Page 1
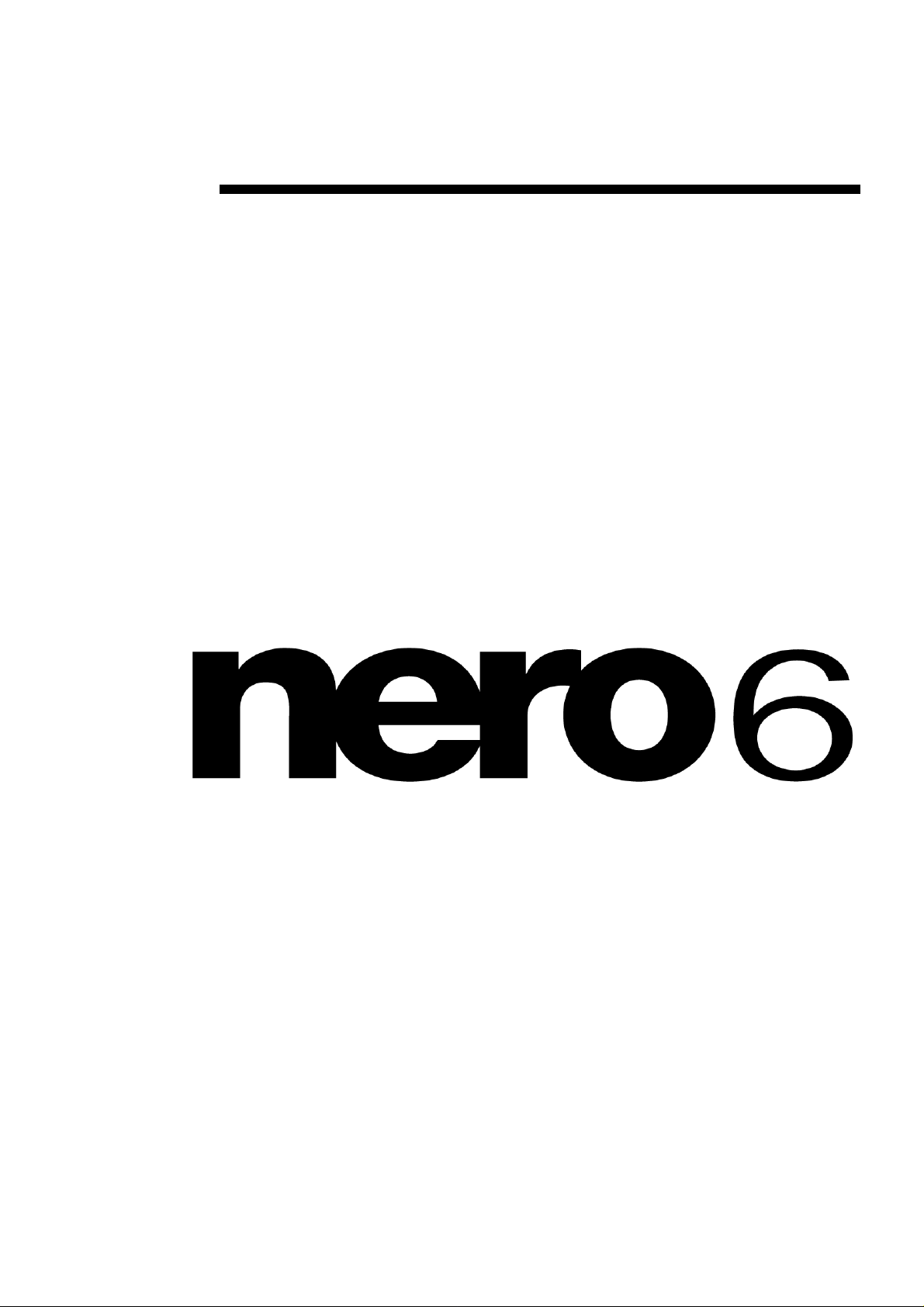
Handbuch
Nero Burning ROM 6
Nero AG
Page 2
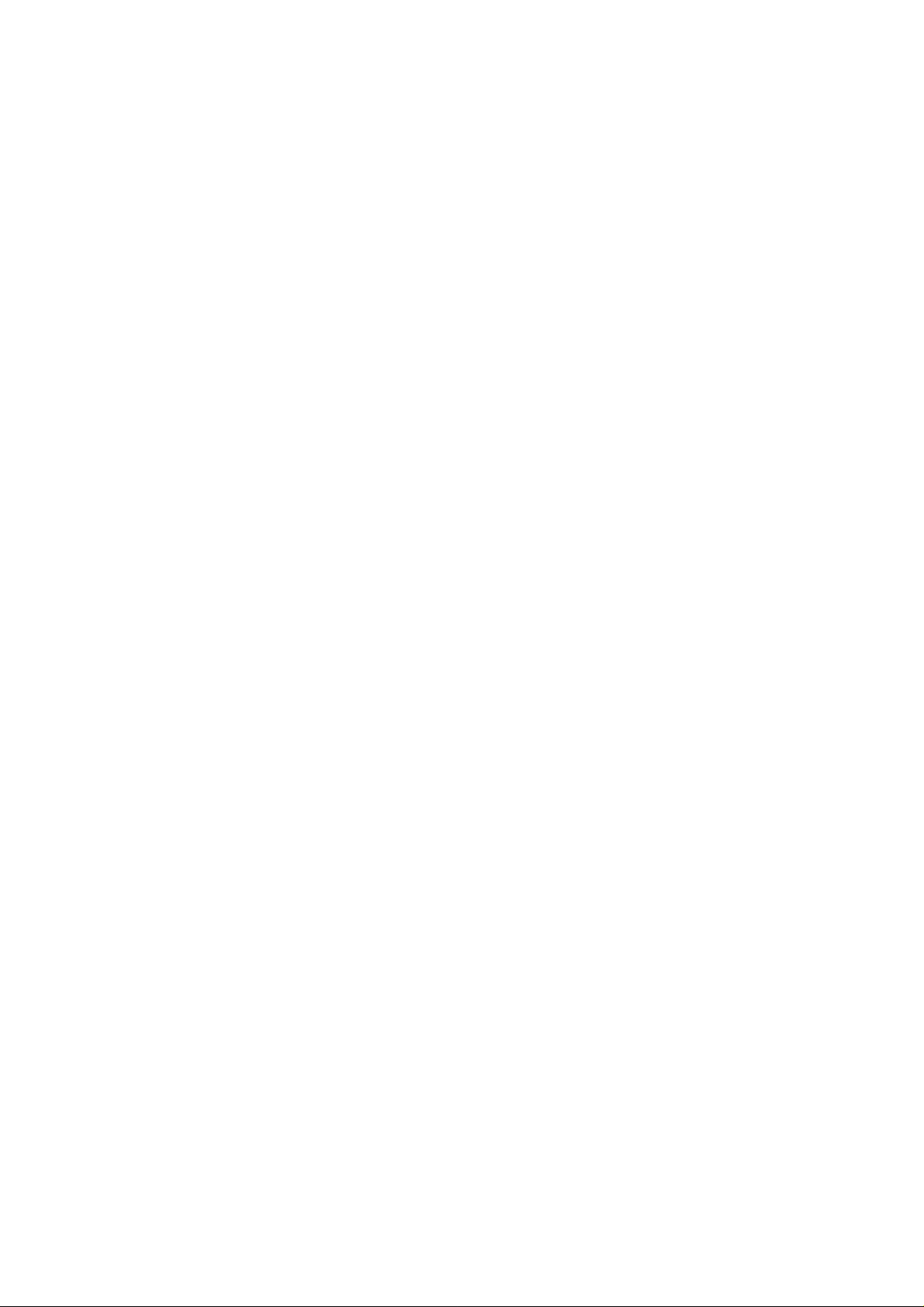
Informationen zu Urheberrecht und Marken
Das Nero Benutzerhandbuch und alle Inhalte sind urheberrechtlich geschützt
und Eigentum von Nero AG. Alle Rechte vorbehalten. Dieses Benutzerhandbuch
enthält Materialien, die durch international geltendes Urheberrecht geschützt
sind. Ohne ausdrückliche schriftliche Genehmigung von Nero AG darf dieses
Handbuch weder vollständig noch in Auszügen, reproduziert, übertragen oder auf
sonstige Weise vervielfältigt werden.
Alle Markennamen und Marken sind Eigentum der jeweiligen Inhaber.
Nero AG weist jegliche Ansprüche ab, die über Gewährleistungsrechte
hinausgehen. Nero AG übernimmt keine Haftung für die Richtigkeit des Inhalts
des Nero Benutzerhandbuches. Der Inhalt der mitgelieferten Software sowie des
Nero Benutzerhandbuches kann ohne Ankündigung geändert werden.
Alle Marken dienen lediglich der Information.
REV 1.2
Sofern Sie nicht das Copyright oder die Genehmigung des Inhabers des
Copyrights besitzen, kann die unberechtigte Vervielfältigung von Disks
einen Verstoß gegen nationales oder internationales Recht darstellen und
schwerwiegende Strafen nach sich ziehen.
Copyright © 1995 - 2005 bei Nero AG
Page 3
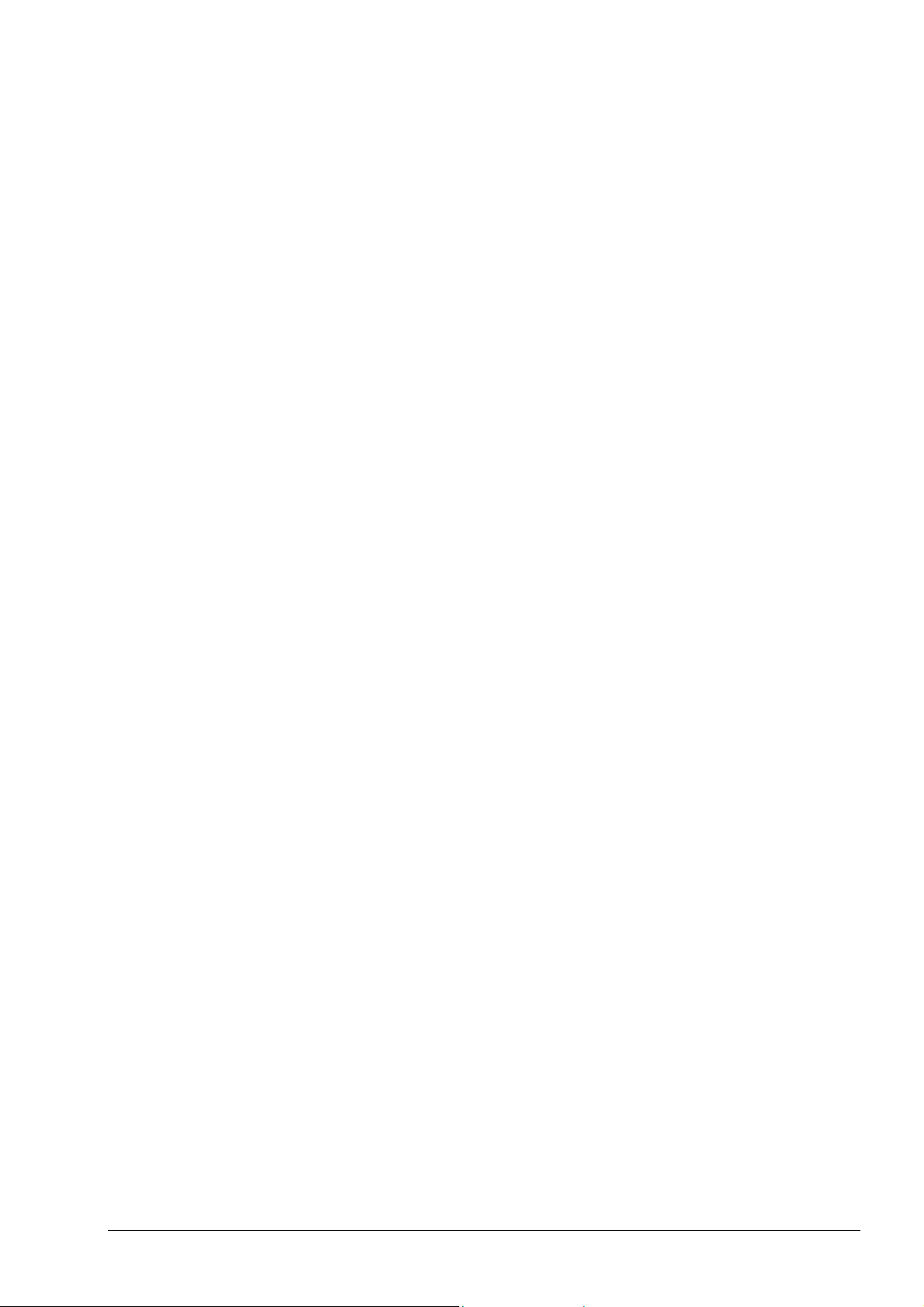
Inhaltsverzeichnis
1 Allgemeine Informationen über Nero Burning ROM 6..................10
1.1 Über die Nero Hilfe....................................................................... 10
1.2 Aufbau der Hilfe ........................................................................... 11
1.3 Was ist neu bei Nero 6.0?............................................................ 12
1.3.1 Einleitung .......................................................................................12
1.3.2 Brennfenster...................................................................................12
1.4 Unterstützte Disks........................................................................ 12
1.4.1 CD..................................................................................................13
1.4.2 DVD................................................................................................13
1.4.3 HD-BURN....................................................................................... 14
2 Menüstruktur ...................................................................................15
2.1 Datei ..............................................................................................15
2.1.1 Neu.................................................................................................15
2.1.2 Öffnen ............................................................................................15
2.1.3 Schließen.......................................................................................15
2.1.4 Speichern.......................................................................................15
2.1.5 Speichern unter..............................................................................15
2.1.6 Zusammenstellungseigenschaften................................................. 15
2.1.7 Zusammenstellung aktualisieren.................................................... 15
2.1.8 Einstellungen..................................................................................16
2.1.9 Seitenansicht..................................................................................16
2.1.10 Drucken..........................................................................................16
2.1.11 Disk-Cover drucken........................................................................ 16
2.1.12 Vorherige Datei..............................................................................16
2.1.13 Beenden.........................................................................................16
2.2 Bearbeiten..................................................................................... 16
2.2.1 Rückgängig....................................................................................16
2.2.2 Ausschneiden.................................................................................16
2.2.3 Kopieren.........................................................................................16
2.2.4 Einfügen.........................................................................................16
2.2.5 Verknüpfung einfügen....................................................................17
2.2.6 Löschen..........................................................................................17
2.2.7 Alle auswählen...............................................................................17
2.2.8 Auswahl invertieren........................................................................17
2.2.9 Eigenschaften ................................................................................17
2.2.10 Dateien hinzufügen........................................................................17
2.2.11 Ordner erstellen .............................................................................17
2.2.12 Suchen...........................................................................................17
Nero Inhaltsverzeichnis • 3
Page 4
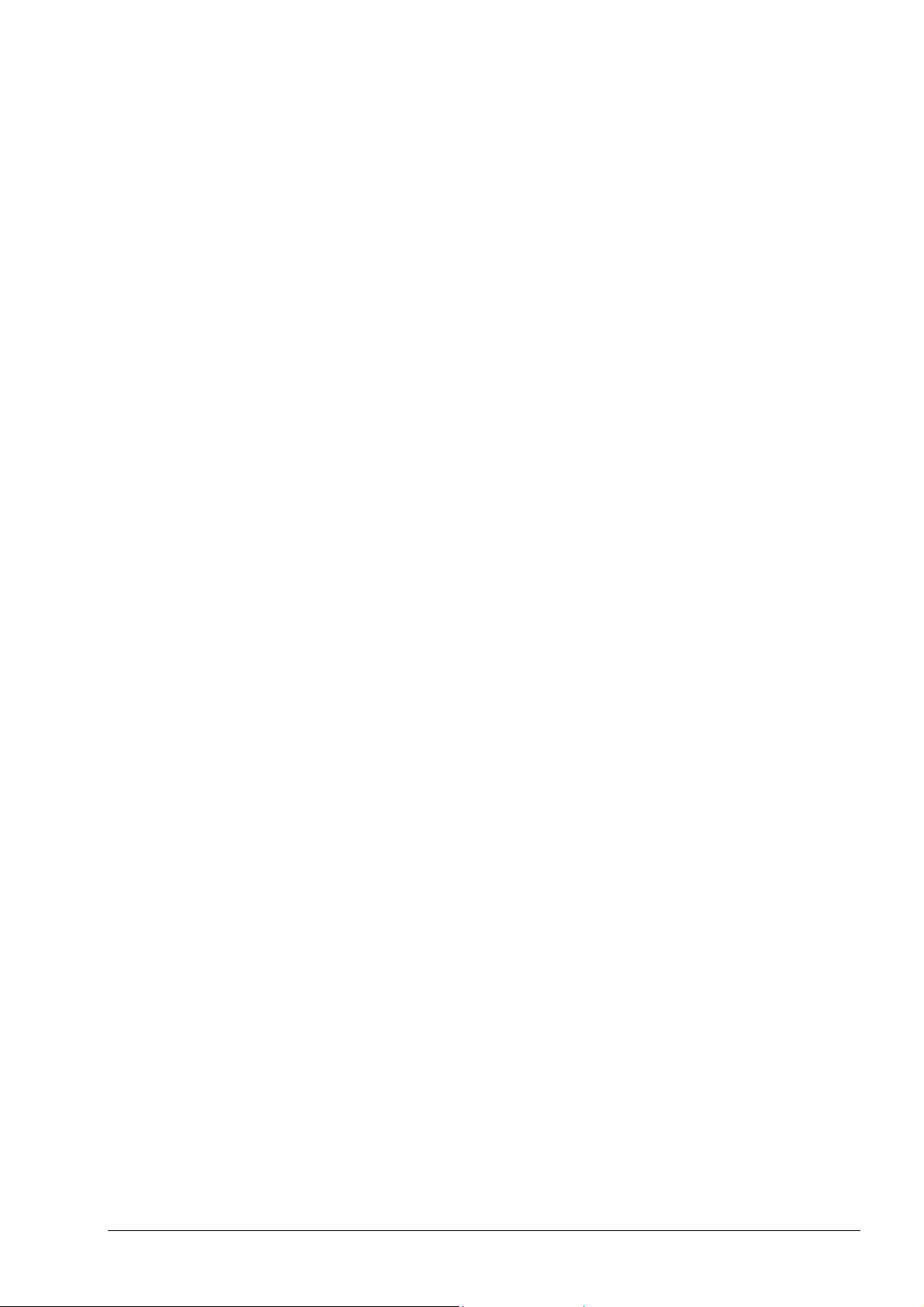
2.3 Ansicht..........................................................................................18
2.3.1 Symbolleisten.................................................................................18
2.3.2 Statusleiste.....................................................................................18
2.3.3 Große Icons ...................................................................................18
2.3.4 Kleine Icons....................................................................................18
2.3.5 Liste................................................................................................18
2.3.6 Details............................................................................................18
2.3.7 Elemente sortieren nach................................................................ 18
2.3.8 Datei Browser.................................................................................18
2.3.9 Original...........................................................................................18
2.3.10 ISO Level 1, ISO Level 2, Joliet/UDF............................................. 19
2.3.11 Aktualisieren...................................................................................19
2.4 Rekorder .......................................................................................19
2.4.1 Rekorderauswahl...........................................................................19
2.4.2 Roboter auswählen........................................................................19
2.4.3 Zusammenstellung brennen........................................................... 19
2.4.4 Disk kopieren .................................................................................19
2.4.5 Image brennen...............................................................................19
2.4.6 HFS Partition brennen.................................................................... 19
2.4.7 DiskT@2 brennen..........................................................................20
2.4.8 Rewritable Disk löschen.................................................................20
2.4.9 Disk auswerfen...............................................................................20
2.4.10 Disk-Info.........................................................................................20
2.5 Extras ............................................................................................ 20
2.5.1 Dateien kodieren............................................................................20
2.5.2 Tracks speichern............................................................................20
2.5.3 Track anzeigen...............................................................................21
2.5.4 Automatische Erkennung CD/DVD-ROM Laufwerk.......................21
2.6 Datenbank.....................................................................................21
2.6.1 Programm CD-Datenbank öffnen................................................... 21
2.6.2 Programmtitel-Datenbank öffnen ................................................... 21
2.6.3 Benutzer-CD-Datenbank öffnen.....................................................21
2.6.4 Benutzertitel-Datenbank öffnen...................................................... 21
2.6.5 Neue Benutzerdatenbank erstellen................................................22
2.6.6 Internet-Datenbank importieren .....................................................22
2.6.7 Beschädigte Datenbank reparieren................................................ 22
2.7 Fenster .......................................................................................... 22
2.7.1 Horizontal (Zusammenstellung oben) ............................................ 22
2.7.2 Horizontal (Zusammenstellung unten) ........................................... 22
2.7.3 Vertikal (Zusammenstellung links) ................................................. 22
2.7.4 Vertikal (Zusammenstellung rechts)............................................... 22
2.8 Hilfe ...............................................................................................23
2.8.1 Inhalt ..............................................................................................23
2.8.2 Was ist das?...................................................................................23
2.8.3 Nero Express verwenden...............................................................23
2.8.4 Anti-Virenscanner aktualisieren .....................................................23
2.8.5 Neue Seriennummer eingeben ...................................................... 23
2.8.6 Nero im Web ..................................................................................23
2.8.7 Über Nero Burning ROM................................................................23
Nero Inhaltsverzeichnis • 4
Page 5
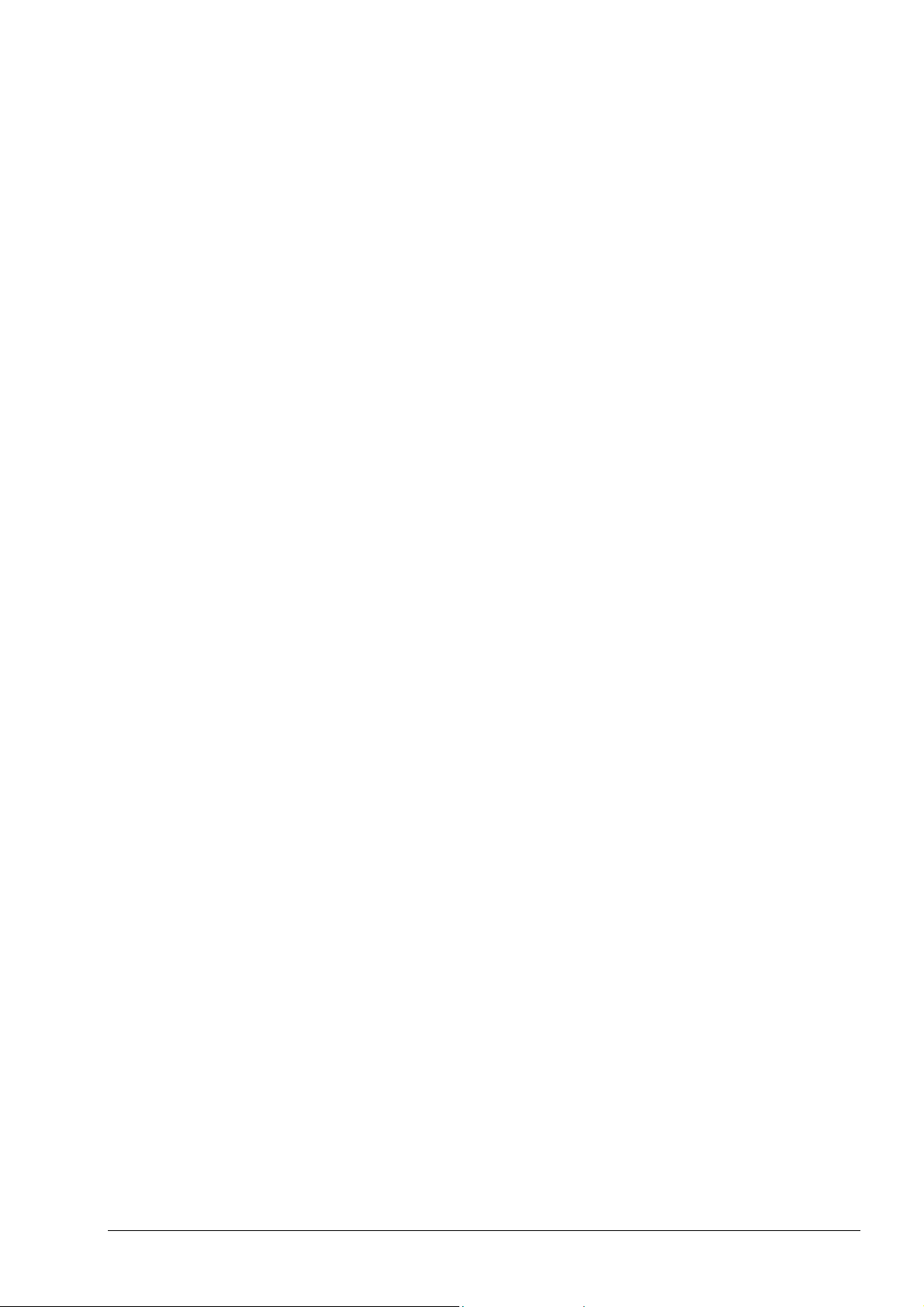
3 Nero Express ...................................................................................24
3.1 Unterschiede zu Nero .................................................................. 24
4 Einstellungen...................................................................................26
4.1 Einleitung......................................................................................26
4.2 Allgemein......................................................................................27
4.3 Cache-Speicher............................................................................27
4.4 Sprache.........................................................................................27
4.5 Klänge ........................................................................................... 27
4.6 Experteneinstellungen................................................................. 27
4.7 Datenbank.....................................................................................28
4.8 Ultrabuffer.....................................................................................28
4.9 Datei Browser...............................................................................28
4.10 Diverse .......................................................................................... 28
5 Rekorderauswahl ............................................................................ 29
5.1 Einleitung......................................................................................29
5.2 Rekorder .......................................................................................29
5.3 Image Rekorder............................................................................29
5.4 Multiple Rekorder......................................................................... 29
6 Vor dem ersten Brennen.................................................................30
6.1 Registerkarte Brennen................................................................. 30
6.2 Maximale Geschwindigkeit ermitteln ......................................... 30
6.3 Simulation.....................................................................................30
6.4 Brennen......................................................................................... 31
6.5 Disk abschließen..........................................................................31
6.6 Schreibgeschwindigkeit..............................................................31
6.7 Schreibmethode...........................................................................31
6.7.1 Disc-at-once...................................................................................31
6.7.2 Track-at-once.................................................................................32
6.8 Anzahl der Kopien........................................................................ 32
6.9 Schutz vor Pufferleerlauf............................................................. 32
6.10 Mehrere Rekorder verwenden..................................................... 32
6.11 Virencheck vor dem Brennvorgang durchführen .....................32
Nero Inhaltsverzeichnis • 5
Page 6
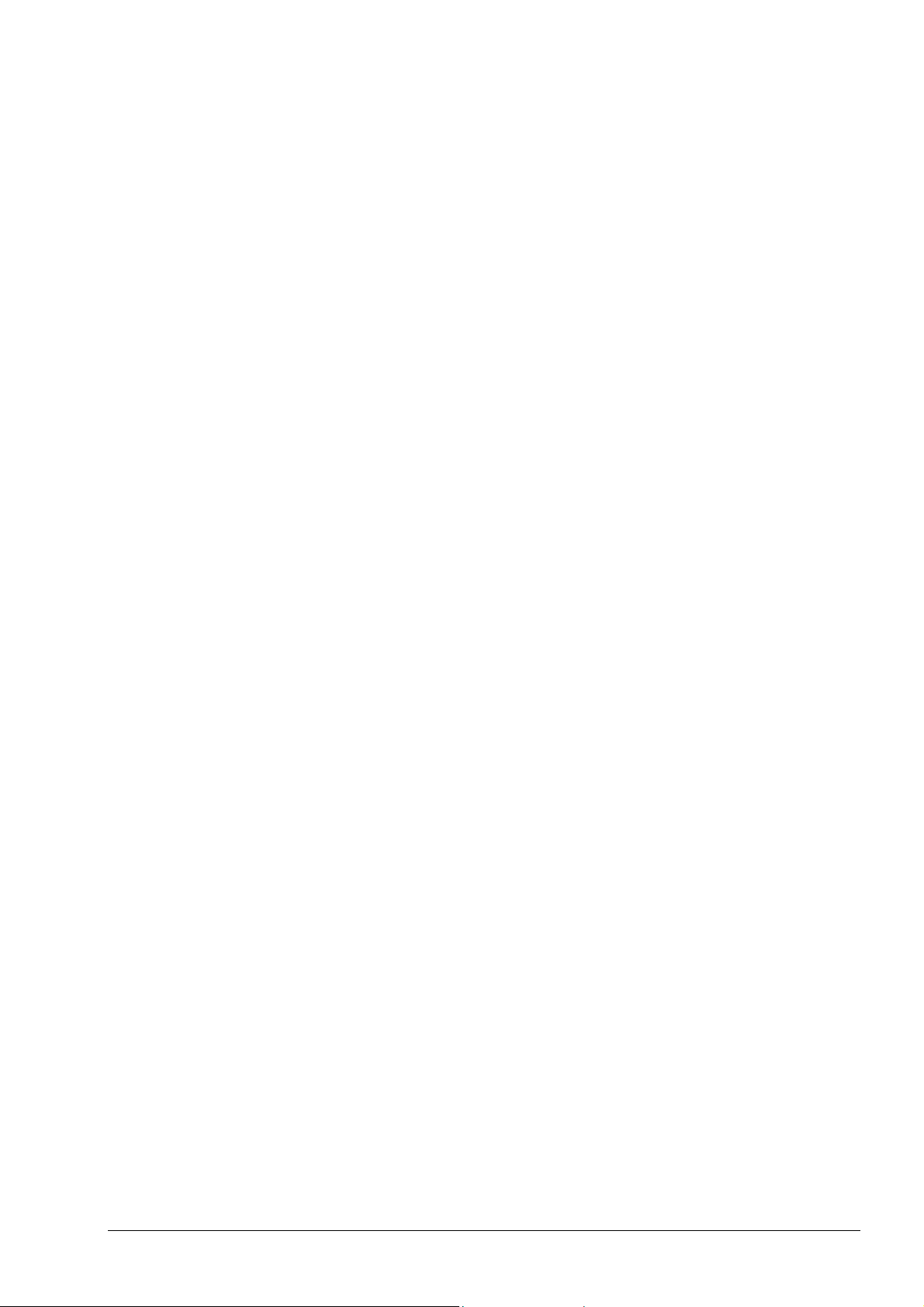
7 Erstellen einer CD/DVD...................................................................33
7.1 Einleitung......................................................................................33
7.2 Daten CD (ISO) ............................................................................. 33
7.2.1 Hintergrundinformationen............................................................... 33
7.2.2 Daten Disk brennen (Kein Multisession)........................................34
7.3 Daten Disk (Multisession)............................................................36
7.3.1 Allgemein .......................................................................................36
7.3.2 Wie sind Multisession CDs aufgebaut?.......................................... 37
7.3.3 Hintergrundinformationen............................................................... 38
7.3.4 Multisession CD erstellen (Starten)................................................ 38
7.3.5 Multisession CD erstellen (Fortsetzen).......................................... 41
7.3.6 Multisession CD erstellen (Abschließen) ....................................... 44
7.3.7 Zusätzliche Anmerkungen.............................................................. 47
7.4 Audio CD.......................................................................................48
7.4.1 Einleitung .......................................................................................48
7.4.2 Quellmedium CD/DVD Laufwerk....................................................49
7.4.3 Quellmedium Festplatte ................................................................. 50
7.4.4 Audiodateien von CD brennen.......................................................50
7.4.5 Audiodateien von der Festplatte brennen...................................... 53
7.4.6 CD Text..........................................................................................55
7.4.7 Spezielle Audio Filter .....................................................................57
7.4.8 Audio CD Player............................................................................. 58
7.4.9 Aufnehmen von Schallplatten ........................................................59
7.4.10 Tracks trennen...............................................................................59
7.4.11 Enkodieren.....................................................................................59
7.4.12 Dekodieren.....................................................................................62
7.4.13 M3U Playlisten...............................................................................62
7.4.14 Nero Wave Editor...........................................................................63
7.4.15 Die Nero CD Datenbank ................................................................64
7.5 Mixed Mode CD ............................................................................ 68
7.5.1 Mixed Mode CD erstellen...............................................................68
7.6 CD EXTRA..................................................................................... 70
7.6.1 CD EXTRA CD erstellen ................................................................ 70
7.7 Bootfähige Disk............................................................................73
7.7.1 Voraussetzungen...........................................................................73
7.7.2 Hintergrund ....................................................................................74
7.7.3 Vorlage zum Erstellen einer startbaren Disk..................................74
7.7.4 Bootbare Disk erstellen..................................................................75
7.8 Video CD/Super Video CD...........................................................76
7.8.1 Unterstütze Formate ......................................................................76
7.8.2 Video CD........................................................................................77
7.8.3 Super Video CD.............................................................................77
7.8.4 MPEG-1, MPEG-2 Dateien Neu-Enkodieren ................................. 78
7.8.5 Nero DVD-Video Plug-in................................................................78
7.8.6 VCD und SVCD Menüs..................................................................78
7.9 (Super) Video CD.......................................................................... 80
7.9.1 Video CD erstellen.........................................................................80
7.9.2 Super Video CD erstellen............................................................... 82
Nero Inhaltsverzeichnis • 6
Page 7
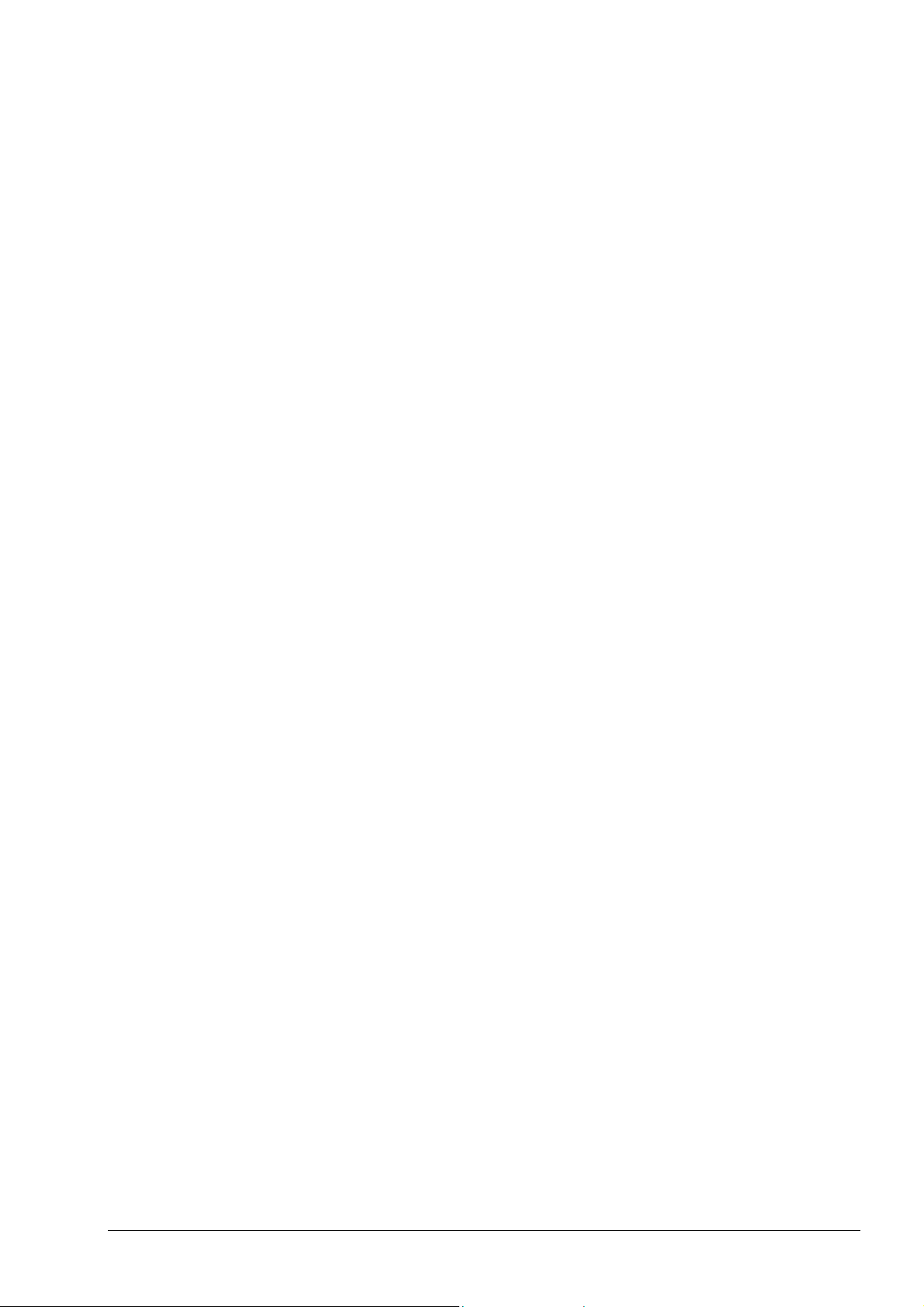
7.10 Bilder auf einer Video CD oder Super Video CD.......................85
7.10.1 Einleitung .......................................................................................85
7.10.2 Einfache CD erstellen ....................................................................85
7.10.3 Interaktive CD mit Bilder erstellen..................................................87
7.11 HFS CD..........................................................................................91
7.12 Hybrid CD...................................................................................... 92
7.12.1 Hybrid CD erstellen........................................................................92
7.13 UDF Format................................................................................... 94
7.13.1 UDF CD erstellen...........................................................................94
7.13.2 UDF/ISO Bridge Disk erstellen....................................................... 96
8 Disks kopieren.................................................................................99
8.1 Disks kopieren.............................................................................. 99
8.2 Kopiermethoden......................................................................... 100
8.2.1 Kopieren über eine Imagedatei....................................................100
8.2.2 Kopieren mit einer Direktkopie.....................................................101
8.3 Geschwindigkeitseinstellung bei CD-/DVD-ROM Laufwerken103
9 Image-Datei....................................................................................104
9.1 Einleitung....................................................................................104
9.2 Image-Datei erstellen.................................................................104
9.3 Image-Datei brennen.................................................................. 105
9.4 Nero ImageDrive......................................................................... 105
9.4.1 Was ist Nero ImageDrive? ...........................................................105
9.4.2 Installation von Nero ImageDrive.................................................106
9.4.3 Vorgehensweise........................................................................... 106
10 Speichern von Tracks mit Nero....................................................
10.1 Speichern von Audio-Tracks.....................................................108
10.2 Speichern von Daten-Tracks..................................................... 108
11 LightScribe.....................................................................................
11.1 LightScribe Systemanforderungen .......................................... 111
11.2 LightScribe-Label drucken........................................................ 111
11.3 Zusammenstellung erstellen, brennen und LightScribe-Label
drucken .......................................................................................
11.4 LightScribe FAQs....................................................................... 125
108
111
112
12 Nero Toolkit ...................................................................................128
12.1 Nero CD-DVD Speed .................................................................. 128
12.2 Nero DriveSpeed ........................................................................ 129
12.2.1 Nero DriveSpeed verwenden.......................................................129
12.3 Nero InfoTool..............................................................................130
Nero Inhaltsverzeichnis • 7
Page 8
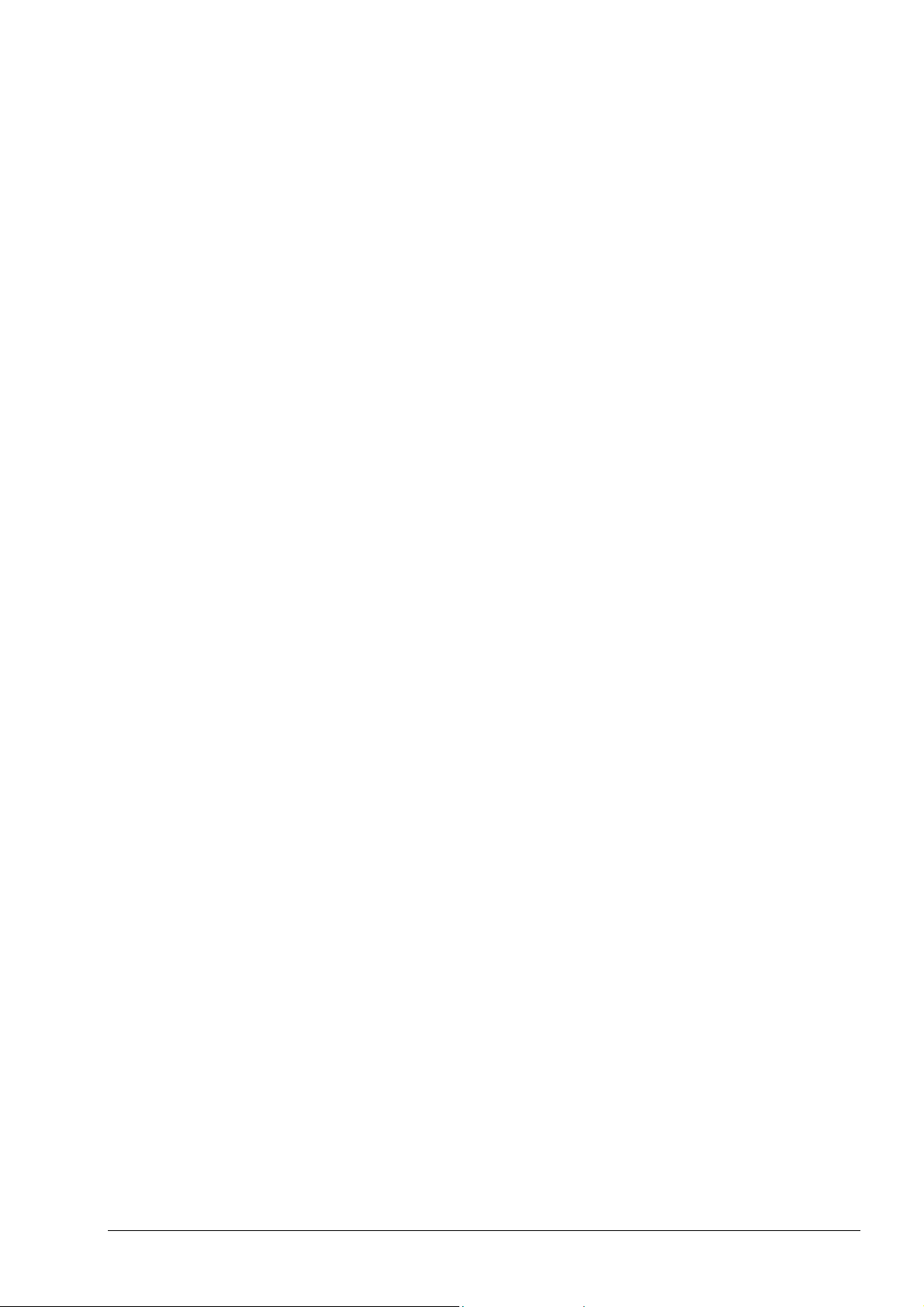
13 Sonstiges.......................................................................................131
13.1 Virus Checker.............................................................................131
13.1.1 Datenbank aktualisieren............................................................... 131
13.2 Nero Füllstandsanzeiger............................................................131
13.2.1 Nero Füllstandsanzeiger verändern.............................................132
13.3 Automatische Erkennung von CD-/DVD-ROM Laufwerken....132
13.3.1 Hintergrund ..................................................................................132
13.3.2 Automatisches Erkennen von CD-/DVD-ROM Laufwerken .........133
13.3.3 Was tun bei Problemen mit der automatischen CD-ROM-
Erkennung?..................................................................................
13.4 Brennen von übergroßen CDs..................................................135
13.4.1 Überbrennen ermöglichen............................................................ 135
13.5 Automatischer Systemabschluss nach Ende des
Brennprozesses .........................................................................
13.5.1 Automatischen Systemabschluss aktivieren................................137
13.6 Das Überprüfen von Zusammenstellungen mit Nero (Verify) 138
13.6.1 Welchen Nutzen hat diese Option?.............................................. 138
13.6.2 Wie aktiviere ich die Option zum Überprüfen der Daten?............138
13.6.3 Was passiert, wenn die Option zum Überprüfen der Daten aktiviert
ist?................................................................................................
134
137
138
13.7 Wiederbeschreibbare Disks löschen........................................139
14 Zusatzmodule ................................................................................140
14.1 Nero Cover Designer ................................................................. 140
14.2 Nero Wave Editor ....................................................................... 140
14.3 Nero StartSmart.......................................................................... 141
14.4 Nero BackItUp ............................................................................ 141
14.5 Nero SoundTrax ......................................................................... 142
14.6 MP3 Enkoder .............................................................................. 143
14.7 mp3PRO Enkoder....................................................................... 143
14.7.1 Zwischen MP3 und mp3PRO wählen .......................................... 144
14.8 Nero Digital Audio Enkoder / Dekoder.....................................146
14.9 SVCD Enkoder............................................................................148
14.9.1 Super Video CD...........................................................................148
14.10 DVD Enkoder .............................................................................. 149
14.11 Nero SDK .................................................................................... 150
Nero Inhaltsverzeichnis • 8
Page 9
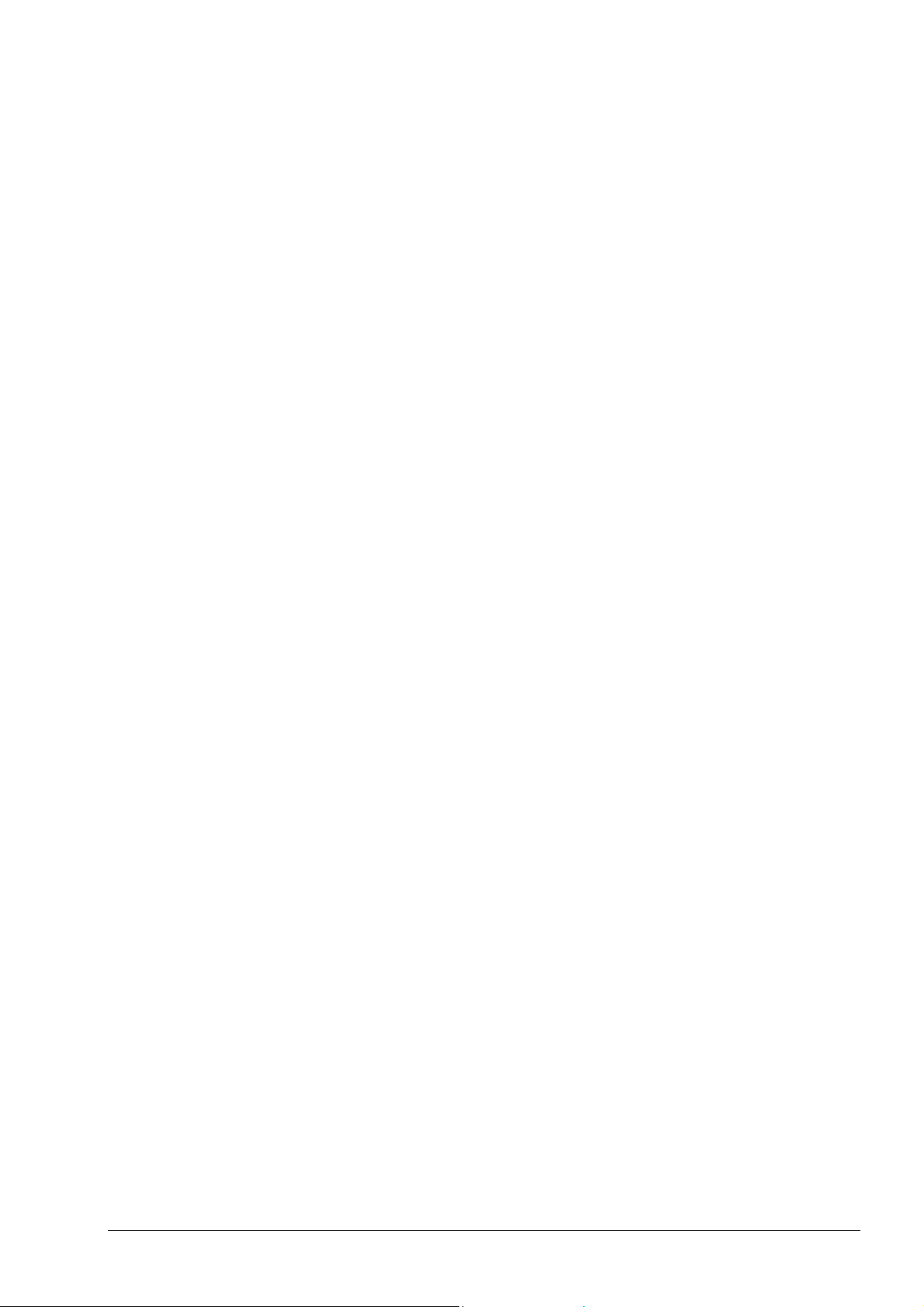
15 FAQs...............................................................................................151
15.1 Nero generelle Fragen ............................................................... 151
15.1.1 Kann Nero 'on-the-fly' brennen/kopieren?.................................... 151
15.1.2 Wie erzeugt man eine Imagedatei? .............................................152
15.1.3 Trotz Eingabe einer Seriennummer weigert sich Nero zu starten.
Warum?........................................................................................
15.1.4 Obwohl Geschwindigkeitstest und Simulation korrekt durchgelaufen
sind, erhalte ich beim Brennen SCSI Fehlermeldungen wie 'Host
adapter error' oder 'Queueing failed'. Was kann ich tun? ............
15.1.5 Wie können 'Puffer leer' Fehler vermieden werden?....................152
15.1.6 Ich kann keine Sprache außer englisch auswählen.....................153
15.1.7 Mein Rechner verhält sich instabil, seit ich Nero installiert habe.
Woran kann das liegen? ..............................................................
15.1.8 Meine selbstgebrannte CD ist zwar im Rekorder, aber nicht in allen
CD-/DVD-ROM Laufwerken lesbar. Warum?...............................
15.1.9 Mein eigentlich viel schnelleres SCSI-CD-/DVD-ROM Laufwerk
kann mit Nero nur relativ langsam lesen. Warum? ......................
15.1.10 Wie bekomme ich die lästige 2 Sekunden Pause zwischen den
Audio-Tracks weg? ......................................................................
15.1.11 Meine gebrannten Audio CDs haben Tonstörungen wie Knackser,
Brummen oder Rauschen. Woran liegt das? ...............................
15.1.12 Beim Brennen erscheint eine der folgenden Fehlermeldungen.
Woran liegt das?..........................................................................
15.1.13 Mein CD-/DVD-ROM Laufwerk wird von Nero nicht erkannt. Was
kann ich tun?................................................................................
152
152
153
154
154
154
154
155
156
15.2 Direkthilfe.................................................................................... 156
15.3 Kontakt........................................................................................157
16 Glossar........................................................................................... 159
Nero Inhaltsverzeichnis • 9
Page 10
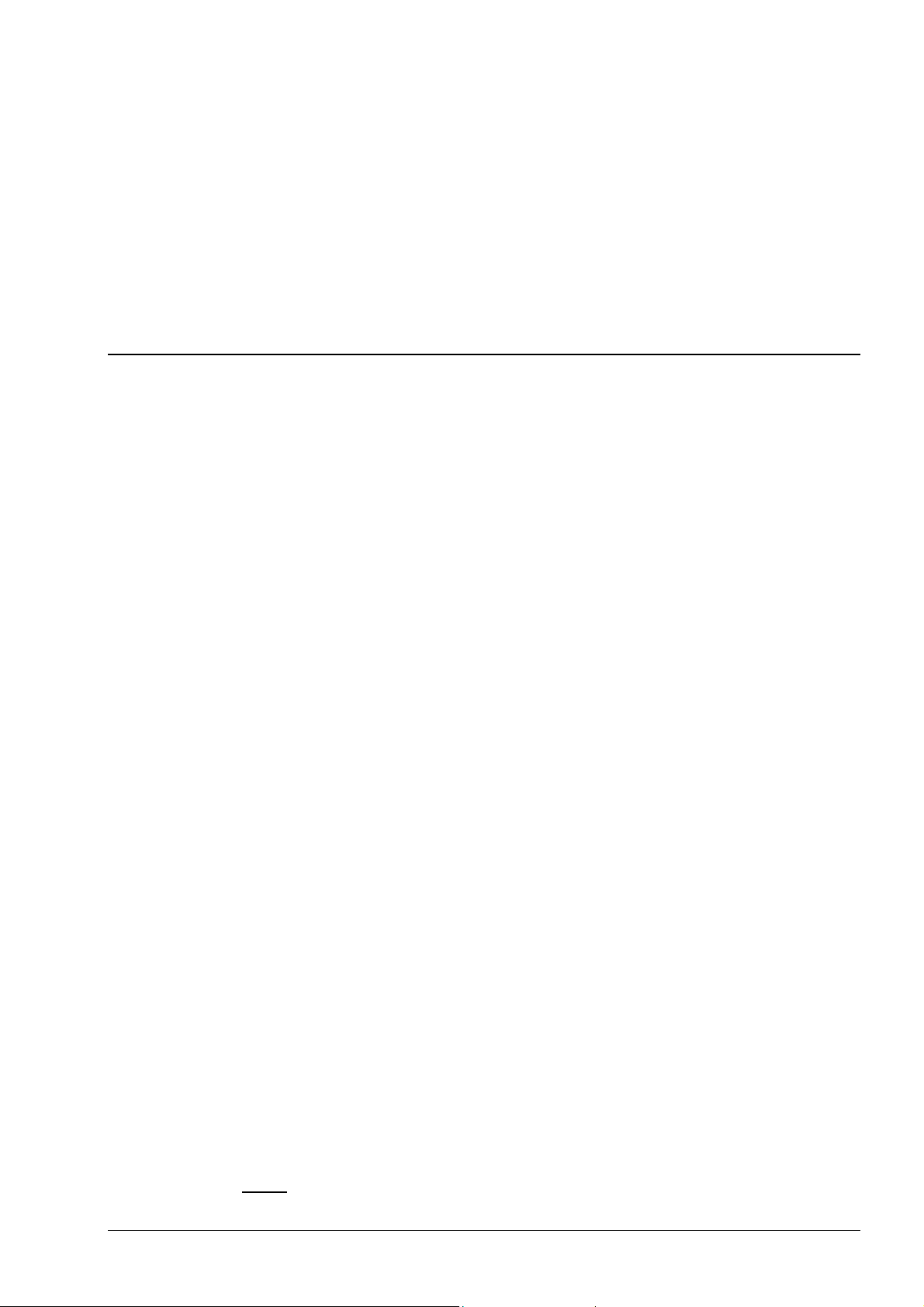
1 Allgemeine Informationen über Nero
Burning ROM 6
1.1 Über die Nero Hilfe
Diese Hilfedatei zeigt Ihnen, welche vielfältigen Funktionen in Nero stecken.
Brennprogramme gibt es viele – aber Nero ist einzigartig - Nero ist mehr!
Mit Nero können Sie die unterschiedlichsten Disk-Typen brennen:
Audio CD
Beim Erstellen von Audio CDs werden komprimierte Musikdateien
automatisch und ohne extra Einstellungen in das CDA Format umgewandelt.
Daten CD (ISO)
HFS CD
Mixed Mode CD
CD EXTRA
Video CD/Super Video CD
Beim Erstellen von Video CDs werden unkomprimierte Videodateien,
automatisch und ohne extra Einstellungen in das MPG-1 Format
umgewandelt. Für das Erstellen von Super Video CDs müssen die Dateien
entweder im MPEG-2-Format vorliegen oder mit dem kostenpflichtigen DVD
Plug-in in dieses umgewandelt.
Bootfähige CD (und DVDs)
HFS CD
Hybrid CD
UDF Format (CD und DVD)
und selbstverständlich auch CDs kopieren (und DVDs).
Mit dem Nero Cover Designer erstellen Sie individuelle Cover für Ihre eigenen
CDs.
Mit dem Nero Wave Editor können Sie Audiodateien bearbeiten.
Mit Nero C D-DVD Speed verfügen Sie über ein Benchmark-Programm, mit dem
Sie detaillierte Informationen über die Geschwindigkeit Ihrer CD/DVD Laufwerke
erhalten. Insbesondere das Wissen über die Audioextraktionsfähigkeit (Digital
Audio Extraction - DAE) ist für das Speichern von Audio-Tracks auf Festplatte
und zum Kopieren von Audio CDs besonders wichtig, da die Audiodaten von CDs
ausgelesen werden.
digital
Nero Allgemeine Informationen über Nero Burning ROM 6 • 10
Page 11
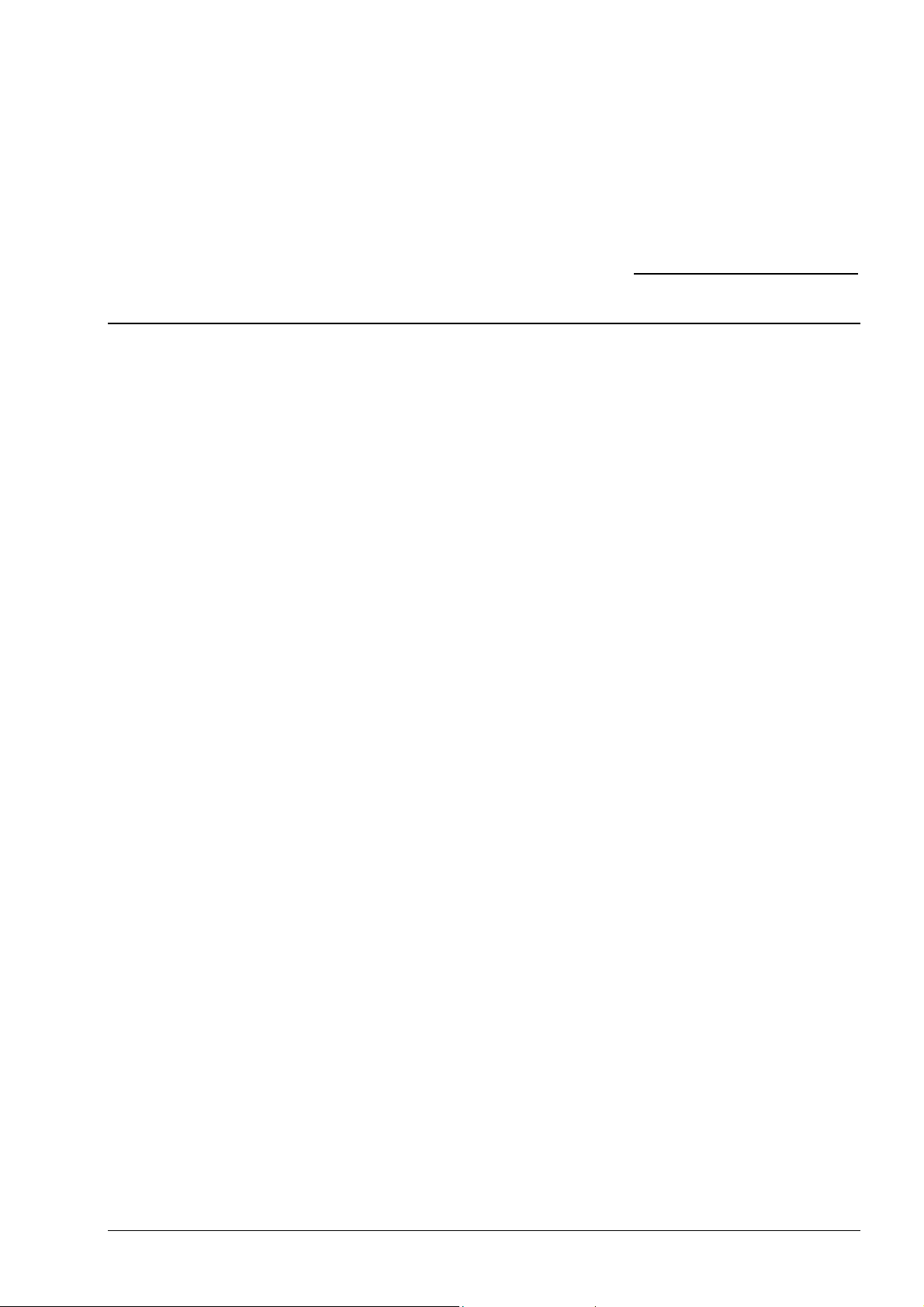
Mit Ne ro DriveSpeed können Sie u.a. die Lesegeschwindigkeit der eingebauten
CD-Laufwerke einstellen, falls diese während des Betriebs zu laut sein sollten.
Mit Nero ImageDrive können Sie sich den Inhalt einer Image-Datei ansehen.
Mit Nero InfoTool können Sie detailierte Informationen über die Fähigkeiten Ihrer
CD/DVD Laufwerke erhalten.
Anmerkung: Das Nero InfoTool ist nicht immer im bei Nero enthalten und kann
separat und kostenlos aus dem Internet unter
runtergeladen werden.
1.2 Aufbau der Hilfe
Diese Hilfe ist folgendermaßen aufgebaut:
Im Kapitel 'Menüstruktur' wird die Menüstruktur von Nero beschrieben und die
sich darin befindlichen Befehle erläutert, so dass Sie jederzeit wissen, was die
Befehle bewirken.
Im Kapitel 'Nero Express' wird Nero Express kurz beschrieben sowie die
Unterschiede zu Nero erläutert.
Das Kapitel 'Einstellungen' beschreibt die Registerkarten und wie Sie die
allgemeinen Einstellungen, die das Brennen mit Nero betreffen, Ihren
persönlichen Bedürfnissen anpassen.
http://www.cdspeed2000.com
Im Kapitel 'Rekorderauswahl' erfahren Sie, wie Sie einen Rekorder auswählen.
Wenn Sie in der Ansicht sind, und Sie haben nur einen Rekorder, dann ist dies
nur zum Teil wahr; Sie haben wahrscheinlich nur einen physikalisch vorhandenen
Rekorder installiert aber dank Nero verfügen Sie noch über einen sogenannten
Image-Rekorder, mit dem Sie in der Lage sind, Image-Dateien auf der Festplatte
zu erstellen, um Sie dann später auf eine Disk zu brennen.
Im Kapitel 'Vor dem ersten Brennen' erfahren Sie, wie Sie die unterschiedlichen
CD-Typen erstellen.
Die Hilfe ist folgendermaßen aufgebaut:
Vor dem ersten Brennen: Hier finden Sie hilfreiche Tipps, Tricks und
Erklärungen rund um das Brennen.
Erstellen einer CD/DVD: Hier erfahren Sie, wie Sie eine Zusammenstellung
brennen können.
CDs kopieren: Hier erfahren Sie, wie Sie eine Disk kopieren können.
Image-Datei: Hier erfahren Sie, wie Sie eine Imagedatei erstellen und brennen
können.
Speichern von Tracks mit Nero: Hier erfahren Sie, wie Sie Tracks, die sich auf
einer Disk befinden, speichern können.
Nero Toolkit: Hier finden Sie nützliche Programme, die Ihnen das Arbeiten
erleichtern.
Sonstiges: Hier finden Sie z.B. Informationen über Programme, wie den Virus
Checker und andere hilfreiche Tipps rund um das Brennen, wie z.B. dem
'Überbrennen'.
Zusatzmodule: Hier finden Sie Informationen über die Zusatzmodule von
Nero.
FAQs: Hier finden Sie Antworten auf häufig gestellte Fragen.
Nero Allgemeine Informationen über Nero Burning ROM 6 • 11
Page 12
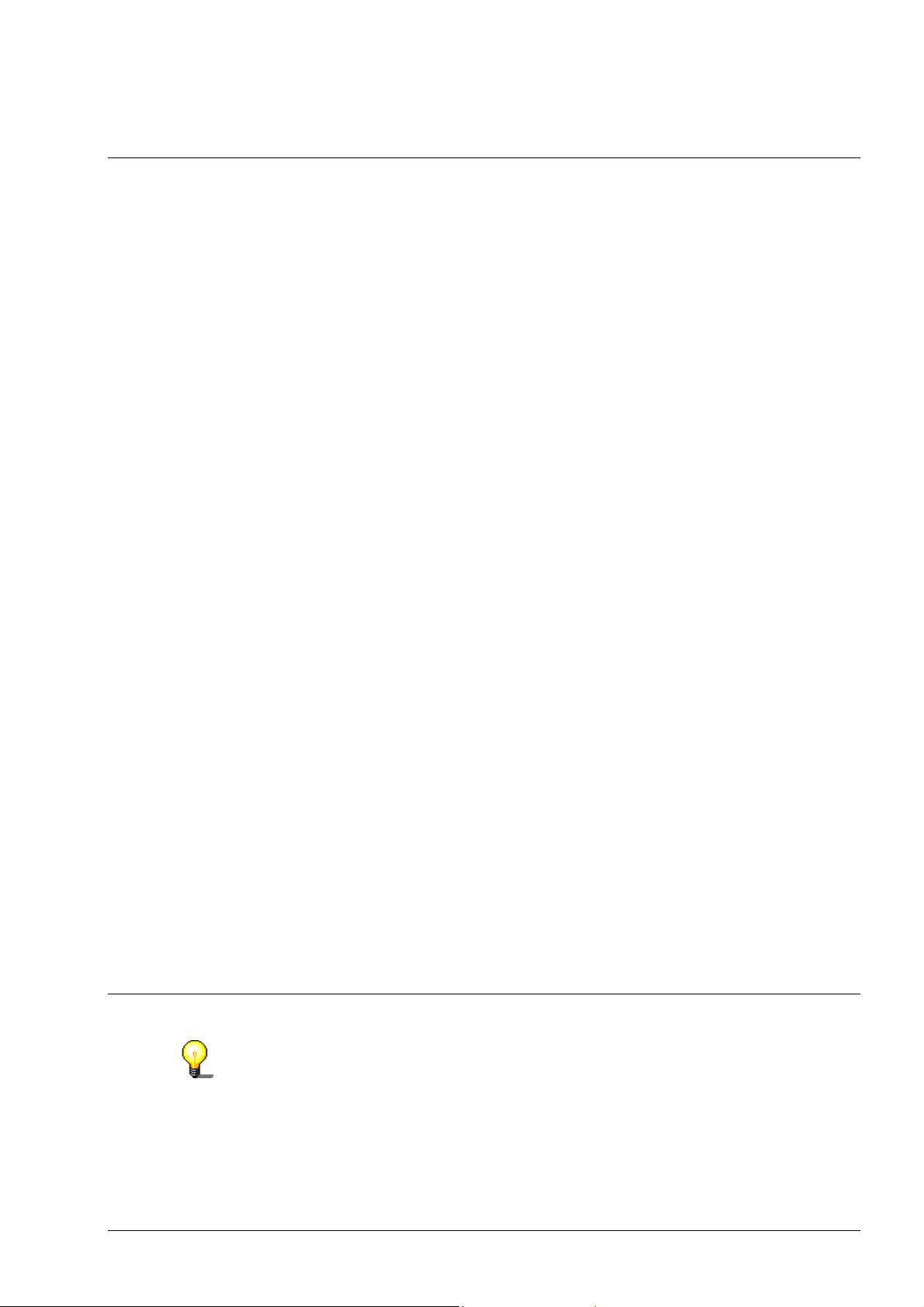
Glossar: Hier werden einige Begriffe rund um das Brennen von Disks erläutert.
r
r
1.3 Was ist neu bei Nero 6.0?
1.3.1 Einleitung
Auch in der Version 6.0 bleibt Nero seinem Konzept treu, dem Nutzer eine
hochwertige und einfach zu benutzende Software zu sein, die sowohl auf die
Bedürfnisse von Anfängern Rücksicht nimmt als auch die Anforderungen von
Experten befriedigt.
Auch wenn sich die Oberfläche etwas geändert hat, so werden Sie von den
Veränderungen begeistert sein, denn Nero ist noch komfortabler und
benutzerfreundlicher geworden.
Aber nicht nur das, die Nero Programmfamilie hat Zuwachs bekommen.
Nero StartSmart ist ein Programm, das die installierten Bestandteile von
Nero anzeigt und öffnet. Mit Nero StartSmart können Sie individuell für jede
Art von Zusammenstellung das Programm auswählen, das geöffnet wird. Auch
die Programme des Nero Toolkit lassen sich über Nero StartSmart aufrufen.
Nero BackItUp ist ein einfach zu bedienendes, komfortables und mächtiges
Programm zur Datensicherung und Wiederherstellung (Backup).
Nero SoundTrax ist ein professionelles Programm für das Erstellen von
gemasterten Audio CDs. Weitere Informationen zu Nero SoundTrax finden
Sie im zugehörigen QuickStart.
Unser Programm für PacketWriting InCD liegt jetzt in der Version 4 vor, ist
vollständig überarbeitet worden und setzt Maßstäbe. Weitere Informationen zu
InCD finden Sie im zugehörigen QuickStart.
Der Nero Wave Editor unterstützt jetzt DirectX und VST Plug-ins und enthält
neue Features und Filter. Weitere Informationen zum Nero Wave Editor finden
Sie im zugehörigen Quickstart.
1.3.2 Brennfenster
Das Brennfenster ist nicht mehr länger ein eigenständiges Fenster, das sich
öffnet, wenn Nero mit dem Brennen anfängt, sondern es ist jetzt in die Nero-
Oberfläche integriert, so dass Sie sich die ganze Zeit über in nur einer
Oberfläche bewegen.
1.4 Unterstützte Disks
Nero ist in der Lage, sowohl CDs als auch DVDs zu brennen. Aus diesem Grund
wird in diesem Handbuch der übergreifende Begriff 'Disk' verwendet. Das
Brennen von CDs ist sowohl mit einem CD- als auch mit einem DVD-Rekorde
möglich; was gebrannt wird, ist abhängig von der eingelegten Disk. Mit einem
CD-Rekorder lassen sich dagegen ausschließlich CDs brennen, jedoch keine
DVDs. Wenn bestimmte Zusammenstellungen gebrannt werden sollen, die nu
mit einer speziellen Disk gebrannt werden können (Video CD oder Super Video
CD), dann wird die entsprechende Disk auch genannt.
Nero Allgemeine Informationen über Nero Burning ROM 6 • 12
Page 13
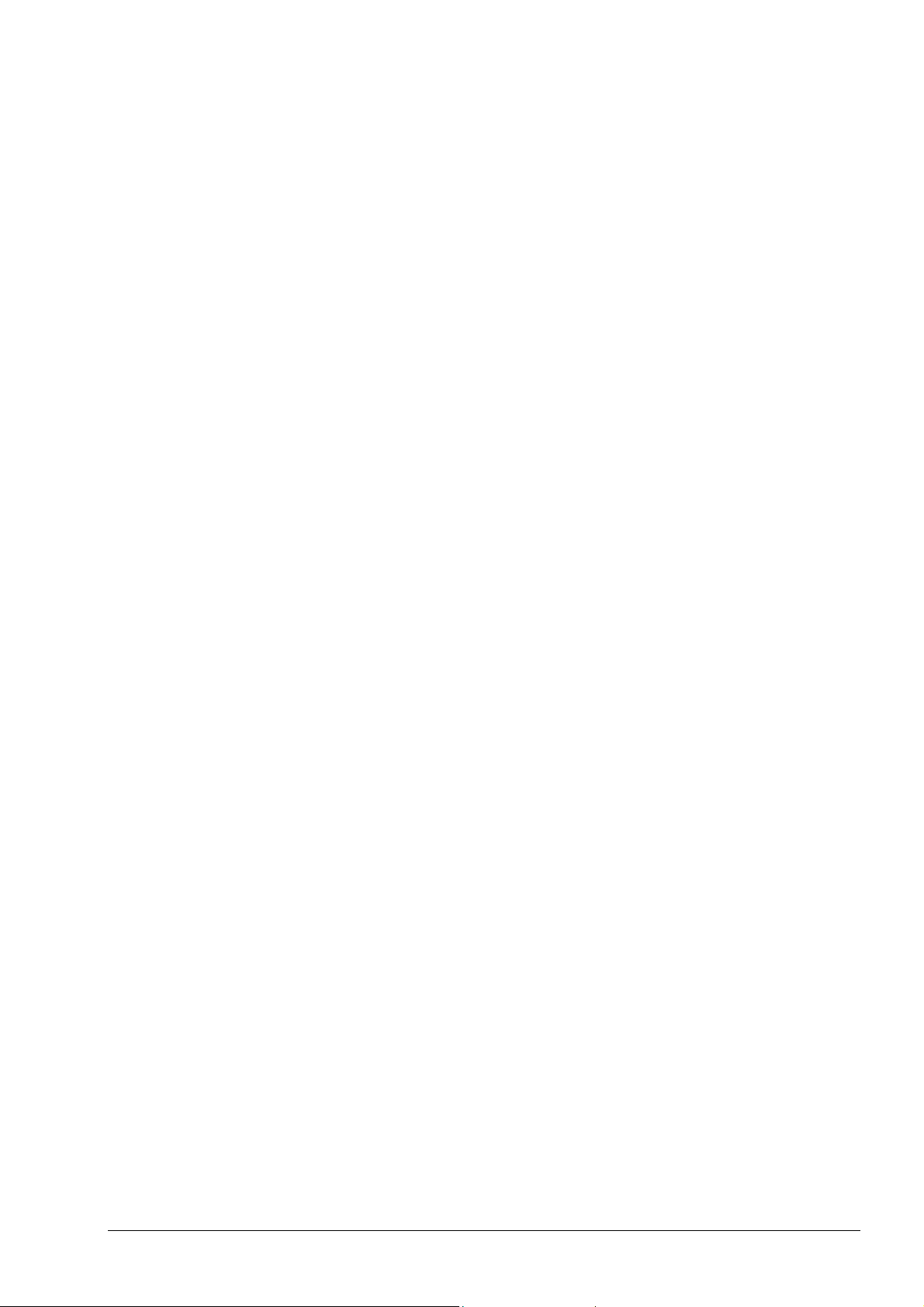
1.4.1 CD
Mit Nero steht Ihnen eine einheitliche Benutzeroberfläche zur Verfügung, die das
Erstellen von allen Arten von Disks zu einem Kinderspiel macht. Alle
Registerkarten sind für das Erstellen von CDs geeignet und werden daher in den
entsprechenden Abschnitten ausführlich beschrieben. Da alle
Zusammenstellungsarten für eine DDCD und DVD auch als CD möglich sind,
wird das Erstellen einer DDCD und DVD nicht gesondert beschrieben, sondern
nur das Brennen einer CD erläutert.
1.4.2 DVD
Mit Nero steht Ihnen eine einheitliche Benutzeroberfläche zur Verfügung, die das
Erstellen von allen Arten von Disks zu einem Kinderspiel macht. Das bedeutet
auch, dass die Registerkarten, die die Einzelheiten der DVD bestimmen,
ebenfalls weitgehend identisch sind mit denen einer entsprechenden CD.
Unterschiede ergeben sich beim Erstellen einer DVD (ISO) z.B. aus der
Tatsache, dass bei einer derartigen DVD nicht immer Multisession möglich ist
und dann die entsprechende Registerkarte nicht vorhanden ist. Optionen, wie die
Formatwahl ('Mode 1' und 'Mode 2 / XA'), sind bei einer DVD (ISO) nicht möglich
und auf der entsprechenden Registerkarte ist dieser Bereich deaktiviert.
DVD ist die Abkürzung von 'Digital Versatile Disc'. Die DVD unterscheidet sich
äußerlich nicht von einer herkömmlichen CD. Die höhere Speicherdichte von
derzeit bis zu 4,7 GB gegenüber 650 MB eines normalen CD-Rohlings resultiert
aus zwei Dingen: Die Informationen werden in dichteren Abständen gespeichert
und das Beschreiben erfolgt in bis zu vier Schichten. Zum Lesen dieser
Informationen ist ein spezieller Laser mit modifizierter Wellenlänge nötig, daher
können herkömmliche CD-Laufwerke DVDs nicht lesen.
Nero ermöglicht das Brennen von folgenden DVD-Typen:
DVD-R
DVD-RW
DVD+RW
DVD+R
DVD-RAM
DVD+R DL
DVD-R DL
Das Erstellen einer DVD ist von den einzelnen Schritten her nicht anders als das
Erstellen einer CD. Daher wird das der Prozess des Erstellens von DVDs nicht
gesondert behandelt.
Eine DVD Disk erlaubt das Erstellen von folgenden Zusammenstellungen:
DVD-ROM (ISO)
DVD Kopieren
DVD-ROM (Boot)
DVD-ROM (UDF)
DVD-ROM (UDF/ISO)
Wenn Sie z. B. wissen möchten, wie Sie eine DVD-ROM kopieren können, dann
lesen Sie bitte den Abschnitt '
Nero Allgemeine Informationen über Nero Burning ROM 6 • 13
Disks kopieren' durch.
Page 14
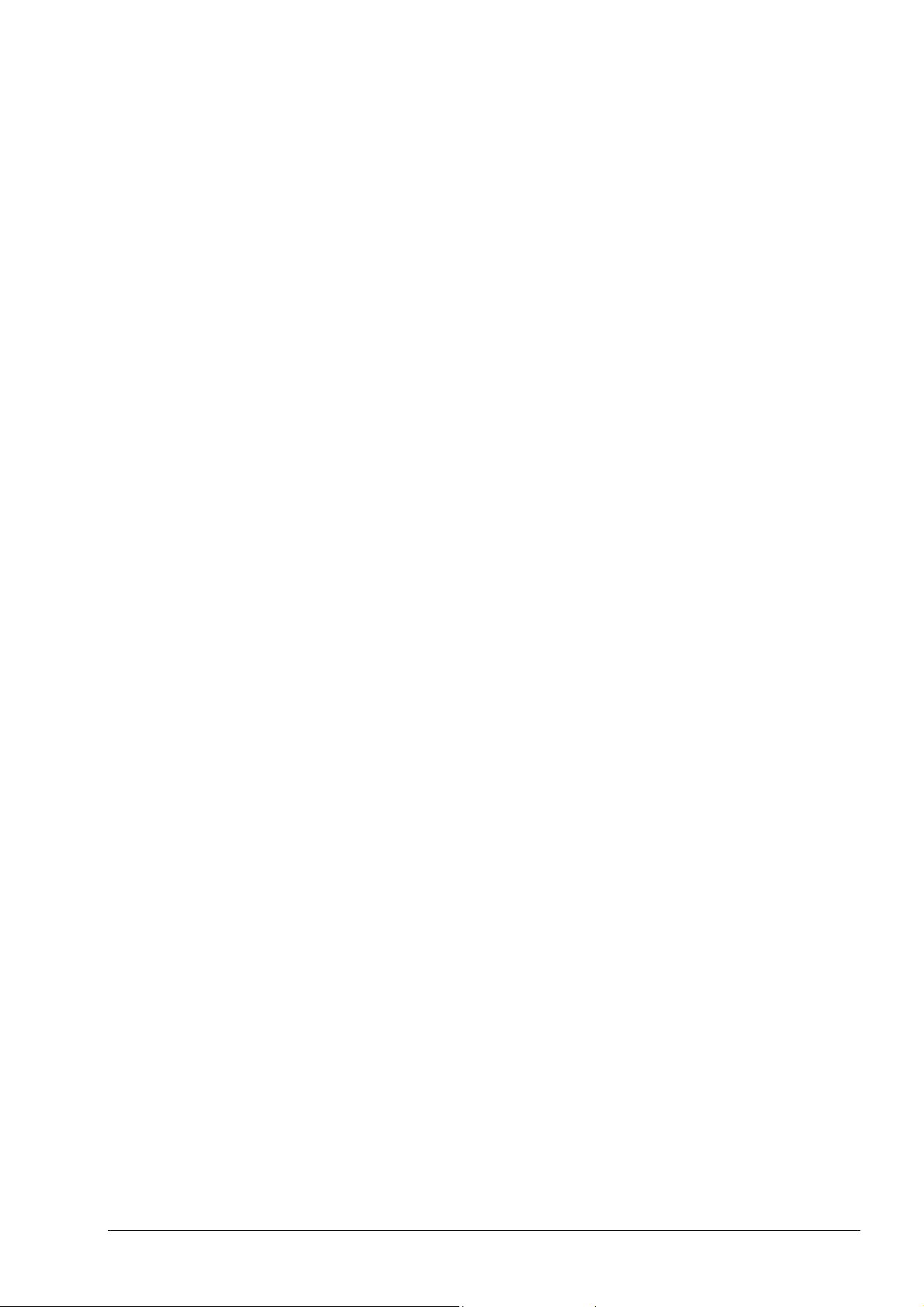
1.4.3 HD-BURN
HD-BURN ist ein Verfahren, das DVD-Technologie nutzt, um CD-Rs zu
beschreiben. Dadurch ist es möglich, die Speicherkapazität einer CD-R zu
verdoppeln und so statt beispielsweise 700 MB bis zu 1,4 GB Daten auf einer
Disk unterzubringen.
Nero Allgemeine Informationen über Nero Burning ROM 6 • 14
Page 15
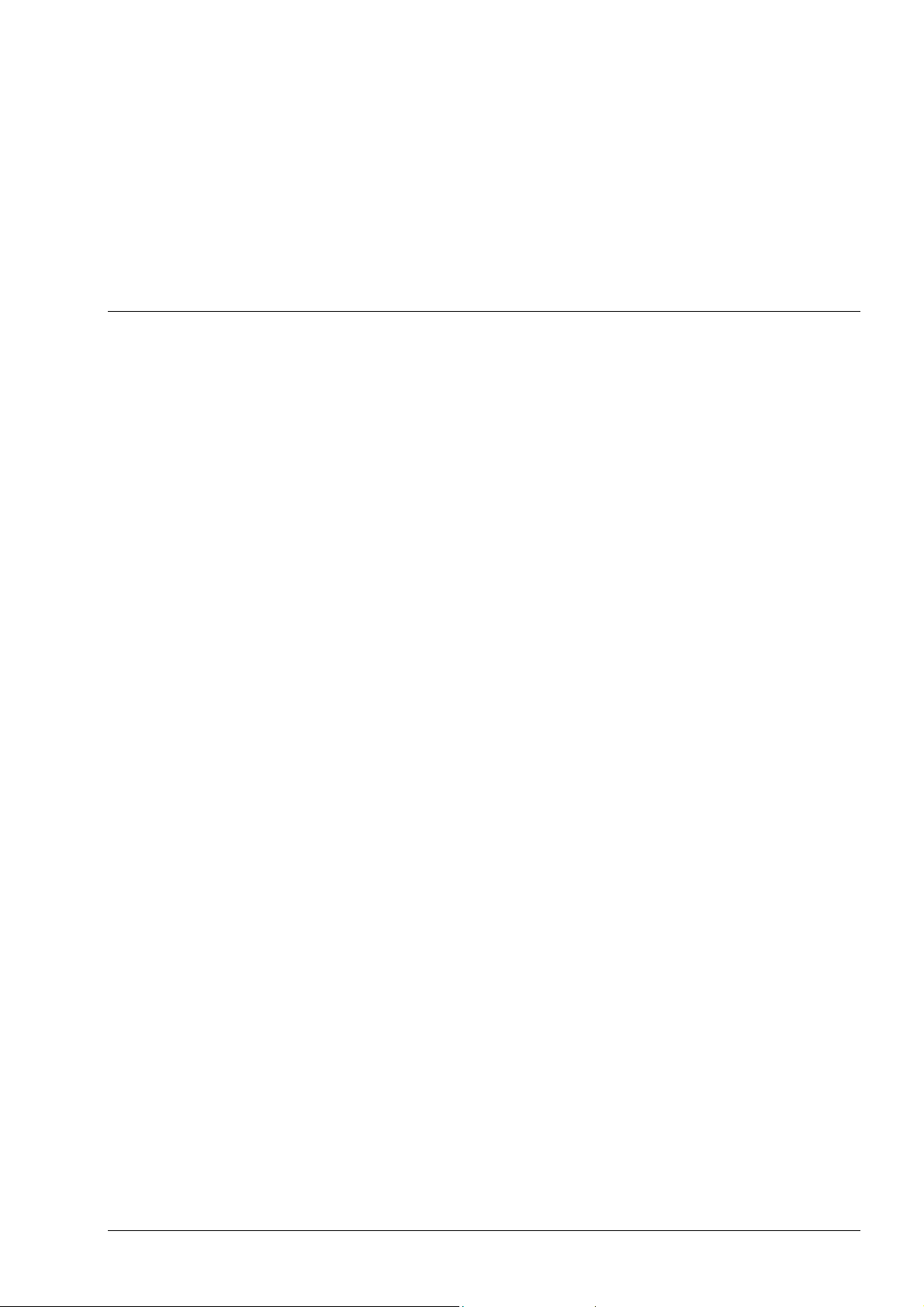
2 Menüstruktur
2.1 Datei
2.1.1 Neu
Öffnet die Auswahlseite für eine neue Zusammenstellung.
2.1.2 Öffnen
Öffnet eine von Ihnen zuvor gespeicherte Zusammenstellung. Die
Zusammenstellungen der unterschiedlichen CD-Typen unterscheiden sich nach
Art und Inhalt und haben daher eine andere Dateiendung. Im Listenfeld 'Dateityp'
kann der gewünschte Zusammenstellungstyp ausgewählt werden.
2.1.3 Schließen
Schließt das markierte Fenster. Ist eine Zusammenstellung geöffnet oder wurde
eine vorhandene Zusammenstellung geändert, erscheint vorher die Frage, ob
diese gespeichert werden soll.
2.1.4 Speichern
Speichert die markierte Zusammenstellung.
2.1.5 Speichern unter
Ermöglicht das Speichern der markierten Zusammenstellung unter einem neuen
Namen.
2.1.6 Zusammenstellungseigenschaften
Liefert Ihnen alle Informationen der gerade aktiven Zusammenstellung.
2.1.7 Zusammenstellung aktualisieren
Aktualisiert die gerade aktive Zusammenstellung. Dieser Befehl steht nicht bei
allen CD-Typen zur Verfügung.
Nero Menüstruktur • 15
Page 16
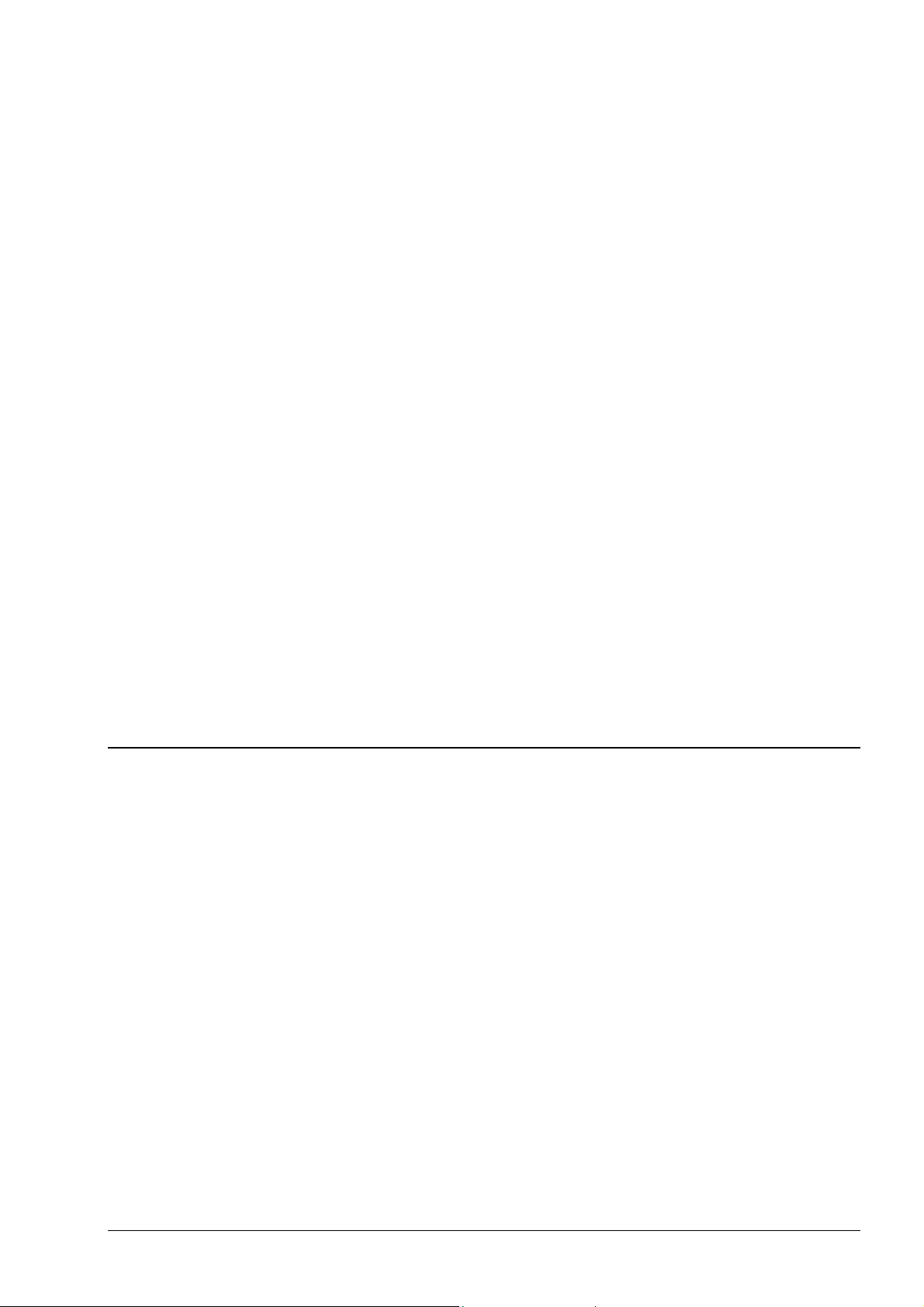
2.1.8 Einstellungen
Öffnet den Einstellungsbereich von Nero. Nähere Informationen über die
verschiedenen Einstelloptionen erhalten Sie im Abschnitt '
2.1.9 Seitenansicht
Öffnet ein Fenster, das den Inhalt der markierten Zusammenstellung anzeigt.
Diese Informationen können auch ausgedruckt werden.
2.1.10 Drucken
Startet den Druck des Inhaltes der markierten Zusammenstellung.
2.1.11 Disk-Cover drucken
Öffnet das Programm Nero Cover Designer.
2.1.12 Vorherige Datei
Dieser Befehl ist nur sichtbar, wenn noch keine bestehende Zusammenstellung
geladen wurde. Ist dies der Fall, erscheint an dieser Position der Name der
letzten 4 geöffneten Zusammenstellungen.
Nero Express'.
2.1.13 Beenden
Beendet Nero. Ist eine Zusammenstellung geöffnet, erscheint vorher die Frage,
ob diese gespeichert werden soll.
2.2 Bearbeiten
2.2.1 Rückgängig
Macht die letzte, von Ihnen getätigte Aktion rückgängig.
2.2.2 Ausschneiden
Kopiert die Datei in die Zwischenablage und entfernt diese von ihrer
ursprünglichen Position.
2.2.3 Kopieren
Kopiert die Datei in die Zwischenablage und belässt diese an ihrer
ursprünglichen Position.
2.2.4 Einfügen
Fügt den Inhalt der Zwischenablage ein.
Nero Menüstruktur • 16
Page 17
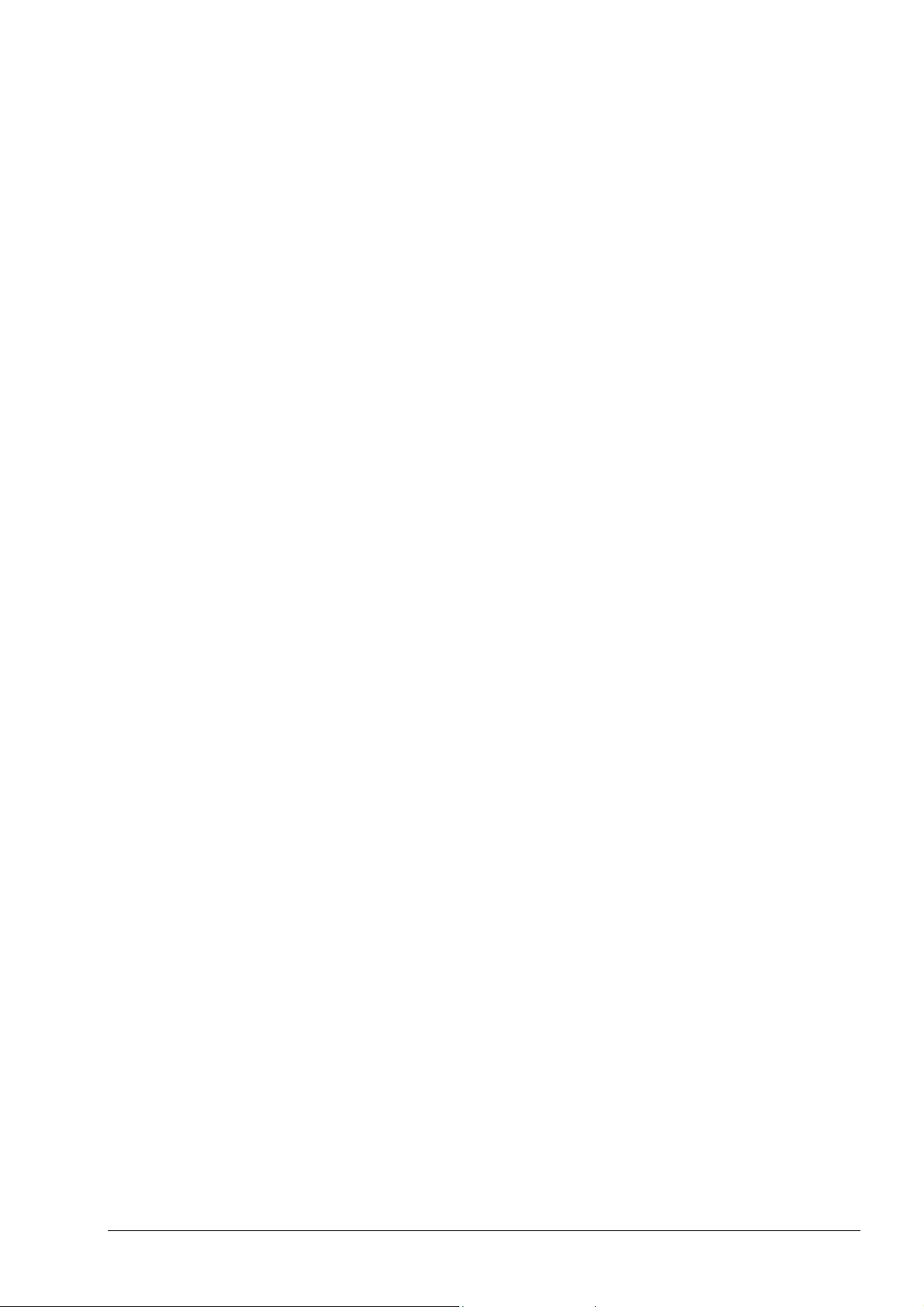
2.2.5 Verknüpfung einfügen
Fügt statt der Datei eine Verknüpfung zu dieser ein.
2.2.6 Löschen
Löscht die markierte Datei.
Im Zusammenstellungsfenster wird die Datei sofort entfernt.
Im Datei Browser muss das Löschen der Datei vorher bestätigt werden, denn
diese wird tatsächlich gelöscht (bzw. in den Papierkorb von Windows
verschoben).
2.2.7 Alle auswählen
Markiert alle Dateien in einem Ordner.
2.2.8 Auswahl invertieren
Invertiert die Auswahl, d.h. alle markierten Dateien werden demarkiert und alle
nicht markierten Dateien werden markiert.
2.2.9 Eigenschaften
Zeigt Informationen zur markierten Datei.
Im Zusammenstellungsfenster werden u.a. die Quelle der Datei und das Datum
angezeigt, wann die Datei der Zusammenstellung hinzugefügt wurde.
Im Datei Browser erscheinen die Eigenschaften wie im Windows Explorer.
2.2.10 Dateien hinzufügen
Öffnet ein Dialogfeld und zeigt einen Ordner, aus dem Dateien hinzugefügt
werden können. Dieser Ordner kann verändert werden, so dass die gesamte
Festplatte und/oder Netzlaufwerke durchsucht werden können.
Dieser Befehl ist nur aktiviert, wenn ein Zusammenstellungsfenster markiert ist.
Das sich öffnende Dialogfeld ist mehr oder weniger eine Alternative zum Datei
Browser von Nero - allerdings weniger komfortabel.
2.2.11 Ordner erstellen
Erstellt einen neuen Ordner im von Ihnen markierten Verzeichnis.
2.2.12 Suchen
Öffnet einen Suchdialog. Dieser Befehl ist nur verfügbar, wenn ein
Zusammenstellungsfenster aktiv ist.
Nero Menüstruktur • 17
Page 18
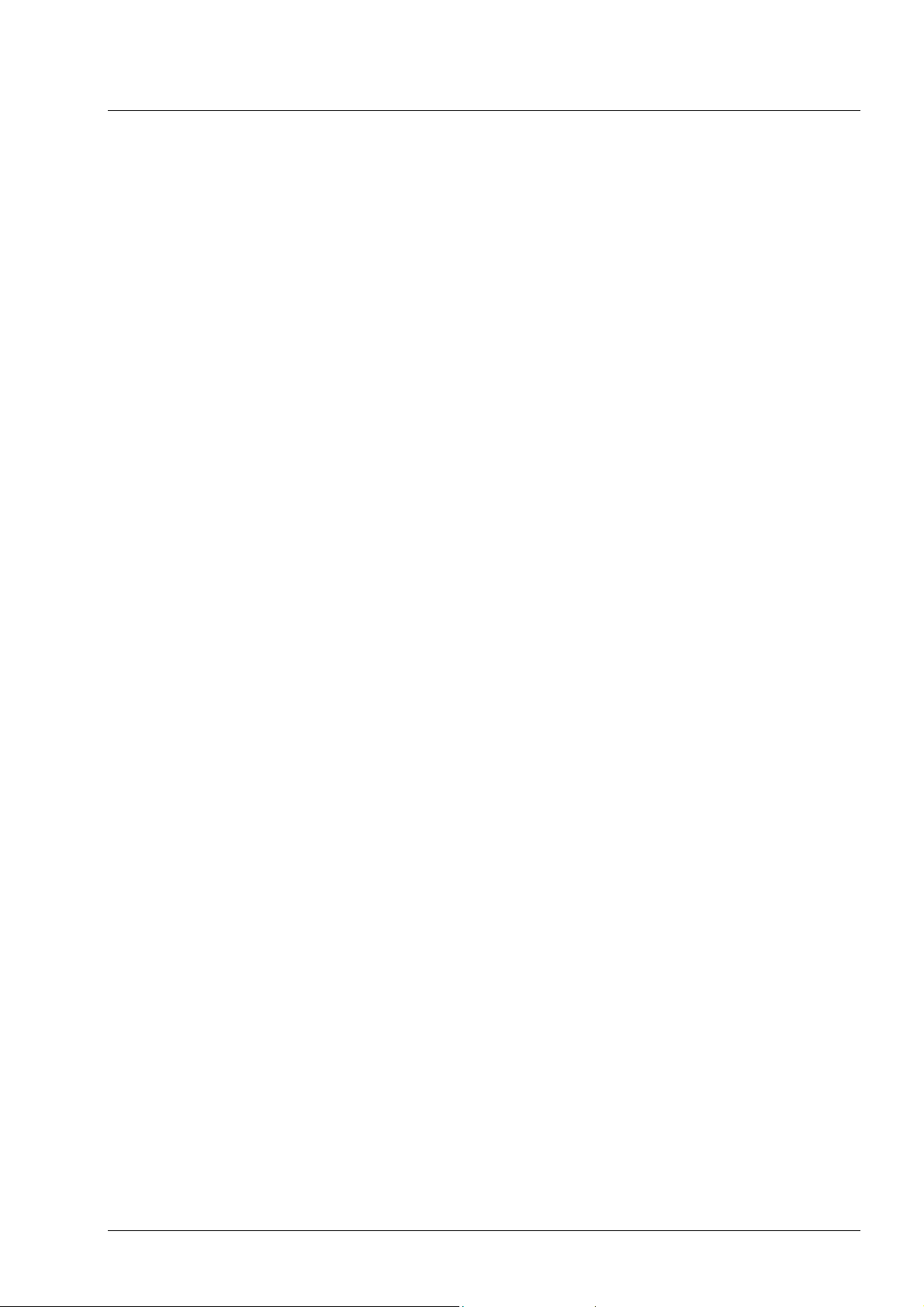
2.3 Ansicht
2.3.1 Symbolleisten
Das Klicken auf den Befehl zeigt verschiedene Optionen, welche Symbolleisten
angezeigt werden sollen.
2.3.2 Statusleiste
Das Klicken auf den Befehl aktiviert bzw. deaktiviert die Statusleiste. Die
Statusleiste wird angezeigt, wenn neben dem Befehl ein Häkchen erscheint.
2.3.3 Große Icons
Das Klicken auf den Befehl aktiviert die Darstellung der Dateien im Datei Browser
mit großen Symbolen.
2.3.4 Kleine Icons
Das Klicken auf den Befehl aktiviert die Darstellung der Dateien im Datei Browser
mit kleinen Symbolen.
2.3.5 Liste
Das Klicken auf den Befehl aktiviert die Darstellung der Dateien im Datei Browser
in Listenform.
2.3.6 Details
Das Klicken auf den Befehl aktiviert die detaillierte Darstellung der Dateien im
Datei Browser, d.h. neben dem Dateinamen erscheinen zusätzliche
Informationen, wie Dateigröße, Typ, Erstellungsdatum.
2.3.7 Elemente sortieren nach
Das Auswählen des Befehls zeigt verschiedene Optionen, wie die Dateien
angeordnet werden sollen.
2.3.8 Datei Browser
Das Klicken auf den Befehl zeigt bzw. verbirgt den Datei Browser. Der Datei
Browser wird angezeigt, wenn neben dem Befehl ein Häkchen erscheint.
2.3.9 Original
Zeigt durch einen kleinen schwarzen Punkt vor dem Befehl an, ob die
Originalnamen für Dateien und Ordner verwendet werden oder der Name gemäß
der ISO Level 1, ISO Level 2, Joliet Norm umgewandelt werden soll.
Siehe auch:
Nero Menüstruktur • 18
ISO Level 1, ISO Level 2, Joliet
Page 19
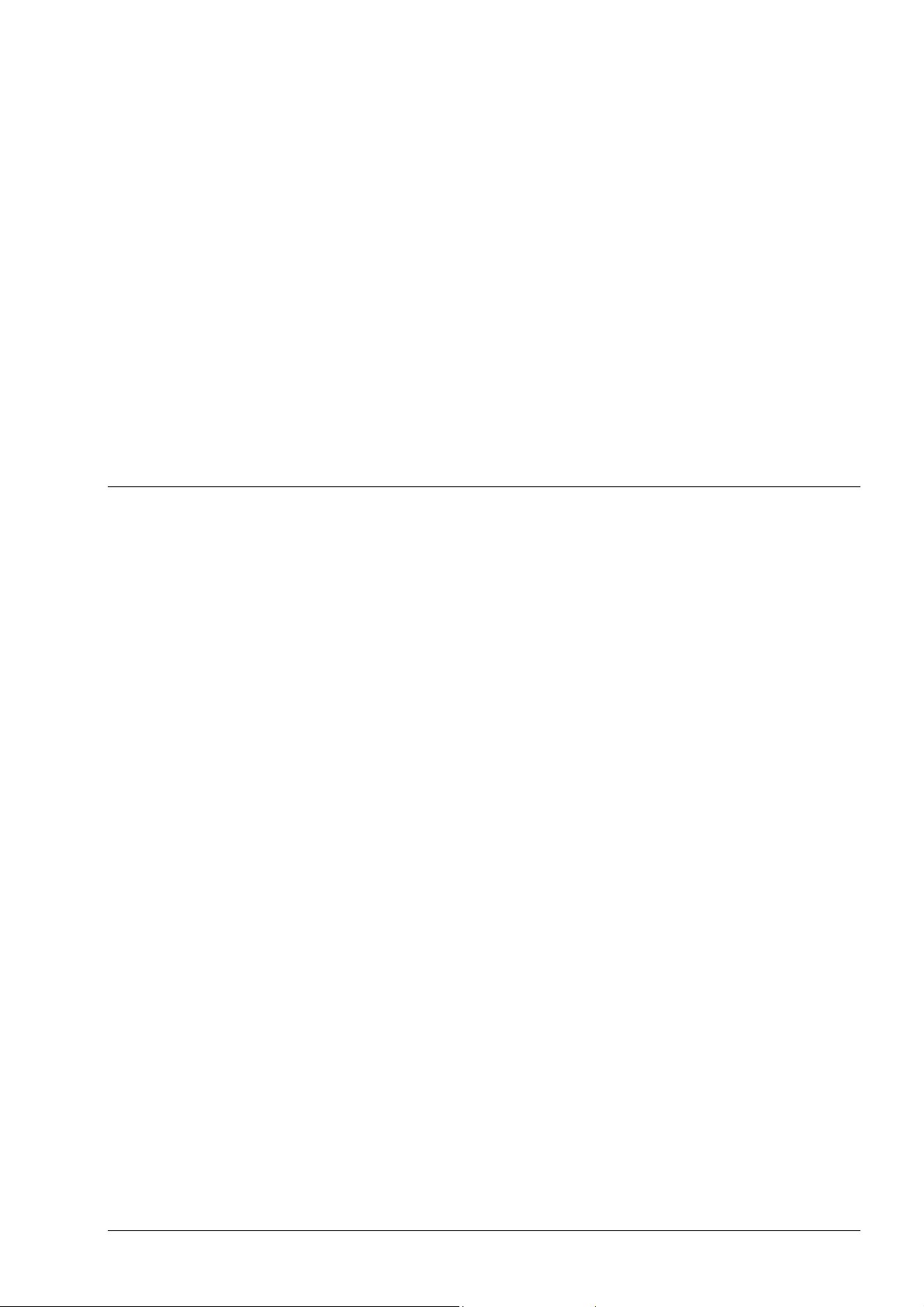
2.3.10 ISO Level 1, ISO Level 2, Joliet/UDF
Zeigt durch einen kleinen schwarzen Punkt vor dem Befehl an, ob die Namen
von Dateien und Ordnern gemäß der ISO Level 1, ISO Level 2, Joliet Norm
umgewandelt wurden oder der Originalname wiederhergestellt werden soll.
Siehe auch: Original
ISO LEVEL 1, ISO LEVEL 2, JOLIET erlaubt im Level 1 Dateinamen im Format
8.3 (8 Zeichen für den Dateinamen und 3 für die Erweiterung) und
Verzeichnisnamen mit 8 Zeichen. Verwendet werden dürfen nur die Zeichen A-Z,
0-9 und der Unterstrich (_), Sonderzeichen wie (§$%&) dürfen nicht verwendet
werden. Die maximale Schachtelungstiefe von Verzeichnissen ist auf 8 Ebenen
(inkl. Stammverzeichnis) beschränkt.
2.3.11 Aktualisieren
Aktualisiert den Inhalt des Datei Browsers.
2.4 Rekorder
2.4.1 Rekorderauswahl
Zeigt die installierten Rekorder und gibt Ihnen die Möglichkeit den gewünschten
Rekorder auszuwählen.
2.4.2 Roboter auswählen
Öffnet einen Dialog zum Auswählen des Roboters. (Nur vorhanden, wenn das
Plug-in erworben wurden.)
2.4.3 Zusammenstellung brennen
Öffnet das Dialogfeld 'Zusammenstellung brennen'. Dieser Befehl steht Ihnen nur
dann zur Verfügung, wenn eine Zusammenstellung aktiv ist.
2.4.4 Disk kopieren
Öffnet das Dialogfeld 'CD Kopieren’ und ermöglicht Ihnen, die gewünschten
Einstellungen vorzunehmen sowie den Kopiervorgang zu starten.
2.4.5 Image brennen
Öffnet das Dialogfeld zum Auswählen einer Imagedatei und startet nach der
Auswahl das Dialogfeld 'Zusammenstellung brennen'.
2.4.6 HFS Partition brennen
Dieser Befehl steht Ihnen nur dann zur Verfügung, wenn eine HFS Festplatte
eingebaut ist. Er ermöglicht das Erstellen von CDs mit dem HFS-Dateisystem
Nero Menüstruktur • 19
Page 20
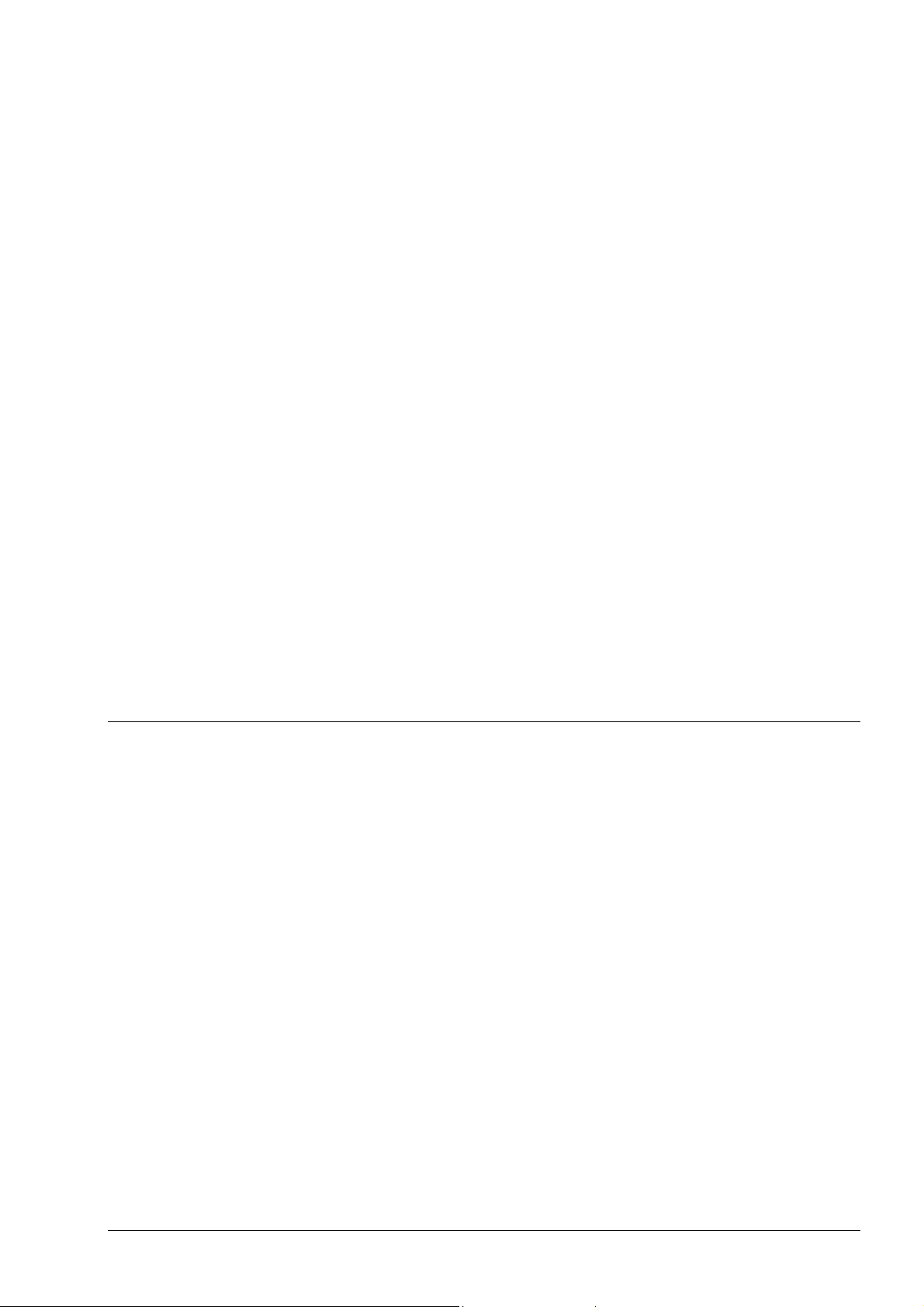
eines Macintosh Rechners. Nero ist der Lage, sowohl 'reine’ HFS-CDs zu
erstellen als auch Hybrid CDs, die HFS- und ISO-Daten enthalten.
2.4.7 DiskT@2 brennen
Brennt eine DiskT@2. Dieser Befehl ist nur verfügbar, wenn ein Rekorder
installiert ist, der diese Funktion unterstützt.
2.4.8 Rewritable Disk löschen
Öffnet einen Dialog zum Löschen einer wiederbeschreibbaren Disk. Diese
Funktion ist nur ausführbar, bei einem installierten RW-Rekorder und einer
eingelegten RW-Disk.
2.4.9 Disk auswerfen
Öffnet den Tray des zum Brennen ausgewählten Rekorders und ermöglicht das
Entfernen der Disk und das Einlegen einer neuen. Bei ausgewähltem ImageRekorder ist der Befehl deaktiviert.
2.4.10 Disk-Info
Zeigt Informationen über die eingelegte Disk. Diese kann sich im CD-/DVDLaufwerk und/oder in einem Rekorder befinden.
Hinweis: Bitte beachten Sie jedoch, dass CD Laufwerke bestimmte Funktionen
wie zum Beispiel CD Text nur anzeigen können, wenn es vom Gerät auch
unterstützt wird.
2.5 Extras
2.5.1 Dateien kodieren
Öffnet einen Dialog zum Umwandeln von Audio-Dateien, die sich auf der
Festplatte befinden, in eines der folgenden Formate:
WAV
WMA
MP4 (ist nur bis zu 50 mal oder bis zu 29 Tagen möglich; danach muss das
Nero Digital Audio Plug-in erworben werden)
MP3 (ist nur bis zu 30 mal möglich; danach muss das MP3- oder mp3PRO
Plug-in erworben werden)
mp3PRO (ist nur bis zu 30 mal möglich; danach muss das MP3- oder
mp3PRO Plug-in erworben werden)
AIF
2.5.2 Tracks speichern
Speichert den Track einer Audiodisk auf Festplatte. Audio-Tracks können in die
Formate MP4, WAV, MP3, mp3PRO, AIF umgewandelt werden und von anderen
Nero Menüstruktur • 20
Page 21
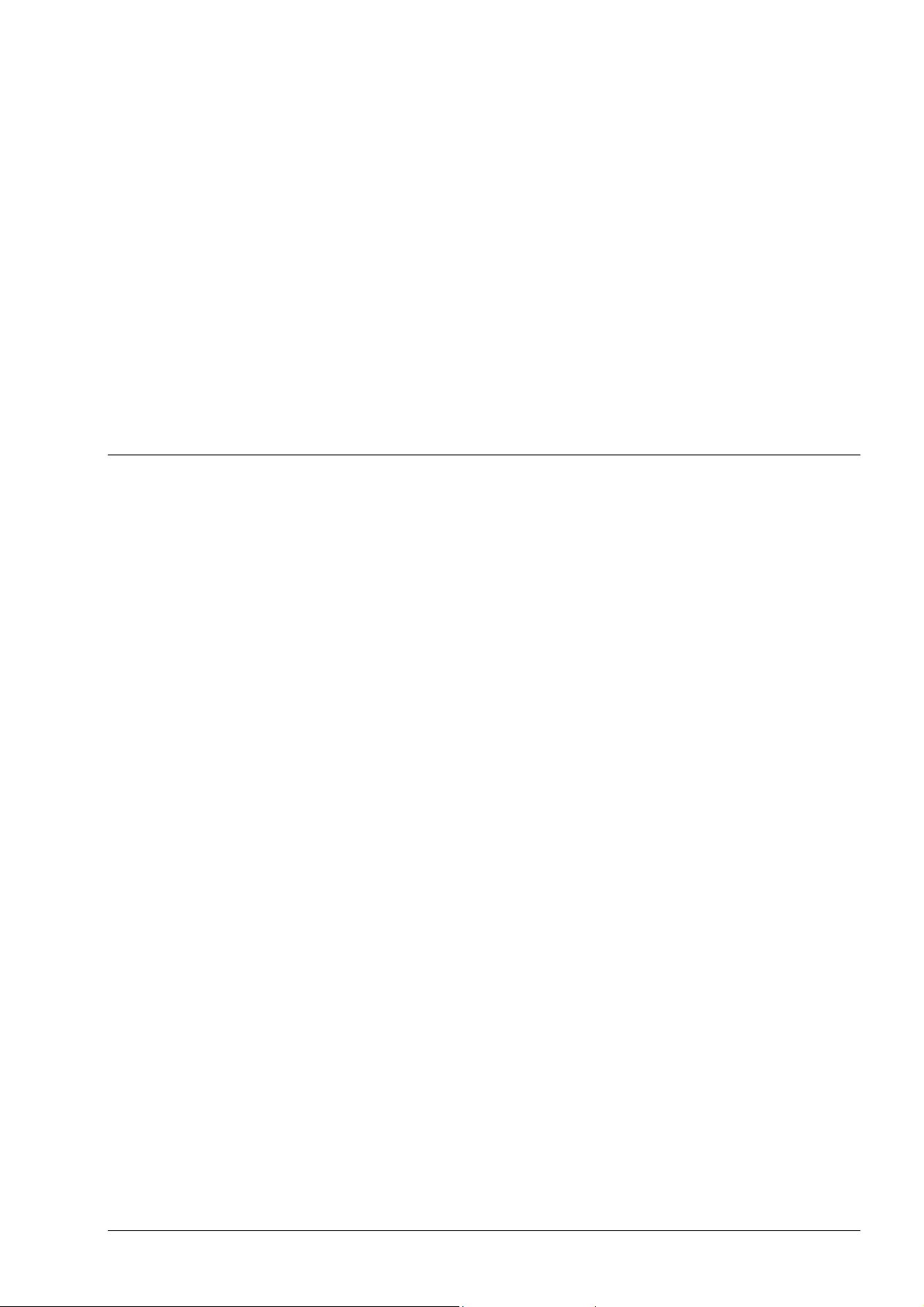
Dateiarten lassen sich Imagedateien (nrg) erstellen.
Das unbegrenzte Erstellen von Dateien im Format MP3 und/oder mp3PRO ist
nur möglich nach dem separaten Erwerb des MP3- oder mp3PRO Plug-ins.
Ansonsten können Sie den mp3PRO-Enkoder nur 30 mal verwenden, bevor er
aus Lizenzgründen blockiert wird.
2.5.3 Track anzeigen
Zeigt den Inhalt einer Daten CD als Hex-Daten und ermöglicht das direkte
anspringen von Sektoren.
2.5.4 Automatische Erkennung CD/DVD-ROM Laufwerk
Diese Funktion ist nur verfügbar, wenn Nero Ihr CD/DVD-ROM Laufwerk (nicht
den Rekorder) nicht erkannt hat.
2.6 Datenbank
2.6.1 Programm CD-Datenbank öffnen
Öffnet die Programmdatenbank und ermöglicht das Löschen, Editieren und
Hinzufügen einer neuen CD.
Der Standort der Programmdatenbank wird im Einstellungsbereich auf der
Registerkarte 'Datenbank' festgelegt.
Nähere Informationen finden Sie im Abschnitt '
2.6.2 Programmtitel-Datenbank öffnen
Öffnet die Programmdatenbank und ermöglicht das Durchsuchen nach Titel oder
Interpret.
Der Standort der Programmdatenbank wird im Einstellungsbereich auf der
Registerkarte 'Datenbank' festgelegt.
Nähere Informationen finden Sie im Abschnitt '
2.6.3 Benutzer-CD-Datenbank öffnen
Öffnet die Anwender-Datenbank und ermöglicht das Löschen, Editieren und
Hinzufügen einer neuen CD.
Der Standort der Anwender-Datenbank wird im Einstellungsbereich auf der
Registerkarte 'Datenbank' festgelegt.
Datenbank'.
Datenbank'.
Nähere Informationen finden Sie im Abschnitt '
Datenbank'.
2.6.4 Benutzertitel-Datenbank öffnen
Öffnet die Anwender-Datenbank und ermöglicht das Durchsuchen nach Titel oder
Interpret.
Der Standort der Anwender-Datenbank wird im Einstellungsbereich auf der
Registerkarte 'Datenbank' festgelegt.
Nero Menüstruktur • 21
Page 22
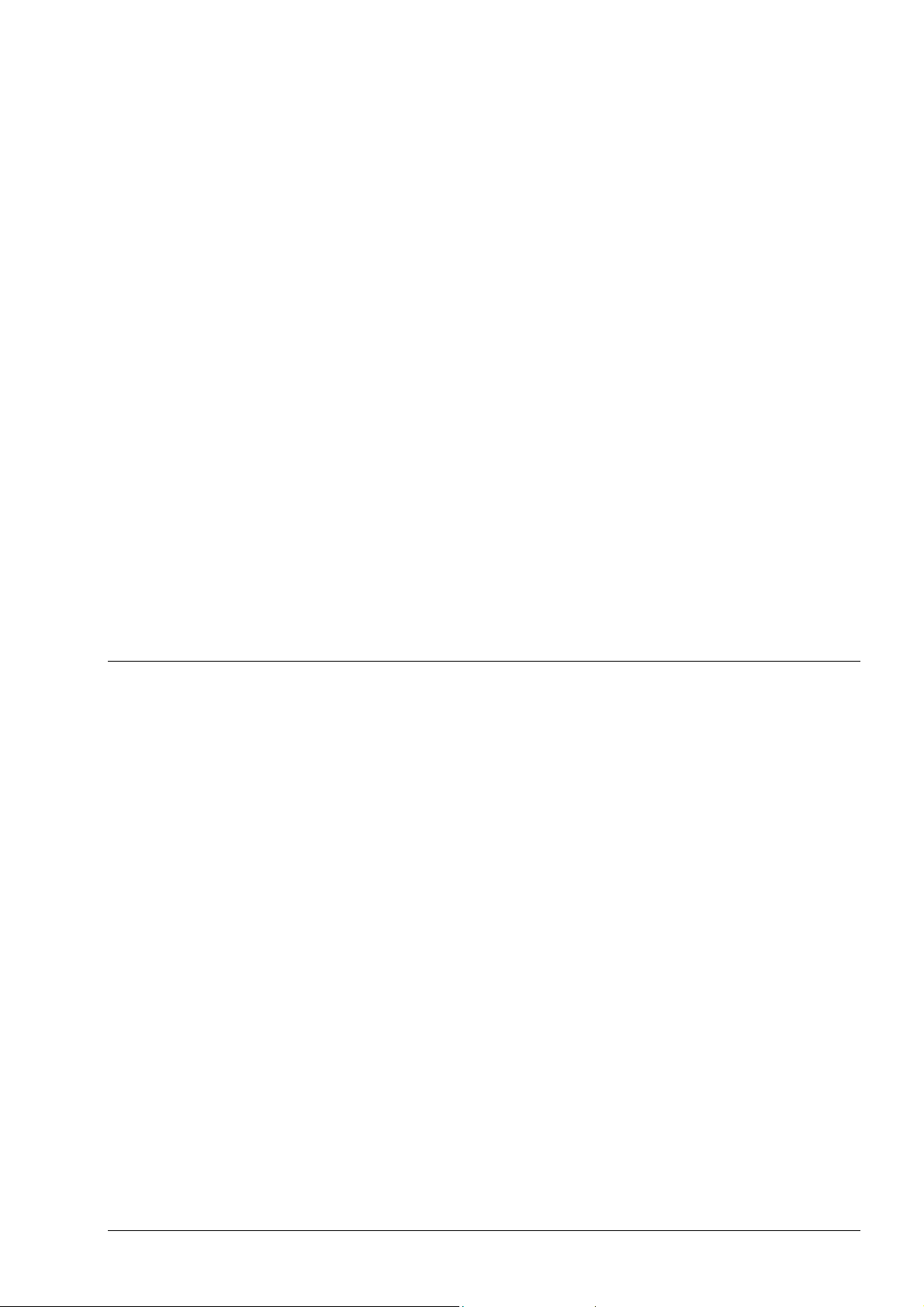
Nähere Informationen finden Sie im Abschnitt 'Datenbank'.
2.6.5 Neue Benutzerdatenbank erstellen
Öffnet einen Dialog zum Erzeugen einer neuen Anwender-Datenbank. Der
Nutzer wählt dabei ein vorhandenes Verzeichnis, in das die Datenbank
geschrieben wird. Abschließend erfolgt die Frage, ob die neu erzeugte
Datenbank als Anwender-Datenbank verwendet werden soll. Ist dies der Fall,
wird das Verzeichnis im Einstellungsbereich auf der Registerkarte 'Datenbank'
festgelegt.
Nähere Informationen finden Sie im Abschnitt '
2.6.6 Internet-Datenbank importieren
Öffnet einen Dialog zum Importieren der Internet-Datenbank.
Nähere Informationen finden Sie im Abschnitt '
Programmdatenbank'.
2.6.7 Beschädigte Datenbank reparieren
Öffnet einen Dialog zum Reparieren einer Datenbank. Da sowohl Programm- als
auch Nutzer-Datenbank vorhanden sein können, muss der Nutzer auswählen,
welche Datenbank repariert werden soll. Nero teilt Ihnen mit, wann dies der Fall
ist.
2.7 Fenster
2.7.1 Horizontal (Zusammenstellung oben)
Die geöffneten Fenster werden horizontal angeordnet und das
Zusammenstellungsfenster befindet sich im oberen Bereich.
Datenbank'.
Importieren der
2.7.2 Horizontal (Zusammenstellung unten)
Die geöffneten Fenster werden horizontal angeordnet und das
Zusammenstellungsfenster befindet sich im unteren Bereich.
2.7.3 Vertikal (Zusammenstellung links)
Die geöffneten Fenster werden vertikal angeordnet und das
Zusammenstellungsfenster befindet sich auf der linken Seite. Dies ist auch die
Standardeinstellung von Nero.
2.7.4 Vertikal (Zusammenstellung rechts)
Die geöffneten Fenster werden vertikal angeordnet und das
Zusammenstellungsfenster befindet sich auf der rechten Seite.
Nero Menüstruktur • 22
Page 23
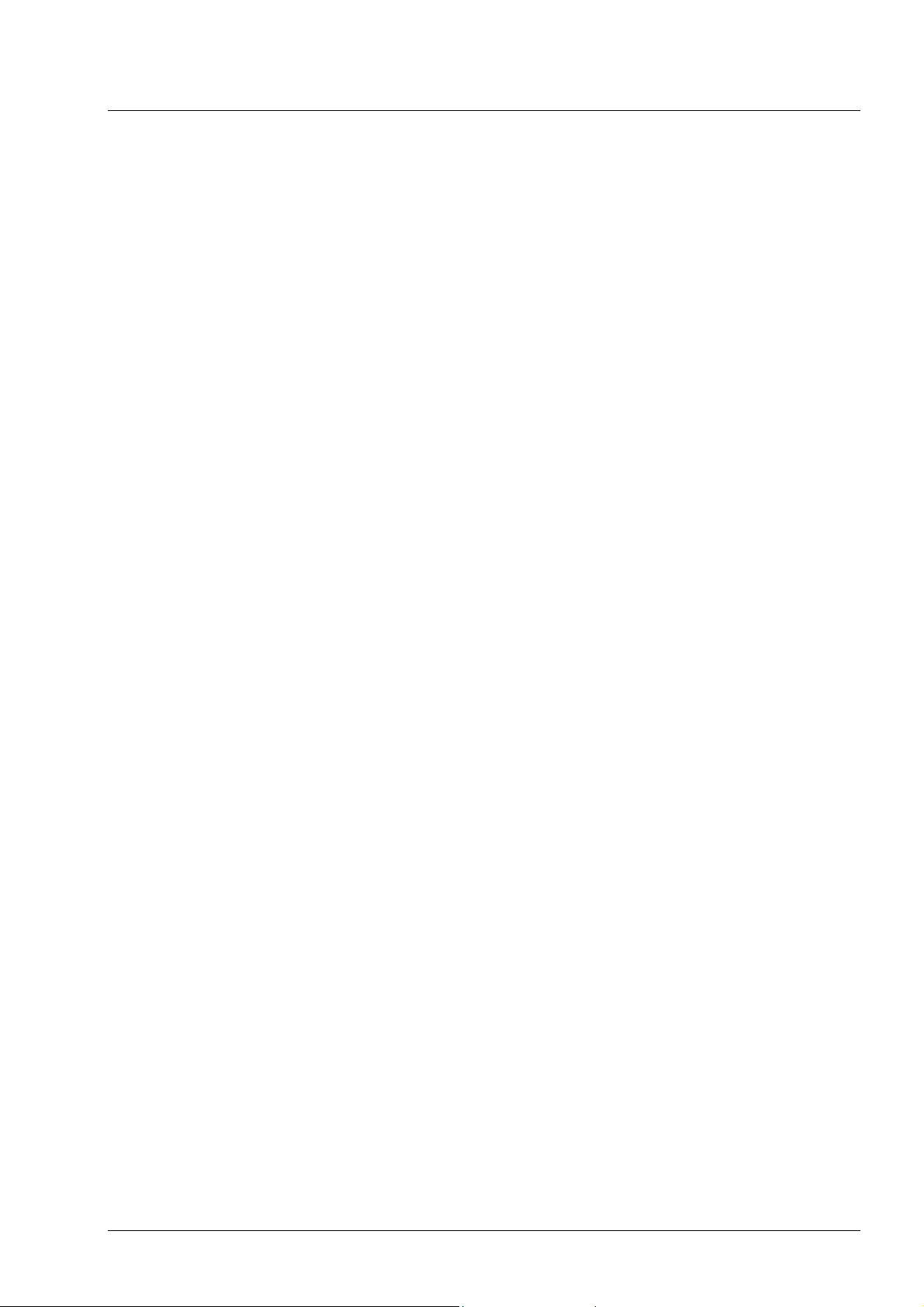
2.8 Hilfe
2.8.1 Inhalt
Öffnet die Hilfedatei von Nero.
2.8.2 Was ist das?
Zeigt erläuternde Informationen zu einzelnen Icons und Elementen von Nero.
Dazu verändert sich der Mauszeiger und nach Klicken auf den gewünschten
Bereich werden die erläuternden Informationen anzeigt oder, wenn keine
verfügbar sind, die Hilfedatei geöffnet.
2.8.3 Nero Express verwenden
Aktiviert bzw. deaktiviert Nero Express. Nero Express wird verwendet, wenn
neben dem Befehl ein Häkchen erscheint. Bei einer neuen Zusammenstellung
startet dann die besonders benutzerfreundliche Nero Express Oberfläche.
Dieser Befehl ist nur verfügbar, wenn sich die gewählte Zusammenstellung auch
mit Nero Express bearbeiten lässt.
Nähere Informationen finden Sie im Abschnitt '
2.8.4 Anti-Virenscanner aktualisieren
Der Befehl ist nur in der Retail-Version von Nero aktiviert und damit verfügbar.
Bei bestehender Internetverbindung wird eine Verbindung mit dem Server
hergestellt und die Anti-Virusdatenbank aktualisiert.
Nähere Informationen finden Sie im Abschnitt '
2.8.5 Neue Seriennummer eingeben
Öffnet ein Dialogfenster zum Eingeben einer neuen Seriennummer.
2.8.6 Nero im Web
Öffnet die Homepage der Nero AG.
2.8.7 Über Nero Burning ROM
Öffnet ein Fenster und zeigt die Nummer der installierten Version sowie die bei
der Installation von Nero angegebenen Nutzerdaten.
Nero Express'.
Virus Checker'.
Nero Menüstruktur • 23
Page 24
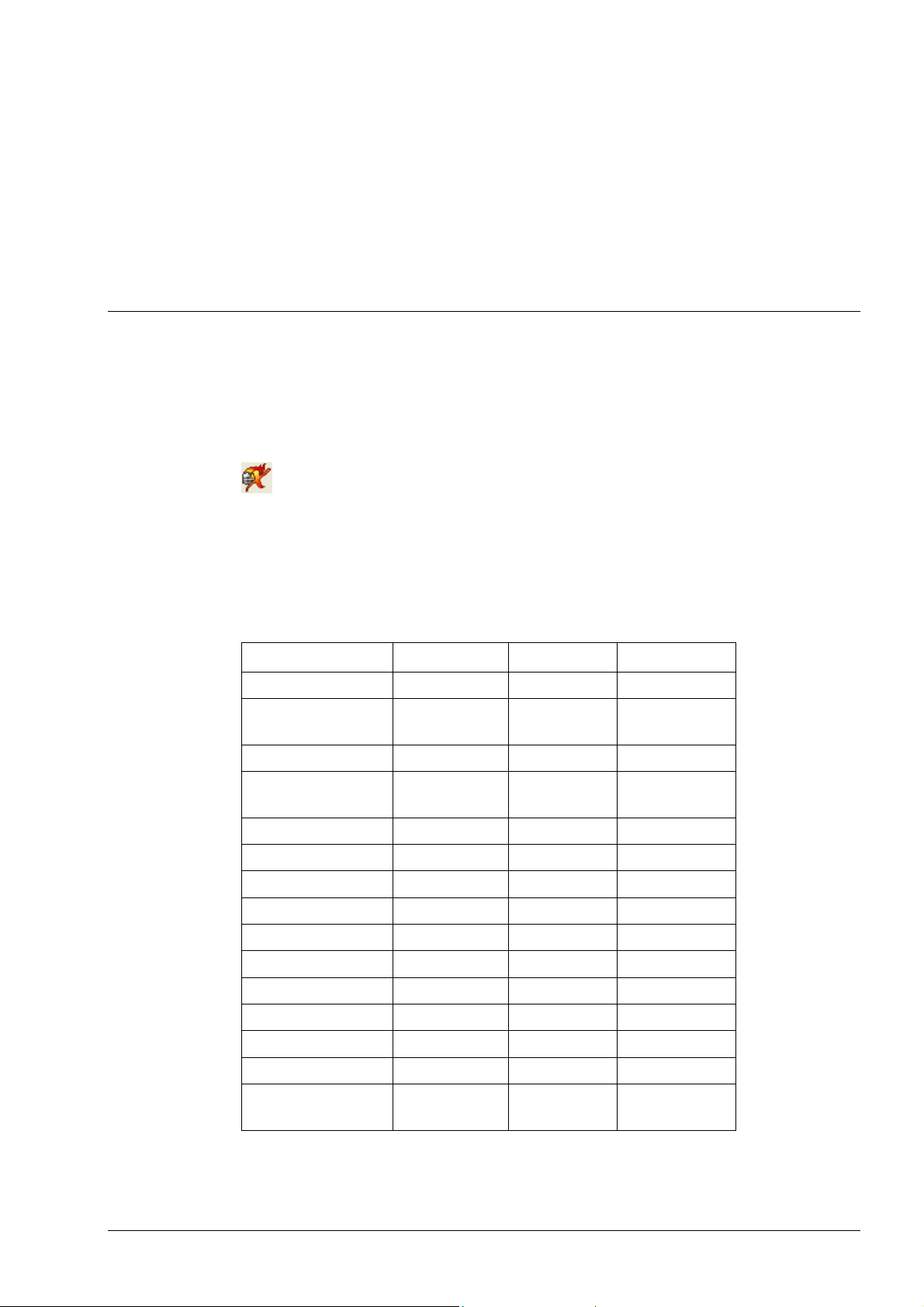
3 Nero Express
3.1 Unterschiede zu Nero
Bei Nero Express handelt es sich um eine neue und innovative
assistentengestützte Anwendung zum Aufnehmen von Disks, die auf der
Hauptanwendung Nero basiert. Sie können während des gesamten Prozesses
der Zusammenstellung eines Projektes jederzeit zwischen Nero Express und
Nero wechseln. Nero Express lässt sich in Nero über das Nero Express Icon
starten, dieses befindet sich in der Symbolleiste.
Anfängern empfehlen wir die Verwendung von Nero Express, da automatisch
die richtigen Einstellungen gewählt werden und der Nutzer sich voll und ganz auf
sein eigentliches Ziel konzentrieren kann – dem Brennen von Disks.
Mit Nero Express können Sie mit folgenden Disks die mit einem X
gekennzeichnete Zusammenstellung brennen.
CD HD-BURN DVD
Daten-Disk X X X
Bootfähige Daten-
Disk
Audio CD X
Audio- und Daten-
CD
MP3-Disk X X X
WMA-Disk X X X
Nero Digital Audio X X X
Video CD X
Super Video CD X
miniDVD X
DVD-Video X
HD-BURN Video X
Kopie X X X
Imagedatei X X X
X X X
X
Gespeicherte
Zusammenstellung
Alle anderen Zusammenstellungen lassen sich mit Nero erstellen.
Nero Nero Express • 24
X X X
Page 25
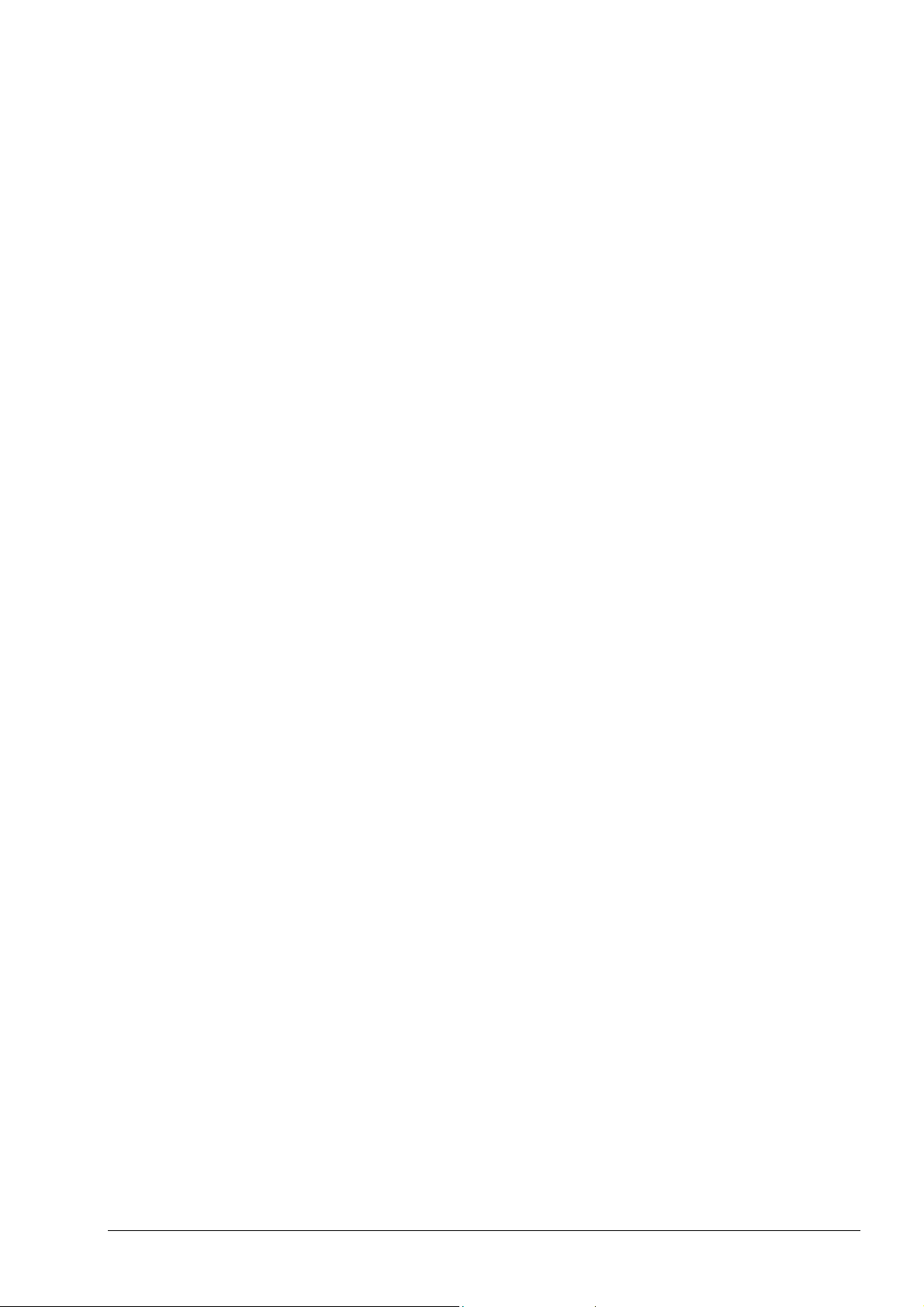
Nähere Informationen zur Nutzung von Nero Express finden Sie im speziell für
Nero Express erstellten Handbuch.
Nero Nero Express • 25
Page 26
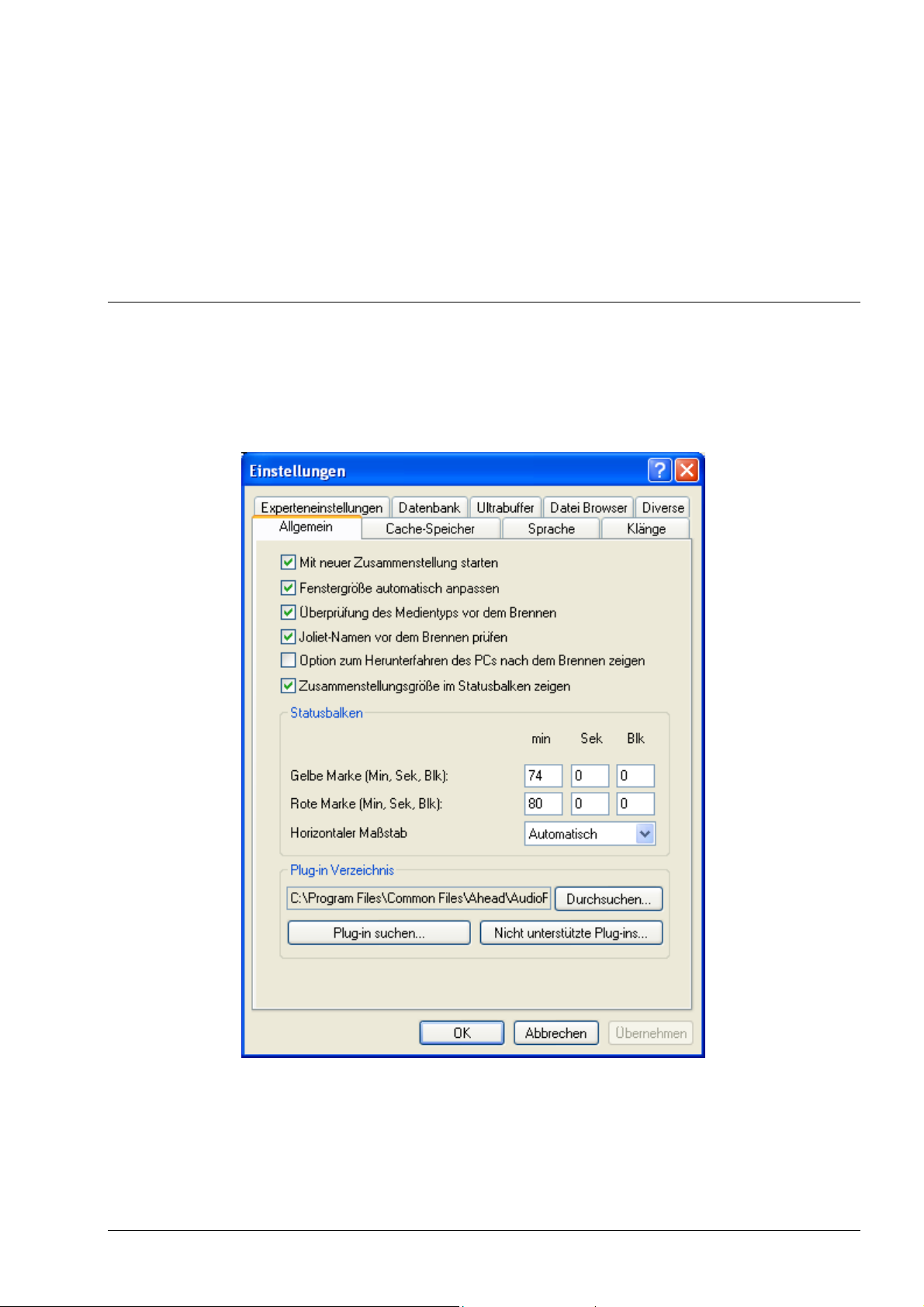
4 Einstellungen
4.1 Einleitung
Den Einstellungsbereich von Nero erreichen Sie am einfachsten über das Menü
Datei und den Befehl Eigenschaften.
Auf diesen Registerkarten können Sie die allgemeinen Einstellungen, die das
Brennen mit Nero betreffen, Ihren persönlichen Bedürfnissen anpassen.
Nero Einstellungen • 26
Page 27
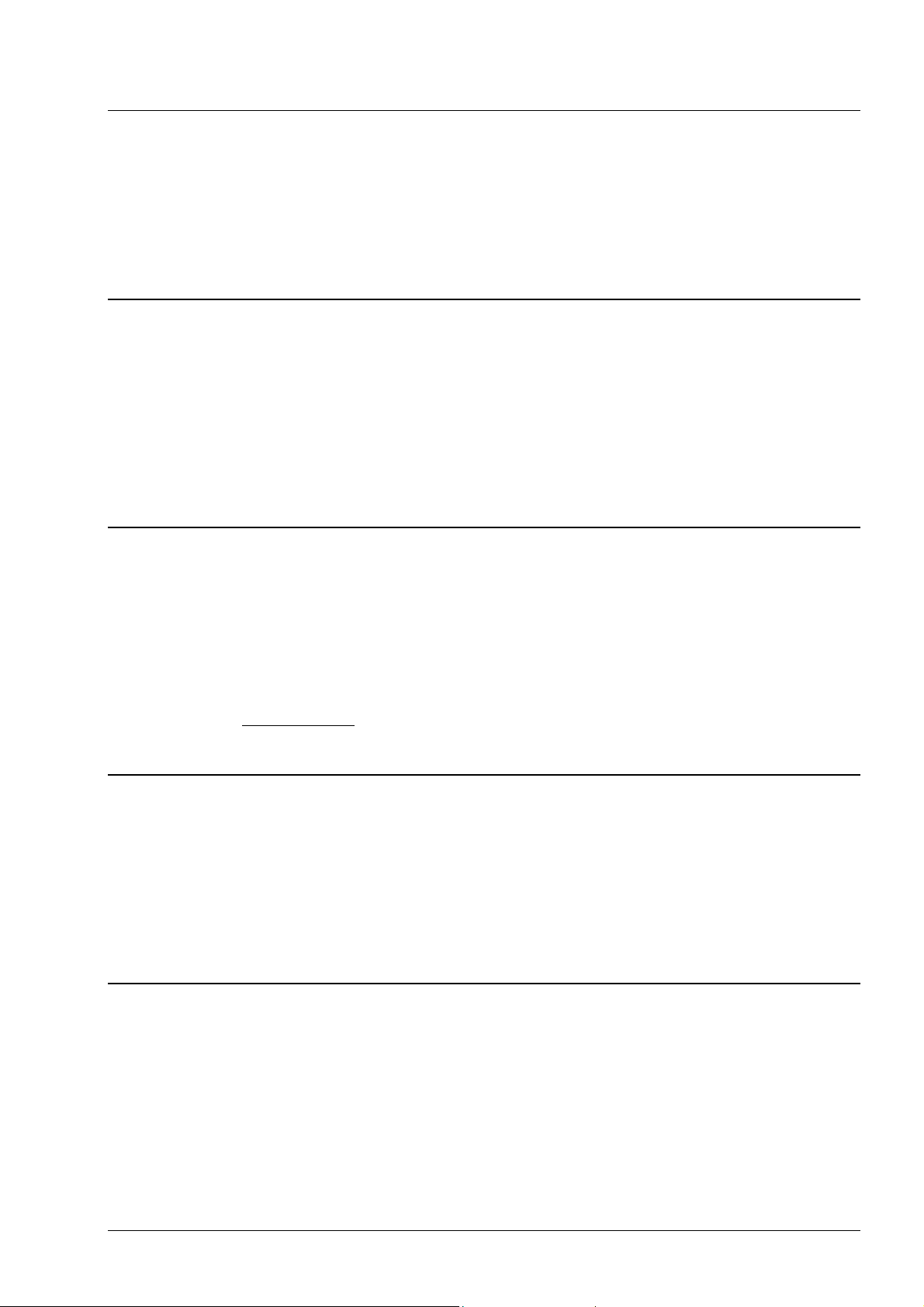
4.2 Allgemein
In dieser Registerkarte werden einige grundsätzliche Einstellungsoptionen
festgelegt. Wir empfehlen die Kontrollkästchen aktiviert zu lassen, da sie die
Arbeit mit Nero vereinfachen.
Darüber hinaus können Sie sehen, welche Plug-ins installiert sind und unterstützt
bzw. nicht unterstützt werden.
4.3 Cache-Speicher
In dieser Registerkarte wird das Laufwerk und der Pfad für den Cache-Speicher
festgelegt, d.h. der Speicher, in dem die Daten vor und während des Brennens
zwischengespeichert werden. Sind mehrere Festplatten installiert, empfiehlt es
sich, die Geschwindigkeit der einzelnen Laufwerke zu testen und die schnellste
Festplatte als Zwischenspeicher zu wählen.
Laufwerke in einem Netzwerk sind vom Geschwindigkeitstest ausgeschlossen.
Wir empfehlen Ihnen, diese auch nicht als Cache-Speicher zu wählen.
4.4 Sprache
In dieser Registerkarte werden alle installierten Sprachen angezeigt und die
gewünschte Sprache gewählt, in der die Befehle und Funktionen sowie alle
Einträge von Nero erscheinen sollen.
Es werden nur die Sprachen angezeigt, die bei der Installation gewählt wurden.
Vermissen Sie eine Sprache, legen Sie die Installations-CD ein und installieren
sie diese nach oder laden Sie die Sprachdatei von unserer Website
www.nero.com. Bitte beachten Sie, dass die Versionsnummer des Programmes
und der Sprachdatei dieselben sein müssen.
4.5 Klänge
In dieser Registerkarte werden die Klänge festgelegt, die in Verbindung mit
Brennaktionen stehen. Bei der Installation von Nero wurden mehrere Klänge
installiert, es lassen sich jedoch auch andere Klänge mit den Brennaktionen
verknüpfen.
Ist das Kontrollkästchen aktiviert, wird der gewählte Klang ausgeführt. Ist es
deaktiviert, erscheint keine akustische Meldung.
4.6 Experteneinstellungen
Diese Registerkarte ist, wie der Name schon sagt, etwas für Experten, die schon
einige Erfahrung im Brennen erworben haben.
Insbesondere die Option des Überbrennens von CDs sollte nur mit Bedacht
gewählt werden, da die Gefahr einer Beschädigung des Rekorders nicht
auszuschließen ist. Die Benutzung dieser Option erfolgt auf eigene Gefahr und
eigenes Risiko.
Darüber hinaus können Sie für den Image Rekorder alle unterstützten
Rekorderformate aktivieren. Dies hat den Vorteil, dass auch
Nero Einstellungen • 27
Page 28
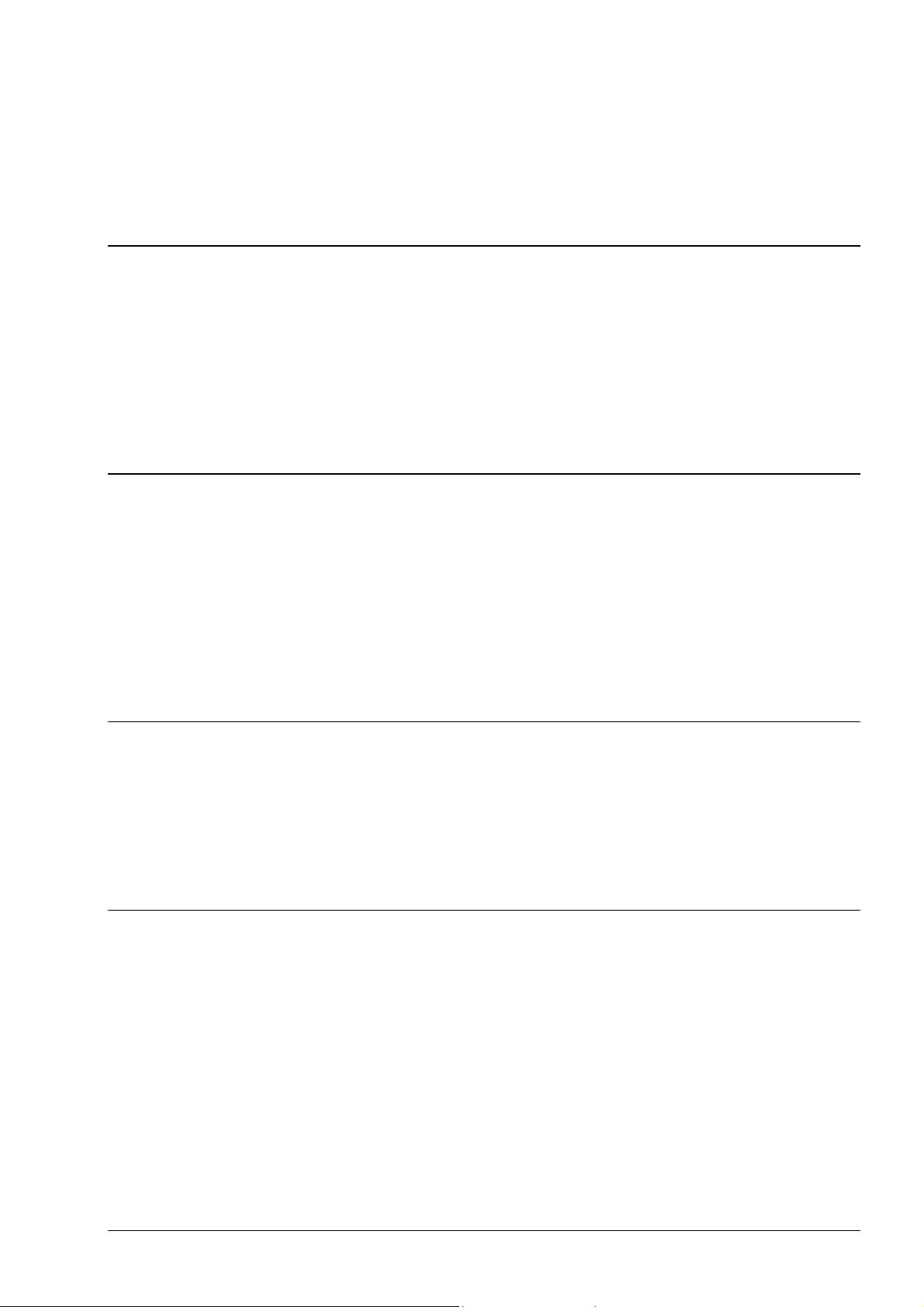
Zusammenstellungen möglich sind, die der installierte Rekorder nicht brennen
kann. Sie können so z.B. ohne DVD-Rekorder eine DVD-Zusammenstellung
erstellen und mit dem Image-Rekorder brennen.
Haben Sie die Retail Version von Nero oder das NeroNET Plug-in erworben,
können Sie die NeroNET-Unterstützung aktivieren.
4.7 Datenbank
Nero ermöglicht die Verknüpfung von Audio CDs mit einer lokalen Datenbank.
Dies kann eine Benutzerdatenbank sein, die die Titel enthält, die im Lauf der Zeit
mit Nero gebrannt wurden oder auch eine Programmdatenbank. Die
Programmdatenbank stammt von freedb.org und muss vor der Nutzung auf den
PC überspielt werden (siehe: '
(in der Regel) Titel und Interpret einer eingelegten CD erkannt und muss nicht
mehr manuell eingetragen werden.
4.8 Ultrabuffer
Auf dieser Registerkarte kann die Größe des RAM-Speichers bestimmt werden.
Die Festlegung kann entweder automatisch erfolgen oder manuell eingestellt
werden. Wir empfehlen die 'Automatische Konfiguration', da so auf jeden Fall ein
optimales Verhältnis zwischen vorhandenem und dem für das Brennen
reservierten Puffer vorhanden ist.
Die Nero CD Datenbank'). Ist dies geschehen, wird
Achten Sie beim manuellen Einstellen des Puffers darauf, dass dieser nicht zu
klein ist, da ein großer Puffer zu zuverlässigeren Brennergebnissen führt als ein
kleiner Puffer.
4.9 Datei Browser
Auf dieser Registerkarte werden die Einstellungen des Datei Browsers
vorgenommen – des Herzstücks des Zusammenstellungsfensters von Nero.
Hier können Sie u.a. festlegen, ob der Datei Browser beim Start von Nero
automatisch geöffnet werden soll und ob Dateioperationen wie Löschen und
Umbenennen bestätigt werden müssen.
4.10 Diverse
Auf dieser Registerkarte kann u.a bestimmt werden, ob ein Buffer-Underrun
Zähler nach Ende des Brennvorgangs angezeigt werden soll oder nicht. Dieses
Kontrollkästchen ist nur bei den Rekordern aktiv, die diese Funktion unterstützen.
Nero Einstellungen • 28
Page 29
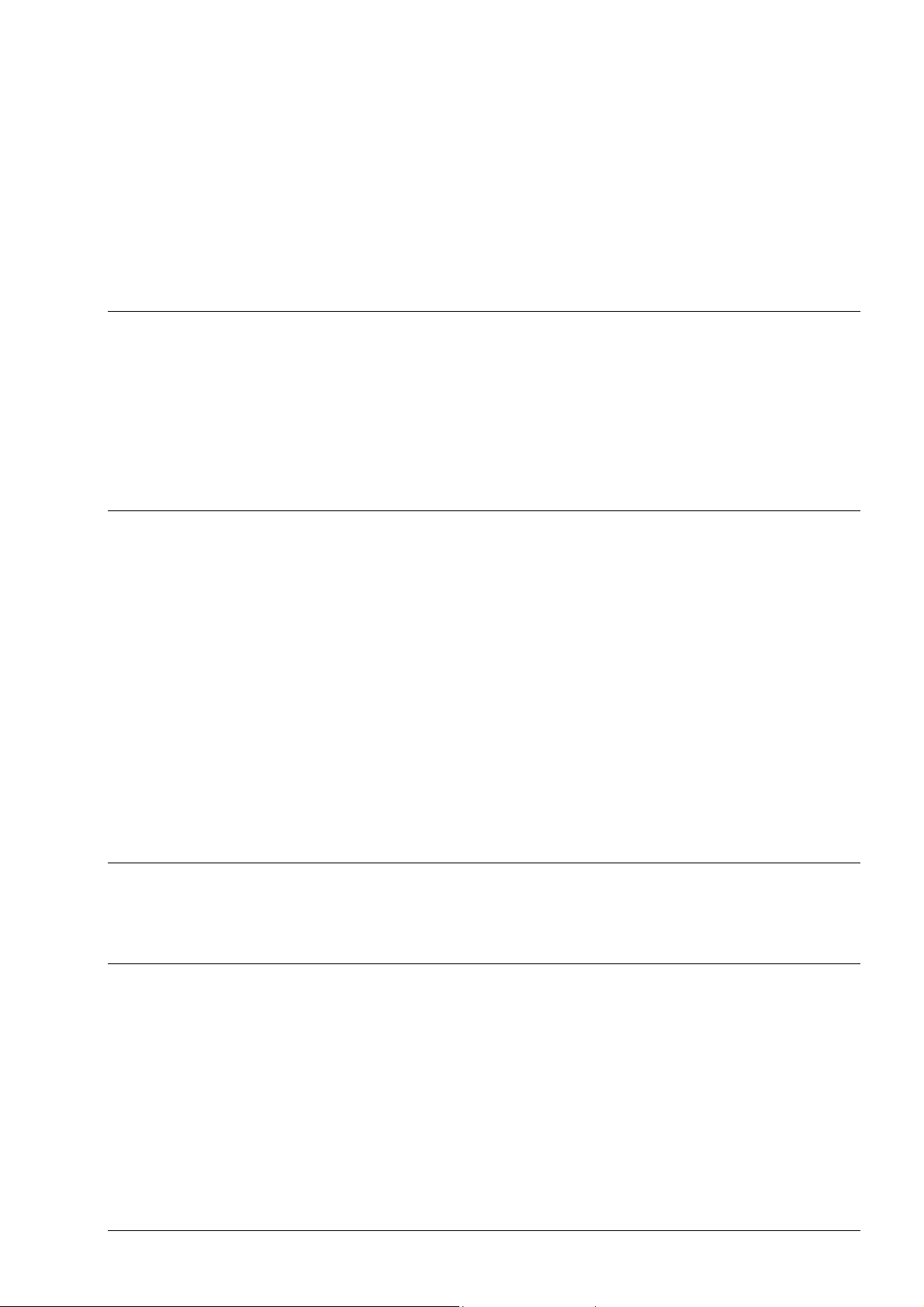
5 Rekorderauswahl
5.1 Einleitung
Das Auswählen des gewünschten Rekorders ist in der Symbolleiste möglich.
Über das Menü Rekorder und den Befehl Rekorderauswahl werden die
installierten Rekorder angezeigt und der gewünschte Rekorder ausgewählt.
Darüber hinaus werden Informationen über den markierten Rekorder angezeigt.
Prinzipiell werden mindestens 2 Rekorder angezeigt, das installierte Gerät und
der virtuelle Image-Rekorder.
5.2 Rekorder
Zeigt das installierte Gerät und liefert wichtige, für das Brennen relevante
Informationen, wie z.B.:
Verwendbare Disktypen
maximale Geschwindigkeit
Version der Firmware
Überbrennen (unterstützt – nicht unterstützt)
Schutz vor Pufferleerlauf (unterstützt – nicht unterstützt)
Disc-at-Once (unterstützt – nicht unterstützt)
CD Text (unterstützt – nicht unterstützt)
Größe des Rekorderpuffers
5.3 Image Rekorder
Zeigt die für das Brennen relevanten Informationen.
5.4 Multiple Rekorder
Besitzer der Retail-Version von Nero können auch, falls mehrere Rekorder
installiert sind, gleichzeitig mit ihnen brennen. Ist das Kontrollkästchen aktiviert,
erscheint nach Klicken auf den Button 'Brennen' ein Fenster, in dem Sie die
gewünschten Rekorder auswählen können.
Nero Rekorderauswahl • 29
Page 30
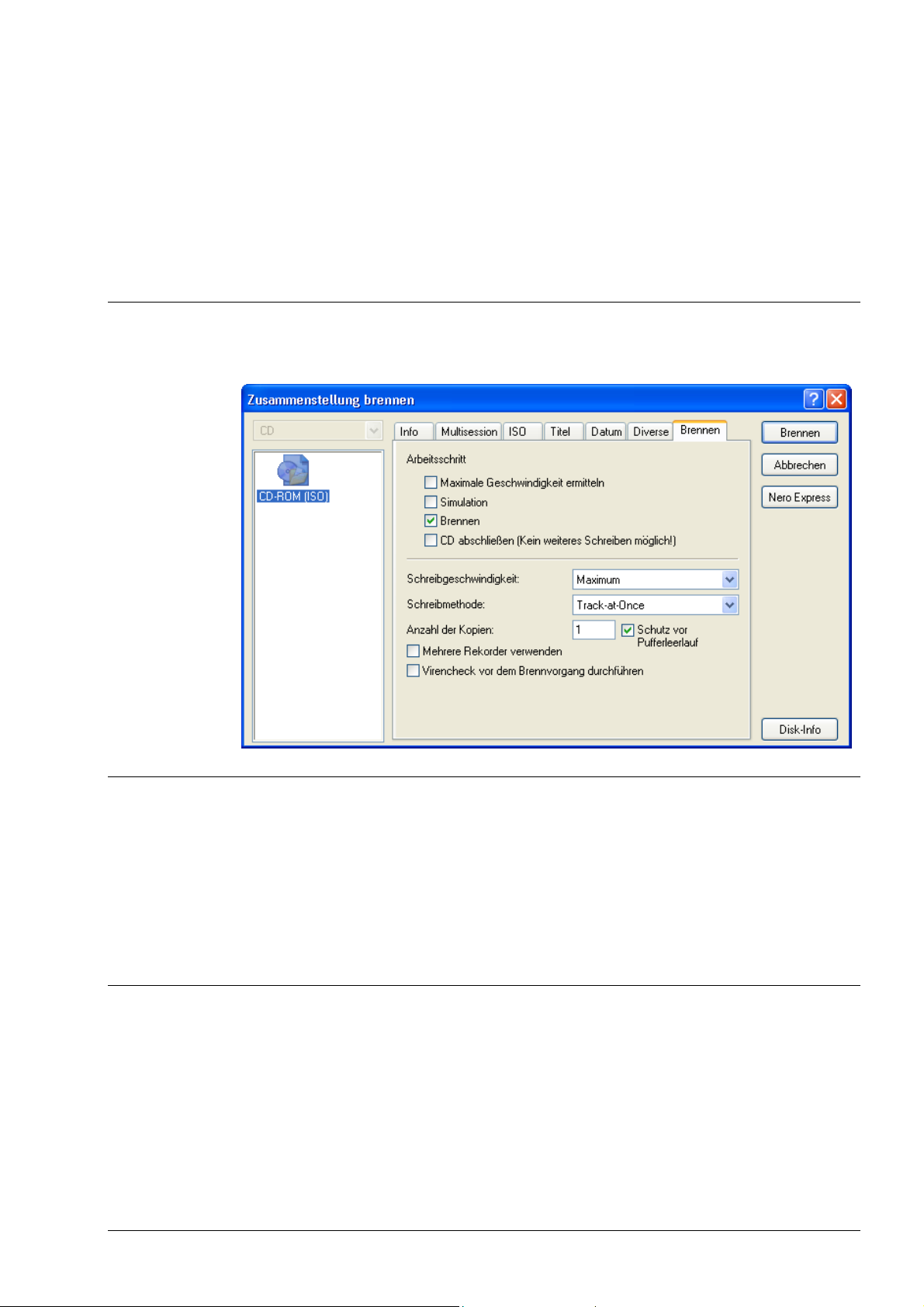
6 Vor dem ersten Brennen
6.1 Registerkarte Brennen
Die Registerkarte 'Brennen' hat folgendes Aussehen.
6.2 Maximale Geschwindigkeit ermitteln
Der Geschwindigkeitstest ermittelt, wie schnell auf die zusammengestellten
Dateien zugegriffen werden kann. Ist die Zugriffsgeschwindigkeit langsamer als
die Brenngeschwindigkeit, wird diese reduziert, so dass ein Pufferleerlauf
vermieden wird.
Hinweis: Bei Rekordern mit einer Funktion zum Schutz des Pufferleerlaufs wird
der Geschwindigkeitstest nicht mehr benötigt.
6.3 Simulation
Die Simulation führt alle Schritte aus, die auch beim Brennen ausgeführt werden,
mit Ausnahme des Setzens des Laserstrahls, so dass man davon ausgehen
kann, dass eine erfolgreiche Simulation auch zu einem erfolgreichen
Brennvorgang führt.
Eine Simulation ist empfehlenswert, wenn Daten vor dem Brennen dekomprimiert
werden – z.B. beim Brennen einer Audio CD aus MP3-Dateien. Damit die MP3Dateien in einem CD-Player abgespielt werden können, müssen diese in das
entsprechende Format (CDA) umgewandelt werden. Diese Dekomprimierung
Nero Vor dem ersten Brennen • 30
Page 31

geschieht beim Brennen mit Nero während des Brennvorgangs – dieser Vorgang
benötigt Rechenzeit, was bei älteren Systemen zu einem Pufferleerlauf führen
kann. Systeme (ab Pentium 3) können jedoch gleichzeitig Dekomprimieren und
mit hoher Geschwindigkeit brennen.
Hinweis: Bei Rekordern mit einer Funktion zum Schutz des Pufferleerlaufs wird
eine Simulation nicht mehr benötigt.
6.4 Brennen
Die Zusammenstellung wird nur gebrannt, wenn das Kontrollkästchen 'Brennen'
aktiviert ist; dies ist beim Erstellen einer Zusammenstellung standardmäßig der
Fall. Ist das Kontrollkästchen aktiviert erscheint erscheint auf der Registerkarte
der Button 'Brennen'; dieser startet dann den tatsächlichen physikalischen
Brennvorgang.
6.5 Disk abschließen
Das Abschließen der Disk bewirkt, dass die Disk 'geschlossen' oder fixiert wird
und kein weiteres Brennen mehr auf dieser Disk mehr möglich ist. Je nach Art
der gebrannten Disk ist dies ein notwendiger Prozess, um diese in vollem
Umfang zu nutzen. In den Standardeinstellungen von Nero sind alle Optionen
korrekt gesetzt.
6.6 Schreibgeschwindigkeit
In diesem Listenfeld stehen die Brenngeschwindigkeiten, die der gewählte
Rekorder (siehe '
angezeigt, wenn ein physikalisch installierter Rekorder und nicht der ImageRekorder gewählt ist.
Rekorderauswahl') unterstützt. Dieses Feld wird nur dann
6.7 Schreibmethode
Beim Brennen von Disks stehen zwei Methoden zur Verfügung: 'Disc-at-once'
(DAO) und 'Track-at-once' (TAO).
6.7.1 Disc-at-once
Beim 'Disc-at-once' Verfahren wird die gesamte Disk in einem Zug geschrieben,
ohne dass der Schreiblaser ausgeschaltet wird. Dabei werden im 'Disc-atonce/96’ (DAO/96) Verfahren mehr Daten geschrieben, was in Fällen wie dem
Kopieren von CDs zu besseren Ergebnissen führen kann.
Hinweis: Audio, Video und Super Video CDs sollten immer im Disc-at-once
Verfahren gebrannt werden, obwohl auch Track-at-once ausgewählt werden
kann. Dies wird jedoch nicht empfohlen. Beim Kopieren von Disks ist das Disc-atonce/96 Verfahren zu bevorzugen.
Nero Vor dem ersten Brennen • 31
Page 32

6.7.2 Track-at-once
Im Gegensatz zu Disc-at-once wird bei Track-at-once jeder Track einzeln
geschrieben, das bedeutet, dass nach jedem Track der Schreiblaser
abgeschaltet wird.
6.8 Anzahl der Kopien
In diesem Feld steht die Anzahl der zu brennenden Disks; standardmäßig wird
von jeder Zusammenstellung eine Disk gebrannt. Sollen mehrere Disks gebrannt
werden, ist die gewünschte Anzahl einzugeben.
6.9 Schutz vor Pufferleerlauf
Dieses Kontrollkästchen ist nur vorhanden, wenn der gewählte Rekorder eine
Methode unterstützt, die einen Schutz vor Pufferleerlauf bietet. Standardmäßig ist
dieses Kontrollkästchen aktiviert, denn dieser Schutz gewährleistet das sichere
Erstellen von Disks.
6.10 Mehrere Rekorder verwenden
Sind mehrere Rekorder installiert, können diese verwendet werden, um
gleichzeitig zu brennen. Das Aktiveren des Kontrollkästchens bewirkt, dass nach
Klicken auf den Button 'Brennen' ein Fenster erscheint, in dem die gewünschten
Rekorder ausgewählt werden.
6.11 Virencheck vor dem Brennvorgang durchführen
Das Kontrollkästchen ist nur bei Besitzern der Retail-Version von Nero
vorhanden. Ist es markiert, werden die zu brennenden Dateien vor dem Brennen
auf mögliche Viren überprüft, so dass gewährleistet ist, dass die gebrannte Disk
keine Viren enthält.
Nero Vor dem ersten Brennen • 32
Page 33

7 Erstellen einer CD/DVD
7.1 Einleitung
Mit Nero können Sie schnell und einfach Ihre eigenen CDs und DVDs erstellen.
Ob Sie eine Daten CD, eine Audio CD, eine Video CD, eine Super Video CD,
eine DDCD oder eine DVD brennen möchten, das Vorgehen ist immer gleich. Die
Dateien werden per Drag&Drop aus dem Datei Browser in das
Zusammenstellungsfenster geschoben, der Brenndialog wird aufgerufen und der
Brennvorgang gestartet.
Und keine Angst – sie können kaum etwas falsch machen:
Möchten Sie eine Audio CD erstellen und schieben aus Versehen eine
Datendatei in die Zusammenstellung, dann erkennt Nero das falsche (d.h. für ihn
unbekannte) Datenformat und übernimmt die Datei nicht in die Audio CD.
7.2 Daten CD (ISO)
7.2.1 Hintergrundinformationen
7.2.1.1 ISO Daten im XA Format
Normalerweise schreibt Nero ISO Daten im CD-Sektorformat Mode 1. Nero
unterstützt jedoch auch das sogenannte XA-Format für ISO Daten. Das XA-
Format stellt eine Erweiterung der ISO Strukturen dar und kann außerdem nur im
Mode 2 (anderes CD-Sektorformat) auf die CD gebrannt werden. Unter
DOS/Windows und mit modernen CD-ROM Laufwerken gelesen, verhalten sich
'normale' ISO-Mode 1 Tracks genau so wie Mode2/XA Tracks.
Neuere CD-ROM Laufwerke lesen sowohl Mode 1 als auch Mode2/XA-CDs
problemlos. Es sind jedoch teilweise noch CD-ROM Laufwerke im Einsatz, die
Mode 1 CDs nicht korrekt lesen können. Für Besitzer solcher älteren Laufwerke
empfiehlt es sich, Daten im Mode2/XA-Format zu schreiben.
7.2.1.2 ISO 9660
ISO 9660 ist ein Dateisystem, das mit dem Ziel geschaffen wurde, ein möglichst
systemunabhängiges und damit kompatibles Dateisystem zu erzeugen. CDs mit
ISO 9660 als Dateisystem sind auf allen Betriebssystemen lesbar.
ISO 9660 erlaubt im Level 1 Dateinamen im Format 8.3 (8 Zeichen für den
Dateinamen und 3 für die Erweiterung) und Verzeichnisnamen mit 8 Zeichen.
Verwendet werden dürfen nur die Zeichen A-Z, 0-9 und der Unterstrich (_). Die
Nero Erstellen einer CD/DVD • 33
Page 34

maximale Schachtelungstiefe von Verzeichnissen ist auf 8 Ebenen (inkl.
Stammverzeichnis) beschränkt.
Im Level 2 sind insgesamt 31 Zeichen erlaubt und es kann ab Windows 95
gelesen werden, während DOS und Windows 3.1 mit den langen Dateinamen oft
nicht zurechtkommen.
7.2.2 Daten Disk brennen (Kein Multisession)
Bitte beachten Sie, dass beim Brennen einer Daten Disk ohne Multisession am
Ende des Brennvorgangs ein Inhaltsverzeichnis (TOC (Table Of Contents)
genannt) der Disk erstellt wird. Wird die Option 'CD abschließen' gewählt ist die
CD schreibgeschützt und kein weiteres Brennen möglich. Wird diese Option nicht
gewählt, können weitere Session gebrannt werden, jedoch ist immer nur die
letzte Session sichtbar, so dass die Disk so aussieht, als sei nicht mehr darauf
vorhanden – das ist falsch. Wir empfehlen Ihnen, beim Erstellen einer Daten Disk
mit mehreren Sessions, die Option '
Hier zeigen wir Ihnen Schritt für Schritt, wie Sie mit Nero eine CD-ROM (ISO)
erstellen können:
Alle Einstellungen können auf ihren Standardwerten belassen werden.
Daten Disk (Multisession)' zu verwenden.
1. Legen Sie eine leere Disk in den Rekorder.
2. Starten Sie eine neue Zusammenstellung durch Klicken auf den
entsprechenden Button oder das Menü Datei und den Befehl Neu.
3. Wählen Sie den gewünschten Disktyp (CD, DVD, HD-BURN) aus.
4. Klicken Sie auf das Symbol 'CD-ROM (ISO)' - die Registerkarte Multisession
ist im Vordergrund. Auf den Registerkarten legen Sie die Eigenschaften der
Zusammenstellung, wie Name der Disk, verschiedene Charakteristika und
Einschränkungen fest.
5. Aktivieren Sie die Option 'Kein Multisession', damit Sie tatsächlich eine ISO
Disk erstellen.
6. Auf der Registerkarte ISO können Sie, bei Bedarf, zwischen Mode 1 und
Mode 2/XA-Format umschalten. Im Normalfall brauchen Sie das Format nicht
zu kontrollieren – Probleme gab es früher mit CD-Laufwerken, die Mode 1
CDs nicht lesen konnten, diese dürften heute aber nicht mehr oder nur noch
sehr selten in Gebrauch sein. Falls diese Optionen grau dargestellt werden, so
ist eine Umschaltung gegenwärtig logisch nicht möglich. Durch Mischen von
Mode 1 und Mode 2/XA Tracks auf einer CD würde ein unzulässiges und
somit potentiell unlesbares CD-Format entstehen. Im Bereich 'Länge der
Datei- und Ordnernamen' können Sie das ISO-Level für die Länge der Namen
festlegen. Ab Betriebssystem Windows 95 sind bis zu 31 Zeichen erlaubt. Für
Windows 3.1 gilt die Einschränkung von 11 Zeichen (8 für den Namen und 3
für die Erweiterung). Im Normalfall ist ISO-Level 2 sinnvoll – wenn Sie wissen,
dass die CD auch auf einem Windows 3.1 System lesbar sein soll, dann
sollten Sie die Level 1 Option markieren.
7. Auf der Registerkarte Titel können Sie der Disk einen Namen geben und den
Standardnamen 'Neu' ersetzen. Als Zeichen sind die Buchstaben A-Z, die
Zahlen 0-9 und der Unterstrich (_) erlaubt – Umlaute und Leerzeichen sind
nicht erlaubt.
8. Auf der Registerkarte Datum können Sie das Datum der Zusammenstellung
sowie der zugehörigen Dateien bestimmen. Standardmäßig werden für die
Nero Erstellen einer CD/DVD • 34
Page 35

Zusammenstellung das aktuelle Datum und die Uhrzeit übernommen, sowie
das Erstellungsdatum der Dateien.
9. Auf der Registerkarte Diverse können Sie bestimmen, welche Dateien im
Cache-Speicher zwischengespeichert werden. Standardmäßig werden
Dateien, die sich auf langsamen Medien (Disketten und Netzlaufwerken)
befinden und besonders klein sind, in den Cache-Speicher verlagert. Den
Standort des Cache-Speichers legen Sie auf der Registerkarte Cache-
Speicher im Menü Datei (Befehl Einstellungen) fest.
10. Sind alle Einstellungen vorgenommen, klicken Sie rechts auf den Button Neu.
Es öffnet sich das zugehörige leere Zusammenstellungsfenster für die Disk.
11. Ist noch kein Datei Browser geöffnet, können Sie dies nachholen, über das
Menü Ansicht und den Befehl Datei Browser oder durch Klicken auf das
entsprechende Symbol für 'Datei Browser'.
12. Stellen Sie die Dateien für die Disk mit Drag&Drop zusammen, indem Sie im
Datei Browser die gewünschten Dateien mit der Maus anklicken und dann in
das Zusammenstellungsfenster ziehen. Das Klicken auf die rechte Maustaste
öffnet ein Kontextmenü und ermöglicht u.a. das gezielte Hinzufügen oder
Auslassen von bestimmten Dateitypen. Darüber hinaus stehen Ihnen einige
Befehle zur Verfügung, die Sie auch im Windows Explorer vorfinden, wie z.B.
'Kopieren', 'Öffnen' und 'Ausschneiden'.
13. Beim Zusammenstellen mit Drag&Drop wird die Verzeichnisstruktur mit
übernommen, d.h. wird ein gesamter Ordner in das Zusammenstellungsfenster geschoben, wird dieser Ordner auch auf der zu brennenden Disk
erstellt. Werden jedoch viele einzelne Dateien verschoben, so kann dies die
Übersichtlichkeit des Inhalts der Disk beeinträchtigen. Um dies zu umgehen,
können Sie innerhalb der Zusammenstellung neue Ordner erzeugen. Wählen
Sie dazu aus dem Menü Bearbeiten den Befehl Ordner erstellen oder
klicken Sie auf die rechte Maustaste und wählen Sie den Befehl aus dem
Kontextmenü. Ein neu erstellter Ordner erhält standardmäßig den Namen
'Neu' und lässt sich sofort umbenennen. Sie können so viele Ordner erstellen,
wie sie benötigen und die vorhandenen Dateien per Drag&Drop verschieben.
Selbstverständlich können Sie auch aus dem Datei Browser weitere Dateien
in das Zusammenstellungsfenster schieben.
14. Klicken Sie auf den Button 'Zusammenstellung brennen' oder wählen Sie aus
dem Menü Datei den Befehl 'Zusammenstellung brennen', um den
Brenndialog zu starten. Dieser Befehl steht Ihnen nur dann zur Verfügung,
wenn das Zusammenstellungsfenster markiert ist – erkennbar an der blauen
Titelzeile. Ist der Datei Browser markiert (und damit die Titelzeile des
Zusammenstellungsfensters grau), ist der Befehl nicht verfügbar und ein
Starten des Brennens nicht möglich. Klicken Sie in diesem Fall in das
Zusammenstellungsfenster. Es öffnet sich die Dialogbox 'Zusammenstellung
brennen' - es ist die gleiche, wie beim Erstellen einer neuen
Zusammenstellung, jetzt ist allerdings die Registerkarte 'Brennen' im
Vordergrund.
15. Aktivieren Sie im Bereich ‘Arbeitsschritte' bei Bedarf neben dem
Kontrollkästchen 'Brennen' das oder die gewünschten anderen
Kontrollkästchen. Weitere Informationen über diesen Bereich finden Sie unter
Vor dem ersten Brennen'. Beachten Sie insbesondere, dass Sie beim
'
Erstellen einer CD mit nur einer Session das Kontrollkästchen 'CD
abschließen' aktivieren müssen. Die CD wird mit dieser Einstellung
schreibgeschützt und keine weiteren Brennvorgänge sind möglich. (Bei einer
Multisession-CD sollte dieses Kontrollkästchen ausschließlich in der letzten
Session der CD aktiviert werden) Alle Einstellungen auf dieser und den
Nero Erstellen einer CD/DVD • 35
Page 36

anderen Registerkarten lassen sich noch einmal überprüfen und
gegebenenfalls ändern.
16. Klicken Sie auf den Button 'Brennen', um zu starten. Es werden nun alle
ausgewählten Schritte nacheinander bis zum Brennen durchgeführt. Damit Sie
verfolgen können, was genau passiert, erscheint ein Statusfenster, auf dem
Sie die einzelnen Schritte protokolliert sehen. Als letzte Meldung erscheint
dann z.B.: 'Brennvorgang war mit 12x (1800 KB/s) erfolgreich'. Sie können
eine Protokolldatei speichern und / oder ausdrucken; klicken Sie dazu auf den
entsprechenden Button. Nach Klicken auf den Button 'Fertig' wird die Disk
ausgeworfen.
17. Sie können sich nun davon überzeugen, was auf Ihre neue Disk geschrieben
wurde, indem Sie die Disk wieder einlegen und auf das Symbol für 'Disk-Info'
klicken.
7.3 Daten Disk (Multisession)
7.3.1 Allgemein
Soll eine Daten Disk erstellt werden, die aus mehreren Sessions besteht,
empfehlen wir das Erstellen einer Multisession Disk. Jeder komplette
Schreibvorgang mit Nero auf einer Disk, beginnend mit dem Einlegen der zu
beschreibenden Disk und endend mit dem Auswerfen der Disk, erzeugt eine
Session auf der Disk. Eine Session enthält wiederum einen oder mehrere Tracks.
Alle CDs mit mehreren Sessions sind 'Multisession Disks'.
Grundsätzlich gibt es zwei Arten von Multisession Disk:
Multisession Disk verknüpfte Dateien z.B. für Backups
Multisession Disk für unabhängige Dateien
7.3.1.1 Multisession Disk für verknüpfte Dateien
Multisession Disks sind z.B. sinnvoll bei einem Brennen eines wöchentlichen
Backup einiger Ordner auf einer Disk.
Beim Erstellen einer ISO Zusammenstellung wird der gewünschte Ordner in jeder
neuen Session jedes Mal auf Disk gebrannt. Da sich eventuell nur einige Dateien
verändert haben, hätte das komplette Brennen des Ordners folgende Nachteile:
Das Brennen dauert unnötig lang, weil jedes Mal redundante Daten
geschrieben werden.
Es wird wertvoller Platz auf der Disk verschwendet, da so mehrfach die
gleichen Daten kopiert werden.
Da auf einer CD-R nur Daten auf eine CD geschrieben, aber nicht gelöscht oder
verändert werden können, wird bei Multisession CDs folgendes Verfahren
benutzt:
Statt in jeder Session (sprich jedem Backup-Vorgang) die unverändert
gebliebenen Daten neu zu schreiben, werden lediglich Querverweise auf einen
vorherigen CD Track geschrieben, der die unveränderte Datei noch enthält.
Veränderte Dateien werden dagegen erneut geschrieben.
Durch Aktivierung der beiden im Bereich 'Optionen' befindlichen Kontrollkästchen
'Dateien in der Zusammenstellung ersetzen' und 'Neue Dateien in die
Nero Erstellen einer CD/DVD • 36
Page 37

Zusammenstellung übernehmen' stellen Sie sicher, dass dies auch gewährleistet
ist.
Durch die Verknüpfung der einzelnen Sessions untereinander muss natürlich
gewährleistet sein, dass die Tracks (die ja einen festen Bezug zu einer
existierenden CD haben) nicht versehentlich auf eine andere CD geschrieben
werden. Dadurch würden alle Dateien mit Referenzen außerhalb des Tracks
später unlesbar sein! Aus diesem Grund prüft Nero, ob die korrekte CD zum
Brennen eingelegt ist. Ist dies nicht der Fall, so wird die versehentlich eingelegte
CD wieder ausgeworfen.
Ausführliche Informationen über das Brennen von Multisession CDs erhalten Sie
in den Kapiteln '
(Fortsetzen)' und '
Multisession CD erstellen (Starten)', 'Multisession CD erstellen
Multisession CD erstellen (Abschließen)'.
7.3.1.2 Multisession CD für nicht verknüpfte Dateien
Sind die Dateien der zu brennenden Dateien Session so klein, dass noch weitere
Dateien hinzugefügt werden können und möchten Sie den gesamten Platz der
CD ausnutzen, können Sie eine Multisession CD erstellen.
Durch Deaktivierung der beiden im Bereich 'Optionen' befindlichen
Kontrollkästchen 'Dateien in der Zusammenstellung ersetzen' und 'Neue Dateien
in die Zusammenstellung übernehmen' stellen Sie sicher, dass keine
Verknüpfungen zu vorhandenen Dateien auf der CD gesucht werden.
Ausführliche Informationen über das Brennen von Multisession CDs erhalten Sie
in den Kapiteln '
(Fortsetzen)' und '
Multisession CD erstellen (Starten)', 'Multisession CD erstellen
Multisession CD erstellen (Abschließen)'.
7.3.2 Wie sind Multisession CDs aufgebaut?
Dieses Kapitel erläutert die Hintergründe von Multisession CDs und ist etwas
theoretisch – es richtet sich vor allem an die Nutzer, die schon Erfahrungen beim
'Zusammenstellung brennen' besitzen und mehr wissen möchten. Der 'normale'
Nutzer, der einfach eine Multisession CD mit Nero erstellen möchte, kann dieses
Kapitel überspringen.
Beim Erstellen von Multisession Disks kommt uns eine angenehme Eigenschaft
des ISO Dateisystems zu Hilfe: Dateien werden in den ISO Inhaltsverzeichnissen
so abgelegt, dass zu jeder Datei der absolute
Blöcken angegeben wird. Absolut heißt, dass sämtliche Blöcke in allen Disk
Tracks fortlaufend nummeriert werden.
Was nun, wenn der Startblock einer Datei zu einem anderen Track als
demjenigen gehört, auf dem sich das gerade zu erstellende Inhaltsverzeichnis
befindet? Kein Problem! CD-ROM Laufwerke und Rekorder werden dann die
Datei aus einem anderen Track lesen.
Da Disks Session für Session und Track für Track geschrieben werden, können
natürlich nur vorher geschriebene Tracks angesprochen werden. Dies ist der
Grund, dass beim Erzeugen von Multisession ISO Disks mit Nero vorher ein
Bezugstrack angegeben werden muss. Nero liest diesen Track ein und merkt
sich dabei die Positionen der darin befindlichen Dateien. Beim nächsten
Schreibvorgang werden dann für unveränderte Dateien eben diese Positionen
erneut geschrieben.
Startblock und deren Länge in
Nero Erstellen einer CD/DVD • 37
Page 38

Zusätzliche Multisession Informationen auf der Disk
Wenn eine neue Multisession Disk begonnen wird, dann speichert Nero
zusätzlich zu den Dateien und Ordnern noch deren Ursprungsort auf der
Festplatte. Diese zusätzlichen Informationen werden dann bei Aktualisieren einer
Multisession-Zusammenstellung verwendet, um geänderte Dateien automatisch
ersetzen, hinzufügen oder löschen zu können.
Liegen dagegen im Bezugstrack keine Nero Zusatzinformationen vor, so können
dennoch Multisession Disks erstellt werden. Dies hat jedoch den Nachteil, dass
die oben angesprochenen Bezüge zur Festplatte anschließend für Nero
unbekannt sind und folglich keine automatische Aktualisierung erfolgen kann.
7.3.3 Hintergrundinformationen
7.3.3.1 ISO Daten im XA Format
Normalerweise schreibt Nero ISO Daten im CD-Sektorformat 'Mode 1'. Nero
unterstützt jedoch auch das sogenannte 'XA-Format' für ISO Daten. Das XAFormat stellt eine Erweiterung der ISO Strukturen dar und kann außerdem nur im
'Mode 2' (anderes CD-Sektorformat) auf die CD gebrannt werden. Unter
DOS/Windows und mit modernen CD-ROM Laufwerken gelesen, verhalten sich
'normale' ISO-Mode 1 Tracks genau so wie Mode2/XA Tracks.
Neuere CD-ROM Laufwerke lesen sowohl Mode 1 als auch Mode2/XA-CDs
problemlos. Es sind jedoch teilweise noch CD-ROM Laufwerke im Einsatz, die
Mode 1 CDs nicht korrekt lesen können. Für Besitzer solcher älteren Laufwerke
empfiehlt es sich, Daten im Mode2/XA-Format zu schreiben.
7.3.4 Multisession CD erstellen (Starten)
Hier zeigen wir Ihnen Schritt für Schritt, wie Sie mit Nero eine Multisession CD
erstellen können:
Alle Einstellungen können auf ihren Standardwerten belassen werden.
1. Legen Sie eine leere CD in den Rekorder.
2. Starten Sie eine neue Zusammenstellung durch Klicken auf den
entsprechenden Button oder das Menü 'Datei' und den Befehl 'Neu'.
3. Klicken Sie auf das Symbol 'CD-ROM (ISO)' - die Registerkarte 'Multisession'
ist im Vordergrund. Auf den Registerkarten legen Sie die Eigenschaften der
Zusammenstellung, wie Name der CD, verschiedene Charakteristika und
Einschränkungen fest.
4. Aktivieren Sie die Option 'Multisession CD starten', um eine Multisession CD
zu erstellen.
5. Auf der Registerkarte 'ISO' können Sie, bei Bedarf, zwischen Mode 1 und
Mode 2/XA-Format umschalten. Im Normalfall brauchen Sie das Format nicht
zu kontrollieren – Probleme gab es früher mit CD-Laufwerken, die Mode 1
CDs nicht lesen konnten, diese sind heute aber fast nicht mehr in Gebrauch.
Falls diese Optionen grau dargestellt werden, so ist eine Umschaltung
gegenwärtig logisch nicht sinnvoll. Durch Mischen von Mode 1 und Mode 2/XA
Tracks auf einer CD würde ein unzulässiges und somit potentiell unlesbares
CD-Format entstehen. Im Bereich 'Länge der Datei- und Ordnernamen'
Nero Erstellen einer CD/DVD • 38
Page 39

können Sie das ISO-Level für die Länge der Namen festlegen. Ab
Betriebssystem Windows 95 sind bis zu 31 Zeichen erlaubt. Für Windows 3.1
gilt die Einschränkung von 11 Zeichen (8 für den Namen und 3 für die
Erweiterung). Im Normalfall ist ISO-Level 2 sinnvoll – wenn Sie wissen, dass
die CD auch auf einem Windows 3.1 System lesbar sein soll, dann sollten Sie
die Level 1 Option markieren.
6. Auf der Registerkarte 'Titel' können Sie der CD einen Namen geben und den
Standardnamen 'Neu' ersetzen. Als Zeichen sind die Buchstaben A-Z, die
Zahlen 0-9 und der Unterstrich (_) erlaubt – Umlaute und Leerzeichen sind
nicht erlaubt.
7. Auf der Registerkarte 'Datum' können Sie das Datum der Zusammenstellung
sowie der zugehörigen Dateien bestimmen. Standardmäßig werden für die
Zusammenstellung das aktuelle Datum und die Uhrzeit übernommen sowie
das Erstellungsdatum der Dateien.
8. Auf der Registerkarte 'Diverse' können Sie bestimmen, welche Dateien im
Cache-Speicher zwischengespeichert werden. Standardmäßig werden
Dateien, die sich auf langsamen Medien (Disketten und Netzlaufwerken)
befinden und besonders klein sind, in den Cache-Speicher verlagert. Den
Standort des Cache-Speichers legen Sie auf der Registerkarte 'CacheSpeicher' im Menü 'Datei' (Befehl 'Einstellungen') fest.
9. Sind alle Einstellungen vorgenommen, klicken Sie rechts auf den Button 'Neu'.
Es öffnet sich das zugehörige leere Zusammenstellungsfenster für die CD.
10. Ist noch kein Datei Browser geöffnet, können Sie dies nachholen, über das
Menü 'Ansicht' und den Befehl 'Neuer Datei Browser' oder durch Klicken auf
das entsprechende Symbol für 'Datei Browser'. Ob Nero mit dem geöffneten
Datei Browser gestartet wird, legen Sie auf der Registerkarte '
Datei Browser'
fest und zwar im Bereich 'Allgemein' mit dem Kontrollfeld 'Mit Datei Browser
starten'.
11. Stellen Sie die Dateien für die CD mit Drag&Drop zusammen, indem Sie im
Datei Browser die gewünschten Dateien mit der Maus anklicken und dann in
das Zusammenstellungsfenster ziehen.
Das Klicken auf die rechte Maustaste öffnet ein Kontextmenü und ermöglicht
u.a. das gezielte Hinzufügen oder Auslassen von bestimmten Dateitypen.
Darüber hinaus stehen Ihnen einige Befehle zur Verfügung, die Sie auch im
Windows Explorer vorfinden, wie z.B. 'Kopieren', 'Öffnen' und 'Ausschneiden'.
Beim Zusammenstellen mit Drag&Drop wird die Verzeichnisstruktur mit
übernommen, d.h. wird ein gesamter Ordner in das
Zusammenstellungsfenster geschoben, wird dieser Ordner auch auf der zu
brennenden CD erstellt.
Werden jedoch viele einzelne Dateien verschoben, so kann dies die
Übersichtlichkeit des Inhalts der CD beeinträchtigen. Um dies zu umgehen,
können Sie innerhalb der Zusammenstellung neue Ordner erzeugen. Wählen
Sie dazu aus dem Menü 'Bearbeiten' den Befehl 'Ordner erstellen' oder klicken
Sie auf die rechte Maustaste und wählen Sie den Befehl aus dem
Kontextmenü.
Ein neu erstellter Ordner erhält standardmäßig den Namen 'Neu' und lässt
sich sofort umbenennen. Sie können so viele Ordner erstellen, wie sie
benötigen und die vorhandenen Dateien per Drag&Drop verschieben.
Selbstverständlich können Sie auch aus dem Datei Browser weitere Dateien
in das Zusammenstellungsfenster schieben.
Nero Erstellen einer CD/DVD • 39
Page 40

12. Klicken Sie auf den Button 'Zusammenstellung brennen' oder wählen Sie aus
dem Menü 'Datei' den Befehl 'Zusammenstellung brennen', um den
Brenndialog zu starten. Dieser Befehl steht Ihnen nur dann zur Verfügung,
wenn das Zusammenstellungsfenster markiert ist – erkennbar an der blauen
Titelzeile. Ist der Datei Browser markiert (und damit die Titelzeile des
Zusammenstellungsfensters grau), ist der Befehl nicht verfügbar und ein
Starten des Brennens nicht möglich. Klicken Sie in diesem Fall in das
Zusammenstellungsfenster.
Es öffnet sich die Dialogbox 'Zusammenstellung brennen' - es ist die gleiche,
wie beim Erstellen einer neuen Zusammenstellung, jetzt ist allerdings die
Registerkarte 'Brennen' im Vordergrund.
13. Aktivieren Sie im Bereich ‘Arbeitsschritte' bei Bedarf neben dem
Kontrollkästchen 'Brennen' das oder die gewünschten anderen
Kontrollkästchen. Weitere Informationen über diesen Bereich finden Sie unter '
Nero Erstellen einer CD/DVD • 40
Page 41

Vor dem ersten Brennen'.
Wichtig:
Beachten Sie insbesondere, dass beim Erstellen der ersten Session einer
Multisession CD das Kontrollkästchen 'CD abschließen' nicht aktiviert ist. (Bei
einer Multisession-CD wird dieses Kontrollkästchen ausschließlich in der
letzten Session dieser CD aktiviert. Die CD wird mit dieser Einstellung
schreibgeschützt und keine weiteren Brennvorgänge sind möglich. )
Alle Einstellungen auf dieser und den anderen Registerkarten lassen sich
noch einmal überprüfen und gegebenenfalls ändern.
14. Klicken Sie auf den Button 'Brennen', um zu starten. Es werden nun alle
ausgewählten Schritte nacheinander bis zum Brennen durchgeführt. Damit Sie
verfolgen können, was genau passiert, erscheint ein Statusfenster, auf dem
Sie die einzelnen Schritte protokolliert sehen. Als letzte Meldung erscheint
dann z.B.: 'Brennvorgang war mit 12x (1800 KB/s) erfolgreich'. Die CD wird
anschließend ausgeworfen. Die angezeigten Meldungen können Sie entweder
speichern, drucken oder verwerfen. Das Fenster schließen Sie durch Klicken
auf den Button 'Verwerfen' oder 'Schließen'.
15. Sie können sich nun davon überzeugen, was auf Ihre neue CD geschrieben
wurde, indem Sie die CD wieder einlegen und dann auf das Symbol für 'CDInfo' klicken.
7.3.5 Multisession CD erstellen (Fortsetzen)
Hier zeigen wir Ihnen Schritt für Schritt, wie Sie mit Nero eine vorhandene
Multisession CD fortsetzen.
Alle Einstellungen können auf ihren Standardwerten belassen werden.
1. Legen Sie die Multisession CD, die sie fortsetzen möchten, in den Rekorder.
2. Starten Sie eine neue Zusammenstellung durch Klicken auf den
entsprechenden Button oder das Menü 'Datei' und den Befehl 'Neu'.
3. Klicken Sie auf das Symbol 'CD-ROM (ISO)' - die Registerkarte 'Multisession'
ist im Vordergrund. Auf den Registerkarten legen Sie die Eigenschaften der
Zusammenstellung, wie Name der CD, verschiedene Charakteristika und
Einschränkungen fest.
4. Aktivieren Sie die Option 'Multisession CD fortsetzen', um eine ISO CD zu
erstellen.
Aktivieren Sie bei einer Multisession CD mit verknüpften Dateien im Bereich
'Optionen' die befindlichen Kontrollkästchen 'Dateien in der Zusammenstellung
ersetzen' und 'Neue Dateien in die Zusammenstellung übernehmen'.
Deaktivieren Sie bei einer Multisession CD mit unabhängigen Daten im
Bereich 'Optionen' die befindlichen Kontrollkästchen 'Dateien in der
Zusammenstellung ersetzen' und 'Neue Dateien in die Zusammenstellung
übernehmen' – so stellen Sie sicher, dass keine Verknüpfungen zu
vorhandenen Dateien auf der CD gesucht werden.
5. Auf der Registerkarte 'ISO' können Sie, bei Bedarf, zwischen Mode 1 und
Mode 2/XA-Format umschalten. Im Normalfall brauchen Sie das Format nicht
zu kontrollieren – Probleme gab es früher mit CD-Laufwerken, die Mode 1
CDs nicht lesen konnten, diese dürften heute aber fast nicht mehr in
Gebrauch sein. Falls diese Optionen grau dargestellt werden, so ist eine
Umschaltung gegenwärtig logisch nicht sinnvoll. Durch Mischen von Mode 1
Nero Erstellen einer CD/DVD • 41
Page 42

und Mode 2/XA Tracks auf einer CD würde ein unzulässiges und somit
potentiell unlesbares CD-Format entstehen.
Im Bereich 'Länge der Datei- und Ordnernamen' können Sie das ISO-Level für
die Länge der Namen festlegen. Ab Betriebssystem Windows 95 sind bis zu
31 Zeichen erlaubt. Für Windows 3.1 gilt die Einschränkung von 11 Zeichen (8
für den Namen und 3 für die Erweiterung). Im Normalfall ist ISO-Level 2
sinnvoll – wenn Sie wissen, dass die CD auch auf einem Windows 3.1 System
lesbar sein soll, dann sollten Sie die Level 1 Option markieren.
6. Auf der Registerkarte 'Titel' können Sie der CD einen Namen geben und den
Standardnamen 'Neu' ersetzen. Als Zeichen sind die Buchstaben A-Z, die
Zahlen 0-9 und der Unterstrich (_) erlaubt – Umlaute und Leerzeichen sind
nicht erlaubt.
7. Auf der Registerkarte 'Datum' können Sie das Datum der Zusammenstellung
sowie der zugehörigen Dateien bestimmen. Standardmäßig werden für die
Zusammenstellung das aktuelle Datum und die Uhrzeit übernommen sowie
das Erstellungsdatum der Dateien.
8. Auf der Registerkarte 'Diverse' können Sie bestimmen, welche Dateien im
Cache-Speicher zwischengespeichert werden. Standardmäßig werden
Dateien, die sich auf langsamen Medien (Disketten und Netzlaufwerken)
befinden und besonders klein sind, in den Cache-Speicher verlagert. Den
Standort des Cache-Speichers legen Sie auf der Registerkarte 'CacheSpeicher' im Menü 'Datei' (Befehl 'Einstellungen') fest.
9. Sind alle Einstellungen vorgenommen, klicken Sie rechts auf den Button 'Neu'.
Wählen Sie den ISO Track aus, den sie fortsetzen möchten. Normalerweise
wird dies der letzte ISO Track der CD sein - aus diesem Grund ist diese
Auswahl voreingestellt. Klicken Sie auf den Button 'OK'. Daraufhin werden die
bereits auf der CD vorhandenen Dateien und Ordner auf der CD gelesen und
eine automatische Aktualisierung durchgeführt. Anschließend öffnet sich das
Nero Multisession Zusammenstellungsfenster.
Im neuen Multisession Zusammenstellungsfenster werden nun alle auf der CD
gefundenen Dateien und Ordner angezeigt. Dabei werden je nach
eingestellten Aktualisierungsoptionen verschiedene Dateien und Ordner grau
und andere schwarz dargestellt.
Schwarz angezeigte Dateien und Ordner sind jene, die neu hinzugefügt oder
ersetzt wurden. Ordner, in denen mindestens eine Datei ersetzt oder neu
hinzugefügt wurde, werden dabei aus Gründen der Übersichtlichkeit von
Änderungen ebenfalls schwarz dargestellt.
Die im Zusammenstellungsfenster grau dargestellten Dateien und Ordner
werden beim Brennen nicht erneut geschrieben. Sie sind auf der CD bereits
vorhanden. Nero wird daher auf die CD nur eine Referenz auf diese Datei
schreiben.
10. Stellen Sie die Dateien für die CD mit Drag&Drop zusammen, indem Sie im
Datei Browser die gewünschten Dateien mit der Maus anklicken und dann in
das Zusammenstellungsfenster ziehen.
Das Klicken auf die rechte Maustaste öffnet ein Kontextmenü und ermöglicht
u.a. das gezielte Hinzufügen oder Auslassen von bestimmten Dateitypen.
Darüber hinaus stehen Ihnen einige Befehle zur Verfügung, die Sie auch im
Windows Explorer vorfinden, wie z.B. 'Kopieren', 'Öffnen' und 'Ausschneiden'.
Beim Zusammenstellen mit Drag&Drop wird die Verzeichnisstruktur mit
übernommen, d.h. wird ein gesamter Ordner in das Zusammenstellungs-
Nero Erstellen einer CD/DVD • 42
Page 43

fenster geschoben, wird dieser Ordner auch auf der zu brennenden CD
erstellt.
Werden jedoch viele einzelne Dateien verschoben, so kann dies die
Übersichtlichkeit des Inhalts der CD beeinträchtigen. Um dies zu umgehen,
können Sie innerhalb der Zusammenstellung neue Ordner erzeugen. Wählen
Sie dazu aus dem Menü 'Bearbeiten' den Befehl 'Ordner erstellen' oder klicken
Sie auf die rechte Maustaste und wählen Sie den Befehl aus dem
Kontextmenü.
Ein neu erstellter Ordner erhält standardmäßig den Namen 'Neu' und lässt
sich sofort umbenennen. Sie können so viele Ordner erstellen, wie sie
benötigen und die vorhandenen Dateien per Drag&Drop verschieben.
Selbstverständlich können Sie auch aus dem Datei Browser weitere Dateien
in das Zusammenstellungsfenster schieben.
11. Klicken Sie auf den Button 'Zusammenstellung brennen' oder wählen Sie aus
dem Menü 'Datei' den Befehl 'Zusammenstellung brennen', um den
Brenndialog zu starten. Dieser Befehl steht Ihnen nur dann zur Verfügung,
wenn das Zusammenstellungsfenster aktiv ist – erkennbar an der blauen
Titelzeile. Ist der Datei Browser aktiv (und damit die Titelzeile des
Zusammenstellungsfensters grau), ist der Befehl nicht verfügbar und ein
Starten des Brennens nicht möglich. Klicken Sie in diesem Fall in das
Zusammenstellungsfenster.
Es öffnet sich die Dialogbox 'Zusammenstellung brennen' - es ist die gleiche,
wie beim Erstellen einer neuen Zusammenstellung, jetzt ist allerdings die
Registerkarte 'Brennen' im Vordergrund.
Alle Einstellungen auf dieser und den anderen Registerkarten lassen sich
noch einmal überprüfen und gegebenenfalls ändern.
12. Aktivieren Sie im Bereich ‘Arbeitsschritte' bei Bedarf neben dem
Kontrollkästchen 'Brennen' das oder die gewünschten anderen
Kontrollkästchen. Weitere Informationen über diesen Bereich finden Sie unter '
Nero Erstellen einer CD/DVD • 43
Page 44

Vor dem ersten Brennen'.
Wichtig:
Beachten Sie insbesondere, dass beim Fortsetzen der Session einer
Multisession CD das Kontrollkästchen 'CD abschließen' nicht aktiviert ist. (Bei
einer Multisession-CD wird dieses Kontrollkästchen ausschließlich in der
letzten Session dieser CD aktiviert. Die CD wird mit dieser Einstellung
schreibgeschützt und es sind keine weiteren Brennvorgänge möglich.)
Alle Einstellungen auf dieser und den anderen Registerkarten lassen sich
noch einmal überprüfen und gegebenenfalls ändern.
13. Bestätigen Sie Ihre Auswahl durch Klicken auf den Button 'Brennen'. Es
werden nun alle ausgewählten Schritte nacheinander bis zum Brennen
durchgeführt. Damit Sie verfolgen können, was genau passiert, erscheint ein
Statusfenster, auf dem Sie die einzelnen Schritte protokolliert sehen. Als letzte
Meldung erscheint dann z.B.: 'Brennvorgang war mit 12x (1800 KB/s)
erfolgreich'. Die CD wird anschließend ausgeworfen. Die angezeigten
Meldungen können Sie entweder speichern, drucken oder verwerfen. Das
Fenster schließen Sie durch Klicken auf den Button 'Verwerfen' oder
'Schließen'.
14. Sie können sich nun davon überzeugen, was auf Ihre neue CD geschrieben
wurde, indem Sie die CD wieder einlegen und dann auf das Symbol für 'CDInfo' klicken.
7.3.6 Multisession CD erstellen (Abschließen)
Hier zeigen wir Ihnen Schritt für Schritt, wie Sie mit Nero eine vorhandene
Multisession CD fortsetzen und abschließen können, so dass diese
schreibgeschützt wird und keine weiteren Brennvorgänge mehr möglich sind.
Alle Einstellungen können auf ihren Standardwerten belassen werden.
1. Legen Sie die Multisession CD, die sie fortsetzen möchten, in den Rekorder.
2. Starten Sie eine neue Zusammenstellung durch Klicken auf den
entsprechenden Button oder das Menü 'Datei' und den Befehl 'Neu'.
3. Klicken Sie auf das Symbol 'CD-ROM (ISO)' - die Registerkarte 'Multisession'
ist im Vordergrund. Auf den Registerkarten legen Sie die Eigenschaften der
Zusammenstellung, wie Name der CD, verschiedene Charakteristika und
Einschränkungen fest.
4. Aktivieren Sie die Option 'Multisession CD fortsetzen', um eine ISO CD zu
erstellen.
Aktivieren Sie bei einer Multisession CD mit verknüpften Dateien im Bereich
'Optionen' die befindlichen Kontrollkästchen 'Dateien in der Zusammenstellung
ersetzen' und 'Neue Dateien in die Zusammenstellung übernehmen'.
Deaktivieren Sie bei einer Multisession CD mit unabhängigen Daten im
Bereich 'Optionen' die befindlichen Kontrollkästchen 'Dateien in der
Zusammenstellung ersetzen' und 'Neue Dateien in die Zusammenstellung
übernehmen' – so stellen Sie sicher, dass keine Verknüpfungen zu
vorhandenen Dateien auf der CD gesucht werden.
5. Auf der Registerkarte 'ISO' können Sie, bei Bedarf, zwischen Mode 1 und
Mode 2/XA-Format umschalten. Im Normalfall brauchen Sie das Format nicht
zu kontrollieren – Probleme gab es früher mit CD-Laufwerken, die Mode 1
CDs nicht lesen konnten, diese dürften heute aber fast nicht mehr in
Nero Erstellen einer CD/DVD • 44
Page 45

Gebrauch sein. Falls diese Optionen grau dargestellt werden, so ist eine
Umschaltung gegenwärtig logisch nicht sinnvoll. Durch Mischen von Mode 1
und Mode 2/XA Tracks auf einer CD würde ein unzulässiges und somit
potentiell unlesbares CD-Format entstehen.
Im Bereich 'Länge der Datei- und Ordnernamen' können Sie das ISO-Level für
die Länge der Namen festlegen. Ab Betriebssystem Windows 95 sind bis zu
31 Zeichen erlaubt. Für Windows 3.1 gilt die Einschränkung von 11 Zeichen (8
für den Namen und 3 für die Erweiterung). Im Normalfall ist ISO-Level 2
sinnvoll – wenn Sie wissen, dass die CD auch auf einem Windows 3.1 System
lesbar sein soll, dann sollten Sie die Level 1 Option markieren.
6. Auf der Registerkarte 'Titel' können Sie der CD einen Namen geben und den
Standardnamen 'Neu' ersetzen. Als Zeichen sind die Buchstaben A-Z, die
Zahlen 0-9 und der Unterstrich (_) erlaubt – Umlaute und Leerzeichen sind
nicht erlaubt.
7. Auf der Registerkarte 'Datum' können Sie das Datum der Zusammenstellung
sowie der zugehörigen Dateien bestimmen. Standardmäßig werden für die
Zusammenstellung das aktuelle Datum und die Uhrzeit übernommen sowie
das Erstellungsdatum der Dateien.
8. Auf der Registerkarte 'Diverse' können Sie bestimmen, welche Dateien im
Cache-Speicher zwischengespeichert werden. Standardmäßig werden
Dateien, die sich auf langsamen Medien (Disketten und Netzlaufwerken)
befinden und besonders klein sind, in den Cache-Speicher verlagert. Den
Standort des Cache-Speichers legen Sie auf der Registerkarte 'CacheSpeicher' im Menü 'Datei' (Befehl 'Einstellungen') fest.
9. Sind alle Einstellungen vorgenommen, klicken Sie rechts auf den Button 'Neu'.
Wählen Sie den ISO Track aus, den sie fortsetzen möchten. Normalerweise
wird dies der letzte ISO Track der CD sein - aus diesem Grund ist diese
Auswahl voreingestellt. Klicken Sie auf den Button 'OK'. Daraufhin werden die
bereits auf der CD vorhandenen Dateien und Ordner auf der CD gelesen und
eine automatische Aktualisierung durchgeführt. Anschließend öffnet sich ein
Nero Multisession Zusammenstellungsfenster.
Im neuen Multisession Zusammenstellungsfenster werden nun alle auf der CD
gefundenen Dateien und Ordner angezeigt. Dabei werden je nach
eingestellten Aktualisierungsoptionen verschiedene Dateien und Ordner grau
und andere schwarz dargestellt.
Schwarz angezeigte Dateien und Ordner sind jene, die neu hinzugefügt oder
ersetzt wurden. Ordner, in denen mindestens eine Datei ersetzt oder neu
hinzugefügt wurde, werden dabei aus Gründen der Übersichtlichkeit von
Änderungen ebenfalls schwarz dargestellt.
Die im Zusammenstellungsfenster grau dargestellten Dateien und Ordner
werden beim Brennen nicht erneut geschrieben. Sie sind auf der CD bereits
vorhanden. Nero wird daher auf die CD nur eine Referenz auf diese Datei
schreiben.
10. Stellen Sie die Dateien für die CD mit Drag&Drop zusammen, indem Sie im
Datei Browser die gewünschten Dateien mit der Maus anklicken und dann in
das Zusammenstellungsfenster ziehen.
Das Klicken auf die rechte Maustaste öffnet ein Kontextmenü und ermöglicht
u.a. das gezielte Hinzufügen oder Auslassen von bestimmten Dateitypen.
Darüber hinaus stehen Ihnen einige Befehle zur Verfügung, die Sie auch im
Windows Explorer vorfinden, wie z.B. 'Kopieren', 'Öffnen' und 'Ausschneiden'.
Nero Erstellen einer CD/DVD • 45
Page 46

Beim Zusammenstellen mit Drag&Drop wird die Verzeichnisstruktur mit
übernommen, d.h. wird ein gesamter Ordner in das
Zusammenstellungsfenster geschoben, wird dieser Ordner auch auf der zu
brennenden CD erstellt.
Werden jedoch viele einzelne Dateien verschoben, so kann dies die
Übersichtlichkeit des Inhalts der CD beeinträchtigen. Um dies zu umgehen,
können Sie innerhalb der Zusammenstellung neue Ordner erzeugen. Wählen
Sie dazu aus dem Menü 'Bearbeiten' den Befehl 'Ordner erstellen' oder klicken
Sie auf die rechte Maustaste und wählen Sie den Befehl aus dem
Kontextmenü.
Ein neu erstellter Ordner erhält standardmäßig den Namen 'Neu' und lässt
sich sofort umbenennen. Sie können so viele Ordner erstellen, wie sie
benötigen und die vorhandenen Dateien per Drag&Drop verschieben.
Selbstverständlich können Sie auch aus dem Datei Browser weitere Dateien
in das Zusammenstellungsfenster schieben.
11. Klicken Sie auf den Button 'Zusammenstellung brennen' oder wählen Sie aus
dem Menü 'Datei' den Befehl 'Zusammenstellung brennen', um den
Brenndialog zu starten. Dieser Befehl steht Ihnen nur dann zur Verfügung,
wenn das Zusammenstellungsfenster aktiv ist – erkennbar an der blauen
Titelzeile. Ist der Datei Browser altiv (und damit die Titelzeile des
Zusammenstellungsfensters grau), ist der Befehl nicht verfügbar und ein
Starten des Brennens nicht möglich. Klicken Sie in diesem Fall in das
Zusammenstellungsfenster.
Es öffnet sich die Dialogbox 'Zusammenstellung brennen' - es ist die gleiche,
wie beim Erstellen einer neuen Zusammenstellung, jetzt ist allerdings die
Registerkarte 'Brennen' im Vordergrund.
12. Wenn Sie die CD nun Abschließen wollen aktivieren Sie das Kontrollkästchen
'CD abschließen’. Mit dieser Option wird Ihre erstellte CD abgeschlossen und
schreibgeschützt. Aktivieren Sie im Bereich ‘Arbeitsschritte' bei Bedarf neben
dem Kontrollkästchen 'Brennen' das oder die gewünschten anderen
Kontrollkästchen. Weitere Informationen über diesen Bereich finden Sie unter '
Nero Erstellen einer CD/DVD • 46
Page 47

Vor dem ersten Brennen'.
Wichtig:
Bitte beachten Sie insbesondere, dass das Kontrollkästchen 'CD abschließen’
nur beim erstellen der letzten Session eine Multisession CD aktiv ist.
Ansonsten wird Ihre CD abgeschlossen und ist schreibgeschützt. Ein weiterer
Brennvorgang ist dann nicht mehr möglich.
Alle Einstellungen auf dieser und den anderen Registerkarten lassen sich
noch einmal überprüfen und gegebenenfalls ändern.
13. Bestätigen Sie Ihre Auswahl durch Klicken auf den Button 'Brennen'. Es
werden nun alle ausgewählten Schritte nacheinander bis zum Brennen
durchgeführt. Damit Sie verfolgen können, was genau passiert, erscheint ein
Statusfenster, auf dem Sie die einzelnen Schritte protokolliert sehen. Als letzte
Meldung erscheint dann z.B.: 'Brennvorgang war mit 12x (1800 KB/s)
erfolgreich'. Die CD wird anschließend ausgeworfen. Die angezeigten
Meldungen können Sie entweder speichern, drucken oder verwerfen. Das
Fenster schließen Sie durch Klicken auf den Button 'Verwerfen' oder
'Schließen'.
14. Sie können sich nun davon überzeugen, was auf Ihre neue CD geschrieben
wurde, indem Sie die CD wieder einlegen und dann auf das Symbol für 'CDInfo' klicken.
7.3.7 Zusätzliche Anmerkungen
7.3.7.1 Speichern von Multisession Zusammenstellungen
Das Speichern von Multisession Zusammenstellungen ist nicht sinnvoll, da all
diese Informationen von Nero beim Brennen einer Multisession
Zusammenstellung automatisch mit auf die CD gespeichert werden.
Dennoch können ebenso wie ISO Zusammenstellungen auch Multisession
Zusammenstellungen als Nero-Dokument auf Festplatte gespeichert werden.
Dabei bleiben sowohl die Referenzen auf den Bezugstrack als auch eine Art
'Fingerabdruck' der Multisession CD erhalten. Dieser Fingerabdruck enthält
charakteristische Merkmale der CD und dient zur Identifikation der zugehörigen
Bezugs-CD, so dass versehentlich eingelegte falsche CDs wieder ausgeworfen
werden können.
7.3.7.2 Kopieren, Ausschneiden und Einfügen innerhalb von ISO und Multisession Zusammenstellungen
Generell ist das Kopieren, Ausschneiden und Einfügen von Dateien und Ordnern
innerhalb von ISO oder Multisession Zusammenstellungen möglich. Dabei sind
jedoch bestimmte Einschränkungen zu beachten, die mit der Natur von
Multisession Zusammenstellungen zusammenhängen.
Möchten Sie eine Multisession CD fortsetzen, die nicht mit Nero erstellt wurde
und/oder die auf einem anderen Computer erstellt wurde, so kann Nero die
Zusammenstellung nicht automatisch aktualisieren, da die Positionen der Dateien
auf der Festplatte natürlich nicht bekannt sind. Von den angezeigten Dateien ist
lediglich ihre Größe und Position auf der Referenz-CD bekannt. Würde nun ein
solcher Eintrag kopiert und etwa in eine andere 'normale' ISO Zusammenstellung
eingefügt, so könnte die entsprechende Datei später nicht korrekt gebrannt
Nero Erstellen einer CD/DVD • 47
Page 48

werden, weil Nero deren Inhalt nicht kennt und keine Informationen darüber
besitzt, ob und wenn ja wo sich diese Datei auf der Festplatte befindet.
Um die beim Brennen daraus resultierenden Probleme von vornherein
auszuschließen, zeigt Nero beim Versuch einer solchen Einfügeoperation eine
Fehlermeldung an und weigert sich, diese Operation durchzuführen. Analoge
Probleme würden natürlich auch beim Übertragen von Dateien aus einem
Multisession Dokument in ein anderes auftreten.
Machen Sie sich also klar, dass Sie beim Umgang mit Multisession
Zusammenstellungen oft mit nicht direkt erreichbaren Daten umgehen, und dass
daher zwangsläufig gewisse Einschränkungen im Bedienungskomfort verglichen
mit ISO Zusammenstellungen beachtet werden müssen.
7.4 Audio CD
7.4.1 Einleitung
Eine Audio CD ist eine CD, die Musikdateien enthält und kann mit jedem
handelsüblichem CD-Player abgespielt werden – dafür müssen die Lieder
entweder im Format CDA vorliegen oder in dieses Format umgewandelt werden.
Fast alle CD-Player sind nur in der Lage CD-Rs zu lesen, d.h. das Verwenden
von wiederbeschreibbaren CDs (CD-RW) wird nicht empfohlen. Die Audiodaten
werden zwar von Nero korrekt auf die CD-RW geschrieben, jedoch können die
Tracks von vielen CD-Playern nicht wiedergegeben werden.
Audio CDs sollen, wenn dies möglich ist, immer im 'Disc-at-once' Verfahren
gebrannt werden. Dabei lassen sich die Möglichkeiten, die Nero bietet, voll
ausschöpfen und ein 'Knacksen' zwischen den einzelnen Tracks wird vermieden.
Eine CD, die Musikdateien in den unterschiedlichsten Formaten (z.B. MP3, MP4
oder WMA) enthält, ist strenggenommen natürlich auch eine Audio CD - da diese
Formate jedoch von einem CD-Player nicht gelesen und daher auch nicht
wiedergegeben werden können, werden diese CDs nicht als Audio CDs
bezeichnet.
In welchem Audioformat die Dateien vorliegen, spielt für Nero keine Rolle, denn
komprimierte Dateien (z.B. MP4, MP3, mp3PRO, WAV, WMA oder AIF) werden
vor dem Brennen automatisch umgewandelt, so dass Sie im CDA-Format
gebrannt werden können. Diese zu dekodieren benötigt jedoch eine gewisse Zeit,
so dass die Brenngeschwindigkeit an die Rechnerleistung und die -prozesse
unter Umständen angepasst werden muss.
Obwohl das Brennen von Audio CDs mit Nero sehr einfach ist, lohnt es doch,
sich vorher einige Gedanken über die Quelldisk zu machen. Grundsätzlich gibt es
zwei unterschiedliche Arten, Audio CDs zu erstellen. Bei der einen Methode
stammen die Audio-Tracks von einer Audio CD und bei der anderen liegen die
Audiodateien auf Festplatte vor.
Möchten Sie eine vorhandene Audio CD kopieren, dann finden Sie die
notwendigen Informationen im Kapitel '
Disks kopieren'.
Möchten Sie Tracks von einer vorhandenen Audio CD und/oder Tracks von
mehreren Audio CDs verwenden, gibt es verschiedene Strategien, wie Nero
die Audiodateien behandeln soll. Nähere Informationen über diese Strategien
erfahren Sie im Kapitel '
Nero Erstellen einer CD/DVD • 48
Quellmedium CD/DVD Laufwerk'. Die notwendigen
Page 49

Informationen zum Brennen finden Sie im Kapitel 'Audiodateien von CD
brennen'.
Möchten Sie Audio-Dateien verwenden, die auf der Festplatte vorliegen, dann
erfahren Sie im Kapitel 'Quellmedium Festplatte', welche Vorteile dies bietet.
Die notwendigen Informationen zum Brennen finden Sie im Kapitel
'
Audiodateien von der Festplatte brennen'.
Anmerkung: Seit einiger Zeit sind Musik-CDs mit einem speziellen Kopierschutz
auf dem Markt, welche sich mit einem normalen Computer nicht mehr abspielen
oder kopieren lassen. Bitte stellen Sie sicher, falls Sie Probleme beim Kopieren
feststellen, dass Sie keine solche CD verwenden. Sie können dies feststellen
anhand eines Hinweises auf dem Cover der Original CD.
7.4.2 Quellmedium CD/DVD Laufwerk
7.4.2.1 Drag&Drop von Audio-Tracks
Beim Drag&Drop von auf CD befindlichen Audio-Dateien (CDA) hat der Nutzer
grundsätzlich die Wahl zwischen vier verschiedenen Strategien, wie Nero mit
den CDA-Dateien umgehen soll. Die Vorgehensweise wird auf der Registerkarte
'CDA Optionen' festgelegt. Diese befindet sich im Dialog 'Neue
Zusammenstellung', der sich beim Erstellen einer neuen Zusammenstellung
öffnet. Ist bereits eine Zusammenstellung geöffnet, dann wählen Sie die
gewünschte bzw. kontrollieren die gewählte Strategie im Menü 'Datei' mit dem
Befehl 'Zusammenstellungseigenschaften'.
Im Bereich der 'Allgemeinen Einstellungen' haben Sie die Wahl zwischen vier
verschiedenen Strategien:
Festplattenplatz-Strategie (Standardeinstellung)
Die CDA-Dateien werden, falls genug Platz vorhanden ist, temporär im CacheVerzeichnis von Nero zwischengespeichert. Ist kein Speicher vorhanden, wird
eine Trackreferenz erstellt.
Temporärdatei-Strategie
Die CDA-Dateien werden, falls genug Platz vorhanden ist, temporär im CacheVerzeichnis von Nero zwischengespeichert. Ist kein Speicher vorhanden,
erscheint eine Fehlermeldung.
Referenz-Strategie
Die CDA-Dateien werden als Trackreferenz behandelt. Als Quellmedium ist
nur ein CD/DVD Laufwerk, jedoch kein Rekorder möglich.
Laufwerksabhängige-Strategie
CDA-Dateien werden, wenn dies möglich ist, als Trackreferenz behandelt, ist
dies nicht der Fall, wird die Temporärstrategie verwendet.
Die Festplatten- und Temporärdatei-Strategie ermöglichen ein Brennen im 'Discat-once' Verfahren. Wir empfehlen das Verwenden einer der beiden Strategien.
Die Referenz-Strategie ermöglicht nur ein Brennen im 'Track-at-once' Verfahren
und kann nicht von Rekordern gelesen werden, sondern nur von CD/DVD
Laufwerken. Der Grund für die zwingende Verwendung des 'Track-at-once'
Verfahrens liegt darin begründet, dass beim Verwenden von Dateien, die auf
einem Wechselmedium vorliegen, ein Wechsel der Quell-CD nötig werden
Nero Erstellen einer CD/DVD • 49
Page 50

könnte, wenn die Audio-Dateien von verschiedenen Quell-CDs stammen oder ein
Anfahren eines Tracks an einer entfernten Leseposition der Quell-CD geschehen
muss. Dies bedeutet jedoch eine nicht unbeträchtliche Wartezeit zwischen den
Tracks. Im 'Track-at-once' Modus kann eine beliebig große Wartezeit zwischen
den zu brennenden Tracks in Kauf genommen werden, ohne die Ziel-CD zu
ruinieren.
Welches Brennverfahren bei der laufwerksabhängigen Strategie möglich ist,
hängt vom Quellmedium ab, d.h. stammen die Tracks von einem CD/DVD
Player, wird nur eine Referenz erstellt und nur 'Track-at-once' ist möglich.
Wie Sie per Drag&Drop erstellte Zusammenstellungen brennen können, erfahren
Sie im Kapitel '
Audiodateien von CD brennen'.
7.4.2.2 Kopieren von Audio-Tracks
Das Kopieren von CDA-Dateien auf Festplatte ermöglicht dem Nutzer größere
Möglichkeiten, mit den Audiodateien umzugehen. Im Gegensatz zum Drag&Drop
können z.B. die Tracks auch in andere Formate gewandelt werden.
Wie Sie Zusammenstellungen mit kopierten Audio-Tracks brennen können,
erfahren Sie im Kapitel '
Ausführliche Informationen über das Kopieren von CDA-Dateien finden Sie im
Kapitel '
Speichern von Audio-Tracks'.
Audiodateien von der Festplatte brennen'.
7.4.3 Quellmedium Festplatte
Der Vorteil des Brennens von Audiodateien, die auf Festplatte vorliegen, besteht
darin, dass die CD im 'Disc-at-once' Verfahren gebrannt werden kann. Das
bedeutet, dass die Funktionalität von vielen Rekordern besser ausgenutzt
werden kann. Sie können z.B. CD Text schreiben, die Länge der Pausen
bestimmen oder zusätzliche Indexpositionen setzen - diese Fähigkeiten sind nur
im 'Disc-at-once' Verfahren verfügbar.
Der Nachteil besteht darin, dass die Audiodateien auf Festplatte Speicherplatz
benötigen. Je nach Audioformat werden dazu pro Minute etwa 10 MB benötigt
(im WAV.Format). Liegen die Dateien dagegen komprimiert vor, z.B im MP3
Format, dann reduziert sich der Platzbedarf um 90%. Die Vorteile der MP3
Komprimierung können Sie mit Nero testen: Sie haben die Gelegenheit, bis zu
30 Audiodateien in das MP3 Format umzuwandeln. Wie das funktioniert, erfahren
Sie im Kapitel '
Wie Sie Zusammenstellungen mit kopierten Audio-Tracks brennen können,
erfahren Sie im Kapitel '
Speichern von Audio-Tracks'.
Audiodateien von der Festplatte brennen.
7.4.4 Audiodateien von CD brennen
Hier zeigen wir Ihnen Schritt für Schritt, wie Sie mit Nero eine Audio CD erstellen
können.
Alle Einstellungen können auf ihren Standardwerten belassen werden.
1. Legen Sie eine leere CD-R in den CD-Rekorder.
2. Legen Sie eine Audio CD in das CD-Laufwerk.
3. Starten Sie eine neue Zusammenstellung durch Klicken auf den
entsprechenden Button oder das Menü 'Datei' und den Befehl 'Neu'.
Nero Erstellen einer CD/DVD • 50
Page 51

4. Klicken Sie auf das Symbol 'Audio CD' - die Registerkarte 'Audio CD' ist im
Vordergrund. Auf den Registerkarten legen Sie die Eigenschaften der
Zusammenstellung, wie Name der CD, verschiedene Charakteristika und
Einschränkungen fest.
5. Auf der Registerkarte 'CDA-Optionen' können Sie festlegen, mit welcher
Strategie Nero die auf einer Audio CD befindlichen CDA-Dateien behandeln
soll (siehe auch:
Drag&Drop von Audio-Tracks).
6. Sind alle Einstellungen vorgenommen, klicken Sie rechts auf den Button 'Neu'.
Es öffnet sich das zugehörige leere Zusammenstellungsfenster für CD.
7. Legen Sie die erste Original-CD in Ihr CD-ROM Laufwerk ein, von der Sie
Audio-Tracks extrahieren möchten und öffnen Sie dieses Laufwerk mit dem
Datei Browser.
8. Stellen Sie die CDA Dateien für die erste Audio CD mit Drag&Drop
zusammen, indem Sie im Datei Browser die gewünschten Dateien mit der
Maus anklicken und dann in das Zusammenstellungsfenster ziehen.
Nero analysiert nun die Quell-CD sowie die gewünschten CDA-Dateien und
zeigt diese im Datei Browser. Dabei erscheint auch ein kleines Fenster mit der
Möglichkeit, einen Namen für die Quell-CD zu vergeben. Dies geschieht zu
Ihrem eigenen Komfort, damit Nero Sie bei Wahl der Referenz-Strategie
während des Brennvorgangs mit einer aussagekräftigen Meldung dazu
auffordern kann, die zum Brennen benötigte CD einzulegen.
9. Per Doppelklick auf eine (oder mehrere) Audiodateien öffnet sich die
Dialogbox 'Audio Information'. Auf den Registerkarten stehen Ihnen viele
Möglichkeiten zur Verfügung:
Registerkarte 'Audiotrack Eigenschaften'
Sie können dem ausgewählten Musikstück einen Namen geben und den
Interpreten angeben.
Ist ein Brennen der Audio-Tracks im 'Disc-at-once' Modus möglich, können Sie
die Pause zwischen den Tracks bestimmen (dies ist besonders bei LiveAufnahmen wichtig, wenn Sie möchten, dass keine Pausen, d.h. in diesem
Fall keine Stille, zwischen den einzelnen Tracks vorhanden sein soll – wählen
Sie in diesem Fall eine Pausenzeit von 0 Sekunden).
Wenn Sie über eine Retail-Version von Nero verfügen, können Sie eine
Kreuzblende zwischen zwei Audio-Tracks herstellen, d.h. der Anfang des
neuen Liedes fängt schon leise an, während das aktuelle Lied noch spielt. So
gehen die beiden Tracks ohne Pause ineinander über. Aktivieren Sie in
diesem Fall das Kontrollkästchen und bestimmen Sie die Sekunden für die
Blende.
Registerkarte 'Indizes, Grenzen, Trennen'
Der obere Bereich der Registerkarte zeigt den graphischen Verlauf des AudioTracks.
Der Button 'Neuer Index' setzt an der markierten Position eine neue
Indexposition, d.h. für einen CD-Player fängt an dieser Stelle ein neues Lied
an, das auch direkt angesprungen werden kann.
Achtung: Diese Funktion wird nicht von allen CD-Playern unterstützt.
Der Button 'Trennen' trennt den Audio-Track an der markierten Position, d.h.
ein Track wurde physikalisch getrennt und aus einem Track wurden zwei (oder
Nero Erstellen einer CD/DVD • 51
Page 52

mehrere) Tracks. Diese verhalten sich wie zwei unabhängige Tracks, d.h. sie
können z.B. benannt und die Pause zwischen Ihnen kann bestimmt werden.
Der Button 'Wiedergabe' spielt den Track ab der markierten Position. Während
der Wiedergabe ändert sich der Button; er heißt dann 'Stop'.
Der Button 'Löschen' löscht eine markierte neue Indexposition oder die
Position für einen getrennten Track.
Registerkarte 'Filter'
Auf der linken Seite stehen unterschiedliche Filter zur Verfügung. Je nach
markiertem Filter ändern sich die Einstellmöglichkeiten auf der rechten Seite.
Ein Filter wird durch Markieren des Kontrollkästchens gewählt. Der Button
'Gewählte Filter testen' spielt den Audio-Track, so dass Sie vor dem
Übernehmen der Änderungen kontrollieren können, ob Sie mit dem Ergebnis
zufrieden sind.
10. Legen Sie nun die zweite CD (die mit zu brennenden den Audio-Dateien) in
Ihr CD-ROM Laufwerk, markieren Sie der Datei Browser und aktualisieren Sie
den Bildschirminhalt durch Drücken der Taste F5 (oder wählen Sie aus dem
Menü 'Ansicht' den Befehl 'Aktualisieren').
11. Öffnen Sie das Laufwerk mit dem Datei Browser und stellen Sie die CDA
Dateien für die zweite Audio CD mit Drag&Drop, wie im Punkt 8 beschrieben
zusammen.
Wiederholen Sie die letzten drei Schritte für jede weitere CD, die Sie
verwenden möchten.
12. Klicken Sie auf den Button 'Zusammenstellung brennen' oder wählen Sie aus
dem Menü 'Datei' den Befehl 'Zusammenstellung brennen', um den
Brenndialog zu starten. Dieser Befehl steht Ihnen nur dann zur Verfügung,
wenn das Zusammenstellungsfenster markiert ist – erkennbar an der blauen
Titelzeile. Ist der Datei Browser markiert (und damit die Titelzeile des
Zusammenstellungsfensters grau), ist der Befehl nicht verfügbar und ein
Starten des Brennens nicht möglich. Klicken Sie in diesem Fall in das
Zusammenstellungsfenster.
Es öffnet sich die Dialogbox 'Zusammenstellung brennen' - es ist die gleiche,
wie beim Erstellen einer neuen Zusammenstellung, jetzt ist allerdings die
Registerkarte 'Brennen' im Vordergrund.
Wichtig: Deaktivieren Sie nicht das Kontrollkästchen 'Disc-at-once', falls es
markiert sein sollte. Ist das Kontrollkästchen nicht markiert, wird die CD im
'Track-at-once' Modus geschrieben, bei dem es unter Umständen zu einem
'Knacksen' zwischen den Tracks kommen kann.
13. Klicken Sie auf den Button 'Brennen', um den Brennvorgang zu starten. Es
werden nun alle ausgewählten Schritte nacheinander bis zum Brennen
durchgeführt. Damit Sie verfolgen können, was genau passiert, erscheint ein
Statusfenster, auf dem Sie die einzelnen Schritte protokolliert sehen.
14. Wurde beim Zusammenstellen der Tracks die Referenz-Strategie gewählt,
kann Nero Sie während des Brennvorgangs mit einer Meldung dazu
auffordern, die zum Brennen benötigte CD einzulegen.
15. Als letzte Meldung erscheint dann z.B.: 'Brennvorgang war mit 12x (1800
KB/s) erfolgreich'. Die CD wird anschließend ausgeworfen. Die angezeigten
Meldungen können Sie entweder speichern, drucken oder verwerfen. Das
Nero Erstellen einer CD/DVD • 52
Page 53

Fenster schließen Sie durch Klicken auf den Button 'Verwerfen' oder
'Schließen'.
16. Sie können sich nun davon überzeugen, was auf Ihre neue Audio CD
geschrieben wurde, indem Sie die CD wieder einlegen und dann auf das
Symbol für 'Disc-Info' klicken.
Wichtig: Falls Ihre gebrannten Audio CDs Tonstörungen wie Knackser,
Brummen oder Rauschen haben, haben Sie höchstwahrscheinlich Probleme mit
dem sogenannten 'Audio-Jitter-Effekt'. Dieser wird durch prinzipielle Probleme
der Hardware beim Lesen von Audiodaten ausgelöst und liegt nicht an Nero.
Weitere Informationen erhalten Sie in den Kapiteln: '
bei CD-/DVD-ROM Laufwerken' und 'Fehler! Verweisquelle konnte nicht
gefunden werden.'.
7.4.5 Audiodateien von der Festplatte brennen
1. Befinden sich die zu brennenden Audiodateien bereits auf der Festplatte,
dann können Sie diesen Punkt überspringen und bei Punkt 2 weiterlesen.
Befinden sich die Audio-Tracks, die Sie brennen möchten, noch nicht auf
Festplatte, dann
kopieren Sie diese mit dem Windows Explorer vorher auf Festplatte, wenn
es sich um MP4, WAV, MP3 oder andere Audioformate handelt und diese
nicht in ein anderes Format umgewandelt werden sollen, oder
speichern Sie die Tracks auf Festplatte, wenn es sich um Audio CDs
handelt und die Dateien im CDA-Format vorliegen oder Sie Audiodateien
komprimieren möchten. Wie das funktioniert, erfahren Sie im Kapitel
'
Speichern von Audio-Tracks'.
2. Legen Sie eine leere CD-R in den CD-Rekorder.
3. Starten Sie eine neue Zusammenstellung durch Klicken auf den
entsprechenden Button oder das Menü 'Datei' und den Befehl 'Neu'.
Geschwindigkeitseinstellung
4. Klicken Sie auf das Symbol 'Audio CD' - die Registerkarte 'Audio CD' ist im
Vordergrund. Auf den Registerkarten legen Sie die Eigenschaften der
Zusammenstellung, wie Name der CD, verschiedene Charakteristika und
Einschränkungen fest.
5. Auf der Registerkarte 'CDA-Optionen' können Sie festlegen, wie Nero d ie auf
einer Musik CD befindlichen CDA-Dateien behandeln soll – für das Brennen
von Daten, die sich auf Festplatte befinden, ist diese Registerkarte jedoch
irrelevant.
6. Sind alle Einstellungen vorgenommen, klicken Sie rechts auf den Button 'Neu'.
Es öffnet sich das zugehörige leere Zusammenstellungsfenster für CD.
Ist noch kein Datei Browser geöffnet, können Sie dies nachholen, über das
Menü 'Ansicht' und den Befehl 'Neuer Datei Browser' oder durch Klicken auf
das entsprechende Symbol für 'Datei Browser'. Ob Nero mit dem geöffneten
Datei Browser gestartet wird, legen Sie auf der Registerkarte '
fest und zwar im Bereich 'Allgemein' mit dem Kontrollfeld 'Mit Datei Browser
starten'.
7. Stellen Sie die Dateien für die Wave Dateien mit Drag&Drop zusammen,
indem Sie im Datei Browser die gewünschten Dateien mit der Maus anklicken
und dann in das Zusammenstellungsfenster ziehen.
Nero Erstellen einer CD/DVD • 53
Datei Browser'
Page 54

Per Doppelklick auf eine (oder mehrere) Audiodateien öffnet sich die
Dialogbox 'Audio Information'. Auf den Registerkarten stehen Ihnen viele
Optionen zur Verfügung, die wichtigsten sind folgende:
Registerkarte 'Audio-Track Eigenschaften'
Unterstützt Ihr Rekorder das Schreiben von CD Text, können Sie auf dieser
Registerkarte Informationen für CD Text einfügen.
Weitere Informationen über CD Text finden Sie im Kapitel '
CD Text'.
Darüber hinaus können Sie die Pause zwischen den einzelnen Tracks
bestimmen – standardmäßig ist zwischen zwei Tracks eine Pause von 2
Sekunden.
Tipp: Besonders bei Live-Aufnahmen wird eine Pause zwischen den Tracks
als störend empfunden. Wählen Sie in diesem Fall eine Pausenzeit von 0
Sekunden.
Sie können eine Kreuzblende zwischen zwei Audio-Tracks herstellen, d.h. der
Anfang des neuen Liedes fängt schon leise an, während das aktuelle Lied
noch spielt. So gehen die beiden Tracks ohne Pause ineinander über.
Aktivieren Sie in diesem Fall das Kontrollkästchen und bestimmen Sie die
Sekunden für die Blende.
Registerkarte 'Indizes, Grenzen, Trennen'
Der obere Bereich der Registerkarte zeigt den graphischen Verlauf des AudioTracks.
Der Button 'Neuer Index' setzt an der markierten Position eine neue
Indexposition, d.h. für einen CD-Player fängt an dieser Stelle ein neues Lied
an, das auch direkt angesprungen werden kann.
Achtung: Diese Funktion wird nicht von allen CD-Playern unterstützt.
Der Button 'Trennen' trennt den Audio-Track an der markierten Position, d.h.
ein Track wurde physikalisch getrennt und aus einem Track wurden zwei (oder
mehrere) Tracks. Diese verhalten sich wie zwei unabhängige Tracks, d.h. sie
können z.B. benannt und die Pause zwischen Ihnen kann bestimmt werden.
Der Button 'Wiedergabe' spielt den Track ab der markierten Position. Während
der Wiedergabe ändert der sich der Button; er heißt dann 'Stop'.
Der Button 'Löschen' löscht eine markierte neue Indexposition oder die
Position für einen getrennten Track.
Registerkarte 'Filter'
Auf der linken Seite stehen unterschiedliche Filter zur Verfügung. Je nach
markiertem Filter ändern sich die Einstellmöglichkeiten auf der rechten Seite.
Ein Filter wird durch Markieren des Kontrollkästchens gewählt. Der Button
'Selektierte Filter testen' spielt den Audio-Track, so dass Sie vor dem
Übernehmen der Änderungen kontrollieren können, ob Sie mit dem Ergebnis
zufrieden sind.
8. Klicken Sie auf den Button 'Zusammenstellung brennen' oder wählen Sie aus
dem Menü 'Rekorder' den Befehl 'Zusammenstellung brennen', um den
Brenndialog zu starten. Dieser Befehl steht Ihnen nur dann zur Verfügung,
wenn das Zusammenstellungsfenster markiert ist – erkennbar an der blauen
Titelzeile. Ist der Datei Browser markiert (und damit die Titelzeile des
Nero Erstellen einer CD/DVD • 54
Page 55

Zusammenstellungsfensters grau), ist der Befehl nicht verfügbar und ein
Starten des Brennens nicht möglich. Klicken Sie in diesem Fall in das
Zusammenstellungsfenster.
Es öffnet sich die Dialogbox 'Zusammenstellung brennen' - es ist die gleiche,
wie beim Erstellen einer neuen Zusammenstellung, jetzt ist allerdings die
Registerkarte 'Brennen' im Vordergrund.
Wichtig: Deaktivieren Sie nicht das Kontrollkästchen 'Disc-at-once'. Ist das
Kontrollkästchen nicht markiert, wird die CD im 'Track-at-once' Modus
geschrieben, bei dem es unter Umständen zu einem 'Knacksen' zwischen den
Tracks kommen kann.
9. Klicken Sie auf den Button 'Brennen', um den Brennvorgang zu starten. Es
werden nun alle ausgewählten Schritte nacheinander bis zum Brennen
durchgeführt. Damit Sie verfolgen können, was genau passiert, erscheint ein
Statusfenster, auf dem Sie die einzelnen Schritte protokolliert sehen.
10. Als letzte Meldung erscheint dann z.B.: 'Brennvorgang war mit 12x (1800
KB/s) erfolgreich'. Die CD wird anschließend ausgeworfen. Die angezeigten
Meldungen können Sie entweder speichern, drucken oder verwerfen. Das
Fenster schließen Sie durch Klicken auf den Button 'Verwerfen' oder
'Schließen'.
11. Sie können sich nun davon überzeugen, was auf Ihre neue Audio CD
geschrieben wurde, indem Sie die CD wieder einlegen und dann auf das
Symbol für 'CD-Info' klicken.
Wichtig: Falls Ihre gebrannten Audio CDs Tonstörungen wie Knackser,
Brummen oder Rauschen haben, haben Sie höchstwahrscheinlich Probleme mit
dem sogenannten 'Audio-Jitter-Effekt'. Dieser wird durch prinzipielle Probleme
der Hardware beim Lesen von Audiodaten ausgelöst und liegt nicht an Nero.
Weitere Informationen erhalten Sie in den Kapiteln: '
bei CD-/DVD-ROM Laufwerken' und 'Fehler! Verweisquelle konnte nicht
gefunden werden.'.
7.4.6 CD Text
CD Text ist eine Zusatzinformation auf Audio CDs, die bei neueren CD-Playern
erlaubt, den CD Titel sowie die Namen der einzelnen Stücke und Interpreten
anzuzeigen. Unterstützt ein CD-Player keinen CD Text werden die CDs trotzdem
korrekt abgespielt. Dies ist möglich, weil die CD Text Zusatzinformation noch vor
Beginn der Audiodaten im sogenannten 'Einleitungsbereich Bereich' (Lead-in) der
CD abgelegt wird.
Das Erstellen von CDs mit CD Text ist nur dann möglich, wenn zwei
Voraussetzungen erfüllt sind: Ihr Rekorder muss diese Funktion unterstützen und
die CD muss im 'Disc-at-once' Modus gebrannt werden.
Geschwindigkeitseinstellung
7.4.6.1 Erstellen einer Audio CD mit CD Text
Damit CD Text auf eine CD geschrieben werden kann, muss diese Fähigkeit vom
verwendeten CD Rekorder unterstützt werden und die Disk im 'Disc-at-once'
Modus geschrieben werden. Das Brennen einer CD im 'Disc-at-once' Modus ist
auf jeden Fall möglich, wenn die Audiodateien auf Festplatte vorliegen. Das
Verwenden von 'Disc-at-once' bei Zusammenstellungen von Audio CDs ist
Nero Erstellen einer CD/DVD • 55
Page 56

abhängig von der gewählten Strategie. Ausführliche Informationen darüber finden
Sie im Kapitel '
Ob Ihr Rekorder in der Lage ist CD Text zu brennen, können Sie kontrollieren,
wenn Sie aus dem Menü 'Rekorder' den Befehl 'Rekorderauswahl' wählen.
Markieren Sie anschließend den gewünschten Rekorder und lesen Sie die
Informationen.
Tipp: Auf die gleiche Art können Sie u.a. auch erfahren, ob Ihr Rekorder
'Überbrennen', 'Schutz vor Pufferleerlauf' und 'Disc-at-once' unterstützt.
Drag&Drop von Audio-Tracks'.
Erstellen Sie eine Audio CD wie im Kapitel '
'
Audiodateien von der Festplatte brennen' beschrieben. Beachten Sie dabei die
folgenden Punkte:
Erzeugen Sie zunächst eine neue Audiozusammenstellung und ziehen Sie die
gewünschten Audio-Tracks in die Zusammenstellung.
Wählen Sie aus dem Menü 'Rekorder' den Befehl
'Zusammenstellungseigenschaften' und aktivieren Sie auf der Registerkarte
'Audio CD' das Kontrollkästchen 'CD Text auf CD schreiben'.
Geben Sie den Titel der CD sowie deren Interpret an. Diese Daten dürfen
nicht länger als jeweils 64 Zeichen sein.
Doppelklicken Sie im Zusammenstellungsfenster auf einen Audio-Track und
geben Sie auf der Registerkarte den Titel und Interpreten des Stückes an.
Stellen Sie vor dem Brennen sicher, dass der 'Disc-at-once' Modus aktiviert
ist.
Klicken Sie auf den Button 'Brennen', um die Audio CD mit CD Text zu
brennen.
7.4.6.2 Anzeigen von CD Textinformation
Das Anzeigen von auf Audio CDs befindlichem CD Text ist möglich, falls das
gewählte Leselaufwerk das Lesen von CD Text unterstützt. Dies ist bei
Rekordern der Fall, die CD Text brennen können.
Audiodateien von CD brennen' oder
Legen Sie eine Audio CD in den Rekorder.
Wählen Sie aus dem Menü 'Extras' den Befehl 'Tracks speichern' und wählen
Sie das gewünschte Laufwerk.
Lesen Sie in den Spalten 'Titel' und 'Interpret' die gewünschten Informationen
nach.
7.4.6.3 Kopieren von CDs mit CD Textinformation
Nero kopiert automatisch den vorhandenen CD Text, wenn sowohl das
verwendete Leselaufwerk als auch der gewählte Rekorder CD Text unterstützen.
Dies gilt sowohl für Imagekopien als auch für Direktkopien ('on the fly').
Bitte beachten Sie auch die folgenden Kapitel 'Geschwindigkeitseinstellung bei
CD-/DVD-ROM Laufwerken' und 'Fehler! Verweisquelle konnte nicht
gefunden werden.'.
Nero Erstellen einer CD/DVD • 56
Page 57

7.4.7 Spezielle Audio Filter
Falls Sie mit der Qualität der Audio-Tracks nicht zufrieden sind, stehen Ihnen mit
Nero die unterschiedlichen Filter zur Verfügung, die die Qualität der Musikstücke
verbessern oder die Tracks verändern. Das Bearbeiten der Tracks erfolgt im
sogenannten 'nicht-destruktiven' Verfahren, d.h. dass die eigentliche Aufnahme
nicht verändert wird, sondern lediglich Markierungen gesetzt werden. Die nichtdestruktive Arbeitsweise hat den großen Vorteil, dass Bearbeitungsschritte
jederzeit rückgängig gemacht werden können und keine zusätzlichen Audiodaten
bei der Arbeit erzeugt werden. Das tatsächliche Verändern der Audiodateien
erfolgt erst beim Brennen.
Die Filter befinden sich im Dialogfenster 'Audio Information' auf der Registerkarte
'Filter'. Das Fenster öffnet sich durch Doppelklicken auf einen Audio-Track im
Zusammenstellungsfenster.
Das Klicken auf den Button 'Selektierte Filter testen' spielt den Audio-Track, so
dass Sie vor dem Übernehmen der Änderungen kontrollieren können, ob Sie mit
dem Ergebnis zufrieden sind.
Normalisieren
Stammen die zu brennenden Audio-Tracks aus unterschiedlichen Quellen,
kann die Lautstärke der einzelnen Tracks mit diesem Filter angeglichen
werden. Damit dieser Filter in der gewünschten Art funktioniert, müssen alle
Audio-Tracks in der Zusammenstellung markiert worden sein.
Entknacksen
Dient zum Entfernen von Knacksgeräuschen, wenn die Audiodatei von einer
zerkratzten Schallplatte stammt.
Entrauschen
Dieser Filter reduziert das Rauschen einer Audiodatei, indem es
Frequenzanteile, die unterhalb eines bestimmten Wertes liegen, entfernt.
Einblenden
Dieser Filter blendet den Audio-Track von Stille bis zur vollen Lautstärke ein.
Ausblenden
Dieser Filter blendet den Audio-Track von voller Lautstärke bis zur Stille aus.
Stereo-Effekt ausweiten
Dieser Filter ändert bei Stereoaufnahmen die Intensität des Stereo-Effekts.
Karaoke
Dieser Filter entfernt die Audioanteile, die auf beiden Kanälen identisch sind.
Da dies meistens die Sprache ist, kann dieser Effekt für Karaoke CDs
verwendet werden.
Bitte beachten Sie auch das Kapitel: '
Echo
Dieser Effekt stellt mehrere Optionen für Echoeffekte zur Verfügung.
Equalizer
Dieser Effekt öffnet einen Equalizer zur Veränderung der Lautstärke in den
unterschiedlichen Frequenzbereichen.
Erstellen einer Karaoke CD'.
Tipp: Im Programm Nero Wave Editor, das im Lieferumfang von Nero enthalten
ist, stehen Ihnen noch weitere Filter und andere Audiobearbeitungsoptionen zur
Verfügung. Das Programm finden Sie über Start > Programme > Nero > Nero 6 >
Nero Wave Editor.
Nero Erstellen einer CD/DVD • 57
Page 58

7.4.7.1 Erstellen einer Karaoke CD
Das Erstellen einer Karaoke CD ist ein etwas aufwendiger Prozess, da der
Karaoke Filter für jedes Lied einzeln gesetzt werden muss.
Erstellen Sie eine Audio CD wie im Kapitel '
'
Audiodateien von der Festplatte brennen' beschrieben.
Beachten Sie dabei die folgenden Punkte:
Erzeugen Sie zunächst eine neue Audiozusammenstellung und ziehen Sie die
gewünschten Audio-Tracks in die Zusammenstellung.
Doppelklicken Sie im Zusammenstellungsfenster auf das Lied, auf das Sie
den Karaoke-Filter setzen möchten.
Aktivieren Sie auf der Registerkarte 'Filter' den Filter 'Karaoke'.
Bestimmen Sie die Stärke des Effektes, die Gesangsbalance und die Qualität
der Umwandlung.
Klicken Sie auf den Button 'Gewählte Filter testen', um das Lied abzuspielen,
so dass Sie kontrollieren können, ob Sie mit dem Ergebnis zufrieden sind.
Verändern Sie, falls Sie nicht zufrieden sind, die Effektstärke und die Balance
und testen Sie erneut.
Klicken Sie auf den Button 'OK', um die Änderungen zu übernehmen und das
Dialogfenster zu schließen. Im Zusammenstellungsfenster erscheint in der
Spalte 'Filter' der Name des Filters.
Wiederholen Sie die entsprechenden Punkte für jedes weitere Lied.
Brennen Sie nach Umwandlung der Lieder die Karaoke CD.
Audiodateien von CD brennen' oder
7.4.8 Audio CD Player
Nero enthält einen integrierten CD Player, der vor dem Abspeichern von Audio-
Dateien in der Lage ist, diese wiederzugeben, so dass Sie kontrollieren können,
ob Sie diesen Audio-Track auch speichern möchten. Durch seine Fähigkeit, die
Tracks auch digital abzuspielen, ist der Player in der Lage, die Audio-Dateien
direkt an die Soundkarte zu schicken. Das bedeutet, auch wenn der Rekorder
nicht über ein Kabel mit der Soundkarte verbunden ist, lassen sich die AudioDateien über die Soundkarte wiedergeben.
Legen Sie eine Audio CD in ein CD-Laufwerk.
Wählen Sie aus dem Menü 'Extras' den Befehl 'Track speichern'.
Markieren Sie die gewünschten Tracks.
Klicken Sie auf den Button 'Wiedergabe', um den ersten Track abzuspielen.
Tipp: Da der CD-Player in Nero alle anderen Funktionen blockiert, eignet er sich
nicht, um ihn im Hintergrund laufen zu lassen. Mit dem Programm Nero Wave
Editor, das im Lieferumfang von Nero enthalten ist, steht Ihnen jedoch ein
vollständiger CD-Player zur Verfügung, der das Arbeiten mit Nero nicht
beeinflusst. Das Programm finden Sie über:
Start > Programme > Nero > Nero 6 > Nero Wave Editor.
Nero Erstellen einer CD/DVD • 58
Page 59

7.4.9 Aufnehmen von Schallplatten
Mit dem Nero Wave Editor ist es möglich Schallplatten zu digitalisieren und Sie
auf Festplatte zu speichern. Eine ausführliche Anleitung wie dies möglich ist
finden Sie in der Kurzanleitung und der Online-Hilfe des Programms. Beim
Aufnehmen einer Schallplatte entstehen zwei Tracks (ein Track von der
Vorderseite und der zweite von der Rückseite). Beim Brennen dieser beiden
Tracks wären die Lieder mit einem CD-Player nicht mehr einzeln ansteuerbar.
Damit dies möglich ist müssen die Tracks getrennt werden. Wie dies möglich ist,
erfahren Sie im Kapitel '
Tracks trennen'.
7.4.10 Tracks trennen
Sehr lange Audio-Tracks lassen sich trennen, so dass sich bestimmte Passagen
innerhalb des Tracks direkt ansteuern lassen und/oder zu einem eigenständigen
Track werden. Lange Audio-Tracks entstehen zum Beispiel beim Überspielen
von Schallplatten auf Festplatte und können so vor dem Brennen wieder getrennt
werden.
1. Doppelklicken Sie dazu in der Audiozusammenstellung den gewünschten
Track und klicken Sie auf die Registerkarte 'Indizes, Grenzen, Trennen'.
2. Markieren Sie die Position, an der der Track getrennt werden soll.
3. Klicken Sie auf den Button 'Trennen'.
4. Klicken Sie auf den Button 'OK', um das Fenster zu schließen und bestätigen
Sie, dass der Track wirklich getrennt werden soll.
Bitte beachten Sie auch das Kapitel:
7.4.11 Enkodieren
Das Enkodieren bezeichnet das Komprimieren einer Audio-Datei. Mit Nero sind
Sie in der Lage, Audio-Tracks in die gängigen Formate MP4, MP3 und mp3PRO
umzuwandeln. Beim Brennen behandelt Nero diese Formate wie andere
Audioformate auch, d.h. mit ihnen lassen sich problemlos Audio CDs erstellen,
und die komprimierten Dateien werden automatisch vor dem Brennen dekodiert.
7.4.11.1 Nero Digital Audio (MP4)
MPEG-4 (MP4) ist der neue Standard für Audio-Kodierung. Entwickelt von
führenden Firmen im Audio-Komprimierungsbereich, ist er durch das MPEG
Komitee (die gleiche Organisation, die MP3, MPEG-2 (DVD) Video, etc.
entwickelt hat) standardisiert worden. Mit Nero Digital Audio sind Sie in der
Lage Audiodateien in MP4-Dateien umzuwandeln.
MPEG-4 ist das Ergebnis intensiver Forschung und Entwicklung und enthält viele
Verbesserungen im Vergleich zu älteren Kodierungsmethoden wie MP3. Mit
Sampling-Frequenzen von 8 bis 96 kHz, und bis zu 48-Kanal Unterstützung, gibt
es eine viel bessere Stereo-Kodierung und Filter-Bank. Im Vergleich zu MP3 ist
MPEG-4/AAC die Audio-Komprimierungsmethode für das 21. Jahrhundert.
Registerkarte 'Indizes, Grenzen, Trennen'.
Nach der Installation von Nero haben Sie die Möglichkeit das Nero Digital Audio
Plug-in bis zu 50 mal oder bis zu 29 Tagen zu testen. Falls Sie das Plug-in
danach weiter nutzen wollen, finden Sie weitere Informationen über den Kauf des
MP3 Plug-ins im
Nero Erstellen einer CD/DVD • 59
Webshop.
Page 60

Als Vorraussetzung für den Nutzung von Nero Digital Audio muss auf dem
Computer mindestens von Nero die Version 5.5.10.0 (jedoch keine
Demoversion) installiert sein.
7.4.11.2 MP3 und mp3PRO
Das MPEG3-Audioformat (mit der Endung MP3) hat sich auf Grund seiner guten
Audioqualität und kleiner Dateigröße als das am häufigsten eingesetzte Format
zum Übertragen von Audiodaten über das Internet durchgesetzt. Aus diesem
Grund unterstützt Nero auch das Brennen der beliebten MP3-Dateien, diese
können ebenso wie andere Audio-Dateien von Nero gehandhabt werden, die
MP3-Dateien werden vor dem Brennen automatisch dekodiert.
Nach der Installation von Nero haben Sie die Möglichkeit, den Nero mp3PROEnkoder Plug-in zu testen. Sie können bis zu 30 Audiodateien oder Musikstücke
von CD in das beliebte MP3- oder mp3PRO-Format kodieren.
Im Vergleich zu herkömmlichen MP3-Dateien, können mp3PRO-Dateien bei
gleicher Qualität auf die halbe Größe der herkömmliches MP3-Dateien
komprimiert werden. Beiden Dateiarten gemeinsam ist die Endung: mp3.
MP3 Plug-in
Das MP3 Plug-in verwendet den brandneuen und ultraschnellen MP3-Enkoder
des Fraunhofer Instituts, den Erfindern von MP3. Mit dem MP3 Enkoder können
Sie Ihre Lieblings-Musikstücke bis auf 10 Prozent ihrer Originalgröße verkleinern.
Und das fast ohne hörbare Qualitätseinbußen! Nero AG würde seinen Nutzern
gern das unbegrenzte Erstellen von MP3 Dateien ermöglichen, dies ist jedoch
aus lizenzrechtlichen Gründen nicht möglich, da die Rechte beim Fraunhofer
Institut liegen und Lizenzgebühren zu entrichten sind. Deshalb können Sie den
Enkoder nur 30 mal testen. Falls Sie den Enkoder danach weiter nutzen wollen,
finden Sie weitere Informationen über den Kauf des MP3 Plug-ins im
Webshop.
mp3PRO Plug-in
Das mp3PRO Plug-in verwendet den brandneuen und ultraschnellen mp3PROEnkoder von Coding Technologies, den Erfindern von mp3PRO. Mit dem
mp3PRO Enkoder können Sie Ihre Lieblings-Musikstücke auf 5 Prozent ihrer
Originalgröße verkleinern. Und das fast ohne hörbare Qualitätseinbußen!
Nero AG würde seinen Nutzern gern das unbegrenzte Erstellen von mp3PRO
Dateien ermöglichen, dies ist jedoch aus lizenzrechtlichen Gründen nicht
möglich, da die Rechte bei Coding Technologies liegen und Lizenzgebühren zu
entrichten sind. Deshalb können Sie den Enkoder nur 30 mal testen. Falls Sie
den Enkoder danach weiter nutzen wollen, finden Sie weitere Informationen über
den Kauf des mp3PRO Plug-ins im
Webshop.
Als Vorraussetzung für den Nutzung des mp3PRO-Enkoder muss auf dem
Computer mindestens von Nero die Version 5.5.4.0 (jedoch keine Demoversion)
installiert sein.
Wegen des hohen Rechenzeitbedarfs beim Dekomprimieren von MP3-Dateien ist
die maximal mögliche Brenngeschwindigkeit von der Rechenleistung Ihres PCs
abhängig. Als Faustregel gilt dabei, dass Pentium-Systeme mit mehr als 100Mhz
Taktfrequenz in der Lage sein sollten, mit 2-facher Geschwindigkeit zu brennen.
Rechner ab der Pentium II-Klasse sollten 4-fach oder eventuell sogar 8-fach
brennen können. Rechner der Pentium III- oder IV-Klasse erlauben noch höhere
Brenngeschwindigkeiten
Nero Erstellen einer CD/DVD • 60
Page 61

Hinweis: Aus dem Internet heruntergeladene MP3-Dateien können teilweise
durch Übertragungsfehler beschädigt sein. Solche Probleme können sich unter
anderem durch Tonstörungen bemerkbar machen. Werden beschädigte MP3Dateien in eine Audiozusammenstellung eingefügt, dann macht Sie Nero mit
einer Warnung darauf aufmerksam. Beim Brennen werden derart beschädigte
Dateien mit der Warnung 'Synchronisation in der MP3-Datei verloren'
protokolliert.
Die von Nero eingesetzte MP3-Bibliothek unterstützt zur Zeit ausschließlich das
MPEG Layer3-Standardformat. Erhält Nero zur Dekodierung MP3-Dateien und
kann die verwendete MPEG3-Bibliothek das Dateiformat nicht verarbeiten,
erscheint eine ähnliche Fehlermeldung.
7.4.11.3 Enkodieren von Audio CDs
Die in diesem Kapitel beschriebene Methode zum Enkodieren eignet sich
ausschließlich für Tracks von Audio CDs. Wie das Enkodieren von Audiodateien,
die sich auf Festplatte befinden funktioniert, ist im Kapitel '
Tracks, die sich auf Festplatte befinden' beschrieben.
Beim Enkodieren von Audio-Tracks haben Sie die Möglichkeit, die enkodierten
und gespeicherten Tracks als M3U-Playliste zu speichern. Weitere Informationen
darüber finden Sie im Kapitel '
1. Legen Sie die Audio CD mit den zu enkodierenden Tracks in ein CD-
Laufwerk.
Enkodieren von
M3U Playlisten'.
2. Wählen Sie aus dem Menü 'Extras' den Befehl 'Track speichern'.
3. Wählen Sie das Laufwerk, das die CD mit den zu enkodierenden Tracks
enthält.
4. Markieren Sie die zu enkodierenden Audio-Tracks.
5. Wählen Sie das Ausgabe-Dateiformat durch Klicken auf den Dropdown-Button
und Markieren des gewünschten Formats.
6. Klicken Sie auf den Button 'Einstellungen' und bestimmen Sie die
Kodierungsqualität und Bitrate.
7. Wählen Sie den Pfad zum Speichern der Audio-Datei. Hat die Audio-Datei
keinen sinnvollen Namen, können Sie auf den Button mit den drei Punkten
klicken und die Datei umbenennen.
8. Klicken Sie auf den Button 'Start', um das Enkodieren zu starten - ein Fenster
zeigt Ihnen den Enkodierungsfortschritt.
9. Klicken Sie nach Beenden der Enkodierungen auf den Button 'Schließen', um
das Fenster zu schließen.
7.4.11.4 Enkodieren von Tracks, die sich auf Festplatte befinden
Die in diesem Kapitel beschriebene Methode zum Enkodieren eignet sich nur für
Audio-Tracks, die sich auf Festplatte befinden. Möchten Sie Tracks von einer
Audio CD enkodieren, lesen Sie bitte das Kapitel '
Enkodieren von Audio CDs'.
1. Wählen Sie aus dem Menü 'Extras' den Befehl 'Dateien kodieren'.
2. Klicken Sie auf den Button 'Hinzufügen' und wählen Sie das Verzeichnis, in
dem sich die zu enkodierenden Audio-Tracks befinden.
3. Markieren Sie die zu enkodierenden Audio-Tracks.
Nero Erstellen einer CD/DVD • 61
Page 62

4. Klicken Sie auf den Button 'Einstellungen' und bestimmen Sie die
Kodierungsqualität und Bitrate.
5. Wählen Sie den Pfad zum Speichern der Audio-Datei. Hat die Audio-Datei
keinen sinnvollen Namen, können Sie auf den Button mit den drei Punkten
klicken und die Datei umbenennen.
6. Klicken Sie auf den Button 'Start', um das Enkodieren zu starten - ein Fenster
zeigt Ihnen den Enkodierungsfortschritt.
7. Klicken Sie nach Beenden der Enkodierungen auf den Button 'Schließen', um
das Fenster zu schließen.
7.4.11.5 Enkodierte Dateien brennen
Liegen die zu brennenden Audiodateien in einem komprimierten Format (MP4
oder MP3) vor, dekomprimiert Nero diese automatisch vor dem Brennen. Öffnen
Sie einfach eine Audiozusammenstellung und schieben Sie die gewünschten
komprimierten Dateien per Drag&Drop in das Zusammenstellungsfenster.
Ausführliche Informationen über das Erstellen einer Audio CD können Sie im
Kapitel '
Audiodateien von der Festplatte brennen' nachlesen.
7.4.12 Dekodieren
Das Umwandeln komprimierter Audio-Tracks wird Dekodieren genannt. Im
Gegensatz zum Enkodieren, spielt es beim Dekodieren keine Rolle, auf welchem
Medium sich die Audio-Tracks befinden.
7.4.12.1 Dekodieren von Audio-Tracks
1. Wählen Sie aus dem Menü 'Extras' den Befehl 'Dateien kodieren'.
2. Klicken Sie auf den Button 'Hinzufügen' und wählen Sie das Verzeichnis, in
dem sich die zu dekodierenden Audio-Tracks befinden.
3. Markieren Sie die zu dekodierenden Audio-Tracks.
4. Klicken Sie auf den Button 'Einstellungen' und bestimmen Sie Frequenz,
Bitrate und Kanäle.
5. Wählen Sie den Pfad zum Speichern der Audio-Datei. Hat die Audio-Datei
keinen sinnvollen Namen, können Sie auf den Button mit den drei Punkten
klicken und die Datei umbenennen.
6. Klicken Sie auf den Button 'Start', um das Dekodieren zu starten - ein Fenster
zeigt Ihnen den Dekodierungsfortschritt.
7. Klicken Sie nach Beenden der Dekodierungen auf den Button 'Schließen', um
das Fenster zu schließen.
7.4.13 M3U Playlisten
Nero unterstützt Listen von Audiodateien im ASCII Textformat, die als Playlisten
bezeichnet werden und im Format M3U vorliegen. Diese können also
beispielsweise mit dem Windows-Programm 'Notepad' bearbeitet werden. Wird
eine solche M3U Datei in das Zusammenstellungsfenster gezogen, wird Nero
alle in der Playliste enthaltenen Dateien in die Audiozusammenstellung einfügen.
Nero Erstellen einer CD/DVD • 62
Page 63

Ein schöner Nebeneffekt von M3U-Playlisten ist, dass so auch Informationen
über Interpret und Titel einer Audiodatei angegeben werden können. Auf diese
Weise können sogar Titel- und Interpreteninformation übertragen werden, wenn
die Audio-Tracks als WAV-Dateien gespeichert wurden. WAV-Dateien erlauben
nämlich normalerweise nicht das Speichern von Interpret und Titeln. Wenn aber
eine M3U Playliste mit Titel- und Interpreteninformation von Nero gelesen wird,
so wird diese Information auch übernommen.
M3U Dateien können darüber hinaus, beispielsweise mit Hilfe eines der auf dem
Markt verfügbaren MP3-Abspielprogrammen, erstellt werden. Ist man nun mit
einer solchen Musikzusammenstellung zufrieden, so kann diese durch
Drag&Drop dieser Playliste in eine Audiozusammenstellung einfach übernommen
werden. Andererseits können auch von Nero erzeugte M3U Dateien von MP3
Abspielprogrammen, z.B. NeroMIX gelesen werden.
7.4.13.1 M3U Playlisten erstellen
Playlisten lassen sich mit Nero erstellen, wenn Sie Audio CDs speichern bzw.
dekodieren.
1. Legen Sie die gewünschte CD in ein CD-Laufwerk.
2. Wählen Sie aus dem Menü 'Extras' den Befehl 'Track speichern'.
3. Wählen Sie das Laufwerk, das die CD enthält.
4. Klicken Sie auf den Button 'Optionen', der sich am unteren Fensterrand
befindet.
5. Aktivieren Sie das Kontrollfeld 'Automatisch eine M3U Playliste der
gesicherten Audiotracks erzeugen'.
6. Markieren Sie die gewünschten Audio-Tracks.
7. Klicken Sie auf den Button 'Einstellungen' und bestimmen Sie die
Kodierungsqualität und Bitrate.
8. Wählen Sie den Pfad zum Speichern der Audio-Datei. Hat die Audio-Datei
keinen sinnvollen Namen, können Sie auf den Button mit den drei Punkten
klicken und die Datei umbenennen.
9. Klicken Sie auf den Button 'Start', um das Speichern zu starten - ein Fenster
zeigt Ihnen den Fortschritt.
10. Geben Sie nach Ende des Kopiervorgangs der Playliste einen Namen und
klicken Sie auf den Button 'Speichern'.
11. Klicken Sie nach Beenden des Speicherns auf den Button 'Schließen', um das
Fenster zu schließen.
7.4.14 Nero Wave Editor
Über die Filterfunktionen in Nero können Sie einen Filter über Audio-Tracks
legen, um sie zu verändern. Weitere Informationen finden Sie im Kapitel
'
Spezielle Audio Filter'.
Möchten Sie umfangreiche Änderungen an der Audiodatei vornehmen, dann ist
der Nero Wave Editor das geeignete Werkzeug dafür. Mit ihm lassen sich
Audio-Tracks bearbeiten und abspielen. Der Nero Wave Editor steht Ihnen in
Audio, Mixed Mode und CD EXTRA Zusammenstellungen zur Verfügung. Bei
diesen Zusammenstellungen erscheinen im Fenster die beiden Button 'Abspielen'
und 'Bearbeiten'.
Nero Erstellen einer CD/DVD • 63
Page 64

Beim Starten des Brennprozesses oder beim Schließen des
Zusammenstellungsfensters werden alle Tracks dieser Zusammenstellung, die
mit dem Nero Wave Editor verbunden sind, geschlossen.
Ausführliche Informationen über die Funktionen des Nero Wave Editor erhalten
Sie in der Hilfe des Programms.
Audio-Dateien abspielen
Das Klicken auf den Button 'Abspielen' gibt die markierten Audio-Tracks wieder.
Audio-Dateien bearbeiten
Das Klicken auf den Button 'Bearbeiten' öffnet den markierten Audio-Track und
den 'Nero Wave Editor'. Nehmen Sie die gewünschten Änderungen vor und
speichern Sie die Änderungen.
Wurde die Audio-Datei im Wave Editor unter einem anderen Namen gespeichert,
fragt Nero beim Beenden des Nero Wave Editor, ob in der Zusammenstellung
statt der alten, die neue Datei berücksichtigt werden soll.
7.4.15 Die Nero CD Datenbank
Leider sind auf den meisten Audio CDs die Informationen zu den darauf
befindlichen Tracks nicht enthalten – dies ist nur bei Audio CDs mit CD Text der
Fall. Dies führt beim Erstellen einer Audio CD dazu, dass Titel und Interpret des
Tracks normalerweise manuell eingetragen werden müssen. Mit Nero haben Sie
jedoch die Möglichkeit Datenbankdateien (über 160 MB) von der Website
http://www.freedb.org herunterzuladen deren Sinn darin besteht, Titel und
Interpret und sämtliche Tracks einer offiziell erschienenen Audio CD zu finden.
Dies ist mit einer Art von 'Fingerabdruck' der CD möglich. Die so gewonnenen
Informationen können beispielsweise für folgende Zwecke verwendet werden:
Erzeugen von sinnvollen Dateinamen beim Speichern von Audio-Tracks
(siehe auch:
Zusammenstellen von eigenen Audio CDs und liefern gleichzeitig auch die
Informationen, die mit Hilfe des Nero Cover Designer auf das Cover gedruckt
werden. Die Titel- und Interpreteninformation wird dabei außerdem noch in die
Audiodatei mit abgespeichert, sofern das Audio-Dateiformat dies zulässt. Dies
ist beispielsweise bei MP3 und WMA (MS Audio) möglich, nicht bei Dateien im
WAV Format.
Automatisches Hinzufügen von CD Text beim Kopieren von Audio CDs. Auf
diese Art und Weise können CD Kopien erzeugt werden, die gewissermaßen
besser als das Original sind, weil sie mehr Informationen erhalten. Mit Hilfe
des hinzugefügten CD Textes ist dann ein entsprechend ausgerüsteter Audio
CD-Player in der Lage, die Titel und Interpret einer CD anzuzeigen.
Enkodieren). Solche Dateinamen erleichtern das
7.4.15.1 Importieren der Programmdatenbank
Das Importieren der Datenbank benötigt je nach Computerkonfiguration bis zu
einem Tag(!) Rechenzeit! Dies ist wegen des sehr großen Umfangs der
Datenbank und den zahlreichen Querverweisen, die von Nero erstellt werden
müssen, nicht zu vermeiden. Der Lesezugriff auf die Datenbank ist später dafür
jedoch sehr schnell. Ein Abbrechen ist jederzeit möglich, jedoch nicht zu
empfehlen, da der Vorgang NICHT fortgesetzt werden kann. Die Datenbank
müsste in diesem Fall erneut importiert werden und doppelte Einträge wären die
Folge.
1. Wählen Sie im Menü 'Datenbank' den Befehl 'Internet Datenbank importieren'.
Nero Erstellen einer CD/DVD • 64
Page 65

2. Wählen Sie das Verzeichnis, das die entpackte Datenbank enthält.
3. Wählen Sie Verzeichnis, das als Zielverzeichnis die Datenbank enthalten soll.
4. Ist das Importieren beendet, erscheint ein Fenster mit der Frage, ob Sie diese
Datenbank als Nero Programmdatenbank verwenden möchten. Beantworten
Sie die Frage durch Klicken auf den Button 'Ja'.
7.4.15.2 Benutzerdatenbank erzeugen
Im Gegensatz zur Programmdatenbank, die Informationen zu veröffentlichten
CDs enthält, eignet sich die Benutzerdatenbank für eigene CD
Zusammenstellungen. Damit die Informationen zu den selbsterstellten CDs bei
einem Überschreiben der Programmdatenbank nicht verloren gehen, ist es
sinnvoll eine Benutzerdatenbank zu erzeugen.
1. Erzeugen Sie mit dem Windows Explorer ein Verzeichnis (Zielverzeichnis),
das die Benutzerdatenbank enthalten soll.
2. Wählen Sie aus dem Menü 'Datenbank' den Befehl 'Neue Benutzerdatenbank
erzeugen' und markieren Sie das Verzeichnis, in das die Benutzerdatenbank
geschrieben werden soll.
3. Ist das Importieren beendet, erscheint ein Fenster mit der Frage, ob Sie diese
Datenbank als Benutzerdatenbank verwenden möchten. Beantworten Sie die
Frage durch Klicken auf den Button 'Ja'.
7.4.15.3 Konfiguration der lokalen Nero Datenbanken
Haben Sie nach dem Importieren der Programm- bzw. Benutzerdatenbank die
Frage, ob Sie diese als neue Datenbank(en) nutzen möchten mit 'Ja'
beantwortet, dann sind die jeweiligen Verzeichnisse automatisch eingetragen.
Sie können jedoch nach dem Importieren der Datenbank(en) die Einstellungen
auf der entsprechenden Registerkarte überprüfen.
Bitte nehmen Sie sich vor Benutzen der Nero Datenbank die Zeit, die
Voreinstellungen dieser Datenbank richtig zu setzen. Diese werden über das
Menü 'Datei' und den Befehl 'Einstellungen' auf der Registerkarte 'Datenbank'
konfiguriert. Hierbei gibt es drei einzustellende Bereiche.
7.4.15.4 Konfiguration der Internetdatenbank zum Lesen
Nero unterstützt neben der lokalen Datenbank auch den Zugriff auf
Internetdatenbanken mit CD Informationen, die dem sogenannten CDDBStandard folgen. Fest eingestellt ist die freie Internet-CD-Datenbank
http://freedb.freedb.org, welche von Nero aus direkt über das Internet
angesprochen werden kann, wenn eine Internetverbindung besteht.
Wählen Sie aus dem Menü 'Datei' den Befehl 'Einstellungen' und klicken Sie
auf die Registerkarte 'Datenbank'.
Kontrollieren Sie, ob im Bereich 'Internetdatenbank benutzen' als Quellserver
'freedb.freedb.org' eingestellt ist.
Kontrollieren Sie, ob als Adresse '/~cddb/cddb.cgi' gewählt ist.
Kontrollieren Sie, ob als Port '80' eingegeben wurde.
Achtung: Bitte beachten Sie, dass ein 'Vertippen' in diesen Parametern
wahrscheinlich Netzwerkfehler hervorrufen wird. Achten Sie also bitte auf die
Nero Erstellen einer CD/DVD • 65
Page 66

exakte Schreibweise, wenn Sie diese Parameter ändern. Wenn Sie einen ProxyServer verwenden, dann tragen Sie bitte im entsprechenden Dialog die für den
Zugriff auf Ihren Proxy-Server nötigen Daten ein. Sollten Sie nicht über die
entsprechenden Informationen verfügen, dann fragen Sie bitte Ihren
Netzwerkadministrator bzw. Ihren Internet-Provider. Im Zweifelsfall versuchen Sie
es zunächst einmal ohne Proxy-Server.
7.4.15.5 Konfiguration der Internetdatenbank zum Schreiben
Sie können nicht nur CD Beschreibungen von der Internetdatenbank
herunterladen, sondern auch anderen Anwendern zur Verfügung stellen. So
können Sie dafür sorgen, dass sich die Qualität der Internetdatenbank
verbessert, wenn Sie eine CD besitzen, die weder in der lokalen noch in der
Internetdatenbank zu finden ist. Ausnahmen sind jedoch CDs mit selbst
zusammengestellten Tracks. Da es unwahrscheinlich ist, dass noch ein Anderer
eine solche CD besitzt, sollten Einträge über solche CDs nicht in die
Internetdatenbank hochgeladen werden, da so sinnlose CD Einträge entstünden.
1. Wählen Sie aus dem Menü 'Datei' den Befehl 'Einstellungen' und klicken Sie
auf die Registerkarte 'Datenbank'.
2. Aktivieren Sie das Kontrollkästchen 'E-Mail zum Hochladen' und kontrollieren
Sie, ob als Adresse 'freedb-submit@freedb.org' angegeben ist.
3. Tragen Sie in den entsprechenden Feldern Ihre E-Mailadresse und den
Namen des SMTP-Servers ein. Bitte fragen Sie Ihren Netzwerkadministrator
oder Ihren Internetprovider nach dem entsprechenden Namen, wenn Sie nicht
über die notwendigen Informationen verfügen.
4. Im Feld 'Name der Anwendung' stehen der Name und die Version des beim
Hochladen von CD Datenbankeinträgen verwendeten Programms – also Nero
und installierte Programmversion.
Anmerkung: Beachten Sie beim Hochladen von CD Einträgen, dass die
Internetdatenbanken normalerweise von den Administratoren der
Internetdatenbank nicht sofort aktualisiert werden, da die neuen Einträge vorher
auf Plausibilität geprüft werden. Wenn Sie also heute eine CD Beschreibung
hochladen, dann wird dieser Eintrag wahrscheinlich erst nach einigen Tagen im
Internet verfügbar sein.
7.4.15.6 Konfiguration der Datenbankeinstellungen
Die Informationen aus den CD Datenbanken können für verschiedene Zwecke
verwendet werden. Im unteren Teil der Registerkarte 'Datenbank' finden Sie die
entsprechenden Kontrollkästchen:
Datenbankdialog bei 'Track Speichern' öffnen:
Ist das Kontrollkästchen aktiviert, öffnet Nero den Datenbankdialog, wenn im
Menü 'Extras' der Befehl 'Track speichern' gewählt ist. Es ist dann möglich,
beim Umwandeln von Audio-Tracks in Audiodateien, die entsprechenden
Informationen abzuspeichern. Siehe auch: '
Speichern von Audio-Tracks'.
Datenbankdialog bei 'CD Kopieren' öffnen:
Ist das Kontrollkästchen aktiviert, öffnet Nero den Datenbankdialog während
des Kopierens von Audio CDs. Die so gewonnenen Informationen werden
dann von Nero zum Erzeugen von CD Text verwendet. Sie können die
Informationen auch nutzen, wenn Sie keinen Rekorder besitzen, der CD Text
Nero Erstellen einer CD/DVD • 66
Page 67

brennen kann, wenn Sie ein Cover der CD mit dem Nero Cover Designer
erstellen. Die Informationen über die Audio-Tracks werden automatisch von
Nero übernommen.
Datenbankdialog bei '*.cda Drag&Drop' öffnen:
Ist das Kontrollkästchen aktiviert, öffnet Nero den Datenbankdialog während
des Drag&Drop von Audios CDs. Dadurch entfällt das sonst nötige Eingeben
eines Namens für die CD und die in die Zusammenstellung übernommenen
Tracks.
7.4.15.7 Der Datenbankdialog und seine Verwendung in Nero
Je nach Konfiguration von Nero (siehe 'Die Nero CD Datenbank') erscheint der
Datenbankdialog zu den unterschiedlichsten Gelegenheiten, wie z.B. beim
Kopieren von Audio CDs oder beim Speichern von Audio-Tracks auf Festplatte.
Dies geschieht, um Informationen über Titel und Interpret der CD und deren
Tracks zu gewinnen. Diese werden dann dazu verwendet, CD Textinformationen
zu generieren oder sinnvolle Dateinamen beim Speichern von Tracks zu
erzeugen. Der Datenbankdialog versucht dabei zuerst, vom Quelllaufwerk CD
Textinformation über die eingelegte CD zu gewinnen. Ist diese Information
verfügbar, so wird der Datenbankdialog nicht geöffnet. Kann keine CD TextInformation gewonnen werden (z.B. weil die CD keinen CD Text enthält oder
aber das Leselaufwerk CD Text nicht unterstützt), so wird der Datenbankdialog
geöffnet. Dieser sucht nun in der Nero CD Datenbank (falls installiert), in der
Benutzerdatenbank (falls installiert) und auf Wunsch ebenfalls in der
Internetdatenbank. Ein weiteres Feature ist das Durchsuchen der Datenbank des
Windows CD-Players, der ebenfalls eine Liste von bereits erkannten CDs
verwalten kann.
Die Ergebnisse dieser Recherche werden anschließend in einer Liste dargestellt.
Es kann hierbei durchaus vorkommen, dass mehrere verschiedene Einträge oder
kein Eintrag gefunden wird. Mehrere Einträge entstehen dann, wenn
verschiedene CDs den gleichen 'Fingerabdruck' besitzen. Dieser 'Fingerabdruck'
wird aus den Startpositionen der einzelnen Tracks, der Anzahl der Tracks sowie
der Spielzeit der CD gewonnen. Es ist offensichtlich, dass CDs mit der gleichen
Anzahl von Tracks, gleicher Spielzeit und gleichen Startpositionen der Tracks
auch den gleichen 'Fingerabdruck' haben werden. Diese sind dann sowohl für
Nero als auch die Internetdatenbank ununterscheidbar. Dementsprechend sind
dann verschiedene Einträge für eine vorliegende CD vorhanden. Es ist dann
Aufgabe des Anwenders, den richtigen Eintrag auszuwählen. Weitere
Ungenauigkeiten können dadurch entstehen, dass früher viele Rekorder nicht
über den ‘Disc-at-once’ Brennmodus verfügten. Ohne diesen kann es jedoch
passieren, dass die Startpositionen der Tracks auf der CD 'verrutschen'. Wurde
eine solch ungenaue CD Kopie zum Hochladen verwendet, dann ergeben sich
Duplikate von CD Einträgen oder eigentlich in der Datenbank vorhandene CDs
werden nicht gefunden. Dies ist ein Problem, mit dem man im Bereich CD
Datenbank wohl leider leben muss.
Erscheint in der Liste der in Frage kommenden CDs kein Eintrag und lässt sich
auch in der Internetdatenbank kein passender Eintrag finden (Button
'Internetdatenbank fragen'), bleibt nur der Weg, selbst einen eigenen Eintrag zu
definieren. Solch ein Eintrag lässt sich durch Klicken auf den Button 'Neuen CD
Eintrag erzeugen' erstellen. Bitte achten Sie darauf, Titel und Interpret für jeden
Track einzugeben. Dies gilt insbesondere, wenn Sie den so erstellten CD Eintrag
später ins Internet hochladen möchten. Es hat keinen Sinn, die
Internetdatenbank mit unvollständigen Einträgen zu belasten.
Nero Erstellen einer CD/DVD • 67
Page 68

Wir empfehlen jedoch nur neu eingegebene CD Einträge der Allgemeinheit im
Internet zur Verfügung zu stellen, sofern es sich um käufliche Original-CDs
handelt. Beschreibungen von selbst zusammengestellten CDs hochzuladen, hat
wiederum keinen Sinn, weil dies nur die Internetdatenbank verstopft und
wahrscheinlich kein anderer User diese spezielle CD besitzen dürfte. Bitte
beachten Sie auch, dass nur Einträge im ASCII Zeichensatz in die
Internetdatenbank hochgeladen werden können. Diese unterstützt spezielle
Zeichen, wie deutsche Umlaute oder etwa asiatische Sonderzeichen, nicht.
Wünschenswert wäre daher ein Umschreiben der Sonderzeichen in ASCIINotation (wie zum Beispiel 'Marius Müller Westernhagen' als 'Marius Mueller
Westernhagen').
Der gewählte Eintrag wird von Nero als Informationsquelle für Interpret und
Titeleinträge verwendet und in die Benutzerdatenbank eingetragen, wo er bei
späteren Zugriffen auf die CD verwendet werden kann. Wenn Sie keinen Eintrag
verwenden möchten, dann klicken Sie bitte auf den Button 'Abbruch'.
7.5 Mixed Mode CD
Eine Mixed Mode CD ist eine CD mit verschiedenen Dateiformaten in einer
Session. Gebräuchlich ist z.B. ein Daten-Track gefolgt von einem oder mehreren
Audio-Tracks (z.B. Soundtrack bei PC-Spielen). Ältere Audio CD-Player sind oft
nicht in der Lage, den Daten-Track als solchen zu erkennen und versuchen ihn
abzuspielen. Um diesem Problem zu begegnen, wurde das Format CD EXTRA
entwickelt. Lesen Sie dafür den Abschnitt '
CD EXTRA CD erstellen'.
7.5.1 Mixed Mode CD erstellen
Hier zeigen wir Ihnen Schritt für Schritt, wie Sie mit Nero eine Mixed Mode CD
erstellen können:
Alle Einstellungen können auf ihren Standardwerten belassen werden.
1. Legen Sie eine leere CD in den Rekorder.
2. Starten Sie eine neue Zusammenstellung durch Klicken auf den
entsprechenden Button oder das Menü 'Datei' und den Befehl 'Neu'.
3. Klicken Sie auf das Symbol 'Mixed Mode CD' - die Registerkarte 'ISO' ist im
Vordergrund. Auf den Registerkarten legen Sie die Eigenschaften der
Zusammenstellung, wie Name der CD, verschiedene Charakteristika und
Einschränkungen fest.
Auf der Registerkarte 'ISO' können Sie, bei Bedarf, zwischen Mode 1 und
Mode 2/XA-Format umschalten. Im Normalfall brauchen Sie das Format nicht
zu kontrollieren – Probleme gab es früher mit CD-Laufwerken, die Mode 1
CDs nicht lesen konnten, diese dürften heute aber fast nicht mehr in
Gebrauch sein. Falls diese Optionen grau dargestellt werden, so ist eine
Umschaltung gegenwärtig logisch nicht sinnvoll. Durch Mischen von Mode 1
und Mode 2/XA Tracks auf einer CD würde ein unzulässiges und somit
potentiell unlesbares CD-Format entstehen.
Im Bereich 'Länge der Datei- und Ordnernamen' können Sie das ISO-Level für
die Länge der Namen festlegen. Ab Betriebssystem Windows 95 sind bis zu
31 Zeichen erlaubt. Für Windows 3.1 gilt die Einschränkung von 11 Zeichen (8
für den Namen und 3 für die Erweiterung). Im Normalfall ist ISO-Level 2
sinnvoll – wenn Sie wissen, dass die CD auch auf einem Windows 3.1 System
lesbar sein soll, dann sollten Sie die Level 1 Option markieren.
Nero Erstellen einer CD/DVD • 68
Page 69

4. Auf der Registerkarte 'Titel' können Sie der CD einen Namen geben und den
Standardnamen 'Neu' ersetzen. Als Zeichen sind die Buchstaben A-Z, die
Zahlen 0-9 und der Unterstrich (_) erlaubt – Umlaute und Leerzeichen sind
nicht erlaubt.
5. Auf der Registerkarte 'Datum' können Sie das Datum der Zusammenstellung
sowie der zugehörigen Dateien bestimmen. Standardmäßig werden für die
Zusammenstellung das aktuelle Datum und die Uhrzeit übernommen sowie
das Erstellungsdatum der Dateien.
6. Auf der Registerkarte 'Audio CD' können Sie zusätzliche Informationen zur zu
brennenden CD eingeben.
7. Auf der Registerkarte 'CDA-Optionen' können Sie festlegen, mit welcher
Strategie Nero die auf einer Audio CD befindlichen CDA-Dateien behandeln
soll (siehe auch:
Drag&Drop von Audio-Tracks).
8. Auf der Registerkarte 'Diverse' können Sie bestimmen, welche Dateien im
Cache-Speicher zwischengespeichert werden. Standardmäßig werden
Dateien, die sich auf langsamen Medien (Disketten und Netzlaufwerken)
befinden und besonders klein sind, in den Cache-Speicher verlagert. Den
Standort des Cache-Speichers legen Sie auf der Registerkarte 'CacheSpeicher' im Menü 'Datei' (Befehl 'Einstellungen') fest.
9. Sind alle Einstellungen vorgenommen, klicken Sie rechts auf den Button 'Neu'.
Es öffnet sich das zugehörige leere Zusammenstellungsfenster für CD.
10. Stellen Sie die Audiodateien für die Mixed Mode CD mit Drag&Drop
zusammen, indem Sie im Datei Browser die gewünschten Dateien mit der
Maus anklicken und in den Audiobereich des Zusammenstellungsfensters
ziehen. Dieser befindet sich im unteren Bereich des
Zusammenstellungsfensters und enthält u.a. Spalten mit den Namen 'Track',
'Titel', 'Dauer' und 'Pause'.
Das Klicken auf die rechte Maustaste öffnet ein Kontextmenü und ermöglicht
u.a. das gezielte Hinzufügen oder Auslassen von bestimmten Dateitypen.
Darüber hinaus stehen Ihnen einige Befehle zur Verfügung, die Sie auch im
Windows Explorer vorfinden, wie z.B. 'Kopieren', 'Öffnen' und 'Ausschneiden'.
11. Stellen Sie die Datendateien für die Mixed Mode CD mit Drag&Drop
zusammen, indem Sie im Datei Browser die gewünschten Dateien mit der
Maus anklicken und in den Datenbereich des Zusammenstellungsfensters
ziehen. Dieser befindet sich im oberen Bereich des
Zusammenstellungsfensters und enthält u.a. Spalten mit den Namen 'Name'
und 'Größe'.
12. Klicken Sie auf den Button 'Zusammenstellung brennen' oder wählen Sie aus
dem Menü 'Rekorder' den Befehl 'Zusammenstellung brennen', um den
Brenndialog zu starten. Dieser Befehl steht Ihnen nur dann zur Verfügung,
wenn das Zusammenstellungsfenster markiert ist – erkennbar an der blauen
Titelzeile. Ist der Datei Browser markiert (und damit die Titelzeile des
Zusammenstellungsfensters grau), ist der Befehl nicht verfügbar und ein
Starten des Brennens nicht möglich. Klicken Sie in diesem Fall in das
Zusammenstellungsfenster.
Es öffnet sich die Dialogbox 'Zusammenstellung brennen' - es ist die gleiche,
wie beim Erstellen einer neuen Zusammenstellung, jetzt ist allerdings die
Registerkarte 'Brennen' im Vordergrund.
13. Aktivieren Sie im Bereich ‘Arbeitsschritte' bei Bedarf neben dem
Kontrollkästchen 'Brennen' das oder die gewünschten anderen
Kontrollkästchen. Weitere Informationen über diesen Bereich finden Sie unter '
Nero Erstellen einer CD/DVD • 69
Page 70

Vor dem ersten Brennen'. Beachten Sie insbesondere, dass Sie beim
Erstellen einer CD mit nur einer Session das Kontrollkästchen 'CD
abschließen' aktivieren müssen.
Achtung:
Achten Sie darauf, dass das Kontrollkästchen 'CD abschließen' unbedingt
aktiviert ist. Die CD wird mit dieser Einstellung schreibgeschützt und keine
weiteren Brennvorgänge sind möglich.
14. Klicken Sie auf den Button 'Brennen', um zu starten. Es werden nun alle
ausgewählten Schritte nacheinander bis zum Brennen durchgeführt. Damit Sie
verfolgen können, was genau passiert, erscheint ein Statusfenster, auf dem
Sie die einzelnen Schritte protokolliert sehen. Als letzte Meldung erscheint
dann z.B.: 'Brennvorgang war mit 12x (1800 KB/s) erfolgreich'. Die CD wird
anschließend ausgeworfen. Die angezeigten Meldungen können Sie entweder
speichern, drucken oder verwerfen. Das Fenster schließen Sie durch Klicken
auf den Button 'Verwerfen' oder 'Schließen'.
15. Sie können sich nun davon überzeugen, was auf Ihre neue CD geschrieben
wurde, indem Sie die CD wieder einlegen und auf das Symbol für 'CD-Info'
klicken.
Wichtig: Falls Ihre gebrannten Audio-Tracks Tonstörungen wie Knackser,
Brummen oder Rauschen haben, haben Sie höchstwahrscheinlich Probleme mit
dem sogenannten 'Audio-Jitter-Effekt'. Dieser wird durch prinzipielle Probleme
der Hardware beim Lesen von Audiodaten ausgelöst und liegt nicht an Nero.
Siehe dazu: 'Fehler! Verweisquelle konnte nicht gefunden werden.' und
'
Geschwindigkeitseinstellung bei CD-/DVD-ROM Laufwerken'.
7.6 CD EXTRA
Eine CD im Format CD EXTRA (auch Enhanced CD genannt) ist eine
Multisession CD, die aus zwei Sessions besteht: die erste Session enthält die
Audio-Dateien und die zweite Session die Daten.
Die bestehenden normalen Audio CD-Player spielen diese erste Session als
Audio CD ab. Die zweite Session enthält Datendateien, deren Inhalt sich auf den
Audio-Track der ersten Session beziehen kann, zum Beispiel durch Liedtexte und
Hintergrundinformation über die Musik, oder die einfach nur 'Gimmicks' in Form
von Videoclips enthalten können. Die zweite Session kann nur von Computern
mit CD-ROM Laufwerk verwendet werden und ist für den normalen CD-Player
unsichtbar.
7.6.1 CD EXTRA CD erstellen
Hier zeigen wir Ihnen Schritt für Schritt, wie Sie mit Nero eine CD EXTRA CD
erstellen können:
Alle Einstellungen können auf ihren Standardwerten belassen werden.
1. Legen Sie eine leere CD in den Rekorder.
2. Starten Sie eine neue Zusammenstellung durch Klicken auf den
entsprechenden Button oder das Menü 'Datei' und den Befehl 'Neu'.
3. Klicken Sie auf das Symbol 'CD EXTRA' - die Registerkarte 'CD EXTRA' ist im
Vordergrund. Auf den Registerkarten legen Sie die Eigenschaften der
Nero Erstellen einer CD/DVD • 70
Page 71

Zusammenstellung, wie Name der CD, verschiedene Charakteristika und
Einschränkungen fest.
4. Auf der Reg isterkarte 'CD EXTRA' legen Sie in den Textfeldern fest, welche
Bezeichnung das Album erhalten soll. Diese Eingabe ist insbesondere
hilfreich, wenn das Album aus mehreren CDs bestehen soll. Aus wie vielen
Disks die Zusammenstellung bestehen soll und welche Nummer die Disk
erhalten soll. Standardvorgaben für Anzahl und Nummer ist jeweils Eins.
Der Button 'Bilder' öffnet einen Dialog zum Auswählen von zwei Bildern, die
auf der Vorder- und Rückseite der CD gespeichert werden. Darüber hinaus
wird das Farbformat für die Enkodierungsauflösung für alle Bilder bestimmt,
die auf die CD geschrieben werden.
Eine CD EXTRA kann Informationen in unterschiedlichen Sprachen enthalten.
Das Klicken auf den Button 'Hinzufügen' im Bereich 'Sprachen' erlaubt das
Auswählen dieser Sprachen aus einer Länderliste. So kann z.B. der Titel des
Albums für jede Sprache angegeben werden.
Wir empfehlen Ihnen, zumindest eine Sprache anzugeben. (Achtung: Die
Einstellung für Deutschland finden Sie unter 'Germany'). Wenn Sie eine
Sprache markieren, können Sie im Feld 'Album-Titel' einen Namen eintragen.
5. Auf der Registerkarte 'ISO' können Sie, bei Bedarf, zwischen Mode 1 und
Mode 2/XA-Format umschalten. Im Normalfall brauchen Sie das Format nicht
zu kontrollieren – Probleme gab es früher mit CD-Laufwerken, die Mode 1
CDs nicht lesen konnten, diese dürften heute aber fast nicht mehr in
Gebrauch sein. Falls diese Optionen grau dargestellt werden, so ist eine
Umschaltung gegenwärtig nicht sinnvoll möglich. Durch Mischen von Mode 1
und Mode 2/XA Tracks auf einer CD würde ein unzulässiges und somit
potentiell unlesbares CD-Format entstehen. Im Bereich 'Länge der Datei- und
Ordnernamen' können Sie das ISO-Level für die Länge der Namen festlegen.
Ab Betriebssystem Windows 95 sind bis zu 31 Zeichen erlaubt. Für Windows
3.1 gilt die Einschränkung von 11 Zeichen (8 für den Namen und 3 für die
Erweiterung). Im Normalfall ist ISO-Level 2 sinnvoll – wenn Sie wissen, dass
die CD auch auf einem Windows 3.1 System lesbar sein soll, dann sollten Sie
die Level 1 Option markieren.
6. Auf der Registerkarte 'Titel' können Sie der CD einen Namen geben und den
Standardnamen 'Neu' ersetzen. Als Zeichen sind die Buchstaben A-Z, die
Zahlen 0-9 und der Unterstrich (_) erlaubt – Umlaute und Leerzeichen sind
nicht erlaubt.
7. Auf der Registerkarte 'Datum' können Sie das Datum der Zusammenstellung
sowie der zugehörigen Dateien bestimmen. Standardmäßig werden für die
Zusammenstellung das aktuelle Datum und die Uhrzeit übernommen sowie
das Erstellungsdatum der Dateien.
8. Auf der Registerkarte 'Audio CD' können Sie zusätzliche Informationen zur zu
brennenden CD eingeben.
9. Auf der Registerkarte 'CDA-Optionen' können Sie festlegen, mit welcher
Strategie Nero die auf einer Audio CD befindlichen CDA-Dateien behandeln
soll (siehe auch:
Drag&Drop von Audio-Tracks).
10. Auf der Registerkarte 'Diverse' können Sie bestimmen, welche Dateien im
Cache-Speicher zwischengespeichert werden. Standardmäßig werden
Dateien, die sich auf langsamen Medien (Disketten und Netzlaufwerken)
befinden und besonders klein sind, in den Cache-Speicher verlagert. Den
Standort des Cache-Speichers legen Sie auf der Registerkarte 'CacheSpeicher' im Menü 'Datei' (Befehl 'Einstellungen') fest.
Nero Erstellen einer CD/DVD • 71
Page 72

11. Sind alle Einstellungen vorgenommen, klicken Sie rechts auf den Button Neu.
Es öffnet sich das zugehörige Zusammenstellungsfenster für CD. Der
Audiobereich ist leer und im Datenbereich sind zwei Ordner sichtbar –
'CDPLUS' und 'PICTURES'. Diese Ordner und die darin enthaltenen Dateien
sind für das Erstellen von CD EXTRA notwendig und können nicht verändert
werden.
12. Stellen Sie die Audiodateien für die CD EXTRA mit Drag&Drop zusammen,
indem Sie im Datei Browser die gewünschten Dateien mit der Maus anklicken
und in den Audiobereich des Zusammenstellungsfensters ziehen. Dieser
befindet sich im unteren Bereich des Zusammenstellungsfensters und enthält
u.a. Spalten mit den Namen 'Track', 'Titel', 'Dauer' und 'Pause'. Das Klicken
auf die rechte Maustaste öffnet ein Kontextmenü und ermöglicht u.a. das
gezielte Hinzufügen oder Auslassen von bestimmten Dateitypen. Darüber
hinaus stehen Ihnen einige Befehle zur Verfügung, die Sie auch im Windows
Explorer vorfinden, wie z.B. 'Kopieren', 'Öffnen' und 'Ausschneiden'.
Hinweis:
Ein Doppelklick auf eine Audiodatei öffnet die Dialogbox 'Audio Information'.
Diese Dialogbox ist nahezu identisch mit der, die sich beim Erstellen von
Audio CDs öffnet – zusätzlich ist jedoch die Registerkarte 'CD EXTRA'.
Einträge in dieser Registerkarte sind nur möglich, wenn beim Erstellen der CD
eine Sprache ausgewählt wurde.
Wählen Sie die gewünschte Sprache und geben Sie Informationen zum
Audio-Track ein. Wiederholen Sie dies für jede weitere Sprache. Wurde keine
Sprache gewählt, erscheint ein Hinweis beim Klicken auf die Registerkarte.
Wählen Sie in diesem Fall aus dem Menü 'Datei' den Befehl
'Zusammenstellungseigenschaften' und fügen Sie eine Sprache hinzu.
13. Stellen Sie die Datendateien für die CD EXTRA mit Drag&Drop zusammen,
indem Sie im Datei Browser die gewünschten Dateien mit der Maus anklicken
und in den Datenbereich des Zusammenstellungsfensters ziehen. Dieser
befindet sich im oberen Bereich des Zusammenstellungsfensters und enthält
u.a. Spalten mit den Namen 'Name' und 'Größe'.
14. Klicken Sie auf den Button 'Zusammenstellung brennen' oder wählen Sie aus
dem Menü 'Rekorder' den Befehl 'Zusammenstellung brennen', um den
Brenndialog zu starten. Dieser Befehl steht Ihnen nur dann zur Verfügung,
wenn das Zusammenstellungsfenster markiert ist – erkennbar an der blauen
Titelzeile. Ist der Datei Browser markiert (und damit die Titelzeile des
Zusammenstellungsfensters grau), ist der Befehl nicht verfügbar und ein
Starten des Brennens nicht möglich. Klicken Sie in diesem Fall in das
Zusammenstellungsfenster. Es öffnet sich die Dialogbox 'Zusammenstellung
brennen' - es ist die gleiche, wie beim Erstellen einer neuen
Zusammenstellung, jetzt ist allerdings die Registerkarte 'Brennen' im
Vordergrund.
15. Aktivieren Sie im Bereich ‘Arbeitsschritte' bei Bedarf neben dem
Kontrollkästchen 'Brennen' das oder die gewünschten anderen
Kontrollkästchen. Weitere Informationen über diesen Bereich finden Sie unter '
Nero Erstellen einer CD/DVD • 72
Page 73

Vor dem ersten Brennen'.
Achtung:
Achten Sie darauf, dass das Kontrollkästchen 'CD abschließen' unbedingt
aktiviert ist. Die CD wird mit dieser Einstellung schreibgeschützt und keine
weiteren Brennvorgänge sind möglich.
16. Klicken Sie auf den Button 'Brennen', um zu starten. Es werden nun alle
ausgewählten Schritte nacheinander bis zum Brennen durchgeführt. Damit Sie
verfolgen können, was genau passiert, erscheint ein Statusfenster, auf dem
Sie die einzelnen Schritte protokolliert sehen. Als letzte Meldung erscheint
dann z.B.: 'Brennvorgang war mit 12x (1800 KB/s) erfolgreich'. Die CD wird
anschließend ausgeworfen. Die angezeigten Meldungen können Sie entweder
speichern, drucken oder verwerfen. Das Fenster schließen Sie durch Klicken
auf den Button 'Verwerfen' oder 'Schließen'.
17. Sie können sich nun davon überzeugen, was auf Ihre neue CD geschrieben
wurde, indem Sie die CD wieder einlegen und auf das Symbol für 'CD-Info'
klicken.
Wichtig: Falls Ihre gebrannten Audio-Tracks Tonstörungen wie Knackser,
Brummen oder Rauschen haben, haben Sie höchstwahrscheinlich Probleme mit
dem sogenannten 'Audio-Jitter-Effekt'. Dieser wird durch prinzipielle Probleme
der Hardware beim Lesen von Audiodaten ausgelöst und liegt nicht an Nero.
Siehe dazu: 'Fehler! Verweisquelle konnte nicht gefunden werden.' und
Geschwindigkeitseinstellung bei CD-/DVD-ROM Laufwerken'.
'
7.7 Bootfähige Disk
7.7.1 Voraussetzungen
Damit ein Computer von Disk booten kann, muss entweder das BIOS des
Rechners diese Funktion unterstützen (Startreihenfolge z.B. 'CD-ROM, C, A')
oder im Fall eines SCSI CD-ROM-Laufwerk, muss dieses an einem SCSIAdapter mit eigenem BIOS angeschlossen sein, dessen Einstellungen
entsprechend verändert werden kann. (Dies funktioniert allerdings nur, wenn
keine IDE-Festplatten vorhanden sind, denn diese kommen in der
Bootreihenfolge vor dem SCSI-Adapter.)
Ist keine der beiden genannten Voraussetzungen erfüllt, kann der Rechner nicht
von CD-ROM gestartet werden.
Es kann jedoch nicht jedes Betriebssystem von einer CD gebootet werden.
Windows95/98/Me und Windows NT/2000/XP schreiben beim Booten auf das
Medium, von dem gebootet wird. Da dies bei der CD nicht möglich ist wird der
Vorgang abgebrochen und der Rechner kann nicht gestartet werden. Bei der
Entwicklung dieser Betriebssysteme wurde das Booten von einem ROM-Medium
nicht vorgesehen. Beim Booten von einer CD kann also nur ein Betriebssystem
gestartet werden, dass beim Booten nicht auf das Medium schreibt – wie zum
Beispiel 'MS-DOS' oder 'Linux'.
Bootbare CDs werden nach dem 'El Torito'-Standard erstellt. Die Disk enthält ein
Bootimage und einen ISO-Teil. MS-DOS kann, nach Installation des Lesetreibers
für das CD-ROM-Laufwerk und der Datei 'Mscdex.exe', auf den ISO-Teil der Disk
zugreifen, der die weitere Installation ausgeführt.
Nero Erstellen einer CD/DVD • 73
Page 74

7.7.2 Hintergrund
Bootfähige Disks werden nach der sogenannten 'El Torito' Spezifikation erstellt.
Diese ist eine Erweiterung der ISO-9660-Norm, die den Aufbau von Daten CDs
bestimmt: Eine bootfähige Disk besteht aus einer Bootpartition und einem
optionalen ISO-Track. Das Format sieht einen Bootbereich, der die zum Starten
der Disk notwendigen Informationen enthält und einen Bootkatalog.
Eine solche Disk kann nur von einer bereits existierenden, startfähigen Partition
hergestellt werden. Da die Partition vollständig auf die Disk kopiert wird, muss
diese bei einer CD kleiner als 650 MB (oder 700 MB) und bei einer DVD kleiner
als 4,7 GB sein.
Prinzipiell unterscheidet man drei Typen von Boot CDs: Floppy-, Festplatten- und
»Nicht«-Emulation.
Bei der Floppy-Emulation wird zum Erstellen der startbaren Disk eine Diskette
benötigt, die bootfähig ist. Die Größe der Startdaten ist durch die Größe der
Floppy-Disk (z.B: 1.44 MB) begrenzt. Beim Starten wird der Boot Disk dann
das Laufwerk A zugewiesen und das tatsächliche Diskettenlaufwerk wird als B
behandelt.
Bei der Festplatten-Emulation wird zum Erstellen der startbaren Disk ein
startbares Festplattenlaufwerk benötigt. Der Boot Disk wird der
Laufwerksbuchstabe C zugewiesen und die vorhandenen Festplatten um
einen Buchstaben nach hinten verschoben, d.h. aus C wird D, aus D wird E,
usw. Beim Starten verhält sich dann die Disk so, als ob die Disk Laufwerk C
wäre. Bei dieser Art von startbarer Disk können bis zu 640 MB (bzw. 700 MB)
an Startdaten auf einer CD gespeichert werden oder 4,7 GB auf einer DVD.
Voraussetzung ist allerdings das Vorhandensein einer Festplattenpartition mit
höchsten 640 (bzw. 700) MB bei CD oder 4,7 GB bei DVD. Ist keine derartige
Partition vorhanden, muss dies vorher erstellt werden.
Bei der »Nicht«-Emulation werden die Laufwerksbezeichnungen nicht
verändert. Dieser Typ wird für bootfähige Installations-Disks verwendet.
7.7.3 Vorlage zum Erstellen einer startbaren Disk
Zum Erstellen einer startbaren Disk wird eine 'Vorlage' in Form eines startbaren
Laufwerks benötigt. Generell gibt es dabei drei verschiedene Arten von
startbaren CDs:
1. Floppy-Emulation: Dabei wird zum Erstellen der startbaren Disk eine
Diskette benötigt, die bootfähig ist. Beim Starten verhält sich die Disk dann so,
als ob die Diskette in Laufwerk A: eingelegt wäre. Es verschieben sich dabei
die Laufwerksbuchstaben so, dass Laufwerk A: dann der startbaren Disk
entspricht. Das Floppylaufwerk A: ist nach dem Starten als B: ansprechbar.
Die Größe der Startdaten ist prinzipbedingt durch die Größe der Floppy-Disk
(z.B: 1.44 MB) begrenzt.
2. Festplattenemulation: Dabei wird zum Erstellen der startbaren Disk ein
startbares Festplattenlaufwerk benötigt. Beim Starten verhält sich dann die
Disk später so, als ob die Disk Laufwerk C: wäre. Ihr 'altes' Laufwerk C:
verschiebt sich dabei auf Laufwerk D:, Ihr altes Laufwerk D: wird zu Laufwerk
E: und so weiter. Bei dieser Art von startbarer Disk können bis zu 640 MB an
Startdaten auf einer CD gespeichert werden und 4,7 GB auf einer DVD. Das
bedeutet natürlich, dass das Vorlagelaufwerk nicht größer als 640 MB oder
4,7 GB sein darf, da es sonst nicht auf die CD oder DVD 'passt'. Wenn Sie
also beispielsweise eine 20 GB Festplatte mit nur einer 20 GB großen
Nero Erstellen einer CD/DVD • 74
Page 75

Partition besitzen, dann können Sie leider ohne vorheriges geeignetes
Umpartitionieren Ihrer Festplatte keine startbare Disk davon erstellen. Dieses
Problem ist prinzipbedingt und liegt nicht an Nero.
3. Keine Emulation: Dieses Feature ist nur für absolute Profis gedacht, die
keinerlei Floppy- oder Festplattenemulation benötigen und Ihre eigenen
Gerätetreiber installieren möchten. Beispielsweise die 'Windows 2000 CD'
verwendet dieses Verfahren.
Die Vorlage zum Erstellen einer startbaren Disk kann für Nero entweder ein
logisches Laufwerk (z.B. das C: Laufwerk) oder eine sogenannte 'Imagedatei'
eines Laufwerks sein. Solche Imagedateien enthalten den Inhalt eines Laufwerks
Sektor für Sektor als Datei. Imagedateien können z.B. mit dem 'Norton Disk
Editor' oder mit dem Programm 'WinImage' erstellt werden und sind
normalerweise sehr groß (eben genau so groß wie das Laufwerk, von dem sie
erstellt wurden).
7.7.4 Bootbare Disk erstellen
Die grundlegenden Informationen zum Thema der startbaren Disks nach dem 'El
Torito' Standard finden Sie im Abschnitt '
ausschließlich das Erstellen einer bootbaren Disk mit Nero behandelt.
1. Legen Sie eine leere Disk in den Rekorder.
Hintergrund', in diesem Abschnitt wird
2. Starten Sie eine neue Zusammenstellung durch Klicken auf den
entsprechenden Button oder das Menü 'Datei' und den Befehl 'Neu'.
3. Wählen Sie den gewünschten Disktyp (CD, DVD, HD-BURN) aus.
4. Klicken Sie auf das Symbol 'CD-ROM/DVD-ROM/HD-BURN (Boot) - die
Registerkarte 'Startoptionen' ist im Vordergrund. Auf den Registerkarten legen
Sie die Eigenschaften der Zusammenstellung, wie Name der Disk ,
verschiedene Charakteristika und Einschränkungen fest.
5. Im oberen Bereich der Registerkarte (Quelle des Boot-Images) können Sie
wählen, ob die Vorlagedaten für die startbare Disk von einem logischen
Laufwerk oder einer Laufwerks-Imagedatei (siehe Abschnitt '
Erstellen einer startbaren ') stammen. Bei auswählen einer Imagedatei können
sie zusätzliche noch die Sprache bestimmen, bei beim Booten erscheinen soll.
Anmerkung: Sollte das von Ihnen gewünschte logische Laufwerk nicht in der
Laufwerksliste dieser Registerkarte vorkommen, so liegt dies daran, dass das
Laufwerk größer als der auf der Disk zur Verfügung stehende Platz ist (640
MB bei CD und 4,7 GB bei DVD). Da diese Datenmenge nicht auf einer CD
untergebracht werden kann, werden derartige Laufwerke von Nero erst gar
nicht in der Liste angeboten.
Beachten Sie bitte außerdem, dass Sie unter Windows NT/2000/XP über
Administratorrechte verfügen müssen, um 'direkt' auf Laufwerke zugreifen zu
können, wie dies zum Erstellen von startbaren Disks unbedingt nötig ist. Diese
Einschränkung des direkten Laufwerkszugriffs unter Windows NT/2000/XP ist
von Microsoft beabsichtigt und dient zum Schutz vor Hackern, die sonst
eventuell Zugang zu geheimen Daten anderer Nutzer gewinnen könnten.
Vorlage zum
6. Der untere Teil der Registerkarte (Experteneinstellungen) enthält die
detaillierten Einstellungen für startbare CDs nach dem 'El Torito' Standard.
Diese erscheinen normalerweise grau, was andeutet, dass Nero diese
Einstellungen für Sie automatisch richtig trifft. Bei Eingabe einer Imagedatei
als Quelle des Boot-Images ist Nero nicht in der Lage, die Einstellungen
automatisch richtig zu treffen. Ist dies der Fall oder möchten Sie die
Nero Erstellen einer CD/DVD • 75
Page 76

Experteneinstellungen manuell ändern, dann können alle Parameter von Hand
eingegeben werden. Gegebenenfalls aktivieren Sie das Kontrollkästchen
'Experteneinstellungen'. Sie sind dann natürlich selbst dafür verantwortlich,
dass die Disk später auch korrekt funktioniert.
7. Sind alle Einstellungen vorgenommen, klicken Sie rechts auf den Button 'Neu'.
Es öffnet sich das zugehörige leere Zusammenstellungsfenster für die Disk.
8. Stellen Sie die benötigten Dateien mit Drag&Drop zusammen , indem Sie im
Datei Browser die gewünschten Dateien mit der Maus anklicken und in den
Datenbereich des Zusammenstellungsfensters ziehen oder kopieren Sie eine
Image-Datei.
9. Klicken Sie auf den Button 'Zusammenstellung brennen' oder wählen Sie aus
dem Menü 'Rekorder' den Befehl 'Zusammenstellung brennen', um den
Brenndialog zu starten. Dieser Befehl steht Ihnen nur dann zur Verfügung,
wenn das Zusammenstellungsfenster markiert ist – erkennbar an der blauen
Titelzeile. Ist der Datei Browser markiert (und damit die Titelzeile des
Zusammenstellungsfensters grau), ist der Befehl nicht verfügbar und ein
Starten des Brennens nicht möglich. Klicken Sie in diesem Fall in das
Zusammenstellungsfenster. Es öffnet sich die Dialogbox 'Zusammenstellung
brennen' - es ist die gleiche, wie beim Erstellen einer neuen
Zusammenstellung, jetzt ist allerdings die Registerkarte 'Brennen' im
Vordergrund.
10. Aktivieren Sie im Bereich ‘Arbeitsschritte' bei Bedarf neben dem
Kontrollkästchen 'Brennen' das oder die gewünschten anderen
Kontrollkästchen. Weitere Informationen über diesen Bereich finden Sie unter
Vor dem ersten Brennen'.
'
Achtung: Achten Sie darauf, dass das Kontrollkästchen 'CD abschließen'
nicht aktiviert ist. Die Disk wird sonst schreibgeschützt und keine weiteren
Brennvorgänge sind möglich.
11. Klicken Sie auf den Button 'Brennen', um zu starten. Es werden nun alle
ausgewählten Schritte nacheinander bis zum Brennen durchgeführt. Damit Sie
verfolgen können, was genau passiert, erscheint ein Statusfenster, auf dem
Sie die einzelnen Schritte protokolliert sehen. Als letzte Meldung erscheint
dann z.B.: 'Brennvorgang war mit 24x (3600 KB/s) erfolgreich'. Die CD wird
anschließend ausgeworfen. Die angezeigten Meldungen können Sie entweder
speichern, drucken oder verwerfen. Das Fenster schließen Sie durch Klicken
auf den Button 'Verwerfen' oder 'Schließen'.
12. Sie können sich nun davon überzeugen, was auf Ihre neue Disk geschrieben
wurde, indem Sie die Disk wieder einlegen und auf das Symbol für 'Disk-Info'
klicken.
7.8 Video CD/Super Video CD
7.8.1 Unterstütze Formate
Nero ist in der Lage, (S)VCDs von folgenden Formaten zu brennen:
AVI
ASF
MPG
MPEG
Nero Erstellen einer CD/DVD • 76
Page 77

MOV
7.8.2 Video CD
Eine Video CD enthält MPEG-1 Videosequenzen. Der Standard für die Erstellung
von Video CDs wurde 1993 von Philips und JVC im White Book festgeschrieben.
Dabei enthält der erste Track einerseits das CD-i-Abspielprogramm für die Video
CD und andererseits die Verzeichnisse CDI, MPEGAV und VCD, basierend auf
dem ISO Level 1, ISO Level 2, Joliet-Dateisystem. Die folgenden Tracks im
Format CD-ROM/XA-Mode 2/Form 2-Sektoren enthalten die in MPEGAV
aufgelisteten und MPEG-kodierten Audio-/Video-Sequenzen.
Video CDs können von CD-i Playern, speziellen Video CD-Playern oder am
Computer auf CD-ROM-Laufwerken mit CD-Rom/XA-Unterstützung und MPEGDekoder (Standard ab Windows 98) oder eigener Video CD-Software abgespielt
werden.
Video CD unterstützt die folgenden Formate:
352 x 288 mit 25 Bildern pro Sekunde (PAL)
352 x 240 mit 29.97 Bildern pro Sekunde (NTSC)
704 x 576 als Einzelbild
704 x 480 als Einzelbild
352 x 240 mit 23.976 Bildern pro Sekunde ("FILM" Auflösung). (Achtung:
Dieses Format wird von einigen Abspielgeräten nicht unterstützt. )
Eine Weiterentwicklung von Video CD ist das Super Video CD (SVCD) Format.
7.8.3 Super Video CD
Eine Super Video CD enthält MPEG-2 Videosequenzen, sie ist die
technologische Fortsetzung der Video CD und liegt optisch gesehen näher an
DVD als an VCD.
Während auf einer VCD Filme in einer Auflösung von 352 x 288 Pixel (PAL, 25
Bilder pro Sekunde) bzw. 352 x 240 (NTSC, 29.97 Bilder pro Sekunde) nach
MPEG-1 kodiert sind (mit 25 Bildern pro Sekunde) wurde bei der SVCD die
Datentransferrate gegenüber der VCD verdoppelt: von 1.3MBit/s auf 2.6MBit/s.
Dazu kommt der MPEG-2 Enkoder in einer Auflösung von 480 x 576 (PAL, 25Hz)
bzw. 480 x 480 (NTSC, 29.97Hz) zum Einsatz (2/3 von DVD).
Die mögliche hohe Auflösung von Einzelbildern blieb dagegen gleich: 704 x 576
bzw. 704 x 480.
Weiterhin ist jetzt eine variable Bitrate möglich, d.h. ruhige Szenen mit wenigen
Bewegungen werden stärker komprimiert als aufwendige Actionszenen.
Bei maximaler Qualität passen ca. 35 Minuten auf eine Super Video CD (bei
einer Standard CD mit 74 Minuten Speicherkapazität).
Das heutige Super Video CD Format ist eine Zusammenführung der
Entwicklungen des gleichnamigen Super Video CD (SVCD) Formats, die das
China Recording Standards Committee entwickelte und des High-Quality Video
CD (HQ-VCD) Formats des Video CD Consortium (bestehend aus Philips, Sony,
Matsushita und JVC).
Nero Erstellen einer CD/DVD • 77
Page 78

7.8.4 MPEG-1, MPEG-2 Dateien Neu-Enkodieren
Manchmal kann es vorkommen, dass MPEG-Dateien nicht über die passenden
Merkmale einer (S)VCD für eine Zusammenstellung verfügen. Ist dies der Fall,
erkennt Nero das falsche Format und der Nutzer hat drei Auswahlmöglichkeiten:
'Standard Kompatibilität ausschalten und fortsetzen', 'Die Videodatei neu
enkodieren' oder das 'Abbrechen'.
Der Vorgang des Neu-Enkodierens besteht dabei aus mehreren Schritten. Dem
Dekodieren der vorhandenen Datei so wie sie ist, dem Konvertieren der
Auflösung und Framerate und dem erneuten Enkodieren. Bei Wahl dieser Option
beginnt der Vorgang des Neu-Enkodierens, sobald der Brennvorgang startet. Da
AVI-Dateien enkodiert werden, wird dieser Vorgang Zeit und temporären
Speicherplatz beanspruchen. Die Merkmale des produzierten Video-Tracks
lassen sich kontrollieren mit Hilfe der Option 'Kodierungs-Auflösung' der
Registerkarte 'Video CD' der Zusammenstellungs-Information.
Das Brennen von MPEG-2 auf VCD oder das Brennen von MPEG-1 auf SVCD
ist nur dann erlaubt, wenn das Nero DVD-Video Plug-in installiert ist. Für weitere
Informationen lesen Sie den nachfolgenden Absatz.
7.8.5 Nero DVD-Video Plug-in
Super Video CDs können erstellt werden, wenn die Dateien bereits im MPEG-2Format vorliegen bzw. wenn andere Videoformate in dieses umgewandelt
werden. Das Vorhandensein dieses Plug-ins erlaubt das Dekodieren und
Enkodieren von MPEG-2-Dateien. Es besteht aus der Datei mit dem Namen
'VMPEG-2Enc.dll', die sich im Nero Verzeichnis befinden muss. Die Datei wird
geladen, wenn ein Video Dekodier/Enkodier-Vorgang erforderlich ist.
Auf Grund von Lizenzbestimmungen kann dieses Plug-in nicht mit Nero
ausgeliefert werden. Sie können aber das DVD-Video Plug-in auf der Web-Site
der Nero AG
www.nero.com erwerben.
7.8.6 VCD und SVCD Menüs
Nero ist in der Lage, ein Menü für eine (S)VCD zu erzeugen. Dieses Menü
besteht aus einer oder mehreren Seiten, die sich am Beginn der (S)VCD
befinden. Der Benutzer ist in der Lage, zwischen den Menüseiten zu navigieren
mit Hilfe der Player-Buttons 'Vorhergehende' und 'Nächste'. Die Menüseiten
zeigen alle auf der CD befindlichen Elemente. Der Benutzer kann diese
Menüelemente mit Hilfe der Zifferntasten des Player wählen oder eines
Zeigegeräts (z.B. einer Maus).
7.8.6.1 Menüparameter einstellen
Die Menüparameter befinden sich auf der Registerkarte 'Menü' des
'Zusammenstellungseigenschaften'. Ist das Menü aktiviert, werden die
Menüseiten in der Zusammenstellung erzeugt.
Der Benutzer hat die Wahl zwischen verschiedenen vordefinierten Layouts. Das
Ergebnis kann sofort in einem kleinen Fenster durch Aktivieren des
Kontrollkästchens 'Erste Seite zeigen' betrachtet werden. Einige der Layouts
haben eine Miniaturansicht – diese wird von den Bild- und Videoelementen
extrahiert. Der nächste Abschnitt erklärt, wie Miniaturansichten für
Videoelemente definiert werden.
Nero Erstellen einer CD/DVD • 78
Page 79

Der Nutzer kann ein Hintergrundbild auswählen und bestimmen, wie es sich an
die Seitengröße anpassen lässt. Die Vordergrundbereiche, die nicht von Bild
ausgefüllt sind, werden mit der Farbe gefüllt, die in dem quadratischen Button
gewählt wurde, der sich neben dem Button 'Durchsuchen' befindet.
Das Textformat der unterschiedlichen Elemente der Seiten kann bestimmt
werden durch Verwenden des Button 'Zeichensatz'. Die Kontrollkästchen neben
diesem Button ermöglichen das Schattieren für diese Textabschnitte. Der
Schatten erleichtert das Lesen des Textes auf unterschiedlichen Hintergründen.
Ist dieses Kontrollkästchen aktiviert, erscheint eine Schaltfläche, die eine
Farbauswahl ermöglicht.
Der Button 'Als Standard' erlaubt dem Nutzer das Speichern der aktuellen
Einstellung. Die Einstellung wird geladen, wenn erneut ein Menü erzeugt wird.
7.8.6.2 Elementtitel und Miniaturansichten
Der Titel eines Elements, der im Menü erscheint, kann beim Zugriff der
Eigenschaften für dieses Element im Zusammenstellungsfenster bestimmt
werden. Diese Einstellung erscheint auf der Registerkarte 'Menü'.
Bei Videoelementen erlaubt diese Registerkarte die Auswahl eines Bildes, das
aus dem Video extrahiert und als Miniaturansicht verwendet wird. Die
Schieberegler bestimmen den Augenblick für dieses Bild im Video. Die
Bildvorschau wird sofort aktualisiert, wenn der Schieberegler bewegt wird.
7.8.6.3 Unterstütze Bildformate
Als Quelle für Standbilder ist jetzt das Verwenden von Dateien des Typs bmp,
ico, ljp, pbm, pcx, png, tga, tif und wmf möglich.
Alle diese Dateien könnten direkt einer Videozusammenstellung hinzugefügt
werden. Diese können auch als Ursprungsbilder für CD EXTRA verwendet
werden.
7.8.6.4 Bilder im Originalformat auf CD speichern
Sie können auf einer Video CD oder Super Video CD nicht nur Videos sondern
auch Bilder speichern. Bitte beachten Sie, dass beim Erstellen einer Video CD
oder Super Video CD die enthaltenen Bilddateien (z.B. .jpg, .bmp, .gif, usw) nicht
im Orginalformat gespeichert werden, sondern in einer .dat-Datei. Das bedeutet,
dass die Bilder nicht mehr im Originalformat vorliegen und sie sich nicht mehr mit
einem Bildbearbeitungprogramm verändern oder betrachten lassen. Wenn Sie
Ihre Bilder im Originalformat speichern möchten, dann erzeugen Sie mit Nero
entweder eine Daten Disk oder Sie aktivieren bei einer Video CD / Super Video
CD die Option 'Zusätzliche Bilder speichern in', dann wird ein zusätzliche
Verzeichnisses erstellt, in dem die Bilder im Originalformat gespeichert werden.
7.8.6.5 Automatische Korrektur des Pixelverhältnisses
Beim Brennen von Standbildern und Menüs auf (S)VCD wird Nero die
notwendigen Konvertierungen automatisch durchführen und die korrekten
Aspektverhältnisse (das Verhältnis zwischen Breite und Höhe) beibehalten.
Dieser Prozess ist notwendig, da die Pixel in (S)VCD nicht quadratisch sind,
obwohl dies bei den meisten Computereinstellungen der Fall ist.
Nero Erstellen einer CD/DVD • 79
Page 80

Beispiel: Ein Computerbild mit einer Auslösung von 640 x 480 passt genau in ein
PAL SVCD Bild, das eine Auflösung von 704 x 576 hat.
Die endgültige Auflösung hängt ab von der Option 'Codierungsauflösung' der
Registerkarte 'Video CD'.
7.8.6.6 Joliet Unterstützung für (Super) Video CDs
Joliet kann jetzt für (S)VCD auf der Registerkarte von 'ISO' aktiviert werden.
Dadurch entsteht eine CD mit Standardkompatibilität, da Joliet die ISO
Bestimmungen berücksichtigt.
7.9 (Super) Video CD
7.9.1 Video CD erstellen
Video CDs können erstellt werden, wenn die Dateien bereits im MPEG-1-Format
vorliegen bzw. wenn andere Videoformate in dieses umgewandelt werden. Nero
enthält einen eingebauten MPEG-1 Enkoder, mit dem sich MPEG-1-Dateien
erstellen lassen.
Hier zeigen wir Ihnen Schritt für Schritt, wie Sie mit Nero eine Video CD erstellen
können: Alle Einstellungen können auf ihren Standardwerten belassen werden.
1. Legen Sie eine leere CD in den Rekorder.
2. Starten Sie eine neue Zusammenstellung durch Klicken auf den
entsprechenden Button oder das Menü 'Datei' und den Befehl 'Neu'.
3. Im Dialogfenster 'Neue Zusammenstellung', das sich nach dem Start von Nero
öffnet, klicken Sie auf das Symbol 'Video CD'. Ist Nero bereits geöffnet ,
gelangen Sie auch über das Symbol für 'Neue Zusammenstellung' zu diesem
Dialogfenster.
4. Auf der Registerkarte 'Video CD' stehen Ihnen einige Optionen zur Verfügung,
mit denen Sie die Video CD Ihren Anforderungen anpassen können. Das
Kontrollkästchen 'Standardgemäße CD erzeugen' sollte aktiviert sein, damit
sichergestellt ist, dass Sie eine Video CD erzeugen, die in einem DVD-Player
abgespielt werden kann. Im Bereich 'Kodierungsauflösung' bestimmen Sie, in
welches Farbformat die Videodateien umgewandelt werden: Pal oder NTSC.
Sollen zusätzlich zum Video noch Bilder hinzugefügt werden können, ist es
möglich, ein Extraverzeichnis zu erstellen, in dem die Bilder im Orginalformat
gespeichert werden. Aktivieren Sie in diesem Fall das Kontrollkästchen
'Zusätzliche Bilder speichern in'.
Das Kontrollkästchen 'CD-I Anwendung verwenden' ist nur für Nutzer gedacht,
die Erfahrungen mit CD-I Anwendungen haben und die eine (S)VCD erstellen
möchten, die in einem CD-I Player abspielbar ist.
5. Auf der Registerkarte 'Menü' können Sie bei Bedarf ein Menü erzeugen, das
erscheint, wenn die Video CD eingelegt wird. Aktivieren Sie das
Kontrollkästchen und bestimmen Sie in den vorhandenen Feldern das
Aussehen des Menüs. Wenn Sie auf den Button 'Als Standard' klicken,
werden die Einstellungen für Menüeinträge gespeichert und beim Erstellen der
nächsten Video CD automatisch übernommen.
6. Auf der Registerkarte 'ISO' können Sie im Bereich 'Länge der Datei- und
Ordnernamen' das ISO-Level für die Länge der Namen festlegen. Ab
Nero Erstellen einer CD/DVD • 80
Page 81

Betriebssystem Windows 95 sind bis zu 31 Zeichen erlaubt. Für Windows 3.1
gilt die Einschränkung von 11 Zeichen (8 für den Namen und 3 für die
Erweiterung). Im Normalfall ist ISO-Level 2 sinnvoll – wenn Sie wissen, dass
die CD auf einem Windows 3.1 System laufen soll, dann sollten Sie die Level
1 Option markieren.
7. Auf der Registerkarte 'Titel' können Sie der CD einen Namen geben und den
Standardnamen 'Neu' ersetzen. Als Zeichen sind die Buchstaben A-Z, die
Zahlen 0-9 und der Unterstrich (_) erlaubt – Umlaute und Leerzeichen sind
nicht erlaubt.
8. Auf der Registerkarte 'Datum' können Sie das Datum der Zusammenstellung
sowie der zugehörigen Dateien bestimmen. Standardmäßig werden für die
Zusammenstellung das aktuelle Datum und die Uhrzeit übernommen sowie
das Erstellungsdatum der Dateien.
9. Auf der Registerkarte 'Diverse' können Sie bestimmen, welche Dateien im
Cache-Speicher zwischengespeichert werden. Standardmäßig werden
Dateien, die sich auf langsamen Medien (Disketten und Netzlaufwerken)
befinden und besonders klein sind, in den Cache-Speicher verlagert. Den
Standort des Cache-Speichers legen Sie auf der Registerkarte 'CacheSpeicher' im Menü 'Datei' (Befehl 'Einstellungen') fest.
10. Sind alle Einstellungen vorgenomme n, klicken Sie rechts auf den Button 'Neu'.
Es öffnet sich das zugehörige leere Zusammenstellungsfenster für eine Video
CD. Das große Fenster ist für die Videos und Bilder, das kleinere für andere
Dateiarten. Dies können z.B. Textdateien sein oder auch ein Software-Player
für Ihren Computer.
Stellen Sie die Dateien für die CD mit Drag&Drop zusammen, indem Sie im
Datei Browser die gewünschten Dateien mit der Maus anklicken und dann in
das entsprechende Zusammenstellungsfenster ziehen.
Das Klicken auf die rechte Maustaste öffnet ein Kontextmenü und ermöglicht
u.a. das gezielte Hinzufügen oder Auslassen von bestimmten Dateitypen.
Darüber hinaus stehen Ihnen einige Befehle zur Verfügung, die Sie auch im
Windows Explorer vorfinden, wie z.B. 'Kopieren', 'Öffnen' und 'Ausschneiden'.
Hinweis:
Verfügt eine MPEG-Datei nicht über die passenden Merkmale einer VCD,
erkennt Nero das falsche Format und der Nutzer hat drei
Auswahlmöglichkeiten: 'Standard Kompatibilität ausschalten und fortsetzen',
'Die Videodatei neu enkodieren' oder das 'Abbrechen'.
Das Ignorieren der Kompatibilität brennt die Datei ohne Änderungen auf die
CD. Diese Option ist besonders für erfahrene Nutzer gedacht.
Das Neu-Enkodieren dekodiert die vorhandene Datei, konvertiert sie bezüglich
Auflösung und Framerate korrekt und enkodiert sie neu. (Das Neu-Enkodieren
erfolgt erst vor dem Brennen. Dieser Vorgang benötigt Zeit und temporären
Speicherplatz.
Das Abbrechen unterbricht das Hinzufügen der Videodatei, d.h. sie wird nicht
in die Zusammenstellung aufgenommen.
Wichtig: Wenn Sie eine MPEG-Datei nicht in den Videobereich ziehen, wird
er nicht als Video-Track geschrieben und belegt mehr Platz auf der CD.
Per Doppelklick auf eine Videodatei öffnet sich die Dialogbox 'MPEG
Information'.
Registerkarte 'Eigenschaften'
Diese Registerkarte zeigt die Basisinformationen des gewählten Videos.
Nero Erstellen einer CD/DVD • 81
Page 82

Darüber hinaus können Sie bestimmen, wie lange die Pause nach dem Video
sein soll.
Das Klicken auf den Button 'OK' bestätigt die Auswahl und schließt die
Dialogbox.
Registerkarte 'Menü'
Diese Registerkarte steht Ihnen nur dann zur Verfügung, wenn Sie auf der
Registerkarte 'Menü' das Kontrollkästchen aktiviert haben.
Sie können sowohl den Titel des Videos ändern als auch ein Bild aus dem
Video extrahieren, um es für die Miniaturansicht zu verwenden. Mit dem
Schieberegler können Sie Bilderweise das Video betrachten.
Das Klicken auf den Button 'OK' bestätigt die Auswahl und schließt die
Dialogbox.
Hinweis: Haben Sie mehrere Videodateien markiert, öffnet sich die Dialogbox
'Videoeigenschaften'. Diese liefert Informationen über die markierten Videos.
Zusätzlich dazu kann die Pause zwischen den Videodateien eingestellt
werden.
Das Klicken auf den Button 'OK' bestätigt die Auswahl und schließt die
Dialogbox.
11. Klicken Sie auf den Button 'Zusammenstellung brennen' oder wählen Sie aus
dem Menü 'Rekorder' den Befehl 'Zusammenstellung brennen', um den
Brenndialog zu starten. Dieser Befehl steht Ihnen nur dann zur Verfügung,
wenn das Zusammenstellungsfenster markiert ist – erkennbar an der blauen
Titelzeile. Ist der Datei Browser markiert (und damit die Titelzeile des
Zusammenstellungsfensters grau), ist der Befehl nicht verfügbar und ein
Starten des Brennens nicht möglich. Klicken Sie in diesem Fall in das
Zusammenstellungsfenster.
12. Aktivieren Sie im Bereich ‘Arbeitsschritte' bei Bedarf neben dem
Kontrollkästchen 'Brennen' das oder die gewünschten anderen
Kontrollkästchen. Weitere Informationen über diesen Bereich finden Sie unter
Vor dem ersten Brennen'. Beachten Sie insbesondere, dass Sie beim
'
Erstellen einer Video CD das Kontrollkästchen 'CD abschließen' aktivieren
müssen. Die CD wird mit dieser Einstellung schreibgeschützt und keine
weiteren Brennvorgänge sind möglich.
Alle Einstellungen auf dieser und den anderen Registerkarten lassen sich
noch einmal überprüfen und gegebenenfalls ändern.
13. Klicken Sie auf den Button 'Brennen', um zu starten. Es werden nun alle
ausgewählten Schritte nacheinander bis zum Brennen durchgeführt. Damit Sie
verfolgen können, was genau passiert, erscheint ein Statusfenster, auf dem
Sie die einzelnen Schritte protokolliert sehen. Als letzte Meldung erscheint
dann z.B.: 'Brennvorgang war mit 12x (1800 KB/s) erfolgreich'. Die CD wird
anschließend ausgeworfen. Die angezeigten Meldungen können Sie entweder
speichern, drucken oder verwerfen. Das Fenster schließen Sie durch Klicken
auf den Button 'Verwerfen' oder 'Schließen'.
14. Sie können sich nun davon überzeugen, was auf Ihre neue CD geschrieben
wurde, indem Sie die CD wieder einlegen und auf das Symbol für 'CD-Info'
klicken.
7.9.2 Super Video CD erstellen
Super Video CDs können erstellt werden, wenn die Dateien bereits im MPEG-2Format vorliegen bzw. wenn andere Videoformate in dieses umgewandelt
werden. Auf Grund von Lizenzbestimmungen kann dieses Plug-in nicht mit Nero
Nero Erstellen einer CD/DVD • 82
Page 83

ausgeliefert werden. Sie können aber das DVD-Video Plug-in auf der Web-Site
der Nero AG
www.nero.com erwerben.
Hier zeigen wir Ihnen Schritt für Schritt, wie Sie mit Nero eine Super Video CD
erstellen können: Alle Einstellungen können auf ihren Standardwerten belassen
werden.
1. Legen Sie eine leere CD in den Rekorder.
2. Starten Sie eine neue Zusammenstellung durch Klicken auf den
entsprechenden Button oder das Menü 'Datei' und den Befehl 'Neu'.
3. Im Dialogfenster 'Neue Zusammenstellung', das sich nach dem Start von Nero
öffnet, klicken Sie auf das Symbol 'Super Video CD'. Ist Nero bereits geöffnet ,
gelangen Sie auch über das Symbol für 'Neue Zusammenstellung' zu diesem
Dialogfenster.
15. Auf der Registerkarte 'Super Video CD' stehen Ihnen einige Optionen zur
Verfügung, mit denen Sie die Video CD Ihren Anforderungen anpassen
können. Das Kontrollkästchen 'Standardgemäße CD erzeugen' sollte aktiviert
sein, damit sichergestellt ist, dass Sie eine Super Video CD erzeugen, die in
einem DVD-Player abgespielt werden kann. Im Bereich 'Kodierungsauflösung'
bestimmen Sie, in welches Farbformat die Videodateien umgewandelt
werden: Pal oder NTSC. Sollen zusätzlich zum Video noch Bilder hinzugefügt
werden können, ist es möglich, ein Extraverzeichnis zu erstellen, in dem die
Bilder im Orginalformat gespeichert werden. Aktivieren Sie in diesem Fall das
Kontrollkästchen 'Zusätzliche Bilder speichern in'.
Das Kontrollkästchen 'CD-I Anwendung verwenden' ist nur für Nutzer gedacht,
die Erfahrungen mit CD-I Anwendungen haben und die eine (S)VCD erstellen
möchten, die in einem CD-I Player abspielbar ist.
4. Auf der Registerkarte 'Menü' können Sie bei Bedarf ein Menü erzeugen, das
erscheint, wenn die Super Video CD eingelegt wird. Aktivieren Sie das
Kontrollkästchen und bestimmen Sie in den vorhandenen Feldern das
Aussehen des Menüs. Wenn Sie auf den Button 'Als Standard' klicken,
werden die Einstellungen für Menüeinträge gespeichert und beim Erstellen der
nächsten Super Video CD automatisch übernommen.
5. Auf der Registerkarte 'ISO' können Sie im Bereich 'Länge der Datei- und
Ordnernamen' das ISO-Level für die Länge der Namen festlegen. Ab
Betriebssystem Windows 95 sind bis zu 31 Zeichen erlaubt. Für Windows 3.1
gilt die Einschränkung von 11 Zeichen (8 für den Namen und 3 für die
Erweiterung). Im Normalfall ist ISO-Level 2 sinnvoll – wenn Sie wissen, dass
die CD auf einem Windows 3.1 System laufen soll, dann sollten Sie die Level
1 Option markieren.
6. Auf der Registerkarte 'Titel' können Sie der CD einen Namen geben und den
Standardnamen 'Neu' ersetzen. Als Zeichen sind die Buchstaben A-Z, die
Zahlen 0-9 und der Unterstrich (_) erlaubt – Umlaute und Leerzeichen sind
nicht erlaubt.
7. Auf der Registerkarte 'Datum' können Sie das Datum der Zusammenstellung
sowie der zugehörigen Dateien bestimmen. Standardmäßig werden für die
Zusammenstellung das aktuelle Datum und die Uhrzeit übernommen sowie
das Erstellungsdatum der Dateien.
8. Auf der Registerkarte 'Diverse' können Sie bestimmen, welche Dateien im
Cache-Speicher zwischengespeichert werden. Standardmäßig werden
Dateien, die sich auf langsamen Medien (Disketten und Netzlaufwerken)
befinden und besonders klein sind, in den Cache-Speicher verlagert. Den
Nero Erstellen einer CD/DVD • 83
Page 84

Standort des Cache-Speichers legen Sie auf der Registerkarte 'CacheSpeicher' im Menü 'Datei' (Befehl 'Einstellungen') fest.
9. Sind alle Einstellungen vorgenommen, klicken Sie rechts auf den Button 'Neu'.
Es öffnet sich das zugehörige leere Zusammenstellungsfenster für eine Super
Video CD. Das große Fenster ist für die Videos und Bilder, das kleinere für
andere Dateiarten. Dies können z.B. Textdateien sein oder auch ein SoftwarePlayer für Ihren Computer.
Stellen Sie die Dateien für die CD mit Drag&Drop zusammen, indem Sie im
Datei Browser die gewünschten Dateien mit der Maus anklicken und dann in
das entsprechende Zusammenstellungsfenster ziehen. Das Klicken auf die
rechte Maustaste öffnet ein Kontextmenü und ermöglicht u.a. das gezielte
Hinzufügen oder Auslassen von bestimmten Dateitypen. Darüber hinaus
stehen Ihnen einige Befehle zur Verfügung, die Sie auch im Windows Explorer
vorfinden, wie z.B. 'Kopieren', 'Öffnen' und 'Ausschneiden'.
Hinweis:
Verfügt eine MPEG-Datei nicht über die passenden Merkmale einer SVCD,
erkennt Nero das falsche Format und der Nutzer hat drei
Auswahlmöglichkeiten: 'Standard Kompatibilität ausschalten und fortsetzen',
'Die Videodatei neu enkodieren' oder das 'Abbrechen'.
Das Ignorieren der Kompatibilität brennt die Datei ohne Änderungen auf die
CD. Diese Option ist besonders für erfahrene Nutzer gedacht.
Das Neu-Enkodieren dekodiert die vorhandene Datei, konvertiert sie bezüglich
Auflösung und Framerate korrekt und enkodiert sie neu. (Das Neu-Enkodieren
erfolgt erst vor dem Brennen. Dieser Vorgang benötigt Zeit und temporären
Speicherplatz.
Das Abbrechen unterbricht das Hinzufügen der Videodatei, d.h. sie wird nicht
in die Zusammenstellung aufgenommen.
Wichtig: Wenn Sie eine MPEG-Datei nicht in den Videobereich ziehen, wird
sie nicht als Video-Track geschrieben und belegt mehr Platz auf der CD.
10. Per Doppelklick auf eine Videodatei öffnet sich die Dialogbox 'MPEG
Information'.
Registerkarte 'Eigenschaften'
Diese Registerkarte zeigt die Basisinformationen des gewählten Videos.
Darüber hinaus können Sie bestimmen, wie lange die Pause nach dem Video
sein soll. Das Klicken auf den Button 'OK' bestätigt die Auswahl und schließt
die Dialogbox
Registerkarte 'Menü'
Diese Registerkarte steht Ihnen nur dann zur Verfügung, wenn Sie auf der
Registerkarte 'Menü' das Kontrollkästchen aktiviert haben.
Sie können sowohl den Titel des Videos ändern als auch ein Bild aus dem
Video extrahieren, um es für die Miniaturansicht zu verwenden. Mit dem
Schieberegler können Bilderweise das Video betrachten. Das Klicken auf den
Button 'OK' bestätigt die Auswahl und schließt die Dialogbox.
Hinweis: Haben sie mehrere Videodateien markiert, öffnet sich die Dialogbox
'Videoeigenschaften'. Diese liefert Informationen über die markierten Videos.
Zusätzlich dazu, kann die Pause zwischen den Videodateien eingestellt
werden. Das Klicken auf den Button 'OK' bestätigt die Auswahl und schließt
die Dialogbox.
11. Klicken Sie auf den Button 'Zusammenstellung brennen' oder wählen Sie aus
dem Menü 'Rekorder' den Befehl 'Zusammenstellung brennen', um den
Brenndialog zu starten. Dieser Befehl steht Ihnen nur dann zur Verfügung,
Nero Erstellen einer CD/DVD • 84
Page 85

wenn das Zusammenstellungsfenster markiert ist – erkennbar an der blauen
Titelzeile. Ist der Datei Browser markiert (und damit die Titelzeile des
Zusammenstellungsfensters grau), ist der Befehl nicht verfügbar und ein
Starten des Brennens nicht möglich. Klicken Sie in diesem Fall in das
Zusammenstellungsfenster.
Aktivieren Sie im Bereich ‘Arbeitsschritte' bei Bedarf neben dem
Kontrollkästchen 'Brennen' das oder die gewünschten anderen
Kontrollkästchen. Weitere Informationen über diesen Bereich finden Sie unter
'
Vor dem ersten Brennen'. Beachten Sie insbesondere, dass Sie beim
Erstellen einer Super Video CD das Kontrollkästchen 'CD abschließen'
aktivieren müssen. Die CD wird mit dieser Einstellung schreibgeschützt und
keine weiteren Brennvorgänge sind möglich.
Alle Einstellungen auf dieser und den anderen Registerkarten lassen sich
noch einmal überprüfen und gegebenenfalls ändern.
12. Klicken Sie auf den Button 'Brennen', um zu starten. Es werden nun alle
ausgewählten Schritte nacheinander bis zum Brennen durchgeführt. Damit Sie
verfolgen können, was genau passiert, erscheint ein Statusfenster, auf dem
Sie die einzelnen Schritte protokolliert sehen. Als letzte Meldung erscheint
dann z.B.: 'Brennvorgang war mit 12x (1800 KB/s) erfolgreich'. Die CD wird
anschließend ausgeworfen. Die angezeigten Meldungen können Sie entweder
speichern, drucken oder verwerfen. Das Fenster schließen Sie durch Klicken
auf den Button 'Verwerfen' oder 'Schließen'.
13. Sie können sich nun davon überzeugen, was auf Ihre neue CD geschrieben
wurde, indem Sie die CD wieder einlegen und auf das Symbol für 'CD-Info'
klicken.
7.10 Bilder auf einer Video CD oder Super Video CD
7.10.1 Einleitung
Auf einer Video- oder Super Video CD können Sie schnell, einfach und
kostengünstig Ihre Bilder archivieren und anderen verfügbar zu machen.
Für diese CD ist das Verwenden von Dateien des Typs bmp, ico, ljp, pbm, pcx,
png, tga, tif und wmf möglich.
Hinweis: Wegen der besseren Kompatibilität mit DVD-Playern empfehlen wir
zum Erstellen einer CD mit Bildern das Auswählen einer Video CD
Zusammenstellung.
7.10.2 Einfache CD erstellen
Hier zeigen wir Ihnen Schritt für Schritt, wie Sie mit Nero eine CD mit Bildern
erstellen können: Alle Einstellungen können auf ihren Standardwerten belassen
werden.
1. Legen Sie eine leere CD in den Rekorder.
2. Starten Sie eine neue Zusammenstellung durch Klicken auf den
entsprechenden Button oder das Menü 'Datei' und den Befehl 'Neu'.
3. Im Dialogfenster 'Neue Zusammenstellung', das sich nach dem Start von Nero
öffnet, klicken Sie auf das Symbol 'Video CD'. Ist Nero bereits geöffnet,
Nero Erstellen einer CD/DVD • 85
Page 86

gelangen Sie auch über das Symbol für 'Neue Zusammenstellung' zu diesem
Dialogfenster.
4. Auf der Registerkarte 'Video CD' stehen Ihnen einige Optionen zur Verfügung,
mit denen Sie die CD Ihren Anforderungen anpassen können. Die
Kontrollkästchen 'Standardgemäße CD erzeugen' und 'CD-I Anwendung
verwenden' sollten aktiviert sein, damit sichergestellt ist, dass Sie eine CD
erzeugen, die in möglichst allen Geräten abgespielt werden kann. Das
Kontrollkästchen 'Zusätzliche Bilder speichern in' sollte aktiviert sein, damit die
Bilder im Originalformat gespeichert werden. Wird das zusätzliche Verzeichnis
für Bilder nicht erstellt, wird eine .dat-Datei erzeugt und die Bilder liegen nicht
mehr im Originalformat vor und lassen sich nicht mehr mit einem
Bildbearbeitungsprogramm verändern oder betrachten. Wenn Sie Ihre Bilder
im Originalformat speichern möchten, dann erzeugen Sie mit Nero entweder
eine Daten Disk oder Sie aktivieren bei einer Video CD / Super Video CD die
Option 'Zusätzliche Bilder speichern in', dann wird ein zusätzliche
Verzeichnisses erstellt, in dem die Bilder im Originalformat gespeichert
werden..
Hinweis: Die Kodierungsauflösung spielt für das Erstellen dieser CD keine
Rolle.
5. Auf der Registerkarte 'ISO' können Sie im Bereich 'Länge der Datei- und
Ordnernamen' das ISO-Level für die Länge der Namen festlegen. Ab
Betriebssystem Windows 95 sind bis zu 31 Zeichen erlaubt. Für Windows 3.1
gilt die Einschränkung von 11 Zeichen (8 für den Namen und 3 für die
Erweiterung). Im Normalfall ist ISO-Level 2 sinnvoll – wenn Sie wissen, dass
die CD auf einem Windows 3.1 System laufen soll, dann sollten Sie die Level
1 Option markieren.
6. Auf der Registerkarte 'Titel' können Sie der CD einen Namen geben und den
Standardnamen 'Neu' ersetzen. Als Zeichen sind die Buchstaben A-Z, die
Zahlen 0-9 und der Unterstrich (_) erlaubt – Umlaute und Leerzeichen sind
nicht erlaubt.
7. Auf der Registerkarte 'Datum' können Sie das Datum der Zusammenstellung
sowie der zugehörigen Dateien bestimmen. Standardmäßig werden für die
Zusammenstellung das aktuelle Datum und die Uhrzeit übernommen sowie
das Erstellungsdatum der Dateien.
8. Auf der Registerkarte 'Diverse' können Sie bestimmen, welche Dateien im
Cache-Speicher zwischengespeichert werden. Standardmäßig werden
Dateien, die sich auf langsamen Medien (Disketten und Netzlaufwerken)
befinden und besonders klein sind, in den Cache-Speicher verlagert. Den
Standort des Cache-Speichers legen Sie auf der Registerkarte 'CacheSpeicher' im Menü 'Datei' (Befehl 'Einstellungen') fest.
9. Sind alle Einstellungen vorgenommen, klicken Sie rechts auf den Button 'Neu'.
Es öffnet sich das zugehörige leere Zusammenstellungsfenster für eine Video
CD. Das große Fenster ist für die Bilder das kleinere für andere Dateiarten.
Dies können z.B. Textdateien sein oder auch ein Software-Player für Ihren
Computer.
10. Stellen Sie die Dateien für die CD mit Drag&Drop zusammen, indem Sie im
Datei Browser die gewünschten Dateien mit der Maus anklicken und dann in
das entsprechende Zusammenstellungsfenster ziehen. Das Klicken auf die
rechte Maustaste öffnet ein Kontextmenü und ermöglicht u.a. das gezielte
Hinzufügen oder Auslassen von bestimmten Dateitypen. Darüber hinaus
stehen Ihnen einige Befehle zur Verfügung, die Sie auch im Windows Explorer
vorfinden, wie z.B. 'Kopieren', 'Öffnen' und 'Ausschneiden'.
Nero Erstellen einer CD/DVD • 86
Page 87

Per Doppelklick auf eine Bilddatei öffnet sich die Dialogbox 'MPEG
Information'.
Registerkarte 'Eigenschaften'
Diese Registerkarte zeigt die Basisinformationen des gewählten Bildes.
Darüber hinaus können Sie bestimmen, wie lange die Pause sein soll, nach
dem Bild sein soll. Das Klicken auf den Button 'OK' bestätigt die Auswahl und
schließt die Dialogbox
Hinweis: Haben sie mehrere Bilddateien markiert öffnet sich die Dialogbox
'Videoeigenschaften'. Diese liefert Informationen über die markierten Bilder.
Zusätzlich dazu, kann die Pause für alle Bilddateien eingestellt werden. Das
Klicken auf den Button 'OK' bestätigt die Auswahl und schließt die Dialogbox.
11. Klicken Sie auf den Button 'Zusammenstellung brennen' oder wählen Sie aus
dem Menü 'Rekorder' den Befehl 'Zusammenstellung brennen', um den
Brenndialog zu starten. Dieser Befehl steht Ihnen nur dann zur Verfügung,
wenn das Zusammenstellungsfenster markiert ist – erkennbar an der blauen
Titelzeile. Ist der Datei Browser markiert (und damit die Titelzeile des
Zusammenstellungsfensters grau), ist der Befehl nicht verfügbar und ein
Starten des Brennens nicht möglich. Klicken Sie in diesem Fall in das
Zusammenstellungsfenster.
12. Aktivieren Sie im Bereich ‘Arbeitsschritte' bei Bedarf neben dem
Kontrollkästchen 'Brennen' das oder die gewünschten anderen
Kontrollkästchen. Weitere Informationen über diesen Bereich finden Sie unter
Vor dem ersten Brennen'. Beachten Sie insbesondere, dass Sie beim
'
Erstellen einer Video CD das Kontrollkästchen 'CD abschließen' aktivieren
müssen. Die CD wird mit dieser Einstellung schreibgeschützt und keine
weiteren Brennvorgänge sind möglich.
Alle Einstellungen auf dieser und den anderen Registerkarten lassen sich
noch einmal überprüfen und gegebenenfalls ändern.
13. Klicken Sie auf den Button 'Brennen', um zu starten. Es werden nun alle
ausgewählten Schritte nacheinander bis zum Brennen durchgeführt. Damit Sie
verfolgen können, was genau passiert, erscheint ein Statusfenster, auf dem
Sie die einzelnen Schritte protokolliert sehen. Als letzte Meldung erscheint
dann z.B.: 'Brennvorgang war mit 12x (1800 KB/s) erfolgreich'. Die CD wird
anschließend ausgeworfen. Die angezeigten Meldungen können Sie entweder
speichern, drucken oder verwerfen. Das Fenster schließen Sie durch Klicken
auf den Button 'Verwerfen' oder 'Schließen'.
14. Sie können sich nun davon überzeugen, was auf Ihre neue CD geschrieben
wurde, indem Sie die CD wieder einlegen und auf das Symbol für 'CD-Info'
klicken.
7.10.3 Interaktive CD mit Bilder erstellen
Hier zeigen wir Ihnen Schritt für Schritt, wie Sie mit Nero eine interaktive CD
erstellen können: Alle Einstellungen können auf ihren Standardwerten belassen
werden.
1. Legen Sie eine leere CD in den Rekorder.
2. Starten Sie eine neue Zusammenstellung durch Klicken auf den
entsprechenden Button oder das Menü 'Datei' und den Befehl 'Neu'.
3. Im Dialogfenster 'Neue Zusammenstellung', das sich nach dem Start von Nero
öffnet, klicken Sie auf das Symbol 'Video CD'. Ist Nero bereits geöffnet,
Nero Erstellen einer CD/DVD • 87
Page 88

gelangen Sie auch über das Symbol für 'Neue Zusammenstellung' zu diesem
Dialogfenster.
4. Auf der Registerkarte 'Video CD' stehen Ihnen einige Optionen zur Verfügung,
mit denen Sie die Photo CD Ihren Anforderungen anpassen können. Die
Kontrollkästchen 'Standardgemäße CD erzeugen' und 'CD-I Anwendung
verwenden' sollten aktiviert sein, damit sichergestellt ist, dass Sie eine Photo
CD erzeugen, die in möglichst allen Geräten abgespielt werden kann. Das
Kontrollkästchen 'Zusätzliche Bilder speichern in' sollte aktiviert sein.
Hinweis: Die Kodierungsauflösung spielt für das Erstellen einer Photo CD
keine Rolle.
5. Klicken Sie auf die Registerkarte 'Menü', um ein Menü zu erzeugen, das
erscheint, wenn die Photo CD eingelegt wird. Aktivieren Sie das
Kontrollkästchen und bestimmen Sie im Bereich 'Layout' das Aussehen des
Menüs.
6. Auf der Registerkarte 'ISO' können Sie im Bereich 'Länge der Datei- und
Ordnernamen' das ISO-Level für die Länge der Namen festlegen. Ab
Betriebssystem Windows 95 sind bis zu 31 Zeichen erlaubt. Für Windows 3.1
gilt die Einschränkung von 11 Zeichen (8 für den Namen und 3 für die
Erweiterung). Im Normalfall ist ISO-Level 2 sinnvoll – wenn Sie wissen, dass
die CD auch auf einem Windows 3.1 System lesbar sein soll, dann sollten Sie
die Level 1 Option markieren.
7. Auf der Registerkarte 'Titel' können Sie der CD einen Namen geben und den
Standardnamen 'Neu' ersetzen. Als Zeichen sind die Buchstaben A-Z, die
Zahlen 0-9 und der Unterstrich (_) erlaubt – Umlaute und Leerzeichen sind
nicht erlaubt.
8. Auf der Registerkarte 'Datum' können Sie das Datum der Zusammenstellung
sowie der zugehörigen Dateien bestimmen. Standardmäßig werden für die
Zusammenstellung das aktuelle Datum und die Uhrzeit übernommen sowie
das Erstellungsdatum der Dateien.
9. Auf der Registerkarte 'Diverse' können Sie bestimmen, welche Dateien im
Cache-Speicher zwischengespeichert werden. Standardmäßig werden
Dateien, die sich auf langsamen Medien (Disketten und Netzlaufwerken)
befinden und besonders klein sind, in den Cache-Speicher verlagert. Den
Standort des Cache-Speichers legen Sie auf der Registerkarte 'CacheSpeicher' im Menü 'Datei' (Befehl 'Einstellungen') fest.
10. Sind alle Einstellungen vorgenomme n, klicken Sie rechts auf den Button 'Neu'.
Es öffnet sich das zugehörige leere Zusammenstellungsfenster für eine Video
CD. Das große Fenster ist für die Bilder das kleinere für andere Dateiarten.
Dies können z.B. Textdateien sein oder auch ein Software-Player für Ihren
Computer.
11. Stellen Sie die Dateien für die Photo CD mit Drag&Drop zusammen, indem
Sie im Datei Browser die gewünschten Dateien mit der Maus anklicken und
dann in das entsprechende Zusammenstellungsfenster ziehen. Das Klicken
auf die rechte Maustaste öffnet ein Kontextmenü und ermöglicht u.a. das
gezielte Hinzufügen oder Auslassen von bestimmten Dateitypen. Darüber
hinaus stehen Ihnen einige Befehle zur Verfügung, die Sie auch im Windows
Explorer vorfinden, wie z.B. 'Kopieren', 'Öffnen' und 'Ausschneiden'.
Per Doppelklick auf eine Bilddatei öffnet sich die Dialogbox 'MPEG
Information'.
Registerkarte 'Eigenschaften'
Nero Erstellen einer CD/DVD • 88
Page 89

Diese Registerkarte zeigt die Basisinformationen des gewählten Bildes.
Darüber hinaus können Sie bestimmen, wie lange die Pause sein soll, nach
dem Bild sein soll. Das Klicken auf den Button 'OK' bestätigt die Auswahl und
schließt die Dialogbox
Hinweis: Haben sie mehrere Bilddateien markiert öffnet sich die Dialogbox
'Videoeigenschaften'. Diese liefert Informationen über die markierten Bilder.
Zusätzlich dazu, kann die Pause für alle Bilddateien eingestellt werden. Das
Klicken auf den Button 'OK' bestätigt die Auswahl und schließt die Dialogbox.
12. Klicken Sie auf den Button 'Zusammenstellung brennen' oder wählen Sie aus
dem Menü 'Rekorder' den Befehl 'Zusammenstellung brennen', um den
Brenndialog zu starten. Dieser Befehl steht Ihnen nur dann zur Verfügung,
wenn das Zusammenstellungsfenster markiert ist – erkennbar an der blauen
Titelzeile. Ist der Datei Browser markiert (und damit die Titelzeile des
Zusammenstellungsfensters grau), ist der Befehl nicht verfügbar und ein
Starten des Brennens nicht möglich. Klicken Sie in diesem Fall in das
Zusammenstellungsfenster.
13. Aktivieren Sie im Bereich ‘Arbeitsschritte' bei Bedarf neben dem
Kontrollkästchen 'Brennen' das oder die gewünschten anderen
Kontrollkästchen. Weitere Informationen über diesen Bereich finden Sie unter
Vor dem ersten Brennen'. Beachten Sie insbesondere, dass Sie beim
'
Erstellen einer Video CD das Kontrollkästchen 'CD abschließen' aktivieren
müssen. Die CD wird mit dieser Einstellung schreibgeschützt und keine
weiteren Brennvorgänge sind möglich.
Alle Einstellungen auf dieser und den anderen Registerkarten lassen sich
noch einmal überprüfen und gegebenenfalls ändern.
14. Klicken Sie auf den Button 'Brennen', um zu starten. Es werden nun alle
ausgewählten Schritte nacheinander bis zum Brennen durchgeführt. Damit Sie
verfolgen können, was genau passiert, erscheint ein Statusfenster, auf dem
Sie die einzelnen Schritte protokolliert sehen. Als letzte Meldung erscheint
dann z.B.: 'Brennvorgang war mit 12x (1800 KB/s) erfolgreich'. Die CD wird
anschließend ausgeworfen. Die angezeigten Meldungen können Sie entweder
speichern, drucken oder verwerfen. Das Fenster schließen Sie durch Klicken
auf den Button 'Verwerfen' oder 'Schließen'.
15. Sie können sich nun davon überzeugen, was auf Ihre neue CD geschrieben
wurde, indem Sie die CD wieder einlegen und auf das Symbol für 'CD-Info'
klicken.
7.10.3.1 Einzelbilder und Diashows
Ab der Version 5.0 von Nero können einer (Super) Video CD auch Einzelbilder
hinzugefügt werden. Im Gegensatz zu Videofilmen können und müssen
Einzelbilder von Nero selbst codiert werden.
Seit der Version 5.5 können als Quelle für Standbilder die Dateien des Typs bmp,
ico, ljp, pbm, pcx, png, tga, tif und wmf verwendet werden.
Die codierten Bilder werden im ersten Track gespeichert und sind im SEGMENT-
Verzeichnis aufgeführt, wenn der Inhalt der CD mit einem PC betrachtet wird. Da
eine (S)VCD mindestens einen weiteren Track enthalten muss, erzeugt Nero
einen zusätzlichen leeren Track, falls die (S)VCD nur Einzelbilder enthält.
Nero hat sich zum Ziel gesetzt, die Herstellung einfacher Diashows so leicht wie
möglich zu machen. Aus diesem Grund wird die gleiche Schnittstelle zum
Benutzer eingesetzt, die bereits von Audio CDs her bekannt ist (eine einfache
Liste der enthaltenen Stücke) und es wird eine CD erzeugt, die diese Stücke in
Nero Erstellen einer CD/DVD • 89
Page 90

der vorgegebenen Reihenfolge abspielt. Die Bilder werden automatisch in die
Auflösung umgewandelt, die von (S)VCD erwartet wird; das heißt, die Auflösung
der Originalbilder kann beliebig sein.
Dies sind die Bildauflösungen, die von beiden Normen unterstützt werden:
PAL NTSC
VCD, normal 352x288 352x240
VCD, hoch 704x576 704x480
SVCD, normal 480x576 480x480
SVCD, hoch 704x576 704x480
Eine VCD speichert immer die normale Auflösung für ältere Abspielgeräte, sie
kann jedoch auch die höhere Auflösung für Abspielgeräte mit einer besseren
Anzeige anbieten. Eine SVCD speichert andererseits nur eine der beiden
Bildauflösungen. Nero erzeugt die höhere Auflösung, wenn das Ausgangsbild
groß genug ist und erkennt auch den Videomodus automatisch.
7.10.3.2 Technischer Hintergrund
Video CD V2.0 (VCD) ist ein Standard für die Speicherung von Videodaten auf
einer CD, durch den mehr Daten auf einer CD untergebracht werden können und
eine interaktive Auswahl des Inhalts ermöglicht wird. Spezielle Abspielgeräte wie
CDI- und DVD-Player unterstützen dieses Format. Die Video- und
Audiodatenströme werden gemäß MPEG-1, Audiolevel 2 komprimiert und mit
einfacher Geschwindigkeit abgespielt (75 Blöcke pro Sekunde). Da dieses
Format und Video/Audiodaten im Allgemeinen Bitfehler tolerieren, kann der
normalerweise für die Fehlerkorrektur benötigte Platz ebenfalls für MPEG-Daten
benutzt werden. Dadurch kann die Menge der Benutzerdaten in einem Block von
2048 auf 2324 Bytes pro Block vergrößert werden, wodurch die Kapazität einer
VCD gegenüber der Speicherung von MPEG-Dateien auf einer Daten CD um
13% höher liegt.
Das Super Video CD (SVCD)-Format ist eine Erweiterung des VCD-Standards,
bei dem der MPEG-2-Komprimierungsstandard mit variabler Bitratencodierung
eingesetzt wird, der eine im Vergleich zur VCD doppelt so hohe Bitrate
ermöglicht. Deshalb bietet die SVCD auch eine bessere Bildqualität, wobei sich
allerdings die Gesamtspielzeit verkürzt, wenn die volle Bandbreite tatsächlich
genutzt wird. Bei maximaler Bitrate speichert eine SVCD nur etwa 35 Minuten
Videofilm, im Vergleich zu 70 Minuten bei einer VCD.
Eine (S)VCD ist eine XA-Disk mit mehreren Mode-2-Tracks. Der erste enthält
meist Form-1-Blöcke mit den üblichen 2048 Bytes pro Block und speichert ein
CD-ROM- (ISO-)Image, damit die CD auf einem Computer gelesen werden kann.
Einige Dateien und Verzeichnisse werden von den Normen gefordert:
(S)VCD: Informationen über die verfügbaren Tracks und wie diese abgespielt
werden müssen
EXT (nur VCD): Umfangreichere Informationen über die Art des Abspielens;
nur für CDI-Player relevant
CDI (nur VCD): Dieses Verzeichnis enthält die Philips-CDI-Applikation und
deren Hilfsdateien. Diese Dateien werden von Philips lizenziert und dem
Nero-Hauptverzeichnis entnommen. Diese Anwendung ist für das Abspielen
der Tracks auf einem CDI-Player notwendig.
Nero Erstellen einer CD/DVD • 90
Page 91

MPEGAV (MPEG-2 für SVCD): Die Dateien AVSEQxx enthalten die MPEG-
Tracks auf der Video CD. Der erste Track enthält nur Verweise auf die Daten,
die aber nicht im ersten Track, sondern in den folgenden Tracks gespeichert
sind. Das bedeutet, dass diese Dateien zwar einen großen Nennumfang
haben, jedoch im ISO-Track nur sehr wenig Platz benötigen.
SEGMENT: Die Dateien ITEMxxxx repräsentieren die codierten Einzelbilder.
Sie werden im ersten Track als Form-2-Blöcke gespeichert und haben einen
festen Umfang von 150 Blöcken.
Unter der Voraussetzung, dass eine geeignete Software, wie beispielsweise der
Windows Media Player installiert ist, können die codierten Dateien auf einem
Computer abgespielt werden.
Der CD-ROM können weitere Dateien und Verzeichnisse hinzugefügt werden.
Diese werden von einem Player ignoriert. (S)VCD unterstützt weitere
Sonderfunktionen wie Karaoke und hierarchisch aufgebaute Menüs mit Bildern,
doch diese werden von Nero im Moment nicht genutzt. Nero übernimmt einfach
eine Liste mit MPEG- oder Bilddateien und schreibt diese so auf eine CD, dass
der Abspielvorgang sofort mit der ersten Datei beginnt und mit den Vorwärts- und
Rückwärtstasten des Players von Datei zu Datei gewechselt werden kann.
Es kann eine Pause eingestellt werden, die den Abspielvorgang am Ende jeder
Datei stoppt. Da die Pause nur ein Wert in der Beschreibung der Datei ist, ist
dafür nicht die Erzeugung leerer Blöcke erforderlich; die Pause kann sehr lange
dauern oder sogar auf unendlich eingestellt werden; d.h. der Player wird gestoppt
und wartet auf Eingaben des Benutzers.
7.11 HFS CD
HFS nennt sich das Dateisystem des Apple Macintosh. Nero ist in der Lage,
sowohl sogenannte Hybrid CD (diese enthalten sowohl ISO Level 1, ISO Level 2,
Joliet als auch HFS-Daten; siehe Abschnitt '
HFS-CDs (nur auf Apple Macintosh Rechnern lesbar!) zu brennen. Dazu muss
am PC eine SCSI-Festplatte mit den HFS-Daten angeschlossen sein. Diese
lassen sich ausschließlich mit Hilfe eines Apple Macintosh Rechners erzeugen
und bearbeiten. Die Anordnung der Datei-Icons, das Laufwerksicon sowie die
Fensterpositionen auf dem Mac werden von den Einstellungen auf der gewählten
HFS-Partition bestimmt.
Beim Anschluss der Festplatte mit den HFS-Daten gilt natürlich, dass die SCSIFestplatte vor dem Einschalten des PCs bereits angeschlossen und angeschaltet
sein muss. Ferner dürfen selbstverständlich keine doppelten SCSIGerätenummern vorliegen. Außerdem ist darauf zu achten, dass die HFS-Daten
nicht größer als 640 MB werden, weil sie sonst nicht auf die CD 'passen' würden.
1. Wählen Sie nun im Menü 'Datei' den Eintrag 'HFS-Partition brennen...'.
Im erscheinenden Dialog erscheint eine Liste, in der die verfügbaren HFS-
Partitionen angezeigt werden. Ist diese leer, so wurde keine SCSI-Festplatte
mit HFS-Daten gefunden.
2. Selektieren Sie nun die gewünschte HFS-Partition in der Liste aus klicken Sie
anschließend auf 'OK'.
Hybrid CD erstellen') als auch 'reine'
Es öffnet sich die bekannte Nero-Registerkarte, in der Sie den Brennvorgang
wie gewohnt starten können.
3. Auf dieser Registerkarte sehen Sie mehrere Kontrollkästchen, von denen
einige schon gewählt sind.
Nero Erstellen einer CD/DVD • 91
Page 92

Alle Einstellungen auf dieser und den anderen Registerkarten lassen sich
noch einmal überprüfen und gegebenenfalls ändern.
4. Bestätigen Sie Ihre Auswahl durch Klicken auf den Button 'Brennen'. Es
werden nun alle ausgewählten Schritte nacheinander bis zum Brennen
durchgeführt. Damit Sie verfolgen können, was genau passiert, erscheint ein
Statusfenster, auf dem Sie die einzelnen Schritte protokolliert sehen. Als letzte
Meldung erscheint dann z.B.: 'Brennvorgang war mit 12x (1800 KB/s)
erfolgreich'. Die CD wird anschließend ausgeworfen. Die angezeigten
Meldungen können Sie entweder speichern, drucken oder verwerfen. Das
Fenster schließen Sie durch Klicken auf den Button 'Verwerfen' oder
'Schließen'.
7.12 Hybrid CD
Eine Hybrid CD enthält sowohl Dateien für den PC nach dem ISO Level 1, ISO
Level 2, Joliet Standard als auch für Apple Macintosh Rechner nach dem HFS
Standard. Nero erzeugt dabei sogenannte 'non shared' Hybrid-CDs. Das heißt,
sollen Dateien sowohl auf dem Mac als auch auf dem PC verwendet werden,
müssen diese doppelt auf der CD vorhanden sein: Einmal im ISO-Bereich und
einmal im HFS-Bereich.
Achtung: Soll eine Hybrid CD von einem PC aus erstellt werden, müssen die
HFS-Eingabedaten auf einer am PC angeschlossenen SCSI-Festplatte vorliegen.
Diese Daten auf SCSI-Festplatte lassen sich jedoch ausschließlich mit Hilfe eines
Apple Macintosh Rechners erstellen.
7.12.1 Hybrid CD erstellen
Zum Erzeugen einer Hybrid-CD muss eine SCSI-Festplatte mit den HFSEingabedaten am PC angeschlossen sein. Die SCSI-Festplatte muss vor dem
Einschalten des PCs bereits angeschlossen und angeschaltet sein. Ferner dürfen
selbstverständlich keine doppelten SCSI-Gerätenummern vorliegen.
Achtung: Weder die ISO- noch die HFS-Daten, noch beide Daten zusammen,
dürfen größer als 640 MB sein, weil sie sonst nicht auf die CD passen.
1. Legen Sie eine leere CD in den Rekorder.
2. Starten Sie eine neue Zusammenstellung durch Klicken auf den
entsprechenden Button oder das Menü 'Datei' und den Befehl 'Neu'.
3. Klicken Sie auf das Symbol CD-ROM (Hybrid) - die Registerkarte 'Hybrid' ist
im Vordergrund. Sie zeigt die vorhandenen Mac-Partitionen. Ist diese leer, so
wurde keine SCSI-Festplatte mit HFS-Daten gefunden. Markieren Sie die
gewünschte HFS-Partition.
4. Auf der Registerkarte 'ISO' können Sie, bei Bedarf, zwischen Mode 1 und
Mode 2/XA-Format umschalten. Im Normalfall brauchen Sie das Format nicht
zu kontrollieren – Probleme gab es früher mit CD-Laufwerken, die Mode 1
CDs nicht lesen konnten, diese dürften heute aber fast nicht mehr in
Gebrauch sein. Falls diese Optionen grau dargestellt werden, so ist eine
Umschaltung gegenwärtig nicht sinnvoll möglich. Durch Mischen von Mode 1
und Mode 2/XA Tracks auf einer CD würde ein unzulässiges und somit
potentiell unlesbares CD-Format entstehen. Im Bereich 'Länge der Datei- und
Ordnernamen' können Sie das ISO-Level für die Länge der Namen festlegen.
Ab Betriebssystem Windows 95 sind bis zu 31 Zeichen erlaubt. Für Windows
3.1 gilt die Einschränkung von 11 Zeichen (8 für den Namen und 3 für die
Nero Erstellen einer CD/DVD • 92
Page 93

Erweiterung). Im Normalfall ist ISO-Level 2 sinnvoll – wenn Sie wissen, dass
die CD auch auf einem Windows 3.1 System lesbar sein soll, dann sollten Sie
die Level 1 Option markieren.
5. Auf der Registerkarte 'Titel' können Sie der CD einen Namen geben und den
Standardnamen 'Neu' ersetzen. Als Zeichen sind die Buchstaben A-Z, die
Zahlen 0-9 und der Unterstrich (_) erlaubt – Umlaute und Leerzeichen sind
nicht erlaubt.
6. Auf der Registerkarte 'Datum' können Sie das Datum der Zusammenstellung
sowie der zugehörigen Dateien bestimmen. Standardmäßig werden für die
Zusammenstellung das aktuelle Datum und die Uhrzeit übernommen sowie
das Erstellungsdatum der Dateien.
7. Auf der Registerkarte 'Diverse' können Sie bestimmen, welche Dateien im
Cache-Speicher zwischengespeichert werden. Standardmäßig werden
Dateien, die sich auf langsamen Medien (Disketten und Netzlaufwerken)
befinden und besonders klein sind, in den Cache-Speicher verlagert. Den
Standort des Cache-Speichers legen Sie auf der Registerkarte 'CacheSpeicher' im Menü 'Datei' (Befehl 'Einstellungen') fest.
8. Sind alle Einstellungen vorgenommen, klicken Sie rechts auf den Button 'Neu'.
Es öffnet sich das zugehörige leere Zusammenstellungsfenster für CD-ROM.
9. Stellen Sie die Dateien für die CD mit Drag&Drop zusammen, indem Sie im
Datei Browser die gewünschten Dateien mit der Maus anklicken und dann in
das Zusammenstellungsfenster ziehen. Zum einen die Dateien, die für den
ISO-Teil der Hybrid CD sind bzw. später auf dem PC 'sichtbar' sein sollen und
zum anderen die Dateien für den HFS-Teil der Hybrid CD, die später auf dem
Mac sichtbar sein soll.
Hinweis: Die Anordnung der Datei-Icons, das Laufwerksicon sowie die
Fensterpositionen auf dem Mac werden von den Einstellungen auf der
gewählten HFS-Partition bestimmt.
Das Klicken auf die rechte Maustaste öffnet ein Kontextmenü und ermöglicht
u.a. das gezielte Hinzufügen oder Auslassen von bestimmten Dateitypen.
Darüber hinaus stehen Ihnen einige Befehle zur Verfügung, die Sie auch im
Windows Explorer vorfinden, wie z.B. 'Kopieren', 'Öffnen' und 'Ausschneiden'.
10. Klicken Sie auf den Button 'Zusammenstellung brennen' oder wählen Sie aus
dem Menü 'Rekorder' den Befehl 'Zusammenstellung brennen', um den
Brenndialog zu starten. Dieser Befehl steht Ihnen nur dann zur Verfügung,
wenn das Zusammenstellungsfenster markiert ist – erkennbar an der blauen
Titelzeile. Ist der Datei Browser markiert (und damit die Titelzeile des
Zusammenstellungsfensters grau), ist der Befehl nicht verfügbar und ein
Starten des Brennens nicht möglich. Klicken Sie in diesem Fall in das
Zusammenstellungsfenster. Es öffnet sich die Dialogbox 'Zusammenstellung
brennen' - es ist die gleiche, wie beim Erstellen einer neuen
Zusammenstellung, jetzt ist allerdings die Registerkarte 'Brennen' im
Vordergrund.
11. Aktivieren Sie im Bereich ‘Arbeitsschritte' bei Bedarf neben dem
Kontrollkästchen 'Brennen' das oder die gewünschten anderen
Kontrollkästchen. Weitere Informationen über diesen Bereich finden Sie unter
Vor dem ersten Brennen'. Beachten Sie insbesondere, dass Sie beim
'
Erstellen einer CD mit nur einer Session das Kontrollkästchen 'CD
abschließen' aktivieren müssen. Die CD wird mit dieser Einstellung
schreibgeschützt und keine weiteren Brennvorgänge sind möglich. (Bei einer
Multisession-CD wird dieses Kontrollkästchen ausschließlich in der letzten
Session dieser CD aktiviert.)
Nero Erstellen einer CD/DVD • 93
Page 94

Alle Einstellungen auf dieser und den anderen Registerkarten lassen sich
noch einmal überprüfen und gegebenenfalls ändern.
12. Klicken Sie auf den Button 'Brennen', um zu starten. Es werden nun alle
ausgewählten Schritte nacheinander bis zum Brennen durchgeführt. Damit Sie
verfolgen können, was genau passiert, erscheint ein Statusfenster, auf dem
Sie die einzelnen Schritte protokolliert sehen. Als letzte Meldung erscheint
dann z.B.: 'Brennvorgang war mit 12x (1800 KB/s) erfolgreich'. Die CD wird
anschließend ausgeworfen. Die angezeigten Meldungen können Sie entweder
speichern, drucken oder verwerfen. Das Fenster schließen Sie durch Klicken
auf den Button 'Verwerfen' oder 'Schließen'.
13. Sie können sich nun davon überzeugen, was auf Ihre neue CD geschrieben
wurde, indem Sie die CD wieder einlegen und auf das Symbol für 'CD-Info'
klicken.
7.13 UDF Format
Das UDF-Dateisystem wurde entwickelt, als zunehmend klar wurde, dass das auf
Disks eingesetzte Dateisystem ISO 9660 den Anforderungen von
wiederbeschreibbaren CDs sowie DVDs nicht mehr gerecht wurde. Es wurde vor
allem auf große Datenmengen und auf leichte Änderbarkeit eines bestehenden
Dateisystems hin optimiert.
Nero beherrscht auch das Brennen von UDF und sogenannten 'UDF Bridge
CDs', die sowohl ein UDF als auch ISO 9660 Dateisystem enthalten. Das UDF-
Dateisystem kann beispielsweise von Windows 98 und Windows 2000 ohne
besonderen Treiber gelesen werden. Windows 2000 und Windows 98 lesen
übrigens im Zweifelsfall das UDF-Dateisystem, wenn sowohl ein ISO 9660 als
auch ein UDF-Dateisystem auf der Disk erkannt wird. Das Brennen im UDFFormat ist besonders wichtig beim Brennen von DVDs, da für diese Disks UDF
das bevorzugte Betriebssystem ist.
7.13.1 UDF CD erstellen
Bitte beachten Sie, dass Nero zur Zeit keine Multisession UDF-CDs unterstützt
und daher UDF oder UDF-Bridge Sessions auf leere CDs geschrieben werden
müssen.
Hier zeigen wir Ihnen Schritt für Schritt, wie Sie mit Nero eine CD-ROM (UDF)
erstellen können:
Alle Einstellungen können auf ihren Standardwerten belassen werden.
1. Legen Sie eine leere CD in den Rekorder.
2. Starten Sie eine neue Zusammenstellung durch Klicken auf den
entsprechenden Button oder das Menü 'Datei' und den Befehl 'Neu'.
3. Klicken Sie auf das Symbol CD-ROM / DVD-ROM / HD-BURN (UDF) - die
Registerkarte 'Multisession' ist im Vordergrund. Auf den Registerkarten legen
Sie die Eigenschaften der Zusammenstellung, wie Name der CD,
verschiedene Charakteristika und Einschränkungen fest. Auf dieser
Registerkarte können Sie der CD einen Namen geben und den
Standardnamen 'Neu' ersetzen. Als Zeichen sind die Buchstaben A-Z, die
Zahlen 0-9 und der Unterstrich (_) erlaubt – Umlaute und Leerzeichen sind
nicht erlaubt.
Nero Erstellen einer CD/DVD • 94
Page 95

4. Auf der Registerkarte 'Datum' können Sie das Datum der Zusammenstellung
sowie der zugehörigen Dateien bestimmen. Standardmäßig werden für die
Zusammenstellung das aktuelle Datum und die Uhrzeit übernommen sowie
das Erstellungsdatum der Dateien.
5. Auf der Registerkarte 'Diverse' können Sie bestimmen, welche Dateien im
Cache-Speicher zwischengespeichert werden. Standardmäßig werden
Dateien, die sich auf langsamen Disks (Disketten und Netzlaufwerken)
befinden und besonders klein sind, in den Cache-Speicher verlagert. Den
Standort des Cache-Speichers legen Sie auf der Registerkarte 'CacheSpeicher' im Menü 'Datei' (Befehl 'Einstellungen') fest.
6. Sind alle Einstellungen vorgenommen, klicken Sie rechts auf den Button 'Neu'.
Es öffnet sich das zugehörige leere Zusammenstellungsfenster.
7. Stellen Sie die Dateien für die Disk mit Drag&Drop zusammen, indem Sie im
Datei Browser die gewünschten Dateien mit der Maus anklicken und dann in
das Zusammenstellungsfenster ziehen.
Das Klicken auf die rechte Maustaste öffnet ein Kontextmenü und ermöglicht
u.a. das gezielte Hinzufügen oder Auslassen von bestimmten Dateitypen.
Darüber hinaus stehen Ihnen einige Befehle zur Verfügung, die Sie auch im
Windows Explorer vorfinden, wie z.B. 'Kopieren', 'Öffnen' und 'Ausschneiden'.
8. Beim Zusammenstellen mit Drag&Drop wird die Verzeichnisstruktur mit
übernommen, d.h. wird ein gesamter Ordner in das
Zusammenstellungsfenster geschoben, wird dieser Ordner auch auf der zu
brennenden Disk erstellt.
Werden jedoch viele einzelne Dateien verschoben, so kann dies die
Übersichtlichkeit des Inhalts der Disk beeinträchtigen. Um dies zu umgehen,
können Sie innerhalb der Zusammenstellung neue Ordner erzeugen. Wählen
Sie dazu aus dem Menü 'Bearbeiten' den Befehl 'Ordner erstellen' oder klicken
Sie auf die rechte Maustaste und wählen Sie den Befehl aus dem
Kontextmenü.
Ein neu erstellter Ordner erhält standardmäßig den Namen 'Neu' und lässt
sich sofort umbenennen. Sie können so viele Ordner erstellen, wie sie
benötigen und die vorhandenen Dateien per Drag&Drop verschieben.
Selbstverständlich können Sie auch aus dem Datei Browser weitere Dateien
in das Zusammenstellungsfenster schieben.
9. Klicken Sie auf den Button 'Zusammenstellung brennen' oder wählen Sie aus
dem Menü 'Rekorder' den Befehl 'Zusammenstellung brennen', um den
Brenndialog zu starten. Dieser Befehl steht Ihnen nur dann zur Verfügung,
wenn das Zusammenstellungsfenster markiert ist – erkennbar an der blauen
Titelzeile. Ist der Datei Browser markiert (und damit die Titelzeile des
Zusammenstellungsfensters grau), ist der Befehl nicht verfügbar und ein
Starten des Brennens nicht möglich. Klicken Sie in diesem Fall in das
Zusammenstellungsfenster.
Es öffnet sich die Dialogbox 'Zusammenstellung brennen' - es ist die gleiche,
wie beim Erstellen einer neuen Zusammenstellung, jetzt ist allerdings die
Registerkarte 'Brennen' im Vordergrund.
10. Aktivieren Sie im Bereich ‘Arbeitsschritte' bei Bedarf neben dem
Kontrollkästchen 'Brennen' das oder die gewünschten anderen
Kontrollkästchen. Weitere Informationen über diesen Bereich finden Sie unter
Vor dem ersten Brennen'. Beachten Sie insbesondere, dass Sie beim
'
Erstellen einer UDF-CD mit nur einer Session das Kontrollkästchen 'CD
Nero Erstellen einer CD/DVD • 95
Page 96

abschließen' aktivieren sollten. Die CD wird mit dieser Einstellung
schreibgeschützt und keine weiteren Brennvorgänge sind möglich.
Alle Einstellungen auf dieser und den anderen Registerkarten lassen sich
noch einmal überprüfen und gegebenenfalls ändern.
11. Klicken Sie auf den Button 'Brennen', um zu starten. Es werden nun alle
ausgewählten Schritte nacheinander bis zum Brennen durchgeführt. Damit Sie
verfolgen können, was genau passiert, erscheint ein Statusfenster, auf dem
Sie die einzelnen Schritte protokolliert sehen. Als letzte Meldung erscheint
dann z.B.: 'Brennvorgang war mit 12x (1800 KB/s) erfolgreich'. Die CD wird
anschließend ausgeworfen. Die angezeigten Meldungen können Sie entweder
speichern, drucken oder verwerfen. Das Fenster schließen Sie durch Klicken
auf den Button 'Verwerfen' oder 'Schließen'.
12. Sie können sich nun davon überzeugen, was auf Ihre neue CD geschrieben
wurde, indem Sie die CD wieder einlegen und auf das Symbol für 'Disk-Info'
klicken.
7.13.2 UDF/ISO Bridge Disk erstellen
Der große Vorteil einer UDF/ISO Bridge Disk besteht darin, dass die Daten
sowohl dem UDF- also auch dem ISO-Standard entsprechen. Die Daten werden
dabei nur einmal zur Zusammenstellung hinzugefügt und automatisch erstellt
Nero sowohl ein UDF- als auch ISO-Inhaltsverzeichnis. Diese beiden
Inhaltsverzeichnisse ermöglichen das Verwenden der Disk als Bridge Disk.
Bitte beachten Sie, dass Nero zur Zeit keine Multisession UDF/ISO Bridge CDs
unterstützt. Daher müssen UDF-Bridge Sessions auf leere CDs geschrieben
werden.
Hier zeigen wir Ihnen Schritt für Schritt, wie Sie mit Nero eine CD-ROM
(ISO/UDF) erstellen können:
Alle Einstellungen können auf ihren Standardwerten belassen werden.
1. Legen Sie eine leere Disk in den Rekorder.
2. Starten Sie eine neue Zusammenstellung durch Klicken auf den
entsprechenden Button oder das Menü 'Datei' und den Befehl 'Neu'.
3. Klicken Sie auf das Symbol CD-ROM / DVD-ROM / HD-BURN (UDF) - die
Registerkarte 'Multisession' ist im Vordergrund. Auf den Registerkarten legen
Sie die Eigenschaften der Zusammenstellung, wie Name der CD,
verschiedene Charakteristika und Einschränkungen fest.
Auf der Registerkarte 'ISO' können Sie, bei Bedarf, zwischen Mode 1 und
Mode 2/XA-Format umschalten. Im Normalfall brauchen Sie das Format nicht
zu kontrollieren – Probleme gab es früher mit CD-Laufwerken, die Mode 1
CDs nicht lesen konnten, diese dürften heute aber fast nicht mehr in
Gebrauch sein. Falls diese Optionen grau dargestellt werden, so ist eine
Umschaltung gegenwärtig nicht sinnvoll möglich. Durch Mischen von Mode 1
und Mode 2/XA Tracks auf einer Disk würde ein unzulässiges und somit
potentiell unlesbares Disk-Format entstehen. Im Bereich 'Länge der Datei- und
Ordnernamen' können Sie das ISO-Level für die Länge der Namen festlegen.
Ab Betriebssystem Windows 95 sind bis zu 31 Zeichen erlaubt. Für Windows
3.1 gilt die Einschränkung von 11 Zeichen (8 für den Namen und 3 für die
Erweiterung). Im Normalfall ist ISO-Level 2 sinnvoll – wenn Sie wissen, dass
die Disk auch auf einem Windows 3.1 System lesbar sein soll, dann sollten
Sie die Level 1 Option markieren.
Nero Erstellen einer CD/DVD • 96
Page 97

4. Auf der Registerkarte 'Titel' können Sie der Disk einen Namen geben und den
Standardnamen 'Neu' ersetzen. Als Zeichen sind die Buchstaben A-Z, die
Zahlen 0-9 und der Unterstrich (_) erlaubt – Umlaute und Leerzeichen sind
nicht erlaubt.
5. Auf der Registerkarte 'Datum' können Sie das Datum der Zusammenstellung
sowie der zugehörigen Dateien bestimmen. Standardmäßig werden für die
Zusammenstellung das aktuelle Datum und die Uhrzeit übernommen sowie
das Erstellungsdatum der Dateien.
6. Auf der Registerkarte 'Diverse' können Sie bestimmen, welche Dateien im
Cache-Speicher zwischengespeichert werden. Standardmäßig werden
Dateien, die sich auf langsamen Medien (Disketten und Netzlaufwerken)
befinden und besonders klein sind, in den Cache-Speicher verlagert. Den
Standort des Cache-Speichers legen Sie auf der Registerkarte 'CacheSpeicher' im Menü 'Datei' (Befehl 'Einstellungen') fest.
7. Sind alle Einstellungen vorgenommen, klicken Sie rechts auf den Button 'Neu'.
Es öffnet sich das zugehörige leere Zusammenstellungsfenster.
8. Stellen Sie die Dateien für die Disk mit Drag&Drop zusammen, indem Sie im
Datei Browser die gewünschten Dateien mit der Maus anklicken und dann in
das Zusammenstellungsfenster ziehen.
Das Klicken auf die rechte Maustaste öffnet ein Kontextmenü und ermöglicht
u.a. das gezielte Hinzufügen oder Auslassen von bestimmten Dateitypen.
Darüber hinaus stehen Ihnen einige Befehle zur Verfügung, die Sie auch im
Windows Explorer vorfinden, wie z.B. 'Kopieren', 'Öffnen' und 'Ausschneiden'.
Beim Zusammenstellen mit Drag&Drop wird die Verzeichnisstruktur mit
übernommen, d.h. wird ein gesamter Ordner in das Zusammenstellungsfenster geschoben, wird dieser Ordner auch auf der zu brennenden Disk
erstellt.
Werden jedoch viele einzelne Dateien verschoben, so kann dies die
Übersichtlichkeit des Inhalts der Disk beeinträchtigen. Um dies zu umgehen,
können Sie innerhalb der Zusammenstellung neue Ordner erzeugen. Wählen
Sie dazu aus dem Menü 'Bearbeiten' den Befehl 'Ordner erstellen' oder klicken
Sie auf die rechte Maustaste und wählen Sie den Befehl aus dem
Kontextmenü.
Ein neu erstellter Ordner erhält standardmäßig den Namen 'Neu' und lässt
sich sofort umbenennen. Sie können so viele Ordner erstellen, wie sie
benötigen und die vorhandenen Dateien per Drag&Drop verschieben.
Selbstverständlich können Sie auch aus dem Datei Browser weitere Dateien
in das Zusammenstellungsfenster schieben.
9. Klicken Sie auf den Button 'Zusammenstellung brennen' oder wählen Sie aus
dem Menü 'Rekorder' den Befehl 'Zusammenstellung brennen', um den
Brenndialog zu starten. Dieser Befehl steht Ihnen nur dann zur Verfügung,
wenn das Zusammenstellungsfenster markiert ist – erkennbar an der blauen
Titelzeile. Ist der Datei Browser markiert (und damit die Titelzeile des
Zusammenstellungsfensters grau), ist der Befehl nicht verfügbar und ein
Starten des Brennens nicht möglich. Klicken Sie in diesem Fall in das
Zusammenstellungsfenster.
Es öffnet sich die Dialogbox 'Zusammenstellung brennen' - es ist die gleiche,
wie beim Erstellen einer neuen Zusammenstellung, jetzt ist allerdings die
Registerkarte 'Brennen' im Vordergrund.
10. Aktivieren Sie im Bereich ‘Arbeitsschritte' bei Bedarf neben dem
Kontrollkästchen 'Brennen' das oder die gewünschten anderen
Nero Erstellen einer CD/DVD • 97
Page 98

Kontrollkästchen. Weitere Informationen über diesen Bereich finden Sie unter
'
Vor dem ersten Brennen'. Beachten Sie insbesondere, dass Sie beim
Erstellen einer UDF-Disk mit nur einer Session das Kontrollkästchen 'CD
abschließen' aktivieren sollten. Die Disk wird mit dieser Einstellung
schreibgeschützt und keine weiteren Brennvorgänge sind möglich.
Alle Einstellungen auf dieser und den anderen Registerkarten lassen sich
noch einmal überprüfen und gegebenenfalls ändern.
11. Klicken Sie auf den Button 'Brennen', um zu starten. Es werden nun alle
ausgewählten Schritte nacheinander bis zum Brennen durchgeführt. Damit Sie
verfolgen können, was genau passiert, erscheint ein Statusfenster, auf dem
Sie die einzelnen Schritte protokolliert sehen. Als letzte Meldung erscheint
dann z.B.: 'Brennvorgang war mit 12x (1800 KB/s) erfolgreich'. Die CD wird
anschließend ausgeworfen. Die angezeigten Meldungen können Sie entweder
speichern, drucken oder verwerfen. Das Fenster schließen Sie durch Klicken
auf den Button 'Verwerfen' oder 'Schließen'.
12. Sie können sich nun davon überzeugen, was auf Ihre neue Disk geschrieben
wurde, indem Sie die Disk wieder einlegen und auf das Symbol für 'Disk-Info'
klicken.
Nero Erstellen einer CD/DVD • 98
Page 99

8 Disks kopieren
8.1 Disks kopieren
Das Kopieren von Disks mit Nero ist ganz einfach. Sie müssen sich nur
entscheiden, wie Sie die Disk kopieren möchten:
Direkte Kopie (On-the-fly) vom CD-/DVD-ROM Laufwerk zum Rekorder.
Erstellung der Kopie mit Hilfe einer temporär angelegten Imagedatei auf der
Festplatte. Wir empfehlen ein Einlesen der Original Disk mit dem Rekorder.
Welche Methode Sie zum Kopieren verwenden, hängt von Ihren Anforderungen
ab, wir empfehlen a prioi keine Methode, da beide Vor- und Nachteile haben.
Wählen Sie eine Imagekopie, wenn Sie
Wert auf die bestmögliche Reproduktion (insbesondere bezüglich der Audio-
Indexpositionen und der generellen Audio-Qualität) der Original Disk legen.
die zusätzliche Zeit besitzen, die für das Erstellen einer Kopie über eine
Imagedatei nötig ist.
über ausreichend Platz für die Imagedatei auf der Festplatte verfügen.
mehrere Kopien derselben Disk herstellen möchten.
den Eindruck haben, dass auf der Quell-CD Lesefehler auftreten könnten (weil
sich z.B. deutlich sichtbare Kratzer darauf befinden).
nur ein Laufwerk besitzen.
Wählen Sie eine Direktkopie, wenn Sie
nur wenig Zeit zur Verfügung haben.
zu wenig Platz für eine Imagedatei auf der Festplatte haben (es werden z.B.
ca. 10 MB pro Minute Audiodaten benötigt; eine Daten CD benötigt
gegebenenfalls eine mehrere hundert MB große Imagedatei, eine Daten DVD
über 1000 MB!)
Siehe auch:
Kopiermethoden
Geschwindigkeitseinstellung bei CD-/DVD-ROM Laufwerken
Nero Disks kopieren • 99
Page 100

8.2 Kopiermethoden
8.2.1 Kopieren über eine Imagedatei
Das Kopieren mit einer Imagedatei vollzieht sich in drei Schritten. Zuerst liest
Nero die Original Disk von einem Laufwerk und erstellt im zweiten Schritt eine
Imagedatei auf der Festplatte, die alle Informationen der Disk beinhaltet. In einem
dritten Schritt schreibt Nero dann die vorher erstellte Imagedatei auf eine leere
Disk.
Diese Vorgehensweise gewährleistet die größtmögliche Sicherheit gegen zu
langsam angelieferte Daten, die zu defekten Rohlingen führen können. Bei Audio
CDs ermöglicht diese Wahl die Korrektur von Audiodaten - dies wäre beim
gleichzeitigen Lesen und Brennen nicht möglich.
Hier zeigen wir Ihnen Schritt für Schritt, wie Sie mit Nero eine Disk kopieren
können:
Alle Einstellungen können auf ihren Standardwerten belassen werden.
1. Legen Sie die zu kopierende Disk in den Rekorder.
2. Starten Sie eine neue Zusammenstellung durch Klicken auf den
entsprechenden Button oder das Menü 'Datei' und den Befehl 'Neu'.
3. Wählen Sie den gewünschten Disktyp (CD, DVD,HD-BURN) aus.
4. Klicken Sie auf das Symbol 'Disk kopieren' - die Registerkarte 'Brennen' ist im
Vordergrund. Auf den Registerkarten legen Sie die Vorgehensweise für das
Kopieren von CDs fest.
5. Klicken Sie auf die Registerkarte 'Kopieroptionen' und deaktivieren Sie das
Kontrollfeld 'Direktkopie'. Kontrollieren Sie, ob das angezeigt CD/DVDLaufwerk auch die Original Disk enthält und ändern Sie es bei Bedarf durch
Klicken auf den Dropdown Button und Markieren des gewünschten Laufwerks.
Bei Bedarf können Sie auch die Lesegeschwindigkeit des gewählten CD/DVDLaufwerks ändern.
6. Klicken Sie auf die Registerkarte 'Image' und bestimmen Sie den Namen der
Imagedatei und das Verzeichnis, wo diese gespeichert werden soll.
Wenn Sie die Imagedatei für keinen weiteren Kopiervorgang benötigen,
können Sie diese automatisch löschen lassen. Dazu aktivieren Sie das
Kontrollfeld 'Imagedatei nach Disk-Kopie löschen’.
Hinweis: Da eine Imagekopie über 4000 MB groß sein kann, sollten Sie
darauf achten, dass auf der gewählten Festplatte ausreichend Speicherplatz
zur Verfügung steht. Des weiteren empfehlen wir Ihnen, die Imagekopie auf
der schnellsten Festplatte zu speichern. Wenn Sie auf den entsprechenden
Button klicken, dann führt Nero automatisch einen Geschwindigkeitstest aller
Festplatten durch und teilt Ihnen das Ergebnis mit.
7. Klicken Sie auf die Registerkarte'Leseoptionen' und bestimmen Sie, wie Nero
sich beim Lesen verhalten soll.
8. Klicken Sie auf die Registerkarte 'Brennen' und bestimmen Sie die
auszuführenden Arbeitsschritte, Brenngeschwindigkeit und Anzahl der zu
brennenden Kopien.
9. Klicken Sie auf den Button 'Kopieren', um den Kopiervorgang zu starten. Nero
führt nun alle notwendigen und eingestellten Schritte durch. Es erscheint ein
Nero Disks kopieren • 100
 Loading...
Loading...