Page 1
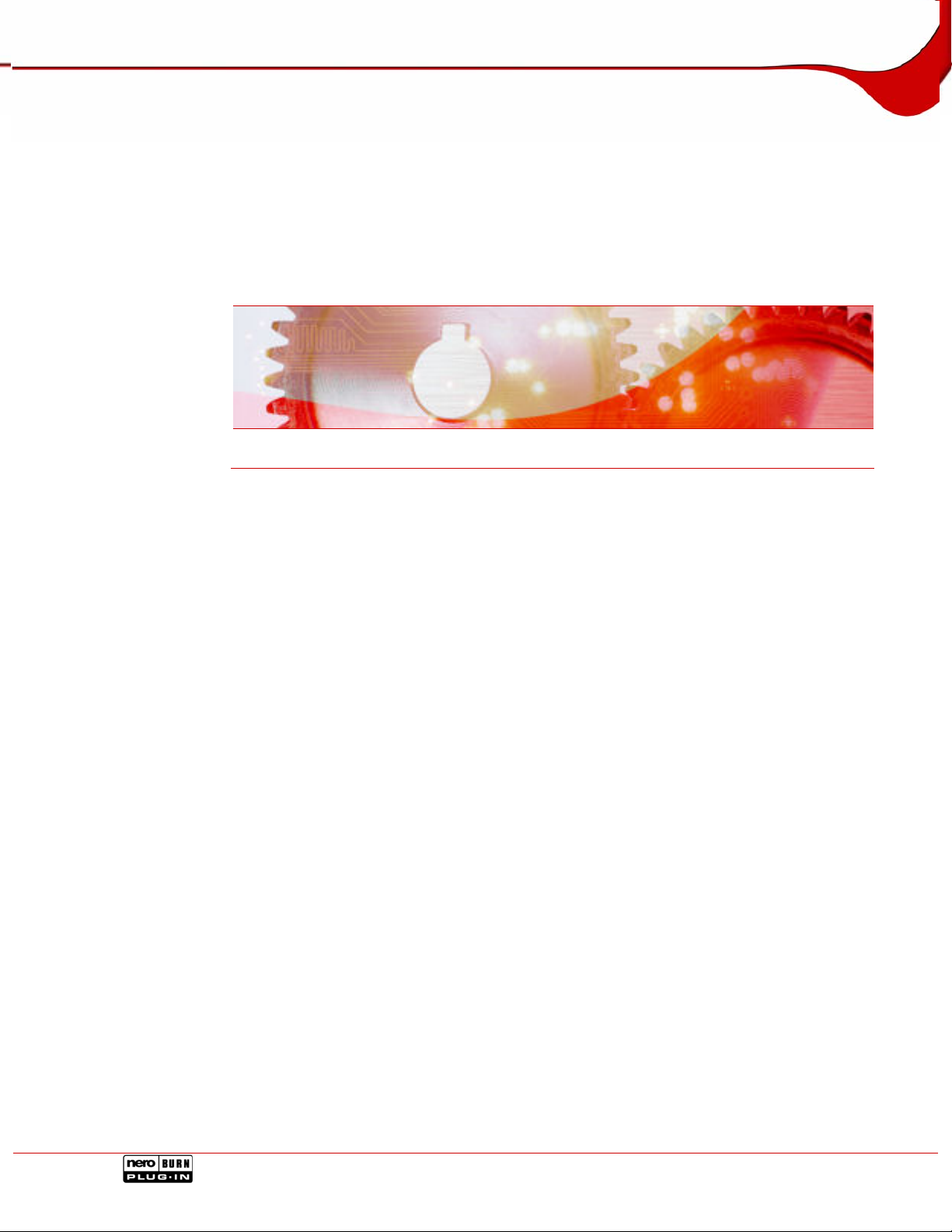
Nero Burn/Burn Settings Plug-In for MCE Manual
Nero AG
Page 2
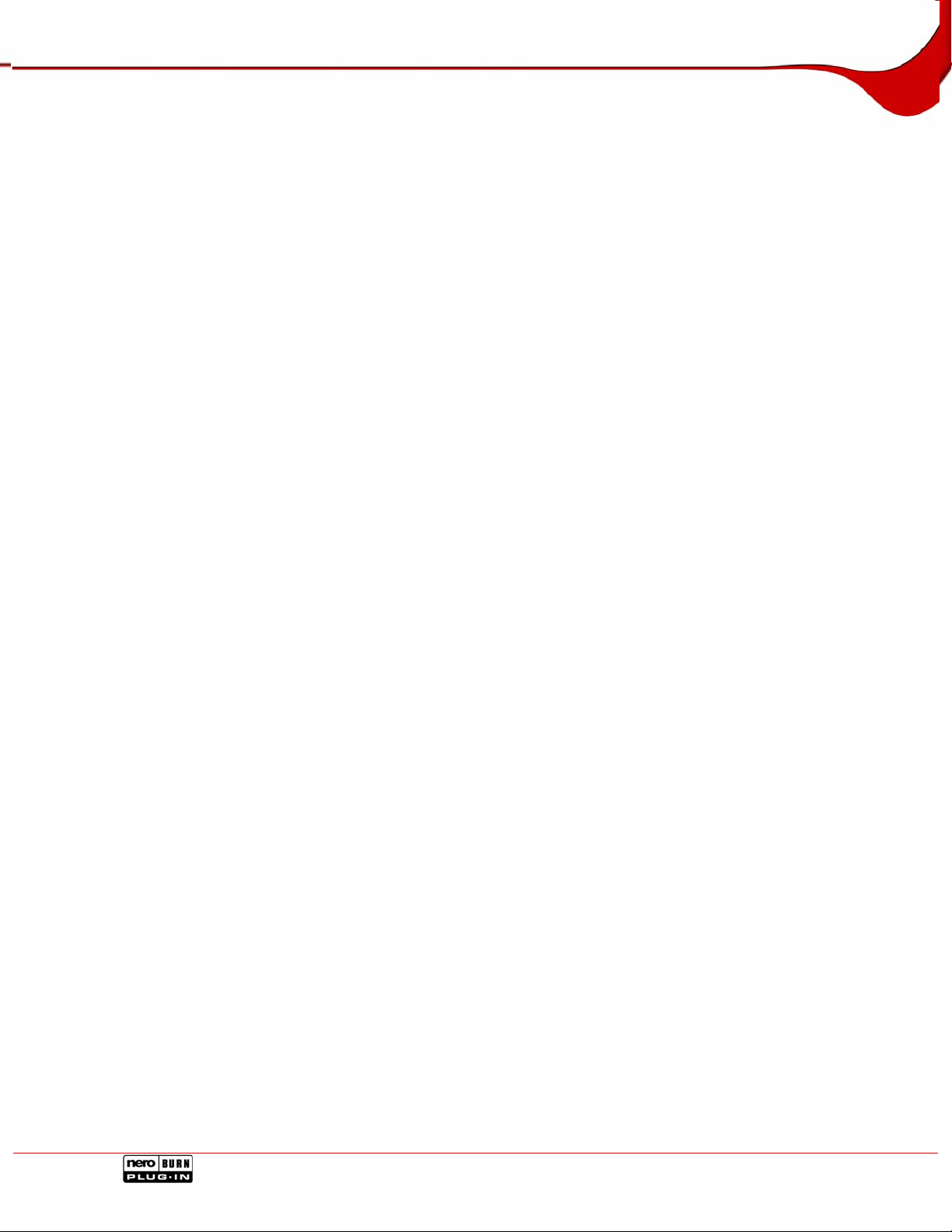
Copyright and Trademark Information
This manual and all its contents are protected by copyright and are the property of Nero AG.
All rights reserved. This manual contains material that is protected by internationally valid
copyright. No·part·of·this·manual·may·be reproduced, transmitted or transcribed without the
express written permission of Nero·AG.
All trade names and trademarks are the property of their respective owners.
Nero rejects any claims that transcend the clauses of the guarantee rights. Nero AG does
not undertake any liability for the correctness of the content of the manual. The contents of
the software supplied, as well as of the manual, may be changed without prior warning.
The trademarks mentioned here are named for information purposes only.
Copyright © 2006 by Nero AG
REV 2
Page 3
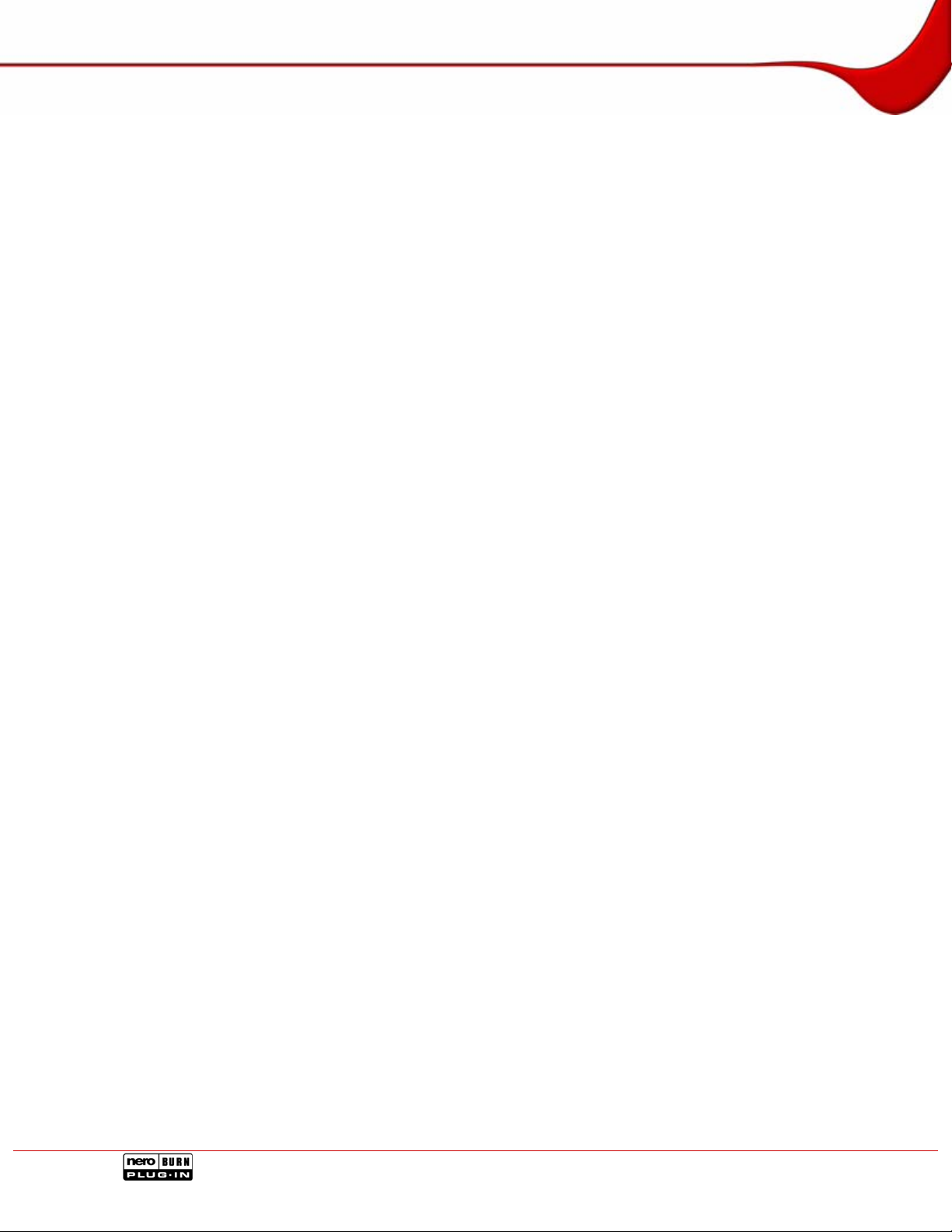
Contents
Contents
1 General information 4
1.1 Conventions of the manual 4
1.2 About the Nero Burn/Burn Settings plug-in for MCE 4
2 Technical information 5
2.1 System requirements 5
2.1.1 Operating system 5
2.1.2 Display settings 5
2.1.3 Sound settings 5
2.1.4 Optical device 5
2.1.5 DirectX 5
2.1.6 Optional devices 5
3 Nero Burn in Windows® Media Center 6
3.1 Starting Nero Burn 6
3.2 Accessing media files 7
3.3 Creating and burning audio CDs 9
3.4 Creating and burning Video CDs or Video DVDs 11
3.5 Creating and burning VCD or DVD slide shows 11
3.6 Burning data CDs or data DVDs 12
4 Nero Burn Settings 14
4.1 Starting Nero Burn Settings 14
4.2 Defining Nero Burn Settings 15
5 Contact 17
5.1 Contact details 17
6 Index 18
Page 3
Page 4
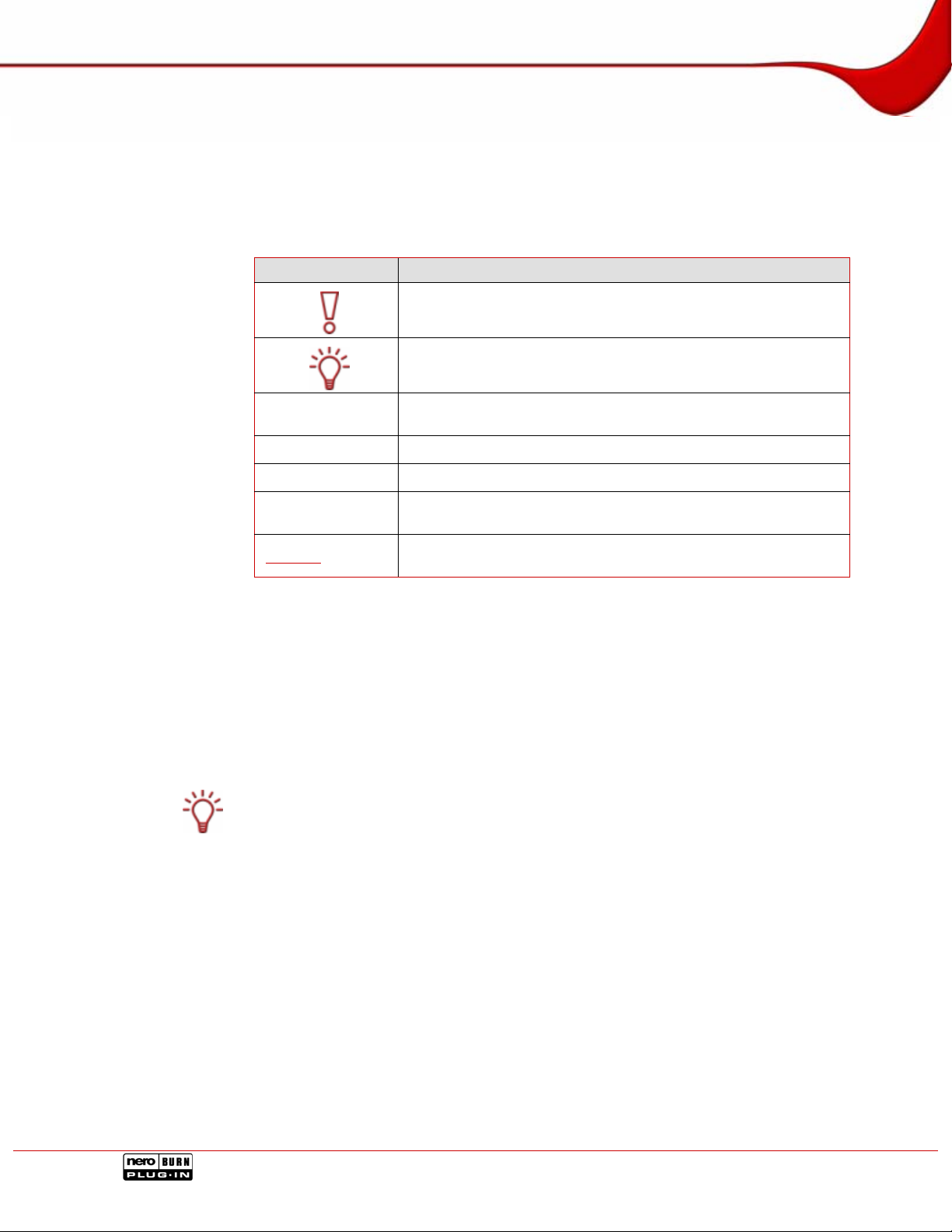
General information
1 General information
1.1 Conventions of the manual
In order to make best use of this manual, please note the following conventions:
Symbol Meaning
Indicates warnings, preconditions or instructions that have to
1. Start …
Æ
Î
OK
Chapter
be followed strictly.
Indicates additional information or advice.
A number at the beginning of a line indicates a request for action. Carry out these actions in the order specified.
Indicates an intermediate result.
Indicates a result.
Indicates text passages or buttons that appear in the program
interface of Nero Home. They are shown in bold face.
Indicates references to other chapters. They are executed as
links and are shown in red and underlined.
1.2 About the Nero Burn/Burn Settings plug-in for MCE
The Nero Burn plug-in allows you to compile data, music files, and video files from your media collection into a presentation, for example, and burn them to CD or DVD under Windows® XP Media Center Edition (MCE) using the MCE interface. Moreover, with the help of
the Nero Burn Settings plug-in you can define various settings for creating CDs and automatically convert various file formats to a uniform format.
The Nero Burn/Burn Settings plug-ins are automatically installed at the same time as the
standard installation of Nero 7.
However, it is also possible to customize the installation and exclude the plug-ins. If you
do not install the plug-ins, you can install them at a later stage using the product setup in
Nero StartSmart. The plug-ins are located in the installation wizard under the item Special
Functions.
Page 4
Page 5
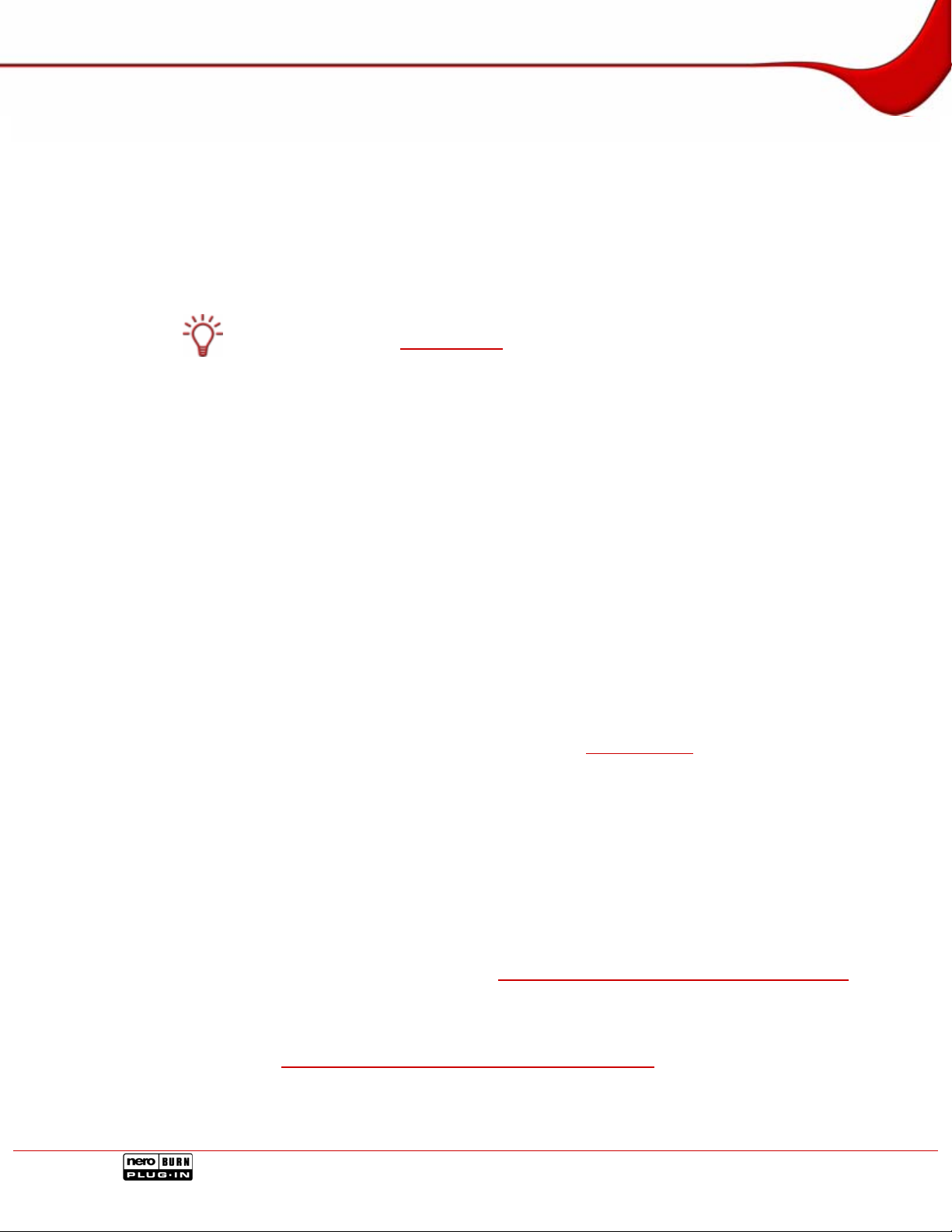
Technical information
2 Technical information
2.1 System requirements
2.1.1 Operating system
Windows Vista™ Media Center
Windows® Media Center Edition 2005 Rollup 2 (and higher)
Successor versions of Windows® Media Center Edition 2005 require a web update that
will be available under www.nero.com
on the given date.
2.1.1.1
Processor
800 MHz Intel® Pentium® III processor, AMD™ Sempron™ 2200+ processor or equivalent, 128 MB RAM.
2.1.2 Display settings
Graphics card with overlay support, at least 8 MB video memory and a minimum resolu-
tion of 800x600 pixels and 16-bit color settings. However, 24-bit or 32-bit true color is
recommended. Installation of the latest WHQL certified device driver is recommended.
2.1.3 Sound settings
16-bit Microsoft® Windows® compatible sound card and speakers. Installation of the latest
WHQL certified device driver is recommended.
2.1.4 Optical device
To burn a DVD-Video disc, you need to have a supported DVD recorder connected to
your system. To burn VCD/SVCD discs, you need to have a supported CD and/or DVD
recorder connected to your system. Please visit www.nero.com
rently supported.
2.1.5 DirectX
Microsoft® DirectX 9.0b or higher.
for the list of drives cur-
2.1.6 Optional devices
TV tuner or video capture card for analog and digital recording. Nero Home supports digi-
tal TV cards (DVB-T, DVB-S, DVB-C, and ATSC) to the BDA driver standard. Nero Home
does not support digital video recording via FireWire (OHCI 1394).
List of compatible capture devices: www.nero.com/nero7/deu/capture_devices_nh.php.
DVD-Video plug-in for DVD-Video functions and encoding in Dolby® Digital 2-channel
sound (already included in the retail version and in the web version of Nero 7).
List of PC remote controls supported:
Page 5
www.nero.com/nero7/eng/Nero_Home_Features.html.
eng
Page 6
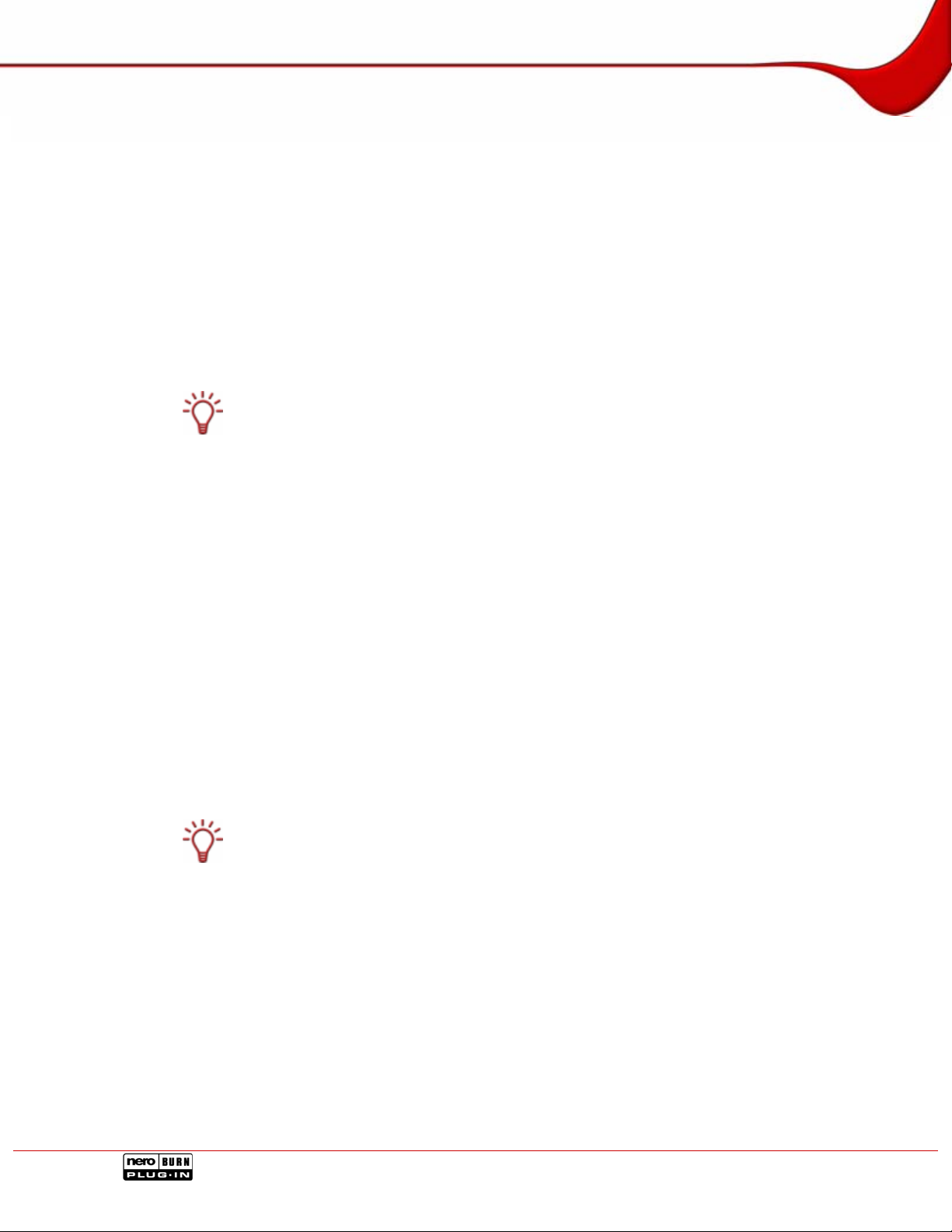
Nero Burn in Windows® Media Center
3 Nero Burn in Windows® Media Center
Using Nero Burn you can compile audio files, video files, pictures, and TV recordings from
your media collection.
In order to be able to access this media data, the relevant folders must be assigned in Windows Media Center to the My Pictures, My Videos, My Music categories beforehan d. You
can access this media library via Nero Burn, make compilations as required, and then burn
them.
On an MCE computer, the Nero MediaStreaming plug-in is automatically available in the
Windows Media Center under the Other Programs menu as soon as the Nero suite has been
installed. You will find it in Windows® XP in the Other Programs menu and in Windows
Vista™ in the Online Media > Programs (Program Library) menu.
This chapter describes how to control the Nero Burn plug-in using the PC keyboard. If you
are operating the Windows Media Center by remote control, refer to the operating instructions for your remote control and the directions in the program.
3.1 Starting Nero Burn
1. Start Microsoft® Windows Media Center Edition.
Æ The Media Center start screen is displayed.
2. If you are using Windows® XP, click on the More Programs button.
Æ The menu icon Nero Burn is displayed.
3. If you use Windows Vista™:
Click on the Online Media button.
Click on the Programs button
Æ The Program Library is displayed.
Click on the Nero Plug-ins button.
Æ The menu icon Nero Burn is displayed.
If you use Windows Vista™, the Nero Plug-ins button is normally already available in the
start screen. However, it is possible that this will be hidden if you install extra MCEPlugins.
4. Click on the Nero Burn menu icon.
Î The Nero Burn start screen is displayed.
Page 6
Page 7

Nero Burn in Windows® Media Center
The Nero Burn start screen offers radio buttons for formats on the basis of the burners
available and discs inserted - radio buttons will not be offered for formats that are not currently available.
The available radio buttons are as follows:
Fig. 1: Nero Burn start screen
Audio CD
Video CD
Data CD
Data DVD
Video DVD
DVD Slide
Show
VCD Slide
Show
Starts a wizard for compiling audio or video files with subsequent
burning to CD.
Starts a wizard for compiling different media files (audio, video,
pictures, TV recordings) with subsequent burning to CD or DVD.
Starts a wizard for compiling video files with subsequent burning
to DVD.
Starts a wizard for compiling audio files and pictures with subsequent burning to DVD.
Starts a wizard for compiling audio files and pictures with subsequent burning to VCD.
3.2 Accessing media files
You can access all media files that you have assigned to the My Pictures, My Videos, My
Music categories in Windows Media Center.
Depending on the media type, different buttons will be available for this.
Audio Files
Albums
Artists
Playback
list
Tracks
Genres
Allows you to select individual or all tracks from
albums.
Allows you to select individual or all tracks from
an artist.
Allows you to select all of the tracks from a playback list.
Offers all available tracks for selection.
Allows you to select entire genres.
Page 7
Page 8

Nero Burn in Windows® Media Center
Video files, pictures, TV recordings
You can sort these media files as follows to make them easier to find:
Sort:
Name/Title
Sort:
Date
If you have stored your videos, pictures or TV recordings in sub-folders, you must click on
the relevant folder to view the individual files.
Sorts alphabetically according to the file name or
according to the title of a TV recording
Sorts in ascending order according to the date.
Page 8
Page 9

Nero Burn in Windows® Media Center
3.3 Creating and burning audio CDs
Using the Audio CD button in the Nero Burn main screen you can compile a selection of
your audio files and burn them as an audio CD. To do this, proceed as follows:
1. Insert a blank CD or DVD in your CD burner.
2. Start Nero Burn.
3. Select the Audio CD radio button.
4. Click on the OK button.
Æ The NAME THIS CD screen is displayed.
5. Enter the desired name for the CD in the input field.
6. Click on the OK button.
Æ The MY MUSIC screen is displayed.
Fig. 2: MY MUSIC screen
The following buttons for selecting the audio files are available here:
Albums
Artists
Playback
list
Tracks
Genres
Allows you to select entire albums.
Allows you to select all tracks from an artist.
Allows you to select all of the tracks from a play-
back list.
Offers all available tracks for selection.
Allows you to select entire genres.
7. If you would like to select tracks from albums,
1. Click on the Albums button.
Æ All available albums are displayed.
2. Double-click on the required album.
Æ All tracks contained on the album are displayed.
Page 9
Page 10

Nero Burn in Windows® Media Center
3. Click on the required track to select it for the compilation.
Æ The selected tracks are checked.
8. If you would like to select tracks from artists, from playback lists or from genres, proceed as
in the previous step.
9. Click on the View project and proceed button.
Æ The VIEW PROJECT AND PROCEED screen is displayed and shows your complete
compilation.
The following buttons are available here:
Burn with Nero
Cancel
Change Name
Clear All
Add
more
Burns the compilation to CD or DVD.
Cancels the wizard and displays the Nero Burn start screen.
Changes the name of the CD or DVD.
Clears all selected tracks.
Allows you to select more media files for the compilation.
Moves the associated track forward in the sequence.
Moves the associated track backward in the sequence.
Deletes the associated track.
10. Click on the Burn with Nero button.
Î You have burned an audio CD or an audio DVD.
Fig. 3: VIEW PROJECT AND PROCEED screen
Page 10
Page 11

Nero Burn in Windows® Media Center
3.4 Creating and burning Video CDs or Video DVDs
Using the Video CD or Video DVD button in the Nero Burn main screen you can compile a
selection of your video files and burn them as Video CDs or Video DVDs. To do this, proceed as follows:
1. Insert a blank CD or DVD in your CD burner.
2. Start Nero Burn.
3. Select the Video CD or Video DVD radio button.
4. Click on the OK button.
Æ The NAME THIS CD or NAME THIS DVD screen is displayed.
5. Enter the desired name for the CD or DVD in the input field.
6. Click on the OK button.
Æ The SELECT MEDIUM screen is displayed.
7. Click on the button of the required medium, Videos or TV Recordings.
Æ The screen that is displayed lists all of the available videos or TV recordings.
8. Click on the media files that you would like to add to the compilation.
Æ The selected files are checked.
9. Click on the View project and proceed button.
Æ The VIEW PROJECT AND PROCEED screen is displayed and shows your complete
compilation.
The following buttons are available here:
Burn with Nero
Cancel
Change Name
Clear All
Add
more
Burns the compilation to CD or DVD.
Cancels the wizard and displays the Nero Burn start screen.
Changes the name of the CD or DVD.
Clears all selected tracks.
Allows you to select other media files for the compilation.
Moves the associated track forward in the sequence.
Moves the associated track backward in the sequence.
Deletes the associated track.
10. Click on the Burn with Nero button.
Î You have burned a Video CD or a Video DVD.
3.5 Creating and burning VCD or DVD slide shows
Using the VCD Slide Show or DVD Slide Show button in the Nero Burn main screen you
can compile a selection of your audio files and pictures and burn them to CD or DVD. To do
this, proceed as follows:
Page 11
Page 12

Nero Burn in Windows® Media Center
1. Insert a blank CD or DVD in your CD burner.
2. Start Nero Burn.
3. Select the VCD Slide Show or DVD Slide Show radio button.
4. Click on the OK button.
Æ The NAME THIS CD or NAME THIS DVD screen is displayed.
5. Enter the desired name for the CD or DVD in the input field.
6. Click on the OK button.
Æ The SELECT MEDIUM screen is displayed.
7. Click on the button for the required medium, Music or Pictures.
Æ The screen that is displayed lists all of the available audio files or pictures.
8. Click on the media files that you would like to add to the compilation.
Æ The selected files are checked.
9. Click on the View project and proceed button.
Æ The VIEW PROJECT AND PROCEED screen is displayed and shows your complete
compilation.
10. Click on the Burn with Nero button.
Î You have burned a VCD slide show or a DVD video show.
3.6 Burning data CDs or data DVDs
Using the Data CD or Data DVD button in the Nero Burn main screen you can compile a selection of your media files and burn them as a CD or a DVD. To do so, proceed as follows:
1. Insert a blank CD or DVD in your CD burner.
2. Start Nero Burn.
3. Select the required radio button.
4. Click on the OK button.
Æ The NAME THIS CD or NAME THIS DVD screen is displayed.
5. Enter the desired name for the CD or DVD in the input field.
6. Click on the OK button.
Æ The SELECT MEDIUM screen is displayed.
Page 12
Page 13

Nero Burn in Windows® Media Center
Fig. 4: SELECT MEDIUM screen
7. If you want to add audio files, click on the Music button.
Æ The MY MUSIC screen is displayed.
8. Select the required audio files (see the chapter Creating and burning audio CDs).
9. Click on the View project and proceed button.
10. Click on the Add more button.
Æ The SELECT MEDIUM screen is displayed.
11. If you want to add video files, click on the Videos button.
Æ The MY VIDEOS screen is displayed.
12. Select the required video files (see the chapter Creating and burning Video CDs or Video
).
DVDs
13. Proceed as in steps 8-11 to add TV recordings and/or pictures to the compilation.
14. Click on the View project and proceed button.
Æ The VIEW PROJECT AND PROCEED screen is displayed and shows your complete
compilation.
15. Click on the Burn with Nero button.
Î You have burned a CD or DVD with your media files.
Page 13
Page 14

Nero Burn Settings
4 Nero Burn Settings
Nero Burn Settings allows you to make various format, quality, and basic settings for Nero
Burn.
4.1 Starting Nero Burn Settings
To start Nero Burn Settings, proceed as follows:
1. Start Microsoft® Windows Media Center Edition.
Æ The start screen for the Media Center will appear.
2. If you are using Windows® XP, click on the More Programs button.
Æ The menu icon Nero Burn Settings is displayed.
3. If you use Windows Vista™:
1. Click on the Online Media button.
2. Click on the Programs button
Æ The Program Library is displayed.
3. Click on the Nero Plug-ins button.
Æ The menu icon Nero Burn Settings is displayed.
If you use Windows Vista™, the Nero Plug-ins button is normally already available in the
start screen. However, it is possible that this will be hidden if you install extra MCEPlugins.
4. Click on the Nero Burn Settings menu icon.
Î The Nero Burn Settings start screen is displayed.
Fig. 5: Nero Burn Settings start screen
Page 14
Page 15

Nero Burn Settings
The following buttons are available for defining the burn settings:
Burning
Videos
Burning
Slide Shows
Menu Style
Audio
files
Provides the following input options for defining the burn settings for
videos or slide shows:
Format PAL, NTSC
Compression quality Auto, Low
Video/audio format DVD MPEG, LPCM, AC-3
When burning a Video
CD choose format SVCD, VCD
Allows you to select the menu design for videos and slide shows.
Allows you to select the format to which audio files will be automati-
cally converted when creating a data CD/DVD. MP3, Nero Digital
Audio, and WMA formats are available. The files remain in the
original format when you select none.
Preferred
Drive
Save
Changes
Cancel
Allows you to select the drive you would like to use for burning.
Saves all changes made.
Discards all changes and displays the More Programs screen.
4.2 Defining Nero Burn Settings
To change the burn settings, proceed as follows:
1. Start Nero Burn Settings.
2. Click on the Burning Video button.
3. Use the arrow keys to the left of the input fields to select the required settings for the video
format, the video compression quality, the video/audio format DVD, and the format that
should be used for burning a video CD.
4. Click on the Save button.
Æ You have defined the settings for burning videos.
5. Click on the Burning Slide Shows button.
6. Use the arrow keys to the left of the input fields to select the required settings for the format,
the compression quality, the video/audio format DVD, and the format that should be used
for burning a CD.
7. Click on the Save button.
Æ You have defined the settings for burning slide shows.
8. Click on the Menu Style button.
9. Select the required design.
10. Click on the Save button.
Æ You have defined the menu settings.
11. Click on the Audio Files button.
Page 15
Page 16

Nero Burn Settings
12. Select the format to which your audio files are to be automatically converted when creating a
data CD/DVD.
13. Click on the Save button.
Æ You have defined the settings for automatic conversion.
14. Click on the Preferred Drive button.
15. Select the drive you want to use for burning the CD.
16. Click on the Save button.
Î You have defined the burn settings.
Page 16
Page 17

Contact
5 Contact
5.1 Contact details
The Nero Burn plug-in is a Nero AG product.
Nero AG
Im Stoeckmaedle 18
76307 Karlsbad
Germany
Web:
Help:
E-mail:
Fax:
www.nero.com
http://support.nero.com
techsupport@nero.com
+49 7248 928 499
Copyright © 2006 Nero AG. All rights reserved.
Page 17
Page 18

Index
6 Index
C
Contact 17
Conventions 4
Creating a DVD Slide Show 11
Creating Audio CDs 9
Creating Data CDs 12
Creating Data DVD 12
Creating VDC Slide Show 11
Creating Video CD 10
Creating Video DVD 10
D
Defining Nero Burn Settings 15
M
Media Files 7
P
PC Remote Controls 5
S
Starting Nero Burn 6
System Requirements 5
Capture Devices 5
DirectX 5
Display Settings 5
Operating System 5
Optical Device 5
PC Remote Controls 5
Processor 5
Sound Settings 5
TV Cards 5
Page 18
 Loading...
Loading...