
Handbuch Nero BackItUp
Nero AG
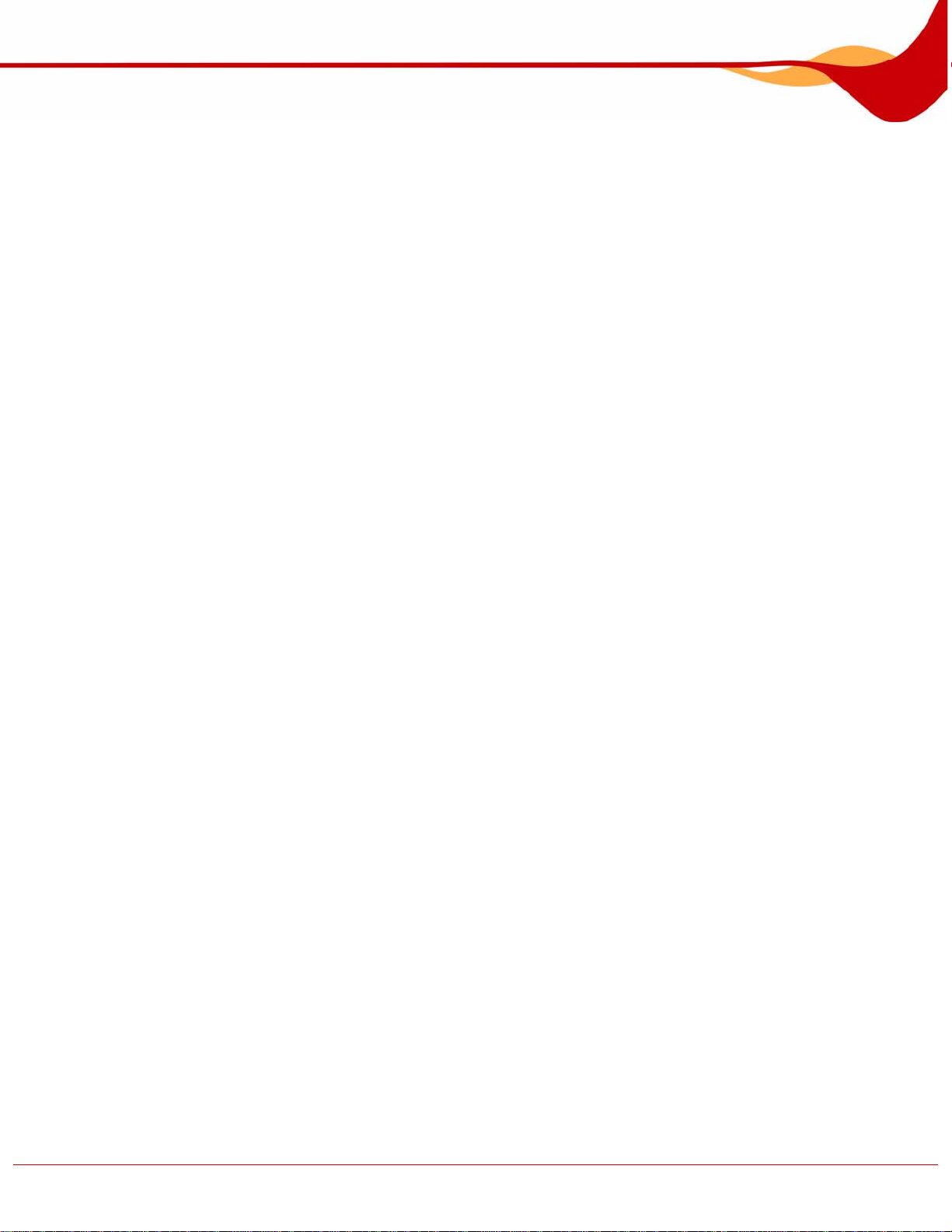
Informationen zu Urheberrecht und Marken
Das Handbuch für Nero BackItUp und alle Inhalte sind urheberrechtlich geschützt und
Eigentum der Nero AG. Alle Rechte vorbehalten. Dieses Handbuch enthält Materialien, die
durch international geltendes Urheberrecht geschützt sind. Ohne ausdrückliche schriftliche
Genehmigung der Nero AG darf dieses Handbuch weder vollständig noch in Auszügen
reproduziert, übertragen oder auf sonstige Weise vervielfältigt werden.
Die Nero AG weist jegliche Ansprüche ab, die über Gewährleistungsrechte hinausgehen. Die
Nero AG übernimmt keine Haftung für die Richtigkeit des Inhalts des Nero BackItUp
Handbuchs. Der Inhalt der mitgelieferten Software sowie des Nero BackItUp Handbuchs
kann ohne Ankündigung geändert werden.
Alle Markennamen und Marken sind Eigentum der jeweiligen Inhaber.
Alle Marken dienen lediglich der Information.
Copyright © 2008 Nero AG und ihre Lizenzgeber. Alle Rechte vorbehalten.
REV 1.0, SW 3.0.0.0
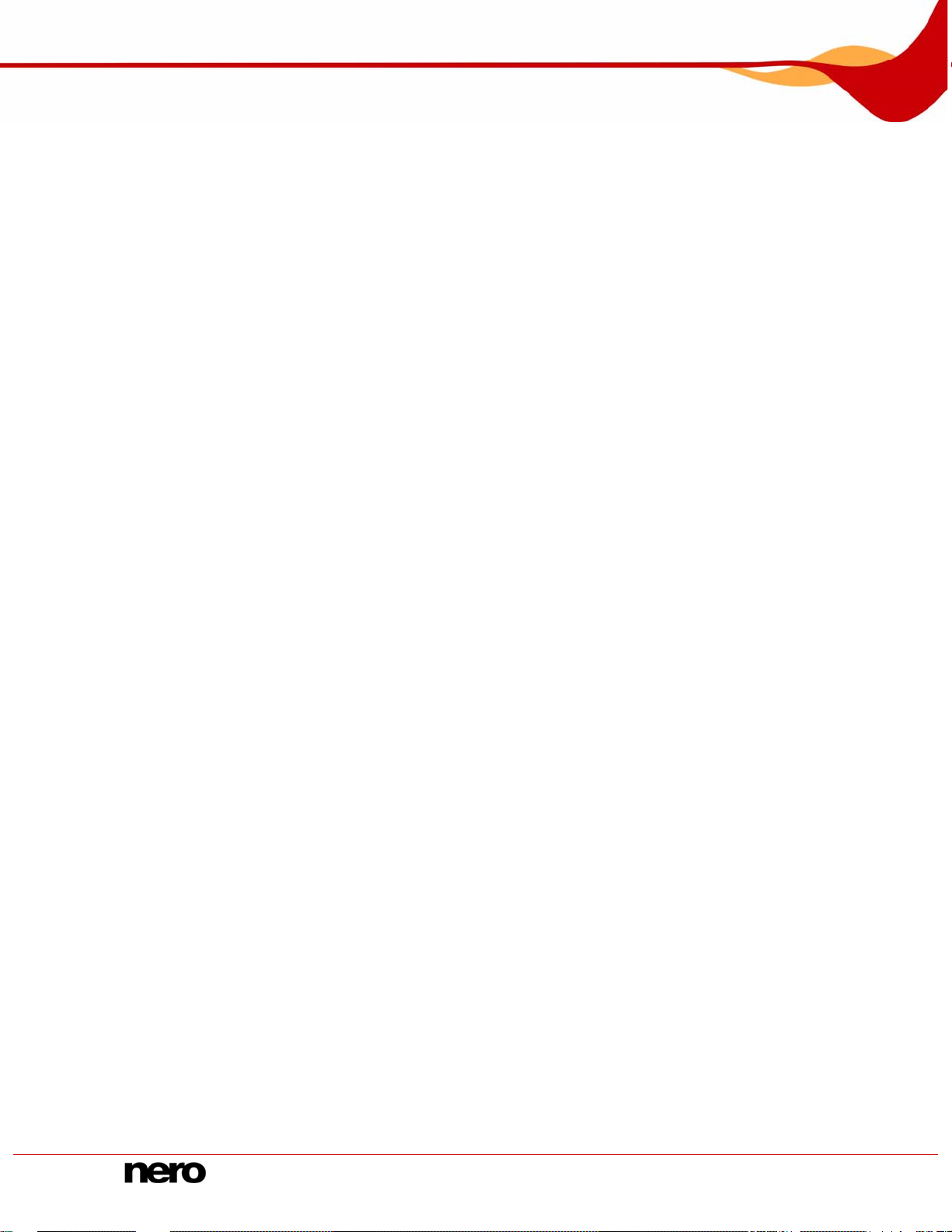
Inhaltsverzeichnis
Inhaltsverzeichnis
1 Erfolgreich starten 6
1.1 Über Nero BackItUp 6
1.2 Arbeiten mit Nero BackItUp 6
1.3 Versionen von Nero BackItUp 7
1.4 Über das Handbuch 8
2 Programm starten 9
2.1 Nero BackItUp über Nero StartSmart starten 9
3 Benutzeroberfläche 10
3.1 Menüleiste 10
3.2 Symbolleisten 11
3.3 Menüsymbole 12
4 Dateien sichern 13
4.1 Grundsätzliche Schritte 13
4.2 Dateien auswählen 13
4.2.1 Dateien im Bildschirm Dateisicherung auswählen 13
4.2.2 Dateien mit Hilfe des Sicherungsassistenten auswählen 15
5 Dateien erneut sichern - Dateisicherung aktualisieren 18
5.1 Sicherungstypen 20
6 Laufwerke sichern 23
6.1 Grundsätzliche Schritte 23
6.2 Laufwerk auswählen 23
7 Sicherungsziel für Datei- und Laufwerksicherung bestimmen und Sicherung
starten 25
7.1 Sicherung auf eine Disk brennen oder auf Festplatte speichern 25
7.2 Sicherung auf einen FTP-Server hochladen 27
7.3 Sicherung als Imagedatei speichern 29
7.4 Bildschirm Sicherungseinstellungen 32
7.4.1 Fenster Passwort verwenden 34
7.5 Bildschirm Sicherungsassistent abschließen 35
8 Sicherungen planen - Nero BackItUp Jobs 37
8.1 Job einrichten 37
Nero BackItUp
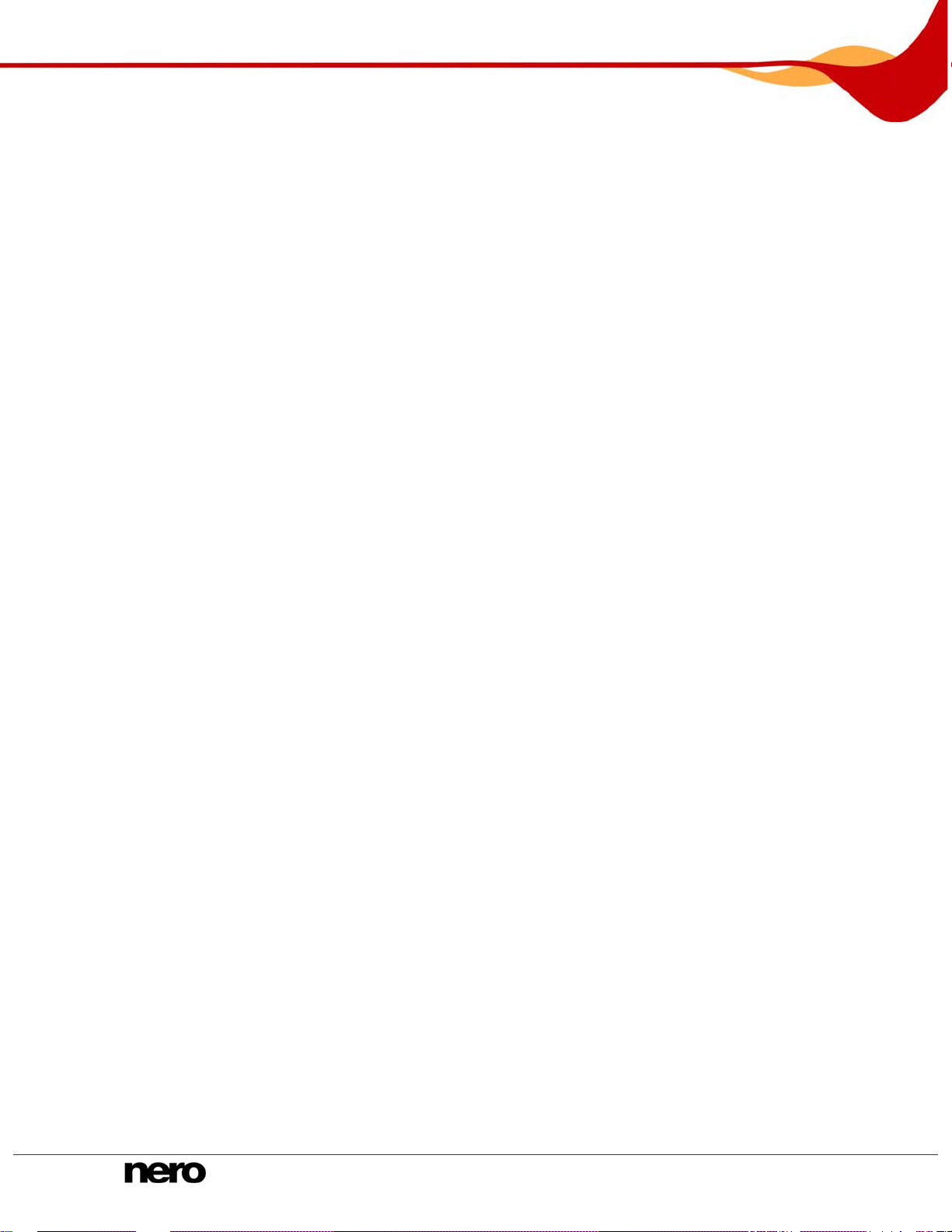
Inhaltsverzeichnis
8.1.1 Bildschirm Job-Information 39
8.2 Job konfigurieren 40
8.3 Über die Jobausführung 42
9 Sicherung überprüfen 43
10 Dateien und Laufwerke wiederherstellen 45
10.1 Bildschirm Wiederherstellen 45
10.2 Wiederherstellen einer Dateisicherung 46
10.3 Wiederherstellen einer Laufwerksicherung 49
10.4 Wiederherstellung starten 51
11 Hilfsmittel für Sicherung und Wiederherstellung 53
11.1 Filter 53
11.1.1 Standardfilter 53
11.1.2 Filter erstellen 53
11.1.3 Filter auswählen und kombinieren 55
11.2 Dateisuche 56
12 Nero BackItUp ImageTool 58
12.1 Bootfähige Disk erstellen 58
12.2 Nero BackItUp ImageTool starten 59
12.3 Benutzeroberfläche 60
12.3.1 Fenster Optionen 61
12.4 Fenster Datei/Ordner 62
12.5 Laufwerksicherung 63
12.5.1 Laufwerk auswählen 63
12.5.2 Sicherung auf eine Disk brennen oder auf Festplatte speichern 64
12.5.3 Sicherung auf einen FTP-Server hochladen 65
12.5.4 Sicherung als Imagedatei speichern 66
12.6 Laufwerksicherung überprüfen 67
12.7 Laufwerksicherung wiederherstellen 68
12.8 Nero BackItUp ImageTool beenden 70
13 Sonstige Handlungen 71
13.1 Virenscanner aktualisieren 71
13.2 Wiederbeschreibbare Disk löschen 71
14 Fenster Optionen 73
14.1 Registerkarte Allgemein 74
14.2 Registerkarte Sicherung 75
14.3 Registerkarte Job 77
14.4 Registerkarte Wiederherstellen 77
Nero BackItUp
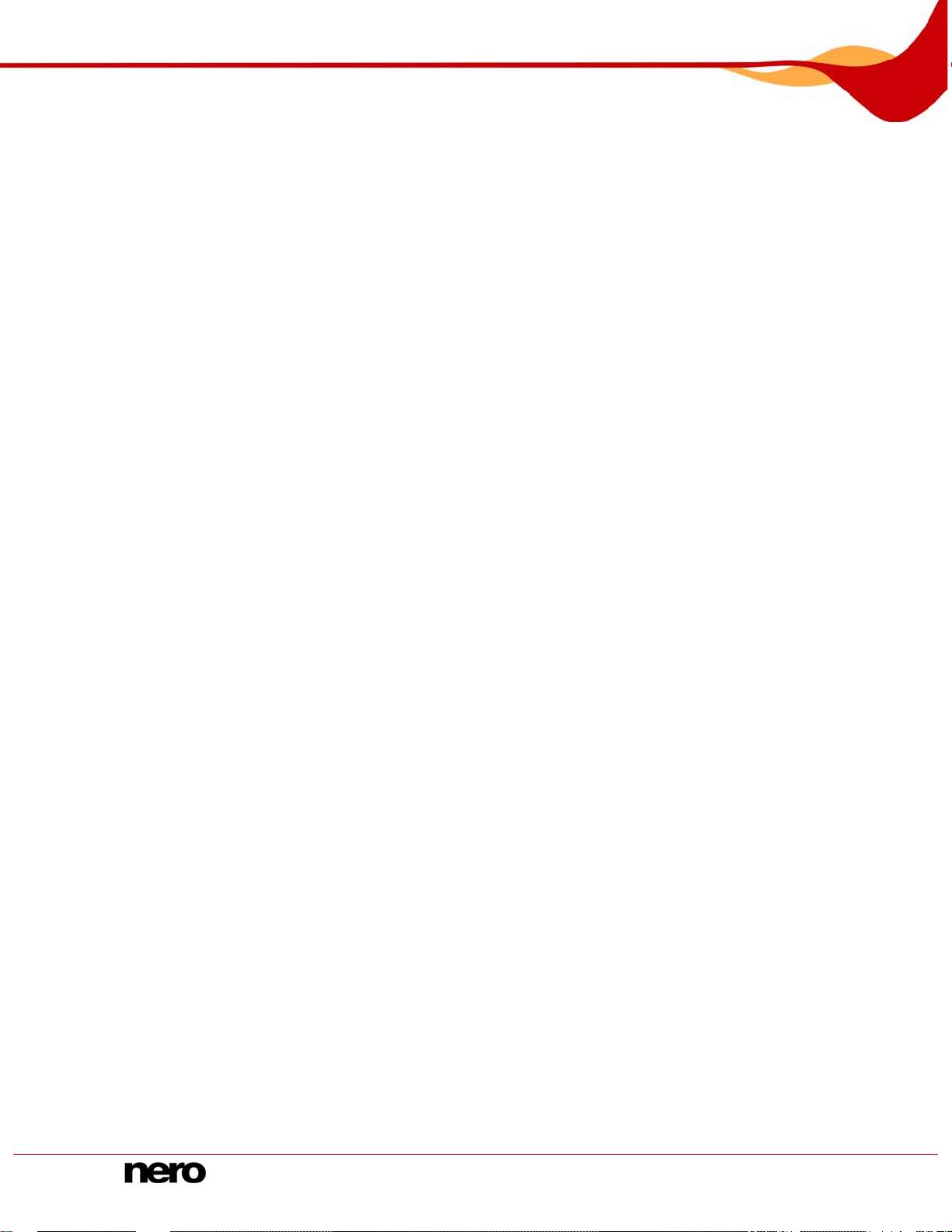
Inhaltsverzeichnis
14.5 Registerkarte E-Mail-Benachrichtigung 79
14.5.1 Ereignisse E-Mail-Benachrichtigung 79
14.6 Registerkarte FTP 80
14.7 Registerkarte Experteneinstellungen 80
15 Technische Informationen 83
15.1 Systemvoraussetzungen 83
15.2 Unterstützte Diskformate 83
15.3 Unterstützte Dateisysteme 84
15.4 Unterstützte Quellmedien 85
16 Stichwortverzeichnis 86
17 Anhang: Nero BackItUp Dateiendungen 90
18 Kontakt 91
Nero BackItUp
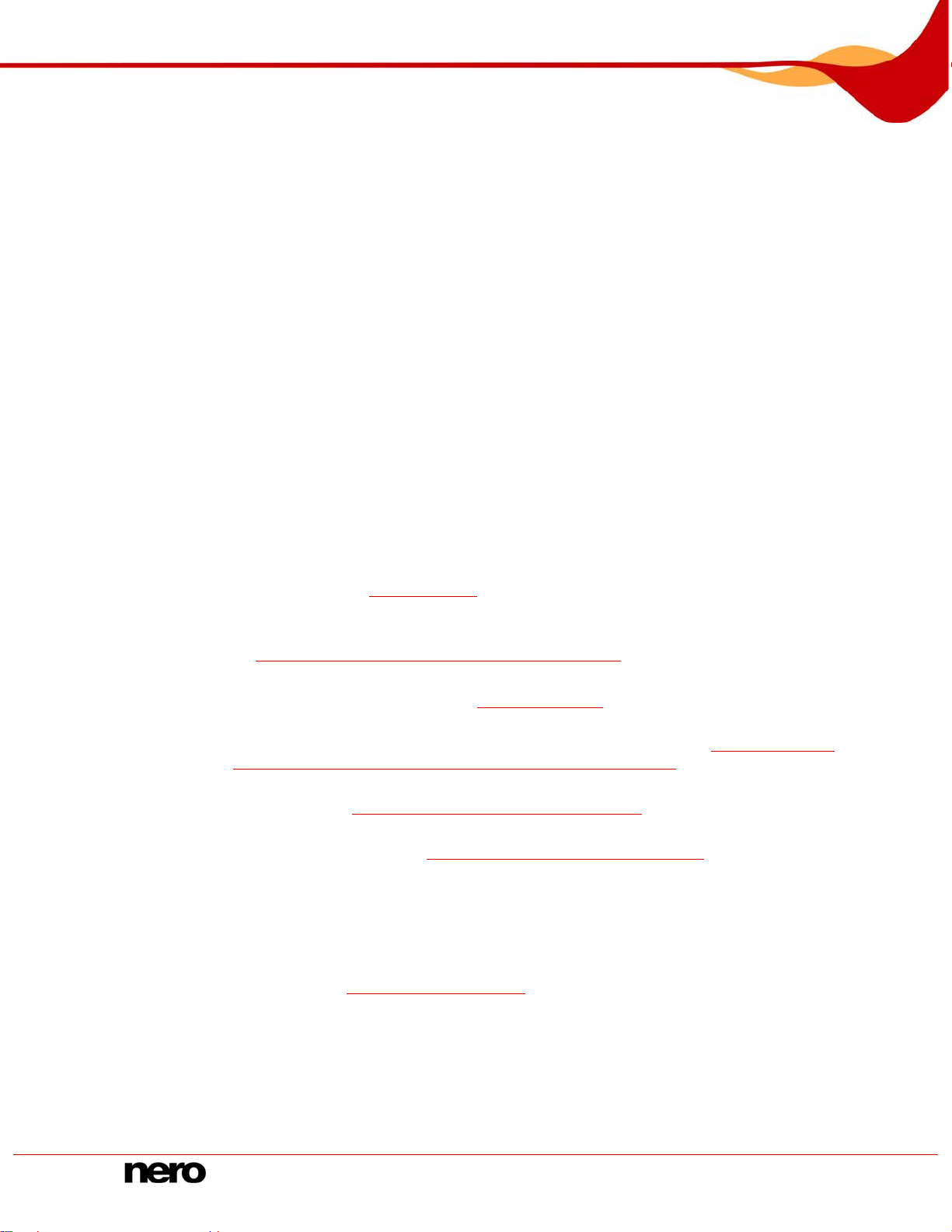
Erfolgreich starten
1 Erfolgreich starten
1.1 Über Nero BackItUp
Nero BackItUp ist ein Programm zur Datensicherung und Wiederh erstellung von Daten.
Nero BackItUp speichert sowohl Dateien (Dateisicherung) als auch Programme und
Betriebssysteme (Laufwerksicherung).
Geöffnete Dateien können mit der Funktion der Schattenkopie gesichert werden, währen d
Sie weiter an der Datei arbeiten. Die Sicherung können Sie auf eine Disk brennen, auf
Festplatte oder FTP-Server speichern. Auch die Speicherung als Imagedatei ist möglich. Die
gesicherten Daten können Sie mit Nero BackItUp jederzeit auf Vollständigkeit und
Korrektheit überprüfen.
Mit Nero BackItUp können Sie Jobs zur regelmäßigen Datensicherung einrichten, die
automatisch ausgeführt werden. Nero BackItUp ist in der Lage, bootfähige Disks zu erstellen
und, falls nötig, ein zuvor gesichertes System wiederherzustellen.
1.2 Arbeiten mit Nero BackItUp
Nero BackItUp ist ein mächtiges Werkzeug für Sicherungen (Backups) und
Wiederherstellung von Daten (Restore). Dabei muss zwischen dem Sichern von Dateien und
dem Sichern von ganzen Laufwerken unterschieden werden:
Bei der Dateisicherung werden einzelne, von Ihnen ausgewählte, Dateien und Ordner
gesichert (siehe
Wenn Sie diese gesicherten Dateien nach einiger Zeit erneut sichern wollen, erleic
eine Sicherungsaktualisierung Ihnen die Arbeit, und spa
Dateien erneut sichern - Dateisicherung aktualisieren)
Bei der Laufwerksicherung werden ganze Laufwerk
und dem Betriebssystem (siehe Laufwerke sichern)
Datei- und Laufwerksicherung können Sie auf verschiedene Medien sichern. Darüber, un
wie Sie die Sicherung schlußendlich starten, erfahren Sie mehr un
Datei- und Laufwerksicherung bestimmen und Sicherung starten
Wenn Sie Sicherungen regelmäßig durchführen wollen, könne
einrichten (siehe
Für die Wiederherstellung der Daten im Fall der Fälle bietet Nero BackI
nützliche Funktionen (siehe
Nero BackItUp bietet Ihnen mit dem Nero BackItUp Image Tool ein weiteres Werkzeug für
Ihre Sicherungen. Das Image Tool befindet sich auf der bootfähigen Disk, die Sie mit Nero
BackItUp erstellen können. Mit dem Image Tool können Sie Laufwerksicherungen
durchführen und Laufwerksicherungen wiederherstellen. Das bietet sich insbesondere bei
Sicherungen auf ansonsten aktiven Laufwerken an, da diese inaktiv sind, wenn Sie das
Image Tool booten. Weitere Informationen da
finden Sie unter Nero BackItUp ImageTool
Dateien sichern)
rt u.U. Ressourcen (siehe
e gesichert samt den Programmen
Sicherungen planen - Nero BackItUp Jobs).
Dateien und Laufwerke wiederherstellen).
rüber und über die Arbeit mit dem Image Tool
.
htert
ter Sicherungsziel für
.
n Sie Nero BackItUp Jobs
tUp Ihnen einige
d
Nero BackItUp 6
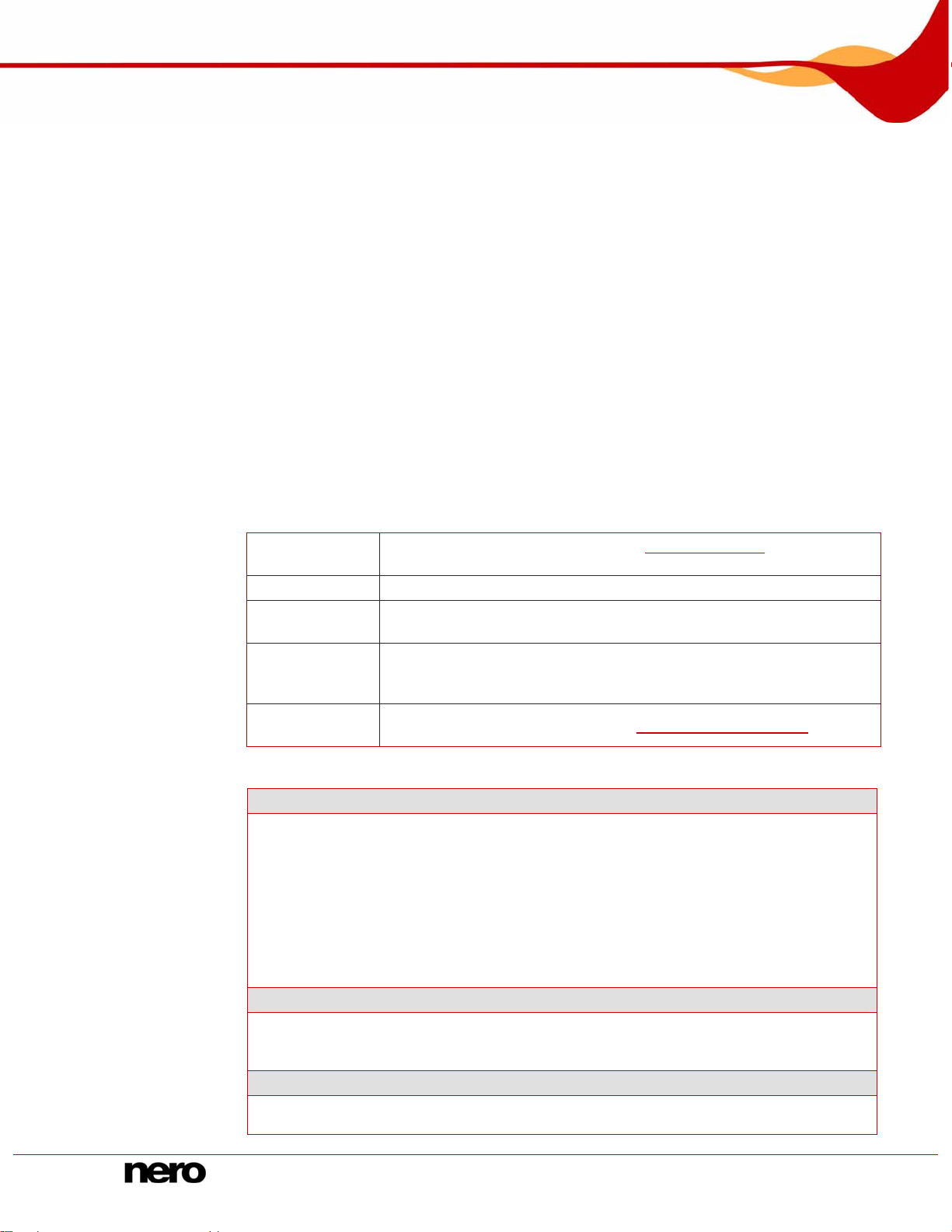
Erfolgreich starten
1.3 Versionen von Nero BackItUp
Nero BackItUp liegt in zwei verschiedenen Versionen vor:
Nero BackItUp und Nero BackItUp Essentials.
Nero BackItUp bietet den vollen Funktionsumfang, wie er in diesem Handbuch beschrieben
ist.
Nero BackItUp Essentials bietet eingeschränkte Funktionen. Die Benutzeroberfläche ist
assistentengestützt und ermöglicht einen einfachen Einstieg in die verschiedenen Aufgaben.
Sie können mit Nero BackItUp Essentials folgende Aufgaben ausführen:
eine Dateisicherung erstellen und aktualisieren
eine Laufwerksicherung erstellen
eine Datei- oder Laufwerksicherung wied
einen Job erstellen und Jobs verwalten
(Jobs sind geplante Sicherungen, die zu einem definierten Zeitpunkt automatisch von
Nero BackItUp durchgeführt werden)
che
Mithilfe der Schaltflä
ende Option
folg en:
Einrichten
Disk löschen
Disk-Info
Cover
Designer
Bootfähige
Disk erstellen
Im Vergleich zur Vollversion bietet Nero BackItUp Essentials folgende Funktionen nicht:
Dateisicherung
Sicherung aus dem Windows® Explorer über das Shell-Kontextmenü
Auswahl von Dateien durc
Schattenkopie
FTP-Unterstützung
PC nach der S
Zugangsrechte sichern (von
Dateisuche
Ausgewählte Dateiansicht
Unterstützung von NT
Laufwerksicherung
Laufwerksicherung in Nero ImageTool
FTP-Unterstützung
Unterstützung von
Wiederherstellen
Gesicherte Zugangsrechte wiederherstellen (auf NTFS-formatierte Daten t räger)
Laufwerkgröße anpassen
Mehr kann der erweiterte Bereich geöffnet werden. Er bietet
Öffnet das Fenster Optionen (siehe Fenster Optione
Einstellungen für das Arbeiten mit Nero BackItUp festlegen können.
Löscht eine wiederbeschreibbare Disk.
Zeigt Informationen zur eingelegten Disk, wie z.B. Sessions, Inhalt
(falls vorhanden) und Kapazität.
Startet Nero CoverDesigner, mit dem Sie Labels und Cover erstelle
können. Informationen einer aktuellen Sicherung, wie Anzahl und
Namen der Dateien, werden in die Dokumentdaten übernomme
Erstellt eine bootfähige Disk (siehe Bootfähige Disk erstellen
h Klicken und Ziehen
icherung automatisch herunterfahren
NTFS-formatierten Datenträgern)
FS-Streams
NTFS-Streams
erherstellen
n
), in dem Sie
).
n
n.
Nero BackItUp 7
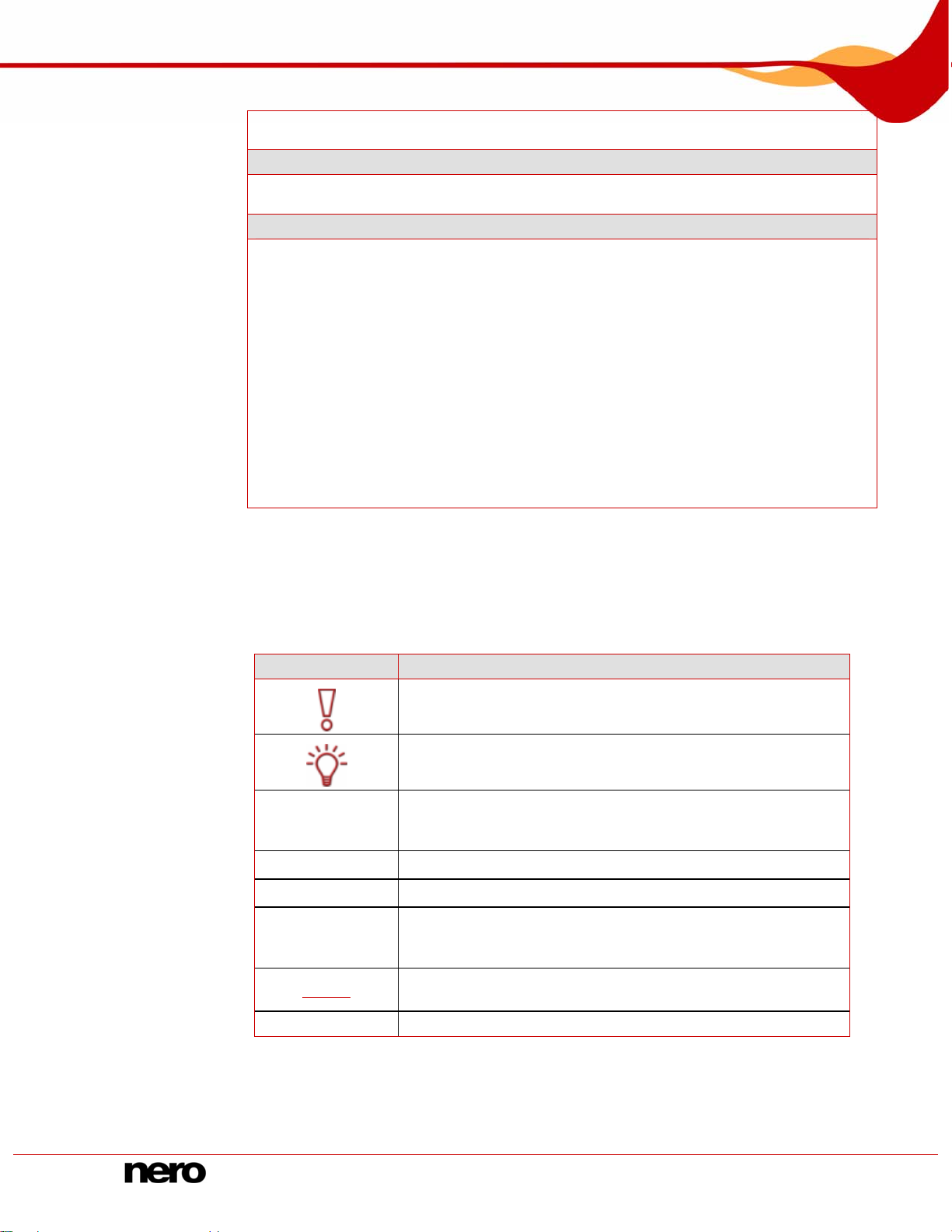
Erfolgreich starten
Dateien in Baumstruktur anzeigen
Wiederherstellung an ausgewähltem O
Jobs
Sicherung bei Anmeldung am System
Warnung bei zu geringe
m Speicherplatz auf der Disk
Allgemeine Funktionen
Sicherung überprüfen
Kalender
Zusätzliche Filter
Verwenden der let
Der inkrementellen Sic
Profile speichern
Skript-Unterstützung
Verschlüsselung
Kompressionsgrad einstell
Zeitunterschied bei D
E-Mail-Benachrichtigung
Virenscanner
Klänge bei verschiedenen Ereignissen
Archivbit nach einer
zten Filtereinstellung
herung neue Dateien hinzufügen
en
ateivergleich ignorieren
Sicherung zurücksetzen
rt
1.4 Über
das Handbuch
Dieses Handbuch richtet sich an alle Anwender, die sich üb
BackItUp informieren wollen. Dazu orientiert es sich an Handlungen und erläutert Sch
Schritt, wie Si el gelangen.
Um die zen, beachten Sie bitte folgende Konventionen:
e zu einem bestimmten Zi
ses Handbuch opti
mal zu nut
Kennzeichnung Bedeutung
Kennzeichnet Warnungen, Voraussetzungen oder unbedingt zu
beachtende Hinweise.
Kennzeichnet Zusatzinformationen oder Hinweise.
r Zeile kennzeichnet eine
1. Starten Sie…
Die Ziffer am Beginn eine
Handlungsaufforderung. Führen Sie di
Reihenfolge aus.
Æ
Î
Kennzeichnet ein Zwischenergebnis.
Kennzeichnet ein Ergebnis.
Kennzeichnet Textpassagen oder Schaltflächen, die in der
OK
Benutzeroberfläche erscheinen. Sie werden in Fettdruck
dargestellt.
Kapitel
Kennzeichnet Verweise zu anderen Kapiteln. Sie werden
Links ausgeführt und rot unterstrichen dargestellt.
[…] Kennzeichnet Tastaturkürzel zur Eingabe von Befehlen.
er den Umgang mit Nero
ese in der festgelegten
als
ritt für
Nero BackItUp 8
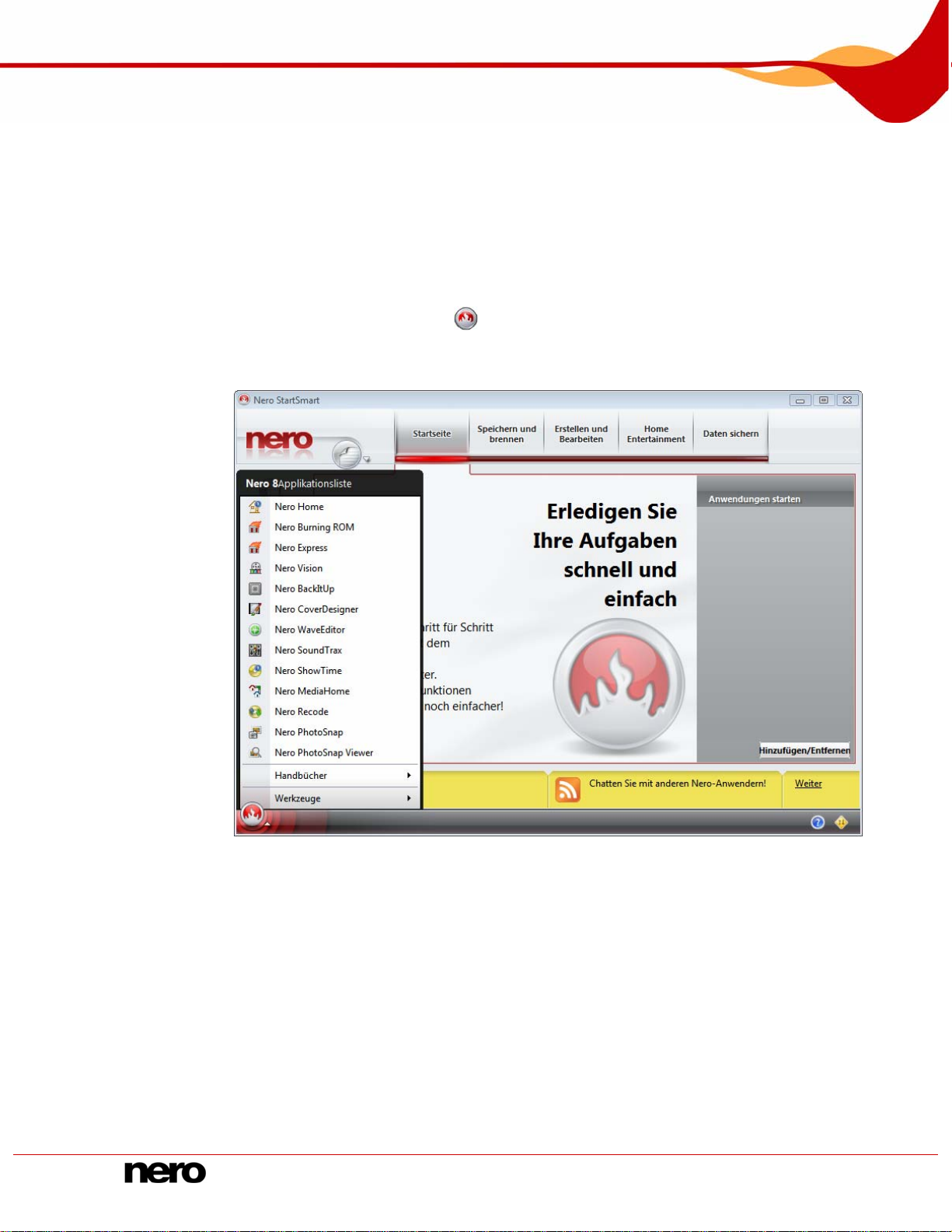
Programm starten
2 Programm starten
2.1 Nero BackItUp über Nero StartSmart starten
Um Nero BackItUp über Nero StartSmart zu starten, gehen Sie wie folgt vor:
1. Klicken Sie auf das Symbol Nero StartSmart.
Æ Das Fenster Nero StartSmart wird geöffnet.
2. Klicken Sie auf die Schaltfläche .
Æ Die Liste der Applikationen von Nero wird eingeblendet.
Abb. 1: Nero StartSmart
3. Wählen Sie in der Auswahlliste den Eintrag Nero BackItUp.
Æ Das Fenster Nero BackItUp wird geöffnet.
Î Sie haben Nero BackItUp über Nero StartSmart gestartet.
Nero BackItUp 9
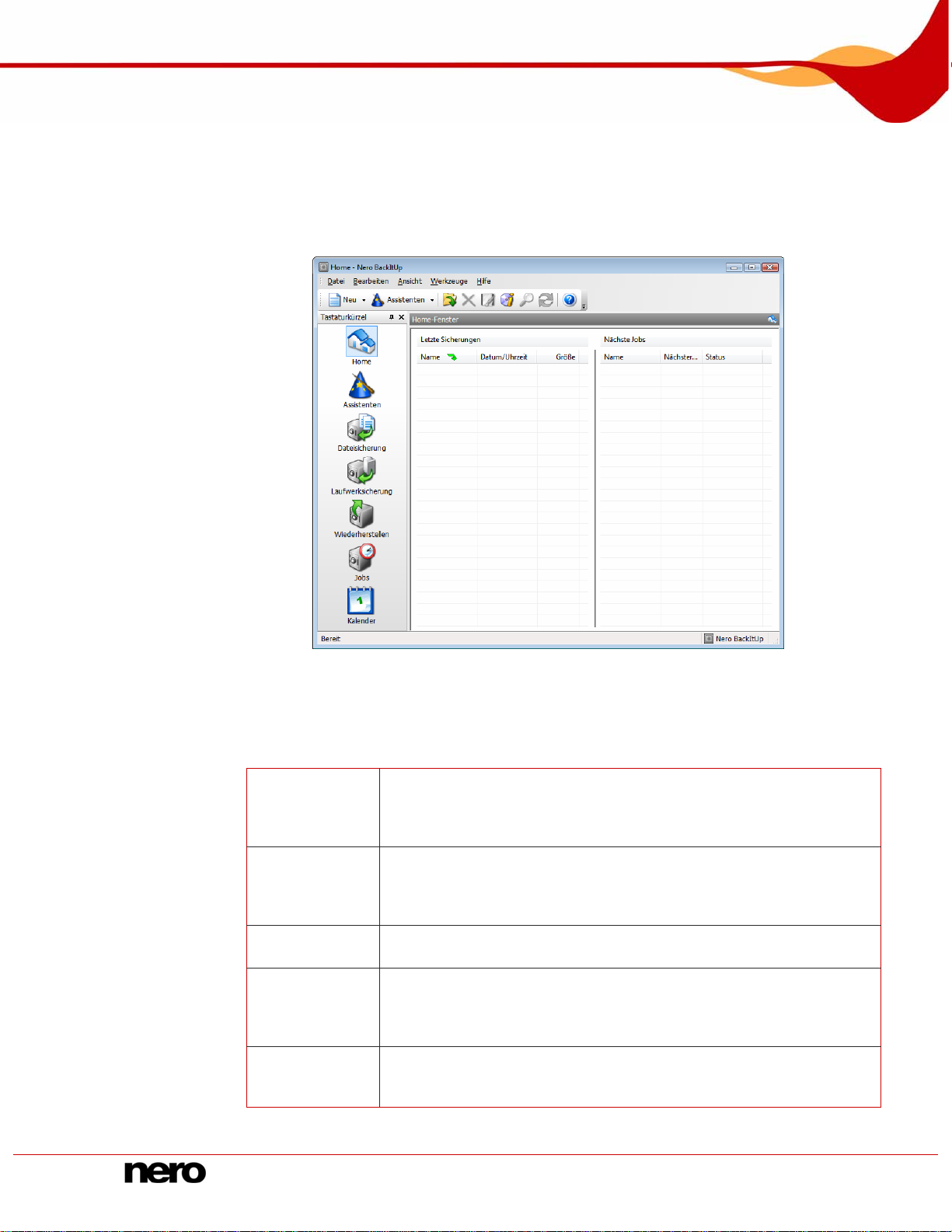
Benutzeroberfläche
3 Benutzeroberfläche
Die Benutzeroberfläche von Nero BackItUp ist der Ausgangspunkt für alle Handlungen, die
Sie mit Nero BackItUp durchführen. Die Benutzeroberfläche besteht aus der Menüleiste,
Symbolleisten, der Auswahlliste Optionen und einem Bildschirm mit wechselnden Inhalten
(je nachdem, welches Menüsymbol in der Auswahlliste Optionen gewählt ist).
3.1 Menüleiste
Die Menüleiste bietet folgende Menüs:
Datei
Bearbeiten
Ansicht
Werkzeuge
Hilfe
Abb. 2: Nero BackItUp - Benutzeroberfläche - Bildschirm Home
Öffnet das Menü Datei, das Dateiaufgaben wie Öffnen, Drucken (nur
vom Bildschirm Wiederherstellen aus) und Schließen bietet.
Außerdem können Sie die Optionen einstellen, importieren und
exportieren sowie Nero CoverDesigner starten.
Öffnet das Menü Bearbeiten, das Bearbeitungsaufgaben zu Dateien
bietet wie Auswählen, Auswahl aufheben, Löschen und
Eigenschaften anzeigen. Außerdem können Sie gezielt nach Dateien
suchen.
Öffnet das Menü Ansicht, in dem Sie Symbolleisten anzeigen
lassen und zwischen den Bildschirmen wechseln können.
Öffnet das Menü Werkzeuge, in dem Sie Assistenten starten
können. Außerdem können Sie Informationen über die eingelegte
Disk anzeigen, eine wiederbeschreibbare Disk löschen und eine
bootfähige Disk erstellen.
Öffnet das Menü Hilfe, das Hilfeoptionen bietet. Außerdem können
Sie den Antivirenscanner aktualisieren und gegebenenfalls eine
neue Seriennummer eingeben.
Nero BackItUp 10
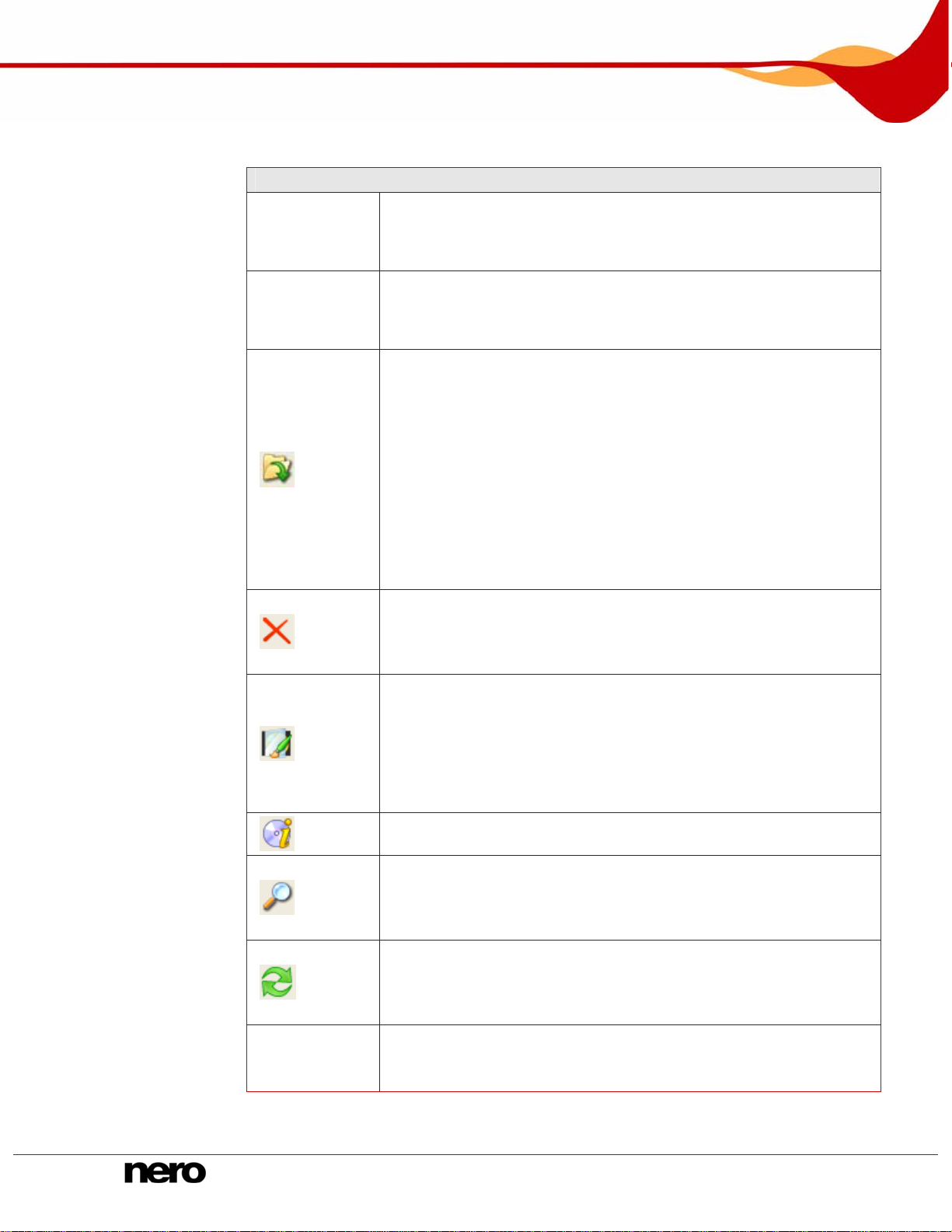
Benutzeroberfläche
3.2 Symbolleisten
Die Symbolleisten bieten folgende Symbole und Einstelloptionen:
Symbolleiste Standard
Neues
Fenster
Assistenten
Ansichtsauswahlliste
Öffnet eine Auswahlliste mit den Menüsymbolen, die auch in der
Benutzeroberfläche zur Verfügung stehen. Wenn Sie auf eines der
Symbole klicken, öffnet sich ein neues Fenster mit dem
entsprechenden Bildschirm.
Öffnet eine Auswahlliste mit den Menüsymbolen Dateisicherung,
Laufwerksicherung, Wiederherstellen, Jobs und Überprüfung.
Wenn Sie auf eines der Symbole klicken, öffnet sich ein Fenster mit
dem entsprechenden Assistenten.
In den Bildschirmen Home, Assistenten: Wählt eine bestehende
Sicherung, um sie wiederherzustellen, zu überprüfen oder aus ihr
einen Job zu erstellen. Dateisicherungen können außerdem
aktualisiert werden.
Im Bildschirm Dateisicherung: Wählt eine bestehende
Dateisicherung und öffnet das Fenster
Sicherungszusammenfassung, das zeigt, ob und welche
Veränderungen seit der Sicherung vorgenommen wurden.
Im Bildschirm Laufwerkssicherung: Wählt eine bestehende
Laufwerkssicherung und übernimmt sie in den Bildschirm.
Im Bildschirm Wiederherstellen: Wählt eine bestehende Sicherung
und übernimmt sie in den Bildschirm.
Löscht die markierte Sicherung oder den Job aus der Sicherungsoder Jobliste.
Diese Schaltfläche steht in den Bildschirmen Home,
Wiederherstellen und Job zur Verfügung.
Startet Nero CoverDesigner, mit dem Sie Labels und Cover erstellen
können. Informationen einer aktuellen Sicherung, wie Anzahl und
Namen der Dateien, werden in die Dokumentdaten übernommen.
Nero CoverDesigner ist eine Applikation des Programmpakets der
Nero Suite und wird bei der Installation automatisch mitinstalliert.
Weitere Informationen finden Sie im Handbuch von Nero
CoverDesigner.
Zeigt Informationen zur eingelegten Disk, wie z.B. Sessions, Inhalt
(falls vorhanden) und Kapazität.
Öffnet das Fenster Datei suchen, das die Möglichkeit bietet, gezielt
nach Dateien auf Ihrem Computer zu suchen.
Diese Schaltfläche steht in den Bildschirmen Dateisicherung und
Wiederherstellen zur Verfügung.
Aktualisiert die Informationen zu Laufwerken und angeschlossenen
Geräten.
Diese Schaltfläche steht im Bildschirm Laufwerksicherung zur
Verfügung.
Wählt für die Dateien, die angezeigt werden, eine Ansicht aus.
Diese Auswahlliste steht in den Bildschirmen Dateisicherung und
Wiederherstellen zur Verfügung.
Nero BackItUp 11
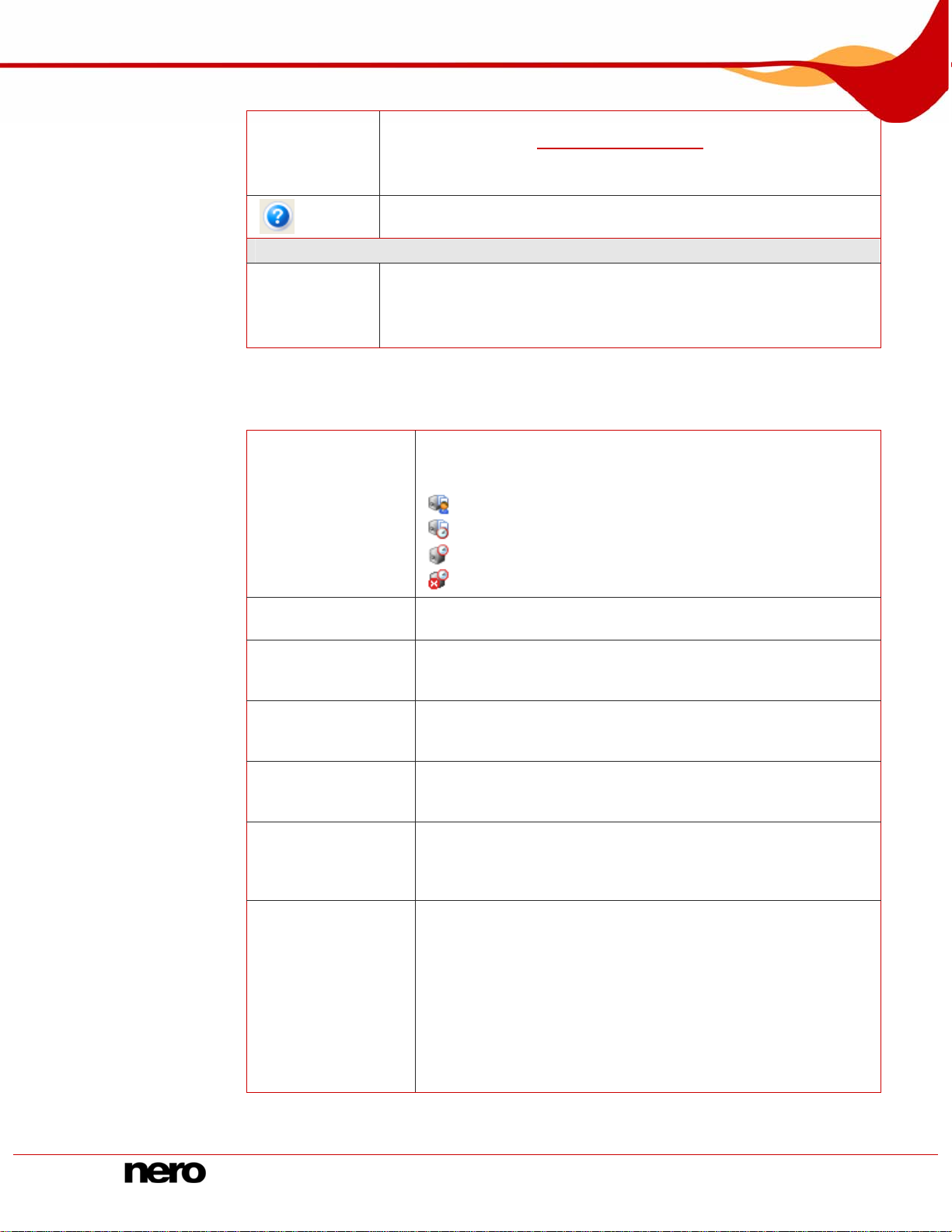
Benutzeroberfläche
Profilauswahlliste
Symbolleiste Adresse
Adresse
3.3 Menüsymbole
In der linken Auswahlliste Optionen stehen folgende Menüsymbole zur Auswahl:
Wählt ein Profil aus und damit die dem Profil zugeordneten Filter und
Einstellungen (siehe
Diese Auswahlliste steht im Bildschirm Dateisicherung zur
Verfügung.
Öffnet das Fenster Über Nero BackItUp, das u.a. die
Versionsnummer anzeigt.
Wählt einen Startordner für die Anzeige der Ordner/Dateien im
Bildschirm Dateisicherung.
Diese Symbolleiste steht im Bildschirm Dateisicherung zur
Verfügung.
Blendet den Bildschirm Home ein, der eine Übersicht über die
letzten Sicherungen und nächsten Jobs bietet. Dabei werden
folgende Symbole verwendet:
Registerkarte Sicherung).
Home
Assistenten
Dateisicherung
Laufwerksicherung
Wiederherstellen
Jobs
Kalender
- durchgeführte Sicherung
- durchgeführter Job
- geplanter Job
- deaktivierter Job
Blendet den Bildschirm Assistenten ein, in dem Sie die
Assistenten starten können.
Blendet den Bildschirm Dateisicherung ein, in dem Sie
Dateien zum Sichern auswählen und die Dateisicherung starten
können.
Blendet den Bildschirm Laufwerksicherung ein, in dem Sie
Laufwerke zum Sichern auswählen und die Laufwerksicherung
starten können.
Blendet den Bildschirm Wiederherstellen ein, in dem Sie eine
Sicherung zum Wiederherstellen auswählen und die
Wiederherstellung starten können.
Blendet den Bildschirm Jobs ein, der eine Übersicht über die
nächsten Jobs bietet und in dem Sie Jobs hinzufügen können.
Jobs sind geplante Sicherungen, die zu einem definierten
Zeitpunkt automatisch von Nero BackItUp durchgeführt werden
Blendet den Bildschirm Kalender ein, der eine kalendarische
Übersicht über geplante und durchgeführte Jobs und
Wiederherstellungen bietet. Außerdem können Sie Jobs
hinzufügen und die Wiederherstellung starten.
Die Jobnamen werden in verschiedenen Farben dargestellt, die
folgendes bedeuteten:
grün - erfolgreich durchgeführter Job
rot - fehlgeschlagener Job
blau - geplanter Job
grau - deaktivierter Job
Nero BackItUp 12
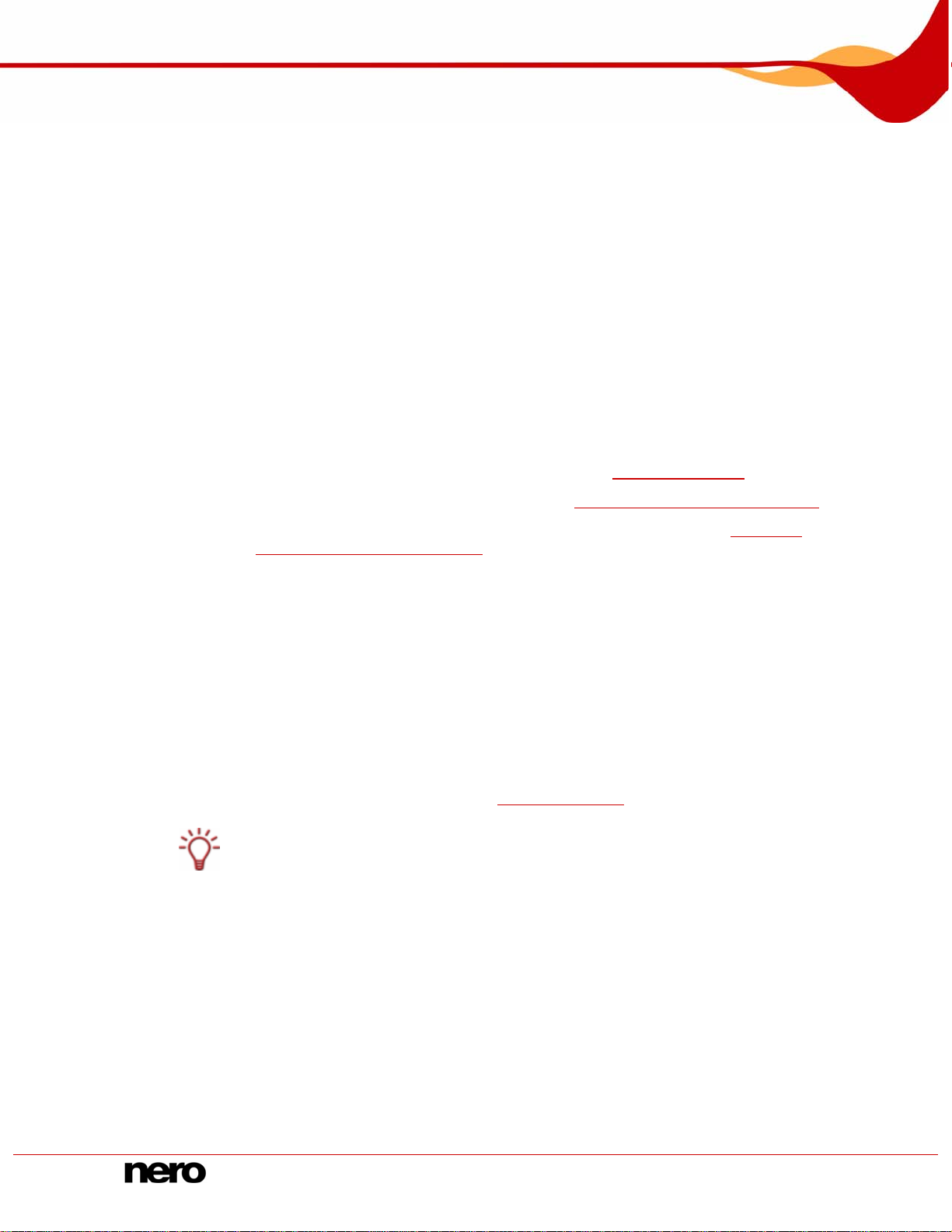
Dateien sichern
4 Dateien sichern
Mit Nero BackItUp können Sie Dateien sichern. Die Sicherung können Sie auf eine Disk
brennen oder auf Festplatte (intern, extern, USB oder FireWire
Wechseldatenträgern speichern. Auch die Speicherung auf einem FTP-Server oder als
Imagedatei ist möglich.
Eine Dateisicherung ist nützlich, um sich vor Datenverlust zu schützen, die z.B. durch
Hardware-Schäden oder höhere Gewalt (Feuer etc.) entstehen können. Daher empfiehlt es
sich, häufiger eine Dateisicherung durchzuführen, damit im Falle des Falles möglichst
aktuelle Daten wiederhergestellt werden können. Wenn Sie immer die gleiche n Ordner und
Dateien sichern wollen (z.B. den Ordner Eigene Dateien), können Sie, um Speicherplatz zu
sparen, ab der zweiten Sicherung die Sicherung aktualisieren (siehe
- Dateisicherung aktualisieren
4.1 Grundsätzliche Schritte
Dateien mit Nero BackItUp zu sichern, erfordert grundsätzlich folgende Schritte:
Dateien und Ordner zum Sichern auswählen (siehe Dateien auswählen)
Das Ziel der Sicherung auswählen (siehe z.B. Bildschirm Sicherun gseinstellungen)
Sicherungsassistent abschließen
4.2 Datei
en auswählen
).
®
), Netzlaufwerken oder
Dateien erneut sichern
und Sicherung starten (siehe z.B. BildschirmSicherungseinstellungen festlegen
)
4.2.1 Dateie
1.
Dateien und Ordner zum Sichern auszuwählen, ist der erste Schritt der Dateisicherung.
Diesen Schritt können Sie entweder im Bildschirm Dateisicherung oder im Fenster
Sicherungsassistent starten. (Die nachfolgenden Schritte werden in beiden Fällen im
Sicherungsassistenten ausgeführt - Sie werden hingeleitet.) Wenn Sie die Dateien im
Bildschirm Dateisicherung auswählen, haben Sie mehr Auswahlmöglichkeiten, z.B. könne
Sie gezielt nach Dateien suchen. Wenn Sie die Dateien im Fenster Sicherungsassistent
auswählen, bietet sich Ihnen eine vereinfachte Dateiauswahl, die schneller ans Ziel führt.
Sie können Dateien und Ordner von Ihrer Festplatte, von Laufwerken, Wechseldatenträgern,
aus dem Netzwerk oder von einem FTP-Server auswählen
F
TP-Server eingetragen haben, siehe Registerkarte FTP
Unter dem Betriebssystem Windows V i st a
Sicherung als auch bei Wiederherstellung. Dabei können Suchanfrage, Pfade und die
Originaldokumente gesichert werden. Die Wiederherstellung ist auf dem Originalpfad,
einem ausgewählten Pfad oder in einem Suchordner (virtueller Ordner) möglich.
®
werden Suchordner unterstützt, sowohl bei
(wenn Sie in den Optionen einen
).
n
n im Bildschirm Dateisicherung auswählen
Der erste Schritt der Dateisicherung ist das Auswählen von Dateien und Ordnern. Wenn S
diesen Schritt im Bildschirm Dateisicherung starten, haben Si
Sicherungsassistent weitergehende Auswahlmöglichkeiten.
Um Dateien im Bildschirm Dateisicherung auszuwä
Klicken Sie auf das Menüsymbol Dateisicherung.
hlen, gehen Sie wie folgt vor:
e gegenüber dem Fenster
ie
Æ Der Bildschirm Dateisicherung wird eingeblendet.
Nero BackItUp 13
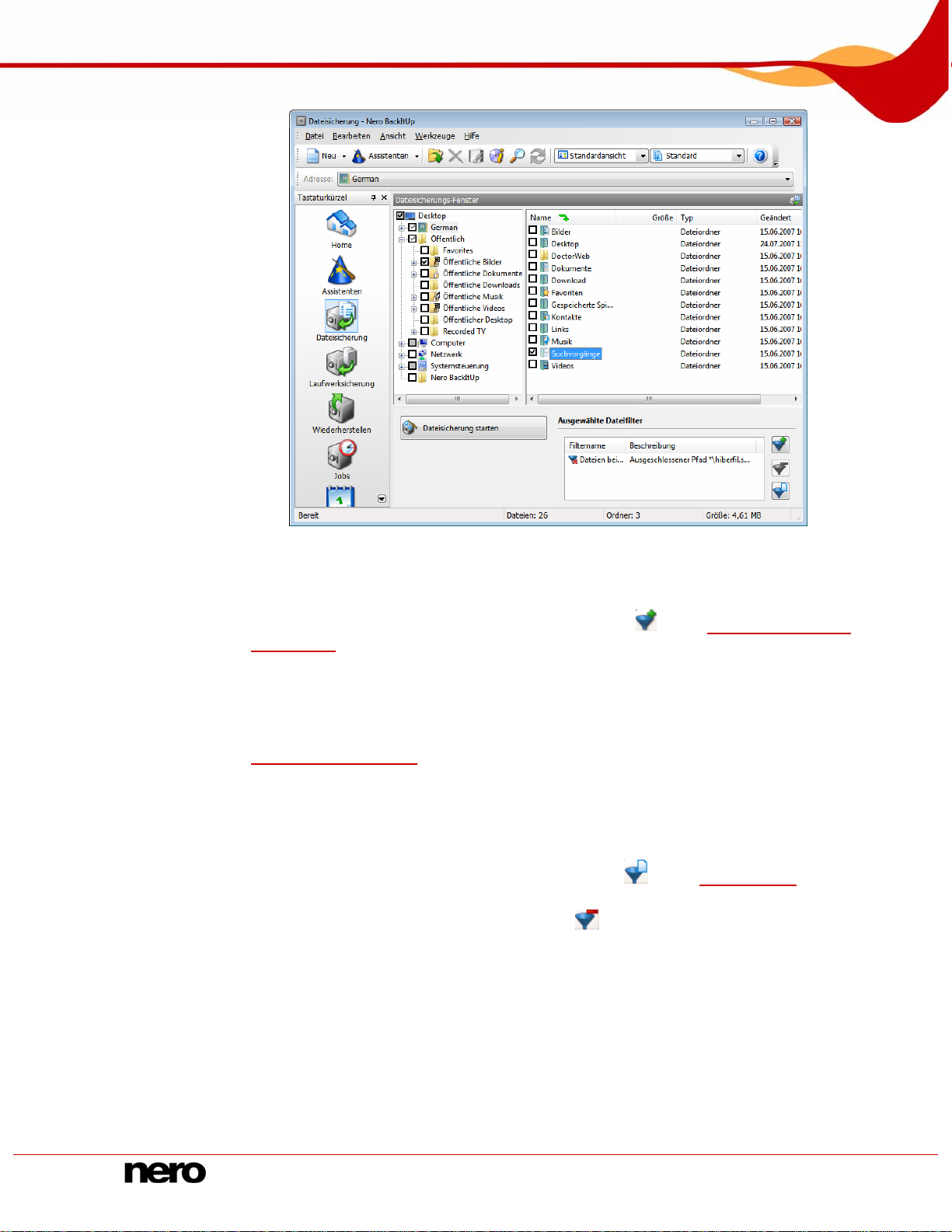
Dateien sichern
Abb. 3: Bildschirm Dateisicherung
2. Wenn Sie mit Filtern arbeiten wollen, um bestimmte Dateien von der Sicherung
auszuschließen oder nur bestimmte Dateien zuzulassen:
1. Um Filter auszuwählen, klicken Sie auf die Schaltfläche
kombinieren
).
(siehe Filter auswählen und
Æ Die Dateien, die nicht den Filterkriterien entsprechen, werden von der Sicherung
ausgenommen. Das Kontrollkästchen vor der jeweiligen Datei wird von Nero
BackItUp automatisch ausgegraut.
2. Um ein Profil mit einer vordefinierten Kombination an Filtern zu verwenden (siehe
Registerkarte Sicherung), wählen Sie das entsprechende Profil aus dem oberen rechten
Auswahlmenü aus.
Æ Die Dateien, die nicht den Filterkriterien entsprechen, werden von der Sicherung
ausgenommen. Das Kontrollkästchen vor der jeweiligen Datei wird von Nero
BackItUp automatisch ausgegraut.
3. Um Filter zu erstellen, klicken Sie auf di e Schaltfläche
(siehe Filter erstellen).
4. Um Filter zu entfernen, markieren Sie einen Filter in der Auswahlliste Ausgewählte
Dateifilter und klicken Sie auf die Schaltfläche
.
3. Wählen Sie im Auswahlmenü Adresse einen Startordner für die Ordneranzeige im
Dateisicherungsfenster.
4. Aktivieren Sie das Kontrollkästchen vor dem Ordner oder der Datei, den oder die Sie der
Sicherung hinzufügen wollen.
Æ Diejenigen Dateien des Ordners, die den Filterkriterien entsprechen, werden der
Sicherung hinzugefügt.
Die ausgewählte Datei wird der Sicherung hinzugefügt.
Nero BackItUp 14
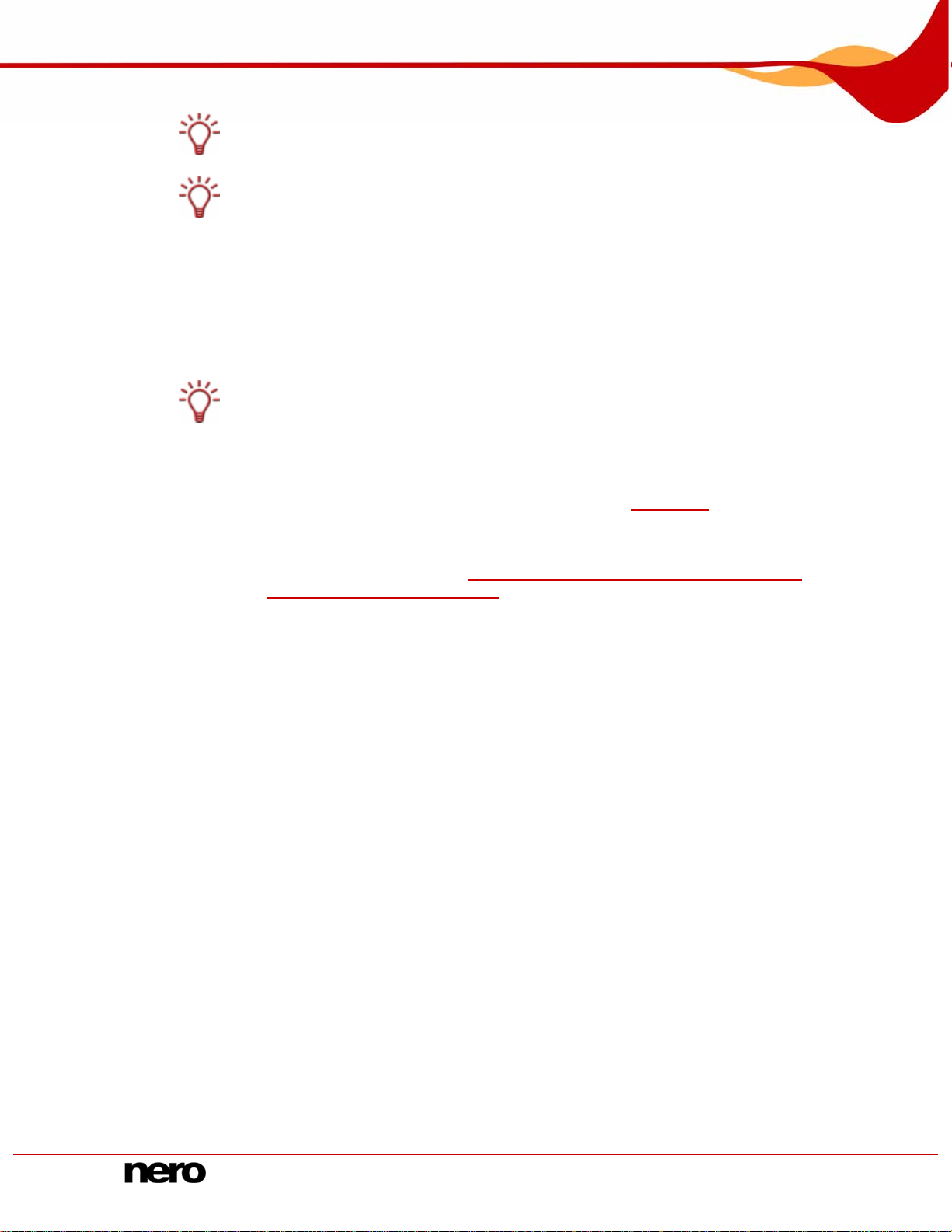
Dateien sichern
5. Wenn Sie die ausgewählten Dateien ansehen und manuell überprüfen wollen:
6. Wenn Sie Dateien gezielt suchen wollen, um sie der Sicherung hinzuzufügen oder sie
Ist das Kontrollkästchen ausgegraut, ist es nicht möglich, den gesamten Ordner bzw. diese
Datei auszuwählen.
Sie können Dateien auch auswählen, indem Sie eine Datei vom Windows
den Bildschirm Dateisicherung ziehen und dort loslassen (Drag & Drop).
1. Wählen Sie im Auswahlmenü den Eintrag Ausge wählte Dateiansicht.
Æ Die Dateien des oder der ausgewählten Ordner werden in der Li ste angezeigt.
2. Schließen Sie nach Wunsch Dateien von der Sicherung aus, indem Sie die
entsprechende Kontrollkästche n deaktivieren.
Durch Filter ausgeschlossene Dateien können Sie nicht manuell (Aktivieren des
Kontrollkästchens vor der Datei) in die Sicherung aufnehmen. Es ist aber möglich,
ausgeschlossene Dateien über die Dateisuche der Sicherung wieder hinzuzufügen (siehe
nächster Handlungsschritt).
auszuschließen, führen Sie eine Dateisuche durch (siehe
Dateisuche).
®
Explorer aus in
Î Sie haben Dateien zum Sichern ausgewählt. Fahren Sie mit der Dateisicherung fort,
indem Sie auf die Schaltfläche Dateisicherung starten klicken und das Ziel der
Sicherung bestimmen (siehe
bestimmen und Sicherung starten
Sicherungsziel für Datei- und Laufwerksicherung
).
4.2.2 Dateien mit Hilfe des Sicherungsassistenten auswählen
Der erste Schritt der Dateisicherung ist das Auswählen von Dateien und Ordnern. Wenn Sie
diesen Schritt im Fenster Sicherungsassistent starten, haben Sie gegenüber dem
Bildschirm Dateisicherung eine vereinfachte Auswahl, die Sie schneller an Ihr Ziel führt.
Um Dateien im Fenster Sicherungsassistent auszuwählen, gehen Sie wie folgt vor:
1. Klicken Sie auf das Menüsymbol Dateisicherung.
Æ
Der Bildschirm Dateisicherung wird eingeblendet.
2.
Klicken Sie in der Symbolleiste auf die Schaltfläche Assistenten > Dateisicherung.
Das Fenster Sicherun
Æ gsassistent mit dem Bildschirm Wählen Sie Dateien und
Ordner wird geöffnet.
Nero BackItUp 15
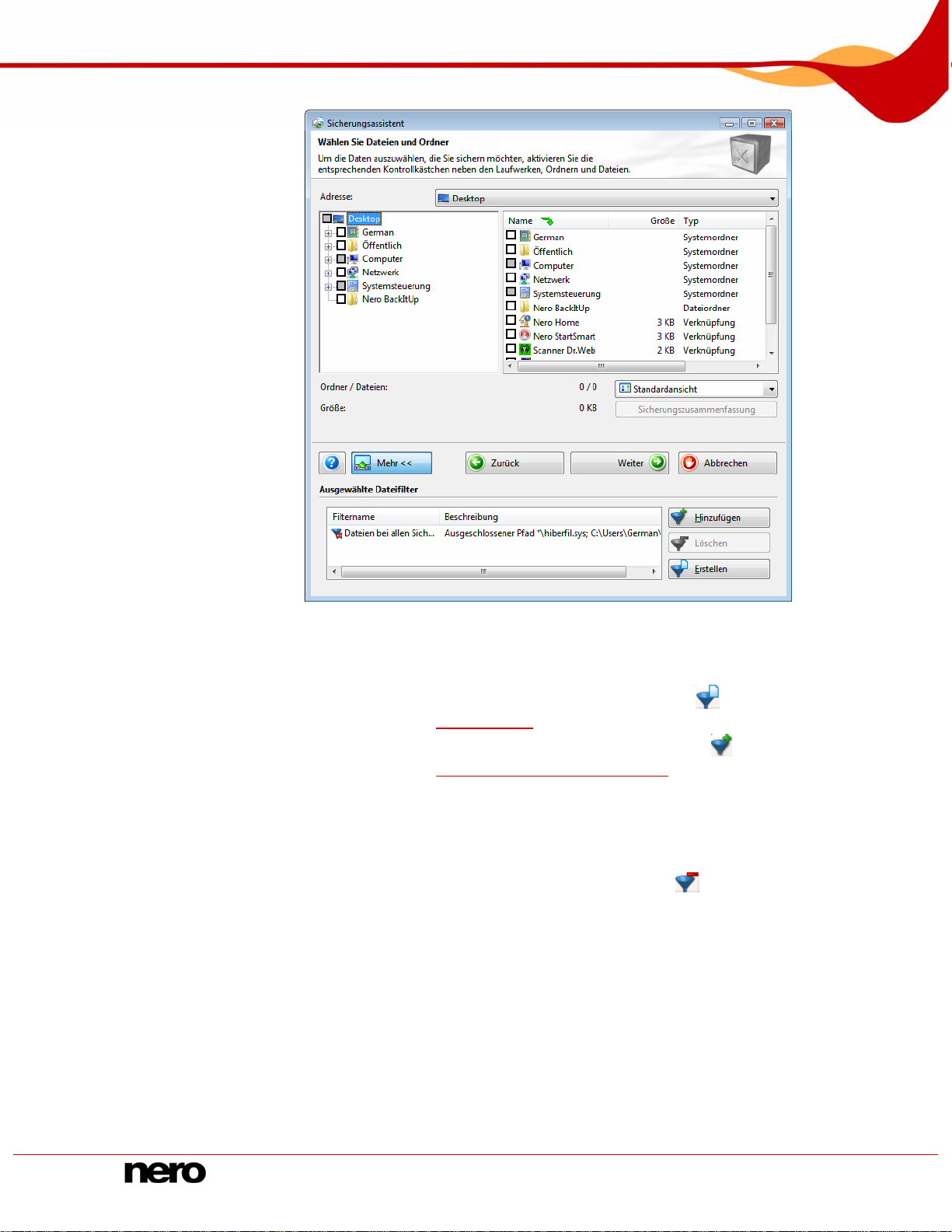
Dateien sichern
Abb. 4: Fenster Sicherungsassistent, Bildschirm Wählen Sie Dateien und Ordner
3. Wenn Sie mit Filtern arbeiten wollen, um bestimmte Dateien von der Sicherung
auszuschließen oder nur bestimmte Dateien zuzulassen:
1. Wenn Sie Filter erstellen wollen, klicken Sie auf die Schaltfläche
erweiterten Bereich (siehe
2. Wenn Sie Filter auswählen wollen, klicken Sie auf die Schaltfläche
erweiterten Bereich (siehe
Æ Die Dateien, die nicht den Filterkriterien entsprechen, werden von der Sicherung
ausgenommen. Das Kontrollkästchen vor der jeweiligen Datei wird von Nero
BackItUp automatisch ausgegraut.
3. Wenn Sie Filter entfernen wollen, markieren Sie einen Filter in der Auswahlliste
Ausgewählte Dateifilter und klicken Sie auf die Schaltfläche
Bereich.
Filter erstellen).
Filter auswählen und kombinieren).
Erstellen im
Hinzufügen im
Löschen im erweiterten
4. Wählen Sie im Auswahlmenü Adresse einen Startordner für die Ordneranzeige.
5. Aktivieren Sie das Kontrollkästchen vor dem oder den Ordnern, die Sie der Sicherung
hinzufügen wollen.
Æ Diejenigen Dateien des Ordners, die den Filterkriterien entsprechen, werden der
Sicherung hinzugefügt.
Nero BackItUp 16
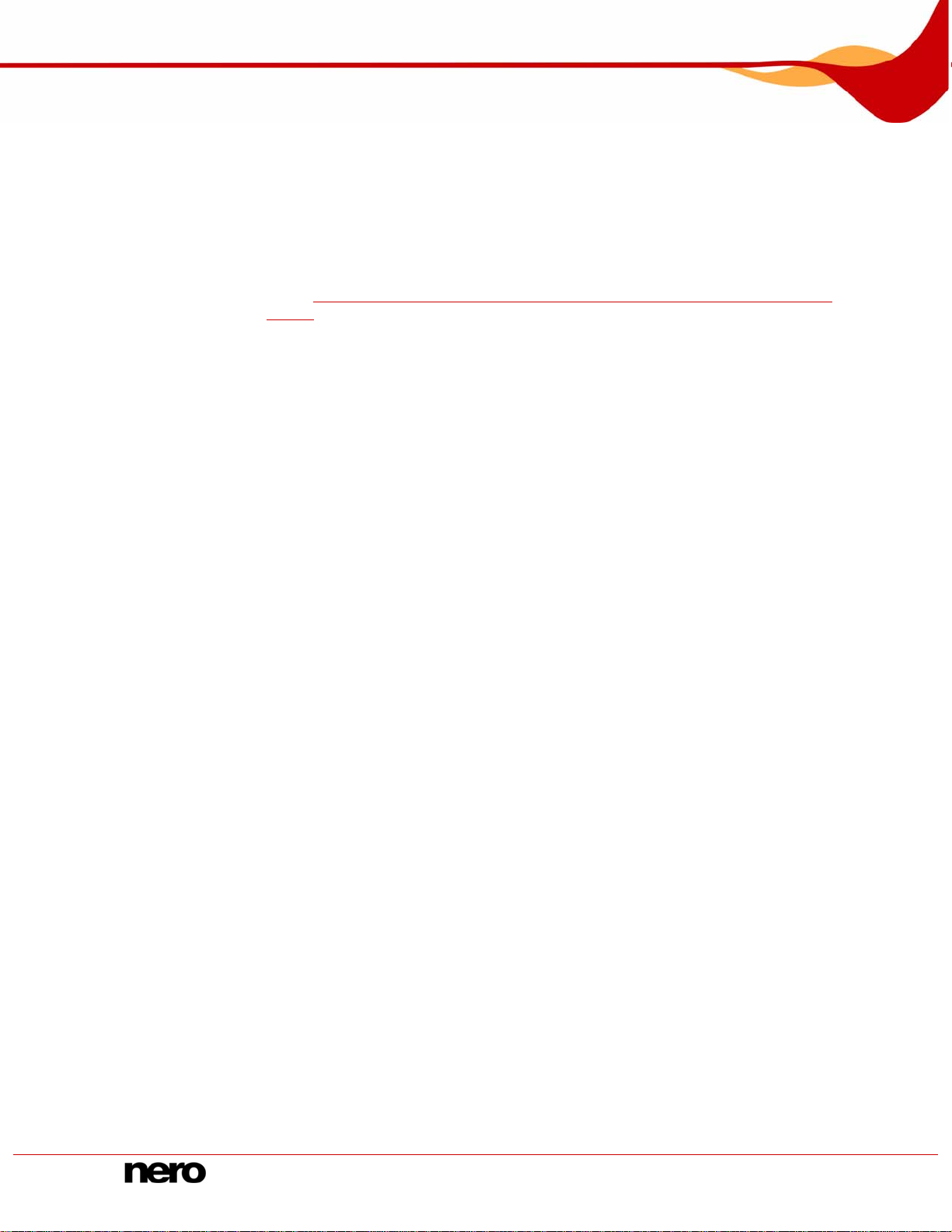
Dateien sichern
6. Wenn Sie die ausgewählten Dateien ansehen und manuell überprüfen wollen:
1. Wählen Sie im Auswahlmenü den Eintrag Ausge wählte Dateiansicht.
Æ Die Dateien des oder der ausgewählten Ordner werden in der Li ste angezeigt.
2. Schließen Sie nach Wunsch Dateien von der Sicherung aus, indem Sie die
entsprechende Kontrollkästche n deaktivieren.
Î Sie haben Dateien zum Sichern ausgewählt. Fahren Sie mit der Dateisicherung fort,
indem Sie auf die Schaltfläche Weiter klicken und das Ziel der Sicherung bestimmen
(siehe
starten
Sicherungsziel für Datei- und Laufwerksicherung bestimm en und Sicherung
).
Nero BackItUp 17
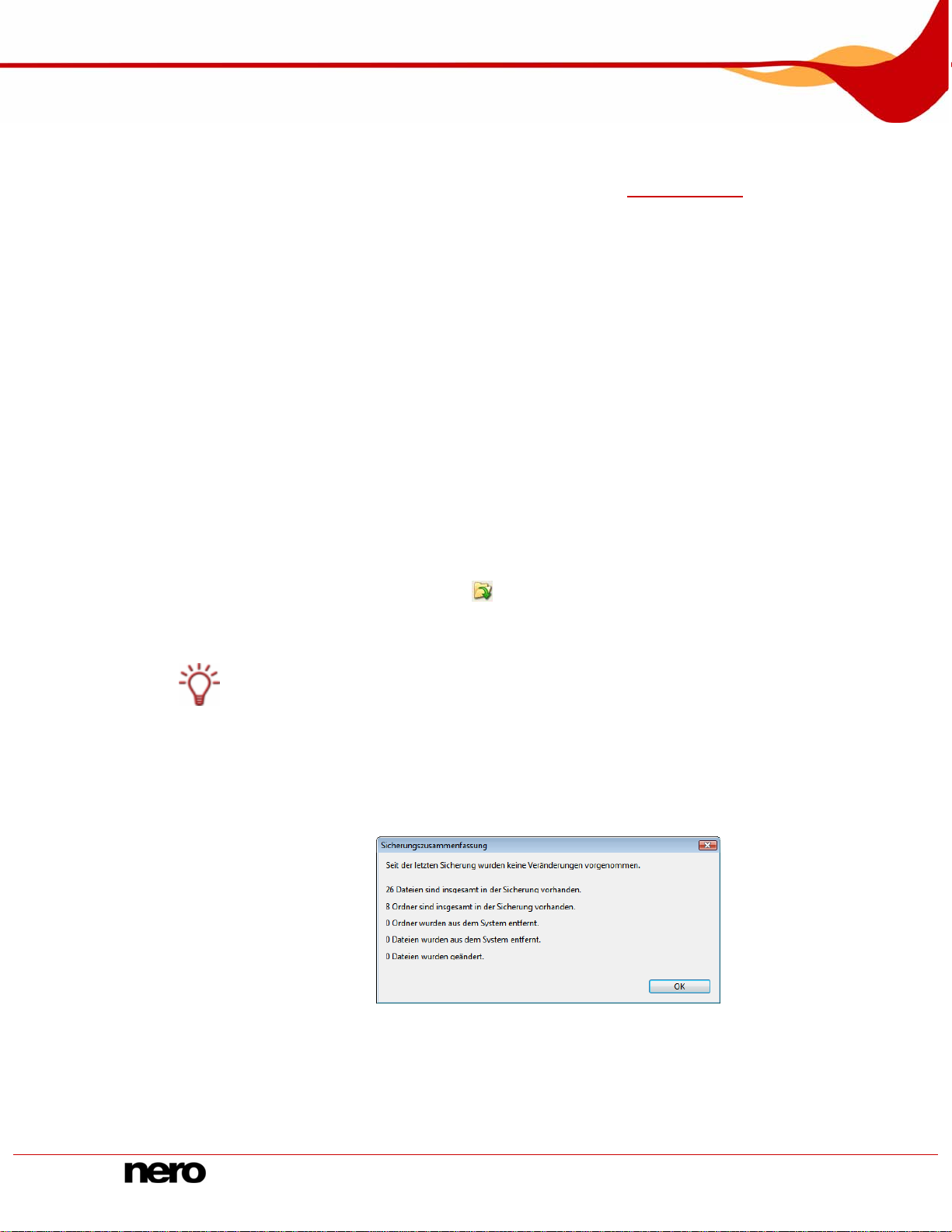
Dateien erneut sichern - Dateisicherung aktualisieren
5 Dateien erneut sichern - Dateisicherung aktualisieren
Mit Nero BackItUp können Sie eine Dateisicherung aktualisieren. Dabei können Sie
zwischen verschiedenen Sicherungstypen wählen (siehe
Wenn Sie eine Dateisicherung aktualisieren, ist Ihr Ausgangspunkt eine bereits vorhande ne
Sicherung. Eine Sicherung mit mehreren Aktualisierungen wird als Sicherungssatz
bezeichnet.
Sie können die Aktualisierung auf zwei Wegen starten, die sich wie folgt unterscheiden:
Mit und dem Auswählen zusätzlicher Dateien und Ordnern im Bildschirm Dateisicherung
und mit einer Sicherungszusammenfassung (Übersicht, ob sich Änderungen ergeben
haben)
Sicherungstypen).
Dem Auswählen von Dateien un
Sicherungszusammenfassung
Wenn Sie im Bildschirm Dateisicherung starten, haben Sie weitergehende
Auswahlmöglichkeiten. Wenn Sie in einem Assistenten
vereinfachte Auswahl, die Sie schneller ans Ziel führt.
Um eine Sicherung zu aktualisieren, gehen Sie wie folgt v
1. n:
Wenn Sie im Bildschirm Dateisicherung starten wolle
1.
Klicken Sie auf das Menüsymbol Dateisicherung.
Æ Der Bildschirm Dateisiche wird eingeblendet.
2.
Klicken Sie auf die Schaltfläche
Æ Das Dialogfenster Sicherung öffnen wird geöffnet.
Im Dialogfenster Sicherung öffnen we
aber
nur Dateisicherungen wählen.
Wählen Sie die gewünschte Dateisicherung und klicken Sie auf die Schaltfläche Öffnen.
3.
Das Dialogfenster Sicherungszusammenfassung wird geöffnet. Es informiert
Æ Sie,
ob Änderungen vorliegen, wie viele O
Dateien geändert wurden.
d Ordnern in einem Assistenten, ohne eine
starten, bietet sich Ihnen eine
or:
rung
.
rden zwar alle Sicherungen angezeigt. Sie können
rdner und Dateien entfernt und wie viele
Abb. 5: Dialogfenster Sicherungszusammenfassung
4.
Klicken Sie auf die Schaltfläche OK.
Æ
Das Dialogfenster Sicherungszusammenfassung wird geschl ossen.
Die Auswahl de
übernommen.
Nero BackItUp 18
r bestehenden Sicherung wird in den Bildschirm Dateisicherung
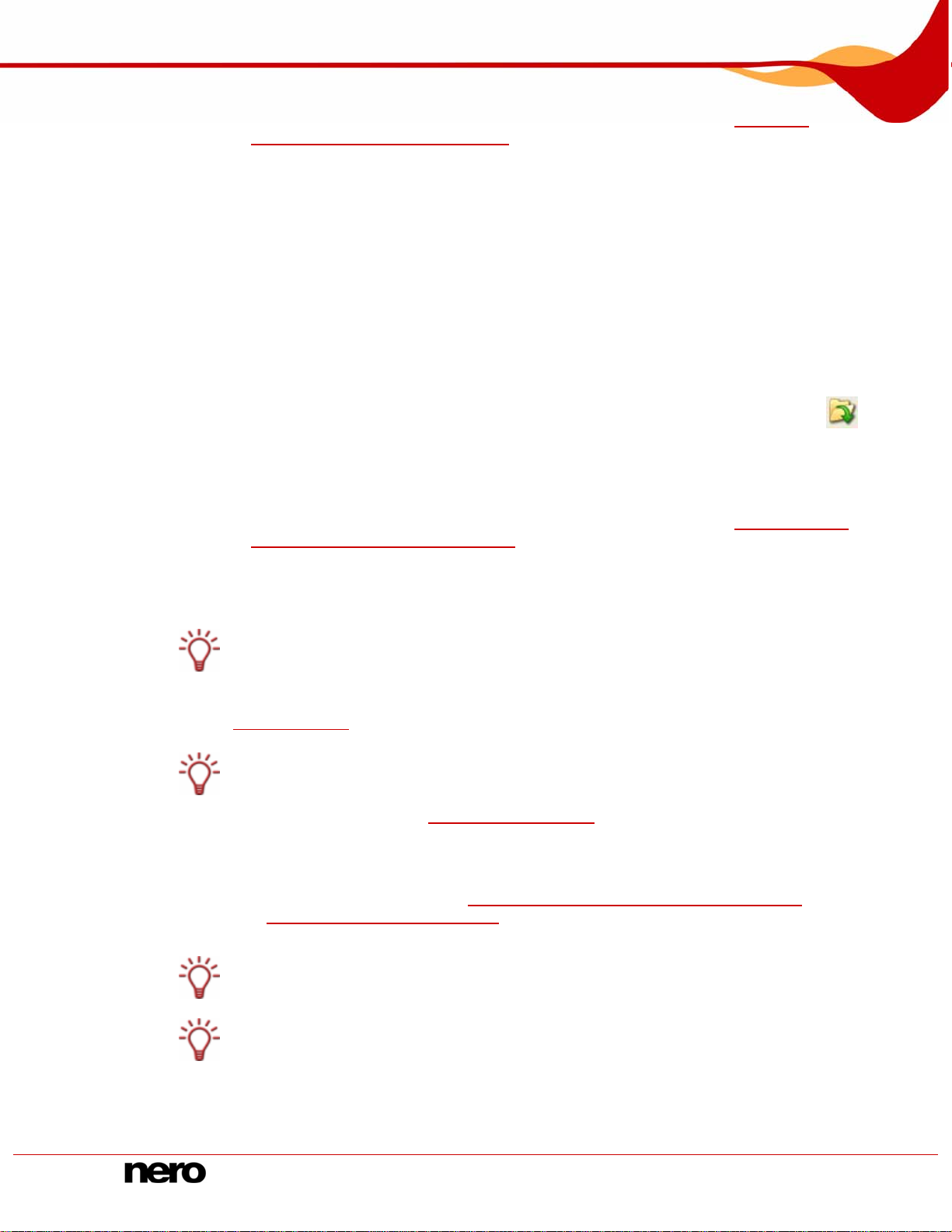
Dateien erneut sichern - Dateisicherung aktualisieren
5. Fügen Sie nach Wunsch zusätzliche Dateien und Ordner hinzu (siehe Dateien im
Bildschirm Dateisicherung auswählen
6. Klicken Sie auf die Schaltfläche Dateisicherung starten.
Æ Der Assistent Sicherungsassistent wird geöffnet und der Bildschirm
Sicherungseinstellungen wird eingeblendet.
2. Wenn Sie mit einem Assistenten starten wollen:
1. Klicken Sie auf die Schaltfläche Assistenten > Dateisicherung.
Æ Das Fenster Sicherungsassistent mit dem Begrüßungsbildschirm wird geöffnet.
2. Klicken Sie auf die Schaltfläche Weiter.
Æ Der Bildschirm Sicherungsquelle wird eingeblendet.
3. Wählen Sie das Optionsfeld Besteh ende Sicherung verwenden.
).
4. Wählen Sie eine bestehende Sicheru ng aus der Liste oder mithilfe der Schaltfläche
5. Klicken Sie auf die Schaltfläche Weiter.
Æ Der Bildschirm Wählen Sie Dateien und Ordner wird eingeblendet.
Die Auswahl der gewählten Sicherung wird übernommen.
6. Fügen Sie nach Wunsch zusätzliche Dateien und Ordner hinzu (siehe
des Sicherungsassistenten auswählen
).
Dateien mit Hilfe
7. Klicken Sie auf die Schaltfläche Weiter.
Æ Der Bildschirm Sicherungseinstellungen wird eingeblendet.
Sie können die Dateiaktualisierung auch starten, indem Sie auf eine bestehende Sicherung
im Bildschirm Home doppelklicken.
3. Wählen Sie im Auswahlmenü Sicherungstyp den gewünschten Typ der Sicherung (siehe
Sicherungstypen).
Wenn Sie bei den Sicherungstypen Inkrementelle und Differenzielle Sicherung neu
hinzugekommene Dateien sichern wollen, stellen Sie sicher, dass das Kontrollkästchen
Neue Dateien zu inkrementeller oder differenzieller Sicherung hinzufügen in den
Optionen aktiviert ist (siehe
Registerkarte Sicherung).
Î Sie haben eine Dateisicherung zum Aktualisieren ausgewählt. Fahren Sie mit der
Aktualisierung fort, indem Sie auf die Schaltfläche Weiter klicken und das Ziel der
Sicherung bestimmen (siehe
bestimmen und Sicherung starten
Sicherungsziel für Datei- und Laufwerksicherung
).
.
Den Sicherungsnamen können Sie bei der Aktualisierung nicht wählen - er wird von der
ausgewählten Sicherung übernommen und automatisch ergänzt.
Die ausgewählte Sicherung muss bei der Aktualisierung nicht zur Verfügung st ehen.
Nero BackItUp 19
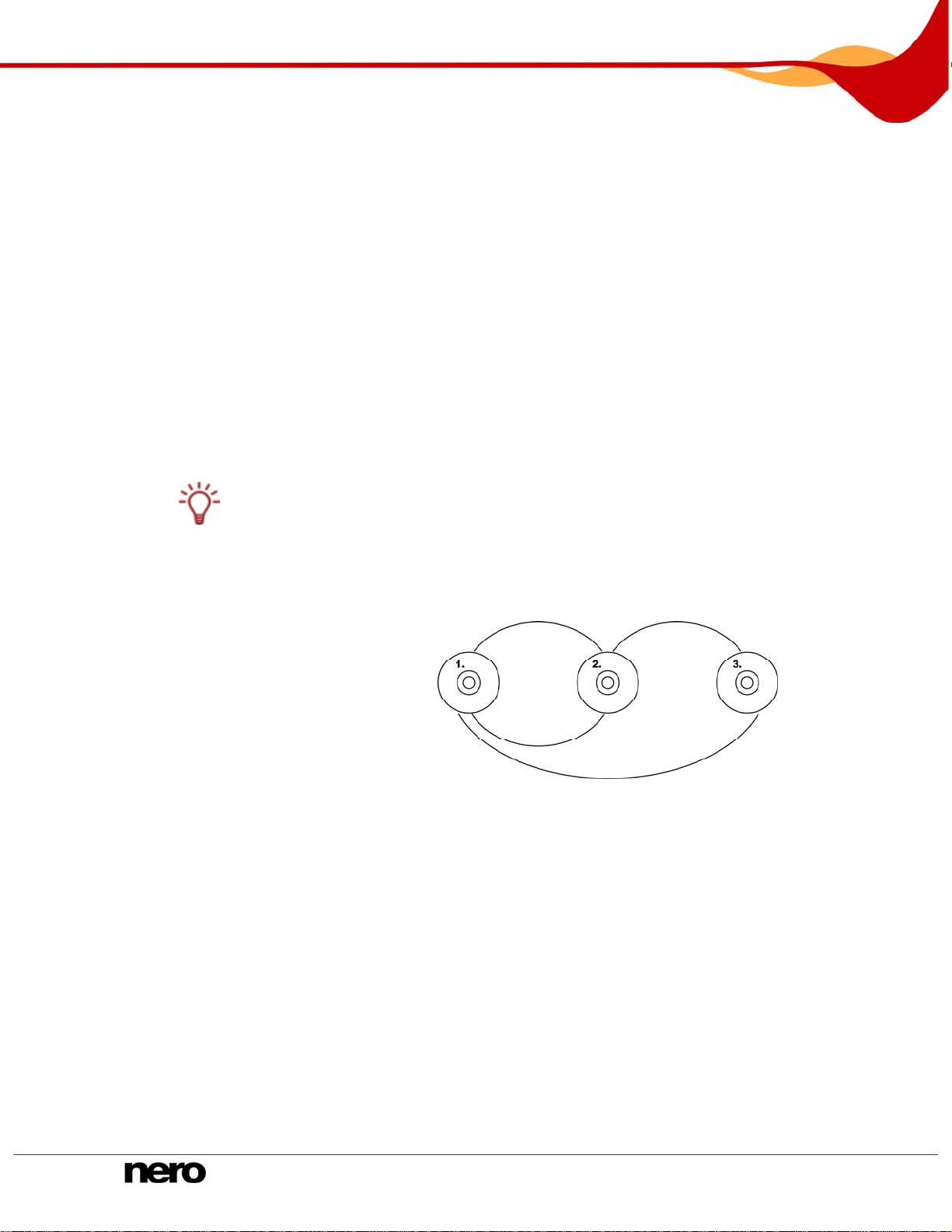
Dateien erneut sichern - Dateisicherung aktualisieren
5.1 Sicherungstypen
In Nero BackItUp stehen vier Sicherungstypen zur Verfügung:
Vollständige Sicherung
Differenzielle Sicherung
Inkrementelle Sicherung
Sicherung aktualisieren
Beim Sicherungstyp werden alle Dateien und Ordner, die Sie
ausgewählt haben, gesichert. Eine erste Sicherung ist immer eine vollständige Sicherung.
Beim Sicherungstyp werd
Vergleich zur letzten Sicherung geändert haben.
eim Sicherungstyp werde
B
Vergleich zur ersten Sicherung geändert haben.
Bei den drei Sicherungstypen Vollständige, Inkrementelle und Differenzielle Sicheru
ist es unerheblich, auf welches Medium Sie die Sicherung speichern.
Sie können z.B. eine Disk fortsetzen, die Sie mit der alten Sicherung begonnen haben
(Ne
ro BackItUp hat automatisch eine Multisession-Disk begonne
f ist. Sie können auch auf ein neues Medium speichern.
darau
Inkrementelle Sicherung - ver ung
Vollständige Sicherung
Inkrementelle Sicherung
Differenzielle Sicherung n die Dateien gespeichert, die sich im
gleicht die aktuellen Daten mit der jeweils letzten Sicher
en die Dateien gespeichert, die sich im
n), sofern noch Platz
ng
Differenzielle Sicherung - vergleicht die aktuellen Daten mit der ersten Sich erung
Abb. 6: Die differenzielle Sicherung vergleicht mit der letzten, die inkrementelle mit der ersten Sicherung
Das Vorgehen beim Sicherungstyp Sicherung aktualisieren unterscheidet sich je nach dem
Medium, auf das gesichert wird:
Wird mit dem Sicherungstyp Sicherung aktualisieren auf eine Festplatte gesichert, so
werden die Daten der vorherigen Sicherung mit den geänderten überschrieben. Das heißt,
dass ältere Versione
nicht mehr möglich.
Wird mit dem Sicherungstyp Sicherung aktualisieren auf die Disk gesichert, auf der die
letzte Sicherung gebrannt ist, entspricht das Vorgehen dem der inkrementellen Sicherung
Es werden dann in einer neuen Session neue Ordner erzeugt.
Wird mit dem Sicherungstyp Sicherung aktualisieren auf eine neue Disk gesichert
entspricht das Vorgehen dem der
vollständige Sicherung gebrannt.
Nero BackItUp 20
n praktisch g gsstände ist
elöscht werden, ein Zugriff auf ältere Sicherun
,
vollständigen Sicherung. Auf die Disk wird die
.
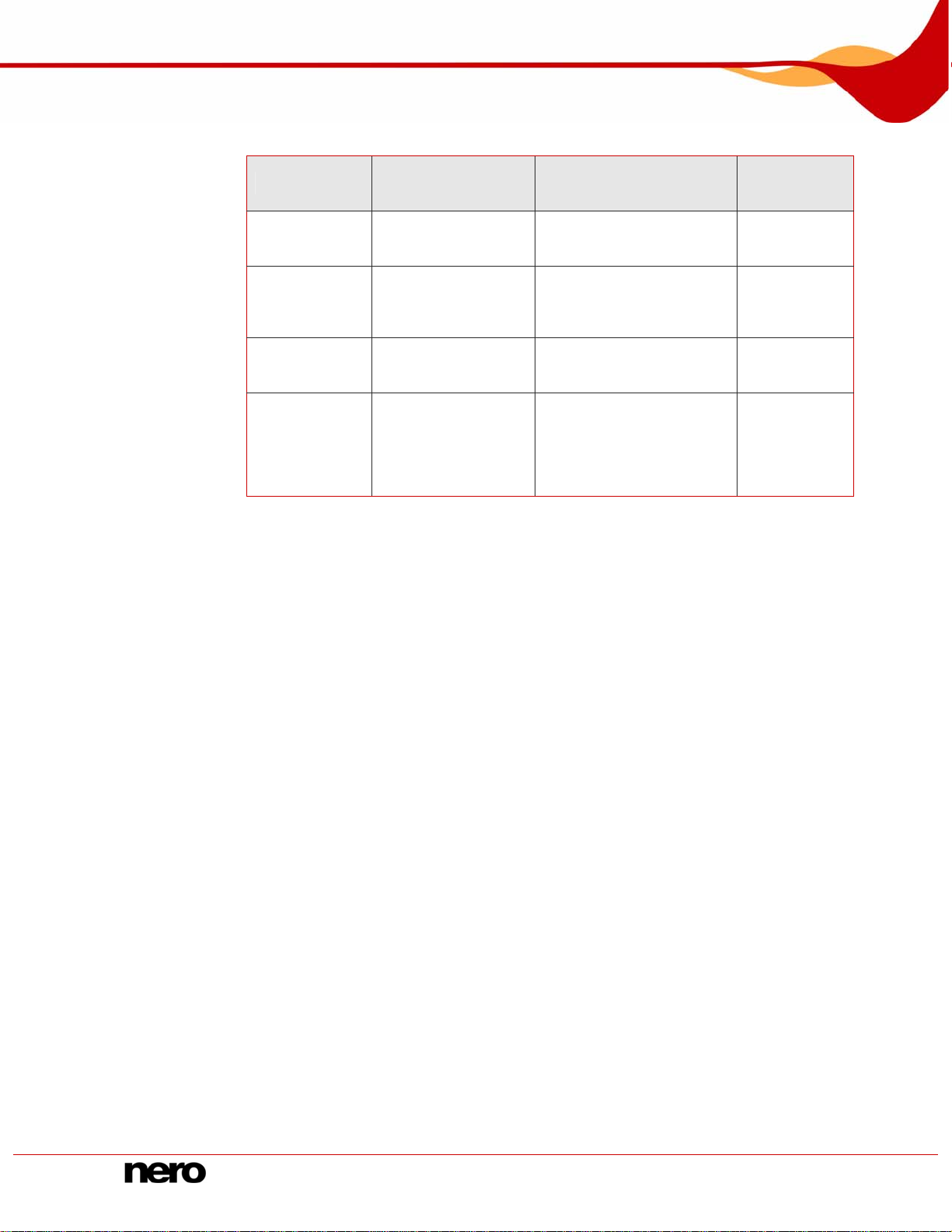
Dateien erneut sichern - Dateisicherung aktualisieren
Folgende Tabelle gibt Ihnen eine Hilfestellung, wann welche Aktualisierungsart die richtige
ist:
Speicherplatzbedarf
Sicherungstyp
Vollständige
Sicherung
Differenzielle
Sicherung
Inkrementelle
Sicherung
Sicherungsaktualisierung
auf Festplatte
(alte Versionen
werden
gelöscht)
des Sicherungssatzes
Sehr hoch
Mittel
Gering
Sehr gering
Aufwand beim
Wiederherstellen
Sehr gering
(nur aktuelle Version wird
benötigt)
Gering
(aktuelle und erste Version
müssen bereitgehalten
werden)
Hoch
(alle Versionen müssen
bereitgehalten werden)
Sehr gering
(nur aktuelle Version wird
benötigt)
Zugriff auf
ältere
Versionen?
Ja
Ja
Ja
Nein
Um den Unterschied zwischen inkrementeller und differenzieller Sicherung zu verdeutlichen,
nachfolgend ein Beispiel:
Nehmen wir an, Sie haben 100 Bilder und sichern diese. Die erste (vollständig e) Sicherung
enthält die 100 Bilder. Dann ändern Sie 25 der Bilder und wollen wieder sichern. Sie wählen
eine inkrementelle oder differenzielle Sicherung (bei der zweiten Sicherung spielt das noch
keine Rolle). Die 25 geänderten Bilder werden gesichert. Dann ändern Sie andere 25 Bilder
und wollen erneut sichern:
Wenn Sie die inkrementelle Sicherung wählen, werden 25 Bilder gesichert, nämlich die,
die sich seit der letzten Sicherung verändert haben. (Nero BackItUp vergleicht den
aktuellen Stand mit der letzten Sicherung.)
Wenn Sie die differenzielle Sicherung wählen, werden 50 Bilder gesichert, nämlic
die sich seit der ersten Sicherung verändert
haben. (Nero BackItUp vergleicht den
h die,
aktuellen Stand mit der ersten Sicherung.)
Das bedeutet, dass inkrementelle Sicherungen weniger Speicherplatz benötige
n, dafür aber
meist mehr Sicherungsversionen angefertigt wurden. Das führt dazu, dass die
Wiederherstellung zeitintensiver abläuft, da viele kleine
Versionen nacheinander
wiederhergestellt (und bereitgestellt) werden müssen.
Bei der differenziellen Sicherung ist es umgekehrt: Sie benötigt mehr Speicherplatz, daf
ür
reichen zwei Sicherungsversionen (die erste und die letzte). Bei der Wiederherstellung
müssen daher nur zwei Versionen wiederhergestellt (und bereitgestellt) we
rden, da in der
letzten Version alle Änderungen seit der ersten Sicherung enthalten sind.
Nero BackItUp 21
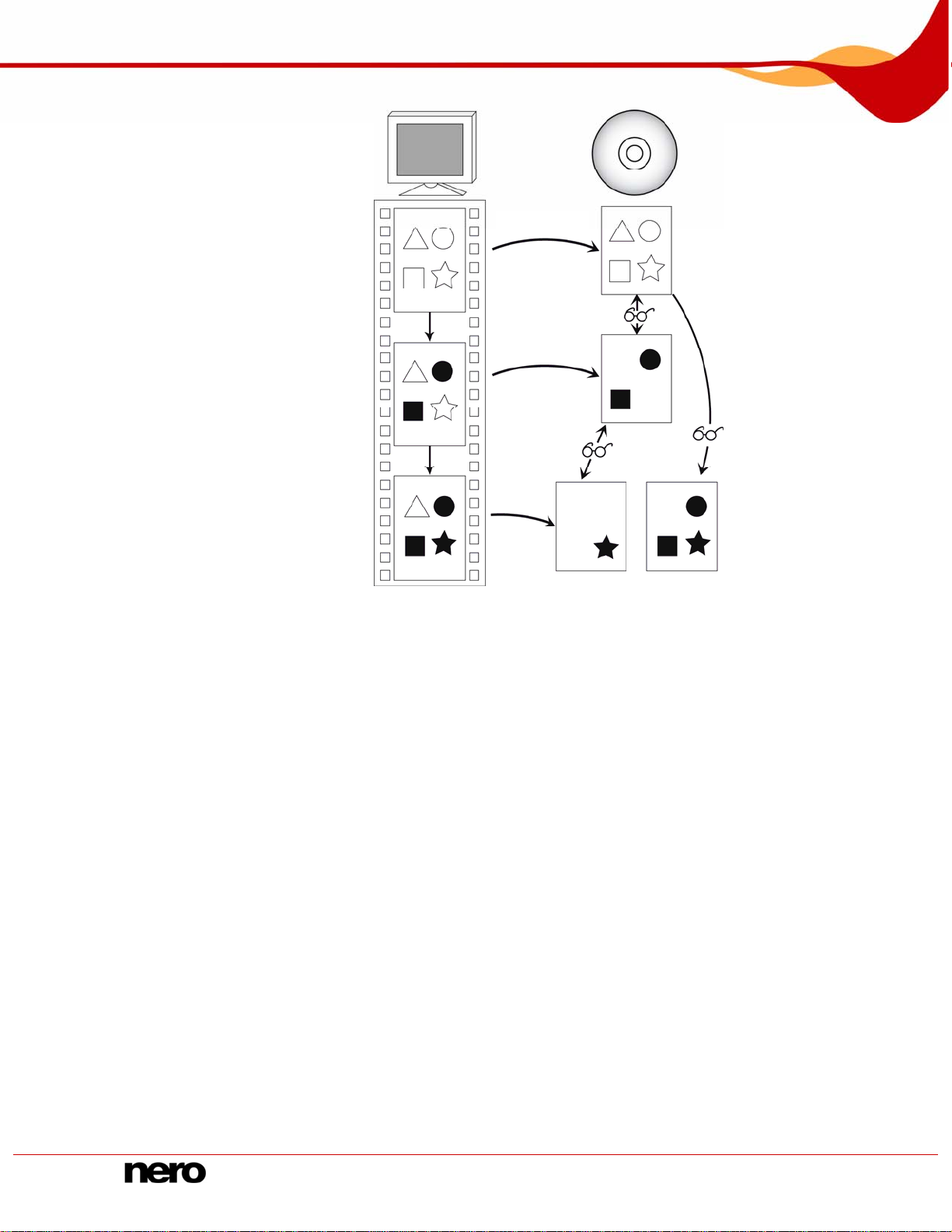
Dateien erneut sichern - Dateisicherung aktualisieren
1. Sicherung
2. Sicherung
3.
Sicherung
Daten auf dem Computer Inkrementelle
Sicherung
Abb. 7: Unterschied in der Datensicherung bei differenzieller oder inkrementeller Sicherung
Differenzielle
Sicherung
Nero BackItUp 22
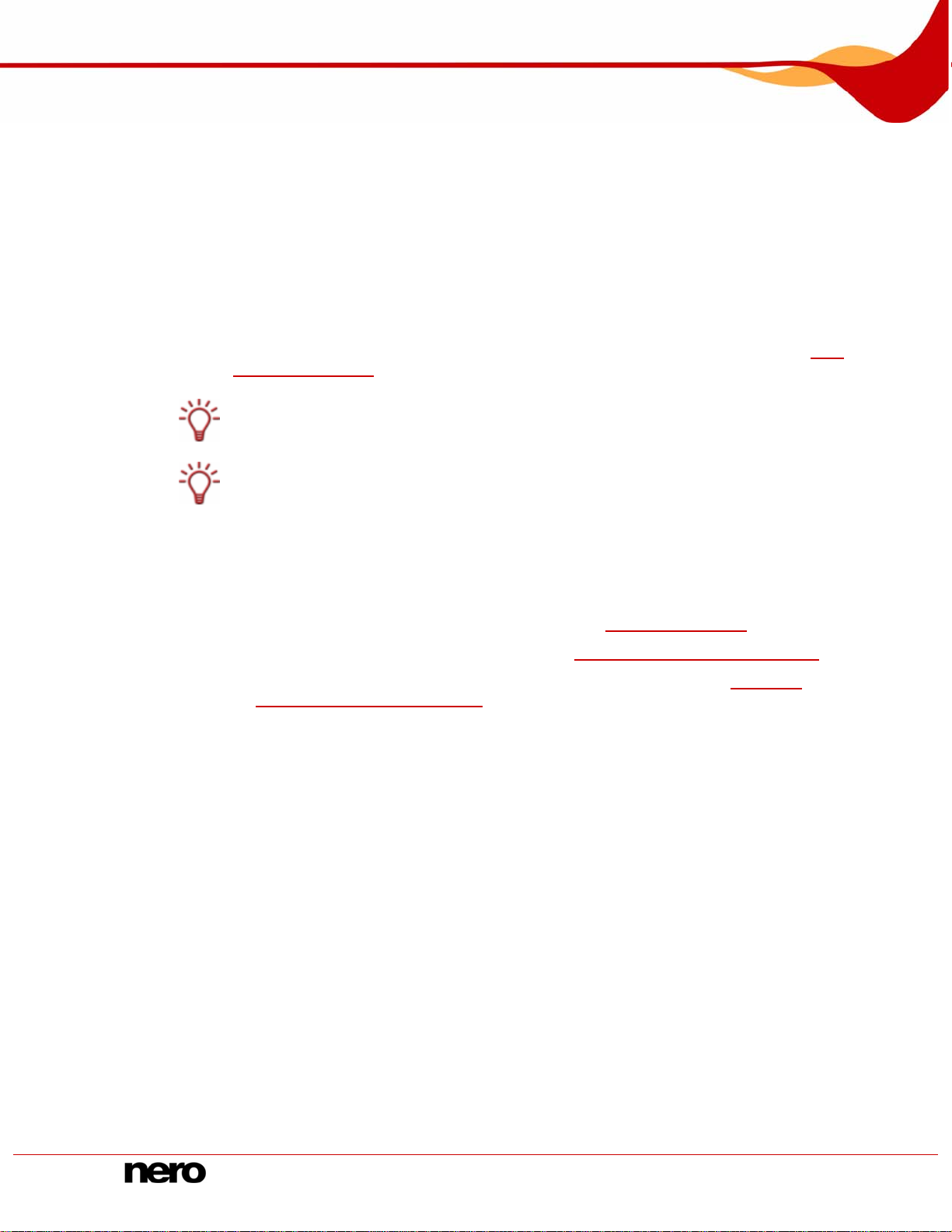
Laufwerke sichern
6 Laufwerke sichern
Mit Nero BackItUp können Sie ganze Laufwerke sichern. Im Gegensatz zur Dateisicherung
stellt die Laufwerkssicherung bei der Wiederherstellung Programme und Betriebssysteme
wieder her.
Die Sicherung können Sie auf eine Disk brennen oder auf einer Festplatte speichern. Auch
die Speicherung auf einem FTP-Server oder als Imagedatei ist möglich.
Wenn Sie ein Laufwerk sichern, ist die Sicherungsdatei meist sehr groß. Wenn Sie die
Sicherung auf eine Disk brennen, werden Sie meist mehrere Disks dafür benötigen. Die
erste Sicherungsdisk ist immer eine bootfähige Disk. Wenn Sie die Sicherung nicht auf Disk
brennen, kann es sinnvoll sein, eine bootfähige Disk zu erstellen, um im Notfall den
Computer (und die Laufwerkswiederherstellung) von CD/DVD aus zu starten (siehe
BackItUp ImageTool
Es nicht möglich, eine Laufwerkssicherung zu aktualisieren.
Unter Windows
Laufwerksicherung zu starten.
).
®
XP® müssen Sie über Administratorrechte verfügen, um eine
Nero
6.1 Grundsätzliche Schritte
Ein Laufwerk (d.h. Festplatte und/oder Partitionen) mit Nero BackItUp zu sichern, erfordert
grundsätzlich folgende Schritte:
Festplatte/Partition zum Sichern auswählen (siehe Laufwerk auswählen)
Das Ziel der Sicherung auswählen (siehe z.B. Bildschirm Sicherun gseinstellungen)
Sicherungsassistent abschließen
6.2 Laufw
erk auswählen
Um ein Laufwerk mit Nero BackItUp zum Sichern auszu
1.
Klicken Sie auf das Menüsymbol Laufwerksicherung.
Æ Der Bildschirm Laufwerksicherung wird eingeblendet.
und Sicherung starten (siehe z.B. BildschirmSicherungseinstellungen festlegen
)
wählen, gehen Sie wie folgt vor:
Nero BackItUp 23
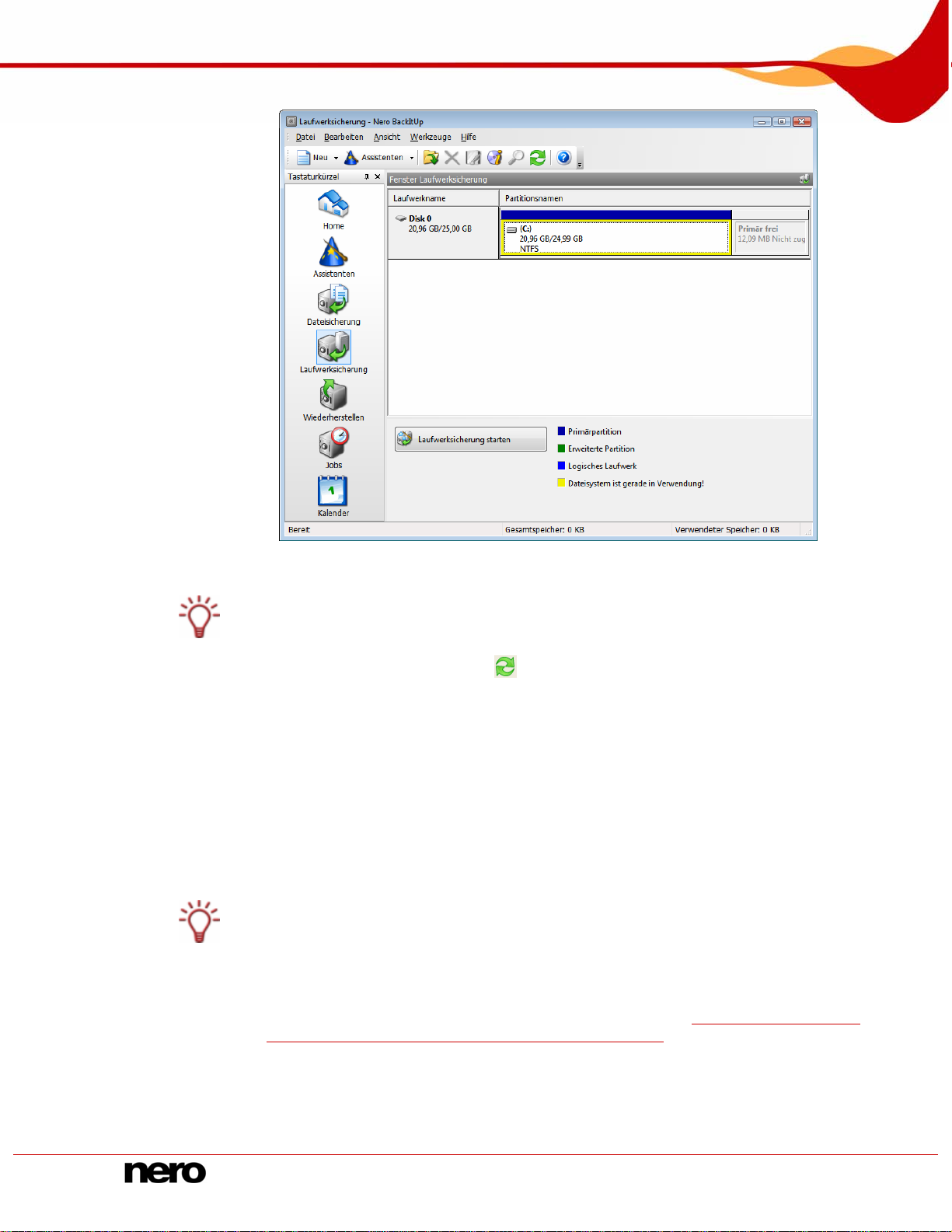
Laufwerke sichern
Abb. 8: Bildschirm Laufwerksicherung
Sie können die Laufwerksicherung auch über den Assistenten starten. Klicken Sie dazu a uf
das Menüsymbol Assistenten > Neue Laufwerkssicherung erstellen oder auf die
Schaltfläche Assistenten > Laufwerkssicherung.
Im Assistenten steht die Schaltfläche
, die die Laufwerksinformationen aktualisiert, nicht
zur Verfügung.
2. Wenn Sie eine Festplatte sichern wollen, klicken Sie auf die entsprechende Schaltfläche
unter der Listenüberschrift Laufwerkname.
Æ Die Festplatte mit allen Partitionen ist ausgewählt und markiert (gestrichelt dargestellt).
3. Wenn Sie eine Partition sichern wollen, klicken Sie auf die entsprechende Partition unter der
Listenüberschrift Partitionsnamen.
Æ Die Partition ist ausgewählt und markiert (gestrichelt dargestellt).
Sie können mehrere Partitionen einer Festplatte zum Sichern auswählen.
Î Sie haben eine Festplatte oder Partition zum Sichern ausgewählt. Sie können mit der
Laufwerksicherung fortfahren, indem Sie auf die Schaltfläche Laufwerksicherung
starten klicken und das Ziel der Sicherung bestimmen (siehe
und Laufwerksicherung bestimmen und Sicherung starten
Sicherungsziel für Datei-
).
Nero BackItUp 24
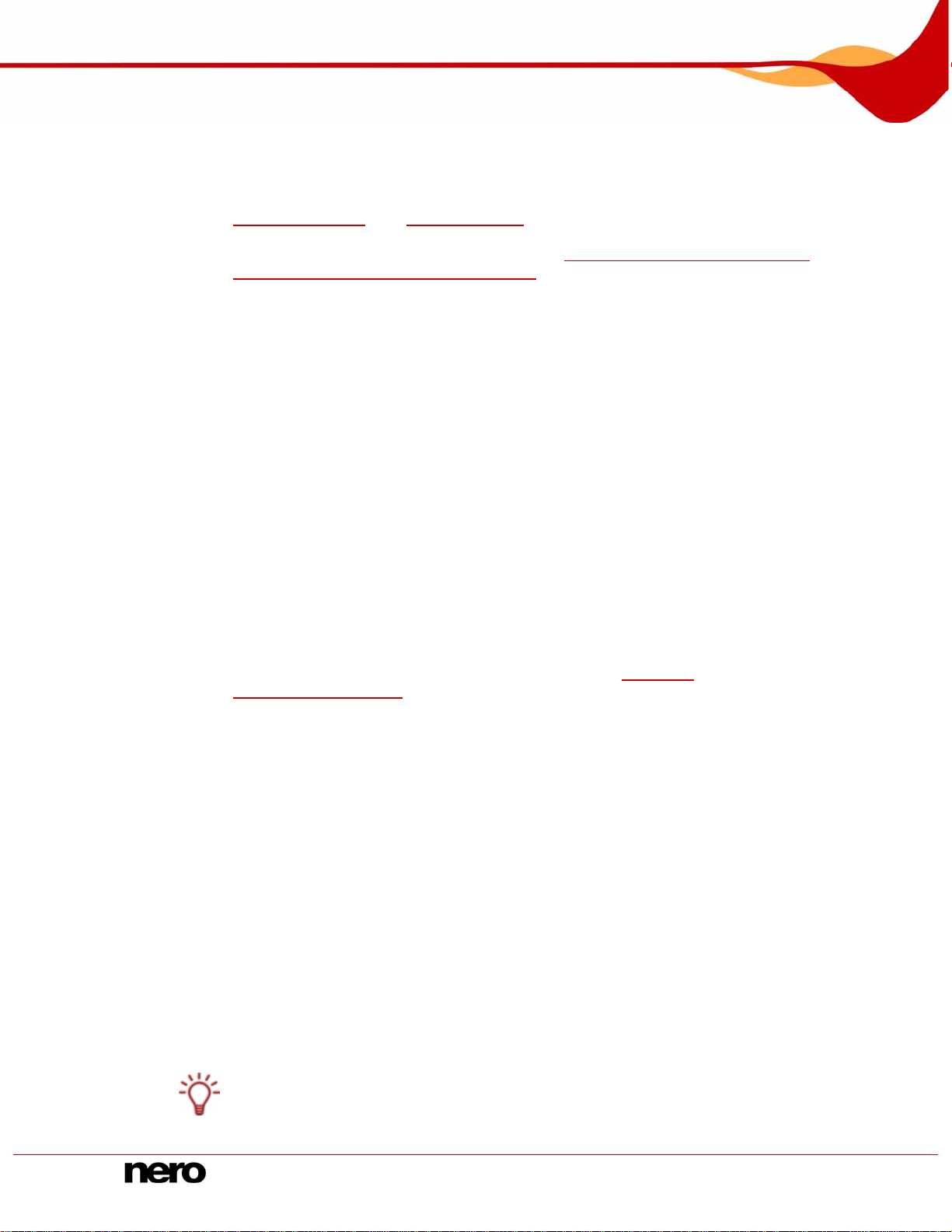
Sicherungsziel für Datei- und Laufwerksicherung bestimmen und Sicherung sta rten
7 Sicherungsziel für Datei- und Laufwerksicherung
bestimmen und Sicherung starten
Nachdem Sie Dateien und Ordner bzw. ein Laufwerk zum Sichern ausgewählt haben (siehe
Dateien auswählen bzw. Laufwerke sicher) können Sie das Ziel der Sicherung bestimme n
und die Sicherung starten. Dies findet in den Bildschirmen Sicherungseinstellungen und
Sicherungsassistent abschließen statt (siehe
Bildschirm Sicherungsassistent abschließen).
7.1 Sicherung auf eine Disk brennen oder auf Festplatte speichern
Mit Nero BackItUp können Sie die Sicherung auf eine Disk brennen oder auf einer
Festplatte, auf Netzlaufwerken oder Wechseldatenträgern speichern.
Nero BackItUp unterstützt die Diskarten CD, DVD, HD-DVD und Blu-ray Disk. Welche Art
von Disk gebrannt werden kann, hängt vom verwendeten Brenner ab.
Um die Sicherung zu starten und auf eine Disk zu brennen oder auf Festplatte zu speichern,
gehen Sie wie folgt vor:
1. Wenn Sie die Sicherung auf eine Disk brennen wollen:
1. Wählen Sie im Auswahlmenü Ziel einen Brenner.
2. Legen Sie eine Disk in den Brenner ein.
Bildschirm Sicherungseinstellungen und
2. Wenn Sie die Sicherung auf Festplatte speichern wollen:
1. Wählen Sie im Auswahlmenü Ziel eine Festplatte, ein Netzlaufwerk oder einen
Wechseldatenträger.
2. Legen Sie im Eingabefeld Zielpfad den Ordner fest, in dem die Sicherung ge speichert
werden soll.
3. Treffen Sie gegebenenfalls weitere Einstellungen (siehe Bildschirm
Sicherungseinstellungen
4.
Klicken Sie auf die Schaltfläche Weiter.
Æ Der Bildschirm eblendet.
).
Sicherungsassistent abschließen wird eing
5. Überprüfen Sie die Einstellungen im Bildschirm Sicherungsassistent abschließen
Legen Sie gegebenenfalls weitere Einstellunge
6. n im erweiterten Bereich fest (siehe
Bildschirm Sicherungsassistent abschließen).
7.
Klicken Sie auf die Schaltfläche Sicherung.
Der Bildschirm Sicherungsvorgang wird eingeblendet und die Sicherung gestartet. Sie
Æ
können den Sicherungsvorgang anhand der Fortschrittsbalken verfolgen.
Wenn Sie eine Disk brennen, beginnt Nero BackItUp automatisch eine Multisession
oder setzt diese fort. (Das bedeutet, dass Sie weitere Sicherungen auf diese Disk
speichern können, sofern genug Speicherplatz vorhanden ist.)
Wenn eine aktive Festplatte (d.h. eine Platte, auf die andere Programme zugreifen ode
auf der das aktuelle Betriebssystem läuft) gesichert wird, kann diese nicht gesperrt
werden und ein Dialogfenster mit der Meldung "Ner
Partition/Festplatte nicht sperren …" wird geöffnet.
o BackItUp kann die ausgewählte
.
-Disk
r
Das Dialogfenster mit der Meldung "Nero BackItUp kann die ausgewählte
Partition/Festplatte nicht sperren …" ist keine Fehlermeldung, sondern lediglic
Hinweis, der besagt, dass die Partition noch von Windows
Für die Sicherung bedeutet dies, dass Systemdateien während des Sicherungsproze
Nero BackItUp 25
®
verwendet wird.
h ein
sses
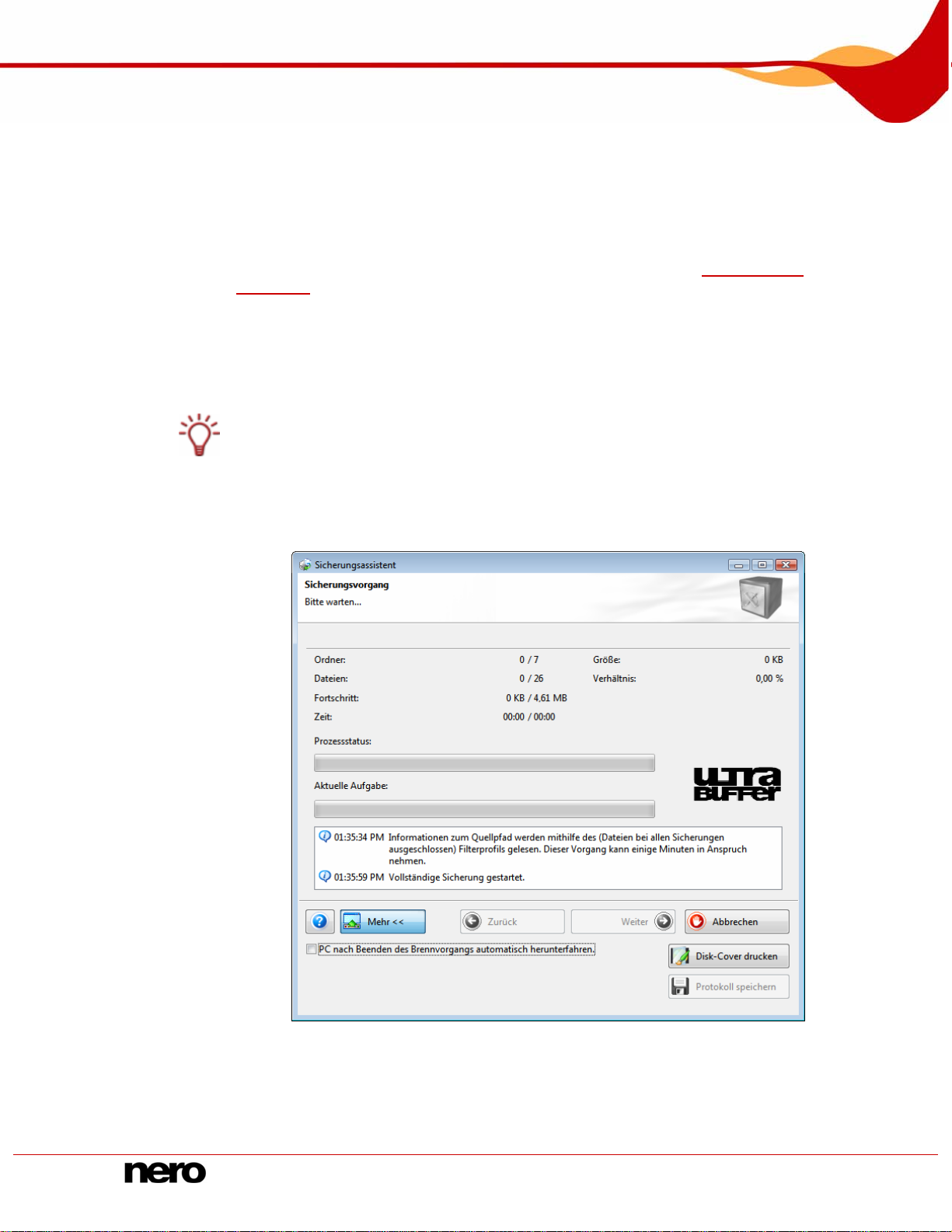
Sicherungsziel für Datei- und Laufwerksicherung bestimmen und Sicherung sta rten
verändert werden können. Dadurch kann es am Ende des Sicherungsprozesses zu
Fehlern beim Verifizieren der Daten kommen. Es wird dann ein Dialogfenster geöffnet mi
der Meldung, dass zwischen der Sicherung und der Überprüfung einige Daten geändert
wurden. Die Änderungen, welche die Dateien während der
Sicherung erfahren haben, sind
meist unerheblich für die Wiederherstellung des Systems.
Wenn Sie allerdings Wert auf eine Laufwerkssicherung ohne Verifizierungsfehl er lege
können Sie das Laufwerk mit dem Nero BackItUp ImageTool sichern. Nero Ba ckItUp
ImageTool bootet von einer Disk, d.h. das Laufwerk ist dann nicht in Betrieb, kann a
auch keine Sy
ImageTo
8. ng ohne Sperrung fortsetzen wollen, klicken Sie auf die Schaltfläche
Wenn Sie den Vorga
stemdateien während des Sicherns verändern (siehe Nero BackItUp
).
ol
Ignorieren.
Der Sicherungsvorgang wird fortgesetzt.
Æ
Während des Si
zur Verfügung:
cherungsvorgangs stehen im erweiterten Bereich folgende Einstelloptionen
PC nach Beenden herunterfahren: Fährt den PC nach Beenden der Sicherung herunter.
Disk-Cover drucken: Öffnet den Ne
den Dateien i
n die Dokumentdaten.
ro CoverDesigner und übernimmt die Informationen zu
t
n,
lso
Abb. 9: Fenster Sicherungsassistent, Bildschirm Sicherungsvorgang
Æ auf
Wenn die Sicherung auf mehrere Disks gebrannt wird, wird das Dialogfenster Warte
Disk geöffnet u
nd das Laufwerk ausgeworfen, wenn die Speicherkapazität der Disk
erschöpft ist.
Nero BackItUp 26
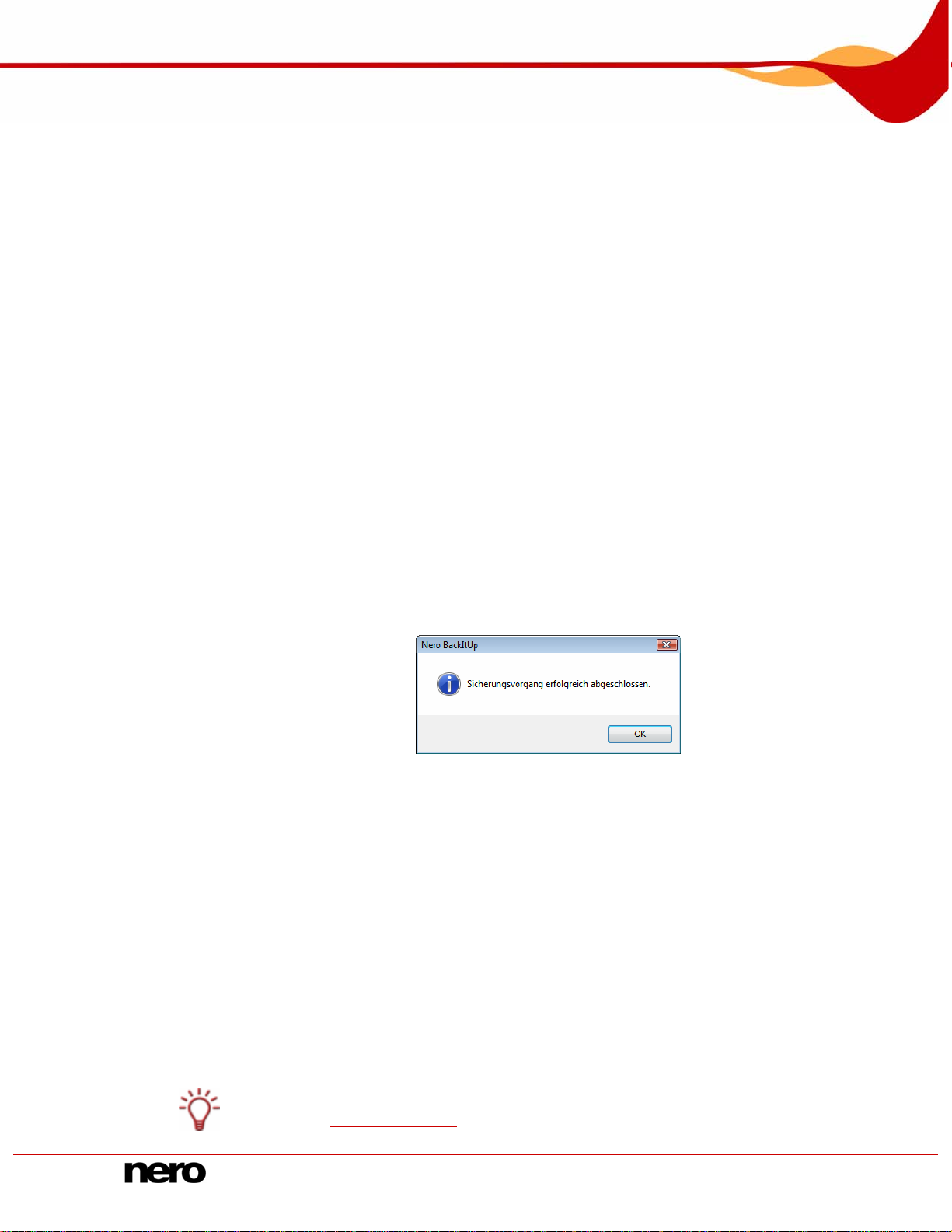
Sicherungsziel für Datei- und Laufwerksicherung bestimmen und Sicherung sta rten
9.
Entnehmen Sie die beschriebene Disk und legen Sie einen neuen Rohling ein.
Æ Der Sicherungsvorgang wird fortgesetzt und der neu eingelegte Rohling gebrannt.
Wiederholen Sie den vorherigen Schritt bis die Sicherung vollständig auf Disk gebrannt
10.
wurde.
Wenn Sie zuvor im Bildschirm Sicherungsassistent abschlie
Æ ßen das Kontrollkästchen
Daten nach Sicherung überprüfen aktiviert haben und die Sicherung auf eine Disk
gebrannt wurde, wird automatisch die Überprüfung gestartet.
Wenn Sie zuvor im Bildschirm Sicherungsassistent abschließen das Kontrollkästche
Daten nach Sicherung überprüfen aktiviert haben un
Disks gebrannt wurde, wird das Dialogfenster
auswählen geöffnet und das Laufwerk ausgeworfen.
11. assen.
Legen Sie die erste Disk der Sicherung ein, um sie überprüfen zu l
12.
Wählen Sie im Dialogfenster Quelllaufwerk zur Datenüberprüfung auswählen das
ent
sprechende Laufwerk und klicken Sie auf die Schaltfläche OK.
Die Überprüfung wird
Æ gestartet und die erste Disk überprüft. Danach wird die Disk
ausgeworfen und erneut das Dialogfenster Quelllaufwerk zur Datenüberp
auswählen geöffnet.
Quelllaufwerk zur Datenüberprüfung
d die Sicherung auf mehrere
n
rüfung
13.
Wiederholen Sie die beiden vorherigen Schritte für jede Disk der Sicherung in
chro
nologischer Reihenfolge.
Æ Wenn der Sicherungsvorgang abgeschlossen ist, wird die Disk ausgeworfen und ein
Dialogfenster wird geöffnet
.
Abb. 10: Dialogfe
nster "Sicherungsvorgang erfolgreich abgeschlossen"
14. Klicken Sie auf die Schaltfläche OK.
Æ D
as Dialogfenster wird geschlossen.
Sie haben die Sicherung auf eine Disk gebrannt oder auf einer Festplatte, einem
Î
Netzlaufwerk oder einem Wechseldatenträger gesp ei
Sie können nun das Protokoll speichern oder auf die Schaltfläche Weiter klicken und
weitere Aktionen starten, z.B. die gleiche Sicherung erneut ausführen, eine neue
Sicherung erstellen oder den Assistenten schließen.
chert.
7.2 Sicherung auf einen FTP-Server hochladen
Mit Nero BackItUp können Sie die Sicherung auf einen FTP-Server hochladen und dort
speichern.
Diese Funktion ist nur verfügbar, wenn Sie in den Optionen einen FTP-Server eingetragen
haben (siehe Registerkarte FTP
Nero BackItUp 27
).
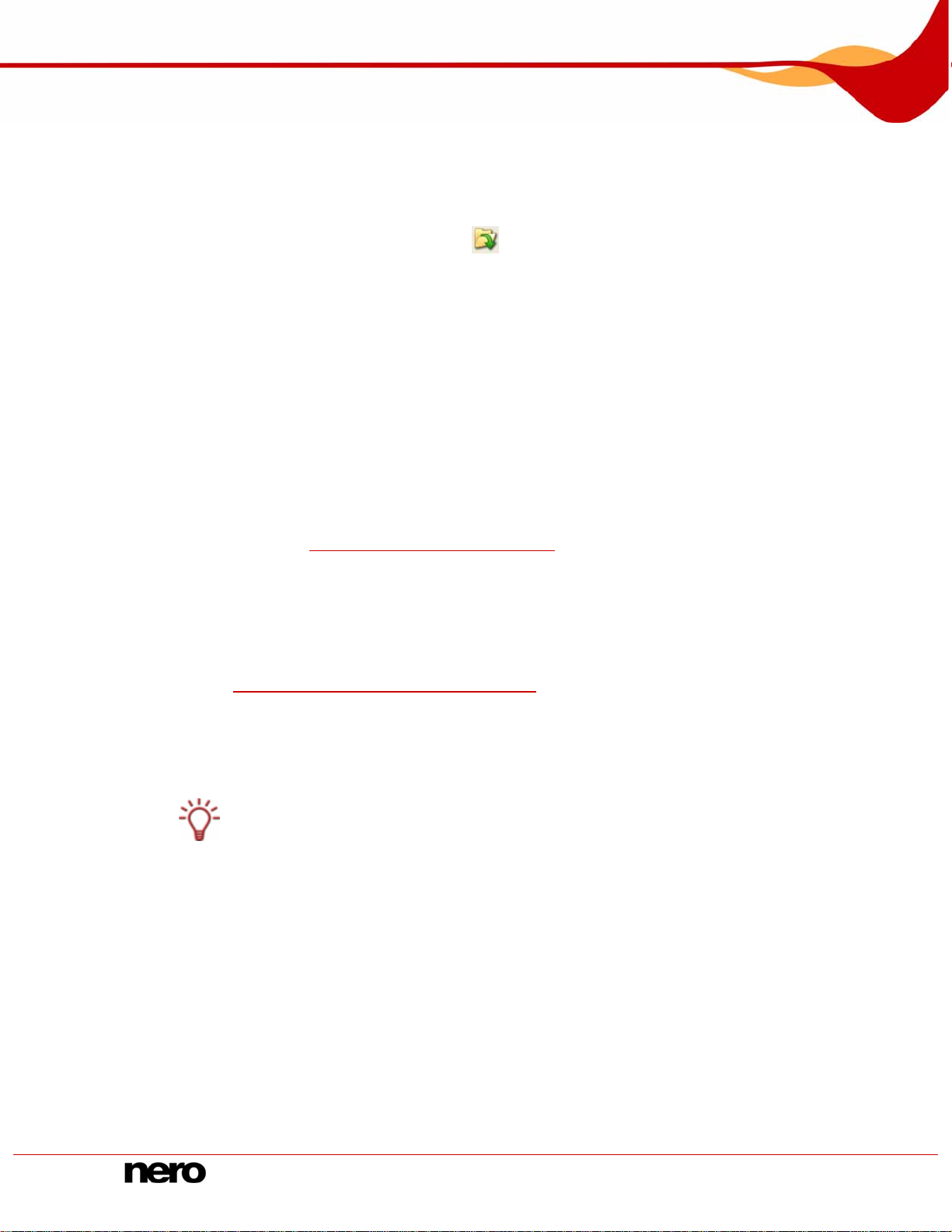
Sicherungsziel für Datei- und Laufwerksicherung bestimmen und Sicherung sta rten
Um die Sicherung zu starten und auf einen FTP-Server hoch
vor:
1. wünschten FTP-Server aus.
Wählen Sie im Auswahlmenü Ziel den ge
2. W wollen:
enn Sie ein Verzeichnis auf dem Server angeben
zuladen, gehen Sie wie folgt
1. Klicken Sie auf die Schaltfläche
Æ Das Fenster Ordner öffnen wird geöffnet.
2. Klicken Sie auf die Schaltfläche Neues Verzeichnis und geben Sie einen Namen ein.
Æ Ein neues Verzeichnis wird angelegt und in der Auswahlliste Ver
angezeigt.
3. Doppelklicken Sie auf ein Verzeichnis in der A
Æ Das Verzeichnis wird in das Anzeigefeld Pfad übernommen.
4.
Klicken Sie auf die Schaltfläche Auswählen.
Æ Das Fenster Ordner öffnen wird geschlos sgewählte Verzeichnis wird
übernommen.
3. einstellungen
Legen Sie gegebenenfalls weitere Einstellungen im Bildschirm Sicherungs
fest (siehe Bildschirm Sicherungseinstellungen
.
zeichnisname
uswahlliste Verzeichnisname.
sen und das au
).
4. Klicken Sie auf die Schaltfläche . Weiter
Æ Der Bildschirm Sicherungsassistent absc wird eingeblendet.
5. Überprüfen Sie im Bildschirm Sicherungsassiste
6.
Legen Sie gegebenenfalls weitere Einstellungen im erweiterten Bereich fest (siehe
Bilds
chirm Sicherungsassistent abschließen
hließen
nt abschließen die Einstellungen.
).
7.
Klicken Sie auf die Schaltfläche Sicherung.
Æ Der Bildschirm
können den Sicherungsvorgang anhand der Fortschrittsbalken verfolgen.
Während des Sicherungsvorgangs s
zur Ve
rfügung:
PC nach Beenden herunterfahren: Fährt den PC nach Beenden der Sicherung herunter.
k-Cover d
Dis rucken: Öffnet den Nero CoverDesigner und übernimmt die Informationen zu
den Dateien in die Dokumentdaten.
Æ Nach erfolgter Sicherung wird ein Dial
geöffnet.
8. Klick
en Sie auf die Schaltfläche OK.
as Dialogfenster wird geschlossen.
Æ D
Sicherungsvorgang wird eingeblendet und die Sicherung gestartet. Sie
tehen im erweiterten Bereich folgende Einstelloptionen
ogfenster mit einer entsprechenden Meldung
Î Sie haben die Laufwerksicherung auf einen FTP-Server hochgeladen.
Sie können nun das Protokoll speichern od
weitere Aktionen starten, z.B. die gleiche S
Sicherung erstellen oder den Assistenten schließen.
er auf die Schaltfläche Weiter klicken und
icherung erneut ausführen, eine neue
Nero BackItUp 28
 Loading...
Loading...