Page 1
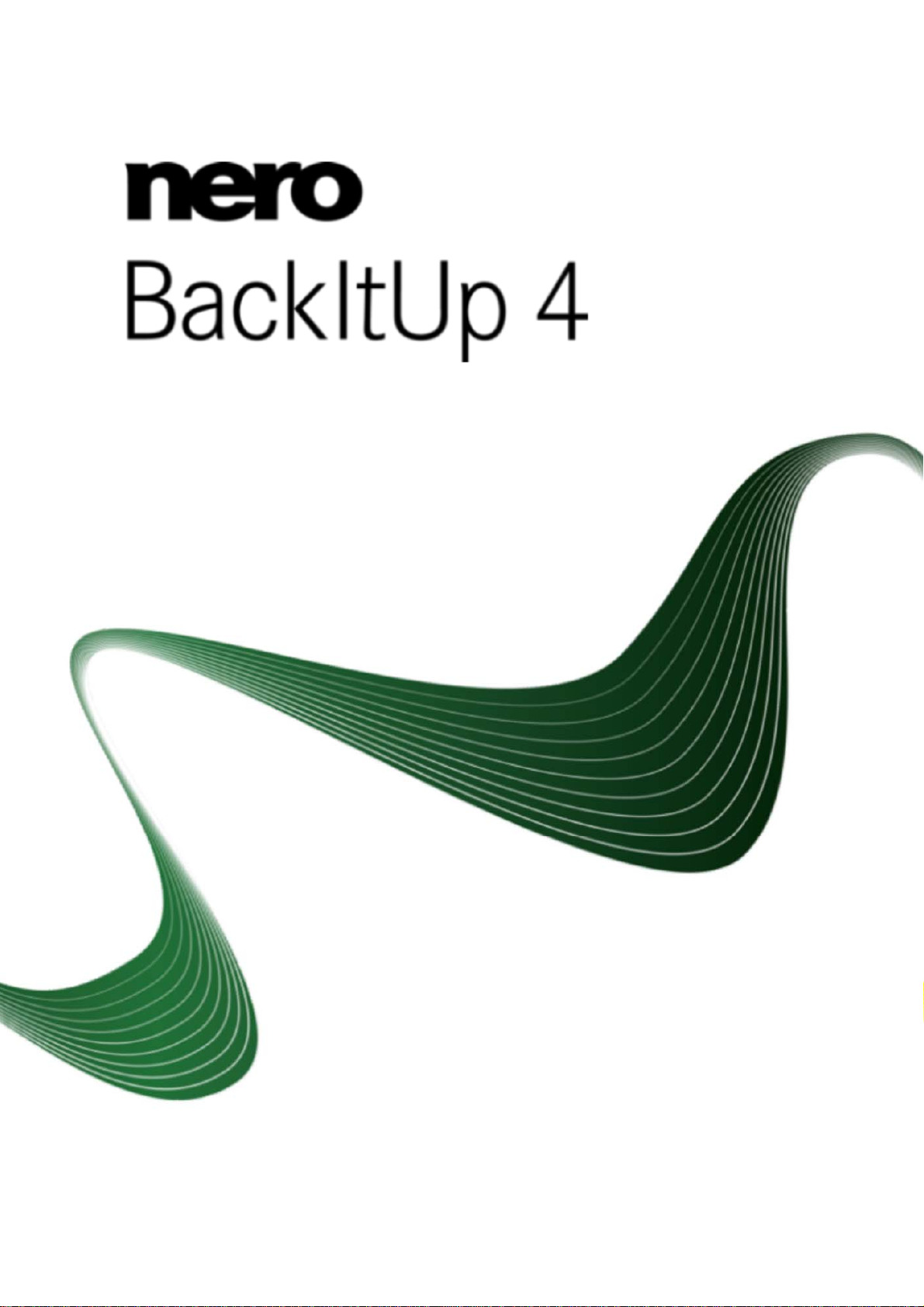
Handbuch
Nero BackItUp
Page 2
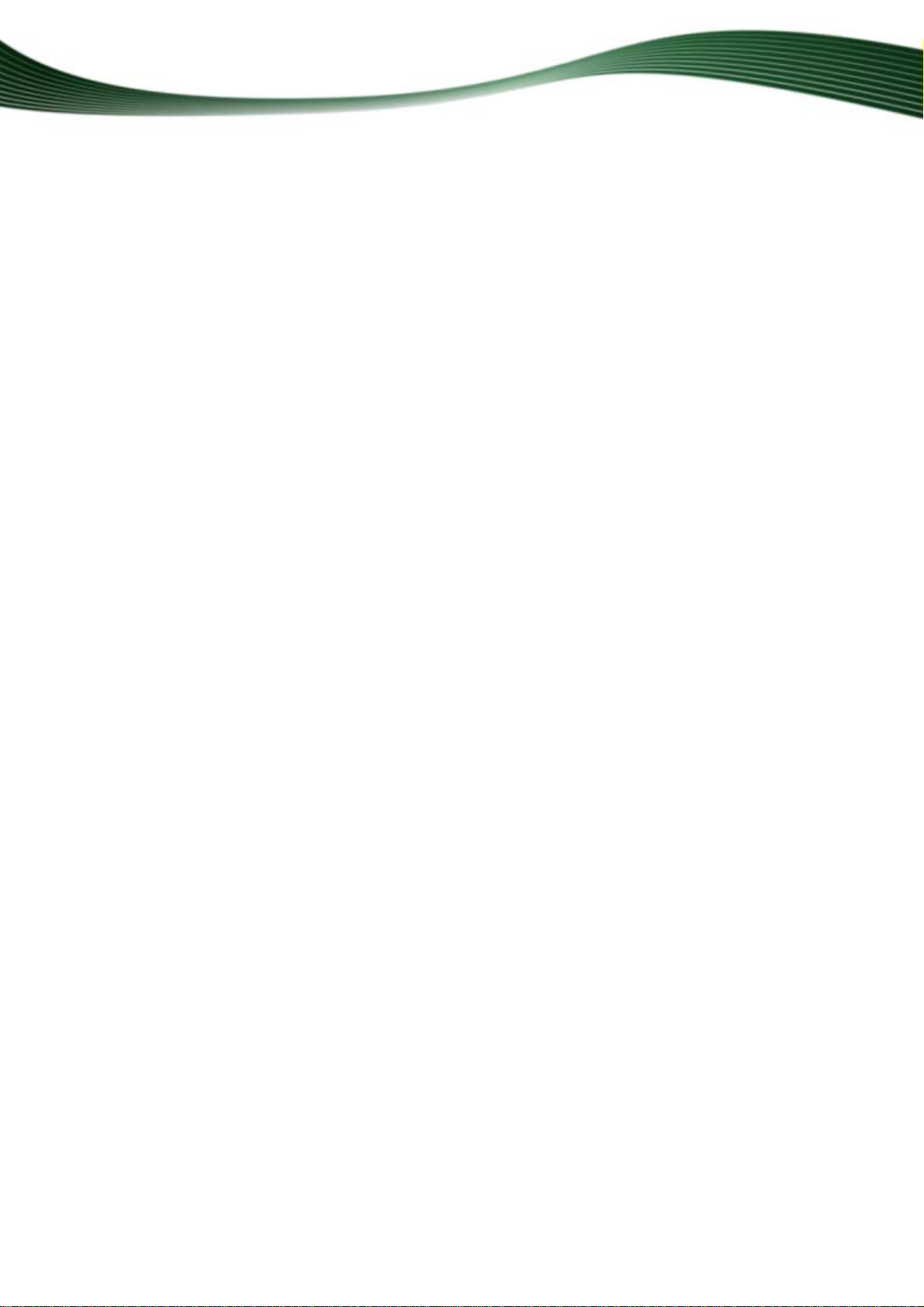
Informationen zu Urheberrecht und Marken
Informationen zu Urheberrecht und Marken
Dieses Dokument wird ebenso wie die darin beschriebene Software als Lizenz bereitgestellt und darf ausschließlich in Übereinstimmung mit der Lizenzvereinbarung genutzt oder vervielfältigt werden. Der Inhalt dieses Dokuments sowie der zugehörigen Softw are
kann ohne Vorankündigung geändert werden. Die Nero AG übernimmt keine Haftung für die Richtigkeit des Inhaltes dieses Dokuments und weist jegliche Ansprüche ab, die über eventuelle Garantievereinbarungen hinausgehen.
Dieses Dokument und alle Inhalte sind urheberrechtlich geschützt und Eigentum der Nero AG. Alle Rechte vorbehalten. Darüber
hinaus enthält das Dokument Materialien, die durch international geltendes Urheberrecht geschützt sind. Das Dokument darf ohne
ausdrückliche, schriftliche Erlaubnis durch die Nero AG weder vollständig noch in Auszügen reproduziert, übertragen oder auf sonstige Weise vervielfältigt werden.
Denken Sie daran, dass bestehende Grafiken, Bilder, Videos, Musiktitel oder andere Materialien, die Sie in Projekte einfügen oder
vervielfältigen möchten, möglicherweise urheberrechtlich geschützt sind. Die unerlaubte Verwendung derartiger Materialien in Ihren
Projekten stellt unter Umständen eine Verletzung der Rechte des Copyright-Inhabers dar. Stellen Sie sicher, dass Sie alle erforderlichen Berechtigungen vom Copyright-Inhaber erhalten.
Wenn Sie nicht im Besitz des Copyrights sind, über die ausdrückliche Erlaubnis des Urhebers verfügen oder wenn Ihre Handlungen
gegen die Vorschriften des Urheberrechts über den angemessenen Gebrauch verstoßen, verletzen Sie möglicherweise nationales
oder internationales Urheberrecht. Die Vervielfältigung, Nachbildung, Veränderung oder Verbreitung urheberrechtlich geschützten
Materials kann Schadenersatzforderungen und die Anwendung anderer Rechtsmittel gegen Sie zur Folge haben. Wenn Sie sich
über Ihre Rechte nicht im Klaren sind, wenden Sie sich an Ihren Rechtsbeistand.
Nero BackItUp benötigt von Drittherstellern entwickelte Technologien, die in Nero BackItUp zum Teil als Demoversionen enthalten
sind. Diese Technologien können von Ihnen durch eine kostenlose Online-Aktivierung oder durch Einsenden eines Aktivierungsfaxes in eine uneingeschränkt nutzbare Version umgewandelt werden. Nero wird hierbei lediglich diejenigen Daten übertragen, die zur
Aktivierung der von Drittherstellern lizenzierten Technologien notwendig sind. Sie benötigen für die vollständige Nutzung von Nero
BackItUp folglich zwingend eine Internetverbindung oder ein Faxgerät.
Copyright © 2006-2009 Nero AG und ihre Lizenzgeber. Alle Rechte vorbehalten.
Nero, Nero Digital, Nero BackItUp, Nero Essentials, Nero Express, Nero ImageDrive, Nero LiquidTV, Nero MediaHome, Nero Recode, Nero RescueAgent, Nero ShowTime, Nero Simply Enjoy, Nero StartSmart, Nero Vision, InCD, Move it, PhotoSnap, the SecurDisc logo, Burn-At-Once, DNC Dynamic Noise Control, LayerMagic, Nero DMA Manager, SmartDetect, SmoothPlay, Superresolution, Nero Surround, Nero LiquidMedia, Nero MediaStreaming und UltraBuffer sind Warenzeichen oder geschützte Warenzeichen der
Nero AG.
Adobe, Acrobat, Acrobat Reader und Premiere sind Warenzeichen oder geschützte Waren zei chen von Adobe Systems Incorporated. AMD Athlon, AMD Opteron, AMD Sempron, AMD Turion, ATI Catalyst und ATI Radeon sind Warenzeichen von Advanced Micro
Devices, Inc. ICQ ist ein eingetragenes Warenzeichen von AOL, LLC. Apple, iPhone, iPhoto, iPod, iTunes, FireWire, und Mac sind
Warenzeichen oder eingetragene Warenzeichen von Apple, Inc. AudibleReady ist ein eingetragenes Warenzeichen von Audible, Inc.
BenQ ist ein Warenzeichen von BenQ Corporation. Blu-ray Disc ist ein Warenzeichen von Blu-ray Disc Association. CyberLink ist
ein eingetragenes Warenzeichen von CyberLink Corp. DLNA ist ein eingetragenes Warenzeichen von Digital Living Network Alliance. DivX und DivX Certified sind eingetragene Warenzeichen von DivX, Inc. Dolby, Pro Logic und das Doppel-D-Symbol sind Warenzeichen oder eingetragene Warenzeichen von Dolby Laboratories, Inc. DTS und DTS Digital Surround sind eingetragene Warenzeichen von DTS, Inc. DVB ist ein eingetragenes Warenzeichen von The DVB Project. Freescale ist ein Warenzeichen von Freescale Semiconductor, Inc. Google und YouTube sind Warenzeichen von Google, Inc. WinTV ist ein eingetragenes Warenzeichen von
Hauppauge Computer Works, Inc. Intel, Intel XScale, Pentium und Core sind Warenzeichen oder eingetragene Warenzeichen von
Intel Corporation. Linux ist ein eingetragenes Warenzeichen von Linus Torvalds. Memorex ist ein eingetragenes Warenzeichen von
Memorex Products, Inc. ActiveX, ActiveSync, DirectX, DirectShow, Internet Explorer, Microsoft, HDI, MSN, Outlook, Windows, Windows Mobile, Windows NT, Windows Server, Windows Vista, Windows Media, Xbox, Xbox 360, die Start-Schaltfläche von Windows
Vista und die Windows-Logos sind Warenzeichen oder eingetragene Warenzeichen von Microsoft Corporation. My Space ist ein
Warenzeichen von MySpace, Inc. NVIDIA, GeForce und ForceWare sind Warenzeichen oder eingetragene Warenzeichen von
NVIDIA Corporation. Nokia ist ein eingetragenes Warenzeichen von Nokia Corporation. CompactFlash ist ein eingetragenes Warenzeichen von SanDisk Corporation. Sony, Memory Stick, PlayStation, PLAYSTATION und PSP sind Warenzeichen oder eingetragene Warenzeichen von Sony Corporation. HDV ist ein Warenzeichen von Sony Corporation and Victor Company of Japan, Limited
(JVC). UPnP ist ein eingetragenes Warenzeichen der UPnP Implementers Corporation. Labelflash ist ein eingetragenes Warenzeichen von Yamaha Corporation.
Alle Marken dienen lediglich der Information. Alle Markennamen und Marken sind Eigentum der jeweiligen Inhaber.
Nero AG, Im Stöckmädle 13-15, D-76307 Karlsbad, Deutschland
Nero BackItUp
Page 3
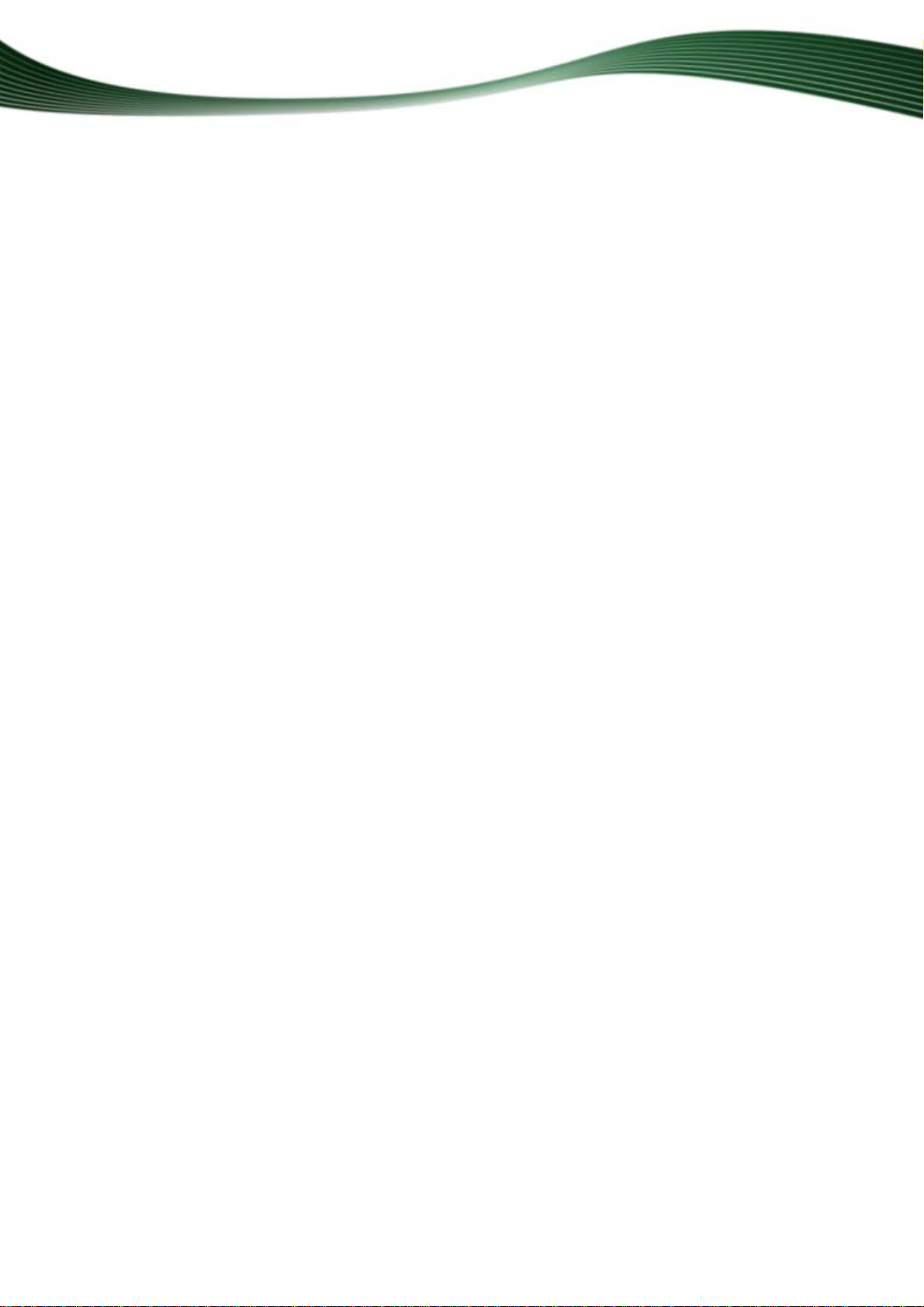
Inhaltsverzeichnis
1 Erfolgreich starten 5
1.1 Über das Handbuch 5
1.2 Über Nero BackItUp 5
1.3 Versionen von Nero BackItUp 6
1.4 Arbeiten mit Nero BackItUp 7
2 Nero BackItUp installieren 9
3 Benutzeroberfläche 11
4 Dateisicherung 15
4.1 Dateien zur Sicherung auswählen 15
4.2 Sicherungszusammenfassung 17
4.3 Dateisicherung aktualisieren 18
4.3.1 Über Sicherungstypen 19
5 Laufwerkssicherung 23
5.1 Laufwerk zum Sichern auswählen 23
Inhaltsverzeichnis
6 Sicherungsziel bestimmen und Sicherung starten 25
6.1 Bildschirm Sicherungseinstellungen 25
6.1.1 Fenster Passwort verwenden 27
6.2 Bildschirm Sicherungsassistent abschließen 28
6.3 Bildschirm Sicherungsvorgang 30
6.4 Sicherung auf Disk brennen 31
6.5 Sicherung auf Festplatte speichern 34
6.6 Sicherung auf einem FTP-Server sichern 36
7 Sicherung planen - Jobs 39
7.1 Job einrichten 39
7.1.1 Bildschirm Job-Information 40
7.2 Über die Jobausführung 42
7.3 Jobs bearbeiten 43
8 Sicherung überprüfen 45
9 Autobackup 47
9.1 Autobackup einrichten 47
10 Dateien und Laufwerke wiederherstellen 49
10.1 Bildschirm Wiederherstellen 49
10.2 Dateisicherung wiederherstellen 51
10.3 Laufwerksicherung wiederherstellen 54
10.4 Wiederherstellungsvorgang starten 56
Nero BackItUp
11 Hilfsmittel für Sicherung und Wiederherstellung 59
III
Page 4
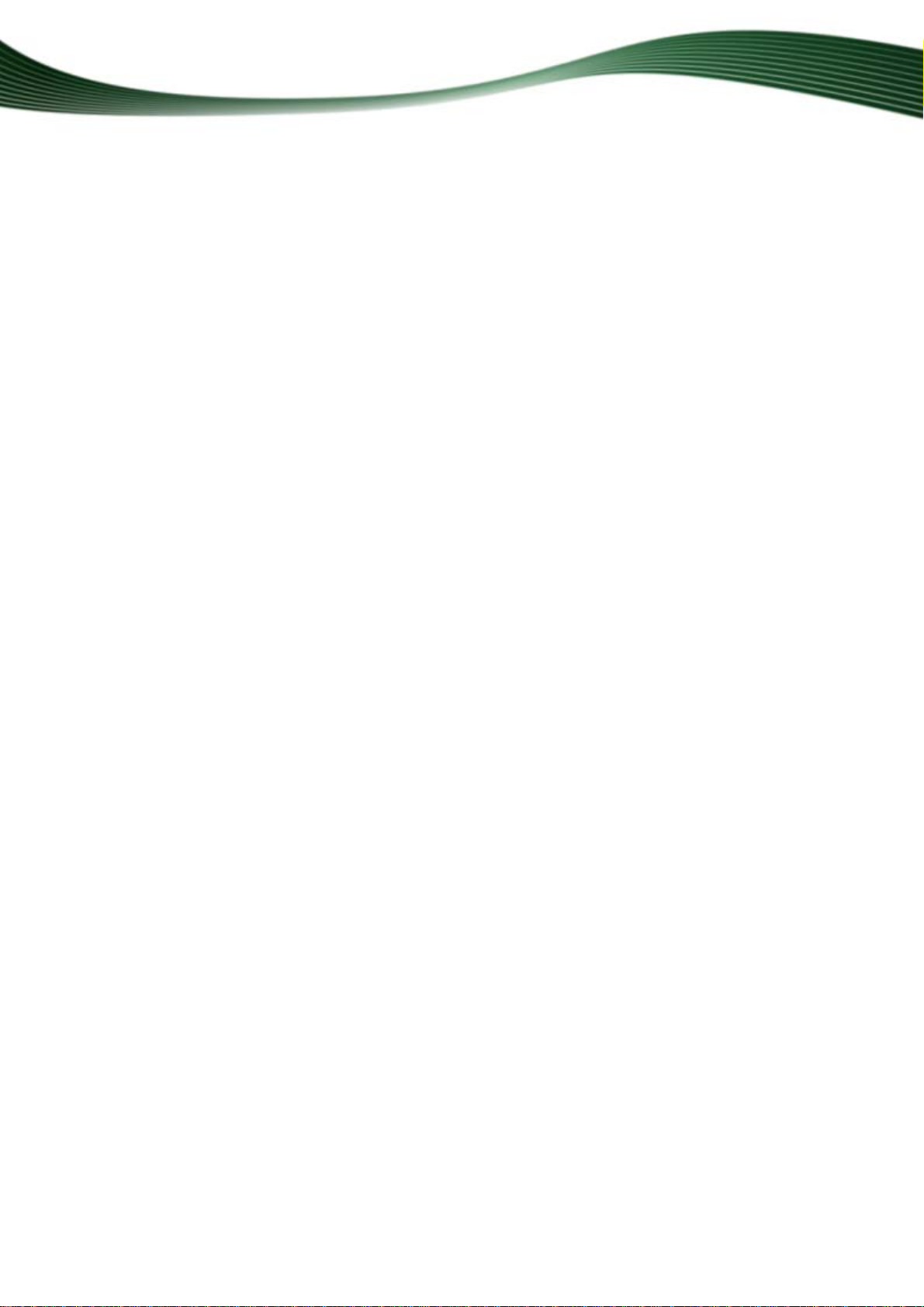
Inhaltsverzeichnis
11.1 Filter 59
11.1.1 Filter erstellen 59
11.1.2 Filter auswählen und kombinieren 61
11.2 Dateien suchen 63
12 Nero BackItUp Image Tool 65
12.1 Bootfähige Disk erstellen 65
12.2 Nero BackItUp ImageTool starten 67
12.3 Benutzeroberfläche 68
12.3.1 Fenster Optionen 69
12.3.2 Fenster Datei/Ordner öffnen 70
12.4 Laufwerkssicherung 71
12.4.1 Sicherung auf Disk brennen 72
12.4.2 Sicherung auf Festplatte oder FTP-Server speichern 73
12.5 Laufwerksicherung überprüfen 74
12.6 Laufwerksicherung wiederherstellen 75
12.7 Nero BackItUp Image Tool beenden 77
13 Sonstige Handlungen 78
13.1 Virenscanner aktualisieren 78
13.2 Wiederbeschreibbare Disk löschen 78
14 Fenster Option 80
14.1 Registerkarte Allgemein 81
14.2 Registerkarte Sicherung 82
14.3 Registerkarte Job 85
14.4 Registerkarte Wiederherstellen 85
14.5 Registerkarte E-Mail-Benachrichtigung 86
14.5.1 Ereignisse E-Mail-Benachrichtigung 86
14.6 Registerkarte FTP 87
14.7 Registerkarte Experteneinstellungen 88
15 Technische Informationen 91
15.1 Unterstützte Formate 91
15.1.1 Disktypen 91
15.1.2 Unterstützte Dateiformate 91
15.1.3 Unterstützte Quellmedien 92
16 Glossar 94
17 Index 97
18 Kontakt 101
Nero BackItUp
IV
Page 5
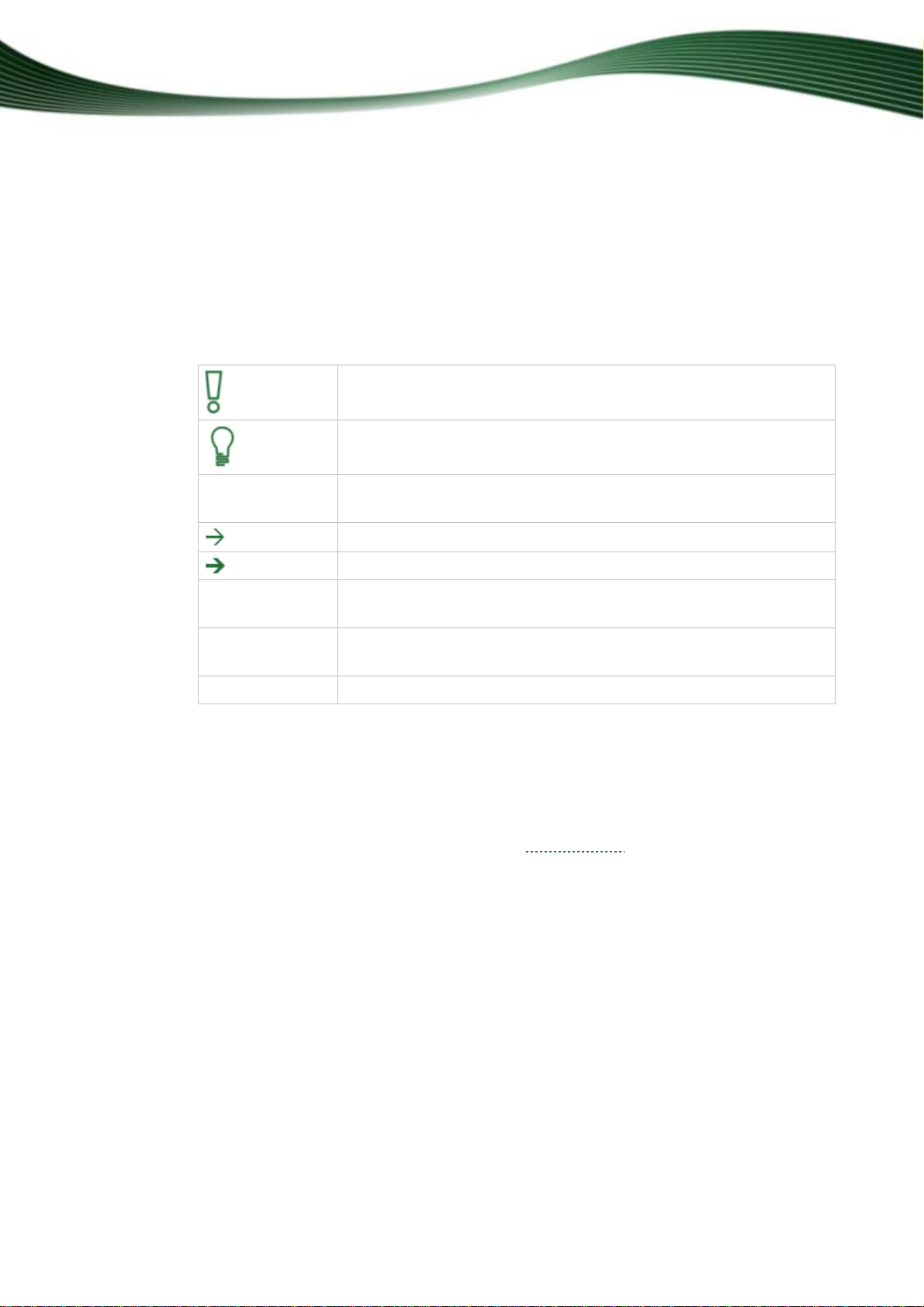
1 Erfolgreich starten
1.1 Über das Handbuch
Diese Dokumentation richtet sich an alle Anwender, die sich über den Umgang mit Nero BackItUp informieren wollen. Dazu orientiert sie sich an Handlungen und erläutert Schritt für
Schritt, wie Sie zu einem bestimmten Ziel gelangen.
Um diese Dokumentation optimal zu nutzen, beachten Sie bitte folgende Konventionen:
Kennzeichnet Warnungen, Voraussetzungen oder unbedingt zu beachtende Hinweise.
Kennzeichnet Zusatzinformationen oder Hinweise.
Erfolgreich starten
1. Starten Sie…
OK
(siehe…)
[…]
1.2 Über Nero BackItUp
Nero BackItUp ist ein Programm zur Datensicherung und Wiederh erstellung von Daten. Nero BackItUp speichert sowohl Dateien (Dateisicherung) als auch Programme und Betriebssysteme (Laufwerksicherung).
Geöffnete Dateien können mit der Funktion der Schattenkopie
Sie weiter an der Datei arbeiten. Die Sicherung können Sie auf eine Disk brennen, auf Festplatte oder FTP-Server speichern. Auch die Speicherung als Imagedatei ist möglich. Die gesicherten Daten können Sie mit Nero BackItUp jederzeit auf Vollständigkeit und Korrektheit
überprüfen.
Mit Nero BackItUp können Sie Jobs zur regelmäßigen Datensicherung einrichten, die automatisch ausgeführt werden. Nero BackItUp ist in der Lage, boot-fähige Disks zu erstellen
und, falls nötig, ein zuvor gesichertes System wiederherzustellen.
Mit Nero BackItUp können Sie außerdem die Funktion Autobackup einrichten, die automatische Sicherungen überwachter Ordner durchführt.
Die Ziffer am Beginn einer Zeile kennzeichnet eine Handlungsaufforderung. Führen Sie diese in der festgelegten Reihenfolge aus.
Kennzeichnet ein Zwischenergebnis.
Kennzeichnet ein Ergebnis.
Kennzeichnet Textpassagen oder Schaltflächen, die in der Pro-
grammoberfläche erscheinen. Sie werden in Fettdruck dargestellt.
Kennzeichnet Verweise zu anderen Kapiteln. Sie werden als Links
ausgeführt und rot unterstrichen dargestellt.
Kennzeichnet Tastaturkürzel zur Eingabe von Befehlen.
gesichert werden, während
Nero BackItUp
5
Page 6
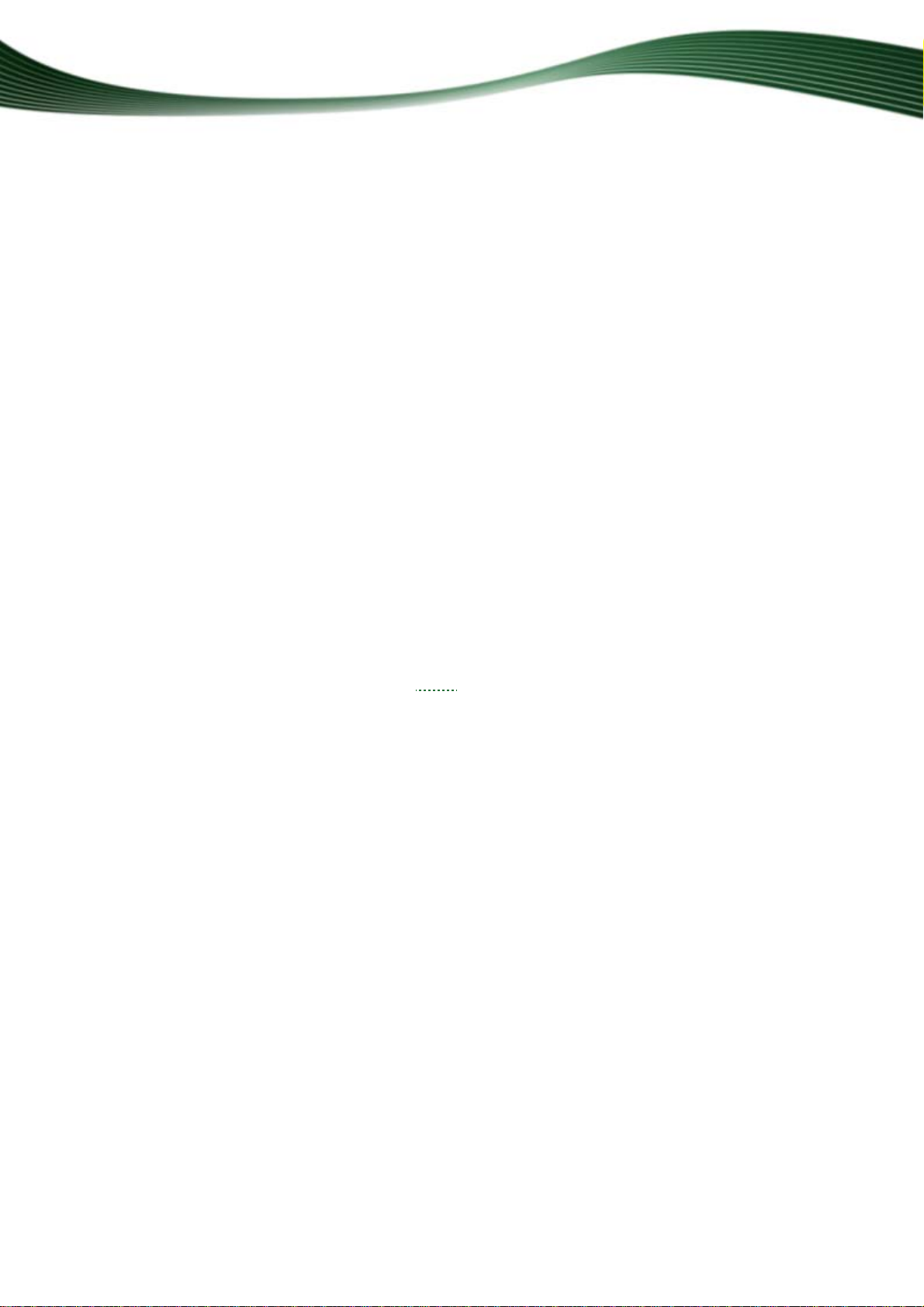
1.3 Versionen von Nero BackItUp
Nero BackItUp liegt in zwei verschiedenen Versionen vor:
Nero BackItUp und Nero BackItUp Essentials.
Nero BackItUp bietet den vollen Funktionsumfang, wie er in diesem Handbuch beschrieben
ist.
Nero BackItUp Essentials bietet eingeschränkte Funktionen. Die Benutzeroberfläche ist assistentengestützt und ermöglicht einen einfachen Einstieg in die verschiedenen Aufgaben.
Sie können mit Nero BackItUp Essentials folgende Aufgaben ausführen:
eine Dateisicherung erstellen und aktualisieren
eine Laufwerksicherung erstellen
eine Datei- oder Laufwerksicherung wiederherstellen
einen Job erstellen und Jobs verwalten
Autobackup
Im Vergleich zur Vollversion bietet Nero BackItUp Essentials folgende Funktionen nicht:
Dateisicherung
Erfolgreich starten
Sicherung aus dem Windows® Explorer über das Shell-Kontextmenü
Auswahl von Dateien durch Klicken und Ziehen
Schattenkopie
PC nach der Sicherung automatisch herunterfahren
Zugangsrechte sichern (von NTFS-formatierten Datenträgern)
Dateisuche
Ausgewählte Dateiansicht
Unterstützung von NTFS-Streams
werksicherung
Lauf
Unterstützung von NTFS-Streams
Wiederherstellung
Gesicherte Zugangsrechte wiederherstellen (auf NTFS-formatie rte Datenträger)
Laufwerkgröße anpassen
Dateien in Baumstruktur anzeigen
Jobs
Sicherung bei Anmeldung am System
Warnung bei zu geringem Speicherplatz auf der Disk
Allgemeine Funktionen
Nero BackItUp
Sicherung überprüfen
6
Page 7
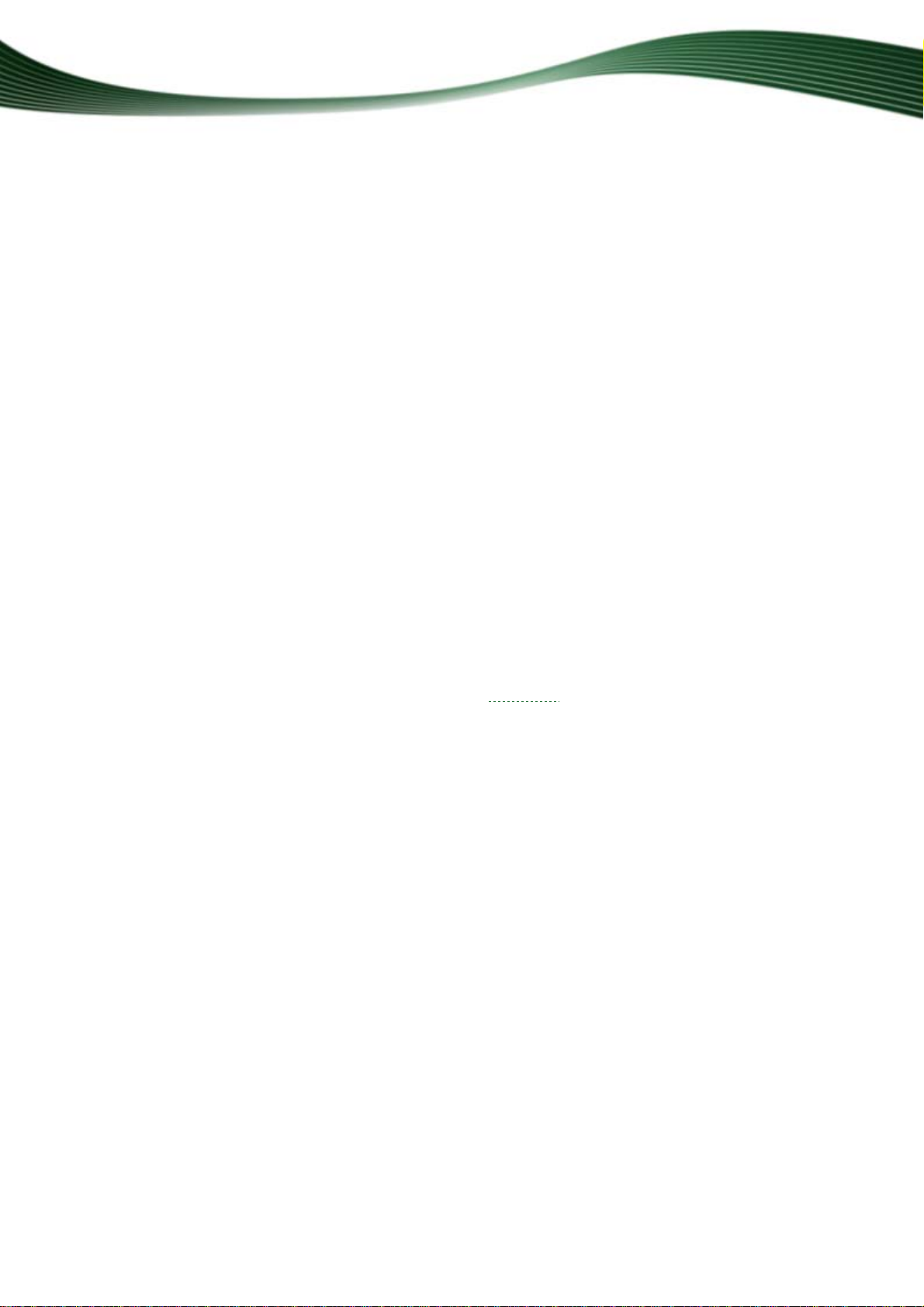
Kalender
Zusätzliche Filter
Verwenden der letzten Filtereinstellung
Inkrementeller Sicherung neue Dateien hinzufügen
Profile speichern
Skript-Unterstützung
Verschlüsselung
Kompressionsgrad einstellen
Zeitunterschied bei Dateivergleich ignorieren
E-Mail-Benachrichtigung
Virenscanner
Klänge bei verschiedenen Ereignissen
Archivbit nach einer Sicherung zurücksetzen
1.4 Arbeiten mit Nero BackItUp
Nero BackItUp ist ein mächtiges Werkzeug für Sicherungen (Backups) und Wiederherstellung von Daten (Restore). Dabei muss zwischen dem Sichern von Dateien und dem Sichern
von Laufwerken unterschieden werden:
Bei der Dateisicherung werden einzelne, von Ihnen ausgewählte, Dateien und Ordner gesichert. Wenn Sie diese gesicherten Dateien nach einiger Zeit erneut sichern wollen, erleich tert eine Sicherungsaktualisierung Ihnen die Arbeit, und spart u.U. Ressourcen.
Bei der Laufwerksicherung werden ganze Laufwerke
chert samt den Programmen und dem Betriebssystem.
Wenn Sie Sicherungen regelmäßig durchführen wollen, können Sie Nero BackItUp Jobs einrichten.
Für die Wiederherstellung der Daten im Fall der Fälle bietet Nero BackItUp Ihnen nützliche
Funktionen.
Nero BackItUp bietet Ihnen mit dem Nero BackItUp ImageTool ein weiteres Werkzeug für
Ihre Sicherungen. Das Nero BackItUp ImageTool befindet sich auf der bootfähigen Disk, die
Sie mit Nero BackItUp erstellen können. Mit dem Nero BackItUp ImageTool können Sie
Laufwerksicherungen durchführen und Laufwerksicherungen wiederhe rstellen. Das bietet
sich insbesondere bei Sicherungen auf ansonsten aktiven Laufwerken an, da diese inaktiv
sind, wenn Sie das Nero BackItUp ImageTool booten.
Erfolgreich starten
(Festplatte und/oder Partition) gesi-
Nero BackItUp
Siehe auch:
Dateisicherung 15
Dateisicherung aktualisieren 18
Laufwerkssicherung 23
Sicherung planen - Jobs 39
Dateien und Laufwerke wiederherstellen 49
7
Page 8
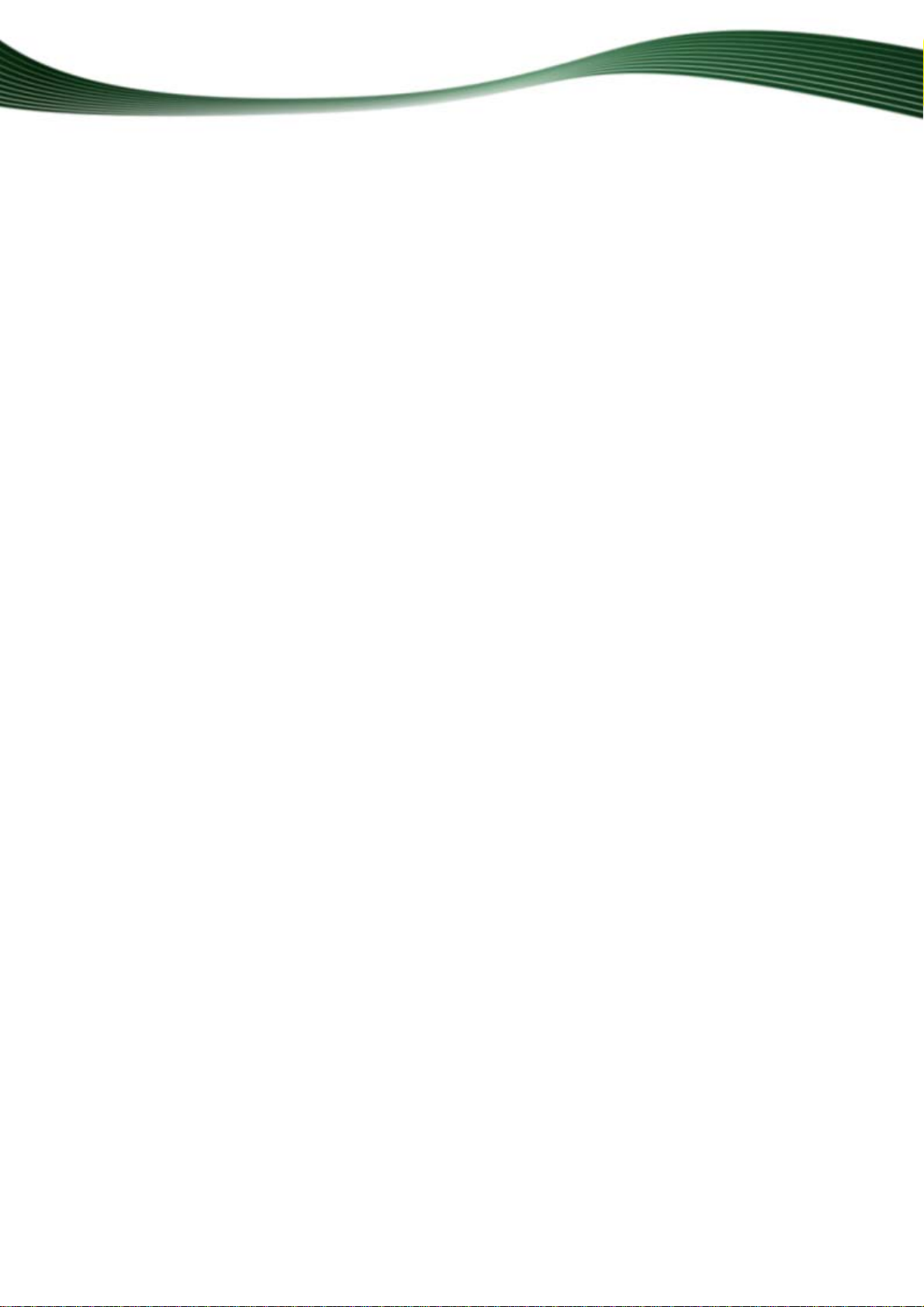
Nero BackItUp Image Tool 65
Autobackup 47
Erfolgreich starten
Nero BackItUp
8
Page 9
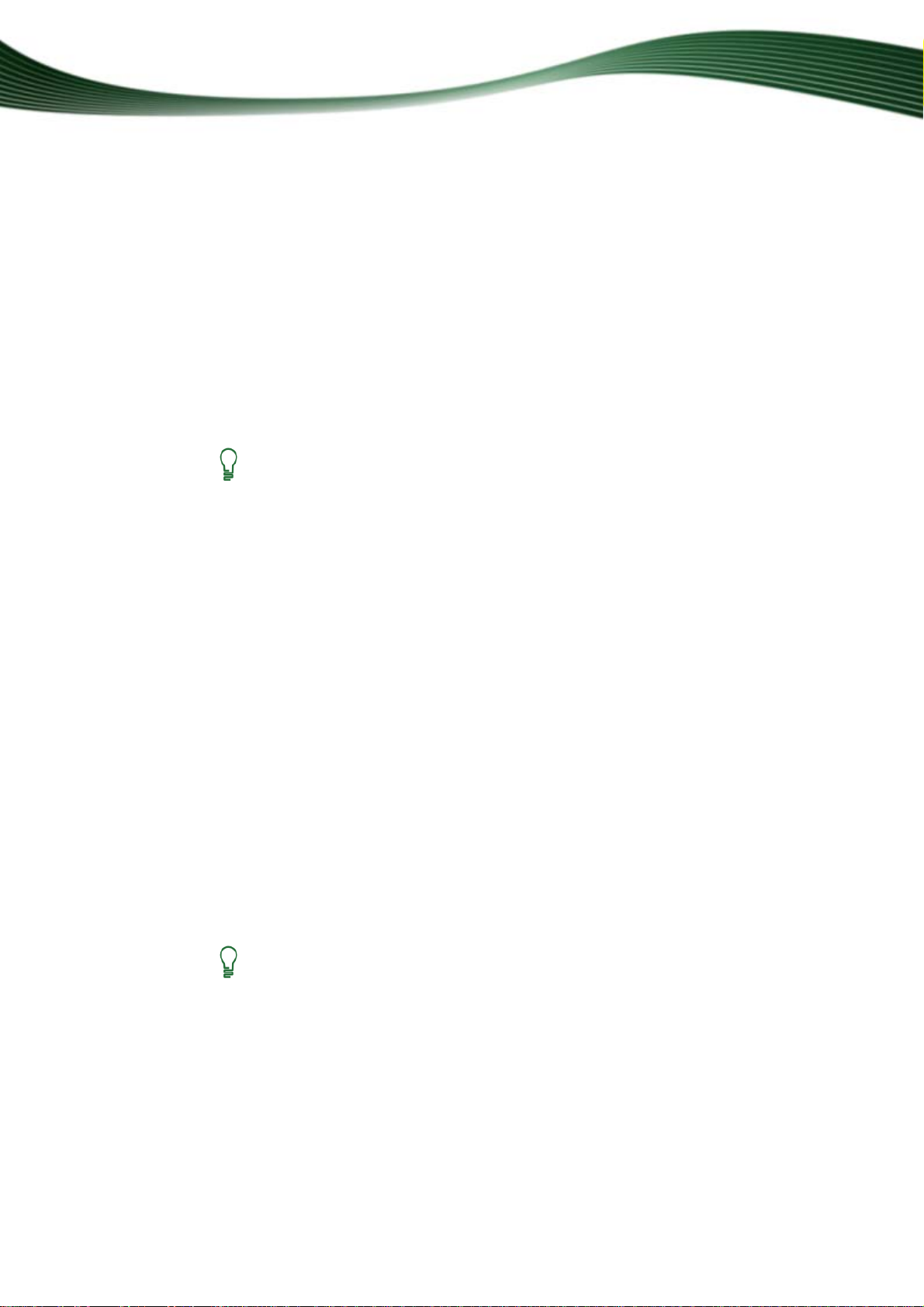
2 Nero BackItUp installieren
Ein Installationsassistent hilft Ihnen bei der schnellen und unkomplizierten Installation. Um
Nero BackItUp zu installieren, gehen Sie wie folgt vor:
1. Schließen Sie alle Microsoft Windows Programme und beenden Sie eine eventuell geöffnete
Antivirus-Software.
2. Starten Sie den Installationsprozess durch einen Doppelklick auf die heruntergeladene In-
stallationsdatei.
Die benötigten Dateien werden automatisch entpackt und auf dem Laufwerk C in einem
temporären Ordner abgelegt, aus dem sie nach Gebrauch automat isch wieder entfernt
werden.
Die Installation wird vorbereitet und der Installationsassistent eingeblendet.
Wenn Sie Nero BackItUp im Produktbundle mit der Nero Suite erworben haben,
legen Sie die Disk in das Laufwerk Ihres Computers ein und starten Sie den Installationsprozess mit einem Klick auf die Schaltfläche Nero BackItUp.
Sollte das Programm nicht automatisch starten, wählen Sie im Explorer das
Laufwerk mit der Disk aus. Durch einen Doppelklick auf die Datei setup.exe
können Sie den Installationsassistenten manuell starten.
Nero BackItUp installieren
3. Wählen Sie die Sprache für die Installation.
4. Klicken Sie auf die Schaltfläche Weiter.
Der Bildschirm Installation von Nero Ask Toolbar wird eingeblendet.
5. Wenn Sie die Nero Ask Toolbar benutzen wollen, lesen Sie bitte die Lizenzvereinbarungen
aufmerksam durch und wählen Sie das erste Optionsfeld.
6. Klicken Sie auf die Schaltfläche Weiter.
Der Bildschirm Lizenzbedingungen (EULA) wird eingeblendet.
7. Lesen Sie bitte die Lizenzvereinbarung aufmerksam durch und aktivieren Sie das entspre-
chende Kontrollkästchen, wenn Sie dieser Vereinbarung zustimmen. Ohne diese Zustimmung ist eine Installation nicht möglich.
8. Klicken Sie auf die Schaltfläche Weiter.
Der Bildschirm Nero BackItUp personalisieren wird eingeblendet.
9. Geben Sie in die Eingabefelder Ihren Namen und die Seriennummer ein, als Firmenkunde
zusätzlich den Namen Ihrer Organisation.
Die Seriennummer finden Sie auf der Rückseite der Disk-Hülle. Wenn Sie die
Download-Version nutzen, erhalten Sie die Seriennummer per E-Mail.
10. Klicken Sie auf die Schaltfläche Weiter.
Der Bildschirm Installationstyp auswählen wird eingeblendet. Hier können Sie zwi-
schen der Standardinstallation (Standard) und einer benutzerdefinierten Installation
(Benutzerdefiniert) wählen. Bei der benutzerdefinierten Installation können Sie Sprachen auswählen und den Installationspfad festlegen.
Nero BackItUp
9
Page 10
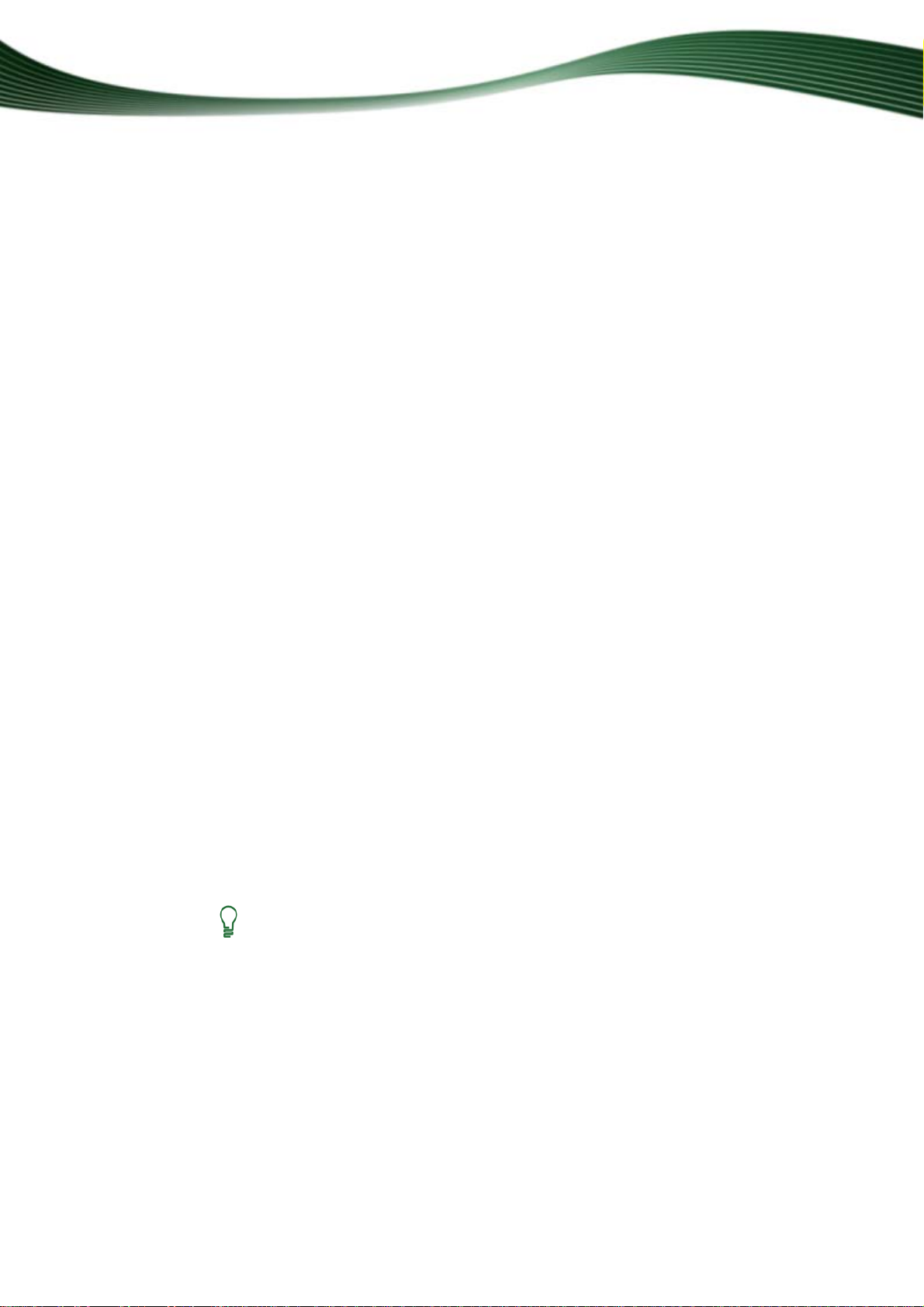
Nero BackItUp installieren
11. Wählen Sie den gewünschten Installationstyp aus und klicken Sie auf die Schaltfläche Wei-
ter.
Wenn Sie die Standardinstallation gewählt haben, wird der Bildschirm Optionale Ein-
stellungen eingeblendet. Wenn Sie die benutzerdefinierte Installation gewählt haben,
wird zunächst der Bildschirm Benutzerdefinierte Installation eingeblendet.
12. Wenn Sie die benutzerdefinierte Installation gewählt haben:
1. Wählen Sie das gewünschte Verzeichnis und klicken Sie auf die Schaltfläche OK.
2. Klicken Sie auf die Schaltfläche Weiter.
Der Bildschirm Sprache der Applikation auswählen wird eingeblendet.
3. Aktivieren Sie die Kontrollkästchen der gewünschten Sprachen und klicken Sie auf die
Schaltfläche Weiter.
Der Bildschirm Optionale Einstellungen wird eingeblendet.
13. Wenn Sie die optionalen Einstellungen anpassen wollen, aktivieren oder deaktivieren Sie die
gewünschten Kontrollkästchen.
14. Klicken Sie auf die Schaltfläche Weiter.
Der Bildschirm Bereit, um mit der Installation zu beginnen wird eingeblendet.
15. Klicken Sie auf die Schaltfläche Weiter, um die Installation zu starten.
Die Installation wird gestartet. Nero BackItUp wird in das gewählte Verzeichnis installiert,
ein Fortschrittsbalken informiert Sie über den Fortschritt des Installationsprozesses.
16. Klicken Sie auf die Schaltfläche Weiter.
Der Bildschirm Helfen Sie uns dabei, unsere Software zu verbessern wird eingeblen-
det. Damit Nero seinen Service verbessern kann, werden anonymisierte Daten gesammelt, anhand derer festgestellt werden kann, welche Funktionen verwendet werden und
welche Probleme ggf. auftreten.
17. Wenn Sie sich an der anonymen Datensammlung beteiligen wollen, aktivieren Sie das Kon-
trollkästchen und klicken Sie auf die Schaltfläche Weiter.
Der Abschlussbildschirm des Installationsassistenten wird eingeblendet.
18. Klicken Sie auf die Schaltfläche Beenden.
Der Installationsassistent wird geschlossen.
Sie haben Nero BackItUp installiert. Auf dem Desktop Ihres Rechners steht die Verknüp-
fung Nero BackItUp zur Verfügung.
Nero ControlCenter
Mit Nero BackItUp wird die Anwendung Nero ControlCenter installiert.
Mit Nero ControlCenter können Sie feststellen, ob neue Aktualisierungen für Ih-
re Produkte von Nero zur Verfügung stehen und auf Wunsch diese herunterladen und ausführen. Weiterhin haben Sie die Möglichkeit, eine installierte Sprache auszuwählen und Seriennummern einzutragen oder zu entfernen. Weitere
Informationen finden Sie im Handbuch von Nero ControlCenter.
Nero BackItUp
10
Page 11
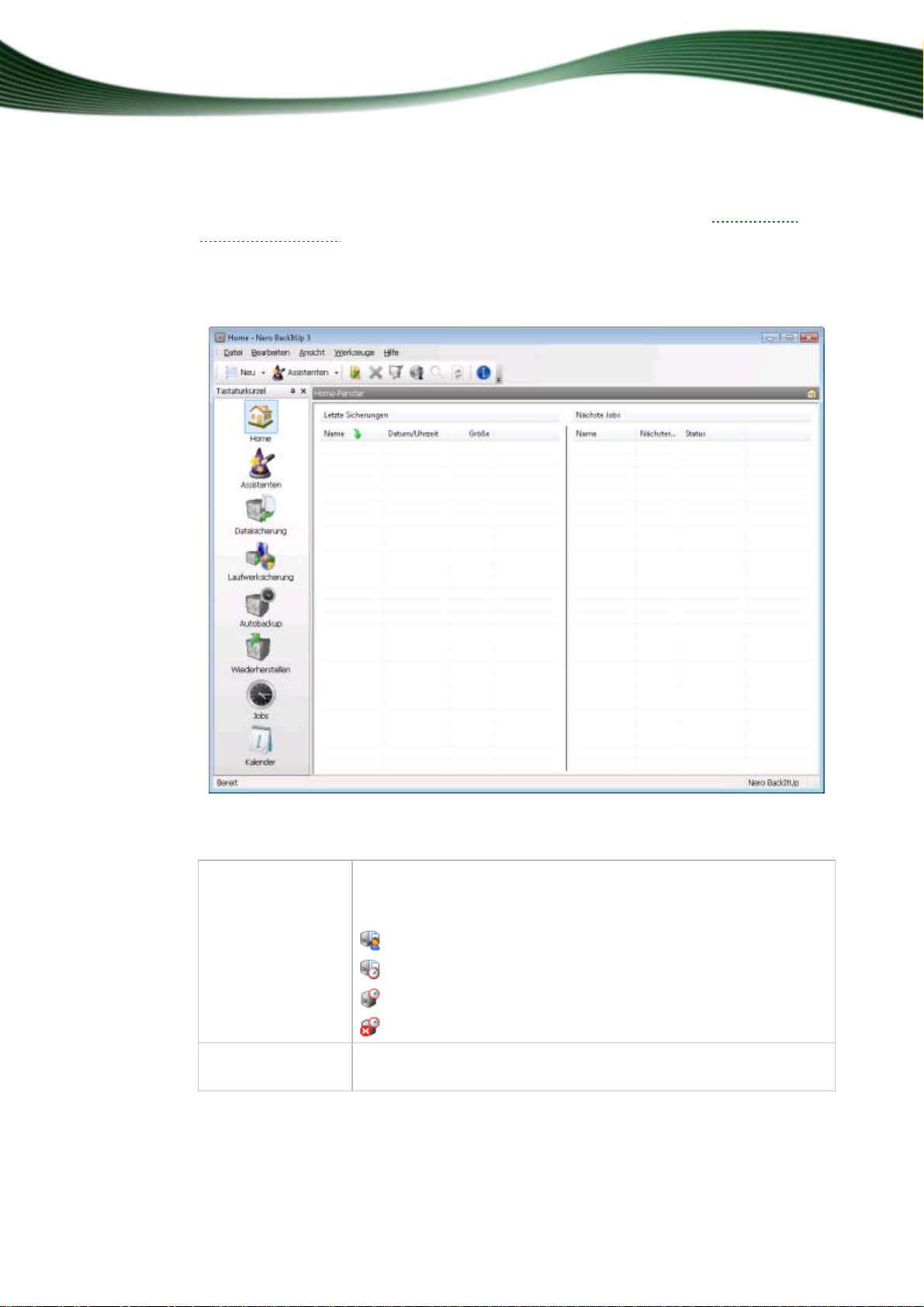
3 Benutzeroberfläche
Die Benutzeroberfläche von Nero BackItUp ist der Ausgangspunkt für Ihre Sicherungen,
Wiederherstellungen
Die Benutzeroberfläche besteht aus einer Menüleiste, Symbolleisten oben und links und einem Bildschirm mit wechselnden Inhalten (je nachdem, welches Menüsymbol in der linken
Leiste gewählt ist).
und sonstigen Handlungen, die Sie mit Nero BackItUp durchführen.
Benutzeroberfläche
Nero BackItUp
Nero BackItUp - Benutzeroberfläche
In der linken Auswahlliste stehen folgende Menüsymbole zur Verfügung:
Home
Blendet den Bildschirm Home ein, der eine Übersicht über die letzten Sicherungen und nächsten Jobs bietet. Dabei werden folgende
Symbole verwendet:
- durchgeführte Sicherung
- durchgeführter Job
- geplanter Job
- deaktivierter Job
Assistenten
Blendet den Bildschirm Assistenten ein, in dem Sie die Assistenten
starten können.
11
Page 12
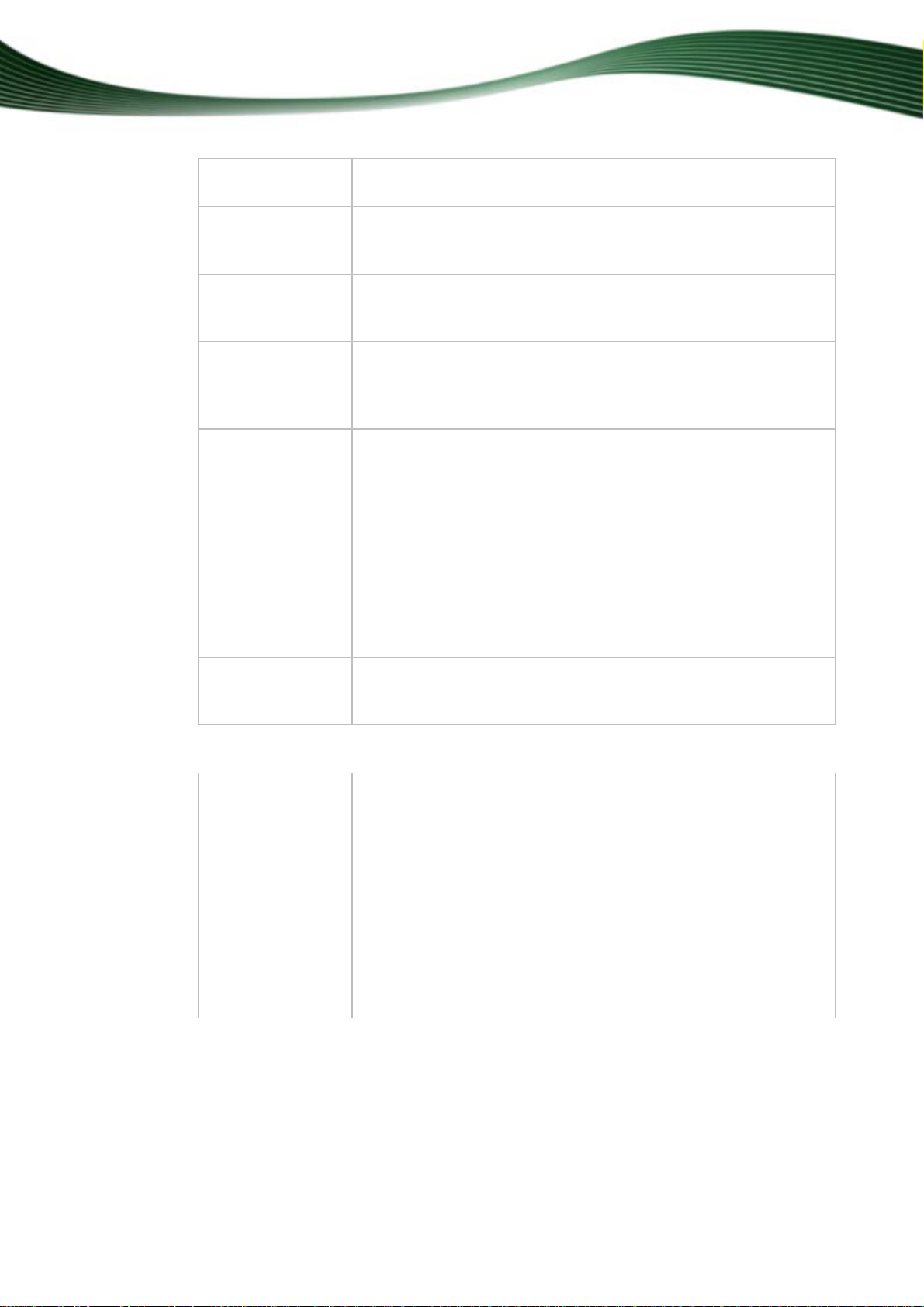
Benutzeroberfläche
Dateisicherung
Laufwerksicherung
Wiederherstellen
Jobs
Kalender
Blendet den Bildschirm Dateisicherung ein, in dem Sie Dateien
zum Sichern auswählen und die Dateisicherung starten können.
Blendet den Bildschirm Laufwerksicherung ein, in dem Sie Laufwerke zum Sichern auswählen und die Laufwerksicherung starten
können.
Blendet den Bildschirm Wiederherstellen ein, in dem Sie eine Sicherung zum Wiederherstellen auswählen und die Wiederherstellung starten können.
Blendet den Bildschirm Jobs ein, der eine Übersicht über die
nächsten Jobs bietet und in dem Sie Jobs hinzufügen können. Jobs
sind geplante Sicherungen, die zu einem definierten Zeitpunkt automatisch von Nero BackItUp durchgeführt werden.
Blendet den Bildschirm Kalender ein, der eine kalendarische Übersicht über geplante und durchgeführte Jobs und Wiederherstellun gen bietet. Außerdem können Sie Jobs hinzufügen und die Wiederherstellung starten.
Die Jobnamen werden in verschiedenen Farben dargestellt, die folgendes bedeuteten:
grün - erfolgreich durchgeführter Job
rot - fehlgeschlagener Job
blau - geplanter Job
grau - deaktivierter Job
Autobackup
Blendet den Bildschirm Autobackup ein, in dem Sie Autobackup
einrichten können, die Wiederherstellung starten können sowie Dateien aus der Autobackup-Sicherung löschen können.
In der Menüleiste stehen folgende Menüs zur Verfügung:
Datei
Öffnet das Menü Datei, das Dateiaufgaben wie Öffnen, Drucken
und Schließen bietet. Außerdem können Sie die Optionen einstellen, importieren und exportieren sowie Nero CoverDesigner starten.
Öffnen und Drucken stehen nur im Bildschirm Wiederherstellen
zur Verfügung.
Bearbeiten
Öffnet das Menü Bearbeiten, das Bearbeitungsaufgaben zu Dateien bietet wie Auswählen, Auswahl aufheben, Löschen und Eigenschaften anzeigen. Außerdem können Sie gezielt nach Dateien suchen.
Ansicht
Öffnet das Menü Ansicht, in dem Sie Symbolleisten anzeigen lassen und zwischen den Bildschirmen wechseln können.
Nero BackItUp
12
Page 13
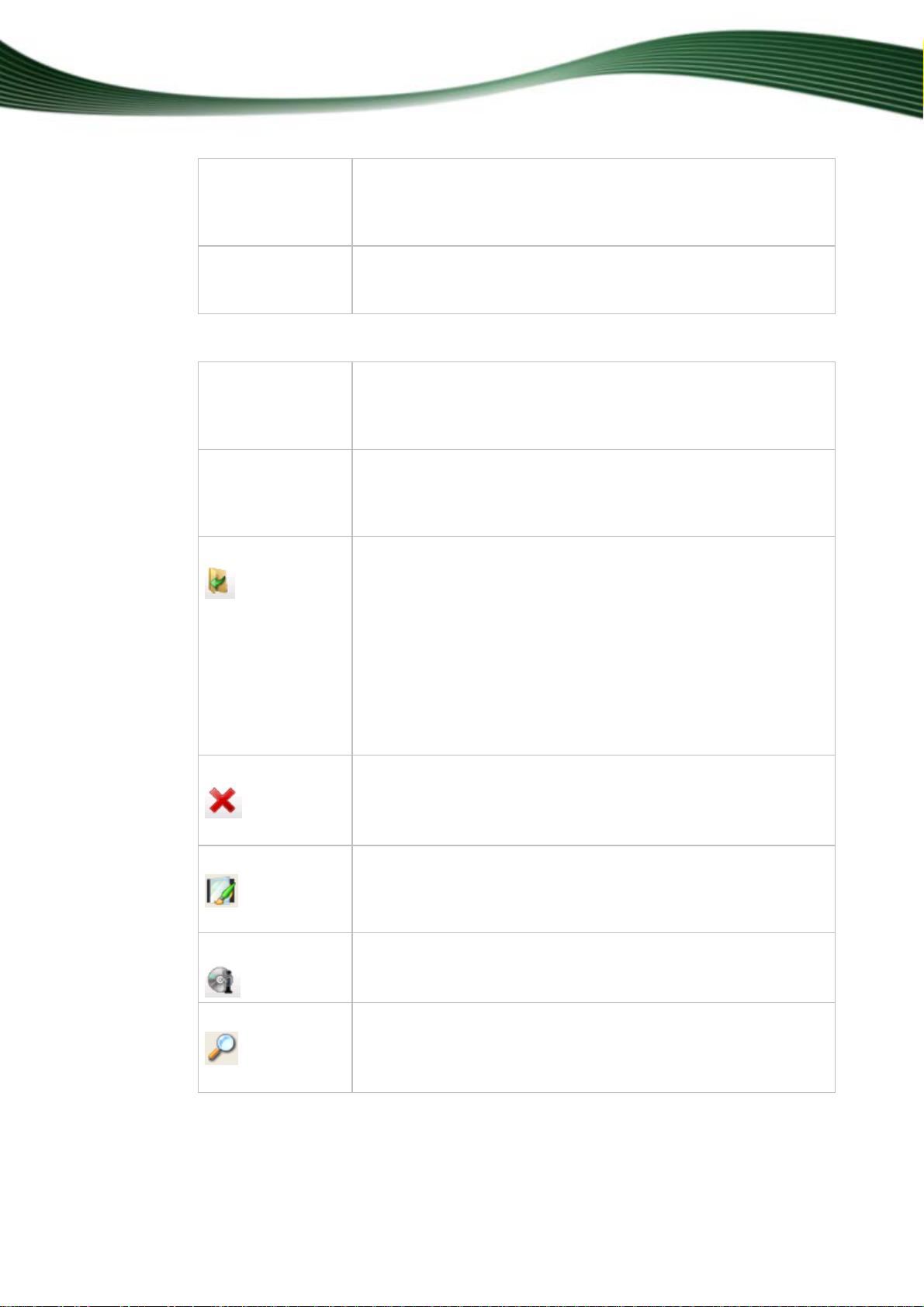
Benutzeroberfläche
Werkzeuge
Öffnet das Menü Werkzeuge, in dem Sie Assistenten starten können. Außerdem können Sie Informationen über die eingelegte Disk
anzeigen, eine wiederbeschreibbare Disk löschen und eine bootfähige Disk erstellen.
Hilfe
Öffnet das Menü Hilfe, das Hilfeoptionen bietet. Außerdem können
Sie den Antivirenscanner aktualisieren und gegebenenfalls eine
neue Seriennummer eingeben.
In der Symbolleiste Standard stehen folgende Einstellungsmöglichkeiten zur Verfügung:
Menü
Neu
Öffnet eine Auswahlliste mit den Menüsymbolen, die auch in der
Benutzeroberfläche zur Verfügung stehen. Wenn Sie auf eines der
Symbole klicken, öffnet sich ein neues Fenster mit dem entsprechenden Bildschirm.
Menü
Assistenten
Öffnet eine Auswahlliste mit den Menüsymbolen Dateisicherung,
Laufwerksicherung, Wiederherstellen, Jobs und Überprüfung.
Wenn Sie auf eines der Symbole klicken, öffnet sich der entsprechende Assistent.
Schaltfläche
Wählt eine bestehende Sicherung.
In den Bildschirmen Home und Assistenten kann die gewählte Si-
cherung wiederhergestellt, überprüft oder aus ihr ein Job erstellt
werden; Dateisicherungen können außerdem aktualisiert werden.
Im Bildschirm Dateisicherung wird das Fenster Sicherungszu-
sammenfassung geöffnet. Die Sicherungszusammenfassung zeigt
an, ob seit dem Sicherungszeitpunkt Dateien auf dem PC geändert
oder gelöscht wurden.
In den Bildschirmen Laufwerksicherung und Wiederherstellen
wird die gewählte Sicherung in den Bildschirm übernommen.
Nero BackItUp
Schaltfläche
Schaltfläche
Schaltfläche
Schaltfläche
Löscht die markierte Sicherung oder den Job aus der Sicherungsoder Jobliste.
Diese Schaltfläche steht nur in den Bildschirmen Home, Wieder-
herstellen und Job zur Verfügung.
Startet Nero CoverDesigner, mit dem Sie Labels und Cover erstellen können. Informationen einer aktuellen Sicherung, wie Anzahl
und Namen der Dateien, werden in die Dokumentdaten der Nero
CoverDesigner-Datei übernommen.
Zeigt Informationen zur eingelegten Disk, wie z.B. Sessions, Inhalt
(falls vorhanden) und Kapazität.
Öffnet das Fenster Datei suchen, das die Möglichkeit bietet, gezielt
nach Dateien auf Ihrem Computer zu suchen.
Diese Schaltfläche steht in den Bildschirmen Dateisicherung und
Wiederherstellen zur Verfügung.
13
Page 14
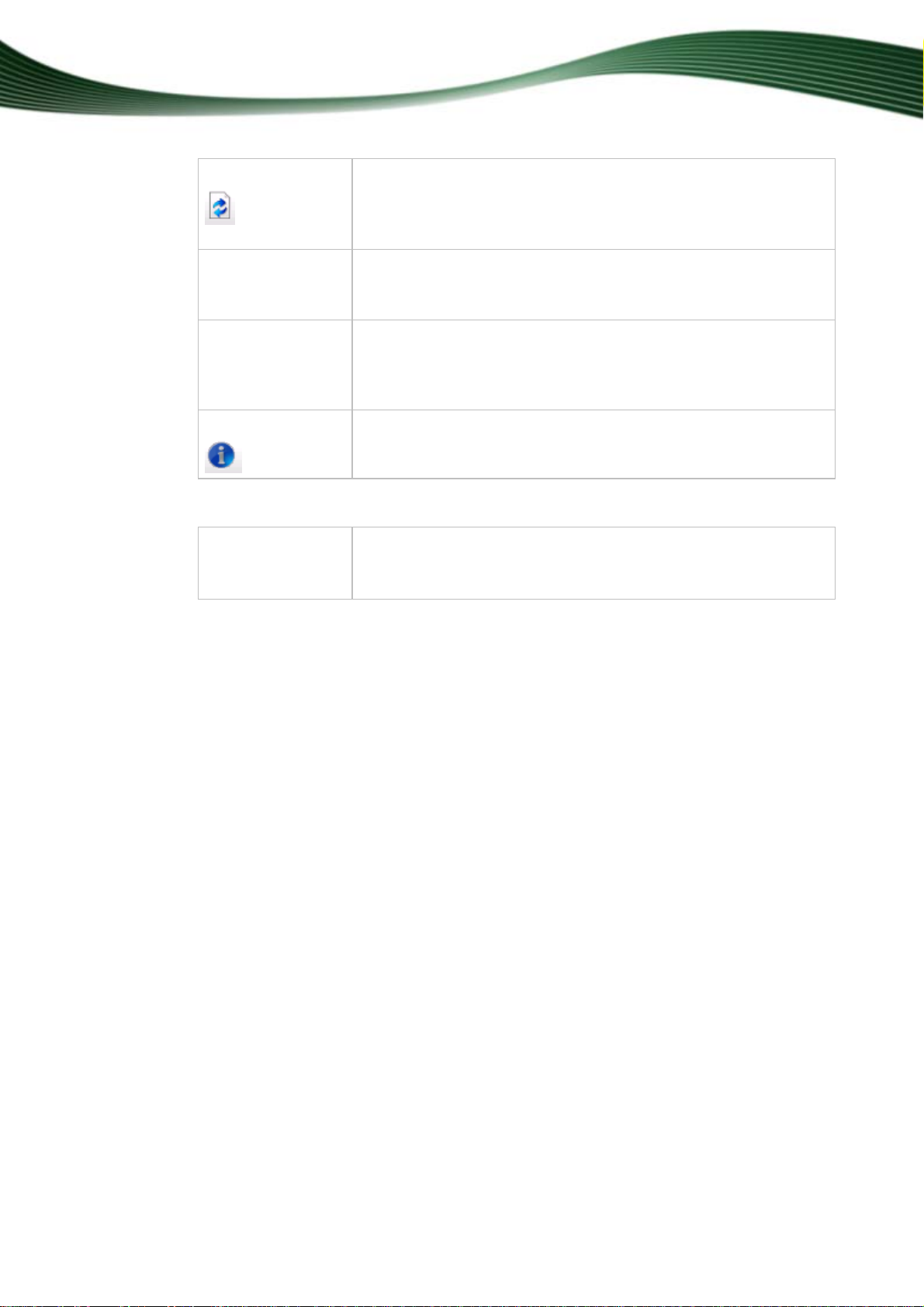
Benutzeroberfläche
Schaltfläche
Aktualisiert die Informationen zu Laufwerken und angeschlossenen
Geräten.
Diese Schaltfläche steht im Bildschirm Laufwerksicherung zur
Verfügung.
Ansichtsauswahlmenü
Wählt für die Dateien, die angezeigt werden, eine Ansicht aus.
Diese Auswahlliste steht in den Bildschirmen Dateisicherung und
Wiederherstellen zur Verfügung.
Profilauswahlmenü
Wählt ein Profil aus und damit die dem Profil zugeordneten Filter
und Einstellungen.
Diese Auswahlliste steht im Bildschirm Dateisicherung zur Verfügung.
Schaltfläche
Öffnet das Fenster Über Nero BackItUp, das u.a. die Versionsnummer anzeigt.
In der Symbolleiste Adresse steht folgendes Auswahlmenü zur Verfügung:
Adresse
Wählt einen Startordner für die Anzeige der Ordner und Dateien.
Diese Symbolleiste steht im Bildschirm Dateisicherung zur Verfü-
gung.
Siehe auch:
Dateien zur Sicherung auswählen 15
Laufwerk zum Sichern auswählen 23
Autobackup 47
Bildschirm Wiederherstellen 49
Job einrichten 39
Nero BackItUp
14
Page 15
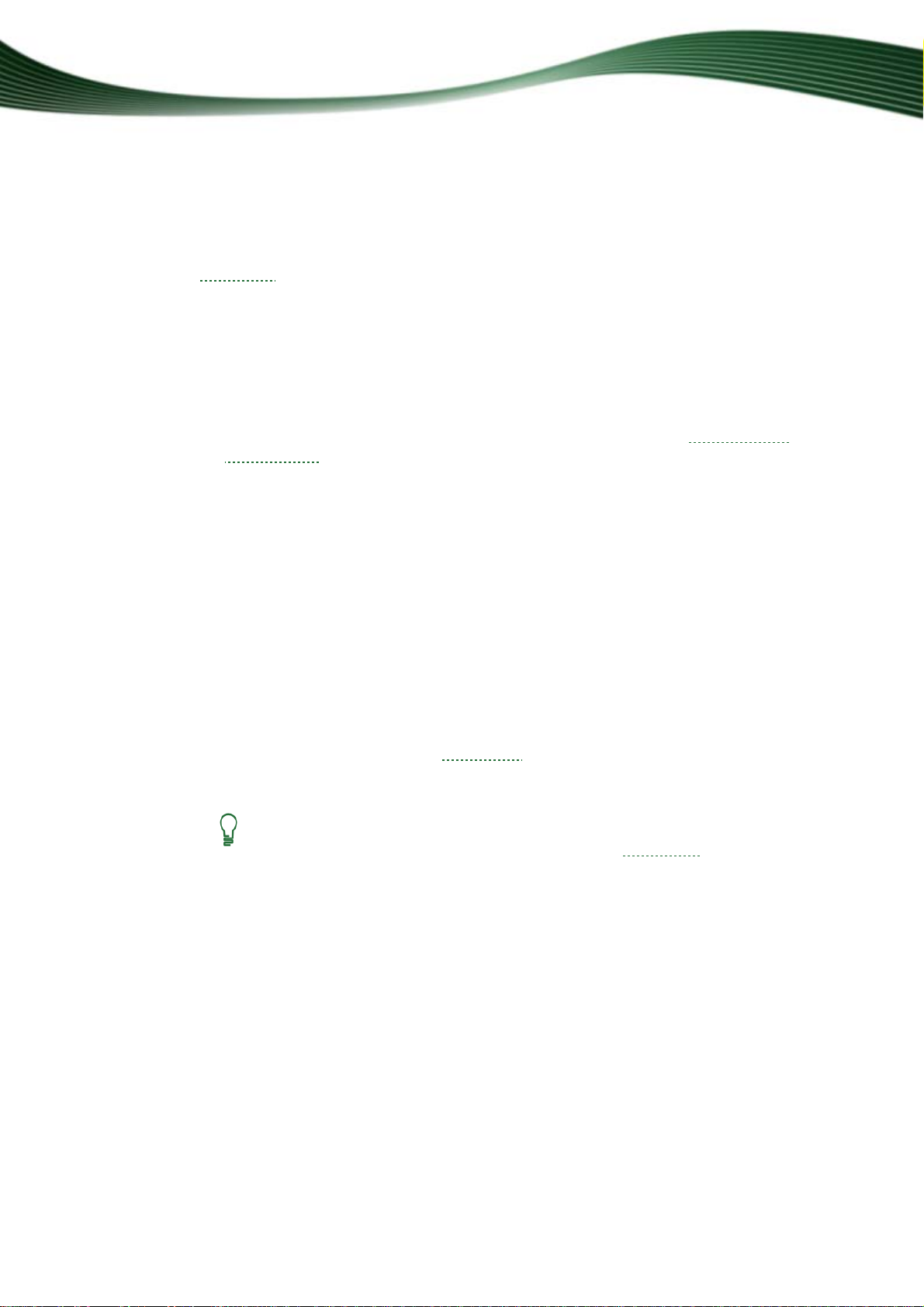
4 Dateisicherung
Mit Nero BackItUp können Sie Dateien sichern. Die Sicherung können Sie auf eine Disk
brennen oder auf Festplatte (intern, extern, USB oder FireWire®), Netzlaufwerken oder
Wechseldatenträgern speichern. Auch die Speicherung auf einem FTP-Server oder als
Imagedatei
Eine Dateisicherung ist nützlich, um sich vor Datenverlust zu schützen, der z.B. durch Hardware-Schäden oder höhere Gewalt (Feuer etc.) entstehen kann. Daher empfehlen wir, häufiger eine Dateisicherung durchzuführen, damit Sie bei einem Verlust möglichst aktuelle Daten wiederherstellen können.
Wenn Sie immer die gleichen Ordner und Dateien sichern wollen (z.B. den Ordner Eigene
Dateien), können Sie ab der zweiten Sicherung die Sicherung aktualisieren. Das spart zum
einen Speicherplatz, zum anderen müssen Sie die gleichen Einstellungen nicht jedes Mal
neu treffen. Bei der Sicherungsaktualisierung können Sie zwischen der inkrementellen
der differenziellen
Siehe auch:
Sicherungsziel bestimmen und Sicherung starten 25
Registerkarte Sicherung 82
Autobackup 47
ist möglich.
Sicherung wählen.
Dateisicherung
und
4.1 Dateien zur Sicherung auswählen
Dateien und Ordner zum Sichern auszuwählen, ist der erste Schritt der Dateisicherung. Dateisicherung bedeutet, dass einzelne Dateien gesichert und später wiederhergestellt werden
können. Im Gegensatz zur Laufwerkssicherung ist es nicht möglich, Betriebssysteme oder
Programme wiederherzustellen.
Sie können Dateien und Ordner von Ihrer Festplatte, von Laufwerken, Wechseldatenträgern,
aus dem Netzwerk oder von einem FTP-Server
FTP-Server eingetragen haben).
Windows Vista
Unter dem Betriebssystem Windows V i st a werden Suchordner
wohl bei Sicherung als auch bei Wiederherstellung. Dabei können Suchanfragen, Pfade und Originaldokumente gesichert werden. Die Wiederherstellung ist
auf dem Originalpfad, einem ausgewählten Pfad oder in einem Suchordner (virtueller Ordner) möglich.
Um Dateien auszuwählen, gehen Sie wie folgt vor:
1. Klicken Sie auf das Menüsymbol Dateisicherung.
Der Bildschirm Dateisicherung wird eingeblendet.
auswählen (wenn Sie in den Optionen einen
unterstützt, so-
Nero BackItUp
15
Page 16
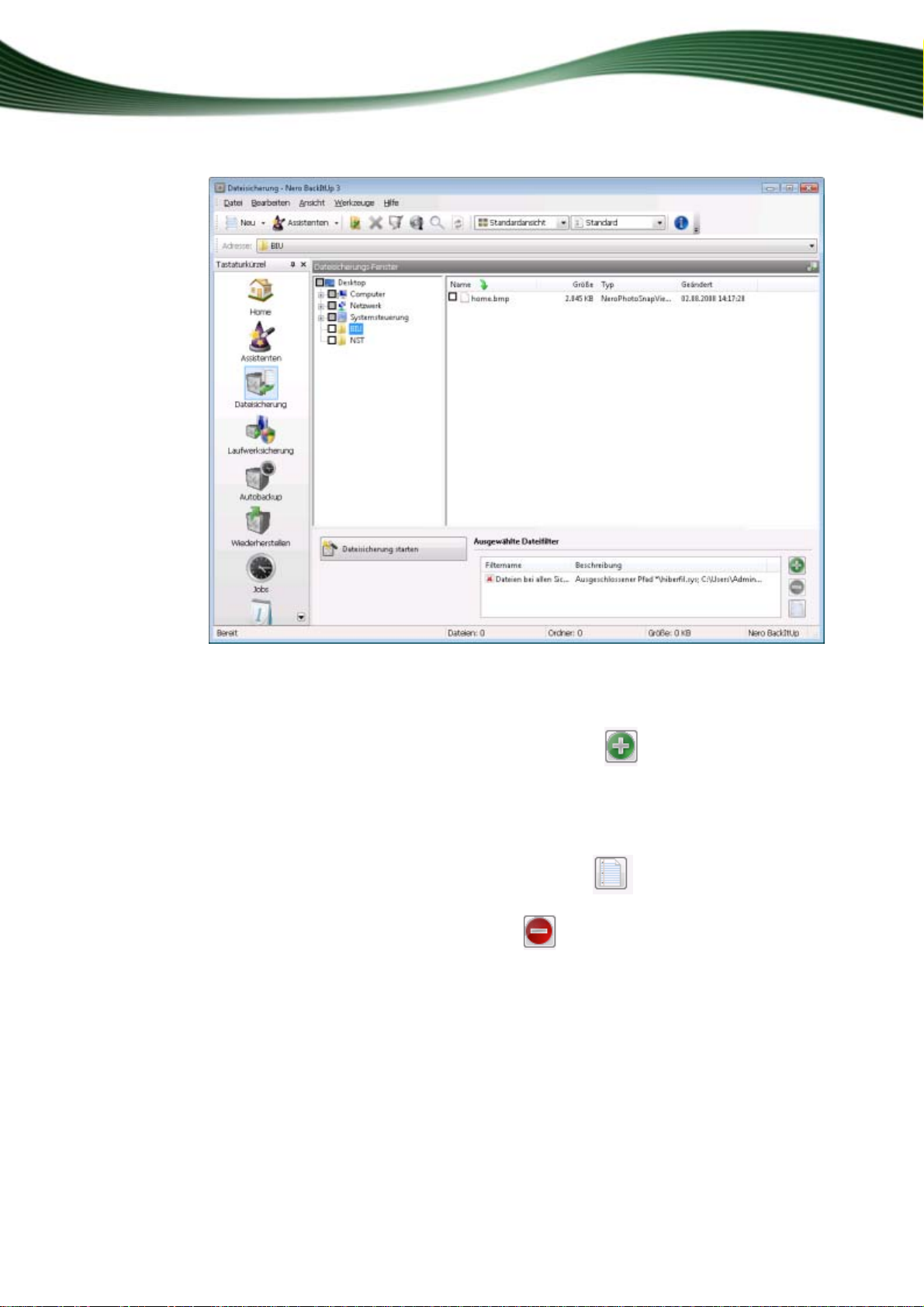
Dateisicherung
Bildschirm Dateisicherung
2. Wenn Sie mit Filtern arbeiten wollen, um bestimmte Dateitypen von der Sicherung auszu-
schließen oder nur bestimmte Dateitypen zuzulassen:
1. Um Filter auszuwählen, klicken Sie auf die Schaltfläche
Dateien, die nicht den Filterkriterien entsprechen, werden von der Sicherung ausge-
schlossen und das entsprechende Kontrollkästchen wird automatisch ausgegraut.
2. Um ein Profil mit einer vordefinierten Filterkombination zu verwenden, wählen Sie das
entsprechende Profil aus dem oberen rechten Auswahlmenü aus.
Um Filter zu erstellen, klicken Sie auf die Schaltfläche
4. Um Filter zu entfernen, markieren Sie einen Filter in der Auswahlliste Ausgewählte Da-
teifilter und klicken Sie auf die Schaltfläche
.
.
. 3.
3. Aktivieren Sie das Kontrollkästchen vor dem Ordner oder der Datei, den oder die Sie der
Sicherung hinzufügen wollen.
Die gewählten Dateien werden der Sicherung hinzugefügt.
4. Wenn Sie die ausgewählten Dateien in einer Liste ansehen wollen, wählen Sie im An-
sichtsauswahlmenü den Eintrag Ausgewählte Dateiansicht.
Nero BackItUp
16
Page 17
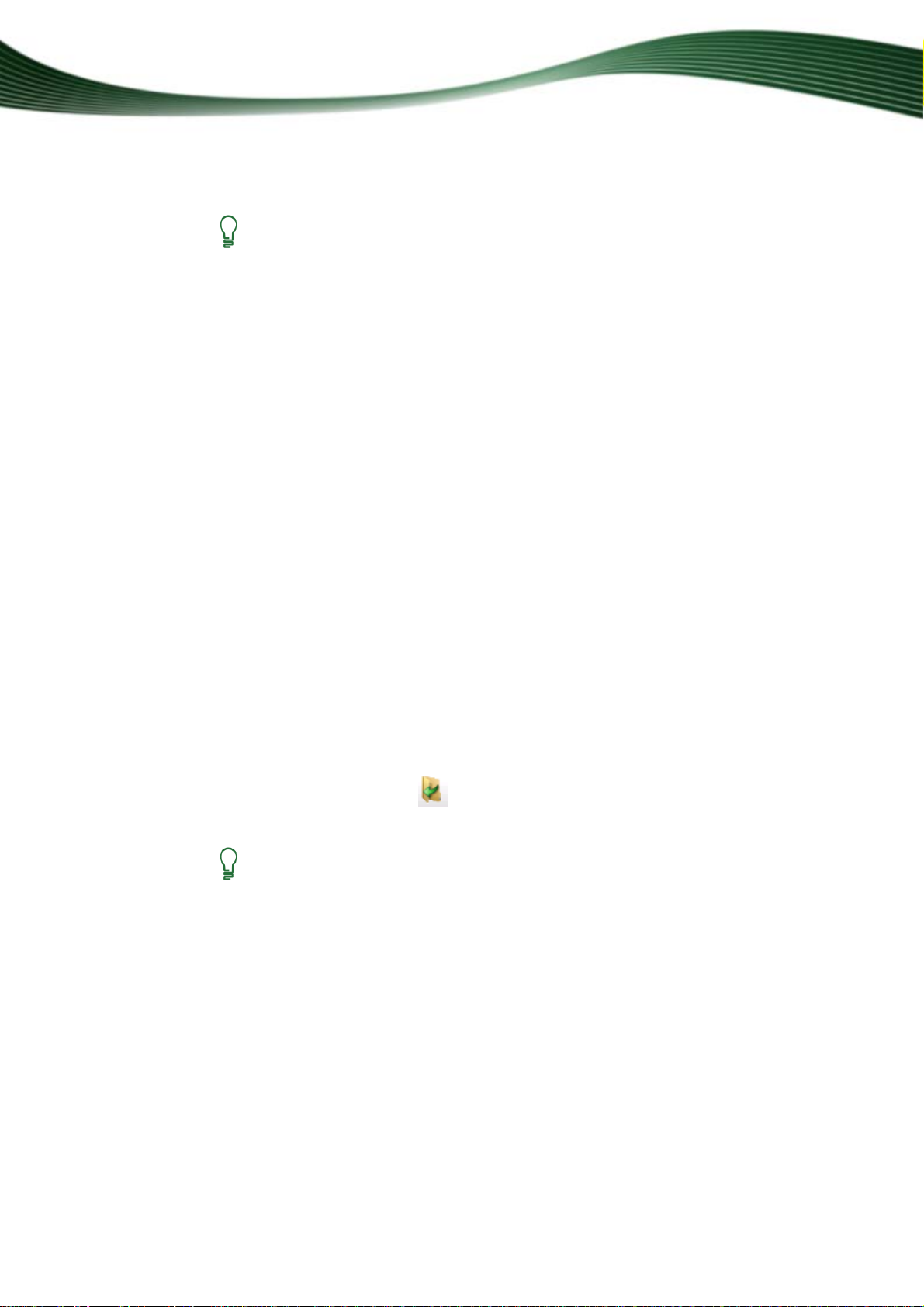
5. Wenn Sie Dateien gezielt suchen wollen, um sie der Sicherung hinzuzufügen oder sie aus-
zuschließen, führen sie eine Dateisuche durch.
Vorteil Dateisuche
Der Vorteil der Dateisuche ist neben der gezielten Suche, dass Dateien, die
durch Filter ausgeschlossen sind, der Sicherung dennoch hinzugefügt werden
können.
Sie haben Dateien zum Sichern ausgewählt. Fahren Sie mit der Dateisicherung fort, in-
dem Sie auf die Schaltfläche Dateisicherung starten klicken und das Sicherungsziel
bestimmen.
Siehe auch:
Sicherung auf Disk brennen 31
Sicherung auf Festplatte speichern 34
Sicherung auf einem FTP-Server sichern 36
Filter 59
Dateien suchen 63
4.2 Sicherungszusammenfassung
Dateisicherung
Die Sicherungszusammenfassung ist nützlich, wenn Sie im Begriff sind, eine Dateisicherung
zu aktualisieren und vorher wissen wollen, ob und wieviel sich seit der letzten Sicherung geändert hat. Sie wählen eine bestehende Sicherung und die Sicherungszusammenfassung
informiert Sie, ob Änderungen vorliegen, wie viele Ordner und Dateien entfernt und wie viele
Dateien geändert wurden.
Um eine Sicherungszusammenfassung anzuzeigen, gehe n Sie wie folgt vor:
1. Klicken Sie auf das Menüsymbol Dateisicherung.
Der Bildschirm Dateisicherung wird eingeblendet.
2. Klicken Sie auf die Schaltlfäche .
Das Fenster Sicherung öffnen wird geöffnet.
Im Fenster Sicherung öffnen werden zwar alle Sicherungen angezeigt. Sie
können aber nur Dateisicherungen wählen.
3. Wählen Sie die gewünschte Dateisicherung und klicken Sie auf die Schaltfläche Öffnen.
Das Fenster Sicherungszusammenfassung wird geöffnet.
Nero BackItUp
17
Page 18
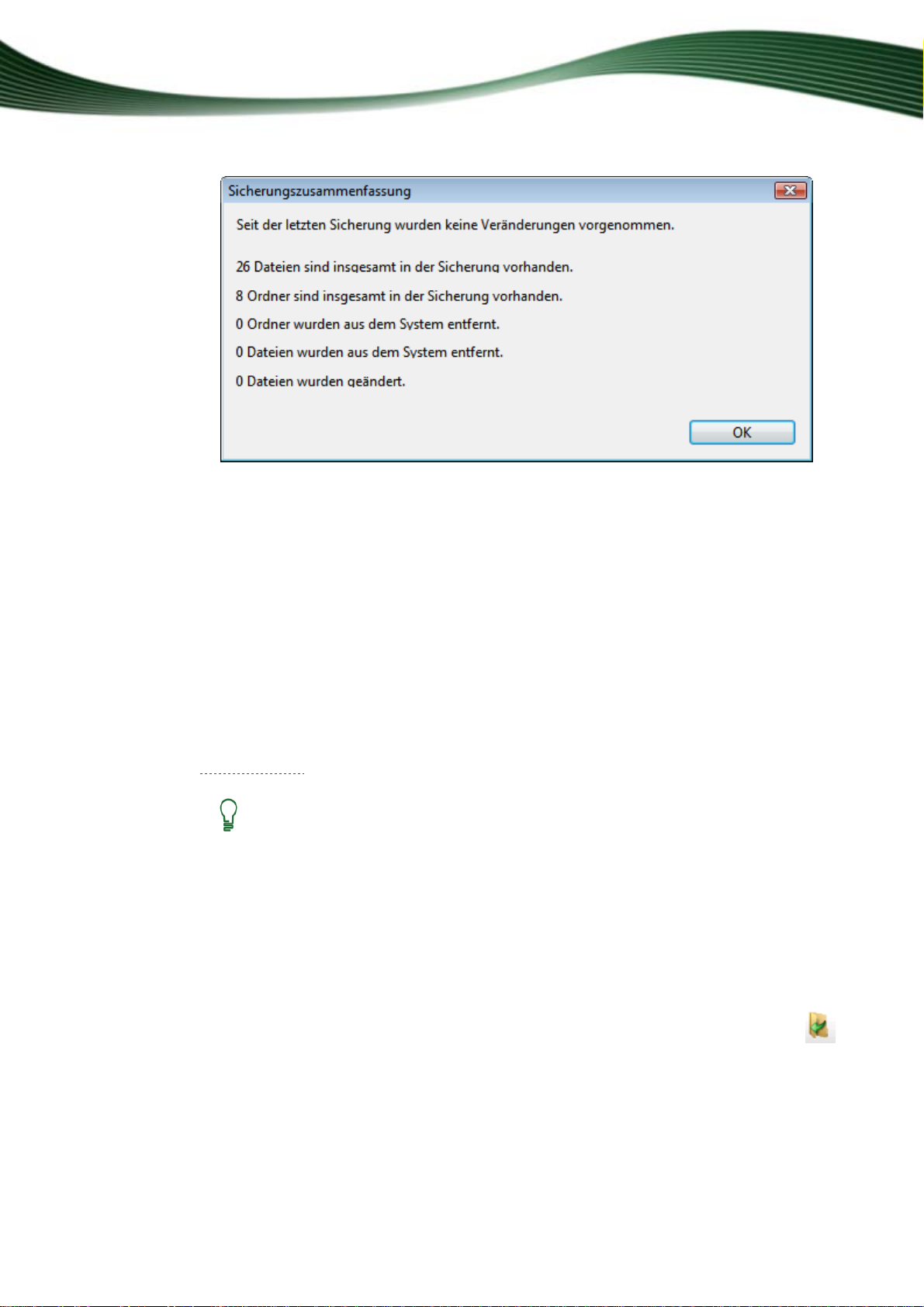
Dateisicherung
Fenster Sicherungszusammenfassung
4. Klicken Sie auf die Schaltfläche OK.
Das Dialogfenster Sicherungszusammenfassung wird geschlossen. Die Auswahl der
bestehenden Sicherung wird in den Bildschirm Dateisicherung übernommen. Sie können diese Sicherung nun aktualisieren.
Siehe auch:
Dateisicherung aktualisieren 18
4.3 Dateisicherung aktualisieren
Mit Nero BackItUp können Sie eine Dateisicherung aktualisieren. Ihr Ausgangspunkt ist eine
bereits vorhandene Sicherung. Eine Sicherung mit mehreren Aktualisierungen wird als
Sicherungssatz
Um eine Sicherung zu aktualisieren, gehen Sie wie folgt vor:
1. Klicken Sie auf die Schaltfläche Assistenten > Dateisicherung.
Das Fenster Sicherungsassistent mit dem Begrüßungsbildschirm wird geöffnet.
2. Klicken Sie auf die Schaltfläche Weiter.
Der Bildschirm Sicherungsquelle wird eingeblendet.
3. Wählen Sie das Optionsfeld Bestehende Sicherung verwenden.
4.
Wählen Sie eine bestehende Dateisicherung aus der Liste oder mithilfe der Schaltfläche
.
bezeichnet.
Die ausgewählte Sicherung muss bei der Aktualisierung nicht zur Verfügung
stehen.
5. Klicken Sie auf die Schaltfläche Weiter.
Nero BackItUp
18
Page 19
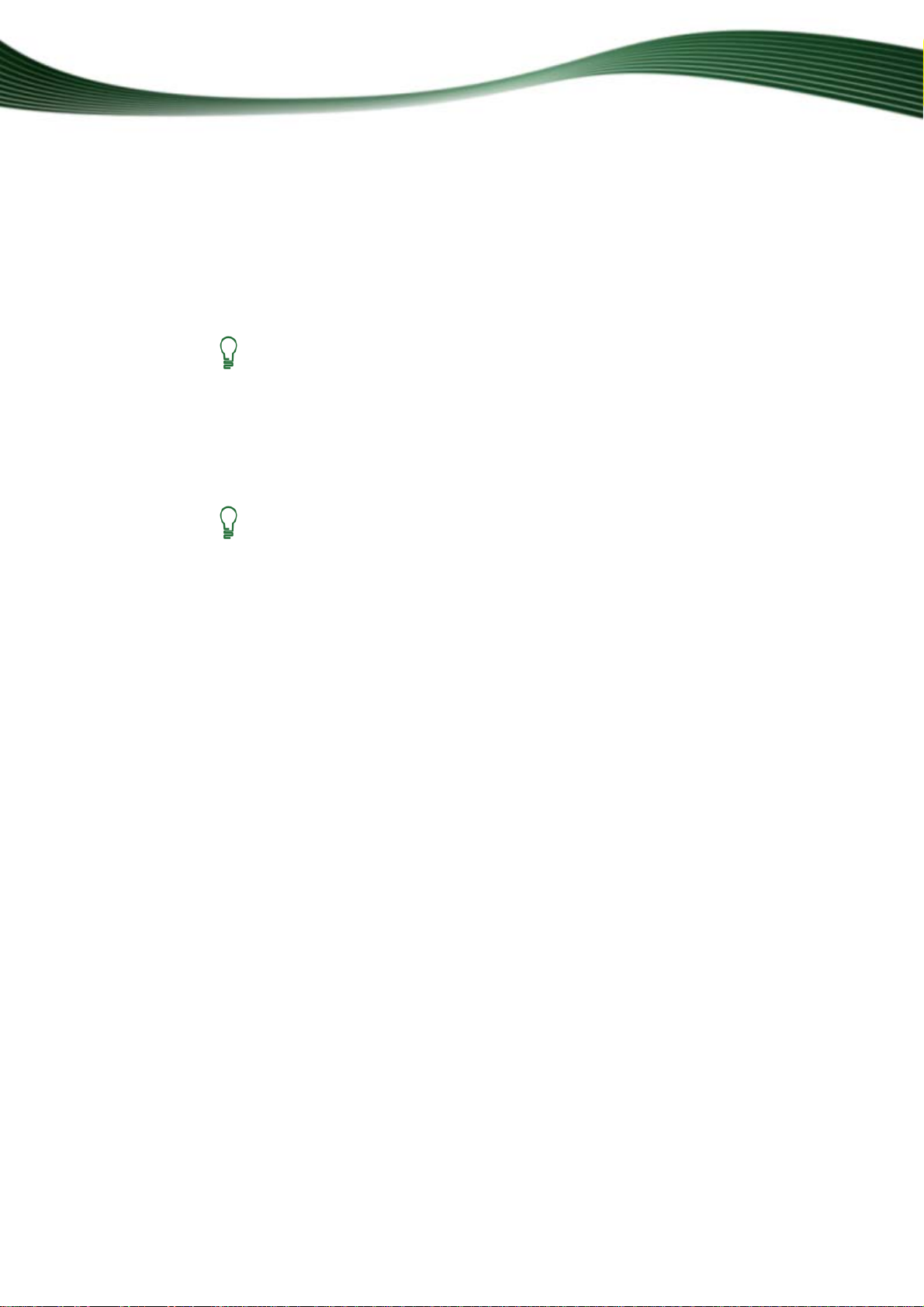
Dateisicherung
6.
Der Bildschirm Wählen Sie Dateien und Ordner wird eingeblendet. Die Dateiauswahl der
gewählten Sicherung wird übernommen.
Fügen Sie nach Wunsch weitere Dateien und Ordner zur Sicherung hinzu.
7.
Klicken Sie auf die Schaltfläche Wei
8.
ter.
Der Bildschirm Sicherungseinstellungen wird eingeblendet.
9. Wählen Sie im Auswahlmenü Sicherungstyp den gewünschten Typ der Sicherung.
Sicherungstypen
Je nach gewähltem Sicherungstyp werden alle Dateien erneut gesichert (Voll-
ständige Sicherung) oder nur die Dateien, die sich verändert haben. Bei der
Inkrementellen Sicherung werden die Dateien gesichert, die seit der letzten
Sicherung dieses Sicherungssatzes geändert wurden. Bei der Differenziellen
Sicherung werden die Dateien gesichert, die seit der ersten, vollständigen Si-
cherung geändert wurden.
Wenn Sie den Sicherungstyp Inkrementelle oder Differenzielle Sicherung
gewählt haben und wollen, dass neu hinzugekommene Dateien eines ge sicherten Ordners gesichert werden, stellen Sie sicher, dass das Kontrollkä stchen
Neue Dateien zu inkrementeller oder differenzieller Sicherung hinzufügen
in den Optionen aktiviert ist.
Sie haben eine Dateisicherung zum Aktualisieren gewählt. Fahren Sie mit der Aktualisie-
rung fort, indem Sie auf die Schaltfläche Weiter klicken und das Ziel der Sicherung
bestimmen.
Siehe auch:
Sicherung auf Disk brennen 31
Sicherung auf Festplatte speichern 34
Sicherungszusammenfassung 17
Dateien suchen 63
Registerkarte Sicherung 82
4.3.1 Über Sicherungstypen
In Nero BackItUp stehen vier Sicherungstypen zur Verfügung:
Vollständige Sicherung
Differenzielle Sicherung
Inkrementelle Sicherung
Sicherung aktualisieren
Beim Siche
gewählt haben, gesichert. Eine erste Sicherung ist immer eine vollständige Sicherung.
Beim Sicherungstyp Inkrementelle Sicherung werden die Dateien gespeichert, die sich im
Vergleich zur letzten Sicherung geändert haben.
rungstyp Vollständige Sicherung werden alle Dateien und Ordner, die Sie aus-
Nero BackItUp
19
Page 20
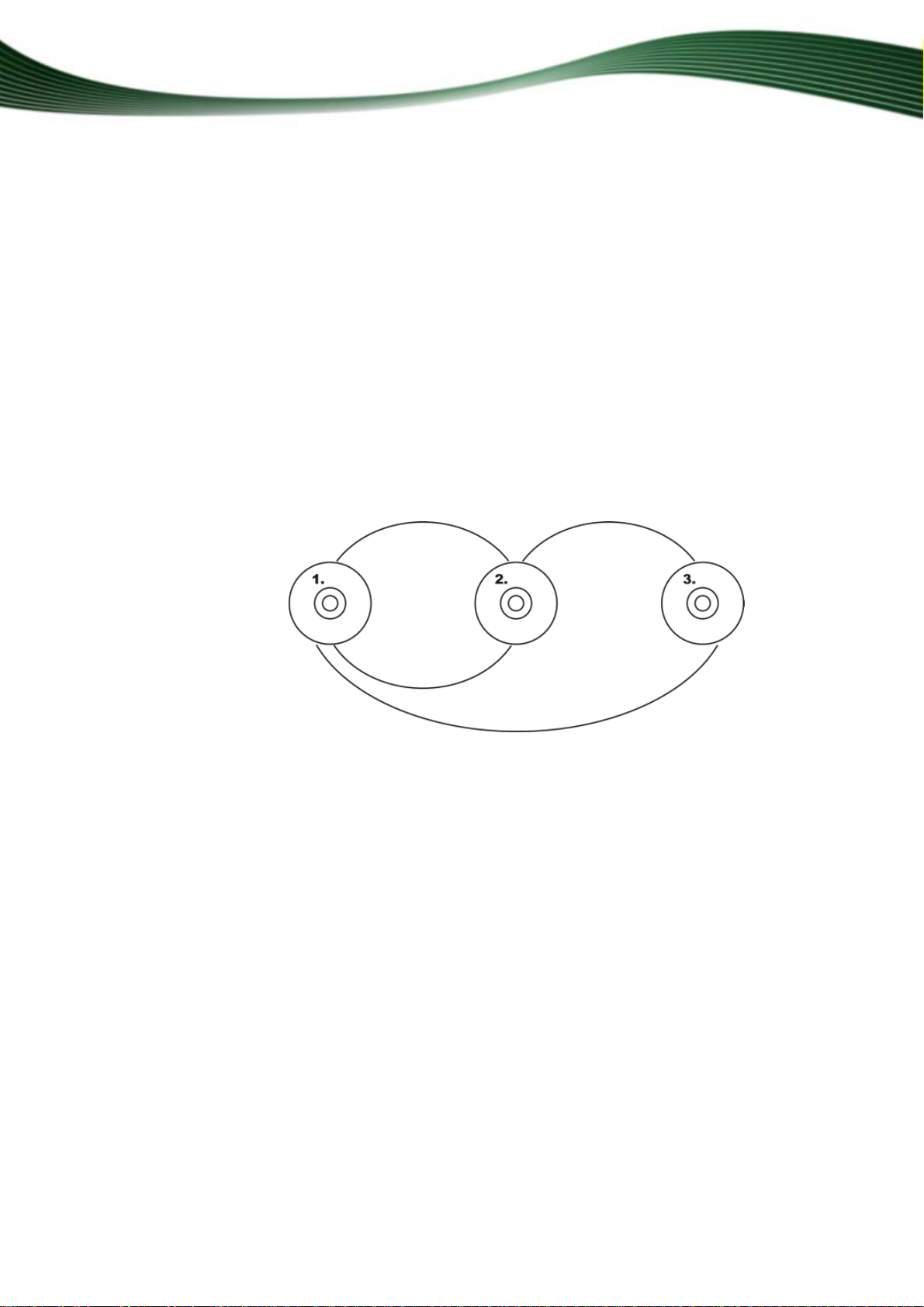
Dateisicherung
Beim Sicherungstyp Differenzielle Sicherung werden die Dateien gespeichert, die sich im
Vergleich zur ersten Sicherung geändert haben.
Beim Sicherungstyp Aktualisierungssicherung unterscheidet es sich nach dem Medium,
auf das gesichert wird:
Wird mit dem Sicherungstyp Aktualisierungssicherung auf eine Festplatte gesichert, so
werden die Daten der vorherigen Sicherung mit den geänderten überschrie ben. Das
heißt, dass ältere Versionen praktisch gelöscht werden, ein Zugriff auf ältere Sicherungsstände ist nicht mehr möglich.
Wird mit dem Sicherungstyp Aktualisierungssicherung auf die Disk gesichert, auf der
die letzte Sicherung gebrannt ist, entspricht das Vorgehen dem der inkrementellen Si-
cherung. Es werden dann in einer neuen Session neue Ordner erzeugt.
Bei den drei Sicherungstypen Vollständige, Inkrementelle und Differenzielle Sicherung
ist es unerheblich, auf welches Medium Sie die Sicherung speichern. Sie können z.B. eine
Disk fortsetzen, die Sie mit der alten Sicherung begonnen haben (Nero BackItUp hat automatisch eine Multisession-Disk begonnen), sofern noch Platz darauf ist. Sie können auch auf
ein neues Medium speichern.
Nero BackItUp
Inkrementelle Sicherung (oben) und Differenzielle Sicherung (unten)
Um den Unterschied zwischen inkrementeller und differenzieller Sicherung zu verdeutlichen,
nachfolgend ein Beispiel:
Nehmen wir an, Sie haben 100 Bilder und sichern diese. Die erste (vollständig e) Sicherung
enthält die 100 Bilder. Dann ändern Sie 25 der Bilder und wollen wieder sichern. Sie wählen
eine inkrementelle oder differenzielle Sicherung (bei der zweiten Sicherun g spielt das noch
keine Rolle). Die 25 geänderten Bilder werden gesichert. Dann ändern Sie 10 andere Bilder
und wollen erneut sichern:
Wenn Sie die inkrementelle Sicherung wählen, werden 10 Bilder gesichert, nämlich die, die
sich seit der letzten Sicherung verändert haben. (Nero BackItUp vergleicht den aktuellen
Stand mit der letzten Sicherung.)
Wenn Sie die differenzielle Sicherung wählen, werden 35 Bilder gesichert, nä mlich die, die
sich seit der ersten Sicherung verändert haben. (Nero BackItUp vergleicht den aktuellen
Stand mit der ersten Sicherung.)
Das bedeutet, dass inkrementelle Sicherungen weniger Speicherplatz benötigen, dafür aber
meist mehr Sicherungsversionen angefertigt wurden. Das führt dazu, dass die Wiederher-
20
Page 21
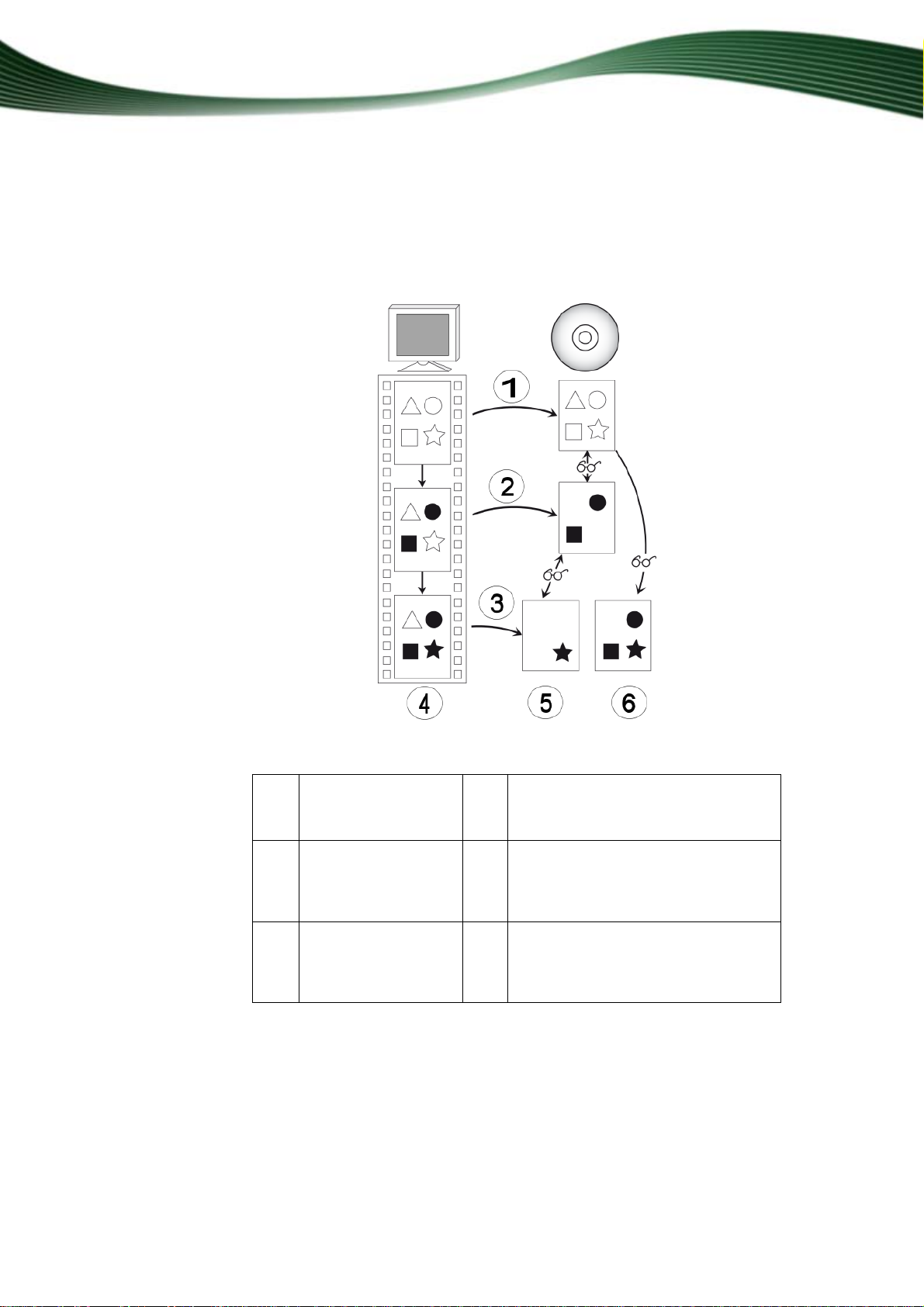
Dateisicherung
stellung zeitintensiver abläuft, da viele kleine Versionen nacheinander wiederhergestellt (und
bereitgestellt) werden müssen.
Bei der differenziellen Sicherung ist es umgekehrt: Sie benötigt mehr Speicherplatz, dafür
reichen zwei Sicherungsversionen (die erste und die letzte). Bei der Wiederherstellung müssen daher nur zwei Versionen wiederhergestellt (und bereitgestellt) werden, da in der letzten
Version alle Änderungen seit der ersten Sicherung enthalten sind.
Nero BackItUp
Unterschied in der Datensicherung bei inkrementeller und differenzieller Sicherung
1 Erste Sicherung 4 Daten auf dem Computer
Weiß: ursprüngliche Daten
Schwarz: veränderte Daten
2 2. Sicherung 5 Inkrementelle Sicherung
Die Daten, die sich seit der ersten
Sicherung verändert haben, werden
gesichert
3 3. Sicherung 6 Differenzielle Sicherung
Die Daten, die sich seit der vorherigen, letzten, Sicherung verändert
haben, werden gesichert
21
Page 22
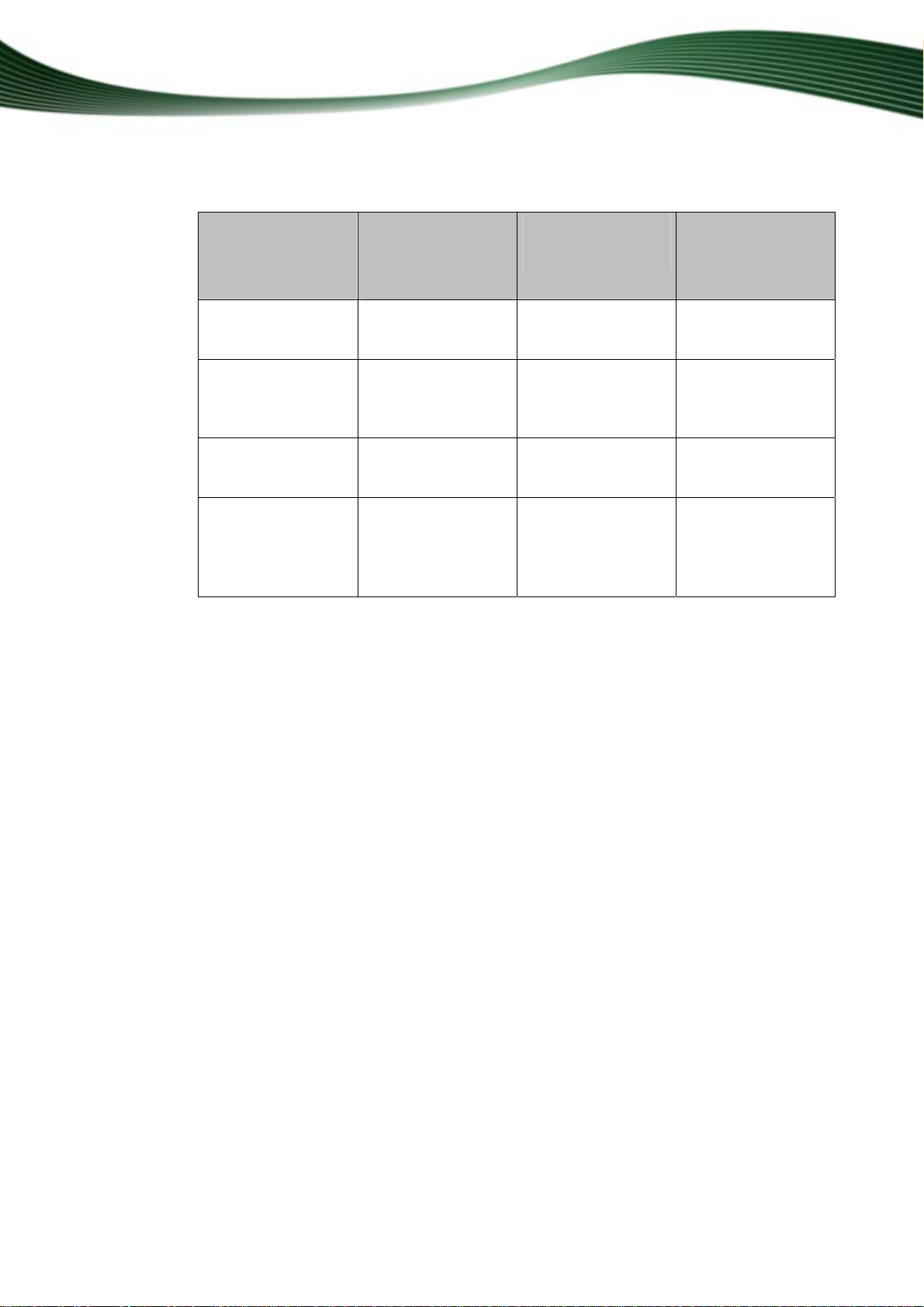
Dateisicherung
Folgende Tabelle gibt Ihnen eine Hilfestellung, wann welche Aktualisierungsart die richtige
ist:
Sicherungstyp
Vollständige Sicherung
Differenzielle Sicherung
Inkrementelle Sicherung
Aktualisierungssicherung auf Festplatte
(alte Versionen
werden gelöscht)
Speicherplatzbedarf
des Sicherungssat-
zes
Sehr hoch
Mittel
Gering
Sehr gering
Aufwand beim Wie-
derherstellen
Sehr gering (nur aktuelle Version wird
benötigt)
Gering (aktuelle
und erste Version
müssen bereitgehalten werden)
Hoch (alle Versionen müssen bereitgehalten werden)
Sehr gering (nur aktuelle Version wird
benötigt)
Zugriff auf ältere
Versionen möglich?
Ja
Ja
Ja
Nein
Nero BackItUp
22
Page 23
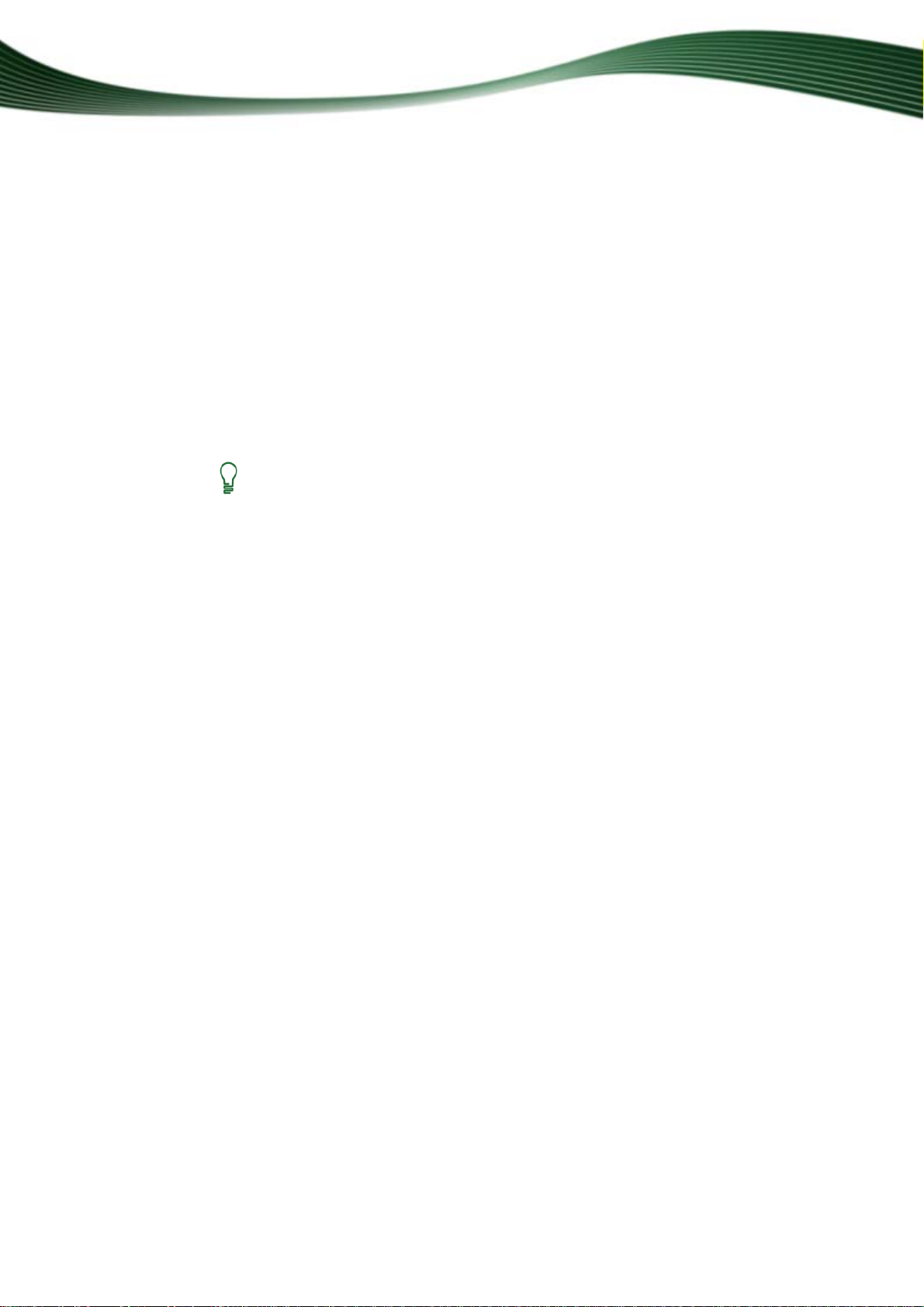
5 Laufwerkssicherung
Mit Nero BackItUp können Sie ganze Laufwerke sichern. Die Laufwerkssicherung stellt bei
der Wiederherstellung Programme und Betriebssyste m e wieder her, im Gegensatz zur Dateisicherung.
Die Sicherung können Sie auf eine Disk brennen oder auf einer Festplatte speichern. Auch
die Speicherung auf einem FTP-Server oder als Imagedatei ist möglich.
Wenn Sie ein Laufwerk sichern, ist die Sicherungsdatei meist sehr groß. Wenn Sie die Sicherung auf eine Disk brennen, werden Sie meist mehrere Disks dafür benötigen. Die erste
Sicherungsdisk ist immer eine boot-fähige Disk. Wenn Sie die Sicherung nicht auf Disk
brennen, kann es sinnvoll sein, eine boot-fähige Disk zu erstellen, um im Notfall den Computer (und die Laufwerkswiederherstellung) von CD/DVD aus zu starten.
Es ist nicht möglich, eine Laufwerkssicherung zu aktualisieren.
Administratorrechte
Um Festplatten und Partitionen zu sichern und wiederherzustellen, müssen Sie
über Administratorrechte verfügen.
Siehe auch:
Sicherungsziel bestimmen und Sicherung starten 25
Registerkarte Sicherung 82
Laufwerkssicherung
5.1 Laufwerk zum Sichern auswählen
Um ein Laufwerk zum Sichern auszuwählen, gehen Sie wie folgt vor:
1. Klicken Sie auf das Menüsymbol Laufwerksicherung.
Der Bildschirm Laufwerksicherung wird eingeblendet.
Nero BackItUp
23
Page 24
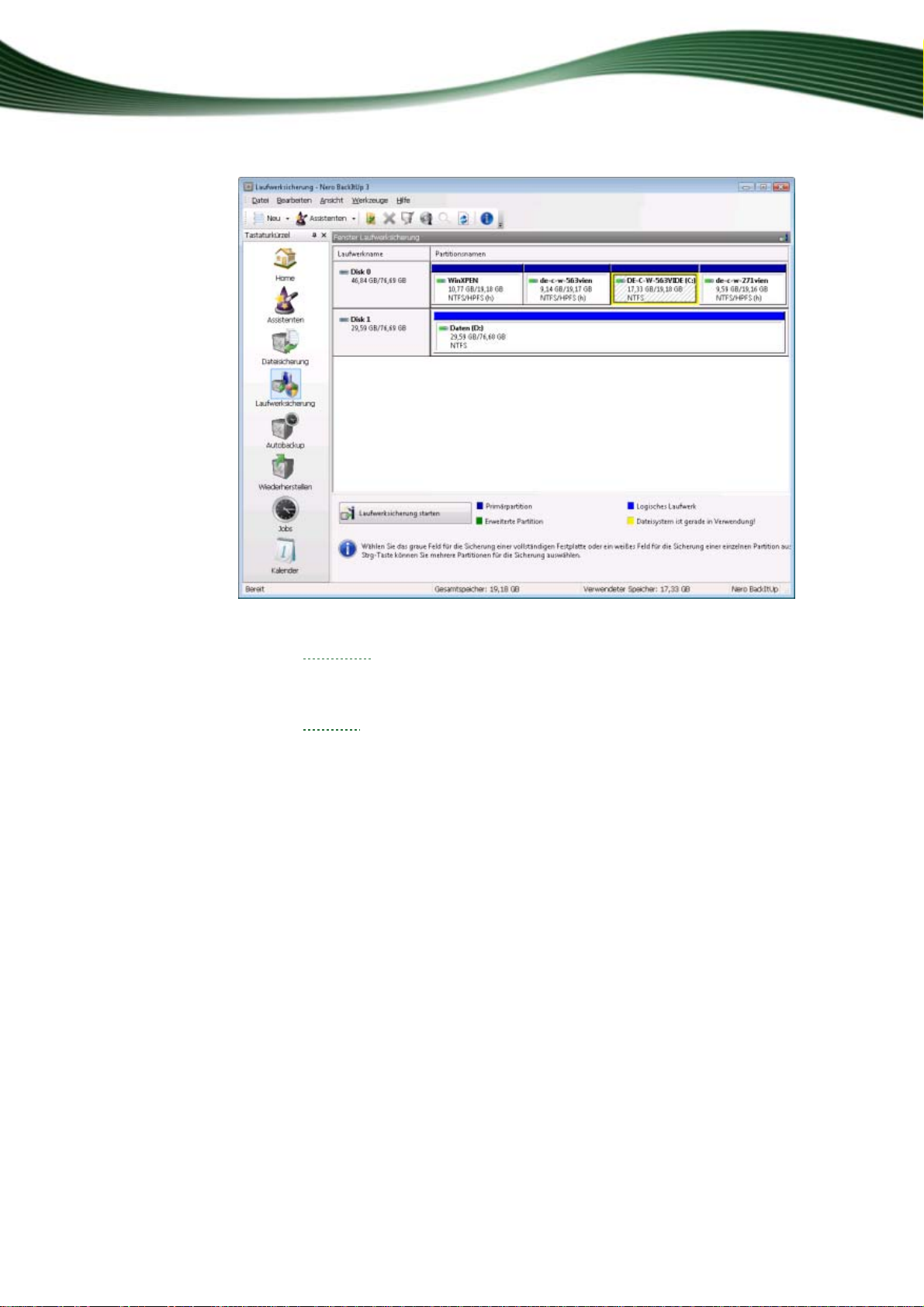
Laufwerkssicherung
Bildschirm Laufwerksicherung
2. Wenn Sie eine Festplatte sichern wollen, klicken Sie auf die entsprechende Schaltfläche
unter der Listenüberschrift Laufwerkname.
Die Festplatte mit all ihren Partitionen ist ausgewählt und markiert.
3. Wenn Sie eine Partition sichern wollen, klicken Sie auf die entsprechende Partition unter der
Listenüberschrift Partitionsname.
Die Partition ist ausgewählt und markiert.
4. Wenn Sie eine weitere Partition der Festplatte sichern wollen, wiederholen Sie den vorheri-
gen Schritt.
Sie haben eine Festplatte oder Partition zum Sichern ausgewählt. Fahren Sie mit der
Laufwerksicherung fort, indem Sie auf die Schaltfläche Laufwerksicherung starten klicken um das Sicherungsziel zu bestimmen.
Siehe auch:
Sicherung auf Disk brennen 31
Sicherung auf Festplatte speichern 34
Sicherung auf einem FTP-Server sichern 36
Nero BackItUp
24
Page 25
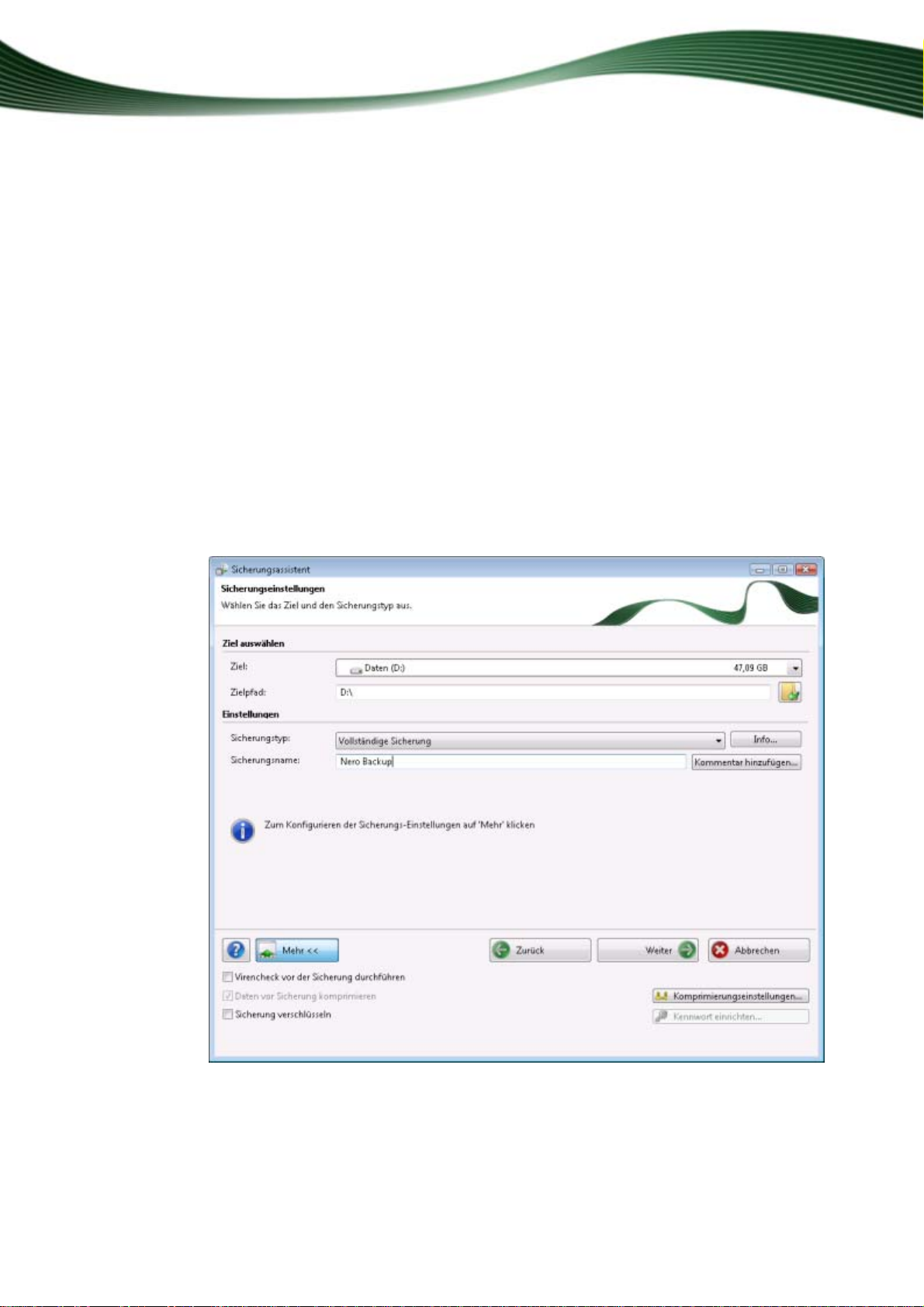
Sicherungsziel bestimmen und Sicherung starten
6 Sicherungsziel bestimmen und Sicherung starten
Nachdem sie Dateien oder ein Laufwerk zum Sichern ausgewählt haben, bestimmen Sie im
Bildschirm Sicherungseinstellung das Ziel der Sicherung. Nachdem Sie das Sicherungs-
ziel festgelegt haben, treffen Sie abschließende Einstellungen im Bildschirm Sicherungsas-
sistent abschließen und starten dann die Sicherung.
Siehe auch:
Dateien zur Sicherung auswählen 15
Laufwerk zum Sichern auswählen 23
Unterstützte Quellmedien 92
6.1 Bildschirm Sicherungseinstellungen
Im Bildschirm Sicherungseinstellungen legen Sie Sicherungseinstellungen fest. Hier wählen Sie das Ziel aus und bestimmen so den Ablauf der Sicherung. Außerdem können Sie
gegebenenfalls den Sicherungstyp auswählen. Der Bildschirm besteht aus dem Hauptbildschirm und dem erweiterten Bereich.
Nero BackItUp
Fenster Sicherungsassistent, Bildschirm Sicherungseinstellungen
25
Page 26
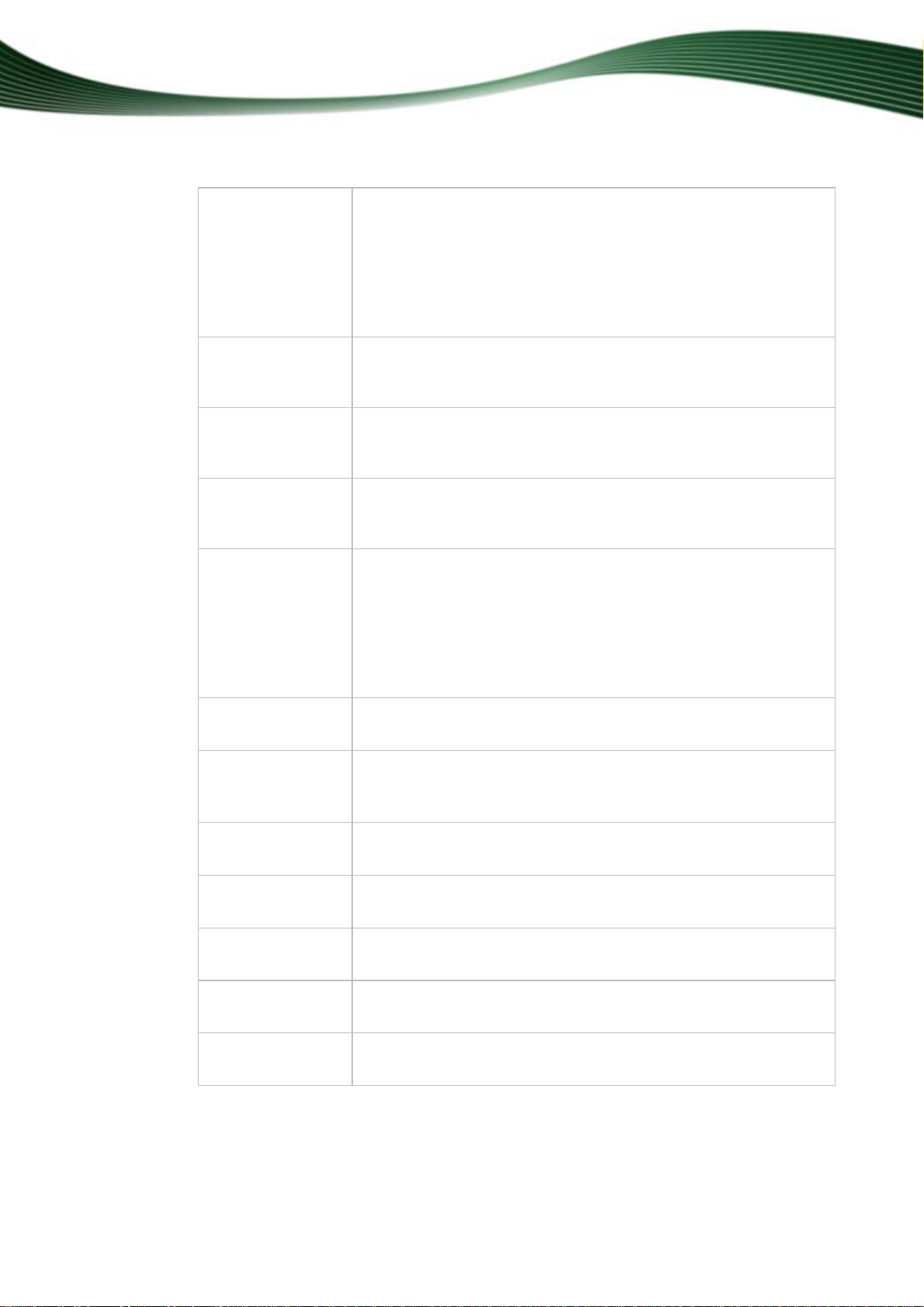
Sicherungsziel bestimmen und Sicherung starten
Im Hauptbildschirm stehen folgende Einstellungsmöglichkeiten zur Verfügung:
Auswahlmenü
Ziel
Eingabefeld
Zielpfad
Auswahlmenü
Disktyp
Anzeigefeld
Pfad
Auswahlmenü
Sicherungstyp
Bestimmt das Ziel der Sicherung. Sie können einen Brenner auswählen oder eine Festplatte, sowie auch Netzlaufwerke und Wechseldatenträger. Haben Sie in den Optionen die entsprechenden
Einstellungen aktiviert, sind auch die Einträge FTP und Image-
Rekorder enthalten. Über den Eintrag Mehrere Rekorder wählen
können Sie gegebenenfalls mehrere Brenner als Ziel auswählen.
Je nach gewähltem Ziel ändert sich das nachfolgende Eingabefel d.
Bestimmt den Speicherpfad.
Das Eingabefeld steht zur Verfügung, wenn als Ziel eine Festplatte,
ein Netzlaufwerk oder Wechseldatenträger gewählt wurde.
Bestimmt den Disktyp (z.B. CD oder DVD) der Imagedatei.
Das Auswahlmenü steht zur Verfügung, wenn als Ziel der Image-
Rekorder gewählt wurde.
Gibt das Verzeichnis an.
Das Anzeigefeld steht zur Verfügung, wenn als Ziel ein FTP-Server
gewählt wurde.
Bestimmt den Typ der Sicherung. Zur Verfügung stehen vier Typen:
Vollständige Sicherung, Sicherungsaktualisierung, Inkrementelle Sicherung und Differenzielle Sicherung.
Die Einträge stehen nur zur Verfügung, wenn Sie eine Dateisicherung aktualisieren (d.h. eine gleiche Sicherung zu einem späteren
Zeitpunkt nochmals ausführen). Die erste Dateisicherung und die
Laufwerkssicherung ist stets eine vollständige Sicherung.
Eingabefeld
Sicherungsname
Schaltfläche
Kommentar hinzufügen
Schaltfläche
?
Schaltfläche
Mehr
Schaltfläche
Zurück
Schaltfläche
Weiter
Schaltfläche
Abbrechen
Legt den Namen der Sicherung fest.
Fügt der Sicherung einen Kommentar hinzu.
Öffnet eine Auswahlliste mit Hilfeaufgaben.
Öffnet den erweiterten Bereich.
Blendet den vorherigen Bildschirm ein.
Blendet den nächsten Bildschirm, den Bildschirm Sicherungsas-
sistent abschließen, ein.
Bricht den Vorgang ab.
Nero BackItUp
26
Page 27
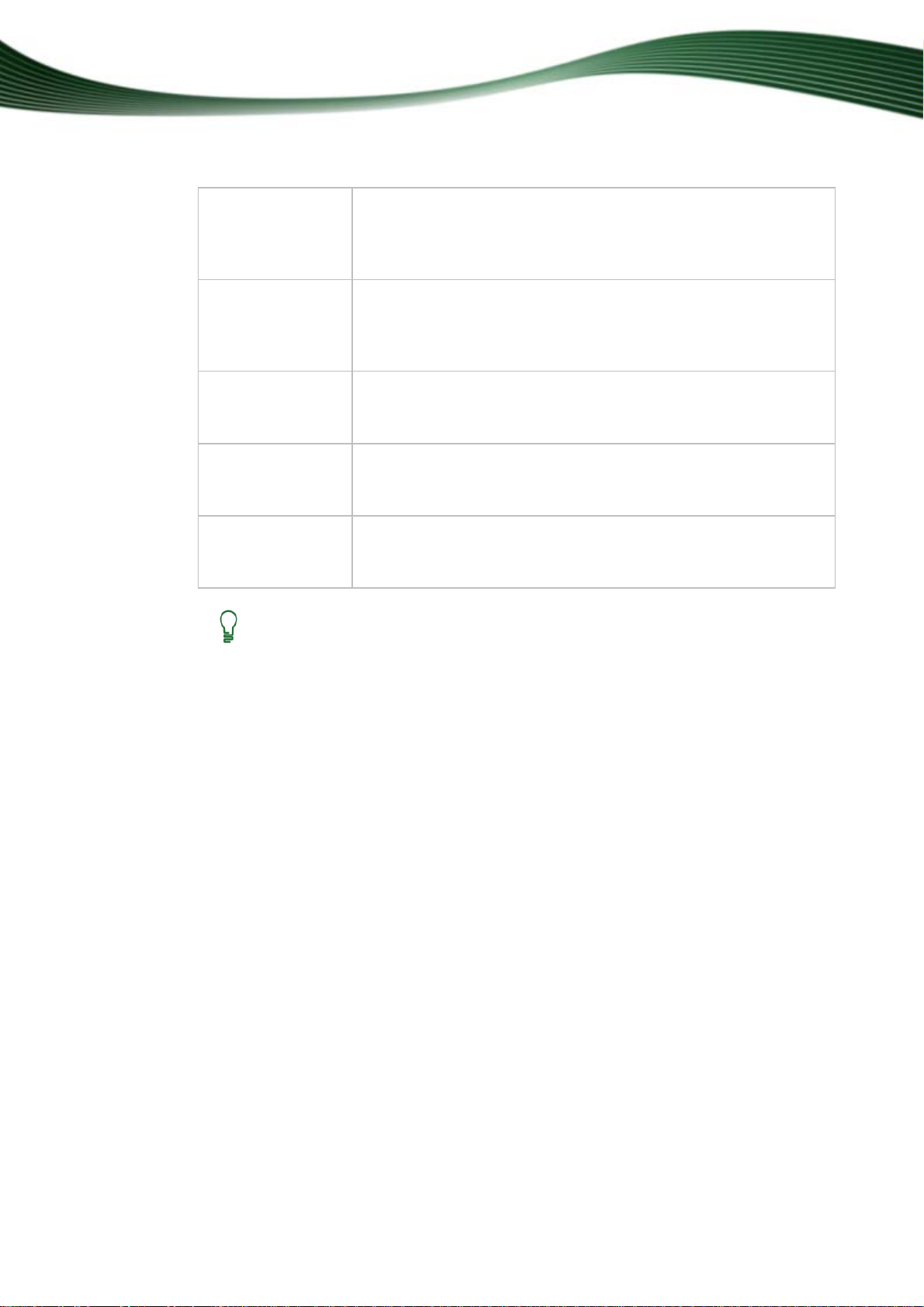
Sicherungsziel bestimmen und Sicherung starten
Kontrollkästchen
Virencheck vor
der Sicherung
ausführen
Kontrollkästchen
Daten vor Sicherung komprimieren
Schaltfläche
Komprimierungseinstellungen
Kontrollkästchen
Sicherung verschlüsseln
Schaltfläche
Kennwort einrichten
Vor der Verschlüsselung beachten:
Wenn Sie die Sicherung mit einem Kennwort sichern, ist die Wiederherstellung
der Daten nur nach Eingabe dieses Kennworts möglich. Es ist nicht möglich,
eine verschlüsselte Sicherung ohne das richtige Kennwort wiederherzustellen!
Überprüft vor der Sicherung die Daten auf Viren.
Komprimiert die Daten vor der Sicherung.
Wenn Sie das Kontrollkästchen deaktivieren, werden die Daten
nicht komprimiert und die Sicherung im alten Nero BackItUp Format
erstellt.
Legt den Komprimierungsgrad fest.
Aktiviert die Verschlüsselungsfunktion, sodass Sie über die Schaltfläche Kennwort einrichten die Sicherung mit einem Kennwort
verschlüsseln können.
Öffnet das Fenster Passwort verwenden, in welchem Sie das
Kennwort für die Verschlüsselung festlegen und einen Verschlüsselungsalgorithmus wählen können.
Siehe auch:
Sicherung auf Disk brennen 31
Sicherung auf Festplatte speichern 34
Sicherung auf einem FTP-Server sichern 36
Registerkarte FTP 87
Registerkarte Allgemein 81
6.1.1 Fenster Passwort verwenden
Im Fenster Passwort verwenden legen Sie ein Kennwort für die Verschlüsselung der Sicherung fest und wählen einen Verschlüsselungsalgorithmus. Sie können das Fenster über die
Schaltfläche Kennwort einrichten im erweiterten Bereich des Bildschirms Sicherungsein-
stellungen öffnen.
Nero BackItUp
27
Page 28
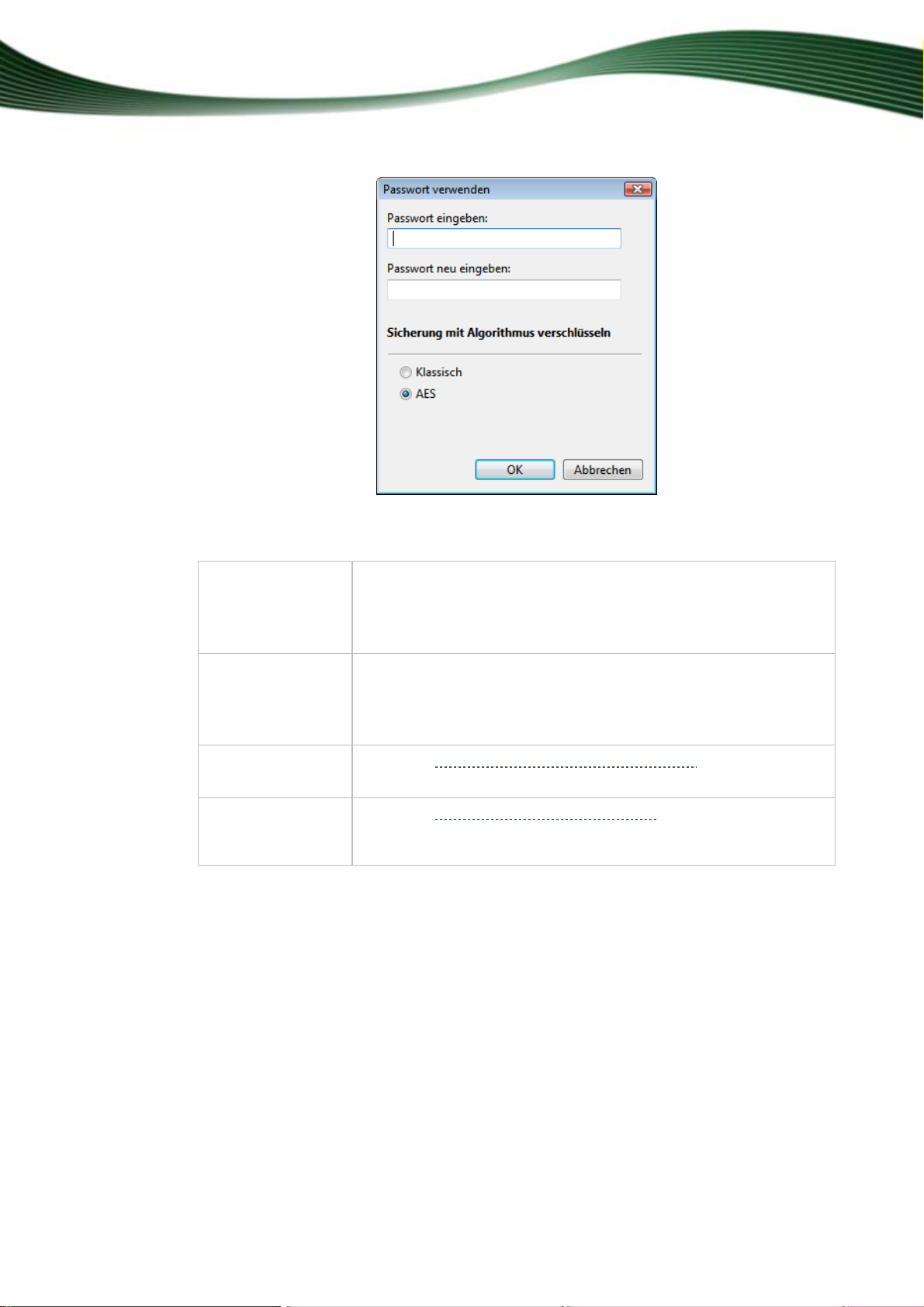
Sicherungsziel bestimmen und Sicherung starten
Folgende Einstellungsmöglichkeiten stehen zur Verfügung:
Fenster Passwort verwenden
Eingabefelder
Legt das Kennwort für die Verschlüsselung fest.
Passwort eingeben / Passwort
neu eingebem
Bereich
Wählt einen Verschlüsselungsalgorithmus.
Sicherung mit Algorithmus verschlüsseln
Optionsfeld
Wählt das klassische Verschlüsselungsverfahren
Klassisch
Optionsfeld
AES
Wählt das AES-Verschlüsselungsverfahren (AES = Advanced Encryption Standard), einen weit verbreiteten Verschlüsselungsstandard.
6.2 Bildschirm Sicherungsassistent abschließen
Der Bildschirm Sicherungsassistent abschließen ist der letzte Bildschirm vor dem Start
der Sicherung. Er zeigt Ihnen alle bisherigen Einstellungen an und bietet weitere Einstelloptionen im erweiterten Bereich.
.
Nero BackItUp
28
Page 29
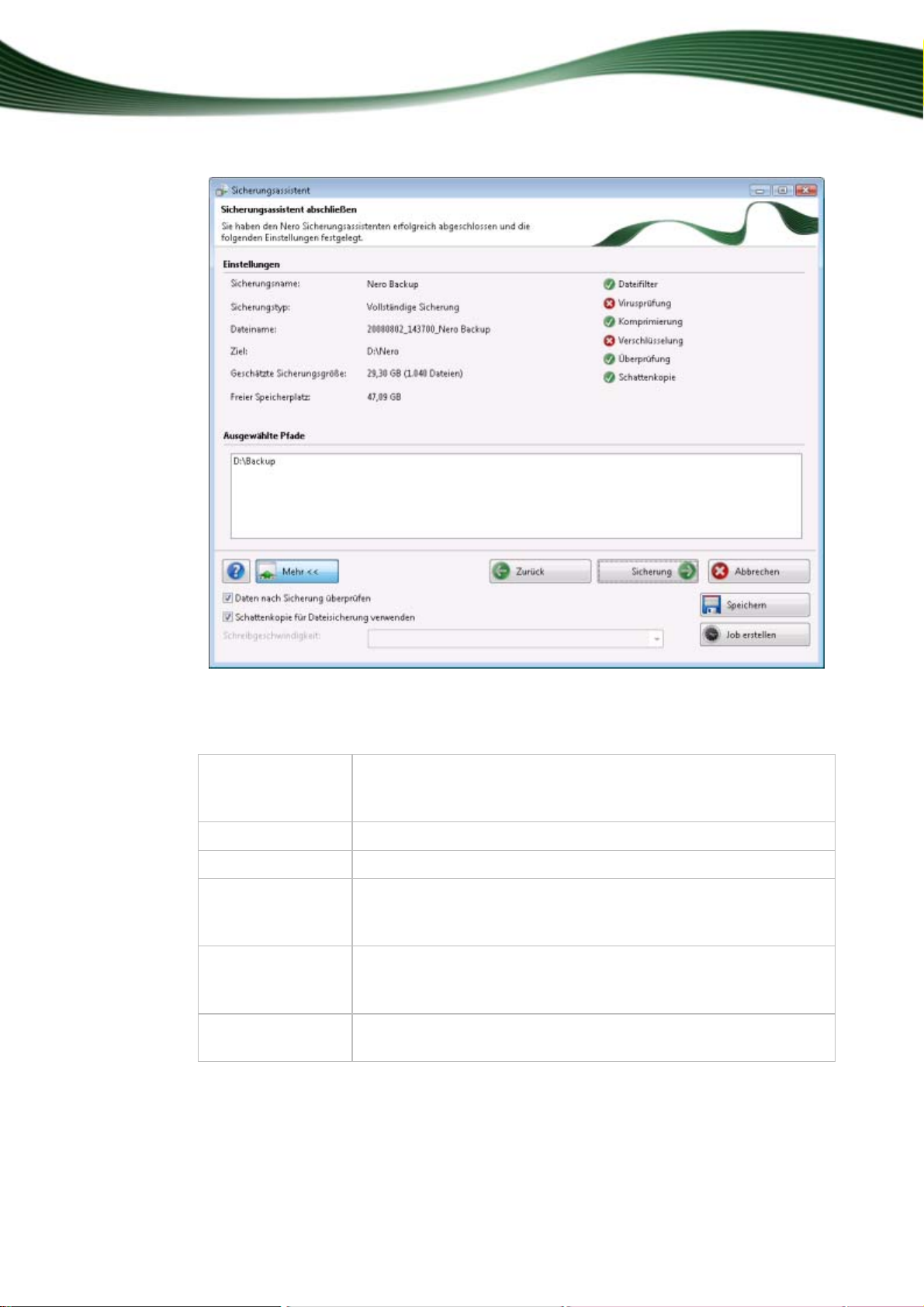
Sicherungsziel bestimmen und Sicherung starten
Fenster Sicherungsassistent, Bildschirm Sicherungsassistent abschließen
Im Bereich Einstellungen wird durch einen grünen Punkt angezeigt, welche Einstellungen
Sie gewählt haben:
Dateifilter
Wendet bei der Sicherung einen oder mehrere Dateifilter an. Dab ei
werden nur diejenigen Dateien gespeichert, die dem gewählten Dateifilter entsprechen.
Virusprüfung
Komprimierung
Verschlüsselung
Überprüft vor der Sicherung die Dateien auf Viren.
Komprimiert die Dateien vor dem Sichern.
Verschlüsselt die Sicherung mit dem gewählten Kennwort. (Bei ei-
nem späteren Wiederherstellen der Sicherung wird dieses Kennwort benötigt!)
Überprüfung
Gleicht nach der Sicherung die gesicherten Dateien mit den Originaldateien ab, um sicherzugehen, dass u.a. alle Dateien vorhanden
sind. Diese Überprüfung wird auch Verifizierung genannt.
Schattenkopie
Erstellt vor dem Sichern Schattenkopien von den Dateien. So können auch Dateien gesichert werden, die gerade in Bearbeitu ng sind.
Nero BackItUp
29
Page 30
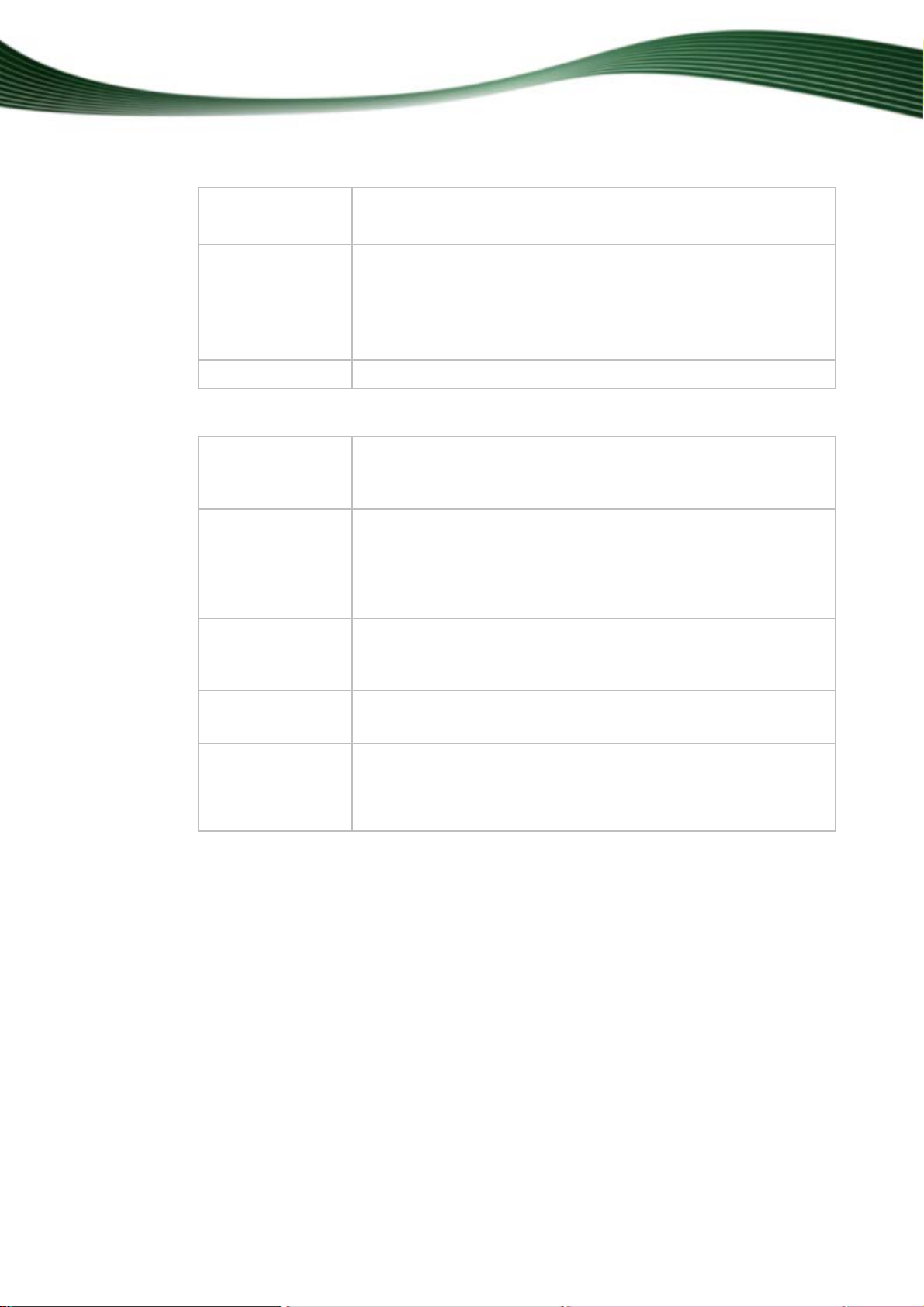
Sicherungsziel bestimmen und Sicherung starten
Folgende Schaltflächen stehen zur Verfügung:
?
Mehr
Zurück
Öffnet eine Auswahlli
Öffnet den erweiterten Bereich.
Blendet den vorherigen Bildschirm, den Bildschirm Sicherungsein-
ste mit Hilfeaufgaben.
stellungen, ein.
Sicherung
Startet die Sicherung. Je nachdem, welches Ziel sie zuvor gewählt
haben, wird die Sicherung auf Disk gebrannt, auf Festplatte gespeichert, zu einem Server hochgeladen oder ein Image erstellt.
Abbrechen
Bricht den Vorgang ab.
Im erweiterten Bereich stehen folgende Einstellungsoptionen zur Verfügung:
Kontrollkästchen
Daten nach Siche-
Überprüft die Daten nach der Sicherung auf Vollständigkeit und
Korrektheit.
rung überprüfen
Kontrollkästchen
Schattenkopie
verwenden
Verwendet eine Schattenkopie für die Sicherung. Mit der Schattenkopie können auch Dateien gesichert werden, die gerade geöffnet
sind oder an denen Sie arbeiten.
Diese Funktion steht im Fenster Sicherungsassistent zur Verfügung.
Auswahlfeld
Wählt die Geschwindigkeit, mit der die Disk geschrieben wird.
Schreibgeschwindigkeit
Schaltfläche
Speichern
Schaltfläche
Job erstellen
Speichert Informationen zur Sicherung wie Auswahl und Einstellungen.
Erstellt aus der Sicherung einen Job. Das bedeutet, dass diese Sicherung regelmäßig zu einer bestimmten Zeit durchgeführt wird.
Der Bildschirm Job-Information wird eingeblendet, in dem Sie u.a.
den Turnus für den Job angeben können.
6.3 Bildschirm Sicherungsvorgang
Der Bildschirm Sicherungsvorgang wird während der Sicherung eingeblendet. Er besteht
aus einem Hauptbildschirm und dem erweiterten Bereich. Im Hauptbildschirm können Sie
den Sicherungsvorgang anhand der Fortschrittsbalken und der Meldungen verfolgen. Übe r
die Schaltfläche Mehr können Sie den erweiterten Bereich öffnen und weitere Aktionen einstellen.
Nero BackItUp
30
Page 31

Sicherungsziel bestimmen und Sicherung starten
Im erweiterten Bereich stehen während der Sicherung folgende Einstellungsmöglichkeiten
zur Verfügung:
Kontrollkästchen
PC nach Beenden
Fährt den PC nach dem Ende des Sicherungsvorgangs automatisch herunter.
des Brennvorgangs automatisch herunterfahren
Schaltfläche
Disk-Cover drucken
Öffnet Nero CoverDesigner. Die Daten der Sicherung (z.B. welche
Dateien in der Sicherung enthalten sind) werden nach Nero CoverDesigner übernommen - sie finden diese Daten in den Dokumentdaten und können sie mithilfe des Werkzeugs der Verzeich nisliste in das Cover einfügen.
6.4 Sicherung auf Disk brennen
Mit Nero BackItUp können Sie die Sicherung auf eine Disk brennen. Je nach Sicherungsgröße kann die Sicherung mehrere Disks benötigen. Sofern technisch möglich, ist die erste
Fenster Sicherungsassistent, Bildschirm Sicherungsvorgang
Nero BackItUp
31
Page 32

Sicherungsziel bestimmen und Sicherung starten
Disk einer Laufwerkssicherung grundsätzlich eine boot-fähige Disk, d.h. Sie können mit dieser Disk die Wiederherstellung von der Disk starten. Die Disks, die gebrannt werden, werden
als Multisession-Disks
gen auf diese Disk speichern können, sofern noch genug Speicherplatz vorhanden ist.
Im Folgenden wird davon ausgegangen, dass mehrere Disks gebrannt werden.
Um die Sicherung zu starten und auf eine Disk zu brennen, gehen Sie wie folgt vor:
begonnen oder fortgesetzt. Das bedeutet, dass Sie weitere Sicherun-
1. Wählen Sie im Auswahlmenü Ziel einen Brenner.
2. Legen Sie einen Rohling in den Brenner ein.
3. Bestimmen Sie gegebenenfalls weitere Einstellungen.
4. Klicken Sie auf die Schaltfläche Weiter.
Der Bildschirm Sicherungsassistent abschließen wird eingeblendet.
5. Überprüfen Sie die Einstellungen im Bildschirm Sicherungsassistent abschließen.
6. Legen Sie gegebenenfalls weitere Einstellungen im erweiterten Bereich fest.
7. Klicken Sie auf die Schaltfläche Sicherung.
Der Bildschirm Sicherungsvorgang wird eingeblendet und die Sicherung gestartet. Sie
können den Sicherungsvorgang anhand der Fortschrittsbalken verfolgen.
Nero BackItUp
Fenster Sicherungsassistent, Bildschirm Sicherungsvorgang
32
Page 33

Sicherungsziel bestimmen und Sicherung starten
8. Legen Sie während des Sicherungsvorgangs nach Wunsch weitere Einstellungsoptionen im
erweiterten Bereich fest.
Wenn die die Speicherkapazität der Disk erschöpft ist, wird das Fenster War te auf Disk
geöffnet und das Laufwerk ausgeworfen.
9. Entnehmen Sie die beschriebene Disk und legen Sie einen neuen Rohling ein.
Der Sicherungsvorgang wird fortgesetzt und der neu eingelegte Rohling g ebrannt.
10. Wiederholen Sie den vorherigen Schritt bis die Sicherung vollständig gebrannt wurde.
Das Fenster Quelllaufwerk zur Datenüberprüfung auswählen wird geöffnet und das
Laufwerk ausgeworfen.
Wenn die Sicherung auf eine einzige Disk gebrannt wurde, wird die Überprüfung automatisch gestartet.
11. Legen Sie die erste Disk der Sicherung ein, um sie überprüfen zu lassen.
12. Wählen Sie im Fenster Quelllaufwerk zur Datenüberprüfung auswählen das entspre-
chende Laufwerk und klicken Sie auf die Schaltfläche OK.
13. Die Überprüfung wird gestartet und die erste Disk überprüft. Danach wird die Disk ausgewor-
fen und erneut das Fenster Quelllaufwerk zur Datenüberprüfung auswählen geöffnet.
14. Wiederholen Sie die beiden vorherigen Schritte für jede Disk der Sicherun g in chronologi-
scher Reihenfolge.
Wenn der Sicherungsvorgang abgeschlossen ist, wird die Di sk ausgeworfen und ein
Meldungsfenster wird geöffnet.
15. Klicken Sie auf die Schaltfläche OK.
Nero BackItUp
"Sicherungsvorgang erfolgreich abgeschlossen"
Sie haben die Sicherung gebrannt. Sie können nun das Protokoll speichern oder auf die
Schaltfläche Weiter klicken um weitere Aktionen zu starten, z.B. eine neue Sicherung
erstellen oder den Assistenten schließen.
Siehe auch:
Dateien zur Sicherung auswählen 15
Dateisicherung aktualisieren 18
Laufwerk zum Sichern auswählen 23
Bildschirm Sicherungseinstellungen 25
Bildschirm Sicherungsassistent abschließen 28
Bildschirm Sicherungsvorgang 30
33
Page 34

6.5 Sicherung auf Festplatte speichern
Mit Nero BackItUp können Sie die Sicherung auf Festplatte, Netzlaufwerken oder Wechseldatenträgern speichern. Die Sicherung wird dabei in einem bestim mten Sicherungsformat
auf der Festplatte, dem Netzlaufwerk oder dem Wechseldatenträger gespeichert.
Um die Sicherung zu starten und auf Festplatte zu speichern, gehen Sie wie folgt vor:
1. Wählen Sie im Auswahlmenü Ziel eine Festplatte, ein Netzlaufwerk oder einen Wechselda-
tenträger.
2. Legen Sie im Eingabefeld Zielpfad den Ordner fest, in dem die Sicherung gespeichert wer-
den soll.
3. Legen Sie nach Wunsch weitere Einstellungen fest.
4. Klicken Sie auf die Schaltfläche Weiter.
Der Bildschirm Sicherungsassistent abschließen wird eingeblendet.
5. Überprüfen Sie die Einstellungen im Bildschirm Sicherungsassistent abschließen.
6. Legen Sie gegebenenfalls weitere Einstellungen im erweiterten Bereich fest.
7. Klicken Sie auf die Schaltfläche Sicherung.
Der Bildschirm Sicherungsvorgang wird eingeblendet und die Sicherung gestartet. Sie
können den Sicherungsvorgang anhand der Fortschrittsbalken verfolgen.
Wenn die gewählte Festplatte aktiv ist, kann diese nicht gesperrt werden und ein Fenster
mit der Meldung "Nero BackItUp kann die ausgewählte Partition/Festplatte nicht sperren"
wird geöffnet.
Sicherungsziel bestimmen und Sicherung starten
Festplatte sperren
Eine aktive Festplatte kann nicht gesperrt werden, da sie in Betrieb ist. Auf ihr
läuft z.B. das Betriebssystem oder andere Programme greifen auf sie zu.
Wenn die Festplatte nicht gesperrt ist, können Systemdateien während der Sicherung verändert werden. Dadurch kann es am Ende des Sicherungsprozesses zu Fehlern beim Verifizieren der Daten kommen. Es wird dann ein Hinweisfenster geöffnet mit einer entsprechenden Meldung.
Die Änderungen, welche die Dateien während der Sicherung erfahren hab en,
sind meist unerheblich für die Wiederherstellung des Systems.
Wenn Sie allerdings Wert auf eine Laufwerkssicherung ohne Verifizierungsfeh ler legen, können Sie das Laufwerk mit Nero BackItUp ImageTool sichern. Nero
BackItUp ImageTool bootet von einer Disk, d.h. das Laufwerk ist dann nicht in
Betrieb, also können sich Systemdateien nicht verändern.
8. Wenn Sie den Vorgang ohne Sperrung fortsetzen wollen, klicken Sie auf die Schaltfläche
Ignorieren.
Der Sicherungsvorgang wird fortgesetzt.
Nero BackItUp
34
Page 35

Sicherungsziel bestimmen und Sicherung starten
Fenster Sicherungsassistent, Bildschirm Sicherungsvorgang
9. Legen Sie während des Sicherungsvorgangs nach Wunsch weitere Einstellungsoptionen im
erweiterten Bereich fest.
Wenn der Sicherungsvorgang abgeschlossen ist, wird ein Meldungsfenster geöffnet.
"Sicherungsvorgang erfolgreich abgeschlossen"
10. Klicken Sie auf die Schaltfläche OK.
Sie haben die Sicherung auf Festplatte gespeichert. Sie können nun das Protokoll spei-
chern oder auf die Schaltfläche Weiter klicken um weitere Aktionen zu starten, z.B. eine
neue Sicherung erstellen oder den Assistenten schließen.
Siehe auch:
Laufwerk zum Sichern auswählen 23
Dateien zur Sicherung auswählen 15
Dateisicherung aktualisieren 18
Bildschirm Sicherungseinstellungen 25
Nero BackItUp
35
Page 36

Sicherungsziel bestimmen und Sicherung starten
Bildschirm Sicherungsassistent abschließen 28
Bildschirm Sicherungsvorgang 30
6.6 Sicherung auf einem FTP-Server sichern
Mit Nero BackItUp können Sie die Sicherung auf einen FTP-Server hochladen um sie dort zu
speichern.
Folgende Voraussetzung muss erfüllt sein:
Sie haben in den Optionen auf der Registerkarte FTP einen FTP-Server eingetragen.
Um die Sicherung zu starten und auf einen FTP-Server hochzuladen, gehen Sie wie folgt
vor:
1. Wählen Sie im Auswahlmenü Ziel den gewünschten FTP-Server aus.
2. Wenn Sie ein Verzeichnis auf dem Server angeben wollen:
1. Klicken Sie auf die Schaltfläche
Das Fenster Ordner öffnen wird geöffnet.
2. Klicken Sie auf die Schaltfläche Neues Verzeichnis und geben Sie einen Namen ein.
Ein neues Verzeichnis wird angelegt und in der Auswahlliste Verzeichnisname an-
gezeigt.
3. Doppelklicken Sie auf ein Verzeichnis in der Auswahlliste Verzeichnisname.
Das Verzeichnis wird in das Anzeigefeld Pfad übernommen.
4. Klicken Sie auf die Schaltfläche Auswählen.
Das Fenster Ordner öffnen wird geschlossen und das ausgewählte Verzeichnis wird
übernommen.
.
3. Legen Sie gegebenenfalls weitere Einstellungen im Bildschirm Sicherungseinstellungen
fest.
Klicken Sie auf die Schaltfläche Weiter.
4. Der Bildschirm Sicherungsassistent abschließen wird eingeblendet.
Überprüfen Sie im Bildschirm Sicherungsassistent abschließen die Einstellungen.
5. Legen Sie gegebenenfalls weitere Einstellungen im erweiterten Bereich fest.
6. Klicken Sie auf die Schaltfläche Sicherung.
Der Bildschirm Sicherungsvorgang wird eingeblendet und die Sicherung gestartet. Sie
können den Sicherungsvorgang anhand der Fortschrittsbalken verfolgen.
Nero BackItUp
36
Page 37

Sicherungsziel bestimmen und Sicherung starten
Fenster Sicherungsassistent, Bildschirm Sicherungsvorgang
7. Legen Sie während des Sicherungsvorgangs nach Wunsch weitere Einstellungsoptionen im
erweiterten Bereich fest.
Wenn der Sicherungsvorgang abgeschlossen ist, wird ein Meldungsfenster geöffnet.
"Sicherungsvorgang erfolgreich abgeschlossen"
8. Klicken Sie auf die Schaltfläche OK.
Sie haben die Sicherung auf einen FTP-Server hochgeladen. Sie können nun d as Proto-
koll speichern oder auf die Schaltfläche Weiter klicken um weitere Aktionen zu starten,
z.B. eine neue Sicherung erstellen oder den Assistenten schließen.
Siehe auch:
Laufwerk zum Sichern auswählen 23
Dateien zur Sicherung auswählen 15
Dateisicherung aktualisieren 18
Nero BackItUp
37
Page 38

Bildschirm Sicherungseinstellungen 25
Bildschirm Sicherungsvorgang 30
Registerkarte FTP 87
Sicherungsziel bestimmen und Sicherung starten
Nero BackItUp
38
Page 39

7 Sicherung planen - Jobs
Jobs in Nero BackItUp sind geplante Sicherungen, die zu einem definierten Zeitpunkt automatisch von Nero BackItUp durchgeführt werden.
In den Bildschirmen Jobs und Kalender sehen Sie die geplanten und die durchgeführten
Jobs. Hier können Sie auch Jobs einrichten. Damit ein Job gestartet werden kann, d.h. eine
geplante Sicherung ausgeführt werden kann, muss der Computer eingeschaltet und ein Betriebssystem gestartet sein. Nero BackItUp muss nicht unbedingt gestartet sein, da es im
Hintergrund arbeiten kann.
Siehe auch:
Registerkarte Job 85
7.1 Job einrichten
Einen Job einzurichten ist besonders nützlich, wenn Sie regelmäßige Sicherungen der gleichen Dateien durchführen wollen. Die Vorteile sind z.B., dass die ganzen Einstellungen für
die Sicherung schon festgelegt sind und keine Gefahr besteht, einen Sicherungstermin zu
vergessen oder nicht wie geplant durchzuführen (sofern der Computer eingeschaltet ist).
Um einen Job einzurichten, gehen Sie wie folgt vor:
Sicherung planen - Jobs
1. Klicken Sie auf das Menüsymbol Jobs.
Der Bildschirm Job wird geöffnet.
2. Klicken Sie auf die Schaltfläche Job hinzufügen.
Das Fenster Job-Assistent mit dem Startbildschirm wird geöffnet.
3. Klicken Sie auf die Schaltfläche Weiter.
Der Bildschirm Job-Quelle wird eingeblendet.
4. Wenn Sie den Job für eine Dateisicherung einrichten wollen, wählen Sie das Optionsfeld
Wählen Sie Dateien und Ordner.
5. Wenn Sie den Job für eine Laufwerksicherung einrichten wollen, wählen Sie das Optionsfeld
Wählen Sie ein Laufwerk oder eine Partition.
Administratorrechte
Um Festplatten und Partitionen zu sichern und wiederherzustellen, müssen Sie
über Administratorrechte verfügen.
6. Wenn Sie eine bestehende Sicherung als Vorlage für den Job verwenden wollen:
1. Wählen Sie das Optionsfeld Bestehende Sicherung verwenden.
Die Auswahlliste wird aktiviert.
2. Wählen Sie aus der Auswahlliste eine bestehende Sicherung.
7. Klicken Sie auf die Schaltfläche Weiter.
Nero BackItUp
39
Page 40

Sicherung planen - Jobs
Wenn Sie eine Dateisicherung gewählt haben, wird der Bildschirm Wählen Sie Dateien
oder Ordner eingeblendet.
Wenn Sie eine Laufwerksicherung gewählt haben, wird der Bildschirm Partition oder
Festplatte wählen eingeblendet.
8. Wählen Sie Ihrem Wunsch entsprechend Dateien/Ordner oder eine Festplatte/Partition, bzw.
bearbeiten Sie die Auswahl der bestehenden Sicherung.
9. Klicken Sie auf die Schaltfläche Weiter.
Der Bildschirm Sicherungseinstellungen wird eingeblendet.
10. Legen Sie die Einstellungen in dem Bildschirm Sicherungseinstellungen fest.
11. Klicken Sie auf die Schaltfläche Weiter.
Der Bildschirm Job-Information wird eingeblendet.
12. Legen Sie die Einstellungen zur Ausführung wie gewünscht fest.
13. Klicken Sie auf die Schaltfläche Weiter.
Der Bildschirm Job-Planer beenden wird eingeblendet.
14. Überprüfen Sie in diesem Bildschirm die Einstellungen.
15. Legen Sie gegebenenfalls weitere Einstellungen im erweiterten Bereich fest.
16. Klicken Sie auf die Schaltfläche Fertig.
Wenn Sie zuvor das Kontrollkästchen Nur ausführen, wenn der Benutzer angemeldet
ist deaktiviert haben, wird das Fenster Kontoinformationen festlegen geöffnet.
17. Geben Sie Ihren Benutzernamen und Ihr Kennwort in die entsprechenden Eingabefelder ein
und klicken Sie auf die Schaltfläche OK.
Die Angaben werden gespeichert (Nero BackItUp braucht Ihre Benutzerdaten, um den
Job auch dann ausführen zu können, wenn ein anderer Benutzer angemeldet ist). Das
Fenster Kontoinformationen festlegen wird geschlossen. Ein Fenster mit der Meldung
"Job erfolgreich hinzufügen" wird geöffnet.
18. Klicken Sie auf die Schaltfläche OK.
Der Job-Assistent wird geschlossen. Der Job, den Sie eingerichtet haben, wird in den
Bildschirmen Job, Kalender und Home angezeigt. Wenn Sie den Job markieren und mit
der rechten Maustaste das Kontextmenü einblenden, haben Sie diverse Möglichkeiten
wie den Job zu deaktivieren/aktivieren, zu löschen oder die Eigenschaften aufzuru-
fen.
Siehe auch:
Dateien zur Sicherung auswählen 15
Laufwerk zum Sichern auswählen 23
Jobs bearbeiten 43
Über die Jobausführung 42
7.1.1 Bildschirm Job-Information
Im Bildschirm Job-Information legen Sie Einstellungen über die Ausführung des Jobs fest.
Nero BackItUp
40
Page 41

Sicherung planen - Jobs
Job-Assistent, Bildschirm Job-Information
Folgende Einstellungsmöglichkeiten stehen zur Verfügung:
Eingabefeld
Legt den Namen des Jobs fest.
Job-Name
Auswahlmenü
Job-Typ
Legt fest, wann bzw. in welchem Rhythmus gesichert wird. Folgende Einträge stehen zur Verfügung:
Einmal: sichert genau einmal
Täglich: sichert täglich
Wöchentlich: sichert wöchentlich an einem oder mehreren festge-
legten Tagen (z.B. jeden Dienstag und Donnerstag)
Monatlich: sichert monatlich
Bei Systemstart: beginnt die Sicherung, wenn das Betriebssystem
gestartet wird
Bei Anmeldung: beginnt die Sicherung bei Anmeldung am System
Bei Inaktivität: beginnt die Sicherung, wenn der Computer inaktiv
ist, also wenn keine Anwendung aktiv ist und keine Nutzereingabe
erfolgt
Auswahlmenü
Starten am/um
Legt den Starttermin der (ersten) Sicherung fest.
Die Eingabefelder werden aktiviert, wenn der Job-Typ Einmal, Täg-
lich, Wöchentlich oder Monatlich gewählt ist.
Nero BackItUp
41
Page 42
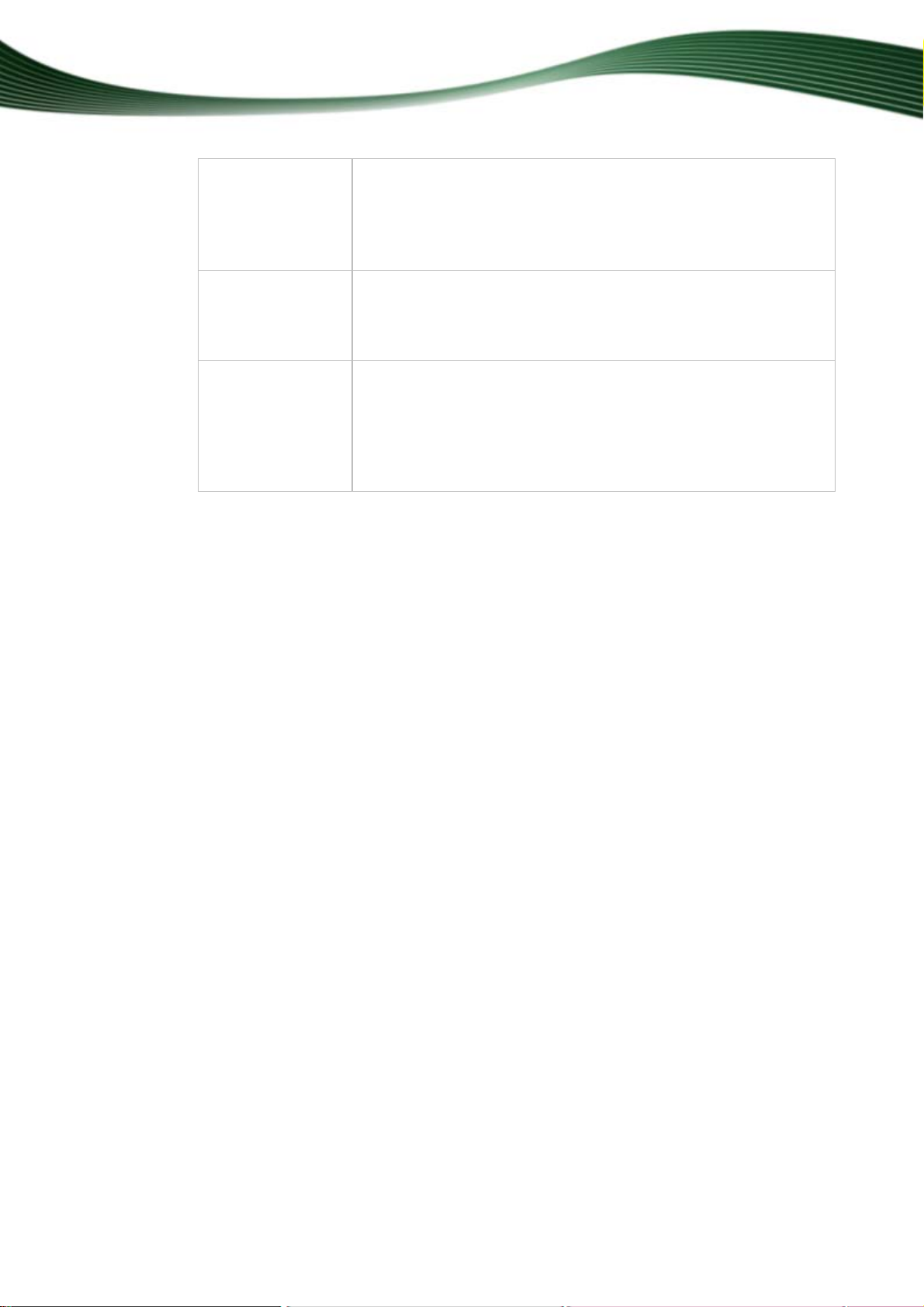
Sicherung planen - Jobs
Kontrollkästchen
Montag, Dienstag,
Mittwoch, Donnerstag, Freitag,
Samstag, Sonntag
Eingabefeld
Wenn Computer
inaktiv seit
Kontrollkästchen
Nur ausführen,
wenn Benutzer
angemeldet ist
Legt den Tag oder die Tage fest, an denen die Sicherung jede Woche ausgeführt wird, z.B. können Sie den Job an den Werktagen
laufen lassen.
Diese Kontrollkästchen werden aktiviert, wenn der Job-Typ Wö-
chentlich gewählt ist.
Legt fest, nach wie vielen Minuten Inaktivität die geplante Sicherung
gestartet wird.
Dieses Eingabefeld wird aktiviert, wenn der Job-Typ Bei Inaktivität
gewählt ist.
Startet die Sicherung nur, wenn der Benutzer, der den Job eingerichtet hat, am System angemeldet ist.
Ist das Kontrollkästchen deaktiviert, wird die Sicherung auch ausgeführt, wenn der Benutzer nicht angemeldet ist. In diesem Fall fragt
Nero BackItUp bei der Einrichtung des Jobs nach Ihren Benutzerdaten.
7.2 Über die Jobausführung
Wenn Sie einen Job eingerichtet haben, wird die Sicherung zum gegebenen Zeitpunkt automatisch ausgeführt. Dabei wird die Systemzeit verwendet.
Voraussetzung dafür ist, dass der Computer eingeschaltet und ein Betriebssyste m gestartet
ist. Nero BackItUp muss nicht gestartet sein, um die geplante Sicherung auszuführen, da es
im Hintergrund arbeiten kann.
Je nachdem, welche Einstellung Sie gewählt haben, kann der Job ausgeführt werden, ohne
dass ein Benutzer angemeldet ist oder es muss ein Benutzer angemeldet sein.
Nero BackItUp
Damit die Sicherung wie geplant durchgeführt werden kann, stellen Sie das gewählte Zielmedium zur Verfügung:
Wenn die Sicherung auf eine Disk gebrannt werden soll, stellen Sie sicher, dass ein ent-
sprechender Rohling in den Brenner eingelegt ist.
Wenn die Sicherung auf einem FTP-Server gesichert werden soll, stellen Sie sicher, dass
eine Internetverbindung besteht.
Wenn die Sicherung auf einem Wechseldatenträger oder einer externen Festplatte gesi-
chert werden soll, stellen Sie sicher, dass das entsprechende Gerät angeschlossen oder
installiert ist.
Nachdem der Job erfolgreich ausgeführt wurde, wird ein Dialogfenster mit der Meldung "Sicherungsjob erfolgreich beendet" geöffnet. Wenn Sie in den Optionen E-MailBenachrichtigungen eingestellt haben, wird Ihnen eine E-Mail zugesendet (sofern eine
Netzwerk- oder Internetverbindung besteht).
Siehe auch:
Job einrichten 39
42
Page 43

7.3 Jobs bearbeiten
Erstellte Jobs können Sie im Nachhinein bearbeiten, wenn Sie das wünschen.
Um einen Job zu bearbeiten, gehen Sie wie folgt vor:
1. Klicken Sie auf das Menüsymbol Job oder Kalender.
Der Bildschirm Job oder Kalender wird eingeblendet.
Jobansichten in den Bildschirmen Job und Kalender
Der Bildschirm Job zeigt eine tabellarische Auflistung der erstellten Jobs.
Der Bildschirm Kalender zeigt eine kalendarische Darstellung der erstellten
Jobs.
Wählen Sie den Bildschirm, dessen Ansicht Ihnen am Besten zusagt.
2. Markieren Sie einen Job.
3. Öffnen Sie mit der rechten Maustaste das Kontextmenü.
4. Wählen Sie den Eintrag Eigenschaften.
Das Fenster Job-Eigenschaften wird geöffnet mit den Registerkarten Zeitplan, Siche-
rung und Quelle.
Sicherung planen - Jobs
Nero BackItUp
Job-Eigenschaften
43
Page 44

Sicherung planen - Jobs
5. Ändern Sie nach Wunsch die Einstellungen auf der Registerkarte Zeitplan.
6.
Wenn Sie wollen, dass die Sicherungen eine Zeitlang nicht ausgeführt werden, wählen Sie
das Optionsfeld Deaktiviert.
Wenn Sie deaktivierte Sicherungen wieder ausführen wollen, wählen Sie das O ptionsfeld
Aktiviert.
7.
Ändern Sie nach Wunsch die Einstellu
Kontrollieren Sie gegebenenfalls auf der Registerkarte Quelle, wel
8.
Laufwerk die Sicherung enthält.
Klicken Sie auf die Schaltfläche OK.
9.
ngen auf der Registerkarte Sicherung.
che Dateien oder welches
Das Fenster Job-Eigenschaften wird geschlos sen. Die geänderten Eigenschaften des
Jobs werden übernommen und gespeichert.
Nero BackItUp
44
Page 45

8 Sicherung überprüfen
Mit Nero BackItUp können Sie eine bestehende Sicherung überprüfen. Nero BackItUp überprüft, ob mit dieser Sicherung
Datenintegrität geprüft und außerdem werden die gesicherten Daten mit den Quelldaten
verglichen. Wenn Sie die Überprüfung direkt nach der Sicherung durchführen und in der
Zwischenzeit keine Daten geändert haben, können Sie mit der Funktion überprüfen, ob alle
Daten korrekt gesichert wurden (Datenverifizierung).
Um die Sicherung zu überprüfen, gehen Sie wie folgt vor:
1. Klicken Sie auf das Menüsymbol Assistenten.
Der Bildschirm Assistenten wird eingeblendet.
2. Klicken Sie auf die Schaltfläche Sicherung überprüfen.
Das Fenster Überprüfungsassistent wird geöffnet und der Begrüßung sbildschirm wird
eingeblendet.
3. Klicken Sie auf die Schaltfläche Weiter.
4. Der Bildschirm Einstellungen überprüfen wird eingeblendet.
5. Klicken Sie auf die Schaltfläche .
eine erfolgreiche Wiederherstellung möglich ist. Dabei wird auf
Sicherung überprüfen
Das Fenster Sicherung öffnen wird geöffnet.
6. Wählen Sie eine Sicherung aus der Auswahlliste oder wählen Sie eine andere Si cherung
mithilfe der Optionsfelder und der Schaltfläche
.
7. Klicken Sie auf die Schaltfläche OK.
Das Fenster Sicherung öffnen wird geschlossen. Die ausgewählte Sicherung wird
übernommen und der Name der Sicherung im Anzeigefeld Sicherung auswählen angezeigt. Der Bereich Beliebige Option zum Überprüfen der Sicherung auswählen
steht zur Verfügung.
8. Falls Sie eine Dateisicherung gewählt haben, legen Sie die Prüfart für die Dateisicherung
fest:
1. Wenn Sie die CRC
Originaldateien vergleichen wollen, wählen Sie das Optionsfeld Nach CRC überprüfe n.
2.
Wenn Sie überprüfen wollen, ob Dateien nach der Sicherung geändert wurden, wählen
Sie das Optionsfeld Geändert.
3.
Wenn Sie überprüfen wollen, ob alle Dateien gesichert wurden, wählen Sie das Optionsfeld Nach Inhalt überprüfen.
-Prüfsumme der gesicherten Dateien mit der CRC-Prüfsumme der
9. Falls Sie eine Laufwerksicherung gewählt haben, legen Sie die Prüfart für die Laufwerksi-
cherung fest:
1. Wenn Sie die CRC-Prüfsumme des gesicherten Laufwerks mit der CRC-Prüfsumme des
Originallaufwerks vergleichen wollen, wählen Sie das Optionsfeld Nach CRC überprüfen.
2. Wenn Sie das Originallaufwerk sektorenweise mit der Sicherung vergleichen wollen, wäh-
len Sie das Optionsfeld Sektorenweise.
Nero BackItUp
45
Page 46

Sicherung überprüfen
3. Wählen Sie aus dem unteren Bereich die entsprechende Festplatte oder Partition aus.
Die Berechnung der CRC
toren, liefert aber meist genauere Ergebnisse.
-Prüfsumme dauert länger als der Vergleich der Sek-
10. Klicken Sie auf die Schaltfläche Überprüfung.
Der Bildschirm Fortschritt beim Überprüfen wird eingeblendet. Sie können den Fort-
schritt der Überprüfung anhand des Fortschrittsbalkens und der Meldungen verfolgen.
11. Nach erfolgreicher Überprüfung wird ein Fenster geöffnet, das Ihnen das Ergebnis der Über-
prüfung mitteilt.
Die Meldung "Die Datenüberprüfung wurde erfolgreich abgeschlossen" bedeutet, dass die überprüfte Sicherung fehlerfrei und zur Wiederherstellung geeignet
ist.
Wenn die Meldung "Die Datenüberprüfung ist fehlgeschlagen" geöffnet wird,
kann nicht garantiert werden, dass die überprüfte Sicherung zur Wiederherstellung geeignet ist. Das kann viele Gründe haben, z.B. kann die Sicherungsdatei
Fehler aufweisen oder auf dem Computer sind keine Daten zum Vergleich vorhanden.
12. Klicken Sie auf die Schaltfläche OK.
Das Meldungsfenster wird geschlossen. Im Meldungsbereich finden Sie die Ergebnisse
der Datenverifizierung, mit dem Symbol
fungsmeldungen sind mit dem Symbol
gekennzeichnet. (System- und Überprü-
gekennzeichnet.)
Siehe auch:
Registerkarte Allgemein 81
Nero BackItUp
46
Page 47
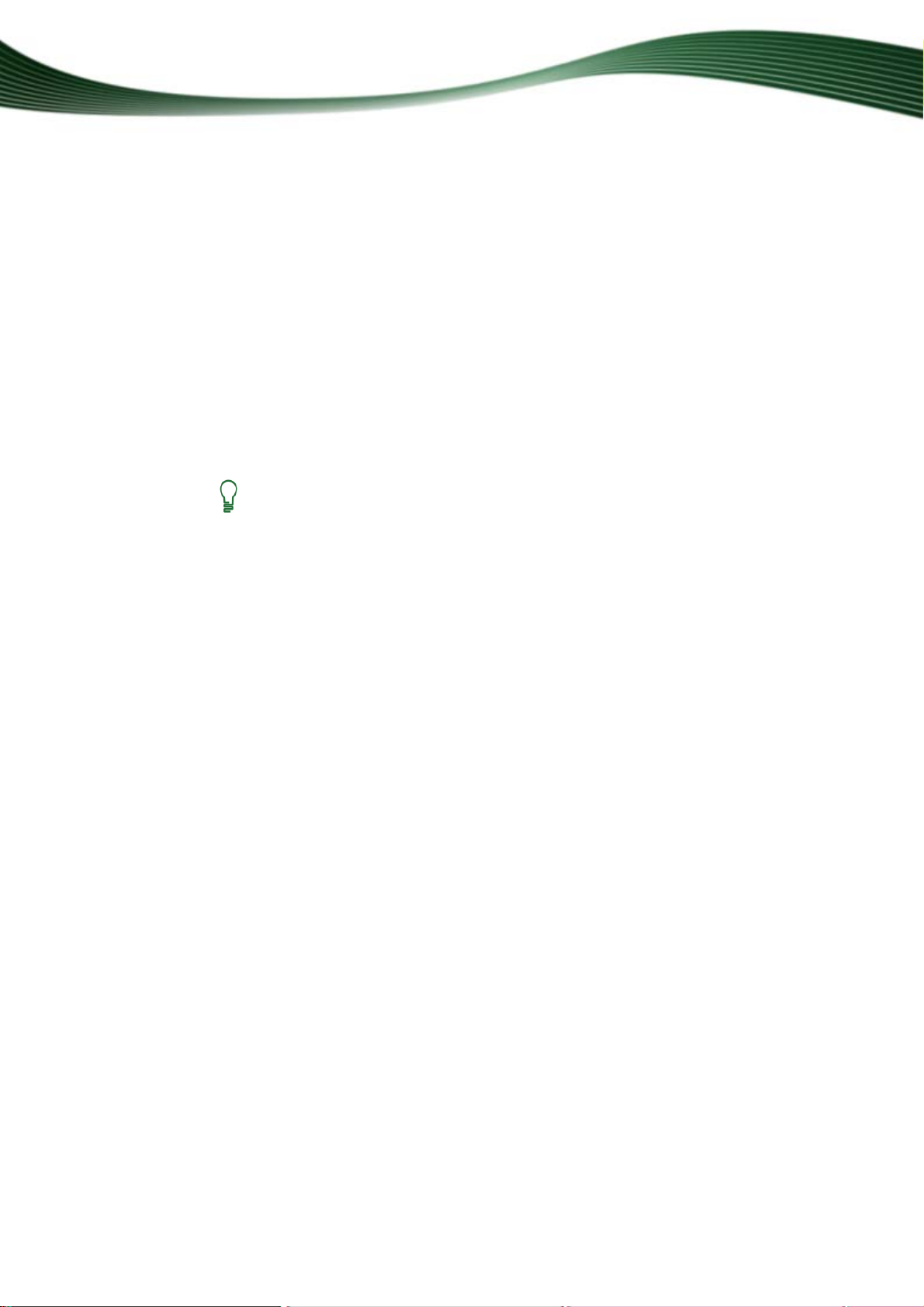
9 Autobackup
In Nero BackItUp können Sie die automatische Sicherung Autobackup einrichten und konfigurieren. Einmal eingerichtet, steht Autoback in der Systemleiste Ihres Com puters zur Verfügung und sichert im Hintergrund die von Ihnen angegebenen Ordner. Dabei wird di e vorhandene Sicherung jeweils durch die aktuelle ersetzt.
Als Sicherungsziel können Sie neben einer Festplatte auch den Internetdienst Nero Online
Backup nutzen. Dann kann Autobackup die gesicherten Dateien von dort wi eder herstellen.
9.1 Autobackup einrichten
Damit Autobackup die automatische Sicherung nach Ihren Wünschen vornehmen kann, stellen Sie ein, welche Dateitypen in welchen Ordner automatisch gesichert werden sollen, und
bestimmen das Ziel der Sicherung.
Autobackup-Sicherung
Bei der automatischen Sicherung durch Autobackup wird die Methode der Aktualisierungssicherung verwendet. Dabei werden die Daten der vorherigen Sicherung mit den geänderten überschrieben. Das heißt, dass es keine Versionen der Sicherung gibt, ein Zugriff auf ältere Sicherungsstände ist nicht mehr
möglich.
Autobackup
Eine Datei, die aus einem überwachten Ordner gelöscht wird, bleibt in der Sicherung enthalten. Wenn Sie diese Datei auch aus der Sicherung löschen wollen, dann verwenden Sie die Löschfunktion, die Sie auf dem Bildschirm Auto-
backup aufrufen können.
Um Autobackup einzurichten oder die Einstellungen zu ändern, gehen Sie wie folgt vor:
1. Klicken Sie auf das Menüsymbol Autobackup.
Der Bildschirm Autobackup wird eingeblendet.
2. Klicken Sie auf den Eintrag Sicherung.
Der Bildschirm für das Einstellen der Autobackup-Sicherung wird eingeblendet.
3. Legen Sie im Bereich Sicherungsquelle fest, welche Dateitypen Sie sichern wollen.
4. Wenn Sie die Liste der Dateierweiterung bearbeiten wollen, klicken Sie auf einen der Datei-
typen.
5. Legen Sie im Bereich Sicherungsquelle fest, welche Ordner Sie durch Autobackup über-
wachen lassen wollen:
1. Klicken Sie auf Hinzufügen, um eigene Ordner der Überwachung hinzuzufügen.
2. Klicken Sie auf Ordner entfernen, um Ordner aus der Überwachung zu entfernen.
6. Legen Sie im Bereich Sicherungsziel fest, wohin Autobackup die Dateien sichern soll.
7. Wenn Sie die Sicherung auf Festplatte speichern wollen.
Nero BackItUp
47
Page 48

Autobackup
1. Wählen Sie im Auswahlmenü Sicherungsziel den Eintrag Local Storage.
Der entsprechende Bereich wird eingeblendet.
2. Legen Sie sonstige Einstellungen fest.
8. Wenn Sie die Sicherung online speichern und den Internetdienst Nero Online Backup nut zen
wollen:
1. Wählen Sie im Auswahlmenü Sicherungsziel den Eintrag Online Storage.
Der entsprechende Bereich wird eingeblendet.
2. Wenn Sie bereits über ein Konto verfügen, geben Sie Ihren Benutzernamen und Ihr
Passwort in die entsprechenden Felder ein.
3. Klicken Sie auf die Schaltfläche Einloggen.
4. Wenn Sie über kein Konto verfügen, klicken Sie auf die Schaltfläche Konto einrichten.
Ein Fenster wird geöffnet, das Sie durch den Anmeldeprozess führt.
9. Klicken Sie auf die Schaltfläche Sicherung.
Die erste vollständige Sicherung der von Ihnen festgelegten Ordner wird durchgeführt.
Autobackup ist eingerichtet und überwacht die festgelegten Ordner. Bei Änderungen
oder neuen Dateien führt Autobackup eine automatische Sicherungsaktualisie rung
durch.
Nero BackItUp
48
Page 49

Dateien und Laufwerke wiederherstellen
10 Dateien und Laufwerke wiederherstellen
Mit Nero BackItUp können Sie die Daten einer Sicherung (Dateien oder ein komplettes
Laufwerk) wiederherstellen. Die Daten können dabei unter ihrem ursprünglichen oder ei nem
neuem Pfad sowie auf einem FTP-Server wiederhergestellt werden. Dabei können Sie einzelne Dateien nach Wunsch von der Wiederherstellung ausschlie ß en oder nur einzelne Dateien wiederherstellen.
Windows Vista
Unter dem Betriebssystem Windows V i st a werden Suchordner
wohl bei Sicherung als auch bei Wiederherstellung. Dabei können Suchanfragen, Pfade und Originaldokumente gesichert werden. Die Wiederherstellung ist
auf dem Originalpfad, einem ausgewählten Pfad oder in einem Suchordner (virtueller Ordner) möglich.
Administratorrechte
Um Festplatten und Partitionen zu sichern und wiederherzustellen, müssen Sie
über Administratorrechte verfügen.
unterstützt, so-
Siehe auch:
Registerkarte Wiederherstellen 85
10.1 Bildschirm Wiederherstellen
Im Bildschirm Wiederherstellen wählen Sie eine Sicherung zum Wiederherstellen aus. Der
Bildschirm ist in drei größere Bereiche eingeteilt:
eine Liste aller Sicherungen
einem Bereich, der die Dateien der Sicherung zeigt
einem Filterbereich
Außerdem steht die Schaltfläche Wiederherstellung starten zur Verfügung, die den Wiederherstellungsvorgang startet.
Nero BackItUp
49
Page 50

Dateien und Laufwerke wiederherstellen
Bildschirm Wiederherstellen
Die Registerkarte Laufwerkansicht steht für Laufwerkssicherungen zur Ve rfügung und zeigt
Details zum gesicherten Laufwerk/der gesicherten Partition. Auf der Registerkarte Dateian-
sicht werden die Dateien und Ordner der Sicherung angezeigt. Dabei stehen drei Ansichtsarten zur Verfügung, die Sie über das Auswahlmenü in der Symbolleiste wählen können:
Standardansicht
Zeigt links die Ordner der Sicherung in einer Navigationsansicht
und rechts den jeweiligen Inhalt.
Ausgewählte Da-
Zeigt alle Dateien der Sicherung in einer Liste.
teiansicht
Exploreransicht
Zeigt links die Ordner des Computers und rechts den jeweiligen Inhalt. Dateien und Ordner der Sicherung, die hinzugefügt oder verändert wurden, werden in grüner Schrift dargestellt. Ordner, die
nicht Bestandteil der Sicherung sind, werden mit einem ausgegrauten Kontrollkästchen gekennzeichnet.
Im Filterbereich stehen folgende Schaltflächen zur Verfügung:
Öffnet das Fenster Dateifilter auswählen, in dem Sie Filter wählen
können, um sie auf die wiederherzustellenden Dateien anzuwenden.
Nero BackItUp
50
Page 51

Dateien und Laufwerke wiederherstellen
Dateifilter, d.h. er wird nicht auf diese Wiederherstellung angewandt.
Öffnet das Fenster Filtereinstellungen, in dem Sie einen neuen
Löscht den markierten Filter aus der Auswahlliste Ausgewählte
Filter erstellen können.
Siehe auch:
Filter 59
10.2 Dateisicherung wiederherstellen
Mit Nero BackItUp können Sie eine Dateisicherung wiederherstellen. Dabei wird der Inhalt
der Dateisicherung zurückgespielt. Sie können einzelne Dateien von der Wied erherstellung
ausschließen oder gezielt auswählen. Im Gegensatz zum Wiederherstellen einer Laufwerksicherung können keine Programme und Betriebssysteme wiederherge stellt we rden.
Windows Vista
Unter dem Betriebssystem Windows V i st a werden Suchordner
wohl bei Sicherung als auch bei Wiederherstellung. Dabei können Suchanfragen, Pfade und Originaldokumente gesichert werden. Die Wiederherstellung ist
auf dem Originalpfad, einem ausgewählten Pfad oder in einem Suchordner (virtueller Ordner) möglich.
unterstützt, so-
Um eine Dateisicherung wiederherzustellen, gehen Sie wie folgt vor:
1. Klicken Sie auf das Menüsymbol Wiederherstellen.
Der Bildschirm Wiederherstellen wird eingeblendet.
2. Markieren Sie die gewünschte Sicherung.
Die Dateien und Ordner der Sicherung werden im Ansichtsbereich angezeigt.
Wenn Sie einen kompletten Sicherungssatz (vollständige Erstsicherung plus
eine oder mehrere Sicherungsaktualisierungen) wiederherstellen wollen, markieren Sie die letzte Sicherung des Sicherungssatzes.
3. Stellen Sie die Sicherung bereit:
1. Wenn sich die Sicherung auf einer Disk befindet, legen Sie diese in ein Laufwerk ein.
2. Wenn die Sicherung auf Festplatte, Netzlaufwerk oder Wechseldatenträger gespeichert
ist, stellen Sie sicher, dass Ihr Computer darauf Zugriff hat.
3. Wenn die Sicherung als Imagedatei gespeichert wurde, laden Sie die Imagedatei, z.B. mit
Nero ImageDrive.
4. Wenn Sie einzelne Dateien oder Ordner von der Wiederherstellung ausschließen wollen,
deaktivieren Sie das entsprechende Kontrollkästchen.
5. Wenden Sie nach Wunsch Filter auf die Dateien an oder entfernen Sie Filter.
Nero BackItUp
51
Page 52

Dateien und Laufwerke wiederherstellen
Dateien und Ordner, die nicht den Filterkriterien entsprechen, werden ausgeschlossen und mit einem ausgegrauten Kontrollkästchen dargestellt. Das Kontrollkästchen kann nicht aktiviert werden. Es ist aber möglich, einzelne Dateien
über die Dateisuche wieder hinzuzufügen.
6. Wenn Sie Dateien gezielt suchen wollen, um sie auszuschließen oder hinzuzufügen, führen
Sie eine Dateisuche durch.
7. Klicken Sie auf die Schaltfläche Wiederherstellung starten.
Das Fenster Wiederherstellungsassistent mit dem Bildschirm Wiederherstellungs-
einstellungen wird geöffnet. Die ausgewählte Sicherung wird in das Anzeigefeld Sicherungsname übernommen.
8.
9.
Nero BackItUp
Wiederherstellungsassistent, Bildschirm Wiederherstellungseinstellungen
Wenn Sie die Sicherung auf dem ursprünglichen Pfad wiederherstellen wollen, wählen Sie
das Optionsfeld Auf ursprünglichem Pfad wiederherstellen.
Wenn Sie den Pfad selber bestimmen wollen, auf dem die Sicherung wiederhergestellt wird:
1. Wähl
en Sie das Optionsfeld Auf ausgewähltem Festplattenpfad wiederherstellen.
52
Page 53

Dateien und Laufwerke wiederherstellen
2. Markieren Sie den gewünschten Eintrag in der Auswahlliste.
Das Anzeigefeld Wiederherstellungspfad und die Schaltfläche wird aktiviert.
3. Klicken Sie auf die Schaltfläche
.
Das Fenster Ordner auswählen wird geöffnet.
4. Wählen Sie den gewünschten Wiederherstellungspfad und klicken Sie auf die Schaltflä-
che Auswählen.
Das Fenster Ordner auswählen wird geschlossen und der ausgewählte Pfad über-
nommen.
Um den FTP-Server
FTP-Server eingetragen haben.
nutzen zu können, müssen Sie in den Optionen einen
10. Wenn Sie die Sicherung auf einem FTP-Pfad wiederherstellen wollen:
1. Wählen Sie das Optionsfeld Auf ausgewähltem FTP-Pfad wiederherstellen.
2. Wählen Sie im Auswahlmenü Host-Name einen FTP-Server.
Das Fenster Fernstatus wird geöffnet und eine Verbindung zum FTP-Server wird
aufgebaut.
3. Klicken Sie auf die Schaltfläche OK.
Das Fenster Fernstatus wird geschlossen.
4. Klicken Sie auf die Schaltfläche
bestimmen.
Das Fenster Ordner öffnen wird geöffnet.
5. Klicken Sie auf die Schaltfläche Neues Verzeichnis und geben Sie einen Namen ein.
Ein neues Verzeichnis wird angelegt und in der Auswahlliste Verzeichnisname an-
gezeigt.
6. Doppelklicken Sie auf ein Verzeichnis in der Auswahlliste Verzeichnisname.
7. Das Verzeichnis wird in das Anzeigefeld Pfad übernommen.
8. Klicken Sie auf die Schaltfläche Auswählen.
9. Das Fenster Ordner öffnen wird geschlossen und das ausgewählte Verzeichnis wird
übernommen.
, um ein Verzeichnis für die Wiederherstellung zu
11. Wenn Sie weitere Optionen für die Wiederherstellung angeben wollen:
12. Klicken Sie auf die Schaltfläche Weiter.
13. Überprüfen Sie die Angaben.
Nero BackItUp
1. Klicken Sie auf die Schaltfläche Mehr.
Der erweiterte Bereich wird geöffnet.
2. Wählen Sie mit den Optionsfeldern, was geschehen soll, wenn eine Wiederherstellungs-
datei schon oder noch auf dem Computer vorhanden ist.
Der Bildschirm Wiederherstellungsassistent abgeschlossen wird eingeblendet.
53
Page 54

14. Legen Sie nach Wunsch weitere Optionen im erweiterten Bereich fest:
1.
Wenn Sie wol
aktivieren Sie das Kontrollkästchen Daten nach Wiederherstellung überprüfen.
2.
Wenn Sie bei der Sicherung Zugangsrechte für Dateien und Ordner mit gespeichert hatten und diese beibehalten wollen, aktivieren Sie das Kontrollkästchen Zugangsrechte
für Dateien und Ordner wiederherstellen.
len, dass Nero BackItUp die Dateien nach der Wiederherstellung überprüft,
15. Klicken Sie auf die Schaltfläche Wiederherstellen.
Der Bildschirm Wiederherstellungsassistent abgeschlossen wird eingeblendet. Sie
können nun die Wiederherstellung starten.
Siehe auch:
Wiederherstellungsvorgang starten 56
Bildschirm Wiederherstellen 49
Filter 59
Dateien suchen 63
Registerkarte FTP 87
10.3 Laufwerksicherung wiederherstellen
Dateien und Laufwerke wiederherstellen
Mit Nero BackItUp können Sie eine Laufwerksicherung wiederherstellen. Dabei wird der Inhalt der Laufwerksicherung zurückgespielt. Programme und Betriebssysteme werden wiederhergestellt. Wenn Sie eine aktive Festplatte oder Partition wiederherstellen wollen, kann
es allerdings zu Problemen kommen, z.B. ist es meist nicht möglich, die aktive Festplatte
oder Partition für die Wiederherstellung zu sperren. In diesem Fall empfehlen wir die Wiederherstellung mit dem Nero BackItUp ImageTool durchzuführen. Nero BackItUp ImageTool
ist stets auf der ersten Disk der Laufwerksicherung enthalten und kann von dieser gestartet
werden.
Administratorrechte
Um Festplatten und Partitionen zu sichern und wiederherzustellen, müssen Sie
über Administratorrechte verfügen.
Um eine Festplatte oder Partition wiederherzustellen, gehen Sie wie folgt vor:
1. Klicken Sie auf das Menüsymbol Wiederherstellen.
Der Bildschirm Wiederherstellen wird eingeblendet.
2. Markieren Sie eine Sicherung.
Die Details der Sicherung werden im Ansichtsbereich auf den Registerkarten Lauf-
werksansicht und Dateiansicht angezeigt.
3. Wenn Sie die ausgewählten Dateien ansehen und manuell überprüfen wollen:
1. Klicken Sie auf die Registerkarte Dateiansicht.
Das Fenster Dateiliste wird erstellt wird geöffnet und erstellt eine Liste der Dateien
in der Sicherung. Sie können den Vorgang anhand der Fortschrittsbalken und der
Meldungen verfolgen.
Nero BackItUp
54
Page 55
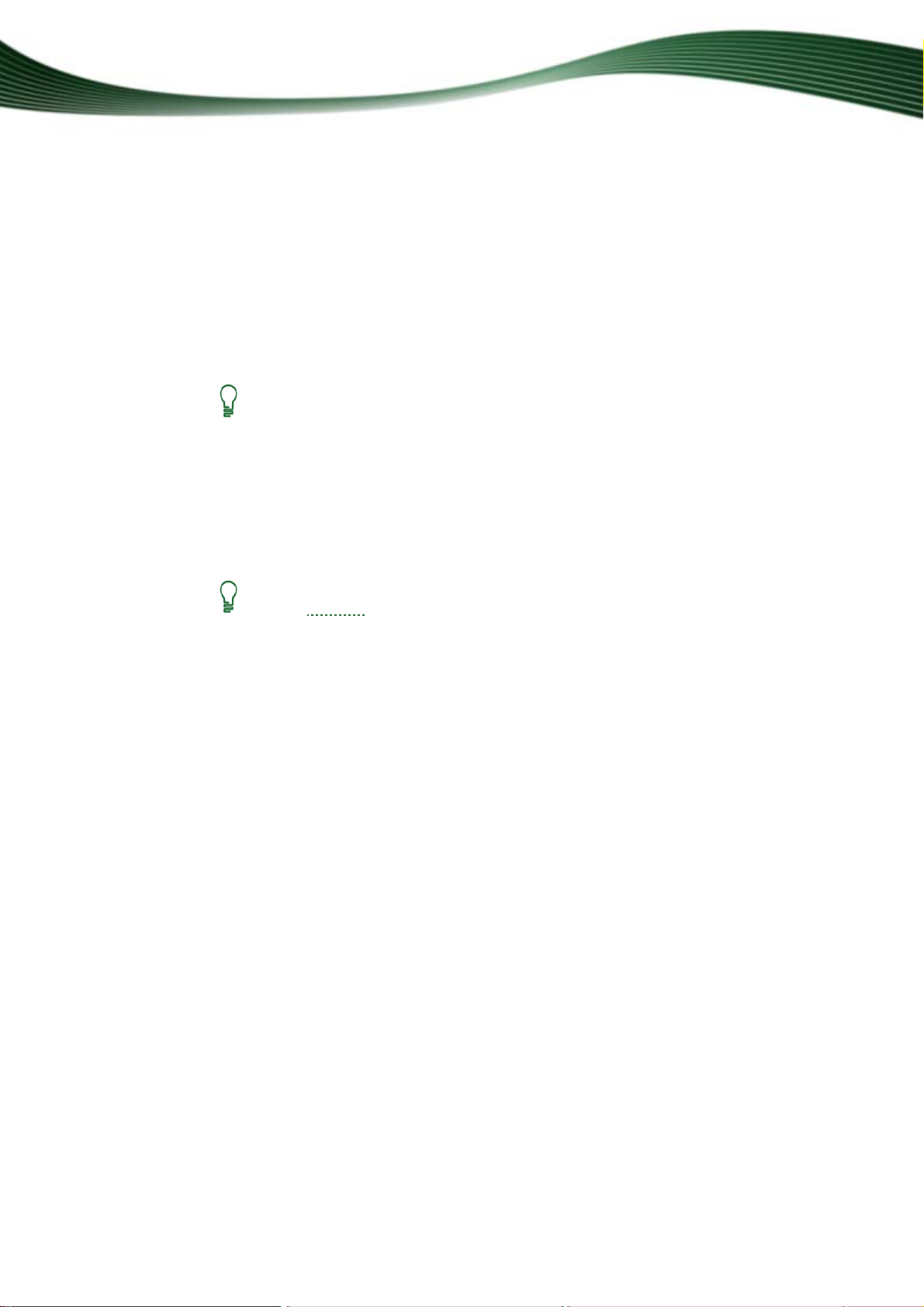
Dateien und Laufwerke wiederherstellen
Nachdem die Liste erstellt wurde, wird ein Dialogfenster mit einer entsprechenden
Meldung geöffnet.
2. Klicken Sie auf die Schaltfläche OK.
Das Dialogfenster wird geschlossen.
3. Klicken Sie auf die Schaltfläche Schließen.
Das Fenster Dateiliste wird erstellt wird geschlossen. Die Dateien des oder der
ausgewählten Ordner werden auf der Registerkarte Dateiansicht angezeigt.
4. Wenn Sie eine Datei von der Sicherung ausschließen wollen, deaktivieren Sie das ent-
sprechende Kontrollkästchen vor der Datei.
Dateien und Ordner, die nicht den Filterkriterien entsprechen, werden ausgeschlossen und mit einem ausgegrauten Kontrollkästchen dargestellt. Das Kontrollkästchen kann nicht aktiviert werden. Es ist aber möglich, einzelne Dateien
über die Dateisuche wieder hinzuzufügen.
4. Wenn Sie Dateien gezielt suchen wollen, um sie von der Wiederherstellung auszuschließen
oder sie hinzuzufügen, führen Sie eine Dateisuche durch.
5. Wenn Sie mehrere Partitionen gesichert haben, markieren Sie die Partition, die Sie wieder-
herstellen wollen.
In einem Wiederherstellungsvorgang kann aus technischen Gründen immer nur
eine Partition
wiederhergestellt werden.
6. Stellen Sie die Sicherung bereit:
1. Wenn sich die Sicherung auf einer Disk befindet, legen Sie diese in ein Laufwerk ein.
2. Wenn die Sicherung auf Festplatte, Netzlaufwerk oder Wechseldatenträger gespeichert
ist, stellen Sie sicher, dass Ihr Computer darauf Zugriff hat.
3. Wenn die Sicherung als Imagedatei gespeichert wurde, laden Sie die Imagedatei, z.B. mit
Nero ImageDrive.
7. Klicken Sie auf die Schaltfläche Wiederherstellung starten.
Das Fenster Wiederherstellungsassistent mit dem Bildschirm Einstellungen zur
Laufwerksicherung wird geöffnet.
8. Wählen Sie im Auswahlmenü Zielspeicherort auswählen, wo die Sicherung wiederherg e-
stellt werden soll:
1. Wenn Sie eine komplette Festplatte (mit Partitionen) zur Wiederherstellung ausgewählt
haben, wählen Sie als Zielort eine Festplatte aus (z.B. Disk 1).
2. Wenn Sie eine Partition zur Wiederherstellung ausgewählt haben, wählen Sie als Zielort
eine Partition aus (z.B. Data (D)).
Wenn Sie als Ziel eine komplette Festplatte auswählen (z.B. Disk 1) steht der Bereich
Größe der wiederhergestellten Partition zur Verfügung.
9. Legen Sie im Bereich Größe der wiederhergestellten Partition fest, ob die Wiederherstel-
lung an die Ziel- oder an die Quellgröße angepasst werden soll.
Nero BackItUp
55
Page 56

Dateien und Laufwerke wiederherstellen
An Ziel- oder an Quellgröße anpassen?
An Zielgröße anpassen: Die Zielpartition bleibt so groß, wie sie war. Der Spei-
cherplatz, der für die Wiederherstellung nicht benötigt wird, wird zu leerem
Speicherplatz, bleibt aber Teil der Partition.
An Quellgröße anpassen: Die Zielpartition wird auf die Größe der gesicherten
Partition verkleinert. Nicht mehr benötigter Partitionsspeicherplatz ist nicht mehr
Teil der Partition. Dieser sogenannte „ungenutzte Speicherplatz“ kann von Ihnen bei Bedarf neu partitioniert werden.
10. Wenn die wiederherzustellende Festplatte oder Partition ein Betriebssystem enthält und Sie
wollen, dass das Betriebssystem beim Start des Rechners gestartet wird, aktivieren Sie das
Kontrollkästchen MBR wiederherstellen, um den MBR
wiederherzustellen.
11. Klicken Sie auf die Schaltfläche Weiter.
Der Bildschirm Wiederherstellungsassistent abgeschlossen wird eingeblendet. Sie
können nun die Wiederherstellung starten.
Siehe auch:
Wiederherstellungsvorgang starten 56
Bildschirm Wiederherstellen 49
Filter 59
10.4 Wiederherstellungsvorgang starten
Wenn Sie eine Datei- oder Laufwerksicherung zum Wiederherstellen ausgewählt haben,
können Sie den eigentlichen Wiederherstellungsvorgang starten. Sie befinden sich dabei im
Bildschirm Wiederherstellungsassistent abgeschlossen.
Um die Wiederherstellung zu starten, gehen Sie wie folgt vor:
1. Überprüfen Sie die Angaben. (Wenn Sie die Angaben ändern wollen, können Sie mit der
Schaltfläche Zurück vorherige Bildschirme einblenden.)
2. Wenn Sie wollen, dass Nero BackItUp die Dateien nach der Wiederherstellung überprüft,
aktivieren Sie das Kontrollkästchen Daten nach Wiederherstellung überprüfen im erweiterten Bereich.
3. Wenn Sie bei der Sicherung Zugangsrechte für Dateien und Ordner mit gespeichert haben
und diese beibehalten wollen, aktivieren Sie das Kontrollkästchen Zugangsrechte für Da-
teien und Ordner wiederherstellen im erweiterten Bereich.
4. Klicken Sie auf die Schaltfläche Wiederherstellen.
Der Bildschirm Wiederherstellungsvorgang wird eingeblendet und die Wiederherstel-
lung wird gestartet. Sie können den Wiederherstellungsvorgang anhand der F ortschrittsbalken verfolgen.
Wenn Sie ein Laufwerk oder eine Partition wiederherstellen wollen, wird die entspre-
chende Festplatte, auf der wiederhergestellt wird, gesperrt. Ist eine Sperrung nicht möglich, erscheint eine Fehlermeldung.
Nero BackItUp
56
Page 57

Dateien und Laufwerke wiederherstellen
Wiederherstellungsassistent, Bildschirm Wiederherstellungsvorgang
5. Legen Sie während des Sicherungsvorgangs nach Wunsch weitere Einstelloptionen im er-
weiterten Bereich fest.
Wenn Sie einen kompletten Sicherungssatz wiederherstellen wollen, und eine weitere
Sicherung benötigt wird, die sich woanders befindet (z.B. auf einer anderen Disk) wird
ein Fenster geöffnet, das Sie dazu auffordert, die benötigte Sicherung bereitzustellen.
6. Stellen Sie die angeforderte Sicherung bereit und klicken Sie auf die Schaltfläche OK.
Der Wiederherstellungsvorgang wird fortgesetzt.
Wenn der Wiederherstellungsvorgang abgeschlossen ist, wird ein Fenster mit einer entsprechenden Meldung geöffnet. Falls sich die Wiederherstellung auf einer Disk befand,
wird die Disk ausgeworfen.
Nero BackItUp
57
Page 58

Dateien und Laufwerke wiederherstellen
"Wiederherstellung erfolgreich abgeschlossen"
7. Klicken Sie auf die Schaltfläche OK.
Sie haben eine Sicherung wiederhergestellt. Sie können nun das Protokoll speichern
oder auf die Schaltfläche Weiter klicken und weitere Aktionen starten, z.B. eine andere
Wiederherstellung ausführen.
Wenn Sie eine Laufwerksicherung wiederhergestellt haben, müssen Sie möglicherweise
Ihren Computer neu starten, damit das System aktualisiert werden kann.
Siehe auch:
Laufwerksicherung wiederherstellen 54
Dateisicherung wiederherstellen 51
Nero BackItUp
58
Page 59

Hilfsmittel für Sicherung und Wiederherstellung
11 Hilfsmittel für Sicherung und Wiederherstellung
11.1 Filter
In Nero BackItUp können Sie Filter definieren und bei Sicherungen und Wiederherstellungen
anwenden. Je nach Filterdefinition schließt der Filter bestimmte Dateien ein oder aus. Die
Filter können auch kombiniert werden.
Nero BackItUp bringt vordefinierte Standardfilter mit, die sich als sinnvoll erwiesen haben,
u.a.:
Dateien bei allen Sicherungen ausgeschlossen – schließt Systemdateien aus
Siehe auch:
Registerkarte Sicherung 82
11.1.1 Filter erstellen
Sie können Filter erstellen, um bestimmte Dateien zum Sichern oder Wiederherstellen zu
filtern. Sie können Filter entweder für eine spezielle Sicherung oder Wiederherstellung
erstellen oder für alle Sicherungen und Wiederherstellungen.
Um Filter zu erstellen, gehen Sie wie folgt vor:
1. Wenn Sie Filter erstellen wollen, die fortan jeder Sicherung und jeder Wiederhe rstellung zur
Verfügung stehen:
1. Klicken Sie auf das Menü Datei > Optionen.
Das Fenster Optionen wird geöffnet.
2. Klicken Sie auf die Registerkarte Dateifilter.
3. Klicken Sie auf die Schaltfläche Erstellen.
2. Wenn Sie Filter für eine spezielle Sicherung/Wiederherstellung erstellen wollen, klicken Sie
im Bildschirm Dateisicherung/Wiederherstellen oder im entsprechenden Assistenten im
erweiterten Bereich auf die Schaltfläche
Das Fenster Filtereinstellungen wird geöffnet.
Erstellen.
Nero BackItUp
59
Page 60
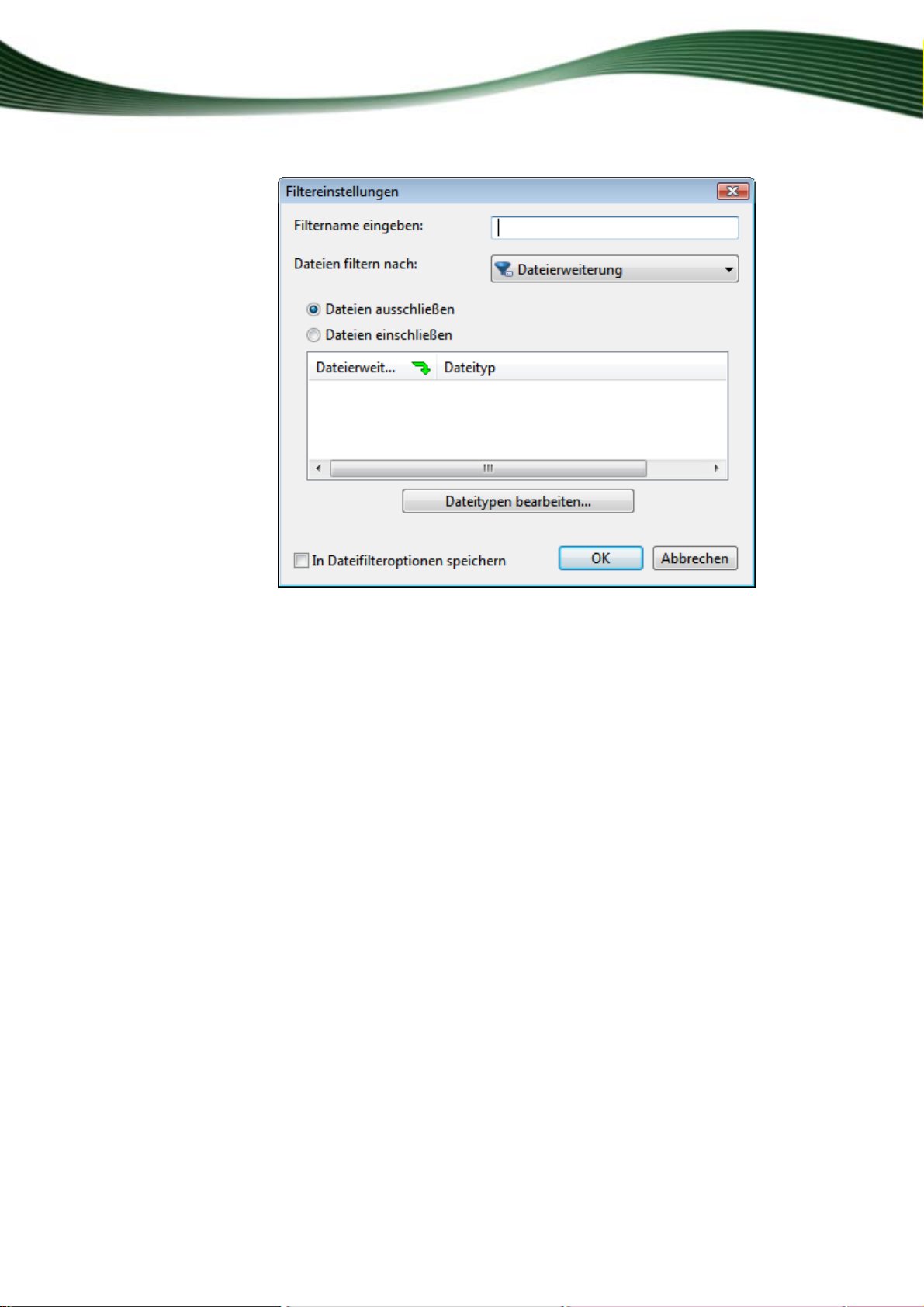
Hilfsmittel für Sicherung und Wiederherstellung
Fenster Filtereinstellungen
3. Geben Sie einen Namen für den Filter in das Eingabefeld Filtername ein.
4. Wählen Sie im Auswahlmenü Dateien filtern nach einen Filtertyp.
Je nach gewähltem Filtertyp wird unter dem Auswahlmenü ein Definitionsbereich ange-
zeigt.
5. Wenn Sie den Filtertyp Dateierweiterung gewählt haben:
1. Wählen Sie das Optionsfeld Dateien ausschließen, um Dateien mit einer bestimmten
Dateierweiterung auszuschließen.
2. Wählen Sie das Optionsfeld Dateien einschließen, um Dateien mit einer bestimmten Da-
teierweiterung auszuwählen.
3. Klicken Sie auf die Schaltfläche Dateitypen bearbeiten.
Das Fenster Weitere ein-/auszuschließende Dateitypen hinzufügen wird geöffnet.
4. Markieren Sie links einen Eintrag und klicken Sie auf die Schaltfläche >>, um Dateierwei-
terungen hinzuzufügen.
5. Markieren Sie rechts einen Eintrag und klicken Sie auf die Schaltfläche <<, um Dateier-
weiterungen zu entfernen.
6. Geben Sie bei Bedarf benutzerdefinierte Dateierweiterungen in das Eingabefeld ein.
7. Klicken Sie auf die Schaltfläche OK.
Das Fenster wird geschlossen. Die gewählten Dateierweiterungen werden der Liste
hinzufügt.
Nero BackItUp
60
Page 61
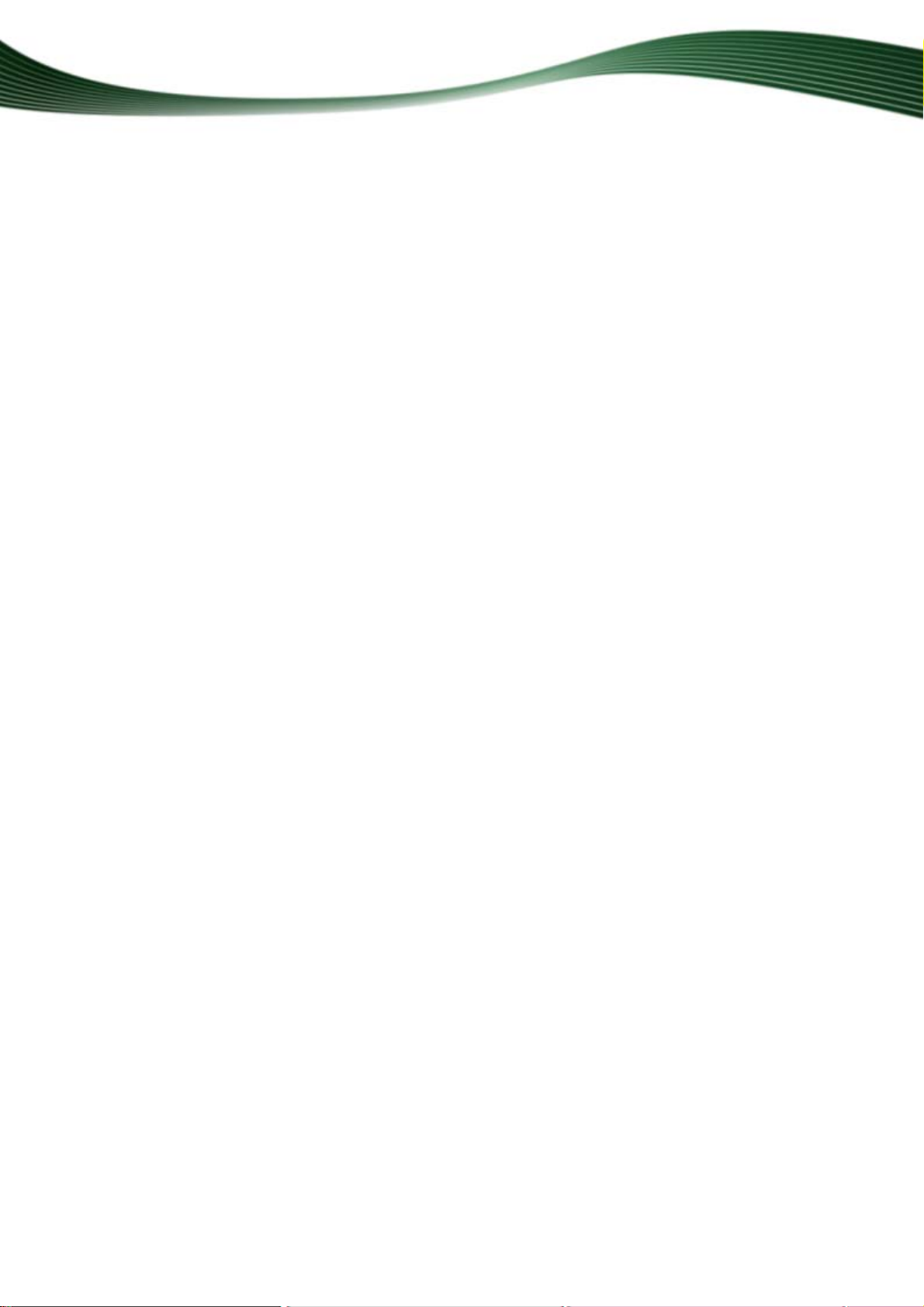
Hilfsmittel für Sicherung und Wiederherstellung
6.
Wenn Sie den Filtertyp Datum gewählt haben:
1. Wählen Sie im Auswahlmenü Alle Dateien suchen, ob die gewünschten Dateien zu ei-
nem bestimmten Datum erzeugt, geändert oder letztmalig aufgerufen sein sollen.
2. Wählen Sie mit den Optionsfeldern ein Datum oder eine Zeitspanne aus.
7.
Wenn Sie den Filtertyp Gr
1. Legen Sie im Auswahlmenü Größe fest, ob die gewünschten Dateien mindestens oder
höchstes eine bestimmte Größe haben sollen.
2. Geben Sie die Größe in MB ein.
8.
Wenn Sie den Filtertyp A
1. Aktivieren Sie die Kontrollkästchen bei den Attributen, für die Sie genauere Angaben ma-
chen wollen.
2. Legen Sie im Auswahlmenü fest, ob Dateien mit dem jeweiligen Attribut ausgewählt oder
von der Auswahl ausgeschlossen werden sollen.
9.
Wenn Sie den Filtertyp Au
1. Klicken Sie auf die Schaltfläche Hinzufügen.
Das Fenster Ordner wählen wird geöffnet.
2. Wählen Sie einen Ordner aus und klicken Sie auf die Schaltfläche OK.
Der Pfad zum ausgewählten Ordner wird der Liste Folgende Pfade ausschließen
hinzugefügt. Der Ordner und alle seine Unterordner werden bei der Filterung ausgeschlossen.
3. Fügen Sie nach Wunsch weitere Pfade hinzu.
4. Wenn Sie einen Pfad wieder auswählen wollen, klicken Sie auf die Schaltfläche Entfer-
nen.
öße gewählt haben:
ttribut gewählt haben:
sgeschlossener Pfad gewählt haben:
10. Wenn Sie das Fenster Filtereinstellungen über den Bildschirm Dateisicherung oder Wie-
derherstellen geöffnet haben und dennoch wollen, dass der Filter zukünftig für jede Siche-
rung oder Wiederherstellung zur Verfügung steht, aktivieren Sie das Kontrollkästchen In Dateifilteroptionen speichern.
11. Klicken Sie auf die Schaltfläche OK.
Das Fenster wird geschlossen und der erstellte Filter wird übernommen und gespeichert.
Siehe auch:
Filter auswählen und kombinieren 61
11.1.2 Filter auswählen und kombinieren
Die in Nero BackItUp erstellten Filter können Sie auswählen und miteinander kombinieren.
Filter des gleichen Filtertyps (z.B. des Filtertyps Dateierweiterung) werden mit einer ODER-
Beziehung verknüpft. Das heißt, dass Dateien gefiltert werden, auf die eine oder beide Bedingungen zutreffen.
Filter unterschiedlichen Filtertyps werden mit einer UND-Beziehung verknüpft. Das heißt,
dass Dateien gefiltert werden, auf die beide Bedingungen zutreffen.
Nero BackItUp
61
Page 62

Hilfsmittel für Sicherung und Wiederherstellung
Sie können Filter allgemein kombinieren und diese Kombination als Profil speich ern, das Sie
bei Sicherungen/Wiederherstellungen verwenden können. Sie können Filter auch nur für eine spezielle Sicherung/Wiederherstellung kombinieren.
Um Filter auszuwählen und zu kombinieren, gehen Sie wie folgt vor:
1. Wenn Sie Filter allgemein kombinieren und gegebenenfalls als Profil speichern wollen:
1. Klicken Sie auf das Menü Datei > Optionen.
Das Fenster Optionen wird geöffnet.
2. Klicken Sie auf die Registerkarte Sicherung.
3. Klicken Sie auf die Schaltfläche Hinzufügen/Erstellen.
2. Wenn Sie Filter für eine spezielle Sicherung/Wiederherstellung kombinie ren wollen, klicken
Sie im Bildschirm Dateisicherung/Wiederherstellen oder im entsprechenden Assistenten
auf die Schaltfläche Hinzufügen.
Das Fenster Dateifilter auswählen wird geöffnet.
3. Wenn Sie Filter auswählen wollen:
4. Wenn Sie Filter nicht anwenden wollen:
Nero BackItUp
Fenster Dateifilter auswählen
1. Markieren Sie den gewünschten Filter in der Auswahlliste Bekannte Filter.
2. Klicken Sie auf die Schaltfläche >>.
Der Filter wird der Liste Ausgewählte Filter hinzugefügt.
1. Markieren Sie den Filter in der Liste Ausgewählte Filter.
2. Klicken Sie auf die Schaltfläche <<.
Der Filter wird aus der Liste Ausgewählte Filter entfernt.
62
Page 63

5. Klicken Sie auf die Schaltfläche OK.
Das Fenster wird geschlossen und die gewählte Filterkombination wird übernommen.
Wenn Sie die Filter im Fenster Optionen kombiniert haben, können Sie nun das veränderte Profil unter einem neuen Namen speichern.
Siehe auch:
Filter erstellen 59
11.2 Dateien suchen
Bei Dateisicherung und bei Wiederherstellung von Dateisicherungen und Laufwerksicherungen können Sie mittels der Dateisuche gezielt nach Dateien auf Ihrem Computer such en.
Die Dateien können Sie der Sicherung oder Wiederherstellung hin z ufügen oder sie von der
Sicherung oder Wiederherstellung ausschließen. Mithilfe dieser Funktion kö nnen Sie sogar
Dateien hinzufügen, die den Filterkriterien nicht entsprechen. Die Dateisuche steht nur in
den entsprechenden Bildschirmen zur Verfügung, nicht in den Assistenten.
Um Dateien gezielt zu suchen, gehen Sie wie folgt vor:
1. Klicken Sie auf die Schaltfläche .
Das Dialogfenster Datei suchen wird geöffnet.
Hilfsmittel für Sicherung und Wiederherstellung
Nero BackItUp
Fenster Datei suchen
63
Page 64

Hilfsmittel für Sicherung und Wiederherstellung
2. Legen Sie im Auswahlmenü Suchen in fest, wo die Suche durchgeführt werden soll.
3. Wenn Sie wollen, dass die Suche auch in den Unterordnern durchgeführt wird, aktivieren Sie
das Kontrollkästchen Unterordner durchsuchen.
4. Wenn Sie Dateien über den Namen suchen wollen, geben Sie einen Text in das Eingabefeld
Name ein.
5. Wenn Sie Dateien eines bestimmten Datums oder Zeitraums suchen wollen, klicken Sie auf
die Registerkarte Datum und legen die Suchkriterien mit den Optionsfeldern fe st.
6. Wenn Sie Dateien eines bestimmten Typs oder einer Dateigröße suchen wollen, klicken Sie
auf die Registerkarte Erweitert.
7. Legen Sie im Auswahlmenü Typ die gewünschte Dateierweiterung fest.
8. Legen Sie im Auswahlmenü Größe fest, ob die Datei mindestens oder höchstens eine
bestimmte Größe haben soll und geben Sie im Eingabefeld die gewünschte Größe in KB ein.
Wenn Sie keine Einschränkung angeben wollen, lassen Sie das entsprechende Feld leer
oder auf der Standardeinstellung.
9. Klicken Sie auf Jetzt suchen.
Die Suche wird durchgeführt. Die Ergebnisse der Suche werden in der unteren Liste
dargestellt.
10. Wenn Sie eine Datei in die Sicherung/Wiederherstellung einschließen wollen, aktivieren Sie
das entsprechende Kontrollkästchen vor der Datei.
11. Wenn Sie eine Datei von der Sicherung/Wiederherstellung ausschließen wollen, deaktivieren
Sie das entsprechende Kontrollkästchen vor der Datei.
12. Klicken Sie auf die Schaltfläche Übernehmen.
13. Klicken Sie auf die Schaltfläche OK.
Das Fenster Datei suchen wird geschlossen. Die ausgewählten Dateien werden über-
nommen.
Nero BackItUp
64
Page 65

12 Nero BackItUp Image Tool
Nero BackItUp ImageTool ist ein Sicherungs- und Wiederherstellungsprogramm ähnlich Nero BackItUp, das von einer bootfähigen CD oder DVD gestartet wird, ohne das Windows aktiv ist.
Die bootfähige CD oder DVD wird mit Nero BackItUp erstellt.
Nero BackItUp ImageTool ist für die Sicherung und Wiederherstellung von Laufwerken gedacht. Da Sie Nero BackItUp ImageTool von CD oder DVD booten, sind die Festplatten des
Computers nicht aktiv. So können Sie ein Laufwerk ohne Verifizierungsfehler sichern oder
wiederherstellen.
Siehe auch:
Registerkarte FTP 87
12.1 Bootfähige Disk erstellen
Mit Nero BackItUp können Sie eine boot-fähige CD oder DVD erstellen, die Nero BackItUp
ImageTool bootet
tUp eingetragen haben, übernommen.
. Dabei werden die FTP-Server, die Sie in den Optionen von Nero BackI-
Nero BackItUp Image Tool
Um die boot-fähige CD/DVD zu erstellen, gehen Sie wie folgt vor:
1. Legen Sie in den Brenner eine beschreibbare CD/DVD ein.
2. Klicken Sie in der Symbolleiste von Nero BackItUp auf das Menü Werkzeuge > Bootfähige
Disk erstellen.
3. Das Fenster Bootfähige Disk erstellen wird geöffnet.
Nero BackItUp
65
Page 66

Nero BackItUp Image Tool
Fenster Bootfähige Disk erstellen
4. Wählen Sie im oberen Auswahlmenü den entsprechenden Brenner.
5. Wählen Sie im Auswahlmenü Disktyp den Typ der eingelegten Disk (CD oder DVD).
6. Klicken Sie auf die Schaltfläche Erstellen.
Der Erstellvorgang wird gestartet, Sie können den Prozess anhand der Fortschrittsbal-
ken und der Meldungen verfolgen. Nachdem der Erstellvorgang beendet ist, wird die
Disk ausgeworfen und ein Fenster wird geöffnet mit der Meldung: "Image-Kopie wurde
erfolgreich beendet".
7. Klicken Sie auf die Schaltfläche OK.
Das Dialogfenster wird geschlossen.
8. Klicken Sie auf die Schaltfläche Schließen.
Das Fenster Bootfähige Disk erstellen wird geschlossen.
Sie haben eine boot-fähige Disk erstellt, mit der Sie Nero BackItUp ImageTool starten
können.
Siehe auch:
Registerkarte FTP 87
Nero BackItUp
66
Page 67
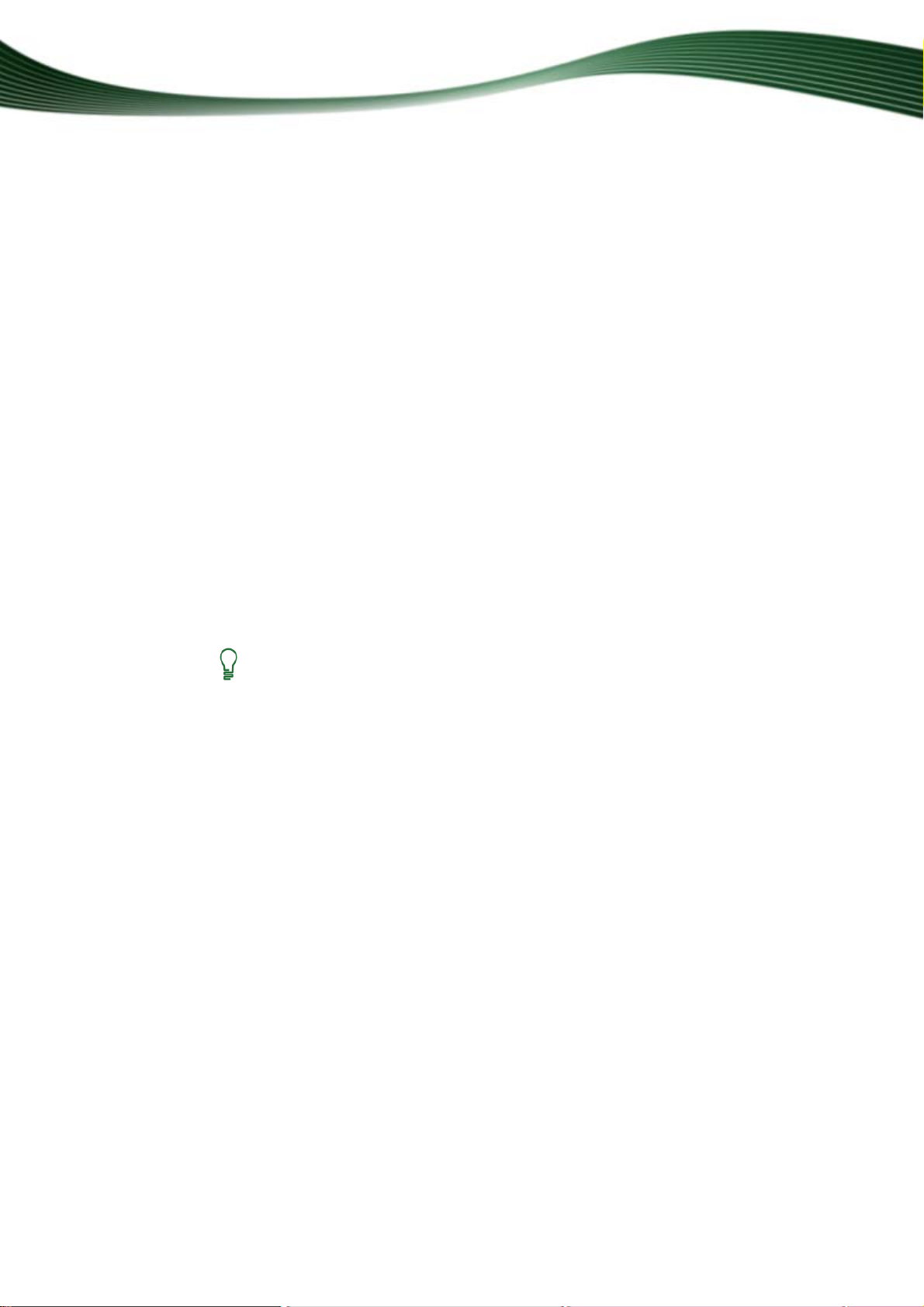
12.2 Nero BackItUp ImageTool starten
Nero BackItUp ImageTool wird von der boot-fähigen CD/DVD aus gestartet, die Sie mit Nero
BackItUp erstellt haben. Wenn Sie von CD/DVD aus booten, wird der Computer gestartet
ohne auf die Festplatte zugreifen zu müssen. Da die Festplatte nicht aktiv ist, ist eine Sicherung oder Wiederherstellung ohne Verifizierungsfehler möglich.
Folgende Voraussetzungen müssen erfüllt sein, damit der Computer von Disk b ooten kann:
Im BIOS des Computers muss die Startreihenfolge so eingestellt sein, dass zuerst das
Laufwerk als Boot-Laufwerk angesprochen wird (Startreihenfolge z.B. CD-ROM, C, A).
Im Fall eines SCSI-CD-ROM-Laufwerks muss dieses an einen SCSI-Adapter mit eige-
nem BIOS angeschlossen sein, dessen Einstellungen entsprechend verändert werden
können. (Dies funktioniert allerdings nur, wenn keine IDE-Festplatten vorhanden sind,
denn diese kommen in der Bootreihenfolge vor dem SCSI-Adapter.)
Die boot-fähige CD/DVD, die Sie mit Nero BackItUp erstellt haben , ist in das Laufwerk
eingelegt.
Nero BackItUp Image Tool
Um den
Sie wie folgt vor:
1.
Starten Sie den Computer.
Computer von der Disk zu booten und Nero BackItUp ImageTool zu starten, gehen
Der Computer fährt hoch und bootet von der CD/DVD.
Nero BackItUp ImageTool wird geladen. Sie können den Vorgang anhand der Meldungen auf dem Bildschirm verfolgen.
Der Startbildschirm von Nero BackItUp ImageTool wird eingeblendet. Eine Sprachauswahlliste wird eingeblendet.
Von CD/DVD booten
Es ist wichtig, dass die CD/DVD schon im Laufwerk liegt, wenn der Computer
gestartet wird, da nur dann die CD/DVD gebootet wird und Nero BackItUp
ImageTool startet.
Da es nicht möglich ist, eine CD/DVD einzulegen, wenn der Computer abgeschaltet ist, starten Sie zunächst den Computer wie gewohnt, legen die
CD/DVD ein und fahren dann den Computer wieder herunter.
2. Wählen Sie in der Auswahlliste Please choose your language (Bitte wählen Sie Ihre Spra-
che) die Sprache für Nero BackItUp ImageTool.
3. Klicken Sie auf die Schaltfläche OK.
Das Fenster wird geöffnet.
Ein Fenster mit einer Lizenzvereinbarung wird geöffnet.
4. Lesen Sie bitte die Lizenzvereinbarung aufmerksam durch und aktivieren Sie das entspre-
5. Klicken Sie auf die Schaltfläche Weiter.
Nero BackItUp
chende Kontrollkästchen, wenn Sie dieser Vereinbarung zustimmen. Ohne diese Zustimmung ist eine Nutzung von Nero BackItUp ImageTool nicht möglich.
Das Fenster mit einer Lizenzvereinbarung wird geschlossen. Das Fenster Optionen wird
geöffnet mit der Registerkarte Netzwerk im Vordergrund. Sie können nun das Netzwerk
konfigurieren oder das Fenster schließen.
Sie haben Nero BackItUp ImageTool von der Disk gebootet.
67
Page 68

Nachdem Nero BackItUp ImageTool gestartet ist, wird die CD/DVD zum laufenden Betrieb nicht mehr benötigt. Sie können die CD/DVD entnehmen, wenn
Sie das Laufwerk für eine Sicherungs- oder Wiederherstellungsdi s k brauchen.
Siehe auch:
Nero BackItUp Image Tool beenden 77
Registerkarte Experteneinstellungen 88
12.3 Benutzeroberfläche
Die Benutzeroberfläche von Nero BackItUp ImageTool ist der Ausgangspunkt für:
Laufwerksicherungen
Wiederherstellen von Laufwerken
Überprüfen von Laufwerksicherungen
Die Oberfläche orientiert sich an der von Nero BackItUp.
Nero BackItUp Image Tool
Nero BackItUp
Folgende Menüs stehen zur Verfügung:
Datei
Bietet Programmaufgaben wie Öffnen oder Beenden. Außerdem
können Sie die Optionen einstellen, importieren und exportieren, die
Protokolldatei speichern sowie Nero BackItUp ImageTool neu starten oder herunterfahren.
Nero BackItUp Image Tool
68
Page 69

Nero BackItUp Image Tool
Ansicht
Werkzeuge
Wählt, welche Symbolleisten angezeigt werden.
Bietet die Möglichkeit, Assistenten zu starten. Außerdem können
Sie sich Informationen über die eingelegte Disk anzeigen lassen,
eine wiederbeschreibbare Disk löschen und die Geräteinformationen aktualisieren.
Hilfe
Zeigt Informationen über Nero BackItUp ImageTool.
In der Symbolleiste stehen folgende Schaltflächen zur Verfügung:
Öffnen
Geräte erneut prü-
fen
Über
Öffnet eine Laufwerksicherung zur Wiederherstellung.
Aktualisiert Informationen über Festplatte, Laufwerke und ange-
schlossenen Geräten.
Zeigt Informationen über Nero BackItUp ImageTool.wie z.B. die
Versionsnummer
In der Auswahlliste stehen folgende Schaltflächen zur Verfügung:
Lauf
werksiche-
Startet eine Laufwerksicherung.
rung
Wiederherstellen
Überprüfung
Startet die Wiederherstellung.
Startet die Überprüfung einer Laufwerksicherung.
12.3.1 Fenster Optionen
Das Fenster Optionen bietet Einstelloptionen für Netzwerk und FTP. Sie rufen das Fenster
mit einem Klick auf die Schaltfläche Optionen im erweiterten Bereich auf. Die Funktion ist
ähnlich wie in Nero BackItUp
Folgende Registerkarten stehen zur Verfügung:
FTP
Richtet einen FTP-Server ein.
Hier finden Sie die FTP-Server, die zum Zeitpunkt des Erstellens
der boot-fähigen CD/DVD in Nero BackItUp eingetragen waren.
Außerdem können Sie Proxy-Einstellungen aktivieren und die ma-
ximale Archivgröße festlegen.
FTP-Server können nur angezeigt oder eingerichtet werden, wenn
das Netzwerk konfiguriert wurde.
Nero BackItUp
69
Page 70

Nero BackItUp Image Tool
Netzwerk
Bietet Konfigurationsoptionen für das Netzwerk:
Kein: Konfiguriert kein Netzwerk.
DHCP: Bezieht die IP-Adresse dynamisch.
Statische IP: Verwendet die statische IP-Adresse, die Sie in den
Eingabefeldern eintragen.
Das Konfigurieren des Netzwerks ist Voraussetzung dafür, dass
Nero BackItUp ImageTool Verbindung mit einem FTP-Server aufnehmen kann.
Cache
Legt fest, wo Daten zwischengespeichert werden.
12.3.2 Fenster Datei/Ordner öffnen
Das Fenster Datei öffnen bzw. Ordner öffnen wird geöffnet, wenn Sie eine Datei oder einen Ordner wählen, z.B. eine Laufwerksicherung zur Wiederherstellung. Das Fenster ähnelt
den aus Windows
®
bekannten Suchfenstern.
Nero BackItUp
Fenster Datei/Ordner öffnen
70
Page 71

Folgende Einstellungsmöglichkeiten stehen zur Verfügung:
Nero BackItUp Image Tool
Auswahlmenü
Suchen in
Schaltfläche
Festplatten
Schaltfläche
CD/DVD
Schaltfläche
Netzwerk
Schaltfläche
FTP
Anzeigebereich
Anzeige/Eingabefeld
Standort
Schaltfläche
Filter
Zeigt den Pfadverlauf. Mithilfe der Schaltflächen können Sie einen
neuen Ordner erstellen und einen Ordner nach oben gehen.
Zeigt den Inhalt der Festplatten im Anzeigebereich.
Wirft alle Laufwerke aus und zeigt diese im Anzeigebereich.
Zeigt das Netzwerk im Anzeigebereich.
Zeigt eingetragene FTP-Server im Anzeigebereich.
Diese Schaltfläche steht nur zur Verfügung, wenn Sie in den Optio-
nen einen oder mehrere FTP-Server eingetragen haben.
Zeigt den gewählten Inhalt. Einen Eintrag oder Ordner können Sie
öffnen, indem Sie darauf doppelklicken.
Zeigt den aktuellen Pfad an oder legt einen Dateinamen fest.
Diese Schaltfläche ist momentan nicht belegt.
Schaltfläche
OK
Schaltfläche
Abbrechen
Meldungsbereich
12.4 Laufwerkssicherung
Mit Nero BackItUp ImageTool können Sie eine Festplatte oder Partition sichern. Der Vorteil
gegenüber der Laufwerksicherung mit Nero BackItUp ist, dass das Laufwerk nicht aktiv ist,
da Nero BackItUp ImageTool von der Disk bootet. Somit treten während des Sicherungsprozesses keine Verifizierungsfehler auf - es können ansonsten aktive Festplatten gesi chert
werden.
Um ein Laufwerk mit Nero BackItUp ImageTool zu sichern, müssen Sie zunächst eine Quelle für die Sicherung auswählen. Dann können Sie die Sicherung auf eine Disk brennen oder
auf eine Festplatte speichern. Auch die Speicherung auf einem FTP-Server ist möglich.
Falls Sie ein Gerät neu anschließen, müssen Sie gegebenenfalls im erweiterten Bereich auf
die Schaltfläche Geräte erneut prüfen klicken, damit Nero BackItUp ImageTool die Geräte
erkennt.
Schließt das Fenster und übernimmt den ausgewählten Ordner
oder die ausgewählte Datei.
Bricht die Aktion ab und schließt das Fenster.
Zeigt Meldungen an, wenn Laufwerke gelesen werden.
Nero BackItUp
71
Page 72

Nero BackItUp Image Tool
12.4.1 Sicherung auf Disk brennen
Mit Nero BackItUp ImageTool können Sie eine Laufwerksicherung durchführen und auf Disk
brennen.
Im Folgenden wird davon ausgegangen, dass die Sicherung auf mehrere Disks gebrannt
wird.
Um eine Laufwerksicherung auf eine Disk zu brennen, gehen Sie wie folgt vor:
1. Klicken Sie auf die Schaltfläche Sicherung > Laufwerksicherung.
Der Bildschirm Manuelle Laufwerkssicherung wird eingeblendet.
2. Wählen Sie die gewünschte Festplatte oder Partition mithilfe des entsprechenden Kontroll-
kästchens.
Die Festplatte bzw. Partition ist ausgewählt und markiert.
Sie können mehrere Partitionen einer Festplatte zum Sichern auswählen. Pro
Durchgang kann aber nur eine Festplatte ausgewählt werden.
3. Klicken Sie auf die Schaltfläche Weiter.
Der Bildschirm Ziel und Optionen auswählen wird eingeblendet.
4. Wählen Sie im Auswahlmenü Ziel einen Brenner.
5. Treffen Sie wenn gewünscht weitere Einstellungen.
6. Klicken Sie auf die Schaltfläche Weiter.
Der Bildschirm Abschließen wird eingeblendet.
7. Überprüfen Sie in diesem Bildschirm die Einstellungen.
8. Klicken Sie auf die Schaltfläche Sicherung.
Der Bildschirm Sicherungsvorgang wird eingeblendet und die Sicherung wird gestartet.
Sie können den Vorgang anhand der Fortschrittsbalken verfolgen.
Das Fenster Auf Disk warten wird geöffnet und das gewählte Laufwerk wird geöffnet.
9. Legen Sie einen passenden Rohling ein.
Das Fenster Warte auf Disk wird geschlossen, der Sicherun gsvorgang wird fortgesetzt.
(Nero BackItUp ImageTool beginnt automatisch eine Multisession-Disk oder setzt diese
fort.)
Wenn die Speicherkapazität der Disk erschöpft ist, wird das Fenster Warte auf Disk er-
neut geöffnet und die Laufwerke ausgeworfen.
10. Entnehmen Sie die beschriebene Disk und legen Sie einen neuen Rohling ein.
Der Sicherungsvorgang wird fortgesetzt und der neu eingelegte Rohling g ebrannt.
11. Wiederholen Sie den vorherigen Schritt, bis die Sicherung vollständig auf Disk gebrannt
wurde.
Wenn die Sicherung vollständig ist, wird die Disk ausgeworfen und das Fenster Siche-
rungsprozess geöffnet.
Nachdem die Sicherung nun vollständig gebrannt ist, will Nero BackItUp ImageTool
Nero BackItUp
72
Page 73

Nero BackItUp Image Tool
standardmäßig die Daten überprüfen. Dazu benötigt es die Disks in der Reihenfolge, in
der sie gebrannt wurden.
Wenn die Sicherung auf eine einzige Disk gebrannt wurde, wird die Überprüfung automatisch gestartet.
12. Entnehmen Sie die Disk.
13. Klicken Sie im Fenster Sicherungsvorgang auf die Schaltfläche Disk-Laufwerke.
14. Legen Sie die erste Disk der Sicherung ein, um sie überprüfen zu lassen.
15. Doppelklicken Sie auf das Laufwerk, in dem sich die gewünschte Disk befindet.
Die Überprüfung wird gestartet und die erste Disk überprüft. Danach wird die Disk aus-
geworfen und erneut das Fenster Sicherungsvorgang geöffnet.
16. Wiederholen Sie die beiden vorherigen Schritte für jede Disk der Sicherun g in chronologi-
scher Reihenfolge.
Nach erfolgter Sicherung wird ein Fenster mit einer entsprechenden Meldung geöf fnet.
17. Klicken Sie auf die Schaltfläche OK.
Sie haben die Laufwerksicherung auf Disk gebrannt. Sie können nun das Protokoll spei-
chern oder auf die Schaltfläche Weiter klicken um weitere Aktionen zu starten.
Siehe auch:
Bildschirm Sicherungseinstellungen 25
Bildschirm Sicherungsassistent abschließen 28
Nero BackItUp Image Tool beenden 77
12.4.2 Sicherung auf Festplatte oder FTP-Server speichern
Mit Nero BackItUp ImageTool können Sie eine Laufwerksicherung auf Festplatte oder auf
einen FTP-Server
seldatenträger als Speichermedien unterstützt.
Um den FTP-Server nutzen zu können, müssen Sie in den Optionen einen
FTP-Server eingetragen haben.
Um eine Laufwerksicherung auf Festplatte oder FTP-Server zu speichern, ge hen Sie wie
folgt vor:
speichern. Grundsätzlich werden Festplatten, Netzlaufwerke und Wech-
1. Klicken Sie auf die Schaltfläche Sicherung > Laufwerksicherung.
Der Bildschirm Manuelle Laufwerkssicherung wird eingeblendet.
2. Wählen Sie die gewünschte Festplatte oder Partition mithilfe des entsprechenden Kontroll-
kästchens.
Die Festplatte bzw. Partition ist ausgewählt und markiert.
3. Klicken Sie auf die Schaltfläche Weiter.
Nero BackItUp
Der Bildschirm Ziel und Optionen auswählen wird eingeblendet.
73
Page 74

Nero BackItUp Image Tool
4. Wählen Sie im Auswahlmenü Ziel eine Festplatte, ein Netzlaufwerk, einen Wechseldaten-
träger oder den gewünschten FTP-Server.
5. Wenn Sie als Ziel eine Festplatte gewählt haben, legen Sie im Eingabefeld Zielpfad den
Ordner fest, in dem die Sicherung gespeichert werden soll.
6. Wenn Sie als Ziel einen FTP-Server gewählt haben, wählen Sie ggf. ein Verzeichnis.
7. Treffen Sie wenn gewünscht weitere Einstellungen.
8. Klicken Sie auf die Schaltfläche Weiter.
Der Bildschirm Abschließen wird eingeblendet.
9. Überprüfen Sie in diesem Bildschirm die Einstellungen.
10. Klicken Sie auf die Schaltfläche Sicherung.
Der Bildschirm Sicherungsvorgang wird eingeblendet und die Sicherung wird gestartet.
Sie können den Vorgang anhand der Fortschrittsbalken verfolgen.
Nach erfolgter Sicherung wird ein Fenster mit einer entsprechenden Meldung geöf fnet.
11. Klicken Sie auf die Schaltfläche OK.
Sie haben die Laufwerksicherung gespeichert. Sie können nun das Protokoll speichern
oder auf die Schaltfläche Weiter klicken um weitere Aktionen zu starten.
Siehe auch:
Bildschirm Sicherungseinstellungen 25
Bildschirm Sicherungsassistent abschließen 28
Nero BackItUp Image Tool beenden 77
Registerkarte FTP 87
12.5 Laufwerksicherung überprüfen
Mit Nero BackItUp ImageTool können Sie eine bestehende Laufwerksicherung überprüfen.
Nero BackItUp ImageTool überprüft, ob mit dieser Sicherung eine erfolgreiche Wiederherstellung möglich ist. Dabei wird auf Datenintegrität geprüft. Zudem wird eine Verifizierung mit
den Quelldaten vorgenommen. Wenn Sie die Überprüfung direkt nach der Siche rung durchführen und in der Zwischenzeit keine Daten geändert haben, können Sie die Funktion zur
Datenverifizierung nutzen.
Um eine Sicherung zu überprüfen, gehen Sie wie folgt vor:
1. Klicken Sie auf die Schaltfläche Überprüfung.
Das Fenster Überprüfungsassistent wird geöffnet und der Begrü ßungsbildschirm wird
eingeblendet.
2. Klicken Sie auf die Schaltfläche Weiter.
Der Bildschirm Einstellungen überprüfen wird eingeblendet.
3. Klicken Sie auf die Schaltfläche .
Nero BackItUp
Das Fenster Datei wird geöffnet.
74
Page 75

Nero BackItUp Image Tool
4. Wählen Sie eine Laufwerksicherung und klicken Sie auf die Schaltfläche OK.
Das Fenster Datei wird geschlossen. Die ausgewählte Sicherung wird übernommen und
der Name der Sicherung im Anzeigefeld Sicherung auswählen angezeigt.
5. Wenn Sie die CRC-Prüfsumme des gesicherten Laufwerks mit der CRC-Prüfsumme des
Originallaufwerks vergleichen wollen, wählen Sie das Optionsfeld Nach CRC überprüfen.
6. Wenn Sie das Originallaufwerk sektorenweise mit der Sicherung vergleichen wollen, wählen
Sie das Optionsfeld Sektorenweise.
Die Berechnung der CRC
toren, liefert aber meist genauere Ergebnisse.
-Prüfsumme dauert länger als der Vergleich der Sek-
7. Wählen Sie aus dem unteren Bereich die entsprechende Festplatte oder Partition aus.
8. Klicken Sie auf die Schaltfläche Überprüfung.
Der Bildschirm Fortschritt beim Überprüfen wird eingeblendet. Sie können den Fort-
schritt der Überprüfung anhand des Fortschrittsbalkens und der Meldungen verfolgen.
9. Nach erfolgreicher Überprüfung wird ein Dialogfenster geöffnet, das Ihnen das Ergebnis der
Überprüfung mitteilt.
Die Meldung "Die Datenüberprüfung wurde erfolgreich abgeschlossen" bedeutet, dass die überprüfte Sicherung fehlerfrei und zur Wiederherstellung geeignet
ist.
Wenn die Meldung "Die Datenüberprüfung ist fehlgeschlagen" geöffnet wird,
kann nicht garantiert werden, dass die überprüfte Sicherung zur Wiederherstellung geeignet ist. Das kann viele Gründe haben, z.B. kann die Sicherungsdatei
Fehler aufweisen oder auf dem Computer sind keine Daten zum Vergleich vorhanden.
10. Klicken Sie auf die Schaltfläche OK.
Sie haben eine Laufwerksicherung überprüft.
Siehe auch:
Nero BackItUp Image Tool beenden 77
12.6 Laufwerksicherung wiederherstellen
Mit Nero BackItUp ImageTool können Sie eine Laufwerksicherung wiederherstel l en. Da Nero
BackItUp ImageTool von CD/DVD bootet, ist die Festplatte während der Wiederherstellung
nicht aktiv. Das bedeutet, im Unterschied zur Wiederherstellung mit Nero BackItUp unter
Windows
ckItUp ImageTool nicht möglich, einzelne Dateien bei der Laufwerksicherung auszuwählen das Laufwerk wird komplett wiederhergestellt.
Nero BackItUp
®
, eine größere Sicherheit bei der Wiederherstellung. Allerdings ist es mit Nero Ba-
75
Page 76

Nero BackItUp Image Tool
Um ein Laufwerk wiederherzustellen, gehen Sie wie folgt vor:
1. Klicken Sie auf die Schaltfläche Wiederherstellen.
Das Fenster Wiederherstellungsassistent mit dem Begrüßungsbildschirm wird geöff-
net.
2. Klicken Sie auf die Schaltfläche Weiter.
Der Bildschirm Wiederherstellungseinstellung wird eingeblendet.
3. Klicken Sie auf die Schaltfläche .
Das Fenster Datei wird geöffnet.
4. Wählen Sie eine Laufwerksicherung und klicken Sie auf die Schaltfläche OK.
Das Fenster Datei wird geschlossen.
Die gesicherte Festplatte mit allen Partitionen oder die gesicherte Partition der Festplatte
wird im Bildschirm Wiederherstellungseinstellung angezeigt. Nicht gesicherte Partitionen werden ausgegraut dargestellt.
5. Wählen Sie die Festplatte oder die Partition, die Sie wiederherstellen wollen.
In einem Wiederherstellungsvorgang kann aus technischen Gründen immer nur
eine Partition
wiederhergestellt werden.
6. Klicken Sie auf die Schaltfläche Weiter.
Der Bildschirm Einstellungen zur Laufwerkwiederherstellung wird eingeblendet.
7. Wählen Sie im Auswahlmenü Zielspeicherort auswählen, wo die Sicherung wiederherge-
stellt werden soll:
1. Wenn Sie eine komplette Festplatte zur Wiederherstellung ausgewählt haben, wählen Sie
als Zielort eine Festplatte (z.B. Disk 1).
Der Bereich Größe der wiederhergestellten Partition wird eingeblendet.
2. Wenn Sie eine Partition zur Wiederherstellung ausgewählt haben, wählen Sie als Zielort
eine Partition (z.B. Data (D)).
8. Legen Sie im Bereich Größe der wiederhergestellten Partition fest, ob die Wiederherstel-
lung an die Ziel- oder an die Quellgröße angepasst werden soll.
An Ziel- oder an Quellgröße anpassen?
An Zielgröße anpassen: Die Zielpartition bleibt so groß, wie sie war. Der Spei-
cherplatz, der für die Wiederherstellung nicht benötigt wird, wird zu leerem
Speicherplatz, bleibt aber Teil der Partition.
An Quellgröße anpassen: Die Zielpartition wird auf die Größe der gesicherten
Partition verkleinert. Nicht mehr benötigter Partitionsspeicherplatz ist nicht mehr
Teil der Partition. Dieser sogenannte „ungenutzte Speicherplatz“ kann von Ihnen bei Bedarf neu partitioniert werden.
Nero BackItUp
76
Page 77

Nero BackItUp Image Tool
9. Wenn die wiederherzustellende Festplatte oder Partition ein Betriebssystem enthält und Sie
wollen, dass das Betriebssystem beim Start des Rechners gestartet wird, aktivieren Sie das
Kontrollkästchen MBR wiederherstellen, um den MBR
wiederherzustellen.
10. Klicken Sie auf die Schaltfläche Weiter.
Der Bildschirm Wiederherstellungsassistent abgeschlossen wird eingeblendet. Die
zuvor eingestellten Optionen werden angezeigt.
11. Wenn Sie die Daten nach der Wiederherstellung überprüfen wollen, aktivieren Sie das ent-
sprechende Kontrollkästchen.
12. Klicken Sie auf die Schaltfläche Wiederherstellen.
Der Bildschirm Wiederherstellungsvorgang wird eingeblendet und der Wiederherstel-
lungsvorgang gestartet. Sie können den Prozess anhand de s Fortschrittsbalkens und
der Meldungen verfolgen.
Wenn die Wiederherstellung abgeschlossen ist, wird ein Fenster m it einer entsprechen-
den Meldung geöffnet.
13. Klicken Sie auf die Schaltfläche OK.
Sie haben eine Laufwerksicherung wiederhergest ellt. Sie können nun das Protokoll spei-
chern oder auf die Schaltfläche Weiter klicken und weitere Aktionen starten, z.B. die
gleiche oder eine andere Wiederherstellung ausführen oder den Assistenten schließen.
Siehe auch:
Nero BackItUp Image Tool beenden 77
12.7 Nero BackItUp Image Tool beenden
Um Nero BackItUp ImageTool zu beenden, gehen Sie wie folgt vor:
1. Entnehmen Sie die boot-fähige CD/DVD aus dem Laufwerk.
2. Falls das Laufwerk gesperrt ist, klicken Sie auf die Schaltfläche Öffnen > CD/DVD, um alle
Laufwerke auszuwerfen und die CD oder DVD entnehmen zu können.
3. Klicken Sie auf das Menü Datei > System herunterfahren.
Nero BackItUp ImageTool wird beendet und der Computer heruntergefahre n.
Nero BackItUp
77
Page 78
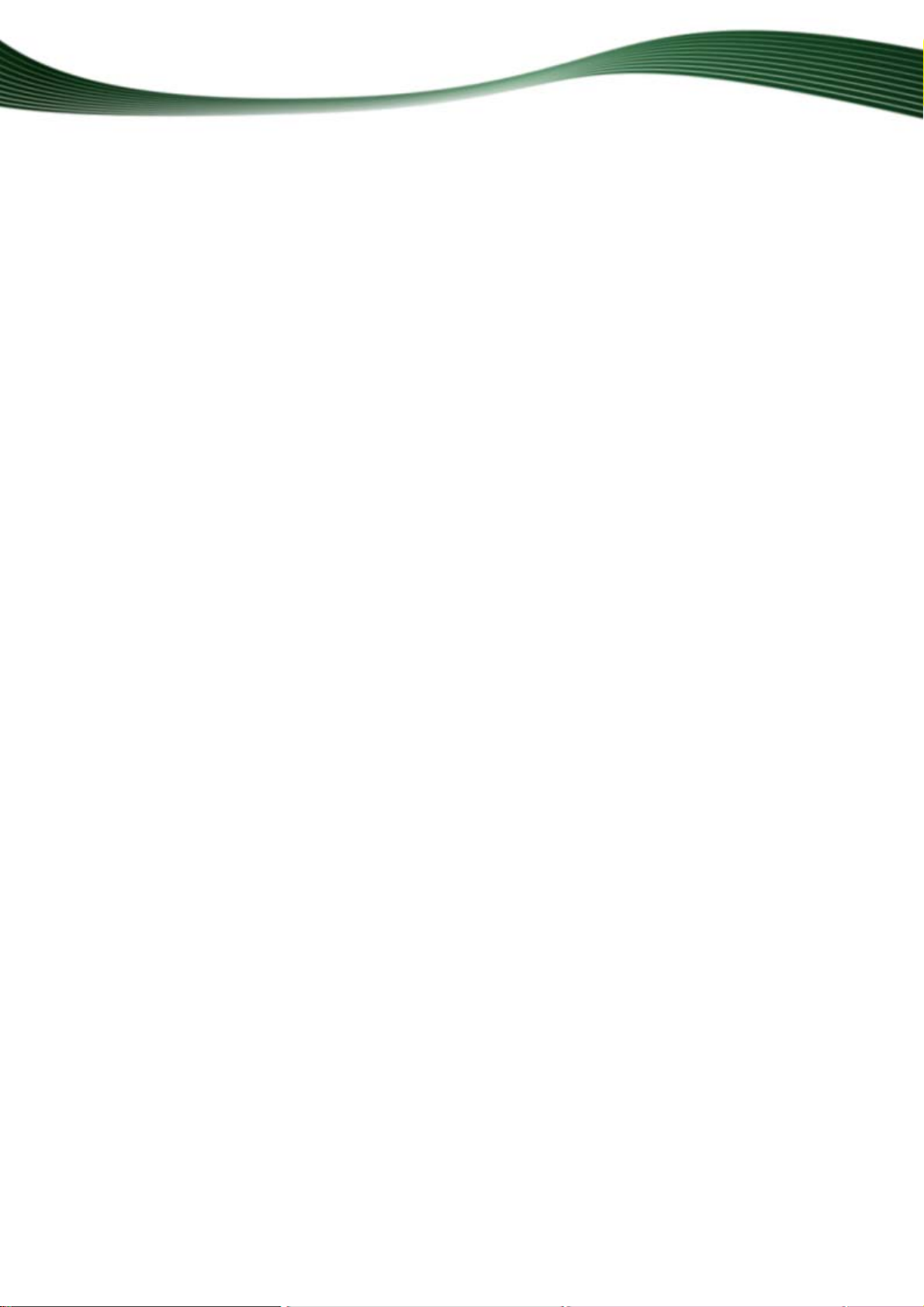
13 Sonstige Handlungen
13.1 Virenscanner aktualisieren
In Nero BackItUp ist ein Virenscanner integriert, der die zu brennenden Daten überprüft. So
wird gewährleistet, dass keine infizierten Daten gebrannt werden. Wir empfehlen, die dem
Virenscanner hinterlegte Datenbank regelmäßig zu aktualisieren. Die Datenbank wird über
eine Internetverbindung aktualisiert.
Folgende Voraussetzung muss erfüllt sein, um den Virenscanner zu aktualisieren:
Es besteht eine aktive Internetverbindung.
Um den Virenscanner zu aktualisieren, gehen Sie wie folgt vor:
1. Klicken Sie auf das Menü Hilfe > Antiviren-Scanner aktualisieren.
Das Fenster Fernstatus wird geöffnet.
Nero BackItUp wird mit dem FTP-Server av.nero.com verbunden und die Antiviren-
Dateien werden heruntergeladen. Der Fortschritt der Aktualisierung wird im Fenster angezeigt.
Wenn die Datenbank aktualisiert wurde, wird die Schaltfläche OK aktiviert.
2. Klicken Sie auf die Schaltfläche OK.
Sie haben die Datenbank des Virenscanners aktualisiert.
Sonstige Handlungen
Siehe auch:
Registerkarte Sicherung 82
13.2 Wiederbeschreibbare Disk löschen
Mit Nero BackItUp können Sie wiederbeschreibbare Disks, d.h. Disks mit der Spezifikation
RW, löschen, sofern Ihr Brenner diese Funktion unterstützt. Für das Löschen einer wiederbeschreibbaren Disk werden folgende Disktypen unterstützt: CD-RW, DVD+RW, DVD-RW
und DVD-RAM.
Folgende Löschmethoden stehen zur Verfügung:
Das schnelle Löschen entfernt die Daten nicht physikalisch von der Disk, sondern macht sie
nur unzugänglich, indem die Verweise auf den vorhandenen Inhalt gelöscht werden. Die Daten können wiederhergestellt werden!
Das vollständige Löschen entfernt die Daten von der Disk, indem sie mit Nullen überschrieben werden. Der Inhalt ist mit herkömmlichen Verfahren nicht wiederherstellbar. Mehrfaches
vollständiges Löschen erhöht die Wahrscheinlichkeit, dass der Inhalt von Dritten nicht rekonstruiert werden kann.
Um eine wiederbeschreibbare Disk zu löschen, gehen Sie wie folgt vor:
1. Legen Sie die wiederbeschreibbare Disk ein, deren Inhalt Sie löschen wollen.
Nero BackItUp
78
Page 79

Sonstige Handlungen
2. Klicken Sie auf das Menü Werkzeuge > Wiederbeschreibbare Disk löschen.
Das Fenster Wiederbeschreibbare Disk löschen wird geöffnet.
Fenster Wiederbeschreibbare Disk löschen
3. Falls Sie mehrere Brenner installiert haben, wählen Sie im Auswahlmenü Wählen Sie den
Rekorder einen Brenner aus.
4. Wählen Sie im Auswahlmenü Wählen Sie die zu verwendende Löschmethode eine
Löschmethode aus.
Es stehen zwei Löschmethoden zur Verfügung:
Das schnelle Löschen entfernt die Daten nicht physikalisch von der Disk, son-
dern macht sie nur unzugänglich, indem die Verweise auf den vorhandenen Inhalt gelöscht werden. Beachten Sie, dass die Daten wiederhergestellt werden
können!
Das vollständige Löschen entfernt die Daten von der Disk, indem sie mit Nullen
überschrieben werden. Der Inhalt ist mit herkömmlichen Verfahren nicht wiederherstellbar. Mehrfaches vollständiges Löschen erhöht die Wahrscheinlichkeit, dass der Inhalt von Dritten nicht rekonstruiert werden kann.
5. Klicken Sie auf die Schaltfläche Löschen.
Der Löschvorgang wird gestartet. In einem Bildschirmfenster informiert Sie ein Fort-
schrittsbalken über den Fortschritt beim Löschen. Wenn das Löschen beendet ist, wird
das Bildschirmfenster geschlossen und die Disk ausgeworfen.
6. Entnehmen Sie die Disk.
Sie haben eine wiederbeschreibbare Disk gelös cht und können die Disk neu beschrei-
ben.
Nero BackItUp
79
Page 80

14 Fenster Option
Optionen für das Arbeiten mit Nero BackItUp legen Sie im Fenster Optionen fest. Das Fenster können Sie über das Menü Datei > Optionen öffnen.
Fenster Option
Nero BackItUp
Folgende Registerkarten stehen zur Verfügung:
Allgemein
Sicherung
Job
Wiederherstellen
Bietet allgemeine Optionen zum Arbeiten mit Nero BackItUp.
Bietet Optionen für Profil- und Filterauswahl zu den Sicherungen.
Bietet Optionen für das Ausführen von Jobs.
Bietet Optionen für das Wiederherstellen von Dateien. Sie können
hier angeben, wie beim Wiederherstellen mit einer Datei, die bereits
auf dem Computer existiert, verfahren werden soll.
Fenster Optionen
80
Page 81

Fenster Option
Protokolldatei
Dateifilter
E-MailBenachrichtigung
FTP-Server
Cache-Speicher
Experteneinstellungen
Bietet Optionen zur Protokolldatei. Sie können hier angeben, welche Informationen die Protokolldatei enthält und wo sie gespeichert
wird.
Bietet die Möglichkeit, Filter zu erstellen, zu ändern oder zu entfernen.
Bietet die Möglichkeit, Benachrichtigungen per E-Mail bei verschiedenen Ereignissen einzurichten.
Richtet einen FTP-Server ein.
Bietet Optionen für den Zwischenspeicher. Sie können hier ange-
ben, wo die Dateien zwischengespeichert werden sollen.
Außerdem können Sie die Sicherungsdatenbank aktivieren und ei-
nen Pfad dafür angeben. Die Sicherungsdatenbank speichert den
Sicherungsnamen, das Erstellungsdatum, die Sicherungsgröße sowie Name und Pfad aller enthaltenen Dateien. Die Sicherungsdatenbank wird u.a. bei der Dateisuche bei Wiederherstellungen genutzt.
Bietet Experteneinstellungen für das Arbeiten mit Nero BackItUp.
Wir empfehlen, die Standardeinstellungen nur dann zu verändern,
wenn Sie über erweiterte Kenntnisse in den Bereichen Dateisicherung und Brennen verfügen.
Klänge
Bietet die Möglichkeit, verschiedenen Ereignissen Klänge zuzuweisen.
14.1 Registerkarte Allgemein
Die Registerkarte Allgemein bietet allgemeine Einstelloptionen für das Arbeiten mit Nero
BackItUp.
Folgende Einstellungsmöglichkeiten stehen zur Verfügung:
Kontrollkästchen
Tooltipps anzeigen
Kontrollkästchen
Nero BackItUp in
ShellKontextmenü aktivieren
Aktiviert die Anzeige von Tooltipps. Tooltipps enthalten kleine Erklärungen zu Bildschirmelementen und werden in einer "Sprechblase"
angezeigt, wenn Sie mit der Maus einige Zeit über einem Bildschirmelement verharren.
Aktiviert das Starten von Nero BackItUp über das ShellKontextmenü. Das Shell-Kontextmenü bietet verschiedene passende Aufgaben an und wird geöffnet, wenn Sie im Windows
mit der rechten Maustaste auf eine Datei oder einen Ordner klicken.
®
Explorer
Nero BackItUp
81
Page 82
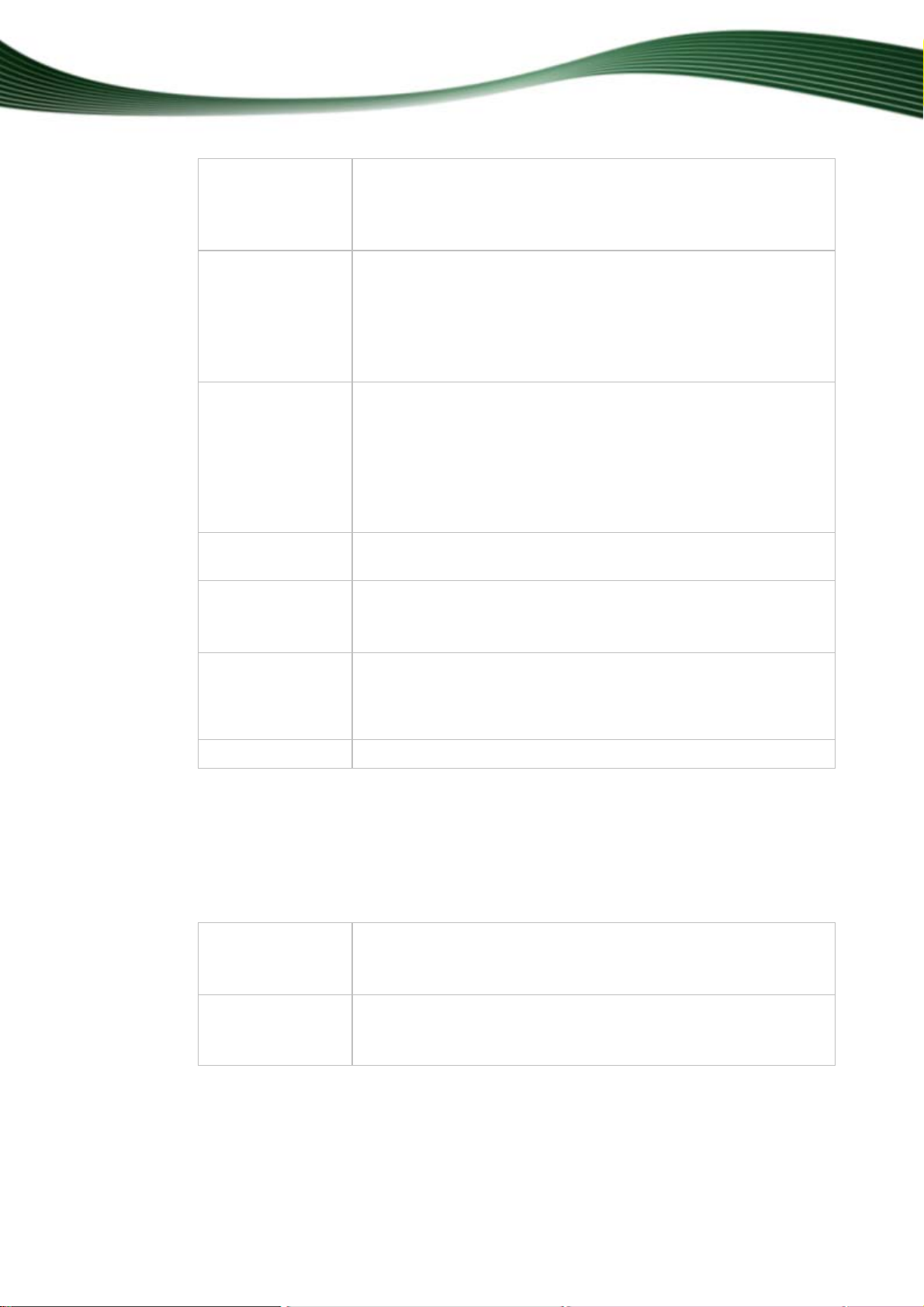
Fenster Option
Kontrollkästchen
Disk mit maximaler Geschwindigkeit brennen
Kontrollkästchen
Zeitdifferenz beim
Dateivergleich ignorieren
Kontrollkästchen
Push-for-Backup
Geräteknopf aktivieren
Systemausschaltenauswahlliste
Kontrollkästchen
Alle Nachrichtenfelder anzeigen
Brennt die Disk mit der maximal möglichen Geschwindigkeit.
Ignoriert bei der Dateiverifizierung nach der Sicherung eine Zeitdifferenz in den Dateieigenschaften. (Solch eine Zeitdifferenz kann
z.B. zustande kommen, wenn die Datei sehr groß ist und die Sicherung eine gewisse Zeit gedauert hat.)
Geben Sie im Eingabefeld an, bis zu welcher Zeitdifferenz in Sekunden die Datei noch als identisch erkannt wird.
Aktiviert den "Push-for-Backup"-Dienst. Dieser Dienst kann ausschließlich von einer entsprechend ausgerüsteten externen Festplatte und der dazugehörigen Software mit Hilfe des "Push-forBackup"-Knopfs der Festplatte gestartet werden und führt dann automatisch eine zuvor definierte Sicherung mit Nero BackItUp durch.
Informationen dazu finden Sie in der Regel in der Hilfe zu der entsprechenden Festplatte oder Anwendung.
Legt fest, ob und wann das System ausgeschaltet wird.
Zeigt alle Meldungen, die Sie deaktiviert hatten, wieder an.
Schieberegler
Thread-Priorität
Legt die Priorität von Nero BackItUp-Prozessen im System fest. Ist
der Wert Leerlauf gewählt, werden Nero BackItUp-Prozesse nur
gestartet, wenn im System keine anderen bzw. nur Standardprozesse laufen.
Kommentare
Bietet die Möglichkeit, einen Standard-Kommentar einzutragen.
14.2 Registerkarte Sicherung
Die Registerkarte Sicherung bietet Einstelloptionen für Sicherungen.
Im Bereich Sicherungsprofilauswahl stehen folgende Einstellungsmöglichkeiten zur Verfü-
gung:
Auswahlmenü
Standardprofil
Schaltfläche
Speichern
Wählt ein Profil als Standardprofil für Sicherungen.
Ein Profil besteht aus bestimmten Filtern und Einstellungen auf die-
ser Registerkarte.
Speichert ein verändertes Profil unter einem neuen Namen.
Diese Schaltfläche ist nur aktiv, wenn Sie Einstellungen auf dieser
Registerkarte – und somit das Profil – geändert haben.
Nero BackItUp
82
Page 83

Fenster Option
Schaltfläche
Entfernen
Löscht das ausgewählte Profil.
Nicht gelöscht werden kann das Standardprofil.
Im Bereich Optionen stehen folgende Einstellungsmöglichkeiten zur Verfügung:
Kontrollkästchen
Virencheck vor
Prüft vor der Sicherung die Dateien und führt einen Virencheck
durch.
der Sicherung
durchführen
Kontrollkästchen
Verschlüsselt die Sicherung, Sie müssen ein Kennwort einrichten.
Sicherung verschlüsseln
Kontrollkästchen
Daten nach Siche-
Überprüft nach der Sicherung, ob die Daten vollständig und lesbar
sind.
rung überprüfen
Kontrollkästchen
Komprimiert die Daten vor der Sicherung.
Daten vor Sicherung komprimieren
Schaltfläche
Legt den Grad der Komprimierung fest.
Kompressionseinstellungen
Nero BackItUp
83
Page 84

Fenster Option
Im Bereich Erweiterte Optionen stehen folgende Einstellungsmöglichkeiten zur Verfügung:
Auswahlmenü
Dateisicherungsformat
Schaltfläche
Hinzufügen/Entfernen
Bietet Optionen für das Format, in dem die Dateisicherung gespeichert wird. Folgende Einträge stehen zur Verfügung:
Jede Datei einzeln sichern: Sichert jede Datei einzeln. Wählen Sie
diese Option, wenn Sie Wert darauf legen, von jedem Rechner und
System Zugriff auf die Inhalte der Sicherung zu haben. Beachten
Sie bitte: wenn Sie den Inhalt der Sicherung komprimieren wollen,
bedeutet dies bei dieser Sicherungsart, dass jede Datei komprimiert
wird.
Mehrere Dateien in einem Archiv sichern: Erstellt die Sicherung
im Nero BackItUp Format mit der Dateiendung *.nba. Strukturinformationen der Dateien werden in der Sicherungsdatei gespeichert.
Wählen Sie diese Option, wenn Sie Wert auf die volle Sicherungsfunktionalität und möglichst geringen Speicherbedarf legen.
Mehrere Dateien mit NTFS-Streams in einem Archiv sichern:
Erstellt die Sicherung im Format MTF (Microsoft Tape File). Inhalt
der Sicherung sind neben den einzelnen Dateien auch etwaige vorhandene Datenströme (NTFS-Streams ab NTFS Version 5.0). Wählen Sie diese Option, wenn Sie Wert auf eine Sicherung der NTFSStreams legen.
Öffnet das Fenster Dateifilter auswählen, in welchem Sie dem
Profil Filter hinzufügen oder aus dem Profil Filter entfernen können.
Auswahlliste
Dateifilter
Kontrollkästchen
8.3-Dateinamen
für Sicherung
verwenden
Kontrollkästchen
Leere Ordner nicht
sichern
Kontrollkästchen
Neue Dateien zu
inkrementeller
oder differenzieller
Sicherung hinzufügen
Siehe auch:
Filter 59
Zeigt die Filter des Profils an, das Sie im Auswahlmenü Standard-
profil gewählt haben.
Speichert die Sicherung DOS-kompatibel.
Schließt leere Ordner von der Sicherung aus.
Fügt neu hinzugekommene Dateien der Sicherung hinzu, wenn Sie
die Sicherungstypen inkrementelle oder differenzielle Sicherung
für eine Sicherungsaktualisierung wählen.
Nero BackItUp
84
Page 85

Virenscanner aktualisieren 78
14.3 Registerkarte Job
Folgende Kontrollkästchen stehen zur Verfügung:
Fenster Option
Symbol für Nero BackItUp
Scheduler im Infobereich
anzeigen
Warnen, bevor auf eine
Disk geschrieben wird
Immer neueste Konfiguration der Voreinstellungen
verwenden
Warnen, wenn auf dem
Ziellaufwerk weniger Speicherplatz frei ist als
Anzahl der aufzubewahrenden Versionen von vollständigen Sicherungen auf
der Festplatte
Zeigt im Infobereich des Betriebssystems ein Symbol für
den Jobplaner von Nero BackItUp an.
Öffnet vor dem Ausführen des Jobs ein Dialogfenster mit
einer entsprechenden Meldung und brennt die Disk erst,
wenn bestätigt wird.
Verwendet bei der Ausführung des Jobs die neueste Einstellung, wie sie in den Optionen festgelegt ist.
Wenn dieses Kontrollkästchen deaktiviert ist, werden die
Einstellungen verwendet, die zu dem Zeitpunkt aktiv waren, als der Job eingerichtet wurde.
Warnt, wenn auf dem Sicherungsziel zu wenig Speicherplatz frei ist. Legen Sie im Eingabefeld fest, wie viel Speicherplatz mindestens zur Verfügung stehen muss.
Legt die Anzahl der vollständigen Sicherungen fest, die auf
der Festplatte gespeichert werden.
14.4 Registerkarte Wiederherstellen
Auf der Registerkarte Wiederherstellen können Sie festlegen, was geschehe n soll, wenn
beim Wiederherstellen eine gesicherte Datei bereits oder noch auf dem Computer vorhanden ist.
Nero BackItUp
Folgende Einstellungsmöglichkeiten stehen zur Verfügung:
Optionsfeld
Datei auf meinem Computer nicht ersetzen
Optionsfeld
Lokale Datei mit der Sicherungsdatei ersetzen, wenn
die lokale Datei älter ist
Stellt die gesicherte Datei nicht wieder her, die Datei auf
dem Computer bleibt erhalten.
Ersetzt die Datei auf dem Computer nur dann mit der gesicherten Datei, wenn letztere neuer ist.
Wir empfehlen, diese Option zu wählen.
85
Page 86

Fenster Option
Optionsfeld
Datei auf dem Computer
immer ersetzen
Optionsfeld
Zielordner vor dem Wiederherstellen löschen
Optionsfeld
Bei jeder Datei nachfragen
Kontrollkästchen
Sicherungen vor dem
Überschreiben von Dateien
erstellen
Stellt die gesicherte Datei wieder her, die Datei auf dem
Computer wird überschrieben.
Löscht den Zielordner vor der Wiederherstellung und stellt
danach die gesicherten Dateien wieder her.
Öffnet ein Dialogfenster bei jeder fraglichen Datei. Sie können dabei wählen, ob die bestehende Datei mit der gesicherten Datei ersetzt werden soll oder nicht.
Erstellt eine Sicherungskopie von der Datei auf dem Computer, bevor sie überschrieben wird.
14.5 Registerkarte E-Mail-Benachrichtigung
Die Registerkarte E-Mail-Benachrichtigung bietet die Möglichkeit, Benachrichtigung pe r EMail bei verschiedenen Ereignissen einzurichten.
Folgende Einstellungsmöglichkeiten stehen zur Verfügung:
Kontrollkästchen
E-MailBenachrichtigungen aktivieren
Bereich
E-Mail-Einstellungen
Schaltfläche
Hinzufügen
Schaltfläche
Ändern
Schaltfläche
Löschen
Aktiviert das Versenden von Benachrichtigungen per E
Mail.
Legt Einstellungen zum Versenden von E-Mails wie Servername und Absender fest.
Legt fest, wann und an wen eine E-Mail geschickt wird. Sie
können die Ereignisse festlegen, nach deren Eintreffen eine
E-Mail-Benachrichtigung versendet wird.
Ändert den markierten Eintrag.
Löscht den markierten Eintrag.
14.5.1 Ereignisse E-Mail-Benachrichtigung
Zu bestimmten Ereignissen können in Nero BackItUp automatische E-MailBenachrichtigungen eingerichtet werden. Das Hinzufügen von Ereignissen ge schieht auf der
Registerkarte E-Mail-Benachrichtigung im Fenster Optionen (Datei > Optionen).
Folgende Ereignisse können gewählt werden:
Nero BackItUp
86
Page 87

Fenster Option
Sicherungsvorgang erfolgreich abgeschlossen.
Sicherungsvorgang abgeschlossen. Einige Dateien konnten nicht gesichert werden.
Sicherung wurde erfolgreich abgeschlossen, aber die Überprüfung ist fehlgeschlagen.
Die Sicherung wurde erfolgreich beendet, zwischen der Sicherung und der Überprüfung
wurden jedoch einige Dateien geändert. Dies kann passieren, wenn die ausgewählte Partition/Festplatte vor der Sicherung nicht gesperrt wurde.
Sicherungsvorgang fehlgeschlagen.
Wiederherstellung erfolgreich abgeschlossen.
Wiederherstellung wurde erfolgreich gestartet. Die Änderungen in den wiederhergestell-
ten Volumen werden möglicherweise nach einem Neustart des Systems aktualisiert.
Wiederherstellung ist fehlgeschlagen.
Dekomprimierung der Dateien wurde vom Benutzer abgebrochen.
Die Datenüberprüfung wurde erfolgreich abgeschlossen.
Die Überprüfung wurde beendet, aber einige Dateien konnten nicht überprüft werden.
Die Datenüberprüfung ist fehlgeschlagen.
Wiederherstellung wurde erfolgreich gestartet. Die Änderungen in den wiederhergestell-
ten Volumen werden möglicherweise nach einem Neustart des Systems aktualisiert.
14.6 Registerkarte FTP
Auf der Registerkarte FTP können Sie FTP-Server hinzufügen, ändern oder löschen.
Folgende Einstellungsmöglichkeiten stehen zur Verfügung:
Kontrollkästchen
Remote Hosts für Sicherung und Wiederherstellung verwenden
Liste
Remote Host
Schaltfläche
Neu
Schaltfläche
Entfernen/Ändern
Bereich
Proxy-Einstellungen
Eingabefeld
Maximale Archivgröße
Aktiviert den Bereich Remote Hosts.
Zeigt die eingerichteten FTP-Server an.
Öffnet das Fenster Remote-Host-Einstellungen, in dem
Sie einen FTP-Server eingeben können. Sie können den
FTP-Server erst übernehmen, wenn mithilfe der Schaltfläche Test eine Verbindung aufgebaut werden konnte.
Entfernt/Ändert einen markierten FTP-Server.
Legt die Proxy-Einstellungen fest. Wenn Sie einen lokalen
Proxy verwenden, können Sie ihn konfigurieren.
Legt die maximale Größe in MB für Sicherungen auf FTPServern fest.
Nero BackItUp
87
Page 88

Die angelegten FTP-Server werden beim Erstellen einer boot-fähigen CD/DV D
mit gespeichert und in die entsprechenden Optionen von Nero BackItUp
ImageTool übernommen. (Um sie in Nero BackItUp ImageTool zu aktivieren,
muss in den Optionen von Nero BackItUp ImageTool das Netzwerk konfiguriert
werden.)
14.7 Registerkarte Experteneinstellungen
Die Registerkarte Experteneinstellungen bietet weitergehende Einstelloptionen für da s Arbeiten mit Nero BackItUp.
Folgende Kontrollkästchen stehen zur Verfügung:
Fenster Option
Keinen temporären Speicher für Komprimierung
verwenden
Zugangsrechte für Dateien
und Ordner sichern
CRC-Prüfsumme beim Dateivergleich verwenden
Archivbit von gesicherten
Dateien und Ordner zurücksetzen
Skripting aktivieren
Einstellungen
Legt temporäre Daten nicht im Zwischenspeicher ab.
Sichert auch die Zugangsrechte von Dateien und Ordner,
wenn solche eingerichtet wurden.
Diese Funktion kann nur ausgeführt werden, wenn der
Datenträger das Dateisystem NTFS
verwendet.
Überprüft beim Wiederherstellen und Ersetzen von Dateien die CRC
-Prüfsumme und erhöht so die Sicherheit,
dass die gleiche Datei ersetzt wird.
Ist das Kontrollkästchen deaktiviert, wird nur der Datei-
name verglichen.
Setzt nach der Sicherung das Archivbit
der Dateien und
Ordner auf den Wert 0. Der Wert 0 gibt an, dass die Datei/der Ordner archiviert wurde und seither nicht verändert wurde.
Aktiviert das Skripting und die Schaltfläche Einstellun-
gen.
Öffnet das Fenster Skripting-Einstellungen. Hier können Sie selbstgeschriebene Aktionsskripte auswählen
und angeben, ob sie vor oder nach einem bestimmten
Vorgang ausgeführt werden.
Nero BackItUp
Kein Disk-Auswurf nach Sicherung
Wiederbeschreibbare Disk
bei Bedarf automatisch löschen
Wirft die Disk nach der Sicherung nicht aus.
Löscht eine wiederbeschreibbare Disk, wenn der Platz für
die Sicherung nicht mehr ausreichend ist. Vor dem Löschen wird ein Dialogfenster geöffnet mit der Möglichkeit,
die wiederbeschreibbare Disk doch nicht zu löschen.
88
Page 89

Fenster Option
Wartezeit
Intelligente Komprimierung
aktivieren
Einstellungen
Schattenkopie für Dateisicherung verwenden
Dateierreichbarkeit vor Sicherung prüfen
Teile Dateien auf, die größer
sind als
Bootfähige Disk mit Nero
BackItUp Image Tool erstellen
Legt fest, wie lange das Dialogfenster auf eine Eingabe
wartet, bevor Nero BackItUp die wiederbeschreibbare
Disk löscht.
Aktiviert die intelligente Komprimierung und aktiviert die
Schaltfläche Einstellungen.
Öffnet das Fenster Intelligenter Komprimierungsfilter.
Hier können Sie festlegen, welche Dateitypen beim Sichern nicht komprimiert werden um Sicherungszeit zu
sparen.
Stellt für die Dateisicherung eine Schattenkopie her, d.h.
offene Dateien, die in Bearbeitung sind, können gespeichert werden.
Prüft vor der Sicherung, ob auf die Dateien zugegriffen
werden kann.
Legt die Größe fest, ab der eine Datei in kleinere Dateien
aufgeteilt (gesplittet) wird, wenn bei der Speicherung eine
Diskgrenze erreicht wird.
Dateien, die kleiner sind als hier angegeben, werden
beim Erreichen einer Diskgrenze nicht aufgeteilt, sondern
auf die neue Disk geschrieben.
Erstellt die erste Disk einer Laufwerksicherung als bootfähige Disk, die es ermöglicht, den Rechner mit Nero
BackItUp ImageTool zu booten. Nero BackItUp ImageTool ist ein Sicherungs- und Wiederherstellungsprogramm mit grafischer Oberfläche, das in vielen Sprachen
vorhanden ist.
Nero BackItUp
Ausgewählte Elemente in
Baumstruktur ausdrucken
Änderung der Sprache in
Nero BackItUp ImageTool
erlauben
CRC für Laufwerkssicherung aktivieren
Druckt die Dateien der Sicherung in einer Baumstruktur
aus.
Wenn das Kontrollkästchen deaktiviert ist, werden die
Dateien in einer Liste ausgedruckt.
Aktiviert den Sprachauswahldialog beim Booten von Nero
BackItUp ImageTool.
Ist das Kontrollkästchen deaktiviert, wird Nero BackItUp
ImageTool mit der Sprache gestartet, die zum Zeitpunkt
der Erstellung in Nero BackItUp aktiv war.
Berechnet bei der Laufwerksicherung die CRC
Prüfsumme. Dies stellt eine zusätzliche Sicherheit da,
benötigt aber mehr Zeit.
89
Page 90

Wenn eine wiederbeschreibbare Disk bei Bedarf automatisch gelöscht wird,
ist es nicht möglich, die Löschmethode auszuwählen. Es wird die Löschmethode schnell löschen verwendet. Wenn Sie die Löschmethode vollständig lö-
schen verwenden wollen, müssen Sie die wiederbeschreibbare Disk manu ell
löschen.
Die bei der Sicherung erstellte Sicherungsdatei im Format *.nba ist ein ZIPArchiv. Im Normalfall werden die darin enthaltenen Dateien komprimiert. Mit der
intelligenten Komprimierung können Sie angeben, bei welchen Dateien auf
eine Komprimierung innerhalb des Archivs verzichtet wird. Sinnvoll ist das bei
Dateitypen, die schon komprimiert sind, wie z.B. JPG, ZIP oder MP3. Die Sicherung ist dann schneller abgeschlossen, die Sicherungsdatei kann aber etwas größer sein.
Siehe auch:
Wiederbeschreibbare Disk löschen 78
Nero BackItUp Image Tool 65
Fenster Option
Nero BackItUp
90
Page 91

15 Technische Informationen
15.1 Unterstützte Formate
15.1.1 Disktypen
CD
DVD
Blu-ray - nur Brennen
Zur Unterstützung von Blu-ray finden Sie weitere Informationen unter
www.nero.com/link.php?topic_id=416.
Welche Einträge tatsächlich zur Verfügung stehen und welche Diskarten (z.B.
DVD) tatsächlich gebrannt werden können, hängt vom verwendeten Brenner
ab.
15.1.2 Unterstützte Dateiformate
Technische Informationen
Nero BackItUp unterstützt folgende Dateisysteme:
Bei Sicherung und Wiederherstellung von Dateien werden folgende Dateisysteme unter-
stützt:
FAT16
FAT32
NTFS
Bei Sicherun
terstützt:
FAT16
FAT32
NTFS
ext2/3
ReiserFS
Bei Sicherun
grundsätzlich folgende NTFS-Streams (ab NTFS Version 5.0) unterstützt:
Standard Data Stream
Security Stream
Encrypted Stream
Object Identifier Stream
Alternate Data Stream
g und Wiederherstellung von Laufwerken werden folgende Dateisysteme un-
g und Wiederherstellung von Dateien unter einem NTFS-Dateisystem werden
Nero BackItUp
91
Page 92
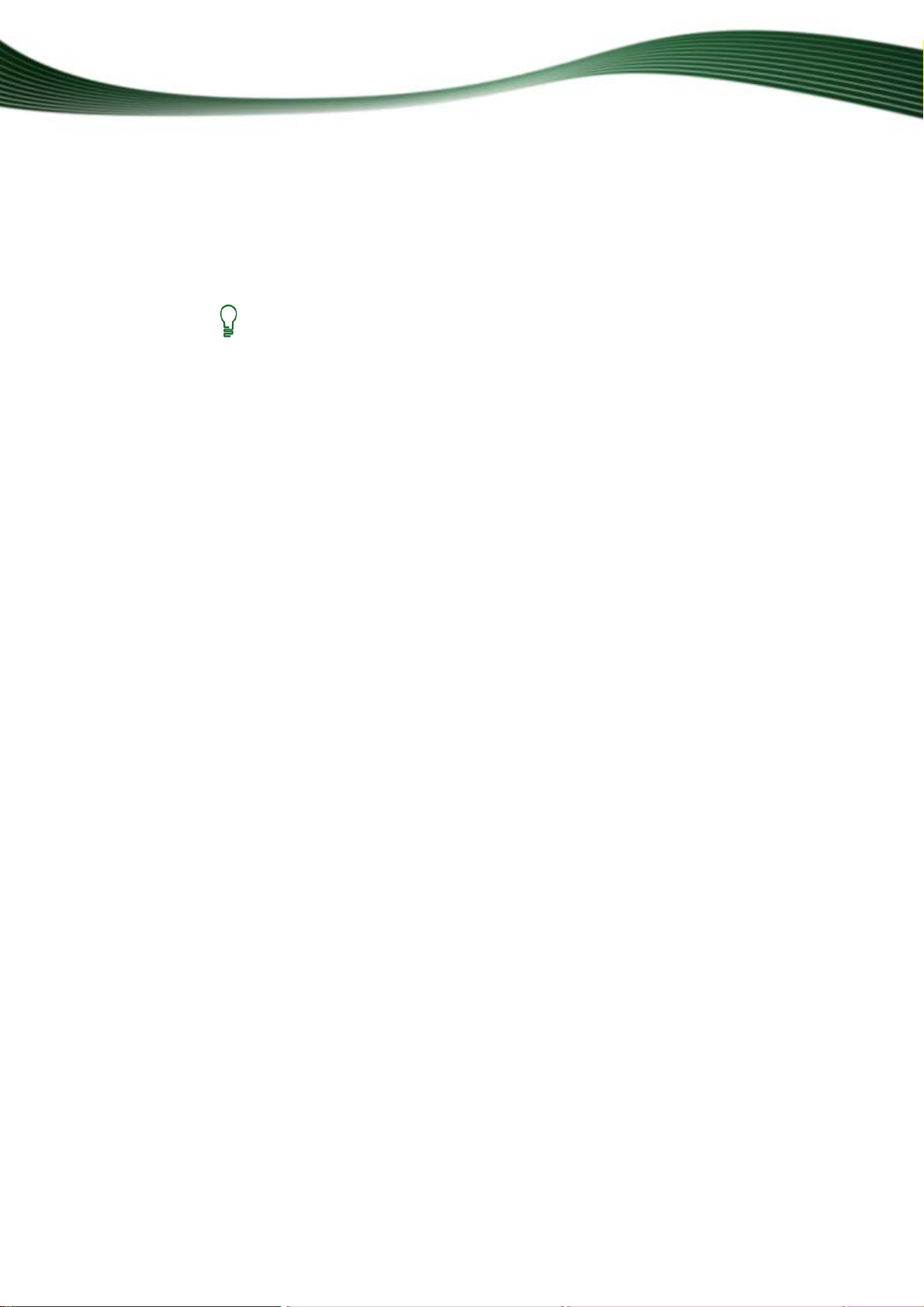
Technische Informationen
Reparse Stream, z.B. Junction Points (nur für Sicherungen, die sich vollständig auf einer
Disk befinden)
Extended Attribute Stream
Sparse Stream
Hard Link
NTFS-Streams
NTFS-Streams sind versteckte Dateifragmente, die zu einer Hauptdatei gehören. Besonders relevant sind NTFS-Streams unter den Betriebssystemen Windows 2000 und Windows XP. Bei Laufwerksicherungen werden NTFS-Streams
automatisch gesichert, da hier ganze Sektoren gesichert werden.
Sie können die Sicherung von NTFS-Streams für Dateisicherungen in den Op-
tionen von Nero BackItUp einstellen (Registerkarte Sicherung).
Beim Speichern von Laufwerksicherungen und Imagedateien auf eine Festplatte unterstützt
Nero BackItUp folgende Dateisysteme:
FAT16
FAT32
NTFS
Beim Speichern von Laufwerksicherungen und Imagedateien auf eine Festplatte unterstützt
Nero BackItUp ImageTool folgende Dateisysteme:
FAT16
FAT32
ext2/3
ReiserFS
NTFS
Siehe auch:
Registerkarte Sicherung 82
15.1.3 Unterstützte Quellmedien
Nero BackItUp unterstützt für Sicherungen grundsätzlich folgende Quellmedien:
Disk
Interne Festplatte
Externe Festplatte
USB-Festplatte
FireWire®-Festplatte
Netzlaufwerke (LAN)
Netzwerkspeichergeräte (NAS)
Nero BackItUp
92
Page 93

Wechseldatenträger
FTP-Server
Imagedatei
Um den FTP-Server nutzen zu können, müssen Sie in den Optionen einen
FTP-Server eingetragen haben.
Um Sicherungen als Imagedatei speichern zu können, müssen Sie in den Optionen den Image-Rekorder aktiviert haben.
Siehe auch:
Registerkarte FTP 87
Registerkarte Allgemein 81
Technische Informationen
Nero BackItUp
93
Page 94

16 Glossar
AES Verschlüsselung
Der Advanced Encryption Standard benutzt eine symmetrische Verschlüsselung mit Schlüssellängen von 128, 192 und 256 Bit. Hiermit werden sensitive Daten vor unberechtigtem
Zugriff geschützt.
Archivbit
Archivbits dienen der Kennzeichnung bearbeiteter Dateien. Eine Datei wird bei der nächsten
Sicherung nur dann wieder gespeichert, wenn sie bearbeitet (und damit ein Archivbit neu
gesetzt) wurde.
Boot-CD
Unter Booten versteht man das Laden des Betriebssystems beim Start eines Computers.
Normalerweise geschieht das von der Festplatte. Wenn Sie aus bestimmten Gründen nicht
von Ihrer Festplatte booten wollen oder können, können Sie mit einer Boot-CD vom Laufwerk ausgehend eine Betriebsumgebung laden.
CRC
Mit dem Cyclic Redundance Check bezeichnet man ein Verfahren zur Fehlererkennung bei
der Übertragung oder Vervielfältigung von Daten. Zu Beginn wird über eine bestimmte Datenmenge eine Prüfsumme berechnet, die dem Datenblock mitgegeben wird. Nach Abschluss der Maßnahme wird die Prüfsumme erneut berechnet und mit dem ersten Wert verglichen. Abweichungen weisen auf Fehler hin.
Glossar
Differenzielle Sicherung
Die differenzielle Sicherung beschreibt die Art der Sicherungsaktualisierung bzw. Ergänzungssicherung. Es werden nur die Daten gesichert, die sich seit der ersten Vollsicherung
verändert haben oder neu hinzugekommen sind.
Festplatte
Eine Festplatte ist ein physikalisches Laufwerk, welches binäre Daten auf eine rotieren de,
magnetische Scheibe schreibt. Die Festplatte kann im Computer verbaut sein oder als sog.
externe Festplatte an den Computer angeschlossen werden.
FTP-Server
Ein FTP-Server ist ein Datenspeicher, der über das Internet erreicht werden kann. Der
Zugriff erfolgt meist anonymisiert. FTP-Server werden oft als Speicherort für Sicherungen
eingesetzt.
Image
Das Image bezeichnet eine einzelne Datei auf der Festplatte, die das Abbild (Image) einer
kompletten Disk enthält. Ein Disk-Image kann eingesetzt werden, um später exakte Kopien
auf einem Medium herzustellen, wenn beim Brennen Probleme auftreten oder wenn kein
Rekorder an den PC angeschlossen ist. Das Image benötigt ebensoviel freien Speicher auf
der Festplatte, wie der Inhalt der Originaldisk.
Nero BackItUp
94
Page 95

Glossar
Inkrementelle Sicherung
Die Inkrementelle Sicherung ist eine Art der Sicherungsaktualisierung bzw. Ergänzungssicherung. Es werden nur die Daten gesichert, die sich seit der letzten Sicherung - der ersten
Vollsicherung oder einer früheren inkrementellen Sicherung - verändert haben oder neu hinzugekommen sind. Da zu einer Vollsicherung meist mehrere inkrementelle Sich erungen hinzukommen, wird diese Art der Ergänzungsicherung auch Zuwachssi cherung genannt.
Klassische Verschlüsselung
Die klassische Verschlüsselung ist der Vorgänger der AES-Verschlüsselung. Wie bei dieser
wird ein symmetrischer Verschlüsselungsalgorithmus verwendet. Die Schlüssellänge beträgt
56 Bit.
Laufwerk
Allgemeine Bezeichnung für einen Speicher mit Lese- und evtl. Schreibfunktion, der sich außerhalb des Arbeitsspeichers befindet. Laufwerke sind z.B. physikalische Laufwerke (Fe stplatte), logische Laufwerke (Partitionen) oder optische Laufwerke (CD-/DVD-Laufwerke).
Master Boot Record MBR
Der Master Boot Record (MBR) befindet sich im ersten Sektor der Festplatte. Er enthält eine
Boot-Datei, die das Betriebssystem startet. Er legt außerdem die Partitionsaufteilung der
Platte fest.
Multisession-Disk
Eine Multisession-Disk kann mehrere Sessions enthalten, die nicht fixiert sind. Somit können
zu einem späteren Zeitpunkt weitere Daten in neuen Sessions hinzugefügt werden, die Disk
wird dann erst abgeschlossen, wenn sie voll ist.
NTFS
Das New Technology File System ist ein Dateisystem von Windows. Vorteile sind das differenzierte Zugriffs- und Rechtemanagement, sowie die defragmentierte Datenspeicherung,
wodurch die Rechengeschwindigkeit hoch bleibt.
Partition
Eine Partition ist ein Teil der Festplatte. Eine Festplatte kann in mehrere Partitionen unterteilt
sein, die unabhängig voneinander, wie separate Laufwerke, arbeiten können. Partitionen
werden daher auch als "logische Laufwerke" bezeichnet.
Schattenkopie
Eine Schattenkopie ist eine Momentaufnahme einer Datei zu einem bestimmten Zeitpunkt.
Der Vorteil ist, dass Sie weiter mit dieser Datei arbeiten können während das Sicherungsprogramm, z.B. Nero BackItUp, im Hintergrund die Datei sichert. Besonders relevant ist diese Funktion, wenn Systemdateien - die laufend vom System verändert werden - gespeichert
werden sollen.
Nero BackItUp
95
Page 96

Glossar
Sicherung
Kopieren von Daten des Computers auf ein alternatives Speichermedium. Sicherungen werden mit einem Sicherungsprogramm in einem speziellen Format erstellt. Eine Sicherung wird
auch als Backup bezeichnet.
Sicherungssatz
Ein Sicherungssatz umfasst zueinander gehörende einzelne Sicherungen - eine vollständige
Sicherung plus eine differenzielle oder eine bis mehrere inkrementelle Ergän zungssicherungen.
Suchordner
Ein Suchordner ist ein Konzept des Betriebssystems Windows Vista. Ein Suchordner ist im
Prinzip eine gespeicherte Suchanfrage, die jedes Mal ausgeführt wird, wenn der Suchordner
geöffnet wird.
Wiederherstellung
Die Wiederherstellung bezeichnet das Zurückversetzen von Daten in einen vorherigen Zustand oder das Neuaufspielen von Daten mittels einer zuvor angefertigten Sicheru ngskopie
und einem Sicherungsprogramm wie z.B. Nero BackItUp. Die Wiederherstellung wird auch
als Restore bezeichnet.
Nero BackItUp
96
Page 97

17 Index
Index
A
Aktionskript
zuweisen.......................................................... 88
Aktive Festplatte.................................... 34
Änderungen
anzeigen.......................................................... 13
Änderungen in Dateisicherung
anzeigen.......................................................... 17
Antivirenscanner ................................... 78
Archivbit nach Sicherung
zurücksetzen ................................................... 88
Autobackup........................................... 47
einrichten......................................................... 47
konfigurieren....................................................47
Automatische Sicherung
einrichten......................................................... 47
B
Benutzeroberfläche............................... 11
Bestehende Datei
ersetzen...........................................................85
Betriebssystem
nach Wiederherstellung starten.......................77
Boot-Disk............................................... 67
Boot-fähige Disk
erstellen..................................................... 65, 89
C
Cache-Speicher .................................... 81
CD
brennen ...........................................................32
Computer
nach Sicherung herunterfahren....................... 31
CRC-Prüfsumme
berechnen.................................................. 46, 75
CRC-Prüfsummenvergleich
aktivieren......................................................... 88
D
Datei
sichern............................................................. 16
suchen................................................. 12, 13, 63
zur Sicherung auswählen................................16
Dateiansicht
wählen..............................................................14
Dateiaufteilung
festlegen ..........................................................89
Dateierreichbarkeit
prüfen...............................................................89
Dateifilter............................................... 81
Dateisicherung...................................... 15
Änderungen anzeigen......................................17
Unterstützte Dateisysteme...............................91
wiederherstellen...............................................51
Dateisicherungsformat
festlegen ..........................................................84
Dateisuche............................................ 17
Dateisysteme
Unterstützte......................................................91
Dateitypen
von Dateisicherung ausschließen....................16
Daten
nach Wiederherstellung überprüfen.................54
wiederherstellen...............................................49
Datenintegrität
prüfen...............................................................45
Datenkomprimierung
aktivieren..........................................................83
Datenüberprüfung
aktivieren..........................................................83
Datenverifizierung................................. 74
prüfen...............................................................45
Disk
brennen............................................................32
löschen.............................................................79
Diskauswurf
deaktivieren......................................................88
Diskinformation
anzeigen ..........................................................13
Dokumentation, Konventionen................ 5
DOS-kompatibel
sichern .............................................................84
Drucken................................................. 12
DVD
brennen............................................................32
Nero BackItUp
97
Page 98

Index
E
Einstellung
Cache-Speicher...............................................81
treffen ..............................................................80
E-Mail-Benachrichtigung....................... 86
aktivieren......................................................... 86
Experteneinstellungen .......................... 88
ext2/3 .................................................... 91
F
FAT16 ................................................... 91
FAT32 ................................................... 91
Festplatte
nicht sperren....................................................34
Sicherung speichern........................................ 34
Filter................................................ 16, 59
ändern .............................................................81
auswählen ....................................................... 62
erstellen..................................................... 59, 81
kombinieren..................................................... 62
löschen............................................................ 81
Filtereinstellungen
festlegen.......................................................... 59
Filterkombination
ODER-Beziehung erstellen ............................. 61
UND-Beziehung erstellen................................ 61
Filtertyp
Attribut............................................................. 61
Ausgeschlossener Pfad................................... 61
Dateierweiterung ............................................. 60
Datum.............................................................. 61
Größe ..............................................................61
FTP-Server............................................ 36
hinzufügen....................................................... 87
Übertragung nach Nero BackItUp ImageTool .88
verwalten......................................................... 87
H
Hauptbildschirm .................................... 11
Home
Symbole........................................................... 11
I
Image Tool
beenden........................................................... 77
erstellen........................................................... 65
Laufwerke auswerfen ......................................71
mit Sprachauswahl erstellen............................ 89
Image Tool Oberfläche ......................... 68
Installation............................................... 9
Intelligente Komprimierung................... 90
aktivieren..........................................................89
J
Job ........................................................ 39
ausführen.........................................................42
deaktivieren......................................................44
eine Zeitlang nicht ausführen...........................44
einrichten .........................................................39
Joboptionen
einstellen..........................................................80
Jobplaner im Infobereich
anzeigen ..........................................................85
Jobturnus
angeben...........................................................41
Junction Points...................................... 92
K
Komprimierung
aktivieren..........................................................83
Komprimierungsgrad
festlegen ..........................................................83
Konventionen, Dokumentation................ 5
L
Laufwerk
auswählen........................................................23
sichern .............................................................23
Sichern mit Nero BackItUp ImageTool ............72
Laufwerk sichern
Ohne Verifizierungsfehler ................................67
Laufwerksicherung................................ 23
überprüfen........................................................74
Unterstützte Dateisysteme...............................91
Laufwerksicherung mit Image Tool
wiederherstellen...............................................75
Laufwerksinformation
aktualisieren.....................................................14
Leere Ordner
nicht sichern.....................................................84
M
Master Boot Record.............................. 56
MBR
wiederherstellen.........................................56, 77
Menü
Ansicht.............................................................12
Bearbeiten........................................................12
Nero BackItUp
98
Page 99

Index
Datei................................................................ 12
Hilfe ................................................................. 13
Werkzeuge ...................................................... 13
N
Nero BackItUp
installieren ......................................................... 9
über Explorer starten....................................... 81
Nero BackItUp Image Tool
Erklärung......................................................... 65
Netzwerk.......................................................... 70
Starten............................................................. 67
Nero BackItUp ImageTool
Auf Festplatte sichern...................................... 73
Auf FTP-Server sichern................................... 73
FTP-Server...................................................... 69
Laufwerk sichern ............................................. 71
Nero ControlCenter............................... 10
Nero Online Backup.............................. 47
Netzlaufwerk ......................................... 34
Neue Dateien
mitsichern........................................................ 84
NTFS..................................................... 91
NTFS-Stream
sichern............................................................. 84
Unterstützt....................................................... 91
O
Optionen................................................ 80
exportieren....................................................... 12
importieren....................................................... 12
Ordner
überwachen..................................................... 47
P
Partition
sichern............................................................. 24
wählen............................................................. 24
PC
nach Sicherung herunterfahren....................... 31
Profil...................................................... 82
ändern .............................................................82
auswählen ....................................................... 14
Protokolldatei ........................................ 81
Proxy-Einstellungen
festlegen.......................................................... 87
Push-for-Backup-Geräteknopf
aktivieren......................................................... 82
Q
Quellmedien
unterstützte......................................................92
R
ReiserFS............................................... 91
Remote-Host......................................... 87
RW-Disk
automatisch löschen........................................88
löschen.............................................................90
S
Schattenkopie
aktivieren..........................................................89
Scheduler
anzeigen ..........................................................85
Seriennummer
eingeben..........................................................13
Shell-Kontextmenü................................ 81
Sicherung
aktualisieren.....................................................18
auf Disk brennen..............................................32
auf Festplatte speichern...................................34
auf FTP-Server speichern................................36
DOS-Kompatibel speichern .............................84
online speichern...............................................47
planen..............................................................39
prüfen...............................................................45
überprüfen........................................................45
verschlüsseln...................................................83
wiederherstellen...............................................49
Sicherungen
planen..............................................................39
Sicherungsdatenbank
aktivieren..........................................................81
Sicherungseinstellung
festlegen ..........................................................82
Sicherungsmedien ................................ 15
Sicherungsoptionen
einstellen..........................................................80
Sicherungssatz...................................... 18
wiederherstellen...............................................51
Sicherungstyp
Aktualisierungssicherung.................................19
Differenzielle Sicherung...................................19
Inkrementelle Sicherung..................................19
Sicherungstyp wählen......................................22
Übersicht..........................................................19
Vollständige Sicherung....................................19
Sicherungsvorgang............................... 30
Nero BackItUp
99
Page 100

Index
Sicherungszusammenfassung........ 13, 17
Skripting
aktivieren......................................................... 88
Speichern auf Festplatte
Unterstützte Dateisysteme .............................. 92
Standardprofil
wählen............................................................. 82
Symbolleisten
anzeigen.......................................................... 12
U
Überprüfung
erfolgreich..................................................46, 75
fehlgeschlagen .......................................... 46, 75
V
Versionsnummer
anzeigen.......................................................... 14
Virencheck
aktivieren......................................................... 83
Virenscanner
aktualisieren .................................................... 78
W
Warnung bei geringem Speicherplatz
aktivieren..........................................................85
Wechseldatenträger.............................. 34
Wiederbeschreibbare Disk
automatisch löschen........................................88
löschen.................................................78, 79, 90
Wiederherstellen................................... 49
auf FTP-Server ................................................53
auf originalem Pfad..........................................52
eigener Pfad.....................................................52
Wiederherstellung
an Quellgröße anpassen............................56, 76
an Zielgröße anpassen..............................56, 76
Wiederherstellungsoptionen
einstellen..........................................................80
Wiederstellungsvorgang
starten..............................................................56
Z
Zeitdifferenz
ignorieren.........................................................82
Zugangsrechte
sichern .............................................................88
wiederherstellen...............................................54
Zwischenspeicher ................................. 81
nicht verwenden...............................................88
Nero BackItUp
100
 Loading...
Loading...