Page 1
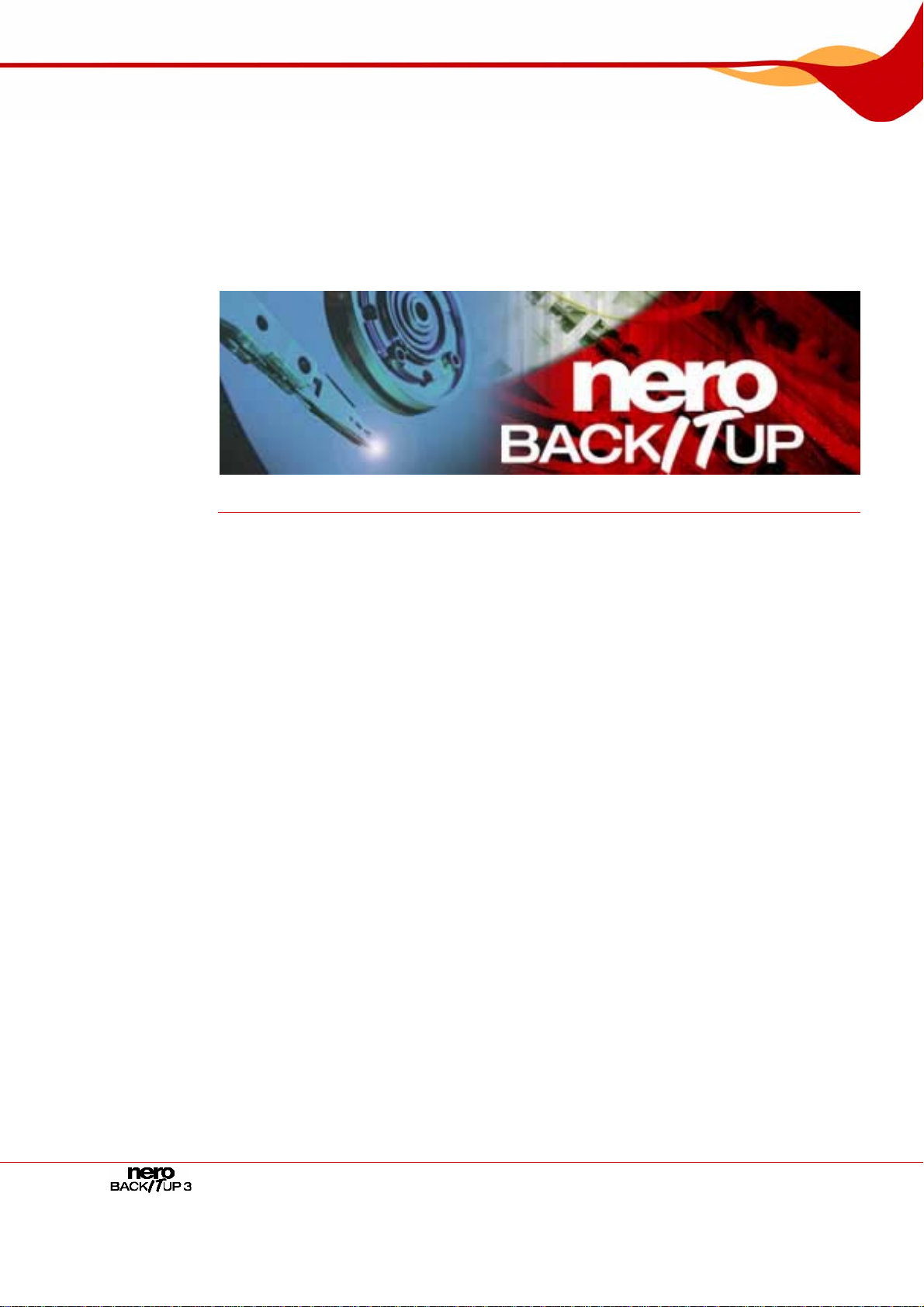
Manuel Nero BackItUp
Nero AG
Page 2
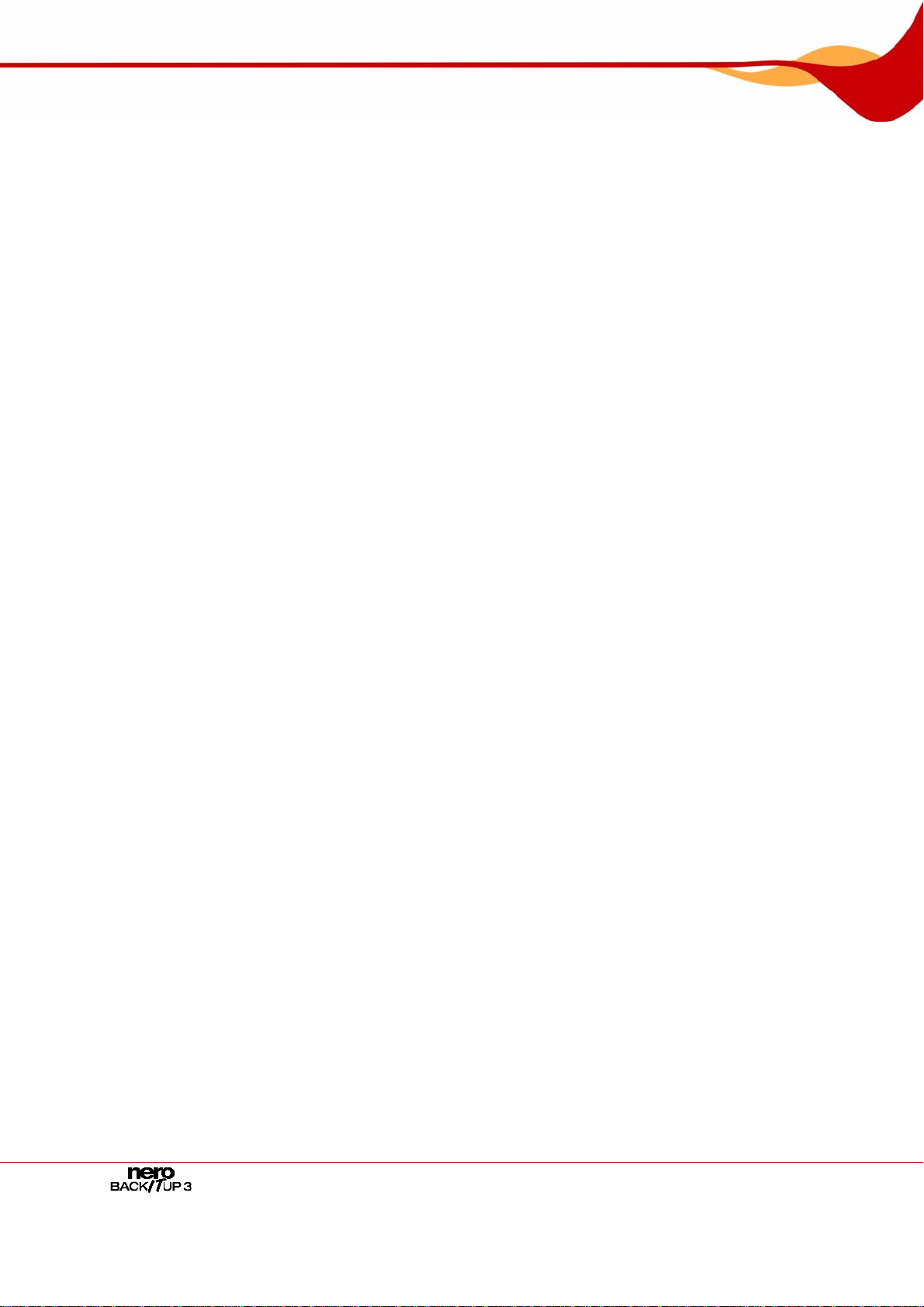
Informations sur le Copyright et la Marque
Le manuel utilisateur Nero BackItUp et tout son contenu sont protégés par un copyright et
sont la propriété de Nero AG. Tous droits réservés. Ce manuel contient des informations
protégées par les lois internationales sur le copyright. Toute rep roduction, transmission ou
transcription de ce manuel, faite sans l'autorisation écrite expresse de Nero AG est interdite.
Nero AG décline toute responsabilité au-delà des clauses des droits associés à la garantie.
Nero AG ne garantit pas l'exactitude du contenu du manuel utilisateur de Nero BackItUp. Le
contenu du logiciel et du manuel utilisateur de Nero BackItUp, peut être modifié sans
préavis.
Tous les noms de marques appartiennent à leurs propriétaires respectifs.
Les marques mentionnées dans ce document ne le sont qu'à titre d'information.
Copyright © 2007 Nero AG et ses concédants. Tous droits réservés.
REV 1.0, SW 3.0.0.0
Page 3
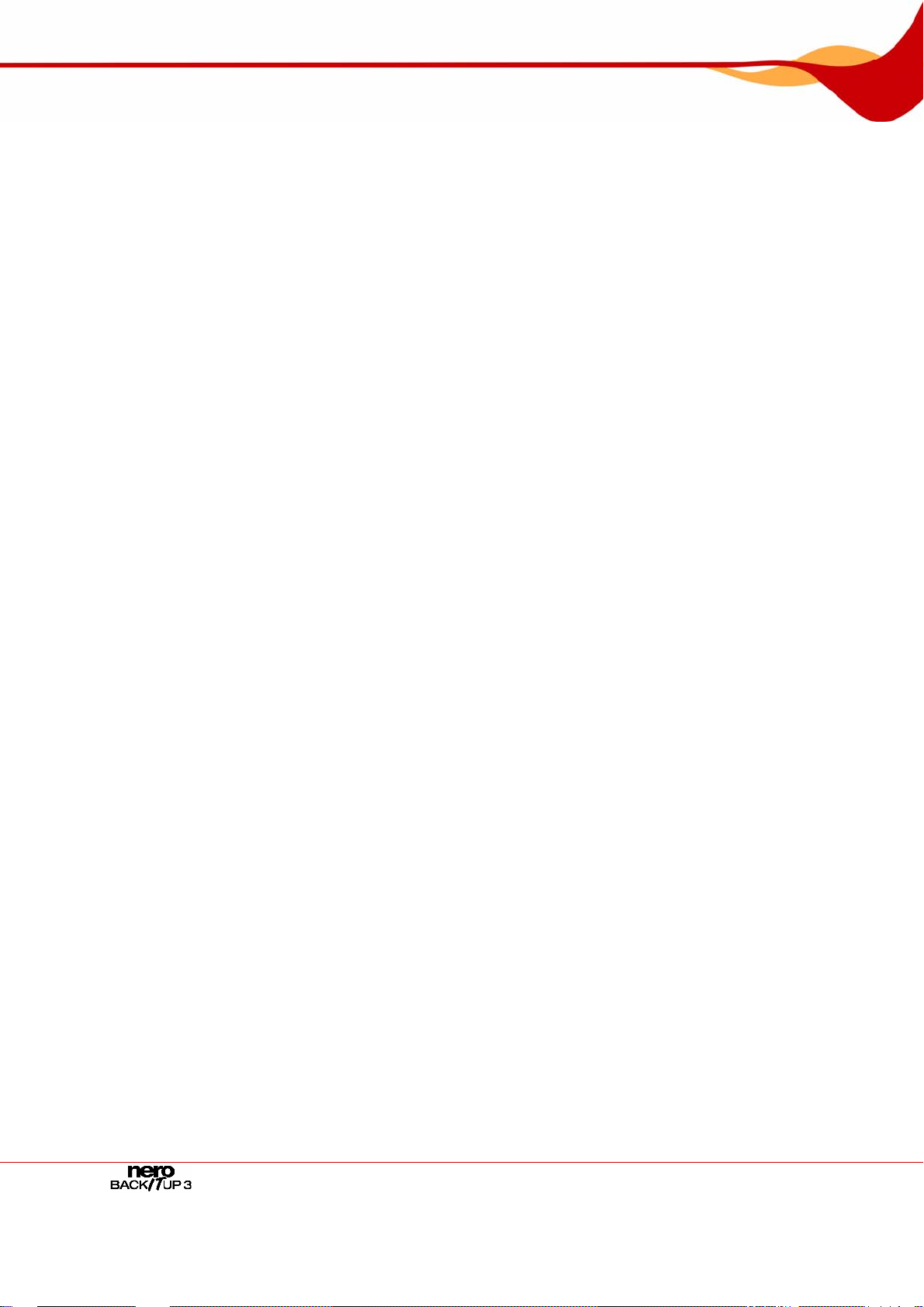
Table des matières
Table des matières
1 Pour un démarrage réussi 6
1.1 À propos de Nero BackItUp 6
1.2 Utilisation de Nero BackItUp 6
1.3 Versions de Nero BackItUp 7
1.4 A propos du manuel 8
2 Démarrage du programme 9
2.1 Démarrer Nero BackItUp via Nero StartSmart 9
3 Interface utilisateur 10
3.1 Barre de menu 10
3.2 Barres d'outils 11
3.3 Icônes de menu 12
4 Sauvegarde de fichiers 13
4.1 Étapes de base 13
4.2 Sélection des fichiers 13
4.2.1 Sélection des fichiers dans l'écran Sauvegarde de fichiers 13
4.2.2 Sélection des fichiers en utilisant l'Assistant de sauvegarde 15
5 Sauvegarder à nouveau des fichiers - Mise à jour d'une sauvegarde de fichiers18
5.1 Types de sauvegardes 20
6 Sauvegarde d'unités 23
6.1 Étapes de base 23
6.2 Sélection des unités 23
7 Préciser la cible de la sauvegarde pour la sauvegarde de fichier et d'unité et
démarrer la sauvegarde
7.1 Gravure d'une sauvegarde sur un disque ou sauvegarde sur un disque dur 25
25
7.2 Téléchargement de la sauvegarde sur un serveur FTP 28
7.3 Enregistrement de la sauvegarde en tant que fichier image 29
7.4 Écran Paramètres de la sauvegarde 32
7.4.1 Fenêtre Utiliser le mot de passe... 34
7.5 Écran Fermeture de l'assistant de sauvegarde 35
8 Programmation de sauvegardes - tâches Nero BackItUp 37
8.1 Configuration de tâches 37
Page 3
Page 4
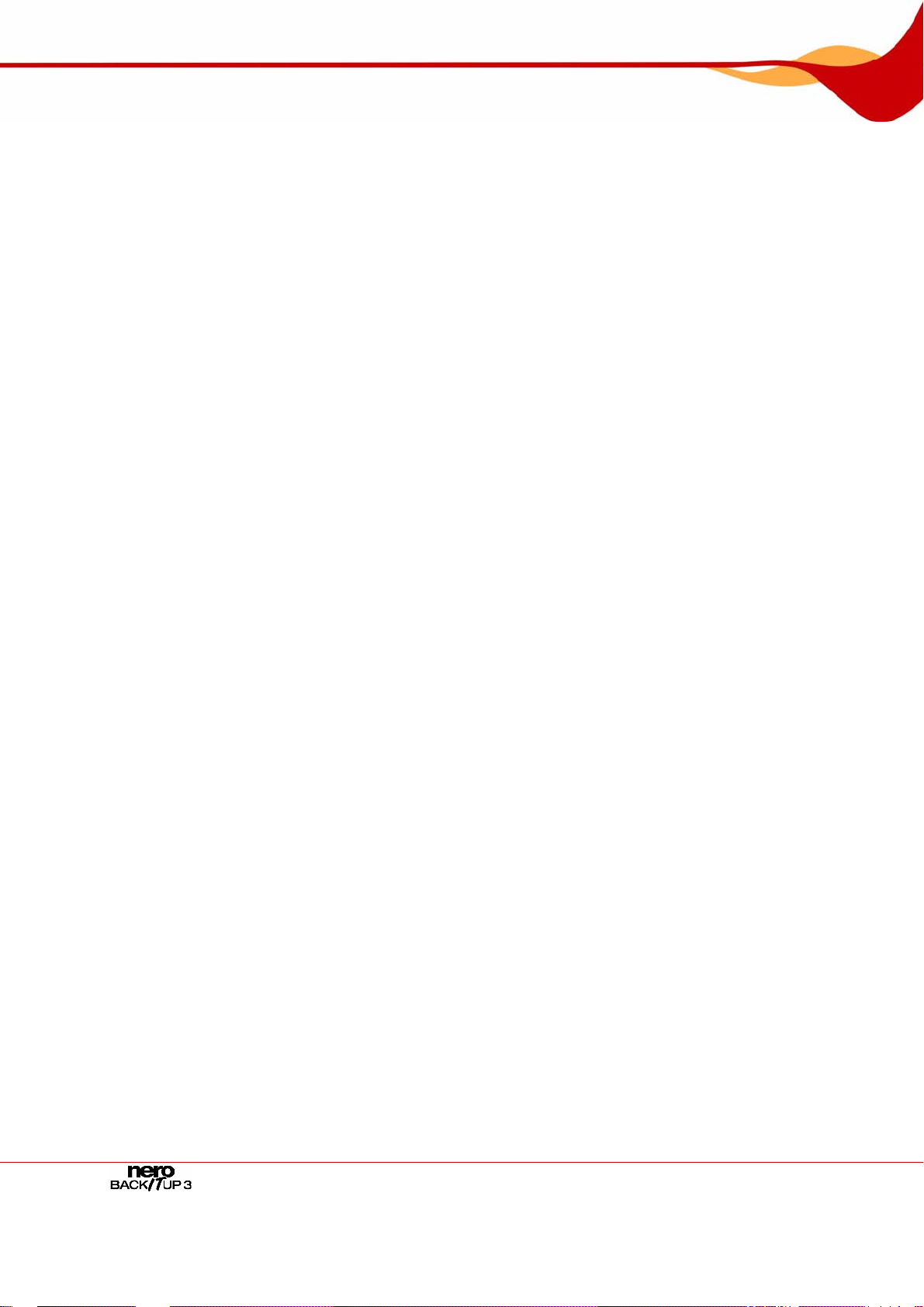
Table des matières
8.1.1 Écran Informations sur la tâche 39
8.2 Modifier les tâches 40
8.3 Exécuter des tâches 42
9 Vérification des sauvegardes 43
10 Restauration de fichiers et d'unités 45
10.1 Écran Restauration 45
10.2 Restauration d'une sauvegarde de fichiers 46
10.3 Restauration d'une sauvegarde d'unité 49
10.4 Lancement de la restauration 51
11 Outils de sauvegarde et de restauration 53
11.1 Filtres 53
11.1.1 Filtres standard 53
11.1.2 Création de filtres 53
11.1.3 Sélection et combinaison de filtres 55
11.2 Recherche de fichiers 56
12 Nero BackItUp ImageTool 58
12.1 Création d'un disque amorçable 58
12.2 Lancement de Nero BackItUp ImageTool 59
12.3 Interface utilisateur 60
12.3.1 Fenêtre Options 61
12.4 Fenêtre Fichier/Dossier 62
12.5 Sauvegarde d'unité 63
12.5.1 Sélection d'une unité 63
12.5.2 Gravure de la sauvegarde sur un disque ou sauvegarde sur un disque dur 64
12.5.3 Téléchargement d'une sauvegarde sur un serveur FTP 65
12.5.4 Enregistrement d'une sauvegarde en tant que fichier image 66
12.6 Vérification d'une sauvegarde d'unité 67
12.7 Restauration d'une sauvegarde d'unité 68
12.8 Quitter Nero BackItUp ImageTool 70
13 Autres actions 71
13.1 Mise à jour du détecteur de virus 71
13.2 Effacement d'un disque réinscriptible 71
14 Fenêtre Options 73
14.1 Onglet Général 74
14.2 Onglet Sauvegarde 75
14.3 Onglet Tâche 77
14.4 Onglet Restaurer 77
Page 4
Page 5
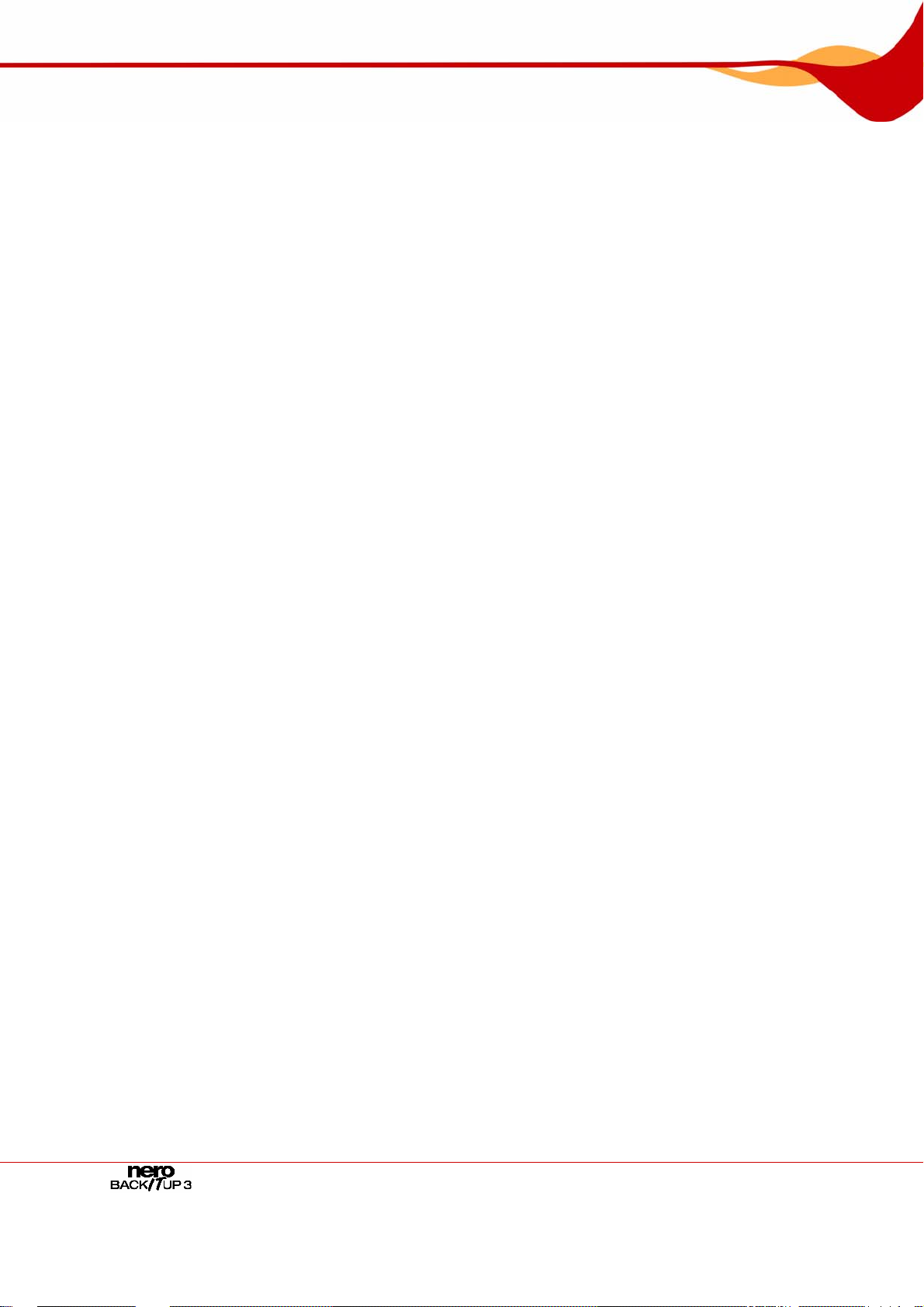
Table des matières
14.5 Onglet Notification par e-mail 78
14.5.1 Événements et notifications par e-mail 78
14.6 Onglet FTP 79
14.7 Onglet Fonctions approfondies 79
15 Informations techniques 82
15.1 Configuration système 82
15.2 Formats de disques pris en charge 82
15.3 Systèmes de fichiers pris en charge 83
15.4 Supports sources pris en charge 84
16 Index 85
17 Appendice : Extensions de fichiers Nero BackItUp 89
18 Contact 90
Page 5
Page 6
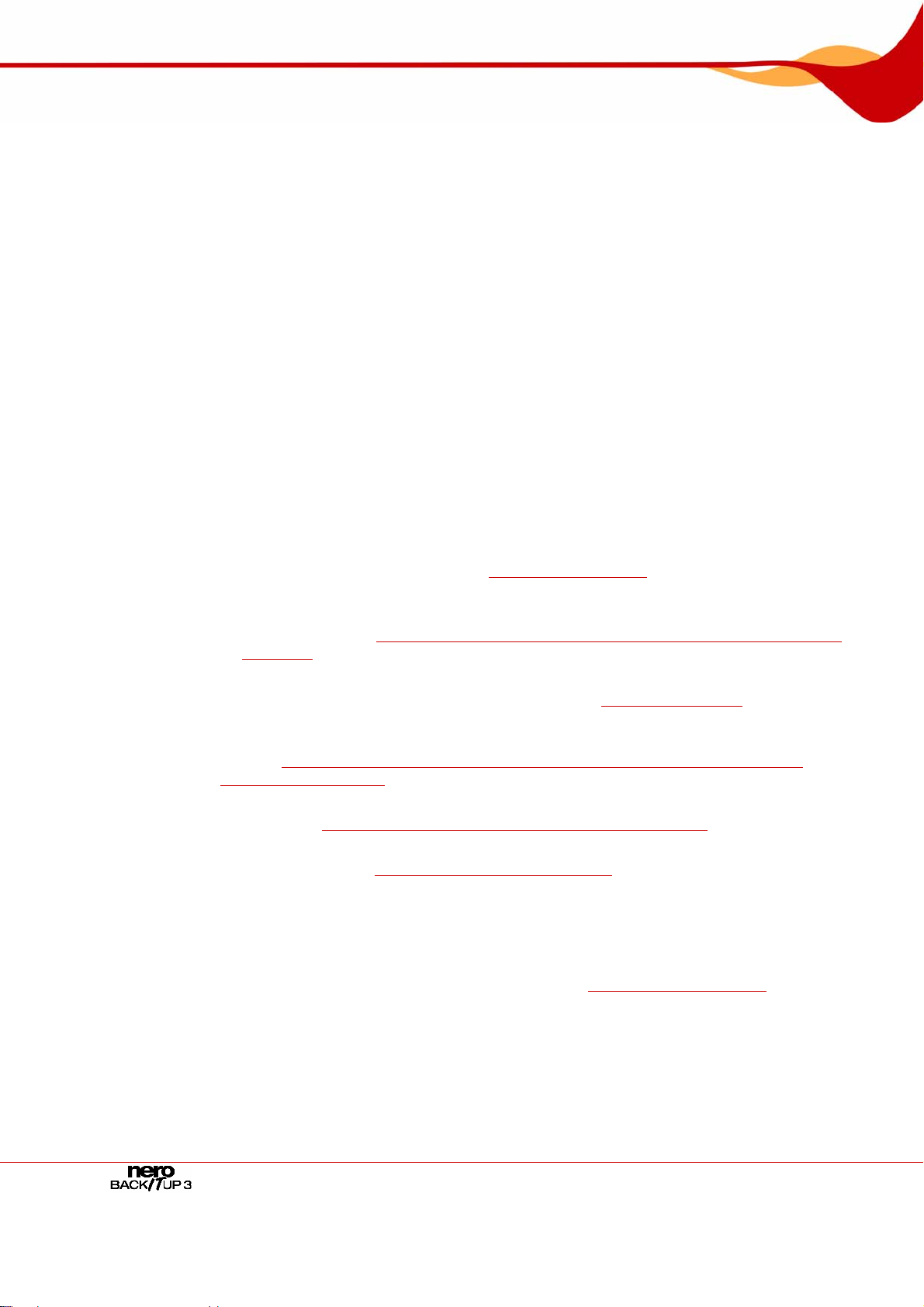
Pour un démarrage réussi
1 Pour un démarrage réussi
1.1 À propos de Nero BackItUp
Nero BackItUp est un programme de sauvegarde et de restauration de données. Il permet
de sauvegarder des fichiers (sauvegarde de fichiers) ainsi que des programmes et des
systèmes d'exploitation (sauvegarde de disque).
Les fichiers ouverts peuvent être sauvegardés au moyen de la fonction de cliché instantané,
pendant que vous y travaillez. Vous pouvez graver la sauvegarde sur un disque, ou
l'enregistrer sur un disque dur ou un serveur FTP. Il est aussi possible de sauvegarder un
fichier image. Nero BackItUp vous permet à tout moment de vérifier l'intégralité et
l'exactitude des données sauvegardées.
Il permet également de programmer des sauvegardes automatiques régulières. Par ailleurs,
vous pouvez recourir à Nero BackItUp pour créer des disques amorçables ou pour restaurer
un système précédemment sauvegardé en cas de besoin.
1.2 Utilisation de Nero BackItUp
Nero BackItUp est un puissant outil de sauvegarde et de restauration de données. Vous
pouvez choisir de sauvegarder des fichiers ou des unités entières :
Si vous choisissez Sauvegarde de fichiers, seuls les fichiers et les dossiers que vous
sélectionnez sont sauvegardés (Cf.
Si plus tard vous souhaitez sauvegarder à nouveau les mêmes fichiers, une mise à jour
de la sauvegarde facilite le travail et permet d'économiser des ressource s et d'autres
choses encore (Cf.
de fichiers
Si vous choisissez Sauvegarde d'unité, des unités entières, y compris les programmes
et le système d'exploitation, sont sauvegardées (Cf.
Vous pouvez sauvegarder des fichiers et des unités sur divers supports. Vous trouverez
davantage d'informations à ce sujet et sur la manière de démarrer la sauvegarde à la
rubrique
démarrer la sauvegarde
Définissez des tâches Nero BackItUp si vous souhaitez effectuer des sauveg ardes
régulières (Cf.
Nero BackItUp vous propose certaines fonctionnalités utiles afin de restaurer vos données
en cas de sinistre (Cf.
Grâce à Nero BackItUp ImageTool, Nero BackItUp met un autre outil à votre disposition pour
sauvegarder des fichiers et des unités. L'ImageTool est inclus sur le disque amorçable que
vous pouvez créer avec Nero BackItUp. Grâce à Nero BackItUp ImageTool, vous pouvez
sauvegarder et restaurer des unités. Il se prête particulièrement bien à la sauvegarde
d'unités qui sont traditionnellement actives, étant donné que ces unités sont inactives
lorsque vous amorcez Nero BackItUp ImageTool (Cf.
).
Préciser la cible de la sauvegarde pour la sauvegarde de fichier et d'unité et
Programmation de sauvegardes - tâches Nero BackItUp).
Sauvegarder à nouveau des fichiers - Mise à jour d'une sauvegarde
.
Restauration de fichiers et d'unités).
Sauvegarde de fichiers).
Sauvegarde d'unités).
Nero BackItUp ImageTool).
Page 6
Page 7
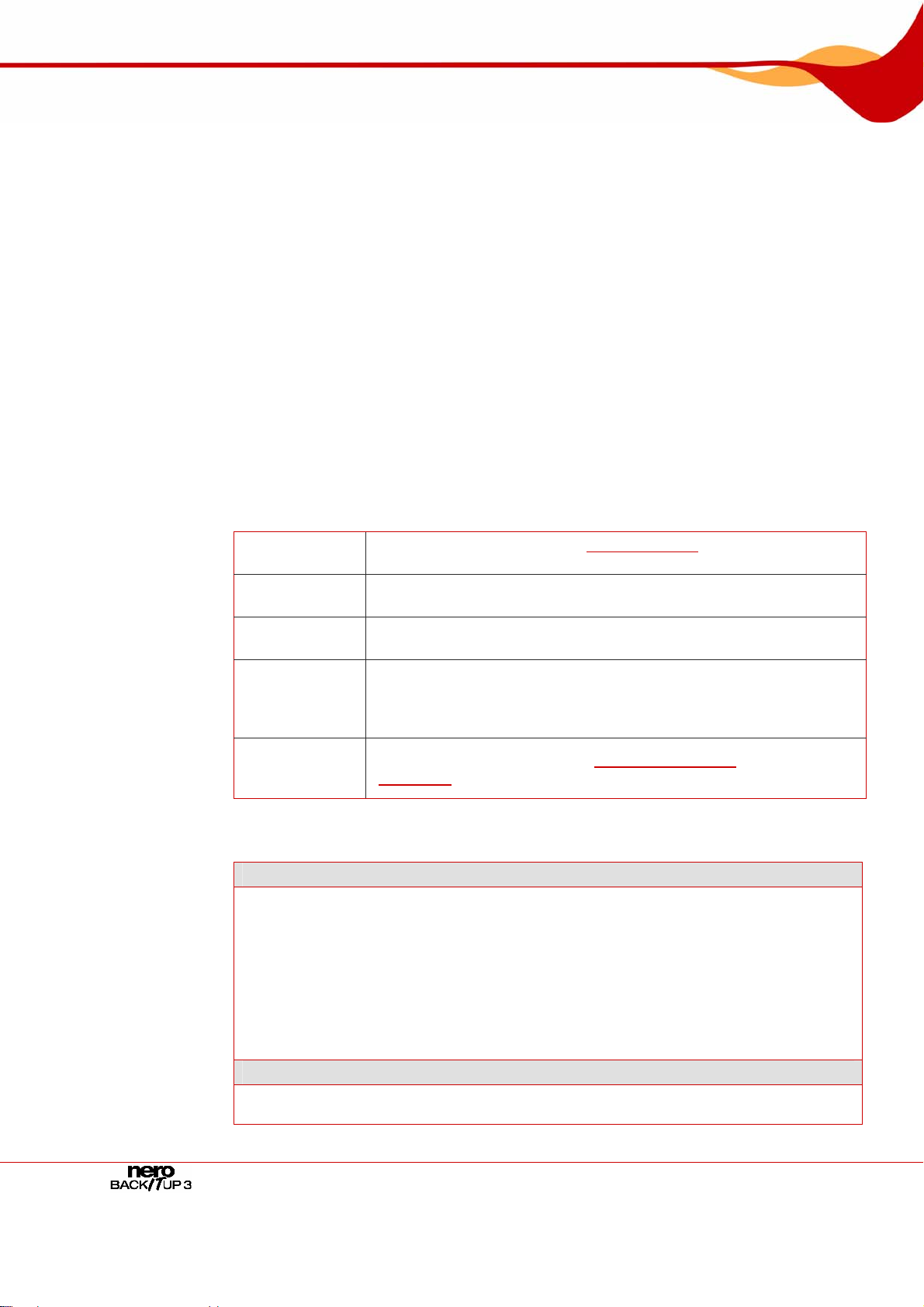
Pour un démarrage réussi
1.3 Versions de Nero BackItUp
Nero BackItUp est disponible en deux version différentes :
Nero BackItUp et Nero BackItUp Essentials.
Nero BackItUp propose la gamme complète de fonctionnalités décrites dans ce manuel.
Nero BackItUp Essentials ne propose qu'un ensemble limité de fonctionnalités. L'interface
utilisateur est prise en charge par des assistants et vous propose une introduction aisée aux
diverses tâches.
Vous pouvez exécuter les tâches suivantes avec Nero BackItUp Essentials :
Créer et mettre à jour des sauvegardes de fichiers
Créer une sauvegarde d'unité
Restaurer une sauvegarde de fichier ou d'unité
Créer et gérer des tâches.
(Les tâches sont des sauvegardes programmées qui sont exécutées automatiquement
par Nero BackItUp à un moment défini)
Utilisez le bouton "Plus" pour ouvrir la zone d'extension. Cette zone propose les options
suivantes :
Configurer
Effacer le
disque
Infos disque
Cover
Designer
Créer le
disque
amorçable
En comparaison avec la version complète, Nero BackItUp Essentials ne propose pas les
fonctionnalités suivantes :
Sauvegarde de fichier
Sauvegarde à partir de Windows® Explorer via le menu de contexte
Sélection du fichier par "cliquer-glisser"
Cliché instantané
support FTP
Arrêt automatique de l'ordinateur après la sauvegarde
Sauvegarde de droits d'accès (depuis un support de données formaté en NTF S)
Recherche du fichier
Affichage du fichier sélectionné
Prise en charge du flux NTFS
Sauvegarde d'unité
Sauvegarde d'unité dans Nero ImageTool
Support FTP
Ouvre la fenêtre Options (Cf.
pouvez préciser les paramètres pour utiliser Nero BackItUp.
Efface un disque réinscriptible.
Affiche les informations du disque inséré telles que les sessions, le
contenu (s'il existe) et la capacité, par exemple.
Lance Nero CoverDesigner que vous pouvez utiliser pour créer de s
étiquettes et des jaquettes. Les informations concernant la
sauvegarde actuelle, telle que la quantité et les noms des fichiers,
par exemple, sont incorporées au fichier d'informations.
Crée un disque amorçable (Cf.
amorçable
Fenêtre Options), dans laquelle vous
Création d'un disque
).
Page 7
Page 8
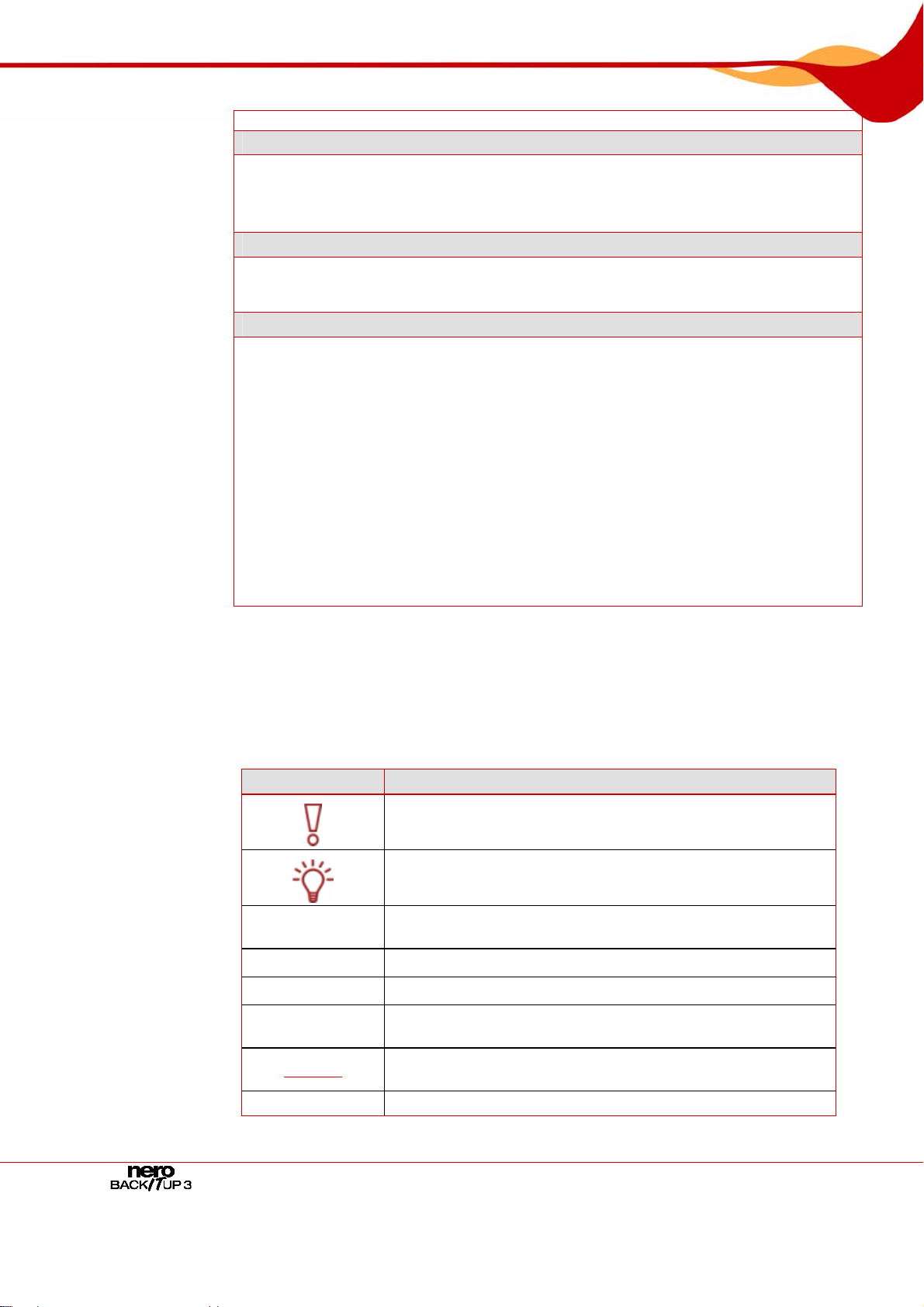
Pour un démarrage réussi
Prise en charge du flux NTFS
Restauration
Restauration de droits d'accès sauvegardés (vers un support de données formaté en NTFS)
Adaptation de la taille du lecteur
Affichage des fichiers sous forme d'arborescence
Restauration à l'emplacement sélectionné
Tâches
Sauvegarde dès la connexion du système
Avertissement si l'espace de stockage disponible sur le disque est insuffisant pour la
sauvegarde
Caractéristiques générales
Vérification des sauvegardes
Calendrier
Autres filtres
Utilisation de configuration du filtre la plus récente
Ajout de nouveaux fichiers à une sauvegarde incrémentielle
Sauvegarde de profils
support de script
Cryptage
Configuration des niveaux de compression
Ignorance des différences de temps lors de la comparaison des fichiers
Notification par e-mail
Détecteur de virus
Sons d'indication pour divers événements
Réinitialisation des bits d'archive après une sauvegarde
1.4 A propos du manuel
Le présent manuel est destiné à tous les utilisateurs qui souhaitent savoir comment travailler
avec Nero BackItUp. Il se base sur les processus et explique étape par étape comment
atteindre un objectif spécifique.
Afin d’optimiser l’utilisation de ce manuel, veuillez prendre connaissance des conventions
suivantes :
Symbole Signification
1. Démarrer…
Æ
Î
OK
Chapitre
[…] Indique des raccourcis clavier pour l'entrée de commandes.
Utilisé pour les avertissements, les conditions préalables ou les
instructions qui doivent être strictement suivies.
Fait référence à des informations complémentaires ou à des
conseils.
Un chiffre au début d'une ligne indique un appel à action.
Réalisez ces actions dans l’ordre précisé.
Indique un résultat intermédiaire.
Indique un résultat.
Indique des passages de texte ou des boutons qui figurent dans
l'interface utilisateur. Ils apparaissent en gras.
Indique des références à d'autres chapitres. Ils fonctionnent
comme des liens et s'affichent en rouge souligné.
Page 8
Page 9
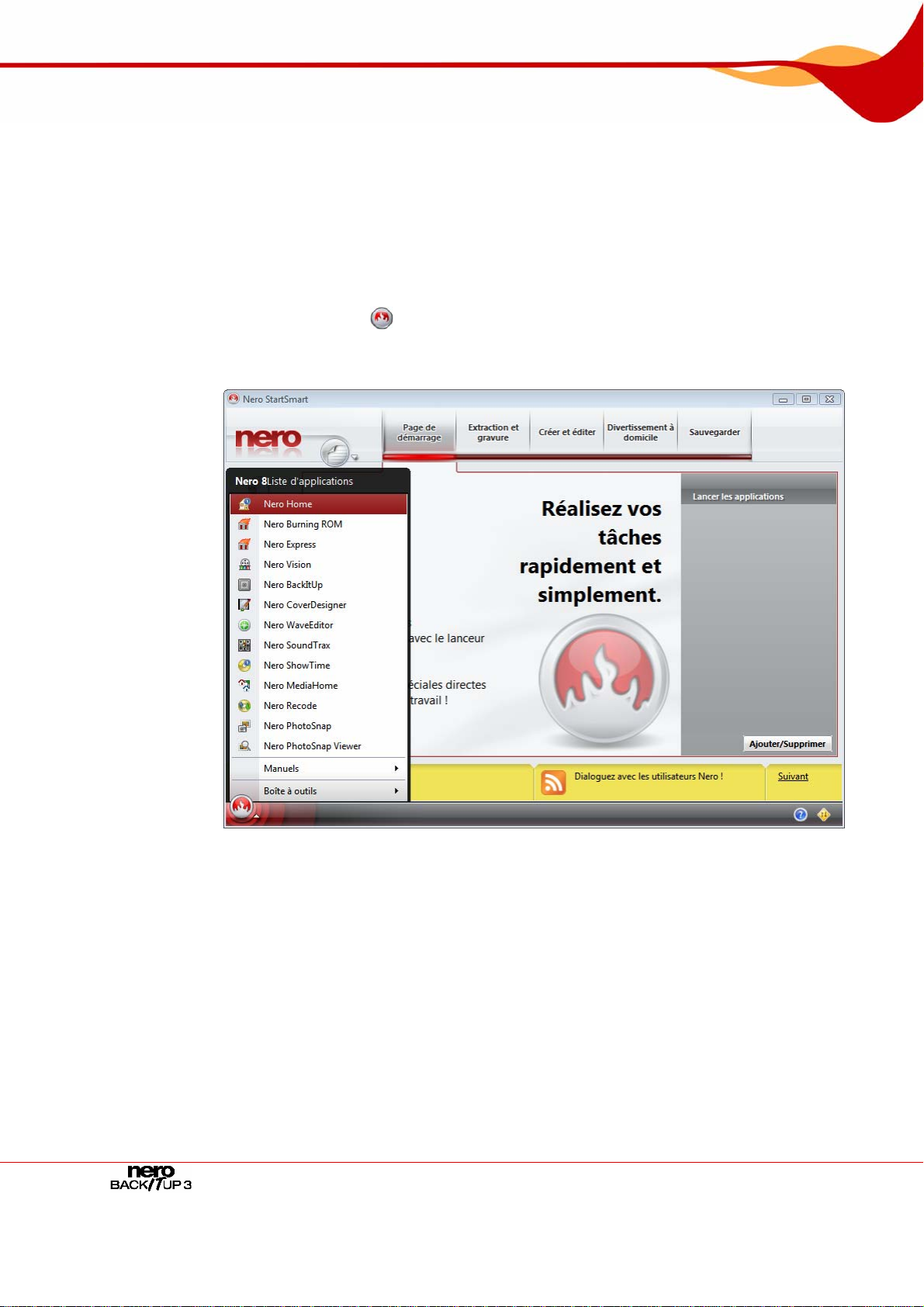
Démarrage du programme
2 Démarrage du programme
2.1 Démarrer Nero BackItUp via Nero StartSmart
Pour démarrer Nero BackItUp Nero BackItUp via Nero StartSmart, procédez comme suit :
1. Cliquez sur l'icône Nero StartSmart.
Æ La fenêtre Nero StartSmart s'ouvre.
2. Cliquez sur le bouton .
Æ La liste des applications de Nero s'affiche.
Fig. 1: Nero StartSmart
3. Sélectionnez l'entrée Nero BackItUp dans la liste de sélection.
Æ La fenêtre Nero BackItUp s'ouvre.
Î Vous avez démarré Nero BackItUp via Nero StartSmart.
Page 9
Page 10
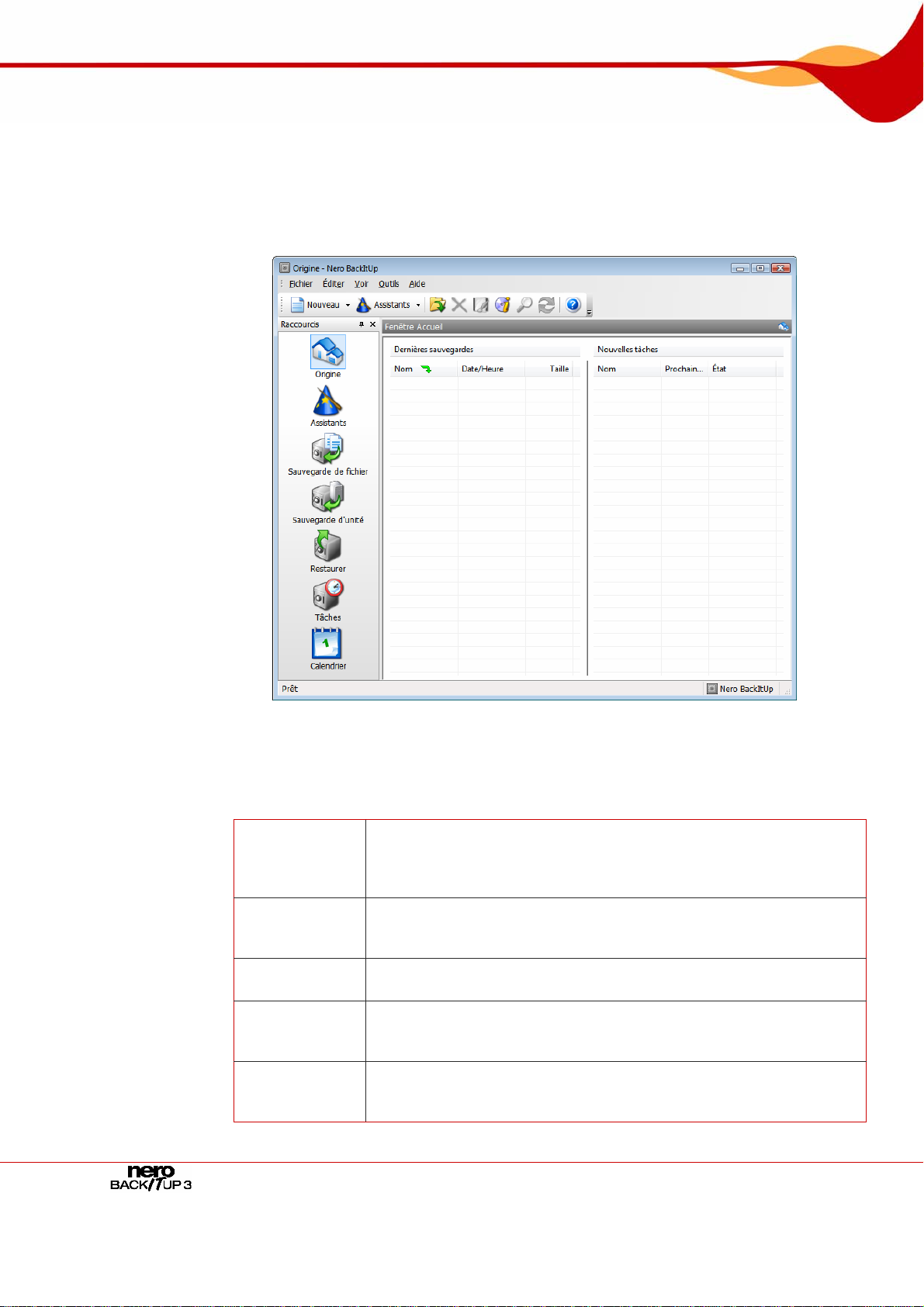
Interface utilisateur
3 Interface utilisateur
L'interface utilisateur de Nero BackItUp est le point de départ pour toutes les tâches que
vous souhaitez effectuer avec Nero BackItUp. L'interface utilisateur consiste en une barre de
menus, une barre d'outils, la lise de sélection Options, et un écran dont le contenu varie (en
fonction de l'icône de menu sélectionnée dans la liste de sélection).
3.1 Barre de menu
La barre de menu propose les menus suivants :
Fichier
Éditer
Affichage
Outils
Aide
Fig. 2 : Interface utilisateur de Nero BackItUp - Ecran Accueil
Ouvre le menu Fichier contenant les fonctions liées au fichier tels
que Ouvrir, Imprimer (uniquement dans l'écran Restauration), et
Fermer. Vous pouvez également configurer les options Importer et
Exporter ainsi que le lancement de Nero CoverDesigner.
Ouvre le menu Éditer contenant les fonctions d'édition de fichier
telles que Sélectionner, Désélectionner, Effacer et Propriétés. Vous
pouvez également chercher des fichiers spécifiques.
Ouvre le menu Affichage qui permet d'afficher les barres d'outils et
de basculer entre les écrans.
Ouvre le menu Outils qui vous permet de lancer les assistants. Vous
pouvez également afficher les informations concernant le disque
inséré, effacer un disque réinscriptible et créer un disque amorçable.
Ouvre le menu Aide contenant les options d'aide. Vous pouvez
également mettre à jour le détecteur d'antivirus et entrer un nouveau
numéro de série si nécessaire.
Page 10
Page 11
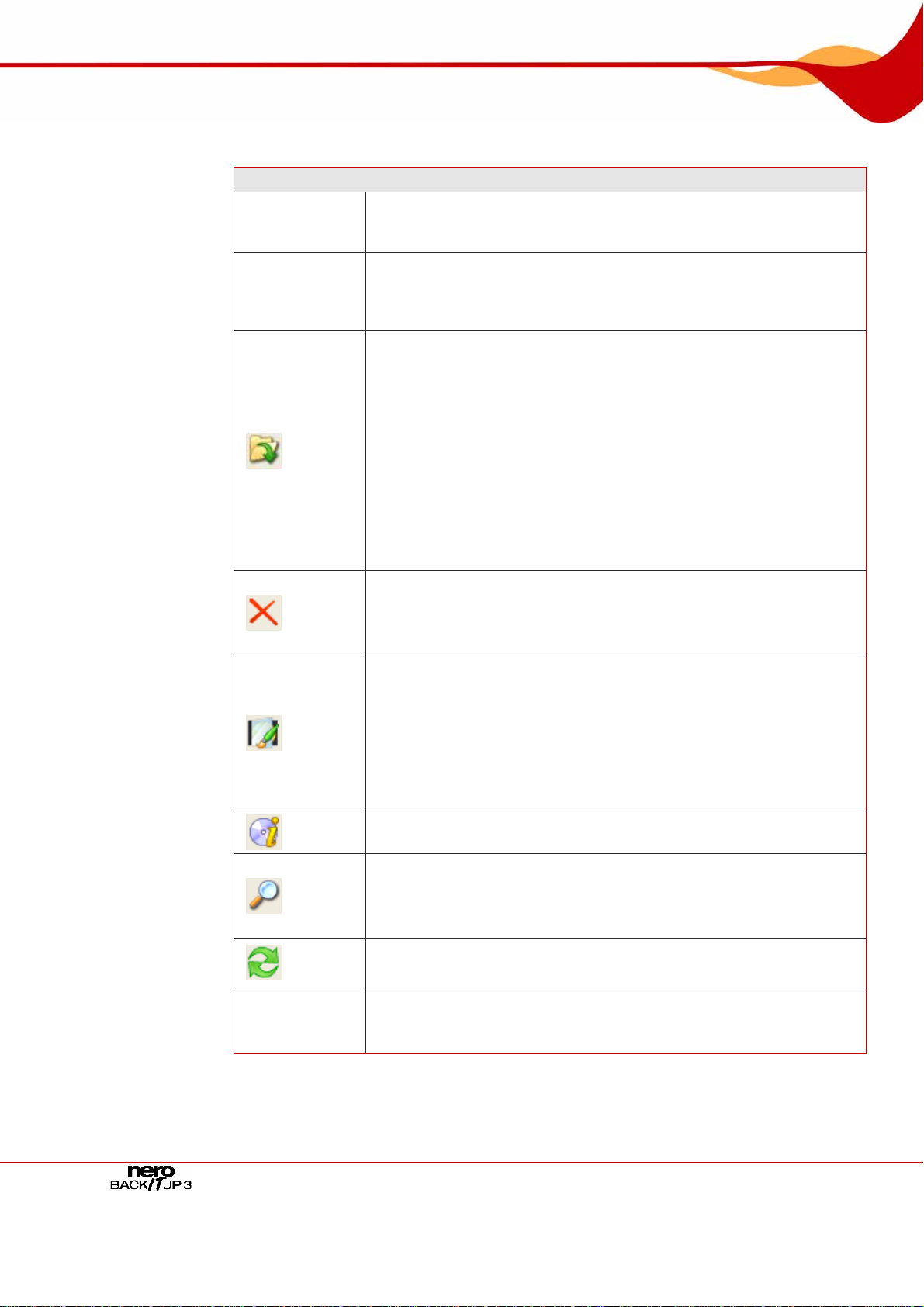
Interface utilisateur
3.2 Barres d'outils
La barre d'outils propose les icônes et les options de configuration suivantes :
Barre d’outils standard
Nouvelle
fenêtre
Assistants
Afficher la liste
de sélection
Ouvre une liste de sélection avec les icônes de menus qui sont aussi
disponibles dans l'interface utilisateur. Lorsque vous cliquez sur l'une
de ces icônes, une nouvelle fenêtre s'ouvre avec l'écran approprié.
Ouvre une liste contenant les icônes de menu Sauvegarde de
fichiers, Sauvegarde d'unité, Restaurer, Tâches, et Vérifier.
Lorsque vous cliquez sur l'une de ces icônes, une nouvelle fenêtre
avec l'assitant approprié s'ouvre.
Dans les écrans Accueil et Assistants : Sélectionne une
sauvegarde de fichiers existante à restaurer, la vérifie ou crée une
tâche à partir de celle-ci. Les sauvegardes de fichiers peuvent
également être mises à jour.
Dans l'écran Sauvegarde de fichiers : Sélectionne une sauvegarde
de fichiers existante et ouvre la fenêtre Résumé des sauvegardes
qui affiche si des changements ont été opérés depuis la sauvegarde
et qu'elles étaient ces changements.
Dans l'écran Sauvegarde d'unité : Sélectionne une sauvegarde
d'unité existante et la transfère à l'écran.
Dans l'écran Restaurer : Sélectionne une sauvegarde existante et la
transfère à l'écran.
Efface la sauvegarde ou la tâche sélectionnée depuis la liste de
sauvegardes ou de tâches.
Ce bouton est disponible à partir des écrans Accueil, Restaurer et
Tâches.
Lance Nero CoverDesigner que vous pouvez utiliser pour créer de s
étiquettes et des jaquettes. Les informations concernant la
sauvegarde actuelle, telle que la quantité et les noms des fichiers,
par exemple, sont incorporées au fichier d'informations.
Nero CoverDesigner est une application de la Suite Nero et est
automatiquement installée lors de la procédure d'installation
principale. Pour en savoir plus, consultez le manuel de Nero
CoverDesigner.
Affiche les informations du disque inséré telles que les sessions, le
contenu (s'il existe) et la capacité, par exemple.
Ouvre la fenêtre Trouver le fichier qui vous permet de rechercher
des fichiers particuliers sur votre ordinateur.
Ce bouton est disponible sur les écrans Sauvegarde de fichiers et
Restaurer.
Met à jour les informations sur les unités et périphériques connectés.
Ce bouton est disponible sur l'écran Sauvegarde d'unité .
Sélectionne un type d'affichage pour les fichiers qui seront affichés.
Cette liste est disponible sur les écrans Sauvegarde de fichiers et
Restaurer.
Page 11
Page 12
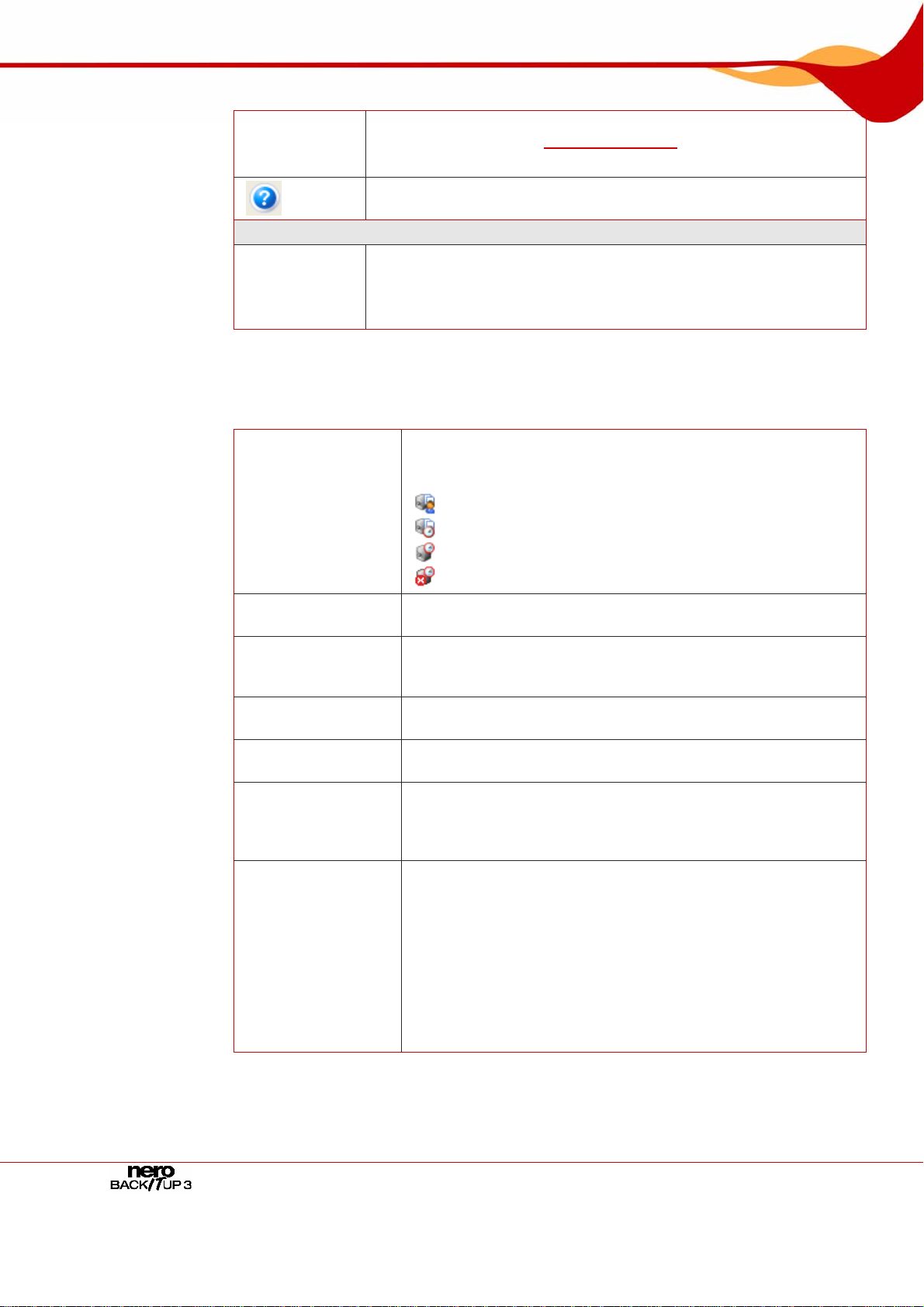
Interface utilisateur
Liste de
sélection du
profil
Barre d'outils Adresse
Adresse
3.3 Icônes de menu
Les icônes de menus suivantes peuvent être sélectionnées da ns la liste de sélection
Options située sur la gauche :
Accueil
Assistants
Sauvegarde de
fichiers
Sauvegarde
d'unité
Restaurer
Tâches
Calendrier
Sélectionne un profil ainsi que les filtres et paramètres qui seront
attribués à ce profil (Cf.
Cette liste est disponible sur l'écran Sauvegarde de fichiers.
Ouvre la fenêtre A propos de Nero BackItUp afin d'afficher les
informations comme le numéro de version.
Sélectionne un dossier de départ pour l'affichage des
dossiers/fichiers sur l'écran Sauvegarde de fichiers.
Cette barre d'outil est disponible sur l'écran Sauvegarde de
fichiers.
Affiche l'écran Accueil qui présente un aperçu des dernières
sauvegardes et des prochaines tâches. Les icônes suivantes
sont utilisées :
- Sauvegarde exécutée
- Tâche exécutée
- Tâche planifiée
- Tâche désactivée
Affiche les écrans Assistants qui permettent de lancer les
assistants.
Affiche l'écran Sauvegarde de fichiers qui permet de
sélectionner les fichiers à sauvegarder et de démarrer la
sauvegarde de fichiers.
Affiche l'écran Sauvegarde d'unité qui permet de sélectionner
les unités à sauvegarder et de démarrer la sauvegarde d'unité.
Affiche l'écran Restaurer qui permet de sélectionner une
sauvegarde à restaurer et de démarrer la restauration.
Affiche l'écran Tâches, qui indique les tâches à venir et qui
permet d'ajouter des tâches. Les tâches sont des sauvegardes
programmées qui sont exécutées automatiquement par Nero
BackItUp à un moment défini.
Affiche l'écran Calendrier qui présente un aperçu des tâches
planifiées et exécutées ainsi que des restaurations. Vous
pouvez également ajouter des tâches et démarrer la
restauration.
Les noms des tâches sont affichées de différentes couleurs
avec les significations suivantes : Vert - Tâche exécutée avec
succès
Rouge - Échec de la tâche
Bleu - Tâche planifiée
Gris - Tâche désactivée
Onglet Sauvegarde).
Page 12
Page 13
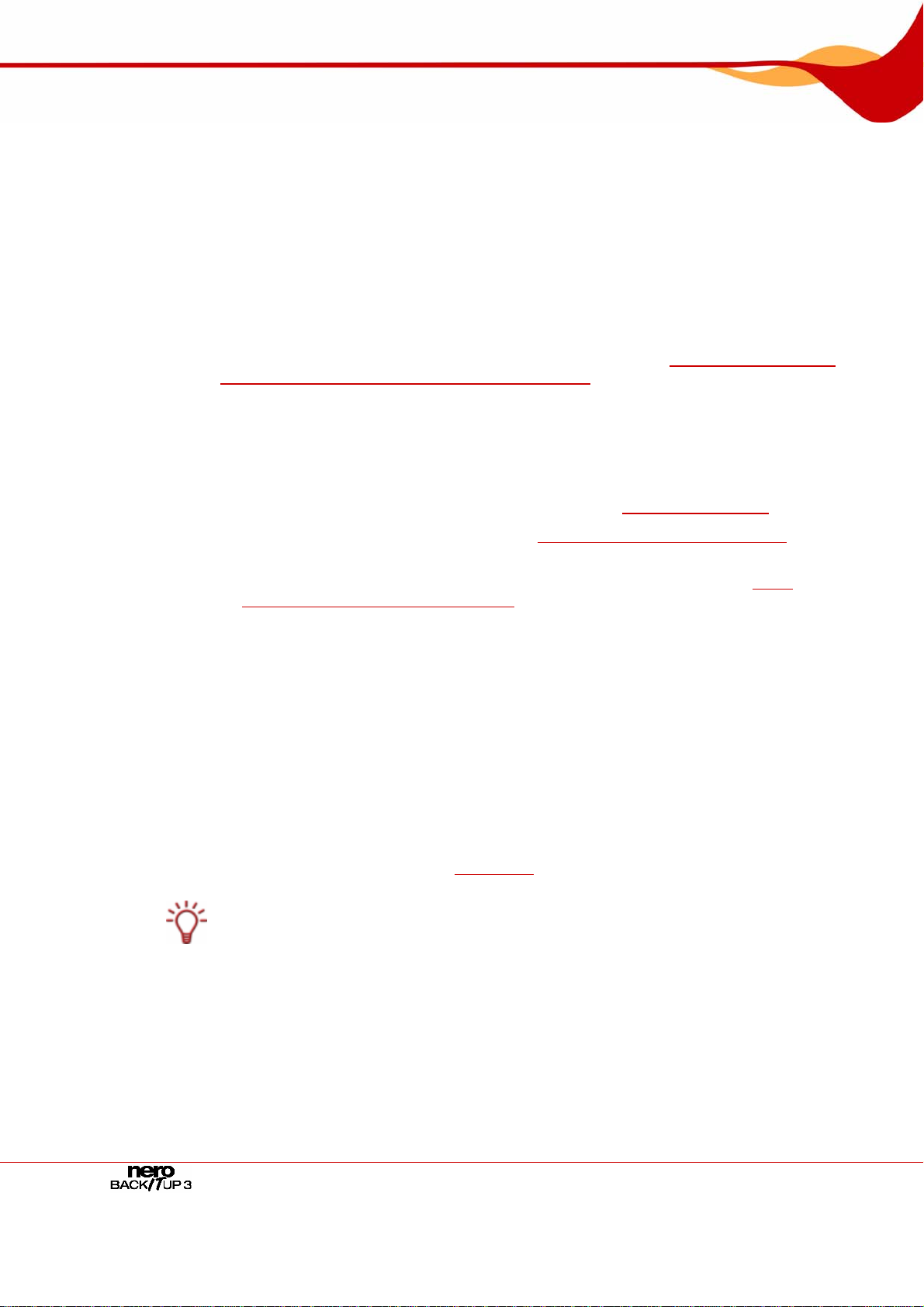
Sauvegarde de fichiers
4 Sauvegarde de fichiers
Vous pouvez sauvegarder des fichiers avec Nero BackItUp. Vous pouvez graver la
sauvegarde sur un disque ou un disque dur (interne, externe, USB ou FireWire
en réseau ou des supports amovibles. Il est aussi possible d'effectuer une sauvegarde sur
un serveur FTP, ou en tant que fichier image.
Une sauvegarde de fichiers est utile pour protéger de la perte de données qui peut se
produire lorsque le matériel est endommagé ou en cas de force majeure (feu, etc.). Par
conséquent, nous recommandons d'exécuter fréquemment des sauvegardes d e fichiers afin
que, dans l'éventualité d'un tel événement, les données restaurées soient les données les
plus récentes possibles. Si vous souhaitez toujours sauvegarder les mêmes dossiers et
fichiers (par exemple, le dossier Mes documents), vous pouvez démarrer la sauvegard e à
partir de la deuxième sauvegarde afin de gagner de l'espace (Cf.
des fichiers - Mise à jour d'une sauvegarde de fichiers
4.1 Étapes de base
Les étapes suivantes sont généralement requises pour sauvegarder des fichiers via Nero
BackItUp :
Sélectionner les fichiers et dossiers à sauvegarder (Cf. Sélection des fichier s)
Sélectionner la cible de la sauvegarde (Cf. Écran Paramètres de la sauvegarde, par
exemple)
Spécifier les paramètres de la sauvegarde et démarrer la sauvegarde (Cf. Écran
Fermeture de l'assistant de sauvegarde
).
, par exemple)
®
), des unités
Sauvegarder à nouveau
4.2 Sélection des fichiers
La première étape est de sélectionner les fichiers et dossiers à sauvegarder. Vous pouvez
démarrer cette étape soit à partir de l'écran Sauvegarde de fichiers, soit à partir de la
fenêtre Assistant de sauvegarde. (Dans les deux cas, les étapes suivantes seront
exécutées dans l'Assistant de sauvegarde - vous y serez invité.) Si vous sélectionne z les
fichiers dans l'écran Sauvegarde de fichiers, davantage de possibilités de sélection
s'offrent à vous, par exemple, vous pouvez chercher certains fichiers en particulier. Si vous
sélectionnez les fichiers dans la fenêtre Assistant de sauvegarde, la sélection de fichiers
est simplifiée et l'accomplissement de l'objectif en est plus rapide.
Vous pouvez sélectionner les fichiers et dossiers depuis le disqu e dur, les lecteurs, les
supports de données amovibles, le réseau ou un serveur FTP (si vous avez entrer un
serveur FTP dans les options, Cf.
Sous Windows
sauvegarde et pour la restauration. Ce qui signifie que vous pouvez sauvegarder les
recherches, les chemins d'accès et les documents originaux. La restauration est possible
sur le chemin d'accès d'origine, un chemin sélectionné ou un dossier de recherche (dossier
virtuel).
®
Vista, la recherche de dossiers est prise en charge à la fois pour la
4.2.1 Sélection des fichiers dans l'écran Sauvegarde de fichiers
La première étape d'une sauvegarde de fichiers est de sélectionner les fichiers et dossiers.
Si vous démarrer cette étape dans l'écran Sauvegarde de fichiers, vous aurez des
possibilités de sélection plus approfondies que celles proposées dans la fenêtre Assistant
de sauvegarde.
Onglet FTP).
Page 13
Page 14
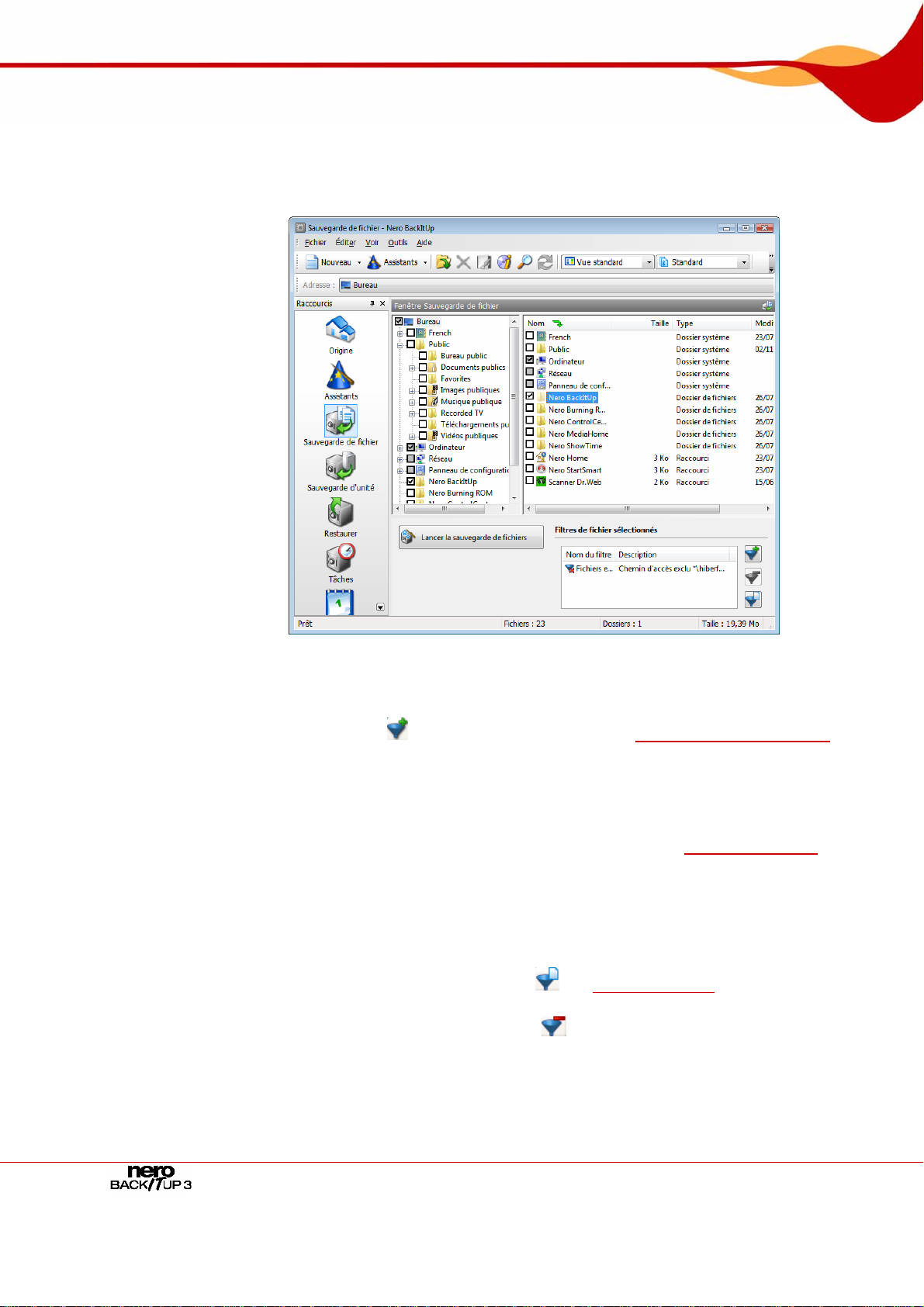
Sauvegarde de fichiers
Pour sélectionner les fichiers dans l'écran Sauvegarde de fichiers, procédez comme suit :
1. Cliquez sur l'icône de menu Sauvegarde de fichiers.
Æ L'écran Sauvegarde de fichiers apparaît.
Fig. 3: Écran Sauvegarde de fichiers
2. Si vous souhaitez utiliser des filtres pour exclure certains fichiers de la sauvegarde ou pour
ne permettre que certains fichiers :
1. Cliquez sur le bouton
filtres).
Æ Les fichiers qui ne répondent pas aux critères de filtre sont exclus de la sauvegarde.
La case à cocher située en face du fichier respectif est automatiquement affichée en
gris par Nero BackItUp.
2. Pour utiliser un profil avec une combinaison de filtres définie (Cf.
sélectionnez le profil respectif à partir du menu déroulant situé dans le coin supérieur
droit.
Æ Les fichiers qui ne répondent pas aux critères de filtre sont exclus de la sauvegarde.
La case à cocher située en face du fichier respectif est automatiquement affichée en
gris par Nero BackItUp.
3. Pour créer des filtres, cliquez sur le bouton
4. Pour supprimer des filtres, sélection nez un filtre dans la liste de sélection Filtres de
fichier sélectionné et cliquez sur le bouton
pour sélectionner des filtres (Cf. Sélection et combinaison de
Onglet Sauvegarde),
(Cf. Création de filtres).
.
3. Sélectionnez un dossier de départ dans le menu déroulant Adresse afin d'afficher le dossier
dans la fenêtre de sauvegarde de fichiers.
4. Cochez la case précédant le dossier ou les dossiers que vous voulez ajouter à la
sauvegarde.
Page 14
Page 15
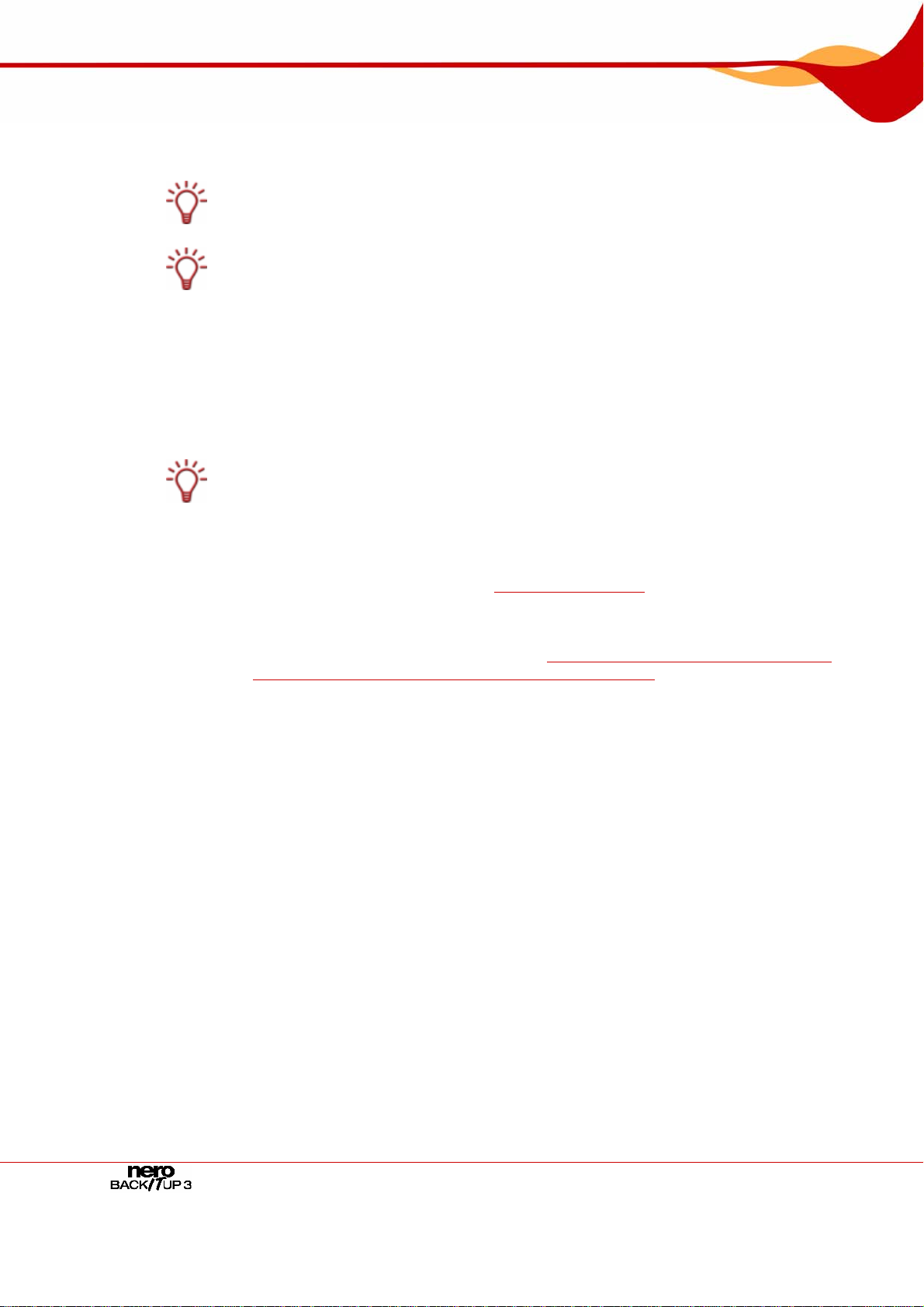
Sauvegarde de fichiers
Æ Les fichiers du dossier qui répondent aux critères de filtre sont ajoutés à la sauvegarde.
Le fichier sélectionné est ajouté à la sauvegarde.
Si la case apparaît en gris, le dossier entier ou le fichier respectif ne peut être sélection né.
Vous pouvez aussi sélectionner des fichiers en effectuant un glisser et déplacer à partir de
Windows
5. Pour afficher les fichiers sélectionnés et les vérifier manuellement :
1. Sélectionnez l'entrée Affichage du fichier sélectionné dans le menu déroulant.
Æ Les fichiers du/des dossier(s) sélectionné(s) sont affichés dans la liste.
2. Excluez les fichiers de la sauvegarde co mme vous le souhaitez en décochant les cases
appropriées.
Vous ne pouvez pas inclure manuellement à la sauvegarde (en cochant la case précédent
le fichier) les fichiers exclus par les filtres de sauvegarde. Cependant, il est possible
d'ajouter des fichiers exclus à la sauvegarde via la fonction Trouver le fichier (Cf. l'étape
suivante).
6. Pour chercher des fichiers particuliers afin de les ajouter ou de les exclure de la sauvegarde,
exécutez une recherche de fichiers (Cf.
®
Explorer vers l'écran Sauvegarde de fichiers.
Recherche de fichiers).
Î Vous avez sélectionné les fichiers à sauvegarder. À présent, poursuivez avec la
sauvegarde de fichiers en cliquant sur le bouton Lancer la sauvegarde de fichiers et
en indiquant la cible de la sauvegarde (Cf.
sauvegarde de fichier et d'unité et démarrer la sauvegarde
Préciser la cible de la sauvegarde pour la
).
4.2.2 Sélection des fichiers en utilisant l'Assistant de sauvegarde
La première étape d'une sauvegarde de fichiers est de sélectionner les fichiers et dossiers.
Si vous démarrer cette étape dans la fenêtre Assistant de sauvegarde, votre sélection sera
simplifiée et vous atteindrez votre objectif plus rapidement qu'en utilisant l'écran Assistant
de sauvegarde.
Pour sélectionner les fichiers dans la fenêtre Assistant de sauvegarde, procédez comme
suit :
1. Cliquez sur l'icône de menu Sauvegarde de fichiers.
Æ L'écran Sauvegarde de fichiers apparaît.
2. Dans la barre d'outils, cliquez sur le bouton Assistants > Sauvegarde de fichiers.
Æ La fenêtre Assistant de sauvegarde s'ouvre avec l'écran Sélectionner les fichiers et
dossiers.
Page 15
Page 16
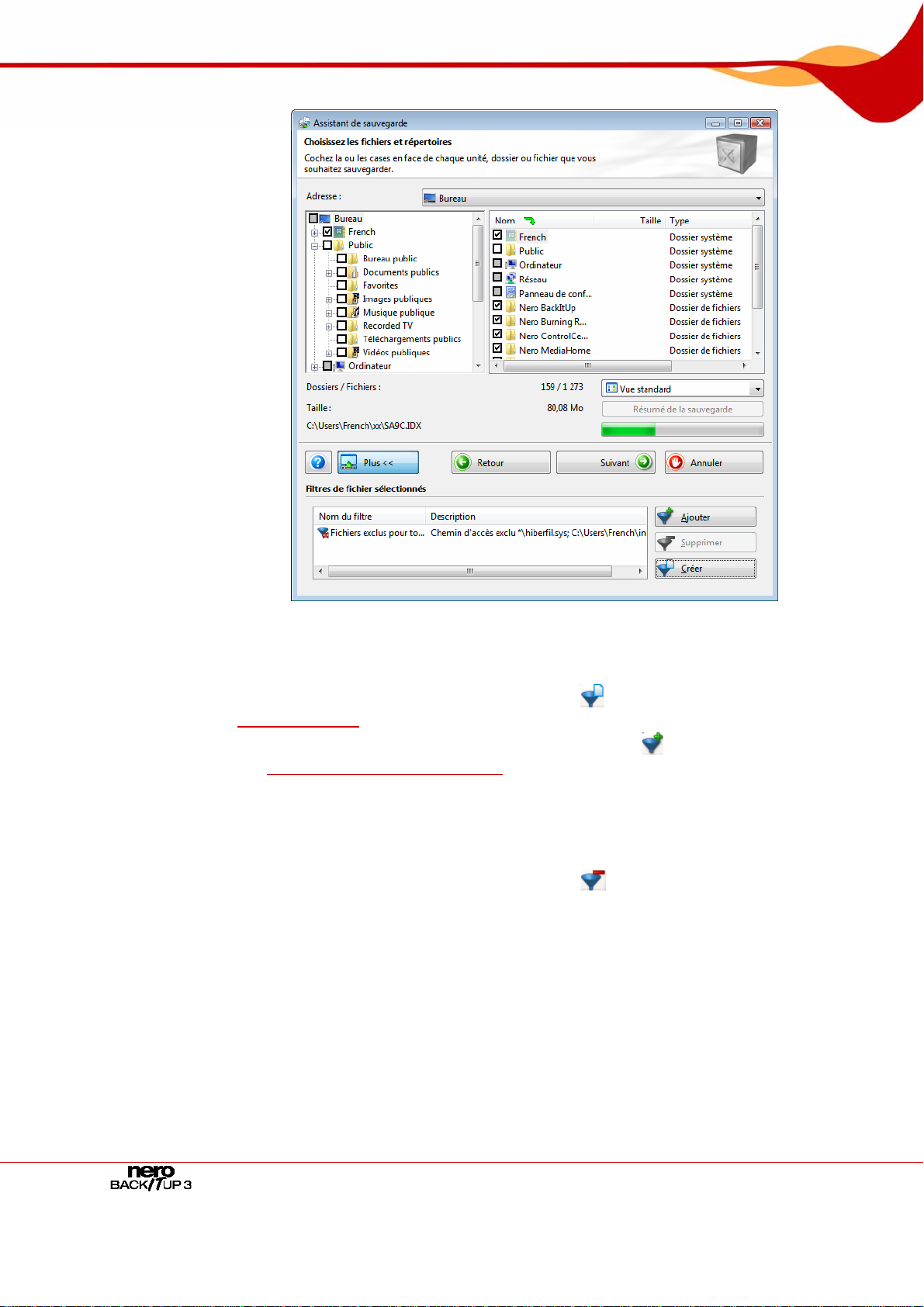
Sauvegarde de fichiers
Fig. 4: Fenêtre Assistant de sauvegarde, écran Sélectionner les fichiers et dossiers
3. Si vous souhaitez utiliser des filtres pour exclure certains fichiers de la sauvegarde ou pour
ne permettre que certains fichiers :
1. Pour créer des filtres, cliquez sur le bouton Créer
Création de filtres).
2. Pour sélectionner des filtres, cliquez sur le bouton Ajouter
Sélection et combinaison de filtres).
(Cf.
Æ Les fichiers qui ne répondent pas aux critères de filtre sont exclus de la sauvegarde.
La case à cocher située en face du fichier respectif est automatiquement affichée en
gris par Nero BackItUp.
3. Pour supprimer des filtres, sélectionnez un filtre dans la liste Filtres de fichier
sélectionnés et cliquez sur le bouton Supprimer
dans la zone d'extension (Cf.
dans la zone d'extension
dans la zone d'extension.
4. Sélectionnez un dossier de départ pour l'affichage dans le menu déroulant Adresse.
5. Cochez la case précédent le/les dossier(s) que vous souhaitez ajouter à la sauvegarde.
Æ Les fichiers du dossier qui répondent aux critères du filtre seront ajoutés à la
sauvegarde.
Page 16
Page 17
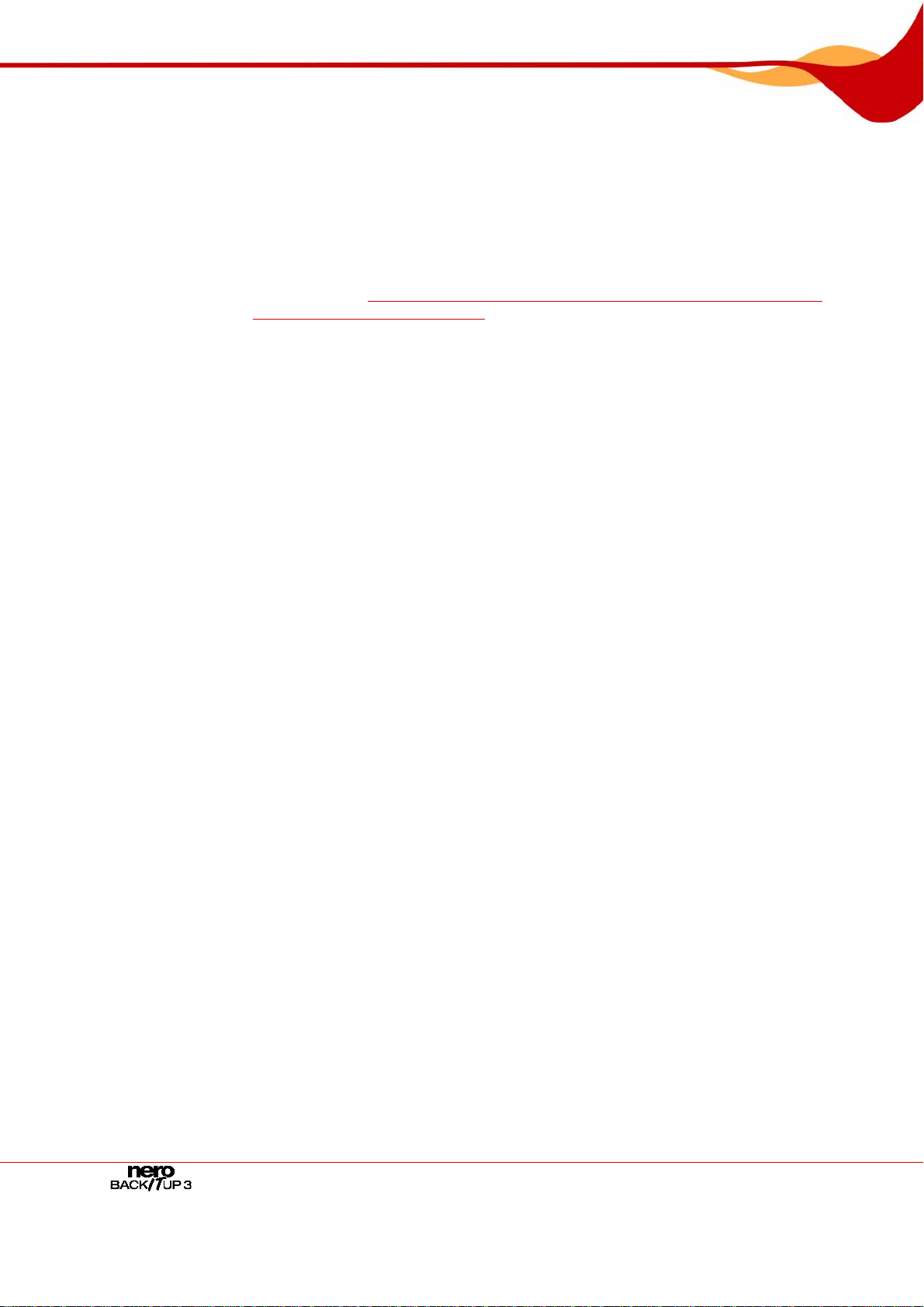
Sauvegarde de fichiers
6. Pour afficher les fichiers sélectionnés et les vérifier manuellement :
1. Sélectionnez l'entrée Affichage du fichier sélectionné dans le menu déroulant.
Æ Les fichiers du/des dossier(s) sélectionné(s) sont affichés dans la liste.
2. Excluez les fichiers de la sauvegarde co mme vous le souhaitez en décochant les cases
appropriées.
Î Vous avez sélectionné les fichiers à sauvegarder. À présent, poursuivez avec la
sauvegarde de fichiers en cliquant sur le bouton Suivant et en indiquant la cible de la
sauvegarde (Cf.
d'unité et démarrer la sauvegarde
Préciser la cible de la sauvegarde pour la sauvegarde de fichier et
).
Page 17
Page 18
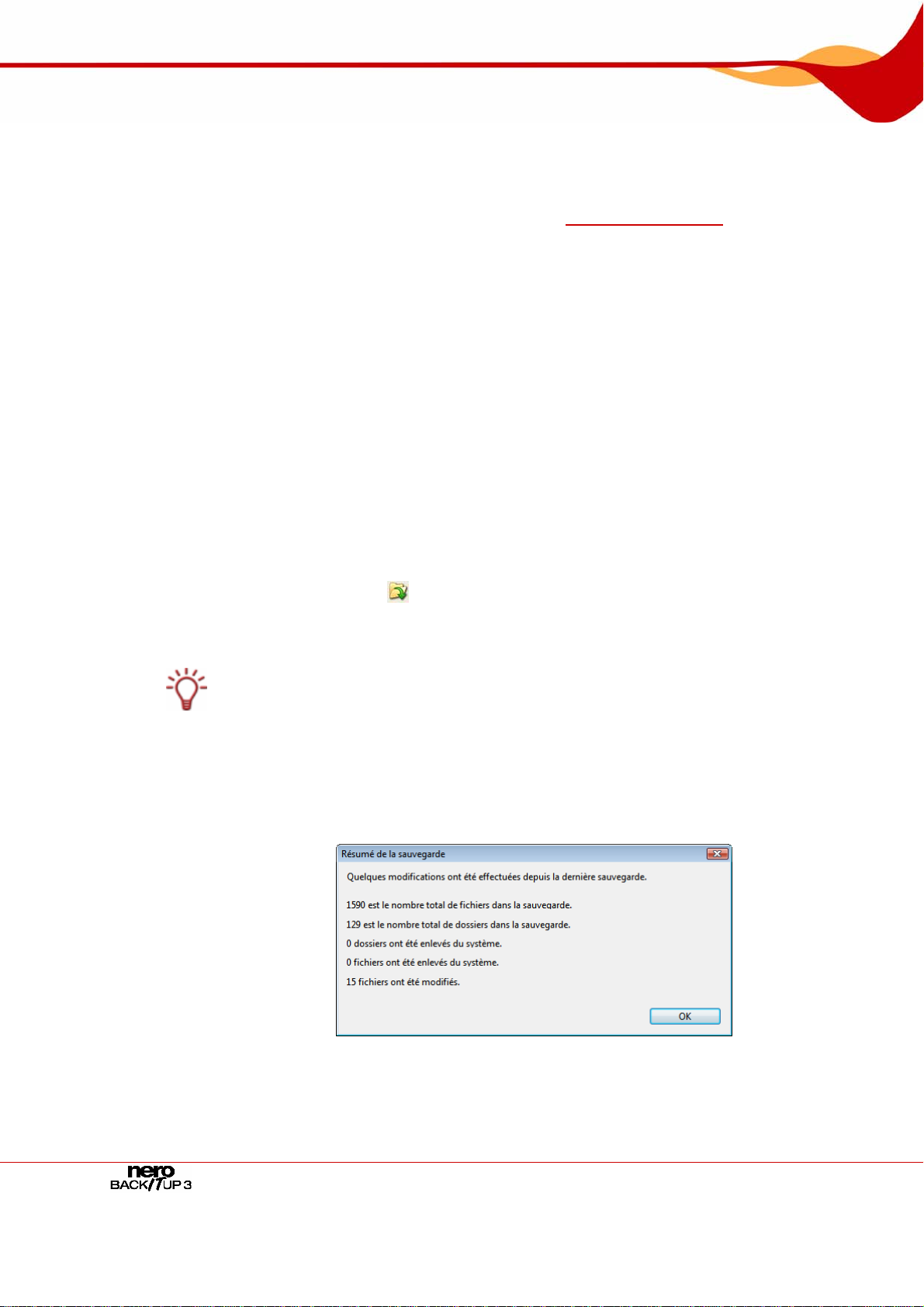
Sauvegarder à nouveau des fichiers - Mise à jour d'une sauvegarde de fichiers
5 Sauvegarder à nouveau des fichiers - Mise à jour d'une
sauvegarde de fichiers
Vous pouvez mettre à jour une sauvegarde de fichiers avec Nero BackItUp. Vous pouvez
choisir parmi différents types de sauvegardes (Cf.
Si vous mettez à jour une sauvegarde de fichiers, votre point de départ est une sauvegarde
existante. Une sauvegarde avec plusieurs mises à jour est appelée un ensemble de
sauvegardes .
Vous pouvez démarrer la mise à jour de l'une des deux manières décrites ci-dessous :
En sélectionnant fichiers et dossiers additionnels dans l'écran Sauvegarde de fichiers et
avec un résumé de la sauvegarde (aperçu des changements opérés)
En sélectionnant fichiers et dossiers dans un assistant sans résumé de la sauvegarde
Si vous démarrez dans l'écran Sauvegarde de fichiers, vous aurez des possibil i tés de
sélection plus approfondies que celles proposées dans la fenêtre Assistant de sauvegarde.
Si vous démarrez dans un assistant, votre sélection sera simplifiée et vous atteindrez votre
objectif plus rapidement.
Pour mettre à jour une sauvegarde, procédez comme suit :
Types de sauvegardes).
1. Pour démarrer dans l'écran Sauvegarde de fichiers :
1. Cliquez sur l'icône de menu Sauvegarde de fichiers.
Æ L'écran Sauvegarde de fichiers apparaît.
2. Cliquez sur le bouton
Æ La boîte de dialogue Ouvrir une sauvegarde s'ouvre.
Toutes les sauvegardes sont affichées dans la boîte de dialogue Ouvrir une sauvegarde.
Cependant, vous ne pouvez sélectionner que les sauvegard es de fichiers.
3. Sélectionnez la sauvegarde de fichiers souhaitée et cliquez sur le bouton Ouvrir.
Æ La boîte de dialogue Résumé des sauvegardes s'ouvre. Celle-ci v ous indique si
des changements ont été opérés, le nombre de dossiers et fichiers supprimés et le
nombre de fichiers modifiés.
.
Fig. 5: Boîte de dialogue Résumé des sauvegardes
4. Cliquez sur le bouton OK.
Page 18
Page 19
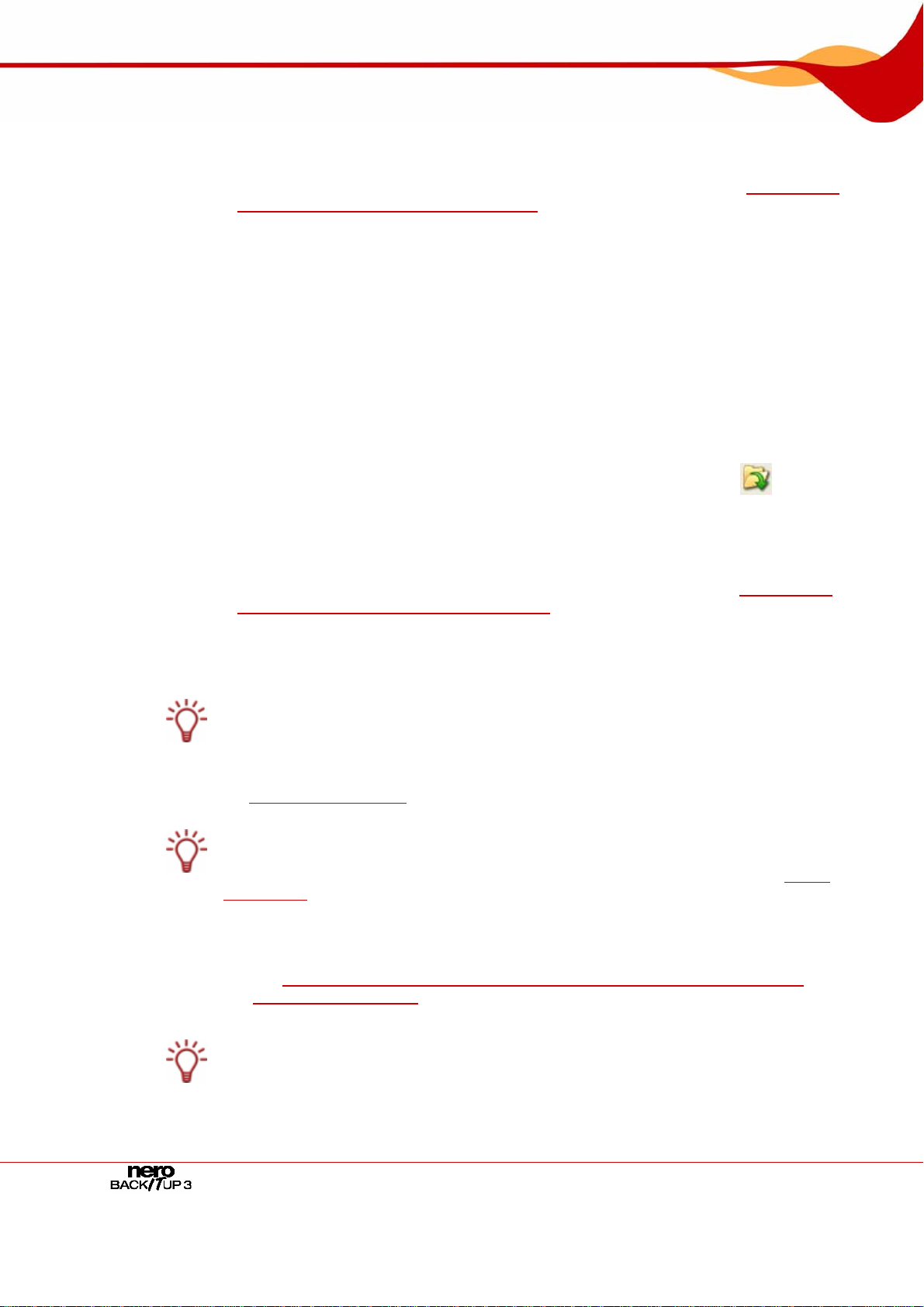
Sauvegarder à nouveau des fichiers - Mise à jour d'une sauvegarde de fichiers
Æ La boîte de dialogue Résumé des sauvegardes se ferme.
La sélection de la sauvegarde existante est transférée dans l'écran Sauvegarde de
fichiers.
5. Ajoutez les fichiers et dossiers additionnels comme vous le souhaitez (Cf.
fichiers dans l'écran Sauvegarde de fichiers
6. Cliquez sur le bouton Lancer la sauv egarde de fichiers.
Æ L'assistant de sauvegarde s'ouvre et l'écran Paramètres de la sauvegarde
apparaît.
).
2. Pour démarrer avec un assistant :
1. Cliquez sur le bouton Assistants >Sauvegarde de fichiers.
Æ La fenêtre Assistant de sauvegarde s'ouvre avec l'écran d'accueil.
2. Cliquez sur le bouton Suivant.
Æ L'écran Source de la sauvegarde apparaît.
3. Sélectionnez le bouton d'option Utiliser une sauvegarde existante.
4. Sélectionnez une sauvegarde existante dans la liste ou utilisez le bouton
5. Cliquez sur le bouton Suivant.
Æ L'écran Sélectionner les fichiers et dossiers apparaît. La sélection de la
sauvegarde choisie est transférée.
6. Entrez les fichiers et dossiers additionnels comme vous le souhaitez (Cf.
fichiers en utilisant l'Assistant de sauvegarde
7. Cliquez sur le bouton Suivant.
).
Sélection des
.
Sélection des
Æ L'écran Paramètres de la sauvegarde apparaît.
Vous pouvez également lancer la mise à jour de fichiers en double-cliquant sur une
sauvegarde existante dans l'écran Accueil.
3. Sélectionnez le type de sauvegarde souhaité dans le menu déroulant Type de sauvegarde
Types de sauvegardes).
(Cf.
Pour sauvegarder des fichiers récemment ajoutés selon les types de sauvegardes
incrémentielle et différentielle, assurez-vous que la case Ajouter de nouveaux fichiers à
la sauvegarde incrémentielle ou différentielle est cochée dans les options (Cf.
Sauvegarde
).
Onglet
Î Vous avez sélectionné une sauvegarde de fichiers à mettre à jour. Poursuivez avec la
mise à jour en cliquant sur le bouton Suivant et en indiquant la cible de la sauvegarde
Préciser la cible de la sauvegarde pour la sauvegarde de fichier et d'unité et
(Cf.
démarrer la sauvegarde
Vous ne pouvez pas sélectionner de nom de sauvegarde pour la mise à jou r - il est
transféré de la sauvegarde sélectionnée et complété automatiquement.
).
Page 19
Page 20
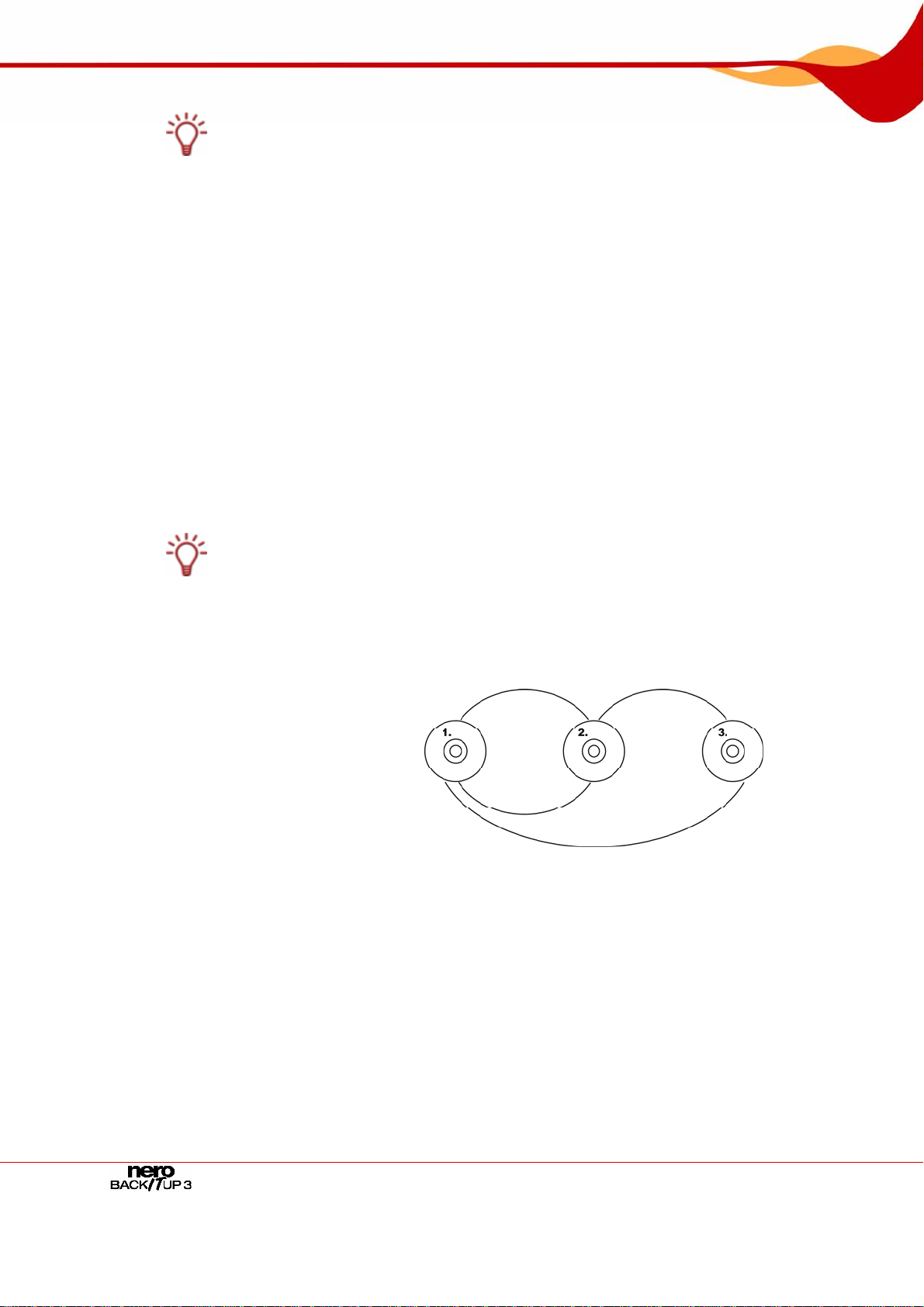
Sauvegarder à nouveau des fichiers - Mise à jour d'une sauvegarde de fichiers
La sauvegarde sélectionnée ne doit pas être disponible durant la mise à jou r.
5.1 Types de sauvegardes
Il existe quatre types de sauvegarde dans Nero BackItUp.
Sauvegarde complète
Sauvegarde différentielle
Sauvegarde incrémentielle
Sauvegarde de mise à jour
Avec la Sauvegarde complète, tous les fichiers et dossiers sélectionnés sont sauvegardés.
La première sauvegarde est toujours complète.
Avec la Sauvegarde incrémentielle , tous les fichiers qui ont été modifiés depuis la
dernière sauvegarde sont sauvegardés.
Avec la Sauvegarde différentielle , tous les fichiers qui ont été modifiés depuis la première
sauvegarde sont sauvegardés.
Avec les types de sauvegarde complète, incrémentielle et différentielle, le support sur
lequel vous enregistrez la sauvegarde importe peu.
Vous pouvez, par exemple, utiliser le disque qui a servi pour la sauvegarde précédente
(Nero BackItUp a automatiquement lancé un disque multisession) du moment qu'il reste de
l'espace sur le disque. Vous pouvez aussi effectuer la sauvegarde sur u n nouveau support.
Sauvegarde incrémentielle - compare les données actuelles avec les données de la d ernière
sauvegarde
Sauvegarde différentielle - compare les données actuelles avec les données de la première
sauvegarde
Fig. 6: La sauvegarde différentielle compare les données avec la dernière sauvegarde, la sauvegarde incrémentielle compare les
La procédure de la Sauvegarde de mise à jour varie en fonction du support sur lequel vous
sauvegardez.
Si vous sauvegardez sur le disque dur en utilisant la Sauvegarde de mise à jour, les
données de la sauvegarde précédente seront écrasées par les données modifiées. Ce qui
signifie que les versions antérieures seront effacées; l’accès aux états précédents de
sauvegarde ne sera plus possible.
Si vous sauvegardez sur le disque sur lequel a été gravé la dernière sauvegarde en utilisant
la Sauvegarde de mise à jour, la procédure est la même que pour la Sauvegarde
incrémentielle. Dans ce cas, un dossier est créé dans une nouvelle session.
Page 20
données la première sauvegarde
Page 21
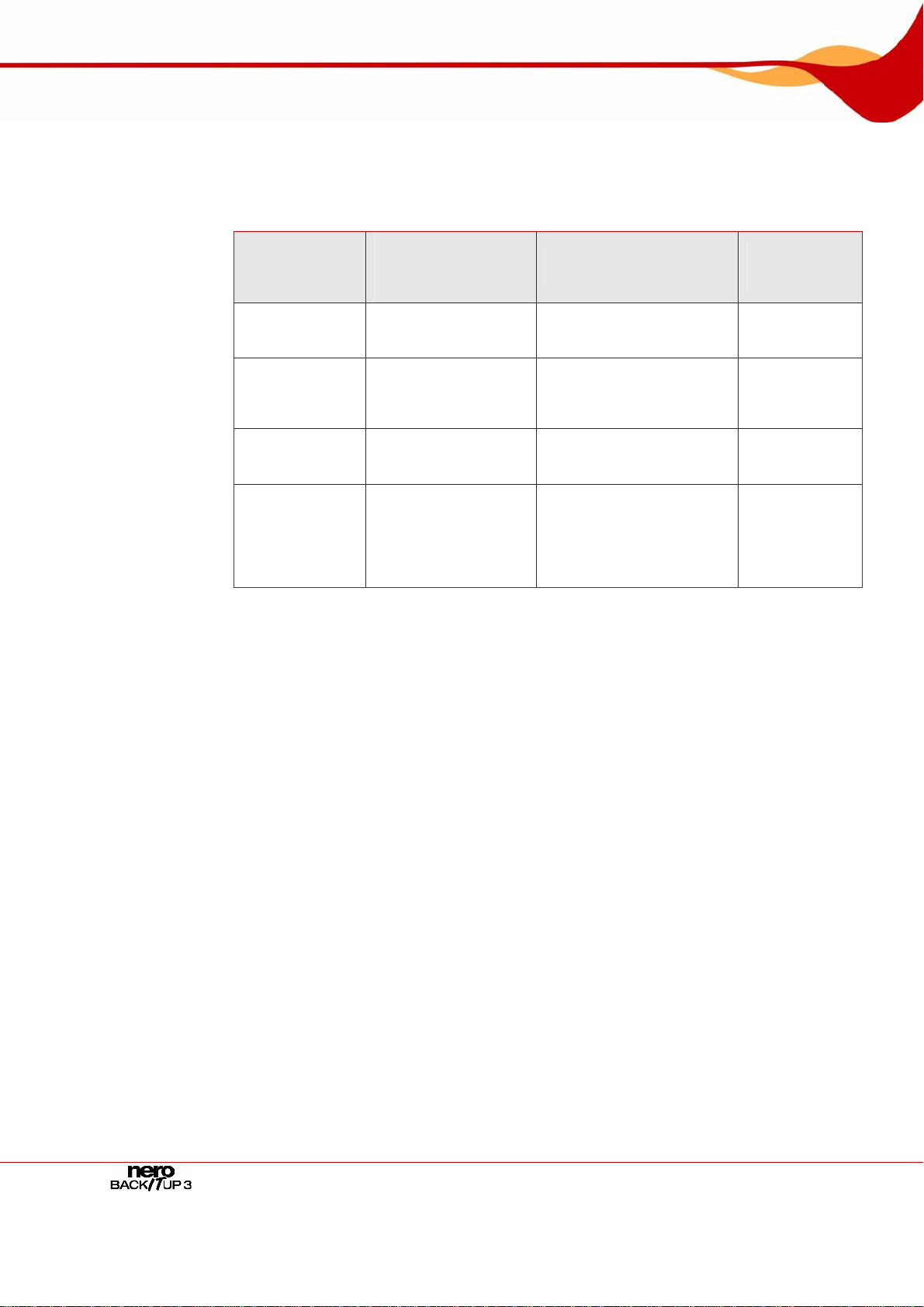
Sauvegarder à nouveau des fichiers - Mise à jour d'une sauvegarde de fichiers
Si vous sauvegardez sur un nouveau disque en utilisant le type Sauvegarde de mise à
jour, la procédure est la même que pour la Sauvegarde complète. La sauvegarde
complète est gravée sur le disque.
Le tableau suivant fournit les informations pour vous aider à déterminer le type de mise à
jour approprié à votre application :
Espace de stockage
Type de
sauvegarde
Sauvegarde
complète
Sauvegarde
différentielle
Sauvegarde
incrémentielle
Sauvegarde de
la mise à jour sur
le disque dur
(les anciennes
versions sont
effacées)
requis pour
l'ensemble de
sauvegardes
Extrêmement élevé
Moyen
Faible
Extrêmement faible
Effort qu'implique
la restauration
Extrêmement faible
(seule la version actuelle
est requise)
Faible
(version actuelle et
première version doivent
être conservées)
Élevé
(toutes les versions doivent
être conservées)
Extrêmement faible
(seule la version actuelle
est requise)
Voici un exemple afin d'illustrer la différence entre les sauvegardes incrémentielle et
différentielle :
Accès aux
versions
précédentes?
Oui
Oui
Oui
Non
Supposons que vous avez 100 photos et que vous les sauvegardez. La première
sauvegarde (complète) contient les 100 photos. Ensuite, vous modifiez 25 de ces photos,
que vous voulez à nouveau sauvegarder. Vous sélectionnez une sauvegarde incrémentiell e
ou différentielle (le choix du type de sauvegarde n'est pas important lors de la deuxième
sauvegarde). Les 25 photos modifiées sont sauvegardées. Ensuite, vous en modifiez encore
25 et voulez à nouveau les sauvegarder :
Si vous sélectionnez la Sauvegarde incrémentielle, 25 photos sont sauvegardées, tout
particulièrement celles qui ont été modifiées depuis la dernière sauv egarde. (Nero
BackItUp compare le statut actuel avec la dernière sauvegarde).
Si vous sélectionnez la Sauvegarde différentielle, 50 photos sont sauvegardées, tout
particulièrement celles qui ont été modifiées depuis la dernière sauv egarde. (Nero
BackItUp compare le statut actuel avec la première sauvegarde).
Ce qui signifie que les sauvegardes incrémentielles nécessitent moins d'espace de
stockage. Cependant, généralement plus de sauvegardes sont créées. Par con s équent, la
restauration est plus longue étant donné que davantage de petites versions doivent être
restaurées (et rendues opérationnelles) les unes après les autres.
À l'inverse, pour la sauvegarde différentielle : un espace de stockage plus grand est
nécessaire, cependant, seulement deux versions de sauvegarde (la première et la dernière)
sont requises. Par conséquent, il en est de même pour la restauration, seule s d eux versions
sont restaurées (et rendues opérationnelles) car la dernière version contient toutes les
modifications faites depuis la première sauvegarde.
Page 21
Page 22
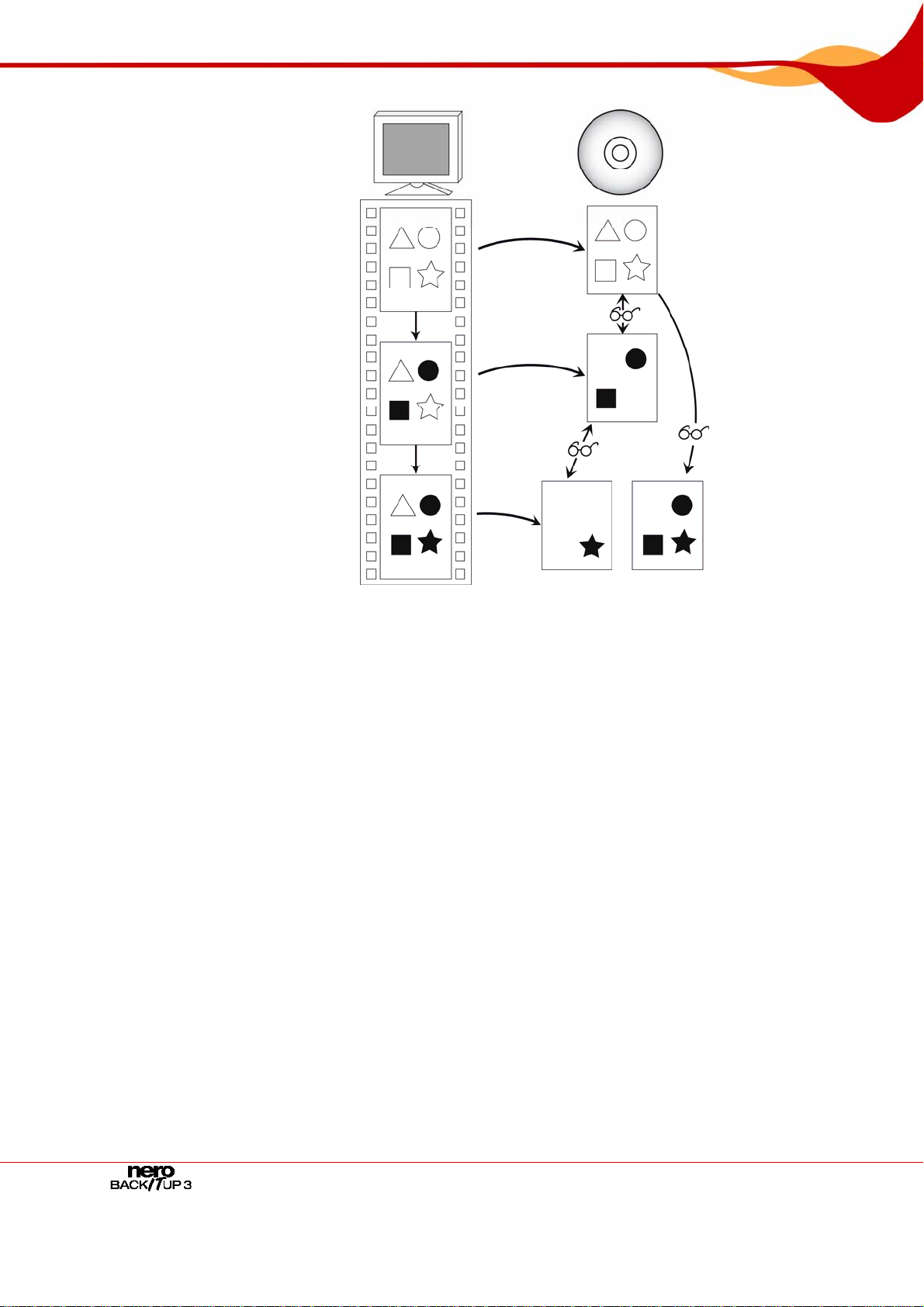
Sauvegarder à nouveau des fichiers - Mise à jour d'une sauvegarde de fichiers
1ère
sauvegarde
2ème
sauvegarde
3ème
sauvegarde
Données sur l'ordinateur
Fig. 7: Sauvegardes de données, distinction entre les sauvegardes différentielle et incrémentielle
Sauvegarde
incrémentielle
Sauvegarde
différentielle
Page 22
Page 23
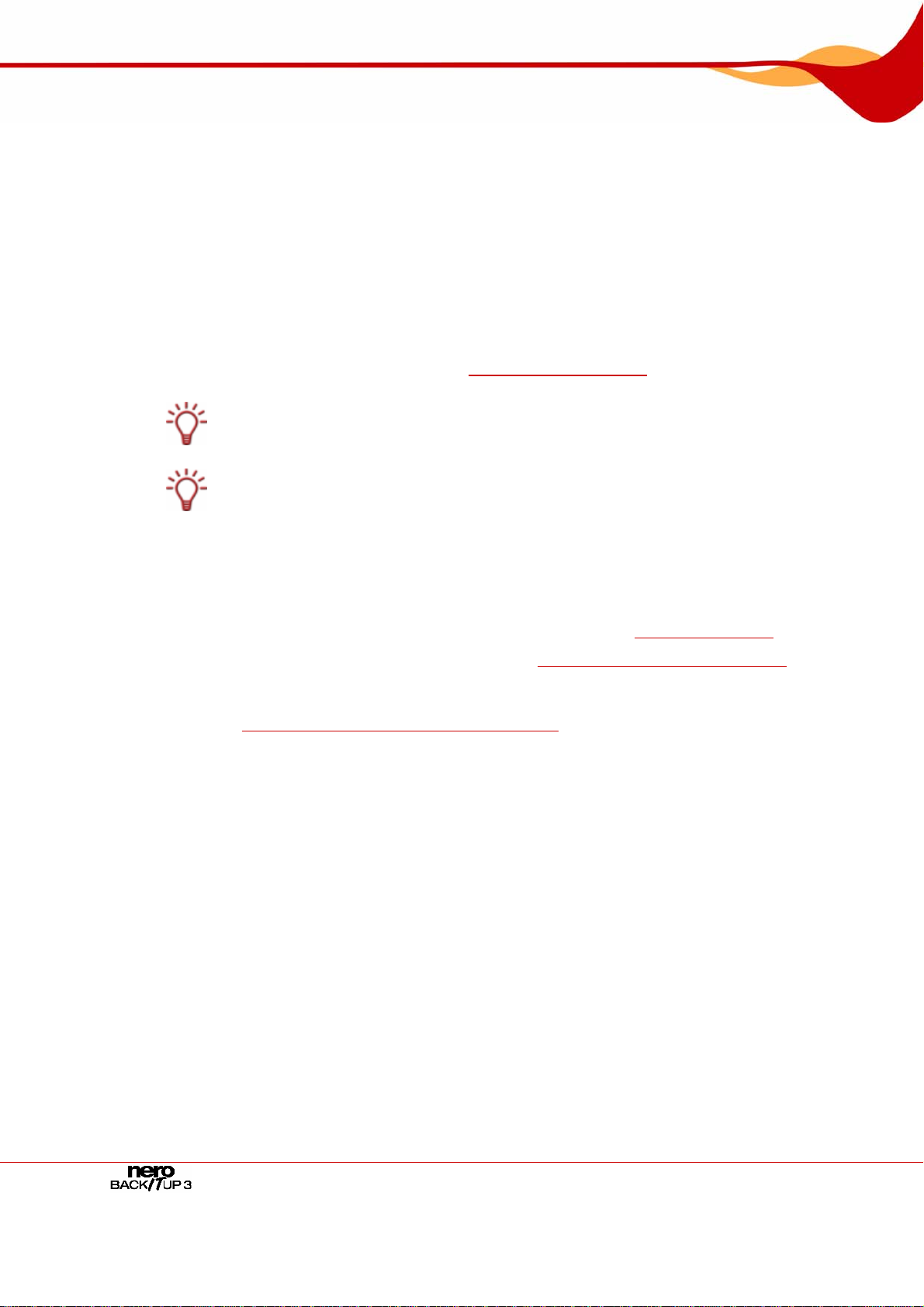
Sauvegarde d'unités
6 Sauvegarde d'unités
Vous pouvez sauvegarder des unités entières avec Nero BackItUp. Par rapport à la
sauvegarde de fichiers, la sauvegarde d'unités restaure les programm es et les systèmes
d'exploitation lors d'une restauration.
Vous pouvez graver la sauvegarde sur un disque ou l'enre gistrer sur le disque dur. La
sauvegarde sur un serveur FTP ou en tant que fichier image est également possible.
Lorsque vous sauvegardez une unité, le fichier de sauvegarde est généralement assez
volumineux. Si vous gravez la sauvegarde sur disque, vous aurez généralement besoin de
plusieurs disques. Le premier disque de sauvegarde est toujours un disque amorçabl e.
Même si vous ne gravez pas la sauvegarde sur disque, il est toujours utile de créer un
disque amorçable afin de pouvoir démarrer l'ordinateur (ainsi que l'unité restauré e) à partir
d'un CD/DVD en cas d'urgence (Cf.
La mise à jour d'une sauvegarde d'unité n'est pas possible.
Vous devez avoir des droits d'administrateur dans Windows
sauvegarde d'unité.
Nero BackItUp ImageTool).
®
XP® pour démarrer une
6.1 Étapes de base
Les étapes suivantes sont généralement requises pour sauvegarder une unité (c.-à-d. un
disque dur et/ou des partitions) via Nero BackItUp :
Sélectionner le disque dur/la partition à sauvegarder (Cf. Sélection des unités)
Sélectionner la cible de la sauvegarde (Cf. Écran Paramètres de la sauvegarde, par
exemple)
Précisez les paramètres de sauvegarde et démarrez la sauvegarde (voir, par exemple,
Écran Fermeture de l'assistant de sauvegarde)
6.2 Sélection des unités
Pour sélectionner une unité à sauvegarder via Nero BackItUp, procédez comme suit :
1. Cliquez sur l'icône de menu Sauvegarde d'unité.
Æ L'écran Sauvegarde d'unité apparaît.
Page 23
Page 24
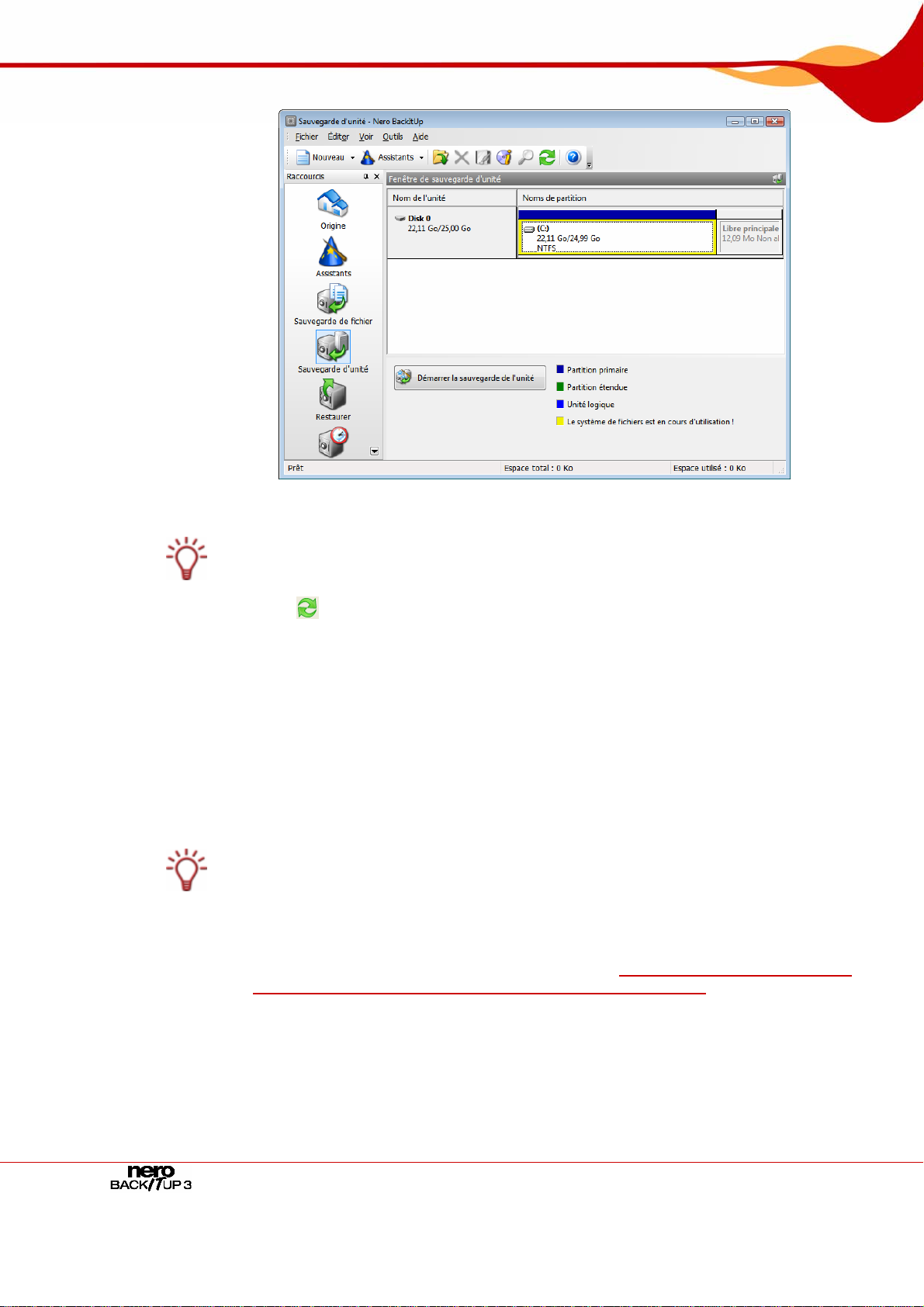
Sauvegarde d'unités
Fig. 8: Écran Sauvegarde d'unité
Vous pouvez également démarrer la sauvegarde d'unité via l'assistant. Pour ce faire,
cliquez sur l'icône de menu Assistants, ensuite sur Créer une nouvelle sauvegarde
d'unité ou sur le bouton Assistants et ensuite sur Sauvegarde d'unité.
Le bouton
l'assistant.
qui sert à la mise à jour des informations sur l'unité n'est pas disponible dans
2. Pour sauvegarder un disque dur, cliquez sur le bouton approprié dans la liste Nom d'unité.
Æ Le disque dur avec toutes les partitions est sélectionné et marqué (affiché avec une ligne
pointillée).
3. Pour sauvegarder un disque dur, cliquez sur le bouton approprié dans la liste Noms de
partitions.
Æ La partition est sélectionnée et marquée (affichée avec une ligne pointillée).
Vous pouvez sélectionner plusieurs partitions d'un disque dur pour la sauvegarde.
Î Vous avez sélectionné un disque dur ou une partition à sauvegarder. Vous pouvez
poursuivre avec la sauvegarde d'unité en cliquant sur le bouton Lancer la sauvegarde
d'unité et en indiquant la cible de la sauvegarde (Cf.
pour la sauvegarde de fichier et d'unité et démarrer la sauvegarde
Préciser la cible de la sauvegarde
).
Page 24
Page 25
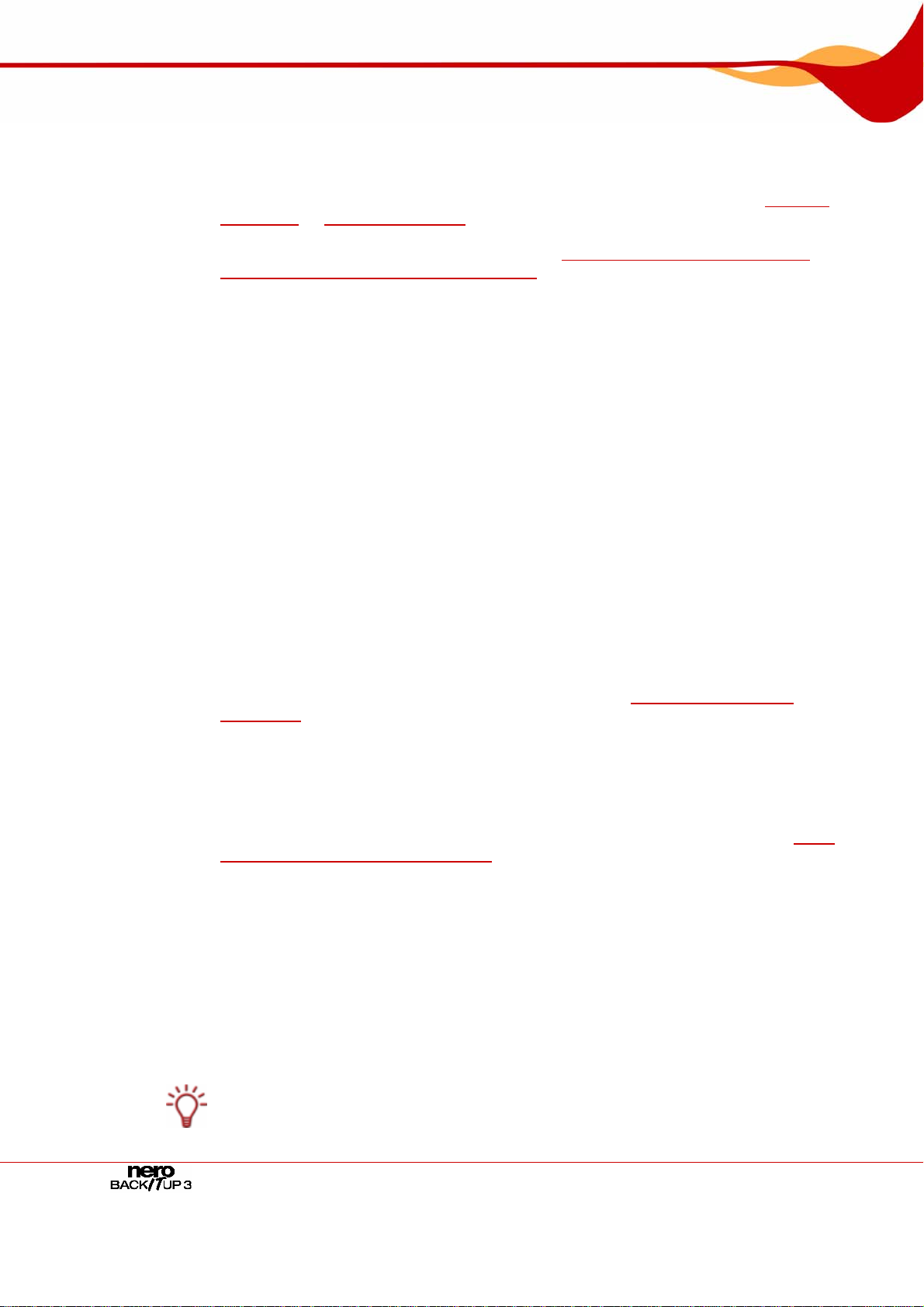
Préciser la cible de la sauvegarde pour la sauvegarde de fichier et d'unité et démarrer la sauvegarde
7 Préciser la cible de la sauvegarde pour la sauvegarde de
fichier et d'unité et démarrer la sauvegarde
Après avoir sélectionné les fichiers et dossiers ou une unité à sauvegarder (Cf. Sélection
des fichiers
démarrer la sauvegarde. Ce qui est réalisé dans les écrans Paramètres de la sauvegarde
et Fermeture de l'assistant de sauvegarde (Cf.
Écran Fermeture de l'assistant de sauvegarde).
7.1 Gravure d'une sauvegarde sur un disque ou sauvegarde sur un disque dur
Grâce à Nero BackItUp, vous pouvez graver la sauvegarde sur un disque, ou l'enregistrer
sur un disque dur, des unités en réseau ou un support amovible.
Nero BackItUp prend en charge les disques de type CD, DVD, HD-DVD et Blu-ray. Le type
de disque que vous pouvez graver dépend du type de graveur utilisé.
Pour démarrer une sauvegarde et graver sur un disque ou enregistrer sur un disque dur,
procédez comme suit :
ou Sauvegarde d'unités), vous pouvez indiquer la cible de la sauvegarde et
Écran Paramètres de la sauvegarde et
1. Pour graver la sauvegarde sur un disque :
1. Sélectionnez un graveur dans le menu déroulant Cible.
2. Insérez un disque dans le graveu r.
2. Pour enregistrer une sauvegarde sur un disque dur :
1. Dans le menu déroulant Cible, sélectionnez un disque dur, une unité réseau ou un
support amovible.
2. Dans la case Chemin d'accès cible, indiquez le chemin d'accès du dossier dans lequel
la sauvegarde sera enregistrée.
3. Ajoutez des paramètres supplémentaires si nécessaire (Cf. Écran Paramètres de la
sauvegarde
).
4. Cliquez sur le bouton Suivant.
Æ L'écran Fermeture de l'assistant de sauvegarde apparaît.
5. Vérifiez les paramètres dans l'écran Fermeture de l'assistant de sauvegarde.
6. Au besoin, indiquez des paramètres supplémentaires dans la zone d'extension (Cf. Écran
Fermeture de l'assistant de sauvegarde
).
7. Cliquez sur le bouton Sauvegarde.
Æ L'écran du processus de sauvegarde commence s'affiche et la sauv egarde démarre.
Vous pouvez suivre le processus de sauvegarde via la barre de progression.
Si vous copiez un disque, Nero BackItUp démarre automatiquement un disque
multisession ou continue sur ce dernier (c.-à-d. que vous pouvez sauvegarder des
sauvegardes supplémentaires sur ce disque s'il co ntient suffisamment de place).
Lors de la sauvegarde d'un disque dur actif (c.-à-d. un disque dur qui peut être accéd é
par d'autres programmes ou sur lequel le système d'exploitation s'exécute), il ne peut
pas être désactivé, ainsi, une boîte de dialogue s'ouvre pour afficher le message "Nero
BackItUp ne peut pas désactiver la partition/le disque dur sélectionné...".
La boîte de dialogue contenant le message "Nero BackItUp ne peut pas désactiver la
partition/le disque dur sélectionné ..." n'est pas un message d'erreur, il s'agit d'un message
qui vous prévient que la partition est en cours d'utilisation par Windows
Page 25
®
.
Page 26
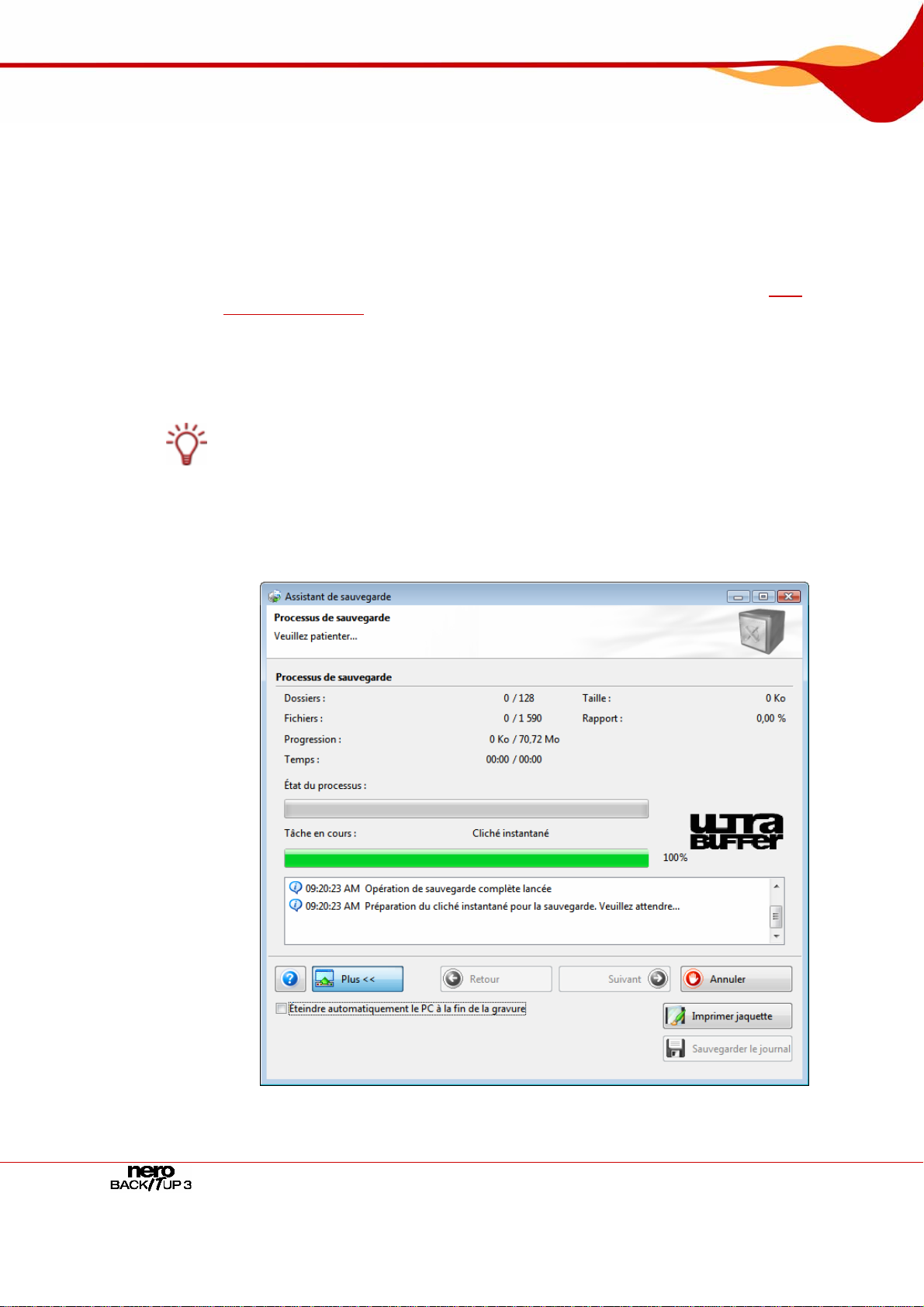
Préciser la cible de la sauvegarde pour la sauvegarde de fichier et d'unité et démarrer la sauvegarde
Pour la sauvegarde, cela signifie que les fichiers système peuvent être modifiés durant le
processus de sauvegarde. En d'autres mots, des erreurs peuvent se produire lors de la
vérification des données à la fin de la sauvegarde. Dans ce cas, une boîte de dialogue
affiche que certaines données ont été modifiées dans l'intervalle entre la sauvegarde et la
vérification. Ces modifications ne sont généralement pas importantes pour la rest auration
du système.
Cependant, si votre intérêt porte sur la sauvegarde d'unité sans erreurs de vérification,
vous pouvez sauvegarder l'unité à l'aide de Nero BackItUp ImageTool. Nero BackItUp
ImageTool démarre avec un disque, ce qui signifie que l'unité n'est pas en cours
d'exécution, donc les fichiers système ne se modifie pas durant la sauvegarde (
BackItUp ImageTool
).
Nero
8. Pour continuer le processus sans verrouillage, cliquez sur le bouton Ignorer.
Æ Le processus de sauvegarde continue.
Durant le processus de sauvegarde, les options de configuration suivantes sont
disponibles dans la zone d'extension :
Éteindre le PC automatiquement après la sauvegarde : Éteint le PC dès que la sauvegarde
est terminée.
Imprimer jaquette : Ouvre Nero CoverDesigner et transfère les informations concerna nt
les fichiers dans le fichier d'informations.
Fig. 9: Fenêtre Assistant de sauvegarde, écran Processus de sauvegarde
Page 26
Page 27
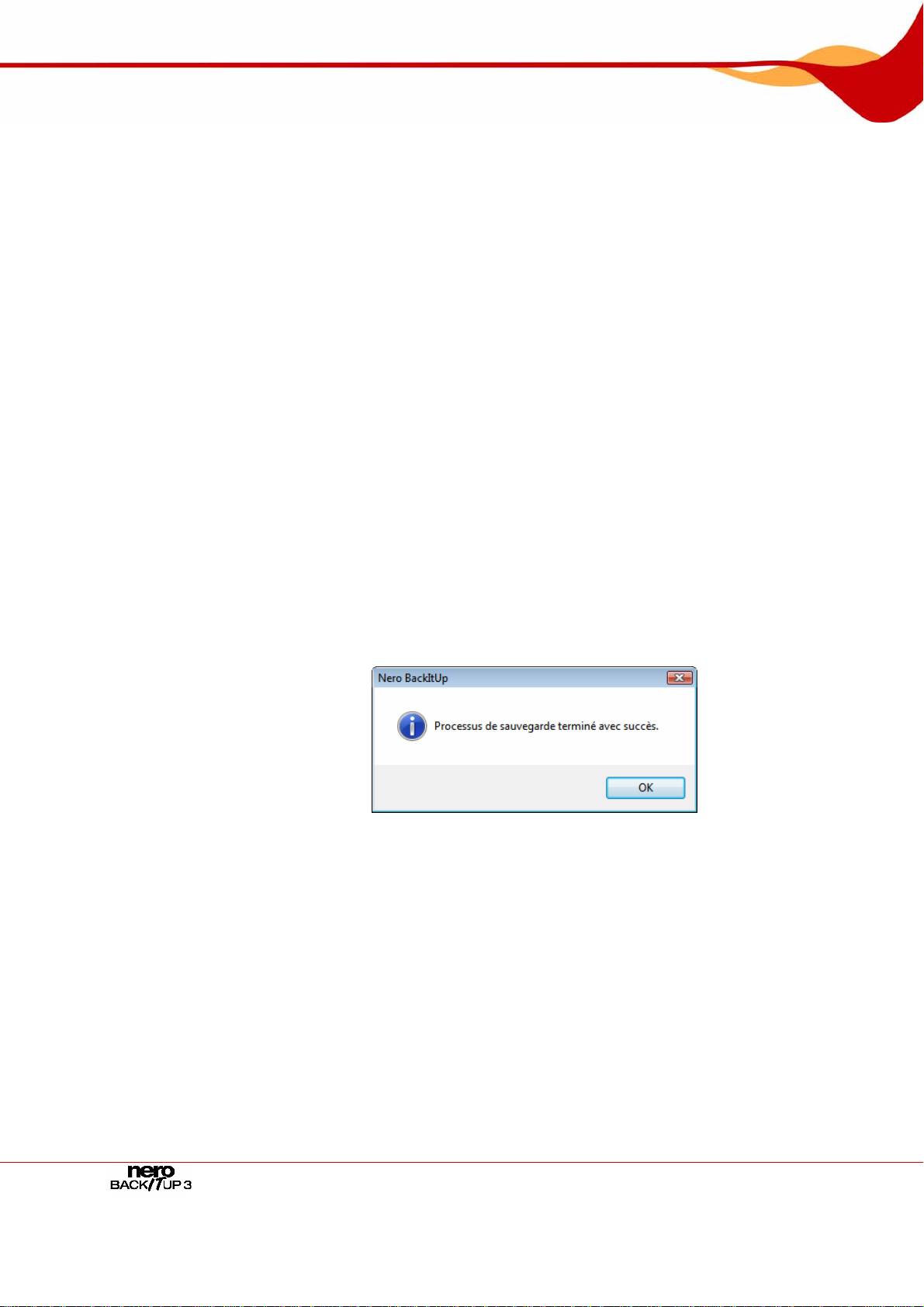
Préciser la cible de la sauvegarde pour la sauvegarde de fichier et d'unité et démarrer la sauvegarde
Æ Si la sauvegarde est gravée sur plusieurs disques, la boîte de dialogue Attente de
disque s'ouvre et le lecteur s'ouvre une fois le disque plein.
9. Retirer le disque enregistré et insérez un disque vierge.
Æ Le processus de sauvegarde continue et le disque vierge inséré est gravé.
10. Répétez les étapes précédentes jusqu'à ce que la sauvegarde soit complètement gravée sur
les disques.
Æ Si vous avez coché la case Vérifier les données après la sauvegarde dans l'écran
Fermeture de l'assistant de sauvegarde et que la sauvegarde a été gravée sur un seul
disque, la vérification commence automatiquement.
Si vous avez coché la case dans l'écran Fermeture de l'assistant de sauvegarde et
que la sauvegarde a été gravée sur plusieurs disques, la boîte de dialogue Sélectionner
un lecteur source pour la vérification des données s'ouvre et le lecteur également.
11. Insérez le premier disque de la sauvegarde afin de le vérifier.
12. Dans la boîte de dialogue Sélectionner un lecteur source pour la vérification des
données, sélectionnez le lecteur approprié et cliquez sur le bouton OK.
Æ La vérification commence et le premier disque est vérifié. Après la vérification, le disque
est éjecté et la boîte de dialogue Sélectionner un lecteur source pour la vérification
des données s'affiche à nouveau.
13. Répétez les deux étapes précédentes pour chaque disque de la sauvegarde dans l'ordre
chronologique.
Æ Lorsque le processus de sauvegarde est terminé, le disque est éjecté et une boîte de
dialogue s'affiche.
Fig. 10: Boîte de dialogue "Processus de sauvegarde terminé avec succès."
14. Cliquez sur le bouton OK.
Æ La boîte de dialogue se ferme.
Î Vous avez gravé la sauvegarde sur un disque ou vous l'avez enregistré sur un disque
dur, une unité de réseau ou un support amovible.
À présent, vous pouvez sauvegarder le journal ou cliquer sur le bouton Suivant et
démarrer d'autres actions telles que l'exécution de la même sauvegarde, la création
d'une nouvelle sauvegarde ou la fermeture de l'assistant.
Page 27
Page 28

Préciser la cible de la sauvegarde pour la sauvegarde de fichier et d'unité et démarrer la sauvegarde
7.2 Téléchargement de la sauvegarde sur un serveur FTP
Nero BackItUp peut être utilisé pour charger et sauvegarder la sauvegarde sur un serveur
FTP.
Cette fonctionnalité n'est disponible que si vous avez entré un serveur FTP dans les
options (Cf.
Pour démarrer la sauvegarde et la télécharger sur un serveur FTP, procédez co mme suit :
1. Sélectionnez le serveur FTP souhaité dans le menu déroulant Cible.
2. Pour spécifier un répertoire sur le serveur :
Onglet FTP).
1. Cliquez sur le bouton
Æ La fenêtre Ouvrir dossier s'affiche.
2. Cliquez sur le bouton Nouveau répertoire et entrez un nom.
Æ Un nouveau répertoire est créé et affiché dans la liste Nom de répertoire.
3. Double-cliquez sur un répertoire d ans la liste Nom de répertoire.
Æ Le répertoire est transféré dans le panneau d'affichage Chemin.
4. Cliquez sur le bouton Sélectionner.
Æ La fenêtre Ouvrir dossier se ferme et le répertoire sélectionné est transféré.
.
3. Au besoin, ajoutez des paramètres supplémentaires dans l'écran Paramètres de
sauvegarde (Cf.
Écran Paramètres de la sauvegarde).
4. Cliquez sur le bouton Suivant.
Æ L'écran Fermeture de l'assistant de sauvegarde apparaît.
5. Vérifiez les paramètres dans l'écran Fermeture de l'assistant de sauvegarde.
6. Au besoin, indiquez d'autres paramètres dans la zone d'extension (Cf. Écran Fermeture de
l'assistant de sauvegarde
).
7. Cliquez sur le bouton Sauvegarde.
Æ L'écran Processus de sauvegarde apparaît et la sauvegarde démarre. Vous pouve z
suivre le processus de sauvegarde grâce à la barre de progression.
Durant le processus de sauvegarde, les options de configuration suivantes sont
disponibles dans la zone d'extension :
Éteindre le PC automatiquement après la sauvegarde : Éteint le PC dès que la
sauvegarde est terminée.
Imprimer jaquette : Ouvre Nero CoverDesigner et transfère les informations concernant
les fichiers dans le fichier d'informations.
Æ Lorsque la sauvegarde est terminée, une boîte de dialogue avec un message approprié
apparaît.
8. Cliquez sur le bouton OK.
Æ La boîte de dialogue se ferme.
Page 28
Page 29

Préciser la cible de la sauvegarde pour la sauvegarde de fichier et d'unité et démarrer la sauvegarde
Î Vous avez téléchargé la sauvegarde d'unité sur un serveur FTP.
À présent, vous pouvez sauvegarder le journal ou cliquer sur le bouton Suivant et
démarrer d'autres actions telles que l'exécution de la même sauvegarde, la création
d'une nouvelle sauvegarde ou la fermeture de l'assistant.
7.3 Enregistrement de la sauvegarde en tant que fichier image
Grâce à Nero BackItUp et au graveur d'images Nero, la sauvegarde peut être enregistrée
sous forme d'image. Une fichier image est un fichier individuel sur le disque du r qui contient
l'image d'un disque complet. Vous pouvez généralement considérer un fichier image comme
un "disque virtuel". Vous pouvez graver des copies du fichier image aussi souvent que vous
le souhaitez.
Nero Image Recorder convient également pour la création d'une image d'un type de disque
non pris en charge par le graveur installé. Dès lors, vous pouve z, par exemple, créer une
image DVD sans avoir installé de graveur DVD.
Cette fonctionnalité n'est disponible que si vous avez coché la case Activer Image
Recorder en tant que cible (Cf.
Pour démarrer la sauvegarde et créer une image, procédez comme suit :
Onglet Général).
1. Sélectionnez l'entrée Image Recorder dans le menu déroulant Cible.
2. Sélectionnez le type de disque que vous voulez dans le menu déroulant Type de disque.
3. Au besoin, ajoutez des paramètres supplémentaires dans l'écran Paramètres de
sauvegarde (Cf.
Écran Paramètres de la sauvegarde).
4. Cliquez sur le bouton Suivant.
Æ L'écran Fermeture de l'assistant de sauvegarde apparaît.
5. Vérifiez les paramètres dans l'écran Fermeture de l'assistant de sauvegarde.
6. Au besoin, indiquez d'autres paramètres dans la zone d'extension (Cf. Écran Fermeture de
l'assistant de sauvegarde
).
7. Cliquez sur le bouton Sauvegarde.
Æ L'écran Processus de sauvegarde apparaît et la sauvegarde démarre. Vous pouvez
suivre le processus de sauvegarde grâce à la barre de progression.
Durant le processus de sauvegarde, les options de configuration suivantes sont
disponibles dans la zone d'extension :
Éteindre le PC automatiquement après la sauvegarde : Éteint le PC dès que la sauvegarde
est terminée.
Imprimer jaquette : Ouvre Nero CoverDesigner et transfère les informations concernant
les fichiers dans le fichier d'informations.
Page 29
Page 30

Préciser la cible de la sauvegarde pour la sauvegarde de fichier et d'unité et démarrer la sauvegarde
Fig. 11: Fenêtre Assistant de sauvegarde, écran Processus de sauvegarde
Æ La boîte de dialogue Sauvegarder un fichier image s'ouvre.
8. Indiquez un chemin de sauvegarde et un nom de fichier et cliquez sur le bouton
Sauvegarder.
Æ Le processus de sauvegarde continue. Vous pouvez suivre le processus via la barre de
progression.
Si vous avez coché la case Vérifier les données après la sauvegarde dans l'écran
Fermeture de l'assistant de sauvegarde, la boîte de dialogue Sélectionner un lecteur
source pour la vérification des données s'ouvre.
9. Si vous ne disposez pas de lecteur virtuel ou si votre lecteur virtuel ne lit pas le type de
disque de l'image, cliquez sur le bouton Annuler.
Æ Le processus de sauvegarde s'annule et une fenêtre avec un message d'erreur
approprié s'affiche.
Cependant, ceci n'influe en rien sur la sauvegarde du fichier image - il a déjà été créé.
Vous trouverez la sauvegarde à l'endroit spécifié sous le nom sélectionné.
10. Si un lecteur virtuel est disponible :
1. Chargez le fichier image sur le lecteur virtuel; par exemple, sur Nero ImageDrive.
2. Sélectionnez le lecteur virtuel approprié dans la liste.
3. Cliquez sur le bouton OK.
Æ Le processus de sauvegarde continue. Vous pouvez suivre le processus de sauvegarde
via la barre de progression.
Lorsque le processus de sauvegarde est terminé, une boîte de dialogue s'affiche.
Page 30
Page 31

Préciser la cible de la sauvegarde pour la sauvegarde de fichier et d'unité et démarrer la sauvegarde
Le fichier image est un disque virtuel. Afin de lire et de vérifier le disque virtuel, Nero
BackItUp doit y accéder via une unité virtuelle. Une telle unité virtuelle peut être démarrée
avec Nero ImageDrive et vous pouvez ensuite "insérer" le disque virtuel.
Nero ImageDrive est un outil inclus dans la Suite Nero. Il est installé automatiquement lors
de l'installation de la Suite Nero. Nero ImageDrive n'est pas disponible sous Windows
Vista™. Vous trouverez plus d'informations dans le manuel de Nero ImageDrive.
Fig. 12: Boîte de dialogue "Processus de sauvegarde terminé avec succès."
11. Cliquez sur le bouton OK.
®
Æ La boîte de dialogue se ferme.
Î Vous avez créé une image de la sauvegarde avec le graveur d'image. Vous pouvez
ensuite graver cette image sur un disque approprié en utilisant Nero Burning RO M ou
Nero Express.
Dans l'écran Processus de sauvegarde,vous pouvez sauvegarder le journal ou cliquer
sur le bouton Suivant et démarrer d'autres actions telles que l'exécution de la même
sauvegarde, la création d'une nouvelle sauvegarde ou la fermeture de l'assistant.
Nero Burning ROM est un programme de gravure évolutif. Nero Burning ROM fait partie de
la Suite Nero et est automatiquement installé lors de la procédure d'installation principale.
Vous trouverez plus d'informations dans le manuel de Nero Burning ROM.
Nero Express est une application gérée par des assistants et basée sur Nero Burnin g
ROM. Nero Express fait partie de la Suite Nero et est automatiquement installé lors de la
procédure d'installation principale. Vous trouverez plus d'informations dans le manuel de
Nero Express.
Page 31
Page 32

Préciser la cible de la sauvegarde pour la sauvegarde de fichier et d'unité et démarrer la sauvegarde
7.4 Écran Paramètres de la sauvegarde
Dans l'écran Paramètres de sauvegarde, vous indiquez les paramètres de la sauvegarde.
Ici, vous sélectionnez la cible et donc déterminez le cours de la sauvegarde. De plus, vous
pouvez sélectionner le type de sauvegarde, si nécessaire. L'écran se constitue de l'écran
principal et de la zone d'extension.
Fig. 13: Fenêtre Assistant de sauvegarde, écran Paramètres de sauvegarde
Les options de configuration suivantes sont disponibles sur l'écran principal :
Spécifie la destination de la sauvegarde. Vous pouvez sélectionner
un graveur ou un disque dur, ainsi que des unités en réseau et des
supports amovibles. Si vous avez activé les paramètres appropriés
Menu déroulant
Destination
dans les Options, vous disposez aussi des options FTP et Graveur
d'images. Vous pouvez utiliser l'entrée Choisir plusieurs
graveurs afin de sélectionner plusieurs graveurs en tant que
destination, si nécessaire.
Le champ texte suivant varie en fonction de la cible sélectionnée.
Champ de saisie
Chemin de
destination
Indique le chemin de sauvegarde.
Ce champ texte est disponible si un disque dur, une unité de
réseau ou un support amovible a été sélectionné.
Indique le type de disque (par exemple CD ou DVD) du fichier
Menu déroulant
Type de disque
image.
Le menu déroulant est disponible si le graveur d'image a été
sélectionné.
Page 32
Page 33

Préciser la cible de la sauvegarde pour la sauvegarde de fichier et d'unité et démarrer la sauvegarde
Panneau
d'affichage
Chemin
Menu déroulant
Type de
sauvegarde
Champ de saisie
Nom de la
sauvegarde
Bouton
Ajouter un
commentaire...
Bouton
?
Bouton
Plus
Bouton
Précédent
Bouton
Suivant
Bouton
Annuler
Indique le répertoire.
Le panneau d'affichage est disponible si un serveur FTP a été
sélectionné.
Indique le type de sauvegarde (Cf.
Types de sauvegardes). Quatre
types de sauvegarde sont disponibles : Sauvegarde complète,
Sauvegarde de mise à jour, Sauvegarde incrémentielle et
Sauvegarde différentielle.
Les entrées ne sont disponibles que si vous mettez à jour une
sauvegarde de fichiers. Seule la Sauvegarde complète est
disponible lors de la première sauvegarde de fichiers et d'unité.
Indique le nom de la sauvegarde.
Ajoute un commentaire à la sauvegarde.
Ouvre une liste des tâches d'aide
Ouvre la zone d'extension.
Affiche l'écran précédent.
Affiche l'écran Fermeture de l'assistant de sauvegarde (Cf.
Écran Fermeture de l'assistant de sauvegarde).
Annule la procédure.
Les options de configuration suivantes sont disponibles dans la zone d'extension :
Case à cocher
Exécuter un test
antivirus avant
Vérifie les données afin de détecter les virus avant la sauvegarde.
la sauvegarde
Case à cocher
Compresser les
données avant
la sauvegarde
Compresse les données avant la sauvegarde.
Si vous désactivez la case à cocher, les données ne sont pas
compressées et la sauvegarde est créée dans l'ancien format
Nero BackItUp 1.0.
Bouton
Paramètres de
Indique le niveau de compression.
compression...
Case à cocher
Crypter la
sauvegarde
Bouton
Définir le mot de
passe...
Active la fonction de cryptage. Cliquez sur le bouton Définir le
mot de passe... pour crypter la sauvegarde au moyen d'un mot de
passe.
Ouvre la fenêtre Utiliser mot de passe..., dans laquelle vous
pouvez préciser le mot de passe pour le cryptage et sélectionner
un algorithme de cryptage.
Si vous enregistrez la sauvegarde avec un mot de passe, vous ne pouvez la restaurer
qu'avec ce mot de passe. Restaurer une sauvegarde cryptée sans mot de passe est
impossible!
Page 33
Page 34

Préciser la cible de la sauvegarde pour la sauvegarde de fichier et d'unité et démarrer la sauvegarde
7.4.1 Fenêtre Utiliser le mot de passe...
Dans la fenêtre Utiliser mot de passe..., vous précisez un mot de passe pour le cryptage de
la sauvegarde et sélectionnez un algorithme de cryptage. Vous pouvez ouvrir la fenêtre en
cliquant sur le bouton Définir mot de passe... dans la zone étendue.
Fig. 14 : Fenêtre Définir mot de passe...
Les options de configuration suivantes sont disponibles :
Champs de saisie
Entrer le mot de passe
et
Précise le mot de passe de cryptage
Entrez à nouveau le mot
de passe
Sélectionne un algorithme de cryptage. Les champs
optionnels suivants sont disponibles :
Zone
Crypter la sauvegarde à
l'aide d'un algorithme
Classique : Sélectionne la procédure de cryptage
traditionnelle
AES : Sélectionne la procédure de cryptage AES (AES
= Advanced Encryption Standard, Norme de cryptage
avancée), une norme de cryptage très répandue.
Page 34
Page 35

Préciser la cible de la sauvegarde pour la sauvegarde de fichier et d'unité et démarrer la sauvegarde
7.5 Écran Fermeture de l'assistant de sauvegarde
Dans l'écran Fermeture de l'assistant de sauvegarde, vous vérifiez votre configuration
précédente et lancez la sauvegarde. Des options de configuration supplémentaires sont
disponibles dans la zone d'extension.
Fig. 15: Fenêtre Assistant de sauvegarde, écran Fermeture de l'assistant de sauvegarde
La zone Paramétres indique les paramètres sélectionnés. Un poi nt vert précédent un
paramètre indique que celui-ci a été sélectionné et est actif. Les paramètres suivants
s'affichent :
Sauvegarde les fichiers correspondant aux filtres de fichiers
Filtres de
fichiers
sélectionnés.
Si aucun filtre de fichiers n'est sélectionné, tous les fichiers du dossier
sont sauvegardés.
Recherche
de virus
Compression
Cryptage
Scanne les fichiers afin de détecter les virus avant la sauvegarde.
Compresse les fichiers avant la sauvegarde.
Crypte la sauvegarde. (Le mot de passe est requis pour la
restauration).
Vérifie (compare) les fichiers sauvegardés par rappo rt aux fichiers
Vérification
originaux après la sauvegarde afin d'assurer que toutes les données
sont présentes. Ce contrôle est appelé "érification"
Page 35
Page 36

Préciser la cible de la sauvegarde pour la sauvegarde de fichier et d'unité et démarrer la sauvegarde
Cliché
instantané
Crée des clichés instantanés de fichiers avant la sauvegarde. Ainsi,
des fichiers en cours d'utilisation peuvent également être
sauvegardés
Les boutons suivants sont disponibles :
?
Plus
Retour
Ouvre une liste des tâches d'aide.
Ouvre la zone d'extension.
Affiche l'écran Paramètres de la sauvegarde (Cf.
de la sauvegarde
).
Écran Paramètres
Démarre la sauvegarde. En fonction de la cible sélectionnée, la
Sauvegarde
sauvegarde est gravée sur un disque, enregistrée sur un disque
dur, téléchargée sur un serveur ou une image créée.
Annuler
Annule la procédure.
Les options de configuration suivantes sont disponibles dans la zone d'extension :
Case à cocher
Vérifier les
données après la
Vérifie que les données sont complètes et correctes après la
sauvegarde
sauvegarde
Case à cocher
Utiliser un cliché
instantané pour
la sauvegarde
directe
Utilise un cliché instantané pour la sauvegarde. La fonction cliché
instantané est utilisée pour la sauvegarde de fichiers ouverts et en
cours d'utilisation au moment de la sauvegarde.
Cette fonctionnalité est disponible dans la fenêtre Assistant de
sauvegarde.
Champ de
sélection
Vitesse d'écriture
Bouton
Sauvegarder
Bouton
Créer une tâche...
Sélectionne la vitesse d'écriture sur le disque.
Enregistre les informations concernant la sauvegarde telles que la
sélection et la configuration.
Crée une tâche hors de la sauvegarde. L'écran Informations sur la
tâche qui vous permet de la fréquence de répétition de la tâche
apparaît (Cf.
Configuration de tâches).
Page 36
Page 37

Programmation de sauvegardes - tâches Nero BackItUp
8 Programmation de sauvegardes - tâches Nero BackItUp
Les tâches sont des sauvegardes programmées qui sont exécutées automatiquement par
Nero BackItUp à un moment défini.
Vous pouvez afficher des tâches programmées et effectuées dans les écrans Tâches et
Calendrier. Vous pouvez ajouter des tâches dans les deux écrans. Pour exécuter un job,
l'ordinateur doit être sous tension et le système d'exploitation doit être démarré. Nero
BackItUp ne doit pas être démarré pour exécuter un job car il est capable de travailler en
arrière-plan.
Sous Windows 2000
des tâches.
8.1 Configuration de tâches
La configuration de tâches est particulièrement utile pour l'exécution de sauvegardes
régulières sans risque d'oublier ou de ne pas exécuter la sauvegarde programmée.
Pour configurer une tâche, procédez comme suit :
®
et XP®, vous devez disposer des droits d'administrateur pour lancer
1. Cliquez sur l'icône de menu Tâches.
Æ L'écran Tâches s'ouvre.
2. Cliquez sur le bouton Ajouter Tâche.
Æ La fenêtre Assistant Tâches s'ouvre avec l'écran de démarrage.
Vous pouvez également démarrer l'Assistant Tâches d'autres manière s :
L'icône de menu Calendrier suivi de Ajouter Tâche
L'icône de menu Assistants suivi de Créer nouvelle tâche de sauvegarde
Bouton Assistants suivi de Tâches
3. Cliquez sur le bouton Suivant.
Æ L'écran Source de la tâche apparaît.
4. Pour configurer une sauvegarde de fichiers en tant que tâche, sélectionnez le bouton
d'options Sélectionner les fichiers et dossiers.
5. Pour configurer une sauvegarde d'unité en tant que tâche, sélectionnez le bouton d'option
Sélectionner une unité ou une partition.
6. Pour utiliser une sauvegarde existante comme modèle pour une tâche :
1. Sélectionnez le bouton d'option Utiliser une sauvegarde existante.
Æ La liste de sélection est activée.
2. Sélectionnez une sauvegarde existante dans la liste.
Page 37
Page 38

Programmation de sauvegardes - tâches Nero BackItUp
7. Cliquez sur le bouton Suivant.
Æ Si vous sélectionnez une sauvegarde de fichiers, l'écran Sélectionner les fichiers ou
dossiers apparaît.
Si vous sélectionnez une sauvegarde d'unité, l'écran Sélectionner une partition ou un
disque dur apparaît.
8. Sélectionnez fichiers/dossiers (Cf. Sélection des fichiers en utilisant l'Assistant de
sauvegarde
) ou disque dur/partition (Cf. Sélection des unités) en conséquence.
9. Cliquez sur le bouton Suivant.
Æ L'écran Paramètres de la sauvegarde apparaît.
10. Indiquez les paramètres de la sauvegarde dans l'écran Paramètres de sauvegarde (Cf.
Écran Paramètres de la sauvegarde).
11. Cliquez sur le bouton Suivant.
Æ L'écran Informations sur la tâche apparaît (Cf. Écran Informations sur la tâche).
12. Indiquez les paramètres d'exécution souhaités.
13. Cliquez sur le bouton Suivant.
Æ L'écran Fermeture de l'assistant de planification des tâches apparaît.
14. Vérifiez les paramètres dans l'écran Assistant de planification des tâches.
15. Au besoin, ajoutez des paramètres supplémentaires dans la zone d'extension (Cf. le
comparable
Écran Fermeture de l'assistant de sauvegarde).
16. Cliquez sur le bouton Terminer.
Æ Si la case Exécuter seulement si l'utilisateur est connecté n'est pas cochée, la boîte
de dialogue Définir les informations sur le compte s'ouvre.
17. Entrez votre nom d'utilisateur et votre mot de passe dans les cases appropriées et cliquez
ensuite sur le bouton OK.
Æ Les informations sont enregistrées afin de permettre à la tâche de démarrer lorsque
l'utilisateur n'est pas connecté.
La boîte de dialogue Définir les informations sur le compte se ferme.
Une boîte de dialogue avec le message "Tâche ajoutée avec succès" s'ouvre.
18. Cliquez sur le bouton OK.
Æ La boîte de dialogue se ferme.
L'écran final apparaît.
19. Cliquez sur le bouton Terminer.
Î La fenêtre Assistant Tâches se ferme.
La tâche configurée apparaît dans les écrans Tâche, Calendrier et Accueil.
Si vous sélectionnez la tâche et affichez le menu contextuel avec le bouton gauche de
la souris, différentes possibilités s'offrent à vous telles que activer/désactiver la tâche,
effacer la tâche ou afficher les propriétés.
Page 38
Page 39

Programmation de sauvegardes - tâches Nero BackItUp
8.1.1 Écran Informations sur la tâche
Indiquez les paramètres d'exécution de la tâche dans l'écran Informations sur la tâche.
Fig. 16: Fenêtre Assistant Tâches, écran Informations sur la tâche
L'écran propose les options de configuration suivantes :
Champ de saisie
Nom de la tâche
Indique le nom de la tâche.
Indique le moment ou l'intervalle au cours auquel la tâche sera
exécutée. Les entrées suivantes sont disponibles :
Une fois : Exécute la tâche une fois.
Quotidien : Exécute la tâche tous les jours.
Hebdomadaire : Exécute la tâche chaque semaine, une ou
plusieurs fois (par ex : les jours de travail).
Menu déroulant
Type de tâche
Mensuel : Exécute la tâche chaque mois.
Au démarrage du système : Exécute la tâche au démarrage du
système, c'est-à-dire lors du lancement du système d'exploitation.
À la connexion : Exécute la tâche lorsque vous vous connectez
au système.
Quand inactif : Exécute la tâche lorsque l'ordinateur est inactif,
c'est-à-dire lorsqu'aucune application n'est active et qu'aucune
saisie utilisateur ne s'opère.
Menu déroulant
Démarré le/à...
Indique la date de début et de fin de la première tâche.
Les champs texte s'activent si le type de tâche Une fois,
Quotidien, Hebdomadaire ou Mensuel est sélectionné.
Page 39
Page 40

Programmation de sauvegardes - tâches Nero BackItUp
Cases à cocher
Lundi, Mardi,
Mercredi, Jeudi,
Vendredi,
Samedi,
Dimanche
Champ de saisie
Quand
l'ordinateur a
été inactif
pendant
Case à cocher
Exécuter
seulement si
l'utilisateur est
connecté
8.2 Modifier les tâches
Pour modifier une tâche créée, procédez comme suit :
1. Cliquez sur les icônes de menu Tâches ou Calendrier.
Æ L'écran Tâches ou l'écran Calendrier apparaît.
Indique le jour ou les jours auxquels la tâche doit s'exécuter
chaque semaine. Par exemple, vous pouvez faire s'exécuter la
tâche lors des jours de travail.
Ces cases à cocher s'activent si le type de tâche Hebdomadaire
est sélectionné.
Indique le nombre de minutes d'inactivité après lesquelles
démarre la tâche.
Ce champ texte s'active si le type de tâche En cas d'inactivité est
sélectionné.
Exécute la tâche seulement si l'utilisateur qui a configuré la tâche
est connecté au système.
Si la case n'est pas cochée, la tâche s'exécute même si
l'utilisateur n'est pas connecté. Dans ce cas, Nero BackItUp vous
demande vos données utilisateur lors de la configuration de la
tâche.
L'écran Tâches affiche une liste tabulaire des tâches créées.
L'écran Calendrier affiche une vue calendrier des tâches créées.
Sélectionnez l'écran d'affichage qui répond le mieux à vos besoins.
2. Sélectionnez une tâche.
3. Cliquez avec le bouton droit de la souris pour ouvrir le menu contextuel.
4. Sélectionnez l'entrée Propriétés.
Æ La fenêtre Propriétés de la tâche s'ouvre.
Les propriétés de la tâche sélectionnée sont sur les trois onglets Planification,
Sauvegarde et Source.
La fenêtre Propriétés de la tâche peut également s'ouvrir depuis le Planificateur de tâche
Windows
configuration > Tâches programmées). Vous trouverez vos tâches programmées dans
le Planificateur de tâches Windows
Alors que vous sélectionnez une tâche spécifique d'une série de tâches (qui démarrent
quotidiennement, par exemple) dans l'écran Calendrier, les propriétés de la série de
tâches sont affichées. Modifier une tâche individuelle d'une série de tâches est impossible.
®
(par exemple, sous Windows XP® : Démarrer > Paramètres > Panneau de
®
.
Page 40
Page 41

Programmation de sauvegardes - tâches Nero BackItUp
Fig. 17: Fenêtre Propriétés de la tâche
5. Modifie les paramètres désirés dans l'onglet Planification.
Les options de configuration de l'onglet Planification correspondent à celles de l'écran
Informations sur la tâche de la fenêtre Assistant Tâches (Cf.
tâche
).
Écran Informations sur la
6. Pour désactiver la tâche, sélectionnez le bouton d'option Désactivé dans la zone État.
Pour activer la tâche, sélectionnez le bouton d'option Activé dans la zone État.
7. Modifie les paramètres désirés dans l'onglet Sauvegarde.
Les options de configuration de l'onglet Sauvegarde correspondent à celles de l'écran
Paramètres de la sauvegarde (Cf.
Écran Paramètres de la sauvegarde).
8. Au besoin, vérifiez les fichiers ou l'unité que contient la sauvegarde dans l'onglet Source.
9. Cliquez sur le bouton OK.
Î La fenêtre Propriétés de la tâche se ferme.
Les propriétés modifiées de la tâche sont transférées et sauvegardées.
Page 41
Page 42

Programmation de sauvegardes - tâches Nero BackItUp
8.3 Exécuter des tâches
Si vous avez configuré une tâche, elle sera exécutée automatiquement au moment indiqué.
L'heure système est utilisée ici.
Pour exécuter un job, l'ordinateur doit être sous tension et le système d'exploitation doit être
démarré. Nero BackItUp ne doit pas être démarré pour exécuter une tâche car il est capable
de travailler en arrière-plan.
Sous Windows
tâches. Sous Windows
une sauvegarde d'unité en tant que tâche.
En fonction du paramètre sélectionné, la tâche peut être exécutée avec ou sans l'obligation
que l'utilisateur soit connecté.
Rendre le support cible sélectionné disponible :
Si la sauvegarde est gravée sur un disque, assurez-vous qu'un disque vierge ap proprié
est inséré dans le graveur.
®
Vista™, vous devez disposer des droits d'administrateur pour lancer des
®
XP®, vous devez disposer des droits d'administrateur pour lancer
Si vous sauvegardez sur un serveur FTP, assurez-vous qu'une connexion Internet est
établie.
Si vous sauvegardez sur un support amovible ou sur un disque dur externe, assurez-
vous que le périphérique approprié est connecté et installé.
Une fois la tâche accomplie convenablement, une boîte de dialogue avec le message
"Tâche de sauvegarde terminée avec succès" apparaît. Si vous avez sélectionné
Notification par e-mail dans les options (Cf.
un e-mail (si une connexion Internet ou réseau est établie).
Onglet Notification par e-mail), vous enverrez
Page 42
Page 43

Vérification des sauvegardes
9 Vérification des sauvegardes
Vous pouvez vérifier une sauvegarde existante dans Nero BackItUp. Nero BackItUp vérifie si
la sauvegarde peut être utilisée avec succès pour une restauration. L'intégrité des données
est vérifiée. La sauvegarde est aussi vérifiée par rapport aux données source. Si vous
effectuez la vérification immédiatement après la sauvegarde et qu'aucune donnée n'a
changé entretemps, vous pouvez utiliser la fonction de vérification des do nnées.
Pour vérifier une sauvegarde, procédez comme suit :
1. Cliquez sur l'icône de menu Assistants.
Æ L'écran Assistants apparaît.
2. Cliquez sur le bouton Vérifier une sauvegarde.
Æ La fenêtre Assistant Vérification s'ouvre et l'écran de bienvenue apparaît.
Vous pouvez également démarrer la vérification via le bouton Assistants suivi de Vérifier.
3. Cliquez sur le bouton Suivant.
Æ L'écran Vérifier les paramètres apparaît.
4. Cliquez sur le bouton .
Æ La fenêtre Ouvrir une sauvegarde s'ouvre.
5. Sélectionnez une sauvegarde dans la liste ou sélectionnez une sauvegarde différente en
utilisant les boutons d'option et le bouton
.
6. Cliquez sur le bouton OK.
Æ La fenêtre Ouvrir une sauvegarde se ferme. La sauvegarde sélectionnée est transférée
et le nom de la sauvegarde est affiché dans le panneau d'affichage Sélectionner la
sauvegarde. Si vous avez sélectionné une sauvegarde de fichiers, la zone
Sélectionner une option pour vérifier la sauvegarde sera disponible pour le s
sauvegardes de fichiers.
7. Pour comparer la somme de contrôle CRC des fichiers sauvegardés avec la somme de
contrôle CRC des fichiers originaux, sélectionnez le bouton d'option Vérifier par CRC.
8. Pour vérifier si les fichiers ont été modifiés après la sauvegarde, sélectionnez le bouton
d'option Modifié.
9. Pour vérifier si tous les fichiers ont été sauvegardés, sélectionnez le bouton d'option Vérifier
par contenu.
Æ Si vous avez sélectionné une sauvegarde d'unité, la zone Sélectionner une option
pour vérifier la sauvegarde sera à présent disponible pour les sauvegardes d'unité.
10. Pour comparer la somme de contrôle CRC de l'unité sauvegardée avec la somme de
contrôle CRC de l'unité originale, sélectionnez le bouton d'option Vérifier par CRC.
11. Pour comparer l'unité originale avec la sauvegarde secteur par secteur, sélectionnez le
bouton d'option Secteur par secteur.
Page 43
Page 44

Vérification des sauvegardes
Le calcul de la somme de contrôle est plus long que la comparaison par secteur,
cependant, il donne généralement un résultat plus précis.
12. Sélectionnez le disque dur ou la partition appropriée dans la zone plus bas.
13. Cliquez sur le bouton Vérifier.
L'écran Processus de vérification s'affiche. Vous pouvez suivre la progression du
processus de vérification via la barre de progression et les messages.
Après une vérification réussie, une boîte de dialogue s'ouvre, affichant le résultat de la
vérification.
Le message "Le processus de vérification des données a été terminé avec succè s" signifie
que les données vérifiées sont exemptes d'erreurs et adéquates à la restauration.
Si le message "Échec de la vérification de données" apparaît, Nero BackItUp ne peut pas
garantir que la sauvegarde vérifiée peut être utilisée en vue d'une restauration. Il peut y
avoir plusieurs raisons, par exemple, le fichier de sauvegarde peut contenir des erreurs ou
il n'existe aucune de donnée de comparaison sur l'ordinateur.
14. Cliquez sur le bouton OK.
Î La boîte de dialogue se ferme. Les résultats de la vérification de données s'affichent
dans la zone de message marquée par l'icône
système sont marquées par l'icône
).
. (Les messages de vérification et de
Page 44
Page 45

Restauration de fichiers et d'unités
10 Restauration de fichiers et d'unités
Nero BackItUp peut être utilisé pour restaurer une sauvegarde. La sauvegarde peut être
restaurée vers le dossier source, des dossiers sélectionnés ou un serveur FTP. En
comparaison avec Nero BackItUp ImageTool, il est possible de sélectionner des fichiers
individuels lors de la restauration sous Windows
10.1 Écran Restauration
Dans l'écran Restauration, vous pouvez sélectionner une sauvegarde à restaurer. L'écran
comprend une liste de toutes les sauvegardes, une zone d'affichage, la zone Filtres de
fichier sélectionnés et le bouton Démarrer la restauration.
®
.
Fig. 18: Écran Restauration
L'onglet Affichage de l'unité est disponible pour les sauvegardes d 'unité et présente les
détails de l'unité sauvegardée avec toutes les partitions sauvegardées ou la partition
sauvegardée. Les fichiers et dossiers sauvegardés de la sauvegarde sélectionnée sont
affichés dans l'onglet Affichage du fichier. L'onglet Affichage du fichier propose trois
types d'affichage que vous pouvez sélectionner via le menu déroulant dans la barre d'outil.
Les vues suivantes sont disponibles :
Affiche les dossiers de la sauvegarde sous forme d'arborescence
Vue standard
Affichage du
fichier
sélectionné
Affichage de
l'explorateur
Page 45
dans la partie gauche de la fenêtre et le contenu du dossier
sélectionné dans la partie droite.
Affiche tous les fichiers de la sauvegarde sous forme de liste.
Affiche les dossiers de l'ordinateur dans la partie gauche de la
fenêtre et le contenu du dossier sélectionné dans la partie droite.
Les fichiers et dossiers de la sauvegarde qui ont été ajoutés ou
modifiés sont affichés en lettres vertes. Les dossiers qui ne font pas
partie de la sauvegarde sont indiqués par une case grisée.
Page 46

Restauration de fichiers et d'unités
Les boutons suivants sont disponibles :
Démarrer la
restauration
La fenêtre Assistant de restauration s'ouvre.
Ouvre la boîte de dialogue Sélectionner les filtres des fichiers
qui vous permet de sélectionner les filtres à appliquer aux fichiers
à restaurer (Cf.
Supprime le filtre sélectionné de la liste Filtres de fichier
sélectionnés.
Ouvre la boîte de dialogue Paramètres de filtre qui vous permet
de créer un nouveau filtre (Cf.
Sélection et combinaison de filtres).
10.2 Restauration d'une sauvegarde de fichiers
Nero BackItUp peut être utilisé pour restaurer des fichiers que vous avez sauvegardés sur
votre ordinateur. Vous pouvez sélectionner des fichiers individuels à restaurer. En
comparaison avec la restauration d'une sauvegarde d'unité, aucune application ni aucun
système d'exploitation ne peut être restauré.
Sous Windows
sauvegarde et pour la restauration. Ce qui signifie que vous pouvez sauvegarder les
recherches, les chemins d'accès et les documents originaux. La restauration est possible
sur le chemin d'accès d'origine, un chemin sélectionné ou un dossier de recherche (dossier
virtuel).
Procédez comme suit :
®
Vista, la recherche de dossiers est prise en charge à la fois pour la
Création de filtres).
1. Cliquez sur l'icône de menu Restaurer
Æ L'écran Restauration apparaît.
Vous pouvez également démarrer la restauration via l'assistant. Pour ce faire, cliquez sur
l'icône de menu Assistants, ensuite sur Restaurer la sauvegarde ou sur le bouton
Assistants et ensuite sur Restaurer.
2. Sélectionnez une sauvegarde.
Æ Les fichiers et dossiers de la sauvegarde apparaissent dans la zone d'affichage.
Pour restaurer un ensemble de sauvegardes complètes (la première sauvegarde complète
plus une ou plusieurs mises à jour de la sauvegarde), sélectionnez la dernière sauvegarde
de l'ensemble de sauvegardes.
Les fichiers et dossiers qui font partie de la sauvegarde mais qui ne répondent pas aux
critères du filtre s'affichent avec une case grisée dans la vue standard et dans l'affichage
du fichier sélectionné.
3. Rendre la sauvegarde disponible :
Si la sauvegarde est gravée sur un disque, placez le disque dans le lecteur.
Si la sauvegarde est enregistrée sur un disque dur, une unité réseau ou un support
amovible, assurez-vous que l'ordinateur a accès à l'unité en question.
Si la sauvegarde est enregistrée en tant que fichier image, chargez l'image, par exemple,
avec Nero ImageDrive.
Page 46
Page 47

Restauration de fichiers et d'unités
4. Pour exclure certains fichiers ou dossiers particuliers de la restauration, désactivez les cases
appropriées.
5. Appliquez ou supprimez les filtres souhaités (Cf. Filtres).
Vous ne pouvez pas inclure manuellement à la restauration (en cochant la case précédent
le fichier) les fichiers exclus par les filtres de restauration. Cependa nt, vous pouvez ajouter
certains fichiers spécifiques via la fonction Trouver le fichier.
6. Pour chercher des fichiers particuliers afin de les ajouter ou de les exclure de la restauration,
exécutez une recherche de fichiers (Cf.
7. Cliquez sur le bouton Démarrer la restauration.
Æ La fenêtre Assistant de restauration s'ouvre avec l'écran Paramètres de restauration.
La sauvegarde sélectionnée est transférée dans le panneau d'affichage Nom de la
sauvegarde.
Recherche de fichiers).
Fig. 19: Fenêtre Assistant de restauration, Écran Paramètres de restauration
8. Pour restaurer la sauvegarde sur le chemin d'accès d'origine, sélectionnez le bouton d'option
Restaurer sur le chemin d’accès d’origine.
9. Pour indiquer vous même le chemin où la sauvegarde sera restaurée :
Page 47
Page 48

Restauration de fichiers et d'unités
1. Sélectionnez le bouton d'option Restaurer sur le chemin d'accès du disque dur
sélectionné.
2. Sélectionnez l'entrée souhaitée dans la liste.
Æ Le panneau d'affichage et le bouton Chemin d'accès de restauration sont activés.
3. Cliquez sur le bouton
Æ La fenêtre Sélectionner un dossier s'ouvre.
4. Sélectionnez le chemin d'accès de restauration souhaité et cliquez sur le bouton
Sélectionner.
Æ La fenêtre Sélectionner un dossier se ferme et le chemin d'accès de restauration
sélectionné est transféré.
.
10. Pour restaurer la sauvegarde sur un serveur FTP :
Vous devez auparavant avoir indiqué un serveur FTP afin d'utiliser cette fonction (Cf.
Fenêtre Options).
1. Sélectionnez le bouton d'option Restaurer sur le chemin d'acc ès FTP sélectionné.
2. Sélectionnez un serveur FTP dans le menu déroulant Nom d'hôte.
Æ La boîte de dialogue Statut à distance s'ouvre et une connexion au serveur FTP
s'établit.
3. Cliquez sur le bouton OK.
Æ La boîte de dialogue Statut à distance se ferme.
4. Cliquez sur le bouton
afin d'indiquer un répertoire pour la restauration.
Æ La fenêtre Ouvrir dossier s'ouvre.
5. Cliquez sur le bouton Nouveau répertoire et entrez un nom.
Æ Un nouveau répertoire est créé et affiché dans la liste Nom de répertoire.
6. Double-cliquez sur un répertoire d ans la liste Nom de répertoire.
Æ Le répertoire est transféré dans le panneau d'affichage Chemin.
7. Cliquez sur le bouton Sélectionner.
Æ La fenêtre Ouvrir dossier se ferme et le répertoire sélectionné est transféré.
11. Pour spécifier des options supplémentaires pour la restauration :
1. Cliquez sur le bouton Plus.
Æ La zone d'extension s'ouvre.
2. Utilisez les boutons d'option pour sélectionner ce qu'il adviendra d'un fichier déjà existant
sur l'ordinateur durant le processus de restauration.
12. Cliquez sur le bouton Suivant.
Æ L'écran Fin de l'assistant de restauration apparaît.
13. Vérifiez les informations.
14. Au besoin, ajoutez des options supplémentaires dans la zone d'extension :
Page 48
Page 49

Restauration de fichiers et d'unités
1. Si vous souhaitez que Nero BackItUp vérifie les fichiers après les avoir restaurés, cochez
la case Vérifier les données après la restauration.
2. Si vous avez également sauvegardé des droits d'accès aux fichiers et dossiers dans la
sauvegarde et que vous souhaitez les conserver, cochez la case Restaurer les droits
d'accès des fichiers et dossiers.
15. Cliquez sur le bouton Restaurer.
Î L'écran Fin de l'assistant de restauration apparaît.
À présent vous pouvez démarrer la restauration (Cf.
10.3 Restauration d'une sauvegarde d'unité
Nero BackItUp peut être utilisé pour restaurer la sauvegarde d'une unité. En comparaison
avec la restauration avec Nero BackItUp ImageTool, vous pouvez sélectionner des fichiers
individuels. Les programmes et les systèmes d'exploitation sont restaurés lorsqu'ils sont
sauvegardés. Si vous souhaitez restaurer un disque dur actif ou une partition, des
problèmes peuvent survenir, c.-à-d. que le disque dur actif ou la partition ne peut
normalement pas être désactivé pour restaurer une sauvegarde d'unité. Dans ce cas,
sélectionnez Nero BackItUp ImageTool (Cf.
Sous Windows
sauvegarde d'unité.
®
XP®, vous devez disposer des droits d'administrateur pour restaurer une
Nero BackItUp ImageTool).
Lancement de la restauration).
Pour restaurer un disque dur ou une partition, procédez comme suit :
1. Cliquez sur l'icône de menu Restaurer
Æ L'écran Restauration apparaît.
Vous pouvez également démarrer la restauration via l'assistant. Pour ce faire, cliquez sur
l'icône de menu Assistants, ensuite sur Restaurer la sauvegarde ou cliquez sur le
bouton Assistants et ensuite sur Restaurer.
2. Sélectionnez une sauvegarde.
Æ Les détails de la sauvegarde apparaissent dans la zone d'affichage dans les onglets
Affichage de l'unité et Affichage du fichier.
3. Pour afficher les fichiers sélectionnés et les vérifier manuellement :
1. Cliquez sur l'onglet Affichage du fichier.
Æ La fenêtre Création d'une liste de fichiers s'ouvre et crée une liste des fichiers de
la sauvegarde. Vous pouvez suivre le processus via la barre de progression et les
messages.
Après la création de la liste, une boîte de dialogue s'ouvre avec un message
approprié.
2. Cliquez sur le bouton OK.
Æ La boîte de dialogue se ferme.
3. Cliquez sur le bouton Fermer.
Page 49
Page 50

Restauration de fichiers et d'unités
Æ La fenêtre Création d'une liste de fichiers se ferme.
Les fichiers du ou des dossier(s) sélectionné(s) sont affichés dans l'onglet Affichage
du fichier.
4. Pour exclure un fichier de la sauvegarde , désactivez l a ca se précédent le fichier
approprié.
Vous ne pouvez pas inclure manuellement à la restauration (en cochant la case précédent
le fichier) les fichiers exclus par les filtres de restauration. Cependa nt, vous pouvez ajouter
certains fichiers spécifiques via la fonction Trouver le fichier.
4. Pour chercher des fichiers particuliers à ajouter ou à exclure de la sauvegarde, exécutez une
recherche de fichiers (Cf.
5. Si vous avez sauvegardé plusieurs partitions, sélectionnez-en une à restaurer.
Pour des raisons techniques, seule une partition peut être restaurée lors d'une procédure
de restauration.
6. Rendre la sauvegarde disponible :
1. Si la sauvegarde a été gravée sur un disqu e, placez le disque dans le lecteur.
2. Si la sauvegarde est enregistrée sur un disque dur, une unité réseau ou un support
amovible, assurez-vous que l'ordinateur a accès à l'unité en question.
3. Si la sauvegarde est enregistrée en tant que fichier image, charg ez l'image, par exemple,
avec Nero ImageDrive.
Recherche de fichiers).
7. Cliquez sur le bouton Démarrer la restauration.
Æ La fenêtre Assistant de restauration s'ouvre avec l'écran Paramètres de restauration
d'unité.
8. Dans le menu déroulant Sélectionner un emplacement cible, sélectionnez l'emplacement
où la sauvegarde doit être restaurée :
1. Si vous avez sélectionné un disque du r entier (avec partitions) à restaurer, sélectionnez
un disque dur comme emplacement cible (par exemple, Disque 1).
2. Si vous avez sélectionné une partition à restaurer, sélectionnez une partition comme
emplacement cible (par exemple, Données (D)).
Æ Si vous avez sélectionné un disque dur complet (par exemple, Disque 1) comme
emplacement cible, la zone Taille de la partition restaurée est disponible.
9. Dans la zone Taille de la partition restaurée, indiquez si la restauration s'adapte à la taille
de la cible ou de la source.
Adapter à la taille de la cible : La taille de la partition cible restera intacte, la partition à
restaurer s'adaptera en conséquence. Si la partition cible est plus grande que la partition
source, la limite de la partition s'étend.
Conditions préalables : L'espace de stockage occupé de la partition source (restauration)
doit être plus petit ou égal à la taille de la partition cible.
Adapter à la taille de la source : La taille de la partition source s'appliquera, la partition
cible s'adaptera en conséquence. L'espace non requis de la partition restera de l'espace
de stockage inutilisé qui pourra être réparti plus tard si nécessaire.
Conditions préalables : La partition source doit être plus petite que la partition cible et
l'espace de stockage occupé de la partition source (restauration) doit être plus petit ou égal
en taille à la partition cible.
Page 50
Page 51

Restauration de fichiers et d'unités
10. Si le disque dur ou la partition à restaurer contient un système d'exploitation et que vous
souhaitez que le système d'exploitation démarre au lancement de l'ordinateur, cochez la
case Restaurer le Master Boot Record.
11. Cliquez sur le bouton Suivant.
Î L'écran Fin de l'assistant de restauration apparaît.
À présent vous pouvez démarrer la restauration (Cf.
10.4 Lancement de la restauration
Si vous avez sélectionné des fichiers ou une unité à restaurer, vous pouvez démarrer la
restauration dans l'écran Fin de l'assistant de restauration.
Pour ce faire, procédez comme suit :
1. Vérifiez les informations.
2. Pour modifier les spécifications, cliquez sur le bouton Retour.
3. Si vous souhaitez que Nero BackItUp vérifie les fichiers après les avoir restaurés, cochez la
case Vérifier les données après la restauration dans la zone étendue.
Lancement de la restauration).
4. Si vous avez également sauvegardé des droits d'accès aux fichiers et dossiers dans la
sauvegarde et que vous souhaitez les conserver, cochez la case Restaurer les droits
d'accès des fichiers et dossiers dans la zone d'extension.
5. Cliquez sur le bouton Restaurer.
Æ L'écran Processus de restauration s'affiche et la restauration démarre. Vous pouvez
suivre le processus de restauration via la barre de progression.
Pour restaurer une unité ou une partition, le disque dur approprié sur lequel vous
restaurez sera verrouillé. Si le verrouillage n'est pas possible, un message d'erreur
s'affiche.
Durant le processus de restauration, les options de configuration suivantes sont
disponibles dans la zone d'extension :
Éteindre le PC automatiquement après la sauvegarde : Éteint le PC dès que la
restauration est terminée.
Imprimer jaquette : Ouvre Nero CoverDesigner.
Page 51
Page 52

Restauration de fichiers et d'unités
Fig. 20: Fenêtre Assistant de restauration, Écran Processus de restauration
Æ Pour restaurer un ensemble de sauvegardes complètes mais dont l’une des
sauvegardes se trouve ailleurs, par exemple, sur un disque différent ou un fichier image,
une boîte de dialogue vous demandant de fournir la sauvegarde requise s’ouvre.
6. Fournissez la sauvegarde et cliquez sur le bouton OK.
Æ Le processus de restauration continue. Lorsque le processus de restauration est terminé
une boîte de dialogue s'ouvre.
Si la restauration a démarré sur un disque, le disque sera éjecté.
Fig. 21: Boîte de dialogue "Processus de restauration terminé avec succès."
7. Cliquez sur le bouton OK.
Æ La boîte de dialogue se ferme.
Î Vous avez restauré une sauvegarde.
À présent, vous pouvez sauvegarder le journal ou cliquer sur le bouton Suivant et
démarrer d'autres actions telles que l'exécution de la même sauvegarde, la création
d'une nouvelle sauvegarde ou la fermeture de l'assistant.
Si vous avez restauré une sauvegarde d'unité, il est peut-être nécessaire de redémarrer
l'ordinateur afin que le système puisse se mettre à jour.
Page 52
Page 53

Outils de sauvegarde et de restauration
11 Outils de sauvegarde et de restauration
11.1 Filtres
Dans Nero BackItUp, vous pouvez définir des filtres que vous pouvez utiliser ensuite pour
sauvegarder ou restaurer des fichiers ou des unités. Selon la définition, le filtre inclut ou
exclut certains fichiers. Les filtres peuvent aussi être combinés.
11.1.1 Filtres standard
Nero BackItUp comprend des filtres standard prédéfinis qui se sont révélés très ut iles :
Toutes les images - Inclut tous les fichiers images connus
Fichiers exclus pour toutes les sauvegardes - Exclut les fichiers sy stème
11.1.2 Création de filtres
Vous pouvez créer des filtres afin de filtrer certains fichiers pour la sauvegarde ou la
restauration. Vous pouvez soit créer des filtres pour une sauvegarde particulière soit pour
toutes les sauvegardes et restaurations.
Pour créer un filtre, procédez comme suit :
1. Pour créer des filtres qui seront par la suite disponibles pour chaque sauvegarde et pour
chaque restauration :
1. Cliquez sur le menu Fichier et ensuite sur Options.
Æ La fenêtre Options s'ouvre.
2. Cliquez sur l'onglet Filtres de fichiers.
3. Cliquez sur le bouton Créer.
2. Pour créer des filtres pour une sauvegarde particulière, cliquez sur le bouton Créer dans
l'écran Sauvegarde de fichiers ou dans la zone d'extension de la fenêtre Assistant de
sauvegarde.
3. Pour créer des filtres pour une restauration particulière, cliquez sur le bouton Créer dans
l'écran Restauration de fichiers ou dans la zone d'extension de la fenêtre Assistan t de
restauration.
Æ La fenêtre Paramètres du filtres'ouvre.
Page 53
Page 54

Outils de sauvegarde et de restauration
4. Entrez un nom pour le filtre dans le champ texte Entrez un nom de filtre.
5. Sélectionnez un type de filtre dans le menu déroulant Filtrer les fichiers par.
Æ Une zone de définition appropriée au type de filtre sélectionné apparaît en-dessous du
menu déroulant.
Fig. 22: Fenêtre Paramètres du filtre
6. Si vous sélectionnez le type de filtre Extension du fichier
1. Sélectionnez le bouton d'option Exclure des fichiers pour exclu re des fichiers avec une
certaine extension.
2. Sélectionnez le bouton d'option Inclure des fichiers pour inclure des fichiers avec une
certaine extension.
3. Cliquez sur le bouton Modifier types de fichiers.
Æ La fenêtre Ajouter des types de fichiers inclus/exclus s'ouvre.
4. Cliquez sur le bouton >> pour ajouter des extensions de fichiers.
5. Cliquez sur le bouton << pour supprimer des extensions de fichiers.
6. Au besoin, entrez les extensions de fichiers définies par l'utilisateur.
7. Cliquez sur le bouton OK.
Æ La fenêtre se ferme. Les extensions de fichiers sont ajoutées à la liste.
7. Si vous avez sélectionné le type de filtre Date :
1. Dans le menu déroulant Rechercher tous les fichiers, sélectionnez si les fichiers désirés
sont à générer, modifier ou appeler pour la dernière fois à une certaine date.
2. Utilisez les boutons d'option pour sélectionner une date ou une période.
8. Si vous avez sélectionné le type de filtre Taille :
1. Dans le menu déroulant Taille, indiquez si les fichiers souhaités doivent avoir une taille
minimum ou maximum.
2. Indiquez la taille en Mo.
9. Si vous avez sélectionné le type de filtre Attribut :
1. Cochez les cases des attributs pour lesquels vous souhaitez préciser davantage les
spécifications.
2. Dans le menu déroulant, indiquez si les fichiers avec l'attribut respectif sont à sélectionner
ou à exclure de la sélection.
10. Si vous avez sélectionné le type de filtre Chemin d'accès exclu :
Page 54
Page 55

Outils de sauvegarde et de restauration
1. Cliquez sur le bouton Ajouter.
Æ La fenêtre Sélectionner un dossier s'ouvre.
2. Sélectionnez un dossier et cliquez sur le bouton OK.
Æ Le chemin d'accès au dossier sélectionné est ajouté à la liste Exclure les chemins
d'accès suivants. Le dossier ainsi que tous ses sous-dossiers sont exclus lo rs du
processus de filtration.
3. Ajoutez des chemins d'accès supplémentaire s souhaités.
4. Pour à nouveau sélectionner un chemin d'accès, cliquez sur le bouton Supprimer.
11. Si vous avez ouvert la fenêtre Paramètres de filtre via l'écran Sauvegarde de fichiers ou
Restauration mais que vous souhaitez rendre le filtre disponible pour chaque sauvegarde
ou chaque restauration future, cochez la case Enregistrer dans les options de filtre de
fichiers.
12. Cliquez sur le bouton OK.
Î La fenêtre se ferme et le filtre créé est transféré et enregistré.
11.1.3 Sélection et combinaison de filtres
Vous pouvez sélectionner et combiner des filtres créés dans Nero BackItUp.
Les filtres de même type (par exemple, le type de filtre Extension du fichier) sont liés par la
relation OU. Ce qui signifie que les fichiers auxquels s'applique l'u ne ou les deux conditions
sont filtrés.
Les filtres de types différents sont liés par la relation ET. Ce qui signifie que les fichiers
auxquels s'applique les deux conditions sont filtrés.
Pour sélectionner et combiner des filtres , procédez comme suit :
1. Pour combiner des filtres en général et les sauvegarder en tant que profil :
1. Cliquez sur le menu Fichier et ensuite sur Options.
Æ La fenêtre Options s'ouvre.
2. Cliquez sur l'onglet Sauvegarde.
3. Cliquez sur le bouton Ajouter/Enlever.
2. Pour combiner des filtres pour une sauvegarde particulière, cliquez sur le bouton Ajouter
dans l'écran Sauvegarde de fichiers ou dans la zone d'extension de la fenêtre Assistant
de sauvegarde.
3. Pour combiner des filtres pour une restauration particulière, cliquez sur le bouton Ajouter
dans l'écran Restauration ou dans la zone d'extension de la fenêtre Assistant de
restauration.
Æ La fenêtre Sélectionner les filtres des fichiers s'ouvre.
Page 55
Page 56

Outils de sauvegarde et de restauration
4. Pour sélectionner les filtres :
1. Sélectionnez les filtres désirés dans la liste Filtres connus.
2. Cliquez sur le bouton >>.
Fig. 23: Fenêtre Sélectionner les filtres des fichiers
Æ Le filtre est ajouté à la liste Filtres sélectionnés.
5. Pour ne pas appliquer de filtre.
1. Sélectionnez le filtre dans la liste Filtres sélectionnés.
2. Cliquez sur le bouton <<.
Æ Le filtre est supprimé de la liste Filtres sélectionnés.
6. Cliquez sur le bouton OK.
Î La fenêtre se ferme et la combinaison de filtres sélectionnée est appliquée.
Si vous avez combiné les filtres dans la fenêtre Options, vous pouvez à présent
enregistrer le profil modifié sous un nom différent (Cf.
11.2 Recherche de fichiers
Vous pouvez utiliser la fonction Trouver le fichier pour rechercher des fichiers spécifiques
sur votre ordinateur, des sauvegardes de fichiers, des restaurations de fichiers et des
sauvegardes d'unité. Vous pouvez ajouter ou exclure les fichiers de la sauvegarde ou de la
restauration. En utilisant cette fonction, vous pouvez même ajouter les fichiers qui ne
répondent pas aux critères du filtre. La fonction Trouver le fichier n'est disponible que dans
les écrans appropriés, elle n'est pas disponible dans les assistants.
Pour rechercher des fichiers spécifiques, procédez comme suit :
Onglet Sauvegarde).
1. Cliquez sur le bouton .
Æ La boîte de dialogue Trouver le fichier s'ouvre.
Page 56
Page 57

Outils de sauvegarde et de restauration
2. Dans le menu déroulant Regarder dans, indiquez où doit s'exécuter la recherche.
Fig. 24: Boîte de dialogue Trouver le fichier
3. Pour exécuter la recherche également dans les sous-dossiers, cochez la case Inclure les
sous-dossiers.
4. Pour rechercher des fichiers par nom, saisissez le texte dans la case Nom.
5. Pour rechercher des fichiers d'une date ou d'une période définie, cliquez sur l'onglet Date et
indiquez les critères de recherche en utilisant les boutons d'option.
6. Pour rechercher des fichiers de type ou de taille définis, cliquez sur l'onglet Recherche
avancée.
7. Indiquez l'extension du fichier souhaitée dans le menu déroulant Type.
8. Dans le menu déroulant Taille, vous pouvez indiquer si le fichier doit avoir une taille
minimum ou maximum ou entrer la taille souhaitée en Ko.
Pour ne spécifier aucune restrictions, laissez la case vide ou choisissez les paramètres par
défaut.
9. Cliquez sur Rechercher maintenant.
Æ La recherche s'exécute. Les résultats de la recherche s'affichent dans la liste plus bas.
10. Pour inclure un fichier dans la sauvegarde/restauration, cochez la case précédent ce fichier.
11. Pour exclure un fichier de la sauvegarde/restauration, cochez la case précédent ce fichier.
12. Cliquez sur le bouton Appliquer.
Æ Les fichiers sélectionnés sont appliqués.
13. Cliquez sur le bouton OK.
Î Vous avez utilisé la fonction Trouver le fichier dans la sauvegarde ou la restauration.
Page 57
Page 58

Nero BackItUp ImageTool
12 Nero BackItUp ImageTool
Nero BackItUp ImageTool est une version simplifiée de Nero BackItUp qui est amorcée à
partir d'un disque. Le disque amorçable est créé avec Nero BackItUp. Nero BackItUp
ImageTool propose les options suivantes dans une interface graphique :
Sauvegarde d'unité
Vérification de la sauvegarde d'unité
Restauration d'unité
Lorsque vous lancez Nero BackItUp ImageTool à partir d'un disque, les disques durs de
l'ordinateur sont inactifs. Ce qui signifie que vous pouvez sauvegarder ou restaurer une unité
sans erreurs de vérification.
12.1 Création d'un disque amorçable
Nero BackItUp peut être utilisé pour créer un CD ou DVD amorçable qui amorce Nero
BackItUp ImageTool. Les serveurs FTP que vous avez entrés dans les options de Nero
BackItUp (Cf.
Onglet FTP) sont appliqués dans Nero BackItUp ImageTool.
Pour créer un CD/DVD amorçable, procédez comme suit :
1. Insérez un CD/DVD dans le graveur.
2. Sélectionnez Outils > Créer un disque amorçable dans la barre d'outils de Nero BackItUp.
Æ La boîte de dialogue Créer un disque amorçable s'ouvre.
Fig. 25: Boîte de dialogue Créer un disque amorçable
3. Sélectionnez le graveur approprié dans le menu déroulant plus haut.
4. Sélectionnez le type de disque inséré dans le menu déroulant Type de disque.
Page 58
Page 59

Nero BackItUp ImageTool
5. Cliquez sur le bouton Créer.
Æ Le processus de création démarre, vous pouvez suivre le processus via la barre de
progression et les messages.
Une fois le processus de création terminé, le disque est éjecté et une boîte de dialogue
affichant le message "Le processus de copie d'image s'est terminé avec succès" s'ouvre.
6. Cliquez sur le bouton OK.
Æ La boîte de dialogue se ferme.
7. Cliquez sur le bouton Fermer.
Î La boîte de dialogue Créer un disque amorçable se ferme.
Vous avez créé un disque amorçable.
12.2 Lancement de Nero BackItUp ImageTool
Nero BackItUp ImageTool est lancé à partir du CD/DVD amorçable que vous avez créé avec
Nero BackItUp. En cas d'amorçage à partir du CD/DVD, l'ordinateur est démarré sans devoir
accéder au disque dur. Etant donné que le disque dur est désactivé, la sauveg arde ou la
restauration sans erreur de vérification est possible.
Les conditions préalables doivent être remplies afin que l'ordinateur puisse démarrer à partir
du disque :
La séquence de début doit être définie dans le BIOS de telle manière que le lecteur soit
adressé comme unité de démarrage (séquence de début CD-ROM, C, A par exemple).
Dans le cas d'un lecteur de CD-ROM SCSI, ce lecteur doit être connecté à un adaptateur
SCSI muni d'un BIOS séparé dans lequel les paramètres peuvent être modifiés en
conséquence. (Cela ne fonctionnera que s'il n'y a pas de disque dur IDE puisqu'il
précède l'adaptateur SCSI dans la séquence d'amorçage).
Le CD/DVD amorçable que vous avez créé avec Nero BackItUp est placé dans le lecteur.
Étant donné qu'il est impossible d'insérer un CD/DVD lorsque l'ordinateur est éteint,
allumez d'abord votre ordinateur comme d'habitude, insérez le CD/DVD et éteig nez-le
ensuite.
Il est important que le CD/DVD soit déjà dans le lecteur lors du démarrage car l'ordinateur
ne démarre à partir du CD/DVD que dans ce cas.
Pour amorcer l'ordinateur à partir du disque et pour démarrer Nero BackItUp Ima geTool,
procédez comme suit :
1. Démarrez l'ordinateur.
Æ L'ordinateur démarre et est amorcé à partir du CD/DVD.
Nero BackItUp ImageTool est chargé. Vous pouvez suivre le processus dans les
messages situés dans la marge inférieure de l'écran.
L'écran de démarrage de Nero BackItUp ImageTool s'affiche.
2. Sélectionnez la langue pour Nero BackItUp ImageTool dans la liste de sélection Choisissez
votre langue. Cliquez sur le bouton OK.
Æ L'écran principal de Nero BackItUp ImageTool s'ouvre.
La boîte de dialogue contenant un contrat de licence s'ouvre.
Page 59
Page 60

Nero BackItUp ImageTool
3. Lisez attentivement le contrat de licence. Si vous acceptez les termes de ce contrat, cliquez
sur « J'accepte tous les termes du contrat de licence qui précède ». Nero BackItUp
ImageTool ne peut pas être utilisé sans avoir accepté les conditions.
4. Cliquez sur le bouton OK pour fermer la boîte de dialogue.
Î Vous avez amorcé Nero BackItUp ImageTool à partir du disque.
Le CD/DVD n'est plus nécessaire après avoir démarré Nero BackItUp ImageTool. Vous
pouvez enlever le CD/DVD si vous avez besoin du lecteur pour un disque de sauvegarde
ou de restauration.
12.3 Interface utilisateur
L'interface utilisateur de Nero BackItUp ImageTool est le point de départ pour toutes les
tâches effectuées avec Nero BackItUp ImageTool et est basée sur Nero BackItUp.
Fig. 26: Interface utilisateur de Nero BackItUp ImageTool
Les boutons suivants sont disponibles :
Barre de menu
Ouvre le menu Fichier qui contient les tâches relatives au
Fichier
Affichage
Outils
Aide
Barre d'outils
Ouvrir
Page 60
programme telles que Ouvrir et Fermer. Vous pouvez également
définir, importer et exporter les options, sauvegarder le fichier journal
et redémarrer ou éteindre le système.
Ouvre le menu Affichage qui vous permet de choisir les barres
d'outils qui seront affichées .
Ouvre le menu Outils qui vous permet de lancer les assistants. Vous
pouvez également afficher les informations concernant le disque
inséré, effacer un disque réinscriptible et mettre à jour les infos
périphérique.
Ouvre le menu Aide qui vous permet d'accéder aux informations sur
Nero BackItUp ImageTool.
Ouvre une sauvegarde d'unité à restaurer.
Page 61

Nero BackItUp ImageTool
Nouvelle
analyse des
unités
À propos de
Zone de liste
Sauvegarde
d'unité
Restaurer
Vérification
12.3.1 Fenêtre Options
La fenêtre Options propose des options de configuration pour réseau et FTP. Pour ouvrir la
fenêtre, utilisez le menu Fichier et ensuite Options.
Les onglets suivants sont disponibles :
FTP
Met à jour les informations sur les disques durs, les unités et
périphériques connectés.
Affiche des informations concernant Nero BackItUp ImageTool,
comme le numéro de version.
Démarre une sauvegarde d'unité (Cf.
Démarre la restauration d'une sauvegarde d'unité (Cf.
d'une sauvegarde d'unité
).
Démarre la vérification d'une sauvegarde d'unité (Cf.
d'une sauvegarde d'unité
Configure un serveur FTP (Cf.
).
Onglet FTP).
Sauvegarde d'unité).
Restauration
Vérification
Affiche les serveurs FTP qui ont été entrés dans Nero BackItUp au
moment de la création du CD/DVD amorçable.
Réseau
Cache
Les serveurs FTP ne s'affichent et ne peuvent être configurés que si le
réseau a été configuré.
Propose des options de configuration :
Aucun : Aucun réseau n'est configuré.
DHCP : Référence dynamiquement l'adresse IP.
IP statique : Utilise une adresse IP statique que vous entrez dans les
champs texte.
Le réseau doit être configuré pour que Nero BackItUp ImageTool
puisse se connecter à un serveur FTP.
Précise l'endroit où les données sont stockées dans la mémoire cache.
Page 61
Page 62

Nero BackItUp ImageTool
12.4 Fenêtre Fichier/Dossier
La fenêtre Fichier ou Dossier s'ouvre lorsque vous sélectionnez un fichier ou un dossier,
par exemple, une sauvegarde d'unité à restaurer. La fenêtre est similaire aux fenêtres de
recherche dans Windows
®
.
2
1
3
Les éléments suivants sont disponibles :
Menu déroulant
1
Rechercher dans
Bouton
Disques durs
Bouton
CD/DVD
2
Bouton
Réseau
Bouton
FTP
3 Zone d'affichage
Champ
d'affichage/champ de
4
saisie
Emplacement
Bouton
Filtre
Affiche les informations d'accès. Utilisez les boutons
pour créer un nouveau dossier ou pour passer au
dossier suivant.
Affiche le contenu des disques durs dans la zone
d'affichage.
Éjecte tous les lecteurs et les affiche dans la zone
d'affichage.
Affiche le réseau dans la zone d'affichage.
Affiche les serveurs FTP entrés dans la zone
d'affichage (Cf.
Affiche le contenu sélectionné. Vous pouvez ouvrir un
dossier ou une entrée en double-cliquant dessus.
Indique le chemin d'accès actuel ou indique le nom du
fichier.
Ce bouton n'est actuellement pas attribué.
4
5
Fig. 27: Fenêtre Nero BackItUp ImageTool Fichier / Dossier
Fenêtre Options).
Page 62
Page 63

Nero BackItUp ImageTool
Bouton
OK
Bouton
Annuler
5 Zone de message Affiche les messages lors de la lecture des unités.
12.5 Sauvegarde d'unité
Nero BackItUp ImageTool peut être utilisé pour sauvegarder un disque dur ou une partition.
L'avantage de l'utilisation de Nero BackItUp ImageTool au lieu de Nero BackItUp pour
effectuer la sauvegarde d'une unité est que l'unité est désactivée car vous amorcez Nero
BackItUp ImageTool à partir d'un disque, ce qui empêche les erre urs de vérification de se
produire lors du processus de sauvegarde.
Nero BackItUp ImageTool prend en charge les disques de type CD, DVD, HD-DVD et Bluray. Le type de disque que vous pouvez graver dépend du type de graveur utilisé.
Pour sauvegarder une unité avec Nero BackItUp ImageTool, vous devez d'abord
sélectionner l'unité. Vous pouvez ensuite graver la sauvegarde sur un disque, ou
l'enregistrer sur un disque dur. Il est aussi possible d'effectuer une sauvegarde sur un
serveur FTP, ou en tant que fichier image. Si vous reconnectez un périphérique, vous devez
cliquez sur le bouton Vérifier les périphériques pour que Nero BackItUp ImageTool puisse
reconnaître les périphériques.
Ferme la fenêtre et transfère le dossier ou le fichier
sélectionné.
Annule l'action et ferme la fenêtre.
12.5.1 Sélection d'une unité
Pour sélectionner une unité à sauvegarder via Nero BackItUp ImageTool, procédez comme
suit :
1. Cliquez sur le bouton Sauvegarde d'unité.
Æ La fenêtre Assistant de sauvegarde d'unité s'ouvre avec l'écran principal.
2. Cliquez sur le bouton Suivant.
Æ L'écran Sélectionner une partition ou un disque dur apparaît.
3. Pour sauvegarder un disque dur, cliquez sur le bouton approprié dans la liste Nom d'unité.
Æ Le disque dur et toutes ses partitions sont sélectionnées et marquées.
4. Pour sauvegarder une partition, cliquez sur le bouton approprié dans la liste Noms de
partitions.
Æ La partition est sélectionnée et marquée.
Vous pouvez sélectionner plusieurs partitions d'un disque dur pour la sauvegarde.
Î Vous avez sélectionné un disque dur ou une partition à sauvegarder. Pour continuer
avec la sauvegarde d'unité, cliquez sur le bouton Suivant et indiquez la cible de la
sauvegarde (Cf.
, Téléchargement d'une sauvegarde sur un serveur FTP, ou Enregistrement d'une
dur
sauvegarde en tant que fichier image
Gravure d'une sauvegarde sur un disque ou sauvegarde sur un disque
).
Page 63
Page 64

Nero BackItUp ImageTool
12.5.2 Gravure de la sauvegarde sur un disque ou sauvegarde sur un disque dur
Après avoir sélectionné une unité à sauvegarder, vous pouvez démarrer la sauvegarde
d'unité et la graver sur un disque ou l'enregistrer sur un disque dur. Ce qui est réalisé dans
les écrans Paramètres de la sauvegarde et Fermeture de l'assistant de sauvegarde.
Pour démarrer une sauvegarde et la graver sur un disque ou l'enregistrer sur un disq ue dur,
procédez comme suit :
1. Pour graver la sauvegarde sur un disque, sélectionnez le graveur dans le menu déroulant
Cible.
2. Pour enregistrer une sauvegarde sur un disque dur :
1. Dans le menu déroulant Cible, sélectionnez un disque dur, une unité réseau ou une unité
amovible.
2. Dans la case Chemin d'accès cible, indiquez le chemin d'accès du dossier dans lequel
la sauvegarde doit être enregistrée.
Sauvegarder sur un disque formaté en NTFS n'est pas possible (Cf.
pris en charge
).
Systèmes de fichiers
3. Configurez d'autres paramètres si nécessaire (Cf. la comparaison Écran Paramètres de la
sauvegarde
avec Nero BackItUp).
4. Cliquez sur le bouton Suivant.
Æ L'écran Fermeture de l'assistant de sauvegarde apparaît.
5. Vérifiez les paramètres dans l'écran Fermeture de l'assistant de sauvegarde et précisez
d'autres options si nécessaire (Cf. la comparaison
sauvegarde
avec Nero BackItUp).
Écran Fermeture de l'assistant de
6. Cliquez sur le bouton Sauvegarde.
Æ L'écran Processus de sauvegarde apparaît et la sauvegarde démarre. Vous pouve z
suivre le processus via la barre de progression et les messages.
Les options de configuration suivantes sont disponibles durant le processus de
sauvegarde :
Éteindre le PC automatiquement après la sauvegarde : Éteint le PC dès que la
sauvegarde est terminée.
7. Pour graver un disque, la boîte de dialogue Attente de disque ainsi que tous les lecteurs
s'ouvrent.
8. Insérez un disque vierge adéquat.
Æ Le processus de sauvegarde reprend. Nero BackItUp ImageTool démarre
automatiquement un disque multisession ou continue avec celui-ci.
Si la sauvegarde est gravée sur plusieurs disques, la fenêtre Attente du disque s'ouvre
et les lecteurs s'ouvrent lorsque le disque ne dispose plus de capacité de stockage.
9. Retirer le disque enregistré et insérez un disque vierge.
Æ Le processus de sauvegarde continue et le disque vierge inséré est gravé.
10. Répétez les étapes précédentes jusqu'à ce que la sauvegarde soit complètement gravée sur
les disques.
Page 64
Page 65

Nero BackItUp ImageTool
Æ Si vous avez coché la case Vérifier les données après la sauvegarde dans l'écran
Fermeture de l'assistant de sauvegarde et que la sauvegarde a été gravée sur un
seul disque, le disque est éjecté, rechargé automatiquement et la vérification commence.
Si vous avez coché la case Vérifier les données après la sauvegarde dans l'écran
Fermeture de l'assistant de sauvegarde et que la sauvegarde a été gravée sur
plusieurs disques, le disque est éjecté et la fenêtre Dossier s'ouvre (Cf.
Fichier/Dossier
11. Cliquez sur le bouton CD/DVD.
Æ Les lecteurs s'ouvrent.
12. Insérez le premier disque de la sauvegarde afin de le vérifier.
13. Sélectionnez le lecteur approprié dans la zone d'affichage et cliquez sur le bouton OK.
Æ Le processus de vérification démarre et le premier disque est vérifié. Ensuite, ce disque
est éjecté et la fenêtre Dossier s'ouvre à nouveau (Cf.
14. Répétez les deux étapes précédentes dans l'ordre chronologique pour chaque disque de la
sauvegarde.
Æ Lorsque le processus de sauvegarde est terminé, le disque est éjecté et une boîte de
dialogue s'ouvre.
Fenêtre
).
Fenêtre Fichier/Dossier).
15. Cliquez sur le bouton OK.
Æ La boîte de dialogue se ferme.
Î Vous avez gravé la sauvegarde de l'unité sur un disque ou un disque dur avec Nero
BackItUp ImageTool.
A présent, vous pouvez sauvegarder le fichier journal, cliquez sur le bouton Suivant et
démarrez d'autres actions ou refermez l'assistant.
12.5.3 Téléchargement d'une sauvegarde sur un serveur FTP
Après avoir sélectionné une unité à sauvegarder (Cf. Sélection d'une unité), vous pouvez
démarrer la sauvegarde d'unité et la télécharger sur le serveur FT P. Ce qui est réalisé dans
les écrans Paramètres de la sauvegarde et Fermeture de l'assistant de sauvegarde.
Cette fonction n'est disponible que si vous avez entré un serveur FTP dans les options (Cf.
Onglet FTP).
Pour télécharger la sauvegarde d'unité sur un serveur FTP, procédez comme suit :
1. Sélectionnez le serveur FTP souhaité dans le menu déroulant Cible.
2. Sélectionnez un répertoire si nécessaire.
Vous pouvez aussi créer un nouveau répertoire ou renommer et supprimer un répertoire
existant.
3. Configurez d'autres paramètres si nécessaire (Cf. la comparaison Écran Paramètres de la
sauvegarde
avec Nero BackItUp.
Page 65
Page 66

Nero BackItUp ImageTool
4. Cliquez sur le bouton Suivant.
Æ L'écran Fermeture de l'assistant de sauvegarde s'affiche.
5. Configurez les options comme vous le souhaitez (Cf. la comparaison Écran Fermeture de
l'assistant de sauvegarde
6. Cliquez sur le bouton Sauvegarde.
Æ L'écran Processus de sauvegarde s'affiche et la sauvegarde dé marre. Vous pouvez
suivre le processus via la barre de progression et les messages.
Les options de configuration suivantes sont disponibles durant le processus de
sauvegarde :
Éteindre le PC automatiquement après la sauvegarde : Éteint le PC dès que la
sauvegarde est terminée.
Æ Lorsque la sauvegarde est terminée, une boîte de dialogue avec un message approprié
s'ouvre.
7. Cliquez sur le bouton OK.
avec Nero BackItUp).
Æ La boîte de dialogue se ferme.
Î Vous avez chargé la sauvegarde de l'unité vers un serveur FTP avec Nero BackItUp
ImageTool.
A présent, vous pouvez sauvegarder le fichier journal, cliquez sur le bouton Suivant et
démarrez d'autres actions ou refermez l'assistant.
12.5.4 Enregistrement d'une sauvegarde en tant que fichier image
Après avoir sélectionné une unité à sauvegarder (Cf. Sélection d'une unité), vous pouvez
démarrer la sauvegarde d'unité. Ce qui est réalisé dans les écrans Paramètres de la
sauvegarde et Fermeture de l'assistant de sauvegarde.
Grâce à Nero BackItUp ImageTool et à Nero Image Recorder, la sauvegarde peut être
sauvegardée en tant qu'image. Une fichier image est un fichier individuel sur le disque dur
qui contient l'image d'un disque complet. Vous pouvez généralement considérer un fichier
image comme un "disque virtuel". Vous pouvez graver des copies du fichier image aussi
souvent que vous le souhaitez.
Nero Image Recorder convient également pour la création d'une image d'un type de disque
non pris en charge par le graveur installé. Dès lors, vous pouve z, par exemple, créer une
image DVD sans avoir installé de graveur DVD.
Pour enregistrer la sauvegarde en tant que fichier image sur le di sque, procédez comme
suit :
1. Sélectionnez l'entrée Image Recorder dans le menu déroulant Cible.
2. Sélectionnez le type de disque que vous voulez dans le menu déroulant Type de disque.
3. Configurez d'autres paramètres si nécessaire (Cf. la comparaison Écran Paramètres de la
sauvegarde
avec Nero BackItUp.
4. Cliquez sur le bouton Suivant.
Page 66
Page 67

Nero BackItUp ImageTool
Æ L'écran Fermeture de l'assistant de sauvegarde apparaît.
5. Configurez les options comme vous le souhaitez (Cf. la comparaison Écran Fermeture de
l'assistant de sauvegarde
6. Cliquez sur le bouton Sauvegarde.
Æ L'écran Processus de sauvegarde apparaît et la sauvegarde démarre. Vous pouve z
suivre le processus de sauvegarde via la barre de progression et le message.
Les options de configuration suivantes sont disponibles durant le processus de
sauvegarde :
Éteindre le PC automatiquement après la sauvegarde : Éteint le PC dès que la
sauvegarde est terminée.
Æ La fenêtre Sauvegarder le fichier s'ouvre (Cf. Fenêtre Fichier/Dossier).
7. Cliquez sur le bouton Disque dur.
Sauvegarder sur un disque formaté en NTFS n'est pas possible (Cf.
pris en charge
8. Sélectionnez un dossier dans la zone d'affichage.
avec Nero BackItUp).
Systèmes de fichiers
).
9. Entrez un nom de stockage dans le champ texte Emplacement.
10. Cliquez sur le bouton OK.
Æ Le processus de sauvegarde continue. Lorsque la sauvegarde est terminée, une boîte
de dialogue s'ouvre avec un message approprié.
11. Cliquez sur le bouton OK.
Æ La boîte de dialogue se ferme.
Î Vous avez créé une image de la sauvegarde avec Nero Image Recorder. Vous pouvez
graver cette image sur un disque approprié en utilisant Nero Burning ROM ou Nero
Express.
Vous pouvez maintenant enregistrer le journal ou cliquer sur le bouton Suivant et
démarrer d'autres actions, ou fermer l'assistant.
12.6 Vérification d'une sauvegarde d'unité
Nero BackItUp ImageTool peut être utilisé pour vérifier une sauvegarde d'unité existante.
Nero BackItUp ImageTool vérifie si la sauvegarde peut être utilisée avec succès pour une
restauration. L'intégrité des données est vérifiée. La sauvegarde est aussi vérifiée par
rapport aux données source. Si vous effectuez la vérification immédiatement après la
sauvegarde et qu'aucune donnée n'a changé entretemps, vous pouvez utiliser la fonction de
vérification des données.
Pour vérifier une sauvegarde, procédez comme suit :
1. Cliquez sur le bouton Vérifier.
Æ La fenêtre Assistant Vérification s'ouvre et l'écran de bienvenue apparaît.
Page 67
Page 68

Nero BackItUp ImageTool
2. Cliquez sur le bouton Suivant.
Æ L'écran Vérifier les paramètres apparaît.
3. Cliquez sur le bouton .
Æ La fenêtre Fichier s'ouvre (Cf. Fenêtre Fichier/Dossier).
4. Sélectionnez une sauvegarde d'unité et cliquez sur le bouton OK.
Æ La fenêtre Fichier se ferme. La sauvegarde sélectionnée est transférée et le nom de la
sauvegarde est affiché dans le panneau d'affichage Sélectionner la sauvegarde.
5. Pour comparer la somme de contrôle CRC de l'unité sauvegardée avec la somme de
contrôle CRC de l'unité originale, sélectionnez le bouton d'option Vérifier par CRC.
6. Pour comparer l'unité originale avec la sauvegarde secteur par secteur, sélectionnez le
bouton d'option Secteur par secteur.
Le calcul de la somme de contrôle est plus long que la comparaison par secteur,
cependant, il donne généralement un résultat plus précis.
7. Sélectionnez le disque dur ou la partition appropriée dans la zone plus bas.
8. Cliquez sur le bouton Vérifier.
Æ L'écran Processus de vérification apparaît. Vous pouvez suivre la progression du
processus de vérification via la barre de progression et les messages.
Après une vérification réussie, une boîte de dialogue s'ouvre, affichant le résultat de la
vérification.
Le message "Le processus de vérification des données a été terminé avec succè s" signifie
que la sauvegarde vérifiée est exempte d'erreurs et adéquate à la restauration.
Si le message "Échec de la vérification de données" apparaît, Nero BackItUp ne peut pas
garantir que la sauvegarde vérifiée peut être utilisée en vue d'une restauration. Il peut y
avoir plusieurs raisons, par exemple, le fichier de sauvegarde peut contenir des erreurs ou
il n'existe aucune de donnée de comparaison sur l'ordinateur.
9. Cliquez sur le bouton OK.
Î La boîte de dialogue se ferme. Vous avez vérifiez la sauvegarde d'unité.
12.7 Restauration d'une sauvegarde d'unité
Nero BackItUp ImageTool peut être utilisé pour restaurer la sauvegarde d'une unité. Le
disque dur n'est pas actif lors de la restauration étant donné que Nero BackItUp ImageTool
est amorcé à partir du CD/DVD. Cela garantit une plus grande sécurité par rapport à la
restauration avec Nero BackItUp sous Windows
peut pas être utilisé pour sélectionner des fichiers individuels dans la sauvegard e d'unité l'unité est complètement restaurée.
®
. Cependant, Nero BackItUp ImageTool ne
Pour restaurer une unité, procédez comme suit :
1. Cliquez sur le bouton Restaurer.
Æ La fenêtre Assistant de restauration s'ouvre avec l'écran d'accueil.
Page 68
Page 69

Nero BackItUp ImageTool
2. Cliquez sur le bouton Suivant.
Æ L'écran Paramètres de la restauration apparaît.
3. Cliquez sur le bouton .
Æ La fenêtre Fichier s'ouvre (Cf. Fenêtre Fichier/Dossier).
4. Sélectionnez une sauvegarde d'unité et cliquez sur le bouton OK.
Æ La fenêtre Fichier se ferme.
Le disque dur sauvegardé avec toutes les partitions ou la partition sauvegardée du
disque dur s'affichent dans l'écran Paramètres de la restauration. Les partitions
sauvegardées sont grisées.
5. Sélectionnez le disque dur ou la partition à sauvegarder.
Pour des raisons techniques, seule une partition peut être restaurée lors d'une procédure
de restauration.
6. Cliquez sur le bouton Suivant.
Æ L'écran Paramètres de restauration d'unité apparaît.
7. Dans le menu déroulant Sélectionner un emplacement cible, sélectionnez l'emplacement
où la sauvegarde doit être restaurée :
Si vous avez sélectionné un disque dur entier (avec partitions) à restaurer, sélectionnez un
disque dur comme emplacement cible (par exemple, Disque 1).
Si vous avez sélectionné une partition à restaurer, sélectionnez une partition comme
emplacement cible (par exemple, Données (D)).
Æ Si vous avez sélectionné un disque dur complet (par exemple, Disque 1) comme
emplacement cible, la zone Taille de la partition restaurée est disponible.
8. Dans la zone Taille de la partition restaurée, indiquez si la restauration s'adapte à la taille
de la cible ou de la source.
Adapter à la taille de la cible : La taille de la partition cible restera intacte, la partition à
restaurer s'adaptera en conséquence. Si la partition cible est plus grande que la partition
source, la limite de la partition s'étend. Dans le cas contraire, elle se réduit en
conséquence.
Conditions préalables : L'espace de stockage occupé de la partition source (restauration)
doit être plus petit ou égal à la taille de la partition cible.
Adapter à la taille de la source : La taille de la partition source s'appliquera, la partition
cible s'adaptera en conséquence. L'espace non requis de la partition restera de l'espace
de stockage inutilisé qui pourra être réparti plus tard si nécessaire.
Conditions préalables : La partition source doit être plus petite que la partition cible et
l'espace de stockage occupé de la partition source (restauration) doit être plus petit ou égal
en taille à la partition cible.
9. Si le disque dur ou la partition à restaurer contiennent un système d'exploitation et si vous
souhaitez que le système d'exploitation démarre au lancement de l'ordinateur, cochez la
case Restaurer le Master Boot Record.
Page 69
Page 70

Nero BackItUp ImageTool
10. Cliquez sur le bouton Suivant.
Æ L'écran Fin de l'assistant de restauration s'affiche.
Les options définies précédemment s'affichent.
11. Pour vérifier les données après la restauration, cochez la case appropriée.
12. Cliquez sur le bouton Restaurer.
Æ L'écran Processus de restauration apparaît et la restauration démarre. Vous pouvez
suivre le processus via la barre de progression et les messages.
Lorsque la restauration se termine, une boîte de dialogue s'ouvre, affichant un message
approprié.
13. Cliquez sur le bouton OK.
Î Vous avez restauré une sauvegarde d'unité.
À présent, vous pouvez sauvegarder le journal ou cliquer sur le bouton Suivant et
démarrer d'autres actions telles que l'exécution de la même restauration, la création
d'une nouvelle restauration ou la fermeture de l'assistant.
12.8 Quitter Nero BackItUp ImageTool
Après avoir effectué les actions requises, vous pouvez sortir de Nero BackItUp ImageTool.
Pour ce faire, procédez comme suit :
1. Retirez le CD/DVD amorçable du lecteur.
Si le lecteur est verrouillé, cliquez sur le bouton Ouvrir et ensuite sur CD/DVD pour éjecter
tous les lecteurs.
2. Cliquez sur le menu Fichier, ensuite sur Arrêt du système.
Î Vous sortez de Nero BackItUp ImageTool et l'ordinateur est mis hors tension.
Page 70
Page 71

Autres actions
13 Autres actions
13.1 Mise à jour du détecteur de virus
Un détecteur de virus, qui vérifie les données à graver, est intégré à Nero BackItUp. Cela
garantit que les données infectées ne seront pas gravées. Nous vous conseillons de
procéder à une mise à jour régulière de la base de données du détecteur de virus. La base
de données est mise à jour via une connexion Internet.
L'exigence suivante doit être remplie pour la mise à jour :
Une connexion Internet active est indispensable.
Pour mettre à jour le détecteur de virus, procédez comme suit :
1. Cliquez sur le menu Aide et ensuite sur Mettre à jour l'antivirus.
Æ La fenêtre Statut à distance s'ouvre. Nero BackItUp se connecte au serveur FTP
av.nero.com et les fichiers d'antivirus sont téléchargés. La progression de la mise à jour
s'affiche dans la fenêtre.
Une fois que la base de données a été mise à jour, le bouton OK est activé.
2. Cliquez sur le bouton OK.
Æ La fenêtre se ferme.
Î Vous avez mis à jour la base de données du détecteur de virus.
13.2 Effacement d'un disque réinscriptible
Nero BackItUp peut être utilisé pour effacer des disques réinscriptibles, c'.-à-d., des disques
dotés de la spécification RW, si votre graveur prend cette fonction en charge.
Pour effacer un disque réinscriptible, procédez comme suit :
1. Insérez un disque réinscriptible dont vous souhaitez effacer le contenu.
2. Cliquez sur le menu Outils et ensuite sur Effacer le disque réinscriptible.
Æ La boîte de dialogue Effacer le disque réinscriptible s'ouvre.
Fig. 28 Boîte de dialogue Effacer le disque réinscriptible
3. Si vous avez installé plusieurs graveurs, sélectionnez un graveur dans le menu déroulant
Choisir graveur.
Page 71
Page 72

Autres actions
4. Sélectionnez la méthode d'effacement dans le menu déroulant Sélectionner la méthode
5. Cliquez sur le bouton Effacer.
d'effacement à utiliser.
Deux options sont disponibles :
Effacement rapide du disque réinscriptible : n'efface pas entièrement le disque
physiquement, efface uniquement les références au contenu. Le disque apparaît vide
même si les données sont physiquement disponibles. L'effacement d'un disque à l'aide de
cette méthode dure entre 1 et 2 minutes.
Effacement complet du disque réinscriptible : Efface physiquement toutes les données
du disque. Le contenu ne peut pas être restauré. L'effacement du disque par cette
méthode prend plus de temps que l'autre méthode, selon le type de disque à effacer.
Pour effacer des données confidentielles, utilisez la méthode d'effacement complet afin
d'effacer physiquement toutes les données du disque. Autrement, le contenu pourrait être
restauré par une tierce personne.
Æ Le processus d'effacement est lancé. Une barre de progression dans la fenêtre vous
informe de l'état d'avancement du processus d'effacement. Lorsque toutes les données
sont complètement effacées, la fenêtre se ferme et le disque est éjecté.
Î L'effacement du disque a été effectué avec succès, vous pouvez maintenant à nouveau
écrire sur ce disque.
Page 72
Page 73

Fenêtre Options
14 Fenêtre Options
Vous pouvez définir des options pour travailler avec Nero BackItUp dans la fenêtre Options.
Pour ouvrir cette fenêtre, sélectionnez Fichier > Options dans le menu.
Fig. 29 : Fenêtre Options
La fenêtre Options comprend les onglets suivant s :
Onglet Description
Général
Sauvegarde
Tâche
Propose des options générales pour utiliser Nero BackItUp (Cf.
Onglet Général).
Propose des options telles que le profil et la sélection des filtres
pour les sauvegardes (Cf.
Propose des options d'exécution de tâches (Cf.
Onglet Sauvegarde).
Onglet Tâche).
Propose des options pour la restauration de fichiers. Vous pouvez
Restauration
préciser la marche à suivre lors de la restauration d'un fichier qui
existe déjà sur l'ordinateur (Cf.
Onglet Restaurer).
Propose les options du fichier journal. Ici, vous pouvez spécifier les
Fichier journal
informations que contiendra le fichier journal et où il sera
sauvegardé.
Filtres de
fichiers
Page 73
Vous permet de créer, modifier ou supprimer des filtres.
Page 74

Fenêtre Options
Notification par
e-mail
FTP
Cache
Fonctions
approfondies
Sons
La base de données de sauvegarde stocke le nom de la sauvegarde, la date de création,
la taille de la sauvegarde, le nom et le chemin de tous les fichiers contenus. La base de
données de sauvegarde est utilisée, par exemple, lors de la recherche d'un fichier
individuel (via le bouton
14.1 Onglet Général
L'onglet Général propose des options de configuration géné rales pour utiliser Nero
BackItUp. Les options de configuration suivantes sont disponibles :
Case à cocher
Autoriser le graveur
d'images en tant que
destination
Case à cocher
Afficher les conseils
concernant les outils
Case à cocher
Autoriser Nero
BackItUp dans le
menu contextuel
Case à cocher
Utiliser la vitesse
maximale disponible
lors de la gravure
d'un disque
Case à cocher
Ignorer les
différences de temps
lors de la
comparaison des
fichiers
Vous permet d'établir des notifications par e-mail de divers
événements (Cf.
Configure un serveur FTP (Cf.
Onglet Notification par e-mail).
Onglet FTP).
Propose les options du cache . Ici, vous pouvez indiquer où les
fichiers doivent être cachés. De plus, vous pouvez activer la base
de données de sauvegarde et spécifier un chemin pour celle-ci.
Propose des fonctions approfondies pour utiliser Nero BackItUp
Onglet Fonctions approfondies).
(Cf.
Nous recommandons de ne pas modifier les paramètres par défaut
si vous ne possédez pas de connaissances approfon dies dans le
domaine de la gravure et de la sauvegarde de fichiers.
Vous permet de choisir les sons qui seront émis lors de certains
événements.
) lors du processus de restauration.
Autorise le graveur d'images en tant que destination
possible pour une sauvegarde. Le graveur d'images peut
être utilisé pour créer des images d'une image virtuelle d'un
disque.
Active l'affichage des conseils concernant les outils. Les
conseils concernant les outils contiennent de brèves
explications sur les éléments de l'écran et sont affichés
dans une "bulle" lorsque vous positionnez la souris sur un
élément de l'écran.
Permet à Nero BackItUp d'être démarré à partir du menu
contextuel. Le menu contextuel propose diverses
informations pertinentes et est ouvert en cliquant sur un
fichier ou un dossier avec le bouton droit de la souris dans
Windows
®
Explorer.
Grave le disque à la vitesse maximale possible.
Ignore une différence de temps dans les propriétés du
fichier lors de la vérification des fichiers après la
sauvegarde. (Ce genre de différence de temps peut se
produire, par exemple, si le fichier est très volumineux et
que la sauvegarde effectuée avec Nero BackItUp prend un
certain temps.) Saisissez la différence de temps admissible
en secondes selon laquelle le fichier est reconnu comm e
étant identique dans le champ de saisie.
Page 74
Page 75

Fenêtre Options
Active le service Push for Backup. Ce service ne peut être
démarré qu'à partir d'un disque dur externe équipé en
fonction ou via le logiciel associé au moyen du bouton
Case à cocher
Activer le bouton
Push for Backup
Désactiver la liste de
sélection du système
Case à cocher
Afficher toutes les
boîtes de message
Curseur Priorité des
processus allégés
Commentaires
Le lecteur que vous utilisez déterminera le type de disque (CD, DVD, HD DVD et/ou disque
Blu-ray) qui peut être gravé.
Grâce au graveur d'images Nero installé dans Nero BackItUp, vous pourrez toujours créer
une image, même si vous n'avez pas installé de graveur. Le graveur d'images Nero
convient également pour créer une image d'un type de disque non pris en charge par le
graveur installé. Vous pouvez donc créer l'image d'un DVD, par exemple, sans avoir
installé un graveur de DVD.
"Push for Backup" du disque dur. Il exécute
automatiquement une sauvegarde prédéfinie avec
BackItUp.
Des informations détaillés concernant cette fonctionnalité
sont normalement disponibles dans l'Aide de l'application
ou du disque dur respectif.
Indique si le système s'éteindra et si oui, à quel moment.
Affiche tous les messages que vous avez désactivés.
Précise la priorité des processus de Nero BackItUp dans le
système. Si la valeur Inactif est sélectionnée, les processus
de Nero BackItUp ne sont démarrés que lorsque le système
n'exécute que des processus standard.
Vous permet d'entrer un commentaire standard.
14.2 Onglet Sauvegarde
L'onglet Sauvegarde propose les options de configuration des sauvegardes. Les options
suivantes sont disponibles :
Zone Sélection du profil de sauvegarde
Menu déroulant
Profil Standard
Bouton
Sauvegarder
Bouton
Supprimer
Zone Options
Case à cocher
Exécuter un test
antivirus avant la
sauvegarde
Case à cocher
Crypter la sauvegarde
Sélectionne un profil en tant que profil par défaut pour les
sauvegardes. Un profil est constitué de filtres spécifiques et
de paramètres dans les zones Options ou Options
avancées.
Sauvegarde un profil modifié sous un nouveau nom.
Ce bouton n'est actif que si vous avez modifié les
paramètres dans les zones Options ou Options avancées.
Supprimer le profil sélectionné.
Le profil par défaut ne peut être supprimé.
Vérifie les fichiers et exécute un test antivirus avant la
sauvegarde.
Crypte la sauvegarde; vous devez configurer un mot de
passe.
Page 75
Page 76

Fenêtre Options
Case à cocher
Vérifier les données
après la sauvegarde
Case à cocher
Compresser les
données avant la
sauvegarde
Bouton
Paramètres de
compression
Zone Options avancées
Menu déroulant
Format de la
sauvegarde des
fichiers
Bouton
Ajouter/Supprimer
Liste de sélection
Filtre de fichiers
Case à cocher
Utiliser des noms de
fichier 8.3 pour la
sauvegarde
Case à cocher
Ne pas sauvegarder
les dossiers vides
Vérifie si les données sont complètes et lisibles après la
sauvegarde.
Compresse les données avant la sauvegarde.
Indique le niveau de compression.
Propose des options concernant le format dans lequel la
sauvegarde du fichier est sauvegardée. Les entrées
suivantes sont disponibles :
Sauvegarder chaque fichier individuellement :
Sauvegarde individuellement chaque fichier dans l'archive
de sauvegarde. Sélectionnez cette option s'il vous semble
important de pouvoir accéder au contenu de la sauvegarde
depuis n'importe quel ordinateur ou système. Remarquez
que si vous souhaitez compresser le contenu de la
sauvegarde, chaque fichier est compressé avec ce type de
sauvegarde.
Sauvegarder plusieurs fichiers dans une archive : Crée
une sauvegarde au format Nero BackItUp avec l'extension
de fichier *.nba. Les informations de structure concernant le
fichier est sauvegardé dans le fichier de sauvegarde.
Sélectionnez cette option si la fonctionnalité de sauvegarde
complète et la mémoire minimale sont importantes pour
vous.
Sauvegarder plusieurs fichiers avec flux NTFS dans une
archive : Crée une sauvegarde au format MTF (Microsoft
Tape File). Le contenu de la sauvegarde comprend tous les
flux de données existants (flux NTFS provenant de la
version NTFS 5.0) en plus des fichiers individuels.
Sélectionnez cette option si une sauvegarde des flux NTFS
est importante pour vous.
Ouvre la fenêtre Sélectionner les filtres des fichiers qui
permet d'ajouter ou de supprimer des profils depuis le filtre
Sélection et combinaison de filtres).
(Cf.
Affiche les filtres du profil que vous avez sélectionné dans
le menu déroulant Profils par défaut.
Enregistre la sauvegarde dans un format compatible DOS.
Exclure les dossiers vides de la sauvegarde.
Page 76
Page 77

Fenêtre Options
Case à cocher
Ajouter de nouveaux
fichiers à la
sauvegarde
incrémentielle ou
différentielle
14.3 Onglet Tâche
Les cases à cocher suivantes sont disponibles via l'onglet Tâche afin d'exé cuter des
tâches : :
Afficher l'icône du
Planificateur de Nero
BackItUp dans la
barre d'état système
Afficher un
avertissement avant
d'écrire sur un
disque
Toujours utiliser les
paramètres mis à
jour dans les
Préférences
Afficher un
avertissement
lorsque l’espace
disponible sur l’unité
cible est inférieur à
Conserver les
dernières versions
de la même
sauvegarde
complète sur le
disque dur
Ajoute de nouveaux fichiers à la sauvegarde lorsque vous
sélectionnez les types de sauvegarde incrémentielle ou
différentielle
Affiche une icône du Planificateur de Nero BackItUp dans la
barre d'état système du système d'exploitation.
Avant l'exécution d'une tâche, le système affiche une boîte
de dialogue avec un message approprié et ne grave le
disque qu'après la confirmation du message.
Utilise les derniers paramètres que vous avez précisés
dans les Options lors de l'éxécution d'une tâche.
Si cette case n'est pas cochée, les paramètres activés lors
de la création de la tâche sont utilisés.
Affiche un message d'avertissement si l'espace de
sauvegarde disponible est insuffisant. Dans le champ texte,
indiquez l'espace minimal qui doit être disponible.
Indique le nombre de sauvegardes complètes qui ont été
enregistrées sur le disque dur.
14.4 Onglet Restaurer
Via l'onglet Restaurer, vous pouvez préciser ce qui doit se produire lors de la restauration
d'un fichier si ce fichier existe déjà sur l'ordinateur. Les options de configuration suivantes
sont disponibles :
Champ optionnel
Ne pas remplacer le fichier sur
mon ordinateur
Case d'option
Remplacer le fichier local
par un fichier disponible
dans la sauvegarde, si le
fichier local est antérieur
Champ optionnel
Toujours remplacer le fichier
sur mon ordinateur
Page 77
Ne restaure pas le fichier de sauvegarde; le fichier
sur l'ordinateur demeure intact.
Ne remplace le fichier sur l'ordinateur par un fichier
de sauvegarde que si le fichier de sauvegarde est
plus récent.
Nous vous recommandons de sélectionner cette
option.
Restaure le fichier de sauvegarde; le fichier sur
l'ordinateur est écrasé.
Page 78

Fenêtre Options
Champ optionnel
Supprimer le dossier de
destination avant la
restauration
Champ optionnel
Demander pour chaque
fichier
Case à cocher
Créer des sauvegardes
avant d'écraser les fichiers
14.5 Onglet Notification par e-mail
L'onglet Notification par e-mail vous permet d'établir des notifications par e-mail de divers
événements. Les options de configuration suivantes sont disponibles :
Case à cocher
Activer les
notifications par email
Zone
Paramètres d'e-mail
Bouton
Ajouter
Bouton
Changer
Bouton
Supprimer
Active l'envoi de notifications par e-mail.
Indique les paramètres de l'envoi d'e-mail tels que le nom
de du serveur et l'expéditeur.
Indique le moment et le destinataire de l'envoi d'un e-mail.
Vous pouvez indiquer les événements qui entraîneront une
notification par e-mail (Cf.
e-mail).
Modifie l'entrée sélectionnée.
Supprime l'entrée sélectionnée.
Supprime le dossier cible avant l'opération de
restauration et donc restaure les fichiers de
sauvegarde.
Ouvre une boîte de dialogue pour chaque fichier
problématique. Vous pouvez choisir si le fichier doit
être remplacé ou non par la copie de sauvegarde.
Crée une copie de secours des fichiers sur
l'ordinateur avant de les écraser.
Événements et notifications par
14.5.1 Événements et notifications par e-mail
Des notifications par e-mail automatiques peuvent être configurées pour certains
événements. Ajoutez des événements à l'onglet Notification par e-mail dans la fenêtre
Options (Fichier > Options). Les événements suivants sont disponibles pour la sélection :
Processus de sauvegarde terminé avec succès.
Processus de sauvegarde terminé. Certains fichiers n'ont pas pu être sauvegardés.
Le processus de sauvegarde a été achevé avec succès mais le processus de vérification
a échoué.
La sauvegarde s'est terminée avec succès, cependant, plusieurs fichiers ont été modifiés
entre la sauvegarde et la vérification. Ceci peut se produire si la partition/le disque dur
sélectionné n'a pas été verrouillé avant la sauvegarde.
Échec du processus de sauvegarde.
Processus de restauration terminé avec succès.
Le processus de restauration a été terminé avec succès. Les modifications ap portées sur
les volumes restaurés peuvent être mises à jour après un redémarrage du système.
Échec du processus de restauration.
Page 78
Page 79

Fenêtre Options
Le processus de restauration a été interrompu par l'utilisateur.
Le processus de vérification des données a été terminé avec succès.
Le processus de vérification a été effectué mais certains fichiers n'ont pas pu être
vérifiés.
Échec du processus de vérification des données.
Le processus de restauration a été terminé avec succès. Les modifications ap portées sur
les volumes restaurés peuvent être mises à jour après un redémarrage du système.
14.6 Onglet FTP
Dans l'onglet FTP, vous pouvez changer ou supprimer des serveurs FTP. Les options de
configuration suivantes sont disponibles :
Case à cocher
Activer l'utilisation
des hôtes distants
pour la sauvegarde
et la restauration
Liste
Hôtes distants
Bouton
Nouveau
Bouton
Enlever/Éditer
Zone
Paramètres proxy
Champ de saisie
Taille maximum de
l'archive
Les serveurs FTP créés sont sauvegardés lors de la création d'un CD/DVD amorçable et
sont appliqués aux options Nero BackItUp ImageTool respectives (Cf.
ImageTool
dans les options).
Active la zone Hôtes distants.
Affiche les serveurs FTP qui ont été configurés.
Ouvre la fenêtre Paramètres des hôtes distants qui vous
permet d'entrer un serveur FTP. Vous ne pouvez accepter
le serveur FTP que si une connexion peut être établie avec
le bouton Test.
Supprime/édite un serveur FTP sélectionné.
Indique les paramètres proxy. Si vous utilisez un proxy
local, vous pouvez le configurer.
Indique la taille de sauvegarde maximale sur les serveurs
FTP.
Nero BackItUp
). (Pour les activer dans Nero BackItUp ImageTool, le réseau doit être configuré
14.7 Onglet Fonctions approfondies
L'onglet Fontions approfondies propose d'autres options de configu ration pour utiliser Nero
BackItUp. Les cases à cocher suivantes sont disponibles :
Ne pas utiliser de
stockage temporaire
pour la compression
Sauvegarder les
droits d'accès des
fichiers et dossiers
Page 79
Le programme ne stockera pas de données temporaires
dans le cache.
Le programme sauvegardera également les droits d'accès
des fichiers et dossiers si de tels droits ont été configurés.
Cette fonction ne peut être exécutée que si le support de
données utilise le système de fichiers NTFS.
Page 80

Fenêtre Options
Utiliser la somme de
contrôle CRC lors de
la comparaison de
fichiers
Effacer le bit
d'archive des
fichiers et dossiers
après la sauvegarde
des fichiers
Activer le script
Paramètres
Ne pas éjecter le
disque après la
sauvegarde
Effacer
automatiquement le
disque réinscriptible
lorsque c'est
nécessaire
Temps d'attente
Activer la
compression
intelligente
Paramètres
Utiliser le cliché
instantané pour la
sauvegarde de
fichiers
Analyser
l'accessibilité des
fichiers avant la
sauvegarde des
fichiers
Diviser fichiers si
taille supérieure à
Vérifie la somme de contrôle CRC lors de la restauration ou
du remplacement de fichiers et ainsi accroît la certitude que
le même fichier sera remplacé.
Si cette case n'est pas cochée, seul le nom du fichier sera
comparé.
Définit le bit d'archive des fichiers et des dossiers sur 0
après la sauvegarde. La valeur 0 indique que le
fichier/dossier a été archivé et n'a pas été modifié depuis.
Active le script et le bouton Paramètres.
Ouvre la boîte de dialogue Paramètres des scripts. Vous
pouvez sélectionner les scripts d'action d'écriture
automatique et préciser s'ils sont exécutés avant ou après
une certaine procédure.
N'éjecte pas le disque après la sauvegarde.
Efface un disque réinscriptible s'il n'y a plus assez d'espace
disponible pour la sauvegarde. Avant l'effacement, une
boîte de dialogue proposant l'option de ne pas effacer le
disque s'affiche.
Précise la durée selon laquelle la boîte de dialogue attend
une saisie avant que Nero BackItUp n'efface le disque
réinscriptible.
Active la compression intelligente et le bouton Paramètres.
Ouvre la boîte de dialogue Filtre de compression
intelligente. Vous pouvez préciser les types de fichiers qui
ne sont pas compressés lors de la sauvegarde, afin
d'économiser du temps de sauvegarde.
Crée un cliché instantané pour la sauvegarde de fichiers,
c’est-à-dire que les fichiers ouverts en cours d'utilisation
peuvent également être sauvegardés.
Vérifie l'accessibilité des fichiers avant la sauvegarde.
Précise la taille en fonction de laquelle un fichier est divisé
en plus petits fichiers si la limite d'un disque est atteinte lors
de la sauvegarde.
Les fichiers de plus petite taille que les spécifications
établies ici seront écrits sur le nouveau disque plutôt que
d'être divisés lorsque la limite du disque est atteinte.
Page 80
Page 81

Fenêtre Options
Crée un disque amorçable qui permet d'amorcer
l'ordinateur avec Nero BackItUp ImageTool. Nero BackItUp
ImageTool est un programme de sauvegarde et de
restauration doté d'une interface graphique en plusieurs
Créer un disque
amorçable avec Nero
BackItUp Image Tool
langues (Cf.
Si la case n'est pas cochée, le disque amorçable est créé
avec Nero BackItUp NRestore - un programme de
Nero BackItUp ImageTool).
sauvegarde et de restauration basé sur DOD disponible
uniquement en anglais.
Ce manuel décrit uniquement Nero BackItUp ImageTool.
Imprimer les
éléments
sélectionnés dans
l'arborescence.
Imprime les fichiers de la sauvegarde dans une
arborescence.
Si cette case n'est pas cochée, les fichiers seront imprimés
dans une liste.
Les "bits d'archive" dans les fichiers et dossiers peuvent avoir deux valeurs : 1 et 0.
La valeur 1 signifie que le fichier/dossier a été créé ou modifié et n'est pas encore archivé.
La valeur 0 signifie que le fichier/dossier a été archivé et qu'aucune modification n'a été
exécutée depuis lors.
Un grand nombre de programmes de sauvegarde ou archive prennent le bit d'archive en
considération durant l'archivage/la sauvegarde.
Si, comme vous le souhaitez, un disque réinscriptible est automatiquement effacé par
Nero BackItUp, vous ne pouvez pas sélectionner la méthode d'effacement. La méthode
d'Effacement rapide est utilisée. Si vous souhaitez utiliser la méthode Effacement
complet, vous devez effacer manuellement le disque réinscriptible (Cf.
disque réinscriptible
).
Effacement d'un
La copie de sauvegarde au format *.nba créée durant la sauvegarde est une archi ve ZIP.
En règle générale, les fichiers contenus dans l'archive ZIP sont compressés. Grâce à la
compression intelligente, vous pouvez spécifier les fichiers de l'archive qu'il ne faut pas
compresser. Cette option est utile pour les types de fichiers déjà compressés tels que JPG,
ZIP, ou MP3. Dans ce cas, la sauvegarde sera plus rapide mais le fichier de sauvegarde
peut être un peu plus grand.
Page 81
Page 82

Informations techniques
15 Informations techniques
15.1 Configuration système
Nero BackItUp est installé avec la Suite Nero et requiert la même configuration. Pour plus de
détails sur la configuration requise, reportez-vous au Guide de démarrage rapide Nero.
En option :
Graveur de CD et/ou de DVD/DVD-RAM
Graveur compatible LightScribe® (le logiciel hôte LightScribe® doit être installé) et disque
compatible LightScribe
Graveur LabelFlash™ et disque Labelflash™
Graveur Blu-ray et disque Blu-ray
Graveur HD DVD et HD DVD
L'installation des derniers pilotes de périphériques certifiés WHQL est recommandée.
WHQL est l'abréviation de Windows Hardware Quality Labs et signifie que le pilote du
périphérique certifié par Microsoft
correspondant.
®
®
est compatible avec Microsoft® Windows® et le matériel
15.2 Formats de disques pris en charge
Nero BackItUp prend en charge les formats de disques suivants :
Gravure d'une
sauvegarde
sur un disque
CD
DVD
HD DVD
Disque Blu-ray
Le type de disque effectivement pris en charge dépend du graveur utilisé.
Grâce au graveur d'images Nero, qui est installé dans Nero BackIt Up, vous p ourrez
toujours créer un fichier image, même si vous n'avez pas installé de graveur.
Il est techniquement possible de réaliser un disque amorçable HD DVD ou Blu-ray, étant
donné que ces types de disques utilisent le système de fichier UDF.
Création d'un disque
amorçable
CD
DVD (excepté DVD-R DL)
Effacement d'un disque
réinscriptible
CD-RW
DVD+/-RW
DVD-RAM
Page 82
Page 83

Informations techniques
15.3 Systèmes de fichiers pris en charge
Nero BackItUp prend en charge les systèmes de fichiers suivant :
Pour la sauvegarde et la restauration
Sauvegarde de fichiers et restauration de
la sauvegarde de fichiers
FAT16
FAT32
NTFS*
*: Pour la sauvegarde et la restauration de fichiers sous un système de fichiers NTFS, les
flux NTFS suivants (provenant de la version NTFS 5.0) sont généralement pris en
charge :
Flux de données standard
Flux de sécurité
Flux crypté
Flux d'identification d'objet
Flux de données alterné
Flux Reparse, par exemple, des Points de jonction
Flux à attribut étendu
Flux clairsemé
Lien Hard
Les flux NTFS sont des fragments de fichiers cachés qui appartiennent au fichie r principal.
Les flux NTFS sont particulièrement partinents sous les systèmes d'exploitation Wind ows
2000 et Windows
automatiquement sauvegardés, étant donné que des secteurs entiers sont sauvegardés.
Vous pouvez configurer la sauvegarde de flux NTFS pour les sauvegardes de fichiers dans
les options de Nero BackItUp (Cf.
Pour la sauvegarde d'unité et de fichiers images vers un disque dur
avec Nero BackItUp avec Nero BackItUp ImageTool
FAT16
FAT32
NTFS
(pour les sauvegardes qui tiennent sur un disque uniquement)
®
XP®. Pour les sauvegardes d'unités, les flux NTFS sont
Onglet Sauvegarde).
Sauvegarde d'unité et restauration de la
sauvegarde d'unité
FAT16
FAT32
NTFS
ext2/3
ext4
ReiserFS
XFS
JFS
FAT16
FAT32
ext2/3
ext4
ReiserFS
XFS
JFS
®
Page 83
Page 84

Informations techniques
15.4 Supports sources pris en charge
Les supports sources suivants sont en principe pris en charge pour les sauvegardes :
Disque (Cf. Formats de disques pris en charge)
Disque dur interne
Disque dur externe
Disque dur USB
Disque dur FireWire®
Unité de réseau (LAN)
Support amovible
Serveur FTP (si vous entrez un serveur FTP dans les options (Cf. Onglet FTP))
Fichier image (si vous avez coché la case Activer Image Recorder en tant que cible
dans les options (Cf.
Onglet Général))
Page 84
Page 85

Index
16 Index
A
Afficher
sélectionner.........................................................................11
Amorcer......................................................................59
Assistant
Assistant de sauvegarde.........................................15, 19, 38
Sauvegarde d'unité .............................................................24
B
Barre d'outils
Affichage .............................................................................10
Barres d'outils
affichage..............................................................................60
Base de données de sauvegarde...............................74
Bit d'archive
réinitialiser...........................................................................80
C
Cache.........................................................................74
Cache
ne pas utiliser......................................................................79
Cliché instantané........................................................36
Compression intelligente ............................................81
Contact.......................................................................90
Conventions..................................................................8
Crypter........................................................................34
Crypter
Classique.............................................................................34
Crypter
AES.....................................................................................34
D
Démarrage du programme ...........................................9
Détecteur de virus
mise à jour...........................................................................71
Différence de temps
ignorer.................................................................................74
Disque
Affichage des informations..................................................11
Effacer automatiquement ................................................... 80
gravure.......................................................................... 25, 63
Disque amorçable
créer.................................................................................... 81
Disque réinscriptible
effacer................................................................................. 71
méthode d'effacement........................................................72
Droits d'accès
sauvegarder........................................................................ 79
E
écran
Assistants ...........................................................................43
Écran
Acceuil................................................................................ 12
Assistant de sauvegarde ...13, 23, 25, 28, 29, 32, 36, 38, 41,
64, 65, 66
Assistants ...........................................................................12
Calendrier...........................................................................12
Fermeture de l'assistant de sauvegarde.... 13, 23, 25, 28, 29,
33, 35, 38, 64, 66, 67
Information sur la tâche..........................................38, 39, 41
Progression de la vérification..............................................68
Restaurer...................................................................... 12, 45
sauvegarde de fichiers ................................................. 13, 19
Sauvegarde de fichiers....................................................... 12
Sauvegarde d'unité....................................................... 12, 23
Tâches................................................................................ 12
Vérification de la progression .............................................44
Vérifier les paramètres.................................................. 43, 68
Ensemble de sauvegardes .........................................18
Ensemble de sauvegardes
restauration......................................................................... 46
F
Fenêtre
Créer un disque amorçable................................................58
Effacer le disque réinscriptible............................................ 71
Options ...............................................................................73
Paramètres du filtre ............................................................53
Propriétés de la tâche......................................................... 40
Recherche du fichier........................................................... 56
Page 85
Page 86

Index
Sélectionner les filtres des fichiers......................................55
Fichier
diviser..................................................................................80
exclure de la sauvegarde..............................................15, 17
Exclure de la sauvegarde....................................................50
rechercher...........................................................................11
restauration .........................................................................46
sauvegarder ....................................................................6, 13
sélection........................................................................13, 25
Fichier journal.............................................................73
Fichiers systèmes
pris en charge..........................................................64, 67, 83
Filtre
ajouter ...........................................................................14, 16
créer....................................................................................14
sélection pour la restauration..............................................46
supprimer ............................................................................14
utiliser..................................................................................14
Filtres....................................................................47, 53
Filtres
création....................................................................14, 16, 46
créer....................................................................................16
sélection..................................................................14, 16, 46
supprimer ............................................................................16
Filtres
standard ..............................................................................53
Filtres
création................................................................................53
Filtres
sélection..............................................................................55
Filtres
combiner..............................................................................55
Filtres
combinaison........................................................................55
Filtres
sélection..............................................................................76
Flux NTFS ..................................................................83
Flux NTFS
pris en charge......................................................................83
Flux NTFS pris en charge...........................................83
Formats de disque
pris en charge................................................................82, 84
G
Graveur d'images............................................74, 75, 82
I
Image
créer.................................................................................... 29
Imprimer......................................................................10
Installation...................................................................82
Interface utilisateur
Nero BackItUp ....................................................................10
Nero BackItUp Essentials..................................................... 7
M
Master Boot Record
restaurer .............................................................................69
restaurer .............................................................................51
Menu
Affichage............................................................................. 10
Aide..................................................................................... 10
Éditer ..................................................................................10
Fichier................................................................................. 10
Outils................................................................................... 10
Menu contextuel .........................................................74
Mise à jour..................................................................18
N
Nero BackItUp
démarrage via Explorer ......................................................74
Démarrer via StartSmart....................................................... 9
Nero BackItUp Essentials
création d'un disque amorçable............................................ 7
Définir des options................................................................ 7
Nero BackItUp ImageTool.........6, 23, 25, 49, 58, 79, 81
Nero BackItUp ImageTool
lancer.................................................................................. 59
Nero BackItUp ImageTool
Interface utilisateur .............................................................60
Nero BackItUp ImageTool
Fichier................................................................................. 60
Nero BackItUp ImageTool
Affichage............................................................................. 60
Nero BackItUp ImageTool
Page 86
Page 87

Index
Outils...................................................................................60
Nero BackItUp ImageTool
aide......................................................................................60
Nero BackItUp ImageTool
éjecter les lecteurs ..............................................................62
Nero BackItUp ImageTool
quitter ..................................................................................70
Nero Burning ROM.....................................................31
Nero CoverDesigner...................................................11
Nero Express..............................................................31
Nero ImageDrive ........................................................31
notification par e-mail .................................................78
notification par e-mail
événements.........................................................................78
notification par e-mail
événements.........................................................................78
NRestore ....................................................................81
Numéro de série
entrée..................................................................................10
Numéro de version
afficher.................................................................................12
O
Options.......................................................................73
Options
exporter...............................................................................10
importer...............................................................................10
P
Paramètre...................................................................73
Paramètre
FTP..............................................................13, 28, 58, 61, 65
Notification par e-mail..........................................................42
Paramètre
Tâche ..................................................................................73
Paramètre
Restaurer.............................................................................73
Paramètre
Fichier journal......................................................................73
Paramètre
Notification par e-mail..........................................................74
Paramètre
FTP..................................................................................... 74
Paramètre
Mode expert........................................................................ 74
Paramètre
Général............................................................................... 74
Paramètre
Tâche.................................................................................. 77
Paramètre
Restaurer............................................................................ 77
Paramètre
Notification par e-mail......................................................... 78
Paramètre
FTP..................................................................................... 79
Paramètre
Mode expert........................................................................ 79
Paramètre
FTP..................................................................................... 84
Paramètres
Cache .................................................................................74
Sauvegarde ........................................................................75
Sons.................................................................................... 74
pilotes WHQL certifiés ................................................82
Planificateur................................................................77
Profil ...........................................................................12
Profil
créer.................................................................................... 75
Profil
sauvegarder........................................................................ 75
Profil
supprimer............................................................................ 75
R
Restauration
Démarrer....................................................................... 49, 51
options de configuration ..................................................... 73
Restaurer................................................................6, 45
Restaurer
fichiers sélectionnés ...........................................................46
Restaurer
adapter à la taille de la cible............................................... 50
Restaurer
Adapter à la taille de la source ...........................................50
Page 87
Page 88

Index
S
Sauvegarde
comparaison........................................................................11
comparer.............................................................................18
compresser....................................................................33, 76
crypter ...........................................................................33, 75
définir les options ................................................................73
Définir mot de passe... ..................................................33, 34
effacer .................................................................................11
enregistrer au format compatible DOS................................76
exécuter test antivirus .........................................................75
mettre à jour........................................................................18
Restaurer.............................................................................45
résumé ................................................................................11
Sélectionner un algorithme de cryptage........................33, 34
vérifier............................................................................36, 43
Sauvegarde complète.................................................20
Sauvegarde de mise à jour.........................................20
Sauvegarde différentielle............................................20
Sauvegarde incrémentielle.........................................20
Sauvegarder...............................................................13
Sauvegarder
Sélectionner destination......................................................32
Script
attribuer...............................................................................80
somme de contrôle CRC
comparer.............................................................................44
Somme de contrôle CRC
utiliser..................................................................................80
Supports sources
pris en charge......................................................................84
T
Tâche .....................................................................6, 37
Tâche
menu de contexte................................................................38
Tâche
Indiquer intervalle................................................................39
Tâche
modifier............................................................................... 40
Tâche
ouvrir depuis le Planificateur de tâches Windows®............ 40
Tâche
exécuter.............................................................................. 42
Taille de la partition
adapter.......................................................................... 50, 69
Test antivirus ..............................................................75
Trouver le fichier.......................................15, 47, 50, 56
Type de filtre
Attribut ................................................................................54
Chemin d'accès exclus....................................................... 54
Date....................................................................................54
Extension du fichier ............................................................54
Taille...................................................................................54
Type de sauvegarde...................................................33
Type de sauvegarde
Sauvegarde complète......................................................... 20
sauvegarde de mise à jour .................................................20
sauvegarde différentielle .................................................... 20
Sauvegarde incrémentielle................................................. 20
sélection..............................................................................21
U
Unité
mettre à jour........................................................................ 11
restaurer .............................................................................49
sauvegarder........................................................................ 23
sélection d'unité............................................................ 23, 38
V
Verification
failed...................................................................................68
Vérification
échec..................................................................................44
succès...........................................................................44, 68
Verifying......................................................................43
Versions........................................................................7
Page 88
Page 89

Appendice : Extensions de fichiers Nero BackItUp
17 Appendice : Extensions de fichiers Nero BackItUp
Nero BackItUp produit des fichiers qui comportent les extensions suivantes :
Extension Nom de fichier
*.nbi Fichier d'information Nero BackItUp
*.nba Fichier d'archive de sauvegarde de fichier Nero BackItUp
*.nda Fichier d'archive de sauvegarde sur disque Nero BackItUp
*.nco Fichier compressé Nero BackItUp
*.nji Fichier d'information de tâche Nero
*.njt Fichier modèle de tâche Nero
*.nbt Fichier modèle Nero BackItUp
*.nef Fichier crypté Nero
*.nc_ Sous-fichier Nero
Page 89
Page 90

Contact
18 Contact
Nero BackItUp est un produit de Nero AG.
Nero AG
Im Stoeckmaedle 13-15
76307 Karlsbad
Allemagne
Site Web :
Aide :
Fax :
www.nero.com
http://support.nero.com
+49 724 892 8499
Copyright © 2007 Nero AG et ses concédants. Tous droits réservés.
Page 90
 Loading...
Loading...