Page 1
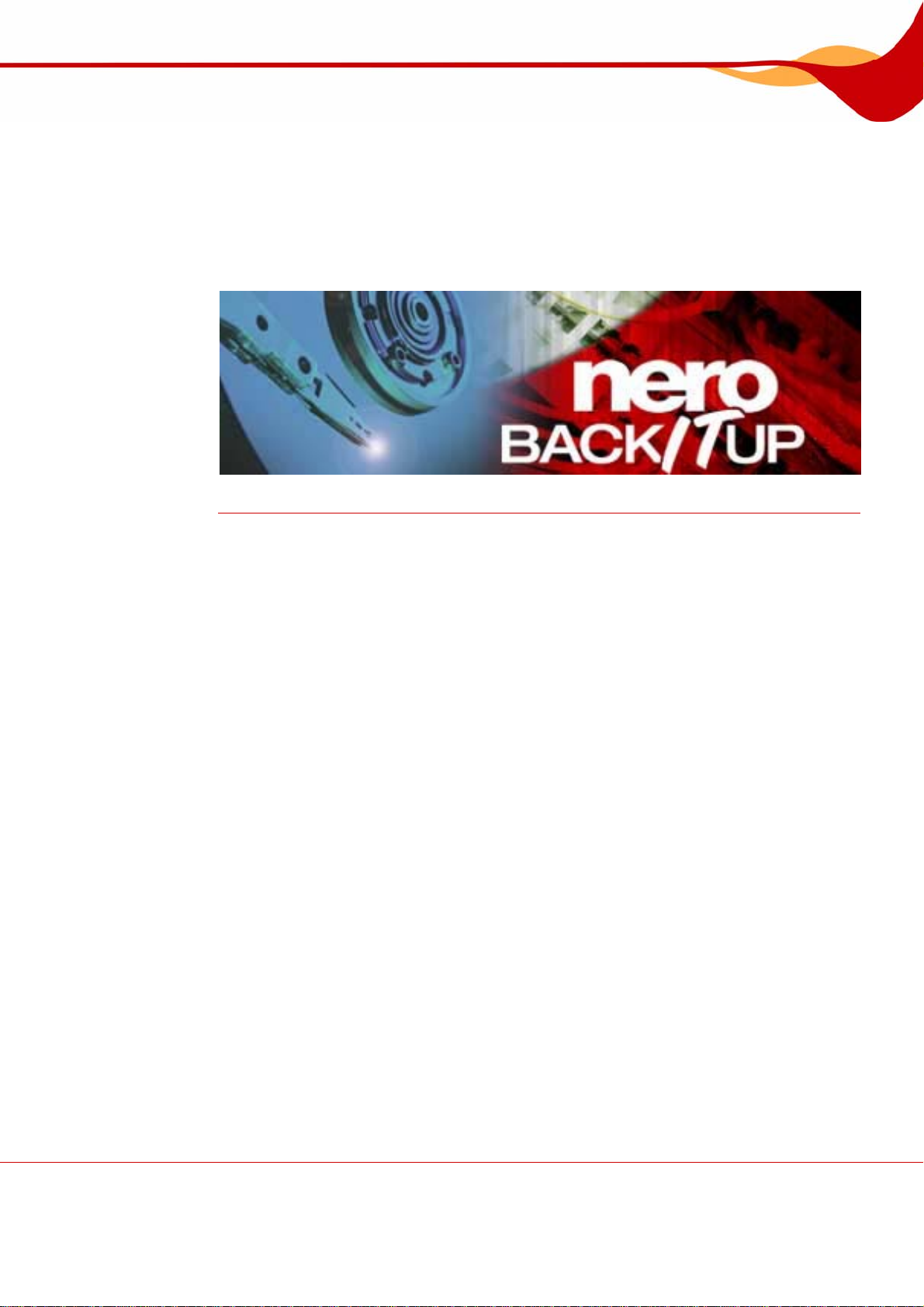
Nero BackItUp Manual
Nero AG
Page 2
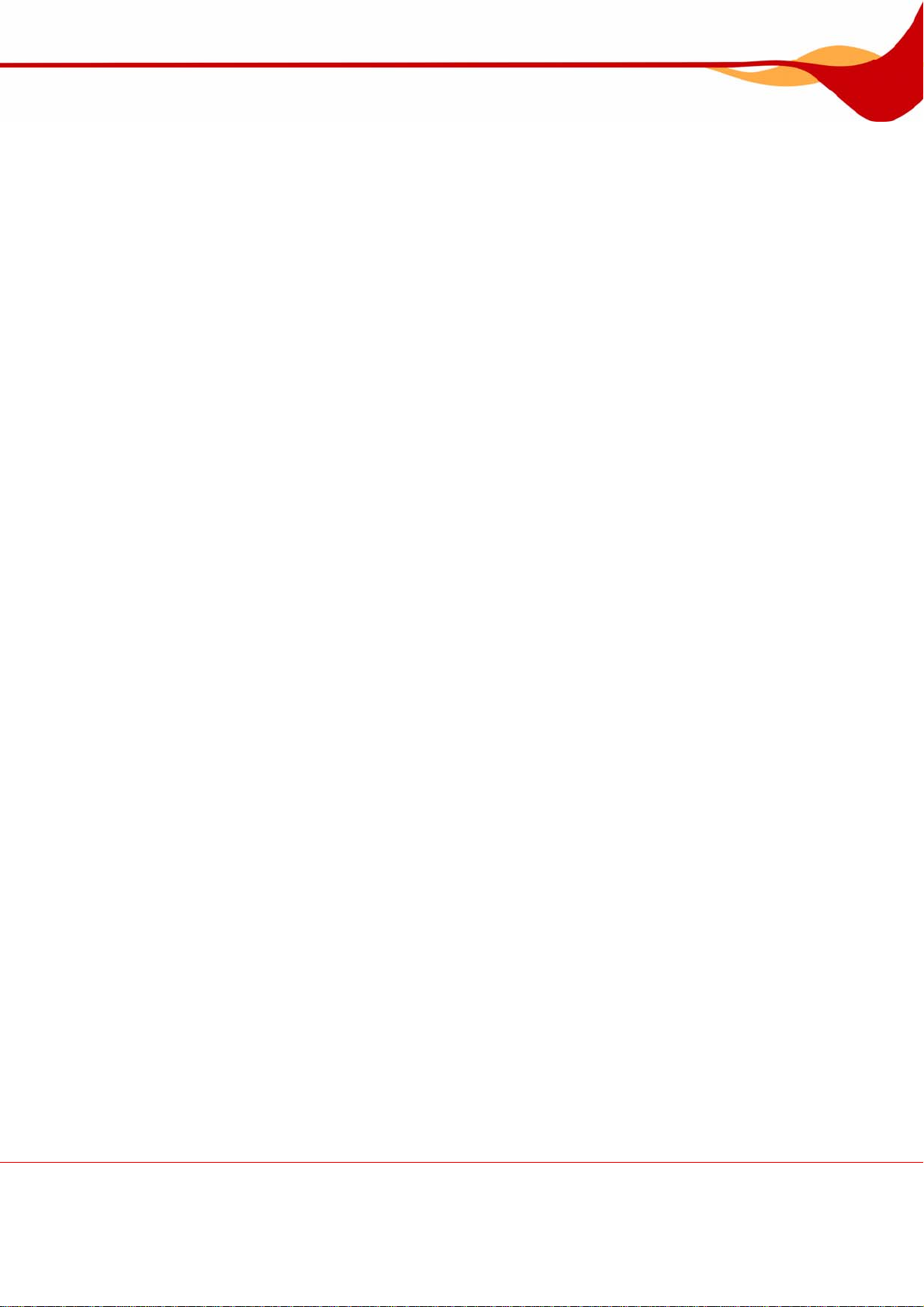
Copyright and trademark information
The Nero BackItUp manual and all its contents are protected by copyright and are the
property of Nero AG. All rights reserved. This manual contains material that is protected by
internationally valid copyright. No part of this manual may be reproduced, transmitted or
transcribed without the express written permission of Nero AG.
Nero AG rejects any claims that transcend the clauses of the guarantee rights. Nero AG
does not undertake any liability for the correctness of the content of the Nero BackItUp
manual. The contents of the software supplied, as well as of the Nero BackItUp manual, may
be changed without prior warning.
All trade names and trademarks are the property of their respective owners.
The trademarks mentioned here are named for information purposes only.
Copyright © 2007 Nero AG and its licensors. All rights reserved.
REV 1.0, SW 3.0.0.0
Page 3
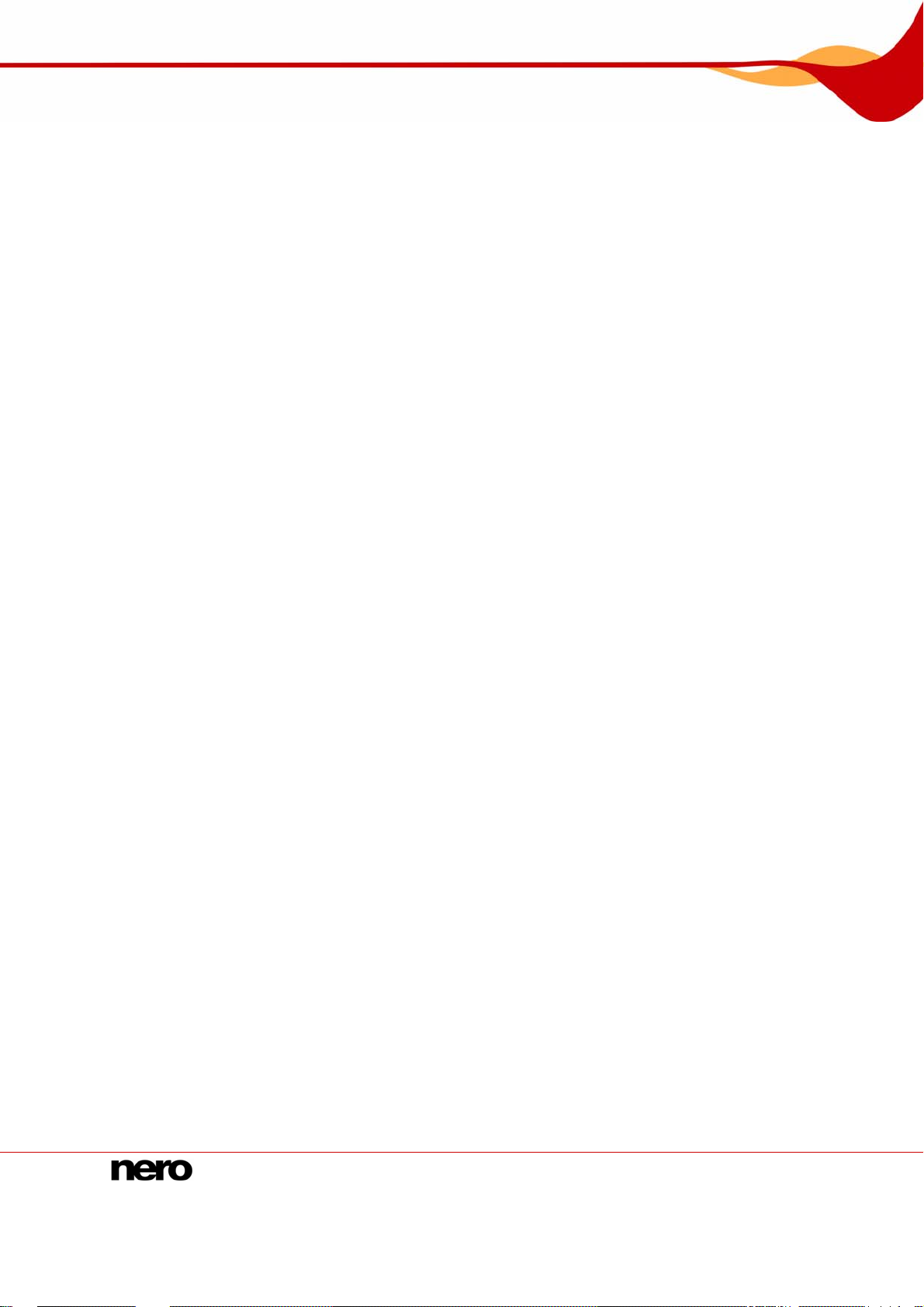
Contents
Contents
1 Start Successfully 6
1.1 About Nero BackItUp 6
1.2 Working with Nero BackItUp 6
1.3 Versions of Nero BackItUp 7
1.4 About the manual 8
2 Launching the Program 9
2.1 Starting Nero BackItUp via Nero StartSmart 9
3 User Interface 10
3.1 Menu bar 10
3.2 Toolbars 11
3.3 Menu icons 12
4 Back up Files 13
4.1 Basic steps 13
4.2 Selecting files 13
4.2.1 Selecting files in the File Backup screen 13
4.2.2 Selecting files using the Backup Wizard 15
5 Backing up Files Again - Updating a File Backup 17
5.1 Backup types 18
6 Backing up Drives 21
6.1 Basic steps 21
6.2 Selecting drives 21
7 Specifying the Backup Target for File and Drive Backup and Starting the Backup23
7.1 Burning a backup to a disc or saving it to a hard drive 23
7.2 Uploading the backup to an FTP server 25
7.3 Saving the backup as an image file 26
7.4 Backup Settings screen 29
7.4.1 Use Password window 31
7.5 Completing the Backup Wizard screen 32
8 Scheduling Backups - Nero BackItUp Jobs 34
8.1 Configuring jobs 34
8.1.1 Job Information screen 36
Nero BackItUp
Page 4
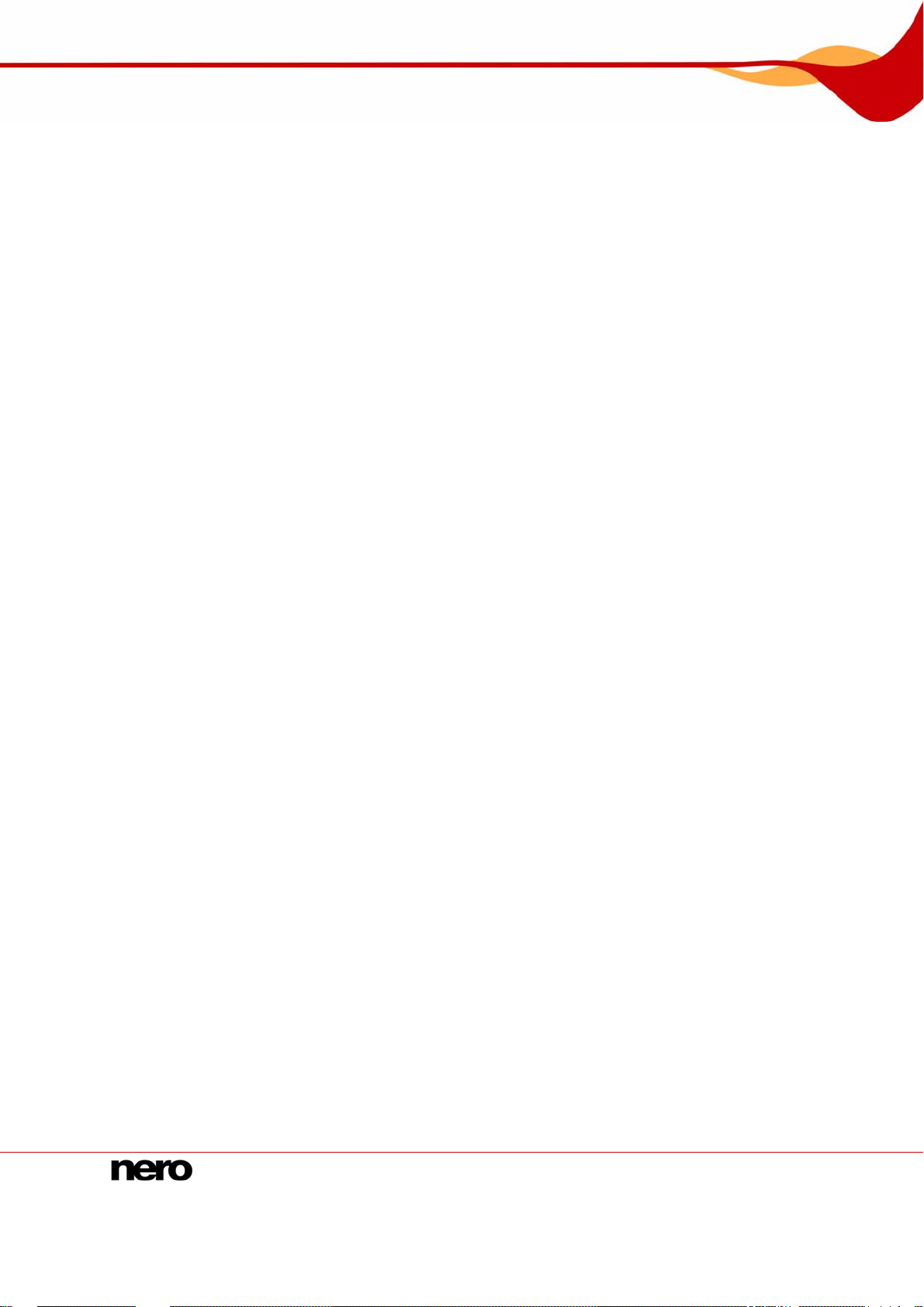
Contents
8.2 Editing jobs 37
8.3 Executing jobs 39
9 Verifying Backups 40
10 Restoring Files and Drives 42
10.1 Restore screen 42
10.2 Restoring a file backup 43
10.3 Restoring a drive backup 46
10.4 Starting a restore 47
11 Backup and Restore Tools 50
11.1 Filters 50
11.1.1 Standard filters 50
11.1.2 Creating filters 50
11.1.3 Selecting and combining filters 52
11.2 Finding files 53
12 Nero BackItUp ImageTool 55
12.1 Creating a bootable disc 55
12.2 Launching Nero BackItUp ImageTool 56
12.3 User interface 57
12.3.1 Options window 58
12.4 File/Folder window 59
12.5 Drive backup 60
12.5.1 Selecting a drive 60
12.5.2 Burning the backup to a disc or saving it to a hard drive 60
12.5.3 Uploading a backup to an FTP server 62
12.5.4 Saving a backup as an image file 63
12.6 Verifying a drive backup 64
12.7 Restoring a drive backup 65
12.8 Exiting Nero BackItUp ImageTool 66
13 Other Operations 67
13.1 Updating the virus scanner 67
13.2 Erasing a rewritable disc 67
14 Options Window 69
14.1 General tab 70
14.2 Backup tab 71
14.3 Job tab 72
14.4 Restore tab 73
14.5 E-mail Notification tab 74
Nero BackItUp
Page 5
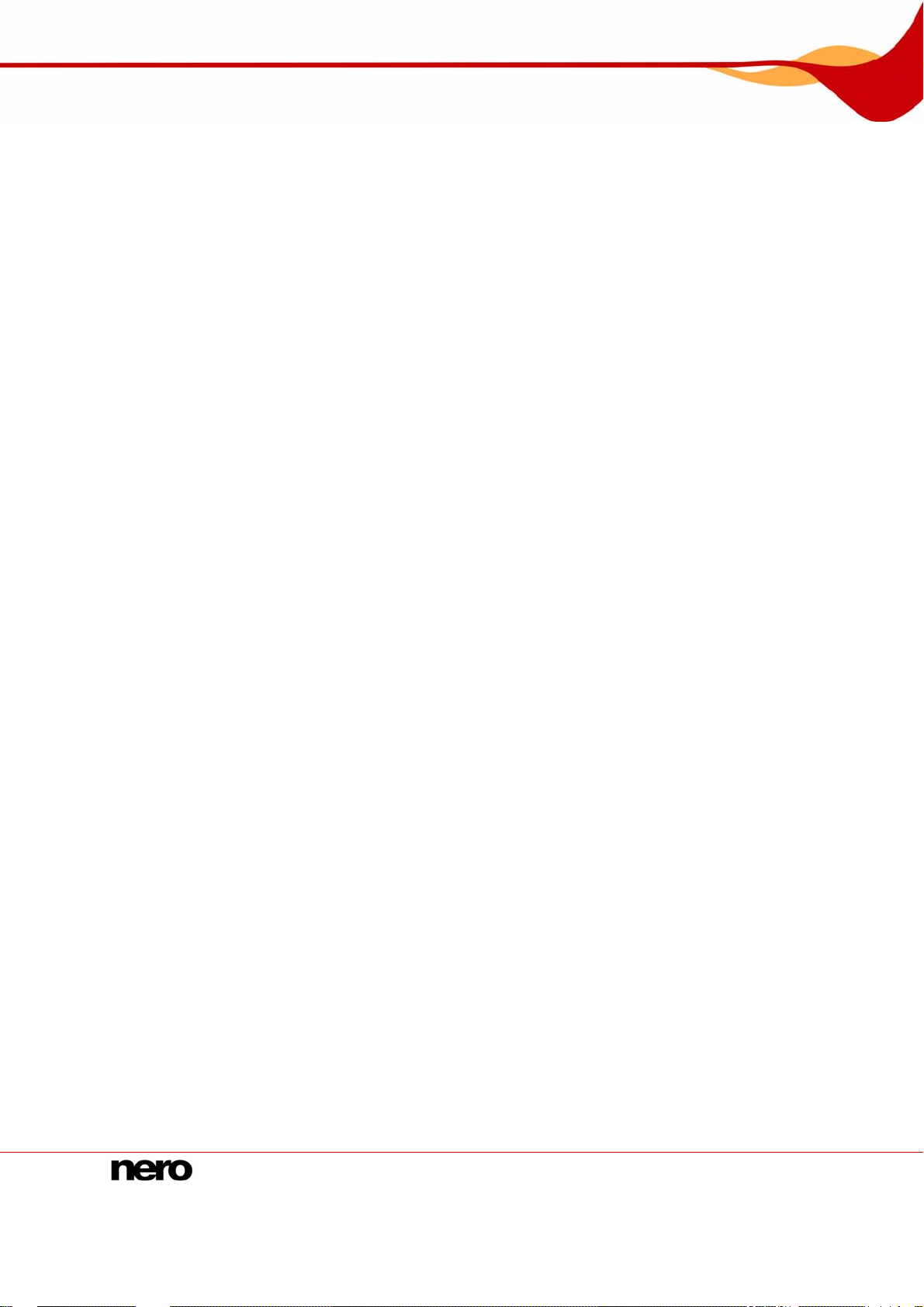
Contents
14.5.1 Events and e-mail notifications 74
14.6 FTP tab 75
14.7 Expert Features tab 75
15 Technical Information 78
15.1 System requirements 78
15.2 Disc formats supported 78
15.3 File systems supported 79
15.4 Source media supported 80
16 Index 81
17 Appendix: Nero BackItUp File Extensions 85
18 Contact 86
Nero BackItUp
Page 6
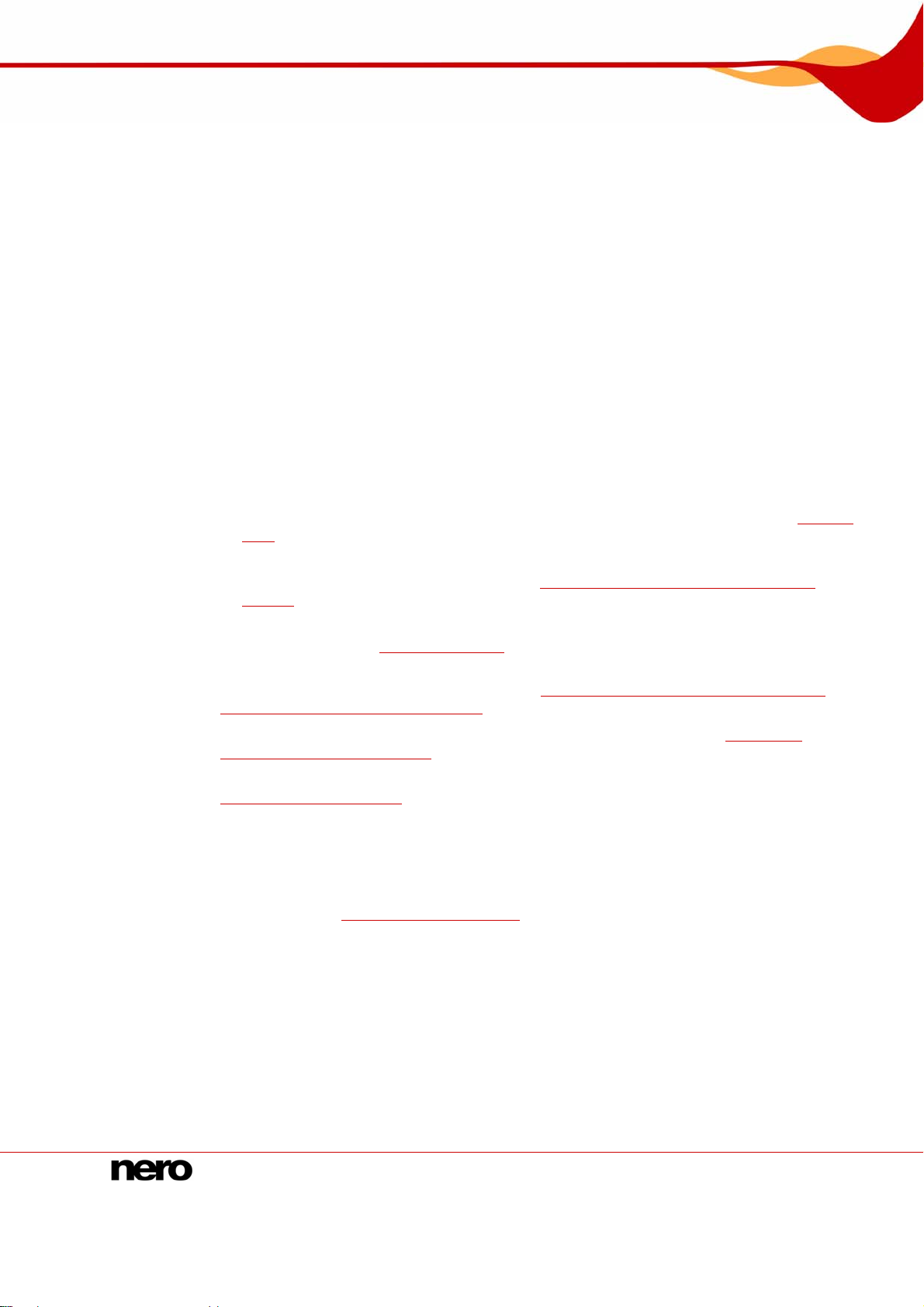
Start Successfully
1 Start Successfully
1.1 About Nero BackItUp
Nero BackItUp is a program for backing up and restoring data. Nero BackItUp saves files
(file backup) as well as programs and operating systems (drive backup).
Open files can be backed up with the shadow copy feature, while you continue to work on
the file. You can burn the backup to a disc, or save it to hard drive, or on an FTP server.
Saving as an image file is also possible. With Nero BackItUp you can verify at any time that
the backed up data is complete and correct.
Use Nero BackItUp to set up jobs for regular data backup that are executed automatically.
Nero BackItUp can create bootable discs and, if necessary, it can restore a previously
backed up system.
1.2 Working with Nero BackItUp
Nero BackItUp is a powerful tool for backing up and restoring data. You have to decide
between saving files and saving entire drives:
If you choose File Backup, individual files and folders you select are saved (see Back up
You can back up files and drives on various media. You can find more information about t
and how you ultimately start the backup
Drive Backup and Starting the Backup.
Set up Nero BackItUp jobs, if you want to regularly perform backups (see Scheduling
Backups - Nero BackItUp Jobs).
Nero BackItUp offers you some useful features to restore data in case of failure (see
Restoring Files and Drives).
With the Nero BackItUp ImageTool, Nero BackItUp offers you another tool for backing up
files and drives. The ImageTool is included on the bootable disc that you can create with
Nero BackItUp. With the ImageTool, you can back up and restore drives. This particularly
lends itself to backing up on otherwise active drives, since such drives are inactive when
booting the ImageTool. You can find more info
ImageTool under Nero BackItUp ImageTool
).
Files
If you want to back up the same files again later, a backup update makes the work ea
and saves
Backup).
If you choose Drive Backup, entire drive
are backed up (see Backing up Drives).
resources and other things (see Backing up Files Again - Updating a File
s, including programs and the operating system,
under Specifying the Backup Target for File and
rmation about this and about working with the
.
sier
his
Nero BackItUp 6
Page 7
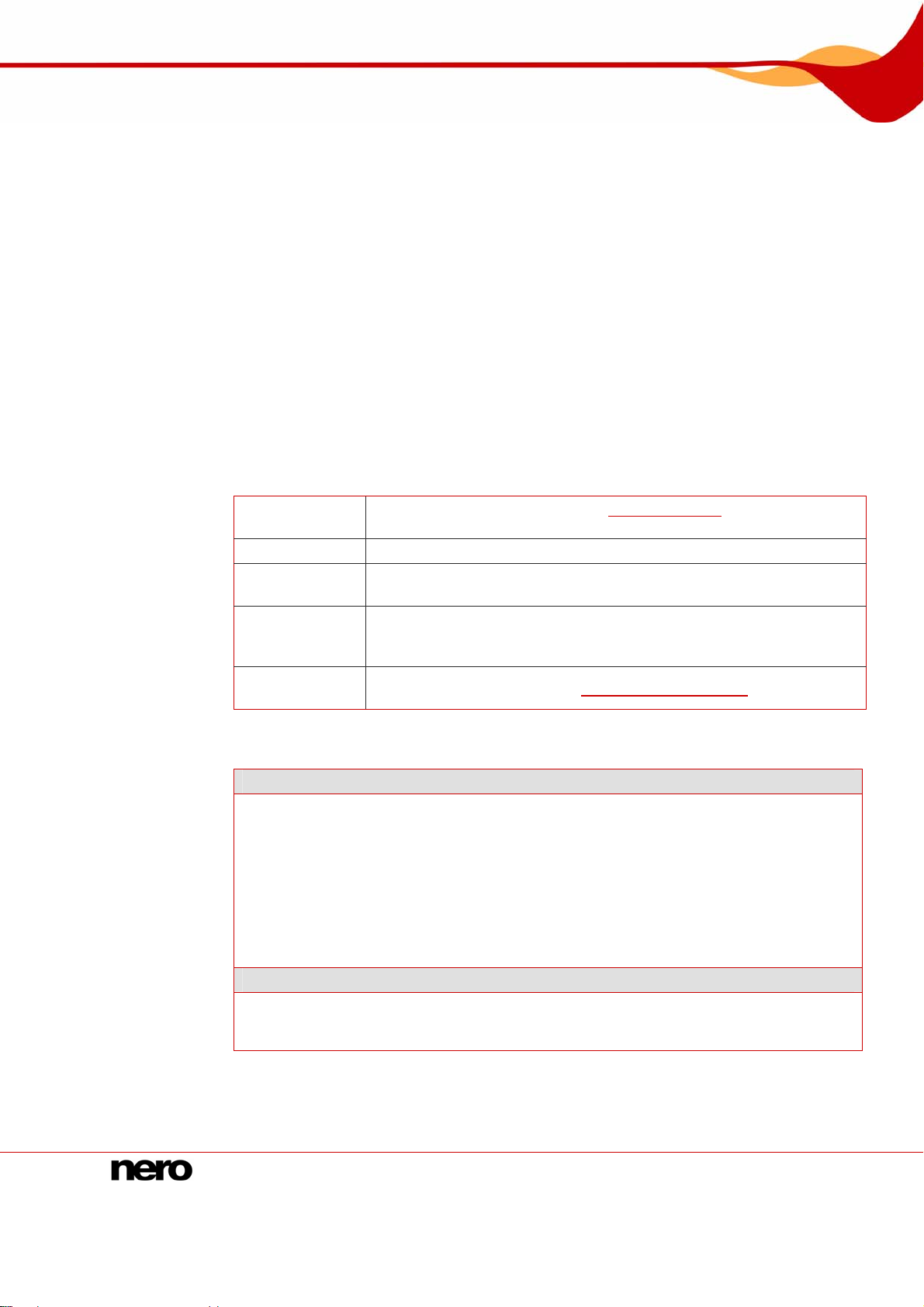
Start Successfully
1.3 Versions of Nero BackItUp
Nero BackItUp is available in two different versions:
Nero BackItUp and Nero BackItUp Essentials.
Nero BackItUp offers the full range of features as described in this manual.
Nero BackItUp Essentials offers a limited feature set. The user interface is supported by
wizards and offers a simple introduction to the various tasks.
You can execute the following tasks with Nero BackItUp Essentials:
Create and update a file backup
Create a drive backup
Restore a file or drive backup
Create a job and manage jobs
(jobs are scheduled backups that are automatically executed by Nero BackItUp a
defined time)
Use utton to
the More b ope n the extended area. It contains the following options:
Configure
Erase Disc
Disc Info
Cover
Designer
Create
Bootable Disc
Compared with the full version,
ures:
feat
Opens the Options windo ), where you can
specify settings for workin
Erases a rewritable disc.
Displays information on the inserted disc such as sessions, content
(if any), and capacity.
Launches Nero CoverDesigner, which you can use to create labels
and covers. Information about a current backup, such as the numb
and names of the files, is incorporated into the document data.
Creates a bootable disc (see Creating a bootable disc).
t a
w (see Options Window
g with Nero BackItUp.
er
Nero BackItUp Essentials does not offer the following
File backup
Backup from Windows® Explorer via the shell context menu
File selection b
Shadow copy
FTP support
Automatic PC
Backup of access r
File search
ew
Selected file vi
NTFS stream s
Drive backup
Drive backup in Nero Im
FTP support
NTFS stream support
Nero BackItUp 7
y clicking and dragging
shutdown after the backup
ights (from NTFS-formatted data media)
upport
ageTool
Page 8
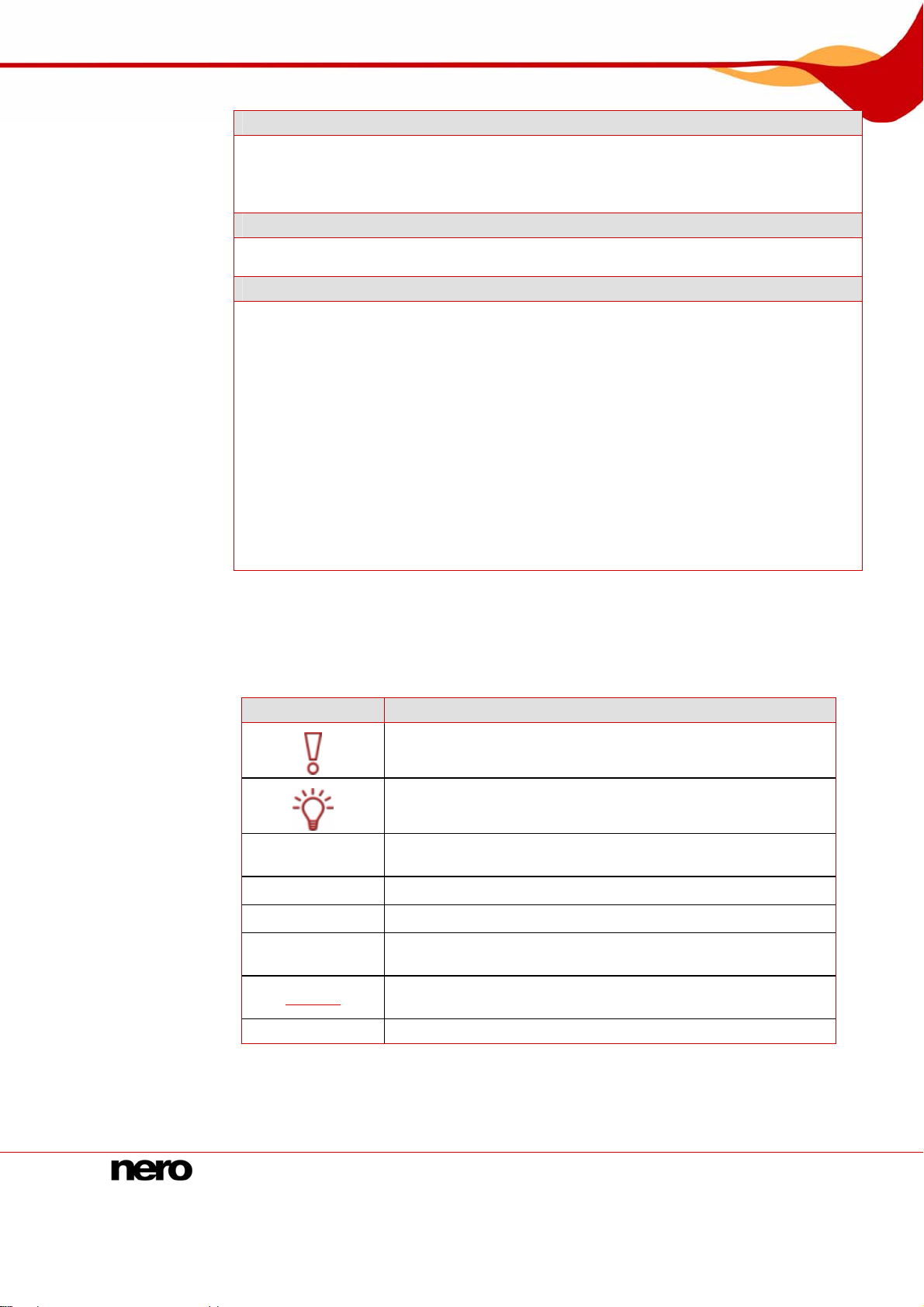
Start Successfully
Restore
Restoration of backed up access rights (to NTFS-formatted data media)
Adaptation of drive size
File display in tree structure
Restoration at the selected location
Jobs
Backup when logging onto the system
Warning if there is insufficient storage space on the disc
General features
Verification of backups
Calendar
Other filters
Use of the most recent filter setting
Addition of new files to an incremental backup
Saving of profiles
Script support
Encryption
Setting of compression levels
Ignoring of time differences when comparing files
E-mail notification
Virus scanner
Sounds to indicate various events
Resetting of archive bits after a backup
1.4 About the manual
This manual is intended for all users who wish to learn how to use Nero BackItUp. It is
process-based and explains how to reach a particular objective on a step-by-basis.
In order to make best use of this manual, please note the following conventions:
Symbol Meaning
1. Start …
Æ
Î
OK
Chapter
[…] Indicates keyboard shortcuts for entering commands.
Indicates warnings, preconditions or instructions that have to be
followed strictly.
Indicates additional information or advice.
A number at the beginning of a line indicates a request for
action. Carry out these actions in the order specified.
Indicates an intermediate result.
Indicates a result.
Indicates text passages or buttons that appear in the user
interface. They are shown in bold face.
Indicates references to other chapters. They are executed as
links and are shown in red and underlined.
Nero BackItUp 8
Page 9
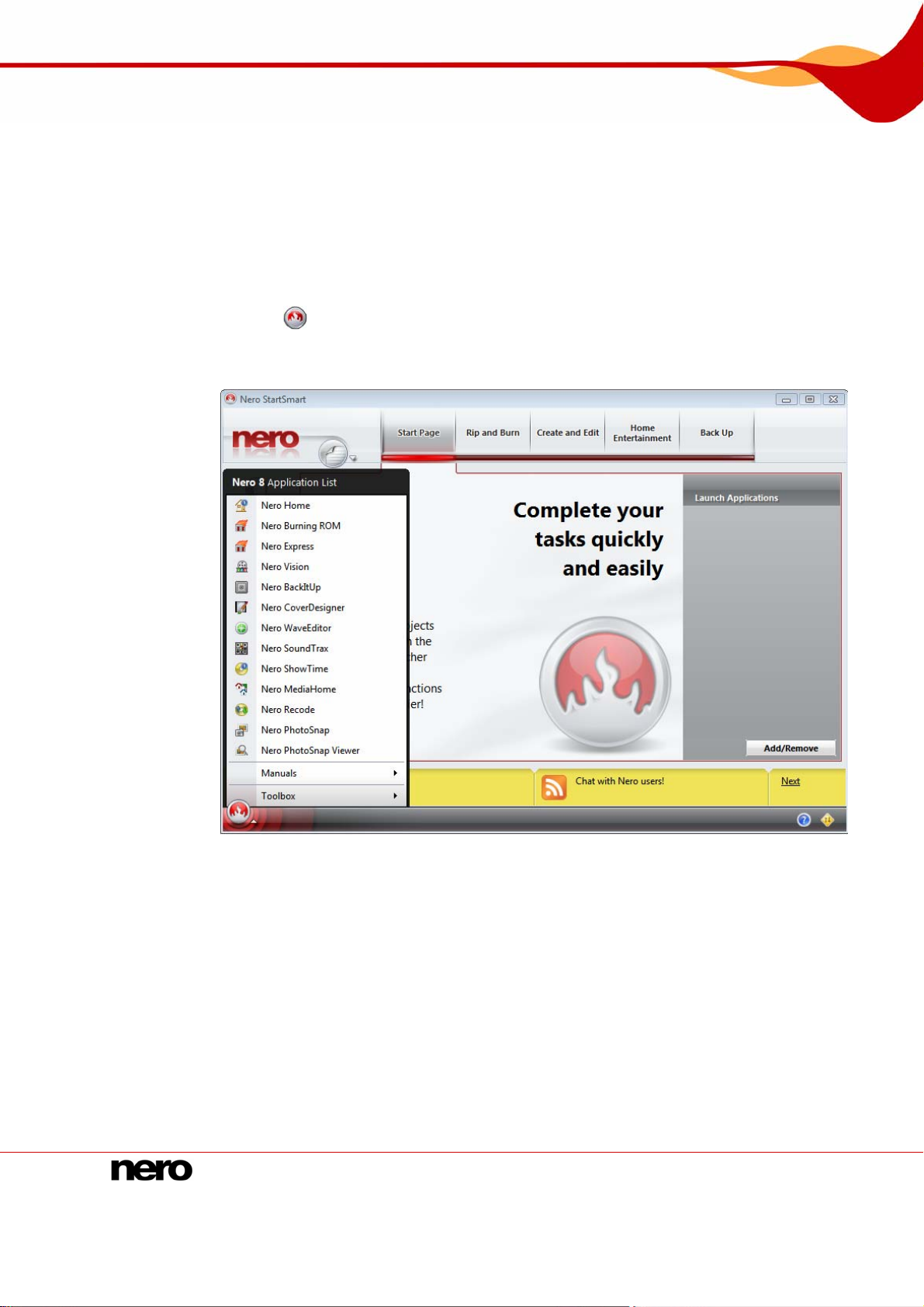
Launching the Program
2 Launching the Program
2.1 Starting Nero BackItUp via Nero StartSmart
To launch Nero BackItUp via Nero StartSmart, proceed as follows:
1. Click the Nero StartSmart icon.
Æ The Nero StartSmart window opens.
2. Click the button.
Æ The list of Nero applications is displayed.
Fig. 1: Nero StartSmart
3. Select the Nero BackItUp entry from the selection list.
Æ The Nero BackItUp window opens.
Î You have launched Nero BackItUp via Nero StartSmart.
Nero BackItUp 9
Page 10
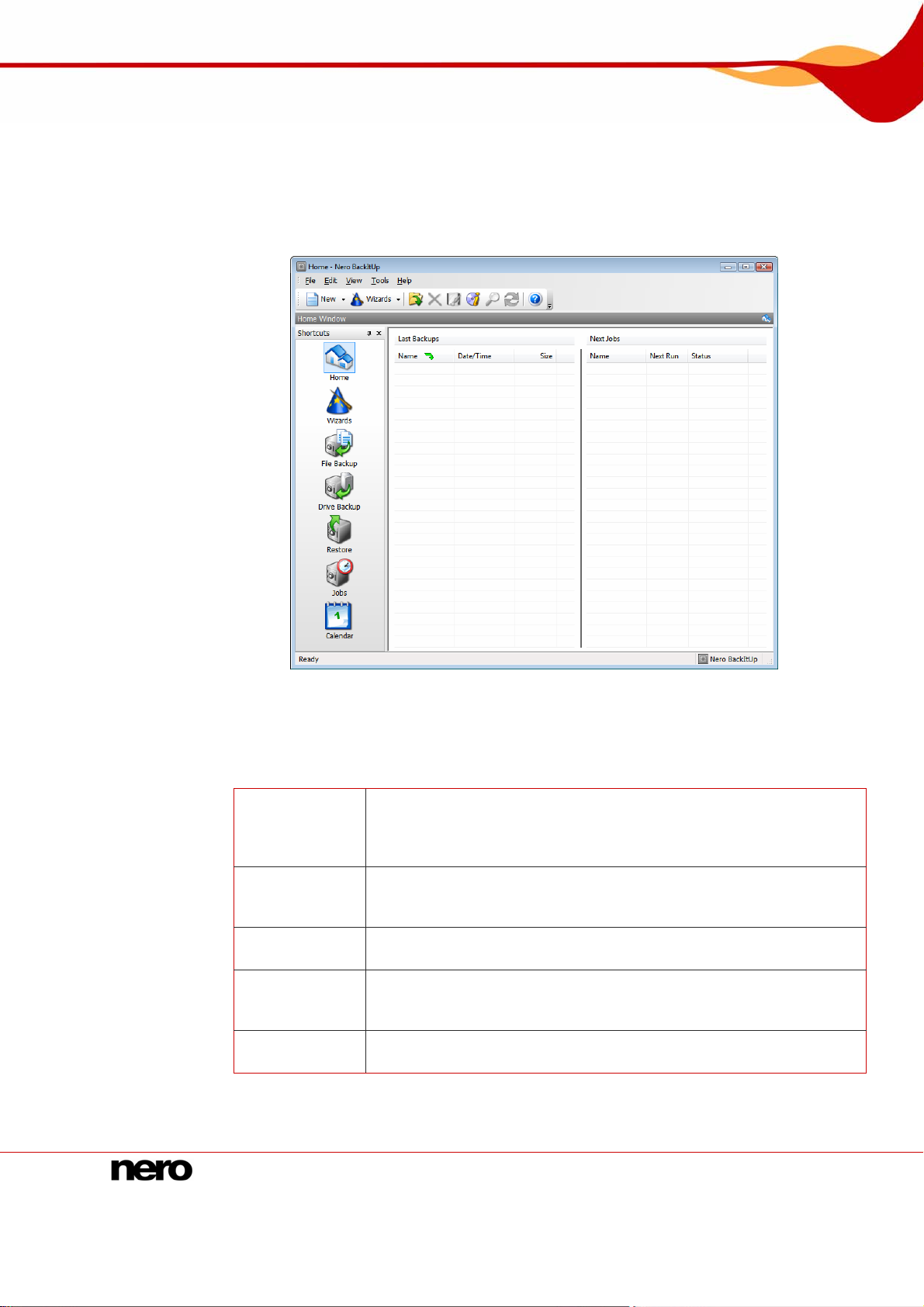
User Interface
3 User Interface
The Nero BackItUp user interface is the starting point for all work that you will do with Nero
BackItUp. The user interface consists of the menu bar, toolbar, Options selection list and a
screen with changing content (depending on which menu icon in the Options selection list is
selected).
3.1 Menu bar
The menu bar offers the following menus:
File
Edit
View
Tools
Help
Fig. 2: Nero BackItUp user interface - Home screen
Opens the File menu containing file-related functions such as Open,
Print (only from the Restore screen), and Close. You can also set,
import, and export the options as well as launch Nero
CoverDesigner.
Opens the Edit menu containing file editing functions such as Select,
Unselect, Delete, and Show Properties. You can also search for
specific files.
Opens the View menu where you can display toolbars and switch
between the screens.
Opens the Tools menu where you can launch wizards. You can also
display information about the inserted disc, erase a rewritable disc,
and create a bootable disc.
Opens the Help menu containing help options. You can also update
the anti-virus scanner and enter a new serial number if necessary.
Nero BackItUp 10
Page 11
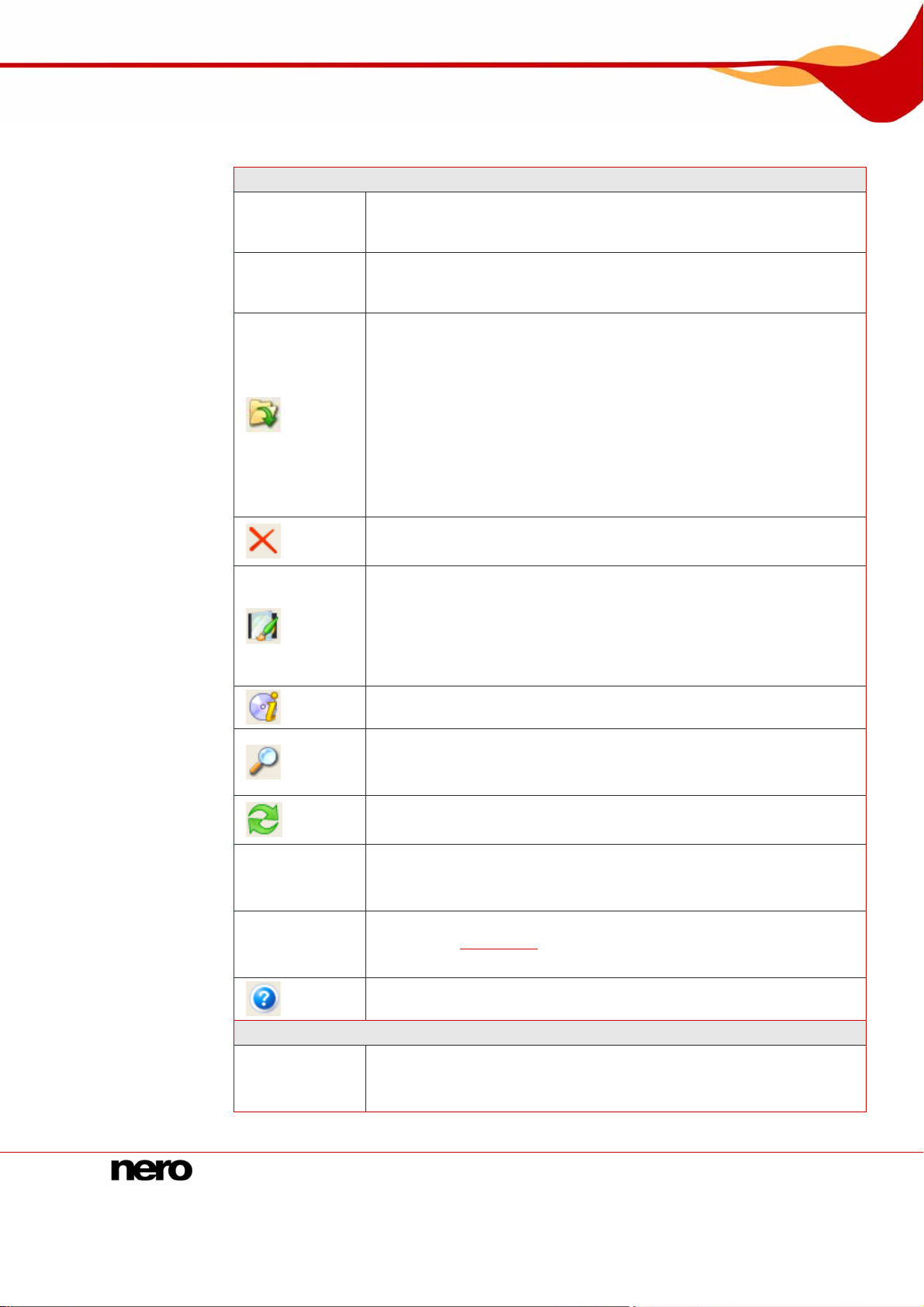
User Interface
3.2 Toolbars
The toolbars offer the following icons and setting options:
Standard toolbar
New Window
Wizards
View selection
list
Profile
selection list
Address toolbar
Address
Opens a selection list with the menu icons that are also available in
the user interface. When you click one of these icons, a new window
opens with the respective screen.
Opens a selection list containing the File Backup, Drive Backup,
Restore, Jobs, and Verify menu icons. When you click one of these
icons, a window opens with the respective wizard.
In the Home and Wizards screens: Selects an existing backup in
order to restore it, verify it, or create a job from it. File backups can
also be updated.
In the File Backup screen: Selects an existing file backup and opens
the Backup Summary
been made since the backup and if so, what they were.
In the Drive Backup screen: Selects an existing drive backup and
transfers it to the screen.
In the Restore screen: Selects an existing backup and transfers it to
the screen.
Deletes the selected backup or job from the backup or job list.
This button is available in the Home, Restore, and Job screens.
Launches Nero CoverDesigner, which you can use to create labels
and covers. Information about a current backup, such as the number
and names of the files, is incorporated into the document data.
Nero CoverDesigner is an application in the Nero Suite and is
automatically installed during the main installation procedure. For
further information, refer to the Nero CoverDesigner manual.
Displays information on the inserted disc such as sessions, content
(if any), and capacity.
Opens the Find File window, where you can search for specific files
on your computer.
This button is available in the File Backup and Restore screens.
Updates the information on drives and connected devices.
This button is available in the Drive Backup screen.
Selects a view for the files that will be displayed.
This selection list is available in the File Backup and Restore
screens.
Selects a profile and with it, the filters and settings assigned to that
profile (see
This selection list is available in the File Backup screen.
Opens the About Nero BackItUp window to display information
such as the version number.
Selects a start folder for displaying the folders/files in the File
Backup screen.
This toolbar is available in the File Backup screen.
Backup tab).
window that shows whether changes have
Nero BackItUp 11
Page 12
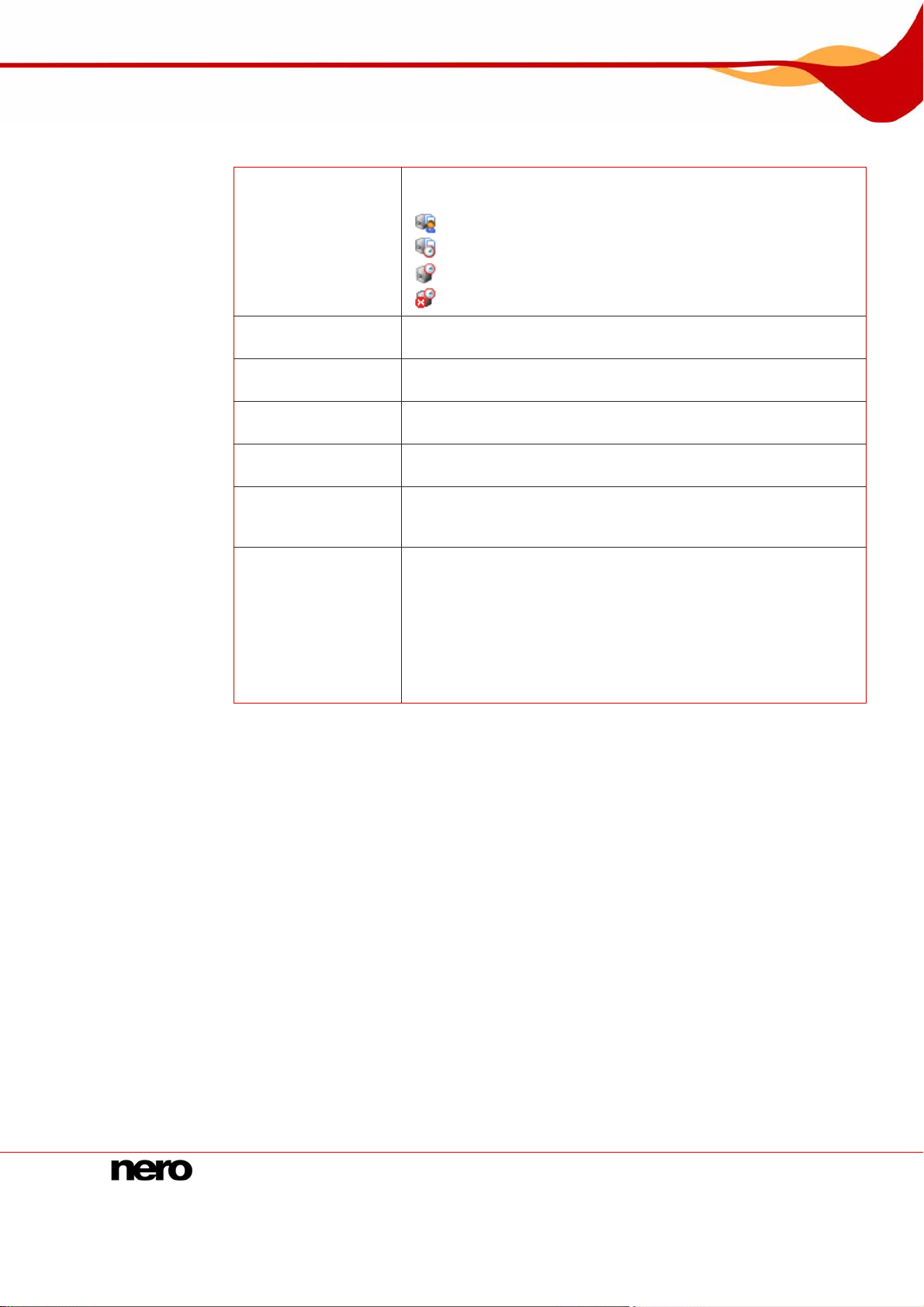
User Interface
3.3 Menu icons
The following menu icons can be selected in the Options selection list on the left:
Displays the Home screen, which offers an overview of the last
backups and next jobs. The following icons are used:
Home
Wizards
File Backup
Drive Backup
Restore
Jobs
Calendar
- Executed backup
- Executed job
- Planned job
- Deactivated job
Displays the Wizards screen, where you can launch the
wizards.
Displays the File Backup screen, where you can select files for
backup and start the file backup.
Displays the Drive Backup screen, where you can select drives
for backup and start the drive backup.
Displays the Restore screen, where you can select a backup to
restore and start the restore.
Displays the Jobs screen, which indicates upcoming jobs and
permits jobs to be added. Jobs are scheduled backups that are
automatically executed by Nero BackItUp at a defined time.
Displays the Calendar screen, which offers a calendar
overview of planned and executed jobs and restores. You can
also add jobs and start the restore.
Job names are displayed in different colors with the following
meanings: Green - Successfully executed job
Red - Failed job
Blue - Planned job
Gray - Deactivated job
Nero BackItUp 12
Page 13
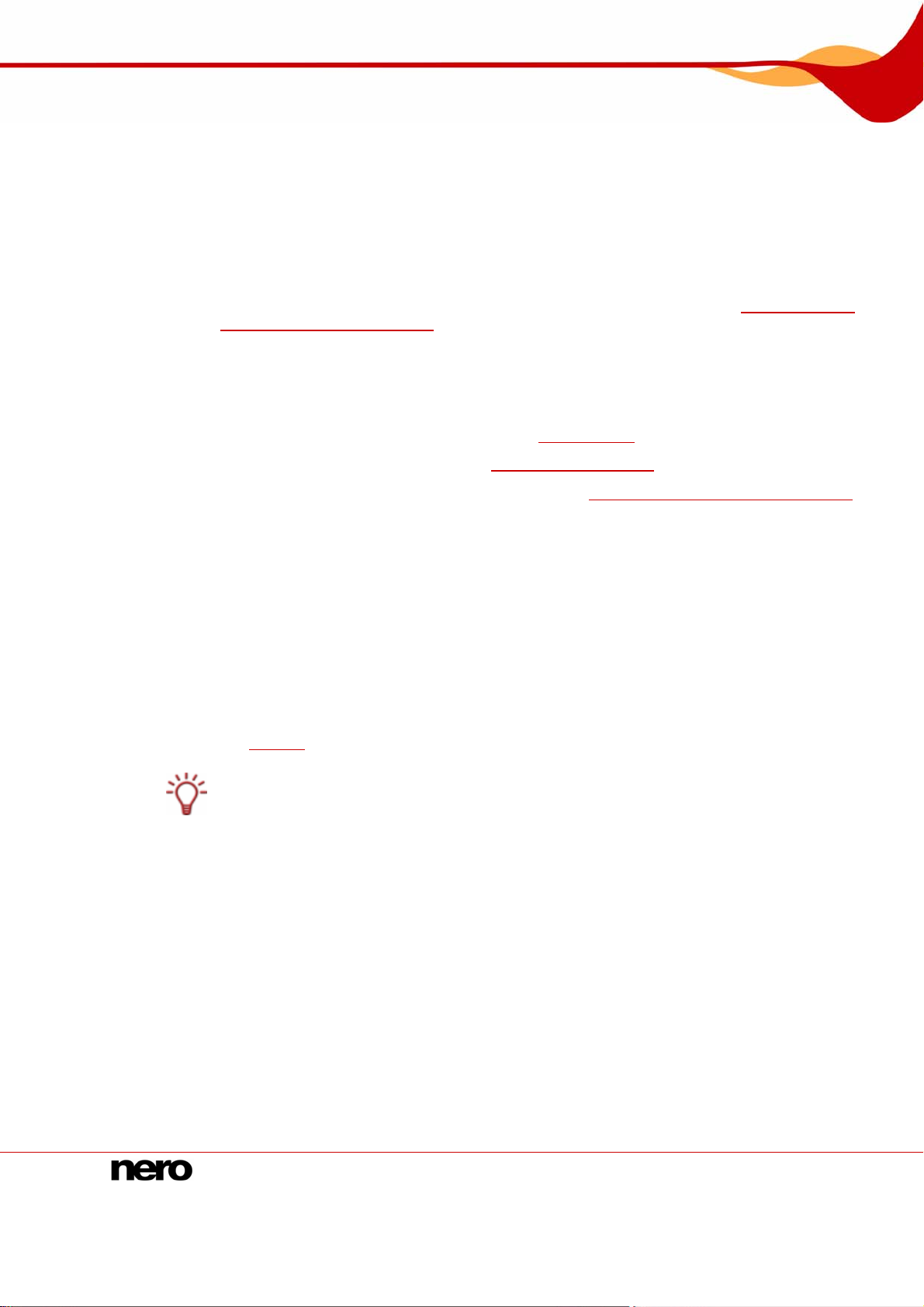
Back up Files
4 Back up Files
You can back up files with Nero BackItUp. You can burn the backup to a disc or hard drive
(internal, external, USB or FireWire
possible to save on an FTP server, or save as an image file.
A file backup is useful to protect against data loss that can occur due to hardware damage or
force majeure (fire, etc.). Consequently we recommend executing frequent file backups so
that, should such an event occur, data that is as current as possible can be restored. If you
always want to back up the same folders and files (e.g. the My Documents folder), then you
can update the backup starting from the second backup to save space (see
Again - Updating a File Backup
4.1 Basic steps
The following steps are generally required to back up files using Nero BackItUp:
Select the files and folders to back up (see Selecting files)
Select the target of the backup (see Backup Settings screen, for example)
Specify backu
for example)
4.2 Selec
ting files
The first step is selecting files and folders to back up. You can either start this step in the
File Backup screen or in the Backup Wizard window. (In either case the subsequent step s
will be executed in the Backup Wizard - you will be prompted.) You will have more selection
possibilities if you select the files in the File Backup screen, for instance you can search for
specific files. If you select the files in the Backup Wizard wi
file selection that more quickly accomplishes the objective.
®
), network drives or removable medium. It is also
Backing up Files
).
p settings and start the backup (see Completing the Backup Wizard screen,
ndow you will have a simplified
4.2.1 Select
1.
You can select files and folders from your hard drive, from drives, removable data media,
from the netwo
s
ee FTP tab
Search folders are supported both for backup and restore under the Windo ws Vista
operating system. This means that you can back up search queries, paths, and the original
documents. Restore i
(virtual folder).
rk, or from an FTP server (if you have entered an FTP server in the options,
).
®
s possible to the original path, a selected path, or in a search folder
ing files in the File Backup screen
The first step for a file backup is selecting files and folders. If you start this step in the File
Backup screen you will ha
Backup Wizard window.
To select files in the File Backup s
Click the File Backup menu icon.
Æ The File Backup screen appears.
ve more extensive selection possibilities than you have in the
creen, proceed as follows:
Nero BackItUp 13
Page 14
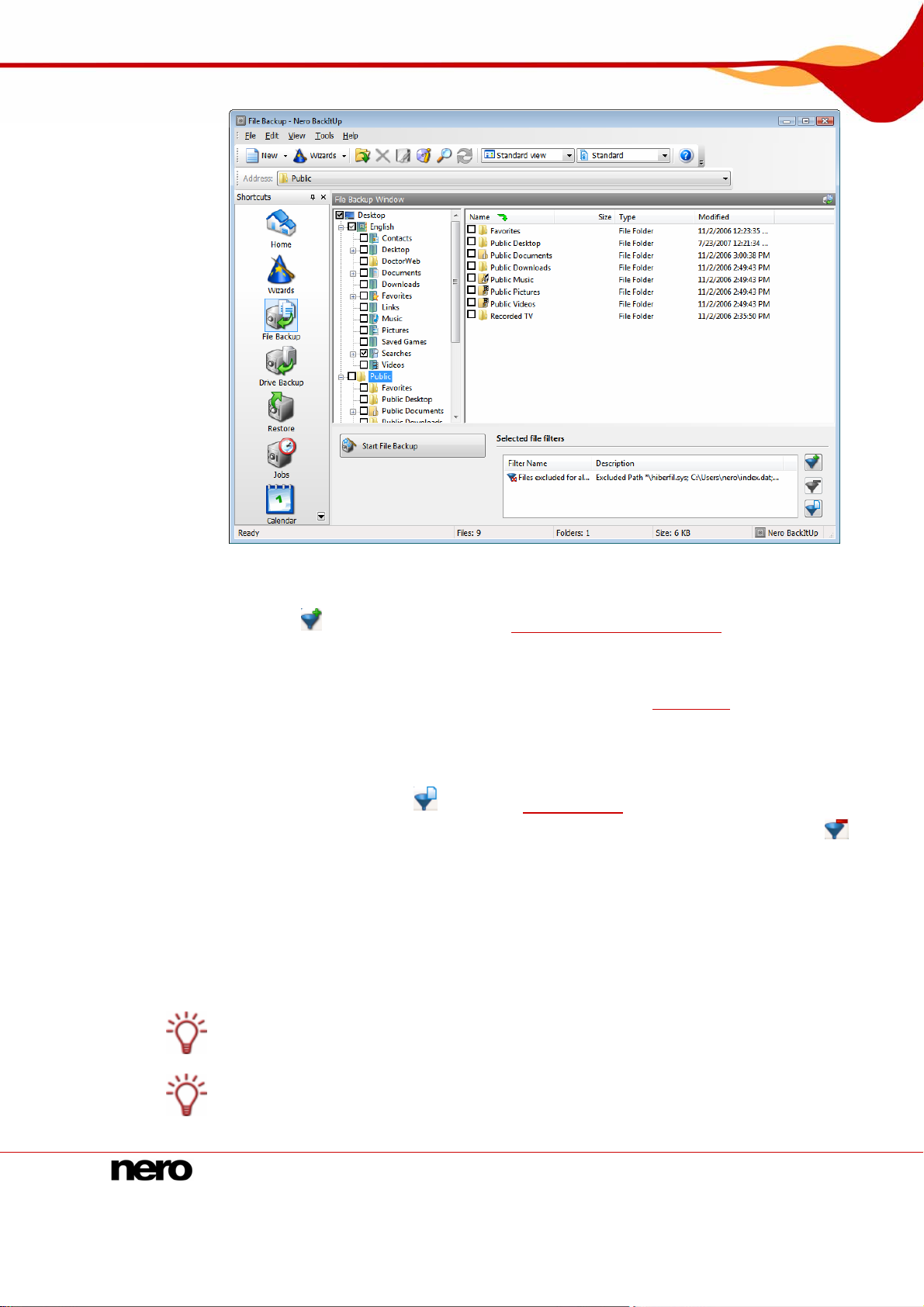
Back up Files
Fig. 3: File Backup screen
2. If you want to use filters to exclude certain files from the backup or to allow only certain files:
1. Click the
Æ The files that do not meet the filter criteria are excluded from the backup. The check
box in front of the respective file is automatically grayed out by Nero BackItUp.
2. To use a profile with a predefined combination of filters (see
respective profile from the drop-down menu on the upper right.
Æ The files that do not meet the filter criteria are excluded from the backup. The check
box in front of the respective file is automatically grayed out by Nero BackItUp.
3. To create filters, click the
4. To remove filters, select a filter in the Selected File Filters selection list and click the
button.
button to select filters (see Selecting and combining filters).
Backup tab), select the
button (see Creating filters).
3. Select a start folder in the Address drop-down menu for the folder display in the file backup
window.
4. Check the box preceding the folder or folders that you want to add to the backup.
Æ The files in the folder that meet the filter criteria are added to the backup. The selected
file is added to the backup.
If the check box is grayed out, the entire folder or respective file cannot be selected.
You can also select files by dragging and dropping them from Win dows
File Backup screen.
Nero BackItUp 14
®
Explorer to the
Page 15
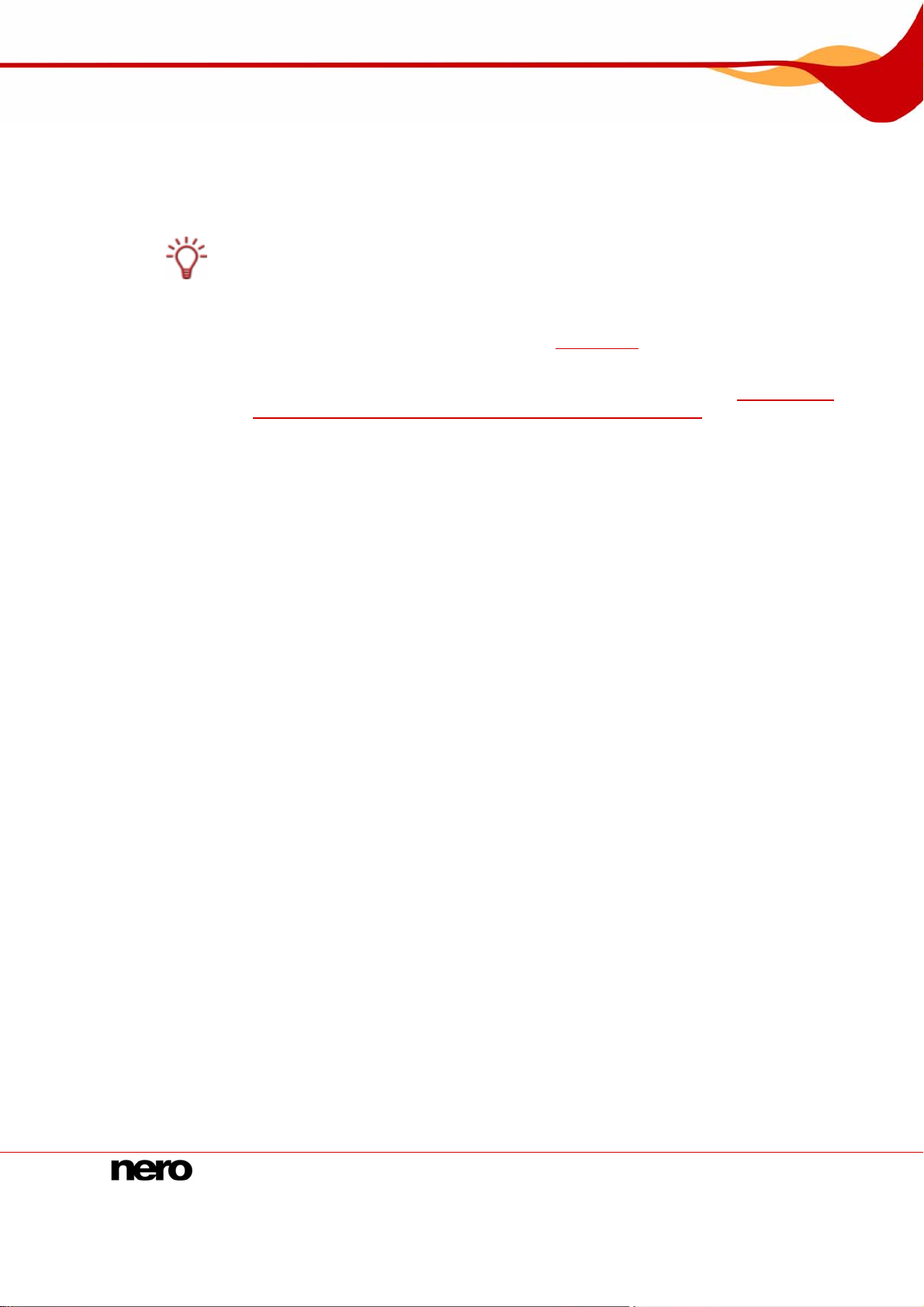
Back up Files
5. If you want to view the selected files and verify them manually:
1. Select the Selected File View entry in the drop-down menu.
Æ The files of the selected folder(s) will be displayed in the list.
2. Exclude files from the backup as desired by clearing the appropriate boxes.
You cannot manually include files in the backup (checking the box preceding the file) that
are excluded from the backup by filters. However it is possible to add excluded files to the
backup via the Find File feature (see the next step).
6. If you want to search for specific files in order to add them to the backup or exclude them
from the backup, then execute a file search (see
Î You have selected files to back up. Now proceed with the file backup by clicking the
Start File Backup button and specifying the target of the backup (see
Backup Target for File and Drive Backup and Starting the Backup
4.2.2 Selecting files using the Backup Wizard
Finding files).
Specifying the
).
The first step for a file backup is selecting files and folders. If you start this step in the
Backup Wizard window, then you will have a simplified selection that more quickly achieves
the objective than you would have using the File Backup screen.
To select files in the Backup Wizard window, proceed as follows:
1. Click the menu icon. File Backup
The File Backup screen appears. Æ
2.
Click the Wizards > File Backup button in the toolbar.
Æ The Backup Wizard window, with the Select Files and Folders screen, opens.
Nero BackItUp 15
Page 16
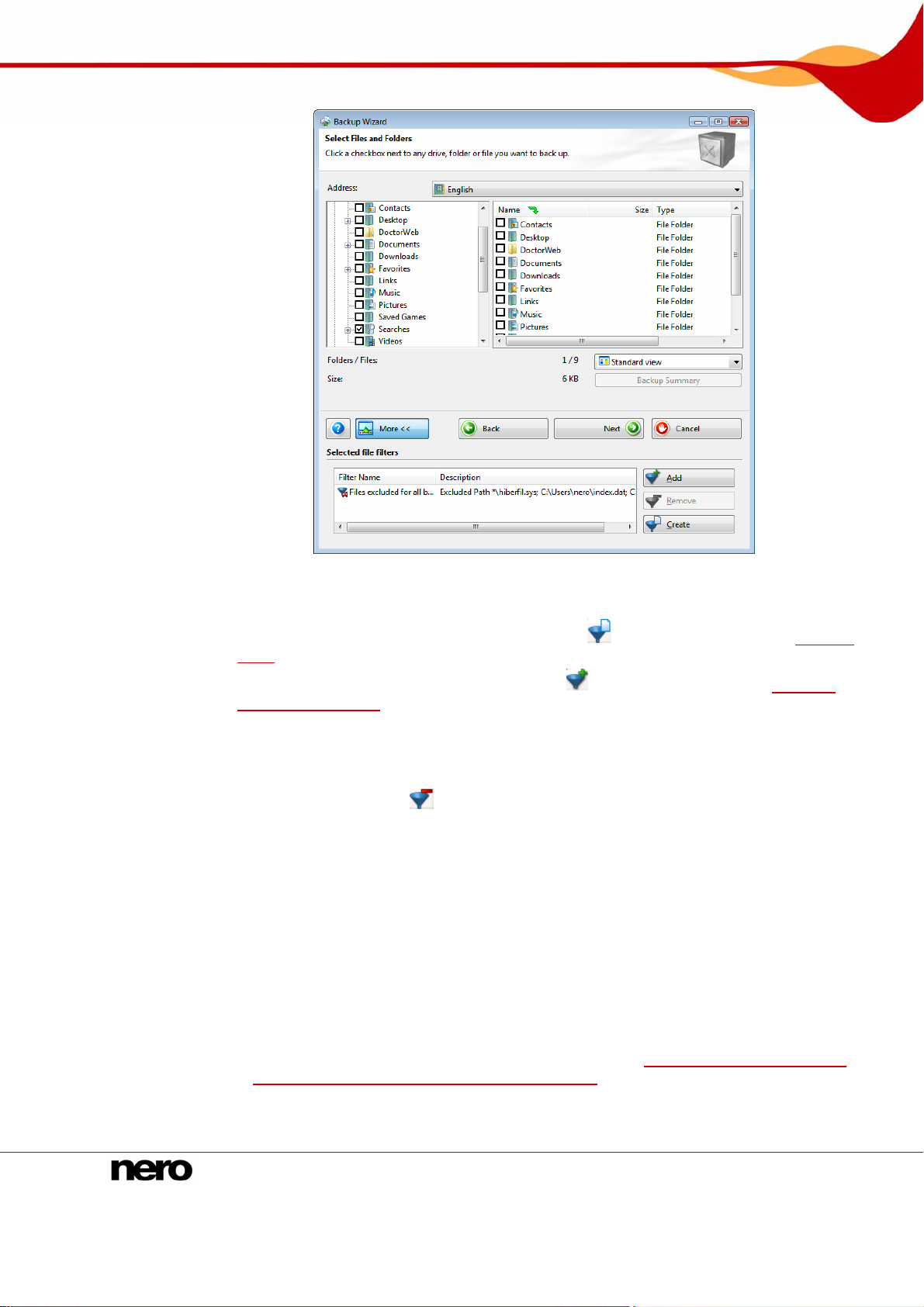
Back up Files
Fig. 4: Backup Wizard window, Select Files and Folders screen
3. If you want to use filters to exclude certain files from the backup or to allow only certain files:
1. If you want to create filters, click the Create button
).
filters
2. If you want to select filters, click the Add button
and combining filters
Æ The files that do not meet the filter criteria are excluded from the backup. The check
box in front of the respective file is automatically grayed out by Nero BackItUp.
3. If you want to remove filters, select a filter in the Selected File Filters selection list and
click the Remove button
).
in the extended area.
in the extended area (see Creating
in the extended area (see Selecting
4. Select a start folder for the folder display in the Address drop-down menu.
5. Check the box preceding the folder or folders that you want to add to the backup.
Æ Those files in the folder that meet the filter criteria will be added to the backup.
6.
If you want to view the selected files and verify them manually:
1.
Select the Selected File View entry in the drop-down menu.
Æ
The files of the selected folder(s) will be displayed in the list.
2. Exclude files from the backup as desired by clearin g the appropriate boxes
Î
You have selected files to back up. Now proceed with the file backup by clicking the
Next button and specifying the target of the backup (
for File and Drive Backup and Starting the Backup
Nero BackItUp 16
see Specifying the Backup Target
).
Page 17
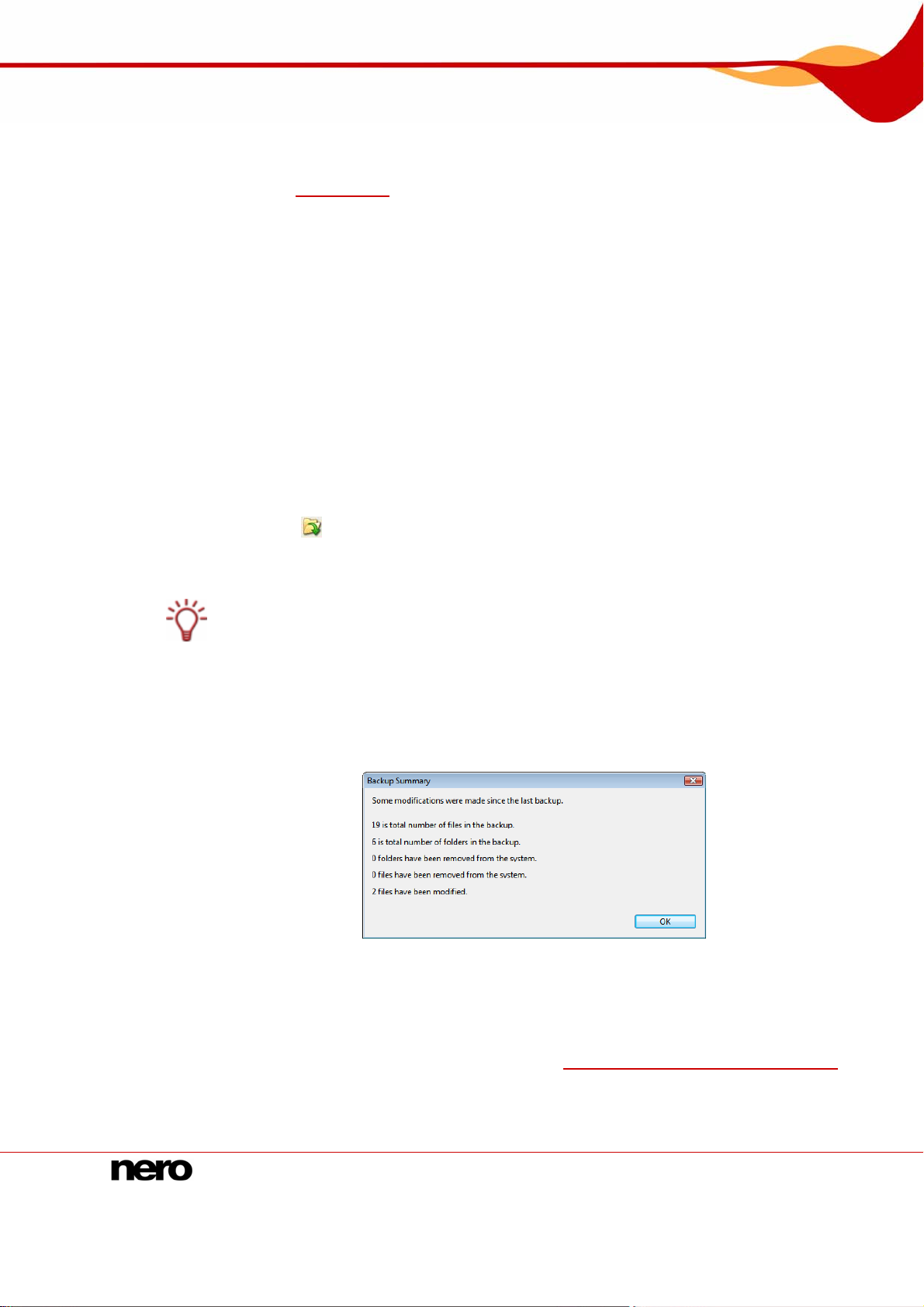
Backing up Files Again - Updating a File Backup
5 Backing up Files Again - Updating a File Backup
You can update a file backup with Nero BackItUp. You can choose between various backup
types (see
If you update a file backup, then your starting point is an existing backup. A backup with
multiple updates is referred to as a backup set.
You can start the update in one of two ways that differ as described below:
By selecting additional files and folders in the File Backup screen and with a backup
summary (overview that shows which changes have occurred)
By selecting files and folders in a wizard without a backup summary
If you open in the File Backup screen, you will have more extensive selection possibilities. If
you start in
objective.
To update a backup, proceed as follows:
1. screen:
If you want to start in the File Backup
1.
Click the File Backup menu icon.
Æ The File Backup screen appears.
Backup types).
a wizard, you will have a simplified selection that more quickly accomplishes your
2.
Click the button.
Æ The Open Backup dialog box opens.
In the Ope
backu
Select the desired file backup and click the Open button.
3.
Æ ,
n Backup dialog box all backups are displayed. However you can only select file
ps.
The Backup Summary dialog box opens. It tells you whether there are changes
how many
changed.
folders and files have been removed, and how many files have been
Fig. 5: Backup Summary dialog box
4.
Click the OK button.
Æ
The Backup Summary dialog box closes.
The selection of the existing backup is transferred into the File Backup screen.
5. Add additional files and folders as de
6.
Click the Start File Backup button.
Æ The Backup Wizard opens and the Backup Settings screen appears.
Nero BackItUp 17
sired (see Selecting files in the File Backup screen
).
Page 18
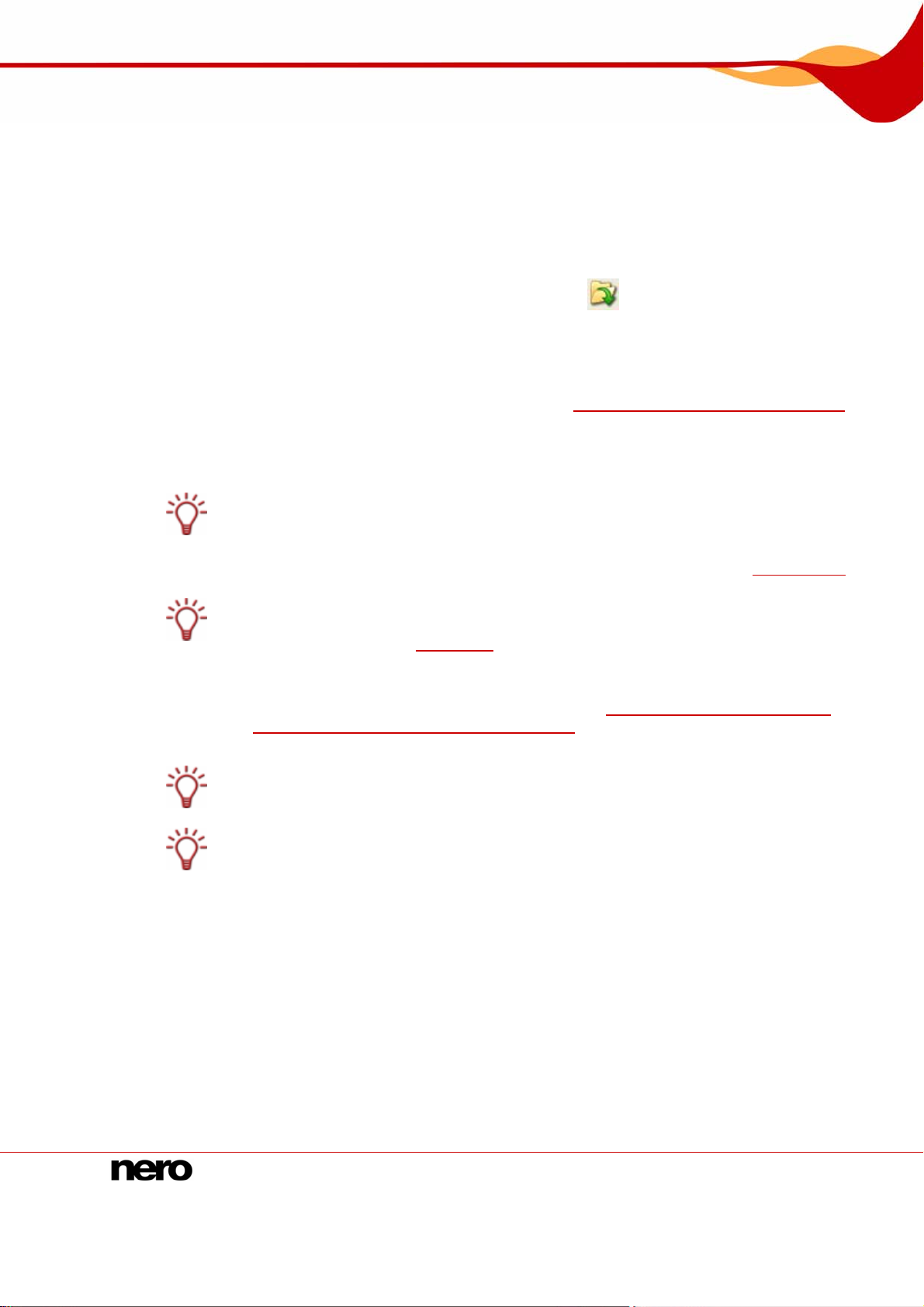
Backing up Files Again - Updating a File Backup
2.
If you want to start with a wizard:
1.
Click the Wizards > File Backup button.
Æ The Backup Wiza
2.
Click the Next button.
Æ The Backup Source screen appears.
3. Select the Use Existing Backup option button.
4. Select an existing back
5.
Click the Next button.
Æ iles and Folders screen a ppears. The chosen backup selection is
The Select F
transferred.
6. Enter additional files an
7.
Click the Next button.
Æ The Backup Settings screen appears.
You can also start the file update by double-clicking an existing backup in the Home
reen.
rd window with the welcome screen opens.
up from the list or using the
d folders as desired (see Selecting files using the Backup Wizard
button.
sc3. Select the desired type of backup in the Backup Ty pe drop-down menu (see Backup types).
If you want to back up recently added files with the Incremental and Differential Backup
types, then e
the option
nsure that the Add new files in incremental or differential backup box in
s is checked (see
Backup tab).
).
5.1 Backu
You have selected a file backup to update. Proceed Î with the update by clicking the Next
button and specifying the target of the backup (see Specifying the Backup Target for
File and Drive Backup and Starting the Backup
You will not b
sele
cted backup and automatically extended.
The selected backup does not have to be available during the update.
e able to select the backup name for the update - it is transferred from the
).
p types
There are four backup t
Full backup
Differential back
Incremental backup
Update backup
With the Full backup t
first backup is always a full backup.
ypes in Nero BackItUp:
up
ype, all files and folders that you have selected will be backed up. A
Nero BackItUp 18
Page 19
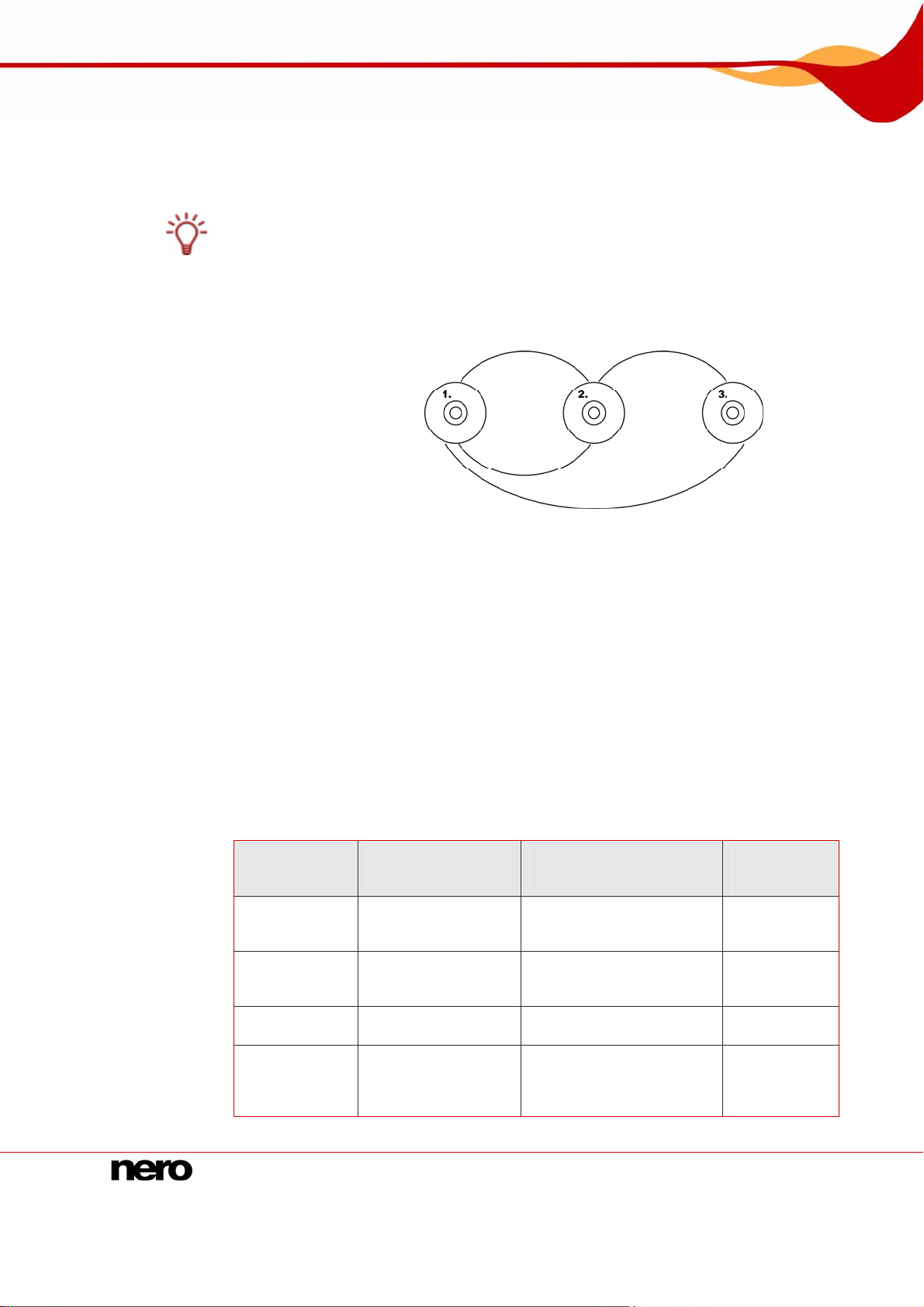
Backing up Files Again - Updating a File Backup
With the Incremental backup type, all files that have changed in comparison to the last
backup will be saved.
With the Differential backup type, all files that have changed in comparison to the first
backup will be saved.
With the three Full, Incremental and Differential backup types, it does not matter which
medium you save the backup to.
You can, for example, use the disc th
automatically started a multisession disc) as long as there is still space on the di
can also back
up to a new medium.
Incremental ba
ckup - compares the current data with the last backup
at you used for the old backup (Nero BackItUp
sc. You
Differential backup - compares the current data with the first backup
Fig. 6: Th p
e differential backup compares data with the last backup, the incremental backup compares data with the first backu
The procedure for the Update backup type varies depending on the medium to which you
will back up.
If you are backing up to a hard drive with the Update backup type, then
previous backup will be overwritten with the changed data. This means that older version
the data of the
s
will be erased; access to older backup states will no longer be possible.
If you are backing up to the disc on which the last bac
kup was burned with the Update
backup type, then the procedure is the same as described for the Incremental backup. In
this case a folder will be generated in a new session.
If you are backing up to a new disc with the Update backup type, then the procedure is th
same as describe
The following table pr on to he e the correct u for
r application:
you
Backup type
Full backup Extremely high
Differential
backup
Incremental
backup
Backup update
to hard drive
(old versions
will be erased)
d for the Full backup. The full backup will be burned on the disc.
ovides informati lp you determin pdate type
Storage spac
requirement for the
backup set
Medium
Low
Extremely low
e
Effort involved
in restoring
Extreme
(only the current version is
required)
Low
(current and first version
must be kept)
High
(all versions must be kept)
Extremely
(only the current version is
required)
ly
low
low
Access to
older
versions?
Yes
Yes
Yes
No
e
Nero BackItUp 19
Page 20
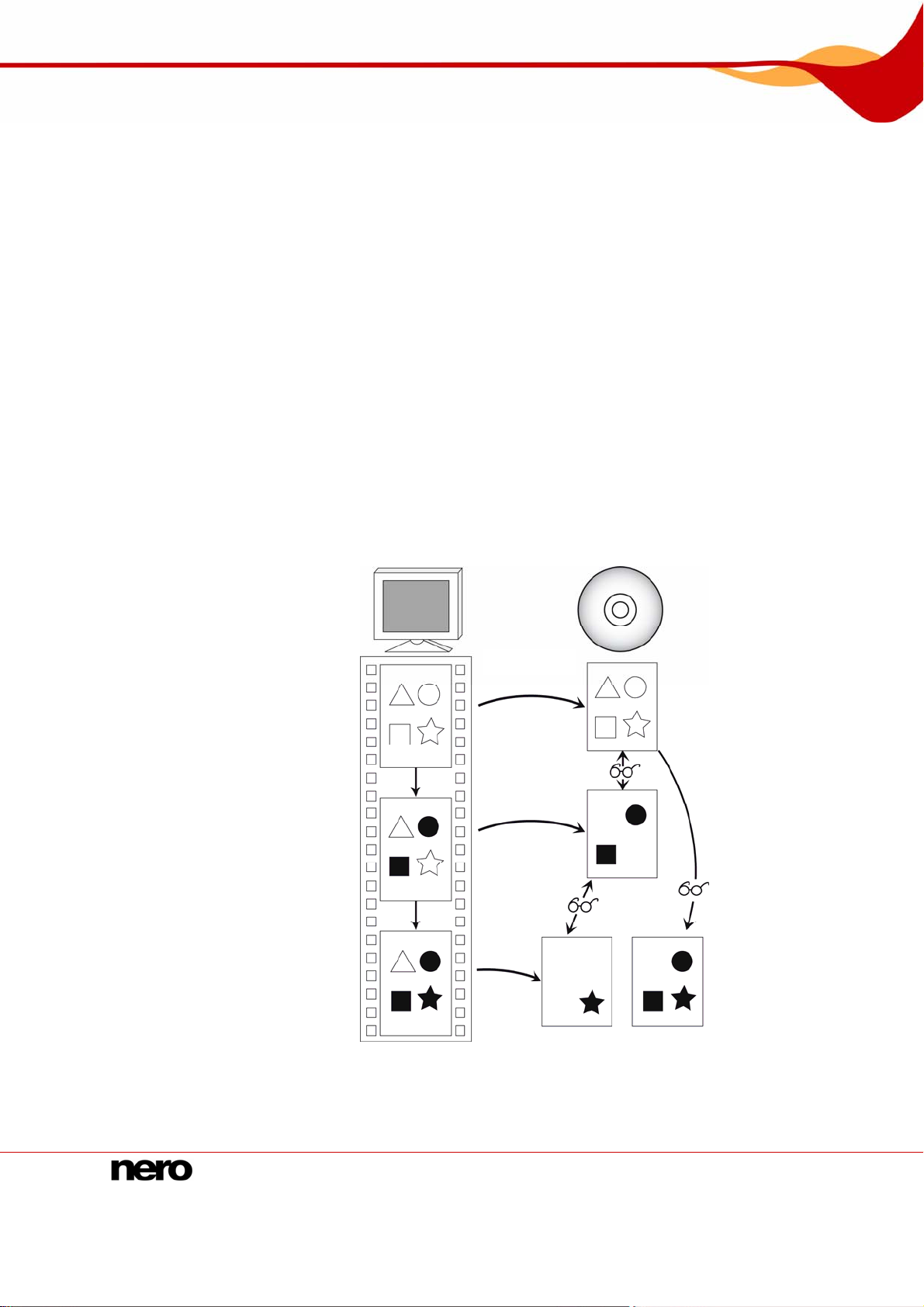
Backing up Files Again - Updating a File Backup
An examp
le is provided below to illustrate the difference between incremental and differential
backups:
Let's assume that you have 100 photos and are backing them up. The first (full) backup
contains the 100 photos. Then you change 25 of the photos and want to back up again.
You
select an incremental or differential backup (it does not matter which you select for the
second backup). The 25 changed p
hotos are backed up. Then you change another 25
photos and want to back up again:
If you select th
e Incremental backup, 25 photos are backed up, specifically those that
have changed since the last backup. (Nero BackItUp compares the current status with t
last backup.)
If you select the D
have changed since the first backup. (Nero BackItUp compares the current status with
ifferential backup, 50 photos are backed up, specifically those that
the first backup.)
This means that incremental backups require less storage space, however usu
ally more
backup versions will have been created. The result is that the restore takes longer since
many small versions must be restored (and made ready) one after the other.
The opposite is true of the differential backup: It requires more storage space, however only
two backup versions (the first
and the last) are needed. Consequently, for the restore only
two versions are restored (and made ready) because the last version contains all chan ges
made since the first ba
ckup.
he
1st backup
2nd backup
3rd backup
Data on the computer Incremental
backup
Fig. 7: Data backup distinction between differential and incremental backup
Differential
backup
Nero BackItUp 20
Page 21
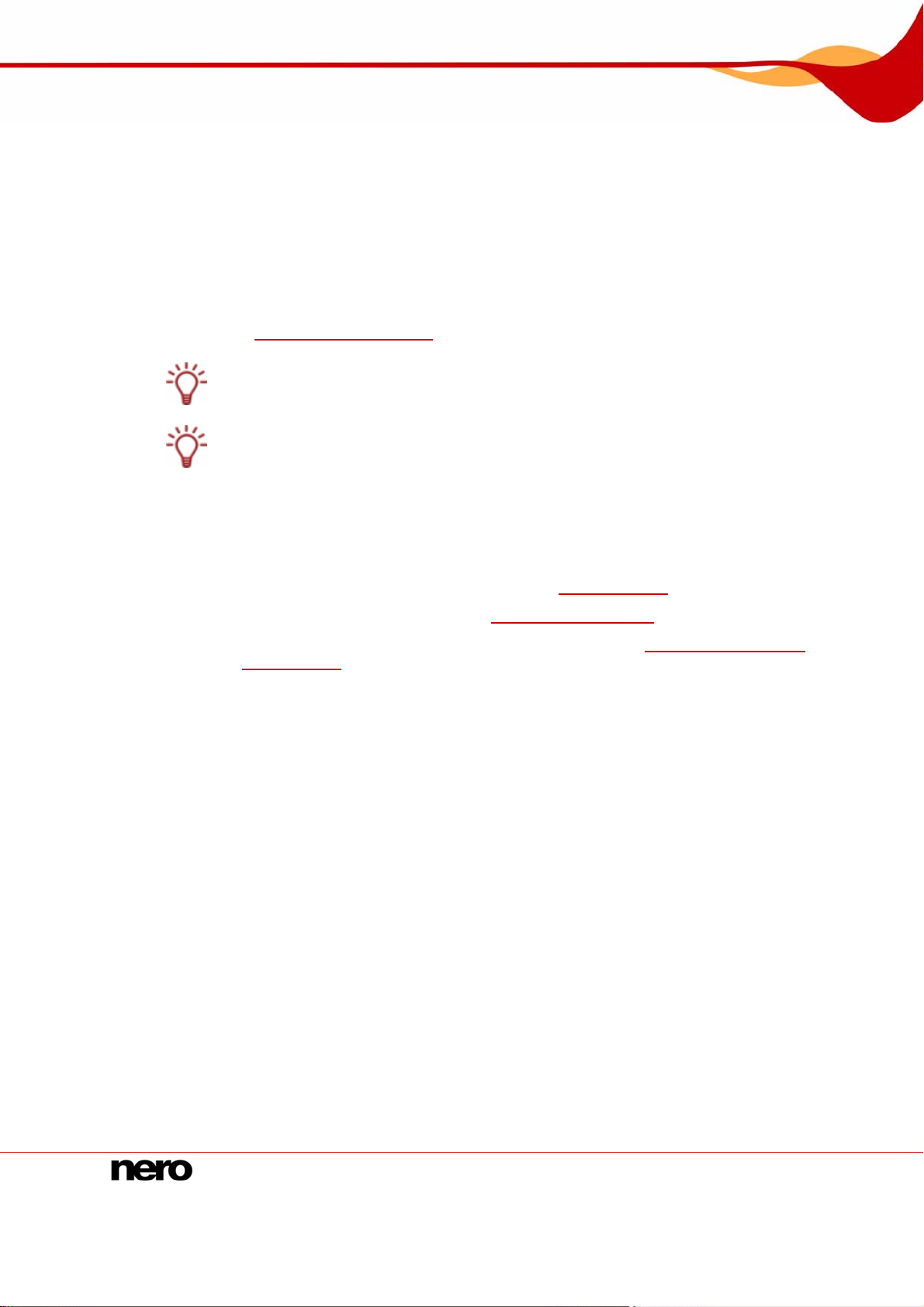
Backing up Drives
6 Backing up Drives
You can back up entire drives with Nero BackItUp. In contrast to the file backup, the drive
backup restores programs and operating systems when restoring.
You can burn the backup to a disc or save it to a hard drive. It is also possible to save the
backup to an FTP server or as an image file.
When you back up a drive, the backup file is usually quite large. If you burn the backup to
disc, you will usually require multiple discs. The first backup disc is always a bootable disc. If
you do not burn the backup to disc, it is still quite useful to create a bootable disc so that you
can start the computer (and the drive restore) from CD/DVD in the event of an emergency
Nero BackItUp ImageTool).
(see
It is not possible to update a drive backup.
You must have administrator rights in Windows® XP® to start a drive backup.
6.1 Basic steps
The following steps are generally required to back up a drive (i.e. hard drive and/or
partitions) with Nero BackItUp:
Select the hard drive/partition to back up (see Selecting drives)
Select the target of the backup (see Backup Settings screen, for example)
Specify the back
Wizard screen
6.2 Selec
ting drives
To select a drive to back up with Nero B
1.
Click the Drive Backup menu icon.
Æ The Drive Backup screen appears.
up settings and start the backup (see e.g. Completing the Backup
)
ackItUp, proceed as follows:
Nero BackItUp 21
Page 22
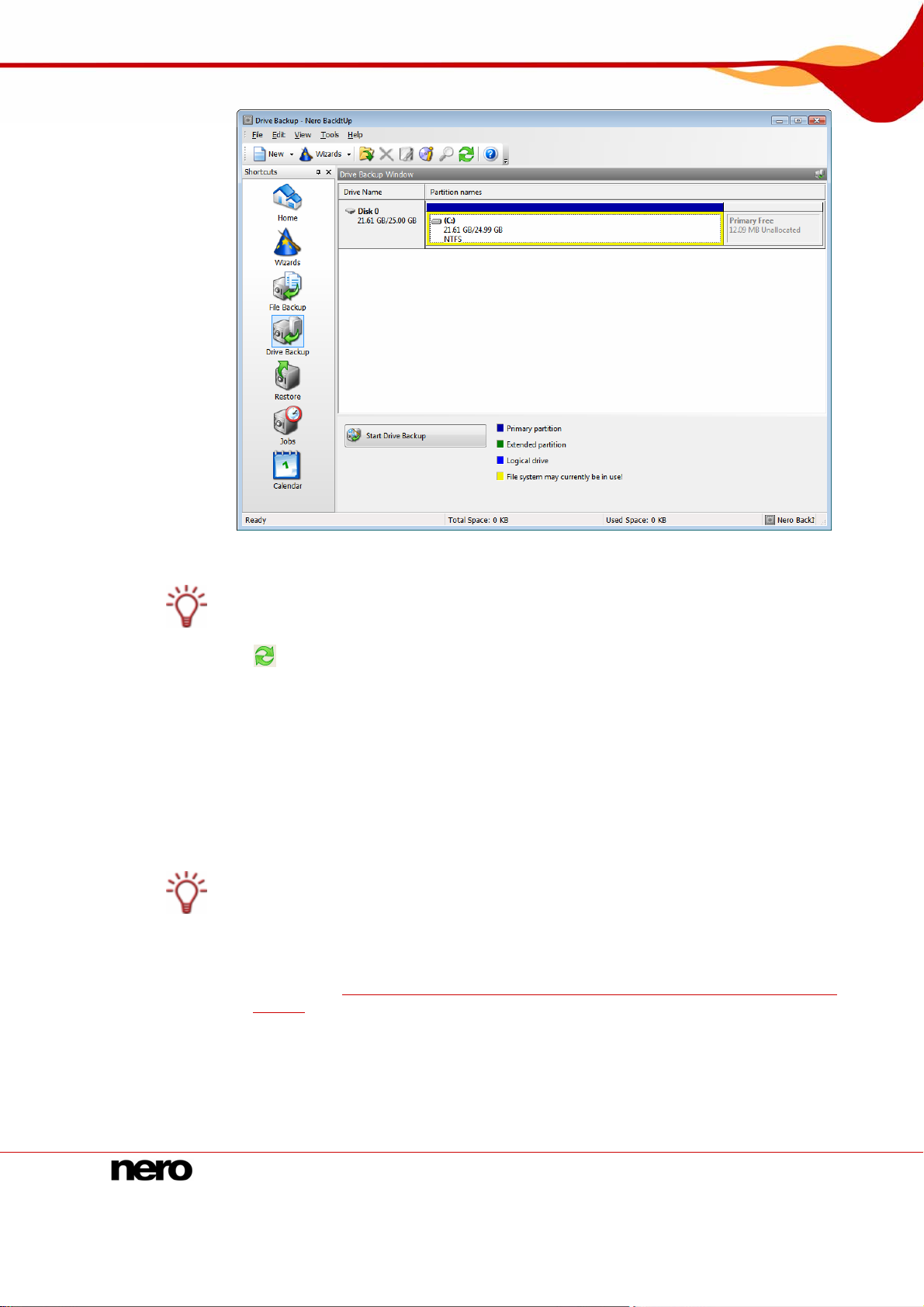
Backing up Drives
Fig. 8: Drive Backup screen
You can also start the drive backup via the wizard. To do this click the Wizards menu icon
followed by Create New Drive Backup or click the Wizards button followed by Drive
Backup.
The
button that updates the drive information is not available in the wizard.
2. If you want to back up a hard drive, click the appropriate button under the Drive Name list
heading.
Æ The hard drive with all partitions is selected and marked (displayed with a dotted line).
3. If you want to back up a partition, click the appropriate partition under the Partition names
list heading.
Æ The partition is selected and marked (displayed with a dotted line).
You can select multiple partitions of a hard drive for backup.
Î You have selected a hard drive or partition to back up. You can proceed with the drive
backup by clicking the Start Drive Backup button and specifying the target of the
backup (see
Backup
Specifying the Backup Target for File and Drive Backup and Starting the
).
Nero BackItUp 22
Page 23
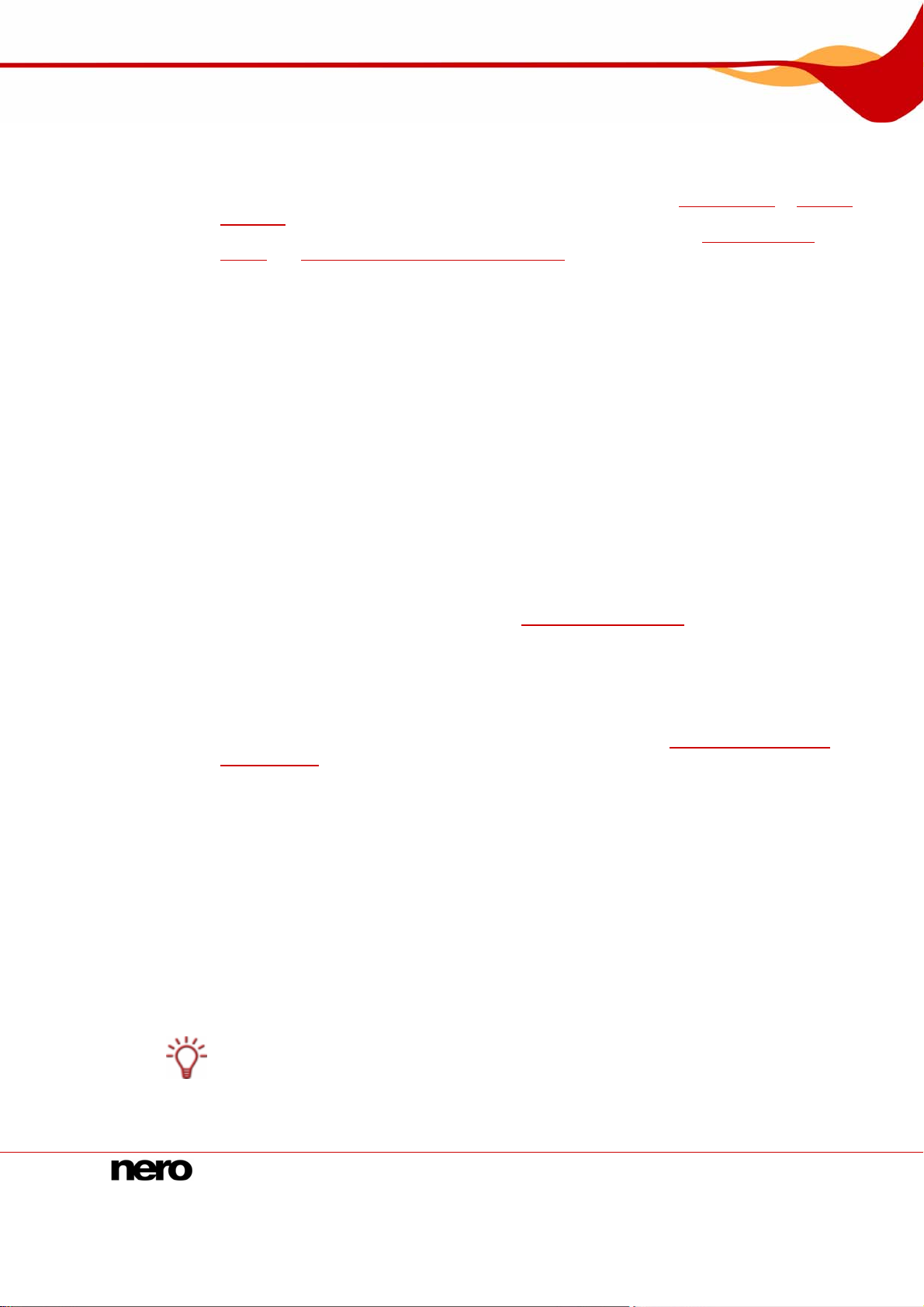
Specifying the Backup Target for File and Drive Backup and Starting the Backup
7 Specifying the Backup Target for File and Drive Backup
and Starting the Backup
After you have selected files and folders or a drive to back up (see Selecting files or Backing
up Drives
Backup Settings and Completing the Backup Wizard screens (see
screen
7.1 Burning a backup to a disc or saving it to a hard drive
With Nero BackItUp, you can burn the backup to a disc or save it to a hard drive, network
drives or removable media.
Nero BackItUp supports the disc types CD, DVD, HD-DVD and Blu-ray disc. The type of disc
you can burn depends on the type of burner used.
To start the backup and burn to a disc or save to a hard drive, proceed as follows:
1. If you want to burn the backup to a disc:
1. Select a burner in the Target drop-down menu.
2. Insert a disc into the burner.
), you can specify the target of the backup and start the backup. This is done in the
Backup Settings
and Completing the Backup Wizard screen).
2. If you want to save the backup to a hard drive:
1. In the Target drop-down menu select a hard drive, a network drive, or a removable drive.
2. In the Target Path input field, specify the path of the folder to which the backup is to be
saved.
3. Make additional settings as necessary (see Backup Settings screen).
4.
Click the Next button.
Æ The screen appears.
Completing the Backup Wizard
5. Check the settings in the Completing the Backup Wizard screen.
If necessary spec
6. ify additional settings in the extended area (see Completing the Backup
Wizard screen).
7.
Click the Backup button.
The Backup Process screen is displayed and the backup started. You can track the
Æ
backup process with the progress bar.
If burning a disc, Nero BackItUp automatically starts a multisession disc or continues
with this one (i.e. you can save additional backups to this disc as long as there is enough
space.)
When backing up an active hard drive (i.e. a hard drive that other programs can access
or on which the current operating system is running), it cannot be disabled and a dialog
box appe
drive...".
ars with the message "Nero BackItUp cannot disable the selected partition/hard
The dialog box with the message "Nero BackItUp cannot disable the selected partition/har
drive... " is not an error messag
still being used by Windows
For the backup this means that system files can change during the backup process. In
other words, at the end of the backup process there may be errors when verifying the data.
In this case a dialog box will be displayed with the message that some data has been
changed in the interval between backup and verification. The ch
the backup are usually irrelevant for restoration of the system.
Nero BackItUp 23
e, but only a message to let you know that the partition is
®
.
anges made to files during
d
Page 24
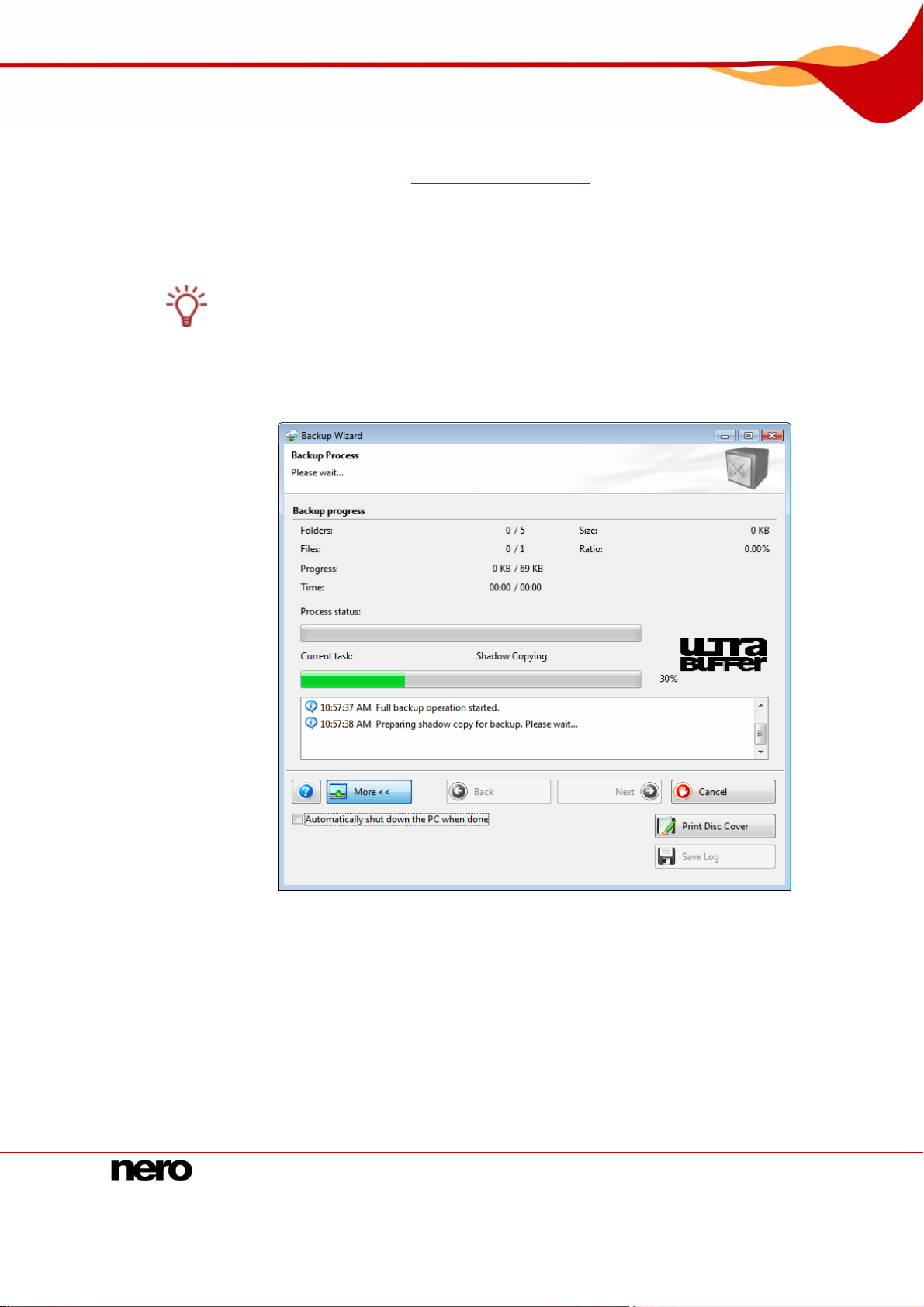
Specifying the Backup Target for File and Drive Backup and Starting the Backup
However, if you are interested in a drive backup without verification errors you can back up
the drive with the Nero BackItUp ImageTool. Nero BackItUp ImageTool boots from a dis
which means that the drive in this case is not in operation and thu
cha
nge during the backup (Nero BackItUp ImageTool
8. thout locking, click the Ignore button.
If you want to continue the process wi
The backup process is resumed.
Æ
).
s system files cannot
During the backup process the following setting options are available in the extended are
Automatic
ally shut down the PC when done: Shuts down the PC once the backup is
complete.
Print Disc Cover: O
the document
data.
pens Nero CoverDesigner and transfers information about the files into
c,
a:
Fig. 9: screen
Backup Wizard window, Backup Process
Æ the Waiting for Disc dialog box will
If the backup is being burned on multiple discs, then
open and the drive will eject the disc once it is full.
9.
Remove the recorded disc and insert a new blank disc.
Æ The backup process resumes and the newly inserted blank disc is burned.
10.
Repeat the previous step until the backup has been completely burned to disc.
If you previously checke
Æ d the Verify data after backup box in the Completing the
Backup Wizard screen and the backup has been burned to one disc, then verificatio
will start automatically.
Nero BackItUp 24
n
Page 25
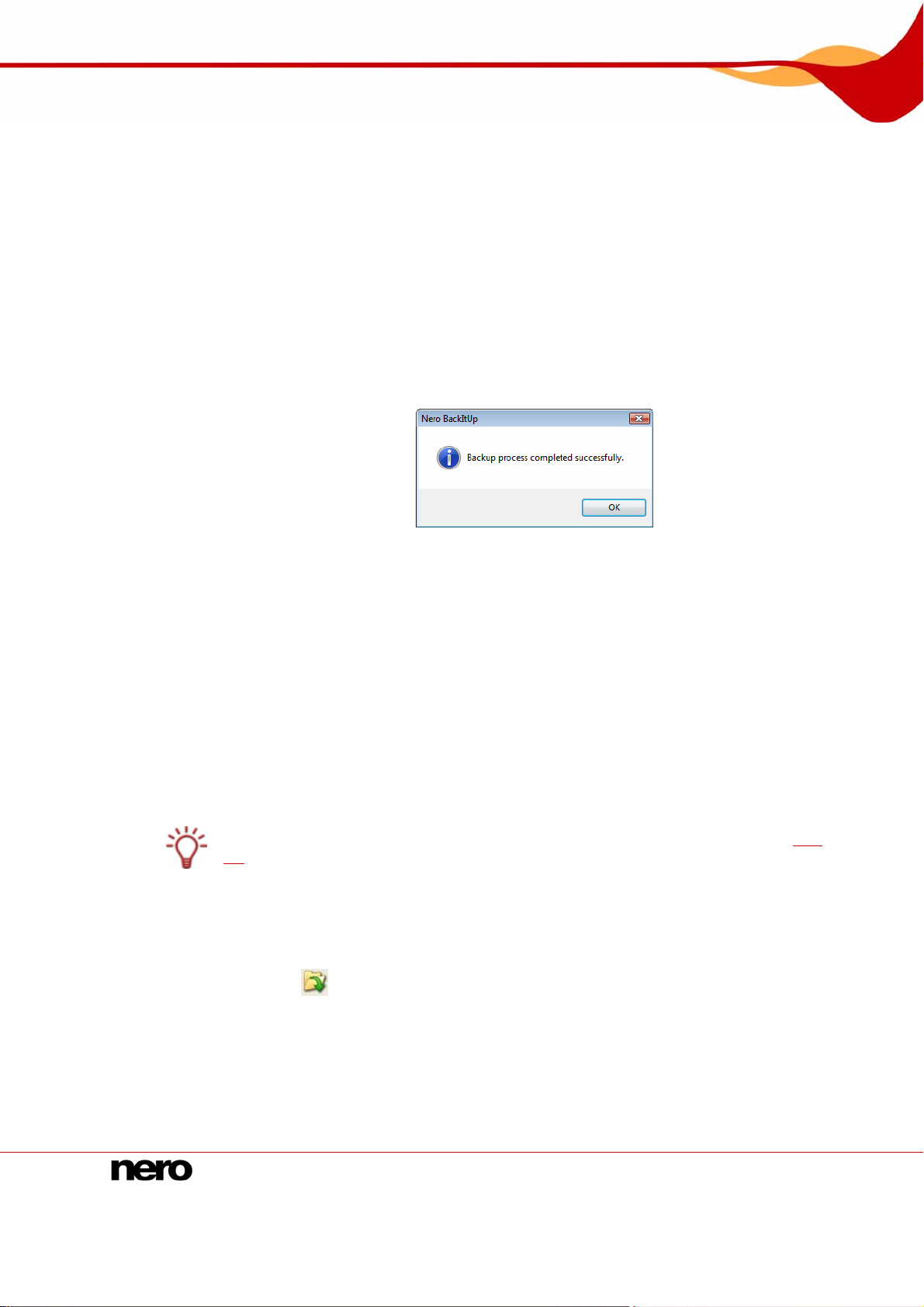
Specifying the Backup Target for File and Drive Backup and Starting the Backup
If you previously checked the Verify data after backup box in the Completing the
Backup Wizard screen and the backup has been burned to multiple discs, then the
Select source drive for data verification dialog box will open and the drive will open.
11. Insert the first disc of the backup to have it verified.
In the Select source
12. drive for data verification dialog box, select the appropriate drive and
click the OK button.
Verification will start and the first disc will be verified. After verification the disc will be
Æ
ejected and the Select source drive for data verification dialog box will appe
13.
Repeat the two previous steps for each disc of the backup in chronological order.
When the ba
Æ ckup process has been concluded, the disc will be ejected and a dialog box
will appear.
ar again.
14.
7.2 Uploa
1. Select the desired FTP server in the Target drop-down menu.
2. older on the server:
If you want to specify a f
Fig. 10: "Backup process completed successfully" dialog box
Click the OK button.
T
Æ he dialog box closes.
You have burned the backup to a disc or saved it to a hard drive, a network drive, o
Î r a
removable medium.
Now you can save the log or click the Next button and start other actions such as
executing the same backup again, creating a new backup, or closing the wizard.
ding the backup to an FTP server
Nero BackItUp can be used to upload and save the backup to an FTP server.
This featu
tab
re is only available if you have entered an FTP server in the options (see FTP
).
r, proceed asTo start the backup and upload it to an FTP serve follows:
1. Click the
Æ The Open Folder window opens.
2. Click the New Folder button and enter a name.
Æ A new folder is created and displayed in the Folder Na
3. Double-click a folder in the Folder Name selection list.
Nero BackItUp 25
button.
me selection list.
Page 26
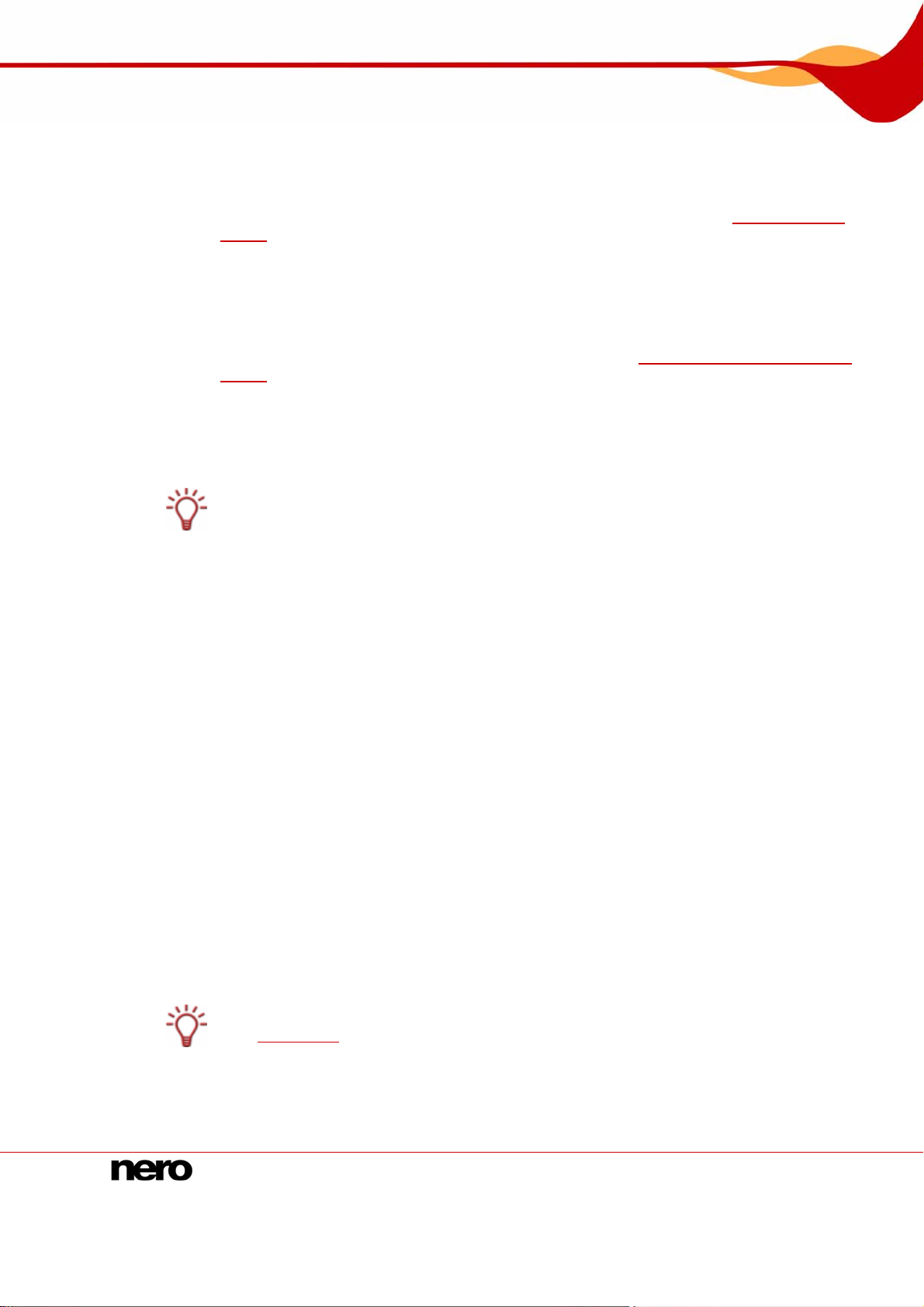
Specifying the Backup Target for File and Drive Backup and Starting the Backup
Æ The folder is transferred into the Path display panel.
4. Click the Select button.
Æ T
he Open Folder window is closed and the selected folder is transferred.
3. s screen (see Backup SettingsIf necessary make additional settings in the Backup Setting
screen
).
4. Click the Next button.
Æ The Completing the Backup Wizard screen appears.
5. Check the settings in the Completing the Backup Wizard screen.
6. rdIf necessary specify other settings in the extended area (see Completing the Backup Wiza
een).
scr
7. lick the Backup button. C
Æ The Backup Process screen appears and backup begins. You can track the backup
process with the progress bar.
The following setting options are available in the extended area during the backup process:
Automaticall
complete.
Print Disc Cover: Opens
the document data.
Æ When the backup is completed, a dialog box with an appropriate message appears.
y shut down the PC when done: Shuts down the PC once the backup is
Nero CoverDesigner and transfers information about the files into
8. Cl k
ic the OK button.
he dialog box is closed.
Æ T
Î You have uploaded the drive backup to a
Now you can save the log or click the Nex
executing the same backup again, creating a new backup, or closing the wizard.
7.3 Saving the backup as an image file
With Nero BackItUp and the Nero Image Recorder, the backup can be saved as an image.
An image file is an individual file on the hard drive that contains an image of a complete di
You can generally regard
fi
le as often as you like.
Nero Image Recorder is also suitable for creating an image of a disc type not supported b
the installed burner. You can therefo
in
stalled a DVD burner.
This feature is only available if you checked the Enable Image Recorder as target box
General tab).
(see
To start the backup and to create an image, proceed as follows:
1. Select the Image Recorder entry from the Target drop-down menu.
an image file as a "virtual disc." You can burn copies of the image
re create a DVD image, for instance, without having
n FTP server.
t button and start other actions such as
sc.
y
Nero BackItUp 26
Page 27

Specifying the Backup Target for File and Drive Backup and Starting the Backup
2. enu.
Select the disc type you want in the Disc Type drop-down m
3. If necessary make additional settings in the Backup Settings scree
screen).
Click the
4. Next button.
Æ The Completing the B
5. Che ng the Backup Wizard screen.
6. necessary specify other settings in the extended area (see Completing the Backup Wizard
ck the settings in the Completi
If
screen
).
ackup Wizard screen appears.
n (see Backup Settings
7. Click the Backup button.
Æ The Backup Process screen appears and backup begins. You can track the backup
process with the progress bar.
The following setting options are available in the extended area during the backup process:
Automatically shut down the PC when done: Shuts down the PC once the backup i
ete.
compl
Print Disc Cover: Opens Nero CoverDesigner and transfers information abo
the document data.
ut the files into
s
Fig. 11: Backup Wizard window, Backup Process s
Æ age File dialog box opens.
The Save Im
Nero BackItUp 27
creen
Page 28

Specifying the Backup Target for File and Drive Backup and Starting the Backup
8. Specify a save path and a file name and click the Save button.
Æ The backup process continues. You can track the process via the progress bar.
If you previously checked the Verify data after backup box in the Completing the
Backup Wizard screen, then the Select source drive for data verification dialog box
will open.
9. If you do not have a virtual dr
the image, then click the Can
Æ The backup process will be canceled and a window with
ive available, or if your virtual drive cannot read the disc type of
cel
button.
an approp
riate error message
will appear.
However, this has no
bearing on the backup of the image file - it has already been
created. You will find it at the specified location under the selected name.
10. If a virtual drive is availabl
e:
1. Load the image file into a virtual drive, e.g. into Nero ImageDrive.
2
. Select the appropriate virtual drive from the selection list.
3
. Click the OK button.
Æ The backup process is resumed. You can track the process via the progress bar.
When the backup process is completed, a dialog box will appear.
The image file is a virtual disc. In order to read and verify the virtual disc, Nero BackItUp
must access it d with Nero ImageDrive
and you can then "insert" the virtual disc.
Nero ImageDrive is a tool inclu ically installed when
installing the Nero Suite. Nero ImageDri Windows Vista
find further informatio
with a virtual drive. Such a virtual drive can be starte
ded with the Nero Suite. It is automat
ve is not available under
n in the Nero ImageDrive manual.
®
. You will
Fig. 12: "Backup process completed successfully" dialog box
the OK button. 11. Click
The dialog box closes.
Æ
Î You have created an image of the backup with the Image Recorder. You can burn thi
image to an appropriate disc later using Nero Burn
In the Backup Process screen you can save the log,
ing ROM or Nero Express.
or click the Next button and start
s
other actions such as executing the same backup again, creating a new backup, or
closing the wizard.
Nero Burni
Suite and is automatically installed during the main installation procedure. You will find
further information in the Nero Burning ROM manual.
Nero BackItUp 28
ng ROM is a versatile burning program. Nero Burning ROM is part of the Nero
Page 29

Specifying the Backup Target for File and Drive Backup and Starting the Backup
Nero Express is an wizard-drive
is part of the Nero Suite and is automatically installed with the main installation procedure.
You will find further information in the Nero Express manual.
7.4 Backup
Settings screen
In the the target
and thus ckup type if
necessa
n application based on Nero Burning ROM. Nero Express
Backup Settings screen you specify the backup settings. Here you select
determine the course of the backup. In addition you can select the ba
ry. The screen consists of the main screen and the extended area.
Fig. 13: Backup Wizard window, Backup Settings screen
The following setting opt
Target
drop-down
menu
Target Path
input f
ield
Disc Type
drop-down
menu
Nero BackItUp 29
ions are available in the main screen:
Specifies the
drive, as well as network drives and removable media. If you have
enabled the appropriate se
the FTP and Image Recorder options. You can use the Choose
multiple recorders entry to select multiple burners as the targe
necessary.
The following input field changes depending on the target se
Specifies the save path.
This input field is ava
removable medium h
Specifies the disc type (e.g. CD or DVD) of the image file.
This drop-down menu is available if the image recorder has been
selected.
backup destination. You can select a burner or hard
ttings in the Options, you are also given
t, if
lected.
ilable if a hard drive, a network drive, or a
as been selected.
Page 30

Specifying the Backup Target for File and Drive Backup and Starting the Backup
Path
display panel
Backup Type
drop-down
menu
Backup Name
input fi
eld
Add Comment
button
?
button
More
button
Back
button
Next
button
Cancel
button
Specifies the folder.
This display panel is available if an FTP server has been selected.
Specifies the type of backu ). Four types are
available: Full backup, backup up
p (see Backup types
date, incremental backup, and
differential backup.
The entries are only available if y
Only Full backup is available for the first file backu
ou are updating a file backup.
p and the drive
backup.
Specifies the name of the backup.
Adds a comment to the backup.
Opens a selection list with help tasks.
Opens the extended area.
Displays the previous screen.
Displays the Completing the Backup W
Completing the Backup Wizard screen
izard screen (see
).
Cancels the procedure.
The opti
following setting
ons are available in the extended area:
Do a virus
check befo
backup
check box
Compress data
before backup
check box
re
Checks the data for viruses prior to backup.
Compresses the data before backup.
If you disable the check box, the data is not compressed and the
backup is created in the old Nero BackItU
p 1.0 format.
Compression
Setting
s
Specifies the level of compression.
button
Encrypt backup
check box
Set Password
button
Enables the encryption function. Click the Set password... butto
to encrypt the backup with a password.
Opens the Use Password window in which you can specify the
password for the encryption and select an encryption algorithm.
If you save the backup with a password, then it will only be possible to restore it with the
password. It is not possible to restore an encrypted backup without the password!
n
Nero BackItUp 30
Page 31

Specifying the Backup Target for File and Drive Backup and Starting the Backup
7.4.1 Use Password window
In the Use Password window, you specify a password for the backup encryption and select
an encryption algorithm. You can open the window by clicking the Set password... button in
the extended area.
Fig. 14: Use Password window
The following configuration options are available:
Enter password:
and
Re-enter password:
Specifies the encryption password.
input fields
Selects an encryption algorithm. The following option buttons
are available:
Encrypt backup by
using algorithm
area
Classic: Selects the traditional encryption procedure.
AES: Selects the AES encryption procedure (AES =
Advanced Encryption Standard), a popular encryption
standard.
Nero BackItUp 31
Page 32

Specifying the Backup Target for File and Drive Backup and Starting the Backup
7.5 Completing the Backup Wizard screen
In the Completing the Backup Wizard screen you check your previous settings and start
the backup. Further setting options are available in the extended area.
Fig. 15: Backup Wizard window, Completing the Backup Wizard screen
The Settings area shows which settings have been selected. A green dot preceding a
setting indicates that this setting has been selected and is active. The following settings are
displayed:
Backs up the files that correspond to the selected file filters.
File Filters
If there are no file filters selected, then all files in the selected folder
will be backed up.
Virus Scan
Compression
Encryption
Scans the files for viruses before backup.
Compresses the files before backup.
Encrypts the backup. (The password is required for restore.)
Verifies (compares) the backed up files against the original files after
Verification
backup to ensure that all data is present. This check is referred to as
verification.
Shadow
Copy
Nero BackItUp 32
Creates shadow copies of the files before backup. Thus files can also
be backed up that are currently being worked on.
Page 33

Specifying the Backup Target for File and Drive Backup and Starting the Backup
The following buttons are available:
?
More
Back
Opens a selection list with help tasks.
Opens the extended area.
Displays the Backup Settings screen (see Backup Settings screen).
Starts the backup. Depending on the target that has been selected,
Backup
the backup will be burned to a disc, saved to a hard drive, uploaded
to a server, or an image will be created.
Cancel
Cancels the procedure.
The following setting options are available in the extended area:
Verify data after
backup
Verifies that the data is complete and correct after backup
check box
Uses a shadow copy for the backup. The shadow copy feature is
Use shadow copy
for backup
used to back up files that are open at the time and that you are still
working on.
check box
This feature is available in the Backup Wizard window.
Writing Speed:
selection field
Save
button
Selects the speed at which the disc is written.
Saves information on the backup such as selection and settings.
Create Job
button
Creates a job out of the backup. The Job Information screen,
where you can specify the repeat cycle for the job, is displayed (see
Configuring jobs).
Nero BackItUp 33
Page 34

Scheduling Backups - Nero BackItUp Jobs
8 Scheduling Backups - Nero BackItUp Jobs
Jobs in Nero BackItUp are scheduled backups that are automatically executed by Nero
BackItUp at a defined time.
You can view scheduled and executed jobs in the Jobs and Calendar screens. You can add
jobs in both screens. To execute a job, the computer must be on and an operating system
started. Because it can work in the background, Nero BackItUp does not have to be started
to execute a job.
®
Under Windows 2000
8.1 Configuring jobs
Configuring jobs is particularly useful for executing regular backups without the risk of
forgetting a scheduled backup or not executing the backup as planned.
To configure a job, proceed as follows:
1. Click the Jobs menu icon.
and XP® you must have administrator rights to start jobs.
Æ The Job screen opens.
2. Click the Add Job button.
Æ The Job Wizard window with the start screen opens.
You can also start the Job Wizard in other ways:
Calendar menu icon followed by Add Job
Wizards menu icon followed by Create New Backup Job
Wizards button fol
3.
Click the Next button.
lowed by Jobs
Æ The Job Source screen appears.
4. If you want to configure a file backup as a job, select the Select files and folders option
button.
5. If you want to configure a drive backup as a job, select the Selec
button.
6. If w s a template for the job:
you ant to use an existing backup a
4. Select the Use Existing Backup option button.
t a drive or partition option
The selection list is activated.
Æ
5. Select an existing backup from the selection list.
Nero BackItUp 34
Page 35

Scheduling Backups - Nero BackItUp Jobs
7. Click the Next button.
Æ If you selected a file backup, the Select Files or Folders screen will appear.
If you selected a drive backup, the Select Partition or Hard Disc screen will appear.
8. Select files/folders (see Selecting files using the Backup Wizard) or hard drive/partition (see
Selecting drives) accordingly.
9. Click the Next button.
Æ The Backup Settings screen appears.
10. Specify the settings in the Backup Settings screen (see Backup Settings screen).
11.
Click the Next button.
Æ The screen appears (see Job Information screen
12. Specify the settings for
13.
Click the Next button.
Æ The Completing the Job Scheduling Wizard screen a
Job Information ).
execution as desired.
ppears.
14. Check the settings in the Job Scheduling Wizard screen.
15. If necessary, specify add
Completing the Backup W ).
16.
Click the Finish button.
Æ
If you cleared the Run only if user logged on box then the Set Account Information
dialog box will open.
17. Ent OK
18. Clic
er your user name and password in the appropriate boxes and then click the button.
The information will be saved so that the job can also be started when the user i
Æ s not
logged on.
The Set Account
A dialog window w
k the OK button.
Æ The dialog box is clos
The final screen app
itional settings in the extended area (see the comparable
izard screen
Information dialog box is closed.
ith the message "Job added successfully" is opened.
ed.
ears.
19. Click
Nero BackItUp 35
the Finish button.
Î
The Job Wizard window is closed.
The job that you have configured will be displayed in the Job, Calendar, and Home
screens.
If you select the job and display the context menu with the left mouse button, then
various possibilities are available such as deactivating/activating the job, deleting the
job, or calling up the properties..
Page 36

Scheduling Backups - Nero BackItUp Jobs
8.1.1 Job Information screen
You specify settings for job execution in the Job Information screen.
The screen offers the following setting options:
Job Name
input field
Specifies the name of the job.
Specifies when the job will be executed or the interval at
which the job will be executed. The following entries are
available:
Once: Executes the job once.
Daily: Executes the job daily.
Job Type
drop-down menu
Weekly: Executes the job weekly on one or more days (e.g.
work days).
Monthly: Executes the job monthly.
At System Startup: Executes the job at system start, i.e.
when starting the operating system.
At Log on: Executes the job when logging onto the system.
When Idle: Executes the job when the computer is inactive,
i.e. if no application is active and no user input occurs.
Start on:
drop-down menu
Specifies the start date and time of the first job.
The input fields will be activated if the job type Once, Daily,
Weekly, or Monthly is selected.
Fig. 16: Job Wizard window, Job Information screen
Nero BackItUp 36
Page 37

Scheduling Backups - Nero BackItUp Jobs
Monday, Tuesday,
Wednesday,
Thursday, Friday,
Saturday, Sunday
check boxes
When the computer
has been idle for:
input field
Run only if user
logged on
check box
8.2 Editing jobs
To edit a created job, proceed as follows:
1. Click the Jobs menu icon or the Calendar menu icon.
Æ The Jobs screen or the Calendar screen appears.
The Jobs screen shows a tabular listing of the created jobs.
The Calendar screen shows a calendar view of the created jobs.
Select the screen with the view that best suits your needs.
2. Select a job.
Specifies the day or days on which the job will be executed
each week. For example, you can have the job executed on
work days.
These check boxes will be activated if the job type Weekly is
selected.
Specifies the number of minutes of inactivity after which the
job will start.
This input field is activated if the job type When Idle is
selected.
Executes the job only if the user who configured the job is
logged onto the system.
If the check box is not marked, the job is executed even if the
user is not logged on. In this case, Nero BackItUp prompts
you for your user data when configuring the job.
3. Right-click to open the context menu.
4.
Select the Properties entry.
The Job Properties window opens
Æ
The prope
Source.
The Job Properties window can also be opened from the Windows
under Windows XP
Wind
ows Task Scheduler you will find your created jobs.
While you do select a specific job from a job series (that is started daily, for example) in the
Calendar screen, it is the properties of t
edit an individ
rties of the selected job are on the three tabs Schedule, Backup, and
®
®
: Start > Settings > Control Panel > S
ual job from a job series.
.
®
Task Scheduler
cheduled Tasks). In the
he job series that are displayed. It is not possible to
(e.g.
Nero BackItUp 37
Page 38

Scheduling Backups - Nero BackItUp Jobs
Fig. 17: Job Properties window
5. Change the settings on the Schedule tab as desired.
The setting options on the Schedule tab correspond to those in the Job Information
screen of the Job Wizard window (see
Job Information screen).
6. If you want to disable the job, select the Disabled option button in the Status area.
If you want to enable the job, select the Enabled option button in the Status area.
7. nge the settings on the Backup tab as desired. Cha
The setting options on the Backup tab correspond to those in the Backup Settings screen
(se
Backup Settings screen).
e
8. ich f iles, or which drive, is contained in the backup on the Source tab.
If necessary check wh
9. Click the
Î
OK button.
The Job Properties window is closed.
The changed job properties are applied and saved.
Nero BackItUp 38
Page 39

Scheduling Backups - Nero BackItUp Jobs
8.3 Executing jobs
If you have configured a job, it will be executed automatically at the specified time. The
system time is used here.
To execute a job, the computer must be on and an operating system started. Because it can
work in the background, Nero BackItUp does not have to be started to execute jobs.
Under Windows Vista
®
you must have administrator rights to start a drive backup as a job.
XP
Depending on which setting you have selected, the job can either be executed without the
user being logged on or a user must be logged on.
Make the selected target medium available:
If the backup is to be burned to disc, ensure that an appropriate blank disc is inserted in
the burner.
If you are backing up to an FTP server, ensure that an Internet connection is established.
If you are backing up to a removable medium
appropriate device is connected or installed.
After the job has been successfully completed, a dialog box with the message "Backup jo
finished successfully" appears. If you set e-mail notifications in the options (see
Notification tab
) you will be sent an e-mail (if a network or Internet connection exists).
®
you must have administrator rights to start jobs. Under Windows®
or to an external hard drive, ensure that the
b
ail
E-m
Nero BackItUp 39
Page 40

Verifying Backups
9 Verifying Backups
You can verify an existing backup in Nero BackItUp. Nero BackItUp verifies whether the
backup can be used to restore successfully. The data integrity is checked. The backup is
also checked against the source data. If you perform the verification immediately after the
backup and no data has changed in the meantime, you can use the function for data
verification.
To verify a backup, proceed as follows:
1. Click the Wizards menu icon.
Æ The Wizards screen appears.
2. Click the Verify Backup button.
Æ The Verify Wizard window opens and the welcome screen appears.
You can also start verification via the Wizards button followed by Verify.
3. Click the Next button.
Æ The Verify Settings screen appears.
4. Click the button.
Æ The Open Backup window opens.
5. the selection list or select a different backup using the option buttons Select a kup frombac
and the
6.
Click the OK button.
The Open Backup window is closed. The selected backup is transferred and the name
Æ
of the backup is shown in the Select Backup display panel. If you have selected a file
backup, the
available.
If you want to compare the CRC checksum of the backed
7. up files with the CRC checksum of
the original files, select the Verify by CRC option button.
If you want to v
8. erify whether files have been changed after the backup, select the Modified
option button.
If you want to verify wheth
9.
option button.
Æ If you selected a drive backup, the Select any option to verify the backup area for
drive backups will now be available.
button.
n the Select any option to verify the backup area for file backups will be
er all files have been backed up, select the Verify by contents
10. If you want to compare the CRC checksum of the backed up drive with the CRC checksum
of the original drive, select the Verify by CRC option button.
11. you want to compare the original drive with the backup se ctor-by-sector, select the Sector
If
by Sector option button.
Nero BackItUp 40
Page 41

Verifying Backups
Calculation of the CRC checksum takes longer than the sector com parison, however it
usually supplies more p
12. Se
recise results.
lect the appropriate hard drive or partition from the lower area.
13. Clic
14. Click
k the Verify button.
The Verify Process screen appears. You can track the progress of the verification via
Æ
the progress bar and the messages.
After successful verification a dialog box opens, showing t
The message "The data verification process has been completed successfully" means th
the verified b
If the message "The d
that the verified backup can be used to restore. There can be several reasons, e.g. the
backup file can have errors or
the OK button.
The dialog box is closed.
Î
The results of the data verification are shown in the message area marked with the
icon. (System and verification messages are marked with the
ackup is error-free and is suitable for restoring.
ata verification has failed" appears, Nero BackItUp cannot guarantee
there is no data on the computer to compare against.
he result of the verification.
icon.)
at
Nero BackItUp 41
Page 42

Restoring Files and Drives
10 Restoring Files and Drives
Nero BackItUp can be used to restore a backup. The backup can be restored to the source
folder, selected folders or an FTP server. In contrast to restoring with the Nero BackItUp
ImageTool, individual files can be selected when restoring unde r Windows
10.1 Restore screen
In the Restore screen you select a backup to restore. The screen consists of a list of all
backups, a view area, the Selected file filters area, and the Start Restore button.
®
.
Fig. 18: Restore screen
The Drive View tab is available for drive backups and shows details on the backed up drive
with all backed up partitions or the backed up partition. The backed up files and folders of the
selected backup are displayed on the File View tab. The File View tab has three view types
that you can select via the drop-down menu in the toolbar.
The following views are available:
Standard view
Selected file
view
Explorer view
Nero BackItUp 42
Shows the folders of the backup in a tree structure in the left-hand
area and the content of the respective folder in the right-hand area.
Shows all files of the backup in a list.
Shows the folders of the computer in the left-hand area and the
content of the respective folder in the right-hand area. Files and
folders of the backup that have been added or changed are shown
in green lettering. Folders that are not part of the backup are
indicated with a grayed out check box.
Page 43

Restoring Files and Drives
The following buttons are available:
Start Restore
Opens the Restore Wizard window.
Opens the Select File Filters dialog box, where you can select
filters that will be applied to the files to be restored (see
and combining filters
Deletes the selected filter from the Selected file filters selection
list.
Opens the Filter Settings dialog box where you can create a new
filter (see
10.2 Restoring a file backup
Nero BackItUp can be used to restore files that you have saved on your computer. You can
select individual files to restore. In contrast to restoring a drive backup, no applications and
operating systems can be restored.
Search folders are supported both for backup and restore under the Windo ws Vista
operating system. This means that you can back up search queries, paths, and the original
documents. Restore is possible to the original path, a selected path, or in a search folder
(virtual folder).
).
Creating filters).
Selecting
®
To do this, proceed as follows:
1. Click the Restore menu icon.
Æ The Restore screen appears.
You can also start the restore via the wizard. To do this click the Wizards menu icon
followed by Restore Backup or the Wizards button followed by Restore.
2. Select a backup.
Æ The files and folders of the backup are displayed in the view area.
If you want to restore a full backup set (full first backup, plus one or more backup updates)
then select the last backup of the backup set.
Files and folders that are part of the backup but that do not meet the filter criteria will be
displayed with a grayed out check box in the standard view and in the selected file view.
3. Make the backup available:
If the backup has been burned to a disc, insert the disc in a drive.
If the backup has been saved to hard drive, network drive, or removable medium, ensure
that your computer has access to the respective drive.
If the backup has been saved as an image file, load the image file, e.g. with Nero
ImageDrive.
4. If you want to exclude specific files or folders from the restore, clear the appropriate boxes.
5. pply filters to the files or remove them as desired (see FiltersA ).
Nero BackItUp 43
Page 44

Restoring Files and Drives
You can
are excluded from the restore by filters. However, it is possible to add specific files via the
Find File feature.
not manually include files in the restore (checking the box preceding the file) that
6. re or add them If you want to search for specific files in order to exclude them from the resto
to the restore, execute a file search (see
Finding files).
7. Click the Start Restore button.
Æ The Restore Wizard window with the Restore Settings screen opens.
The selected backup is transferred into the Backup name display panel.
Fig. 19: Restore Wizard window, Restore Settings screen
8. storeon original path
If you want to restore the backup to the original path, select the Re
option button.
9. If rself:
you want to specify the path on which the backup will be restored you
1. Select the store on selected hard disk path option button.
2. Select the sired ent
Æ The Restore path display panel and the
3. Click the
Æ The Select folder window opens.
Nero BackItUp 44
Re
de ry in the selection list.
button are activated.
button.
Page 45

Restoring Files and Drives
4. Select the desired restore path and click the Select button.
Æ The Select folder window is closed and the selected path is transferred.
10. If you want to resto
You must have specified an FTP server beforehand in order
Options Window).
1. S
elect the Restore on selected FTP path option button.
Select an FTP server in the Host name drop-down menu.
2.
Æ
The Remote Status dialog box opens and a co
established.
3. Click the O button. K
Æ The Remote Status dialog box is c
4. Click the
Æ The Open Folder window opens.
5. Click the New Folder button and enter a name.
Æ A new folder is created and displayed in the Folder N
6. Double-click a folder in th
Æ The folder is transferred into the Path display panel.
7. Click the Select button.
re the backup on an FTP server:
losed.
button to specify a folder for the restore.
e Folder Name selection list.
to use this feature (see
nnection to the FTP server is
ame selection list.
Æ The Open Folder wind
ow is closed and the selected folder is transferred.
11. If you want to specify further options for the restore:
1. Click the More button.
Æ The extended a
2. Use the option buttons to select what will happen with
computer during the restore process.
rea is opened.
12. Click the Next button.
Æ The Restore Wizard Completed screen appears.
13. Ch
14.
eck the information.
If necessary specify additional options in the extended area:
1. If you want Nero BackItU
after restore check box
2. If you have also saved access rights for files and folders in the b
ese, check the Restore access rights of files and fold
th ers check box.
p to verify the files after restoring them, select the Verify data
.
15. Click the Restore button.
Î The Restore Wizard Com
You can now start the restore (see
pleted screen appears.
Starting a restore).
a file that already exists on the
ackup and want to retain
Nero BackItUp 45
Page 46
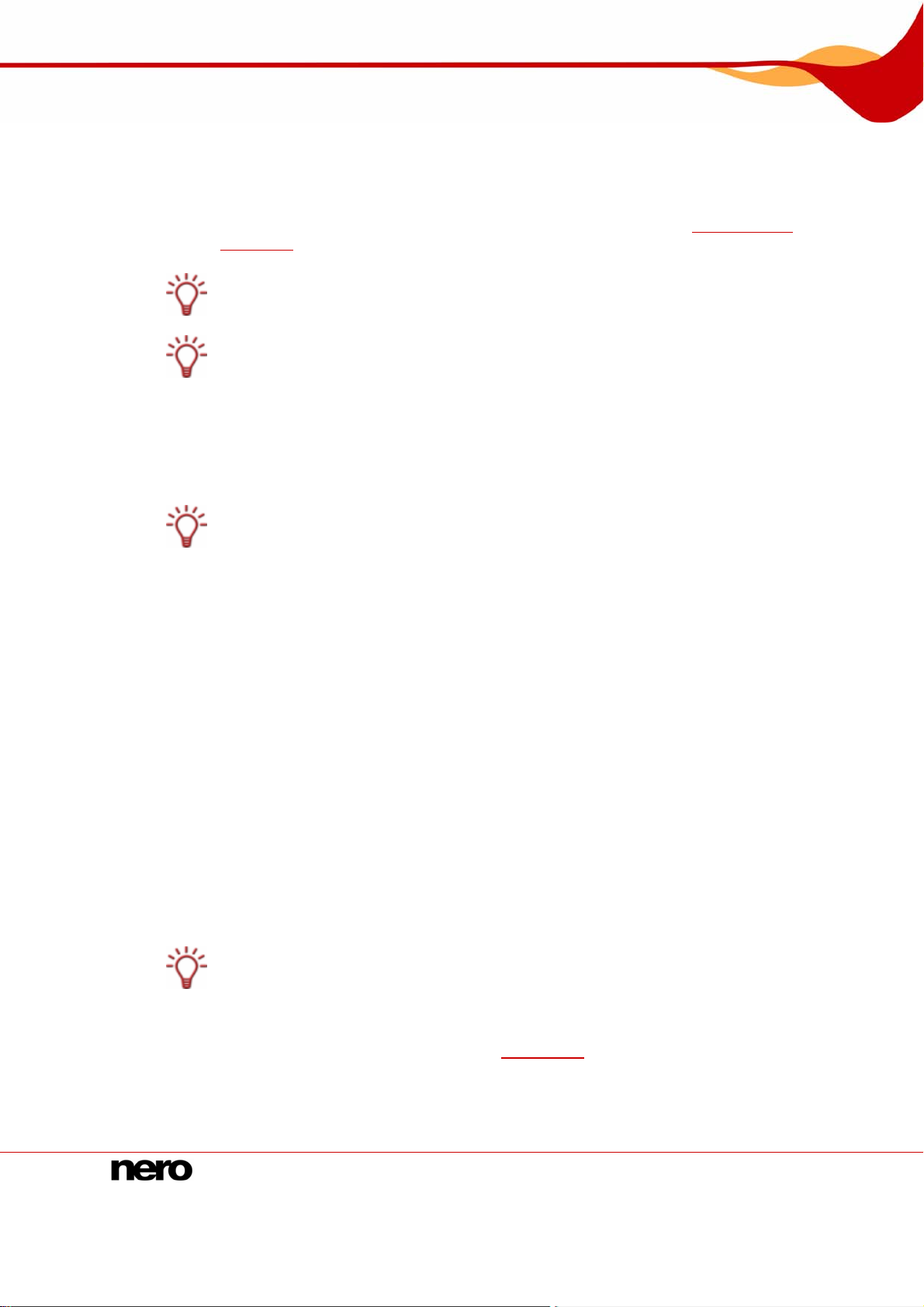
Restoring Files and Drives
10.3 Resto
1. Click the Restore menu icon.
2.
Select a backup.
ring a drive backup
Nero BackItU
B
ackItUp ImageTool, you can select individual files. Programs and operating systems are
restored when backing up. If you want to restore an active hard drive or partition, problems
can occur, e.g. the active hard drive or partition cannot normally be disabled to restor
drive backup. In this case, select the Nero BackItUp ImageTool (see Nero BackItUp
Im
ageTool
Und
er Windows XP you must have administrator rights to restore a drive backup.
The partition to which you wan
backed up partition. The actual sto
o restore a hard drive or partition, proceed as follows:
T
The Restore screen appears.
Æ
You can also start the restore via the wizard. To do this. click the Wizards menu icon
foll tore Backup or click the Wizards button followed by Restore.
owed by Res
p can be used to restore a drive backup. In contrast to restoring with the Nero
e a
).
® ®
t to restore the backup must be as least as big as the
rage space used is irrelevant.
Æ
The details of the backup are displayed in the view area on the Drive View and File
Vie
w tabs.
3. If you want to view the selected files and verify them manually:
1. Click the File View tab
Æ The Creating list of files wind
You can track the p
After the list has be
lick the OK button.
2. C
Æ The dialog box is closed.
Click the Close button.
3.
Æ The Creating list of files window is closed.
The files of the selected folder or folders are displayed on the File View tab.
4. If you want to exclude a file from the backup, clear the appropriate box preceding the file.
You cannot manually include files in the restore (checking the box preceding the file) that
are excluded from the restore by filters. However, it is possible to add specific files via
Find File feat
ure.
.
ow opens and creates a list of the files in the backup.
rocess via the progress bar and the messages.
en created, a dialog box will open with an appropriate message.
4. If you want to search for specific files in order to exclude them from the restore or add
to
the restore, execute a file search (see Finding files
).
the
them
5. If you have backed up multipl
Nero BackItUp 46
e partitions, select the partition that you want to restore.
Page 47

Restoring Files and Drives
r technical reasons, only one partition can be restored i
Fo n one restore procedure.
6. M available:
ake the backup
1. If the backup has been burned
2. If the backup has been saved to hard dri ve, network drive, or removable medium
that your computer has access to the respective drive.
3. If the backup has been saved as an image file, load the image file, e.g. with Nero
ImageDrive.
7.
Click the Start Restore button.
Æ re Wizard window with the Drive Restore Settings screen opens.
The Resto
8. In
the Select Target Location drop-down menu, select where the backup is to be restored:
1. If you have selected an entire hard drive (with partitions) to restore, select a ha rd drive as
the target location (e.g. Disc 1).
2. If you have
Data (D)).
to a disc, insert the disc in a drive.
, ensure
selected a partition to restore, select a partition as the target location (e.g.
Æ If you have selected a complete hard drive (e.g. Disc 1) as the target location, the
red partition size area will be available.
Resto
9. the target or
In the Restored partition size area, specify whether the restore will be fitted to
source size.
If the target partition and backed up partition are the same size, the options provide the
same result. There are differences if the target partition
partition.
Fit to target size: The size of the target partition remains intact. The storage space not
needed for the restore becomes empty space but remains part of the partition.
Fit to source size: Th
partition. Partition stora
can repartition this unused storage space as needed.
e size of the target partition is reduced to the size of the backed up
ge space no longer needed is no longer part of the partition. You
is larger than the backed up
10. If the hard drive or partition to be restored contains an operating system and if you want the
operating system to start when the computer starts, check the Restore master boot record
box.
11. Click the Next button.
Î The Restore Wizard Co
You can now start the resto ).
mpleted screen appears.
re (see Starting a restore
10.4 Sta
rting a restore
If you have selected files or a drive to rest Restore
Wizard Completed screen.
To do this, proceed as follows:
1. Check the information.
2.
If you want to change the specifications, click the Back button.
3. If y
Nero BackItUp 47
ou want Nero BackItUp to verify the files after the restore, select the Verify data after
tore check box in the extended area.
res
ore, you can start the restore in the
Page 48

Restoring Files and Drives
4.
If you have also saved access rights for files and folders in the backup and want to retain
these, check the Restore access rights of files and folders box in the extended area.
5
. Click the Restore button.
Æ The Restore Process screen is displayed an
d the restore starts. You can track the
restore process via the progress bar.
If you want to restore a drive or partition, the appropriate hard drive on which you are
restoring will
The following store process:
Automaticall store is
be locked. If a lock is not possible, an error message will appear.
setting options are available in the extended area during the re
y shut down the PC when done: Shuts down the PC once the re
complete.
Print Disc Cov
er: Opens Nero CoverDesigner.
Fig. 20: Restore Wizard
window, Restore Process screen
Æ If you want to restore a full backup set and a backup is located elsewhere, e.g. on a
different disc hat you provide the
required backup.
6. Provide the backup and cli
Æ The restore process re
When the restore process i
If the restore was started from d
Nero BackItUp 48
or image file, a dialog box will open requesting t
ck the OK button.
sumes.
s completed, a dialog box opens.
isc, the disc will be ejected.
Page 49

Restoring Files and Drives
7. Click the OK button.
Æ The dialog box closes.
Î You have restored a backup.
Now you can save the log or click the Next button and start other actions such as
executing the same backup again, creating a new backup, or closing the wizard.
If you have restored a drive backup, it may be necessary to restart your computer so
that the system can be updated.
Fig. 21: "Restore process has been completed successfully" dialog box
Nero BackItUp 49
Page 50

Backup and Restore Tools
11 Backup and Restore Tools
11.1 Filters
You can define filters in Nero BackItUp, which you can then use for backing up or restoring
files or drives. Depending on the definition, the filter includes or excludes certain files. The
filters can also be combined.
11.1.1 Standard filters
Nero BackItUp includes pre-defined standard filters that have proven useful:
All Images - Includes all known image files
Files excluded for all backups - Excludes system files
11.1.2 Creating filters
You can create filters to filter certain files for backup or restore. You can either c
for a particular backup or restore, or cre
To create a filter, proceed as follows:
If you wa
1. nt to create filters that will subsequently be available for every backup and every
restore:
Click the File menu followed by Op
1. tions.
Æ The Options window
2. Click the File Filters tab.
3. Click the Create button.
If you want to create filters for a particular backup, then click the Create butto
2. n
File Backup screen or in the extended area in the Backup Wizard window
If you want to create filters for a particular restore, click the Crea
3. te button
screen or in the extended area in the Restor
opens.
ate them for all backups and restores.
e Wizard window.
reate filters
in the
.
in the Restore
Æ The Filter Settings window is opened.
Fig. 22: Filter Settings window
Nero BackItUp 50
Page 51

Backup and Restore Tools
4. Enter a name for the filter in the Filter name input field.
5. Select a filter type in the Filter files by drop-down menu.
Æ A definition area appropriate to the selected filter type will be displayed below the drop-
down menu.
6. If you selected the filter type: File Extension
1. Select the Exclude files option button to exclude files with a certain file extension.
2. Select the Include files option button to include files with a certain file extension.
3. Click the Edit File Types button.
Æ The Add Included/Excluded File Types window opens.
4. Click the >> button to add file extensions.
5. Click the << button to remove file extensions.
6. Enter user-defined file
7. Click the OK button.
Æ The window is closed. The selected file extensions are added to the list.
7.
If you selected the Date filter type:
In the Find all files drop-down menu, select whether the desired files
1. are to be
generated, changed or called up for the last time on a
2. Use the option buttons to select a
extensions in the input field if necessary.
certain date.
date or a time frame.
8.
If you selected the Size filter type:
In the Size drop-down menu, s
1. pecify whether the desired files must have a certain
minimum or maximum
2. Specify the size in MB.
9.
If you selected the Attribute filter type:
Check the boxe
1. s of those attributes for which you want to make more precise
specifications.
In the drop-down menu specify whether f
2. iles with the respective attribute are to be
selected or excluded from the selection.
10. ded Path filter type:
If you selected the Exclu
1.
Click the Add button.
Æ The Select Folder window opens.
2.
Select a folder and click the OK button.
Æ g paths list. The
The path to the selected folder is added to the Exclude the followin
folder and all of its subfolders are ex
3. Add additional paths as desired.
4. If you want to select a path again, click the Remove button.
If you opened the Filter Settings window via the File Backup or Restore screen but want
11.
the filter to be
options box.
available in the future for each backup or restore, check the Save in file filter
size.
cluded in the filtering process.
12.
Click the OK button.
Î The window is closed and the created filter is applied and saved.
Nero BackItUp 51
Page 52

Backup and Restore Tools
11.1.3 Selecting and combining filters
You can select and combine filters created in Nero BackItUp.
Filters of the same filter type (e.g. the file extension filter type) are linked with an OR
relationship. This means that files to which one or both conditions apply will be filtered.
Filters of different types are linked with an AND relationship. This means that files to which
both conditions apply will be filtered.
To select and combine filters, proceed as follows:
1. If you want to combine filters in general and save them as a profile:
1. Click the File menu followed by Options.
Æ The Options window opens.
2. Click the Backup tab.
3. Click the Add/Remove button.
2. If you want to combine filters for a particular backup, click the Add button in the File
Backup screen or in the extended area in the Backup Wizard window.
3. If you want to combine filters for a particular restore, click the Add button in the Restore
screen or in the extended area in the Restore Wizard window.
Æ The Select File Filters window opens.
4. If you want to select filters:
1. Select the desired filter in the Known filters selection list.
2. Click the >> button.
Fig. 23: Select File Filters window
Æ The filter is added to the Selected filters list.
5. If you do not want to apply a filter:
1. Select the filter in the
2. Click the << button.
Æ The filter is removed from the Selected filters list.
Nero BackItUp 52
Selected filters list.
Page 53

Backup and Restore Tools
6. Click the OK button.
Î The window is closed and the selected filter combination is applied.
If you have combined the filters in the Options window, you can now save the changed
profile under a different name (see
11.2 Finding files
You can use the Find File feature to search for specific files on your computer for file
backups and restores of file and drive backups. You can add the files to the backup or
restore, or you can exclude them from the backup or restore. By using this feature you can
even add files that do not meet the filter criteria. The Find File feature is only available in the
appropriate screens; it is not available in the wizards.
To search for specific files, proceed as follows:
1. Click the button.
Æ The Find File dialog box opens.
Backup tab).
Fig. 24: Find File dialog box
2. In the Look in drop-down menu, specify where the search will be executed.
3.
If you also want to execute the search in the subfolders, check the Include subfolders box.
4. If you want to search for files by name, enter a text in the Name input field.
If you want to search for files of a certain dat
5. e or time frame, click the Date tab and specify
the search criteria using the option buttons.
6. If you want to search for files of a certain type or file size, click th
e Advanced tab.
7. Specify the desired file extension in the Type drop-down menu.
the drop-down menu you can specify whethe
8. Size r the file should have a certain minimum
In
or maximum
If you do not want to specify any restrictions, leave the appropriate box empty or set to the
default setting.
Nero BackItUp 53
size, and enter the desired size in KB.
Page 54

Backup and Restore Tools
9. Click
Search Now.
Æ The search is executed. The results of the search are displayed in the lower list.
10. If you want to include a file in the backup/restore, check the appropriate box preceding the
file.
11. If you want to exclude a file
file.
12. Click the Apply button
T
Æ he selected files will be applied.
from the backup/restore, clear the appropriate box preceding the
.
13. Click the OK button.
Î You have used the Find File feature within a backup or restore.
Nero BackItUp 54
Page 55

Nero BackItUp ImageTool
12 Nero BackItUp ImageTool
The Nero BackItUp ImageTool is a simplified version of Nero BackItUp that is booted from a
disc. The bootable disc is created with Nero BackItUp. The Nero BackItUp ImageTool has
the following options in a graphical interface:
Drive backup
Drive backup verification
Drive restore
When you boot Nero BackItUp ImageTool from the disc, the computer's hard drive
active. This means you can back up or restore a drive without verification errors.
s are not
12.1 Creat
1. Insert a writable CD/DVD in the burner.
2. BackItUp toolbar.
ing a bootable disc
Nero BackItUp can be used to create a bootable CD or DVD that boots the Nero BackItUp
ImageTool. The FTP servers that you entered
are applied in the Nero BackItUp ImageTool.
To create a bootable CD/DVD, proceed
Select Tools > Create Bootable Disc in the Nero
Æ The Create Bootable Disc dialog box opens.
in the Nero BackItUp options (see FTP tab
as follows:
)
. 25: Create Bootable Disc dialog box
Fig
3. Select the appropriate burner in the upper drop-down menu.
4. Select the type of the inserted disc in the Disc Type drop-down menu.
ick the Create button.
5. Cl
Nero BackItUp 55
Page 56

Nero BackItUp ImageTool
Æ e
The creation process is started; you can track the process via the progress bar and th
messages.
After the creation process is completed, the disc is ejected and a dialog box with the
message "Copy im
age process has finished successfully" is opened.
6. Click the
7. Cl
12.2 Laun
OK button.
Æ The dialog box is clo
ick the Close button.
sed.
Î The Create Bootable Disc dialog box is closed.
You have created a bootable disc.
ching Nero BackItUp ImageTool
Nero BackItUp ImageTool is launched from the bootable CD/DVD that you created with Ne
BackItUp.
hard drive. Since the hard drive is disabled, backup or restore without verification errors is
possible.
The following prerequisites must be satisfied in order for the computer to be able to boot
m the disc:
fro
The start sequence must be set in the BIOS of the computer in such a way that the drive
is addressed first as the boot drive (start sequence CD-ROM, C, A for instance).
In the case o
with a separate BIOS in which settings can be modified accordingly. (This will only work if
there are no IDE hard drives present, as these come before the SCSI adapter in the boot
sequence.)
If booting from the CD/DVD, the computer is started without having to access the
f an SCSI CD-ROM drive, this drive must be connected to an SCSI adapte
ro
r
The bootable CD/DVD that you created with Nero BackItUp is placed in the drive.
Because it is
the comp
It is important that the CD/DVD is already present in the drive when the computer starts;
the computer will only boot
To boot the computer from the disc and to start Nero B
follo
ws:
1. Sta
rt the computer.
Æ
The computer starts and boots from the CD/DVD.
Nero BackItUp ImageTool is loaded. You can follow the process in the messages at the
bottom margin of the screen.
The Nero BackItUp ImageTool start screen is displayed.
2. Select the lan m the Please choose your language
selection list. Click the OK button.
not possible to insert a CD/DVD when the compute
uter as usual, insert the CD/DVD, and then shut down the computer.
from the CD/DVD if this is the case.
ackItUp ImageTool, proceed as
guage for Nero BackItUp ImageTool fro
r is switched off, first start
Æ The Nero BackItUp ImageTool main screen opens.
The dialog box with a license agreement opens.
3. e terms of the license
Car fully read through the license agreement. If you agree to the
agreement, click ‘I accept all terms of the preceding License Agree
Im
ageTool cannot be used without accepting the terms.
ment.’ Nero BackItUp
Nero BackItUp 56
Page 57

Nero BackItUp ImageTool
4.
Click the OK button to close the dialog box.
Î You have booted Nero BackItUp ImageTool from the disc.
The CD/DVD is
remove the CD/DVD if you need the drive for a backup or restore disc.
12.3 User interface
no longer needed after Nero BackItUp ImageTool has started. You can
The user inte t for all work performed
with Nero Ba
The following buttons a
rface for Nero BackItUp ImageTool is the starting poin
ckItUp ImageTool and is based on Nero BackItUp.
Fig. 26: Nero BackItUp ImageTool user in
re available:
terface
Menu bar
File menu containing program-related tasks such as
File
Opens the
Open and Exit. You can also set, import, and export the options,
save the log file, and restart or shut down the system.
View
Opens the View menu where you can cho
display.
ose which toolbars to
Opens the Tools menu where you can start wizards. In addition you
Tools
Help
can display information about the inserted disc, erase a rewritable
disc, and update the device inform
Opens the Help menu where you can access information ab
ation.
out Nero
BackItUp ImageTool.
Toolbar
Open
Rescan
Devices
About
Nero BackItUp 57
Opens a drive backup to restore.
Updates the information about the hard drives, drives, and
connected devices.
Displays information about Nero BackItUp ImageTool, such as the
version number.
Page 58

Nero BackItUp ImageTool
Selection list
Drive Backup
Restore
Verification
Starts a drive backup (see Drive backup
).
Starts the restore of a drive backup (see Restoring a drive backup).
Starts verification of a drive backup (see Verifying a drive backup
).
12.3.1 Option
s window
The Options windo TP. Use the File menu followed
by Options to ope
The following tabs
FTP
Network
Cache
w offers setting options for network and F
n the window.
are available:
Configures an FTP server (see FTP tab).
Displays FTP serve
rs that were entered in Nero BackItUp at the time
when the bootable CD/DVD was created.
FTP servers can only be displaye
d or configured if the network has
been configured.
Offers configuration options for the network:
None: No network is configured.
DHCP: Dynamically reference
Static IP: Uses the static IP address that you
s the IP address.
enter in the input fields.
The network must be configured for Nero BackItUp ImageTool to
connect with an FTP server.
Specifies where data is stored in the cache.
Nero BackItUp 58
Page 59

Nero BackItUp ImageTool
12.4 File/Folder window
The File or Folder window opens when you select a file or a folder, for example a drive
backup to restore. The window is similar to the search windows in Windows
®
.
1
2
3
4
5
The following elements are available:
Search in
1
drop-down menu
Hard Drives
button
CD/DVD
button
2
Network
button
FTP
button
3 Display area
Location
display panel/input field
Filter
button
4
OK
button
Cancel
button
Shows the path information. Use the buttons to create a
new folder or to move one folder up.
Shows the content of hard drives in the display area.
Ejects all drives and shows them in the display area.
Shows the network in the display area.
Shows the entered FTP servers in the display area (see
Options window).
Shows the selected content. You can open a folder or
an entry by double-clicking it.
Specifies the current path or specifies a file name.
This button is currently not assigned.
Closes the window and transfers the selected folder or
the selected file.
Cancels the action and closes the window.
Fig. 27: Nero BackItUp ImageTool File / Folder window
Nero BackItUp 59
Page 60

Nero BackItUp ImageTool
5 Message area Shows messages when drives are read.
12.5 Drive backup
Nero BackItUp ImageTool can be used to back up a hard drive or partition. The advantage of
using Nero BackItUp ImageTool instead of Nero BackItUp to make a drive backup is that the
drive is disabled because you boot Nero BackItUp ImageTool from a disc, which prevents
verification errors from occurring during the backup process.
Nero BackItUp ImageTool supports the CD, DVD, HD-DVD and Blu-ray disc types. The type
of disc you can burn depends on the type of burner used.
To back up a drive with Nero BackItUp ImageTool, you must first select the drive. You can
then burn the backup to a disc or save it to a hard drive. It is also possible to save on an FTP
server or to save as an image file. If you reconnect a device, you may need to click the
Check devices button so that Nero BackItUp ImageTool recognizes the devices.
12.5.1 Selecting a drive
To select a drive to back up with Nero BackItUp ImageTool, proceed as follows:
1. Click the Drive Backup button.
Æ The Drive Backup Wizard window with the main screen is opened.
2. Click the Next button.
Æ The Select Partition or Hard Disc screen appears.
3. If you want to back up a hard drive, click the appropriate button under the Drive Name list
heading.
Æ The hard drive and all its partitions are selected and marked.
4. back up a partition, click the approp riate partition under the Partition names
If you want to
list heading.
Æ The partition is selected and marked.
You can select multiple partitions of a hard drive for backup.
Î
You have selected a hard drive or partition to back up. You can continue with the drive
backup by clicking Next and specifying the target of the backup (see
to a disc or saving it to a ha
backup as an image file
).
rd drive
, Uploading a backup to an FTP server, or Saving a
Burning a backup
12.5.2 Burning the backup to a disc or saving it to a hard drive
After you have selected a drive to back up (see Selecting a drive) you can start the drive
backup and burn to a disc or save to a hard
Completing the Backup Wizard screens.
To start the backup and burn to a disc or save to a hard drive, proceed as follows:
1. If you want to burn the backup to a disc, select a
Nero BackItUp 60
drive. This is done in the Backup Settings and
burner in the Target drop-down menu.
Page 61

Nero BackItUp ImageTool
2.
If you want to save the backup to a hard drive:
1. In the Target drop-down menu select a hard drive, a network drive, or a removable drive
2. arget Path input field, specify the path of the folder to which the backup is to be
In the T
saved.
.
It is not possible to save to an NTFS-formatted disc (see File systems supported
3. s needed (see the comparable Backup Settings screen
Configure other settings a in Nero
BackItUp).
4.
Click the Next button.
).
Æ The Completing the Backup Wizard screen appears.
5. Verify the settings in the C
as needed (see the comparable
6. Clic
k the Backup button.
ompleting the Backup Wizard screen and specify other options
Completing the Backup Wizard screen
in Nero BackItUp).
The Backup Process screen appears and the backup starts. You can track the backup Æ
process via the progress bar and the messages.
The follow
Automaticall
complete.
7. ll open.
If you want to burn a disc, the Waiting for disc dialog box will open and all drives wi
8. Ins
ert a suitable recordable disc.
The backup process resumes. Nero BackItUp ImageTool automaticall
Æ y starts a
multisession disc or continues with this one.
If the backup is burned to multiple discs, the Waiting
the drives open when there is no more storage capacity on the disc.
ing setting options are available during the backup process:
y shut down the PC when done: Shuts down the PC once the backup is
for disc dialog window opens and
9. Remove the recorded disc and insert a new blank disc.
Æ The backup process is continued and the newly inserted blank disc is burned.
10. Rep to disc.
eat the previous step until the backup has been completely burned
If you previously checked the Verify data after backup box in the Completing the
Æ
Backup Wizard screen and the backup has been burned to one disc, the disc will be
ejected and reloaded automatically, and the verification will start.
If you previously check
Backup Wizard screen
be ejected and the
ed the Verify data after backup box in the Completing the
and the backup has been burned to multiple discs, the disc will
Folder window will open (see File/Folder window
).
11. Click the CD/DVD button.
Æ The drives open.
12. Ins
ert the first disc of the backup in order to have it verified.
13. Select the appropriate drive in the display area and click the OK button.
Nero BackItUp 61
Page 62

Nero BackItUp ImageTool
Æ The verification process is started and the first disc verified. The disc is then ejected and
the Folder window opens
again (see File/Folder window
).
14. Repeat the two p
15. Click the OK button.
12.5.3 d
Uploa ing a backup to an FTP server
revious steps for each disc of the backup in chronological order.
Æ W
hen the backup is completed, a dialog box with an appropriate message appears.
Æ The dialog box is closed.
Î You have burned the drive backup to disc or hard drive with Nero BackItUp ImageTool.
Now you can save the log, click the Next button and start other actions or close the
wizard.
fter you have selected a drive to back up (see Selecting a drive
A ) you can start the drive
backup and upload to an FTP server. This is done in the Backup S
the Backup Wizard screens.
This feature is only available
tab).
To uploa
d the drive backup to an FTP server, proceed as follows:
if you have entered an FTP server in the options (see FTP
ettings and Completing
1. Select the desired FTP server in the Target drop-down menu.
Select a fold
2. er if necessary.
You can also create a new folder or rename or delete an existing folder.
3. s needed (see the comparable Backup Settings screenConfigure other settings a in Nero
BackItUp).
4.
Click the Next button.
Æ The Completing the Backup Wizard screen appears.
ackup Wizard screen
5. Configure the options as desired (see the comparable Completing the B
in Nero BackItUp).
Click the B
6. ackup button.
Æ The Backup Process screen appears and the backup process is started. You can tra
the process using the progress bar and the messages.
The following setting options a
Automatically shut down the PC when done: Shuts down the PC once the backup is
complete.
Æ W
hen the backup is completed, a dialog box with an appropriate message appears.
ck
re available during the backup process:
Nero BackItUp 62
Page 63

Nero BackItUp ImageTool
7. Click the OK button.
Æ The dialog box is closed.
Î You have uploaded the drive backup to an FTP server with Nero BackItUp ImageTool.
Now you can save the log, click the Next button and start other actions or close the
wizard.
12.5.4 Saving a backup as an image file
After you have selected a drive to back up (see Selecting a drive) you ca
backup. This is done in the Backup Settings and Completing the Ba
With Nero BackItUp ImageTool and the Nero Image Recorder, the
an image. An image file is an individual file on the hard drive that contains an image of a
complete dis
copies of the image file
Nero Image Recorder is also suitable for creating an image
the installed burner. You can therefore create a DVD image,
installed a DVD burner.
To save the disc ba
1. Select the Image Recorde
2.
Select the disc type you want in the Disc Type drop-down menu.
c. You can generally regard an image file as a "virtual disc." You can burn
as often as you like.
of a disc type not supported by
for instance, without having
ckup as an image file, proceed as follows:
r entry from the Target drop-down menu.
3. Configure other settings as needed (see the comparable Backup Settings screen
BackItUp).
4. Click the Next button.
Æ The Co
5. g the Backup Wizard screen
Configure the options as desired (see the comparable Completin
in Nero BackItUp).
mpleting the Backup Wizard screen appears.
n start the drive
ckup Wizard screens.
backup can be saved as
in Nero
6. Click the Backup button.
Æ backup
The Backup Process screen appears and the backup starts. You can track the
process via the progress bar and the messages.
The following setting options are av
Automatically shut down the PC when done: Sh
complete.
ailable during the backup process:
uts down the PC once the backup is
Æ The Save File window is opened (see File/Folder window).
7. Click the Hard drive button.
It is not possible to save to an NTFS-formatted disc (see File systems supported
8. Sele
9. Ente n the Location input field.
Nero BackItUp 63
ct a folder in the display area.
r a storage name i
).
Page 64

Nero BackItUp ImageTool
10. Click the OK button.
11.
12.6 Verify
1. Click the Verify button.
Æ The backup process resumes. When the backup process is completed, a dialog box w
an appropriate message will open.
Click the OK button.
Æ The dialog box is closed.
Î You have created a
burn this image to an appropriate disc using Nero Burning ROM or N
Now you can save the log or click the Next button and start other action
close the wizard.
n image of the drive backup with Nero Image Recorder. You can
ero Express.
s, or you can
ing a drive backup
Nero BackItUp ImageTool can be used to verify an exis
ImageTool verifies whether the backup can be used to resto
integrity is checked. The backup is also checked
verification immediately after the backup and no
use the function for data verification.
verify a backup, proceed as follows:
To
against the source data. If you perform the
data has changed in the meantime, you can
Æ The Verify Wizard window opens and the welcome screen appears.
ting drive backup. Nero BackItUp
re successfully. The data
ith
Click the Next button.
2.
Æ The Verify Settings screen appears.
lick the
3. C button.
Æ The File window opens (see File/Folder window).
4.
Select a drive backup and click the OK button.
The File window closes. The selected
Æ backup is transferred and the name of the backup
is shown in the Select Backup display panel.
5.
If you want to compare the CRC checksum of the backed up drive with the CRC checksum
of the original drive, select the Verify by CRC option button.
6. If you want to compare the original drive with the backup sector-by-sector, select the Sector
by Sector option button.
Calculation of the CRC checksum takes longer than the sector com parison, however it
usually supplies more
7.
Select the appropriate hard drive or partition from the lower area.
precise results.
8. Click the Verify button.
Æ The Verify Process screen
the progress bar and the messages.
After successful verification a dialog box opens, showing the result of the verification.
appears. You can track the progress of the verification via
Nero BackItUp 64
Page 65

Nero BackItUp ImageTool
The message "The data verification process has been completed successfully" means that
the verified backup is error-fr
If the message "The data verification ha
that the verified backup ca
backup file can have error
9. Click the OK button.
ee and is suitable for restoring.
s failed" appears, Nero BackItUp cannot guarantee
n be used to restore. There can be several reasons, e.g. the
s or there is no data on the computer to compare against.
Î The dialog box is closed. You have veri
12.7 Restoring a drive backup
Nero BackItUp ImageTool can be used to restore a drive backup. The hard drive is not active
during the restore since Nero BackItUp ImageTool is
greater security as opposed to r
Nero BackItUp ImageTool cannot be used to select individual files in the drive backup - the
driv
e is restored completely.
To e a drive, proceed as follows:
restor
1. Click the Restore button.
The Restore Wizard window with the welcome screen opens.
Æ
2. Click the Next button.
Æ The Restore Setting
3.
Click the button.
Æ The File window opens (see File/Folder window).
4. elect a drive backup and click the OK button.
S
Æ The File window is closed.
The backed up hard drive with
displayed in the Restore Settings screen. Partitions that are not backed up are grayed
t.
ou
s screen appears.
fied a drive backup.
booted from CD/DVD. This provides
estoring with Nero BackItUp under Windows
all partitions or the backed up partition of the hard drive is
®
. However,
5.
Select the hard drive or partition that you want to restore.
For technical reasons, only one partition can be restored in one restore procedure.
6.
Click the Next button.
Æ The Drive Restore Settings screen appears.
In the Select target location drop-down menu, select the location where the backup is to be
7.
restored.
If you have selected an entire hard drive (with partitions) to restore, select a hard drive as
the target location (e.g. Disc 1).
If you have selected a partition to restore, select a partition as the target location (e.g. Dat
(D)).
Nero BackItUp 65
a
Page 66

Nero BackItUp ImageTool
Æ If you have selected a complete hard drive (e.g. Disc 1) as the target location, the
Restored partition size area will be available.
8. In the Restored partition size
source size.
Fit ion will remain intact, and the partition to be
9. If the the
to target size: The size of the target partit
restored will be adapted accordingly. If the target partition is larger than the s
partition, the partition limit will be extended; otherwise it will be reduced acco
Prerequisite: The occupied
than or equal in size to the target partition.
to source size: The size of the source partition will be
Fit applied, the target partition will
adapted accordingly. Partition space that is not required will become unused storag
be e
ce that y
spa ou can repartition later if necessary.
Prerequisite: The source partition must be smaller than the target partition and the
occupied storage spa
size to the target partition.
hard drive or partition to be restored contains an operating system and if you want
oper ecord
ating system to start when the computer starts, check the Restore master boot r
box.
ce of the source partition (restore) must be smaller than or equal in
area, specify whether the restore will be fitted to the target or
ource
rdingly.
storage space of the source partition (restore) must be smaller
10. Click the Next button.
Æ The Restore Wizard Completed screen appears.
The previously set options are displayed.
1 , check the appropriate box.
1. If you want to Verify the data after the restore
Restore button.
12. Click the
Æ The Restore Process screen appears and the restore process is started. You c
the process via the progress bar and the messages.
When the restore is concluded, a dialog window w
appear.
13. Click the OK button.
Î You have restored a drive backup.
Now you can save the log or click the Next button and start other actions such as
executing the same restore again, creating a new restore, or closing the wizard.
12.8 Exiting Nero BackItUp ImageTool
After you have carried out the required actions, you can exit Nero BackItUp ImageTool. To
do this, proceed as follows:
1. Remove the bootable CD/DVD from the drive.
If the drive is locked, click the Open button followed by CD/DVD to eject all drives.
2. Click the File menu followed by Shutdown System.
an track
ith an appropriate message will
Î Nero BackItUp ImageTool is exited and the computer shut down.
Nero BackItUp 66
Page 67

Other Operations
13 Other Operations
13.1 Updating the virus scanner
A virus scanner that checks the data to be burned is integrated in Nero BackItUp. This
ensures that infected data will not be burned. We recommend that you update the virus
scanner database regularly. The database is updated via an Internet connection.
The following requirement must be satisfied to update the virus scanner:
An active Internet connection must exist.
To update the virus scanner, proceed as follows:
1. Click the Help menu followed by Update Antivirus Scanner.
Æ The Remote status window opens. Nero BackItUp is connected to the FTP server
av.nero.com and the antivirus files are downloaded. Progress of the update is displayed
in the window.
Once the database has been updated, the OK button is enabled.
2.
Click the OK button.
13.2 Erasi
1. Insert a rewritable disc whose content you want to erase.
2. c.
Æ The window is closed.
Î You have updated the virus scanner database.
ng a rewritable disc
Nero BackItUp can be used to erase rewrita
long as your burner supports this function.
To erase a rewritable disc, proceed as follows:
Click the Tools menu followed by Erase Rewritable Dis
Æ The Erase Rewritable Disc dialog box is opened.
ble discs, i.e. discs with the RW specification, as
Fig. 28 Erase Rewritable Disc dialog box
3.
If you have installed multiple burners, select a recorder in the Choose recorder drop-down
menu.
4. the Select the erase method to be used drop-down menu.
Select an erase method from
Nero BackItUp 67
Page 68

Other Operations
5. Clic
Æ A progress bar in a window informs you about the progress
Î You have successfully erased a rewritable disc and can now write to the disc again.
Two options are available:
Quick-erase rewritable disc: Does not physically erase the disc fully, but only the
references to the contents. The disc will appear to be empty even though the data is still
physically available. Erasing a disc using this method takes between one and two min
Full-erase rewritable disc: Physically er
be re
stored. Erasing the disc using this method takes longer than the other method,
ases all data from the disc. The contents cannot
utes.
depending on the type of disc involved.
If you want to erase confidential data, use the full-erase method to physically erase all of
the data from the disc. O
therwise third parties could restore the contents.
k the Erase button.
The erase process is started.
being made by the erase process. When all data has been fully erased, the window is
losed and the disc ejected.
c
Nero BackItUp 68
Page 69

Options Window
14 Options Window
You can define options for working with Nero BackItUp in the Options window. To open the
window, select File > Options from the menu.
The Options window consists of the following tabs:
Tab Description
General
Backup
Job
Restore
Log File
File Filters
E-mail Notification
Offers general options for working with Nero BackItUp (see
General tab).
Offers options such as profile and filter selection for the
backups (see
Offers options for executing jobs (see Job tab
Offers options for restoring files. You can specify how to
proceed when restoring a file that already exists on the
computer (see
Offers options for the log file. Here you can specify the
information that the log file will contain and where it will be
saved.
Allows you to create, change, or remove filters.
Allows you to set up e-mail notifications for various events
E-mail Notification tab).
(see
Backup tab).
Restore tab).
Fig. 29: Options window
).
Nero BackItUp 69
Page 70

Options Window
FTP
Cache
Expert Features
Sounds
The backup database stores the backup name, creation date, backup size, name and path
of all contained files. The backup database is used, for example, when searching for an
individual file (via the
14.1 General tab
The General tab offers general configuration options for working with Nero BackItUp. The
following configuration options are available:
Enable Image
Recorder as target
check box
Show tooltips
check box
Enable Nero
BackItUp in shell
context menu
check box
Use maximum
available speed
when burning a disc
check box
Ignore time
difference when
comparing files
check box
Enable Push-forBackup device
button
check box
Turn off system
selection list
Configures an FTP server (see FTP tab
Offers options for the cache. Here you can specify where the
files are to be cached. In addition you can activate the
backup database and specify a path for it.
Offers expert features for working with Nero BackItUp (see
Expert Features tab).
We recommend that you only change the default settings if
you have extensive knowledge in the areas of file backup
and burning.
Allows you to choose sounds that will be played for certain
occurrences.
button) during the restore process.
Enables the Image Recorder as the possible target for a
backup. The Image Recorder can be used to create images
of a virtual image of a disc.
Enables the display of tooltips. Tooltips contain brief
explanations about screen elements and are displayed in a
"bubble" when you pause over a screen element with your
mouse.
Allows Nero BackItUp to be started from the shell context
menu. The shell context menu offers various pertinent
information and is opened by clicking a file or folder with the
right mouse button in Windows
Burns the disc at the maximum possible speed.
Ignores a time difference in the file properties when
verifying files after the backup. (Such a time difference can
occur, for example, if the file is very large and the backup
with Nero BackItUp took some time.) Enter in the input field
the allowable time difference in seconds during which the
file is recognized as identical.
Enables the Push-for-Backup service. This service can only
be started from an appropriately equipped external hard
drive and the associated software by means of the hard
drive's "Push-for-Backup" button. It automatically executes
a predefined backup with BackItUp.
Detailed information about this feature is normally available
in the Help of the respective hard drive or application.
Specifies whether the system will be switched off and if so,
when.
).
®
Explorer.
Nero BackItUp 70
Page 71

Options Window
Show all message
boxes
check box
Thread priority slider
Comments
The burner you are using will determine which disc type (CD, DVD, HD DVD and/or Bluray Disc) can be burned.
With Nero Image Recorder, which is installed in Nero BackItUp, you will always be able to
create an image, even if you have not installed a burner. Nero Image Recorder is also
suitable for creating an image of a disc type not supported by the installed burner. You can
therefore create a DVD image, for instance, without having installed a DVD burner.
14.2 Backup tab
The Backup tab offers setting options for backups. The following setting options are
available:
Backup profile selection area
Standard profile
drop-down menu
Save
button
Remove
button
Options area
Do a virus check
before backup
check box
Encrypt backup
check box
Verify data after
backup
check box
Compress data before
backup
check box
Compression Settings
button
Shows all messages that you have disabled.
Specifies the priority of Nero BackItUp processes in the
system. If the Idle value is selected, Nero BackItUp
processes are only started when the system is running no
other or only standard processes.
Allows you to enter a standard comment.
Selects a profile as the default profile for backups. A profile
consists of specific filters and settings in the Options or
Advanced options areas.
Saves an edited profile under a new name.
This button is only active if you have changed settings in
the Options or Advanced options areas.
Removes the selected profile.
The default profile cannot be removed.
Checks the files and performs a virus check before backup.
Encrypts the backup; you must set a password.
Verifies whether the data is complete and readable after
backup.
Compresses the data before backup.
Specifies the level of compression.
Nero BackItUp 71
Page 72

Options Window
Advanced options area
File Backup Format
drop-down menu
Add/Remove
button
File Filter
selection list
Use 8.3 file names for
backup
check box
Do not back up empty
folders
check box
Add new files in
incremental or
differential backup
check box
Offers options for the format in which the file backup is
saved. The following entries are available:
Save each file individually: Saves each file in the backup
archive individually. Select this option if it is important for
you to have access to the content of the backup from any
computer and system. Please note that if you want to
compress the content of the backup, each file is
compressed with this backup type.
Save multiple files in one archive: Creates a backup in
Nero BackItUp format with the file extension *.nba.
Structure information about the file is saved in the backup
file. Select this option if full backup functionality and minimal
memory are important to you.
Save multiple files with NTFS streams in one archive:
Creates a backup in MTF format (Microsoft Tape File).
Backup content includes any existing data streams (NTFS
streams from NTFS version 5.0) in addition to individual
files. Select this option if a backup of NTFS streams is
important to you.
Opens the Select File Filters window where you can add
profiles to or remove profiles from the filter (see
and combining filters
Shows the filters of the profile you have selected in the
Default Profile drop-down menu.
Saves the backup in a DOS-compatible format.
Excludes empty folders from the backup.
Adds new files to the backup when you select the backup
types Incremental backup or Differential backup.
).
Selecting
14.3 Job tab
The following check boxes are available on the Job tab for executing jobs:
Nero BackItUp 72
Display Nero
BackItUp Scheduler
icon in system tray
Display a warning
before writing to a
disc
Always use updated
settings from
preferences
Displays an icon for the Nero BackItUp Scheduler in the
operating system's system tray.
Before executing the job, the system will display a dialog
box with an appropriate message and will only burn the disc
after the message is confirmed.
Uses the latest settings that you specified in the Options
when executing a job.
If this check box is disabled, the settings are used that were
enabled when the job was created.
Page 73

Options Window
Display a warning
when less than the
following space is
available on target
drive
Keep last versions of
the same full backup
on hard drive
14.4 Restore tab
On the Restore tab, you can specify what should happen when restorin g a file if the file
already exists on the computer. The following configuration options are available:
Displays a warning if there is insufficient free space on the
backup target. In the input field, specify the minimum
storage space that must be available.
Specifies the number of full backups that are saved on the
hard drive.
Do not replace the file on my
computer
option button
Replace local file with one
available in backup, only
local is older
option button
Always replace the file on
my computer
option button
Delete destination folder
before restore
option button
Ask for each file
option button
Create backups before
overwriting files
check box
Does not restore the backup file; the file on the
computer remains intact.
Replaces the file on the computer with the backup
file only if the backup file is more recent.
We recommend selecting this option.
Restores the backup file; the file on the computer is
overwritten.
Deletes the target folder before the restore
operation and then restores the backup files.
Opens a dialog box for each questionable file. You
can choose whether or not the file should be
replaced with the backup copy.
Creates a backup copy of the files on the computer
before they are overwritten.
Nero BackItUp 73
Page 74

Options Window
14.5 E-mail Notification tab
The E-mail Notification tab allows you to set up e-mail notifications for various events. The
following setting options are available:
Enable e-mail
notifications
check box
E-mail settings
area
Add
button
Change
button
Delete
button
Enables sending of e-mail notifications.
Specifies settings for sending e-mails, such as server name
and sender.
Specifies when and to whom an e-mail will be sent. You can
specify the events that will trigger an e-mail notification (see
Events and e-mail notifications).
Edits the selected entry.
Deletes the selected entry.
14.5.1 Events and e-mail notifications
Automatic e-mail notifications can be configured for certain events. You add events on the Email Notification tab in the Options window (File > Options). The following events are
available for selection:
Backup process completed successfully.
Backup process completed. Some files could not be backed up.
Backup process completed successfully but verification process has failed.
The backup was completed successfully, however several files were changed between
backup and verification.
before the backup.
Backup process failed.
Restore process completed successfully.
The restore process has been completed successfu
volumes may be updated after system restart.
The restore process has failed.
The restore process has been aborted by the user.
The data verification process has been complet
The verification process has been completed, but some files could not be verified.
The data verification process has failed.
The restore process has been completed successfully. The changes in the restored
volumes may be updated after system restart.
This can occur if the selected partition/hard drive was not locked
lly. The changes in the restored
ed successfully.
Nero BackItUp 74
Page 75

Options Window
14.6 FTP tab
On the FTP tab you can add, change, or delete FTP servers. The following setting options
are available:
The created FTP servers are saved when creating a bootable CD/DVD and applied to the
respective Nero BackItUp ImageTool options (see
them in Nero BackItUp ImageTool, the network must be configured in the options.)
Enable usage of
remote hosts for
backup and restore
check box
Remote hosts
list
New
button
Remove/Edit
button
Proxy Settings
area
Maximum archive
size
input field
Activates the Remote Hosts area.
Shows the FTP servers that have been configured.
Opens the Remote Host Settings window where you can
enter an FTP server. You can only accept the FTP server if
a connection could be established with the Test button.
Removes/edits a selected FTP server.
Specifies the proxy settings. If you are using a local proxy,
you can configure it.
Specifies the maximum size for backups on FTP servers.
Nero BackItUp ImageTool
). (To enable
14.7 Expert Features tab
The Expert Features tab offers further configuration options for working with Nero BackItUp.
The following check boxes are available:
Do not use
temporary storage
for compression
Back up access
rights of files and
folders
Use CRC checksum
for file comparison
Clear archive bit of
files and folders after
file backup
Enable scripting
Settings
The program will not store temporary data in the cache.
The program will also back up the access rights of files and
folders if such rights have been configured.
This function can only be executed if the data medium uses
the NTFS file system.
Verifies the CRC checksum when restoring and replacing
files and by so doing increases the certainty that the same
file will be replaced.
If this box is not checked, only the file name will be
compared.
Sets the archive bit of the files and folders to the value 0
after the backup. The value 0 indicates that the file/folder
has been archived and has not been changed since.
Enables scripting and the Settings button.
Opens the Scripting Settings dialog box. You can select
autowrite action scripts and specify whether they are
executed before or after a certain procedure.
Nero BackItUp 75
Page 76

Options Window
Do not eject the disc
after the backup
Erase rewritable disc
automatically when
required
Wait time
Enable intelligent
compression
Does not eject the disc after the backup.
Erases a rewritable disc if there is no longer sufficient space
for the backup. Prior to erasing, a dialog box will be
displayed that offers the option of not erasing the rewritable
disc.
Specifies how long the dialog box waits for input before
Nero BackItUp erases the rewritable disc.
Enables intelligent compression and the Settings button.
Opens the Intelligent Compression Filter dialog box. You
Settings
can specify what file types are not compressed when
backing up to save backup time.
Use shadow copy for
file backup
Creates a shadow copy for the file backup, i.e. open files
that are being worked on can be saved.
Scan files
accessibility before
Verifies prior to backup whether the files can be accessed.
file backup
Specifies the size at which a file is split into smaller files if a
Split files having size
greater than
disc limit is reached when backing up.
Files that are smaller than the specification made here will
be written to the new disc rather than split when a disc limit
is reached.
Creates a bootable disc that makes it possible to boot the
computer with Nero BackItUp ImageTool. Nero BackItUp
ImageTool is a backup and restore program with a
Create bootable disc
with Nero BackItUp
ImageTool
graphical interface available in several languages (see
BackItUp ImageTool
).
If the check box is disabled, the bootable disc is created
with Nero BackItUp NRestore - a DOS-based backup and
restore program available in English only.
This manual only describes Nero BackItUp ImageTool.
Print selected items
in tree structure
The so-called archive bit in files and folders can have two values: 1 and 0.
Prints the files of the backup in a tree structure.
If this box is not checked, the files will be printed out in a
list.
A value of 1 means that the file/folder has been created or changed and is not yet archived.
A value of 0 means that the file/folder has been archived and that no changes have been
made to it since that time.
Many archive or backup programs take the archive bit into consideration during
archiving/backup.
If a rewritable disc is automatically erased by Nero BackItUp as needed, you cannot
select the erase method. The Quick-erase method is used. If you want to use the Full-
erase method, you have to manually erase the rewritable disc (see
).
disc
Erasing a rewritable
The backup copy in *.nba format created during backup is a ZIP archive. Normally the files
in the ZIP archive are compressed. With Intelligent compression you can specify the files
within the archive that are not to be compressed. This is useful for file types that are
Nero
Nero BackItUp 76
Page 77

Options Window
already compressed, such as JPG, ZIP, or MP3. In this case the backup will take less time,
but the backup file may be somewhat larger.
Nero BackItUp 77
Page 78

Technical Information
15 Technical Information
15.1 System requirements
Nero BackItUp is installed together with the Nero Suite and its system requirements are the
same. You can find more detailed information on the system requirements in the Nero
QuickStart Guide.
Optional:
CD and/or DVD/DVD-RAM recorder
LightScribe® capable burner (Li
LightScribe capable disc
®
ghtScribe host software must be installed) and
®
15.2 Disc
indows
lFlash™ disc
®
and the relevant hardware.
nded. WHQL stands for
LabelFlash™ recorder and Labe
Blu-ray burner and Blu-ray disc
HD DVD burner and HD DVD
Installation of the latest WHQL-certified device drivers is recomme
Windows Hardware Quality Labs and means that the device driver certified by Microsoft
compatible with Microsoft
®
W
formats supported
Nero BackItUp sup s the follow
Burning a backup
to disc
CD
DVD
HD DVD
Blu-ray Disc (BD)
The disc type actually supported depends on the burner used.
With Ne
create an image file, even if you have not installed a burner.
It is technicall
types use the UDF file system.
ro Image Recorder, which is installed in Nero BackItUp, you will always be able to
port ing disc formats:
Creating a bootable disc Erasing a rewritable disc
CD
DVD (except DVD-R DL) DVD+/-RW
y impossible to make an HD DVD or Blu-ray disc bootable, since these disc
CD-RW
DVD-RAM
®
is
Nero BackItUp 78
Page 79

Technical Information
15.3 File systems supported
Nero BackItUp supports the following file systems:
For backup and restore
File backup and restore of a file backup
FAT16 FAT16
FAT32 FAT32
NTFS*
*: For file backup and restore under an NTFS file system, the following NTFS streams
(from NTSF version 5.0) are generally supported:
Standard Data Stream
Security Stream
Encrypted Stream
Object Identifier Stream
Alternate Data Stream
Reparse Stream, e.g. Junction Points
Extended Attribute Stream
Sparse Stream
Hard Link
NTSF streams are hidden file fragments that belong to a main file. Particularly relevant are
NTSF streams under the Windows
backups, NTFS streams are automatically backed up, since entire sectors are backed up.
You can configure the backup of NTFS streams for file backups in the Nero BackItUp
options (see
For saving drive backup and image files to a hard drive
with Nero BackItUp with Nero BackItUp ImageTool
FAT16 FAT16
FAT32 FAT32
NTFS
(for backups that fit on one disc only)
Backup tab).
Drive backup and restore of a drive
backup
NTFS
ext2/3
ext4
ReiserFS
XFS
JFS
®
2000 and Windows® XP® operating systems. For drive
ext2/3
ext4
ReiserFS
XFS
JFS
Nero BackItUp 79
Page 80

Technical Information
15.4 Source media supported
The following source media are supported in principle for backu ps:
Disc (see Disc formats supported)
Internal hard drive
External hard drive
USB hard drive
FireWire® hard drive
Network drive (LAN)
Removable media
FTP server (if you entered an FTP server in the options (see FTP tab
Image file (if you checked the Enable Image Recorder as target box in the options (see
General tab
))
))
Nero BackItUp 80
Page 81

Index
16 Index
A
Access rights
Back up ...............................................................................75
Archive Bit
Reset...................................................................................75
B
Back up ......................................................................13
Backup
Compare........................................................................11, 17
Compress......................................................................30, 71
Encrypt..........................................................................30, 71
Erase...................................................................................11
Perform virus scan ..............................................................71
Restore................................................................................42
Save DOS compatible.........................................................72
Select destination................................................................29
Select encryption algorithm...........................................30, 31
Set options ..........................................................................69
Set up password............................................................30, 31
Summary.............................................................................11
Update.................................................................................17
Verify.............................................................................33, 40
Backup Database.......................................................70
Backup set..................................................................17
Restore................................................................................43
Backup type
Differential backup...............................................................19
Full backup..........................................................................18
Incremental backup.............................................................19
Select ..................................................................................19
Update backup....................................................................19
Backup Type...............................................................30
Boot............................................................................56
Bootable disc
Create..............................................................................7, 55
Bootable Disc
Create..................................................................................76
C
Cache .........................................................................70
Do not use ..........................................................................75
Contact .......................................................................86
Conventions..................................................................8
CRC checksum
Compare............................................................................. 41
Use 75
D
Differential backup......................................................18
Disc
Burn..............................................................................23, 60
Display information............................................................. 11
Erase automatically ............................................................76
Disc formats
Supported.....................................................................78, 80
Drive
Back up............................................................................... 21
Restore...............................................................................46
Select for backup.......................................................... 21, 35
Update................................................................................11
E
E-mail Notification.......................................................74
Events................................................................................. 74
Encrypt........................................................................31
AES..................................................................................... 31
Classic................................................................................ 31
F
File
Back up........................................................................... 6, 13
Exclude from backup..............................................15, 16, 46
Restore...............................................................................43
Search ................................................................................11
Select............................................................................ 13, 23
Split..................................................................................... 76
File systems
Supported...............................................................61, 63, 79
Nero BackItUp 81
Page 82

Index
Filter
Add 14, 16
Create..................................................................................14
Remove...............................................................................14
Set options ..........................................................................69
Use 14
Filter type
Attribute...............................................................................51
Date.....................................................................................51
Excluded path......................................................................51
Filter extension....................................................................51
Size .....................................................................................51
Filters....................................................................43, 50
Combine..............................................................................52
Create................................................................14, 16, 43, 50
Remove...............................................................................16
Select ..........................................................14, 16, 43, 52, 72
Select for restore.................................................................43
Standard..............................................................................50
Find File.................................................... 15, 44, 46, 53
Full backup................................................................. 18
I
Image
Create..................................................................................26
Image Recorder..............................................70, 71, 78
Incremental backup....................................................18
Installation ..................................................................78
Intelligent compression...............................................76
J
Job..........................................................................6, 34
Context menu......................................................................35
Edit 37
Execute ...............................................................................39
®
Open from Windows
Specify interval....................................................................36
Task Scheduler................................37
L
Launch the Program.....................................................9
Log file........................................................................69
M
Master Boot Record
Restore.........................................................................47, 66
Menu
Edit 10
File 10
Help ....................................................................................10
Tools................................................................................... 10
View.................................................................................... 10
N
Nero BackItUp
Start via Explorer................................................................70
Start via StartSmart ..............................................................9
Nero BackItUp Essentials
create a bootable disc........................................................... 7
Set options............................................................................ 7
Nero BackItUp ImageTool.........6, 21, 23, 46, 55, 75, 76
Eject drives......................................................................... 59
Exit 66
File 57
Help ....................................................................................57
Launch................................................................................ 56
Tools................................................................................... 57
User interface .....................................................................57
View.................................................................................... 57
Nero Burning ROM .....................................................28
Nero CoverDesigner...................................................11
Nero Express..............................................................29
Nero ImageDrive.........................................................28
NRestore.....................................................................76
NTFS Stream..............................................................79
NTFS Streams
Supported...........................................................................79
O
Options .......................................................................69
Export ................................................................................. 10
Import.................................................................................. 10
P
Partition size
Nero BackItUp 82
Page 83

Index
Fit 47, 66
Print............................................................................10
Profile .........................................................................11
Create..................................................................................71
Delete..................................................................................71
Save....................................................................................71
R
Restore...................................................................6, 42
Fit to source size.................................................................47
Fit to target size...................................................................47
Select files...........................................................................43
Set options ..........................................................................69
Start...............................................................................45, 47
Rewritable disc
Erase method......................................................................68
Rewritable Disc
Erase...................................................................................67
S
Scheduler ...................................................................72
Screen
Backup Wizard..13, 21, 23, 26, 27, 29, 33, 35, 38, 61, 62, 63
Calendar..............................................................................12
Completing the Backup Wizard13, 21, 23, 26, 27, 30, 32, 35,
61, 62, 63
Drive Backup.................................................................12, 21
File Backup..............................................................12, 13, 17
Home...................................................................................12
Job Information........................................................35, 36, 38
Jobs.....................................................................................12
Restore..........................................................................12, 42
Verify Process...............................................................41, 64
Verify Settings...............................................................40, 64
Wizards .........................................................................12, 40
Script
Assign..................................................................................75
Serial number
Enter....................................................................................10
Setting ........................................................................69
E-mail notification....................................................39, 69, 74
Expert Features.............................................................70, 75
FTP............................................13, 25, 55, 58, 62, 70, 75, 80
General............................................................................... 70
Job 69, 72
Log file................................................................................69
Restore.........................................................................69, 73
Settings
Backup................................................................................ 71
Cache .................................................................................70
Sounds................................................................................ 70
Shadow copy........................................................32, 33
Shell Context Menu ....................................................70
Source media
Supported...........................................................................80
Supported NTFS Streams...........................................79
T
Time difference
Ignore.................................................................................. 70
Toolbars
Display.......................................................................... 10, 57
U
Update........................................................................17
Update backup............................................................18
User interface
Nero BackItUp ....................................................................10
Nero BackItUp Essentials..................................................... 7
V
Verification
Failed............................................................................ 41, 65
Successful ....................................................................41, 65
Verifying......................................................................40
Version Number
Display................................................................................ 11
Versions........................................................................7
View
Select.................................................................................. 11
Virus Check ................................................................71
Virus scanner
Update................................................................................67
W
WHQL-certified drivers................................................78
Nero BackItUp 83
Page 84

Index
Window
Create Bootable Disc ..........................................................55
Erase Rewritable Disc.........................................................67
File Search..........................................................................53
Filter Settings ......................................................................50
Job Properties.....................................................................37
Options ...............................................................................69
Select File Filter.................................................................. 52
Wizard
Backup Wizard........................................................15, 18, 35
Drive Backup ......................................................................22
Nero BackItUp 84
Page 85

Appendix: Nero BackItUp File Extensions
17 Appendix: Nero BackItUp File Extensions
Nero BackItUp produces files with the following extensions:
Extension File name
*.nbi Nero BackItUp Information File
*.nba Nero BackItUp File Backup Archive File
*.nda Nero BackItUp Drive Backup Archive File
*.nco Nero BackItUp Compressed File
*.nji Nero Job Information File
*.njt Nero Job Template File
*.nbt Nero BackItUp Template File
*.nef Nero Encryption File
*.nc_ Nero Child File
Nero BackItUp 85
Page 86

Contact
18 Contact
Nero BackItUp is a product of Nero AG.
www.nero.com
Nero AG
Web:Im Stoeckmaedle 13-15 www.nero.com
Help:76307 Karlsbad http://support.nero.com
Germany Fax: +49 724 892 8499
Nero Inc.
Web:330 N. Brand Blvd., Ste 800 www.nero.com
Help:Glendale, CA 91203-2335 http://support.nero.com
USA Fax: (818) 956 7094
E-mail: US-CustomerSupport@nero.com
Nero KK
Web:Rover Center-kita 8F-B, 1-2-2 Nakagawa-chuou, www.nero.com
Help:Tsuzuki-ku, Yokohama, Kanagawa http://support.nero.com
Japan 224-0003
Copyright © 2007 Nero AG and its licensors. All rights reserved.
Nero BackItUp 86
 Loading...
Loading...