Page 1

Ручной выбор
Nero CoverDesigner
Page 2
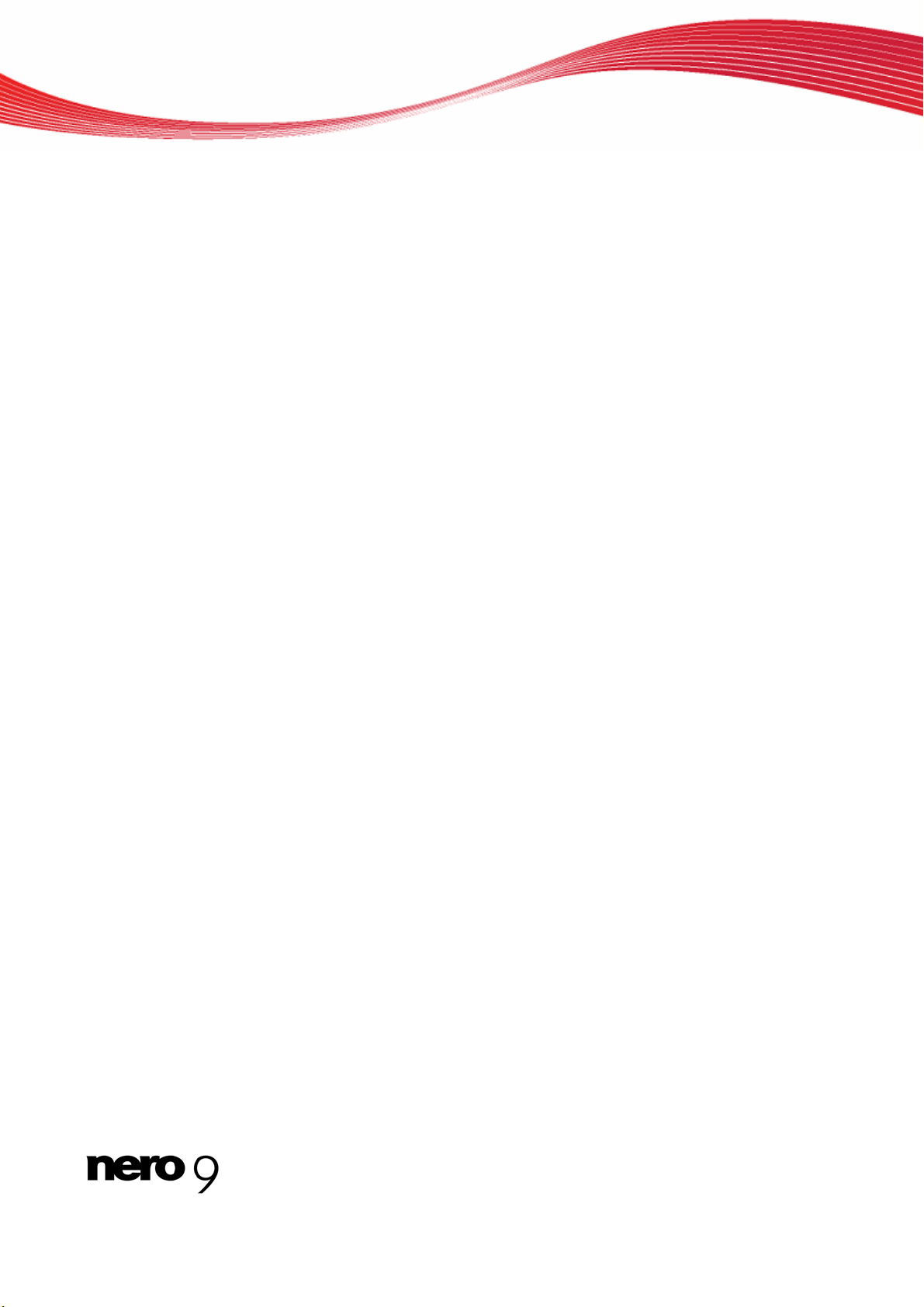
Сведения об авторских правах и торговых марках
Сведения об авторских правах и торговых марках
Данный документ, а также описываемое в нем программное обеспечение, предоставляется в качестве лицензии и может
быть использован и воспроизведен в соответствии с лицензионным соглашением. Содержимое данного документа, а также
соответствующего программного обеспечения, может быть изменено без предварительного уведомления. Nero AG не несет
ответственности за правильность содержания д
гарантийного соглашения.
Данный документ и всё его содержимое защищены авторскими правами и являются собственностью Nero AG. Все права
защищены. Данный документ также содержит данные, защищенные международными законами об авторском праве. Данный документ или какая-либо его часть не могут быть воспроизведены, переданы или пере
разрешения со стороны Nero AG.
Примите во внимание тот факт, что существующие графики, изображения, видеоинформация, музыкальные произведения
или другие материалы, которые вы хотите вставить или записать в свой проект, могут быть защищены авторскими правами.
Несанкционированное использование данного типа материалов в ваших проектах может привести к нарушению прав правообладат
За исключением случаев, когда вы являетесь обладателем авторских прав, обладаете разрешением обладателя авторских
прав или ваши действия подпадают под категорию авторских прав "правомерное использование", ваши действия могут вызвать нарушение национальных или международных законов о защите а
фикация или публикация защищенного авторским правом материала может привести к требованиям о возмещении убытков
и другим судебным искам против вас. Если вы не уверены в своих правах, вам следует связаться с своим консультантoм по
правовым вопросам.
Некоторые из приложений Nero Suite используют технологии, разработанные сторонними производителями, и вклю
Nero Suite в демо-версиях. Чтобы получить права неограниченного пользования данными приложениями, вы можете бесплатно активировать их через Интернет или посредством факсимильной связи. Nero передаст только те данные, которые
необходимы для активации технологий, передаваемых по лицензии сторонними производителями. Поэтому, чтобы получить возможность неограниченного использования приложения Nero Suite, необходимо иметь доступ к Инте
симильному аппарату.
Авторские права 2006-2009 Nero AG и лицензиары компании. Все права защищены.
Nero, Nero Digital, Nero BackItUp, Nero Essentials, Nero Express, Nero ImageDrive, Nero LiquidTV, Nero MediaHome, Nero Recode, Nero RescueAgent, Nero ShowTime, Nero Simply Enjoy, Nero StartSmart, Nero Vision, InCD, Move it, PhotoSnap, the SecurDisc logo, Burn-At-Once, DNC Dynamic Noise Control, LayerMagic, Nero DMA Manager, SmartDetect, SmoothPlay, Superresolution, Nero Surround, Nero LiquidMedia, Nero MediaStreaming и UltraBuffer являются торговыми марками и зарегистрированными
торговыми марками Nero AG.
Adobe, Acrobat, Acrobat Reader и Premiere являются торговыми марками или зарегистрированными торговыми марками
Adobe Systems, Incorporated. AMD Athlon, AMD Opteron, AMD Sempron, AMD Turion, ATI Catalyst и ATI Radeon являются тор-
говыми марками или зарегистрированными товарными знаками Advanced Micro Devices, Inc. ATSC является торговой маркой Advanced Television Committee. ICQ является зарегистрированной то
iPhone, FireWire и Mac являются торговыми марками и зарегистрированными торговыми марками Apple, Inc. ARM является
зарегистрированной торговой маркой ARM, Ltd. AudibleReady является зарегистрированной торговой маркой Audible, Inc.
BenQ является торговой маркой BenQ Corporation. Blu-ray Disc является торговой маркой объединения Blu-ray Disc
Association. CyberLink является зарегистрированной торговой маркой CyberLink Corp. DLNA является зарегистрированным
товарным знаком Digital Living Network Alliance. DivX и DivX Certified являются зарегистрированной торговой маркой DivX,
Inc. Dolby, Pro Logic и символ двойного-D являются торговыми марками и зарегистрированными торговыми марками Dolby
Laborato
зарегистрированной торговой маркой DVB Project. Freescale является торговой маркой Freescale Semiconductor, Inc. Google
и YouTube являются торговой маркой Google, Inc. WinTV является зарегистрированной торговой маркой Hauppauge Compu-
ter Works, Inc. Intel, Intel XScale, Pentium и Core являются торговыми марками и зарегистрированными торговыми марками
Intel Corporation. Linux является зарегистрированной торговой маркой Linus Torvalds. Memorex является зарегистрированной
торговой маркой Memorex Products, Inc. ActiveX, ActiveSync, DirectX, DirectShow, Internet Explorer, Microsoft, HDI, MSN, Outlook, Windows, Windows Mobile, Windows NT, Windows Server, Windows Vista, Windows Media, Xbox, Xbox 360, кнопка пуска
Windows Vista и логотип Windows являются торговыми марками и зарегистрированными торговыми марками Microsoft Corporation. My Space яв
выми марками и зарегистрированными торговыми марками NVIDIA Corporation. Nokia является зарегистрированной торговой маркой Nokia Corporation. CompactFlash является зарегистрированной торговой маркой SanDisk Corporation. Sony,
Memory Stick, PlayStation, PLAYSTATION и PSP являются марками или зарегистрированными торговыми марками Sony Corporation. HDV является торговой маркой Sony Corporation и Victor Company of Japan, Limited (JVC). UPnP является зарегист-
рированной торговой маркой UPnP Implementers Corporation. Labelflash является зарегистрированной торговой маркой
Yamaha Corporation.
Названия торговых марок приведены в данном документе исключительно в инфо
торговых марок являются собственностью их владельцев.
Nero AG, Im Stoeckmaedle 13-15, D-76307 Карлсбад, Германия
елей. Удостоверьтесь в том, что у вас есть все необходимые разрешения владельцев авторских прав.
ries, Inc. DTS и DTS Digital Surround являются зарегистрированными торговыми марками DTS, Inc. DVB является
ляется зарегистрированной торговой маркой MySpace, Inc. NVIDIA, GeForce и ForceWare являются торго-
анного документа и отклоняет любые иски, выходящие за пределы данного
писаны без прямого письменного
вторских прав. Цитирование, дублирование, моди-
чены в
рнету или фак-
рговой маркой AOL, LLC. Apple, iPhoto, iPod, iTunes,
рмационных целях. Названия брендов и
Nero CoverDesigner
Page 3
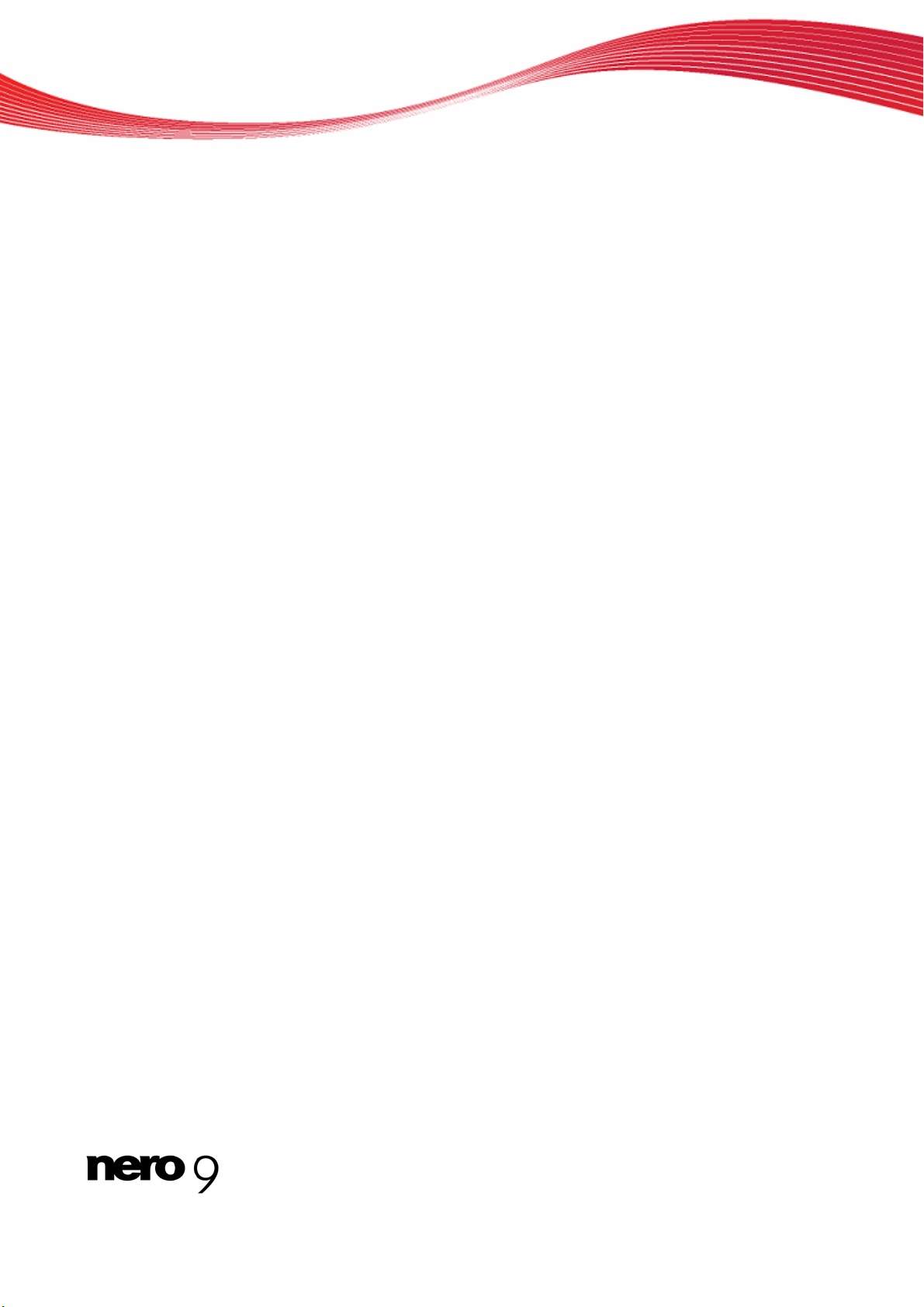
Оглавление
1 Начните с успеха 6
1.1 О руководстве 6
1.2 Информация о Nero CoverDesigner 6
1.3 Версии Nero CoverDesigner 7
1.4 Работа с Nero CoverDesigner 7
2 Запуск программы 8
3 Главное окно 9
3.1 Строка меню 9
3.2 Панели инструментов 10
3.2.1 Стандартная панель инструментов 10
3.2.2 Просмотр панели инструментов 11
3.2.3 Панель инструментов текста 12
3.2.4 Панель инструментов «Модификация объектов» 12
3.2.5 Панель инструментов «Инструменты» 13
3.2.6 Панель инструментов «Выравнивание» 13
3.2.7 Плавающая панель инструментов 14
3.3 Область черчения 14
3.4 Объекты 14
3.5 Динамические объекты 15
Оглавление
4 Окно «Новый документ» 16
4.1 Тип документа 17
4.2 Стандартный тип документа 18
4.3 Тип документа «Коробка DVD» 18
4.4 Тип документа «Универсальная коробка» 19
4.5 Тип документа «Макси» 19
4.6 Тип документа «Тонкая упаковка» 19
4.7 Тип документа «Мини CD» 20
4.8 Тип документа «Визитка» 20
4.9 Тип документа «Прямоугольная визитка» 20
4.10 Тип документа «Конверт для визиток» 20
4.11 Тип документа LightScribe 21
5 Создание нового документа 22
5.1 Создание документа Nero Digital 22
5.2 Создание нового документа или документа изображения 23
6 Редактирование документа 24
6.1 Добавление элемента обложки 24
6.2 Модифицирование шаблона в дальнейшем 24
6.3 Прикрепление набора бумаги 25
Nero CoverDesigner III
Page 4
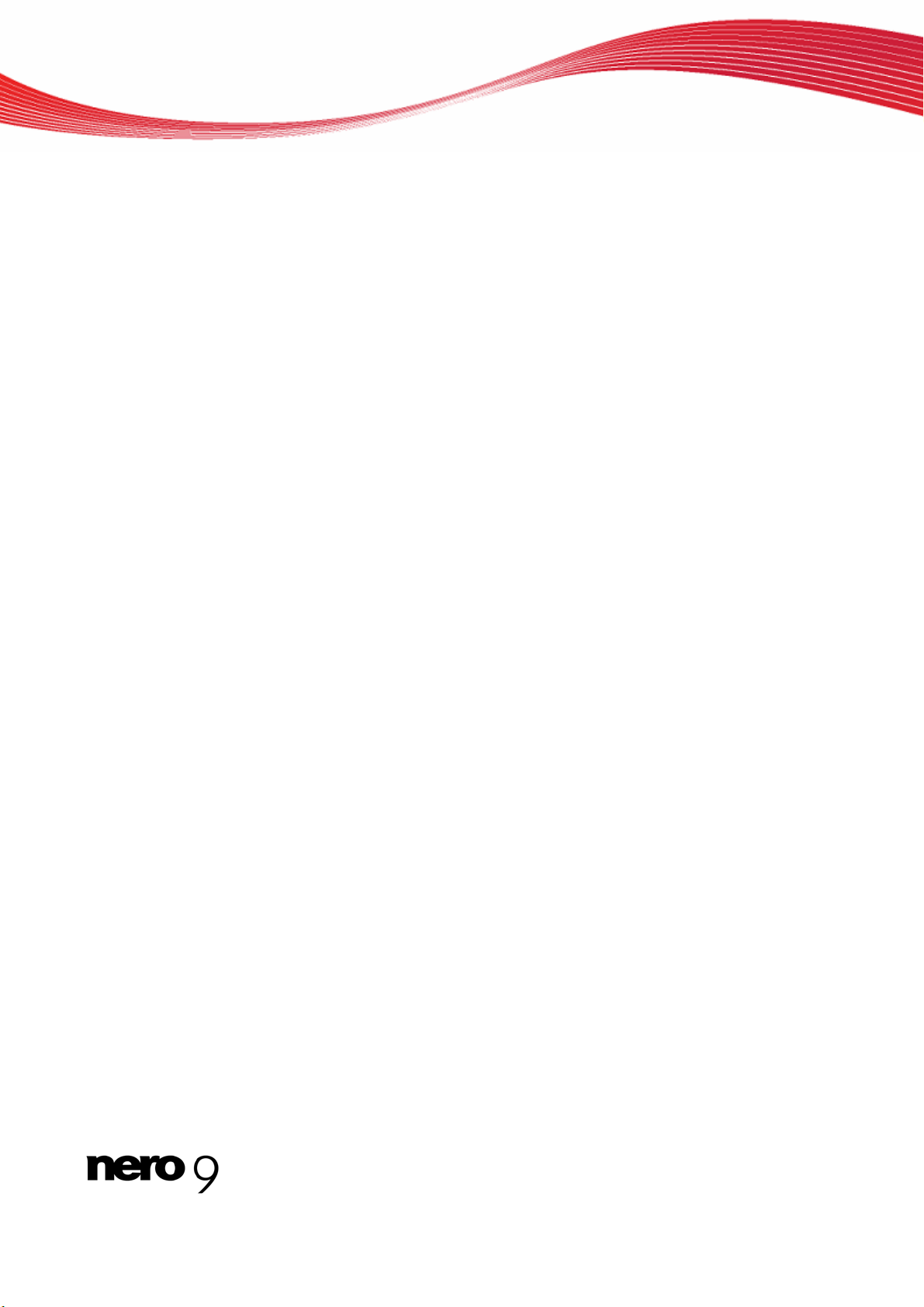
Оглавление
7 Разработка элемента обложки 26
7.1 Вставка объекта 26
7.2 Правка объекта 28
7.3 Преобразование художественного текста 29
7.4 Применение эффектов изображения 30
7.5 Вставка и правка фона 31
8 Окно «Данные документа» 32
8.1 Документ 33
8.2 Диск 34
8.3 Данные о звуке/разделе 34
8.4 Файловая система 35
8.5 Данные видео/картинки 35
8.6 Запись данных 36
8.6.1 Дорожка/Раздел 36
8.6.2 Информация файла 36
8.6.3 Картинка 36
9 Окна «Свойства» и «Свойства фона» 37
9.1 Вкладка «Перо» 38
9.2 Вкладка «Кисть» 39
9.3 Вкладка «Текст» 41
9.4 Вкладка «Текстовое окно» 42
9.5 Вкладка «Изогнуть» 42
9.6 Вкладка «Образ» 43
9.7 Эффекты изображения 44
9.8 Импортировать вкладку картинки 46
9.9 Вкладка «Дорожки и папка» 46
9.10 Вкладка «Поле» 49
10 Окно геометрии 51
10.1 Окно геометрии для изогнутых объектов 51
11 Окно «Выровнять элементы» 53
12 Инструменты дизайна 55
12.1 Сетка 55
12.2 Направляющие 55
13 Создание и правка шаблона 56
13.1 Создание шаблона 56
13.2 Модифицирование шаблона 57
14 Сохранение документа 58
15 Сохранение обложки в файле Nero Digital 59
16 Печать документа 60
16.1 Окно печати 60
Nero CoverDesigner IV
Page 5
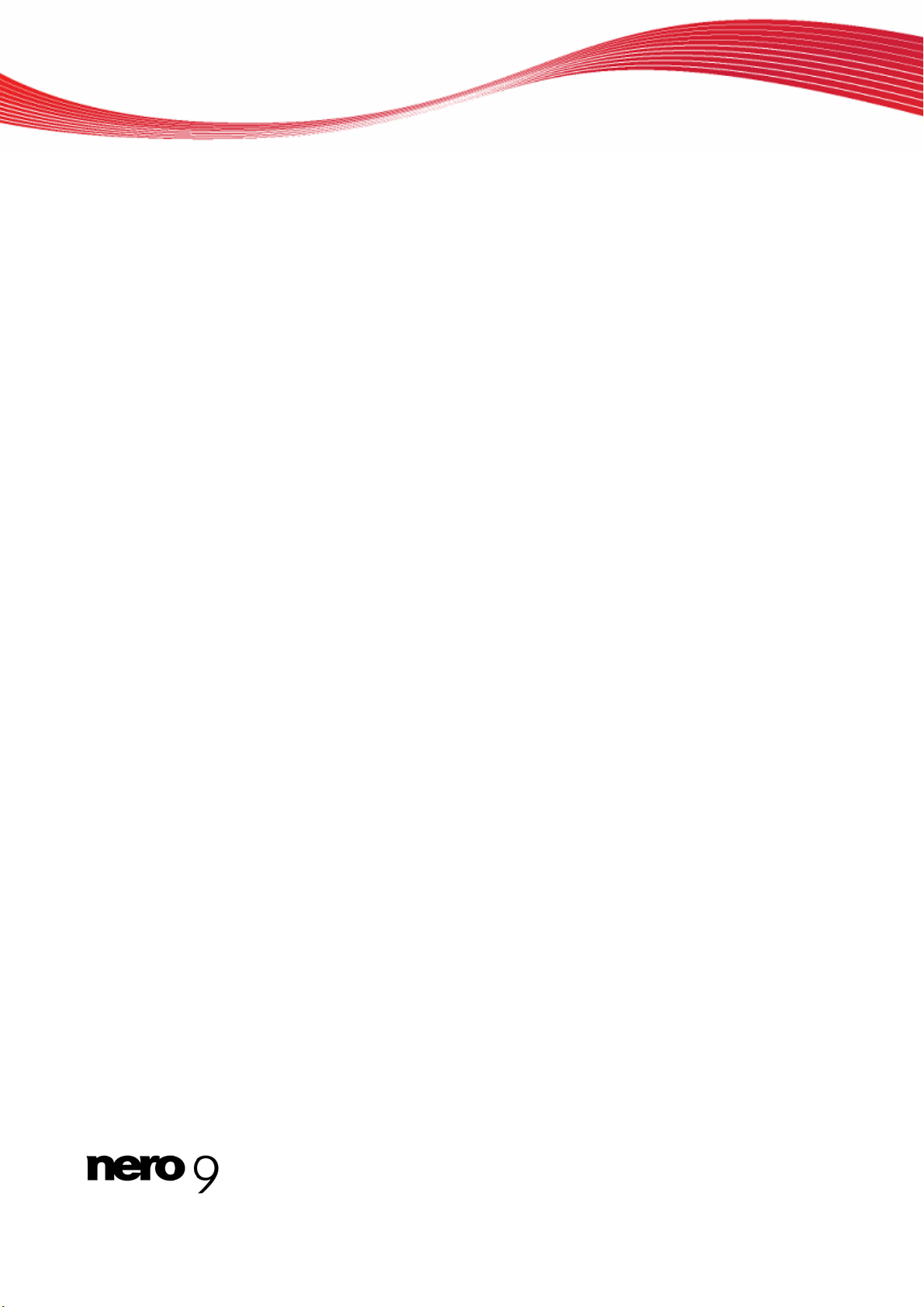
Оглавление
16.1.1 Вкладка «Свойства» 60
16.1.2 Вкладка «Элементы» 62
17 Установки печати и наборы бумаги 64
17.1 Калибровка принтера 64
17.2 Окно «Наборы бумаги» 64
17.3 Создание профиля бумажной массы 67
17.4 Установки набора бумаги по умолчанию 68
18 Печать этикетки LightScribe 69
18.1 Окно «Свойства печати LightScribe» 69
19 Печать этикетки Labelflash 71
19.1 Окно «Параметры печати Labelflash» 71
20 Установки программы 74
20.1 Окно «Установки приложения» 74
20.2 Указание параметров по умолчанию для объектов 75
21 Техническая информация 76
21.1 Системные требования 76
21.2 Форматы изображений 76
21.3 Форматы списков воспроизведения 77
22 Индекс 78
23 Контакты 81
Nero CoverDesigner V
Page 6
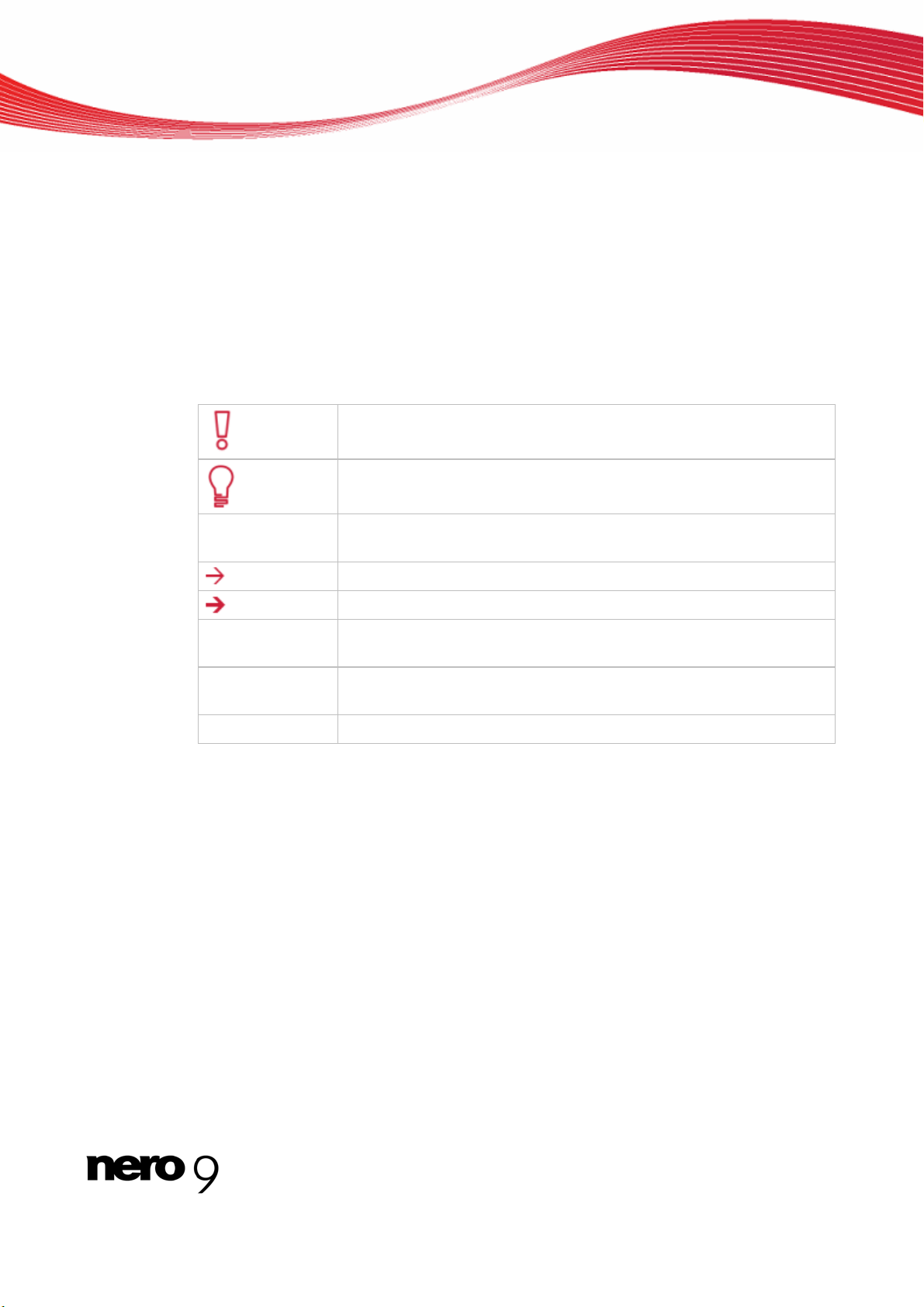
Начните с успеха
1 Начните с усп
1.1 О руководс
Это руководство предназначено для всех пользователей, желающих научиться пользоваться Nero CoverDesigner. Данное руководство основано на объяснении процессов,
и оно предоставляет сведения, необходимые для достижения цели по принципу "шаг
за шагом".
Чтобы извлечь наибольшую пользу из этой документации, примите во внимание следующие условные обозначения:
1. Начало ...
тве
Указывает на предупреждения, предварительные условия или
инструкции, которые должны быть точно соблюдены.
Указывает на дополнительную информацию или советы.
Цифра в начале строки указывает на запрос о действии. Приводите в исполнение данные действия в указанном порядке.
Указывает на промежуточный результат.
Указывает на результат.
еха
OK
(см...)
[…]
Указывает на текстовые переходы или кнопки, появляющиеся в
интерфейсе программы. Они отображаются жирным шрифтом.
Указывает ссылки на другие разделы. Они оформляются как
ссылки, отображаются в красном цвете и подчеркиваются.
Указывает на клавишу быстрого ввода команд на клавиатуре.
1.2 Информация о Nero CoverDesigner
Nero CoverDesigner — это мощное приложение для создания обычных элементов упаковки, таких как буклеты, вкладыши и этикетки. Nero CoverDesigner поддерживает элементы упаковки для широкого диапазона типов дисков, таких как футляры для CD,
DVD, футляры для нескольких дисков, макси CD, утонченные упаковки, визитки и т. д.
Nero CoverDesigner поддерживает рекордеры LightScribe и Labelflash, которые можно
использовать для печати этикеток прямо на со
вместимых носителях.
Nero CoverDesigner 6
Page 7
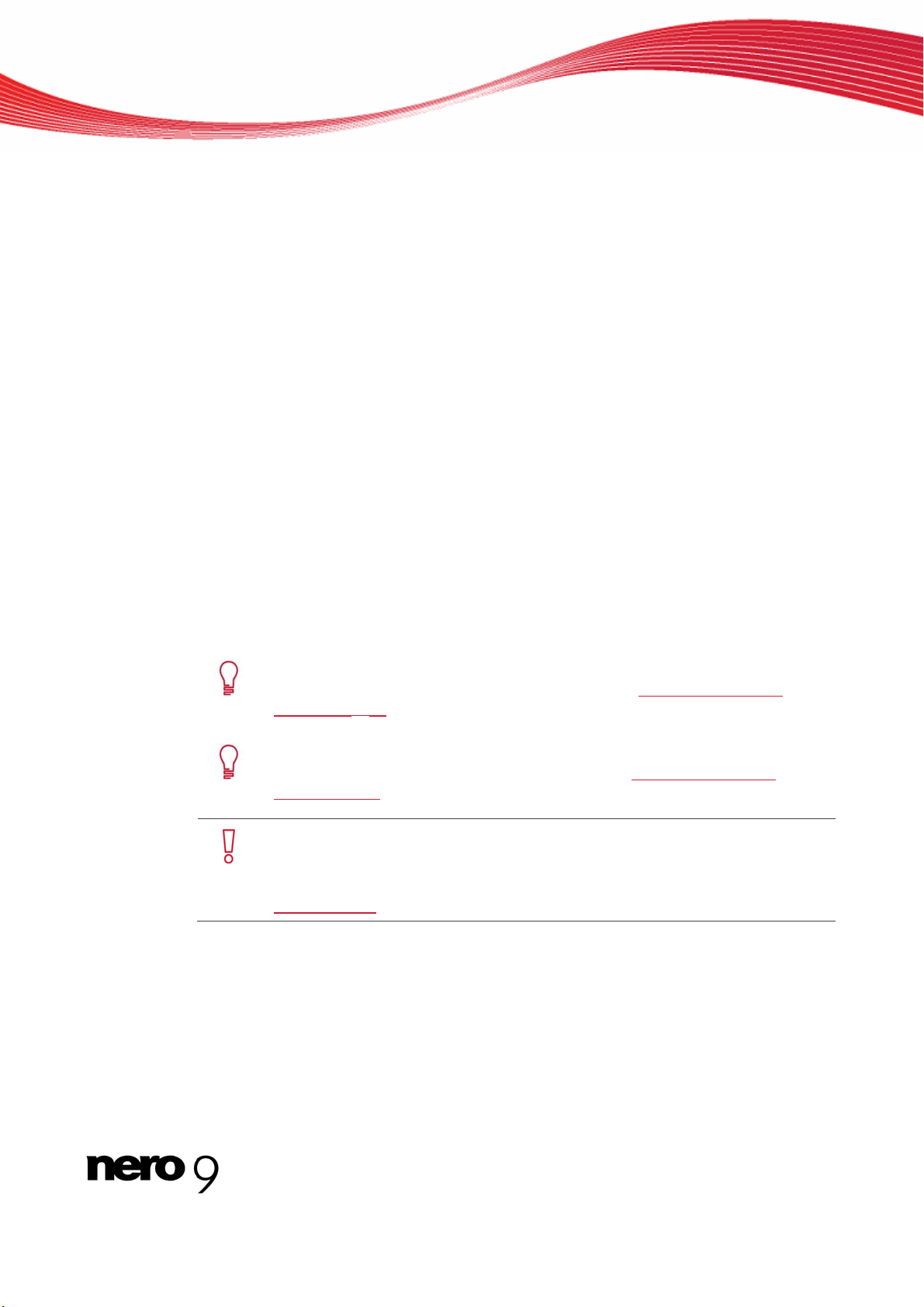
Начните с успеха
1.3 Версии Nero CoverDesig
Nero CoverDesigner выпускается в двух версиях: Nero CoverDesigner и Nero
CoverDesigner Essentials.
В Nero CoverDesigner Essentials не реализованы следующие возможности:
Создание и прожиг этикеток с использованием технологии LightScribe
Создание и прожиг этикеток с использованием технологии Labelflash
1.4 Работа с Nero CoverDesi
Чтобы создать обложку с помощью Nero CoverDesigner, в первую очередь необходимо
создать новый документ. Если документ должен содержать список дорожек, папку
и/или поля, введите данные документа.
Теперь можете составлять документ как вы хотите. Вы можете:
если нужно, добавить элементы обложки,
задать другой шаблон,
вставлять и редактировать во вкладках объекты, такие как текст и картинки, и
создавать фон.
Перед распечаткой документа вы можете установить различные настройки печатания.
ner
gner
Пользуясь рекордером LightScribe и Nero CoverDesigner, вы можете печатать этикетки прямо на носителях LightScribe (см. Печатание э
LightScribe
Пользуясь рекордером Labelflash и Nero CoverDesigner, вы можете печатать этикетки прямо на носителях Labelflash (см. Печатание э
Labelflash
Создание и прожиг этикеток с использованием технологий LightScribe и
Labelflash реализовано только в полной версии.
Вы в любое время можете обновить свою версию Essentials на сайте
www.nero.com
смотри также:
Добавление элемента обложки 24
Модифицирование ша
Вставка и правка фона 31
Окно печати 60
Печать этикетки LightScri
Печать этикетки Labelflash 71
69).
71).
и получить полнофункциональную версию.
блона в дальнейшем 24
be 69
тикеток
тикеток
Nero CoverDesigner 7
Page 8
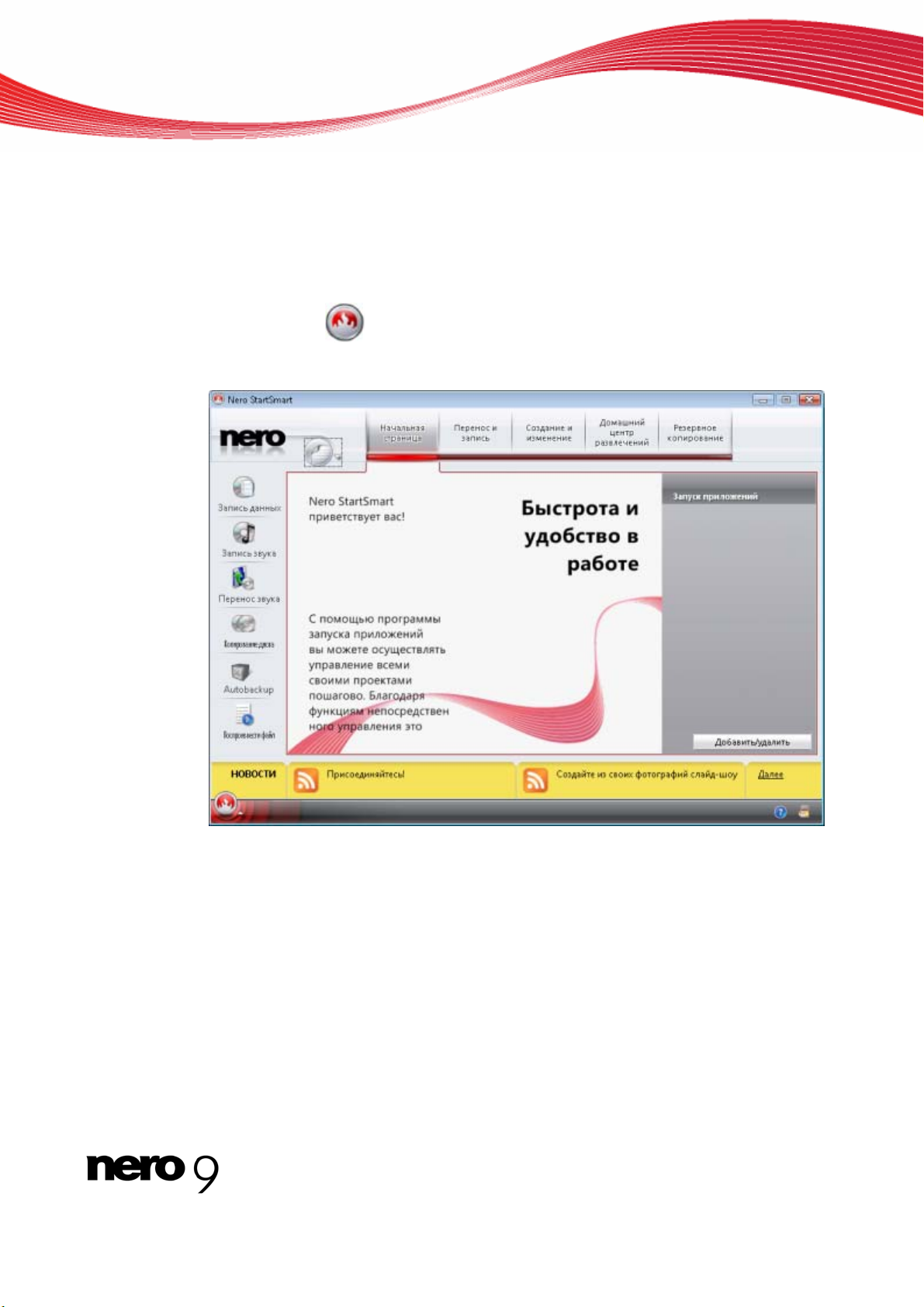
Запуск программы
мы 2 Запуск програм
Для запуска Nero CoverDesigner посредством Nero StartSmart необходимо выполнить
следующие действия:
1. Щелкните по пиктограмме StartSmart.
Откроется окно Nero StartSmart.
2. Щелкните кнопку .
Будет отображен список приложений Nero.
3. Выберите запись Nero CoverDesigner в списке выбора.
Откроется окно Nero CoverDesigner.
Вы запустили Nero CoverDesigner посредством Nero StartSmart.
Nero CoverDesigner 8
Окно Nero StartSmart
Page 9
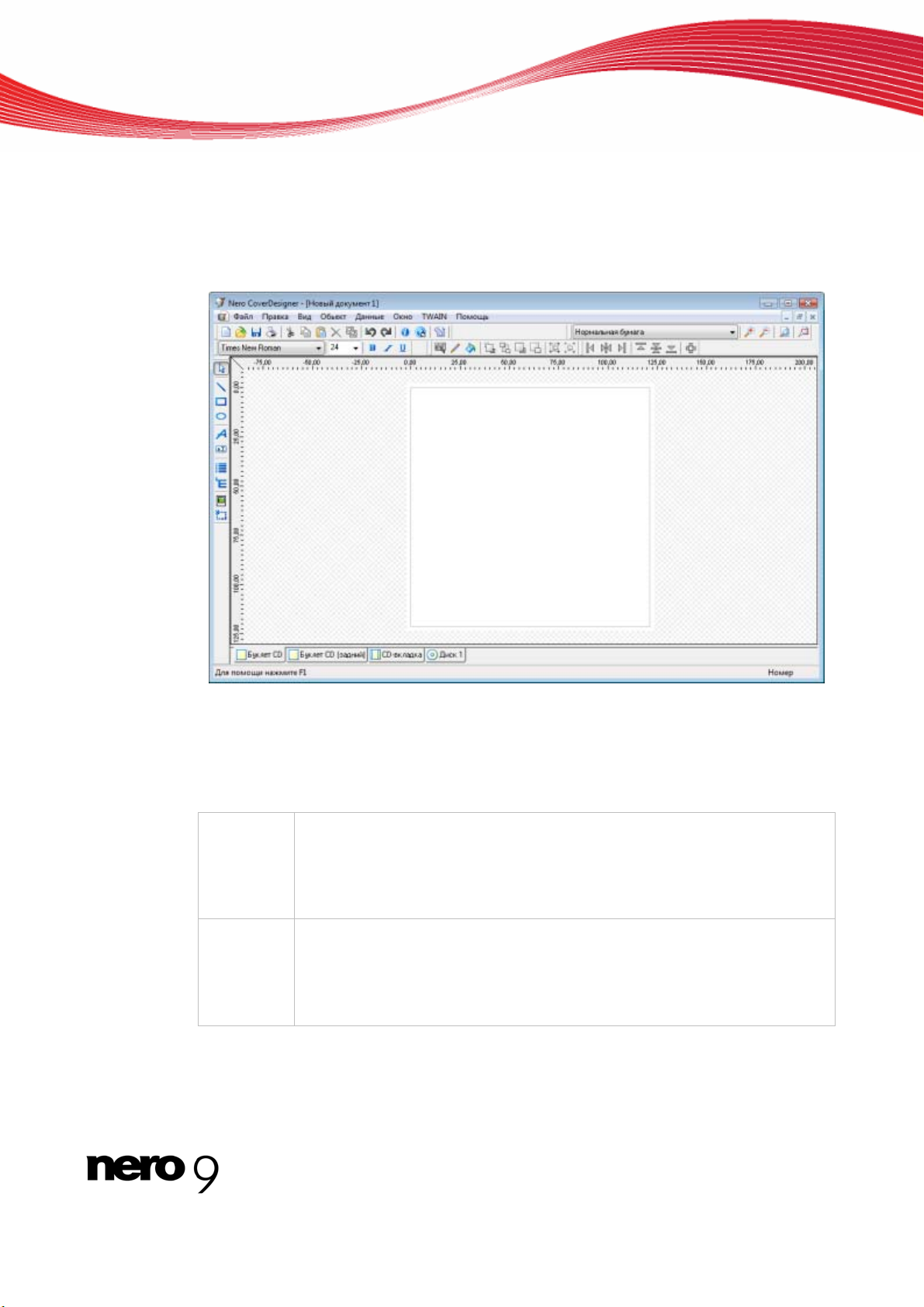
Главное окно
кно 3 Главное о
Главное окно является отправной точкой для всех действий, которые можно произвести с помощью Nero CoverDesigner.
Экран содержит главное меню, несколько панелей инструментов и область черчения.
3.1 Строка меню
В главном меню содержатся следующие меню:
Меню
Файл
Меню
Правка
Открывает меню Файл, содержащее связанные с файлом функции, такие как "открыть", "сохранить" и "закрыть". Вы также можете сохранить
файлы в качестве шаблонов, конфигурировать свой принтер и подачу
бумаги, задать определенные установки программы, а также импортировать и экспортировать информацию из и в файлы Nero
Открывает меню Редактировать, предоставляющее такие функции
редактирования, как "вырезать", "вставить", "дублировать" и "удалить".
Вы также можете копировать свойства, менять наложенный шаблон,
изменять фон элементов обложки, а также, по мере надобности, добавлять или удалять элементы обложки.
Главное окно Nero CoverDesigner
Digital files.
Nero CoverDesigner 9
Page 10
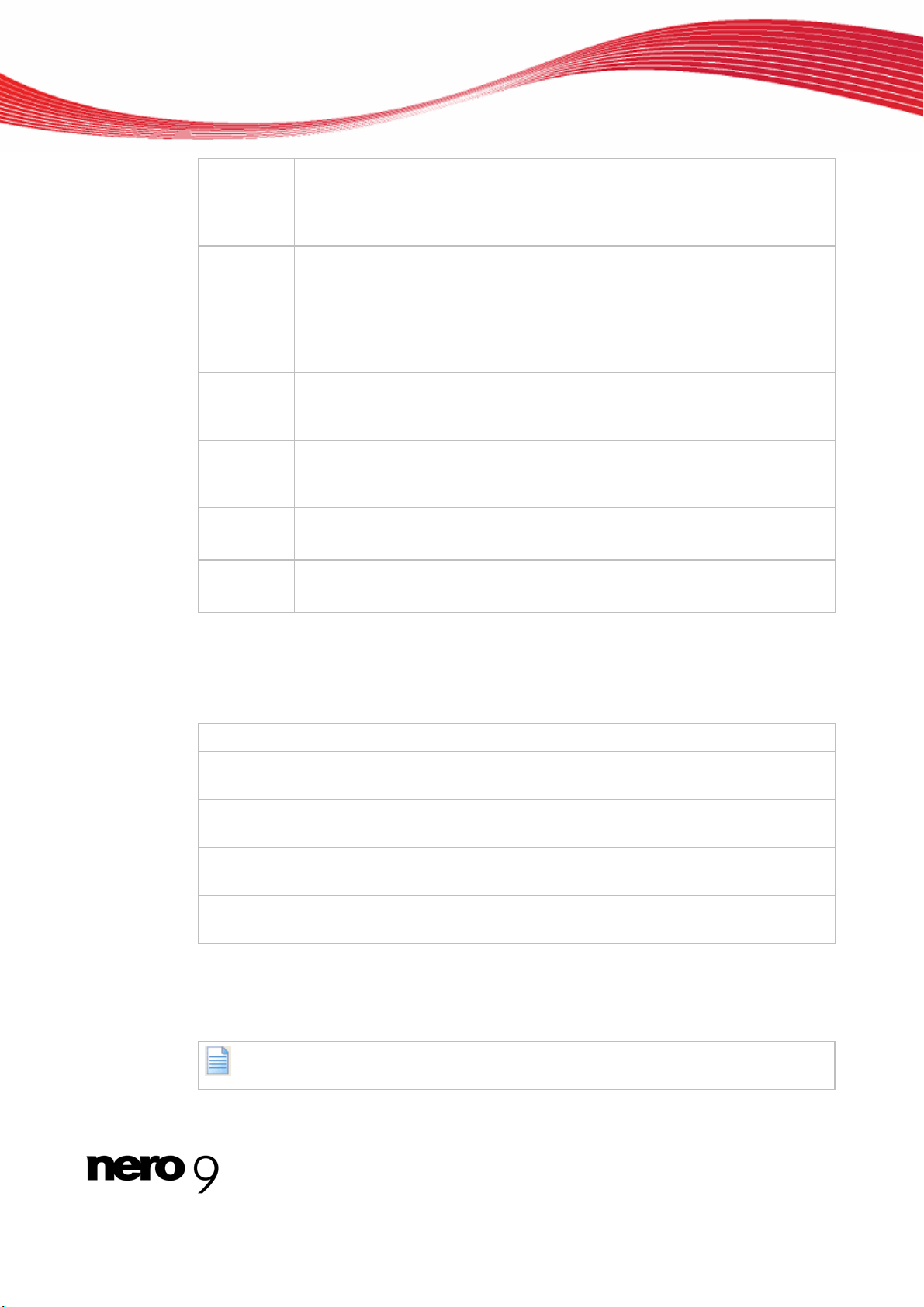
Главное окно
Меню
Вид
Меню
Объект
Меню
Данные
Меню
Окно
Меню
TWAIN
Меню
Справка
Открывает меню Просмотр, позволяющее вам прятать и показывать
экран и элементы обложки. Вы также можете отображать и использовать решетку и направляющие линии, а также отображать объекты
только в редактируемой области.
Открывает меню Объект, которое вы можете использовать для редактирования отдельных объектов на вашем чертеже: Вы можете вставлять объекты, изменять их форму и положение, группировать их, а также открыть окно Свойства, в котором вы можете редактировать свойства объектов. Кроме того, можете вставить фон и установить для объектов на
Открывает меню Данные с записью Данные документа, позволяющее
ввести данные документа, такие как название диска или записи дорожек.
Открывает меню Окно, позволяющее менять положение и расстановку
многочисленных открытых в главном окне документов (область черчения). Все открытые документы можно также закрыть.
Открывает меню TWAIN, позволяющее сканировать картинки если подключен сканер.
Открывает меню Справка, предоставляющее информацию на разные
темы.
стройки по умолчанию.
3.2 Панели инструментов
В Nero CoverDesigner доступны следующие панели инструментов:
Стандартный
Вид
Текст
Изменить
объекты
Инструменты
3.2.1 Стандартная панель инструментов
На панели инструментов Стандартные доступны следующие пиктограммы:
Открывает окно Новый документ, в котором вы можете выбрать тип документа и шаблон для нового документа.
Предоставляет стандартные функции для документа и объектов.
Позволяет увеличивать и уменьшать область черчения. Вы также
можете выбрать бумагу для текущего документа.
Позволяет форматировать текст. Вы также можете выбрать шрифт
и размер текста.
Предоставляет функции для модификации и редактирования объектов.
Предоставляет различные инструменты, которые можно использовать для вставки или выделения объектов в области черчения.
Nero CoverDesigner 10
Page 11
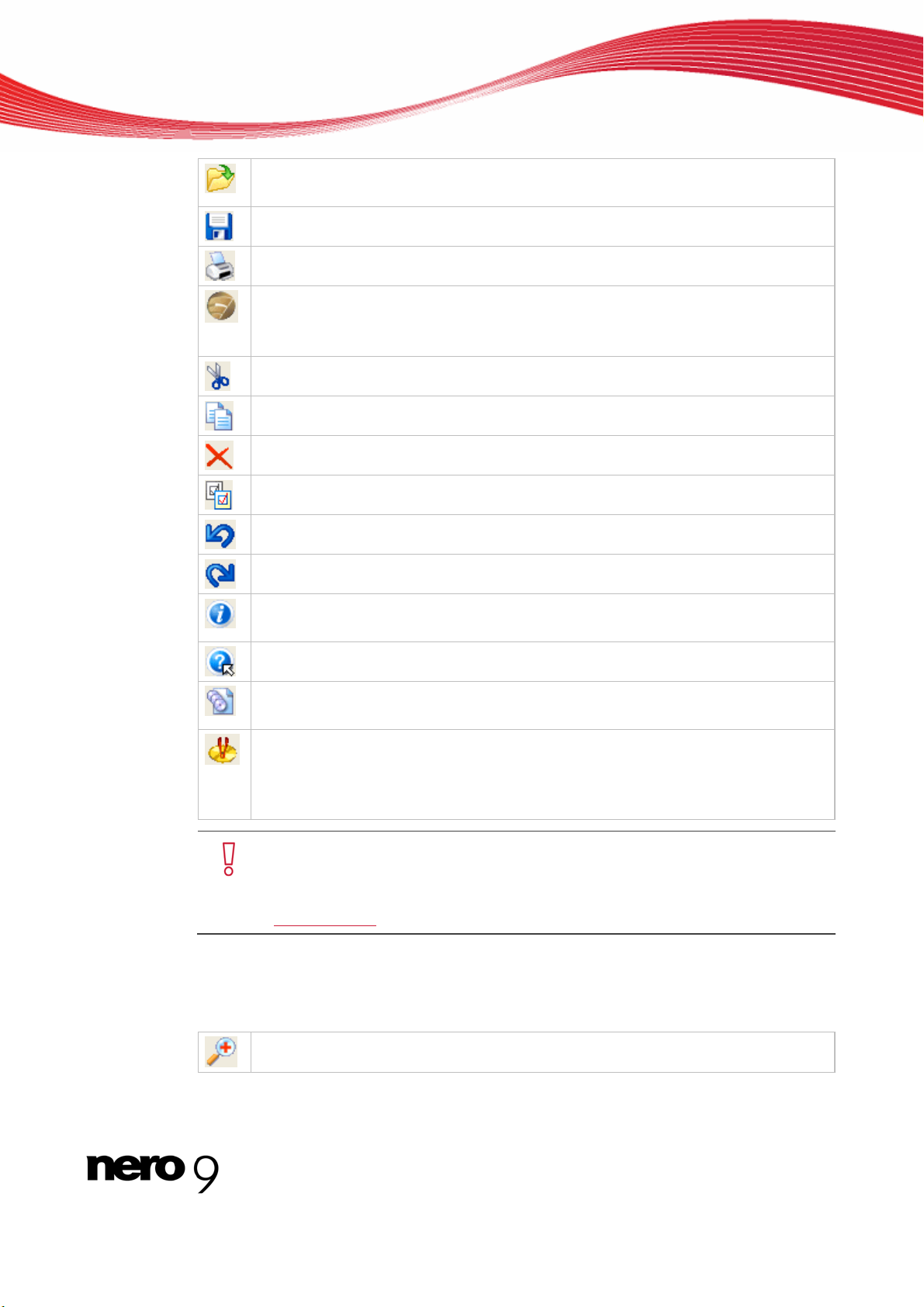
Главное окно
Открывает существующий документ Nero CoverDesigner или шаблон Nero
CoverDesigner.
Сохраняет текущий документ Nero CoverDesigner.
Печатает текущий документ Nero CoverDesigner.
Открывает окно Свойства печати LightScribe, в котором вы можете конфигурировать опции печатания LightScribe и печатать этикетки LightScribe.
Данная пиктограмма доступна только если подсоединен рекордер LightScribe.
Вырезает выделенный объект и сохраняет его в буфере.
Копирует выделенный объект в буфер.
Удаляет выделенный объект
Применяет свойства одного объекта к другому.
Отменяет последнее действие редактирования.
Восстанавливает то действие редактирования, которое было отменено.
Открывает окно Информация о Nero CoverDesigner, в котором, например,
можно увидеть номер версии.
Открывает интегрированную онлайн-справку.
Открывает окно Данные документа, в котором можно вводить данные документа, такие как, названия диска и дорожек.
Открывает окно Свойства печати Labelflash, в котором вы можете конфигурировать опции печатания Labelflash и печатать этикетки Labelflash.
Данная пиктограмма доступна только при подключенном рекордере
Labelflash.
Создание и прожиг этикеток с использованием технологий LightScribe и
Labelflash реализовано только в полной версии.
Вы в любое время можете обновить свою версию Essentials на сайте
www.nero.com
и получить полнофункциональную версию.
3.2.2 Просмотр панели инструментов
На панели инструментов Просмотр доступны следующие пиктограммы:
Увеличивает текущее изображение области черчения.
Nero CoverDesigner 11
Page 12
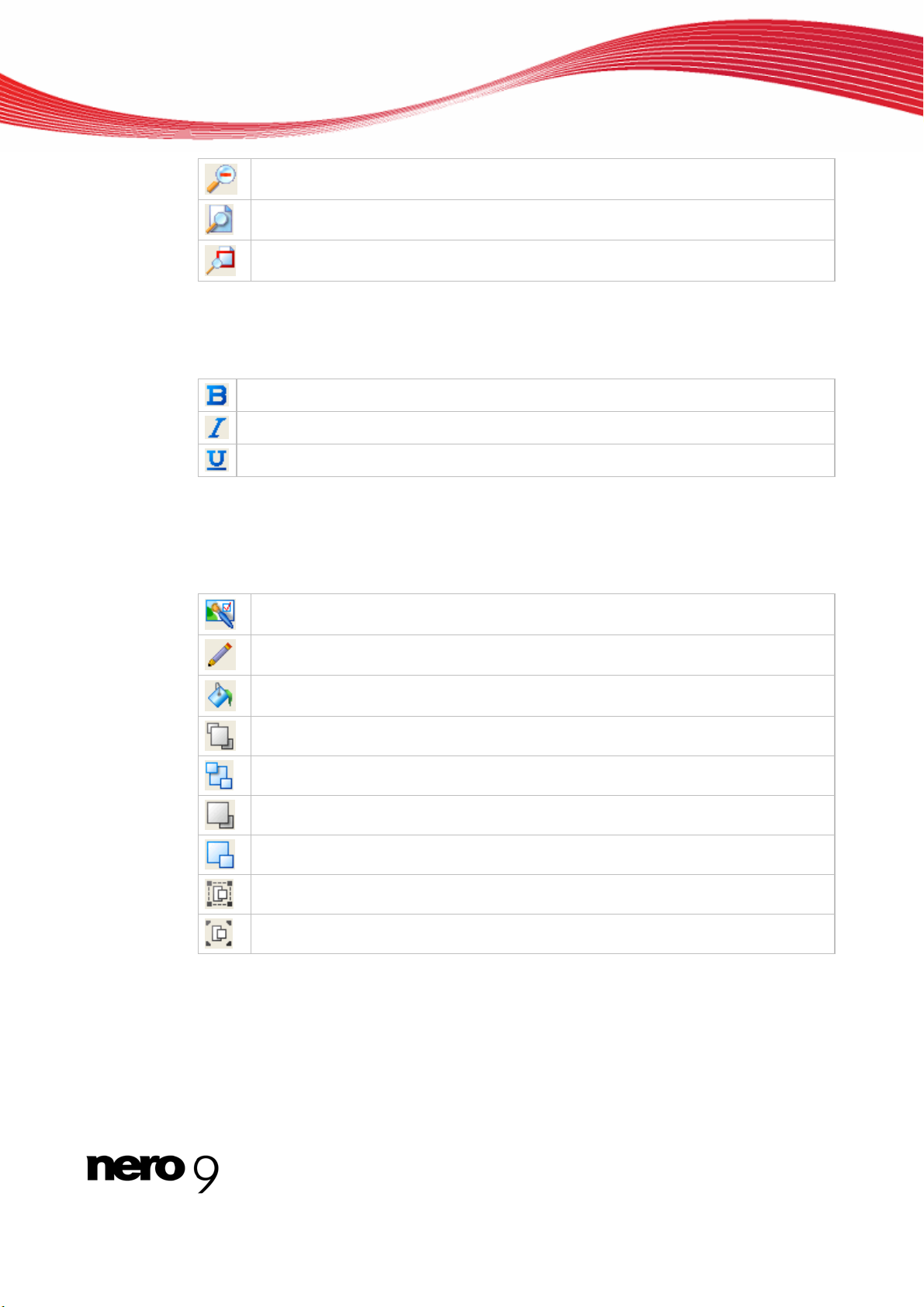
Уменьшает размер текущего изображения области черчения.
Восстанавливает стандартное изображение области черчения.
Увеличивает выделенное поле области черчения.
3.2.3 Панель инструментов текста
На панели инструментов Текст доступны следующие пиктограммы:
Делает шрифт выделенного текста жирным.
Делает шрифт выделенного текста наклонным.
Подчеркивает выделенный текст.
3.2.4 Панель инструментов «Модификация объектов»
На панели инструментов Модифицировать объекты доступны следующие пиктограммы:
Главное окно
Открывает окно Свойства для выделенного объекта.
Наносит цвет окаймления выделенного объекта.
Наносит цвет закраски выделенного объекта.
Располагает выделенный объект впереди всех остальных.
Располагает выделенный объект сзади всех остальных.
Перемещает выделенный объект на одно положение вверх.
Перемещает выделенный объект на одно положение назад.
Группирует несколько выделенных объектов.
Разгруппирует объекты.
смотри также:
Окна «Св
ойства» и «Свойства фона» 37
Nero CoverDesigner 12
Page 13
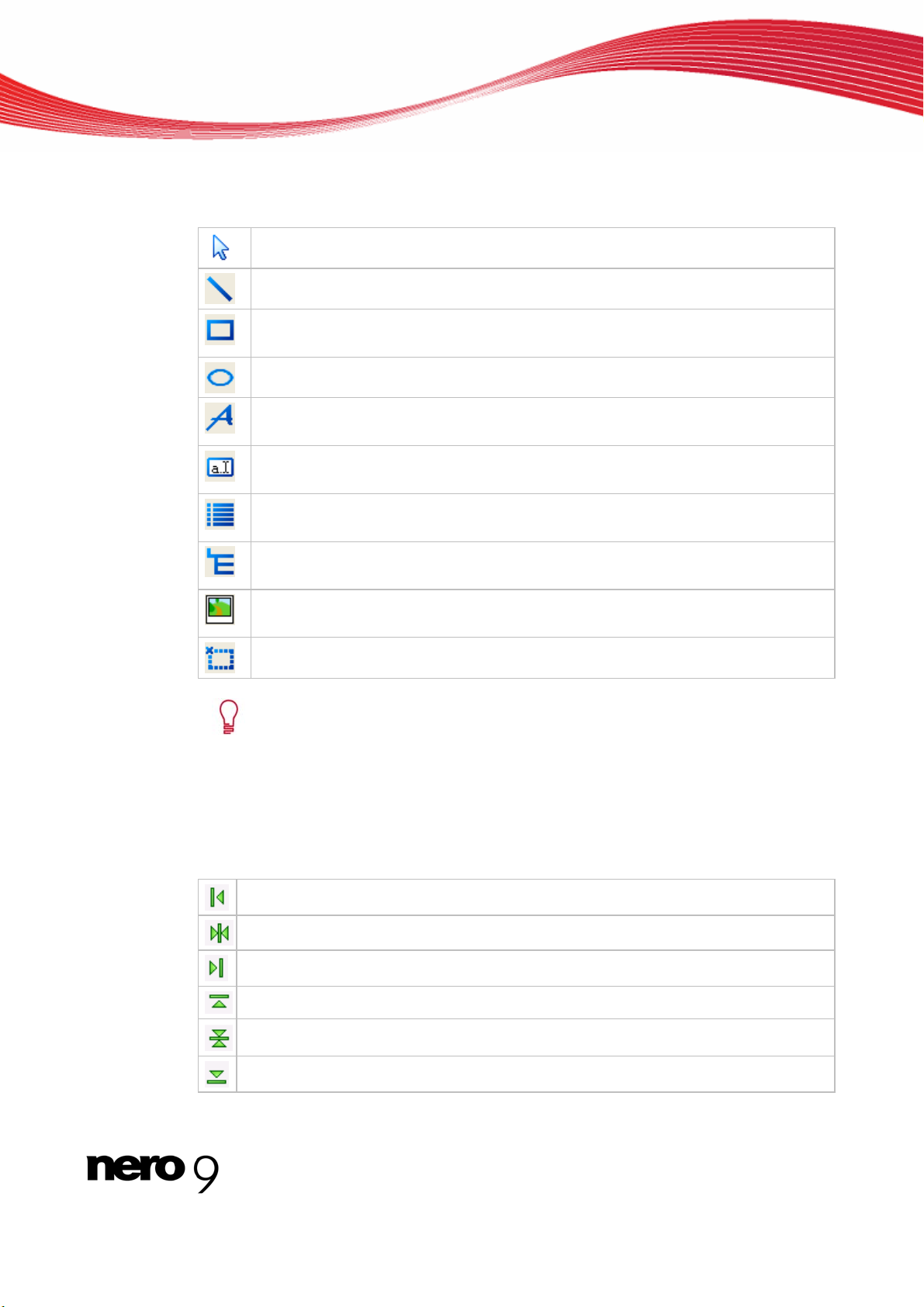
3.2.5 Панель инструментов «Инструменты»
На панели инструментов Набор инструментов доступны следующие пиктограммы:
Активирует инструмент выбора, используемый для выделения объектов.
Активирует инструмент проведения линии, используемый для вставки линий.
Активирует инструмент черчения прямоугольника, используемый для вставки
прямоугольников.
Активирует инструмент проведения линии, используемый для вставки линий.
Активирует инструмент черчения эллипса, используемый для вставки графического текста.
Активирует инструмент текстового поля, используемый для вставки текстового поля.
Активирует инструмент списка дорожек, используемый для вставки списка
дорожек. Список дорожек — это список аудиофайлов (дорожек).
Активирует инструмент папки, используемый для вставки папки. Папка относится к файлам данных.
Главное окно
Активирует инструмент изображения, используемый для вставки изображений.
Активирует инструмент поля, используемый для вставки различных полей.
Списки дорожек, директории и поля являются динамическими объектами.
Здесь отображается содержимое данных документа. Эти данные вы также
можете модифицировать. Динамические объекты особенно полезны для
создания шаблонов.
3.2.6 Панель инструментов «Выравнивание»
На панели инструментов Выровнять доступны следующие пиктограммы:
выравнивает объект вдоль левого края.
выравнивает объект по центру.
выравнивает объект вдоль правого края.
выравнивает объект вдоль верхнего края.
выравнивает объект посередине.
выравнивает объект вдоль нижнего края.
Nero CoverDesigner 13
Page 14
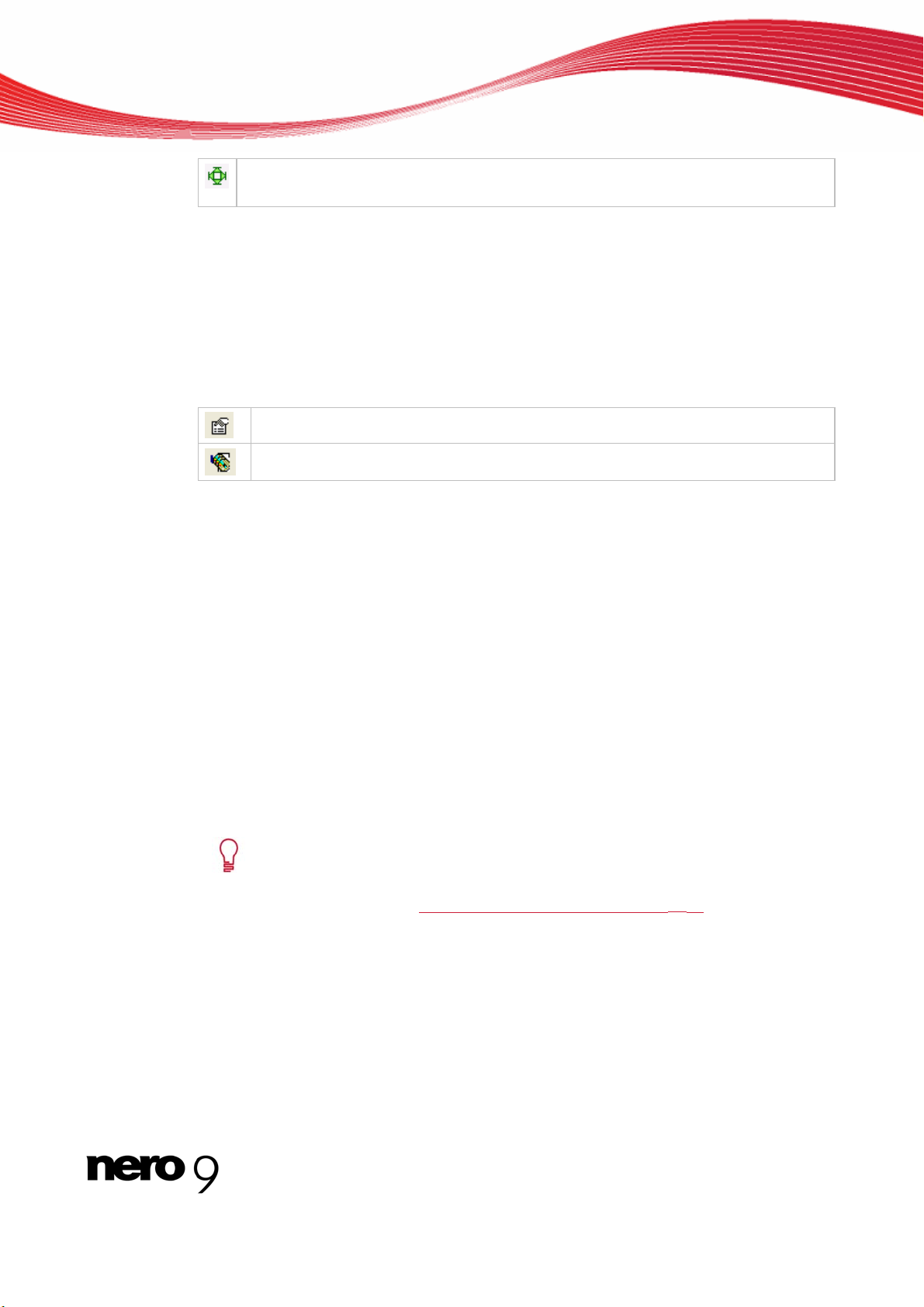
Открывает окно Выравнивание элементов. Здесь вы можете выровнять положение одного объекта относительно другого.
смотри также:
Окно «Выровнять элементы» 53
3.2.7 Плавающая панель инструментов
Если вы выделите динамический объект и задержите курсор мыши на объекте, через
некоторое время появится плавающая панель инструментов.
На плавающей панели инструментов доступны следующие пиктограммы:
Открывает окно Свойства.
Открывает окно Данные документа.
3.3 Область черчения
Элементы обложки создаются в области черчения. Область черчения состоит из вкладок для различных элементов обложки, принадлежащих выбранному типу документа,
или тех, которые вы добавили в определяемый пользователем тип, а также линеек,
находящихся в верхней части и слева.
Вы можете использовать эти вкладки в области черчения для переключения между
отдельными элементами обложки. Ес
ложки одновременно, вы можете выбрать элементы обложки, которые должны показаться в меню Просмотр: Область черчения будет поделена на два подокна.
Во вкладках вы обнаружите:
Главное окно
ли вы хотите видеть несколько элементов об-
редактируемая, незатушеванная область по размеру и форме выбранных элемен-
тов обложки, в которой создаются элементы обложки, и
заштрихованная, нередактируемая область.
Серая линия в редактируемой области является краем элемента обложки.
Белое внешнее поле представляет область края, которую также можно
конфигурировать во вкладке Печать, находящейся в окне Предпочтения
в применении (см. Окно Предпочтения в применении
3.4 Объекты
Находящийся в Nero CoverDesigner объект является элементом дизайна, который
можно расположить в области черчения. Объекты можно вставить, дублировать, перемещать, изменять их размер, форму и вид, а также редактировать.
74).
Nero CoverDesigner 14
Page 15
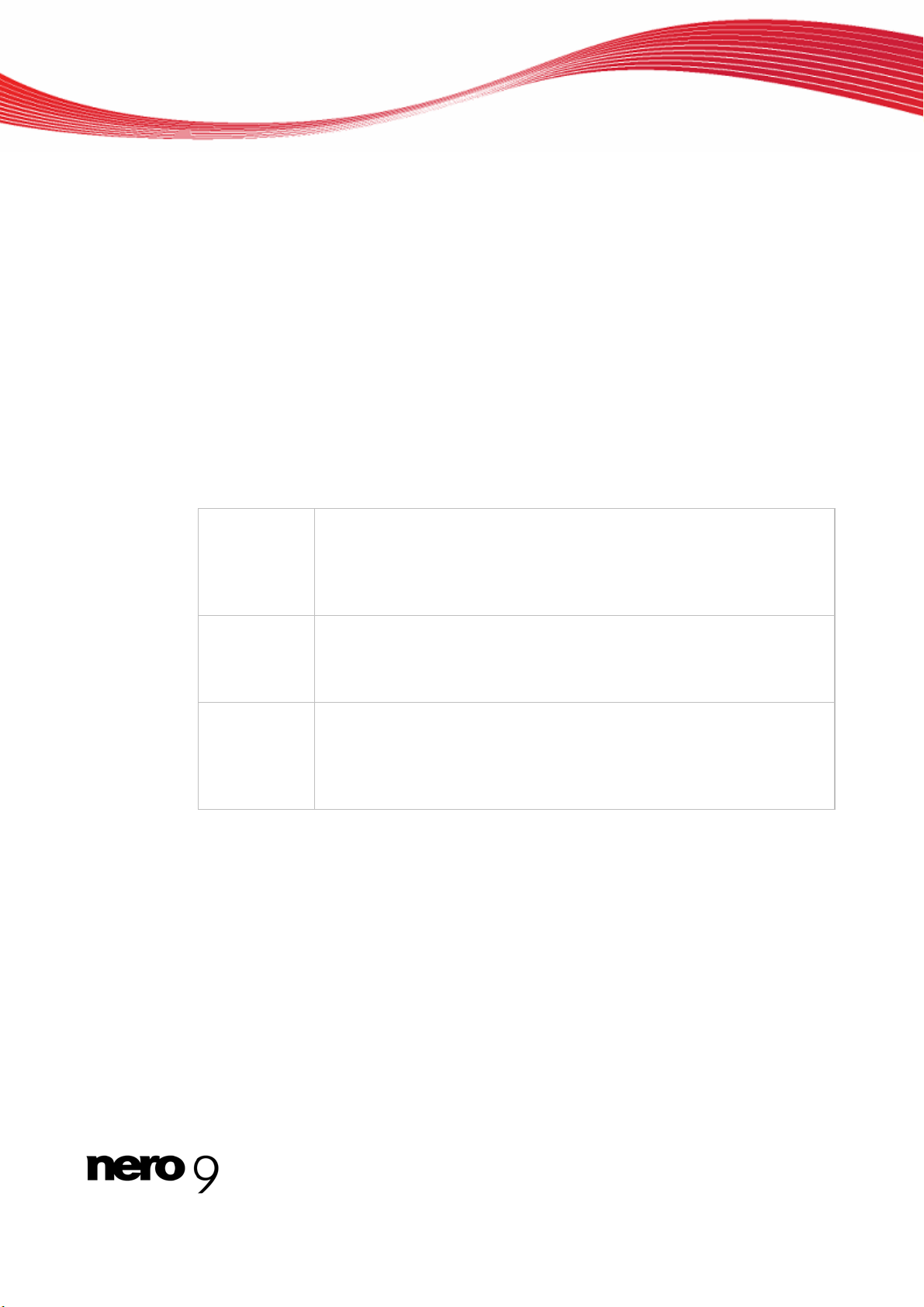
В Nero CoverDesigner доступны следующие объекты:
Геометрические объекты: линия, прямоугольник, эллипс
Художественный текс
Текстовое поле
Картинка
Динамические объекты: сп
т
исок дорожек, директория и поля
Главное окно
3.5 Динамические объе
Списки дорожек, директории и поля являются динамическими объектами. Эти объекты
получают большую часть своего содержимого из данных документа. Поэтому вы не
можете ввести текст в объекты. Вместо этого вы должны ввести контент в данные документа.
Доступны следующие динамические объекты:
Список до-
рожек
Каталог
Поля
Список дорожек берет свое содержимое из данных документа, содержащих данные аудио/раз
диска. Примером содержимого может быть автоматически прикрепленный порядковый номер дорожки или информация об исполнителе и/или название.
Папка берет свое содержимое из данных документа, содержащих
файлы из системы файлов или CD-диска с данными. Примером содержимого может быть автоматически прикрепленный порядковый
номер, путь к файлу и/или название файла.
Поля берут свое содержимое в первую очередь из данных документа, например, информацию о названии, исполнителе, названии диска и/или дате выпуска. Информация о дате сохранения или печатания и определенный пользователем ввод текста также могут быть
отображены.
кты
делов для дорожек/разделов аудио CD-
смотри также:
Окно «Данн
ые документа» 32
Nero CoverDesigner 15
Page 16
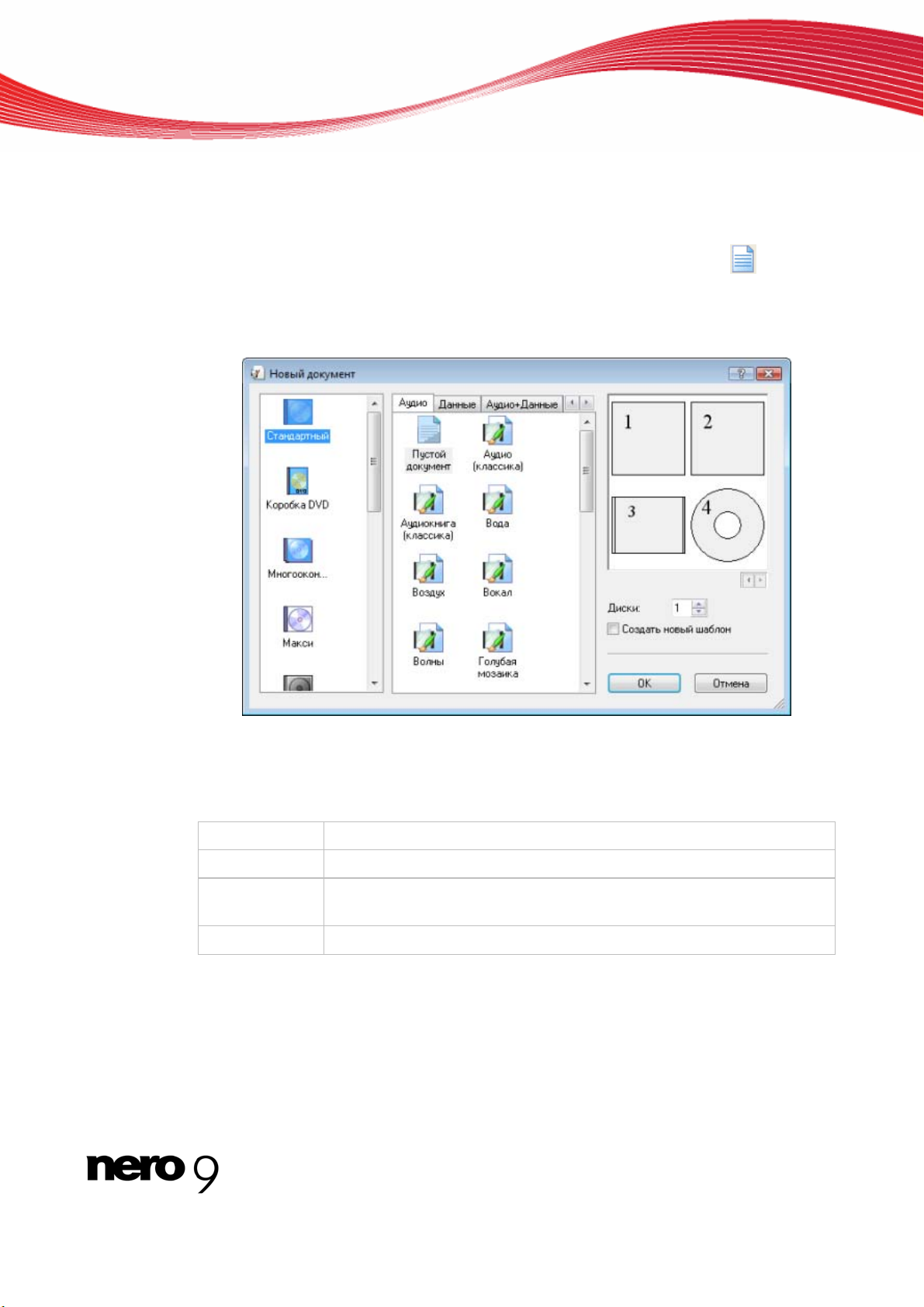
Окно «Новый документ»
нт» 4 Окно «Новый докуме
Окно Новый документ автоматически открывается вместе с главным окном при запуске Nero CoverDesigner. Это окно является отправной точкой для создания нового
документа. Вы также можете открыть это окно при помощи пиктограммы
щейся на панели инструментов в главном окне.
Окно Новый документ состоит из двух списков выбора, окна предварительного просмотра и опций настроек.
, находя-
Новый документ
Типы документов показаны в левом списке выбора. Шаблоны для выбранного типа документа показаны в правом списке выбора, и в вашем распоряжении имеются четыре
вкладки:
Звук
Данные
Музыка и
данные
Видео
Во вкладках содержатся шаблоны для каждого типа диска. Шаблон может содержать
соответствующие поля, такие как время проигрывания или список дорожек для аудио
CD. Тип диска автоматически устанавливается подобающим образом в данных документах шаблона. Элементы обложки можно отобразить в окне просмотра вместе с дизайном шаблона. В окне Новый документ доступны следующие настройки параметров:
Для типа диска "Аудио CD"
Для типа диска "диск с данными"
Для типа диска "Музыка и данные"
Для типа диска "видео диск"
Nero CoverDesigner 16
Page 17
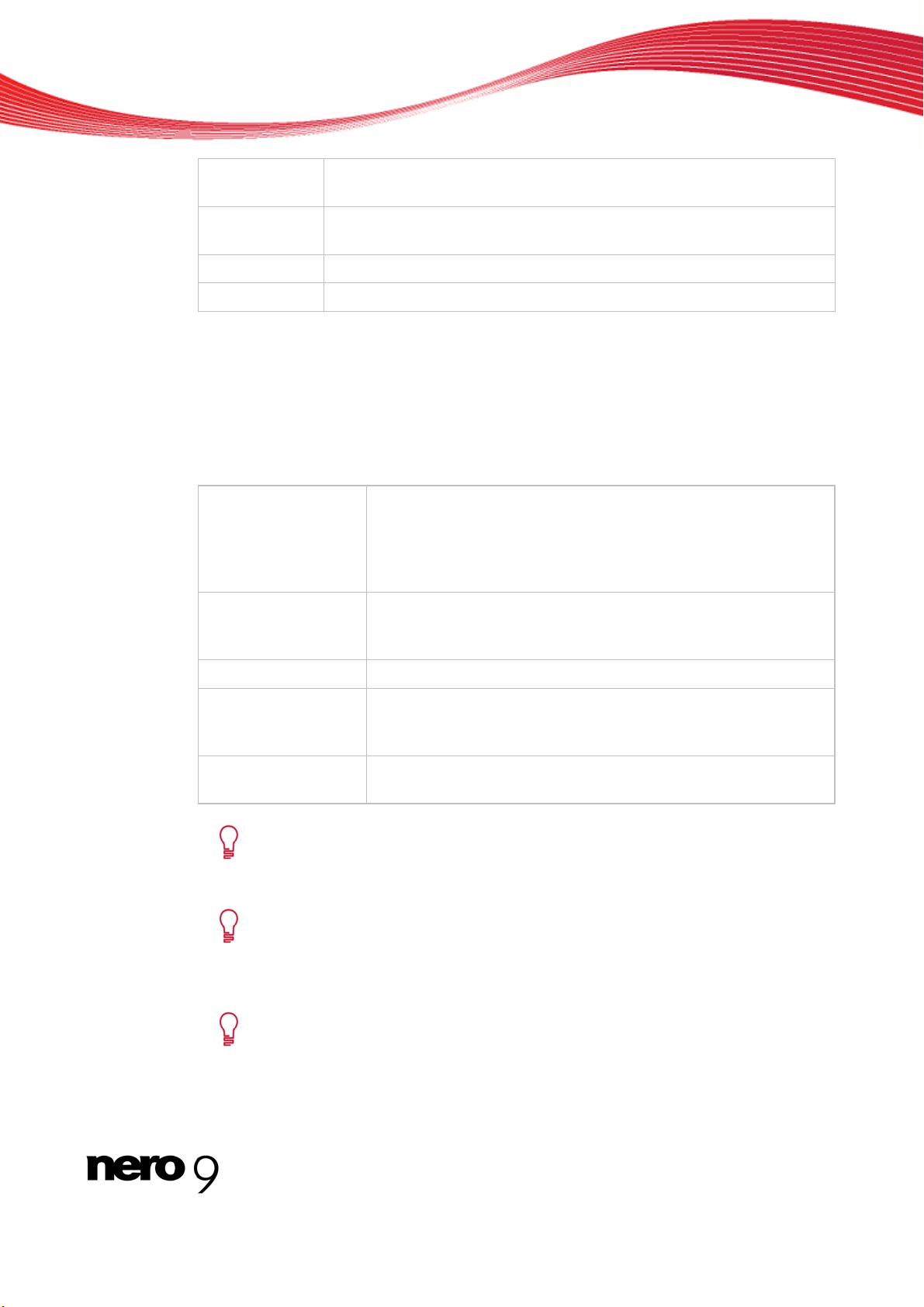
Окно «Новый документ»
Диски
Устанавливает номер элемента обложки Диска в документе. К документу можно добавить до четырех дисков.
Создать новый шаблон
OK
Отмена
Создает шаблон, т.е. документ сохраняется в формате *.nct и появляется в списке шаблонов.
Создает новый документ и закрывает окно.
Позволяет отменить действие и закрыть окно.
4.1 Тип документа
С помощью Nero CoverDesigner вы можете выбрать разные типы документов. Каждый
тип документа содержит предварительно установленные элементы обложки, которые
вы можете проектировать.
Доступны следующие элементы обложки:
Буклет
Вкладка
Вставляется во внутреннюю часть корпуса CD или DVD-диска
в качестве буклета или отдельного листа. Виден на передней
части корпуса CD, производится из прозрачного пластика.
Обычно он содержит дополнительную информацию о дис
ке,
напр., названия дорожек аудио CD-диска.
Вставляется в задней части корпуса CD-диска. В случае с
корпусами для DVD-дисков он вставляется во внешней части
корпуса DVD-диска. Вкладка видна на внешней части.
Диск
Мини диск / (прямоугольная) визитная карточка
Конверт для визиток
При выборе типа документа, к документу автоматически добавляются установленные заранее элементы обложки, которые вы можете проектировать.
Если вы хотите подобрать элементы обложки самостоятельно, выберите
тип документа Пользовательский. Здесь вы можете вставить любые желаемые элементы обложки в текущий документ при помощи пункта меню
Редактировать > Вставить новую страницу.
Тип документа Полный шаблон делает доступным все элементы обложек.
Этикетка в форме диска
Этикетка в форме мини диска / визитной карточки / прямоугольной визитной карточки
Конверт для визиток
Nero CoverDesigner 17
Page 18
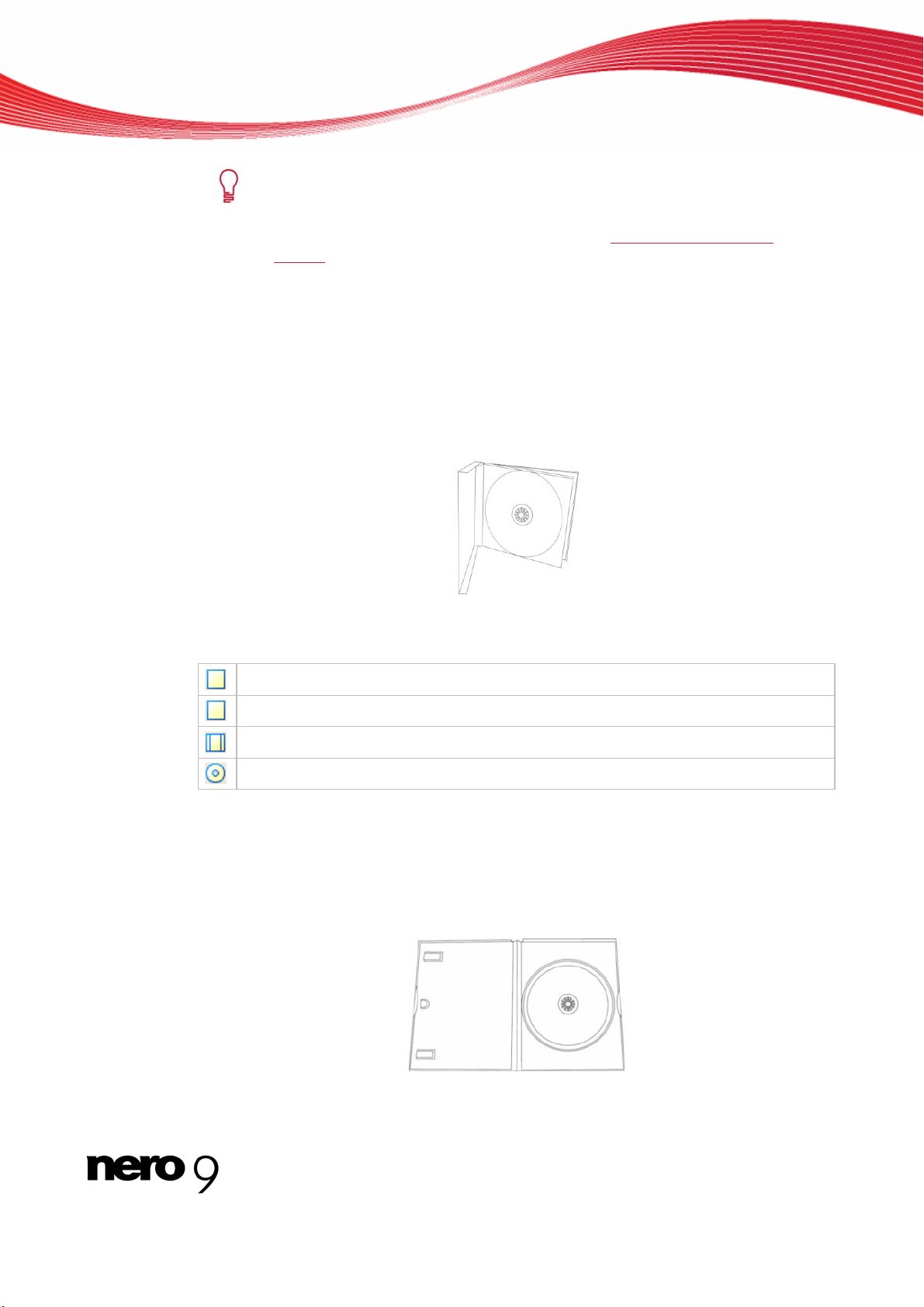
К типам документов Стандартный, Коробка для DVD-диска, Универсальная коробка, Макси, Тонкая упаковка и Пользовательский можно
добавить до четырех дисков в качестве элементов обложки, добавляя к
данным документа дополнительный диск (см. Окно данных докумен-
та 32).
4.2 Стандартный тип документа
Тип документа Стандартный соответствует обычной джевельной коробке для CDдисков. Джевельные коробки обычно производятся из прозрачного пластика. Передняя
и задняя части коробки соединены петлями. На задней стороне передней части предусмотрено место для буклета. Держатель удерживает CD-диск внутри коробки. Держатель можно удалить. Под держателем предусмотрено место для вкладки.
Окно «Новый документ»
С помощью Nero CoverDesigner можно проектировать следующие элементы:
Буклет CD (передний)
Буклет CD (задний)
Вкладка
Диск
4.3 Тип документа «Коробка DVD»
Коробка DVD — это тип упаковки для DVD-дисков. Эта упаковка больше чем обычная
коробка для CD, и имеет сгиб посередине. Буклет располагается внутри. Вкладка
вставляется между пластиковой пленкой и наружной частью коробки.
Джевельная упаковка
Коробка DVD
Nero CoverDesigner 18
Page 19
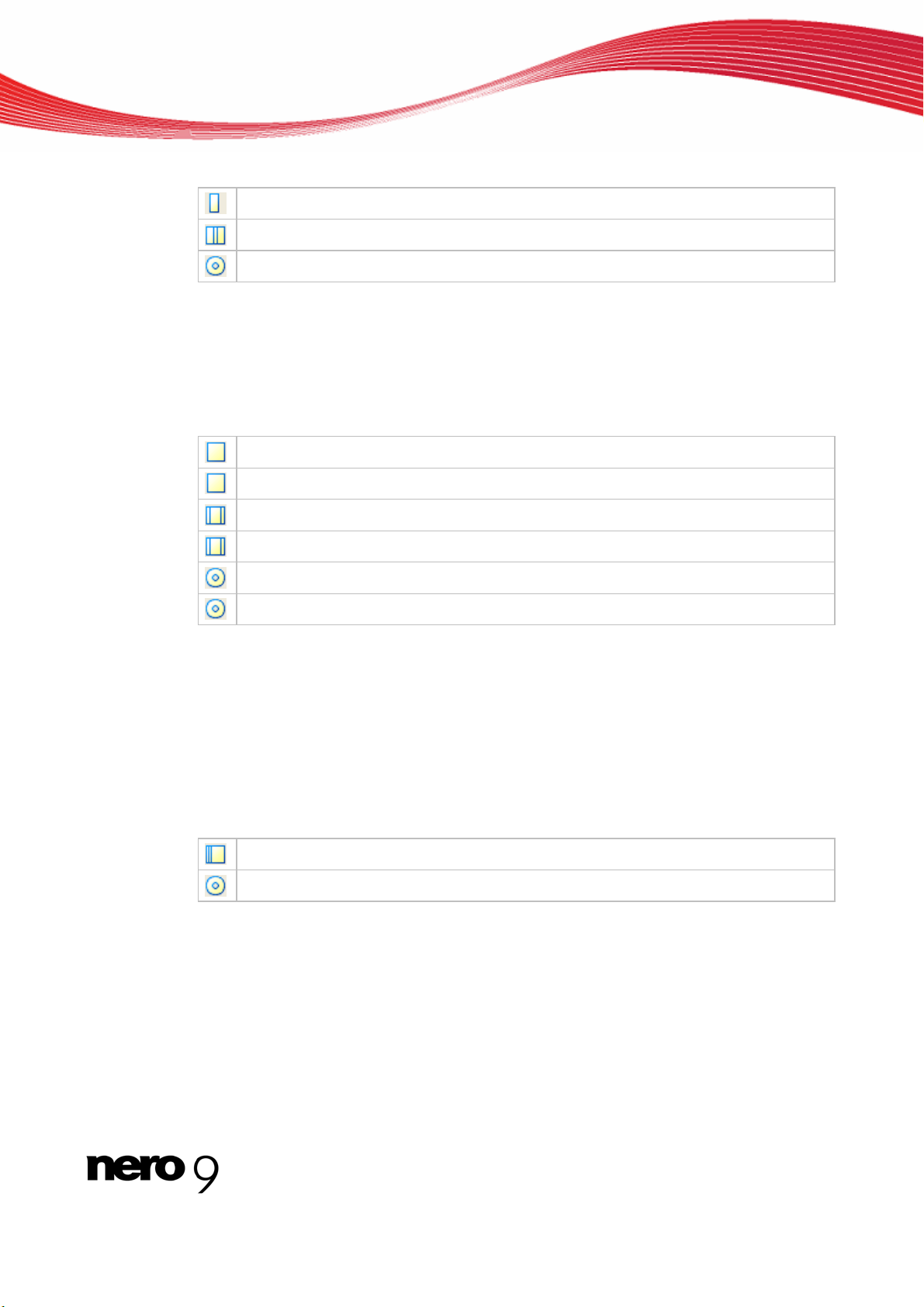
С помощью Nero CoverDesigner можно проектировать следующие элементы:
Буклет DVD для внутренней части коробки
Вкладка DVD для коробки
Диск
4.4 Тип документа «Универсальная коробка»
Универсальная коробка — это тип упаковки для нескольких CD-дисков, она зачастую
открывается с двух сторон.
С помощью Nero CoverDesigner можно проектировать следующие элементы:
Буклет CD (передний)
Буклет CD (задний)
Передняя вкладка для CD
Задняя вкладка для CD
Диск 1
Окно «Новый документ»
Диск 2
4.5 Тип документа «Макси»
Формат "макси" был создан для CD с синглами, т.е. CD-дисков, содержащих одну дорожку вместо целого альбома. Коробка "макси" тоньше джевельной коробки CD. Вместо буклета в него вкладывают дважды сложенный на нужной стороне листок, таким
образом, чтобы у него был отчетливый корешок. Держатель CD-диска интегрирован в
коробку и не может быть выбран.
С помощью Nero
Макси-вкладка
Диск
CoverDesigner можно проектировать следующие элементы:
4.6 Тип документа «Тонкая упаковка»
Тонкая упаковка тоньше макси CD упаковки. Она используется для CD-дисков с синглами и создаваемых дома дисков с данными. Вместо буклета она содержит одиночный
листок.
Nero CoverDesigner 19
Page 20
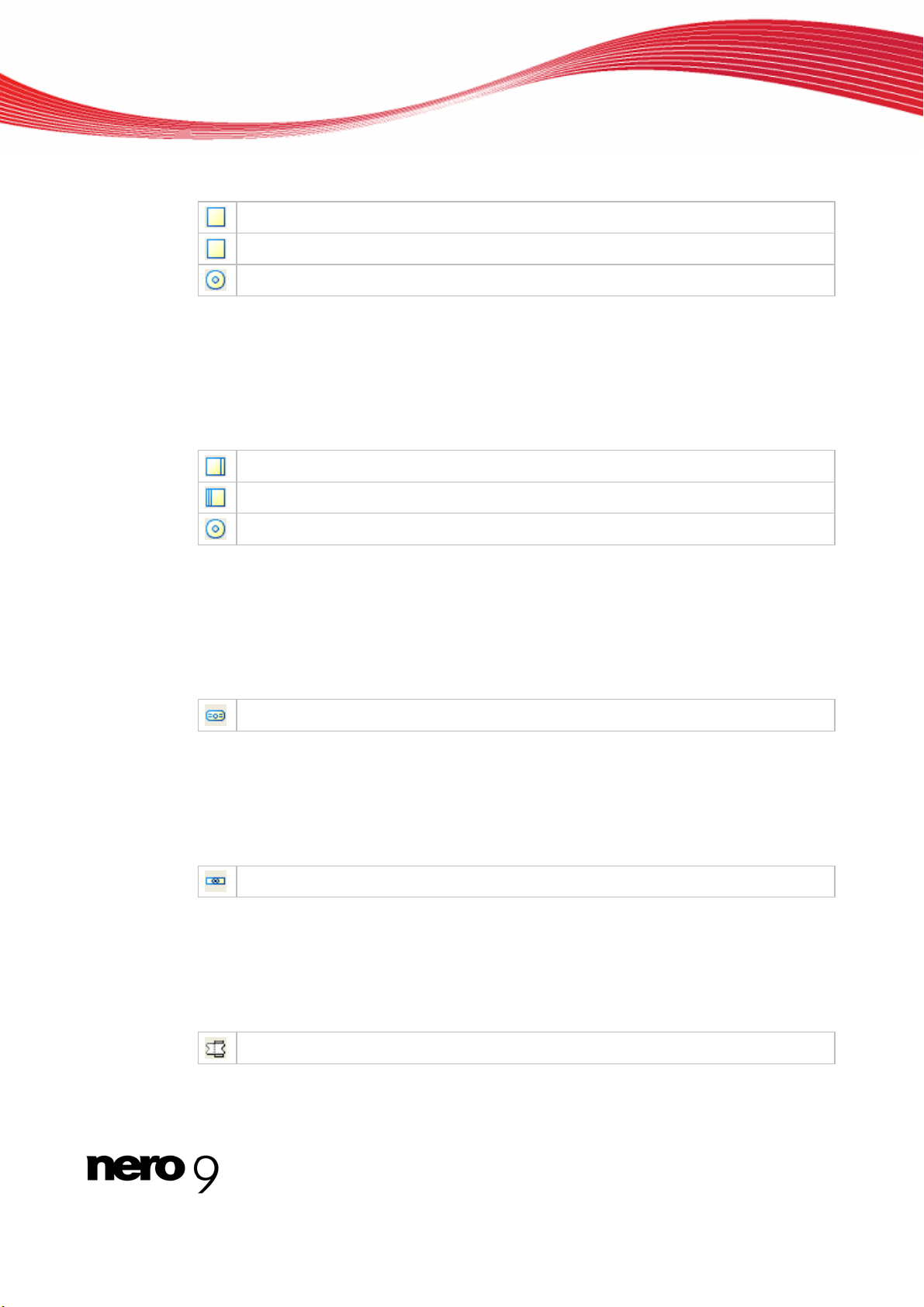
С помощью Nero CoverDesigner можно проектировать следующие элементы:
Буклет CD (передний)
Буклет CD (задний)
Диск
4.7 Тип документа «Мини CD»
Мини CD-диск — это CD-диск диаметром в 8 см. В большинстве приводов предусмотрено место для мини CD-дисков.
С помощью Nero CoverDesigner можно проектировать следующий элемент:
Мини-вкладка (передняя)
Мини-вкладка (задняя)
Мини-диск
Окно «Новый документ»
4.8 Тип документа «Визитка»
Овальная визитка также известна как визитка-CD, их часто используют в рекламных
целях.
С помощью Nero CoverDesigner можно проектировать следующий элемент:
Визитка
4.9 Тип документа «Прямоугольная визитка»
Прямоугольная визитка имеет тот же формат, как и стандартная визитная карточка.
С помощью Nero CoverDesigner можно проектировать следующий элемент.
Прямоугольная визитка
4.10 Тип документа «Конверт для визиток»
Конверт визитки — это обложка для овальных и прямоугольных визиток.
С помощью Nero CoverDesigner можно проектировать следующий элемент.
Конверт для визиток
Nero CoverDesigner 20
Page 21
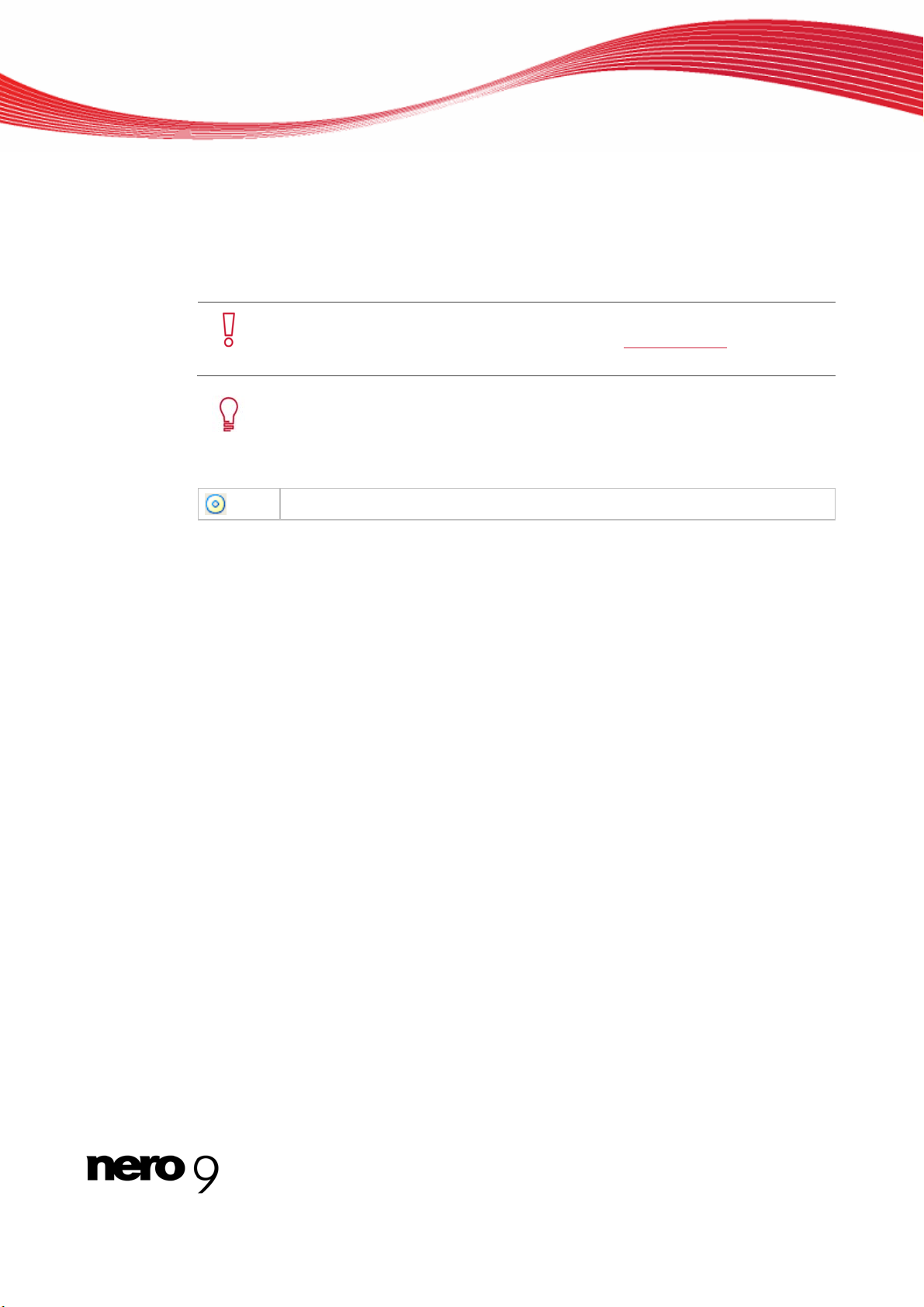
Окно «Новый документ»
ribe 4.11 Тип документа LightSc
Если вы обладаете рекордером LightScribe, вы можете печатать на печатной поверхности CD/DVD-дисков для этикеток LightScribe при помощи Nero CoverDesigner. Печатная поверхность диска окрашена в специальный цвет или покрыта термическим слоем,
который нагревается лазером внутри рекордера во время отпечатывания изображения
и текста.
Эта функция реализована только в полной версии. Вы в любое время можете обновить свою версию Essentials на сайте www.nero.com
полнофункциональную версию.
Данная функция может быть применена только в случае использования
пишущих приводов, поддерживающих технологию LightScribe.
С помощью Nero CoverDesigner можно проектировать следующий элемент.
и получить
Диск
Nero CoverDesigner 21
Page 22
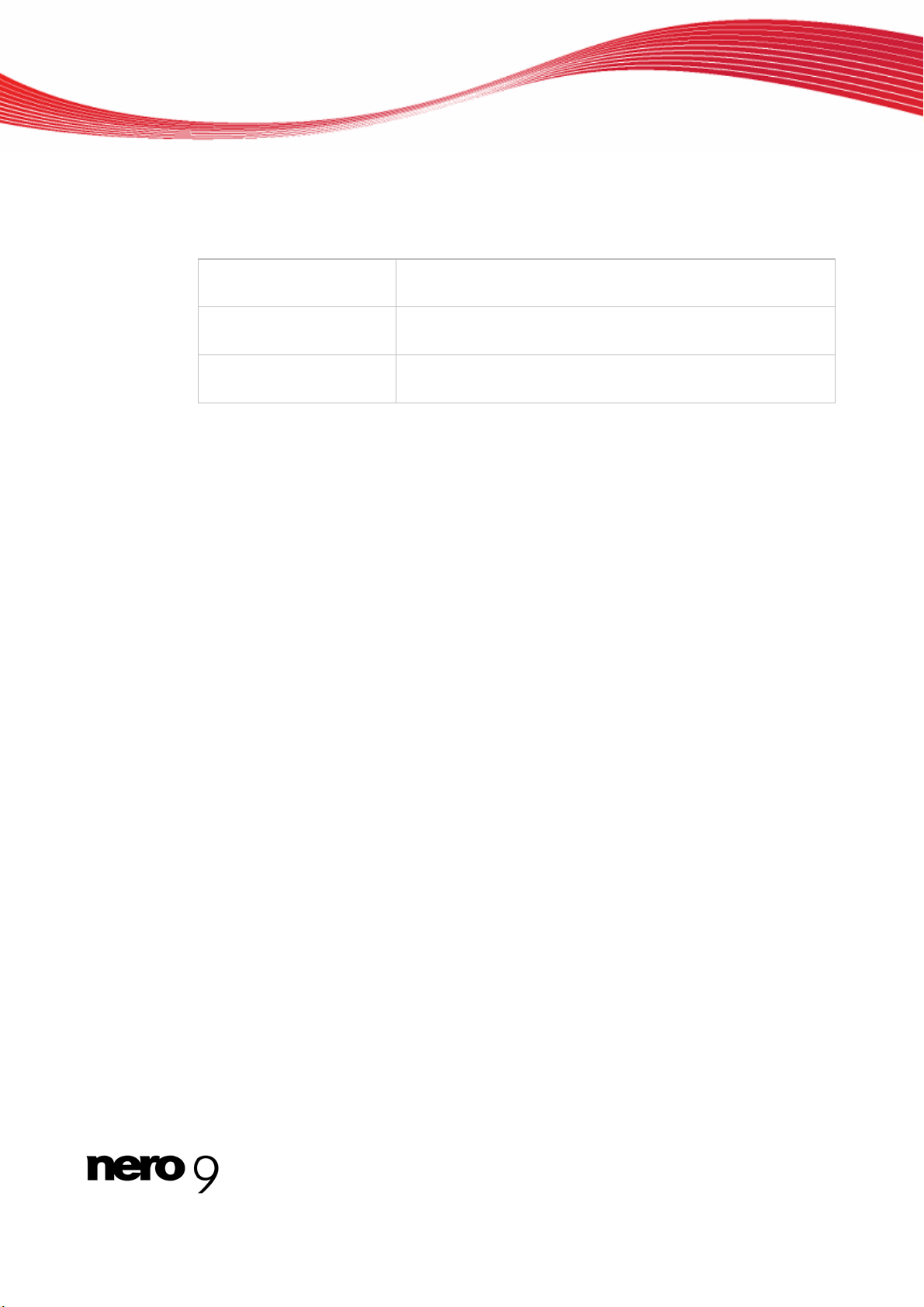
Создание нового документа
нта 5 Создание нового докуме
В Nero CoverDesigner существует три типа документов. Отличительной чертой является то, как создается фон элементов обложки:
Стандартный документ
Документ изображения
Документ Nero Digital
Фон создается пользователем, как он хочет, или берется
из шаблона.
В качестве фона всех элементов обложки используется
выбранное изображение
Сохраненная в файле Nero Digital обложка используется
в качестве фона для всех элементов обложки.
5.1 Создание документа Nero Digital
С помощью Nero CoverDesigner можно извлечь сохраненную в файле Nero Digital обложку альбома, и далее использовать ее как основу для документа Nero CoverDe-
signer.
Чтобы создать документ Nero Digital, необходимо выполнить следующие действия:
1. Щелкните меню Файл > Новая обложка от Nero Digital.
Откроется окно Открыть.
2. Выберите содержащий обложку файл Nero Digital и нажмите кнопку Открыть.
Открывается окно Новый документ; выбран тип документа Пользовательский.
3. Если хотите разработать обложку для аудиодиска Nero Digital audio, щелкните вкладку
Аудио.
Если хотите разработать обложку для видеодиска Nero Digital video, щелкните вкладку
Видео.
4. Выберите шаблон Обложка Nero Digital.
5. Щелкните по кнопке OK.
Окно Новый документ закрывается. В области для черчения отображаются эле-
менты обложки, которые были сохранены в файле Nero Digital. Обложка использу-
ется в качестве фонового изображения.
Вы создали новый документ Nero Digital и теперь можете завершить дизайн.
смотри также:
Разработка элемента обложки 26
Nero CoverDesigner 22
Page 23
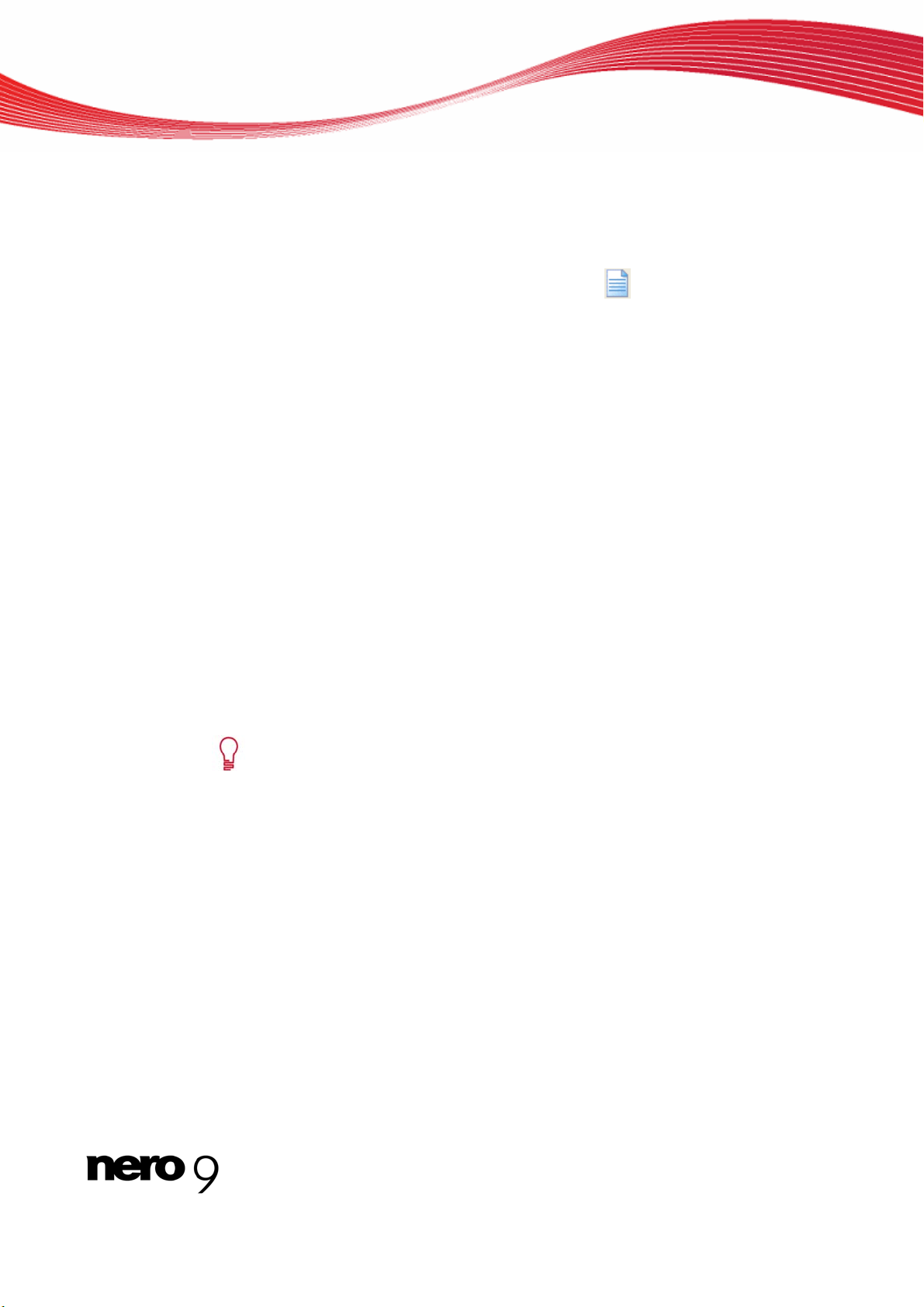
Создание нового документа
ния 5.2 Создание нового документа или документа изображе
Чтобы создать новый документ или документ изображения, необходимо выполнить
следующие действия:
1. Чтобы создать новый документ, щелкните пиктограмму на панели инструментов.
Появится окно Новый документ.
2. Чтобы создать новый документ изображения, необходимо выполнить следующие дей-
ствия:
1. Щелкните меню Файл > Новая обложка из изображения.
Откроется окно Открыть.
2. Выберите требуемый файл образа и нажмите на кнопку Открыть.
Появится окно Новый документ.
3. В левом списке выбора выделите тип документа.
В левом списке выбора отображаются шаблоны для выделенного типа документа;
вкладка Аудио выбирается по умолчанию.
4. Чтобы выбрать тип диска, щелкните по одной из вкладок в правом списке выбора.
В списке выбора показываются шаблоны для выбранного документа и тип диска.
5. В списке выбора, находящемся справа, выберите уже созданный шаблон или шаблон
Пустой документ.
Выбранный шаблон отображается в области просмотра.
6. В случае необходимости, введите количество дисков, которое должно содержаться в
документе.
В последствии вы можете увеличить количество дисков в документе, добавляя диск к данным документа.
7. Щелкните по кнопке OK.
Окно Новый документ закрывается. Если вы выбрали шаблон, содержащий ди-
намические объекты, появляется окно Данные документа.
8. Если было отображено окно Данные документа, введите данные документа и щелк-
ните кнопку OK.
Документы применяются и окно Данные документа закрывается. Во вкладках, на-
ходящихся в области для черчения, отображаются элементы обложки выбранного
типа документа. Если вы создали документ изображения, выбранное изображение
вставляется в качестве фона для всех элементов обложки.
Вы создали новый документ и теперь можете завершить дизайн.
смотри также:
Тип документа 17
Разработка элемента обложки 26
Nero CoverDesigner 23
Page 24
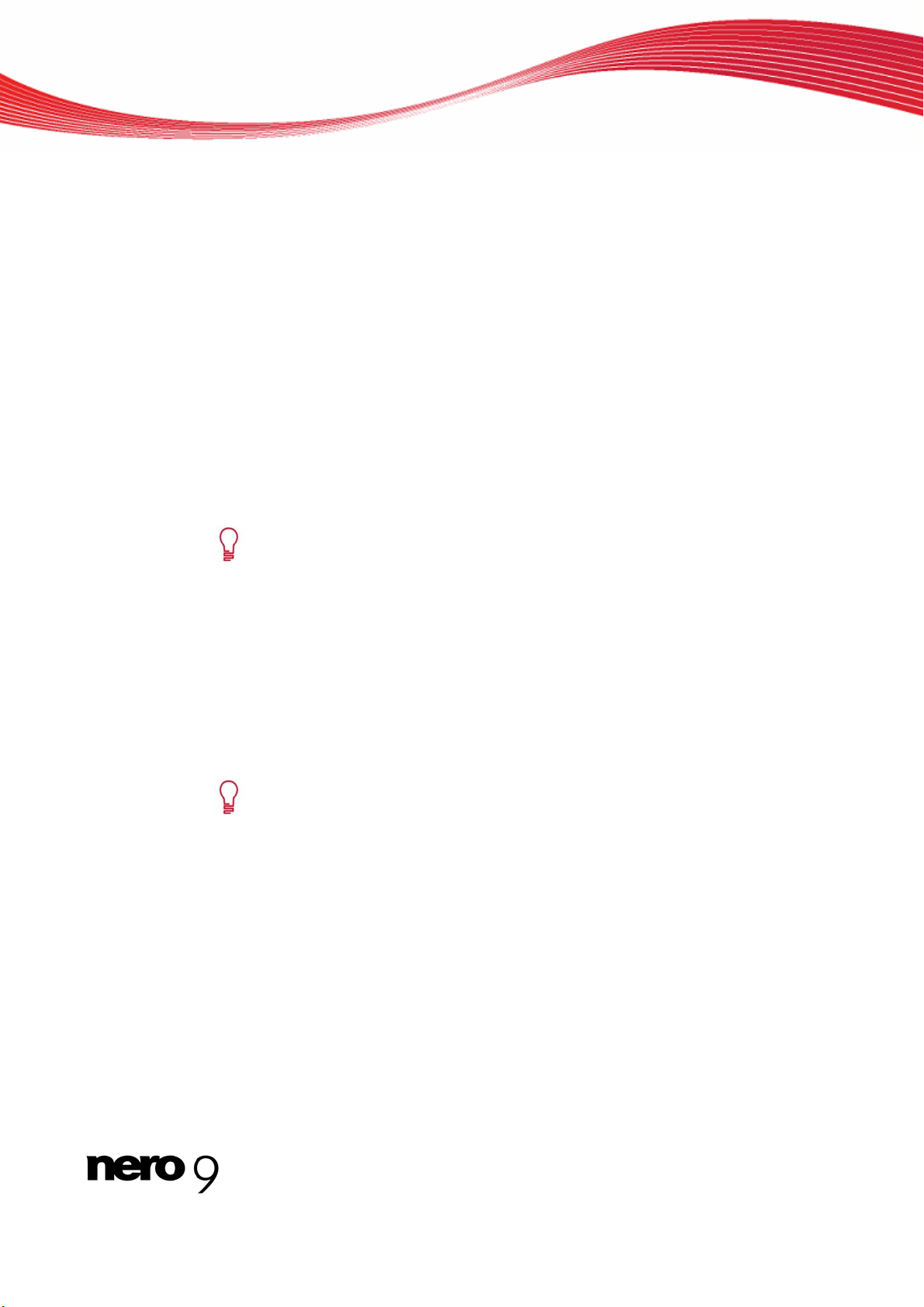
Редактирование документа
6 Редактирование докуме
6.1 Добавление элемента обло
Если вы выбрали тип документа Пользовательский, на начальной стадии во вкладке
Диск 1 доступен только элемент обложки для этикетки диска. Однако вы можете доба-
вить новые элементы обложки к этому документу.
Для этого поступают следующим образом:
1. Щелкните меню Правка > Вставить новую страницу в главном окне.
Откроется окно Вставить страницу.
2. Выберите элемент обложки, который вы желаете добавить к текущему документу.
3. Щелкните кнопку Вставить.
Окно закроется. К документу добавлена соответствующая вставка с новым эле-
ментом обложки.
Удаление элементов обложки
Вы можете удалить элементы обложки при помощи пункта меню Редакти-
ровать > Удалить текущую страницу. Однако для этого документ дол-
жен содержать, как минимум, один элемент обложки.
нта
жки
6.2 Модифицирование шаблона в дальнейшем
Позже, чтобы выбрать другой дизайн, вы можете модифицировать используемый в документе шаблон.
Данные документа, содержащиеся в оригинальном документе, остаются
нетронутыми, однако вставленные объекты могут быть удалены. Вставленные объекты сохраняются, если вы выберите шаблон с таким же типом документа и диска.
Чтобы откорректировать шаблон, поступают следующим образом:
1. Щелкните меню Правка > Изменить шаблон в главном окне.
Откроется новое окно Выбрать новый шаблон.
2. В находящемся справа списке выбора выберите новый шаблон.
Окно Выбрать новый шаблон закроется.
Документ откроется вместе с дизайном выбранного шаблона.
Nero CoverDesigner 24
Page 25
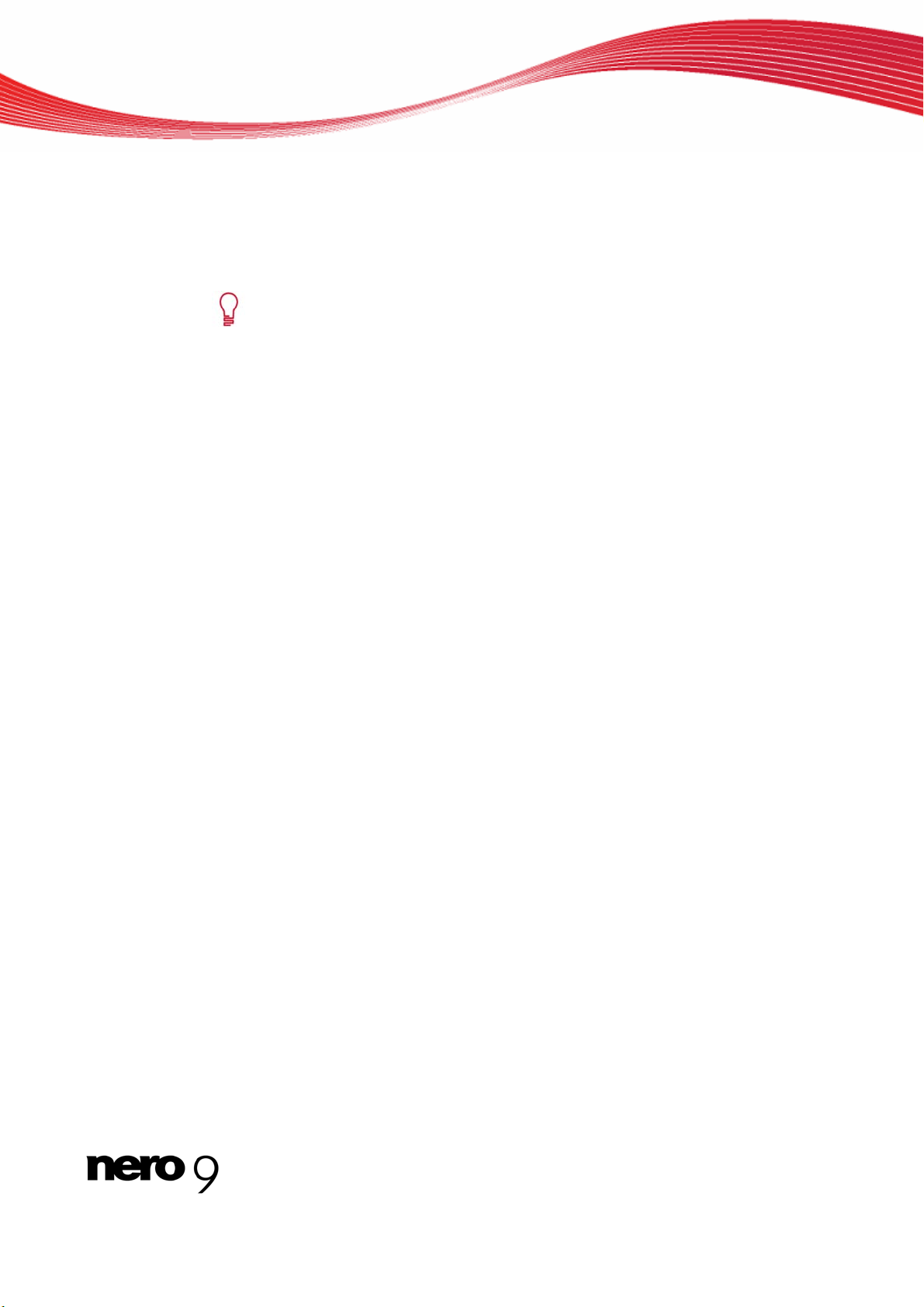
Редактирование документа
6.3 Прикрепление набора бумаги
К каждому элементу обложки вы можете прикрепить набор бумаги. Когда вы это проделываете, размеры элементов обложки могут измениться. Прикрепление набора бумаги зачастую означает, что вы хотите печатать на специальной бумаге от определенного производителя.
Изменение размера элементов обложки
Если вы измените размер элемента обложки, объекты могут оказаться за
пределами чертежной области. Объекты располагаются ровно по отношению к линейке, т.е. размерам страницы, а не по отношению к самому элементу обложки.
Чтобы прикрепить набор бумаги к элементу обложки, необходимо проделать следующее:
1. Нажмите на вкладку, содержащую необходимый элемент обложки.
Элемент обложки выводится на экран.
2. На панели инструментов нажмите на выпадающее меню Просмотр.
Откроется выпадающее меню.
3. Выберите набор бумаги.
Выпадающее меню закроется, и выбранная бумажная масса добавится к элементу
обложки. Величина, размеры и/или положение элемента обложки могут измениться.
Nero CoverDesigner 25
Page 26

Разработка элемента обложки
7 Разработка элемента обло
7.1 Вставка объ
В Nero CoverDesigner можно вставлять объекты, чтобы создавать элементы обложки
для документа. Вставленный объект автоматически выделяется, и его можно редактировать
Чтобы создать элемент упаковки, вы можете вставлять объекты в области черчения.
Следуйте инструкциям:
1.
Чтобы вс
1. Щелкните пиктограмму
2. Нажмите на область черчения и протяните курсор.
2. Чтобы вставить прямоугольник:
1. Щелкните пиктограмму
2. Нажмите на область черчения и протяните курсор.
тавить линию:
Курсор изменится на перекрестие с символом линии.
Линия вставлена.
Курсор изменится на перекрестие с символом прямоугольника.
Прямоугольник вставлен.
екта
на панели инструментов.
на панели инструментов.
жки
3. Чтобы вставить эллипс:
1. Щелкните пиктограмму
Курсор изменится на перекрестие с символом эллипса
2. Нажмите на область черчения и протяните курсор.
Эллипс вставлен.
на панели инструментов.
4. Чтобы вставить художественный текст:
1. Щелкните пиктограмму
Курсор изменится на перекрестие с символом А
2. Нажмите на область черчения.
Вставится вертикальная линия.
3. Введите текст прямо в области черчения.
4. Нажмите кнопку ввода.
Вы не можете ввести художественный текст с переносом строки. Чтобы
ввести более длинный текст с переносом строки, используйте объект Тек-
стовое окно.
на панели инструментов.
Nero CoverDesigner 26
Page 27

5. Чтобы вставить текстовой блок
Разработка элемента обложки
1. Щелкните пиктограмму
Курсор изменится на перекрестие с символом "Аbc".
2. Нажмите на область черчения и протяните курсор.
Окно Свойства открывается во вкладке Текстовое окно.
3. Введите текст в области ввода.
4. Укажите опции текста.
5. Щелкните по кнопке OK.
Текстовое окно вставлено вместе с введенным вами текстом.
6.
Чтобы вс
1.
2. Нажмите на область черчения и протяните курсор.
тавить список дорожек или папку:
Щелкните пиктограмму
Курсор изменится на перекрестие с символом списка дорожек или папки.
Список дорожек или папка вставлены. Если вы полностью ввели данные доку-
мента, будут отображены соответствующие контенты.
на панели инструментов.
или на панели инструментов.
7. Чтобы вставить картинку:
1. Щелкните пиктограмму
Откроется окно браузера Открыть.
2. Выберите файл образа и нажмите на кнопку Открыть.
Окно Открыть закроется. Курсор мыши измениться на перекрестие с символом
камеры, и вокруг курсора будет показана рамка выбранного изображения.
3. Нажмите на область черчения.
Выбранное изображение вставлено.
на панели инструментов.
8. Чтобы вставить поле:
1. Щелкните пиктограмму
Откроется расширенное диалоговое окно, и в нем будут показаны типы полей.
2. Выбрать тип поля.
Курсор мыши измениться на перекрестие, и контур выбранного поля отобра-
зится на заднем плане.
3. Нажмите на область черчения.
Поле вставлено. Если вы ввели что-то в данные документа, будут отображены
оответствующие контенты. Если данных документа нет, название типа поля
с
показывается в угловых скобках.
Вы успешно запустили вставили объект. Теперь вы можете редактировать его или
продолжить создание обложки. Вставленный объект автоматически выделяется и
показывается рамка с ее точками привязки и стрелкой вращения.
на панели инструментов.
Nero CoverDesigner 27
Page 28

Разработка элемента обложки
екта 7.2 Правка объ
Вставленный объект можно редактировать с помощью Nero CoverDesigner. Вы можете
изменить размер, форму, положение и, если необходимо, цвет.
Чтобы поменять размер, форму или положение объекта, необходимо проделать следующее:
1. Щелкните пиктограмму (инструмент выбора) на панели инструментов.
2. Выделите объект, который хотите править.
Вокруг объекта появится рамка с точками привязки и стрелкой вращения.
Выделенный объект
3. Чтобы точно поменять положение, размер и/или поворот объекта:
1. Щелкните меню Объект > Геометрия.
Откроется окно Геометрия.
2. Введите необходимые положение, размер и угол вращения.
3. Щелкните по кнопке OK.
Окно закрывается, и объект изменяется в соответствии с вашими новыми вво-
дами.
4. Чтобы точно выровнять объект в области черчения:
1. Щелкните меню Объект > Выровнять.
Откроется окно Выровнять элементы.
2. Настройте необходимые параметры.
3. Щелкните по кнопке OK.
Окно закрывается, и объект позиционируется в соответствии с вашими новыми
вводами.
5. Чтобы поменять положение объекта вручную, передвиньте объект, нажав и дурживая
кнопку мыши.
6. Чтобы поменять положение центральной точки изогнутого текста:
1. Нажмите на центральную точку.
Курсор мыши изменится на перекрестие.
2. Передвиньте центральную точку, удерживая кнопку мыши нажатой.
Положение центральной точки изменено.
Nero CoverDesigner 28
Page 29

Разработка элемента обложки
7. Чтобы поменять размер или форму объекта вручную:
1. Передвиньте курсор мыши на точку привязки на рамке.
Курсор мыши изменится на двойную стрелку, показывающую направление, в
котором можно передвигать объект.
2. Нажмите на точку привязки и тяните ее в нужном направлении.
Объект станет больше или меньше.
8. Чтобы поменять вращение объекта вручную:
1. Передвиньте курсор мыши на стрелку вращения рамки.
Курсор мыши изменится на стрелку вращения.
2. Нажмите на стрелку вращения и вращайте объект в нужном направлении.
Объект повернут.
9. Чтобы изменить свойства, напр., перо, кисть, шрифт и т.д.:
1. Щелкните значок
Откроется окно Свойства. Видные в окне вкладки являются показателями те-
кущего выбранного объекта.
2. Укажите свойства во вкладках.
3. Щелкните по кнопке OK.
Окно закрывается, и объект изменяется в соответствии с вашими новыми вво-
дами.
.
10. Чтобы изменить контент художественного текста:
1. Щелкните пиктограмму
Курсор изменится на перекрестие с символом А.
2. Щелкните по художественному тексту и выполните необходимые изменения кон-
тента.
3. Нажмите кнопку ввода
Вы отредактировали объект.
на панели инструментов.
7.3 Преобразование художественного текста
С помощью Nero CoverDesigner вы можете преобразовать художественный текст в
графический элемент. Свойства текста после конвертации уже нельзя редактировать.
Чтобы преобразовать художественный текст, следуйте инструкциям:
1. Щелкните пиктограмму (инструмент выбора) на панели инструментов.
2. Выделите художественный текст, который хотите преобразовать.
Вокруг текста появится рамка с точками привязки и стрелкой вращения.
Nero CoverDesigner 29
Page 30

Разработка элемента обложки
3. В контекстном меню выберите Преобразовать в кривые.
Появится окно с информацией о том, что текст будет преобразован в графический
элемент, и вы больше не сможете редактировать свойства текста.
4. Щелкните по кнопке OK.
Диалоговое окно закрывается, художественный текст преобразован.
Вы успешно преобразовали художественный текст в графический элемент. В окне
Свойства доступны вкладки Перо и Кисть.
ния 7.4 Применение эффектов изображе
В Nero CoverDesigner вы можете применить к изображениям широкий диапазон эффектов.
Для этого поступают следующим образом:
1. Щелкните пиктограмму (инструмент выбора) на панели инструментов.
2. Выделите изображение, которое хотите править.
Вокруг текста появится рамка с точками привязки и стрелкой вращения.
3. Щелкните значок .
Откроется окно Свойства.
4. Щелкните кнопку Эффекты.
Показывается меню.
5. Выберите необходимый эффект.
Откроется соответствующее окно с видами «до» и «после».
В случае с некоторыми эффектами, как например, с эффектом Негатив,
окно не открывается, эффект применяется сразу же.
6. Выберите желаемую величину с помощью скользящего маркера.
7. Щелкните по кнопке OK.
Окно закроется. В области изображения показывается настоящий вид картинки.
8. Если необходимо, добавьте еще эффектов.
9. Щелкните по кнопке OK.
Окно Свойства закроется. Находящееся в области черчения изображение изменя-
ется в соответствии с вашими новыми вводами.
Nero CoverDesigner 30
Page 31

Если вы не удовлетворены эффектами, можете отменить свое (-и) последнее (-ие) действие (-ия) с помощью пиктограммы
рументов.
Количество действий, которое вы можете отменить, зависит от значения,
введенного в установки программы. Вы можете изменить это значение в
окне Установки приложения (см. Окно "Установк
смотри также:
Эффекты изобра
жения 44
7.5 Вставка и правка фона
В Nero CoverDesigner вы можете вставлять и редактировать фон. Можете вставлять
или редактировать фоны для всех элементов обложки документа одновременно или
редактировать фон элемента обложки по отдельности.
Чтобы вставить фон и редактировать его свойства, необходимо проделать следующее:
1. При необходимости вставить или отредактировать фон текущего элемента обложки
щелкните меню Объект > Свойства фона.
При необходимости вставить или отредактировать фон всех элементов обложки
щелкните меню Правка > Изменить все фоны.
Откроется окно Свойства фона.
Разработка элемента обложки
на панели инст-
и приложения" 74).
2. При желании создать цветной фон необходимо выполнить следующие действия:
1. Щелкните вкладку Кисть.
2. В случае необходимости выберите цвет и стиль.
3. При желании вставить фоновую картинку необходимо выполнить следующие дейст-
вия:
1. Щелкните по вкладке Изображение.
2. В области Источник изображений выберите файл изображения.
Изображение отображается в области предварительного просмотра Изобра-
жение. Область Режим растяжения активна.
3. В области Режим растяжения укажите, как масштабируется фоновое изображение.
4. Примените к картинке все необходимые эффекты.
4. Щелкните по кнопке OK.
Фон отображается в соответствии с вашими настройками.
смотри также:
Вкладка «Образ» 43
Эффекты изобра
жения 44
Nero CoverDesigner 31
Page 32

Окно «Данные документа»
та» 8 Окно «Данные докумен
В окне Данные документа вы можете видеть и/или ввести данные документа. Данные
документа определяют содержание динамических объектов, списков дорожек, папок и
полей, которые можно применять при дизайне обложки или этикетки. Вы можете ввести контент, название и т.д. диска, для которого вы хотите создать обложку или этикетку.
При запуске документа из другого приложения Nero его данные автоматически заполняются, при возможности, информацией с диска.
Вы можете импортировать данные из файла Nero Digital в данные документа, выбрав Файл > Импортировать из Nero Digital.
По умолчанию данные документа содержат, как минимум, Документ, Диск 1 и тип
данных. Вы можете сделать дополнительные вводы самостоятельно.
Данное окно открывается по щелчку мыши по меню Данные > Данные документа.
Данные документа
Окно состоит из двух областей: в левой области элементы данных документа отображаются в виде древовидной структуры; в правой области отображаются опции ввода
для выбранного текущего элемента.
Nero CoverDesigner 32
Page 33

Окно «Данные документа»
Древовидная структура данных документа может иметь до четырех уровней и представляет данный проект или структуру диска. Вы можете ввести информацию, которая
впоследствии может быть использована динамическими объектами на каждом уровне.
Верхний или первый уровень, содержит элемент Документ, который относится ко
всему проекту.
На следующем уровне, втором, отображаются диски, которые содержатся в проекте.
Вы можете до
можете указывать его тип; этот ввод относится к третьему и четвертому уровням. Вы
можете выбирать из четырех видов дисков:
бавить до четырех дисков к элементу Документ. Для каждого диска вы
Для типа дис
Для дис
Для типа дис
Для видеодиско
Тип диска, выбранный вами во время создания документа в окне Новый документ,
используется для дисков по умолчанию.
Третий уровень содержит тип или типы данных, содержащихся на диске выбранного
типа. Например, Аудио CD содержит аудиофайлы, другими словами — тип данных
Аудио/Данные раздела. Диск с данными содержит только данные, другими словами
— тип данны
Четвертый уровень содержит контент диска под соответствующим типом данных. Например, аудиофайлы (дорожки) перечислены под Аудио/данные раздела, а файлы
данных — под типом данных Система файлов.
8.1 Докум
Для элемента Документ, в правой области Документ, доступны следующие опции
ввода:
Заголовок
ка «Аудио CD» — Аудио
ков с данными - Данные
ка "Аудио и данные" — Аудио + данные
в - Видео
х Система файлов.
ент
Указывает заголовок документа. По умолчанию в поле ввода Подзаголовок для диска также прилагается
заголовок документа.
Эта информация используется в поле типа Заголо-
вок.
Год выпуска
Исполнитель/Издатель
Применить ко всем подветвям
Указывает год выпуска.
Эта информация используется в поле типа Год.
Задает исполнителя или издателя.
Эта информация используется в поле типа Исполни-
тель.
Применяет вводы исполнителя или издателя в соответствующих полях Исполнитель/Издатель для
Диск, и Исполнитель для Дорожки.
Nero CoverDesigner 33
Page 34

Окно «Данные документа»
Добавление диска
8.2 Диск
Для элемента Диск, в правой области "Диск", доступны следующие опции ввода:
Подзаголовки
Тип
Исполнитель/Издатель
Добавляет диск к данным документа. Можно добавить до четырех дисков. К документу добавляются
соответствующие вкладки, от Диск 1 до Диск 4, содержащие новые элементы обложки для этикетки
диска.
Указывает заголовок диска. Заголовок документа
прилагается в поле ввода по умолчанию.
Эта информация используется в поле типа Заголо-
вок диска.
Указывает тип диска. Доступны четыре типа диска:
Аудио, Данные, Аудио + данные и Видео. На следующем уровне диск будет содержать различные типы данных, в зависимости от выбранного типа диска.
Эта информация используется в поле Тип диска.
Указывает исполнителя или издателя выделенного
диска.
Эта информация используется в поле типа Исполни-
тель диска.
Применить ко всем подветвям
Стереть
Импорт данных
Применяет вводы исполнителя или издателя в поле
ввода дорожек Исполнитель.
Удаляет диск из данных документа вместе с его соответствующими вкладками, находящимися в документе.
Открывает окно Читать импортированный файл,
которое вы можете использовать для выбора файла
CDC.
8.3 Данные о звуке/разделе
Аудио/данные раздела появляется в качестве ввода для типов дисков Аудио, Аудио
+ данные и Видео. Информация о номере дорожки и общей длительности воспроиз-
ведения отображается в области Аудио/данные раздела с правой стороны.
Доступны следующие кнопки:
Добавить дорожку
Удалить все
Добавляет ввод дорожки к данным.
Удаляет все дорожки из данных.
Nero CoverDesigner 34
Page 35

Окно «Данные документа»
ема 8.4 Файловая сист
Система файлов появляется в качестве ввода для типов дисков Данные, Аудио +
данные и Видео. Информация о количестве дорожек и общей длительности воспро-
изведения отображается в области Система файлов с правой стороны.
Доступны следующие кнопки:
Добавить файлы
Открывает окно Выбрать файлы, которые вы хо-
тите добавить к диску, чтобы вы смогли выбрать
файл. Новы
тически применяется информация файла.
Удалить все
Добавление папок
Удаляет все записи файлов из данных.
Открывает окно Искать папку, в котором можно выбрать папку. Папка добавляется к данным в качестве
записи файла.
8.5 Данные видео/картинки
Видео/данные изображения появляется в качестве ввода для типа диска Видео. Количество изображений отображается в области Видео / данные отображения на экране с правой стороны.
Доступны следующие кнопки:
Добавить
картинку
Удалить все
Отображает окно Открыть, в котором вы можете выбрать изобра-
жение. Новый ввод добавляется к данным, и автоматически применяется информация файла; изобра
Nero CoverDesigner.
Удаляет все записи файлов из данных.
й ввод добавляется к данным, и автома-
жение сохраняется в документе
Добавление записи
При добавлении записи к данным, к данным документа применяется информация из записи, и структура данных увеличивается соответствующим
образом.
Добавить картинку
При добавлении картинки, она также сохраняется в документе. Дорожки,
папки и файлы данных не сохраняются в документе.
Nero CoverDesigner 35
Page 36

ных 8.6 Запись дан
8.6.1 Дорожка/Раздел
Для записи данных Дорожка/раздел в области Аудио дорожка с правой стороны доступны следующие опции ввода:
Окно «Данные документа»
Заголовок
Исполнитель
Время
звучания
Расширенная
информация
Стереть
Указывает заголовок дорожки.
Указывает исполнителя дорожки.
Указывает время проигрывания звуковой дорожки.
Дает дополнительную информацию о дорожке.
Удаляет запись дорожки.
8.6.2 Информация файла
Размер и путь доступа к файлу для записи данных Информация о файле отображаются в области Аудиодорожка с правой стороны.
Доступны следующие опции ввода:
Заголовок
Стереть
Указывает заголовок файла.
Удаляет запись файла.
8.6.3 Картинка
Следующие опции ввода для записи данных Файл картинки доступны в области с
правой стороны:
Заголовок
Стереть
Указывает заголовок картинки.
Удаляет запись картинки.
Nero CoverDesigner 36
Page 37

Окна «Свойства» и «Свойства фона»
на» 9 Окна «Свойства» и «Свойства фо
Окно Свойства или Свойства фона предлагает много опций конфигурации объектов
и фона. В зависимости от выбранного текущего объекта доступны различные вкладки.
Окно Свойства выбранного объекта можно открыть с помощью пиктограммы
можете редактировать объект, изменяя опции конфигурации в данном окне.
Окно Свойства фона можно открыть для всех фонов, выбрав Редактировать > По-
менять все фоны, или для фона текущего элемента обложки, выбрав в меню Объект
> Свойства фона. Вы можете вставлять и редактировать фон с помощью опций уста-
новок.
Доступны следующие вкладки:
вает, имеет ли объект контур. Вы также можете установить ши-
Перо
Кисть
Текст
Шрифт
Указы
рину и цвет.
Эта вкладка доступна для всех объектов.
Указывает, закрашен объект или нет, а также, в какой цвет. Вы также
можете установить стиль и цвет.
Эта вкладка доступна для прямоугольных, овальных объектов, художественного текста, текстового окна, списка дорожек, папок и объектов
поля, а также фона.
Определяет содержание и опции текста.
Эта вкладка доступна для объектов текста и поля.
Определяет шрифт, стиль и размер текста. Вы также можете выбрать,
в каком виде появится ваш текст: в зачеркнутом шрифте, подчеркнутым
и/или маленьких прописных буквах. В окне просмотра показываются
ваши изменения.
Эта вкладка доступна для объектов текста и поля.
. Вы
Текстовое
поле
Изгиб
Образ
Позволяет ввести и форматировать текст.
Эта вкладка доступна для объектов текстового поля.
Сгибает объект.
Эта вкладка доступна для объектов текстового поля, списка дорожек и
папок.
Позволяет выбирать и редактировать картинку.
Эта вкладка доступна для объектов картинки, текстового поля, списка
дорожек и папок, а также фона.
Nero CoverDesigner 37
Page 38

Окна «Свойства» и «Свойства фона»
Импортироват
ь
образ
Импорт
текста
Дорожки
Папка
Поле
Предоставляет функции импорта картинок. Эта функция особенно полезна для создания шаблонов.
Например, здесь можно установить, будет ли предварительный просмотр картинки автоматически отображаться во время запуска Nero
CoverDesigner посредством Nero Burning ROM и там создаваться компиляция в формате диска Компакт-диск с аудиокнигой.
Эта вкладка доступна для объектов образа.
Позволяет импортировать комментарий.
Эта функция особенно полезна для создания шаблонов для компакт-
дисков с аудиокнигой.
Эта функция выполняется только когда вы запускаете Nero CoverDe-
signer из Nero Burning ROM и создали компиляцию в формате диска
Компакт-диск с аудиокнигой.
Эта вкладка доступна для объектов текстового поля.
Предоставляет опции для содержимого и внешнего вида списков дорожек.
Предоставляет опции для содержимого и внешнего вида папки.
Предоставляет опции для содержимого и внешнего вида полей.
9.1 Вкладка «Перо»
Вкладка Перо предоставляет установки для контура объекта.
Доступны следующие опции настройки:
Ширина
Цвет
Цветовой круг
Активирует контур.
Устанавливает ширину контура.
Показывает цвет контура. Цвет можно задать с помощью цветового круга, скользящего маркера яркости или полей ввода в
области Выбрать цвет.
Устанавливает цвет контура. Вы можете передвигать небольшой квадрат в середине цветового круга. Так устанавливается
цвет.
Вы можете увидеть выбранный цвет на панели дисплея Цвет.
Nero CoverDesigner 38
Page 39

Окна «Свойства» и «Свойства фона»
Скользящий маркер яркости
Тон
Насыщенность
Яркость
Устанавливает яркость цвета контура. Вы можете установить
желаемую величину с помощью скользящего маркера.
Вы можете увидеть выбранную яркость на панели дисплея
Цвет.
Устанавливает тон. Вы можете ввести значение от 0 до 255.
Квадрат двигается вдоль радиуса цветового круга против часовой стрелки, начиная с правой стороны, со значения 0 = красный.
Определяет насыщенность цвета. Вы можете ввести значение
от 0 до 255. Квадрат двигается через цветовой круг по прямой
по направлению к внешней стороне. Насыщенность со значением 255 означает, что один компонент цвета имеет значение
255, а другие два обладают значением 0.
Устанавливает яркость цвета. Вы можете ввести значение от 0
до 255. Скользящий маркер яркости двигается вверх или вниз.
255 означает максимальную яркость.
Красный
Определяет долю красного компонента цвета. Вы можете ввести значение от 0 до 255. 255 означает полностью красный
цвет.
Зеленый
Определяет долю зеленого компонента цвета. Вы можете ввести значение от 0 до 255. 255 означает полностью зеленый
цвет.
Синий
Определяет долю синего компонента цвета. Вы можете ввести
значение от 0 до 255. 255 означает полностью синий цвет.
Если компоненты красного, зеленого и синего равны, цвет контура будет
черным (при яркости 0), белым (при яркости 255) или серым (при яркости
между 0 и 255).
9.2 Вкладка «Кисть»
Вкладка Кисть предоставляет опции конфигураций для контура объекта.
Nero CoverDesigner 39
Page 40

Окна «Свойства» и «Свойства фона»
Вкладка "Кисть"
Доступны следующие опции настройки:
Активирует закрашивание.
Стиль
Когда опция кисти отключена, фон объекта будет прозрачным.
Выбирает стиль. Стиль всегда является смесью двух цветов:
цвета переднего плана и фона. По умолчанию стили не выбираются.
Передний план
Отображает цвет переднего плана. Чтобы поменять цвет переднего плана, т.е. применить все изменения, вносимые вами в цвет
переднего плана в области Выбрать цвет, нажмите эту кнопку.
Кнопка отображает цвет закрашивания, если не был выбран какой-либо стиль.
Фон
Отображает цвет фона. Чтобы поменять цвет фона, т.е. применить все изменения, вносимые вами в цвет фона в области Выбрать цвет, нажмите эту кнопку.
Если не был выбран какой-либо стиль, кнопка будет блеклосерая.
Nero CoverDesigner 40
Page 41

Окна «Свойства» и «Свойства фона»
Цветовой круг
Скользящий
маркер яркости
Тон
Насыщенность
Устанавливает цвет закрашивания. Вы можете передвигать небольшой квадрат в середине цветового круга. Так устанавливается цвет.
Вы можете увидеть выбранный цвет на панели дисплея Цвет.
Устанавливает яркость цвета контура. Вы можете установить желаемую величину с помощью скользящего маркера.
Вы можете увидеть выбранную яркость на панели дисплея Цвет.
Устанавливает тон. Вы можете ввести значение от 0 до 255.
Квадрат двигается вдоль радиуса цветового круга против часовой
стрелки, начиная с правой стороны, со значения 0 = красный.
Определяет насыщенность цвета. Вы можете ввести значение от
0 до 255. Квадрат двигается через цветовой круг по прямой по
направлению к внешней стороне. Насыщенность со значением
255 означает, что один компонент цвета имеет значение 255, а
другие два обладают значением 0.
Яркость
Красный
Зеленый
Синий
Устанавливает яркость цвета. Вы можете ввести значение от 0 до
255. Скользящий маркер яркости двигается вверх или вниз. 255
означает максимальную яркость.
Определяет долю красного компонента цвета. Вы можете ввести
значение от 0 до 255. 255 означает полностью красный цвет.
Определяет долю зеленого компонента цвета. Вы можете ввести
значение от 0 до 255. 255 означает полностью зеленый цвет.
Определяет долю синего компонента цвета. Вы можете ввести
значение от 0 до 255. 255 означает полностью синий цвет.
9.3 Вкладка «Текст»
Вкладка "Текст" предоставляет опции конфигурации и устанавливает содержимое
объектов текста и поля.
Доступны следующие опции настройки:
Только для чтения
Если поле ввода в области Контент блекло-серого цвета,
текст больше нельзя изменить. Эта функция особенно полезна при создании шаблонов.
Nero CoverDesigner 41
Page 42

Окна «Свойства» и «Свойства фона»
Изогнуть
Поворот текста на
180 градусов
Контент
смотри также:
Создание ша
блона 56
Сгибает текст по нижнему краю вокруг центра.
Поворачивает текст на 180 градусов, т.е. текст поворачивается по верхнему краю вокруг центра.
Эта опция доступна только если выбрана независимая
кнопка Изогнуть.
Определяет содержимое текста.
Для объектов Поля эта опция становится блекло-серого
цвета из-за того, что содержимое динамично генерируется
из данных документа.
9.4 Вкладка «Текстовое окно»
Содержимое текстового окна вводится во вкладке Текстовое окно. В отличие от текста исполнителей, в текстовом окне возможен перенос строки. Доступны обычные опции редактирования: выбор шрифта и размера, жирный шрифт, курсив, подчеркнутый
текст, выравнивание, цвет, копирование и вставка.
Доступны следующие независимые кнопки:
Уместить на форме
Только для чтения
смотри также:
Создание ша
блона 56
Отображает только находящийся в редактируемой облас
ет за пределы. Размер шрифта не меняется.
Делает содержимое вкладки блекло-серым, таким образом текст больше нельзя изменить. Эта функция особенно полезна при создании шаблонов.
9.5 Вкладка «Изогнуть»
Во вкладке Изогнуть доступны следующие независимые кнопки:
Изогнуть объект
Поворот текста на 180
градусов
Сгибает текст по нижнему краю вокруг центра.
Поворачивает текст на 180 градусов, т.е. текст поворачивается по верхнему краю вокруг центра.
Эта опция доступна только если выбрана независимая
кнопка Изогнуть объект.
ти текст, даже если текстовое окно частично выступа-
Nero CoverDesigner 42
Page 43

Окна «Свойства» и «Свойства фона»
аз» 9.6 Вкладка «Обр
Во вкладке Образ вы можете выбрать и редактировать картинку. Просмотр картинки
отображается в области Образ. В поле Название отображается название файла.
Вкладка "Образ"
Доступны следующие опции настройки:
Кнопка
Эффекты
Кнопка
Удалить картинку
В области Источник картинки доступны следующие опции конфигураций:
Кнопка
Файл
Кнопка
TWAIN
В области Режим растягивания доступны следующие опции конфигураций:
Кнопка радио
Подогнать под
размер
Открывает меню, в котором можно выбрать разные эффекты
для изображения.
Удаляет изображение.
Отображает окно Открыть, в котором можно выбрать файл
картинки.
Сканирует изображение.
Данная опция предоставляется только при подключенном
сканере.
Настраивает изображение так, чтобы оно поместилось на
фоне или в рамке.
Если фон или рамка больше или меньше изображения, его
размер увеличивается или уменьшается соответствующим
образом. Это означает, что ширина и/или длина изображения
могут быть искажены.
Nero CoverDesigner 43
Page 44

Окна «Свойства» и «Свойства фона»
Кнопка радио
Пропорционально,
без ограничения
Кнопка выбора
Пропорционально,
ограничить
Настраивает изображение пропорционально к размеру фона
или рамки; соотношение ширины и длины изображения (характеристическое отношение) остается таким же.
Если фон или рамка больше или меньше изображения, сверху/снизу или справа/слева от изображения могут появиться
пустые места. Наиболее длинная сторона определяет, насколько изменен размер изображения.
Настраивает изображение пропорционально к размеру фона
или рамки; соотношение ширины и длины изображения (характеристическое отношение) остается таким же.
Если фон или рамка больше или меньше изображения, области сверху/снизу или справа/слева от изображения могут
быть ограничены. Наиболее короткая сторона определяет,
насколько изменен размер изображения.
9.7 Эффекты изображения
В Nero CoverDesigner доступны несколько эффектов для картинок.
ЭффектРегулировка цвета:
Яркость
Открывает окно Яркость с видами картинки "до" и "после". Чтобы
сделать картинку темнее или светлее, передвиньте скользящий
маркер Яркость влево или вправо.
Контраст
Гамма
Эквалайзер
Эффект Фильтр:
Барельеф
Вытравка
Открывает окно Контраст с видами картинки "до" и "после". Чтобы увеличить или уменьшить контрастность картинки, передвиньте скользящий маркер Контраст влево или вправо.
Открывает окно Гамма с видами картинки "до" и "после". Чтобы
сделать средние тона картинки темнее или светлее, передвиньте
скользящий маркер Гамма влево или вправо.
Применяет к картинке эффект Уравнять. Этот эффект равномерно распределяет значения яркости цветов.
Этот эффект подходит для регулировки картинки, которая либо
слишком яркая, либо слишком темная. Он также полезен, когда
находящиеся в тени объекты нужно сделать более видимыми.
Создает рельефную версию изображения.
Генерирует акварельную версию изображения, делая его более
мягким и грубым.
Nero CoverDesigner 44
Page 45

Окна «Свойства» и «Свойства фона»
Мозаика
Контур
Параболический > Выпуклый
Параболический > Вогнутый
Постеризация
Резкость
Соляризация
Открывает окно Мозаика с видами картинки "до" и "после". Передвигайте скользящий маркер Мозаика вправо, чтобы сделать
картинку более грубой, создавая эффект мозаики.
Обводит края поверхностей на картинке, создавая эффект контура.
Генерирует вогнутый вид
Генерирует выпуклый вид
Открывает окно Постеризация с видами картинки "до" и "после".
Чтобы создать эффект картины масляными красками, двигайте
скользящий маркер Постеризация вправо или влево.
Открывает окно Резкость с видами картинки "до" и "после". Чтобы сделать картинку более резкой и отчетливой, передвиньте
скользящий маркер Резкость вправо.
Открывает окно Соляризация с видами картинки "до" и "после".
Чтобы усилить эффект освещения, передвиньте скользящий
маркер Соляризация влево. Передвиньте скользящий маркер
полностью влево, чтобы инвертировать значения и создать негатив.
Размытие
Эффект Развернуть:
Горизонтально
Вертикальн.
Негатив
Сжатие
Скручивание
Открывает окно Размытие с видами картинки "до" и "после".
Чтобы сделать картинку более размытой и не такой сфокусированной, передвиньте скользящий маркер Размытие вправо. Проделывая это, области сливаются.
Разворачивает изображение горизонтально, заставляя его появляться в зеркальном отражении.
Переворачивает изображение вертикально, изображение появляется вверх ногами.
Создает негатив изображения.
Открывает окно Сжатие с видами картинки "до" и "после". Чтобы
сжать или раздуть картинку, передвиньте скользящий маркер Сжа-
тие влево или вправо от центра.
Открывает окно Скручивание с видами картинки "до" и "после".
Чтобы скрутить картинку влево или вправо, передвиньте скользящий маркер Скручивание влево или вправо.
Nero CoverDesigner 45
Page 46

Окна «Свойства» и «Свойства фона»
Поворот
Открывает окно Поворот с видами картинки "до" и "после". Передвиньте скользящий маркер поворота вправо, чтобы повернуть
изображение на 90°, 180° или 270°.
9.8 Импортировать вкладку картинки
Во вкладке Импортировать картинку доступны следующие настройки параметров:
Импортировать картинку,
если это возможно
Картинка для импорта
Активирует выпадающее меню Картинка для импорта.
Выбирает изображение для импорта. Доступны следующие записи:
Ничего: Ниодного изображения импортировано не
было.
Набросок: Импортирует изображение для просмотра,
когда вы запускаете Nero CoverDesigner из Nero Burning ROM, предварительно создав компиляцию с
форматом диска компакт-диск с аудиокнигой. Эта
функция особенно полезна для создания шаблонов
для компакт-дисков с аудиокнигой.
Видеоизображение: импортирует картинку, которую
вы добавили к зап
данных документа. Определить, какая картинка
должна быть импортирована, можно с помощью полей Номер диска и Номер картинки.
Обложка: импортирует изображение из файла Nero
Digital (если это технически возможно).
иси Данные видео/кратинки в
Импортировать первоначальную картинку
Импортирует указанное изображение. Если изображение было модифицировано, вы можете использовать эту кнопку, чтобы импортировать картинку в
первоначальном виде.
9.9 Вкладка «Дорожки и папка»
Во вкладках Дорожки и Папка вы можете определить внешний вид списка дорожек
или папки и выбрать контент для отображения на экране. Список дорожек содержит
информацию из аудиофайлов; папка содержит информацию из файлов данных. Вы не
можете самостоятельно ввести текст в список дорожек/папку — контенты берутся из
данных документа.
Nero CoverDesigner 46
Page 47

Окна «Свойства» и «Свойства фона»
Вкладка "Дорожки/папка"
Имеются следующие варианты настройки:
Независимая кнопка
Открывает окно предварительного просмотра Образец.
Показать окно примеров
В области Данные доступны следующие опции конфигураций:
Поле ввода
Диск
Поле ввода
Первая дорож-
Указывает на диск, с которого должна браться информация.
Указывает, с какого аудио файла/файла данных должен
начинаться список дорожек/папка.
ка/запись
Поле ввода
Последняя дорож-
Указывает, каким аудио файлом/файлом данных должен
заканчиваться список дорожек/папка.
ка/запись
В области Формат доступны следующие опции конфигураций:
Выпадающее меню
Стиль
Выбирает предопределенный стиль, в котором нужно отобразить список дорожек/папку. Стиль можно изменять в
области Поля.
Nero CoverDesigner 47
Page 48

Окна «Свойства» и «Свойства фона»
Поле ввода
Шаг колонок
Выпадающее меню
Ориентация
Независимая кнопка
Уместить текст в
форму
В области Поля доступны следующие опции конфигураций:
Список выбора
Устанавливает шаг колонок в процентах.
Определяет выравнивание тескта.
Отображает только находящийся в редактируемой области текст, даже если список дорожек / папка частично выступает за пределы. Размер шрифта регулируется в случае необходимости.
Отображает поля, доступные в выбранном стиле, например, номер дорожки и путь к файлу. Значение каждой колонки, как показано ниже:
Использовать: это поле видно в списке дорожек / папке.
Если незавасимая кнопка не выбрана, это поле не видно в
списке дорожек / папке.
Колон
поле.
Тип поля: показывает тип поля, напр., номер или назва-
ние дорожки.
ка: показывает колонку, в которой будет показано
Левое выпадающее
меню
Правое выпадающее
меню
Подбирает формат для выбранного поля.
Текст может отображаться обычно, прописными буквами,
строчными буквами или перевернутым.
Цифры могут быть отображены в качестве одиночных
цифр, двойных цифр или римских цифр.
Время проигрывания можно отображать в разных форма-
тах, напр., в секундах, М:СС, Ч:ММ:СС, и т.д.
Размеры файлов могут быть отобра
МБ.
Выбирает расположение выделенного поля. Расположение всегда относится к полной колонке, в которой находится поле.
Открывает окно Выбрать цвет, где вы можете выбрать
цвет для выделенного поля. Это окно такое же, как и то,
которое открывается для области Выбрать цвет во
вкладках Перо и Кисть.
Кнопка показывает выбранный в настоящий момент цвет.
жены в битах, кБ или
Nero CoverDesigner 48
Page 49

Окна «Свойства» и «Свойства фона»
Открывает окно Шрифт, где вы можете выбрать шрифт,
стиль и эффекты для выделенного поля. В выпадающем
меню Сценарий вы также можете указать набор знаков
для использования. Просмотр текста отображается в области Образец.
Кнопка показывает выбранный в настоящий момент
шрифт. В поле ввода (справа от кнопки) указывается соответствующий размер шрифта в процентах для вы
го поля.
деленно-
Поле ввода
Ведущий текст
Поле ввода
Заверш. текст
смотри также:
Вкладка «Кисть» 39
9.10 Вкладка «Поле»
Вкладка Поле предоставляет опции установок для полей. По большей части, поля берут свой контент из данных документа. Вкладка Поле состоит из списка выбора типов
полей, области Опции и независимой кнопки.
Все типы полей перечислены в списке выбора Тип поля. Область Опции относится к
выделенному типу поля. Не все опции настроек до
Обычно доступны следующие настройки параметров:
Тип поля
Указывает тип поля. Доступны следующие типы поля:
Заголовок, Исполнитель, Тип диска, Год, Название диска, Испол-
нитель диска, Количество дорожек, Общее время проигрывания,
Общий размер файлов, Дата последнего сохранения, Дата печати и Пользовательский текст.
Указывает соответствующий размер шрифта в процентах
для выделенного поля.
Указывает на текст, который должен появиться за выбранным полем на списке дорожек / папке.
ступны для каждого типа поля.
Независимая
кнопка
Фикс.размер
В области Опции доступны следующие опции конфигураций:
Выпадающее
меню
Ориентация
Указывает на то, что текст обладает фиксированной высотой,
даже если размер рамки изменен. Высота текста основывается
на размере шрифта, указанном во вкладке Шрифт.
Если независимая кнопка не отмечена, текст регулируется, чтобы
подогнать его под размер рамки и наоборот.
Эта функция недоступна для изогнутого текста.
Определяет распределение выбранного типа поля в рамке.
Nero CoverDesigner 49
Page 50

Окна «Свойства» и «Свойства фона»
Выпадающее
меню
Диск
Выпадающее
меню
Формат времени
Выпадающее
меню
Формат размера
Выпадающее
меню
Формат даты
Вводимый текст
Польз. текст
Вводимый текст
Ведущий текст
Вводимый текст
Заверш. текст
Указывает, к какому диску относится выбранный тип поля
Указывает формат отображения времени проигрывания.
Указывает формат размера файла.
Указывает формат даты.
Указывает текст для типа поля Пользовательский текст.
Указывает текст, который появляется в передней части выбранного типа поля.
Указывает на текст, который должен появиться за выбранным типом поля.
Тип поля, выбранный в списке выбора Тип поля, применяется к вставленному полю, даже если вы выбрали другой тип поля перед этим.
Nero CoverDesigner 50
Page 51

Окно геометрии
рии 10 Окно геомет
Положение, размер и вращение объекта определяются в окне Геометрия. Данное окно открывается по щелчку мыши по меню Объект > Геометрия.
В области Положение доступны следующие поля ввода:
X
Y
В области Размер доступны следующие поля ввода:
Ширина
Высота
В области Вращение доступно следующее поле ввода:
Угол
Указывает координаты Х верхней левой точки рамки.
Указывает координаты Y верхней левой точки рамки.
Указывает ширину объекта в миллиметрах.
Указывает высоту объекта в миллиметрах.
Указывает угол поворота.
10.1 Окно геометрии для изогнутых объектов
В окне Геометрия для изогнутых объектов показывается положение центра и положение объекта по отношению к центру. Данное окно открывается по щелчку мыши по меню Объект > Геометрия.
Окно геометрии
Nero CoverDesigner 51
Page 52

В области Центр доступны следующие поля ввода:
Окно геометрии
Окно геометрии для изогнутых объектов
X
Указывает координаты Х центральной точки (вокруг которой вращается
объект).
Y
Указывает координаты Y центральной точки (вокруг которой вращается
объект).
В области Вращение доступны следующие поля ввода:
Старт
Указывает положение текста по отношению к центральной точке. Начальной точкой текста является левый край первой буквы. Разделение на
градусы широко распространено в математике: 0 градусов находится
справа, на уровне средней точки, градусы увеличиваются в направлении
против часовой стрелки.
Дуга
Определяет изгиб для текста. Если, например, выбрать 180 градусов,
текст будет изогнут в виде полукруга.
Nero CoverDesigner 52
Page 53

Окно «Выровнять элементы»
ы» 11 Окно «Выровнять элемент
Окно Выравнять элементы выравнивает объекты, относящиеся к странице, т.е. редактируемую область черчения или другой объект. Данное окно открывается по щелчку мыши по меню Объект > Выравнять.
Эта функция недоступна для изогнутых объектов.
Окно «Выровнять элементы»
Это окно содержит следующие независимые и зависимые кнопки:
Независимая кнопка
Выравнивание по горизонтали
Указывает выравнивание по горизонтали. Есть три
зависимые кнопки:
Влево: выравнивает объект вдоль левого края.
Центр: центрирует объект.
Вправо: выравнивает объект вдоль правого края.
Независимая кнопка
Выравнивание по вертикали
Указывает выравнивание по вертикали. Есть три
зависимые кнопки:
Верх: выравнивает объект вдоль верхнего края.
Центр: центрирует объект.
Низ: выравнивает объект вдоль нижнего края.
Nero CoverDesigner 53
Page 54

Окно «Выровнять элементы»
Кнопка выбора
Последний выбранный элемент
Кнопка выбора
Страница
Выравнивает объект по отношению с другим. Чтобы воспользоваться этой функцией, необходимо
выбрать два объекта; последний выбранный объект
будет выровнен по отношению к первому.
Эта функция полезна при расположении двух объектов один на другой, напр., текст на картинке.
Выравнивает объект по отношению к странице, т.е.
к редактируемой области.
Nero CoverDesigner 54
Page 55

Инструменты дизайна
12 Инструменты диза
12.1 С
12.2 Направляющие
етка
Для позиционирования объектов можно использовать сетку. В Nero CoverDesigner сетка отображается в виде серии точек с одинаковыми горизонтальными и вертикальными интервалами.
В меню Nero CoverDesigner Вид доступны следующие опции:
Показать сетку
Привязать к сетке
Установка сетки
Направляющие — это линии, которые можно использовать для позиционирования
объектов. В Nero CoverDesigner направляющие показываются в виде синих пунктирных
линий.
йна
Показывает сетку.
Привязывает объекты к решетке. Объекты привязываются к точкам сетки, когда они передвигаются или
рисуются рядом с ними.
Отображает окно Установки сетки, в котором можно
указать горизонтальные и вертикальные интервалы
между точками сетки.
В меню Nero CoverDesigner Вид доступны следующие опции:
Вход
Показать направляющие
Вход
Привязать к направляющим
Вход
Настройка направляющих
Создание направляющих вручную
Вы можете создать направляющие вручную, щелкнув на горизонтальную
или вертикальную линейку и перетащив направляющую в чертежную область.
Показывает направляющие.
Выравнивает объекты вдоль направляющих. Объекты привязываются к направляющим, когда они передвигаются или рисуются рядом с ними.
Открывает окно Настройка направляющих, в котором можно создать горизонтальные и вертикальные
направляющие.
Nero CoverDesigner 55
Page 56

Создание и правка шаблона
13 Создание и правка шабл
13.1 Создание шабл
С помощью Nero CoverDesigner вы можете создавать собственные шаблоны.
Для этого необходимо выполнить следующие действия:
Данные документа не сохраняются, когда документ сохраняется как шаблон.
1. Щелкните пиктограмму на панели инструментов.
Откроется окно Новый документ.
2. Выберите тип документа и пустой или заранее созданный шаблон.
3. Отметьте окошко Создать новый шаблон.
4. Щелкните по кнопке OK.
Окно Новый документ закрывается, и в области черчения показываются предо-
пределенные элементы обложки для выбранного типа документа.
Если вы выбрали тип документа Пользовательский, вы можете добавить
новые элементы обложки, выбирая в меню Редактировать > Вставить
новую страницу.
она
она
5. Составьте нужный вам документ.
6. Чтобы сохранить шаблон в качестве сжатого файла, в меню выберите Файл > Бы-
строе сохранение.
Чтобы сохранить шаблон без сжатия, в меню выберите Файл > Сохранить.
При попытке сохранить шаблон, содержащий изображения, занимающие более 5
МБ без сжатия, откроется окно с вопросом, хотите ли вы сохранить этот файл сжатым или нет.
Затем откроется окно Сохранить как.
Если шаблон содержит большое количество изображений, сохранение его
в сжатом виде может быть неплохой идеей. Размер файла шаблона будет
меньшим. Однако в некоторых случаях сжатие может уменьшить качество
изображений.
7. Если показывается папка Мои документы, в комбинированном окне Сохранить в
выберите папку Nero CoverDesigner Шаблоны.
8. Введите название файла и щелкните кнопку Сохранить.
Nero CoverDesigner 56
Page 57

Даже если в начале вы не отметили независимую кнопку Создать новый
шаблон, вы все еще можете создать шаблон. В таком случае в меню
Файл просто выберите Сохранить как шаблон. Убедитесь в том, что вы
сохранили файл шаблона в папке Nero CoverDesigner Шаблоны, чтобы он
показался в списке шаблонов.
Файл шаблона сохраняется под указанным именем. Теперь он будет доступен в
списке шаблонов в окне Новый документ, под типами документа и диска, выбран-
ными вами во время его создания, или чьи элементы обложки содержались в файле шаблона.
13.2 Модифицирование шаблона
Вы можете модифицировать шаблоны в Nero CoverDesigner.
Следуйте инструкциям:
1. Выберите в меню Файл > Открыть.
Откроется окно обзора.
2. В папке Nero CoverDesigner Шаблоны выберите необходимый файл шаблона (*.nct), и
нажмите кнопку Открыть.
Окно просмотра файлов закроется. Появится окно с вопросом, хотите ли вы редак-
тировать шаблон.
Создание и правка шаблона
3. Щелкните по кнопке Да.
Документ шаблона открыт.
4. Отредактируйте документ как вам нужно.
5. Щелкните кнопку .
Изменения сохраняются в шаблоне. Теперь вы можете закрыть шаблон и исполь-
зовать его для создания нового документа.
Nero CoverDesigner 57
Page 58

Сохранение документа
нта 14 Сохранение докуме
Вы можете сохранить созданный в Nero CoverDesigner документ.Таким образом сохраняются все элементы обложки и любые ввденные вами данные документа. Вы можете сохранить документ в сжатой или несжатой форме. При сжатии документа, главным образом сжимаются находящиеся в документе изображения.
Сохранение сжатых документов
Если документ содержит много изображений, сохранение его в сжатом виде может быть неплохой идеей. Размер файла документа будет меньшим.
Однако в некоторых случаях сжатие может уменьшить качество изображений.
Чтобы сохранить документ, необходимо выполнить следующие действия:
1. Чтобы сохранить документ в качестве сжатого файла, в меню выберите Файл > Со-
хранить в сжатом виде. Чтобы сохранить документ без сжатия, в меню выберите
Файл > Сохранить.
При попытке сохранить документ, содержащий изображения, занимающие более 5
МБ без сжатия, откроется окно с вопросом, хотите ли вы сохранить этот файл сжатым или нет. Затем откроется окно Сохранить как.
2. Введите название файла и путь, по которому следует сохранить файл.
3. Щелкните кнопку Сохранить.
Окно Сохранить как закрывается, документ сохранен.
Nero CoverDesigner 58
Page 59

Сохранение обложки в файле Nero Digital
ital 15 Сохранение обложки в файле Nero Dig
С помощью Nero CoverDesigner вы можете сохранить обложку альбома в файле Nero
Digital. Nero Digital — это формат MPEG-4 для хранения аудио- и видеофайлов с до-
полнительной информацией. Его разработчиком является Nero AG. Созданный элемент обложки сохраняется в файле в качестве графического объекта-обложки. Это означает, что создается файл изображения с последней редакцией элемента обложки и
сохраняется как фоновое изображени
Любые существующие в файле Nero Digital элементы обложки одного типа
(напр., буклет) перезаписываются. Мы рекомендуем заблаговременно
создать документ Nero Digital (см. Создание документа Ner
чтобы видеть, были ли какие-либо обложки уже сохранены в файле Nero
Digital.
Следующее требование должно быть удовлетворено:
Вы создали содержащий составленные элементы обложки документ.
Чтобы сохранить обложку в файле Nero Digital, необходимо выполнить следующие
действия:
1. Щелкните меню Файл > Экспортировать в Nero Digital.
Откроется окно Сохранить как.
е.
o Digital 22),
2. Выберите файл Nero Digital, в котором вы хотите сохранить обложку.
3. Щелкните кнопку Сохранить.
Элементы обложки сохранены в файле Nero Digital. Теперь вы можете использо-
вать файл Nero Digital, чтобы создать документ Nero Digital, содержащий сохраненные элементы обложки.
смотри также:
Создание документа Ne
ro Digital 22
Nero CoverDesigner 59
Page 60

Печать документа
16 Печать докуме
Следующее требование должно быть удовлетворено:
Вы уже открыли документ.
Чтобы распечатать документ или его часть, необходимо выполнить следующие действия:
1. Щелкните меню Файл > Печатать.
Откроется окно Печатать.
2. Выберите принтер во вкладке Общее.
3. Выберите необходимые параметры во вкладке Свойства.
4. Выберите элементы обложки, которые нужно распечатать, во вкладке Элементы.
5. Если вы присвоили элементам обложки различные наборы бумаги, чтобы узнать в
каком порядке наборы бумаги будут печататься, посмотрите под областью предварительного просмотра. Вставьте бумагу/диски в принтер в правильном порядке.
6. Щелкните по кнопке OK.
Документ или выбранные элементы обложки печатаются.
16.1 Окно печ
Параметры печати документа устанавливаются в окне Печать перед печатью.
ати
нта
Окно содержит три вкладки:
Общие
Свойства
Элементы
Позволяет выбирать принтер.
Представляет параметры установок окантовки печатной бумаги и
меток обрезки, а также для "bleeding".
Выбирает элементы обложки для печати.
16.1.1 Вкладка «Свойства»
Вкладка Свойства содержит три области: Печатать окантовку, Печатать метки об-
резки и Разное.
Nero CoverDesigner 60
Page 61

Печать документа
Окно "Печать", вкладка "Свойства"
В области Печатать окантовку доступны следующие опции конфигураций:
Кнопка выбора
Печатает окантовка для всех наборов бумаги.
Для всех наборов
бумаги
Кнопка выбора
Только для норм.
Печатает окантовку только на нормальных наборах бумаги.
бумаги
Кнопка выбора
Никогда не печатает окантовку бумаги.
Никогда
В области Печатать метки обрезки доступны следующие опции конфигураций:
Кнопка выбора
Печатает метки обрезки для всех наборов бумаги.
Для всех наборов
бумаги
Nero CoverDesigner 61
Page 62

Печать документа
Кнопка выбора
Только для норм.
бумаги
Кнопка выбора
Никогда
В области Разное доступны следующие опции конфигураций:
Независимая кнопка/
Поле ввода данных
Разрешить Bleeding
Независимая кнопка
Запрашивать новую страницу
Поле ввода данных
Копий
Кнопка
Просмотр
Печатает метки обрезки только на нормальных наборах бумаги.
Никогда не печатает метки обрезки.
Включает Bleeding и указывает насколько далеко ниже края
элемента обложки будет производиться печать.
Указывает, что для печати каждой новой страницы нужно давать подтверждение.
Указывает, сколько раз необходимо печатать документ.
Откроется окно Просмотр перед печатью.
16.1.2 Вкладка «Элементы»
Вкладка Элементы содержит список выбора, область предварительного просмотра и
параметры конфигураций. Вы можете выбрать элементы обложки для печати в списке
выбора.
В области предварительного просмотра показывается, как будут выглядеть на бумаге
распечатанные элементы обложки. Набор бумаги, на которой будут распечатаны отображенные элементы обложек, показывается под областью предварительного просмотра. Элементы обло
а те, которые не будут отпечатаны — в сером.
жки, которые будут распечатаны, отображаются в синем цвете,
Nero CoverDesigner 62
Page 63

Печать документа
Окно "Печать", вкладка "Элементы"
Во вкладке Элементы доступны следующие опции конфигураций:
Поле ввода
Копии элемента
Независимая кнопка
Печать на норм. бумаге
Указывает, сколько раз будет отпечатан выбранный
элемент обложки.
Печатает выбранный элемент обложки на нормальной
бумаге.
Эта независимая кнопка доступна только, когда для
элемента обложки не был задан набор нормальной бумаги.
Nero CoverDesigner 63
Page 64

Установки печати и наборы бумаги
17 Установки печати и наборы бум
17.1 Калибровка принт
С помощью Nero CoverDesigner вы можете калибровать свой принтер, чтобы обеспечить точное выравнивание печати. Мы рекомендуем производить калибровку принтера
после того, как вы выбрали набор бумаги и принтер.
Чтобы выполнить калибровку принтера, следуйте инструкциям:
1. Перед калибровкой выберите нужный набор бумаги и принтер.
2. Щелкните меню Файл > Предпочтения.
Откроется окно Установки приложения.
3. Щелкните по вкладке Печать.
4. Щелкните кнопку Печать листа калибровки.
Лист калибровки печатается.
5. Сложите лист калибровки горизонтально и вертикально посередине.
6. Разверните лист калибровки и прочтите значения, на которых обе линии сгиба пересе-
кают оси.
7. Если линии сгиба не пересекаются посередине осей, введите горизонтальные и верти-
кальные значения с листа калибровки в поля Горизонтальные/вертикальные уста-
новки во вкладке Печать.
ера
аги
8. Повторите операции 4 - 6, чтобы проверить новые записи. Если линии сгиба пересе-
каются в середине оси, перейдите к следующей операции. Если нет, повторите предыдущую операцию.
9. Щелкните по кнопке OK.
Окно Установки приложения закроется. Установки калибрации сохранены, а ваш
принтер теперь откалиброван.
17.2 Окно «Наборы бум
В окне "Наборы бумаги" вы можете увидеть предопределенные наборы бумаги или
создать свои. Чтобы открыть окно, в меню выберите Файл > Набор бумаги.
Определяемые пользователем наборы бумаги полезны при изменении размера и отображении элементов обложки.
Предопределенные наборы бумаги устанавливаются, чтобы они отвечали требованиям производителей к этикеткам и бумаге. Например, некоторые виды бу
определенного расположения и позиционирования элемента обложки. Или этикетки
могут обладать разными размерами.
В главном окне вы можете выбрать набор бумаги из перечисленных здесь, или из созданных вами, и прикрепить его к текущему элементу обложки.
Окно состоит из трех областей. Определяемые пользователем и предопределенные
наборы бумаги отображаются в сп
аги»
маги требуют
иске выбора в области слева. Каждый набор может
Nero CoverDesigner 64
Page 65

Установки печати и наборы бумаги
содержать одну или более этикеток. Эти этикетки соответ
ствуют элементам обложки в
Nero CoverDesigner.
Параметры настройки определяемых пользователем наборов бумаги показываются в
области посередине. Для предопределенных наборов бумаги эти параметры настройки показываются в блекло-сером цвете.
Размер и положение элементов настройки показываются в области предварительного
просмотра справа.
Окно "Наборы бумаги"
Во вводе Определяемый пользователем набор доступны следующие опции конфигураций:
Добавить набор
Добавляет новый набор бумаги.
Импорт
Импортирует файл определения для набора бумаги в
формате DAT. К определяемым пользователями наборам бумаги добавлены новые наборы бумаги.
Экспорт
Экспортирует файл определения для набора бумаги
в формате DAT. Все определяемые пользователем
наборы бумаги экспортируются.
Во вводе набора бумаги доступны следующие опции конфигураций:
Имя
Высота/Ширина
Книжная
Указывает имя набора бумаги.
Указывает ширину и высоту.
Указывает, что бумага печатается в книжном режиме.
Nero CoverDesigner 65
Page 66

Установки печати и наборы бумаги
Альбомная
Добавить объект
Удалить запас
Во вводе объект / элемент обложки доступны следующие опции конфигураций:
Высота/Ширина
Ширина переплета
Задняя ширина
Радиус оттиска
Указывает, что бумага печатается в альбомном режиме.
Отображает список выбора, в котором можно выбрать элемент обложки.
Выбранный элемент обложки добавляется к набору
бумаги.
Удаляет текущий набор бумаги.
Указывает ширину и высоту.
Указывает ширину переплета, т.е. внутреннюю сторону вкладки.
Поле ввода доступно для вкладок для DVD, CD, макси буклетов и мини CD-дисков (передние и задние
обложки).
Указывает ширину задней части, т.е. загибаемой назад части.
Это поле доступно для вкладок для макси буклетов и
мини CD-дисков (задних).
Указывает радиус клапана. Это поле доступно для
элементов обложки конвертов для визиток.
Ширина сгиба
Радиус внешней границы
Радиус центрального отверстия
Ограниченный прямоугольник
Закругленные углы (X / Y)
Указывает ширину складки сгиба.
Это поле доступно для элементов обложки конвертов
для визиток.
Указывает внешний радиус, а также размер печатной
области (край диска).
Это поле доступно для элементов обложки визиток.
Указывает внутренний радиус, а также размер непечатаемой области.
Это поле доступно для элементов обложки визиток и
прямоугольных визиток.
Указывает размер прямоугольных, а также овальных
визиток.
Это поле ввода доступно для элементов обложки визиток.
Указывает радиус закругленных углов на диске.
Это поле доступно для элементов обложки прямо-
угольных визиток.
Nero CoverDesigner 66
Page 67

Установки печати и наборы бумаги
Внешний радиус
Внутренний радиус
Положение (X / Y)
Указывает внешний радиус, а также размер печатной
области (край диска).
Это поле доступно для элементов обложек дисков и
мини CD-дисков.
Указывает внутренний радиус, а также размер непечатаемой области (отверстие диска).
Это поле доступно для элементов обложек дисков и
мини CD-дисков.
Указывает положение элемента обложки на бумаге,
указанной в профиле наборов бумаги.
17.3 Создание профиля бумажной массы
В Nero CoverDesigner вы можете создать свои собственные наборы бумаги. Определяемые пользователями наборы бумаги доступны в главном окне для элементов обложки, которые были добавлены к наборам бумаги в качестве этикеток.
Определяемые пользователями наборы бумаги полезны при создании обложек и этикеток, чьи размеры отличаются от стандартных.
Чтобы создать набор бумаги, необходимо проделать следующее:
1. Щелкните меню Файл > Запасы бумаги.
Откроется окно Наборы бумаги.
2. В списке выбора отметьте запись Определяемые пользователем наборы.
3. В области Набор бумаги щелкните кнопку Добавить набор.
Подстатья Набор 1 добавляется к записи Определяемые пользователем набо-
ры.
4. Выберите подстатью Набор 1.
Отображается область Набор бумаги.
5. В области Набор бумаги введите название и размеры набора бумаги.
6. Щелкните по кнопке Добавить объект.
Показывается список выбора элементов обложки.
7. Выберите элемент обложки, который вы желаете добавить к набору бумаги.
Выбранный элемент обложки добавляется к набору бумаги.
8. Выделите вставленный элемент обложки.
9. В области посередине укажите нужные размеры, т.е. высоту/ширину и положение эле-
мента обложки на бумаге.
10. Повторите четыре предыдущих операции для каждого элемента обложки, который вы
желаете добавить к набору бумаги.
Nero CoverDesigner 67
Page 68

Установки печати и наборы бумаги
11. Щелкните по кнопке OK.
Окно Наборы бумаги закроется.
Набор бумаги сохраняется, и теперь доступен для выбранных в выпадающем ме-
ню панели инструментов Просмотр элементов обложки.
смотри также:
Окно «Ус
Окно «Наборы бу
тановки приложения» 74
маги» 64
17.4 Установки набора бумаги по умолча
Во вкладке Наборы бумаги, находящейся в окне Установки приложения, для набо-
ров бумаги можно установить настройки по умолчанию.
Доступны следующие опции настройки:
Выпадающее меню
Набор
Независимая кнопка
Печатать элементы по умолчанию
Независимая кнопка
Показать размеры этикеток по
умолчанию
Указывает набор бумаги по умолчанию для выбранного элемента обложки.
По умолчанию отмечает все элементы обложки
документа для печати.
Если вы очистите эту независимую кнопку, перед печатанием вы должны будете вручную отметить элементы обложки в окне Печатать.
Показывает нормальный размер диска, когда
вы задаете набор бумаги с радиусом, отличающимся от стандартного значения для элемента обложки.
нию
Nero CoverDesigner 68
Page 69

Печать этикетки LightScribe
ibe 18 Печать этикетки LightScr
Если вы обладаете рекордером LightScribe, вы можете печатать на печатной поверхности для этикеток CD/DVD-дисков LightScribe при помощи Nero CoverDesigner. Печатная поверхность диска окрашена в специальный цвет или покрыта термическим слоем,
который нагревается лазером внутри рекордера во время отпечатывания изображения
и текста.
Эта функция реализована только в полной версии. Вы в любое время можете обновить свою версию Essentials на сайте www.nero.com
полнофункциональную версию.
Данная функция может быть применена только в случае использования
пишущих приводов, поддерживающих технологию LightScribe.
Чтобы отпечатать этикетку LightScribe, необходимо выполнить следующие действия:
1. Создайте новый документ типа LightScribe.
Документ содержит вкладку Диск 1 с элементом обложки для этикетки диска.
2. Составьте этикетку для диска как вам нужно.
и получить
Щелкните пиктограм
му на панели инструментов. 3.
Открывает окно Свойства печати LightScribe.
4. Установите необходимые опции печатания.
5. Вставьте записываемый диск LightScribe в проигрыватель LightScribe печатной сторо-
ной вниз.
6. Щелкните кнопку Печатать.
Процесс печатания начинается. Вы можете следить за состоянием процесса на
индикаторе процесса.
7. Щелкните по кнопке OK.
Вы успешно создали и напечатали пользовательскую этикетку LightScribe.
18.1 Окно «Свойства печати LightScribe»
Изменить свойства печати этикеток LightScribe в соответствии с индивидуальными
требованиями можно в окне Свойства печати LightScribe.
Доступны следующие варианты:
Область
Контрастность печати
Позволяет индивидуально отрегулировать качество
печати.
Данная кнопка выбора по умолчанию настроена как
Нормальное.
Nero CoverDesigner 69
Page 70

Печать этикетки LightScribe
Поле ввода
Число копий
Выпадающее меню
Привод
Независимая кнопка
Автоматически выключить ПК после завершения
Кнопка
Печать
Кнопка
Просмотр
Позволяет задать количество копий для печати.
Позволяет задать необходимый привод.
Данный вариант имеет место только в том случае, ко-
гда имеется несколько пишущих пиводов LightScribe.
Позволяет выключить компьютер после того, как этикетка будет нанесена (если возможно).
Запускает процесс нанесения этикетки.
Позволяет открыть диалоговое окно Предварительный просмотр LightScribe. В нем отображается будущий общий вид этикетки.
Nero CoverDesigner 70
Page 71

Печать этикетки Labelflash
ash 19 Печать этикетки Labelfl
С помощью Nero CoverDesigner вы можете отпечатать этикетку на печатной стороне
и/или стороне, на которую записываются данные, DVD-диска Labelflash.
Эта функция реализована только в полной версии. Вы в любое время можете обновить свою версию Essentials на сайте www.nero.com
полнофункциональную версию.
Данный элемент доступен только на приводах, поддерживающих технологию Labelflash.
Чтобы напечатать этикетку Labelflash на печатной стороне или DiskT@2 на стороне
для записи данных вашего DVD-диска, необходимо проделать следующее:
1. Создайте новый документ любого типа, напр., Стандартный.
2. Щелкните вкладку Диск 1.
3. Отредактируйте этикетку для диска так, как вам нужно.
и получить
Щелкните пиктограм
му на панели инструментов. 4.
Откроется окно Свойства печати Labelflash.
5. Установите необходимые опции печатания.
6. Выберите сторону, на которой вы хотите печатать.
Логотип в нижнем левом углу отображает соответствующий логотип Labelflash или
DiskT@2.
7. Если вы хотите напечатать этикетку Labelflash на печатной стороне, вставьте пустой
диск Labelflash в рекордер, печатной стороной вниз. Если необходимо нанести
DiskT@2 на активную сторону, вставляют болванку Labelflash в привод активной стороной вниз.
8. Щелкните по кнопке OK.
Откроется окно Печать Labelflash или Печать DiskT@2, и начнется процесс печата-
ния. Вы можете следить за состоянием процесса на индикаторе процесса.
9. Щелкните по кнопке OK.
Вы успешно создали и напечатали пользовательскую этикетку Labelflash или
DiskT@2.
смотри также:
Создание нового документа или доку
мента изображения 23
19.1 Окно «Параметры печати Labelflash»
Вы можете настроить параметры печати вашей этикетки Labelflash в соответствии со
своими требованиями в окне Параметры печати Labelflash.
Nero CoverDesigner 71
Page 72

Печать этикетки Labelflash
Доступны следующие опции конфигурации и кнопки:
Выпадающее меню
Профиль для
Позволяет индивидуально отрегулировать качество печати.
Чтобы изменить уровень контрастности и скорость
вращения, выберите Пользовательский.
Ползунок полосы прокрут-
Указывает уровень контраста
ки
Уровень контраста
Выпадающее меню
Указывает скорость вращения DVD-диска.
Скорость вращения
Зависимая кнопка
Сторона для данных
Кнопка выбора
Наклейки
Указывает на то, что по умолчанию нужно печатать на
стороне для данных.
Указывает на то, что по умолчанию нужно печатать на
печатной стороне.
Окно "Параметры печати Labelflash"
Nero CoverDesigner 72
Page 73

Печать этикетки Labelflash
Кнопка выбора
Обе стороны
Кнопка
Просмотр печати
Независимая кнопка
Извлечь диск после печати
Кнопка
Прожиг (Отображается
вместо кнопки "ОК")
Указывает на то, что по умолчанию нужно печатать на
обеих сторонах.
Открывает окно Просмотр перед печатью, в котором
показывается, как приблизительно будет выглядеть
этикетка на DVD-диске Labelflash.
Извлекает диск по окончании печати.
Начинает процесс печати.
Nero CoverDesigner 73
Page 74

Установки программы
20 Установки програм
мы
20.1 Окно «Установки приложен
Вы можете произвести настройки, определяющие общий вид и поведение Nero CoverDesigner в окне Установки приложения. Данное окно открывается по щелчку мыши по
меню Файл > Предпочтения.
Это окно содержит следующие вкладки:
Общие
Папки
Запасы бумаги
Печать
Отменить
Предоставляет общие параметры настройки Nero CoverDesigner,
такие как отображение информационных сообщений и принятые в
стране единицы измерений.
Указывает путь для документов, шаблонов и импортируемых файлов.
Предоставляет параметры настройки для наборов бумаги.
Указывает область печати без полей и позволяет вам калибровать
свой принтер
Предлагает параметры отмены действий. Здесь вы можете указать
максимум резервной памяти, количество возможных операций отмены или неограниченное количество операций отмены.
ия»
LightScribe
Создание и прожиг этикеток с использованием технологий LightScribe и
Labelflash реализовано только в полной версии.
Вы в любое время можете обновить свою версию Essentials на сайте
www.nero.com
смотри также:
Установки набора бу
Калибровка принтера 64
Позволяет указать параметры настройки для рекордеров LightScribe, такие как качество печати, дисковод по умолчанию (если уста-
новлено несколько рекордеров LightScribe), шаблон этикетки по
умолчанию и разрешение печати.
Эти параметры настройки используются только если доступен рекордер LightScribe.
и получить полнофункциональную версию.
маги по умолчанию 68
Nero CoverDesigner 74
Page 75

Установки программы
тов 20.2 Указание параметров по умолчанию для объек
В Nero CoverDesigner вы можете установить для объектов параметры по умолчанию.
Параметры по умолчанию определяют для объекта записи во вкладках окна Свойст-
ва.
Параметры по умолчанию нельзя конфигурировать для картинок.
Чтобы установить для объектов параметры по умолчанию, необходимо проделать
следующее:
1. Чтобы установить параметры по умолчанию для геометрических объектов:
1. Щелкните меню Объект > Свойства графики по умолчанию.
Появится окно Свойства по умолчанию с вкладками Перо и Кисть.
2. Укажите нужные свойства во вкладках.
3. Щелкните по кнопке OK.
Окно закроется. Геометрические объекты с выбранными по умолчанию свойст-
вами будут вставлены.
2. Чтобы конфигурировать параметры по умолчанию для художественного текста и по-
лей:
1. Щелкните меню Объект > Свойства художественного текста по умолчанию.
Появится окно Свойства по умолчанию с вкладками Перо, Кисть, Шрифт и
Поле.
2. Укажите нужные свойства во вкладках.
3. Щелкните по кнопке OK.
Окно закроется. Художественный текст и поля с выбранными по умолчанию
ствами будут вставлены.
свой
3. Чтобы конфигурировать параметры по умолчанию для текстовых окон, списков доро-
жек и папок:
1. Щелкните меню Объект > Свойства текстового окна по умолчанию.
Появится окно Свойства по умолчанию с вкладками Перо, Кисть, Папка и
Дорожки.
2. Укажите нужные свойства во вкладках.
3. Щелкните по кнопке OK.
Окно закроется. Текстовые окна, списки дорожек и папки с выбранны
умолчанию свойствами будут вставлены.
ми по
Вы успешно сконфигурировали параметры по умолчанию для объектов.
Некоторые из внесенных вами изменений во вкладки могут при некоторых
условиях не применяться ко всем объектам.
смотри также:
Окна «Св
ойства» и «Свойства фона» 37
Nero CoverDesigner 75
Page 76

Техническая информация
21 Техническая информа
21.1 Системные требова
Nero CoverDesigner устанавливается вместе с пакетом. Их системные требования
аналогичны. Более подробную информацию о системных требованиях вы можете найти на www.nero.com
Также должны быть удовлетворены следующие требования:
Принтер
Сканер (дополнительно)
Устройство записи Labelflash и диск (дополнительно)
Устройство записи LightScribe и диск LightScribe (допонительно)
Использование прямой маркировки диска LightScribe
При использовании устройства записи CD или DVD с поддержкой LightScribe вам потребуется последняя версия программного обеспечения
LightScribe.
Если вы скачали и установили обновленную версию Nero с веб-сайта Nero, установите программное обеспечение системы LightScribe отдельно.
Вы можете найти последнюю версию данного программного обеспечения
по адресу www.nero.com/link.php?topic_id=114&gen_id=8
.
ния
ция
.
21.2 Форматы изображений
Растровое изображение (BMP)
Аппаратно-независимые растры (DIB)
Graphics Interchange Format (GIF)
Joint Photografic Expert Group (JPEG, JPG, JPE)
Picture Exchange (PCX)
Portable Network Graphics (PNG)
Portable Pixel Map (PPM)
Targa Image File (TGA)
Tagged Image File Format (TIFF, TIF)
Windows Media File (WMF)
Portable BitMap (PBM) (только чтение)
Word Perfect Graphic (WPG)
Nero CoverDesigner 76
Page 77

ния 21.3 Форматы списков воспроизведе
Chromeleon Driver Configuration Plugin Nero File (CDC)
Техническая информация
Nero CoverDesigner 77
Page 78

Индекс
екс 22 Инд
B
Bleeding
Установить размер ........................................ 74
N
Nero Digital
Импорт............................................................ 32
Сохранение обложки..................................... 59
Экспорт обложки............................................ 59
T
Textbox
Защитить ........................................................ 42
TWAIN................................................... 10
А
Акварель .............................................. 44
Б
Барельеф............................................. 44
В
Вертикально
Развернуть ..................................................... 45
Вид........................................................ 10
Визитка................................................. 20
Визитка-CD .......................................... 20
Вогнутый вид ....................................... 45
Восстановить....................................... 11
Вставка картинки................................. 27
Вставка линии...................................... 26
Вставка папки ...................................... 27
Вставка прямоугольника..................... 26
Вход
Добавить......................................................... 35
Выпуклый вид ...................................... 45
Г
Геометрический объект ...................... 15
Горизонтально
Зеркальное изображение.............................. 45
Развернуть ..................................................... 45
Граница ................................................ 61
Д
Данные ................................................. 10
Данные документа
Ввод.................................................................32
Данные документа ......................................... 32
Использует......................................................15
Джевельная упаковка.......................... 18
Динамический объект ......................... 15
Диск
Добавить ................................................... 18, 34
Добавление диска ............................... 23
Добавление поля................................. 27
Дорожки................................................ 38
З
Запуск
Программа ........................................................ 8
Значение среднего тона ..................... 44
И
Извлечение обложки Nero Digital....... 22
Изгиб..................................................... 37
Изогнутый текст
Правка............................................................. 28
Импортировать образ ......................... 38
К
Кисть..................................................... 37
Компакт-диск с аудиокнигой......... 38, 46
Контраст............................................... 44
Контур................................................... 45
Конфигурация...................................... 75
Коробка CD .......................................... 18
Коробка DVD........................................ 18
Л
Линия.................................................... 13
Лист калибровки
Печать............................................................. 64
М
Макси.................................................... 19
Nero CoverDesigner 78
Page 79

Индекс
Метки обрезки...................................... 61
Мини CD ............................................... 20
Мозаика................................................ 45
Н
Негатив
Развернуть ..................................................... 45
О
Область черчения ............................... 14
Обложка ............................................... 59
Образ.............................................. 13, 37
Масштаб ......................................................... 43
Поворот .......................................................... 46
Объект............................................ 10, 14
Вырезать ........................................................ 11
Изгиб............................................................... 37
Копирование................................................... 11
Передать свойства ........................................ 11
Правка............................................................. 28
Удалить........................................................... 11
Установить размер ........................................ 51
Окно...................................................... 10
Откат..................................................... 31
Отменить.............................................. 11
П
Папка ........................................ 13, 15, 38
Передать свойства.............................. 11
Перенос строки.................................... 26
Перенос строки текста........................ 26
Перо...................................................... 37
Печать .................................................. 60
Поворот................................................ 46
Поле................................................ 13, 38
Поля...................................................... 15
Постеризация ...................................... 45
Правка .................................................... 9
Предустановка
Отменить ........................................................ 74
Программа
Запуск ............................................................... 8
Запуск приложения.......................................... 8
Прямоугольник .................................... 13
Р
Развернуть........................................... 45
Регулировка цвета .............................. 44
Резкость ............................................... 45
Руководство, условные обозначения .. 6
С
Свойства объекта................................ 37
Свойства фона .................................... 37
Сжатие.................................................. 45
Системные требования ...................... 76
Сканировать......................................... 43
Скручивание ........................................ 45
Создание документа изображения.... 23
Соляризация........................................ 45
Сохранить ............................................ 58
Список дорожек ............................. 13, 15
Справка ................................................ 10
Старт
Из другого приложения.................................. 32
Т
Текст............................................... 13, 37
Защитить......................................................... 41
Импорт ............................................................ 38
Поворот...........................................................42
Установка........................................................26
Текстовое окно
Вставка............................................................ 27
Поворот...........................................................42
Текстовое поле.............................. 13, 37
Тип диска........................................ 16, 33
Тип поля ............................................... 49
Год................................................................... 33
Заголовок........................................................ 33
Исполнитель...................................................33
Тонкая упаковка................................... 19
У
Угол поворота...................................... 51
Удаление элементов обложки ........... 24
Универсальная коробка...................... 19
УравнятьУравнять............................... 44
Условные обозначения, руководство.. 6
Ф
Файл ....................................................... 9
Фильтр.................................................. 44
Nero CoverDesigner 79
Page 80

Индекс
Фон........................................................ 31
Введите заголовки......................................... 31
Установка ....................................................... 31
Х
Художественный текст
Правка............................................................. 29
Ц
Цвет
Выбрать .................................................... 38, 40
Ш
шаблон
Создать........................................................... 17
Шаблон
Выбрать .......................................................... 16
Выделить........................................................ 23
Сохранить....................................................... 57
Шрифт .................................................. 37
Э
Элемент дизайна................................. 14
Элемент обложки
Буклет ............................................................. 17
Вкладка ........................................................... 17
Диск .................................................................17
Добавить ......................................................... 17
Эллипс.................................................. 13
Вставка............................................................ 26
Этикетка LightScribe
Печать............................................................. 69
Эффект ................................................ 44
Эффект картины масляными красками
.............................................................. 45
Я
Яркость................................................. 44
Nero CoverDesigner 80
Page 81

ты 23 Контак
Nero CoverDesigner является продуктом Nero AG.
Nero AG
Контакты
Im Stoeckmaedle 13-15
76307 Карлсбад
Германия
Nero Inc.
Nero Inc
Глендейл, CA 91203-2335
США
Nero KK
Rover Center-kita 8F-B, 1-2-2
Nakagawa-chuou Tsuzuki-ku
Йокогама, Канагава
Япония 224-0003
Веб:
Справка
Факс:
Веб:
Справка
Факс:
E-Mail
Веб:
Справка
www.nero.com
http://support.nero.com
+49 724 892 8499
www.nero.com
http://support.nero.com
(818) 956 7094
US-CustomerSupport@nero.com
www.nero.com
http://support.nero.com
Авторские права 2009 Nero AG и лицензиары компании. Все права защищены
Nero CoverDesigner 81
 Loading...
Loading...