Page 1

Guía de inicio rápido
www.nero.com
ESPAÑOL
Page 2
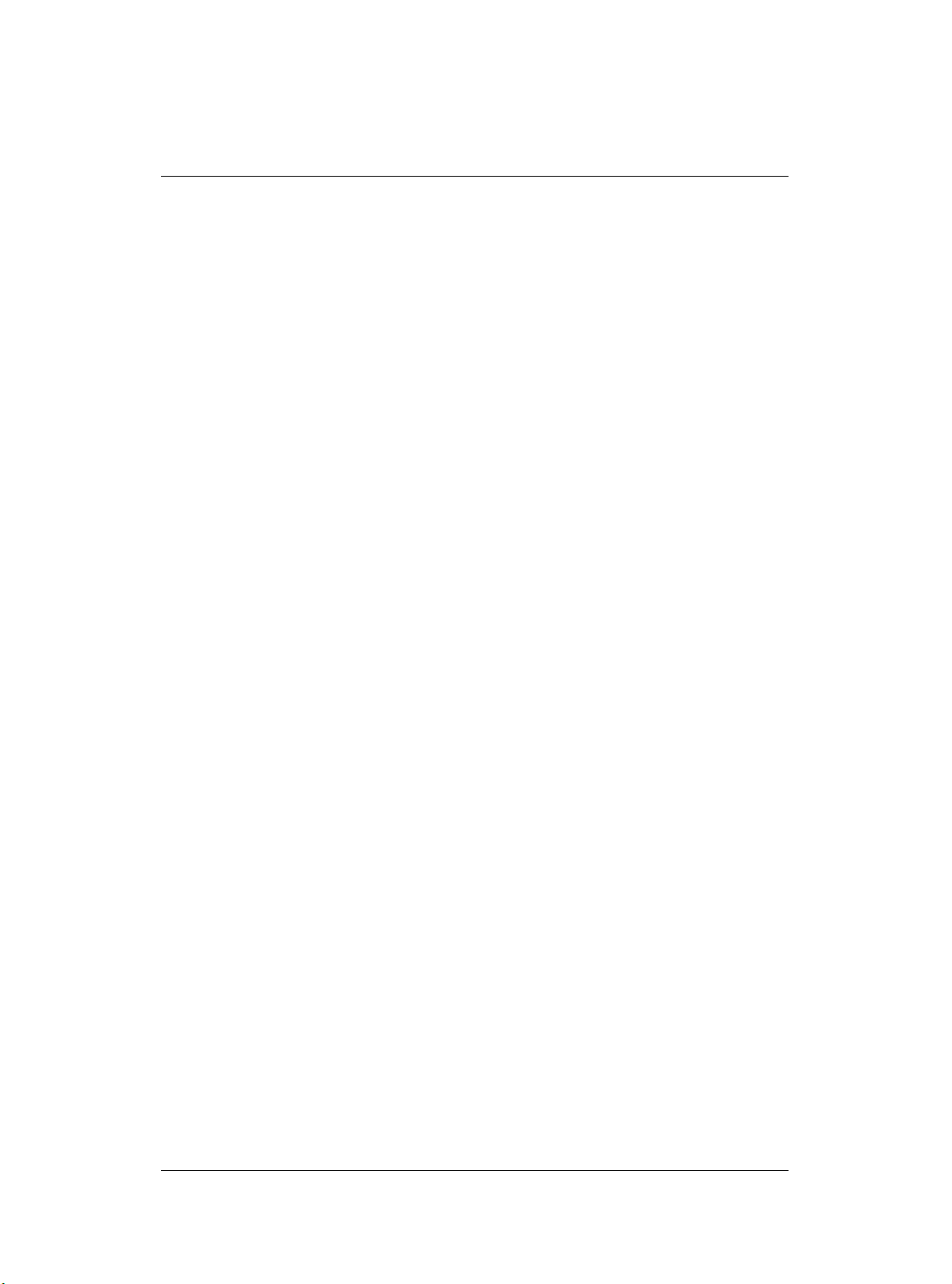
Nero
Información sobre derechos de autor y marcas comerciales
La Guía de inicio rápido de Nero 6 y todo su contenido son propiedad de
Ahead Software y están protegidos por las leyes de derechos de autor. Reservados
todos los derechos. La presente Guía de inicio rápido contiene material protegido
por las leyes internacionales de derechos de autor. Queda prohibido copiar,
transmitir o reproducir, cualquiera que sea el medio que se utilice, este manual, ya
sea en su totalidad o en parte, sin la autorización expresa y por escrito de Ahead
Software.
Todos los nombres de marcas y marcas comerciales son propiedad de sus
respectivos propietarios.
Ahead Software rechaza cualquier reclamación que exceda el contrato de garantía
legal. Ahead Software no acepta ninguna responsabilidad derivada de la exactitud
del contenido del manual del usuario de Nero 6. El contenido del software y del
manual del usuario de Nero, puede sufrir modificaciones sin previo aviso.
Las marcas comerciales mencionadas en el presente documento aparecen
únicamente con fines informativos.
REV 1.5
A menos que sea el propietario de los derechos de autor o tenga permisos de
dicho propietario, la copia no autorizada de discos puede constituir una
violación de las leyes nacionales o internacionales y puede dar como
resultado graves sanciones penales.
Copyright © 1995-2004 de Ahead Software AG
2 • ES Nero
Page 3
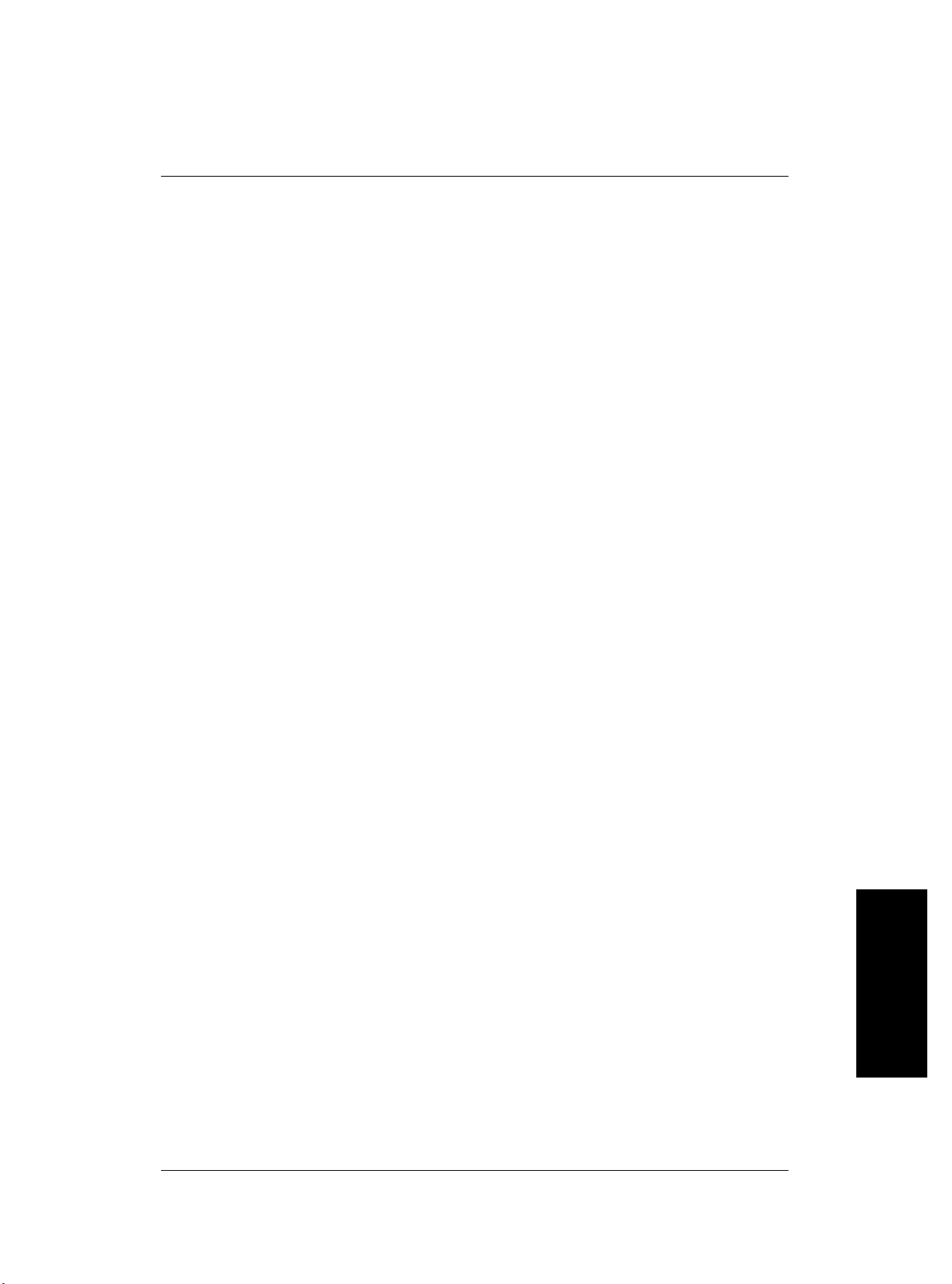
Contenido
Contenido
1
Información general sobre Nero 6 4
1.1 Requisitos generales del sistema 4
1.2 Requisitos mínimos especiales de cada programa 5
1.3 Software suministrado 6
2
Instalación 10
2.1 Instalación 10
2.2 Desinstalación 11
3
Nero StartSmart: su centro de comandos 12
3.1 Uso de Nero StartSmart 12
3.2 Navegación e interfaz de usuario 12
3.3 Nero ProductCenter 21
4
Grabación: información básica 22
4.1 Crear disco de datos 22
4.2 Crear disco de audio 29
4.3 Crear disco de vídeo 35
4.4 Copiar disco 41
5
Servicio 45
5.1 Opciones 45
5.2 Preguntas más frecuentes 46
5.3 Información de contacto 47
Nero ES • 3
ESPAÑOL
Page 4
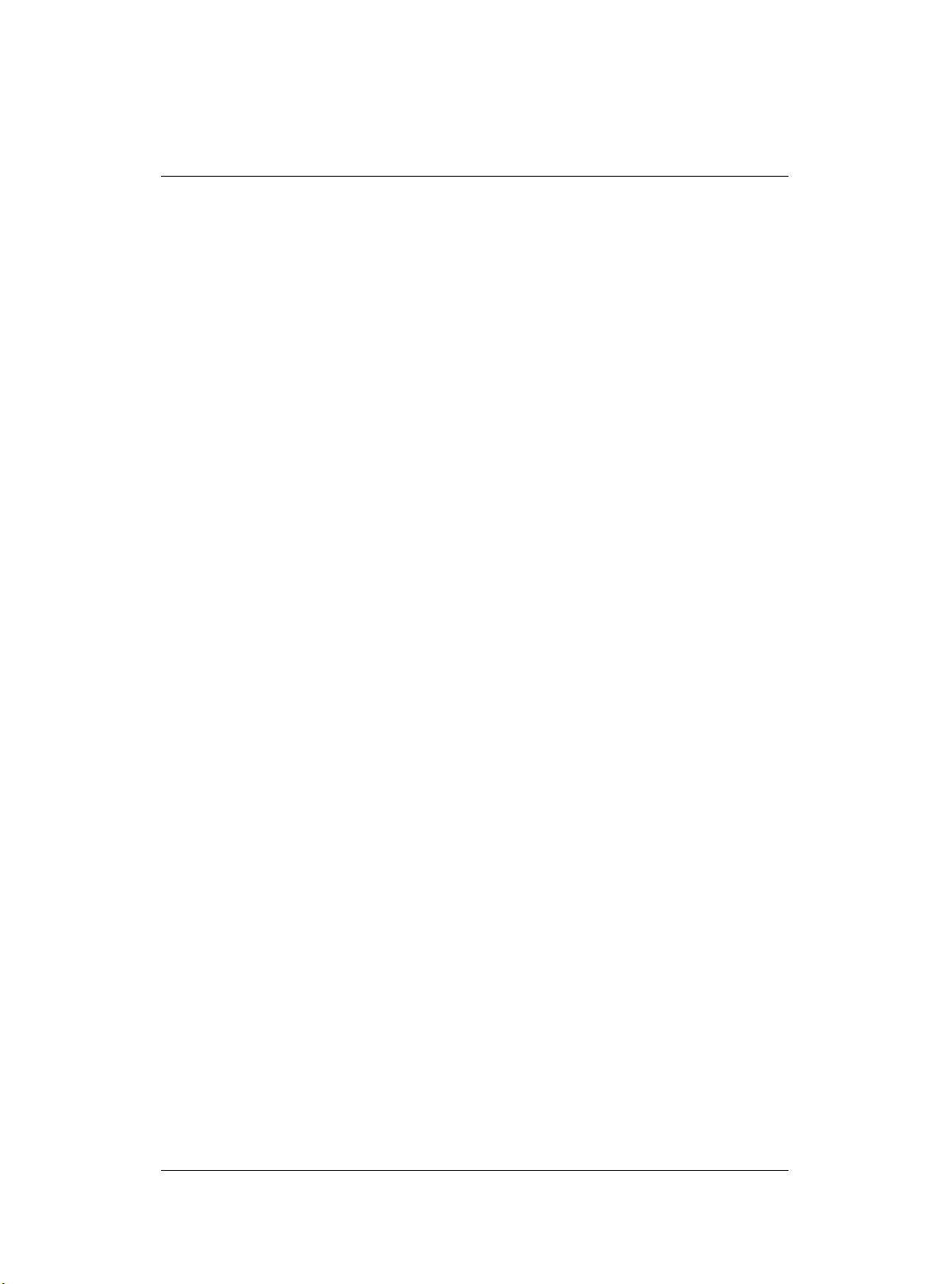
Información general sobre Nero 6
1 Información general sobre Nero 6
1.1 Requisitos generales del sistema
Microsoft© Windows 98/98SE, Windows 2000 (Service Pack 4 o posterior),
Windows XP, Windows 2003 Server
Microsoft© Windows Internet Explorer 4.0 o posterior
Procesador y memoria:
Para escribir discos de audio y de datos:
Procesador Intel® Pentium 3 a 500 MHz o equivalente, 64 MB de RAM
Para creación de DVD y vídeo:
Procesador Intel® Pentium 3 a 1,2 GHz o equivalente, 128 MB de RAM
Para captura y grabación en tiempo real:
Procesador Intel® Pentium 4 a 1,6 GHz o equivalente, 128 MB de RAM
Espacio en disco duro
500 MB de espacio libre en disco para una instalación típica de todos los
componentes
Hasta 9 GB de espacio disponible en el disco duro para imágenes de DVD y
archivos temporales de DVD
Configuración de pantalla
Tarjeta de gráficos con al menos 8 MB de memoria de vídeo y una resolución
mínima de 800 x 600 píxeles y ajustes de color de 16 bits
Unidad óptica
Unidad de CD o de DVD grabable o regrabable
Opcional:
Tarjeta de sonido de 16 bits compatible con Microsoft© Windows y altavoces
Se recomienda instalar los controladores de dispositivos más recientes
certificados por WHQL (Microsoft Windows Hardware Quality Labs - Laboratorios
de certificación de hardware para Microsoft Windows)
4 • ES Nero
Page 5
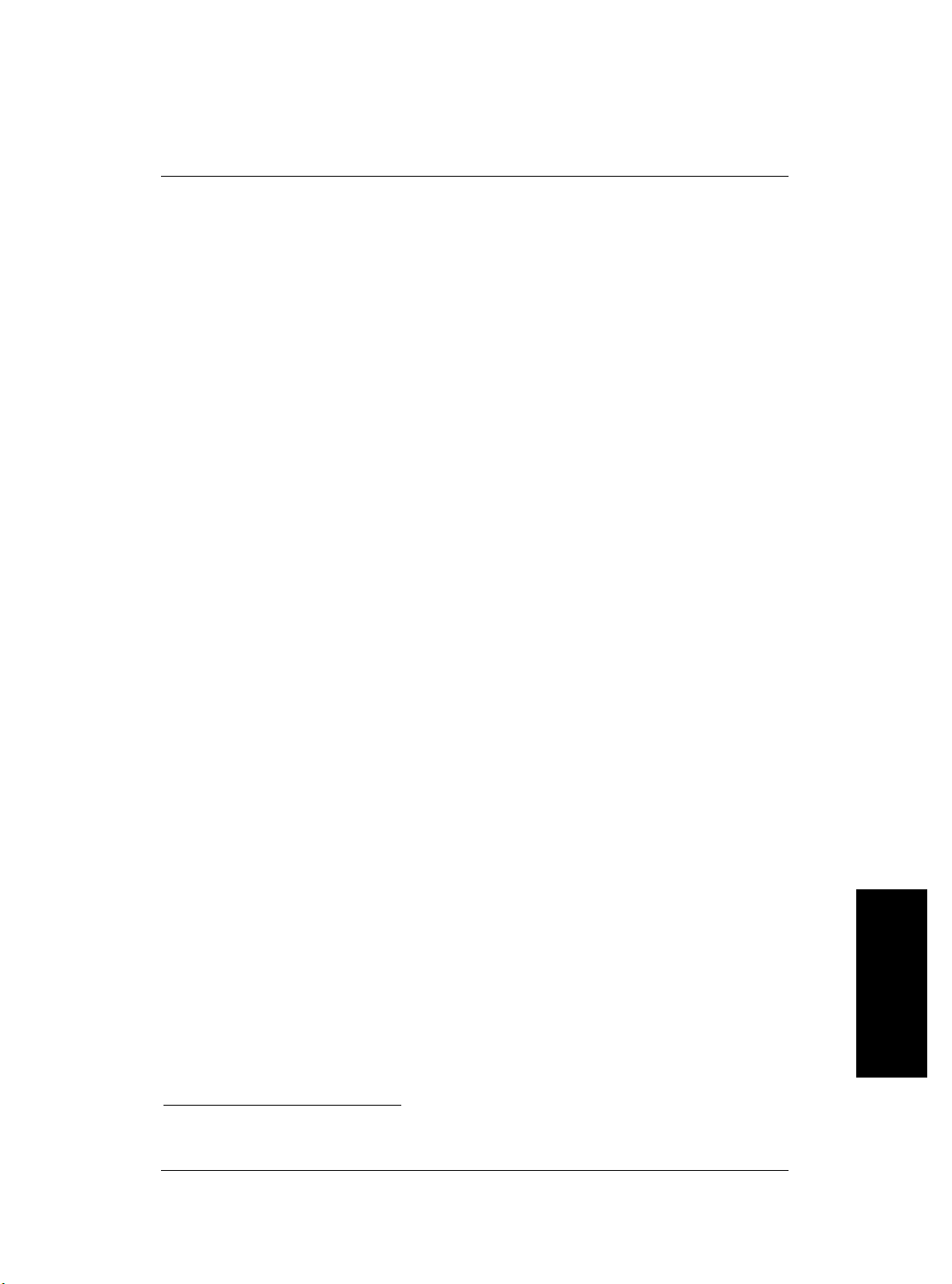
Información general sobre Nero 6
1.2 Requisitos mínimos especiales de cada programa
InCD 4
Unidad de CD o de DVD regrabable
Nero ShowTime 2
Requisitos del sistema:
Microsoft© DirectX 9.0a o posterior
Unidad óptica con capacidad para reproducir DVD de vídeo
Tarjeta de gráficos con capacidad de superposición de vídeo
Opcional
Complemento multicanal (sistema de sonido Dolby® Digital 5.1 para
Complemento de DVD-Video para reproducción de DVD de vídeo
*
:
reproducción de audio en 5 + 1 canales)
NeroVision Express 3
*
*
Requisitos del sistema:
Se necesita Microsoft© DirectX 9.0a o posterior
Opcional:
Controladora FireWire© compatible con OHCI (IEEE 1394) para captura de VD
Tarjeta sintonizadora de televisión o tarjeta de captura de vídeo para grabación
analógica
Se recomienda instalar los controladores de dispositivos más recientes
certificados por WHQL
Lista de dispositivos compatibles:
http://www.nero.com/en/capture_devices.php
Complemento de DVD-Video* para función de DVD de vídeo y codificación
Dolby® Digital de 2 canales
*
Los complementos multicanal y de DVD-Video ya están incluidos en la versión para
venta al público.
Lista de dispositivos compatibles:
ESPAÑOL
Nero ES • 5
Page 6
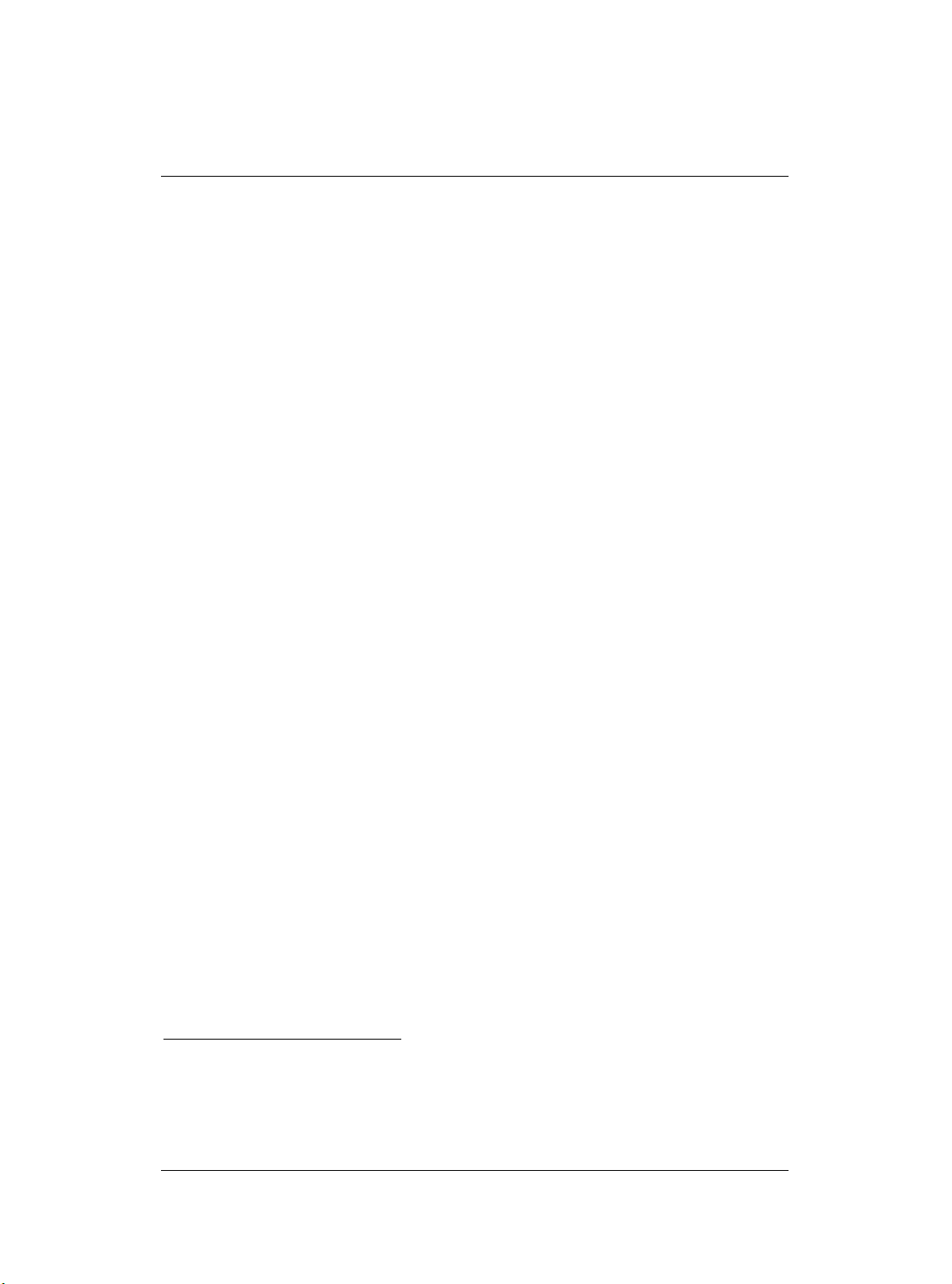
Información general sobre Nero 6
Nero Recode 2
*
Requisitos del sistema:
Microsoft© DirectX 9.0a o posterior
Opcional:
Complemento de DVD-Video* para permitir la recodificación de DVD, y función de
DVD9 a DVD5
Nero Cover Designer
Opcional:
Impresora
1.3 Software suministrado**
Nero Burning ROM 6
Con Nero Burning ROM 6 dispondrá de una herramienta eficaz de grabación de
software, que simplifica la tarea de grabar datos, archivos de música o vídeos tanto
en CD como en DVD.
Nero StartSmart
Nero StartSmart es el centro de comandos de la familia de productos de Nero 6 y
facilita el uso de los programas de software grandes. Una vez iniciado Nero
StartSmart, todo lo que tiene que hacer es seleccionar la tarea deseada y el
software correspondiente se inicia automáticamente.
Nero Express 6
Nero Express 6 proporciona todo el rendimiento y la eficacia de Nero Burning
ROM 6 con una interfaz de usuario simplificada. Aunque no tenga conocimientos
avanzados, Nero Express 6 le guiará de manera más rápida y sencilla durante el
proceso de grabación deseado.
*
Los complementos multicanal y de DVD-Video ya están incluidos en la versión para
venta al público.
**
La capacidad del paquete de software específico suministrado depende del tipo de
paquete de productos adquirido. En otras palabras, el paquete en cuestión podrá no
contener todos los programas individuales.
6 • ES Nero
Page 7
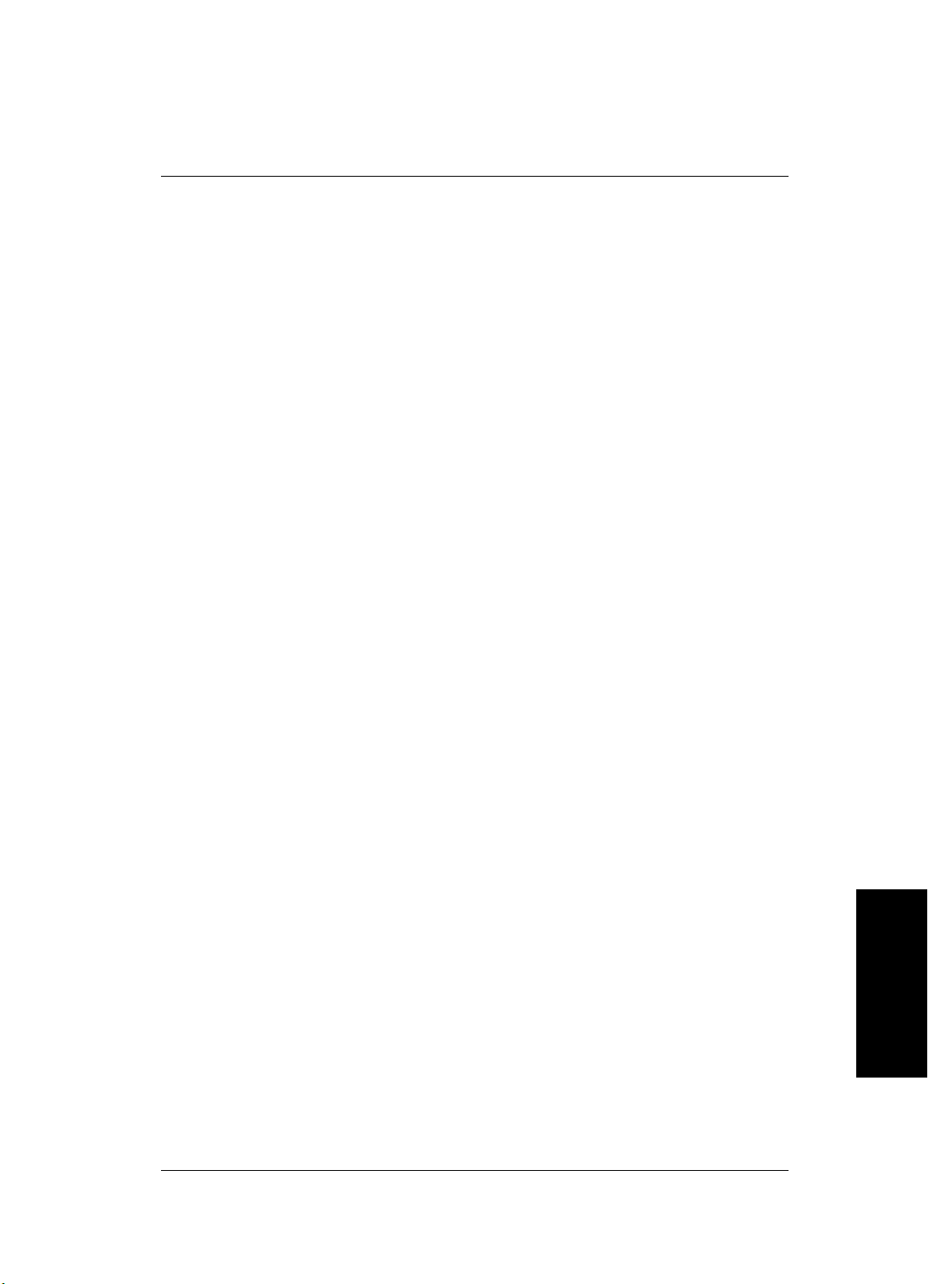
Información general sobre Nero 6
NeroVision Express 3
NeroVision Express 3 permite grabar vídeos y editar o grabar los archivos de vídeo
existentes. La creación de menús asociados, p. ej. para seleccionar una sección o
elegir entre diversas películas, también resulta fácil y rápido con NeroVision
Express 3. También puede usar NeroVision Express 3 para crear pases de
diapositivas e incluso usar su propia música para la banda sonora.
Nero Recode 2
Nero Recode 2 es un nuevo programa que permite copiar y archivar títulos de vídeo
no protegidos contra copiado en discos DVD+R/RW, DVD-R/RW o DVD-RAM de 4,7
GB. Si el DVD de origen tiene una capacidad superior a 4,7 GB, Nero Recode 2
puede comprimir el contenido para que quepa en un disco DVD vacío sin que
apenas se produzca pérdida alguna de calidad.
Nero Wave Editor 2
Nero Wave Editor 2 es un programa de edición y grabación de archivos de audio.
Los diversos métodos de filtrado y optimización de sonido permiten crear archivos
de audio individuales de manera rápida y sencilla. A continuación puede grabar sus
pistas de audio editadas con Nero Burning ROM 6, Nero Express 6 o NeroMIX.
Nero SoundTrax
Nero SoundTrax es un programa profesional diseñado para producir CD de audio.
Además de agrupar una compilación de archivos de audio para un CD, también
permite mezclar o editar el contenido de los archivos de audio. Nero SoundTrax
también incluye varios asistentes que le permiten pasar sus discos o cintas de audio
a su PC mediante un proceso corto y sencillo.
Nero Cover Designer
Nero Cover Designer es un programa sencillo para la creación y designación de
portadas y etiquetas. También permite usar ideas propias en la creación de
elementos del CD como portadas, folletos, etc. Así podrá conferir a cada disco un
toque personal.
Nero Media Player
El programa Nero Media Player le permite reproducir pistas de audio. El programa
admite la mayoría de los formatos actuales, incluidos MP3, WAV y AAC, entre otros.
Nero Media Player también permite reproducir datos de Internet y crear y reproducir
listas de reproducción.
ESPAÑOL
Nero ES • 7
Page 8
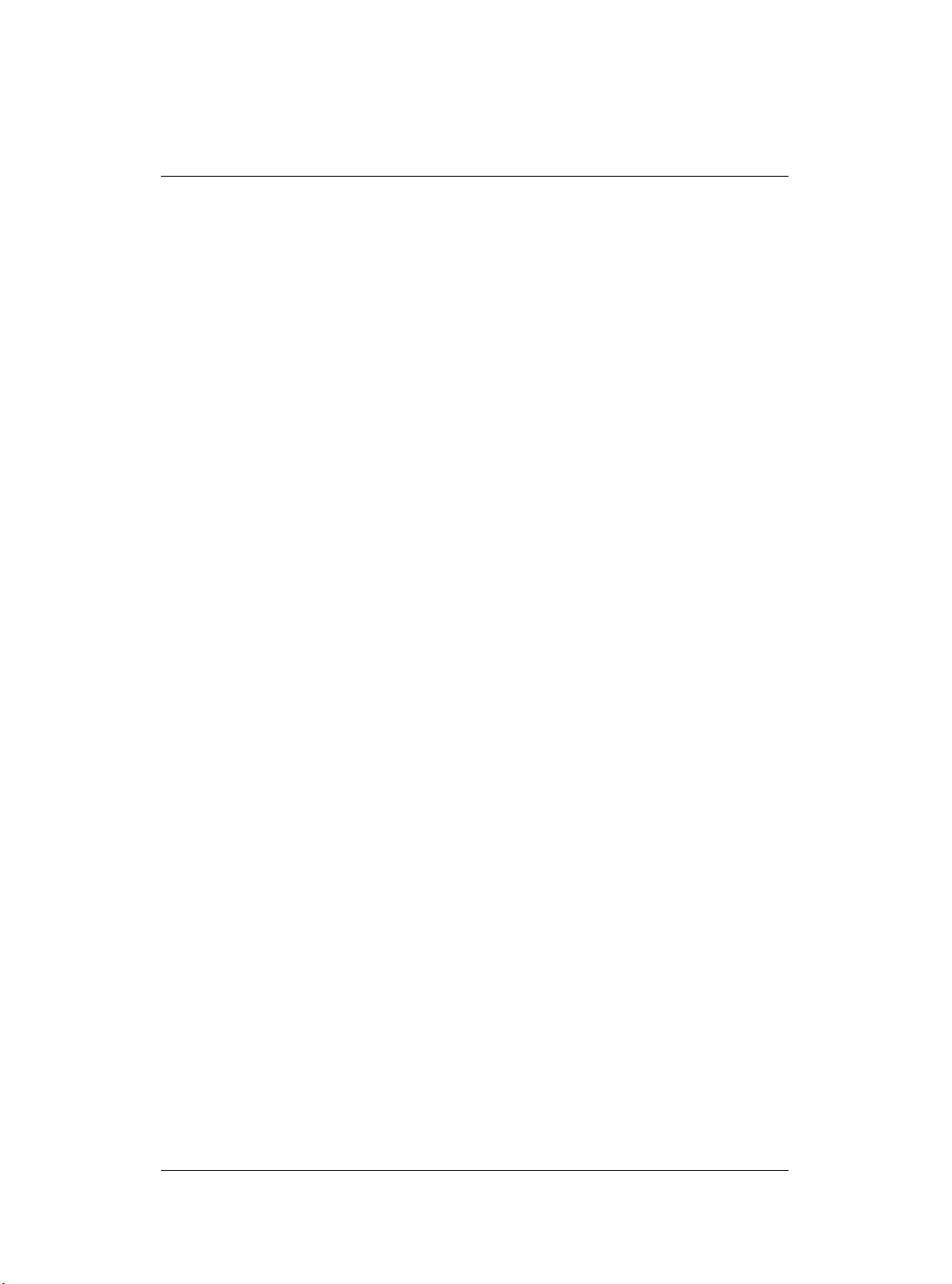
Información general sobre Nero 6
Nero ShowTime 2
Nero ShowTime 2 es un programa que reproduce grabaciones digitales (p.ej.
películas, programas de televisión, vídeos caseros, vídeo DVD) con excelente
calidad de imagen y sonido.
Nero PhotoSnap, Nero PhotoSnap SE
Nero PhotoSnap le permite editar sus fotografías favoritas. Puede utilizar una
amplia gama de opciones para mejorar su calidad.
Nero PhotoSnap Viewer
Nero PhotoSnap Viewer es un programa que permite visualizar archivos de
imágenes y de fotografías.
Nero MediaHome
Nero MediaHome es un programa que permite transferir secuencias de vídeos,
música e imágenes a equipos con capacidad UPnP (UPnP = Plug and Play
universal) y también a Nero ShowTime 2.
InCD 4
InCD 4 es programa de escritura de paquetes que formatea los discos regrabables
de tal manera que se pueden usar como disquetes grandes. Puede copiar los
archivos en el disco con arrastrar y soltar en el Explorador de Microsoft o guardarlos
en el disco desde otras aplicaciones.
InCD Reader 4
InCD Reader 4 es un programa que permite leer discos escritos en formato MRW en
sistemas no compatibles con dicho formato.
Nero ImageDrive
Nero ImageDrive crea una unidad virtual que funciona y se comporta como una
unidad real; p. ej., permite abrir y ver archivos y programas ubicados en dicha
unidad (imagen).
Nero BackItUp
Nero BackItUp es un programa fácil de usar, cómodo y eficaz que permite realizar
copias de seguridad de datos y restaurarlos. Permite archivar las copias de
seguridad en CD y DVD, lo que constituye un método seguro y económico.
8 • ES Nero
Page 9
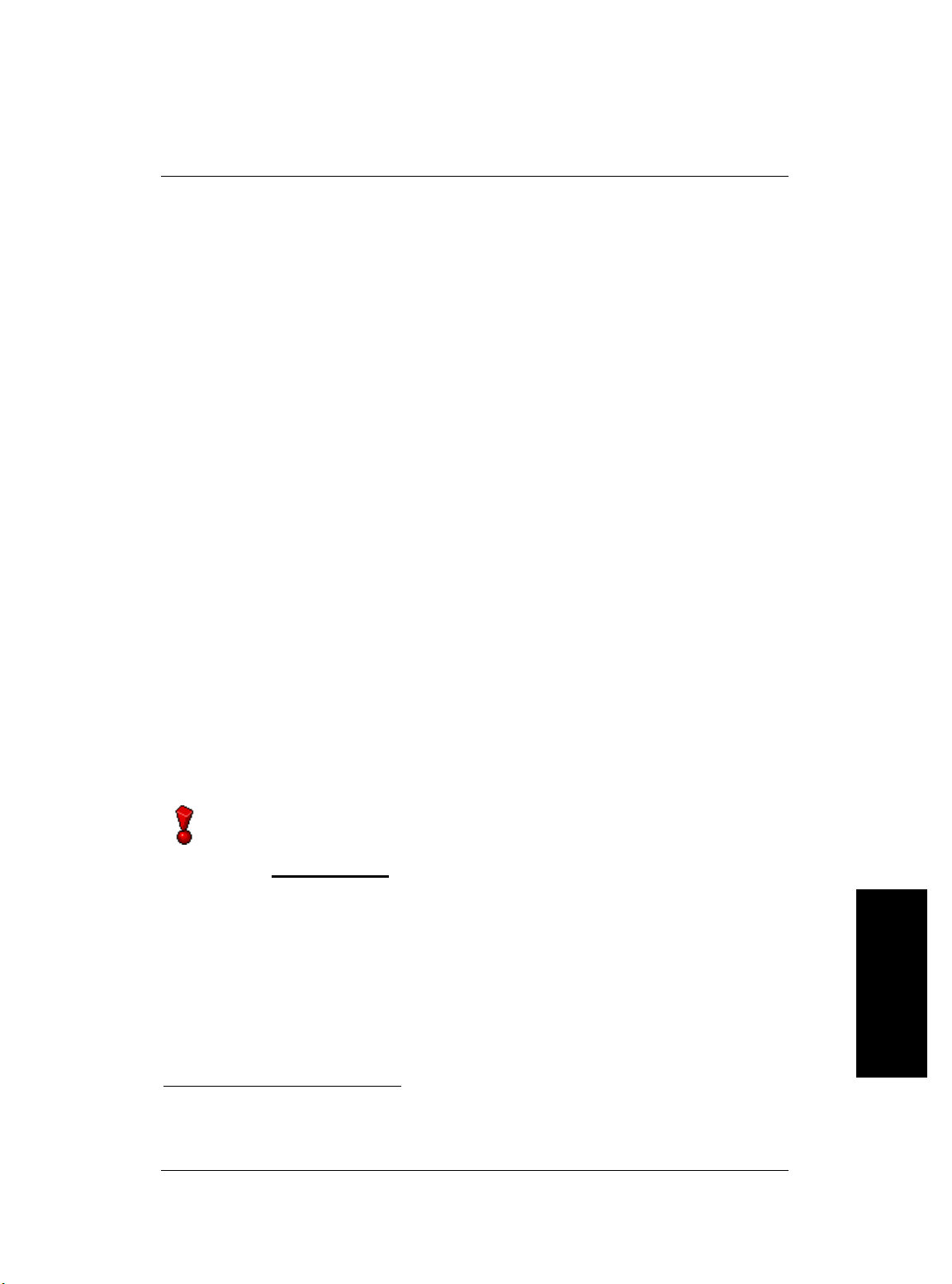
Información general sobre Nero 6
Nero Toolkit
Nero Toolkit contiene los programas siguientes: Nero CD-DVD Speed 3, Nero
DriveSpeed, Nero DiscAgent y Nero InfoTool 2. Nero CD-DVD Speed 3 es un
programa que comprueba la velocidad de las unidades de CD y DVD disponibles.
Nero DriveSpeed permite establecer la velocidad de lectura de los discos, lo que
reduce significativamente el ruido, u optimizar el tiempo de giro de inicio/parada de
sus unidades. Nero DiscAgent optimiza y repara los discos para que funcionen de
modo fiable durante largos periodos de tiempo (actualmente, esto sólo es posible
con discos UDF). Nero InfoTool 2 proporciona información sobre las características
más importantes de las unidades instaladas, discos insertados, software instalado,
etc.
Complemento de DVD-Vídeo
Junto con el programa NeroVision Express 3, el Complemento de DVD-Vídeo
permite codificar los archivos de vídeo en formato DVD/SVCD y codificar SVCD en
Nero Burning ROM 6. Si sus archivos de vídeo están en formato compatible con
DVD, podrá grabarlos con los programas de grabación de Nero 6. Así podrá
reproducir los vídeos en cualquier reproductor de DVD
Complemento de Nero Digital Audio
El Complemento Nero Digital Audio permite codificar archivos de audio en formato
MP4 así como descodificarlos en otro formato (HE-AAC). HE-AAC (High Efficiency
Advanced Audio Coding/Codificación de audio avanzada de gran eficacia) es la
última tecnología en compresión de audio y sus principales características son la
revolucionaria compresión a alta velocidad y la incomparable calidad de sonido. El
Complemento Nero Digital Audio múltiples codificaciones en tiempo real,
velocidades de bits variables, funcionalidad multicanal y copia, grabación,
reproducción y edición directas MPEG-4.
Para obtener más información sobre cómo usar las aplicaciones
mencionadas, consulte los manuales en formato PDF que se
encuentran en el disco de instalación original o en nuestra página
web
www.nero.com.
*
.
*
Algunos reproductores de DVD no pueden reproducir determinados formatos de
disco. Consulte al fabricante para saber los formatos que admite su reproductor de
DVD.
Nero ES • 9
ESPAÑOL
Page 10
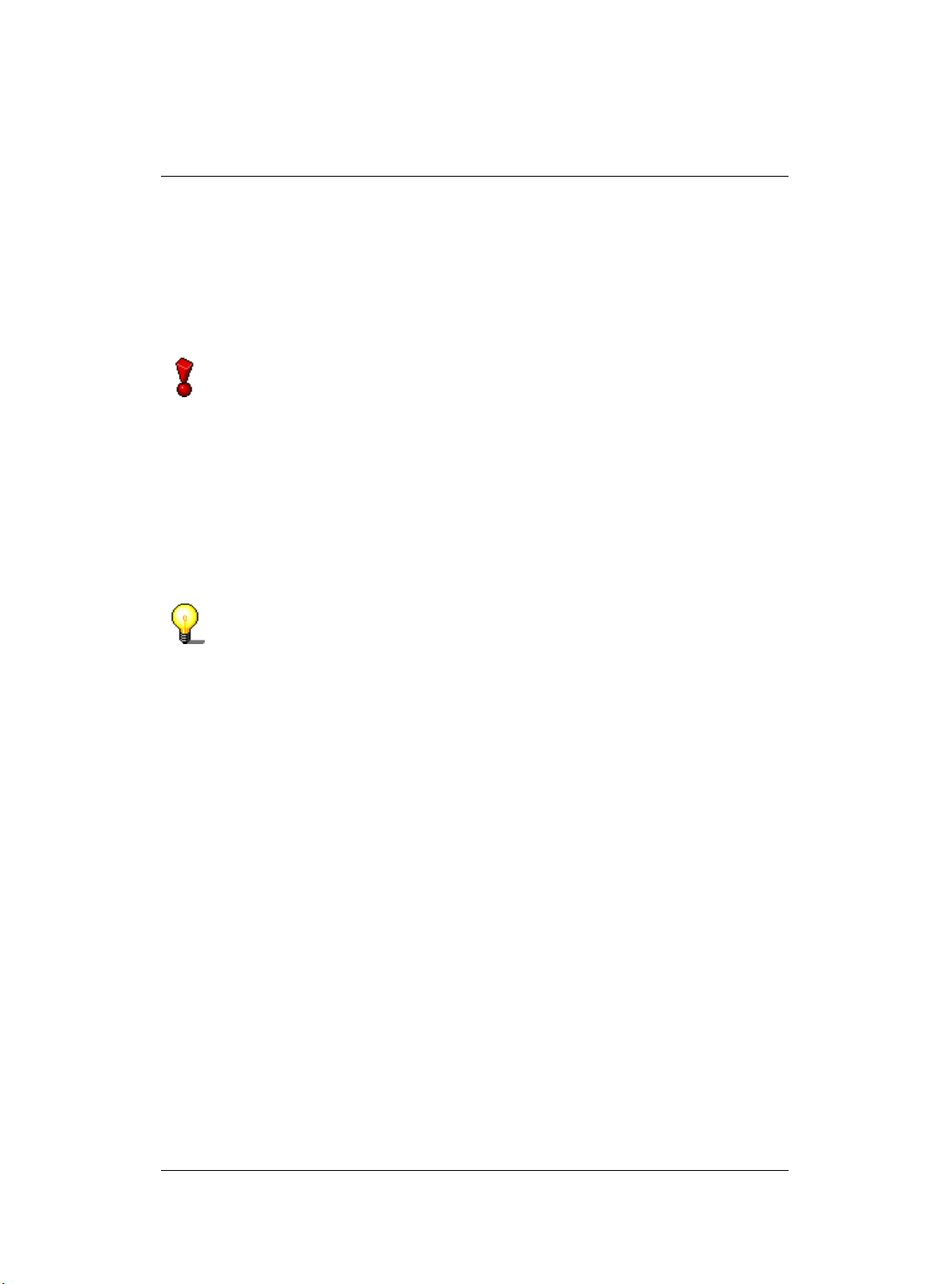
Instalación
2 Instalación
2.1 Instalación
Puede instalar Nero 6 sin problemas con el programa de instalación.
Para instalar el software en Windows 2000, Windows XP o Windows
Server 2003 debe contar con derechos de administrador.
Realice los pasos siguientes:
1. Cierre todos los programas de Windows y el software antivirus que se esté
ejecutando.
2. Inserte el CD de Nero 6 en la unidad de CD/DVD.
3. Aparece un menú de instalación que le permite instalar los componentes
deseados. Haga clic en el botón adecuado para iniciar el asistente de instalación.
Si el programa no se inicia automáticamente, seleccione la unidad de
CD/DVD que contiene el CD de Nero 6 en el Explorador. Haga doble clic
en el programa ‘setup.exe’ en el directorio principal.
4. En la ventana de bienvenida, podrá ver de nuevo los componentes que desea
instalar. Haga clic en Siguiente para continuar con la instalación.
5. Lea cuidadosamente el contrato de licencia. Si acepta los términos del contrato
de licencia, haga clic en ‘Acepto todas las condiciones del contrato de licencia
anterior’. Si no acepta los términos de la licencia, no podrá instalar Nero 6. Haga
clic en Siguiente para continuar.
6. Complete los campos ‘Nombre de usuario’ (p.ej. nombre y apellido), ‘Nombre de
empresa’ (p.ej. compañía) y ‘Número de serie’. El número de serie se encuentra
en el paquete de Nero 6. Una vez completados los campos, haga clic en
‘Siguiente’.
El asistente de instalación instalará automáticamente el programa
seleccionado.
7. Tras la instalación automática, podrá reiniciar el equipo o salir del asistente de
instalación.
8. Para cerrar el menú de instalación, haga clic en ‘Finalizar’. Para instalar
componentes avanzados, haga clic en el botón correspondiente y realice la
instalación con ayuda del asistente.
9. Si es necesario, reinicie el PC para que se aplique la nueva configuración.
10 • ES Nero
Page 11
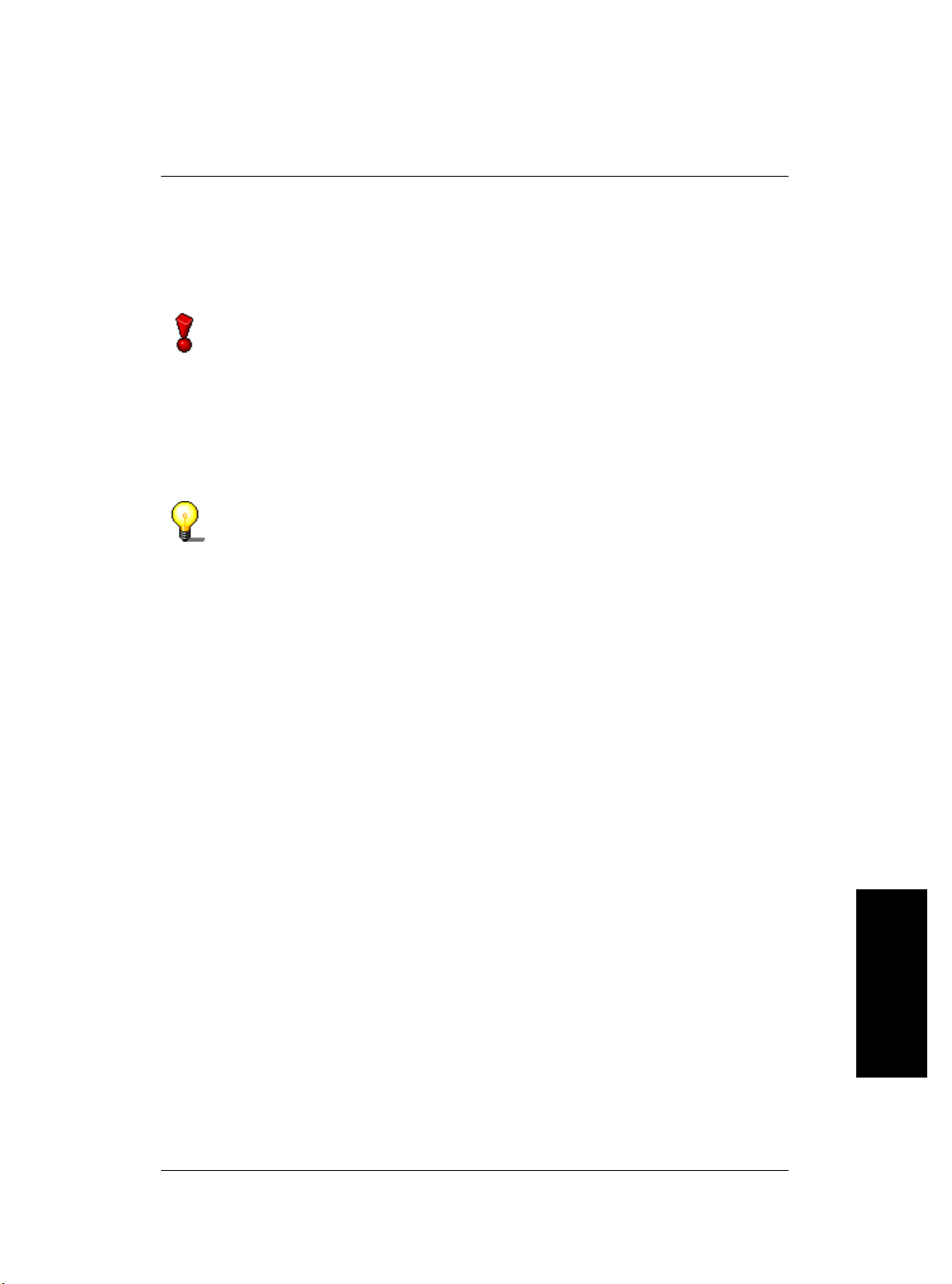
Instalación
2.2 Desinstalación
Para desinstalar Nero 6 o componentes individuales, proceda de la manera
siguiente:
Para desinstalar el software en Windows 2000, Windows XP o Windows
Server 2003 debe contar con derechos de administrador.
1. Inserte el CD de Nero 6 en la unidad de CD/DVD.
2. El programa de instalación se inicia automáticamente. Aparece un menú de
instalación que le permite seleccionar los componentes que desea eliminar. Haga
clic en el botón adecuado para iniciar el asistente de instalación.
Si el programa no se inicia automáticamente, seleccione la unidad de
CD/DVD que contiene el CD de Nero 6 en el Explorador. Haga doble clic
en el programa ‘setup.exe’ en el directorio principal.
3. En la ventana de bienvenida, podrá ver de nuevo los componentes que desea
desinstalar. Haga clic en ‘Siguiente’ para continuar con la desinstalación.
4. Haga clic en ‘Quitar’ y confirme haciendo clic en el botón ‘Siguiente’. Se abrirá el
asistente de desinstalación.
5. El asistente de desinstalación de Nero 6 quitará automáticamente los
componentes deseados. Una vez finalizada la desinstalación, haga clic en
‘Finalizar’.
6. Reinicie el equipo para que se apliquen los cambios.
ESPAÑOL
Nero ES • 11
Page 12
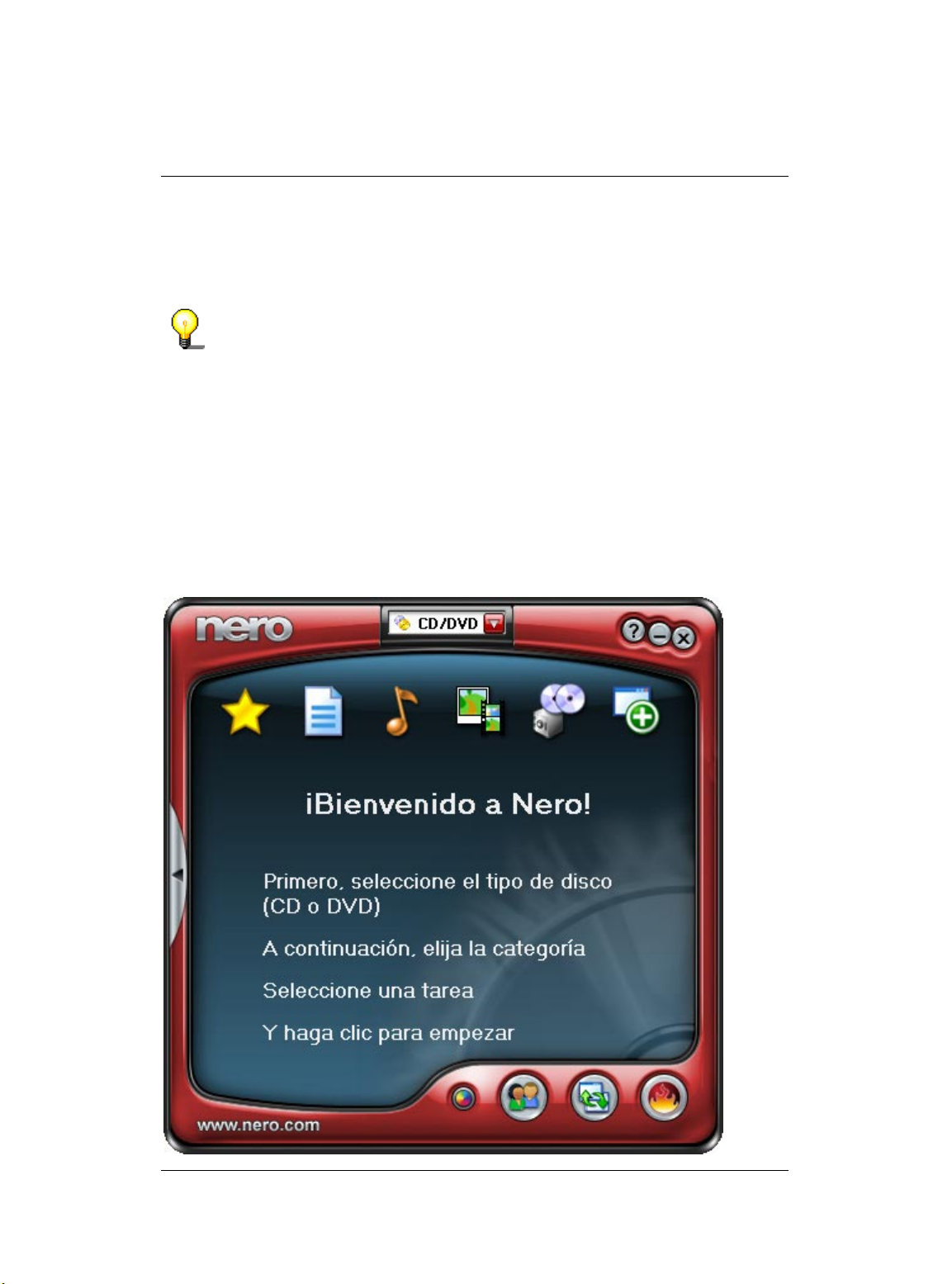
Nero StartSmart: su centro de comandos
3 Nero StartSmart: su centro de comandos
3.1 Uso de Nero StartSmart
Las tareas mostradas en Nero StartSmart dependen de la versión y de los
programas Nero 6 instalados y, por consiguiente, podrán no coincidir con
la descripción incluida en la documentación.
El nuevo programa Nero StartSmart es el centro de comandos de la familia de
productos de Nero 6 y facilita el uso de los programas de software grandes. Una vez
iniciado Nero StartSmart, todo lo que tiene que hacer es seleccionar la categoría
deseada (p.ej. Audio), después elegir una tarea (p.ej. Crear CD de audio) y el
software correspondiente se inicia automáticamente.
3.2 Navegación e interfaz de usuario
3.2.1 Vista estándar
12 • ES Nero
Page 13
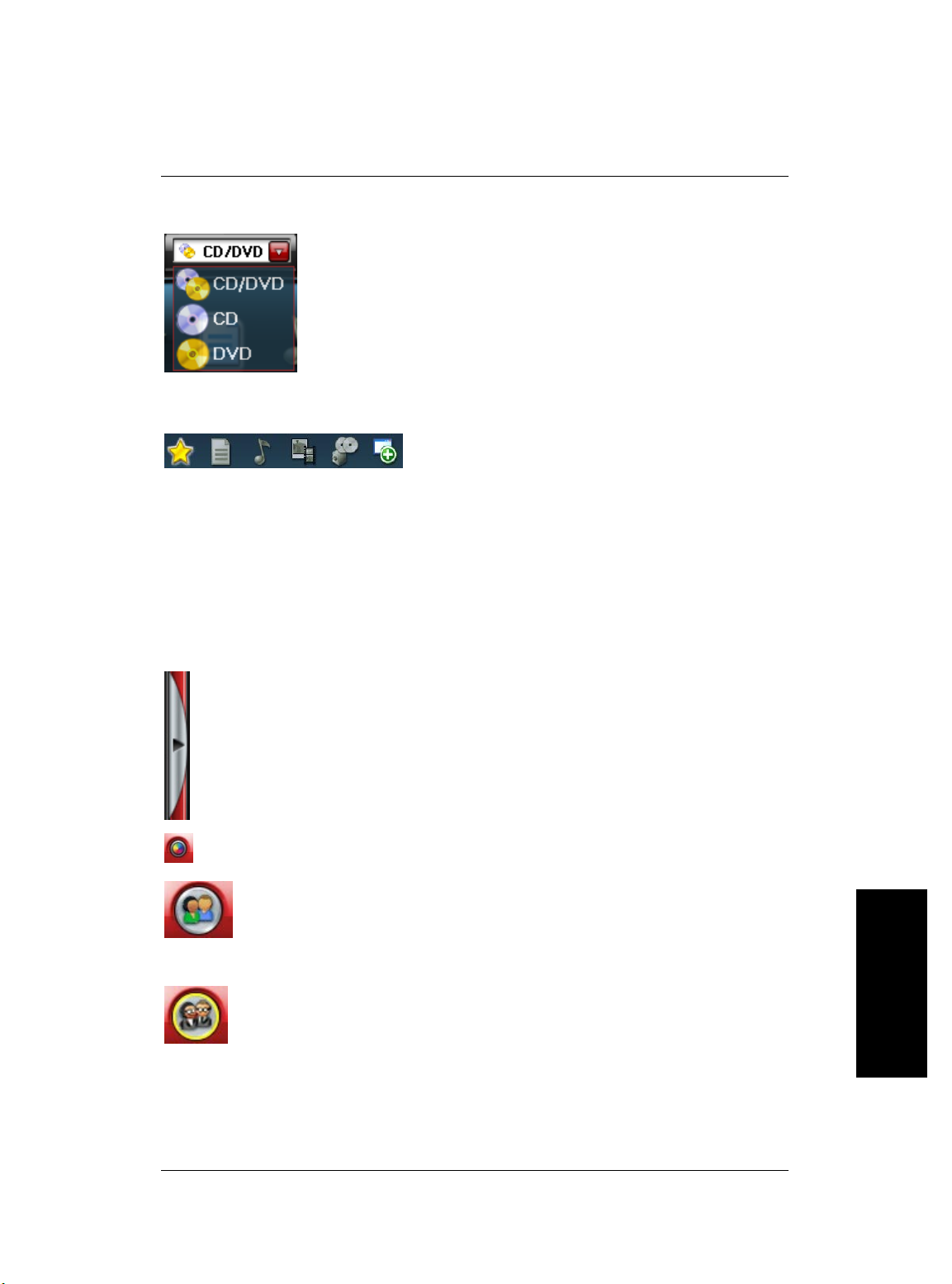
Nero StartSmart: su centro de comandos
r
Nero StartSmart consta de las áreas y elementos siguientes.
Si en el equipo hay instalada alguna grabadora que
pueda grabar varios formatos y/o la opción para
mostrar todos los formatos de grabadora está
activada, los tipos de proyecto posibles aparecerán
en la sección superior de la ventana de Nero
StartSmart. El contenido de las categorías y las
tareas posibles cambian en función del tipo de
proyecto seleccionado. Por ejemplo, sólo se podrá
crear un CD de audio si el tipo de proyecto
seleccionado es CD.
Dependiendo del tipo de proyecto seleccionado y
del software instalado, esta sección muestra las
categorías disponibles en Nero StartSmart.
Coloque el ratón encima de cada uno de los iconos
de categoría para mostrar las tareas posibles de
cada una. También tiene la opción de asigna
personalmente la aplicación que debe iniciarse
para cada tarea. Si coloca el ratón sobre la tarea
deseada, aparecerá la opción ‘Abrir con’ en la
barra de Nero StartSmart. A continuación, podrá
seleccionar el programa deseado en el menú
desplegable.
Haga clic en este botón para agregar la barra de
Nero StartSmart a la interfaz del programa. La
barra de Nero StartSmart muestra los
componentes del paquete de Nero 6 instalados en
el área ‘Aplicaciones’ y, al mismo tiempo, permite
seleccionar directamente el programa deseado
haciendo clic en él. Puede abrir cada uno de los
programas de Nero Toolkit si hace clic en ellos.
Haga clic en este botón para cambiar el color de la
interfaz de Nero StartSmart.
Este botón muestra el modo estándar de Nero
StartSmart. Al seleccionar este modo, sólo se
mostrarán las tareas usadas con más frecuencia.
Haga clic en este botón para cambiar al modo
experto de Nero StartSmart.
Este botón muestra el modo experto de Nero
StartSmart. Al seleccionar este modo, se
mostrarán todas las tareas disponibles. Haga clic
en este botón para cambiar al modo estándar de
Nero StartSmart.
ESPAÑOL
Nero ES • 13
Page 14
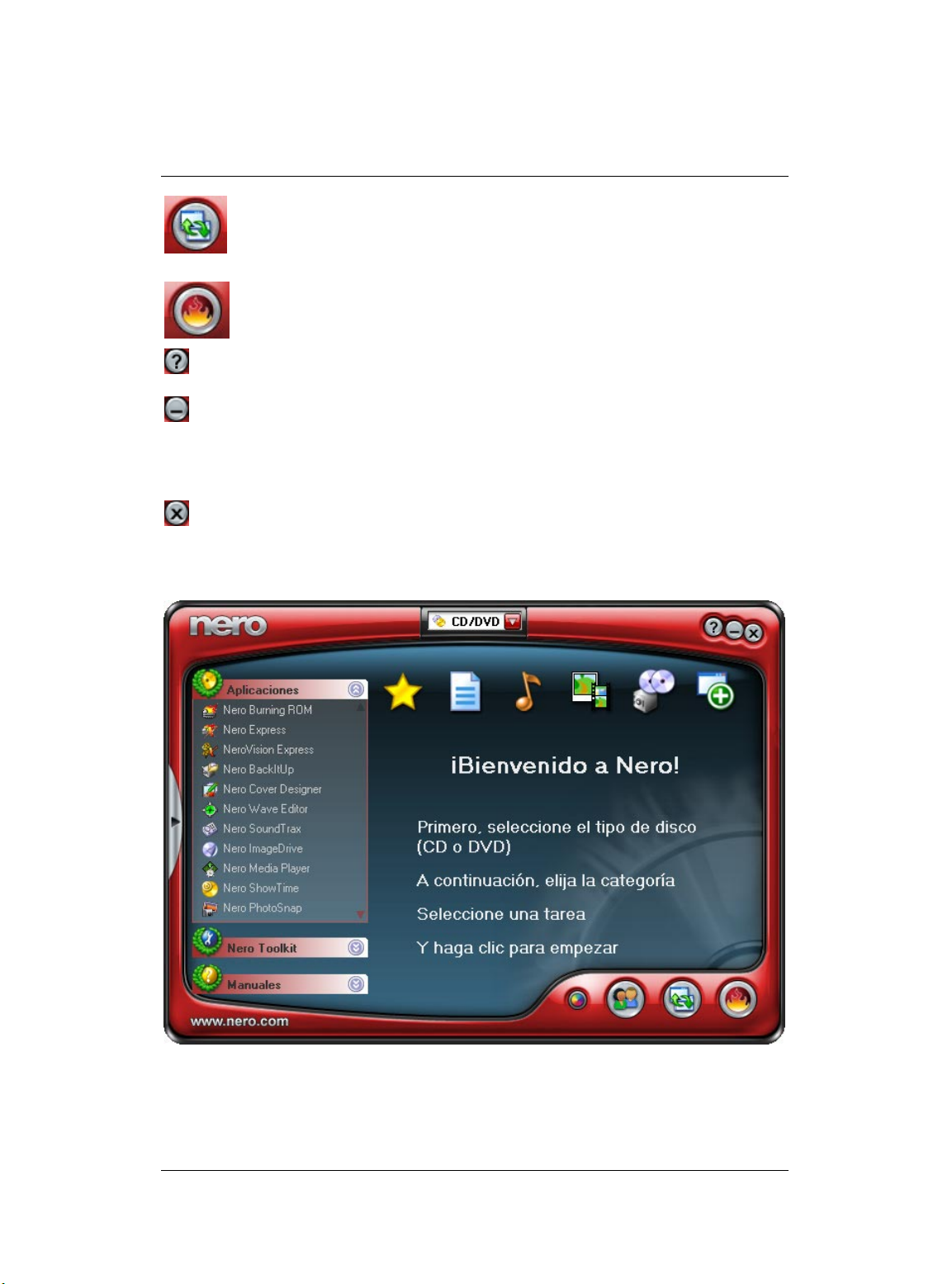
Nero StartSmart: su centro de comandos
r
Haga clic en este botón para abrir la ventana de
configuración. Aquí podrá definir el programa de la
familia Nero 6 que deberá iniciarse para cada
tarea.
Este área abre Nero ProductCenter. Desde Nero
ProductCenter, haga clic en este área para volve
a la vista estándar.
Este botón abre el archivo de ayuda de Nero
StartSmart.
Al hacer clic en este botón se minimiza Nero
StartSmart y se traslada a la barra de
herramientas de Windows. Si hace clic en el
símbolo de Nero StartSmart, la aplicación volverá
a ser visible.
Haga clic en este botón para cerrar Nero
StartSmart.
3.2.2 Funciones ampliadas de Nero StartSmart
Además de las áreas y los elementos que aparecen en la vista estándar, las
funciones ampliadas de Nero StartSmart le permiten abrir directamente el programa
deseado o uno de los manuales.
14 • ES Nero
Page 15
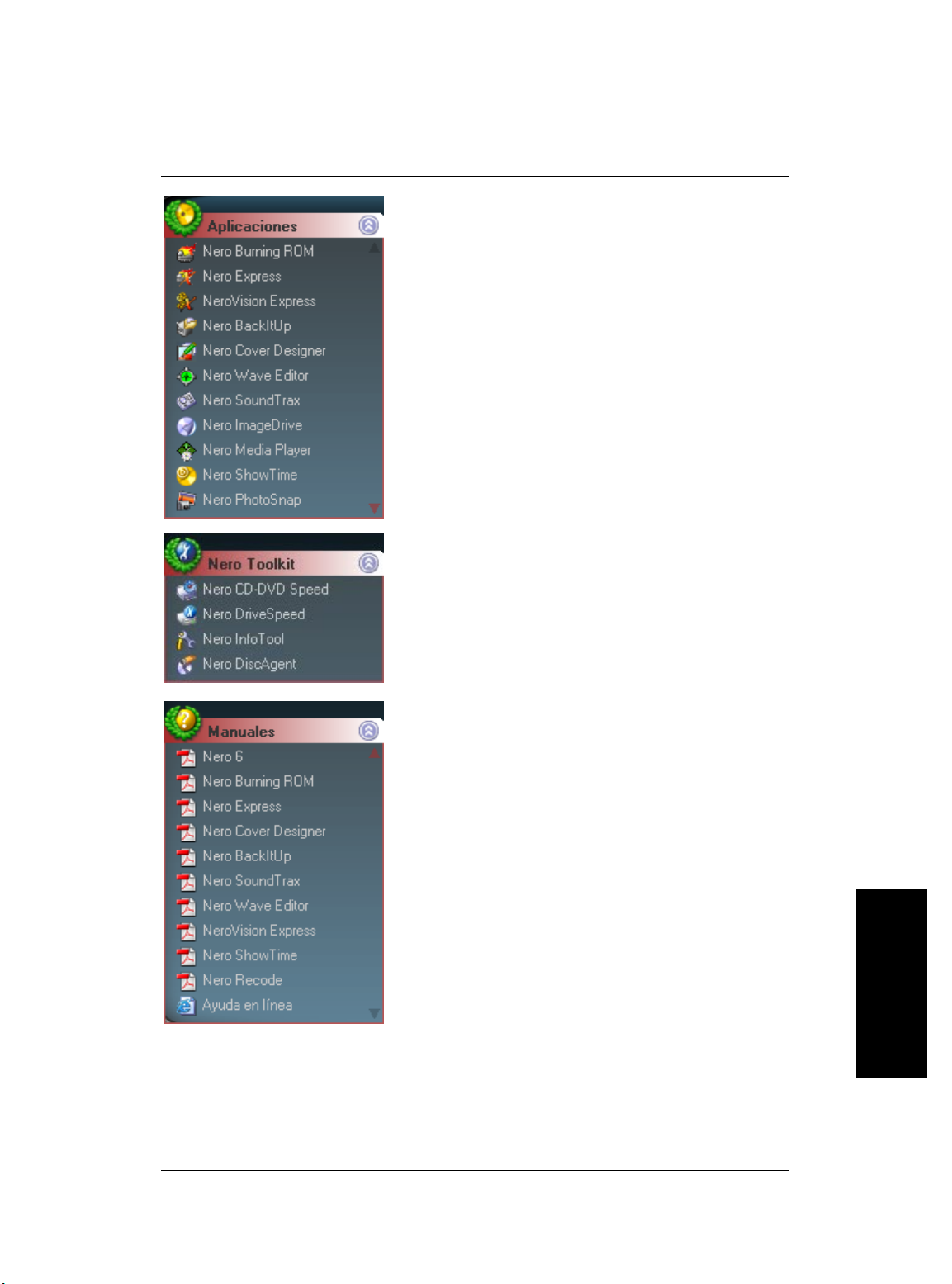
Nero StartSmart: su centro de comandos
A
A
r
Aquí se muestran todas las aplicaciones
instaladas de la familia de productos de Nero 6.
Puede iniciar la aplicación que desee con un
simple clic.
quí se muestran todas las aplicaciones
instaladas de la familia de productos de Nero
Toolkit. Puede iniciar la aplicación que desee
con un simple clic.
quí se muestran todos los manuales instalados
de la familia de productos de Nero 6. Puede abri
el manual deseado con un simple clic.
ESPAÑOL
Nero ES • 15
Page 16

Nero StartSmart: su centro de comandos
r
r
3.2.3 Navegación en Nero StartSmart
Coloque el ratón encima de cada uno de los iconos de categoría para mostrar las
tareas posibles de cada una. Las tareas mostradas dependen del modo
seleccionado. En el modo estándar sólo aparecen las tareas usadas con más
frecuencia, mientras que en el modo experto se muestran todas las tareas. Si hay
más de ocho tareas disponibles en cada categoría, podrá mostrar las tareas
restantes si hace clic en la flecha abajo que aparece en la parte inferior derecha de
la pantalla.
Esta categoría incluye las tareas que se realizan con mayo
frecuencia. Algunas aparecen de modo predeterminado, como po
ejemplo los comandos "Crear CD de audio" y "Copiar CD".
Sin embargo, también puede crear sus favoritos personales. Para
obtener más información al respecto, consulte la sección "Gestión
de favoritos".
Esta categoría contiene las tareas posibles para un disco de
datos. Las tareas mostradas dependen del modo seleccionado
(estándar o experto).
CD DVD
Modo estándar:
Crear CD de datos
Formatear/preparar CD
regrabable
Crear CD de audio y datos
Modo estándar:
Crear CD de datos
Formatear/preparar DVD
regrabable
Modo experto: Modo experto
Crear CD de arranque Crear DVD de arranque
Crear CD UDF Crear DVD UDF
Crear CD UDF/ISO Crear DVD UDF/ISO
Crear CD híbrido
Crear CD de modo mixto
Esta categoría contiene las tareas posibles para un disco de
audio. Las tareas mostradas dependen del modo seleccionado.
16 • ES Nero
CD DVD
Modo estándar: Modo estándar:
Crear CD de audio Reproducir audio
Reproducir audio Convertir CD de audio en audio
Nero Digital
Convertir CD de audio en
audio Nero Digital
Codificar archivos de audio Crear DVD MP3
Codificar archivos de audio
Page 17

Nero StartSmart: su centro de comandos
Convertir CD de audio en
archivos de audio
Crear CD MP3 Crear DVD de audio de Nero
Crear CD WMA
Crear CD de audio Nero
Digital
Crear CD de audio y datos
Modo experto: Modo experto:
Crear CD de modo mixto Editar audio
Editar audio Grabar audio
Mezclar CD de audio
Grabar audio
Convertir cinta en CD
Convertir LP en CD
Esta categoría contiene las tareas posibles para edición de
fotografías y vídeo. Las tareas mostradas dependen del modo
seleccionado.
CD DVD
Modo estándar: Modo estándar:
Crear CD de vídeo Capturar vídeo
Crear CD de supervídeo Reproducir vídeo
Crear pase de diapositivas de
fotos (VCD)
Crear pase de diapositivas de
fotos (SVCD)
Capturar vídeo Crear pase de diapositivas de
Reproducir vídeo Recodificar DVD de vídeo
Convertir películas de DVD de
vídeo en Nero Digital
Grabar programa de TV Grabar programa de TV
Ver fotos Ver fotos
Edite sus fotos Edite sus fotos
Crear DVD WMA
Digital
Crear DVD de vídeo propio
Crear o modificar DVD de vídeo
(VR)
fotos (DVD)
Convertir películas de DVD de
vídeo en Nero Digital
Modo experto: Modo experto:
Crear película Crear película
Crear miniDVD Grabar directamente en disco
Grabar archivos de DVD de
vídeo
Nero ES • 17
ESPAÑOL
Page 18

Nero StartSmart: su centro de comandos
Contiene las tareas para la copia de datos y las copias de
seguridad. Las tareas mostradas dependerán del tipo de proyecto
y del modo seleccionado.
CD DVD
Modo estándar: Modo estándar:
Copiar películas de DVD de
vídeo en CD
Copiar CD Copiar varias películas de DVD
Copia de seguridad de
archivos
Restaurar copias de seguridad Copia de seguridad de archivos
Programar copias de
seguridad
Grabar imagen en disco Programar copias de seguridad
Grabar imagen en disco
Modo experto: Modo experto:
Realizar copia de seguridad de
unidad de disco duro
Copiar DVD de vídeo entero
de vídeo en una
Copiar DVD
Restaurar copias de seguridad
Realizar copia de seguridad de
unidad de disco duro
Esta sección contiene las tareas adicionales relativas a discos.
Las tareas mostradas dependerán del tipo de disco y del modo
seleccionado.
CD DVD
Modo estándar: Modo estándar:
Obtener información del
sistema
Obtener información del
sistema
Probar unidad Probar unidad
Borrar CD Borrar DVD
Crear etiqueta o portada Crear etiqueta o portada
Controlar la velocidad de la
unidad
Compartir música, fotos y
vídeos
Controlar la velocidad de la
unidad
Compartir música, fotos y
vídeos
Optimizar y reparar discos Optimizar y reparar discos
Modo experto: Modo experto:
Información de disco Información de disco
Montar una imagen de disco Montar una imagen de disco
18 • ES Nero
Page 19

Nero StartSmart: su centro de comandos
3.2.4 Gestión de favoritos
En el área ampliada de Nero StartSmart se pueden asignar nuevas tareas a la
categoría "Favoritos", y también es posible eliminar las que ya no se necesiten. Esta
categoría no contiene ninguna tarea que no exista en otras categorías; sin embargo,
las tareas están organizadas convenientemente de modo que puedan realizarse con
facilidad.
3.2.4.1 Agregar tareas
Si se añade una tarea a la categoría "Favoritos", será posible abrir el programa con
mayor rapidez.
1. Haga clic en el botón situado en la parte izquierda de la interfaz de programa
para mostrar las funciones ampliadas de Nero StartSmart, si no aparecen ya.
2. Coloque el cursor del ratón sobre la tarea que desee guardar como una de sus
favoritas. El programa que se abre con esta tarea aparecerá en el área ampliada.
3. Haga clic en "Agregar a Favoritos" y la tarea seleccionada aparecerá en la
categoría "Favoritos" y también en su categoría original.
3.2.4.2 Borrar tareas
Si borra una tarea de la categoría "Favoritos", no se borrará de Nero StartSmart,
sino sólo de "Favoritos". Será posible acceder a la tarea desde su categoría original.
1. Haga clic en el botón situado en la parte izquierda de la interfaz de programa
para mostrar las funciones ampliadas de Nero StartSmart, si no aparecen ya.
2. Coloque el cursor del ratón sobre la tarea que desee borrar.
3. Haga clic en "Quitar de favoritos" y se eliminará la tarea. Sin embargo, será
posible acceder a la misma desde su categoría original.
Nero ES • 19
ESPAÑOL
Page 20

Nero StartSmart: su centro de comandos
3.2.5 Asignación de programas
Cuando se hace clic en una tarea en Nero StartSmart se abre automáticamente el
programa oportuno con el que se desea realizar esa tarea.
Si dispone de varios programas que pueden realizar las tareas, podrá cambiar la
asignación de programas y elegir el que prefiere utilizar.
Dado que muchas tareas, como la creación de un CD de audio, puede realizarlas
más de un programa, puede cambiar la asignación de programa como desee.
Por ejemplo, si desea usar Nero Burning ROM 6 en lugar de la aplicación por
defecto Nero Express 6 para crear un CD de audio, realice lo siguiente:
1. Haga clic en el botón situado en la parte izquierda de la interfaz de programa
para mostrar las funciones ampliadas de Nero StartSmart, si no aparecen ya.
2. Lleve el cursor del ratón hasta la tarea en cuestión y (en el área ampliada)
aparecerá la aplicación que se abre cuando hace clic en la tarea.
3. Haga clic en el botón desplegable situado junto a los nombres de programa y
seleccione la aplicación que desee iniciar.
4. Active la casilla de verificación ‘Usar como aplicación estándar’ si desea utilizar
ya siempre este programa.
5. Haga clic en el botón con la flecha verde para guardar el cambio y abrir el
programa deseado.
20 • ES Nero
Page 21

Nero StartSmart: su centro de comandos
3.3 Nero ProductCenter
Al hacer clic en el botón se abrirá Nero ProductCenter.
Nero ProductCenter administra los productos de Ahead Software instalados, y aquí
también puede introducir el nuevo número de serie.
Los números de versión de los productos de Ahead Software instalados aparecen en
la primera columna de la ficha "Programas", mientras que la segunda columna
muestra qué versiones estaban disponibles la última vez que se realizó una
comprobación, además de la fecha de la última inspección. Para determinar de qué
versiones dispone actualmente, establezca una conexión con Internet y haga clic en
el botón "Comprobar ahora". Si el icono
podrá hacer clic en el icono para conectarse con el área de actualización del sitio
web, donde podrá obtener la actualización.
Si Nero ProductCenter busca automáticamente actualizaciones, marque la casilla de verificación oportuna e indique el número de días que debe prolongarse la búsqueda de actualizaciones.
En la ficha "Números de serie" puede introducir el número de serie adecuado
cuando obtenga un programa o un complemento. Para ello, haga clic en el botón
"Introducir nuevo número", escriba el número de serie y guárdelo haciendo clic en el
icono
.
aparece al lado del número de versión,
ESPAÑOL
Nero ES • 21
Page 22

Grabación: información básica
4 Grabación: información básica
En esta sección, la Guía rápida sólo describe las combinaciones
predeterminadas. Si ya ha cambiado la asignación de programas, los
programas abiertos no coincidirán con los de la Guía rápida. Si desea
obtener más información, consulte los manuales en formato PDF que se
encuentran en el disco de instalación original.
4.1 Crear disco de datos
1. Inicie Nero StartSmart, seleccione la categoría "Datos" y haga clic en "Crear CD
de datos" o "Crear DVD de datos".
22 • ES Nero
Page 23

Grabación: información básica
Nero Express 6 se iniciará automáticamente y se abrirá la ventana de
compilación correspondiente a los datos.
2. En la ventana, haga clic en el botón ‘Añadir’ para abrir la ventana
correspondiente a los archivos seleccionados.
ESPAÑOL
Nero ES • 23
Page 24

Grabación: información básica
3. Seleccione los archivos que desee y haga clic en el botón "Añadir" para
transferirlos a la compilación.
4. Cuando haya terminado de añadir archivos, haga clic en el botón "Finalizado"
para cerrar la ventana y volver a la pantalla Nero Express 6.
24 • ES Nero
Page 25

Grabación: información básica
5. Todos los archivos añadidos aparecerán en la ventana de compilación. Haga clic
en el botón "Siguiente" para pasar a la ventana de grabación.
6. Antes de grabar el disco, realice los ajustes necesarios.
ESPAÑOL
Nero ES • 25
Page 26

Grabación: información básica
r
Grabador actual
Seleccione el grabador que desee en la lista de
grabadores conectados.
Nombre de disco
Velocidad de grabación
Número de copias
Permitir que puedan
agregarse archivos más
adelante (Disco
multisesión)
Si lo desea, asigne un título al disco.
Seleccione la velocidad para el proceso de grabación.
Seleccione el número de copias que desee grabar.
Si esta casilla de verificación está activada, se creará
un disco multisesión, lo que le permitirá añadir más
sesiones posteriormente. Si la casilla de verificación
está desactivada, el proceso de grabación se dará po
concluido y no podrá realizar más grabaciones.
Verificar los datos del
disco después de
grabarlos
Si esta casilla de verificación está activada, después
de la grabación el programa verifica que los datos
grabados en el disco coinciden exactamente con los
originales. Este proceso garantiza que los datos
grabados funcionarán como está previsto que lo
hagan.
Si hace clic en el botón "Más" se ampliará la ventana de grabación
mostrando opciones adicionales de configuración, como la selección del
método de grabación y la simulación del proceso de grabación.
7. Haga clic en el botón "Grabar" para iniciar la grabación del disco.
26 • ES Nero
Page 27

Grabación: información básica
El proceso de grabación se iniciará, y se mostrará información sobre el
progreso del mismo.
8. Haga clic en el botón "Siguiente" para pasar a la ventana de selección.
ESPAÑOL
Nero ES • 27
Page 28

Grabación: información básica
9. Seleccione la opción que desee o cierre Nero Express 6.
28 • ES Nero
Page 29

Grabación: información básica
4.2 Crear disco de audio
Un disco de audio contiene archivos de música, que se pueden reproducir en
cualquier reproductor de CD o DVD.
1. Inicie Nero StartSmart, seleccione la categoría "Audio" y haga clic en "Crear CD
de audio".
Nero ES • 29
ESPAÑOL
Page 30

Grabación: información básica
Nero Express 6 se iniciará automáticamente y se abrirá la ventana de
compilación correspondiente a los discos de audio.
2. En la ventana, haga clic en el botón ‘Añadir’ para abrir la ventana
correspondiente a los archivos seleccionados.
30 • ES Nero
Page 31

Grabación: información básica
3. Seleccione los archivos que desee y haga clic en el botón "Añadir" para
transferirlos a la compilación.
4. Cuando haya terminado de añadir archivos, haga clic en el botón "Finalizado"
para cerrar la ventana y volver a la pantalla Nero Express 6.
ESPAÑOL
Nero ES • 31
Page 32

Grabación: información básica
5. Todos los archivos añadidos aparecerán en la ventana de compilación. Haga clic
en el botón "Siguiente" para pasar a la ventana de grabación.
6. Antes de grabar el disco, realice los ajustes necesarios.
32 • ES Nero
Page 33

Grabación: información básica
Grabador actual
Título (TEXTO DE CD)
Artista (TEXTO DE CD)
Velocidad de grabación
Número de copias
Si hace clic en el botón "Más" se ampliará la ventana de grabación
mostrando opciones adicionales de configuración, como la selección del
método de grabación y la simulación del proceso de grabación.
7. Haga clic en el botón "Grabar" para iniciar la grabación del disco.
Seleccione el grabador que desee en la lista de
grabadores conectados.
Si el grabador admite la escritura de TEXTO DE CD,
puede especificar aquí el título del CD. El título no
puede tener más de 64 caracteres.
Si el grabador admite la escritura de TEXTO DE CD,
puede especificar aquí el artista del CD. El artista no
puede tener más de 64 caracteres.
Seleccione la velocidad para el proceso de
grabación.
Seleccione el número de copias que desee grabar.
Nero ES • 33
ESPAÑOL
Page 34

Grabación: información básica
El proceso de grabación se iniciará, y se mostrará información sobre el
progreso del mismo.
8. Haga clic en el botón "Siguiente" para pasar a la ventana de selección.
9. Seleccione la opción que desee o cierre Nero Express 6.
34 • ES Nero
Page 35

Grabación: información básica
4.3 Crear disco de vídeo
Un disco de vídeo contiene archivos de vídeo que se pueden grabar utilizando una
amplia gama de formatos (VCD / SVCD o DVD de vídeo) dependiendo del tipo de
grabador que tenga (CD o DVD). La presente Guía de inicio rápido describe la
creación de un disco de vídeo DVD. El procedimiento para un VCD o SVCD es
prácticamente el mismo.
1. Inicie Nero StartSmart, seleccione la categoría "Foto y vídeo" y haga clic en
"Crear DVD de vídeo propio".
Nero ES • 35
ESPAÑOL
Page 36

Grabación: información básica
NeroVision Express 3 se iniciará automáticamente y se abrirá la ventana de
selección correspondiente a los discos de vídeo.
2. Haga clic en "Añadir archivos de vídeo" para abrir la ventana y seleccionar los
archivos.
36 • ES Nero
Page 37

Grabación: información básica
3. Seleccione los archivos que desee y haga clic en el botón "Abrir" para
transferirlos a la compilación.
4. Repita los pasos 2 y 3 para añadir más archivos de vídeo.
5. Todos los archivos seleccionados aparecerán en la ventana de compilación.
Haga clic en el botón "Siguiente" para elegir el menú.
Nero ES • 37
ESPAÑOL
Page 38

Grabación: información básica
6. Seleccione el menú resaltando el menú deseado del grupo de plantillas mediante
el ratón. Haga clic en el botón "Siguiente" para pasar a la ventana siguiente.
7. Puede utilizar el control remoto para cambiar de menú, por ejemplo para ver los
vídeos de nuevo. Haga clic en el botón "Siguiente" para pasar a la ventana
siguiente.
38 • ES Nero
Page 39

Grabación: información básica
8. Antes de grabar el disco, realice los ajustes necesarios.
Grabar en
Escribir en carpeta de disco
duro
Nombre de volumen
Configuración de grabación
Si hace clic en el botón "Más" se ampliará la ventana de grabación
mostrando opciones adicionales de configuración, como la selección de la
calidad de codificación y la relación de aspecto del vídeo.
Seleccione el grabador que desee en la lista de
grabadores conectados.
Si todavía no desea grabar el proyecto pero
quiere guardarlo en el disco duro, haga clic en
este botón para abrir una ventana mediante la
que podrá seleccionar la ubicación en la que
desea guardarlo.
Cambie el nombre del disco si lo estima
oportuno.
En función del grabador de destino seleccionado,
puede ajustar la configuración de grabación,
como por ejemplo la velocidad de grabación.
ESPAÑOL
Nero ES • 39
Page 40

Grabación: información básica
9. Haga clic en el botón "Grabar" para iniciar la grabación del disco.
El proceso de grabación se iniciará, y se mostrará información sobre el
progreso del mismo.
10. Cuando el proceso se haya completado, aparecerá el mensaje correspondiente.
Haga clic en el botón "Aceptar" para cerrar la ventana.
11. Seleccione la opción que desee o cierre NeroVision Express 3.
40 • ES Nero
Page 41

Grabación: información básica
A
4.4 Copiar disco
menos que sea el propietario de los derechos de autor o tenga permisos
de dicho propietario, la copia no autorizada de discos constituye una
infracción de las leyes nacionales o internacionales y puede dar lugar a
graves sanciones penales.
1. Inicie Nero StartSmart, seleccione la categoría "Copiar y copia seg." y haga clic
en "Copiar CD" or "Copiar DVD".
ESPAÑOL
Nero ES • 41
Page 42

Grabación: información básica
Nero Express 6 se iniciará automáticamente y se abrirá la ventana de
selección correspondiente a las unidades y a los ajustes de grabación final.
2. Como unidad de origen, seleccione aquella unidad que contiene el disco que
desea copiar.
3. Como unidad de destino, seleccione el grabador que desea utilizar para copiar el
dicso.
4. En la sección "Copia rápida", puede determinar el modo de copiar el disco.
Si selecciona esta opción, la copia se realizará directamente, es decir, de
unidad a unidad. Este método es rápido pero también es susceptible a
errores.
Si esta opción no está seleccionada, se creará en primer lugar un archivo de
imagen del disco original en el disco duro y, a continuación, se grabará dicho
archivo. Este método es más prolongado y el tamaño del archivo de imagen, y
por tanto el espacio en disco requerido, corresponde a la cantidad de datos
que se van a copiar del disco original.
Además, también puede ajustar la siguiente configuración:
Velocidad de grabación
Seleccione la velocidad para el proceso de
grabación.
Número de copias
42 • ES Nero
Seleccione el número de copias que desee grabar.
Page 43

Grabación: información básica
5. Una vez ajustada completamente la configuración , haga clic en el botón "Grabar"
para iniciar la grabación del disco.
El proceso de grabación se iniciará, y se mostrará información sobre el
progreso del mismo.
ESPAÑOL
Nero ES • 43
Page 44

Grabación: información básica
6. Haga clic en el botón "Siguiente" para pasar a la ventana de selección.
7. Seleccione la opción que desee o cierre Nero Express 6.
44 • ES Nero
Page 45

Servicio
5 Servicio
5.1 Opciones
5.1.1 Complemento mp3PRO (comercialmente disponible)
El complemento mp3PRO es capaz de crear archivos de tamaño inferior al formato
MP3 con la misma calidad de sonido o incluso superior. Por ejemplo, a 64 kbits/s, el
nuevo códec prácticamente proporciona calidad de CD, que es significativamente
superior a la del formato MP3 con la misma velocidad de bits. Puede continuar
reproduciendo los archivos antiguos MP3 con total normalidad en un nuevo
reproductor mp3PRO. Por supuesto, los archivos mp3PRO reproducidos en un
nuevo descodificador mp3PRO proporcionan la calidad de sonido óptima. Este
complemento le brinda la oportunidad de codificar archivos de audio ilimitados en
formato mp3PRO o MP3. Por ejemplo, puede archivar todos los CDs en el disco
duro.
5.1.2 Actualizaciones (descargas gratuitas)
En http://www.nero.com, encontrará actualizaciones periódicas con nuevas
funciones integradas y/o errores eliminados. Puede obtener dichas actualizaciones
mediante Nero ProductCenter o consultar el sitio Web de Nero cuando lo estime
oportuno. Para optimizar la funcionalidad de los programas, es recomendable
mantenerlos actualizados.
Nero ES • 45
ESPAÑOL
Page 46

Servicio
5.2 Preguntas más frecuentes
1) ¿Dónde puedo encontrar instrucciones paso a paso para utilizar Nero
Burning Rom 6, Nero Express 6, NeroVision Express 3 y BackItUp?
Tenemos a su disposición manuales "Paso a paso" muy detallados en formato PDF
para todos los programas que figuran en nuestro sitio Web (
Los encontrará en la sección Support.
2) Uno de mis decodificadores ha caducado. ¿Qué debo hacer?
Por motivos de licencia, sólo se nos permite integrar versiones de pruebe en Nero 6.
De esta forma tiene la oportunidad de probar las funciones del codificador durante
un tiempo limitado. Para activar la versión de prueba, debe adquirir el complemento
del codificador correspondiente, lo que puede hacer a través de la tienda en línea en
http://www.nero.com. Hemos decidido llevar a cabo esta política para que sólo
paguen la cuota de la licencia aquellos usuarios que realmente desean utilizar estas
funciones.
3) ¿Por qué no tengo un archivo de ayuda?
Descargue la actualización y el paquete de idioma más reciente para poder acceder
de nuevo a los archivos de ayuda. Puede descargarlos de:
http://www.nero.com/en/sp_file_main.html
http://www.nero.com).
4) ¿Donde puedo descargar una actualización?
Puede encontrar todas las actualizaciones y versiones de prueba de otros productos
de la familia Ahead en
5) ¿Dónde puede obtener asistencia para solucionar los problemas técnicos?
Para todos los problemas técnicos, visite nuestro sistema de ayuda en
http://englishsupport.nero.com. Si no encuentra allí una solución al problema, puede
ponerse en contacto con nuestro servicio de asistencia técnica a través del correo
electrónico (
encontrará más información al respecto.
techsupport@nero.com). En el capítulo "Información de contacto"
http://www.nero.com.
46 • ES Nero
Page 47

5.3 Información de contacto
Nero 6 es un productos de Ahead Software.
Ahead Software AG
Im Stoeckmaedle 18
76307 Karlsbad
Alemania
Servicio
Web:
Ayuda: http://englishsupport.nero.com/
Correo electrónico: techsupport@nero.com
Fax: +49 7248 911 888
Copyright © 1995 - 2004 Ahead Software. Reservados todos los derechos.
Impreso en Alemania
http://www.nero.com
ESPAÑOL
Nero ES • 47
Page 48

48 • ES Nero
 Loading...
Loading...