Nektar PACER User's Guide

User Guide
www.nektartech.com

Table of Contents
Introduction |
4 |
Box Content |
4 |
Pacer Features |
4 |
Minimum System Requirements |
4 |
Connection and Power |
5 |
Using Pacer with your DAW |
5 |
Additional Online Documentation |
5 |
Pacer Functional Overview |
6-7 |
Presets |
8 |
Loading a Preset Using the Arrow Footswitches (C) & (D) |
8 |
Loading a Preset Using the [Preset] Footswitch |
8 |
Using the [Encoder] to Load a Preset |
8 |
Loading a Specific Preset Using any Assignable Footswitch |
8 |
Factory Preset List |
9 |
Control Edit |
10 |
Selecting a Control for Programming |
10 |
Setup |
10 |
Steps |
10 |
Type |
11 |
Expression Pedal Type Data Settings |
11 |
Setting MIDI Channel for a Step |
12 |
LED Colors |
12 |
Relays - Connecting and Programming |
13 |
External Step Select - How does it work? |
13 |
Save |
14 |
Store a preset |
14 |
Name a Preset |
14 |
Preset Recall MIDI Configuration (M CFG) |
15 |
Global |
16 |
Global Channel (G Ch) |
16 |
Encoder Assign (ENC) |
16 |
Panic |
17 |
MIDI OUT Jack Source (M Out) |
17 |
Footswitch Behavior (FS) |
17 |
Expression Pedal (EXPDL) |
18 |
Relay Behavior (RLY) |
18 |
Patch Up/Down Function (PTCHF) |
18 |
MCU DAW Control (MCU) |
19 |
LED Dim Level (DMLVL) |
19 |
E_CTR, MIDI Dump and Backup |
20 |
Using the Encoder as a MIDI Control |
20 |
Backup Presets |
20 |
Factory Restore & MIDI Implementation Chart |
21 |
Factory Restore |
21 |
MIDI Implementation Chart |
21 |
2 Nektar Pacer User Guide |
www.nektartech.com |
|
|

Dispose of product securely, avoiding exposure to food sources and ground water. Only use the product in accordance with the instructions.
Note: This equipment has been tested and found to comply with the limits for a Class B digital device, pursuant to part 15 of the FCC Rules. These limits are designed to provide reasonable protection against harmful interference in a residential installation. This equipment generates, uses and can radiate radio frequency energy and, if not installed and used in accordance with the instructions, may cause harmful interference to radio communications. However, there is no guarantee that interference will not occur in a particular installation. If this equipment does cause harmful interference to radio or television reception, which can be determined by turning the equipment off and on, the user is encouraged to try to correct the interference by one or more of the following measures:
•Reorient or relocate the receiving antenna.
•Increase the separation between the equipment and receiver.
•Connect the equipment into an outlet on a circuit different from that to which the receiver is connected.
•Consult the dealer or an experienced radio/TV technician for help.
Pacer
CALIFORNIA PROP65 WARNING: This product contains chemicals known to the State of California to cause cancer and birth defects or other reproductive harm.
For more information: www.nektartech.com/prop65
Pacer firmware, software and documentation is the property of Nektar Technology, Inc and subject to a License Agreement.
© 2018 Nektar Technology, Inc. All specifications subject to change without notice. Nektar is a trademark of Nektar Technology, Inc.
Mackie® is a trademark of LOUD Technologies, Inc
www.nektartech.com |
Nektar Pacer User Guide |
3 |
|
|
|

Introduction
Thank you for buying the Nektar Pacer MIDI DAW Footswitch Controller.
Originally Pacer was intended to be a DAW controller, providing musicians with hands-free control of their computer music setup. Then enthusiasm got the better of us, and we added a bunch of additional MIDI control functionality: Now you can also control MIDI preamps and effects, whether in hardware or virtual plugin form. Add to that 4 relays capable of switching any switch–socket–devices, such as guitar amp channels, tremolo or reverb. With 10 programmable footswitches and up to 4 additional external footswitches (optional, not included), Pacer offers a lot of switching power. Whether you are recording or playing live, Pacer will boost your creativity with its hands–free control.
Box Content
Your Pacer box contains the following items:
•The Pacer footswitch controller
•Printed Guide
•A standard USB cable
•Unit is powered via USB so any additional power supply is optional and not included
If any of the items above are missing, please let us know via email: stuffmissing@nektartech.com
Pacer Features
• |
10 programmable footswitch controls with RGB LEDs |
• |
RGB LEDs for each footswitch |
• |
1 Preset footswitch for recalling presets & navigation |
• |
24 user configurable presets |
• |
2 expression pedal sockets for connecting expression pedals |
• |
2 read-only presets for DAW track and transport control |
• |
2 TRS jack connectors for up to 4 external footswitches |
• |
Up to 16 MIDI messages or relay switches can be activated |
|
(requires optional Y-cables to use all 4) |
|
instantly when a preset is recalled |
• |
2 TRS jack connectors for switching up to 4 amp functions such |
• |
Up to 6 steps programmable for each control within a preset, |
|
as reverb/tremolo/channel (Y-cable for access to all 4) |
|
each sending a MIDI messages or executing an action |
• |
MIDI output can be used as a USB MIDI interface, for direct MIDI |
• |
Steps can be sent in one shot when a switch control is |
|
connection or both at the same time |
|
pressed, or in a sequence of presses |
• |
1 encoder with push switch for programming, navigation and |
• |
Option to setup steps as sub presets, expanding preset use |
|
control |
|
beyond conventional use |
• |
2 row LED display |
• |
MIDI LED feedback for MIDI CC messages |
• |
USB for connecting to a computer, USB host or USB power |
• |
MMC and Mackie® MCU-support for remote compatibility |
|
supply (for power only) |
|
with almost any DAW |
• |
DC 9V / 600mA, center negative power supply socket |
• |
Nektar DAW integration for Transport and Track control com- |
|
(PSU not included) |
|
plete with dedicated presets and icons |
Minimum System Requirements
Pacer: USB Class Compliant (no driver needed) works with Windows XP, Vista, 7, 8, 10 or higher. Mac OS X 10.5 or higher, Linux (Ubuntu).
Nektar DAW Integration: Windows Vista, 7, 8, 10 or higher. Mac OS X 10.7 or higher. Check Nektar DAW Integration documentation or marketing information for support of legacy DAW versions.
4 Nektar Pacer User Guide |
www.nektartech.com |
|
|

Connection and Power
Pacer is USB Class Compliant. That means there is no driver to install - it just needs to be plugged in.
Pacer uses the built-in Class Compliant USB MIDI driver which is already part of your operating system on Windows and OS X.
The first steps are simple:
•Locate the included USB cable and plug one end into your computer and the other into Pacer’s USB socket on the rear panel.
•If you want to connect additional footswitches, plug them into the 1/4” jack socket on the back of the keyboard labeled “FS“.
Pacer will automatically detect the polarity of the footswitch. Using Y-splitter or insert cables, you can connect up to 4 footswitches.
•Set the power switch on the back of the unit to On.
Your computer will now spend a few moments identifying Pacer and subsequently you will be able to set it up for your DAW.
Using Pacer with your DAW
If your DAW software is supported by Nektar DAW integration or Mackie® Control Universal (MCU), you’ll need to first create a user account on our website and register your product to gain access to the downloadable files applicable to your product.
Start by creating a Nektar user account here: www.nektartech.com/registration
Next follow the instructions given to register your product. Your Pacer’s serial number can be found on the bottom of the unit. Download options for the selected DAWs can be found just under the image of Pacer following registration.
IMPORTANT: Make sure to read the installation instructions in the PDF guide, included in the downloaded package, to ensure you don’t miss an important step.
Additional Online Documentation
Online articles provide supplementary and use-case information .
Go directly to the following URL: www.nektartech.com/pacer-support
www.nektartech.com |
Nektar Pacer User Guide |
5 |
|
|
|

Pacer Functional Overview |
Switches A-D |
||||
Preset Switch |
Factory preset assignments for these 4 switches are: |
||||
A: Track preset (for DAW control). Default is MCU, if MCU is |
|||||
Press and hold for 2 seconds. Then select a preset using the switches |
activated in your DAW it will work instantly. |
||||
by first selecting bank A/B/C/D, followed by preset number 1-6. |
B: Transport preset (for DAW control). Default is MCU, if MCU is |
||||
[Preset] is also the back button when navigating Pacer menus. |
activated in your DAW it will work instantly. |
||||
|
|
|
|
|
|
|
|
|
|
|
|
|
|
|
|
|
|
|
|
|
|
|
|
|
|
|
|
|
|
Cable Tie
Tie your USB or PSU cable.
Unscrew with screwdriver and
Power On/Off tighten again for secure fit.
MIDI Output Jack
Connect external MIDI equipment. Can be used as USB MIDI interface as well as for direct control - or both.
Power Supply
Power supply socket,
9V / 600mA, center negative, 2.1mm barrel connector. (PSU optional)
USB Connector
Connect to USB host/computer. Unit powered via USB.
Expression Pedal sockets 1 & 2
Connect standard expression pedals for additional real-time control.
6 Nektar Pacer User Guide |
www.nektartech.com |
|
|
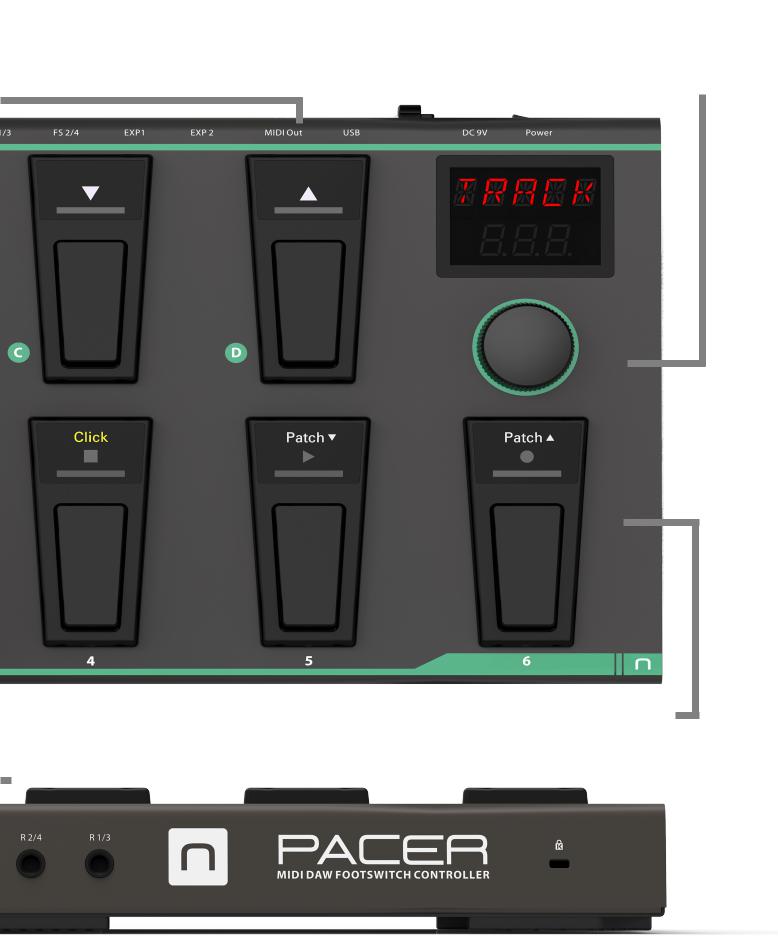
C:Load previous preset. If Track or Transport are active, C and D are used to select tracks in your DAW.
D:Load next preset. Each of the switches can be configured to send any other function or MIDI message.
Data Encoder/Push Select
Turn Data Encoder to scroll through menus and options.
Press the encoder cap to select.
Footswitch sockets 2/4 and 1/3
2 TRS 1/4” jack sockets allow connection of up to 4 external footswitch pedals.
Switches 1-6
Assignable switches can be programmed to send MIDI messages, control one of the 4 relays or load presets. When DAW Transport or Track functions are assigned, the top and middle row icons are illuminated.
|
|
|
|
|
|
|
|
Lock |
|
|
|
|
|
|
|
|
|
|
|
|
|
|
|
|
|
|
|
Relay sockets 2/4 and 1/3 |
|
|
|||||
Kensington |
||||||||
1/4” TRS jacks, require Y-splitter/insert cables to connect all 4 relays. 1/4” TS jacks can be used to connect 2 relays.
www.nektartech.com |
Nektar Pacer User Guide |
7 |
|
|
|

Presets
Pacer has a total of 24 user presets available in 4 banks A–D with 6 presets each. A preset contains the configuration for the 10 footswitches (A–D and 1–6), 4 external footswitches and 2 expression pedal sockets. You can send up to 6 messages for each switch in a preset, either when the switch is pressed or in a sequence of switch presses. In addition, it’s possible to send out up to 16 messages when a preset is recalled. This means a controlled devices can be configured at load time, with switches immediately available for performance changes. With these advanced features, Pacer provides recall and control options that go way beyond conventional footswitch controller products. The best part is, that you don’t need to create duplicate presets to make simple changes as you perform.
Loading a Preset Using the Arrow Footswitches [C] & [D]
If you have just switched Pacer on, the default user preset selected is A1. From here, you can press the arrow up switch [C] to load the next preset (A2) or press the arrow down switch [D] to load the previous preset (D6).
NOTE: Each of the 4 switches A–D can be user configured to send any other function/message as part of a preset.
Loading a Preset Using the [Preset] Footswitch
You can select any of the 24 user presets at any time by doing the following:
•Press and hold the [Preset] switch until the LEDs for switches 1–6 blink.
•Select the desired bank by pressing one of switches A–D.
•Select the desired preset within the bank by pressing one of the switches 1–6.
•If the correct bank is already selected, simply press switches 1–6 to select a preset.
The [Preset] button is not user assignable, so presets can be loaded at any time using this method.
Using the [Encoder] to Load a Preset
From the top menu where the display reads “PACER”, do the following:
•Move the [Encoder] to select the preset menu. The display now reads “PRSET”.
•Press the [Encoder] to select the menu. You should hear an audible click and the [Preset] switch LED blinks.
•Turn the [Encoder] to scroll through the user presets.
•Press the [Encoder] to load the currently selected preset.
•To end this mode without loading a new preset, press the [Preset] switch.
Loading a Specific Preset Using any Assignable Footswitch
Footswitches [A]–[D], [1]–[6] and external footswitches 1–4 can each be programmed to load a specific preset within a preset. Sounds confusing? OK, here is how it works:
When a preset is being configured in Control Edit, one assignment type option for footswitch controls is “Preset”. With that type selected, a target such as preset A4 can be selected for example. After making that assignment, pressing the corresponding footswitch, will load preset A4. However that setting is not retained unless you save it as part of the current preset. In other words, pressing the footswitch that loads preset A4 after the assignment is made, will immediately overwrite it with its own assignments. So this function requires a bit of planning.
Example: Throughout a gig, presets A6, B2, C4 and D1 are needed. If you have a spare footswitch available in every preset, such as [D], it can be used to toggle through the 4 required presets. That would leave the other 9 switches free for performance programming. In this case, [D] in preset A6 would be programmed to load preset B2, in preset B2 you would program [D] to load preset C4, in preset C4 [D] would be programmed to load preset D1 and finally, preset D1 would complete the circle by programming [D] to load preset A6.
8 Nektar Pacer User Guide |
www.nektartech.com |
|
|
 Loading...
Loading...