Page 1
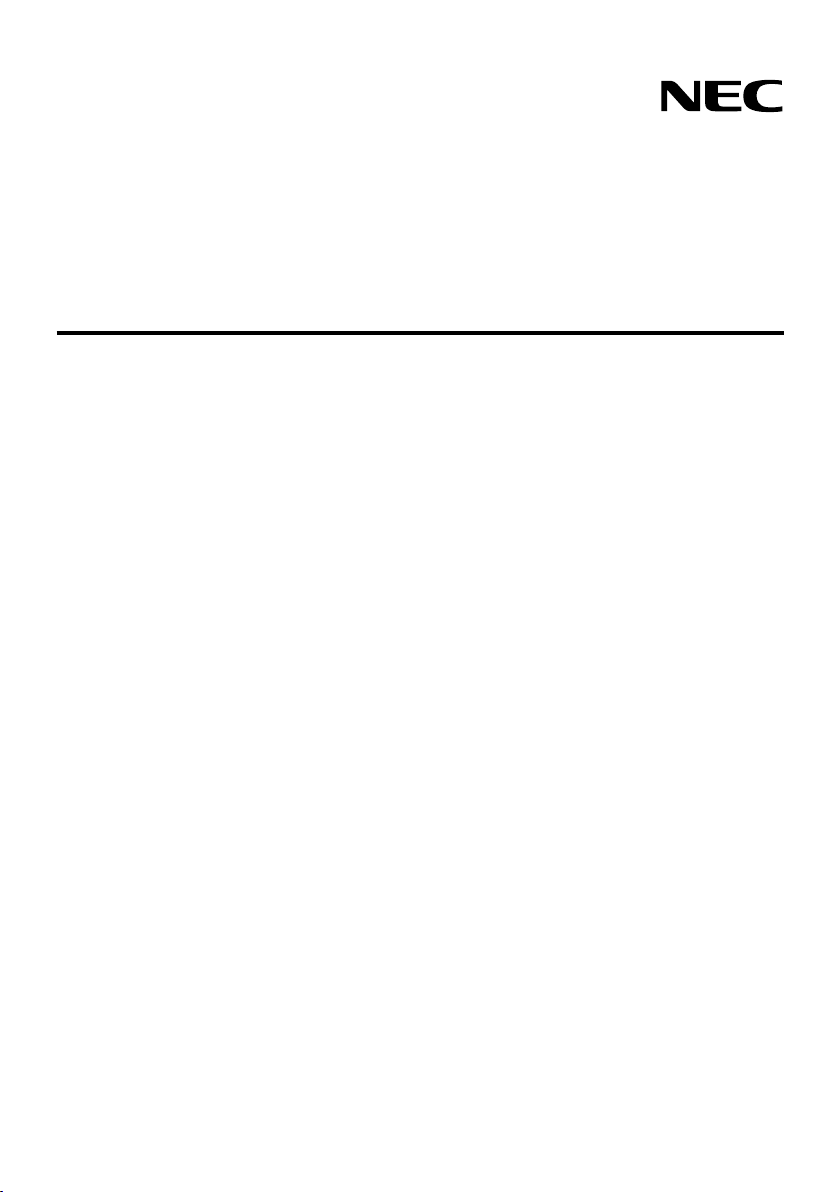
Projector
VE303/VE303X
User’s Manual
Model No.
NP-VE303/NP-VE303X
Page 2

Ver. 1 11/15
• Virtual Remote Tool uses WinI2C/DDC library, © Nicomsoft Ltd.
• DLP, BrilliantColor, and DLP Link are trademarks of Texas Instruments.
• IBM is a trademark or registered trademark of International Business Machines Corporation.
• Macintosh, Mac OS X, iMac, and PowerBook are trademarks of Apple Inc., registered in the U.S. and
other countries.
• Microsoft, Windows, Windows Vista, Internet Explorer, and NET Framework are either a registered
trademark or trademark of Microsoft Corporation in the United States and/or other countries.
• MicroSaver is a registered trademark of Kensington Computer Products Group, a division of ACCO
Brands in the U.S. and other countries.
• The terms HDMI and HDMI High-Denition Multimedia Interface, and the HDMI Logo are
trademarks or registered trademarks of HDMI Licensing LLC in the United States and other
countries.
• Blu-ray is a trademark of Blu-ray Disc Association.
• Other product names and logos mentioned in this user’s manual may be the trademarks or
registered trademarks of their respective holders.
NOTES
(1) The contents of this user’s manual may not be reprinted in part or whole without permission.
(2) The contents of this user’s manual are subject to change without notice.
(3) Great care has been taken in the preparation of this user’s manual; however, should you notice any
questionable points, errors or omissions, please contact us.
(4) Notwithstanding article (3), NEC will not be responsible for any claims on loss of prot or other
matters deemed to result from using the Projector.
Page 3
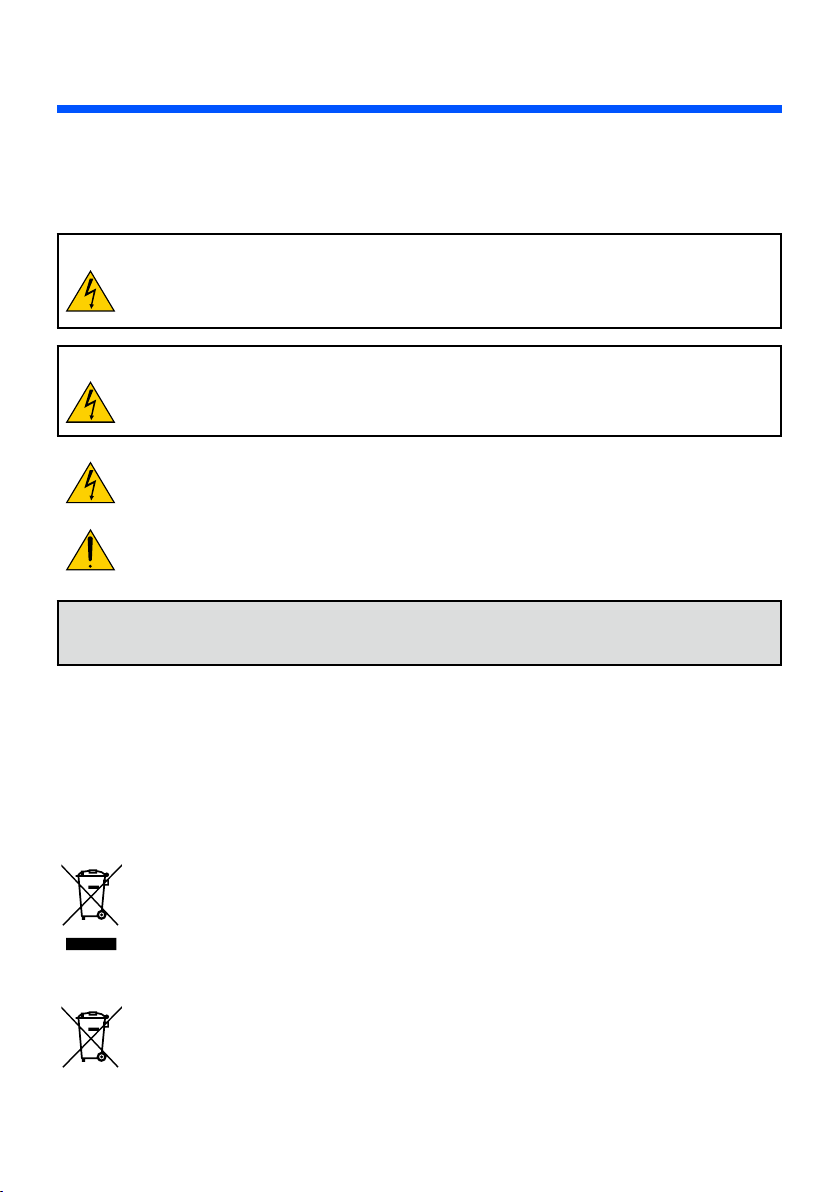
Important Information
Safety Cautions
Precautions
Please read this manual carefully before using your NEC projector and keep the manual handy for future
reference.
CAUTION
To turn off main power, be sure to remove the plug from power outlet.
The power outlet socket should be installed as near to the equipment as possible, and should be
easily accessible.
CAUTION
TO PREVENT SHOCK, DO NOT OPEN THE CABINET.
THERE ARE HIGH-VOLTAGE COMPONENTS INSIDE.
REFER SERVICING TO QUALIFIED SERVICE PERSONNEL.
This symbol warns the user that uninsulated voltage within the unit may be sufcient to cause
electrical shock. Therefore, it is dangerous to make any kind of contact with any part inside of
the unit.
This symbol alerts the user that important information concerning the operation and maintenance of this unit has been provided.
The information should be read carefully to avoid problems.
WARNING: TO PREVENT FIRE OR SHOCK, DO NOT EXPOSE THIS UNIT TO RAIN OR MOISTURE.
DO NOT USE THIS UNIT’S PLUG WITH AN EXTENSION CORD OR IN AN OUTLET UNLESS ALL
THE PRONGS CAN BE FULLY INSERTED.
DOC Compliance Notice (for Canada only)
This Class B digital apparatus complies with Canadian ICES-003.
Machine Noise Information Regulation - 3. GPSGV,
The highest sound pressure level is less than 70 dB (A) in accordance with EN ISO 7779.
Disposing of your used product
EU-wide legislation as implemented in each Member State requires that used electrical and electronic products carrying the mark (left) must be disposed of separately from normal household
waste. This includes projectors and their electrical accessories or lamps. When you dispose of
such products, please follow the guidance of your local authority and/or ask the shop where you
purchased the product.
After collecting the used products, they are reused and recycled in a proper way. This effort will
help us reduce the wastes as well as the negative impact such as mercury contained in a lamp
to the human health and the environment at the minimum level. The mark on the electrical and
electronic products only applies to the current European Union Member States.
For EU: The crossed-out wheeled bin implies that used batteries should not be put to the general
household waste. There is a separate coollection system for used batteries, to allow proper
treatment and recycling in accordance with legislation.
According the EU directive 2006/66/EC, the battery can’t be disposed improperly. The battery
shall be separated to collect by local service.
English ...
i
Page 4

Important Information
WARNING TO CALIFORNIA RESIDENTS:
Handling the cables supplied with this product will expose you to lead, a chemical known to the State of
California to cause birth defects or other reproductive harm. WASH HANDS AFTER HANDLING.
RF Interference (for USA only)
WARNING
The Federal Communications Commission does not allow any modications or changes to the unit
EXCEPT those specied by NEC Display Solutions of America, Inc. in this manual. Failure to comply with
this government regulation could void your right to operate this equipment. This equipment has been tested and found to comply with the limits for a Class B digital device, pursuant to Part 15 of the FCC Rules.
These limits are designed to provide reasonable protection against harmful interference in a residential
installation. This equipment generates, uses, and can radiate radio frequency energy and, if not installed
and used in accordance with the instructions, may cause harmful interference to radio communications.
However, there is no guarantee that interference will not occur in a particular installation.
If this equipment does cause harmful interference to radio or television reception, which can be determined by turning the equipment off and on, the user is encouraged to try to correct the interference by one
or more of the following measures:
• Reorient or relocate the receiving antenna.
• Increase the separation between the equipment and receiver.
• Connect the equipment into an outlet on a circuit different from that to which the receiver is connected.
• Consult the dealer or an experienced radio / TV technician for help.
For UK only: In UK, a BS approved power cord with moulded plug has a Black (ve Amps) fuse installed for
use with this equipment. If a power cord is not supplied with this equipment please contact your supplier.
Important Safeguards
These safety instructions are to ensure the long life of your projector and to prevent re and shock. Please
read them carefully and heed all warnings.
Installation
• Do not place the projector in the following conditions:
- on an unstable cart, stand, or table.
- near water, baths, or damp rooms.
- in direct sunlight, near heaters, or heat radiating appliances.
- in a dusty, smoky or steamy environment.
- on a sheet of paper, cloth, rugs, carpets, or any objects which are damaged or affected by heat.
• If you wish to have the projector installed on the ceiling:
- Do not attempt to install the projector yourself.
The projector must be installed by qualied technicians in order to ensure proper operation and reduce
the risk of bodily injury.
In addition, the ceiling must be strong enough to support the projector and the installation must be in
accordance with any local building codes.
Please consult your dealer for more information.
WARNING
• Do not place any objects, which are easily affected by heat, in front
of the projector lens. Doing so could lead the object to melt by heat
that is emitted from the light output.
English ...
ii
Page 5

Important Information
7°
Place the projector in a horizontal position
The tilt angle of the projector should not exceed 7 degrees, nor should the projector be installed in any way
other than the desktop and ceiling mount, otherwise lamp life could decrease dramatically.
7°
Fire and Shock Precautions
• Ensure that there is sufcient ventilation and that vents are unobstructed to prevent the build-up of heat
inside your projector. Allow at least 4 inches (10cm) of space between your projector and a wall.
• Do not try to touch the exhaust vent as it can become heated while the projector is turned on and
immediately after the projector is turned off.
• Prevent foreign objects such as paper clips and bits of paper from falling into your projector. Do not attempt to retrieve any objects that might fall into your projector. Do not insert any metal objects such as a
wire or screwdriver into your projector. If something should fall into your projector, disconnect it immediately and have the object removed by a qualied service personnel.
• Do not place any objects on top of the projector.
• Do not touch the power plug during a thunderstorm. Doing so can cause electrical shock or re.
• The projector is designed to operate on a power supply of 100-240V AC 50/60 Hz. Ensure that your power
supply ts this requirement before attempting to use your projector.
• Do not look into the lens while the projector is on. Serious damage to your eyes could result.
• Keep any items (magnifying glass etc.) out of the light path of the projector. The light path being projected
from the lamp is extensive, therefore any kind of abnormal objects that can redirect light coming out of the
lamp, can cause unpredictable outcome such as a re or injury to the eyes.
• Do not block the light path between the light source and the lamp with any objects. Doing so could cause
the object to catch on re.
• Do not place any objects, which are easily affected by heat, in front of the projector lamp or a projector
exhaust vent.
Doing so could lead to the object melting or getting your hands burned from the heat that is emitted from
the light output and exhaust.
• Handle the power cord carefully. A damaged or frayed power cord can cause electric shock or re.
- Do not use any power cord other than the one supplied.
- Do not bend or tug the power cord excessively.
- Do not place the power cord under the projector, or any heavy object.
- Do not cover the power cord with other soft materials such as rugs.
- Do not heat the power cord.
- Do not handle the power plug with wet hands.
• Turn off the projector, unplug the power cord and have the projector serviced by a qualied service personnel under the following conditions:
- When the power cord or plug is damaged or frayed.
- If liquid has been spilled into the projector, or if it has been exposed to rain or water.
- If the projector does not operate normally when you follow the instructions described in this user’s
manual.
English ...
iii
Page 6

Important Information
- If the projector has been dropped or the cabinet has been damaged.
- If the projector exhibits a distinct change in performance, indicating a need for service.
• Disconnect the power cord and any other cables before carrying the projector.
• Turn off the projector and unplug the power cord before cleaning the cabinet or replacing the lamp.
• Turn off the projector and unplug the power cord if the projector is not to be used for an extended period
of time.
Remote Control Precautions
• Handle the remote control carefully.
• If the remote control gets wet, wipe it dry immediately.
• Avoid excessive heat and humidity.
• Do not short, heat, or take apart batteries.
• Do not throw batteries into re.
• If you will not be using the remote control for a long time, remove the batteries.
• Ensure that you have the batteries’ polarity (+/–) aligned correctly.
• Do not use new and old batteries together, or use different types of batteries together.
• Dispose of used batteries according to your local regulations.
Lamp Replacement
• Use the specied lamp for safety and performance.
• To replace the lamp, follow all instructions provided on pages 71-72.
• Be sure to replace the lamp when the message [THE LAMP LIFE EXCEEDED] appears. If you continue to
use the lamp after the lamp has reached the end of its usable life, the lamp bulb may shatter, and pieces
of glass may be scattered in the lamp case. Do not touch them as the pieces of glass may cause injury.
If this happens, contact your dealer for lamp replacement.
A Lamp Characteristic
The projector has a discharge lamp for special purposes as a light source.
A lamp has a characteristic that its brightness gradually decreases with age. Also repeatedly turning the
lamp on and off will increase the possibility of its lower brightness. The actual lamp life may vary depending upon the individual lamp, the environmental conditions and usage.
CAUTION:
• DO NOT TOUCH THE LAMP immediately after it has been used. It will be extremely hot. Turn the
projector off and then disconnect the power cord. Allow at least one hour for the lamp to cool before
handling.
• When removing the lamp from a ceiling-mounted projector, make sure that no one is under the projector. Glass fragments could fall if the lamp has been burned out.
Note for US Residents
The lamp in this product contains mercury. Please dispose according to Local, State or Federal Laws.
Note for Canadian Environmental Protection Act, 1999
The lamp in this product contains mercury. Please dispose according to your local authority law.
FOR MORE INFORMATION, CONTACT:
NEC Display Solutions of America, Inc.
500 Park Boulevard, Suite 1100
Itasca, Illinois 60143-1248
TELEPHONE 800-836-0655
www.necdisplay.com
English ...
iv
Page 7

Important Information
Health precautions to users viewing 3D images
• Before viewing, be sure to read health care precautions that may be found in the user’s manual
included with your LCD shutter eyeglasses or your 3D compatible content such as DVDs, video games,
computer’s video les and the like.
To avoid any adverse symptoms, heed the following:
- Do not use LCD shutter eyeglasses for viewing any material other than 3D images.
- Allow a distance of 2 m/7 feet or greater between the screen and a user. Viewing 3D images from too
close a distance can strain your eyes.
- Avoid viewing 3D images for a prolonged period of time. Take a break of 15 minutes or longer after
every hour of viewing.
- If you or any member of your family has a history of light-sensitive seizures, consult a doctor before
viewing 3D images.
- While viewing 3D images, if you get sick such as nausea, dizziness, queasiness, headache, eyestrain,
blurry vision, convulsions, and numbness, stop viewing them. If symptoms still persist, consult a
doctor.
About High Altitude mode
• Set [FAN MODE] to [HIGH ALTITUDE] when using the projector at altitudes approximately 2500
feet/760 meters or higher.
• Using the projector at altitudes approximately 2500 feet/760 meters or higher without setting to
[HIGH ALTITUDE] can cause the projector to overheat and the protector could shut down. If this happens, wait a couple minutes and turn on the projector.
• Using the projector at altitudes less than approximately 2500 feet/760 meters and setting to
[HIGH ALTITUDE] can cause the lamp to overcool, causing the image to icker. Switch [FAN MODE] to
[AUTO].
• Using the projector at altitudes approximately 2500 feet/760 meters or higher can shorten the life of
optical com ponents such as the lamp.
About Copyright of original projected pictures:
Please note that using this projector for the purpose of commercial gain or the attraction of public attention
in a venue such as a coffee shop or hotel and employing compression or expansion of the screen image with
the following func tions may raise concern about the infringement of copyrights which are protected by
copyright law. [ASPECT RATIO], [KEYSTONE], Magnifying feature and other similar features.
English ...
v
Page 8
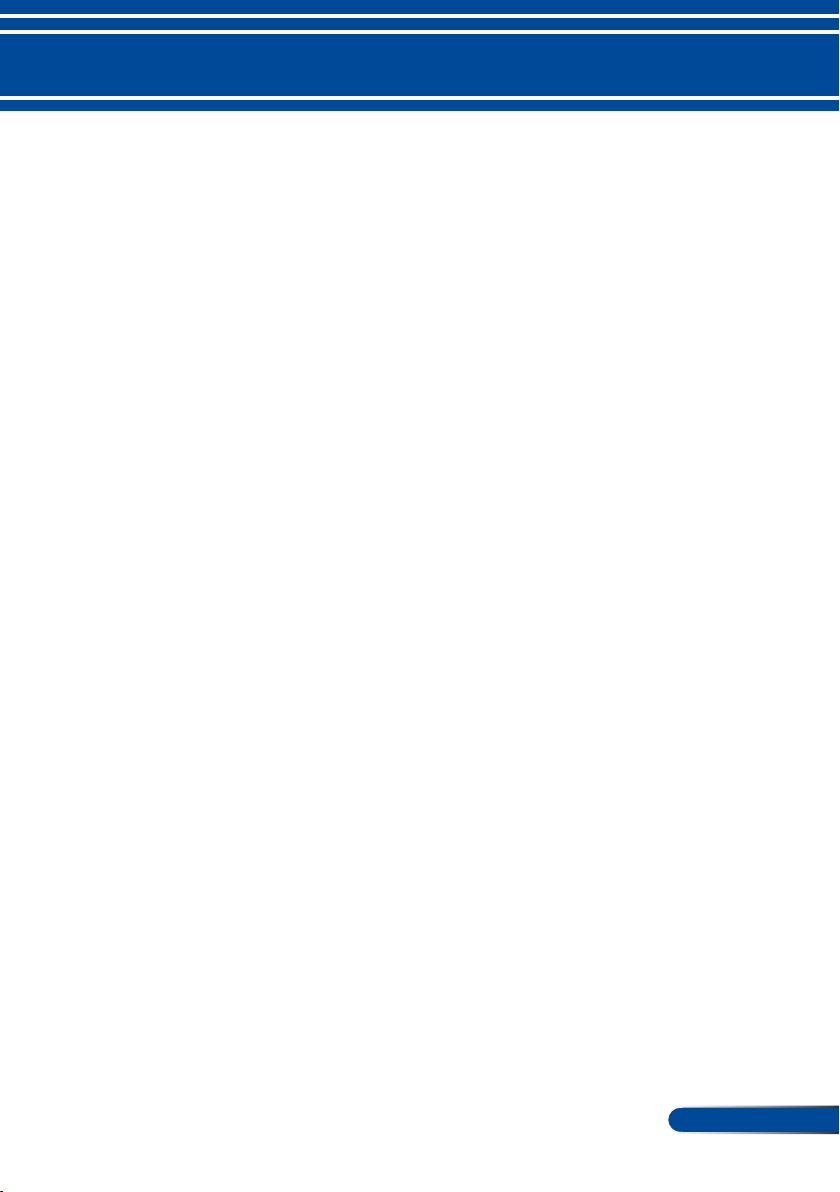
Table of Contents
Table of Contents...............................1
Usage Notice .....................................2
Precautions .........................................2
Introduction ........................................4
Product Features ................................4
Package Overview ..............................5
Product Overview ...............................6
Projector ................................................. 6
Ports ....................................................... 7
Control Panel.......................................... 8
Remote Control .................................10
Quick Key Activate Behavior .............13
Battery Installation ............................14
Using the Downloadable Software ....15
Viewing 3D Images ...........................23
Installation .......................................24
Connecting the Projector ..................24
Connect to Computer/Notebook ........... 24
Connect to Video Sources .................... 25
Powering On/Off the Projector ..........26
Powering On the Projector ................... 26
Powering Off the Projector ................... 27
Warning Indicator .................................28
Adjusting the Projected Image ..........29
Adjusting the Height of Projection
Image ................................................... 29
Adjusting the Projector’s Focus ............ 30
Adjusting Projection Image Size
(Diagonal) ............................................. 31
User Controls...................................33
On Screen Display ............................33
How to operate .................................... 33
Menu Tree ........................................... 34
IMAGE | GENERAL .............................. 37
IMAGE | ADVANCED ........................... 40
SCREEN | GENERAL ..........................44
SCREEN | 3D SETTINGS .................... 46
SETTINGS | GENERAL .......................48
SETTINGS | SIGNAL ...........................51
SETTINGS | ADVANCED ..................... 53
SETTINGS | ADVANCED |
SECURITY ........................................... 55
OPTIONS | GENERAL ......................... 57
OPTIONS | LAMP SETTINGS ............. 60
OPTIONS | INFORMATION .................62
OPTIONS | ADVANCED ....................... 63
Appendices ......................................65
Troubleshooting ................................65
Replacing the lamp ..........................71
Cleaning procedure for the lens ........73
Specications ....................................74
Compatibility Modes .........................77
VGA Analog ..........................................77
HDMI Digital ......................................... 79
HDMI - 3D Timing .................................80
Ceiling Mount Installation ..................81
Cabinet Dimensions ..........................82
Pin Assignments of D-Sub
COMPUTER Input Connector ...........83
PC Control Codes and Cable
Connection ........................................84
Troubleshooting Check List ..............85
REGISTER YOUR PROJECTOR! ...87
1
... English
Page 9

Usage Notice
Precautions
Follow all warnings, precautions and maintenance as
recommended in this user’s guide to maximize the life of your
unit.
■ Warning-
■ Warning-
■ Warning-
■ Warning-
■ Warning-
Turkish RoHS information relevant for Turkish market
EEE Yönetmeliğine Uygundur.
This device is not intended for use in the direct eld of
view at visual display workplaces. To avoid incommoding
reections at visual display workplaces, this device must not
be placed in the direct eld of view.
This projector will detect the life of the lamp
itself. Please be sure to change the lamp when it
shows warning messages.
Reset the “CLEAR LAMP HOURS” function
from the on-screen display “OPTIONS
|LAMP SETTINGS” menu after replacing the
lamp module. Please see page 61.
When switching the projector off, please ensure
the cooling cycle has been completed before
disconnecting power.
Turn on the projector rst and then the signal
sources.
When the lamp reaches the end of its life, it will
burn out and may make a loud popping sound.
If this happens, the projector will not turn back
on until the lamp module has been replaced. To
replace the lamp, follow the procedures listed
under “Replacing the Lamp”.
English ...
High gain type screens are not optimal for use with this
projector. The lower the screen gain (i.e., screen gain on the
order of 1), the better the appearance of the projected image.
2
Page 10

Usage Notice
Do:
■ Turn off the product before cleaning.
■ Use a soft cloth moistened with mild detergent to clean the
display housing.
■ Disconnect the power plug from AC outlet if the product is not
being used for a long period of time.
■ If the lens is soiled, use a commercially available cleaning cloth
for lens.
Do not:
■ Use abrasive cleaners, waxes or solvents to clean the unit.
■ Use under the following conditions:
- Extremely heat, cold or humidity.
- In areas susceptible to excessive dust and dirt.
- In direct sunlight.
- Outdoors.
- Move the projector by holding the cable cover.
- Hang from the projector in a ceiling or wall mounted
installation.
- Apply excessively strong pressure against the lens.
- Keep nger prints off the lens surface.
- Bring the projector using the Security Lock Hunger.
■ Install and store in the following conditions:
- In powerful magnetic elds.
- In corrosive gas environment.
3
... English
Page 11

Introduction
Product Features
■ High resolution
True 800x600(SVGA)/1024x768(XGA) resolution.
■ HDMI input port provides digital signal
The HDMI input provide HDCP compatible digital signals.
The HDMI input also supports audio signal.
■ Quick Power Off, Direct Power Off
The projector can be put away immediately after the projector
is powered on. No cool down period is required after the
projector is turned off from the remote control or cabinet
control panel.
The projector has a feature called “Direct Power Off”. This
feature allows the projector to be turned off (even when
projecting an image) by using the Main Power Switch or
disconnecting the AC power supply. To turn off the AC power
supply when the projector is powered on, use a power strip
equipped with a switch and a breaker.
■ 2.0W speaker for an integrated audio solution
Powerful 2.0 watt monaural speakers provide volume need
for large rooms.
English ...
■ 3D features supported
The projector can support following format by DLP® Link.
- HDMI 3D
- 120Hz 3D (only available if your PC can output 120Hz)
- HQFS 3D
■ Preventing unauthorized use of the projector
Enhanced smart security settings for keyword protection,
cabinet control panel lock, security slot, and security chain
opening to help prevent unauthorized access, adjustments and
theft deterrence.
4
Page 12

Introduction
Package Overview
This projector comes with all the items shown below. Check
to make sure your unit is completed. Contact your dealer
immediately if anything is missing.
Due to the
difference in
applications for each
country, some regions
may have different
accessories.
Projector
US (P/N: 79TC5021) EU (P/N: 79TC5031)
Security Label
Remote Control
(P/N:7N901052)
Power Cord x1
Documentation:
NEC Projector CD-ROM
(P/N: 7N952291)
Quick Setup Guide
(P/N: 7N8N6421)
Important Information
(P/N: 7N8N6411)
For North America:
Limited Warranty
Batteries (AAAx2)
Computer Cable (VGA)
(P/N:7N520087)
For Europe:
Guarantee Policy
For customers in Europe:You will nd our current valid Guarantee
Policy on our Web Site:www.nec-display-solutions.com
5
... English
Page 13
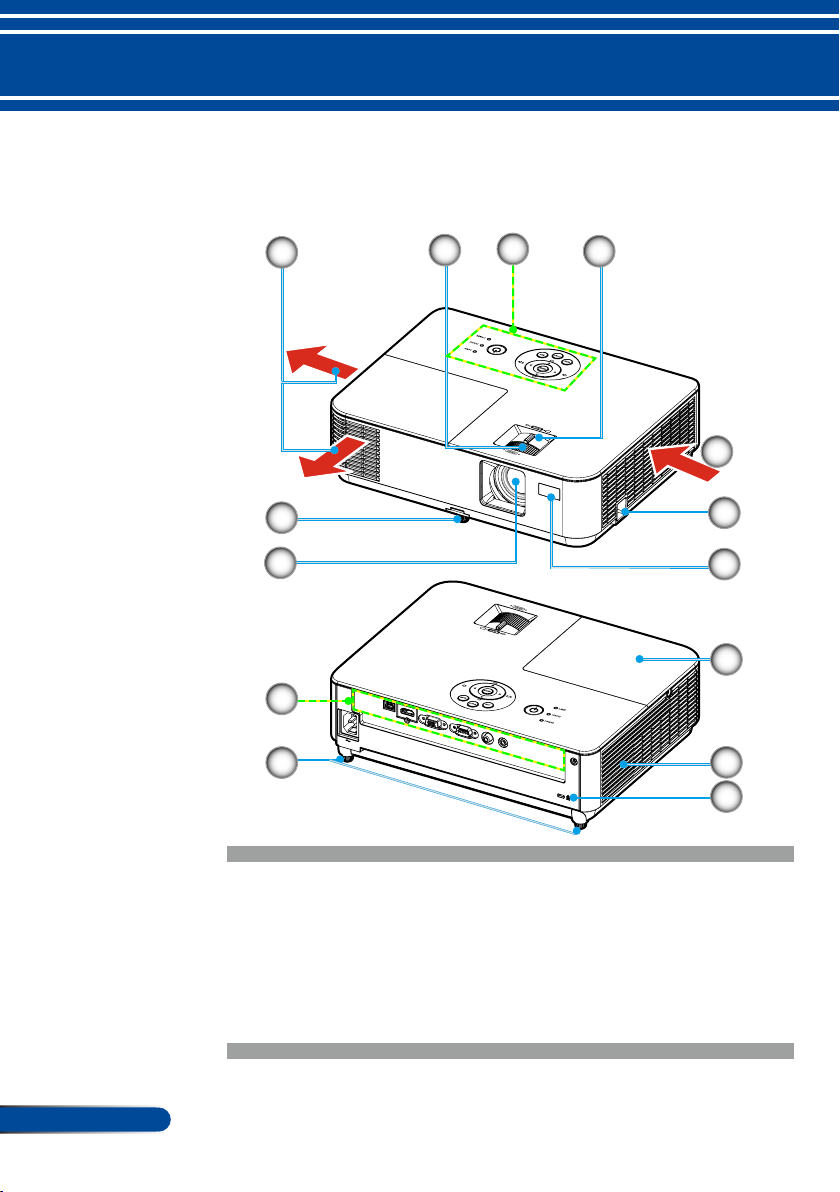
Introduction
Product Overview
Projector
10
1
9
8
9
2
3
4
5
6
7
13
12
11
English ...
1. Exhaust Vent
2. Focus Ring
3. Control Panel
4. Zoom Lever
5. Intake Vent
6. Security Lock Hunger
8. Lens
9. Tilt Foot
10. Ports
11. KensingtonTM Lock Port
12. Speaker
13. Lamp Cover
7. Remote Control Sensor
6
Page 14
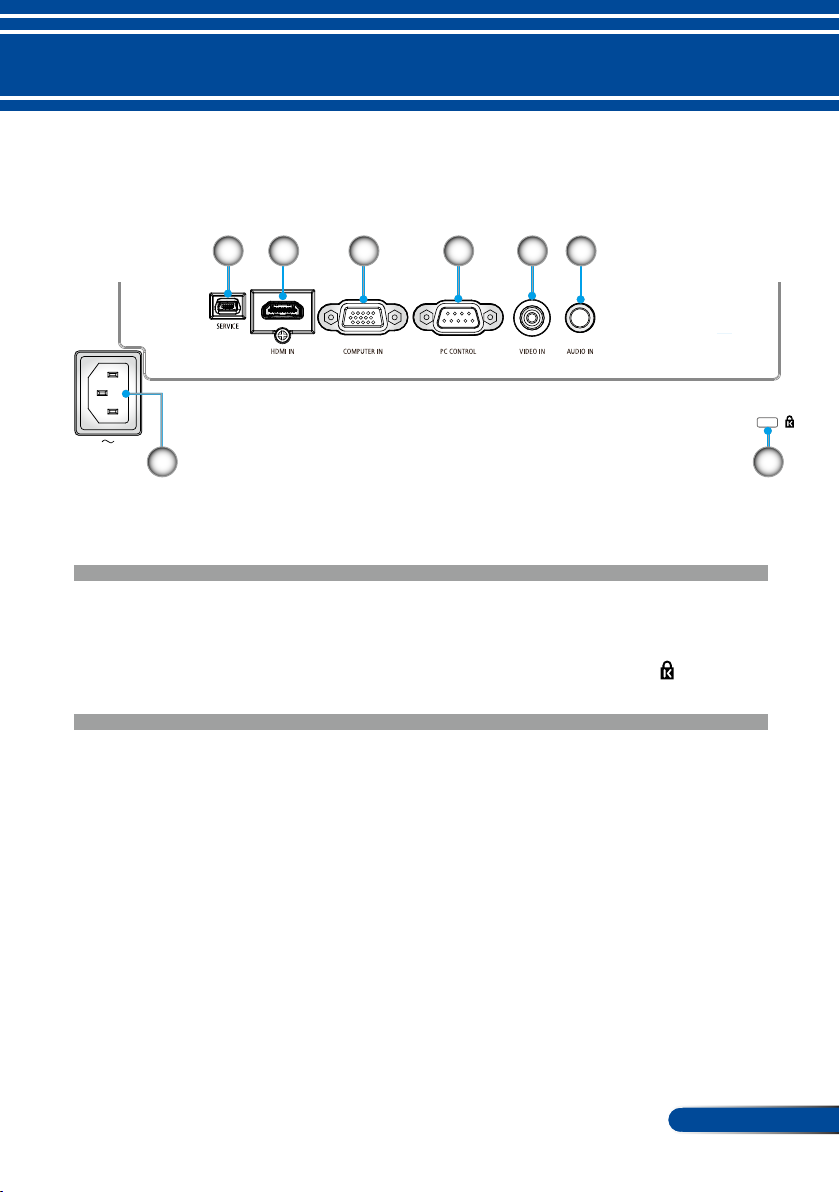
Ports
2 3 4 5 6
1
Introduction
8
1. SERVICE Port (for service
purpose only)
2. HDMI IN Port
3. COMPUTER IN Port
4. PC CONTROL Port
7
5. VIDEO IN Port
6. AUDIO IN Jack (3.5mm mini
jack)
7. KensingtonTM Lock Port
8. AC IN Terminal
7
... English
Page 15

Introduction
Control Panel
For controlling
the speaker volume,
use or .
1
11
3
2
4
6
789101112
1 VOLUME - Decrease speaker volume.
2 Four
Directional
Select Keys
- Use , , or to select items
or make adjustments to your
selection.
- Use as Quick Keys. Please see
page 13.
3 VOLUME + Increase speaker volume.
5
English ...
4 LAMP LED Indicate the projector’s lamp
status.
5 STATUS LED Indicate the projector’s various
status.
6 POWER LED Indicate the projector’s status.
8
Page 16
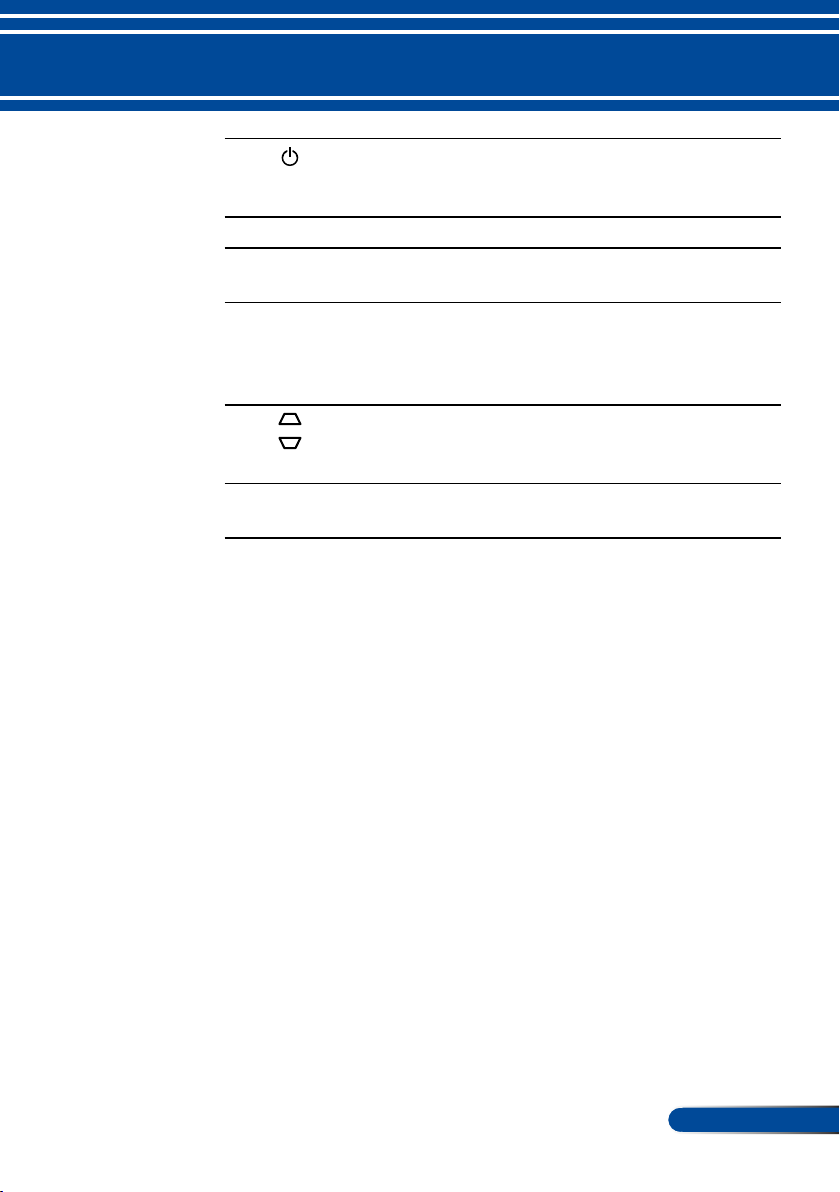
Introduction
7 POWER Turn the projector on/off. Please
see the “Power On/Off the
Projector” section on pages 26-27.
8 EXIT Press to exit the OSD menu.
9 SOURCE Press “SOURCE” to select an
input signal.
10 MENU Press “MENU” to launch the
Onscreen display (OSD), back to
the top level of OSD for the OSD
main menu operation.
11 KEYSTONE
Correction
12 ENTER Conrm your section of items in
Adjust the image to compensate
for distortion caused by tilting the
projector (vertical ± 40 degrees).
sub menu operation.
9
... English
Page 17

Introduction
Remote Control
1 16
2
3
4
5
6
7
8
17
18
19
20
21
22
23
9
10
11
12
13
14
15
1 POWER ON Power on the projector. Please
see the “Power On/Off the
Projector” section on pages
26-27.
2 POWER OFF Power off the projector. Please
see the “Power On/Off the
Projector” section on pages
26-27.
24
25
26
27
28
29
30
31
English ...
10
Page 18

Introduction
3 COMPUTER 1 Press “1” to choose Computer IN
port.
4 COMPUTER 2 No function.
5 HDMI 1 Press “4” to choose HDMI port.
6 VIDEO Press “7” to choose VIDEO IN
port.
7 USB-A No function.
8 ID SET Press ID SET for indicating the
ID number.
9 AV-MUTE Momentarily turn off/on the
audio and video.
10 MENU Press “MENU” to launch the on
screen display (OSD), back to
the top level of OSD for the OSD
main menu operation
11 D-ZOOM Zoom in/out the projected
image.
12 KEYSTONE
Correction
13 ECO Dim the projector lamp which
14 HELP This function ensures easy setup
15 FOCUS/
ZOOM
16 SOURCE Press “SOURCE” to select the
17 AUTO ADJ. Automatically synchronize the
18 HDMI 2 No function.
19 DISPLAY PORT No function.
Adjust the image to compensate
for distortion caused by tilting
the projector.
will lower power consumption
and extend the lamp life. Please
see page 60.
and operation.
No function.
desired input source.
projector to the input source.
11
... English
Page 19

Introduction
When the
demagnied image
is displayed, the ,
, , or button is
not available to move
the image.
20 USB-B No function.
21 Number Button No function.
22 LAN No function.
23 CLEAR Clear the password while you
input the password.
24 FREEZE To pause the screen image.
Press again to resume the screen
image.
25 EXIT Exit the settings.
26 ENTER Conrm your section of items in
sub menu operation.
27 Four
Directional
Select Buttons
28 PAGE No function.
29 PICTURE
Mode
30 VOL. +/- Increase/decrease speaker
31 ASPECT Use this function to choose your
- Use the , , , or button
to select items or make
adjustments to your selection.
When the image is magnied
by using the D-ZOOM+ button,
the , , , or button
moves the image.
- Use as Quick Keys. Please see
page 13.
Select the Picture mode
from PRESENTATION,
HIGH-BRIGHT, VIDEO,
MOVIE, sRGB, BLACKBOARD,
USER1, or USER2.
volume.
desired aspect ratio. Please see
page 44.
English ...
12
Page 20

Introduction
Quick Key Activate Behavior
Quick keys are available when no OSD is displayed.
The Quick Keys can be accessed on Control Panel or remote
control ( ).
The behavior of the Quick Keys is as described in the following
table:
Quick Key Function
LEFT ( )/
RIGHT ( )
UP ( )/
DOWN ( )
Pop Volume OSD and allow
user to adjust.
Pop Vertical Keystone OSD
and allow user to adjust.
Activate
Condition
No OSD
Display
13
... English
Page 21
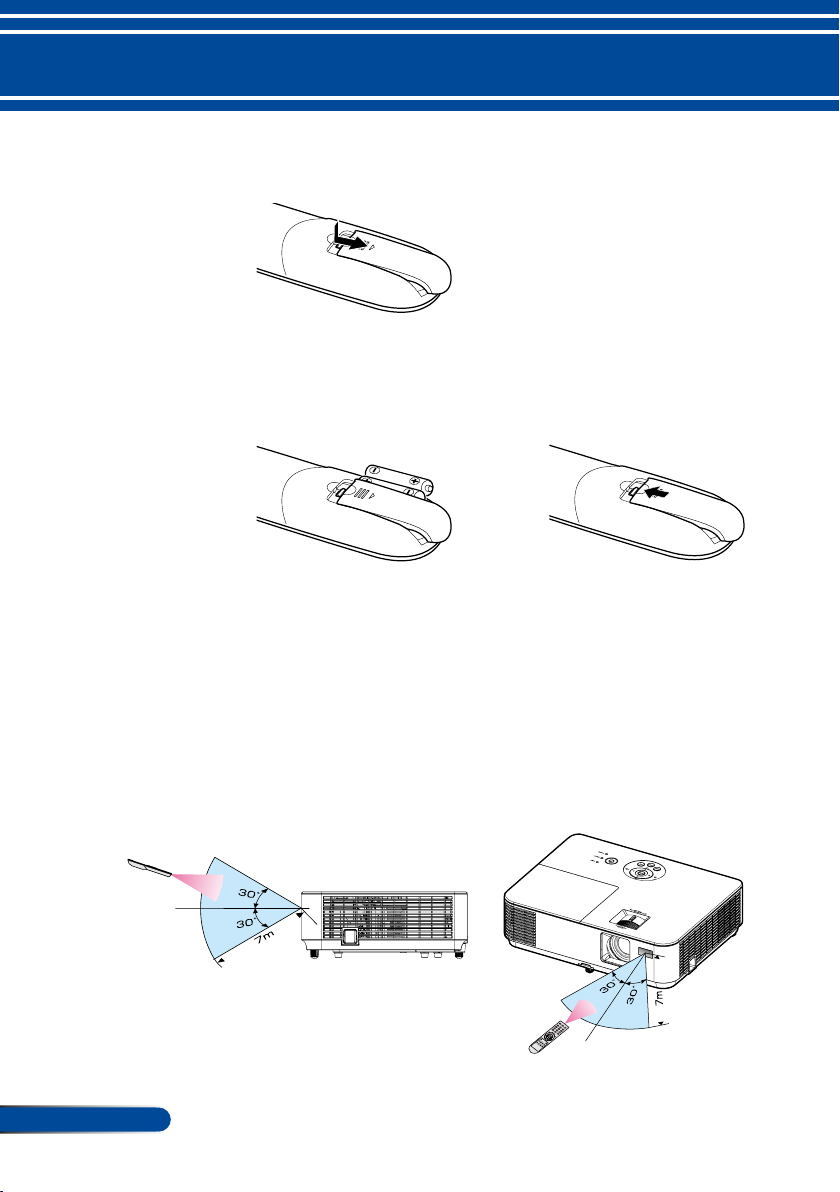
Introduction
Battery Installation
1. Press rmly and slide the battery cover off.
The infrared signal
operates by line-ofsight up to a distance
of about 22 feet/7 m
and within a 60-degree
angle of the remote
sensor on the projector
cabinet.
The projector will
not respond if there
are objects between
the remote control
and the sensor, or if
strong light falls on the
sensor. Weak batteries
will also prevent the
remote control from
properly operating the
projector.
2. Install new batteries (AAA).
Ensure that you have the
batteries’ polarity (+/–)
aligned correctly.
3. Slip the cover back over the
batteries until it snaps into
place. Do not mix different
types of batteries or new and
old batteries.
Remote Control Precautions
• Handle the remote control carefully.
• If the remote control gets wet, wipe it dry immediately.
• Avoid excessive heat and humidity.
• Do not place the battery upside down.
• Replace only with the same or equivalent type recommended by
the manufacturer.
• Dispose of used batteries according to your local regulations.
English ...
14
Page 22

When “Computer
IN”is selected for
input, the Virtual
Remote screen or
the toolbar will be
displayed as well as
your computer screen.
Use the supplied
computer cable
(VGA) to connect
the COMPUTER IN
connector directly
with the monitor
output connector of
the computer to use
Virtual Remote Tool.
Using a switcher or
other cables than the
supplied computer
cable (VGA) may
cause failure in signal
communication. VGA
cable connector: Pin
Nos. 12 and 15 are
required for DDC/CI.
Virtual Remote
Tool may not work
depending on
your computer’s
specications and
version of graphic
adapters or drivers.
Introduction
Using the Downloadable Software
Using the Computer Cable (VGA) to
Operate the Projector (Virtual Remote Tool)
Using the utility software “Virtual Remote Tool” that you can
download from our web site (http://www.nec-display.com/
dl/en/index.html), Virtual Remote screen (or toolbar) can be
displayed on your computer screen.
This will help you perform operations such as projector’s
power on or off and signal selection via the computer cable
(VGA) or serial cable.
ToolbarVirtual Remote screen
This section provides an outline of preparation for use of
Virtual Remote Tool.
For information on how to use Virtual Remote Tool, see Help
of Virtual Remote Tool. Please refer to page 19.
Step 1: Install Virtual Remote Tool on the computer. Please
refer to page 16.
Step 2: Connect the projector to the computer. Please refer to
page 17.
Step 3: Start Virtual Remote Tool. Please refer to page 18.
TIP:
• Virtual Remote Tool can be used with a serial connection.
• For update information on Virtual Remote Tool, visit our website:
http://www.nec-display.com/dl/en/index.html
• The projector’s COMPUTER IN connector supports DDC/CI (Display
Data Channel Command Interface). DDC/CI is a standard interface for
bidirectional communication between display/projector and computer.
15
... English
Page 23

Introduction
To install or
uninstall the program,
the Windows user
account must have
[Administrator]
privilege (Windows
8.1, Windows 8,
Windows 7, and
Windows Vista).
Exit all running
programs before
installation. If another
program is running,
the installation may
not be completed.
Step 1: Install Virtual Remote Tool on the computer
• Supported OS
Virtual Remote Tool will run on the following operating systems.
Windows 8.1 *1, Windows 8.1 Pro *1, Windows 8.1 Enterprise *1, Windows 8 *1,
Windows 8 Pro *1, Windows 8 Enterprise *1,
Windows 7 Home Basic, Windows 7 Home Premium, Windows 7 Professional,
Windows 7 Enterprise, Windows 7 Ultimate
Windows Vista Home Basic, Windows Vista Home Premium, Windows Vista
Business,
Windows Vista Enterprise, Windows Vista Ultimate
Windows XP Home Edition *1, Windows XP Professional
*1: To run Virtual Remote Tool, “Microsoft .NET Framework Version 2.0”
is required. The Microsoft .NET Framework Version is available from
Microsoft’s web page. Install the Microsoft .NET Framework Version 2.0,
3.0 or 3.5 on your computer.
1 Download the updated VRT exe le from our web site
(http://www.nec-display.com/dl/en/index.html).
2 Double-click the VRT. exe icon.
The Installer will start and the Wizard screen will appear.
English ...
3 Click “Next”.
“END USER LICENSE AGREEMENT” screen will be displayed.
Read “END USER LICENSE AGREEMENT” carefully.
16
Page 24
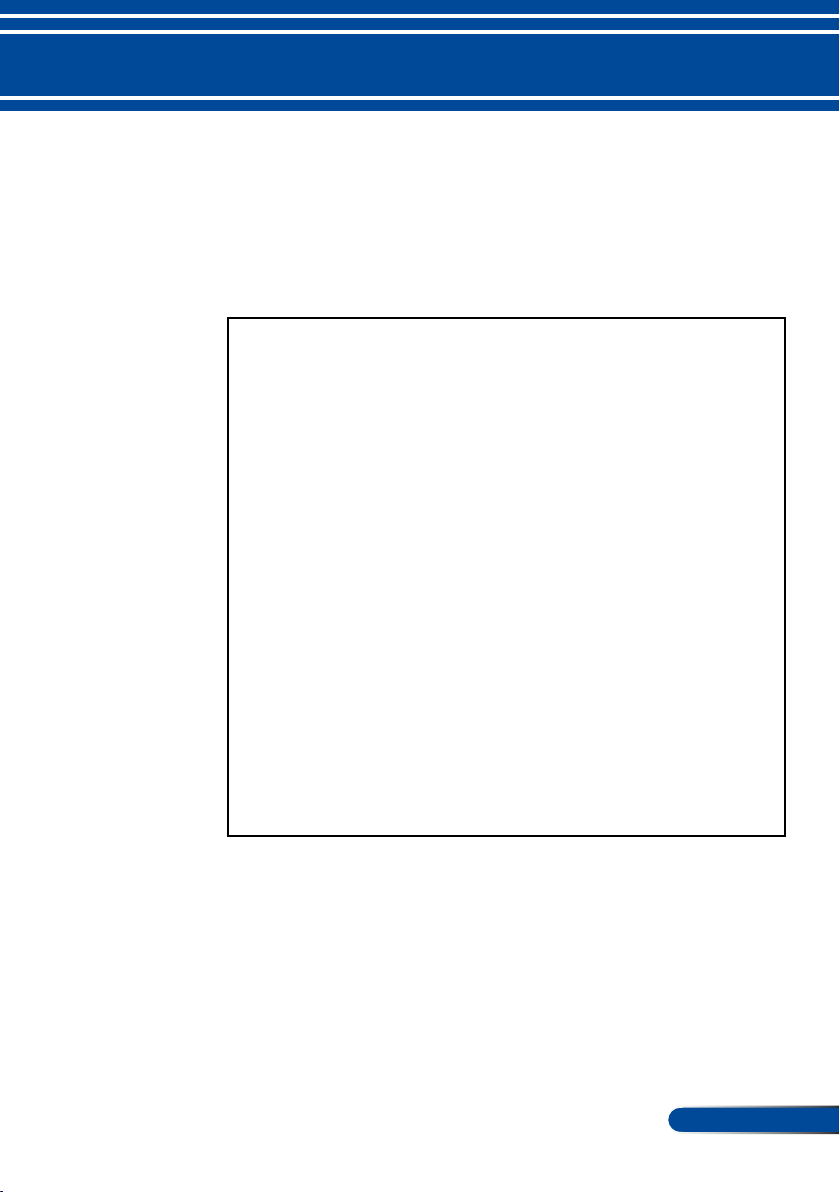
Introduction
4 If you agree, click “I accept the terms in the license agreement” and then
click “Next”.
Follow the instructions on the installer screens to complete the
installation.
After the installation is completed, the shortcut icon for Virtual
Remote Tool will be displayed on the screen.
TIP:Uninstalling Virtual Remote Tool
• Preparation
Exit Virtual Remote Tool before uninstallation. To uninstall Virtual
Remote Tool, the Windows user account must have “Administrator”
privilege
“(Windows 8.1, Windows 8, Windows 7 and Windows Vista)” or
“Computer Administrator” privilege (Windows XP).
• For Windows 8.1/Windows 8/Windows 7/Windows Vista
1. Click “Start” and then “Control Panel”.
The Control Panel window will be displayed.
2. Click “Uninstall a program” under “Programs”.
The “Programs and Features” window will be displayed.
3. Select Virtual Remote Tool and click it.
4. Click “Uninstall/Change” or “Uninstall”.
When the “User Account Control” window is displayed, click
“Continue”. Follow the instructions on the screens to complete the
uninstallation.
• For Windows XP
1. Click “Start” and then “Control Panel”.
The Control Panel window will be displayed.
2. Double-click “Add / Remove Programs”.
The Add / Remove Programs window will be displayed.
3. Click Virtual Remote Tool from the list and then click “Remove”.
Follow the instructions on the screens to complete the uninstallation.
Step 2: Connect the projector to the computer
1 Use the supplied computer cable (VGA) to connect the COMPUTER IN
connector of the projector directly with the monitor output connector of
the computer.
2 Connect the supplied power cord to the AC IN of the projector and the wall
outlet.
The projector is in the standby condition.
17
... English
Page 25
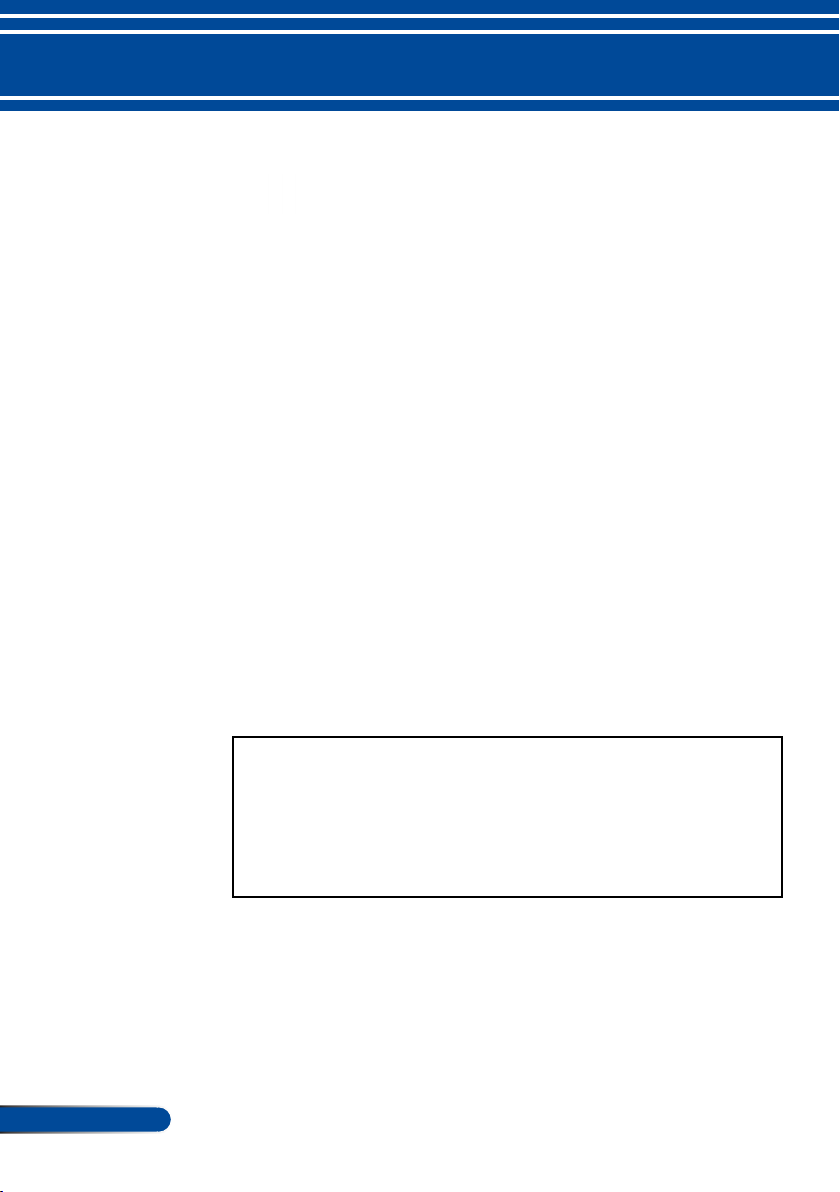
Introduction
Step 3: Start Virtual Remote Tool
Start using the shortcut icon
Start from the Start menu
Click [Start] -> [All Programs] or [Programs] -> [NEC Projector
User Supportware] -> [Virtual Remote Tool] -> [Virtual Remote
Tool].
When Virtual Remote Tool starts for the rst time, “Easy Setup”
window will be displayed.
English ...
Follow the instructions on the screens.
When “Easy Setup” is completed, the Virtual Remote Tool screen
will be displayed.
TIP:
• When Virtual Remote Tool starts for the rst time, “Easy Setup” window
will be displayed to navigate your connections.
• The Virtual Remote Tool screen (or Toolbar) can be displayed without
displaying “Easy Setup” window.
To do so, click to place a check mark for “Do not use Easy Setup next
time” on the screen at Step 6 in “Easy Setup”.
18
Page 26

Introduction
Exiting Virtual Remote Tool
1 Click the Virtual Remote Tool icon on the Taskbar.
The pop-up menu will be displayed.
2 Click “Exit”.
The Virtual Remote Tool will be closed.
Viewing the help le of Virtual Remote Tool
Displaying the help le using the taskbar
1 Click the Virtual Remote Tool icon on the taskbar when Virtual Remote
Tool is running.
The pop-up menu will be displayed.
2 Click “Help”.
The Help screen will be displayed.
Displaying the help le using the Start Menu.
Click “Start” -> “All programs” or “Programs” -> “NEC Projector
User Supportware” -> “Virtual Remote Tool” and then “Virtual
Remote Tool Help” in this order.
The Help screen will be displayed.
19
... English
Page 27

Introduction
Error notication
function is not
available on this
projector.
Controlling the Projector via the Serial Connection
(PC Control Utility Pro 4)
Using the utility software “PC Control Utility Pro 4” that you
can download from our web site
(http://www.nec-display.com/dl/en/index.html), the projector
can be controlled from a computer via the serial connection.
Control Functions
Power On/Off, signal selection, picture freeze, picture mute,
audio mute, adjusting, error message notication, event
schedule.
Screen of PC Control Utility Pro 4
This section provides an outline of preparation for use of PC Control
Utility Pro 4. For information on how to use PC Control Utility Pro 4,
see Help of PC Control Utility Pro 4.
English ...
• Step 1: Install PC Control Utility Pro 4 on the computer. Please see
page 21.
• Step 2: Connect the projector with the computer by a serial cable.
• Step 3: Start PC Control Utility Pro 4. Please see page 22.
TIP:
• For update information on PC Control Utility Pro 4, visit our website:
http://www.nec-display.com/dl/en/index.html
20
Page 28

To install or
uninstall the program,
the Windows user
account must have
[Administrator]
privilege (Windows
8.1, Windows 8,
Windows 7, and
Windows Vista)
Exit all running
programs before
installation. If another
program is running,
the installation may
not be completed.
Introduction
Step 1: Install PC Control Utility Pro 4 on the computer
• Supported OS - PC Control Utility Pro 4 will run on the following
operating systems.
Windows 8.1*1, Windows 8.1 Pro *1, Windows 8.1 Enterprise *1,
Windows 8 *1, Windows 8 Pro *1, Windows 8 Enterprise *1,
Windows 7 Home Basic, Windows 7 Home Premium, Windows 7
Professional, Windows 7 Enterprise, Windows 7 Ultimate
Windows Vista Home Basic, Windows Vista Home Premium,
Windows Vista Business, Windows Vista Enterprise, Windows Vista
Ultimate
Windows XP Home Edition *1, Windows XP Professional *1
*1: To run PC Control Utility Pro 4, “Microsoft .NET Framework Version
2.0” is required. The Microsoft .NET Framework Version is available from
Microsoft’s web page. Install the Microsoft .NET Framework Version 2.0,
3.0 or 3.5 on your computer.
1 Connect your computer to the Internet and download the updated
PCCUP4 exe le from our web site (http://www.nec-display.com/dl/en/
index.html).
2 Double-click the PCCUP4. exe icon.
The Installer will start and the Wizard screen will appear.
3 Click “Next”.
“END USER LICENSE AGREEMENT” screen will be displayed.
21
... English
Page 29

Introduction
For the Schedule
function of the PC
Control utility Pro 4 to
work, you must have
your computer running and not in standby/sleep mode. Select
“Power Options” from
the “Control Panel” in
Windows and disable
its standby/sleep
mode before running
the scheduler.
[Example] For
Windows 7:
Select “Control
Panel” -> “System and
Security” -> “Power
Options” -> “Change
when the computer
sleeps” -> “Put the
computer to sleep” ->
”Never”.
Read “END USER LICENSE AGREEMENT” carefully.
4 If you agree, click “I accept the terms in the license agreement” and then
click “Next”.
Follow the instructions on the installer screens to complete the
installation.
TIP:Uninstalling PC Control Utility Pro 4
• To uninstall PC Control Utility Pro 4, do the same procedures stated as in
“Uninstalling Virtual Remote Tool”. Read “Virtual Remote Tool” as “PC
Control Utility Pro 4”
Step 2: Connect the projector with the computer by a serial cable
Connect the PC CONTROL port on the projector and the serial
port on the computer by a serial cable according to the instructions in “Connecting the Projector” on page 24.
Step 3: Start PC Control Utility Pro 4
Click “Start” -> “All programs” or “Programs” -> “NEC Projector
User Supportware” -> “PC Control Utility Pro 4” -> “PC Control
Utility Pro 4”.
TIP: Viewing the Help of PC Control Utility Pro 4
• Displaying the Help le of PC Control Utility Pro 4 while it is running.
Click “Help (H)” -> “Help (H)” of window of PC Control Utility Pro 4 in
this order.
The pop-up menu will be displayed.
• Displaying the help le using the Start Menu.
Click “Start” -> “All programs” or “Programs” -> “NEC Projector User
Supportware” -> “PC Control Utility Pro 4” -> “PC Control Utility Pro 4
Help”.
The Help screen will be displayed.
English ...
22
Page 30

Introduction
Viewing 3D Images
The projector provides 3D images to a user wearing
commercially available LCD shutter eyeglasses.
CAUTION
Health precautions
Before viewing, be sure to read health care precautions that may be found
in the user’s manual included with your LCD shutter eyeglasses or your 3D
compatible content such as DVDs, video games, computer’s video les and
the like.
To avoid any adverse symptoms, heed the following:
- Do not use LCD shutter eyeglasses for viewing any material other than 3D
images.
- Allow a distance of 2 m/7 feet or greater between the screen and a user.
Viewing 3D images from too close a distance can strain your eyes. Avoid
viewing 3D images for a prolonged period of time. Take a break of 15
minutes or longer after every hour of viewing.
- If you or any member of your family has a history of light-sensitive seizures,
consult a doctor before viewing 3D images.
- While viewing 3D images, if you get sick such as nausea, dizziness,
queasiness, headache, eyestrain, blurry vision, convulsions, and numbness,
stop viewing them. If symptoms still persist, consult a doctor.
- View 3D images from the front of the screen. Viewing from an angle may
cause fatigue or eyestrain.
LCD shutter eyeglasses
• Use commercially available 3D eyeglasses which meet the
following requirements:
- DLP® Link compatible
- Support vertical refresh rate up to 144 Hz.
Steps for viewing 3D images on the projector
1. Connect the projector to your video equipment.
2. Turn on the projector, display the on-screen menu.
3. Select [3D SETTINGS] from [SCREEN] tab and then select [ON]
for [3D].
- Set for [3D INVERT] and [3D STRUCTURE] as necessary. Please
see pages 46-47.
4. Play your 3D compatible content and use the projector to display
the image.
5. Put on your LCD shutter eyeglasses to view 3D images.
Also refer to the user’s manual accompanied with your LCD
shutter eyeglasses for more information.
23
... English
Page 31

Installation
Connecting the Projector
Connect to Computer/Notebook
To the wall outlet
Make sure that the
power plug is fully
inserted into both
the projector AC IN
terminal and the wall
outlet.
English ...
24
2
1
E62405SP
R
1.............................................................................................Power cord (supplied)
2...............................................................................................................HDMI cable
3........................................................................ Computer cable (VGA) (supplied)
4................................................................................................................RS232 cable
5............................................................................................................... Audio cable
3
4 5
Page 32

Installation
Connect to Video Sources
DVD Player, Set-top Box,
HDTV receiver
Make sure that the
power plug is fully
inserted into both
the projector AC IN
terminal and the wall
outlet.
Due to the
difference in
applications for each
country, some regions
may have different
accessories.
When Deep Color
is set to ON on your
HDMI equipment,
video or audio noise
may be generated
depending on the
equipment or cable
being used. Should
this happen, set Deep
Color to OFF (8 bit).
To the wall outlet
1
E62405SP
R
Composite Video Output
1.............................................................................................Power cord (supplied)
2............................................................................................................. HDMI cable*
3....................................................15-Pin to 3 RCA Component/HDTV Adaptor
4................................................................................................... Audio Cable/RCA
5............................................................................................ Composite video cable
*HDMI cable: Use High Speed HDMI® Cable.
2
3
4
5
25
... English
Page 33

Installation
Powering On/Off the Projector
Powering On the Projector
When you rst
turn on the projector,
you will get the
Startup menu. This
menu gives you the
opportunity to select
the menu languages.
To select the language,
use the , ,
, or button on the
remote control. Select
your language. Please
see page 48.
While the POWER
LED indicator is
blinking green in short
cycles, the power
cannot be turned off
by using the “POWER
OFF” button.
Turn on the
projector rst and then
the signal sources.
1. Securely connect the power cord and signal cable. When
connected, the POWER/STANDBY LED will turn Red or
Orange (*).
2. Turn on the projector by pressing the “POWER ON” button
on the remote control or the button on the control panel.
At this moment, the POWER/STANDBY LED will now turn
Green.
The startup screen will display in approximately 10 seconds.
The rst time you use the projector, you will be asked to
select the preferred language and power saving mode.
3. Turn on your source (computer, notebook, video player, etc.)
The projector will detect your source automatically.
If you connect multiple sources at the same time, press the
“SOURCE” button on the control panel or direct source keys
on the remote control to switch between inputs.
1
POWER/STANDBY
English ...
26
Page 34

While the POWER
LED indicator is
blinking green in
short cycles, the
power cannot be
turned off by using
the “POWER OFF”
button.
Installation
Powering Off the Projector
1. Press the “POWER OFF” button on the remote control or the
button on the control panel to turn off the projector lamp,
you will see a message as below on the on-screen display.
POWER OFF
ARE YOU SURE ?
YES
2. Press the “POWER OFF” button again to conrm.
3. Disconnect the power cord from the electrical outlet and the
projector. If you disconnect the power cord while viewing
the picture and connect the power cord again, wait for at
least one second until you connect the power cord again.
NO
27
... English
Page 35

Installation
For more
information on
STATUS LED indicator,
please see pages 68-69.
Warning Indicator
When the “STATUS” LED indicator ashes red, it
indicates the projector has overheated. The projector will
automatically shut itself down.
WARNING! TEMPERATURE TOO HIGH
1. MAKE SURE AIR IN AND OUTLETS ARE NOT BLOCKED.
2.MAKE SURE THE ENVIRONMENT TEMPERATURE IS UNDER 40 DEGREE C
When the “LAMP” LED indicator turns red and the message
below displays on-screen, the projector has detected that
the lamp is approaching its end of life. When you see this
message, change the lamp as soon as possible.
WARNING! LAMP
LAMP WARNING
LAMP LIFE IS ABOVE LIMIT TIME. LAMP OFF!
WARNING! LAMP
LAMP WARNING
LAMP LIFE EXCEEDED.
When the “STATUS” LED indicator ashes red and the
message below displays on-screen, it indicates the fan failed.
Stop using the projector and disconnect the power cord from
the electrical outlet, then contact your local dealer or our
service center.
WARNING! FAN LOCKED
THE PROJECTOR WILL SWITCH OFF AUTOMATICALLY.
English ...
28
Page 36

Installation
Adjusting the Projected Image
Adjusting the Height of Projection Image
The projector is equipped with tilt feet to raise and lower the
image to ll the screen.
1. Locate the tilt foot you wish to modify on the underside of
the projector.
2. Rotate the tilt foot clockwise to raise the projector or
counter-clockwise to lower it. Repeat with the remaining
feet as necessary.
Tilt foot (rear) Tilt foot
Tilt foot (front)
29
(rear)
... English
Page 37

Installation
Adjusting the Projector’s Focus
To focus the image, rotate the focus ring until the image is clear.
To zoom the image, turn the zoom lever in or out.
Zoom Lever
English ...
Focus Ring
30
Page 38

Installation
(D)
(α
Adjusting Projection Image Size (Diagonal)
Projection Image Size from 30” to 300” (0.76 to 7.62 meters).
Screen Width
Screen Diagonal
Screen Center
Screen Height
(B)
Screen Bottom
Lens Center
(α)
(D)
)
B = Vertical distance between lens center
(C)
and screen center
C = Throw distance
D = Vertical distance between lens center
and bottom of screen(top of screen for
ceiling application)
α = Throw angle
Note: Distances may vary ±5%.
Screen Size
Diagonal
inch
30 762 24 610 18 457 12 297 47 1189 52 1311 3 69 14.0 12.8
40 1016 32 813 24 610 16 396 62 1585 69 1747 4 91 14.0 12.8
60 1524 48 1219 36 914 23 594 94 2377 103 2621 5 137 14.0 12.8
70 1778 56 1422 42 1067 27 693 109 2773 120 3058 6 160 14.0 12.8
80 2032 64 1626 48 1219 31 792 125 3169 138 3495 7 183 14.0 12.8
Width Height
inch mm inch mm inch mm inch mm inch mm inch mm
mm
(B)
Wide
(C)
Tele Wide
(WIDE)
D
α
Tele
degree degree
31
... English
Page 39

Installation
Screen Size
Diagonal
inch
90 2286 72 1829 54 1372 35 891 140 3566 155 3932 8 206 14.0 12.8
100 2540 80 2032 60 1524 39 990 156 3962 172 4368 9 228 14.0 12.8
120 3048 96 2438 72 1829 47 1188 187 4754 206 5242 11 274 14.0 12.8
150 3810 120 3048 90 2286 58 1486 234 5943 258 6553 13 343 14.0 12.8
180 4572 144 3658 108 2743 70 1783 281 7131 310 7863 16 411 14.0 12.8
200 5080 160 4064 120 3048 78 1981 312 7923 344 8737 18 457 14.0 12.8
240 6096 192 4877 144 3658 94 2377 374 9508 413 10484 22 548 14.0 12.8
270 6858 216 5486 162 4115 105 2674 421 10697 464 11795 24 617 14.0 12.8
300 7620 240 6096 180 4572 11 7 2971 468 11885 516 13105 27 685 14.0 12.8
Width Height
inch mm inch mm inch mm inch mm inch mm inch mm
mm
(B)
Wide
(C)
Tele Wide
(WIDE)
D
degree degree
* This table is for user’s reference only.
* The values in the tables are design values and may vary.
α
Tele
English ...
32
Page 40

User Controls
On Screen Display
The Projector has a multilingual On Screen Display that
allows you to make image adjustments and change a variety of
settings.
How to operate
1. To open the OSD, press the MENU button on the remote control.
2. When OSD is displayed, use the buttons to select any item
in the main menu. While making a selection on a particular page,
press the button to enter sub menu.
3. Use the buttons to select the desired item in the sub menu
and adjust the settings by using the button.
4. Select the desired item in the sub menu and press the ENTER
button to enter another sub menu. Press the MENU button to close
the sub menu after adjustment.
5. After adjusting the settings, press the MENU or EXIT button go
back to the main menu.
6. To exit, press the MENU button again. The OSD will be closed and
the projector will automatically save the new settings.
If no button
operation is made for 30
seconds, the OSD will be
closed automatically.
Main Menu
GENERAL ADVANCED
GAMMA
BrilliantColor™
COLOR TEMP.
DYNAMIC CONTRAST
COLOR
COLOR SPACE
SELECT EXIT MOVE MOVE
COMPUTER
Sub Menu Setting
SCREENIMAGE SETTINGS OPTIONS
FILM
LOW
OFF
AUTO
33
... English
Page 41

User Controls
ENGLISH / DEUTSCH / FRANÇAIS /ITALIANO /
ESPAÑOL / SVENSKA /
ČEŠTINA / MAGYAR / POLSKI / /
繁體中文
ΕΛΛΗΝΙΚΑ / INDONESIA /
NEDERLANDS / DANSK / ROMÂNĂ / HRVATSKI /
БЪЛГАРСКИ /
ไทย / / / TIẾNG VIỆT
Menu Tree
MAIN MENU SUB MENU SETTINGS
GENERAL
IMAGE
ADVANCED
GENERAL
SCREEN
3D SETTINGS
SETTINGS GENERAL
PICTURE MODE PRESENTATION/HIGH-BRIGHT/VIDEO/
WALL COLOR OFF/ RED/ GREEN/ BLUE/ CYAN/
BRIGHTNESS 0~100
CONTRAST 0~100
SHARPNESS 0~31
SATURATION DEPEND ON SOURCE FORMAT
HUE DEPEND ON SOURCE FORMAT
GAMMA FILM/ VIDEO/ GRAPHICS/ PC/
BrilliantColor™ 0~10
COLOR TEMP. LOW/ MEDIUM/ HIGH
DYNAMIC CONTRAST ON/ OFF
COLOR RED GAIN/ GREEN GAIN/ BLUE GAIN/
COLOR SPACE AUTO/RGB/YUV
ASPECT RATIO 4:3/16:9/16:10/15:9/5:4/NATIVE/AUTO
OVERSCAN 0%/5%/10%
V KEYSTONE -40~+40
3D ON/OFF
3D INVERT ON/OFF
3D STRUCTURE AUTO/ FRAME PACKING/
LANGUAGE
MOVIE/ sRGB/ BLACKBOARD/ USER1/
USER2
MAGENTA/ YELLOW
BLACKBOARD
CYAN GAIN/ MAGENTA GAIN/
YELLOW GAIN/ RED BIAS/ GREEN BIAS/
BLUE BIAS/ RESET
TOP-AND-BOTTOM/ SIDE-BY-SIDE/
FRAME SEQUENTIAL
/ PORTUGUÊS /
ᣣᧄ⺆䎃
/ NORSK / TÜRKÇE / РУССКИЙ /
䚐ạ㛨G/ SUOMI /
简体中文
/
English ...
34
Page 42

User Controls
MAIN MENU SUB MENU SETTINGS
SETTINGS
OPTIONS
GENERAL
SIGNAL
ADVANCED
GENERAL
LAMP SETTINGS
ORIENTATION DESKTOP FRONT/ DESKTOP REAR/
HDMI SETTINGS VIDEO LEVEL (AUTO/NORMAL/
MUTE ON/OFF
VOLUME 0~20
PHASE DEPEND ON SOURCE FORMAT
CLOCK DEPEND ON SOURCE FORMAT
H. POSITION DEPEND ON SOURCE FORMAT
V. POSITION DEPEND ON SOURCE FORMAT
LOGO ON/OFF
CLOSED CAPTION OFF/CC1/CC2/CC3/CC4/T1/T2/T3/T4
SECURITY SECURITY/SECURITY TIMER/
TEST PATTERN
INPUT SEARCH ON/OFF
INPUT COMPUTER/HDMI/VIDEO
FAN MODE AUTO/ HIGH ALTITUDE
INFORMATION HIDE ON/OFF
ID DISPLAY ON/OFF
BACKGROUND COLOR BLACK/ BLUE
RESET YES/ NO
LAMP LIFE REMAINING
LAMP HOURS USED
ECO MODE OFF/ECO
LAMP LIFE REMINDER ON/OFF
CLEAR LAMP HOURS YES/NO
CEILING FRONT/ CEILING REAR
ENHANCED) /AUDIO SELECT
(HDMI/COMPUTER)
CHANGE PASSWORD
35
... English
Page 43

User Controls
MAIN MENU SUB MENU SETTINGS
MODEL NO.
SERIAL NUMBER
SOURCE
INFORMATION
OPTIONS
ADVANCED
RESOLUTION
SOFTWARE VERSION
CONTROL ID ENABLE TO SELECT DEPENDS ON
SETTING OF CONTROL ID OF “OPTIONS”
“ADVANCED”
DIRECT POWER ON ON/OFF
AUTO POWER OFF (MIN) 0~180
OFF TIMER (MIN) 0~995
CONTROL PANEL LOCK ON/OFF
CONTROL ID
English ...
36
Page 44

User Controls
SCREENIMAGE SETTINGS OPTIONS
PRESENTATION
OFF
IMAGE |
GENERAL ADVANCED
PICTURE MODE
WALL COLOR
BRIGHTNESS
CONTRAST
SHARPNESS
SATURATION
HUE
GENERAL
SELECT EXIT MOVE MOVE
COMPUTER
PICTURE MODE
There are many factory presets optimized for various types of
images. Use the or button to select the item.
PICTURE MODE
PRESENTATION
HIGH-BRIGHT
VIDEO
MOVIE
sRGB
BLACKBOARD
USER1
USER2
PRESENTATION: For computer or notebook.
HIGH-BRIGHT: Maximum brightness from PC input.
VIDEO: This mode is recommended for typical TV program
viewing.
MOVIE: For home theater.
sRGB: Standardized accurate color.
BLACKBOARD: This mode should be selected to achieve
optimum color settings when projecting onto a blackboard
(green).
USER1/USER2: Memorize user’s settings.
37
... English
Page 45

User Controls
WALL COLOR
Use this function to choose a proper color according to the wall. It
will compensate the color deviation due to the wall color to show
the correct image tone.
BRIGHTNESS
Adjust the brightness of the image.
Press the button to darken image.
Press the button to lighten the image.
BRIGHTNESS
WALL COLOR
OFF
RED
GREEN
BLUE
CYAN
MAGENTA
YELLOW
English ...
38
EXIT
EXIT
ADJUST
CONTRAST
The contrast controls the degree of difference between the lightest
and darkest parts of the picture. Adjusting the contrast changes the
amount of black and white in the image.
Press the button to decrease the contrast.
Press the button to increase the contrast.
CONTRAST
EXIT
EXIT
ADJUST
Page 46

User Controls
SHARPNESS
Adjust the sharpness of the image.
Press the button to decrease the sharpness.
Press the button to increase the sharpness.
SHARPNESS
EXIT ADJUSTEXIT
SATURATION
Adjust a video image from black and white to fully saturated color.
Press the button to decrease the amount of saturation in the
image.
Press the button to increase the amount of saturation in the
image.
SATURATION
EXIT ADJUSTEXIT
HUE
Adjust the color balance of red and green.
Press the button to increase the amount of green in the image.
Press the button to increase the amount of red in the image.
HUE
EXIT ADJUSTEXIT
Input signal
COMPUTER/
HDMI (RGB)
COMPUTER/
HDMI (COMPONENT)
VIDEO YES YES YES YES YES
BRIGHTNESS CONTRAST SHARPNESS SATURATION HUE
YES YES YES NO NO
YES YES YES YES YES
Yes=Adjustable, No=Not adjustable
39
... English
Page 47

User Controls
SCREENIMAGE SETTINGS OPTIONS
FILM
LOW
OFF
AUTO
IMAGE |
GENERAL ADVANCED
GAMMA
BrilliantColor™
COLOR TEMP.
DYNAMIC CONTRAST
COLOR
COLOR SPACE
ADVANCED
SELECT EXIT MOVE MOVE
COMPUTER
GAMMA
This allows you to choose a gamma table that has been ne-tuned
to bring out the best image quality for the input.
FILM: for home theater.
VIDEO: for video or TV source.
GRAPHICS: for image source.
PC: for PC or computer source.
BLACKBOARD: for displaying on the blackboard.
GAMMA
FILM
VIDEO
GRAPHICS
PC
BLACKBOARD
English ...
40
Page 48

User Controls
BrilliantColor™
This adjustable item utilizes a new color-processing algorithm
and system level enhancements to enable higher brightness while
providing true, more vibrant colors. The range is from “0” to
“10”. If you prefer a stronger enhanced image, adjust toward the
maximum setting. For a smoother, more natural image, adjust
toward the minimum setting.
BrilliantColor™
The COLOR TEMP.
is not available when
“HIGH-BRIGHT” or
“sRGB” is selected for
“PICTURE MODE”.
EXIT
EXIT
ADJUST
COLOR TEMP.
Adjust the color temperature. At higher temperature, the screen
looks colder; at lower temperature, the screen looks warmer.
COLOR TEMP.
LOW
MEDIUM
HIGH
DYNAMIC CONTRAST
Turning this item on allows the contrast ratio to be adjusted to the
proper level.
DYNAMIC CONTRAST
OFF
ON
41
... English
Page 49

User Controls
COLOR
Press ENTER into the next menu as below and then use the or
button to select item.
COLOR
RED GAIN
GREEN GAIN
BLUE GAIN
CYAN GAIN
MAGENTA GAIN
YELLOW GAIN
RED BIAS
GREEN BIAS
BLUE BIAS
RESET
RED GAIN
RED GAIN
English ...
42
EXIT
GREEN GAIN
GREEN GAIN
EXIT
BLUE GAIN
BLUE GAIN
EXIT
CYAN GAIN
CYAN GAIN
EXIT
MAGENTA GAIN
MAGENTA GAIN
EXIT
EXIT
EXIT
EXIT
EXIT
EXIT
ADJUST
ADJUST
ADJUST
ADJUST
ADJUST
Page 50

YELLOW GAIN
YELLOW GAIN
User Controls
EXIT
EXIT
ADJUST
RED BIAS
RED BIAS
EXIT
EXIT
ADJUST
GREEN BIAS
GREEN BIAS
EXIT
EXIT
ADJUST
BLUE BIAS
BLUE BIAS
EXIT
EXIT
ADJUST
Use the or button to adjust the setting.
RESET: Choose “YES” to return the factory default settings for
color adjustments.
RESET
NO
YES
COLOR SPACE
Select an appropriate color matrix type from AUTO, RGB, or YUV.
COLOR SPACE
AUTO
RGB
YUV
43
... English
Page 51

User Controls
GENERAL 3D SETTINGS
ASPECT RATIO
OVERSCAN
V KEYSTONE
SCREENIMAGE SETTINGS OPTIONS
AUTO
SCREEN | GENERAL
SELECT EXIT MOVE MOVE
COMPUTER
ASPECT RATIO
Use this function to choose your desired aspect ratio.
4:3: This format is for 4×3 input sources.
16:9: This format is for 16×9 input sources, like HDTV and DVD
enhanced for Wide screen TV.
16:10: This format is for 16×10 input sources, like widescreen
laptops.
15:9: This format is for 15×9 input sources.
5:4: This format is for 5×4 input sources.
NATIVE: This format displays the original image without any
scaling.
English ...
44
AUTO: Automatically selects the appropriate display format.
ASPECT RATIO
NATIVE
AUTO
Page 52

Each I/O has
different setting of
“OVERSCAN”.
Please see more
information on Quick
Keys on page 13.
User Controls
OVERSCAN
Overscan function removes the noise in a video image. Overscan
the image to remove video encoding noise on the edge of video
source.
OVERSCAN
V KEYSTONE
Press the or button to adjust image distortion vertically. If
the image looks trapezoidal, this option can help make the image
rectangular.
V KEYSTONE
EXIT
EXIT
ADJUST
45
... English
Page 53

User Controls
SCREEN | 3D SETTINGS
“3D INVERT” and
“3D STRUCTURE”only
available when 3D is
enabled.
Compatible 3D
source, 3D content and
active shutter glasses are
required for 3D viewing.
SCREENIMAGE SETTINGS OPTIONS
OFF
OFF
FRAME PACKING
3D
GENERAL 3D SETTINGS
3D
3D INVERT
3D STRUCTURE
SELECT EXIT MOVE MOVE
COMPUTER
Choose “ON” to turn this item on for 3D images. (default: OFF)
3D
OFF
ON
3D INVERT
Choose “ON” to invert left and right frame contents.
Choose “OFF” for default frame contents.
3D INVERT
English ...
OFF
ON
46
Page 54

User Controls
3D STRUCTURE
Adjust the 3D format to display 3D content correctly.
3D STRUCTURE
AUTO
FRAME PACKING
TOP-AND-BOTTOM
SIDE-BY-SIDE
FRAME SEQUENTIAL
TIP: 3D supported signal
• For PC Signal :
800x600@60/120Hz
1024x768@60/120Hz
1280x720@60Hz
• For Video Signal :
480i@60Hz
• For HDMI Signal :
720p (Frame Packing) 1280 x 720@50/60/59.94
1080p (Frame Packing) 1920 x 1080@23.98/24
720p (Top and Bottom) 1280 x 720@50/60/59.94* (*Select manually)
1080p (Top and Bottom) 1920 x 1080@23.98/24
1080i (Side by Side (Half)) 1920 x 1080@50/60/59.94* (*Select manually)
47
... English
Page 55

User Controls
SCREENIMAGE SETTINGS OPTIONS
ENGLISH
DESKTOP REAR
OFF
ADVANCED
SETTINGS |
GENERAL SIGNAL
LANGUAGE
ORIENTATION
HDMI SETTINGS
MUTE
VOLUME
GENERAL
SELECT EXIT MOVE MOVE
COMPUTER
LANGUAGE
Choose the multilingual OSD menu. Press the or button into
the sub menu and then use the or button to select your
preferred language. Press ENTER to nalize the selection.
LANGUAGE
PLEASE SELECT A MENU LANGUAGE.
DESKTOP REAR
and CEILING REAR
are to be used with a
translucent screen.
English ...
48
SELECT EXIT MOVE MOVE
ORIENTATION
DESKTOP FRONT:
When selected, the image is projected straight on the screen.
DESKTOP REAR:
When selected, the image will appear reversed.
CEILING FRONT:
When selected, the image will turn upside down.
Page 56

“HDMI SETTINGS” is
only supported under
HDMI source.
User Controls
CEILING REAR
This is the default selection. The image will appear reversed in
upside down position.
ORIENTATION
DESKTOP FRONT
DESKTOP REAR
CEILING FRONT
CEILING REAR
HDMI SETTINGS
Use this feature to set HDMI.
HDMI SETTINGS
HDMI
VIDEO LEVEL
AUDIO SELECT
SELECT EXIT MOVE
COMPUTER
VIDEO LEVEL
: Select “AUTO” to automatically detect
video level. If automatic detection may not work well, select
“NORMAL” to disable the “ENHANCED” feature of your
HDMI equipment or select “ENHANCED” to improve image
contrast and increase detail in the dark areas.
VIDEO LEVEL
AUTO
NORMAL
ENHANCED
AUTO
HDMI
AUDIO SELECT
: Use this function to select the audio source
from “HDMI” or “COMPUTER”.
AUDIO SELECT
HDMI
COMPUTER
49
... English
Page 57

User Controls
MUTE
Choose “ON” to turn mute on.
Choose “OFF” to turn mute off.
VOLUME
Press the button to decrease the volume.
Press the button to increase the volume.
VOLUME
MUTE
OFF
ON
ADJUSTEXIT EXIT
English ...
50
Page 58

User Controls
“SIGNAL” is only
supported in Analog
VGA (RGB) signal.
GENERAL SIGNAL
PHASE
CLOCK
H. POSITION
V. POSITION
SCREENIMAGE SETTINGS OPTIONS
ADVANCED
SETTINGS | SIGNAL
SELECT EXIT MOVE MOVE
COMPUTER
PHASE
Synchronize the signal timing of the display with the graphic card.
If the image appears to be unstable or ickers, use this function to
correct it.
PHASE
ADJUSTEXIT EXIT
CLOCK
Change the display data frequency to match the frequency of
your computer’s graphic card. Use this function only if the image
appears to icker vertically.
CLOCK
EXIT
EXIT
H. POSITION
Press the button to move the image left.
Press the button to move the image right.
H. POSITION
EXIT
EXIT
ADJUST
ADJUST
51
... English
Page 59

User Controls
V. POSITION
Press the button to move the image down.
Press the button to move the image up.
V. POSITION
EXIT
EXIT
ADJUST
English ...
52
Page 60

User Controls
SETTINGS | ADVANCED
The closed caption
is not available
under the following
conditions:
- when messages or
menus are displayed.
- when an image is
frozen.
- when [V KEYSTONE]
setting is not zero or
[ASPECT RATIO]
setting is not [AUTO]
or [4:3].
The projector does
not support optional
extended characters for
closed captioning.
GENERAL SIGNAL
LOGO
CLOSED CAPTION
SECURITY
TEST PATTERN
SELECT EXIT MOVE MOVE
COMPUTER
SCREENIMAGE SETTINGS OPTIONS
OFF
OFF
OFF
ADVANCED
LOGO
Use this function to display the startup screen (NEC logo).
ON: Displays the NEC logo.
OFF: Not display the NEC logo.
LOGO
OFF
ON
CLOSED CAPTION
Use this function to enable closed caption and activate the closed
caption menu. Select an appropriate closed captions option: OFF,
CC1, CC2, CC3, CC4, T1, T2, T3, or T4.
CLOSED CAPTION
OFF
53
... English
Page 61

User Controls
SECURITY
OFF: Choose “OFF” to be able to switch on the projector
without password verication.
ON: Choose “ON” to use security verication when turning on
the projector.
SECURITY KEYWORD
First Time:
1. The default password : puqt
2. Use the remote to enter your password, and then press
ENTER to conrm your password.
SECURITY
OFF
ON
ENTER CURRENT SECURITY CODE
INVALID-KEYWORD TOO SHORT
EXITENTER
The available test
pattern is GRID.
English ...
TEST PATTERN
Press ENTER to make the selection. Then press MENU or EXIT to
close the sub menu.
54
Page 62

User Controls
SETTINGS | ADVANCED | SECURITY
The default
password is puqt
(rst time).
SECURITY
SECURITY OFF
SECURITY TIMER
CHANGE PASSWORD
SELECT MOVE
SECURITY TIMER
Use this function to set how long (MONTH/DAY/HOUR) the
projector can be used. Once this time has elapsed you will be
requested to enter your password again.
SECURITY TIMER
MONTH
DAY
HOUR
EXIT
EXIT MOVE ADJUST
The “SECURITY TIMER” will restart to count down when the
projector is turned off and then turned back on.
CHANGE PASSWORD
1. Press ENTER to enter SECURITY KEYWORD setting.
2. The password has to be combination of , , ,
direction keys and must include 4 to 10 characters.
Current password
SECURITY KEYWORD
ENTER CURRENT SECURITY CODE
ADJUSTEXIT
INVALID-KEYWORD TOO SHORT
EXITENTER
3. Use number buttons on the remote control, to enter your
old password and then press ENTER to conrm your
password.
Input new password
CHANGE PASSWORD
ENTER NEW SECURITY CODE
EXITENTER
55
... English
Page 63

User Controls
4. Use direction keys, to enter your new password and then
press ENTER to conrm your password.
Conrm new password
5. Enter the new password again and press ENTER to
conrm.
If the incorrect password is entered 3 times, the projector will
automatically shut down. (When turn on the projector.)
If you have forgotten your password, please contact your local
ofce for support.
CHANGE PASSWORD
CONFIRM NEW SECURITY CODE
EXITENTER
English ...
56
Page 64

User Controls
SCREENIMAGE SETTINGS OPTIONS
OFF
AUTO
OFF
OFF
BLUE
OPTIONS |
GENERAL LAMP SETTINGS
INPUT SEARCH
INPUT
FAN MODE
INFORMATION HIDE
ID DISPLAY
BrilliantColor™
RESET
GENERAL
SELECT EXIT MOVE MOVE
COMPUTER
INPUT SEARCH
ON: The projector will search for other signals if the current
INPUT
Use this option to enable / disable input sources. Press ENTER to
enter the sub menu and select which sources you require. Press
the ENTER button to finalize the selection. The projector will not
search for inputs that are not selected.
input signal is lost.
OFF: The projector will only search current input connection.
INPUT SEARCH
OFF
ON
INPUT
COMPUTER
HDMI
VIDEO
57
... English
Page 65

User Controls
FAN MODE
AUTO: The built-in fans automatically run at a variable speed
according to the internal temperature.
HIGH ALTITUDE: The built-in fans run at high speed. Select
this option when using the projector at altitudes approximately
2500 feet/760 meters or higher.
INFORMATION HIDE
ON: Choose “ON” to hide the info message.
OFF: Choose “OFF” to show the “SEARCHING” message.
ID DISPLAY
Use this feature to display the ID number which is displayed when
the "ID SET" button is pressed on the remote control.
FAN MODE
AUTO
HIGH ALTITUDE
INFORMATION HIDE
OFF
ON
ID DISPLAY
OFF
ON
English ...
BACKGROUND COLOR
Use this feature to display a “BLACK”or “BLUE” screen when no
signal is available.
BACKGROUND COLOR
BLACK
BLUE
58
Page 66

(*)
Except
“LANGUAGE”,
“LOGO”,
“SECURITY”,
“FAN MODE”,
“BACKGROUND COLOR”,
“LAMP LIFE REMAINING”,
and
“LAMP HOURS USED”.
User Controls
RESET
Choose “YES” to return the display parameters on all menus to
the factory default settings. (*
)
ARE YOU SURE ?
YES
NO
59
... English
Page 67

User Controls
OPTIONS | LAMP SETTINGS
LAMP LIFE REMAINING
Showing the Lamp life.
LAMP HOURS USED
Display the projection time.
ECO MODE
Choose “ECO” to dim the projector lamp which will lower power
consumption and extend the lamp life. Choose “OFF” to return to
normal mode.
ECO MODE
OFF
ECO
GENERAL LAMP SETTINGS
LAMP LIFE REMAINING
LAMP HOURS USED
ECO MODE
LAMP LIFE REMINDER
CLEAR LAMP HOURS
SELECT EXIT MOVE MOVE
COMPUTER
SCREENIMAGE SETTINGS OPTIONS
OFF
OFF
English ...
60
Page 68

User Controls
LAMP LIFE REMINDER
Choose this function to show or to hide the warning message
when the changing lamp message is displayed.
The message will appear when the lamp has reached the end of its
life.
LAMP LIFE REMINDER
OFF
ON
USE THE SPECIFIED LAMP
FOR SAFETY AND PERFORMANCE.
ARE YOU SURE ?
CLEAR LAMP HOURS
Reset the lamp hour counter after replacing the lamp.
YES
NO
61
... English
Page 69

User Controls
OPTIONS | INFORMATION
INFORMATION
To display the projector information for model no., serial number,
source, resolution, software version, and control ID on the screen.
IMAGE
INFORMATION ADVANCED
MODEL NO.
SERIAL NUMBER
SOURCE
RESOLUTION
SOFTWARE VERSION
CONTROL ID
SELECT EXIT MOVE MOVE
COMPUTER
SCREEN
SETTINGS OPTIONS
English ...
62
Page 70

User Controls
SCREENIMAGE SETTINGS OPTIONS
OFF
OFF
OPTIONS |
INFORMATION ADVANCED
DIRECT POWER ON
AUTO POWER OFF (MIN)
OFF TIMER (MIN)
CONTROL PANEL LOCK
CONTROL ID
ADVANCED
SELECT EXIT MOVE MOVE
COMPUTER
DIRECT POWER ON
Choose “ON” to activate Direct Power mode. The projector will
automatically power on when AC power is supplied, without
pressing the button on the projector control panel or the
“POWER ON” button on the remote control.
DIRECT POWER ON
OFF
ON
AUTO POWER OFF (MIN)
Sets the countdown timer interval. The countdown timer will start,
when there is no signal being sent to the projector. The projector
will automatically power off when the countdown has nished (in
minutes).
AUTO POWER OFF (MIN)
ADJUSTEXIT EXIT
OFF TIMER (MIN)
Sets the countdown timer interval. The countdown timer will start,
with or without a signal being sent to the projector. The projector
will automatically power off when the countdown has nished (in
minutes).
OFF TIMER (MIN)
ADJUSTEXIT EXIT
63
... English
Page 71

User Controls
CONTROL PANEL LOCK
When the keypad lock function is “ON”, the control panel will
be locked however, the projector can be operated by the remote
control. By selecting “OFF”, you will be able to reuse the control
panel. Press and hold the EXIT button on the projector cabinet for
about 10 seconds to turn off “CONTROL PANEL LOCK”.
CONTROL ID
Use this feature to display the ID number of the projector when the
"ID SET" button is pressed on the remote control.
CONTROL ID
CONTROL ID NUMBER
CONTROL ID OFF
CONTROL ID NUMBER
CONTROL ID (ACTIVE)
CONTROL ID NUMBER
CONTROL PANEL LOCK
OFF
ON
OFF
ON
EXIT
SELECT
EXIT EXIT
CONTROL ID
MOVE
ADJUSTEXIT EXIT
ADJUST
English ...
64
CONTROL ID WILL BE ENABLED.
ARE YOU SURE ?
CONTROL ID
CONTROL ID IS DISABLED !
YES NO
Page 72

Appendices
Troubleshooting
If you experience trouble with the projector, refer to the
following information. If the problem persists, please contact
your local dealer or service center.
Problem: No image appears on screen
Ensure all the cables and power connections are correctly and
securely connected as described in the “Installation” section.
Ensure the pins of connectors are not crooked or broken.
Check if the projection lamp has been securely installed. Please
refer to the “Replacing the lamp” section.
Make sure the projector is switched on.
Ensure that the “AV-MUTE” feature is not turned on.
Problem: Partial, scrolling or incorrectly displayed image
Press “AUTO ADJ.” on the remote control.
If you are using a PC:
For Windows Vista:
1. From the “My Computer” icon, open the “Control Panel” folder,
and double click the “Appearance and Personalization”.
2. Select “Personalization”.
3. Click “Adjust screen resolution” to display “Display Settings”.
Click on the “Advanced Settings”.
For Windows 7:
1. From “Start” menu, open “Control Panel”.
2. From drop-down menu select “Display”.
3. Click “Adjust resolution”.
If the projector is still not projecting the whole image, you will
also need to change the monitor display you are using. Refer to
the following steps.
4. Verify the resolution setting is less than or equal to 1280 x 1024
resolution.
65
... English
Page 73

Appendices
5. Select the “Change” under the “Monitor” tab .
6. Click on “Show all devices”. Next, select “Standard monitor
types” under the SP box; choose the resolution mode you need
under the “Models” box.
If you are using a Notebook:
1. First, follow the steps above to adjust resolution of the
computer.
2. Press the toggle output settings. A combination of function
keys will enable/disable the external display. Usually, the
combination of the “Fn” key along with one of the 12 function
keys gets the external display to come on or off. For example,
NEC notebook PCs use Fn + F3, while Dell notebook PCs use
Fn + F8 key combination to toggle through external display
selection.
If you experience difculty changing resolutions or your monitor
freezes, restart all equipment including the projector.
English ...
66
Problem: The screen of the Notebook or PowerBook
computer is not displaying a presentation
If you are using a Notebook PC:
Some Notebook PCs may deactivate their own screens when a
second display device is in use. Each has a different way to be
reactivated. Refer to your computer’s documentation for detailed
information.
Problem: Image is unstable or ickering
Adjust the “PHASE” to correct it. Refer to the “SETTINGS”
section for more information.
Change the monitor color setting from your computer.
Problem: Image has vertical ickering bar
Use “CLOCK” to make an adjustment.
Check and recongure the display mode of your graphic card to
make it compatible with the product.
Page 74

Appendices
Problem: Image is out of focus
Adjust the focus ring on the projector lens.
Make sure the projection screen is between the required distance
from the projector. Please see pages 31-32).
Problem: The image is stretched when displaying 16:9 DVD
The projector automatically detects 16:9 DVD and adjusts the aspect
ratio by digitizing to full screen with 4:3 default setting.
If the image is still stretched, you will also need to adjust the aspect
ratio by referring to the following:
Please select 4:3 aspect ratio type on your DVD player if you are
playing a 16:9 DVD.
If you can’t select 4:3 aspect ratio type on your DVD player,
please select 4:3 aspect ratio in the on-screen menu.
Problem: Image is reversed
Select “SETTINGS|GENERAL-->ORIENTATION” from the OSD
and adjust the projection direction.
Problem: Lamp burns out or makes a popping sound
When the lamp reaches its end of life, it will burn out and may
make a loud popping sound. If this happens, the projector will
not turn on until the lamp module has been replaced. To replace
the lamp, follow the procedures in the “Replacing the Lamp”.
67
... English
Page 75

Appendices
POWER LED Indicator
Indicator Condition Projector Condition Note
Blinking
light
Steady
light
STATUS LED Indicator
Blinking
light
Steady
light
GREEN 0.5sec ON / 0.5sec OFF The projector is getting
2.5sec ON / 0.5sec OFF Off Timer is working. --
ORANGE 0.5sec ON / 0.5sec OFF Cooling --
GREEN Power on mode --
RED Normal Standby Connecting power cable
Indicator Condition Projector Condition Note
RED 2cycle
(0.5sec ON / 0.5sec OFF)
3cycle
(0.5sec ON / 0.5sec OFF)
4cycle
(0.5sec ON / 0.5sec OFF)
6cycle
(0.5sec ON / 0.5sec OFF)
GREEN 0.5sec ON / 0.5sec OFF Re-ring the lamp
ORANGE Control Panel Lock is
Problem: LED Indicator message
Off The main power is off. Without connecting
ready to turn on.
Off Normal Condition --
Temperature error
Power error
Fan error
Lamp error
(The projector is cooling
down)
working
CONTROL ID error Remote control ID and
power cable.
--
--
Power unit is not
working properly.
Contact your dealer.
--
--
--
You have pressed
cabinet button when
Control Panel Lock is on.
projector ID are not
matched.
English ...
68
Page 76

LAMP LED Indicator
Indicator Condition Projector Condition Note
Blinking
light
Steady
light
RED 0.5sec ON / 0.5sec OFF Lamp has reached its end
RED Lamp has been used beyond
GREEN [ECO MODE] is set to [ECO]
Appendices
Off Normal Condition --
of life.
its limit.
--
The projector will not
turn on until the lamp is
replaced.
69
... English
Page 77

Appendices
Problem: Message Reminders
Over temperature - the projector has exceeded its recommended
operating temperature and must be allowed to cool down before it
may be used.
WARNING! TEMPERATURE TOO HIGH
1. MAKE SURE AIR IN AND OUTLETS ARE NOT BLOCKED.
2.MAKE SURE THE ENVIRONMENT TEMPERATURE IS UNDER 40 DEGREE C
Replacing the lamp - the lamp is about to reach its maximum
lifetime. Prepare to replace it soon.
WARNING! LAMP
LAMP WARNING
LAMP LIFE IS ABOVE LIMIT TIME. LAMP OFF!
WARNING! LAMP
LAMP WARNING
LAMP LIFE EXCEEDED.
NOTE: When you continue to use the projector for another 100
hours after the lamp has reached the end of its life, the projector
cannot turn on.
If this happens, after replacing the lamp, connect the power cord
and then press and hold the HELP button on the remote control at
least 10 seconds. This will allow you to turn on the projector. Clear
the lamp hours by selecting “OPTIONS” -> “LAMP SETTINGS” ->
“CLEAR LAMP HOURS” from the menu.
Fan failed - the system fan is not working.
WARNING! FAN LOCKED
THE PROJECTOR WILL SWITCH OFF AUTOMATICALLY.
English ...
70
Page 78

Warning: To avoid
burns, allow the
projector to cool for
at least 60 minutes
before you replace
the lamp!
Appendices
Replacing the lamp
Optional lamp (NP40LP)
The projectors will detect the lamp life at 4500 hours in ECO
Mode Off (6000 hours in ECO Mode). When the POWER
LED indicator ashes red and the message below displays on
screen, the projector has detected that the lamp is approaching
its end of life. Please see page 68. It will show you a warning
message:
WARNING! LAMP
LAMP WARNING
LAMP LIFE IS ABOVE LIMIT TIME. LAMP OFF!
WARNING! LAMP
LAMP WARNING
LAMP LIFE EXCEEDED.
When you see this message, change the lamp as soon as
possible. Make sure the projector has been cooled down for at
least 60 minutes before changing the lamp.
71
... English
Page 79

Appendices
Warning: To reduce the
risk of personal injury, do
not drop the lamp module
or touch the lamp bulb.
The bulb may shatter
and cause injury if it is
dropped.
• Do not break the glass
on the lamp module.
Keep nger prints off
the glass surface on the
lamp module. Leaving
nger prints on the glass
surface might cause an
unwanted shadow and
poor picture quality.
• Be sure to tighten the
screws after replacing
the lamp module.
Lamp Replacing Procedure:
1. Switch off the power to the projector by pressing the “POWER OFF”
button on the remote control or the button on the control panel.
2. Allow the projector to cool down at least 60 minutes.
3. Disconnect the power cord.
4. Use a screwdriver to loosen the screw on the lamp cover.
5. Slide and remove the cover.
6. Loosen the screw on the lamp module.
7. Lift the handle. x
8. Pinch the arrow marked positions on the connector housing and
Make sure
to align the
positioning
holes over the
positioning
protrusions for
installing the
lamp module.
pull the housing upward for removing the connector. y
9. Pull out the lamp module. z
10. Install the new lamp module by reversing the previous steps.
11. After replacing the lamp, turn on the power, and select the MENU
button -> OPTIONS|LAMP SETTINGS -> CLEAR LAMP HOURS
to reset the lamp usage hours. Please see page 61.
Positioning holes
Positioning protrusions
2
3
1
4
5
6
English ...
72
Page 80

Appendices
Cleaning procedure for the lens
If the projection lens is dusty or blemished, please clean the
lens as following procedure:
1. Turn off the projector and cool projector down for a while.
2. Unplug the power cord from outlet.
3. Blow the dust by blower for cameras which you could buy
from camera shops.Wipe the lens gently using a cleaning
cloth.
CAUTION:
• Always wipe the lens with a cleaning cloth.
• Please do not wipe the lens hard because that may cause serious damage on the
lens surface.
• Wiping might scratch the lens. Optical performance of the projector will thus be
impacted if the lens is scratched after wiping. Optical performance impact will
be dependent on the scratch condition on it.
• Do not use liquid cleaners or chemicals on the cloth because it may contaminate
the cloth and cause serious damage on the surface of lens.
• Do not use a spray containing ammable gas to get rid of accumulated dust on
the lens. It may cause of re.
73
... English
Page 81

Appendices
Specications
Optical NP-VE303 NP-VE303X
Projection System 0.55” SVGA DMD 0.55” XGA DMD
Resolution (pixels) *1 800x600 (SVGA) 1024x768 (XGA)
Manual zoom and manual focus
Lens
Lamp
Light Output *2 *3
Contrast Ratio *3
(with DYNAMIC
CONTRAST ON)
Image Size (Diagonal) 30 to 300 inch / 76.2 to 762.0 cm
Projection
Distance
Projection
Angle
wide 47” to 468” (1.19 to 11.9 m)
tele 52” to 516” (1.32 to 13.1 m)
wide 14.0°
tele 12.8°
*1 Effective pixels are more than 99.99%.
*2 This is the light output value (lumens) when [PICTURE MODE] is set to
[HIGH-BRIGHT] in the menu.
If any other mode is selected as [PICTURE MODE], the light output value
may drop slightly.
*3 Compliance with ISO21118-2012
F=2.41 - 2.55 mm
f=21.8 - 24.0 mm @ 60”
195W
(160W in ECO mode)
3000lm
Approx. 85% in ECO mode
10000:1 (typical)
English ...
74
Page 82

Appendices
Electrical NP-VE303 NP-VE303X
Inputs 1 x VGA and Y/Pb/Pr, 1 x HDMI *4 (Standard HDMI connector),
1 x Audio (Stereo mini jack), 1 x Composite Video (RCA (yellow))
PC Control 1 x PC Control Port (D-Sub 9 Pin)
Service Port Mini USB type B (for FW download)
Color Reproduction 1.07 billion colors simultaneously with 10-bit signal processing
Compatible
Signals *5
Horizontal Resolution 540 TV lines: NTSC/NTSC4.43/PAL/PAL-M/PAL-N/PAL60
Scan Rate Hsync Frequency: 24KHz~102KHz
Sync Compatibility Separate Sync
Built-in Speaker 2W monaural
Power Requirement 100 - 240V AC 50/60Hz
Input Current 2.5-1.1 A
Power Consumption (Typical value)
Eco Mode OFF 237W(*6)/232W(*7)
Eco Mode 198W(*6)/192W(*7)
Standby 0.23W(*6)/0.33W(*7)
Analog VGA/SVGA/XGA/XGA+/SXGA/Quad-VGA/SXGA+/UXGA/
PowerBook G4/iMac DV (G3)/WSVGA/WXGA/WXGA+/WSXGA/
WUXGA/480i/480p/576i/576p/720p/1080i/1080p
HDMI VGA/SVGA/XGA/XGA+/SXGA/Quad-VGA/SXGA+/UXGA/
PowerBook G4/iMac DV (G3)/WSVGA/WXGA/WXGA+/WSXGA/
WUXGA/480i/480p/576i/576p/720p/1080i/1080p
300 TV lines: SECAM
Vsync Frequency: 48Hz~120Hz
*4 HDMI® (Deep Color, Lip Sync) with HDCP
What is HDCP/HDCP technology?
HDCP is an acronym for High-bandwidth Digital Content Protection. High
bandwidth Digital Content Protection (HDCP) is a system for preventing
illegal copying of video data sent over a High-Denition Multimedia Interface
(HDMI).
If you are unable to view material via the HDMI input, this does not
necessarily mean the projector is not functioning properly. With the
implementation of HDCP, there may be cases in which certain content is
protected with HDCP and might not be displayed due to the decision/
intention of the HDCP community (Digital Content Protection, LLC).
Video: Deep Color; 8/10/12-bit, LipSync
75
... English
Page 83

Appendices
*5 NP-VE303:
An image with higher or lower resolution than the projector’s native
resolution (800 × 600) will be displayed with scaling technology.
NP-VE303X:
An image with higher or lower resolution than the projector’s native
resolution (1024 × 768) will be displayed with scaling technology.
*6 100-130VAC
*7 200V-240VAC
Mechanical NP-VE303 NP-VE303X
Installation
Orientation
Dimensions 12.8” (W) x 3.5” (H) X 9.8” (D) / 324 mm (W) x 88 mm (H) x 250 mm (D)
Weight 2.6kg / 5.6lbs
Environmental
Conditions *8
Regulations UL/C-UL Approved (UL 60950-1, CSA 60950-1)
Desktop/Front, Desktop/Rear, Ceiling/Front, Ceiling/Rear
(not including protrusions)
12.8” (W) x 4.0” (H) x 9.8” (D) / 324 mm (W) x 101 mm (H) x 250 mm (D)
(with protrusions)
Operational Temperatures: 41° to 104° F (5°C to 40°C)
20% to 80% humidity (non-condensing)
Storage Temperatures: 14° to 122° F (-10°C to 50°C)
Max. 80% humidity (non-condensing)
Meets DOC Canada Class B requirements
Meets FCC Class B requirements
Meets AS/NZS CISPR.22 Class B
Meets EMC Directive (EN55022, EN55024, EN61000-3-2, EN61000-3-3)
Meets Low Voltage Directive (EN60950-1, TÜV Approved)
*8 Operational temperatures
- 0 to 2500 feet/760 m in the range of 41° to 104°F (5°to 40°C)
- 2500 feet/760m to 5000 feet/1500 m in the range of 41°to 95°F (5°to 35°C)
- 5000 feet/1500 m to 10000 feet/3000 m in the range of 41°to 86°F (5°to 30°C)
- Set [FAN MODE] to [HIGH ALTITUDE] when using the projector at altitudes approx. 2500 feet/760 m or higher.
English ...
76
Page 84

Appendices
Compatibility Modes
VGA Analog
(1) VGA Analog - PC Signal
Modes Resolution (dots)
VGA 640x480 60 31.47
VGA 640x480 72 37.86
VGA 640x480 75 37.5
VGA 640x480 85 43.27
SVGA 800x600 56 35.2
SVGA 800x600 60 37.88
SVGA 800x600 72 48.08
SVGA 800x600 75 46.88
SVGA 800x600 85 53.67
XGA 1024x768 60 48.36
XGA 1024x768 70 56.48
XGA 1024x768 75 60.02
XGA 1024x768 85 68.67
XGA+ 1152x864 75 67.5
SXGA 1280x1024 60 63.98
SXGA 1280x1024 72 77.9
SXGA 1280x1024 75 79.98
SXGA 1280x1024 85 91.15
Quad VGA 1280x960 60 60
Quad VGA 1280x960 75 75
SXGA+ 1400x1050 60 65.32
UXGA 1600x1200 60 75
Mac OS X 640x480 60 31.5
Mac OS X 640x480 66.6(67) 35
Mac OS X 800x600 60 37.88
Mac OS X 1024x768 60 48.36
Mac OS X 1152x870 75 68.68
Mac OS X 1280x960 75 75.2
V.Frequency
[Hz]
H.Frequency
[KHz]
77
... English
Page 85

Appendices
(2) VGA Analog - Extended Wide timing
Modes Resolution (dots)
HD 1280x720 60 44.8
WXGA 1280x768 60 47.78
WXGA 1280x768 75 60.29
WXGA 1280x768 85 68.63
WXGA 1280x800 60 49.6
WXGA 1366x768 60 47.71
WXGA+ 1440x900 60 55.9
WSXGA 1680x1050 60 65.3
Full HD 1920x1080 60 67.5
WUXGA 1920x1200 60 74.0
(3) VGA Analog - Component Signal
Modes Resolution (dots)
480i 720x480 59.94(29.97) 27
480p 720x480 59.94 31.47
576i 720x576 50(25) 27
576p 720x576 50 31.25
720p 1280x720 60 45
720p 1280x720 50 37.5
1080i 1920x1080 60(30) 33.75
1080i 1920x1080 50(25) 33.75
1080p 1920x1080 60 67.5
1080p 1920x1080 50 56.25
V.Frequency
[Hz]
V.Frequency
[Hz]
H.Frequency
[KHz]
H.Frequency
[KHz]
English ...
78
Page 86

HDMI Digital
Appendices
Signal Resolution (dots)
VGA 640x480 4:3 59.94/60
SVGA 800x600 *2 4:3 60
XGA 1024x768 *1 4:3 60
XGA 1280x768 15:9 60
WXGA 1280x800 16:10 60
WXGA 1366x768 *3 16:9 60
SXGA 1280x1024 5:4 60
SXGA+ 1400x1050 4:3 60
WXGA+ 1440x900 16:10 60
WXGA++ 1600x900 16:9 60
WSXGA+ 1680x1050 16:10 60
UXGA 1600x1200 4:3 60
Full HD 1920x1080 16:9 60
HDTV (1080p) 1920x1080 16:9 23.98/24/50/59.94/60
HDTV(1080i) 1920x1080 16:9 50/59.94/60
HDTV (720p) 1280x720 16:9 50/59.94/60
SDTV (480p) 720x480 4:3/16:9 59.94/60
SDTV (576p) 720x576 4:3/16:9 50
SDTV (480i) 720(1440)x480 4:3/16:9 59.94/60
SDTV (576i) 720(1440)x576 4:3/16:9 50
*1 XGA Model Real Resolution
*2 SVGA Model Real Resolution
*3 The projector may fail to display these signals correctly when [AUTO] is
selected for [ASPECT RATIO] in the on-screen menu.
The factory default is [AUTO] for [ASPECT RATIO]. To display these
signals, select [16:9] for [ASPECT RATIO].
Aspect
Ratio
Refresh Rate
[Hz]
79
... English
Page 87

Appendices
HDMI - 3D Timing
Signal Resolution (dots)
For PC Signal
SVGA 800x600 *1 4:3 60/120 *2
XGA 1024x768 *1 4:3 60/120 *2
1280x720 1280x720 16:9 60/120 RB *2
For Video Signal
SDTV (480i) 720x480 4:3/16:9 60
For HDMI 3D
720p (Frame Packing) 1280x720 16:9 50/60/59.94
1080p (Frame Packing) 1920x1080 16:9 23.98/24
1080i (Side by Side (Half)) 1920x1080 16:9 50/60/59.94
1080P (Side by Side (Half)) 1920x1080 16:9 50/60/59.94 *3
720p (Top and Bottom) 1280x720 16:9 50/60/59.94
1080p (Top and Bottom) 1920x1080 16:9 23.98/24
*1 1024x768 for XGA Model Real Resolution / 800x600 for SVGA Model Real
Resolution
*2 The 120 Hz signals are support frame sequential format only.
*3 Select manually.
Aspect
Ratio
Refresh Rate
[Hz]
English ...
80
Page 88

130.00 (5.12”)
219.00 (8.62”)
96.00 (3.78”)79.00 (3.11”)
59.00 (2.32”)
116.00 (4.57”)84.00 (3.31”)
142.00 (5.59”)142.00 (5.59”)
37.00 (1.46”)
150.00 (5.91”)
4-M4*L8 (Max)
for Ceiling Mount
57.89 (2.28”)
Please note that
damage resulting from
incorrect installation
will invalidate the
warranty.
Appendices
Ceiling Mount Installation
1. To refuse the projector from damage, please use the
ceiling mount kit for ceiling mount installation.
2. If you buy a ceiling mount from another company,
please be sure to use the screw in correct size. Screw
size is vary depending on the thickness of the mounting plate.
Screw type: M4*4
Maximum screw length: 8mm
Minimum screw length: 6mm
Warning:
1. Be sure to keep at
least 10 cm gap
between the ceiling
and the bottom of the
projector.
2. Avoid installing the
projector near a heat
source.
Unit: mm (inch)
81
... English
Page 89

Appendices
Cabinet Dimensions
Unit: mm (inch)
250.00 (9.84”) 43.41 (1.71”)
57.89 (2.28”)
103.00 (4.06”)
324.00 (12.76”)
59.00 (2.32”)
88.00 (3.46”)
9.80 (0.39”)
91.50 (3.60”)
English ...
82
Page 90

Pin No. 12 and 15
are required for
DDC/CI.
Appendices
Pin Assignments of D-Sub COMPUTER Input Connector
Mini D-Sub 15 Pin Connector
11 12 13 14 15
6 7 8 9 10
1 2 3 4 5
Signal Level
Video signal : 0.7Vp-p (Analog)
Sync signal : TTL level
Pin No. RGB Signal (Analog) YCbCr Signal
1 Red Cr
2 Green Y
3 Blue Cb
4 Ground
5 Ground
6 Red Ground Cr Ground
7 Green Gro Y Ground
8 Blue Ground Cb Ground
9 No Connection
10 Sync Signal Ground
11 No Connection
12 Bi-directional DATA (SDA)
13 Horizontal Sync or Composite Sync
14 Vertical Sync
15 Data Clock
83
... English
Page 91

Appendices
PC Control Codes and Cable Connection
PC Control Codes
Function Code Data
POWER ON 02H 00H 00H 00H 00H 02H
POWER OFF 02H 01H 00H 00H 00H 03H
INPUT SELECT COMPUTER 02H 03H 00H 00H 02H 01H 01H 09H
INPUT SELECT HDMI 02H 03H 00H 00H 02H 01H A1H A9H
INPUT SELECT VIDEO 02H 03H 00H 00H 02H 01H 06H 0EH
PICTURE MUTE ON 02H 10H 00H 00H 00H 12H
PICTURE MUTE OFF 02H 11 H 00H 00H 00H 13H
SOUND MUTE ON 02H 12H 00H 00H 00H 14H
SOUND MUTE OFF 02H 13H 00H 00H 00H 15H
NOTE: Contact your local dealer for a full list of the PC Control Codes if needed.
Cable Connection
Communication Protocol
Baud rate ....................................................38400 bps
Data length .................................................8 bits
Parity ...........................................................No parity
Stop bit ........................................................One bit
X on/off ........................................................None
Communications procedure ....................Full duplex
PC Control Connector (D-SUB 9P)
To TxD of PC
To RxD of PC
To GND of PC
3 4 521
9876
To RTS of PC
To CTS of PC
NOTE 1: Pins 1, 4, 6 and 9 are no used.
NOTE 2: Jumper “Request to Send” and “Clear to Send” together on both ends of the cable to simplify cable connection.
English ...
84
Page 92

Troubleshooting Check List
Before contacting your dealer or service personnel, check the following list to be sure repairs are needed also by
referring to the “Troubleshooting” section in your user’s manual. This checklist below will help us solve your
problem more efciently.
* Print the following pages.
Frequency of occurrence always sometimes (How often?_______________________) other (__________________)
Power
No power (POWER indicator does not light green).
Power cable's plug is fully inserted into the wall outlet.
Lamp cover is installed correctly.
Lamp Hours Used (lamp operation hours) was cleared after
lamp replacement.
No power even though you press and hold the "POWER
ON" button for a minimum of 1 second.
Video and Audio
No image is displayed from your PC or video equipment to the
projector.
Still no image even though you connect the projector to the
PC rst, then start the PC.
Enabling your notebook PC's signal output to the projector.
A combination of function keys will enable/disable the
external display. Usually, the combination of the"Fn" key
along with one of the 12 function keys turns the external
display on or o.
No image (blue background).
Still no image even though you press the AUTO ADJ.
button.
Still no image even though you carry out [RESET] in the
projector's menu.
Signal cable's plug is fully inserted into the input connector
A message appears on the screen.
( _____________________________________________ )
The source connected to the projector is active and
available.
Still no image even though you adjust the brightness and/or
the contrast.
Input source’s resolution and frequency are supported by
the projector.
Image is too dark.
Remains unchanged even though you adjust the brightness
and/or the contrast.
Image is distorted.
Image appears to be trapezoidal (unchanged even though
you carry out the [KEYSTONE] adjustment).
Shut down during operation.
Power cable's plug is fully inserted into the wall outlet.
Lamp cover is installed correctly .
Power Management is turned o (only models with the
Power Management function).
Parts of the image are lost.
Still unchanged even though you press the AUTO ADJ.
button.
Still unchanged even though you carry out [RESET] in the
projector's menu.
Image is shifted in the vertical or horizontal direction.
Horizontal and vertical positions are correctly adjusted on a
computer signal.
Input source's resolution and frequency are supported by
the projector.
Some pixels are lost.
Image is ickering.
Still unchanged even though you press the AUTO ADJ.
button.
Still unchanged even though you carry out [RESET] in the
projector's menu.
Image shows ickering or color drift on a computer signal.
Image appears blurry or out of focus.
Still unchanged even though you checked the signal's reso-
lution on PC and changed it to projector's native resolution.
The throw distance is within 47" to 516" (1189mm to
13105mm).
Still unchanged even though you adjusted the focus.
No sound.
Audio cable is correctly connected to the audio input of the
projector.
Still unchanged even though you adjusted the volume level.
Other
Remote control does not work.
No obstacles between the sensor of the projector and the
remote control.
Projector is placed near a uorescent light that can disturb
the infrared remote controls.
Batteries are new and are not reversed in installation.
Buttons on the projector cabinet do not work.
[CONTROL PANEL LOCK] is not turned on in the menu.
Still unchanged even though you press and hold the EXIT
button for minimum of 10 seconds.
Page 93

In the space below please describe your problem in detail.
Information on application and environment where your projector is used
Projector
Model number:
Serial No.:
Date of purchase:
Lamp operating time (hours):
Eco Mode: O Eco
Information on input signal:
Horizontal synch frequency [ ] kHz
Vertical synch frequency [ ] Hz
Synch polarity H (+) (-)
V (+) (-)
Synch type Separate Composite
Sync on Green
STATUS Indicator:
Steady light Orange Green
Blinking light [ ] cycles
Remote control model number:
PC
DVD Player
Projector
Installation environment
Screen size: inch
Screen type: White matte Beads Polarization
Wide angle High contrast
Throw distance: feet/inch/m
Orientation: Ceiling mount Desktop
Power outlet connection:
Connected directly to wall outlet
Connected to power cord extender or other (the number
of connected equipment______________)
Connected to a power cord reel or other (the number of
connected equipment______________)
Computer
Manufacturer:
Model number:
Notebook PC / Desktop
Native resolution:
Refresh rate:
Video adapter:
Other:
Signal cable
NEC standard or other manufacturer's cable?
Model number: Length: inch/m
Distribution amplier
Model number:
Switcher
Model number:
Adapter
Model number:
Video equipment
VCR, DVD player, Video camera, Video game or other
Manufacturer:
Model number:
Page 94

REGISTER YOUR PROJECTOR!
(for residents in the United States, Canada, and Mexico)
Please take time to register your new projector. This will activate your limited parts and labor warranty and InstaCare service program.
Visit our web site at www.necdisplay.com, click on support center/register
product and submit your completed form online.
Upon receipt, we will send a conrmation letter with all the details you will
need to take advantage of fast, reliable warranty and service programs from
the industry leader, NEC Display Solutions of America, Inc.
Page 95

NEC Display Solutions, Ltd. 2015 7N952291
 Loading...
Loading...