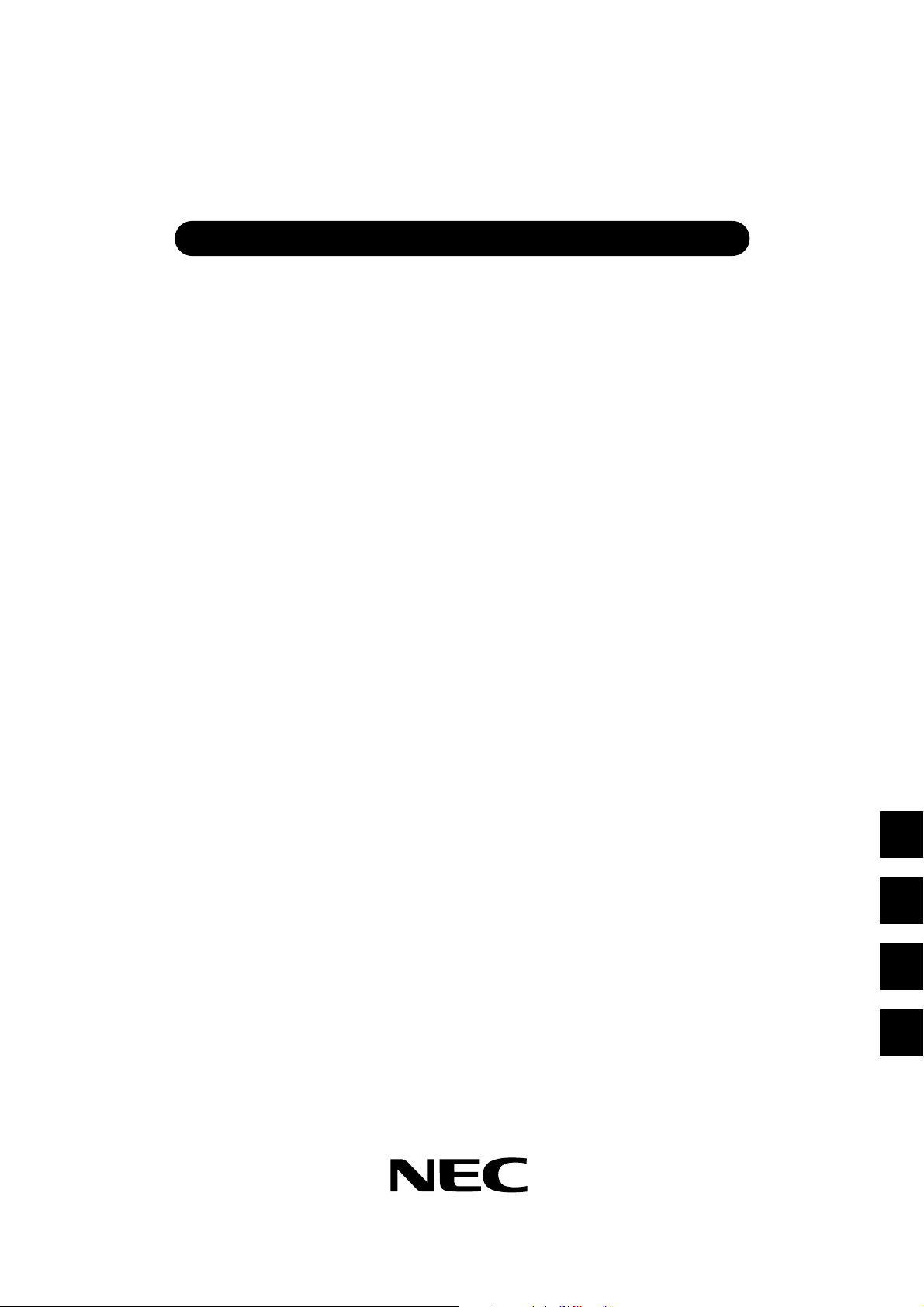
PlasmaSync Plasma Monitor
PlasmaSync
PX-50XM5A
Start up Guide
™
50XM5
Start up Guide
NEC Solutions (America), Inc.
Guide rapide
Guía de inicio
Guia de iniciação
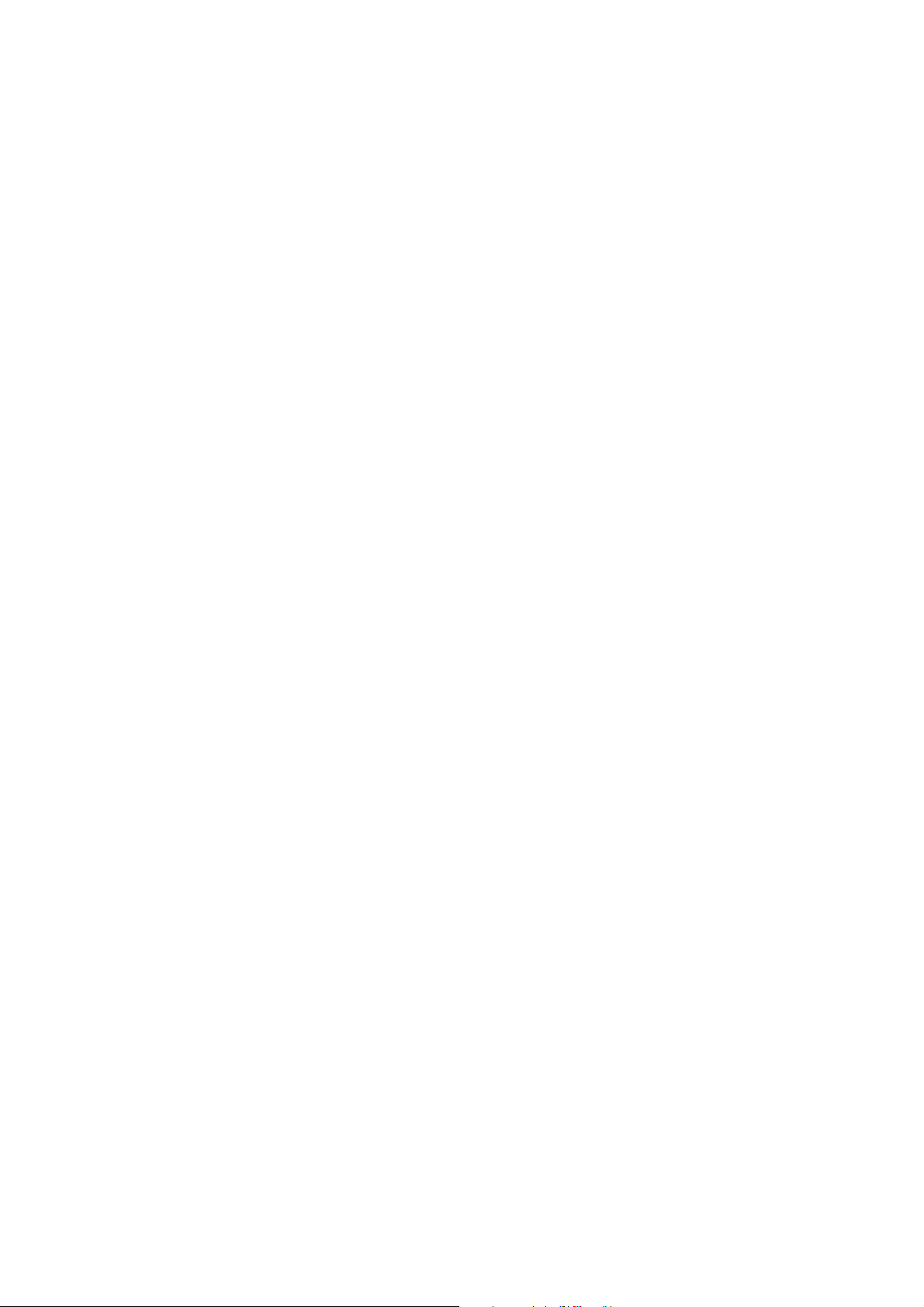
202
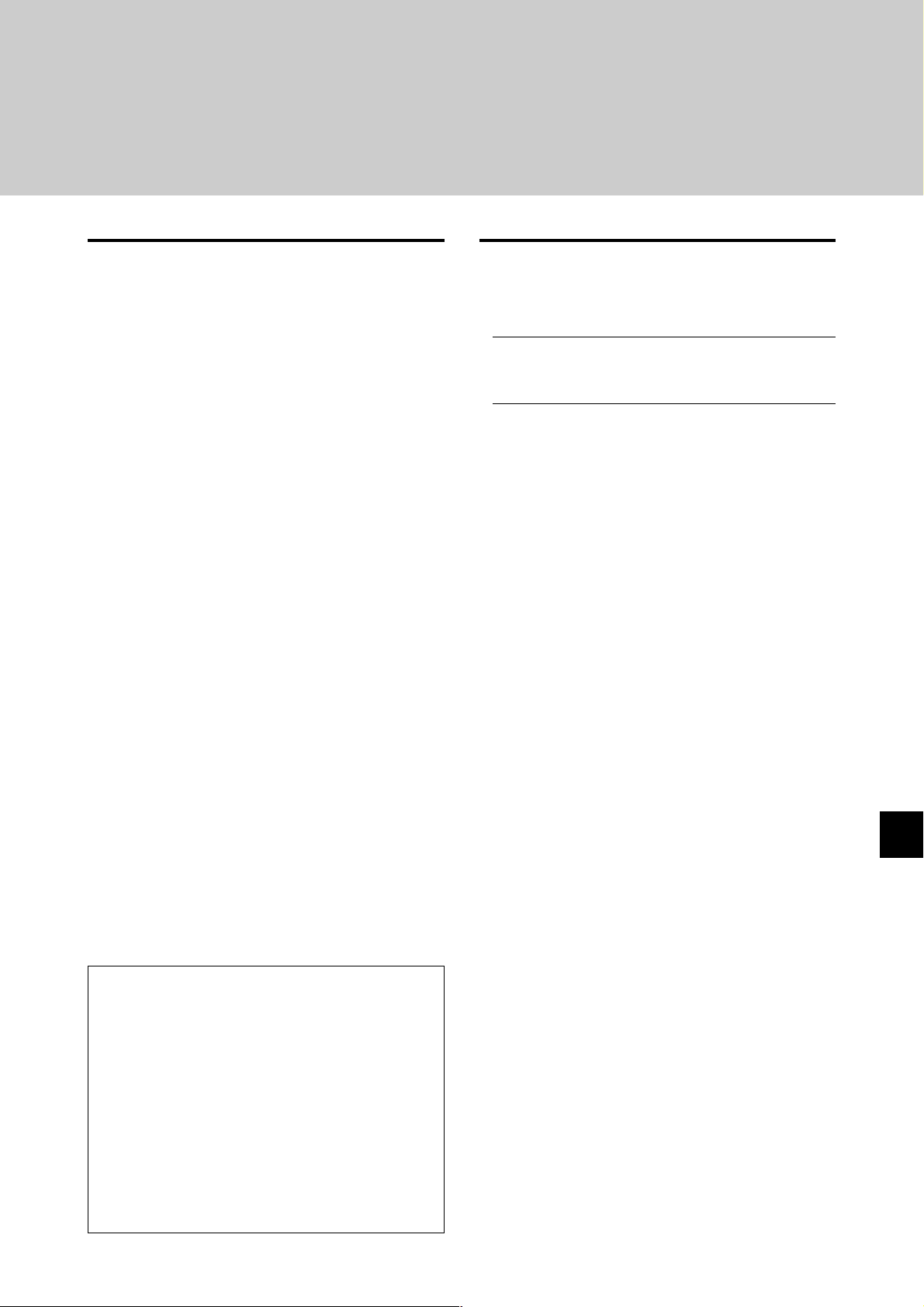
Start up Guide
(Enhanced split screen Model)
For the operation of your plasma monitor, refer to the CD-ROM.
Contents
Important Information .................................. En-2
Installation .................................................. En-4
Ventilation Requirements for enclosure mounting ...... En-4
Creating a video wall ........................................... En-5
Cable Management..............................................En-5
Caution when placing the plasma monitor in portrait
mode .............................................................. En-6
Using the remote control ....................................... En-6
Battery Installation and Replacement ..................... En-6
Using the wired remote control mode .................... En-6
Operating Range .................................................... En-6
Handling the remote control................................... En-6
Part Names and Function .............................. En-7
Front View .......................................................... En-7
Rear View/ Terminal Board ...................................En-8
Remote Control .................................................... En-9
Basic Operations ......................................... En-10
POWER ............................................................ En-10
To turn the unit ON and OFF: .............................. En-10
VOLUME .......................................................... En-10
To adjust the sound volume:................................. En-10
MUTE ............................................................... En-10
To mute the audio: ............................................... En-10
DISPLAY ............................................................En-10
To check the settings:........................................... En-10
DIGITAL ZOOM ................................................. En-10
AUTO ADJUST .................................................. En-10
To adjust the size or quality of the picture automatically: ....
OFF TIMER ........................................................En-10
To set the of f timer:.............................................. En-10
To check the remaining time: ............................... En-10
To cancel the off timer: ........................................ En-10
OSM (On Screen Menu) Controls ................... En-11
Menu Operations ............................................... En-11
Menu Tree ......................................................... En-12
Troubleshooting .......................................... En-14
Specifications ............................................. En-15
Limited Warranty Plasma Monitors .............................. En-16
En-10
User’s Manual on CD-ROM
䢇 The complete user’s manual is supplied on the CD-ROM in
PDF (Portable Document Format) and provides detailed
product and useage information for your NEC plasma monitor.
Y ou must have Adobe Acrobat Reader™ or Adobe Reader™
in order to view and/or print the PDF files.
NOTE:
Adobe Acrobat Reader or Adobe Reader can be
downloaded from Adobe’s website.
Visit http://www.adobe.com and obtain the current version for
your OS.
䢇 Viewing the User’s Manual (PDF)
[Windows]
1. Insert the supplied CD-ROM in your computer’s CD-ROM drive.
2. A menu should be displayed automatically.
If this does not happen:
1) On the Windows desktop, double-click the [My Computer] icon.
2) Double-click the [NECPLASMA-UM] CD-ROM drive letter.
3) Double-click the “start_menu.pdf”.
3. Click your product name.
The user’s manual will be displayed on the screen.
[Macintosh]
1. Insert the supplied CD-ROM in your Macintosh’s CD-ROM drive.
2. Double-click the [NECPLASMA-UM] CD-ROM icon.
3. Double-click the “start_menu.pdf”.
The Start Menu will be shown.
4. Click your product name.
The user’s manual will be displayed on the screen.
䢇 Copying the User’s Manual (PDF) to your computer
The user’s manual on the supplied CD-ROM can be copied
onto your computer’s hard drive.
ENGLISH
Contents of the Package
䡺 Plasma monitor
䡺 Power cord
䡺 Remote control with two AAA Batteries
䡺 Manuals (Start up Guide and CD-ROM)
䡺 Ferrite cores
䡺 Cable clamps
Options
• Wall mount unit
• Ceiling mount unit
• Tilt mount unit
• Tabletop Stand
• Attachable speakers
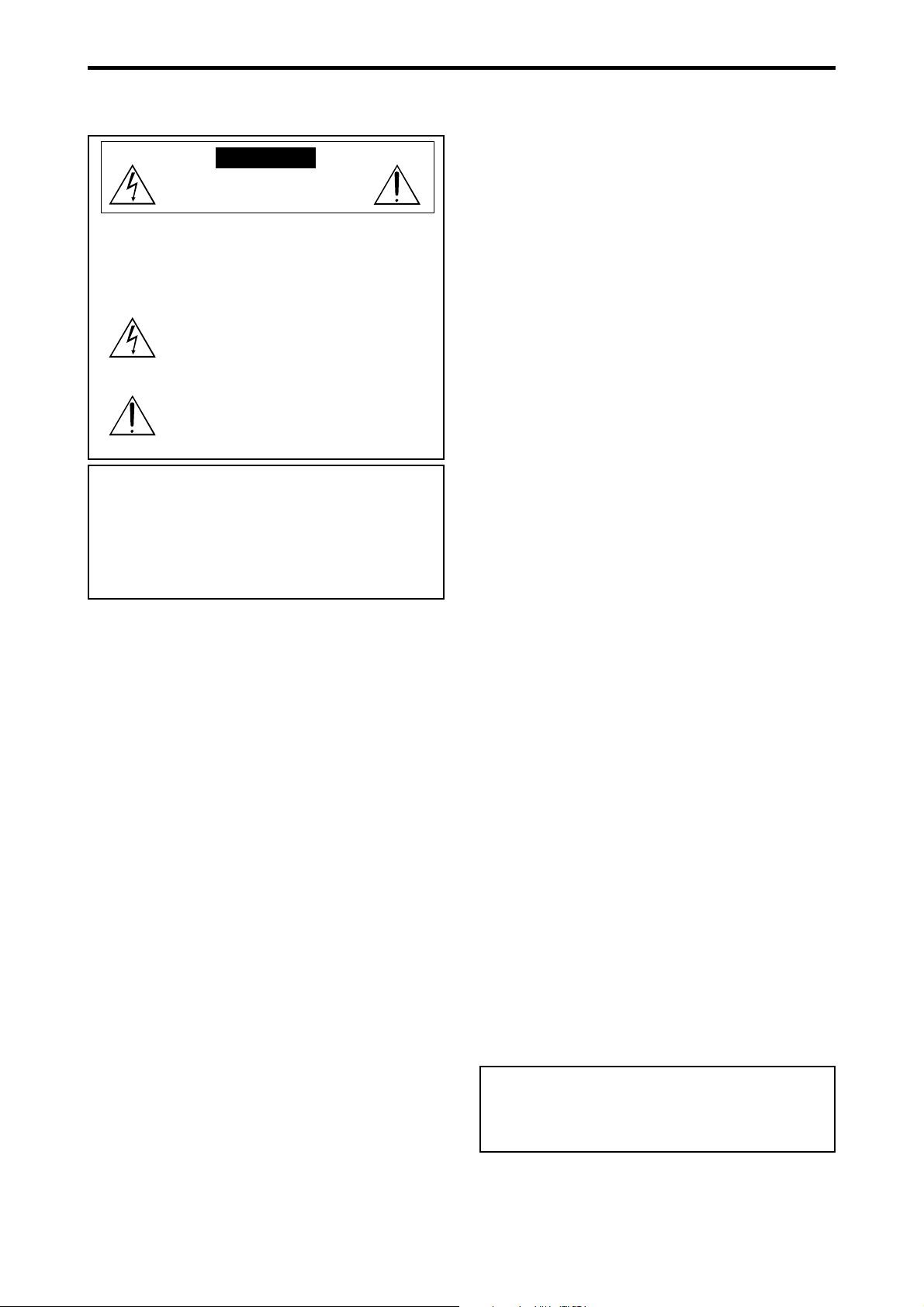
Important Information
Precautions
Please read this manual carefully before using your plasma monitor and
keep the manual handy for future reference.
CAUTION
RISK OF ELECTRIC SHOCK
DO NOT OPEN
CAUTION:
TO REDUCE THE RISK OF ELECTRIC SHOCK, DO
NOT REMOVE COVER. NO USER-SERVICEABLE
PARTS INSIDE.
REFER SERVICING TO QUALIFIED SERVICE
PERSONNEL.
This symbol warns the user that uninsulated voltage
within the unit may have sufficient magnitude to cause
electric shock. Therefore, it is dangerous to make any
kind of contact with any part inside of this unit.
This symbol alerts the user that important literature
concerning the operation and maintenance of this unit
has been included.
Therefore, it should be read carefully in order to avoid
any problems.
WARNING
TO PREVENT FIRE OR SHOCK HAZARDS, DO NOT EXPOSE THIS
UNIT TO RAIN OR MOISTURE. ALSO DO NOT USE THIS UNIT’S
POLARIZED PLUG WITH AN EXTENSION CORD RECEPT ACLE OR
OTHER OUTLETS, UNLESS THE PRONGS CAN BE FULLY
INSERTED. REFRAIN FROM OPENING THE CABINET AS THERE
ARE HIGH-VOLTAGE COMPONENTS INSIDE. REFER SERVICING
TO QUALIFIED SERVICE PERSONNEL.
Warnings and Safety Precaution
This plasma monitor is designed and manufactured to provide
long, trouble-free service. No maintenance other than cleaning
is required. Please see the section “Plasma monitor cleaning
procedure”.
The plasma display panel consists of fine picture
elements (cells) with more than 99.99 percent active cells. There
may be some cells that do not produce light or remain lit.
For operating safety and to avoid damage to the unit, read
carefully and observe the following instructions.
To avoid shock and fire hazards:
1. Provide adequate space for ventilation to avoid internal heat buildup. Do not cover rear vents or install the unit in a closed cabinet or
shelves.
If you install the unit in an enclosure, make sure there is adequate
space at the top of the unit to allow hot air to rise and escape. If the
monitor becomes too hot, the overheat protector will be activated and
the monitor will be turned off. If this happens, turn off the power to the
monitor and unplug the power cord. If the room where the monitor is
installed is particularly hot, move the monitor to a cooler location, and
wait for 60 minutes to cool the monitor. If the problem persists, contact
your dealer for service.
2. Do not use this unit’s polarized plug with extension cords or outlets
unless the prongs can be completely inserted.
3. Do not expose the unit to water or moisture.
4. Avoid damage to the power cord, and do not attempt to modify the
power cord.
5. Unplug the power cord during electrical storms or if the unit will
not be used over a long period.
6. Do not open the cabinet which has potentially dangerous high voltage
components inside. If the unit is damaged in this way the warranty will
be void. Moreover, there is a serious risk of electric shock.
7. Do not attempt to service or repair the unit. The manufacturer is not
liable for any bodily harm or damage caused if unqualified persons
attempt service or open the back cover. Refer all service to authorized
Service Centers.
8. This equipment shall be connected to a MAIN outlet with a protective
earth-ground connection.
9. The outlet shall be installed near the equipment and shall be easily
accessible.
To avoid damage and prolong operating life:
1. Use only with 100-240V 50/60Hz AC power supply. Continued
operation at line voltages greater than 100-240 Volts AC will shorten
the life of the unit, and might even cause a fire hazard.
2. Handle the unit carefully when installing it and do not drop.
3. Set the unit away from heat, excessive dust, and direct sunlight.
4. Protect the inside of the unit from liquids and small metal objects. In
case of accident, unplug the power cord and have it serviced by an
authorized Service Center.
5. Do not hit or scratch the panel surface as this causes flaws on the surface
of the screen.
6. For correct installation and mounting it is strongly recommended to
use a trained, authorized dealer.
7. As is the case with any phosphor-based display (like a CRT monitor,
for example) light output will gradually decrease over the life of a Plasma
Display Panel.
8. To avoid sulfurization it is strongly recommended not to place the unit
in a dressing room in a public bath or hot spring bath.
9. Do not use in a moving vehicle, as the unit could drop or topple over
and cause injuries.
10. Do not place the unit on its side, upside-down or with the screen facing
up or down, to avoid combustion or electric shock.
Plasma monitor cleaning procedure:
1. Use a soft dry cloth to clean the front panel and bezel area. Never use
solvents such as alcohol or thinner to clean these surfaces.
2. Clean plasma ventilation areas with a vacuum cleaner with a soft brush
nozzle attachment.
3. To ensure proper ventilation, cleaning of the ventilation areas must be
carried out monthly. More frequent cleaning may be necessary
depending on the environment in which the plasma monitor is installed.
Recommendations to avoid or minimize image retention:
Like all phosphor-based display devices and all other gas plasma displays,
plasma monitors can be susceptible to image retention under certain
circumstances. Certain operating conditions, such as the continuous
display of a static image over a prolonged period of time, can result in
image retention if proper precautions are not taken. To protect your
investment in this plasma monitor, please adhere to the following
guidelines and recommendations for minimizing the occurrence of image
retention:
* Always enable and use your computer ’s screen saver function
during use with a computer input source.
* Display a moving image whenever possible.
* Change the position of the menu display from time to time.
* Always power down the monitor when you are finished using it.
If the plasma monitor is in long term use or continuous operation take the
following measures to reduce the likelihood of image retention:
* Lower the Brightness and Contrast levels as much as possible without
impairing image readability.
* Display an image with many colors and color gradations (i.e.
photographic or photo-realistic images).
* Create image content with minimal contrast between light and dark
areas, for example white characters on black backgrounds. Use
complementary or pastel color whenever possible.
* A void displaying images with few colors and distinct, sharply defined
borders between colors.
Plasma monitor driving sound
The panel of the Plasma monitor is composed of extremely fine pixels and
these pixels emit light according to received video signals. This principle
may cause you to hear a buzz or electrical hum coming from the Plasma
monitor. Also note that the rotation speed of the cooling fan motor increases
when the ambient temperature of the Plasma monitor becomes high. You
may hear the sound of the motor at that time.
Note:
The following items are not coverd by the warranty.
• Image retention
• Panel generated sound, examples: Fan motor noise, and electrical
circuit humming /glass panel buzzing.
Contact your dealer for other recommended procedures that will best
suit your particular application needs.
En-2
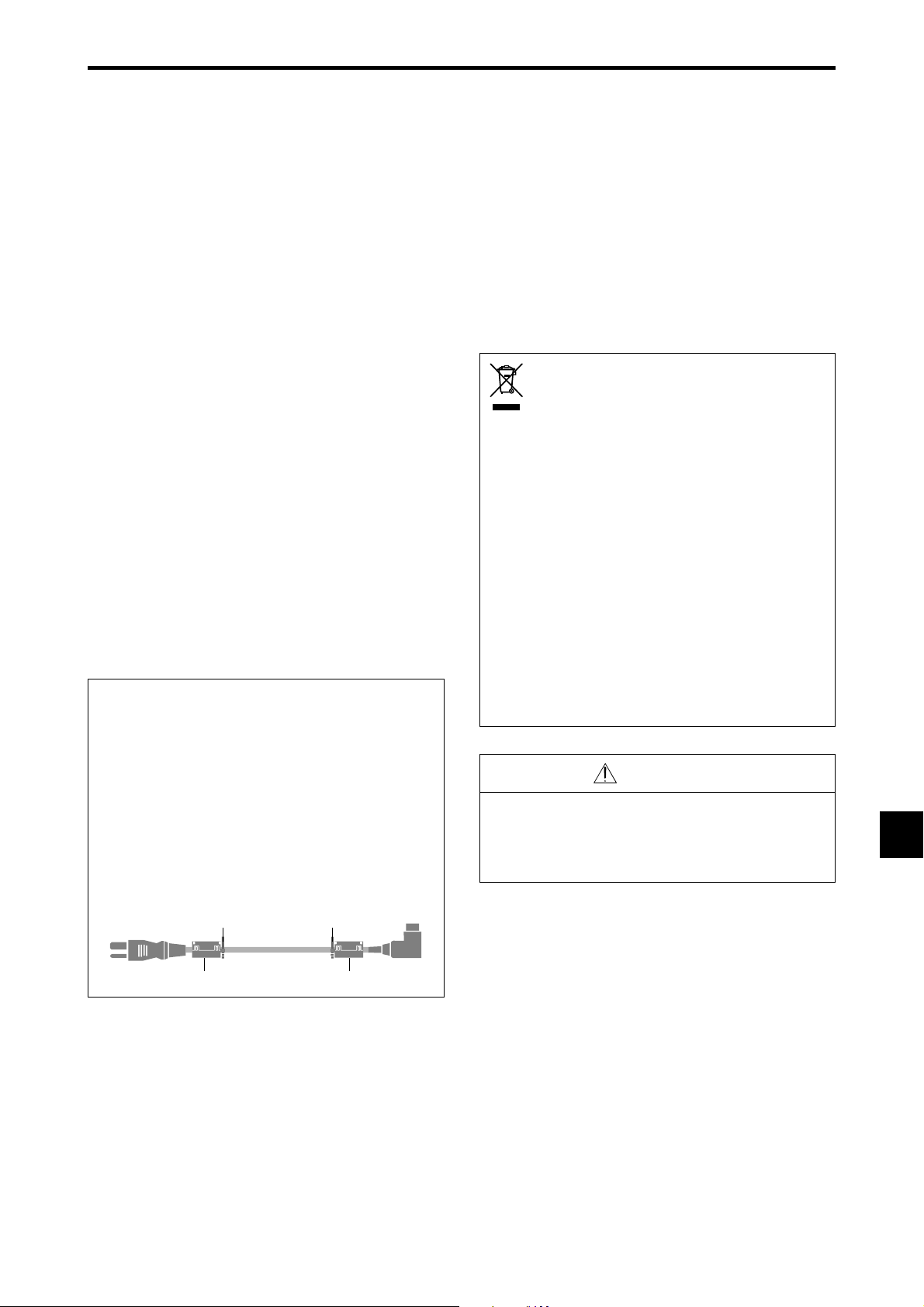
dnd
Warning
Not for use in a computer room as defined in the
Standard for the Protection of Electronic Computer/
Data Processing Equipment ANSI/NFPA 75.
This equipment has been tested and found to comply
with the limits for a Class B digital device, pursuant
to Part 15 of the FCC Rules. These limits are
designed to provide reasonable protection against
harmful interference in a residential installation. This
equipment generates, uses, and can radiate radio
frequency energy and, if not installed and used in
accordance with the instructions, may cause harmful
interference to radio communications. However, there
is no guarantee that interference will not occur in a
particular installation. If this equipment does cause
harmful interference to radio or television reception,
which can be determined by turning the equipment
off and on, the user is encouraged to try to correct
the interference by one or more of the following
measures:
• Reorient or relocate the receiving antenna.
• Increase the separation between the equipment and
receiver.
• Connect the equipment into an outlet on a circuit
different from that to which the receiver is connected.
• Consult the dealer or an experienced radio / TV
technician for help.
This Class B digital apparatus complies with
Canadian ICES-003.
NOTE:
When you connect a computer to this monitor, use an RGB
cable including the ferrite core on both ends of the cable.
And regarding power cable, attach the supplied ferrite
cores. If you do not do this, this monitor will not conform
to mandatory FCC standards.
Set the ferrite cores on both ends of the power cable
(supplied).
Use the band to fasten the ferrite core (supplied) to the
power cable.
Caution
This model is for use with the following optional
accessories. Use with other optional accessories is
capable of resulting in instability causing possible
injury.
Manufacturer’s name: NEC Viewtechnology, Ltd.
Speakers: PX-50SP1U, PX-50SP1U/S
PX-SP2U/S, PX-SP2U/B
Stand: PX-ST1U, PX-ST1U/S
Please contact NEC Solutions (America), Inc. for
approved optional accessories.
Disposing of your used
product
EU-wide legislation as implemented in
each Member State requires that used electrical
and electronic products carrying the mark (left)
must be disposed of separately from normal
household waste. This includes plasma monitors
and their electrical accessories. When you dispose
of such products, please follow the guidance of
your local authority and/or ask the shop where you
purchased the product.
After collecting the used products, they are reused
and recycled in a proper way. This effort will help
us reduce the wastes as well as the negative
impact to the human health and the environment
at the minimum level.
The mark on the electrical and electronic products
only applies to the current European Union
Member States.
CAUTION
When disposing of used batteries, please comply
with governmental regulations or environmental
public instruction’s rules that apply in your country/
area.
wer
supplie
n
En-3

50mm (2")
50
mm
(2") 50
mm
(2")
Wall
Wall
50mm (2")
50mm (2")
Installation
You can attach your optional mounts or stand to the plasma monitor in one of the following two ways:
* While it is upright. (See Drawing A)
* As it is laid down with the screen face down (See Drawing B). Lay the protective sheet, which was wrapped around the
monitor when it was packaged, beneath the screen surface so as not to scratch the screen face.
* Do not touch or hold the screen face when carrying the unit.
• This device cannot be installed on its own. Be sure to use a stand or original mounting unit. (Wall
mount unit, Stand, etc.)
• For correct installation and mounting it is strongly recommended to use a trained, authorized
dealer.
Failure to follow correct mounting procedures could result in damage to the equipment or injury
to the installer.
Product warranty does not cover damage caused by improper installation.
* Use only a mounting kit or stand recommended by the manufacturer and listed as an accessory.
Drawing A
Drawing B
Ventilation Requirements for
enclosure mounting
T o allow heat to disperse, leave space between surrounding
objects as shown on the diagram when installing.
En-4
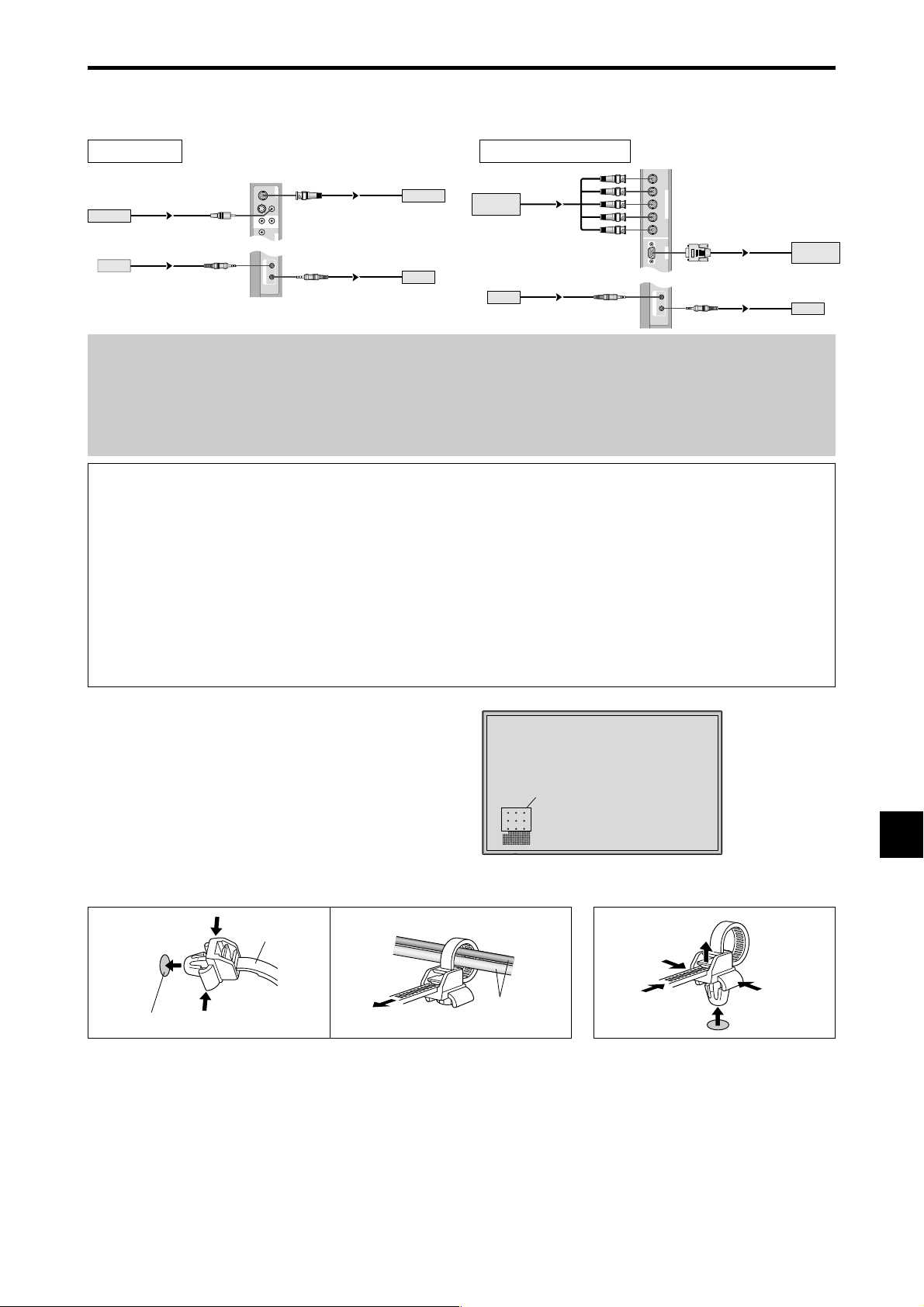
RGB
2
/
DVD
2
/
HD
2
RGB
1
R/
VD
G/ B/
HD
(
IN/OUT
)
Cr/Pr Y Cb/Pb
IN OUT
REMOTE
BNC connector
RGB signal/
DVD/HD signal
IN
OUT
IN
OUT
Remote
control
RGB signal/
DVD/HD signal
Remote
control
Creating a video wall
With built-in matrix display capability, you can create a (2⳯2, 3⳯3, 4⳯4, 5⳯5) video wall.
• Connect signal cables and remote cables as shown below.
Video signal RGB/DVD/HD signal
VIDEO
BNC connector
VIDEO
(
IN/OUT
1
)
VIDEO
VIDEO
2
VIDEO Signal
Remote
control
RCA phono plug
IN
IN
3
AUDIO
(
MONO
)
R
L
1
Y
DVD
1
IN OUT
REMOTE
Note:
1. The VIDEO1 and RGB1 terminals can be used for either INPUT or OUTPUT.
When LOOP OUT is ON, do not connect an OUTPUT signal fr om another unit as it may damage the other unit due to an
extraordinary load.
2. LOOP OUT can not be turned ON while signals are input to the RGB1 terminal.
3. LOOP OUT can be turned ON while signals are input to the RGB1 terminal if the POWER is switched ON.
Information
• T o loop signals out to another plasma display, set the LOOP OUT to ON.
• To create a video wall, set the VIDEO WALL menu items properly.
• To connect monitors, please use a 1~2m (3.3~6.6 feet) BNC cable (any commercially available cable).
• If the image quality is poor, do not use the monitor’s out terminal. Use a distribution amplifier (any commercially
available distribution amplifier) to connect the split signals to the respective monitor INPUT terminals.
• Being used as a video wall function, maximaly 4-screen is rough-standard with lower than 1024⳯768, 60Hz
signal.
• A distribution amplifier is particularly recommended when creating a 3⳯3 (or greater) video wall.
• When looping from plasma to plasma, a 1~2m (3.3~6.6 feet) 15 pin male D-Sub - 5BNC conversion cable is
required.
OUT
OUT
VIDEO Signal
Remote
control
Cable Management
Using the cable clamps provided with the plasma display;
Bundle the signal and audio cables at the back of the unit
to connect to the display.
To attach To detach
1. 2.
mounting hole
clamp
cables
Back of the unit
mounting holes
En-5
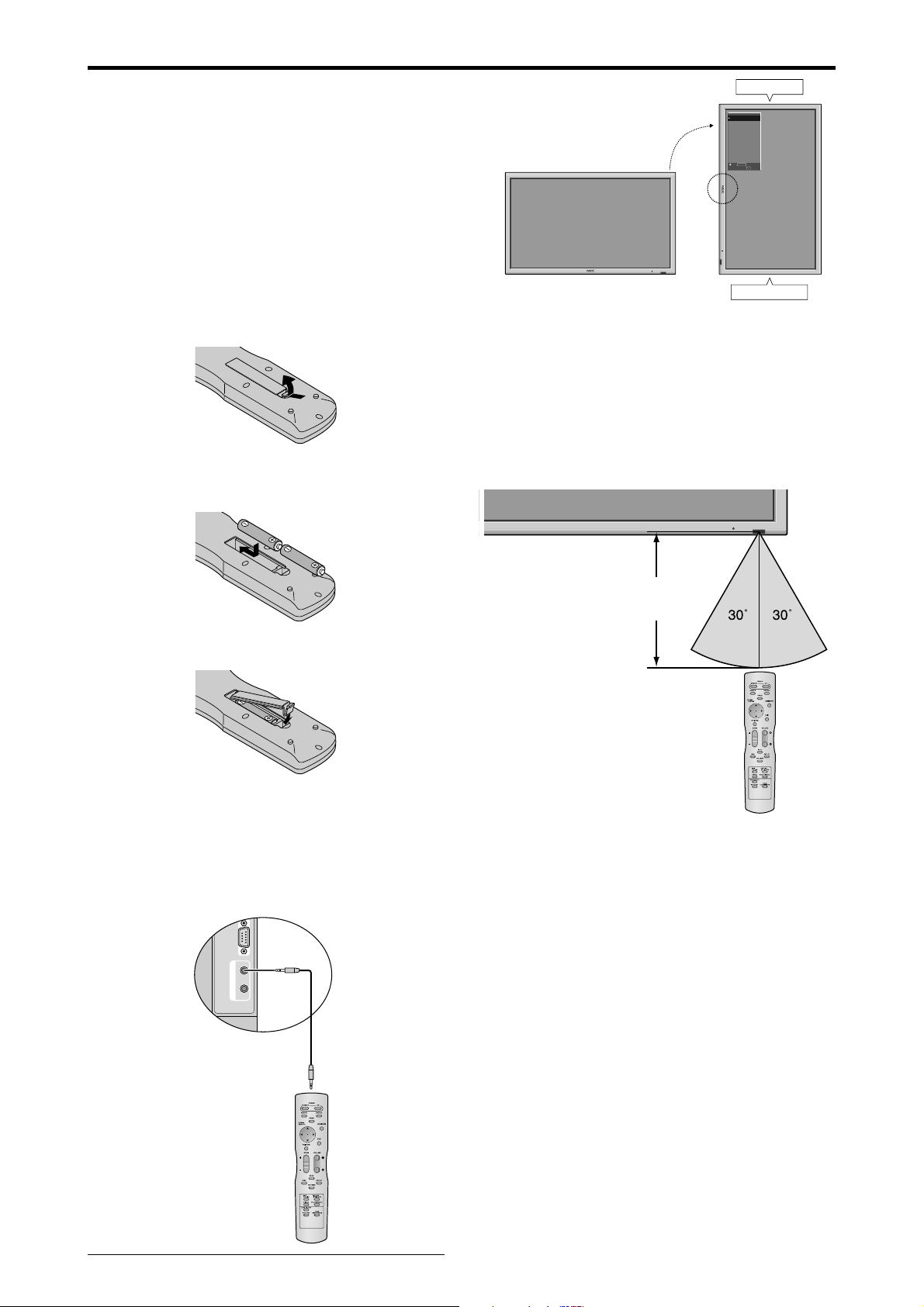
External Control
IN OUT
REMOTE
Caution when placing the plasma monitor in portrait mode
• Use the optional unit. Contact your store of purchase when installing.
• Rotate 90° clockwise as seen from the front when installing.
90°
• After installing, make sure the NEC logo is located at the
left hand side of the screen when facing the plasma from
the front.
• Be sure to set “OSM ANGLE” to “V” when using.
* Failure to heed the above cautions may lead to malfunction.
Using the remote control
INPUT SELECT
VOLUME
MENU/ENTER
Battery Installation and Replacement
Insert the 2 “AAA” batteries, making sure to set them in
with the proper polarity.
1.Press and open the cover.
2.Align the batteries according to the (+) and (–) indication
inside the case.
DOWN UP LEFT/-RIGHT/+/EXIT
Operating Range
* Use the remote control within a distance of about 7 m/
23ft. from the front of the monitor’s remote control sensor
and at horizontal and vertical angles of up to approximately
30°.
* The remote control operation may not function if the
monitor’s remote control sensor is exposed to direct
sunlight or strong artificial light, or if there is an obstacle
between the sensor and the remote control.
OPTION1
MENU/ENTER
OSM
DOWN UP LEFT/
VOLUME
BNC INPUT
: RGB
-
RIGHT/
D-SUB INPUT
+
INPUT SELECT
/EXIT
: RGB
RGB SELECT
: AUTO
HD SELECT
: 1080B
INPUT SKIP
: OFF
ALL RESET
: OFF
1024ⴒ768
SEL.
MENU/ENTER
Bottom side
Top side
OK
EXIT
RETURN
3.Replace the cover.
Using the wired remote control mode
Connect the remote cable* to the remote control’s remote
jack and the “REMOTE IN” terminal on the monitor.
When the cable is connected, the mode automatically
switches to wired remote control. When the wired remote
control mode is used, the remote control can be operated
even if no batteries are loaded.
Remote Control
Cable*
To Remote Jack
Approx.
7m/23ft
Handling the remote control
• Do not drop or mishandle the remote control.
• Do not get the remote control wet. If the remote control
gets wet, wipe it dry immediately.
• Avoid heat and humidity.
• When not using the remote control for a long period,
remove the batteries.
• Do not use new and old batteries together, or use dif ferent
types together.
• Do not take apart the batteries, heat them, or throw them
into a fire.
• When using the remote control in the wireless condition,
be sure to unplug the remote cable from the REMOTE
IN terminal on the monitor.
* The 1/8 Stereo Mini cable must be purchased separately.
En-6
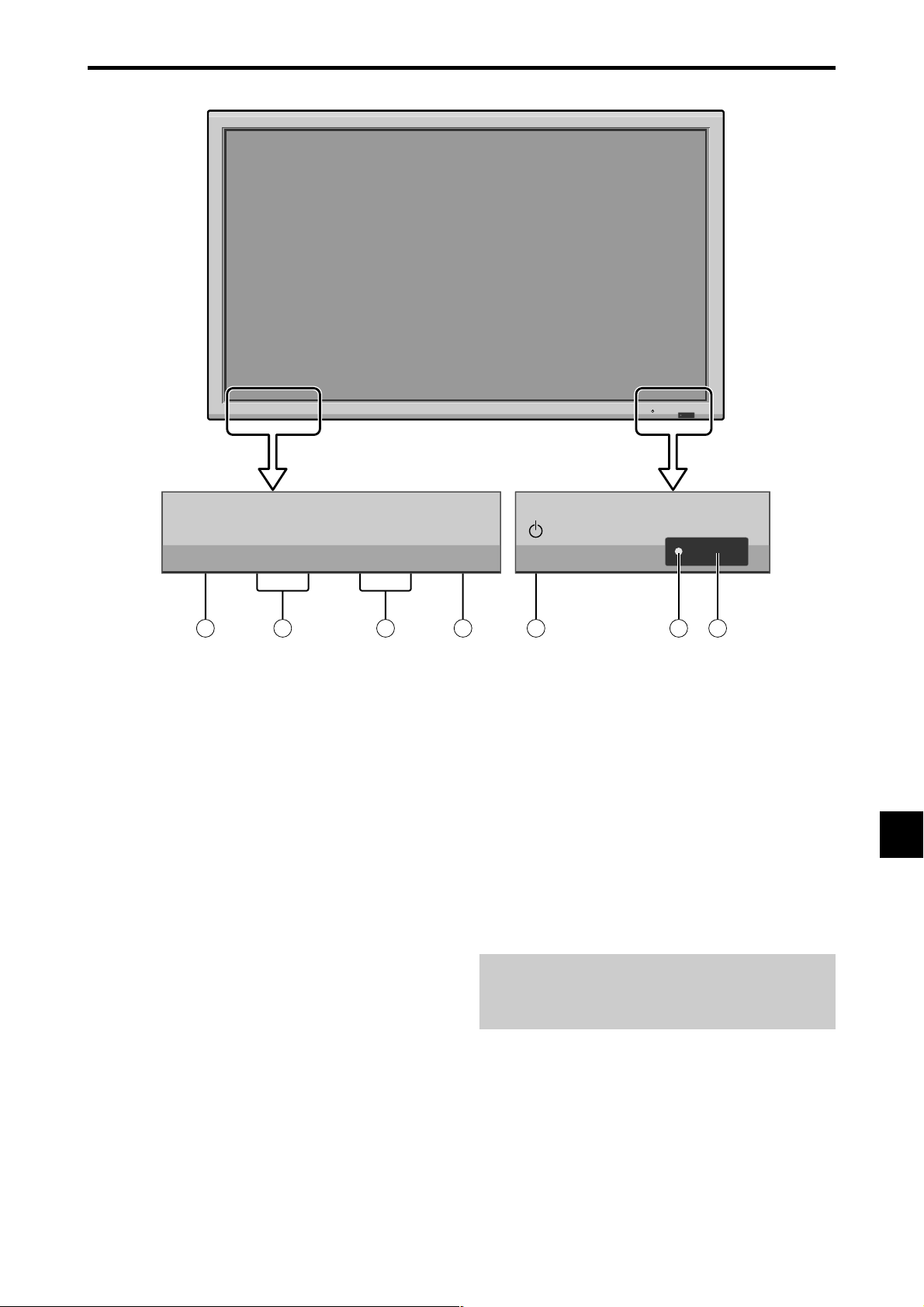
Part Names and Function
Front View
INPUT SELECT
VOLUME
MENU/ENTER
DOWN UP LEFT/-RIGHT/+/EXIT
MENU/ENTER
7
VOLUME
DOWN UP LEFT/-RIGHT/
6
5
q Power
Turns the monitor’s power on and off.
w Remote sensor window
Receives the signals from the remote control.
e POWER/STANDBY indicator
When the power is on ............................. Lights green.
When the power is in the standby mode ... Lights red.
r INPUT SELECT / EXIT
Switches the input.
Functions as the EXIT buttons in the On-Screen Menu
(OSM) mode.
INPUT SELECT
+
/EXIT
4
1
t LEFT/– and RIGHT/+
Enlarges or reduces the image. Functions as the
CURSOR (
/ ) buttons in the On-Screen Menu
(OSM) mode.
y VOLUME DOWN and UP
Adjusts the volume. Functions as the CURSOR (▲/
▼) buttons in the On-Screen Menu (OSM) mode.
u MENU/ENTER
Sets the On-Screen Menu (OSM) mode and displays
the main menu.
2
3
WARNING
The Power on/off switch does not completely
disconnect power from the display.
En-7
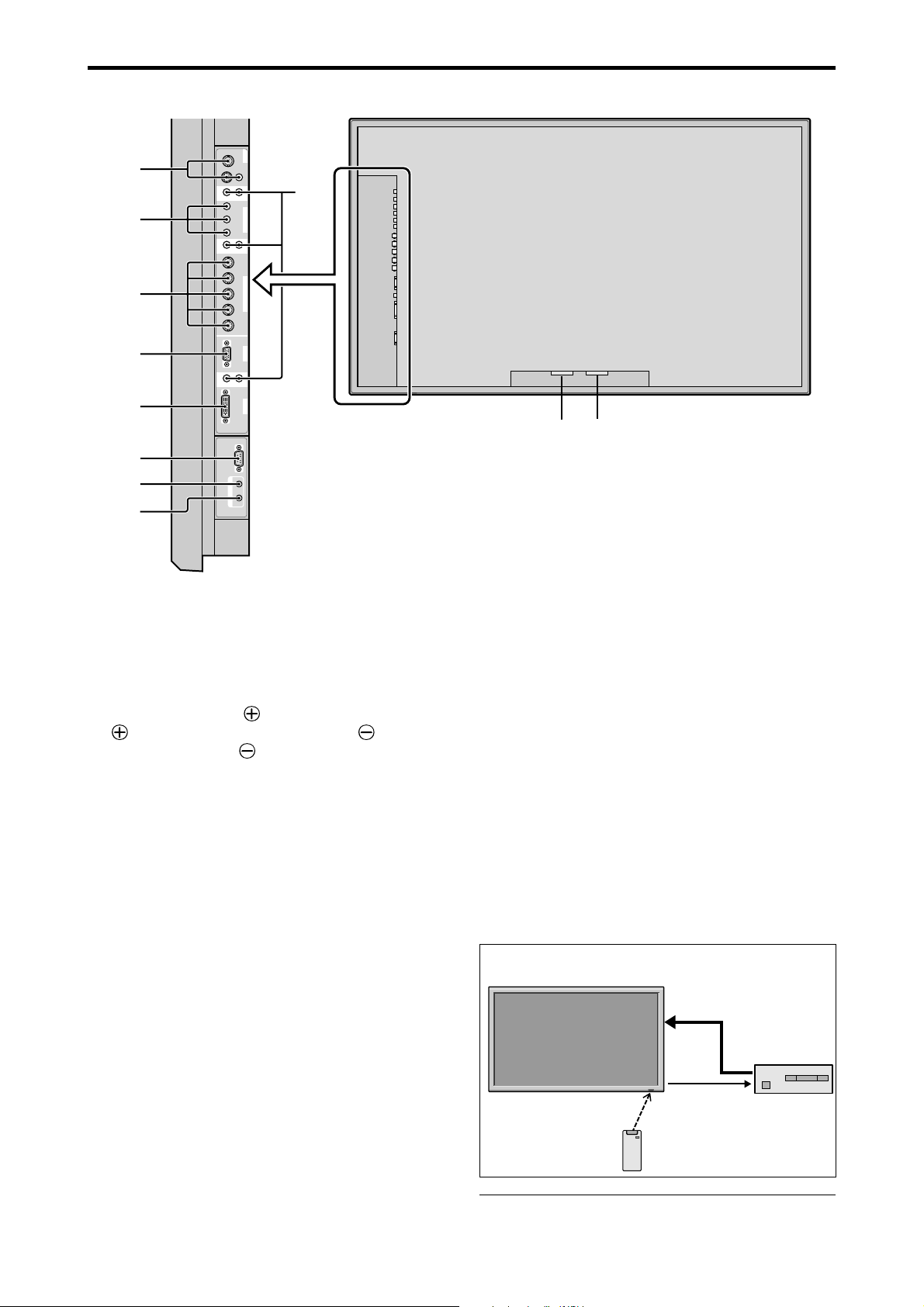
Rear View/ Terminal Board
VIDEO
VIDEO
1
C
E
F
G
H
I
J
3
MONO
MONO
MONO
(
)
(
)
(
)
L
L
L
External Control
REMOTE
Y Cb /Pb Cr/Pr
Cr/Pr Y Cb/Pb
HD
VD
DVI
(
Digital RGB
)
IN OUT
VIDEO 2VIDEO
AUDIO
R
1
DVD
1
/ HD
1
AUDIO
R
2
R/
G/ B/
RGB
2
/ DVD
2
/ HD
2
RGB
1
AUDIO
R
3
RGB
3
D
K
B
A
A AC IN
Connect the included power cord here.
B EXT SPEAKER L and R
Connect speakers (optional) here. Maintain the correct
polarity. Connect the
(positive) speaker wire to the
EXT SPEAKER terminal and the (negative)
speaker wire to the
EXT SPEAKER terminal on
both LEFT and RIGHT channels.
Please refer to your speaker’s owner’s manual.
C VIDEO1, 2, 3 (BNC, RCA, S-Video)
Connect VCR’s, DVD’s or Video Cameras, etc. here.
VIDEO1 can be used for Input or Output.
D AUDIO1, AUDIO2, AUDIO3
These are audio input terminals.
The input is selectable. Set which video image
corresponds to the audio input from the audio menu
screen.
E DVD1 / HD1
Connect DVD’s, High Definition or Laser Discs, etc.
here.
F RGB2/ DVD2/ HD2
RGB2: Y ou can connect an analog RGB signal
and the syncronization signal.
DVD2/ HD2: You can connect DVDs, High
Definition sources, Laser Discs, etc.
here.
This input can be set for use with an
RGB or component source.
G RGB1 (mini D-Sub 15pin)
Connect an analog RGB signal from a computer, etc.
here. This input can be used for Input or Output.
H RGB3
(DVI 24pin)
Connect a digital signal (TMDS) from a source with a
DVI output.
This input can be set for use with an RGB/PC3.
I EXTERNAL CONTROL
This terminal is used when operating and controlling
the monitor externally with a control system (by RS232C).
J REMOTE IN (DC +5V)
Connect the remote cable* to the remote control’s
remote jack to obtain wired remote control.
K REMOTE OUT (C-MOS DC +5V)
Connect the remote cable* to the REMOTE IN jack of
the other display monitor to obtain wired remote
control.
Connection Example: Connecting a TV tuner
PLASMA DISPLAY
VIDEO
IN
VIDEO
OUT
REMOTE
OUT
REMOTE
IN
TV T uner
Remote Control
Carrier fHz: 38kHz
* The 1/8 Stereo Mini cable must be purchased separately.
En-8
TV T uner
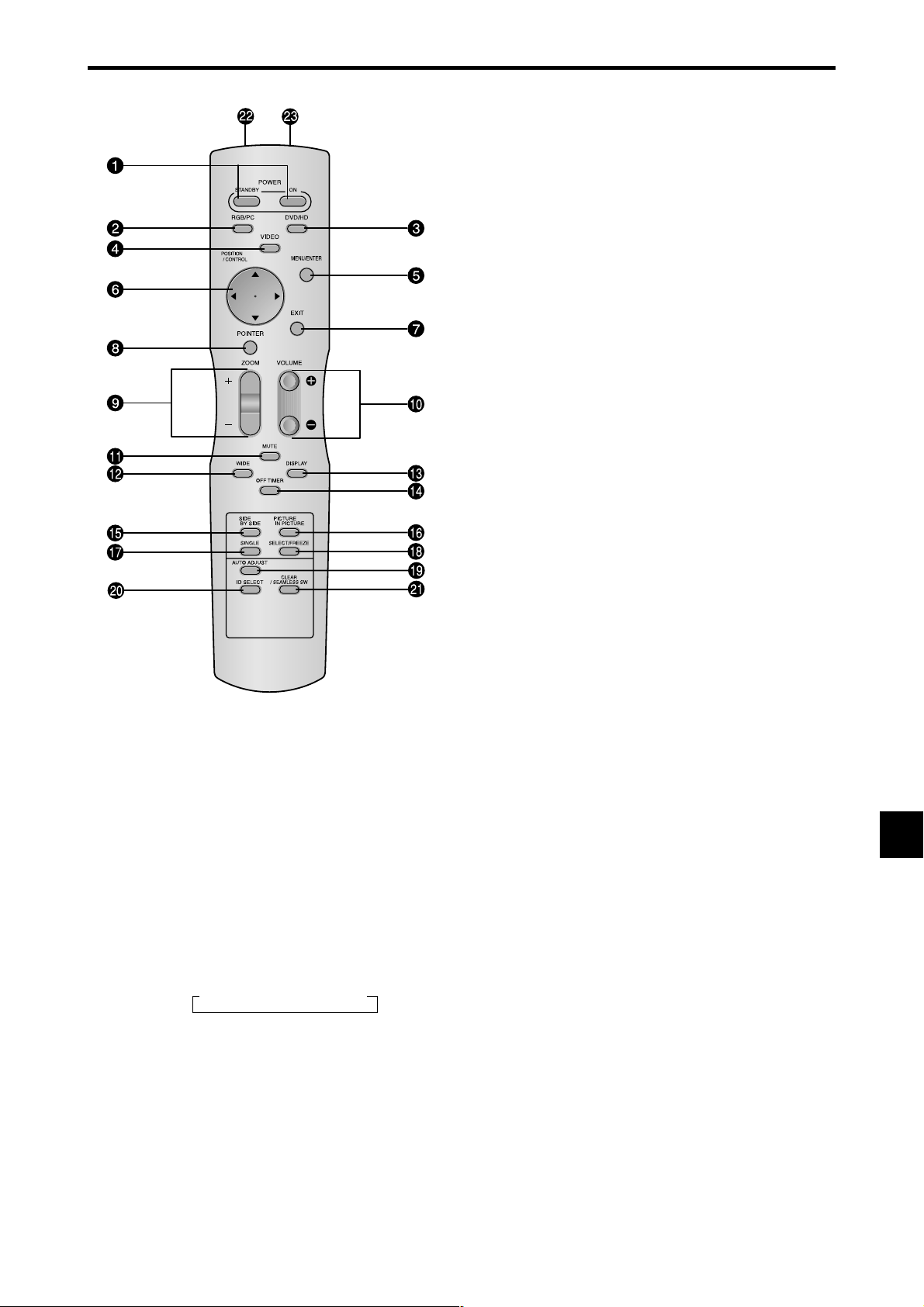
Remote Control
q POWER ON/STANDBY
Switches the power on/standby.
(This does not operate when the POWER/ST ANDBY
indicator of the plasma is off.)
w RGB/PC
Press this button to select RGB/PC as the source.
RGB/PC can also be selected using the INPUT
SELECT button on the monitor.
e DVD / HD
Press this button to select DVD/HD as the source.
DVD/HD can also be selected using the INPUT
SELECT button on the monitor.
r VIDEO
Press this button to select VIDEO as the source.
→ VIDEO1 → VIDEO2 → VIDEO3
VIDEO can also be selected using the INPUT SELECT
button on the monitor.
t MENU/ENTER
Press this button to access the OSM controls.
Press this button during the display of the main menu
to go to the sub menu.
y CURSOR (▲ / ▼ /
Use these buttons to select items or settings and to
adjust settings or switch the display patterns.
/ )
u EXIT
Press this button to exit the OSM controls in the main
menu. Press this button during the display of the sub
menu to return to the previous menu.
i POINTER
Press this button to display the pointer.
o ZOOM (+ /–)
Enlarges or reduces the image.
!0 VOLUME (+ /–)
Adjusts the audio volume.
!1 MUTE
Mutes the audio.
!2 WIDE
Automatically detects the signal and sets the aspect ratio.
Wide button is not active for all signals.
!3 DISPLAY
Displays the source settings on the screen.
!4 OFF TIMER
Activates the off timer for the unit.
!5 SIDE BY SIDE
Press this button to show a couple of pictures in the
side-by-side mode.
!6 PICTURE IN PICTURE
Press this button to show a couple of pictures in the
picture-in-picture mode.
!7 SINGLE
Cancels the split screen mode.
!8 SELECT/FREEZE
Press this button to select the active picture in a split
screen mode.
When the PIC FREEZE function is operating, this button
can be used to display still images on the sub screen.
!9 AUTO ADJUST
Press this button to adjust Fine Picture, Picture ADJ,
Position, and Contrast automatically. Press this button
in video mode and the Auto Adjust switches to ZOOM
mode automatically when a letter box image is
displayed.
@0 ID SELECT
Set the ID number in the remote control. The remote
control can then be used only for a display with the
same ID number. When several displays are used
together they can be controlled individually.
@1 CLEAR/SEAMLESS SW
Clears the number set by the ID SELECT button.
When the SEAMLESS SW function is operating, this
button can be used to switch the input source quickly.
@2 Remote control signal transmitter
Transmits the remote control signals.
@3 Remote Jack
Insert the plug of the remote cable (The 1/8 Stereo
Mini cable) here when using the supplied remote
control in the wired condition.
En-9
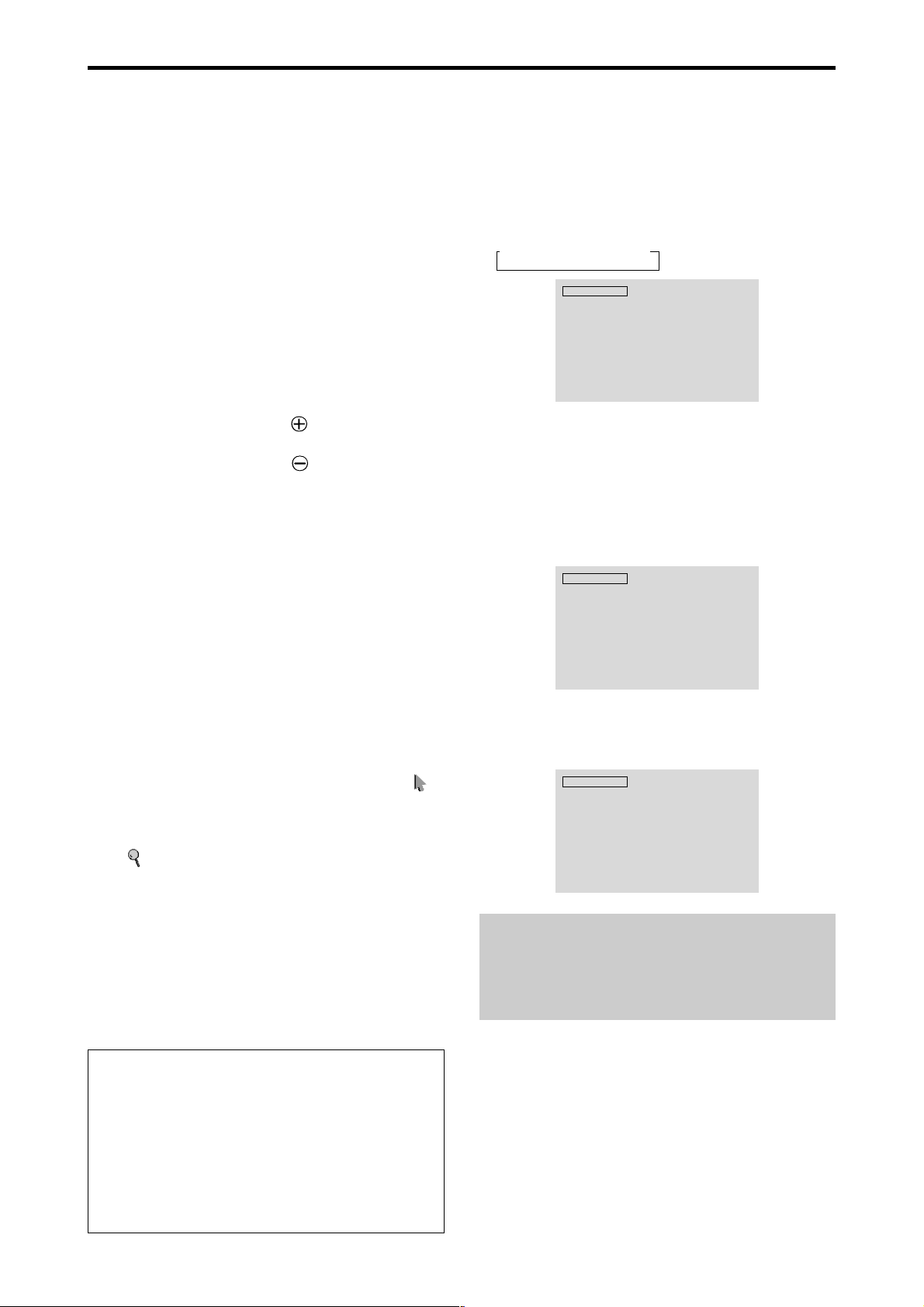
Basic Operations
POWER
To turn the unit ON and OFF:
1. Plug the power cord into an active AC power outlet.
2. Press the Power button (on the unit).
The monitor’s POWER/STANDBY indicator turns red
and the standby mode is set.
3. Press the POWER ON button (on the remote control) to
turn on the unit.
The monitor’s POWER/STANDBY indicator will light
up (green) when the unit is on.
Press the POWER ST ANDBY button (on the remote control)
4.
or the Power button (on the unit) to turn off the unit.
The monitor’s POWER/STANDBY indicator turns red
and the standby mode is set (only when turning off the
unit with the remote control).
VOLUME
To adjust the sound volume:
1. Press and hold the VOLUME button (on the remote
control or the unit) to increase to the desired level.
2. Press and hold the VOLUME
control or the unit) to decrease to the desired level.
button (on the remote
MUTE
To mute the audio:
Press the MUTE button on the remote control to mute the
audio; press again to restore.
DISPLAY
To check the settings:
1. The screen changes each time the DISPLAY button is
pressed.
2. If the button is not pressed for approximately three seconds,
the menu turns off.
DIGITAL ZOOM
Digital zoom specifies the picture position and enlarges
the picture.
1. (Be sure ZOOM NAV is off.)
Press the POINTER button to display the pointer. (
To change the size of the picture:
Press the ZOOM+ button and enlarge the picture.
The pointer will change to resemble a magnifying glass.
)
(
A press of the ZOOM- button will reduce the picture
and return it to its original size.
To change the picture position:
Select the position with the ▲▼
2. Press the POINTER button to delete the pointer.
buttons.
)
AUTO ADJUST
To adjust the size or quality of the picture
automatically:
Press the AUT O ADJUST button.
OFF TIMER
To set the off timer:
The off timer can be set to turn the power off after 30, 60,
90 or 120 minutes.
1. Press the OFF TIMER button to start the timer at 30
minutes.
2. Press the OFF TIMER button to the desired time.
3. The timer starts when the menu turns off.
→ 30 → 60 → 90 → 120 → 0
OFF TIMER 30
To check the remaining time:
1. Once the off timer has been set, press the OFF TIMER
button once.
2. The remaining time is displayed, then turns off after a few
seconds.
3. When five minutes remain the remaining time appears
until it reaches zero.
OFF TIMER 28
To cancel the off timer:
1. Press the OFF TIMER button twice in a row .
2. The off timer is canceled.
OFF TIMER 0
Note:
After the power is turned off with the off timer ...
A slight current is still supplied to the monitor. When you
are leaving the r oom or do not plan to use the system for a
long period of time, turn off the power of the monitor.
Information
AUTO ADJUST ON setting
When RGB (still picture) input is selected:
Fine Picture, Picture ADJ, Position, and Contrast will
be adjusted automatically.
When RGB (motion picture), VIDEO, or Y/Pb/Pr
(component) input is selected:
The screen size switches to ZOOM mode automatically
when a letter box image is displayed.
En-10
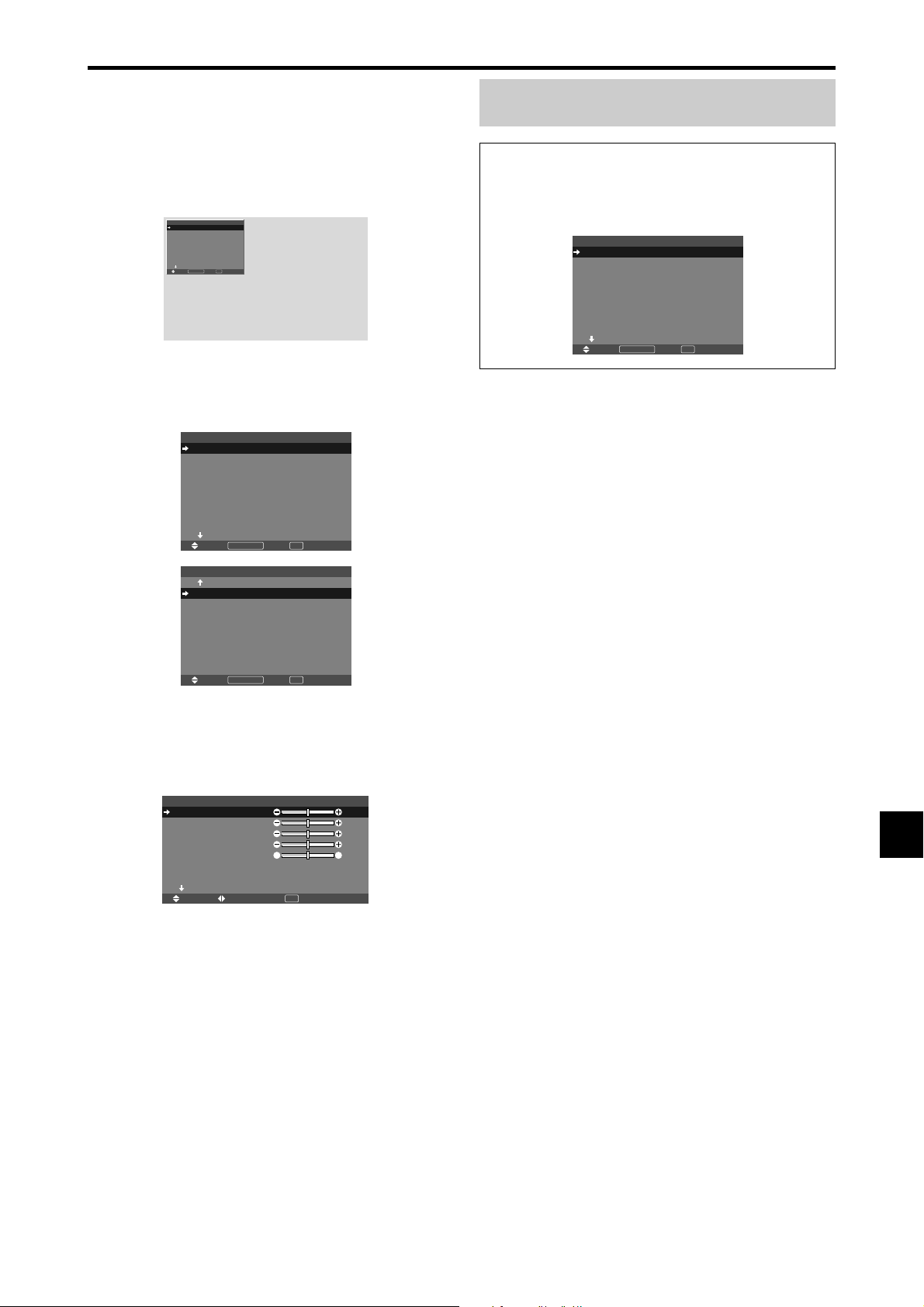
OSM (On Screen Menu) Controls
Menu Operations
The OSM window is displayed with respect to the
screen as shown on the diagram.
* Depending on the screen’s mode, the OSM may be
displayed differently.
In the explanation, the OSM section is shown close up.
MAIN MENU 1 / 2
PICTURE
AUDIO
IMAGE ADJUST
OPTION1
ADVANCED OSM
: OFF
NEXT PAGE
MENU/ENTEROKEXIT
SEL.
The following describes how to use the menus and the
selected items.
1. Press the MENU/ENTER button on the remote control to
display the MAIN MENU.
EXIT
MAIN MENU 1 / 2
PICTURE
AUDIO
IMAGE ADJUST
OPTION1
ADVANCED OSM
NEXT PAGE
MENU/ENTEROKEXIT
SEL.
MAIN MENU 2 / 2
PREVIOUS PAGE
LANGUAGE
COLOR SYSTEM
SOURCE INFORMATION
: OFF
EXIT
Note:
The main menu disappears by pressing the EXIT
button.
Information
Advanced menu mode
When “ADVANCED OSM” is set to “ON” in the main
menu (1/2), full menu items will be shown.
MAIN MENU 1 / 2
PICTURE
AUDIO
IMAGE ADJUST
OPTION1
OPTION2
OPTION3
OPTION4
ADVANCED OSM
NEXT PAGE
MENU/ENTEROKEXIT
SEL.
: ON
EXIT
* The actual screen may be different from the ones
in this manual.
MENU/ENTEROKEXIT
SEL.
EXIT
2. Press the cursor buttons ▲ ▼ on the remote control to
highlight the menu you wish to enter.
3. Press the MENU/ENTER button on the remote control to
select a sub menu or item.
CONTRAST
BRIGHTNESS
SHARPNESS
COLOR
TINT
PICTURE MODE
NR
NEXT PAGE
SEL. ADJ. RETURN
PICTURE 1 / 2
: NORMAL
: OFF
EXIT
: 52
: 32
: 16
: 32
GR
: 32
4. Adjust the level or change the setting of the selected item
by using the cursor buttons
on the remote control.
5. The adjustments or settings are then stored in memory.
The change is stored until another change is made.
6. Repeat steps 2 – 5 to adjust an additional item, or press
the EXIT button on the remote control to return to the
main menu.
* When adjusting using the bar at the bottom of the screen,
press the
or button within 5 seconds. If not, the
current setting is stored and the previous screen appears.
En-11
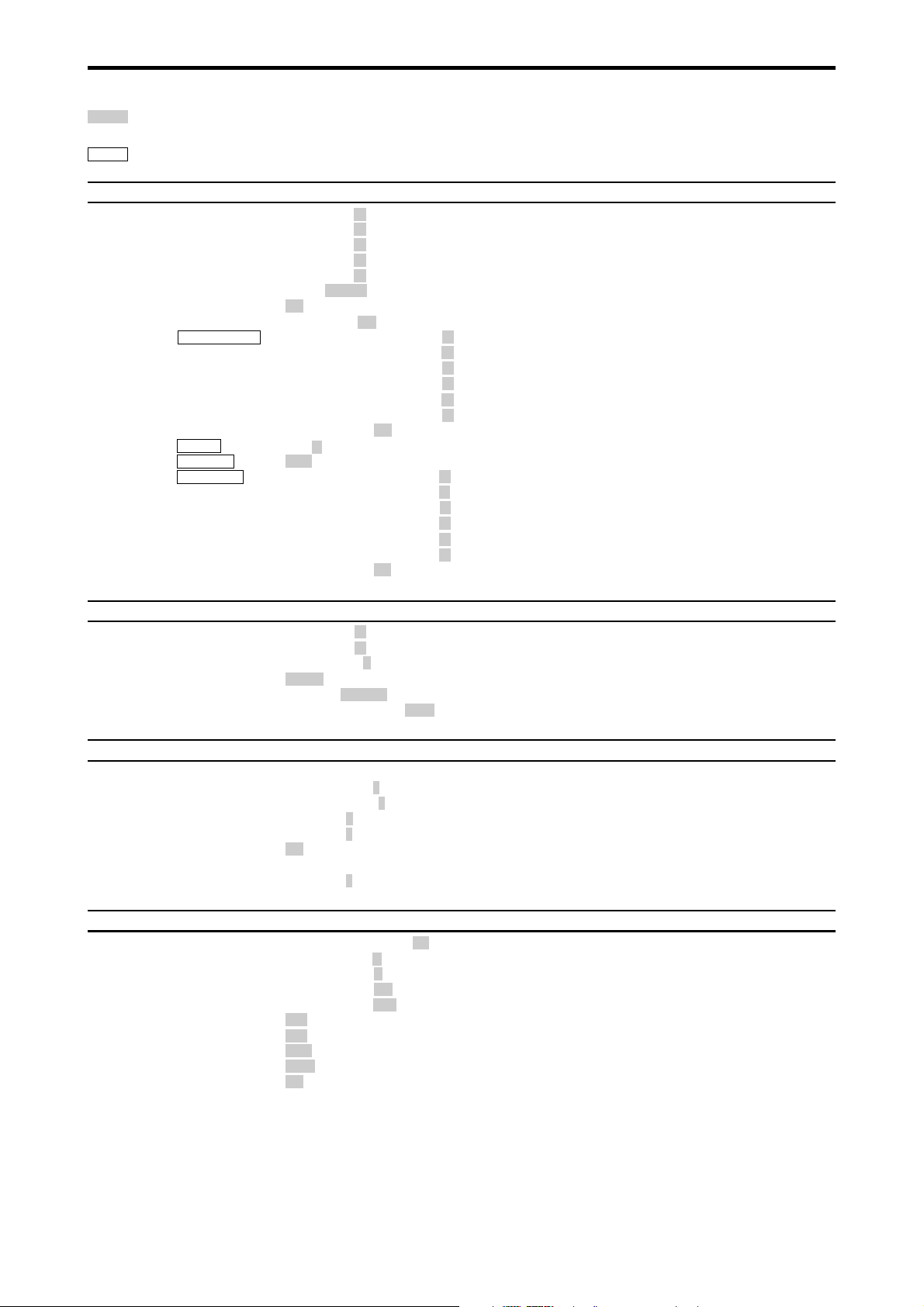
Menu Tree
* For further details of each menu item, please refer to the CD-ROM.
:Shaded areas indicate the default value.
←→
: Press the
or button to adjust.
:Menu items in a ruled box are available when the ADVANCED OSM is set to ON.
Main menu Sub menu Sub menu 2 Sub menu 3 Sub menu 4 RESET
PICTURE CONTRAST ←→ 0←52→72 YES En-20
BRIGHTNESS ←→ 0←32→64 YES En-20
SHARPNESS ←→ 0←16→32 YES En-20
COLOR ←→ 0←32→64 YES En-20
TINT R←→G 0←32→64 YES En-20
PICTURE MODE BRIGHT/NORMAL/THEAT.1/THEAT.2/DEFAULT YES En-20
NR OFF/NR-1/NR-2/NR-3 YES En-20
COLOR TEMP. LOW/MID LOW/MID/HIGH YES En-20
WHITE BALANCE GAIN RED ←→ 0←40→70 YES En-21
GAIN GREEN ←→ 0←40→70 YES En-21
GAIN BLUE ←→ 0←40→70 YES En-21
BIAS RED ←→ 0←40→70 YES En-21
BIAS GREEN ←→ 0←40→70 YES En-21
BIAS BLUE ←→ 0←40→70 YES En-21
GAMMA 1←→2←…→4 YES En-21
LOW TONE *
COLOR TUNE RED Y←→M0←32→64 YES En-21
Main menu Sub menu Sub menu 2 Sub menu 3 Sub menu 4 RESET
AUDIO BASS ←→ 0←13→26 YES En-22
TREBLE ←→ 0←13→26 YES En-22
BALANCE L←→R -22←0→+22 YES En-22
AUDIO INPUT1 VIDEO 1-3 / HD/DVD 1-2 / RGB 1-3 YES En-22
AUDIO INPUT2 VIDEO 1-3 / HD/DVD 1-2 / RGB 1-3 YES En-22
AUDIO INPUT3 VIDEO 1-3 / HD/DVD 1-2 / RGB 1-3 YES En-22
RESET OFF←→ON YES En-21
3
AUTO←→1←…→3 YES En-21
GREEN C←→Y0←32→64 YES En-21
BLUE M←→C0←32→64 YES En-21
YELLOW G←→R0←32→64 YES En-21
MAGENTA R←→B0←32→64 YES En-21
CYAN B←→G0←32→64 YES En-21
RESET OFF←→ON YES En-21
REFERENCE
REFERENCE
Main menu Sub menu Sub menu 2 Sub menu 3 Sub menu 4 RESET
IMAGE ADJUST ASPECT MODE NORMAL/FULL/STADIUM/ZOOM/2.35:1/14:9/TRUE*
Main menu Sub menu Sub menu 2 Sub menu 3 Sub menu 4 RESET
OPTION1 OSM DISPLAY OSM OFF←→ON YES En-23
V-POSITION ←→ -64←0→+64 YES En-22
H-POSITION ←→ -128←0→+127 YES En-22
V-HEIGHT ←→ 0←→64 YES En-22
H-WIDTH ←→ 0←→64 YES En-22
AUTO PICTURE OFF←→ON*
FINE PICTURE*
PICTURE ADJ.*
BNC INPUT RGB←→COMP. YES En-23
D-SUB INPUT RGB — En-23
RGB SELECT AUTO YES En-23
HD SELECT 1080B/1035I/1080A NO En-24
INPUT SKIP OFF←→ON YES En-24
ALL RESET OFF←→ON — En-24
1
←→*20←→64 YES En-22
1
←→*20←→128 YES En-22
OSM ADJ. 1←…→6 YES En-23
OSM ANGLE H←→V YES En-23
OSM ORBITER OFF←→ON YES En-23
OSM CONTRAST LOW←→NORMAL YES En-23
2
3
— En-22
NO En-22
REFERENCE
REFERENCE
En-12
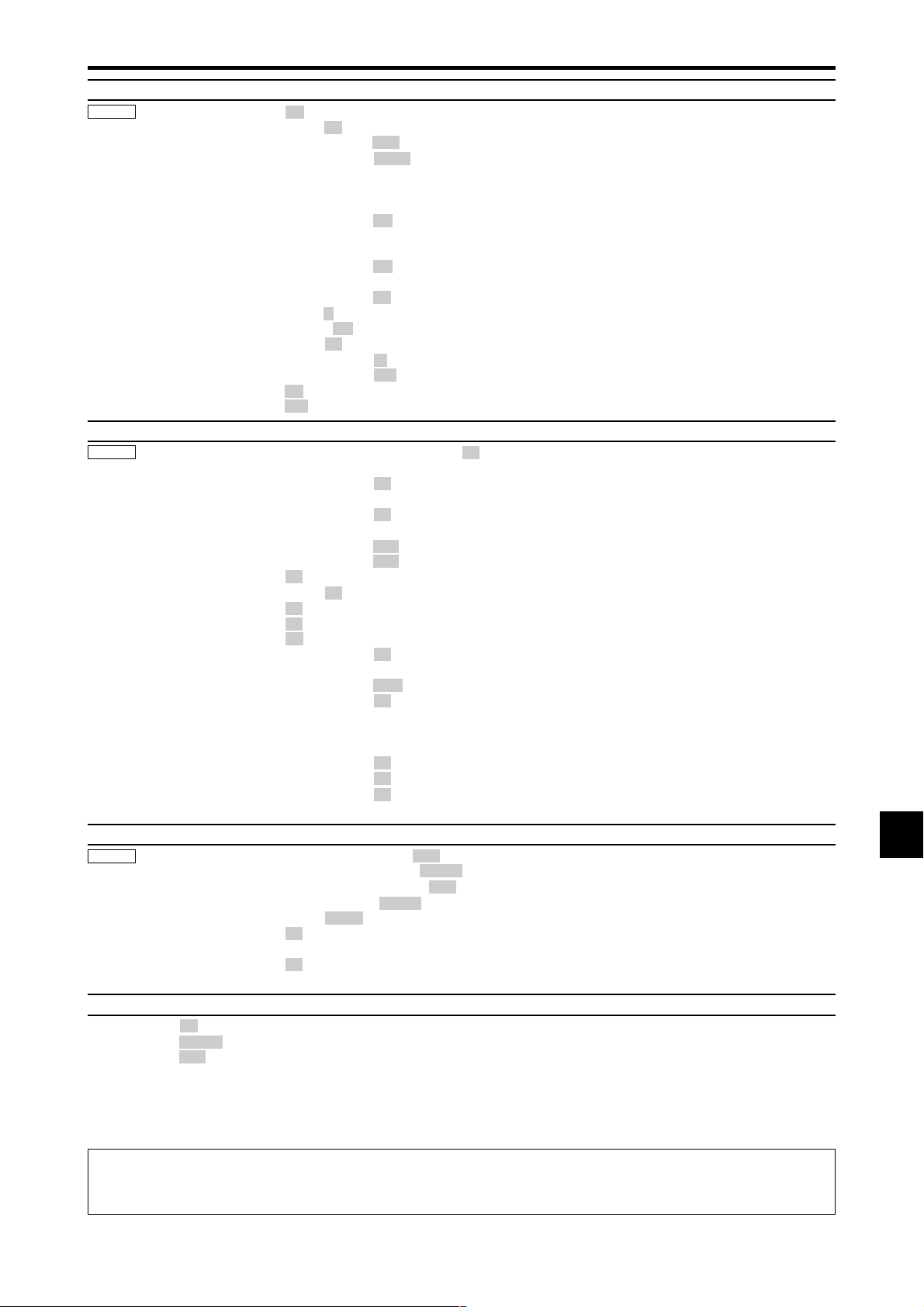
Main menu Sub menu Sub menu 2 Sub menu 3 Sub menu 4 RESET
REFERENCE
OPTION2 PWR. MGT. OFF←→ON YES En-25
CINEMA MODE OFF←→ON YES En-25
LONG LIFE PLE AUTO/LOCK 1/LOCK 2/LOCK 3 YES En-25
ORBITER AUTO 1 YES En-26
AUTO 2 YES En-26
MANUAL H-DOT/V-LINE/TIME YES En-26
OFF YES En-26
INVERSE OFF YES En-26
ON WORKING TIME/WAITING TIME YES En-26
WHITE YES En-26
SCREEN WIPER OFF YES En-27
ON WORKING TIME/WAITING TIME/SPEED YES En-27
SOFT FOCUS OFF/1/2/3/4 YES En-27
GRAY LEVEL 0←…→3←…→15 YES En-27
S1/S2 AUTO←→OFF YES En-28
PICTURE SIZE*
3
OFF←→ON YES En-28
DVI SET UP PLUG/PLAY PC←→STB/DVD NO En-28
BLACK LEVEL LOW←→HIGH NO En-28
CLOSECAPTION OFF←→CC1~4←→TEXT1~4 YES En-28
CAPTION CONT. LOW←→NORMAL YES En-28
Main menu Sub menu Sub menu 2 Sub menu 3 Sub menu 4 RESET
OPTION3 TIMER PRESENT TIME
DAYLIGHT SAVING TIME
OFF←→ON NO En-29
REFERENCE
DAY/HOUR/MINUTES NO En-29
PROGRAM OFF YES En-29
ON DATE/ON/OFF(HOUR, MINUTES)/INPUT/FUNCTION YES En-29
MULTI REPEAT OFF YES En-30
ON MULTI MODE/WORK TIME/INPUT MODE YES En-30
PWR. ON MODE INPUT LAST /MULTI/ VIDEO 1-3 / HD/DVD 1-2 / RGB 1-3 YES En-30
VOLUME LAST←→0←…→44 YES En-30
CONTROL LOCK OFF←→ON YES En-30
IR REMOTE OFF←→ON YES En-31
LOOP OUT OFF←→ON YES En-31
REMOTE ID ALL←→1←→4 NO En-31
ID NUMBER ALL←→1←…→256 YES En-31
VIDEO WALL DIVIDER OFF/1/4/9/16/25 YES En-32
POSITION
No.1←…→No.4/No.7←…→No.15/No.16←…→No.31/No.32←…→No.56
— En-32
DISP. MODE SPLIT←→BLANK YES En-32
AUTO ID OFF←→ON YES En-32
IMAGE ADJUST ASPECT MODE NORMAL/FULL/STADIUM/ZOOM/2.35:1/14:9/TRUE*
V-POSITION/H-POSITION/V-HEIGHT/H-WIDTH/AUTO PICTURE/
FINE PICTURE*
1/
PICTURE ADJ.*
1
3
— En-33
P. ON DELAY OFF/ON/MODE1/MODE2 YES En-33
PLE LINK OFF←→ON YES En-33
REPEAT TIMER OFF YES En-34
ON DIVIDER/SOURCE/WORK TIME YES En-34
Main menu Sub menu Sub menu 2 Sub menu 3 Sub menu 4 RESET
REFERENCE
OPTION4 SUB. PICTURE SUB. P DETECT OFF←→AUTO YES En-34
DISPLAY FADE←→NORMAL YES En-34
SUB. P RATE 20%←…→100% YES En-34
ZOOM NAV OFF←→S BY S←→BTM LFT←→BTM RGT←→TOP RGT←→TOP LFT YES En-34
PIC FREEZE OFF←→S BY S1←→S BY S2←→BTM LFT←→BTM RGT←→TOP RGT←→TOP LFT YES En-35
SEAMLESS SW OFF YES En-35
ON SELECT1/SELECT2 YES En-35
TEXT INSERT OFF/TOP/MID HIGH/MID LOW/BOTTOM YES En-36
INPUT/PIC. RATE/DISPLAY YES En-36
Main menu Sub menu Sub menu 2 Sub menu 3 Sub menu 4 RESET
REFERENCE
ADVANCED OSM OFF←→ON YES En-36
LANGUAGE ENGLISH/DEUTSCH/FRANÇAIS/ESPAÑOL/ITALIANO/SVENSKA/У/PORTUGUÊS NO En-36
COLOR SYSTEM AUTO/3.58NTSC/4.43 NTSC/PAL/PAL 60/PAL-N/PAL-M/SECAM NO En-37
SOURCE INFORMATION
— — En-37
*1 Only when AUTO PICTURE is OFF
*2 RGB/PC only
*3 “PICTURE SIZE”, “TRUE” and “LOW TONE” are only for 50 and 61 inch types.
Information
Restoring the factory default settings
Select “ALL RESET” under the OPTION1 menu. Note that this also restores other settings to the factory defaults.
En-13
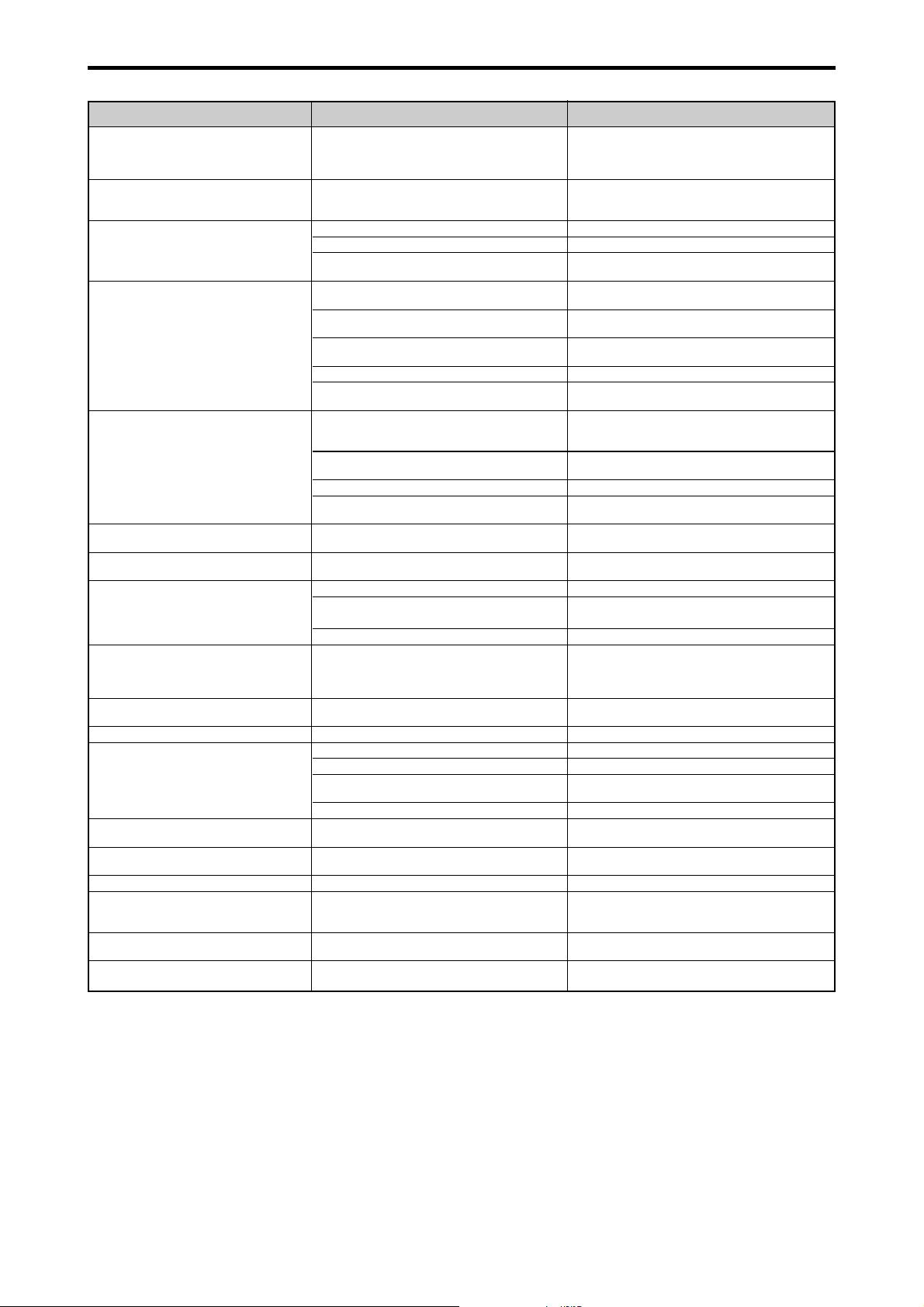
Troubleshooting
If the picture quality is poor or there is some other problem, check the adjustments, operations, etc., before requesting service.
Symptom
The unit emits a crackling sound.
Picture is disturbed.
Sound is noisy.
Remote control operates erroneously.
The remote control does not work.
Monitor’s power does not turn on when the
remote control’s power button is pressed.
Monitor does not operate when the remote
control’s buttons are pressed.
The front panel buttons of the main unit do
not function.
No sound or picture is produced.
Picture appears but no sound is produced.
Poor picture with VIDEO signal input.
Poor picture with RGB signal input.
Tint is poor or colors are weak.
Nothing appears on screen.
Part of picture is cut off or picture is not
centered.
Image is too large or too small.
Picture is unstable.
POWER/STANDBY indicator is lighted in red.
POWER/STANDBY indicator is blinking in
red.
POWER/STANDBY indicator is blinking in
green and red, or green.
Checks
• Are the image and sound normal?
• Is a connected component set directly in front or at
the side of the display?
• Are the remote control’s batteries worn out?
• Is IR REMOTE set to ON?
• Has an ID number been set for the main unit?
• Is the monitor’s power cord plugged into a power
outlet?
• Are all the monitor’s indicators off?
• Are the remote control’s batteries worn out?
• Is IR REMOTE set to OFF?
• Has an ID number been set for the main unit?
• Is the remote control pointed at the monitor, or is
there an obstacle between the remote control and
the monitor?
• Is direct sunlight or strong artificial light shining on
the monitor’s remote control sensor?
•
Are the remote control’s batteries worn out?
• The remote cable is plugged into the REMOTE IN
terminal (Wired).
• The front panel buttons do not function during
Control Lock.
• Is the monitor’s power cord plugged into a power
outlet?
• Is the volume set at the minimum?
• Is the mute mode set?
• Are the speakers properly connected?
• Is AUDIO INPUT set correctly?
• Improper control setting.
Local interference.
Cable interconnections.
Input impedance is not correct level.
• Improper control setting.
Incorrect 15 PIN connector pin connections.
• Are the tint and colors properly adjusted?
• Is the computer’s power turned on?
• Is a source connected?
• Is the power management function in the standby
or off mode?
• Is LOOP OUT set to ON?
• Is the position adjustment appropriate?
• Is the screen size adjustment appropriate?
• Is the computer’s resolution setting appropriate?
• Horizontal and / or vertical sync signal is not
present when the Intelligent Power Manager
control is on.
• The temperature inside the main unit has become
too high and has activated the protector.
——————
• If there are no abnormalities in the image and sound,
the noise is caused by the cabinet reacting to
changes in temperature. This will not affect
performance.
• Leave some space between the display and the
connected components.
• Replace both batteries with new ones.
• Set IR REMOTE OFF on OPTION3 menu.
• Set an ID number with the ID SELECT button, or set
the ID number to ALL.
• Plug the monitor’s power cord into a power outlet.
• Press the power button on the monitor to turn on the
power.
• Replace both batteries with new ones.
• Set IR REMOTE ON.
• Set an ID number with the ID SELECT button, or set
the ID number to ALL.
• Point the remote control at the monitor’s remote
control sensor when pressing buttons, or remove the
obstacle.
• Eliminate the light by closing curtains, pointing the
light in a different direction, etc.
• Replace both batteries with new ones.
• Unplug the remote cable from the monitor.
• Set the Control Lock to OFF.
• Plug the monitor’s power cord into a power outlet.
• Increase the volume.
• Press the remote control’s MUTE button.
• Connect the speakers properly.
• Set AUDIO INPUT on the AUDIO menu correctly.
• Adjust picture control as needed.
Try another location for the monitor.
Be sure all connections are secure.
• Adjust picture controls as needed.
Check pin assignments and connections.
• Adjust the tint and color (under PICTURE).
• Turn on the computer’s power.
• Connect source to the monitor.
• Operate the computer (move the mouse, etc.).
• Set LOOP OUT OFF.
• Adjust the IMAGE ADJUST properly.
• Press the WIDE button on the remote control and
adjust properly.
• Set to the proper resolution.
• Check the input signal.
• Promptly switch off the power of the main unit and
wait until the internal temperature drops. See*1.
• Prompty switch off the power of the main unit. See
*2.
Remedy
*1 Overheat protector
If the monitor becomes too hot, the overheat protector will be activated and the monitor will be turned off. If this happens, turn off the power to the monitor
and unplug the power cord. If the room where the monitor is installed is particularly hot, move the monitor to a cooler location and wait for the monitor
to cool for 60 minutes. If the problem persists, contact your dealer.
*2 In the following case, power off the monitor immediately and contact your dealer or authorized Service Center.
The monitor turns off 5 seconds after powering on and then the POWER/STANDBY indicator blinks. It indicates that the power supply circuit, plasma
display panel, temperature sensor, or one or more fans have been damaged.
En-14
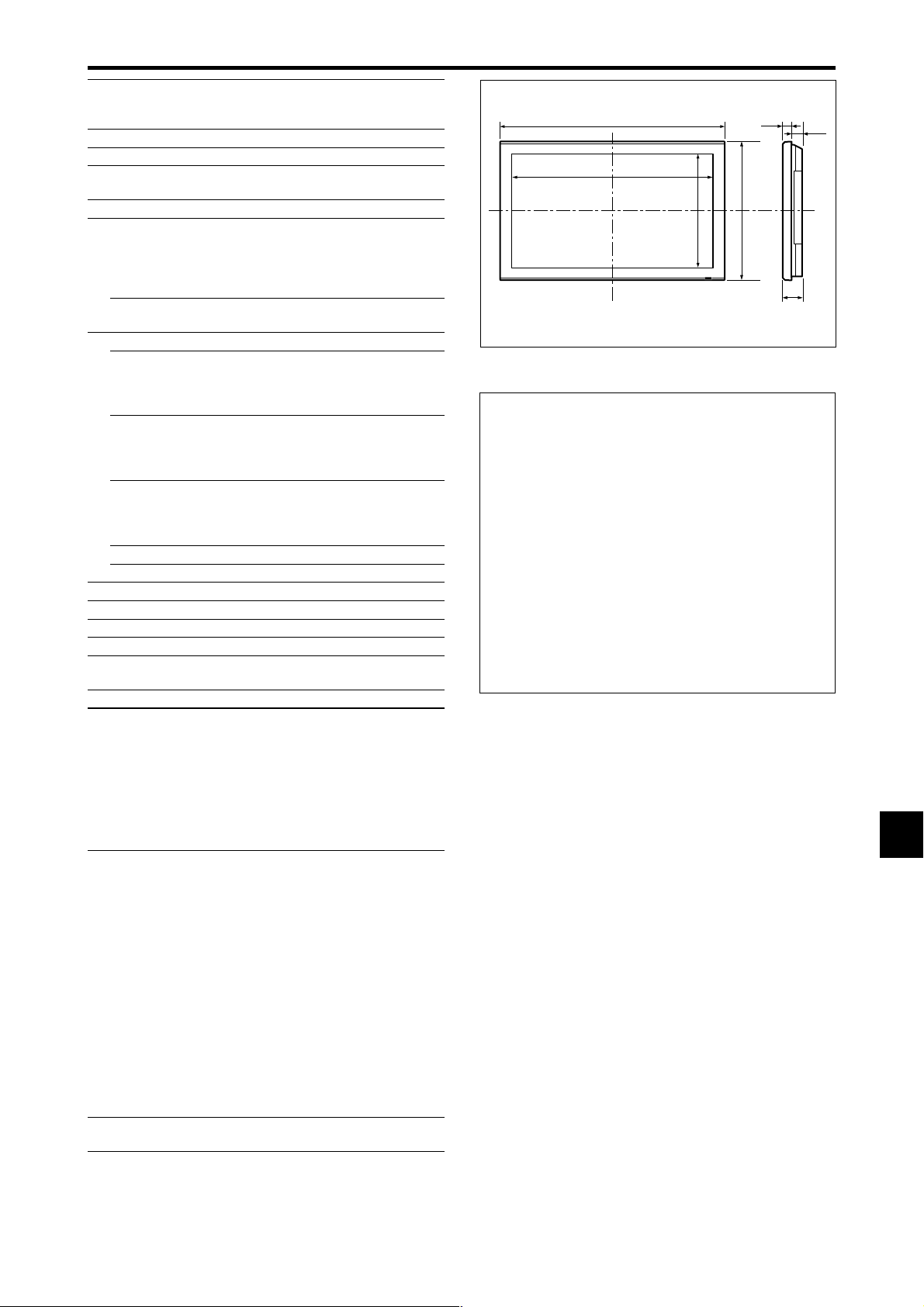
Specifications
Screen Size 43.5"(H)⳯24.5"(V) inches
1106(H)⳯622(V) mm
diagonal 50"
Aspect Ratio 16 : 9
Resolution 1365(H)⳯768(V) pixels
Pixel Pitch 0.032"(H)⳯0.032"(V) inches
0.81(H)⳯0.81(V) mm
Color Processing 4,096 steps, 68.7 billion colors
Signals
Synchronization Range Horizontal : 15.5 to 110.0 kHz
Input Signals RGB, NTSC (3.58/4.43), P AL (B,G,M,N),
Input Terminals (VIDEO1 and RGB1 can also be used as OUTPUT terminals)
RGB
Visual 1 (Analog) mini D-sub 15-pin⳯1
Visual 2 (Analog) BNC (R, G, B, HD, VD)⳯1*
Visual 3 (Digital) DVI-D 24-pin⳯1*
Video
Visual 1 BNC⳯1
Visual 2 RCA-pin⳯1
Visual 3 S-Video: DIN 4-pin⳯1
DVD/HD
Visual 1 RCA-pin (Y, Cb/Pb, Cr/Pr)⳯1*
Visual 2 BNC (Y, Cb/Pb, Cr/Pr)⳯1*
Visual 3 DVI-D 24-pin⳯1*
Audio Stereo RCA⳯3 (Selectable)
External Control D-sub 9-pin⳯1 (RS-232C)
Sound output 9W+9W at 6 ohm
Power Supply AC100-240V 50/60Hz
Current Rating 7.6A (maximum)
Power Consumption 435W (typical)
Dimensions 48.1 (W)⳯30 (H)⳯3.8 (D) inches
Weight 97 lbs / 44 kg (without stand)
Environmental Considerations
Operating Temperature 0°C to 40°C / 32°F to 104°F
Humidity 20 to 80% (no condensation)
Altitude 720 to 1114 hPa
Storage Temperature -10°C to 50°C / 14°F to 122°F
Humidity 10 to 90% (no condensation)
Altitude 700 to 1114 hPa
Other Features Motion compensated 3D Scan Converter (NTSC,
Regulations UL 60950-1, CAN/CSA-C22.2 No.60950-1-03,
(automatic : step scan)
Vertical : 50.0 to 120.0 Hz
(automatic : step scan)
P AL60, SECAM, HD*1 , DVD*1 , DTV*1
2
3
1
1, *2
3
1222 (W)⳯736 (H)⳯96(D) mm
(0 to 9180 feet / 0 to 2800 m)
(0 to 9840 feet / 0 to 3000 m)
PAL, 480I, 576I, 525I, 625I, 1035I, 1080I), 2-3
pull down Converter (NTSC, 480I, 525I, 1035I,
1080I (60Hz)), 2-2 pull down Converter (P AL,
576I, 625I, NTSC, 480I, 525I), Digital Zoom
Function (100-900% Selectable), Video Wall 4-25
multi screen, Self Diagnosis, Image Burn
reduction tools (PLE LOCK1~3, INVERSE,
WHITE, ORBITER (Auto1,2/Manual), SCREEN
WIPER), Color T emperature select (high/mid/mid
low/low, user has 4 memories), Control lock
(Except power SW), Auto Picture, Input Skip,
Color Tune, Low Tone (3 mode), Auto ID,
Programmable Timer, Gamma Correction (4
mode), Loop through interface, Plug and play
(DDC1, DDC2b, RGB3: DDC2b only), Split
screen operations
FCC class B, ICES-003 class B
48.1" (1222)
43.5" (1106)
24.5" (622)
1.5"
(38)
30" (736)
Units are in inch
3.8"
(96)
2.3"
(58)
(mm)
The features and specifications may be subject to change without
notice.
*1HD/DVD/DTV input signals supported on this system.
480P (60 Hz) 480I (60 Hz) 525P (60 Hz)
525I (60 Hz) 576P (50 Hz) 576I (50 Hz)
625P (50 Hz) 625I (50 Hz) 720P (60 Hz)
720P (50 Hz) 1035I (60 Hz) 1080I (50 Hz)
1080I (60 Hz) 1080P (50 Hz) 1080P (60 Hz)
2
*
The 5-BNC connectors are used as RGB/PC2 and HD/DVD2 input.
Select one of them under “BNC INPUT”.
3
*
Compatible with HDCP.
Supported Signals
• 640ⴒ480P @ 59.94/60Hz • 1920ⴒ1080I @ 50Hz
• 1280ⴒ720P @ 59.94/60Hz • 720ⴒ576P @ 50Hz
• 1920ⴒ1080I @ 59.94/60Hz • 1280ⴒ720P @ 50Hz
• 720ⴒ480P @ 59.94/60Hz
Note: In some cases a signal on the plasma monitor may not be displayed
properly. The problem may be an inconsistency with standards from
the source equipment (DVD, Set-top box, etc...). If you do experience
such a problem please contact NEC Solutions (America), Inc. and also
the manufacturer of the source equipment.
En-15
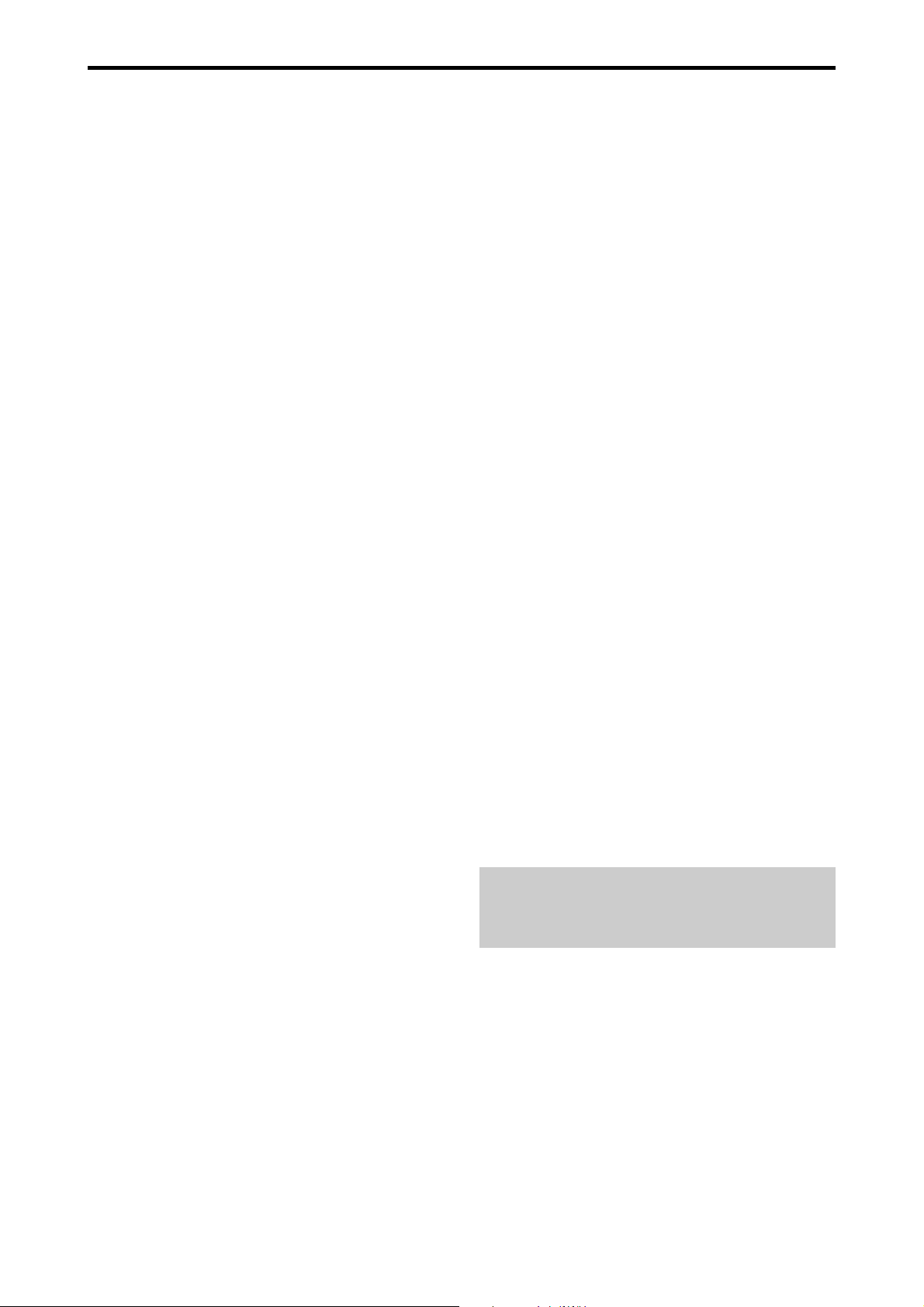
Limited Warranty Plasma Monitors
NEC Solutions, Inc. (hereinafter NEC Solutions) warrants
this product to be free from defects in material and
workmanship under the following terms and, subject to
the conditions set forth below, agrees to repair or replace
(at NEC Solutions’ sole option) any part of the enclosed
unit which proves defective. Replacement parts or products
may be new or refurbished and will meet specifications of
the original parts or products.
HOW LONG IS THE WARRANTY?
Parts and labor are warranted for (1) one year from the
date of the first customer purchase.
WHO IS PROTECTED?
This warranty may be enforced only by the first purchaser.
WHA T IS COVERED AND WHAT IS NOT COVERED
Except as specified below, this warranty covers all defects
in material or workmanship in this product. The following
are not covered by the warranty:
1. Any product which is not distributed in the U.S.A. or Canada by
NEC Solutions or which is not purchased in the U.S.A. or Canada
from an authorized NEC Solutions dealer.
2. Any product of which the serial number has been defaced,
modified or removed.
3. Damage, deterioration or malfunction resulting from:
a. Accident, misuse, abuse, neglect, fire, water, lightning or other
acts of nature, unauthorized product modification, or failure
to follow instructions supplied with the product.
b. Repair or attempted repair by anyone not authorized by NEC
Solutions.
c. Any shipment of the product (claims must be presented to the
carrier).
d. Removal or installation of the product.
e. Any other cause which does not relate to a product defect.
f. Burns or residual images upon the phosphor of the panel.
4. Cartons, carrying cases, batteries, external cabinets, magnetic
tapes, or any accessories used in connection with the product.
5. Service outside of the U.S.A. and Canada.
WHAT WE WILL PAY FOR AND WHAT WE WILL
NOT PAY FOR
W e will pay labor and material expenses for covered items,
but we will not pay for the following:
1. Removal or installation charges.
2. Costs of initial technical adjustments (set-up), including
adjustment of user controls. These costs are the
responsibility of the NEC Solutions dealer from whom
the product was purchased.
HOW YOU CAN GET WARRANTY SERVICE
1. To obtain service on your product, consult the dealer from whom
you purchased the product.
2. Whenever warranty service is required, the original dated invoice
(or a copy) must be presented as proof of warranty coverage.
Please also include in any mailing your name, address and a
description of the problem(s).
3. For the name of the nearest NEC Solutions authorized service
center, call NEC Solutions at 800-836-0655.
LIMITATIONS OF LIABILITY
Except for the obligations specifically set forth in this
warranty statement, we will not be liable for any direct,
indirect, special, incidental, consequential, or other types
of damages, whether based on contract, tort, or any other
legal theory, whether or not we have been advised of the
possibility of such damages. This warranty is in lieu of all
other warranties expressed or implied, including, but not
limited to, the implied warranties of merchantability or
fitness for a particular purpose.
EXCLUSION OF DAMAGES
NEC Solutions’ liability for any defective product is
limited to the repair or replacement of the product at our
option. NEC Solutions shall not be liable for:
1. Damage to other property caused by any defects in this
product, damages based upon inconvenience, loss of use of
the product, loss of time, commercial loss; or
2. Any other damages whether incidental, consequential or
otherwise. Some states do not allow limitation on how long
an implied warranty lasts and/or do not allow the exclusion
or limitation of incidental or consequential damages, so the
above limitations and exclusions may not apply to you.
HOW ST A TE LA W RELATES TO THE WARRANTY
This warranty gives you specific legal rights, and you may
also have other rights which vary from state to state.
FOR MORE INFORMATION,
TELEPHONE 800-836-0655
NEC SOLUTIONS (AMERICA), INC.
1250 N. Arlington Heights Road, Suite 400
Itasca, Illinois 60143-1248
Note:
All products r eturned to NEC Solutions (America),
Inc. for service MUST have prior approval. To get
approval, call NEC Solutions (America), Inc. at 800-836-
0655.
3. Shipping charges.
En-16
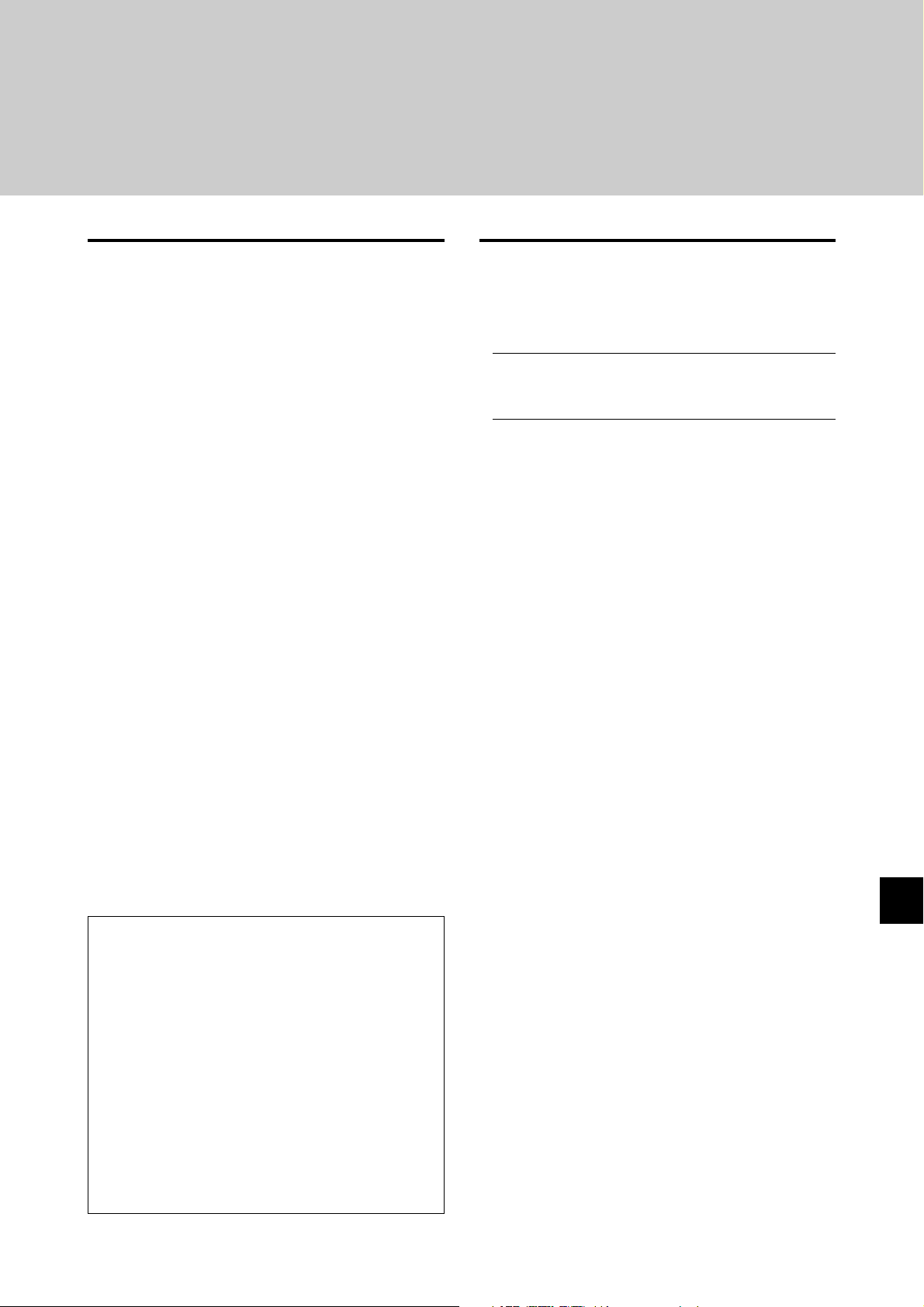
Guide rapide
(Modèle à découpe d’image avancée)
Pour le fonctionnement de votre moniteur plasma, référez-vous au CD-ROM.
Table des matière
Recommandations importantes ..................... Fr-2
Installation .................................................. Fr-4
Ventilation requise pour le montage de l’ensemble ........... Fr-4
Créer un mur d’images ................................................. Fr-5
Fixation des câbles ....................................................... Fr-5
Faire attention lorsque le moniteur plasma est installé
verticalement ............................................................ Fr-6
Comment utiliser la télécommande ................................. Fr-6
Mise en place et remplacement des piles ......................... Fr-6
Utilisation du mode télécommande à câble...................... Fr-6
Distance de fonctionnement ............................................Fr-6
Manipulation de la télécommande ................................... Fr-6
Noms des composants et leur fonction ........... Fr-7
Vue de face ................................................................. Fr-7
Vue arrière / Raccordements ......................................... Fr-8
Télécommande ............................................................. Fr-9
Fonctions de base ....................................... Fr-10
POWER (MARCHE/ARRÊT) ......................................... Fr-10
Pour mettre en marche et arrêter l’appareil : .................. Fr-10
VOLUME................................................................... Fr-10
Pour régler le volume sonore : ....................................... Fr-10
MUTE (SOURDINE) .................................................... Fr-10
Pour mettre le son en sourdine : ..................................... Fr-10
DISPLAY (AFFICHAGE) ................................................ Fr-10
Pour vérifier les réglages : ............................................. Fr-10
ZOOM NUMERIQUE.................................................. Fr-10
AUTO ADJUST (REGLAGE AUTO) ............................... Fr-10
Pour régler automatiquement le format et la qualité de
l’image: ...................................................................... Fr-10
OFF TIMER (ARRÊT TEMPORISÉ) .................................. Fr-10
Réglage de la temporisation de l’alimentation : ............. Fr-10
Vérification du temps restant avant l’arrêt
automatique: ............................................................... Fr-10
Annulation de la temporisation de l’alimentation: ......... Fr-10
Commandes OSM (MENUS ÉCRAN) ................. Fr-11
Opérations de menu ................................................... Fr-11
Arborescence de menus .............................................. Fr-12
Dépannage................................................. Fr-14
Caractéristiques ......................................... Fr-15
Garantie limitée Moniteurs Plasma....................... Fr-16
Manuel d’utilisation sur CD-ROM
䢇 Le manuel d’utilisation complet est fourni sur le CD-ROM en
format PDF (Portable Document Format) et fournit des
informations détaillées concernant le produit et son utilisation
pour votre moniteur plasma NEC.
Vous devez avoir Acrobat Reader™ ou Adobe Reader ™ pour
pouvoir visionner et/ou imprimer les fichiers PDF.
REMARQUE:
être téléchargés sur le site d’Adobe.
Rendez-vous sur http://www.adobe.com pour obtenir la version
correspondant à votre système d’exploitation.
䢇 Visionner le manuel d’utilisation (PDF)
[Windows]
1. Insérez le CD-ROM fourni dans le lecteur de CD-ROM de votre
ordinateur.
2. Un menu doit s’afficher automatiquement.
Si ce n’est pas le cas :
1) Sur le bureau Windows, double-cliquez sur l’icône [Mon
ordinateur].
2)Double-cliquez sur la lettre du lecteur de CD-ROM
[NECPLASMA-UM].
3) Double-cliquez sur “start_menu.pdf”.
3. Cliquez sur le nom de votre produit.
Le guide de l’utilisateur s’affichera à l’écran.
[Macintosh]
1. Insérez le CD-ROM fourni dans le lecteur de CD-ROM de votre
Macintosh.
2. Double-cliquez sur l’icône du CD-ROM [NECPLASMA-UM].
3. Double-cliquez sur “start_menu.pdf”.
Le menu de départ s’affichera.
4. Cliquez sur le nom de votre produit.
Le guide de l’utilisateur s’affichera à l’écran.
䢇 Copier le manuel d’utilisation (PDF) sur votre ordinateur
Le manuel d’utilisation se trouvant sur le CD-ROM fourni peut
être copié sur le disque dur de votre ordinateur.
Adobe Acrobat Reader ou Adobe Reader peuvent
Contenu du colis
䡺 Moniteur à plasma
䡺 Cordon d’alimentation
䡺 Télécommande avec 2 piles R6 AAA
䡺 Manuels (Guide rapide et CD-ROM)
䡺 Tores en ferrite
䡺 Collier de câble
Options
• Unité de montage mural
• Unité de montage au plafond
• Unité de montage incliné
• Support sur table
• Haut-parleurs amovibles
FRANÇAIS
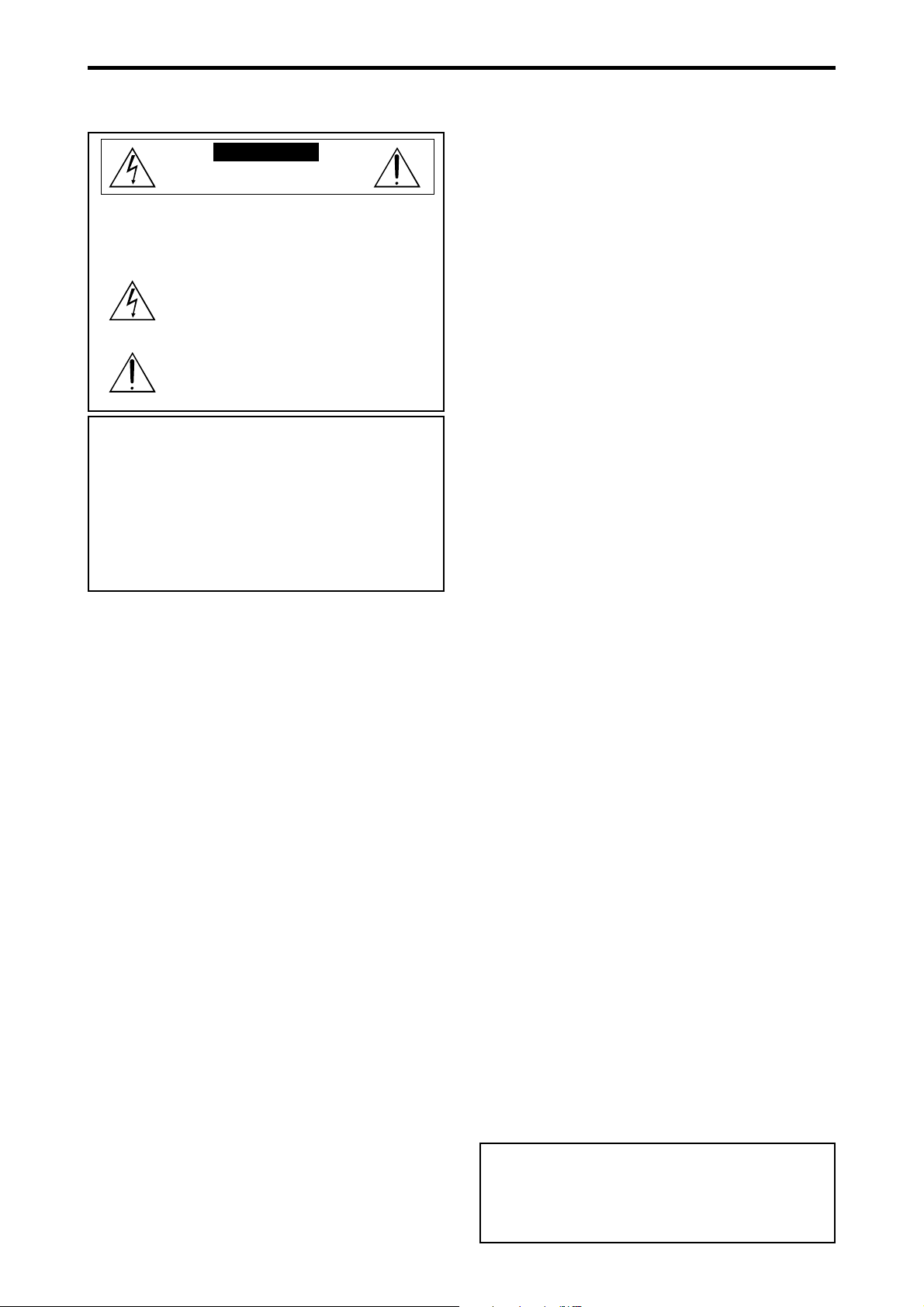
Recommandations importantes
Précaution
V euillez lire avec attention ce manuel avant d’utiliser le moniteur à plasma
et le conserver accessible pour s’y référer ultérieurement.
ATTENTION..
RISQUE D’ELECTROCUTION
NE PAS OUVRIR
ATTENTION:
POUR EVITER TOUT RISQUE D’ELECTROCUTION,
NE PAS OUVRIR LE BOITIER. A L’INTERIEUR,
AUCUNE PIECE NE NECESSITE L’INTER-VENTION
DE L’UTILISATEUR. EN CAS DE PROBLEME,
S’ADRESSER A UN REPARATEUR SPECIALISTE.
Ce symbole est une mise en garde contre les risques
d’électrocution que présentent certaines parties
dépourvues d’isolation à l’intérieur de l’appareil. Il est
donc dangereux d’établir le moindre contact avec ces
parties.
Ce symbole avertit l’utilisateur que d’importantes
informations sont fournies sur le fonctionnement ou
l’entretien de cet appareil. De ce fait, il faut lire
attentivement ces instruc-tions pour éviter tout problèm.
AVERTISSEMENT
AFIN D’EVITER TOUT RISQUE D’INCENDIE OU
D’ELECTROCUTION, NE PAS EXPOSER CET APP AREIL A LA
PLUIE OU A L’HUMIDITE. NE PAS BRANCHER LA PRISE
D’ALIMENTATION POLARISEE DANS UNE PRISE MURALE
AVEC UNE RALLONGE OU UN ADAPTATEUR MULTIPRISE
SI LES FICHES NE PEUVENT ETRE INSEREES
COMPLETEMENT. EVITER D’OUVRIR LE BOITIER CAR
CELUI-CI PROTEGE DES COMPOSANTS FONCTIONNANT
A HAUTE TENSION. EN CAS DE PROBLEME, S’ADRESSER
A UN REPARATEUR SPECIALISTE.
Avertissements et précautions de
sécurité
Ce moniteur à plasma a été conçu et fabriqu pour une utilisation
fiable et durable. Il ne nécessite aucun entretien en dehors du
nettoyage. Voir la section “Méthode de nettoyage du moniteur à
plasma” plus loin.
Le panneau à affichage plasma est constitué de fines particules
d’images (cellules) dont plus de 99,99%sont actives. Certaines
d’entre elles ne produisent pas de lumière ou restent allumées.
Pour des raisons de sécurité et pour éviter d’endommager l’appareil,
lire attentivement les instructions suivantes.
Pour éviter les risques d’éléctrocution et d’incendie:
1.
Laisser suffisamment d’espace autour de l’appareil pour la ventilation et
éviter toute augmentation excessive de la température interne. Ne pas couvrir
les fentes d’aération ou installer l’appareil dans un endroit trop exigu.
Si vous installez l’appareil dans un espace clos, assurezvous qu’il y ait
suffisamment d’espace au dessus pour permettre l’air chaud de s’élever
et de s’évacuer.
Si la température du moniteur devient excessive, la protection contre
les surchauffes entrera en action et coupera l’alimentation. Dans ce cas,
éteindre l’appareil et débrancher le câble d’alimentation. Si la
température de la pièce dans laquelle se trouve le moniteur est
particulièrement élevée, déplacer celui-ci dans un endroit plus frais et
attendre environ 60 minutes qu’il refroidisse. Si le problème persiste,
prendre contact avec votre revendeur.
2. Ne pas raccorder la prise d’alimentation polarisée de ce périphérique à
une rallonge ou une prise murale si les fiches ne peuvent pas être
complètement insérées.
3. Ne pas exposer cet appareil à la pluie ou à l’humidité.
4. Eviter d’endommager le câble d’alimentation et ne pas le modifier.
5. Débrancher le câble d’alimentation électrique pendant les orages ou les
longues périodes d’inactivité.
6. Ne pas ouvrir le boîtier protégeant les parties dangereuses fonctionnant
hauts voltages. Si l’appareil est endommagé de cette manière, la garantie
sera annulée. De plus, les risques d’électrocution grave sont grands.
7. Ne pas essayer d’intervenir ou de réparer l’appareil. Le fabricant décline
toute responsabilité en cas de blessure corporelle ou de dégâts matériels
résultant d’une opération d’entretien quelconque effectuée par des
personnes non qualifiées ou résultant de l’ouverture du couvercle arrière.
S’adresser au service après-vente autorisé.
8. Cet équipement doit être connecté à une prise secteur (MAIN) équipée
d’une mise à la terre.
9. La prise secteur doit se trouver près de l’équipement et doit être facile
d’accès.
Pour éviter tout dommage et assurer une utilisation durable:
1. Utiliser seulement une alimentation en courant de 100– 240 V 50/60
Hz. T oute utilisation prolongée avec un courant supérieur à 100–240 V
risque de diminuer la durée de vie de l’appareil et même de provoquer
un incendie.
2. Manipuler l’appareil avec précautions lors de son installation, ne pas le
laisser tomber.
3. L’installer loin de toute source de chaleur ou de poussière. Ne pas
l’exposer au soleil.
4.
Eviter la pénétration de liquides ou petits objets métalliques l’intérieur de
l’appareil. En cas d’incident de ce genre, débrancher le câble d’alimentation
électrique et confier le moniteur à un service après-vente agréé.
5. Ne pas cogner ou rayer la surface de l’écran, des déformations de l’image
en résulteraient.
6. Pour un montage et une installation correcte, il est fortement
recommandé de faire appel à un revendeur agréé et qualifié .
7. Comme c’est le cas pour tout affichage à base de phosphore (comme
un moniteur CRT, par exemple), la puissance de lumière baisse
graduellement au cours de la vie du panneau d’affichage à plasma.
8. Pour éviter tout risque de sulfuration, il est fortement conseillé de ne
pas installer l’appareil dans un vestiaire, un bain public ou un bain de
source thermale.
9. Ne pas utiliser dans un véhicule en marche car l’unité pourrait tomber
ou glisser et provoquer des blessures.
10. Pour éviter l ‘inflammation ou les chocs électriques, ne pas placer l’unité
sur la tranche, à l’envers ou avec l’écran vers le bas ou vers le haut.
Méthode de nettoyage du moniteur à plasma:
1. Nettoyer le panneau avant et le cadre en procédant à l’aide d’un chiffon
doux et sec. Ne jamais utiliser de solvents du type alcool ou diluant
pour le nettoyage de ces surfaces.
2. Nettoyer les prises d’aération du plasma en procédant à l’aide d’une
brosse à poils doux fixée à un aspirateur.
3.
Pour garantir la bonne ventilation du moniteur, nettoyer les prises d’air
tous les mois. Un nettoyage plus fréquent peut s’avérer nécessaire selon
les conditions environnantes dans lesquelles le moniteur à plasma est utilisé.
Pour éviter les risques de brûlage du luminophore, les mesures
suivantes sont recommandées:
Comme tous les périphériques d’affichage à base luminophore et tous les
autres affichages gaz plasma, les moniteurs plasma peuvent être sujets au
brûlage du luminophore dans certaines circonstances. Certaines conditions
d’utilisation, telles que l’affichage continu d’une image statique pour une
durée prolongée, peuvent causer le brûlage du luminophore si aucune
précaution n’est prise. Pour protéger votre investissement dans ce moniteur
à plasma, veuillez suivre les directives et les conseils suivantes pour
minimiser l’occurence le marquage de l’écran:
* S’assurer de mettre en marche et d’utiliser l’économiseur d’écran chaque
fois que c’est possible, pendant l’utilisation avec une source d’entrée
venant d’ un ordinateur.
* Afficher une image en mouvement aussi souvent que possible.
* Changer la position de l’affichage de menu de temps à autre.
* Toujours couper l’alimentation après la fin de l’utilisation du moniteur.
Si le moniteur à plasma est en usage continu ou de longue durée, prendre
les mesures suivantes afin d’éviter l’occurence le brûlage du luminophore:
* Abaisser le niveau de l’image (contraste, luminance) autant que possible,
sans faire perdre la lisibilit de l’image.
* Afficher une image avec de nombreuses couleurs et graduations de
couleur. (par ex. des images photo-graphiques ou photo-réalistes).
*
Créer un contenu d’image avec un contraste minimal entre les zones sombres
et les zones claires, par exemple des caractères blancs sur un fond noir.
Utiliser des couleurs complémentaires ou pastels le plus souvent possible.
* Eviter d’afficher des images avec peu de couleurs et des limites nettes et
clairement définies entre les couleurs.
Son de fonctionnement du moniteur plasma
Le panneau du moniteur plasma est composé de pixels extrêmement fins et
ces pixels émettent de la lumière en fonction des signaux vidéo reçus. Ce
principe peut créer un bourdonnement ou un ronflement électrique venant
du moniteur plasma. V euillez également noter que la vitesse de rotation du
ventilateur de refroidissement peut augmenter lorsque la température
ambiante du moniteur plasma augmente. Lorsque cela se produit, il est
possible que vous entendiez le moteur du ventilateur.
Remarque:
Les éléments suivants ne sont pas couverts par la garantie.
• Rémanence
• Sons générés par le panneau, par exemple : Bruit du moteur de
ventilateur, ronflement du circuit électrique / bourdonnement du
panneau de verre.
Contactez un revendeur agréé ou un revendeur de marque pour d'autres
Fr-2
procédures qui conviendront le mieux à vos besoins particuliers.
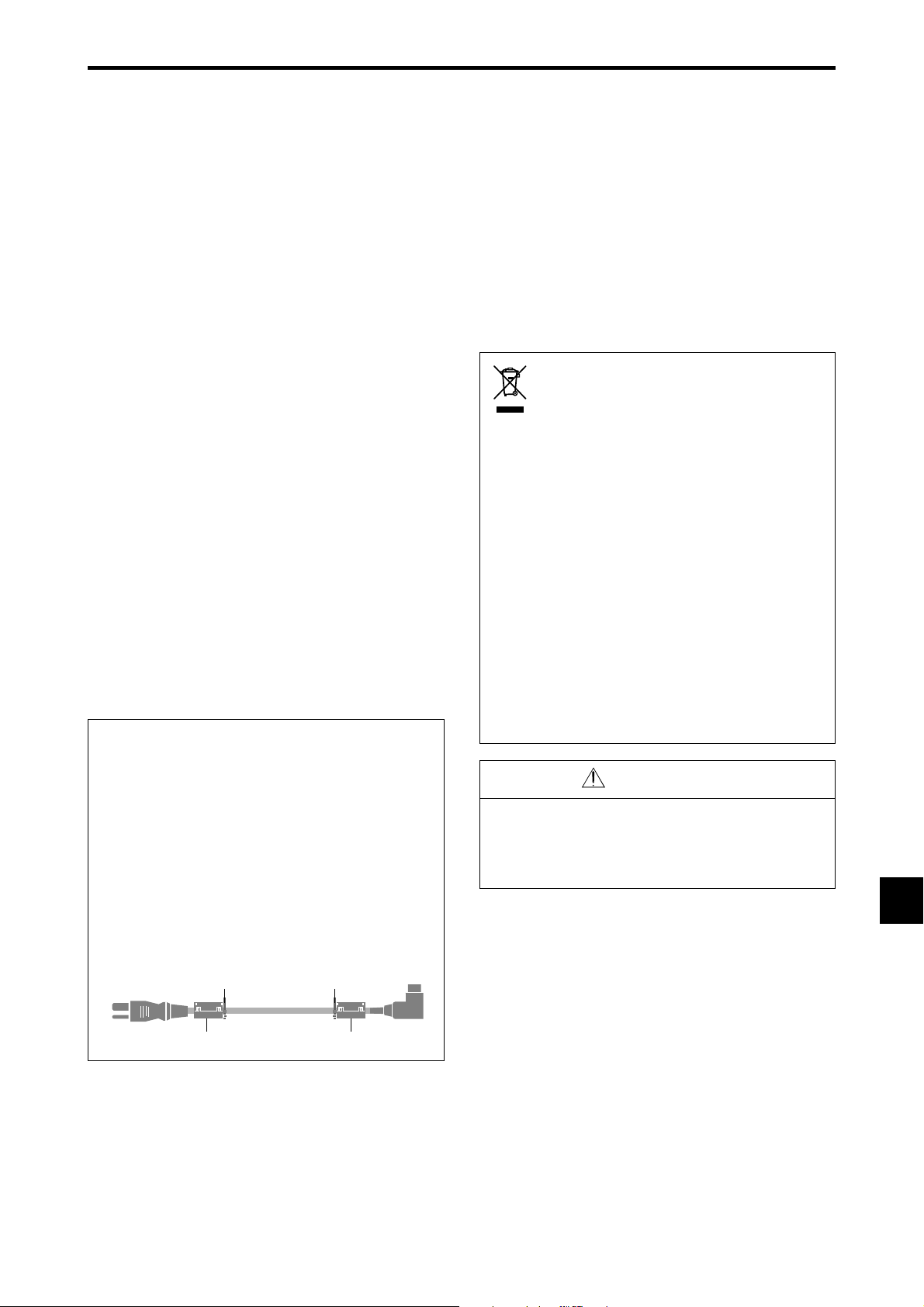
Avertissement
Ne pas utiliser dans une salle d’ordinateurs telle que
définie dans la Norme pour la protection des
ordinateurs électroniques/appareils de traitement des
données ANSI/NFP A75.
Attention
Ce modèle peut être utilisé avec les accessoires
optionnels suivants. L’utilisation de ce modèle avec
d’autres accessoires optionnels peut entraîner une
instabilité qui peut causer des blessures.
Cet appareil a été testé est trouvé conforme avec
les limites des appareils numériques de classe B,
conformément à l’article 15 du règlement FCC. Ces
limites sont conçues pour offrir une protection
raisonnable contre les interférences nuisibles dans
une installation résidentielle. Cet appareil génère,
utilise et peut émettre de l’énergie radiofréquence
et, s’il n’est pas installé et utilisé selon les instructions,
peut causer des interférences nuisibles aux
communications radio. Cependant, il n’y a aucune
garantie que de telles interférences ne se produisent
pas pour une installation particulière. Si cet appareil
causait des interférences nuisibles à la réception
radio ou télévisée, ce qui peut être déterminé en
mettant l’appareil hors et sous tension, vous être
encouragé à essayer de corriger ces interférences à
l’aide de l’une ou plusieurs mesures suivantes:
• Réorientez ou déplacez l’antenne réceptrice.
• Augmentez l’espace entre l’appareil est le récepteur.
• Connectez l’appareil sur une prise secteur
appartenant à un circuit différent de celui sur lequel
le récepteur est connecté.
• Consultez votre revendeur ou un technicien radio/
télévision expérimenté.
Cet appareil numérique de la classe B est conforme
à la norme NMB-003 du Canada.
REMARQUE:
Pour raccorder un ordinateur à ce moniteur, procéder à
l’aide d’un câble RGB à âme de ferrite aux deux
extrémités. Sur les câbles d’alimentation électrique, fixer
les âmes de ferrite fournies aux extrémités. Si vous ne
faites pas cela, le moniteur ne sera pas conforme aux
normes obligatoires FCC.
Monter les tores en ferrite aux deux extrémités du câble
d’alimentation électrique (fourni).
Fixer le tore en ferrite (fourni) au câble d’alimentation à
l’aide d’un collier.
Nom du fabricant : NEC Viewtechnology, Ltd.
Enceintes: PX-50SP1U, PX-50SP1U/S
PX-SP2U/S, PX-SP2U/B
Support: PX-ST1U, PX-ST1U/S
Veuillez contacter NEC Solutions (America), Inc. pour
obtenir la liste des accessoires optionnels agréés.
Mise au rebut de votre
produit usagé
La législation européenne, appliquée dans
tous les Etats membres, exige que les produits
électriques et électroniques portant la marque (à
gauche) doivent être mis au rebut séparément des
autres ordures ménagères. Ceci inclus les moniteurs
plasma et leurs accessoires électriques. Lorsque
vous mettez au rebut ces produits, veuillez suivre
les recommandations des autorités locales et/ou
demandez conseil au magasin qui vous a vendu le
produit.
Une fois ces produits mis au rebut, ils sont recyclés
et de manière appropriée. Cet effort nous aidera à
réduire les déchets et à maintenir au niveau minimum
leurs conséquences négatives sur la santé humaine
et sur l’environnement.
La marque figurant sur les produits électriques et
électroniques ne s’applique qu’aux Etats membres
actuels de l’Union Européenne.
ATTENTION
Lorsque vous diposez de piles / batteries usées,
veuillez vous conformer aux normes
gouvernementales ou environnementales en
vigueur dans votre pays ou région.
Câble d’alimentation (fourni)
Collier
tore
Collier
tore
Fr-3
 Loading...
Loading...