NEC NDRV-60 User Manual
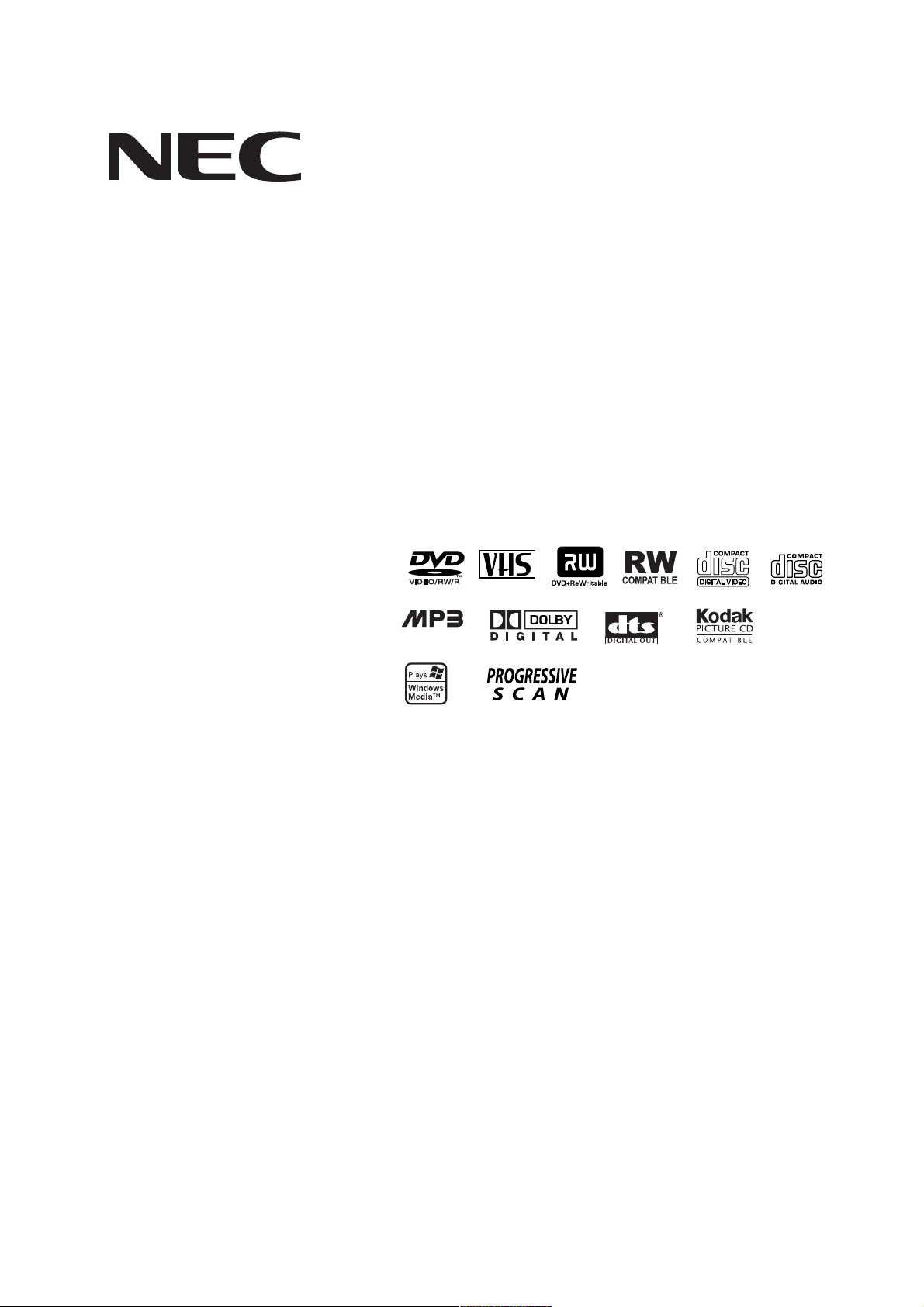
DVD RECORDER/
VIDEO CASSETTE
RECORDER
OWNER’S MANUAL
MODEL : NDRV-60
Before connecting, operating or adjusting this product,
please read this instruction booklet carefully and completely.
CD-R/RW
PAL
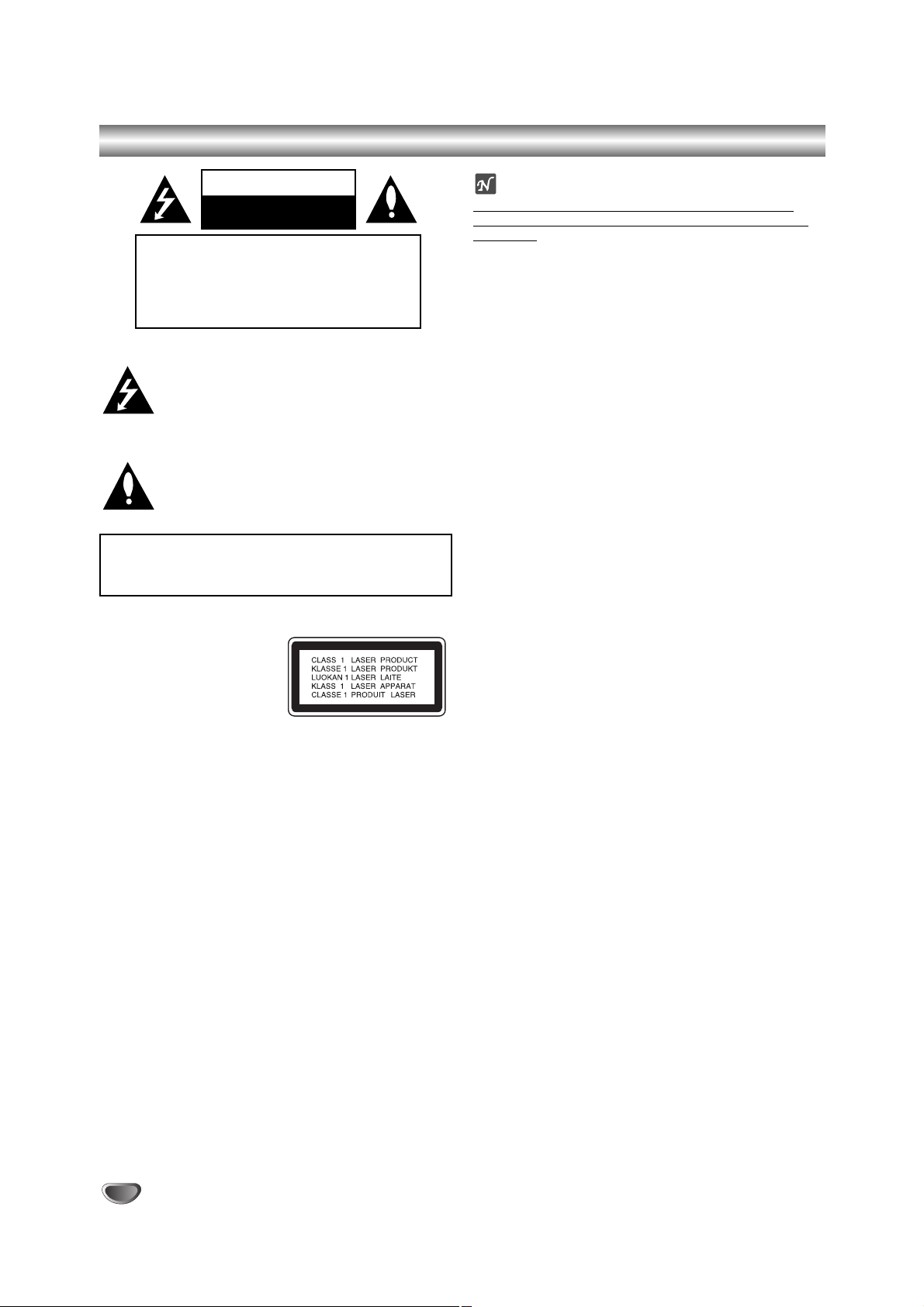
2
Safety Precautions
This lightning flash with arrowhead symbol within an
equilateral triangle is intended to alert the user to
the presence of uninsulated dangerous voltage
within the product’s enclosure that may be of
sufficient magnitude to constitute a risk of electric
shock to persons.
The exclamation point within an equilateral triangle
is intended to alert the user to the presence of
important operating and maintenance (servicing)
instructions in the literature accompanying the
product.
WARNING: Do not install this equipment in a confined space
such as a book case or similar unit.
CAUTION:
This DVD Recorder employs a Laser System.
To ensure proper use of this product, please read this owner’s
manual carefully and retain for future reference should the unit
require maintenance, contact an authorized service location
(see service procedure).
Use of controls, adjustments, or the performance of procedures other than those specified herein may result in hazardous radiation exposure.
To prevent direct exposure to laser beam, do not try to open
the enclosure. Visible laser radiation when open. DO NOT
STARE INTO BEAM.
CAUTION: The apparatus should not be exposed to water
(dripping or splashing) and no objects filled with liquids, such
as vases, should be placed on the apparatus.
NOTES ON COPYRIGHTS:
It is forbidden by law to copy, broadcast, show, broadcast
via cable, play in public, or rent copyrighted material without
permission.
This product features the copy protection function developed
by Macrovision. Copy protection signals are recorded on some
discs. When recording and playing the pictures of these discs
on a VCR, picture noise will appear.
This product incorporates copyright protection technology that
is protected by method claims of certain U.S. patents and other
intellectual property rights owned by Macrovision Corporation
and other rights owners. Use of this copyright protection technology must be authorized by Macrovision Corporation, and is
intended for home and other limited viewing uses only unless
otherwise authorized by Macrovision Corporation. Reverse
engineering or disassembly is prohibited.
SERIAL NUMBER: The serial number is found on the back of
this unit. This number is unique to this unit and not available to
others. You should record requested information here and
retain this guide as a permanent record of your purchase.
Model No. ___________________________________
Serial No. ___________________________________
WARNING: TO REDUCE THE RISK OF FIRE OR ELECTRIC SHOCK, DO NOT EXPOSE THIS PRODUCT TO
RAIN OR MOISTURE.
CAUTION
RISK OF ELECTRIC SHOCK
DO NOT OPEN
CAUTION: TO REDUCE THE RISK
OF ELECTRIC SHOCK
DO NOT REMOVE COVER (OR BACK)
NO USER-SERVICEABLE PARTS INSIDE
REFER SERVICING TO QUALIFIED SERVICE
PERSONNEL.
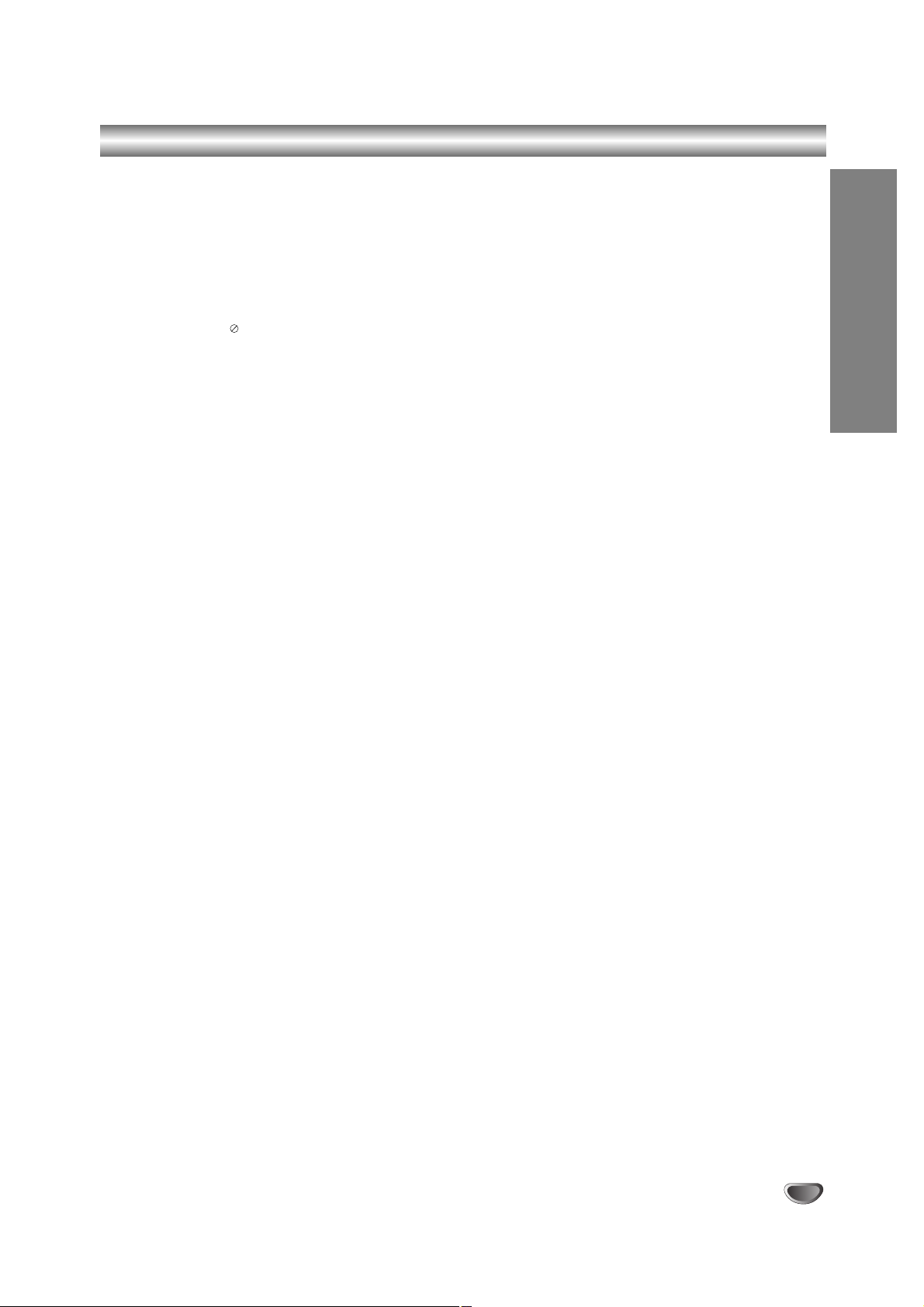
INTRODUCTION
3
Table of Contents
INTRODUCTION
Safety Precautions. . . . . . . . . . . . . . . . . . . . . . . 2
Table of Contents . . . . . . . . . . . . . . . . . . . . . . 3-4
Overview . . . . . . . . . . . . . . . . . . . . . . . . . . . . 5-10
Recordable Discs . . . . . . . . . . . . . . . . . . . . . . . 5
Playable Discs . . . . . . . . . . . . . . . . . . . . . . . . . 5
Disc-related terms . . . . . . . . . . . . . . . . . . . . . . 6
• Types of video CDs . . . . . . . . . . . . . . . . . . 6
About Symbols . . . . . . . . . . . . . . . . . . . . . . . . . 6
• About the symbol display . . . . . . . . . . . . 6
• About the disc symbols for instructions . . . . 6
About DVD-R and DVD-RW disc. . . . . . . . . . . . 7
• What are ‘recording modes’? . . . . . . . . . . . 7
• Is editing a DVD like editing a video tape? . 7
• About word ‘Original’ and ‘Playlist’ . . . . . . . 7
About DVD+R and DVD+RW disc. . . . . . . . . . . 7
About DVD recording . . . . . . . . . . . . . . . . . . . . 8
• Disc types and recording formats, modes,
and settings . . . . . . . . . . . . . . . . . . . . . . . . 8
• Notes for recording. . . . . . . . . . . . . . . . . . . 8
• Restrictions on video recording. . . . . . . . . . 9
• What is ‘CPRM’? . . . . . . . . . . . . . . . . . . . . 9
• Copyright . . . . . . . . . . . . . . . . . . . . . . . . . . 9
Remote Control Operation Range . . . . . . . . . . . 9
Remote Control Battery Installation . . . . . . . . . . 9
Reset the Recorder . . . . . . . . . . . . . . . . . . . . . 9
Precautions . . . . . . . . . . . . . . . . . . . . . . . . . . 10
• Handling the unit . . . . . . . . . . . . . . . . . . . 10
• Cleaning the unit . . . . . . . . . . . . . . . . . . . 10
Notes on Discs . . . . . . . . . . . . . . . . . . . . . . . . 10
• Handling discs . . . . . . . . . . . . . . . . . . . . . 10
• Storing discs . . . . . . . . . . . . . . . . . . . . . . 10
• Cleaning discs . . . . . . . . . . . . . . . . . . . . . 10
Front Panel . . . . . . . . . . . . . . . . . . . . . . . . . . . . 11
Function Display Window . . . . . . . . . . . . . . . . 12
Remote Control Overview . . . . . . . . . . . . . . . . 13
Rear Panel . . . . . . . . . . . . . . . . . . . . . . . . . . . . 14
HOOKUP
Connections . . . . . . . . . . . . . . . . . . . . . . . . 15-17
Connecting to the Aerial . . . . . . . . . . . . . . . . . 15
Connections to Your TV . . . . . . . . . . . . . . . . . 15
Connecting to an Amplifier . . . . . . . . . . . . . . . 16
Accessory Audio/Video (A/V) Connections
to Recorder . . . . . . . . . . . . . . . . . . . . . . . . . . 17
Connecting a Digital Camcorder . . . . . . . . . . . 17
Before Operation. . . . . . . . . . . . . . . . . . . . . 18-30
Initial Settings . . . . . . . . . . . . . . . . . . . . . . . . . 18
General Operation . . . . . . . . . . . . . . . . . . . . . 18
GENERAL . . . . . . . . . . . . . . . . . . . . . . . . . 18-22
• Auto Programming . . . . . . . . . . . . . . . . . . 18
• Program Edit . . . . . . . . . . . . . . . . . . . . 19-20
• Clock Set . . . . . . . . . . . . . . . . . . . . . . . . . 21
• TV Aspect . . . . . . . . . . . . . . . . . . . . . . . . 21
• VCR Play System. . . . . . . . . . . . . . . . . . . 21
• Progressive Scan . . . . . . . . . . . . . . . . . . . 21
• Factory Setting. . . . . . . . . . . . . . . . . . . . . 22
LANGUAGE . . . . . . . . . . . . . . . . . . . . . . . . . . 22
• Display Language . . . . . . . . . . . . . . . . . . 22
• Disc Language . . . . . . . . . . . . . . . . . . . . . 22
AUDIO. . . . . . . . . . . . . . . . . . . . . . . . . . . . 22-23
• Dolby Digital. . . . . . . . . . . . . . . . . . . . . . . 22
• DTS . . . . . . . . . . . . . . . . . . . . . . . . . . . . . 22
• MPEG . . . . . . . . . . . . . . . . . . . . . . . . . . . 22
• Sampling Frequency . . . . . . . . . . . . . . . . 23
• DRC (Dynamic Range Control). . . . . . . . . 23
• Vocal . . . . . . . . . . . . . . . . . . . . . . . . . . . . 23
LOCK (Parental Control) . . . . . . . . . . . . . . 23-24
• Set Password. . . . . . . . . . . . . . . . . . . . . . 23
• Movie Rating . . . . . . . . . . . . . . . . . . . . . . 24
• Country Code. . . . . . . . . . . . . . . . . . . . . . 24
RECORD . . . . . . . . . . . . . . . . . . . . . . . . . . . . 25
• Disc Record Mode . . . . . . . . . . . . . . . . . . 25
• VCR Record Mode . . . . . . . . . . . . . . . . . . 25
• VCR Record System . . . . . . . . . . . . . . . . 25
• DV Record Audio . . . . . . . . . . . . . . . . . . . 25
• Auto Chapter . . . . . . . . . . . . . . . . . . . . . . 25
DISC . . . . . . . . . . . . . . . . . . . . . . . . . . . . . 26-27
• Disc Initialize . . . . . . . . . . . . . . . . . . . . . . 26
• Disc Finalize . . . . . . . . . . . . . . . . . . . . . . 26
• Disc Label . . . . . . . . . . . . . . . . . . . . . . . . 27
• Disc Protect . . . . . . . . . . . . . . . . . . . . . . . 27
• PBC. . . . . . . . . . . . . . . . . . . . . . . . . . . . . 27
• Auto Play . . . . . . . . . . . . . . . . . . . . . . . . . 27
General Explanation of On-Screen Display. 28-30
• Displaying Information on-screen. . . . . 28-30
• Displaying Information While Watching TV . . 28
• Changing TV Channels . . . . . . . . . . . . . . 28
• Changing TV Audio Channel. . . . . . . . . . . 28
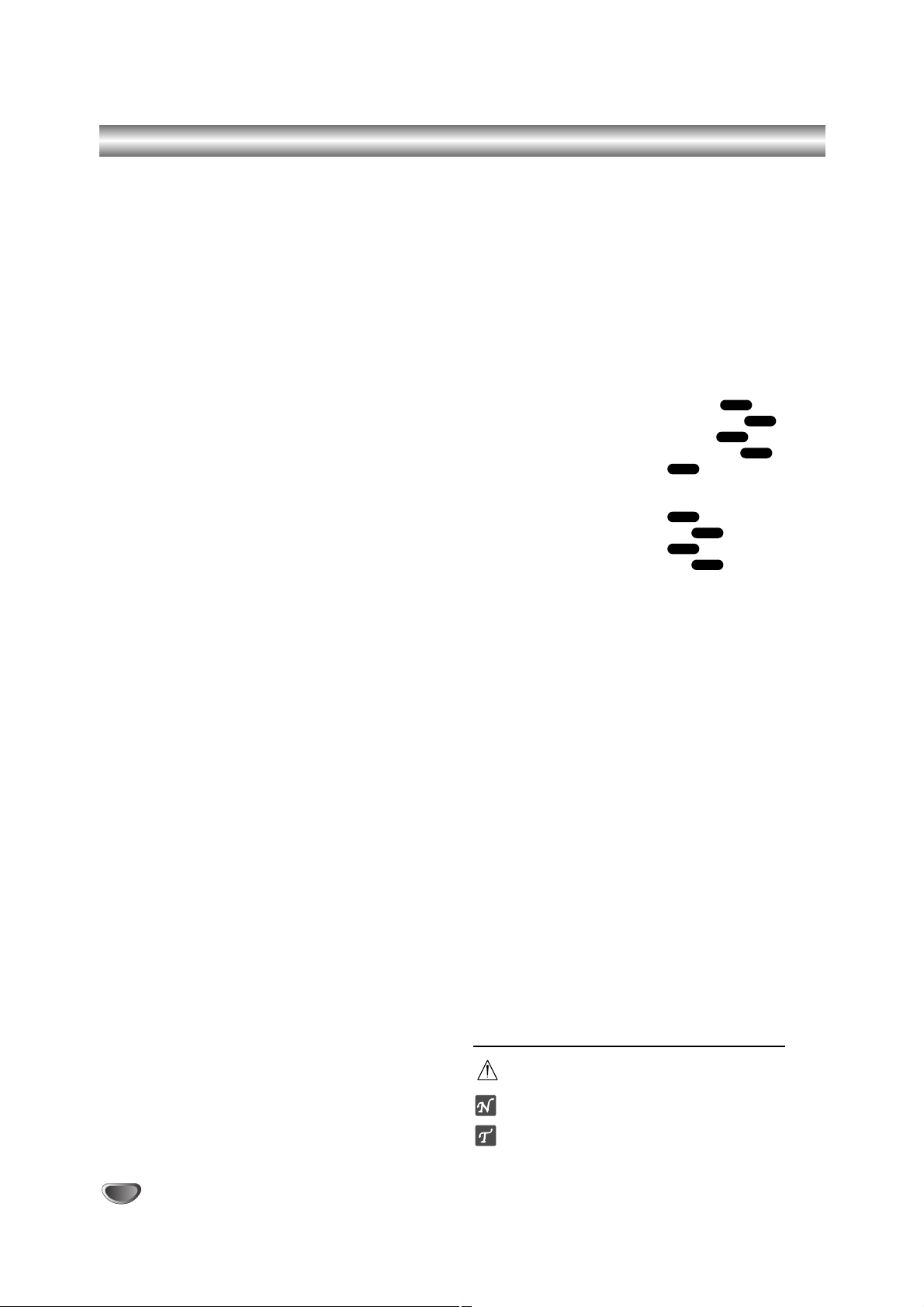
Table of Contents
PLAYBACK
Operation with DVD and Video CD. . . . . . . 31-34
Playing a DVD or Video CD . . . . . . . . . . . . . . 31
General Feature . . . . . . . . . . . . . . . . . . . . . . . 31
• Moving to another TITLE . . . . . . . . . . . . . 31
• Moving to another CHAPTER/TRACK . . . 31
• Search . . . . . . . . . . . . . . . . . . . . . . . . . . . 31
•
Still Picture and Frame-by-Frame Playback
. 31
• Slow Motion . . . . . . . . . . . . . . . . . . . . . . . 32
• Random . . . . . . . . . . . . . . . . . . . . . . . . . . 32
• Repeat . . . . . . . . . . . . . . . . . . . . . . . . . . 32
• Repeat A-B . . . . . . . . . . . . . . . . . . . . . . . 32
• Time Search. . . . . . . . . . . . . . . . . . . . . . . 32
• Zoom . . . . . . . . . . . . . . . . . . . . . . . . . . . . 33
• Marker Search . . . . . . . . . . . . . . . . . . . . 33
• Checking the contents of
DVD Video discs: Menus . . . . . . . . . . . . . 33
• Title Menu . . . . . . . . . . . . . . . . . . . . . . . . 33
• Disc Menu . . . . . . . . . . . . . . . . . . . . . . . . 33
• Camera Angle . . . . . . . . . . . . . . . . . . . . . 33
• Changing the Audio Soundtrack . . . . . . . . 33
• Changing the Audio Channel . . . . . . . . . . 34
• 3D Surround . . . . . . . . . . . . . . . . . . . . . . 34
• Subtitles. . . . . . . . . . . . . . . . . . . . . . . . . . 34
• Finding Locations on a Disc . . . . . . . . . . . 34
• Last Condition Memory. . . . . . . . . . . . . . . 34
Audio CD and MP3/WMA Operation . . . . . . 35-36
Playing an Audio CD or MP3/WMA Disc . . . . . 35
Music menu options . . . . . . . . . . . . . . . . . . . . 35
• Pause . . . . . . . . . . . . . . . . . . . . . . . . . . . 36
• Moving to Another Track. . . . . . . . . . . . . . 36
• Repeat Track/All(Folder)/Off . . . . . . . . . . . 36
• Random . . . . . . . . . . . . . . . . . . . . . . . . . . 36
• Changing the Audio Channel . . . . . . . . . . 36
• Search . . . . . . . . . . . . . . . . . . . . . . . . . . . 36
• Repeat A-B . . . . . . . . . . . . . . . . . . . . . . . 36
Notes on MP3/WMA Recordings . . . . . . . . . 36
Programmed Playback with Audio CD and MP3/WMA
. . . . . . . . . . . . . . . . . . . . . . . . . . . . . . . . 37
JPEG File Operation . . . . . . . . . . . . . . . . . . . . 38
Viewing a JPEG File . . . . . . . . . . . . . . . . . . . . 38
• Skip Image. . . . . . . . . . . . . . . . . . . . . . . . 38
• Rotate Images . . . . . . . . . . . . . . . . . . . . . 38
• View Slide Shows. . . . . . . . . . . . . . . . . . . 38
• Notes on JPEG Recordings . . . . . . . . . . . 38
VCR Mode Tape Playback . . . . . . . . . . . . . . . . 39
Preparation. . . . . . . . . . . . . . . . . . . . . . . . . . . 39
Normal Playback . . . . . . . . . . . . . . . . . . . . . . 39
• Tracking Control. . . . . . . . . . . . . . . . . . . . 39
Special Effect Playback. . . . . . . . . . . . . . . . . . 39
• Search . . . . . . . . . . . . . . . . . . . . . . . . . . . 39
• Still Picture and Frame-by-Frame Playback . . 39
• Slow Motion . . . . . . . . . . . . . . . . . . . . . . . 39
• Counter Memory Function . . . . . . . . . . . . 39
RECORDING
Basic Recording . . . . . . . . . . . . . . . . . . . . . 40-41
Basic Recording from a TV . . . . . . . . . . . . . . . 40
Instant Timer Recording . . . . . . . . . . . . . . . . . 40
Copying from DVD to VCR . . . . . . . . . . . . . . . 41
Copying from VCR to DVD . . . . . . . . . . . . . . . 41
Timer Recording . . . . . . . . . . . . . . . . . . . . . 42-43
Checking Timer Recording Details . . . . . . . . . 43
Canceling a Timer Recording . . . . . . . . . . . . . 43
Stopping a Timer Recording in Progress . . . . . 43
Timer Recording Troubleshooting . . . . . . . . . . 43
Recording from External Input . . . . . . . . . . 44-45
Recording from External Components. . . . . . . 44
Recording from a Digital Camcorder . . . . . . . . 44
What is DV? . . . . . . . . . . . . . . . . . . . . . . . . . . 45
• DV-Related Messages . . . . . . . . . . . . . . . 45
• Troubleshooting . . . . . . . . . . . . . . . . . . . . 45
EDITING
Title List and Chapter List Menu . . . . . . . . 46-50
Using the Title List-Original menu . . . . . . 46
Using the Chapter List-Original menu . . . 46
Using the Title List-Playlist menu . . . . . . 47
Using the Chapter List-Playlist menu . . . 47
Using the Title List menu . . . . . . . . . . . . 48
• Deleting a Title . . . . . . . . . . . . . . . . . . . . . 48
• If the disc has already been finalized . . . . 48
Using the Title List menu . . . . . . . . . . . . 49
Using the Chapter List menu . . . . . . . . . 49
Using the Title List menu . . . . . . . . . . . . 50
Using the Chapter List menu . . . . . . . . . 50
Title and Chapter Editing . . . . . . . . . . . . . . 51-56
Titles, Chapters and Parts. . . . . . . . . . . . . . . . 51
Adding Chapter Markers . . . . . . . . . . . . . . . . . 51
Changing Title Thumbnails . . . . . . . . . . . . . . . 51
Making a New Playlist. . . . . . . . . . . . . . . . . . . 52
Adding Additional Title/Chapters to the Playlist 52
Deleting a Title/Chapter . . . . . . . . . . . . . . . . . 53
Deleting a Part . . . . . . . . . . . . . . . . . . . . . . . . 53
Naming a Title . . . . . . . . . . . . . . . . . . . . . . . . 54
Combining Two Chapters Into One . . . . . . . . . 54
Moving a Playlist Chapter . . . . . . . . . . . . . . . . 55
Protect a Title . . . . . . . . . . . . . . . . . . . . . . . . . 55
Hide a Title/Chapter . . . . . . . . . . . . . . . . . . . . 56
Divide One Title Into Two . . . . . . . . . . . . . . . . 56
Additional Information . . . . . . . . . . . . . . . . . . . 57
Clean-up Recording . . . . . . . . . . . . . . . . . . . . 57
Overwrite Recording . . . . . . . . . . . . . . . . . . . . 57
Viewing Title List menu displayed on other
DVD recorders or players . . . . . . . . . . . . . . . . 57
Playing Your Recordings on other
DVD Players (Finalizing a Disc) . . . . . . . . . . . 57
REFERENCE
Language Code List. . . . . . . . . . . . . . . . . . . . . 58
Country Code List . . . . . . . . . . . . . . . . . . . . . . 59
Troubleshooting . . . . . . . . . . . . . . . . . . . . . 60-61
Specifications . . . . . . . . . . . . . . . . . . . . . . . . . 62
About the symbols for instructions
Indicates hazards likely to cause harm to the unit
itself or other material damage.
Indicates special operating features of this unit.
Indicates tips and hints for making the task easier.
+R
+R
+RW
+RW
Video
VR
VR
VR
VR
4
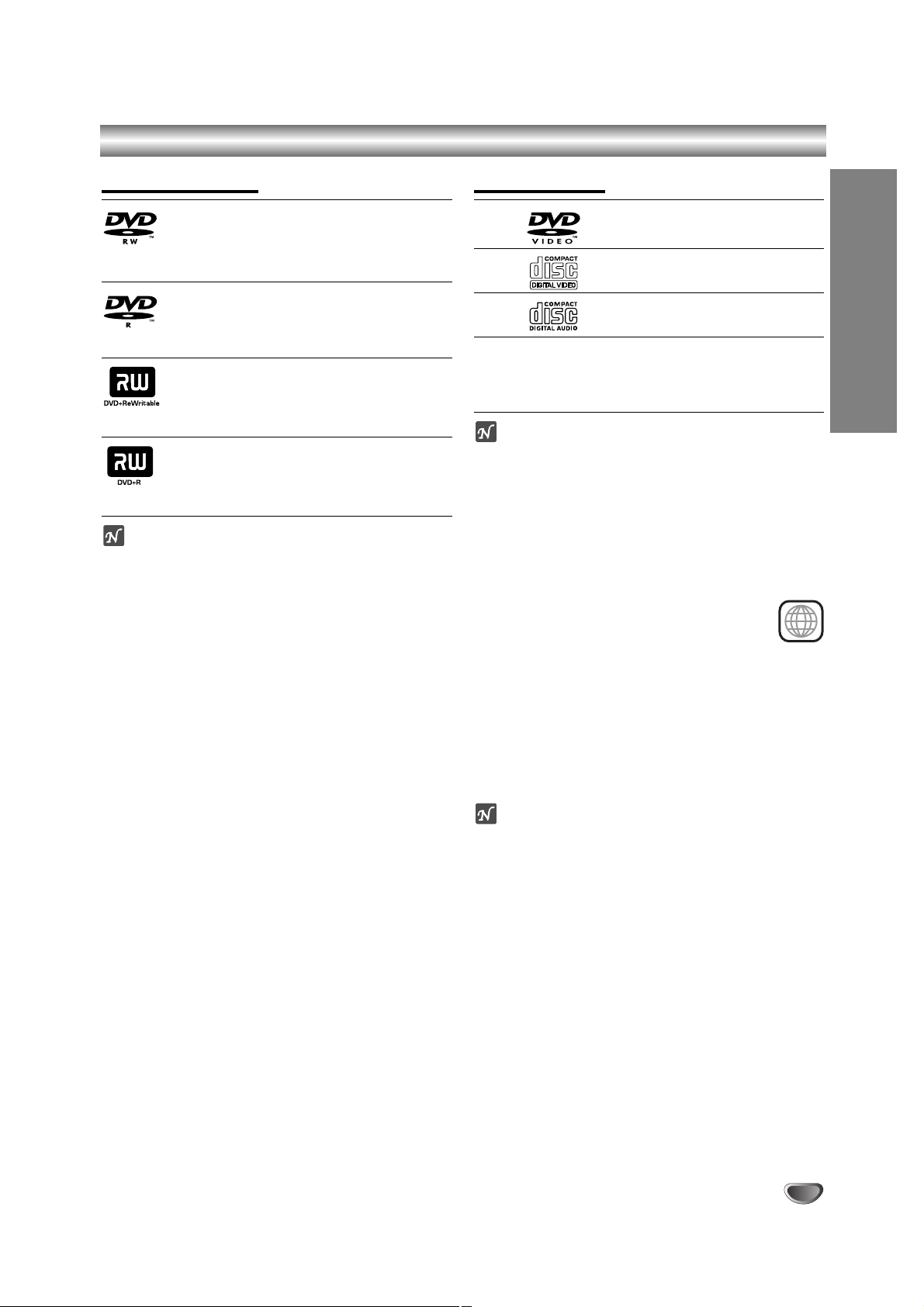
INTRODUCTION
5
Overview
Recordable Discs
DVD-RW (Digital Video Disc - ReWritable):
These Discs can be recorded on repeatedly.
Recordings can be erased, then you can
record again on the same Disc.
DVD-R (Digital Video Disc - Recordable):
These Discs can be recorded only once.
After you finalize a DVD-R, you cannot
record on it or edit it any more.
DVD+RW (Digital Video Disc + ReWritable):
These Discs can be recorded on repeatedly.
Recordings can be erased, then you can
record again on the same Disc.
DVD+R (Digital Video Disc + Recordable):
These Discs can be recorded only once.
After you finalize a DVD+R, you cannot
record on it or edit it any more.
otes
– This recorder cannot record CD-R or CD-RW discs.
– DVD-R/RW, DVD+R/RW and CD-R/RW discs record-
ed using a personal computer or a DVD or CD
recorder may not play if the disc is damaged or dirty,
or if there is dirt of condensation on the recorder’s
lens.
– If you record a disc using a personal computer, even
if it is recorded in a compatible format, there are
cases in which it may not play because of the settings
of the application software used to create the disc.
(Check with the software publisher for more detailed
information.)
– The company does not hold any responsibility to
compensate the contents which should have been
recorded, and any losses or damages (e.g. losses of
business profit, or business intermission) that may
arise from malfunction of this recorder (not recording/editing as intended).
Problems arising in the following situations are included.
• When a DVD disc recorded on this recorder is used
in a DVD recorder of another manufacturer, or used
(insertion, playback, recording or editing) in a
personal computer DVD drive.
• When a DVD that has been used as above is used
again in this recorder.
• When a DVD disc recorded in a DVD recorder of
another manufacturer, or in a personal computer
DVD drive is used.
Playable Discs
DVD
(8 cm/12 cm disc)
Video CD (VCD)
(8 cm / 12 cm disc)
Audio CD
(8 cm/12 cm disc)
In addition, this unit can play DVD-R/DVD-RW discs;
DVD+R/DVD+RW discs; CD-R/CD-RW discs that
contain audio titles, MP3 files, WMA files, or JPEG files;
SVCD; and kodak picture CDs.
otes
– Depending on the conditions of the recording equip-
ment or the CD-R/RW (or DVD±R/±RW) disc itself,
some CD-R/RW (or DVD±R/±RW) discs cannot be
played on the unit.
– Do not attach any seal or label to either side (the
labeled side or the recorded side) of a disc.
–
Do not use irregularly shaped CDs (e.g., heart-shaped
or octagonal). Doing so may result in malfunctions.
Regional code of the DVD Recorder and DVDs
This DVD Recorder is designed and manufactured for playback of Region 4 encoded DVD
software. The region code on the labels of some DVD
discs indicates which type of DVD Recorder can play
those discs. This unit can play only DVD discs labeled 4
or ALL. If you try to play any other discs, the message
“Incorrect region code. Can’t play back” will appear on
the TV screen. Some DVD discs may not have a region
code label even though their playback is prohibited by
area limits.
otes on DVDs and Video CDs
Some playback operations of DVDs and Video CDs
may be intentionally fixed by software manufacturers.
As this unit plays DVDs and Video CDs according to
disc content designed by the software manufacturer,
some playback features of the unit may not be available
or other functions may be added.
Refer also to the instructions supplied with the DVDs
and Video CDs. Some DVDs made for business purposes may not be played on the unit.
4
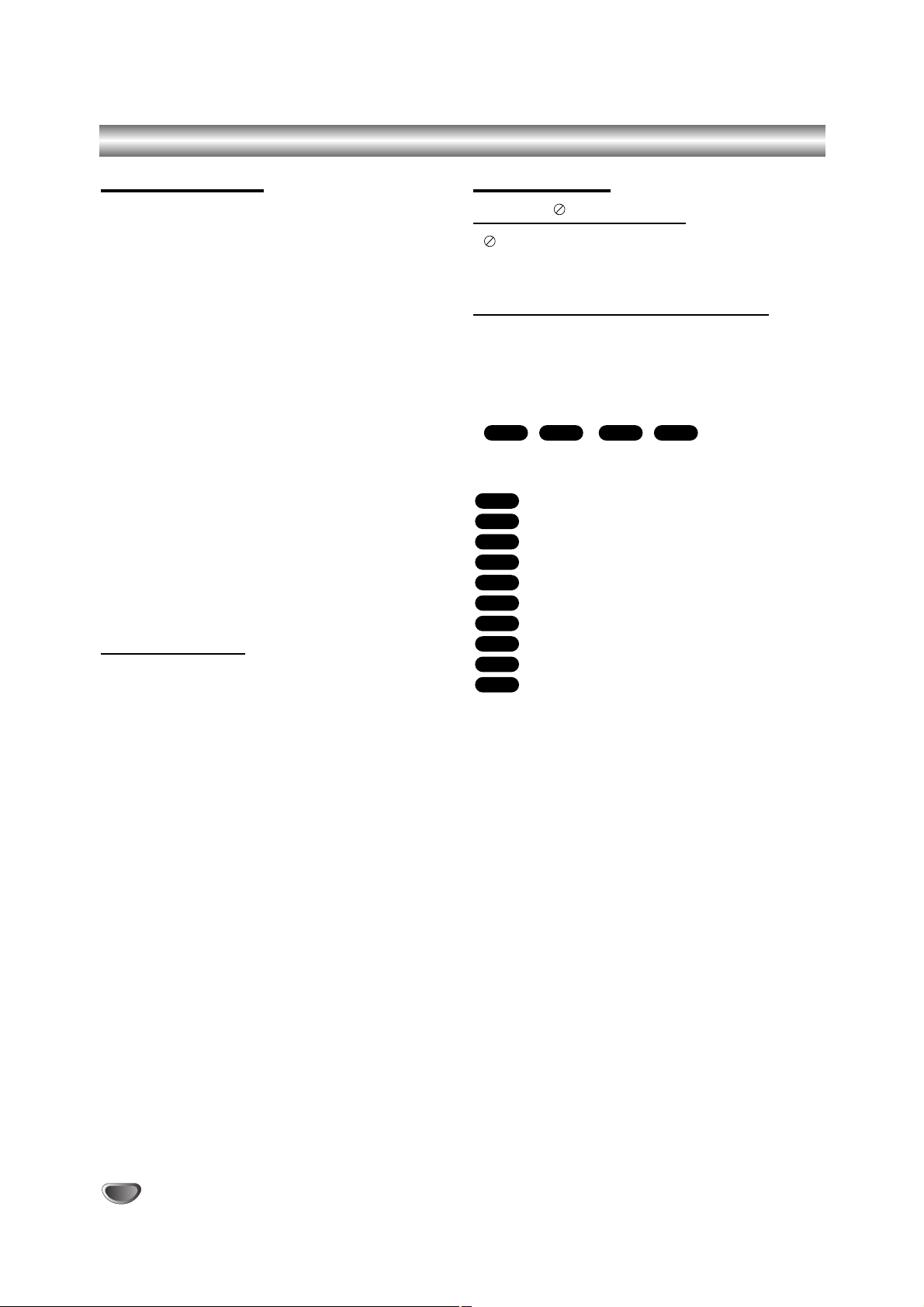
Overview (Continued)
Disc-related terms
Title (DVD only)
The main film content or accompanying feature content
or music album.
Each title is assigned a title reference number enabling
you to locate it easily.
Chapter (DVD only)
Sections of a picture or a musical piece that are smaller
than titles. A title is composed of one or several chapters. Each chapter is assigned a chapter number to
enable you to locate the chapter you want. Depending
on the disc, chapters may not be labeled.
Track (Video CD and audio CD only)
Sections of a picture or a musical piece on a video CD
or an audio CD. Each track is assigned a track number,
enabling you to locate the track you want.
Scene
On a video CD with PBC (Playback control) functions,
moving pictures and still pictures are divided into sections called “Scenes”. Each scene available is displayed
on the Scene menu and assigned a scene number,
enabling you to locate the scene you want.
A scene may be composed of one or several tracks.
Types of video CDs
There are two types of video CDs:
Video CDs equipped with PBC (Version 2.0)
PBC (Playback control) functions allow you to interact
with the system via menus, search functions, or other
typical computer-like operations. Moreover, high resolution still pictures can be played if they are included on
the disc.
Video CDs not equipped with PBC (Version 1.1)
Operated in the same way as audio CDs, these discs
allow playback of video pictures as well as sound, but
they are not equipped with PBC.
About Symbols
About the symbol display
“ ” may appear on the TV screen during operation.
This icon means the function explained in this owner’s
manual is not available on that specific disc.
About the disc symbols for instructions
A section whose title has one of the following symbols
are applicable only to those discs represented by the
symbol.
Many functions of this recorder are dependent on the
recording mode. One or more of the symbols
( , ,
,
) appear by each
function explained in this manual so that you can see at
a glance whether it’s relevant for the disc loaded.
DVD-R/RW with Video recording mode
DVD-RW with VR recording mode
DVD+R disc
DVD+RW disc
DVD-Video disc
Video CDs
Audio CDs
MP3 CDs
JPEG CDs
VHS Tape.
The finalized DVD disc is as DVD-Video disc
VHS
JPEG
MP3
CD
VCD
DVD
+RW
+R
VR
Video
+RW+RVR
Video
6
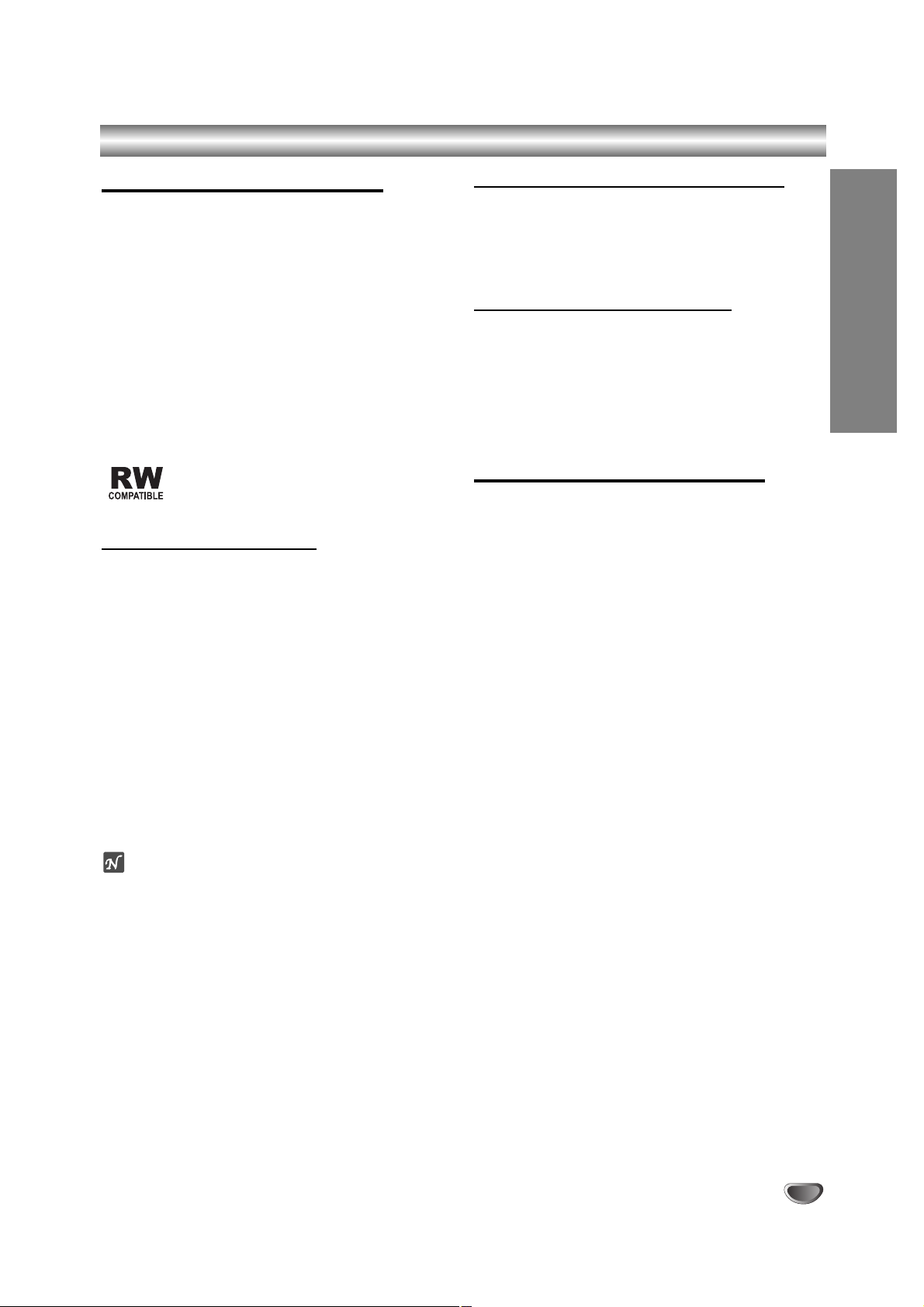
INTRODUCTION
7
Overview (Continued)
About DVD-R and DVD-RW disc
How are DVD-R and DVD-RW discs different?
The essential difference between DVD-R and DVD-RW
is that DVD-R is a record-once medium, while DVD-RW
is a re-recordable/erasable medium. You can re-record/
erase a DVD-RW disc approximately 1,000 times.
Can I play my recordable discs in a regular DVD
player?
Generally, DVD-R discs and DVD-RW discs recorded in
Video mode are playable in a regular DVD player, but
they must be ‘finalized’ first. This process fixes the contents of the disc to make them readable to other DVD
players as DVD-Video discs.
DVD-RW discs recorded in VR (Video Recording) mode
are playable in some players.
This indicates a product feature that is capable of playing DVD-RW discs recorded with
Video Recording format.
What are ‘recording modes’?
There are two recording modes available using this
recorder: VR mode and Video mode. When recording to
a DVD-R disc, recordings are always in Video mode.
DVD-RW discs can be formatted for VR mode recording
or Video mode recording.
VR mode recording
• 4 different picture quality/recording time settings available (XP, SP, LP, EP)
• Not playable on regular DVD players
• Recordings can be extensively edited
Video mode recording
• 4 different picture quality/recording time settings available (XP, SP, LP, EP)
• Playable on regular DVD players (after finalizing)
• Limited editing features
ote
DVD-Video Format (Video mode) is a new format for
recording on DVD-R/RW and DVD+R/RW discs that
was approved by the DVD Forum in 2000. You may
therefore experience problems playing recordable DVD
discs in some players. Symptoms include video artifacts, audio and/or video dropouts and playback suddenly stopping.
Our company cannot take responsibility for problems
playing discs recorded on this recorder in other players.
Is editing a DVD like editing a video tape?
No. When you edit a video tape you need one video
deck to play the original tape and another to record the
edits. With DVD, you edit by making a ‘Playlist’ of what
to play and when to play it. On playback, the recorder
plays the disc according to the Playlist.
About word ‘Original’ and ‘Playlist’
Throughout this manual, you will often see the words
Original and Playlist to refer to the actual content and
the edited version.
• Original: content refers to what’s actually recorded
on the disc.
• Playlist: content refers to the edited version of the
disc — how the Original content is to be played.
About DVD+R and DVD+RW disc
How are DVD+R and DVD+RW discs different?
The essential difference between DVD+R and DVD+RW
is that DVD+R is a record-once medium, while
DVD+RW is a re-recordable/erasable medium. You can
re-record/ erase a DVD+RW disc approximately 1,000
times.
DVD+RW mode recording
• 4 different picture quality/recording time settings available (XP, SP, LP, EP)
• Playable on regular DVD players
• The edited contents is playable on regular DVD players only after finalizing
• Recordings can be edited the title/chapter
DVD+R mode recording
• 4 different picture quality/recording time settings available (XP, SP, LP, EP)
• Playable on regular DVD players (after finalizing)
• Any edited contents are not be compatible on regular
DVD players. (Hide, chapter combine, added chapter
mark, etc.)
• Limited title/chapter editing features
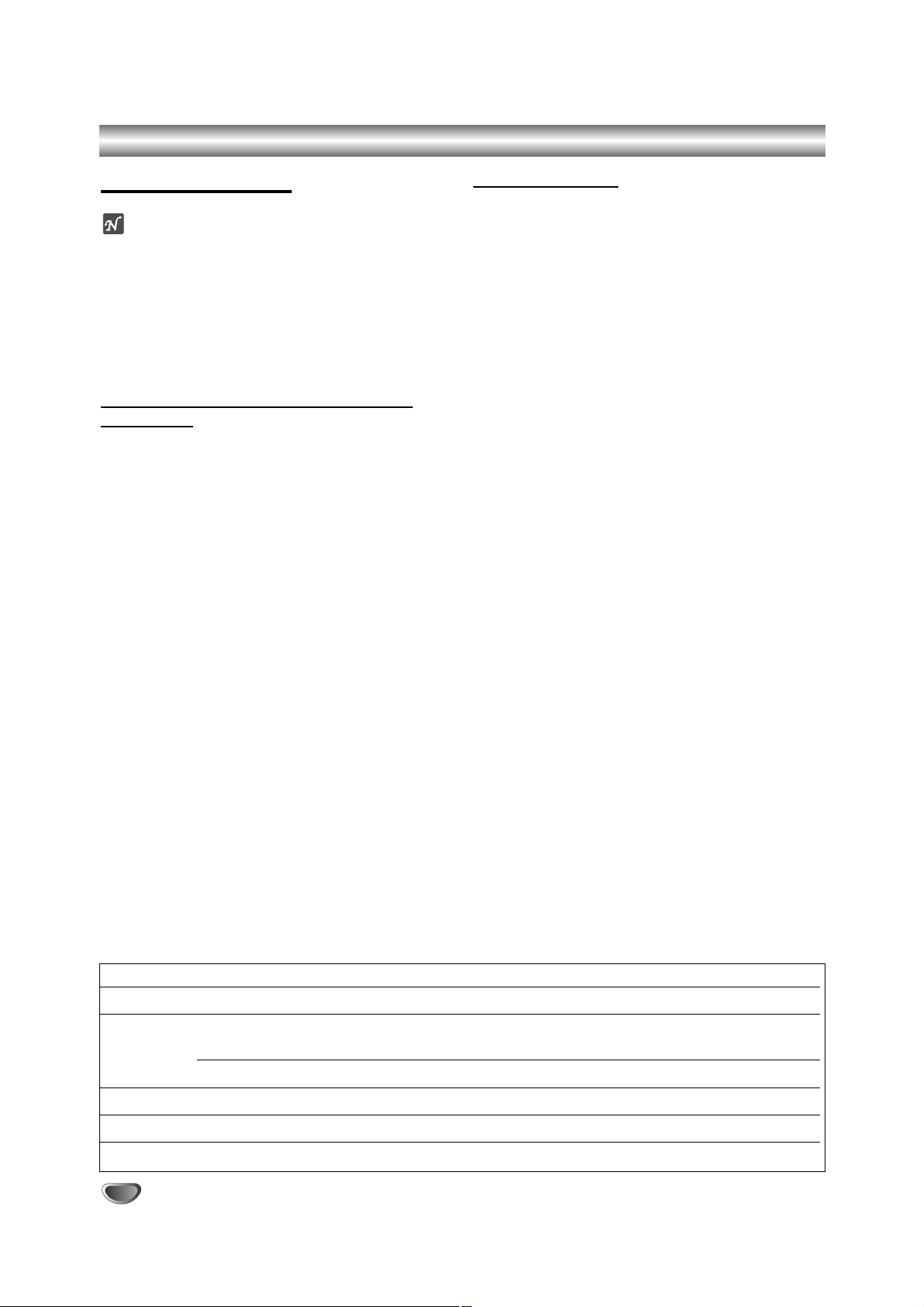
Overview (Continued)
About DVD recording
otes
• This recorder cannot make recordings on CD-R or
CD-RW discs.
• Our company takes no responsibility for recording failure due to power cuts, defective discs, or damage to
the recorder.
• Fingerprints and small scratches on a disc can affect
playback and/or recording performance. Please take
proper care of your discs.
Disc types and recording formats, modes,
and settings
This recorder can play five different kinds of DVD disc:
pre-recorded DVD-Video discs, DVD-RW, DVD-R,
DVD+RW and DVD+R discs. The disc format for DVD-R
discs is always “Video format”—the same as pre-recorded DVD-Video discs. This means that once finalized,
you can play a DVD-R in a regular DVD player.
By default, the DVD-RW disc format is Video Recording
format, though you can change this to Video format, if
required. (Reinitializing the disc will erase the contents
of the disc.)
The recording mode is closely related to the disc format. If the disc format is Video Recording format, then
the recording mode is VR mode; if the disc format is
Video mode, then the recording mode is Video mode
(except for DVD-Video, which is not recordable, and so
does not have a recording mode).
Within the recording modes (which are fixed for the
whole disc) are the record settings. These can be
changed as required for each recording and determine
the picture quality and how much space the recording
will take up on the disc.
Notes for recording
• The recording times shown are not exact because the
recorder uses variable bit-rate video compression.
This means that the exact recording time will depend
on the material being recorded.
• When recording a TV broadcast, if the reception is
poor or the picture contains interference, the recording times may be shorter.
• If you record still pictures or audio only, the recording
time may be longer.
• The displayed times for recording and time remaining
may not always add up to exactly the length of the
disc.
• The recording time available may decrease if you
heavily edit a disc.
• If using a DVD-RW disc, make sure you change the
recording format (Video mode or VR mode) before
you record anything on the disc. See page 26 (Disc
Initialize) for how to do this.
• When using a DVD-R disc, you can keep recording
until the disc is full, or until you finalize the disc.
Before you start a recording session, check the
amount of recording time left on the disc.
• When using a DVD-RW disc in Video mode, recording
time available will only increase if you erase the last
title recorded on the disc.
• The Erase Title option in the Title List-Original menu
only hides the title, it does not actually erase the title
from the disc and increase the recording time available (except for the last recorded title on a DVD-RW
disc in Video mode).
• The overwrite recording is available with DVD+RW
disc.
8
Disc type Disc format Recording mode Functions
DVD-Video Video format n/a Playback only
DVD-RW Video Recording VR mode Playback, recording, Original/Playlist editing
format (default)
Video format Video mode Playback, limited recording, limited editing
DVD-R Video format Video mode Playback, limited recording, limited editing
DVD+RW +RW Video format DVD+RW Playback, limited recording, Title/Chapter editing
DVD+R +R Video format DVD+R Playback, limited recording, limited Title/Chapter editing
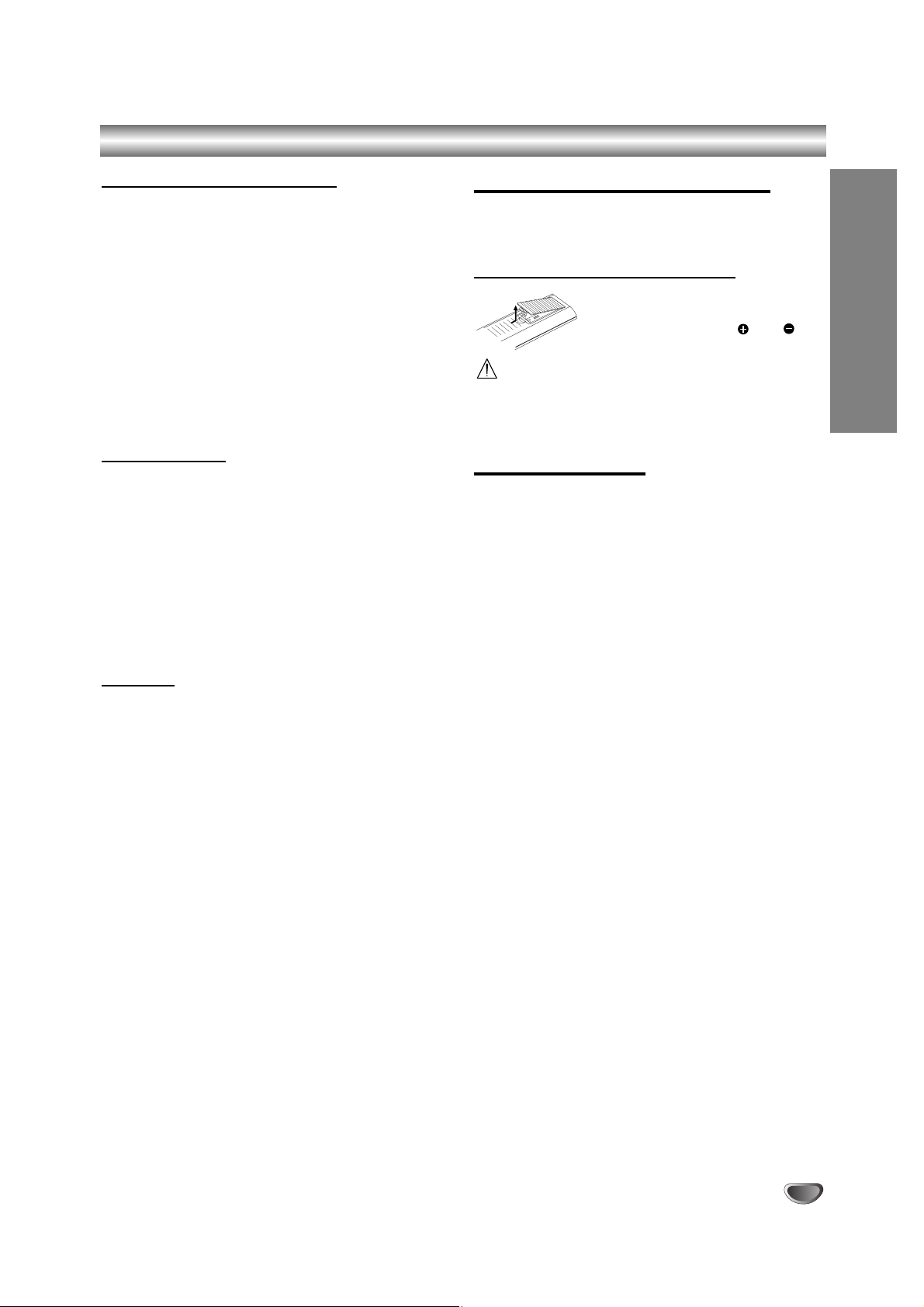
INTRODUCTION
9
Overview (Continued)
Restrictions on video recording
• You cannot record copy-protected video using this
recorder. Copy-protected video includes DVD-Video
discs and some satellite broadcasts. If copy-protected
material is encountered during a recording, recording
will pause or stop automatically and an error message
will be displayed on-screen.
• Video that is ‘copy-once only’ can only be recorded
using a DVD-RW disc in VR mode with CPRM (see
below).
• NTSC format signals from the analog or the DV
inputs is not recorded correctly with this recorder.
• Video signals in SECAM format (from the built-in TV
tuner or from the analog inputs) are recorded in PAL
format.
What is ‘CPRM’?
CPRM is a copy protection system (with scramble system) only allowing the recording of ‘copy once’ broadcast programs. CPRM stands for Content Protection for
Recordable Media.
This recorder is CPRM compatible, which means that
you can record copy-once broadcast programs, but you
cannot then make a copy of those recordings. CPRM
recordings can only be made on DVD-RW discs formatted in VR mode, and CPRM recordings can only be
played on players that are specifically compatible with
CPRM.
Copyright
• Recording equipment should be used only for lawful
copying and you are advised to check carefully what
is lawful copying in the country in which you are making a copy. Copying of copyright material such as
films or music is unlawful unless permitted by a legal
exception or consented to by the rights owner.
• This product incorporates copyright protection technology that is protected by method claims of certain
U.S. patents and other intellectual property rights
owned by Macrovision Corporation and other rights
owners. Use of this copyright protection technology
must be authorized by Macrovision Corporation, and
is intended for home and other limited viewing uses
only unless otherwise authorized by Macrovision corporation. Reverse engineering or disassembly is prohibited.
• CONSUMERS SHOULD NOTE THAT NOT ALL HIGH
DEFINITION TELEVISION SETS ARE FULLY COMPATIBLE WITH THIS PRODUCT AND MAY CAUSE
ARTIFACTS TO BE DISPLAYED IN THE PICTURE.
IN CASE OF 625 PROGRESSIVE SCAN PICTURE
PROBLEMS, IT IS RECOMMENDED THAT THE
USER SWITCH THE CONNECTION TO THE
‘STANDARD DEFINITION’ OUTPUT. IF THERE ARE
QUESTIONS REGARDING OUR TV SET COMPATIBILITY WITH THIS MODEL 625p RECORDER,
PLEASE CONTACT OUR CUSTOMER SERVICE
CENTER.
Remote Control Operation Range
Point the remote control at the remote sensor and press
the buttons.
Remote Control Battery Installation
Detach the battery cover on the rear of
the remote control, and insert two R03
(size AAA) batteries with and
aligned correctly.
Caution
Do not mix old and new batteries. Never mix different
types of batteries (standard, alkaline, etc.).
Reset the Recorder
If you observe any of the following symptoms...
The front panel display is not working.
The Recorder is not operating normally.
...you can reset the Recorder as follows:
Press and hold the OPERATE button for at least five
seconds. This will force the unit to power off.
Press the OPERATE button again to turn the unit
back on.
Unplug the power cord, wait at least five seconds,
and then plug it in again.
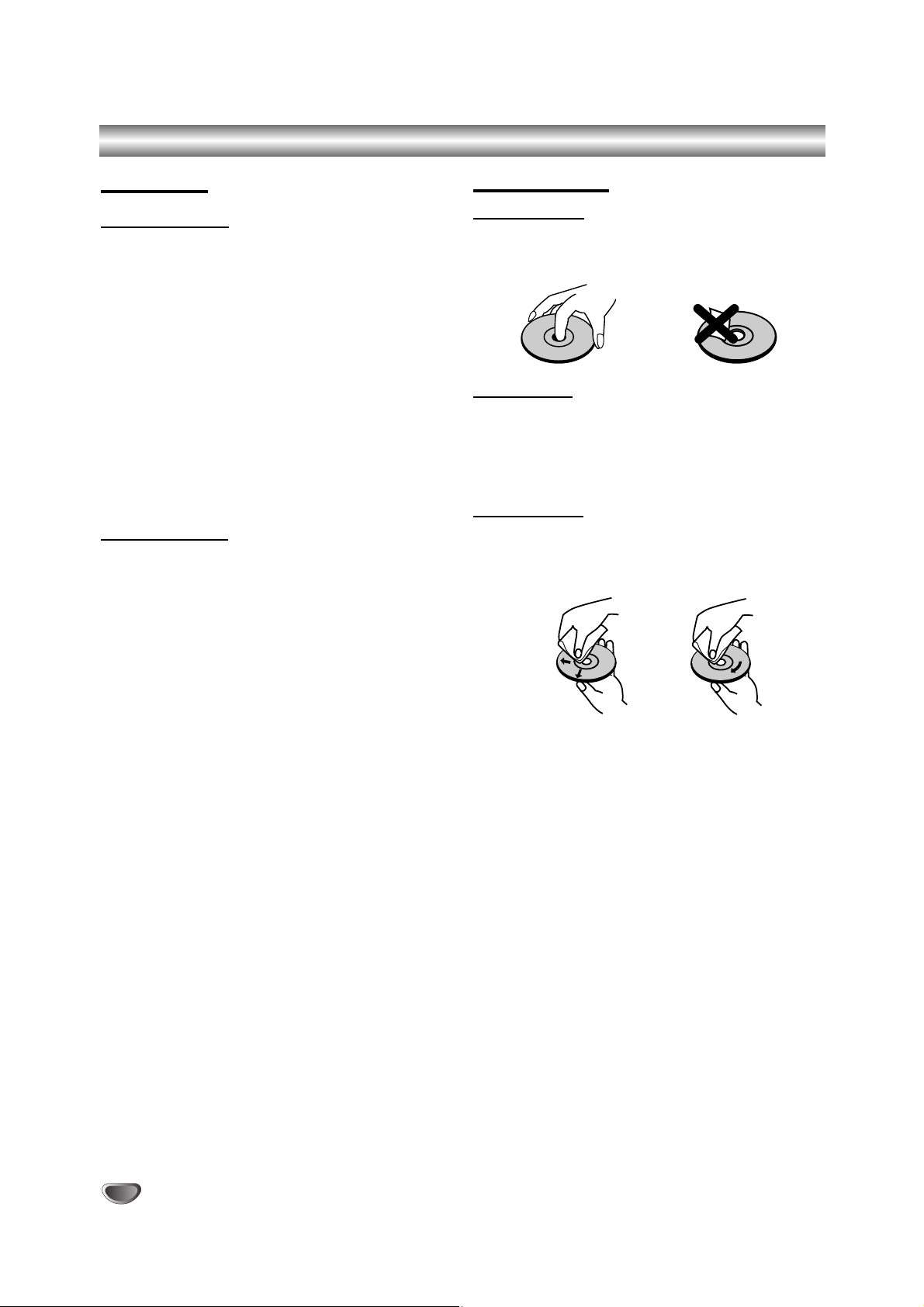
10
Overview (Continued)
Precautions
Handling the unit
When shipping the unit
The original shipping carton and packing materials
come in handy. For maximum protection, re-pack the
unit as it was originally packaged at the factory.
When setting up the unit
The picture and sound of a nearby TV, VCR, or radio
may be distorted during playback. In this case, position
the unit away from the TV, VCR, or radio, or turn off the
unit after removing the disc.
To keep the surface clean
Do not use volatile liquids, such as insecticide spray,
near the unit. Do not leave rubber or plastic products in
contact with the unit for a long period of time. They will
leave marks on the surface.
Cleaning the unit
To clean the cabinet
Use a soft, dry cloth. If the surfaces are extremely dirty,
use a soft cloth lightly moistened with a mild detergent
solution. Do not use strong solvents such as alcohol,
benzine, or thinner, as these might damage the surface
of the unit.
To obtain a clear picture
The Recorder is a high-tech, precision device. If the
optical pick-up lens and disc drive parts are dirty or
worn, the picture quality will be poor.
Regular inspection and maintenance are recommended
after every 1,000 hours of use. (This depends on the
operating environment.)
For details, please contact your nearest dealer.
Notes on Discs
Handling discs
Do not touch the playback side of the disc. Hold the
disc by the edges so that fingerprints will not get on the
surface. Do not stick paper or tape on the disc.
Storing discs
After playing, store the disc in its case.
Do not expose the disc to direct sunlight or sources of
heat, or leave it in a parked car exposed to direct sunlight, as there may be a considerable temperature
increase inside the car.
Cleaning discs
Fingerprints and dust on the disc can cause poor picture quality and sound distortion. Before playing, clean
the disc with a clean cloth. Wipe the disc from the center outward.
Do not use strong solvents such as alcohol, benzine,
thinner, commercially available cleaners, or anti-static
spray intended for older vinyl records.
NoYes
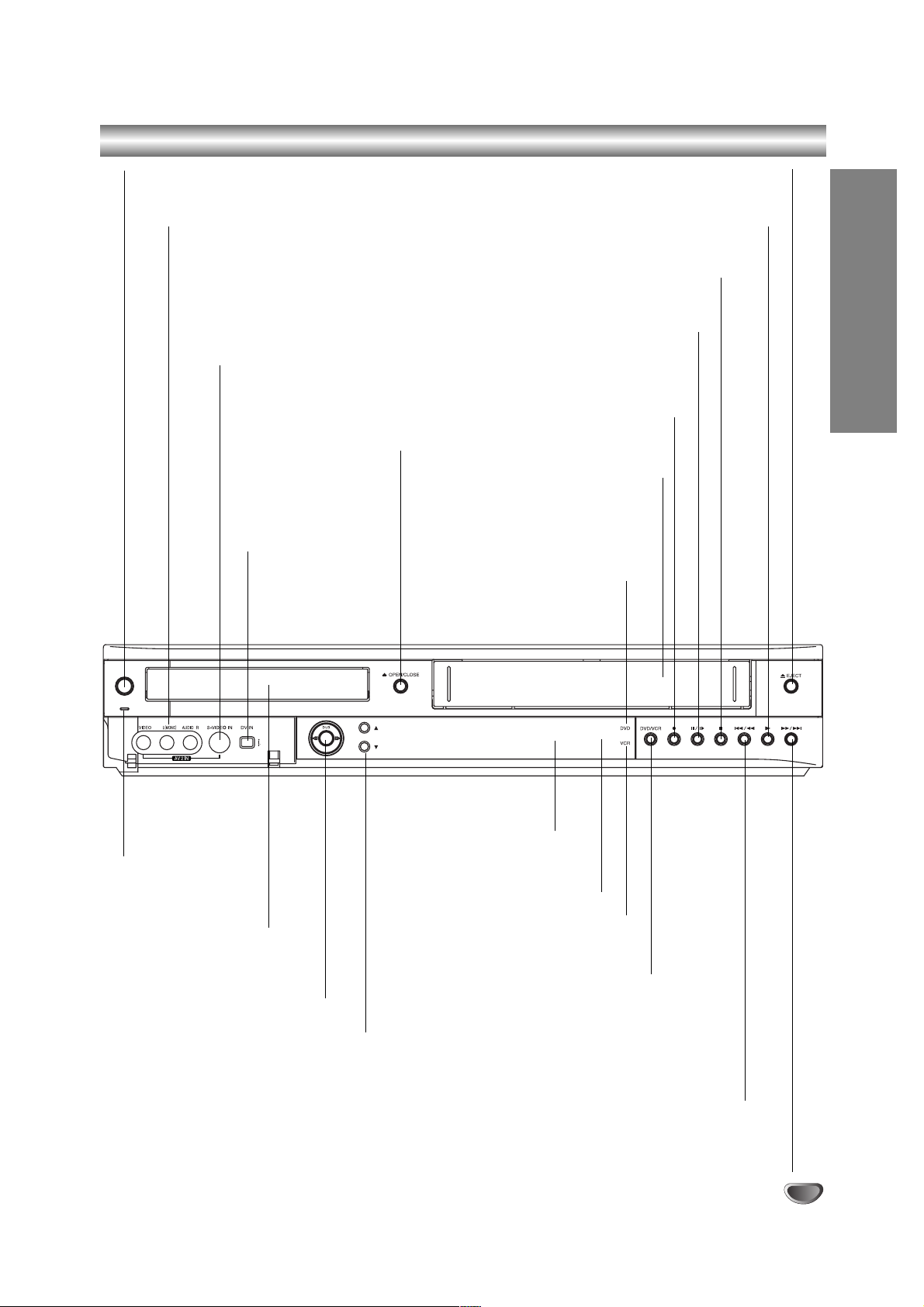
INTRODUCTION
Front Panel
OPERATE
CH
M/>
Go to NEXT chapter/track.
Press and hold for two seconds for a fast forward search during playback.
Winds the tape forwards.
PAUSE/STEP (X/C)
Pause playback or recording temporarily,
press repeatedly for frame-by-frame
playback.
Disc Tray
Insert a disc here.
OPERATE
Switches the Recorder ON or OFF.
Operate indicator
Lights up red when
the recorder is in
standby mode.
REC (z)
Starts recording. Press repeatedly
to set the recording time.
Remote Sensor
Point the Recorder
remote control here.
CH (v / V)
Scans up or down through
memorized channels.
STOP (x)
Stops playback or recording.
./ m
Go to beginning of current chapter/ track or to previous chapter/track.
Press and hold for two seconds for a fast reverse search during playback.
Rewinds the tape.
PLAY (N)
Starts playback.
OPEN/CLOSE (Z)
Opens or close
the disc tray.
INPUT2 (VIDEO IN/AUDIO IN (Left/Right))
Connect the audio/video output of an external source
(Audio system, TV/ Monitor, VCR, Camcorder, etc.).
INPUT 2 (S-VIDEO IN)
Connect the S-Video output of an
external source (TV/ Monitor,
VCR, Camcorder, etc.).
DV INPUT
Connect the DV
output of a digital
camcorder.
EJECT (Z)
Ejects the tape in the VCR deck.
DUB
Press to copy DVD to VCR
(or VCR to DVD).
DVD/VCR
Toggles control between the DVD
deck and the VCR deck.
Cassette Compartment (VCR deck)
Insert a video cassette here.
Display window
Shows the current status of
the Recorder.
DVD Indicator
VCR Indicator
11
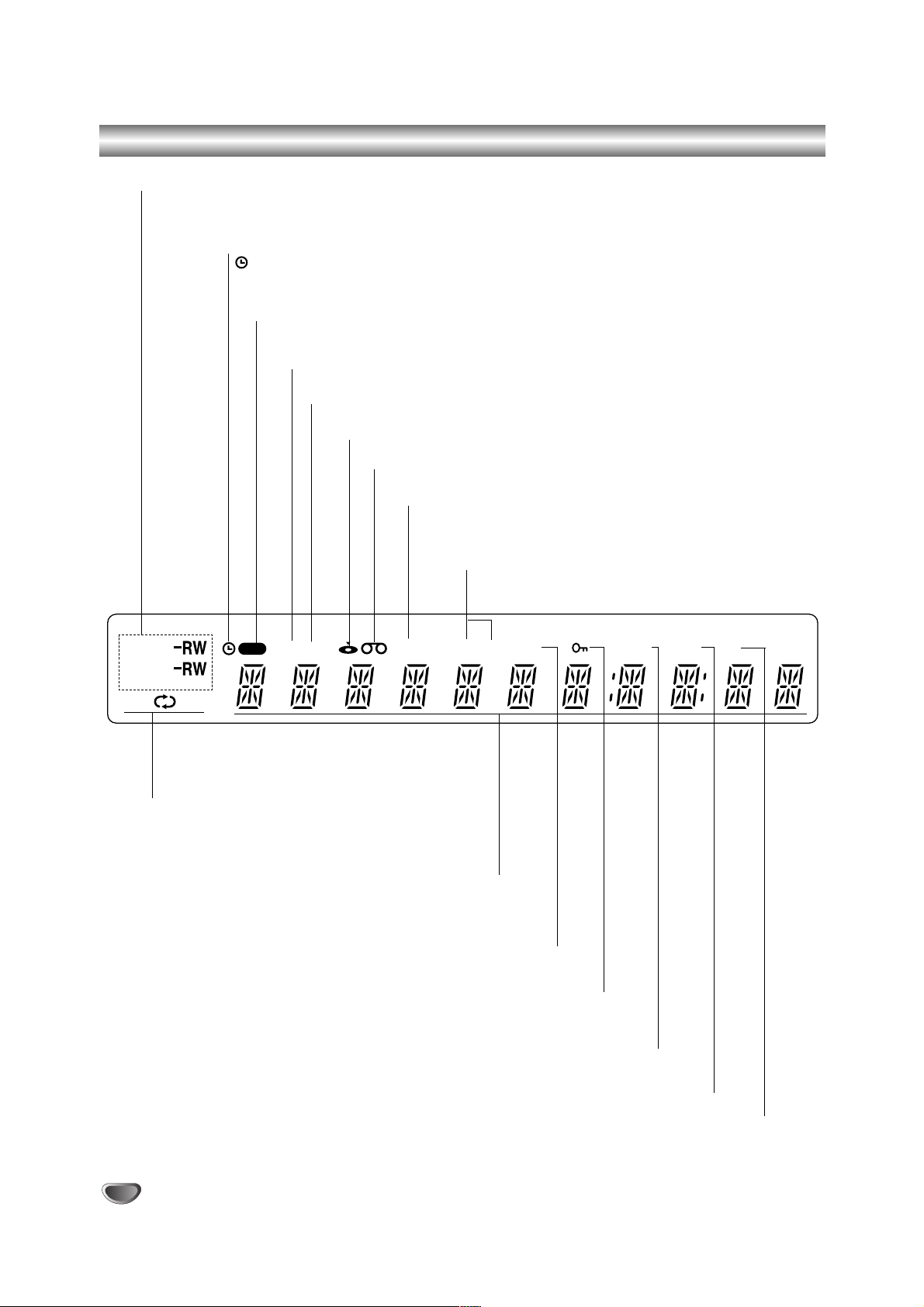
12
Function Display Window
DVD
PRG TTL VR TRKCHP DUB
Hi-Fi ST
BIL
SVCD
AB
REC
ST Indicates a stereo broadcast is
being received.
Disc type indicators
Indicates the type of disc loaded.
Hi-Fi Indicates when the Recorder is playing
a tape in Hi-Fi.
DUB Indicates that a DVD to VCR (or VCR to DVD)
copy is in progress.
BIL Indicates when a BILINGUAL broadcast is being received.
Character indicators
Indicates clock, total playing time, elapsed time, remaining
time, title number, chapter/track number, channel, etc.
REPEAT Indicates repeat mode.
REC The recorder is
recording.
Indicates when the recorder
is in timer recording or a timer
recording is programmed.
PRG Programmed playback active
TTL Indicates current title.
A disc is inserted in the DVD deck.
A VHS tape is inserted in the VCR deck.
Indicates a DVD-RW disc (VR mode only) is inserted in the
DVD deck.
CHP/TRK Indicates current chapter or track number
Indicates when the Recorder is Locked.
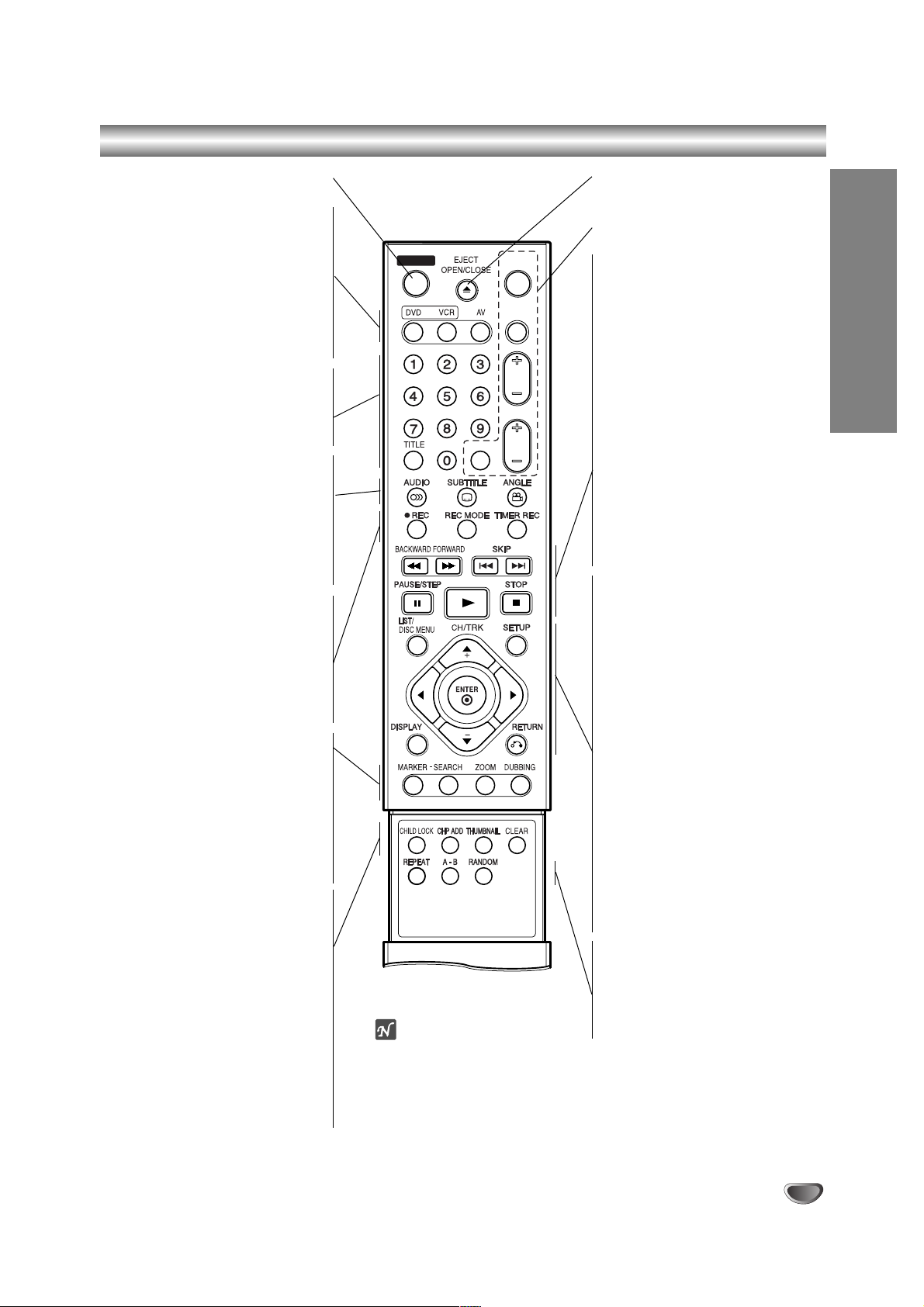
13
INTRODUCTION
Remote Control Overview
OPERATE
Switches the recorder ON or OFF.
DVD
Select the Recorder’s function mode to
DVD.
VCR
Select the Recorder’s function mode to
VCR.
AV
Changes the input to use for recording
(Tuner, AV1-2, or DV IN).
0-9 numerical buttons
Selects numbered options in a menu.
TITLE
Displays the disc’s Title menu, if
available.
AUDIO
Selects an audio language (DVD) or an
audio channel (CD).
SUBTITLE
Selects a subtitle language.
ANGLE
Selects a DVD camera angle,
if available.
REC (z)
Starts recording. Press repeatedly to set
the recording time.
REC MODE
Selects the recording mode:
XP, SP, LP, or EP.
TIMER REC
Displays Timer Record menu.
MARKER
Marks any point during playback.
SEARCH
Displays Marker Search menu.
ZOOM
Enlarges DVD video image.
DUBBING
Press to copy DVD to VCR (or VCR to
DVD).
CHILD LOCK
Locks/unlocks front panel buttons.
CHP ADD
Inserts a chapter marker when playing/
recording a VR mode DVD-RW (and
DVD+RW/+R) disc.
THUMBNAIL
Selects a thumbnail picture for the
current title and chapter for use in the
Original and Playlist menu.
CLEAR
-
Removes a track number on the
Program List or a mark on the
Marker Search menu.
-
Reset tape counter to zero.
EJECT, OPEN/CLOSE
- Opens and closes the disc tray.
- Ejects the tape in the VCR deck.
These buttons are not for this
recorder.
BACKWARD / FORWARD (m/M)
-
DVD: Search backward or forward.
- VCR: Rewinds the tape during the
STOP mode, for fast reverse picture
search and Advances the tape during
the STOP mode, fast forward picture
search.
SKIP (. / >)
Go to next chapter or track. Returns to
beginning of current chapter or track or
go to previous chapter or track.
PAUSE/STEP (X)
Pause playback temporarily / press
repeatedly for frame-by-frame
playback.
N (PLAY)
Starts playback.
STOP (x)
Stops playback or recording.
LIST / DISC MENU
Accesses menu on a DVD disc, Title List
or Playlist menu.
b / B / v / V (left/right/up/down)
Selects an option in the menu.
CH/TRK(+/-)
-
Select channel programme of the recorder.
-
To adjust tracking.
-
To control vertical tremble during picture
still.
ENTER
- Acknowledges menu selection.
- Displays information while viewing a
TV program.
SETUP
Accesses or removes the Setup menu.
DISPLAY
Accesses On-Screen Display.
RETURN (O)
- Removes the menu.
- Displays the menu of a video CD
with PBC.
REPEAT
Repeat chapter, track, title, all.
A-B
Repeat sequence.
RANDOM
Plays tracks in random order.
CHILD LOCK
The Lock feature disables the
front panel buttons to prevent
children from tampering with
the Recorder. Simply press
CHILD LOCK on the remote
control to toggle this feature
on and off.
OPERATE
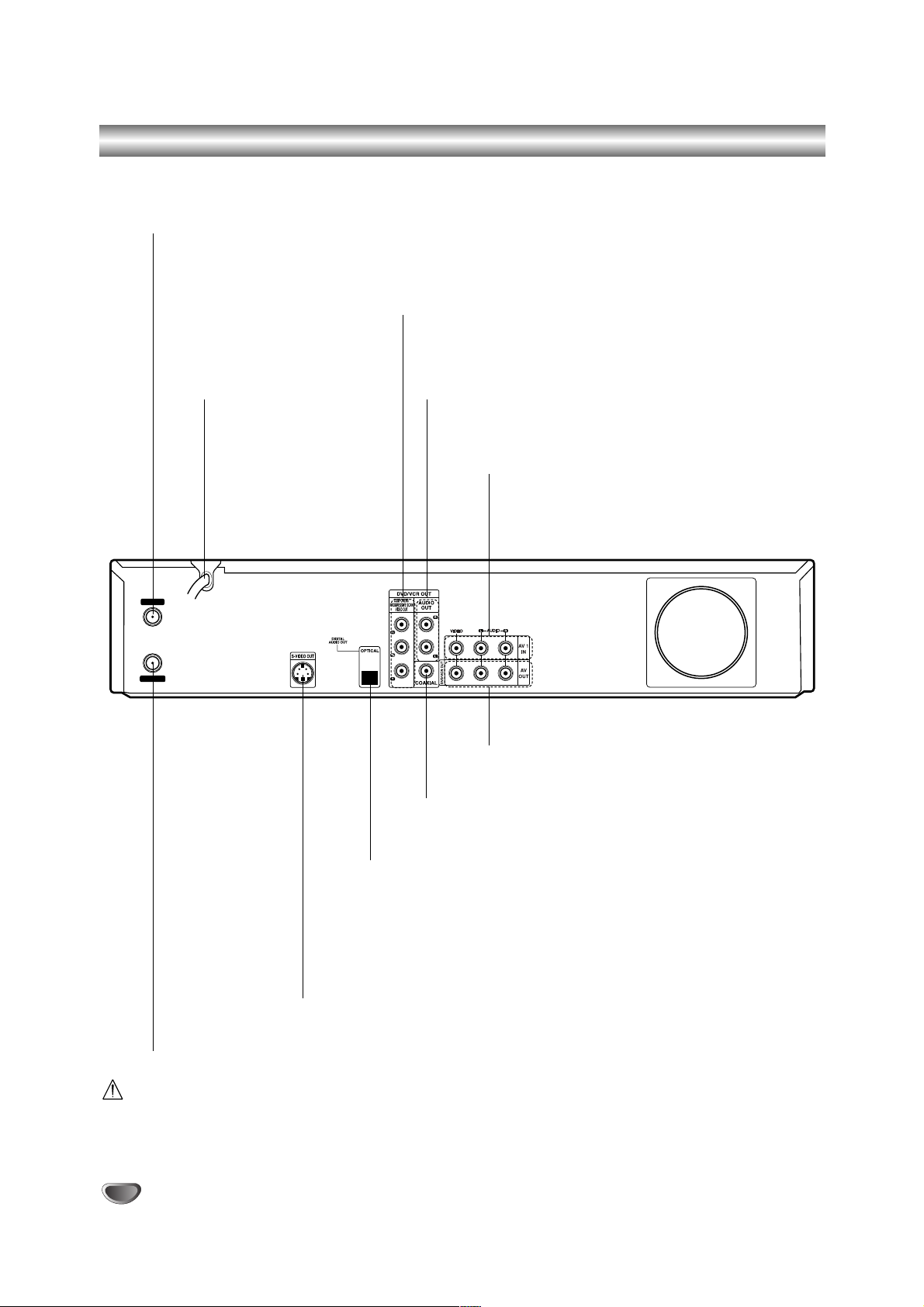
14
Rear Panel
Caution
Do not touch the inner pins of the jacks on the rear
panel. Electrostatic discharge may cause permanent
damage to the unit.
AERIAL
Connect the aerial to this terminal.
COAXIAL (Digital audio out jack)
Connect to digital (coaxial) audio equipment.
AC Power Cord
Plug into the power source.
S-VIDEO OUT
Connect to a S-Video Input on TV.
OPTICAL (Digital audio out jack)
Connect to digital (optical) audio equipment.
RF. OUT
Passes the signal from the AERIAL to your TV/monitor
VIDEO IN 1 / AUDIO IN 1 (Left/Right)
Connect the audio/video output of an external source
(Audio system, TV/Monitor, VCR, Camcorder).
VIDEO OUT/AUDIO OUT (Left/Right)
Connect to a TV with video and audio inputs.
AUDIO OUT (Left/Right)
Connect to an amplifier, receiver or stereo system.
COMPONENT/PROGRESSIVE SCAN VIDEO OUT (Y Pb Pr)
Connect to a TV with Y Pb Pr inputs.
AERIAL
RF.OUT
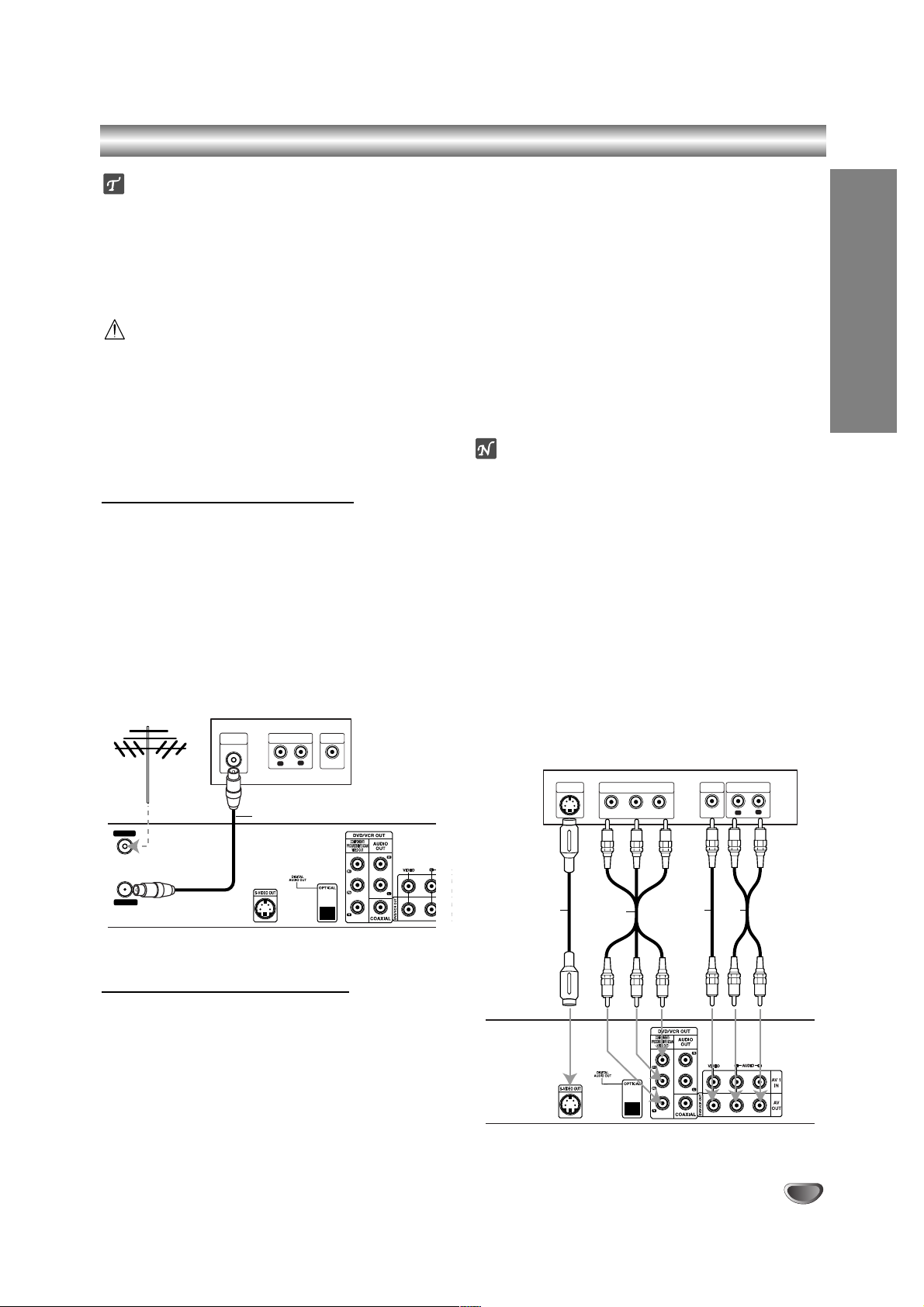
HOOKUP
15
Connections
ips
Depending on your TV and other equipment you wish
to connect, there are various ways you could connect
the recorder. Use only one of the connections
described below.
Please refer to the manuals of your TV, VCR, Stereo
System or other devices as necessary to make the
best connections.
Caution
– Make sure the Recorder is connected directly to the
TV. Tune the TV to the correct video input channel.
– Do not connect the Recorder’s AUDIO OUT jack to
the phono in jack (record deck) of your audio system.
– Do not connect your Recorder via your VCR. The
DVD image could be distorted by the copy protection
system.
Connecting to the Aerial
Remove the aerial cable plug from your TV set and
insert it into the aerial socket at the back of the
recorder. Plug one end of the aerial cable into the TV
socket on the recorder and the other end into the aerial
input socket on your TV set.
RF coaxial connection
Connect the RF. OUT jack on the Recorder to the aerial
input jack on the TV using the 75-ohm Coaxial Cable
supplied (R). The RF. OUT jack passes the signal
through from the AERIAL jack.
Connections to Your TV
Make one of the following connections, depending on
the capabilities of your existing equipment.
Video connection
Connect the VIDEO OUT jack on the Recorder to the
video in jack on the TV using the video cable (V).
S-Video connection
Connect the S-VIDEO OUT jack on the Recorder to the
S-Video in jack on the TV using the S-Video cable (S).
Component Video connection
Connect the COMPONENT/PROGRESSIVE SCAN
VIDEO OUT jacks on the Recorder to the corresponding input jacks on the TV using an Y Pb Pr cable (C).
Progressive Scan
(ColorStream®Pro) connection
If your television is a high-definition or “digital ready” television, you may take advantage of the recorder’s progressive scan output for the highest video resolution
possible. If your TV does not accept the Progressive
Scan format, the picture will appear scrambled if you try
Progressive Scan on the recorder.
Connect the COMPONENT/PROGRESSIVE SCAN
VIDEO OUT jacks on the Recorder to the corresponding input jacks on the TV using an Y Pb Pr cable (C).
otes
– Set the Progressive to “ON” on the setup menu for
progressive signal, see page 21.
– Set the progressive to “Off” by removing any disc
from the unit and close the disc tray. Then press
STOP and hold it for five seconds before releasing it.
– Progressive scan does not work with the analog video
connections (yellow VIDEO OUT jack) or S-VIDEO
connection.
Audio (Left/Right) Connection
Connect the left and right AUDIO OUT jacks of the
Recorder to the audio left and right IN jacks on the TV
using the audio cables (A). Do not connect the
Recorder’s AUDIO OUT jack to the phono in jack
(record deck) of your audio system.
Aerial
AERIAL
ANTENNA
INPUT
Rear of TV
AUDIO INPUT
L
R
VIDEO
INPUT
R
Rear of TV
S-VIDEO
INPUT
COMPONENT VIDEO/
PROGRESSIVE SCAN INPUT
Y
Pb
Pr
VIDEO
INPUT
AUDIO INPUT
L
R
RF.OUT
Rear of Recorder
S AV
C
Rear of Recorder
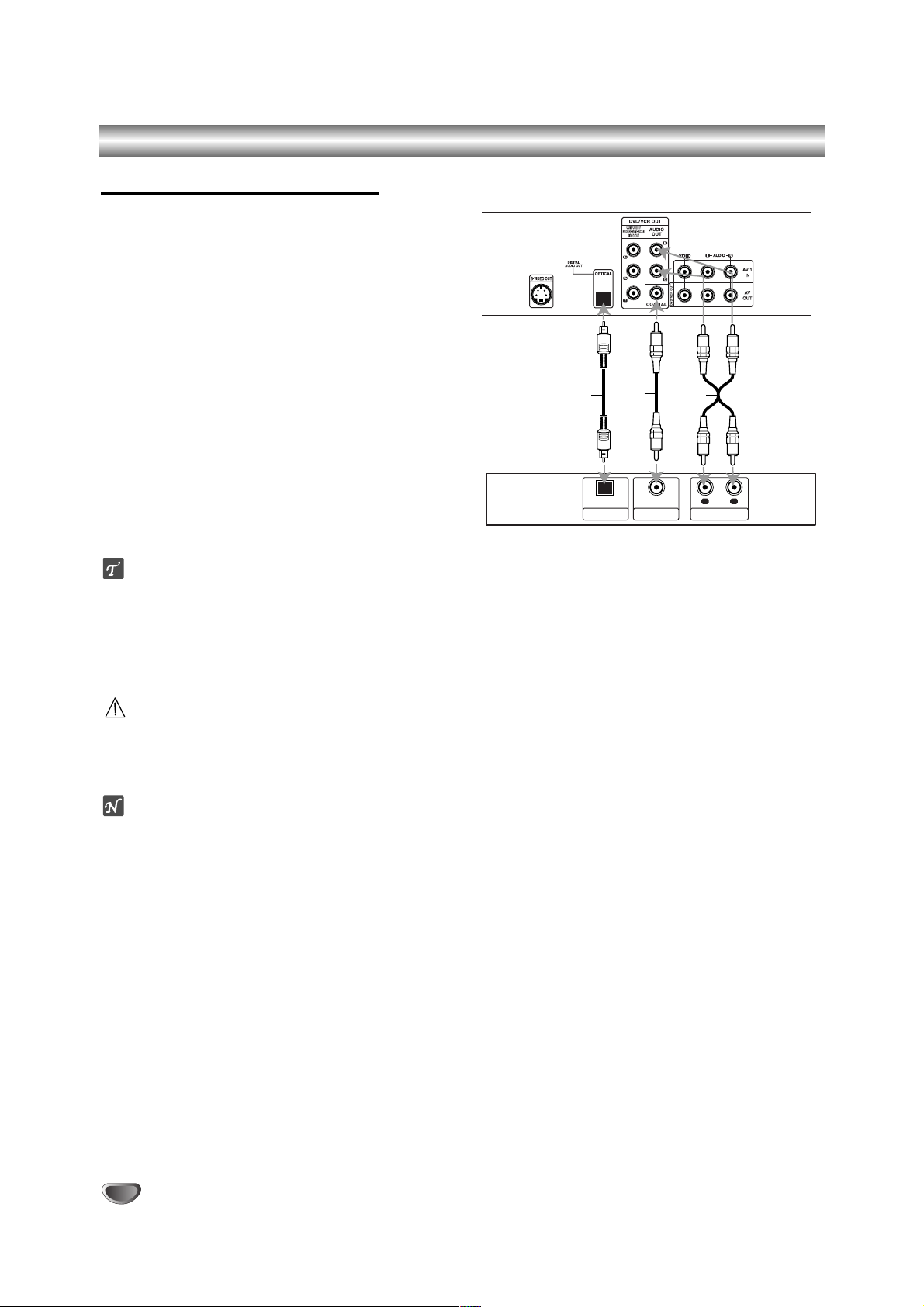
Connections (Continued)
Connecting to an Amplifier
Connecting to an amplifier equipped with two
channel analog stereo or Dolby Pro Logic ll/
Pro Logic
Connect the Left and Right AUDIO OUT jacks on the
Recorder to the audio left and right in jacks on your
amplifier, receiver, or stereo system, using the audio
cables (A).
Connecting to an amplifier equipped with two
channel digital stereo (PCM) or to an Audio/
Video receiver equipped with a multi-channel
decoder (Dolby Digital™, MPEG 2, or DTS)
11
Connect one of the Recorder’s DIGITAL AUDIO
OUT jacks (OPTICAL O or COAXIAL X) to the corresponding in jack on your amplifier. Use an optional digital (optical O or coaxial X) audio cable.
22
You will need to activate the recorder’s digital output. (See “AUDIO” on page 22-23).
Digital Multi-channel sound
A digital multi-channel connection provides the best
sound quality. For this you need a multi-channel
Audio/Video receiver that supports one or more of the
audio formats supported by your Recorder
(MPEG 2, Dolby Digital and DTS). Check the receiver
manual and the logos on the front of the receiver.
Caution:
Due to the DTS Licensing agreement, the digital output
will be in DTS digital out when DTS audio stream is
selected.
otes
–
If the audio format of the digital output does not match
the capabilities of your receiver, the receiver will
produce a strong, distorted sound or no sound at all.
– Six Channel Digital Surround Sound via digital con-
nection can only be obtained if your receiver is
equipped with a Digital Multi-channel decoder.
– To see the audio format of the current DVD in the on-
screen display, press AUDIO.
– This recorder does not perform internal (2 channel)
decoding of a DTS sound track. To enjoy DTS
multi channel surround, you must connect this
recorder to a DTS compatible receiver via one of this
recorder’s digital audio outputs.
16
O
OPTICAL
DIGITAL INPUT
Amplifier (Receiver)
X
COAXIAL
Rear of Recorder
A
R
L
AUDIO INPUTDIGITAL INPUT
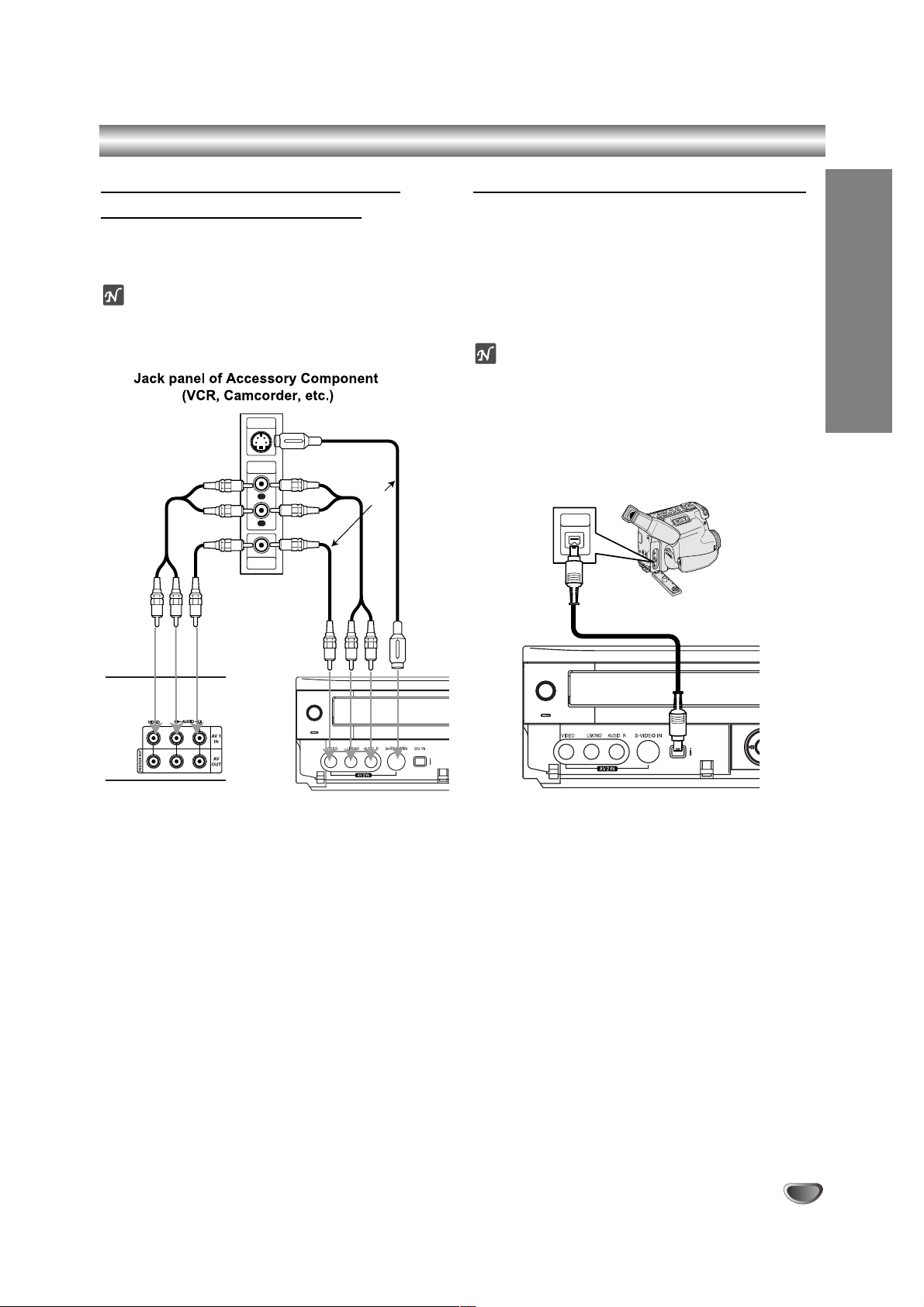
Connections (Continued)
17
Accessory Audio/Video (A/V)
Connections to Recorder
Connect the input jacks (AV1, AV2) on the Recorder to
the audio/video out jacks on your accessory component, using audio/video cables.
ote
If you use the S-VIDEO IN jack on the front panel, the
VIDEO IN jack on the front panel is not available.
Connecting a Digital Camcorder
Using the front panel DV IN jack, it is possible to
connect a DV digital camcorder or video deck or
DVD-R/RW recorder and digitally transfer DV tapes or
DVD-R/RW discs to DVD-R/RW.
Use a DV cable (not supplied) to connect the DV in/out
jack of your DV camcorder/video deck to the front panel
DV IN jack of this recorder.
ote
This jack is for connection to DV equipment only. It is
not compatible with digital satellite tuners or D-VHS
video decks.
HOOKUP
S-VIDEO
OUTPUT
AUDIO
OUTPUT
R
VIDEO
OUTPUT
L
OR
DV Digital Camcorder
DV
IN/OUT
Rear of
Recorder
OR
OPERATE
Front of
Recorder
OPERATE
Front of Recorder
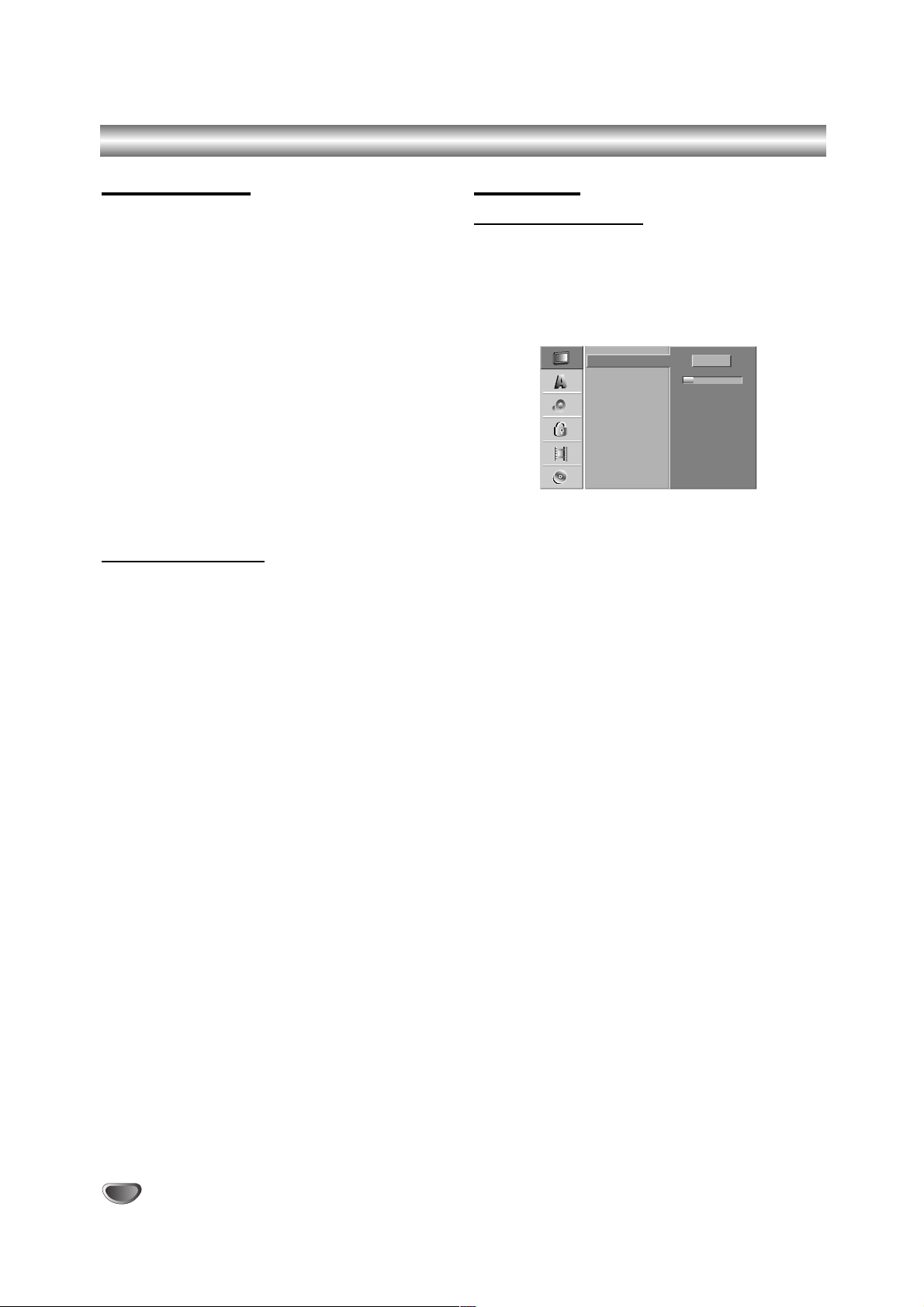
18
Before Operation
Initial Settings
In this menu system, there are several ways to customize the settings provided. Most menus consist of
three levels to set up the options, but some require
greater depth for the variety of settings. If you press
SETUP, only the first and second level of the menu system will appear on the TV screen. The third level can be
displayed by pressing B. For navigating the menu levels, you will see “B” on the right side of the menu label
to help you go to the next level.
To bring up and exit the Menu:
Press SETUP to bring up the menu. A second press of
SETUP will take you back to initial screen.
To go to the next level:
Press B on the remote control.
To go back to the previous level:
Press b on the remote control.
General Operation
11
Press SETUP.
The Setup menu appears.
22
Use v / V to select the desired option.
33
While the desired item is selected, press B to
move to the second level.
44
Use v / V to select the second desired option.
55
Press B to move to the third level.
66
Use v / V to select the desired setting then
press ENTER to confirm your selection.
Some items require additional steps.
77
Press SETUP to exit the Setup menu.
GENERAL
Auto Programming
This Recorder is equipped with a frequency
synthesized tuner capable of receiving up to 99 TV
channels.
Preparation:
Connect the Recorder to the desired type of aerial, as
shown in Connecting to the Aerial on page 15.
11
Press SETUP.
The Setup menu appears.
22
Use v / V to select the GENERAL option.
33
While the GENERAL option is selected, press B
to move to the second level.
44
Use v / V to select the Auto Programming
option.
55
Press B to move to the third level.
“Start” icon is highlighted.
66
Press ENTER to begin the channel search.
The tuner will automatically cycle through all
available channels in the area and place them in
the tuner’s memory.
Auto Programming
Program Edit
Clock Set
TV Aspect
11%
VCR Play System
Progressive Scan
Factory Set
Stop
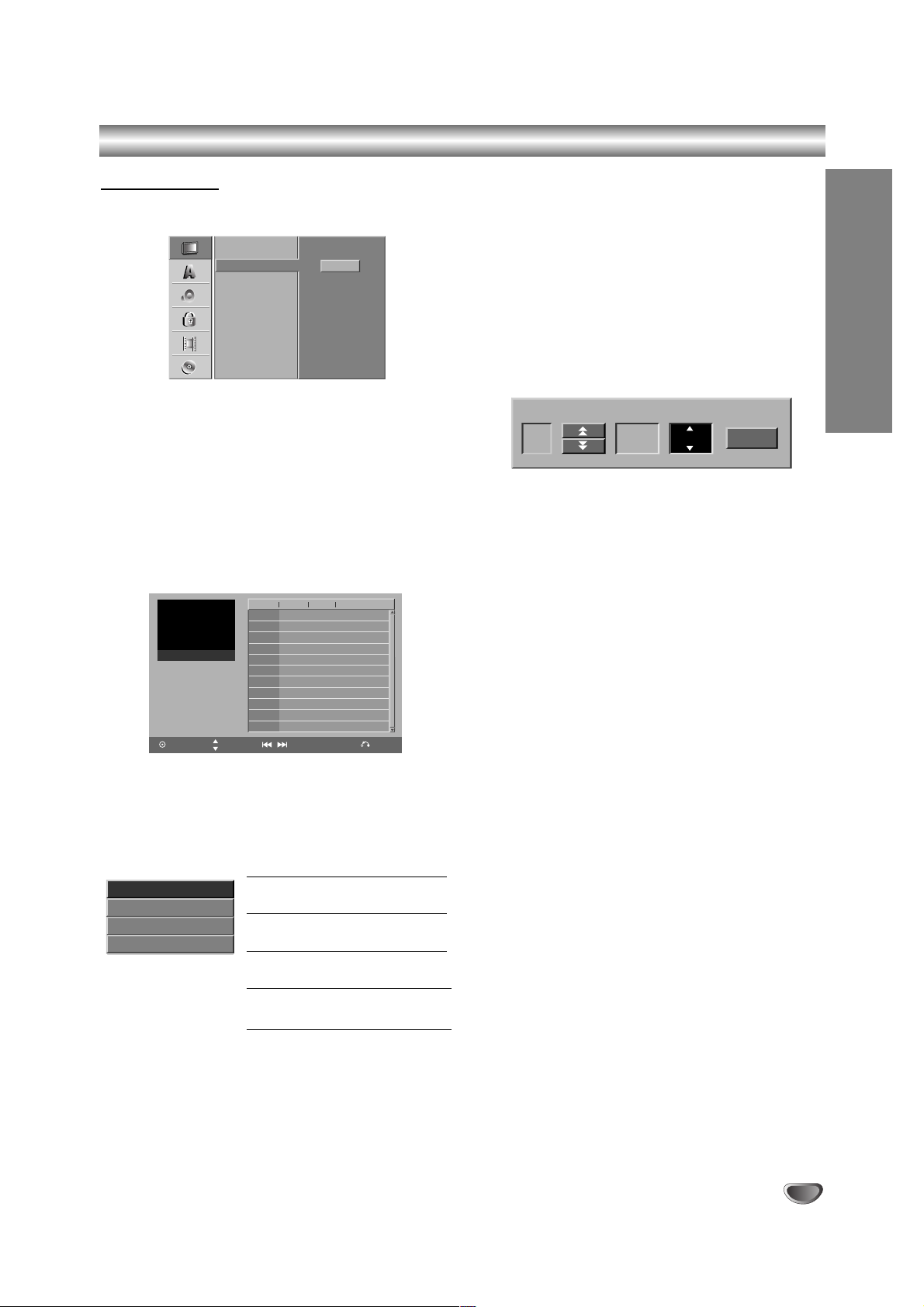
19
Before Operation (Continued)
Program Edit
You can edit a channel manually (add, delete, name,
move, etc.).
11
Press SETUP.
The Setup menu appears.
22
Use v / V to select the GENERAL option.
33
While the GENERAL option is selected, press B
to move to the second level.
44
Use v / V to select the Program Edit option then
press B to move to the third level.
“Edit” icon is highlighted.
55
Press ENTER.
Program List menu appears.
66
Use v / V to select a PR number then press
ENTER.
Program List options appears on the left side of the
menu display.
77
Use v / V to select an option then press ENTER
to confirm.
Program Edit: Edits the select-
ed program.
Station Rename: Edits the sta-
tion name.
Move: Moves the program’s
location on the program list.
Delete: Deletes the program
from program list.
88
Press RETURN (O) repeatedly to exit Program
List menu.
Program Edit
You can perform a search to select and store TV channels manually.
1. Use v / V to select a program on the Program List
menu then press ENTER.
Program List options appears on the left side of the
Program List menu.
2. Use v / V to select ‘Program Edit’ option from the
options then press ENTER.
Program Edit menu appears.
3. See the descriptions on below to use Program Edit
menu.
b / B (left/right): Moves the cursor to the previous or
next column.
v / V (up/down): Changes the setting at the current
cursor position.
PR: Indicates program number (display only)
Seek: Searches a station automatically. Use
b / B to select Seek option then press v / V.
Searching stops when the recorder tunes in a
station.
Ch.: Changes the channel number to edit. Use b / B
to select Ch. option then press v / V.
MFT: Changes the frequency for fine tuning.
Use b / B to select MFT option then press v / V.
4. Choose OK then press ENTER to confirm the setting
and returns to the Program List menu.
Auto Programming
Program Edit
Clock Set
TV Aspect
VCR Play System
Factory Set
Edit
Progressive Scan
Select
Move
ClosePage Up/Down
PR Ch. MFT Station
PR-01
01 C 12
C 23
C 7
C 27
C 17
C 33
C 34
C 47
C 10
+10
0
0
-10
0
0
+20
0
-60
AAA
BBB
CCC
DDD
02
03
04
05
06
07
08
09
10
11
Program Edit
Station Rename
Move
Delete
PR Seek Ch. MFT
OK
C07
07
0
HOOKUP
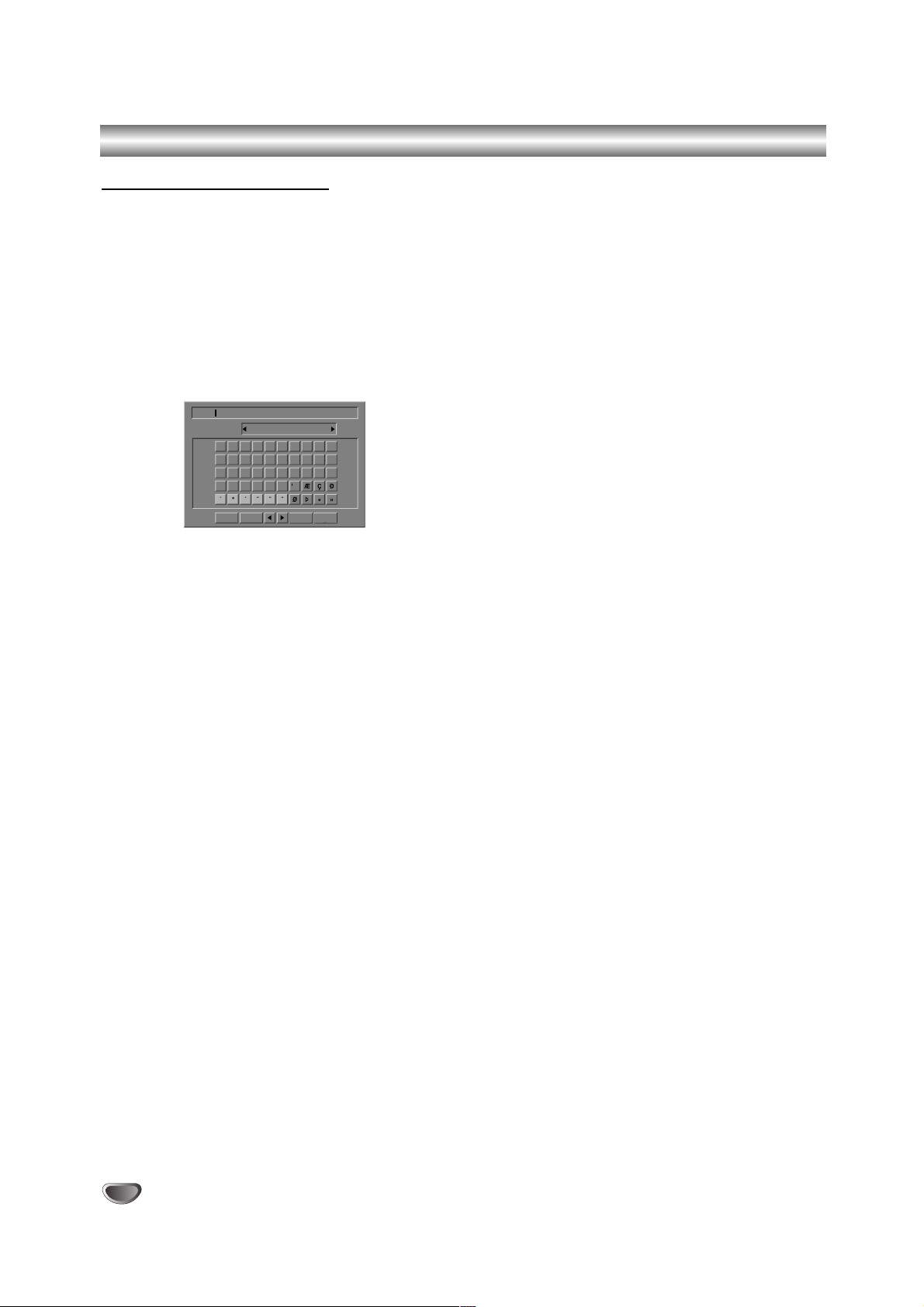
20
Before Operation (Continued)
Program Edit (Continued)
Station Rename
You can name stations independently. Names can be
up to 5 characters long.
1. Use v / V to select a program on the Program List
menu then press ENTER.
Program List options appears on the left side of the
Program List menu.
2. Use v / V to select ‘Station Rename’ option from
Program List options then press ENTER.
Keyboard menu appears.
3. Enter a name for the station. Use vVbBto select
a character then press ENTER to confirm your selection.
• English/Latin Capital: Switches the keyboard
upper case characters.
• English/Latin Lowercase: Switches the keyboard
to lower case characters.
• Symbols: Switches the keyboard to symbol char-
acters.
• Space: Inserts a space at the cursor position.
• Delete: Deletes the previous character at the
cursor position.
• b / B: Moves cursor to left or right.
• OK: Select to finish.
• Cancel: Select to exit the menu.
4. Choose ‘OK’ icon then press ENTER to fix the name
and returns to the Program List menu.
Sort TV channels manually
You can sort the program’s position on the Program List
menu.
1. Use v / V to select a program on the Program List
menu then press ENTER.
Program List options appears on the left side of the
Program List menu.
2. Use v / V to select ‘Move’ option from Program List
options then press ENTER.
3. Use v / V to select a desired position then press
ENTER to store.
Deleting a program
You can delete a program on the Program List menu.
1. Use v / V to select a program on the Program List
menu then press ENTER.
Program List options appears on the left side of the
Program List menu.
2. Use v / V to select ‘Delete’ option from Program List
options then press ENTER. The Program is deleted.
0123456789
ABCDEFGH I J
KLMNOPQRST
UVWXY Z
OK CancelSpace Delete
Language
English/Latin Capital
 Loading...
Loading...