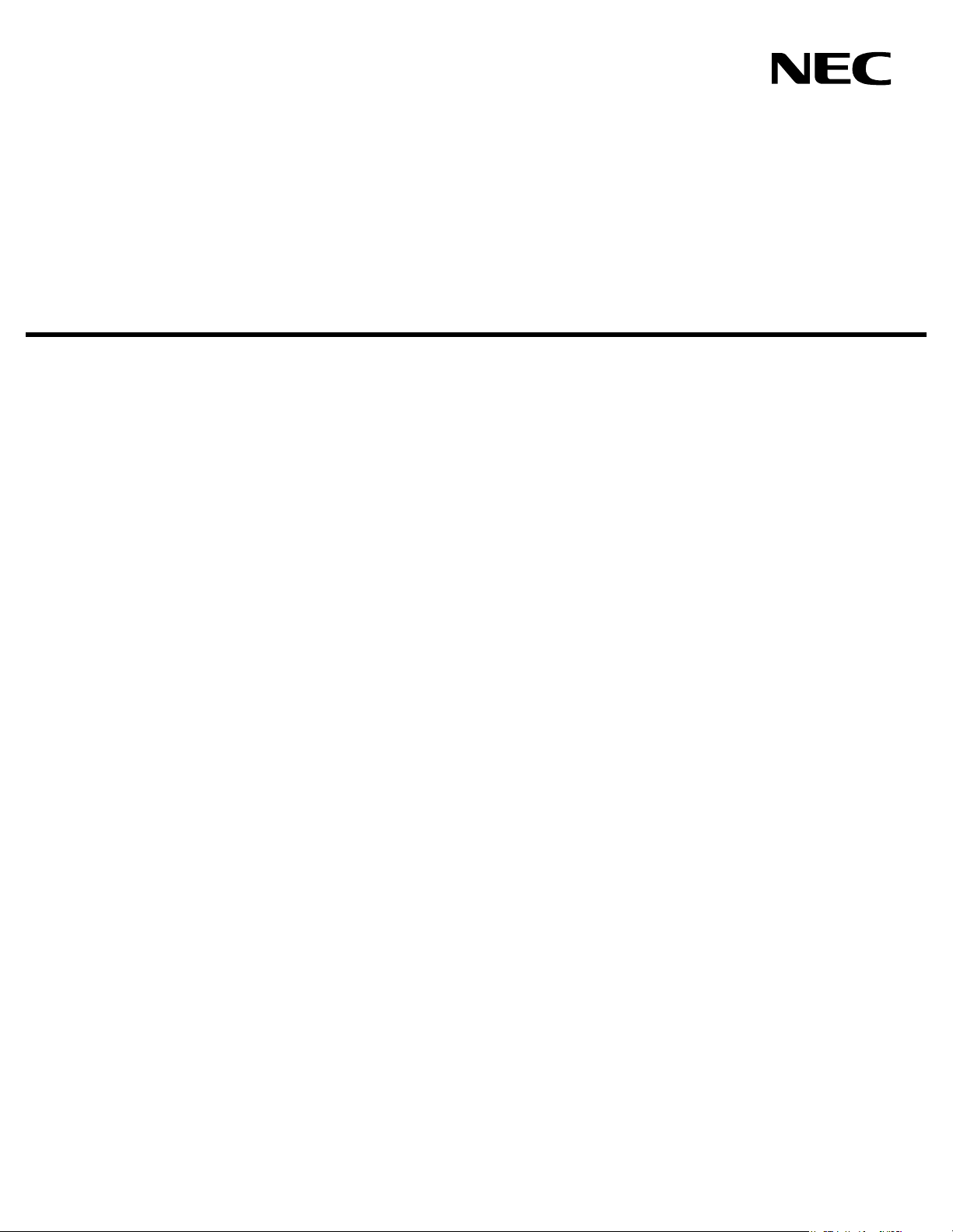
OpenWorX BUSINESS ATTENDANT SYSTEM
USER GUIDE
NEC America, Inc.
NDA-30103-004
Revision 4.0
November, 2001
Stock # 0221191
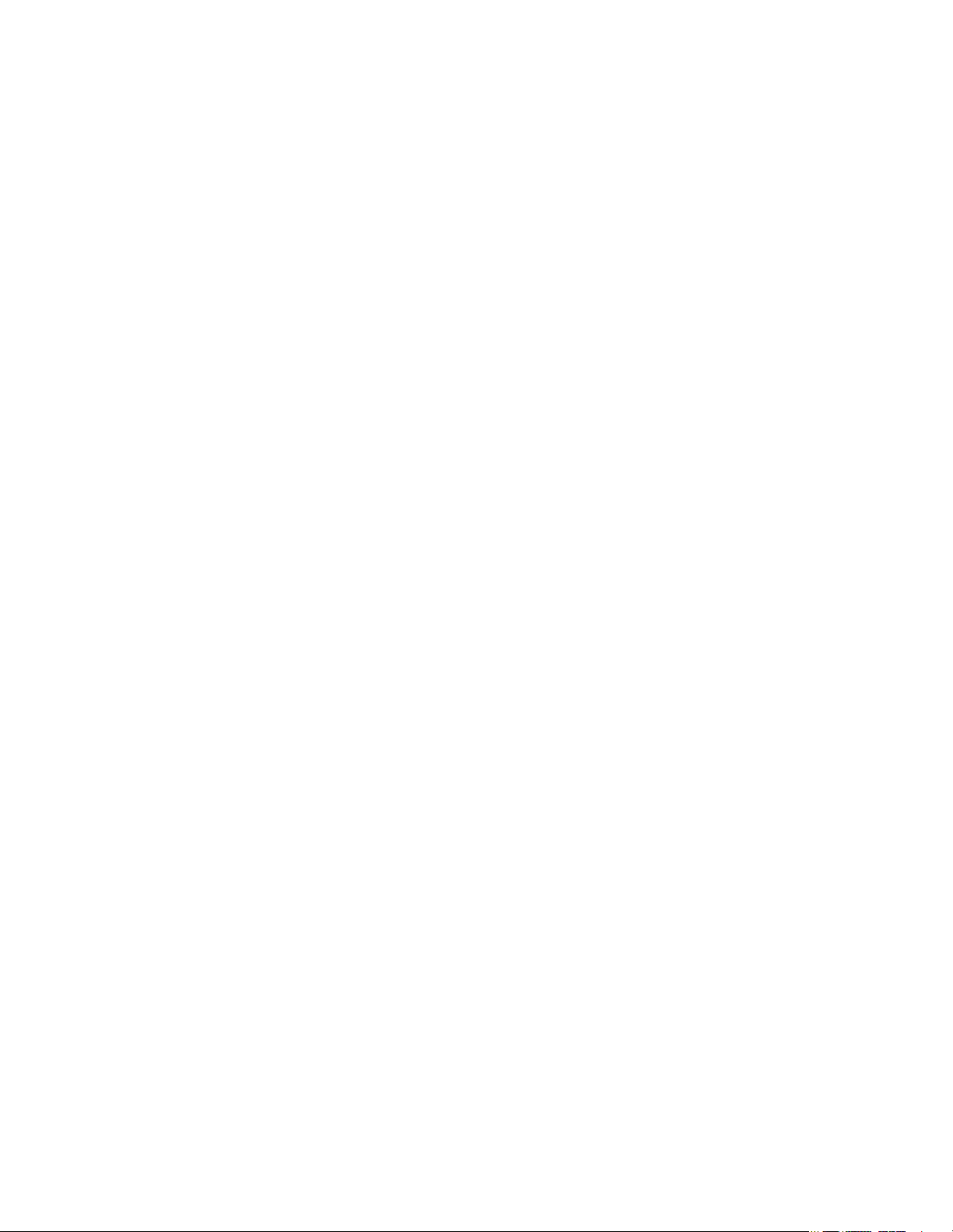
LIABILITY DISCLAIMER
NEC America, Inc. reserves the right to change the specifications,
functions, or features, at any time, without notice.
NEC America, Inc. has prepared this document for the exclusive use
of its employees and customers. The information contained herein is
the property of NEC America, Inc. and shall not be reproduced
without prior written approval from NEC America, Inc.
NEAX, D
term
, and OpenWorX are registered trademarks of NEC
Corporation.
© 2001 NEC America, Inc.
Printed in the USA
All other brand or product names are or may be trademarks or
registered trademarks of, and are used to identify products or
services of, their respective owners.
MS-DOS, Microsoft, Windows, Windows NT, and Windows 2000
are registered trademarks of Microsoft Corporation. Microsoft
Windows 95 and Microsoft Windows 98 are trademarks of
Microsoft Corporation.
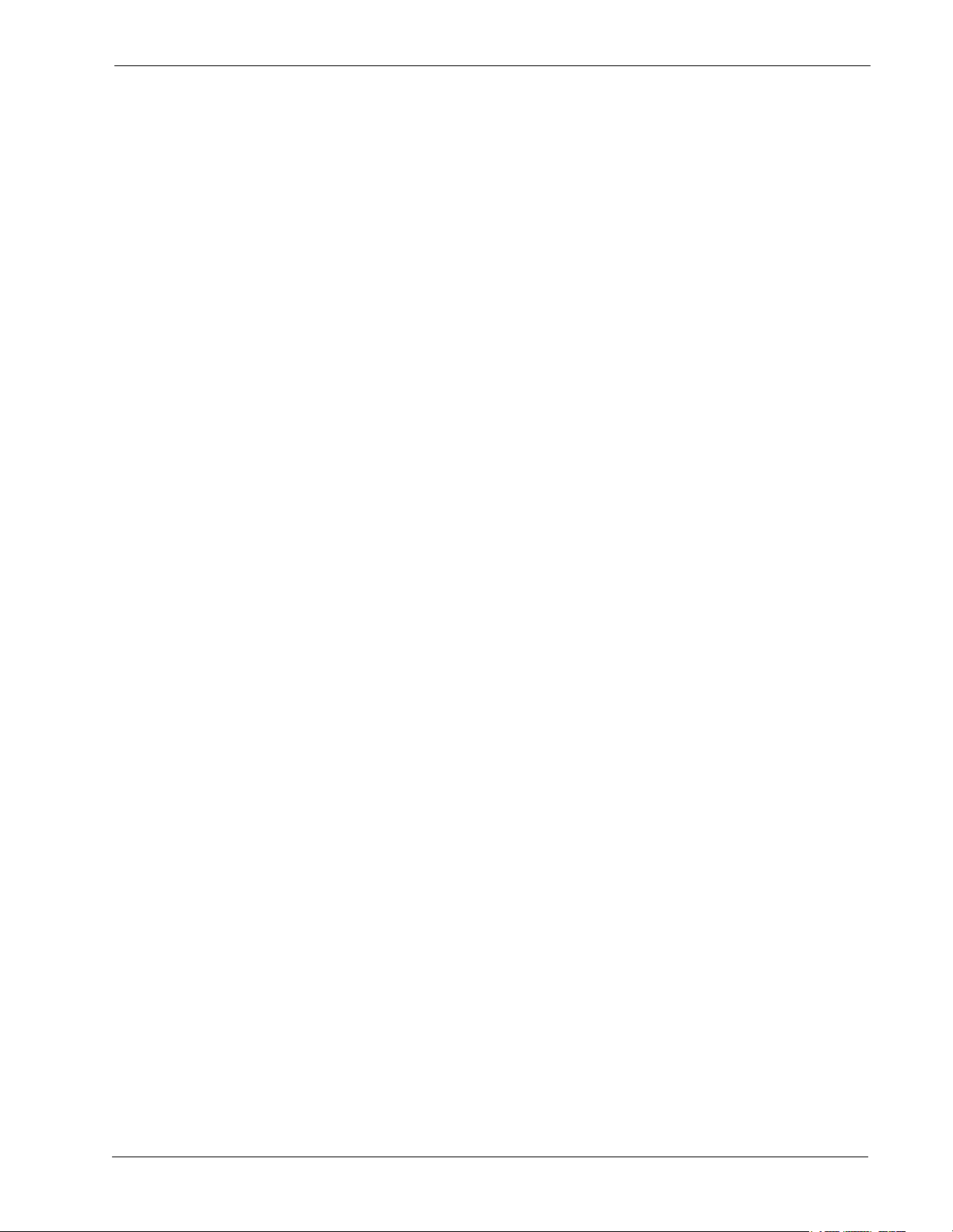
OpenWorX Business Attendant System User Guide CONTENTS
TABLE OF CONTENTS
Page
Chapter 1 - Introduction . . . . . . . . . . . . . . . . . . . . . . . . . . . . . . . . . . . . . . . . . . . . . . . . . . 1
What is the Business Attendant System?. . . . . . . . . . . . . . . . . . . . . . . . . . . . . . . . . . . . . . . . . . . . 1
How This Guide is Organized . . . . . . . . . . . . . . . . . . . . . . . . . . . . . . . . . . . . . . . . . . . . . . . . . . . . . 2
Using This Guide . . . . . . . . . . . . . . . . . . . . . . . . . . . . . . . . . . . . . . . . . . . . . . . . . . . . . . . . . . . . . . 3
Document Conventions . . . . . . . . . . . . . . . . . . . . . . . . . . . . . . . . . . . . . . . . . . . . . . . . . . . . . . . . 3
Procedures . . . . . . . . . . . . . . . . . . . . . . . . . . . . . . . . . . . . . . . . . . . . . . . . . . . . . . . . . . . . . . . . 4
Keyboard Conventions . . . . . . . . . . . . . . . . . . . . . . . . . . . . . . . . . . . . . . . . . . . . . . . . . . . . . . . 4
Summary of Shortcut and Function Keys . . . . . . . . . . . . . . . . . . . . . . . . . . . . . . . . . . . . . . . . . 5
Business Attendant System Terminology . . . . . . . . . . . . . . . . . . . . . . . . . . . . . . . . . . . . . . . . . . . . 6
Chapter 2 - Getting Started . . . . . . . . . . . . . . . . . . . . . . . . . . . . . . . . . . . . . . . . . . . . . . . . 9
Overview . . . . . . . . . . . . . . . . . . . . . . . . . . . . . . . . . . . . . . . . . . . . . . . . . . . . . . . . . . . . . . . . . . . . . 9
About the Business Attendant Client Windows. . . . . . . . . . . . . . . . . . . . . . . . . . . . . . . . . . . . . . . . 9
Line Status Window . . . . . . . . . . . . . . . . . . . . . . . . . . . . . . . . . . . . . . . . . . . . . . . . . . . . . . . . . . . 10
Menus . . . . . . . . . . . . . . . . . . . . . . . . . . . . . . . . . . . . . . . . . . . . . . . . . . . . . . . . . . . . . . . . . . . . 10
Line Menu . . . . . . . . . . . . . . . . . . . . . . . . . . . . . . . . . . . . . . . . . . . . . . . . . . . . . . . . . . . . . . . . 10
Call Menu . . . . . . . . . . . . . . . . . . . . . . . . . . . . . . . . . . . . . . . . . . . . . . . . . . . . . . . . . . . . . . . . 11
Options Menu . . . . . . . . . . . . . . . . . . . . . . . . . . . . . . . . . . . . . . . . . . . . . . . . . . . . . . . . . . . . . 13
Window Menu . . . . . . . . . . . . . . . . . . . . . . . . . . . . . . . . . . . . . . . . . . . . . . . . . . . . . . . . . . . . . 13
Help Menu. . . . . . . . . . . . . . . . . . . . . . . . . . . . . . . . . . . . . . . . . . . . . . . . . . . . . . . . . . . . . . . . 13
Commands Tab . . . . . . . . . . . . . . . . . . . . . . . . . . . . . . . . . . . . . . . . . . . . . . . . . . . . . . . . . . . . . 14
Command Buttons . . . . . . . . . . . . . . . . . . . . . . . . . . . . . . . . . . . . . . . . . . . . . . . . . . . . . . . . . 14
Loops . . . . . . . . . . . . . . . . . . . . . . . . . . . . . . . . . . . . . . . . . . . . . . . . . . . . . . . . . . . . . . . . . . . 14
Queues Tab . . . . . . . . . . . . . . . . . . . . . . . . . . . . . . . . . . . . . . . . . . . . . . . . . . . . . . . . . . . . . . . . 16
Queues . . . . . . . . . . . . . . . . . . . . . . . . . . . . . . . . . . . . . . . . . . . . . . . . . . . . . . . . . . . . . . . . . . 16
Source and Destination Areas . . . . . . . . . . . . . . . . . . . . . . . . . . . . . . . . . . . . . . . . . . . . . . . . 17
Number Entered Field . . . . . . . . . . . . . . . . . . . . . . . . . . . . . . . . . . . . . . . . . . . . . . . . . . . . . . . 18
Status Line . . . . . . . . . . . . . . . . . . . . . . . . . . . . . . . . . . . . . . . . . . . . . . . . . . . . . . . . . . . . . . . 18
Directory Window . . . . . . . . . . . . . . . . . . . . . . . . . . . . . . . . . . . . . . . . . . . . . . . . . . . . . . . . . . . . . 19
Speed Dials Window. . . . . . . . . . . . . . . . . . . . . . . . . . . . . . . . . . . . . . . . . . . . . . . . . . . . . . . . . . . 21
About Monitoring Speed Dials . . . . . . . . . . . . . . . . . . . . . . . . . . . . . . . . . . . . . . . . . . . . . . . . . . 21
Running the Business Attendant Client Application . . . . . . . . . . . . . . . . . . . . . . . . . . . . . . . . . . . 22
Logging In To the Application: . . . . . . . . . . . . . . . . . . . . . . . . . . . . . . . . . . . . . . . . . . . . . . . . . . 22
Exiting the Application:. . . . . . . . . . . . . . . . . . . . . . . . . . . . . . . . . . . . . . . . . . . . . . . . . . . . . . . . 22
Connecting to the Business Attendant Server . . . . . . . . . . . . . . . . . . . . . . . . . . . . . . . . . . . . . . 23
If the Server Goes Down While You Are Logging In. . . . . . . . . . . . . . . . . . . . . . . . . . . . . . . . 23
If the Server Goes Down While You Are Working. . . . . . . . . . . . . . . . . . . . . . . . . . . . . . . . . . 24
Chapter 3 - Processing Calls . . . . . . . . . . . . . . . . . . . . . . . . . . . . . . . . . . . . . . . . . . . . . 25
Overview . . . . . . . . . . . . . . . . . . . . . . . . . . . . . . . . . . . . . . . . . . . . . . . . . . . . . . . . . . . . . . . . . . . . 25
About Call Processing. . . . . . . . . . . . . . . . . . . . . . . . . . . . . . . . . . . . . . . . . . . . . . . . . . . . . . . . . . 26
Processing Calls Using the Directory . . . . . . . . . . . . . . . . . . . . . . . . . . . . . . . . . . . . . . . . . . . 26
Processing Calls Using the Speed Dials. . . . . . . . . . . . . . . . . . . . . . . . . . . . . . . . . . . . . . . . . 27
Making Calls . . . . . . . . . . . . . . . . . . . . . . . . . . . . . . . . . . . . . . . . . . . . . . . . . . . . . . . . . . . . . . . . . 27
To Make a Call from the Line Status Window . . . . . . . . . . . . . . . . . . . . . . . . . . . . . . . . . . . . . . 27
To Make a Call Using the Speed Dials . . . . . . . . . . . . . . . . . . . . . . . . . . . . . . . . . . . . . . . . . . . 27
To Make a Call Using the Directory . . . . . . . . . . . . . . . . . . . . . . . . . . . . . . . . . . . . . . . . . . . . . . 28
Answering Calls . . . . . . . . . . . . . . . . . . . . . . . . . . . . . . . . . . . . . . . . . . . . . . . . . . . . . . . . . . . . . . 29
NDA-30103 Revision 4 DRAFT Page i
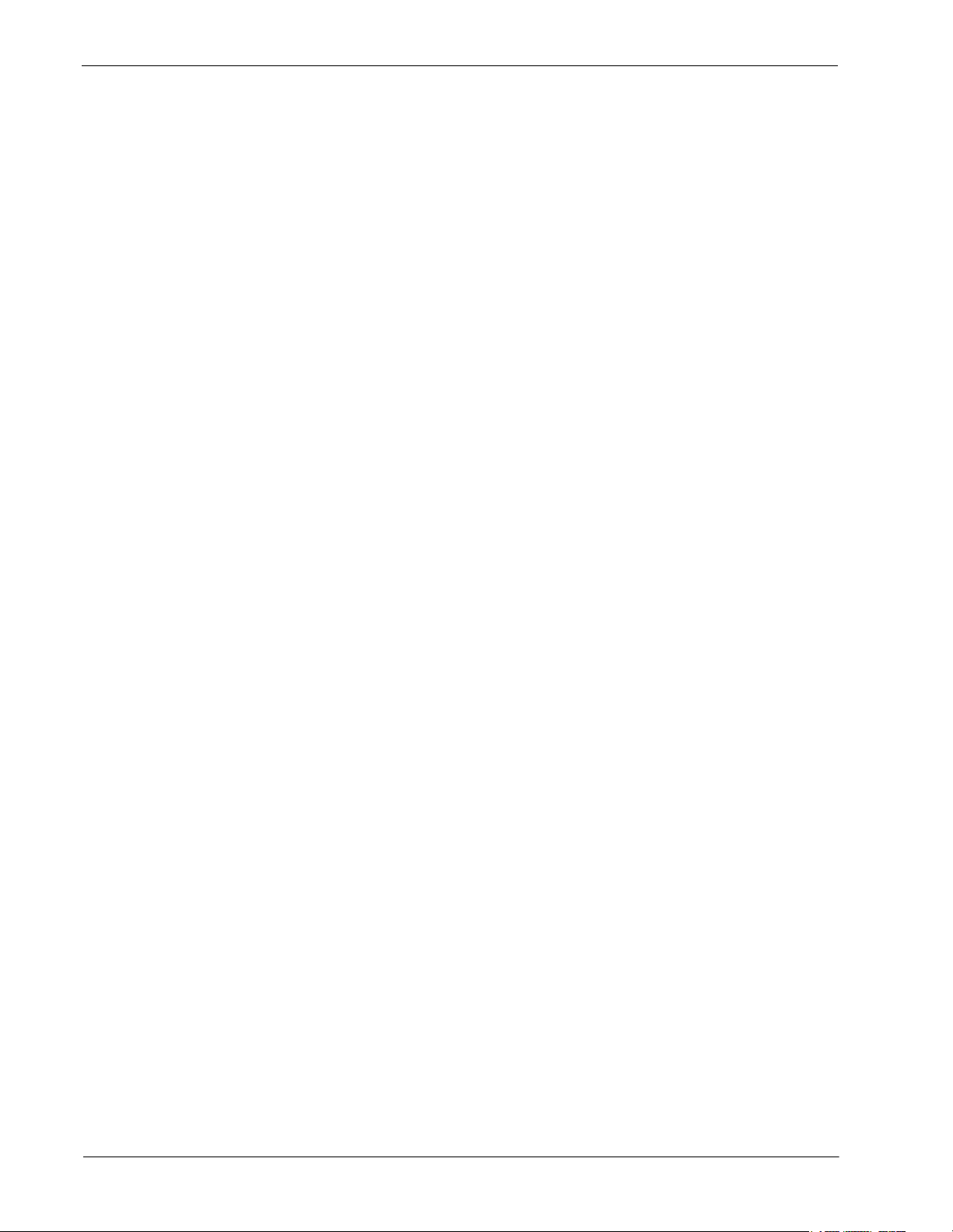
CONTENTS OpenWorX Business Attendant System User Guide
Page
Holding Calls . . . . . . . . . . . . . . . . . . . . . . . . . . . . . . . . . . . . . . . . . . . . . . . . . . . . . . . . . . . . . . . . . 30
Placing a Call On Hold . . . . . . . . . . . . . . . . . . . . . . . . . . . . . . . . . . . . . . . . . . . . . . . . . . . . . . . . 30
Retrieving a Held Call . . . . . . . . . . . . . . . . . . . . . . . . . . . . . . . . . . . . . . . . . . . . . . . . . . . . . . . . 30
Canceling Transactions . . . . . . . . . . . . . . . . . . . . . . . . . . . . . . . . . . . . . . . . . . . . . . . . . . . . . . . . 30
To Cancel a Call . . . . . . . . . . . . . . . . . . . . . . . . . . . . . . . . . . . . . . . . . . . . . . . . . . . . . . . . . . . . 30
Transferring Calls . . . . . . . . . . . . . . . . . . . . . . . . . . . . . . . . . . . . . . . . . . . . . . . . . . . . . . . . . . . . . 31
Making a Blind Transfer . . . . . . . . . . . . . . . . . . . . . . . . . . . . . . . . . . . . . . . . . . . . . . . . . . . . . . . 31
To Make a Blind Transfer from the Line Status Window. . . . . . . . . . . . . . . . . . . . . . . . . . . . . 31
To Make a Blind Transfer Using the Speed Dials. . . . . . . . . . . . . . . . . . . . . . . . . . . . . . . . . . 32
To Make a Blind Transfer Using the Directory . . . . . . . . . . . . . . . . . . . . . . . . . . . . . . . . . . . . 32
Making a Screened Transfer . . . . . . . . . . . . . . . . . . . . . . . . . . . . . . . . . . . . . . . . . . . . . . . . . . . 33
To Make a Screened Transfer from the Line Status Window . . . . . . . . . . . . . . . . . . . . . . . . . 33
Transferring a Call to Voice Mail . . . . . . . . . . . . . . . . . . . . . . . . . . . . . . . . . . . . . . . . . . . . . . . . 34
To Transfer a Call to Voice Mail . . . . . . . . . . . . . . . . . . . . . . . . . . . . . . . . . . . . . . . . . . . . . . . 34
Making Conference Calls . . . . . . . . . . . . . . . . . . . . . . . . . . . . . . . . . . . . . . . . . . . . . . . . . . . . . . . 34
To Place a Conference Call . . . . . . . . . . . . . . . . . . . . . . . . . . . . . . . . . . . . . . . . . . . . . . . . . . . . 35
Releasing Calls . . . . . . . . . . . . . . . . . . . . . . . . . . . . . . . . . . . . . . . . . . . . . . . . . . . . . . . . . . . . . . . 36
To Release a Call . . . . . . . . . . . . . . . . . . . . . . . . . . . . . . . . . . . . . . . . . . . . . . . . . . . . . . . . . . . 36
Camping On To a Busy Line. . . . . . . . . . . . . . . . . . . . . . . . . . . . . . . . . . . . . . . . . . . . . . . . . . . . . 36
To Camp On a Busy Line. . . . . . . . . . . . . . . . . . . . . . . . . . . . . . . . . . . . . . . . . . . . . . . . . . . . . . 36
Switching Between Source and Destination Callers . . . . . . . . . . . . . . . . . . . . . . . . . . . . . . . . . . . 37
To Switch Between Source and Destination Callers . . . . . . . . . . . . . . . . . . . . . . . . . . . . . . . . . 37
Overriding Calls . . . . . . . . . . . . . . . . . . . . . . . . . . . . . . . . . . . . . . . . . . . . . . . . . . . . . . . . . . . . . . 37
To Override a Call . . . . . . . . . . . . . . . . . . . . . . . . . . . . . . . . . . . . . . . . . . . . . . . . . . . . . . . . . . . 37
Parking Calls. . . . . . . . . . . . . . . . . . . . . . . . . . . . . . . . . . . . . . . . . . . . . . . . . . . . . . . . . . . . . . . . . 38
Parking a Call. . . . . . . . . . . . . . . . . . . . . . . . . . . . . . . . . . . . . . . . . . . . . . . . . . . . . . . . . . . . . . . 38
About Orbit Numbers . . . . . . . . . . . . . . . . . . . . . . . . . . . . . . . . . . . . . . . . . . . . . . . . . . . . . . . 38
To Park a Call . . . . . . . . . . . . . . . . . . . . . . . . . . . . . . . . . . . . . . . . . . . . . . . . . . . . . . . . . . . . . 39
Joining a Caller with a Parked Call . . . . . . . . . . . . . . . . . . . . . . . . . . . . . . . . . . . . . . . . . . . . . . 40
To Join a Parked Call . . . . . . . . . . . . . . . . . . . . . . . . . . . . . . . . . . . . . . . . . . . . . . . . . . . . . . . 40
Retrieving a Parked Call . . . . . . . . . . . . . . . . . . . . . . . . . . . . . . . . . . . . . . . . . . . . . . . . . . . . . . 41
To Retrieve a Parked Call. . . . . . . . . . . . . . . . . . . . . . . . . . . . . . . . . . . . . . . . . . . . . . . . . . . . 41
Parked Call Timeout . . . . . . . . . . . . . . . . . . . . . . . . . . . . . . . . . . . . . . . . . . . . . . . . . . . . . . . . . 42
Forwarding Calls . . . . . . . . . . . . . . . . . . . . . . . . . . . . . . . . . . . . . . . . . . . . . . . . . . . . . . . . . . . . . . 42
To Forward a Call . . . . . . . . . . . . . . . . . . . . . . . . . . . . . . . . . . . . . . . . . . . . . . . . . . . . . . . . . . . 42
To Cancel Call Forwarding . . . . . . . . . . . . . . . . . . . . . . . . . . . . . . . . . . . . . . . . . . . . . . . . . . . . 43
Setting Do-not-disturb . . . . . . . . . . . . . . . . . . . . . . . . . . . . . . . . . . . . . . . . . . . . . . . . . . . . . . . . . . 44
To Set Do-not-disturb. . . . . . . . . . . . . . . . . . . . . . . . . . . . . . . . . . . . . . . . . . . . . . . . . . . . . . . . . 44
Canceling Do-not-disturb . . . . . . . . . . . . . . . . . . . . . . . . . . . . . . . . . . . . . . . . . . . . . . . . . . . . . . 45
Working With Messages . . . . . . . . . . . . . . . . . . . . . . . . . . . . . . . . . . . . . . . . . . . . . . . . . . . . . . . . 46
Creating a Message. . . . . . . . . . . . . . . . . . . . . . . . . . . . . . . . . . . . . . . . . . . . . . . . . . . . . . . . . . 46
Viewing Messages. . . . . . . . . . . . . . . . . . . . . . . . . . . . . . . . . . . . . . . . . . . . . . . . . . . . . . . . . . . 48
Chapter 4 - Configuring the User Options . . . . . . . . . . . . . . . . . . . . . . . . . . . . . . . . . . 51
Overview . . . . . . . . . . . . . . . . . . . . . . . . . . . . . . . . . . . . . . . . . . . . . . . . . . . . . . . . . . . . . . . . . . . . 51
About the Business Attendant Client Options Dialog Box . . . . . . . . . . . . . . . . . . . . . . . . . . . . . . 52
Configuring the Speed Dial Keys . . . . . . . . . . . . . . . . . . . . . . . . . . . . . . . . . . . . . . . . . . . . . . . . . 53
Adding or Modifying a Speed Dial Number . . . . . . . . . . . . . . . . . . . . . . . . . . . . . . . . . . . . . . . . 53
To Add or Modify a Speed Dial from the Line Status Window . . . . . . . . . . . . . . . . . . . . . . . . 53
To Add or Modify a Speed Dial Using the Directory . . . . . . . . . . . . . . . . . . . . . . . . . . . . . . . . 54
Page ii DRAFT NDA-30103 Revision 4
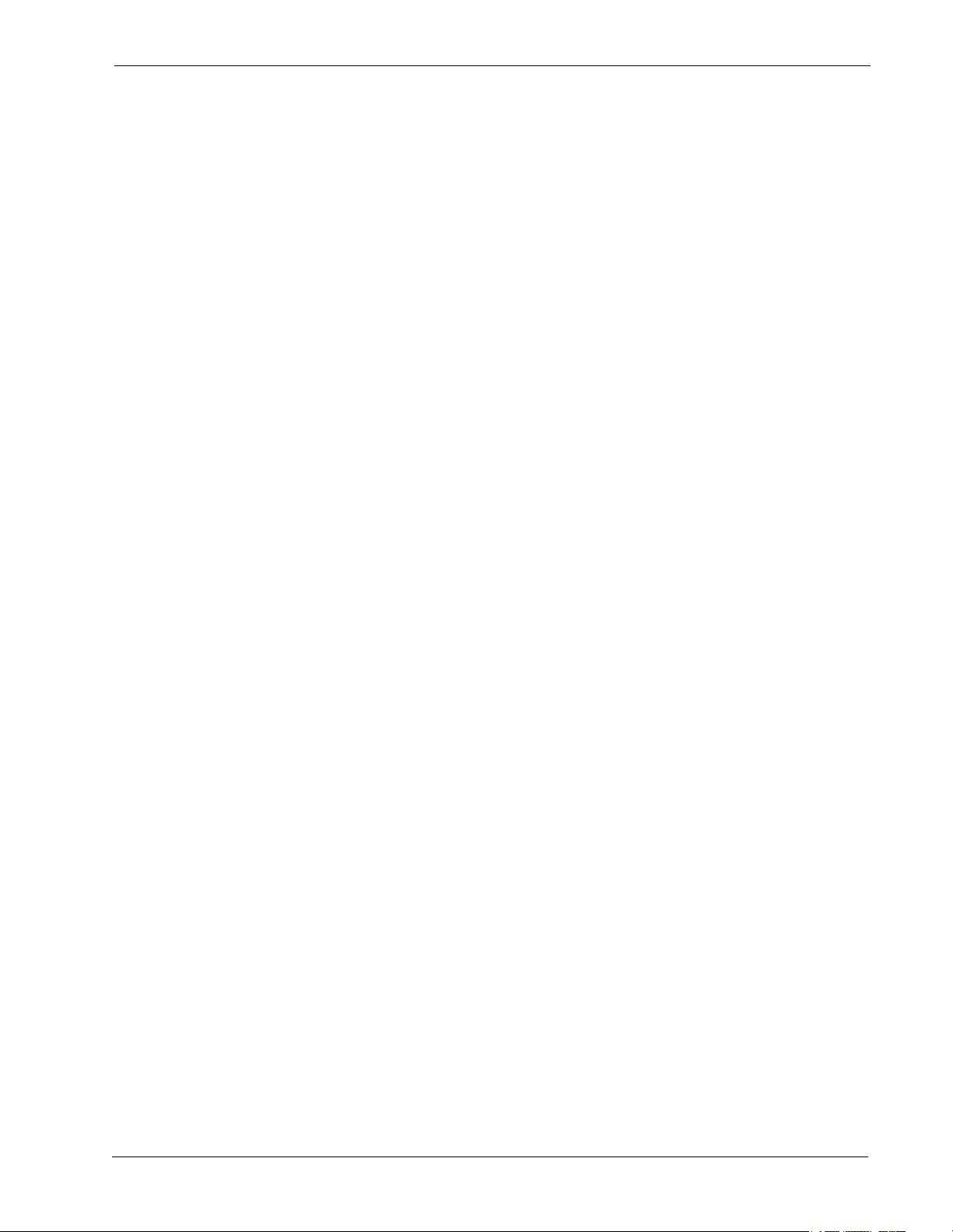
OpenWorX Business Attendant System User Guide CONTENTS
Page
To Add or Modify a Speed Dial from the Speed Dials Window. . . . . . . . . . . . . . . . . . . . . . . . 55
Deleting a Speed Dial Button. . . . . . . . . . . . . . . . . . . . . . . . . . . . . . . . . . . . . . . . . . . . . . . . . . . 56
To Delete a Speed Dial from the Line Status Window . . . . . . . . . . . . . . . . . . . . . . . . . . . . . . 56
To Delete a Speed Dial from the Speed Dials Window. . . . . . . . . . . . . . . . . . . . . . . . . . . . . . 56
Configuring the Window Display Options . . . . . . . . . . . . . . . . . . . . . . . . . . . . . . . . . . . . . . . . . . . 57
Setting the Window Display Options . . . . . . . . . . . . . . . . . . . . . . . . . . . . . . . . . . . . . . . . . . . . . 57
Setting the Health Check Server Interval . . . . . . . . . . . . . . . . . . . . . . . . . . . . . . . . . . . . . . . . . . . 58
Configuring Incoming Call Notification . . . . . . . . . . . . . . . . . . . . . . . . . . . . . . . . . . . . . . . . . . . . . 59
Selecting the Displayed Command Buttons . . . . . . . . . . . . . . . . . . . . . . . . . . . . . . . . . . . . . . . . . 60
Displaying the Call Source/Destination Information . . . . . . . . . . . . . . . . . . . . . . . . . . . . . . . . . . . 61
Configuring the Fields Displayed in the Directory Window . . . . . . . . . . . . . . . . . . . . . . . . . . . . . . 64
Changing Passwords . . . . . . . . . . . . . . . . . . . . . . . . . . . . . . . . . . . . . . . . . . . . . . . . . . . . . . . . . . 65
Saving the Screen Layout. . . . . . . . . . . . . . . . . . . . . . . . . . . . . . . . . . . . . . . . . . . . . . . . . . . . . . . 65
Chapter 5 - Working With the Directory. . . . . . . . . . . . . . . . . . . . . . . . . . . . . . . . . . . . . 67
Overview . . . . . . . . . . . . . . . . . . . . . . . . . . . . . . . . . . . . . . . . . . . . . . . . . . . . . . . . . . . . . . . . . . . . 67
About the Directory Window . . . . . . . . . . . . . . . . . . . . . . . . . . . . . . . . . . . . . . . . . . . . . . . . . . . . . 67
Displaying the Directory . . . . . . . . . . . . . . . . . . . . . . . . . . . . . . . . . . . . . . . . . . . . . . . . . . . . . . . . 68
Sorting the Directory . . . . . . . . . . . . . . . . . . . . . . . . . . . . . . . . . . . . . . . . . . . . . . . . . . . . . . . . . . . 68
Changing the Default Sort Order . . . . . . . . . . . . . . . . . . . . . . . . . . . . . . . . . . . . . . . . . . . . . . . . 69
Adding a Directory Entry . . . . . . . . . . . . . . . . . . . . . . . . . . . . . . . . . . . . . . . . . . . . . . . . . . . . . . . . 70
Adding an Internal Directory Entry . . . . . . . . . . . . . . . . . . . . . . . . . . . . . . . . . . . . . . . . . . . . . . . 70
Adding an External Directory Entry . . . . . . . . . . . . . . . . . . . . . . . . . . . . . . . . . . . . . . . . . . . . . . 71
Modifying a Directory Entry. . . . . . . . . . . . . . . . . . . . . . . . . . . . . . . . . . . . . . . . . . . . . . . . . . . . . . 73
Modifying an Internal Directory Entry . . . . . . . . . . . . . . . . . . . . . . . . . . . . . . . . . . . . . . . . . . . . . 73
Modifying an External Directory Entry . . . . . . . . . . . . . . . . . . . . . . . . . . . . . . . . . . . . . . . . . . . . 74
Deleting a Directory Entry . . . . . . . . . . . . . . . . . . . . . . . . . . . . . . . . . . . . . . . . . . . . . . . . . . . . . . . 75
Deleting an Internal Directory Entry . . . . . . . . . . . . . . . . . . . . . . . . . . . . . . . . . . . . . . . . . . . . . . 75
Deleting an External Directory Entry . . . . . . . . . . . . . . . . . . . . . . . . . . . . . . . . . . . . . . . . . . . . . 76
Chapter 6 - Using the Wave File Recording Features . . . . . . . . . . . . . . . . . . . . . . . . . 77
Overview . . . . . . . . . . . . . . . . . . . . . . . . . . . . . . . . . . . . . . . . . . . . . . . . . . . . . . . . . . . . . . . . . . . . 77
About Wave File Recording . . . . . . . . . . . . . . . . . . . . . . . . . . . . . . . . . . . . . . . . . . . . . . . . . . . . . 77
Wave File Naming Conventions. . . . . . . . . . . . . . . . . . . . . . . . . . . . . . . . . . . . . . . . . . . . . . . . . 77
Configuring Wave Files Settings . . . . . . . . . . . . . . . . . . . . . . . . . . . . . . . . . . . . . . . . . . . . . . . . . . 78
Configuring Greetings . . . . . . . . . . . . . . . . . . . . . . . . . . . . . . . . . . . . . . . . . . . . . . . . . . . . . . . . 79
Setting Up Greeting Recording Wave File Input/Output Devices . . . . . . . . . . . . . . . . . . . . . . 79
Configuring Automatic Greetings . . . . . . . . . . . . . . . . . . . . . . . . . . . . . . . . . . . . . . . . . . . . . . 81
Configuring Time-Dependent Greetings . . . . . . . . . . . . . . . . . . . . . . . . . . . . . . . . . . . . . . . . . 81
Configuring Group Greetings . . . . . . . . . . . . . . . . . . . . . . . . . . . . . . . . . . . . . . . . . . . . . . . . . 81
Configuring Automatic Call Recording . . . . . . . . . . . . . . . . . . . . . . . . . . . . . . . . . . . . . . . . . . . . 82
Enabling Call Recording . . . . . . . . . . . . . . . . . . . . . . . . . . . . . . . . . . . . . . . . . . . . . . . . . . . . . 82
Setting Up Call Recording Wave File Input/Output Devices. . . . . . . . . . . . . . . . . . . . . . . . . . 83
Configuring the Number of Calls Recorded . . . . . . . . . . . . . . . . . . . . . . . . . . . . . . . . . . . . . . 84
Configuring the Notification Warning. . . . . . . . . . . . . . . . . . . . . . . . . . . . . . . . . . . . . . . . . . . . 84
Setting the Wave File Path . . . . . . . . . . . . . . . . . . . . . . . . . . . . . . . . . . . . . . . . . . . . . . . . . . . . 85
Working with Greetings . . . . . . . . . . . . . . . . . . . . . . . . . . . . . . . . . . . . . . . . . . . . . . . . . . . . . . . . . 86
Recording a Greeting . . . . . . . . . . . . . . . . . . . . . . . . . . . . . . . . . . . . . . . . . . . . . . . . . . . . . . . . . 86
Working with Recorded Calls . . . . . . . . . . . . . . . . . . . . . . . . . . . . . . . . . . . . . . . . . . . . . . . . . . . . 89
Recording a Call . . . . . . . . . . . . . . . . . . . . . . . . . . . . . . . . . . . . . . . . . . . . . . . . . . . . . . . . . . . . 89
NDA-30103 Revision 4 DRAFT Page iii
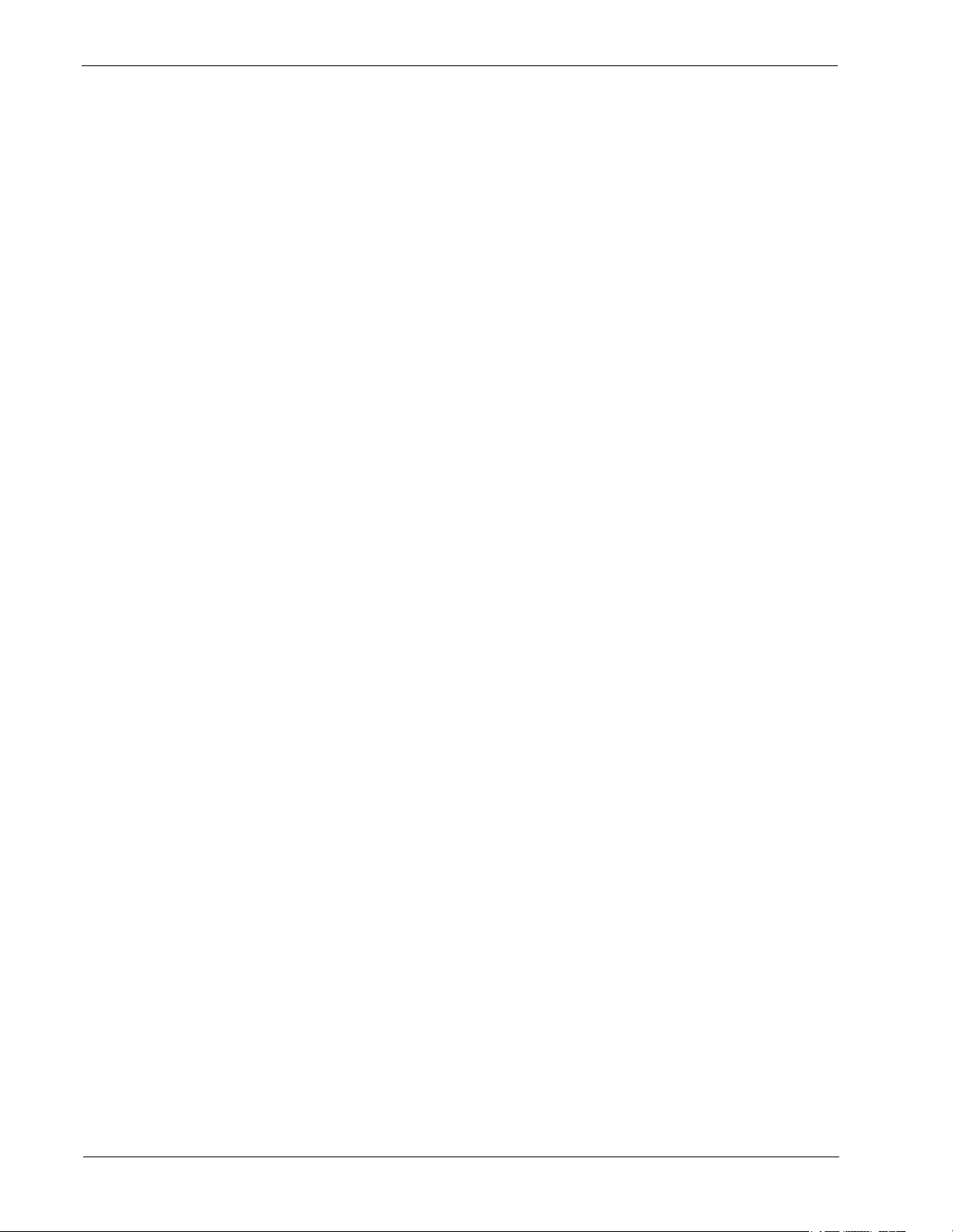
CONTENTS OpenWorX Business Attendant System User Guide
Page
Playing a Recorded Call . . . . . . . . . . . . . . . . . . . . . . . . . . . . . . . . . . . . . . . . . . . . . . . . . . . . . . 90
Deleting Wave Files . . . . . . . . . . . . . . . . . . . . . . . . . . . . . . . . . . . . . . . . . . . . . . . . . . . . . . . . . . . 91
Troubleshooting Wave Files . . . . . . . . . . . . . . . . . . . . . . . . . . . . . . . . . . . . . . . . . . . . . . . . . . . . . 92
Appendix A - Error Messages . . . . . . . . . . . . . . . . . . . . . . . . . . . . . . . . . . . . . . . . . . . A-93
Page iv DRAFT NDA-30103 Revision 4
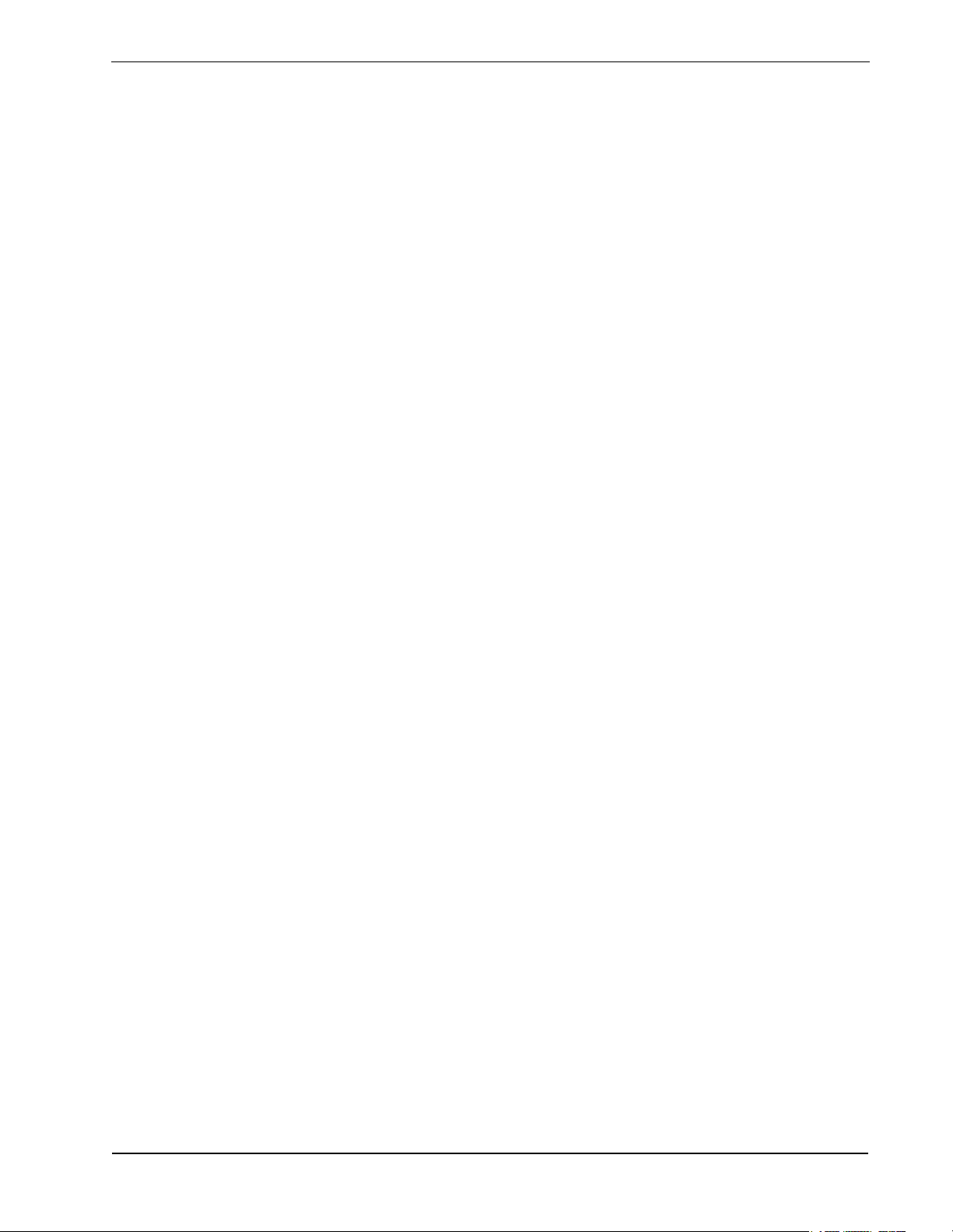
OpenWorX Business Attendant System User Guide FIGURES
LIST OF FIGURES
Figure Title Page
2-1 Line Status Window. . . . . . . . . . . . . . . . . . . . . . . . . . . . . . . . . . . . . . . . . . . . . . . . . . . 10
2-2 Command Buttons. . . . . . . . . . . . . . . . . . . . . . . . . . . . . . . . . . . . . . . . . . . . . . . . . . . . 14
2-3 Loop Buttons . . . . . . . . . . . . . . . . . . . . . . . . . . . . . . . . . . . . . . . . . . . . . . . . . . . . . . . . 14
2-4 Queue Buttons . . . . . . . . . . . . . . . . . . . . . . . . . . . . . . . . . . . . . . . . . . . . . . . . . . . . . . 16
2-5 Source and Destination Area . . . . . . . . . . . . . . . . . . . . . . . . . . . . . . . . . . . . . . . . . . . 17
2-6 Number Entered Field . . . . . . . . . . . . . . . . . . . . . . . . . . . . . . . . . . . . . . . . . . . . . . . . . 18
2-7 Status Line . . . . . . . . . . . . . . . . . . . . . . . . . . . . . . . . . . . . . . . . . . . . . . . . . . . . . . . . . 18
2-8 Directory window. . . . . . . . . . . . . . . . . . . . . . . . . . . . . . . . . . . . . . . . . . . . . . . . . . . . . 19
2-9 Speed Dials window . . . . . . . . . . . . . . . . . . . . . . . . . . . . . . . . . . . . . . . . . . . . . . . . . . 21
2-10 Login dialog box . . . . . . . . . . . . . . . . . . . . . . . . . . . . . . . . . . . . . . . . . . . . . . . . . . . . . 22
2-11 Server Information message (Unsuccessful Connection) . . . . . . . . . . . . . . . . . . . . . . 23
2-12 Server Down Error message . . . . . . . . . . . . . . . . . . . . . . . . . . . . . . . . . . . . . . . . . . . . 24
2-13 Server Connected message . . . . . . . . . . . . . . . . . . . . . . . . . . . . . . . . . . . . . . . . . . . . 24
3-1 Line Status window . . . . . . . . . . . . . . . . . . . . . . . . . . . . . . . . . . . . . . . . . . . . . . . . . . . 26
3-2 Queue Button . . . . . . . . . . . . . . . . . . . . . . . . . . . . . . . . . . . . . . . . . . . . . . . . . . . . . . . 29
3-3 Park dialog box . . . . . . . . . . . . . . . . . . . . . . . . . . . . . . . . . . . . . . . . . . . . . . . . . . . . . . 39
3-4 Join Parked Call window . . . . . . . . . . . . . . . . . . . . . . . . . . . . . . . . . . . . . . . . . . . . . . . 40
3-5 Retrieve Parked Call window . . . . . . . . . . . . . . . . . . . . . . . . . . . . . . . . . . . . . . . . . . . 41
3-6 Change Forwarding dialog box—Setting Forwarded Extension . . . . . . . . . . . . . . . . . 42
3-7 Change Forwarding dialog box—Setting Forwarding Extension. . . . . . . . . . . . . . . . . 43
3-8 Change Do-not-disturb dialog box—Setting Do-not-Disturb Extension. . . . . . . . . . . . 44
3-9 Change Do-not-disturb dialog box—Select Phone Operation. . . . . . . . . . . . . . . . . . . 45
3-10 New Message dialog box . . . . . . . . . . . . . . . . . . . . . . . . . . . . . . . . . . . . . . . . . . . . . . 47
3-11 View Messages window . . . . . . . . . . . . . . . . . . . . . . . . . . . . . . . . . . . . . . . . . . . . . . . 48
4-1 Business Attendant Client Options dialog box . . . . . . . . . . . . . . . . . . . . . . . . . . . . . . 52
4-2 Speed Dial Buttons group box. . . . . . . . . . . . . . . . . . . . . . . . . . . . . . . . . . . . . . . . . . . 53
4-3 Speed Dial Properties dialog box . . . . . . . . . . . . . . . . . . . . . . . . . . . . . . . . . . . . . . . . 55
4-4 Windows group box. . . . . . . . . . . . . . . . . . . . . . . . . . . . . . . . . . . . . . . . . . . . . . . . . . . 57
4-5 Health Check Server Interval field. . . . . . . . . . . . . . . . . . . . . . . . . . . . . . . . . . . . . . . . 58
4-6 Line Window tab . . . . . . . . . . . . . . . . . . . . . . . . . . . . . . . . . . . . . . . . . . . . . . . . . . . . . 59
4-7 Command Buttons group box . . . . . . . . . . . . . . . . . . . . . . . . . . . . . . . . . . . . . . . . . . . 60
4-8 Employee DB tab . . . . . . . . . . . . . . . . . . . . . . . . . . . . . . . . . . . . . . . . . . . . . . . . . . . . 61
4-9 External Number DB tab . . . . . . . . . . . . . . . . . . . . . . . . . . . . . . . . . . . . . . . . . . . . . . . 62
4-10 DID DB tab . . . . . . . . . . . . . . . . . . . . . . . . . . . . . . . . . . . . . . . . . . . . . . . . . . . . . . . . . 62
4-11 Route/Trunk tab. . . . . . . . . . . . . . . . . . . . . . . . . . . . . . . . . . . . . . . . . . . . . . . . . . . . . . 63
4-12 Employee Directory Display group box . . . . . . . . . . . . . . . . . . . . . . . . . . . . . . . . . . . . 64
4-13 Change Password dialog box . . . . . . . . . . . . . . . . . . . . . . . . . . . . . . . . . . . . . . . . . . . 65
5-1 Directory window. . . . . . . . . . . . . . . . . . . . . . . . . . . . . . . . . . . . . . . . . . . . . . . . . . . . . 67
5-2 Default Sort field . . . . . . . . . . . . . . . . . . . . . . . . . . . . . . . . . . . . . . . . . . . . . . . . . . . . . 69
5-3 Add Employee dialog box . . . . . . . . . . . . . . . . . . . . . . . . . . . . . . . . . . . . . . . . . . . . . . 70
5-4 Add External Number dialog box. . . . . . . . . . . . . . . . . . . . . . . . . . . . . . . . . . . . . . . . . 71
5-5 Edit Employee dialog box . . . . . . . . . . . . . . . . . . . . . . . . . . . . . . . . . . . . . . . . . . . . . . 73
5-6 Modify External Number dialog box . . . . . . . . . . . . . . . . . . . . . . . . . . . . . . . . . . . . . . 74
5-7 Edit Employee dialog box . . . . . . . . . . . . . . . . . . . . . . . . . . . . . . . . . . . . . . . . . . . . . . 75
5-8 Delete External Number dialog box. . . . . . . . . . . . . . . . . . . . . . . . . . . . . . . . . . . . . . . 76
6-1 Wave Files tab. . . . . . . . . . . . . . . . . . . . . . . . . . . . . . . . . . . . . . . . . . . . . . . . . . . . . . . 78
NDA-30103 Revision 4 Page v
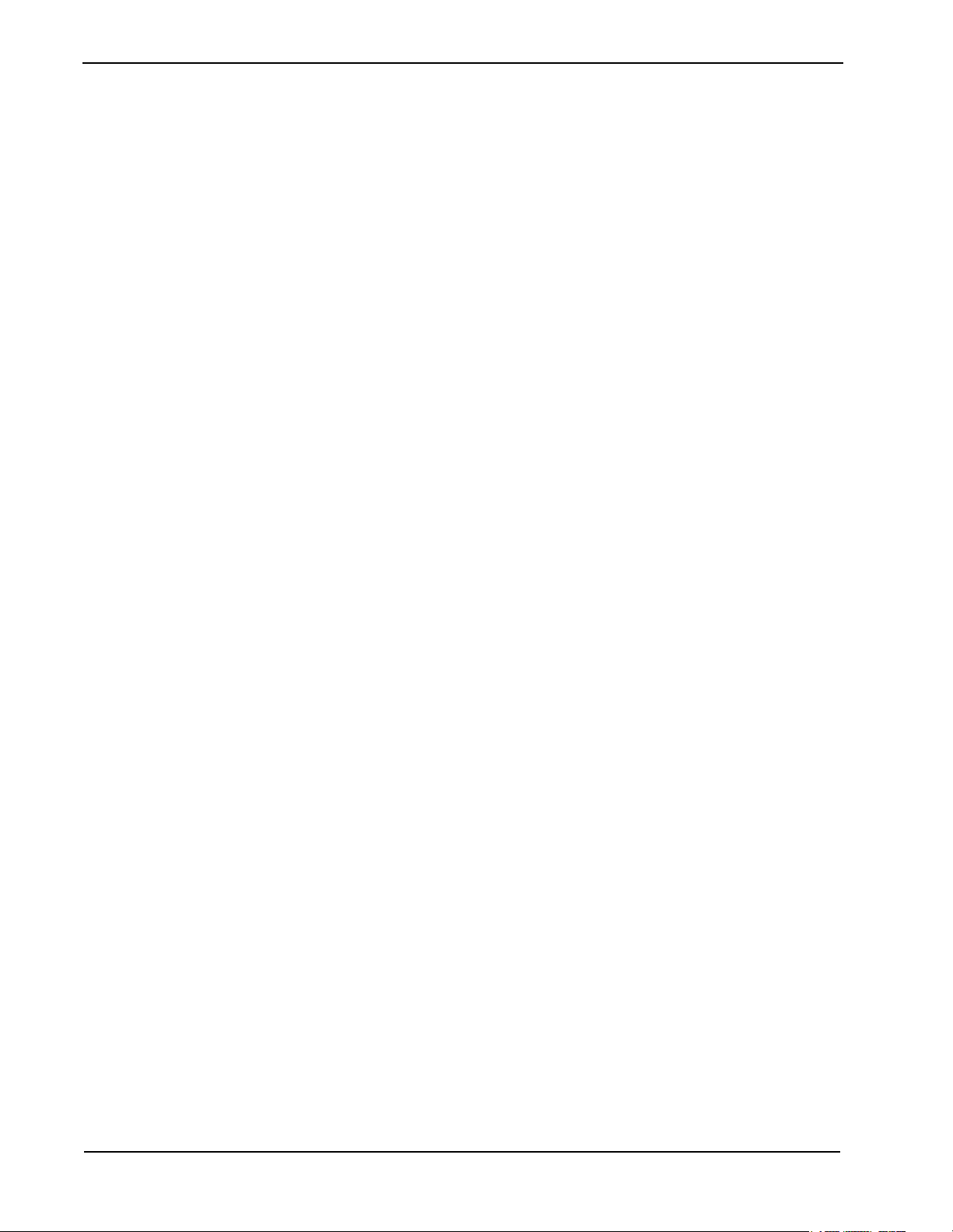
FIGURES OpenWorX Business Attendant System User Guide
Figure Title Page
6-2 Greeting group box . . . . . . . . . . . . . . . . . . . . . . . . . . . . . . . . . . . . . . . . . . . . . . . . . . . 79
6-3 Wave Input Device dialog box. . . . . . . . . . . . . . . . . . . . . . . . . . . . . . . . . . . . . . . . . . . 79
6-4 Wave Output Device dialog box . . . . . . . . . . . . . . . . . . . . . . . . . . . . . . . . . . . . . . . . . 79
6-5 Call Conversation group box. . . . . . . . . . . . . . . . . . . . . . . . . . . . . . . . . . . . . . . . . . . . 82
6-6 Wave Input Device dialog box. . . . . . . . . . . . . . . . . . . . . . . . . . . . . . . . . . . . . . . . . . . 83
6-7 Wave Output Device dialog box . . . . . . . . . . . . . . . . . . . . . . . . . . . . . . . . . . . . . . . . . 83
6-8 Record Greeting dialog box . . . . . . . . . . . . . . . . . . . . . . . . . . . . . . . . . . . . . . . . . . . . 86
6-9 Save Greeting for Groups dialog box . . . . . . . . . . . . . . . . . . . . . . . . . . . . . . . . . . . . . 88
6-10 Play Back dialog box. . . . . . . . . . . . . . . . . . . . . . . . . . . . . . . . . . . . . . . . . . . . . . . . . . 90
6-11 Play Back Controls - Play Back dialog box . . . . . . . . . . . . . . . . . . . . . . . . . . . . . . . . . 90
Page vi NDA-30103 Revision 4
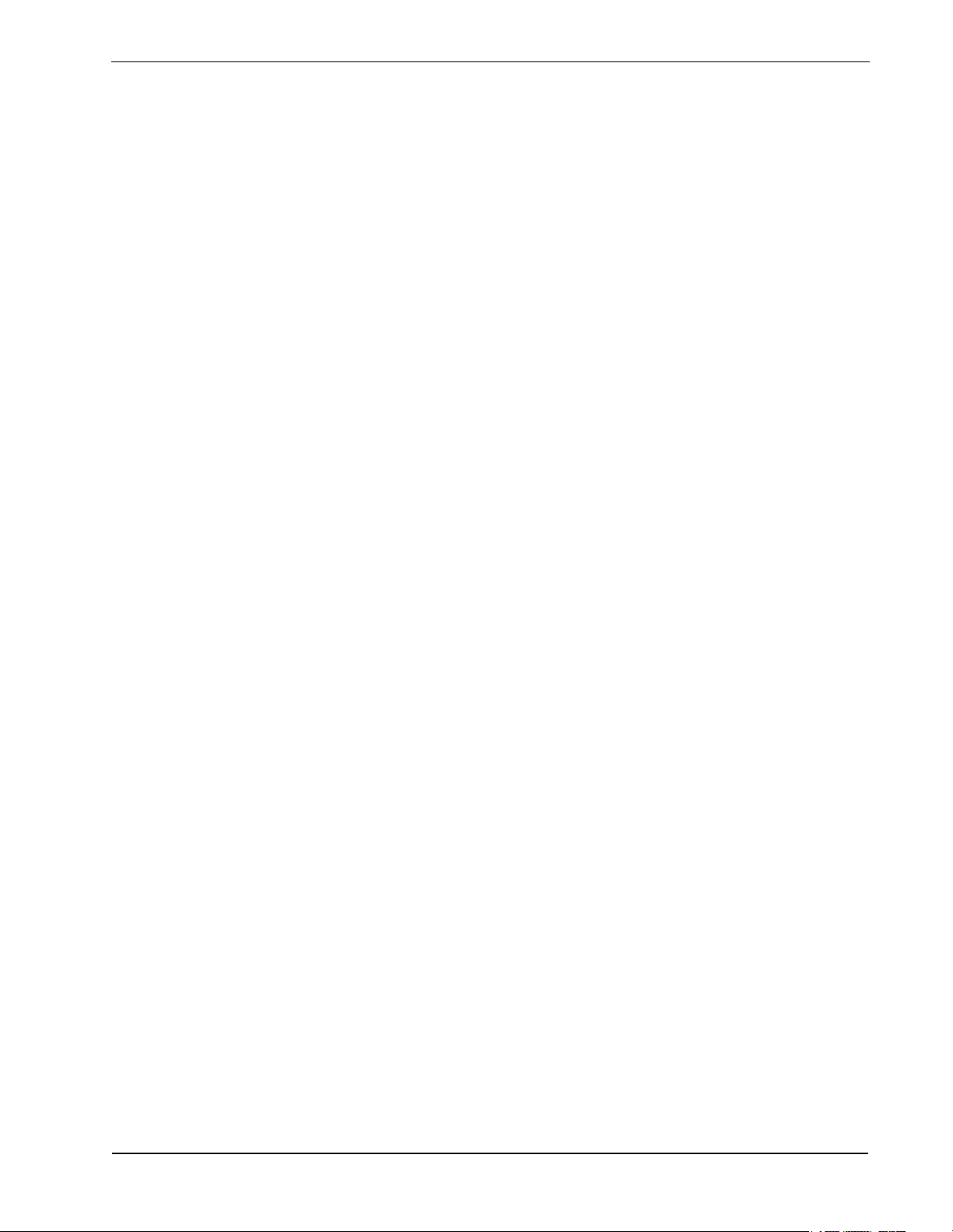
OpenWorX Business Attendant System User Guide TABLES
LIST OF TABLES
Table Ti tle Page
1-1 Document Conventions . . . . . . . . . . . . . . . . . . . . . . . . . . . . . . . . . . . . . . . . . . . . . . . . . 3
1-2 General Key Conventions . . . . . . . . . . . . . . . . . . . . . . . . . . . . . . . . . . . . . . . . . . . . . . . 4
1-3 Business Attendant System Shortcut and Function Keys . . . . . . . . . . . . . . . . . . . . . . . 5
2-1 Loop Button Shortcut Keys . . . . . . . . . . . . . . . . . . . . . . . . . . . . . . . . . . . . . . . . . . . . . 15
2-2 Queue Types and Shortcut Keys . . . . . . . . . . . . . . . . . . . . . . . . . . . . . . . . . . . . . . . . 16
5-1 Valid Sort and Search Fields in the Directory Window . . . . . . . . . . . . . . . . . . . . . . . . 68
6-1 Wave File Naming Conventions . . . . . . . . . . . . . . . . . . . . . . . . . . . . . . . . . . . . . . . . . 77
6-2 Wave File Device Options . . . . . . . . . . . . . . . . . . . . . . . . . . . . . . . . . . . . . . . . . . . . . . 80
6-3 Wave File Device Options . . . . . . . . . . . . . . . . . . . . . . . . . . . . . . . . . . . . . . . . . . . . . . 83
6-4 Greeting Types . . . . . . . . . . . . . . . . . . . . . . . . . . . . . . . . . . . . . . . . . . . . . . . . . . . . . . 87
6-5 Possible Wave File Problems and Solutions. . . . . . . . . . . . . . . . . . . . . . . . . . . . . . . . 92
6-6 Business Attendant Client Error Messages. . . . . . . . . . . . . . . . . . . . . . . . . . . . . . . . . 93
NDA-30103 Revision 4 DRAFT Page vii
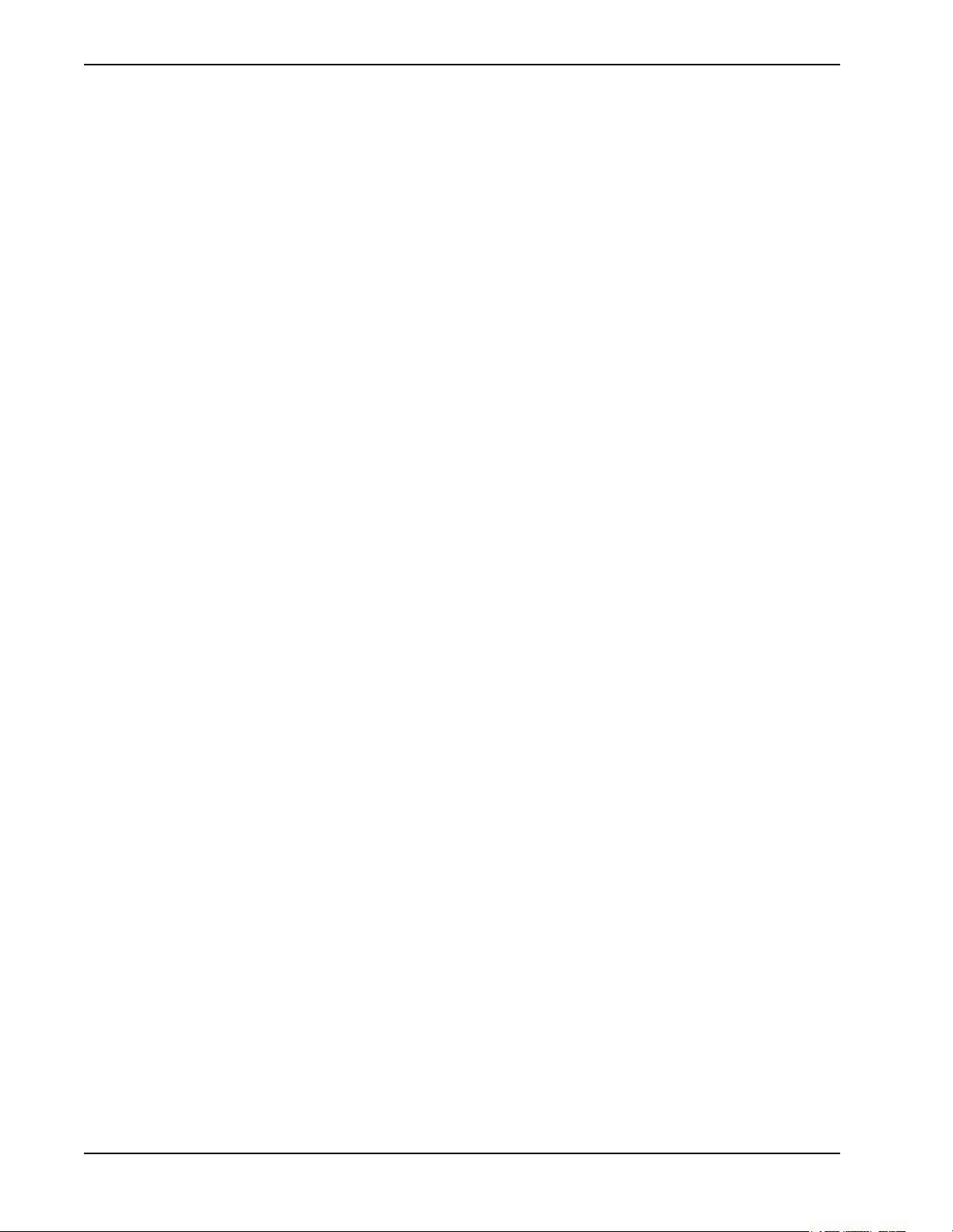
TABLES OpenWorX Business Attendant System User Guide
This Page Left Blank.
Page viii DRAFT NDA-30103 Revision 4

OpenWorX Business Attendant System User Guide Introduction
Chapter 1 Introduction
The Business Attendant System User Guide provides the information you need to
work with the Business Attendant System Client application.
Chapter Topics
• What is the Business Attendant System?
• How This Guide is Organized
• Using This Guide
• Business Attendant System Terminology
What is the Business Attendant System?
The Business Attendant System is an OpenWorX application that brings the basic
functionality of the business attendant console to the desktop of a Windows-based
workstation. The Business Attendant System uses the NEC Open Applications
Interface (OAI) to communicate with the NEAX 2400 or NEAX 2000. When
connected to the NEC PBX, OAI shows call processing information on the
attendant screen and allows the attendants to issue call processing requests with
their keyboard or mouse. The Business Attendant System extends the attendant’s
capabilities with database-driven console features and loops that provide powerful
call handling and directory assistance services.
The Business Attendant System consists of the following components:
•The Business Attendant System—Client application allows the attendants to
process calls with a graphical user interface. The Business Attendant System—
Client is referred to in this document as the Business Attendant Client.
•The Business Attendant System—Administrator application is used by
administrators to configure the Business Attendant System components. The
Business Attendant System—Administrator application is referred to in this
document as the Business Attendant Administrator.
•The Business Attendant System—Server provides connectivity between the
Business Attendant System and the PBX. The Business Attendant System—
Server is referred to in this document as the Business Attendant Server.
Refer to the Business Attendant System Administration Guide for information
about the Business Attendant Administrator application and refer to the Business
Attendant System Installation Guide for information about the installing the
Business Attendant System software.
NDA-30103 Revision 4 Page 1
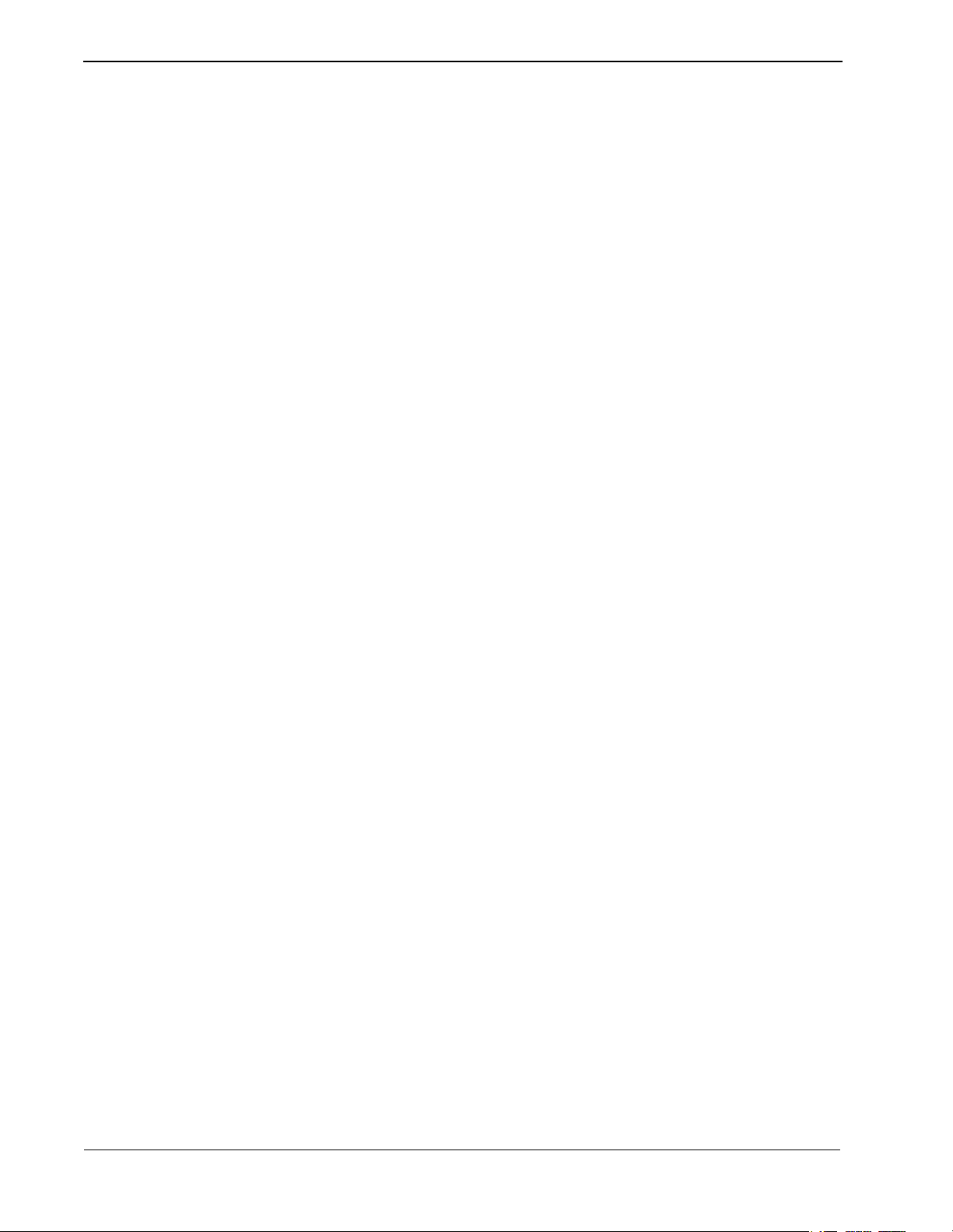
Introduction OpenWorX Business Attendant System User Guide
How This Guide is Organized
Chapter 1 - Introduction
This chapter outlines how to use the manual, including the actual manual
organization, chapter layout, keyboard conventions, function keys, and basic
terminology for the Business Attendant System.
Chapter 2 - Getting Started
This chapter gives a detailed overview of the Business Attendant System and its
functions and features, including the hardware and software requirements, screen
format, and menu descriptions.
Chapter 3 - Processing Calls
This chapter describes how to perform call processing procedures in the Business
Attendant Client application.
Chapter 4 - Configuring the User Options
This chapter shows you how to customize the Business Attendant Client to meet
your preferences and change your password.
Chapter 5 - Working With the Directory
This chapter describes how to use the Business Attendant Client directories,
including how to add, modify, and delete individual directory entries.
Chapter 6 - Using the Wave File Recording Features
This chapter shows you how to work with recorded greetings and recorded calls in
the Business Attendant Client.
Appendix A - Error Messages
This appendix describes the error messages that can be encountered when using the
Business Attendant System Client application, including the potential causes of the
error, and suggested solutions to resolve the error.
Page 2 NDA-30103 Revision 4
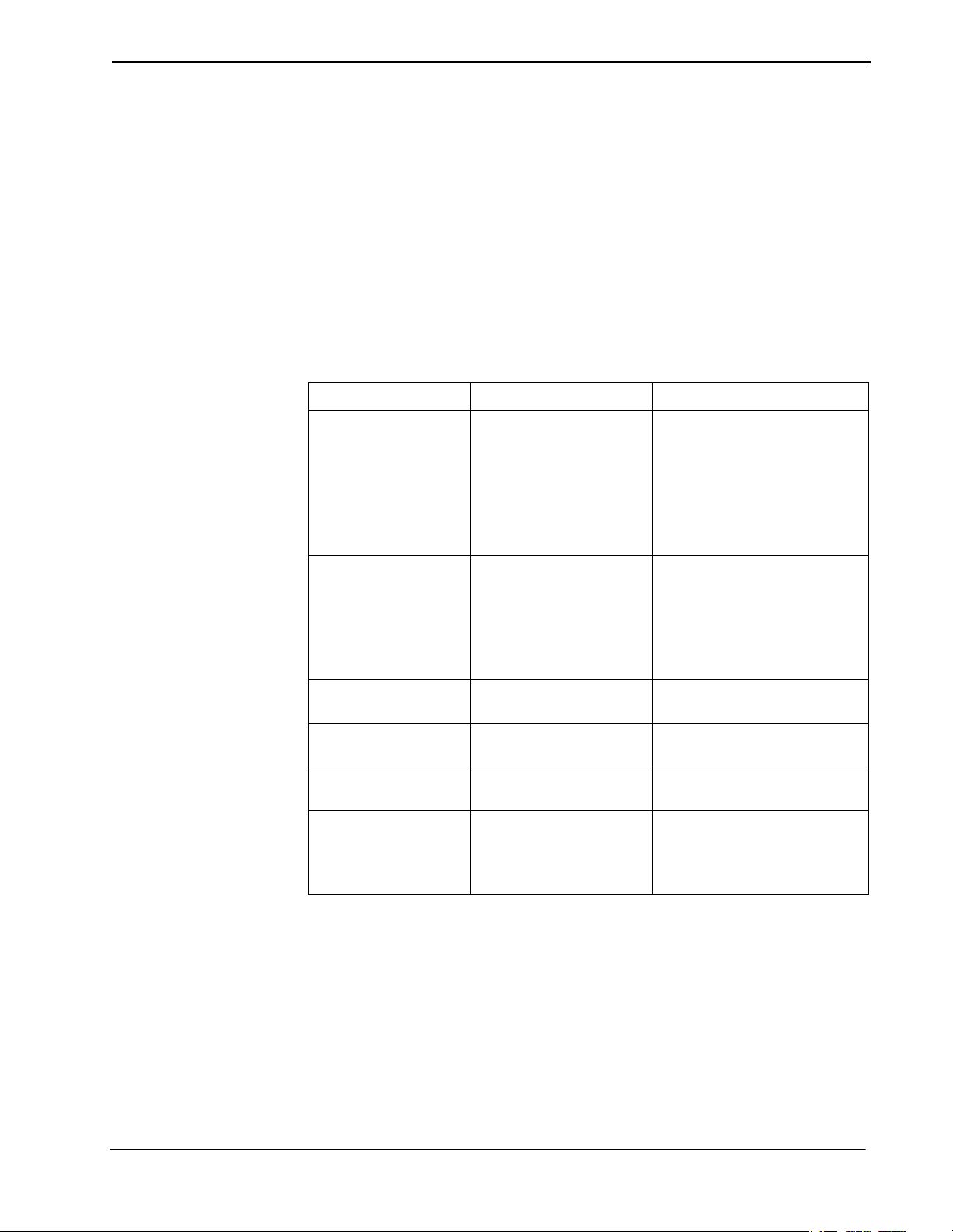
OpenWorX Business Attendant System User Guide Introduction
Using This Guide
This guide is designed to make the attendant station easy to understand and simple
to use. There are examples of the screens you will see in the Business Attendant
Client, with step-by-step instructions for the procedures you need to perform.
Note: The screens and procedures shown in this guide represent the typical installation
of the Business Attendant System. Remember that the Business Attendant System
can be customized for each site, so the screens shown in this guide may not
always reflect what displays on your attendant station.
Document
Conventions
This guide uses the following conventions:
Table 1-1 Document Conventions
When you see It means Example
Boldfaced Field names
Enter the ID in the Name field.
Click Save.
Button names
Drop-down list names
Select the names from the
Employees drop-down list.
Enter login admin at the
Commands, keywords, or
command prompt.
other user input
Capitalized Menu names
From the File menu, choose
Save.
Window names
From the Directory window,
select Edit > Modify.
Dialog box names
Click OK to save and close the
Account Properties dialog box.
Menu > Submenu
Menu paths Select Edit > Modify.
(boldfaced font)
CTRL+S
CTRL+Shift+S
Shortcut keys Press CTRL+S to save your
changes.
F2 Function keys Press F1 to access the online
help.
Click
Right-click
Click the left mouse
button
Click the right mouse
button
Click OK to save your
changes.
Right-click and select Delete
from the shortcut menu.
NDA-30103 Revision 4 Page 3
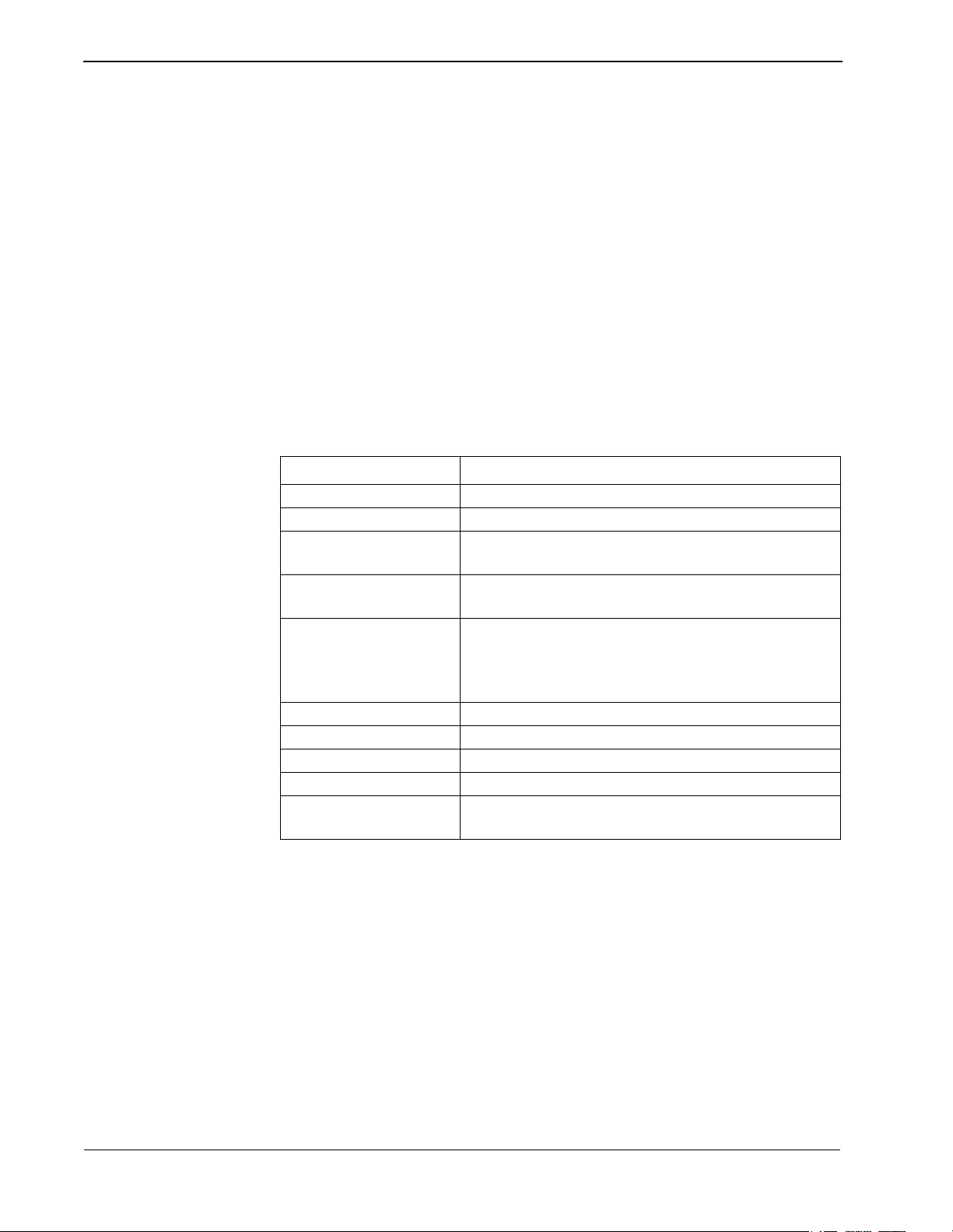
Introduction OpenWorX Business Attendant System User Guide
Procedures
Step-by-step instructions are numbered. Simply follow the numbered steps to
perform the desired function.
Sometimes in step-by-step instructions, you will have more than one option to
complete the task. These options are presented in bulleted lists, as shown in the
following example:
1. Do one of the following to add a field to the Employee directory.
• Select the desired field from the Employee field and click Add.
• Double-click the desired field from the Employee field.
• To select all of the available fields, click Add all.
Keyboard Conventions
The general keys used throughout Business Attendant System are:
Table 1-2 General Key Conventions
Key Action
Arrow keys Scrolls among options within a menu or field.
Backspace Erases the character to the left of the cursor.
Enter Accepts a selection or field entry. Also will transfer to
an entered number or selected entry in the directory.
ESC Exits the current screen or action and moves to the
previous screen or action.
Function keys Provide direct access to the different tasks that an
attendant can perform. Refer to “Summary of Shortcut
and Function Keys” on page 5 for a brief description of
the function keys and their assigned functions.
Tab Moves forward through fields and options.
Shift+Tab Moves backward through fields and options.
CTRL+Tab Moves forward through tabs.
CTRL+Shift+Tab Moves backward through tabs.
Space Bar Answers an incoming call or answers a held call when
there are no more queued calls.
Page 4 NDA-30103 Revision 4
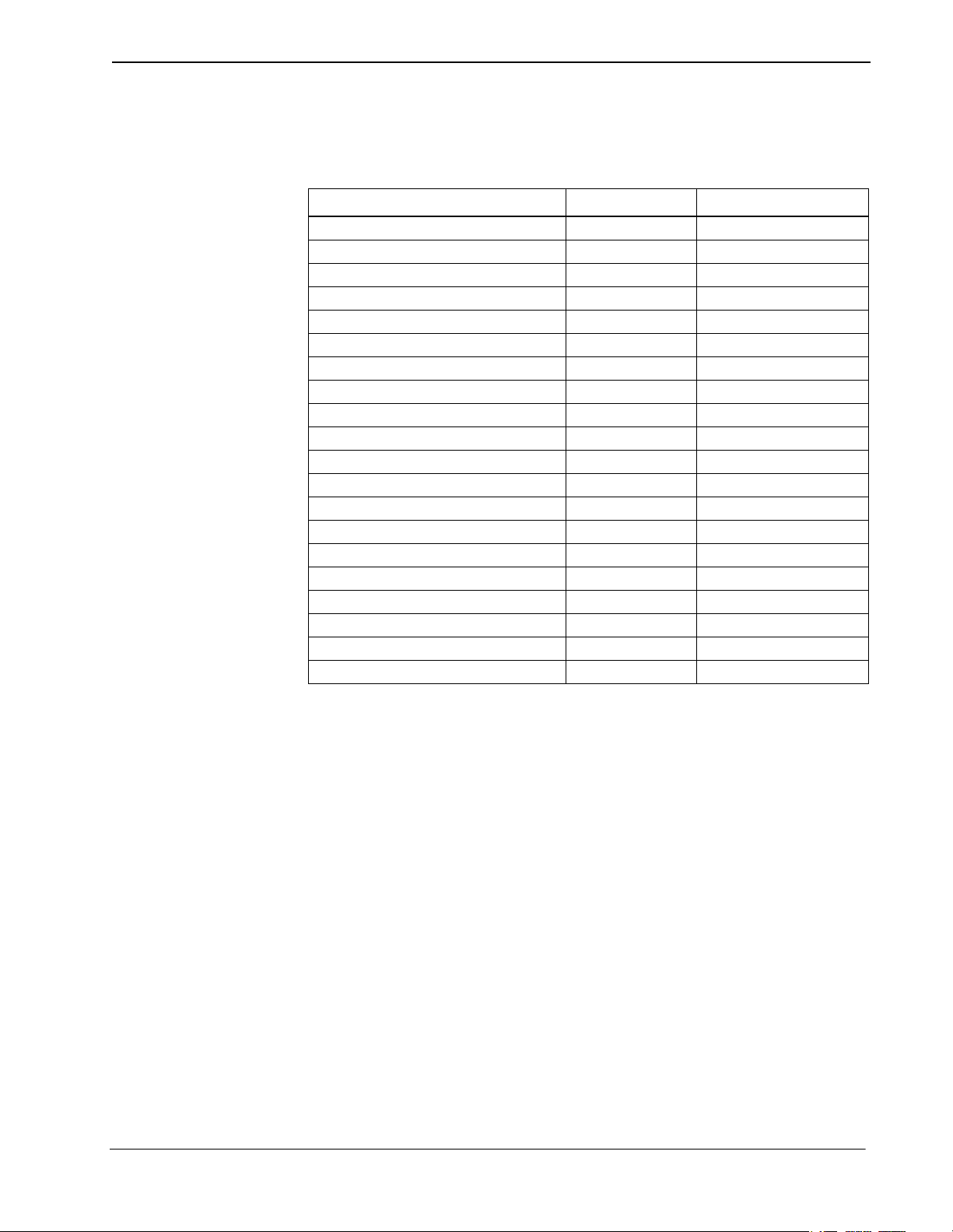
OpenWorX Business Attendant System User Guide Introduction
Summary of Shortcut and Function Keys
Use the following keys in the Line Status window:
Table 1-3 Business Attendant System Shortcut and Function Keys
To Choose Shortcut Key Function Key
Answer ALT+A None
Announce Call ALT+L CTRL+F7
Dial ALT+D None
Hold ALT+H F5
Unhold ALT+U F3
Blind Transfer ALT+B F6
Screened Transfer ALT+S F7
Transfer to Voice Mail ALT+X CTRL+F6
Conference ALT+F F9
Toggle Source/Destination ALT+S F10
Cancel ALT+N F2
Release ALT+R F12
Busy Camp ALT+P F11
Override ALT+V CTRL+F4
Park ALT+K F8
Join with Parked Call ALT+J CTRL+ALT+F8
Retrieve Parked Call ALT+E CTRL+F8
Save Recording None CTRL+F9
Open the Directory window CTRL+R None
Open the Speed Dials window CTRL+P None
NDA-30103 Revision 4 Page 5
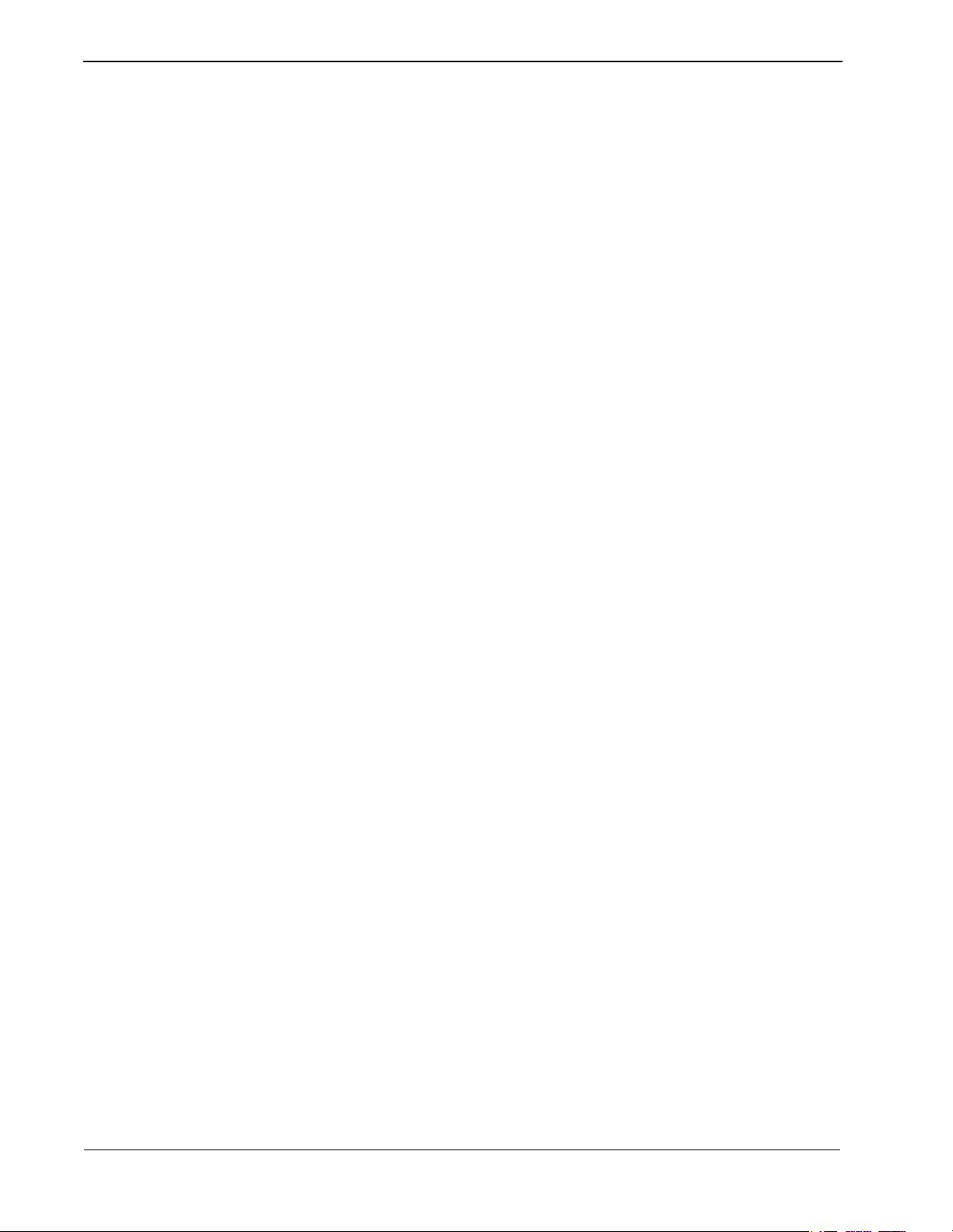
Introduction OpenWorX Business Attendant System User Guide
Business Attendant System Terminology
Abandoned Parked Caller
A parked caller who chooses not to wait for the paged caller to respond and hangs
up.
ANI Number
Automatic Number Identification. Generally, the ANI Number lists the telephone
number from which the call is placed and the name associated with that number, if
available.
Announce Call
Allows the attendant to place the caller on hold while the attendant announces the
transfer to the destination party without the destination party answering the phone.
Blind Transfer
Allows the attendant to transfer a connected caller directly to the destination party,
and releases the attendant from the call. Also known as a Direct Transfer.
Busy Camp
Allows the caller to wait for connection to a called party whose line is busy.
Depending on the version of the PBX, the waiting caller is automatically connected
when the busy party releases from their call or presses the Answer button on the
term
after hearing the call waiting tone.
D
Conference
Connects two callers and an attendant into one phone conversation.
Destination
The extension where a call terminates or the party being called.
DID Number
Direct Inward Dialing number. Allows inward-directed calls to a PBX to reach a
specific PBX extension without human intervention. When an incoming call
arrives on a Direct Inward Dial Number that is assigned in the PBX as a virtual
number, this virtual number is forwarded to the main monitored number used for
the operator, usually “0”. This feature is often used in a multi-tenant environment
where the operator answers calls for multiple businesses.
Do-not-disturb
Blocks an extension’s incoming calls so that callers will either hear a reorder tone
or will be routed according to the extension’s call forwarding pattern when they
dial that extension.
Forward
Allows the attendant to direct incoming calls from an extension to a different
location. Available Forwarding settings are forward all incoming calls, forward
incoming calls only when the extension is busy, or forward incoming calls only
when there is no answer at that extension.
Health Check
Allows the Business Attendant Server to make sure that the connection between the
Business Attendant Server and a Business Attendant Client workstation is still
active by monitoring the amount of time between heartbeats from the Server to the
clients.
Page 6 NDA-30103 Revision 4
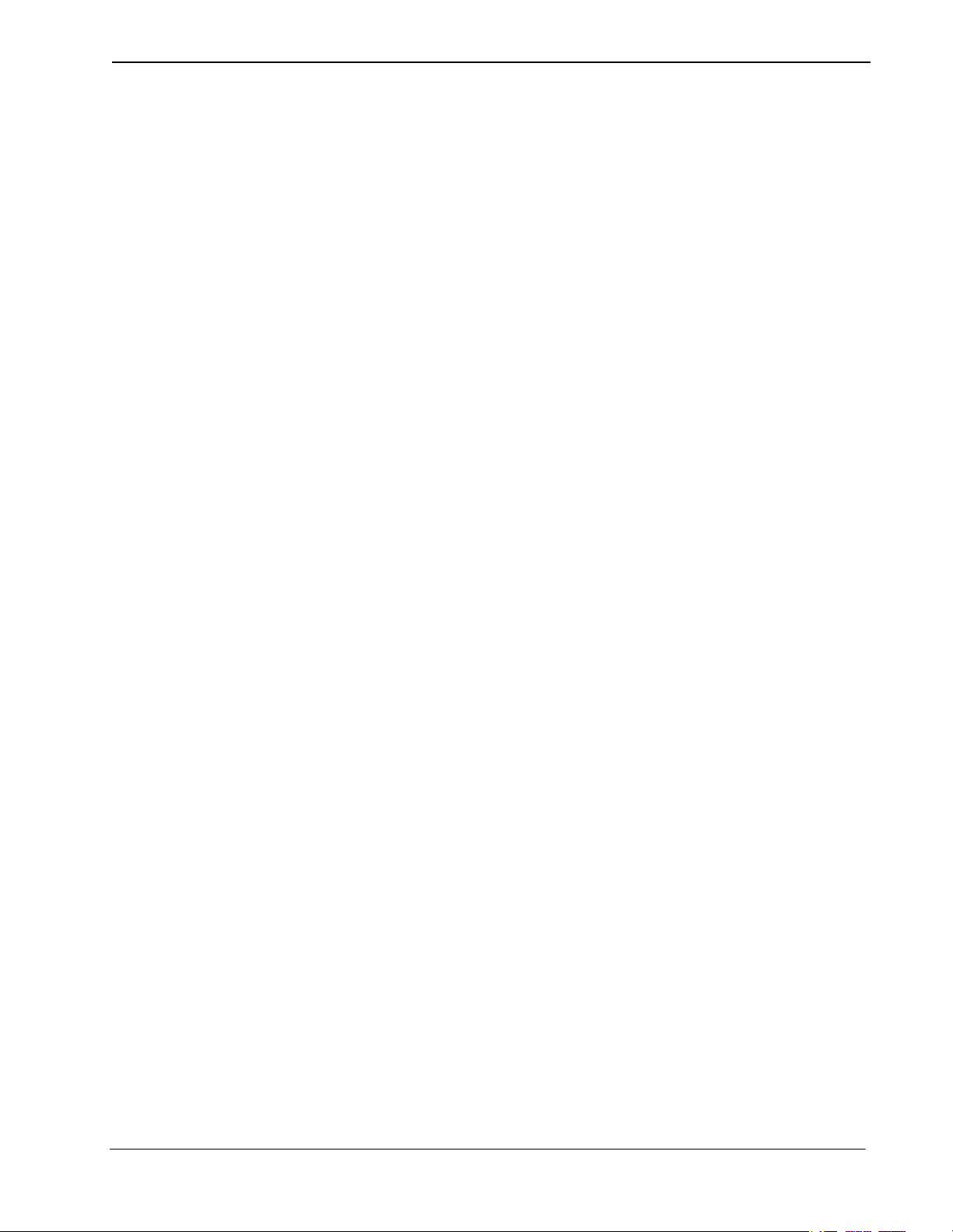
OpenWorX Business Attendant System User Guide Introduction
Hold Time
A timer setting that specifies the amount of time the Business Attendant System
allows a caller to remain on hold before reminding the attendant that the caller is
still on hold.
Link Destination Address
The IP address of the PBX running OAI.
Link Port
The port the Business Attendant Server uses to communicate with the PBX.
Link Source Address
Specifies the Ethernet card to use if more than one is installed.
Monitored Numbers
Used by the Business Attendant System to queue and route calls. The different
types of monitored numbers and their purposes are:
• Hold Monitored Number
Number used within the system only for holding calls.
• Incoming Monitored Number
Number used to dial the Business Attendant System attendant internally.
• Priority Monitored Number
Number given to VIPs and emergency listings that routes these calls to the
Priority queue.
• Vacant Monitored Number
Number used to route external calls that were placed to nonexistent
stations to the specified queue.
Orbit Numbers
Comprise the pool of meet-me paging numbers used for joining paged people with
their parked parties.
Override
Allows the attendant to interrupt an ongoing call to conference with both parties in
that call, or talk with one party while the other party is on hold.
Park Recall
A timer setting that specifies the amount of time the Business Attendant System
allows a caller to remain parked waiting to be joined to another party before
sending the call to the Park T.O. queue.
Parked Caller
A caller who has been put on hold in a global area while waiting for a paged party
to respond by either dialing the announced meet-me paging orbit number or by
calling any attendant, who will manually join the call.
Prime Line
Corresponds with the physical phone used by an attendant to process calls.
Retrieved Parked Caller
A Retrieved Parked Caller is a parked caller who is connected to an attendant.
NDA-30103 Revision 4 Page 7
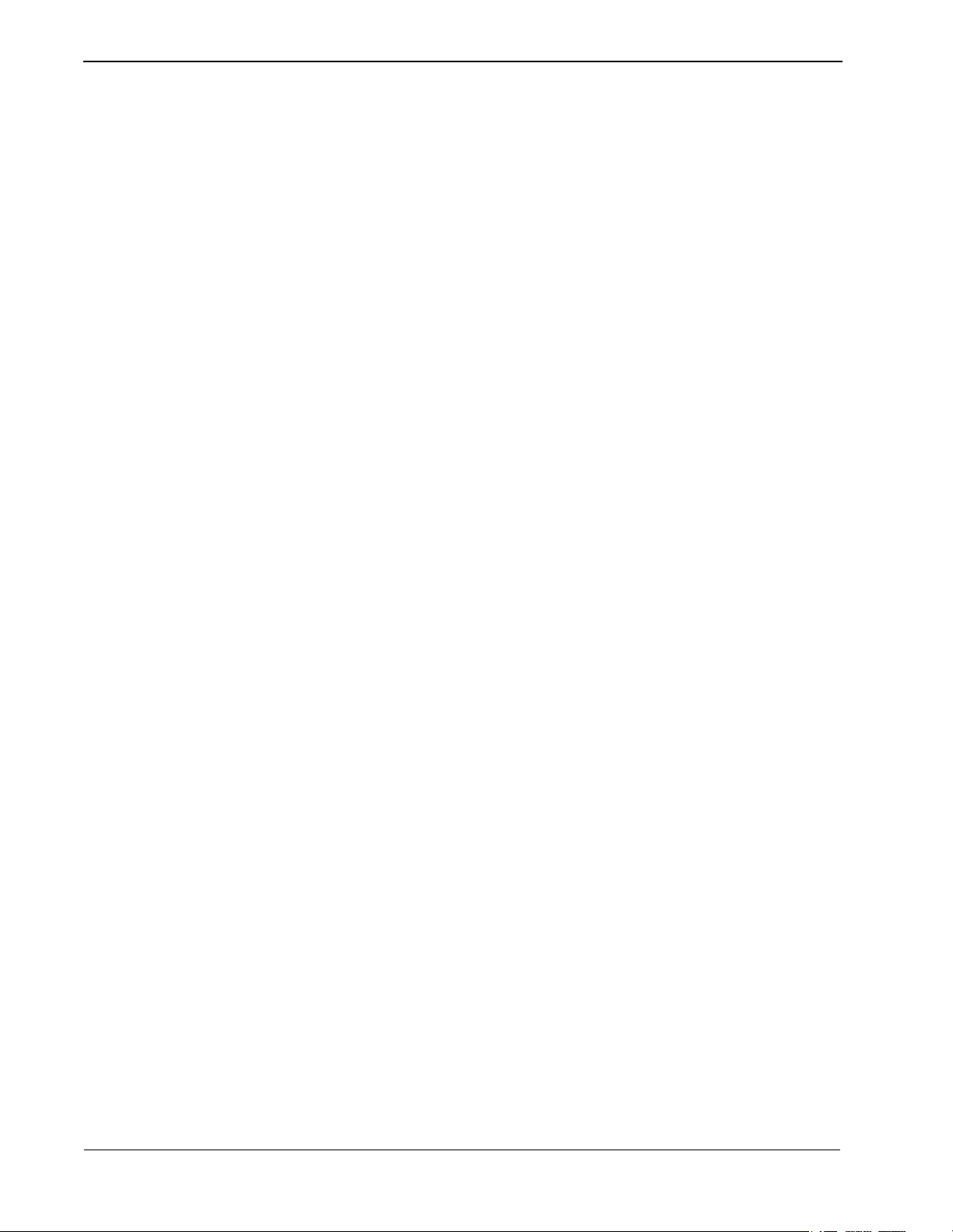
Introduction OpenWorX Business Attendant System User Guide
Screened Transfer
Allows the attendant to place the caller on consultation hold, then call the
destination party, announce the transfer, and release from the call. Also known as
an Announced Transfer.
Server Port
The port used by all Business Attendant Client workstations to communicate with
the Business Attendant Server.
Source
The extension where a call originates or the party placing the call.
Transfer to Voice Mail
Automatically routes the source caller to the destination party’s voice mail box.
Page 8 NDA-30103 Revision 4
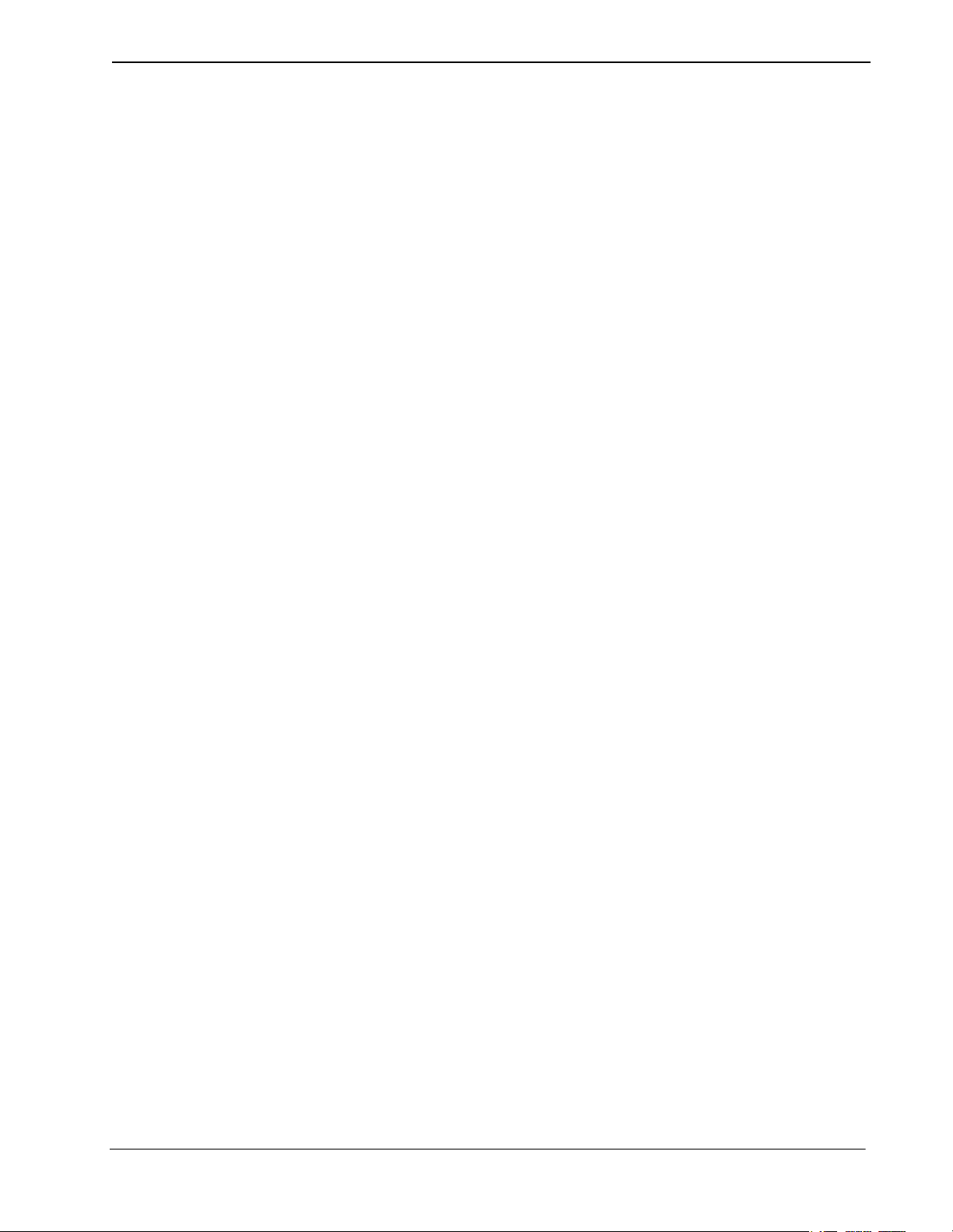
OpenWorX Business Attendant System User Guide Getting Started
Chapter 2 Getting Started
Overview
The Business Attendant System brings the functionality of an attendant console to
the PC. The Business Attendant Client gives you the ability to handle calls quickly
and efficiently with features that include call parking, page retrieval, and internal
and external directory assistance.
Chapter Topics
• About the Business Attendant Client Windows
• Line Status Window
• Directory Window
• Speed Dials Window
• Running the Business Attendant Client Application
About the Business Attendant Client Windows
The Business Attendant Client application is composed of the following three
windows:
Line Status
Contains all of the call processing functions. This is the main window of the
Business Attendant System.
Speed Dials
Contains speed dial buttons which you can set up to dial frequently called numbers.
Directory
Contains the internal and external phone directories.
The Line Status window is described in the following section. For more
information about the Directory window, see “Directory Window” on page 19. For
more information about the Speed Dials window, see “Speed Dials Window” on
page 21.
NDA-30103 Revision 4 Page 9
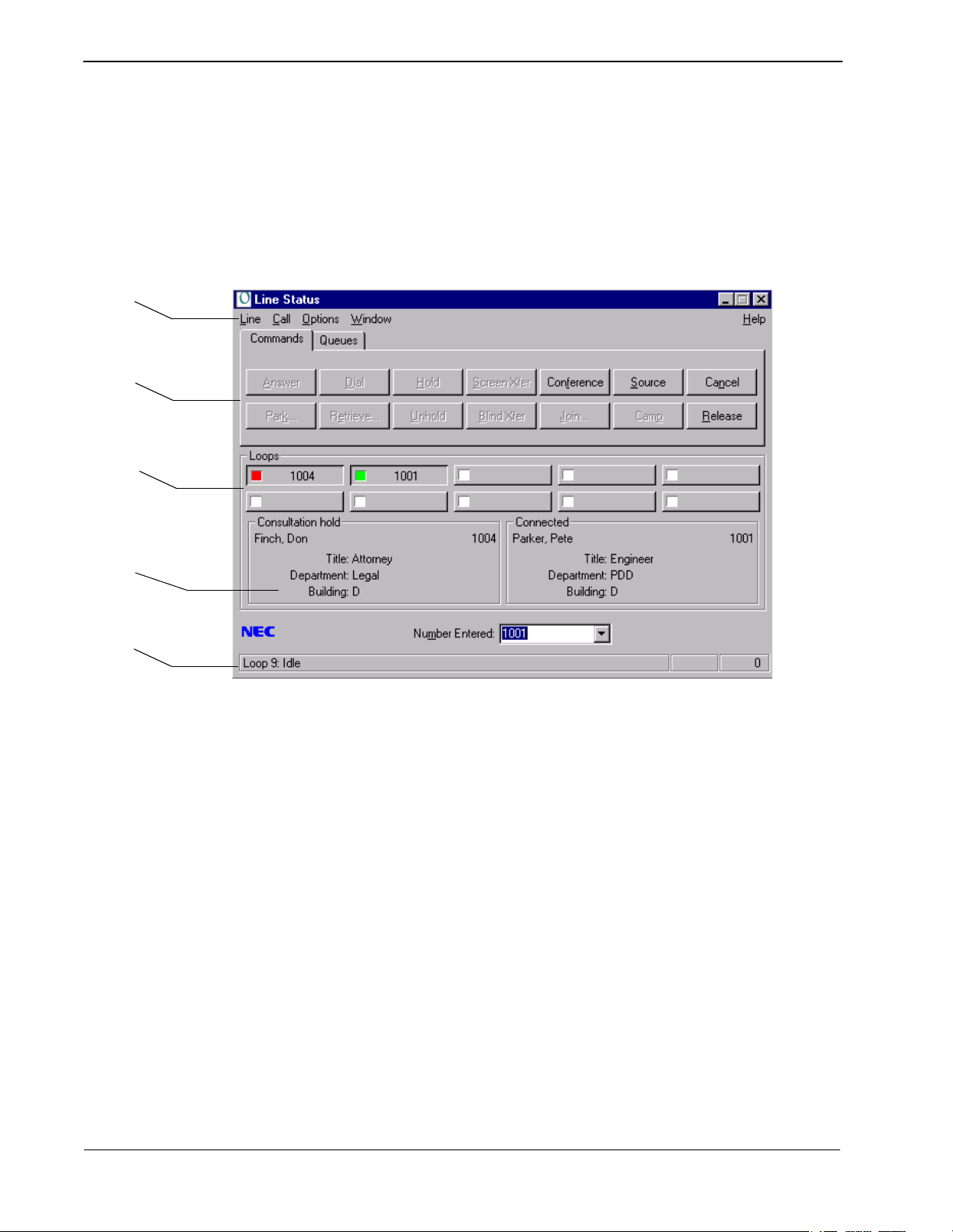
Getting Started OpenWorX Business Attendant System User Guide
Line Status Window
The Line Status window (Figure 2-1) is the main window of the Business
Attendant Client and is used for all of the call processing functions. This window
displays the status of each loop as well as the activity that is taking place on those
loops. The tabs, buttons, and menus on the Line Status window are described in the
following sections.
Menu Bar
Command
and
Queues Tabs
Loop Buttons
Source and
Destination
Areas
Status Line
Figure 2-1 Line Status Window
Menus The Line Status window (Figure 2-1) has five pull-down menus which allow you
to configure and use the Business Attendant Client: Line, Call, Options, Window,
and Help.
Line Menu
Forward
Directs incoming calls for an extension to a different location. You can forward all
calls, forward calls when busy, or forward when no answer.
Set Do-not-disturb
Blocks an extension’s incoming calls so that callers will either hear a reorder tone
or will be routed according to the extension’s call forwarding pattern when they
dial that extension.
Exit
Closes the Business Attendant Client application.
Page 10 NDA-30103 Revision 4
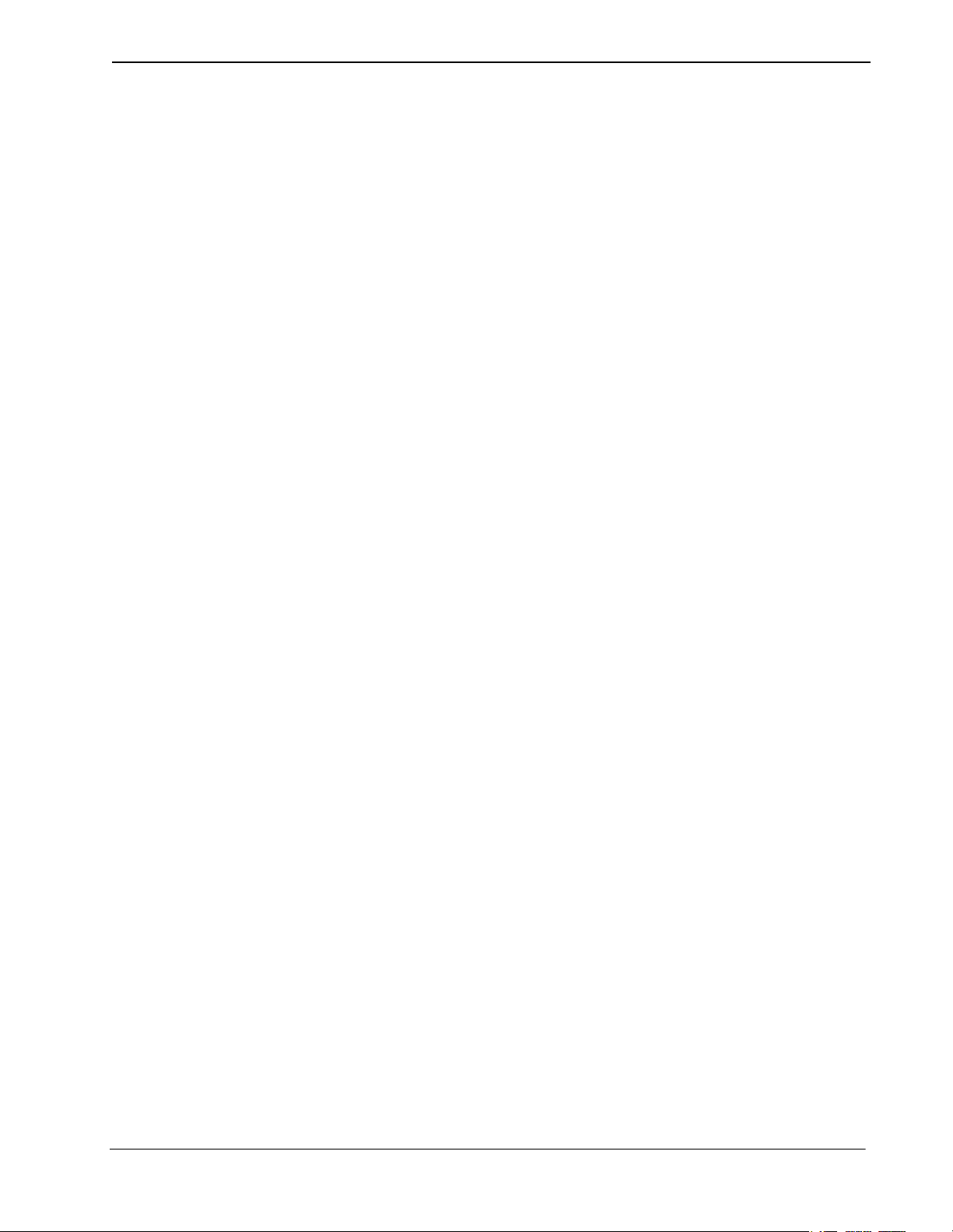
OpenWorX Business Attendant System User Guide Getting Started
Call Menu
Answer
Selects the next call waiting in sequence from the waiting pool (i.e., the first
attendant-specific call, a priority call, or the next call in line in the global pool).
You can also perform this operation with the Answer command button, by
pressing ALT+A, or by pressing the space bar.
Dial
Initiates an outgoing call to the number in the Number Entered field. You can also
perform this operation with the Dial command button, by pressing ALT+D, or by
pressing Enter.
Hold
Places the current call on hold. This option is only enabled when the loop is in a
state in which it can be placed on hold. You can also perform this operation with
the Hold command button, by pressing ALT+H, or by pressing F5.
Unhold
Retrieves a call previously placed on hold. You can also perform this operation
with the Unhold command button, by pressing ALT+U, or by pressing F3.
Blind Transfer
Initiates a direct transfer to the number in the Number Entered field. The Blind
Transfer command connects the caller to the destination party without the attendant
announcing the transfer. You can also perform this operation with the Blind Xfer
command button, by pressing ALT+B, or by pressing F6.
Screened Transfer
Initiates a screened transfer to the number in the Number Entered field. The
Screened Transfer command places the caller on consultation hold in the Source
Caller window while the attendant connects to the destination party, announces the
call, then releases the call to complete the transfer. You can also perform this
operation with the Screen Xfer command button, by pressing ALT+S, or by
pressing F7.
Conference
Conferences a screened transfer call. This option is only enabled when the loop is
in a state in which it can be conferenced or when a conference can be completed.
You can also complete this operation with the Conference command button, by
pressing ALT+F, or by pressing F9.
Toggle source and destination
Switches between source and destination callers prior to completing a conference
call or transfer. This option is only enabled when the current call is in the process
of transferring or conferencing. You can also perform this operation with the
Source/Dest command button, by pressing ALT+S, or by pressing F10.
Save Recording
Writes the selected conversation recording to a specified folder for permanent
retrieval and allows the operator to add a note associated with the recorded wave
file.
NDA-30103 Revision 4 Page 11
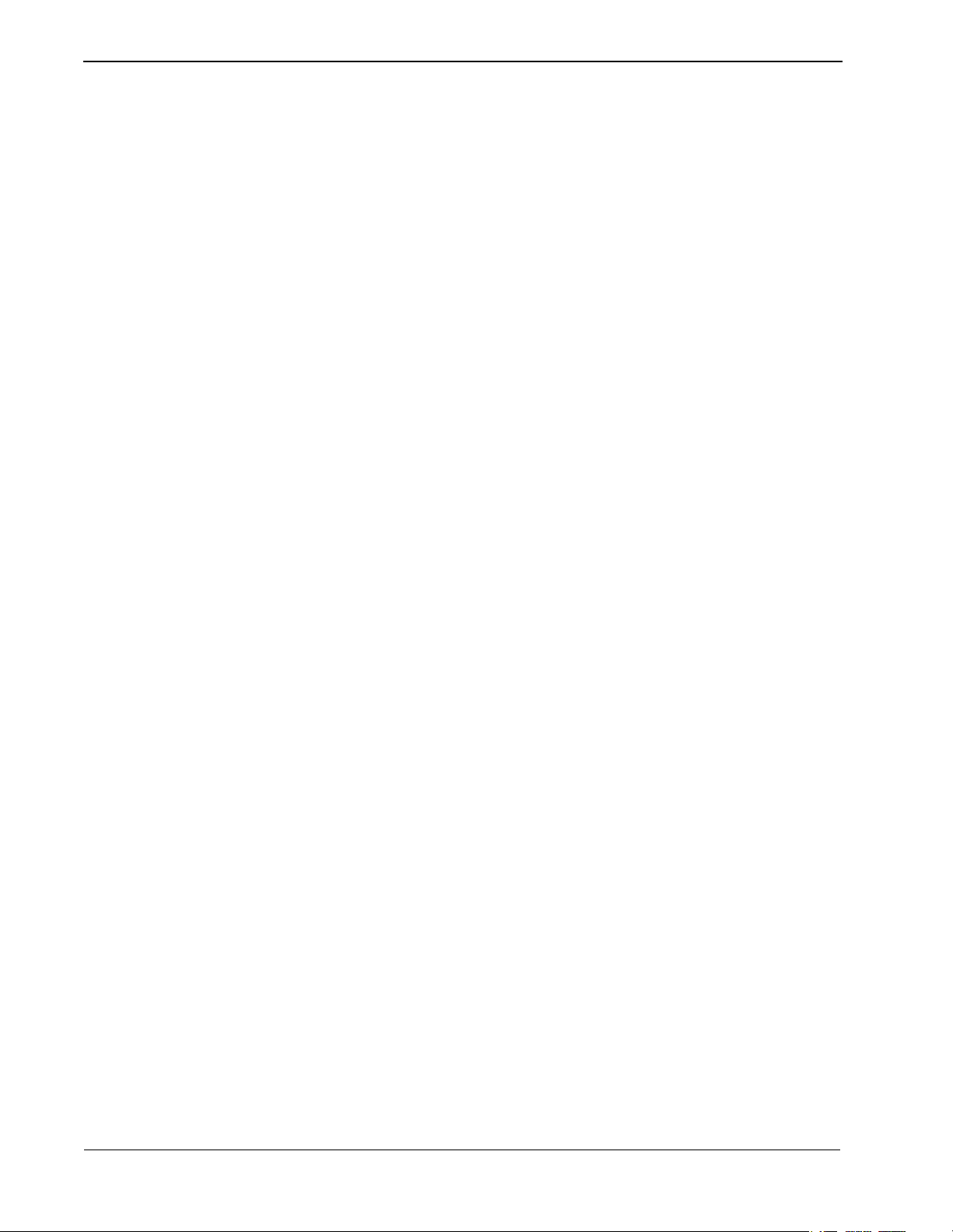
Getting Started OpenWorX Business Attendant System User Guide
Cancel
Stops a transaction. Use this command to disconnect from a two-party call, such as
when you place an outbound call and want to disconnect, or answer a call and want
to disconnect without transferring. If the destination party does not answer during
a screened transfer or you hear a busy tone after a screened transfer to an outside
line, use this command during a screened transfer to rejoin with the source caller.
You can also perform this operation with the Cancel command button, by pressing
ALT+N, or by pressing F2.
Release
Releases the attendant workstation from the current Source and Destination
connection to receive new calls. You can also perform this operation with the
Release command button, by pressing ALT+R, or by pressing F12.
Busy Camp
Allows the caller to wait for connection to a called party whose line is busy.
Depending on the version of the PBX, the waiting caller is automatically connected
when the busy party releases from their call or presses the Answer button on the
term
after hearing the call waiting tone. You can also perform this operation with
D
the Camp command button, by pressing ALT+P, or by pressing F11.
Override
Allows the attendant to interrupt an ongoing call to speak with one party, placing
the other party on consultation hold, or join in conference with both parties in that
call. You can also perform this operation with the Override command button, by
pressing CTRL+F4 or by pressing ALT+V.
Park
Places a caller on an announcement trunk or a monitored number hearing music
until they can be joined with a paged party. You can also perform this operation
with the Park command button, by pressing ALT+K, or by pressing F8.
Join With Parked Call
Joins a parked caller to the current source caller and releases the attendant. You can
also perform this operation with the Join command button, by pressing ALT+J, or
by pressing CTRL+ALT+F8.
Retrieve Parked Call
Connects the attendant to the parked caller if the destination caller or paged party
doesn’t respond. You can also perform this operation with the Retrieve command
button, by pressing ALT+E, by pressing CTRL+F8.
Announce Call
Allows the attendant to place the caller on hold while the attendant announces the
transfer to the destination party without the destination party answering the phone.
You can also perform this operation by pressing ALT+L or by pressing
CTRL+F7.
Transfer to Voice Mail
Automatically routes the source caller to the destination party’s voice mail box.
You can also perform this operation by pressing ALT+X or by pressing
CTRL+F6.
Page 12 NDA-30103 Revision 4
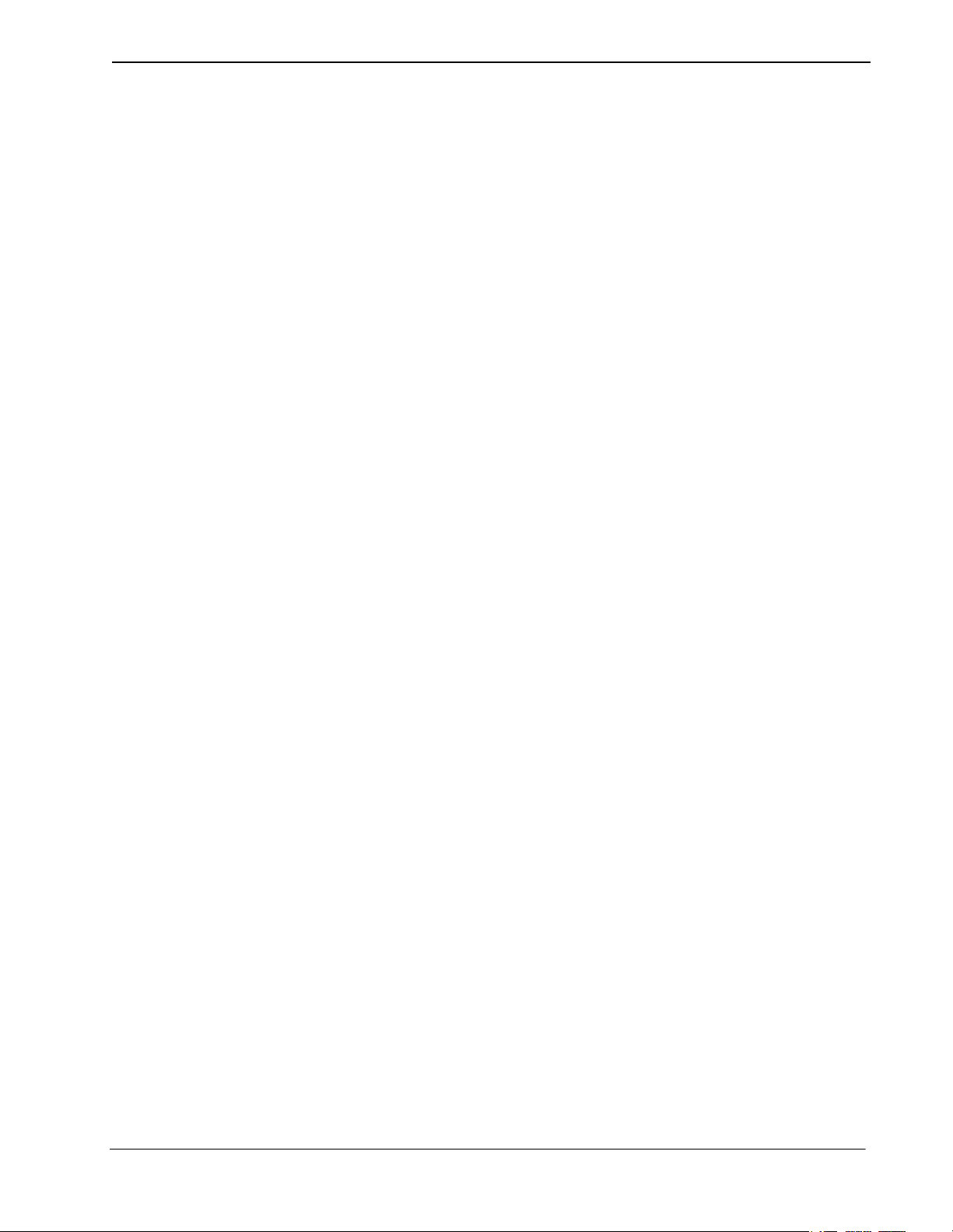
OpenWorX Business Attendant System User Guide Getting Started
Options Menu
Preferences
Displays the Business Attendant Client Options dialog box where you can change
the user preferences. The options configured in this dialog box are saved for each
user, so each user can personalize their speed dials and screen layouts without
affecting other users.
Save screen layout
Saves the current layout of the Business Attendant Client windows. The next time
the application is started for this user, the layout will be restored to the last saved
layout. You can also configure the Business Attendant Client to automatically save
the screen layout every time you exit.
Change Password
Displays a dialog box that enables you to change the password for the current user.
Recording greeting
Displays the Record Greeting dialog box where you can record greeting messages
for incoming internal and external calls and save them as a wave files.
Play back
Displays the Play Back dialog box where you can play back recorded phone
conversations and greeting messages.
Window Menu
Directory
Displays the Directory window.
Speed Dials
Displays the Speed Dials window.
Help Menu
Contents
Displays the help file contents page.
About
Displays version information for the Business Attendant Client.
NDA-30103 Revision 4 Page 13
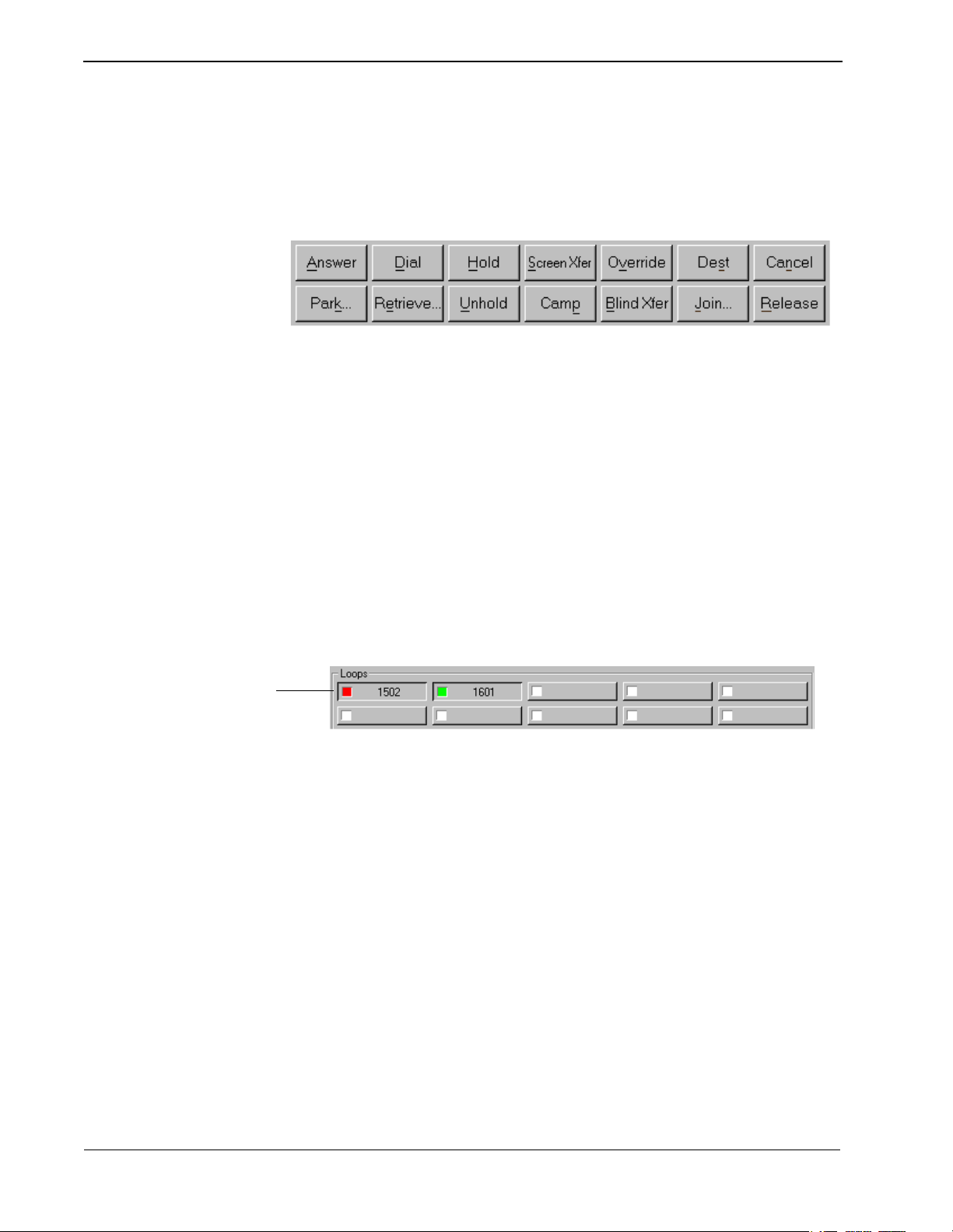
Getting Started OpenWorX Business Attendant System User Guide
Commands Tab The Commands tab contains the Command buttons, the Loop buttons, the Source
and Destination areas, and the Number Entered field. (See “Command Buttons” on
page 14 and “Loops” on page 14 for more information.)
Command Buttons
Figure 2-2 Command Buttons
Command buttons (Figure 2-2) are shortcuts to menu functions that help you
process phone calls. You can access these buttons by clicking the button, or by
holding down the Alt key while pressing the character underlined on the button.
(For example, to access the Answer button, press the Alt key while pressing the
letter A on the keyboard.) If a command is not valid for that particular call state,
the command button will be unavailable. (See “Menus” on page 10 for more
information.)
Call Status
Indicator
Attendants can select which command buttons are displayed on the Line Status
window for that specified attendant login name. (See “Selecting the Displayed
Command Buttons” on page 60 for more information.)
Loops
Figure 2-3 Loop Buttons
Loops represent calls being handled by an attendant. A loop shows the presence of
an incoming call that has been answered or an outgoing call that has been placed
by an attendant. When an incoming call is answered, the Business Attendant
System automatically places it on the next available loop in sequential order with
a green light.
The Loop buttons (Figure 2-3) allow you to work with and display information
about the ten loops available for call processing. When selected, the Loop Number,
Caller Number, and Call Status for that loop appear in the Status Line. Moving the
mouse pointer over a loop shows the party connected or held along with the amount
of time that the caller has been on that loop in the Status Line. (See “Status Line”
on page 18 for more information.)
The Loop Number identifies the selected loop, ranging from 1 to 10. The Caller
Number is the extension number or Route/Trunk number from which the currently
connected caller originates. For incoming calls from external sources and for
outgoing calls to external sources, the route and trunk number displays.
Page 14 NDA-30103 Revision 4
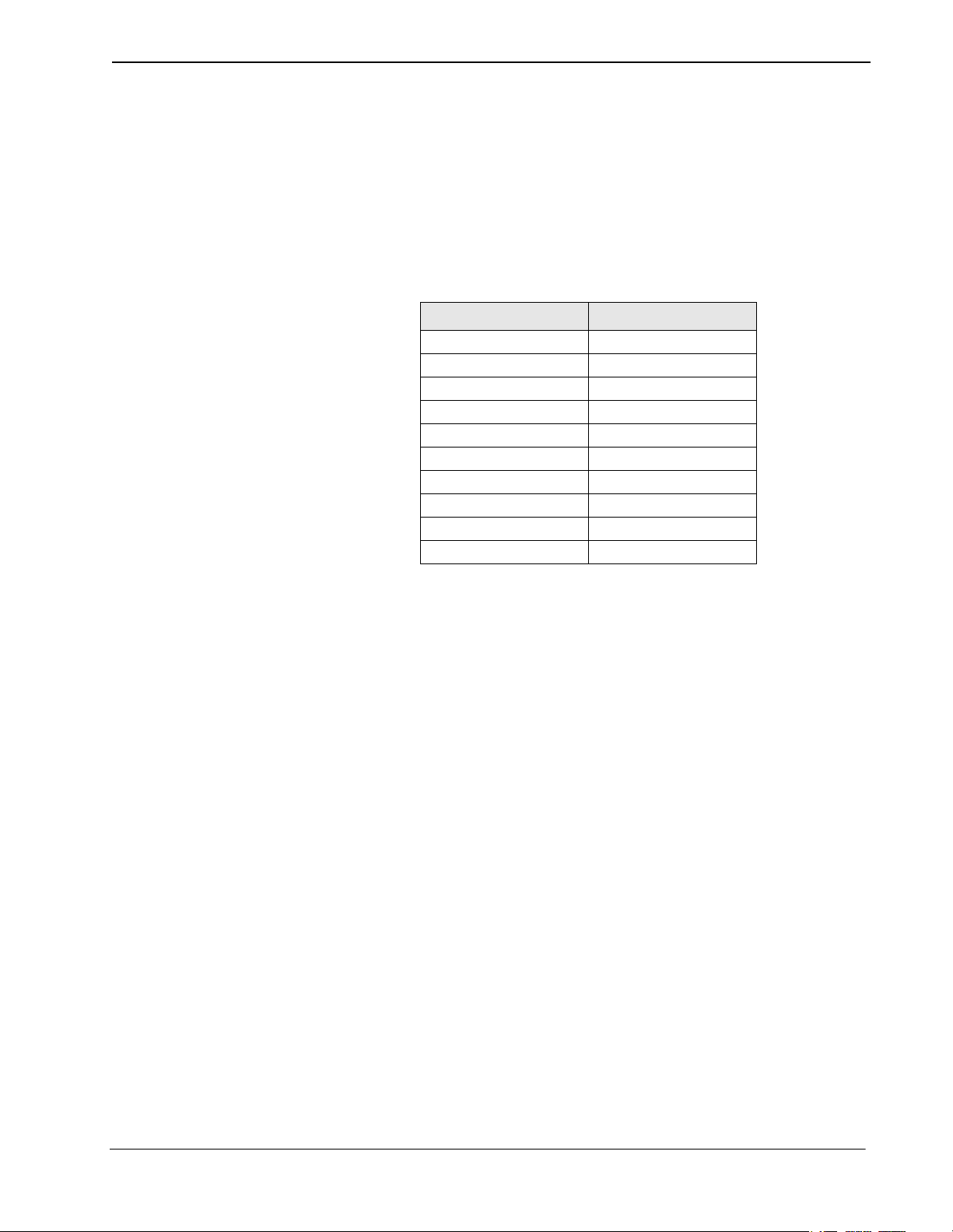
OpenWorX Business Attendant System User Guide Getting Started
The Call Status Indicator shows the status of the caller. Green indicates an active
call, while red indicates a call that is on hold. Blinking red signifies a party that has
been held beyond the configured amount of time. (Refer to the Business Attendant
Administration Guide for more information.)
To select a loop, click the desired loop button or use the following keyboard
sequence.
Table 2-1 Loop Button Shortcut Keys
To Select Press
Loop 1 SHIFT+F1
Loop 2 SHIFT+F2
Loop 3 SHIFT+F3
Loop 4 SHIFT+F4
Loop 5 SHIFT+F5
Loop 6 SHIFT+F6
Loop 7 SHIFT+F7
Loop 8 SHIFT+F8
Loop 9 SHIFT+F9
Loop 10 SHIFT+F10
NDA-30103 Revision 4 Page 15
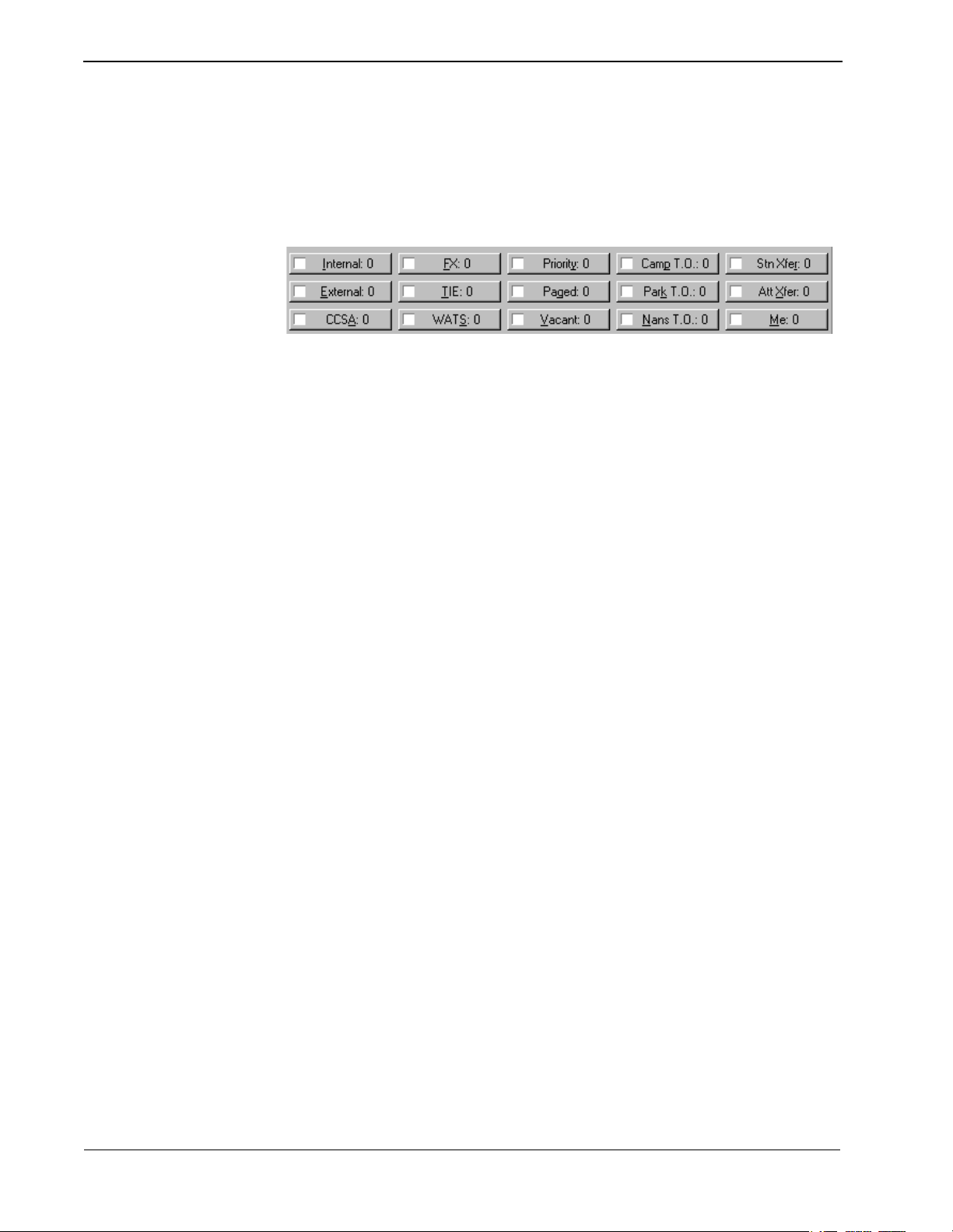
Getting Started OpenWorX Business Attendant System User Guide
Queues Tab The Queues tab contains the Queue buttons, the Loop buttons, the Source and
Destination areas, and the Number Entered field. (See “Queues” on page 16 for
more information.)
Queues
Figure 2-4 Queue Buttons
The Queue buttons (Figure 2-4) show the current incoming calls according to their
origination, such as Internal and CCSA. Each incoming call label is followed by
the number of calls of this type waiting for the attendants. This number increases
by one with every incoming call of its type and decreases by one every time an
attendant answers one of this type or a caller abandons before the call is answered.
You can configure the Business Attendant Client workstation to sound a beep when
an incoming call is placed in the queue. (See “Configuring the User Options” on
page 51 for more information.)
Calls are placed in the queue in first-come, first-served order, but different queues
are assigned different priorities, such as Priority or Me. To answer the next call,
press the space bar. To answer a particular type of call, select the Queue Button or
press the shortcut key for the desired queue. Table 2-2, “Queue Types and Shortcut
Keys,” on page 16 describes each incoming call type and the shortcut key for each
queue. Each call type is routed to the global attendant pool unless otherwise noted.
Table 2-2 Queue Types and Shortcut Keys
Type Description
Shortcut
Key
Internal Incoming from an internal source ALT+I
External Incoming from a central office switch ALT+E
CCSA
Incoming call from the Common Control Switching
Arrangement network
ALT+A
FX Incoming call via a foreign exchange trunk ALT+F
TIE Incoming call from a remote station ALT+T
WAT S
Priority
Incoming call from across a Wide Area
Telecommunications Service
Incoming call to a monitored number designated with a
higher priority, given to select individuals
ALT+S
ALT+Y
Incoming call to the Parked Orbit number in response to a
Paged
page; a call is routed to this queue when the parked call has
ALT+G
abandoned and is no longer waiting
Page 16 NDA-30103 Revision 4
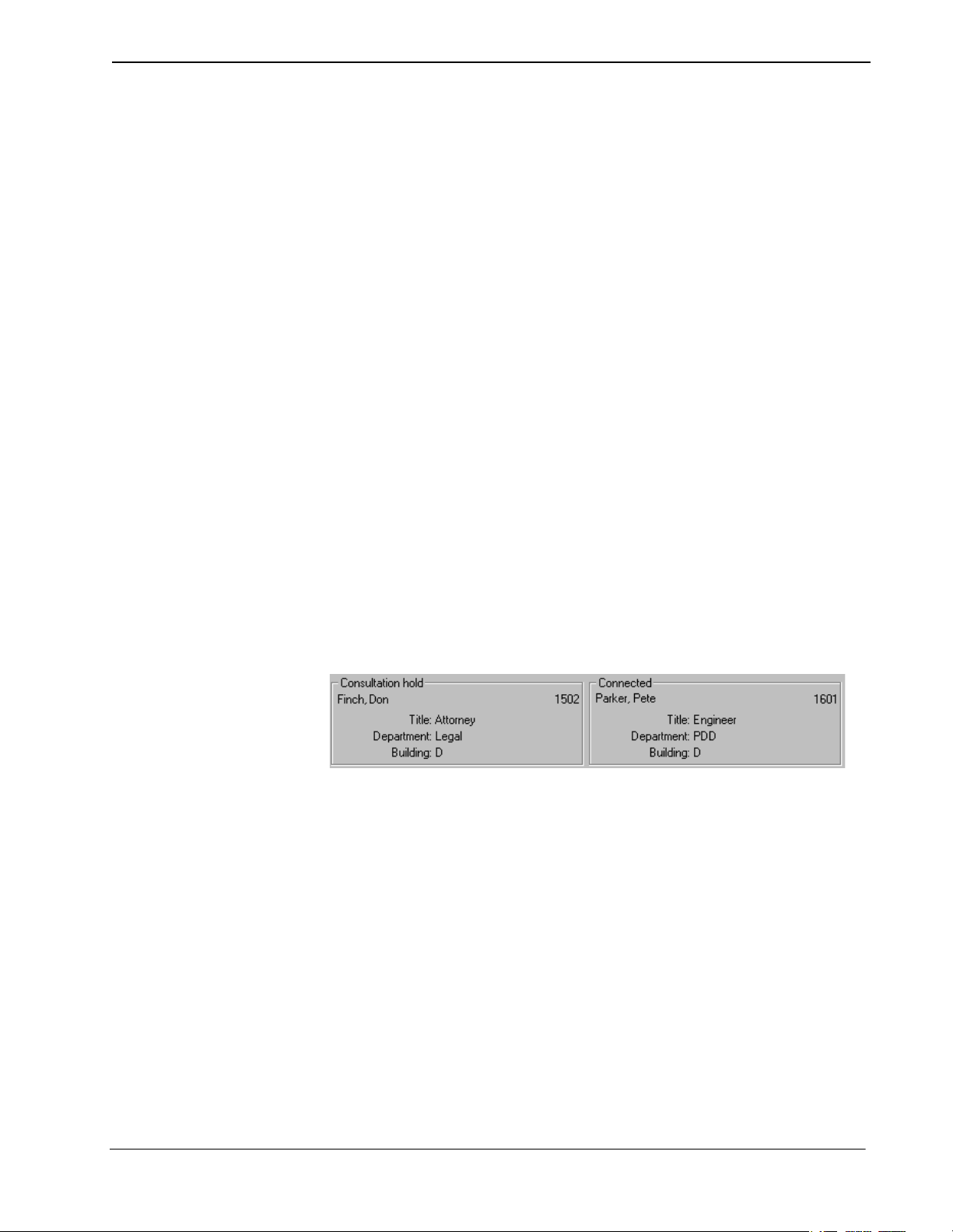
OpenWorX Business Attendant System User Guide Getting Started
Table 2-2 Queue Types and Shortcut Keys
Type Description
Va ca n t
A call has terminated at an unassigned station number or
vacant level
Caller has been parked beyond the configured amount of
Park T.O.
time. (Refer to the Business Attendant System
Administration Guide for more information about this
timer setting.)
Direct transferred call to an internal extension was not
Nans T.O.
answered within the configured amount of time. (Refer to
the Business Attendant System Administration Guide for
more information about this timer setting.)
Station-to-Attendant transfer; the station issuing the
Stn Xfer
transfer can be voice mail or an integrated voice response
unit (IVR) as well as an employee station, etc.
Att Xfer
Attendant-to-Attendant transfer, routed only to the specific
target attendant
Internal or external call routed to the attendant’s personal
Me
number that moves with them if they log on to a different
Business Attendant Client workstation
Shortcut
Key
ALT+V
ALT+K
ALT+N
ALT+R
ALT+X
ALT+M
Source and Destination Areas
Figure 2-5 Source and Destination Area
The Source and Destination areas (Figure 2-5) on the Line Status window are used
to show who is connected to the active loop. The left window shows the status of
the source caller, the person who called in or was called first. The right window
shows the status of the destination caller (i.e., the extension or phone number being
called during transfers or conferences). You can display up to three lines of
information about the source and destination in these areas of the Line Status
window. For information on how to change the source information that is
displayed, see “Displaying the Call Source/Destination Information” on page 61.
NDA-30103 Revision 4 Page 17
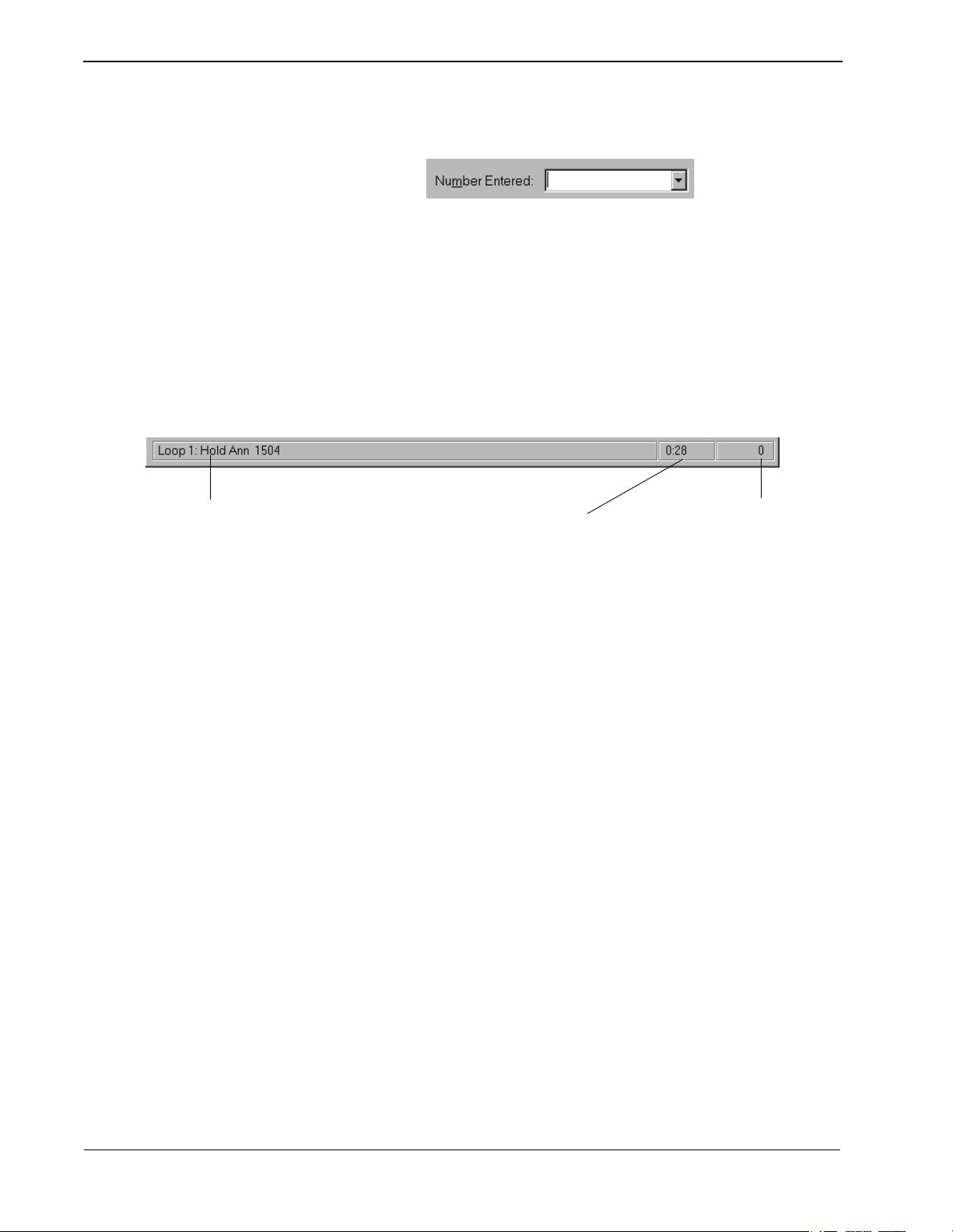
Getting Started OpenWorX Business Attendant System User Guide
Number Entered Field
Figure 2-6 Number Entered Field
The Number Entered field (Figure 2-6) is where you enter extension numbers or
phone numbers for processing calls. If you enter a non-numeric character (except
# or *) in this field, the Directory window displays, and the directory is searched
for matching characters. The directory can be configured to search based on
various sort criteria. (See “Changing the Default Sort Order” on page 69 for more
information.)
Status Line
Current Call
Status
Timer
Figure 2-7 Status Line
Number of
Queued Calls or
Off-line Status
The Status Line (Figure 2-7) displays information about a loop. Moving the mouse
pointer over a Loop button displays the status of that loop in the Status Line,
including the caller information and a timer showing how long (in minutes and
seconds) the loop has been in its current state. For example, if you move the mouse
pointer over the Loop button of a loop that is on hold, the Status Line indicates who
is on hold and the timer indicates how long this person has been on hold.
Additionally, the number of calls waiting in the queue appears on the right side of
the Status Line when the Business Attendant Server is on-line. When the Business
Attendant Server is down, the number of queued calls changes to Off-line.
Page 18 NDA-30103 Revision 4
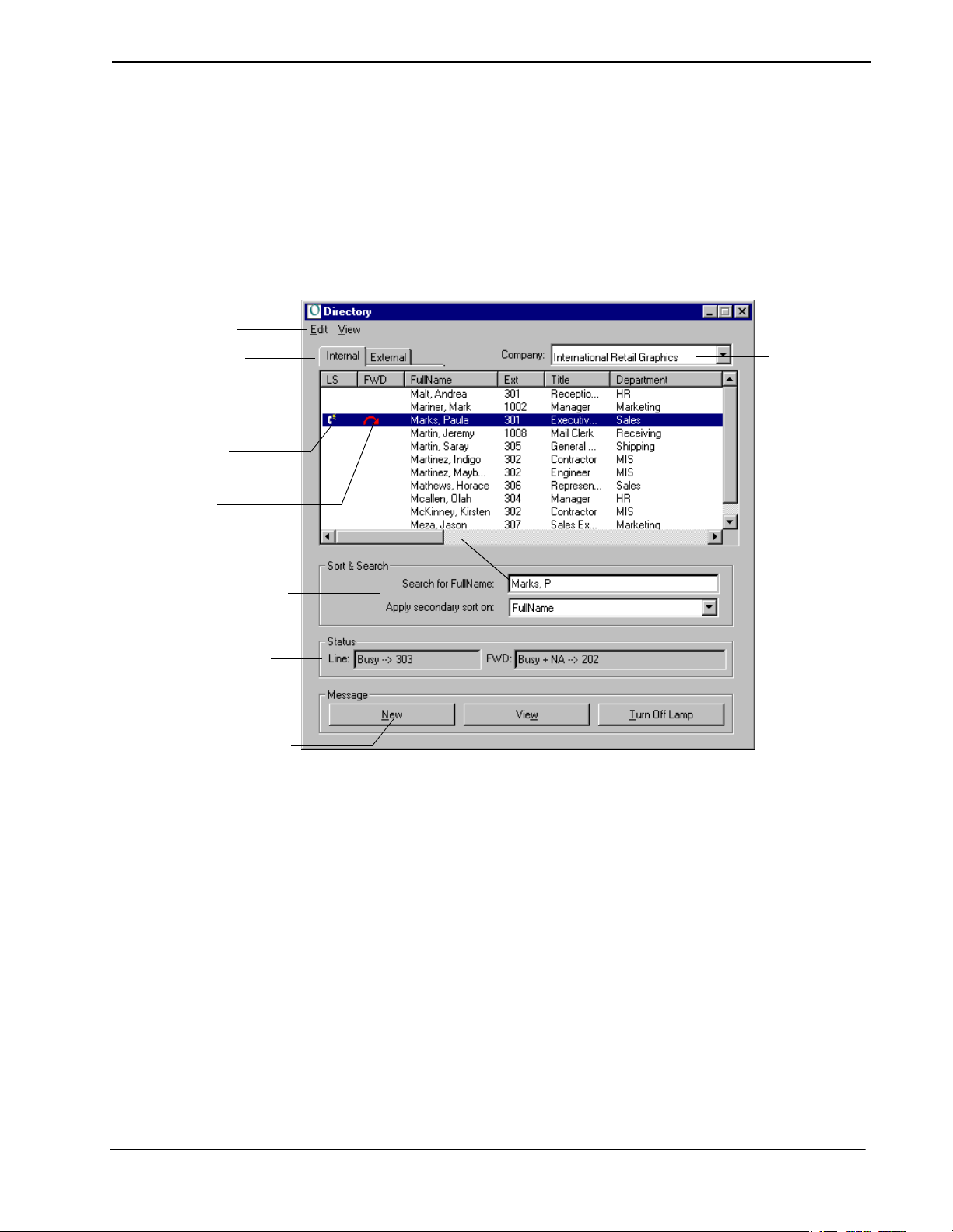
OpenWorX Business Attendant System User Guide Getting Started
Directory Window
The Directory window (Figure 2-8) contains the internal and external phone
directories. Double-click an entry in the directory, press Enter, or drag it to the
Line Status window to place a call or dial a transfer destination. You can also use
the Directory window to define the speed dial buttons on the Speed Dials window.
(See “Adding or Modifying a Speed Dial Number” on page 53 for more
information.)
Menus
Tabs
Line Status
Indicator
Call Forward
Indicator
Primary
Search field
Company
drop-down list
Secondary
Sort field
Line Status
Group Box
Messaging
Buttons
Figure 2-8 Directory window
Menus
The Directory window contains two menus, Edit and View. These drop-down
menus give you access to directory configuration options that allow you to
administer or view the directory entries.
Internal/External Tabs
Clicking on these tabs will allow you to view the external directory or the internal
directory, depending on which directory is displayed.
NDA-30103 Revision 4 Page 19
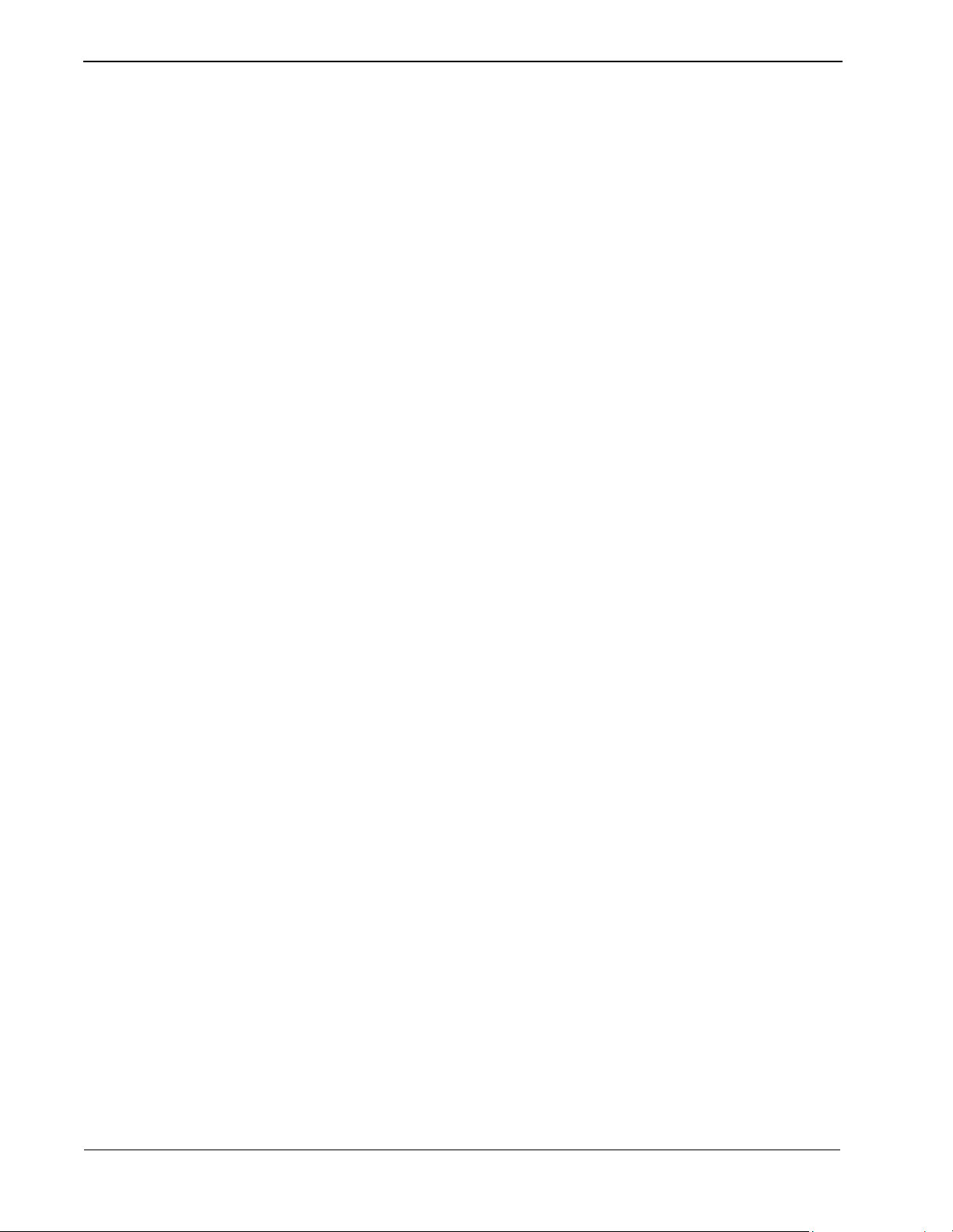
Getting Started OpenWorX Business Attendant System User Guide
Line Status Indicator
If the Line Status Indicator field is configured to display in the directory, a
telephone or a question mark can be displayed to indicate the status of that station
when a directory entry is highlighted. The telephone icon indicates that the caller
is on the line. The question mark icon indicates that the station is off-hook and not
connected to another party. No icon present indicates that the extension is idle. The
Line field in the Line Status group box also shows the line status. (See
“Configuring the Fields Displayed in the Directory Window” on page 64 for more
information.)
Call Forward Indicator
If the Call Forward Indicator field is configured to display in the directory, this icon
indicates that this line is forwarded when a directory entry is highlighted. A red
arrow indicates that calls to that line will be forwarded. A white arrow indicates
that calls to that line may or may not be forwarded, depending on the call
forwarding patterns in effect. No icon present indicates that calls directed to that
extension will not be forwarded. The FWD field in the Line Status group box also
shows the line’s forward status. (See “Configuring the Fields Displayed in the
Directory Window” on page 64 for more information.)
Search Fields
Use these fields to find an individual's number in the phone directory according to
the search criteria you enter. Enter letters or digits in the Primary search field
(depending on the selected sort option) and the first matching entry in the directory
will be selected. If needed, enter letters or digits in the Secondary sort field to sort
on an alternate field when the primary search field has identical entries.
Line Status Group Box
These fields show detailed information about the line settings for the selected line,
such as the call forwarding patterns and the current status of that line.
Note: If the Line Status Group box shows, Busy → Private, the VIP check box on the
Contact tab of the Add or Modify Employee dialog box has been selected for
that person. (See “Working With the Directory” on page 67 for more
information.)
New Message Button
This button displays the New Message dialog box, where you can edit and send a
new message to the employee currently selected in the employee directory.
View Message Button
This button displays the View Messages dialog box, where you can view all of the
messages for the employee currently selected in the employee directory.
Turn Off Lamp Button
This button displays the Turn Off Message Lamp dialog box, where you can turn
off the message indicator lamp of the specified telephone.
Page 20 NDA-30103 Revision 4
 Loading...
Loading...