NEC LT380 User's Guide
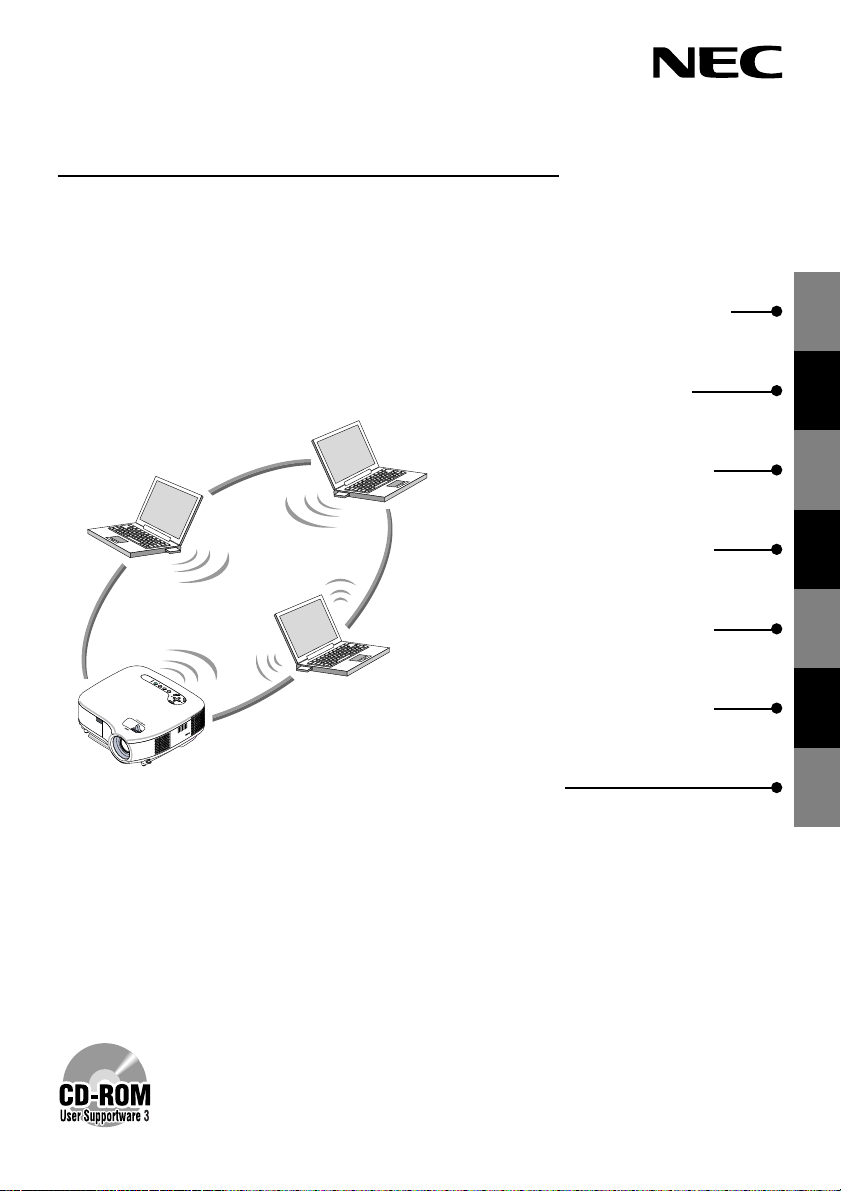
NEC Projector
User Supportware 3
User's Guide
1. Preparing User Supportware 3
2. Basic Operation of Image
1
2
Express Utility 2.0
3. Basic Operation of Desktop
3
Control Utility 1.0
4. Basic Operation of Ulead
4
Photo Explorer 8.0 SE Basic
5. Basic Operation of Viewer
R
E
S
W
U
O
T
P
A
T
P
D
S
M
R
A
A
L
C
Y
B
C
P
D
N
A
T
S
/
N
O
E
C
R
U
O
S
T
S
U
J
D
A
O
T
U
A
M
R
O
F
E
R
D
3
SELECT
PPT Converter 3.0
6. Basic Operation of PC Control
5
6
Utility 3.0
7. Appendix
7
This manual describes the software included on the supplied User Supportware 3
CD-ROM.
1
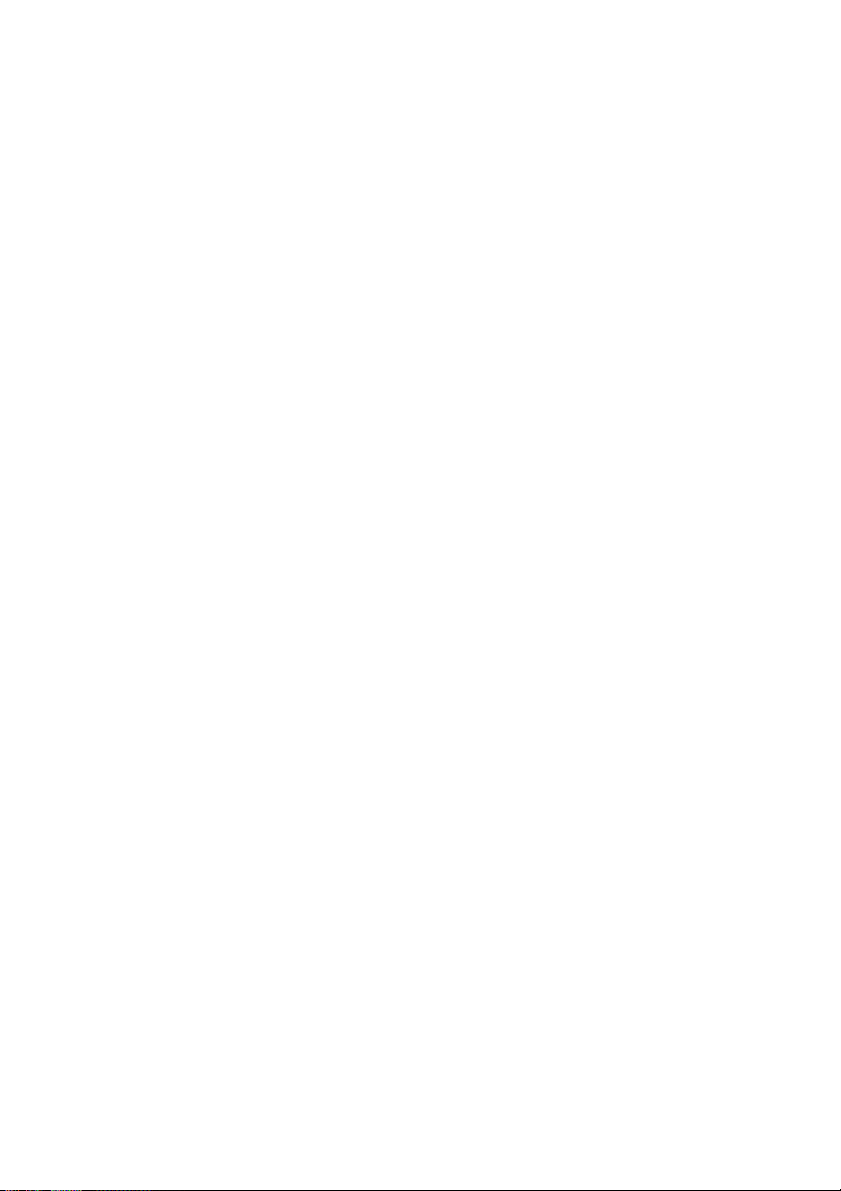
Introduction
Thank you for purchasing the NEC projector.
The User Supportware 3 CD-ROM contains the following five software programs to enable you
to make effective presentations.
Each program runs on Windows XP and Windows 2000.
• Image Express Utility 2.0
• Desktop Control Utility 1.0
• Ulead Photo Explorer 8.0 SE Basic
• Viewer PPT Converter 3.0
• PC Control Utility 3.0
This document explains the basic operations of the above software. For details of operations,
refer to help function of the software.
For the network settings on the personal computer, refer to the User's Manual for the personal
computer or the peripheral equipment for the network.
Use a wireless LAN card conforming to the Wi-Fi standard for your personal computer.
NOTES
(1) The contents of this guide may not be reprinted in part or whole without permission.
(2) The contents of this guide are subject to change without notice.
(3) Great care has been taken in the preparation of this guide; however, should you notice any
questionable points, errors or omissions, please contact us.
(4) Notwithstanding article (3), NEC will not be responsible for any claims on loss of profit or
other matters deemed to result from using the Projector.
2
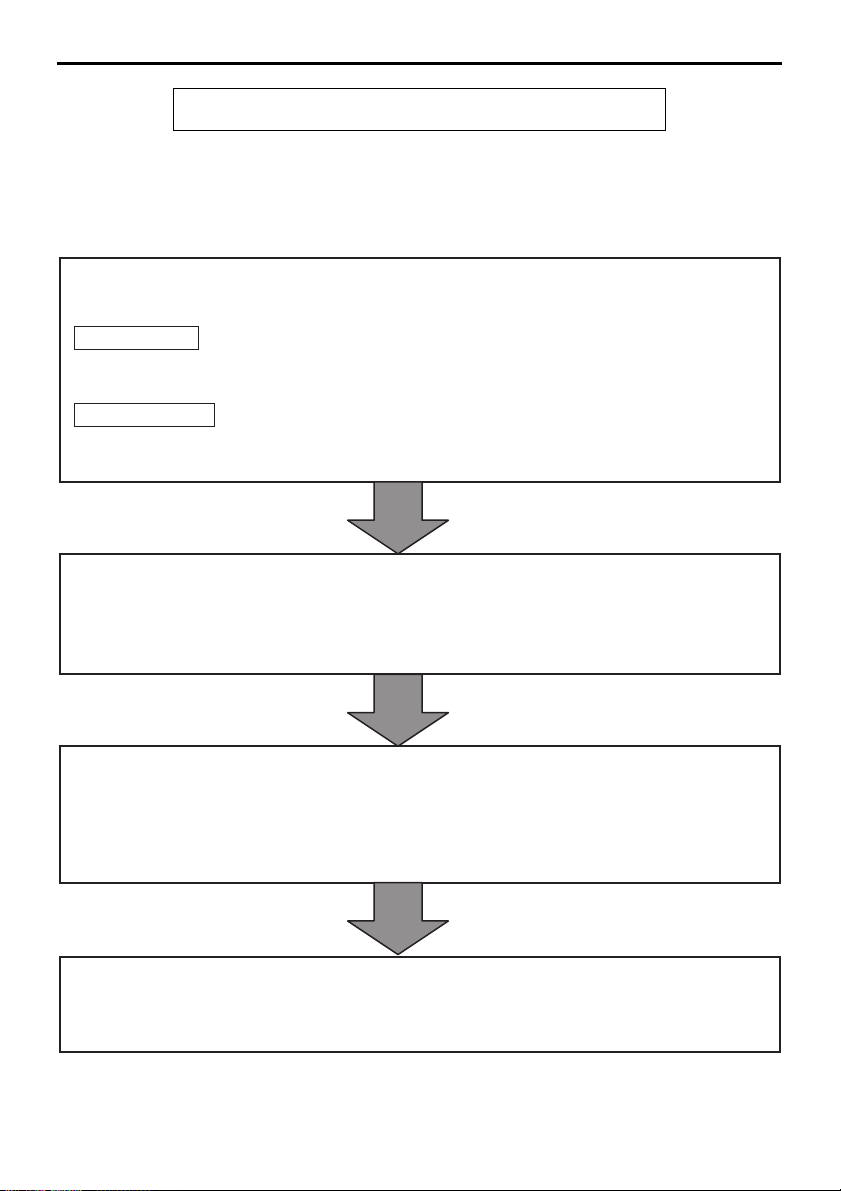
Notice: Please connect to a LAN
Notice: Please connect to a LAN
Before operating User Supportware 3 in accordance with the examples in this manual, set the
LAN configurations in your personal computer and projector.
*1 The examples of "5. Basic Operation of Viewer PPT converter 3.0" do not need connections
to a LAN.
(1) Connect a LAN cable or LAN card to the projector.
For wired LAN
Connect a commercially available LAN cable to the LAN port (RJ-45).
For wireless LAN
Insert NEC's optional wireless LAN card (NWL-100 series) into the PC card slot.
(2) Set the LAN configurations in the projector.
While displaying the on-screen menu for the projector, set the configurations as appropriate to the
wired LAN or wireless LAN.
(3) Set the LAN configurations in the personal computer.
Set the LAN configurations in your personal computer.
The "Network Setup Guide" manual which provides an example using Windows XP settings is
included.
(4)
Operate each software program contained in User Supportware 3
Operate each software program according to the explanations in this manual.
3

Contents
Contents
Introduction ....................................................................................................2
Notice: Please connect to a LAN..................................................................3
Contents .........................................................................................................4
1. Preparing User Supportware 3 .................................................................5
1-1. What You Can Do with User Supportware 3 ........................................................ 5
1-2. Operating Environment ....................................................................................... 10
1-3. Installing User Supportware 3 ............................................................................ 12
1-4. Using Help........................................................................................................... 18
2. Basic Operation of Image Express Utility 2.0 ......................................20
2-1. Sending Images to Projector .............................................................................. 20
2-2. Holding Conferences .......................................................................................... 23
2-3. Participating in Conference ................................................................................ 25
3. Basic Operation of Desktop Control Utility 1.0....................................30
3-1. Manipulating Desktop Screen by Using Projector .............................................. 30
4. Basic Operation of Ulead Photo Explorer 8.0 SE Basic...................... 37
4-1. Sending Slideshow of Image to Projector .......................................................... 37
5. Basic Operation of Viewer PPT Converter 3.0 .....................................41
5-1. Converting PowerPoint file and displaying it with viewer function of projector.. 41
6. Basic Operation of PC Control Utility 3.0 ............................................. 45
6-1. Controlling Projector from Personal Computer .................................................. 45
7. Appendix .................................................................................................. 48
7-1. Installation when User Supportware 2 has been Introduced ............................. 48
7-2. Troubleshooting .................................................................................................. 48
7-3. About the Downloading Service ......................................................................... 52
7-4. For Information.................................................................................................... 52
4
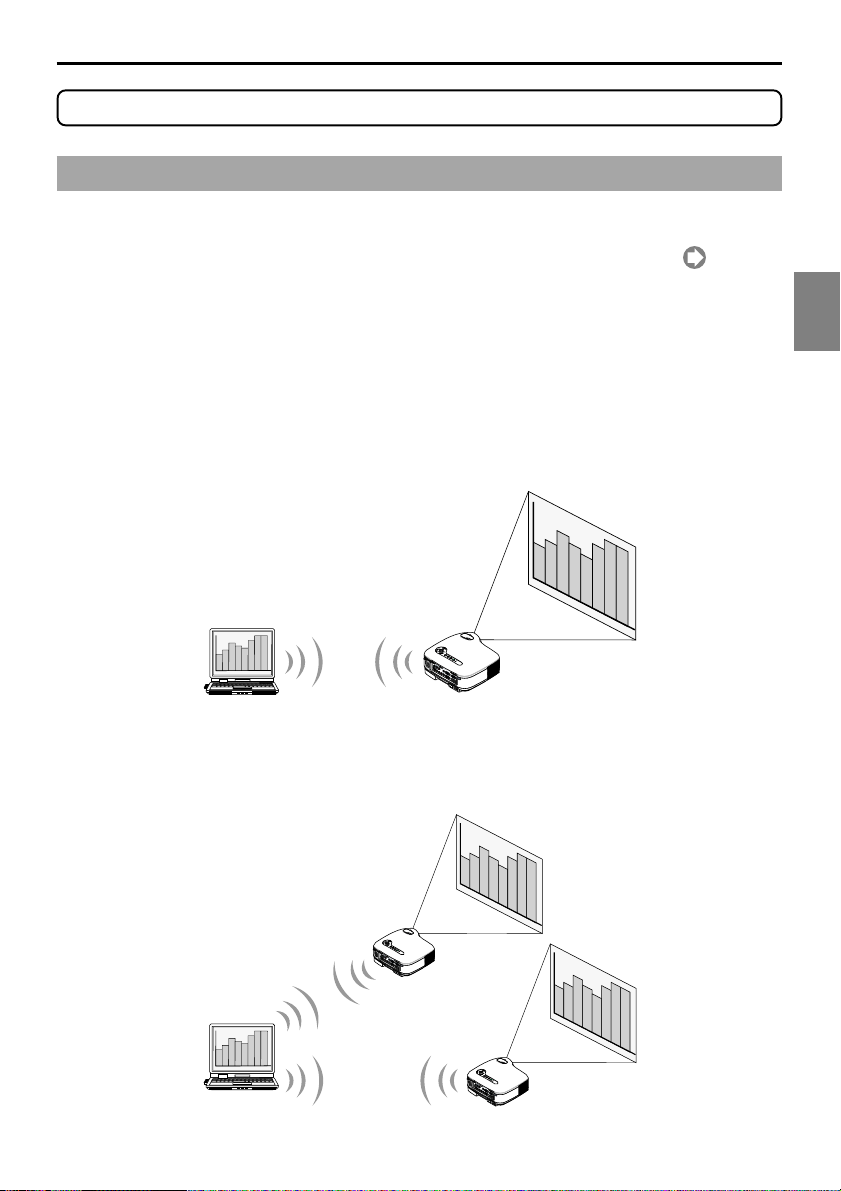
1. Preparing User Supportware 3
1. Preparing User Supportware 3
1-1. What You Can Do with User Supportware 3
■ Image Express Utility 2.0
( page 20)
Image Express Utility 2.0 is a software tool used to send the screen of your personal computer
to the projector via a network, without the signal cables.
● High-speed, high-quality image transmissions based on NEC's original
compression algorithm
NEC's original compression algorithm allows high-quality images to be sent over the network
at high speed, from your personal computer to the projector.
1
Preparing User Supportware 3
S
E
L
E
C
T
3
D
R
E
F
O
R
M
A
U
T
O
A
D
J
U
S
T
S
O
U
R
C
E
O
N
/
S
T
A
P
N
C
D
C
B
A
L
A
Y
R
M
D
P
S
T
A
T
P
U
O
S
W
E
R
U
P
S
C
B
C
A
R
D
C
O
M
P
O
N
E
L
N
A
T
N
I
N
S
V
I
D
E
O
I
N
C
b
/
P
V
b
I
D
E
O
A
I
N
U
D
C
C
I
O
O
r
M
/
P
I
P
N
r
U
T
E
L
A
R
/
U
M
3
D
O
I
I
N
N
O
C
O
O
M
P
U
T
E
R
R
1
I
N
A
U
D
I
O
O
U
T
C
O
M
M
O
P
N
U
I
T
T
O
E
R
R
O
2
U
I
N
T
P
C
C
O
N
T
R
O
L
A
C
I
N
● Simultaneous projection by multiple projectors
Images can be sent from a personal computer to not only one projector but also to two or
more projectors at the same time.
S
E
L
E
C
T
3
D
R
E
F
O
R
M
A
U
T
O
A
D
J
U
S
T
S
O
U
R
C
E
O
N
/
S
T
A
P
N
C
D
C
B
A
L
A
R
Y
M
D
P
S
T
A
T
P
U
O
S
W
E
R
U
P
SB
C CAR
D
C
O
M
P
O
N
E
LAN
N
T
I
N
S
V
I
D
E
O
I
N
C
b
/
P
V
b
I
D
E
O
A
I
N
U
D
C
C
I
O
O
r
M
/P
I
P
N
r
U
T
E
L
AU
R
/
M
3
DIO
O
I
N
N
C
O
O
M
P
U
T
E
R
R
1
I
N
A
U
D
I
O
O
U
T
C
O
M
M
O
P
N
U
I
T
T
O
E
R
R
O
2
U
I
N
T
PC C
ONT
RO
L
A
C
I
N
S
E
L
E
C
T
3
D
R
E
F
O
R
M
A
U
T
O
A
D
J
U
S
T
S
O
U
R
C
E
O
N
/
S
T
A
P
N
C
D
C
B
A
L
A
R
Y
M
D
P
S
T
A
T
P
U
O
S
W
E
R
US
PC CAR
B
D
C
O
M
P
O
N
E
LAN
N
T
I
N
S
V
I
D
E
O
I
N
C
b
/
P
V
b
I
D
E
O
A
I
N
U
D
C
C
I
O
O
r
M
/
P
I
P
N
r
U
T
E
L
AU
R
/
M
3
DIO
O
I
N
N
C
O
O
M
P
U
T
E
R
R
1
I
N
A
U
D
I
O
O
U
T
C
O
M
M
O
P
N
U
I
T
T
O
E
R
R
O
2
U
I
N
T
PC CONTROL
A
C
I
N
5
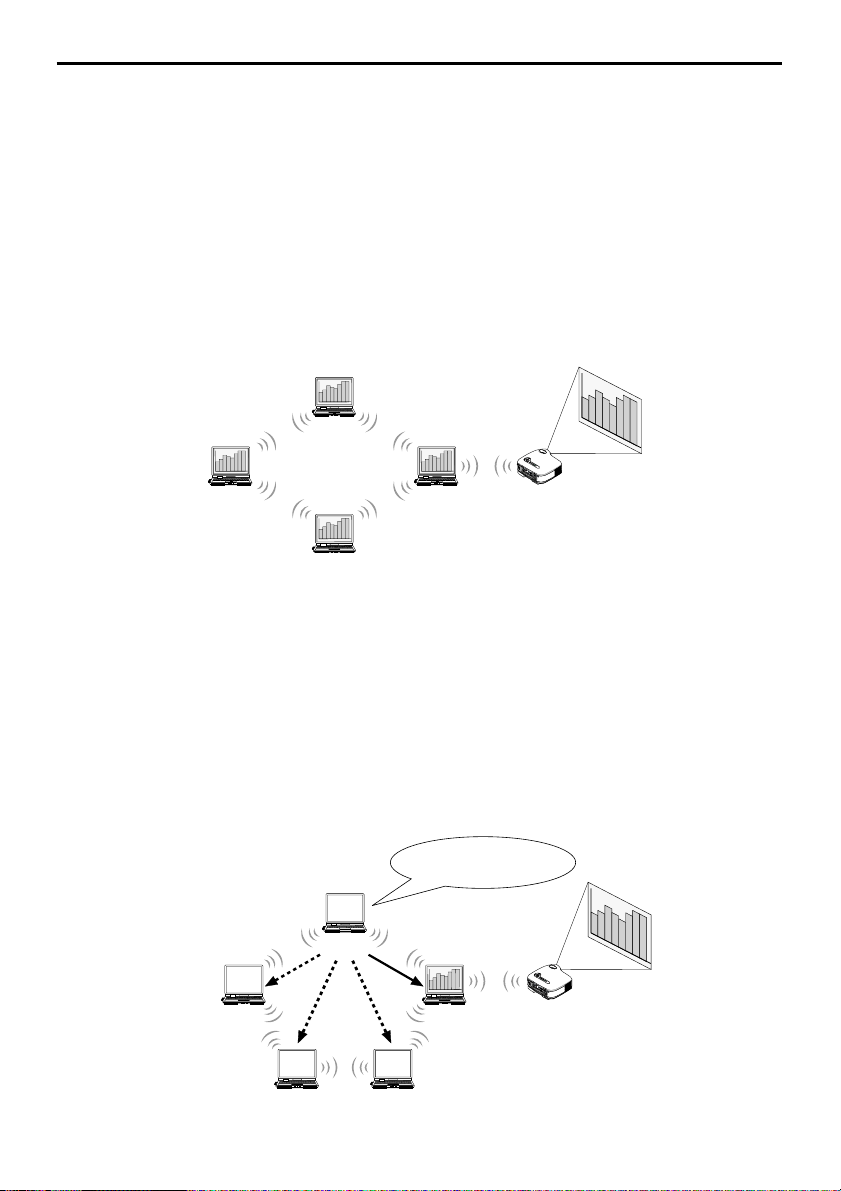
1. Preparing User Supportware 3
● "Easy Connection" function for connecting wireless LAN
By using "Easy Connection" function*1, the complicated setting of wireless LAN can be
simplified.
*1 This function can be used when Windows XP is used as the OS and when you have a "Computer
Administrator" privilege. The communication mode is set to "802.11 Ad Hoc".
The "Easy Connection" function cannot be used with Windows 2000.
● Projected images can be transferred and saved to personal computers.
When "Meeting Mode" is used, projected images can be sent to the personal computers of
all the participants (attendants) of a "Meeting". The received images can be saved to your
personal computer with a memo (text data) attached.
Attendant
Attendant
Presenter
S
E
L
E
C
T
3
D
R
E
F
O
R
M
A
U
T
O
A
D
J
U
S
T
S
O
U
R
C
E
O
N
/
S
T
A
P
N
C
D
C
B
L
A
A
Y
R
M
D
P
S
T
A
T
P
U
O
S
W
E
R
U
PC
S
B
CA
RD
C
O
M
P
O
N
E
L
N
A
T
N
I
N
S
V
I
D
E
O
I
N
C
b
/
P
V
b
I
D
E
O
A
I
N
U
D
C
C
I
O
O
r
M
/
P
I
P
N
r
U
T
E
L
A
R
/
U
M
3
D
O
I
IO
N
N
C
O
O
M
P
U
T
E
R
R
1
I
N
A
U
D
I
O
O
U
T
C
O
M
M
O
P
N
U
I
T
T
O
E
R
R
O
2
U
I
N
T
PC
CO
N
T
R
O
L
A
C
I
N
Attendant
● 1-click switching of presenter
When switching to another presenter during the conference, the participants (attendants)
can simply click a button to switch over to the new presenter.
● Central management of the projecting personal computer
Using the Training Mode allows you to use a single personal computer (Manager) to manage
which personal computer (Attendant) projects. Possible operation includes switching projecting
personal computers to project from, as well as temporarily terminating communication with
the projector.
Mr. D, please start
your presentation.
Manager
S
E
L
E
C
T
3
D
R
E
F
O
R
M
A
U
T
O
A
D
J
U
S
T
S
O
U
R
C
E
O
N
/
S
T
A
P
N
C
D
C
B
L
A
A
Y
R
M
D
P
S
T
A
T
P
U
O
S
W
E
R
U
P
S
C
B
CA
R
D
C
O
M
P
O
N
E
L
N
A
T
N
I
N
S
V
I
D
E
O
I
N
C
b
/
P
V
b
I
D
E
O
A
I
N
U
D
C
C
I
O
O
r
M
/
P
I
P
N
r
U
T
E
L
A
R
/
U
M
3
D
O
I
I
N
N
O
C
O
O
M
P
U
T
E
R
R
1
I
N
A
U
D
I
O
O
U
T
C
O
M
M
O
P
N
U
I
T
T
O
E
R
R
O
2
U
I
N
T
P
C
C
O
N
T
R
O
L
A
C
I
N
Attendant A Attendant D (presenter)
Attendant B Attendant C
6
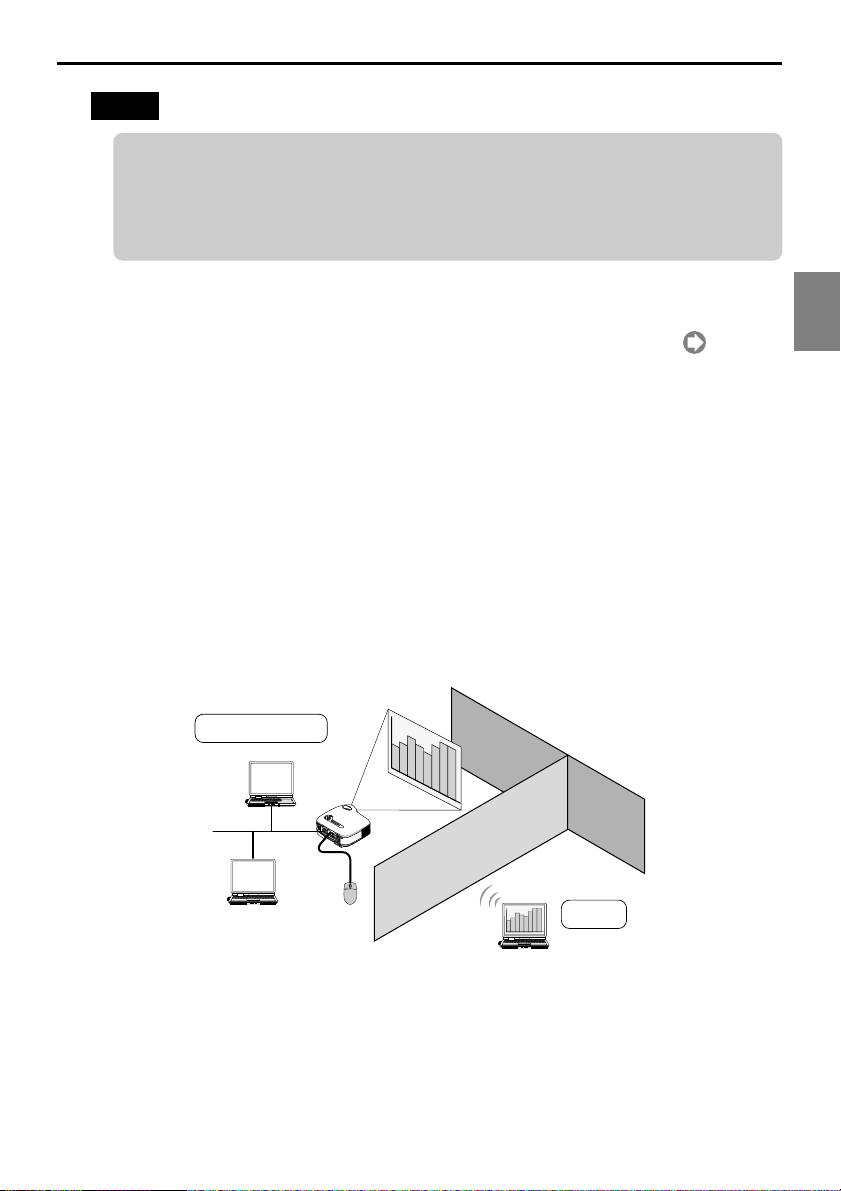
1. Preparing User Supportware 3
Note
The Training Mode is not installed via the "Typical" installation option when Image Express
Utility 2.0 is installed.
To use Training Mode, select "Extension" installation option on the install selection screen
that is displayed while Image Express Utility 2.0 installation is in progress, and select "Training
Mode (Attendant)" or "Training Mode (Manager)".
■ Desktop Control Utility 1.0
( page 30)
Desktop Control Utility 1.0 is software that operates the desktop screen of a personal computer
at a remote location from the projector by using a network.
● A commercially available USB mouse is connected to the projector to operate the personal
computer.
● Suppose, for example, a PowerPoint file to be presented in a conference is saved to a
personal computer in your office. If this personal computer is connected to the projector in
the conference room with LAN when the conference is held, the desktop screen of the
personal computer in your office (Windows XP/Windows 2000) can be projected and the
Power-Point file can be presented by operating the projector. In other words the personal
computer does not need to be brought into the conference room.
Conference room
S
E
L
E
C
T
3
D
R
E
F
O
R
M
A
U
T
O
A
D
J
U
S
T
S
O
U
R
C
E
O
N
/
S
T
A
P
N
C
D
C
B
A
L
A
Y
R
M
D
P
S
T
A
T
P
U
O
S
W
E
R
U
P
S
C
B
C
A
R
D
C
O
M
P
O
N
E
L
N
A
T
N
I
N
S
V
I
D
E
O
I
N
C
b
/
P
V
b
I
D
E
O
A
I
N
U
D
C
C
I
O
O
r
M
/
P
I
N
P
r
U
T
E
L
A
R
/
U
M
3
D
O
I
I
N
N
O
C
O
O
M
P
U
T
E
R
R
1
I
N
A
U
D
I
O
O
U
T
C
O
M
M
O
P
N
U
I
T
T
O
E
R
R
O
2
U
I
N
T
P
C
C
O
N
T
R
O
L
1
Preparing User Supportware 3
Office
7
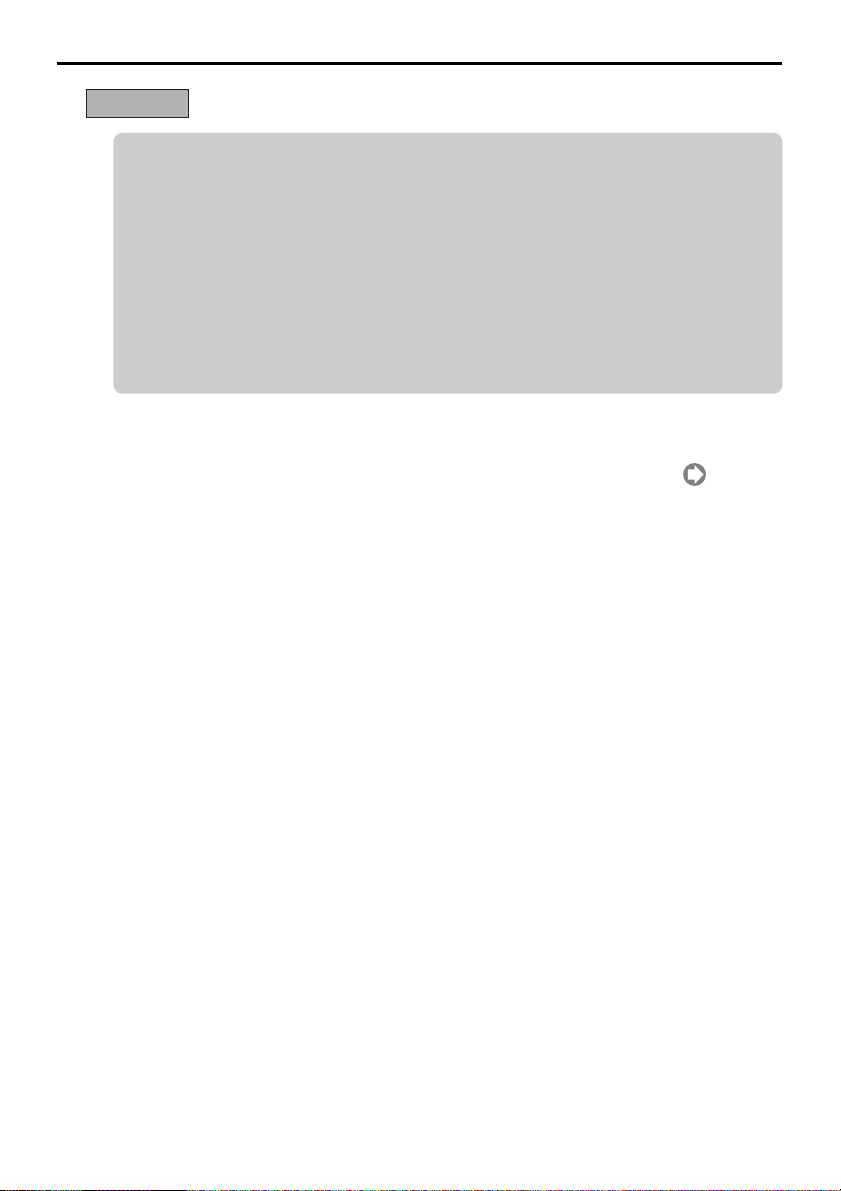
1. Preparing User Supportware 3
Important
• You can use the Desktop Control Utility 1.0 to operate a personal computer located in a
separate room from the projector over a network. Therefore, care must be exercised to
prevent any third party from viewing the screen of your personal computer (important
documents), copying files, or turning off the power.
NEC assumes no liability for any loss or damages arising from information leak or system
failure while you are using Desktop Control Utility 1.0.
• In the Windows operating system, click [Control Panel] → [Performance and Maintenance]
→ [Power Options] → [System Standby] → [Never]. This will disconnect LAN connection
when the personal computer goes in the standby mode while the Desktop Control Utility
1.0 is being used.
• The screen saver function is off while Desktop Control Utility 1.0 is running.
■ Ulead Photo Explorer 8.0 SE Basic
( page 37)
Ulead Photo Explorer 8.0 SE Basic (hereafter referred to as "Ulead Photo Explorer 8.0") is a
multimedia image file management tool developed by Ulead Systems, Inc. This tool has functions
to capture images from a digital camera or scanner and to process or edit images, as well as
image file management functions. In addition, slideshows and screen savers can also be easily
created.
● Ulead Photo Explorer 8.0 in the User Supportware 3 CD-ROM has functions that allow you
to use the projector more conveniently, in addition to the functions that come with the software,
for when an NEC projector is connected.
Additional functions are listed below.
For details of each function, refer to the help function of Ulead Photo Explorer 8.0.
••
• Image transmission
••
Sends images to the projector.
••
• PowerPoint file conversion
••
Converts a PowerPoint file into an image file.
••
• Logo transfer
••
Registers an image file as the logo data of the projector.
••
• Capture
••
Saves the screens of the personal computer as image files.
••
• Slideshow start
••
Sends the image of a slideshow to the projector and executes the slideshow on the
projector.
••
• Viewer output
••
Converts a slideshow into an index file that can be played back by the viewer function of
the projector and outputs the index file.
8
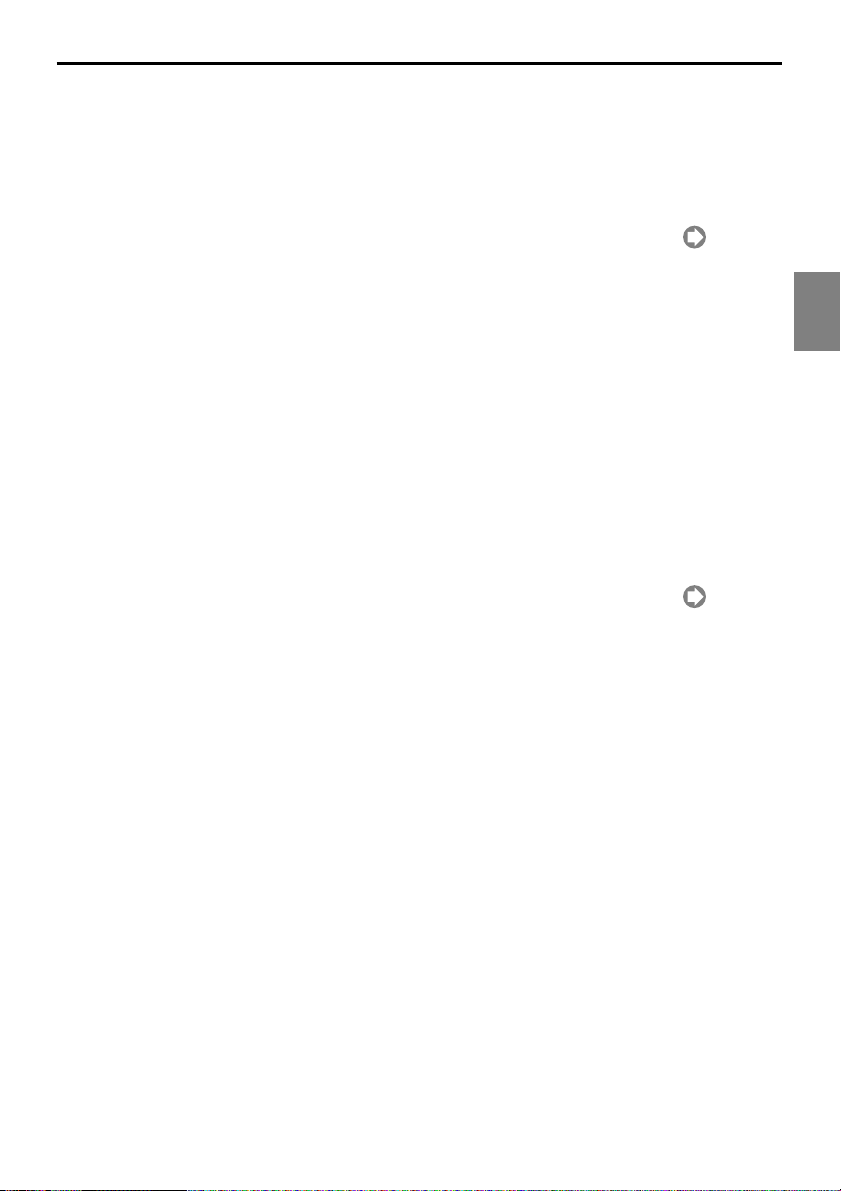
1. Preparing User Supportware 3
••
• Connection destination selection
••
Select the projector to connect.
● The personal computer and projector may be connected with wired LAN or wireless LAN.
■ Viewer PPT Converter 3.0
( page 41)
Viewer PPT Converter 3.0 is software that converts files created with PowerPoint 95/97/2000/
2002/2003 into an index file that can be displayed with the viewer function of the projector.
● When converting, specify a flash memory card or USB memory as the destination to which
the index file is to be saved. Then you can easily make your presentation by simply inserting
the flash memory card or USB memory into the projector (viewer function of the projector).
● If PowerPoint 2000/2002/2003 is installed in your personal computer, you can activate Viewer
PPT Converter 3.0 from PowerPoint (PPT Converter add-in is automatically registered to
PowerPoint).
■ PC Control Utility 3.0
( page 45)
PC Control Utility 3.0 is software that allows you to operate the projector from the personal
computer when the personal computer and the projector are connected with LAN (wired or
wireless) or a serial cable.
1
Preparing User Supportware 3
● You can operate the projector as follows from your personal computer.
For details of each function, refer to the help function of PC Control Utility 3.0.
••
• Power on/off
••
••
• Input signal switching
••
••
• Muting (temporarily disabling audio/video)
••
••
• Freezing (locking the projected image)
••
••
• Logo image transmission
••
9
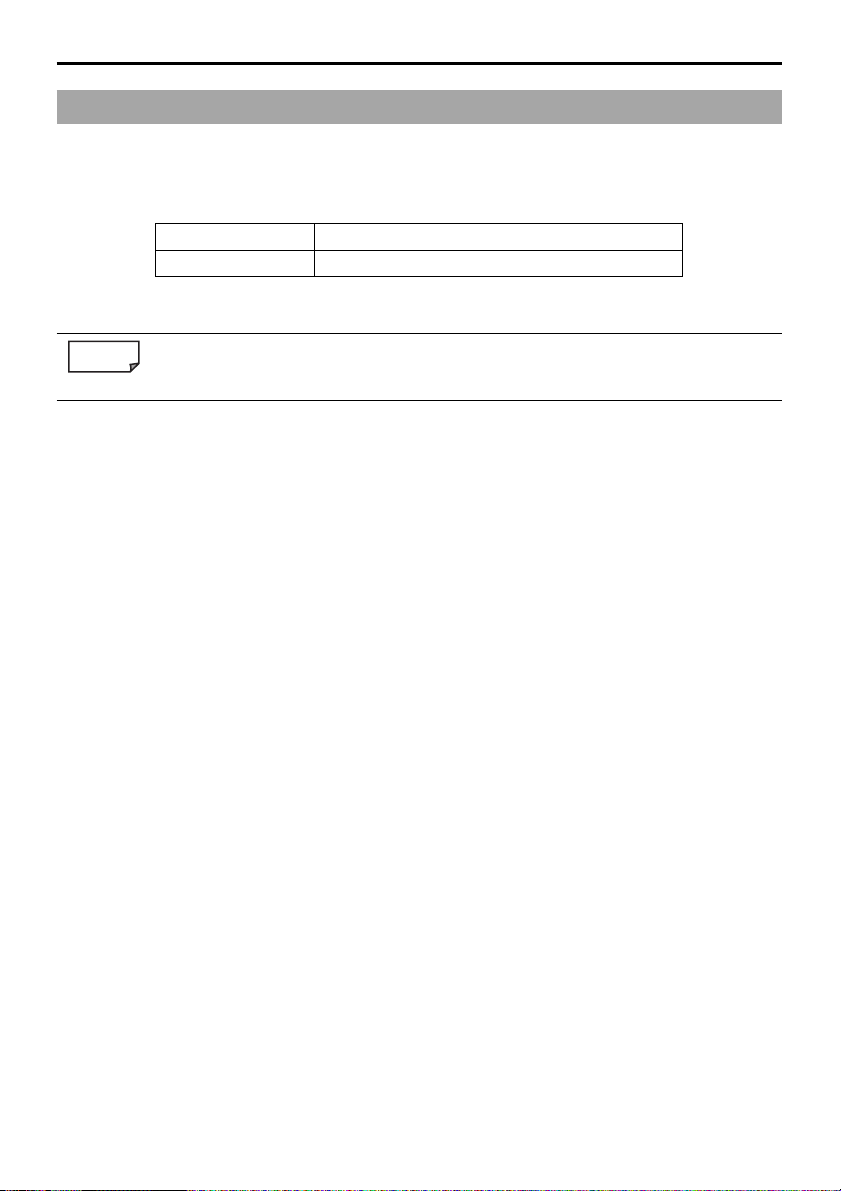
1. Preparing User Supportware 3
1-2. Operating Environment
■ Supported Projector
User Supportware 3 supports the following NEC projector (as of February 2006)
Reference
NP Series
LT Series
Some of software can be used with projectors other than the above projectors. For details,
refer to the help function of each software.
NP2000/ NP1000
LT380/ LT280
10
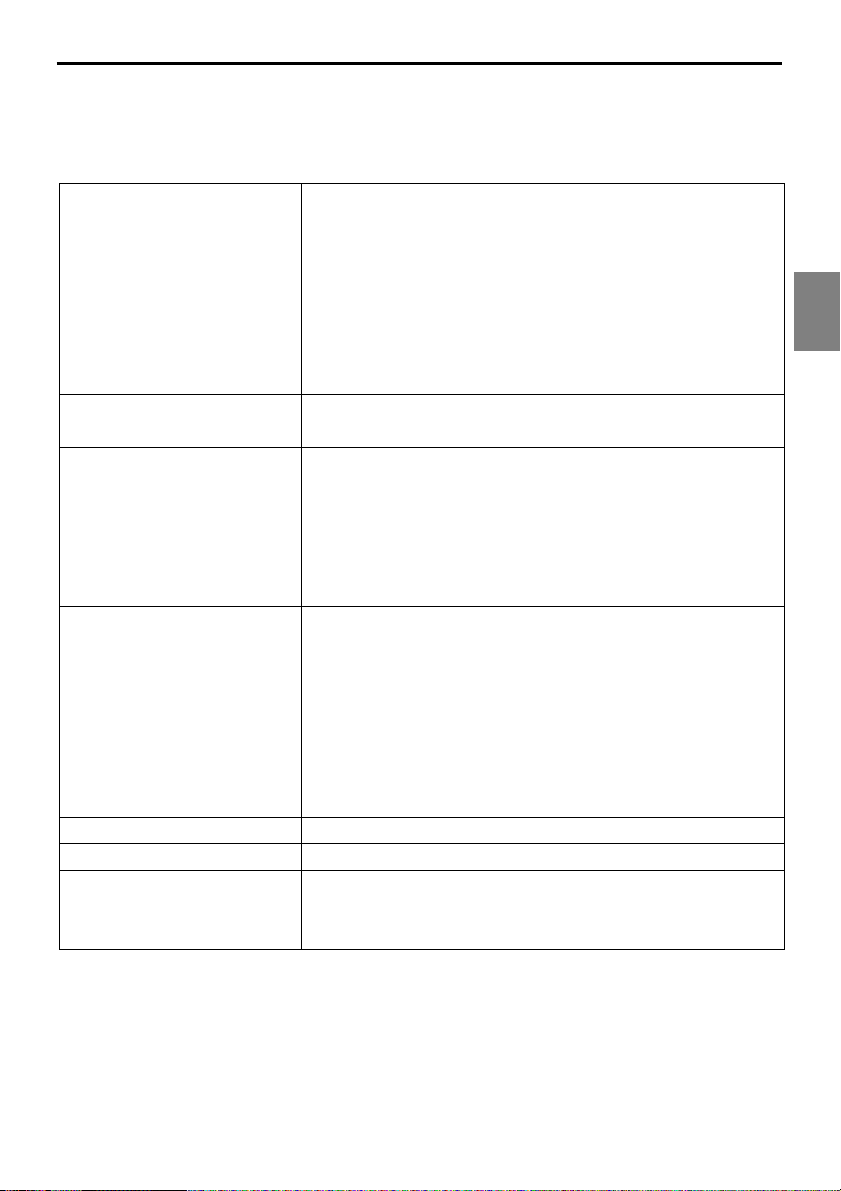
1. Preparing User Supportware 3
■ Operating Environment
The following is the operating environment for Image Express Utility 2.0. For the operating
environment of other software, please refer to the help function of each software.
Supported OS
Supported hardware
CPU
Memory
Network environment
Resolution
Screen Colors
Windows 2000 Professional Service Pack 4 or later
Windows XP Home Edition Service Pack 2 or later
Windows XP Professional Service Pack 2 or later
Windows XP Tablet PC Edition
(Windows XP Tablet PC Edition Service Pack 2 or later)
• Windows power-saving function is not supported.
• The "Easy Connection" only supports the "Computer
Administrator" authority of Windows XP.
IBM PC/AT compatible personal computers
CD-ROM drive required for installation
Sender personal computer
Pentium MMX processor or higher required
Pentium 800 MHz or higher recommended
Recipient personal computer
Pentium III 800 MHz or higher required
Pentium 4 1.6 GHz or higher recommended
Windows XP
128 MB or more required (192 MB or more recommended)
• More memory may be necessary if other applications run
at the same time.
Windows 2000
64 MB or more required (128 MB or more recommended)
• More memory may be necessary if other applications run
at the same time.
TCP/IP-compatible LAN or wireless LAN environment required
1024 dots x 768 lines recommended
High Color (15 bits, 16 bits)
True Color (24 bits, 32 bits)
• 256 or fewer colors are not supported.
1
Preparing User Supportware 3
11
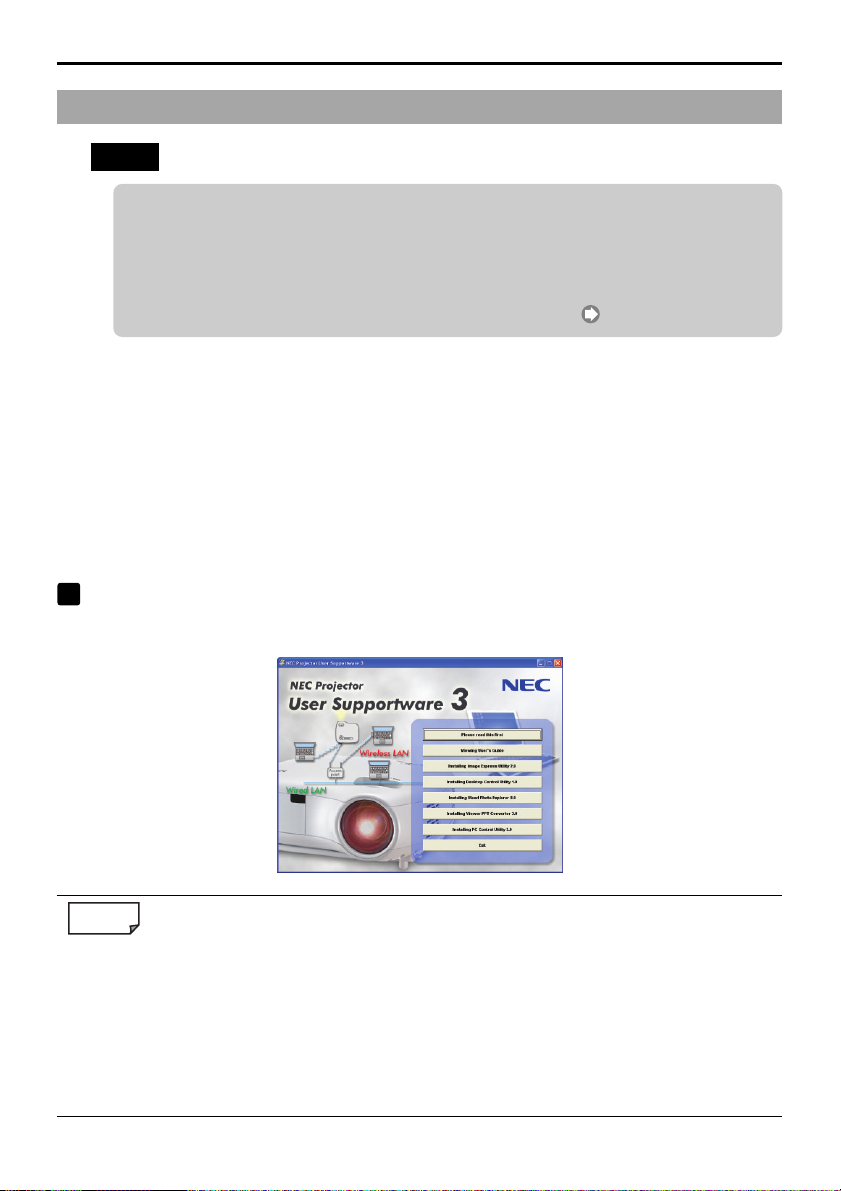
1. Preparing User Supportware 3
1-3. Installing User Supportware 3
Note
• The following description applies to Windows XP.
• When installing/uninstalling the software in Windows XP, you must log on as a user with
"Computer Administrator" privileges.
For Windows 2000, log on as a user with "Administrators" privileges.
• To install the software in a PC with User Supportware 2 already installed, refer to "7.1
Installation when User Supportware 2 has been Introduced" ( page 48).
■ Installation
● Before starting installation
Preparation:
• Turn on your personal computer and start Windows.
• Before starting the installation, exit all running applications. The installation may not
complete properly if other applications are running.
1
Insert the User Supportware 3 CD-ROM into the CD-ROM drive.
The following menu screen will be displayed.
Reference
12
If the above menu is not displayed, follow these steps.
1. Click [Start] of Windows.
2. Click [Run...].
3. In the [Open:] field, enter the CD-ROM drive name*1 (e.g., "Q:\") followed by
"SETUP.EXE" (e.g., "Q:\SETUP.EXE).
*1 The CD-ROM drive name will vary depending on your personal computer's
configuration.
4. Click [OK].
The menu will be displayed.
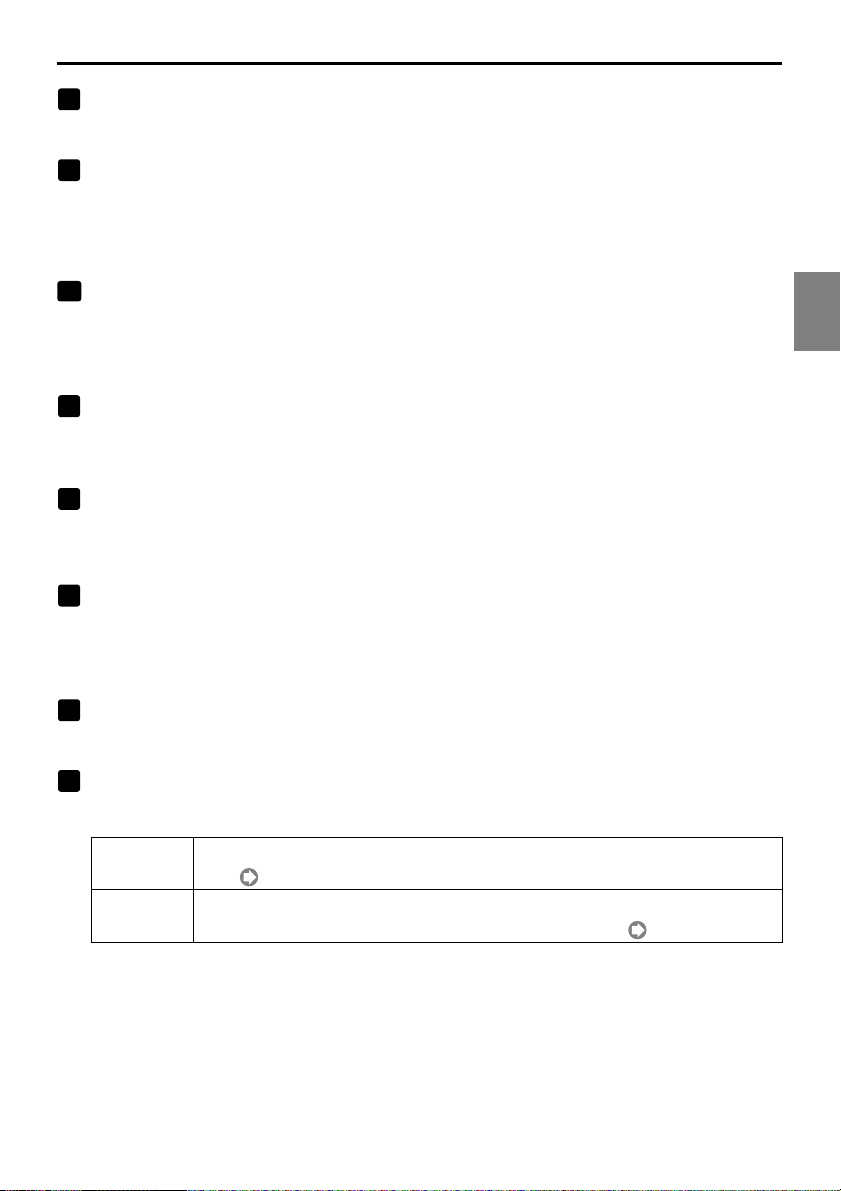
1. Preparing User Supportware 3
2
Click [Please read this first].
"NEC Projector User Supportware 3 Readme File" will be displayed.
3
After reading the readme, click the [×] on the [Please read this first] window.
The readme window will close.
● Installing Image Express Utility 2.0
1
Click [Installing Image Express Utility 2.0] on the menu screen.
Preparation for the installation will begin.
Once the preparation is complete, the "Welcome to the InstallShield Wizard for Image Express Utility
2.0" screen will be displayed.
2
Click [Next].
The "License Agreement" screen will be displayed.
Carefully read the contents of the "END USER LICENSE AGREEMENT".
3
If you agree to the End User License Agreement, click [I accept the terms in
the license agreement], then [Next].
The "Customer Information" screen will be displayed.
4
Input [User Name:] and [Organization:] and click [Next].
The "Destination Folder" screen will be displayed.
• As necessary, change "Install this application for:" on the "Customer Information" screen.
Usually, select "Anyone who uses this computer (all users)".
1
Preparing User Supportware 3
5
Confirm the installation destination and click [Next].
The "Setup Type" screen will be displayed.
6
Select [Typical] or [Extension] and click [Next].
"Ready to Install the Program" screen will be displayed.
Typical
Extension
Installs the standard function (Meeting Mode) of Image Express Utility
2.0 ( page 6).
Installs "Training (Attendant/Manager)" in addition to the standard
function (Meeting Mode) of Image Express Utility 2.0 ( page 6).
13
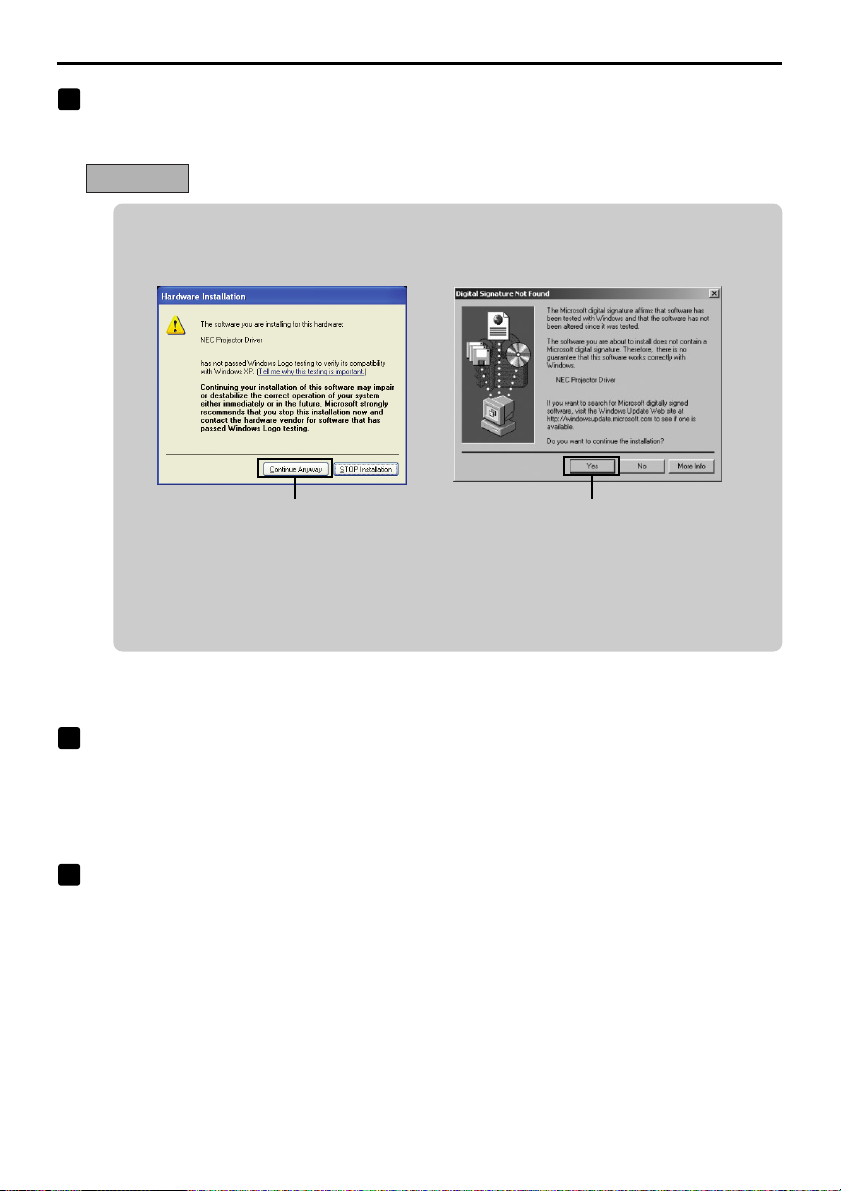
1. Preparing User Supportware 3
7
In the "Ready to Install the Program" screen, click [Install].
The installation will begin.
Important
• Immediately after installation has been started, the following screen may be displayed.
For Windows XP For Windows 2000
Click Click
If the above screen is displayed, click [Continue Anyway] when Windows XP is used.
Click [Yes] when Windows 2000 is used.
NEC has confirmed that the driver of this software correctly runs on Windows XP and
Windows 2000.
• When you install the driver, the personal computer screen will go blank momentarily.
When installation has been completed, the "InstallShield Wizard Completed" screen is displayed.
8
Click [Finish].
A message prompting you to restart the system will be occasionally displayed.
When the desktop screen of Windows is displayed, click [Start] → [Run...] → [CD-ROM drive name +
SETUP.EXE (e.g., Q\:SETUP.EXE)], followed by [OK]. The menu screen of the User Supportware 3
CD-ROM will be displayed again.
9
When the message prompting you to restart the system is displayed, click
[Yes].
Windows will be restarted.
14
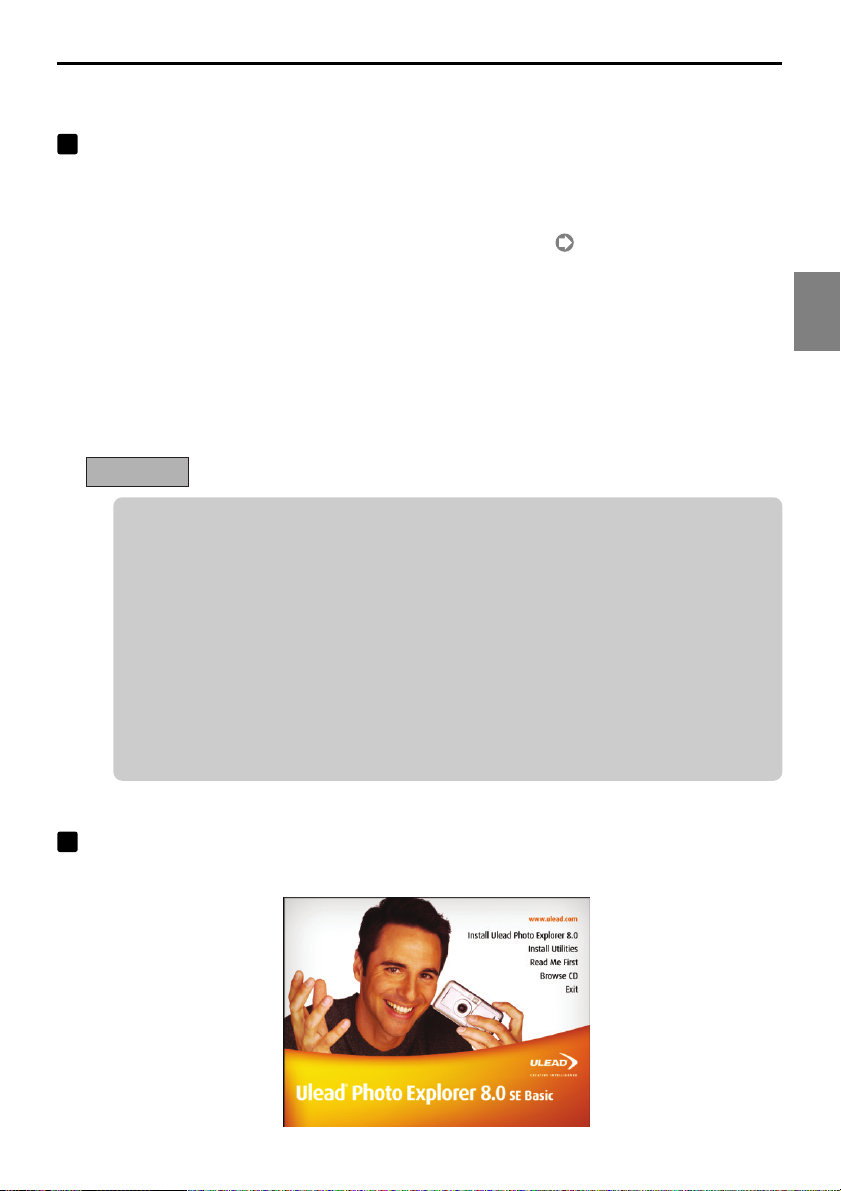
1. Preparing User Supportware 3
● Installing Desktop Control Utility 1.0
1
Click [Installing Desktop Control Utility 1.0] in the menu screen.
Preparation for the installation will begin.
When preparation is complete, "Welcome to the InstallShield Wizard for Desktop Control Utility 1.0"
screen is displayed.
• The procedure is the same as that of Image Express Utility 2.0 ( page 13).
• Desktop Control Utility 1.0 does not have a screen for selecting "Typical" or "Extension".
• After completion of the installation, if a message prompting you to restart the system is displayed,
click [Yes].
• When the desktop screen of Windows is displayed, redisplay the menu screen of the User
Supportware 3 CD-ROM.
● Installing Ulead Photo Explorer 8.0
Important
••
• Be sure to register your software.
••
Technical support for Ulead Photo Explorer 8.0 is provided to registered users only.
Note that user registration for Ulead Photo Explorer 8.0 included on the User Supportware
3 CD-ROM is possible only via the registration site that is displayed during the installation
of the software. Be sure to connect your personal computer to Internet when installing
Ulead Photo Explorer 8.0.
••
• About the software license
••
Ulead Photo Explorer 8.0 in the User Supportware 3 CD-ROM may only be used on a
single personal computer.
If you need to install Ulead Photo Explorer 8.0 onto multiple personal computers, purchase
an additional User Supportware 3 CD-ROM for each additional personal computer you
wish to install Ulead Photo Explorer 8.0 onto.
1
Preparing User Supportware 3
1
Click [Installing Ulead Photo Explorer 8.0] on the menu screen.
Ulead Photo Explorer 8.0's setup screen will be displayed.
15
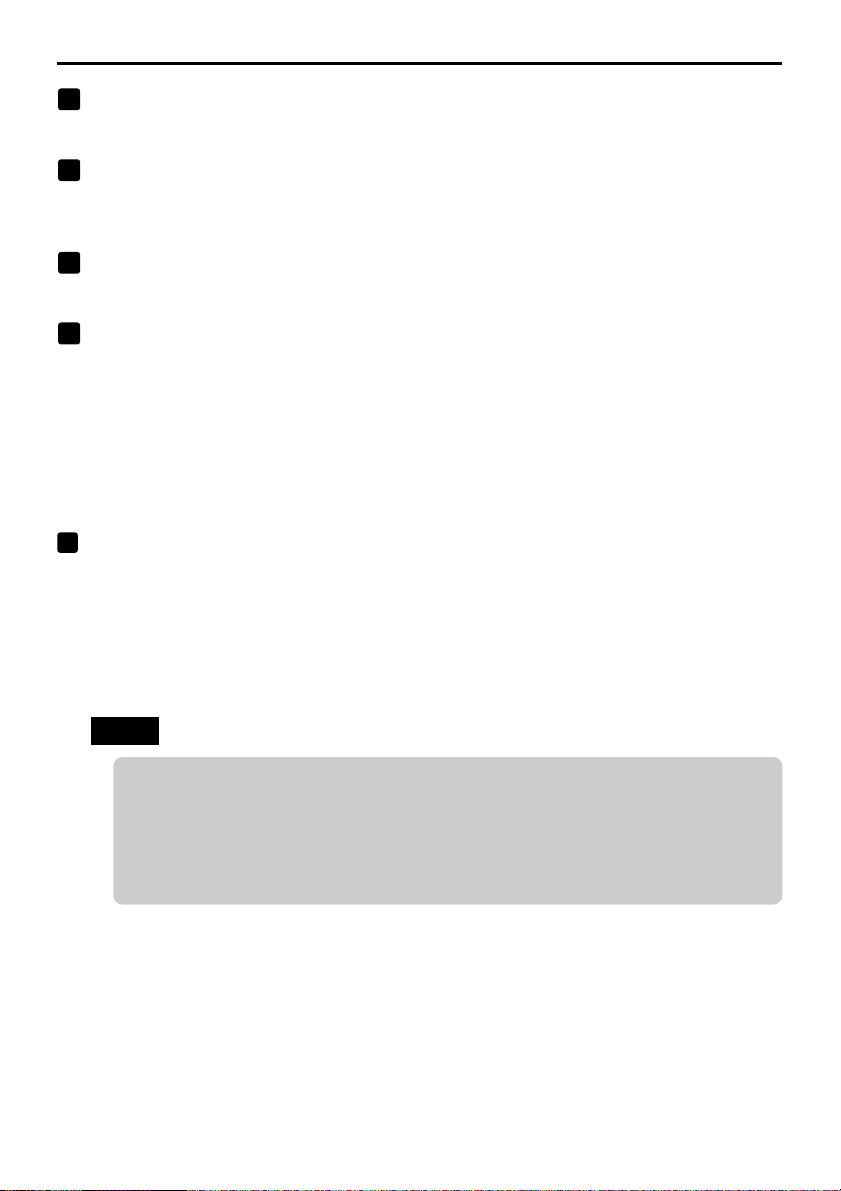
1. Preparing User Supportware 3
2
Click [Install Ulead Photo Explorer 8.0].
The “Welcome to Ulead Photo Explorer 8.0 SE Basic Setup” screen will be displayed.
3
Click [Next].
The “License Agreement” screen will be displayed.
Carefully read the contents of the “End User License Agreement”.
4
If you agree to the End User License Agreement, click [Yes].
The “User Information” screen will be displayed.
5
Input [Name:] and [Company:], and click [Next].
The “Choose Destination Location” screen will be displayed.
• This software does not require you to input the “Serial Number”.
• After that, follow the instructions on the screen to continue with the installation.
• When installation is complete, the menu screen of the User Supportware 3 CD-ROM is displayed
again.
● Installing Viewer PPT Converter 3.0
1
Click [Installing Viewer PPT Converter 3.0] on the menu screen.
Preparation for the installation will begin.
When preparation is complete, the “Welcome to the InstallShield Wizard for Viewer PPT Converter
3.0” screen is displayed.
• After that, follow the instructions on the screen to continue the installation.
• When installation is complete, the menu screen of the User Supportware 3 CD-ROM is displayed
again.
16
Note
• When Viewer PPT Converter 3.0 has been installed, once start Viewer PPT Converter
3.0 once with the privilege used for installation. Then exit from Viewer PPT Converter 3.0
without doing anything.
• Starting
Click Window’s [Start] → [All Programs] → [NEC Projector User Supportware] →
[Viewer PPT Converter 3.0] → [Viewer PPT Converter 3.0], in that order.
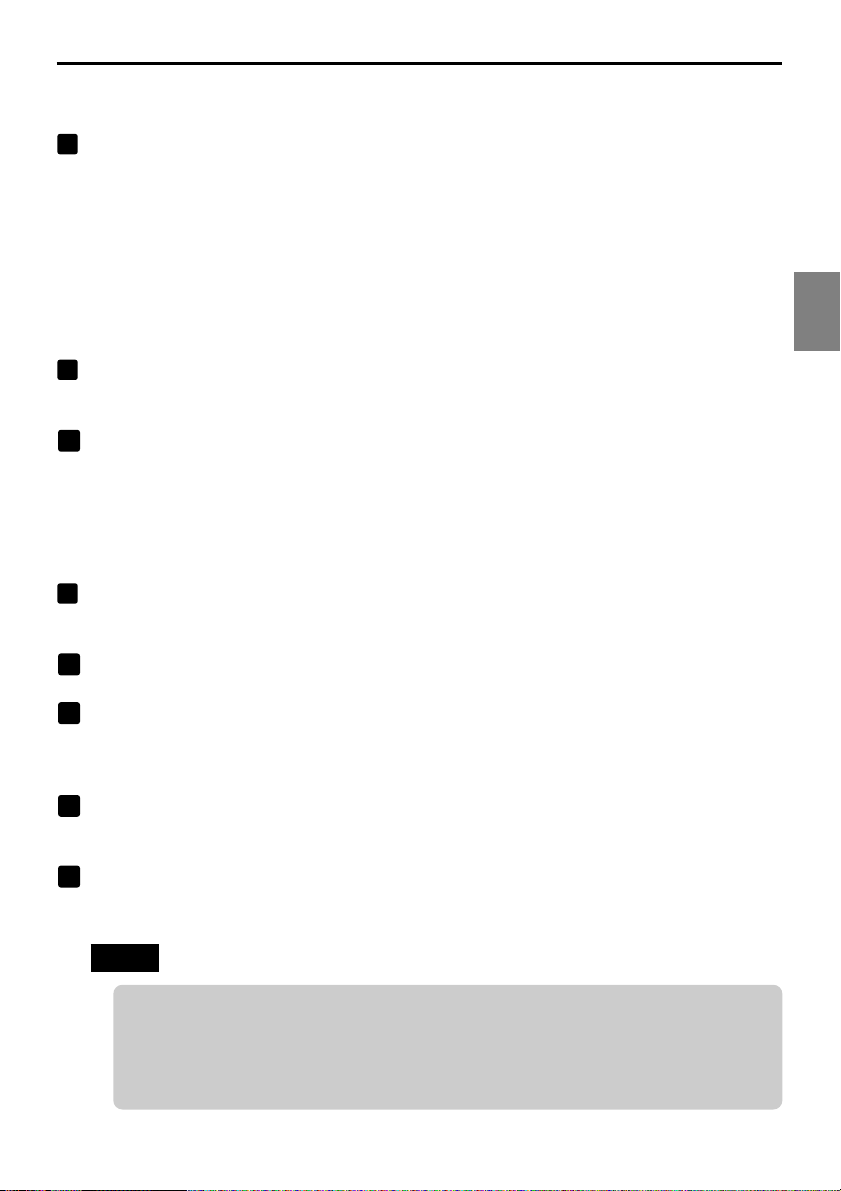
1. Preparing User Supportware 3
● Installing PC Control Utility 3.0
1
Click [Installing PC Control Utility 3.0] in the menu screen.
Preparation for the installation will begin.
When preparation is complete, "Welcome to the InstallShield Wizard for PC Control Utility 3.0" screen
is displayed.
• After that, follow the instructions on the screen to continue the installation.
• When installation is complete, the menu screen of the User Supportware 3 CD-ROM is displayed
again.
● Completing installation
1
Click [Exit] on the menu screen.
The menu screen will close.
2
Remove the User Supportware 3 CD-ROM from the CD-ROM drive.
■ Uninstalling
The following procedure removes the installed software from the hard disk.
Uninstall one software program at a time.
1
Click [Control Panel] in the start menu → [Add or Remove Programs].
A list of programs currently installed will be displayed.
1
Preparing User Supportware 3
2
From the list of installed software, select the software to uninstall.
3
Click [Remove] on the right of the screen.
A confirmation message will be displayed.
• To uninstall Ulead Photo Explorer 8.0, click [Change/Remove], [Remove], and [Next].
4
Confirm the software program name to be removed and click [Yes].
Uninstallation of the program will begin.
5
After an installation of the program is complete, a message prompting you
to restart the system may be displayed. In this case, click [Yes].
Note
• When installing Viewer PPT Converter 3.0 onto a personal computer that has PowerPoint
installed, Viewer PPT Converter 3.0 is automatically registered as a Power-Point add-in.
It is necessary to cancel Viewer PPT Converter 3.0 add-in before uninstalling Viewer PPT
Converter 3.0.
Please refer to Viewer PPT Converter 3.0 Help to unregister the add-in.
17
 Loading...
Loading...