Page 1
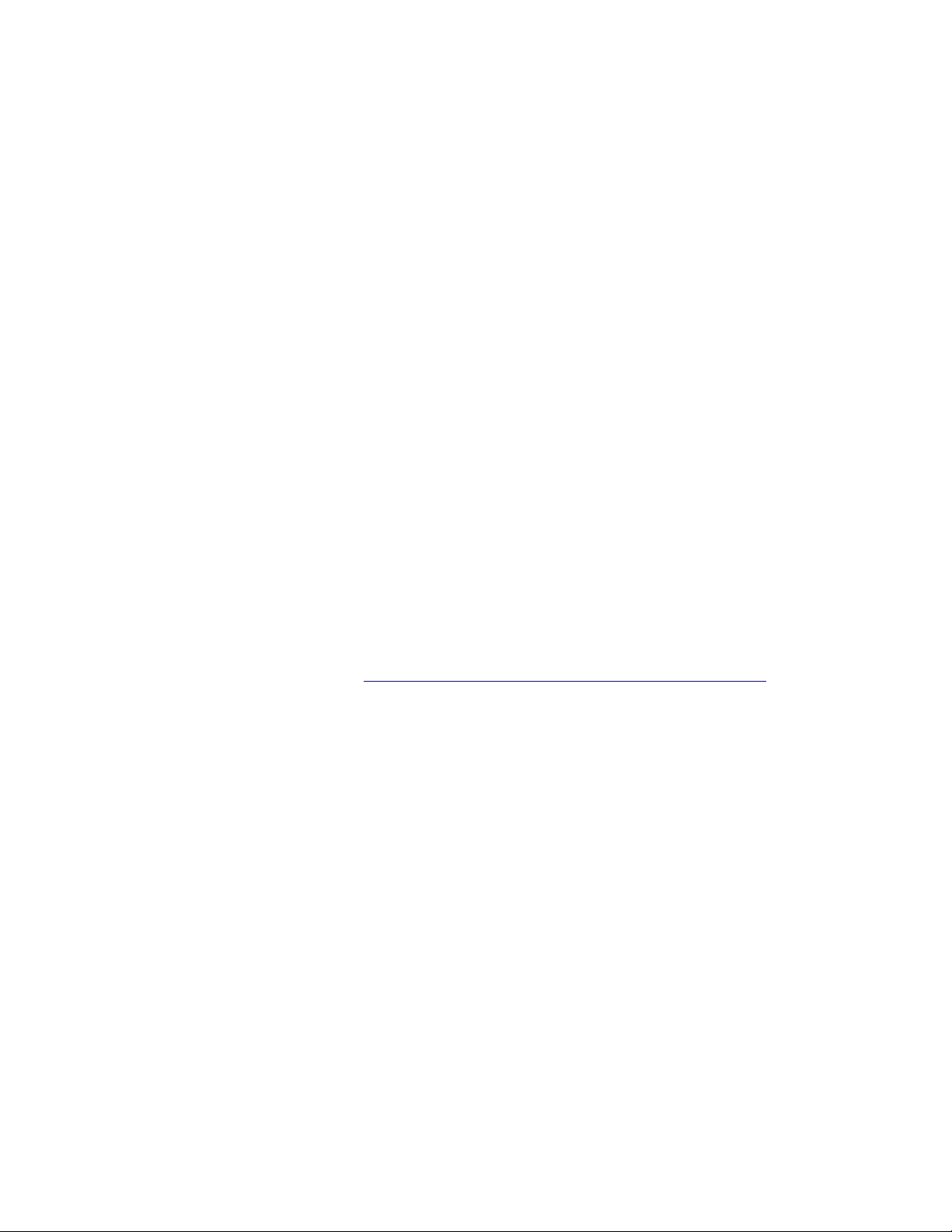
PLEASE READ
We are in no way responsible for the
contents of the manual. We do not guarantee
its accuracy and we do not make any claim
of copyright. The copyright remains the
property of their respective owners.
Visit the site to read the latest projector
news and reviews, read and comment on
projector specifications, download user
manuals and much more.
Page 2
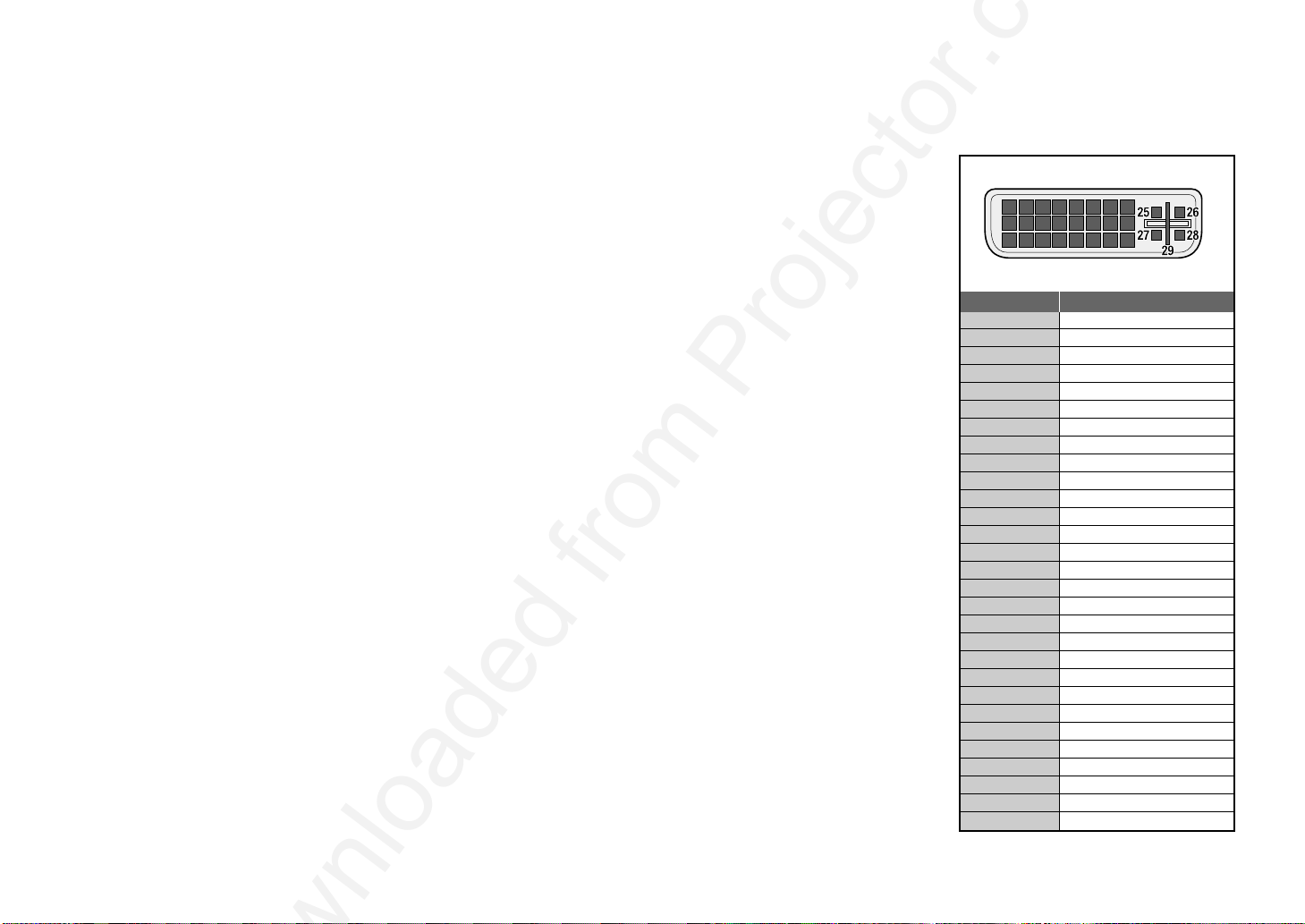
LT156
When Viewing a DVI Digital Signal:
T o project a D VI digital signal, be sure to connect the PC and the projector using the supplied DVI-D signal cable before turning on
your PC or projector. Turn on the projector
first and select RGB1 –D (digital) from the
source menu before turning on your PC.
Failure to do so may not activate the digital
output of the graphics card resulting in no
picture being displayed. Should this happen,
restart your PC.
Do not disconnect the supplied DVI-D signal
cable while the projector is running. If the signal cable has been disconnected and then
re-connected, an image may not be correctly
displayed. Should this happen, restar t your
PC.
LT156
Quando visionate un segnale digitale DVI:
Per proiettare un segnale digitale DVI,
assicuratevi di collegare il PC e il proiettore
utilizzando il cavo per segnale fornito DVI-D
prima di accendere il vostro PC. Accendete
il proiettore e selezionate come prima cosa
RGB1 –D (digitale) dal menu della fonte
prima di avviare il vostro PC. Un errore nel
compiere ciò potrebbe non permettere
l'attivazione del segnale digitale della scheda
grafica facendo in modo che nessuna
immagine appaia sul display . In questo caso ,
rinizzializzate il vostro PC.
Non scollegate il cavo per segnale fornito D VID mentre il proiettore è in funzione. Se il ca vo
per segnale DVI-D è stato scollegato e
ricollegato ulteriormente, un immagine
potrebbe non apparire sul display in maniera
corretta. In questo caso, rinizzializzate il
vostro PC.
LT156
Beim Betrachten eines DVI-Digitalsignals:
Zum Projizieren eines DVI-Digitalsignals
müssen Sie den PC und den Projektor vor
dem Einschalten des PCs mit dem
mitgelieferten DVI-D-Signalkabel verbinden.
Schalten Sie zuerst den Projektor ein und
wählen Sie RGB1-D (digital) vom
Quellenmenü, bevor Sie Ihren PC
einschalten. Andernfalls wird der DigitalAusgang der Grafikkarte nicht aktiviert und
dadurch kein Bild angezeigt. Starten Sie Ihren
PC in einem derartigen Fall neu.
Trennen Sie das mitgelieferte DVI-DSignalkabel nicht ab, während der Projektor
in Betrieb ist. Nach dem Abtrennen und
Wiederanschließen des DVI-D-Signalkabels
wird das Bild möglicherweise nicht richtig
angezeigt. Starten Sie Ihren PC in einem
derartigen Fall neu.
LT156
Cuando visualice una señal digital DVD:
Para proyectar una señal digital DVI,
asegúrese de conectar el PC al proyector
utilizando el cable de señal DVI-D antes de
encender su PC. Encienda el proyector
primero y seleccione RGB1-D(digital) del
menú de fuente antes de encender su PC.
Fallos al realizar este procedimiento puede
hacer que no se active la salida digital de la
tarjeta de gráficos ocasionando que no se
visualice ninguna imagen. Si esto sucede,
reinicie su PC.
No desconecte el cable de señal DVI-D
suministrado mientras que el proyector esté
funcionando. Si el cable de señal DVI-D ha
sido desconectado y luego conectado
nuevamente, puede que no se visualice una
imagen correctamente. Si esto sucede,
reinicie su PC.
LT156
Lors de la projection d’un signal numérique DVI :
Lorsque vous désirez projeter un signal DVI
numérique, veuillez connecter le PC au
projecteur à l’aide du câble DVI-D f ourni avant
d’allumer votre PC ou votre projecteur.
Allumez le projecteur en premier et
sélectionnez RGB1-D( numérique) du menu
de source avant d’allumer votre PC.
Si vous ne le faites pas, il se peut que le signal numérique de sortie de la carte graphique
ne soit pas activé, ce qui aurait pour
conséquence un non affichage de l’image.
Dans ce cas, veuillez redémarrer votre PC.
Veuillez ne pas déconnecter le câble DVI-D
fourni lorsque le projecteur est en marche.
Si le câble DVI-D est déconnecté puis
reconnecté ensuite, l’image peut être mal
affichée. Dans ce cas, veuillez redémarrer
votre PC.
DVI Pin Assignments
DVI connector
LT156
Visning av DVI Digital Signal:
När du projekterar DVI digital signal,
kontrollera att datorn och projektorn är
anslutna med den medföljande DVI-D
signalkabeln innan du sätter på datorn
Innan du sätter på datorn ska du slå på
projektorn och välja RGB1-D (digital) från
huvudmenyn. Om anslutningen inte är riktig
aktiveras inte digitalutgången på grafikkortet
och ingen bild visas på bildskärmen. Starta
om datorn om detta inträffar.
Frånkoppla aldrig den medföljande DVI-D
kabeln medans projektorn är på. Det kan
hända att störningar uppstår i bilderna om
sladden kopplas från och sedan kopplas till
igen. Starta om datorn om detta inträffar.
56
3
121
4
12
910
17 18 19 20
Pin No. Signal (Digital)
1 T.M.D.S Data 2 2 T.M.D.S Data 2 +
3 T.M.D.S Data 2 Shield
4 No connection
5 No connection
6 DDC Clock
7 DDC Data
8 Analog Vertical Sync
9 T.M.D.S Data 1 10 T.M.D.S Data 1 +
11 T.M.D.S Data 1 Shield
12 No connection
13 No connection
14 +5V Power
15 Ground
16 Hot Plug Detect
17 T.M.D.S Data 0 18 T.M.D.S Data 0 +
19 T.M.D.S Data 0 Shield
20 No connection
21 No connection
22 T.M.D.S Clock Shield
23 T.M.D.S Clock +
24 T.M.D.S Clock 25 Analog Red
26 Analog Green
27 Analog Blue
28 Analog Horizontal Sync
29 Analog Ground
13
11
21
7
14 15 16
23
22
8
24
Printed in Japan.
7N8P0411
Page 3
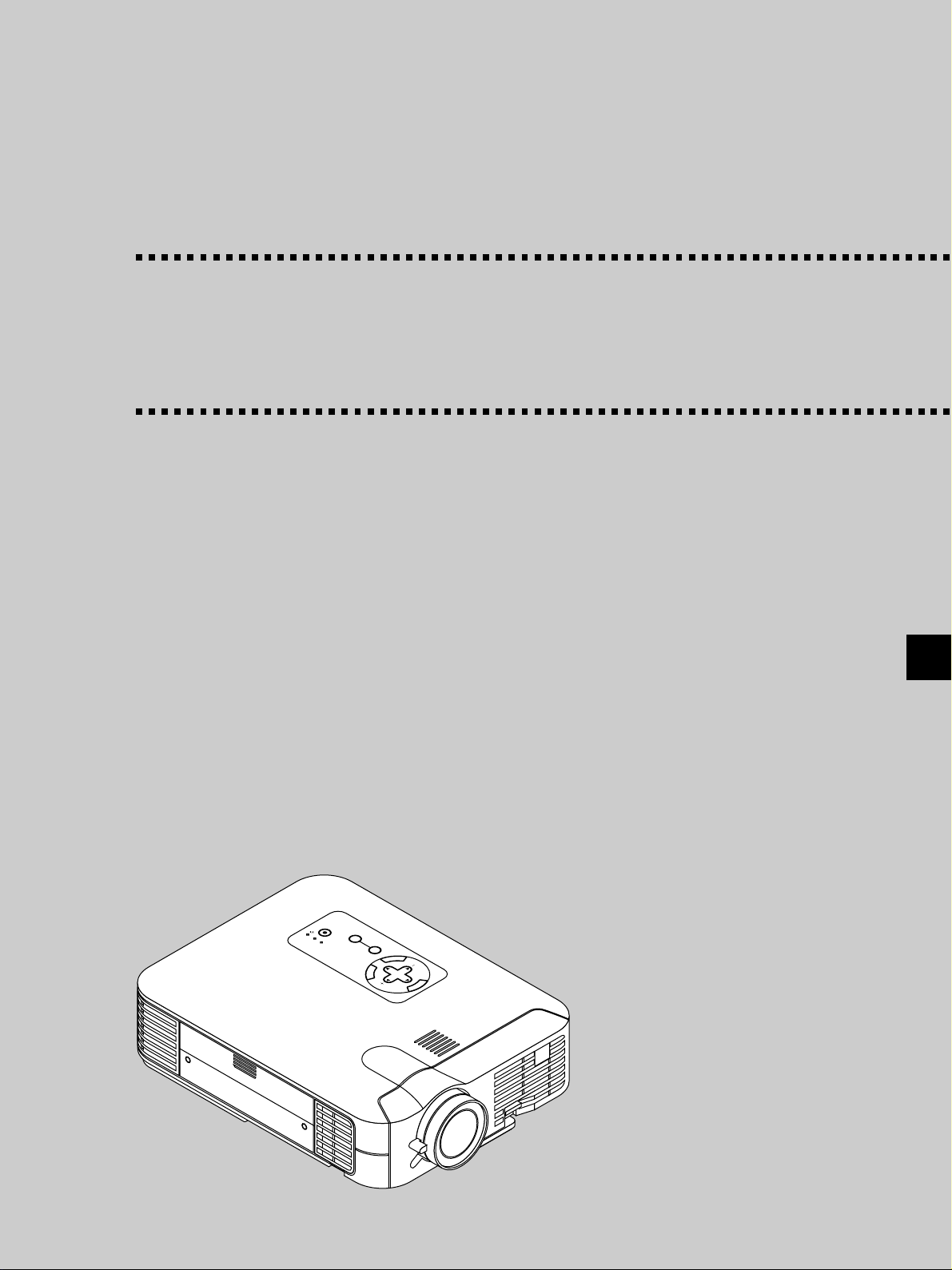
MultiSync LT156/LT155/LT154
LCD Projector
User’s Manual
English
STAND BY
ON
/
POWER
STATUS
ADJUST
ACCESS
AUTO
PC CARD
SOURCE
N
E
T
E
R
C
A
SELECT
N
C
E
L
M
E
N
U
E – 1
Page 4
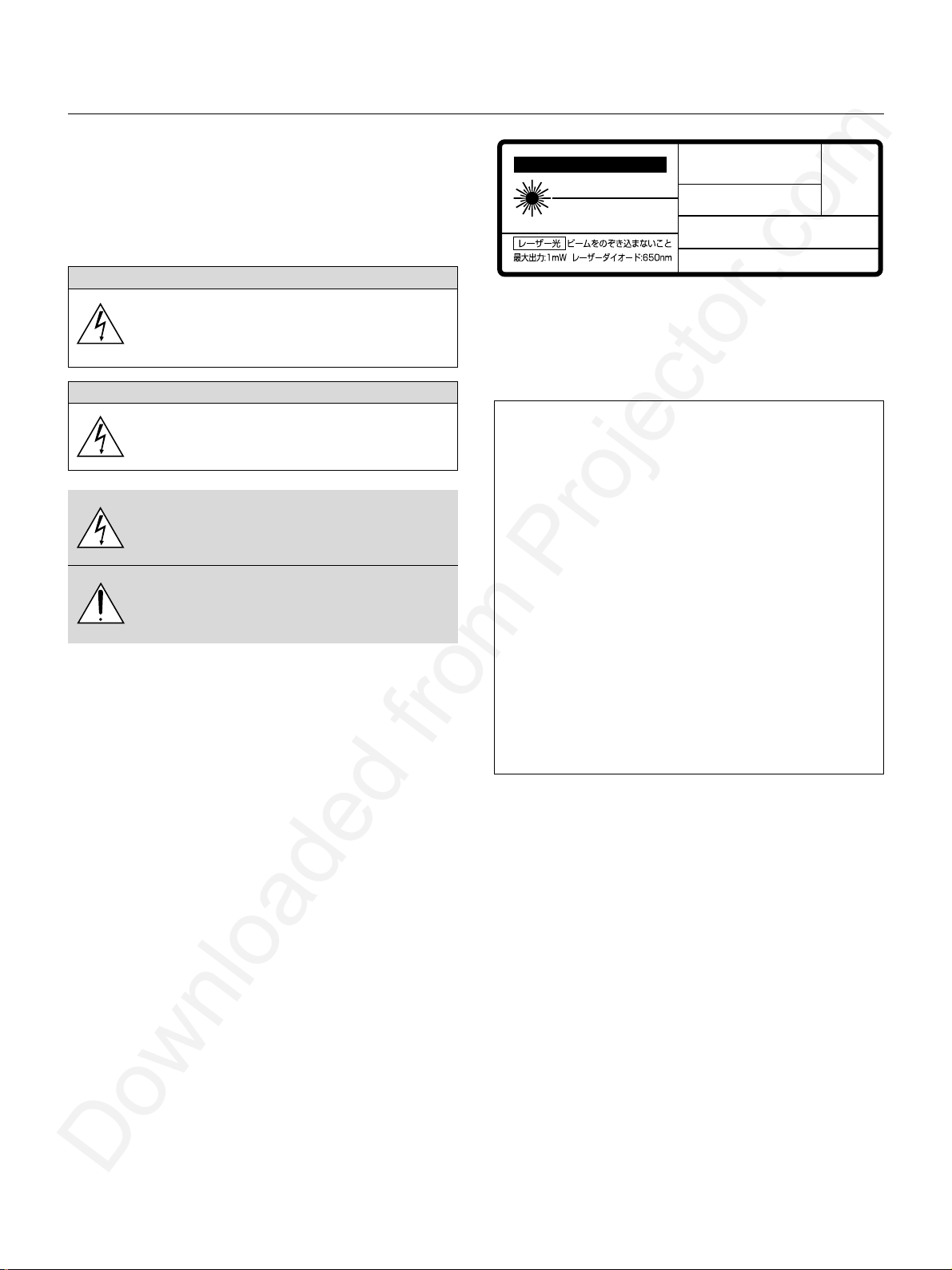
IMPORTANT INFORMATION
CAUTION
LASER RADIATIONDO NOT STATE INTO BEAM
RADIACION LASER
NO MIRE AL RAYO
PRODUCTO LASER CLASSE2
LASER-STRAHLUNG
NICHT IN DEN STRAHL
BLICKEN ! LASER KLASSE2
RAYONNEMENT LASER NE PAS
REGARDER DANS LE FAISCEAU
APPAREIL A LASER DE CLASSE2
EN60825-1 : 1994 + A11 : 1996 MADE IN CHINA
WAVE LENGTH: 650nm
MAX. OUTPUT: 1mW
CLASS 2 LASER PRODUCT
REMOTE
CONTROL
MODEL:
RD-367E
7N900012
Precautions
Please read this manual carefully before using your NEC MultiSync
LT156/LT155/LT154 Projector and keep the manual handy for future
reference.
Your serial number is located under the name plate label on the bottom of your MultiSync LT156/LT155/LT154. Record it here:
CAUTION
To turn off main power, be sure to remove the plug from
power outlet.
The power outlet socket should be installed as near to
the equipment as possible, and should be easily accessible.
CAUTION
TO PREVENT SHOCK, DO NO T OPEN THE CABINET.
NO USER-SERVICEABLE PARTS INSIDE.
REFER SERVICING TO QUALIFIED NEC SERVICE
PERSONNEL.
This symbol warns the user that uninsulated voltage
within the unit may be sufficient to cause electrical shock.
Therefore, it is dangerous to make any kind of contact
with any part inside of the unit.
This symbol alerts the user that important information
concerning the operation and maintenance of this unit
has been provided. The inf ormation should be read carefully to avoid problems.
WARNING
TO PREVENT FIRE OR SHOCK, DO NOT EXPOSE THIS UNIT TO
RAIN OR MOISTURE.
DO NOT USE THIS UNIT’S GROUNDED PLUG WITH AN EXTENSION CORD OR IN AN OUTLET UNLESS ALL THREE PRONGS CAN
BE FULLY INSERTED.
DO NOT OPEN THE CABINET. THERE ARE HIGH-VOLTAGE COMPONENTS INSIDE. ALL SERVICING MUST BE DONE BY QUALIFIED NEC SERVICE PERSONNEL.
DOC Compliance Notice
This Class B digital apparatus meets all requirements of the Canadian
Interference-Causing Equipment Regulations.
This label is located on the back of the remote control.
RF Interference
WARNING
The Federal Communications Commission does not allow any
modifications or changes to the unit EXCEPT those specified by
NEC Technologies in this manual. Failure to comply with this government regulation could void your right to operate this equipment.
This equipment has been tested and found to comply with the
limits for a Class B digital device, pursuant to Part 15 of the FCC
Rules. These limits are designed to provide reasonable protection
against harmful interference in a residential installation. This equipment generates, uses, and can radiate radio frequency energy
and, if not installed and used in accordance with the instructions,
may cause harmful interference to radio communications. However, there is no guarantee that interference will not occur in a
particular installation. If this equipment does cause harmful interference to radio or television reception, which can be determined
by turning the equipment off and on, the user is encouraged to try
to correct the interference by one or more of the following measures:
• Reorient or relocate the receiving antenna.
• Increase the separation between the equipment and receiver.
• Connect the equipment into an outlet on a circuit different from that to
which the receiver is connected.
• Consult the dealer or an experienced radio / TV technician for help.
In UK, a BS approved power cable with moulded plug has a Blac k (five
Amps) fuse installed for use with this equipment. If a power cable is not
supplied with this equipment please contact your supplier.
3. GSGV Acoustic Noise Information Ordinance:
The sound pressure level is less than 70 dB (A) according to ISO 3744
or ISO 7779.
• IBM is a registered trademark of International Business Machines
Corporation.
• Macintosh and Pow erBook are registered trademarks of Apple Computer, Inc.
• Other product and company names mentioned in this user's manual
may be the trademarks of their respective holders.
E – 2
Page 5
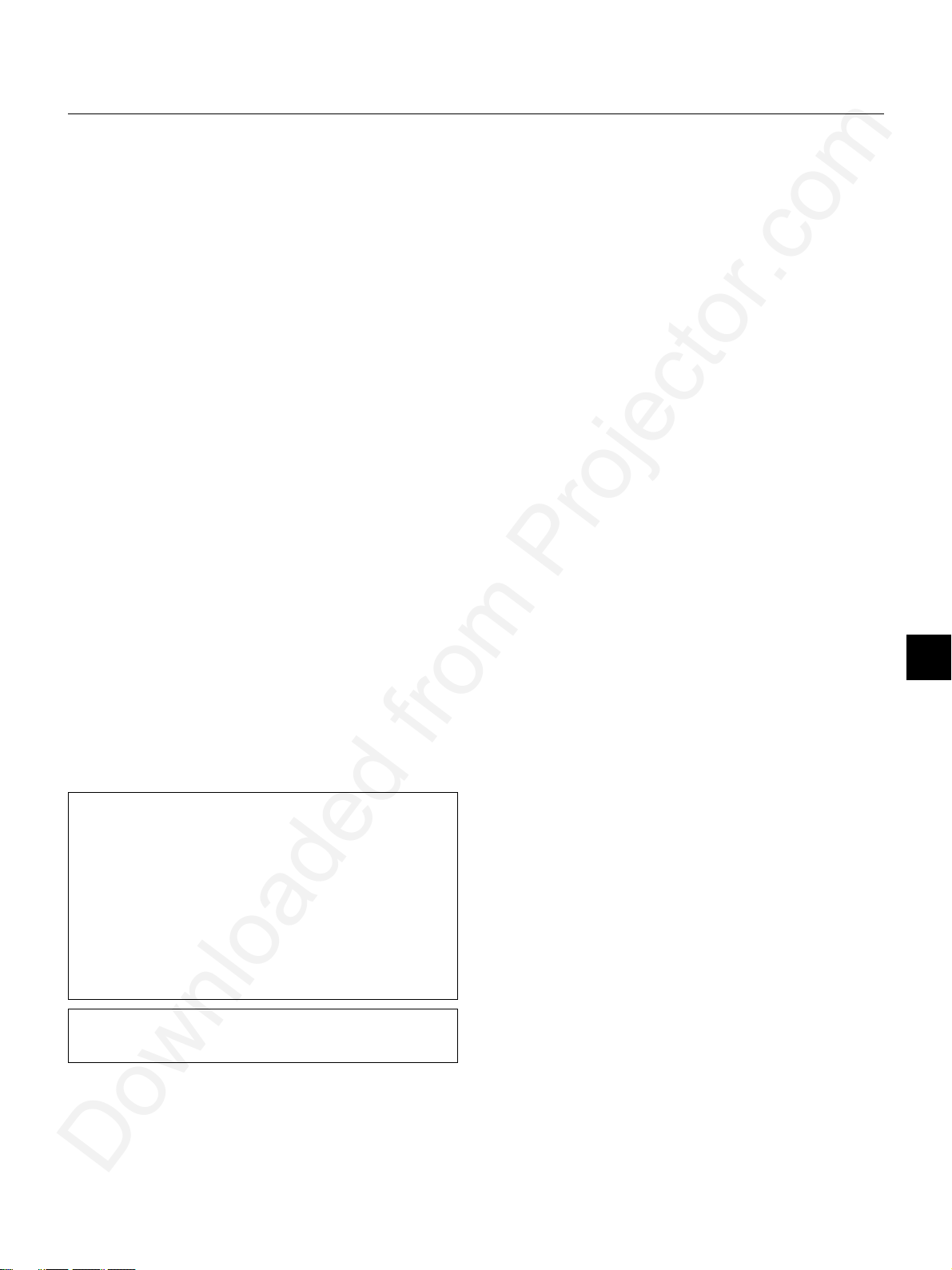
Important Safeguards
These safety instructions are to ensure the long life of your projector
and to prevent fire and shock. Please read them carefully and heed all
warnings.
Installation
1. For best results, use your projector in a darkened room.
2. Place the projector on a flat, level surface in a dry area away from
dust and moisture.
3. Do not place your projector in direct sunlight, near heaters or heat
radiating appliances.
4. Exposure to direct sunlight, smoke or steam can harm internal components.
5. Handle your projector carefully. Dropping or jarring can damage internal components.
6. Do not place heavy objects on top of the projector.
7. If you wish to have the projector installed on the ceiling:
a. Do not attempt to install the projector yourself.
b. The projector must be installed by qualified technicians in order to ensure
proper operation and reduce the risk of bodily injury.
c. In addition, the ceiling must be strong enough to support the projector
and the installation must be in accordance with any local building codes.
d. Please consult your dealer for more information.
Power Supply
1. The projector is designed to operate on a power supply of 100-120
or 200-240 V 50/60 Hz AC. Ensure that your power supply fits this
requirement before attempting to use your projector.
2. Handle the power cable carefully and avoid excessive bending. A
damaged cord can cause electric shock or fire.
3. If the projector is not to be used for an extended period of time,
disconnect the plug from the power outlet.
Cleaning
1. Unplug the projector before cleaning.
2. Clean the cabinet periodically with a damp cloth. If heavily soiled,
use a mild detergent. Ne v er use strong detergents or solv ents such
as alcohol or thinner.
3. Use a blower or lens paper to clean the lens, and be careful not to
scratch or mar the lens.
Lamp Replacement
• To replace the lamp, follow all instructions provided on page E-48.
• Be sure to replace the lamp when the message "The Lamp has
reached the end of its usable life. Please replace the lamp."
appears. If y ou continue to use the lamp after the lamp has reached
the end of its usable life, the lamp bulb may shatter, and pieces of
glass may be scattered in the lamp case. Do not touch them as the
pieces of glass may cause injury . If this happens, contact your NEC
dealer for lamp replacement.
• Allow a minimum of ONE minute to elapse after turning off the projector. Then disconnect the power cable and allow 60 minutes to
cool the projector before replacing the lamp.
Fire and Shock Precautions
1. Ensure that there is sufficient ventilation and that vents are unobstructed to prevent the build-up of heat inside your projector. Allow
at least 3 inches (10 cm) of space between your projector and a
wall.
2. Prevent foreign objects such as paper clips and bits of paper from
falling into your projector . Do not attempt to retrieve any objects that
might fall into your projector . Do not insert any metal objects such as
a wire or screwdriver into your projector . If something should f all into
your projector, disconnect it immediately and have the object removed by a qualified NEC service personnel.
3. Do not place any liquids on top of your projector.
• Do not look into the lens while the projector is on. Ser ious damage
to your eyes could result.
• Keep any items such as magnifying glass out of the light path of the
projector. The light being projected from the lens is e xtensive, therefore any kind of abnormal objects that can redirect light coming out
of the lens, can cause unpredictable outcome such as fire or injury
to the eyes.
• Do not cover the lens with the supplied lens cap or equivalent while
the projector is on. Doing so can lead to melting of the cap and
possibly burning your hands due to the heat emitted from the light
output.
• Do not look into the laser pointer while it is on and do not point the
laser beam at another person. Serious injury could result.
CAUTION
Do not unplug the power cable from the wall outlet under any one
of the following circumstances. Doing so can cause damage to
the projector:
• While the Hour Glass icon appears.
• While the message "Please wait a moment." appears. This message
will be displayed after the projector is turned off.
• Immediately after the power cable is plugged into the wall outlet (the
POWER indicator has not changed to a steady orange glow).
• Immediately after the cooling fan stops working (The cooling fan continues to work for ONE minute after the projector is turned off with the
POWER button).
• While the POWER and the STATUS indicators are alternately flashing.
CAUTION
Do not put the projector on its side when the lamp is turned on.
Doing so may cause damage to the projector.
E – 3
Page 6

TABLE OF CONTENTS
1. INTRODUCTION
Introduction to the MultiSync LT156/LT155/LT154 Projector
Getting Started ............................................................................. E-5
What's in the Box ......................................................................... E-6
Getting to Know Your MultiSync LT156/LT155/LT154 Projector
Front / Side Features ............................................................. E-7
Attaching the lens cap ........................................................... E-7
Rear / Side Features.............................................................. E-8
Top Features .......................................................................... E-9
Terminal Panel Features ...................................................... E-10
Remote Control Features .................................................... E-11
Remote Control Battery Installation .............................. E-13
Operating Range ........................................................... E-13
Remote Control Precautions ......................................... E-13
Using Remote Mouse Receiver ................................................E-14
Switching Operation mode between mouse and projector
................. E-5
............. E-7
..... E-15
2. INSTALLATION
Setting Up Your Projector ........................................................... E-16
Selecting a Location................................................................... E-16
Screen and Projection Distance................................................. E-16
Distance Chart ........................................................................... E-17
Reflecting the Image .................................................................. E-17
Wiring Diagram .......................................................................... E-18
Connecting Y our PC ............................................................. E-19
Connecting Y our Macintosh Computer................................. E-20
Connecting Your DVD Player ............................................... E-21
Connecting Your VCR or Laser Disc Player ......................... E-22
About Startup screen (Menu Language Select screen) ............. E-23
3. OPERATION
Connecting the Power Cable and Turn on the Projector ............ E-24
Basic Operation ......................................................................... E-27
Using the Menus ........................................................................ E-29
Customizing Basic/Custom Menu........................................ E-29
Using a USB Mouse................................................................... E-30
Menu T ree .................................................................................. E-31
Menu Elements .......................................................................... E-32
Menu Descriptions & Functions ................................................. E-33
Source Select............................................................................. E-33
RGB (DVI on LT156 only)/Video/S-Video/PC Card Viewer
Picture ........................................................................................ E-33
Brightness/Contrast/Color/Hue/Sharpness
Volume ....................................................................................... E-33
Image Options............................................................................ E-34
Keystone.............................................................................. E-34
Color Temperature ............................................................... E-34
Lamp Mode.......................................................................... E-34
Gamma Correction .............................................................. E-34
Aspect Ratio ........................................................................ E-34
Noise Reduction .................................................................. E-35
Color Matrix ......................................................................... E-35
White Balance ..................................................................... E-35
Position/Clock ...................................................................... E-35
Resolution............................................................................ E-35
Video Filter .......................................................................... E-35
Factory Default .................................................................... E-36
Projector Options ....................................................................... E-36
Menu.................................................................................... E-36
Menu Mode ................................................................... E-36
Advanced Menu, Basic/Custom Menu ...................... E-36
Language ...................................................................... E-36
Projector Pointer............................................................ E-36
Source Display .............................................................. E-36
Direct Button (Volume Bar and Keystone Bar) .............. E-36
Menu Display Time ........................................................ E-36
Setup ................................................................................... E-37
Orientation..................................................................... E-37
Background ................................................................... E-37
Mouse Settings ............................................................. E-37
Button/Sensitivity ....................................................... E-37
PC Card Viewer Options ............................................... E-37
Capture Options ............................................................ E-37
Signal Select ................................................................. E-37
Auto Adjust (RGB only) ................................................. E-38
Auto Start ...................................................................... E-38
Power Management ...................................................... E-38
Power Off Confirmation ................................................. E-38
Keystone Save .............................................................. E-38
Clear Lamp Hour Meter................................................. E-38
Communication Speed .................................................. E-38
Default Source Select.................................................... E-38
Tools ........................................................................................... E-39
Capture ................................................................................ E-39
PC Card Files ...................................................................... E-39
Changing Background Logo.......................................... E-40
Chalk Board ......................................................................... E-40
Help............................................................................................ E-40
Contents .............................................................................. E-40
Information........................................................................... E-40
Using the PC Card Viewer Function........................................... E-41
Features............................................................................... E-41
Inserting and Ejecting a CompactFlash™ Card .................. E-41
Installing the PC Card Viewer Software............................... E-42
Starting Up the PC Card Viewer Software on your PC
(PC Card Viewer Utility 1.0) ....... E-42
Operating the PC Card Viewer Function from the Projector
(playback) .................................. E-43
Capturing Images Displayed on the Projector ..................... E-45
Viewing Digital Images ........................................................ E-45
Uninstalling the PC Card Viewer Software .......................... E-46
Terminology ......................................................................... E-47
4. MAINTENANCE
Replacing the Lamp ................................................................... E-48
Cleaning or Replacing the Filters ............................................... E-49
5. TR OUBLESHOOTING
Power / Status Light Messages.................................................. E-50
Common Problems & Solutions ................................................. E-50
6. SPECIFICATIONS
Optical/Electrical/Mechanical ..................................................... E-52
Cabinet Dimensions ................................................................... E-53
D-Sub Pin Assignments ............................................................. E-54
Timing Chart .............................................................................. E-55
PC Control Codes ...................................................................... E-56
Cable Connection....................................................................... E-56
CompactFlash is trademark of San Disk Corporation.
E – 4
Page 7
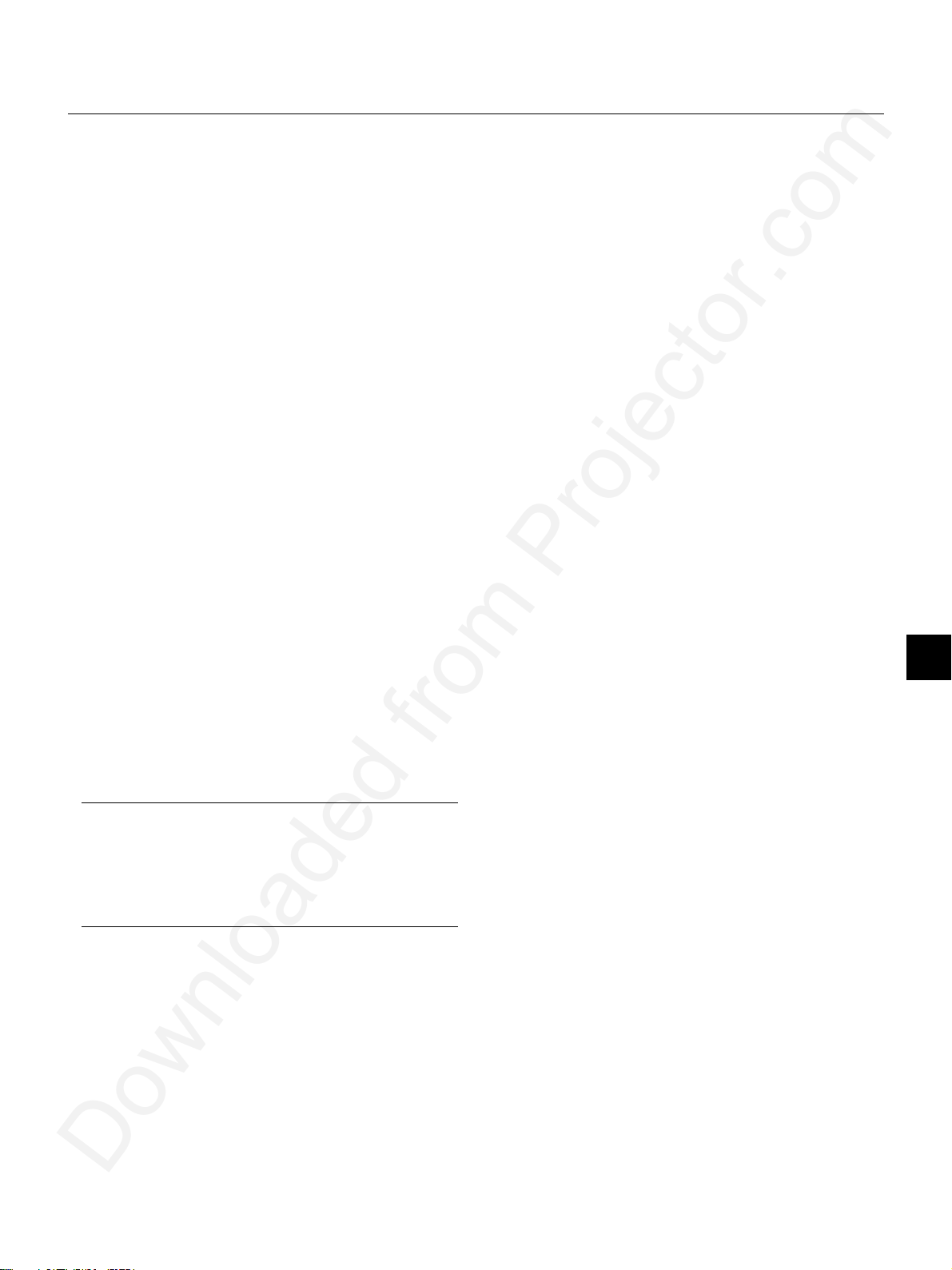
1. INTRODUCTION
Introduction to the MultiSync LT156/LT155/LT154 Projector
This section introduces you to your new MultiSync LT156 (XGA) / L T155
(XGA) / LT154 (XGA) Projector and describes the features and controls.
Congratulations on Your Purchase of The
MultiSync LT156/LT155/LT154 Projector
The MultiSync LT156/LT155/LT154 is one of the very best projectors
available today. The MultiSync LT156/LT155/LT154 enables you to
project precise images up to 300 inches across (measured diagonally)
from your PC or Macintosh computer (desktop or notebook), VCR, D VD
player, document camera, a laser disc player or PC Card Viewer.
Y ou can use the projector on a tab letop or cart, you can use the projector to project images from behind the screen, and the projector can be
permanently mounted on a ceiling*1. The remote control can be used
wirelessly.
Features you’ll enjoy:
• Simple set up and operation.
• A high-performance 130 watt NSH lamp.
• The supplied wireless remote control operates the projector from
the front side or rear.
• The image can be projected between 25 and 300 inches (measured
diagonally).
• Keystone correction allows you to correct trapezoidal distortion so
that the image is square.
• You can choose between video modes depending on your source:
"normal" for a typical picture, "natural" for true color reproduction.
• The built-in PC Card Viewer allows you to start your presentation
even when a PC is not available at the site.
• The "Capture" enables you to capture the current projected image.
• An image can be projected from in front or behind a screen, and the
projector can even be installed on the ceiling.
• NEC Technologies’ exclusive Advanced AccuBlend intelligent pixel
blending technology - an extremely accurate image compression
technology - offers a crisp image with UXGA (16001200) resolution*2.
• Supports most IBM VGA, SV GA, XGA, SXGA/UXGA(with Advanced
AccuBlend)*2, Macintosh, component signal (YCbCr / YPbPr) or any
other RGB signals within a horizontal frequency range of 15 to 100
kHz and a vertical frequency range of 50 to 120 Hz. This includes
NTSC, P AL, PAL-N*3, P AL-M*3, P AL60, SECAM and NTSC4.43 standard video signals.
NOTE: Composite video standards are as follows:
NTSC: U.S. TV standard for video in U.S. and Canada.
PAL: TV standard used in Western Europe.
PAL-N: TV standard used in Argentine, Paraguay and Uruguay.
PAL-M: TV standard used in Brazil.
PAL60: TV standard used for NTSC playback on PAL TVs.
SECAM: TV standard used in France and Eastern Europe.
NTSC4.43: TV standard used in Middle East countries.
*1Do not attempt to mount the projector on a ceiling yourself.
The projector must be installed by qualified technicians in order to
ensure proper operation and reduce the risk of bodily injury. In addition, the ceiling must be strong enough to support the projector and
the installation must be in accordance with any local building codes.
Please consult your dealer for more inf ormation.
*2A UXGA (16001200) and an SXGA (12801024) image are dis-
played with NEC technology’s Advanced AccuBlend. This applies
only to analog RGB signal.
*3LT156 only.
*4The PC Control Utility 1.0 is required. This program is included on
the supplied CD-ROM.
*5The USB terminal meets the USB1.1 specification and accepts a
USB mouse only.
Getting Started
The fastest way to get started is to take your time and do everything
right the first time. Take a few min utes now to revie w the user’s manual.
This may save you time later on. At the beginning of each section of
the manual you’ll find an overview . If the section doesn’t apply, you can
skip it.
• The supplied remote control can be used without a cable, and you
can even use the remote control and mouse adapter to operate your
PC or Macintosh mouse wirelessly from across the room with the
built-in remote mouse receiver.
• You can control the projector with a PC using the PC Control port*4.
• USB terminal allows USB mouse operation *5.
• The contemporary cabinet design is light, compact, easy to carry,
and complements any office, boardroom or auditorium.
• Eight pointers are available for your presentation.
E – 5
Page 8
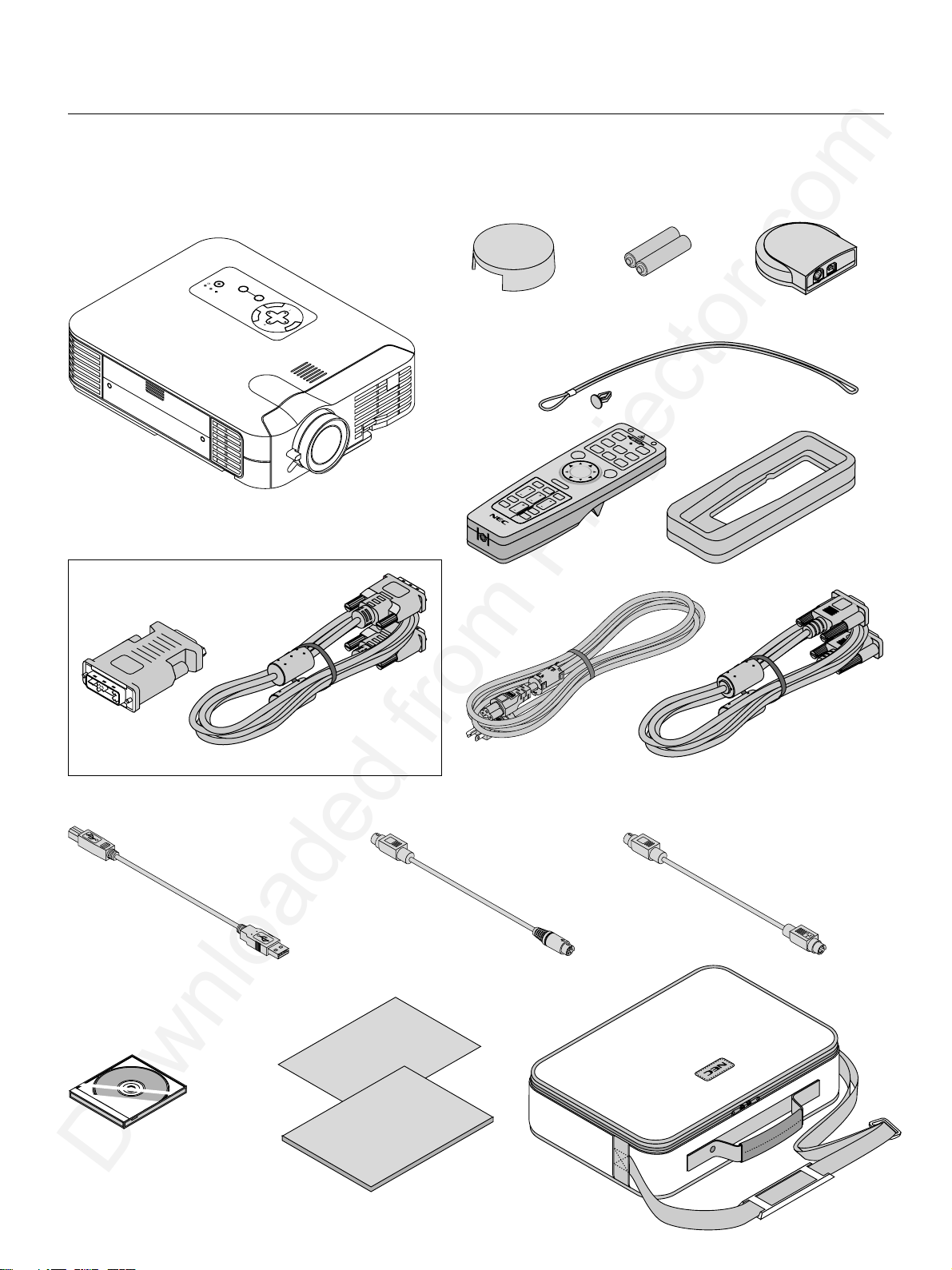
What's in the Box?
Make sure your box contains everything listed. If any pieces are missing, contact your dealer.
Please save the original box and packing materials if you ever need to ship your MultiSync LT156/LT155/LT154 Projector.
STAND BY
ON
/
POWER
STATUS
ADJUST
ACCESS
AUTO
PC CARD
SOURCE
N
E
T
E
R
C
A
SELECT
N
C
E
L
M
E
N
U
NEC MultiSync LT156/LT155/LT154 projector
Lens cap
FREEZE
PIC
-
VOL.
M
UTE
SLIDE
LIST
HELP
R-CLICK/CANCEL
KEYSTO
PO
INTER
NE
MAGNIFY
SLIDE
FOLDER
Batteries (AA2)
RGB
MENU
-
+
PC CARD
String and rivet
FF
VIDEO
S
-
VIDEO
ONO
1
AUTO ADJ.
RG
B 2
P
J
LASER
Remote mouse
receiver
LT156 only
DVI-A – VGA
adapter
Mouse adapter
(USB)
DVI-D – DVI-D signal cable
Mouse adapter
(For IBM PS/2)
Connect
Guide
Quick
Power cable
Remote control
RGB signal cable
(15-Pin Mini D-Sub To 15-Pin Mini D-Sub connector)
Remote control case
Mouse adapter
(For Macintosh)
User's
Manual
CD-ROM
Soft carrying case
E – 6
Page 9
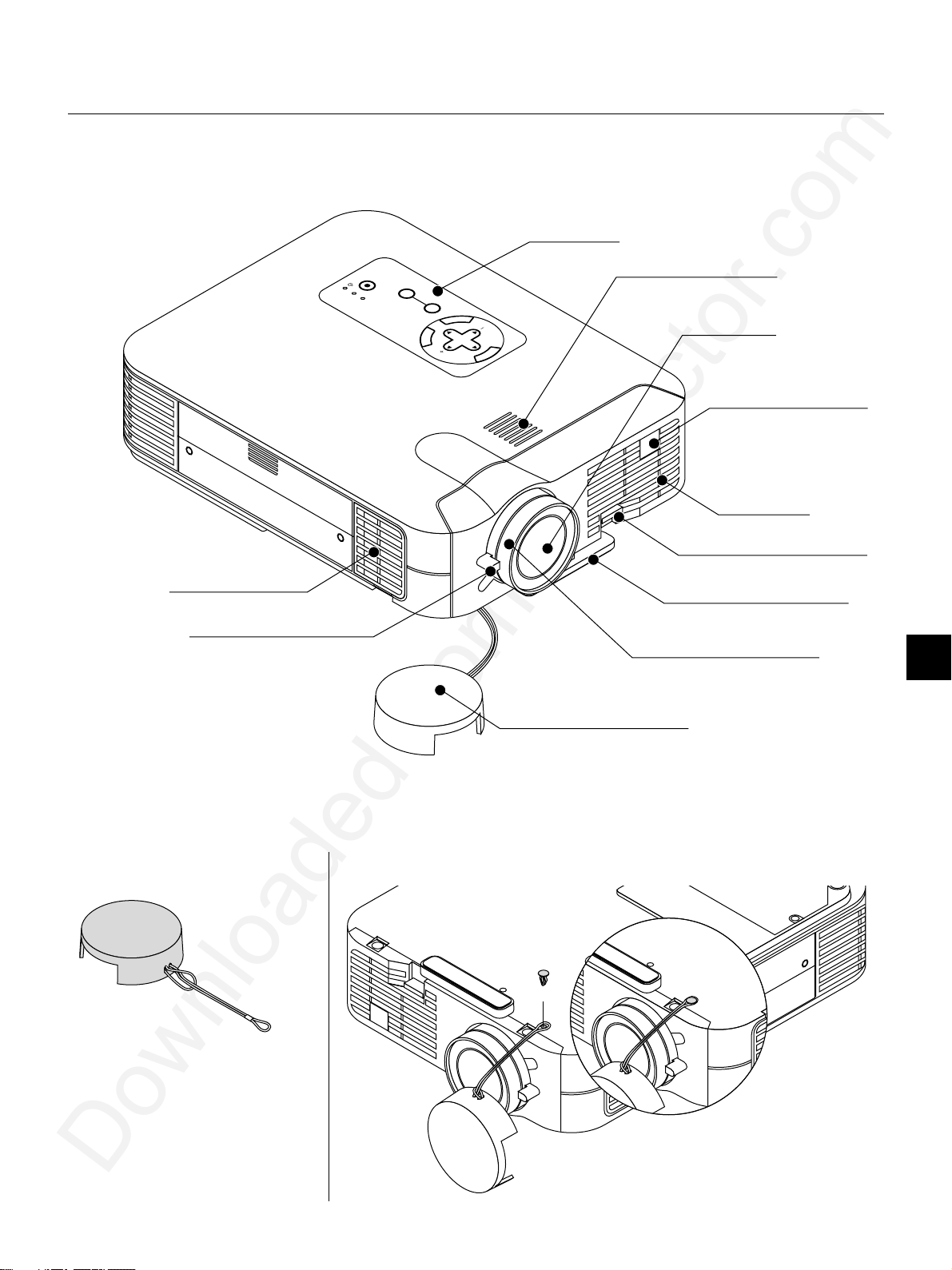
Getting to Know Your MultiSync LT156/LT155/LT154 Projector
Front/Side Features
Controls
STAND BY
POWER
STATUS
ACCESS
PC CARD
/
ON
ADJUST
AUTO
SOURCE
N
E
T
E
R
C
A
SELECT
N
C
E
L
M
E
N
U
Built-In Monaural Speaker (0.5W)
Lens
Remote Sensor
Ventilation (inlet)
One-touch Tilt Button
Air Filter
Zoom lever
Lens cap
Attaching the lens cap to the lens hood with the supplied string and rivet
1. Thread the string through the hole on the
lens cap and then tie a knot in the string.
2. Use the rivet to attach the string to the bottom of the lens hood.
Adjustable Tilt Foot
Focus ring
E – 7
Page 10

C CARD
PC CONTROL
VIDEO RGB
USB
S-VIDEO AUDIO
Rear/Side Features
AC Input
Connect the supplied power cable’s threepin plug here.
AC IN
Terminal Panel
U
N
E
M
SELECT
E
L
E
C
N
A
C
R
E
T
N
SOURCE
AUTO
ADJUST
ON
/
STAND BY
PC CARD
ACCESS
STATUS
POWER
Ventilation (inlet)
Remote Sensor
Bottom
Slot for Kensington Micro
saver Security System
Lamp cover
Lamp cover screw
Ventilation (outlet)
Rear Foot
Rear Foot
Rotate to fine-adjust horizontally
position
Spacer (black rubber)
To fine-adjust the height of the
rear foot, remove the spacer
and rotate the rear foot to the
desired height.
E – 8
Page 11
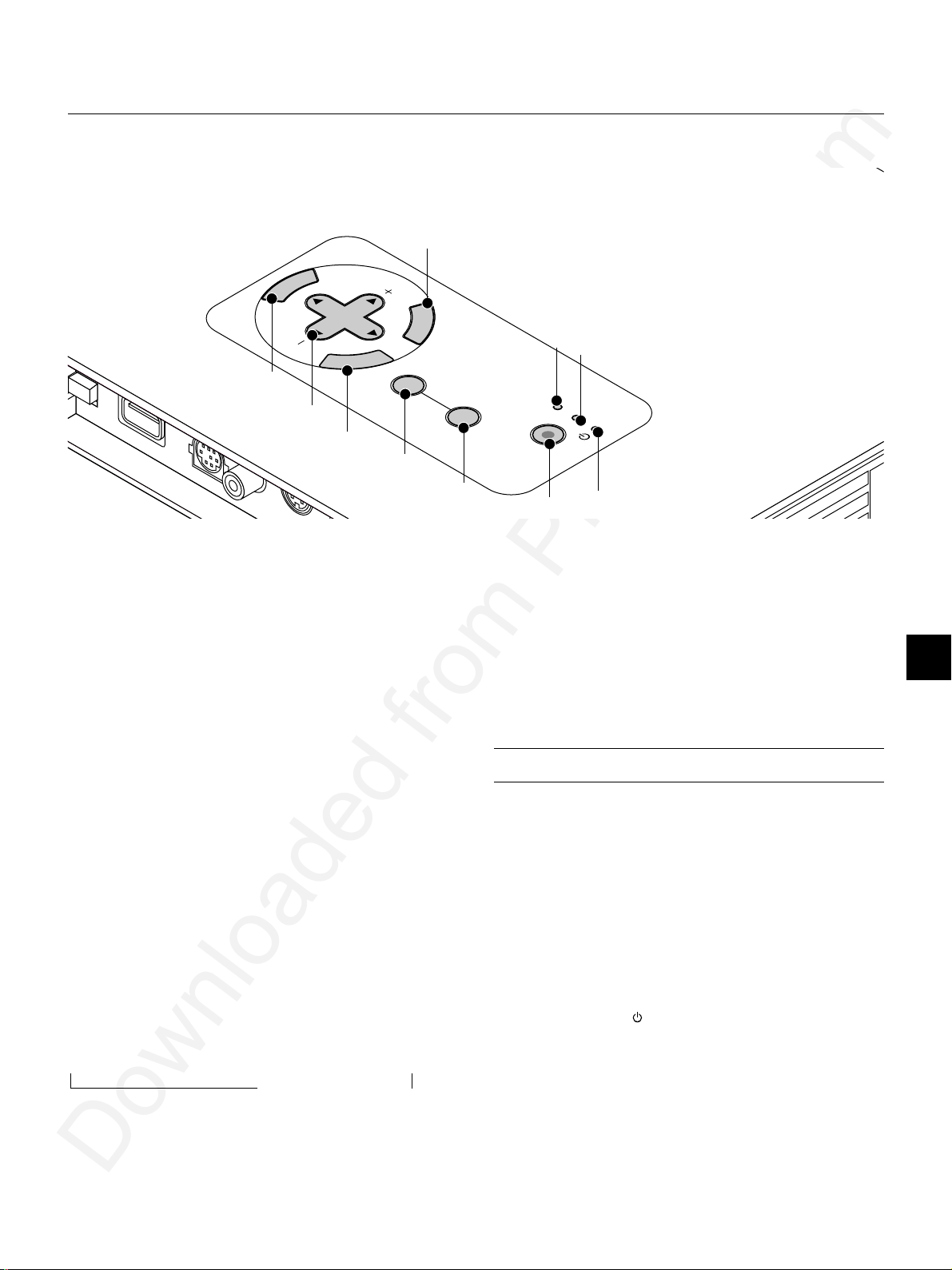
Top Features
C CARD
PC CONTROL
VIDEO
USB
S V
4
U
N
E
M
L
E
C
SELECT
R
E
T
E
N
1
2
3
N
A
C
SOURCE
AUTO
ADJUST
/
5
ON
STAND BY
8
9
PC CARD
ACCESS
STATUS
POWER
1. Menu Button
Displays the menu.
2. Select ▲▼ / Volume (+) (-) Buttons
▲▼: Use these buttons to select the menu of the item you wish to
adjust.
When no menus appear, these buttons work as a v olume control.
: Use these buttons to change the level of a selected menu item.
A press of the button executes the selection.
When the menus or the Viewer tool bar is not displa y ed, these
buttons can be used to select a slide, or to move the cursor in
Folder List or Slide List.
When the pointer is displayed, these ▲▼ buttons move
the pointer.
3. Enter Button
Executes your menu selection and activates items selected from the
menu.
4. Cancel Button
Press this button to exit "Menus". Press this button to return the adjustments to the last condition while you are in the adjustment or setting
menu.
5. Source Button
Use this button to select a video source such as a PC, VCR, DVD
player or PC Card Viewer (CompactFlash card).
Each time this button is pressed, the input source will change as follows:
→ RGB [“DVI (DIGITAL) → DVI (ANALOG)” on LT156] → Video
PC Card Viewer ← S-Video ←
If no input signal is present, the input will be skipped.
6
6. Auto Adjust Button (RGB only)
Use this button to adjust Position-H/V and Pixel Clock/Phase for an
optimal picture. Some signals may not be displayed correctly or take
time to switch between sources.
7. Power Button (ON / STAND BY)
Use this button to turn the power on and off when the power is supplied and the projector is in standby mode.
NOTE: To turn off the projector, press and hold this button for a minimum of
two seconds.
8. PC Card Access Indicator
Lights while accessing a CompactFlash memory card.
9. Status Indicator
When this is lit red (orange in Eco mode) continually, it's warning you
that the projection lamp has exceeded 1000 hours (2000 hours in Eco
mode) of service. After this light appears, it is advisable to replace the
projection lamp as soon as possible. (See page E-48). In addition the
message "The lamp has reached the end of its usable life. Please replace the lamp." appears continually until the lamp is replaced.
If this light blinks red rapidly, it indicates that the lamp cover is not
attached properly or the projector is overheated.
See the Power / Status Light Messages on page E-50 f or more details.
10. Power Indicator ( )
When this indicator is green, the projector is on; when the indicator is
orange, it is in standby mode.
10
7
E – 9
Page 12

Terminal Panel Features
C CARD
PC CONTROL
VIDEO RGB
USB
S-VIDEO AUDIO
EO DVI-D
S-VIDEO AUDIO
1. Audio Input Mini Jack (3.5 mm ∅)
This is where you connect audio output from your computer, VCR,
DVD pla yer or laser disc player.
A commercially available audio cable is required.
2. RGB Input/ Component Input Connector (Mini D-Sub 15 pin)
Connect your PC or other RGB equipment. Use the supplied RGB
cable to connect to a PC. Or connect a Macintosh computer here using
the supplied RGB cable. This also serves as a component input connector that allows you to connect a component video output of component equipment such as a DVD player.
For LT156: DVI Connector (DVI 29-pin)
This connector can accept digital or analog signal input from a computer with a DVI connector.
If you connect a mini D-sub 15 pin connector of a computer, attach the
supplied DVI-A–VGA adapter to this connector.
3. S-Video Input (Mini DIN 4 Pin)
Here is where you connect the S-Video input from an external source
like a VCR.
NOTE: S-Video provides more vivid color and higher resolution than the traditional composite video format.
4. Video Input (RCA)
Connect a VCR, DVD player, laser disc player, or document camera
here to project video.
5. PC Control Port (Mini DIN 8 Pin)
Use this port to connect your PC to control your projector via a serial
cable. This enables y ou to use y our PC and serial communication protocol to control the projector. The NEC optional serial cable is required
to use this port. Also PC Control Utility 1.0 included in the supplied CDROM must be installed on your PC.
If you are writing your own program, typical PC control codes are on
page E-56.
A cap is put on the port at the factory. Remove the cap when using the
port.
8
AC IN
9
U
N
E
7
6
5
4
M
L
E
C
LT156
N
A
C
SOURCE
AUTO
ADJUST
ON
/
STAND BY
PC CARD
ACCESS
STATUS
POWER
SELECT
R
E
T
E
N
3
2
1
Slot for Kensington
MicroSaver Security System
6 USB Terminal
Connect a commercially available mouse that supports USB. You can
operate the menu or PC Card Viewer with the USB mouse via this
terminal.
Note that this terminal is not used with a computer and that there may
be some brands of USB mouse that the projector does not support.
7. PC Card Eject Button
Press to eject a CompactFlash memory card.
8. PC Card Slot
Insert a CompactFlash memory card here.
9. AC Input
Connect the supplied power cable's three-pin plug here. When you
plug the other end into an active wall outlet, the POWER indicator turns
orange and the projector is in standby mode.
10 Built-in Security Slot ( )
This security slot supports the MicroSaver® Security System.
MicroSaver® is a registered trademark of Kensington Microware Inc.
The logo is trademarked and owned by Kensington Microware Inc.
10
E – 10
Page 13
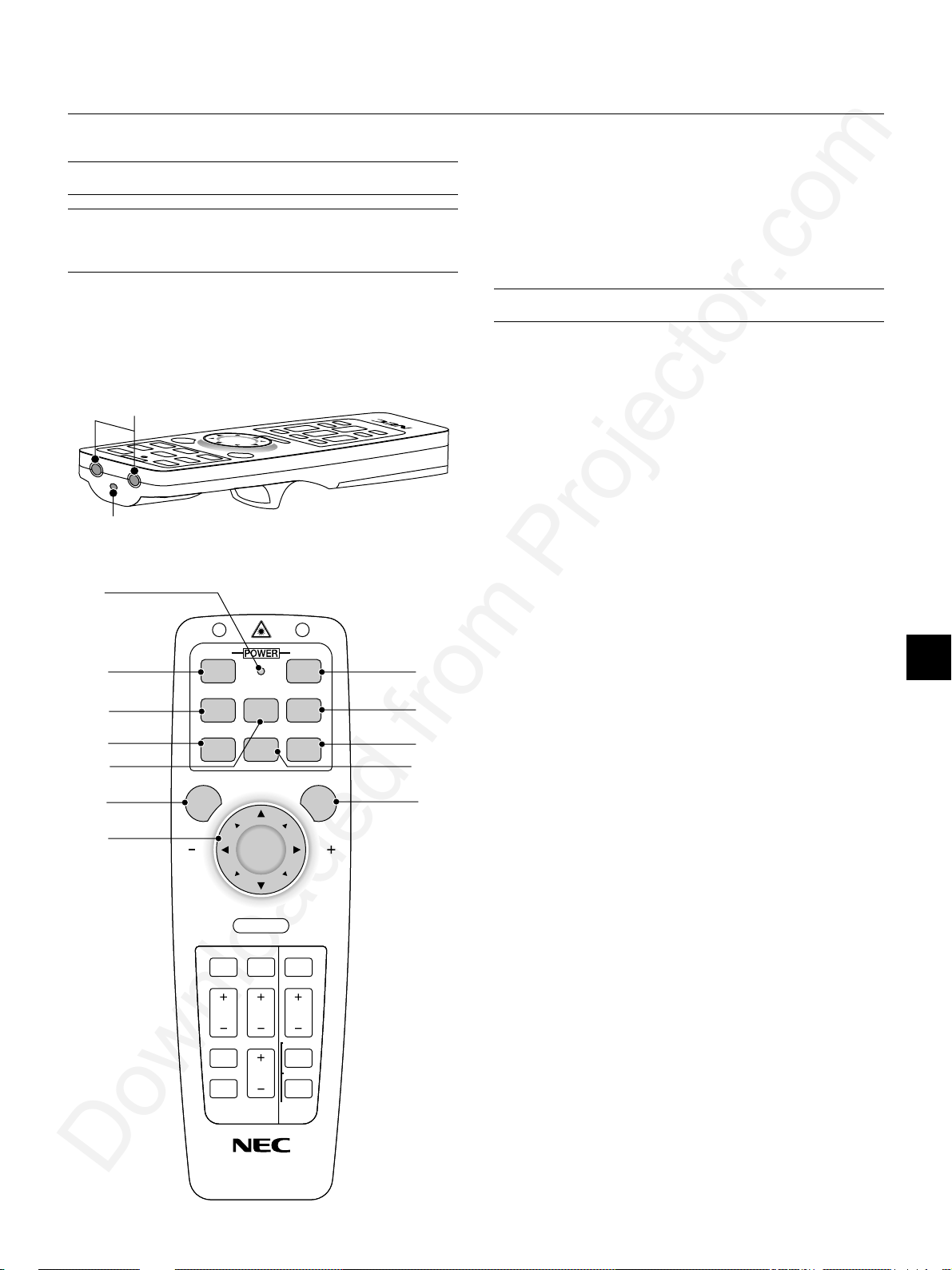
Remote Control Features
NOTE: If you are using a Macintosh computer, you can click either the rightclick or left-click button to activate the mouse.
NOTE: If any one of the buttons is pressed and held for 60 seconds or more,
the button operations will cease to operate. This is not a malfunction, rather it
is a feature used to prolong battery power. To cancel this feature, press any one
of the buttons other than the Mouse button.
1. Infrared Transmitter
Direct the remote control toward the remote sensor on the projector
cabinet.
2. Laser Pointer
Beams a laser light when "Laser" button is pressed.
1
3. LED
Flashes when any button is pressed.
4. Power On Button
If the main power is applied, you can use this button to turn your projector on.
5. Power Off Button
If the main power is applied, you can use this button to turn your projector off.
NOTE: To turn off the projector, press and hold the POWER OFF button for a
minimum of two seconds.
6. Video Button
Press this button to select an NTSC, PAL, SECAM or NTSC4.43 compatible video source from a VCR, D VD pla yer , laser disc player or document camera.
7. S-Video Button
Press this button to select an S-Video source from a VCR.
8. RGB 1 Button
Press this button to select a video source from computer or component equipment connected to your RGB port (DVI digital on LT156).
2
3
ONOFF
9. RGB 2 Button
Not available on LT155/LT154.
For LT156:
Press this button to select DVI analog signal from a computer.
10. Auto Adjust Button (RGB only)
Press this button to automatically adjust the vertical/horizontal position, clock frequency/phase and resolution if the projected picture is
not centered, if there are vertical stripes on the picture or if the picture
is flickering.
54
13
14
VIDEO S-VIDEO
6
8
RGB 1
7
MENU LASER
*
R-CLICK/CANCEL
HELP
KEYSTONE
FREEZE
PIC-MUTE
AUTO ADJ.
RGB 2 P
POINTER
PC CARD
MAGNIFY
SLIDE
VOL.
FOLDER
SLIDE
LIST
11. PJ Button
J
*
11
9
12
10
Press this button to switch the Mouse, Cancel/Right Click, and Enter/
Left Click buttons between the Projector mode (lit red) and the Computer mode. Press this button or any one of the Menu, Help, Pointer,
PC Card, Folder List or Slide List buttons to switch to the Projector
mode and the PJ button lights red. To switch back to the Computer
mode, press the PJ button again.
12. Laser Button
Press and hold this button to activate the laser pointer. When lit, you
can use the laser to draw your audience's attention to a red dot that
you can place on any object.
13. Menu Button
Displays the menu for various settings and adjustments.
14. Mouse (▲▼
When you are in the Computer mode, these buttons work as a computer mouse.
When you are in the Projector mode, which is indicated by lighting the
PJ button:
▲▼: Use these buttons to select the menu of the item you wish to
adjust.
: Use these buttons to change the level of a selected menu item.
A press of the button ex ecutes the selection.
When the pointer is displayed, these ▲▼
pointer.
) / (+) (–) Button
buttons move the
E – 11
Page 14

15. Enter / Left Click Button
EL
P
MA
When you are in the Computer mode, this button works as the mouse
left button.
When you are in the Projector mode, which is indicated by lighting the
PJ button:
Use this button to enter your menu selection. It works the same wa y as
the "Enter" button on the cabinet.
15
ONOFF
VIDEO S-VIDEO
RGB 1
AUTO ADJ.
RGB 2 P
J
16. Cancel/ Right Click Button
When you are in the Computer mode, this button works as the mouse
right button.
When you are in the Projector mode, which is indicated by lighting the
PJ button:
Press this button to exit "Menus". It works the same way as the “Can-
cel” button on the cabinet.
17. Pointer Button
Press this button to display one of the eight pointers; press again to
hide the pointer. You can move your pointer icon to the area you want
on the screen using the Mouse button.
18. Help Button
Provides information about operation and adjustment procedures or
the set information for the current menu or adjustment during menu
operation.
19. Keystone (+) (–) Button
Press the (+) or (–) button to correct the keystone (trapez oidal) distortion, and make the image square.
20. Magnify (+) (–) Button
Use this button to adjust the image size up to 400%.
When the pointer is displayed, the image is magnified about the center
of the pointer. When the pointer is not displayed, the image is magnified about the center of the screen.
When the image is magnified, the pointer is changed to the magnifying
icon.
17
18
19
20
21
22
23
28
MENU LASER
*
R-CLICK/CANCEL
HELP
POINTER
PC CARD
*
KEYSTONE
MAGNIFY
SLIDE
16
24
*
25
FREEZE
VOL.
FOLDER
26
27
*
*
PIC
-
MUTE
PIC-MUTE
FREEZE
VOL.
SLIDE
LIST
FOLDER
SLIDE
LIST
GNIFY
C CARD
SLIDE
21. Freeze Button
This button will freeze a picture. Press again to resume motion.
22. Picture Mute Button
This button turns off the image and sound for a short period of time.
Press again to restore the image and sound.
NOTE: When the menu is displayed, a press of this button mutes an
image and sound without turning off the menu.
23. Volume (+) (–) Button
Press (+) to increase the volume and (–) to decrease it.
24. PC Card Button
Press this button to select the PC Card Viewer source.
25. Slide (+) (–) Button
Press (+) to select the next folder or slide and (–) to select the pre vious
folder or slide.
26. Folder List Button
Press this button to select PC Card Viewer source to display a list of
folders included in a CompactFlash memory card.
27. Slide List Button
Press this button to select PC Card Viewer source to display a list of
slides included in a CompactFlash memory card.
28. Remote Jack
Not available on this model.
*NOTE: The default is the Computer mode, which allows you to use the Mouse,
R-Click/Cancel, and L-Click/Enter buttons as your computer mouse. When the
MENU, HELP, POINTER, PC CARD, FOLDER LIST, or SLIDE LIST button is
pressed, the PJ button lights red to indicate that you are in the Projector mode.
If no buttons are pressed within 10 seconds, the light goes out and the Projector mode is canceled.
E – 12
Page 15
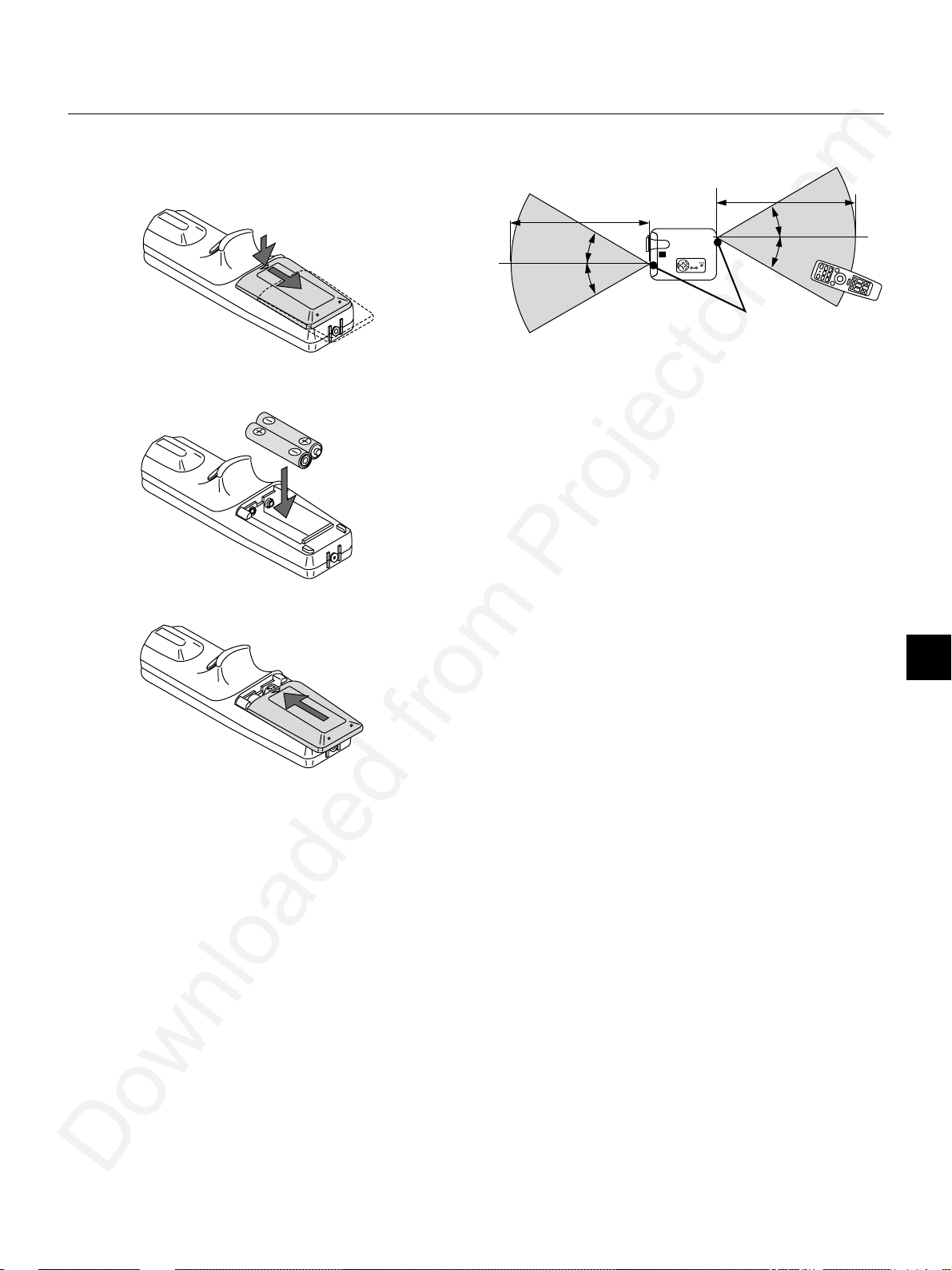
Operating RangeRemote Control Battery Installation
1. Press firmly and slide the battery cover off.
2. Remove both old batteries and install new ones (AA). Ensure that
you have the batteries' polarity (+/–) aligned correctly.
3. Slip the cover back over the batteries until it snaps into place.
7m
30˚
7m
L
E
PC CARD
ACCESS
C
STATUS
POWER
N
A
C
U
N
E
SOURCE
AUTO
ADJUST
M
SELECT
R
E
T
N
E
/
ON
STAND BY
30˚
30˚
30˚
Remote Sensor
Remote Control Precautions
• Handle the remote control carefully.
• If the remote control gets wet, wipe it dry immediately.
• Avoid excessive heat and humidity.
• If you will not be using the remote control for a long time, remo ve the
batteries.
• Do not place the batteries upside down.
• Do not look into the laser pointer while it is on.
• Do not point the laser beam at a person.
Do not mix different types of batteries or new and old batteries.
E – 13
Page 16
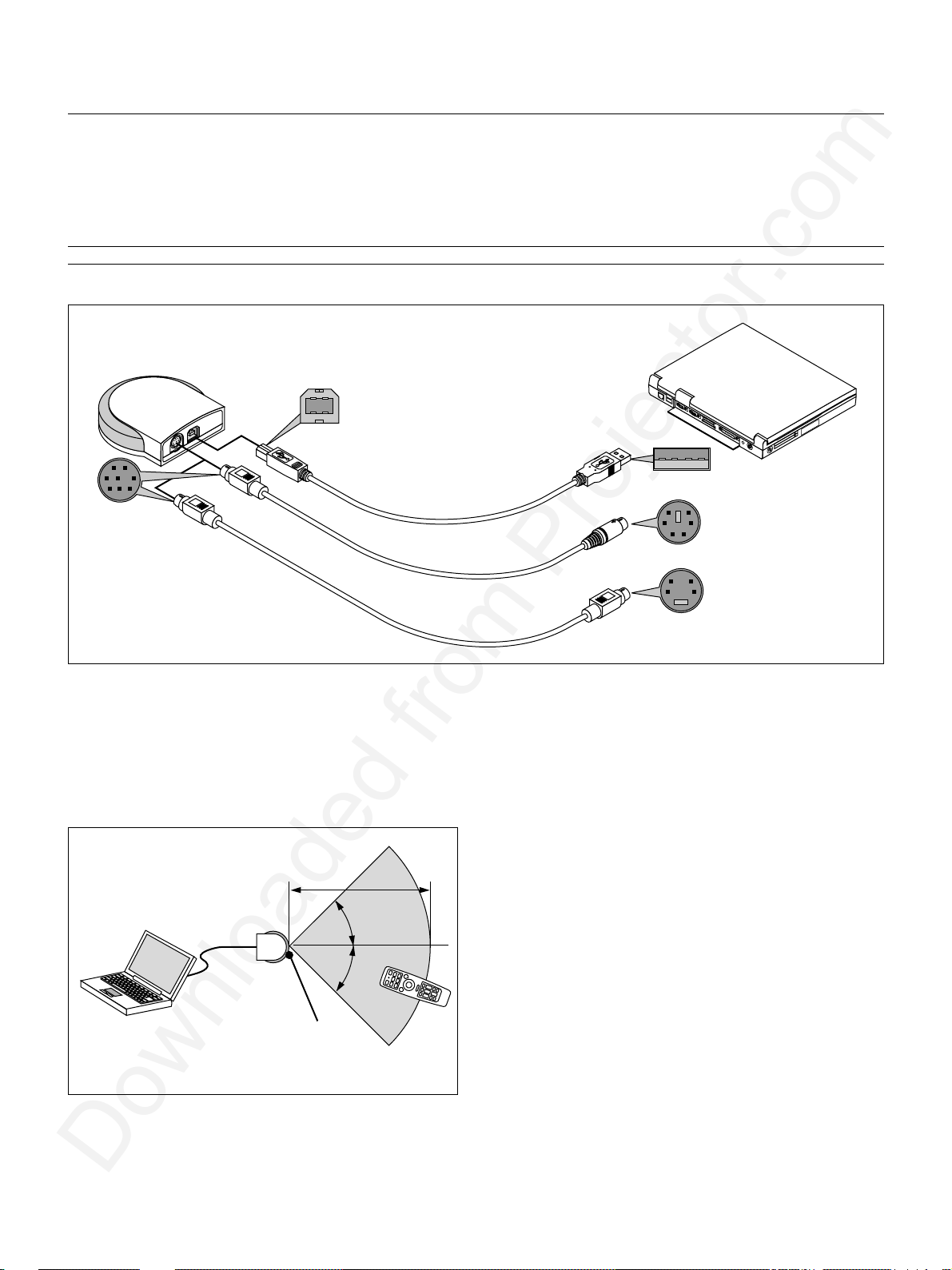
Using Remote Mouse Receiver
The remote mouse receiver enables you to operate your computer's mouse functions from the remote control (Computer mode). It is a great
convenience for clicking through your computer-generated presentations. To return to the Projector mode, press the PJ button (lit red).
Connecting the remote mouse receiver to your computer
To use the remote mouse function, connect the remote mouse receiver to your computer with one of the remote mouse cables (USB, PS/2 or Mac
ADB). Choose the appropriate mouse cable for your computer.
NOTE: Depending on the type of connection or OS installed on your computer, you may have to restart your computer or change your computer settings.
Remote mouse receiver
To USB
USB Cable
To PS/2 or Mac
PS/2 Cable
Mac (ADB) Cable
Notes on Connecting with USB Cable
* When you use an IBM PC, the Remote mouse receiver does not support the other operating systems than Windows 98/2000.
* Do not pull out the cable from the USB port of your PC or the remote mouse receiver and then immediately insert it back into the USB port. Allo w
a minimum of 5 seconds to elapse between insertion and extraction of the cable.
Doing so repeatedly can result in your PC failing to detect the remote mouse receiver.
* The supplied USB cable is designed especially f or the Remote mouse receiver. If you use the USB cable with other equipment, we do not assure
the correct functioning of the equipment.
When operating a computer via the remote mouse receiver
Computer
To USB port of PC or
Macintosh
To Mouse port of PC
To ADB port of Macintosh
7m
30˚
30˚
Remote sensor on the
remote mouse
receiver
E – 14
Page 17

Switching operation mode between mouse and projector
The three shaded buttons shown on the drawing work as a computer mouse in the Computer mode.
In the Computer mode the PJ button is not lit.
• When the MENU button is pressed, the PJ button lights red to indicate that you are in the Projector mode, which allows the projector menu
operation using the three buttons.
• When the POINTER button is pressed, the PJ button lights red to indicate that you are in the Projector mode and that the MOUSE ▲▼
button
works as a moving button for the POINTER or magnified image.
• If no buttons are pressed within 10 seconds, the PJ button's light goes out to indicate that y ou are in the Computer mode. To enable the projector
menu operation again, press the PJ button to light red. T o move the pointer or a magnified image again, turn off the pointer and then turn on the
pointer (press the POINTER button two times).
• When the PJ button is lit, if you want to use the mouse function immediately, press the PJ button to return to the Computer mode (not lit).
AUTO ADJ.
RGB 2 P
ONOFF
J
Lit red
ONOFF
VIDEO S-VIDEO
RGB 1
MENU LASER
AUTO ADJ.
RGB 2 P
J
VIDEO S-VIDEO
RGB 1
Not lit
MENU LASER
Works as the Select button
Works as a mouse for your computer.
Works as a right-click button
for your computer.
on the projector.
Works as the Cancel
button on the projector.
R-CLICK/CANCEL
HELP
KEYSTONE
FREEZE
PIC-MUTE
POINTER
MAGNIFY
VOL.
PC CARD
SLIDE
FOLDER
SLIDE
LIST
Works as a left-click button
for your computer.
L-CLICK/ENTER
R-CLICK/CANCEL
HELP
KEYSTONE
FREEZE
PIC-MUTE
POINTER
MAGNIFY
VOL.
PC CARD
SLIDE
FOLDER
SLIDE
LIST
Works as the Enter
button on the projector.
L-CLICK/ENTER
E – 15
Page 18
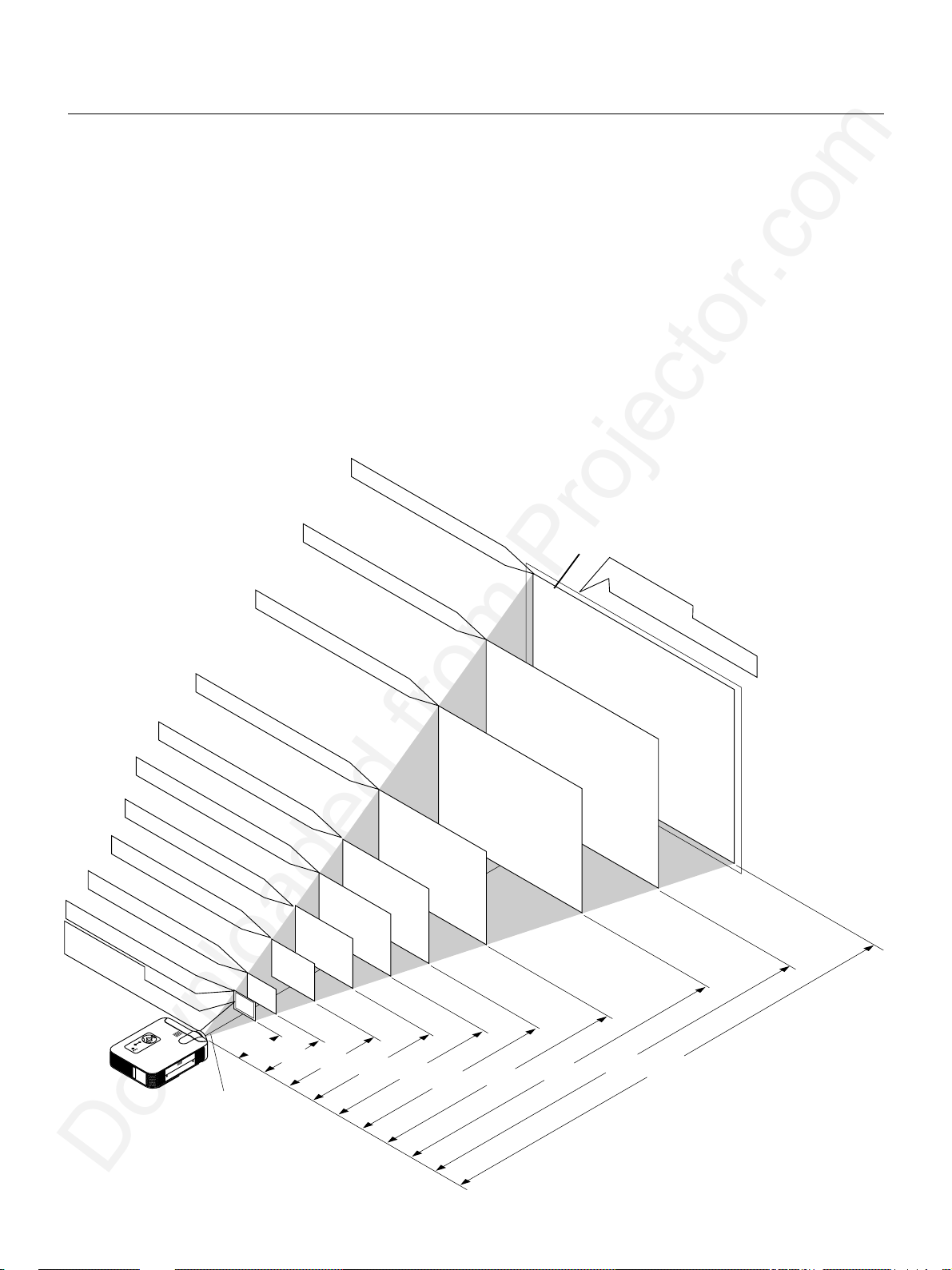
2. INSTALLATION
This section describes how to set up your MultiSync LT156/LT155/LT154 projector and how to connect video and audio sources.
Setting up Your Projector
Your MultiSync LT156/LT155/LT154 Projector is simple to set up and use. But before you get started, you must first:
1. Determine the image size.
2. Set up a screen or select a non-glossy white wall onto which you can project your image.
Ensure that the power cable and any other cables connecting to video sources are disconnected before moving the projector.
When moving the projector or when it is not in use, cover the lens with the lens cap.
Selecting a Location
The further your projector is from the screen or wall, the larger the image. The minimum size the image can be is approximately 25" (0.6 m)
measured diagonally when the projector is roughly 3.7 feet (1.1 m) from the wall or screen. The largest the image can be is 300" (7.6 m) when the
projector is about 40.1 feet (12.2 m) from the wall or screen.
Screen and Projection Distance
The following shows the proper relativ e positions of the projector and screen. Refer to the table to determine the position of installation.
Throw distance
304.8 (W) X 228.6 (H) / 120 (W) X 90 (H)
243.8 (W) X 182.9 (H) / 96 (W) X 72 (H)
203.2 (W) X 152.4 (H) / 80 (W) X 60 (H)
162.6 (W) X 121.9 (H) / 64 (W) X 48 (H)
121.9 (W) X 91.4 (H) / 48 (W) X 36 (H)
81.3 (W) X 61.0 (H) / 32 (W) X 24 (H)
61.0 (W) X 45.7 (H) / 24 (W) X 18 (H)
TELE: 25"
50.8 (W) X 38.1 (H) / 20 (W) X 15 (H)
Screen size (Unit: cm / inch)
548.6 (W) X 411.5 (H) / 216 (W) X 162 (H)
487.7 (W) X 365.8 (H) / 192 (W) X 144 (H)
406.4 (W) X 304.8 (H) / 160 (W) X 120 (H)
200"
150"
120"
100"
80"
60"
240"
270"
Screen
WIDE: 300"
609.6 (W) X 457.2 (H) / 240 (W) X 180 (H)
40"
27"
1.1/3.6
1.7/5.6
Lens center
2.6/8.5
3.5/11.5
4.3/14.1
5.2/17.1
6.5/21.3
8.7/28.5
Distance (Unit : m / feet)
10.5/34.4
12.2/40.0
E – 16
Page 19

Distance Chart
Screen top
B
Lens Center
D
Screen Bottom
Ceiling Installation
Screen top
D
Lens Center
B
Screen center
Screen Bottom
Throwing Distance (C)
Screen center
Throwing Angle (α)
1.6” (40.3mm)
1.6” (40.3mm)
Throwing Angle (α)
Throwing Distance (C)
Projector Foot
Projector Foot
B=Vertical distance between lens center and
screen center
C=Throw distance
D=Vertical distance between lens center and
screen bottom (screen top for ceiling installa-
tion)
WARNING
• Installing your projector on the ceiling must be
done by a qualified technician. Contact y our NEC
dealer for more information.
* Do not attempt to install the projector yourself.
• Only use your projector on a solid, level surface.
If the projector falls to the ground, you can be injured and the projector severely damaged.
• Do not use the projector where temperatures vary
greatly. The projector must be used at temperatures between 32˚F (0˚C) and 95˚F (35˚C).
• Do not expose the projector to moisture, dust, or
smoke. This will harm the screen image.
• Ensure that you hav e adequate ventilation around
your projector so heat can dissipate. Do not cover
the vents on the side or the front of the projector.
If your projector is mounted on the ceiling and your image is upside down, use the “Menu” and “Select” buttons on your projector cabinet or ▲▼
button on your remote control to correct the orientation. (See page E-37.)
Reflecting the Image
Using a mirror to reflect your projector’s image enables you to enjoy a much larger image. Contact your NEC dealer if you need a mirror. If you’re
using a mirror and your image is inverted, use the “Menu” and “Select” buttons on your projector cabinet or ▲▼ buttons on y our remote control to
correct the orientation. (See page E-37.)
Screen Size B C D α
Diagonal Width Height wide tele wide tele
inch mm inch mm inch mm inch mm inch mm - inch mm inch mm degree - degree
25 635 20 508 15 381 6 150 - - - 44 1110 -1 -40 - - 7.8
30 762 24 610 18 457 7 180 46 1170 - 53 1350 -2 -50 8.9 - 7.8
40 1016 32 813 24 610 10 240 62 1580 - 72 1820 -2 -60 8.8 - 7.7
60 1524 48 1219 36 914 14 370 94 2400 - 109 2760 -4 -90 8.7 - 7.6
67 1702 54 1361 40 1021 16 410 106 2680 - 122 3090 -4 -100 8.7 - 7.6
72 1829 58 1463 43 1097 17 440 114 2890 - 131 3320 -4 -110 8.7 - 7.5
80 2032 64 1626 48 1219 19 490 127 3220 - 146 3700 -5 -120 8.6 - 7.5
84 2134 67 1707 50 1280 20 510 133 3380 - 153 3890 -5 -130 8.6 - 7.5
90 2286 72 1829 54 1372 22 550 143 3620 - 164 4170 -5 -140 8.6 - 7.5
100 2540 80 2032 60 1524 24 610 159 4030 - 183 4640 -6 -150 8.6 - 7.5
120 3048 96 2438 72 1829 29 730 191 4850 - 220 5580 -7 -180 8.6 - 7.5
150 3810 120 3048 90 2286 36 920 239 6080 - 275 6990 -9 -230 8.6 - 7.5
180 4572 144 3658 108 2743 43 1100 288 7300 - 331 8400 -11 -270 8.6 - 7.5
200 5080 160 4064 120 3048 48 1220 320 8120 - 368 9340 -12 -300 8.6 - 7.5
210 5334 168 4267 126 3200 51 1280 336 8530 - 386 9810 -12 -320 8.7 - 7.5
240 6096 192 4877 144 3658 58 1470 384 9760 - 442 11220 -14 -360 8.6 - 7.4
261 6629 209 5304 157 3978 63 1600 418 10610 - 481 12210 -16 -390 8.5 - 7.4
270 6858 216 5486 162 4115 65 1650 432 10980 - - - -16 -410 8.5 - 300 7620 240 6096 180 4572 72 1830 481 12210 - - - -18 -450 8.5 - -
NOTE: Distances may vary +/–5%.
E – 17
Page 20

Wiring Diagram
Document Camera
VCR, DVD Player or
LaserDisc Player
To video, S-video, and audio
inputs on the projector.
LT156
DVI
PC CONTROL
Macintosh or Compatibles
(Desktop type or notebook type)
NOTE: When using with a notebook PC, be sure to connect between the projector and the notebook PC before turning on the power to the notebook PC. In most cases
signal cannot be output from RGB output unless the notebook PC is turned on after connecting with the projector.
IBM VGA or Compatibles
(Desktop type or notebook type)
VIDEO S-VIDEO RGB AUDIO
RGB Signal cable (supplied)
To mini D-Sub 15-pin connector on
the projector. It is recommended that
you use a commercially available
distribution amplifier if connecting a
signal cable longer than the supplied
one.
For LT156:
DVI-D – DVI-D signal cable
(supplied)
To DVI connector on the projector.
DVD Player (with component output)
Optional Component
V cable
NOTE:
* If the screen goes blank while using your remote control, it may be the result of the computer’s screen-saver or power management software.
* If you accidentally hit the POWER button on the remote control, wait 60 seconds and then press the POWER button again to resume.
NOTE: If using video, S-video, or audio cables, the cables should be 3 m (9.8 feet) or shorter.
For LT156:
NOTE: Some personal computers or video cards may not offer images correctly on LT156.
To connect a DVI connector on your computer to LT156, attach the supplied DVI-D – DVI-D signal cable to the DVI connector on the projector. If you use a separately
sold DVI cable, images may not be correctly displayed.
NOTE: The DVI connector can accept a maximum resolution of 1024x768(XGA) when DVI (DIGITAL) input is selected.
E – 18
Page 21

C
C
A
R
D
P
C
C
O
N
TR
O
L
V
ID
EO
D
VI-D
U
S
B
S
-V
ID
E
O
AU
D
IO
EO
DVI-D
S-VIDEO
AUDIO
DVI
AUDIO
C
C
A
R
D
PC
C
O
N
TR
O
L
VID
E
O
R
G
B
U
S
B
S-VID
E
O
AU
D
IO
RGB
S-VIDEO
AUDIODEO
RGB INPUT
AUDIO
Connecting Your PC
Mini D-Sub 15 pin connector
IBM VGA or Compatibles
Audio cable (not supplied)
Connecting your PC to your MultiSync LT155 (XGA)/ LT154 (XGA) projector will enable you to project your computer’s screen image for an
impressive presentation.
To connect to a PC, simply:
1. Turn off the power to your projector and computer.
2. Use the supplied signal cable to connect your PC to the projector.
3. Turn on the projector and the computer.
4. If the projector goes blank after a period of inactivity, it may be caused by a screen saver installed on the computer you’ve connected to the
projector.
DVI connector ①
IBM VGA or Compatibles
RGB signal cable (supplied)
To mini D-Sub 15-pin connector on the
projector. It is recommended that you
use a commercially available
distribution amplifier if connecting a
signal cable longer than the supplied
one.
DVI-D – DVI-D signal cable
(supplied)
To DVI connector on the projector.
LT155/LT154
U
N
E
M
T
L
C
E
E
L
C
E
S
N
A
C
E
R
C
E
T
E
N
R
U
O
S
D
R
A
S
S
C
T
O
E
C
T
S
C
S
P
U
C
U
JU
A
A
T
D
A
A
T
R
S
E
W
O
P
Y
B
D
/
N
N
A
O
T
A
C
IN
S
LT156
U
N
E
M
T
L
C
E
E
L
C
E
S
N
A
C
E
R
C
E
T
E
N
R
U
O
S
D
R
A
S
S
C
T
O
E
C
T
S
C
S
P
U
C
U
JU
A
A
T
D
A
A
T
R
S
E
W
O
P
Y
B
D
/
N
N
A
O
T
A
C
IN
S
Mini D-Sub 15
pin connector ➁
Audio cable (not supplied)
DVI-A – VGA adapter
(supplied)
Connection Option ① when using DVI output.
Connection Option ➁ when using mini D-Sub 15 pin output.
RGB signal cable (supplied)
To mini D-Sub 15-pin connector on the projector. It is
recommended that you use a commercially available distribution amplifier if connecting a signal cable longer than
the supplied one.
Connecting Your PC with a DVI Connector
You can connect your PC with a DVI output to your MultiSync LT156 (XGA) projector.
When connecting a PC with a D-sub 15 pin analog connector, attach the supplied DVI-A – VGA adapter to the D-sub 15 pin connector of your PC .
To connect to a PC, simply:
1. Turn off the power to your projector and computer.
2. ① Use the supplied DVI-D--DVI-D signal cable to connect a DVI connector of your PC to the projector.
➁ To connect a PC with a mini D-sub 15 pin- mini D-sub 15 pin connector, attach the supplied DVI-A – VGA adapter to the DVI connector on the
projector.
3. Turn on the projector and the computer.
4. If the projector goes blank after a period of inactivity, it may be caused by a screen saver installed on the computer you’ve connected to the
projector.
E – 19
Page 22

C
C
A
R
D
P
C
C
O
N
T
R
O
L
V
ID
E
O
D
V
I-D
U
S
B
S
-V
ID
E
O
A
U
D
IO
EO
DVI-D
S-VIDEO
AUDIO
DVI
AUDIO
C
C
A
R
D
PC CO
N
TRO
L
VID
EO
R
G
B
U
S
B
S-VIDEO
AUD
IO
RGB
S-VIDEO
AUDIODEO
RGB INPUT
AUDIO
Connecting Your Macintosh Computer
Macintosh (Notebook type)
RGB Signal cable (supplied)
Audio cable (not supplied)
DVI-A – VGA adapter
(supplied)
LT155/LT154
U
N
E
M
T
L
C
E
E
L
C
E
S
N
A
C
E
R
C
E
T
E
N
R
U
O
S
D
R
A
S
S
C
T
O
E
C
T
S
C
S
P
U
U
C
U
J
A
A
T
D
A
A
T
R
S
E
W
O
P
Y
B
D
/
N
N
A
O
T
A
C
IN
S
LT156
U
N
E
M
T
L
C
E
E
L
C
E
S
N
A
C
E
R
C
E
T
E
N
R
U
O
S
D
R
A
S
S
C
T
O
E
C
T
S
C
S
P
U
C
JU
A
A
TU
D
A
TA
R
S
E
W
O
P
Y
B
D
/
N
N
A
O
T
A
C
IN
S
Audio cable (not supplied)
Macintosh (Desktop type)
DIP
ON
23456
1
RGB Signal cable (supplied)
To connect to a Macintosh, simply:
1. Turn off the power to your projector and your Macintosh computer.
2. Use the supplied signal cable to connect your Macintosh computer to the
projector.
3. Turn on the projector and the Macintosh computer.
For LT156:
When connecting a Macintosh with a mini D-sub 15 pin analog connector,
attach the supplied DVI-A – V GA adapter to the DVI connector on the projector.
Pin adapter for Macintosh
(not supplied)
For older Macintosh, use a commercially
available pin adapter to connect to your
Mac's video port.
E – 20
Page 23

C CARD
PC CONTROL
VIDEO
RGB
USB
S-VIDEO
AUDIO
RGB
S-VIDEO AUDIODEO
RGB INPUT
Connecting Your DVD Player
M
E
N
U
E
N
T
E
R
C
A
N
C
E
L
SELECT
POWER
STATUS
ON
/
STAND BY
SOURCE
AUTO
ADJUST
PC CARD
ACCESS
AC IN
C CARD
PC CONTROL
VIDEO RGB
USB
S-VIDEO
AUDIO
EO
DVI-D
S-VIDEO
AUDIO
DVI-D
AUDIO
DVD player
AUDIO
R L
Y Cb Cr
White
Red
Cb
Cr
LT155 / LT154
Optional 15-pin-toRCA3 cable (optional)
(Component V )
U
N
E
M
SELECT
R
E
T
E
N
AC IN
L
E
C
N
A
C
SOURCE
AUTO
ADJUST
/
ON
STAND BY
LT155/LT154
PC CARD
ACCESS
STATUS
POWER
Y
DVI-A – VGA adapter
AUDIO
R L
(supplied)
LT156
White
Red
Audio cable (not supplied)
Audio Equipment
You can connect your projector to a DVD player with component outputs or Video output. To do so, simply:
For LT156:
Attach the supplied DVI-A--VGA adapter to the DVI connector on your
projector.
1. Turn off the power to your projector and DVD player.
2. If your DVD player has the component video (Y,Cb,Cr) output, use
the optional 15-pin-to-RCA3 cable to connect your DVD player to
the RGB INPUT connector on the projector.
For a DVD player without component video (Y,Cb,Cr) outputs, use
common RCA cables (not provided) to connect a composite VIDEO
output of the DVD player to the Video Input of the projector.
3. Turn on the projector and DVD player.
NOTE: Refer to your DVD player’s owner’s manual for more information about
your DVD player’s video output requirements,
E – 21
Page 24

C CARD
PC CONTROL
VIDEO
RGB
USB
S-VIDEO
AUDIO
RGB
S-VIDEO
PC CONTROL
VIDEO
S-VIDEO
VIDEO
Connecting Your VCR or Laser Disc Player
VCR/ Laser disc player
S-VIDEO
AUDIO
R L
S-video cable (not supplied)
U
N
E
M
L
E
C
N
SELECT
A
C
R
E
T
E
N
SOURCE
PC CARD
AUTO
ACCESS
ADJUST
STATUS
POWER
/
AC IN
ON
STAND BY
Audio cable
(not supplied)
Video cable
(not supplied)
Audio equipment
Document camera
AUDIO
VIDEO
R L
Use common RCA cables (not provided) to connect your VCR, laser disc player or document camera to your projector.
To make these connections, simply:
1. Turn off the power to the projector and VCR, laser disc player or document camera.
2. Connect one end of your RCA cable to the video output connector on the back of your VCR or laser disc pla yer , connect the other end to the Video
input on your projector. Use an audio cab le (not supplied) to connect the audio from your VCR or laser disc player to y our audio equipment (if your
VCR or laser disc player has this capability). Be careful to keep your right and left channel connections correct for stereo sound.
3. Turn on the projector and the VCR or laser disc player.
NOTE: Refer to your VCR or laser disc player owner’s manual for more information about your equipment’s video output requirements.
E – 22
Page 25

About Startup screen
(Menu Language Select screen)
When you first turn on the projector, you will get the Startup screen.
This screen gives you the opportunity to select one of the seven menu
languages: English, German, French, Itilan, Spanish,Swedish and J apanese.
To select a menu language, follow these steps:
1. Use the Select ▲ or ▼ button to select one of the seven languages
for the menu.
2. Press the Enter button to execute the selection.
3. The Basic/Custom menu will be displayed in the language you
have selected.
To close the menu, press the Cancel button.
After this has been done, you can proceed to the advanced menu operation.
If you want, you can select the menu language later. See “Language”
on page E-36.
E – 23
Page 26

3. OPERATION
R
C CARD
USB
PC CONTROL
VIDEO
S-VIDEO
RGB AUDIO
E
N
PC CONTROL
VIDEO
S-VIDEO
Connecting the Power Cable and Turn on the Projector
Before you turn on your projector, ensure that the computer or video
source is turned on and that your lens cap is removed.
1. Connect the supplied power cable to the projector.
POWE
STATUS
ACCESS
PC CARD
/
STAND BY
ADJUST
ON
AUTO
SOURCE
E
L
C
N
A
C
R
E
T
N
E
SELECT
U
N
E
M
AC IN
Plug the supplied power cable in the wall outlet. The projector will
go into its standby mode and the power indicator will glow orange.
2. Turn on and off the Projector
ONOFF
Power ON button
VIDEO S-VIDEO
AUTO ADJ.
To turn off the projector:
First press the “off” button on the remote control (“ON/STAND BY”
button on the projector cabinet) for a minimum of two seconds. The
power indicator will glow orange. After the projector turns off, the
cooling fans keep operating for one minute.
NOTE: Do not disconnect the power cable during this time. Then, unplug
the power cable. The power indicator will go out.
Status of indicator light: turn on
High-Bright mode:
stand by
STATUS
POWER
ON
/
STAND BY
steady orange light
flashing one minute
STATUS
POWER
flashing green light
steady light
STATUS
POWER
steady green light
Eco mode:
stand by
STATUS
POWER
ON
/
STAND BY
steady orange light
flashing one minute
steady light
RGB 1
RGB 2 P
M
SELECT
J
L
E
C
N
A
C
R
E
T
E
N
SOURCE
AUTO
ADJUST
/
ON
STAND BY
Indicator
PC CARD
ACCESS
STATUS
POWER
Power ON/STAND BY button
To turn on the projector:
Only after you press the “On” button on the remote control (“ON/
ST AND BY” button on the projector cabinet) will the power indicator
turn to green and the projector become ready to use.
NOTE: To turn the projector on by plugging in the power cable, use the
menu and enable the “Auto Start” feature. (See page E-38.)
NOTE: Immediately after turning on the projector, screen flicker may occur.
This is not a fault. Wait 3 to 5 minutes until the lamp lighting is stabilized.
STATUS
POWER
flashing green light
(High-Bright mode)
Status of indicator light: turn off
ON
STATUS
POWER
ON
/
STAND BY
steady green light
cooling down
STATUS
POWER
change to flashing
green light
STATUS
POWER
steady green light
(Eco mode)
Press a minimum
of two seconds.
stand by
STATUS
POWER
steady orange light
E – 24
Page 27

3. Adjust a Projected Image
Select the Computer or Video Source
VIDEO S-VIDEO
RGB 1 RGB 2
HELP
POINTER
AUTO ADJ.
P
J
PC CARD
E
LECT
N
L
E
C
N
A
C
R
E
T
SOURCE
AUTO
ADJUST
ON
/
STAND BY
Press the Source button on the remote control or the projector cabinet
to select “Video” (VCR, document camera, or laser disc player), SVideo”, “RGB” (computer or DVD with component output) [ “D VI digital”
, “DVI analog” (computer with DVI output: LT156 only)] or “PC Card
Viewer” (slides on a CompactFlash card) to display the image.
Or press the “Menu” button on the remote control or the cabinet and
use the menu to select your video source: “Video”, “S-Video”, “RGB
(DVI on LT156)” or “PC Card Viewer”.
NOTE: If no input signal is available, the projector will display a blue background (factory preset).
Adjust the Image Size and the Focus
Use the Zoom lever to fine adjust the image size on the screen
Lift the front edge of the projector to
center the image vertically.
Move the projector left to center
the image horizontally on the
screen.
Rotate the rear foot to make the
image square to the screen.
Use the Focus ring to obtain the best focus.
Use keystone correction for proper
adjustment.
Place your projector on a flat
level surface and ensure that the
projector is square to the screen.
E – 25
Page 28

VIDEO S-VIDEO
AUTO ADJ.
RGB 1
MENU LASER
RGB 2 P
J
ONOFF
Adjust the Tilt Foot
C CARD
USB
PC CONTROL
VIDEO
S-VIDEO
RGB AUDIO
C CARD
USB
PC CONTROL
VIDEO
S-VIDEO
RGB
AUDIO
R
C
GB
AUDIO
1. Lift the front edge of the projector.
2. Press the Tilt button on the front of the projector to extend the adjustable tilt foot (maximum height).
POWER
STATUS
ACCESS
PC CARD
/
STAND BY
ADJUST
ON
AUTO
SOURCE
E
L
C
N
A
C
R
E
T
N
E
SELECT
U
N
E
M
1
Adjust the Image Using Auto Adjust
The Auto Adjust function automatically optimizes the image in RGB
mode.
[Poor picture]
2
AC IN
3. Press and hold the Tilt button.
4. Lower the front of the projector to the desired height and release the
button to lock the Adjustable tilt foot.
There is approximately 10 degrees of up and down adjustment for
the front of the projector.
POWER
STATUS
ACCESS
PC CARD
/
STAND BY
ADJUST
ON
AUTO
SOURCE
E
L
C
N
A
C
R
E
T
N
E
SELECT
U
N
E
M
4
3
Do not use the tilt-foot for purposes other than originally intended.
Misuses such as gripping the tilt-foot or hanging on the wall can cause
damage to the projector.
To fine-adjust the height of the rear foot, remove the spacer (black
rubber) and rotate the rear foot to the desired height.
* If the projected image does not appear square to the screen then
use keystone correction for proper adjustment.
AC IN
[Normal picture]
E
LECT
N
L
E
C
N
A
C
R
E
T
SOURCE
AUTO
ADJUST
ON
/
STAND BY
max.
min.
SOURCE
Spacer
16mm
Up
PC CARD
AUTO
ACCESS
ADJUST
STATUS
ER
POW
/
ON
STAND BY
Press the Auto Adjust button to adjust Position-H/V and Pixel Clock/
Phase for an optimal picture. Some signals may not be displayed correctly or take time to switch between sources.
NOTE: For LT156
* The horizontal and vertical position adjustments to DVI digital signal are not
stored in memory on LT156.
* The Pixel Clock and Phase items are not available for DVI digital signal on
Down
LT156.
E – 26
Page 29

Basic Operation
VIDEO S-VIDEO
AUTO ADJ.
RGB 1
MENU LASER
RGB 2 P
J
ONOFF
Selecting the computer or video source:
SOURCE
AUTO
ADJUST
Each time the Source button is pressed, the input source will change
as follows:
→ RGB [“DVI (DIGITAL) → DVI (ANALOG)” on LT156] → Video
If no input signal is present, the input will be skipped.
VIDEO S-VIDEO
RGB 1 RGB 2
HELP
POINTER
PC Card Viewer ← S-Video ←
AUTO ADJ.
P
J
PC CARD
Optimizing RGB image automatically
Press the Auto Adjust button to optimize an RGB image automatically.
SOURCE
AUTO
ADJUST
Press the Auto Adjust button to fine-tune the computer image or to
remove any vertical banding that might appear and to reduce video
noise, dot interference or cross talk (this is evident when part of your
image appears to be shimmering). This function adjusts the clock frequencies that eliminate the horizontal banding in the image. This function also adjusts the clock phase to reduce video noise, dot interference or cross talk. (This is e vident when part of your image appears to
be shimmering.)
This adjustment may be necessary when you connect your computer
for the first time.
NOTE: The Auto Adjust function does not work for component signal.
On LT156:
Press the RGB 1 button on the remote control to select DVI digital
signal and the RGB 2 button for DVI analog signal.
Source display
E – 27
Page 30

Volume control:
POINTER
POINTER
Sound level from the speaker on the projector can be adjusted.
increase volume
VOL.
Volume bar
decrease volume
Turning off picture and sound:
Press the Picture Mute button to turn off the image and sound for a
short period of time. Press again to restore the image and sound.
PIC-MUTE
Getting Help about how to operate the projector:
You get the contents about Help.
MENU LASER
Using Pointer
You can use one of eight pointers to draw your audience's attention to
the portion of a projected image you want.
Press the Pointer button to
display the pointer.
Use the Select button to
move the pointer.
Enlarging and Moving a Picture
You can enlarge the area you want up to 400 percent.
To do so:
1. Press the Pointer button to display the pointer.
HELP
Display Help
R-CLICK/CANCEL
Exit Help
2. Move the pointer to the area you want to enlarge.
3. Enlarge the selected area.
When the Magnify (+) button is pressed, the pointer is c hanged to
a magnifying glass. To move the magnifying glass, use the Mouse
button.
MAGNIFY
E – 28
Page 31

4. Return the image to the original size.
MAGNIFY
Correcting Keystone distortion
Press (+) or (-) to correct keystone (trapezoidal) distortion to make the
top or bottom of the screen longer or shorter so that the projected
image is rectangular.
KEYSTONE
Keystone distortion Normal
Using the Menus
NOTE: The on-screen menu may not be displayed correctly while interlaced
motion video image is projected.
1. Press the “Menu” button on the r emote contr ol or pr ojector cabinet to display the Main Menu.
NOTE: When using a USB mouse, click the mouse button to display the
main menu. For other operations, do the same way as you use your PC
mouse.
2. Press the ▲▼ buttons on the r emote contr ol or the projector cabinet to highlight the menu for the item you want to adjust or set.
3. Press the
or the “Left Click” button on the r emote contr ol to select a submenu
or item.
4. Adjust the level or turn the selected item on or off by using “Se-
lect”
remote contr ol. The on-scr een slide bar will show you the amount
of increase or decrease.
5. Changes are stored until you adjust it again.
ENTER ......... Stores the setting or adjustments.
CANCEL ..........
NOTE: You can close the main and sub menus simultaneously by pressing
the PJ button to cancel the Projector mode.
6. Repeat steps 2-5 to adjust an additional item, or press “Cancel”
on the projector cabinet or the remote control to quit the menu
display.
button or the “Enter” button on the pr ojector cabinet
or buttons on the cabinet, or the “Mouse button” on the
Return to the previous screen without storing settings or adjustments.
NOTE: The maximum keystone angle that can be corrected is 40 degrees upward and 20 degrees downward with the projector placed horizontally on the
ground plane.
Depending on the type of graphics being used, the picture may get blurred or
keystone correction may not be possible when excessive keystone correction
is used.
The idea is, the closer you are to native resolution, the better image you will
see.
Freezing a picture
Press the Freeze button to freeze a picture. Press again to resume
motion.
FREEZE
Customizing Basic/Custom Menu
The Basic/Custom menu can be customized to meet your requirements.
Selecting a menu item from the “Basic/Custom Menu Edit” list, allows
you to custom tailor the menu items to your needs.
1. Select “Basic/Custom Menu Edit” to display the “Basic/Custom
Menu Edit” screen.
E – 29
Page 32

2. Use the ▲ or ▼ button to highlight your selection and press the
Enter button to place a check mark ne xt to an option. This action
enables that feature.
Press the Enter button again to clear the check box.
An item “To Advanced Menu” will be added to the bottom of the Basic/
Custom Menu.
Selecting this item and pressing the “Enter” button will displa y the “Ad-
vanced Menu” features.
Using a USB Mouse
Using a USB mouse gives you a smooth operation. A commercially
available USB mouse is required.
NOTE: There may be some brands of USB mouse that the projector does not
support.
If you select an item with a solid triangle and press the Enter
button on the remote control or the projector cabinet, you can
enable all the items within that submenu.
Also you can turn on an item within the submenu without placing
a check mark on the main menu item.
NOTE: Up to 12 main menu items (within Basic/Custom Menu Edit, not
including submenu items) can be selected.
3. In order for the changes to take effect, use the or button on
the remote control or the projector cabinet to highlight “OK”,
then press the Enter button. To cancel the changes, use the ▲ or
▼ buttons to highlight “Cancel” and press the “Enter” button.
T o return to the factory default, select “Reset” then pr ess the “Enter” button.
The default Basic/Custom Menu items are:
Source Select (RGB [DVI (DIGITAL) / DVI (ANALOG) on LT156],
Video, S-Video and PC Card Viewer), Picture, Volume, Image Options (Keystone, Color Temperature and Lamp Mode), Projector
Options (Menu and Setup), Tools (Capture, PC Card Files and
ChalkBoard) and Help (Contents and Information)
NOTE: Once you have selected OK on the Basic/Custom Menu Edit screen, you
cannot cancel the changes on the Menu screen. However, you can re-edit the
menu items over again as described in the steps above.
NOTE: If the “Advanced Menu” item has been selected on the Menu mode, you
get the “Confirmation Change Menu” upon completion of “Basic/Custom Menu”
editing. In this case, selecting “Yes” then “Enter” will close all the menus and
apply the changes from the Advanced menu to the Basic/Custom Menu. If you
select “No” then “Enter” functions, then all menu items will return to the Advanced menu, but your changes will still be available within the “Basic/Custom
Menu” selection. To display the previously tailored Basic/Custom Menu, select
“Basic/Custom Menu” from the “Menu Mode”.
Operate the Menus using the USB mouse:
Mouse Cursor:
When connecting a USB mouse to the projector, you get a mouse
cursor on the screen.
Unless you use your USB mouse within 10 seconds, the mouse
cursor disappears.
Menu Display:
Clicking with a mouse button displays the main menu.
Clicking displays the pull-down menu.
To close the menu, click anywhere in the background.
Adjusting and Setting Display:
You can select a menu item and click with a mouse button to make
adjustments and setting.
Examples:
Click (or press and hold) the mouse button or to adjust the
brightness.
Or click and drag the mouse button on the slide bar horizontally to
adjust it.
To save the adjustments, click . The display is closed.
If you click anywhere in the background while displaying adjustment and setting menu or dialog box, you will get the main menu at
the clicking point.
E – 30
Page 33

Menu Tree
g
NOTE:
1) When menu items are not available, they are indicated in white.
2) For LT156: When DVI (DIGITAL) is selected, making any adjustment executes the Auto Adjust feature. The AUTO ADJUST
button on the remote control is also available. You can adjust the horizontal and the vertical position for DVI digital signal but
cannot save those adjustments.
Advanced Menu
Source Select
Picture
Volume
Image Options
Projector Options
Tools
Help Keystone
RGB
*
Video
S-Video
PC Card Viewer
Color Temperature
Lamp Mode
Gamma Correction
Advanced Options
Factory Default
Menu
Setup
Brightness/Contrast/Color/Hue/Sharpness
Volume
High-Bright/Eco
Normal/Natural 1/Natural 2
Aspect Ratio Normal/Zoom/Wide Zoom/Cinema
Noise Reduction Off/Low/Medium/High
Color Matrix Select Color Matrix: HDTV/SDTV
White Balance Brightness R/G/B, Contrast R/G/B
Position/Clock Horizontal/Vertical/Clock/Phase
Resolution Auto/Native
Video Filter On / Off
All Data/Current Signal
Menu Mode (Advanced Menu, Basic/Custom Menu)
Basic/Custom Menu Edit
Language (English/German/French/Italian/Spanish/Swedish/Japanese)
Projector Pointer (Pointer 1-8)
Source Display (On/Off)
Direct Button Volume Bar (On/Off)
Menu Display Time (Manual/Auto 5 sec/Auto 10 sec/Auto 30 sec)
Page 1
Orientation (Desktop Front/Ceiling Rear/Desktop Rear/Ceiling Front)
Background (Blue/Black/Logo)
Mouse Button (Right Hand/Left Hand)
Page 2
PC Card Viewer Options
Page 3
Signal Select RGB (Auto/RGB/Component)
Page 4
Auto Adjust (RGB Only) (On/Off)
Auto Start (On/Off)
Power Management (On/Off)
Power Off Confirmation (On/Off)
Keystone Save (On/Off)
Clear Lamp Hour Meter
Page 5
Communication Speed(4800/9600/19200/38400)
Default Source Select (Last/Auto/Select)
Keystone Bar (On/Off)
Select Color Matrix Type: B-Y/R-Y,Cb/Cr,Pb/Pr
Sensitivity (Fast/Medium/Slow)
Show Folder List (On/Off)
(Auto Play/Manual Play)
Interval (5-300 sec)
Capture Options (High Quality/Normal/High Compression)
**
Video (Auto/NTSC3.58/NTSC4.43/PAL/PAL60/SECAM)
S-Video (Auto/NTSC3.58/NTSC4.43/PAL/PAL60/SECAM)
(RGB /Video/S-Video/PC Card Viewer)
***
Capture
PC Card Files
ChalkBoard
Contents Contents
Information Page1 Source Name/Input Terminal/Horizontal Frequency/Vertical Frequency/Sync Polarity
Page2 Signal Type/Video Type/Sync Type/Interlace/Resolution
Page3 Aspect Ratio/Gamma Correction/Noise Reduction/Color Matrix/Matrix Type
e4 Lamp Remaining Time/Lamp Hour Meter/Projector Usage
Pa
NOTE:
On LT156, "DVI (DIGITAL)" and "DVI (ANALOG)" are displayed in the Source Select submenu.
*
On LT156, "DVI (ANALOG)" is displayed in the Signal Select on Page 3.
**
On LT156, "DVI (DIGITAL)" and "DVI (ANALOG)" can be also selected.
***
E – 31
Page 34

Menu Elements
Title bar
Highlight
Ta b
Help Button
Close Button
OK Button
Cancel Button
Solid triangle
Radio button
Check box
Drag
Tool bar
Slide bar
Menu windows or dialog boxes typically have the following elements:
Title bar: Indicates the menu title.
Highlight: Indicates the selected menu or item.
Solid triangle: Indicates further choices are available. A highlighted triangle indicates the item is active.
Tab: Indicates a group of features in a dialog box. Selecting on any tab brings its page to the front.
Radio button: Use this round button to select an option in a dialog box.
Check box: Place a checkmark in the square box to turn the option On.
Slide bar: Indicates settings or the direction of adjustment.
OK button: Press to confirm your setting. You will return to the previous menu.
Cancel button: Press to cancel your setting. You will return to the previous menu.
Close button: Click to close the window with saving changes. (USB mouse only)
Help button: Indicates that help about that feature is available (USB mouse only). Press the Help button on the remote control to display help.
Toolbar: Contains several icons for specific tasks. It is also referred to as "launcher".
Drag: Point the mouse here, and click and drag to move a toolbar.
E – 32
Page 35

Menu Descriptions & Functions
Source Select
Enables you to select a video source such as a VCR, DVD player , laser
disc player , computer or document camera depending on what is connected to your inputs.
Press the "Select" button on the projector cabinet or ▲▼ buttons on
your remote control to highlight the menu for the item you want to adjust.
RGB (DVI on LT156 only)
Selects the computer connected to your RGB, DVI-digital, DVI-analog
or component signal.
NOTE: An optional component cable (Component V cable) is needed for a component signal. Select "Component" from the Input Signal submenu to display
the component signal.
Video
Selects what is connected to your Video input-VCR, laser disc player,
DVD player or document camera.
The launcher is a tool bar including the following buttons:
Drag ............. Drags to move the tool bar. (for USB mouse operation only)
Prev ............. Returns to the previous slide or folder.
Next ............. Advances to the next slide or folder.
Play .............. Plays back automatically or manually depending on the set-
ting on PC Card Viewer Options of the menu. This allows you
to move on to the next slide when "Manual Play" is selected.
Stop ............. Stops Auto Play while you are playing back and to resume
playing from the selected slide or folder when "Auto Play" is
selected.
Jump ........... Displays a list of slides while you are playing back.
Select ........... Displays a list of folders while you are playing back.
Setup ........... Displays the PC Card Viewer Options dialog box on Page 2 of
the Setup dialog box.
Delete ........... Deletes a captured slide(s) or all the captured slides in the
selected folder.
View ............. Hides the tool bar while you are playing back. Clicking with
the right button of a mouse shows it again.
Picture
S-Video
Selects what is connected to your S-Video input-VCR, DVD player, or
laser disc player.
NOTE: A frame may freeze for a brief period of time when a video is played back
in fast-forward or fast-rewind with a Video or S-Video source.
PC Card Viewer
This feature enables you to make presentations using a CompactFlash card
that contains captured images and slides created with the exclusive PC Card
Viewer Utility contained in the CD-ROM. See page E-42 for installing the PC
Card Viewer Utility. The starting screen for the PC Card Vie wer varies depending on the settings of the Setup's Page 2. See Setup on page E-37.
NOTE: Even if you switch the current PC Card Viewer source to another source,
the current slide is retained. When you return back to the PC Card Viewer, you
will get the slide that has been retained. A launcher will appear when you press
the MENU button.
Prev Play Jump Setup View
Drag
Provides access to controls for your image. Use ▲▼ buttons on the
projector cabinet or the remote control to highlight the menu for the
item you want to adjust.
Brightness ... Adjusts the brightness level or the back raster intensity.
Contrast ....... Adjusts the intensity of the image according to the incoming
signal. (not valid for DVI digital on LT156)
Color ............ Increases or decreases the color saturation level (not valid
for RGB).
Hue .............. Varies the color level from +/- green to +/-blue. The red level
is used as reference. This adjustment is only valid for Video
and Component inputs (not valid for RGB).
Sharpness .... Controls the detail of the image for Video (Not valid for RGB
and Component).
Volume
Adjusts the sound level of the projector.
NOTE: You can also display the volume bar without opening the menu. See
"Volume Bar (Direct Button)"on page E-36 for more details.
Next Stop Select Delete
A press of the MENU button displays the toolbar; a press of the MENU
button again displays the Menu and hereafter each press of the MENU
button switches displaying between the Menu and the toolbar.
E – 33
Page 36

Image Options
Keystone
This feature corrects the keystone (trapezoidal) distortion to make
the top of the screen longer or shorter to be the same as the bottom.
Use the or buttons on the slide bar to correct the keystone
(trapezoidal) distortion.
Gamma Correction
Use the or button to choose "Normal" when in a lighted room and
"Natural 1&2" when in a darkened room. "Natural 1" for better flesh
tone; "Natural 2" for true reproduction of middle tones.
Each mode is recommended for :
Normal ......... For the regular picture
Natural 1 ...... For true color reproduction of natural tones
Natural 2 ...... For dark portions of a picture
Aspect Ratio
Keystone distortion
NOTE: The maximum keystone angle that can be corrected is 40 degrees upward and 20 degrees downward with the projector placed horizontally on the
ground plane.
Depending on the type of graphics being used, the picture may get
blurred or keystone correction may not be possible when excessive
keystone correction is used.
The idea is, the closer you are to native resolution, the better image
you will see.
Color Temperature
This feature adjusts the color temperature using the slide bar.
Move the slide bar to the right to increase the color temperature for a
bluish image; to the left to decrease it for a reddish image.
Lamp Mode
This feature enables you to select two brightness mode of the lamp:
High-Bright and Eco modes. The lamp lif e can be extended up to 2000
hours by using the Eco mode.
High-Bright Mode ....... This is the default setting.
Eco Mode ....................Select this mode to increase the lamp life.
Normal
Aspect Ratio allows you to select the best Aspect mode to display your
source image.
When 4:3 is selected from the source (i.e. DVD player), the following
selections will display:
Normal Zoom Wide Zoom Cinema
Standard
4:3 Aspect
When 16:9 is selected from the source (i.e. DVD player), the following
selections will display:
Normal Zoom Wide Zoom Cinema
16:9 image
displayed
in 4:3 mode
All 4 sides
stretched
All 4 sides
stretched
Left & Right
stretched
Left & right
stretched
Left and right
stretched
Left and right
stretched to
display the true
aspect
NOTE: If you have selected the Eco mode, the lamp lights in High-Bright mode
for one minute after the projector is turned on. After one minute the lamp will
change to Eco mode.
E – 34
Page 37

Noise Reduction
You can select three levels video noise reduction.
NOTE: The lower the Noise Reduction level, the better the image quality by way
of higher video bandwidth.
Color Matrix
First select an appropriate color matrix to fit your component signal for
HDTV or SDTV. Then select an appropriate matrix type from B-Y/R-Y,
Cb/Cr or Pb/Pr.
White Balance
Horizontal/Vertical Position
.................... Adjusts the image location horizontally and vertically using
the and buttons.
This adjustment is made automatically when the Auto Adjust
is turned on.
Clock ............ Use this item to fine tune the computer image or to remove
any vertical banding that might appear. This function adjusts
the clock frequencies that eliminate the horizontal banding in
the image.
Press the and buttons until the banding disappears.
This adjustment may be necessary when you connect your
computer for the first time. This adjustment is made auto-
matically when the Auto Adjust is turned on.
Phase ........... Use this item to adjust the clock phase or to reduce video
noise, dot interference or cross talk. (This is evident when
part of your image appears to be shimmering.) Use the
and buttons to adjust the image.
See "Auto Adjust (RGB Only) on page E-38 for turning on or off the
Auto Adjust feature.
Use "Phase" only after the "Clock" is complete.
This adjustment is made automatically when the Auto Adjust is turned
on.
Resolution (when Auto Adjust is off)
This allows you to activate or deactiv ate the Advanced AccuBlend f eature.
This allows you to adjust the white balance. Brightness for each color
(RGB)is used to adjust the black level of the screen;
Contrast for each color (RGB)to adjust the white level of the screen.
First use the ▲ or ▼ buttons to select R, G, or B for the brightness and
the contrast. Next use the or buttons to adjust the level.
Position/ Clock (when Auto Adjust is off)
This allows you to manually adjust the image horizontally and vertically, and adjust Clock and Phase.
Auto ............. Turns on the Advanced AccuBlend feature. The projector au-
tomatically reduces or enlarges the current image to fit the
full screen.
Native ........... Turns off the Advanced AccuBlend feature. The projector dis-
plays the current image in its true resolution.
See "Auto Adjust (RGB Only) on page E-38 for turning on or off the
Auto Adjust feature.
NOTE: While you are displaying an image with higher resolution than the
projector's native resolution, even when you are in the Native mode, the image
is displayed full screen using the Advanced AccuBlend feature.
Video Filter (when Auto Adjust is off)
This function reduces video noise.
On ................ The low-pass filter is applied.
Off ................ The filter is removed.
Screen adjustments are possible even when the filter is On.
E – 35
Page 38

Factory Default
Changes all adjustments and setting to the factory preset for each
source individually except Lamp Hour Meter, Projector Usage, Language and Communication Speed. (To reset the lamp usage time, see
"Clear Lamp Hour Meter" on page E-38.)
All Data ............... Reset all the adjustments and settings for all the signals
to the factory preset.
Current Signal ..... Resets the adjustments for the current signal to the fac-
tory preset levels.
The items that can be reset for the currently projected image are:
Picture (Brightness, Contrast, Color, Hue and Sharpness) and Image
Options (Color Temperature, Gamma Correction, Advanced Options
[Aspect Ratio, Noise Reduction, Color Matrix, White Balance, Position/Clock, Resolution and Video Filter] ).
NOTE: The Volume, Keystone, Lamp Mode and all the items in the Projector
Options can be reset only when "All Data" is selected.
Advanced Menu .......... This is the menu that contains all the available menus
and commands.
Basic/Custom Menu .... This is the menu that you can customize using the
Basic/Custom Menu Edit to fit your needs.
The factory default Basic/Custom menu includes:
Source Select (RGB [DVI (DIGITAL) / D VI (ANALOG) on LT156], Video , SVideo and PC Card Viewer), Picture, Volume, Image Options (Keystone,
Color Temperatureand and Lamp Mode), Projector Options (Menu and
Setup), Tools (Capture, PC Card Files and ChalkBoad) and Help (Contents and Information). See page E-29 for instructions about how to customize the Basic/Custom Menu.
Language:
Y ou can choose one of se ven languages f or on-screen instructions.
The options are: English, German, French, Italian, Spanish, Swedish and Japanese.
Projector Pointer:
This enables you to select from eight different Pointer icons for the
"Pointer" button on y our remote control.
After moving your Pointer icon to the area you want on the screen,
press the Magnify button on the remote control to enlarge the selected area on the screen. See page E-28 for more details.
NOTE: There may be cases where the Pointer function is not available (ex. a
non-interlace signal at 15kHz such as video game.)
Projector Options
Menu
Source Display:
You can turn on and off the information for input name such as
VIDEO and RGB.
When this option is on, the current input will be displayed each time
you switch sources or turn on the projector.
Direct Button:
Volume Bar: This option turns on or off the volume bar when you adjust
the sound volume using VOL+/– button on the remote control.
On ................ You can increase or decrease the sound volume with the vol-
ume bar on screen. If no adjustments are performed within 3
seconds, the Volume bar will disappear.
Off ................ You can increase or decrease the sound volume without hav-
ing to use the volume bar.
Keystone Bar: This option turns on or off the keystone bar when you adjust the keystone using KEYSTONE +/– button on the remote control.
On ................ You can increase or decrease the level with the keystone bar
on screen. If no adjustments are performed within 3 seconds, the Keystone bar will disappear.
Off ................ You can increase or decrease the level without having to use
the keystone bar.
Menu Display Time :
This option allows you to select how long the projector waits after
the last touch of a button to turn off the menu.
The preset choices are "Manual", "Auto 5 sec", "Auto 10 sec", and
"Auto 30 sec". The "Auto 10 sec" is the factory preset.
Manual ......... The menu can be turned off manually.
Allows you to set preferences for the on-screen men u.
Press “OK” to save your changes for all the features.
Menu Mode:
This feature allows you to select two menu modes: Adv anced Menu
and Basic/Custom Menu.
Auto 5 sec .... The menu will automatically be turned off in 5 seconds if no
Auto 10 sec.. The menu will automatically be turned off in 10 seconds if no
Auto 30 sec.. The menu will automatically be turned off in 30 seconds if no
NOTE: If no buttons on the remote control are pressed within 10 seconds, the PJ button’s
light goes out to indicate that you are in the Computer mode. To enable the projector
menu operation again, press the PJ button again to light red.
buttons are pressed within 5 seconds.
buttons are pressed within 10 seconds.
buttons are pressed within 30 seconds.
E – 36
Page 39

Setup
Enables you to set operating options.
Press "OK" to save your changes f or all the f eatures of P age1, P age2,
Page3, Page 4 and Page5.
[Page1]
Auto Play Interval:
You can specify interval time between 5 and 300 seconds.
NOTE: The Auto Play Interval time set on the PC Card Viewer Utility overrides the one set here.
Manual Play:
Views a slide manually when PC Card Viewer input is selected.
NOTE: The Auto Play and Manual Play options determine the behavior of
the Play/Stop [ / ] icon on the Viewer toolbar.
NOTE: If you check "Auto Play" and select "PC Card Viewer" on the projector,
the slides will automatically start to play back from any given slide.
Capture Options: (available for JPEG only)
These options are used for the Capture function that you can select
from Tools. You have three options for JPEG compression quality:
High quality, Normal and High Compression.
High Quality . Gives quality of JPEG a priority.
Normal ......... Gives normal JPEG quality.
High Compression Gives compression a priority.
Orientation:
This reorients your image for your type of projection.
The options are: desktop front projection, ceiling rear projection,
desktop rear projection, and ceiling front projection.
Background:
Use this feature to display a blue/ black screen or logo when no
signal is available. The default backg round is b lue. You can change
the logo screen using the PC Card Files feature. See page E-40.
Mouse Settings:
This option lets you to change your USB mouse settings. The mouse
settings feature is available for USB mouse only. Choose the settings you want:
Mouse Button ............. "Right Hand" or "Left Hand"
Mouse Sensitivity ....... "Fast", "Medium" or "Slow"
[Page2] PC Card Viewer Options
[Page3] Signal Select
RGB on LT155 and LT154/DVI (ANALOG) on LT156:
Allows you to choose "RGB" for an RGB source such as a computer, or "Component" for a component video source such as a
DVD player. Normally select "Auto" and the projector automatically
detects a component signal. However there may be some component signals that the projector is unable to detect. If this is the case,
select "Component".
VIDEO and S-VIDEO:
This feature enables you to select composite video standards manually. Normally select "Auto".
Select the video standard from the pull-down menu.
This must be done for Video and S-Video separately.
Show Folder List:
If this option is checked, when PC Card View er input is selected on
the projector, the folder lists will be displayed and allows you to
select the presentation from a CompactFlash card.
Auto Play:
If this option is checked, any given slide will start to play automatically.
E – 37
Page 40

[Page4]
Auto Adjust (RGB Only):
When "Auto Adjust" is set to "On", the projector automatically determines the best resolution for the current RGB input signal to
project an image using NEC's Advanced AccuBlend Intelligent Pixel
Blending Technology.
The image can be automatically adjusted for position and stability;
"Horizontal Position", "Vertical Position", "Clock", "Phase", and
"Resolution."
On ................ Automatically adjusts image "Horizontal Position", "Vertical
Position", "Clock", "Phase" and "Resolution".
Off ................ User can adjust the image display functions ("Horizontal Po-
sition", "Vertical Position", "Clock", "Phase" and "Resolution")
manually.
NOTE: For LT156
This feature is not available for DVI (DIGITAL) signal.
If you make any adjustment to DVI digital signal, the Auto Adjust feature
automatically adjusts position and stability; Horizontal and Vertical Position, and Resolution. However, the horizontal and vertical adjustments will
not be stored in memory.
Auto Start:
Turns the projector on automatically when the power cable is inserted into an active power outlet. This eliminates the need to always use the "P ower" button on the remote control or projector cabinet.
Power Management:
When this option is on and there is no RGB input for five minutes or
more, the projector will automatically turn itself off.
Clear Lamp Hour Meter:
Resets the lamp clock back to zero . Pressing this button appears a
confirmation dialog box. To reset the lamp usage hour, press "OK".
NOTE: The projector will turn off and go into standby mode after 1100 hours
(up to 2200 hours in Eco mode) of service. If this happens, press the "Help"
button on the remote control for ten seconds to reset the lamp clock back
to zero. Do this only after replacing the lamp.
[Page5]
Communication Speed:
This feature sets the baud rate of the PC Control port (Mini DIN 8
Pin).
It supports data rates from 4800 to 38400 bps.
The default is 38400 bps. Select the appropriate baud rate f or y our
equipment to be connected.
Default Source Select:
You can set the projector to default to any one of its inputs each
time the projector is turned on.
Last .............. Sets the projector to default to the previous or last active
input each time the projector is turned on.
Auto ............. Searches for an active source in order of RGB* → Video →
S-Video → PC Card Viewer → RGB and displays the first
found source.
Select ........... Displays the selected source input every time the projector is
started up. Select an input from the pull-down menu.
* "DVI (DIGITAL) → DVI (ANALOG)" on LT156.
Power Off Confirmation:
This option determines whether a confirmation dialog for turning off
the projector will appear or not.
NOTE: When the confirmation message is displayed, you must be in the
Projector mode to operate your projector using the remote control. If not,
press the PJ button on the remote control to change your projector to the
Projector mode. The button lights to indicate that you are in the Projector
mode.
Keystone Save:
This option enables you to save your current keystone settings.
Saving your change once affects all sources . The changes are sav ed
when you turn off the projector.
E – 38
Page 41

Tools
Provides tools for capturing images, displaying files in a CompactFlash
Card and drawing.
NOTE: The "Capture" and "PC Card Files" features are required for a CompactFlash
card.
Capture:
Allows you to capture an image from a source that is currently being displayed. The image is saved as JPEG in the CompactFlash
card.
When you select Capture from the menu, you will get a tool bar . You
can capture an image directly using the tool bar when the menu is
not displayed.
PC Card Files:
Displays a list of all the files stored in the CompactFlash card so
that you can select a file you want to displa y. You can also sort files
by file name or date, or display the file.
Although a list of all the files in the CompactFlash card is displayed,
you can view files in idx, text, HTML, JPEG and BMP format only.
Selecting BMP and JPEG files automatically switches to the PC
Card Viewer source.
NOTE: When an image with a resolution of XGA (1024768) or higher is
projected, the PC Card Files screen may not be correctly displayed.
Freeze
Drag
Capture
The tool bar includes the following buttons:
Drag ............. Drags to move the tool bar. (for USB mouse operation only)
Capture ........ Captures an image and save it as a JPEG file in a CompactFlash
card.
Freeze .......... Freezes and unfreezes images.
Exit ............... Exits the Capture function.
Unless a CompactFlash card is inserted into the PC Card slot of
the projector, the Capture feature is not available.
The "Card Error" display means that the free space of the
CompactFlash card is insufficient for saving images. Make more
space available on the card b y erasing unwanted images with y our
PC. The number of images that can be captured depends on the
size of the CompactFlash card.
NOTE: Be sure not to turn off the power or remove the CompactFlash card
while capturing an image. Doing so could cause a loss of the data in the
CompactFlash card or damage to the card itself.
NOTE: Captured images with higher resolution than the projector's native
resolution cannot be displayed correctly.
Exit
Selecting "Execute" displays the file you selected.
When you select a JPEG or BMP file and press the Enter button on
the remote or the cabinet, or “Execute” on the above, you will get a
toolbar. This toolbar is used to return to the PC Card Files screen.
Drag
Return
Drag ............. Drags to move the tool bar. (for USB mouse operation only)
Return .......... Returns to the PC Card Files screen.
Close ............ Close the toolbar.
Close
E – 39
Page 42

Changing Background Logo:
The Logo button allows you to select a backg round logo from graphic
files on a CompactFlash card and change to it as the background
logo.
NOTE: File size must be 64KB or less. Other file formats than JPEG and
BMP are not available.
1. Use the ▲ or ▼ button to select a JPEG or BMP file for your back-
ground logo.
2. Use the and then ▼ button to select “Logo”.
3. Press the Enter on the remote control or the cabinet. You will get the
confirmation dialog box.
NOTE:
* The ChalkBoard feature is available only when a USB mouse is used. Free-
hand drawings cannot be saved or captured.
* The menu is not available while you display the ChalkBoard screen.
* The Capture function is not available on ChalkBoard screen.
* Switching slides clears a drawing completely.
Help
Contents:
Provides an online help about how to use the menus. An underlined link means that you can move to an adjustment item directly.
Selecting the underlined link and pressing ENTER moves to the
corresponding adjustment item.
NOTE: The Help Menu may not be displayed correctly when a UXGA signal
is displayed.
Information:
Displays the status of the current signal, and the lamp and the projector usage hours.
This dialog box has four pages.
4. Select “OK” and press the Enter button. This completes changing a
logo for the background.
* Once you have changed the background from the NEC logo to another,
you cannot return the logo to background even by using Factory Default. To do so, repeat the above steps. The NEC logo file is included
on the supplied CD-ROM (/logo/nec_b_x.jpg).
ChalkBoard: (available only when using with USB mouse)
Provides the tool bar for producing freehand drawings.
Pen
Drag
Drag ............. Drags to move the tool bar. (for USB mouse operation only)
Pen .............. Left-click and drag to draw. Left-click [▲] or right-click the
pen icon to display the pen palette containing four lines of
different thickness from which you can select a line you prefer by left-clicking.
Color ............ Selects a color. Left-click to display the color palette from
which you can select a color you prefer by left-clicking.
Eraser .......... Left-click and drag to erase part of a drawing. Left-click [▲]
or right-click the eraser icon to display the eraser palette containing four eraser of different thickness from which you can
select an eraser you prefer by left-clicking.
Clear ............ Left-click to clear the drawing completely from the ChalkBoard
screen.
View ............. Hides the tool bar by left-clicking. Right-clicking anywhere
on the screen displays the ChalkBoard tool bar again.
Exit ............... Clears the complete drawing and exits the ChalkBoard.
Eraser View
Exit
ClearColor
The information included are as follows:
[Page 1]
Source Name
Input Terminal
Horizontal Frequency
Vertical Frequency
Sync Polarity
[Page 3]
Aspect Ratio
Gamma Correction
Noise Reduction
Color Matrix
Matrix T ype
NOTE: The progress indicator shows the percentage of remaining bulb life. The
value informs you of the amount of lamp and projector usage respectively.
[Page 2]
Signal T ype
Video T ype
Sync T ype
Interlace
Resolution
[Page 4]
Lamp Remaining Time (%)
Lamp Hour Meter (H)
Projector Usage (H)
E – 40
Page 43

C CARD
PC CONTROL
VIDEO
RGB
USB
S-VIDEO
AUDIO
Using the PC Card Viewer function
C CARD
PC CONTROL
VIDEO
RGB
USB
S-VIDEO
AUDIO
PC-Card
Adapter
8
MB
NOTE: When using the supplied software (CD-ROM)
The software is designed to use with a personal computer only. Do not play the
software on CD player. Doing so could cause damage to speakers.
Features
The Viewer feature allows slides stored on a CompactFlash memory
card (referred to as CompactFlash card in this manual) to be displayed
on the projector. Even if no computer is available, presentations can
be conducted simply with the projector. This feature is convenient for
holding presentations at meetings and in offices, as well as for pla ying
images taken on digital cameras.
Easy to use
• Presentations can be started immediately simply by inserting a
CompactFlash card (not supplied)
• Easy slide switching
• Remote control operation
• Jumping to list of slides or any specific slide
Ejecting the CompactFlash Card
Press the eject button. The CompactFlash card pops out a little. Grasp
the edges of the CompactFlash card and pull it out. Do not eject the
CompactFlash card while its data is being accessed.
U
Eject button
AC IN
N
E
M
SELECT
L
E
C
N
A
C
R
E
T
E
N
SOURCE
PC CARD
AUTO
ACCESS
ADJUST
STATUS
POWER
/
ON
STAND BY
Install the CompactFlash card on a card adapter when using on your
PC.
• Set the ComapctFlash card in the direction shown in the diagram
and insert it into the card adapter.
High quality images
• High resolution up to 1024768 dots
• 24-bit full color playback
• Viewing of digital camera images
Simple utility software (for computer)
• PC Card Vie wer Utility operable on Windows 95 / 98 / NT4.0 (SP3 or
later) / 2000
• Slides can be created by capturing the currently displayed image
• Control screen for displaying lists of slides and editing
• PC Card Viewer PPT Converter 1.0 [Add-In Version] converts files
created with Microsoft PowerP oint 95/97/2000 (hereafter ref erred to
as PowerPoint) into indexes playable with PC Card Viewer
* Microsoft, Windows and PowerPoint are registered trademar ks of
Microsoft Corporation.
Inserting and Ejecting a CompactFlash Card
A CompactFlash card is used to view presentation data prepared on
the computer and to capture and play images projected with the projector.
Inserting the CompactFlash Card
• Hold the CompactFlash card horizontally and insert it slowly into the
card slot with its top facing up.
• The eject button pops out once the CompactFlash card is fully inserted.
Check that the CompactFlash card is fully inserted.
NOTE: Do not try to force the CompactFlash card into the slot.
Card adapter
(not supplied)
CompactFlash card
(not supplied)
Direction for Inserting the CompactFlash Card
The CompactFlash card has a top and bottom and must be inserted
into the PC card slot in a specific direction. It cannot be inserted
backwards or upside-down. Attempting to force it into the slot in the
wrong direction may break the internal pin and damage the card
slot. Refer to the CompactFlash card's operating instructions for
the proper direction of insertion.
CompactFlash Card Type
The PC Card slot accepts CompactFlash only.
U
N
E
M
AC IN
SELECT
E
L
E
C
N
A
C
R
E
T
N
SOURCE
AUTO
ADJUST
/
ON
STAND BY
E – 41
Page 44

Installing the PC Card Viewer Software
Before Installing
Perform the following before installing the PC Card Viewer software:
• If Windows is already started, exit all applications. Installation may
not be performed properly if any applications are running.
Installation
Install the viewer software as described below.
To quit installation before it is completed, press the "Cancel" button
then follow the instructions in the dialog box.
1. Start up Windows.
2. Insert the CD-ROM into the CD-ROM drive.
The auto CD play function automatically starts the CD-ROM's
program and the contents screen appears.
Starting Up the PC Card Viewer Software on your PC
(PC Card Viewer Utility 1.0)
Use the PC Card Viewer Utility 1.0 for creating viewer slides.
To start the PC Card Viewer software:
* Select [Start]-[Programs]-[NEC Projector Tools]-[PC Card Viewer
Utility 1.0].
Refer to online help for instructions on using the PC Card Vie wer software.
* The auto CD play function operates if the "Auto insert notification" box in
the computer's CD-ROM control panel is checked. (The box is checked
by default.)
3. Click [Installing the PC Card Viewer Utility 1.0]
The setup dialog appears.
* Follow the instructions in the setup dialog to complete the installation.
For instructions on uninstalling the PC Card Viewer softw are, see page
E-46.
Contents of the English version PC Card Viewer software
(PC Card Viewer Utility 1.0)
This is the software used for creating PC Card Viewer slides. In this
manual it is referred to as the "PC Card Viewer software".
PC Card Viewer PPT Converter 1.0
This is an application that converts files created with Microsoft
PowerP oint 95/97/2000 into index es so that they can be pla yed directly
with the PC Card Viewer Utility 1.0.
PC Card Viewer PPT Conver ter is installed automatically when you
install the PC Card Viewer Utility.
To start PC Card Viewer PPT Converter:
* Select PC Card Viewer PPT Converter from NEC Projector Tools.
Basic Operation of the PC Card Viewer Software
PC Card Viewer Utility is an application for editing documents, converting them into slides and storing them on CompactFlash cards as
playback data (indexes) for presentations using projectors.
E – 42
Page 45

Operating the PC Card Viewer Function from the Projector (playback)
This section describes the operation for showing slides of presentation
documents created using the PC Card Viewer function with the projector.
It is also possible to make slides directly from the images projected
with the projector.
Delete ........ Deletes a captured slide(s) or all the captured slides in the
Capture – specific folder.
View .......... Hides the tool bar while you are playing back. Pressing the
MENU button or clicking with the right button of a mouse
shows it again.
NOTE: If no CompactFlash card is inserted in the PC CARD slot, there is no
signal, and a black, blue or logo background is displayed, depending on the
setting.
Projecting slides
1. Insert a CompactFlash card into the card slot.
Insert the CompactFlash card with the side with the insertion direction arrow on the top.
* Press the eject button to eject the card.
2. Select the “PC Card Viewer” from the Source Select menu.
3. Project slides.
Checking “Show Folder List”, means that selecting PC Card Viewer
input displays a list of the folders in the CompactFlash card and if “Auto
Play” is checked the projector automatically starts to play slides at the
first slide of the folder you have selected.
A tool bar will appear when you press the MENU button on the remote
control or the projector cabinet or clicking with the right button of a
mouse.
Prev Play Jump Setup View
Drag
Playback is stopped when SLIDE +/– on the remote control or /
button on the cabinet is pressed in Auto Play mode.
NOTE: Up to 12 indexes can be displayed on the list of folders. The folder in the
right bottom is always a folder exclusively for captured images, but is only
displayed when images have been captured. To display the list of folders when
there are 13 or more indexes stored on the CompactFlash card, select "Edit
index" from the PC Card Viewer software's "File" menu and move the index you
want to display to within 12 indexes from the top of the folder index. For details
on indexes, refer to the PC Card Viewer software's help folder.
Next Stop Select Delete
The tool bar includes the following buttons:
Drag .......... Drags to move the tool bar (for USB mouse operation only).
Prev .......... Returns to the previous slide or folder. Or this lets you play
Next .......... Advances to the next slide or folder. Or this lets you play
Play ........... Plays back automatically or manually depending on the set-
Stop .......... This allows you to stop Auto Play while you are playing back
Jump ......... Displays a list of slides while you are playing back.
Select ........ Displays a list of folders while you are playing back.
Setup ........ Displays the PC Card Viewer Options dialog box on Page 2 of
slides back in reverse.
slides back.
ting on PC Card Viewer Options of the menu. This allows you
to move on to the next slide when “Manual Play” is selected.
and to resume playing from the selected slide or folder when
“Auto Play” is selected.
the Setup dialog box.
E – 43
Page 46

When the tool bar is not displayed:
KEYSTONE
FREEZE
PIC-MUTE
HELP
POINTER
PC CARD
VIDEO S-VIDEO
AUTO ADJ.
RGB 1
MENU LASER
R-CLICK/CANCEL
RGB 2 P
J
ONOFF
MAGNIFY
VOL.
SLIDE
FOLDER
SLIDE
LIST
Press the FOLDER LIST button on the remote control to display folders from a CompactFlash card in the projector’s PC Card slot.
Multi cursor (blue marks)
Folder
SLIDE
Current folder number
Current slide number
Use the SLIDE +/- button to
advance to the next folder or
return to the previous folder.
02 : 0001 / 0008
Folder Folder Folder
Folder
Number of all slides
in folder
Folder
Slide(Table) cursor (green marks)
Slide Slide Slide Slide
Auto Play Mode
• If the “Auto Play” option is selected in “PC Card Viewer Options” of
the menu, any given slide will start to play automatically. You can
also specify Auto Play Interval between 5 and 300 seconds.
Switching to Slides Directly from Other Input
Modes
With this function it is possible to switch directly to a slide when the
picture of a VCR or computer is being projected.
Example:
When conducting presentations using a combination of slides and
moving pictures from a VCR, etc., it is possible to switch from a PC
Card Viewer slide to the video picture then bac k to the PC Card Vie wer
slide simply by using a source button and PC CARD button.
NOTE: Even if you switch the current PC Card Viewer source to another source,
the current slide is retained. When you return back to the PC Card Viewer, you
will get the slide that has been retained.
Slide Slide Slide Slide
Use the SLIDE +/- button to
advance to the next slide or return to the previous slide.
02 : 0004 / 0008
Slide
NOTE: You can also use the and button on the remote control to select
folders or slides.
If you use the and button on the remote control for PC Card Viewer operation, press the PJ button to switch to the Projector mode and the PJ button
lights red.
RGB 1
RGB 2 P
MENU LASER
J
Lit red
Works as the Select button
on the projector.
NOTE: The CompactFlash card editing operation cannot be performed from the
projector. Do so using the PC Card Viewer software.
E – 44
Page 47

Capturing Images Displayed on the Projector
Deleting Captured Images
Storing images displayed on the projector on the CompactFlash card
Preparations:
Insert the CompactFlash card into the card slot.
Insert the CompactFlash card with the side with the insertion direction arrow on the top.
* Press the eject button to eject the card.
1. Project the image you wish to store on the projector.
2. Select the “Capture” from the Tools menu.
Freeze
Drag
Capture
3. A tool bar will appear.
The tool bar includes the following buttons:
Drag ............. Drags to move the tool bar (for USB mouse operation only).
Capture ........ Captures an image and save it as a JPEG file in a CompactFlash
card.
Freeze .......... Freezes and unfreezes images.
Exit ............... Exits the Capture function. Another option to exit the Capture
function is to press MENU or CANCEL button on the remote
control or projector cabinet.
Exit
Prev Play Jump Setup View
Drag
Next Stop Select Delete
Using the Delete button on the tool bar for PC Card Vie w er can delete
captured images.
To delete captured images:
1. Select PC Card Viewer.
2. Use
button to select the Capture folder in the right bottom of
the screen.
3. Press the MENU button to display the tool bar.
4. Use the
or button to select the Delete icon and press the
ENTER button or click with a mouse button.
Viewing Digital Images
Digital images can be played with the PC Card Viewer if the following
conditions are met:
• If the image can be stored on an MS-DOS format CompactFlash
card
• If the image can be stored in a format supported by the PC Card
Viewer.
With the PC Card Viewer, images on the card are searched for in
directories and images in JPEG or BMP format are recognized as
slides.
Searchable directories are directories within two steps from the root
directory, and searchab le images are images within the first 12 files
in the directory. Only file and slide switching are possible.
NOTE: The maximum number of images recognized as slides within one directory is 128.
NOTE: You can compress a captured file (JPEG) using the Capture Options in
the Setup dialog. See page E-37.
NOTE: Captured images with higher resolution than the projector's native resolution cannot be displayed correctly.
NOTE:
• File size of the captured image varies depending on the resolution of an
input signal.
• Since an image data is compressed with the JPEG format, the image is slightly
degraded.
NOTE: An hourglass indicating that an image is being captured appears on the
projector's display. Do not eject the CompactFlash card or turn off the projector's
power while this icon is displayed. Doing so will damage the CompactFlash
card data. If the CompactFlash card data is damaged, use a computer to repair
the data.
NOTE: The folder in the right bottom is always a folder exclusively for captured
images. To display the list of folders when there are 13 or more indexes stored
on the CompactFlash card, select "Edit index" from the PC Card Viewer software's
"File" menu and move the index you want to display to within 12 indexes from
the top of the folder index. For details on indexes, refer to the PC Card Viewer
software's help file.
E – 45
Page 48

Uninstalling the PC Card Viewer Software
Even if you do now know the PC Card Viewer software's file names or
where they are stored, the PC Card View er software files can be easily
removed from the system using the "Install/Uninstall Applications" control panel in Windows. (Normally there is no need to perform this operation.)
Uninstalling the software
Use the procedure described below to uninstall the PC Card Viewer
software files.
1. From the "Start" menu, select "Settings" then "Control Panel".
3. In the "Add/Remove Programs Properties" dialog box, click the
"Install/Uninstall" tab, then select "PC Card Viewer Utility 1.0"
from the list of applications and click on "Add/Remove".
4. In the "Confirm File Deletion" dialog box, click "Yes".
2. In the "Control Panel" dialog box, double-click on "Add/Remove
Programs".
5. Once the application is uninstalled, click on "OK" in the "Remove
Program From Your Computer" dialog box.
E – 46
Page 49

Terminology
PC card
ATA card
CompactFlash
TYPE (I, II and III)
BMP
JPEG
This is the name of a card currently being standardized by the Japan Electronic Industry Association (JEIDA) and PCMCIA
(Personal Computer Memory Card Interface Association) of the United States.
A type of PC card. ATA was originally a type of interface between computers and fixed disk devices . The AT A card is a standard
card-type recording medium.
CompactFlash card is a small removable card conforming to ATA specifications. It is one-f ourth the volume of a PCMCIA card.
PCMCIA 2.1 PC cards are divided into three types according to their thickness: Type I (3.3 mm), T ype II (5.0 mm) and T ype III
(10.5 mm).
A type of image format. The standard Windows Bit Map format used for MS-DOS/Windows-compatible computers.
A type of image format. "JPEG" is the abbreviation of Joint Photographic Experts Group. JPEG compression offers efficient
data storage. The data not required for displaying the image is identified and deleted. Since the data is deleted, JPEG
algorithms are said to be irreversible. This means that once the image is compressed, the decompressed image it is not the
same as the original image.
E – 47
Page 50

4. MAINTENANCE
This section describes the simple maintenance procedures you should
follow to replace the lamp and clean the filter.
Replacing the Lamp
After your lamp has been operating for 1000 hours (2000 hours : Eco
mode) or longer, the “Status” light in the cabinet will go on and the
message will appear. Even though the lamp may still be working, replace it at 1000 (2000 hours : Eco mode) hours to maintain optimal
projector performance.
CAUTION
• DO NOT TOUCH THE LAMP immediately after it has been used. It will
be extremely hot. Turn the projector off, wait a full minute, and then
disconnect the power cable. Allow at least one hour for the lamp to
cool before handling.
• DO NOT REMOVE ANY SCREWS except the lamp cover screw and two
lamp housing screws. You could receive an electric shock.
• The projector will turn off and go into stand by mode after 1100 (2200
hours : Eco mode) hours of service. If this happens, be sure to replace
the lamp. If you continue to use the lamp after 1000 hours (2000 hours
: Eco mode) of use, the lamp bulb may shatter, and pieces of glass may
be scattered in the lamp housing. Do not touch them as the pieces of
glass may cause injury. If this happens, contact your NEC dealer for
lamp replacement.
To replace the lamp:
1. Loosen the lamp cover screw until the screwdriver goes into a
freewheeling condition and r emove the lamp cover. The lamp cover
screw is not removable.
3. Insert a new lamp housing until the lamp housing is plugged into
the socket.
CAUTION: Do not use a lamp other than the NEC replacement lamp
(LT55LP). Order this from your NEC dealer.
Secure it in place with the two screws.
Be sure to tighten the screws.
4. Reattach the lamp cover.
Tighten the lamp cover screw.
Be sure to tighten the screw.
2. Loosen the two screws securing the lamp housing until the scr ewdriver goes into a freewheeling condition. The two scr ews ar e not
removable.
Remove the lamp housing by pulling out the handle.
NOTE: There is an interlock on this case to prevent the risk of electrical
shock. Do not attempt to circumvent this interlock.
Interlock
5. After you install a new lamp, select [Menu] → [Projector Options] → [Setup]→[Page 4]→[Clear Lamp Hour Meter] to reset
the lamp usage hours.
NOTE: When the lamp exceeds 1100 hours (2200 hours : Eco mode) of service, the projector cannot turn on and the message is not displayed. If this
happens, press the Help button on the remote control for a minimum of 10
seconds while in standby mode. When the lamp time clock is reset to zero, the
STATUS indicator goes out.
E – 48
Page 51

Cleaning or Replacing the Filters
E
N
T
E
R
RC
The air-filter sponge keeps the inside of the MultiSync LT156/LT155/
LT154 Projector free from dust or dir t and should be cleaned after
every 100 hours of operation (more often in dusty conditions). If the
filter is dirty or clogged, your projector may overheat.
CAUTION
• Turn off the power and unplug the projector before replacing the filter.
• Only clean the outside of the filter cover with a vacuum cleaner.
• Do not attempt to operate the projector without a filter cover.
• Your projector will not operate unless the filter cover is installed cor-
rectly.
To clean the air-filter:
Vacuum the filter-through the filter cover.
E
C
A
SELECT
N
C
E
L
M
E
N
U
To replace the air-filter:
1. Remove the filter cover by pushing down on the catch of the cover
until you feel it detach.
2
1
2. Reinstall the new filter cover.
NOTE: Do not detach the sponge from the filter cover. Do not wash the filter
cover with soap and water. Soap and water will damage the the filter membrane. Before replacing the filter cover, remove dust and dirt from the projector cabinet. Keep out dust and during filter replacement.
E – 49
Page 52

5. TROUBLESHOOTING
This section helps you resolve problems you may encounter while setting up or using the projector.
Power/ Status Light Messages
Condition
Standby
Cooling down
Lamp in High-Bright mode
Lamp in Eco mode
Retrying to turn on lamp
One minute after lamp is turned on
3 minutes after lamp is turned on in
Eco mode
Lamp has reached its end of life
(1000 hours or over)
Lamp life has reached its end of life
(1100 hours or over)
Lamp or filter cover error (2 locations)
Fan error
Lamp error
Temperature error
Power Indicator
Steady orange
Blinking green
Steady green
Steady green
Steady green
Blinking green
Steady green
Steady green
Steady orange
Steady orange
Steady orange
Steady orange
Steady orange
Status Indicator
–
–
–
Steady green
Blinking orange
No light in High-Bright mode
Blinking green in Eco mode
Blinking green
Steady red (High-Bright mode)/
Steady orange (Eco mode)
Steady red
Blinking red (1 sec interval)
Blinking red (8 sec interval)
Blinking red (12 sec interval)
Blinking red (4 sec interval)
Note
–
Blinks green for 60 seconds
–
–
The projector retries 3 times at an inter-
val of 15 sec for max. 45 sec)
–
Fixed at High-Bright mode. Lamp mode
can be changed on the menu
Message appears on screen during 10001100 hours of lamp usage. The projector
reaches its end of life. Please replace the
lamp as soon as possible
The projector is in standby mode and cannot be turned on.
The projector is in standby mode and cannot be turned on.
The projector is in standby mode and cannot be turned on.
The projector is in standby mode and cannot be turned on.
The projector is in standby mode and cannot be turned on.
Common Problems & Solutions
Problem Check These Items
Does not turn on
No picture
Image isn’t square to the
screen
Picture is blurred
Image is scrolling vertically,
horizontally or both
Remote control does not
work
Status indicator is lit or blinking
Cross color in RGB mode
• Check that the power cable is plugged in and that the power button on the projector cabinet or the remote
control is on.
• Ensure that the lamp cover or filter cover is installed correctly. See page E-48 and 49.
• Check to see if the projector has overheated or the lamp usage exceeds 1100 hours (2200 hours in Eco
mode). If there is insufficient ventilation around the projector or if the room where y ou’ re presenting is particularly warm, move the projector to a cooler location.
• Use the menu to select your source (Video, S-Video, RGB (DVI digital or DVI analog on LT156) or PC Card
Viewer). See page E-33.
• Ensure your cables are connected properly.
• Use menus to adjust the brightness and contrast. See page E-33.
• Remove the lens cap.
• Reset the settings or adjustments to factory preset levels using the Factory Default on the Image Options
Menu in Advanced menu. See page E-36.
• Reposition the projector to improve its angle to the screen. See page E-25.
• Use the Keystone to correct the trapezoid distortion. See page E-29 or 34.
• Adjust the focus. See page E-25.
• Reposition the projector to improve its angle to the screen. See page E-25.
• Ensure that the distance between the projector and screen is within the adjustment range of the lens. See
page E-16.
• Use menus or a source button on the remote control or the cabinet to select the source you want to input.
• Install new batteries. See page E-13.
• Make sure there are no obstacles between you and the projector.
• Stand within 22 feet (7 m) of the projector. See page E-13.
• Make sure that you are in the Projector mode or the PJ button lights in red. If not, press the PJ button.
• See the Power/ Status Light messages above.
• If Auto Adjust is off, turn it on. If A uto Adjust is on, turn it off and balance the image with the Position and Clock
Adjust on the Advanced Options Menu. See page E-35.
E – 50
Page 53

When using the PC Card Viewer function
Condition Status
No picture
• Is “PC Card Viewer” selected from the Source menu?
• Is the CompactFlash card seated in the PC CARD slot completely?
• Are slide data stored in the CompactFlash card?
• Have the contents of the CompactFlash card been destroyed?
Part of a slide is not displayed
Contents of CompactFlash
Card are damaged
For more information contact your dealer.
• While an image with over 1024768 dots is projected, several lines of information will be lost. Use the
supplied software change the image to 1024768 dots in size.
• Use a computer, etc., to repair the data.
E – 51
Page 54

6. SPECIFICATIONS
This section provides technical information about the MultiSync LT156/LT155/LT154 Projector’s performance.
Model Number LT156/LT155/LT154
Optical
LCD Panel 0.9” p-Si TFT active-matrix, 1024768 dots
With Micro Lens Array (LT156 / LT155)
Lens Manual zoom, manual focus
F2.0 – 2.3 f=36.5 – 42 mm
Lamp 130W NSH lamp (110W in Eco mode)
The lamp, under normal operating conditions, is warranted for 1000 hours of operation time within 6 months.
Image Size 25 – 300 inches (0.64 – 7.62 m) diagonal
Projection Distance 3.7 – 40.1 ft (1.1 - 12.2 m)
Electrical
Inputs Video (NTSC / PAL / PAL-N* / PAL-M* / PAL60 / SECAM / NTSC4.43)
Horizontal Frequency : 15 – 100 kHz (RGB : 24 kHz or over)
Vertical Frequency : 50 – 120 Hz
DVI 29 pin* : RGB digital (Max resolution: XGA), TMDS specification
(functions as DVI analog input)
Video Bandwidth RGB: 80 MHz
Color Reproduction Full color, 16.7 million colors simultaneously.
Horizontal Resolution 500 TV lines : NTSC / PAL / NTSC4.43 / YCbCr (550 TV lines : LT156 only)
350 TV lines : SECAM
RGB 1024 dots horizontal, 768 dots vertical
Power Requirement 100 – 120 / 200 – 240 VAC, 50 / 60 Hz
Input Current 2.2 A (100 – 120 VAC) / 1.0A (200 – 240 VAC)
Mechanical
Dimensions
Net Weight 4.9 lbs / 2.2 kg
Environmental Considerations
Regulations UL Approved (UL 1950, CSA 950)
* LT156 only
LCD panels are inherently susceptible to bad pixels.
The LCD panel may have pixel failures at the rate of 0.01% or less.
We provide information about our projectors through the World Wide Web at http://www.nec-pj.com/
8.1" (W)2.5" (H)10.5" (D) / 207mm (W)63mm (H)266mm (D) (not including lens and feet)
Operational Temperatures: 32˚ – 95˚F (0˚ to 35˚C), 20 – 80% humidity (non-condensing)
Storage Temperatures: 14˚ – 122˚F (-10˚ to 50˚C), 20 – 80% humidity (non-condensing)
Meets DOC Canada Class B requirements
Meets FCC Class B requirements
Meets AS/NZS3548 Class B
Meets EMC Directive (EN55022, EN55024, EN61000-3-2, EN61000-3-3)
Meets Low Voltage Directive (EN60950, TUV GS Approved)
The specifications are subject to change without notice.
E – 52
Page 55

Cabinet Dimensions
LT156/LT155/LT154
POWER
STATUS
ACCESS
PC CARD
A
N
C
E
L
STAND BY
/
ON
ADJUST
AUTO
SOURCE
C
R
E
T
N
E
SELECT
M
U
E
N
266 (10.47")
17
(0.67")
207 (8.15")
40.35 (1.59")
Lens center
31.2 (1.23")
63 (2.5")
40.3 (1.59")
5 (0.2")
Lens center
Unit = mm (inch)
E – 53
Page 56

D-Sub Pin Assignments
Mini D-Sub 15 Pin Connector
51423
10
Pin No. RGB Signal (Analog) YCbCr Signal
1 Red Cr
2 Green or Sync on Green Y
3 Blue Cb
4 Ground
5 Ground
6 Red Ground Cr Ground
7 Green Ground Y Ground
8 Blue Ground Cb Ground
9 No Connection
10 Sync Signal Ground
11 Ground
12 Bi-directional DATA (SDA)
13 Horizontal Sync or Composite Sync
14 Vertical Sync
15 Data Clock
6978
1112131415
Signal Level
Video signal : 0.7Vp-p (Analog)
Sync signal : TTL level
E – 54
Page 57

Timing Chart
Y / N Signal Resolution Frequency H. Refresh Rate Dot Clock
( Dots ) ( kHz ) ( Hz ) ( MHz )
Y NTSC 640 ⳯ 480 15.734 60 -
Y PAL 768 ⳯ 576 15.625 50 -
Y SECAM 768 ⳯ 576 15.625 50 -
Y VESA 640 ⳯ 480 31.47 59.94 25.175
Y IBM 640 ⳯ 480 31.47 60 25.175
Y MAC 640 ⳯ 480 31.47 60 25.175
Y MAC 640 ⳯ 480 34.97 66.67 31.334
Y MAC 640 ⳯ 480 35 66.67 30.24
Y VESA 640 ⳯ 480 37.86 72.81 31.5
Y VESA 640 ⳯ 480 37.5 75 31.5
Y IBM 640 ⳯ 480 39.375 75 31.49
Y VESA 640 ⳯ 480 43.269 85.01 36
Y IBM 720 ⳯ 350 31.469 70.09 28.322
Y VESA 720 ⳯ 400 37.927 85.04 40
Y IBM 720 ⳯ 350 39.44 87.85 35.5
Y IBM 720 ⳯ 400 39.44 87.85 35.5
Y VESA 800 ⳯ 600 35.16 56.25 36
Y VESA 800 ⳯ 600 37.879 60.32 40
Y VESA 800 ⳯ 600 48.077 72.19 50
Y VESA 800 ⳯ 600 46.88 75 49.5
Y VESA 800 ⳯ 600 53.674 85.06 56.25
Y MAC 832 ⳯ 624 49.725 74.55 57.283
Y VESA 1024 ⳯ 768 35.5 43 Interlaced 44.9
Y VESA 1024 ⳯ 768 48.363 60 65
Y VESA 1024 ⳯ 768 57.476 70.07 75
Y MAC 1024 ⳯ 768 60.241 74.93 80
Y VESA 1024 ⳯ 768 60.023 75.03 78.75
Y VESA 1024 ⳯ 768 68.677 85 94.5
#Y VESA 1152 ⳯ 864 67.5 75 108
#Y MAC 1152 ⳯ 870 68.681 75.6 100
#Y SUN 1152 ⳯ 900 61.796 65.95 92.94
#Y SGI 1152 ⳯ 900 71.736 76.05 105.6
#Y VESA 1280 ⳯ 960 60 60 108
#Y SGI 1280 ⳯ 1024 63.9 60 107.35
#Y VESA 1280 ⳯ 1024 64.286 60.02 108
#Y MAC 1280 ⳯ 1024 64.31 60.38 107
#Y MAC 1280 ⳯ 1024 69.89 65.2 118.5
#Y HP 1280 ⳯ 1024 78.125 72.01 135
#Y SUN 1280 ⳯ 1024 81.13 76.11 135
#Y VESA 1280 ⳯ 1024 79.976 75.03 135
#Y VESA 1280 ⳯ 1024 91.146 85.02 157.5
#Y
HDTV (1080i)(1125i)
#Y
HDTV (720p)(750p)
#Y
SDTV (480p)(525p)
#Y
SDTV (480i)(525i)
#Y VESA 1600 ⳯ 1200 75.0 60 162
#Y VESA 1600 ⳯ 1200 81.3 65 175.5
#Y VESA 1600 ⳯ 1200 87.5 70 189
#Y VESA 1600 ⳯ 1200 93.75 75 202.5
Y DVD YCbCr – 15.734 57.94 Interlaced –
Y DVD YCbCr – 15.625 50 Interlaced –
1920 ⳯ 1080 33.75 60 Interlace 74.25
1280 ⳯ 720 45 60 Progressive 74.25
– 31.47 59.94 Progressive 27
– 15.73 59.9 Interlace –
#Y: Images in above flagged with # and Y are compressed with Advanced AccuBlend.
NOTE1: Some composite sync signals may not be displayed correctly.
NOTE2: Signals other than those specified in the table above may not be displayed correctly. If this should
happen, change the refresh rate or resolution on your PC. Refer to Display Properties help section of your PC
for procedures.
NOTE3: UXGA can be supported for separate sync signal only.
NOTE4: DVI digital signal can support a maximum resolution of XGA@85Hz.
E – 55
Page 58

PC Control Codes
Cable Connection
LT155/LT154
Function Code Data
POWER ON 02H 00H 00H 00H 00H 02H
POWER OFF 02H 01H 00H 00H 00H 03H
INPUT SELECT RGB 02H 03H 00H 00H 02H 01H 01H 09H
INPUT SELECT VIDEO 02H 03H 00H 00H 02H 01H 06H 0EH
INPUT SELECT S-VIDEO 02H 03H 00H 00H 02H 01H 0BH 13H
INPUT SELECT PC CARD VIEWER
PICTURE MUTE ON 02H 10H 00H 00H 00H 12H
PICTURE MUTE OFF 02H 11H 00H 00H 00H 13H
SOUND MUTE ON 02H 12H 00H 00H 00H 14H
SOUND MUTE OFF 02H 13H 00H 00H 00H 15H
ON SCREEN MUTE ON 02H 14H 00H 00H 00H 16H
ON SCREEN MUTE OFF 02H 15H 00H 00H 00H 17H
02H 03H 00H 00H 02H 01H 1FH 27H
LT156
Function Code Data
POWER ON 02H 00H 00H 00H 00H 02H
POWER OFF 02H 01H 00H 00H 00H 03H
INPUT SELECT DVI (DIGITAL)
INPUT SELECT DVI (ANALOG)
INPUT SELECT VIDEO 02H 03H 00H 00H 02H 01H 06H 0EH
INPUT SELECT S-VIDEO 02H 03H 00H 00H 02H 01H 0BH 13H
INPUT SELECT PC CARD VIEWER
PICTURE MUTE ON 02H 10H 00H 00H 00H 12H
PICTURE MUTE OFF 02H 11H 00H 00H 00H 13H
SOUND MUTE ON 02H 12H 00H 00H 00H 14H
SOUND MUTE OFF 02H 13H 00H 00H 00H 15H
ON SCREEN MUTE ON 02H 14H 00H 00H 00H 16H
ON SCREEN MUTE OFF 02H 15H 00H 00H 00H 17H
02H 03H 00H 00H 02H 01H 1AH 22H
02H 03H 00H 00H 02H 01H 01H 09H
02H 03H 00H 00H 02H 01H 1FH 27H
Communication Protocol
Baud rate: 38400 bps
Data length: 8 bits
Parity: No parity
Stop bit: One bit
X on/off: None
Communications Full duplex
procedure:
PC Control Connector (DIN-8P)
8
7
54 3
To GND of PC
NOTE: Pins 2, 3, 5, 6 and 8 are used inside the projector.
6
12
To RxD of PC
To TxD of PC
NOTE: Contact your local dealer for a full list of the PC Control Codes if needed.
E – 56
Page 59

PLEASE READ
We are in no way responsible for the
contents of the manual. We do not guarantee
its accuracy and we do not make any claim
of copyright. The copyright remains the
property of their respective owners.
Visit the site to read the latest projector
news and reviews, read and comment on
projector specifications, download user
manuals and much more.
 Loading...
Loading...