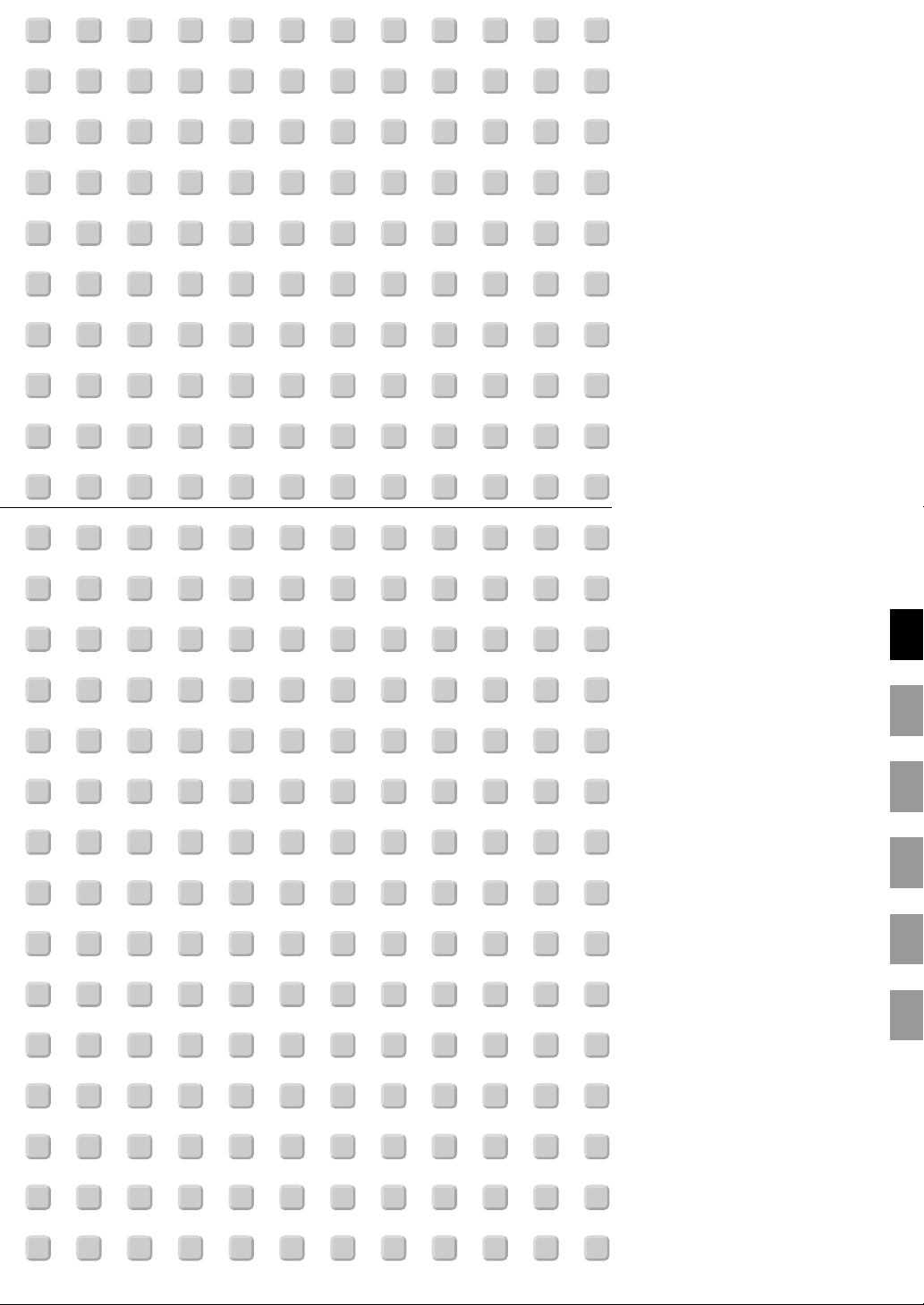
Micro-Portable Projector
LT150Z
User’s Manual
English
Deutsch
Français
Italiano
Español
Svenska
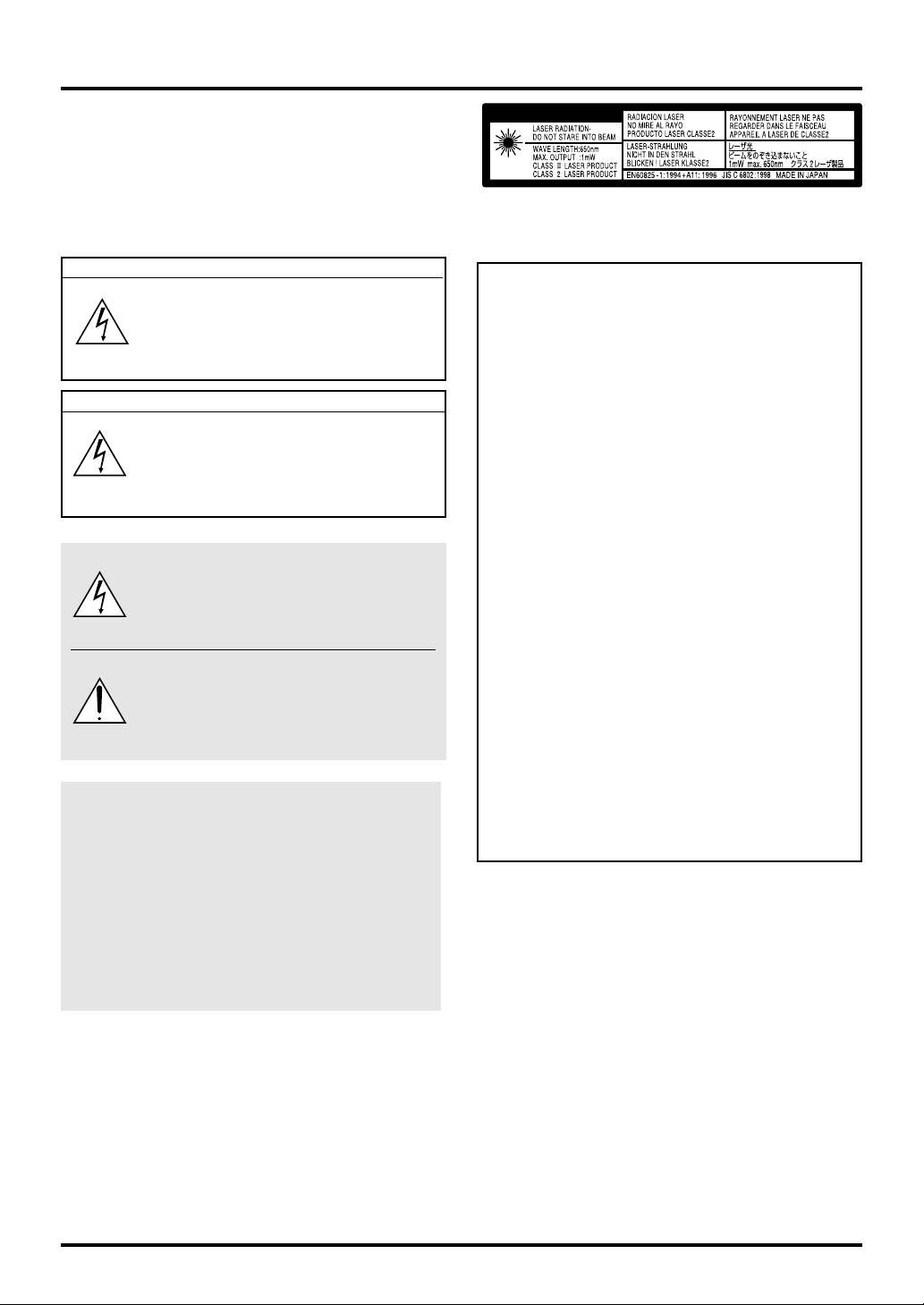
IMPORTANT INFORMATION
Precautions
Please read this manual carefully before using your NEC
LT150Z Projector and keep the manual handy for future reference.
Your serial number is located on the bottom of your
LT150Z. Record it here:
CAUTION
To turn off main power, be sure to remove
the plug from power outlet.
The power outlet socket should be installed
as near to the equipment as possible, and
should be easily accessible.
CAUTION
TO PREVENT SHOCK, DO NOT OPEN
THE CABINET.
NO USER-SERVICEABLE PARTS INSIDE.
REFER SERVICING TO QUALIFIED NEC
SERVICE PERSONNEL.
This symbol warns the user that uninsulated
voltage within the unit may be sufficient to
cause electrical shock. Therefore, it is dangerous to make any kind of contact with any
part inside of the unit.
This symbol alerts the user that important
information concerning the operation and
maintenance of this unit has been provided.
The information should be read carefully to
avoid problems.
WARNING
TO PREVENT FIRE OR SHOCK, DO NOT EXPOSE
THIS UNIT TO RAIN OR MOISTURE.
DO NOT USE THIS UNIT’S GROUNDED PLUG
WITH AN EXTENSION CORD OR IN AN OUTLET
UNLESS ALL THREE PRONGS CAN BE FULLY
INSERTED.
DO NOT OPEN THE CABINET. THERE ARE HIGHVOLTAGE COMPONENTS INSIDE. ALL SERVICING MUST BE DONE BY QUALIFIED NEC SERVICE PERSONNEL.
CAUTION
This label is on the side of the remote control.
RF Interference
WARNING
The Federal Communications Commission does not
allow any modifications or changes to the unit EXCEPT those specified by NEC Technologies in this
manual. Failure to comply with this government regulation could void your right to operate this equipment.
This equipment has been tested and found to comply with the limits for a Class B digital device, pursuant to Part 15 of the FCC Rules. These limits are
designed to provide reasonable protection against
harmful interference in a residential installation. This
equipment generates, uses, and can radiate radio
frequency energy and, if not installed and used in
accordance with the instructions, may cause harmful interference to radio communications. However,
there is no guarantee that interference will not occur
in a particular installation. If this equipment does
cause harmful interference to radio or television reception, which can be determined by turning the
equipment off and on, the user is encouraged to try
to correct the interference by one or more of the following measures:
• Reorient or relocate the receiving antenna.
•Increase the separation between the equipment and
receiver.
• Connect the equipment into an outlet on a circuit
different from that to which the receiver is connected.
• Consult the dealer or an experienced radio / TV
technician for help.
In UK, a BS approved power cable with moulded plug
has a Black (five Amps) fuse installed for use with this
equipment. If a power cable is not supplied with this
equipment please contact your supplier.
DOC Compliance Notice
This Class B digital apparatus meets all requirements
of the Canadian Interference-Causing Equipment Regulations.
3. GSGV Acoustic Noise Information Ordinance:
The sound pressure level is less than 70 dB (A) according to ISO 3744 or ISO 7779.
• IBM is a registered trademark of International Business Machines
Corporation.
• Macintosh and PowerBook are registered trademarks of Apple Computer, Inc.
• Other product and company names mentioned in this user's manual
may be the trademarks of their respective holders.
E–2
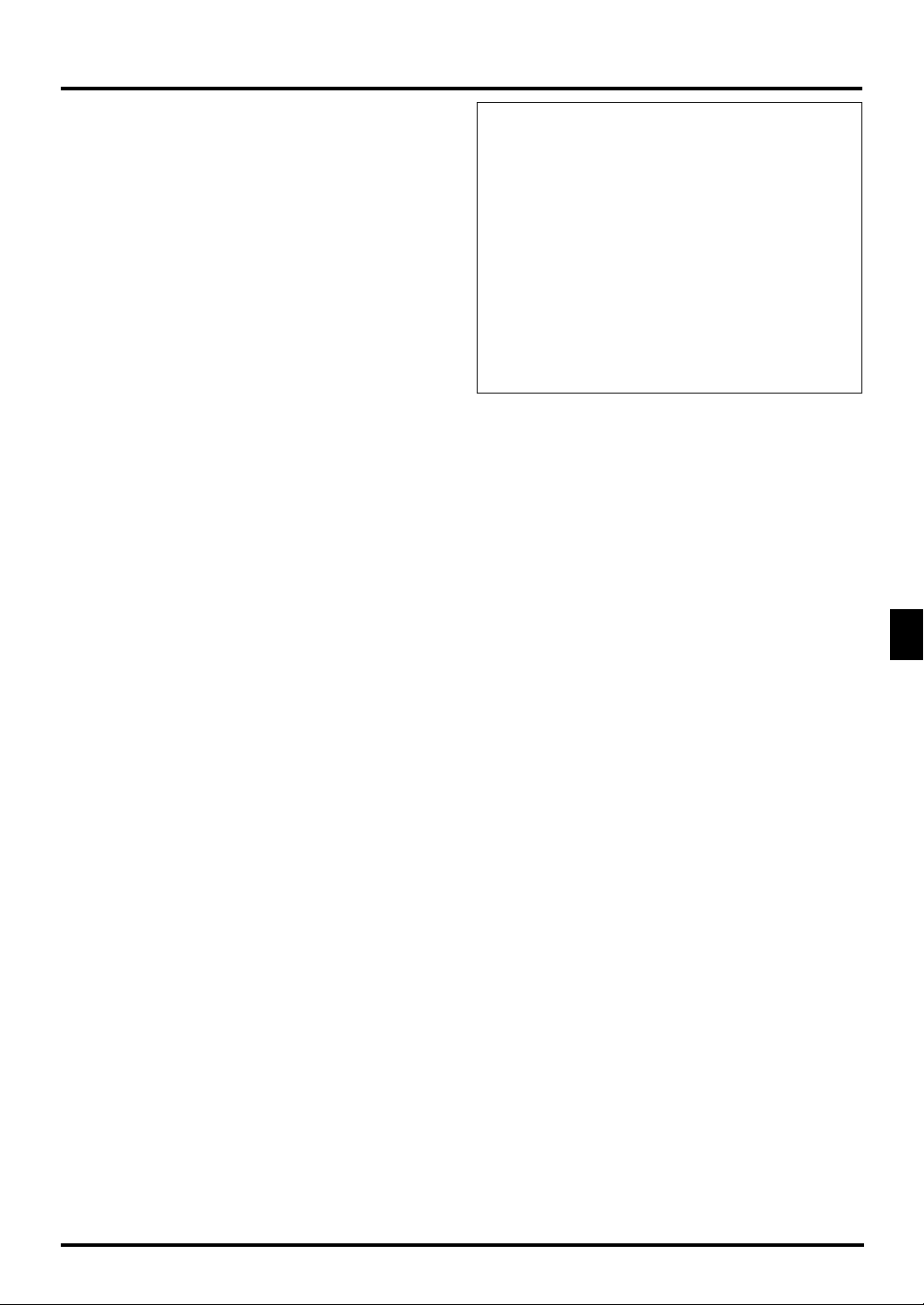
Important Safeguards
These safety instructions are to ensure the long life of
your projector and to prevent fire and shock. Please
read them carefully and heed all warnings.
CAUTION
Do not unplug the power cable from the wall outlet under any
one of the following circumstances. Doing so can cause damage
to the projector:
Installation
1. For best results, use your projector in a darkened room.
2. Place the projector on a flat, level surface in a dry area
away from dust and moisture.
3. Do not place your projector in direct sunlight, near heaters
or heat radiating appliances.
4. Exposure to direct sunlight, smoke or steam can harm internal components.
5. Handle your projector carefully. Dropping or jarring can damage internal components.
6. Do not place heavy objects on top of the projector.
7.
If you wish to have the projector installed on the ceiling:
a. Do not attempt to install the projector yourself.
b. The projector must be installed by qualified technicians
in order to ensure proper operation and reduce the risk
of bodily injury.
c. In addition, the ceiling must be strong enough to sup-
port the projector and the installation must be in accordance with any local building codes.
d. Please consult your dealer for more information.
Power Supply
1. The projector is designed to operate on a power supply of
100-120 or 200-240 V 50/60 Hz AC. Ensure that your power
supply fits this requirement before attempting to use your
projector.
2. Handle the power cable carefully and avoid excessive bending. A damaged cord can cause electric shock or fire.
3. If the projector is not to be used for an extended period of
time, disconnect the plug from the power outlet.
* While the Hour Glass icon appears.
* While the message "Please wait a moment." appears. This
message will be displayed after the projector is turned off.
* Immediately after the power cable is plugged into the wall
outlet (the POWER indicator has not changed to a steady orange glow).
* Immediately after the cooling fan stops working (The cool-
ing fan continues to work for 90 seconds after the projector is
turned off with the POWER button).
* While the POWER and the STATUS indicators are alternately
flashing.
E–3
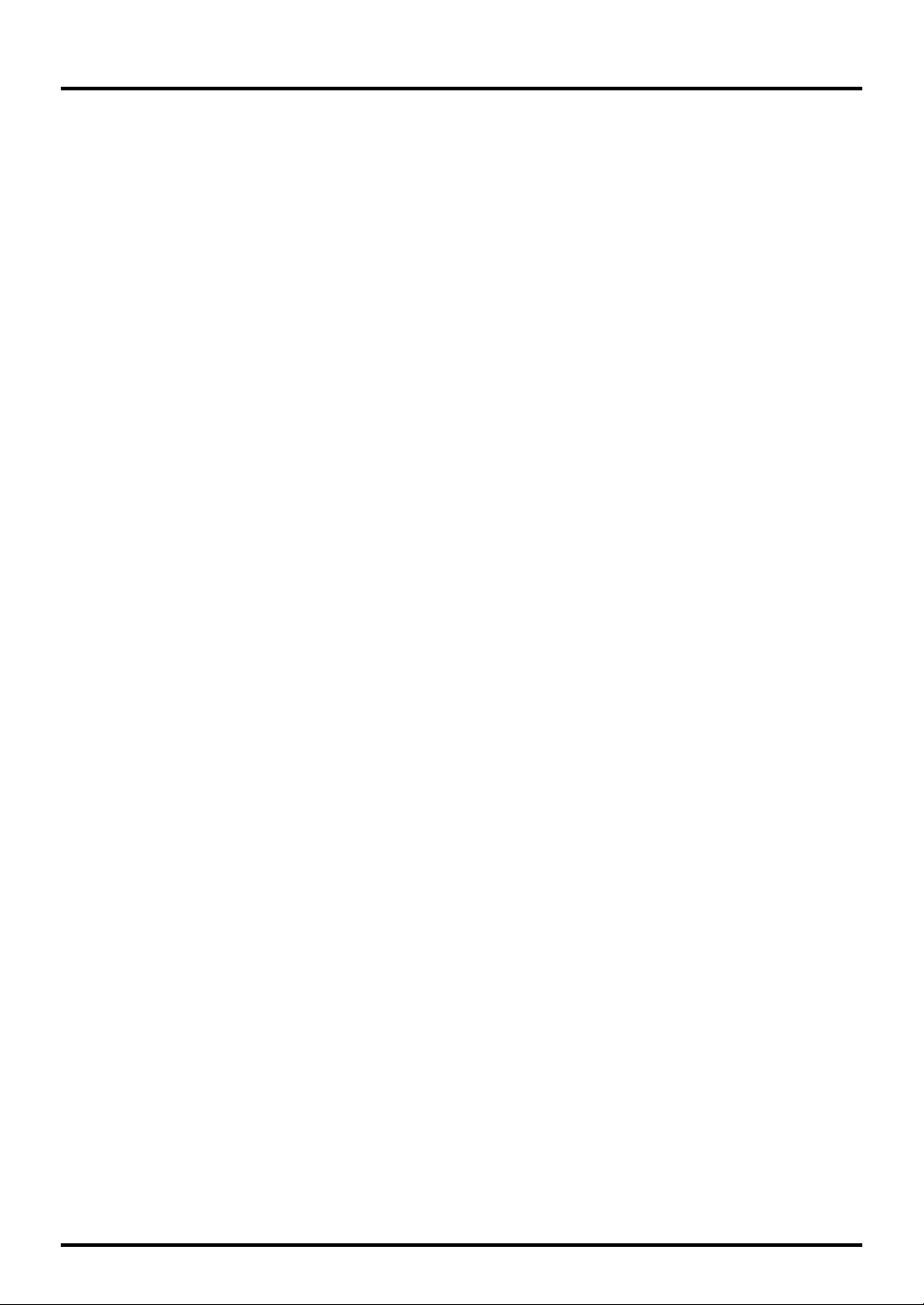
Cleaning
1. Unplug the projector before cleaning.
2. Clean the cabinet periodically with a damp cloth. If heavily
soiled, use a mild detergent. Never use strong detergents
or solvents such as alcohol or thinner.
3. Use a blower or lens paper to clean the lens, and be careful not to scratch or mar the lens.
Lamp Replacement
•To replace the lamp, follow all instructions provided on page
E-49.
• Be sure to replace the lamp when the message "The lamp
has reached the end of its usable life. Please replace
the lamp.!!" appears. If you continue to use the lamp after
the lamp has reached the end of its usable life, the lamp
bulb may shatter, and pieces of glass may be scattered in
the lamp case. Do not touch them as the pieces of glass
may cause injury. If this happens, contact your NEC dealer
for lamp replacement.
• Allow a minimum of 90 seconds to elapse after turning off
the projector. Then disconnect the power cable and allow
60 minutes to cool the projector before replacing the lamp.
Fire and Shock Precautions
1. Ensure that there is sufficient ventilation and that vents are
unobstructed to prevent the build-up of heat inside your
projector. Allow at least 3 inches (10 cm) of space between
your projector and a wall.
2. Prevent foreign objects such as paper clips and bits of paper from falling into your projector. Do not attempt to retrieve any objects that might fall into your projector. Do not
insert any metal objects such as a wire or screwdriver into
your projector. If something should fall into your projector,
disconnect it immediately and have the object removed by
a qualified NEC service personnel.
3. Do not place any liquids on top of your projector.
• Do not look into the lens while the projector is on. Serious
damage to your eyes could result.
• Keep any items such as magnifying glass out of the light
path of the projector. The light being projected from the
lens is extensive, therefore any kind of abnormal objects
that can redirect light coming out of the lens, can cause
unpredictable outcome such as fire or injury to the eyes.
• Do not cover the lens with the supplied lens cap or equivalent while the projector is on. Doing so can lead to melting
of the cap and possibly burning your hands due to the heat
emitted from the light output.
• Do not look into the laser pointer while it is on and do not
point the laser beam at another person.Serious injury could
result.
E–4
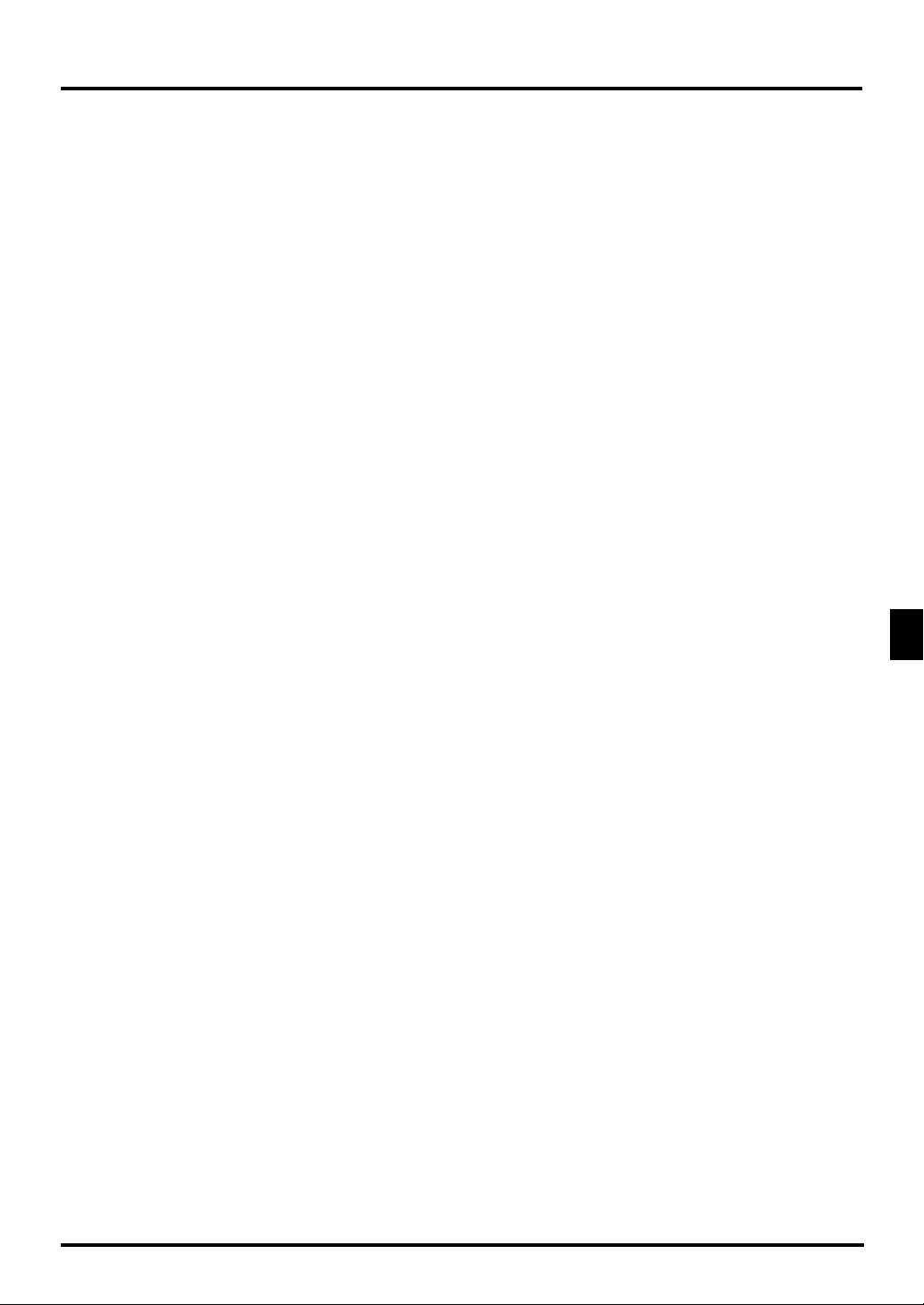
TABLE OF CONTENTS
1. INTRODUCTION
Introduction to the LT150Z Projector ........................... E-6
Getting Started ............................................................E-6
What’s in the Box ........................................................ E-7
Getting to Know Your LT150Z Projector ...................... E-8
Front / Side Features ............................................. E-8
Attaching the lens cap ........................................... E-8
Rear / Side Features .............................................. E-9
Top Features ........................................................ E-10
Te r minal Panel Features ...................................... E-11
Remote Control Features..................................... E-12
Operating Range ............................................ E-14
Remote Control Battery Installation ................ E-14
Setting the function switch .............................. E-14
Remote Control Precautions ........................... E-14
Using Remote Mouse Receiver ...................... E-15
Switching Operation mode between
computer and projector ............................... E-16
2. INSTALLATION
Setting Up Your Projector .......................................... E-17
Selecting a Location .................................................. E-17
Screen and Projection Distance ................................ E-17
Distance Chart .......................................................... E-18
Reflecting the Image ................................................. E-18
Wiring Diagram ......................................................... E-19
Connecting Your PC or Macintosh Computer ...... E-20
Connecting Your DVD Player ............................... E-21
Connecting Your VCR or Laser Disc Player ......... E-22
About Startup screen
(Menu Language Select screen) ...........................E-23
3. OPERATION
Connecting the Power Cable, Turn on the Projector
and Adjust Projected image .................................... E-24
Basic Operation ........................................................ E-27
Using the Menus ....................................................... E-29
Using a USB Mouse .................................................. E-30
Menu Tree ................................................................. E-31
Menu Elements ......................................................... E-32
Menu Descriptions & Functions ................................ E-33
Source Select ............................................................ E-33
RGB/Video/S-Video/PC Card Viewer
Picture .......................................................................E-33
Brightness/Contrast/Color/Hue/Sharpness
Volume ......................................................................E-33
Image Options ........................................................... E-34
Keystone .............................................................. E-34
Lamp Mode .......................................................... E-34
Aspect Ratio ........................................................ E-34
Noise Reduction .................................................. E-35
Position/Clock ...................................................... E-35
Resolution ............................................................ E-35
Video Filter ........................................................... E-35
Factory Default..................................................... E-35
Color Management ................................................... E-36
Gamma Correction .............................................. E-36
Color Matrix ......................................................... E-36
White Balance ...................................................... E-36
Projector Options ...................................................... E-36
Menu .................................................................... E-36
Menu Mode .....................................................E-36
Advanced Menu, Basic/Custom Menu
Language ............................................................. E-36
Projector Pointer .................................................. E-37
Menu Display Time .............................................. E-37
Message (Source Display, No Input) .................... E-37
Direct Button (Volume Bar, Keystone Bar) ........... E-37
Setup ......................................................................... E-37
Orientation ........................................................... E-37
Cinema Position ................................................... E-37
Background .......................................................... E-37
Mouse Settings .................................................... E-38
PC Card Viewer Options ...................................... E-38
Show Folder List ............................................. E-38
Auto Play......................................................... E-38
Auto Play Interval ............................................ E-38
Manual Play .................................................... E-38
Capture Options ................................................... E-38
Signal Select ........................................................E-38
RGB ................................................................ E-38
Video and S-Video .......................................... E-38
Auto Adjust (RGB only) ........................................ E-38
Auto Start .............................................................E-39
Power Management ............................................. E-39
Power Off Confirmation ........................................ E-39
Keystone Save ..................................................... E-39
White Segment .................................................... E-39
Clear Lamp Hour Meter ....................................... E-39
Communication Speed ........................................ E-39
Default Source Select .......................................... E-39
Control Panel Key Lock ........................................ E-39
Tools ..........................................................................E-40
Capture ................................................................ E-40
PC Card Files ...................................................... E-40
Changing Background Logo ........................... E-40
Chalk Board ......................................................... E-41
Help ........................................................................... E-41
Contents .............................................................. E-41
Information ...........................................................E-41
Using the PC Card Viewer Function ......................... E-42
Features ............................................................... E-42
Inserting and Ejecting a CompactFlash™ Card .. E-42
Installing the PC Card Viewer Software ............... E-43
Starting Up the PC Card Viewer Software on
your PC (PC Card Viewer Utility 1.0) ............... E-43
Operating the PC Card Viewer Function
from the Projector (playback) ........................... E-44
Capturing Images Displayed on the Projector ..... E-46
Viewing Digital Images......................................... E-47
Uninstalling the PC Card Viewer Software ........... E-47
Te r minology ......................................................... E-48
4. MAINTENANCE
Replacing the Lamp .................................................. E-49
5. TROUBLESHOOTING
Power / Status Light Messages ................................. E-50
Common Problems & Solutions ................................ E-51
6. SPECIFICATIONS
Optical/Electrical/Mechanical .................................... E-52
Cabinet Dimensions .................................................. E-53
D-Sub Pin Assignments ............................................ E-54
Compatible Input Signal List ..................................... E-55
PC Control Codes ..................................................... E-56
Cable Connection ..................................................... E-56
E–5
CompactFlash is a trademark of San Disk Corporation.
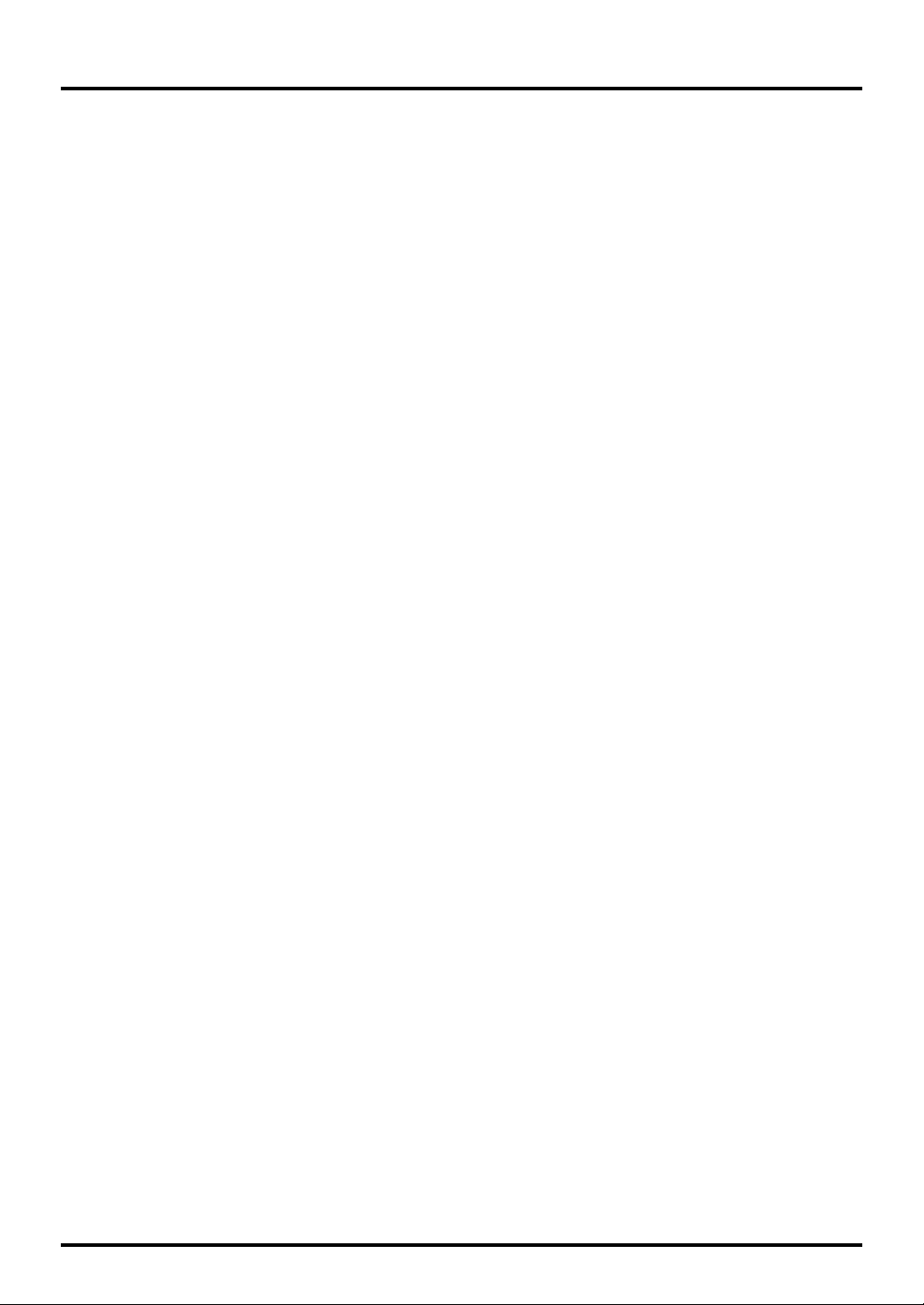
1. INTRODUCTION
Introduction to the LT150Z Projector
This section introduces you to your new LT150Z Projector and describes the features and controls.
Congratulations on Your Purchase of The LT150Z Projector
The LT150Z is one of the very best projectors available today. The
LT150Z enables you to project precise images up to 200 inches across
(measured diagonally) from your PC or Macintosh computer (desktop or notebook), VCR, DVD player, document camera, a laser disc
player or PC Card Viewer.
You can use the projector on a tabletop or cart, you can use the projector to project images from behind the screen, and the projector
can be permanently mounted on a ceiling*1. The remote control can
be used wirelessly.
Features you’ll enjoy:
• Simple set up and operation.
•A high-performance 135 watt NSH lamp.
• The supplied wireless remote control that operates the projector from the front or rear.
• The image can be projected between 30 and 200 inches (measured diagonally).
•Keystone correction allows you to correct trapezoidal distortion so that the image is square.
•You can choose between video modes depending on your source:
"normal" for a typical picture, "natural" for true color reproduction.
• The built-in PC Card Viewer allows you to start your presentation even when a PC is not available at the site.
• The "Capture" enables you to capture the current projected image.
• An image can be projected from in front or behind a screen,
and the projector can even be installed on the ceiling.
• NEC Technologies’ exclusive Advanced AccuBlend intelligent
pixel blending technology - an extremely accurate image compression technology - offers a crisp image with UXGA (1600
1200) resolution*2.
• Supports most IBM VGA, SVGA, XGA , SXGA/UXGA(with
Advanced AccuBlend)*2, Macintosh, component signal (YCbCr
/ YPbPr) or any other RGB signals within a horizontal frequency
range of 15 to 100 kHz and a vertical frequency range of 50 to
120 Hz. This includes NTSC, PAL, PAL-N, PAL-M, PAL60,
SECAM and NTSC4.43 standard video signals.
NOTE:
Composite video standards are as follows:
NTSC: U.S. TV standard for video in U.S. and Canada.
PAL: TV standard used in Western Europe.
PAL-N: TV standard used in Argentine, Paraguay and Uruguay.
PAL-M: TV standard used in Brazil.
PAL60: TV standard used for NTSC playback on PAL TVs.
SECAM: TV standard used in France and Eastern Europe.
NTSC4.43: TV standard used in Middle East countries.
• The supplied remote control can be used without a cable, and
you can even use the remote control and mouse adapter to operate your PC or Macintosh mouse wirelessly from across the
room with the built-in remote mouse receiver.
•You can control the projector with a PC using the PC Control
port*3.
• USB terminal allows USB mouse operation *4.
• The contemporary cabinet design is light, compact, easy to carry,
and complements any office, boardroom or auditorium.
• Eight pointers are available for your presentation.
*1 Do not attempt to mount the projector on a ceiling yourself.
The projector must be installed by qualified technicians in order
to ensure proper operation and reduce the risk of bodily injury.
In addition, the ceiling must be strong enough to support the
projector and the installation must be in accordance with any
local building codes. Please consult your dealer for more information.
*2 An UXGA (16001200) and SXGA image (12801024) are
displayed with NEC Technologies Advanced AccuBlend.
*3 The PC Control Utility 1.0 is required. This program is included
on the supplied CD-ROM.
*4 The USB terminal meets the USB1.1 specification and accepts
a USB mouse only.
Getting Started
The fastest way to get started is to take your time and do everything
right the first time. Take a few minutes now to review the user’s
manual. This may save you time later on. At the beginning of each
section of the manual you’ll find an overview. If the section doesn’t
apply, you can skip it.
E–6
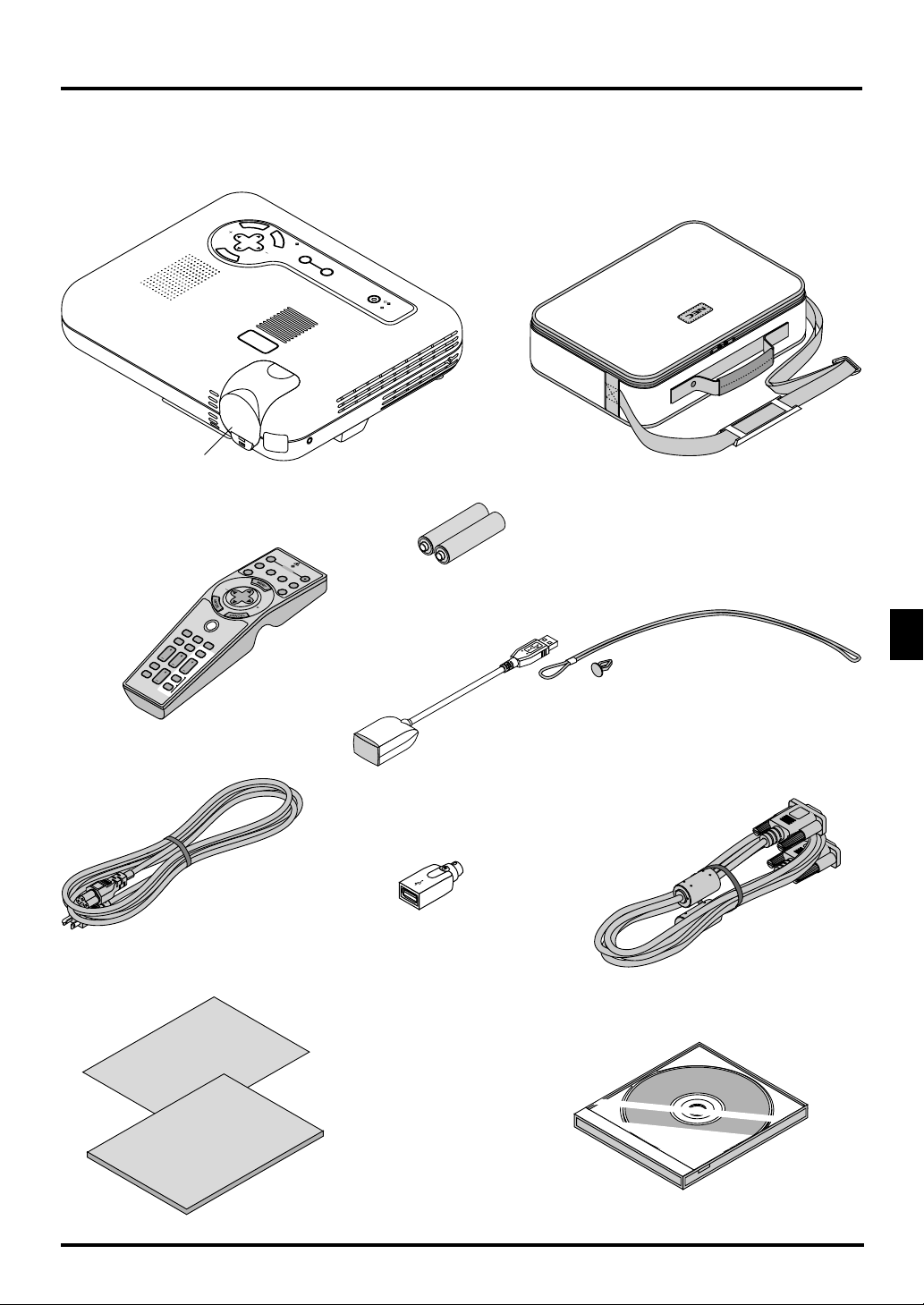
What's in the Box?
Make sure your box contains everything listed. If any pieces are missing, contact your dealer.
Please save the original box and packing materials if you ever need to ship your LT150Z Projector.
E
L
C
N
A
C
R
E
T
CT
N
E
SELE
SS
E
T
C
S
C
U
A
J
O
D
D
T
A
R
U
A
A
C
C
P
E
C
R
U
O
S
Y
B
D
N
TA
/
S
N
O
R
E
W
S
O
U
P
T
A
ST
Projector
OF
F
VID
EO
S-VIDEO RG
AUTO ADJ.
P
OW
ER
ON
B1 RGB2
LASER
T
Batteries
Lens cap
F
O
C
H
E
LP
POINTER
K
E
Y
S
TO
N
E
MAGNIFY
FREEZE
V
PIC-MUTE
O
L.
FOLDER
SLIDE
LIS
T
U
N
E
M
S
E
L
E
C
P
J
U
S
Z
O
O
M
S
H
IF
T
PC CARD
S
LID
E
Remote control
Soft carrying case
String and rivet
Power cable
Quick
Connect
Guide
User's
Manual
Remote mouse receiver
PS/2 adapter
E–7
RGB signal cable
CD-ROM
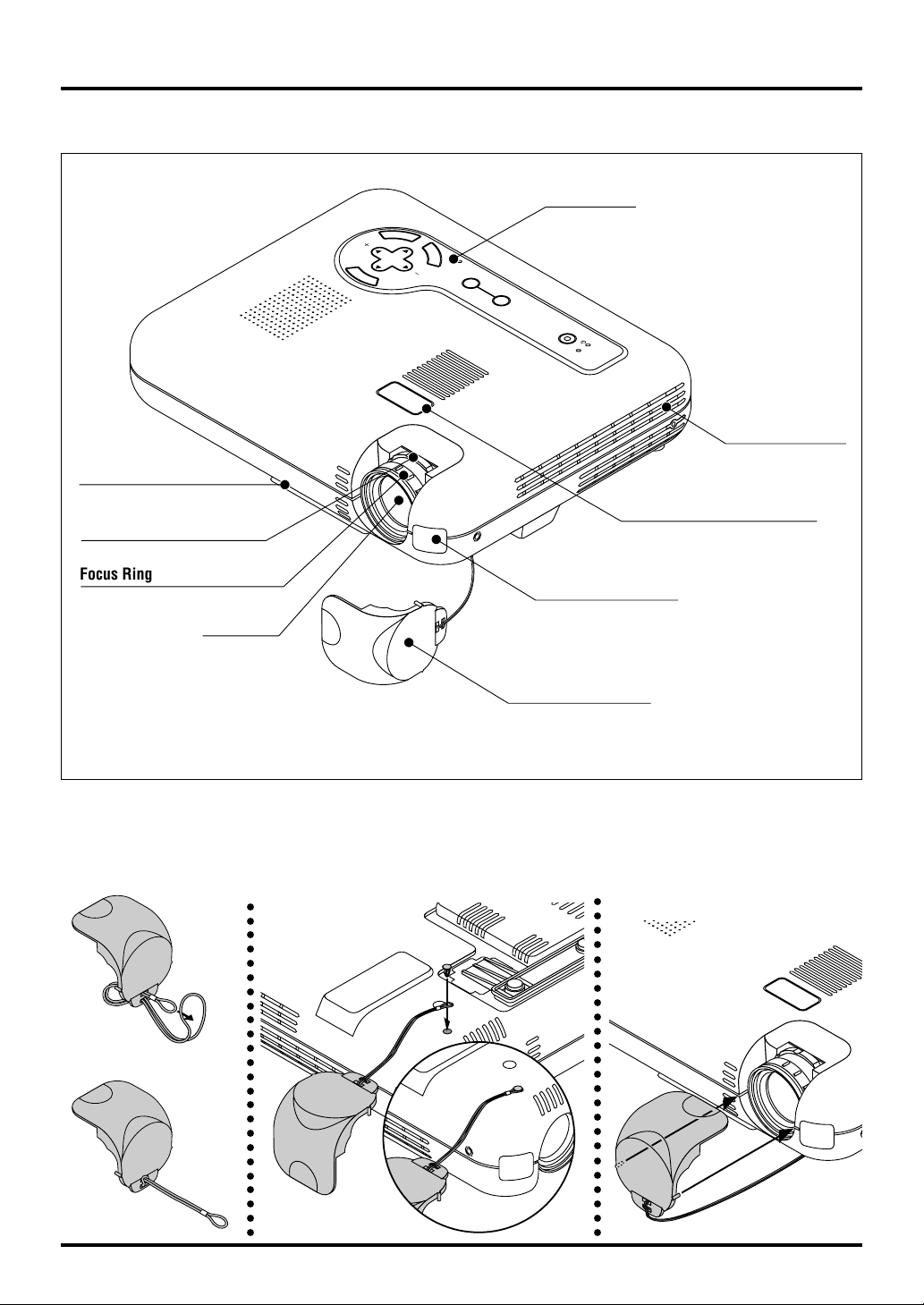
Getting to Know Your LT150Z Projector
Front/ Side Features
U
N
E
M
Adjustable Tilt Foot
Controls
L
E
C
N
A
C
R
E
T
N
E
SELECT
AUTO
ADJUST
PC CARD ACCESS
SOURCE
STAND BY
ON/
POWER
STATUS
Ventilation (inlet)
Zoom Ring
Focus Ring
Remote Sensor
Lens
Attaching the lens cap to the bottom with the supplied string and rivet
1. Thread the string through the hole on the lens cap and then tie a knot in the string.
2. Use the rivet to attach the string to the bottom of the projector.
○ ○○○○○○○○○○○○○○○○○○○○○○○
Adjustable Tilt Foot Button
Lens Cap
○ ○○○○○○○○○○○○○○○○○○○○○○○
Attaching the lens cap
E–8
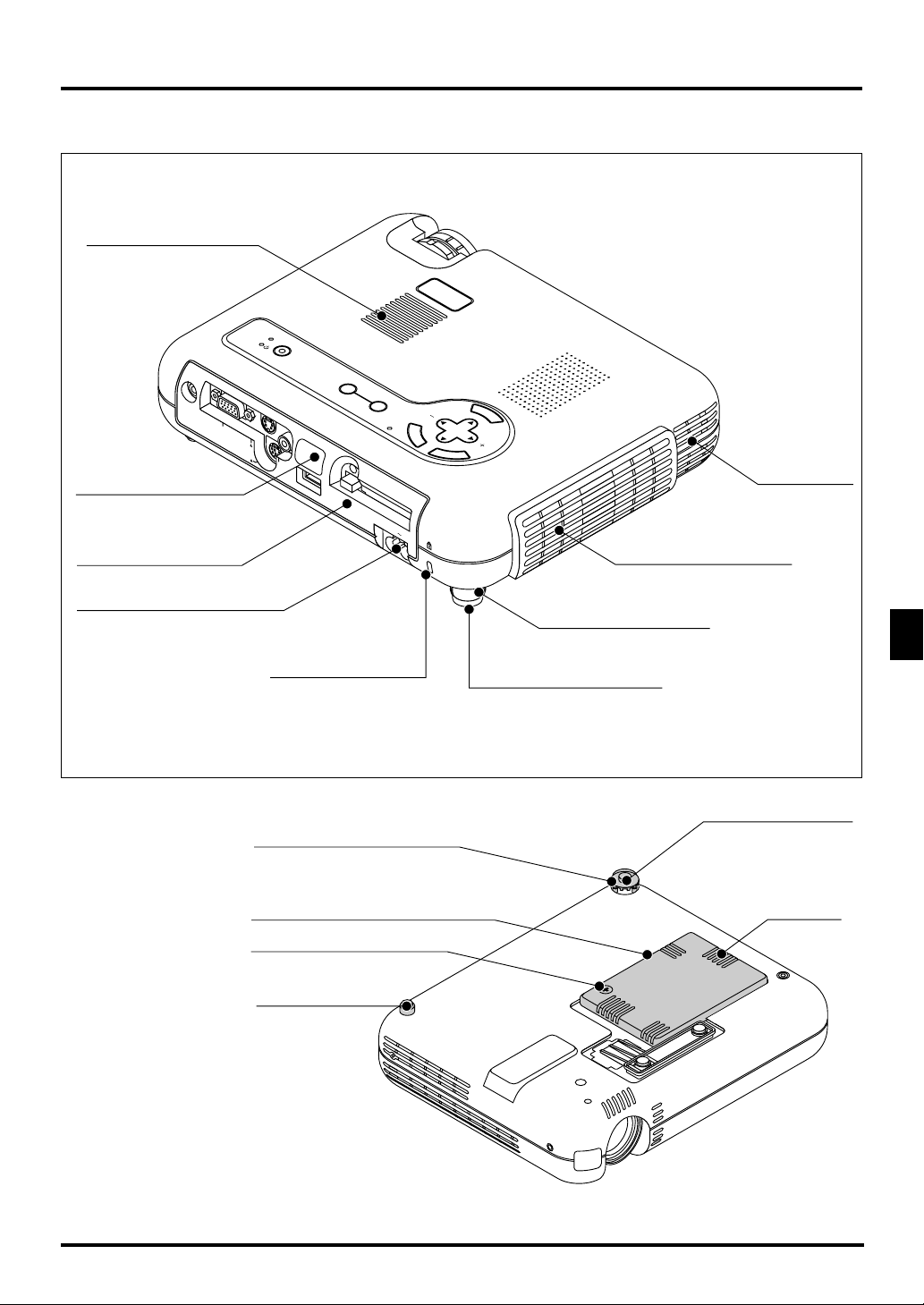
Rear/ Side Features
Monaural Speaker (1W)
AUDIO
Remote Sensor
Ter minals and PC card
AC Input
S
T
AT
P
US
O
W
E
R
RGB
S-VIDEO
PC CONTROL
Slot for Kensington
MicroSaver
Security System
O
N
S
/
T
A
N
D
B
Y
S
O
U
R
C
E
PC C
AU
A
R
A
TO
D
D
JU
A
C
S
C
T
ES
S
E
N
T
E
R
VIDEO
USB
PC CARD
A
C
IN
M
E
N
U
S
E
L
E
C
T
C
A
N
C
E
L
Ventilation
(inlet)
Ventilation (outlet)
Heated air is exhausted from here
Rear Foot
Spacer (black rubber)
Bottom
Rear Foot
Rotate to fine-adjust horizontally
position
Lamp cover
Lamp cover screw
Rear Foot
(not adjustable)
NOTE: The projector has an internal temperature sensor. The
sensor controls the speed of the fan to keep constant temperature in the inside.
When the internal temperature rises, the built-in fan automatically runs at a high speed (high-speed mode).
During this time, the sound of exhaust may be heard. This is
not a malfunction.
Spacer (black rubber)
To fine-adjust the height of the rear
foot, remove the spacer and rotate the
rear foot to the desired height.
Ventilation (inlet)
E–9
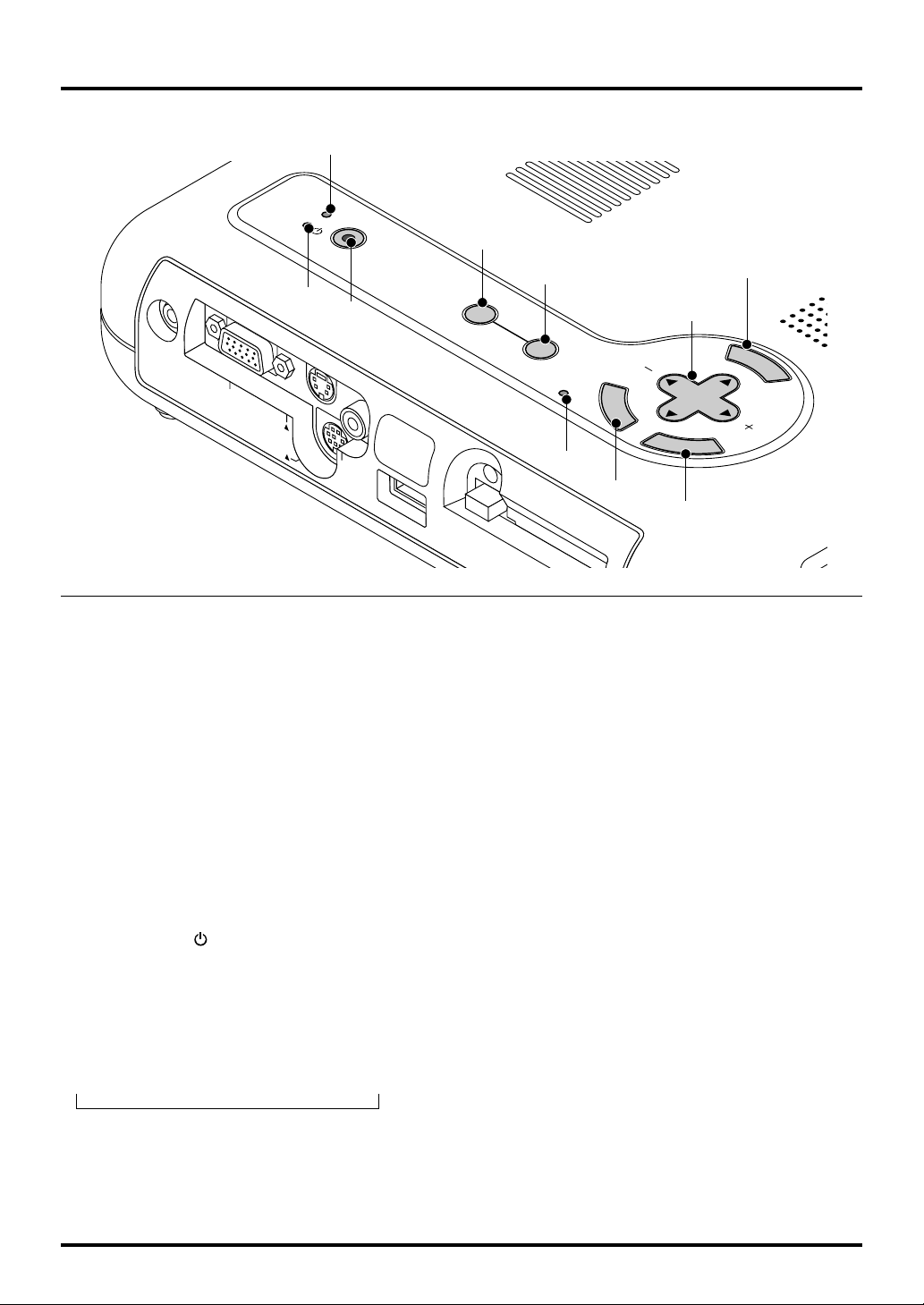
Top Features
STATUS
POWER
2
ON/
STAND BY
3
1
AUDIO
RGB
S-VIDEO
PC CONTROL
VIDEO
USB
1. Power Button (ON / STAND BY)
Use this button to turn the power on and off when the power is
supplied and the projector is in standby mode.
NOTE: To turn off the projector, press and hold this button for a minimum
of two seconds.
2. Status Indicator
When this is lit red continually, it's warning you that the projection lamp has exceeded 1000 hours (1500 hours in Eco mode) of
service. After this light appears, it is advisable to replace the projection lamp as soon as possible. (See page E-49). In addition the
message "The lamp has reached the end of its usable life. Please
replace the lamp!!." appears continually until the lamp is replaced.
If this light blinks red rapidly, it indicates that the lamp cover is
not attached properly or the projector is overheated.
See the Power/Status Light Messages on page E-50 for more details.
3. Power Indicator ( )
When this indicator is green, the projector is on; when the indicator is orange, it is in standby mode.
4. Source Button
Use this button to select a video source such as a PC, VCR, DVD
player or PC Card Viewer (CompactFlash card).
Each time this button is pressed, the input source will change as
follows:
→ RGB → Video → S-Video → PC Card Viewer
If no input signal is present, the input will be skipped.
4
SOURCE
PC CARD ACCESS
5
ADJUST
AUTO
E
N
T
E
R
6
7
PC CARD
5. Auto Adjust Button (RGB only)
Use this button to adjust Position-H/V and Pixel Clock/Phase for
an optimal picture. Some signals may not be displayed correctly
or take time to switch between sources.
6. PC Card Access Indicator
Lights while accessing a CompactFlash memory card.
7. Enter Button
Executes your menu selection and activates items selected from
the menu.
8. Cancel Button
Press this button to exit "Menus". Press this button to return the
adjustments to the last condition while you are in the adjustment
or setting menu.
9. Select (▲▼ ) / Volume (+) (–) Buttons
▲▼: Use these buttons to select the menu of the item you wish
to adjust.
When no menus appear, these buttons work as a volume
control.
: Use these buttons to change the level of a selected menu
item.
A press of the button executes the selection.
When the menus or the Viewer tool bar is not displayed,
these buttons can be used to select a slide, or to move the
cursor in Folder List or Slide List.
When the pointer is displayed, these ▲▼ buttons
move the pointer.
C
SELECT
A
N
8
10
9
M
E
N
U
C
E
L
10. Menu Button
Displays the menu.
E–10
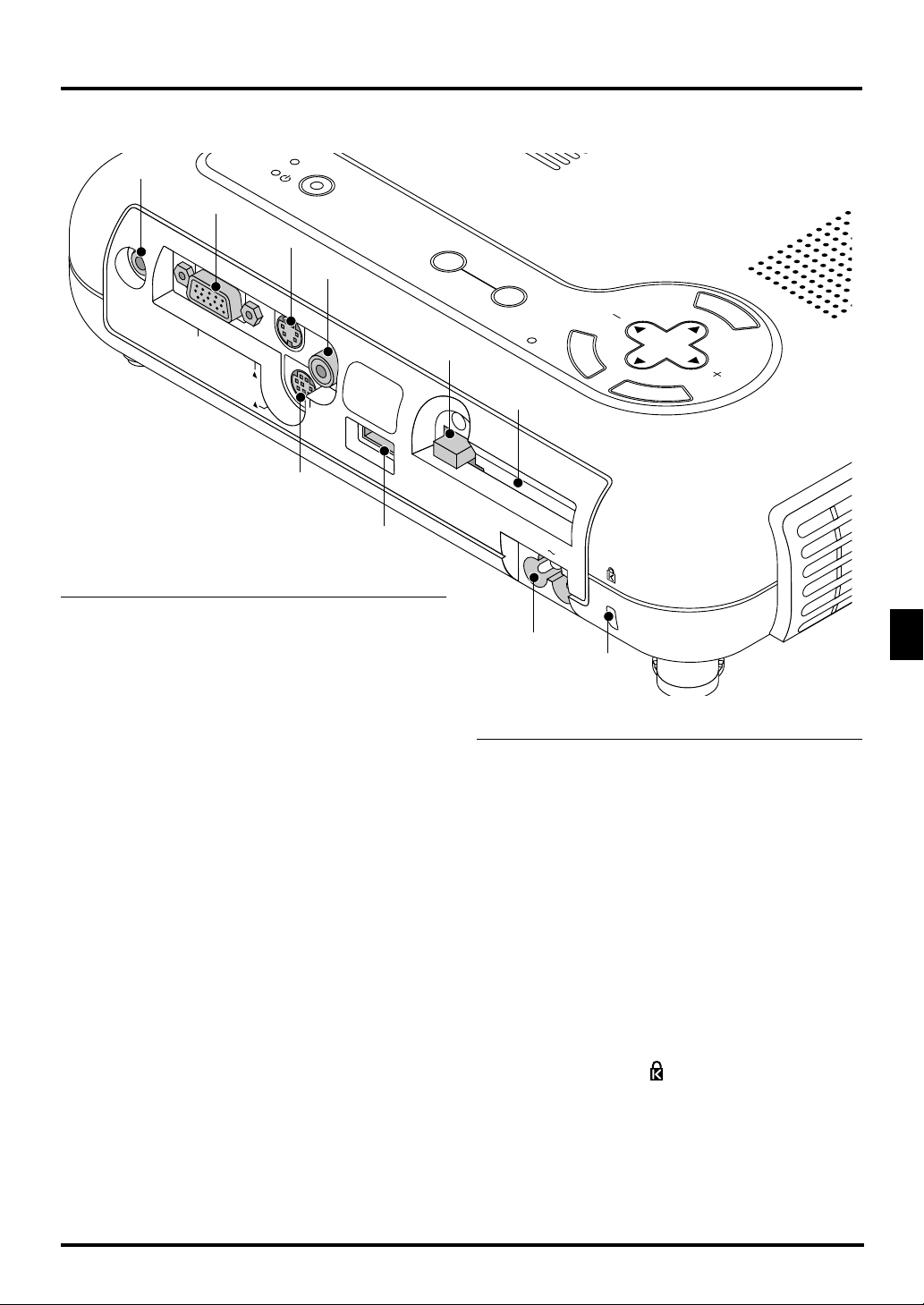
Terminal Panel Features
TUS
PO
1
WER
ON/
2
STAND BY
3
SOURCE
4
AUDIO
RGB
S-VIDEO
PC CONTROL
VIDEO
USB
7
8
1. Audio Input Mini Jack (3.5 mm ∅)
This is where you connect audio output from your computer, VCR,
DVD player or laser disc player.
A commercially available audio cable is required.
PC CARD ACCESS
5
PC CARD
AUTO
ADJUST
6
AC IN
9
M
E
N
U
C
SELECT
A
N
C
E
L
E
N
T
E
R
10
2.
RGB Input/ Component Input Connector (Mini D-Sub 15 pin)
Connect your PC or other RGB equipment such as IBM or compatible computers. Use the supplied RGB cable to connect to a
PC. Or connect a Macintosh computer here using the supplied
RGB cable. This also serves as a component input connector that
allows you to connect a component video output of component
equipment such as a DVD player.
3. S-Video Input (Mini DIN 4 Pin)
Here is where you connect the S-Video input from an external
source like a VCR.
NOTE: S-Video provides more vivid color and higher resolution than the
traditional composite video format.
4. Video Input (RCA)
Connect a VCR, DVD player, laser disc player, or document camera here to project video.
5. PC Card Eject Button
Press to eject a CompactFlash memory card.
6. PC Card Slot
Insert a CompactFlash memory card here.
7. PC Control Port (Mini DIN 8 Pin)
Use this port to connect your PC to control your projector via a
serial cable. This enables you to use your PC and serial communication protocol to control the projector. The NEC optional serial
cable is required to use this port. Also PC Control Utility 1.0 included in the supplied CD-ROM must be installed on your PC.
If you are writing your own program, typical PC control codes are
on page E-56.
A cap is put on the port at the factory. Remove the cap when using
the port.
8. USB Terminal
Connect a commercially available mouse that supports USB. You
can operate the menu or PC Card Viewer with the USB mouse via
this terminal.
Note that this terminal is not used with a computer and that there
may be some brands of USB mouse that the projector does not
support.
9 AC Input
Connect the supplied power cable's three-pin plug here. When you
plug the other end into an active wall outlet, the POWER indicator turns orange and the projector is in standby mode.
10 Built-in Security Slot ( )
This security slot supports the MicroSaver® Security System.
MicroSaver® is a registered trademark of Kensington Microware
Inc.
The logo is trademarked and owned by Kensington Microware
Inc.
E–11
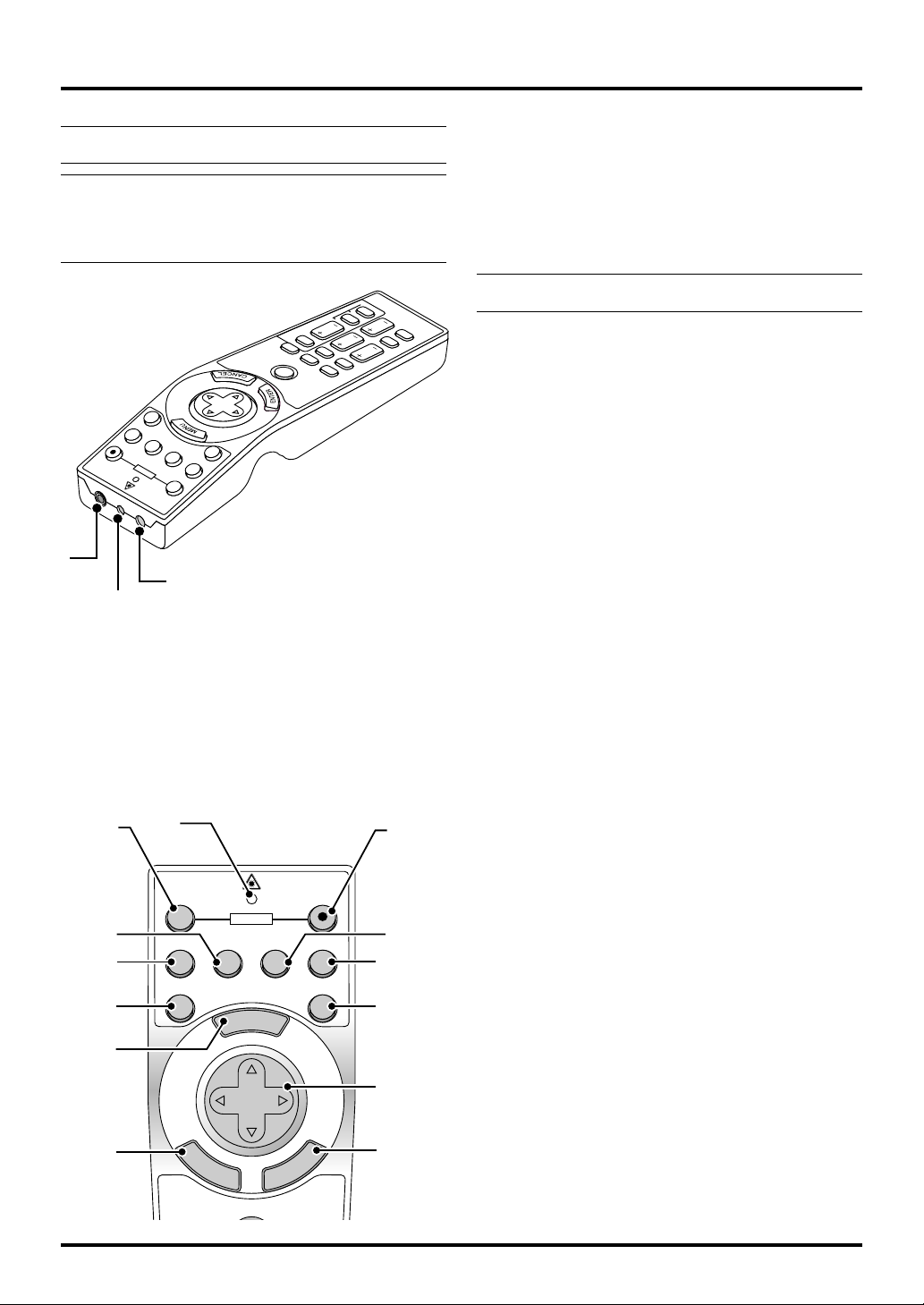
Remote Control Features
0
2
4
6
NOTE: If you are using a Macintosh computer, you can click either the
right-click or left-click button to activate the mouse.
NOTE: If any one of the buttons is pressed and held for 60 seconds or
more, the button operations will cease to operate. This is not a malfunction, rather it is a feature used to prolong battery power. To cancel
this feature, press any one of the buttons other than the SELECT button.
LIST
E
ID
SL
R
E
LD
FO
TE
VOL.
SLIDE
D
R
A
C
IFY
C
N
P
G
A
R
M
SHIFT
TE
IN
O
P
ZOOM
FOCUS
PJ
SELECT
LASER
RGB2
RGB1
ON
POWER
S-VIDEO
OFF
AUTO ADJ.
VIDEO
U
IC-M
P
ZE
E
E
R
F
KEYSTONE
HELP
3
1
2
1. Infrared Transmitter
Direct the remote control toward the remote sensor on the projector
cabinet.
2. Laser Pointer
Beams a laser light when "Laser" button is pressed.
4. LED
Flashes when any button is pressed.
5. Power ON Button
If the main power is applied, you can use this button to turn your
projector on.
6. Power OFF Button
If the main power is applied, you can use this button to turn your
projector off.
NOTE: To turn off the projector, press and hold the POWER OFF button for a minimum of two seconds.
7. VIDEO Button
Press this button to select an NTSC, PAL, SECAM or NTSC4.43
compatible video source from a VCR, DVD player, laser disc player
or document camera.
8. S-VIDEO Button
Press this button to select an S-Video source from a VCR.
9. RGB 1 Button
Press this button to select a video source from computer or component equipment connected to your RGB port.
10. RGB 2 Button
Not available on this model.
11. AUTO ADJ Button
Use this button to adjust an RGB source for an optimal picture. Some
signals may not be displayed correctly or take time to switch between sources.
12. LASER Button
Press and hold this button to activate the laser pointer. When lit, you
can use the laser to draw your audience's attention to a red dot that
you can place on any object.
3. Remote Jack
Not available on this model.
6
8
4
OFF
VIDEO
7
AUTO ADJ.
11
13
15
E
N
T
ON
POWER
S-VIDEO RGB1 RGB2
LASER
N
E
U
M
L
E
C
N
A
C
E
R
SELECT
PJ
13. MENU Button
Displays the menu for various settings and adjustments.
14. SELECT (▲▼
5
When you are in the Computer mode, these buttons work as a com-
) (Mouse) Button
puter mouse.
When you are in the Projector mode, which is indicated by lighting
the PJ button:
▲▼
: Use these buttons to select the menu of the item you wish to
adjust.
9
1
:Use these buttons to change the level of a selected menu item.
A press of the button executes the selection.
When the pointer is displayed, these
▲▼
buttons move
the pointer.
1
15. ENTER (Left Click) Button
When you are in the Computer mode, this button works as the mouse
left button.
When this button is pressed and held for a minimum of 1.5 seconds,
1
the drag mode is set.
When you are in the Projector mode, which is indicated by lighting
the PJ button:
1
Use this button to enter your menu selection. It works the same way
as the "Enter" button on the cabinet.
E–12
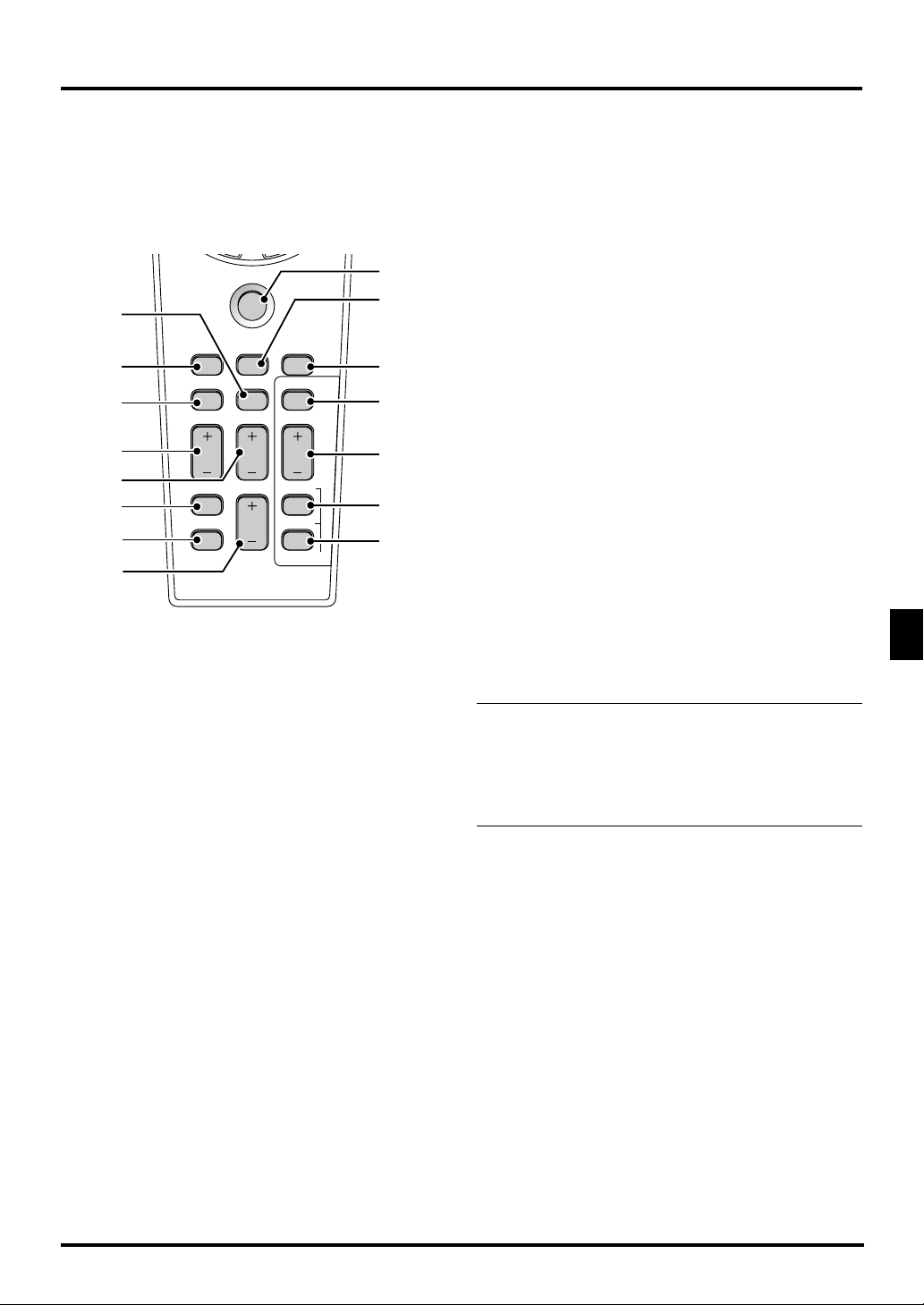
7
9
0
8
9
0
16. CANCEL (Right Click) Button
When you are in the Computer mode, this button works as the mouse
right button.
When you are in the Projector mode, which is indicated by lighting
the PJ button:
Press this button to exit "Menus". It works the same way as the “Cancel” button on the cabinet.
PJ
1
1
22
18
21
FOCUS ZOOM
HELP
KEYSTONE
POINTER
MAGNIFY
SHIFT
PC CARD
SLIDE
2
2
24. MAGNIFY (+) (–) Button
Use this button to adjust the image size up to 400%.
When the pointer is displayed, the image is magnified about the center of the pointer. When the pointer is not displayed, the image is
magnified about the center of the screen.
When the image is magnified, the pointer is changed to the magnifying icon.
25. FREEZE Button
This button will freeze a picture. Press again to resume motion.
26. PICTURE MUTE Button
This button turns off the image and sound for a short period of time.
Press again to restore the image and sound.
NOTE: When the menu is displayed, a press of this button mutes an
image and sound without turning off the menu.
27. VOLUME (+) (–) Button
Press (+) to increase the volume and (–) to decrease it.
23
24
25
26
FREEZE
PIC-MUTE
VOLUME
FOLDER
SLIDE
LIST
2
3
31
27
17. PJ Button
Press this button to switch the Select, Cancel, and Enter buttons between the Projector mode (lit red) and the Computer mode. Press
this button or any one of the Power ON/OFF, Menu, Help, Pointer,
Magnify, PC Card, Folder List or Slide List buttons to switch to the
Projector mode and the PJ button lights red. To switch back to the
Computer mode, press the PJ button again.
18. FOCUS Button
Not available on this model.
19. ZOOM Button
Not available on this model.
20. SHIFT Button
Not available on this model.
21. HELP Button
Provides information about operation and adjustment procedures or
the set information for the current menu or adjustment during menu
operation.
22. POINTER Button
Press this button to display one of the eight pointers; press again to
hide the pointer. You can move your pointer icon to the area you
want on the screen using the Select button.
28. PC CARD Button
Press this button to select the PC Card Viewer source.
29. SLIDE (+) (–) Button
Press (+) to select the next folder or slide and (–) to select the previous folder or slide.
30. FOLDER LIST Button
Press this button to select PC Card Viewer source to display a list of
folders included in a CompactFlash card.
31. SLIDE LIST Button
Press this button to select PC Card Viewer source to display a list of
slides included in a CompactFlash card.
*NOTE: The default is the Computer mode, which allows you to use
the Select, Cancel, and Enter buttons as your computer mouse. When
the POWER ON/OFF, MENU, HELP, POINTER, MAGNIFY, PC CARD,
FOLDER LIST, or SLIDE LIST button is pressed, the PJ button lights
red to indicate that you are in the Projector mode. If no buttons are
pressed within 10 seconds, the light goes out and the Projector mode
is canceled.
23. KEYSTONE (+) (–) Button
Press the (+) or (–) button to correct the keystone (trapezoidal) distortion, and make the image square.
E–13
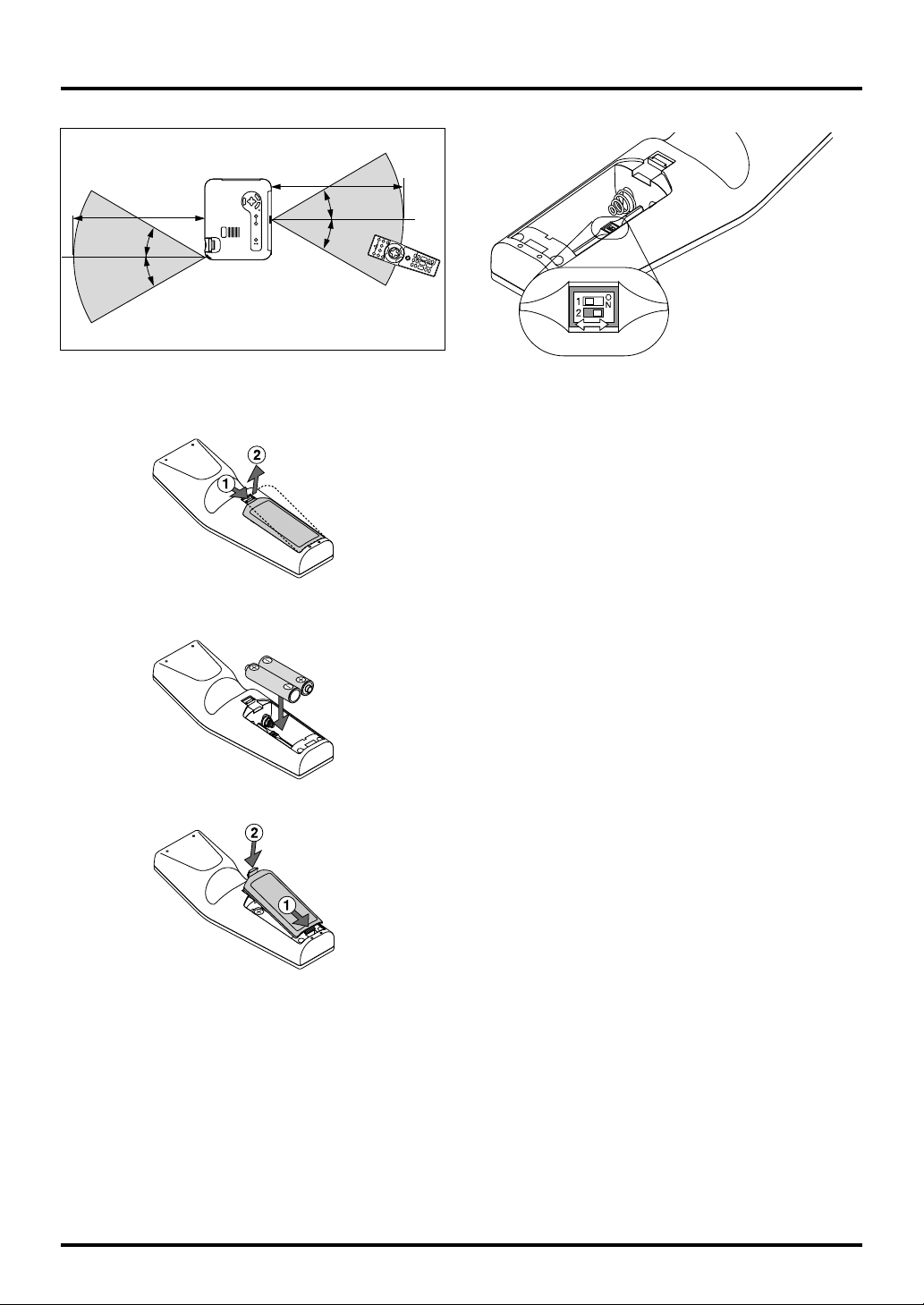
Operating Range
7m
30˚
30˚
7m
30˚
30˚
Setting the function switch
OFF
ON
Remote Control Battery Installation
1. Press firmly and slide the battery cover off.
2. Remove both old batteries and install new ones (AA). Ensure
that you have the batteries' polarity (+/–) aligned correctly.
3. Slip the cover back over the batteries until it snaps into place.
There are two switches on the bottom of the battery case: an applicable projector selector switch (1) and laser enable/disable switch
(2). Check the projector being used and decide whether to enable or
disable laser, then set these switches as necessary using the tip of a
thin ball-point pen.
On this model, an applicable projector selector switch (1) is not used.
Switch (2)
On: Enabled (the laser lights when the LASER button is pressed)
[Factory default]
Off: Disabled (the laser does not light even when the LASER button
is pressed)
Disable the laser when using in an environment in which the unit is
accessible to children.
Remote Control Precautions
• Handle the remote control carefully.
• If the remote control gets wet, wipe it dry immediately.
•Avoid excessive heat and humidity.
• If you will not be using the remote control for a long time, remove the batteries.
• Do not place the batteries upside down.
• Do not look into the laser pointer while it is on.
• Do not point the laser beam at a person.
Do not mix different types of batteries or new and old batteries.
Note on Remote Control Operation:
Pressing and holding the Select (▲, ▼, , )/ Mouse button while
installing new batteries may cause malfunction or no operation.
Should this happen, remove the batteries and then install them again
without touching the Select/Mouse button.
E–14
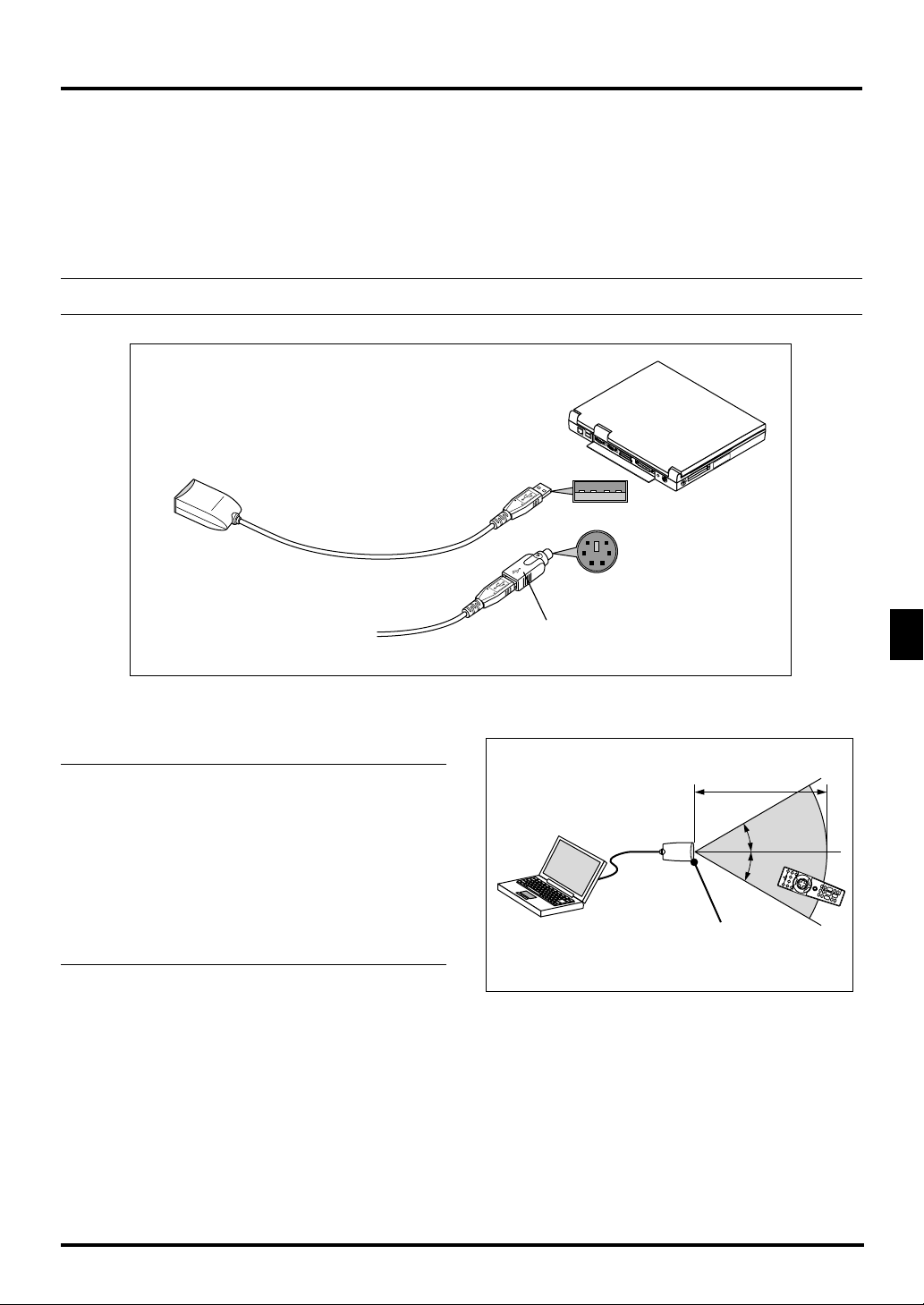
Using Remote Mouse Receiver
The remote mouse receiver enables you to operate your computer’s mouse functions from the remote control (Computer mode). It is
a great convenience for clicking through your computer-generated presentations.To return to the Projector mode, press the PJ button
(lit red).
Connecting the remote mouse receiver to your computer
If you wish to use the remote mouse function, connect the mouse receiver and computer.
The mouse receiver can be connected directly to the computer using the USB terminal.
To connect it to the computer using the mouse (PS/2) terminal, do so using the PS/2 adapter.
NOTE: Depending on the type of connection or OS installed on your computer, you may have to restart your computer or change your
computer settings.
Computer
Remote mouse receiver
To USB port of PC or
Macintosh
To Mouse (PS/2)
port of PC
Atach the supplied
PS/2 Adapter
When connecting using the USB terminal
For PC, the mouse receiver can only be used with a Windows 98,
Windows ME or Windows 2000 operating system.
NOTE:
•Wait at least 5 seconds after disconnecting the mouse receiver
before reconnecting it and vice versa. The computer may not
identify the mouse receiver if it is repeatedly connected and
disconnected in rapid intervals.
• When using the PS/2 adapter, be sure to attach the PS/2 adapter
to the remote mouse receiver first. Do not connect or disconnect the USB connector of the remote mouse receiver with
the PS/2 adapter on the mouse (PS/2) port of your PC. Doing
so can result in your PC failing to detect the remote mouse
receiver.
When operating a computer via the remote mouse receiver
7m
30˚
30˚
Remote sensor on the
remote mouse
receiver
E–15
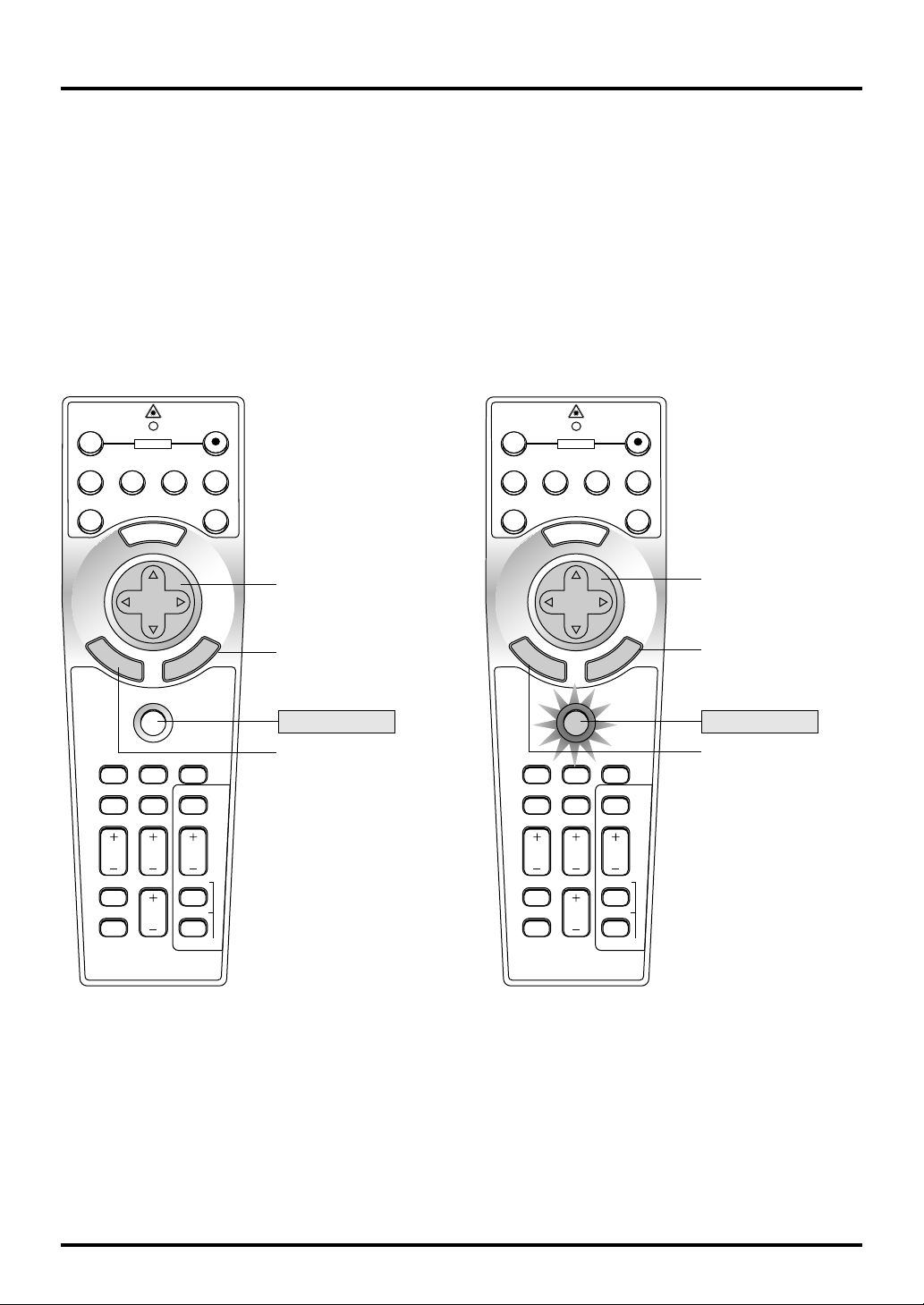
Switching operation mode between computer and projector
The three shaded buttons shown on the drawing work as a computer mouse in the Computer mode.
In the Computer mode the PJ button is not lit.
• When the MENU button is pressed, the PJ button lights red to indicate that you are in the Projector mode, which allows the projector
menu operation using the three buttons.
• When the POINTER button is pressed, the PJ button lights red to indicate that you are in the Projector mode and that the SELECT ▲▼
button works as a moving button for the POINTER or magnified image.
• If no buttons are pressed within 10 seconds, the PJ button's light goes out to indicate that you are in the Computer mode. To enable the
projector menu operation again, press the PJ button to light red. To move the pointer or a magnified image again, turn off the pointer and
then turn on the pointer (press the POINTER button two times).
• When the PJ button is lit, if you want to use the mouse function immediately, press the PJ button to return to the Computer mode (not lit).
OFF
VIDEO
S-VIDEO RGB1 RGB2
AUTO ADJ.
E
N
T
E
R
FOCUS ZOOM
HELP
KEYSTONE
POWER
N
E
M
SELECT
PJ
POINTER
MAGNIFY
U
C
N
A
C
SHIFT
PC CARD
SLIDE
ON
LASER
L
E
Works as a mouse for your
computer.
Works as a right-click button for
your computer.
Not lit
Works as a left-click button for
your computer.
OFF
VIDEO
S-VIDEO RGB1 RGB2
AUTO ADJ.
E
N
T
E
R
FOCUS ZOOM
HELP
KEYSTONE
POWER
N
E
M
SELECT
PJ
POINTER
MAGNIFY
U
C
N
A
C
SHIFT
PC CARD
SLIDE
ON
LASER
L
E
Works as the Select button
on the projector.
Works as the Cancel
button on the projector.
Lit red
Works as the Enter button
on the projector.
FREEZE
VOLUME
FOLDER
PIC-MUTE
SLIDE
LIST
During Computer mode:
During Computer mode by pressing the ENTER button for 1.5 seconds or more then releasing, the drag mode is set and the drag operation can be performed simply by pressing the SELECT (▲, ▼, ,
) (mouse) button. To cancel the drag mode, press the ENTER (left
click) button again or press the CANCEL (right click) button.
E–16
FREEZE
PIC-MUTE
VOLUME
FOLDER
SLIDE
LIST
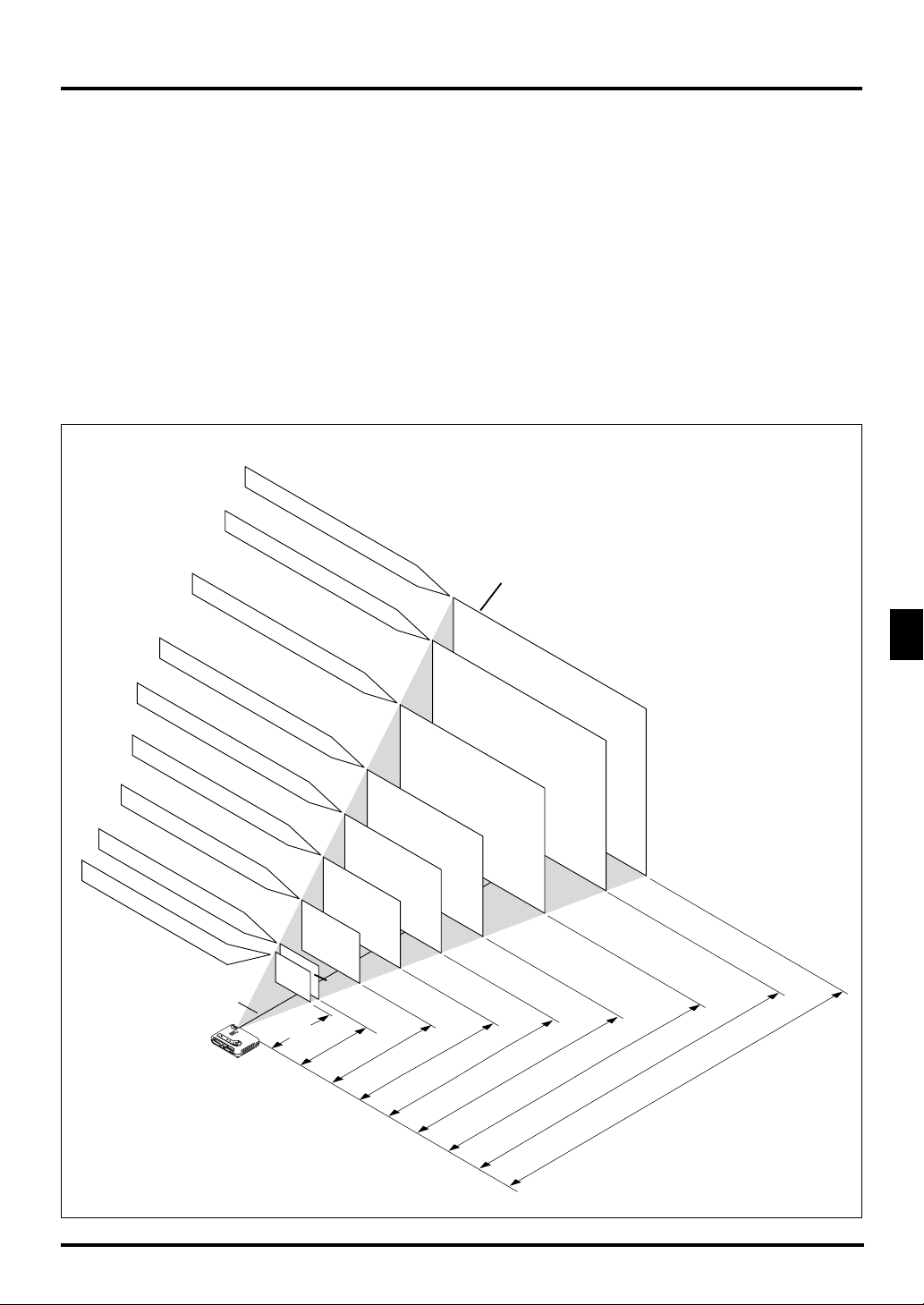
2. INSTALLATION
This section describes how to set up your LT150Z projector and how to connect video and audio sources.
Setting up Your Projector
Your LT150Z Projector is simple to set up and use. But before you get started, you must first:
1. Determine the image size.
2. Set up a screen or select a non-glossy white wall onto which you can project your image.
Ensure that the power cable and any other cables connecting to video sources are disconnected before moving the projector.
When moving the projector or when it is not in use, cover the lens with the lens cap.
Selecting a Location
The further your projector is from the screen or wall, the larger the image. The minimum size the image can be is approximately 30" (0.8 m)
measured diagonally when the projector is roughly 4 feet (1.3 m) from the wall or screen. The largest the image can be is 200" (5.1 m) when
the projector is about 29 feet (8.8 m) from the wall or screen.
Screen and Projection Distance
The following shows the proper relative positions of the projector and screen. Refer to the table to determine the position of installation.
Throw distance
Screen size (Unit: cm / inch)
406.4(W) X 304.8(H) / 160(W) X 120(H)
365.8(W) X 274.3(H) / 144(W) X 108(H)
304.8(W) X 228.6(H) / 120(W) X 90(H)
243.8(W) X 182.9(H) / 96(W) X 72(H)
203.2(W) X 152.4(H) / 80(W) X 60(H)
162.6(W) X 121.9(H) / 64(W) X 48(H)
121.9(W) X 91.4(H) / 48(W) X 36(H)
81.3(W) X 61.0(H) / 32(W) X 24(H)
61.0(W) X 45.7(H) / 24(W) X 18(H)
Lens center
30"
1.3 / 51
80"
60"
40"
1.7 / 67
100"
150"
120"
2.6 / 102
200"
180"
3.5 / 138
Screen
4.4 / 173
5.3 / 209
6.6 / 260
7.9 / 311
Unit: m / inch
8.8 / 346
E–17
 Loading...
Loading...