NEC LCD1920NX User Manual
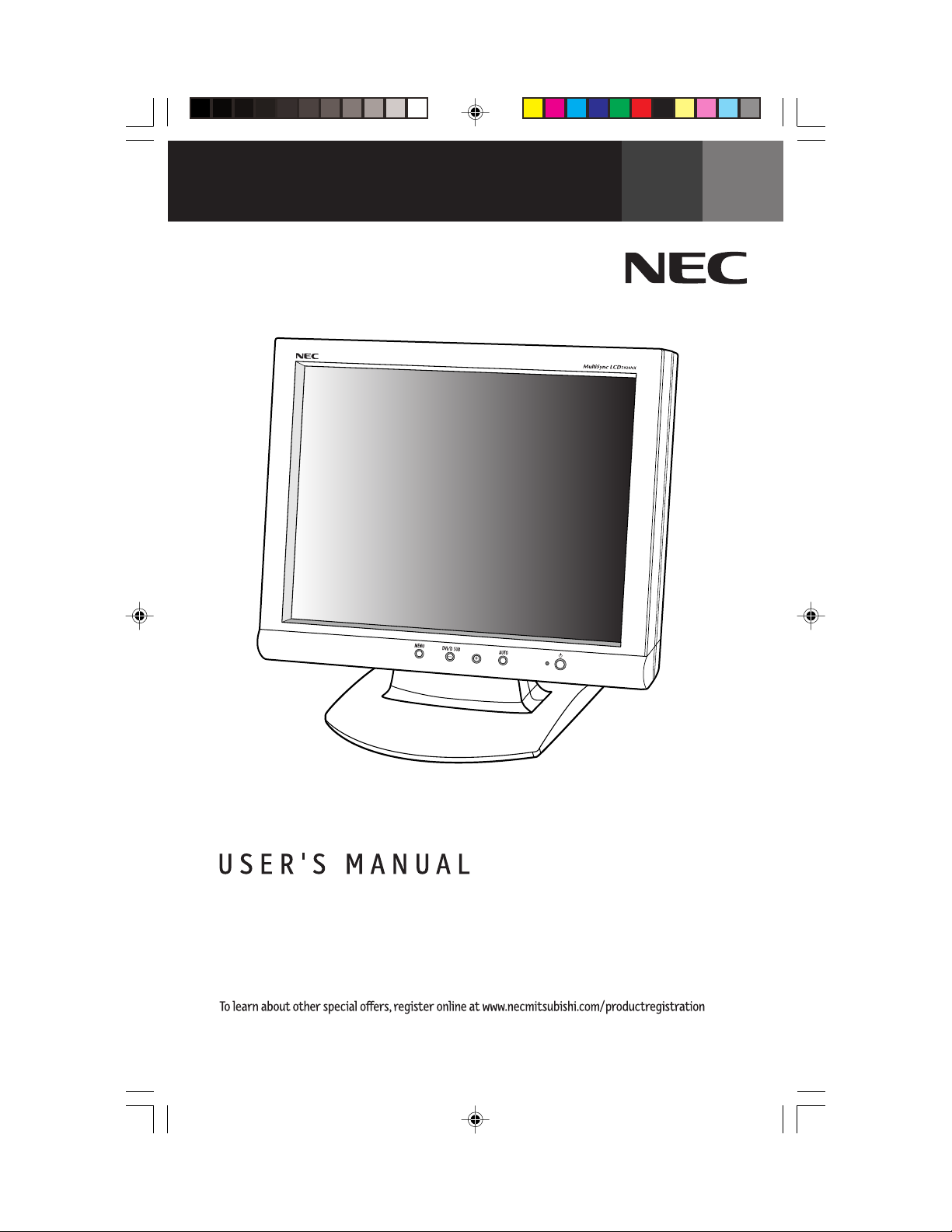
®
TM
MultiSync
LCD1920NX
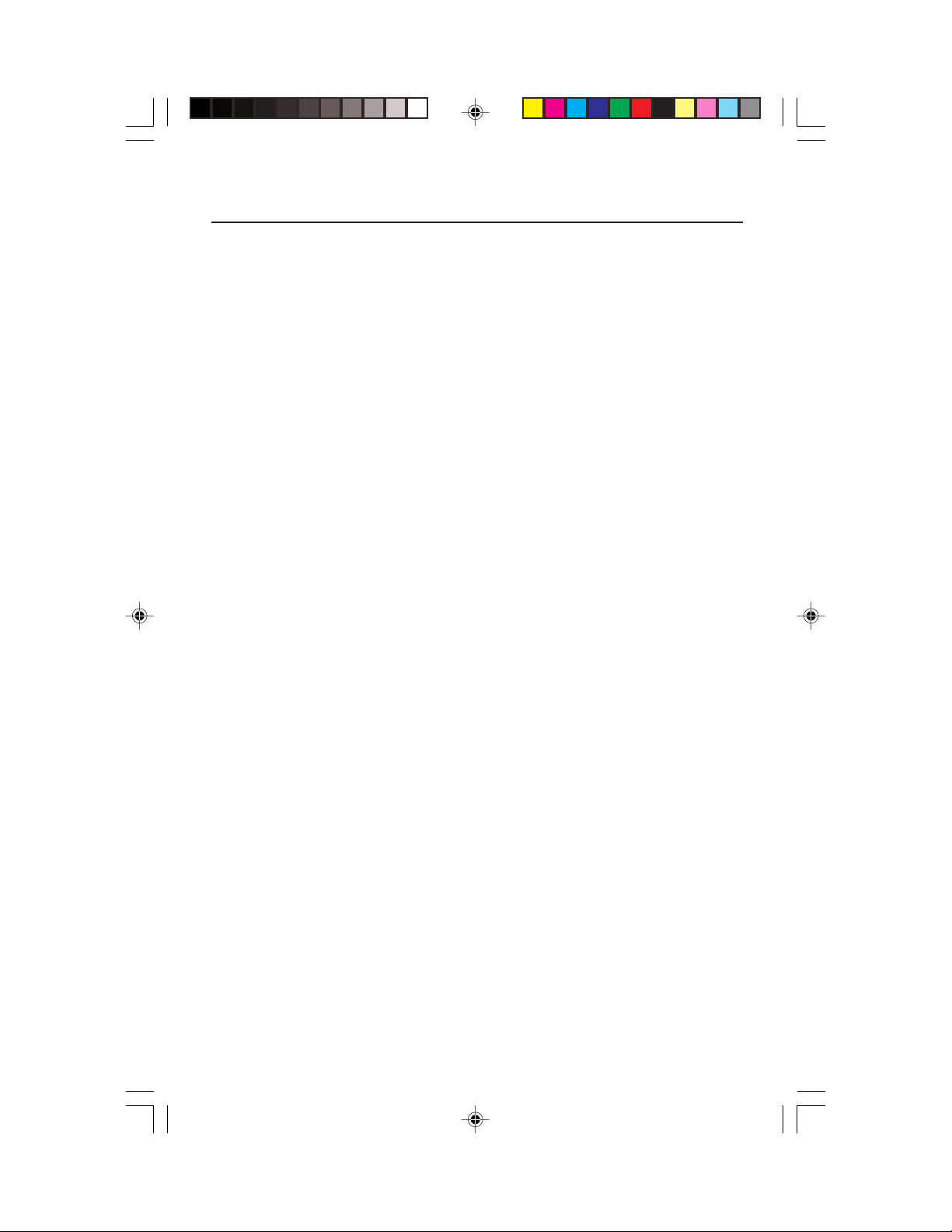
Index
Warning .................................................................................................................... 1
Getting Started ..................................................................................................... 2
Adjusting the Monitor ......................................................................................... 3
Quick Installation ................................................................................................. 4
Operations .............................................................................................................. 6
OSD Main Menu .......................................................................................................7
Recommended Use.............................................................................................. 10
Specifications .......................................................................................................12
Features .................................................................................................................13
Troubleshooting .................................................................................................. 14
References.............................................................................................................15
Limited Warranty .................................................................................................16
TCO’95 ..................................................................................................................... 17
TCO’99.....................................................................................................................19
Avertissement ..................................................................................................... 22
Pour vous aider à démarrer ............................................................................. 23
Régler le moniteur ............................................................................................. 24
Installation rapide .............................................................................................. 25
Fonctionnement .................................................................................................. 27
Menu principal OSD ............................................................................................ 28
Usage recommandé............................................................................................31
Caractéristiques.................................................................................................33
Fonctions..............................................................................................................34
Dépannage............................................................................................................35
Références...........................................................................................................36
Garantie limitée..................................................................................................37
TCO’95....................................................................................................................38
TCO’99....................................................................................................................40
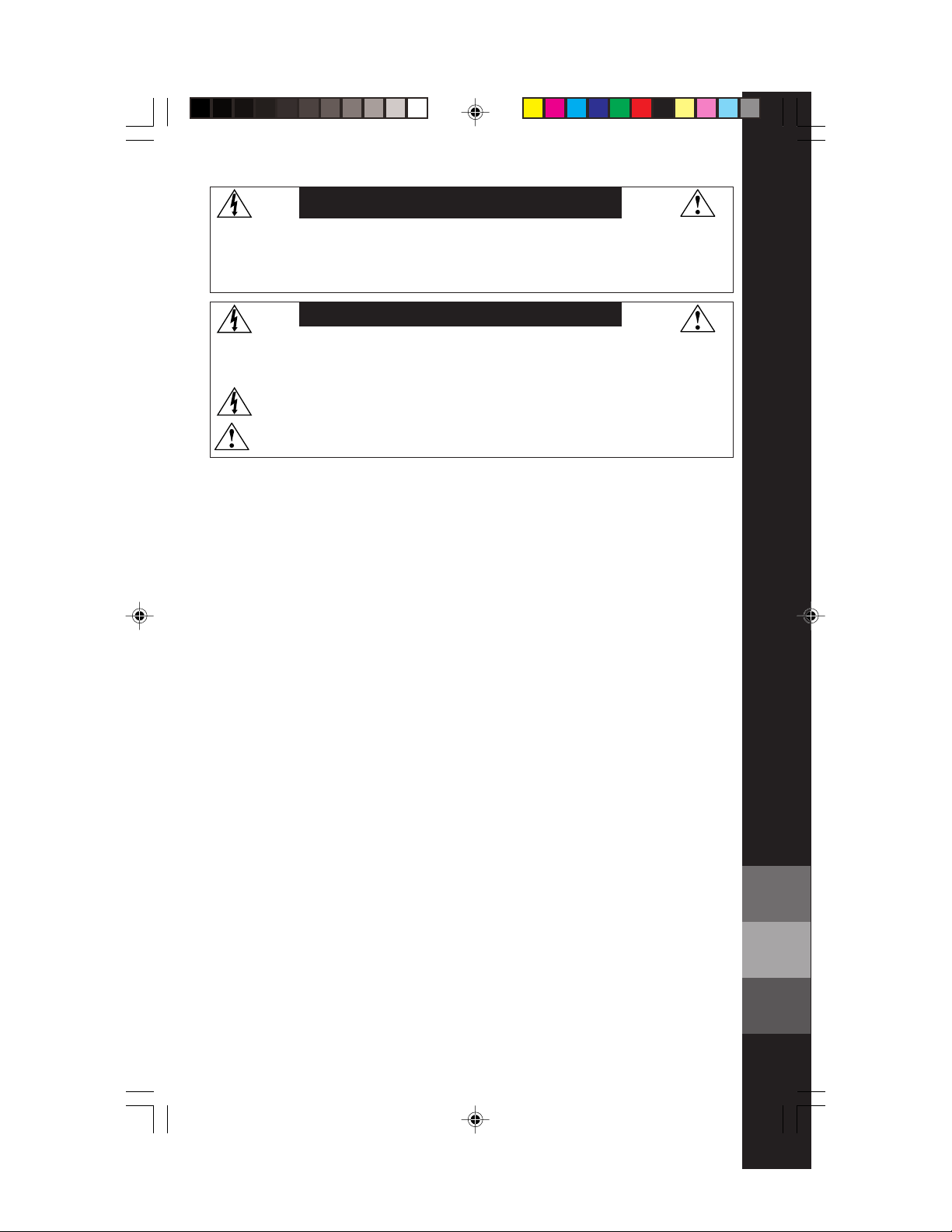
WARNING
TO PREVENT FIRE OR SHOCK HAZARDS, DO NOT EXPOSE THIS UNIT TO RAIN OR MOISTURE. ALSO, DO NOT USE
THIS UNIT'S POLARIZED PLUG WITH AN EXTENSION CORD RECEPTACLE OR OTHER OUTLETS UNLESS THE PRONGS
CAN BE FULLY INSERTED.
REFRAIN FROM OPENING THE CABINET AS THERE ARE HIGH VOLTAGE COMPONENTS INSIDE. REFER SERVICING
TO QUALIFIED SERVICE PERSONNEL.
CAUTION
CAUTION: TO REDUCE THE RISK OF ELECTRIC SHOCK, MAKE SURE POWER CORD IS UNPLUGGED FROM
WALL SOCKET. TO FULLY DISENGAGE THE POWER TO THE UNIT, PLEASE DISCONNECT THE POWER
CORD FROM THE AC OUTLET.DO NOT REMOVE COVER (OR BACK). NO USER SERVICEABLE PARTS
INSIDE. REFER SERVICING TO QUALIFIED SERVICE PERSONNEL.
This
symbol warns user that uninsulated voltage within the unit may have sufficient magnitude to cause
electric shock. Therefore, it is dangerous to make any kind of contact with any part inside this unit.
This symbol alerts the user that important literature concerning the operation and maintenance of this
unit has been included. Therefore, it should be read carefully in order to avoid any problems.
Canadian Department of Communications Compliance Statement
DOC: This Class B digital apparatus meets all requirements of the Canadian
Interference-Causing Equipment Regulations.
C-UL: Bears the C-UL Mark and is in compliance with Canadian Safety Regulations
according to
CAN/CSA C22.2 No. 950.
FCC Information
1.Use the attached specified cables with the MultiSync LCD1920NX (L19GC061) color
monitor so as not to interfere with radio and television reception.
(1) Please use the supplied power cord or equivalent to ensure FCC compliance.
(2) Please use the supplied AC Adapter.
(3) Please use the supplied shielded video signal cable.
Use of other cables and adapters may cause interference with radio and television
reception.
2.
This equipment has been tested and found to comply with the limits for a Class B digital
device, pursuant to part 15 of the FCC Rules. These limits are designed to provide
reasonable protection against harmful interference in a residential installation. This
equipment generates, uses, and can radiate radio frequency energy, and, if not installed
and used in accordance with the instructions, may cause harmful interference to radio
communications. However, there is no guarantee that interference will not occur in a
particular installation. If this equipment does cause harmful interference to radio or
television reception, which can be determined by turning the equipment off and on, the user
is encouraged to try to correct the interference by one or more of the following measures:
• Reorient or relocate the receiving antenna.
• Increase the separation between the equipment and receiver.
• Connect the equipment into an outlet on a circuit different from that to which the receiver
is connected.
• Consult your dealer or an experienced radio/TV technician for help.
If necessary, the user should contact the dealer or an experienced radio/television technician
for additional suggestions. The user may find the following booklet, prepared by the Federal
Communications Commission, helpful: ”How to Identify and Resolve Radio-TV Interference
Problems.“ This booklet is available from the U.S. Government Printing Office, Washington,
D.C., 20402, Stock No. 004-000-00345-4.
1
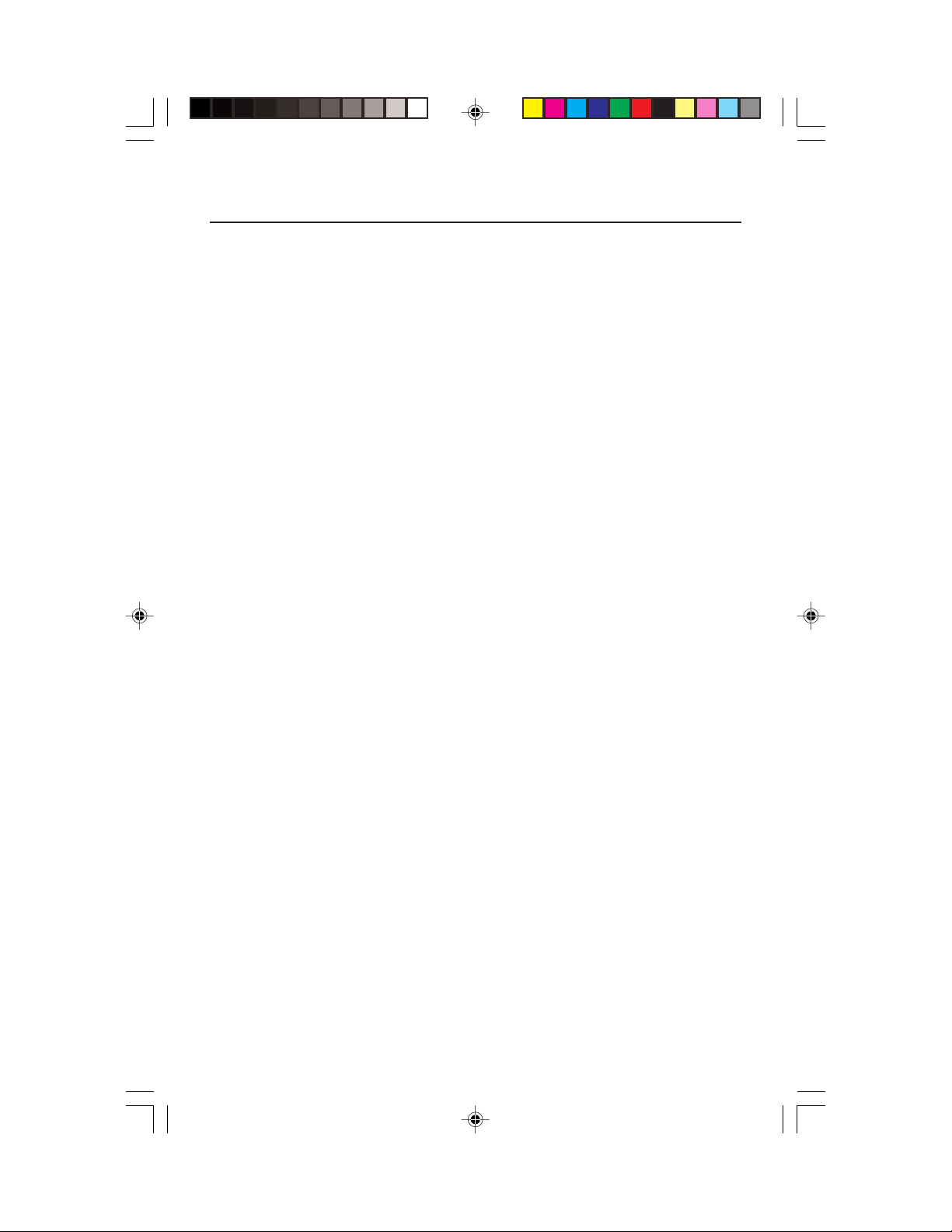
Getting Started
Congratulations on your purchase of this LCD Monitor.
Please read this section carefully to get an instant understanding of
this product and its correct operations.
Important! Please keep the original carton and all packing materials for future
shipping needs.
Package Contents
Your LCD Monitor package includes the following items:
• 19” LCD Color Monitor
• Signal cable with 15 pin D-Sub connector
• AC Adapter
• Power cord
• User’s Manual
Unique Features
• 8-bit panel, supporting 16.7M true colors
• High brightness & high contrast, providing more vivid images
• Built-in both analog and digital interfaces
• TCO’99 and TCO’95 approved
• Composite sync compatibility
• Five languages in OSD (On Screen Display)
• 9-stage smoothing function
• Supports 19 sets of factory preset modes and 32 sets of user’s automatically
saved modes
• Wide Viewing Angle
2
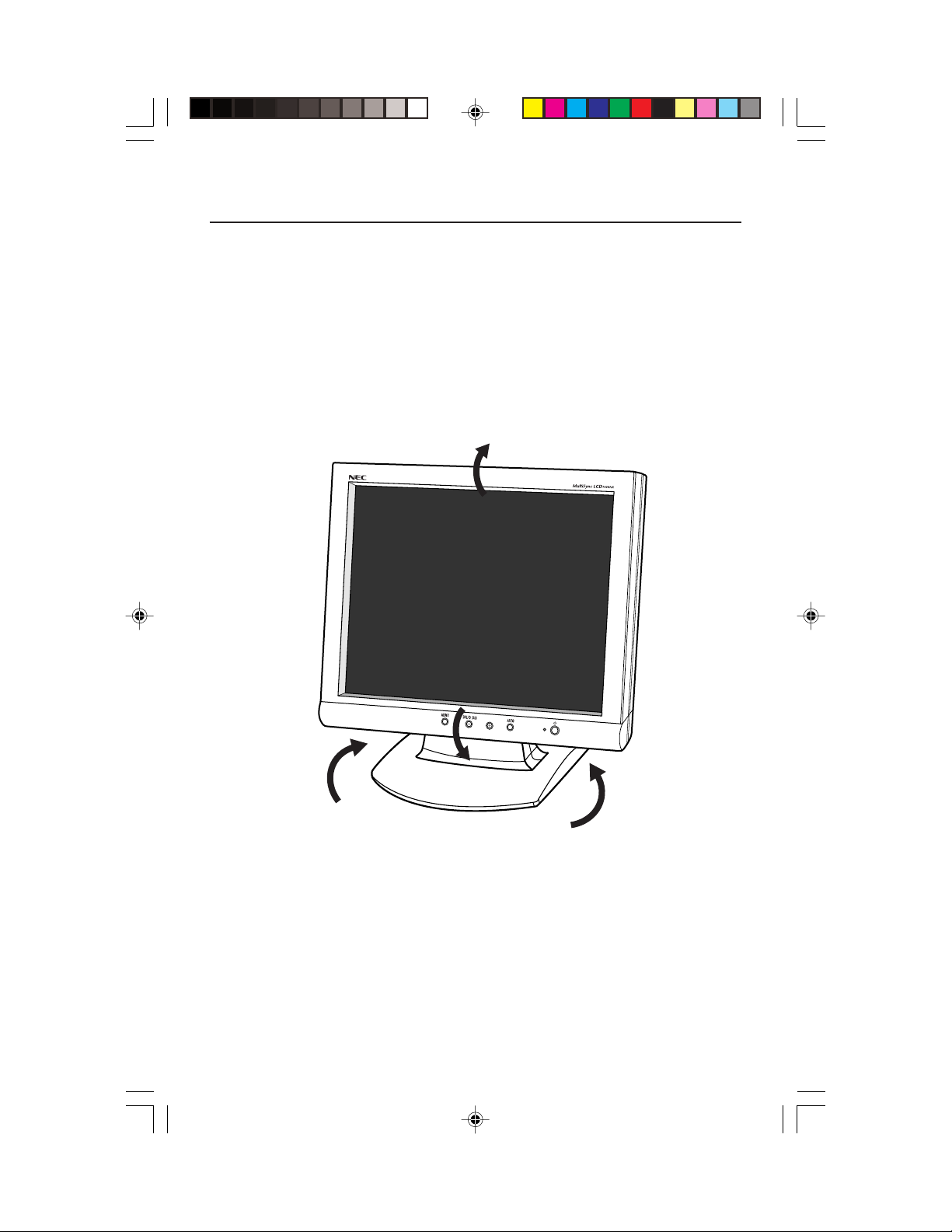
Adjusting the Monitor
Press down on the stand and gently adjust the monitor to a suitable
viewing angle (see Figure below). Please note that this monitor can
only be tilted forward to 5 degrees, backward to 20 degrees, and
swiveled 90 degrees left/right. To prevent damage to the monitor,
do not press the screen over its tolerant angles.
20°
90°
5°
90°
3
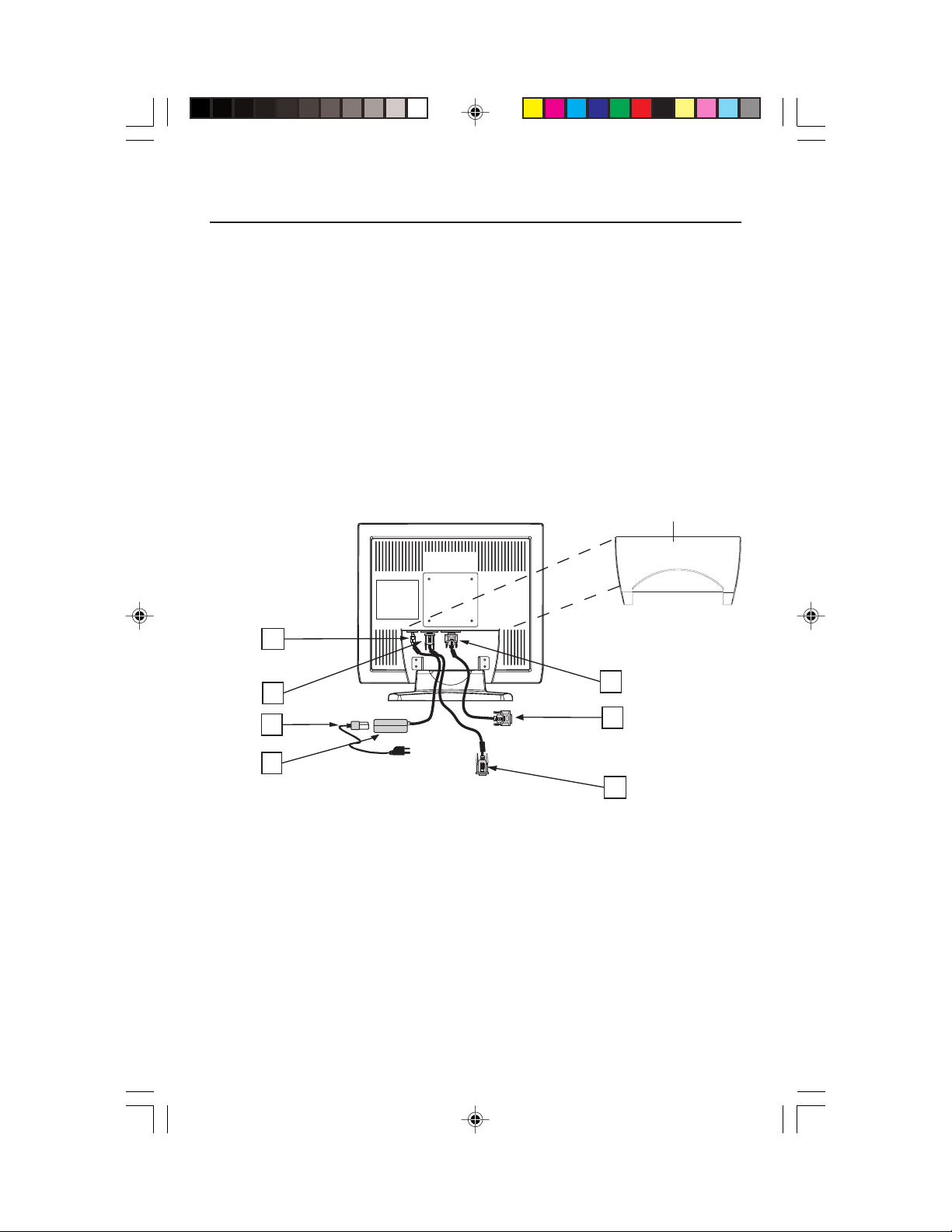
Quick Installation
• Make sure the computer is turned off.
• Attach the female end of the power cord (Indication E) to the AC adapter
(Indication D), then plug the AC adapter connector to the power “DC-IN
(Indication A)” jack of the LCD monitor.
• When using a power cord, plug the male end into the wall socket.
• Plug one end of the 15 pin D-SUB signal cable (Indication F) in the “D-SUB”
video signal connector (Indication B) of LCD monitor. If using a digital signal,
plug one end of the 24 pin DVI-D signal cable (Indication G) in the “DVI-D”
video signal connector (Indication C) of LCD monitor.
• Turn on the computer.
• Turn on the LCD monitor.
• Before operating the monitor, please refer to page 6 “Operations” first.
Connector Cover
A
B
E
D
A. DC In
B. D-SUB
C. DVI-D
E. Power Cord
F. D-SUB Signal Cable
G. DVI-D Signal Cable (not included)
C
G
F
D. AC Adapter
NOTE : When operating this LCD monitor with an AC125-240V power source,
please refer to “Recommended Use” for proper power cord selection.
Use supplied AC adapter.
4
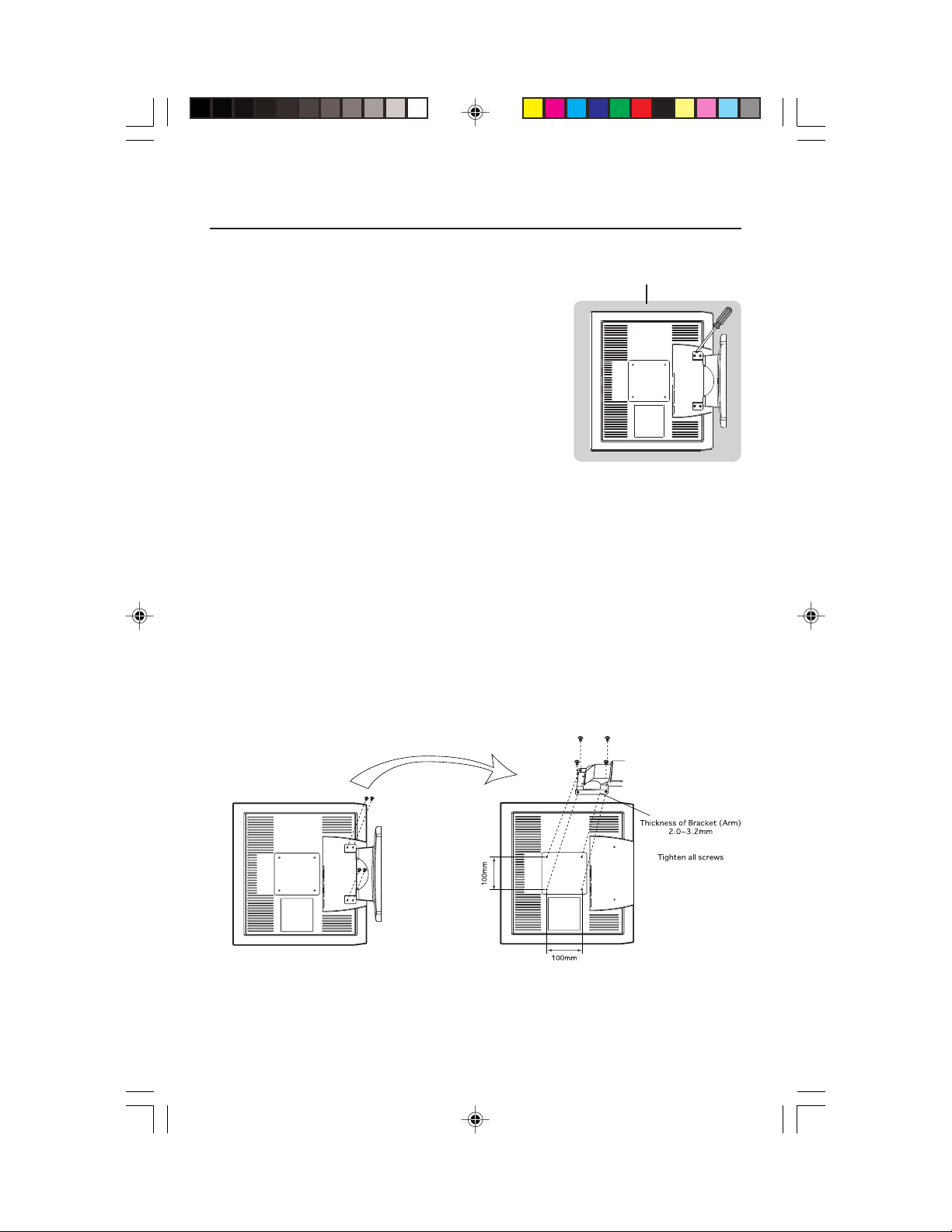
Quick Installation –continued
Remove Monitor Stand for Mounting
To prepare the monitor for alternate mounting purposes:
1.Disconnect all cables.
2.Place monitor face down on a non-abrasive
surface (Figure R.1).
3.Remove the 4 screws connecting the monitor
to the stand and lift off the stand assembly
(Figure R.1). The monitor is now ready for
mounting in an alternate manner.
4.Connect the AC cord and signal cable to the
back of the monitor.
5. Reverse this process to reattach stand.
NOTE: Use only VESA-compatible alternative mounting method.
6.This LCD monitor is designed for use with a flexible arm.
Please use the attached screws (4pcs) as shown in the picture when
installing.
To meet fhe safety requirements, the monitor must be mounted to an arm
which guaranties the necessary stability under consideration of the weight
of the monitor.
The LCD monitor shall only be used with an approved arm (e.g. GS mark).
Non-abrasive surface
Figure R.1
Replace screws.
5
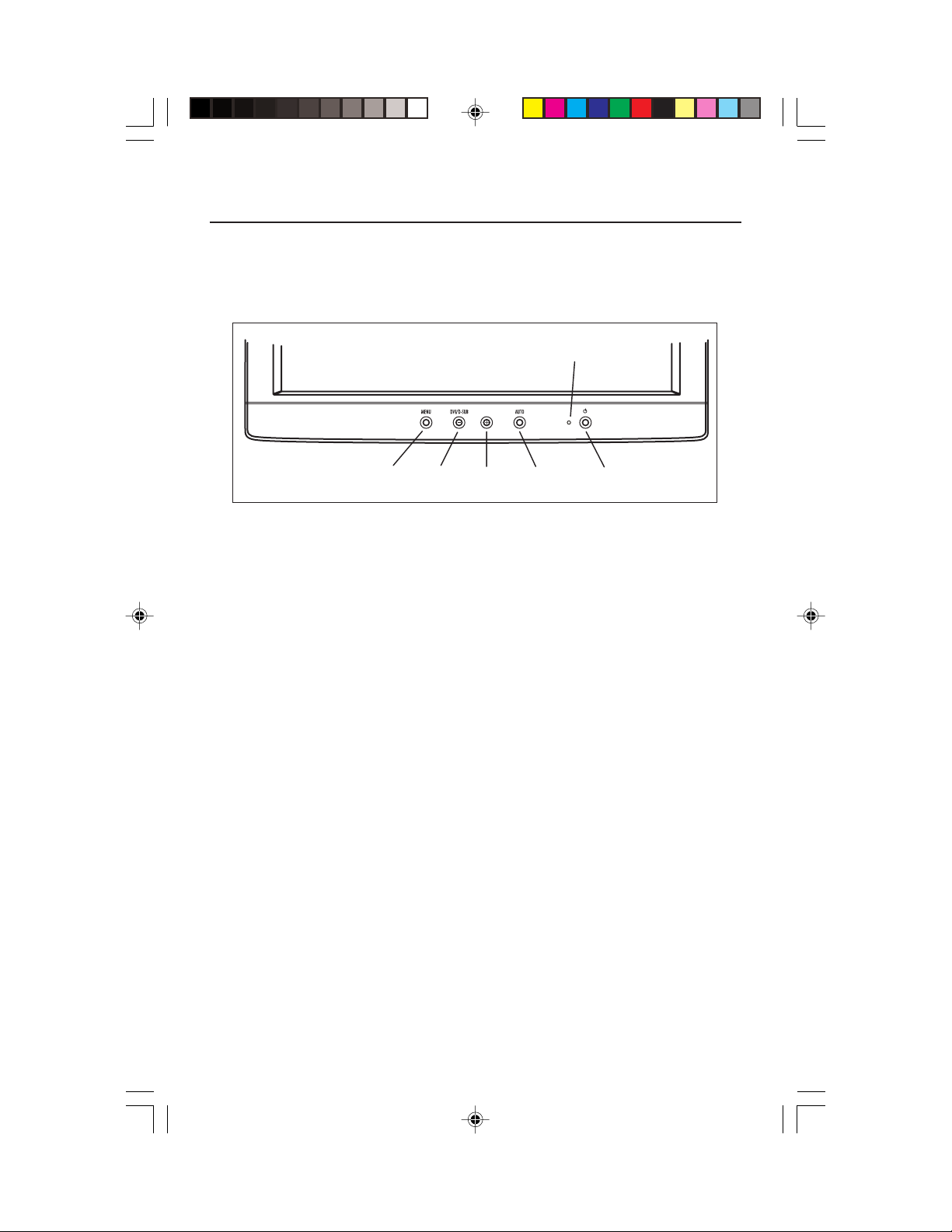
Operations
To turn the monitor on or off, push the power button (Indication E) on the front of
the monitor. When the power light (Indication F) turns green, the LCD is ready to
use.
A B C D F E
Function Keys
A. MENU 1. Press this button to turn on the OSD (On
Screen Display) main menu.
2. Press this button to activate selected items.
3. Press this button 2 seconds or more to turn off
the main menu.
B. [–] 1. To scroll down the menu.
2. To decrease the value of selected item.
C. [+] 1. To scroll up the menu.
2. To increase the value of selected item.
D. AUTO
E. Power switch Press this button to turn on/off the monitor.
F. Power LED When the light is green, the power is on; amber
Press this button to activate ”AUTO SYNC” function.
light is when the power is off or in power saving
mode.
Hot Keys
• Auto-Sync: Press the [AUTO] button to activate Auto Sync.
• Auto-Contrast: Press the [+] button to activate the Auto Contrast adjustment.
• Change Signal Input: Press the [–] button to change the signal input, “DVI” or
“D-SUB”.
6
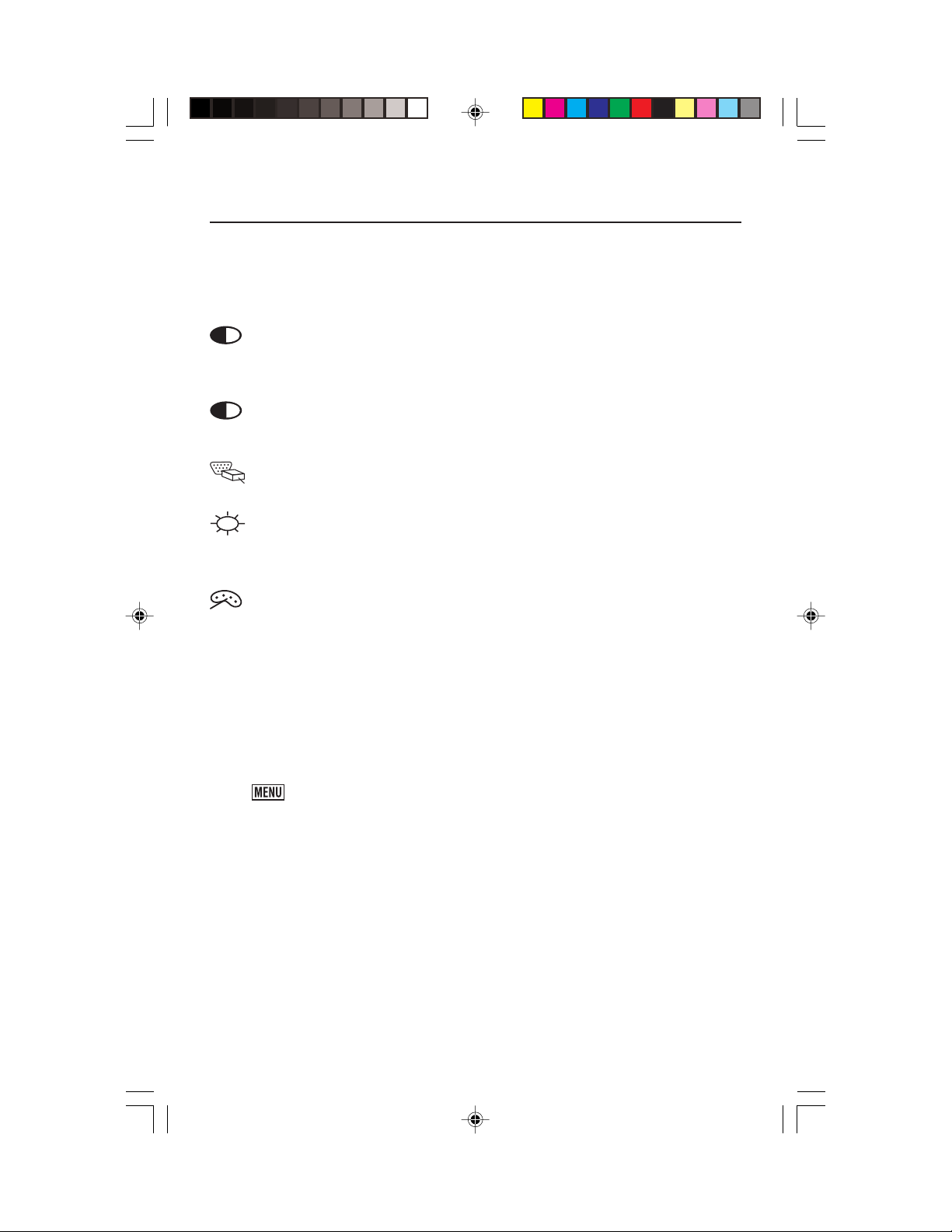
OSD Main Menu
For screen adjustments, press the [MENU] button to display the OSD (On-Screen Display)
Main Menu shown below. Press the [+] or [–] button to scroll up or down the menu to your
required options. Please note that the OSD will automatically turn off in 30 seconds
without any manipulation or by simply pressing the [MENU] button for 2 seconds.
CONTRAST: Adjusts the contrast level of the screen image. Under Main Menu,
select CONTRAST using the [+] or [–] button, then press [MENU] button to activate
the function. Press the [+] button to increase contrast, [–] button to decrease
contrast. Press [MENU] to return to Main Menu.
AUTO-CONTRAST: Automatically adjusts the contrast level of the screen image.
Press [+] or [–] button to select AUTO CONTRAST, then press [MENU] button to
activate AUTO CONTRAST.
VIDEO ANALOG/DIGITAL: Switches between analog and digital input signal.
Press [+] or [–] button to select VIDEO ANALOG or VIDEO DIGITAL, then press
[MENU] button to switch.
BRIGHTNESS: Adjusts the brightness level of the screen image. Under the Main
Menu, select BRIGHTNESS using [+] or [–] button, then press [MENU] button to
activate the function. Press the [+] button to increase the brightness, [–] button to
decrease the brightness. Press [MENU] to return to Main Menu.
COLOR Sub-Menu:
• Under the Main Menu, select COLOR using the [+] or [–] button, then press
[MENU] button to activate the COLOR Sub-Menu.
• Under the COLOR Sub-Menu, press [+] or [–] button to scroll up or down to your
desired preset color mode. Then press [MENU] to activate the mode.
• Choose user’s mode by adjusting R, G, B respectively. Press the [+] or [–] button
select R or G or B bar, then press [MENU] to activate the adjustment. Press the
[+] or [–] button to adjust the values, then press [MENU] button to save the value
and return to color Sub-Menu to adjust another color. After adjusting R, G, B
colors, press [MENU] to return to Main Menu.
MAIN MENU: Returning to OSD main menu. Press [+] or [–] button to select
MAIN MENU, then press [MENU] button to return to OSD Main Menu.
7
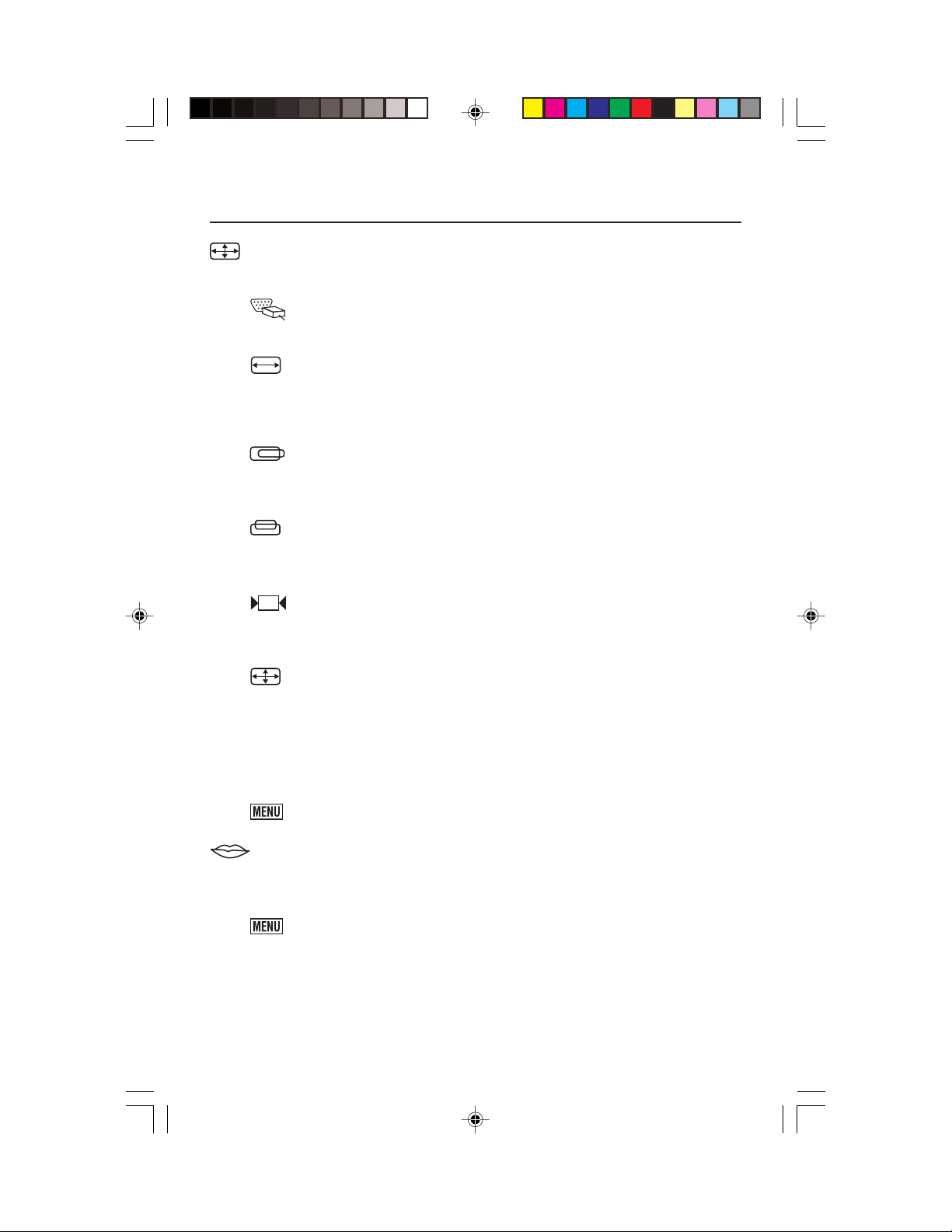
OSD Main Menu –continued
LCD ADJUST Sub-Menu (Analog input only): Under the Main Menu,
select LCD ADJUST using the [+] or [–] button, then press [MENU] button to enter
LCD ADJUST Sub-Menu.
PC/MAC: Switching between PC at 800X600 resolution and MAC at
832X624 resolution, using [+] or [–] button. Then press [MENU] to initiate
the switch between PC and MAC shown as above.
H SIZE: Adjusting the width of the screen image. Select H-SIZE, using [+] or
[–] button, then press [MENU] button to activate the function. Press [+]
button to increase the width of the screen image, press [–] button to
decrease the width of the screen image shown below. Press [MENU] to
return to LCD ADJUST Sub-Menu.
H - POSITION:
using the [+] or [–] button, then press the [MENU] button to activate the
function. Press [+] button to move the screen to the right, [–] button to move
to the left. Press [MENU] to return to LCD ADJUST Sub-Menu.
V - POSITION:
using the [+] or [–] button, then press [MENU] to activate the function.
Press [+] button to move the screen image up, [–] button to move down.
Press [MENU] to return to LCD ADJUST Sub-Menu.
FINE TUNE: Aligning the performance slightly. Select FINE TUNE using the
[+] or [–] button, then press [MENU] button to activate the function. Press [+]
or [–] button until the screen image looks crisp, sharp and focused. Press
[MENU] to return to LCD ADJUST Sub-Menu.
AUTO-SYNC: Automatically adjusts the image to the best performance.
Press [+] or [–] button to select AUTO SYNC, then press [MENU] button to
activate AUTO SYNC.
NOTE: •When setting up this monitor for the first time, perform
MAIN MENU: Returning to OSD main menu. Press [+] or [–] button to select
MAIN MENU, then press [MENU] button to return to OSD Main Menu.
LANGUAGE: Selecting preferred language used in the OSD menus. Under Main
Menu, scroll to Language using [+] or [–] button, then press[MENU] button to
activate the function. Press [+] or [–] button to choose preferred Language, then
press [MENU] to return to Main Menu.
MAIN MENU: Returning to OSD main menu. Press [+] or [–] button to select
MAIN MENU, then press [MENU] button to return to OSD Main Menu.
Moving the screen image to the right or left. Select H - POSITION
Moving the screen image up or down. Select V - POSITION
AUTO-SYNC before use.
• To perform AUTO-SYNC, first display an image that makes the
entire screen very bright.
8
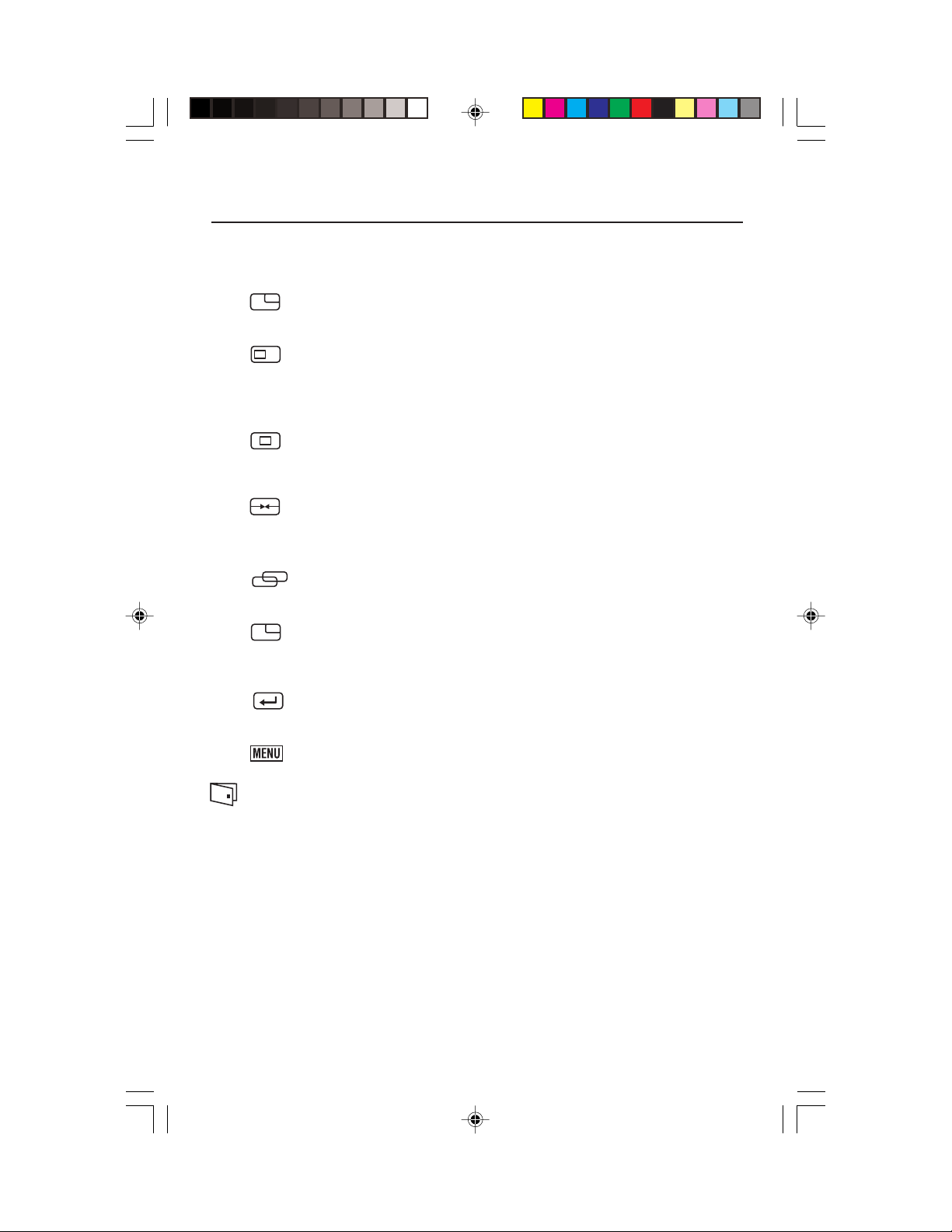
OSD Main Menu –continued
MISC Sub-Menu
Under the Main Menu, select MISC using the [+] or [–] button, then press [MENU] button to
enter MISC Sub-Menu.
RESOLUTION NOTIFIER: This optimal resolution is 1280 x 1024. If ON is
selected, a message will appear on the screen after 30 seconds, notifying
you that the resolution is not at 1280 x 1024.
H-OSD POSITION: Moves the OSD position on the screen to the right or
left. Select H-OSD POSITION using [+] or [–] button, then press [MENU]
button to activate the function. Press the [+] button to move the OSD position
to the right, [–] button to move left. Then press [MENU] to return to MISC
Sub-Menu.
V-OSD POSITION: Moves the OSD position on the screen up or down.
Select V-OSD POSITION using [+] or [–] button, then press [MENU] button
to activate the function. Press the [+] button to move the OSD position up,
[–] button to move down. Then press [MENU] to return to MISC Sub-Menu.
SMOOTHING: Makes the displayed texts smooth. Select SMOOTHING
using [+] or [–] button, then press [MENU] button to activate the function.
Press [+] or [–] button and adjust to your liking. Press [MENU] button to
return to MISC Sub-Menu.
INVISIBLE: Activates the OSD background to be invisible. Select INVISIBLE
using the [+] or [–] button, then press [MENU] button to select either On or
Off option.
INFORMATION: Displays the timing mode (video signal input) coming
from the graphics card in the computer. Select INFORMATION using the [+] or
[–] button, then press [MENU] to display the mode. Then press [MENU]
button to return to MISC Sub-Menu.
RECALL: Returns the adjustments back to factory settings if the monitor is
not operating at its original factory settings. Select RECALL using the [+]
or [–] button, then press [MENU] button to reset the settings.
MAIN MENU: Returns to OSD main menu. Press [+] or [–] button to select
MAIN MENU, then press [MENU] button to return to OSD Main Menu.
EXIT: Turns off the OSD. Select EXIT using the [+] or [–] button, then press
[MENU] to exit the OSD.
OSD Warning
NO SIGNAL: This function gives a warning when there is no signal present. After
power is turned on or when there is a change of input signal or video is inactive,
the No Signal window will appear.
RESOLUTION NOTIFIER: This function gives a warning of use with optimized
resolution. After power is turned on or when there is a change of input signal or
the video signal doesn’t have proper resolution, the Resolution Notifier window
will open. This function can be disabled in the MISC Sub-menu.
OUT OF RANGE: This function gives a recommendation of the optimized resolution and refresh rate. After the power is turned on or there is a change of input
signal or the video signal doesn’t have proper timing, the Out Of Range menu
will appear.
9
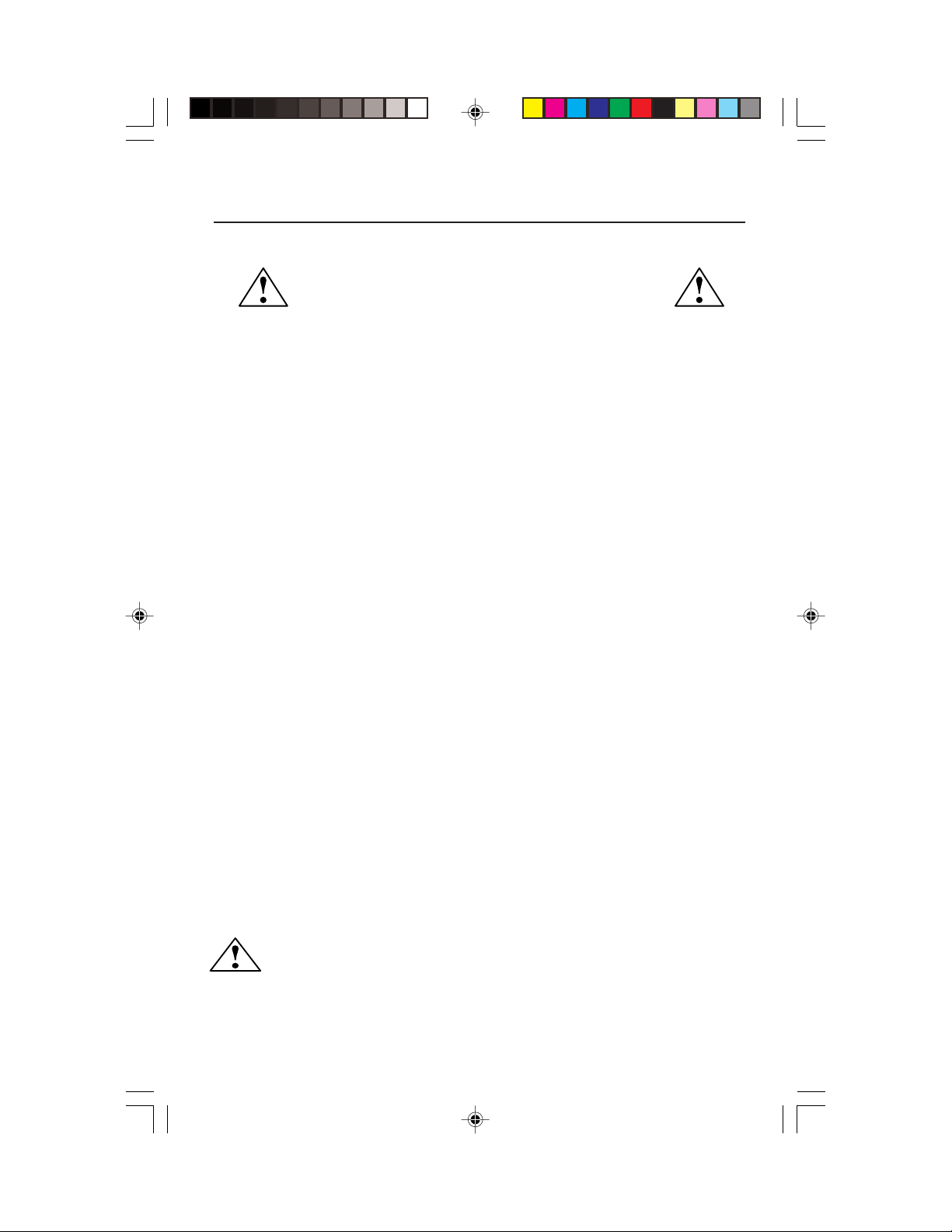
Recommended Use
Safety Precautions and Maintenance
FOR OPTIMUM PERFORMANCE, PLEASE NOTE THE
FOLLOWING WHEN SETTING UP AND USING
THE MULTISYNC® LCD COLOR MONITOR:
• DO NOT OPEN THE MONITOR. There are no user serviceable parts inside and
opening or removing covers may expose you to dangerous shock hazards or other
risks. Refer all servicing to qualified service personnel.
• Do not spill any liquids into the cabinet or use your monitor near water.
• Do not insert objects of any kind into the cabinet slots, as they may touch dangerous
voltage points, which can be harmful or fatal or may cause electric shock, fire or
equipment failure.
• Do not place any heavy objects on the power cord. Damage to the cord may cause
shock or fire.
• Do not place this product on a sloping or unstable cart, stand or table, as the monitor
may fall, causing serious damage to the monitor.
• When operating the MultiSync LCD monitor with its AC 125-240V power source, use a
power supply cord that matches the power supply voltage of the AC power outlet being
used. The power supply cord you use must have been approved by and comply with
the safety standards of your country. (Type H05VV-F should be used in Europe)
• In UK, use a BS-approved power cord with molded plug having a black (5A) fuse installed
for use with this monitor. If a power cord is not supplied with this monitor, please contact
your supplier.
Use supplied AC Adapter. Do not place any objects onto the AC Adapter and do not
•
use the AC Adapter outdoors.
• Do not place any objects onto the monitor and do not use the monitor outdoors.
• The inside of the flourescent tube located within the LCD monitor contains mercury.
Please follow the bylaws or rules of your municipality to dispose of the tube properly.
Immediately unplug your monitor from the wall outlet and refer servicing to qualified service
personnel under the following conditions:
• When the power supply cord or plug is damaged.
• If liquid has been spilled, or objects have fallen into the monitor.
• If the monitor has been exposed to rain or water.
• If the monitor has been dropped or the cabinet damaged.
• If the monitor does not operate normally by following operating instructions.
• Do not bend power cord.
• Do not use monitor in high temperatured, humid, dusty, or oily areas.
• If glass is broken, handle with care.
• Do not cover vent on monitor.
• If monitor or glass is broken, do not come in contact with the liquid crystal and handle
with care.
• Allow adequate ventilation around the monitor so that heat can properly
dissipate. Do not block ventilated openings or place the monitor near a
radiator or other heat sources. Do not put anything on top of monitor.
• The power cable connector is the primary means of detaching the system
CAUTION
from the power supply. The monitor should be installed close to a power
outlet which is easily accessible.
• Handle with care when transporting. Save packaging for transporting.
10
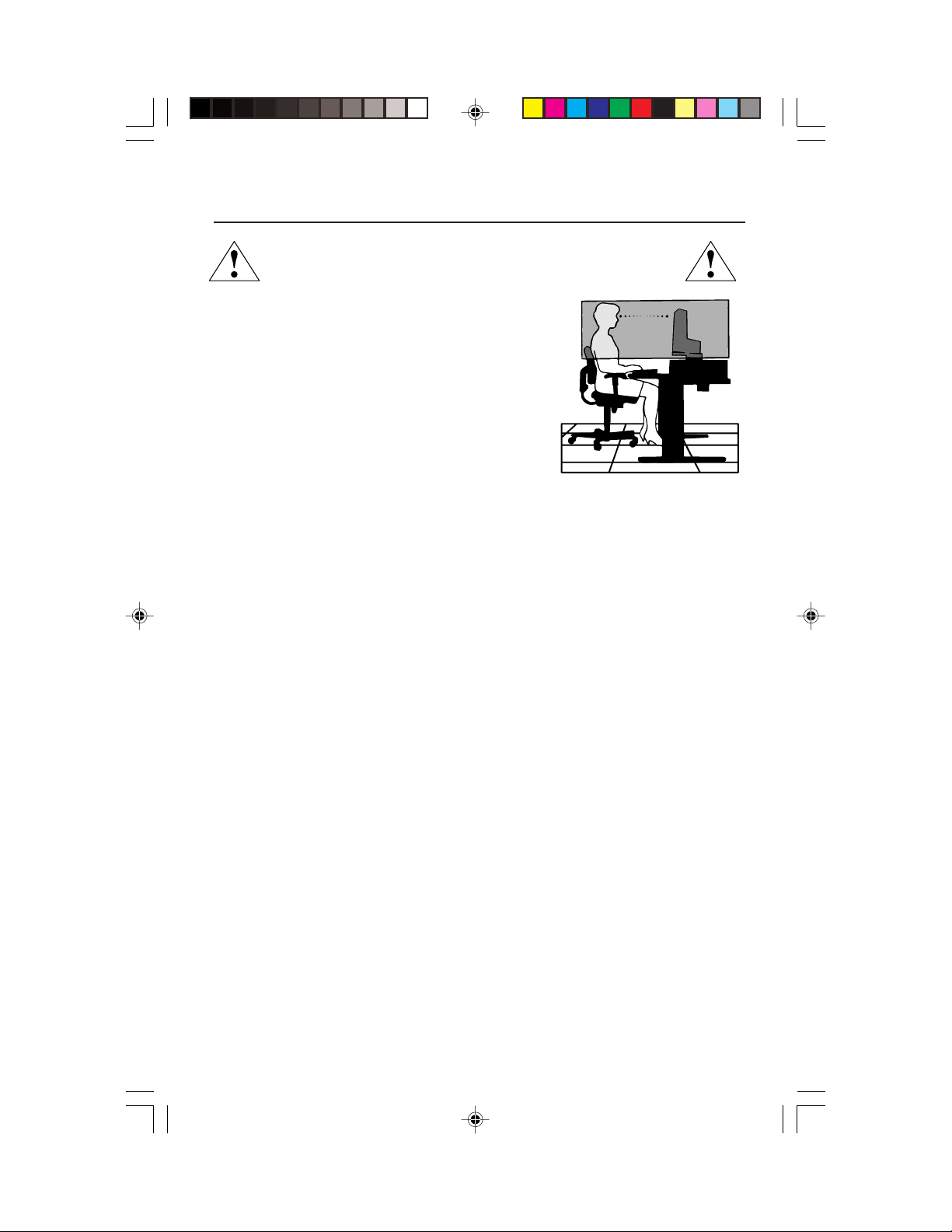
Recommended Use –continued
CORRECT PLACEMENT AND ADJUSTMENT OF THE MONITOR
CAN REDUCE EYE, SHOULDER AND NECK FATIGUE. CHECK THE
FOLLOWING WHEN YOU POSITION THE MONITOR:
• For optimum performance, allow 20 minutes for
warm-up.
• Adjust the monitor height so that the top of the
screen is at or slightly below eye level. Your eyes
should look slightly downward when viewing the
middle of the screen.
•
Position your monitor no closer than 16 inches
and no further away than 28 inches from your
eyes. The optimal distance is 21 inches.
• Rest your eyes periodically by focusing on an
object at least 20 feet away. Blink often.
• Position the monitor at a 90° angle to windows and other light sources to
minimize glare and reflections. Adjust the monitor tilt so that ceiling lights do
not reflect on your screen.
• If reflected light makes it hard for you to see your screen, use an anti-glare filter.
• Clean the LCD monitor surface with a lint-free, non-abrasive cloth. Avoid using
any cleaning solution or glass cleaner!
• Adjust the monitor’s brightness and contrast controls to enhance readability.
• Use a document holder placed close to the screen.
• Position whatever you are looking at most of the time (the screen or
reference material) directly in front of you to minimize turning your head
while you are typing.
• Avoid displaying fixed patterns on the monitor for long periods of time to avoid
image persistence (after-image effects).
• Get regular eye checkups.
Ergonomics
To realize the maximum ergonomics benefits, we recommend the following:
•
Adjust the Brightness until the background raster disappears
•
Do not position the Contrast control to its maximum setting
•
Use the preset Size and Position controls with standard signals
•
Use the preset Color Setting
•
Use non-interlaced signals with a vertical refresh rate between 60-75Hz
•
Do not use primary color blue on a dark background, as it is difficult to see and
may produce eye fatigue to insufficient contrast
For more detailed information on setting up a healthy work environment, call NEC
at (800) 632-4662, NEC FastFacts™ information at (800) 366-0476 and request
document #900108 or write the American National Standard for Human Factors
Engineering of Visual Display Terminal Workstations – ANSI-HFS Standard
No. 100-1988 – The Human Factors Society, Inc. P.O. Box 1369, Santa Monica,
California 90406.
11
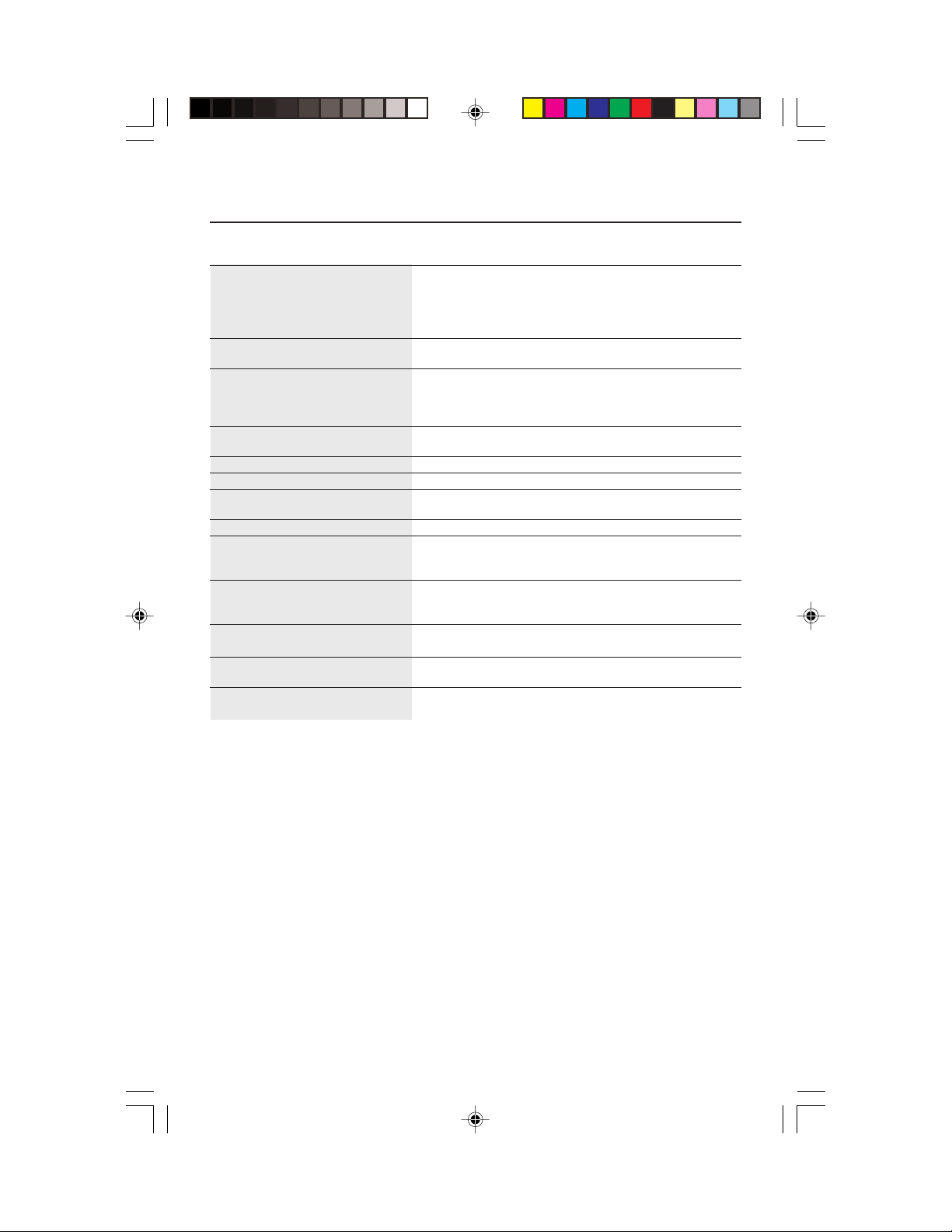
Specifications
Monitor MultiSync® LCD1920NX
™
Specifications Monitor
LCD Size 19.0" (full 19.0" viewable diagonal area)
Maximum Left/right 85°/85°
Viewing Angles Up/Down 85°/85°
Input Signal Video Sync RGB Analog (0.7/1.0 Vp-p, 75 ohms)
Compatibility PC Up to 1280 x 1024 Non-interlaced (NI)
Resolution Primary Mode VESA 1280 x 1024 @ 60Hz
Power Voltage AC 100-240V, 50/60 Hz
Connector Input Signal Analog: 15 pin D-sub Connector
Display Area Full screen 376.3 mm (H) x 301.1 mm (V)
Operating Temperature 41 F to 95 F (5 °C to 35 °C)
Conditions Humidity 10% to 80% (non-condensing)
Storage Temperature 14 F to +140 F (-10 °C to +60 °C)
Conditions Humidity 10% to 85% (non-condensing)
Dimensions Physical 434.5 mm (W) x 205.0 mm (D) x 423.0 mm (H)
Weight Net 8.0 kg (17.6 lbs)
Power State Power On <60W (green LED)
Type TFT (Thin Film Transistor), Active Matrix Panel
0.294mm pixel pitch
Color Filter RGB Vertical Stripe
Glass surface Anti-Glare
DVI-D (100 ohms)
Separate Sync, Composite Sync
Fh: 31.5-80 kHz, Fv: 56-75 Hz
Macintosh®Up to 1280 x 1024 Non-interlaced (NI)
Digital: 24 pin DVI-D Connector
Altitude to 10,000 feet (3,000m)
Altitude to 40,000 feet (12,000m)
17.1 inches (W) x 8.1 inches (D) x 16.7 inches (H)
Gross 11.0 kg (24.3 lbs)
Power Off <3W (amber LED)
•
All products and trademarks are brand names of their respective companies.
•
Specifications are subject to change without prior notice.
12
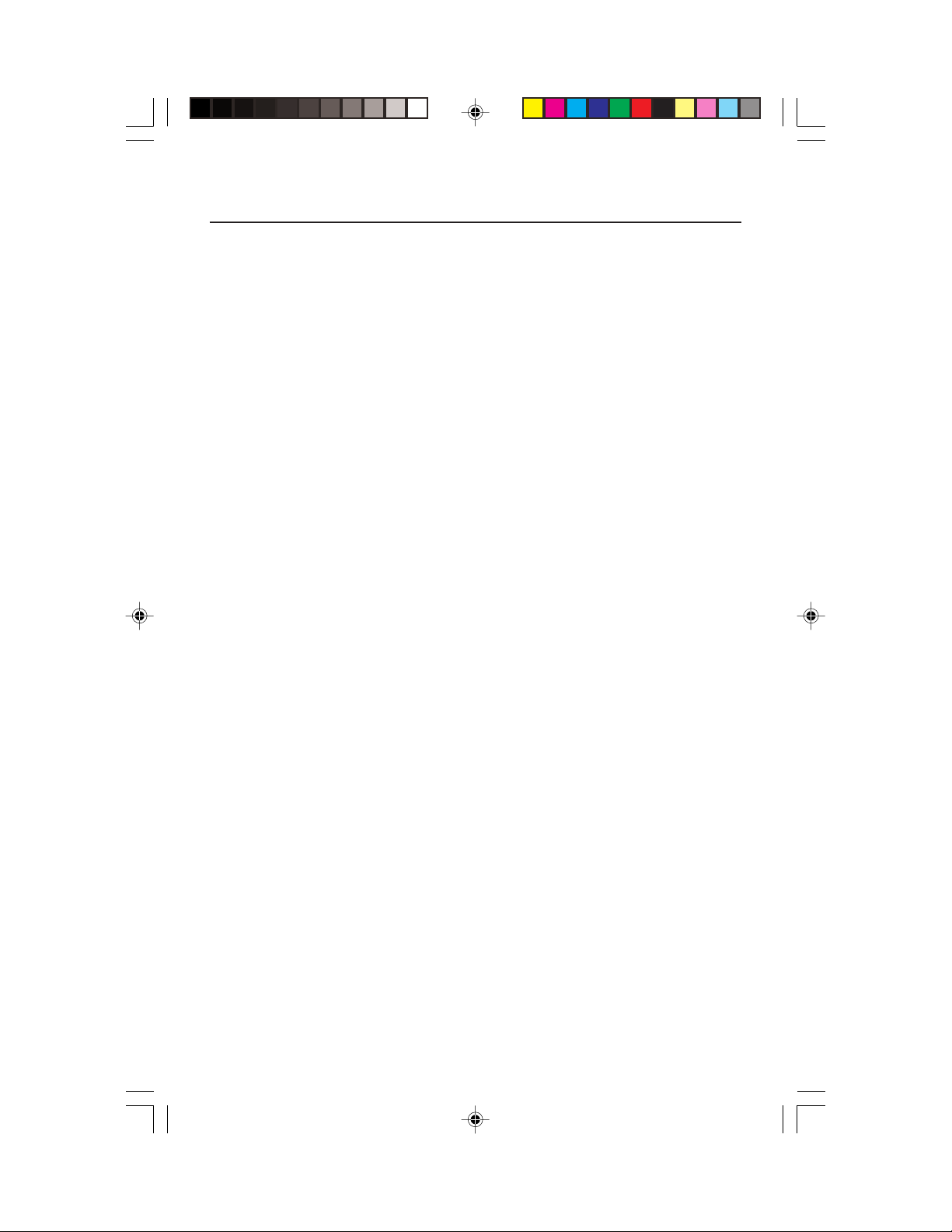
Features
Reduced Footprint: Provides the ideal solution for environments requiring
superior image quality but with size and weight limitations. The monitor’s small
footprint and low weight allow it to be moved or transported easily from one
location to another.
AccuColor® Control Systems: Allows you to adjust the colors on your screen and
customize the color accuracy of your monitor to a variety of standards.
OSD (On-Screen Display) Controls: Allow you to quickly and easily adjust all
elements of your screen image via simple to use on-screen menus.
No-touch Auto Adjust: No-touch auto adjust automatically adjusts the monitor to
optimal settings upon initial setup.
ErgoDesign® Features: Enhance human ergonomics to improve the working
environment, protect the health of the user and save money. Examples include
OSD controls for quick and easy image adjustments, tilt base for preferred angle
of vision, small footprint and compliance with MPRII and TCO guidelines for
lower emissions.
Plug and Play: The Microsoft® solution with the Windows® 95/98/Me/2000/XP
operating system facilitates setup and installation by allowing the monitor to send
its capabilities (such as screen size and resolutions supported) directly to your
computer, automatically optimizing display performance.
IPM™ (Intelligent Power Manager) System: Provides innovative power-saving
methods that allow the monitor to shift to a lower power consumption level when
on but not in use, saving two-thirds of your monitor energy costs, reducing
emissions and lowering the air conditioning costs of the workplace.
Multiple Frequency Technology: Automatically adjusts monitor to the display
card’s scanning frequency, thus displaying the resolution required.
FullScan™ Capability: Allows you to use the entire screen area in most resolutions,
significantly expanding image size.
VESA Standard Mounting Interface: Allows users to connect their MultiSync
monitor to any VESA standard third party mounting arm or bracket. Allows for
the monitor to be mounted on a wall or an arm using any third party compliant
device.
®
13
 Loading...
Loading...