Page 1
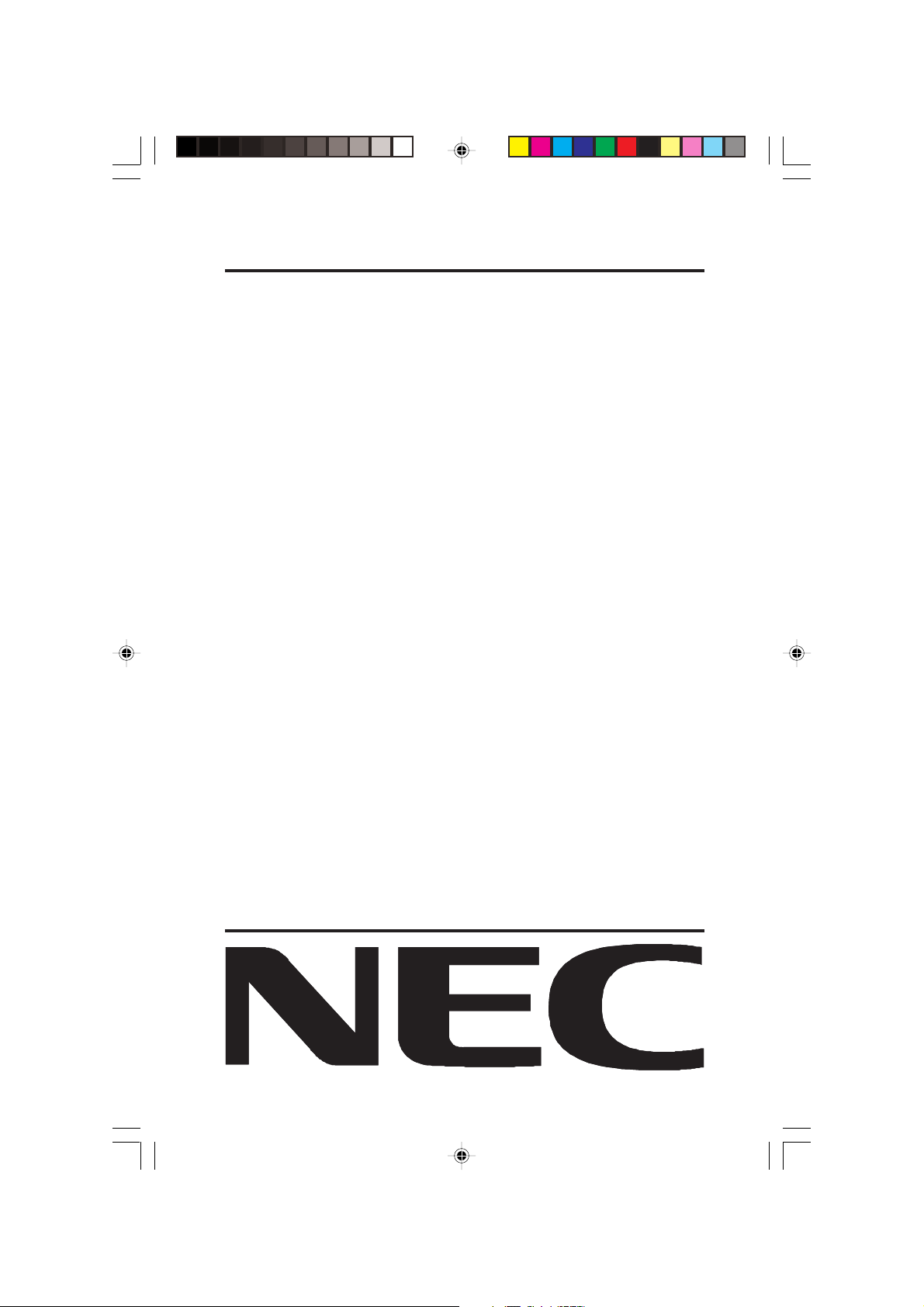
MultiSync LCD1850X
User’s Manual
UÏivatelská pfiíruãka
Bedienerhandbuch
Οδηγίεσ Χρήσησ
Manual del usuario
Manuel Utilisateur
Manuale utente
Gebruikershandleiding
Podr´cznik u˝ytkownika
Руководство пользователя
Kullan∂c∂ Klavuzu
00Cover_all.p65 2/4/01, 3:39 pm1
Page 2
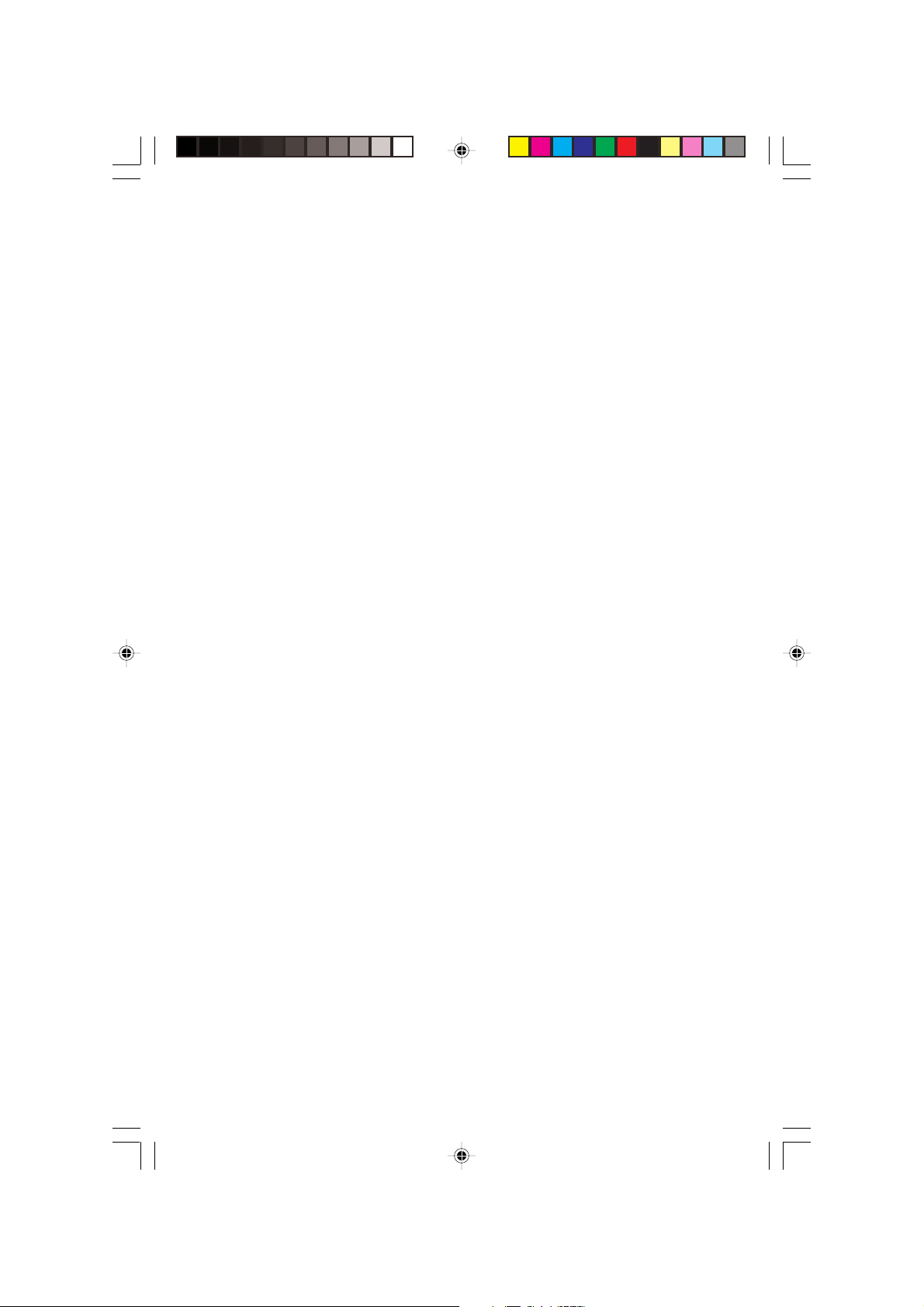
00Cover_all.p65 2/4/01, 3:39 pm2
Page 3
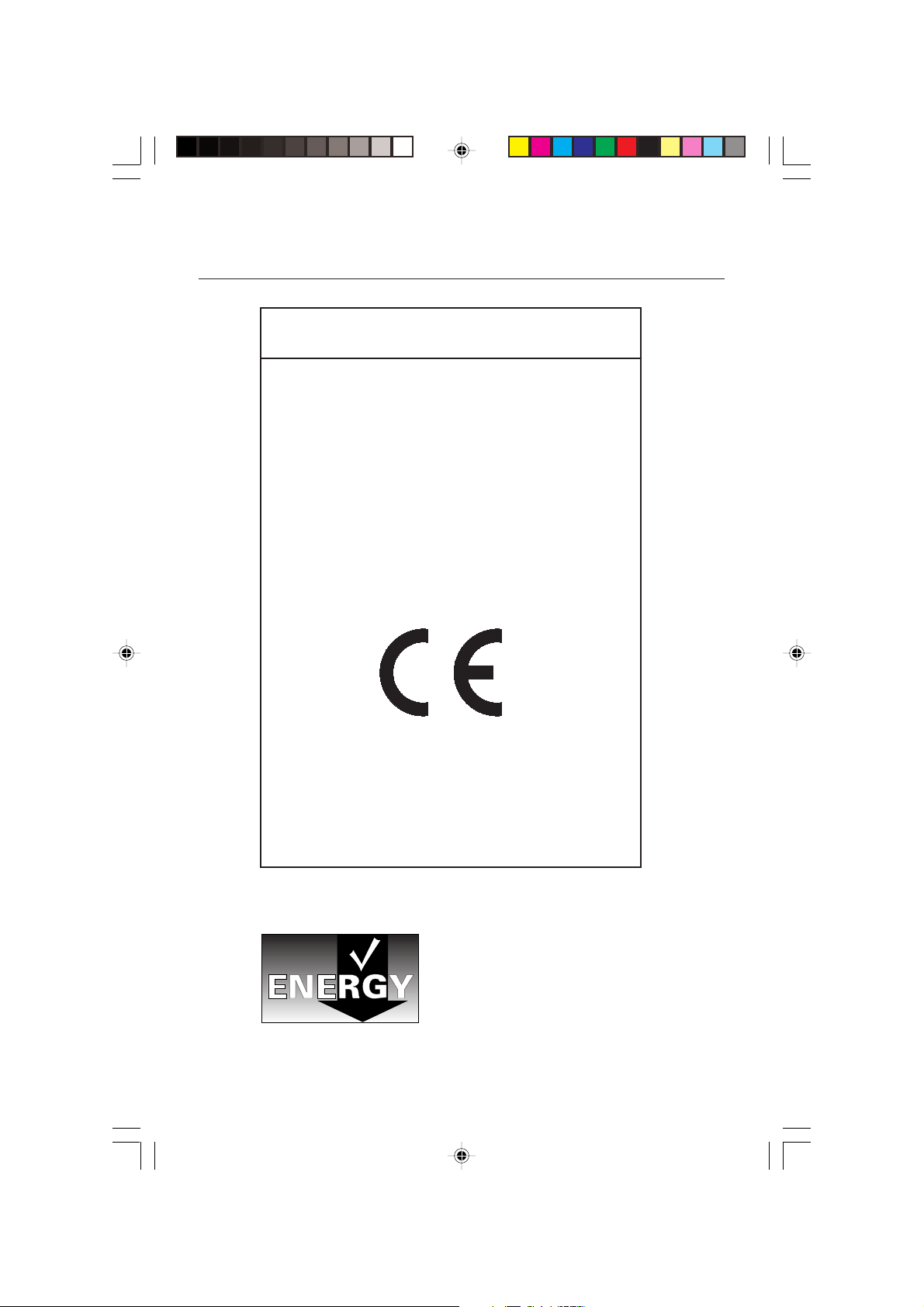
Declaration
Declaration of the Manufacturer
We hereby certify that the colour monitor
MultiSync LCD1850X (LH-18S02-1)
MultiSync LCD1850X (LH-18S02-BK1)
is in compliance with
Council Directive 73/23/EEC:
Council Directive 89/336/EEC:
and marked with
– EN 60950
– EN 55022
– EN 61000-3-2
– EN 61000-3-3
– EN 55024
NEC-Mitsubishi Electric Visual Systems, Corp.
Minato-Ku, Tokyo 108-0023, Japan
Power consumption of the monitor is less
than 3 W when in power-saving mode.
00Cover_all.p65 2/4/01, 3:39 pm3
MS Shibaura Bldg., 13-23,
Shibaura 4-chome,
Page 4
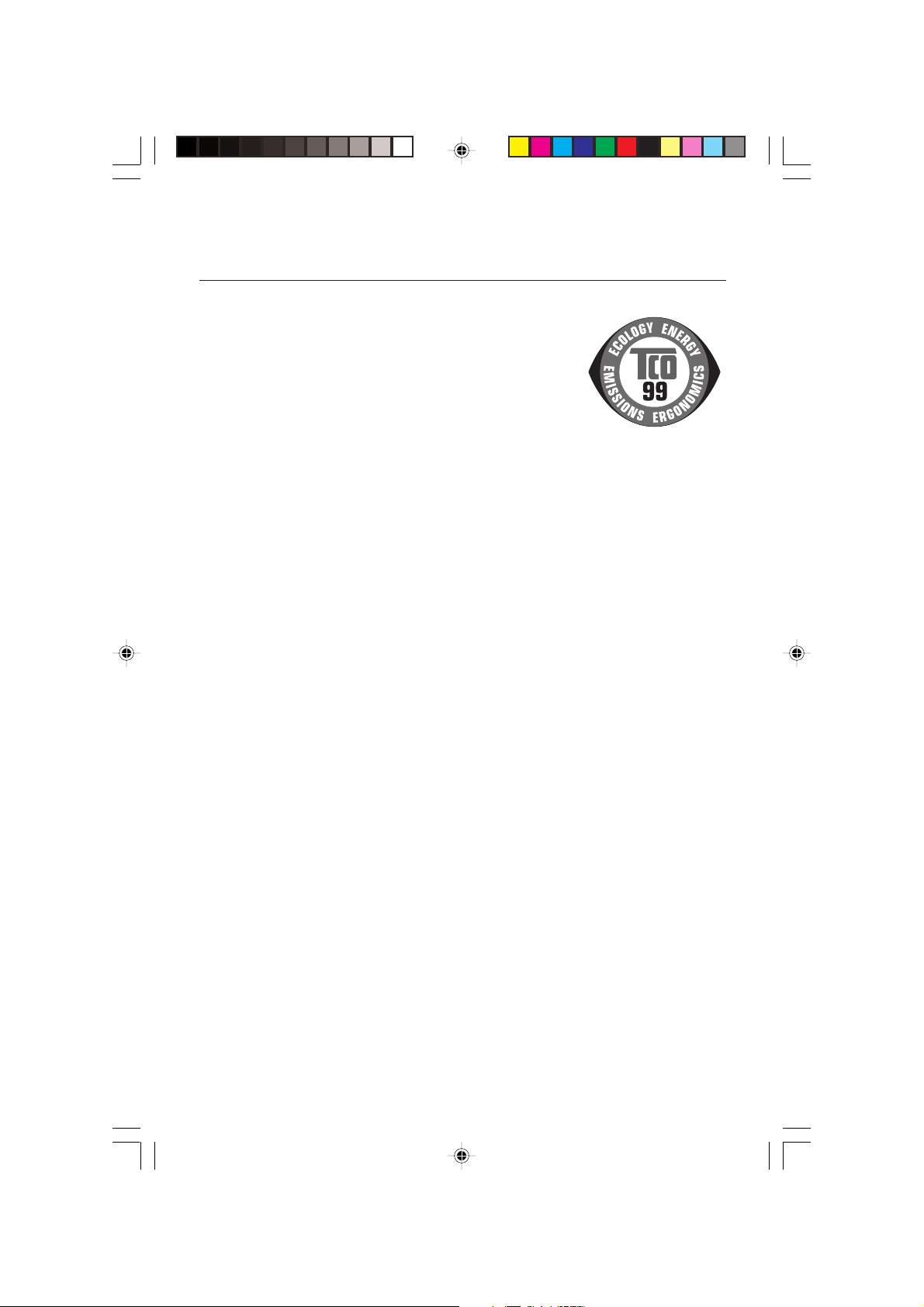
TCO’99
MultiSync LCD1850X white Model (LH-18S02-1)
Congratulations! You have just purchased a TCO’99
approved and labeled product! Your choice has
provided you with a product developed for
professional use. Your purchase has also contributed
to reducing the burden on the environment and also
to the further development of environmentally
adapted electronics products.
Why do we have environmentally labelled computers?
In many countries, environmental labelling has become an established
method for encouraging the adaptation of goods and services to the
environment. The main problem, as far as computers and other
electronics equipment are concerned, is that environmentally harmful
substances are used both in the products and during the manufacturing.
Since it has not been possible for the majority of electronics equipment
to be recycled in a satisfactory way, most of these potentially damaging
substances sooner or later enter Nature.
There are also other characteristics of a computer, such as energy
consumption levels, that are important from the viewpoints of both the
work (Internal) and natural (external) environments. Since all methods of
conventional electricity generation have a negative effect on the
environment (acidic and climate-influencing emissions, radioactive
waste, etc.), it is vital to conserve energy. Electronics equipment in
offices consume an enormous amount of energy since they are often left
running continuously.
What does labelling involve?
This product meets the requirements for the TCO’99 scheme which
provides for international and environmental labelling of personal
computers. The labelling scheme was developed as a joint effort by the
TCO (The Swedish Confederation of Professional Employees), Svenska
Naturskyddsforeningen (The Swedish Society for Nature Conservation)
and Statens Energimyndighet (The Swedish National Energy
Administration).
The requirements cover a wide range of issues: environment,
ergonomics, usability, emission of electrical and magnetic fields, energy
consumption and electrical and fire safety.
00Cover_all.p65 2/4/01, 3:39 pm4
Page 5
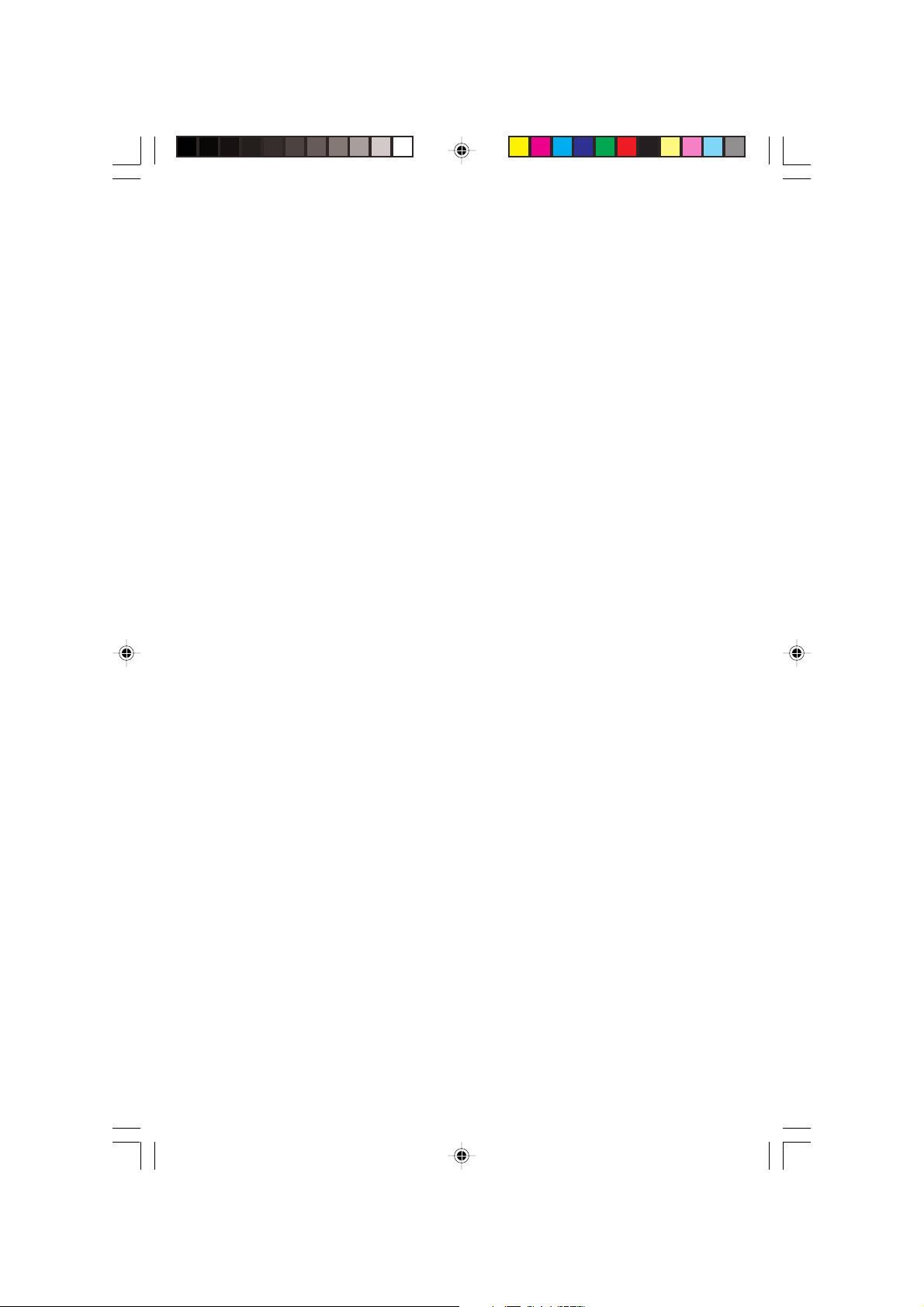
The environmental demands concern restrictions on the presence and
use of heavy metals, brominated and chlorinated flame retardants, CFCs
(freons) and chlorinated solvents, among other things. The product must
be prepared for recycling and the manufacturer is obliged to have an
environmental plan which must be adhered to in each country where the
company implements its operational policy. The energy requirements
include a demand that the computer and/or display, after a certain period
of inactivity, shall reduce its power consumption to a lower level in one or
more stages. The length of time to reactivate the computer shall be
reasonable for the user.
Labelled products must meet strict environmental demands, for example,
in respect of the reduction of electric and magnetic fields, physical and
visual ergonomics and good usability.
Environmental Requirements
Flame retardants
Flame retardants are present in printed circuit boards, cables, wires,
casings and housings. In turn, they delay the spread of fire. Up to thirty
percent of the plastic in a computer casing can consist of flame retardant
substances. Most flame retardants contain bromine or chloride and these
are related to another group of environmental toxins, PCBs, which are
suspected to give rise to severe health effects, including reproductive
damage in fisheating birds and mammals, due to the bioaccumulative*
processes. Flame retardants have been found in human blood and
researchers fear that disturbances in foetus development may occur.
TCO’99 demand requires that plastic components weighing more than
25 grams must not contain flame retardants with organically bound
chlorine and bromine. Flame retardants are allowed in the printed circuit
boards since no substitutes are available.
Lead**
Lead can be found in picture tubes, display screens, solders and
capacitors. Lead damages the nervous system and in higher doses,
causes lead poisoning.
TCO’99 requirement permits the inclusion of lead since no replacement
has yet been developed.
Cadmium**
Cadmium is present in rechargeable batteries and in the
colourgenerating layers of certain computer displays. Cadmium
damages the nervous system and is toxic in high doses.
00Cover_all.p65 2/4/01, 3:39 pm5
Page 6
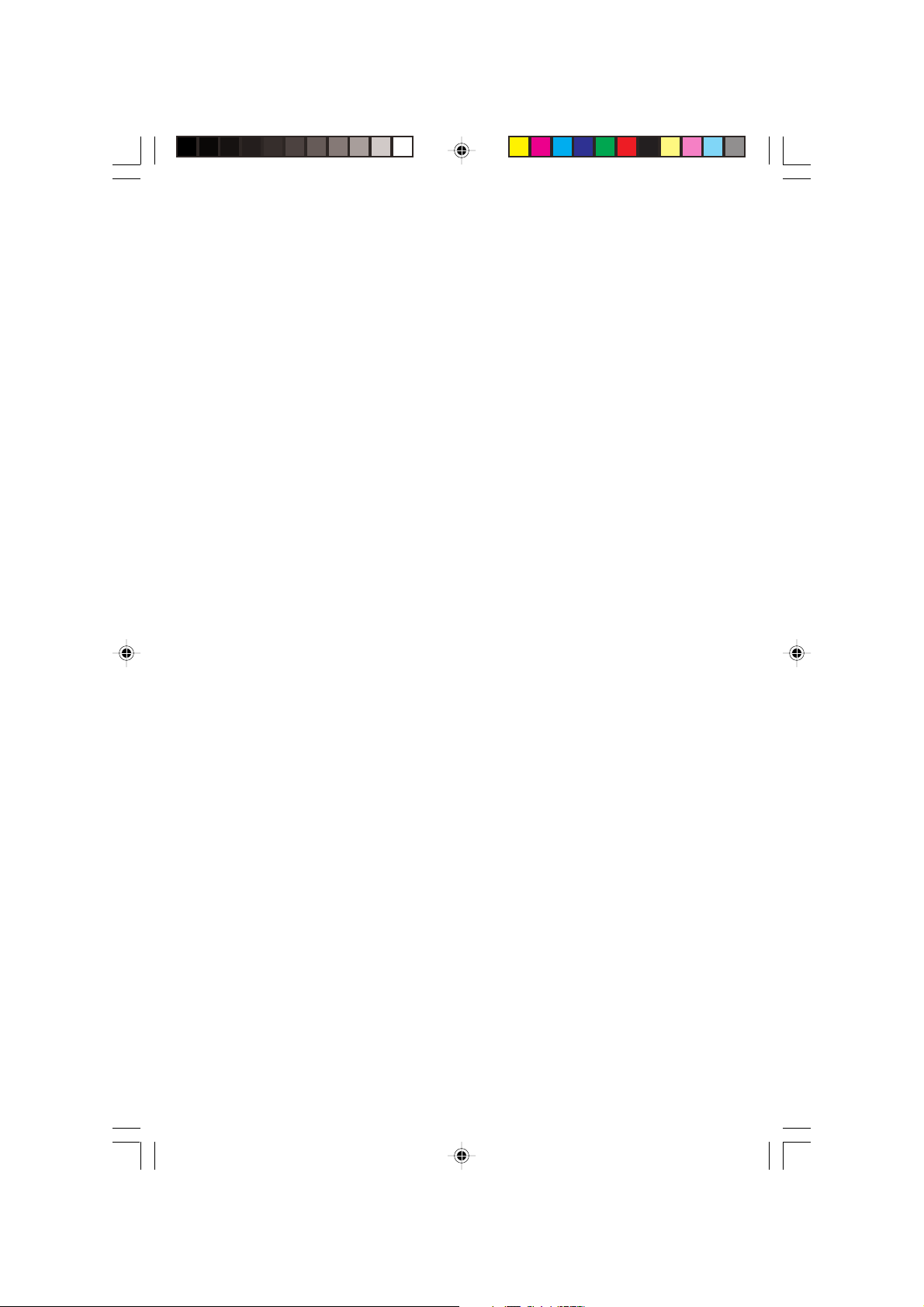
TCO’99 requirement states that batteries, the colourgenerating layers of
display screens and the electrical or electronics components must not
contain any cadmium.
Mercury**
Mercury is sometimes found in batteries, relays and switches, Mercury
damages the nervous system and is toxic in high doses.
TCO’99 requirement states that batteries may not contain any Mercury. It
also demands that no mercury is present in any of the electrical or
electronics components associated with the display unit.
CFCs (freons)
CFCs (freons)are sometimes used for washing printed circuit boards.
CFCs break down ozone and thereby damage the ozone layer in the
stratosphere, causing increased reception on Earth of ultraviolet light
with consequent increased risks of skin cancer (malignant melanoma).
The relevant TCO’99 requirement; Neither CFCs nor HCFCs may be
used during the manufacturing and assembly of the product or its
packaging.
* Bio-accumulative is defined as substances which accumulate within
living organisms.
** Lead, Cadmium and Mercury are heavy metals which are
Bioaccumulative.
To obtain complete information on the environmental criteria document,
order from:
TCO Development Unit
SE-114 94 Stockholm
SWEDEN
FAX Number: +46 8 782 92 07
E-mail (Internet): development@tco.se
You may also obtain current information on TCO’99 approved and
labelled products by visiting their website at:
http://www.tco-info.com/
00Cover_all.p65 2/4/01, 3:39 pm6
Page 7
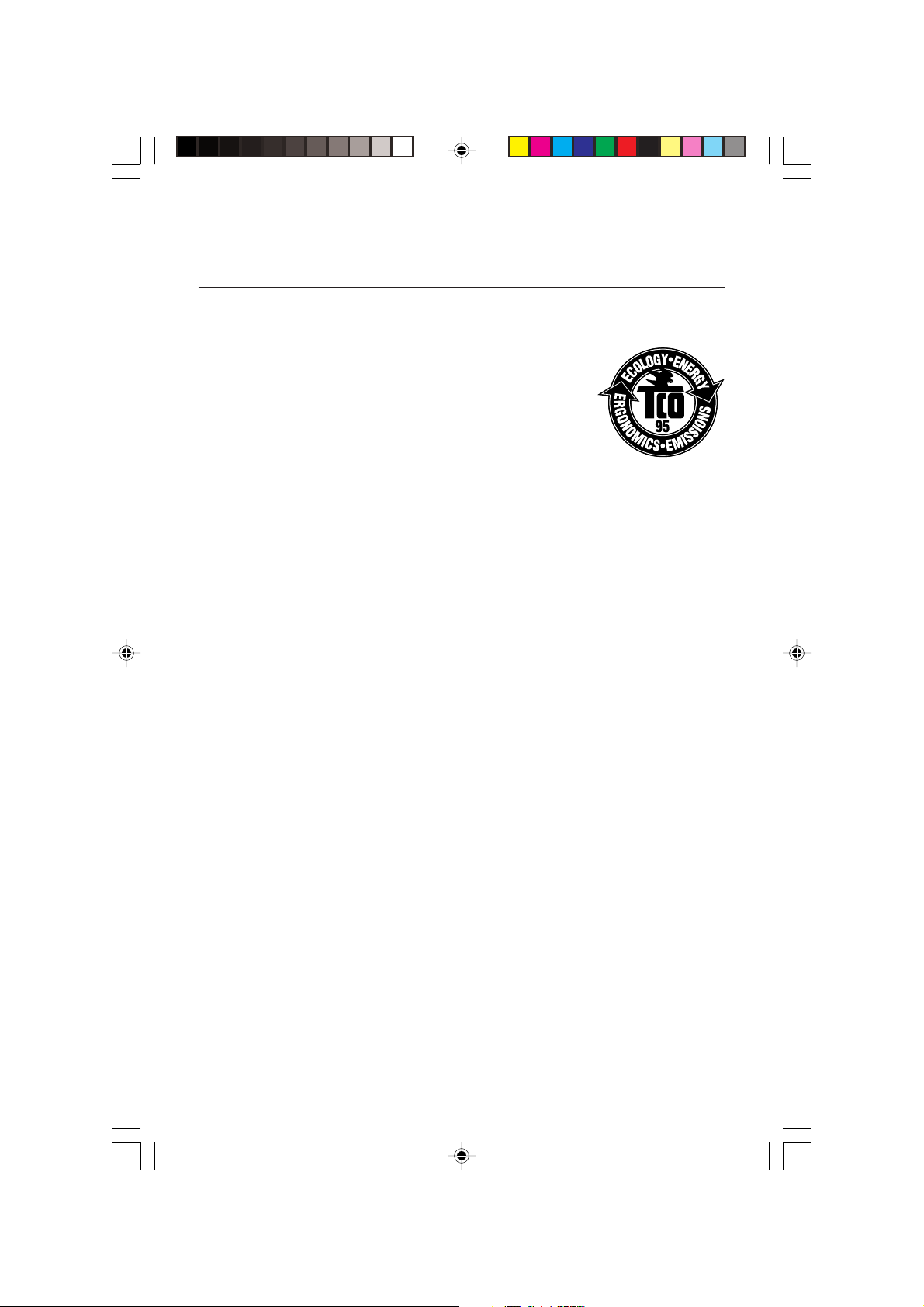
TCO’95
MultiSync LCD1850X Black Model (LH-18S02-BK1)
Congratulations! You have just purchased a TCO’95
approved and labeled product! Your choice has
provided you with a product developed for
professional use. Your purchase has also contributed to reducing the burden on the environment and
also, to the further development of environmentally
adapted electronics products.
Why do we have environmentally labelled computers?
In many countries, environmental labelling has become an established
method for encouraging the adaptation of goods and services to the
environment. The main problem, as far as computers and other
electronics equipment are concerned, is that environmentally harmful
substances are used both in the products and during the manufacturing.
Since it has not been possible for the majority of electronics equipment
to be recycled in a satisfactory way, most of these potentially damaging
substances sooner or later enter Nature.
There are also other characteristics of a computer, such as energy
consumption levels, that are important from the viewpoints of both the
work (Internal) and natural (external) environments. Since all methods of
conventional electricity generation have a negative effect on the
environment (acidic and climate-influencing emissions, radioactive
waste, etc.), it is vital to conserve energy. Electronics equipment in
offices consume an enormous amount of energy since they are often left
running continuously.
What does labelling involve?
This product meets the requirements for the TCO’95 scheme which
provides for international and environmental labelling of personal
computers. The labelling scheme was developed as a joint effort by the
TCO (The Swedish Confederation of Professional Employees),
Naturskyddsforeningen (The Swedish Society for Nature Conservation)
and NUTEK (The National Board for Industrial and Technical
Development in Sweden).
00Cover_all.p65 2/4/01, 3:39 pm7
Page 8
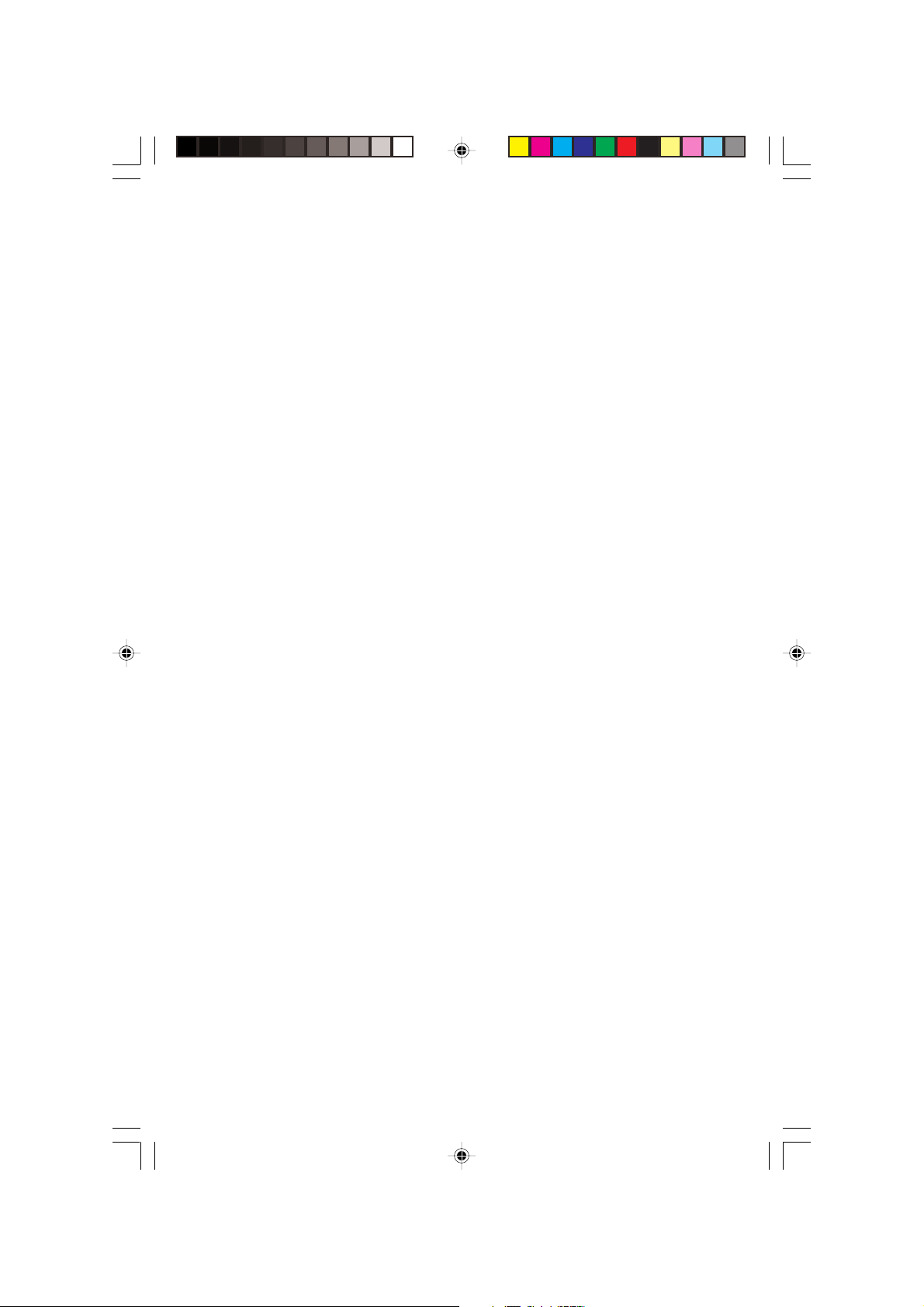
The requirements cover a wide range of issues: environment,
ergonomics, usability, emission of electrical and magnetic fields, energy
consumption and electrical and fire safety.
The environmental demands concern restrictions on the presence and
use of heavy metals, brominated and chlorinated flame retardants, CFCs
(freons) and chlorinated solvents, among other things. The product must
be prepared for recycling and the manufacturer is obliged to have an
environmental plan which must be adhered to in each country where the
company implements its operational policy. The energy requirements
include a demand that the computer and/or display, after a certain period
of inactivity, shall reduce its power consumption to a lower level in one or
more stages. The length of time to reactivate the computer shall be
reasonable for the user.
Labelled products must meet strict environmental demands, for example,
in respect of the reduction of electric and magnetic fields, physical and
visual ergonomics and good usability.
TCO’95 is a co-operative project between TCO (The Swedish
Confederation of Professional Employees), Naturskyddsforeningen
(The Swedish Society for Nature Conservation) and NUTEK (The National
Board for Industrial and Technical Development in Sweden).
Environmental Requirements
Brominated flame retardants
Brominated flame retardants are present in printed circuit boards, cables,
wires, casings and housings. In turn, they delay the spread of fire. Up to
thirty percent of the plastic in a computer casing can consist of flame
retardant substances. These are related to another group of
environmental toxins, PCBs, which are suspected to give rise to similar
harm, including reproductive damage in fisheating birds and mammals,
due to the bio-accumulative* processes. Flame retardants have been
found in human blood and researchers fear that disturbances in foetus
development may occur.
TCO’95 demand requires that plastic components weighing more than
25 grams must not contain organically bound chlorine and bromine.
Lead**
Lead can be found in picture tubes, display screens, solders and
capacitors. Lead damages the nervous system and in higher doses,
causes lead poisoning.
TCO’95 requirement permits the inclusion of lead since no replacement
has yet been developed.
00Cover_all.p65 2/4/01, 3:39 pm8
Page 9

Cadmium**
Cadmium is present in rechargeable batteries and in the
colourgenerating layers of certain computer displays. Cadmium
damages the nervous system and is toxic in high doses.
TCO’95 requirement states that batteries may not contain more than
25 ppm (parts per million) of cadmium. The colourgenerating layers of
display screens must not contain any cadmium.
Mercury**
Mercury is sometimes found in batteries, relays, switches, and back-light
systems, Mercury damages the nervous system and is toxic in high
doses.
TCO’95 requirement states that batteries may not contain more than
25 ppm (parts per million) of mercury. It also demands that no mercury is
present in any of the electrical or electronics components concerned with
the display unit, except the back-light system.
CFCs (freons)
CFCs (freons) are sometimes used for washing printed circuit boards
and in the manufacturing of expanded foam for packaging. CFCs break
down ozone and thereby damage the ozone layer in the stratosphere,
causing increased reception on Earth of ultraviolet light with consequent
increased risks of skin cancer (malignant melanoma).
The relevant TCO’95 requirement; Neither CFCs nor HCFCs may be
used during the manufacturing of the product or its packaging.
*Bio-accumulative is defined as substances which accumulate within
living organisms.
**Lead, Cadmium and Mercury are heavy metals which are
Bio-accumulative.
To obtain complete information on the environmental criteria document,
order from:
TCO Development Unit
SE-114 94 Stockholm
SWEDEN
FAX Number: +46 8 782 92 07
E-mail (Internet): development@tco.se
You may also obtain current information on TCO’95 approved and
labelled products by visiting their website at: http://www.tco-info.com/
00Cover_all.p65 2/4/01, 3:39 pm9
Page 10
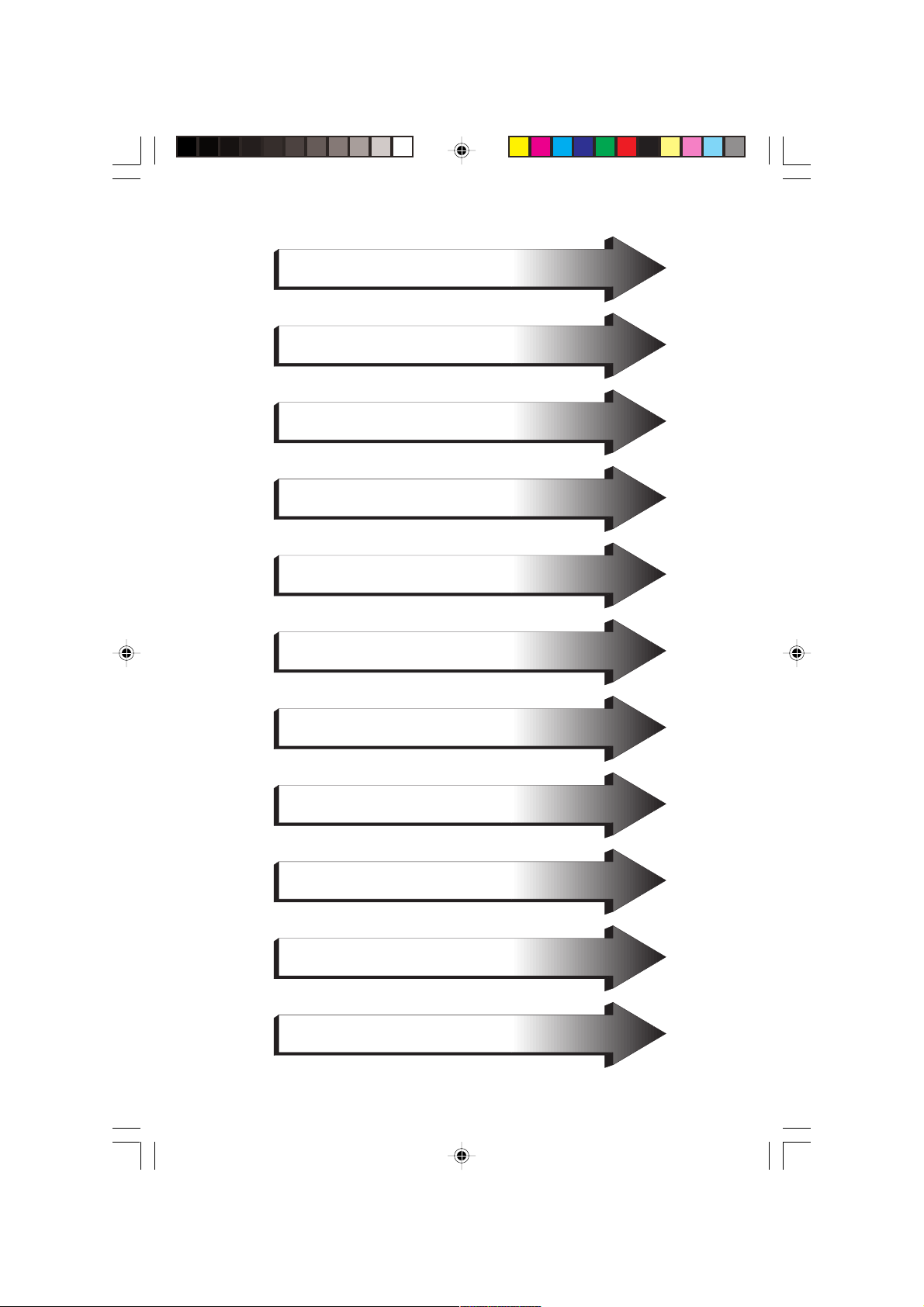
English
âesky
Deutsch
Ελληνικά
Español
Français
Italiano
Nederlands
Polski
Русский
Türkçe
01b_XChapterOpener 2/4/01, 3:39 pm1
Page 11
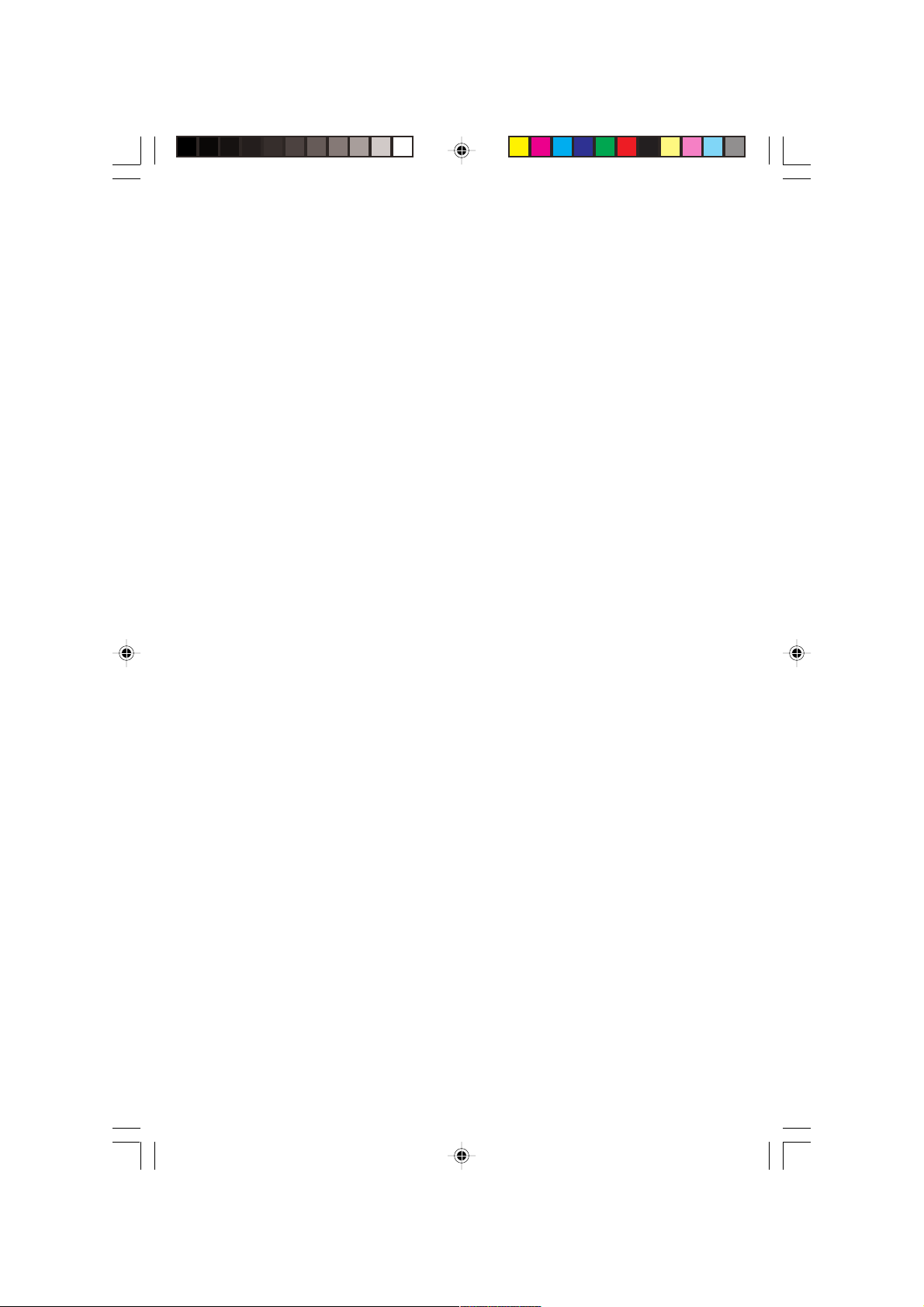
01b_XChapterOpener 2/4/01, 3:39 pm2
Page 12
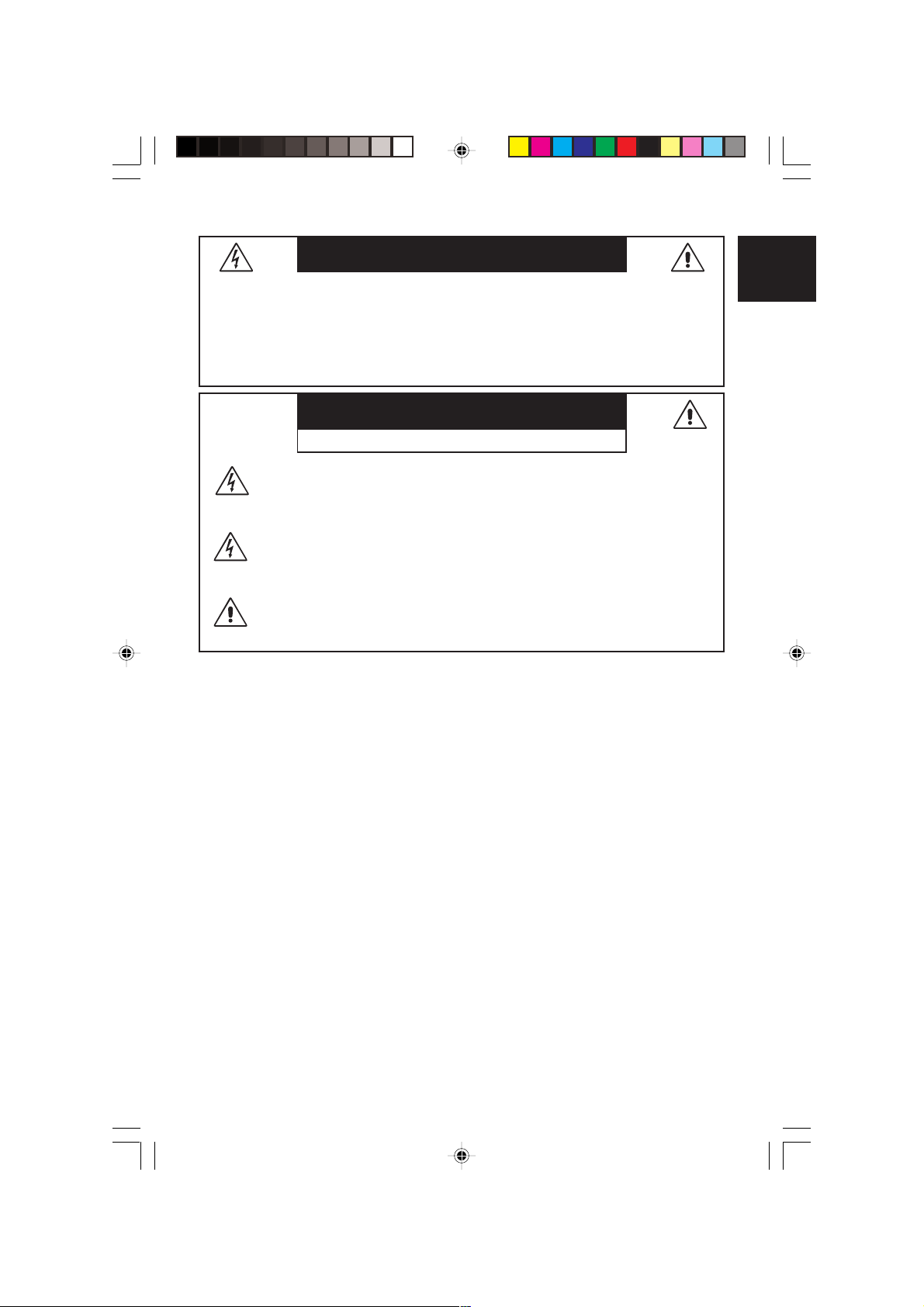
WARNING
TO PREVENT FIRE OR SHOCK HAZARDS, DO NOT EXPOSE THIS UNIT TO RAIN
OR MOISTURE. ALSO, DO NOT USE THIS UNIT’S POLARIZED PLUG WITH AN
EXTENSION CORD RECEPTACLE OR OTHER OUTLETS UNLESS THE PRONGS
CAN BE FULLY INSERTED.
REFRAIN FROM OPENING THE CABINET AS THERE ARE HIGH VOLTAGE
COMPONENTS INSIDE. REFER SERVICING TO QUALIFIED SERVICE PERSONNEL.
CAUTION
RISK OF ELECTRIC SHOCK • DO NOT OPEN
TO REDUCE THE RISK OF ELECTRIC SHOCK, DO NOT REMOVE COVER
CAUTION
Caution:
When operating the MultiSync LCD1850X (LH-18S02-1 and LH-18S02-BK1) with a
220-240V AC power source in Europe, use the power cord provided with the monitor.
In the UK, a BS approved power cord with a moulded plug has a Black (five Amps) fuse
installed for use with this equipment. If a power cord is not supplied with this equipment
please contact your supplier.
When operating the MultiSync LCD1850X with a 220-240V AC power source in
Australia, use the power cord provided with the monitor.
For all other cases, use a power cord that matches the AC voltage of the power outlet
and has been approved by and complies with the safety standard of your particular
country.
(OR BACK). NO USER SERVICEABLE PARTS INSIDE. REFER SERVICING
TO QUALIFIED SERVICE PERSONNEL.
This symbol warns user that uninsulated voltage within the unit may have
sufficient magnitude to cause electric shock. Therefore, it is dangerous to make
any kind of contact with any part inside this unit.
This symbol alerts the user that important literature concerning the operation
and maintenance of this unit has been included. Therefore, it should be read
carefully in order to avoid any problems.
English
ENERGYSTAR is a U.S. trademark.
As an ENERGYSTAR® Partner, NEC-Mitsubishi Electronics Display of America, Inc. has
determined that this product meets the ENERGYSTAR guidelines for energy efficiency. The
ENERGYSTAR emblem does not represent EPA endorsement of any product or service.
IBM PC/XT/AT, PS/2, MCGA, VGA, 8514/A and XGA are registered trademarks of
International Business Machines Corporation.
Apple and Macintosh are registered trademarks of Apple Computer Inc.
Microsoft and Windows are registered trademarks of the Microsoft Corporation.
NEC is a registered trademark of NEC Corporation.
All other trademarks or registered trademarks are property of their respective owners.
English-1
01b_English 2/4/01, 3:39 pm1
Page 13
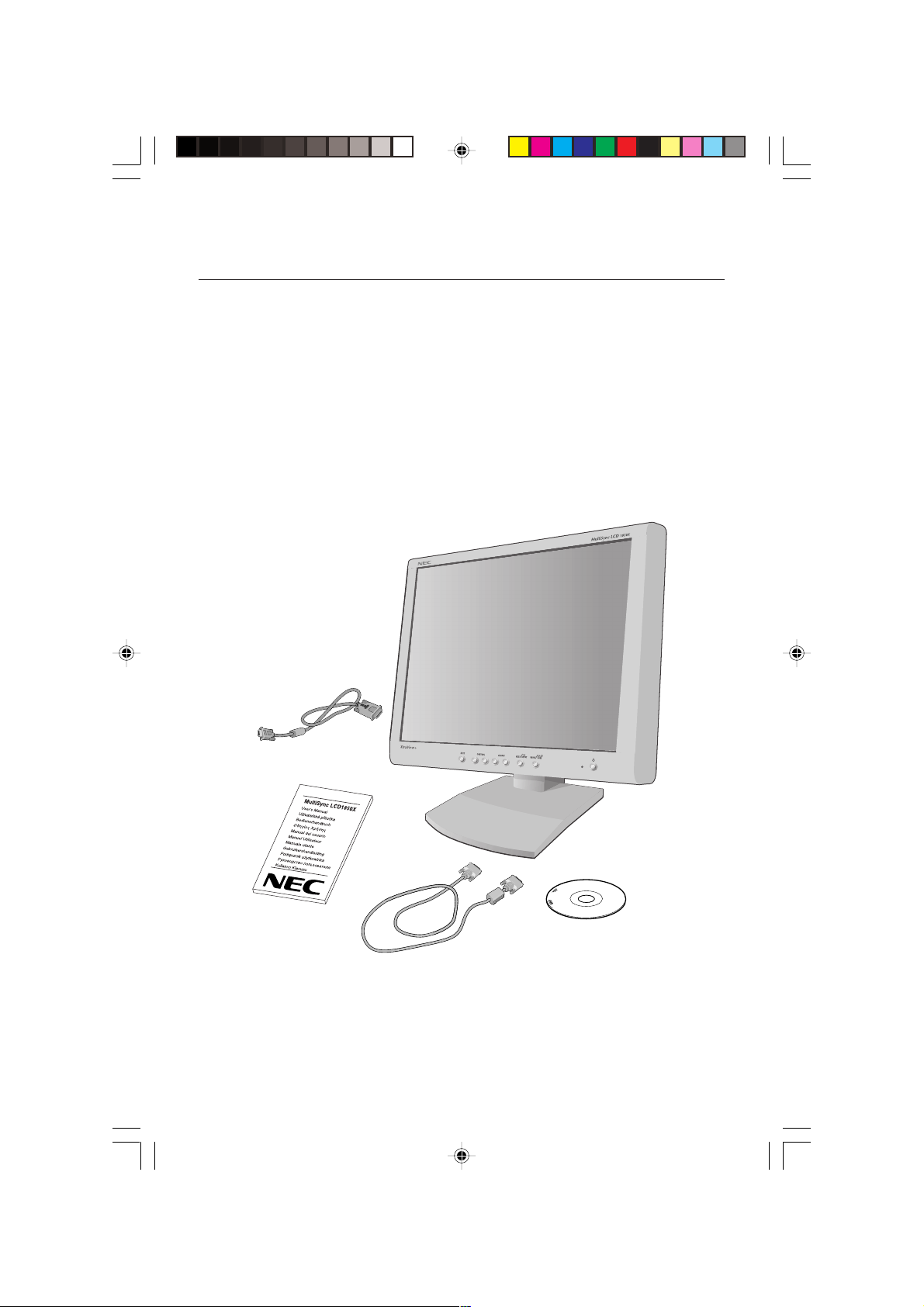
Contents
Your new NEC MultiSync LCD monitor box* should contain the following:
• MultiSync LCD1850X
• Power Cords
• Video Signal Cable (15-pin mini D-SUB male to DVI-A)
• Video Signal Cable (DVI-D to DVI-D Cable)
• User’s Manual
• NEC LCD Setup Software, Pivot Software, User’s Manual and other
helpful files. To see the User‘s Manual, Acrobat Reader 4.0 must be
installed on your PC.
monitor with tilt base
* Remember to save your original box and packing material to transport
or ship the monitor.
English-2
01b_English 2/4/01, 3:39 pm2
Page 14

Quick Start
To attach the MultiSync LCD monitor to your system, follow these
instructions:
1. Turn off the power to your computer.
2. For the PC or Mac with DVI digital output: Connect the DVI-D to
DVI-D signal cable to the connector of the display card in your
system (Figure A.1). Tighten all screws.
For the PC with Analog output: Connect the 15-pin mini D-SUB to
DVI-A signal cable to the connector of the display card in your system
(Figure A.2).
For the Mac: Connect the MultiSync Macintosh cable adapter to the
computer (Figure B.1). Attach the 15-pin mini D-SUB signal cable to
the MultiSync Macintosh cable adapter (Figure B.1).
NOTE: Some Macintosh systems do not require a Macintosh cable
adapter.
3. Remove connector cover. Connect the DVI signal cable to the
connector on the back of the monitor. Place the video signal cable
(Figure C.1).
Replace connector cover.
English
NOTE: Incorrect cable connections may result in irregular operation,
damage display quality/components of LCD module and/or
shorten the module’s life.
4. Connect one end of the power cord to the AC inlet on the back of the
monitor and the other end to the power outlet (Figure D.1).
NOTE: Please refer to Caution section of this manual for proper
selection of AC power cord.
5. Check the Vacation Switch on the right hand side of the monitor is in
the ON position. Turn on the monitor with the Power Button
(Figure E.1) and the computer.
NOTE: There are two switches: one on the right side and one on the
front side of the monitor. DO NOT switch on/off quickly.
English-3
01b_English 2/4/01, 3:39 pm3
Page 15

6. To complete the setup of your MultiSync LCD monitor, use the
following OSM controls:
• Auto Adjust Contrast (Analog input only)
• Auto Adjust (Analog input only)
Refer to the Controls section of this User’s Manual for a full description
of these OSM controls.
NOTE: If you have any problems, please refer to the Troubleshooting
section of this User’s Manual.
NOTE: Refer to User’s Manual in the NEC LCD Setup Software CD
case for installation and operation of this software.
Figure A.1
Macintosh Cable
Adapter (not included)
01b_English 2/4/01, 3:39 pm4
Figure A.2
Macintosh G3 and G4 do not
need a Macintosh cable adapter
Figure B.1
English-4
Page 16

Input1 Input2
Figure D.1
English
01b_English 2/4/01, 3:39 pm5
Figure C.1
Vacation Switch
Power Button
Figure E.1
English-5
Page 17
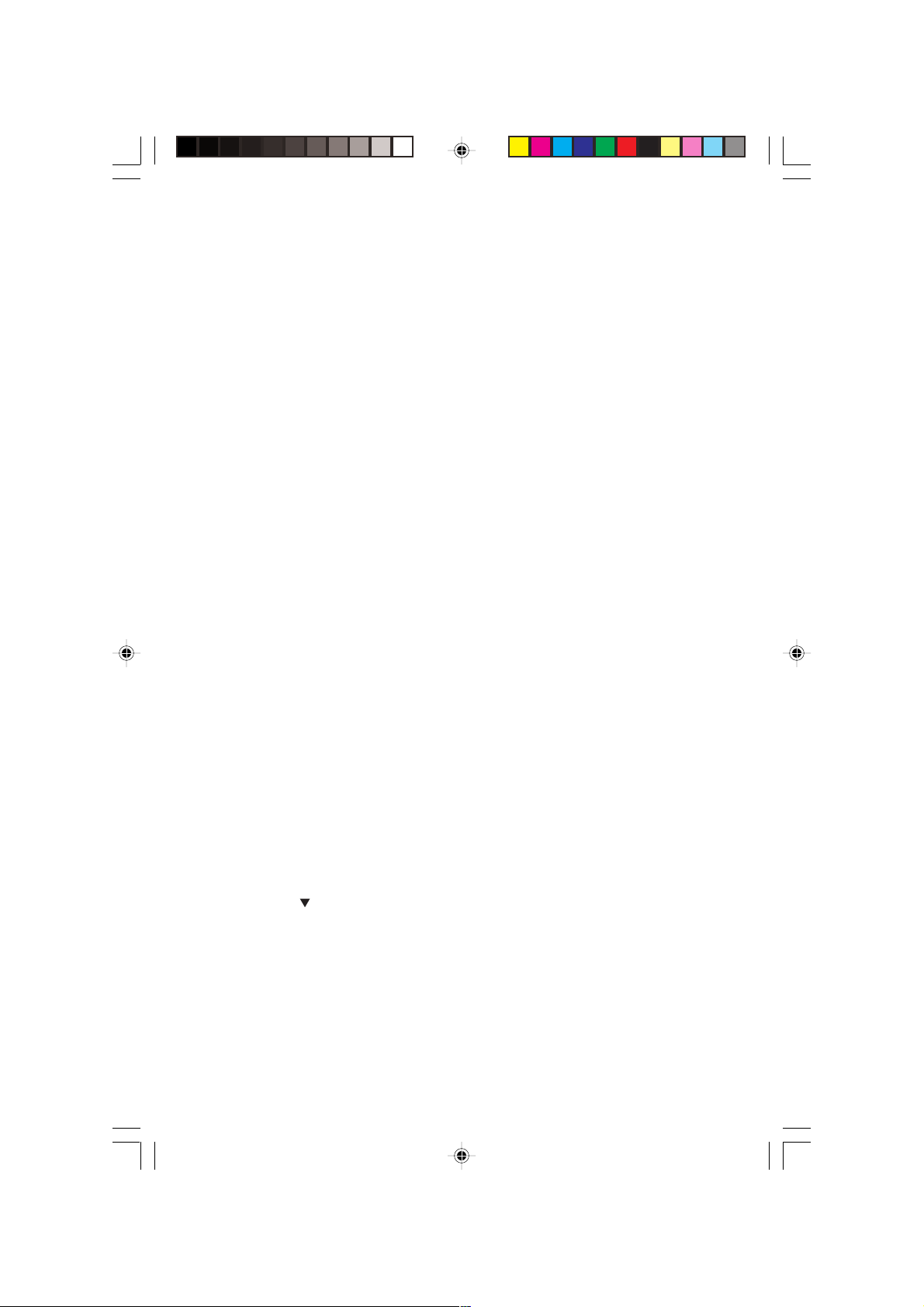
Raise and Lower Monitor Screen
The monitor may be raised or lowered in either Portrait or
Landscape mode.
To raise or lower screen, place hands on each side of the monitor and
lift or lower to the desired height (Figure RL.1).
Screen Rotation
Before rotating, the screen must be raised to the highest level to avoid
knocking the screen on the desk or pinching your fingers.
To raise the screen, place hands on each side of the monitor and lift up
to the highest position (Figure RL.1).
To rotate screen, place hands on each side of the monitor screen and
turn clockwise from Landscape to Portrait or counter-clockwise from
Portrait to Landscape (Figure R.1).
To toggle the orientation of the OSM menu between Landscape and
Portrait modes, press the RESET button while OSM menu is off.
Tilt and Swivel
Grasp both sides of the monitor screen with your hands and adjust the
tilt and swivel as desired (Figure TS.1).
Remove Monitor Stand for Mounting
To prepare the monitor for alternate mounting purposes:
1. Disconnect all cables.
2. Place hands on each side of the monitor and lift up to the
highest position (Figure RL.1).
3. Place monitor face down on a non-abrasive surface (Place the
screen on a 50 mm platform so that the stand is parallel with the
surface.) (Figure S.1).
4. Press the “
same time slide the lower stand cover. (Figure S.2)
Next, lift up the stand, remove the lower stand cover, then go on to
remove the upper stand cover. (Figure S.3)
Return the stand to its original position, remove the 4 screws that
connect the monitor to the stand, and lift off the stand assembly.
(Figure S.4)
01b_English 2/4/01, 3:39 pm6
” portion with your index finger and at the
English-6
Page 18
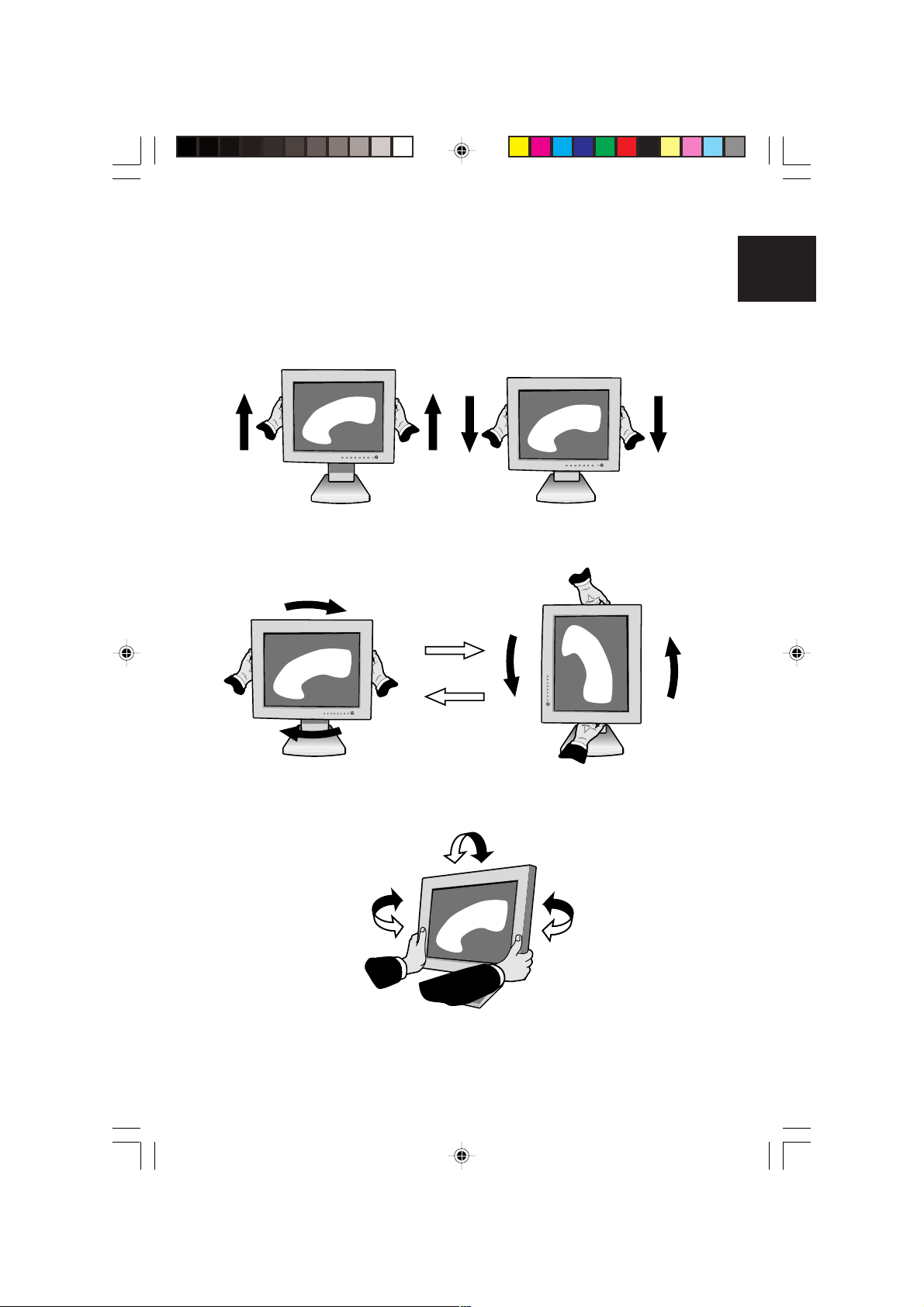
5. Reverse this process to reattach stand.
NOTE: Use only VESA-compatible alternative mounting method.
Figure RL.1
English
01b_English 2/4/01, 3:39 pm7
Figure R.1
Figure TS.1
English-7
Page 19
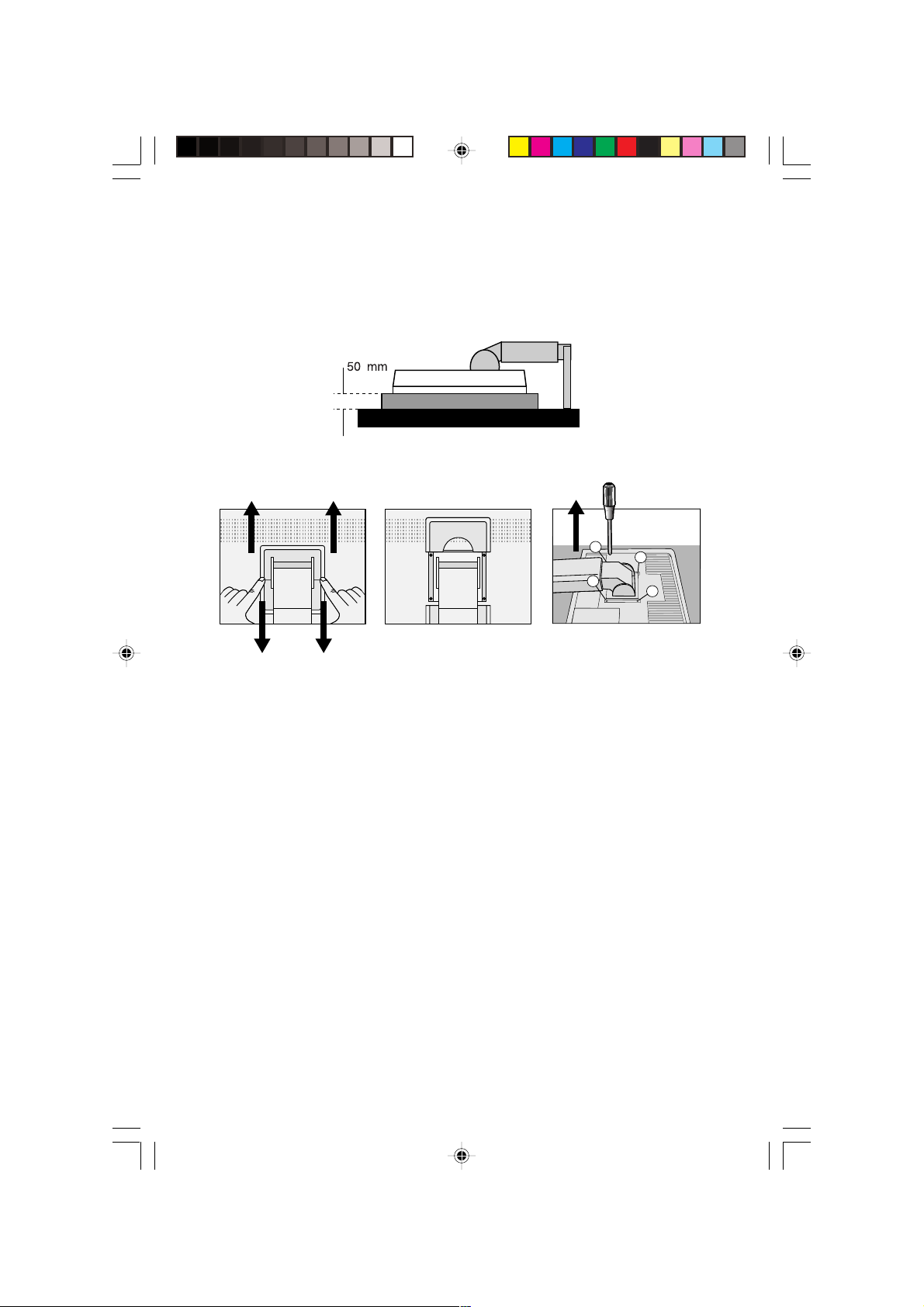
Figure S.1
4
3
1
2
Figure S.2 Figure S.3
Figure S.4
Caution: Please use the attached screws (4pcs) when mounting.
To fulfil the safety requirements the monitor must be
mounted to an arm which guaranties the necessary
stability under consideration of the weight of the monitor.
The LCD monitor shall only be used with an approved arm
(e.g. GS mark).
English-8
01b_English 2/4/01, 3:39 pm8
Page 20
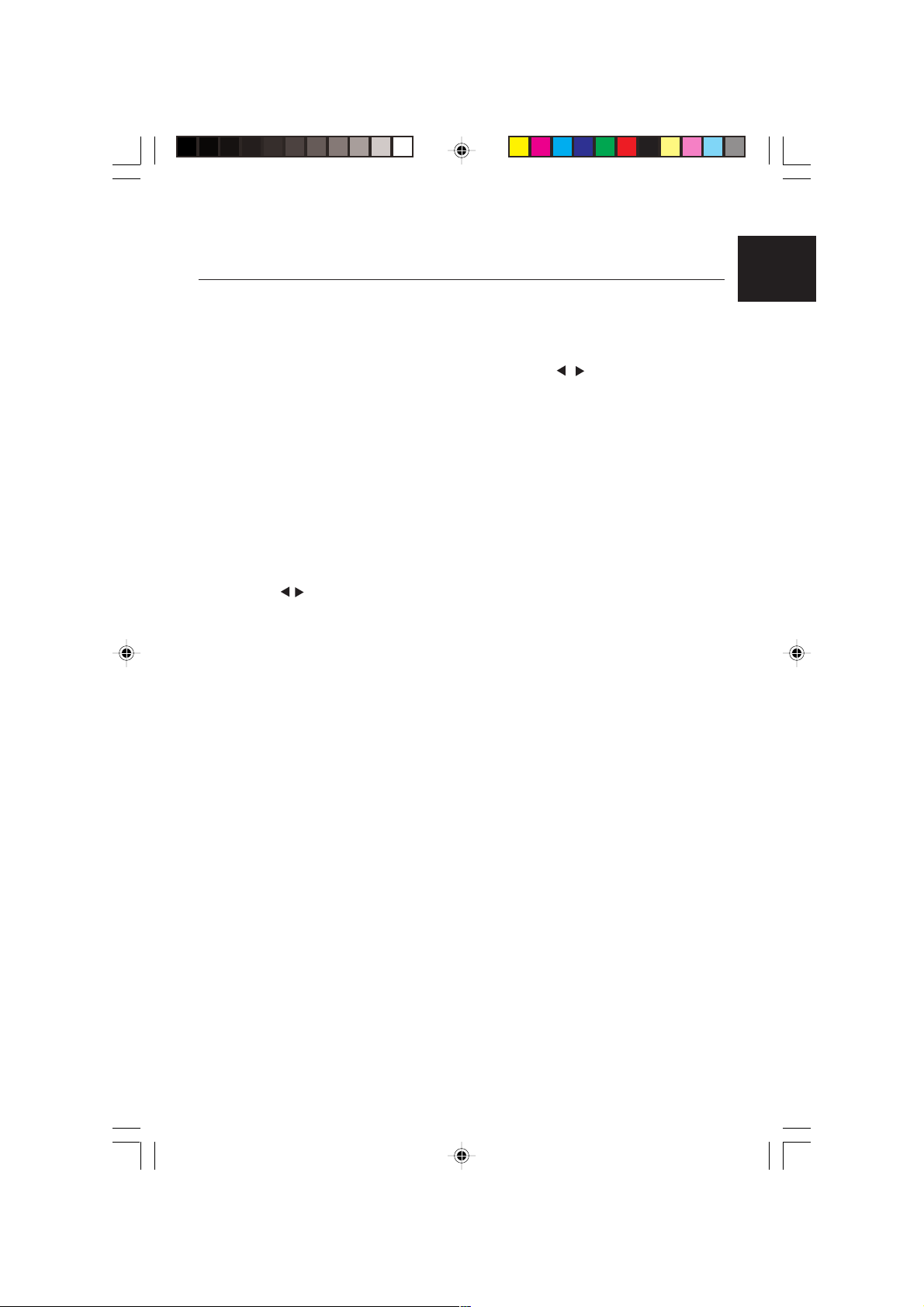
Controls
OSM (On-Screen-Manager) Controls
The OSM controls on the front of the monitor function as follows:
To access OSM press any of the control buttons ( , , -, +).
To change DVI/D-SUB signal input, press the NEXT button.
To rotate OSM between Landscape and Portrait modes, press the
RESET button.
NOTE: OSM menu must be closed in order to change signal input and
to rotate.
English
Control
EXIT
CONTROL /
ADJUST -/+
NEXT
RESET
Menu
Exits the OSM controls.
Exits to the OSM main menu.
Moves the highlighted area left/right to select control
menus.
Moves the highlighted area up/down to select one of the
controls.
Moves the bar left/right to increase or decrease the
adjustment.
Activates Auto Adjust function.
Enter the sub menu.
Moves the highlighted area of main menu right to select
one of the controls.
Resets the highlighted control menu to the factory setting.
Resets the highlighted control to the factory setting.
NOTE: When RESET is pressed in the main and sub-menu, a warning
window will appear allowing you to cancel the RESET function
by pressing the EXIT button.
01b_English 2/4/01, 3:39 pm9
English-9
Page 21
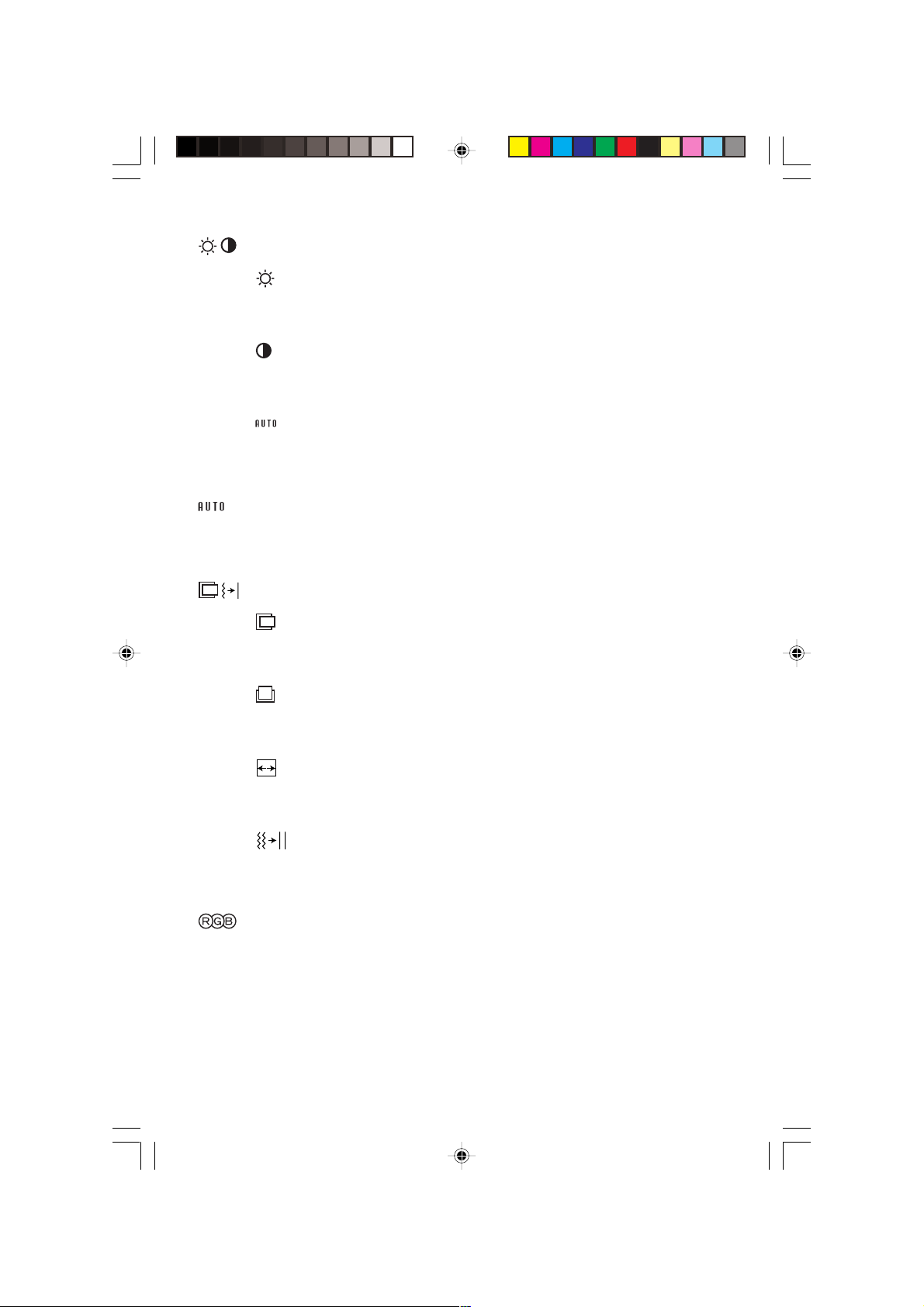
Brightness/Contrast Controls
BRIGHTNESS
Adjusts the overall image and background screen
brightness.
CONTRAST
Adjusts the image brightness in relation to the
background.
AUTO ADJUST (Analog input only)
Adjusts the image displayed for non-standard
video inputs.
Auto Adjust (Analog input only)
Automatically adjusts the Image Position, the H. Size
and Fine setting.
Position Controls (Analog input only)
LEFT/RIGHT
Controls Horizontal Image Position within the display
area of the LCD.
DOWN/UP
Controls Vertical Image Position within the display area
of the LCD.
H. SIZE
Adjusts the horizontal size by increasing or decreasing
this setting.
FINE
Improves focus, clarity and image stability by increasing
or decreasing this setting.
Color Control Systems
Six color presets select the desired color setting (sRGB
and NATIVE color presets are standard and cannot be
changed). Color temperature increases or decreases in
each preset.
01b_English 2/4/01, 3:39 pm10
English-10
Page 22
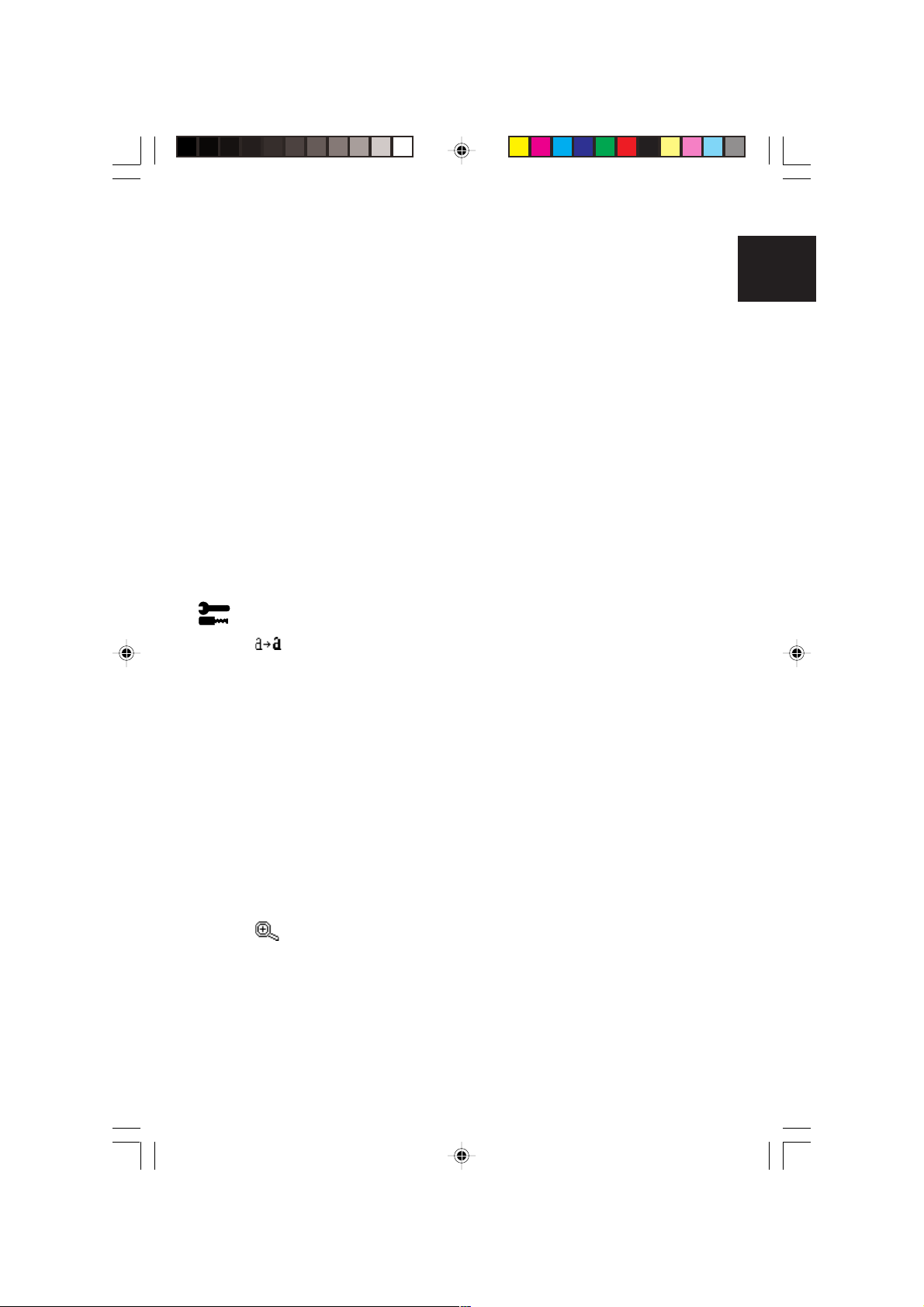
Tools 1
R,Y,G,C,B,M,S
Increases or decreases Red, Yellow, Green, Cyan, Blue,
Magenta and Saturation depending upon which is
selected. The change in color will appear on screen and
the direction (increase or decrease) will be shown by
the color bars.
sRGB
sRGB mode dramatically improves the color fidelity in
the desktop environment by a single standard RGB
color space. With this color supported environment,
the operator could easily and confidently communicate
colors without further color management overhead in
the most common situations.
NATIVE
Original color presented by the LCD panel that is
unadjustable.
SMOOTHING
Select one of three image sharpness settings. This
function is only valid when the expanded display
function (expansion function) is on.
English
TEXT MODE
Use this to display text clearly.
NORMAL MODE
This sharpness is between TEXT and GRAPHIC
MODE.
GRAPHIC MODE
This mode is suited for images and photographs.
EXPANSION MODE
Sets the zoom method.
FULL
The image is expanded to 1280 x 1024, regardless of
the resolution.
01b_English 2/4/01, 3:39 pm11
English-11
Page 23
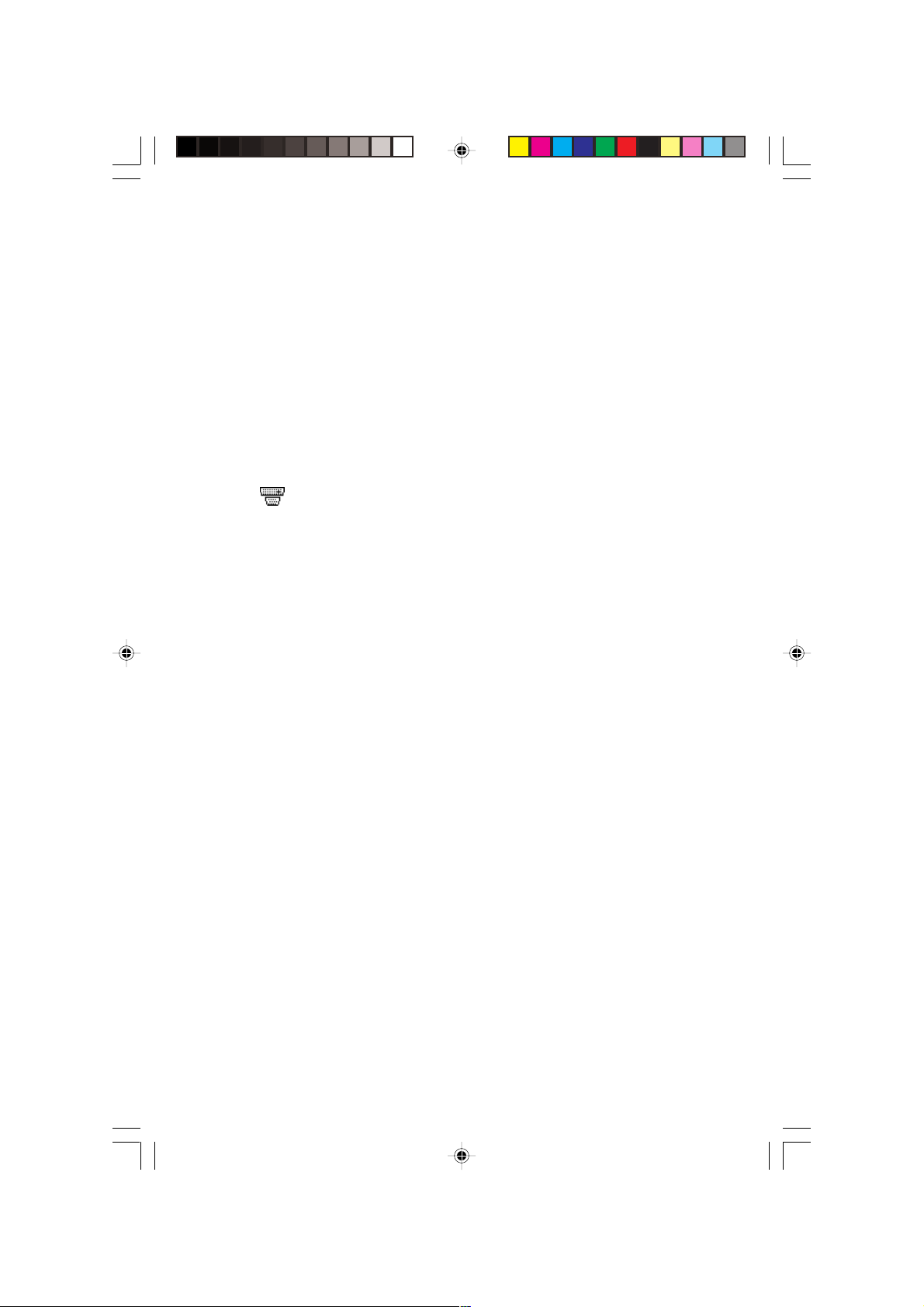
ASPECT
The image is expanded without changing the
aspect ratio.
OFF
The image is not expanded.
CUSTOM (Digital input and Resolution of
1280 x 1024 only)
Select one of seven expansion rates.
In this mode the resolution may be low and there may
be blank areas. This mode is for use with special
video cards.
VIDEO DETECT
Selects the method of video detection when more than
one computer is connected.
FIRST DETECT
The video input has to be switched to “FIRST
DETECT” mode. When current video input signal is
not present, then the monitor searches for a video
signal from the other video input port. If the video
signal is present in the other port, then the monitor
switches the video source input port to the new found
video source automatically. The monitor will not look
for other video signals while the current video source
is present.
LAST DETECT
The video input has to be switched to the “LAST
DETECT” mode. When the monitor is displaying a
signal from the current source and a new secondary
source is supplied to the monitor, then the monitor will
automatically switch to the new video source. When
current video input signal is not present, then the
monitor searches for a video signal from the other
video input port. If the video signal is present in the
other port, then the monitor switches the video source
input port to the new found video source
automatically.
NONE
The Monitor will not search the other video input port
unless the monitor is turned on.
01b_English 2/4/01, 3:39 pm12
English-12
Page 24
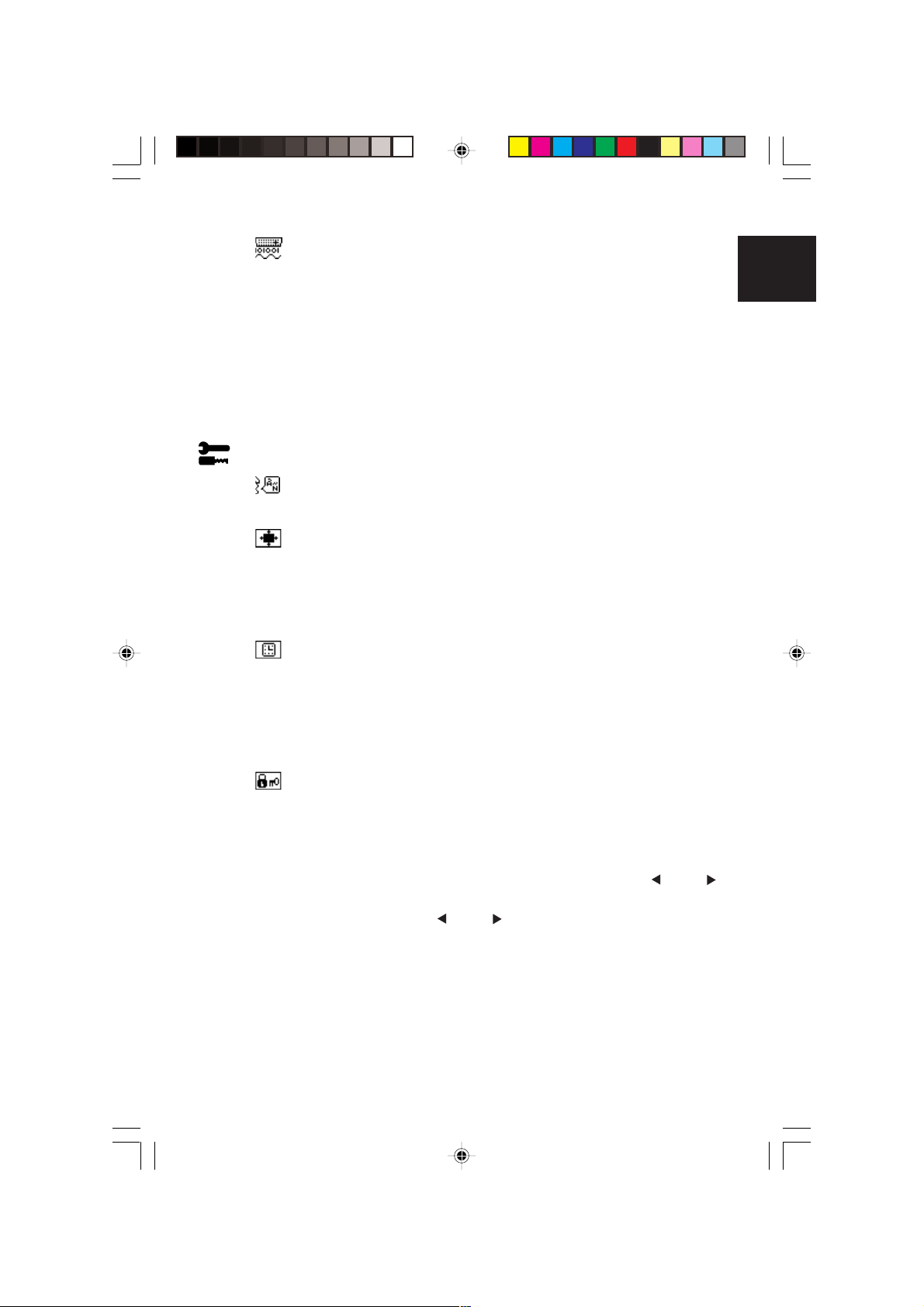
Tools 2
DVI SELECTION
This function selects the DVI input mode. When the DVI
selection has been changed, you must restart your
computer.
DIGITAL
DVI digital input is available.
ANALOG
DVI analog input is available.
LANGUAGE
OSM control menus are available in seven languages.
OSM POSITION
You can choose where you would like the OSM control
image to appear on your screen. Selecting OSM
Location allows you to manually adjust the position of
the OSM control menu left, right, down or up.
OSM TURN OFF
The OSM control menu will stay on as long as it is use.
In the OSM Turn Off submenu, you can select how long
the monitor waits after the last touch of a button to shut
off the OSM control menu. The preset choices are 10,
20, 30, 45, 60 and 120 seconds.
English
OSM LOCK OUT
This control completely locks out access to all OSM
control functions. When attempting to activate OSM
controls while in the Lock Out mode, a screen will
appear indicating the OSM controls are locked out.
To activate the OSM Lock Out function, press , then
and hold down simultaneously. To de-activate the OSM
Lock Out, press , then and hold down
simultaneously.
01b_English 2/4/01, 3:39 pm13
English-13
Page 25
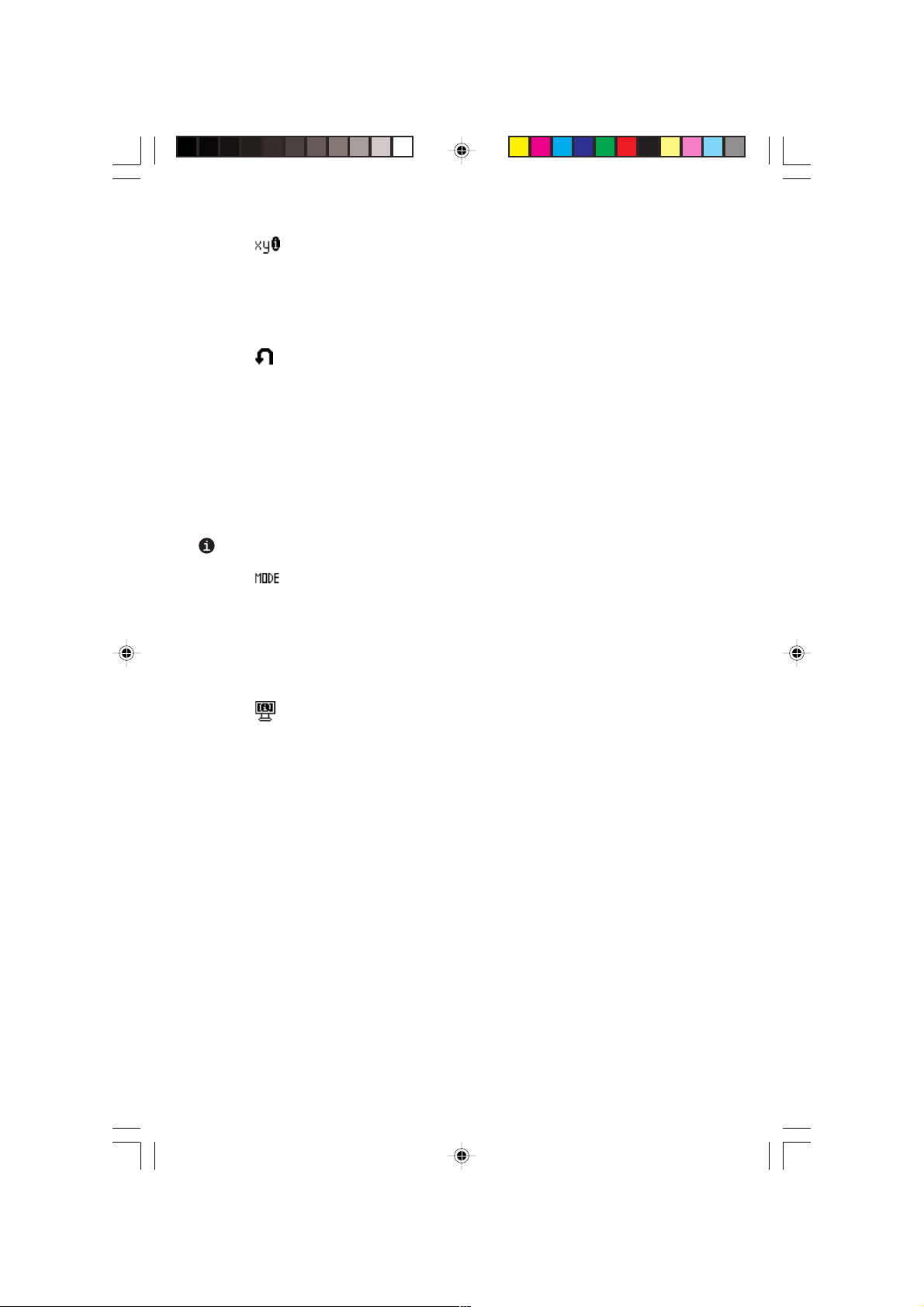
RESOLUTION NOTIFIER
This optimal resolution is 1280 x 1024. If ON is
selected, a message will appear on the screen after
30 seconds, notifying you that the resolution is not at
1280 x 1024.
FACTORY PRESET
Selecting Factory Preset allows you to reset all OSM
control settings back to the factory settings. The RESET
button will need to be held down for several seconds to
take effect. Individual settings can be reset by
highlighting the control to be reset and pressing the
RESET button.
Information
DISPLAY MODE
Provides information about the current resolution
display and technical data including the preset timing
being used and the horizontal and vertical frequencies.
Increases or decreases the current resolution. (Analog
input only)
MONITOR INFO
Indicates the model and serial numbers of your monitor.
OSM Warning
OSM Warning menus disappear with Exit button.
NO SIGNAL: This function gives a warning when there
is no signal present. After power is turned on or when
there is a change of input signal or video is inactive, the
No Signal window will appear.
RESOLUTION NOTIFIER: This function gives a
warning of use with optimized resolution. After power is
turned on or when there is a change of input signal or
the video signal doesn’t have proper resolution, the
Resolution Notifier window will open. This function can
be disabled in the TOOL menu.
01b_English 2/4/01, 3:39 pm14
English-14
Page 26
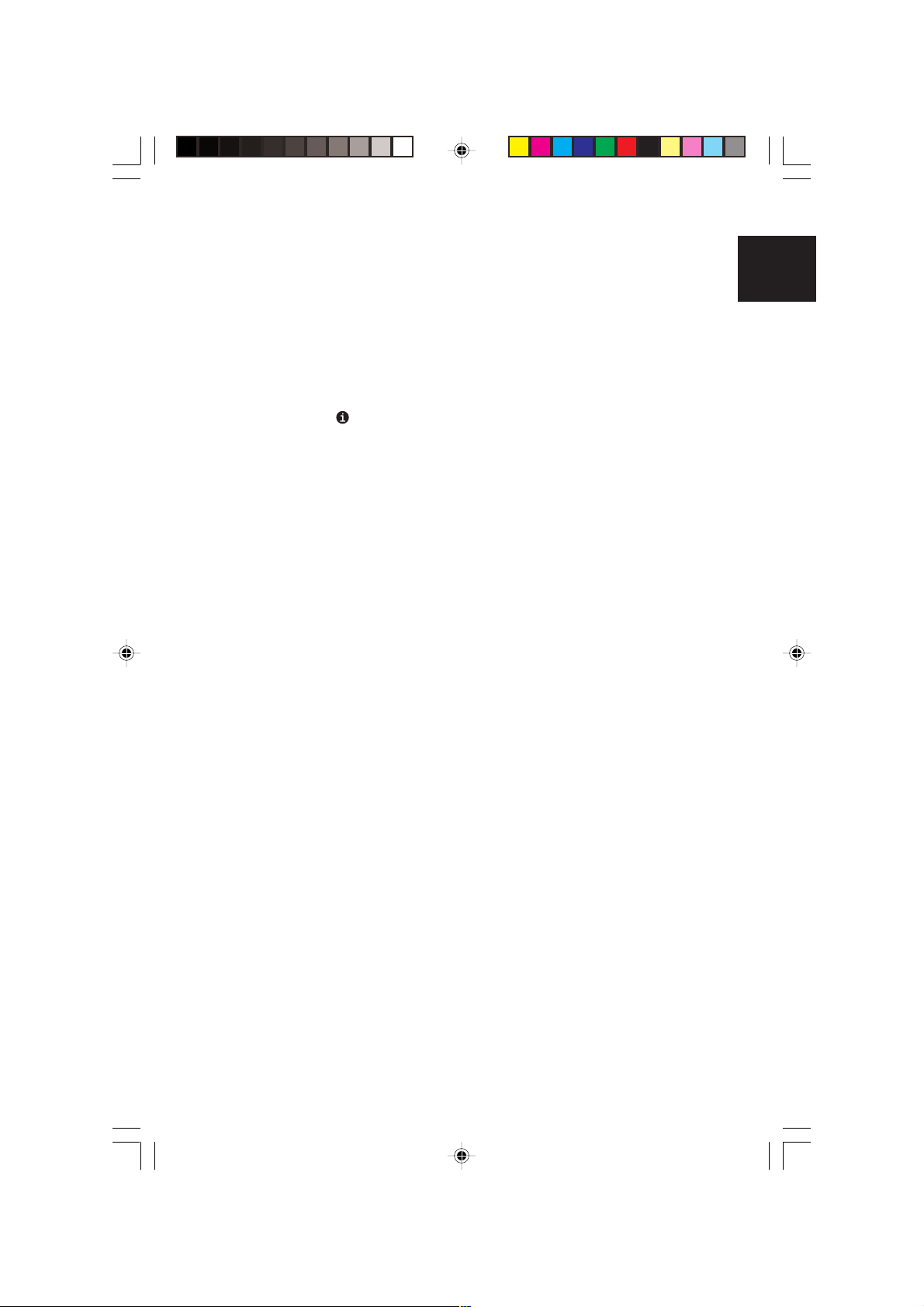
OUT OF RANGE: This function gives a
recommendation of the optimized resolution and refresh
rate. After the power is turned on or there is a change of
input signal or the video signal doesn’t have proper
timing, the Out Of Range menu will appear.
CHECK CABLE: This function will advise you to check
all Video Inputs on the monitor and computer to make
sure they are properly connected.
English
NOTE: If “
DVI SELECTION.
CHANGE DVI SELECTION” is displayed, switch to
01b_English 2/4/01, 3:39 pm15
English-15
Page 27
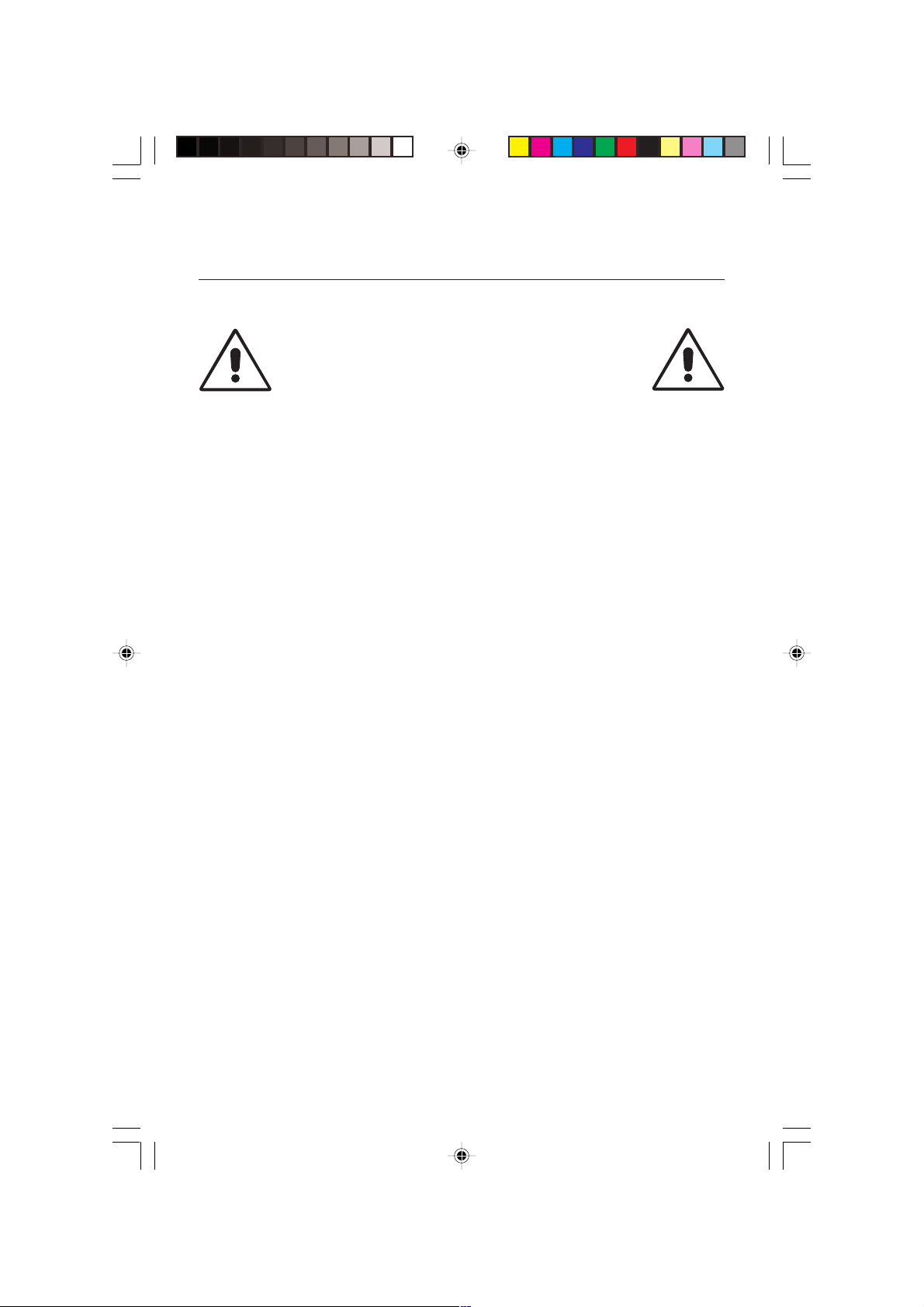
Recommended Use
Safety Precautions and Maintenance
FOR OPTIMUM PERFORMANCE, PLEASE NOTE
THE FOLLOWING WHEN SETTING UP AND
USING THE MULTISYNC LCD COLOR MONITOR:
• DO NOT OPEN THE MONITOR. There are no user serviceable parts
inside and opening or removing covers may expose you to dangerous
shock hazards or other risks. Refer all servicing to qualified service
personnel.
• Do not spill any liquids into the cabinet or use your monitor near water.
• Do not insert objects of any kind into the cabinet slots, as they may
touch dangerous voltage points, which can be harmful or fatal or may
cause electric shock, fire or equipment failure.
• Do not place any heavy objects on the power cord. Damage to the cord
may cause shock or fire.
• Do not place this product on a sloping or unstable cart, stand or table, as
the monitor may fall, causing serious damage to the monitor.
• Do not place any objects onto the monitor and do not use the monitor
outdoors.
• The inside of the flourescent tube located within the LCD monitor
contains mercury. Please follow the bylaws or rules of your municipality
to dispose of the tube properly.
Immediately unplug your monitor from the wall outlet and refer servicing to
qualified service personnel under the following conditions:
• When the power supply cord or plug is damaged.
• If liquid has been spilled, or objects have fallen into the monitor.
• If the monitor has been exposed to rain or water.
• If the monitor has been dropped or the cabinet damaged.
• If the monitor does not operate normally by following operating
instructions.
• Do not bend power cord.
• Do not use monitor in high temperatured, humid, dusty, or oily areas.
• Do not cover vent on monitor.
• If monitor is broken, do not come in contact with the liquid crystal.
• If glass is broken. Handle with care.
English-16
01b_English 2/4/01, 3:39 pm16
Page 28
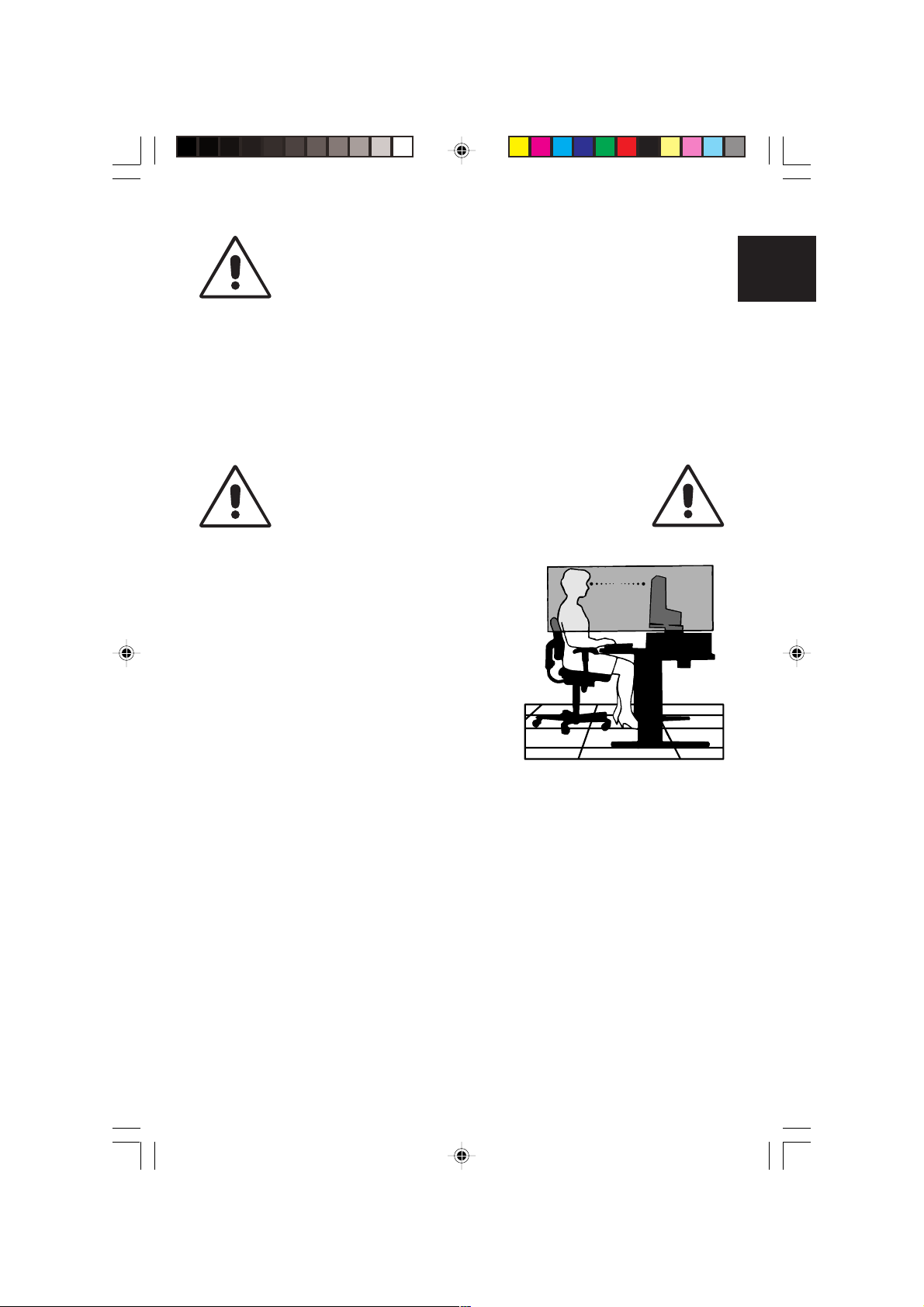
• Allow adequate ventilation around the monitor so that
heat can properly dissipate. Do not block ventilated
openings or place the monitor near a radiator or other
heat sources. Do not put anything on top of monitor.
CAUTION
• The power cable connector is the primary means of
detaching the system from the power supply. The
monitor should be installed close to a power outlet which
is easily accessible.
• Handle with care when transporting. Save packaging for
transporting.
CORRECT PLACEMENT AND ADJUSTMENT OF
THE MONITOR CAN REDUCE EYE, SHOULDER
AND NECK FATIGUE. CHECK THE FOLLOWING
WHEN YOU POSITION THE MONITOR:
• For optimum performance, allow
20 minutes for warm-up.
• Adjust the monitor height so that the top of
the screen is at or slightly below eye level.
Your eyes should look slightly downward
when viewing the middle of the screen.
• Position your monitor no closer than 40 cm
and no further away than 70 cm from your
eyes. The optimal distance is 58 cm.
• Rest your eyes periodically by focusing on
an object at least 6 m away. Blink often.
• Position the monitor at a 90° angle to windows and other light sources to
minimize glare and reflections. Adjust the monitor tilt so that ceiling lights
do not reflect on your screen.
• If reflected light makes it hard for you to see your screen, use an
antiglare filter.
• Clean the LCD monitor surface with a lint-free, non-abrasive cloth. Avoid
using any cleaning solution or glass cleaner!
• Adjust the monitor’s brightness and contrast controls to enhance
readability.
• Use a document holder placed close to the screen.
• Position whatever you are looking at most of the time (the screen or
reference material) directly in front of you to minimize turning your head
while you are typing.
English
01b_English 2/4/01, 3:39 pm17
English-17
Page 29
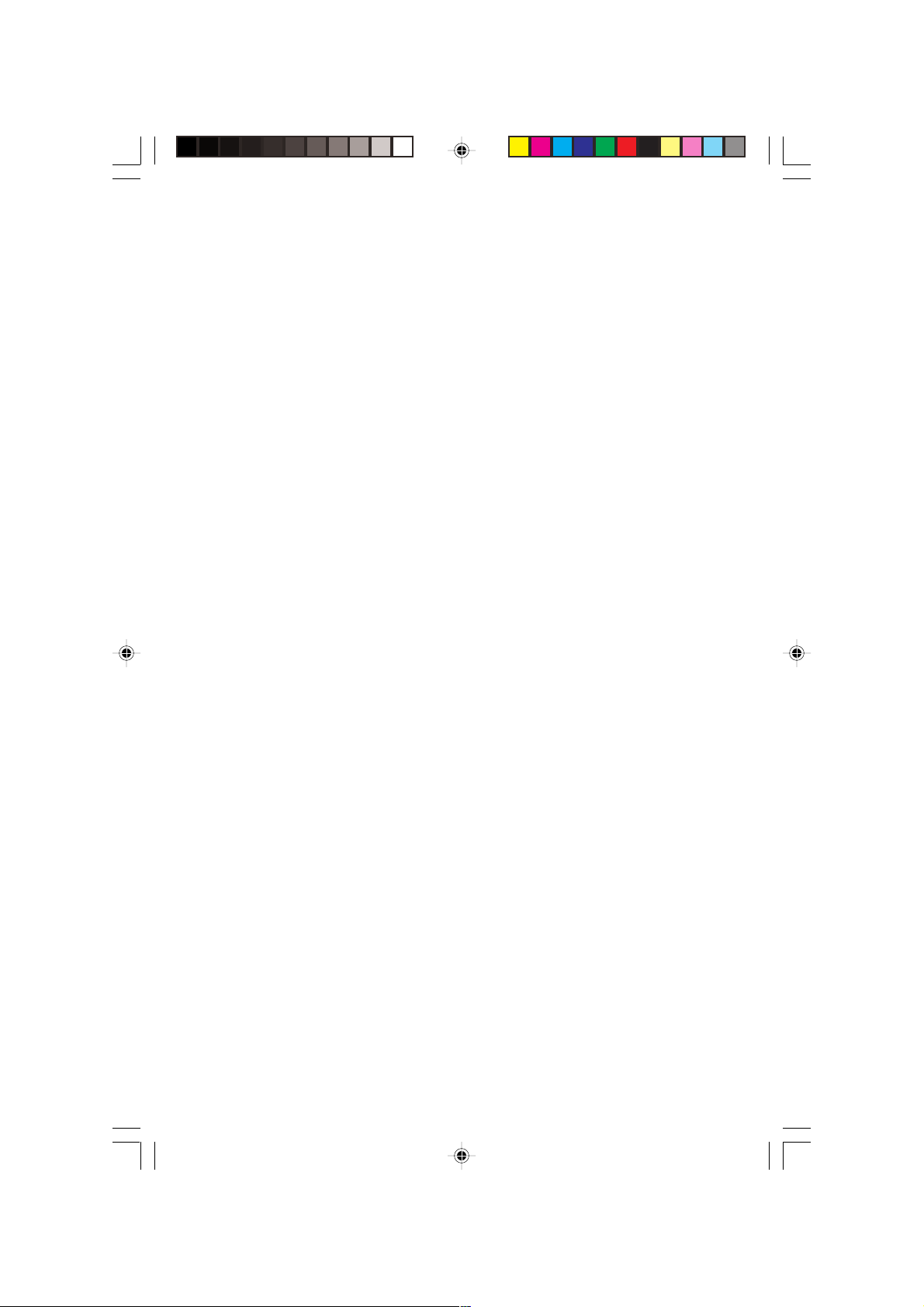
• Avoid displaying fixed patterns on the monitor for long periods of time to
avoid image persistence (after-image effects).
• Get regular eye checkups.
Ergonomics
To realize the maximum ergonomics benefits, we recommend the following:
• Adjust the Brightness until the background raster disappears
• Do not position the Contrast control to its maximum setting
• Use the preset Size and Position controls with standard signals
• Use the preset Color Setting
• Use non-interlaced signals with a vertical refresh rate between
60-75 Hz
• Do not use primary color blue on a dark background, as it is difficult to
see and may produce eye fatigue to insufficient contrast
01b_English 2/4/01, 3:39 pm18
English-18
Page 30
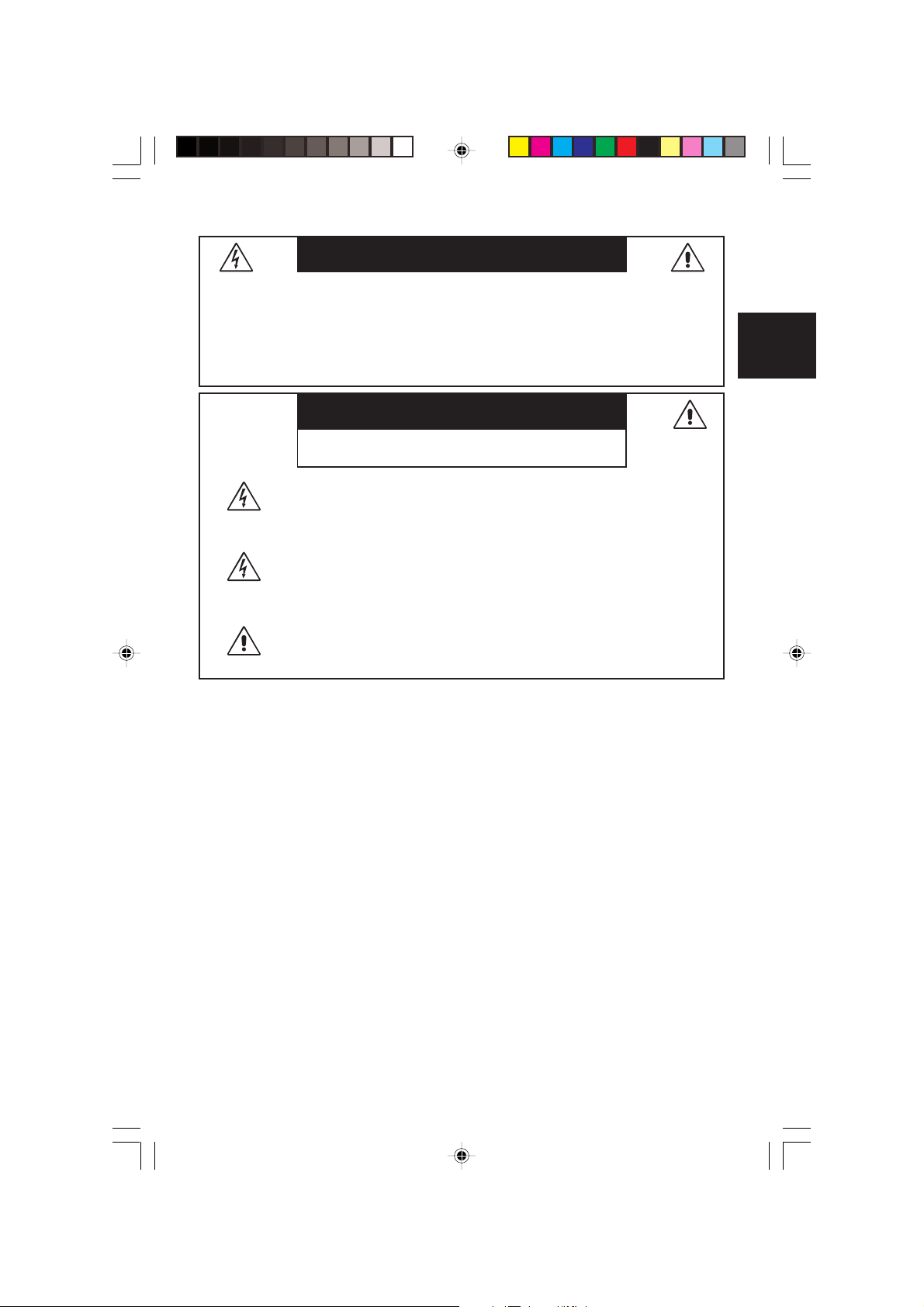
VAROVÁNÍ
CHRA≈TE ZA¤ÍZENÍ P¤ED DE·TùM A VLHKEM. ZABRÁNÍTE TAK NEBEZPEâÍ
POÎÁRU NEBO ÚRAZU ELEKTRICK¯M PROUDEM. POLARIZOVANOU ZÁSTRâKU
JEDNOTKY NEPOUÎÍVEJTE VE SPOJENÍ SE ZÁSUVKOU PRODLUÎOVACÍ ·≈ÒRY
NEBO JIN¯MI ZÁSUVKAMI, POKUD KOLÍKY NELZE ZCELA ZASUNOUT.
UVNIT¤ ZA¤ÍZENÍ SE NACHÁZÍ VYSOKONAPùËOVÉ KOMPONENTY, PROTO SK¤Í≈
NEOTEVÍREJTE. SERVIS SVù¤TE KVALIFIKOVANÉ OSOBù.
UPOZORNùNÍ
âesky
UPOZORNùNÍ
RIZIKO ÚRAZU ELEKTRICK¯M PROUDEM •
Z DÒVODU SNÍÎENÍ RIZIK ÚRAZU ELEKTRICK¯M PROUDEM
NEODNÍMEJTE KRYT (NEBO ZADNÍ âÁST). UVNIT¤ SE NENACHÁZEJÍ
DÍLY, DO KTER¯CH UÎIVATEL MÒÎE ZASAHOVAT. SERVIS SVù¤TE
KVALIFIKOVANÉ OSOBù.
Tento symbol upozorÀuje uÏivatele na neizolované napûtí v rámci jednotky,
jehoÏ intenzita mÛÏe b˘t dostateãnû vysoká, aby zpÛsobila úraz elektrick˘m
proudem. Jak˘koli kontakt s libovoln˘m dílem uvnitfi jednotky je proto
nebezpeãn˘.
Tento symbol upozorÀuje uÏivatele na dÛleÏitou literaturu t˘kající provozu
aúdrÏby jednotky dodanou spoleãnû s tímto zafiízením. Chcete-li pfiedejít
problémÛm, doporuãujeme peãlivé proãtení pfiíslu‰n˘ch materiálÛ.
NEOTVÍRAT
Upozornûní:
Pfii provozu monitoru MultiSync LCD1850X (LH-18S02-1 a LH-18S02-BK1) v síti se
stfiídav˘m napûtím 220-240 V v Evropû pouÏívejte napájecí ‰ÀÛru dodávanou
smonitorem.
Ve Spojeném království se smí pouÏívat k tomuto monitoru jen schválená ‰ÀÛra BS se
zalitou zástrãkou a s ãernou pojistkou (5A). Není-li napájecí ‰ÀÛra souãástí zafiízení, spojte
se s dodavatelem.
Pfii provozu monitoru MultiSync LCD1850X v síti s napûtím 220-240V v Austrálii pouÏívejte
síÈovou ‰ÀÛru dodávanou s monitorem.
Ve v‰ech ostatních pfiípadech pouÏívejte napájecí ‰ÀÛru, která se shoduje se stfiídav˘m
napûtím zásuvky a která vyhovuje bezpeãnostním pfiedpisÛm dané zemû.
ENERGYSTAR je v USA obchodní znaãka.
Spoleãnost NEC-Mitsubishi Electronics Display of America Inc. jako partner ENERGYSTAR® urãila, Ïe
tento produkt splÀuje poÏadavky smûrnic ENERGYSTAR pro efektivní vyuÏití energie. Znak ENERGYSTAR
nepfiedstavuje podporu EPA jakéhokoli produktu nebo sluÏby.
IBM PC/XT/AT, PS/2, MCGA, VGA, 8514/A a XGA jsou registrované obchodní znaãky spoleãnosti
International Business Machines Corporation.
Apple a Macintosh jsou registrované ochranné známky spoleãnosti Apple Computer Inc.
Microsoft a Windows jsou registrované ochranné známky spoleãnosti Microsoft Corporation.
NEC je registrovaná ochranná známka spoleãnosti NEC Corporation.
V‰echny ostatní ochranné známky nebo registrované ochranné známky jsou majetkem pfiíslu‰n˘ch
vlastníkÛ.
âesky-1
02_Czech_innen 2/4/01, 4:12 pm1
Page 31

Obsah
Dodávka nového monitoru LCD NEC MultiSync* by mûla obsahovat
následující poloÏky:
• Monitor MultiSync LCD1850X
• Napájecí ‰ÀÛry
• Kabel pro obrazov˘ signál (s 15 pinovou zástrãkou mini D-SUB
na DVI-A)
• Kabel pro obrazov˘ signál (kabel DVI-D na DVI-D)
• UÏivatelská pfiíruãka
• Instalaãní software NEC LCD, základní software, uÏivatelská
pfiíruãkaa dal‰í uÏiteãné soubory. Pro zobrazení uÏivatelské pfiíruãky
musíte mít na poãítaãi nainstalovanou aplikaci Acrobat Reader 4.0.
s otoãnou základnou
* PÛvodní krabici a balicí materiál uschovejte pro pfiípadnou pfiepravu
nebo odeslání monitoru.
âesky-2
02_Czech_innen 2/4/01, 4:12 pm2
Page 32

Rychl˘ start
Monitor MultiSync LCD pfiipojíte k poãítaãi následujícím postupem:
1. Vypnûte poãítaã.
2. Poãítaãe PC nebo Mac s digitálním v˘stupem DVI: Pfiipojte kabel
signálu DVI-D-DVI-D na konektor grafické karty systému (Obr. A.1).
Dotáhnûte v‰echny ‰rouby.
Pro poãítaã s analogov˘m v˘stupem: Pfiipojte signální kabel s
15kolíkov˘m miniaturním konektorem typu D-SUB na DVI-A do
zásuvky grafické karty (Obr. A.2).
Macintosh: Pfiipojte kabelov˘ adaptér Macintosh monitoru MultiSync
k poãítaãi (Obr. B.1). Pfiipojte 15 kolíkovou mini-zástrãku D-SUB
signálního kabelu do adaptéru Macintosh monitoru MultiSync
(Obr. B.1).
POZNÁMKA: U nûkter˘ch poãítaãÛ Macintosh není nutné pouÏívat
tento kabelov˘ adaptér.
3. Sundejte kryt konektoru. Pfiipojte kabel signálu DVI ke konektoru na
zadní stranû monitoru. Pfiipojte kabel pro obrazov˘ signál (Obr. C.1).
Nasaìte zpût kryt konektoru.
POZNÁMKA: Nesprávné kabelové spojení mÛÏe mít za následek
nerovnomûrn˘ provoz, sníÏení kvality zobrazení nebo
po‰kození zobrazovacích souãástek modulu LCD a mÛÏe
zkrátit Ïivotnost modulu.
âesky
4. Pfiipojte jeden konec napájecí ‰ÀÛry do napájecího konektoru na zadní
stranû monitoru a druh˘ konec do zásuvky ve zdi (Obr. D.1).
POZNÁMKA: V ãásti Upozornûní této pfiíruãky najdete pokyny k v˘bûru
správné napájecí ‰ÀÛry.
5. Zkontrolujte, jestli je vypínaã na pravé stranû monitoru v poloze
zapnuto (ON). Zapnûte pomocí hlavního vypínaãe monitor a poãítaã
(Obr. E.1).
POZNÁMKA: Jsou zde dva vypínaãe: na pravé stranû a na pfiední
stranû monitoru. NEP¤EPÍNEJTE vypínaã rychle.
âesky-3
02_Czech_innen 2/4/01, 4:12 pm3
Page 33

6. K dokonãení nastavení monitoru LCD MultiSync pouÏijte následující
ovladaãe OSM:
• Auto Adjust Contrast (Automatické sefiízení kontrastu, pouze pro
analogov˘ vstup)
• Auto Adjust (Automatické sefiízení, pouze pro analogov˘ vstup)
Úpln˘ popis tûchto ovladaãÛ OSM je uveden v kapitole Ovladaãe v této
uÏivatelské pfiíruãce.
POZNÁMKA: Vyskytnou-li se potíÏe, pfieãtûte si kapitolu OdstraÀování
problémÛ dále v této pfiíruãce.
POZNÁMKA: Popis instalace a ovládání tohoto softwaru je uveden
vnávodu k pouÏití v obalu na CD s instalaãním
softwarempro NEC LCD.
Obrázek A.1 Obrázek A.2
Kabel adaptér
Macintosh (není
souãástí v˘bavy)
02_Czech_innen 2/4/01, 4:12 pm4
Obrázek B.1
âesky-4
Poãítaãe Macintosh G3 a G4
adaptér kabelu Macintosh
nevyÏadují
Page 34

Vstup 1 Vstup 2
Obrázek D.1
âesky
02_Czech_innen 2/4/01, 4:12 pm5
Obrázek C.1
Vypínaã
Hlavní vypínaã
Obrázek E.1
âesky-5
Page 35

Naklánûní obrazovky monitoru ve svislém smûru
Monitor je moÏné naklonit nahoru nebo dolÛ buì v reÏimu Na v˘‰ku nebo
Na ‰ífiku.
Chcete-li naklonit obrazovku nahoru nebo dolÛ, uchopte monitor za obû
strany a zvednûte jej nebo sklopte do poÏadované v˘‰ky (Obr. RL.1).
Otoãení obrazovky
Pfied otoãením musíte obrazovku zvednout do nejvy‰‰í polohy,
aby nenarazila o desku stolu nebo abyste si nepfiivfieli prsty.
Chcete-li naklonit obrazovku nahoru, uchopte monitor za obû strany
a zvednûte jej do nejvy‰‰í polohy (Obr. RL.1).
Chcete-li obrazovku otoãit, uchopte monitor za obû strany a otáãejte jím
po smûru pohybu hodinov˘ch ruãiãek z polohy na ‰ífiku do polohy na
v˘‰ku nebo proti smûru pohybu hodinov˘ch ruãiãek z polohy na v˘‰ku do
polohy na ‰ífiku (Obr. R.1).
Chcete-li zmûnit orientaci nabídky OSM z reÏimu na ‰ífiku do reÏimu
na v˘‰ku nebo obrácenû, stisknûte tlaãítko RESET pfii vypnuté
nabídce OSM.
Naklánûní a otáãení
Uchopte obû strany obrazovky monitoru a upravte sklon a natoãení podle
poÏadavkÛ (Obr. TS.1).
Odstranûní podstavce monitoru pro jiné umístûní
Pfiíprava monitoru pro jiné moÏnosti umístûní:
1. Odpojte v‰echny kabely.
2. Uchopte monitor za obû strany a zvednûte jej do
nejvy‰‰í polohy (Obr. RL.1).
3. Postavte monitor vzhÛru nohama na hladk˘ povrch (poloÏte
obrazovku na 50 mm platformu tak, aby byl podstavec rovnobûÏnû
spovrchem.) (Obr. S.1)
4. Stisknûte ukazovákem díl „
(Obr. S.2)
Dále nadzvednûte podstavec, sejmûte dolní kryt podstavce a
pfiikroãte k sundání horního krytu podstavce. (Obr. S.3)
VraÈte podstavec do pÛvodní polohy, vy‰roubujte 4 ‰rouby, které
spojují podstavec s monitorem a odejmûte sestavu podstavce.
(Obr. S.4)
02_Czech_innen 2/4/01, 4:12 pm6
“ a zároveÀ vysuÀte dolní kryt podstavce.
âesky-6
Page 36

5. Pro upevnûní podstavce pouÏijte obrácen˘ postup.
POZNÁMKA: Jako alternativní montáÏní postup pouÏívejte pouze
metodu kompatibilní s normou VESA.
Obrázek RL.1
âesky
02_Czech_innen 2/4/01, 4:12 pm7
Obrázek R.1
Obrázek TS.1
âesky-7
Page 37

Obrázek S.1
4
3
1
2
Obrázek S.2 Obrázek S.3
Obrázek S.4
Upozornûní: Pfii montáÏi pouÏijte pfiiloÏené ‰rouby (4 ks). Aby byly
splnûny bezpeãnostní poÏadavky, musí b˘t monitor
namontován na rameno, které zaruãuje nezbytnou
stabilitu s ohledem na hmotnost monitoru.
Monitor LCD je moÏno pouÏívat pouze se schválen˘m
ramenem (napfi. znaãky GS).
âesky-8
02_Czech_innen 2/4/01, 4:12 pm8
Page 38

Ovládací prvky
Ovladaãe OSM (On-Screen Manager)
Ovládací prvky OSM na pfiední stranû monitoru fungují následovnû:
Chcete-li vstoupit do nabídky OSM, stisknûte tlaãítko libovolného
ovládacího prvku ( , , -, +).
Chcete-li zmûnit vstup signálu DVI/D-SUB, stisknûte tlaãítko NEXT.
Chcete-li provést otoãení OSM mezi reÏimy na ‰ífiku a na v˘‰ku,
stisknûte tlaãítko RESET.
Poznámka: Chcete-li zmûnit vstup signálu a provést otoãení,
musítenabídku OSM zavfiít.
Ovládací prvek
EXIT
CONTROL /
ADJUST -/+
NEXT
Nabídka
Opu‰tûní ovládacích prvkÛ OSM.
Návrat do hlavní nabídky OSM.
Posunuje vyznaãenou plochu vlevo nebo vpravo a zvolí
nûkterou z nabídek ovládacích prvkÛ.
Posunuje vyznaãenou oblast nahoru nebo dolÛ a zvolí
nûkter˘ z ovládacích prvkÛ.
Posunuje jezdec na li‰tû vlevo nebo vpravo a tím se
zvy‰uje nebo sniÏuje hodnota nastavení.
Aktivuje funkci Automatické nastavení.
Vstup do dílãí nabídky.
Posunuje vyznaãenou oblast hlavní nabídky vpravo a zvolí
nûkter˘ z ovládacích prvkÛ.
âesky
RESET
Znovu nastaví zv˘raznûnou nabídku ovládacích prvkÛ na
nastavení z v˘roby.
Znovu nastaví zv˘raznûn˘ ovládací prvek na nastavení
zv˘roby.
POZNÁMKA: Stisknete-li RESET v hlavní nebo dílãí nabídce, objeví se
dialogové okno s varováním, které umoÏní zru‰it funkci
„reset“ pomocí tlaãítka EXIT.
âesky-9
02_Czech_innen 2/4/01, 4:12 pm9
Page 39

Prvky pro ovládání jasu a kontrastu
BRIGHTNESS (Jas)
Nastavuje celkovou svûtlost a jas pozadí obrazovky.
CONTRAST (Kontrast)
Nastavuje jas obrazu vzhledem k pozadí.
AUTO ADJUST (Automatické sefiízení, pouze
pro analogov˘ vstup)
Nastaví obraz pro nestandardní video vstupy.
Auto Adjust (Automatické sefiízení, pouze pro
analogov˘ vstup)
Automaticky nastaví pozici obrazu, vodorovn˘ rozmûr
ajemné nastavení.
Ovládání polohy (Pouze pro analogov˘ vstup)
LEFT/RIGHT (Vlevo nebo vpravo)
Ovládá vodorovnou polohu obrazu na zobrazovací plo‰e
monitoru LCD.
DOWN/UP (Nahoru nebo dolÛ)
Ovládá svislou polohu obrazu na zobrazovací plo‰e
monitoru LCD.
H. SIZE (Vodorovn˘ rozmûr)
Upraví vodorovn˘ rozmûr zv˘‰ením nebo sníÏením
hodnoty tohoto nastavení.
FINE (Jemné doladûní)
Zlep‰í zaostfiení, jasnost a stabilitu obrazu zv˘‰ením
nebo sníÏením hodnoty tohoto nastavení.
Systém nastavení barev
·est pfiedvoleb barev slouÏí k volbû poÏadovaného
nastavení barvy (pfiedvolby barev sRGB a NATIVE jsou
standardní a nelze je mûnit). Teplota barev se
ujednotliv˘ch pfiedvoleb zv˘‰í nebo sníÏí.
02_Czech_innen 2/4/01, 4:12 pm10
âesky-10
Page 40

R,Y,G,C,B,M,S
Zv˘‰í nebo sníÏí obsah ãervené, Ïluté, zelené, azurové,
modré nebo fialové barvy a v závislosti na provedené
volbû. Na obrazovce se objeví zmûna barvy a na
barevn˘ch li‰tách je vidût smûr (zmen‰ení nebo zvût‰ení
intenzity barev).
sRGB
ReÏim sRGB znaãnû zlep‰uje vûrnost barev v prostfiedí
stolního poãítaãe pomocí jediného barevného prostoru
RGB. S tímto prostfiedím s podporou barev mÛÏe
obsluha snadno a s jistotou pfiená‰et barvy bez dal‰í
správy barev nutné ve vût‰inû bûÏn˘ch situací.
NATIVE (PÛvodní)
PÛvodní barva zobrazená na panelu LCD, kterou
nelze upravit.
Nástroje ã. 1
SMOOTHING (Vyhlazení)
Zvolte jedno ze tfií nastavení ostrosti obrazu.
Tatofunkce je platná pouze, kdyÏ je zapnutá funkce
roz‰ífieného zobrazení (funkce roz‰ífiení).
âesky
TEXT MODE (Textov˘ reÏim)
SlouÏí k ãistému zobrazení textu.
NORMAL MODE (Normální reÏim)
Tato ostrost se pohybuje mezi reÏimy TEXT
aGRAPHIC.
GRAPHIC MODE (Grafick˘ reÏim)
Tento reÏim je vhodn˘ pro obrázky a fotografie.
EXPANSION MODE (Roz‰ífien˘ reÏim)
Nastavuje zpÛsob zvût‰ování.
FULL (Úplné)
Obraz je roztaÏen na velikost 1280 x 1024, bez ohledu
na rozli‰ení.
ASPECT (Aspekt)
Obraz je roztaÏen beze zmûny pomûru aspektu.
02_Czech_innen 2/4/01, 4:12 pm11
âesky-11
Page 41

OFF (Vypnuto)
Obraz není roztaÏen.
CUSTOM (Vlastní; pouze digitální vstup a rozli‰ení
1280 x 1024)
Zvolte jeden ze sedmi pomûrÛ roz‰ífiení.
V tomto reÏimu mÛÏe b˘t nízké rozli‰ení a mohou se
vyskytnout prázdné plochy. Tento reÏim je pro pouÏití
se speciálními video-kartami.
Video Detect (Detekce video)
Vybere metodu zji‰tûní obrazu, je-li pfiipojeno více
poãítaãÛ.
FIRST DETECT (Nejprve detekce)
Video vstup je tfieba pfiepnout do reÏimu „FIRST
DETECT“. Není-li pfiítomn˘ aktuální vstupní video
signál, monitor se pokusí vyhledat video signál
zdruhého vstupního video portu. Je-li video signál
vdruhém portu pfiítomn˘, monitor automaticky pfiepne
vstupní port zdroje video na nov˘ nalezen˘ zdroj
videa. Pfii pouÏívání aktuálního zdroje videa nebude
monitor vyhledávat pfiítomnost dal‰ích video signálÛ.
LAST DETECT (Poslední zji‰tûn˘)
Video vstup je tfieba pfiepnout do reÏimu „LAST
DETECT“. Pokud monitor zobrazuje signál
zaktuálního zdroje a do monitoru je pfiipojen
sekundární zdroj, monitor se automaticky pfiepne na
nov˘ video zdroj. Není-li pfiítomn˘ aktuální vstupní
video signál, monitor se pokusí vyhledat video signál
zdruhého vstupního video portu. Je-li video signál
vdruhém portu pfiítomn˘, monitor automaticky pfiepne
vstupní port zdroje video na nov˘ nalezen˘
zdroj videa.
Îádné
Monitor nebude vyhledávat pfiítomnost dal‰ích portÛ
svideo signálem, nedojde-li k zapnutí monitoru.
DVI SELECTION (Volba DVI)
Tato funkce se vybírá ve vstupním reÏimu DVI.
Pfiizmûnû volby DVI je tfieba restartovat poãítaã.
02_Czech_innen 2/4/01, 4:12 pm12
âesky-12
Page 42

DIGITAL (Digitální)
Digitální vstup DVI je k dispozici.
ANALOG (Analogov˘)
Analogov˘ vstup DVI je k dispozici.
Nástroje ã. 2
LANGUAGE (Jazyk)
Nabídka OSM je k dispozici v sedmi jazycích.
OSM POSITION (POLOHA OSM)
Na obrazovce lze zvolit poÏadovanou polohu zobrazení
ovladaãe OSM. Volba polohy OSM umoÏÀuje ruãnû
nastavit polohu ovládací nabídky OSM smûrem doleva,
doprava, dolÛ nebo nahoru.
OSM TURN OFF (VYPNUTÍ OSM)
Nabídka ovládání OSM zÛstane zobrazena, dokud se
pouÏívá. V dílãí nabídce OSM Turn Off (Vypnutí OSM)
lze nastavit prodlevu monitoru pro vypnutí nabídky
ovládání OSM po posledním stisknutí tlaãítka.
Zpfiednastaven˘ch hodnot mÛÏe vybrat tyto prodlevy:
10, 20, 30, 45, 60 a 120 sekund.
OSM LOCK OUT (UZAMÃENÍ OSM)
Tento ovládací prvek zcela uzamkne pfiístup ke v‰em
funkcím ovládání OSM. Pfii pokusu o aktivaci ovládání
OSM v reÏimu uzamãení se na obrazovce objeví
sdûlení, Ïe funkce OSM jsou uzamãeny. K uzamãení
funkcí OSM, stisknûte a podrÏte souãasnû tlaãítka a .
Chcete-li deaktivovat uzamãení funkcí OSM, stisknûte a
podrÏte souãasnû tlaãítka a .
âesky
RESOLUTION NOTIFIER (Upozornûní na
rozli‰ení)
Optimální rozli‰ení je 1024 x 1280. Je-li zvolena poloÏka
ON (Zapnuto), bude se po 30 sekundách objevovat na
obrazovce zpráva oznamující, Ïe rozli‰ení není
1280 x 1024.
02_Czech_innen 2/4/01, 4:12 pm13
âesky-13
Page 43

FACTORY PRESET (Nastavení v˘robce)
Volba Factory Preset (Nastavení z v˘roby) umoÏÀuje
vrátit v‰echna nastavení ovladaãÛ OSM na hodnoty
nastavené z v˘roby. Tlaãítko RESET je tfieba podrÏet
stisknuté nûkolik vtefiin. K individuálnímu nastavení se
lze vrátit oznaãením pfiíslu‰n˘ch ovládacích prvkÛ
astisknutím tlaãítka RESET.
Informace
DISPLAY MODE (ReÏim zobrazení)
Poskytuje informace o aktuálním rozli‰ení zobrazení
atechnick˘ch údajích vãetnû pouÏívaného nastaveného
ãasování a horizontálního a vertikálního kmitoãtu.
Zv˘‰í nebo sníÏí aktuální rozli‰ení. (Pouze analogov˘
vstup)
MONITOR INFO (Informace o monitoru)
Zobrazí model monitoru a jeho sériové ãíslo.
Upozornûní OSM
Nabídky upozornûní OSM zmizí po stisknutí tlaãítka Exit.
NO SIGNAL (Îádn˘ signál): Tato funkce v pfiípadû
nepfiítomnosti signálu zobrazí upozornûní. Po zapnutí
monitoru nebo do‰lo-li ke zmûnû vstupního signálu nebo
není-li video aktivní, zobrazí se okno No Signal.
RESOLUTION NOTIFIER (Oznámení o rozli‰ení):
Tatofunkce upozorní na pouÏití optimalizovaného
rozli‰ení. Po zapnutí monitoru nebo pokud do‰lo ke
zmûnû vstupního signálu nebo video signál není ve
správném rozli‰ení, otevfie se okno Resolution Notifier.
Tuto funkci lze deaktivovat vnabídce TOOL (Nástroje).
OUT OF RANGE (Mimo rozsah): Tato funkce
doporuãuje optimalizované rozli‰ení a obnovovací
kmitoãet. Po zapnutí monitoru nebo pokud do‰lo ke
zmûnû vstupního signálu nebo video signál není ve
správném kmitoãtu, otevfie se okno Out Of Range.
02_Czech_innen 2/4/01, 4:12 pm14
âesky-14
Page 44

CHECK CABLE (Zkontroluj kabel): Tato funkce vás
vyzve ke kontrole správného pfiipojení v‰ech video
vstupÛ na monitoru a poãítaãi.
POZNÁMKA:
JestliÏe se zobrazí hlá‰ení „ CHANGE DVI
SELECTION“, pfiepnûte na volbu DVI SELECTION.
âesky
02_Czech_innen 2/4/01, 4:12 pm15
âesky-15
Page 45

Provozní pokyny
Bezpeãnostní opatfiení a údrÏba
CHCETE-LI DOSÁHNOUT OPTIMÁLNÍ FUNKCE
BAREVNÉHO MONITORU LCD MULTISYNC,
POSTUPUJTE P¤I INSTALACI A NASTAVOVÁNÍ
PODLE NÁSLEDUJÍCÍCH POKYNÒ:
• MONITOR NEOTVÍREJTE. Uvnitfi monitoru nejsou Ïádné souãástky,
které by si mohl uÏivatel sám opravit. Pfiiotvírání nebo odstraÀování krytÛ
se vystavujete nebezpeãí úrazu elektrick˘m proudem a jin˘m rizikÛm.
Ve‰keré zásahy tohoto druhu pfienechejte odborníkÛm.
• Dbejte, aby se do monitoru nedostaly tekutiny a nepouÏívejte ho
vblízkosti vody.
• Do mezer obalu nezasouvejte Ïádné pfiedmûty. Mohly by se dotknout
nebezpeãn˘ch ãástí pod napûtím, coÏ mÛÏe zpÛsobit úraz elektrick˘m
proudem, poÏár nebo selhání zafiízení.
• Na napájecí ‰ÀÛru nepokládejte Ïádné tûÏké pfiedmûty. Po‰kození
izolace mÛÏe zpÛsobit úraz elektrick˘m proudem nebo poÏár.
• Produkt neumísÈujte na ‰ikmé a nestabilní vozíky, stojany nebo stoly;
monitor se mÛÏe pádem váÏnû po‰kodit.
• NeumisÈujte na monitor Ïádné pfiedmûty a nepouÏívejte monitor venku.
• Fluorescenãní trubice v monitoru LCD obsahuje rtuÈ. Pfii likvidaci této
trubice se fiiìte normami a pfiedpisy va‰ich úfiadÛ.
V níÏe popsan˘ch pfiípadech je nutno okamÏitû odpojit monitor ze sítû
apfiivolat odborného technika:
• Dojde k po‰kození napájecí ‰ÀÛry.
• Do monitoru se dostane kapalina nebo monitor upadne na zem.
• Monitor byl vystaven de‰ti nebo vodû.
• Monitor upadne nebo se po‰kodí jeho obal.
• Monitor fiádnû nefunguje, pfiestoÏe jste dodrÏeli v‰echny pokyny.
• Neoh˘bejte síÈovou ‰ÀÛru.
• NepouÏívejte monitor na pfiíli‰ teplém, vlhkém nebo pra‰ném místû.
• Nezakr˘vejte vûtrací otvory na monitoru.
• JestliÏe monitor praskne, nedot˘kejte se tekut˘ch krystalÛ.
• Pfii rozbití skla. Buìte opatrní.
âesky-16
02_Czech_innen 2/4/01, 4:12 pm16
Page 46

• Zajistûte kolem monitoru odpovídající odvûtrávání, aby se
nepfiehfiíval. Nezakr˘vejte vûtrací otvory a neumísÈujte
monitor do blízkosti topidel a jin˘ch tepeln˘ch zdrojÛ.
Nepokládejte na monitor Ïádné pfiedmûty.
UPOZORNùNÍ
• Konektor napájecí ‰ÀÛry je hlavním prostfiedkem pro
odpojení systému od pfiívodu elektrického napûtí. Monitor
je tfieba nainstalovat blízko elektrické zásuvky, k níÏ máte
snadn˘ pfiístup.
• Pfii dopravû a manipulaci zacházejte se zafiízením
opatrnû. Obal uschovejte pro pfiípadnou pfiepravu.
SPRÁVN¯M UMÍSTùNÍM A NASTAVENÍM
MONITORU MÒÎETE P¤EDEJÍT ÚNAVù OâÍ,
BOLESTEM RAMEN A ·ÍJE. P¤I UMÍSËOVÁNÍ
MONITORU POSTUPUJTE PODLE
NÁSLEDUJÍCÍCH POKYNÒ:
• Pro dosaÏení optimálního v˘konu nechejte
monitor 20 minut zahfiát.
• Umístûte monitor do takové v˘‰ky, abyste
horní ãást obrazovky mûli mírnû pod úrovní
oãí. Pohled na stfied obrazovky by mûl
smûfiovat mírnû dolÛ.
• Doporuãená minimální vzdálenost monitoru
od oãí je 40 cm, maximální 70 cm.
Optimální vzdálenost je 58 cm.
• Pfii práci zamûfiujte zrak pravidelnû na
nûjak˘ pfiedmût vzdálen˘ nejménû 6 m,
sníÏí tak namáhání va‰eho zraku. âasto
mrkejte.
• Umístûte monitor v úhlu asi 90° k oknu a jin˘m svûteln˘m zdrojÛm tak,
aby se neodráÏely na obrazovce. Monitor sklopte tak, aby se na
obrazovce neodráÏela stropní svûtla.
• JestliÏe se nelze odrazu svûtla na obrazovce vyhnout, pouÏívejte filtr
jako stínidlo.
• Povrch monitoru LCD ãistûte jemnou látkou, která nepou‰tí vlákna a není
agresivní. Rozhodnû nepouÏívejte ãisticí roztoky nebo ãistiãe skel!
• Jas a kontrast nastavte tak, aby byla zaji‰tûna optimální ãitelnost.
• Stojan na dokumenty pouÏívejte v blízkosti obrazovky.
âesky
02_Czech_innen 2/4/01, 4:12 pm17
âesky-17
Page 47

• Obrazovku nebo referenãní materiál, se kter˘m pracujete, umístûte pfied
sebe, abyste pfii psaní museli co nejménû otáãet hlavou.
• Rozhodnû nezobrazujte nehybné vzory na dlouhou dobu, abyste
zabránili dosvitu obrazu (magnetické zpoÏdûní obrazu).
• Choìte pravidelnû na prohlídky k oãnímu lékafii.
Ergonomika
Pro maximální ergonomickou pohodu doporuãujeme:
• Nastavujte jas tak dlouho, dokud nezmizí rastr na pozadí.
• Nenastavujte ovládací prvek kontrastu do maximální pozice.
• VyuÏívejte v˘robcem nastavenou velikost a polohu (Size a Position)
se standardním signálem.
• PouÏijte pfiedvolbu nastavení barev.
• PouÏívejte neprokládané signály s vertikální obnovovací frekvencí
vrozsahu 60-75 Hz.
• NepouÏívejte primárnû modrou barvu na tmavém pozadí; je ‰patnû vidût
a zpÛsobuje únavu oãí v dÛsledku nedostateãného kontrastu.
02_Czech_innen 2/4/01, 4:12 pm18
âesky-18
Page 48

WARNUNG
SETZEN SIE DAS GERÄT WEDER REGEN NOCH FEUCHTIGKEIT AUS, DA ES
ANDERNFALLS ZU FEUER ODER STROMSCHLÄGEN KOMMEN KANN.
VERWENDEN SIE DEN NETZSTECKER DIESES GERÄTS KEINESFALLS MIT
EINEM VERLÄNGERSKABEL ODER EINER STECKDOSENLEISTE, WENN DIE
STECKERSTIFTE NICHT VOLLSTÄNDIG EINGEFÜHRT WERDEN KÖNNEN.
ÖFFNEN SIE DAS GEHÄUSE NICHT, DA SICH IM INNEREN KOMPONENTEN
BEFINDEN, DIE UNTER HOCHSPANNUNG STEHEN. LASSEN SIE WARTUNGSARBEITEN VON QUALIFIZIERTEN WARTUNGSTECHNIKERN DURCHFÜHREN.
VORSICHT
STROMSCHLAGGEFAHR • NICHT ÖFFNEN
ENTFERNEN SIE KEINESFALLS ABDECKUNG ODER RÜCKSEITE, DAMIT
ES NICHT ZU STROMSCHLÄGEN KOMMT. IM INNEREN BEFINDEN SICH
VORSICHT
Vorsicht:
Wird der MultiSync LCD1850X (LH-18S02-1 und LH-18S02-BK1) in Europa an einem
Wechselstromnetz mit 220-240 V betrieben, muss das mit dem Monitor gelieferte
Netzkabel verwendet werden.
In Großbritannien ist ein BS-zugelassenes Netzkabel mit diesem Monitor zu verwenden.
Das Netzkabel muss mit einem Spritzgussstecker mit schwarzer Sicherung (5 A) ausgestattet
sein. Setzen Sie sich mit Ihrem Händler in Verbindung, wenn der Monitor ohne Netzkabel
geliefert wurde.
Wird der MultiSync LCD1850X in Australien an einem Wechselstromnetz mit 220-240 V
betrieben, muss das mit dem Monitor gelieferte Netzkabel verwendet werden.
In allen anderen Ländern ist ein für die Spannung des Stromnetzes geeignetes und zugelassenes Netzkabel zu verwenden, dass den Sicherheitsstandards des betreffenden Landes
entspricht.
KEINE VOM BENUTZER ZU WARTENDEN KOMPONENTEN. LASSEN SIE
WARTUNGSARBEITEN VON QUALIFIZIERTEN WARTUNGSTECHNIKERN
DURCHFÜHREN.
Dieses Symbol weist den Benutzer auf nicht isolierte spannungsführende
Komponenten im Gerät hin, die Stromschläge verursachen können. Aus
diesem Grund dürfen Sie keinesfalls Kontakt mit einer Komponente im
Geräteinneren herstellen.
Dieses Symbol weist den Benutzer auf wichtige Informationen zu Betrieb und
Pflege dieses Geräts hin. Die Informationen sollten sorgfältig gelesen werden,
um Probleme zu vermeiden.
Deutsch
ENERGYSTA R ist ein Markenzeichen in den USA.
NEC-Mitsubishi Electronics Display of America, Inc. hat als ENERGYSTAR®-Partner festgestellt, dass
dieses Gerät den ENERGYSTAR -Richtlinien für Energieeffizienz entspricht. Das ENERGYSTAR-Emblem
stellt keine EPA-Anerkennung eines Produkts oder einer Dienstleistung dar.
IBM PC/XT/AT, PS/2, MCGA, VGA, 8514/A und XGA sind eingetragene Marken der International
Business Machines Corporation.
Apple und Macintosh sind eingetragene Marken von Apple Computer Inc.
Microsoft und Windows sind eingetragene Marken der Microsoft Corporation.
NEC ist eine eingetragene Marke der NEC Corporation.
Alle anderen Marken oder eingetragenen Marken sind Eigentum der jeweiligen Unternehmen.
Deutsch-1
03_German_innen 2/4/01, 3:39 pm1
Page 49

Inhalt
Der Karton* mit Ihrem neuen NEC MultiSync LCD-Monitor sollte folgende
Komponenten enthalten:
• Monitor MultiSync LCD1850X mit verstellbarem Fuß
• Netzkabel
• Signalkabel (Mini-D-SUB-Stecker mit 15 Stiften auf DVI-A)
• Signalkabel (Kabel von DVI-D auf DVI-D)
• Bedienungsanleitung
• NEC LCD Installationssoftware, Pivot-Software, Bedienungsanleitung
und andere hilfreiche Dateien. Um die Bedienungsanleitung anzeigen
und drucken zu können, muss auf dem Computer Acrobat Reader 4.0
installiert sein.
* Bewahren Sie den Originalkarton und das Verpackungsmaterial für
spätere Transporte des Monitors auf.
Deutsch-2
03_German_innen 2/4/01, 3:39 pm2
Page 50

Kurzanleitung
Gehen Sie folgendermaßen vor, um den MultiSync LCD-Monitor an Ihr
System anzuschließen:
1. Schalten Sie Ihren Computer aus.
2. PC oder Mac mit digitalem DVI-Ausgang: Verbinden Sie das DVI-D-
auf-DVI-D-Signalkabel mit dem Anschluss der Grafikkarte in Ihrem
System (Abbildung A.1). Ziehen Sie die Schrauben fest.
PC mit analogem Ausgang: Verbinden Sie den Mini-D-SUB-Stecker
(15 Stifte) des DVI-A-Signalkabels mit dem Anschluss der Grafikkarte
in Ihrem System (Abbildung A.2).
Mac: Schließen Sie den MultiSync-Macintosh-Kabeladapter an den
Computer an (Abbildung B.1). Stecken Sie den Mini-D-SUB-Stecker
(15 Stifte) des Signalkabels in den MultiSync-Macintosh-Kabeladapter
(Abbildung B.1).
HINWEIS: Für einige Macintosh-Systeme ist kein Macintosh-
Kabeladapter erforderlich.
3. Entfernen Sie die Anschlussabdeckung. Stecken Sie das DVISignalkabel in den Anschluss auf der Rückseite des Monitors ein.
Verlegen Sie das Signalkabel (Abbildung C.1).
Bringen Sie die Anschlussabdeckung wieder an.
Deutsch
HINWEIS: Eine fehlerhafte Kabelverbindung kann zu Betriebsstörungen,
Beschädigungen von Komponenten des LCD-Moduls oder
verminderter Anzeigequalität und einer Verkürzung der
Lebensdauer dieses Moduls führen.
4. Stecken Sie ein Ende des Netzkabels auf der Rückseite des Monitors
und das andere Ende in die Steckdose ein (Abbildung D.1).
HINWEIS: Beachten Sie zur Auswahl des richtigen Netzkabels den
entsprechenden Sicherheitshinweis in dieser
Bedienungsanleitung.
5. Prüfen Sie, ob sich der Vacation-Schalter auf der rechten Seite in der
Position ON befindet. Schalten Sie Computer und Monitor mit dem
Netzschalter (Abbildung E.1) ein.
HINWEIS: Es gibt zwei Schalter. Einer befindet sich auf der rechten Seite,
der andere auf der Vorderseite des Monitors. Schalten Sie
NICHT ein und sofort wieder aus.
Deutsch-3
03_German_innen 2/4/01, 3:39 pm3
Page 51

6. Verwenden Sie die folgenden OSM-Steuerungen, um die Einrichtung
des MultiSync LCD-Monitors abzuschließen:
• Automatische Kontrastkorrektur (nur analoger Eingang)
• Automatische Einstellung (nur analoger Eingang)
Im Abschnitt Steuerungen dieser Bedienungsanleitung finden Sie eine
ausführliche Beschreibung der OSM-Steuerungen.
HINWEIS: Treten Probleme auf, beachten Sie das Kapitel
Fehlerbehebung dieser Bedienungsanleitung.
HINWEIS: Installation und Benutzung der Software werden im
Benutzerhandbuch beschrieben, das sich in der Hülle mit der
NEC LCD-Installationssoftware-CD befindet.
Abbildung A.1 Abbildung A.2
Macintosh-Kabeladapter (nicht
mitgeliefert)
03_German_innen 2/4/01, 3:39 pm4
Abbildung B.1
Deutsch-4
Für die Modelle Macintosh G3
und G4 wird kein MacintoshKabeladapter benötigt.
Page 52

Eingang1 Eingang2
Abbildung D.1
Deutsch
Abbildung C.1
Abbildung E.1
03_German_innen 2/4/01, 3:39 pm5
Vacation-Schalter
Netzschalter
Deutsch-5
Page 53

Heben und Senken des Bildschirms
Der Monitor kann im Hoch- und im Querformat gehoben oder gesenkt
werden.
Fassen Sie den Monitor zu diesem Zweck auf beiden Seiten an und heben
oder senken Sie ihn auf die gewünschte Höhe (Abbildung RL.1).
Bildschirmdrehung
Vor dem Drehen muss der Bildschirm in die höchste Position gehoben
werden, damit er nicht gegen den Tisch stößt und Sie sich die Finger nicht
einklemmen.
Fassen Sie den Monitor auf beiden Seiten an und heben Sie ihn in die
höchste Position (Abbildung RL.1).
Sie können den Bildschirm nun drehen, indem Sie den Monitor mit beiden
Händen an den Seiten fassen und im Uhrzeigersinn aus dem Quer- in das
Hochformat bzw. gegen den Uhrzeigersinn aus dem Hoch- in das
Querformat drehen (Abbildung R.1).
Damit auch die Darstellung des OSM-Menüs angepasst wird, drücken Sie
die Taste RESET, bis das OSM-Menü ausgeblendet wird.
Neigen und Schwenken
Fassen Sie den Monitor an beiden Seiten und neigen bzw. drehen Sie ihn
nach Bedarf (Abbildung TS.1).
Entfernen des Monitorfußes für die Montage
So bereiten Sie den Monitor für eine alternative Montage vor:
1. Ziehen Sie alle Kabel ab.
2. Fassen Sie den Monitor auf beiden Seiten an und heben Sie ihn in die
höchste Position (Abbildung RL.1).
3. Legen Sie den Monitor mit der Vorderseite nach unten auf eine weiche
Oberfläche (der Bildschirm sollte auf eine um 50 mm erhöhte Fläche
gelegt werden, damit der Fuß bündig mit der Oberfläche des Tisches
abschließt, siehe Abbildung S.1).
4. Drücken Sie die „ “-Kennzeichnung mit dem Zeigefinger und schieben
Sie gleichzeitig die untere Abdeckung des Fußes (Abbildung S.2).
Heben Sie den Fuß jetzt an und entfernen Sie zunächst die untere
Abdeckung und anschließend die obere Abdeckung (Abbildung S.3).
Bringen Sie den Fuß wieder in seine ursprüngliche Position, lösen Sie
die 4 Schrauben, die den Monitor mit dem Fuß verbinden und heben Sie
den Fuß ab (Abbildung S.4).
Deutsch-6
03_German_innen 2/4/01, 3:39 pm6
Page 54

5. Führen Sie die Schritte in umgekehrter Reihenfolge aus, um den Fuß
wieder anzubringen.
HINWEIS: Verwenden Sie ausschließlich VESA-kompatible
Montagemethoden.
Abbildung RL.1
Deutsch
03_German_innen 2/4/01, 3:39 pm7
Abbildung R.1
Abbildung TS.1
Deutsch-7
Page 55

Abbildung S.1
4
3
1
2
Abbildung S.2 Abbildung S.3
Abbildung S.4
Vorsicht: Verwenden Sie die beigefügten Schrauben (4 Stück) für die
Montage. Die Sicherheitsvorschriften verlangen, dass der
Monitor an einem Tragarm montiert wird, der für das Gewicht
des Monitors ausreichend stabil ist.
Der LCD-Monitor darf nur auf einem zugelassenen Arm
montiert werden, der beispielsweise mit einem GS-Zeichen
versehen ist.
Deutsch-8
03_German_innen 2/4/01, 3:39 pm8
Page 56

Bedienelemente
OSM-Steuerungen (On-Screen-Manager)
Die OSM-Steuerungen auf der Vorderseite des Monitors besitzen folgende
Funktionen:
Sie können auf das OSM-Menü zugreifen, indem Sie eine der
Steuerungstasten ( , , -, +) drücken.
Zum Wechseln des DVI/D-SUB-Signaleingangs drücken Sie die Taste NEXT.
Mit der Taste RESET können Sie die Darstellung des OSM-Menüs
zwischen Hoch- und Querformat umschalten.
HINWEIS: Das OSM-Menü muss geschlossen werden, damit der
Signaleingang gewechselt und die Darstellung gedreht
werden kann.
Deutsch
Steuerung
EXIT
CONTROL /
ADJUST -/+
NEXT
RESET
HINWEIS: Wenn Sie RESET im Haupt- oder im Untermenü drücken, wird
ein Fenster mit einer Warnung angezeigt, in dem Sie die
Funktion RESET mit der Taste EXIT abbrechen können.
Menü
Schließt das OSM-Menü.
Rückkehr zum OSM-Hauptmenü.
Verschiebt die Markierung nach links oder rechts, um
die Menüs auszuwählen.
Verschiebt die Markierung nach oben oder unten, um
eine der Steuerungen auszuwählen.
Verschiebt die Markierung nach rechts oder links, um
den Wert zu erhöhen bzw. verringern.
Aktiviert die Funktion „Automatische Einstellung“.
Öffnet das Untermenü.
Verschiebt die Markierung im Hauptmenü nach
rechts, um eine der Steuerungen auszuwählen.
Setzt das markierte Steuerungsmenü auf die
Werkseinstellungen zurück.
Setzt die markierte Steuerung auf die
Werkseinstellung zurück.
03_German_innen 2/4/01, 3:39 pm9
Deutsch-9
Page 57

Helligkeit-/Kontrast-Steuerungen
HELLIGKEIT
Bild- und Hintergrundhelligkeit des Bildschirms anpassen.
KONTRAST
Ändert die Bildhelligkeit im Verhältnis zum Hintergrund.
AUTOM. EINST (nur analoger Eingang)
Passt das angezeigte Bild bei Verwendung nicht dem
Standard entsprechender Eingangssignale an.
Automatische Einstellung (nur analoger
Eingang)
Stellt Bildposition, Bildbreite und Optimierung automatisch
ein.
Position (nur analoger Eingang)
LINKS/RECHTS
Steuert die horizontale Bildposition im Anzeigebereich des
LCD.
UNTEN/OBEN
Steuert die vertikale Bildposition im Anzeigebereich des
LCD.
BILDPUNKTE
Durch Erhöhen oder Verringern dieses Werts wird das Bild
breiter bzw. schmaler.
STABILITÄT
ptimiert Schärfe, Deutlichkeit und Bildstabilität durch
rhöhen oder Verringern dieses Werts.
Farbsteuerungssystem
Mit sechs vordefinierten Farbeinstellungen kann die
gewünschte Farbeinstellung aktiviert werden (sRGB und
UNVERÄNDERT sind Standardeinstellungen und können
nicht angepasst werden. Mit jeder Einstellung wird eine
andere Farbtemperatur ausgewählt.
03_German_innen 2/4/01, 3:39 pm10
Deutsch-10
Page 58

R,Y (Ge), G (Gn), C, B, M, S
Hier können die Werte für die Farben Rot, Gelb, Grün,
Cyan, Blau, Magenta und die Sättigung erhöht oder
verringert werden. Die Änderungen der Farben sind auf
dem Bildschirm sichtbar. Die Balken zeigen die
Veränderung des Farbwerts (Erhöhung oder
Verringerung).
sRGB
Mit dem Modus sRGB wird die Wiedergabetreue der
Farbdarstellung in der Desktop-Umgebung bedeutend
verbessert. Dabei wird nur ein einziger RGB-Farbraum
verwendet. Diese Farbunterstützung ermöglicht es dem
Benutzer, Farbwerte einfach und zuverlässig zu
übermitteln. In den meisten Situationen ist keine
zusätzliche Farbverwaltung erforderlich.
UNVERÄNDERT
Original-Farbdarstellung des LCD-Bildschirms. Diese
Einstellung kann nicht verändert werden.
Hilfsfunktionen 1
WEICH ZEICHNEN
Auswahlmöglichkeit für eine von drei BildschärfeEinstellungen. Diese Funktion ist nur aktiv, wenn der
Expansionsmodus zur Erweiterung der Bildschirmfläche
verwendet wird.
Deutsch
TEXT MODUS
Mit dieser Funktion wird die Lesbarkeit von Text
verbessert.
NORMALER MODUS
Die Schärfeeinstellung liegt zwischen Text- und
Grafikmodus.
GRAFIK MODUS
Dieser Modus eignet sich für Bilder und Fotos.
EXPANSIONSMODUS
Festlegung der Zoom-Methode.
VOLLBILD
Die Bilddarstellung wird unabhängig von der Auflösung
auf 1280 x 1024 Pixel erweitert.
03_German_innen 2/4/01, 3:39 pm11
Deutsch-11
Page 59

SEITENVERM
Das Bild wird vergrößert, ohne das Seitenverhältnis zu
ändern.
AUS
Die Bilddarstellung wird nicht erweitert.
ANWENDER (nur für den digitalen Eingang und die
Auflösung 1280 x 1024)
Wählen Sie einen von sieben Expansionsmodi.
In diesem Modus ist die Auflösung gegebenenfalls
gering und der Bildschirm enthält leere Bereiche. Dieser
Modus wurde für spezielle Grafikkarten entwickelt.
Signalpriorität
Hier wird die Methode der Videosignalerkennung bei
mehreren angeschlossenen Computern festgelegt.
ERSTES SIGNAL
Für den Videoeingang wird der Modus „ERSTES
SIGNAL“ aktiviert. Ist das ausgewählte Videoeingangssignal nicht verfügbar, sucht der Monitor am anderen
Videoeingang nach einem Signal. Ist am anderen
Anschluss ein Videosignal verfügbar, aktiviert der
Monitor diesen automatisch als neuen Eingang. Der
Monitor sucht erst wieder nach anderen Videosignalen,
wenn die aktuelle Signalquelle nicht mehr verfügbar ist.
LETZTES SIGNAL
Für den Videoeingang wird der Modus „LETZTES
SIGNAL“ aktiviert. Zeigt der Monitor das Signal der
aktuellen Quelle an und wird ein neues Signal
eingespeist, schaltet der Monitor automatisch auf die
neue Signalquelle um. Ist das ausgewählte Videoeingangssignal nicht verfügbar, sucht der Monitor am
anderen Videoeingang nach einem Signal. Ist am
anderen Anschluss ein Videosignal verfügbar, aktiviert
der Monitor diesen automatisch als neuen Eingang.
KEINES
Der Monitor fragt den anderen Signaleingang erst dann
ab, wenn der Monitor eingeschaltet wird.
03_German_innen 2/4/01, 3:39 pm12
Deutsch-12
Page 60

AUSWAHL BEI DVI
Diese Funktion dient der Auswahl des DVI-Eingangsmodus. Nachdem diese Einstellung geändert wurde,
muss der Computer neu gestartet werden.
DIGITAL
DVI-Digitaleingang ist verfügbar.
ANALOG
DVI-Analogeingang ist verfügbar.
Hilfsfunktionen 2
SPRACHAUSWAHL
Die OSM-Menüs sind in sieben Sprachen verfügbar.
OSMPOSITION
Sie können festlegen, wo das OSM-Steuerungsfenster auf
dem Bildschirm angezeigt werden soll. Die Position kann
nach oben, unten, links oder rechts verschoben werden.
OSM ANZEIGEDAUER
Das OSM-Steuerungsmenü wird ausgeblendet, wenn
es nicht mehr verwendet wird. Im Untermenü „OSM
Anzeigedauer“ können Sie festlegen, nach welchem
Zeitraum das OSM-Steuerungsmenü ausgeblendet wird,
wenn der Benutzer keine Taste drückt. Verfügbar sind die
Optionen 10, 20, 30, 45, 60 und 120 Sekunden.
OSM ABSCHALTUNG
Diese Funktion sperrt den Zugriff auf alle Funktionen
der OSM-Steuerungen. Wenn Sie im Modus „OSM
Abschaltung“ auf die OSM-Steuerungen zugreifen,
wird ein Bildschirm angezeigt, der auf die Sperre der
OSM-Steuerungen hinweist. Um die Funktion „OSM
Abschaltung“ zu aktivieren, halten Sie die Taste
gedrückt und drücken gleichzeitig die Taste . Um die
Funktion „OSM Abschaltung“ wieder zu deaktivieren,
drücken Sie erneut die Taste und gleichzeitig die
Taste .
Deutsch
03_German_innen 2/4/01, 3:39 pm13
Deutsch-13
Page 61

AUFLÖSUNGSANZEIGE
Die optimale Auflösung beträgt 1280 x 1024 Pixel. Wenn
Sie EIN wählen, wird in einer Bildschirmmeldung nach
30 Sekunden darauf hingewiesen, dass nicht die
Auflösung 1280 x 1024 Pixel verwendet wird.
WERKSEINSTELLUNG
Mit der OSM-Steuerung „Werkseinstellung“ werden alle
OSM-Einstellungen auf die Werkseinstellungen
zurückgesetzt. Sie müssen die Taste RESET mehrere
Sekunden halten, um die Rücksetzung durchzuführen.
Einzelne Einstellungen können durch Markieren der
betreffenden Steuerung und anschließendes Drücken der
Taste RESET zurückgesetzt werden.
Information
GRAFIKMODUS
Stellt Informationen zur aktuellen Auflösung sowie
technische Daten wie verwendetes Signaltiming,
horizontale und vertikale Frequenz bereit.
Erhöht oder verringert die aktuelle Auflösung
(nur analoger Eingang).
MONITORINFORMATION
Die Modell- und die Seriennummer des Monitors.
OSM Warnung
Die Menüs der OSM-Warnungen können mit der Taste „Exit“
ausgeblendet werden.
KEIN SIGNAL: Diese Funktion gibt eine Warnung aus,
wenn kein Signal verfügbar ist. Das Fenster Kein Signal
wird nach dem Einschalten oder einem Wechsel des
Eingangssignals und außerdem angezeigt, wenn kein
Videosignal verfügbar ist.
03_German_innen 2/4/01, 3:39 pm14
Deutsch-14
Page 62

AUFLÖSUNGSANZEIGE: Diese Funktion warnt Sie,
wenn nicht die optimale Auflösung verwendet wird. Nach
dem Einschalten, nach einer Änderung des Videosignals
oder wenn das Videosignal nicht die richtige Auflösung
besitzt, wird das Fenster Auflösungsanzeige angezeigt.
Diese Funktion kann im Hilfsfunktionenmenü deaktiviert
werden.
FREQUENZ ZU HOCH: Diese Funktion empfiehlt die
optimale Auflösung und Bildwiederholrate. Nach dem
Einschalten, nach einer Änderung des Videosignals oder
wenn das Videosignal nicht die richtige Auflösung besitzt,
wird das Fenster Frequenz zu hoch angezeigt.
KABEL PRÜFEN: Diese Funktion fordert Sie zum Über-
prüfen der Anschlüsse an Monitor und Computer auf, um
zu gewährleisten, dass alle Stecker richtig sitzen.
HINWEIS: Wenn „ DVI-AUSWAHL ÄNDERN“ angezeigt
wird, schalten Sie auf AUSWAHL BEI DVI um.
Deutsch
03_German_innen 2/4/01, 3:39 pm15
Deutsch-15
Page 63

Einsatzempfehlungen
Sicherheitsvorkehrungen und Pflege
BEACHTEN SIE ZUR ERZIELUNG OPTIMALER
LEISTUNG DIE FOLGENDEN HINWEISE ZUM
EINRICHTEN UND NUTZEN DES MULTISYNC
LCD-FARBMONITORS:
• ÖFFNEN SIE DEN MONITOR NICHT. Es befinden sich keine vom
Benutzer zu wartenden Teile im Inneren. Das Öffnen oder Abnehmen
der Abdeckungen kann zu gefährlichen Stromschlägen oder anderen
Gefährdungen führen. Lassen Sie alle Wartungsarbeiten von
qualifizierten Wartungstechnikern durchführen.
• Lassen Sie keine Flüssigkeiten in das Gehäuse gelangen und stellen
Sie den Monitor in trockenen Räumen auf.
• Führen Sie keinesfalls Objekte in die Gehäuseschlitze ein, da spannungsführende Teile berührt werden können, was zu schmerzhaften
oder gefährlichen Stromschlägen, zu Feuer oder zu Beschädigungen
des Geräts führen kann.
• Legen Sie keine schweren Objekte auf das Netzkabel. Beschädigungen
des Kabels können zu Stromschlägen oder Feuer führen.
• Stellen Sie dieses Produkt nicht auf wackelige oder instabile Flächen,
Wagen oder Tische, da der Monitor fallen und dabei schwer beschädigt
werden könnte.
• Stellen Sie keine Objekte auf den Monitor und setzen Sie den Monitor
nicht außerhalb umbauter Räume ein.
• Im Inneren der Fluoreszentröhre des LCD-Monitors befindet sich
Quecksilber. Beachten Sie zur Entsorgung der Röhre die örtlichen
Vorschriften und Richtlinien.
Unter den folgenden Bedingungen müssen Sie den Monitor sofort vom
Stromnetz trennen und sich mit einem qualifizierten Wartungstechniker in
Verbindung setzen:
• Das Netzkabel oder der Netzstecker ist beschädigt.
• Flüssigkeit wurde über den Monitor gegossen oder Gegenstände sind in
das Gehäuse gefallen.
• Der Monitor wurde Regen oder Wasser ausgesetzt.
• Der Monitor wurde fallen gelassen oder das Gehäuse wurde beschädigt.
• Der Monitor arbeitet trotz Beachtung der Bedienungsanleitung nicht
ordnungsgemäß.
Deutsch-16
03_German_innen 2/4/01, 3:39 pm16
Page 64

• Knicken Sie das Netzkabel nicht.
• Verwenden Sie den Monitor nicht in heißen, feuchten, staubigen oder
öligen Bereichen.
• Decken Sie die Lüftungsschlitze des Monitors nicht ab.
• Berühren Sie die Flüssigkristalle nicht, wenn der Monitor zerbrochen ist.
• Lassen Sie Vorsicht walten, wenn das Glas zerbrochen ist.
• Achten Sie auf ausreichende Luftzufuhr, damit die
entstehende Wärme abgeführt werden kann. Decken Sie
die Lüftungsschlitze nicht ab und stellen Sie den Monitor
nicht neben Heizkörpern oder anderen Wärmequellen
VORSICHT
auf. Stellen Sie keine Gegenstände auf den Monitor.
• Durch Ziehen des Netzkabelsteckers kann das Gerät
vom Stromnetz getrennt werden. Der Monitor muss in
der Nähe einer Steckdose aufgestellt werden, die leicht
zugänglich ist.
• Transportieren Sie den Monitor vorsichtig. Bewahren Sie
die Verpackung für spätere Transporte auf.
DURCH RICHTGE AUFSTELLUNG UND
EINSTELLUNG DES MONITORS KÖNNEN
ERMÜDUNGSERSCHEINUNGEN VON AUGEN,
SCHULTERN UND NACKEN VERMIEDEN
WERDEN. BEACHTEN SIE BEI DER
AUFSTELLUNG DES MONITORS FOLGENDES:
Deutsch
• Optimale Leistung wird erst nach
ca. 20 Minuten Aufwärmzeit erzielt.
• Stellen Sie den Monitor so auf, dass
sich die Oberkante des Bildschirms auf
Augenhöhe oder knapp darunter befindet.
Ihre Augen sollten leicht nach unten
gerichtet sein, wenn Sie auf die
Bildschirmmitte blicken.
• Platzieren Sie den Monitor in einem
Abstand von 40-70 cm von Ihren Augen.
Der optimale Abstand beträgt 58 cm.
• Entspannen Sie Ihre Augen regelmäßig, indem Sie ein Objekt
fokussieren, dass sich in einer Entfernung von mindestens 6 m
befindet. Blinzeln Sie häufig.
Deutsch-17
03_German_innen 2/4/01, 3:39 pm17
Page 65

• Stellen Sie den Monitor in einem 90-Grad-Winkel zu Fenstern und
anderen Lichtquellen auf, um Blendung und Reflexionen zu verhindern.
Neigen Sie den Monitor in einem Winkel, der Reflexionen der
Deckenleuchten auf dem Bildschirm verhindert.
• Ist das dargestellte Bild aufgrund von Reflexionen nur schwer lesbar,
sollten Sie einen Blendschutzfilter verwenden.
• Reinigen Sie die Oberfläche des LCD-Monitors mit einem fusselfreien,
weichen Tuch. Verwenden Sie weder Reinigungsmittel noch
Glasreiniger!
• Stellen Sie Helligkeit und Kontrast des Monitors mit den entsprechenden
Steuerungen ein, um die Lesbarkeit zu optimieren.
• Stellen Sie neben dem Monitor einen Dokumentenhalter auf.
• Platzieren Sie das beim Tippen häufiger betrachtete Objekt (Monitor
oder Dokumentenhalter) direkt vor sich, damit Sie den Kopf seltener
drehen müssen.
• Vermeiden Sie die längerfristige Darstellung gleichbleibender Muster auf
dem Bildschirm, um Bildschatten zu vermeiden.
• Lassen Sie Ihre Augen regelmäßig untersuchen.
Ergonomie
Wir empfehlen folgendes Vorgehen, um eine ergonomisch optimale
Arbeitsumgebung einzurichten:
• Korrigieren Sie die Helligkeit, bis das Hintergrundraster nicht mehr
erkennbar ist.
• Verwenden Sie nicht die Maximaleinstellung der Kontraststeuerung.
• Verwenden Sie bei Standardsignalen die vordefinierten Größen- und
Positionseinstellungen.
• Verwenden Sie die vordefinierte Farbeinstellung.
• Verwenden Sie Signale ohne Zeilensprung (Non-Interlaced) mit einer
vertikalen Wiederholfrequenz von 60-75 Hz.
• Verwenden Sie die Primärfarbe Blau nicht auf schwarzem Hintergrund,
da dies die Lesbarkeit beeinträchtigt und aufgrund des geringen
Kontrasts zu starker Ermüdung der Augen führen kann.
03_German_innen 2/4/01, 3:39 pm18
Deutsch-18
Page 66

ΠΡΟΕΙ∆ΟΠΟΙΗΣΗ
ΓΙΑ ΝΑ ΑΠΟΦΥΓΕΤΕ ΤΟΝ ΚΙΝ∆ΥΝΟ ΠΥΡΚΑΓΙΑΣ Ή ΗΛΕΚΤΡΟΠΛΗΞΙΑΣ, ΜΗΝ ΕΚΘΕΤΕΤΕ
ΑΥΤΗ ΤΗ ΣΥΣΚΕΥΗ ΣΕ ΒΡΟΧΗ Ή ΥΓΡΑΣΙΑ. ΕΠΙΣΗΣ, ΜΗ ΧΡΗΣΙΜΟΠΟΙΕΙΤΕ ΤΟ
ΠΟΛΩΜΕΝΟ ΦΙΣ ΑΥΤΗΣ ΤΗΣ ΣΥΣΚΕΥΗΣ ΜΕ ΥΠΟ∆ΟΧΗ ΚΑΛΩ∆ΙΟΥ ΕΠΕΚΤΑΣΗΣ βΗ
ΑΛΛΕΣ ΕΞΟ∆ΟΥΣ ΕΑΝ ΟΙ ΑΚΡΟ∆ΕΚΤΕΣ ΤΟΥ ΦΙΣ ∆ΕΝ ΜΠΟΡΟΥΝ ΝΑ ΕΙΣΑΧΘΟΥΝ
ΠΛΗΡΩΣ.
ΑΠΟΦΥΓΕΤΕ ΝΑ ΑΝΟΙΓΕΤΕ ΤΗ ΣΥΣΚΕΥΗ ΚΑΘΩΣ ΣΤΟ ΕΣΩΤΕΡΙΚΟ ΥΠΑΡΧΟΥΝ
ΕΞΑΡΤΗΜΑΤΑ ΜΕ ΥΨΗΛΗ ΤΑΣΗ. ΓΙΑ ΤΟ ΣΕΡΒΙΣ ΑΠΕΥΘΥΝΘΕΙΤΕ ΣΤΟ
ΕΞΟΥΣΙΟ∆ΟΤΗΜΕΝΟ ΠΡΟΣΩΠΙΚΟ ΤΟΥ ΣΕΡΒΙΣ.
ΠΡΟΣΟΧΗ
ΚΙΝ∆ΥΝΟΣ ΗΛΕΚΤΡΟΠΛΗΞΙΑΣ • ΜΗΝ ΑΝΟΙΓΕΤΕ
ΓΙΑ ΝΑ ΜΕΙΩΣΕΤΕ ΤΟΝ ΚΙΝ∆ΥΝΟ ΗΛΕΚΤΡΟΠΛΗΞΙΑΣ, ΜΗΝ ΑΦΑΙΡΕΙΤΕ ΤΟ
ΚΑΛΥΜΜΑ (ΜΠΡΟΣΤΙΝΟ βΗ ΠΙΣΩ). ∆ΕΝ ΥΠΑΡΧΟΥΝ ΕΞΑΡΤΗΜΑΤΑ ΣΤΟ
ΠΡΟΣΟΧΗ
Προσοχή:
Oταν χρησιµοποιείτε την οθνη MultiSync LCD1850X (LH-18S02-1 και LH-18S02-BK1)
µεµία πηγή Εναλλασσµενου Ρεύµατοσ 220-240V στην Ευρώπη χρησιµοποιήστε το
καλώδιο ρεύµατοσ που παρέχεται µε την οθνη.
Στη Μεγάλη Βρετανία, ένα εγκεκριµένο καλώδιο BS µε διαµορφωµένο βύσµα διαθέτει
µία µαύρη ασφάλεια (5A) εγκατεστηµένη για χρήση µε αυτήν την οθνη. Εάν η οθνη
δεν συνοδεύεται απ καλώδιο ρεύµατοσ, απευθυνθείτε στον προµηθευτή σασ.
Oταν χρησιµοποιείτε τη MultiSync LCD1850X µε Εναλλασσµενο Ρεύµα 220-240V στην
Αυστραλία, χρησιµοποιήστε το καλώδιο ρεύµατοσ που παρέχεται µε την οθνη.
Σε λεσ τισ άλλεσ περιπτώσεισ, χρησιµοποιήστε ένα καλώδιο ρεύµατοσ το οποίο
νααντιστοιχεί στην τάση του Εναλλασσµενου Ρεύµατοσ και το οποίο να είναι
εγκεκριµένο και να συµµορφώνεται µε τα πρτυπα ασφαλείασ αυτήσ τησ χώρασ.
ENERGYSTAR είναι σήµα κατατεθέν των Η.Π.Α.
Ωσ εταίροσ τησ ENERGYSTAR®, η NEC-Mitsubishi Electronics Display of America Inc. έχει
αποφασίσει τι αυτ το προïν συµµορφώνεται µε τισ γενικέσ οδηγίεσ τησ ENERGYSTAR
για αποδοτικτητα τησ ενέργειασ. Το έµβληµα ENERGYSTA R δεν αντιπροσωπεύει την
υποστήριξη οποιουδήποτε προïντοσ ή υπηρεσίασ απ την ΕPA.
Οι ροι IBM PC/XT/AT, PS/2, MCGA, VGA, 8514/A και XGA είναι σήµατα κατατεθέντα τησ
International Business Machines Corporation.
Apple και Macintosh είναι σήµατα κατατεθέντα τησ Apple Computer Inc.
Microsoft και Windows είναι σήµατα κατατεθέντα τησ Microsoft Corporation.
NEC είναι σήµα κατατεθέν τησ NEC Corporation.
Ολα τα άλλα σήµατα ή σήµατα κατατεθέντα είναι ιδιοκτησία των αντίστοιχων κατχων.
ΕΣΩΤΕΡΙΚΟ ΤΗΣ ΣΥΣΚΕΥΗΣ ΤΑ ΟΠΟΙΑ ΜΠΟΡΕΙ ΝΑ ΕΠΙΣΚΕΥΑΣΕΙ Ο ΧΡΗΣΤΗΣ.
ΓΙΑ ΤΟ ΣΕΡΒΙΣ ΑΠΕΥΘΥΝΘΕΙΤΕ ΣΤΟ ΕΞΟΥΣΙΟ∆ΟΤΗΜΕΝΟ ΠΡΟΣΩΠΙΚΟ
ΤΟΥΣΕΡΒΙΣ.
Αυτ το σύµβολο προειδοποιεί το χρήστη τι στο εσωτερικ τησ συσκευήσ
υπάρχουν εξαρτήµατα χωρίσ µνωση µε αρκετά υψηλή τάση ώστε να
προκληθεί ηλεκτροπληξία. Συνεπώσ, είναι επικίνδυνο να αγγίζετε τα
εξαρτήµατα στο εσωτερικ τησ συσκευήσ.
Αυτ το σύµβολο προειδοποιεί το χρήστη τι περιλαµβάνονται σηµαντικέσ
οδηγίεσ σχετικά µε τη λειτουργία και τη συντήρηση αυτήσ τησ συσκευήσ.
Συνεπώσ, πρέπει να τισ διαβάσετε προσεκτικά ώστε να αποφύγετε τυχν
προβλήµατα.
Ελληνικά-1
Ελληνικά
04_greek_innen 2/4/01, 3:39 pm1
Page 67

Περιεχµενα
Η συσκευασία* τησ νέασ σασ οθνησ NEC MultiSync LCD πρέπει να
περιλαµβάνει τα ακλουθα:
• Οθνη ΜultiSync LCD1850Χ µε περιστρεφµενη βάση
• Καλώδια Ρεύµατοσ
• Καλώδιο Οπτικού Σήµατοσ (mini 15 ακίδων µε αρσενικ βύσµα σύνδεσησ
D-SUB σε DVI-A)
• Καλώδιο Οπτικού Σήµατοσ (καλώδιο σύνδεσησ DVI-D σε DVI-D)
• Οδηγίεσ Χρήσησ
• Λογισµικ Εγκατάστασησ τησ οθνησ NEC LCD, Βασικ Λογισµικ, Οδηγίεσ
Χρήσησ και άλλα βοηθητικά αρχεία. Για να δείτε τισ Οδηγίεσ Χρήσησ, θα
πρέπει να έχετε εγκαταστήσει στον υπολογιστή σασ το πργραµµα
AcrobatReader 4.0.
* Θυµηθείτε να φυλάξετε το αρχικ κουτί και τα υλικά συσκευασίας για να τα
χρησιµοποιήσετε σε περίπτωση µεταφοράς ή αποστολής της οθνης.
Ελληνικά-2
04_greek_innen 2/4/01, 3:39 pm2
Page 68

Γρήγορη Εκκίνηση
Για να συνδέσετε την οθνη MultiSync LCD στον υπολογιστή σασ,
ακολουθήστε τισ παρακάτω οδηγίεσ:
1. Κλείστε τον διακπτη λειτουργίασ του υπολογιστή σασ.
2. Για υπολογιστή PC ή Macintosh µε ψηφιακή έξοδο DVI: Συνδέστε το
καλώδιο σήµατοσ σύνδεσησ DVI-D σε DVI-D στο συνδετήρα τησ κάρτασ
οθνησ στο σύστηµά σασ (Σχήµα A.1). Σφίξτε λεσ τισ βίδεσ.
Για υπολογιστή PC µε αναλογική έξοδο: Συνδέστε το φισ mini D-SUB 15
ακίδων του καλωδίου σήµατοσ σύνδεσησ D-SUB σε DVI-A στο συνδετήρα
τησ κάρτασ οθνησ του υπολογιστή σασ (Σχήµα A.2).
Για Macintosh: Συνδέστε το καλώδιο προσαρµογήσ του MultiSync
Macintosh στον υπολογιστή (Σχήµα B.1). Συνδέστε το καλώδιο
σήµατοσ15ακίδων mini D-SUB στο καλώδιο προσαρµογήσ του
MultiSync Macintosh (Σχήµα B.1).
ΣΗΜΕΙΩΣΗ: Σε ορισµένα συστήµατα Macintosh δεν απαιτείται αντάπτορ
καλωδίου του Macintosh.
3. Αφαιρέστε το κάλυµµα του συνδετήρα. Συνδέστε το καλώδιο σήµατοσ DVI
στον συνδετήρα που βρίσκεται στο πίσω µέροσ τησ οθνησ. Τοποθετήστε
το καλώδιο οπτικού σήµατοσ (Σχήµα Γ.1).
Επανατοποθετήστε το κάλυµµα του συνδετήρα.
ΣΗΜΕΙΩΣΗ: Λανθασµένεσ συνδέσεισ καλωδίων µπορεί να προκαλέσουν κακή
λειτουργία, µειωµένη ποιτητα εικνασ, βλάβη των εξαρτηµάτων
τησ οθνησ υγρών κρυστάλλων (LCD) και/ή να µειώσουν τη
διάρκεια ζωήσ τησ συσκευήσ.
Ελληνικά
4. Συνδέστε το ένα άκρο του καλωδίου ρεύµατοσ στην είσοδο
εναλλασσµενου ρεύµατοσ στο πίσω µέροσ τησ οθνησ και το άλλο άκρο
στην πρίζα (Σχήµα ∆.1).
ΣΗΜΕΙΩΣΗ: Παρακαλούµε συµβουλευθείτε το κεφάλαιο Προσοχή αυτού του
εγχειριδίου για τη σωστή επιλογή του καλωδίου
Εναλλασσµενου Ρεύµατοσ.
5. Ελέγξτε αν ο ∆ιακπτησ Εκκένωσησ στη δεξιά πλευρά τησ οθνησ είναι
στη θέση ON (ΕΝΤΟΣ ΛΕΙΤΟΥΡΓΙΑΣ). Ανοίξτε την οθνη µε το κουµπί
λειτουργίασ (Σχήµα Ε.1) και τον υπολογιστή.
ΣΗΜΕΙΩΣΗ: Υπάρχουν δυο διακπτεσ: ένασ στη δεξιά και ένασ στην
µπροστινή ψη τησ οθνησ. ΜΗΝ τουσ ανοίγετε/κλείνετε
γρήγορα.
Ελληνικά-3
04_greek_innen 2/4/01, 3:39 pm3
Page 69

6. Για να ολοκληρώσετε την εγκατάσταση τησ οθνησ MultiSync LCD,
χρησιµοποιήστε τα ακλουθα πλήκτρα ελέγχου OSM:
• Αυτµατη ρύθµιση Αντίθεσησ (µνο για Αναλογική είσοδο)
• Αυτµατη ρύθµιση (µνο για Αναλογική είσοδο)
Συµβουλευτείτε το κεφάλαιο Πλήκτρα Ελέγχου σε αυτ το Εγχειρίδιο Χρήσησ
για µια πλήρη περιγραφή των πλήκτρων ελέγχου OSM.
ΣΗΜΕΙΩΣΗ: Αν αντιµετωπίσετε οποιοδήποτε πρβληµα, συµβουλευτείτε το
κεφάλαιο Εντοπισµού Βλαβών σε αυτ το Εγχειρίδιο Χρήσησ.
ΣΗΜΕΙΩΣΗ: Συµβουλευτείτε τισ Οδηγίεσ Χρήσησ στη θήκη του CD του
Λογισµικού Εγκατάστασησ τησ οθνησ NEC LCD για την
εγκατάσταση και τη λειτουργία αυτού του λογισµικού.
Σχήµα A.1
Καλώδιο προσαρµογήσ
για Macintosh
(δεν περιλαµβάνεται)
04_greek_innen 2/4/01, 3:39 pm4
Σχήµα Β.1
Ελληνικά-4
Σχήµα Α.2
Οι Macintosh G3 και G4 δεν
χρειάζονται καλώδιο
προσαρµογήσ για Macintosh.
Page 70

Είσοδοσ 1 Είσοδοσ 2
Σχήµα ∆.1
Ελληνικά
04_greek_innen 2/4/01, 3:39 pm5
Σχήµα Γ.1
∆ιακπτησ
Εκκένωσησ
∆ιακπτησ
Λειτουργίασ
Σχήµα E.1
Ελληνικά-5
Page 71

Ανύψωση και Χαµήλωµα της Οθνης
Η οθνη µπορεί να ανυψωθεί ή να χαµηλώσει ανεξάρτητα απ το αν βρίσκεται
σε Κατακρυφη (Portrait) ή Οριζντια (Landscape) θέση.
Για να ανυψώσετε ή να χαµηλώσετε την οθνη, τοποθετήστε τα χέρια σασ στισ
δυο πλαïνέσ πλευρέσ τησ και σηκώστε την ή κατεβάστε την ωσ το επιθυµητ
ύψοσ (Σχήµα ΡΛ.1).
Περιστροφή Οθνης
Πριν την περιστροφή, η οθνη πρέπει να ανυψωθεί στο µεγαλύτερο δυνατ
ύψοσ ώστε να αποφύγετε να χτυπήσει η οθνη στο γραφείο ή να παγιδευτούν
τα δάχτυλά σασ.
Για να ανυψώσετε την οθνη, τοποθετήστε τα χέρια σασ στισ δυο πλαïνέσ
πλευρέσ τησ και σηκώστε την έωσ την υψηλτερη δυνατή θέση (Σχήµα ΡΛ.1).
Για να περιστρέψετε την οθνη, τοποθετήστε τα χέρια σασ στισ δυο πλαïνέσ
πλευρέσ τησ και στρέψτε την δεξιστροφα απ την Οριζντια (Landscape)
στην Κατακρυφη (Portrait) θέση ή αριστερστροφα απ την Κατακρυφη
(Portrait) στην Οριζντια (Landscape) θέση (Σχήµα Ρ.1).
Για να τροποποιήσετε τον προσανατολισµ του µενού OSM, απ Οριζντια
(Landscape) σε Κατακρυφη (Portrait) θέση και αντίστροφα, πατήστε το
κουµπί RESET ενώ το µενού OSM είναι απενεργοποιηµένο.
Κλίση και Γωνία στροφής
Κρατήστε µε τα δύο χέρια την οθνη και ρυθµίστε στην επιθυµητή κλίση και
γωνία στροφήσ (Σχήµα ΤΣ.1).
Αφαιρέστε τη βάση στερέωσης της οθνης
Για να προετοιµάσετε την οθνη για διαφορετικούσ τρπουσ στερέωσησ:
1. Αποσυνδέστε λα τα καλώδια.
2. Τοποθετήστε τα χέρια σασ στισ δυο πλαïνέσ πλευρέσ τησ οθνησ και
σηκώστε την έωσ την υψηλτερη δυνατή θέση (Σχήµα ΡΛ.1).
3. Τοποθετήστε την οθνη µε την ψη προσ τα κάτω πάνω σε µια λεία
επιφάνεια (Τοποθετήστε την οθνη σε µια επιφάνεια 50 mm έτσι ώστε
ηβάση να είναι παράλληλη προσ την επιφάνεια αυτή.) (Σχήµα Σ.1)
4. Πιέστε το τµήµα “
κάλυµµα τησ βάσησ. (Σχήµα Σ.2)
Στη συνέχεια, σηκώστε τη βάση, αφαιρέστε το κάτω κάλυµµα τησ βάσησ
και έπειτα το πάνω κάλυµµα. (Σχήµα Σ.3)
Επαναφέρετε τη βάση στην αρχική τησ θέση, αφαιρέστε τισ 4 βίδεσ που
συνδέουν την οθνη στη βάση και σηκώστε την οθνη απ το συγκρτηµα
τησ βάσησ. (Σχήµα Σ.4)
04_greek_innen 2/4/01, 3:39 pm6
” µε το δείκτη σασ και ταυτχρονα τραβήξτε το κάτω
Ελληνικά-6
Page 72

5. Ακολουθήστε αντίστροφα αυτή τη διαδικασία για να επανατοποθετήσετε
τη βάση.
ΣΗΜΕΙΩΣΗ: Να χρησιµοποιείτε εναλλακτικέσ µεθδουσ στήριξησ που είναι
συµβατέσ κατά VESA.
Σχήµα ΡΛ.1
Ελληνικά
04_greek_innen 2/4/01, 3:39 pm7
Σχήµα Ρ.1
Σχήµα TΣ.1
Ελληνικά-7
Page 73

Σχήµα Σ.1
4
3
1
2
Σχήµα Σ.2 Σχήµα Σ.3
Σχήµα Σ.4
Προσοχή: Κατά την τοποθέτηση, παρακαλούµε να χρησιµοποιήσετε τισ
παρεχµενεσ βίδεσ (4 τεµ.). Για να πληρούνται οι απαιτήσεισ
ασφαλείασ, η οθνη πρέπει να στερεωθεί σε ένα βραχίονα ο
οποίοσ θα εξασφαλίζει την απαραίτητη ευστάθεια λαµβάνοντασ
υπ‘ ψη το βάροσ τησ οθνησ.
Η οθνη LCD πρέπει να χρησιµοποιηθεί µνο µε έναν
εγκεκριµένο βραχίονα (π.χ. µε ένδειξη GS).
Ελληνικά-8
04_greek_innen 2/4/01, 3:39 pm8
Page 74

Πλήκτρα ελέγχου
Πλήκτρα Ελέγχου OSM (On-Screen Manager)
Τα πλήκτρα ελέγχου OSM στο µπροστιν µέροσ τησ οθνησ λειτουργούν
ωσεξήσ:
Για να αποκτήσετε πρσβαση στον OSM πατήστε οποιοδήποτε απ τα
πλήκτρα ελέγχου ( , , -, +).
Για να αλλάξετε την είσοδο του σήµατοσ DVI/D-SUB πατήστε το κουµπί NEXT.
Για να στρέψετε τον OSM απ την Οριζντια (Landscape) στην Κατακρυφη
(Portrait) θέση πατήστε το κουµπί RESET.
ΣΗΜΕΙΩΣΗ: Το µενού OSM πρέπει να είναι απενεργοποιηµένο προκειµένου
να αλλάξετε την είσοδο του σήµατοσ και τον προσανατολισµ.
Πλήκτρα
ελέγχου
Μενού
Ελληνικά
EXIT
Εξοδοσ απ τα πλήκτρα ελέγχου OSM.
Εξοδοσ στο κύριο µενού πλήκτρων ελέγχου OSM.
CONTROL /
Μετακινεί την επιλεγµένη περιοχή αριστερά/δεξιά για
την επιλογή των µενού ελέγχου.
Μετακινεί την επιλεγµένη περιοχή πάνω/κάτω για την
επιλογή ενσ πλήκτρου ελέγχου.
ADJUST -/+
Μετακινεί τη µπάρα αριστερά/δεξιά για αύξηση ή
µείωση τησ ρύθµισησ.
Ενεργοποιεί τη λειτουργία Auto Adjust (Αυτµατησ
Ρύθµισησ).
Είσοδοσ στο υποµενού.
NEXT
Μετακινεί την επιλεγµένη περιοχή του βασικού µενού
δεξιά για την επιλογή ενσ πλήκτρου ελέγχου.
RESET
Επαναφέρει το επιλεγµένο µενού ελέγχου στην
εργοστασιακή ρύθµιση.
Επαναφέρει το επιλεγµένο πλήκτρο ελέγχου στην
εργοστασιακή ρύθµιση.
ΣΗΜΕΙΩΣΗ: Οταν πιέσετε το πλήκτρο επαναφοράσ στο κύριο µενού και στο
υποµενού, εµφανίζεται ένα προειδοποιητικ παράθυρο, το οποίο
σασ επιτρέπει να ακυρώσετε τη λειτουργία επαναφοράσ
πατώντασ το κουµπί EXIT.
04_greek_innen 2/4/01, 3:39 pm9
Ελληνικά-9
Page 75

Πλήκτρα ελέγχου Φωτειντητας/Αντίθεσης
BRIGHTNESS (ΦΩΤΕΙΝΟΤΗΤΑ)
Ρυθµίζει τη συνολική φωτειντητα τησ εικνασ και του
φντου τησ οθνησ.
CONTRAST (ΑΝΤΙΘΕΣΗ)
Ρυθµίζει τη φωτειντητα τησ οθνησ σε σχέση µε το φντο.
AUTO ADJUST (ΑΥΤΟΜΑΤΗ ΡΥΘΜΙΣΗ)
(Μνο για αναλογικές εισδους)
Ρυθµίζει την εικνα που εµφανίζεται για µη συµβατικά
σήµατα εισδου εικνασ.
Auto Adjust (Αυτµατη Ρύθµιση)
(Μνο για αναλογικές εισδους)
Ρυθµίζει αυτµατα τη Θέση τησ Εικνασ, το Οριζντιο
Μέγεθοσ και τη Μικρορύθµιση.
Πλήκτρα ελέγχου Θέσης
(Μνο για αναλογικές εισδους)
LEFT/RIGHT (ΑΡΙΣΤΕΡΑ/∆ΕΞΙΑ)
Ελέγχει την Οριζντια Θέση τησ Εικνασ µέσα στην
επιφάνεια απεικνισησ τησ οθνησ LCD.
DOWN/UP (ΚΑΤΩ/ΕΠΑΝΩ)
Ελέγχει την Κάθετη Θέση τησ Εικνασ µέσα στην επιφάνεια
απεικνισησ τησ οθνησ LCD.
H.SIZE (ΟΡΙΖΟΝΤΙΟ ΜΕΓΕΘΟΣ)
Ρυθµίζει το οριζντιο µέγεθοσ αυξάνοντάσ το ή
µειώνοντάστο.
FINE (ΜΙΚΡΟΡΥΘΜΙΣΗ)
Αύξηση ή µείωση αυτήσ τησ ρύθµισησ βελτιώνει την
εστίαση, την ευκρίνεια και τη σταθερτητα τησ εικνασ.
Συστήµατα Ελέγχου των Χρωµάτων
Η επιθυµητή ρύθµιση των χρωµάτων γίνεται µέσα απ έξι
προκαθορισµένα χρώµατα (τα προκαθορισµένα χρώµατα
sRBG και NATIVE είναι βασικά και δεν µπορούν να
αλλαχθούν). Σε κάθε προκαθορισµένο χρώµα αυξάνεται ή
µειώνεται η θερµοκρασία χρώµατοσ.
04_greek_innen 2/4/01, 3:39 pm10
Ελληνικά-10
Page 76

R, Y, G, C, B, M, S (Κκκινο, Κίτρινο, Πράσινο,
Γαλάζιο, Μπλε, Μοβ, Κορεσµς)
Αυξάνει ή µειώνει τα χρώµατα Κκκινο, Κίτρινο, Πράσινο,
Γαλάζιο, Μπλε, Μοβ και τον Κορεσµ ανάλογα µε την
επιλογή που έχετε κάνει. Η αλλαγή του χρώµατοσ θα
εµφανιστεί στην οθνη και η κατεύθυνση (αύξηση ή µείωση)
θα φανεί απ τισ µπάρεσ των χρωµάτων.
sRGB (ΛΕΙΤΟΥΡΓΙΑ sRGB)
Η λειτουργία sRGB βελτιώνει δραµατικά την ακρίβεια των
χρωµάτων στο περιβάλλον τησ επιφάνειασ εργασίασ µε µια
απλή σταθερή περιοχή χρωµάτων Κκκινου-Πράσινου-Μπλε.
Στο περιβάλλον που υποστηρίζεται απ αυτά τα χρώµατα,
οχειριστήσ µπορεί εύκολα και αξιπιστα να χειρίζεται τα
χρώµατα χωρίσ περαιτέρω διαχείριση των χρωµάτων στισ
πιο κοινέσ περιπτώσεισ.
NATIVE (ΛΕΙΤΟΥΡΓΙΑ NATIVΕ)
Τα αρχικά χρώµατα που εµφανίζονται στην οθνη LCD τα
οποία δεν είναι δυνατ να µεταβληθούν.
Εργαλεία 1
SMOOTHING (ΕΞΟΜΑΛΥΝΣΗ)
Επιλέξτε µια απ τισ τρεισ ρυθµίσεισ καθαρτητασ εικνασ.
Αυτή η λειτουργία ισχύει µνο ταν έχει ενεργοποιηθεί η
λειτουργία µεγεθυσµένησ οθνησ (µεγέθυνση οθνησ).
TEXT MODE (ΛΕΙΤΟΥΡΓΙΑ ΚΕΙΜΕΝΟΥ)
Χρησιµοποιήστε αυτ για να απεικονίζονται καθαρά τα
κείµενα.
NORMAL MODE (ΚΑΝΟΝΙΚΗ ΛΕΙΤΟΥΡΓΙΑ)
Αυτή η καθαρτητα είναι ανάµεσα στισ TEXT MODE
(ΛΕΙΤΟΥΡΓΙΑ ΚΕΙΜΕΝΟΥ) και GRAPHIC MODE
(ΛΕΙΤΟΥΡΓΙΑ ΓΡΑΦΙΚΩΝ).
GRAPHIC MODE (ΛΕΙΤΟΥΡΓΙΑ ΓΡΑΦΙΚΩΝ)
Αυτή η λειτουργία είναι κατάλληλη για εικνεσ και
φωτογραφίεσ.
Ελληνικά
EXPANSION MODE
(ΛΕΙΤΟΥΡΓΙΑ ΜΕΓΕΘΥΝΣΗΣ)
Ρυθµίζει τη µέθοδο του µεγεθυντικού φακού (zoom).
FULL (ΠΛΗΡΗΣ ΟΘΟΝΗ)
Η εικνα µεγεθύνεται σε 1280 x 1024, ανεξάρτητα απ την
ανάλυση.
04_greek_innen 2/4/01, 3:39 pm11
Ελληνικά-11
Page 77

ASPECT (∆ΙΑΤΗΡΗΣΗ ΑΝΑΛΟΓΙΑΣ ΕΜΦΑΝΙΣΗΣ)
Η εικνα µεγεθύνεται χωρίσ να µεταβληθεί η αναλογία
εµφάνισησ.
OFF (ΑΠΕΝΕΡΓΟΠΟΙΗΣΗ)
Η εικνα δεν µεγεθύνεται.
CUSTOM (Ψηφιακή είσοδος και Ανάλυση 1280 x 1024 µνο)
Επιλέξτε µια απ τισ επτά αναλογίεσ µεγέθυνσησ.
Σε αυτή τη λειτουργία, είναι πιθαν η ανάλυση να είναι
χαµηλή και να υπάρχουν κενέσ περιοχέσ. Αυτή η
λειτουργία χρησιµοποιείται µνο µε ειδικέσ
κάρτεσεικνασ.
Ανίχνευση οπτικού σήµατος
Επιλέγει τη µέθοδο ανίχνευσησ οπτικού σήµατοσ ταν είναι
συνδεδεµένοι περισστεροι απ ένασ υπολογιστέσ.
FIRST DETECT (ΑΝΙΧΝΕΥΣΗ ΠΡΩΤΟΥ ΣΗΜΑΤΟΣ)
Η είσοδοσ εικνασ πρέπει να αλλάξει στον τρπο
λειτουργίασ “FIRST DETECT” (ΑΝΙΧΝΕΥΣΗ ΠΡΩΤΟΥ
ΣΗΜΑΤΟΣ). Οταν δεν υπάρχει τρέχον σήµα εισδου
εικνασ, ττε η οθνη αναζητά σήµα εικνασ απ την
άλληθύρα εισδου εικνασ. Εάν υπάρχει σήµα εικνασ
στην άλλη θύρα, ττε η οθνη αλλάζει αυτµατα απ τη
θύρα εισδου τησ πηγήσ εικνασ στη νέα πηγή εικνασ
που βρέθηκε. Η οθνη δεν θα αναζητήσει άλλα σήµατα
εικνασ σο υπάρχει η τρέχουσα πηγή εικνασ.
LAST DETECT (ΑΝΙΧΝΕΥΣΗ ΤΕΛΕΥΤΑΙΟΥ ΣΗΜΑΤΟΣ)
Η είσοδοσ εικνασ πρέπει να αλλάξει στον τρπο
λειτουργίασ “LAST DETECT” (ΑΝΙΧΝΕΥΣΗ ΤΕΛΕΥΤΑΙΟΥ
ΣΗΜΑΤΟΣ). Οταν η οθνη εµφανίζει ένα σήµα απ την
τρέχουσα πηγή και µία νέα βοηθητική πηγή συνδεθεί στην
οθνη, ττε η οθνη θα αλλάξει αυτµατα στη νέα πηγή
εικνασ. Οταν δεν υπάρχει τρέχον σήµα εισδου εικνασ,
ττε η οθνη αναζητά σήµα εικνασ απ την άλλη θύρα
εισδου εικνασ. Εάν υπάρχει σήµα εικνασ στην άλλη
θύρα, ττε η οθνη αλλάζει αυτµατα απ τη θύρα
εισδου τησ πηγήσ εικνασ στη νέα πηγή εικνασ που
βρέθηκε.
NONE (ΚΑΜΙΑ)
Η Οθνη δεν θα αναζητήσει την άλλη θύρα εισδου
οπτικού σήµατοσ αν δεν τεθεί σε λειτουργία.
DVI SELECTION (ΕΠΙΛΟΓΗ ΕΙΣΟ∆ΟΥ DVI)
Αυτή η λειτουργία επιλέγει τον τρπο λειτουργίασ εισδου
DVI. Οταν αλλάξει η επιλογή DVI, πρέπει να επανεκκινήσετε
τον υπολογιστή σασ.
04_greek_innen 2/4/01, 3:39 pm12
Ελληνικά-12
Page 78

DIGITAL (ΨΗΦΙΑΚΗ)
Η ψηφιακή είσοδοσ DVI είναι διαθέσιµη.
ANALOG (ΑΝΑΛΟΓΙΚΗ)
Eίναι διαθέσιµη η αναλογική είσοδοσ DVI.
Εργαλεία 2
LANGUAGE (ΓΛΩΣΣΑ)
Τα µενού ελέγχου OSM υπάρχουν σε επτά γλώσσεσ.
OSM POSITION (Θέση OSM)
Μπορείτε να επιλέξετε την περιοχή τησ οθνησ στην οποία
θέλετε να εµφανίζεται η εικνα ελέγχου του ∆ιαχειριστή
Οθνησ OSM. Επιλέγοντασ τη Θέση OSM, έχετε τη
δυναττητα να ρυθµίσετε χειροκίνητα τη θέση του µενού
ελέγχου OSM αριστερά, δεξιά, πάνω ή κάτω.
OSM TURN OFF (Απενεργοποίηση του OSM)
Το µενού ελέγχου του OSM θα παραµείνει ανοικτ για σο
χρονικ διάστηµα το χρησιµοποιείτε. Στο υποµενού “OSM
Turn Off” (απενεργοποίησησ του OSM), µπορείτε να
επιλέξετε το χρονικ διάστηµα αναµονήσ τησ οθνησ,
ύστερα απ το τελευταίο πάτηµα κάποιου πλήκτρου, για να
κλείσει το µενού ελέγχου του OSM. Οι προεπιλεγµένεσ
τιµέσ είναι: 10, 20, 30, 45, 60 και 120 δευτερλεπτα.
Ελληνικά
OSM LOCK OUT (Κλείδωµα του OSM)
Αυτ το πλήκτρο ελέγχου απαγορεύει την πρσβαση σε
λεσ τισ λειτουργίεσ ελέγχου OSM. Οταν επιχειρήσετε να
ενεργοποιήσετε τα πλήκτρα ελέγχου του OSM ενώ αυτ
είναι κλειδωµένο, εµφανίζεται µία οθνη που σασ
ενηµερώνει τι τα πλήκτρα ελέγχου OSM έχουν κλειδωθεί.
Για να ενεργοποιήσετε τη λειτουργία κλειδώµατοσ του OSM,
πιέστε το πλήκτρο , στη συνέχεια πιέστε το πλήκτρο
καικρατήστε τα πατηµένα ταυτχρονα. Για να
απενεργοποιήσετε τη λειτουργία κλειδώµατοσ του OSM,
πιέστε το πλήκτρο , στη συνέχεια πιέστε το πλήκτρο
καικρατήστε τα πατηµένα ταυτχρονα.
04_greek_innen 2/4/01, 3:39 pm13
Ελληνικά-13
Page 79

RESOLUTION NOTIFIER
(ΓΝΩΣΤΟΠΟΙΗΣΗ ΑΝΑΛΥΣΗΣ)
Η βέλτιστη ανάλυση είναι 1024 x 1280. Αν έχετε επιλέξει το
ON, ύστερα απ 30 δευτερλεπτά θα εµφανιστεί στην οθνη
ένα µήνυµα το οποίο θα σασ γνωστοποιεί τι η ανάλυση δεν
είναι 1024 x 1280.
FACTORY PRESET
(ΕΡΓΟΣΤΑΣΙΑΚΗ ΡΥΘΜΙΣΗ)
Επιλέγοντασ “Factory Preset” (Εργοστασιακή Ρύθµιση),
µπορείτε να επαναφέρετε λεσ τισ ρυθµίσεισ ελέγχου του
∆ιαχειριστή Οθνησ (OSM), στισ εργοστασιακέσ ρυθµίσεισ.
Για να ενεργοποιηθεί αυτή η ρύθµιση, πρέπει να κρατηθεί
πατηµένο για µερικά δευτερλεπτα το πλήκτρο RESET.
Μπορείτε να επαναφέρετε επιµέρουσ ρυθµίσεισ
επιλέγοντασ τη λειτουργία ελέγχου που θέλετε να
επαναφέρετε και πιέζοντασ το πλήκτρο RESET.
Πληροφορίες
DISPLAY MODE
(ΤΡΟΠΟΣ ΛΕΙΤΟΥΡΓΙΑΣ ΟΘΟΝΗΣ)
Παρέχει πληροφορίεσ για την τρέχουσα ανάλυση τησ οθνησ
καθώσ και τεχνικά στοιχεία στα οποία περιλαµβάνονται ο
χρησιµοποιούµενοσ προκαθορισµένοσ χρονισµσ, καθώσ
καιη οριζντια και κατακρυφη συχντητα.
Αυξάνει ή µειώνει την τρέχουσα ανάλυση. (Μνο για
αναλογική είσοδο)
MONITOR INFO (ΠΛΗΡΟΦΟΡΙΕΣ ΟΘΟΝΗΣ)
∆ηλώνει το µοντέλο και τουσ αριθµούσ σειράσ τησ
οθνησσασ.
OSM Warning (Προειδοποίηση OSM)
Τα Προειδοποιητικά µενού του OSM εξαφανίζονται αν πιέσετε το
κουµπί EXIT.
NO SIGNAL (∆ΕΝ ΥΠΑΡΧΕΙ ΣΗΜΑ): Αυτή η λειτουργία δίνει
µια προειδοποίηση ταν δεν υπάρχει καθλου σήµα. Οταν
θέσετε τον υπολογιστή σε λειτουργία ή ταν υπάρξει
αλλαγή στην είσοδο σήµατοσ ή η εικνα είναι ανενεργή,
θαεµφανιστεί το παράθυρο No Signal (∆εν υπάρχει σήµα).
04_greek_innen 2/4/01, 3:39 pm14
Ελληνικά-14
Page 80

RESOLUTION NOTIFIER (ΓΝΩΣΤΟΠΟΙΗΣΗ ΑΝΑΛΥΣΗΣ): Αυτή
η λειτουργία προειδοποιεί για χρήση µε βελτιστοποιηµένη
ανάλυση. Οταν θέσετε τον υπολογιστή σε λειτουργία ή ταν
υπάρξει αλλαγή στην είσοδο σήµατοσ ή το σήµα εικνασ δεν
έχει την κατάλληλη ανάλυση, θα εµφανιστεί το παράθυρο
Resolution Notifier (Γνωστοποίηση Ανάλυσης). Αυτή η
λειτουργία µπορεί να απενεργοποιηθεί απ το µενού TOOL
(ΕΡΓΑΛΕΙΩΝ).
OUT OF RANGE (ΕΚΤΟΣ ΠΕΡΙΟΧΗΣ): Αυτή η λειτουργία
προτείνει τισ βέλτιστεσ τιµέσ ανάλυσησ και ρυθµού
ανανέωσησ. Οταν θέσετε τον υπολογιστή σε λειτουργία
ήταν υπάρξει αλλαγή στην είσοδο σήµατοσ ή το σήµα
εικνασ δεν έχει το σωστ χρονισµ, θα εµφανιστεί το
µενού Out Of Range (Εκτς Περιοχής).
CHECK CABLE (Ελεγχος Καλωδίων): Αυτή η λειτουργία σασ
συµβουλεύει να ελέγξετε λεσ τισ Εισδουσ Εικνασ στην
οθνη και τον υπολογιστή για να βεβαιωθείτε τι είναι
σωστά συνδεδεµένεσ.
Ελληνικά
Σηµείωση: Αν εµφανιστεί το µήνυµα “
(ΑΛΛΑΓΗ ΤΗΣ ΕΠΙΛΟΓΗΣ DVI), ενεργοποιήστε τη λειτουργία
DVI SELECTION (ΕΠΙΛΟΓΗ ΕΙΣΟ∆ΟΥ DVI).
CHANGE DVI SELECTION”
04_greek_innen 2/4/01, 3:39 pm15
Ελληνικά-15
Page 81

Προτεινµενη Χρήση
Προφυλάξεις Ασφαλείας και Συντήρηση
ΓΙΑ ΒΕΛΤΙΣΤΗ ΑΠΟ∆ΟΣΗ, ΟΤΑΝ ΡΥΘΜΙΖΕΤΕ ΚΑΙ
ΧΡΗΣΙΜΟΠΟΙΕΙΤΕ ΤΗΝ ΕΓΧΡΩΜΗ ΟΘΟΝΗ ΥΓΡΩΝ
ΚΡΥΣΤΑΛΛΩΝ MULTISYNC, ΕΧΕΤΕ ΥΠΟΨΗ ΣΑΣ
ΤΑΕΞΗΣ:
• ΜΗΝ ΑΝΟΙΓΕΤΕ ΤΗΝ ΟΘΟΝΗ. ∆εν υπάρχουν εξαρτήµατα στο εσωτερικ
τησ οθνησ τα οποία µπορεί να επισκευάσει ο χρήστησ. Αν ανοίξετε ή
αφαιρέσετε τα καλύµµατα µπορεί να πάθετε ηλεκτροπληξία ή να εκτεθείτε
σε άλλουσ κινδύνουσ. Για κάθε επισκευή απευθυνθείτε στο
εξουσιοδοτηµένο προσωπικ του σέρβισ.
• Μη χύνετε υγρά µέσα στο περίβληµα και µην χρησιµοποιείτε την οθνη
κοντά σε νερ.
• Μην εισάγετε οποιοδήποτε αντικείµενο µέσα στισ σχισµέσ του
περιβλήµατοσ, επειδή µπορεί να έρθει σε επαφή µε σηµεία υψηλήσ
καιεπικίνδυνησ τάσησ, και να προκληθούν ζηµιέσ ή ατυχήµατα, πωσ
ηλεκτροπληξία, πυρκαγιά ή βλάβη του εξοπλισµού.
• Μην τοποθετείτε βαριά αντικείµενα πάνω στο καλώδιο ρεύµατοσ.
Ανκαταστραφεί το καλώδιο, µπορεί να προκληθεί ηλεκτροπληξία ή
πυρκαγιά.
• Μην τοποθετείτε την οθνη πάνω σε κεκλιµένη ή ασταθή βάση ή τραπέζι,
επειδή µπορεί να πέσει και να προκληθούν σοβαρέσ βλάβεσ στην οθνη.
• Μην τοποθετείτε αντικείµενα επάνω στην οθνη και µη χρησιµοποιείτε την
οθνη σε εξωτερικ χώρο.
• Το εσωτερικ τησ λυχνίασ φθορισµού που βρίσκεται µέσα στην οθνη
LCDπεριέχει υδράργυρο. Παρακαλούµε να ακολουθείτε τουσ τοπικούσ
κανονισµούσ σχετικά µε τη σωστή απρριψη αυτήσ τησ λυχνίασ.
Αν συµβεί κάποιο απ τα παρακάτω, αποσυνδέστε αµέσωσ την οθνη απ την
πρίζα και ζητήστε βοήθεια απ το έµπειρο προσωπικ του σέρβισ:
• Αν καταστραφούν το καλώδιο ρεύµατοσ ή το φισ.
• Εάν χυθούν υγρά ή πέσουν αντικείµενα µέσα στην οθνη.
• Αν η οθνη εκτεθεί στη βροχή ή πέσει πάνω τησ νερ.
• Αν η οθνη πέσει κάτω ή υποστεί ζηµιά το περίβληµά τησ.
• Αν, παρά τη συµµρφωση προσ τισ οδηγίεσ χρήσησ, η οθνη δε λειτουργεί
κανονικά.
• Μη λυγίζετε το καλώδιο ρεύµατοσ.
• Μη χρησιµοποιείτε την οθνη σε περιοχέσ µε υψηλή θερµοκρασία,
υγρασία, σκνη και σε περιοχέσ που περιέχουν λάδια ή γράσα.
• Μην καλύπτετε τα ανοίγµατα εξαερισµού τησ οθνησ.
• Αν σπάσει η οθνη, αποφύγετε την επαφή µε τουσ υγρούσ κρυστάλλουσ.
• Αν σπάσει το κρύσταλλο. Μεταχειριστείτε µε προσοχή.
Ελληνικά-16
04_greek_innen 2/4/01, 3:39 pm16
Page 82

• Αφήστε αρκετ χώρο γύρω απ την οθνη για επαρκή
αερισµ και διάχυση τησ θερµτητασ. Μην καλύπτετε τα
ανοίγµατα αερισµού και µην τοποθετείτε την οθνη κοντά
σε σώµατα καλοριφέρ ή άλλεσ πηγέσ θερµτητασ. Μην
ΠΡΟΣΟΧΗ
τοποθετείτε κανένα αντικείµενο στο πάνω µέροσ τησ
οθνησ.
• Ο συνδετήρασ του καλωδίου τροφοδοσίασ αποτελεί το
κύριο µέσο αποσύνδεσησ του συστήµατοσ απ το ρεύµα.
Η οθνη πρέπει να εγκατασταθεί κοντά σε πρίζα παροχήσ
ρεύµατοσ ώστε να είναι εύκολη η πρσβαση.
• Μεταχειρίζεστε µε προσοχή την οθνη κατά τισ
µεταφορέσ. Φυλάξτε τα υλικά τησ συσκευασίασ για
τισµεταφορέσ.
Η ΣΩΣΤΗ ΘΕΣΗ ΚΑΙ ΡΥΘΜΙΣΗ ΤΗΣ ΟΘΟΝΗΣ ΜΠΟΡΕΙ
ΝΑ ΜΕΙΩΣΕΙ ΤΗΝ ΚΟΠΩΣΗ ΤΩΝ ΜΑΤΙΩΝ, ΤΩΝ ΩΜΩΝ
ΚΑΙ ΤΟΥ ΑΥΧΕΝΑ. ΚΑΤΑ ΤΗΝ ΕΠΙΛΟΓΗ ΘΕΣΗΣ ΤΗΣ
ΟΘΟΝΗΣ ΕΛΕΓΞΤΕ ΤΑ ΕΞΗΣ:
• Για τη βέλτιστη απδοση τησ συσκευήσ
αφήστε την να προθερµανθεί για 20 λεπτά.
• Ρυθµίστε το ύψοσ τησ οθνησ έτσι ώστε η
κορυφή τησ να βρίσκεται στο ίδιο ύψοσ ή
λίγο χαµηλτερα απ το ύψοσ των µατιών.
Το ύψοσ τησ οθνησ να είναι τέτοιο ώστε
ταν κοιτάζετε το κέντρο τησ, να βλέπετε
µε κλίση προσ τα κάτω.
• Τοποθετήστε την οθνη σε απσταση απ
τα µάτια σασ µεταξύ 40 και 70 εκατοστά.
Ηβέλτιστη απσταση είναι 58 cm εκατοστά.
• Περιοδικά, να ξεκουράζετε τα µάτια σασ
εστιάζοντασ σε κάποιο αντικείµενο που
βρίσκεται τουλάχιστον 6 µέτρα µακριά.
Ανοιγοκλείνετε τα µάτια σασ συχνά.
• Τοποθετήστε την οθνη υπ γωνία 90° ωσ προσ το παράθυρο ή άλλεσ
πηγέσ φωτισµού για να ελαχιστοποιήσετε το θάµπωµα και τισ
αντανακλάσεισ. Ρυθµίστε την κλίση τησ οθνησ έτσι ώστε να µην
αντανακλάται πάνω τησ ο φωτισµσ απ την οροφή.
• Αν το ανακλώµενο φωσ σασ εµποδίζει να βλέπετε την εικνα τησ οθνησ,
χρησιµοποιήστε ένα κατάλληλο φίλτρο.
• Καθαρίστε την επιφάνεια τησ οθνησ LCD µε ένα µαλακ ύφασµα χωρίσ
χνούδια. Αποφύγετε τη χρήση διαλυτικών και καθαριστικών για τζάµια!
• Ρυθµίστε τα πλήκτρα ελέγχου BRIGHTNESS (φωτειντητασ) και
CONTRAST (αντίθεσησ) τησ οθνησ για να βελτιώσετε την
αναγνωσιµτητά τησ.
Ελληνικά
04_greek_innen 2/4/01, 3:39 pm17
Ελληνικά-17
Page 83

• Χρησιµοποιήστε εξάρτηµα συγκράτησησ των εγγράφων, τοποθετώντασ
τοδίπλα στην οθνη.
• Τοποθετήστε αυτ που κοιτάζετε πολύ συχνά (την οθνη ή τα έγγραφά
σασ) κατευθείαν µπροστά σασ ώστε να ελαχιστοποιήσετε τισ στροφέσ τησ
κεφαλήσ ταν πληκτρολογείτε.
• Αποφεύγετε να εµφανίζετε στην οθνη κάποιο αµετάβλητο µοτίβο για
µεγάλεσ χρονικέσ περιδουσ για να αποφύγετε το φαινµενο τησ
παραµονήσ τησ εικνασ (µετείκασµα).
• Εξετάζετε τακτικά τα µάτια σασ στον οφθαλµίατρο.
Εργονοµία
Για να επιτύχετε τα µέγιστα οφέλη απ την εργονοµία, σασ συνιστούµε τα
εξήσ:
• Ρυθµίστε το πλήκτρο ελέγχου BRIGHTNESS (Φωτειντητασ) µέχρισ του
εξαφανιστεί το ράστερ του φντου
• Μη ρυθµίζετε το πλήκτρο ελέγχου CONTRAST (Αντίθεσησ) στη µέγιστη
τιµή
• Χρησιµοποιήστε τισ εργοστασιακέσ ρυθµίσεισ των πλήκτρων ελέγχου
SIZE (Μεγέθουσ) και POSITION (Θέσησ) µε τυποποιηµένα σήµατα
• Χρησιµοποιήστε την εργοστασιακή Ρύθµιση Χρώµατοσ
• Χρησιµοποιήστε σήµατα ψnon-interlaced” µε κάθετη συχντητα
ανανέωσησ µεταξύ 60-75 Hz
• Μη χρησιµοποιείτε ωσ πρωτεύον χρώµα το µπλε σε σκούρο φντο, επειδή
θα είναι δύσκολο να διαβάσετε την οθνη και µπορεί να προκληθεί
κπωση στα µάτια λγω ανεπαρκούσ αντίθεσησ φωτειντητασ
04_greek_innen 2/4/01, 3:39 pm18
Ελληνικά-18
Page 84

ADVERTENCIA
PARA PREVENIR EL PELIGRO DE INCENDIO O DESCARGAS ELÉCTRICAS,
NO EXPONGA ESTE PRODUCTO A LA LLUVIA O LA HUMEDAD. TAMPOCO UTILICE
EL ENCHUFE POLARIZADO DE ESTE PRODUCTO CON UN RECEPTÁCULO DEL
CABLE DE EXTENSIÓN U OTRAS TOMAS A MENOS QUE LAS PROLONGACIONES
SE PUEDAN INSERTAR COMPLETAMENTE.
NO ABRA LA CAJA DEL MONITOR, YA QUE CONTIENE COMPONENTES DE ALTO
VOLTAJE. DEJE QUE SEA EL PERSONAL DE SERVICIO CUALIFICADO QUIEN SE
ENCARGUE DE LAS TAREAS DE SERVICIO.
PELIGRO
RIESGO DE DESCARGAS ELÉCTRICAS • NO ABRIR
PARA REDUCIR EL RIESGO DE DESCARGAS ELÉCTRICAS, NO RETIRE LA
PELIGRO
Peligro:
Cuando utilice MultiSync LCD1850X (LH-18S02-1 y LH-18S02-BK1) en una fuente de
alimentación de corriente alterna de 220-240V en Europa, utilice el cable de potencia que se
suministra con el monitor.
En el Reino Unido, utilice un cable de potencia autorizado BS con enchufe moldeado que tenga
un fusible negro (cinco amperios) instalado para utilizarlo con este equipo. Si el equipo se le ha
suministrado sin cable de potencia, póngase en contacto con su proveedor.
Cuando utilice MultiSync LCD1850X en una fuente alimentación de corriente alterna de
220-240V en Australia, utilice el cable de potencia que se suministra con el monitor.
En los demás casos, utilice un cable de potencia compatible con la corriente alterna de la
salida de potencia que esté autorizado y cumpla las normas de seguridad del país
correspondiente.
ENERGYSTAR es una marca registrada en EE.UU.
Como socio de ENERGYSTAR®, NEC-Mitsubishi Electronics Display of America, Inc. ha
determinado que este producto cumpla las directrices de ENERGYS TAR en cuanto al
rendimiento energético.
El emblema de ENERGYSTA R no representa la aprobación AEP de ningún producto o servicio.
IBM PC/XT/AT, PS/2, MCGA, VGA, 8514/A y XGA son marcas registradas de International
Business Machines Corporation.
Apple y Macintosh son marcas registradas de Apple Computer Inc.
Microsoft y Windows son marcas registradas de Microsoft Corporation.
NEC es una marca registrada de NEC Corporation.
Las demás marcas comerciales o marcas registradas son propiedad de sus respectivas empresas.
CUBIERTA (O LA PARTE POSTERIOR). EL MONITOR NO CONTIENE PIEZAS
QUE DEBA MANIPULAR EL USUARIO. DEJE QUE SEA EL PERSONAL DE
SERVICIO CUALIFICADO QUIEN SE ENCARGUE DE LAS TAREAS DE
SERVICIO.
Este símbolo advierte al usuario de que el producto puede contener suficiente
voltaje sin aislar como para causar descargas eléctricas. Por tanto, evite el
contacto con cualquier pieza del interior del monitor.
Este símbolo advierte al usuario de que se incluye documentación importante
respecto al funcionamiento y el mantenimiento de este producto. Por ello,
debería leerla atentamente para evitar problemas.
Español-1
Español
05_spain_innen 2/4/01, 3:40 pm1
Page 85

Contenido
Su nueva caja* de monitor LCD NEC MultiSync debería contener:
• Un monitor MultiSync LCD1850Xde base inclinada
• Cables de potencia
• Un cable de señal de vídeo (mini D-SUB de 15 clavijas macho a DVI-A)
• Cable de señal de vídeo (cable de DVI-D a DVI-D)
• Un manual del usuario
• Software de instalación, Pivot Software, manual del usuario y otros
archivos útiles de NEC LCD. Para poder visualizar el manual del usuario,
debe tener Acrobat Reader 4.0 instalado en su PC.
* Recuerde conservar la caja original y el material de embalaje para poder
transportar el monitor en el futuro.
Español-2
05_spain_innen 2/4/01, 3:40 pm2
Page 86

Inicio rápido
Para conectar el monitor LCD MultiSync LCD a su sistema, siga estas
indicaciones:
1. Desconecte su ordenador.
2. Para PC o Mac con salida digital DVI: Conecte el cable de señal DVI-D
a DVI-D al conector de la tarjeta de visualización de su sistema
(Figura A.1). Apriete todos los tornillos.
Para PC con salida analógica: Conecte el mini D-SUB de 15 clavijas
del cable de señal DVI-A al conector de la tarjeta de visualización de su
sistema (Figura A.2).
Para los Mac: Conecte el adaptador de cable para Macintosh MultiSync
al ordenador (Figura B.1). Conecte el cable de señal del mini D-SUB de
15 clavijas al adaptador de cable para Macintosh de MultiSync
(Figura B.1).
NOTA: Algunos sistemas Macintosh no necesitan adaptador de cable
para Macintosh.
3. Retire el conducto del conector. Conecte el cable de señal DVI al
conector por la parte posterior del monitor. Coloque el cable de
señal de vídeo (Figura C.1).
Vuelva a colocar el conducto del conector.
NOTA: Si los cables están mal conectados, es posible que haya errores
de funcionamiento, se deteriore la calidad de la imagen/los
componentes del módulo LCD o disminuya la vida útil del módulo.
4. Conecte un extremo del cable de potencia a la entrada de corriente
alterna en la parte trasera del monitor y el otro extremo a la toma de
corriente (Figura D.1).
NOTA: Consulte el apartado Peligro de este manual para asegurarse de
que selecciona el cable de alimentación de corriente alterna
adecuado.
5. Compruebe que el interruptor de desconexión prolongada de la parte
derecha del monitor está en la posición ENCENDIDO. Encienda el
monitor y el ordenador con el botón de potencia (Figura E.1).
NOTA: Hay dos interruptores: uno en la parte derecha y otro en la parte
frontal del monitor. NO los conecte/desconecte demasiado rápido.
Español
05_spain_innen 2/4/01, 3:40 pm3
Español-3
Page 87

6. Para completar la configuración de su monitor MultiSync LCD, utilice los
siguientes controles de OSM:
• Auto Adjust Contrast - Contraste de auto ajuste- (sólo para entradas
analógicas)
• Auto Ajuste (sólo para entradas analógicas)
Consulte la sección de Controles de este manual del usuario si desea
obtener una descripción detallada de estos controles de OSM.
NOTA: Si surgiera algún problema, consulte la sección Solución de
problemas de este manual del usuario.
NOTA: Antes de instalar y utilizar este software, consulte el manual del
usuario del CD de software de instalación de NEC LCD.
Figura A.1 Figura A.2
Adaptador de cable
para Macintosh
(no incluido)
05_spain_innen 2/4/01, 3:40 pm4
Figura B.1
Español-4
Los Macintosh G3 y G4 no
necesitan adaptador de cable
para Macintosh.
Page 88

Entrada1 Entrada2
Figura D.1
Español
05_spain_innen 2/4/01, 3:40 pm5
Figura C.1
Interruptor de
desconexión
prolongada
Botón de potencia
Figura E.1
Español-5
Page 89

Cómo subir y bajar la pantalla del monitor
La pantalla del monitor se puede subir o bajar en el modo Portrait (vertical)
o Landscape (horizontal).
Para subir o bajar la pantalla, coloque una mano a cada lado del monitor y
súbala o bájela hasta conseguir la posición deseada (Figura RL.1).
Rotación de la pantalla
Antes de girar la pantalla, súbala al máximo para evitar golpearla contra la
mesa o pellizcarse los dedos.
Para subir la pantalla, coloque una mano a cada lado del monitor y súbala
hasta la máxima posición (Figura RL.1).
Para girar la pantalla, ponga una mano a cada lado de la pantalla y gírela en
el sentido de las agujas del reloj, para pasar del modo Landscape
(horizontal) al modo Portrait (vertical) o en el sentido contrario a las agujas
del reloj, para pasar del modo Portrait (vertical) al modo Landscape
(horizontal) (Figura R.1).
Para cambiar la orientación del menú OSM entre los modos vertical y
horizontal, pulse el botón RESET (Preajuste) si no aparece ningún menú de
OSM.
Bascular y oscilar
Sostenga la pantalla del monitor por ambos lados con las manos y ajuste la
inclinación y la orientación que desee (Figura TS.1).
Retire el soporte del monitor para el montaje
Para preparar el monitor para montajes alternativos:
1. Desconecte todos los cables.
2. Coloque una mano a cada lado del monitor y levántelo hasta alcanzar
la posición más alta (Figura RL.1).
3. Coloque el monitor hacia abajo sobre una superficie no abrasiva (sitúe la
pantalla sobre una plataforma de 50 mm para que el soporte quede
paralelo a la superficie.) (Figura S.1).
4. Presione la zona “ ” con el dedo índice y, al mismo tiempo,
desplace la cubierta inferior del soporte. (Figura S.2)
A continuación, levante el soporte, retire la cubierta inferior del soporte y
después la superior. (Figura S.3)
Vuelva a colocar el soporte en su posición original, retire los 4 tornillos
que lo fijan al monitor y retire el conjunto del soporte. (Figura S.4)
Español-6
05_spain_innen 2/4/01, 3:40 pm6
Page 90

5. Repita el proceso en sentido inverso para volver a instalar el soporte.
NOTA: Utilice sólo métodos de montaje alternativos compatibles
con VESA.
Figura RL.1
Español
05_spain_innen 2/4/01, 3:40 pm7
Figura R.1
Figura TS.1
Español-7
Page 91

Figura S.1
4
3
1
2
Figura S.2 Figura S.3
Figura S.4
Peligro: Utilice para el montaje los tornillos (4) que se suministran con
el producto. Para cumplir las normas de seguridad, el monitor
debe estar montado a un brazo que garantice la estabilidad
necesaria teniendo en cuenta el peso del monitor.
El monitor LCD sólo se podrá utilizar con un brazo autorizado
(por ejemplo, de la marca GS).
Español-8
05_spain_innen 2/4/01, 3:40 pm8
Page 92

Controles
Controles OSM (On-Screen-Manager: gestor de
pantalla)
Los controles OSM situados en la parte frontal del monitor funcionan del
siguiente modo:
Para acceder al menú OSM, pulse cualquiera de los botones de
control ( , , -, +).
Para modificar la entrada de señal DVI/D-SUB, pulse el botón NEXT
(Siguiente).
Para cambiar OSM entre el modo horizontal y el modo Portrait, pulse el
botón Preajuste.
NOTA: El menú OSM debe estar cerrado para que se pueda modificar la
entrada de señal y para girar el monitor.
Control
EXIT
CONTROL /
ADJUST -/+
NEXT
RESET
NOTA: Al pulsar RESET en el menú principal y el submenú, aparece una
ventana de advertencia que le permitirá cancelar la función
RESET pulsando el botón EXIT.
Menú
Sale de los controles OSM.
Sale al menú principal de OSM.
Desplaza la zona resaltada a izquierda/derecha para
seleccionar los menús de control.
Desplaza la zona resaltada hacia arriba/abajo para
seleccionar uno de los controles.
Desplaza la barra a la izquierda/derecha para aumentar o
reducir el ajuste.
Activa la función de Auto Ajuste.
Acceda al submenú.
Desplaza la zona resaltada del menú principal hacia la
derecha para seleccionar uno de los controles.
Restablece la configuración de fábrica del menú de
control resaltado.
Restablece la configuración de fábrica del control
resaltado.
Español
05_spain_innen 2/4/01, 3:40 pm9
Español-9
Page 93

Controles de brillo/contraste
BRILLO
Ajusta el brillo de la imagen global y del fondo.
CONTRASTE
Ajusta el brillo de la imagen respecto al fondo.
AUTO AJUSTE (sólo para entradas
analógicas)
Ajusta la imagen que aparece para las entradas de vídeo
no estándar.
Auto Ajuste (sólo para entradas analógicas)
Ajusta automáticamente la configuración de Image Position
(Posición de la imagen), Aproximado y Fino.
Controles de posición (sólo para entradas
analógicas)
IZQ./DERECHA
Controla la posición horizontal de la imagen en el área de
visualización de la pantalla de cristal líquido.
ABAJO/ARRIBA
Controla la posición vertical de la imagen en el área de
visualización de la pantalla de cristal líquido.
APROXIMADO
Ajusta el tamaño horizontal aumentando o reduciendo esta
configuración.
FINO
Mejora el enfoque, la claridad y la estabilidad de la imagen
aumentando o reduciendo esta configuración.
Sistemas de control del color
La predefinición de seis colores selecciona la configuración
del color deseada (las configuraciones del color sRBG y
NATIVO son estándar y no se pueden modificar). La
temperatura del color aumenta o disminuye en cada
predefinición.
05_spain_innen 2/4/01, 3:40 pm10
Español-10
Page 94

R,A,V,C,A,M,S
Aumenta o disminuye el color rojo, amarillo, verde, cián,
azul, magenta y la saturación en función del que se
seleccione. La modificación del color aparecerá en la
pantalla y la dirección (aumento o disminución) se
mostrará en las barras del color.
sRGB
El modo sRGB aumenta extraordinariamente la fidelidad
del color en el entorno del escritorio con un solo segmento
de color RGB estándar. Con este entorno de color, el
operario puede comunicar los colores fácil y
cómodamente, por lo general sin la ayuda de expertos.
NATIVO
Color original representado en el panel del LCD y que no
se puede ajustar.
Tools 1 (herramientas 1)
M. ECO
Seleccione una de las tres configuraciones de la nitidez de
la imagen. Esta función sólo es válida cuando está
activada la función de visualización ampliada (función de
ampliación).
MODO TEXTO
Permite ver el texto con claridad.
MODO NORMAL
Nitidez intermedia entre MODO TEXTO y MODO
GRAFICO.
MODO GRAFICO
Este modo es idóneo para imágenes y fotografías.
MODO EXPANSION
Fija el método de zoom.
COMPLETA
La imagen se amplía hasta 1.280 x 1.024
independientemente de cuál sea la resolución.
ASPECTO
La imagen se amplía sin modificar la relación entre la
altura y la anchura.
Español
05_spain_innen 2/4/01, 3:40 pm11
Español-11
Page 95

APAGADO
La imagen no se amplía.
PROPIA (sólo entrada digital y resolución de
1280 x 1024)
Seleccione una de las siete relaciones de expansión.
En este modo, la resolución puede ser baja y puede
haber zonas en blanco. Este modo sólo es compatible
con tarjetas de vídeo especiales.
DETECCION DE VIDEO
Selecciona el método de detección de vídeo cuando está
conectado más de un ordenador.
DETECTAR EL PRIMERO
La entrada de vídeo tiene que pasar al modo
DETECTAR EL PRIMERO. Cuando no existe señal de
entrada de vídeo, el monitor busca una señal de vídeo
desde el otro puerto de entrada de vídeo. Si existe señal
de vídeo en el otro puerto, el monitor pasa
automáticamente del puerto de entrada original de vídeo
a la nueva fuente de vídeo. El monitor no buscará otras
señales de vídeo mientras exista esa fuente de vídeo.
DETECTAR EL ULTIMO
La entrada de vídeo tiene que pasar al modo
DETECTAR EL ULTIMO. Si el monitor muestra una señal
de la fuente actual y recibe otra de una fuente
secundaria, pasará automáticamente a la nueva fuente
de vídeo. Cuando no existe señal de entrada de vídeo,
el monitor busca una señal de vídeo desde el otro puerto
de entrada de vídeo. Si existe señal de vídeo en el otro
puerto, el monitor pasa automáticamente del puerto de
entrada original de vídeo a la nueva fuente de vídeo.
NINGUNO
El monitor no buscará otro puerto de entrada de vídeo si
el monitor no está conectado.
05_spain_innen 2/4/01, 3:40 pm12
Español-12
Page 96

SELECCIÓN DVI
Esta función selecciona el modo de entrada de DVI.
Si ha cambiado la selección de DVI, deberá reiniciar el
ordenador.
DIGITAL
La entrada digital DVI está disponible.
ANALOGICO
La entrada analógica DVI está disponible.
Tools 2 (herramientas 2)
LENGUAJE
Los menús del control OSM están disponibles en siete
idiomas.
LOCALIZACIÓN OSM
Puede decidir dónde desea que aparezca la ventana de
control OSM en su pantalla. Seleccionando OSM Location
(Ubicación OSM), podrá ajustar manualmente la posición
del menú de control OSM a la izquierda, derecha, arriba
o abajo.
ACTIVIDAD OSM
El menú de control de OSM permanecerá activado
mientras se esté utilizando. En el submenú OSM Turn Off
(Actividad OSM) puede indicar cuánto tiempo debe
transcurrir desde que se toca un botón por última vez
hasta que se desconecta el menú de control de OSM.
Los valores preseleccionados son 10, 20, 30, 45, 60 y
120 segundos.
Español
BLOQUEO OSM
Este control bloquea totalmente el acceso a todas las
funciones de control de OSM. Si se intenta activar los
controles OSM mientras está activado el modo Lock Out
(Bloqueo), aparecerá una ventana indicando que los
controles OSM están bloqueados. Para activar la función
de OSM Lock Out (Bloqueo OSM), pulse y
simultáneamente. Para desactivar la función OSM Lock
Out (Bloqueo OSM), pulse y simultáneamente.
05_spain_innen 2/4/01, 3:40 pm13
Español-13
Page 97

RESOLUCIÓN NO NATIVA
Esta resolución óptima es 1.280 x 1.024. Si se selecciona
ENCENDIDO, aparecerá un mensaje en la pantalla
después de 30 segundos advirtiendo de que la resolución
no es 1.280 x 1.024.
CONF. DE FÁBRICA
Seleccionando Conf. de fábrica podrá restablecer todas las
configuraciones de control de OSM originales. Mantenga
pulsado el botón RESET durante unos segundos para que
se active la función. Podrá restablecer cada configuración
resaltando el control correspondiente y pulsando el botón
RESET (Preajuste).
Información
MODO VISUALIZACIÓN
Ofrece información sobre la imagen de resolución actual
y los datos técnicos, incluida la cadencia predefinida
utilizada y las frecuencias horizontal y vertical.
Aumenta o disminuye la resolución actual. (Sólo entradas
analógicas)
INFORMACIÓN MONITOR
Indica los números de modelo y de serie del monitor.
OSM Warning (Advertencia de OSM)
Los menús de OSM Warning (Advertencia de OSM) desaparecen
con el botón Exit (Salir).
NO HAY SEÑAL: Esta función avisa al usuario cuando
no se recibe ninguna señal. Una vez conectada la
alimentación, cuando se modifica la señal de entrada o el
vídeo no está activo, aparecerá la ventana No hay señal.
RESOLUCIÓN NO NATIVA: Esta función advierte de que
se debe optimizar la resolución. Una vez conectada la
alimentación, cuando se modifica la señal de entrada o
la resolución de la señal de vídeo no es la adecuada,
aparecerá la ventana de Resolución no nativa. Esta
función se puede desactivar en el menú TOOL
(Herramientas).
05_spain_innen 2/4/01, 3:40 pm14
Español-14
Page 98

FUERA DE RANGO: Esta función recomienda optimizar la
resolución y la velocidad de regeneración de la imagen.
Una vez conectada la alimentación, cuando se modifica la
señal de entrada o la cadencia de la señal de vídeo no es
la adecuada, aparece el menú Fuera de rango.
COMPRUEBE CABLE: Esta función recomienda al
usuario comprobar todas las entradas de vídeo del monitor
y el ordenador para asegurarse de que están bien
conectadas.
NOTA: Si se visualiza “ CAMBIO SELECCIÓN DVI”, cambie a
SELECCIÓN DVI.
Español
05_spain_innen 2/4/01, 3:40 pm15
Español-15
Page 99

Uso recomendado
Medidas de seguridad y mantenimiento
PARA GARANTIZAR EL RENDIMIENTO ÓPTIMO
DEL PRODUCTO, TENGA EN CUENTA LAS
SIGUIENTES INSTRUCCIONES AL CONFIGURAR
Y UTILIZAR EL MONITOR EN COLOR
MULTISYNC LCD:
• NO ABRA EL MONITOR. El monitor no contiene piezas que deba
manipular el usuario. Si se abren o retiran las cubiertas, existe el riesgo
de sufrir descargas eléctricas peligrosas u otros daños. Las tareas de
servicio deberá realizarlas personal de servicio cualificado.
• No vierta ningún líquido en la caja ni utilice el monitor cerca del agua.
• No inserte objetos de ningún tipo en las ranuras de la caja, porque
podrían tocar puntos con tensión peligrosos y ser dañinos o letales,
o causar descargas eléctricas, fuego o fallos en el equipo.
• No coloque objetos pesados en el cable de potencia. Si éste quedara
dañado, podrían producirse descargas o fuego.
• No coloque este producto sobre un carro, soporte o mesa inclinado o
inestable, ya que el monitor podría caerse y producirse daños graves.
• No coloque objetos sobre el monitor ni utilice el monitor al aire libre.
• El interior del tubo fluorescente situado en la pantalla de cristal líquido
contiene mercurio. Respete las ordenanzas de su municipio a la hora
de desechar el tubo.
Si se da algunas de estas circunstancias, desenchufe inmediatamente el
monitor de la toma de corriente y contacte con el personal de servicio
cualificado:
• Si el cable de alimentación o el enchufe está dañado.
• Si se ha derramado líquido o han caído objetos dentro del monitor.
• Si el monitor ha estado expuesto a la lluvia o el agua.
• Si el monitor se ha caído o se ha dañado la caja.
• Si el monitor no funciona con normalidad y ha seguido las instrucciones
de servicio.
• No doblegue el cable de potencia.
• No utilice el monitor en zonas con altas temperaturas, húmedas, con
polvo o con grasa.
Español-16
05_spain_innen 2/4/01, 3:40 pm16
Page 100

• No cubra la abertura del monitor.
• Si se rompe el monitor, no toque el cristal líquido.
• Si se rompe el cristal. Trátelo con cuidado.
• Coloque el monitor en un lugar debidamente ventilado
para permitir que el calor se disipe sin problemas.
No bloquee las aberturas ventiladas ni coloque el
monitor cerca de un radiador u otras fuentes de calor.
PELIGRO
No coloque nada sobre el monitor.
• El conector del cable de alimentación es el principal
modo de desconectar el sistema de la tensión de
alimentación. El monitor debería estar instalado cerca de
una caja de enchufe de fácil acceso.
• Trate con cuidado el monitor al transportarlo. Guarde el
embalaje. Podría necesitarlo para futuros transportes.
SI EL MONITOR ESTÁ SITUADO Y AJUSTADO
CORRECTAMENTE, EL USUARIO SENTIRÁ
MENOR FATIGA EN LOS OJOS, HOMBROS Y
CUELLO. CUANDO COLOQUE EL MONITOR,
COMPRUEBE LO SIGUIENTE:
• Para garantizar el óptimo rendimiento, deje
el monitor en marcha durante 20 minutos
para que se caliente.
• Ajuste la altura del monitor de forma que la
parte superior de la pantalla esté a la
altura de los ojos o ligeramente por debajo.
Sus ojos deben mirar ligeramente hacia
abajo al observar el centro de la pantalla.
• Coloque el monitor a 40 cm de distancia de
los ojos como mínimo y a 70 cm como
máximo. La distancia óptima es de 58 cm.
• Descanse la vista periódicamente enfocándola hacia un objeto situado a
6 m como mínimo. Parpadee con frecuencia.
• Coloque el monitor en un ángulo de 90° respecto a las ventanas u otras
fuentes de luz para evitar al máximo los brillos y reflejos. Ajuste la
inclinación del monitor de modo que las luces del techo no reflejen en
la pantalla.
• Si el reflejo de la luz le impide ver adecuadamente la pantalla, utilice un
filtro antirreflectante.
Español
05_spain_innen 2/4/01, 3:40 pm17
Español-17
 Loading...
Loading...