Page 1

GT6000/GT5000
LCD Projector
User’s Manual
Page 2
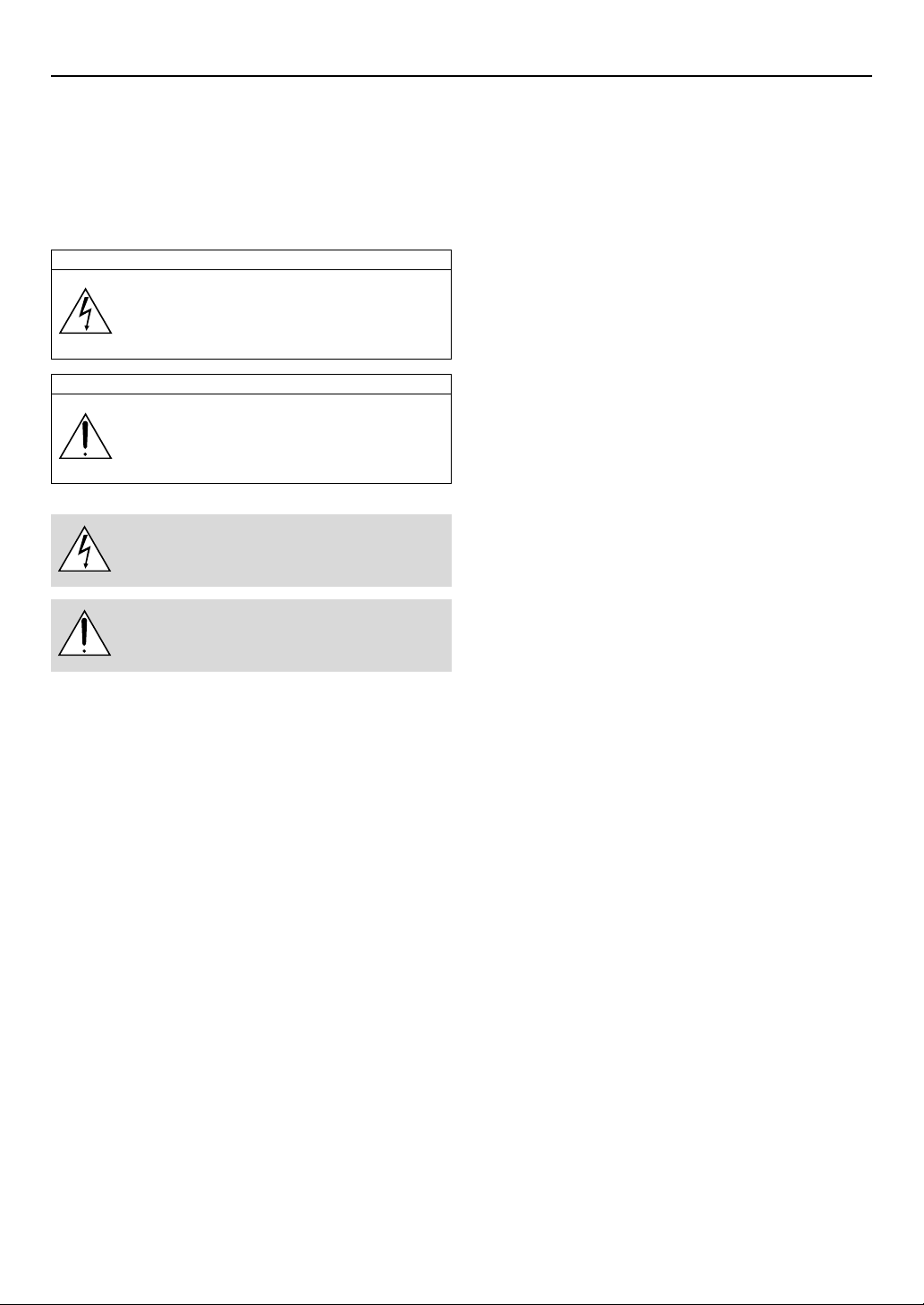
Important Information
Precautions
Please read this manual carefully before using your NEC GT6000/
GT5000 Projector and keep the manual handy for future reference.
Your serial number is located on the bottom of your GT6000/
GT5000. Record it here:
If you are a user of the GT6000R, read the supplied document
which describes the differences from the GT6000.
CAUTION
To turn off main power, be sure to remove the plug
from power outlet.
The power outlet socket should be installed as near
to the equipment as possible, and should be easily
accessible.
CAUTION
TO PREVENT SHOCK, DO NOT OPEN THE CABINET.
NO USER-SERVICEABLE PARTS INSIDE.
REFER SERVICING TO QUALIFIED NEC SERVICE PERSONNEL.
This symbol warns the user that uninsulated voltage within the unit may be sufficient to cause electrical shock. Therefore, it is dangerous to make any
kind of contact with any part inside of the unit.
This symbol alerts the user that important information concerning the operation and maintenance of
this unit has been provided. The information should
be read carefully to avoid problems.
WARNING
TO PREVENT FIRE OR SHOCK, DO NOT EXPOSE THIS UNIT
TO RAIN OR MOISTURE.
DO NOT USE THIS UNIT’S GROUNDED PLUG WITH AN EXTENSION CORD OR IN AN OUTLET UNLESS ALL THREE
PRONGS CAN BE FULLY INSERTED.
DO NOT OPEN THE CABINET. THERE ARE HIGH-VOLTAGE
COMPONENTS INSIDE. ALL SERVICING MUST BE DONE BY
QUALIFIED NEC SERVICE PERSONNEL.
DOC Compliance Notice
This Class B digital apparatus meets all requirements of the Canadian Interference-Causing Equipment Regulations.
3. GSGV Acoustic Noise Information Ordinance:
The sound pressure level is less than 70 dB (A) according to ISO
3744 or ISO 7779.
In UK, a BS approved power cable with moulded plug has a Black
(five Amps) fuse installed for use with this equipment. If a power
cable is not supplied with this equipment please contact your
supplier.
RF Interference
WARNING
The Federal Communications Commission does not allow any
modifications or changes to the unit EXCEPT those specified by
NEC Solutions, Inc. in this manual. Failure to comply with this
government regulation could void your right to operate this equipment.
This equipment has been tested and found to comply with the
limits for a Class B digital device, pursuant to Part 15 of the FCC
Rules. These limits are designed to provide reasonable protection against harmful interference in a residential installation. This
equipment generates, uses, and can radiate radio frequency
energy and, if not installed and used in accordance with the instructions, may cause harmful interference to radio communications. However, there is no guarantee that interference will not
occur in a particular installation. If this equipment does cause
harmful interference to radio or television reception, which can
be determined by turning the equipment off and on, the user is
encouraged to try to correct the interference by one or more of
the following measures:
• Reorient or relocate the receiving antenna.
• Increase the separation between the equipment and receiver.
• Connect the equipment into an outlet on a circuit different from that to
which the receiver is connected.
• Consult the dealer or an experienced radio / TV technician for help.
Important Safeguards
These safety instructions are to ensure the long life of your projector
and to prevent fire and shock. Please read them carefully and heed
all warnings.
Installation
1. For best results, use your projector in a darkened room.
2. Place the projector on a flat, level surface in a dry area away from
dust and moisture. Tilting the front of the projector up or down by
more than 45° from level could reduce lamp life by up to 20%.
3. Do not place your projector in direct sunlight, near heaters or heat
radiating appliances.
4. Exposure to direct sunlight, smoke or steam can harm internal
components.
5. Handle your projector carefully. Do not hold the lens hood and the
terminal covers. Dropping or jarring can damage internal components.
6. Do not place heavy objects on top of the projector.
7. If you wish to have the projector installed on the ceiling:
a. Do not attempt to install the projector yourself.
b. The projector must be installed by qualified technicians in or-
der to ensure proper operation and reduce the risk of bodily
injury.
c. In addition, the ceiling must be strong enough to support the
projector and the installation must be in accordance with any
local building codes.
d. Please consult your dealer for more information.
• IBM is a registered trademark of International Business Machines Corporation.
• Macintosh and PowerBook are registered trademarks of Apple Computer, Inc.
• Other product and company names mentioned in this user's manual
may be the trademarks of their respective holders.
To Dealer or Installer:
To prevent the projector from falling, install it in a place and fasten it in
a way with sufficient strength to support the combined weight (26.0
kg/57.3 lbs) of the projector (18.4 kg/40.6 lbs), the lens (4.0 kg/8.8
lbs) and the ceiling mount(3.2 kg/7.1 lbs) for an extended period of
time as well as to withstand earthquakes.
ii
Page 3
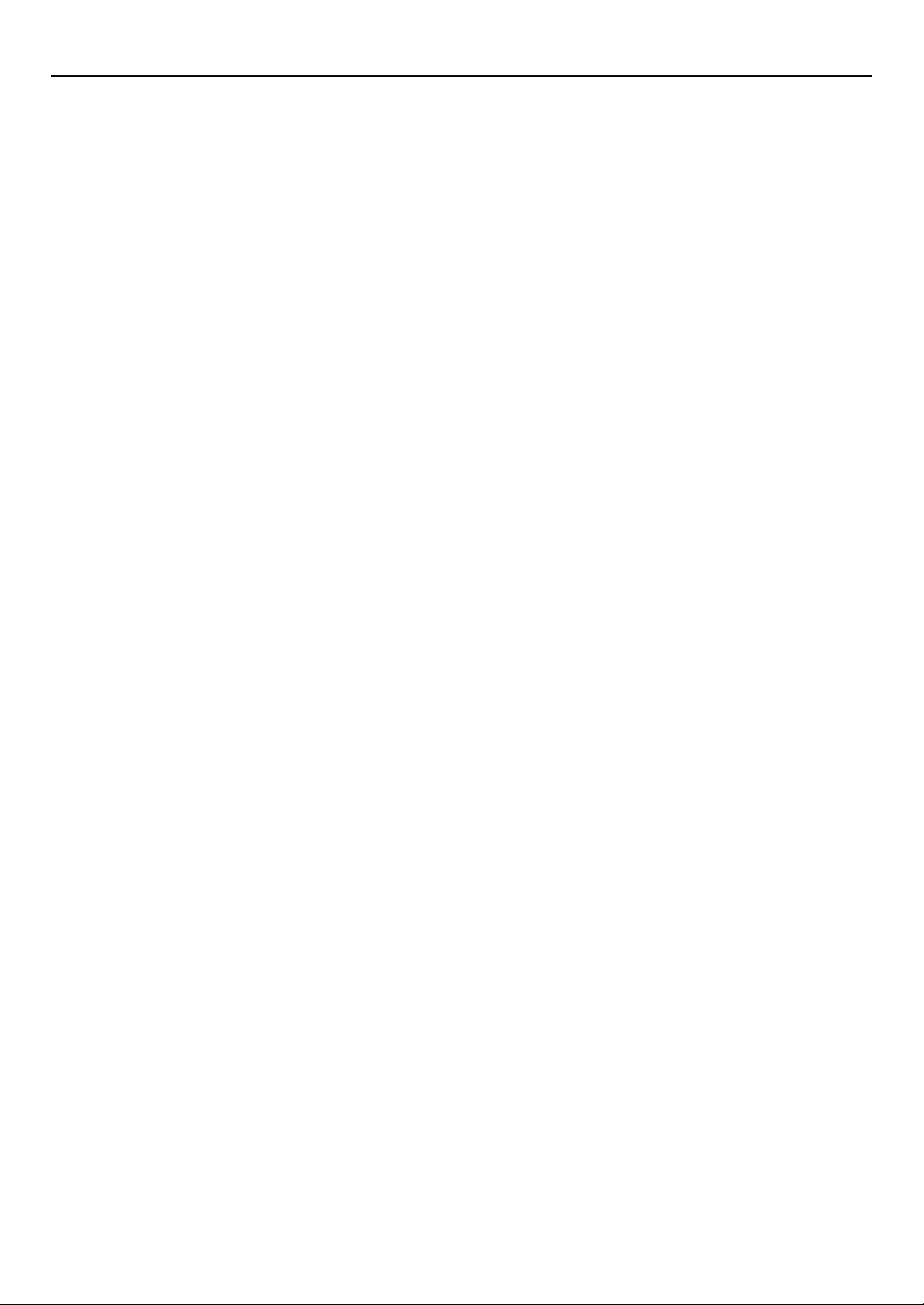
Important Information
Power Supply
1. The projector is designed to operate on a power supply of 100-
120 or 200-240 V 50/60 Hz AC. Ensure that your power supply fits
this requirement before attempting to use your projector.
2. Handle the power cable carefully and avoid excessive bending. A
damaged cord can cause electric shock or fire.
3. If the projector is not to be used for an extended period of time,
disconnect the plug from the power outlet.
4. Do not touch the power plug with wet hand. Doing so can cause
electrical shock or fire.
5. Do not touch the power plug during a thunder storm. Doing so
can cause electrical shock or fire.
Cleaning
1. Unplug the projector before cleaning.
2. Clean the cabinet periodically with a damp cloth. If heavily soiled,
use a mild detergent. Never use strong detergents or solvents such
as alcohol or thinner.
3. Use a blower or lens paper to clean the lens, and be careful not to
scratch or mar the lens.
CAUTION
Do not unplug the power cable from the wall outlet under any one of
the following circumstances. Doing so can cause damage to the projector:
• While the message "Please wait a moment." appears. This message will be displayed after the projector is turned off.
• Immediately after the power cable is plugged into the wall outlet
(the POWER indicator has not changed to a steady orange glow).
• Immediately after the cooling fan stops working (The cooling fan
continues to work for 90 seconds (2 minutes in the optional extended life lamp GT60LPS) after the projector is turned off with the
POWER button).
CAUTION
• Do not try to touch the ventilation outlets as they can become heated
while the projector is turned on.
• Do not put the projector on its side when the lamp is turned on.
Doing so may cause damage to the projector.
• Before shipping this projector, remove the lens and attach the lens
hood cap.
The Lens Shift mechanism may encounter damage caused by improper handling during transportation.
• Do not eject a PC card or LAN card while its data is being accessed. Doing so can damage your PC card or LAN card.
• The projector must be operated with two lamp housings installed
regardless of whether or not the lamp is active. Failure to do so
may degrade the performance of the projector such as screen flicker
or loss of lamp life. If one lamp has reached the end of its usable
life, replace it with a new one as soon as possible.
Fire and Shock Precautions
1. Ensure that there is sufficient ventilation and that vents are unobstructed to prevent the build-up of heat inside your projector. Allow
at least 3 inches (10 cm) of space between your projector and a
wall. Allow at least 12 inches (30cm) of space between the outlets
on the left side (when viewed from the front) and the wall.
2. Prevent foreign objects such as paper clips and bits of paper from
falling into your projector. Do not attempt to retrieve any objects
that might fall into your projector. Do not insert any metal objects
such as a wire or screwdriver into your projector. If something should
fall into your projector, disconnect it immediately and have the object removed by a qualified NEC service personnel.
3. Do not place any liquids on top of your projector.
4. When using a LAN cable:
For safety, do not connect to the connector for peripheral device
wiring that might have excessive Voltage.
CAUTION
• Do not look into the lens while the projector is on. Serious damage
to your eyes could result.
• Keep any items such as magnifying glass out of the light path of
the projector. The light being projected from the lens is extensive,
therefore any kind of abnormal objects that can redirect light coming out of the lens, can cause unpredictable outcome such as fire
or injury to the eyes.
• Do not cover the lens with the supplied lens hood cap or equivalent while the projector is on. Doing so can lead to melting of the
cap and possibly burning your hands due to the heat emitted from
the light output.
Lamp Replacement
• To replace the lamp, follow all instructions provided on page 9-2.
• Be sure to replace the lamp when the message "The Lamp has
reached the end of its usable life. Please replace the lamp." appears. If you continue to use the lamp after the lamp has reached
the end of its usable life, the lamp bulb may shatter, and pieces of
glass may be scattered in the lamp case. Do not touch them as the
pieces of glass may cause injury. If this happens, contact your NEC
dealer for lamp replacement.
• Allow a minimum of 90 seconds (2 minutes in the optional extended
life lamp GT60LPS) to elapse after turning off the projector. Then
turn off the main power and disconnect the power cable and allow
60 minutes to cool the projector before replacing the lamp.
iii
Page 4
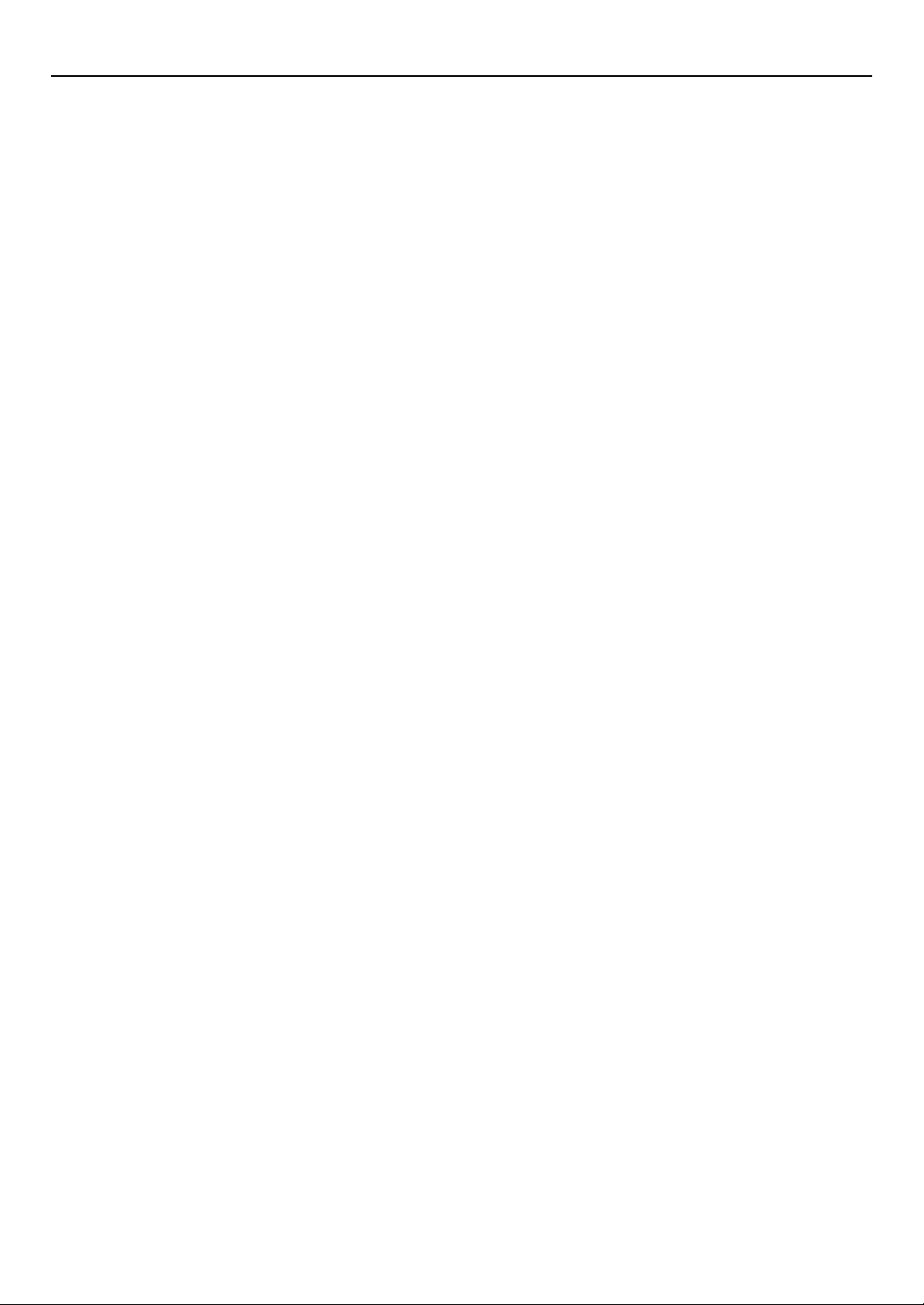
Table of Contents
1. Introduction
z What's in the Box? .................................................................... 1-2
x Introduction to the Projector ................................................... 1-3
c Getting to Know Your Projector ............................................... 1-4
Attaching the lens hood cap to the lens hood with the supplied
string and rivet ............................................................................ 1-6
Carrying the Projector ................................................................. 1-6
Top Features ............................................................................... 1-7
Terminal Panel Features ............................................................. 1-8
v Remote Control Features ....................................................... 1-10
Remote Control Precautions ..................................................... 1-12
Remote Control Battery Installation .......................................... 1-12
Operating Range for Wireless Remote Control ........................ 1-12
Using the Remote Control in Wired Operation ......................... 1-13
2. Installation
z Setting Up Your Projector ........................................................ 2-2
Screen Size and Projection Distance ......................................... 2-2
x Lens Shift Adjustable Range ................................................... 2-4
c Optional Lens Installation ....................................................... 2-6
v Making Connections .............................................................. 2-13
Connecting Your PC or Macintosh ............................................ 2-13
To connect Scar t Output ........................................................... 2-14
Connecting an External Monitor ............................................... 2-14
Connecting Your DVD Player .................................................... 2-15
Connecting Your VCR or Laser Disc Player .............................. 2-16
Connecting to a Network .......................................................... 2-17
Connecting the Supplied Power Cable ..................................... 2-18
3. Projecting an Image (Basic Operation)
z Turning on the Projector .......................................................... 3-2
x Selecting a Source ................................................................... 3-3
c Adjusting the Picture Size and Position ................................. 3-3
v Correcting the Horizontal and Vertical Keystone Distortion (3D
Reform) ..................................................................................... 3-4
b Optimizing RGB Picture Automatically .................................. 3-6
n Turning Up or Down Volume .................................................... 3-6
m Turning off the Projector .......................................................... 3-7
4. Convenient Features
z Turning Off the Image and Sound ........................................... 4-2
x Enlarging and Moving a Picture .............................................. 4-2
c Getting the On-line Help and Information .............................. 4-2
v Using a USB Mouse ................................................................. 4-3
b Using a USB HUB Function ..................................................... 4-3
n Changing Background Logo ................................................... 4-4
m Making Freehand Drawings on
, Projected Image (ChalkBoard) ................................................ 4-4
. Lens Memory ............................................................................ 4-5
5. Using the Viewer
z Making the Most out of the Viewer Function ......................... 5-2
x Operating the Viewer Function from the Projector
(playback) ................................................................................. 5-3
6. Using the Projector in a Network
z End User License Agreement ................................................. 6-2
x Introduction ............................................................................... 6-3
c Supported Projectors ............................................................... 6-4
v Equipment Connections and Settings .................................... 6-5
b Software Installation ................................................................ 6-6
n Starting/Exiting the Software .................................................. 6-7
m Troubleshooting ........................................................................ 6-8
7.
Setting Up for Double Stacking in Link Mode
z Stacking and Connecting the Projectors ............................... 7-2
x Adjusting and Registering Signals to Be Projected .............. 7-5
c Adjusting the Lens Shift, Zoom and Focus to Clearly Display
all projected patterns .............................................................. 7-5
v Link Mode Setting .................................................................... 7-5
b List of Menu Items Available in Link Mode ............................ 7-6
8. Using On-Screen Menu
z Basic Menu Operation .............................................................. 8-2
x List of Direct Button Combinations ........................................ 8-3
c Menu tree................................................................................... 8-4
v Menu Descriptions & Functions .............................................. 8-7
Adjust (Source) ........................................................................... 8-8
Picture ................................................................................. 8-8
Video Adjust ........................................................................ 8-8
Picture Management ........................................................... 8-9
Image Options ................................................................... 8-10
Option Adjust ..................................................................... 8-10
Lens Memory ..................................................................... 8-11
Signal Type ........................................................................ 8-11
Sound ....................................................................................... 8-11
Ref. Adjust ................................................................................ 8-12
Using 3D Reform ............................................................... 8-12
Screen Type ....................................................................... 8-12
Reference White Balance .................................................. 8-12
Reference Color Correction ............................................... 8-12
Reference Lens Memory ................................................... 8-13
Factory Default ......................................................................... 8-13
Projector Options ...................................................................... 8-13
Menu ................................................................................. 8-13
Setup ................................................................................. 8-15
Lamp Settings ................................................................... 8-18
Link Mode .......................................................................... 8-18
LAN Mode ......................................................................... 8-19
Seamless Switch (GT6000 only) ....................................... 8-23
Setting a Password ........................................................... 8-24
Security ............................................................................. 8-25
Tools ......................................................................................... 8-26
Timer ................................................................................. 8-26
Using Capture (GT5000 only) ........................................... 8-28
Using PC Card Files .......................................................... 8-28
Using ChalkBoard ............................................................. 8-28
Help .......................................................................................... 8-28
Contents ............................................................................ 8-28
Source Information ............................................................ 8-28
Projector Information ......................................................... 8-29
Test Pattern ............................................................................... 8-29
9. Maintenancez Replacing the Lamp ......... 9-2
z Replacing or Cleaning the Filter ............................................. 9-3
x Cleaning the Cabinet and the Lens ......................................... 9-4
10. Appendix
z
USB Memory Device or USB Memory Card Reader Support ........
x Troubleshooting ...................................................................... 10-3
c Specifications ......................................................................... 10-6
v Cabinet Dimensions ............................................................... 10-8
b Pin Assignments of D-Sub RGB Input Connector ............... 10-8
n Compatible Input Signal List ................................................. 10-9
m REMOTE 1 Connector .......................................................... 10-10
, PC Control Codes and Cable Connection .......................... 10-11
Cable Connection ................................................................... 10-11
PC Control Connector (D-SUB 9P) ......................................... 10-11
. Using Software Keyboard .................................................... 10-11
⁄0 Operation Using an HTTP Browser ..................................... 10-12
10-2
iv
Page 5
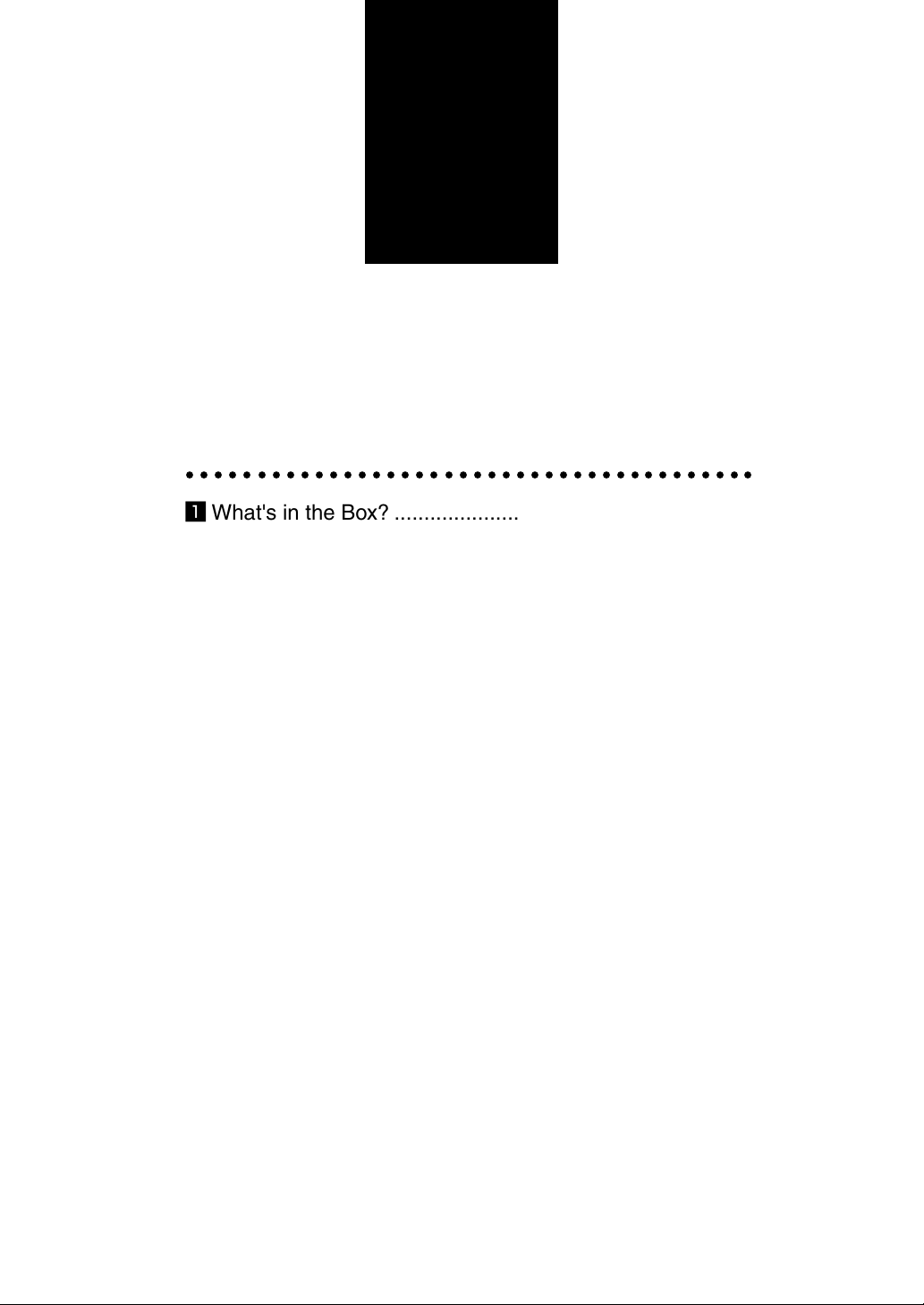
1
Introduction
○○○○○○○○○○○○○○○○○○○○○○○○○○○○○○○○○○○○○○○○
z What's in the Box? ....................................................1-2
x Introduction to the Projector ..................................... 1-3
c Getting to Know Your Projector ................................. 1-4
Attaching the lens hood cap to the lens hood with the supplied string and rivet . 1-6
Carrying the Projector ......................................................................................... 1-6
Top Features ........................................................................................................ 1-7
Terminal Panel Features...................................................................................... 1-8
v Remote Control Features ....................................... 1-10
Remote Control Precautions ............................................................................. 1-12
Remote Control Battery Installation ................................................................... 1-12
Operating Range for Wireless Remote Control ................................................. 1-12
Using the Remote Control in Wired Operation .................................................. 1-13
Page 6
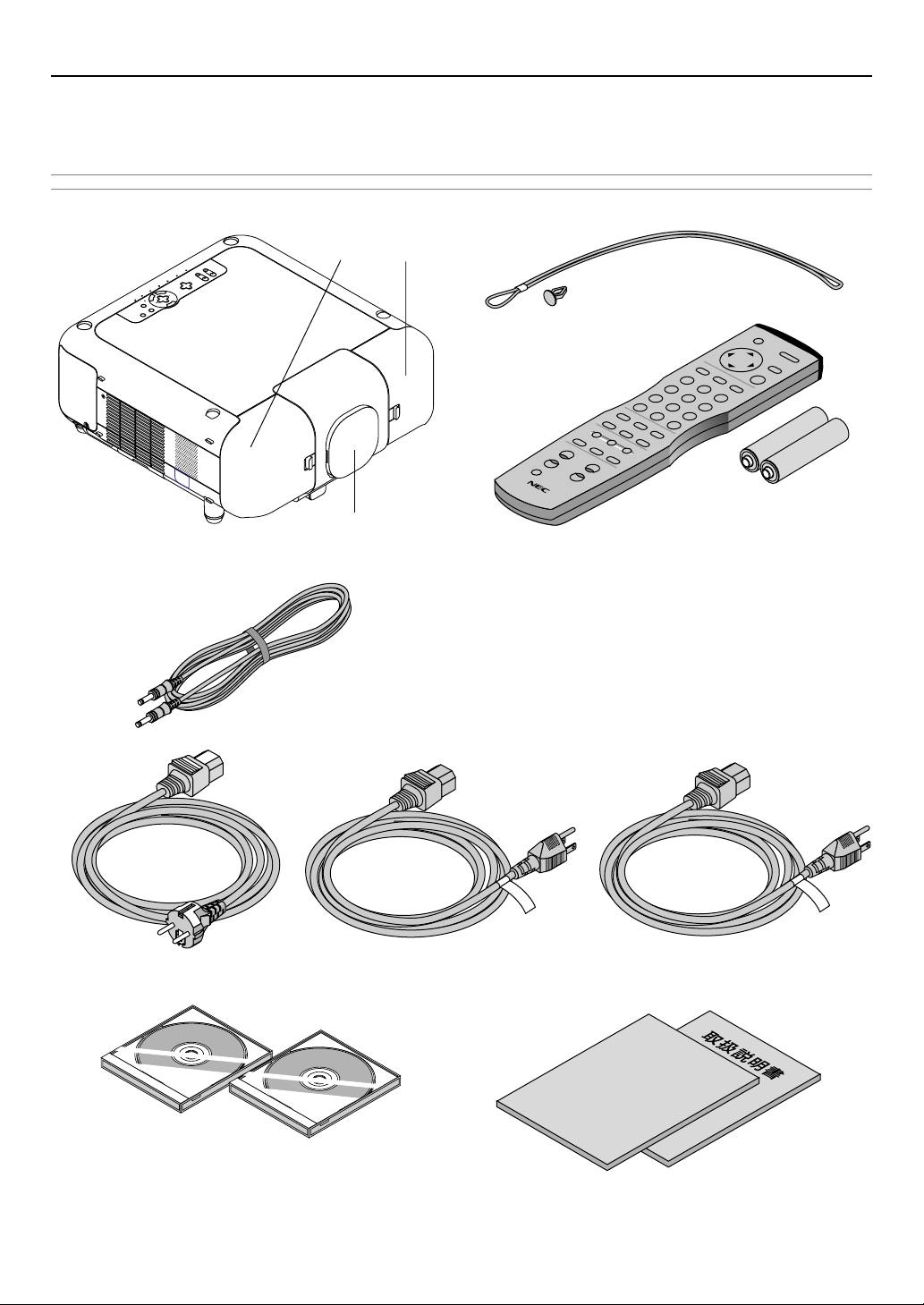
z What's in the Box?
Make sure your box contains everything listed. If any pieces are missing, contact your dealer.
Please save the original box and packing materials if you ever need to ship your Projector.
NOTE: Lenses are optional. Order lenses from your NEC dealer.
Terminal cover
(Left and Right)
Lens hood cap
(24F37661)
String
(24C04531)
rivet
Remote control
batteries (AAA⳯2)
E
R
N
D
B
Y
D
J
U
S
T
Projector
F
O
C
U
S
P
C
Z
C
O
A
O
R
M
D
1
F
P
C
C
A
R
D
Z
2
L
D
E
O
F
L
W
T
A
M
N
P
1
LENS SHIFT
L
A
M
P
2
U
R
P
I
G
H
T
S
N
E
T
T
E
R
A
T
U
S
C
A
P
N
O
C
W
S
E
E
L
L
E
C
T
O
N
/
M
S
T
E
A
N
U
3D
R
E
F
O
R
3
M
DA
A
UT
O
A
(24C04541)
1. Introduction
and
(79646634)
and
Power cable for Europe (AC 230V)
(7N080003)
User’s Manual
(7N950194)
Remote cable
(7N520019)
Power cable for North America (AC 120V)
(7N080208)
User Supportware
(7N950431)
Power cable for Japan (AC 100V)
(7N080113)
Important
Information
Documents
(Japanese and English/German/French/
Italian/Spanish/Swedish)
1-2
Page 7
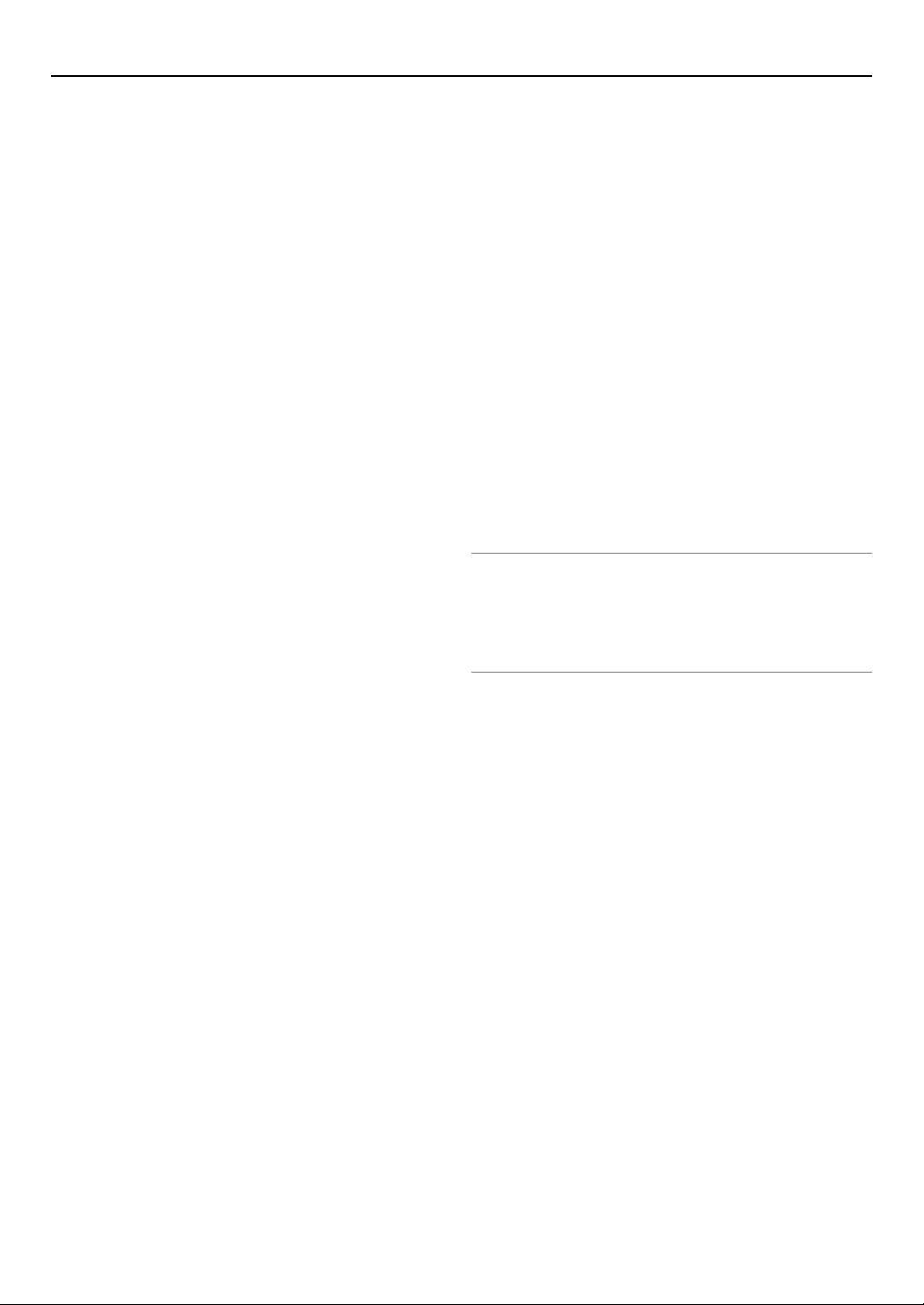
1. Introduction
x Introduction to the Projector
This chapter introduces you to the GT6000/GT5000 high end
fixed installation projector and describes key features and controls.
Congratulations on Your Purchase of the GT6000/GT5000
projector
The GT6000/GT5000 is our most sophisticated three panel, dual
lamp XGA LCD projector. With the GT6000/GT5000 you will be
able to project images up to 500" (measured diagonally) from
your DVD player, VCR, satellite hookup, HDTV source, PC, Workstation or Macintosh computer (desktop or notebook) and images from you digital camera PC Card or compact flash memory.
The GT6000/GT5000 incorporates integrated networking access
through the RJ45 input or provides for wireless network connectivity from an optional wireless network PC card. With extensive
input and output panels, optional long life lamp, full suite of quickchange lenses and a full function remote, the GT6000/GT5000
will let you immerse yourself in large screen viewing.
Features you’ll enjoy on the GT6000/GT5000:
• Integrated RJ45 connector for wired networking ability
• Two optional modular card slots allow for future projector growth
with the ability to add additional input cards
• Dual PC card slots provide for optional wireless/wired network
connectivity or PC Card usage
• Email projector error status information to selected individuals
• Power Horizontal and Vertical lens shift for optical display corrections
• Lens memory controls lens attributes (zoom, focus, shift) depending on input resolution and input selected for fast and easy
source transitions
• NEC designed and developed SweetVisionTMtechnology for
enhanced video image display, more vibrant colors and blacks
richer with detail
• 3D Reform enhanced image technology for increased projector versatility that provides for horizontal, vertical and diagonal
keystone correction (allows for positioning the projector in off
center locations in the room and still get aligned images)
• Display 16:9 or 4:3 information and fill the screen
• HDTV (1080p, 1080i, 720p) and SDTV (576p, 576i, 480p, 480i)
compatibility
• GT5000 supports a native resolution of XGA (1024⳯768) and
GT6000 supports a native resolution of SXGA+ (1400⳯1050).
• Intelligent lamp technology offers up to six user lamp settings
to maximize light output or lamp life and provide for built in
redundancy
• Smart security settings for password protection, control panel
lock, menu lock and PC card protection key to help prevent
unauthorized access and adjustments to the projector
• Seamless Switch function provides a transition effect during
source switching (GT6000 only).
• ADA508 and Executive Order 13221 Federal Government compliance *
• NEC 3D 10-bit video decoder for expanded black levels and
adaptive gamma correction
• High performance optional long life lamp for low total operating costs
• Digital photo viewer to display larger than life images from your
digital cameras PC card or compact flash card
1
• Double stackable for built in redundancy and high light output
requirements
• Built in 5W⳯2 speakers for an integrated audio solution
• Two timer settings - On/Off with programming or Sleep timer
that counts down at selected intervals
• 12V low voltage Screen Trigger output
• Easy set up and operation
• Eco-mode™ lamp technology for increased lamp life and energy savings
• VORTEX Technology Plus™ for uncompromising display of
video and data. Improves white level, color accuracy, dynamic
range, and display of varying levels of black in an image
• Wireless remote control operation
• External control via RS232, USB or Network
• NEC’s exclusive Advanced AccuBlend intelligent pixel blending technology provides for extremely accurate image compression and HDTV (1920⳯1080) display resolution*2.
• Supports most IBM VGA, SVGA, XGA, Macintosh, component
signal (YCbCr/YPbPr) or other RGB signals within a horizontal frequency range of 15 to 100 kHz and a vertical frequency
range of 48 to 120 Hz. This includes NTSC, NTSC4.43, PAL,
PAL-M, PAL-N, PAL60 and SECAM standard video signals
NOTE: Composite video standards are as follows:
NTSC: U.S. TV standard for video in U.S. and Canada.
NTSC4.43: TV standard used in Middle East countries.
PAL: TV standard used in Western Europe.
PAL-M: TV standard used in Brazil.
PAL-N: TV standard used in Argentine, Paraguay and Uruguay.
PAL60: TV standard used for NTSC playback on PAL TVs.
SECAM: TV standard used in France and Eastern Europe.
*1The GT5000 and GT6000 meet ADA508 compliance, the lat-
est American government regulation which provides for closed
captioning, including a menu system that can be viewed by
colorblind users. This model also meets Executive Order 13221
requirement for standby operation, which consumes less than
1 watt.
*2HDTV 1080P (1920⳯1080), HDTV 1080i (1920⳯1080), HDTV
720 p (1280⳯720) and 1600⳯1200 are displayed with NECs
Advanced AccuBlend technology on the GT5000.
HDTV 1080P (1920⳯1080), HDTV 1080i (1920⳯1080) and
1600⳯1200 are displayed with NECs Advanced AccuBlend
technology on the GT6000.
1-3
Page 8
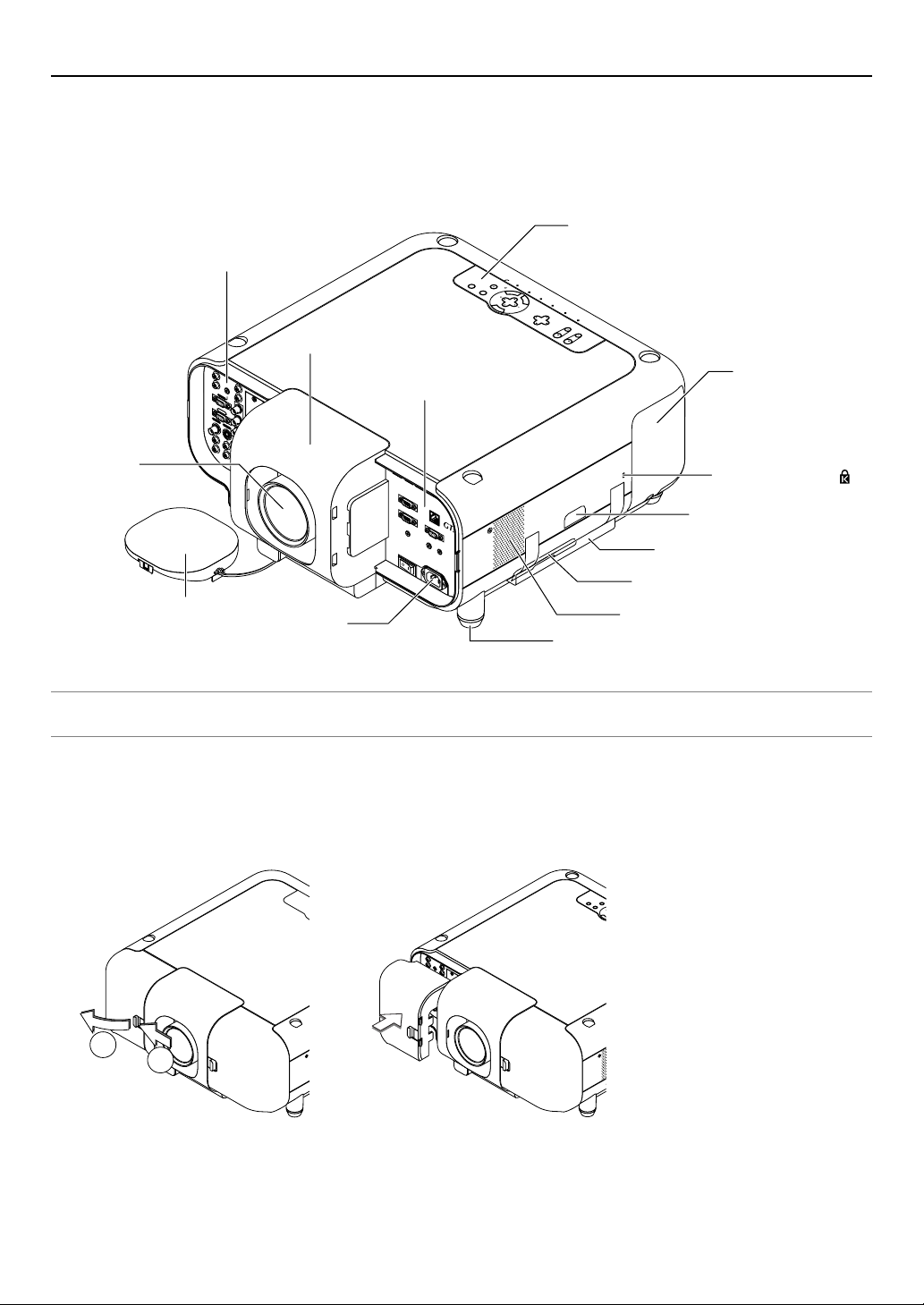
c Getting to Know Your Projector
N/S
1. Introduction
Controls
Terminal panel (Left)
Y
B
R
D
E
DJUST
N
W
A
O
T
P
/S
N
AUTO A
O
S
M
U
R
T
O
A
F
T
E
S
R
L
E
C
D
N
3
A
3D A
C
2
P
M
A
L
R
E
T
1
N
P
E
SELECT
AM
L
2
D
R
A
C
C
P
1
D
R
DOWN
A
C
C
P
LENS SHIFT
UP
LEFT RIGHT
FOCUS ZOOM
Z
F
Built-in Security Slot (
Remote sensor
Carrying handle
Lens (optional)
U
N
E
M
Lens hood
A
U
D
IO
O
U
T
L/MON
O
A
U
D
R
I
O
GB 1
R
L/MONO
DVI
S
L
O
A
T
U
D
1
I
R
O
GB 2
R
S
L
O
R
T
/
Cr
R
G
B
VIDEO
L/MONO
L/MONO
R
2
O
U
T
G
/Y
S-VIDEO
B
/
C
b
H
/
HV
V
R
Terminal panel (Right)
U
S
B
(
M
O
U
S
E/H
U
B
)
U
S
B
2
(
P
C
)
P
C
C
A
R
D
P
C
C
O
1
N
T
R
O
L
I
N
L
A
N
O
U
T
R
S
E
C
M
T
O
R
T
I
G
E
G
1
E
R
R
E
M
O
T
E
2
I
N
O
U
T
A
C
I
N
Air filter (Right)
Lens hood cap
AC INPUT
Connect the supplied
power cable’s three-pin
plug here.
*NOTE: Slot for Kensington MicroSaver Security System
This security slot supports the MicroSaver
®
Security System.
Foot (four)
Rotate to fine-adjust the height of
each foot (max. 0.6”/15mm).
Speaker 5W (Stereo)
MicroSaver® is a registered trademark of Kensington Microware Inc. The logo is trademarked and owned by Kensington Microware Inc.
Lamp cover 1 (Right)
)*
Attaching and Removing the Terminal Covers
To remove the terminal cover, push and hold the latch.
To attach the terminal cover, align the protrusions inside and push it until you feel it click into place.
T
S
U
J
D
A
TAND BY
O
T
U
A
SOURCE
SA
A
U
D
IO
O
U
T
L
/
M
O
N
O
A
U
D
R
I
O
G
B
1
R
L
/M
D
O
V
N
I
O
S
L
A
O
U
T
D
1
I
R
O
G
B
2
R
O
P
T
R
I
O
/
C
N
r
2
R
G
B
O
U
T
G
/
Y
V
I
D
E
O
S
-
B
V
/
C
I
D
b
E
O
H
/
H
L
V
/
M
O
N
O
L
/M
O
N
V
O
R
R
2
1
U
S
B
A
U
S
B
B
P
C
C
A
R
D
P
C
C
O
N
T
R
O
L
I
N
L
A
N
O
U
T
R
S
E
C
M
T
O
R
T
I
G
E
G
1
E
R
R
E
M
O
T
E
2
I
N
O
U
T
A
C
IN
1-4
Page 9
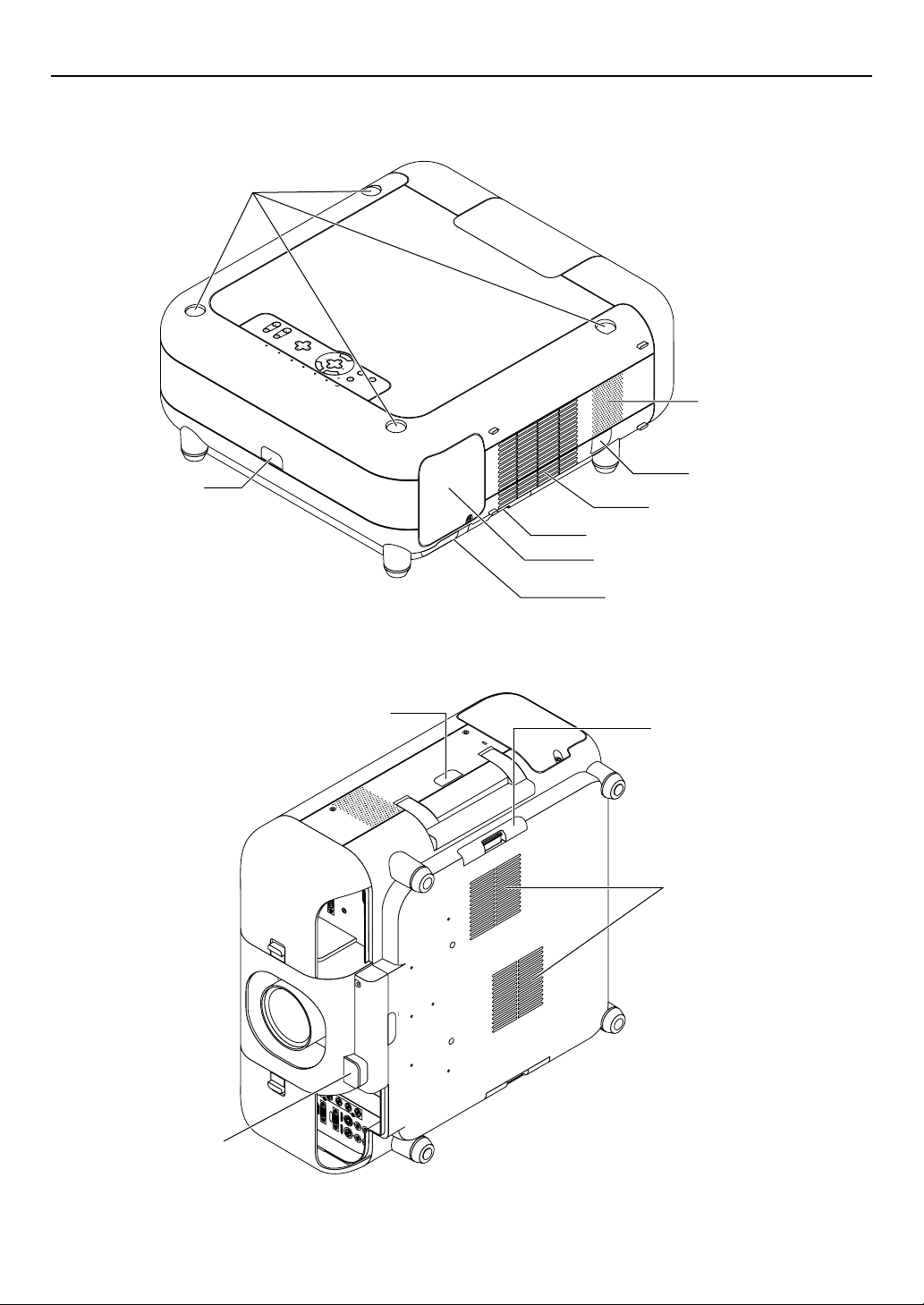
Depression for foot (4 locations)
F
Z
FOCU
S
ZOO
LE
M
P
C
C
A
DO
RD
1
P
C
CA
RD
2
1. Introduction
FT
UP
LEN
S S
H
IF
T
RIG
W
N
HT
M
E
N
U
LA
SELEC
M
E
P
N
1
T
T
E
R
LA
M
P 2 P
C
3
A
3
N
D
C
D
E
L
REFOR
S
TA
T
US
M
O
A
AUTO ADJUST
N
/
S
T
O
A
W
N
ER
D
B
Y
Speaker 5W (Stereo)
Remote sensor
Remote sensor
1
2
LAN
REMOTE 1
PC CARD
OUT
)
PC
(
USB
IN
)
PC CONTROL
IN
MOUSE/HUB
(
USB
OUT
SC TRIGGER REMOTE 2
Remote sensor
Ventilation (outlet)
Air filter (Left)
Lamp cover 2 (Left)
Ventilation (outlet)
Air filter (Right)
AC IN
Ventilation (inlet)
Remote sensor
DVI
AUDIO
SLOT 1 SLOT 2
RGB 1
L/MONO
R
R/Cr
AUDIO
G/Y
AUDIO OUT
B/Cb
RGB 2
H/
HV
L/MONO
R
V
RGB OUT
VIDEO S-VIDEO
L/MONO
R
L/MONO
R
1-5
Page 10
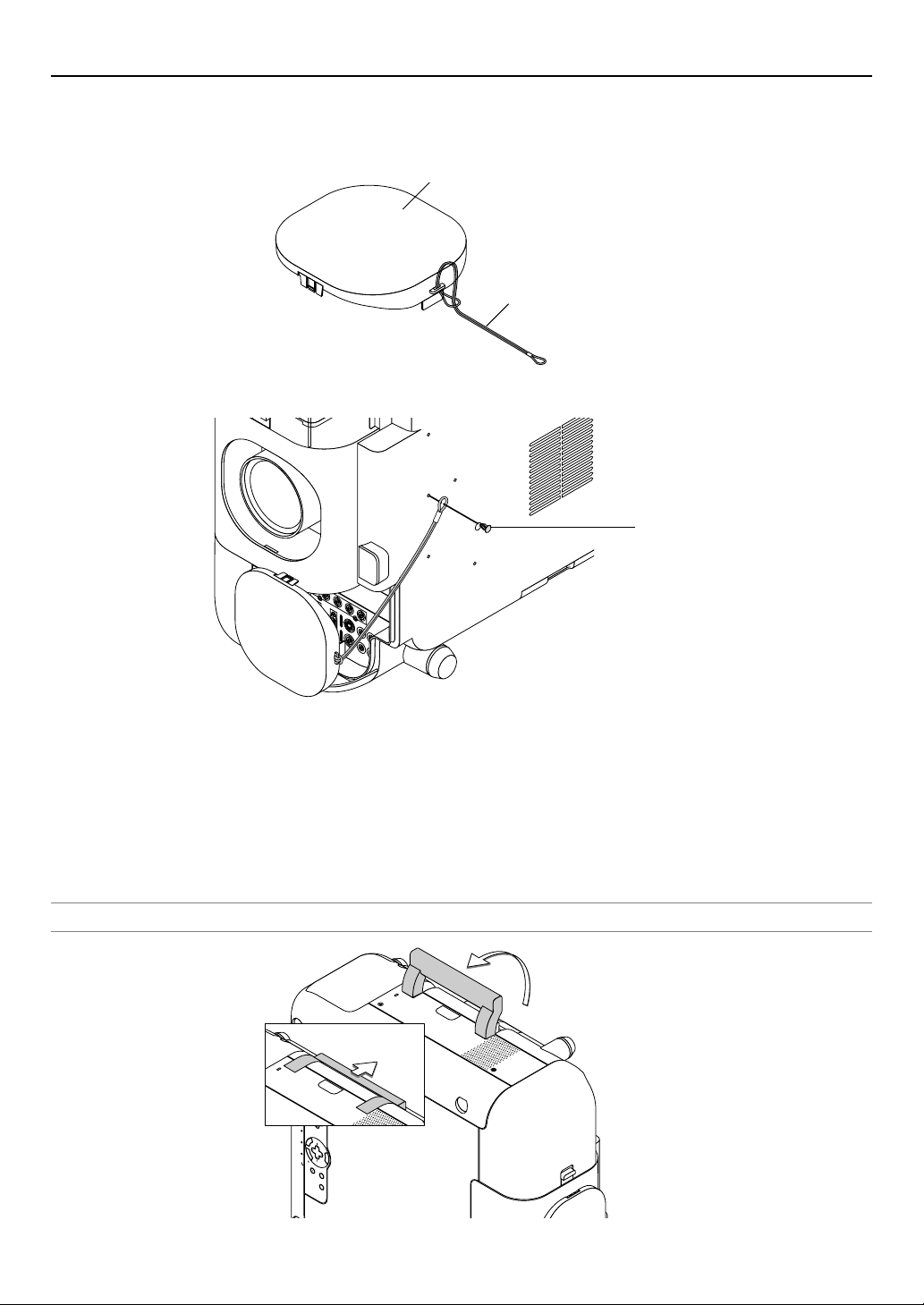
Attaching the lens hood cap to the lens hood with the supplied string and rivet
1. Thread the string through the hole on the lens hood cap.
Lens hood cap
String
2. Use the rivet to attach the string to the bottom of the projector.
1. Introduction
DVI
AUDIO
OPTION 1 OPTION 2
RGB 1
L/MONO
R
R/Cr
AUDIO
G/Y
L/MONO
AUDIO OUT
R
B/Cb
RGB 2
H/HV
V
RGB OUT
L/MONO
R
VIDEO S-VIDEO
L/MONO
R
Rivet
Carrying the Projector
Always carry your projector by the handle.
Ensure that the power cable and any other cables connecting to video sources are disconnected before moving the projector.
When moving the projector or when it is not in use, cover the lens with the lens hood cap.
CAUTION: Do not put the projector on its side when the lamp is on.
Doing so may cause damage to the projector.
FOCUS ZOOM
F
Z
LEFT RIGHT
DOWN
LENS SHIFT
UP
E
N
T
E
R
STATUSPC CARD 2PC CARD 1 LAMP 1 LAMP 2 POWER
SELECT
C
A
N
C
E
M
L
E
N
U
ON/STAND BY
3D REFORM
3D A
AUTO ADJUST
1-6
Page 11
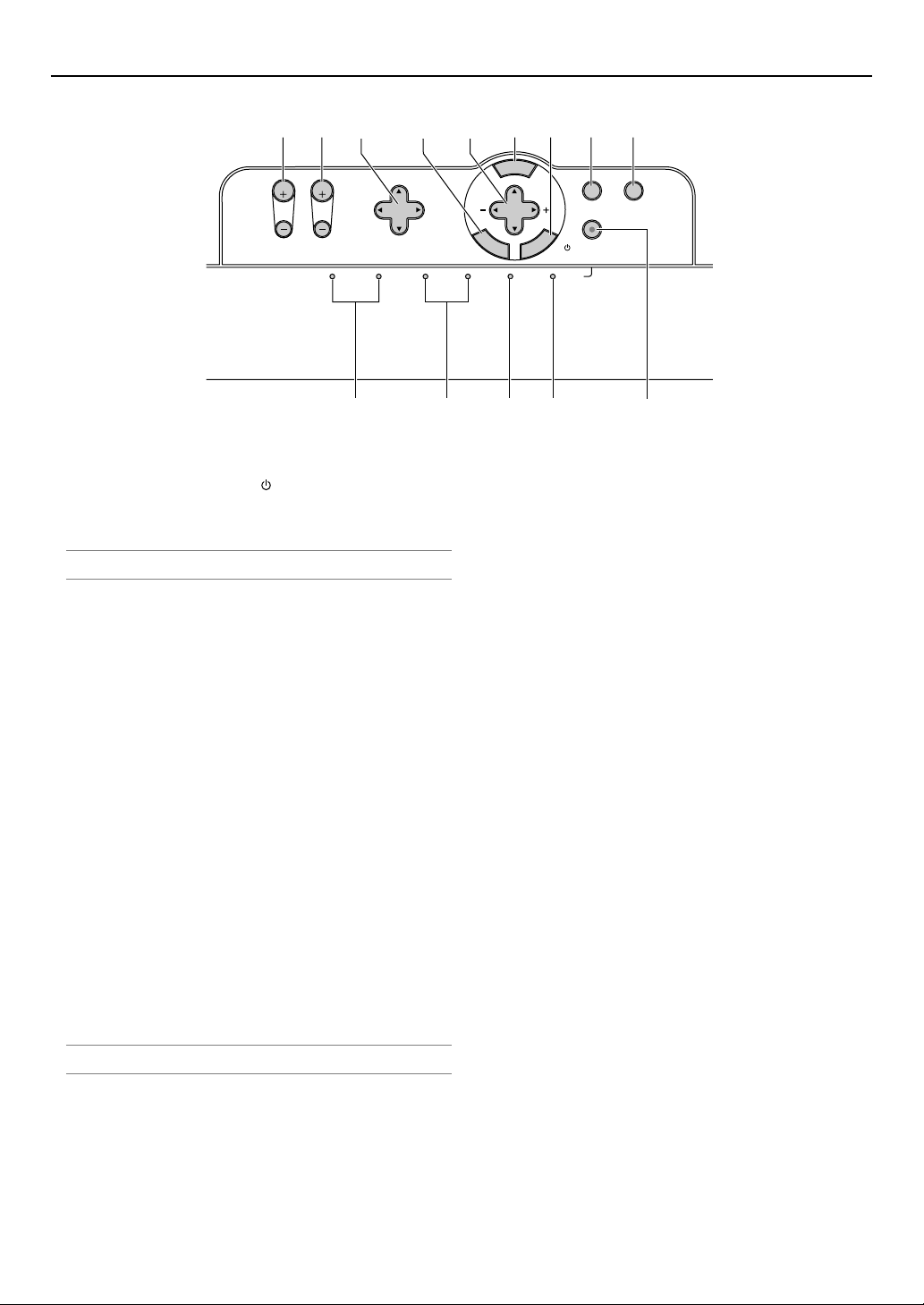
Top Features
Z
F
FOCUS ZOOM
10
UP
LEFT RIGHT
LENS SHIFT
DOWN
SELECT
E
N
T
E
R
N
E
U
M
L
E
C
N
A
C
STATUSPC CARD 2PC CARD 1 LAMP 1 LAMP 2 POWER
61314 118912
3D A
3D REFORM
ON/STAND BY
1. Introduction
7
AUTO ADJUST
1. POWER Button (ON / STAND BY)( )
Use this button to turn the power on and off when the main
power is supplied and the projector is in standby mode or idle
mode.
NOTE: To turn on or off the projector, press and hold this button for a minimum
of two seconds.
2. POWER Indicator
When this indicator is green, the projector is on; when this
indicator is orange, it is in standby or idle mode. See the Power
Indicator section on page 10-3 for more details.
3. STATUS Indicator
If this light blinks red rapidly, it indicates that an error has occurred, the lamp cover is not attached properly or the projector
has overheated. If this light remains orange, it indicates that
you have pressed a cabinet key while the Control Panel Key
Lock is enabled. See the Status Indicator section on page 103 for more details.
4. LAMP Indicator 1/2
If this light blinks red rapidly, it's warning you that the lamp has
reached the end of its usable life. After this light appears, replace the lamp as soon as possible (See page 9-2). See the
Lamp Indicator section on page 10-3 for more details.
5. PC CARD Access Indicator 1/2
Lights while accessing a PC card.
6. 3D REFORM Button
Press this button to enter 3D Reform mode to correct the keystone (trapezoidal) distortion, and make the image square.
Press to toggle between Cornerstone and Keystone adjustment mode.
NOTE: Pressing and holding this button for a minimum of 2 seconds will reset
3D Reform correction setting values to zero.
2354
7. AUTO ADJUST Button
1
Use this button to adjust Position-H/V and Pixel Clock/Phase
for an optimal picture. See page 3-6.
8. MENU Button
Displays the menu.
9. SELECT 왖왔왗왘 (+) (–) / Volume Buttons
왖왔 : Use these buttons to select the menu of the item you
wish to adjust. When no menus appear, these buttons
work as a volume control.
왗왘 : Use these buttons to change the level of a selected menu
item. A press of the 왘 button executes the selection. When
the menus or the Viewer tool bar is not displayed, these
buttons can be used to select a slide, or to move the
cursor in Folder List or Slide List.
10. ENTER Button
Executes your menu selection and activates items selected
from the menu.
11. CANCEL Button
Press this button to exit "Menus". Press this button to return
the adjustments to the last condition while you are in the adjustment or setting menu.
12. LENS SHIFT 왖왔왗왘 Button
Adjust the lens offset by shifting the projected image position
horizontally and / or vertically.
13. ZOOM Button (+/-)
Zoom the lens in and out.
14. FOCUS Button (+/-)
Adjust the lens focus.
1-7
Page 12
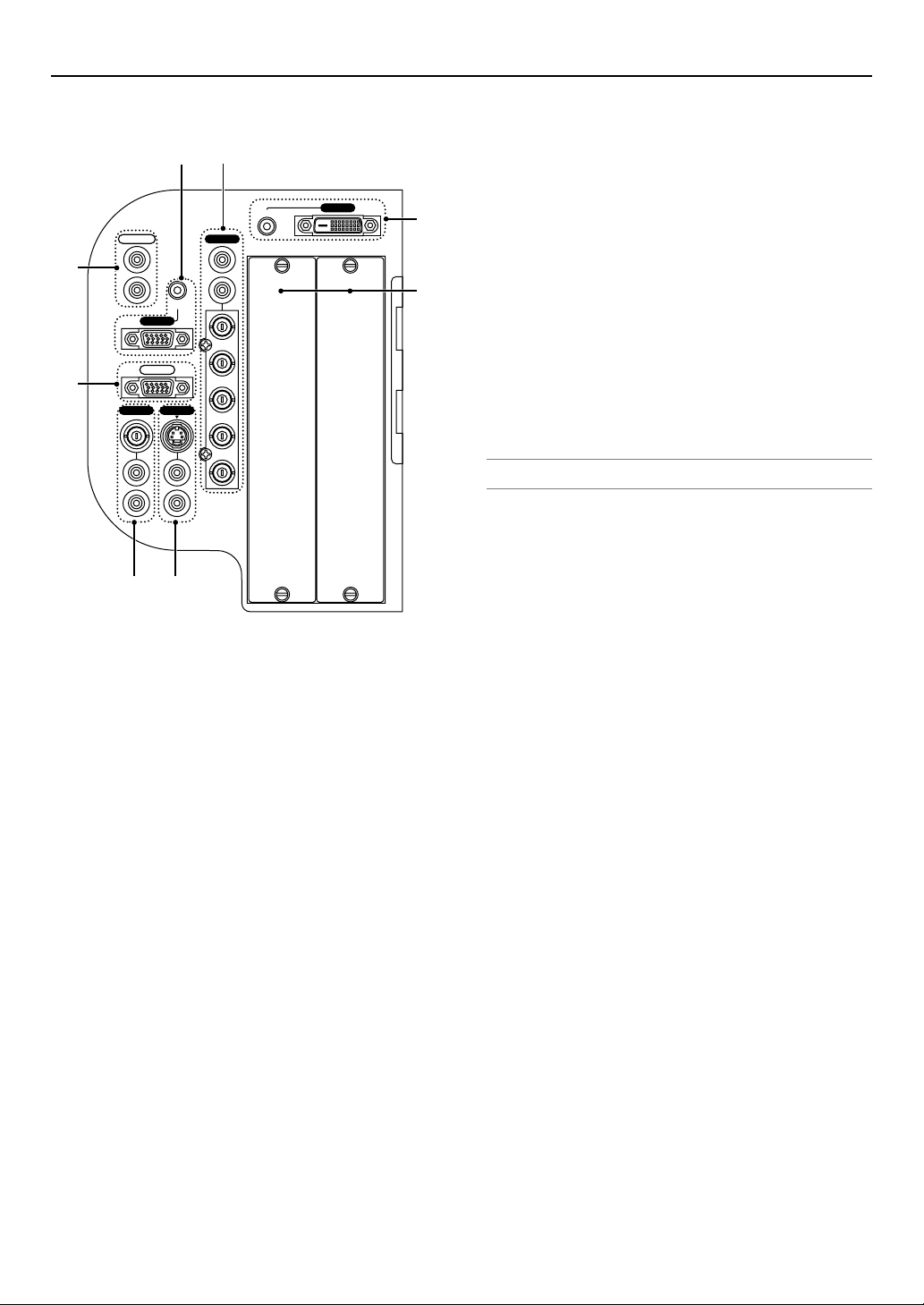
1. Introduction
Terminal Panel Features
12
DVI
7
4
AUDIO OUT
L/MONO
R
RGB 2
RGB OUT
VIDEO S-VIDEO
L/MONO
R
L/MONO
AUDIO
RGB 1
L/MONO
R
AUDIO
R/Cr
G/Y
B/Cb
H/
HV
V
R
SLOT 1 SLOT 2
56
1. RGB 1 Connectors [R/Cr, G/Y, B/Cb, H/V, V] (BNC)
Connect R,G,B,H (Horizontal sync) and V (Vertical sync) outputs of external equipment.
If using a component with a combined sync (SYNC) output,
connect it to the H/V terminal. When using luminance and colordifference signals of HDTV and DVD, connect Pr/Cr to the R, Y
to the G and Pb/Cb to the B input of the projector.
DVI AUDIO Input Mini Jack (Stereo Mini)
This is where you connect the audio output from your computer when connected to the DVI input. A commercially available audio cable is required.
4. RGB OUT Connector (Mini D-Sub 15 Pin)
3
You can use this connector to loop your computer image to an
external monitor from the RGB 1 or 2 input source.
5. VIDEO IN Connector (BNC)
Connect a VCR, DVD player, laser disc player, or document
8
camera here to project video.
VIDEO AUDIO Input Jacks R/L (RCA)
These are your left and right channel audio inputs for stereo
sound from a Video source.
6. S-VIDEO IN Connector (Mini DIN 4 Pin)
Here is where you connect the S-Video input from an external
source like a VCR.
NOTE: S-Video provides more vivid color and higher resolution than the traditional composite video format.
S-VIDEO AUDIO Input Jacks R/L (RCA)
These are your left and right channel audio inputs for stereo
sound from an S-Video source.
7. AUDIO OUT Jacks R/L (RCA)
You can use this connector to output sound from the currently
selected input source (RGB 1, RGB 2, DVI (DIGITAL), Video
or S-Video).
Output sound level can be adjusted in accordance with the
sound level of the internal speaker.
8. Slot 1/2
For optional RGB, SDI or DVI board.
RGB 1 Audio Input Jacks (RCA)
L/MONO: This is your left channel audio input for stereo sound
coming from the RGB Input 1 source.
This also serves as your monaural audio input.
R: This is your right channel audio input for stereo sound from
the RGB Input 1 source.
2. RGB 2 Connector (Mini D-sub 15 Pin)
Connect your computer or other analog RGB equipment such
as IBM compatible or Macintosh computers. This also serves
as a component input connector that allows you to connect a
component video output of component equipment such as a
DVD player. This connector also supports SCART output signal. See page 2-9 for more details.
RGB 2 Audio Iput Mini Jack (Stereo Mini)
This is where you connect audio output from your computer or
DVD player connected to the RGB2 input. A commercially available audio cable is required.
3. DVI IN Connector (DVI-D 24 Pin)
This connector can be used to accept digital signal output from
a computer with a DVI connector.
1-8
Page 13
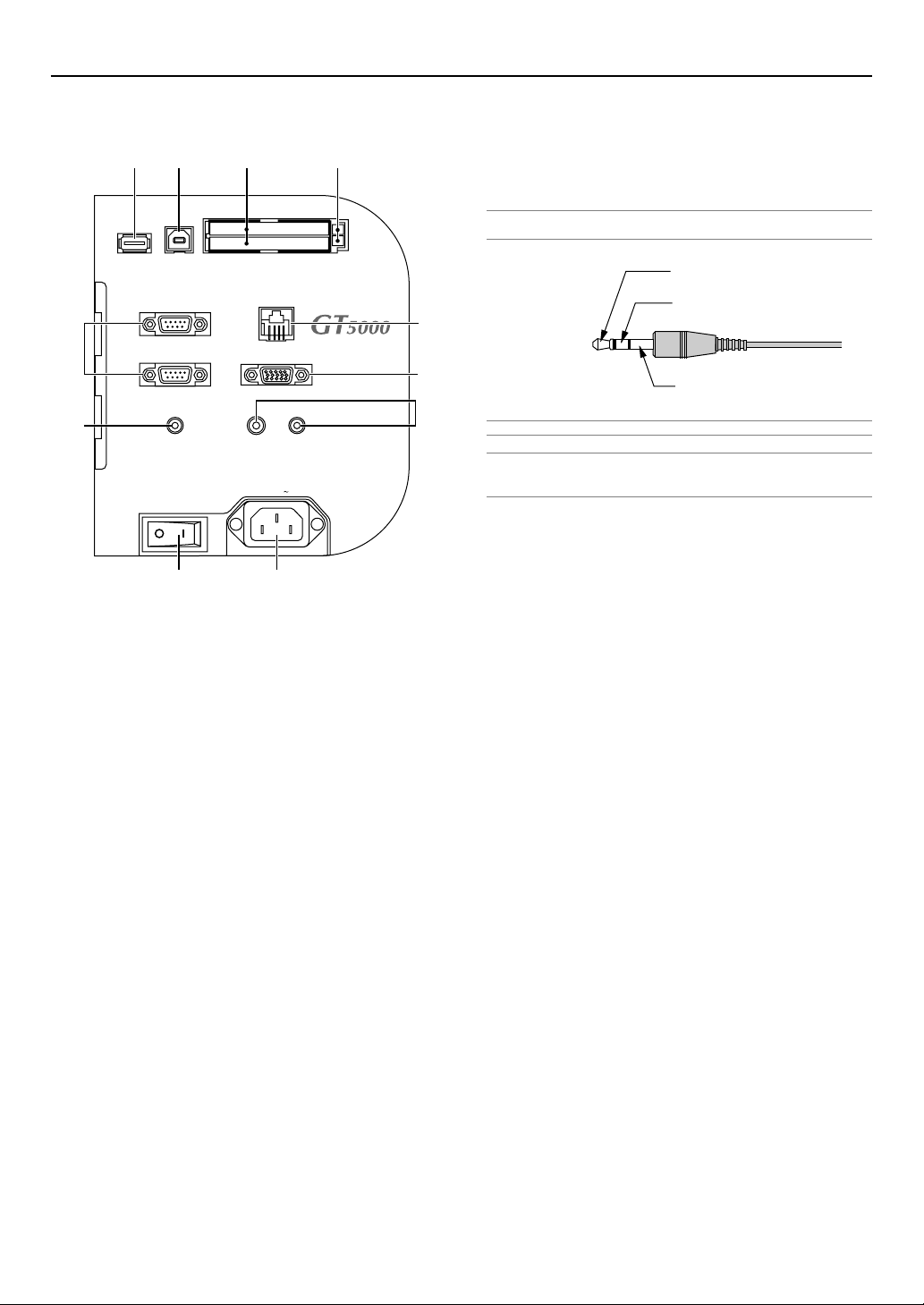
1. Introduction
Terminal Panel Features
5
6
12 3
USB (MOUSE/HUB)USB (PC)PC CARD
PC CONTROL
IN
OUT
SC TRIGGER REMOTE 2
2
1
LAN
REMOTE 1
IN
AC IN
4
OUT
10 11
1. USB Por t [MOUSE/HUB] (Type A)
Connect a USB mouse. You can operate the menu or Viewer
with a USB mouse via this port.
• A USB-supported scanner or PC peripheral can be connected
to this port. (USB Hub Function. See page 4-3)
2. USB Port [PC] (Type B)
Connect this port to the USB port (type A) of your PC using a
USB cable. This port also serves as a PC Control port by using
Dynamic Image Utility 2.0 included on the supplied CD-ROM.
3. PC CARD Slot 1/2
Insert a PC card, commercially available flash memory card or
NEC optional wireless LAN card here.
There are two slots: Slot 1 and Slot 2.
6. SC. TRIGGER Mini Jack
When the projector is powered ON the screen trigger output
sends a low voltage trigger to the screen controller and the
screen will go down. When the projector is powered OFF the
screen trigger stops sending a low voltage trigger to the screen
controller and the screen will go up.
NOTE: To use this feature, you must turn on the Screen Trigger function. See
page 8-17.
Stereo mini cable
(not supplied)
7
8
9
NOTE: Screen controllers are supplied and supported by screen manufacturers.
NOTE: Do not use this jack for anything other than intended use. Connecting the
wired remote control to the SC. TRIGGER Mini Jack causes damage to the remote control.
7. LAN Port (RJ-45)
This port is typically used for UTP Ethernet/Fast Ethernet. Use
this connector to control the projector on a LAN. See page
2-12.
8. REMOTE 1 (Mini D-Sub 15 Pin)
This terminal allows external control of the projector by use of
contact closure. See page 10-9.
9. REMOTE 2 Mini Jacks (IN/OUT)
IN: wired remote control input.
OUT: for daisy-chaining multiple projectors and operating them
with the same remote control. To do so, connect to a second
projector’ s IN terminal to relay the input at the IN terminal of
the first projector until all the projectors are connected.
10. Main Power Switch
When you plug the supplied power cable into an active wall
outlet and turn on the Main Power switch, the POWER indicator turns orange and the projector is in standby mode. See
page 3-2.
Tip (12V)
Ring (0V)
Sleave (ground. 0V)
4. PC CARD Eject Button 1/2
Press to eject a PC card partially. Each slot has its own eject
button: 1 and 2.
5. PC CONTROL Connectors (D-Sub 9 pin)
For system expansion such as PC-Control using Dynamic Image Utility included on the supplied User Supportware CDROM or RS232C control from an external control system.
IN: connect to the external equipment such as a PC or control
system.
OUT: for daisy-chaining multiple projectors and operating them
with the same external equipment. To do so, connect to a second projector’ s IN terminal to relay the input at the IN terminal
of the first projector until all the projectors are connected.
11. AC IN
Connect the supplied power cable’s three-pin plug here.
Three types of power cable are supplied with this projector:
three-pin type for U. S. A. and Canada. Two-pin type for Europe
and Japan.
1-9
Page 14
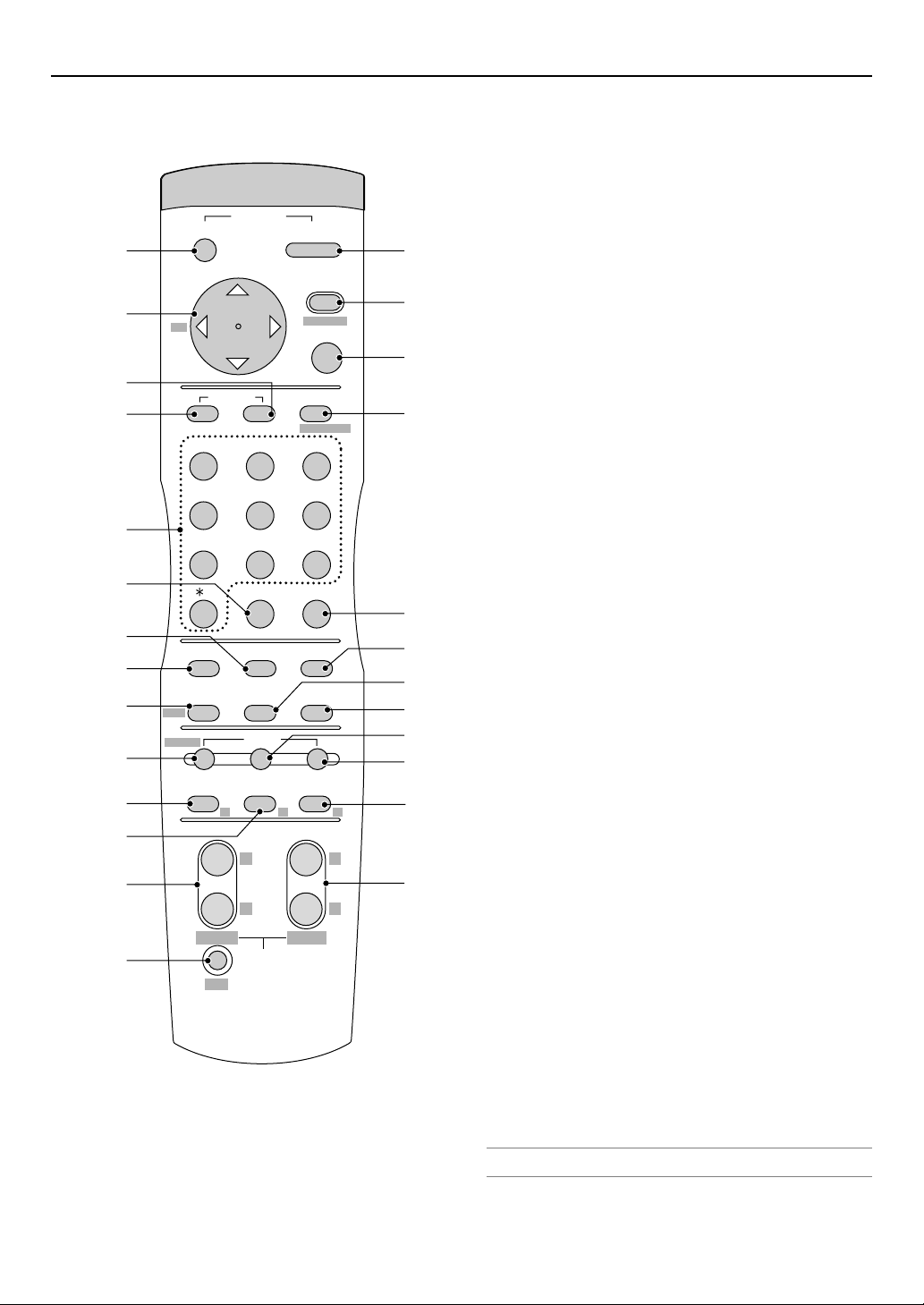
1. Introduction
5
3
9
8
6
5
4
v Remote Control Features
POWER
OFF
2
5
6
7
9
10
12
BS
PICTURE
ABC DEF
-
ADJUST
WHITE BAL.
+
123
JKL MNO PQR
456
STU
7
,.
VWX YZ/
8
UNDO CANCEL
0
TEST
13
17
20
21
22
POSITION AUTOPIXEL
LENS
SHUTTER
PICTURE
KEYSTONE AMPLITUDE ENTRYLIST
MUTE
SOUND OSD
R G B
MAGNIFY
+
24
-
FOCUS ZOOM
26
LENS
CTL
ON
MENU
ADDRESS
ENTER
IMAGE
PROJECTOR
GHI
9
HELPINFO.
+
-
1
3
4
8
11
1
1
1
1
1
2
2
1. POWER ON
Press and hold this button for a minimum of two seconds to
turn on the projector when the main power is supplied and the
projector is in standby mode or idle mode.
2. POWER OFF
Press and hold this button for a minimum of two seconds to
turn off the projector.
3. MENU
Press to display the main menu.
While pressing and holding CTL, press this button to display
the Remote Control ID dialog box to specify the remote control
ID. See page 7-2.
4. ENTER
Executes the menu selection and activates items selected from
the menu. When the slider or dialog box is displayed:
Pressing this button confirms adjustments/setting and returns
to the previous menu display.
5. Select (Up/Down/Left/Right)
왖왔: Use these buttons to select the menu of the item you
wish to adjust.
When no menus appear, these buttons work as a volume
control.
왗왘: Use these buttons to change the level of a selected
menu item.
A press of the 왘 button executes the selection.
Pressing and holding CTL, then pressing 왗 button works as a
Back Space key in the entry screen.
Pressing and holding CTL, then pressing this button moves
the menu, slider, toolbar or dialog box.
6. ADJUST WHITE BAL.
Press to display the Picture Management screen.
7. ADJUST PICTURE
Press to display the Picture adjustment screen. Pressing this
button sequentially selects adjustment screens.
8. IMAGE/PROJECTOR
Press to display the Image Option screen. Pressing this button
sequentially selects Image Options screens.
While pressing and holding CTL, pressing this button rotates
Projector Options screens.
9. Source / Input
Press to select input or to name a signal.
1 Selects RGB 1 input.
2 Selects RGB 2 input.
3 Selects DVI (DIGITAL) input.
4 Selects VIDEO input.
5 Selects S-VIDEO input.
6 Selects Viewer input
7 Selects LAN input
8 Selects OPTION SLOT 1* (available for optional SDI board)
9 Selects OPTION SLOT 2* (available for optional SDI board)
0 Sequentially selects: RGB1 (VIDEO) →RGB1 (S-VIDEO)
* This button toggles between input 1 and 2.
NOTE: While pressing and holding CTL, pressing this button switches to the
selected signal found in the Entry List.
.
1-10
Page 15
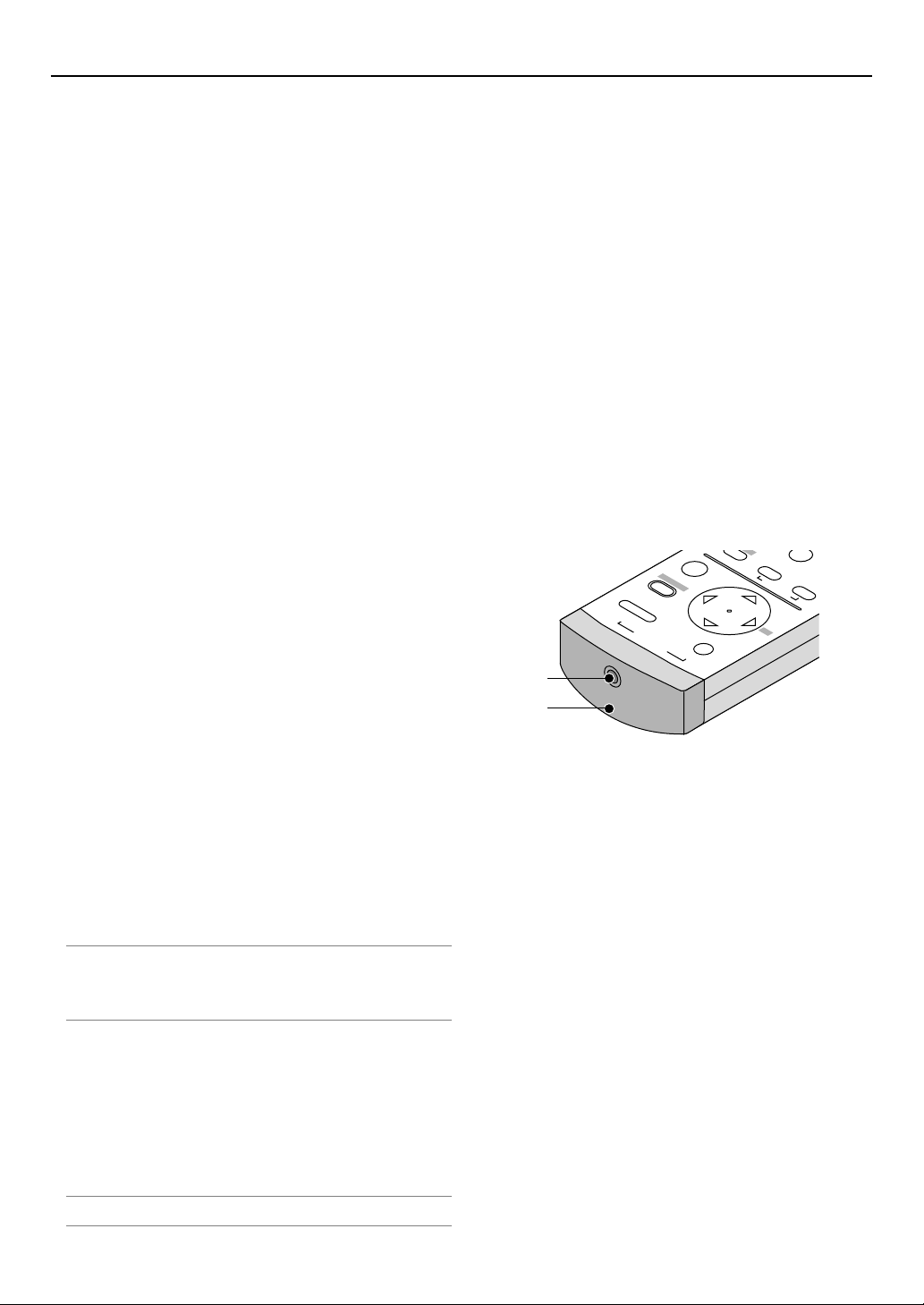
1. Introduction
IC
BC
M
2
RO
10. UNDO
Press to return the adjustments and settings to the previous
condition. While pressing and holding CTL, pressing this button clears the entire menus or adjustment/setting screen. At
this time the adjustments/settings are stored in memory except the items on the setting screen with "OK" and "Cancel"
buttons such as the Menu and the Setup screen.
11. CANCEL
Press to exit the menu.
Press this button with CTL to return to the previous menu without closing adjustment/setting screen while the menus appear.
This feature allows you to adjust or set several items concurrently.
12. INFO
Displays the "Source Information" or "Projector Information"
window. This button toggles between these two windows.
While pressing and holding CTL, pressing this button stores
lens position settings.
13. TEST
Press to display the test pattern. Pressing this button sequentially selects test patterns.
14. HELP
Provides online help.
15. PIXEL
Displays the Position/Clock screen to adjust the clock and
phase.
16. AUTO (RGB only)
Press to adjust Position-H/V and Pixel Clock for an optimal
picture.
17. POSITION
Press to display the Position screen; press again to display the
Blanking screen.
While pressing and holding CTL, pressing this button displays
the Lens Shift adjustment screen.
22. AMPLITUDE (G)
Service personnel only.
When the test pattern is displayed, while pressing and holding
CTL, pressing this button displays a green test pattern.
23. ENTRY LIST (B)
Press to display the Entry List screen.
Pressing and holding CTL and then ENTRY LIST buttons simultaneously, enters a signal in the Entry List when you are
not displaying a test pattern.
When the test pattern is displayed, while pressing and holding
CTL, pressing this button displays a blue test pattern.
24. FOCUS (+/–)
While pressing and holding CTL, pressing this button allows
you to adjust the lens focus.
25. MAGNIFY/ZOOM (+/–)
Magnify the size of a target portion.
While pressing and holding CTL, pressing this button allows
you to zoom the lens in and out.
26. CTL
Used in conjunction with other buttons, similar to a shift key on
a computer.
P
IMAGE
ENTER
ADDRESS
MENU
ON
POWER
+
OFF
DEF
WHITE BAL.
TURE
ADJUST
-
BS
27
28
27. Remote Jack
Connect your remote cable here for wired operation.
18. MUTE SOUND
Turns off the sound for a short period of time. Press again to
restore the sound.
19. MUTE OSD
Press to turn off the on-screen display. Press again to restore
the on-screen display.
NOTE: You can also turn off the on-screen display forcibly by pressing and
holding CTL and then pressing MUTE OSD (Forced On-Screen Mute Mode) ;
doing this again restores it. In this case any adjustment will still change the
projector's memory settings. This mode is available even when input is switched
to another or the power is turned off the main power.
20. MUTE PICTURE
Press to turn off the picture for a short period of time. Press
again to restore the picture.
21. KEYSTONE (R)
Press to display the Keystone Correction (3D Reform) screen.
This button toggles between “Cornerstone” and “Keystone”.
When the test pattern is displayed, while pressing and holding
CTL, pressing this button displays a red test pattern.
NOTE: Pressing and holding this button for a minimum of two seconds will
reset 3D Reform correction setting values to zero.
28. Infrared Transmitter
Direct the remote control toward the remote sensor on the projector cabinet.
1-11
Page 16

1. Introduction
Remote Control Precautions
• The remote control system may not function when direct sunlight or
strong illumination strikes the remote control sensor of the main unit, or
when there is an obstacle in the path.
• When remote control buttons are pressed and held, projector’s function
keys may not operate.
• Do not subject to strong shock.
• Do not allow water or other liquid to splash on the remote control. If the
remote control gets wet, wipe it dry immediately.
• Avoid exposure to heat and steam.
• Remove the batteries from the remote control when the remote control
is not going to be used for a long period.
Remote Control Battery Installation
Installing the Remote Control Batteries
When it comes time to replace the batteries, two "AAA" type will
be required.
1. Press and open the cover.
Operating Range for Wireless Remote Control
The infrared signal operates by line-of-sight up to a distance of
approximately 7m (20 feet) and a 60 degree angle of the remote
sensor.
The projector will not function if there are objects between the
remote sensor and the remote control or if strong light falls on
the remote sensor. Weak batteries will also prevent the projector
from operating properly.
Side View
Remote sensors on the
projector cabinet
30˚
30˚
7m
7m
2. Align and insert the batteries according to the (+) and (-) indications
inside the case.
3. Replace the cover.
Remote control
NOTE: You cannot operate the projector using the remote control if:
• The remote control ID is not set to [None].
• The remote ID is not the same as the projector ID.
See page 7-2 for setting remote ID and projector ID.
1-12
Page 17
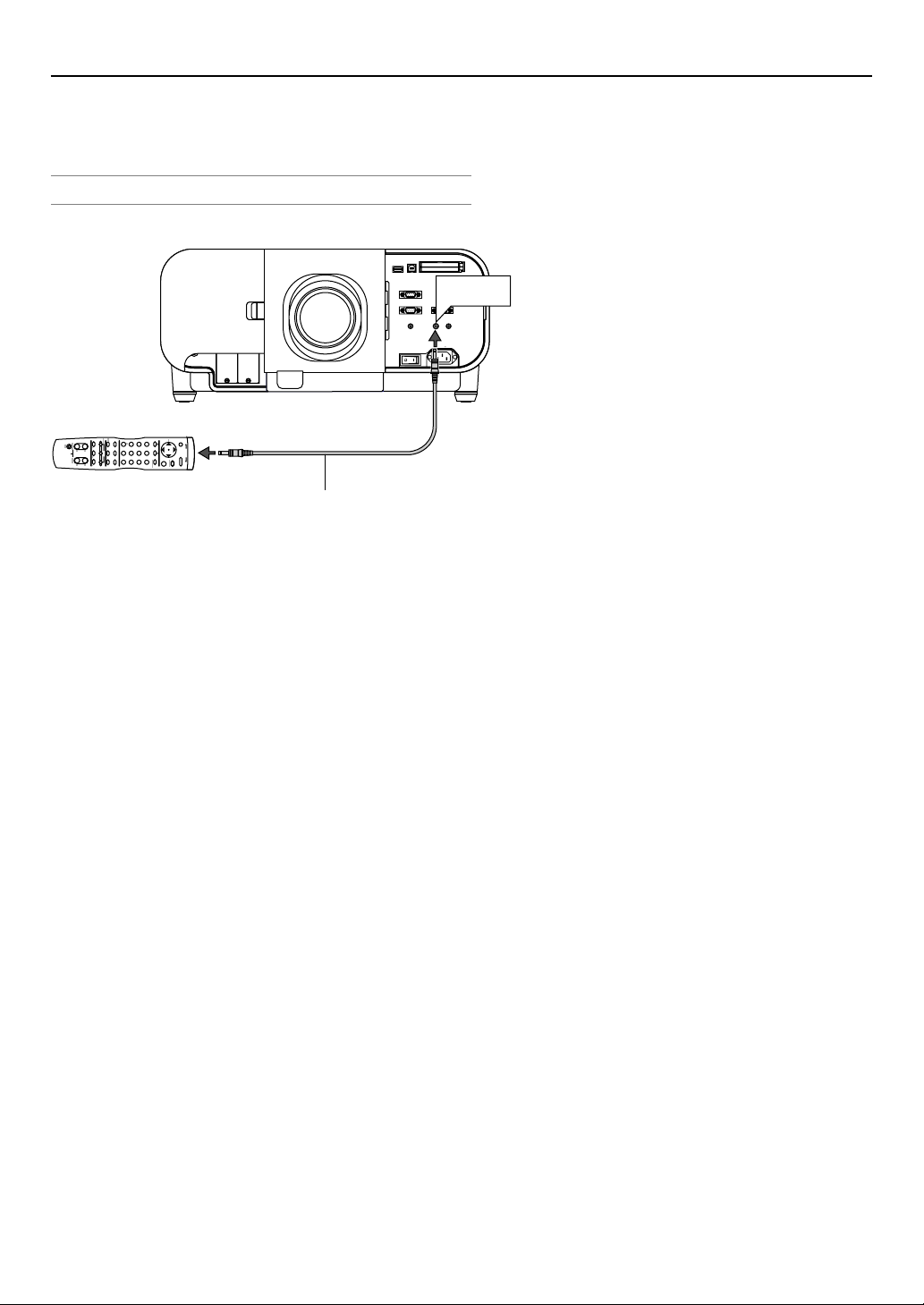
Using the Remote Control in Wired Operation
Connect one end of the supplied remote cable to the REMOTE 2 IN
mini jack and the other end to the remote jack on the remote control.
NOTE: Do not use this jack for anything other than intended use. Connecting the wired
remote control to the SC. TRIGGER Mini Jack causes damage to the remote control.
1. Introduction
L/MONO
AUDIO OUT
R
VIDEO S-VIDEO
AUDIO
DVI
RGB 1
SLOT 1 SLOT 2
L/MONO
R
AUDIO
RGB 2
R/Cr
G/Y
RGB OUT
B/Cb
H/
HV
V
L/MONORL/MONO
R
USB (MOUSE/HUB)USB (PC)PC CARD
PC CONTROL
IN
OUT
SC TRIGGER REMOTE 2
2
1
LAN
REMOTE 2
IN
REMOTE 1
IN
OUT
AC IN
Terminal panel (Right)
LENS
SHUTTER
POSITION AUTOPIXEL
KEYSTONE AMPLITUDE ENTRYLIST
PICTURE
FOCUS ZOOM
CTL
R G B
+
SOUND OSD
MUTE
LENS
MAGNIFY
+
BS
PICTURE
TEST
ABC DEF
STU
OFF
JKL MNO PQR
456
123
0
7
,.
ADJUST
-
WHITE BAL.
UNDO CANCEL
8
HELPINFO.
9
POWER
VWX YZ/
+
IMAGE
PROJECTOR
ON
ENTER
ADDRESS
GHI
MENU
Remote cable (supplied)
1-13
Page 18
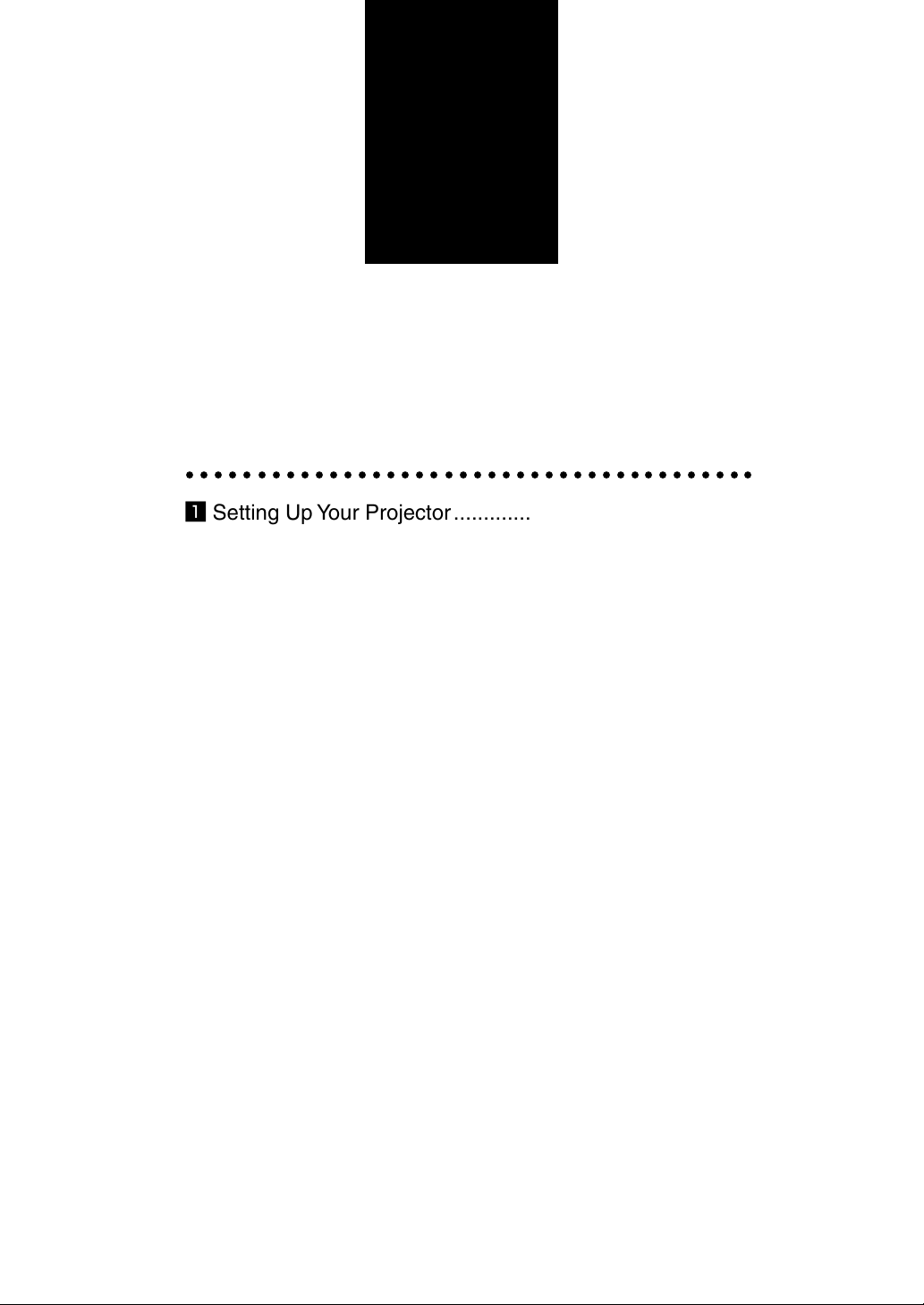
2
Installation
○○○○○○○○○○○○○○○○○○○○○○○○○○○○○○○○○○○○○○○○
z Setting Up Your Projector .......................................... 2-2
Screen Size and Projection Distance .................................................................. 2-2
x Lens Shift Adjustable Range ....................................2-4
c Optional Lens Installation .........................................2-6
v Making Connections ...............................................2-13
Connecting Your PC or Macintosh ..................................................................... 2-13
To connect Scart Output ............................................................................... 2-14
Connecting an External Monitor ........................................................................ 2-14
Connecting Your DVD Player ............................................................................. 2-15
Connecting Your VCR or Laser Disc Player ....................................................... 2-16
Connecting to a Network ................................................................................... 2-17
Connecting the Supplied Power Cable .............................................................. 2-18
2-1
Page 19
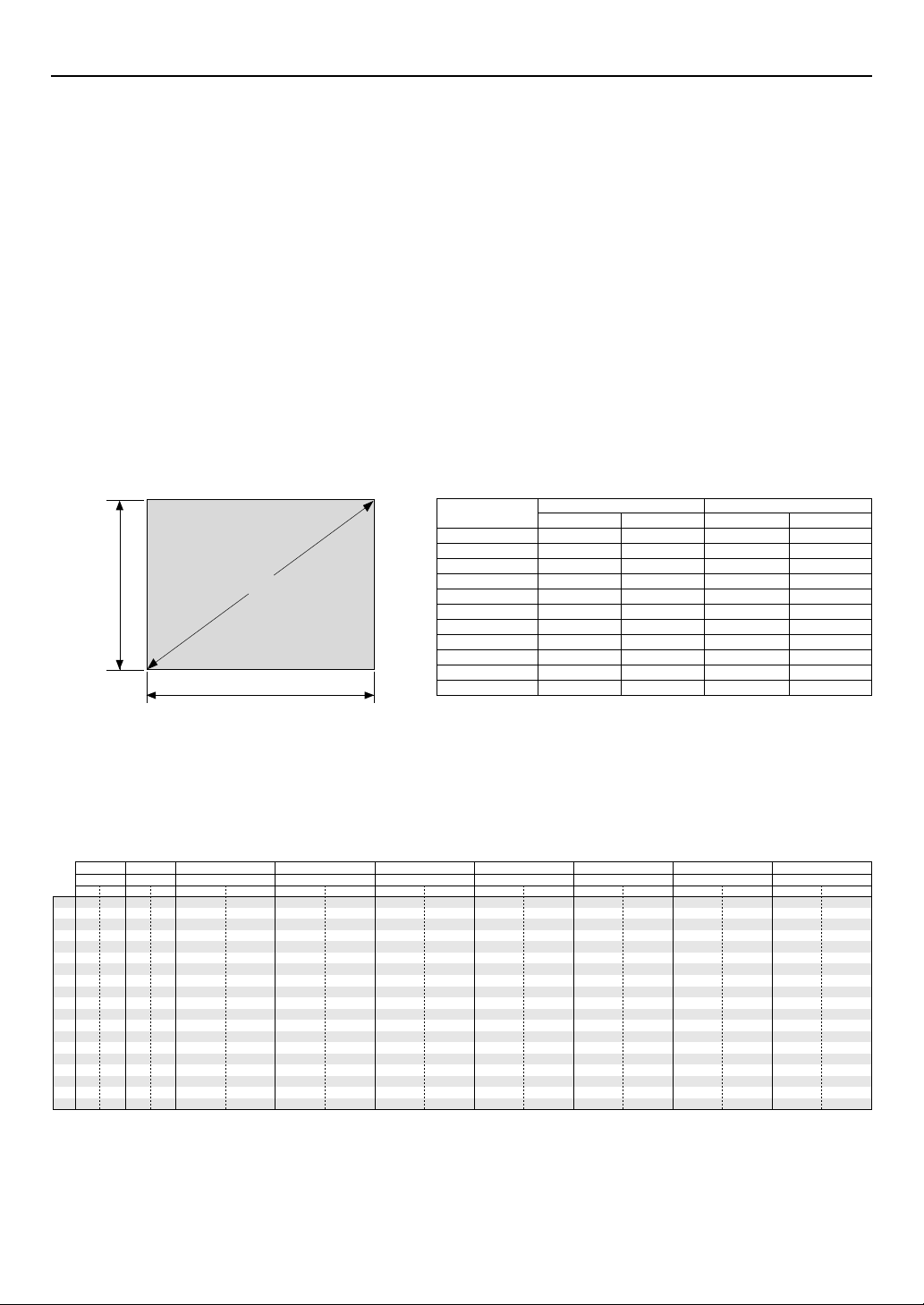
This chapter describes how to set up your projector and how to connect video and audio sources.
z Setting Up Your Projector
Your Projector is simple to set up and use. But before you get started, you must first:
2. Installation
1. Determine the image size
2. Set up a screen or select a non-glossy white wall onto which you can
project your image.
3. Install the optional lens to the projector.
Screen Size and Projection Distance
Applicable lens and throw distance/ List of screen sizes
List of Screen Sizes
Height
Screen size (Diagonal)
Width
Formulas: Screen width H (m)= Screen size⳯4/5⳯0.0254
4. Connect the supplied power cable.
5. Set up the projector.
6. Connect a PC, VCR, DVD player, or other equipment.
7. Make settings or adjustments on the projector.
Screen size Width (H) Height (V)
m inch m inch
40" 0.8 31.5 0.6 23.6
60" 1.2 47.2 0.9 35.4
80" 1.6 63.0 1.2 47.2
100" 2.0 78.7 1.5 59.1
120" 2.4 94.5 1.8 70.9
150" 3.0 118.1 2.3 90.6
200" 4.1 161.4 3.0 118.1
250" 5.1 200.8 3.8 149.6
300" 6.1 240.2 4.6 181.1
400" 8.1 318.9 6.1 240.2
500" 10.2 401.6 7.6 299.2
Screen height V (m)= Screen size⳯3/5⳯0.0254
Screen width H (inch)= Screen size⳯4/5
Screen height V (inch)= Screen size⳯3/5
Table of Throw Distances and Screen Sizes for Optional Lenses
GT06RLB GT10RLB GT12ZLB GT13ZLB GT19ZLB GT20ZL GT24ZLB GT34ZLB GT48ZLB
0.6 1.0 1.2 – 1.7 1.2 – 1.5 1.7 – 2.2 2.0 – 2.6 2.2 – 3.2 3.2 – 4.8 4.8 – 7.1
(m)
(inches) (m) (inches) (m) (m)(inches) (inches) (m) (inches) (m) (inches) (m) (inches) (m) (inches) (m) (inches)
40"
0.44
17.5
0.76
30.0
0.91
–
1.33
35.7
–
52.3
0.91
–
1.15
36.0
–
45.2
1.30
–
1.74
51.0
–
68.4
1.53
–
2.03
60.1
–
10.56
11.10
12.69
13.23
14.29
15.89
80.0
3.10
92.1
–
122.0
2.58
–
3.86
101.6
–
11.83
13.15
13.82
15.81
16.47
17.80
19.79
26.43
152.0
4.32
114.0
–
170.3
4.66
122.9
–
183.3
5.10
–
7.81
200.6
–
11.81
14.80
17.80
19.79
20.79
23.79
24.78
26.78
29.78
39.76
49.74
307.6
8.21
211.0
–
323.3
8.81
226.6
–
346.9
9.81
252.5
–
386.2
304.5
–
464.8
382.3
–
582.7
460.2
–
700.6
512.1
–
779.2
538.1
–
818.5
615.9
–
936.5
641.9
–
975.8
693.8
–
1,054.4
771.7
–
1,172.3
1,031.2
–
1,565.3
1,290.8
–
1,958.4
5.19
137.1
–
204.3
5.36
–
–
–
–
–
–
–
–
–
–
–
–
–
1,040.6
214.7
230.4
256.5
308.8
387.2
465.6
517.9
544.0
622.4
648.6
700.8
779.2
11.69
13.01
13.67
15.64
16.30
17.62
19.60
26.19
32.79
–
5.76
–
6.41
–
7.73
–
9.71
–
–
–
–
–
–
–
–
–
–
5.45
144.2
5.85
154.8
6.52
172.6
7.84
208.0
9.83
261.3
314.5
350.0
367.7
421.0
438.7
474.2
527.4
704.9
3.47
103.3
–
136.7
2.90
3.74
111.3
4.16
124.1
4.38
130.6
4.70
140.2
5.23
156.2
6.30
188.2
7.90
236.3
9.50
284.3
316.3
332.4
380.4
396.4
428.5
476.5
–
–
147.2
3.12
–
–
164.0
3.48
–
–
172.4
3.66
–
–
185.0
3.93
–
–
205.9
4.38
–
–
247.9
5.28
–
–
310.9
6.64
–
–
373.9
7.99
–
–
415.8
8.89
–
–
436.8
9.34
–
–
499.8
10.69
–
–
520.8
11.14
–
–
562.8
12.04
–
–
625.7
13.40
–
17.90
–
60"
0.70
27.4
1.17
46.1
1.39
–
2.03
54.9
–
79.9
1.40
–
1.75
55.2
–
69.0
1.99
–
2.65
78.3
–
104.2
2.34
67"
0.78
30.8
1.31
51.7
1.57
–
2.27
61.7
–
89.5
1.57
–
1.97
62.0
–
77.4
2.23
–
2.97
72"
0.85
33.3
1.41
55.7
1.69
–
2.45
66.5
–
96.4
1.70
–
2.12
66.8
–
80"
0.95
37.3
1.58
62.1
1.88
–
2.73
74.2
–
107.4
1.89
84"
1.00
39.2
1.66
65.3
1.98
–
2.87
90"
1.07
42.2
1.78
100"
1.20
120"
1.45
150"
180"
200"
210"
240"
250"
270"
300"
400"
500"
70.2
47.1
1.99
78.2
57.0
2.39
94.2
3.01
118.3
3.62
142.4
4.02
158.5
4.23
166.5
4.84
190.6
5.04
198.6
78.0
2.13
–
3.08
83.8
2.37
–
3.43
93.4
2.86
–
4.13
112.7
3.59
–
5.18
141.5
4.33
–
6.23
170.4
4.82
–
6.93
189.6
5.06
–
7.28
199.3
5.79
–
8.33
228.1
6.04
–
8.68
237.8
6.53
–
9.38
257.0
7.26
–
10.43
285.9
–
–
113.0
1.99
–
–
121.2
2.14
–
–
135.0
2.38
–
–
162.6
2.87
–
–
203.9
3.60
–
–
245.2
4.33
–
–
272.8
4.82
–
–
286.6
5.07
–
–
327.9
5.80
–
–
341.7
6.04
–
–
369.2
6.53
–
–
410.6
7.27
–
83.3
2.36
74.5
–
92.9
2.48
78.3
–
97.6
2.66
84.1
–
104.8
2.96
93.7
–
116.7
3.57
112.9
–
140.5
4.48
141.8
–
176.2
5.38
170.6
–
212.0
5.99
189.9
–
235.8
6.29
199.5
–
247.7
7.20
228.4
–
283.4
7.50
238.0
–
295.4
8.11
257.2
–
319.2
9.01
286.1
–
354.9
10.28
87.8
2.40
–
3.19
94.6
2.68
–
3.56
105.5
2.82
–
3.74
110.9
3.02
–
4.01
119.1
3.37
–
4.47
132.7
4.06
–
5.38
159.9
5.10
–
6.74
200.7
6.14
–
8.11
241.6
6.83
–
9.02
268.8
7.17
–
9.47
282.4
8.21
–
10.84
323.2
8.56
–
11.29
336.8
9.25
–
12.20
364.0
–
13.57
404.9
–
–
116.7
2.62
–
–
125.7
2.83
–
–
140.0
3.15
–
–
147.2
3.32
–
–
158.0
3.56
–
–
175.9
3.97
–
–
211.7
4.78
–
–
265.4
6.00
–
–
319.2
7.22
–
–
355.0
8.04
–
–
372.9
8.44
–
–
426.7
9.66
–
–
444.6
10.07
–
–
480.4
10.88
–
–
534.1
12.10
–
2-2
11.69
14.70
17.71
19.72
20.72
23.74
24.74
26.75
29.76
39.79
49.83
7.68
–
11.50
302.3
–
12.10
12.98
14.47
17.43
21.87
26.31
29.28
30.76
35.20
36.68
39.64
44.09
58.90
73.71
318.1
341.8
381.3
460.3
578.9
697.4
776.4
815.9
934.5
974.0
1053.0
1171.5
1566.7
1961.8
452.9
–
476.2
–
511.2
–
569.5
–
686.1
–
861.0
–
1036.0
–
1152.6
–
1210.9
–
1385.8
–
1444.1
–
1560.8
–
1735.7
–
2318.8
–
2901.9
8.08
–
8.68
–
9.68
–
–
–
–
–
–
–
–
–
–
–
–
Page 20
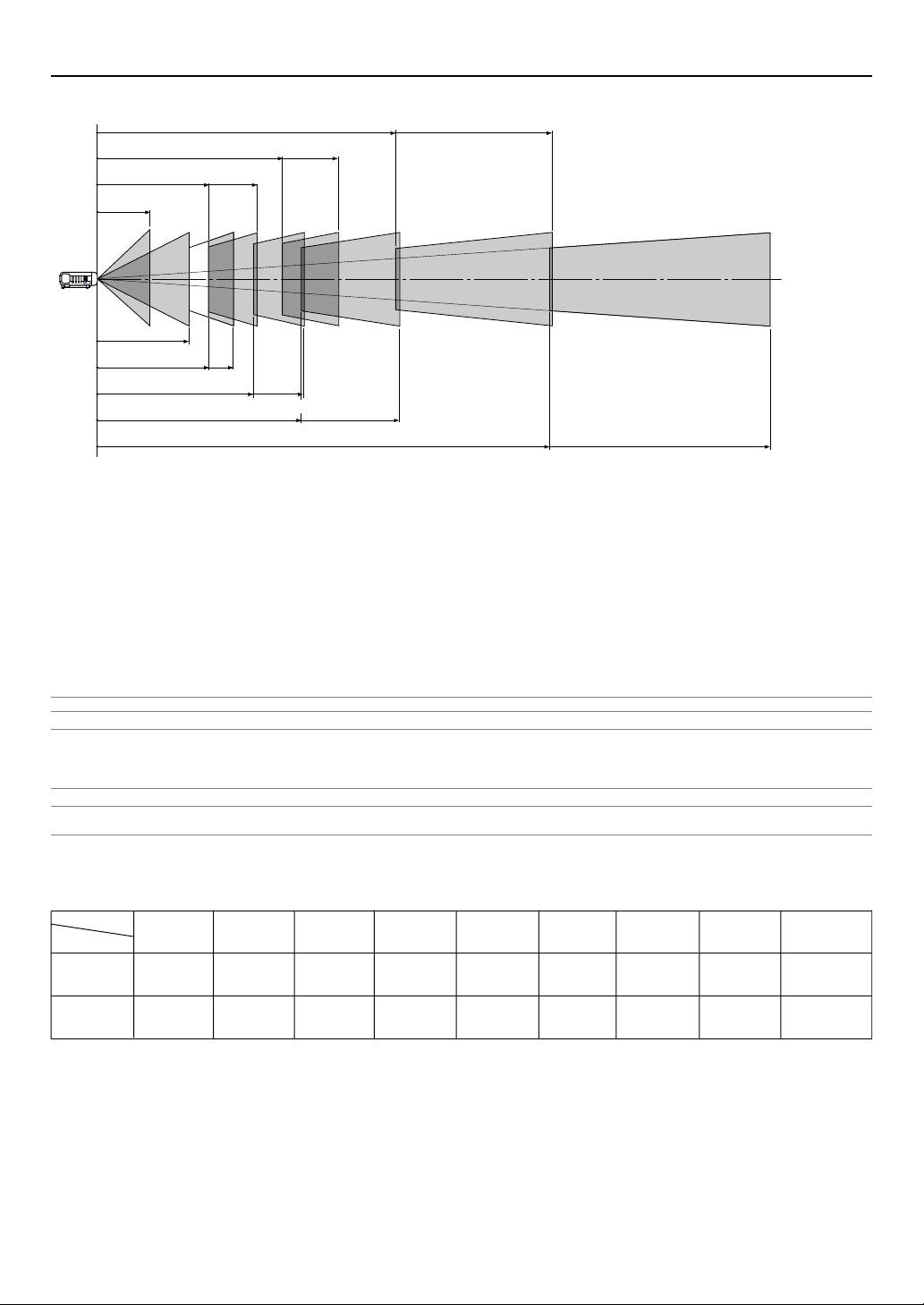
2. Installation
GT34ZLB (H⳯3.2) - (H⳯4.8)
GT20ZL (H⳯2.0) - (H⳯2.6)
GT13ZLB (H⳯1.2) - (H⳯1.5)
GT06RLB (H⳯0.6)
GT10RLB (H⳯1.0)
GT12ZLB (H⳯1.2) - (H⳯1.7)
GT19ZLB (H⳯1.7) ⳯ (H⳯2.2)
GT24ZLB (H⳯2.2) - (H⳯3.2)
Throw distance
For screen sizes between 40" and 500" not indicated on the above table, use formulas below.
Projection Distance= Screen Width (H) ⳯ Lens Magnification
Throw distance for GT06RLB (m/inch) = H ⳯ 0.6 Distance from 0.4m to 1.5m / 17.5" to 57.00"
Throw distance for GT10RLB (m/inch) = H ⳯ 1.0 Distance from 0.8m to 5.0m/30.0" to 198.6"
Throw distance for GT12ZLB (m/inch) = H ⳯ 1.2 through H ⳯ 1.7 Distance from 0.9m to 10.4m / 35.7" to 410.6"
Throw distance for GT13ZLB (m/inch) = H ⳯ 1.2 through H ⳯ 1.5 Distance from 0.9m to 9.0m/36.0" to 354.9"
Throw distance for GT19ZLB (m/inch) = H ⳯ 1.7 through H ⳯ 2.2 Distance from 1.3m to 13.6m/51.0" to 534.1"
Throw distance for GT20ZL (m/inch) = H ⳯ 2.0 through H ⳯ 2.6 Distance from 1.5m to 15.9m/60.1" to 625.7"
Throw distance for GT24ZLB (m/inch) = H ⳯ 2.2 through H ⳯ 3.2 Distance from 2.6m to 26.4m/101.6" to 1040.6"
Throw distance for GT34ZLB (m/inch) = H ⳯ 3.2 through H ⳯ 4.8 Distance from 5.1m to 49.7m/200.6" to 1958.4"
Throw distance for GT48ZLB (m/inch) = H ⳯ 4.8 through H ⳯ 7.1 Distance from 7.7m to 73.7m / 302.3" to 2901.9"
GT48ZLB (H⳯4.8) - (H⳯7.1)
NOTE: Distances may vary +/-5%.
NOTE: GT10RLB and GT06RLB should be used only for “zero degree/no-offset” applications.
To set zero degree/no-offset, reset the lens position by using "Return to Factory Default" in "Ref. Lens Memory."
See page 8-13 for using "Return to Factory Default" to reset the lens position.
After resetting, perform fine adjustment on the lens position by using the LENS SHIFT button
NOTE: When using the projector with either the GT13ZLB or GT12ZLB lens, it is recommended to select "Dual" in the Lamp Settings menu. This will provide the best
performance when operating the projector.
Available combination of optional lens and lamp
Lens No
Lamp selection
GT06RLB GT10RLB GT12ZLB GT13ZLB GT19ZLB GT20ZL GT24ZLB GT34ZLB GT48ZLB
왖왔왗왘
.
Dual Yes Yes Yes Yes Yes Yes Yes Yes Yes
One lamp Yes Yes No No * Yes * * Yes
* If you want to use the projector in the single lamp, please call for more information.
2-3
Page 21
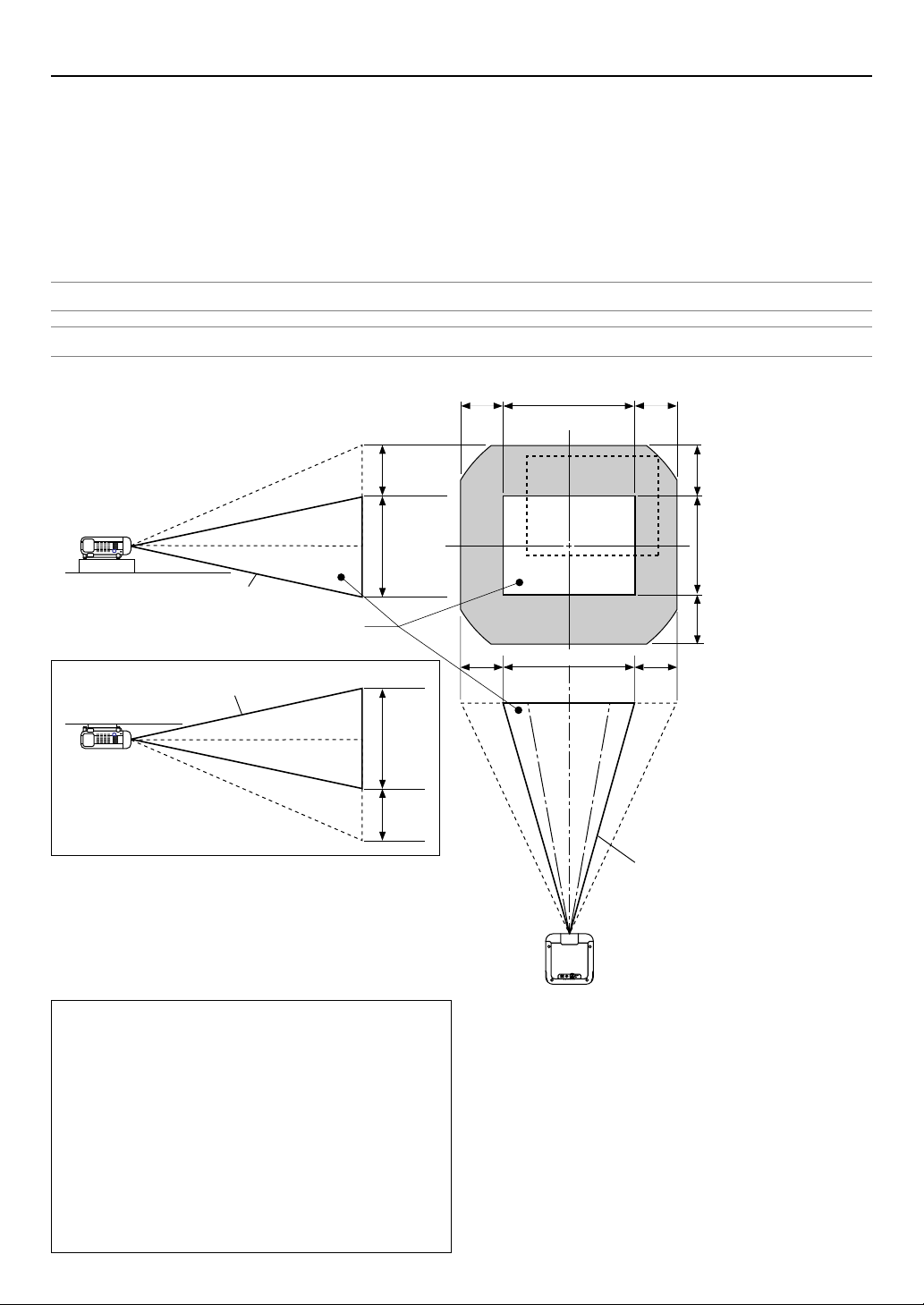
2. Installation
x Lens Shift Adjustable Range
The top right diagram shows the location of the image position in the lens. The lens can be shifted within the shaded area as shown
using the normal projection position as a starting point.
Maximum Possible Range for GT12ZLB/GT20ZL/GT48ZLB:
Up: 0.5 V (V: height of projected image)
Down: 0.5 V
Right: 0.32 H (H: width of projected image)
Left: 0.32 H
NOTE: Lens shift is not available on the GT06RLB and the GT10RLB rear lens. The GT06RLB and the GT10RLB should be used only for “zero degree/no-offset” applications.
NOTE: If lens is shifted in two directions combined, maximum range in either direction cannot be obtained due to rounded off area of lens. (example: shift up and right)
See top right diagram.
Desktop/Front
Vertical
Ceiling/Front
Vertical
Normal position
Normal projection position
Normal position
1V
0.5V
0.32H
0.32H 0.32H
1H
1H
0.32H
Normal position
0.5V0.5V
1V1V
0.5V
WARNING
* Installing the projector on the ceiling must be done by a qualified tech-
nician.
• Tilting the front of the projector up or down by more than 45° from
level could reduce lamp life by up to 20%.
• Only use your projector on a solid, level surface. If the projector falls,
you could be injured and the projector severely damaged.
• Do not use the projector where temperatures vary greatly. The projector must be used at temperatures between 32°F (0°C) and 95°F
(35°C).
• Do not expose the projector to moisture, dust, or smoke. This will
reduce the quality of the image.
• Ensure that you have adequate ventilation around your projector so
heat can dissipate. Do not cover the vents on the projector.
Horizontal
2-4
Page 22
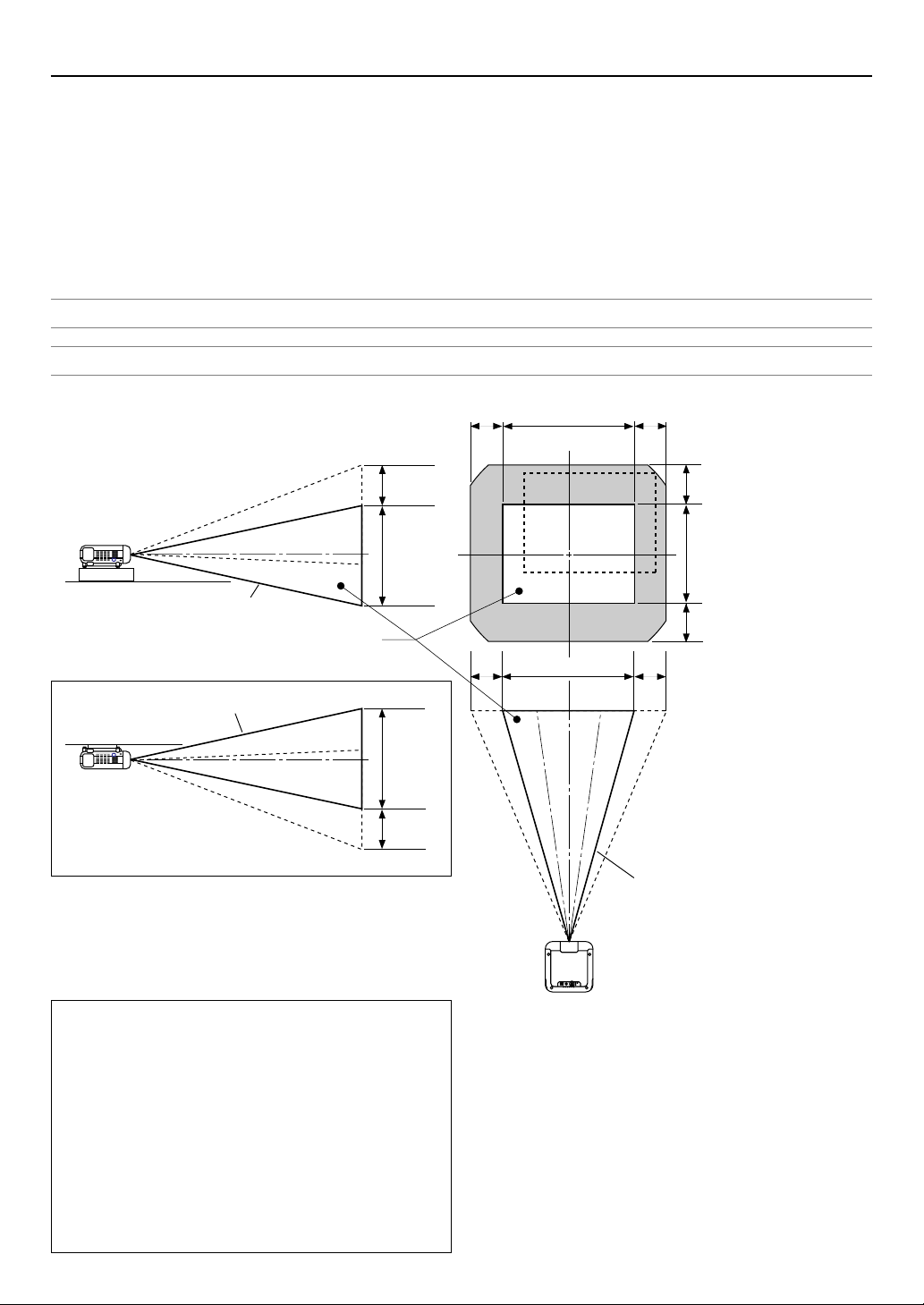
2. Installation
Lens Shift Adjustable Range (continued)
The top right diagram shows the location of the image position in the lens. The lens can be shifted within the shaded area as shown
using the normal projection position as a starting point.
Maximum Possible Range for GT13ZLB/GT19ZLB/GT24ZLB/GT34ZLB:
Values in parentheses for GT13ZLB.
Up: 0.39V (0.32V) (V: height of projected image)
Down: 0.39V (0.32V)
Right: 0.24H (0.19H) (H: height of projected image)
Left: 0.24H (0.19H)
NOTE: Lens shift is not available on the GT06RLB and the GT10RLB rear lens. The GT06RLB and the GT10RLB should be used only for “zero degree/no-offset” applications.
NOTE: If lens is shifted in two directions combined, maximum range in either direction cannot be obtained due to rounded off area of lens. (example: shift up and right)
See top right diagram.
Desktop/Front
Vertical
Ceiling/Front
Vertical
Normal position
Normal projection position
Normal position
0.39V
(0.32V)
1V
0.39V
(0.32V)
0.24H
(0.19H)
0.24H
(0.19H)
1H
1H
0.24H
(0.19H)
0.39V
(0.32V)
1V1V
0.39V
(0.32V)
0.24H
(0.19H)
Normal position
WARNING
* Installing the projector on the ceiling must be done by a qualified tech-
nician.
• Tilting the front of the projector up or down by more than 45° from
level could reduce lamp life by up to 20%.
• Only use your projector on a solid, level surface. If the projector falls,
you could be injured and the projector severely damaged.
• Do not use the projector where temperatures vary greatly. The projector must be used at temperatures between 32°F (0°C) and 95°F
(35°C).
• Do not expose the projector to moisture, dust, or smoke. This will
reduce the quality of the image.
• Ensure that you have adequate ventilation around your projector so
heat can dissipate. Do not cover the vents on the projector.
Horizontal
2-5
Page 23
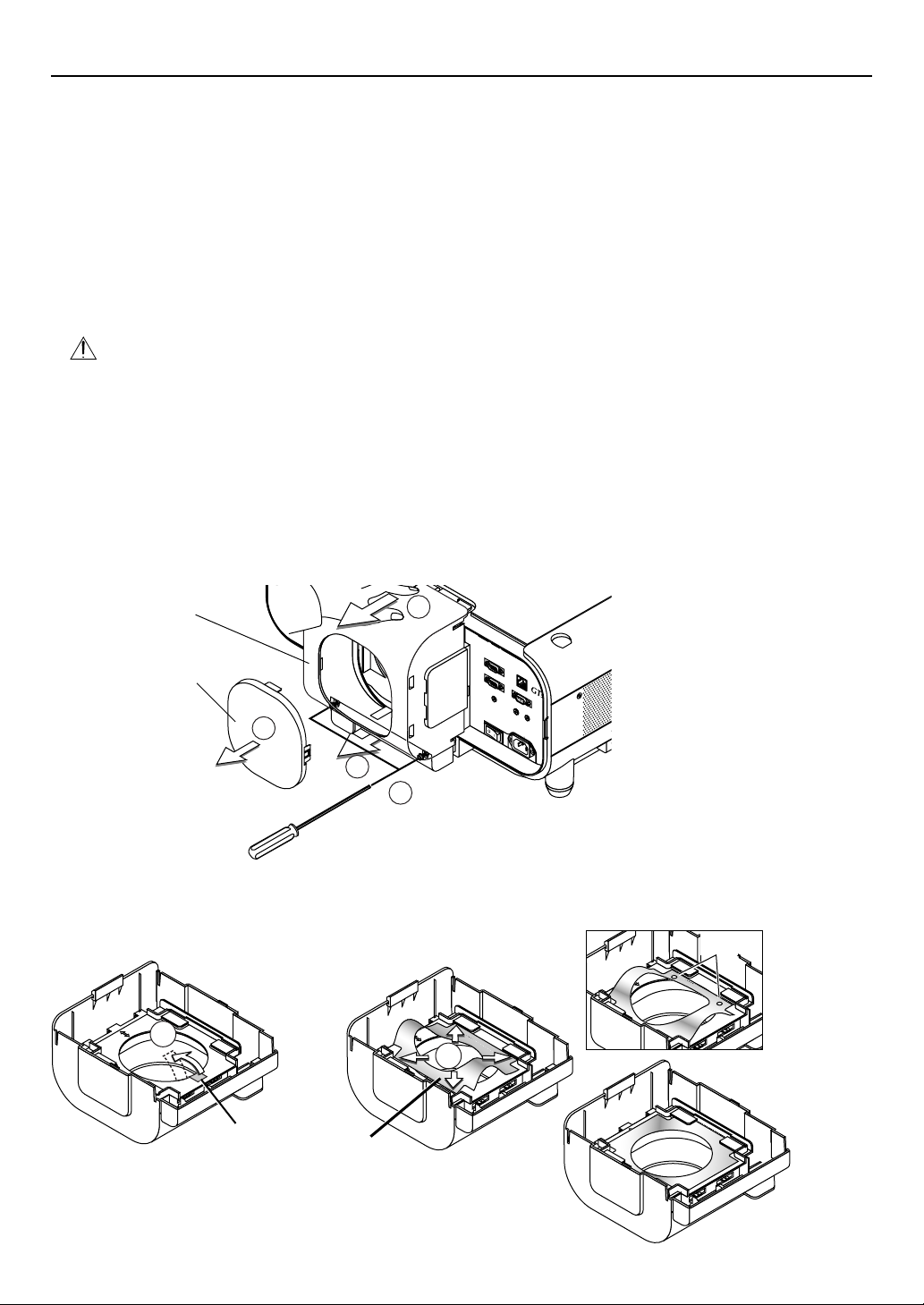
S
2. Installation
c Optional Lens Installation
This section describes how to install the lens.
See page 2-8 for installing the GT12ZLB lens and page 2-10 for the GT06RLB lens.
Before installation
* Determine the optional lens to be used to obtain a desired projection distance. There are nine optional lenses available:
GT12ZLB, GT13ZLB, GT19ZLB, GT20ZL, GT24ZLB, GT34ZLB and GT48ZLB (Zoom lens)
GT06RLB and GT10RLB (Short throw fixed-focus lens)
* Press the power button (ON/STAND BY) on the projector or POWER OFF button on the remote control for a minimum of two seconds to turn off the
power, wait 90 seconds (2 minutes in the optional extended life lamp GT60LPS) for the cooling fan to stop, turn off the main power switch then
disconnect the power cable.
Check that the projector has cooled off sufficiently before proceeding.
CAUTION
* The projector and lens contain high-precision parts. Do not induce shock to the projector or the lens.
* Do not touch the lens surface. Doing so can degrade the optical performance.
For installing GT10RLB, GT13ZLB, GT19ZLB, GT20ZL, GT24ZLB, GT34ZLB and GT48ZLB
Preparation: Tools needed for installation:
A hexagonal driver and dust-protective sheets are supplied with the optional lens.
1. Remove the lens hood cap and lens hood.
q Remove the lens hood cap.
w Loosen and remove the 2 screws on the lens hood using the hexagonal driver.
e Remove the lens hood by pushing down and pulling the top toward you.
-VID
B/Cb
E
O
H/
HV
L/MONO
L/MONO
V
Lens hood
Lens hood cap
R
R
1
3
USB
(
MOUSE/HUB
)
USB
2
(
PC
)
PC CARD
PC CONTROL
1
IN
LAN
OUT
REMOTE 1
SC TRIGGER
REMOTE 2
IN
OUT
AC IN
3
2
2. Attach a dust-protective sheet.
q Remove the shipping tape on the back of the lens hood. w Insert the dust-protective sheet included with your optional lens. Be
careful not to fold the sheet.
Hole
1
Align the holes on
the right.
2
Shipping tape
Insert the dust-protective sheet with the aluminum side up while
bending it.
2-6
Page 24
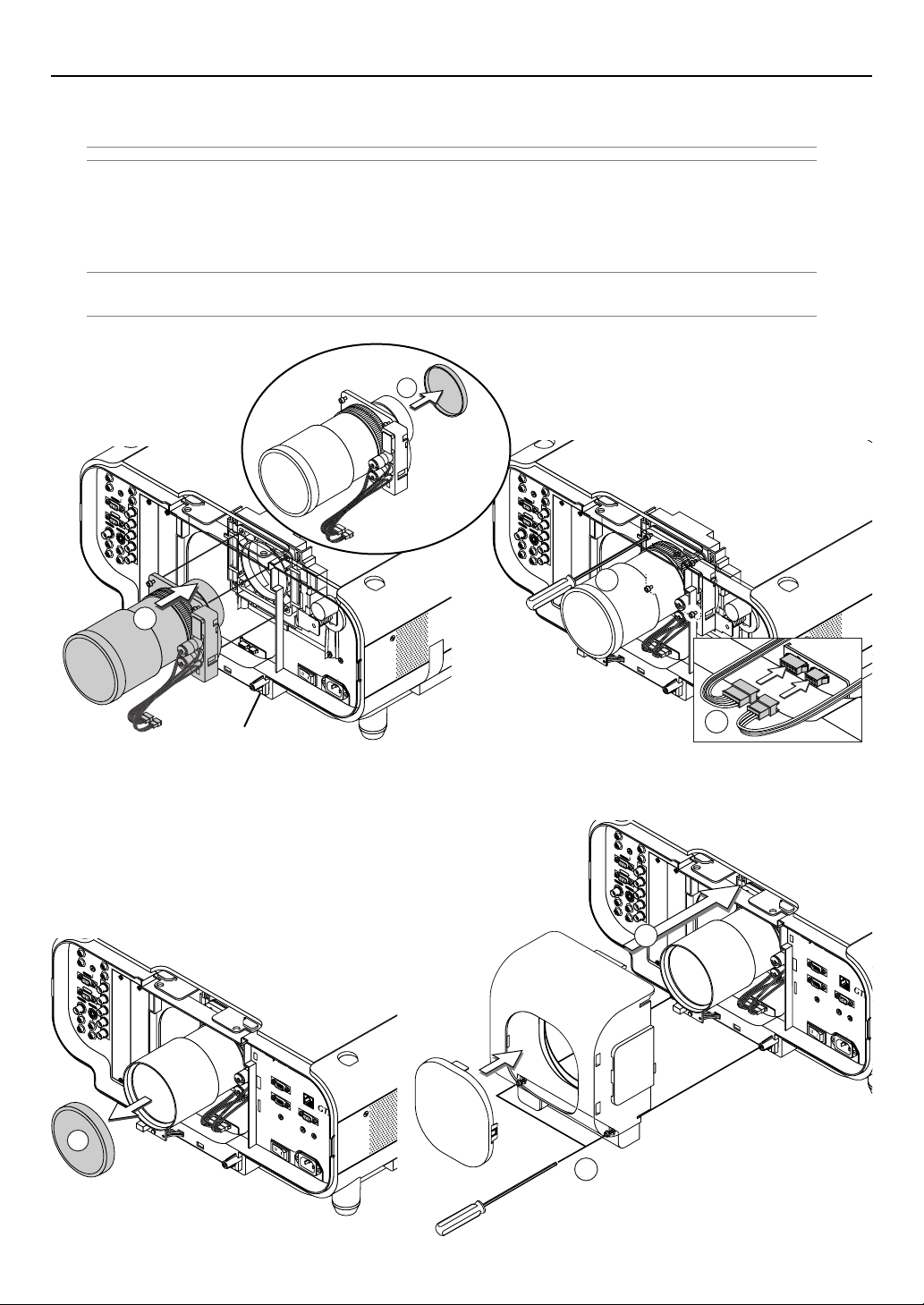
3. Mount the lens unit on the projector and connect the extension cable attached to the projector.
q Remove the lens cap from the rear end of the lens unit.
NOTE: Leave the front lens cap for protection while mounting the lens unit.
w Insert the lens unit so that the 4 screws on the lens unit are properly lined up with the 4 holes on the lens mount.
CAUTION:There is a lens shift detection switch for the moving gears of the lens shift motors used to reduce the risk of pinching fingers.
Do not defeat this feature.
e Secure the 4 screws using the hexagonal driver.
r Insert the connector of the lens unit fully into the socket of the extension cable attached to the projector.
NOTE: The GT13ZL, GT19ZL, GT24ZL and GT34ZL optional lenses have one connector. The B type lenses (GT13ZLB, GT24ZLB and GT34ZLB) and
GT20ZL have two connectors.
Insert the connector into the 4-pin socket located to the right of the lens when in desktop mode.
1
A
U
D
IO
O
U
T
A
U
D
RG
L/MONO
I
O
B 1
DV
R
I
S
L
L/MONO
O
A
T
U
1
D
IO
RG
B 2
S
R
L
O
R
T
/
C
2
r
R
G
B
O
U
T
G
/
Y
V
ID
E
O
S-V
B
/
C
ID
b
EO
H/HV
L/MONO
V
L/MONO
R
R
A
U
D
IO
O
U
T
AU
DIO
RGB 1
L/
M
ON
O
DVI
R
S
LO
L
AUD
/
MO
T
1
N
IO
RGB 2
O
S
R
L
O
R
T 2
/Cr
RG
B O
U
T
G
/Y
VIDEO
S-VIDEO
B
/Cb
H/
H
V
L/M
O
N
O
V
L
/M
O
N
O
R
R
3
2. Installation
2
R
E
M
O
T
E
2
IN
O
U
T
AC
IN
Lens shift defection switch
4. Reinstall the lens hood.
q Remove the front lens cap from the lens unit.
w Insert the lens hood so that the grooves on the 4 corners of the lens hood
are properly lined up with the 4 catches on the projector.
e Secure the 2 screws using the hexagonal driver.
This completes installation. If necessary, put the lens hood cap on the
lens hood.
A
U
D
I
O
O
U
T
AUDIO
R
L
/
G
M
O
B
N
1
O
DV
R
I
S
L
L
O
AUDIO
/
M
T
O
1
N
R
O
GB
2
S
R
L
O
R/Cr
T
R
G
B
O
V
IDE
O
L
/
M
O
N
O
R
1
2
U
T
G/Y
S-V
B/Cb
ID
E
O
H
/
H
V
V
L
/
M
O
N
O
R
U
S
B
(
MOUSE/HUB
)
U
S
B
1
(
P
C
)
P
C
C
A
R
D
P
C
C
O
2
N
T
R
O
L
I
N
L
A
N
O
U
T
R
S
E
C
M
T
O
R
T
I
G
E
G
1
E
R
R
E
M
O
T
E
2
IN
O
U
T
A
C
I
N
RE
M
O
TE
2
I
N
O
U
T
AC
IN
4
AUDIO OUT
A
U
D
R
L
IO
/M
G
O
B
N
1
O
D
V
R
I
SLOT 1 SLOT 2
L
A
/M
U
O
D
N
IO
R
O
G
B
2
R
R
/
Cr
RGB OUT
G
/Y
V
IDE
O
S
-V
B
/C
ID
b
E
O
H
/H
V
L
/M
O
N
O
V
L
/M
O
N
O
R
R
2
USB
(
M
OU
SE
/H
UB
)
USB
PC CONTROL
SC TRIGGER REMOTE 2
1
(
PC
)
PC CARD
2
IN
LAN
OUT
REMOTE 1
IN
OUT
AC IN
3
2-7
Page 25

For installing the GT12ZLB
S
Preparation: Tools needed for installation:
A hexagonal driver is supplied with the optional lens.
1. Remove the lens hood cap and lens hood.
q Remove the lens hood cap.
w Loosen and remove the 2 screws on the lens hood using the hexagonal driver.
e Remove the lens hood by pushing down and pulling the top toward you.
-
B/Cb
V
ID
E
O
H/
HV
L/MONO
L/MONO
V
Lens hood
Lens hood cap
R
R
1
3
U
SB
(
MO
US
E/HUB
)
U
SB
2
(
PC
)
PC CARD
PC CONTROL
1
IN
LAN
OUT
R
SC TR
EM
OTE 1
IGGE
R
R
EMOTE 2
IN
OU
T
AC IN
3
2
2. Remove the dust-protective plate.
q Remove the shipping tape on the back of the lens hood.
w Pull on the portion of the dust-protective plate hooked at the two locations at the same time.
e Remove the dust-protective plate from the lens hood.
2. Installation
1
2
Shipping tape
Dust-protective plate
3
2-8
Page 26
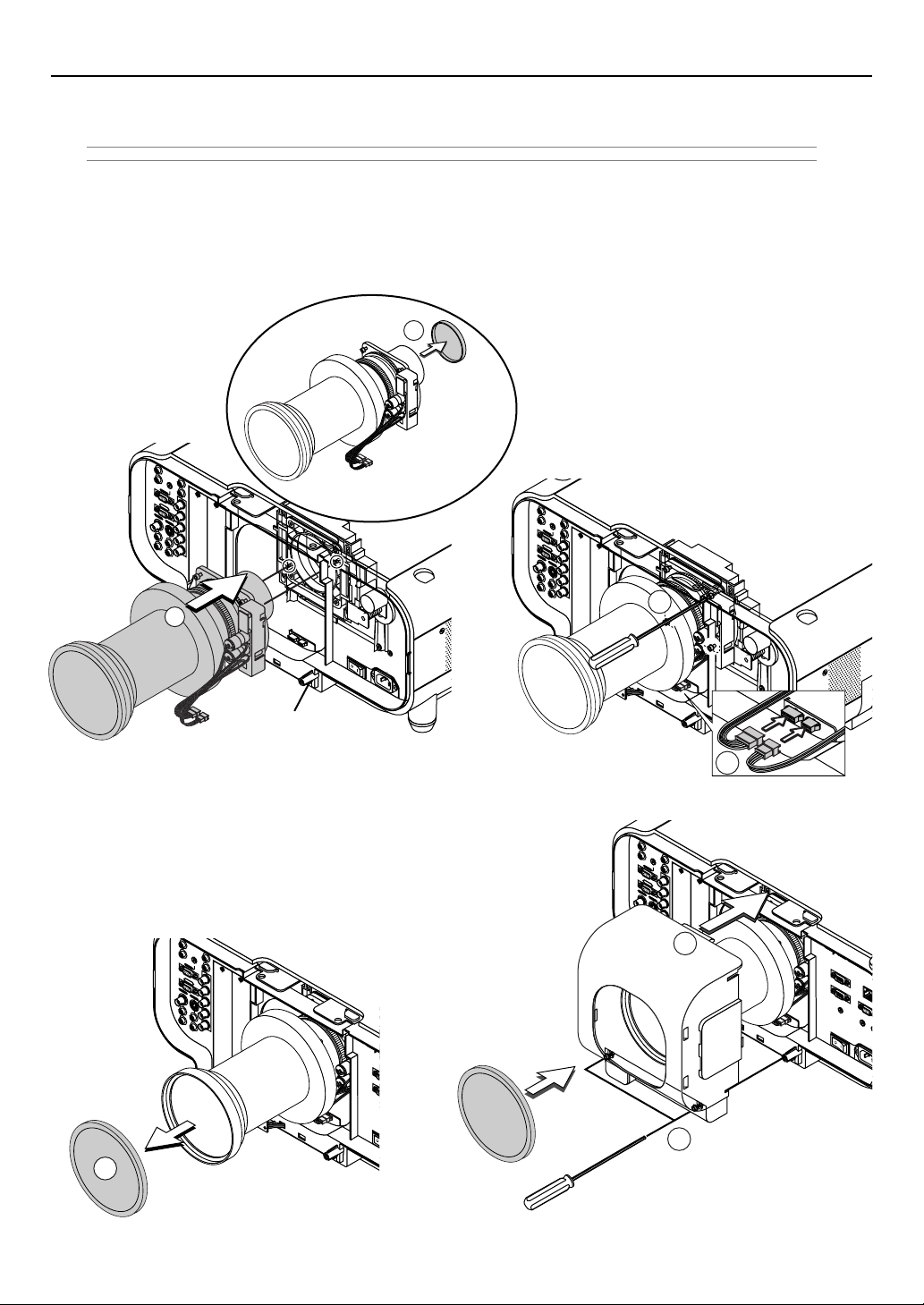
O
C
C
O
O
U
3. Mount the lens unit on the projector and connect the extension cable attached to the projector.
q Remove the lens cap from the rear end of the lens unit.
NOTE: Leave the front lens cap for protection while mounting the lens unit.
w Insert the lens unit so that the 4 screws on the lens unit are properly lined up with the 4 holes on the lens mount.
CAUTION:There is a lens shift detection switch for the moving gears of the lens shift motors used to reduce the risk of pinching fingers.
Do not defeat this feature.
e Secure the 4 screws using the hexagonal driver.
r Insert the connector of the lens unit fully into the socket of the extension cable attached to the projector.
1
A
U
D
IO
O
U
T
A
U
D
RGB 1
L
IO
/M
O
N
O
DVI
R
S
LOT
L
A
/
M
U
O
1
D
N
IO
RGB 2
O
S
R
LO
R
T
/C
2
R
VIDEO S-VIDEO
L
/
r
G
B
O
U
T
G
/Y
B
/
C
b
H
/H
V
M
O
N
O
V
L
/M
O
N
O
R
R
2
R
EM
O
T
E
2
IN
O
U
T
A
C
IN
Lens shift defection switch
A
U
D
I
O
O
U
T
A
U
DIO
RGB 1
L
/
M
O
N
O
DVI
R
S
LOT
L
A
/M
UD
O
1
N
IO
RGB 2
O
S
R
L
OT
R
/C
2
r
R
GB
OUT
G
/Y
VIDEO
S-VIDEO
B/
Cb
H
/
H
V
L
/
M
O
N
O
V
L
/
M
ON
O
R
R
3
2. Installation
R
E
M
O
T
E
2
IN
O
U
T
AC IN
4. Reinstall the lens hood.
q Remove the front lens cap from the lens unit.
w Insert the lens hood so that the grooves on the 4 corners of the lens hood
are properly lined up with the 4 catches on the projector.
e Secure the 2 screws using the hexagonal driver.
This completes installation. If necessary, put the lens hood cap on the lens
hood.
T
A
UDIO
R
L
/
G
M
O
B 1
N
O
D
VI
R
S
L
L
O
A
/
M
T
UDIO
O
1
N
R
O
GB 2
S
R
L
O
R/C
T
2
r
R
G
B
O
U
T
G/Y
VID
EO
S-VID
B
/C
b
EO
H
/
H
1
V
L
/
M
O
N
O
V
L
/
M
O
N
O
R
R
U
S
B
(
MOU
SE
/H
UB
)
P
S
2-9
4
A
U
D
IO
O
U
T
A
U
D
R
L
IO
/
G
M
O
B 1
N
O
D
V
R
I
S
L
L
O
A
/
M
T
U
O
1
D
N
IO
R
O
G
B
2
S
R
L
O
R
T
/C
2
r
R
G
B
O
U
T
G
/Y
VID
EO
S
-V
B
/C
ID
b
E
O
H
/
H
V
L
/
M
O
N
O
V
L
/
M
O
N
O
R
R
2
U
S
B
(
M
O
U
SE/H
U
B
)
U
S
B
1
(
P
C
)
P
C
C
A
R
D
P
C
C
O
2
N
T
R
O
L
I
N
L
A
N
O
U
T
R
S
E
C
M
T
O
R
T
IG
E
G
1
E
R
R
E
M
O
T
E
2
IN
A
C
IN
3
Page 27
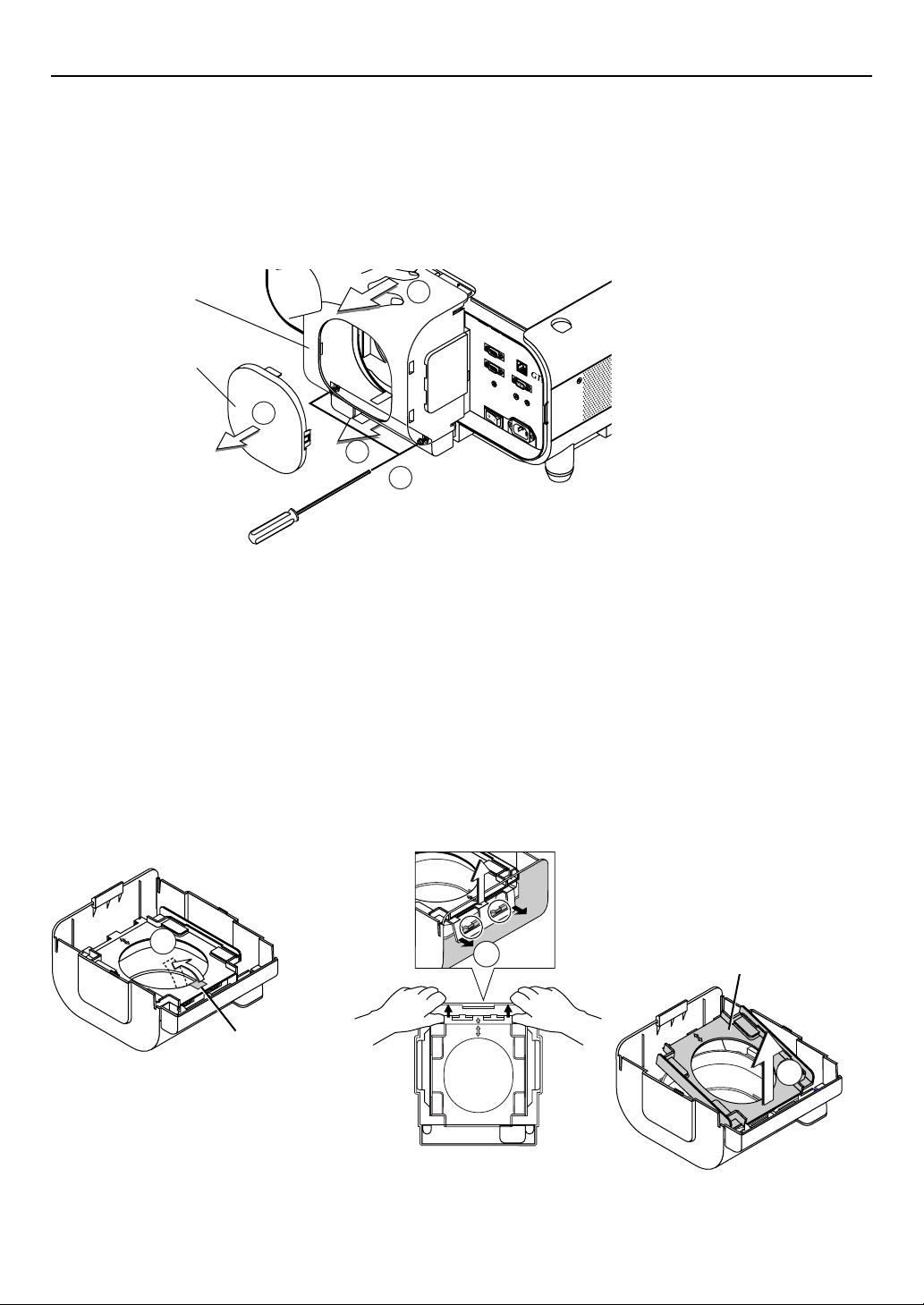
For installing the GT06RLB
S
Preparation: Tools needed for installation:
A hexagonal driver is supplied with the optional lens.
1. Remove the lens hood cap and lens hood.
q Remove the lens hood cap.
w Loosen and remove the 2 screws on the lens hood using the hexagonal driver.
e Remove the lens hood by pushing down and pulling the top toward you.
-V
B
/Cb
ID
E
O
H/
HV
L/MONO
L/MONO
V
Lens hood
Lens hood cap
R
R
1
3
USB
(
MOU
SE/HUB
)
USB
2
(
PC
)
PC C
AR
D
PC
C
ONTROL
1
IN
LAN
OU
T
REM
SC TR
OT
IGGER
E 1
R
EM
OTE 2
IN
OU
T
AC IN
3
2
2. Remove the dust-protective plate.
q Remove the shipping tape on the back of the lens hood.
w Pull on the portion of the dust-protective plate hooked at the two locations at the same time.
e Remove the dust-protective plate from the lens hood.
2. Installation
1
2
Dust-protective plate
Shipping tape
3
2-10
Page 28
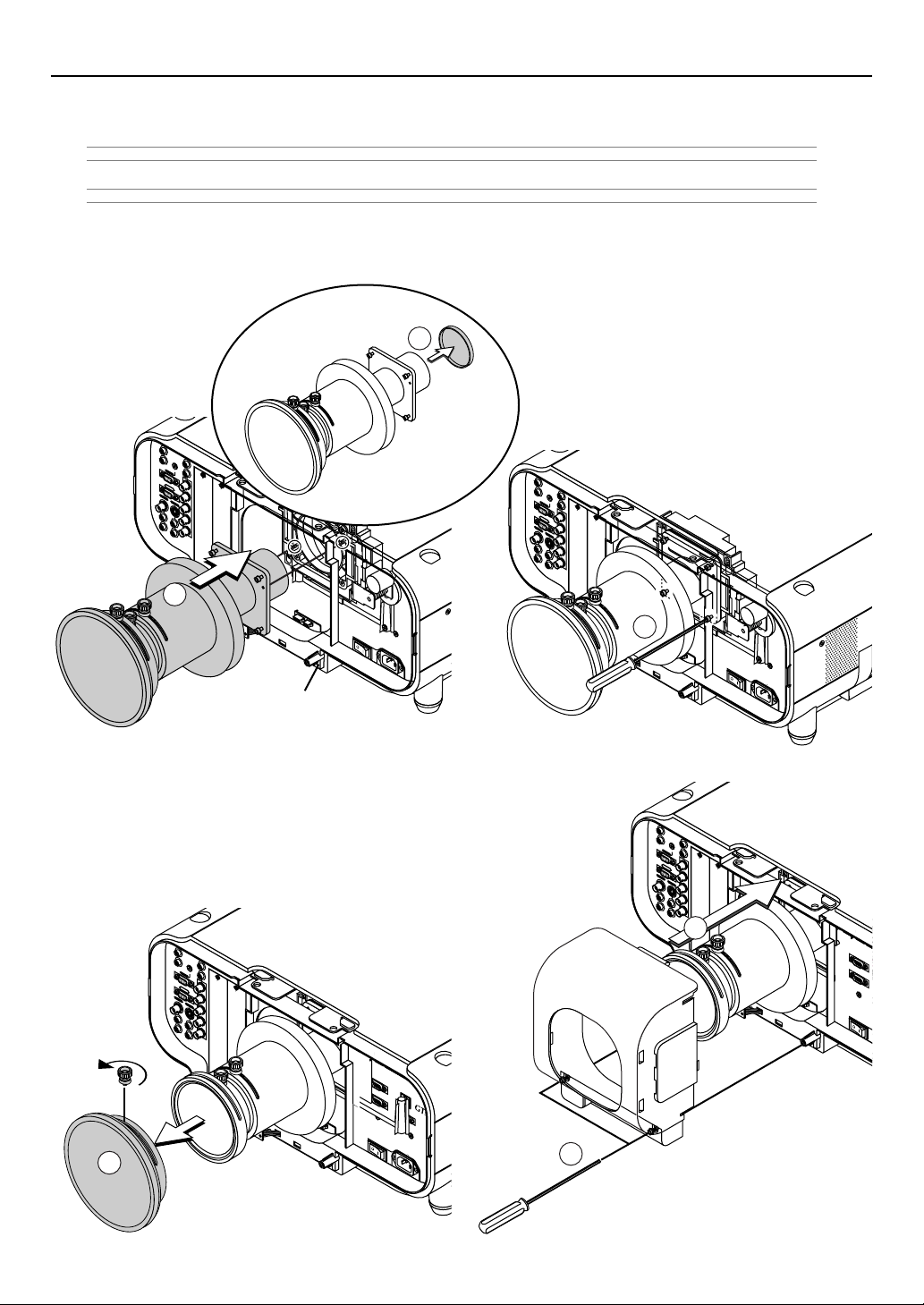
3. Mount the lens unit on the projector and connect the extension cable attached to the projector.
D
q Remove the lens cap from the rear end of the lens unit.
NOTE: Leave the front lens cap for protection while mounting the lens unit.
w Insert the lens unit so that the 4 screws on the lens unit are properly lined up with the 4 holes on the lens mount.
NOTE: Make sure that the lens unit is attached with the knobs facing up.
CAUTION:There is a lens shift detection switch for the moving gears of the lens shift motors used to reduce the risk of pinching fingers.
Do not defeat this feature.
e Secure the 4 screws using the hexagonal driver.
1
AUDIO
O
UT
AU
DIO
RGB 1
L
/M
O
N
O
DVI
R
S
LO
L
AU
/
M
T
O
1
D
N
IO
RGB 2
O
SL
R
O
R
T
/C
2
r
RG
B
O
U
T
G
/Y
VIDEO
S-VIDEO
B
/C
b
H
/
H
V
L
/M
O
N
O
V
L
/M
O
N
O
R
R
A
U
D
IO
O
U
T
A
UD
RG
L
IO
/
M
O
B 1
N
O
D
VI
R
S
L
L
O
A
/
M
T
UD
O
1
N
IO
RGB
O
2
S
R
L
O
R/
T
C
r
R
G
B
O
V
IDEO
L
/
M
O
N
O
R
2
U
T
G/Y
S
-V
B
/C
ID
b
EO
H
/
H
V
V
L
/
M
O
N
O
R
2
RE
M
OT
E 2
Lens shift defection switch
IN
O
U
T
A
C
IN
3
2. Installation
R
E
M
O
T
E
2
IN
O
U
T
A
C
I
N
4. Reinstall the lens hood.
q Rotate the knob on the front part of the lens unit in anticlockwise
direction to loosen and remove the front part.
w Insert the lens hood so that the grooves on the 4 corners of the
lens hood are properly lined up with the 4 catches on the projector.
e Secure the 2 screws using the hexagonal driver.
A
U
D
I
O
O
U
T
A
UD
R
L
IO
/M
GB
O
N
1
O
D
VI
R
S
L
L
O
A
/
M
T
U
O
D
1
N
IO
R
O
GB 2
S
R
L
O
R/C
T
2
r
R
G
B
O
U
T
G
/Y
VID
E
O
S-V
B/C
ID
b
EO
H
/
H
V
L
/M
O
N
O
V
L
/
M
O
N
O
R
R
U
S
B
(
M
OU
S
E/H
UB
)
U
S
B
1
(
P
C
)
P
C
C
A
R
D
P
C
C
O
2
N
T
R
O
L
I
N
L
A
N
O
U
T
R
S
E
C
M
T
O
R
T
I
G
E
G
1
E
R
R
E
M
O
T
E
2
I
N
O
U
T
A
C
IN
1
2-11
A
U
D
I
O
O
U
T
AUD
R
L/M
IO
GB 1
ONO
DVI
R
S
LO
L/M
A
T 1
U
O
D
NO
IO
RG
B 2
SLO
R
R/C
T 2
r
R
G
B O
UT
G
/Y
VIDEO
S-VIDEO
B/Cb
H/H
V
L/M
ON
O
V
L
/M
ON
O
R
R
2
US
B
(
MO
USE/HU
B
)
U
S
B
(
PC
)
PC C
A
R
P
C C
ON
TRO
L
IN
O
U
T
SC
T
RIG
GER
3
Page 29
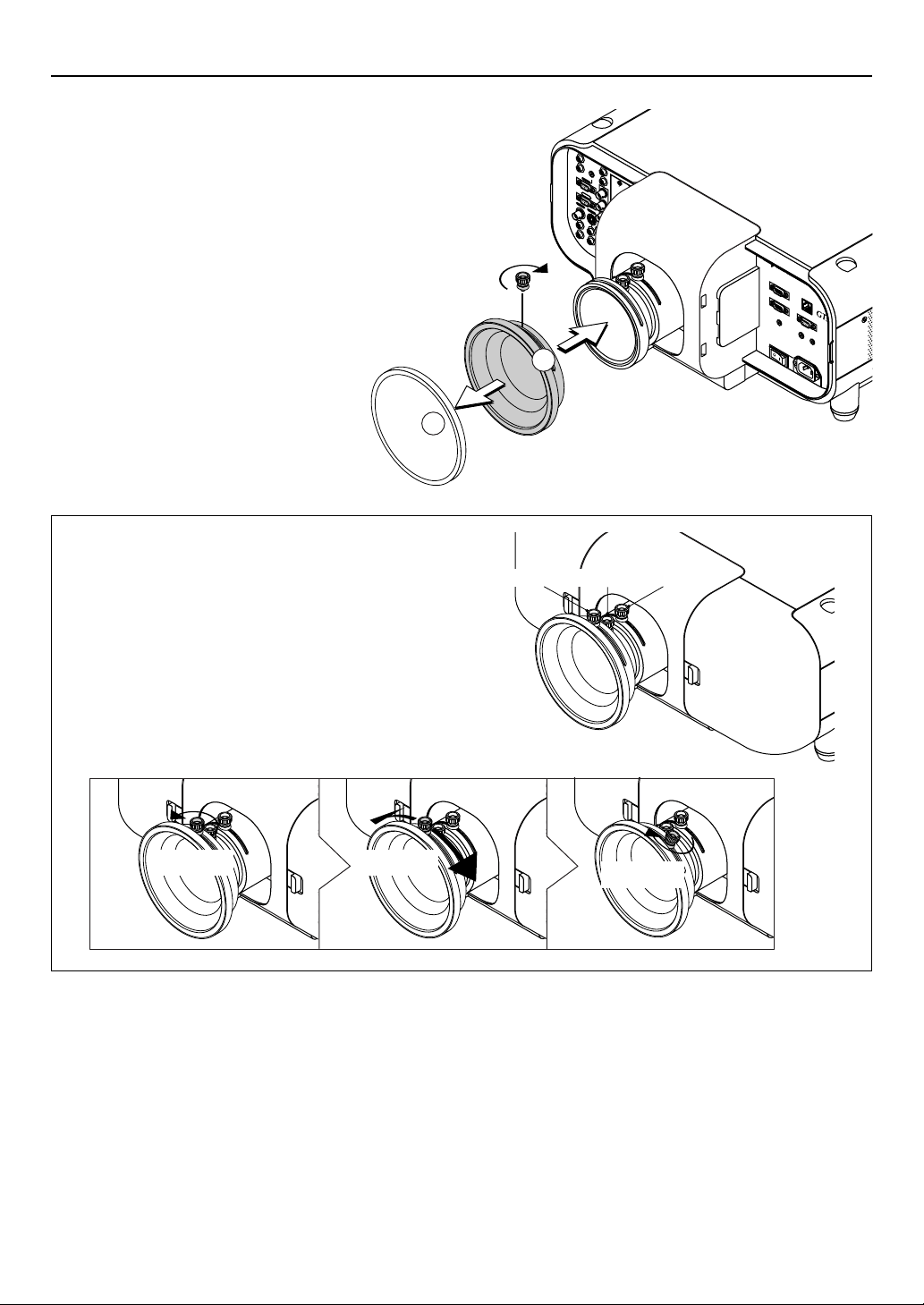
r Reattach the front part which was removed on step q above and
2
rotate the knob in clockwise direction to secure it.
t Remove the front lens cap from the lens unit.
This completes installation. If necessary, put the lens hood cap on
the lens hood.
5
2. Installation
A
U
D
IO
O
U
T
A
U
D
RGB
L
I
O
/M
O
N
1
O
DV
R
I
S
LO
L
A
/M
T
U
O
D
1
NO
I
R
O
GB
2
SL
R
O
R
T
/
C
2
r
R
G
B
O
U
T
G
/Y
VID
EO
S-VIDE
B
/
C
b
O
H
/
HV
L
/M
O
NO
V
L/
M
O
NO
R
R
4
U
SB
(
M
O
U
S
E
/
H
U
B
)
U
S
B
1
(
P
C
)
PC
C
A
R
D
P
C
C
O
2
N
T
R
O
L
I
N
L
AN
O
U
T
R
SC
E
M
TR
O
T
IG
E
GE
1
R
R
EM
O
T
E
2
IN
O
U
T
A
C
IN
NOTE:
The buttons on the remote control or the projector cabinet do not work for the focus
adjustment on the GT06RLB lens. See page 3-4.
To adjust the focus for the GT06RLB lens, rotate the three knobs on the lens unit.
1. Rotate the knob (B) to adjust the center focus.
2. Rotate the knob (C) to adjust the edge focus
3. Rotate the knob (A) to correct image distortion. The image is slightly out of focus.
4. Rotate the knobs (B) and (C) again to adjust the center and edge focus.
To adjust
Loosen
Rotate to adjust
R
G
B
O
U
T
G
/Y
VIDEO
S-VIDEO
B
/C
b
H/HV
L/MONO
V
Knob (A) Knob (B) Knob (C)
L/MONO
R
R
Tighten
U
S
B
(
M
OU
SE/H
UB
)
U
S
B
1
(
P
C
)
P
C
C
A
R
D
P
C
C
O
2
N
T
R
O
L
IN
L
A
N
O
U
T
R
S
E
C
M
T
O
R
T
I
G
E
G
1
E
R
R
E
M
O
T
E
2
I
N
O
U
T
A
C
I
N
2-12
Page 30
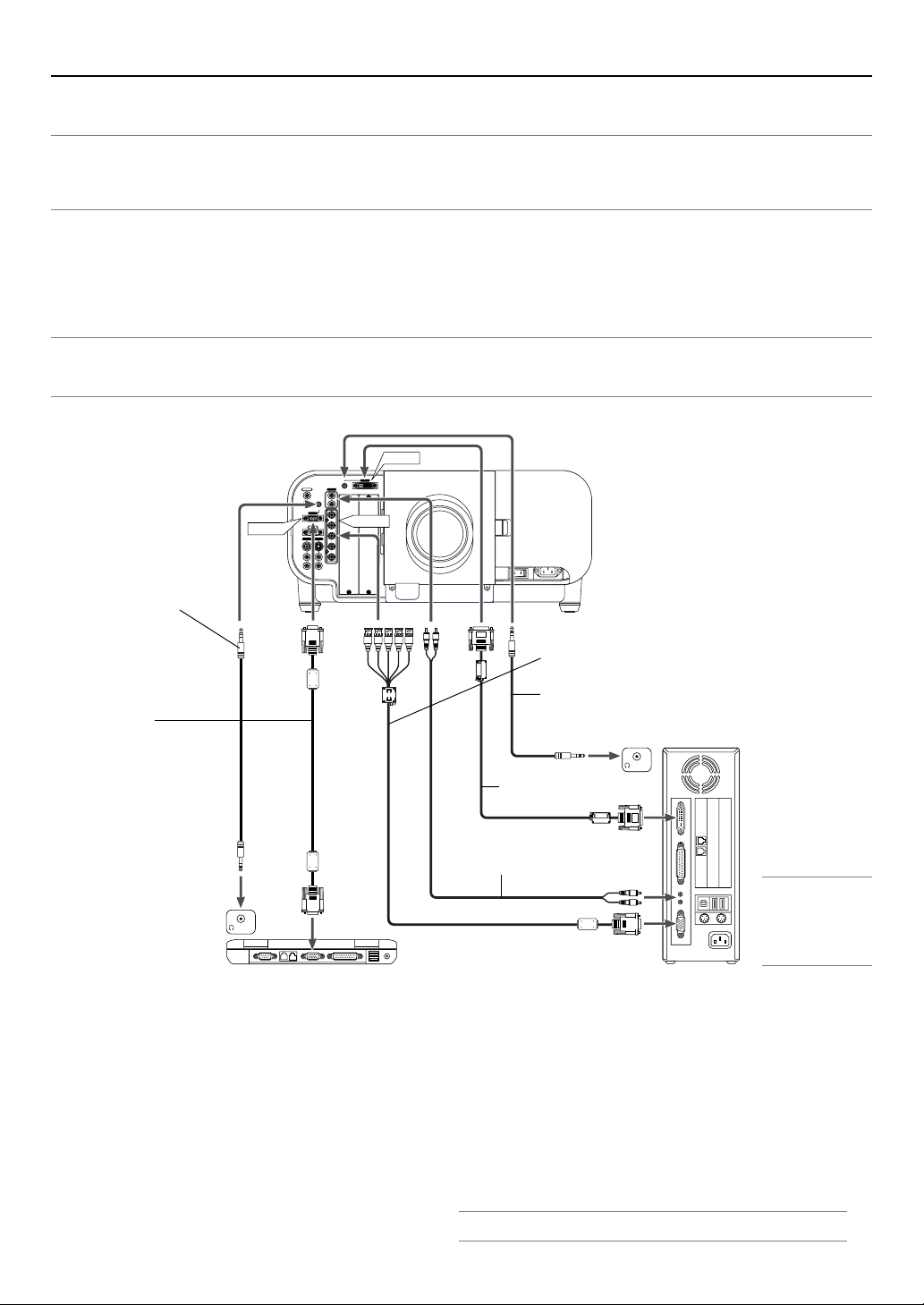
2. Installation
v Making Connections
NOTE: When using with a notebook PC, be sure to connect between the projector and the notebook PC before turning on the power to the notebook PC. In most cases
signal cannot be output from the RGB output unless the notebook PC is turned on after connecting with the projector.
* If the screen goes blank while using your remote control, it may be the result of the computer's screen-saver or power management software.
* If you accidentally hit the POWER button on the remote control, wait 90 seconds (2 minutes in the optional extended life lamp GT60LPS) and then press the POWER
button again to resume.
When Viewing a DVI Digital Signal:
To project a DVI digital signal, be sure to connect the PC and the projector using a DVI-D signal cable (not supplied) before turning on your PC or
projector. Turn on the projector first and select DVI (DIGITAL) from the source menu before turning on your PC.
Failure to do so may not activate the digital output of the graphics card resulting in no picture being displayed. Should this happen, restart your PC.
Do not disconnect the DVI-D signal cable while the projector is running. If the signal cable has been disconnected and then re-connected, an image may
not be correctly displayed. Should this happen, restart your PC.
NOTE:
• Use a DVI-D cable compliant with DDWG (Digital Display Working Group) DVI (Digital Visual Interface) revision 1.0 standard. The DVI-D cable should be within 5 m
(196") long.
• The DVI (DIGITAL) connector accepts VGA (640x480), SVGA (800x600), 1152x864, XGA (1024x768) and SXGA (1280x1024 @ up to 60Hz).
Connecting Your PC or Macintosh Computer
DVI
USB A USB B PC CARD
PC CONTROL
IN
OUT
SC TRIGGER REMOTE 2
2
1
LAN
REMOTE 1
IN
OUT
AC IN
Audio cable (not supplied)
RGB 2
L/MONO
AUDIO OUT
R
VIDEO S-VIDEO
DVI
AUDIO
RGB 1
SLOT 1 SLOT 2
L/MONO
R
AUDIO
RGB 2
R/Cr
RGB 1
G/Y
RGB OUT
B/Cb
H/
HV
V
L/MONORL/MONO
R
RGB signal cable
(not supplied)
To mini D-Sub 15-pin connector on the projector.
PHONE
IBM VGA or Compatibles (Notebook type)
or Macintosh (Notebook type)
Connecting your PC or Macintosh computer to your projector will enable you to project your computer's screen image for an impressive presentation.
To connect to a PC or Macintosh, simply:
1. Turn off the power to your projector and computer.
2. Use a commercially available signal cable to connect your
PC or Macintosh to the projector.
3. Turn on the projector and the computer.
4. If the projector goes blank after a period of inactivity, it may
be caused by a screen saver installed on the computer you've
connected to the projector.
BNC⳯5 cable (not supplied)
Audio cable (not supplied)
IBM PC or Compatibles (Desktop type)
or Macintosh (Desktop type)
PHONE
DVI-D cable with ferrite core
(not supplied)
Audio cable (not supplied)
NOTE: For older
Macintosh, use a commercially available pin
adapter (not supplied)
to connect to your
Mac's video port.
Connecting to RGB 1 IN connectors (BNC)
Use a BNC⳯5 cable (not supplied) to connect your PC and the RGB 1
IN connectors on your projector.
Connecting to RGB2 IN connector (D-Sub 15 Pin)
Use an RGB signal cable (not supplied) to connect your PC and the
RGB2 IN connector on your projector.
Connecting Your PC with a DVI Connector
Use a DVI-D signal cable (not supplied) to connect a DVI connector of
your PC to the projector.
NOTE: The GT6000/GT5000 is not compatible with video decoded outputs of
either the NEC ISS-6020 and ISS-6010 switchers.
2-13
Page 31

To connect SCART output (RGB)
Before connections: An exclusive SCART adapter (ADP-SC1) and a
commercially available SCART cable are required for this connection.
NOTE:
• Audio signal is not available for this connection.
• The RGB 1 IN connector does not support Plug & Play.
Video equipment
such as DVD player
Commercially available
SCART cable
RGB 2
Female
DVI
AUDIO
AUDIO OUT
RGB 1
SLOT 1 SLOT 2
L/MONO
L/MONO
R
R
AUDIO
RGB 2
R/Cr
G/Y
RGB OUT
B/Cb
VIDEO S-VIDEO
H/
HV
V
L/MONORL/MONO
R
ADP-SC1
Projector
USB A USB B PC CARD
PC CONTROL
IN
OUT
SC TRIGGER REMOTE 2
To RGB 2 IN
2
1
LAN
REMOTE 1
IN
OUT
AC IN
2. Installation
1. Turn off the power to the projector and your video equipment.
2. Use the NEC ADP-SC1 SCART adapter and a commercially
available SCART cable to connect the RGB 2 input of your
projector and a SCART output (RGB) of your video equipment.
3. Turn on the power to the projector and your video equipment.
4. Use the RGB 2 button on the remote control to select the RGB
2 input.
5. Press the MENU button on the remote control to display the
menu.
6. From the Advanced menu, select [Projector Options] →[Setup]
→
[Page 3] → [Signal Select RGB2] → [Scart].
SCART is a standard European audio-visual connector for TVs,
VCRs and DVD players. It is also referred to as Euro-connector.
NOTE: The ADP-SC1 SCART adapter is obtainable from your NEC dealer in Europe.
Contact your NEC dealer in Europe for more information.
Connecting an External Monitor
RGB signal cable
(not supplied)
To mini D-Sub 15-pin connector on the projector.
PHONE
AUDIO OUT
RGB 1
L/MONO
L/MONO
R
R
AUDIO
RGB 2
R/Cr
G/Y
RGB OUT
B/Cb
VIDEO S-VIDEO
H/
HV
RGB OUT
V
L/MONORL/MONO
R
Audio cable
(not supplied)
AUDIO
SLOT 1 SLOT 2
DVI
USB A USB B PC CARD
PC CONTROL
IN
OUT
SC TRIGGER REMOTE 2
LAN
REMOTE 1
IN
OUT
AC IN
Audio cable
(not supplied)
LINE IN
RGB signal cable
(not supplied)
To mini D-Sub 15-pin connector on the projector.
You can connect a separate, external monitor to your projector to simultaneously view on a monitor the RGB analog image you're projecting. To do
so:
1. Turn off the power to your projector, monitor and computer.
2. Use a 15-pin cable to connect your monitor to the RGB OUT
(Mini D-Sub 15 pin) connector on your projector.
3. Turn on the projector, monitor and the computer.
NOTE:
• The RGB OUT connector outputs an RGB signal during idle mode (See page 8-
15). When the projector goes into idle mode, the image on an external monitor
disappears for a moment. Note that the RGB OUT connector will not output an
RGB signal during Standby mode.
• When the projector is in the Idle mode, the image may not be correctly displayed while the cooling fans are running immediately after turning on or off the
power. Note that the RGB OUT connector will not output an RGB signal during
Standby mode.
• Daisy chain connection is not possible.
2-14
Page 32

Connecting Your DVD Player
Optional 15-pin-to-RCA
⳯
(female)
3 cable (ADP-CV1)
Audio cable (not supplied)
RGB 2
AUDIO OUT
L/MONO
R
VIDEO S-VIDEO
2. Installation
DVI
AUDIO
RGB 1
SLOT 1 SLOT 2
RGB 1
L/MONO
R
AUDIO
RGB 2
R/Cr
G/Y
RGB OUT
B/Cb
H/
HV
V
L/MONORL/MONO
R
RCA(female)-to-BNC(male)
adapter (not supplied)
Component video RCA⳯3 cable
(not supplied)
USB A USB B PC CARD
PC CONTROL
IN
OUT
SC TRIGGER REMOTE 2
LAN
REMOTE 1
IN
OUT
AC IN
DVD player
R
L
AUDIO OUT
YCbCr
Component
You can connect your projector to a DVD player with component output or
Video output. To do so, simply:
1. Turn off the power to your projector and DVD player.
2. If your DVD player has the component video (Y,Cb,Cr) output,
use a commercially available component video cable (RCAX3)
and the optional 15-pin-to-RCA (female)⳯3 cable to connect
your DVD player to the RGB 1 IN or 2 IN connector on the
projector.
Audio Equipment
AUDIO IN
LR
Audio cable (not supplied)
For a DVD player without a component video (Y,Cb,Cr) output,
use an S-Video cable (not supplied) to connect an S-Video
output of the DVD player to the S-Video input of the projector.
Use an appropriate type of audio cable (not supplied) to connect the desired type of audio from your DVD player to your
audio equipment.
3. Turn on the projector and DVD player.
NOTE: Refer to your DVD player's owner's manual for more information about your
DVD player's video output requirements,
2-15
Page 33

Connecting Your VCR or Laser Disc Player
AUDIO OUT
RGB 1
L/MONO
L/MONO
R
R
AUDIO
RGB 2
R/Cr
G/Y
RGB OUT
VIDEO
VIDEO S-VIDEO
B/Cb
H/
HV
V
L/MONORL/MONO
R
DVI
AUDIO
SLOT 1 SLOT 2
S-VIDEO
2. Installation
USB A USB B PC CARD
LAN
PC CONTROL
IN
REMOTE 1
OUT
SC TRIGGER REMOTE 2
IN
OUT
AC IN
RCA (female) to BNC (male) conversion adapter (not supplied)
Audio cable (not supplied)
VCR/ Laser disc player
L R
AUDIO OUT
S-VIDEO VIDEO
VIDEO OUT
Use common RCA cables (not provided) to connect your VCR, laser disc
player or document camera to your projector.
To make these connections, simply:
1. Turn off the power to the projector and VCR, laser disc player
or document camera.
2. Connect one end of an RCA cable (not supplied) to the video
output connector on the back of your VCR or laser disc player,
connect the other end to the Video input on your projector (an
RCA to BNC adapter is necessary). Use an audio cable (not
supplied) to connect the audio from your VCR or laser disc
player to your audio equipment (if your VCR or laser disc player
has this capability). Be careful to keep your right and left channel connections correct for stereo sound.
3. Turn on the projector and the VCR or laser disc player.
Video cable (not supplied)
S-video cable (not supplied)
Audio equipment
AUDIO IN
LR
Audio cable (not supplied)
NOTE: Refer to your VCR or laser disc player owner's manual for more information
about your equipment's video output requirements.
NOTE: An image may not be displayed correctly when a Video or S-Video source is
played back in fast-forward or fast-rewind via a scan converter.
2-16
Page 34

2. Installation
Connecting to a Network
With the LAN connection, you can control the projector over the network using a computer to switch the unit on/off, select the input and others.
* To control the projector over the network using a computer, use the Dynamic Image Utility 2.0 contained on the User Supportware CD-ROM or the
HTTP Server feature.
* With the Image Express Utility 1.0 contained on the supplied User Supportware CD-ROM, you can project your PC screen image to the projector
over the network.
* With a use of the supplied User Supportware CD-ROM and the optional wireless LAN card (SWL-2100-N*), you can control the projector wirelessly
or send your PC screen image to the projector over the network using a computer.
Example of LAN connection
Server
Hub
LAN cable (not supplied)
USB (MOUSE/HUB)USB (PC)PC CARD
PC CONTROL
IN
OUT
SC TRIGGER REMOTE 2
2
1
LAN
LAN
REMOTE 1
IN
OUT
AC IN
Using the HTTP Server function
1. Configure your LAN settings such as IP address on the projector. (See “LAN Mode” on page 8-19)
2. Start the Web browser on the computer connected to the network and execute HTTP server functions. (See “Operation
Using an HTTP Browser” on page 10-11)
AUDIO
AUDIO OUT
VIDEO S-VIDEO
L/MONO
R
RGB 2
RGB OUT
DVI
RGB 1
OPTION 1 OPTION 2
L/MONO
R
AUDIO
R/Cr
G/Y
B/Cb
H/HV
V
L/MONORL/MONO
R
Using the User Supportware
1. Configure your LAN settings such as IP address on the projector. (See “LAN Mode” on page 8-19)
2. Install the software contained on the User Supportware CDROM into the computer connected to the network. See “6 Using the Projector in a Network” on page 6-1.
NOTE: To control the projector from the PC connected to a network, from the Advanced menu select [Projector Options] → [Setup] → [Page 4] and then place a check
mark on “Idle Mode”. See page 8-17.
2-17
Page 35

2. Installation
Connecting the Supplied Power Cable
Connect the supplied power cable to the projector.
First connect the supplied power cable's three-pin plug to the AC IN of the projector, and then connect the other plug of the supplied power cable in the
wall outlet.
AU
DIO O
UT
AUDIO
RGB 1
L
/
M
O
N
O
DVI
R
S
L
L
O
AUDIO
/
M
T
O
1
N
RGB 2
O
S
R
L
O
R/Cr
T
R
G
VIDEO
L
/
M
O
R
2
B
O
U
T
G/Y
S-VIDEO
B/Cb
H
/
H
V
N
O
V
L
/
M
O
N
O
R
U
S
B
(
MOUSE/HUB
)
US
B
2
(
P
C
)
PC
C
AR
D
P
C
C
O
1
N
T
R
O
L
IN
LA
N
O
UT
R
S
EM
C
TR
OT
IG
E
G
1
ER
R
E
M
O
T
E
2
I
N
OUT
AC IN
2-18
Page 36

3
Projecting an Image
(Basic Operation)
○○○○○○○○○○○○○○○○○○○○○○○○○○○○○○○○○○○○○○○○
z Turning on the Projector............................................ 3-2
x Selecting a Source ................................................... 3-3
c Adjusting the Picture Size and Position ....................3-3
v Correcting the Horizontal and
Vertical Keystone Distortion (3D Reform) ................ 3-4
b Optimizing RGB Picture Automatically ..................... 3-6
n Turning Up or Down Volume ..................................... 3-6
m Turning off the Projector............................................ 3-7
Page 37

3. Projecting an Image
3D REFORM
3D A
SELECT
STATUSLAMP 2 POWER
ON/STAND BY
AUTO ADJUST
M
E
N
U
E
N
T
E
R
C
A
N
C
E
L
3D REFORM
3D A
SELECT
STATUSLAMP 2 POWER
ON/STAND BY
AUTO ADJUST
M
E
N
U
E
N
T
E
R
C
A
N
C
E
L
This chapter describes how to turn on the projector and to project a picture onto the screen.
z Turning on the Projector
NOTE:
• When plugging in or unplugging the supplied power cable, make sure that the
main power switch is pushed to the off[O] position. Failure to do so may cause
damage to the projector.
• The projector has two power switches: A main power switch and a POWER button (POWER ON and OFF on the remote control)
• The projector has a feature to prevent itself from being used by unauthorized
individuals. To use this feature, register your PC card as a protect key. See "Security" in "Projector Options" on page 8-23 for more details.
To turn on the main power to the projector,
press the Main Power switch to the ON position ( I ).
U
A
C
U
A
C
L
E
C
N
POWER
L
E
C
N
Flashing for 1
minute.
POWER POWER
Flashing green
light
3D A
3D REFORM
AUTO ADJUST
ON/STAND BY
3D A
3D REFORM
AUTO ADJUST
ON/STAND BY
Steady light
Steady green
light
Standby or Idle
POWER
ON/STAND BY
Steady orange
light
Before you turn on your projector, ensure that the computer or video source
is turned on and that your lens hood cap is removed.
Only after you press the ON/STAND BY button on the projector cabinet or
POWER ON button on the remote control for a minimum of 2 seconds will
the power indicator turn to green and the projector become ready to use.
N
E
M
SELECT
E
N
T
E
R
STATUSLAMP 2
NOTE: You cannot turn off the projector for 60 seconds immediately after turning
on the projector.
Note on Startup screen (Menu Language Select screen)
When you first turn on the projector, you will get the Startup screen. This
screen gives you the opportunity to select one of the seven menu languages: English, German, French, Italian, Spanish, Swedish and Japanese.
To select a menu language, follow these steps:
1. Use the SELECT 왖or왔button to select one of the seven languages
for the menu.
N
E
M
SELECT
E
N
T
E
R
STATUSLAMP 2 POWER
2. Press the ENTER button to execute the selection.
3. The Basic menu will be displayed in the language you have selected.
To close the menu, press the CANCEL button.
After this has been done, you can proceed to the advanced menu operation.
If you want, you can select the menu language later. See "Language" on
page 8-13.
NOTE: To turn the projector on by plugging in the power cable, first turn the Main
Power switch to ON and use the menu and enable the "Auto Start" feature. (See
page 8-16.) Immediately after turning on the projector, screen flicker may occur.
This is not a fault. Wait 3 to 5 minutes until the lamp lighting is stabilized.
• If one of the following things happens, the projector will not turn on.
* If the internal temperature of the projector is too high, the projector
detects abnormal high temperature. In this condition the projector will
not turn on to protect the internal system. If this happens, wait for the
projector's internal components to cool down.
* When the lamp reaches its end of usable life, the projector will not turn
on. If this happens, replace the lamp.
* If the lamp fails to light, and if the LAMP indicator 1 or 2 flashes on and
off in a cycle of six times, wait a full minute and then turn on the power.
3-2
Page 38

3. Projecting an Image
x Selecting a Source
Selecting the computer or video source
Using the Remote Control
POWER
OFF
BS
PICTURE
ABC DEF
123
JKL MNO PQR
456
STU
7
0
TEST
POSITION AUTOPIXEL
LENS
SHUTTER
PICTURE
KEYSTONE AMPLITUDE ENTRYLIST
FOCUS ZOOM
+
-
ADJUST
WHITE BAL.
VWX YZ /
8
,.
UNDO CANCEL
MUTE
SOUND OSD
R G B
MAGNIFY
+
-
LENS
CTL
ON
MENU
ADDRESS
ENTER
IMAGE
PROJECTOR
GHI
9
HELPINFO.
Press the Source/Number button (0-9) to select input.
1 ...... RGB 1 input
2 ...... RGB 2 input
3 ...... DVI (DIGITAL) input
4 ...... VIDEO input
5 ...... S-VIDEO input
6 ...... Viewer
7 ...... LAN
8 ...... SLOT 1
9 ...... SLOT 2
0 ...... Sequentially selects:
RGB1 (VIDEO) → RGB2 (S-VIDEO) →
RGB1 (VIDEO) ........
+
-
c Adjusting the Picture Size and Position
1. Turn on the projector
2. Select your type of projector orientation.
Desktop front, ceiling rear, desktop rear, and ceiling front.
3. Display the test pattern by pressing the TEST button on the remote
control or using the menu.
TEST
4. Adjust the image position and the image size.
NOTE: If no input signal is available, the projector will display a blue background
(factory preset).
Using the menu
You can also select the computer or video source using the menu.
POWER
E
N
T
E
R
N
E
U
M
SELECT
N
A
C
STATUSLAMP 2 POWER
E
C
L
3D A
3D REFORM
ON/STAND BY
AUTO ADJUST
OFF
BS
-
ON
MENU
ADDRESS
+
ENTER
(1) Press and hold the CTL button and press the POSITION button to
display the Lens Shift adjustment screen.
Use the SELECT button on the remote control or the LENS SHIFT
button on the projector cabinet to move the image horizontally and
vertically.
To close the Lens Shift adjustment screen, press the CANCEL
button. See pages 2-4 and 2-5 for “Lens Shift Adjustable Range”.
POSITION
LENS
CTL
+
-
3-3
Page 39

3. Projecting an Image
(2) Press and hold the CTL and press the ZOOM + or - button to adjust
the image size. You can also adjust the image size by using the
ZOOM + or - button on the projector cabinet.
MAGNIFY
+
-
FOCUS ZOOM
LENS
CTL
(3) Press and hold the CTL button and press the FOCUS + or - button
to obtain the best focus. You can also adjust the focus by using the
FOCUS + or - button on the projector cabinet.
+
+
-
MAGNIFY
+
Preparation (Recommended):
Warm up the projector for about 60 minutes.
Adjusting the Focus
1. Practice focusing
Use the FOCUS (+) or (-) button on the projector or the remote control
to increase or decrease the focus values to verify the accuracy of focusing.
2. Try optimizing defocus
Use the FOCUS button (-) to decrease the focus values until pixel patterns are too blurry to be visible.
3. Obtain correct focus
Use the FOCUS button (+) to obtain the best focus. Do not use the
FOCUS (-) button at this time.
Finally store the adjustments in memory.
If you adjust beyond the best focus point, go back to step 2 and repeat
the procedures. Always adjust the focus from the negative direction
towards the positive direction.
Geometric Correction Tool
If you use a special shaped screen such as a cylindrical or spherical
screen, a downloadable program, Geometric Correction Tool is available. This program (Geometric Correction Tool) enables the geometrical distortion correction of an image when projected onto a special
shaped screen with a NEC projector. Additionally, this program allows control of the projector via a computer.
For additional information visit:
US : http://www.necvisualsystems.com
Europe : http://www.neceurope.com/
Global : http://www.nec-pj.com/
-
FOCUS ZOOM
LENS
CTL
-
Tips on Adjusting Focus
Optimum focus adjustments can be achieved on the projector by
paying special attention in a few areas.
Focus adjustment after the projector has warned up to normal
operating temperature is better than doing so when the projector
is cold.
Lens mechanism interacts differently when adjusting focus from
one direction to the other.
For this reason final focus adjustments should be done in a specific direction.
For optimum focus, follow the steps below.
For the zoom and the lens shift adjustment, perform the normal
procedures.
v Correcting the Horizontal and Vertical
Keystone Distortion (3D Reform)
Use the 3D Reform feature to correct keystone (trapezoidal) distortion to
make the top or bottom and the left or right side of the screen longer or
shorter so that the projected image is rectangular.
In the following description, 3D Reform (Cornerstone) correction can be
done with the USB mouse, remote control or cabinet buttons.
When using the USB mouse connected to the projector
Preparation: Connect the USB mouse to the projector. See page 4-3.
1. Project an image so that the screen is smaller than the area of the
raster.
2. Pick up any one of the corners and align the corner of the image with a
corner of the screen. (The drawing shows the upper right corner.)
Projected image
Screen
NOTE: The buttons on the remote control or the projector cabinet do not work for
the focus adjustment on the GT06RLB lens. To adjust the focus for the GT06RLB
lens, rotate the three screws on the lens unit. See page 2-12.
3-4
Page 40

3. Projecting an Image
3. Press the 3D REFORM button on the remote control.
The Cornerstone adjustment screen is displayed.
The Cornerstone adjustment screen will disappear when you move the
USB mouse cursor.
4. Point to one of the remaining 3 corners and left-click on it.
Left-click on the corner.
Screen
5. Do the above step 4 for the other two corners so that the projected area
becomes smaller than the screen.
Screen
When using the remote control or cabinet buttons:
1. Project an image so that the screen is smaller than the area of the
raster.
2. Pick up any one of the corners and align the corner of the image with a
corner of the screen.
Projected image
Screen
(The drawing shows the upper right corner.)
3. Press the 3D REFORM button on the projector or the KEYSTONE button on the remote control.
Left-click on each corner.
6. To complete the procedure, right-click anywhere on the screen.
The confirmation screen is displayed.
7. Left-click on "OK".
This completes the Cornerstone adjustment.
* To return the Cornerstone adjustment to the default settings, left-click
on "Reset" in Step 7.
You can save your Cornerstone changes. The changes are saved when
you turn off the projector. To do so, select [Projector Options] → [Setup] →
[Page 4]. Select the 3D Reform Save check box. This is not selected at the
time of shipment.
* There are limitations of shapes which can be corrected using the Cornerstone adjustment.
When adjusting the Cornerstone beyond these limits, you will get the message "Out of adjustment range!" and no correction can be done. Should
this happen, do the Cornerstone adjustment again within the allowable
range.
* Due to limitations of accuracy within internal processes, there may be
some discrepancy of positions between the mouse cursor and corrected
shape or one corner and the other 3 corners.
The Cornerstone adjustment screen is displayed.
NOTE: Press the 3D REFORM button to toggle between "Cornerstone" and "Keystone."
4. Use the SELECT
direction you wish to move the projected image frame.
5. Press the ENTER button.
6. Use the SELECT
shown on the example.
7. Press the ENTER button.
왖왔왗왘
button to select one icon which points in the
Screen
왖왔왗왘
button to move the projected image frame as
Screen
3-5
Page 41

3. Projecting an Image
JKL MNO PQR
8. Use the SELECT
왖왔왗왘
button to select another icon which points in
the direction.
Screen
On the Cornerstone adjustment screen, select
“Exit” and then “OK”, or press the CANCEL button on the remote control.
The confirmation screen is displayed.
9. Press the SELECT
왗or왘
button to highlight the [OK] and press the
ENTER button.
This completes the keystone correction.
Selecting “Cancel” will return to the adjustment screen without saving
changes (Step 3).
Selecting "Reset" will return to the factory default.
Selecting "Undo" will exit without saving changes.
NOTE: To return the 3D Reform correction setting values to the factory default,
press and hold the 3D REFORM button on the projector cabinet or the KEYSTONE
button on the remote control for a minimum of 2 seconds.
NOTE: During 3D Reform adjustment, "Aspect Ratio" and "Screen" may not be available. Should this happen, first reset the 3D Reform data and then do each setting.
Second repeat the 3D Reform adjustment. Changing Aspect Ratio and/or Screen
setting can limit 3D Reform in its adjustable range.
The adjustable ranges for 3D Reform are as follows:
Horizontal ........... Max ±30° approx.
Vertical ............... Max ±40° approx.
* The following are conditions at the above maximum angle when all of
the following are met
• Image is projected in Wide (Zoom)
• The lens is positioned at the center (when not, adjustable range increases or decreases)
• Resolution is XGA
Higher resolution than XGA limits 3D Reform in its adjustable range.
• Menu items should be set as follows:
Aspect Ratio ............................... 1.33:1 (4:3)
Screen Type ................................ 1.33:1 (4:3)
• Horizontal and Ver tical are adjusted separately.
A combination of both adjustments limits 3D Reform in its adjustable
range.
• When “Native” is selected in “Resolution”, “3D Reform” is not available.
b Optimizing RGB Picture Automatically
Adjusting the Image Using Auto Adjust
Optimizing RGB image automatically
Press the Auto Adjust button to optimize an RGB image automatically.
[Poor picture]
N
E
U
M
3D A
3D REFORM
SELECT
E
AMP 2 POWER
L
N
E
T
C
E
N
R
A
C
STATUS
456
STU
7
,.
AUTO ADJUST
ON/STAND BY
VWX YZ/
9
8
UNDO CANCEL
[Normal picture]
0
TEST HELPINFO.
POSITION AUTOPIXEL
LENS
Press the AUTO ADJUST or AUTO button to fine-tune the computer image or to remove any vertical banding that might appear and to reduce
video noise, dot interference or cross talk (this is evident when part of your
image appears to be shimmering). This function adjusts the clock frequencies that eliminate the horizontal banding in the image. This function also
adjusts the clock phase to reduce video noise, dot interference or cross
talk. (This is evident when part of your image appears to be shimmering.)
This adjustment may be necessary when you connect your computer for
the first time.
NOTE:
• Some signals may not be displayed correctly or take time.
• The Auto Adjust function does not work for component or video signals.
• If the Auto Adjust operation cannot optimize the RGB signal, try to adjust Clock
and Phase manually. See page 8-10.
n Turning Up or Down Volume
Sound level from the speaker and the AUDIO OUT jack (RCA) on the
projector can be adjusted.
+
-
NOTE: The SELECT 왖or왔button works as a volume control only when no menu
appears.
Volume bar
increase volume
decrease volume
NOTE: The volume bar can be displayed by selecting “Sound” from “Basic Menu” or “Advanced Menu”.
3-6
Page 42

m Turning off the Projector
To turn off the projector:
First press the POWER (ON/STAND BY) button on the projector cabinet
or the POWER OFF button on the remote control for a minimum of two
seconds. The POWER indicator will glow orange. After the projector turns
off, the cooling fans keep operating for 90 seconds (2 minutes in the optional extended life lamp GT60LPS) (Cooling-off time).
Second, turn off the Main Power switch. The power indicator will go out.
Last unplug the power cable.
POWER
OFF
BS
-
ON
MENU
ADDRESS
+
ENTER
3. Projecting an Image
Power on
POWER
Steady green
light
ON/STAND BY
Fan working
POWER POWER
Flashing orange
light
Standby or Idle
Steady orange
light
NOTE: You cannot turn off the projector for 1 minute immediately after turning on
the projector.
CAUTION
Do not unplug the power cable from the wall outlet or do not turn off
the main power under any one of the following circumstances. Doing
so can cause damage to the projector:
• While the Hour Glass icon appears.
• While the message "Please wait a moment." appears. This message will be displayed after the projector is turned off.
• While the cooling fans are running. (The cooling fans continue to
work for 90 seconds (2 minutes in the optional extended life lamp
GT60LPS) after the projector is turned off).
• While accessing a PC card or LAN card. (The PC Card Access indicator lights.)
3-7
Page 43

4
Convenient Features
○○○○○○○○○○○○○○○○○○○○○○○○○○○○○○○○○○○○○○○○
z Turning Off the Image and Sound ............................. 4-2
x Enlarging and Moving a Picture................................ 4-2
c Getting the On-line Help and Information ................. 4-2
v Using a USB Mouse .................................................4-3
b Using a USB HUB Function...................................... 4-3
n Changing Background Logo ..................................... 4-4
m Making Freehand Drawings on
a Projected Image (ChalkBoard) .............................. 4-4
, Lens Memory ............................................................ 4-5
Page 44

4. Convenient Features
z Turning Off the Image and Sound
Press the MUTE PICTURE button to turn off the image and sound for a
short period of time. Press again to restore the image and sound.
MUTE
PICTURE SOUND OSD
Press the MUTE SOUND button to turn off the sound for a short period of
time. Press again to restore the sound.
MUTE
PICTURE SOUND OSD
Press the MUTE OSD button to turn off the on-screen display. Press again
to restore the on-screen display.
MUTE
PICTURE SOUND OSD
x Enlarging and Moving a Picture
You can enlarge the area you want up to 400 percent.
To do so:
Press the MAGNIFY button.
Enlarge the selected area.
When the MAGNIFY (+) button is pressed, the image is magnified. To
move the magnified image, use the SELECT button.
MAGNIFY
+
-
ZOOM
Return the image to the original size.
MAGNIFY
+
NOTE: You can also turn off the on-screen display forcibly by pressing and holding
CTL and then pressing MUTE OSD (Forced On-Screen Mute Mode) ; doing this
again restores it. In this case any adjustment will still change the projector's memory
settings. This mode is available even when switching inputs or the main power is
turned off.
-
ZOOM
c
Getting the On-line Help and Information
You get the contents about Help.
HELP
SELECT
Display Help
Exit Help
You get the source and projector information.
INFO.
Press this button once to display “Source Information” and press twice to
display “Projector Information”.
Press third time to close it.
4-2
Page 45

4. Convenient Features
v Using the USB Mouse
Using a commercially available USB mouse gives you smooth operation.
USB(MOUSE/HUB
AUDIO
AUDIO OUT
VIDEO S-VIDEO
L/MONO
RGB OUT
DVI
RGB 1
OPTION 1 OPTION 2
L/MONO
R
R
AUDIO
RGB 2
R/Cr
G/Y
B/Cb
H/HV
V
L/MONORL/MONO
R
NOTE: There may be some brands of USB mouse that the projector does not support.
Operate the Projector Menus using the USB mouse
Mouse Cursor
When connecting a USB mouse to the projector, you get a
mouse cursor on the screen.
Unless you use your USB mouse within 10 seconds, the mouse
cursor disappears.
Menu Display
Clicking with a mouse button displays the menu.
Clicking 왘 displays the pull-down menu. To close the menu,
click anywhere in the background.
Adjusting and Setting Display
You can select a menu item and click with a mouse button to
make adjustments and settings.
)
USB (MOUSE/HUB)USB (PC)PC CARD
PC CONTROL
IN
OUT
SC TRIGGER REMOTE 2
2
1
LAN
REMOTE 1
IN
OUT
AC IN
Operate the PC mouse using the USB mouse
)
USB(PC
AUDIO OUT
VIDEO S-VIDEO
AUDIO
DVI
RGB 1
OPTION 1 OPTION 2
L/MONO
L/MONO
R
R
AUDIO
RGB 2
R/Cr
G/Y
RGB OUT
B/Cb
H/HV
V
L/MONORL/MONO
R
USB (MOUSE/HUB)USB (PC)PC CARD
PC CONTROL
IN
OUT
SC TRIGGER REMOTE 2
2
1
LAN
REMOTE 1
IN
OUT
AC IN
NOTE: You can select the operation mode of the USB mouse connected to the USB
port of the projector.
b Using the USB HUB Function
When using the projector with a PC via the supplied USB cable, both the
USB port(type A) on the projector can be connected to a USB-supported
scanner or other USB-supported device. (USB Hub Function)
Example: When connecting a PC and a scanner to each USB port respec-
tively
AUDIO OUT
L/MONO
R
AUDIO
RGB 2
R/Cr
G/Y
RGB OUT
B/Cb
VIDEO S-VIDEO
H/HV
V
L/MONORL/MONO
R
AUDIO
DVI
RGB 1
OPTION 1 OPTION 2
L/MONO
R
USB(MOUSE/HUB
)
USB (MOUSE/HUB)USB (PC)PC CARD
PC CONTROL
IN
OUT
SC TRIGGER REMOTE 2
USB(PC
2
1
LAN
REMOTE 1
IN
OUT
AC IN
)
Examples
Click (or press and hold) the mouse button 왗 or 왘 to adjust
the brightness. Or click and drag the mouse button on the slide
bar horizontally to adjust it.
To save the adjustments, click . This closes the menu. If you
click anywhere in the background while displaying an adjustment and setting menu or dialog box, you will go to the main
menu after clicking with the mouse.
Clicking displays help.
Using the Middle Button/Wheel on a Mouse (when available)
The projector supports the middle button/wheel on a mouse. With
the middle button/wheel you can use a scroll bar or click the middle
button/wheel to display or hide the Chalkboard toolbar.
An example of how a scanned image is projected
1. Install the Dynamic Image Utility on your PC.
NOTE: The Dynamic Image Utility is contained on the supplied CD-ROM. See
“6-b Software Installation” for the installation procedure.
2. Use your scanner to scan an image.
NOTE: A scanner driver must be installed on your PC before use.
3. Load the scanned image on your PC using the Dynamic Image Utility.
4. Transmit the scanned image from your PC to the projector via the USB
cable and project the image on the screen.
NOTE:
• The USB HUB function is effective only when “Auto” is selected in Operation
Mode Select.
• The PCs using the USB Host Controller may not be available.
• When connecting a USB hub to the USB port (type B) on the projector, be sure
to use a USB hub capable of supplying 500mA per port of downstream current.
4-3
Page 46

4. Convenient Features
n Changing Background Logo
You can change the default background logo using the PC Card Files
feature.
NOTE: File size must be 256KB or less. File formats other than JPEG and BMP are
not available.
1. From the menu, select [Tools] →[PC Card Files] to display a list of all
the files stored in the PC card so that you can select a file you want to
use as a background logo.
2. The Logo button allows you to select a background logo from graphic
files on a PC card and change to it as the background logo.
3. Use the SELECT
background logo.
4. Use the SELECT
5. Press the ENTER button on the remote control or the cabinet. You
will get the confirmation dialog box.
6. Select "OK" and press the ENTER button. This completes changing
a logo for the background.
왖or왔
button to select a JPEG or BMP file for your
왘
and then 왔 button to select "Logo".
m Making Freehand Drawings on a Projected
Image (ChalkBoard)
The ChalkBoard feature allows you to write and draw messages on a projected image.
NOTE: The ChalkBoard feature is available only when a USB mouse is used.
From the menu, select [Tools] → [ChalkBoard] to display the ChalkBoard
tool bar that contains the following icons.
NOTE: You can also display the ChalkBoard tool bar by clicking the scroll button on
your USB mouse.
Pen
Pen .............. Left-click and drag to draw. Left-click [왖] or right-click the
pen icon to display the pen palette containing four lines of
different thickness from which you can select a line you prefer by left-clicking.
Color ........... Selects a color. Left-click to display the color palette from
which you can select a color you prefer by left-clicking.
Capture ....... Left click to capture and save freehand drawings in the PC
card. (GT5000 only)
Eraser ......... Left-click and drag to erase part of a drawing. Left-click [왖]
or right-click the eraser icon to display the eraser palette
containing four eraser of different thickness from which you
can select an eraser you prefer by left-clicking.
Clear ........... Left-click to clear the drawing completely from the
ChalkBoard screen.
Drive ............ Switches between PC Card slot. (GT5000 only)
Hide ............. Hides the tool bar by left-clicking. Right-clicking anywhere
on the screen displays the ChalkBoard tool bar again.
Exit .............. Clears the complete drawing and exits the ChalkBoard.
Eraser Drive
Capture
Exit
ClearColor
Hide
* Once you have changed the background from the NEC logo to an-
other, you cannot return the logo to background even by using Factory Default. To do so, repeat the above steps. The NEC logo file is
included on the supplied CD-ROM NEC Projector User Supportware
(“/Logo/nec_bb_x.jpg” for GT5000 and “/Logo/nec_bbsx.jpg” for
GT6000).
NOTE:
• The menu is not available while you display the ChalkBoard screen.
• Switching slides clears a drawing completely.
4-4
Page 47

, Lens Memory
This function serves to store the adjusted value when using the Shift, Focus, and
Zoom buttons of the projector or the remote control.
Reference memory:
Reference Point ....... Adjusted settings are stored in memory as a reference com-
mon to all the input sources. If no setting is stored in Custom Point, the adjusted settings in Reference Point will be
applied.
Custom memory:
Custom Point ........... Adjusted settings are stored in memory for each input sig-
nal.
Usage Example
When you wish to display on a screen having a 4:3 aspect ratio an NTSC or other
4:3 aspect ratio signal and an SXGA or other 5:4 aspect ratio signal:
4. Convenient Features
Perform shift, focus, and zoom adjustments to set the vertical screen size of the
vertically tall 5:4 aspect ratio signal to standard.
Both 4:3 apsect ratio signals and 5:4 aspect ratio signals can now be displayed.
Note that with these shift, focus, and zoom adjustments, the 4:3 aspect ratio signal
will become smaller on the screen.
To eliminate this size reduction, adjust the shift, focus and zoom to the optimum
condition for each of the 4:3 aspect ratio signal and the 5:4 aspect ratio signal.
Memory (storage) of each of these values will permit projection at an optimum condition upon signal switching.
1. Perform Zoom, Focus and Lens Shift adjustments and store them in memory
using “Set Custom Point”.
Another way to store your adjustments is to use the CTL and INFO buttons on
the remote control.
2. When “Yes” is selected for “Use Point on Signal Change”, the adjustment is applied to the signal you switched.
3. Select “OK” and press the ENTER button for the change to take effect.
NOTE: The Lens Memory function is not available in Link mode.
NOTE:
* Settings for zoom and focus cannot be stored for the GT13ZL, GT24ZL and GT34ZL lens; settings for lens
shift, zoom and focus can be stored for the GT12ZLB, GT13ZLB, GT19ZLB, GT20ZL, GT34ZLB and GT48ZLB
lens.
* The Lens Memory function is not available for the GT06RLB and GT10RLB lens.
Picture Mute during Lens Shift?
To turn off the image and sound during lens shift, select "Yes".
NOTE: This option is only available when "Yes" is selected for "Use Point on Signal Change?".
4-5
Page 48

5
Using the Viewer
○○○○○○○○○○○○○○○○○○○○○○○○○○○○○○○○○○○○○○○○
z Making the Most out of the Viewer Function .............5-2
x Operating the Viewer Function from the Projector
(playback)................................................................. 5-3
5-1
Page 49

5. Using the Viewer
NOTE:
• To use the Viewer, first you need to create presentation materials on your PC
using the Dynamic Image Utility 2.0 contained on the supplied NEC Projector
User Supportware CD-ROM. For installation, see “6-
b
Software Installation”.
For creating presentation materials, see the Slide show function on the on-line
manual of the Dynamic Image Utility 2.0.
• Selecting Viewer sets the audio input for DVI input.
z
Making the Most out of the Viewer Function
Features
You can view presentation data, capture (GT5000 only), and play
images on the projector. A PC card is used to view presentation
data prepared on the computer and to capture and play images
projected with the projector.
The Viewer feature allows you to view slides stored on a PC
memory card (referred to as PC card in this manual) on the projector. Even if no computer is available, presentations can be
conducted simply with the projector. This feature is convenient
for holding presentations at meetings and in offices, as well as
for playing images taken on digital cameras.
Easy to use
• Presentations can be started immediately simply by inserting a
PC card (not supplied)
• Easy slide switching
• Remote control operation
• Jumping to list of slides or any specific slide
High quality images
• High resolution up to 1024 x 768 dots
• 24-bit full color playback
• Viewing of digital camera images
Simple utility software (for computer)
• Dynamic Image Utility 2.0 operable on Windows 98/Me/XP/2000
• Slides can be created by capturing the currently displayed image
(GT5000 only)
• Control screen for displaying lists of slides and editing
* Microsoft, Windows and PowerPoint are registered trademarks of
Microsoft Corporation.
Inserting and Removing a PC Card
NOTE:
• Do not try to force the PC card into the slot.
PC CARD
2
1
NOTE: When using two PC cards, do not insert both PC cards into the two PC card
slots simultaneously. Doing so may cause projector malfunction such as shutting
down. Each PC card must be inserted slowly one at a time.
Inserting the PC Card
• Hold the PC card horizontally and insert it slowly into PC card slot
1 or 2 with its top facing up.
PC card (not supplied)
USB
(
MOUSE/HUB
)
US
B
2
(
PC
)
P
C CARD
PC
CO
1
NTROL
IN
LA
N
O
UT
REMOTE 1
SC TR
IG
G
ER
REMOTE 2
IN
OU
T
AC IN
Removing the PC Card
Press the eject button slowly. The eject button card pops out a
little. Press the eject button slowly again. Grasp the edges of
the PC card and pull it out. Push and insert the eject button
fully until it stops.
U
S
B
(
MOUSE/HUB
)
U
S
B
2
(
P
C
)
P
C
C
A
R
D
P
C
C
O
1
N
T
R
O
L
I
N
L
A
N
O
U
T
R
S
E
C
M
T
O
R
T
I
G
E
G
1
E
R
R
E
M
O
T
E
2
I
N
Eject button
NOTE: Do not eject the PC card while its data is being accessed.
CAUTION: Make sure that the PC card or LAN card is removed
during Standby mode (NOT Idle mode)or with the main power
off.Failure to do so may cause damage to the data on your PC
card or LAN card,or may cause the projector to
malfunction.Should a malfunction occur, turn off the main power
and turn it back on.
Direction for Inserting the PC Card
The PC card has a top and bottom and must be inserted into the
PC card slot in a specific direction. It cannot be inserted backwards or upside-down. Attempting to force it into the slot in the
wrong direction may break the internal pin and damage the card
slot. Refer to the PC card's operating instructions for the proper
direction of insertion.
PC Card Type
The PC Card slot accepts PCMCIA Type II only.
NOTE: The projector does not support FAT32 or NTFS formatted flash memory
card or USB memory device.
Be sure to use a flash memory card or USB memory device formatted with the
FAT16 or FAT file system.
To format your flash memory card or USB memory device in your computer, refer
to the document or help file that comes with your Windows.
5-2
Page 50

Folder
02 : 0001 / 0008
Folder Folder Folder
Folder
Slide Slide Slide Slide
Slide Slide Slide Slide
02 : 0004 / 0008
5. Using the Viewer
3D REFORM
3D A
SELECT
STATUSLAMP 2 POWER
ON/STAND BY
AUTO ADJUST
M
E
N
U
E
N
T
E
R
C
A
N
C
E
L
Y
x Operating the Viewer Function from the
Projector (playback)
This section describes the operation for showing slides of presentation documents created using the Viewer function with the
projector. It is also possible to make slides directly from the images projected with the projector.
Projecting slides (Viewer)
1. Insert a PC card into the PC card slot.
Insert the PC card so that the end with the insertion direction arrow on
the top goes in first.
* Press the eject button to eject the card.
2. Select the "Viewer" from the Source Select menu.
3. Project slides.
Checking "Show Folder List", means that selecting Viewer input
displays a list of the folders in the PC card and if "Auto Play" is
checked the projector automatically starts to play slides at the
first slide of the folder you have selected.
A tool bar will appear when you press the MENU button on the
remote control or the projector cabinet or clicking with the right
button of a mouse.
Prev Play Jump Drive
Delete
When the tool bar is not displayed:
You can use the 왗 and 왘 button on the cabinet to select folders
or slides.
Multi cursor (blue marks)
Current folder number
Current slide
Number of all slides in folder
number
Use the SELECT 왗 or 왘 button to advance to the next folder
or return to the previous folder.
Next Stop Select
Setup
The tool bar includes the following buttons:
Prev .......... Returns to the previous slide or folder. Or this lets
you play slides back in reverse.
Next .......... Advances to the next slide or folder. Or this lets you
play slides back.
Play .......... Plays back automatically or manually depending on
the setting on Viewer Options of the menu. This allows you to move on to the next slide when "Manual
Play" is selected.
Stop .......... This allows you to stop Auto Play while you are play-
ing back and to resume playing from the selected
slide or folder when "Auto Play" is selected.
Jump ........ Displays a list of slides while you are playing back.
Select ....... Displays a list of folders while you are playing back.
Drive ......... Switches between PC Card slot.
Setup ........ Displays the Viewer Options dialog box on Page 2 of
the Setup dialog box.
Delete ....... Deletes a captured slide(s) or all the captured slides
in the Capture - specific folder. (GT5000 only)
View ......... Hides the tool bar while you are playing back. Press-
ing the MENU button or clicking with the right button
of a mouse shows it again.
NOTE: If no memory card is inserted in the PC CARD slot, there is no signal, and a
black, blue or logo background is displayed, depending on the setting.
Playback is stopped when 왗왘button on the cabinet is pressed in Auto Play mode.
Up to 12 indexes can be displayed on the list of folders. The folder in the right
bottom is always a folder exclusively for captured images, but is only displayed
when images have been captured. (GT5000 only)
View
N
E
U
M
3D
L
E
C
N
A
C
STATUSLAMP 2 POWER
3D REFORM
ON/STAND B
Folder
SELECT
E
N
T
E
R
Use the SELECT 왗 or 왘 button to advance to the next slide or
return to the previous slide.
Slide(Table) cursor
(green marks)
5-3
Page 51

5. Using the Viewer
Auto Play Mode
If the "Auto Play" option is selected in "Viewer Options" of the
menu, any given slide will start to play automatically.
You can also specify Auto Play Interval between 5 and 300 seconds.
Switching to Slides Directly from Other Input Modes
With this function it is possible to switch directly to a slide when
the picture of a VCR or computer is being projected.
Example: When conducting presentations using a combination
of slides and moving pictures from a VCR, etc., it is possible to
switch from a Viewer slide to the video picture then back to the
Viewer slide simply by using the SELECT button.
NOTE: Even if you switch the current Viewer source to another source, the current
slide is retained. When you return back to the Viewer, you will get the slide that has
been retained.
The PC card editing operation cannot be performed from the projector. Do so using the Dynamic Image Utility 2.0 software.
Viewing Digital Images
Digital images can be played with the Viewer if the following conditions are met:
• If the image can be stored on an MS-DOS format PC card
• If the image can be stored in a format supported by the Viewer. With the
Viewer, images on the card are searched for in directories and images
in JPEG or BMP format are recognized as slides. Searchable directories are directories within two steps from the root directory, and searchable images are images within the first 12 files in the directory. Only file
and slide switching are possible.
NOTE: The maximum number of images recognized as slides within one directory
is 128.
Storing Images Displayed on the Projector on the PC card
(Capture) [GT5000 only]
The Capture features allows you to capture an image from a
source that is currently being displayed. The image is saved as
JPEG in the PC card. When you select Capture from the menu,
you will get a tool bar. You can capture an image directly using
the tool bar when the menu is not displayed.
NOTE:
* Unless a PC card is inserted into the PC Card slot of the projector, the Capture
feature is not available.
* The "Card Error" display means that the free space of the PC card is insufficient
for saving images. Make more space available on the card by erasing unwanted
images with your PC. The number of images that can be captured depends on
the size of the PC card.
Preparations:
Insert the PC card into the card slot.
Insert the PC card so that the end with the insertion direction
arrow on the top goes in first.
* Press the eject button to eject the card.
1. Project the image you wish to store on the projector.
2. Select the "Capture" from the Tools menu.
3. A tool bar will appear.
Capture
Freeze
Exit
Drive
The tool bar includes the following buttons:
Capture .... Captures an image and save it as a JPEG file on a
PC card.
Freeze ...... Freezes and unfreezes images.
Drive ......... Switches between PC Card slot.
Exit ........... Exits the Capture function. Another option to exit the
Capture function is to press MENU or CANCEL button on the remote control or projector cabinet.
NOTE:
You can compress a captured file (JPEG) using the Capture Options in the Setup
dialog. See page 8-15.
Captured images with higher resolution than the projector's native resolution cannot be displayed correctly.
• File size of the captured image varies depending on the resolution of an input
signal.
• An hourglass indicating that an image is being captured appears on the projector's
display. Do not eject the PC card or turn off the projector's power while this icon
is displayed. Doing so will damage the PC card data. If the PC card data is damaged, use a computer to repair the data.
CAUTION: Make sure that the PC card is removed during Standby
mode (NOT Idle mode) or with the main power off.
Failure to do so may cause damage to the data on your PC card,
or may cause the projector to malfunction.
Should a malfunction occur, turn off the main power and turn it
back on.
5-4
Page 52

Deleting Captured Images
Using the Delete button on the tool bar for Viewer can delete
captured images.
5. Using the Viewer
Setup
Delete
View
Prev Play Jump Drive
Next Stop Select
To delete captured images:
1. Select Viewer and display a folder list of captured images.
2. Use
3. Press the MENU button to display the tool bar.
4. Use the
button to select the Capture folder “Cap” in the right bottom of
the screen.
왗
button or click with a mouse button.
or 왘 button to select the Delete icon and press the ENTER
Using the PC Card Files Fucntion (PC Card Files)
The PC Card Files function allows you to display a list of all the
files stored in the PC card so that you can select a file you want
to display. You can also sort files by file name or date, or display
the file. Although a list of all the files in the PC card is displayed,
you can view files in idx, text, HTML, JPEG and BMP format only.
Selecting BMP and JPEG files automatically switches to the
Viewer source. See also page 5-3.
NOTE: This option is not available for selection unless a PC card is inserted properly.
Selecting "Execute" displays the file you selected.
When you select a JPEG or BMP file and press the ENTER button on the remote or the cabinet, or "Execute" on the above, you
will get a toolbar. This toolbar is used to return to the PC Card
Files screen.
Close
Return
Return ......... Returns to the PC Card Files screen.
Close ........... Close the toolbar.
5-5
Page 53

6
Using the Projector in a Network
○○○○○○○○○○○○○○○○○○○○○○○○○○○○○○○○○○○○○○○○
z End User License Agreement................................... 6-2
x Introduction ............................................................... 6-3
c Supported Projectors ................................................ 6-4
v Equipment Connections and Settings ...................... 6-5
b Software Installation .................................................6-6
n Starting/Exiting the Software ....................................6-7
m Troubleshooting ........................................................6-8
6-1
Page 54

6. Using the Projector in a Network
Be sure to read this before installing and using the accompanying software.
z END USER LICENSE AGREEMENT
PLEASE READ THIS SOFTWARE LICENSE AGREEMENT ("LICENSE") CAREFULLY BEFORE INSTALLING THE SOFTWARE.
IT PROVIDES THE TERMS OF THIS LICENSE.
WHILE INSTALLING THE SOFTWARE, THIS SOFTWARE LICENSE AGREEMENT WILL BE DISPLAYED.
BY CLICKING ON THE "Yes" BUTTON, YOU ARE CONSENTING TO BE BOUND BY THIS AGREEMENT. FOLLOW THE DIRECTIONS ON THE SCREEN AND COMPLETE THE INSTALLATION PROCESS.
IF YOU DO NOT AGREE TO ALL OF THE TERMS OF THIS
AGREEMENT, CLICK THE "No" BUTTON. THE INSTALLATION
PROCESS WILL NOT CONTINUE.
NEC Viewtechnology,Ltd.("NECVT") grants you ("User") a license
to use the NEC PROJECTOR USER SUPPORTWARE ("Software") provided with this End User License Agreement ("EULA").
User assumes responsibility for the selection, adoption use and
the result of use of the Software to achieve its intended result.
1. Term
1) EULA will become effective upon User's agreement to the terms of
EULA and shall remain in force until User terminates it by returning or destroying the Software and its related documents.
2) Notwithstanding the foregoing NECVT may terminate EULA at any
time upon User failing to abide by any terms of EULA. Upon the
termination of the EULA by NECVT, the license granted to User
shall be terminated automatically. User agrees to destroy the Software together with all copies of it upon such termination.
5. Reverse Engineering
User may not reverse engineer, decompile, and/or disassemble
the Software, except and only to the extent that such activity is
expressly permitted by applicable law notwithstanding this limitation.
6. Limitations of Warranty
1) Except as expressly specified herein, the Software is provided "as
is" without warranty of any kind, including but not limited to implied
warranties for fitness for a particular purpose, merchantability, title
and non-infringement of any third party rights.
2) If User finds a material defect, which effects to the proper operation of the Software, in the media of the Software, NECVT will replace such defective media at no charge, if such media is returned
to distributor from which such User purchased it within 1 month
from such purchase and if NECVT determines that such defect is
due to NECVT.
7. Limitations of Liability
In no event shall NECVT be responsible for any indirect, consequential or special damages or lost profits even if NECVT has
been advised of the possibility of such damages, and/or for any
claim for compensation or damage by any third party to User.
8. Others
1) The validity, interpretation, construction and performance of EULA
shall be governed by the laws of Japan.
2) User shall not export the Software to any country to which such
export would be prohibited by any applicable laws.
2. License
User use the Software on personal computers only for operating
NECVT's projector supplied with the Software or other projector
to be specified by NECVT("Projector")
3. Replication, modification and merger of the Software
1) User may make copies of the Software and related documentation
to the extent necessary for using the Projector. User agrees to
reproduce the NECVT's copyright notice and other notice on any
such copies.
2) User may not use, copy, modify, or otherwise dispose of the Software, except as expressly permitted in EULA.
3) No provision in EULA shall be construed to assign and/or transfer
any intellectual property right in the Software to User.
4. Transfer of the Software
1) User may transfer the Software to any third party, provided always
that:
a) User must transfer, with the Software, to such third party EULA
and all the related
documentation with all copies thereof, and must not retain any
copy thereof.
b) Such third party has agreed to the terms and conditions of
EULA.
2) Except as otherwise expressly permitted above, User may not sublicense, assign, transfer or otherwise dispose of the license for the
Software.
6-2
Page 55

6. Using the Projector in a Network
x Introduction
Thank you for your purchase of the NEC portable projector (hereafter referred to as "unit" or "projector").
This projector is connected to a personal computer or other equipment and clearly projects text or graphics to a screen.
This projector is supplied with convenient software that allows
presentations to be made more simply and effectively. This guide
gives an overview and describes the use of the accompanying
software (contained in the CD-ROM that is supplied with this projector). Look over this guide in conjunction with the Help functions of the software programs.
Contents of the Supplied CD-ROM
The supplied CD-ROM contains the following software programs:
• Dynamic Image Utility 2.0
• Viewer PPT Converter 2.0
• Image Express Utility 1.0
Please see the Help functions of the software programs for information about their functions and operation.
What Can Be Accomplished with the Supplied Software
Dynamic Image Utility 2.0
• Converts PowerPoint files, JPEG images, and other files and creates slides that can be displayed with the viewer function of the
projector.
• Captures portions of the image from the screens of word processors,
spreadsheets, browsers, and other programs for use in presentations.
• By saving the created slides on a flash memory card (*1) and inserting the card into the PC Card slot of the projector, the slides
can be projected to the screen without connecting a personal computer.
• The connection of personal computers and projectors by means of
a network environment (*2) or connection with USB cable (*3) or
serial cable allows the following uses. (In a network environment
or USB cable connection (*3) , support of multiple units is permitted.)
*1: Please purchase a commercially available PCMCIA Type 2 (ATA
specification) flash memory card.
*2: Please check the network environment on the next page.
*3: USB cable connection is not supported by the LT260/LT240/LT220
and VT770.
Information about Upgrading this Software
Please see the service page for NEC projectors (http://
www.nec-pj.com/) for information about software upgrades of NEC
Projector User Supportware (i.e., Dynamic Image Utility, Viewer
PPT Converter, and Image Express Utility).
Projector "Easy Connection" Settings
The "Easy Connection" option is a mode that can abbreviate the
troublesome LAN settings when using the Image Express Utility
and connecting the PC and projector via a wireless LAN.
• From the Advanced menu, select [Projector Options] → [LAN Mode] →
[Status] → [Advanced] → [Network Type] → [Mode] → [Easy Connection] on the projector. (No setting for IP address, SSID and channel are
required.)
• After you have installed the software from the supplied CD-ROM to
your PC, before executing Easy Connection" using Image Express Utility, visit our website to update the information about Image Express
Utility and its related software.
Software can be downloaded from our website at no charge.
• Easy Connection is available on Windows 2000 Professional, Windows
XP Professional and Windows XP Home Edition (not available on Windows XP Tablet PC Edition [with Image Express Utility 1.0 version
1.01.0003]).
• Easy Connection is available only when both PC and projector use the
NEC optional wireless cards.
• Easy Connection is not available on Dynamic Image Utility included on
the supplied CD-ROM.
(1) Images and slides can be sent from the personal computer to the
projector and then projected to the screen. When using Microsoft
PowerPoint 2000/2002, slides can be sent synchronized with the
slide show page feed.
(2) A personal computer can be used to switch the projector power
on/off, control the adjustment of image quality and other settings,
and to display the remaining lamp life.
Viewer PPT Converter 2.0
• Converts files created with Microsoft PowerPoint 95/97/2000/2002
to an independent index format with a simple operation to enable
direct playback with the viewer function of the projector.
• When using Microsoft PowerPoint 2000/2002, Viewer PPT Converter 2.0 can be started from PowerPoint (by means of add-in
registration to PowerPoint).
Image Express Utility 1.0
• Using a network environment (*2), this program enables the screen
image displayed by the personal computer to be sent to the projector and then projected to a screen.
• Two methods are available for sending the screen image to the
projector. "Continuous Transmit" automatically sends the screen
image of the personal computer at a fixed interval. "Single Frame
Transmit" sends the screen image by clicking the screen button (or
pressing a key).
6-3
Page 56

6. Using the Projector in a Network
c Supported Projectors
The following NEC projectors will be supported:
GT6000/GT5000*
*1 The GT6000/GT5000 comes standard with a LAN port (RJ-45).
*2 The whole functions of Image Express Utility 1.0 and certain functions of Dynamic Image Utility are not available on
the VT770 because the VT770 does not support network connections.
Operating Environment
1
, MT1065/MT1060/MT860, LT260/LT240/LT220/LT260K/LT240K/WT600 and VT770*2.
Supported Equipment
CPU
Memory
Network Environment
(when used)
Supported OS
Resolution
Screen Colors
IBM PC/AT compatible computers
• CD-ROM drive a requirement (at time of installation)
Pentium MMX processor or higher a requirement
Pentium III 800 MHz or higher recommended
For Windows XP
• 128 MB or more a requirement
• 192 MB or more recommended
For other operating systems
• 64 MB or more a requirement
• 128 MB or more recommended
쏄 More memory may be necessary when other applications are run at the same time.
A LAN that supports TCP/IP or a wireless LAN environment is a requirement.
• For information on supported LAN cards, visit:
http://www.nec-pj.com/ (In US: http://www.necvisualsystems.com)
• For wireless LAN connection, use NEC optional wireless LAN card (SWL-2100N-N*).
* Last digit of the model code varies depending on which country you live in. For more information,
visit the above Website.
Windows 98
Windows 98 Second Edition
Windows Me
Windows 2000 Professional
Windows XP Home Edition
Windows XP Professional/Windows XP Tablet PC Edition
* Microsoft Internet Explorer 5.01 or higher is required for the aforementioned environments.
* Does not support Windows power-saving function.
1024 dots x 768 lines recommended
( 800 dots x 600 lines recommended for LT220 and MT860)
High Color (15 bit, 16 bit)
True Color (24 bit, 32 bit)
6-4
Page 57

6. Using the Projector in a Network
v Equipment Connections and Settings
When Using a Network Environment
What Can Be Accomplished
• Using Image Express Utility 1.0, the screen image displayed by the
personal computer can be sent to the projector and then projected to a
screen.
• Using Dynamic Image Utility 2.0, a picture or slide can be sent to the
projector and then projected to a screen.
• Using the projector control function of Dynamic Image Utility 2.0 allows
operations to be performed from the personal computer which include
switching the projector power on/off, signal selection, and adjustment
of the picture quality.
Equipment to Be Prepared
• Projector (This unit) • Personal computer (with LAN card)
• LAN cable (not supplied) or wireless LAN card (optional)
Settings at the Projector Side
Preparation:
(1) Connect a LAN cable (not supplied) to the LAN port (RJ-45) of the
projector.
(For the use of an optional wireless LAN card, insert the wireless LAN
card into the PC CARD slot 1 or 2 of the projector.)
(2) Switch on the projector power and project to the screen. (chapter 3)
(3) Switch to the advanced menu.
1. Press the MENU button.
The menu will be displayed.
2. Use the SELECT 왔 button to align the cursor with [Projector Options],
then press the ENTER button.
The sub menu will be displayed.
3. Use the SELECT 왔button to align the cursor with [LAN Mode], then
press the ENTER button.
The LAN mode setting screen will be displayed.
4. Set the various items.
See "Setting LAN Mode" on page 8-19 for information about the various items.
[For Connections with USB Cable]
Equipment to Be Prepared
• Projector (This unit)
• Personal computer
• USB cable (included with the projector)
Connection at the Projector Side
Plug the B type connector of the USB cable to the USB port [PC]
(type B).
NOTE: When switching the power of the projector on/off with the projector control
function, please set [Projector Options]
“On”.
→
[Setup]→[Page 4] →[Idle Mode] to
Connection at the Personal Computer Side
Plug the A type connector of the USB cable to the USB port [PC]
(type A).
[For Connections with Serial Cable]
Equipment to Be Prepared
• Projector (This unit)
• Personal computer
• Serial cable (Optional CA03D for LT260/LT240/LT220/LT260K/LT240K/
WT600 and a commercially available RS-232C cross cable for MT1065/
MT1060/MT860, GT6000/GT5000 and VT770)
Connection at the Projector Side
Plug the serial cable into the PC CONTROL connector. (“Terminal Panel Features” and “PC Control Connector” on pages 1-9
and 10-10)
Connection at the Personal Computer Side
Plug the serial cable into the (RS-232C) serial connector.
NOTE: When switching the power of the projector on/off with the projector control
function, please set [Projector Options] →[Setup]→[Page 4] →[Idle Mode] to
"On".
Settings at the Personal Computer Side
Perform the regular LAN connections settings according to the
instruction manual of the LAN card (adapter).
There are no special settings to be made in the connections with
the projector.
When Making Connections with Serial Cable or USB
Cable(*)
* USB cable connection is not supported by the LT260/LT240/LT220 and
VT770.
What Can Be Accomplished
• Using Dynamic Image Utility 2.0, a picture or slide can be sent to the
projector and then projected to a screen.
• Using the projector control function of Dynamic Image Utility 2.0 allows
operations to be performed from the personal computer which include
switching the projector power on/off, signal selection, and adjustment
of the picture quality.
6-5
Page 58

6. Using the Projector in a Network
b Software Installation
NOTE
• Windows XP operations will be described in examples given here.
• When using Windows 2000, please perform software installation/uninstalling with
"Administrators" authority. When using Windows XP, perform with "Computer
Administrator" authority.
• If you have NEC Projector User Supportware (Dynamic Image Utility 2.0 and
Image Express Utility 1.0) already installed on your computer, before installing
the new NEC Projector User Supportware, first uninstall the current one.
Installation
Dynamic Image Utility 2.0 and Viewer PPT Converter 2.0 will all
be installed together. The two programs cannot be installed individually.
After that, install Image Express Utility 1.0.
Preparation:
Start Windows.
If Windows has already been started, please exit all running application software. The installation may not be completed properly unless all software has been exited.
1. Place the supplied CD-ROM in the CD-ROM drive.
The "Start" screen will appear.
Reference
Should the "Start" screen not appear...
1) Click [Start].
2) Click [Run (R)]. The [Run] screen will appear.
3) Enter the CD-ROM drive name (e.g., "Q: \") and then "SETUP.EXE"
to [Open (O)].
4) Click [OK]. The "Welcome" screen will appear.
Uninstalling
Dynamic Image Utility 2.0 and Viewer PPT Converter 2.0 will all
be uninstalled together. The two programs cannot be uninstalled
individually.
After that, uninstall Image Utility Express Utility 1.0.
1. Click [Start].
2. Click [Control Panel].
The "Control Panel" screen will be displayed.
3. Double click [Add or Remove Programs].
The "Add or Remove Programs" screen will appear.
4. Click "Dynamic Image Utility 2.0" from the list.
To uninstall Image Express Utility 1.0, click “Image Express Utility 1.0”
from the list.
5. Click [Change/Remove. . . ].
A message “Are you sure you want to completely remove the selected
application and all of its components?” will be displayed.
6. Check the message and click [Yes].
7. Now, follow the operations described in the screen messages.
When the uninstall procedure is completed, there will be a return to the
"Add or Remove Programs" screen.
8. Click [OK].
There will be a return to the "Control Panel" screen.
2. Click "Please read this first" to open NEC Projector User Supportware
Readme File.
3. After reading the readme, click [x] on the window.
The window of the readme file will be closed.
4. Click "Installing the Dynamic Image Utility 2.0".
The installation will start automatically and the “Welcome” screen will
appear.
5. Click [Next >] at the "Welcome" screen.
The "End User License Agreement" screen will appear.
• Please carefully read the contents of the "End User License Agreement".
6. If you agree, click [Yes].
• If you do not agree, please click [No] and exit the installer.
7. Now, follow the operations described in the screen messages.
• Viewer PPT Converter 2.0 will be installed together at the time of
installation of Dynamic Image Utility 2.0.
• If a message prompting you to restart the system will appear, restart the Windows.
8. Click “Installing the Image Express Utility 1.0”
• Repeat the steps 5 to 7 above stated.
• Please remove the CD-ROM from the CD-ROM drive when the
installation is completed.
Reference
• To cancel the installation of the supplied software part way through
the installation, click [Cancel] and follow the instructions of the dialog box.
6-6
Page 59

6. Using the Projector in a Network
n Starting/Exiting the Software
NOTE: Windows XP operations will be described in examples given here.
Dynamic Image Utility 2.0
Start the Software
Preparation:
Install the software on the personal computer from the supplied
CD-ROM. (Page 6-6)
The software cannot be started from the supplied CD-ROM.
From the [Start] menu click [All Programs] → [NEC Projector User
Supportware] → [Dynamic Image Utility 2.0].
Dynamic Image Utility 2.0 will start.
Reference
• By selecting a PowerPoint file with Dynamic Image Utility 2.0 and clicking [Tools] → [Converting PowerPoint file], the function equivalent to
Viewer PPT Converter 2.0 can be executed.
• Image Express Utility 1.0 can be started by clicking [Tools] → [Image
Express Utility 1.0 Start] of Dynamic Image Utility 2.0.
Display Help
Preparation:
Please start Dynamic Image Utility 2.0.
1. Click [Help].
The [Help] menu will appear.
2. Click [Help].
The [Help] screen will appear.
Exit the Software
1. Click [File].
The [File] menu will appear.
2. Click [Exit].
Dynamic Image Utility 2.0 will close.
Viewer PPT Converter 2.0
Start the Software
Preparation:
(1) Check that Microsoft PowerPoint has been installed. Viewer PPT Con-
verter 2.0 cannot be used unless PowerPoint has been installed.
(2) Install the software on the personal computer from the supplied CD-
ROM. (Page 6-6)
The software cannot be started from the supplied CD-ROM.
Display Help
Preparation:
Please start Viewer PPT Converter 2.0.
1. Click [Help].
The [Help] menu will appear.
Exit the Software
1. Click [Exit].
Viewer PPT Converter 2.0 will close.
Image Express Utility 1.0
Start the Software
Preparation:
Install the software on the personal computer from the supplied
CD-ROM. (Page 6-6)
The software cannot be started from the supplied CD-ROM.
1. From the [Start] menu click [All Programs] →[NEC Projector User
Supportware] →[Image Express Utility 1.0].
Image Express Utility 1.0 will start.
Reference
• Image Express Utility 1.0 can also be started from the [Tools]
[Image Express Utility 1.0 Start] menu of Dynamic Image Utility
2.0.
→
Display Help
Preparation:
Please start Image Express Utility 1.0.
1. Click the [ ] or [ ] icon of the Windows screen task tray.
The main menu of Image Express Utility 1.0 will appear.
2. Click [Help] .
The Help screen will appear.
Exit the Software
1. Click the [ ] or [ ] icon of the Windows screen task tray.
The main menu of Image Express Utility 1.0 will appear.
2. Click [Exit].
Image Express Utility 1.0 will close.
1. From the [Start] menu click [All Programs] →[NEC Projector User
Supportware] →[Viewer PPT Converter 2.0].
Dynamic Image Utility 2.0 will start.
Reference
• A function equivalent to Viewer PPT Converter 2.0 can also be
executed from the Dynamic Image Utility 2.0 [Tools]
PowerPoint file] menu.
• Viewer PPT Converter 2.0 can also be started from the Microsoft
PowerPoint 2000/2002 [Tools]
→
[Output Viewer] menu.
→
[NEC Projector User Supportware]
→
[Converting
6-7
Page 60

6. Using the Projector in a Network
m Troubleshooting
In this section, the software names have been abbreviated as follows:
Dynamic Image Utility 2.0 to DIU 2.0, Viewer PPT Converter 2.0 to PPTC 2.0, and Image Express Utility 1.0 to IEU 1.0.
<Problem> Installation does not complete normally.
Check Points
When using Windows 2000, did you log on with "Administrators" authority? When using Windows XP, did you log on with
"Computer Administrator" authority?
When using Windows 2000 or Windows XP, log on with the
authority described at the left and then install.
Countermeasures
Has Microsoft PowerPoint 2000/2002 been installed on the
personal computer to which this projector software is being
installed?
When this projector software is installed on a personal
computer that does not have PowerPoint 2000/2002 installed,
a message to the effect of "Error in the automatic registration of
PPTViewer2.dll" will appear part way through the installation.
<Problem> Viewer PPT Converter 2.0 does not function. (PPTC 2.0)
Check Points
Has Microsoft PowerPoint been installed on the personal
computer?
<Problem> When using the projector control function, the projector power does not switch on. (DIU 2.0)
Check Points
Are the personal computer and the projector connected by a
serial cable?
Or, are the personal computer and the projector connected by
a LAN?
When the personal computer and the projector are connected
with a LAN, is the projector in the idle mode?
When the message described at the left appears part way
through the installation, add-in registration will not be made to
PowerPoint; however, the installation of this projector software
will be completed normally.
To have add-in registration made to PowerPoint, please install
this projector software to a personal computer on which
PowerPoint 2000/2002 has been installed.
Countermeasures
Install PowerPoint on the personal computer. Or, install Viewer
PPT Converter 2.0 on a personal computer on which
PowerPoint has been installed.
Countermeasures
Connect the personal computer and the projector with an serial
cable or USB cable.
Or, check the LAN port (RJ-45) of the projector. Purchase the
optional wireless LAN card for wireless LAN connection.
In the [Projector Options]씮[Setup] menu of the projector, place
checkmark in “Idle Mode”. Connect a power cable to the
power outlet and set the main power switch to "I (On)".
<Problem> You want to delete the PowerPoint add-in registration. (PPTC 2.0)
Check Points
Installing this projector software when Microsoft PowerPoint
2000/2002 has already been installed on the personal
computer, will result in the automatic registration of the add-in
to PowerPoint.
Please see the PowerPoint Help function for the method of
deleting PowerPoint add-in registrations.
The PowerPoint add-in registration will not be deleted even
when this projector software is uninstalled.
6-8
Countermeasures
Page 61

6. Using the Projector in a Network
<Problem> Projection to the screen is not possible when using the LAN environment. (DIU 2.0, IEU 1.0)
Check Points
Have LAN cards (i.e., adapters) been put into both the personal
computer and the projector?
Have the LAN settings (for both the personal computer and the
projector) been completed?
Are a wired LAN and a wireless LAN being used simultaneously
with the same personal computer?
Image Express Utility 1.0 does not support the following:
(1) Software using Direct X
(2) MS-DOS screens
(3) Microsoft Office assistant
(4) IME
(5) When starting a moving video application first or using some computer’s environments, sending a moving video image may not
be possible.
On the LT260K and LT240K, images cannot be sent from the
“Dynamic Image Utility 2.0” on a PC to the projector on the
Continuous Transmit of the Image Express Utility 1.0.
Put LAN cards (i.e., adapters) into both the personal computer
and the projector.
Perform the LAN settings for both the personal computer and
the projector.
Please cancel either one of the LAN connections. When a builtin type is used, set it to "not used" under Properties.
Quit the Continuous Transmmit in the Image Express Utility 1.0
and then send the image from Dynamic Image Utility 2.0.
Countermeasures
<Problem> Operation of this projector software becomes unstable. (DIU 2.0, IEU 1.0)
Check Points
When the network settings of the projector or personal
computer are changed while this projector software (i.e.,
Dynamic Image Utility 2.0 or Image Express Utility 1.0) is
starting or running, the operation of the projector software may
become unstable.
An application error occurs under Image Express Utility 1.0
when the screen resolution is changed during Continuous
Transmit.
<Problem> The colors become strange when Windows is set to 256 colors. (IEU 1.0)
Check Points
Image Express Utility 1.0 does not support 256 colors. Please set the Windows number of colors setting to High Color
Please restart the projector and the personal computer. When
changes are to be made to the network settings, exit the
projector software before making the changes.
When changes are to be made to the screen resolution, exit
Image Express Utility 1.0 before making the changes.
(15 bit) or higher.
Countermeasures
Countermeasures
6-9
Page 62

<Problem> The projector cannot be found with "General search". (IEU 1.0)
Check Points Countermeasures
Are the wireless LAN settings appropriate?
Are the channel numbers for the personal computer and the
projector set to the same number?
When WEP (encryption) has been set, has the same value been
set for both the personal computer and the projector?
Please check the access points, the personal computer setting
values and the projector [LAN Mode] setting values.
When using the infrastructure or 802.11 Ad Hoc, please set to
the same character string since SSID distinguishes between
upper and lower case characters.
6. Using the Projector in a Network
Are radio communication conditions satisfactory? Check whether there are obstacles located between the
Are the TCP/IP settings (e.g., IP address, sub net mask, etc.) of
the personal computer and the projector correct?
Are more than one network interface cards (NIC) being used
with the same computer?
<Problem> Sometimes it takes a long time for screen transmission from the personal computer to the
projector. (IEU 1.0)
Check Points
• Transmission time may be long depending on the image
pattern.
• When screens are sent to multiple projectors simultaneously,
a larger number of projectors will result in longer transmission
times.
• The transmission time may vary depending on the network
environment.
• The transmission time may vary depending on the performance of the personal computer as well as other application
software that is running at the same time.
access point and the personal computer. Try moving the
personal computer closer to the access point.
Check whether the network settings are within the same
segment.
Set only the network interface card (NIC) that is connected to
the projector to "Valid".
For a network card that is not connected to the projector, click
the network card name under "Control Panel" 씮 "System" 씮
"Device Manager" 씮 "Network Adapter" and then click
[Properties (R)] and set the device usage to "Not used".
Countermeasures
Transmission time will be longer when the resolution of the
personal computer and that of the projector differ since there
will be an increase in resolution conversion processing.
<Problem> Cannot follow the screen switching processing of the PowerPoint slide show, etc. (IEU 1.0)
Check Points
Smooth screen switching processing or animation effects
cannot be followed because in Image Express Utility 1.0, the
screen condition of the personal computer is sent to the
projector at a fixed time interval.
We recommend that the resolution of the personal computer
and that of the projector be set to the same setting value
(except GT6000).
The resolution of GT5000, MT1065, MT1060, LT260, LT240,
LT260K, LT240K and WT600 are 1024 x 768 dots.
The resolution of LT220 and MT860 are 800 x 600 dots.
Select the resolution to 1024 x 768 on your PC for sending an
image to GT6000.
Countermeasures
Use the software with " the PowerPoint screen switching
effects, animation effects, and other settings set to "None".
6-10
Page 63

6. Using the Projector in a Network
<Problem> When used in the LAN environment, the projector cannot be detected. (DIU 2.0, IEU 1.0)
Check Points
If you have a personal firewall installed on your computer, the
personal firewall may not allow for communication with the
projector.
Try setting the personal firewall to allow for communication with
the projector.
For procedures for setting the personal firewall, read the on-line
help or the user guide included with the personal firewall.
Countermeasures
6-11
Page 64

7
Setting Up for Double Stacking in
Link Mode
○○○○○○○○○○○○○○○○○○○○○○○○○○○○○○○○○○○○○○○○
z Stacking and Connecting the Projectors .................. 7-2
x
Adjusting and Registering Signals to Be Projected ...........
c Adjusting the Lens Shift, Zoom and Focus to Clearly
Display all projected patterns................................ 7-5
v Link Mode Setting ..................................................... 7-5
b List of Menu Items Available in Link Mode ................ 7-6
7-5
7-1
Page 65

7. Setting Up for Double Stacking in Link Mode
z Stacking and Connecting the Projectors
NOTE: Up to two units can be gravity stacked without external support. In some
cases, however, two images will not align on the screen correctly. This will become
more apparent when displaying small text and detailed graphics.
NOTE: Do not stack both the GT5000 and GT6000 projectors together.
Master projector
Slave projector
CAUTION: To prevent the projectors from falling, install them in a place and fasten them in a
way with sufficient strength to support the two projectors. The projector with a lens weighs 21
kg/46.3 lbs.
z-1. Assigning Projector IDs
You can operate multiple projectors with the same remote control.
To do so:
z-1-1. Select [Projector Options] → [Link Mode] → [Settings] →
[Projector ID] a-nd assign an ID number to each projector. See
also page 8-18.
z-1-3. On the remote control specify the ID number of the pro-
jector to be adjusted. Press and hold the CTL and press
MENU (ADDRESS) button to enter the ID number.
You can operate the projector assigned the same ID number
as the remote control.
NOTE: Specifying "None" for projector ID allows you to operate multiple projectors
concurrently. However, some projectors may not synchronize to the other projectors.
z-1-2. Select the same communication speed for both the pro-
jector.
NOTE: Do not turn on [Master] or [Slave] at this time.
7-2
Page 66

Throw Distances for Optional Lenses
Master projector
Slave projector
Recommended Throw Distances for Double Stack
7. Setting Up for Double Stacking in Link Mode
Screen center
Throw Distance
Screen Size
(inch)
40
60
80
100
120
150
200
240
300
350
400
450
500
Screen Size
(inch)
40
60
80
100
120
150
200
240
300
350
400
450
500
Throw Distance (m)
GT12ZLB GT19ZLB GT20ZL GT24ZLB
10.43
1.33
2.03
2.73
3.43
4.13
5.18
6.93
8.33
–
–
–
–
GT13ZLB
0.94
1.43
1.92
2.40
2.89
3.62
4.84
5.82
7.28
–
–
–
–
1.61
2.44
3.27
4.10
4.93
6.18
8.25
9.91
12.40
–
–
–
–
2.03
3.05
4.07
5.09
6.11
7.63
10.18
12.21
15.27
–
–
–
–
–
2.92
3.93
4.93
5.93
7.44
9.95
11.96
14.97
17.48
19.99
–
–
Throw Distance (inch)
GT12ZLB GT19ZLB GT20ZL GT24ZLB
107.4
135.0
162.6
203.9
272.8
327.9
410.6
52.3
79.9
–
–
–
–
GT13ZLB
37.0
56.2
75.4
94.6
113.9
142.7
190.7
229.1
286.8
–
–
–
–
63.6
96.2
128.9
161.6
194.3
243.3
325.0
390.3
488.4
–
–
–
–
80.1
120.2
160.2
200.3
240.4
300.5
400.7
480.9
601.1
–
–
–
–
–
115.0
154.5
194.1
233.6
292.9
391.7
470.8
589.3
688.2
787.0
–
–
GT34ZLB GT48ZLB
–
–
6.21
7.78
9.35
11.70
15.62
18.76
23.46
27.38
31.30
35.22
39.14
–
–
9.47
11.88
14.29
17.91
23.93
28.75
35.98
42.01
48.03
54.06
60.08
GT34ZLB GT48ZLB
–
–
244.6
306.3
368.0
460.6
615.0
738.4
923.6
1078.0
1232.3
1386.6
1541.0
–
–
373.0
467.8
562.7
705.1
942.3
1132.0
1416.7
1653.9
1891.1
2128.3
2365.5
NOTE:
• The optional lenses for GT6000/GT5000 have different geometrical distortions in wide zoom and tele. Select the best zoom position for stacking where the geometrical
distortion is as small as possible.
• The optional lens GT06RLB and GT10RLB do not support stacking.
For double stacking, follow the instructions described below.
z-2. Stacking the Projectors
Place the projectors at the proper height for best screen to projector relationship. Make sure that all projectors have the same display
orientation.
7-3
Page 67

7. Setting Up for Double Stacking in Link Mode
z-3. Hookup
z-3-1. Use commercially available RGB signal cables to connect the RGB output of the master projector to the RGB input of the
slave projector until all the projectors are connected.
z-3-2. Next, using a commercially available, bi-directional RS-232C cable connect the PC CONTROL OUT terminal of the master
projector to the PC CONTROL IN terminal of the slave projector until all the projectors are connected.
z-3-3. Turn all the projectors on and roughly make some optical adjustments to each projector.
Example: Composite signal
Distribution amplifer
S-Video cable
(not supplied)
S-VIDEO
INPUT
S-Video cable
(not supplied)
L R
AUDIO OUT VIDEO OUT
S-VIDEO
OUTPUT
VIDEO
S-VIDEO
1
2
S-VIDEO
S-VIDEO
AUDIO OUT
L/MONO
R
AUDIO OUT
L/MONO
R
RGB 2
RGB OUT
VIDEO S-VIDEO
RGB 2
RGB OUT
VIDEO S-VIDEO
RGB 1
L/MONO
R
AUDIO
R/Cr
G/Y
B/Cb
H/
HV
V
L/MONORL/MONO
R
RGB 1
L/MONO
R
AUDIO
R/Cr
G/Y
B/Cb
H/
HV
V
L/MONORL/MONO
R
Video equipment
NOTE: Connect a commercially available distribution amplifier to both the master
and the slave projectors to distribute signal to two outputs of the master and the
slave projectors.
AUDIO
SLOT 1 SLOT 2
AUDIO
SLOT 1 SLOT 2
DVI
DVI
PC CONTROL
OUT
PC CONTROL
IN
USB(
MOUSE/HUB
USB(
MOUSE/HUB
) USB(PC) PC CARD
PC CONTROL
IN
OUT
SC TRIGGER REMOTE 2
) USB(PC) PC CARD
PC CONTROL
IN
OUT
SC TRIGGER REMOTE 2
2
1
LAN
REMOTE 1
IN
OUT
AC IN
LAN
REMOTE 1
IN
OUT
AC IN
Bi-directional RS232C cable
(not supplied)
7-4
Page 68

7. Setting Up for Double Stacking in Link Mode
x Adjusting and Registering Signals to Be
Projected
x-1. Display a desired input signal on the master projector.
x-2. Make adjustments to the signal, then save (register) adjust-
ments on the master projector by pressing and holding CTL
and pressing ENTRY LIST button on the remote control.
x-3. Repeat steps x-1 and x-2 for all signals you want to project.
Display all the signals you registered and check. To check, select
[Source Select] → [Entry List].
x-4 Transferring Signal Data in the Entry List
x-4-1. Transfer the data from the master projector to the slave
projector so that both the projectors have the same data in
memory.
c Adjusting the Lens Shift, Zoom and Focus to Clearly Display all projected patterns
c-1. Display the internal crosshatch test pattern.
NOTE: Use a different single color for each projector. Example: Turn on Green of
master projctor, then Red of the slave projector.
c-2. Adjust the Lens Shift by pressing and holding CTL and press-
ing the POSITION button on the remote control.
For lens shift adjustable range, see page 2-4 and 2-5. Lens
Shift Adjustable Range.
c-3. Zoom the lens in and out by pressing and holding CTL and
pressing the MAGNIFY(ZOOM)+/- button on the remote control.
c-4. Adjust the lens focus by pressing and holding CTL and press-
ing the FOCUS +/- button on the remote control.
NOTE: If the physical (vertical) alignment of the projector is not correct, adjust the
height of the feet. If there is any keystone distortion, use 3D-Reform (Keystone)
adjustment to correct and save the settings on each projector. See page 3-4 for 3DReform correction.
v Link Mode Setting
v-1. Set the Link Mode on each projector.
NOTE: Be sure to set the Link Mode on the slave projector before the master projector. If you do this first on the master projector, you will not be able to set the Link
Mode on the slave projector.
x-4-2. Select [Projector Options] → [Link Mode] on the mas-
ter projector.
x-4-3.Select [Entry List Copy] and press the ENTER button.
The following will be displayed.
x-4-4.Select [OK] and press the ENTER button.
The data has been transferred from the master projector to
the slave projector.
x-5.Making Adjustments to the Slave Projector
x-5-1. Display a desired input signal on the slave projector.
x-5-2. Make adjustments to the signal, then save (register)
adjustments on the slave projector by pressing and holding
CTL and pressing ENTRY LIST button on the remote control.
x-5-3. Repeat steps x-2 and x-2 for all signals you want to
project.
Display all the signals you registered and check. To check,
select [Source Select] → [Entry List].
v-1-1. Select [Projector Options] → [Link Mode] → [Settings].
v-1-2. First select [Slave] on the slave projector.
v-1-3. Select [Master] on the master projector.
v-2. Projecting a Source Image from both the Projectors.
v-3. Display any signal onto the screen.
v-4. Check to see if the images on the master projector are dis-
played in synchronization with the ones on the slave projector
while the projectors are in Link Mode.
NOTE: Registering signals is not possible in the Link mode. To register a signal,
first set "Link Mode" to "Standalone" on the menu and then repeat the steps from
“xAdjusting and Registering Signals to Be Projected”. If you select an unregistered signal, the master projector displays the image, but the slave projector doesn't.
To view the information on the currently displayed signal, select [Help] →[Source
Information].
7-5
Page 69

7. Setting Up for Double Stacking in Link Mode
b List of Menu Items Available in Link Mode
Available Menu Items NOTE
Source Select *1
Sound
Menu
Link Mode
On/Off Timer
Sleep Timer
Source Information
Projector Information
Direct Button NOTE
LENS SHIFT Projector *2
FOCUS Projector *2
Remote Control *2
ZOOM Projector *2
Remote Control *2
"MENU/SELECT/
ENTER/CANCEL" Projector
Remote Control
POWER Projector *3
POWER ON Remote Control *3
POWER OFF Remote Control *3
INPUT Remote Control *1
MUTE(PICTURE) Remote Control
MUTE(SOUND) Remote Control
MUTE(OSD) Remote Control
*1: Unregistered signal is displayed on the master projector only and the picture is muted on the slave projector.
*2: Adjustment is possible on each projector independently.
*3: You can also turn on the slave projector only.
7-6
Page 70

8
Using On-Screen Menu
○○○○○○○○○○○○○○○○○○○○○○○○○○○○○○○○○○○○○○○○○○○○○○○○○○○○○○○○○○
z Basic Menu Operation ............................... 8-2
x List of Direct Button Combinations ............ 8-3
c Menu tree ................................................... 8-4
v Menu Descriptions & Functions ................. 8-7
Adjust (Source) ......................................... 8-8
Picture ................................................... 8-8
Video Adjust ......................................... 8-8
Picture Management ............................ 8-9
Image Options..................................... 8-10
Option Adjust ..................................... 8-10
Lens Memory ..................................... 8-11
Signal Type .......................................... 8-11
Sound ...................................................... 8-11
Ref. Adjust ............................................... 8-12
Using 3D Reform ............................... 8-12
Projector Options .....................................8-13
Menu ...................................................8-13
Setup................................................... 8-15
Lamp Settings .....................................8-18
Link Mode .......................................... 8-18
LAN Mode .......................................... 8-19
Seamless Switch (GT6000 only)........ 8-23
Setting a Password ............................ 8-24
Security .............................................. 8-25
Tools ........................................................ 8-26
Timer ...................................................8-26
Using Capture .....................................8-28
Using PC Card Files .......................... 8-28
Using ChalkBoard .............................. 8-28
Help ..........................................................8-28
Screen Type ....................................... 8-12
Reference White Balance ................... 8-12
Reference Color Correction ............... 8-12
Reference Lens Memory..................... 8-13
Factory Default ........................................ 8-13
Contents............................................. 8-28
Source Information.............................. 8-28
Projector Information.......................... 8-29
Test Pattern ............................................. 8-29
8-1
Page 71

8. Using On-Screen Menu
z Basic Menu Operation
Using the Menus
NOTE: The on-screen menu may not be displayed correctly while interlaced motion
video image is projected.
1. Press the MENU button on the remote control or projector cabinet to
display the Basic, Advanced or Custom Menu.
MENU
ADDRESS
NOTE: When using a USB mouse, click the mouse button to display the menu.
For other operations, do the same way as you use your PC mouse.
2. Press the SELECT
cabinet to highlight the menu for the item you want to adjust or set.
3. Press the SELECT 왘 button or the ENTER button on the remote control or the projector cabinet to select a submenu or item.
4. Adjust the level or turn the selected item on or off by using SELECT
or왘 buttons on the remote control or the projector cabinet.
The on-screen slide bar will show you the amount of increase or decrease.
왖왔
buttons on the remote control or the projector
+
-
+
-
왗
Customizing the Menu
The Custom menu can be customized to meet your requirements.
Selecting a menu item from the "Custom Menu Edit" list, allows
you to custom tailor the menu items to your needs.
1. Select "Custom Menu Edit" to display the "Custom Menu Edit" screen.
왖
2. Use the SELECT
the ENTER button to place a check mark next to an option.
This action enables that feature. Press the ENTER button again to clear
the check box.
If you select an item with a solid triangle
ton on the remote control or the projector cabinet, you can enable all
the items within that submenu. Also you can turn on an item within the
submenu without placing a check mark on the main menu item.
NOTE: Up to 12 main menu items (within Custom Menu Edit, not including
submenu items) can be selected.
3. In order for the changes to take effect, use the SELECT
on the remote control or the projector cabinet to highlight "OK", then
press the ENTER button. To cancel the changes, use the SELECT 왖or
왔
buttons to highlight "Cancel" and press the ENTER button.
To return to the factory default, select "Reset" then press the ENTER
button.
NOTE: Once you have selected OK on the Custom Menu Edit screen, you cannot
cancel the changes on the Menu screen. However, you can reedit the menu items
over again as described in the steps above.
NOTE: If the "Advanced Menu" item has been selected on the Menu mode, you get
the "Change Custom menu now?" upon completion of "Custom Menu" editing. In
this case, selecting "Yes" then "ENTER" will close all the menus and apply the changes
from the Advanced menu to the Custom Menu. If you select "No" then "ENTER"
functions, then all menu items will return to the Advanced menu, but your changes
will still be available within the "Custom Menu" selection. To display the previously
tailored Custom Menu, select "Custom Menu" from the "Menu Mode".
or 왔 buttons to highlight your selection and press
왘
and press the ENTER but-
왗or왘
button
An item "To Advanced Menu" will be added to the bottom of the
Custom Menu.
Selecting this item and pressing the ENTER button will display
the "Advanced Menu" features.
+
-
5. Changes are stored until that particular function is adjusted again.
ENTER
CANCEL
ENTER ........ Stores the setting or adjustments.
CANCEL ...... Return to the previous screen without storing set-
tings or adjustments.
6. Repeat steps 2-5 to adjust an additional item, or press the CANCEL
button on the projector cabinet or the remote control to quit the menu
display.
8-2
Page 72

8. Using On-Screen Menu
x List of Direct Button Combinations
CTL+ Input (1-10) Switches to any selected signal found in the Entry List.
To enable this combination, you must first assign specific remote buttons
for direct input selection in the Entry Edit window.
CTL+ ENTER (While displaying Entry list) Displays the selected signal.
CTL+ CANCEL Returns to the previous menu without closing the slidebar or dialog.
CTL+ UNDO Clears all menus or adjustment/setting screens. All adjustments are saved
automatically.
CTL+ 왖왔왗왘 Moves the slidebar or dialog box horizontally or vertically.
While using zoom on remote control: Displays the magnifying glass icon.
CTL+ 왗 (BS) Deletes one letter or numeral in the entry screen.
CTL+MUTE OSD Turns off the on-screen display forcibly.
CTL+ MENU (ADDRESS) Displays the remote ID entry window.
CTL+ IMAGE (PROJECTOR) Sequentially selects the Projector Options sub menu.
CTL+ POSITION (LENS) Displays the Lens Shift adjustment window.
CTL+ KEYSTONE (R) Turns on red. Available only when the projector is in the test pattern mode.
CTL+ AMPLITUDE (G) Turns on green. Available only when the projector is in the test pattern
mode.
CTL+ ENTRY LIST (B) Turns on blue. Available only when the projector is in the test pattern mode.
Stores a signal in the Entry List when you are not displaying a test pattern.
CTL+ MAGNIFY (ZOOM) Zooms the lens in and out
CTL+ (FOCUS) Adjusts the lens focus.
CTL+ INFO. Stores lens position settings.
8-3
Page 73

c Menu tree
NOTE: The item appears dimmed on the menu, it is unavailable.
8. Using On-Screen Menu
Advanced Menu
Source Select
Adjust (Source)
Sound
Ref. Adjust
Factory Default
Projector Options
Tools
Help
Test Pattern
1. RGB1
2. RGB2
3. DVI(DIGITAL)
4. Video
5. S-Video
6. Viewer
7. LAN
8. Slot 1
9. Slot 2
0. RGB1(Video)
Entry List
Picture
Video Adjust
Picture Management
Image Options
Option Adjust
Lens Memory
Signal Type
Input Terminal 1/Input Terminal 2(available only when option board is installed)
Input Terminal 1/Input Terminal 2(available only when option board is installed)
RGB1(Video)/RGB1(S-Video)
Load/Cut/Copy/Paste/Store/Edit/All Delete
Brightness/Contrast/Saturation/Color/Hue/Sharpness
Noise Reduction
Color Matrix
Y/C Delay
YTR Adjustment
CTR Adjustment
SweetVision
Deinterlace
Telecine
Black Expansion
Contrast Enhancement
3D Y/C Separation
Presentation/sRGB/Graphic/Video/Movie
User
Gamma Correction
Color Correction
Color Temperature
White Balance
Base Setting
Pixel Adjust
Position
Aspect Ratio
Resolution
Overscan
Video Filter
Blanking
Clamp Timing
Sync Protection
VD Delay
Signal Level
Set Custom Point/Use Custom Point
RGB/Component
Off/Low/Medium/High
HDTV/SDTV
0 to 15
Gain/Tap
Gain/Tap
Off/Low/Medium/High
Off/On
Auto/Off
0 to 5
-3 to +3
Off/On
Dynamic/Natural/Black Detail
Red/Green/Blue/Yellow/Magenta/
Cyan/Color Gain
6 Steps
Brightness R/G/B, Contrast R/G/B
Presentation/sRGB/Graphic/Video/Movie
Clock/Phase
Horizontal/Vertical
1.25:1(5:4)/1.33:1(4:3)/1.78:1(16:9)/1.85:1/2.35:1
Auto/Native
0%/5%/10%/25%
Off/Less/More
Top/Bottom/Left/Right
Mode 0-4/ Adjust
Upper/Lower
Adjustment/Field Invert (On/Off)
Red/Green/Blue, Y/Cb/Cr, Y/Pb/Pr
Split Mode (Off/On)
Sound
Volume/Bass/Treble
8-4
Page 74

NOTE: The shaded item indicates the default setting.
8. Using On-Screen Menu
Advanced Menu
Source Select
Adjust (Source)
Sound
Ref. Adjust
Factory Default
Projector Options
Tools
Help
Test Pattern
* GT5000 only
3D Reform
Screen
Ref. White Balance
Ref. Color Correction
Ref. Lens Memory
Menu
Setup
Page 1
Page 2
Page 3
Page 1
Page 2
Page 3
Page 4
Page 5
Page 6
Language
Menu Mode
Menu Display Time
Date Format
Date, Time Preset
Display Select
Menu Color
Mouse Pointer
Orientation
Background
RGBOUT Terminal
Closed Caption
Sync Termination
Viewer Options
Capture Options*
Mouse
Signal Select
Auto Adjust (On/Off), Auto Start (On/Off), Power Management (On/Off),
Power Off Confirmation (On/Off), 3D Reform Save (On/Off), Built-in Speaker (On/Off),
Last Memory (On/Off), Idle Mode (On/Off), Back Light (On/Off), Screen Trigger (On/Off)
Remote Sensor
S-Video Mode Select
Clear Filter Usage Meter
Communication Speed
Projector ID
Default Source Select
Control Panel Key Lock
Conerstone
Keystone
Screen Type
Position
Brightness R/G/B, Contrast R/G/B
Red/Green/Blue/Yellow/Magenta/Cyan/Color Gain
Set Reference Point/Use Reference Point/Return to Factory Default/
Use Point on Signal Change? Yes/No
Picture Mute during Lens Shift? Yes/No
All Data (Including Entry List)/Current SignalFactory Default
Custom Menu Edit
Horizontal/Vertical
1.25:1(5:4)/1.33:1(4:3)/1.78:1(16:9)/1.85:1/2.35:1
English/Deutsch/Français/Italiano/Español/Svenska/
Basic/Custom/Advanced
Manual/Auto 5 sec./Auto 15 sec./Auto 45 sec.
MM/DD/YYYY, MM/DD/YYYY ddd, DD/MM/YYYY,
DD/MM/YYYY ddd, YYYY/MM/DD, YYYY/MM/DD ddd,
Month DD, YYYY, Month DD, YYYY ddd
Date Month/Day/Year (Day of the week), Time (H/M)
Date/Time/Input Terminal/Source Name/Projector ID/Message
Color/Monochrome
Pointer 1-9
Desktop Front/Ceiling Rear/Desktop Rear/Ceiling Front
Blue/Black/Logo
Last/RGB 1/RGB 2
Off/Caption 1-4/Text 1-4
RGB 1(Hi-Z/75Ω)
Show Folder List, Auto Play/Manual Play, Interval (5-300 sec)
High Quality/Normal/High Compression
Button (Right Hand/Left Hand),
Sensitivity (Fast/Medium/Slow)
Operation Mode Select (Auto/Projector)
RGB 1 (RGB/Component, RGB, Component, Scart
RGB2 (RGB/Component, RGB, Component, Scart)
Video (Auto/NTSC3.58/NTSC4.43/PAL/PAL-M/PAL-N/PAL60/SECAM)
S-Video (Auto/NTSC3.58/NTSC4.43/PAL/PAL-M/PAL-N/PAL60/SECAM)
RGB1 (Video) (Auto/NTSC3.58/NTSC4.43/PAL/PAL-M/PAL-N/PAL60/SECAM)
RGB1(S-Video) (Auto/NTSC3.58/NTSC4.43/PAL/PAL-M/PAL-N/PAL60/SECAM)
Front/Back/Left/Right
Off/S2
4800/9600/19200/38400
Enable (1-64)/Disable
Last/Auto/Select
Select: RGB1/RGB2/DVI(DIGITAL)/Video/S-Video/
Viewer/LAN/Solt-1-1(None)/Solt-1-2(None)
Solt-2-1(None)/Solt-2-2(None)/RGB1(Video)/
RGB1(S-Video)
Enable/Disable
8-5
Page 75

8. Using On-Screen Menu
Advanced Menu
Source Select
Adjust (Source)
Sound
Ref. Adjust
Factory Default
Projector Options
Tools
Help
Test Pattern
* When selecting
“PC Card”, the
“Network Type”
and the “WEP”
setting screens
appear.
Lamp Settings
Link Mode
LAN Mode
Seamless
Switch
(GT6000 only)
Password
Security
Timer
Capture (GT5000 only), PC Card Files, ChalkBoard
Contents
Source Information
Projector Information
Test Pattern
Red (On/Off), Green (On/Off), Blue (On/Off)
Lamp Mode
Lamp Select
Interval
Lamp Type
Settings
Status
Status
Mail
On/Off
Effect
Speed
Synchronize
Menu, Logo
Enable/Disable, Keyword, Use Protect Key, Drive/Read/Register/Delete
On/Off Timer
Sleep Timer
Normal/Eco
Dual/Lamp 1/Lamp 2
Auto/1 week/4 weeks/1300H/1800H/3000H/4000H
Lamp1, Lamp2
Mode
Communication Speed
Projector ID
Entry List Copy
Link Mode(Master/Slave, ID, Status, Connected PJ)
Reconnect
LAN Card
Projector Name
IP Address
Subnet Mask
MAC Address
Advanced
Recconect
IP Address
Network Type
WEP
DHCP
Alert Mail
Sender's Address
SMTP Server Name
Recipient's Adderss 1-3
Test Mail
None, Wipe Down, Wipe Left, Wipe Up, Wipe Right, Box In,
Box Out
Fast, Medium, Slow
Auto, Off
Execute Switch (Active/Inactive), Edit, Delete
Preset Time (Off/0:30/1:00/2:00/4:00/8:00/12:00/16:00)
Page 1
Source Name/Input Terminal/Entry No./Horizontal Frequency/
Vertical Frequency/Sync Polarity
Page 2
Signal Type/Video Type/Sync Type/Interlace/Direct Key
Page 1
Remaining Lamp 1Time/Remaining Lamp 2 Time/
Lamp 1 Hour Meter/Lamp 2 Hour Meter
Page 2
Filter Usage/Projector Usage/Projector ID
Page 3
Version (BIOS/Firmware/Data/FPGA)
Cross Hatch/Gray Bars/Raster (0%)/Raster(25%)/Raster(50%)/Focus
Raster(100%)/Raster Blue/Gray Raster 10/Gray Raster 30
Standalone/Master/Slave
4800/9600/19200/38400
Enable (1 - 64)/Disable
Build-in/PC Card*
Automatic/Manual
IP Address
Subnet Mask
Gateway
DNS Configuration
Domain Name
Mode
SSID
Channel
TX Rate
WEP
Key Select
Key 1-4
Host Name option
Client-Identifer option
On/Off
On/Of
Infrastructure/802.11 Ad Hoc/
Ad Hoc/Easy Connection
1-14
Automatic/11M/5.5M/2M/1M/
1M-2M-Automatic
Disable/64 bit/128 bit
Key 1-4
None/Request/
Discover/Request
None/Request/
Discover/Request
8-6
Page 76

8. Using On-Screen Menu
Entering Alphanumeric Characters by Using the Menu
Alphabet or numeric characters are used for your IP address or
projector name. To enter an IP Address or projector name, use
the software keyboard.
For using the software keyboard, see page 10-10.
Entering Alphanumeric Characters Using the Remote
Control Numeric Buttons
Input alphanumeric characters by selecting one character at a
time with the numeric (Source/Input) buttons 1through 10(0) and
by moving the cursor with the SELECT 왘 button. After finishing
the selection of the characters, press the ENTER button.
Whenever one of the Source/Input buttons on the remote control
is pressed, characters will be rotated.
For example: A → B → C → 1 → A → ...
NOTE: When holding and pressing the CTL button and pressing one of the Source/
Input buttons, another group of characters will be rotated.
For example: a → b → c → ! → a → ...
The alphanumeric characters corresponding to these Source/Input buttons are as follows:
Numeric buttons Press Press with CTL
1A→ B → C → 1a→ b → c → !
2D→ E → F → 2d→ e → f → ”
3G→ H → I → 3g→ h → i → #
4J→ K → L → 4j→ k → l → $
5M→ N → O → 5m→ n → o → %
6P→ Q → R → 6p→ q → r → &
7S→ T → U → 7s→ t → u → '
8V→ W → X → 8v→ w → x → (
9Y→ Z → / → 9y→ z → ? → )
0*→ , → . → 0;→ : → + → -
v Menu Descriptions & Functions
Source Select
Enables you to select a video source such as a VCR, DVD player,
laser disc player, computer or document camera depending on
what is connected to your inputs.
Press the up/down buttons on your remote control or the projector cabinet to highlight the menu for the item you want to project.
* RGB1,2 * Viewer
* DVI DIGITAL * LAN
* Video * RGB 1 (Video)
* S-Video * RGB 1 (S-Video)
Entry List
Displays the list of the entry signals. Use the SELECT 왖왔 but-
tons on your remote control or the projector cabinet to select the
signal and press the ENTER button on the remote control or the
projector cabinet to display the Entry Edit Command screen.
Using the Entry List
Making any adjustments to the current picture will automatically
register its adjustments to the Entry List. The registered signal
can be loaded any time from the Entry List.
NOTE: Up to 100 presets can be registered.
Entry Edit Command
You can edit signals on the Entry List.
Load ............ Enables you to select a signal from the list.
NOTE: This can be done by pressing CTL and ENTER buttons.
Store ............Enables you to store the currently projected sig-
nal.
NOTE: This can be done by pressing CTL and ENTRY LIST buttons.
* If you have made an error in the input of a character, use the
SELECT 왗 button and enter the correct letter or number.
NOTE: Only numbers can be entered when you use the remote control Source/
Input buttons while displaying the Software Keyboard.
Cut ............... Enables you to remove a selected signal from
the list and place it on the "clipboard" in the projector.
Copy .............. Enables you to copy a selected signal from the
list and place it on the "clipboard" in the projector.
Paste ........... Enables you to paste the signal placed on the
"clipboard" to any other line of the list. To do this,
select "Paste" and then select the line number
you want to paste to. Last press ENTER.
8-7
Page 77

8. Using On-Screen Menu
Edit .............. Enables you to change source names or assign
the direct key.
Source Name
Enter a signal name. Up to 18 alphanumeric characters can be used.
Input Terminal
Change the input terminal. RGB1 and RGB2 are
available for RGB signal; Video and S-Video are
available for composite signal.
Direct key
You can assign specific remote keys for direct
signal input selection.
Lock
Set so that the selected signal cannot be deleted
when "All Delete" is executed. The changes cannot be saved.
Skip
Set so that the selected signal will be skipped
during auto search.
When complete, select OK and press ENTER.
To exit without storing setting, select Cancel.
Select "Source Name" and press ENTER to display the Source Name Edit window. You can
change source name on this window. Press [왔]
to display the software keyboard, which you can
enter alphanumeric characters. See page 10-10
for the key function of the software keyboard.
All Delete ..... This feature enables you to delete all the regis-
tered signals in the Entry List.
The following buttons are not available for the currently projecting signals:
Video Adjust (not available for RGB)
Noise Reduction
Select one of the three levels for reducing video noise: Low, Medium or High.
NOTE: The lower the Noise Reduction level, the better the image quality by way of
higher video bandwidth.
Color Matrix
Select an appropriate color matrix for your input signal, either
HDTV or SDTV.
Y/C Delay
Adjusts Y/C delay level.
YTR Adjustment
Adjusts luminance transient time.
CTR Adjustment
1) The Cut and Paste buttons on the Entry Edit Command screen
2) The Input Terminal button on the Entry Edit screen
Adjust (Source)
Picture
Brightness
Adjusts the brightness level or the back raster intensity.
Contrast
Adjusts the intensity of the image according to the incoming
signal.
Saturation
Adjust saturation at the white peak.
Color
Increases or decreases the color saturation level (not available for RGB).
Hue
Varies the color level from +/- green to +/-blue. The red level is
used as reference. This adjustment is only valid for Video and
Component inputs (not available for RGB).
Sharpness
Controls the detail of the image for Video (not available for
RGB).
Adjusts chroma transient time.
8-8
Page 78

8. Using On-Screen Menu
SweetVision
The SweetVision feature provides improvement of contrast using a proprietary detail enhancement technology.
NOTE: This feature is not available for 480p, 576p and HDTV signals.
Off ............... Turns off the SweetVision feature
Low .............. Selects low level
Medium ....... Selects medium level
High .............Selects high level
Split Mode
This feature turns on or off to show the effect of the Sweet Vision.
NOTE: When the projector is turned off, the Split Mode will return to Off.
Deinterlace
Turns on or off the deinterlace function for a telecine signal.
On ............... Default standard setting.
Off ............... Select this option if there is any jitter or artifacts
in video.
NOTE: This feature is not available for RGB, 480p, 576p and HDTV signals.
Telecine
NOTE: This feature is not available for RGB, 480p, 576p and HDTV signals.
3D Y/C Separation
This option turns on or off the 3 dimension separation feature.
NOTE: This feature is available for NTSC3.58 of Video signal only.
Picture Management
This option allows you to adjust neutral tint for yellow, cyan or
magenta.
There are 5 factory presets optimized for various types of images, or you can set a user adjustable setting.
Presentation ..
Recommended for making a presentation using
a PowerPoint file.
sRGB ........... Standard color values
Graphic ........ Recommended for graphics
Video ........... Recommended for regular picture such as TV
program
Movie ........... Recommended for movies
User ............. User adjustable
Use 3:2 pull down correction to eliminate jitter and artifacts in
video.
Auto .............Normally select this option.
Automatically detects signals that are film
based (24 fps) and applies a 3:2 pulldown
process.
Off ............... Automatic detection is turned off so
that the 3:2 pulldown process is not
applied.
NOTE:
• This feature is not available for RGB, 480p, 576p and HDTV signals.
• When “Off” is selected in Deinterlace, this feature is not available.
Black Expansion
Minimizes blacks that appear more like shades of gray to provide
a true black and white image at high contrast.
NOTE: This feature is not available for RGB, 480p, 576p and HDTV signals.
Contrast Enhancement
This option allows you to provide a high contrast image in a bright
scene.
NOTE: When "sRGB", "Graphic", "Video" or "Movie" is selected, the brightness decreases slightly when compared to "Presentation". This is not a malfunction.
User Adjust
When selecting the user adjustable presetting (User), the
submenu will be displayed. You can customize each gamma or
color. To do so, first select [Setting] and press the ENTER button,
and then proceed with the following steps.
8-9
Page 79

8. Using On-Screen Menu
Selecting Gamma Correction Mode
Use the 왗 or 왘 buttons to choose one mode from three options.
Each mode is recommended for :
Dynamic ...... For true color reproduction of natural tones
Natural ......... Normal settings
Black Detail . For dark portions of a picture
Selecting Color Correction
Adjusts red, green, blue, yellow, magenta, cyan and color gain
each independently to correct the tint of the whole screen.
Adjusting Color Temperature
This feature adjusts the color temperature using the slide bar.
Checking "Color Temperature" enables the color temperature slide
bar.
Adjusting White Balance
Press the White Balance button to access the Contrast/Brightness adjustment for each R, G, and B.
NOTE: The White Balance is not available for Viewer and LAN.
Selecting Base Setting
This feature allows you to use color correction or gamma values
as reference data to optimize for various types of images. You
can select one of the following five settings.
• Presentation • Graphic • Movie
• sRGB • Video
Image Options
Pixel Adjust
Displays the Clock and Phase adjustments.
Clock ........... Use this item to fine tune the computer image or
to remove any vertical banding that might appear.
Phase .......... Use this item to adjust the clock phase or to re-
duce video noise, dot interference or cross talk.
(This is evident when part of your image appears
to be shimmering.) Use the 왗 and 왘 buttons to
adjust the image.
Use "Phase" only after the "Clock" is complete.
Resolution
This allows you to activate or deactivate the Advanced AccuBlend
feature.
Auto ............. Turns on the Advanced AccuBlend feature. The
projector automatically reduces or enlarges the
current image to fit the full screen.
Native ..........Turns off the Advanced AccuBlend feature. The
projector displays the current image in its true
resolution.
NOTE:
* When "Resolution" is set to "Native", "3D Reform", "Aspect Ratio", "Screen" and
"Overscan" are not available.
* While you are displaying an image with higher resolution than the projector's
native resolution (GT6000: SXGA+ and GT5000: XGA), "Resolution" is not available.
Overscan
Select overscan percentage (0%, 5%, 10% and 25%) for signal.
NOTE: When "Resolution" is set to "Native", this feature is not available, and the
stored settings and adjustments are invalid.
NOTE: The "0%" option may not be available depending upon the input signal.
Video Filter (not available for Video, Component, Viewer and
LAN)
This function reduces video noise.
Off ...............The filter is removed.
Less ............. The low-pass filter is applied partially.
More ............ The low-pass filter is applied fully.
Blanking
This feature allows you to mask any unwanted area of the screen
image.
Adjust the Top, Bottom, Left or Right blanking with the SELECT
왗 or 왘 button.
Option Adjust
Clamp Timing
Position
Adjusts the image location horizontally and vertically using the
SELECT 왗and 왘 buttons.
Aspect Ratio
You can select the aspect ratio for input signal.
Select the appropriate aspect ratio using the SELECT 왗 or 왘
button.
NOTE: When "Resolution" is set to "Native", this feature is not available, and the
aspect ratio is set to “1.33:1 (4:3)”.
NOTE: When “S2” is selected in “S-Video Mode Select” and the S2 signal is detected, this feature is not available.
8-10
According to the signal, this function sets the detection position
(i.e., clamp position) of the black level reproduction of the analog
input signal. Normally this is not used.
Mode 0-4 .....Select the appropriate one.
Adjust ..........This permits the video clamp position for each
signal to be set. Use "Adjust" when a clamp timing error occurs at the time of special analog signal reception such as 1080P. Note that "Adjust"
is not valid for doubler signals such as NTSC
and PAL.
To delete the "Clamp Timing" setting screen, select the SELECT
왔 button and press the ENTER button, or press the remote control CANCEL button.
Page 80

8. Using On-Screen Menu
Sync Protection
When a VCR, DVD, or some other equipment that supports
Copyguard (a copy prevention system) is played back, the screen
may be displayed in a curved manner. Adjustments are made in
such circumstances. Use the SELECT 왗 or 왘 button to adjust
the VD level.
VD Delay
Adjustment:
This feature is used to correct vertical jitter of a signal.
NOTE: When connecting with a scan converter:
If an image from the scan converter is not correctly displayed, adjust to select the
best level point so that the image is displayed correctly.
Field Invert:
This feature is used to correct diagonal lines of a non-standard
interlaced signal when they appear jaggy.
Invert the odd or even field of a video signal.
Signal Level
Lens Memory
This function serves to store or apply the adjusted value when
using the Shift, Focus and Zoom buttons on the projector or the
remote control.
Set Custom Point ........... Store the current adjusted values in
memory.
Use Custom Point .......... Apply the adjusted values to the cur-
rent signal.
NOTE:
• To enable the Lens Memory feature, select [Ref. Adjust]
and place a check mark next to “Yes” for [Use Point on Signal Change?].
• The Lens Memory feature is not available in the Link Mode.
• To store adjusted values common to all the input sources, use the Ref. Lens
Memory. See page 8-13.
→
[Ref. Lens Memory]
Signal Type
RGB/Component
Select either the RGB signal type or the Component signal type.
RGB ............ RGB signal
Component .. Component signals such as Y/Cb/Cr, Y/Pb/Pr
NOTE: This feature is available on RGB 1 and 2 only. If you do not get a better
picture even when you set "Signal Select" to "Component" in Setup, set this to "Component".
R/G/B, Y/Cb/Cr or Y/Pb/Pr Gain:
Adjust RGB, Component or HDTV Gain to match multiple projector color uniformity.
Sound
Volume/Bass/Treble
Controlling Volume, Bass and Treble.
Adjusts the sound, bass and treble level of the projector speaker
and AUDIO OUT (RCA).
8-11
Page 81

8. Using On-Screen Menu
Ref. Adjust
Using 3D Reform
This feature corrects trapezoidal distortion so that the projected
image is rectangular.
Two options are available for correcting procedures.
You can save adjustment settings by using the 3D Reform Save
option on Setup (See page 8-16).
Cornerstone
See page 3-4.
* When "Resolution" is set to "Native", "Cornerstone" and "Keystone" are not available.
Keystone
Position
This feature adjusts the vertical position of the image when viewing video with an aspect ratio selected.
When some aspect ratios are selected in Image Options, the
image is displayed with black borders on the top and bottom.
You can adjust the vertical position between top and bottom.
NOTE: This option is available only when "1.78:1 (16:9)", "1.85:1" and "2.35:1 " are
selected in Screen Type and Aspect Ratio.
NOTE: During 3D Reform adjustment, "Screen Type" and "Screen Position" may not
be available. To make available, first reset the 3D Reform data and then do settings
again. Secondly repeat the 3D Reform adjustment. Changing "Screen Type" and
"Screen Position" can limit 3D Reform in its adjustable range.
Reference White Balance [Ref. White Balance]
1. Press the SELECT 왗 or 왘 button to adjust the horizontal keystone.
2. Press the SELECT 왖 or 왔 button to select "Vertical".
3. Press the SELECT 왗 or 왘 button to adjust the vertical keystone.
4. After completing, press the ENTER button. This will return to the menu
screen.
Screen
Screen Type
Select the correct aspect ratio for the screen to be used.
See also "Aspect Ratio" on page 8-10.
NOTE: When "Resolution" is set to "Native", this selection is inactive.
Brightness R/G/B, Contrast R/G/B
This feature adjusts the white balance that is used as a reference. This adjustment affects all sources.
Reference Color Correction [Ref. Color Correction]
Red/Green/Blue/Yellow/Magenta/Cyan/Color Gain
This option allows you to adjust red, green, blue, yellow, cyan,
magenta or color gain.
8-12
Page 82

8. Using On-Screen Menu
Reference Lens Memory [Ref. Lens Memmory]
This function serves to store the adjusted value common to all
input sources when using the Shift, Focus, and Zoom buttons of
the main unit or the remote control.
Set Reference Point ............. Stores the current adjusted val-
ues in memory as a reference.
Use Reference Point ............ Applies the adjusted values
stored in Set Reference Point to
the current signal.
Return to Factory Default ..... Returns the adjusted values to
the factory default setting.
Use Point on Signal Change? ....
For change to take effect at the
time of source selection, select
“Yes”.
Picture Mute during Lens Shift? ...
To turn off the image and sound
during lens shift, select "Yes".
NOTE: This option is only available when
"Yes" is selected for "Use Point on Signal
Change?".
Including Entry List:
Also deletes all the signals in the Entry List and
returns to the factory preset.
NOTE: Locked signals in Entry List cannot be deleted.
Current Signal
.................... Resets the adjustments for the current signal to
the factory preset levels.
All the items in "Adjust (Source)" and "Sound"
can be reset.
NOTE: Locked signals in Entry List cannot be reset.
Projector Options
Menu
[Page 1]
Even if “CANCEL” is executed, changes to “Set Reference Point”,
“Use Reference Point” and “Return to Factory Default” will not be
canceled.
* See "Tips on Adjusting Focus" on page 3-4 for more information.
NOTE:
• Adjusted values in Ref. Lens Memory will not be returned to default when per-
forming Factory Default.
• To store adjusted values for each input source, use the Lens Memory.
NOTE: In the Link mode the Lens Memory feature is not available.
Factory Default
All Data /Current Signal
The Factory Default feature allows you to change adjustments
and settings to the factory preset for source.
All Data ........Reset all the adjustments and settings for all the
signals to the factory preset except Ref. Lens
Memory, Language, Background Logo, Idle
Mode, Communication Speed, Projector ID,
Lamp Settings, LAN Mode, Password, Security,
Remaining Lamp1/2 Time, Lamp 1/2 Hour Meter,
Filter Usage and Projector Usage.
Selecting Menu Language [Language]
You can choose one of seven languages for on-screen instructions. The options are: English, German, French, Italian, Spanish, Swedish and Japanese.
Selecting Menu Mode [Menu Mode]
This feature allows you to select 4 menu modes: Advanced,
Custom, Basic and Service Menu.
Advanced Menu ...... This is the menu that contains all the
available menus and commands.
Basic Menu ............. This is the basic menu that contains mini-
mum essentials of menus and commands.
Custom Menu .......... This is the menu that you can customize
using the Custom Menu Edit to fit your
needs.
Service Menu .......... For service personnel only.
Customizing the Menu [Custom Menu Edit]
See page 8-2 for instructions about how to customize the Menu.
8-13
Page 83

8. Using On-Screen Menu
Selecting Menu Display Time
This option allows you to select how long the projector waits
after the last touch of a button to turn off the menu.
The preset choices are "Manual", "Auto 5 sec", "Auto 15 sec",
and "Auto 45 sec". The "Auto 45 sec" is the factory preset.
Manual ........ The menu can be turned off manually.
Auto 5 sec ...The menu will automatically be turned off in 5
seconds if no buttons are pressed within 5 seconds.
Auto 15 sec . The menu will automatically be turned off in 15
seconds if no buttons are pressed within 15 seconds.
Auto 45 sec . The menu will automatically be turned off in 45
seconds if no buttons are pressed within 45 seconds.
Selecting Date Format
Eight display formats can be selected. This date format sets
the current date that appears on the upper left corner of the
screen.
Setting the Current Date and Time [Date, Time Preset]
You can set the current time, month, date, and year.
1. Type in date.
Enter month, date and year in this order using Source/Input buttons on
the remote control.
Month and date must be entered in two digits. For example, to display
"February", press "0" and "2".
2. Type in time.
Time is expressed in the 24-hour format. For example, 6:00 p.m. is entered as 18:00.
3. Select "OK" and press ENTER.
Closing the window allows the clock to start.
The current year, month, date and time are displayed on the top of the
screen.
[Page 2]
Display Select
You can choose the desired status information to be displayed
on the screen.
The information selections are:
Date, Time, Input Terminal, Source Name, Projector ID and
Message.
The Message selections are:
Lamp life warning, lamp error, 3-minute before power off time,
clearn filter, lock in Security and “Wait a moment”.
[Page 3]
NOTE: The projector has a built-in clock. The clock will keep working for about 3
days after the main power is turned off. If the main power is off for 3 days or more,
the built-in clock will cease. If the built-in clock ceases, set the date and time again.
The built-in clock will not cease while in the standby or idle condition.
8-14
Selecting Menu Color [Menu Color Select]
You can choose between two color modes for menu color: color
and monochrome.
Selecting Mouse Pointer Icon [Mouse Pointer]
This enables you to select from nine different mouse icons
when using a USB mouse.
NOTE: There may be cases where the Pointer function is not available (ex. a noninterlace signal at 15kHz such as video game.)
Page 84

8. Using On-Screen Menu
Setup
[Page 1]
Selecting Projector Orientation [Orientation]
This reorients your image for your type of projection. The options are: desktop front projection, ceiling rear projection, desktop rear projection, and ceiling front projection.
Selecting a Color or Logo for Background [Background]
Use this feature to display a blue/ black screen or logo when
no signal is available. The default background is "Blue". You
can change the logo screen using the PC Card Files feature.
See pages 4-4.
Setting RGB 1 or 2 for RGB OUT [RGBOUT Terminal]
This option allows you to determine which RGB source is output from the RGBOUT connector during Idle mode.
Last ............. The signal from the last RGB input will be output
to the RGBOUT connector.
RGB 1 ......... The signal from RGB1 will be output to the
RGBOUT connector.
RGB 2 ......... The signal from RGB2 will be output to the
RGBOUT connector.
NOTE:
• The AUDIO OUT jack (RCA) will not output sound during the Idle mode.
• The RGB signal can be output even when Video, S-Video, Viewer and LAN is
selected.
• When the DVI (DIGITAL) input is selected, the RGB OUTPUT terminal will not
output signal.
Setting Closed Caption
This option sets several closed caption modes that allows text
to be superimposed on the projected image of Video or SVideo.
CAPTION 1-4 ...
Text is superimposed.
TEXT 1-4 .....Text is displayed in full screen.
OFF ............. This exits the closed caption mode.
[Page 2]
Setting Viewer Options [Viewer Options]
Show Folder List:
If this option is checked, when the Viewer source is selected
on the projector, the folder lists will be displayed and allows
you to select the presentation from a PC card.
Auto Play:
If this option is checked, when the Viewer source is selected
on the projector any given slide will start to play automatically.
Auto Play Interval:
You can specify interval time between 5 and 300 seconds.
NOTE: The Auto Play Interval time set on "Slide Show Settings" of the Dynamic
Image Utility 2.0 overrides the one set here.
Manual Play:
Views a slide manually when the Viewer source is selected.
Selecting Capture Options [Capture Option] (GT5000 only)
(available for JPEG only)
These options are used for the Capture function that you can
select from Tools. You have three options for JPEG compression quality: High quality, Normal and High Compression.
High Quality ............. Gives quality of JPEG a priority.
Normal ..................... Gives normal JPEG quality.
High Compression ... Gives compression a priority.
Setting Mouse Button and Sensitivity [Mouse]
This option lets you to change your USB mouse settings. The
mouse settings feature is available for USB mouse only. Choose
the settings you want:
Mouse Button .......... "Right Hand" or "Left Hand"
Mouse Sensitivity .... "Fast", "Medium" or "Slow"
Sync Termination (RGB1)
This function is used to select the impedance of the sync signal.
Select " 75Ω" or "Hi-Z".
NOTE: This should be "75Ω" for normal use. Select the "Hi-Z" when inputting a TTL
signal.
8-15
Page 85

8. Using On-Screen Menu
Selecting Operation Mode [Operation Mode Select]
Set the operation mode of the USB mouse connected to the
USB port (MOUSE/HUB) on the projector
Auto .............Depending on connection of the USB port (PC)
on the projector and a USB port (type A) on your
PC, the USB mouse is operated in the following
way:
* When connecting the projector to your PC
The USB mouse connected to the projector
can be used as a PC mouse.
* When not connecting the projector to your PC
The USB mouse connected to the projector
can perform menu operation of the projector.
Projector ......The USB mouse connected to the projector can
perform menu operation of the projector.
[Page 3]
[Page 4]
Enabling Auto Adjust [Auto Adjust]
When "Auto Adjust" is set to "On", the projector automatically
determines the best resolution for the current RGB input signal to project an image using NEC's Advanced AccuBlend Intelligent Pixel Blending Technology.
The image can be automatically adjusted for position and stability; "Horizontal Position", "Vertical Position", "Clock", "Phase",
and "Resolution".
On ...............Automatically adjusts image "Horizontal Posi-
tion", "Vertical Position", "Clock", "Phase" and
"Resolution".
Off ...............User can adjust the image display functions
("Horizontal Position", "Vertical Position", "Clock",
"Phase" and "Resolution") manually.
Selecting Signal Format [Signal Select]
RGB1/2
Allows you to choose "RGB" for an RGB source such as a
computer, or "Component" for a component video source such
as a DVD player.
Normally select "RGB/Component" and the projector automatically detects an either incoming signal. However there may be
some component signals that the projector is unable to detect.
If this is the case, select "Component". Select "Scart" in RGB
1 or 2 for the European Scart.
VIDEO, S-VIDEO and RGB1 (Video and S-Video)
This feature enables you to select composite video standards
manually.
Normally select "Auto". Select the video standard from the
pulldown menu. This must be done for Video and S-Video separately and "VIDEO" or "S-VIDEO" for RGB1 connector.
Enabling Auto Start [Auto Start]
Turns the projector on automatically when the power cable is
inserted into an active power outlet and the main power switch
is turned on.
This eliminates the need to always use the "Power" button on
the remote control or projector cabinet.
Enabling Power Management [Power Management]
When this option is on and there is no input for five minutes or
more, the projector will automatically turn itself off.
Enabling Power Off Confirmation [Power Off Confirmation]
This option determines whether a confirmation dialog for turning off the projector will appear or not.
Enabling Horizontal and Vertical Keystone Correction Save [3D
Reform Save]
This option enables you to save your current 3D Reform settings. Saving your change once affects all sources. The changes
are saved when you turn off the projector.
Selecting Built-in Speakers [Built-in Speaker]
This option allows you to mute the built-in speakers.
8-16
Page 86

8. Using On-Screen Menu
Enabling Last Memory [Last Memory]
The projector stores the last signal data in memory for each
input (RGB1, RGB2, DVI DIGITAL, Video, S-Video and Slot 1/
2).
This feature will reduce switching time between sources. If a
commercially available switcher is connected, turning on this
feature may cause the image to appear incorrectly.
Should this happen, turn this feature off to mute the screen
during switching.
Enabling Idle Mode [Idle Mode]
The projector has two standby modes: Standby and Idle.
Standby is the mode that allows you to put the projector in the
standby condition which consumes less power than the idle
mode. The projector is preset for Standby at the factory.
When this check box is turned on, you allow the RGB OUT
connector to output RGB signal during Idle mode.
NOTE:
* The RGB OUT connector will not output signal during the Standby mode.
* Via the USB interface the projector can be turned on from your PC using Dy-
namic Image Utility 2.0 during the Standby or Idle mode. On the LAN connection
the projector can be controlled or monitored from your PC using Dynamic Image
Utility 2.0 only in the Idle mode.
* The HTTP server functions are not available during Standby mode. See page 10-
11.
Turning on or off the Back Light [Back Light]
This function turns on or off the backlight of the buttons on the
cabinet.
NOTE: The Back Light feature is available in the normal operating mode or the idle
mode only.
S-Video Mode Select:
This feature is used to select the S-Video signal detection mode.
This allows identifying of the S-Video signals with different aspect ratio (16:9 and 4:3).
Off ............... Does not identify any S-video signal.
S2 ................Identifies the 16:9 or 4:3 signal.
NOTE: The Aspect Ratio is not available when S2 signal is detected.
Resetting the Filter Usage Hours [Clear Filter Usage Meter]
Resets the filter usage back to zero. Pressing this button appears a confirmation dialog box. To reset the filter usage hours,
press "OK".
[Page 6]
Enabling Screen Trigger [Screen Trigger]
When "Screen Trigger" is selected and the projector is powered ON, the screen trigger output sends a low voltage trigger
to the screen controller and the screen will go down. When the
projector is powered OFF the screen trigger stops sending a
low voltage trigger to the screen controller and the screen will
go up. Use a commercially available stereo mini cable.
[Page 5]
Remote Sensor
This option determines which remote sensors on the projector
are enabled in wireless mode.
The options are: front, rear, right, or left. All checked boxes
indicate that they can accept the infrared signal from the supplied remote control.
Selecting Communication Speed [Communication Speed]
This feature sets the baud rate of the PC CONTROL port (DSub 9 Pin). It supports data rates from 4800 to 38400 bps.
The default is 38400 bps. Select the appropriate baud rate for
your equipment to be connected (depending on the equipment,
a lower baud rate may be recommended for long cable runs).
Enabling and Disabling Projector ID
Each projector needs its own unique addresses when used in
serial communication mode. You can choose one of 64 unique
address using the spin box. First select Enable. Keep pressing
왘 button increases the number. To make your setting available, select OK.
Selecting Default Source [Default Source Select]
You can set the projector to default to any one of its inputs
each time the projector is turned on.
Last ............. Sets the projector to default to the previous or
last active input each time the projector is turned
on.
Auto .............Searches for an active source in order of RGB1
→ RGB2 → DVI(DIGITAL) → Video → S-Video
→ Viewer → Slot 1 → Slot 2 → RGB1(Video) →
RGB1(S-Video) → RGB1 and displays the first
found source.
Select .......... Displays the selected source input every time the
projector is started up. Select an input from the
pull-down menu.
8-17
Page 87

8. Using On-Screen Menu
Disabling the Cabinet Buttons [Control Panel Key Lock]
This option turns on or off the Control Panel Key Lock function.
NOTE:
* This Control Panel Key Lock does not affect the remote control functions.
* When the cabinet buttons are disabled, pressing and holding the CANCEL button
for about 10 seconds will change the setting to enable.
Lamp Settings
The projector is designed to accept two lamps (dual lamp system). This dual lamp system provides prolonged lamp life or high
brightness or extra lamp (Extended life lamp).
NOTE: Be sure to use the same lamp type for both lamp 1 and 2.
Lamp Mode
This feature enables you to select two modes of the lamp:
Normal and Eco. The lamp life can be extended by using the
Eco mode.
Lamp Type:
The lamp type you use and its information are displayed here.
The information displayed here are:
Light on or off, standard lamp or extended life lamp and remaining hours.
Link Mode
Settings
Selecting Standalone/Master/Slave
This feature is used for multiple projector connection. The
master projector is set to Master. The other slave projectors
are set to Slave. When not using Link mode, set to Standalone.
See page 7-5 for setting up for double stacking in link mode.
Selecting Communication Speed [Communication Speed]
This feature sets the baud rate of the PC CONTROL port (DSub 9 Pin). This is the same procedure as in “Page 6” of “Setup”.
Normal Mode . This is the default setting (100% Brightness).
Eco Mode ....Select this mode to increase the lamp life (80%
Brightness).
NOTE: When the optional Extended life lamp is used, the Lamp Mode is fixed to
Eco mode.
Lamp Select
This feature allows you to select which lamp to be used.
NOTE: This option is not displayed in the Basic menu.
* Changes to these options will not take effect for 90 seconds imme-
diately after the lamp is turned off (120 seconds for the extended
life lamp).
* The lamp cannot be turned off for 60 seconds immediately after
the lamp is turned on. Changes to these options cannot take effect
until then.
Dual .............Select to use the two lamps at the same time to
increase brightness.
Lamp1/2 ...... Select to use one lamp of the two lamps. (Lamp
1 on the right side and Lamp 2 on the left side
when viewed from the front)
Interval
This allows you to specify the time for switching between the
two lamps alternately. This option is available only when
“Lamp1” or “Lamp2” is selected. When Auto is selected and
one lamp has reached the end of its usable life, the other lamp
is turned on. The lamp cannot be turned off for 60 seconds
immediately after the lamp is turned on.
NOTE: This option is not displayed in the Basic menu.
Enabling and Disabling Projector ID:
Each projector needs its own unique addresses when used in
serial communication mode. This is the same procedure as in
“Page 6” of “Setup”.
Copying Signals in the Entry List
Press the Entry List Copy button to copy all of the signals recorded in the Entry List from one projector to another.
8-18
Page 88

8. Using On-Screen Menu
Status
Displaying Current Status of Link Mode
When selecting the tab "Status", you will get the following dialog box.
Master ID ................. Indicates the Master projector
Status ...................... Indicates the status of the master pro-
jector
Connected PJ .......... Indicates number of connected slave
projectors
Slave No .................. Indicates serial number of the slave pro-
jector
ID ............................. Indicates ID of a slave projector
Status ...................... Indicates the status of the slave projec-
tor
Reconnect button .... Confirms connection of all linked projec-
tors
LAN Mode
This feature allows you to set various setting items when the
projector is used on your network.
Consult with your network administrator about these settings.
NOTE:
• Connect an Ethernet LAN cable to the LAN port (RJ-45) of the projector for network connection.
• NEC's optional wireless LAN card is available. For more information on inserting
or ejecting a LAN card, see page 5-2.
• Either PC Card Slots 1 or 2 can accept LAN card. If two LAN cards are inserted
into both PC card slots, the first inserted one is effective.
• The standard built-in LAN feature and a commercially LAN card are available for
network connection, but only one can be used at a time (mutual exclusion).
CAUTION: Make sure that the LAN card is removed during
Standby mode (NOT Idle mode)or with the main power off.Failure
to do so may cause damage to the LAN card,or may cause the
projector to malfunction.Should a malfunction occur, turn off the
main power and turn it back on.
Status
Status items
Running ................... The projector is now working
Cooling Lamp .......... The fan is now cooling the lamp
Standby ................... The projector is in stand-by or idle.
Communication Error ...
A communication error has occurred
Connecting .............. The projector is now verifying for con-
nection
Error Standby .......... An error caused the projector to enter
the stand-by mode.
LAN Card
This option selects either the standard LAN port (RJ-45) or an
optional LAN card inserted in the PC CARD slot.
Projector Name
Specify a unique projector name. Press 왔 to display the software keyboard and type in. Up to 16 alphanumeric characters
can be used.
IP Address ............... Indicates the IP address of the projec-
tor.
Subnet Mask ........... Indicates the subnet mask of the projec-
tor.
Gateway .................. Indicates the gateway of network con-
nected to the projector.
MAC Address .......... Indicates the MAC address of the LAN
card.
Advanced ................ Displays the IP Address setting window.
Reconnect ............... Use this button to connect the projector
to a network.
NOTE: Once you have selected "OK" on the Advanced screen, you cannot cancel the
changes using "Cancel" on the LAN Mode screen.
8-19
Page 89

8. Using On-Screen Menu
Advanced
IP Address
An IP address can be automatically assigned to this projector
by your DHCP server. If your network does not automatically
assign IP address, ask your network administrator for an address, and then register it manually.
Automatic .... Automatically assigns an IP address to the pro-
jector from a DHCP server.
Manual ........ Provides a space for you to register the IP ad-
dress or subnet mask number obtained from your
network administrator.
IP Address ...Set your IP address. Press 왔 to display the soft-
ware keyboard and type in 12 numeric characters.
Subnet Mask Set your subnet mask number. Press 왔 to dis-
play the software keyboard and type in 12 numeric characters.
Gateway ...... Set the default gateway of the network connected
to the projector. Press 왔 to display the software
keyboard and type in 12 numeric characters.
Checking this box will make the set default route
valid.
When data is sent from the LAN card, the transfer location will be searched according to the previously set routing information; however, when
the transfer location has not been found as a result of the search, the data will be sent to the
device that holds the IP address set here. The IP
address that is set here must be one that can be
identified by a search of the routing information.
DNS Configuration
.................... Type in the IP address of the DNS server on the
network connected to the projector.
12 numeric characters are used.
Domain Name
.................... Type in domain name of the network connected
to the projector. Up to 60 alphanumeric characters can be used.
Network Type (required for wireless only)
Mode:
Select communication method when using wireless LAN.
Infrastructure
.................... Select this option when communicating with one
or more equipment connected to the wireless or
wired LAN network via an access point.
802.11 Ad Hoc
.................... Select this option when using the wireless LAN
to communicate with a computer in a one-to-one
correspondence. This is a method that meets the
IEEE802.11 wireless standard.
Ad Hoc ........ Select this option when using the wireless LAN
to communicate with a computer in a one-to-one
correspondence.
Easy Connection
.................... This allows you to easily set up wireless LAN
connection. See the Software Utility Installation
section for more information.
See chapter 6 “Using the Projector in a Network”.
SSID (Network name):
Enter an identifier (SSID) for wireless LAN. Communication
can be done only with equipment whose SSID matches SSID
for your wireless LAN. Up to 32 alphanumeric characters can
be used (Case sensitive).
NOTE: To disable SSID, select a space (null) or "ANY"(All caps).
Channel:
Set this option when selecting [802.11 Ad Hoc] or [Ad Hoc] in
[Mode].
Select a channel number from the pull-down list. The channel
must match for all wireless devices communicating on your
wireless LAN.
NOTE: Channels in the pull-down list are different depending on which country you
live in.
TX rate:
Select a wireless transmission speed. Normally leave it as Automatic.
Try another transmission speed when the connection fails.
8-20
Page 90

8. Using On-Screen Menu
WEP (for Wireless only)
Select this option whether using the WEP (Wired Equivalent Privacy) key for encryption or not. To use encryption, specify WEP
key.
Disable ........ Will not turn on the encryption feature. Your com-
munications may be monitored by someone.
64bit ............ Uses 64-bit datalength for secure transmission.
128bit .......... Uses 128-bit datalength for secure transmission.
This option will increase privacy and security
when compared to use of 64bit datalength encryption.
NOTE: The WEP settings must be the same as communication devices such as PC
or access point in your wireless network. When you use WEP, your image transmission speed will slow down.
Key Select:
Selects one key from the four keys below when selecting [64bit]
or [128bit] in [WEP].
Key1-4:
Enter encryption key when selecting [64bit] or [128bit] in [WEP].
Up to 5 characters can be set in 64 bit and up to 13 characters
in 128 bit. Press the “HEX” button to change to “ASCII” to set
the key in ASCII digit. You can toggle this button between “ASCII”
and “HEX”.
The key can also be set in hexadecimal digit.
* Hexadecimal uses 0 to 9 and A to F.
* Up to 10 characters can be set in 64 bit and up to 26
characters in 128 bit.
NOTE: Only numbers can be entered when you use the remote control Source/
Input buttons.
DHCP
Depending on your network environment, acquiring an IP address from a DHCP server may not be possible.
Should this happen, consult your network administrator to make
changes to the following settings.
Host Name option
Select whether or not to add option hostname for DHCP.
None ........................ Not add
Request ................... Add at the time of DHCP_REQUEST.
Discover/Request .... Add at the time of DHCP_DISCOVER
and DHCP_REQUEST.
Host Name
Type in a hostname. This field is available only when “Request”
or “Discover/Request.”
Client-identifier option
Select whether or not to add option client identifier for DHCP.
None ........................ Not add
Request ................... Add at the time of DHCP_REQUEST.
Discover/Request .... Add at the time of DHCP_DISCOVER
and DHCP_REQUEST.
Use MAC address
Turn on to use MAC address for Client-identifier.
Client-identifier
Type in a client identifier.
8-21
Page 91

8. Using On-Screen Menu
Mail
NOTE: To the Mail Alert feature on wireless LAN connection, select "Infrastructure"
for "Mode" in "Network Type." .
Alert Mail:
Checking this box enables Alert Mail feature.
This option notifies your computer of an error message via email when using wireless or wired LAN. The error message
will be noticed when the projector lamp has reached the end
of its usable life or an error occurs in the projector.
Test Mail:
Send a test mail to check if your settings are correct.
NOTE: If you entered an incorrect address in a test, you may not receive an Alert
mail. Should this happen, check if the Recipient's Address is correctly set.
NOTE: Unless any one of the "Sender's Address", "SMTP Server's Name" or
"Recipient's Address 1-3" is selected, "Test Mail" is not available.
NOTE: Be sure to highlight “OK” and press the ENTER button before executing
“Test Mail”.
Sample of a message sent from the projector:
The lamp is at the end of its usable life. Please replace the
lamp.
Projector Name: X X X X
Lamp 1 Hour Meter: xxxx [H]
Lamp 2 Hour Meter: xxxx [H]
Projector Usage: xxxxxx [H]
Sender's Address:
Specify the senders address. Use the Software keyboard. Up
to 60 alphanumeric and symbols characters can be used. See
"Using Software Keyboard" in Appendix for more details.
SMTP Server Name:
Type in the SMTP server name to be connected to the projector. Up to 60 alphanumeric characters can be used.
Recipient's Address 1 to 3:
Type in your recipient's address. Up to 60 alphanumeric and
symbols characters can be used.
8-22
Page 92

8. Using On-Screen Menu
Seamless Switch (GT6000 only)
1. What Does This Function Do?
This function provides a transition effect during source switching.
[Before switching]
[During switching]
[After switching]
* The drawings show an example of how “Effect-Wipe Right”
works.
2. Setting the Seamless Switch function.
2-1. Set effects and speed of the transition from source to source.
Select the Advanced Menu → [Projector Options] → [Seam-
less Switch].
• On/Off
Turns on or off the Seamless Switch function.
The default setting is “Off”.
• Effect
Selects one of the six effects during source switching.
The default setting is “None”.
None
Displays a still image from the previously se-
lected source while switching to another source.
Wipe Down
Wipe Left
Wipe Up
Wipe Right
Box In
Displays a still image from the previously se-
lected source, then performs a wipe effect in a
desired direction while switching to another
source.
Displays a still image from the previously se-
lected source, then performs a “box in” effect
while switching to another source.
Box Out
Displays a still image from the previously se-
lected source, then performs a “box out” effect
while switching to another source.
• Speed
Select one of the three switching speeds: Fast, Medium and Slow.
The default setting is “Medium”.
• Synchronize
The default setting is “Off”.
Auto
Selecting "Off" can cause horizontal lines when a
moving image is displayed. If you want to delete
the lines, select "Auto". When "Auto" is selected,
the image can be distorted for a moment immedi-
ately after source switching.
Off
Normally set to “Off”.
2-2. Set [Last Memory] or [Direct Key].
After turning on the Seamless Switch, be sure to do either
one of the following settings (1) or (2).
(1) Turn on “Last Memory” (Place a check mark in the “Last
Memory” check box.)
This setting enables the Seamless Switch function while
source is switching by using Source/Input (0-9) buttons on
the remote control.
(2) Register signals you want to use for the Seamless Switch
function in “Entry List”. In doing so, do the “Direct Key”
setting.
This setting enables the Seamless Switch function while
source is switching by using the CTL button and Source/
Input (0-9) buttons on the remote control.
NOTE:
• With the Seamless Switch turned on, a signal with a higher resolution than
⳯
768 (XGA) will be displayed using NEC’s Advanced AccuBlend technol-
1024
ogy.
• When switching is performed using the Seamless Switch function between two
signals with different “Picture Management" settings, the hue of the image may
be changed immediately before source switching. This is because the Picture
Management settings will be changed along with source switching.
8-23
Page 93

8. Using On-Screen Menu
Setting a Password
A password can be set for your projector to avoid operation by
an unauthorized person.
There are two password options: one for menu and the other for
logo.
When a password is set, doing any one of the following four operations will display the Password input screen.
For Menu:
* Changing the menu to Advanced
* Editing the custom menu
For Logo:
* Changing the background
* Changing the logo data in PC Card Files
Procedures for Password setting apply to both Menu and Logo.
Entry
To assign your password:
NOTE: Up to 15 alphanumeric characters can be assigned.
• Only numbers can be entered when you use the remote control Source/Input
buttons.
1. Type a password.
Highlight "Entry" and press the ENTER button.
The "Enter the Password screen" will be displayed.
Make sure that "왔" is highlighted and then press the ENTER button.
The Software keyboard appears. Use the Software keyboard to type a
password and then highlight "OK" on the “Enter the Password” screen
and press the ENTER button.
The [Confirm Password] screen will be displayed.
2. Type the same password again. Highlight "OK" on the “Enter the Pass-
word” screen and press the ENTER button.
Delete
To delete your password:
1. Highlight [Delete] and press the ENTER button. The "Current Password" screen will be displayed.
2. Use the Software keyboard to type your password. Highlight "OK" on
the “Current Password” screen and then press the ENTER button.
Your password will be deleted.
In case you forget your password, follow the steps below to delete it.
1. Select the Advanced menu from the Basic menu. The "Password" entry
screen will be displayed.
2. Use the Software keyboard to type "1111".
Highlight "OK" on the “Password” entry screen and then press the ENTER button.
The "Password Warning!!" message will be displayed.
3. Use the Software keyboard to type "3333".
Highlight "OK" on the “Password” entry screen and then press the ENTER button.
The "Password Warning!!" message will be displayed.
4. Use the Software keyboard to type "5555".
Highlight "OK" on the “Password” entry screen and then press the ENTER button.
The "Delete Password. Are you sure? Yes/No" dialog box will be displayed.
5. Use the SELECT 왗or왘button to highlight "Yes" and press the ENTER button.
Your password will be deleted.
Your password will be assigned.
8-24
Page 94

8. Using On-Screen Menu
Security
The Security function enables you to protect your projector so
that the projector will not project a signal unless you enter a keyword. There is also an option to lock the projector by using a
registered PC card as a protect key. Once you have registered
your PC card as a protect key, you are required to insert the
registered PC card into the PC card slot of the projector each
time you turn on the projector. You can enable the Security function by using a keyword only.
Enable/Disable ........ This turns the Security function on or off.
Keyword .................. Enter an appropriate keyword when you
use the Security function.
(Up to 10 characters can be used.)
The Security function is available only
when your keyword is entered.
Use Protect key ....... Check this box to lock your projector
when using a PC card. To use a keyword without a PC card, do not check
this box.
Drive ........................ Switches between PC Card slots.
Read ........................ Reads data of a PC card.
Register ................... Registers data of the PC card.
The Security function is not available unless at least one PC card is registered.
(if the “Use Protect key” check box is selected)
Up to 5 PC cards can be registered.
Delete ...................... Deletes data of a registered PC card.
To set up a keyword to enable the Security function without
using a registered PC card.
NOTE: Only numbers can be entered when you use the remote control Source/
Input buttons.
1. Use the SELECT
keyboard to enter a keyword.
NOTE: Please make a note of your keyword.
2. Use the SELECT
왖왔
button to select “OK”, then the Security function will be enabled. An
“Are you sure?” message will appear. Use the SELECT 왗왘button and
press the ENTER button.
The Security function takes effect.
왖왔
button to select “Keyword” and use the software
왖왔
button to select “Enable” and use the SELECT
To register a PC card as a protect key.
1. Insert a PC card into the PC card slot of the projector.
2. Use the SELECT
ENTER button. A check mark will be placed.
3. Use the SELECT 왖왔button to select "Read" and press the ENTER
button.
Data of the PC card will be read into the projector.
4. Use the SELECT
button.
Downloaded data will be registered and be displayed in the list window.
5. Use the SELECT
keyboard to enter a keyword.
NOTE: To use a PC card as a protect key, you must also set up a keyword. Please
make a note of your keyword.
왖왔
button to select “Use Protect key” and press the
왖왔
button to select "Register" and press the ENTER
왖왔
button to select "Keyword" and use the software
This completes registration of your PC card.
To enable Security, use the SELECT 왖왔 button to select "En-
able" and use the SELECT 왖왔 button to select "OK" and "Security function will be enabled. An “Are you sure?" message will
appear. Use the SELECT 왗왘 button and press the ENTER button.
The Security function takes effect.
To turn on the projector when Security is enabled (when
using your keyword only).
NOTE: Only numbers can be entered when you use the remote control Source/
Input buttons.
1. Press and hold the POWER button for a minimum of two seconds.
The projector will be turned on and display a message to the effect that
the projector is security-protected.
2. Select [Projector Options]
ENTER button.
The Release Code input screen will be displayed.
3. Enter your keyword in the Release Code input screen.
You can view the projected image.
NOTE: Do not forget your keyword. However, if you forget your keyword, NEC or
your dealer will provide you with your Release Code. See more information at
the end of this section.
→
[Security] from the menu and press the
To turn on the projector when Security is enabled (when
using a PC card as a protect key).
NOTE: The projector does not support FAT32 or NTFS formatted flash memory
card or USB memory device.
Be sure to use a flash memory card or USB memory device formatted with the
FAT16 or FAT file system.
To format your flash memory card or USB memory device in your computer, refer
to the document or help file that comes with your Windows.
1. Insert your registered PC card into the PC card slot.
2. Press and hold the POWER button for a minimum of two seconds.
The projector will turn on and then recognize the PC card. Once the
image has been projected, it will stay on without the PC card.
• The security disable mode is maintained until the main power is turned
off (by setting the main power switch to "O" or unplugging the power
cable).
In the following cases you will be asked to check the protect key or
input the keyword:
(1) When "OK" is selected at an image for which security is set and
the power is turned off then back on
(2) When the main power is turned off then back on while the security
function is enabled
8-25
Page 95

8. Using On-Screen Menu
(3) When you attempt to display an image for which security is set
while the security function is enabled
• Blanks (spaces) cannot be used in the Keyword section.
To delete PC card data you registered.
1. Use the SELECT 왖왔button to select "Delete" and use the SELECT
button to select the list window.
2. Use the SELECT
delete.
3. Press the SELECT
button.
The PC card data will be deleted.
왖왔
button to select the PC card data you wish to
왘
button to select "Delete" and press the ENTER
왗
If you've lost your registered PC card, proceed as follows:
NOTE: NEC or your dealer will provide you with your Release Code in exchange for
your registered keyword and Request Code. See URLs at the end of this section.
1. Press and hold the POWER button for a minimum of two seconds.
The projector will be turned on and display a message to the effect that
the projector is security-protected.
2. Select [Projector Options]
ENTER button.
The Release Code input screen will be displayed as well as your Request Code (24 alphanumeric characters).
3. Enter your Release Code in the Release Code Input screen.
* If the projector is turned on by entering the Release Code, your Secu-
rity will be disabled.
NOTE:
* Some types of PC cards cannot be registered as your protect key.
* It is recommended that you register two or more PC cards in case you lose or
damage your registered PC card.
* Formatting your registered PC card will disable your protect key function.
NOTE:
For additional information visit:
US : http://www.necvisualsystems.com
Europe : http://www.neceurope.com/
Global : http://www.nec-pj.com/
→
[Security] from the menu and press hte
Tools
Provides tools for setting On/Off timer, sleep timer, capturing images, displaying files or changing your background logo in a PC
Card and drawing.
Timer
Enables you to turn on or off your projector automatically at a
specified time. Two timer functions are available: On/Off Timer
and Sleep Timer.
NOTE: The projector has a built-in clock. The clock will keep working for about
three days after the main power is turned off. If the main power is not supplied to
the projector for three days or more, the built-in clock stops working.
On/Off Timer
Up to 10 settings can be programmed.
• Before setting On/Off Timer, make sure that Date, Time Preset feature
is set.
• Even after setting On/Off Timer, turning the projector on or off with the
remote control is possible.
Setting the On or Off Timer
1. Open the On/Off Timer window.
2. Select a program number (No. 1 to 10) by using the SELECT 왖or
button.
8-26
왔
Page 96

8. Using On-Screen Menu
3. Select “Edit” and press the ENTER button to open the Edit window.
4. Set the Day, Time (24 hours format), On-Time and Off-Time using the
SELECT buttons and the Software keyboard (1 thru 10).
5. Select On Timer or Off Timer
Enabling the On or Off Timer
1. To execute the setting, select “Active” .
2. Select “OK” and press the ENTER button.
NOTE: When one program or more are specified, all the settings are active.
NOTE: The settings will be executed in numerical order. Finished settings will be
automatically deleted.
NOTE: The On/Off Timer will not work while the cooling fans are running or an error
message appears. Do not turn off the main power switch in this condition.
Disabling the On or Off Timer
To disable the setting, select “Inactive”. Select “OK” and press
the ENTER button.
6. Repeat the Timer
To repeat the On Timer or Off Timer program every week, place a check
mark in “Repeat”.
7. Select “OK” and press the ENTER button on the remote control to complete the setting. To cancel this and return to its previous screen, select
“Cancel”.
NOTE: If there is no operation for 4 hours or more after the projector is turned on
with On-Timer function, the projector will enter the standby or idle mode.
Deleting the On or Off Timer settings
1. Select the setting you want to delete.
2. Select “Delete” and press the ENTER button.
3. Select “OK” and press the ENTER button to complete the deletion.
4. Select “Delete” again and press the ENTER button to return to the previous screen.
8-27
Page 97

8. Using On-Screen Menu
Enabling Sleep Timer
1. Select your desired time between 30 minutes and 16 hours: Off, 0:30,
1:00, 2:00, 4:00, 8:00, 12:00, 16:00.
2. Select “Set” and press the ENTER button on the remote control.
3. The remaining time starts counting down.
4. The projector will turn off after the countdown is complete.
NOTE:
• To cancel the preset time, set "Off" for the preset time or turn off the power.
• When the remaining time reaches 3 minutes before the projector is turned off,
the "Projector will turn off in 3 minutes" message will be displayed on the bottom
of the screen.
Using Capture (GT5000 only)
Allows you to capture an image from a source that is currently
being displayed. The image is saved as JPEG in the PC card.
When you select Capture from the menu, you will get a tool bar.
You can capture an image directly using the tool bar when the
menu is not displayed. See page 5-4.
Using ChalkBoard
The ChalkBoard feature allows you to write and draw messages
on a projected image. See page 4-4.
NOTE: This feature is available only when using with USB mouse.
Help
Contents
Using PC Card Files
The PC Card Files feature allows you to display a list of all the
files stored in the PC card so that you can select a file you want
to display. You can also sort files by file name or date, or display
the file. See page 4-4.
Changing Background Logo:
You can change the default background logo using the PC Card
Files feature. See page 4-4.
NOTE: File size must be 256KB or less. Other file formats than JPEG and BMP are
not available. See page 4-4.
Provides an online help about how to use the menus. An underlined link means that you can move to an adjustment item directly.
Selecting the underlined link and pressing ENTER moves to the
corresponding adjustment item.
NOTE: The Help menu may not be displayed correctly when an image is overscanned.
Source Information
Information
Displays the status of the current signal. This dialog box has
two pages.
Page 1
Source Name, Input Terminal, Entry No., Horizontal Frequency,
Vertical Frequency, Sync Polarity
8-28
Page 98

8. Using On-Screen Menu
Page 2
Signal Type, Video Type, Sync Type, Interlace, Direct Key
Projector Information
Displays the information for your projector such as lamp usage,
filter usage, version number and others. This dialog box has three
pages.
Page 1
Page 2
Filter Usage, Projector Usage, Projector ID
Page 3
Version (BIOS/Firmware/Data/FPGA)
Remaining Lamp 1 Time, Remaining Lamp 2 Time, Lamp 1 Hour
Meter, Lamp 2 Hour Meter
NOTE: The progress indicator shows the percentage of remaining bulb life.
The value informs you of the amount of lamp 1 and 2 respectively.
• When the remaining lamp time reaches 0, the Remaining Lamp Time bar indica-
tor changes from 0% to 100 hours and starts counting down. If the remaining
lamp time reaches 0 hour, the projector will not turn on.
Lamp life (H)
Type
Standard lamp
Extended life lamp
NOTE: The Standard lamp life is typically 2000 hours in Normal mode (3000 hours
in Eco mode).
The lamp life, however, may be decreased under certain conditions and the lamp
could reach end of life within the specified time.
Normal
2000H
Eco
3000H
4500H
Model
GT60LP
GT60LPS
Test Pattern
Press to display the test pattern. Pressing this button sequentially selects 10 test patterns for each red, green and blue.
8-29
Page 99

9
Maintenance
○○○○○○○○○○○○○○○○○○○○○○○○○○○○○○○○○○○○○○○○
z Replacing the Lamp.................................................. 9-2
x Replacing or Cleaning the Filter ...............................9-3
c Cleaning the Cabinet and the Lens ..........................9-4
Page 100

9. Maintenance
This chapter describes the simple maintenance procedures you
should follow to replace the lamp and the filter, and to clean the
filter and the cabinet.
z Replacing the Lamp
The projector has two lamps. The lamp replacement procedure
applies to both lamps. After your lamp 1 and 2 has been operating for 2000 hours (Normal mode on the standard life lamp) or
longer, the "Lamp" indicator in the cabinet will blink red and the
message will appear. Even though the lamp may still be working,
replace it as soon as possible to maintain optimal projector
performance.
NOTE: Be sure to use the same lamp type for both lamp 1 and 2.
CAUTION
• DO NOT TOUCH THE LAMP immediately after it has been used. It will
be extremely hot. Turn the projector off, wait 90 seconds (2 minutes in
the optional extended life lamp GT60LPS), turn off the main power
switch, and then disconnect the power cable. Allow at least one hour for
the lamp to cool before handling.
• DO NOT REMOVE ANY SCREWS except the lamp cover screw and
the two lamp case screws. You could receive an electrical shock.
• The projector will turn off and go into stand by mode after 2100 hours
(Normal mode on the standard life lamp) of service. If this happens, be
sure to replace the lamp. If you continue to use the lamp after 2000
hours (Normal mode on the standard life lamp) of use, the lamp bulb
may shatter, and pieces of glass may be scattered in the lamp housing.
Do not touch them as the pieces of glass may cause injury. If this happens, contact your NEC dealer for lamp replacement.
• When "Dual" is selected in "Lamp Select" of "Lamp Settings", replace
both lamp 1 and 2 at the same time so that the projected image will
keep an even color temperature.
3. Insert a new lamp housing until the lamp housing is plugged into the
socket.
CAUTION: Do not use a lamp other than the NEC replacement lamp
(Standard life lamp: GT60LP or Extended life lamp: GT60LPS).
4. Secure it in place with the two screws.
Be sure to tighten the screws.
5. Reattach the lamp cover.
To replace the lamp:
1. Loosen the lamp cover screw until the screwdriver goes into a freewheeling condition and remove the lamp cover. The lamp cover screw
is not removable.
2. Loosen the two screws securing the lamp housing until the screwdriver
goes into a freewheeling condition. The two screws are not removable.
Remove the lamp housing by pulling on the handle.
Interlock
6. Tighten the lamp cover screw. Be sure to tighten the screw.
NOTE: Replacing a new lamp automatically clears the lamp usage hours.
NOTE: The lamp housing has an EEPROM chip memorizing its amount of usage
hours. You can check the amount usage hours in Information of the menu. (The
standard lamp and the optional lamp have an EEPROM chip in it so that when you
remove it, your lamp usage hours are saved in its own memory. The projector
reads the lamp usage hours from the EEPROM chip to display them in Information
of the menu.)
NOTE: There is an interlock on this case to prevent the risk of electrical shock. Do
not attempt to circumvent this interlock.
9-2
 Loading...
Loading...