Page 1
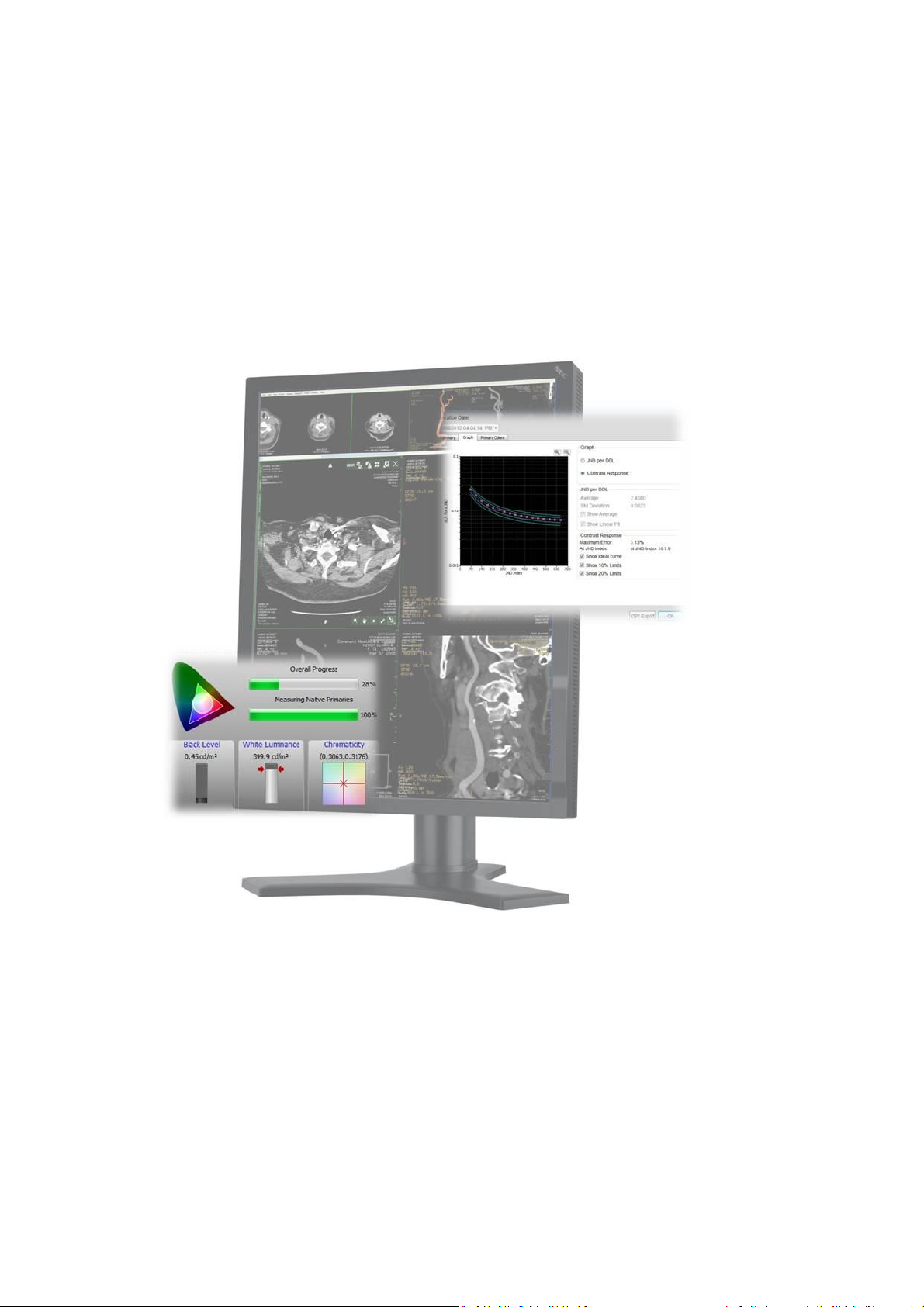
GammaCompMD QA Client Version 5
User Manual
Version 5.1.50
Page 2
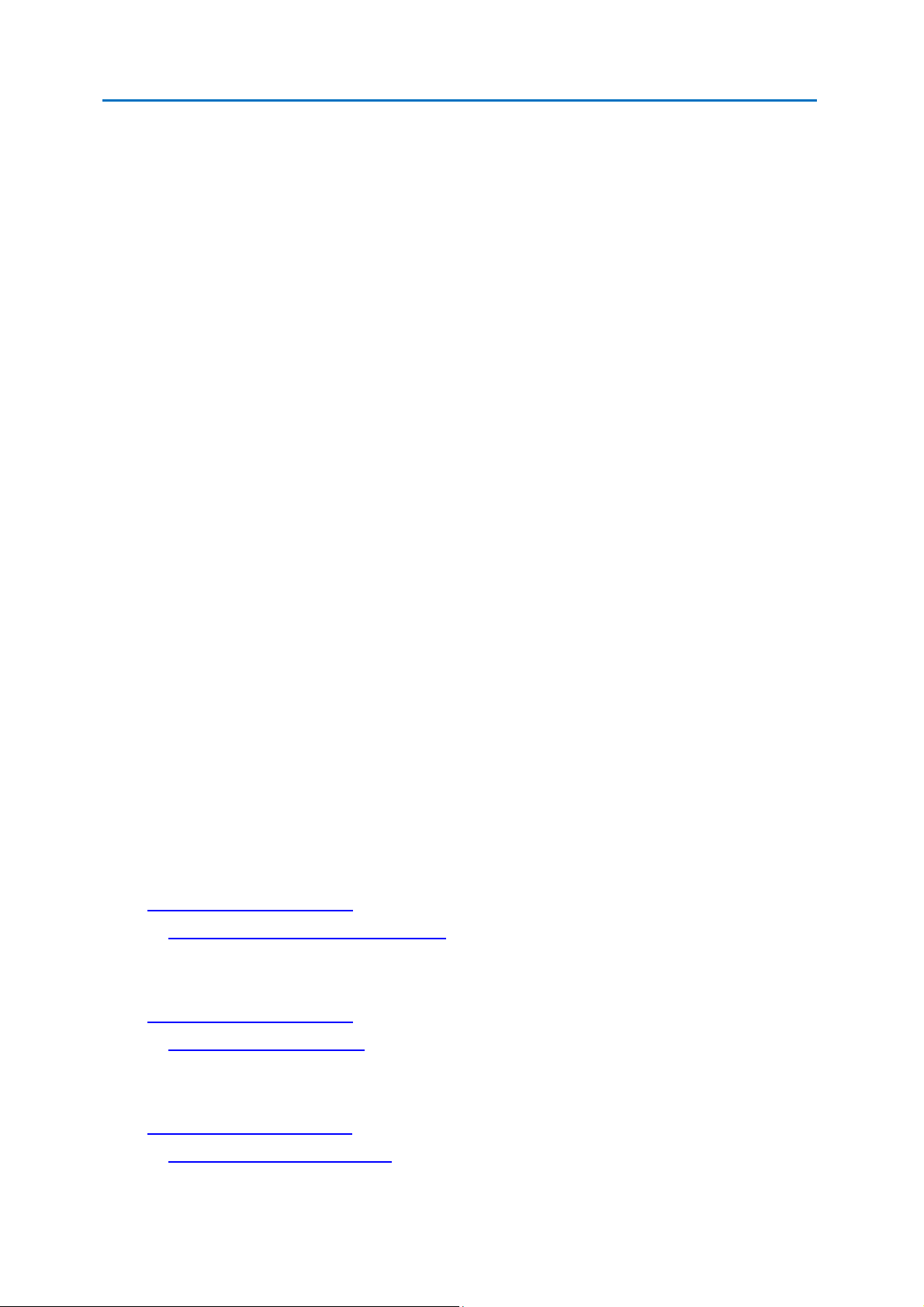
GammaCompMD QA Client User Manual
Copyright © NEC Display Solutions Ltd. 2006 - 2015
This document contains proprietary information from NEC Display Solutions, Ltd. This information
may not be reproduced or transmitted, in whole or in part, without a written agreement from NEC
Display Solutions, Ltd. No patent or other license is granted to this information. The software, if any,
described in this document is furnished under license agreement. The software may not be used or
copied except as provided in the license agreement.
NEC Display Solutions, Ltd. provides this publication “as is” without warranty of any kind, either
express or implied, including but not limited to the implied warranties of merchantability or fitness
for a particular purpose. NEC Display Solutions, Ltd. may revise this document from time to time
without notice. Some states or jurisdictions do not allow disclaimer of express or implied warranties
in certain transactions; therefore, this statement may not apply to you. Information in this document
about products not manufactured by NEC Display Solutions, Ltd. is provided without warranty or
representation of any kind, and NEC Display Solutions, Ltd. will not be liable for any damages resulting
from the use of such information.
NEC and the NEC logo are registered trademarks. Microsoft, Windows, Windows XP, Windows 7 and
Windows 8 / 8.1 are trademarks of Microsoft Corporation.
Manufacturer:
NEC Display Solutions, Ltd. 4-28, 1-chome, Minato-ku, Tokyo, 108-0023 Japan
Importer into the United States of America:
NEC Display Solutions of America, Inc., 500 Park Blvd., Suite 1100, Itasca, Illinois 60143, USA
European Representative:
NEC Display Solutions Europe GmbH, Landshuter Allee 12-14, 80367 Muenchen, Germany
World Wide Web sites:
USA: www.necdisplay.com/medical
Europe: www.medical.nec-display-solutions.com
Sales information:
USA: www.necdisplay.com/medical
Europe: med-info@nec-displays.com
Technical support:
USA: techsupport@necdisplay.com
Europe: med-support@nec-displays.com
Copyright © NEC Display Solutions Ltd., 2006 -2015 2
Page 3
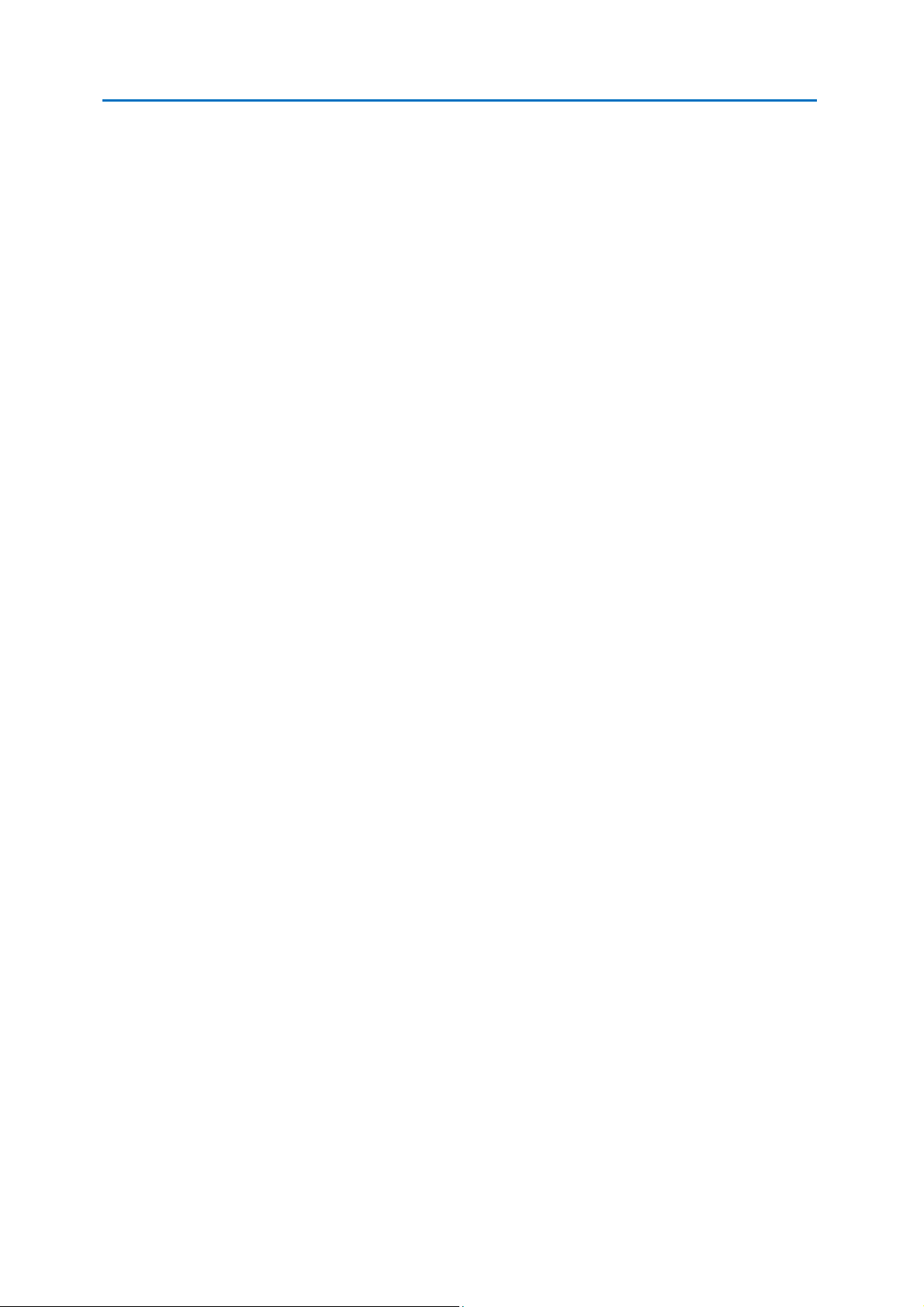
GammaCompMD QA Client User Manual
Table of contents
About GammaCompMD QA Client ............................................................................. 7
1. System Environment .......................................................................................... 10
1.1. Before you start ......................................................................................................10
1.2. Operating System Environment ..............................................................................10
1.3. Workstation Hardware .............................................................................................10
1.4. Display Sensors ......................................................................................................10
1.5. External Sensors ....................................................................................................10
1.6. Pre-requisite Software ............................................................................................ 11
1.7. Supported Display Models ...................................................................................... 11
2. Checking System Dependencies ........................................................................ 14
2.1. External Sensors ....................................................................................................14
2.2. Attaching MD-N2M5B Sensors and External Sensors .............................................14
2.3. Updating GammaCompMD QA Client with MD-N2M5B sensor(s) ...........................14
2.4. Using the CA-210 Color Analyzer ................................................................ ............14
2.5. Using the IBA LXplus instrument .............................................................................14
2.6. Using the IBA LXcan or LXchroma instrument ........................................................15
2.7. Using the Unfors Luxi (new product name: Raysafe Solo Light) instrument ............15
2.8. Using the Windows Power Management Option .....................................................15
2.9. Using Displays without PIP Support ........................................................................15
2.10. Calibration, Test, Level Measurements, and QA Testing ......................................16
2.11. Lost Password .....................................................................................................16
2.12. Using NEC MD215MG ........................................................................................16
2.13. Using NEC MD211G5 ..........................................................................................16
2.14. Using NEC MD302C6 ..........................................................................................16
2.15. Using NEC X651UHD/X841UHD/X981UHD ........................................................17
2.16. Using NEC MD212G3 .........................................................................................17
2.17. Using M-Series Display Controllers from Matrox .................................................17
2.18. ECO mode, Auto brightness, and Human sensing function ..................................17
2.19. Using Windows 8 / 8.1 .........................................................................................17
2.20. Common Dialog Box Conventions .......................................................................18
2.21. Using PIP Enabled Displays ................................................................................19
3. Installation .......................................................................................................... 26
3.1. Setup ......................................................................................................................27
Copyright © NEC Display Solutions Ltd., 2006 -2015 3
Page 4
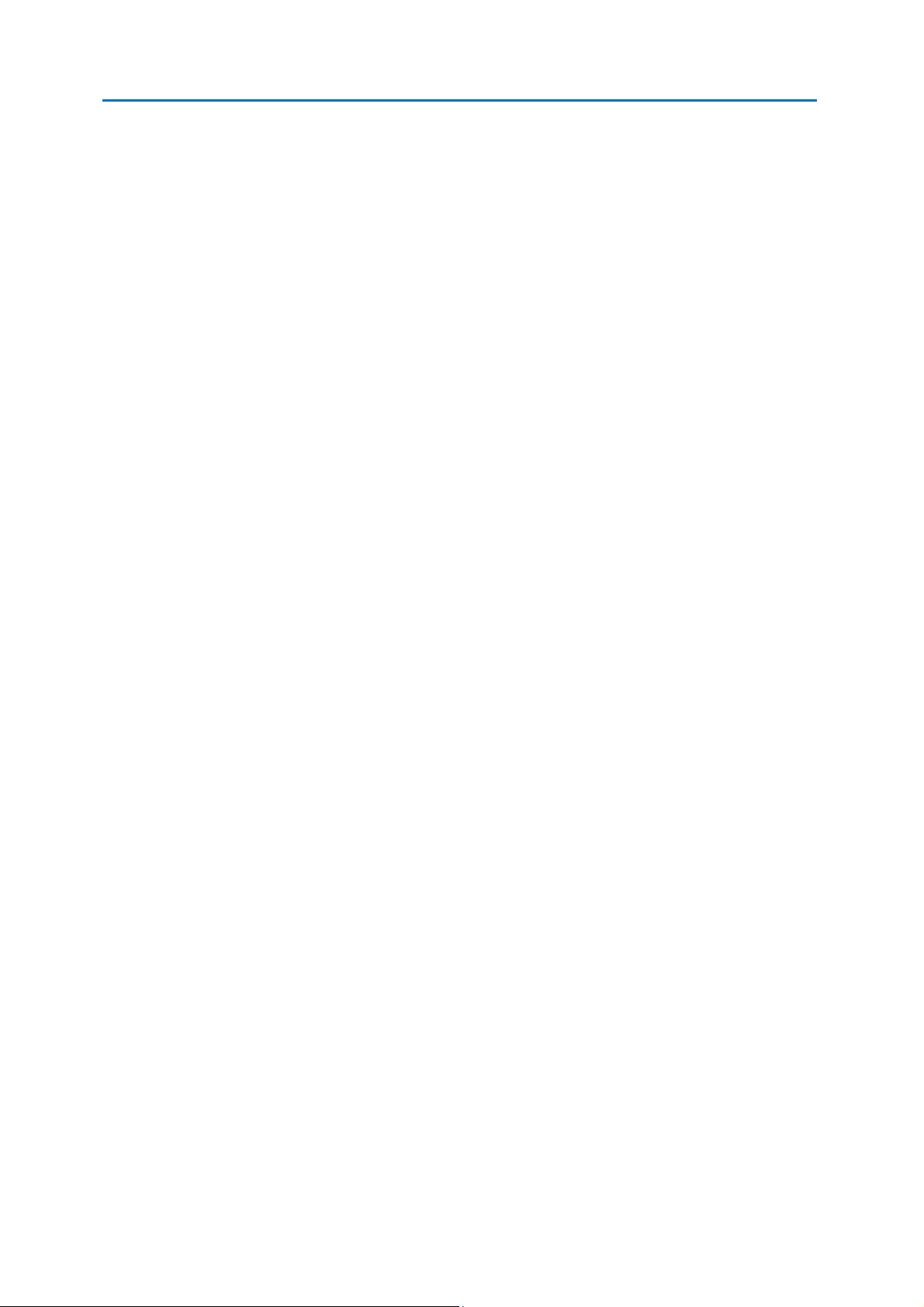
GammaCompMD QA Client User Manual
3.2. Installation of the internal database ................................................................ .........30
3.3. Finishing the installation ..........................................................................................31
3.4. Options to consider during installation .....................................................................31
3.5. Un-installation .........................................................................................................32
3.6. Database Backup ....................................................................................................32
3.7. Version Upgrades ...................................................................................................33
4. Firewall Settings ................................................................................................. 35
4.1. Windows XP ................................ ................................................................ ...........35
4.2. Windows 7 and Windows 8 / 8.1 .............................................................................39
5. First Start ............................................................................................................ 44
5.1. Start-up and shutdown of GammaCompMD QA Client ............................................44
5.2. User Password Setup .............................................................................................45
5.3. Changing the Display Configuration ................................ ........................................46
5.4. Changing the Sensor ..............................................................................................46
5.5. Change of Installation Location or Ambient Light Environment ................................46
6. Main Display ....................................................................................................... 47
7. GammaCompMD QA Main Menu Structure ....................................................... 49
7.1. Display Overview ....................................................................................................50
7.1.1. Rearrange Displays ................................................................................................ 51
7.1.2. Alert Log ............................................................................................................... 51
7.1.3. Refreshing Display Information .............................................................................. 52
7.1.4. Calibration Reports ................................................................................................ 52
7.1.5. Conformance Test Reports ..................................................................................... 53
7.1.6. QA Test Reports ..................................................................................................... 53
7.2. Calibration ..............................................................................................................54
7.2.1. Perform a Calibration ............................................................................................ 54
7.2.2. Rearrange Displays ................................................................................................ 56
7.2.3. Calibration Reports ................................................................................................ 56
7.2.4. Schedule Setup ...................................................................................................... 60
7.2.5. Calibration Setup ................................................................................................... 64
7.2.6. Sensor Setup ......................................................................................................... 77
7.3. Conformance Tests .................................................................................................83
7.3.1. Perform a Conformance Test .................................................................................. 83
7.3.2. Rearrange Displays ................................................................................................ 85
7.3.3. Conformance Test Reports ..................................................................................... 85
Copyright © NEC Display Solutions Ltd., 2006 -2015 4
Page 5
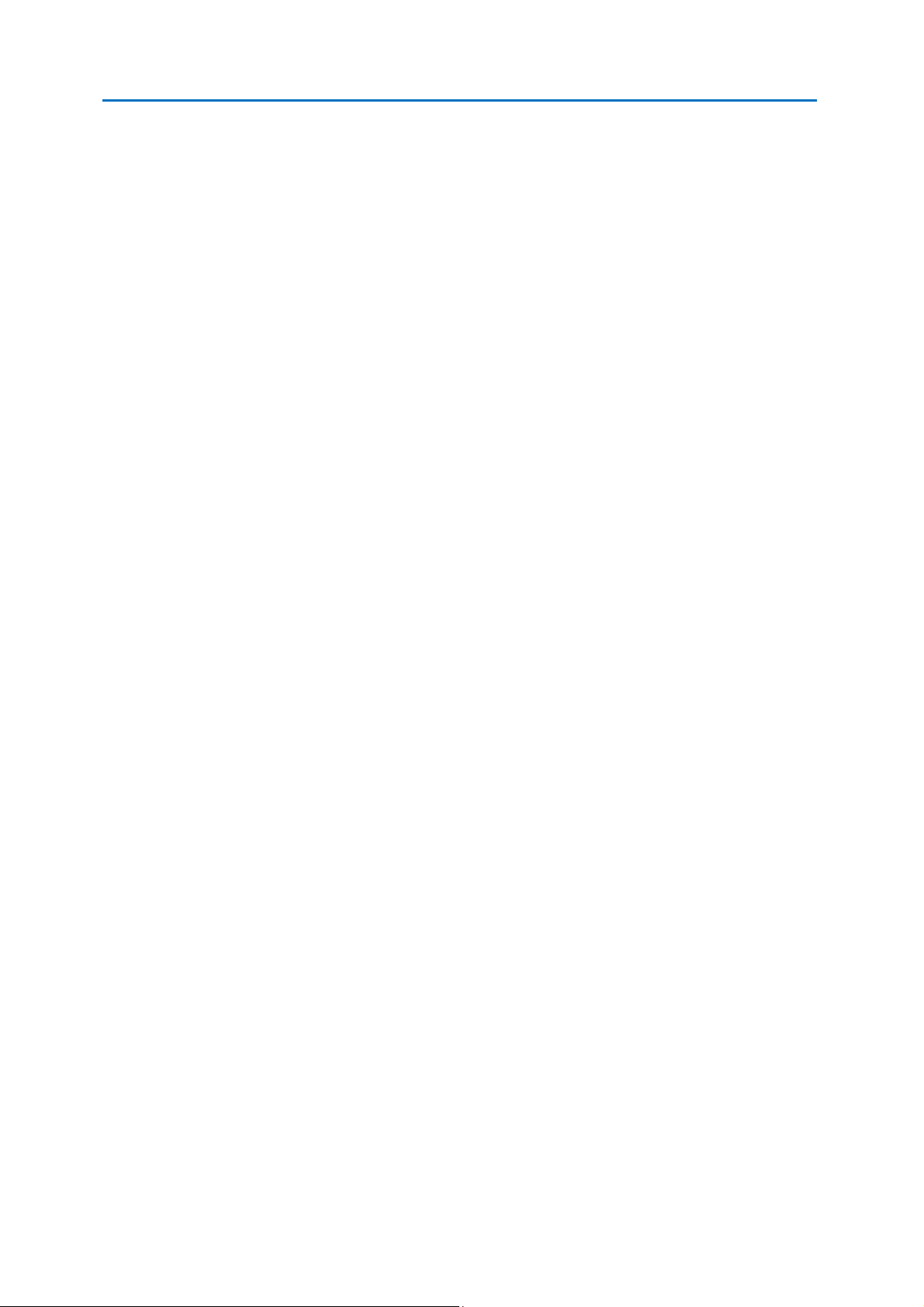
GammaCompMD QA Client User Manual
7.3.4. Schedule Setup ...................................................................................................... 89
7.3.5. Sensor Setup ......................................................................................................... 89
7.3.6. Historical Trend View ............................................................................................ 89
7.4. QA Test ...................................................................................................................90
7.4.1. QA Test Start ......................................................................................................... 90
7.4.2. Rearrange Displays ................................................................................................ 95
7.4.3. QA Test Reports ..................................................................................................... 95
7.4.4. QA Test Setup .........................................................................................................97
7.5. Test Pattern.............................................................................................................99
7.5.1. Display the Test pattern ......................................................................................... 99
7.5.2. Rearrange Displays ............................................................................................... 100
7.5.3. Test Pattern Setup ................................................................................................ 100
7.6. Stand Alone Calibration ......................................................................................... 102
7.6.1. How to get the results of Stand Alone Calibration. ................................................. 102
7.7. Administrator ......................................................................................................... 105
7.7.1. System Setup ....................................................................................................... 105
7.7.1.1. Re-initialization of Display Configuration .............................................................................................. 105
7.7.1.2. Reinitialize System Configuration ......................................................................................................... 108
7.7.1.3. Language Setup .................................................................................................................................... 114
7.7.1.4. Asset ID Setup (Optional) ..................................................................................................................... 115
7.7.1.5. Alert Setup ........................................................................................................................................... 116
7.7.1.6. Network Execution Setup ..................................................................................................................... 122
7.7.1.7. Backup Schedule Setup ........................................................................................................................ 125
7.7.2. User Setup ........................................................................................................... 127
7.7.2.1. Access Rights Setup for Quality Assurance ............................................................................................ 127
7.7.2.2. User Password Setup ............................................................................................................................ 131
7.7.2.3. Startup User Level ................................................................................................................................ 133
7.7.3. Extra Features ...................................................................................................... 134
7.7.3.1. White Luminance Measurement .......................................................................................................... 134
7.7.3.2. Black Luminance Measurement ............................................................................................................ 135
7.7.3.3. Uniformity Test ..................................................................................................................................... 137
7.7.3.4. Display Matching .................................................................................................................................. 139
7.7.3.5. Create Modification Log Entry .............................................................................................................. 141
7.7.3.6. Display Control Button Lock ................................................................................................................. 141
7.7.4. Special Reports ..................................................................................................... 143
7.7.4.1. White and Black Luminance Measurement Reports .............................................................................. 143
7.7.4.2. Uniformity Test Reports ........................................................................................................................ 145
Copyright © NEC Display Solutions Ltd., 2006 -2015 5
Page 6
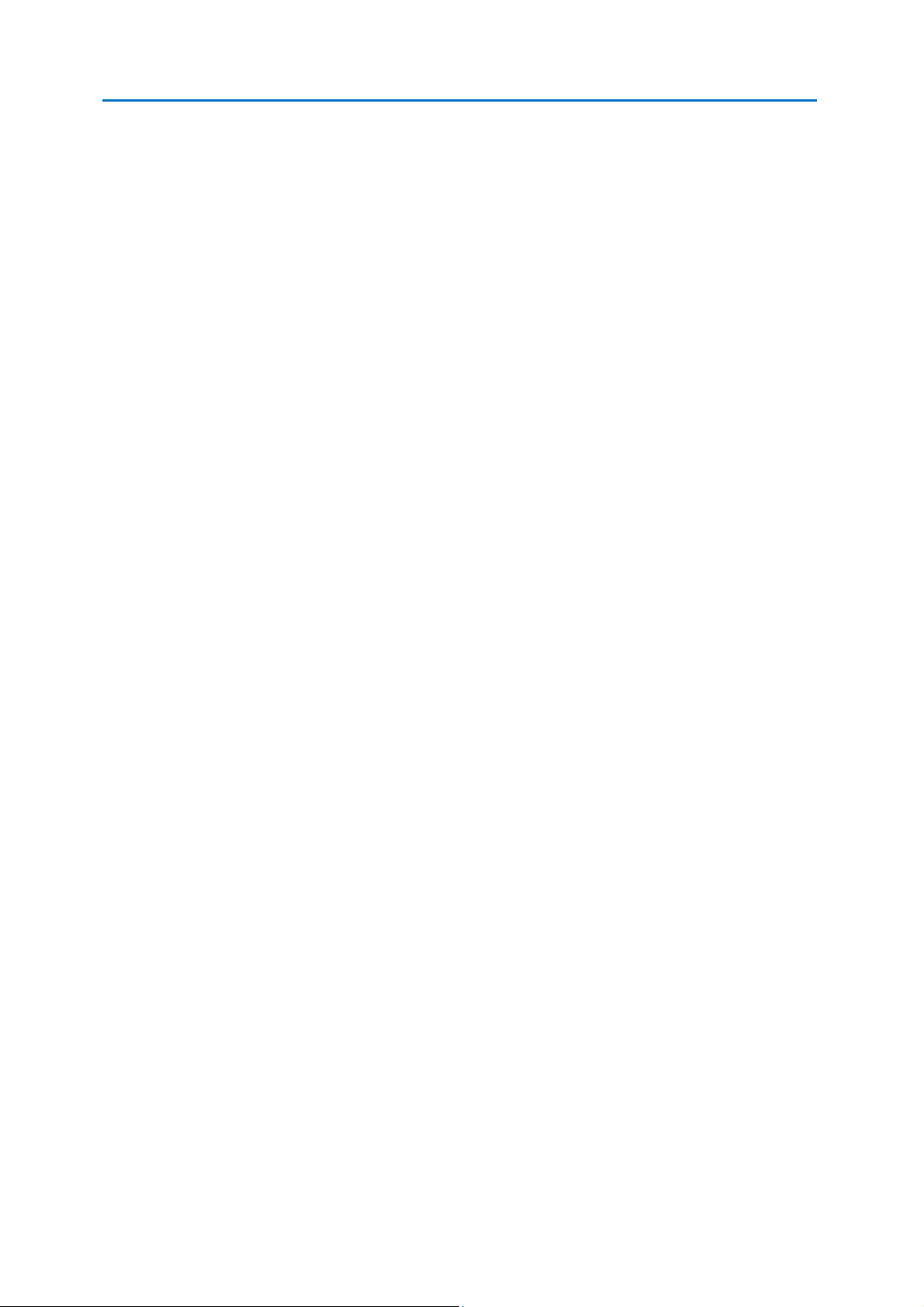
GammaCompMD QA Client User Manual
7.7.4.3. Latest Results List ................................................................................................................................. 147
7.7.4.4. Display Information .............................................................................................................................. 148
7.7.4.5. System Information .............................................................................................................................. 149
8. Help .................................................................................................................. 151
9. Alert and Warning Popup Windows .................................................................. 152
10. Log Viewer .................................................................................................... 153
11. Trend Viewer ................................................................................................. 156
12. Troubleshooting ............................................................................................. 158
13. MD215MG EDID Serial Number Update Tool ............................................... 168
13.1. Overview ........................................................................................................... 168
13.2. Hardware Setup ................................................................................................ 169
13.3. Software Installation .......................................................................................... 169
13.4. Starting the Software ......................................................................................... 169
13.5. Writing Serial Number(s) to EDID Data .............................................................. 169
13.6. Calibration ......................................................................................................... 171
13.7. Troubleshooting ................................................................................................. 171
14. Notes ............................................................................................................. 172
14.1. Restrictions........................................................................................................ 172
14.2. Copyright Information ........................................................................................ 172
15. Appendix ....................................................................................................... 173
15.1. ACR AAPM SIIM Default Rank .......................................................................... 173
15.2. Saved Settings for Upgrade ............................................................................... 177
15.3. How important is Reference Calibration? ........................................................... 179
Copyright © NEC Display Solutions Ltd., 2006 -2015 6
Page 7
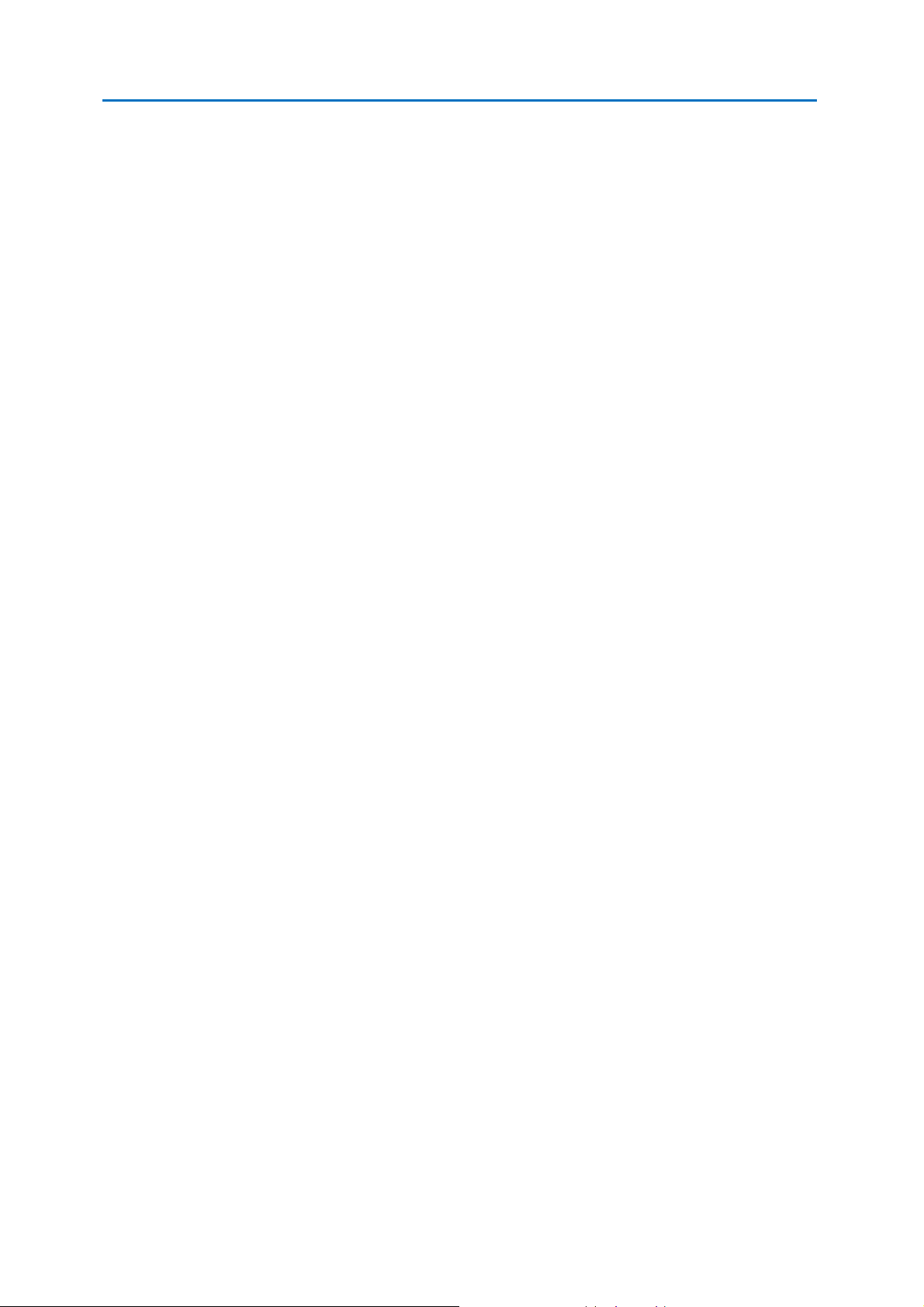
GammaCompMD QA Client User Manual
About GammaCompMD QA Client
GammaCompMD QA is a Display Maintenance and Quality Assurance system specifically
developed to maintain Diagnostic Imaging Displays in a Medical Environment and ensure
compliance with Digital Imaging and Communications in Medicine Grayscale Standard
Display Function (DICOM GSDF).
GammaCompMD QA Client is the part of this system which is installed and used on
workstations with NEC diagnostic imaging displays and review display in PACS environments.
GammaCompMD QA Client can be used stand-alone as well as in a networked Display
Maintenance and Quality Assurance environment and allows a user to:
Check display status – current luminance, active backlight hours and remaining backlight
lifetime, display temperature and other hardware status information
Check PACS display information - serial number and asset ID, DICOM conformance and
historical status data of the connected displays
Perform conformance check and re-calibration to DICOM
Check luminance uniformity across the display surface
Match pairs of displays - Luminance and Color matching to other displays in the field
Copy display performance settings from one display to another
Automate maintenance - schedule calibrations and conformance tests
Generate reports of QC tests performed - following AAPM TG18, ACR AAPM SIIM,
and JESRA X-0093 guidelines as well as regional support for DIN V 6868-57, DIN
6868-157 and IEC 62563-1.
Different user levels
GammaCompMD QA Client features an intuitive user interface with three different
customizable user levels. The Advanced user level contains access to the complete menu and
configuration structure, and is aimed at expert users, PACS administrators and Service
Providers. A second Technician user level has slightly restricted menu options, which are
suited to medical physicists and radiographers who need to carry out conformance checks
and QA tests. The final Radiologist user level is aimed at Radiologists with visual tests, to
confirm the DICOM compliance of the display quickly.
Automated Procedures
GammaCompMD QA Client provides a high level of automated procedures. While the Auto
Mode for a simplified calibration routine and Scheduled Tests ensure a more productive
work process, automated data backup increases data safety and QA peace of mind.
Copyright © NEC Display Solutions Ltd., 2006 -2015 7
Page 8
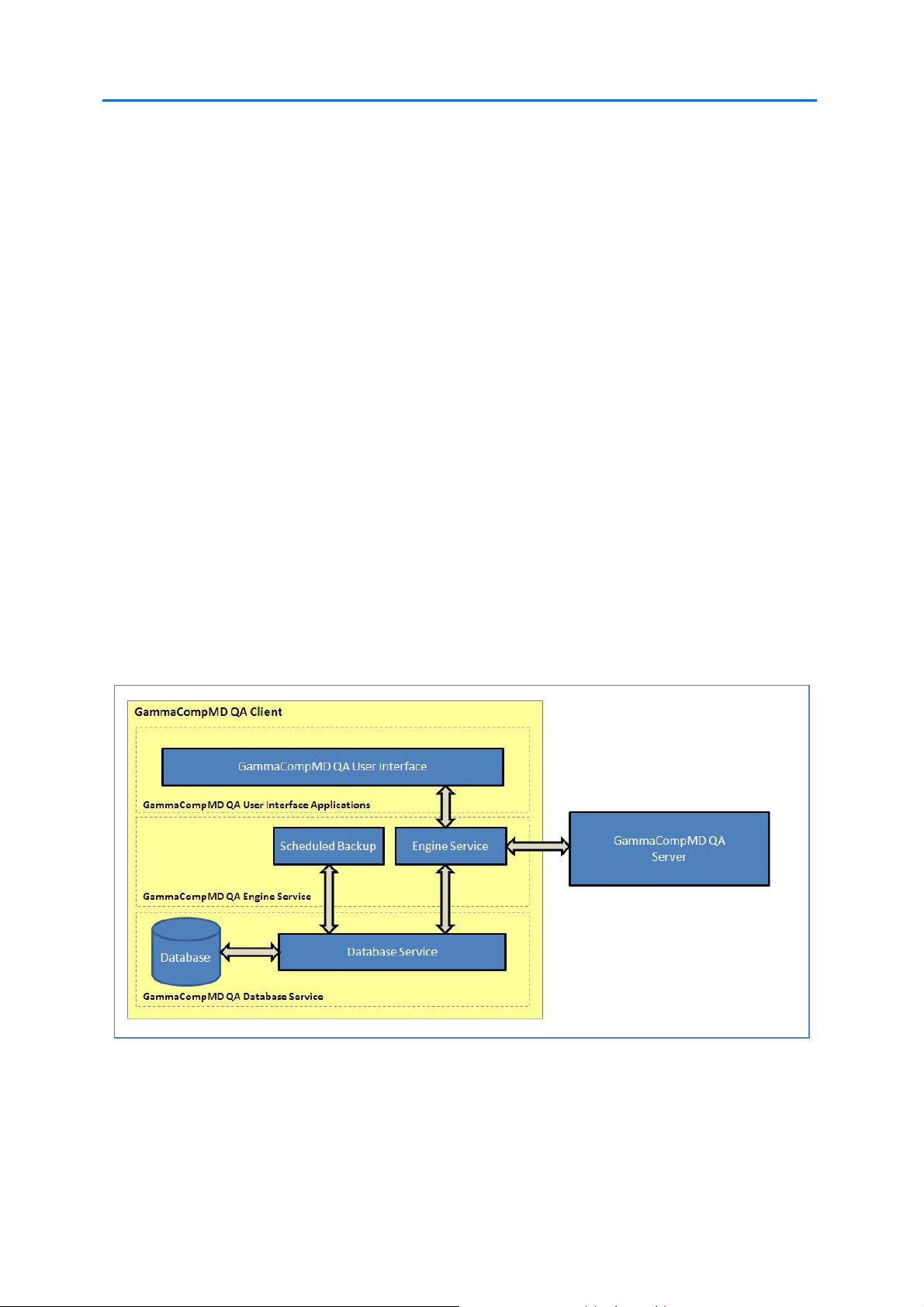
GammaCompMD QA Client User Manual
Full network capability
With various supported network protocols, NEC displays can be easily integrated and
configured into a PACS network infrastructure. The GammaCompMD QA network system
performs network communication between GammaCompMD QA Server and associated
GammaCompMD QA Client workstations. These workstations can be either diagnostic
imaging workstations or client clinical referral workstations as part of a PACS system.
The GammaCompMD QA network system uses a low bandwidth TCP/ IP socket protocol for
communication between Client workstations (maximum 1000) and the Server for display
status information, remotely initiated calibrations and conformance tests and central
retrieval of calibration and QA test results.
The control center of the GammaCompMD QA Server is HTTP web browser based and
therefore the server can be managed from any workplace within the LAN environment on
the same site. VPN concepts may be used to manage a network over several physical sites, as
long as routing schemes as well as Network Security policies allow the communication.
The following drawing shows the structure of the GammaCompMD QA Client software,
when installed on a workstation.
Figure 1: GammaCompMD QA Client software structure
GammaCompMD QA Client consists of several Graphical User Interface (GUI) Applications
and several System Services running in the background, even when no user is logged in.
Copyright © NEC Display Solutions Ltd., 2006 -2015 8
Page 9
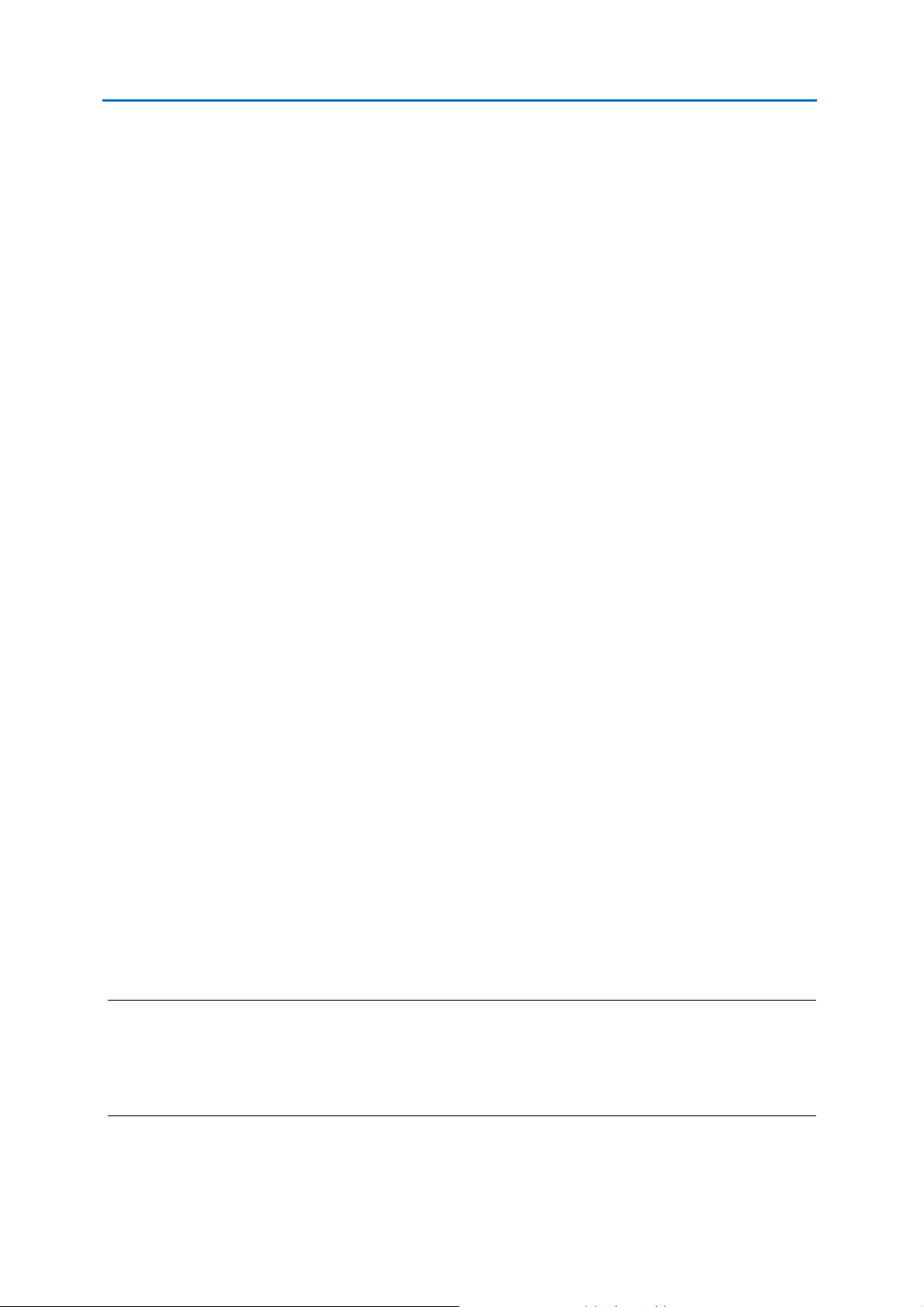
GammaCompMD QA Client User Manual
The Applications are called up from a taskbar icon, where a user - depending on user level -
checks display status, does calibrations, conformance tests, QA tests or visual tests.
The three most important System Services are:
The QAEngine Service
Communicating with the connected displays and sensors, the Applications, the Database
Service and - when connected - with the GammaCompMD QA Server.
The Database Service
Controlling a local database system to save all events and results and communicating with
the Applications via the QAEngine Service.
The Scheduled Backup Service
Taking care of automated backups of the database contents, when enabled and maintained
active schedules. During installation of GammaCompMD QA, a GCMDQABackupUser
account is created to manage the background operation of this service.
The communication of these system services with the Applications and the GammaCompMD
QA Server is managed using different IP addresses and different TCP Port addresses.
Therefore it is crucial for successful installation and operation of GammaCompMD QA Client
that these addresses are not blocked, firewalled or run in conflict with other applications on
the workstation. GammaCompMD QA Client is installed with the following IP addresses and
TCP Port addresses (numbers) by default:
- System Service (including QAEngine service and Backup service):
- IP: Localhost, TCP Port: 53250
- Database Service:
IP: Localhost, TCP Port: 5432
If required, these TCP Port addresses may be modified later with the 7.7.1.2 Reinitialize
System Configuration (page 108) menu.
NOTE: An additional Event Logger system service will be used to communicate with the
GammaCompMD QA Server, using the server’s target IP address and HTTPS protocol with
default TCP Port address: 443. This service however is not enabled during Installation. See
7.7.1.2 Reinitialize System Configuration (page 108) to configure the server connection.
Copyright © NEC Display Solutions Ltd., 2006 -2015 9
Page 10
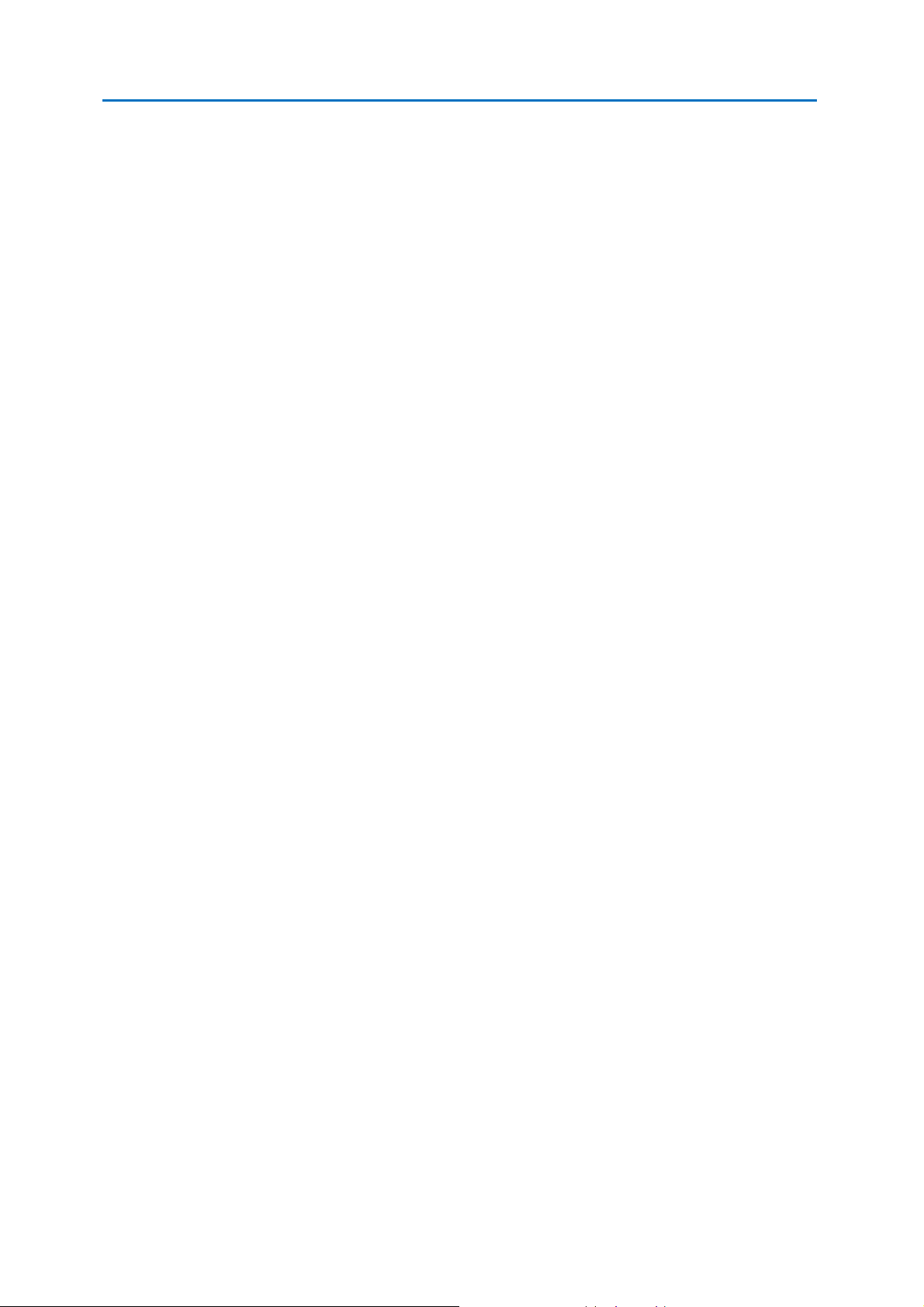
GammaCompMD QA Client User Manual
1. System Environment
1.1. Before you start
This manual contains instructions for using GammaCompMD QA Client software.
GammaCompMD QA Client is designed to run in the following operating environment.
Please check the system environment before installing GammaCompMD QA Client software.
1.2. Operating System Environment
Windows XP professional SP2 or later, 32/64bit (32-bit compatibility mode)
Japanese/English/German/French/Spanish/Italian
Windows 7 professional SP1 or later, 32/64bit (32-bit compatibility mode)
Japanese/English/German/French/Spanish/Italian
Windows 8 / 8.1 professional , 32/64bit (32-bit compatibility mode)
Japanese/English/German/French/Spanish/Italian
An IPv4 / IPv6 based network
1.3. Workstation Hardware
CPU Minimum: Pentium 4, 1.6 GHz
Recommended: Core2Duo, 2.1 GHz or greater
HDD 300MB+ of free space
Memory Minimum: 512MB
Recommended: 1GB or greater
LAN Minimum: 100 Mbps
Recommended: 1000 Mbps or above
1.4. Display Sensors
Front Sensors: MD212MC, MD213MC, MD210C2, MD211C2, MD242C2,
MD210C3, MD211C3, MD302C4, MD302C6, MD213MG, MD211G3,
MD212G3, MD215MG, MD211G5
Retractable Sensor: MD-N2M5B
1.5. External Sensors
MDSVSENSOR3 by NEC (USB)
i1 Display version 2 by X-Rite (GretagMacbeth) (USB)
Chroma 5 Colorimeter by X-Rite (USB)
i1Display Pro by X-Rite (USB)
ColorMunki by X-Rite (USB)
Copyright © NEC Display Solutions Ltd., 2006 -2015 10
Page 11
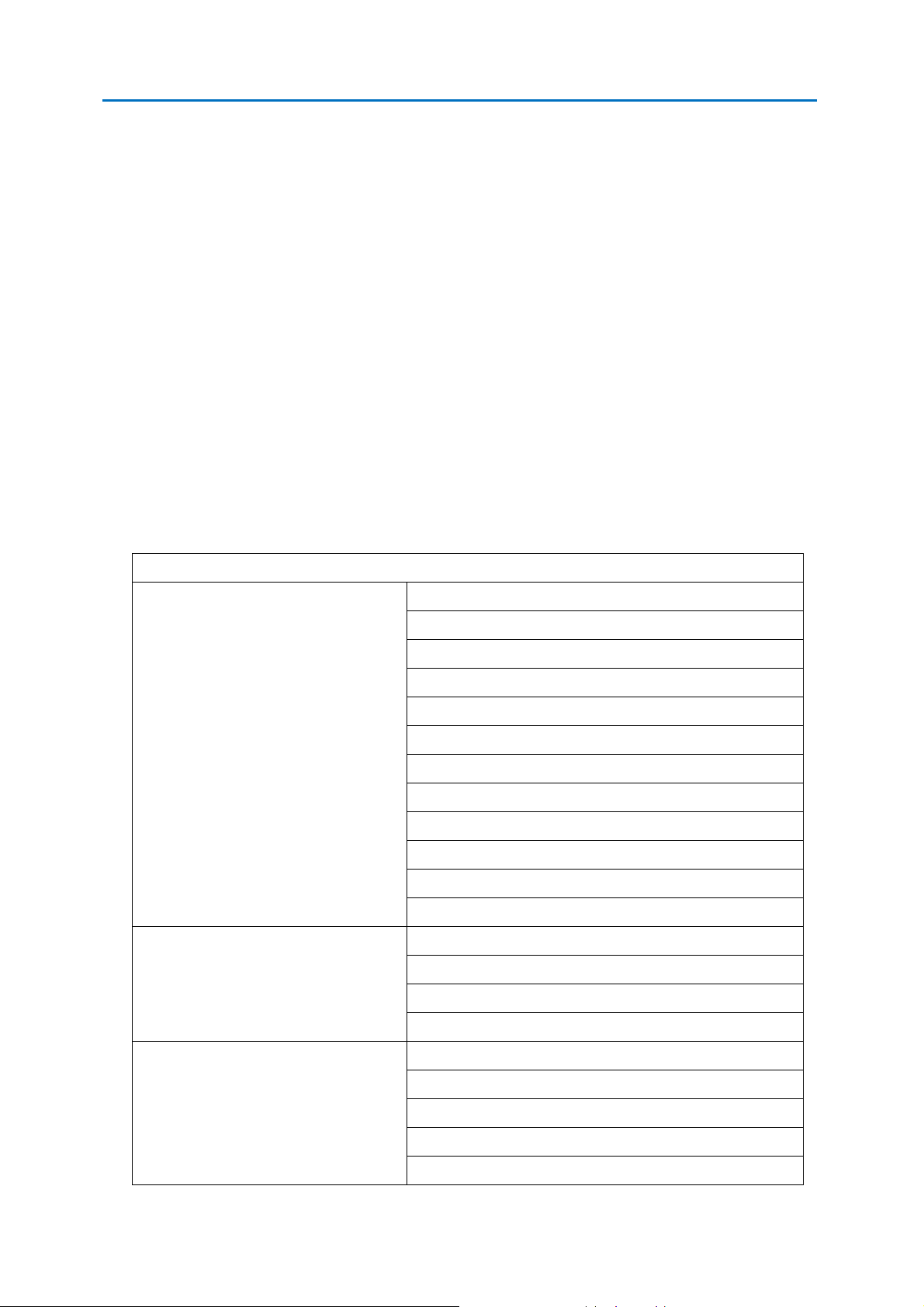
GammaCompMD QA Client User Manual
Supported Display Models
NEC MultiSync 90 Series
LCD1990SXi
LCD1990SX
LCD2090UXi
LCD2190UXi
LCD2190UXp
LCD2190UXi
LCD2490WUXi
LCD2490WUXi2
LCD2690WUXi
LCD2690WUXi2
LCD3090WQXi
LCD1990SXp
NEC MD Series (Grayscale)
MD21GS-2MP
MD21GS-3MP
MD205MG
MD205MG-1
NEC MD Series (Display Sensor
Model / Grayscale)
MD213MG
MD215MG (USB cable required)
MD211G3
MD212G3 (USB cable required)
MD211G5 (USB cable required)
i1Pro by X-Rite (USB)
Spyder3 by Colorvision (USB)
Konica Minolta CA-210 (RS-232C/USB)
IBA LXplus (RS-232C) - Color measurement not supported
Unfors Luxi (RS-232C) - Color measurement not supported
IBA LXcan(USB) - Color measurement not supported
IBA LXchroma(USB)
1.6. Pre-requisite Software
Adobe Reader (Version 7.0 or later) – To display the Help file
An internet browser – To read exported QA Test HTML files (i.e. Internet Explorer 7
or later, Firefox 6 or later).
1.7. Supported Display Models
GammaCompMD QA Client supports the following display models
Copyright © NEC Display Solutions Ltd., 2006 -2015 11
Page 12
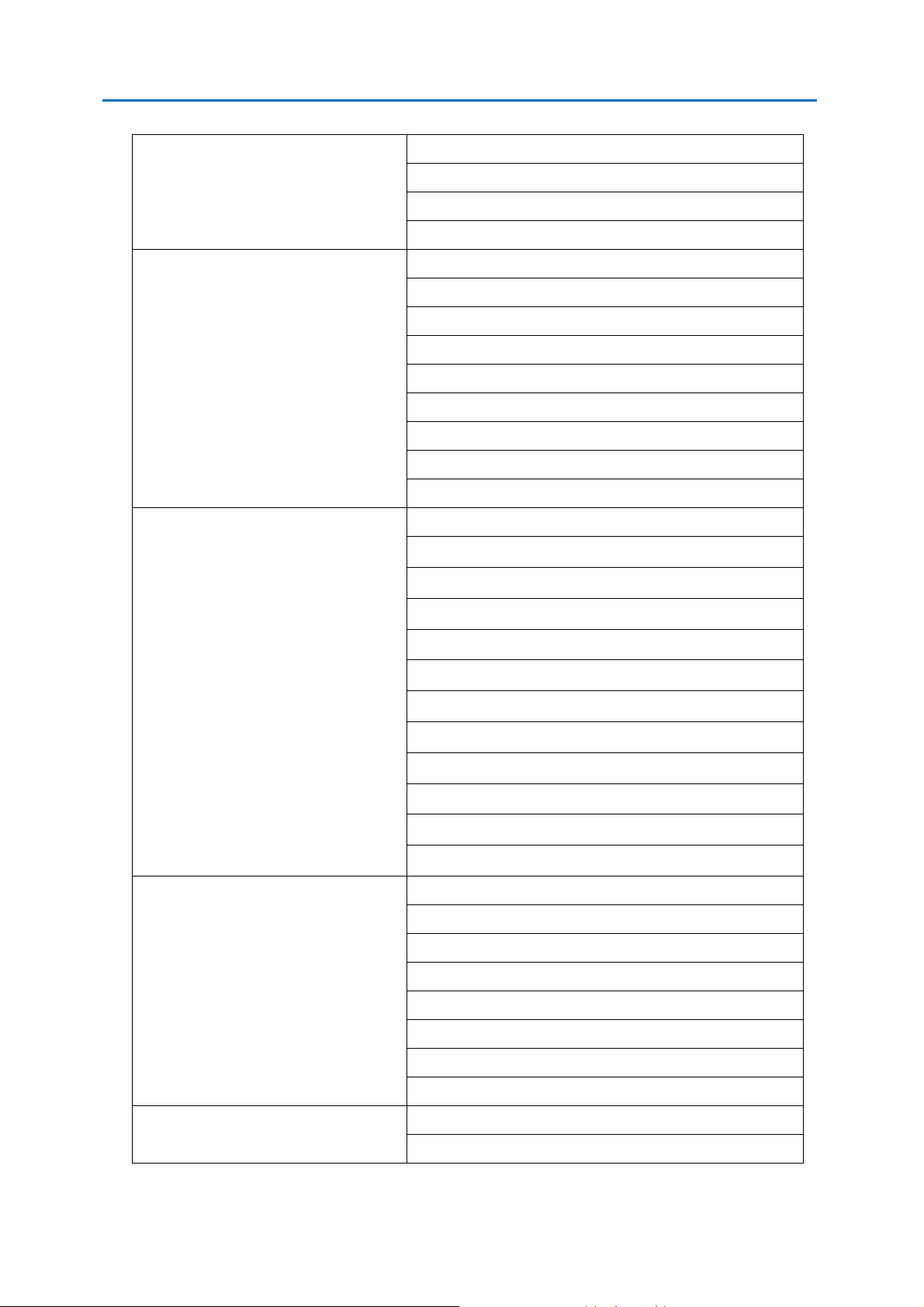
GammaCompMD QA Client User Manual
NEC MD Series (Color)
MD21M
MD304MC
MD301C4
MD322C8
NEC MD Series (Display Sensor
Model / Color)
MD212MC
MD213MC
MD210C2
MD211C2
MD242C2
MD210C3
MD211C3
MD302C4
MD302C6 (USB cable required)
NEC EA Series
EA193Mi
EA224WMi
EA234WMi
EA244WMi
EA244UHD
EA273WMi
EA274WMi
EA275WMi
EA275UHD
EA294WMi
EA304WMi
EA305WMi
NEC MultiSync PA Series
PA231W
PA241W
PA271W
PA301W
PA242W
PA272W
PA302W
PA322UHD
NEC MultiSync P Series
P241W
P232W
Copyright © NEC Display Solutions Ltd., 2006 -2015 12
Page 13
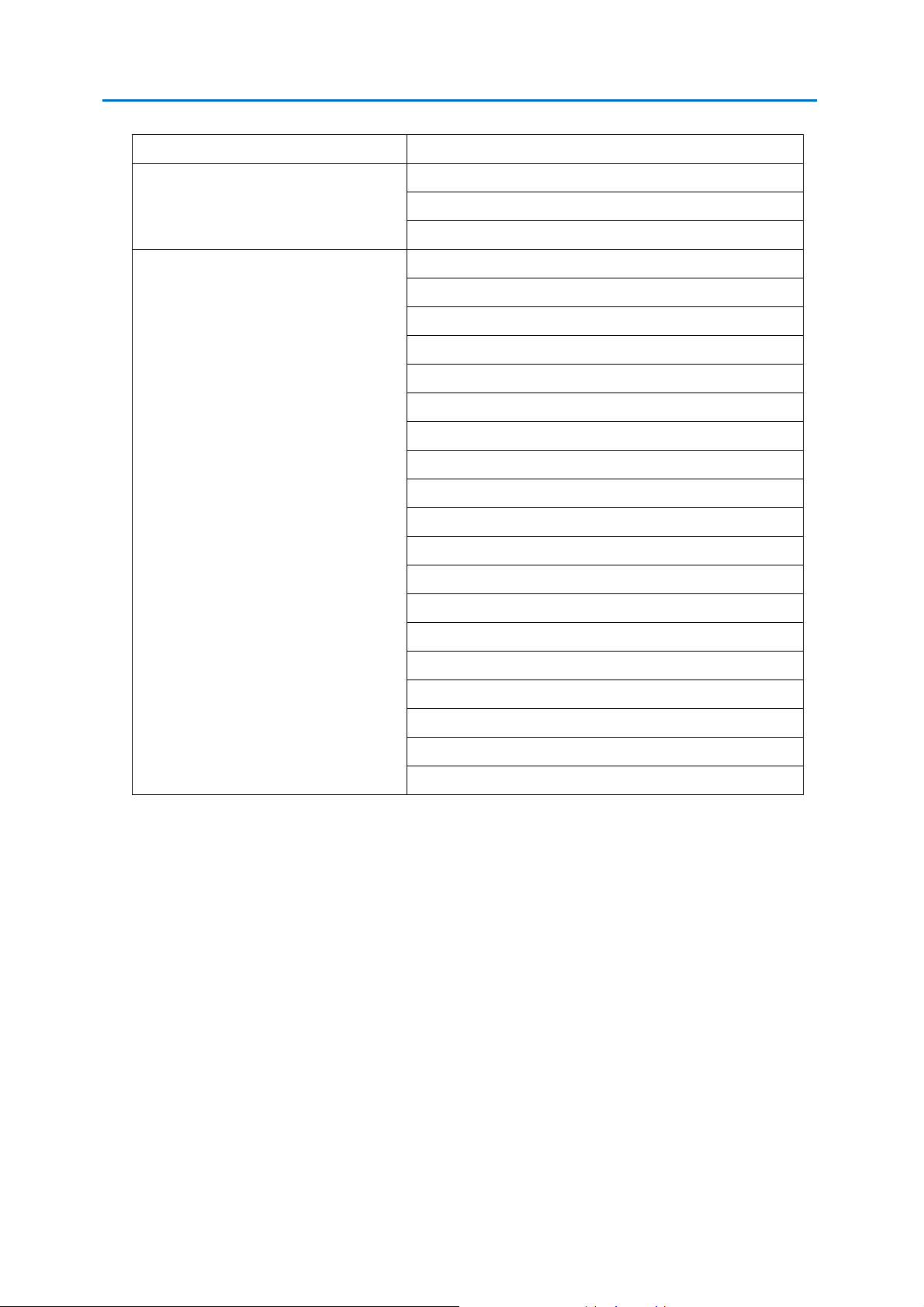
GammaCompMD QA Client User Manual
P242W
NEC Public Display Series
(For displaying medical images)
X651UHD
X841UHD
X981UHD
NEC large format models
Note:
Gamma correction only, manual
adjustment of luminance is
required
Multeos M40
Multeos M46
Multeos LCD M401
Multeos LCD M461
LCD 4020
LCD 4620
LCD 5220
LCD 6520L
LCD 6520P
LCD X461UN
LCD X461HB
LCD P401
LCD P461
LCD S401
LCD S461
LCD S521
LCD P521
LCD P402 *Using DVI connection only
LCD P462 *Using DVI connection only
Copyright © NEC Display Solutions Ltd., 2006 -2015 13
Page 14
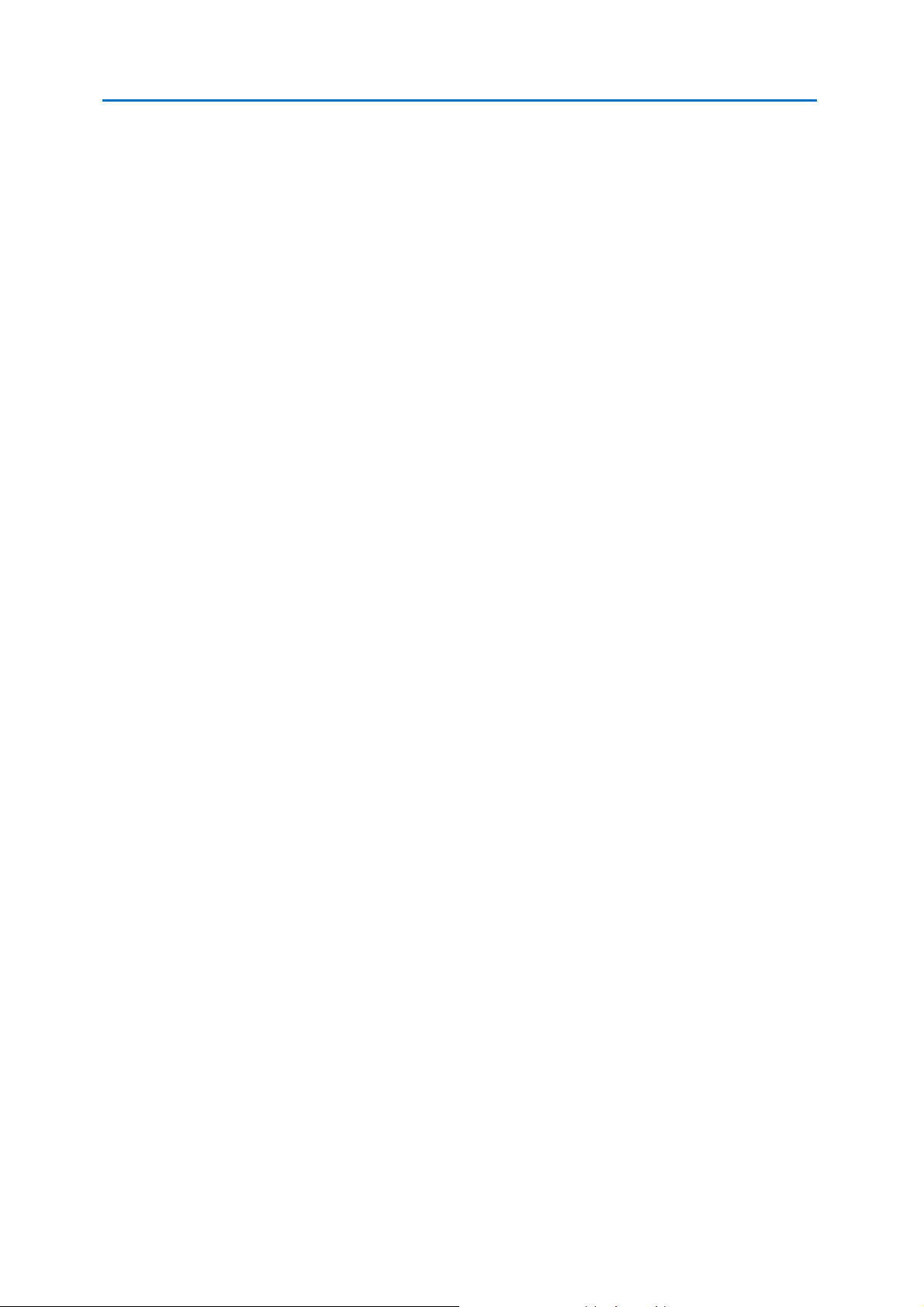
GammaCompMD QA Client User Manual
2. Checking System Dependencies
2.1. External Sensors
External sensor drivers are included with the GammaCompMD QA Client. Please install
GammaCompMD QA Client before connecting any external sensor to the system. If
multiple external sensors are connected simultaneously, they will not be correctly
identified. Please connect only one external sensor.
2.2. Attaching MD-N2M5B Sensors and External Sensors
The NEC MD-N2M5B external sensor can be used to perform automated calibrations
on some display models. Some MD-N2M5B sensors and external sensors cannot be
stopped by the operating system (the [Safely Remove Hardware] icon is not shown in
the taskbar). To remove a sensor that does not have this icon, only remove it after
checking that the sensor is not in use. It is recommended that the sensor be removed
after stopping the GammaCompMD QA Client.
2.3. Updating GammaCompMD QA Client with MD-N2M5B sensor(s)
If updating from GammaCompMD QA Client Version 4.0.10, the settings of MD-N2M5B
sensor will be discarded. Set it up again after upgrading. For more information about
sensor settings, refer to 7.2.6 Sensor Setup (page 77).
2.4. Using the CA-210 Color Analyzer
If connecting with serial communication, set the baud rate for the sensor unit to
9600bps. The sensor will not be detected if it is set at another baud rate. Settings are
not necessary when connecting with USB communications. Also, special modes set at
the CA-210 (MEAS or 0-CAL) will not be recognized by GammaCompMD QA Client.
Please follow the instructions displayed at the start of calibration and startup to
properly set the mode. You cannot use a CA-210 which supports two or more
measuring probes. Only one probe connection is supported. Please refer to detailed
instructions how to use this instrument in the CA-210 user manual.
2.5. Using the IBA LXplus instrument
For ambient light measurement, the optional lux sensor needs to be attached to the
LXplus instrument. Please turn the LXplus power to OFF when attaching / detaching the
Lux sensor. At this time, be careful to not pull out the USB cable when performing USB
communications with a USB - serial conversion adapter. Please refer to detailed
instructions how to use this instrument in the LXplus user manual.
Copyright © NEC Display Solutions Ltd., 2006 -2015 14
Page 15
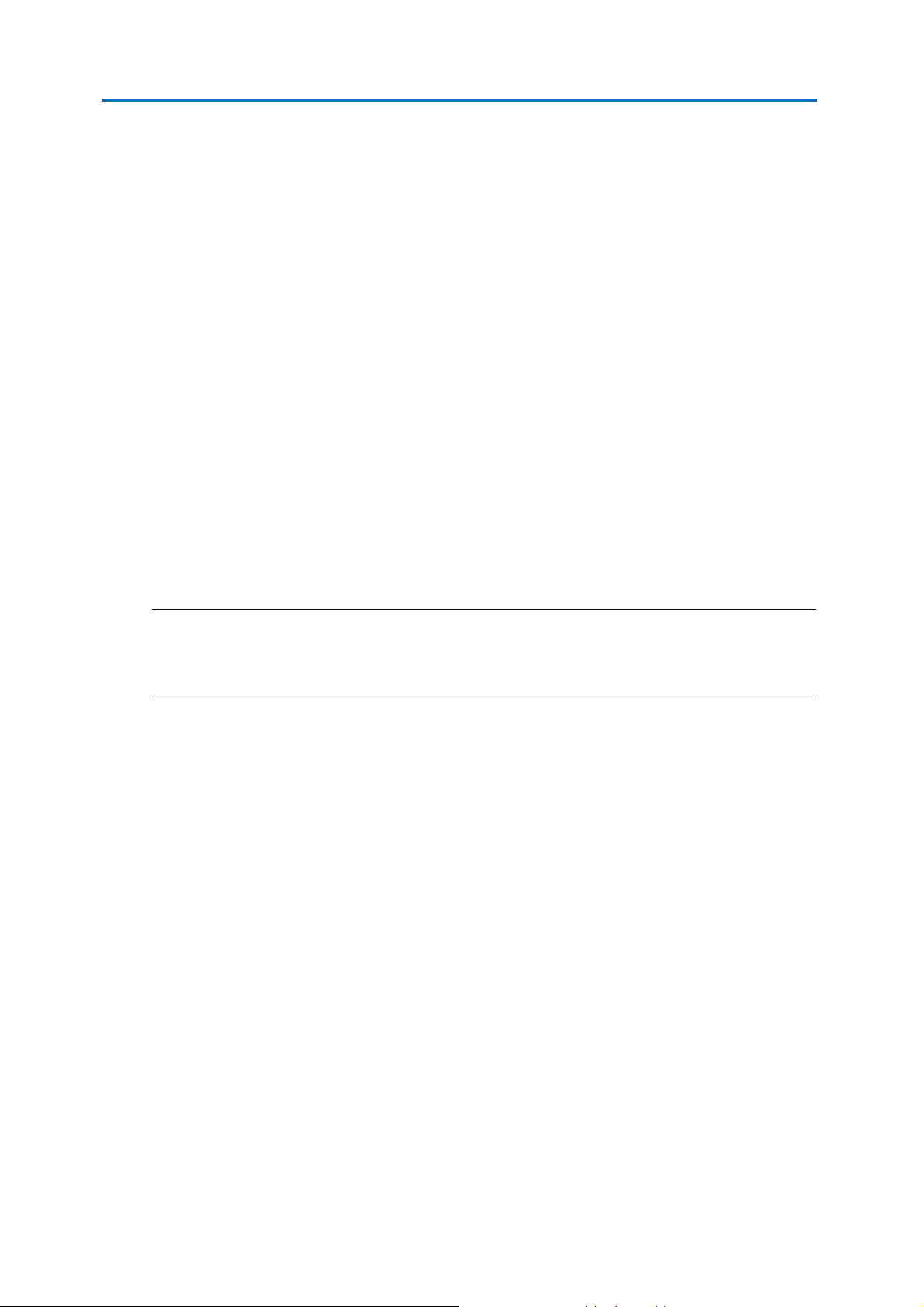
GammaCompMD QA Client User Manual
2.6. Using the IBA LXcan or LXchroma instrument
For ambient light measurement, the optional LxLs lux sensor needs to be attached to
the LXcan or LXchroma instrument. Please turn the LXcan or LXchroma power to OFF
when attaching / detaching the Lux sensor. Please refer to detailed instructions how to
use this instrument in the LXcan or LXchroma user manual.
The screen contact mask is needed for measuring directly on screens.
The distance mode requires a distance of about 50 cm for measuring, an ultrasound
range finder is integrated in the LXcan or LXchroma. On the display, the distance is
shown as an arrow indicating in which direction the device must be moved to reach the
right measurement distance.
2.7. Using the Unfors Luxi (new product name: Raysafe Solo Light) instrument
It is equipped with a light detector which can be used for both measuring display
luminance and ambient light. Please turn the sensor's power OFF when enabling /
disabling the ambient light detector. Be careful to not pull out the USB cable when
performing USB communications with a USB - serial conversion cable.
NOTE: Only Unfors Luxi instruments equipped with firmware version 5.05 or later are
supported by GammaCompMD QA Client software. Please refer to detailed instructions
in the Unfors Luxi (XI Kit) User Manual.
2.8. Using the Windows Power Management Option
When the power management option is used in Windows XP (or when the Microsoft
“Windows PC Automatic Energy-Saving Program” is used), an external sensor may not
be recognized after the system returns from standby or sleep mode. If a sensor is not
recognized, remove it, reconnect it, and check that the external sensor automatic
detection and calibration are working normally.
2.9. Using Displays without PIP Support
With a display model not supporting PIP MODE, GammaCompMD QA Client cannot be
used when the display is connected using multiple inputs (e.g. DVI input + DisplayPort
input) through cables to one or more workstations. Please make sure that only one
input is connected to the display before using GammaCompMD QA Client. Also, please
perform a re-initialization of the display configuration when you disconnect/reconnect
display cables to change connection.
Copyright © NEC Display Solutions Ltd., 2006 -2015 15
Page 16
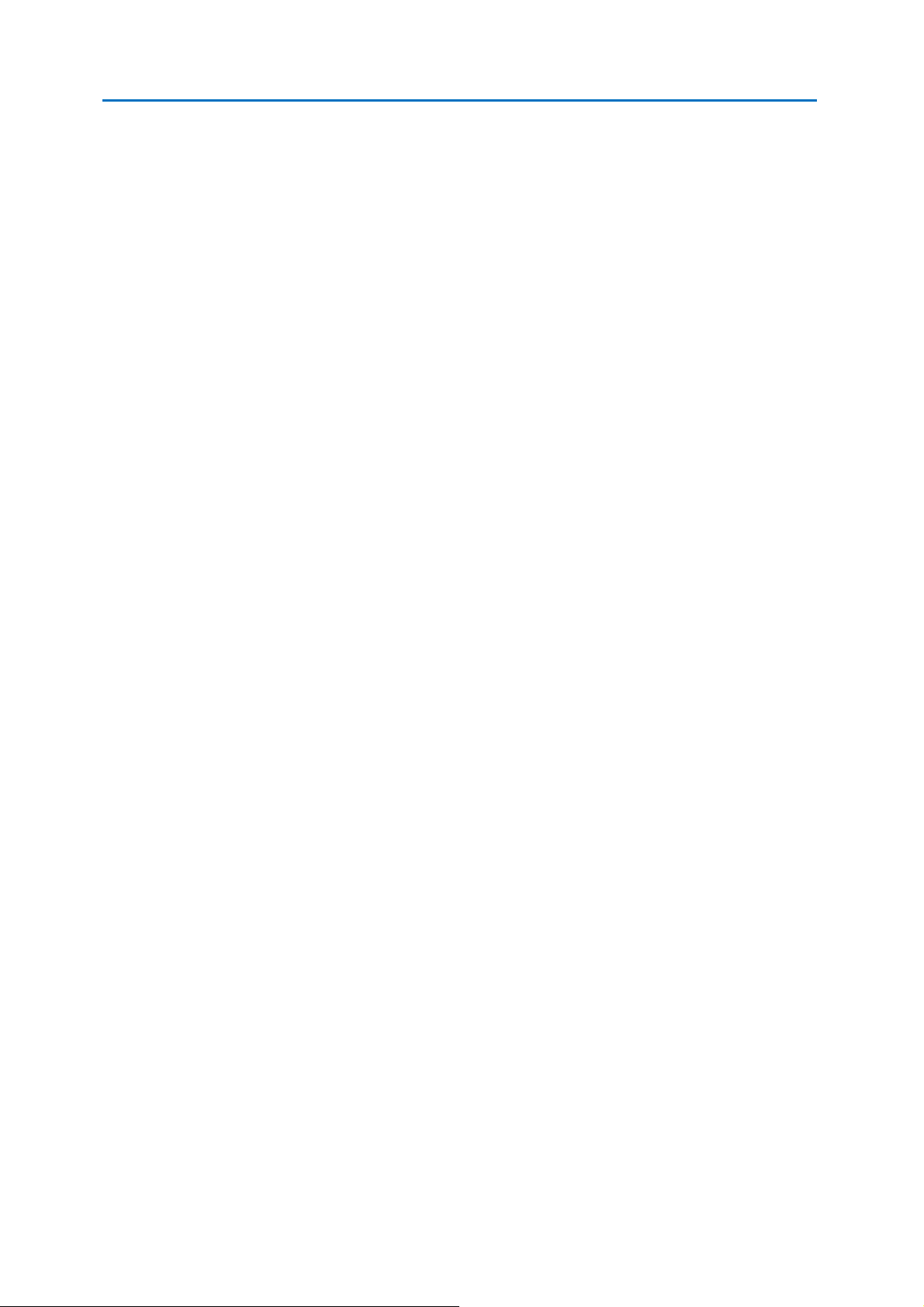
GammaCompMD QA Client User Manual
2.10. Calibration, Test, Level Measurements, and QA Testing
Do not turn off power, enter the power management manually (from OS side), unplug
cables, or remove external sensors’ USB cables during calibration, conformance test,
uniformity test, white/black level measurements or QA tests, as doing so will have a
negative effect on accuracy. If re-initialization is necessary, follow the instructions in
7.7.1.1 Re-initialization of Display Configuration (page 105).
2.11. Lost Password
User passwords must be set by a user with (local) administrator rights.
GammaCompMD QA will need to be reinstalled if the Advanced User password is lost.
2.12. Using NEC MD215MG
When using the MD215MG model, some additional action is required to support this
model within GammaCompMD QA Client, including connecting a USB cable from the
computer to the monitor. Please refer to 13 MD215MG EDID Serial Number Update
Tool (page 168).
2.13. Using NEC MD211G5
When using the MD211G5 model, connecting a USB cable from the computer to the
monitor is required for communication.
2.14. Using NEC MD302C6
When using the MD302C6 model, connecting a USB cable from the computer to the
monitor is required for communication.
When you use external sensor, use a color sensor.
If a signal cable is changed after installation or calibration, please execute
re-initialization of the display configuration and execute re-calibration. Regarding
how to operate, refer to 7.7.1.1 Re-initialization of Display Configuration (page 105)
and 7.2 Calibration (page 54).
If an external sensor was used for the calibration, the actually calibrated luminance
will be slightly lower than the selected target luminance.
This effect will happen under the following conditions:
OS: Windows7 or later
Display controller: Display Port 10-bit output is enabled.
Countermeasure: Disable 10-bit support (NVIDIA Quadro Series factory default:
Enabled) or keep 10-bit support disabled (AMD Firepro Series factory default:
Disabled).
Copyright © NEC Display Solutions Ltd., 2006 -2015 16
Page 17
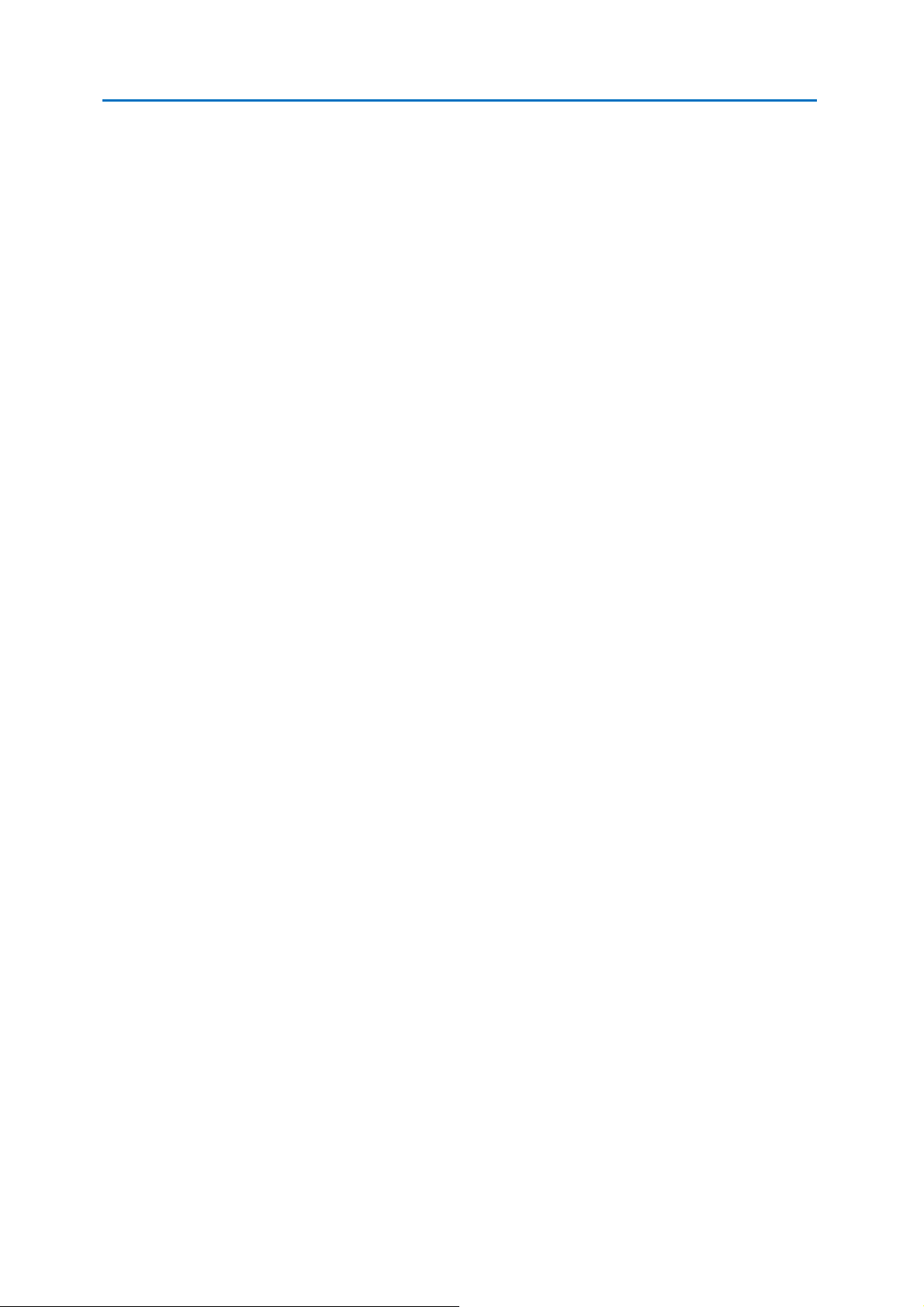
GammaCompMD QA Client User Manual
2.15. Using NEC X651UHD/X841UHD/X981UHD
If GCMDQA has not recognized the NEC model X651UHD, X841UHD and X981UHD,
check the following using the ON-SCREEN-DISPLAY (OSD) menu of this large format
display
SPECTRAVIEW ENGINE is’ ON’.
DDC/CI is ’ENABLE’.
(Refer to the display's documentation for details.)
2.16. Using NEC MD212G3
When using the MD212G3 model, connecting a USB cable from the computer to the
monitor is required for communication.
2.17. Using M-Series Display Controllers from Matrox
When using M-Series display controllers from Matrox while the system is logged off,
any scheduled executions will not function. Also, when logging on to Windows after it
was once logged off, there may be cases where the displays are not correctly
recognized by GammaCompMD QA Client. In this case, please execute re-initialization
of the display configuration. Regarding how to operate, refer to 7.7.1.1 Re-initialization
of Display Configuration (page 105).
2.18. ECO mode, Auto brightness, and Human sensing function
When using EA Series model, please turn off the above functions manually before the
calibration.(Refer to the display's documentation for details.)
When using MD211C3, MD210C3, MD211C2, MD210C2, MD242C2 or MD302C4
models, Human Sensing is turned OFF automatically while each function runs. Human
Sensing returns to original setting after each function runs. If a display entered into
power saving mode by Human Sensing, a display will return form power saving mode
before running each function.
When the calibration will be started, the display will perform a warm-up after having
returned from power saving mode.
2.19. Using Windows 8 / 8.1
If you want to upgrade from Windows 7 to Windows 8 / 8.1, and GammaCompMD
QA was installed, a seamless operation of GammaCompMD QA cannot be
guaranteed. For this case, the following operation is recommended:
(1) Backup data before an upgrade to Windows 8 / 8.1. Refer to 3.6 Database
Backup (page 32).
Copyright © NEC Display Solutions Ltd., 2006 -2015 17
Page 18

GammaCompMD QA Client User Manual
(2) Uninstall GammaCompMD QA.
(3) Upgrade to Windows 8 / 8.1.
(4) Re-Install GammaCompMD QA.
(5) Restore Backup data. Refer to 7.7.1.2 Reinitialize System Configuration (page
108).
If restoring backup data (history) is not desired, only perform step (2), (3) and (4).
GammaCompMD QA Client performs as Desktop Application.
If Start Screen (Figure 2) and/or Modern UI Application (Windows Store apps) are
shows, the execution of network and/or schedule tests are suspended. You need to
close the Start Screen or Windows Store apps. When the Desktop is shown, the
execution of network and/or schedule tests starts.
While the schedule test and/or the execution of network performs, a Main Screen can’t
be started. If you need to operate a Main Screen, complete, cancel or postpone the
execution of network and/or the schedule test before operating a Main Screen.
Figure 2: Start Screen of Windows 8 / 8.1
Do not change to the Start Screen and Windows Store apps during execution of
GammaCompMD QA Client.
Do not show the charm bar during execution of GammaCompMD QA Client.
Launch GammaCompMD QA Client after canceling a snap view.
LXcan and LXchroma are not supported on Windows8.1.
When using MD215MG, MD211G5, MD212G3 or MD302C6 on Windows8.1, it may
cause GammaCompMD QA Client to malfunction. In this case, disable [USB Selective
Suspend] in Windows 8 / 8.1.
2.20. Common Dialog Box Conventions
GammaCompMD QA Client displays separate dialog boxes for each of its features. The
following describes the function of buttons and checkboxes in the dialog boxes.
Copyright © NEC Display Solutions Ltd., 2006 -2015 18
Page 19
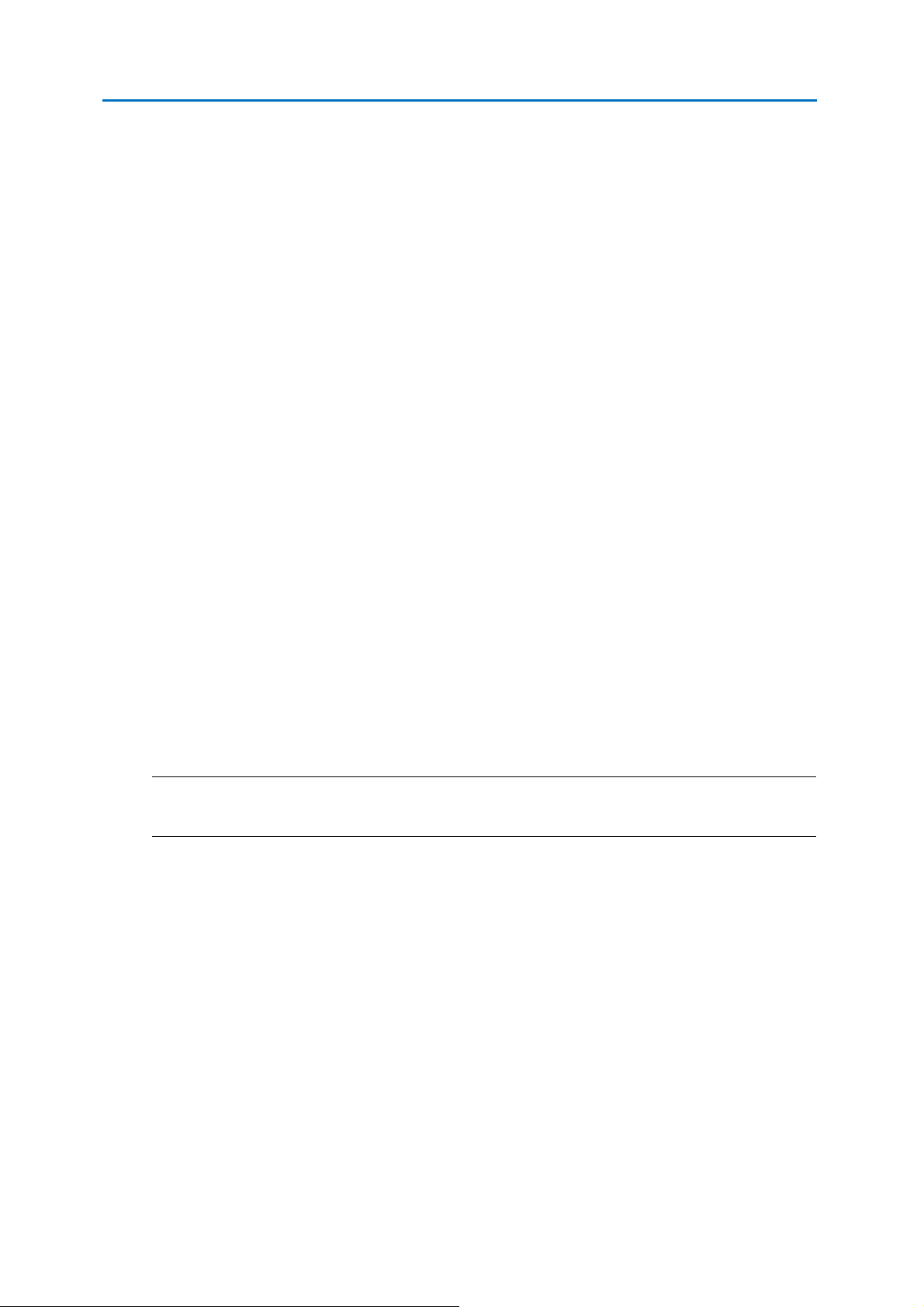
GammaCompMD QA Client User Manual
Dialog boxes with only an OK button
Clicking OK closes the dialog box. When displaying a dialog box with display selection
buttons again, the previous selections are cleared. Make the selections again.
Dialog boxes with OK and Cancel buttons
Clicking OK performs the intended action (enables setting / start calibration / view
report). Clicking Cancel closes dialog box without applying any changes.
Dialog boxes with OK, Cancel, and Apply buttons
Clicking OK enables settings and closes the dialog box. Clicking Cancel cancels any
change and closes the dialog box. However, the settings that were applied by clicking
the Apply button will not be changed back. Clicking Apply applies settings but does
not close the dialog box.
Dialog boxes with OK and View buttons
Clicking OK closes the dialog box. Clicking View will cause all changes to be lost in
dialog boxes with checkboxes. Clicking View will show the test pattern.
Checkboxes
Select All/Deselect All Checkboxes
Checking these will check all available items in dialog box.
Un-checking this will deselect all available items in the dialog box.
NOTE: When the checkbox is in a tab such as in 7.7.1.5 Alert Setup (page 116), it
affects only those checkboxes in the currently selected tab.
Windows Commands, Menus and Messages
All instructions and menu references related to the Windows operating system are
shown within brackets.
Example: Select the [General] tab on the [Windows Firewall] screen.
2.21. Using PIP Enabled Displays
PIP MODE supported display models are able to display information from more than
one input on one screen at the same time. Please refer to the display’s user manual for
details.
GammaCompMD QA Client can handle configurations where two or more inputs are
Copyright © NEC Display Solutions Ltd., 2006 -2015 19
Page 20

GammaCompMD QA Client User Manual
displayed on one screen. Set up the input sequence, screen order in Windows and the
display area according to the example settings shown on the next page.
Copyright © NEC Display Solutions Ltd., 2006 -2015 20
Page 21
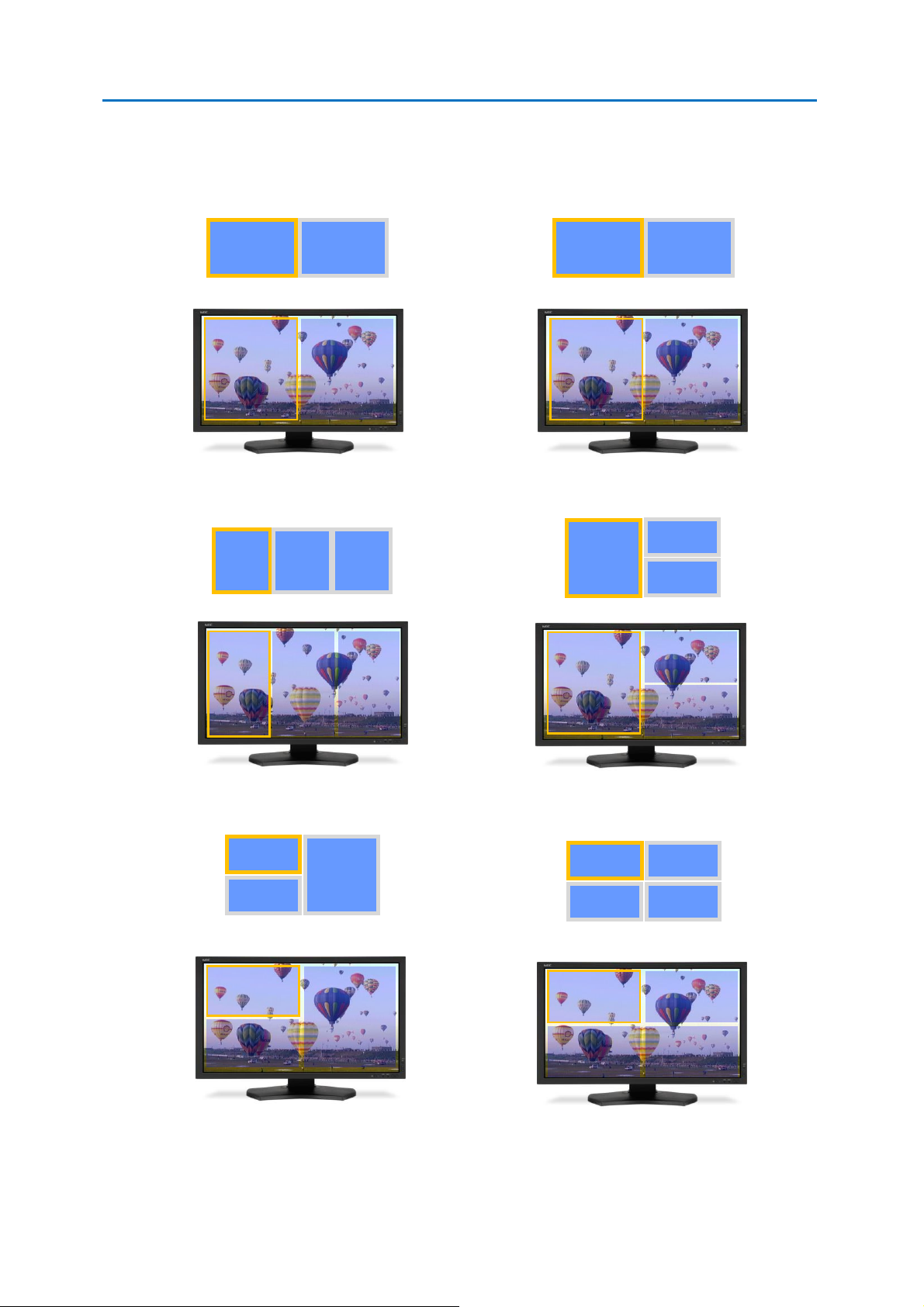
GammaCompMD QA Client User Manual
Screen setting in Windows
Screen setting in Windows
Screen setting on display
1
2
1
2
1
2
1
2
(c) Correct example 3
(d) Correct example 4
Screen setting in Windows
Screen setting on display
Screen setting on display
1
1
3
2
3
1 2 3
Screen setting in Windows
Screen setting in Windows
Screen setting on display
Screen setting on display
1
3 2 4
1 2 3
4
2
1
3
2
1
2
3
1
2
3
Screen setting in Windows
(a) Correct example 1
(b) Correct example 2
(e) Correct example 5
(f) Correct example 6
Examples for correct setup
Screen order in Windows setting view and actual display screen should be the same.
Copyright © NEC Display Solutions Ltd., 2006 -2015 21
Figure 3: Examples of correct display settings when using PIP MODE
Page 22
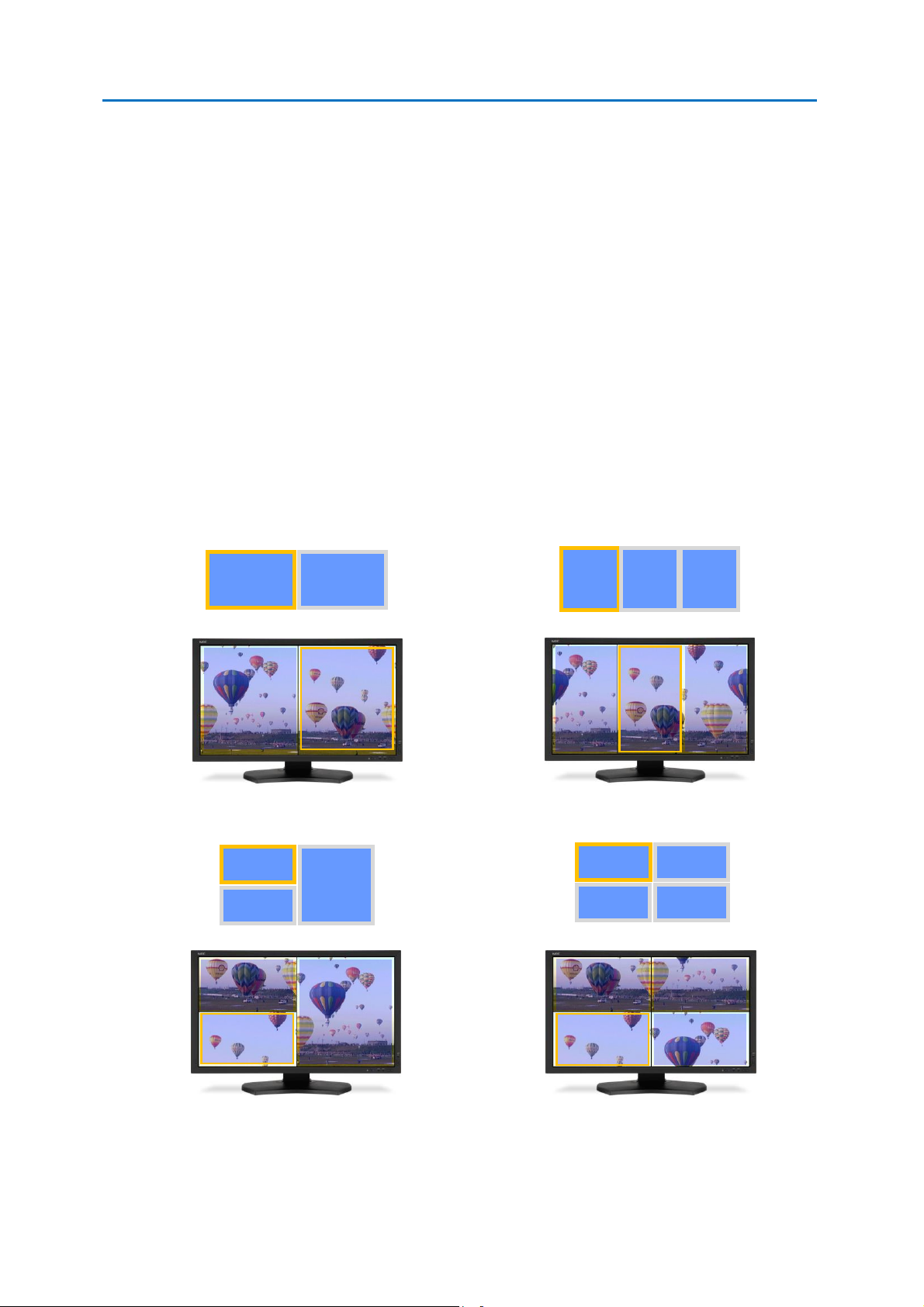
GammaCompMD QA Client User Manual
Screen setting in Windows
(a) Incorrect example 1
Screen setting on display
1
2
Screen setting in Windows
Screen setting on display
2
1
3
1 2 3
2
1
(b) Incorrect example 2
Screen setting in Windows
Screen setting in Windows
Screen setting on display
3 1 4
2
1 2 3
4
Screen setting on display
2
1
3
1
2
3
(d) Incorrect example 3
(f) Incorrect example 4
When you perform a calibration, luminance measurement or QA test, PIP MODE will
be turned off automatically. You can test the correct input, using the following:
1. Manually turn “PIP MODE” OFF on the display via control button.
2. For case (a), (c), (e) and (f), you should only see the image of display area #1,
otherwise changes in connection sequence are required. For case (b) and (d),
change some settings to see the image of display area #2 image as well.
3. Turn ON “PIP MODE (PbP) (hereinafter referred to as PbP)” and reconfirm the
screen order.
4. Refer to the display's documentation for PIP MODE. The identification of the
display within Windows can be changed by settings of the screen resolution.
Perform procedure 1 to 3 if you changed settings.
Examples of incorrect setup (I.e. changing the settings via the OSD’s SWAP function)
Screen order in Windows setting view and actual display screen are mismatched.
Copyright © NEC Display Solutions Ltd., 2006 -2015 22
Figure 4: Example of incorrect display setting when using PIP MODE
Page 23
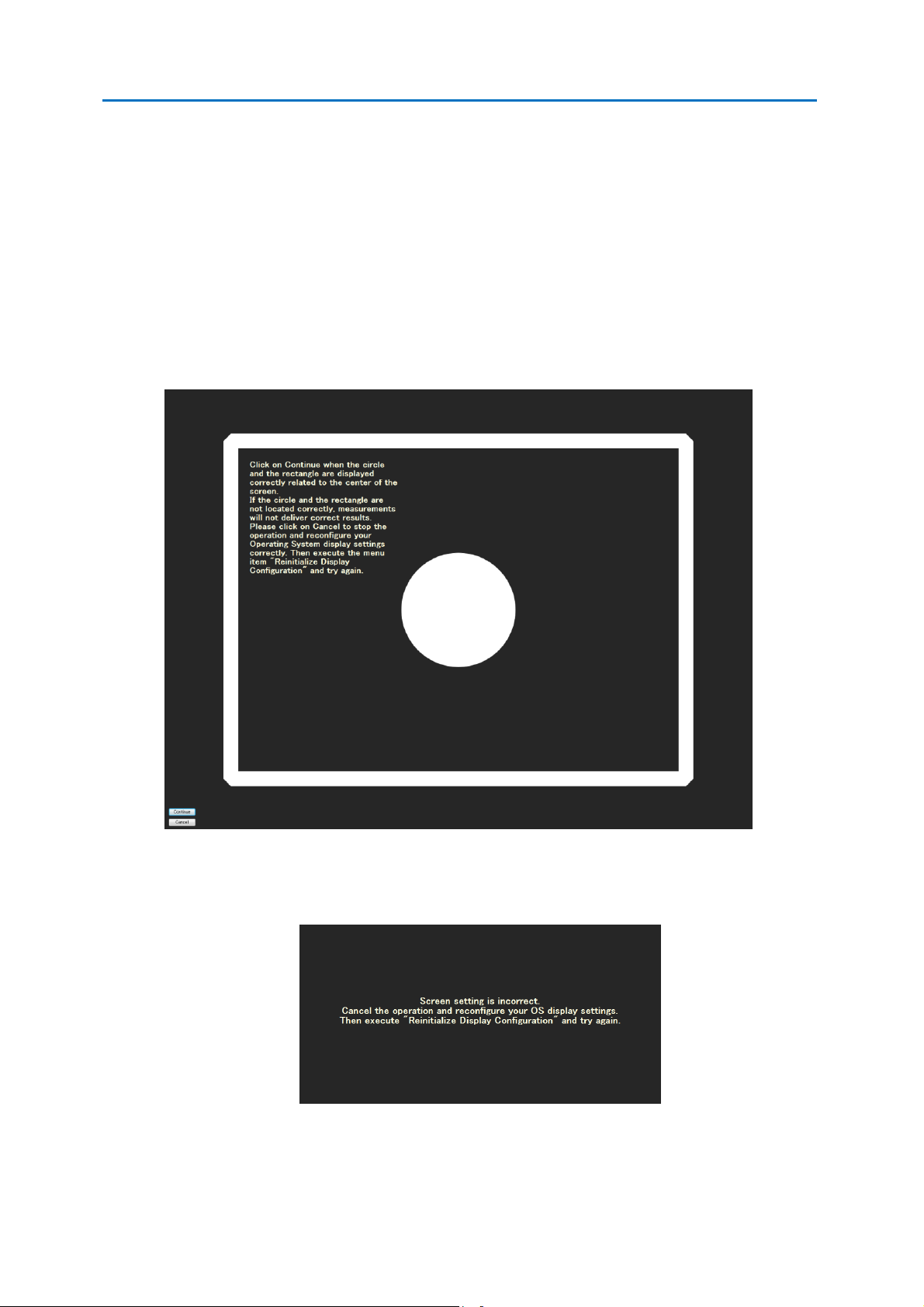
GammaCompMD QA Client User Manual
If the main screen setting is correctly done, Sensor Contact Position Guide (Figure
57) will be shown before calibration or taking other measurements starts. If QA Test
starts, the following message (Figure 5) will be shown before calibration or taking
other measurements starts.
When the circle and the rectangle are displayed correctly related to the center of
screen, the user is allowed to continue the operation.
If the circle and the rectangle are displayed incorrectly, click the cancel button. In this
case, execute 7.7.1.1 Re-initialization of Display Configuration (page 105) after
setting according to the correct example.
Figure 5: Continue Operation dialog
When the main screen setting is not correctly done, the following message (Figure 6)
may be shown. In this case, please check and redo the setting.
Figure 6: Abort Operation dialog
Copyright © NEC Display Solutions Ltd., 2006 -2015 23
Page 24
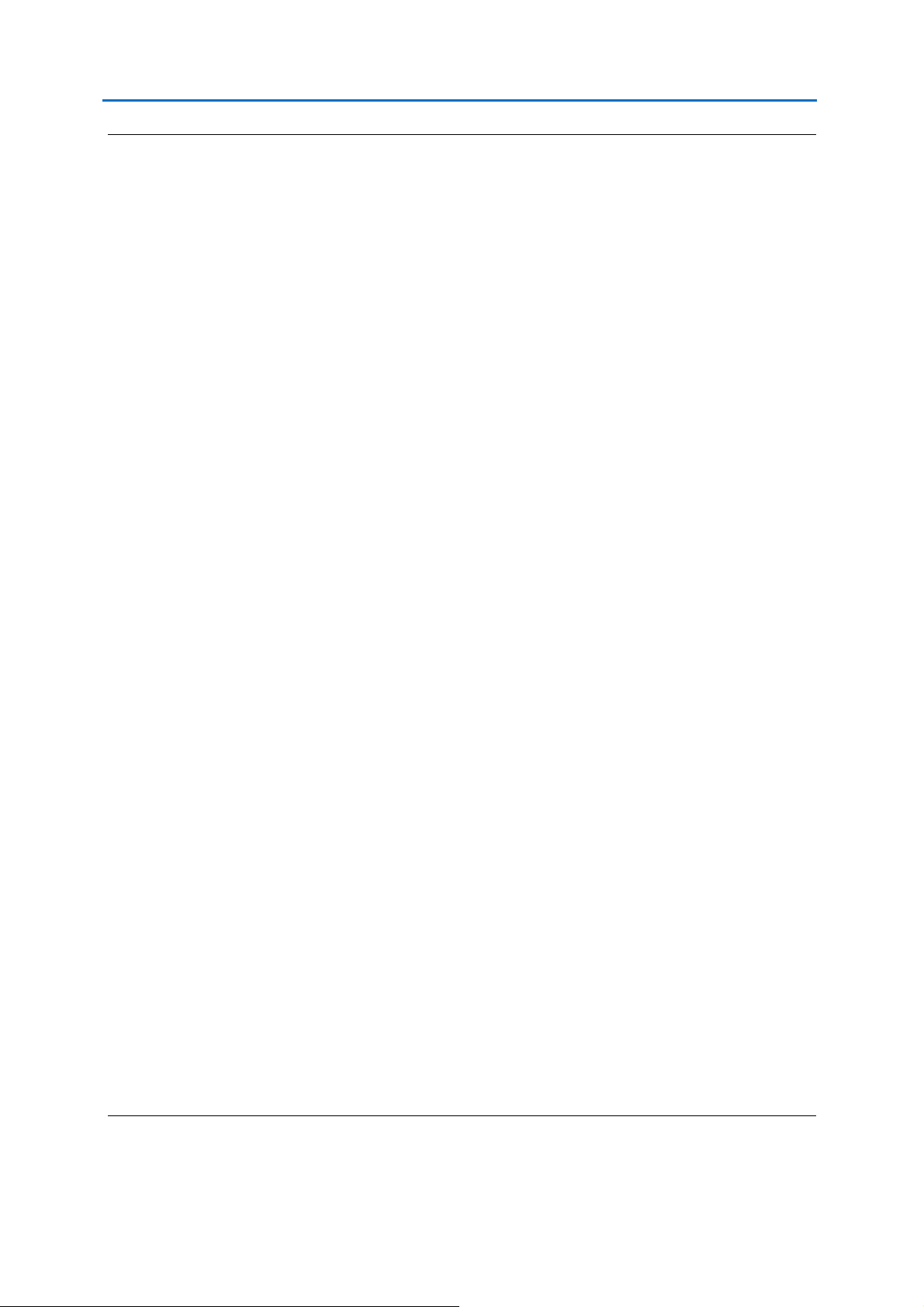
GammaCompMD QA Client User Manual
IMPORTANT NOTES:
・Unlike other sensors, retractable sensor executes calibration automatically when connected
to the system. As long as PIP MODE main screen setting is correctly done, calibration will be
completed properly without showing Sensor Contact Position Guide (Figure 57) or Continue
Operation dialog (Figure 5). If the screen is not correctly set, calibration will stop with an
error message. Please set up PIP MODE correctly again and re-execute the calibration.
・If the buttons of the Sensor Contact Position Guide (Figure 57) or Continue Operation
dialog (Figure 5) are not shown, push the ESC key to cancel the operation.
・When displaying two or more inputs on one screen, it is necessary that both inputs are
connected to the same display controller. Displays cannot be managed properly when each
input is connected to a different display controller.
・When displaying two or more inputs on one screen, please connect the signal cables of
same connector type (Display Port/DVI/HDMI) to the display.
・Any change of Windows display settings or display controller or input or connection of a
different display typically requires an update of configuration settings. In such a case, please
execute “Re-initialization of the Display Configuration” in GammaCompMD QA Client.
・Executing QA Test with PIP MODE equipped displays will always show Continue Operation
dialog (Figure 5) regardless of PIP MODE setting (ON/OFF). If the screen configuration is
correct, press “Continue” to continue your operation.
・If using this function on a display with PIP MODE (PbP), you need to input the appropriate
resolution on the screen to perform correctly the visual test. When you change the
resolution manually, please return to the original settings after the visual test.
・When the display sensor (Front sensor model or Retractable sensor) is used, be sure to set
the both the EXPANSION mode and the PIP MODE to “FULL” in the ON-SCREEN-DISPLAY
(OSD) of the display.
・Please set the PIP MODE not to "Picture in Picture" but to "Picture by Picture".
Copyright © NEC Display Solutions Ltd., 2006 -2015 24
Page 25
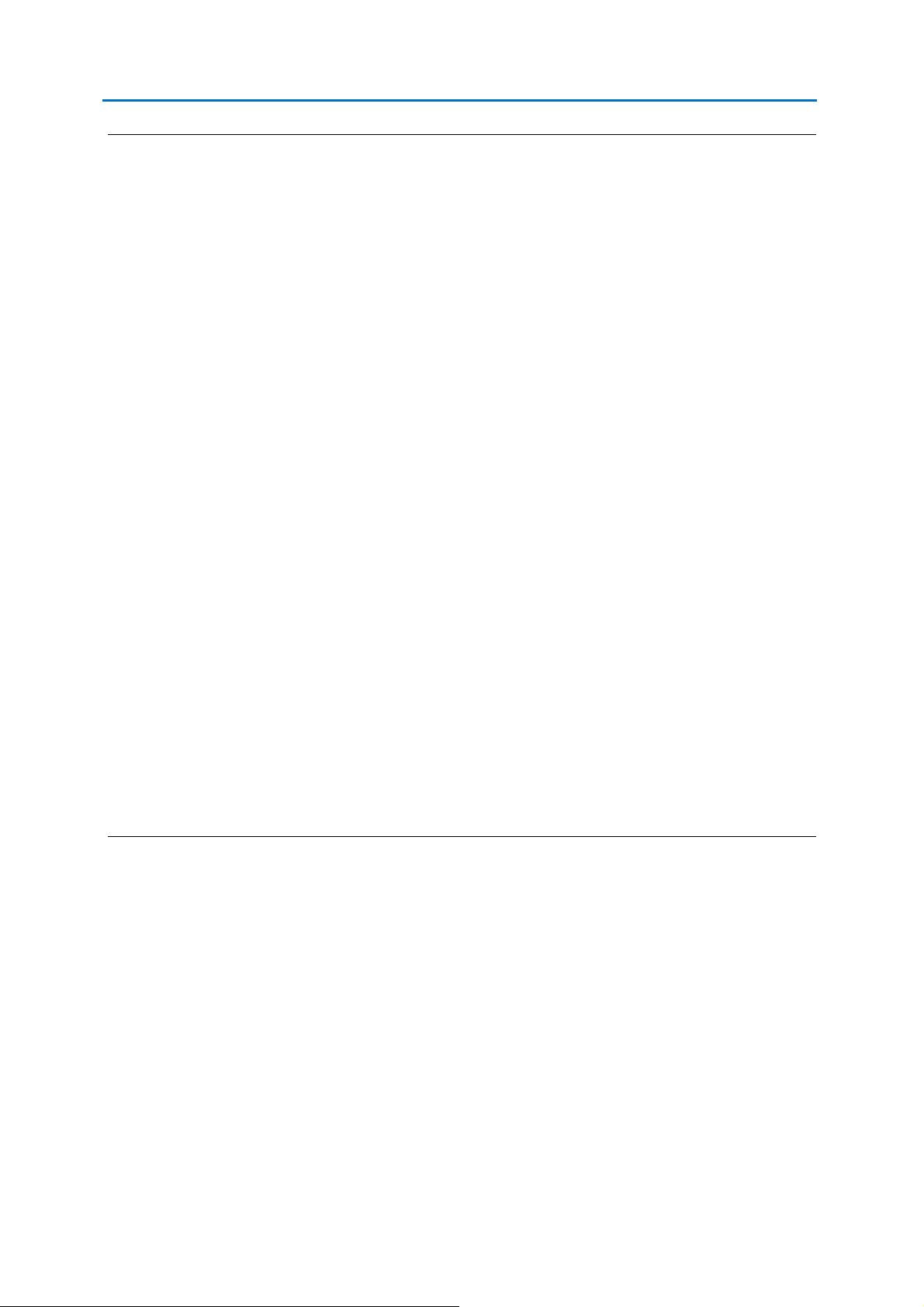
GammaCompMD QA Client User Manual
・If the operation with the PIP MODE (PbP) goes wrong, connect the PC with the display using
an USB cable. This is an alternative way of communication between PC and Display.
Refer to the display's documentation for details.
・If the restoration of PIP MODE (PbP) from OFF to ON takes unusually long time, connect the
PC with the display using an USB cable. Refer to the display's documentation for details.
・After the calibration, the BLACK LEVEL value may return to the value before the calibration
when PIP MODE (PbP) is set to OFF or ON. In this case, please set the value of BLACK LEVEL
to 50.0% by the OSD menu.
・In MD302C6, when two inputs of INPUT1+INPUT2 will be displayed, both inputs should use
the same type of connector, and set up to the same resolution. Set up coordinates according
to correct example.
・If the calibration with the PIP MODE(PbP) goes wrong, execute 7.7.1.1 Re-initialization
Display Configuration after setting PIP MODE to OFF. Execute calibration again after
re-initialization.
・When displaying two or more inputs on one screen, please unify Picture Mode setting,
Luminance setting, Contrast setting, and Black level setting via the ON-SCREEN-DISPLAY
(OSD) menu.
Refer to the display's documentation for details.
・When an upgrade installation was done while PIP MODE (PbP) has been in ON state, please
execute 7.7.1.1 Re-initialization of Display Configuration (page 105).
Copyright © NEC Display Solutions Ltd., 2006 -2015 25
Page 26
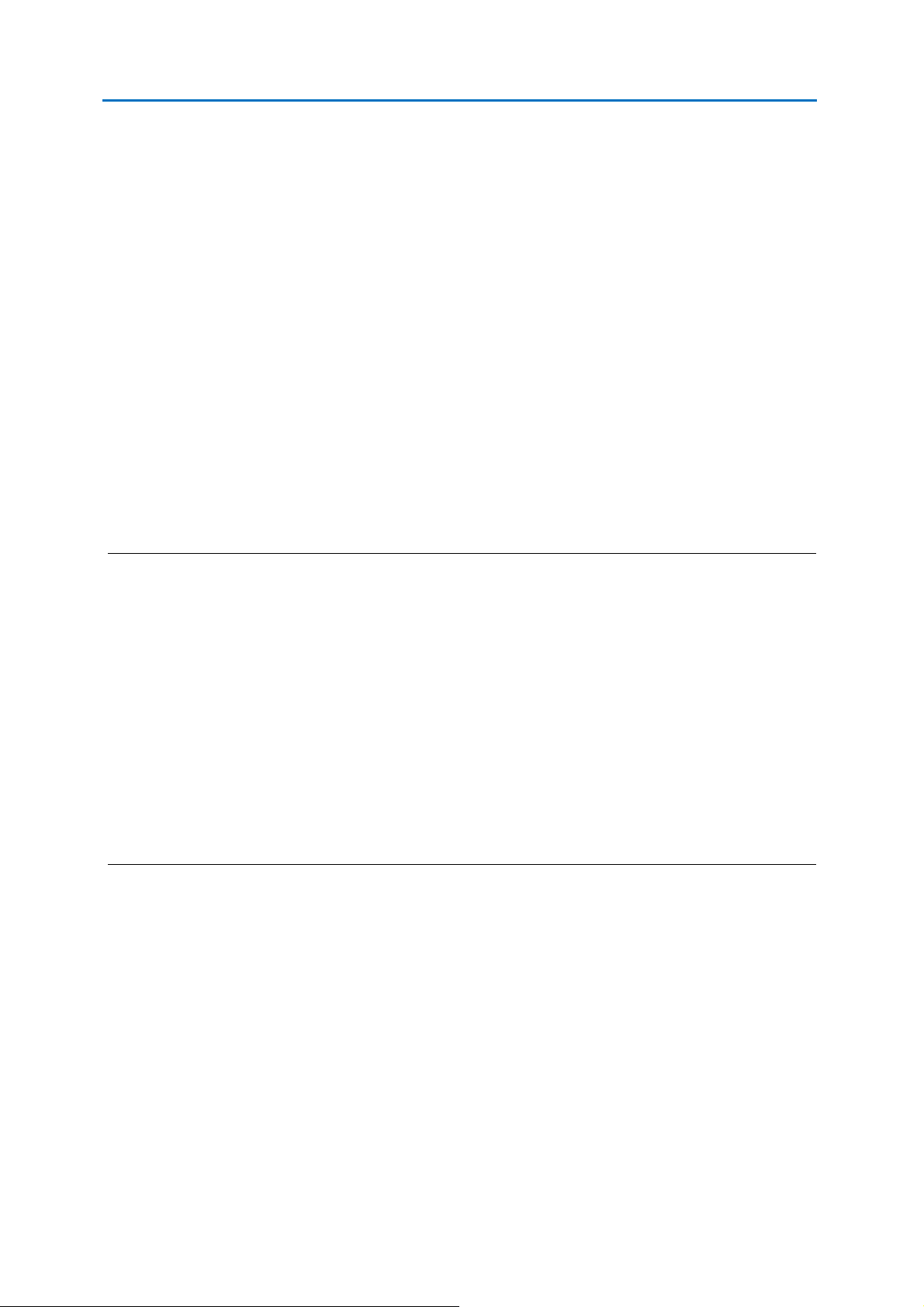
GammaCompMD QA Client User Manual
3. Installation
Administrator privileges are required in order to install this software. If the user does not
have administrator rights, a prompt will appear requesting an administrator’s username and
password. Follow the on-screen instructions to continue with the installation.
Selecting Only for me in Select Options dialog box (Figure 8) will set the input ID as the
current user and a desktop shortcut will be created for the [Administrator] account.
Selecting the Anyone who uses this computer (all users) option will allow also [Standard
User] accounts to run GammaCompMD QA Client.
External sensor drivers are included in the GammaCompMD QA Client package as described
in 1.5 External Sensors (page 10). Install GammaCompMD QA Client before connecting
sensors to the computer. GammaCompMD QA Client can be installed by double clicking
setup.exe from your GammaCompMD QA Client installation media or download package.
NOTE:
・GammaCompMD QA Version 5 cannot be installed on a system which has GammaCompMD
Version 2, GammaCompMD QA Version 3, or SpectraView II installed as well. The installation
will stop, notifying the user of the conflicting software.
Un-install these applications, as required.
You may re-install GammaCompMD QA Version 3 or SpectraView II to use them after
GammaCompMD QA Client Version 5 has been installed.
Please do not use GammaCompMD QA Client Version 5, GammaCompMD QA Client Version
3 and SpectraView II concurrently, because connected displays may not be set up correctly,
as these programs work with the same access method to control the displays, resulting in
access conflicts.
Copyright © NEC Display Solutions Ltd., 2006 -2015 26
Page 27
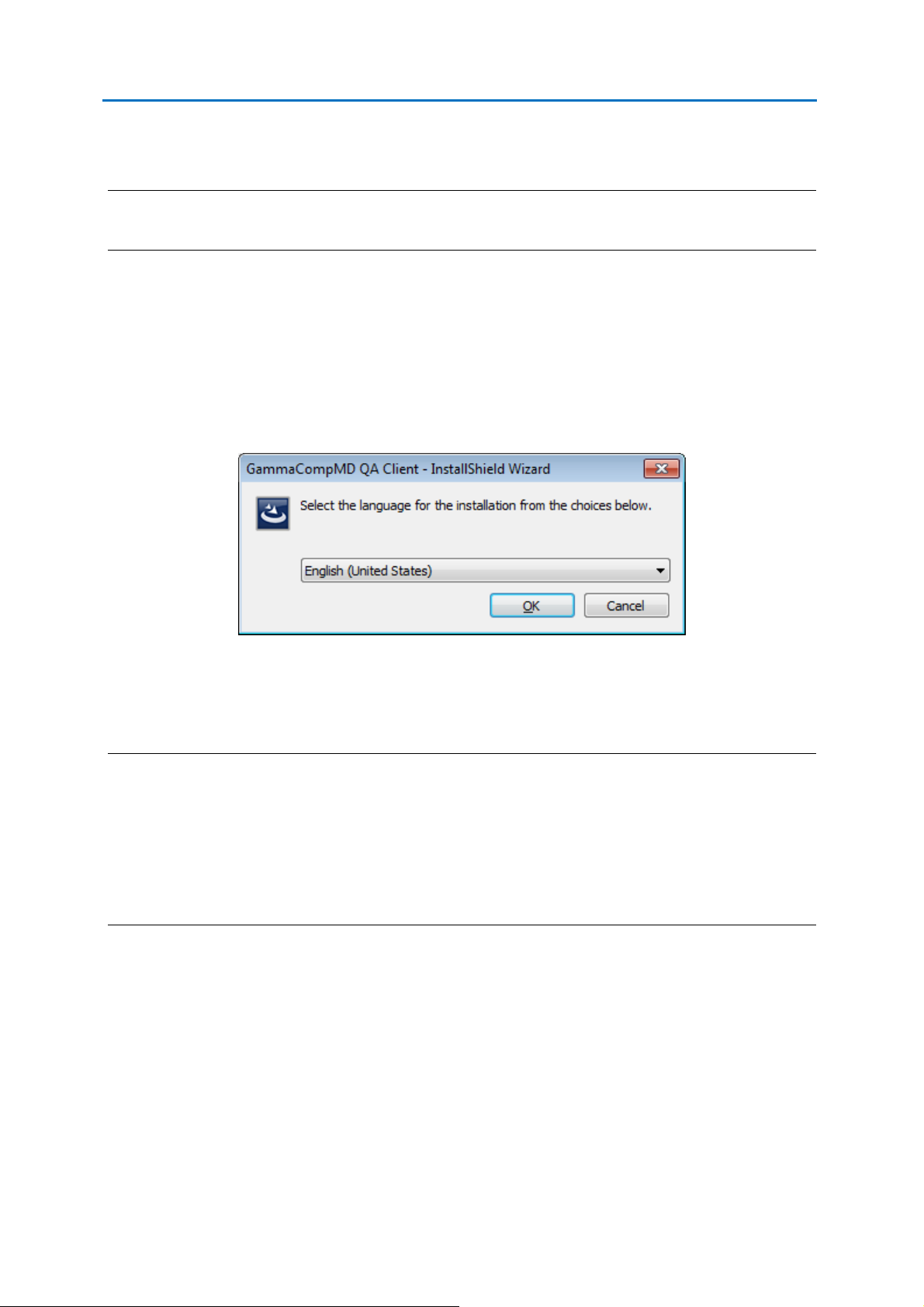
GammaCompMD QA Client User Manual
3.1. Setup
NOTE: If GammaCompMD Version 2 or GammaCompMD QA Version 3 Client is still installed
on the system, these need to be un-installed manually before this setup.
When installation begins, a Choose Setup Language (Figure 7) and then an Options
Selection (Figure 8) dialog box will be displayed. Follow the instructions accordingly for any
other dialog boxes that may appear. In addition, a Readme file is shown. After reading the
contents, click on the x to exit.
Language Selection
Figure 7: Choose Setup Language dialog box
Select your language for the installation from the Choose Setup Language dialog box.
NOTE:
・If you select Japanese during installation in other than Japanese version of Windows XP, you
need to insert “East Asian languages” in advance. Please set up “East Asian Languages” from
the “Region and Language” in “Control Panel” before the installation.
・If you perform an upgrade, it will be executed in the same language which you selected
during first installation.
Copyright © NEC Display Solutions Ltd., 2006 -2015 27
Page 28
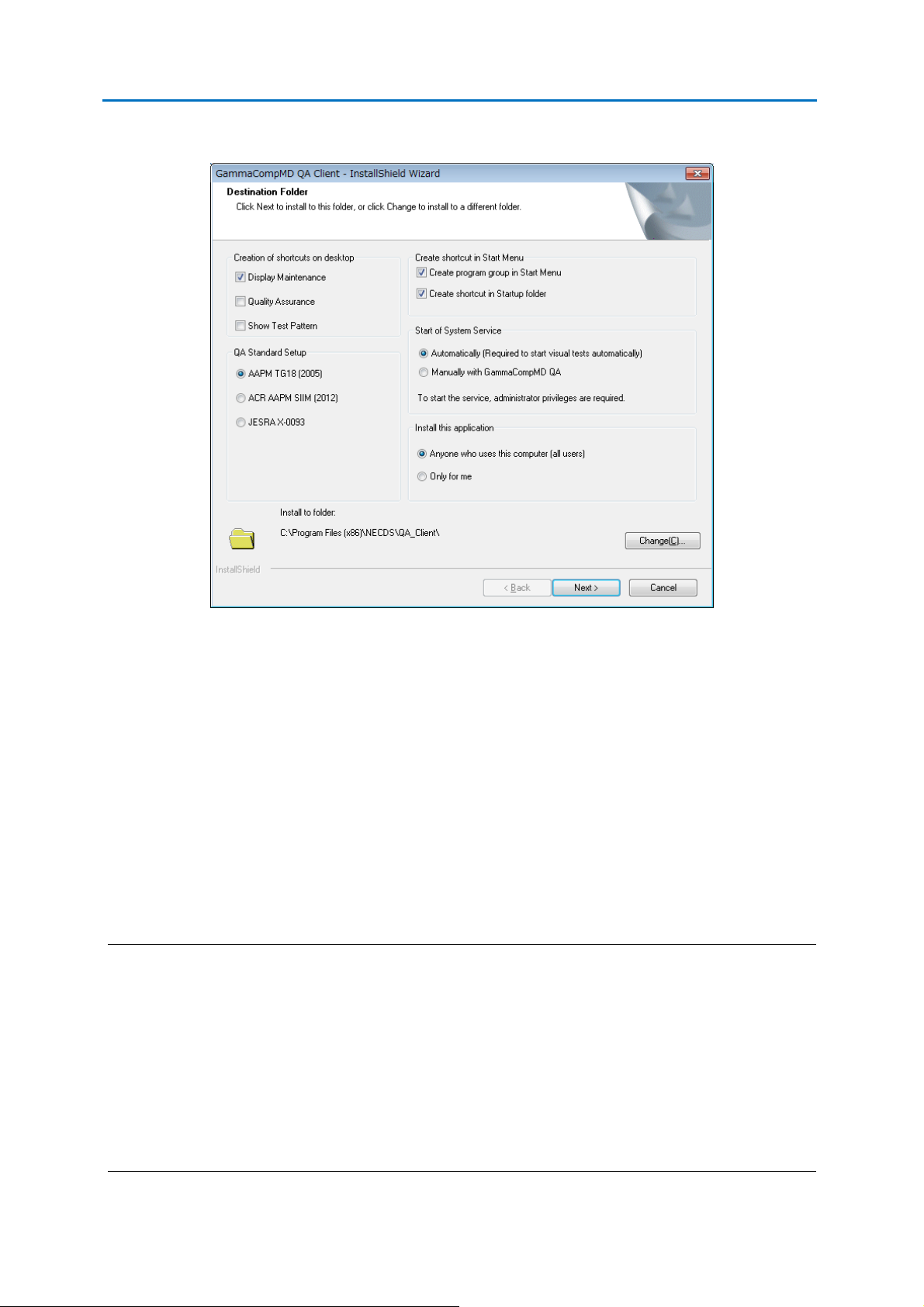
Options Selection
GammaCompMD QA Client User Manual
Figure 8: Options Selection dialog box
This box is available to select the following installation options.
Creation of desktop shortcuts
Display Maintenance / Quality Assurance / Show Test Pattern)
QA Standard Setup
(AAPM TG18 / ACR AAPM SIIM / JESRA X-0093)
Create shortcut in Start Menu
(Start Menu / Startup Menu)
Start of System Service
(Automatically / Manually)
NOTE: System Service refers to installed Windows System Services. These system services
access the database, control the display and communicate with a GammaCompMD QA
Server.
If Automatically is selected, these services are started at boot up time of the system and run
permanently in the background, even if no user is logged in.
If Manually with GammaCompMDQA is selected, these services must be manually started,
using the following steps: Open Display Maintenance menu, then enter:
System Setup Reinitialize System Configuration
Copyright © NEC Display Solutions Ltd., 2006 -2015 28
Page 29
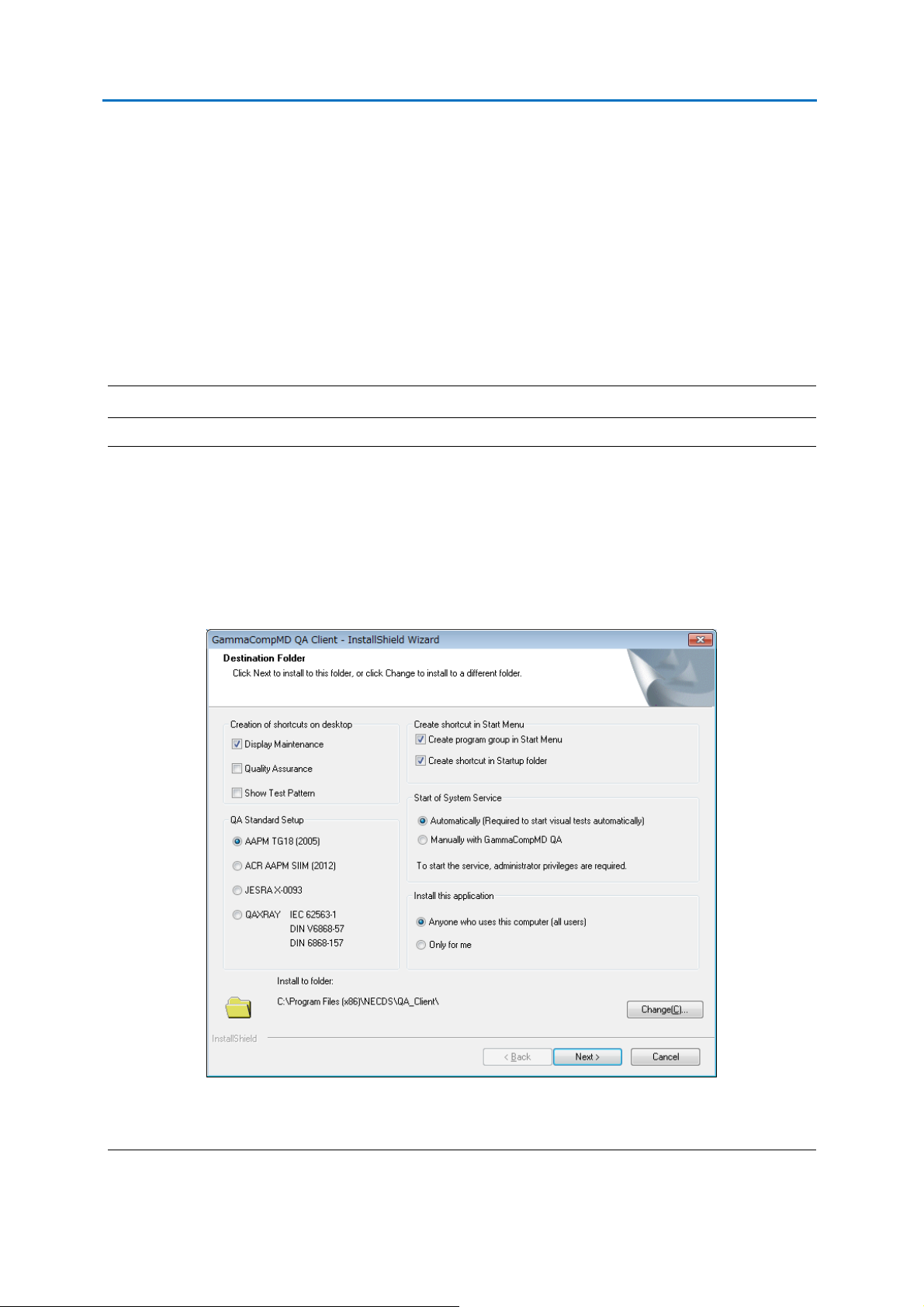
GammaCompMD QA Client User Manual
Install this application
(Anyone who uses this computer (all users) / Only for me)
Install to folder:
By default, GammaCompMD QA will be installed in the following folder:
Windows 32-bit versions C:\[Program Files]\NECDS\QA_Client
Windows 64-bit versions C:\[Program Files(x86)]\NECDS\QA_Client
NOTE: In the following, this user manual refers to these folders as [Installation Folder].
EU Limited Edition:
If you are using GammaCompMD QA Client for EU, you can select QAXRAY (IEC 62563-1/DIN
V 6868-57/DIN 6868-157) at the time of installation. (Figure 9). When you select QAXRAY, the
installation dialog box for QAXRAY will be displayed during the installation. Install QAXRAY
according to the message of the dialog box. Please note: If the installation of QAXRAY is
canceled, the installation of GammaCompMD QA Client will be canceled as well.
Figure 9:Options Selection dialog box (EU Limited Edition)
Copyright © NEC Display Solutions Ltd., 2006 -2015 29
Page 30
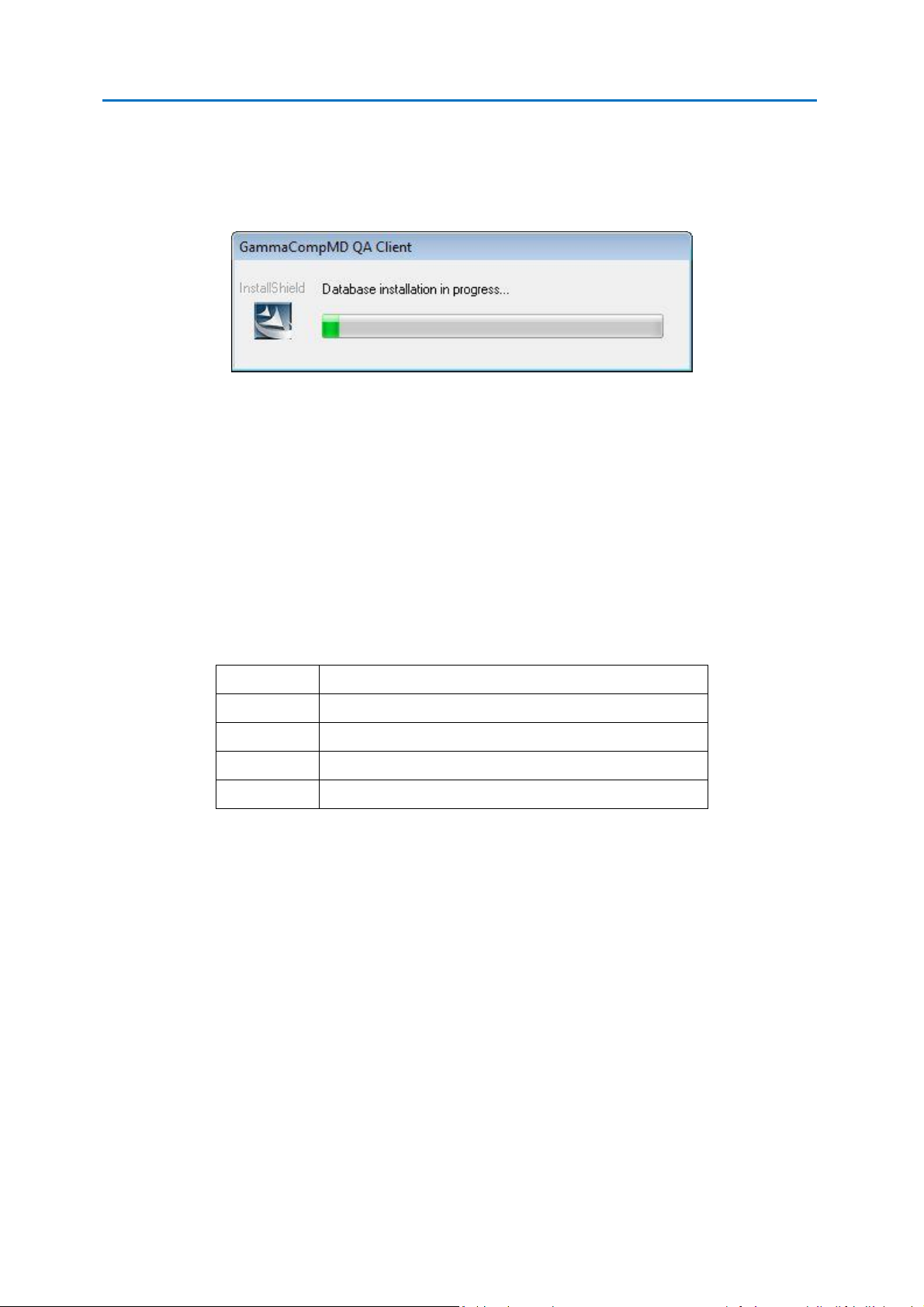
GammaCompMD QA Client User Manual
Error Code
Description
8
Database connection error
13
Cancelled by another process
26
Database initialization error
33
Exceptional error in database
3.2. Installation of the internal database
During the installation process, GammaCompMD QA also installs a PostgreSQL database, as
shown in Figure 10.
Figure 10: Database installation in progress…
This database is used to save all calibration actions, measurement data, QA tests and alerts
and to build a history of the status of the connected display over time.
In addition, the database is used for providing actual and historical data, when the Client
communicates with a GammaCompMD QA Server in a networked environment.
In case that a problem occurs during database installation or initialization, a message pops up
with an error code. Below find a small list of error codes and a short description related to
the installation/initialization of the GammaCompMD QA Client internal database during
installation.
GammaCompMD QA Client assumes that the user installing this application has full
(local) administration rights.
The database communicates with the main application and with other system services via
IP address (127.0.0.1; localhost) and TCP port number: 5432.
To find the cause of an installation failure, please check (among other possible causes):
Are there any limitations to the local administrator rights, or is an automatic creation of
an account blocked, i.e. via Microsoft’s advanced group policy management?
Any TCP port conflicts with other applications, or any firewall port blocking?
Does the system run another PostgreSQL or other database installation?
Copyright © NEC Display Solutions Ltd., 2006 -2015 30
Page 31
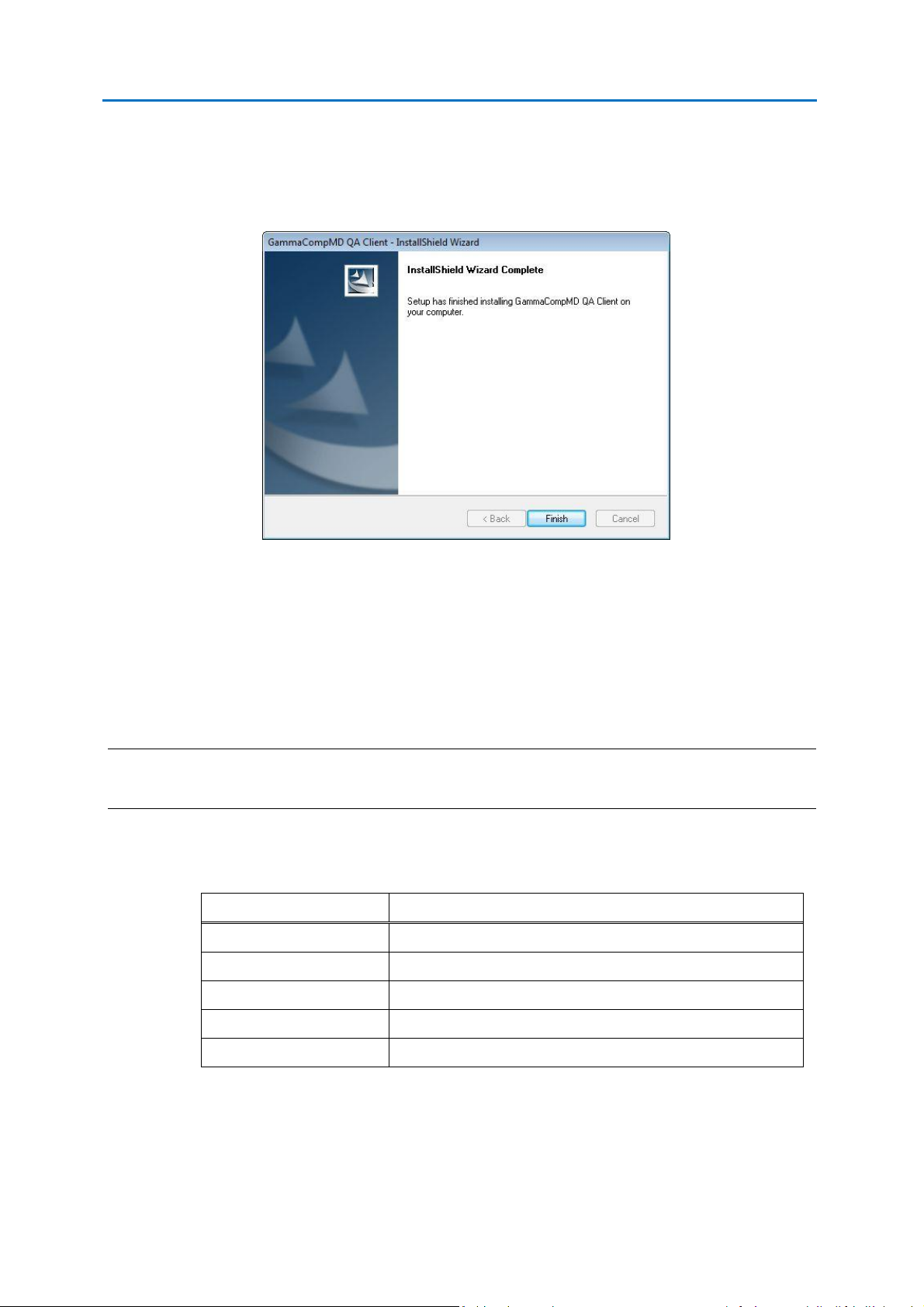
GammaCompMD QA Client User Manual
Sensor Model
Driver Install Location
ColorMunki
[Installation Folder]\drivers\ColorMunki
Chroma5
[Installation Folder]\drivers\GretagMacbeth
Spyder3
[Installation Folder]\drivers\Spyder3
Xrite i1 Series
[Installation Folder]\drivers\XriteEyeone
CA-210
[Installation Folder]\drivers\CA-210
3.3. Finishing the installation
A dialog box will appear indicating the installation has finished, Installation Complete dialog
box (Figure 11) is displayed.
Figure 11: Installation Complete dialog box
3.4. Options to consider during installation
Backup User Account
GammaCompMD QA Client automatically creates the following account:
"GCMDQABackupUser” account for backup features
[WARNING] Do not edit the account. It may cause GammaCompMD QA Client to
malfunction.
Installation Location for USB Sensor Drivers
USB sensor models which are not listed above, will use the standard USB driver
included in the OS.
Installation Confirmation Dialog for Sensor Drivers
The software installation confirmation dialog in Figure 12 may be displayed during the
Copyright © NEC Display Solutions Ltd., 2006 -2015 31
Page 32
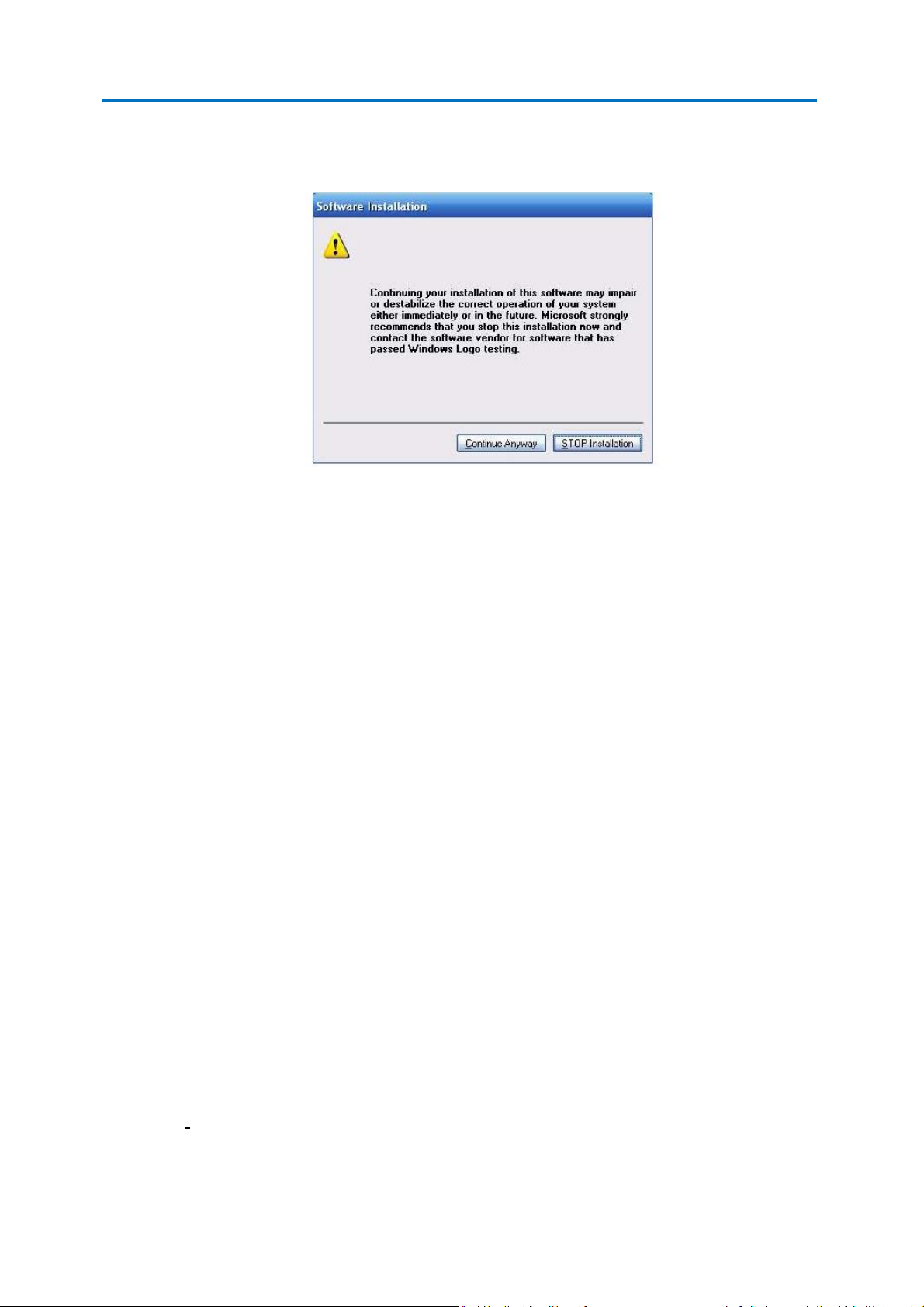
GammaCompMD QA Client User Manual
GammaCompMD QA Client installation. If this dialog is displayed, click on the Continue
button.
Figure 12: Software Installation confirmation dialog
3.5. Un-installation
This application can be un-installed in two different ways:
Using the Windows Control Panel
Windows XP: [Start Menu] [Control Panel] [Add or Remove Programs] and
double-click on GammaCompMD QA Client to un-install.
Windows 7: [Start Menu] [Control Panel] [Category View] [Uninstall a
program] and double-click on GammaCompMD QA Client to un-install.
Windows 8/ 8.1: Press the [Windows key] and the [X key] are simultaneously, then go to
[Control Panel] [Category View] [Uninstall a program] and
double-click on GammaCompMD QA Client to un-install.
Using the GammaCompMD QA Installer
Double-click on setup.exe in your GammaCompMD QA Client Installer source (CD-ROM,
DVD-ROM, stored locally or on a network drive.
3.6. Database Backup
Backup display information, calibration, and QA test results can be viewed by re-installing
GammaCompMD QA Client and restoring from the backup, using the 7.7.1.2 Reinitialize
System Configuration (page 108) option.
During un-installation, a dialog box will be displayed, asking if existing QA data should be
backed up, as shown in Figure 13.
Copyright © NEC Display Solutions Ltd., 2006 -2015 32
Page 33

GammaCompMD QA Client User Manual
Figure 13: Backup confirmation
Click Yes to create a backup. Click No to continue without making a backup.
Backed up files are saved as follows:
Windows XP: C:\[Documents and Settings]\[ALL Users]\[Documents]
Windows 7 and windows 8 / 8.1: C:\[Users]\[Public]\[Documents]
NOTES:
The backup filename is created in the following format:
[Computer Name] Year Month Day Hour Minute Second.gcmddat
Example: The filename for a backup made at 1:15:30 p.m. on September 1, 2011 under the
computer name Medical would be: MEDICAL20110901131530.gcmddat.
Database restoration is only possible using the same GammaCompMD QA Client version
which was used to create the backup. Restoration with a newer version leads to inconsistent
data in the database. The restore operation with a newer version will actually be aborted.
An installation folder may not be deleted after un-installation. If necessary, you can
delete it manually.
3.7. Version Upgrades
Older versions of GammaCompMD QA Client will be upgraded when installing a newer
version. Do not un-install the previously installed version of GammaCompMD QA before an
upgrade, if you want to keep history data. All database content (history data) of the
previous version will be converted (if required) and then read into the new version’s
database to keep all history data.
Copyright © NEC Display Solutions Ltd., 2006 -2015 33
Page 34
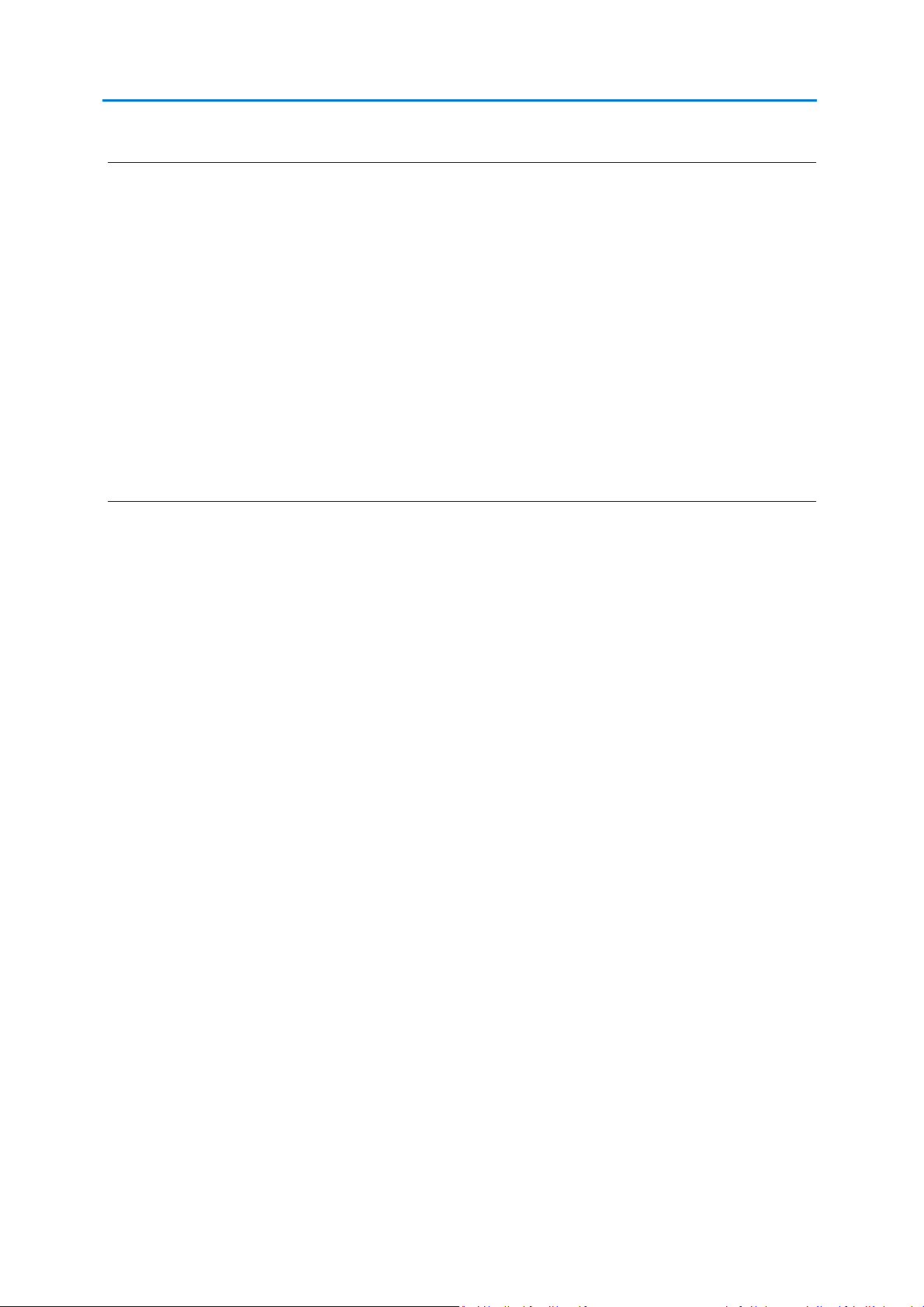
GammaCompMD QA Client User Manual
NOTE:
If you connected a NEC display that is not supported by GammaCompMD QA, it will be
recognized as "StdDisplay". In that case, Initial target luminance will be set to 200cd/m2, and
the grade of quality assurance test will be set to match to the target luminance. If this display
is supported by a future version of GammaCompMD QA and you install this new version as
an upgrade, the following configuration information will be kept.
Calibration configurations
Alert configurations
Grade of quality assurance test
Please check and re-configure this Information manually, if required.
Refer to 15.2 Saved Settings for Upgrade (Page 177) for the saved settings by upgrade
installation.
Copyright © NEC Display Solutions Ltd., 2006 -2015 34
Page 35

GammaCompMD QA Client User Manual
4. Firewall Settings
An active firewall may block network communication between a GammaCompMD QA Client
and a GammaCompMD QA Server, if a firewall is enabled. The following description refers to
the integrated firewall within Windows.
4.1. Windows XP
Opening the Windows Firewall
Click [Start] on the task bar, then click [Control Panel] [Windows Firewall].
The [Windows Firewall] screen is displayed.
Enabling the Firewall
Select the [General] tab on the [Windows Firewall] screen. The Windows Firewall general
screen, as shown in Figure 14, is displayed. Select [ON] and do not check the [Do Not Allow
Exceptions] box.
Figure 14: Windows Firewall - General
Copyright © NEC Display Solutions Ltd., 2006 -2015 35
Page 36

GammaCompMD QA Client User Manual
Setting Firewall Exceptions
Select the [Exceptions] tab on the [Windows Firewall] screen. The [Windows Firewall
Exception Program List] menu, see Figure 17, is shown. If QAInitialize and QAEngineService
have already been added to the Exception Program List, the following procedure is
unnecessary. If it has not yet been added, click [Add a Program].
The [Add a Program] menu, see Figure 15, is displayed. Click [Browse].
The [Browse] menu, see Figure 16, is displayed. Select the following applications in the
installation folder and click [Open].Set for every applications.
[Installation Folder]\QAInitialize.exe (initialization of application)
[Installation Folder]\ QAEngineService.exe (Service)
The screen returns to the [Windows Firewall Exception Program List] screen, see Figure 17.
Verify that the tick box for QAInitialize and QAEngineService, which now has been added to
the Exception List, are checked, and click [OK].
Figure 15: Add a Program
Copyright © NEC Display Solutions Ltd., 2006 -2015 36
Page 37

GammaCompMD QA Client User Manual
Figure 16: Browse programs to add
Figure 17: Windows Firewall - Exceptions program list
Copyright © NEC Display Solutions Ltd., 2006 -2015 37
Page 38

GammaCompMD QA Client User Manual
Setting Firewall Advanced
Select the [Advanced] tab on the [Windows Firewall] screen. The [Windows Firewall –
Advanced], see Figure 18, is shown. Choose from a [Network Connection Settings] list the
connection used for communication with a server, and click a [Settings…] button.
Figure 18 Windows Firewall – Advanced
Select the [ICMP] tab on the [Advanced Settings] screen, see Figure 19, is shown. Select tick
box [Allow incoming echo request], and click a [OK] button.
Figure 19 Windows Firewall - Advanced – Advanced Settings
Copyright © NEC Display Solutions Ltd., 2006 -2015 38
Page 39
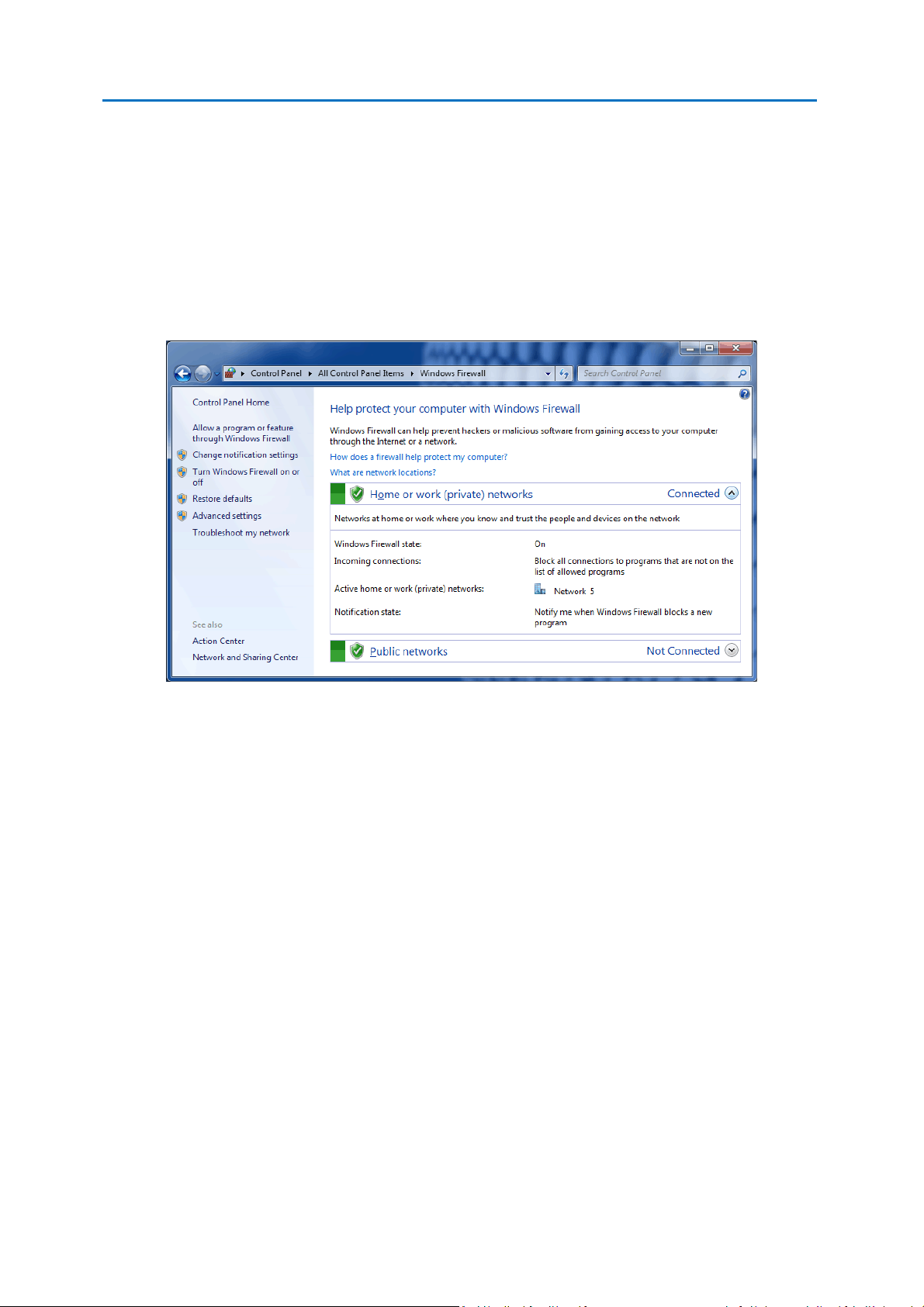
GammaCompMD QA Client User Manual
4.2. Windows 7 and Windows 8 / 8.1
Opening the Windows Firewall
Click on [Start] in the taskbar, and select [Control Panel].(Windows 7)
The [windows key] and the [X key] are pressed simultaneously, and select [Control
Panel].(Windows 8 / 8.1)
Click on [System and Security] [Windows Firewall].
The [Help protect your computer with Windows Firewall] menu, see Figure 20, will appear.
Figure 20: Help protect your computer with Windows Firewall
Enabling the Firewall
Click [Turn Windows Firewall on or off] on the left side of this menu, see Figure 20. The
[Customize settings for each type of network] menu, see Figure 21, will now be shown.
Select [Turn on Windows Firewall] and uncheck [Block all incoming connections, including
those in the list of allowed programs]. Repeat this action in the [Public network location
settings] area.
Click on the [OK] button to return to the [Help protect your computer with Windows
Firewall] menu, see Figure 20.
Copyright © NEC Display Solutions Ltd., 2006 -2015 39
Page 40

GammaCompMD QA Client User Manual
Figure 21: Customize settings for each type of network
Setting Firewall Exceptions
Click on [Allow a program or feature through Windows Firewall] on the left side of this
menu, see Figure 20. The [Allowed programs to communicate through Windows Firewall]
menu, see Figure 24, is displayed. If QAInitialize and QAEngineService are already added,
the procedures below are unnecessary. If it is not added, click on [Allow another program…].
The [Add a Program] menu, see Figure 22, is displayed. Click on [Browse...].
The [Browse] menu, see Figure 23, is displayed. Select the following applications in the
Installation Folder, and then click [Open]. Set for every applications.
[Installation Folder]\QAInitialize.exe (initialization of application).
[Installation Folder]\ QAEngineService.exe (Service)
The screen returns to Figure 22. Click on QAInitialize with the mouse (select it) and then
click [Add].
Copyright © NEC Display Solutions Ltd., 2006 -2015 40
Page 41
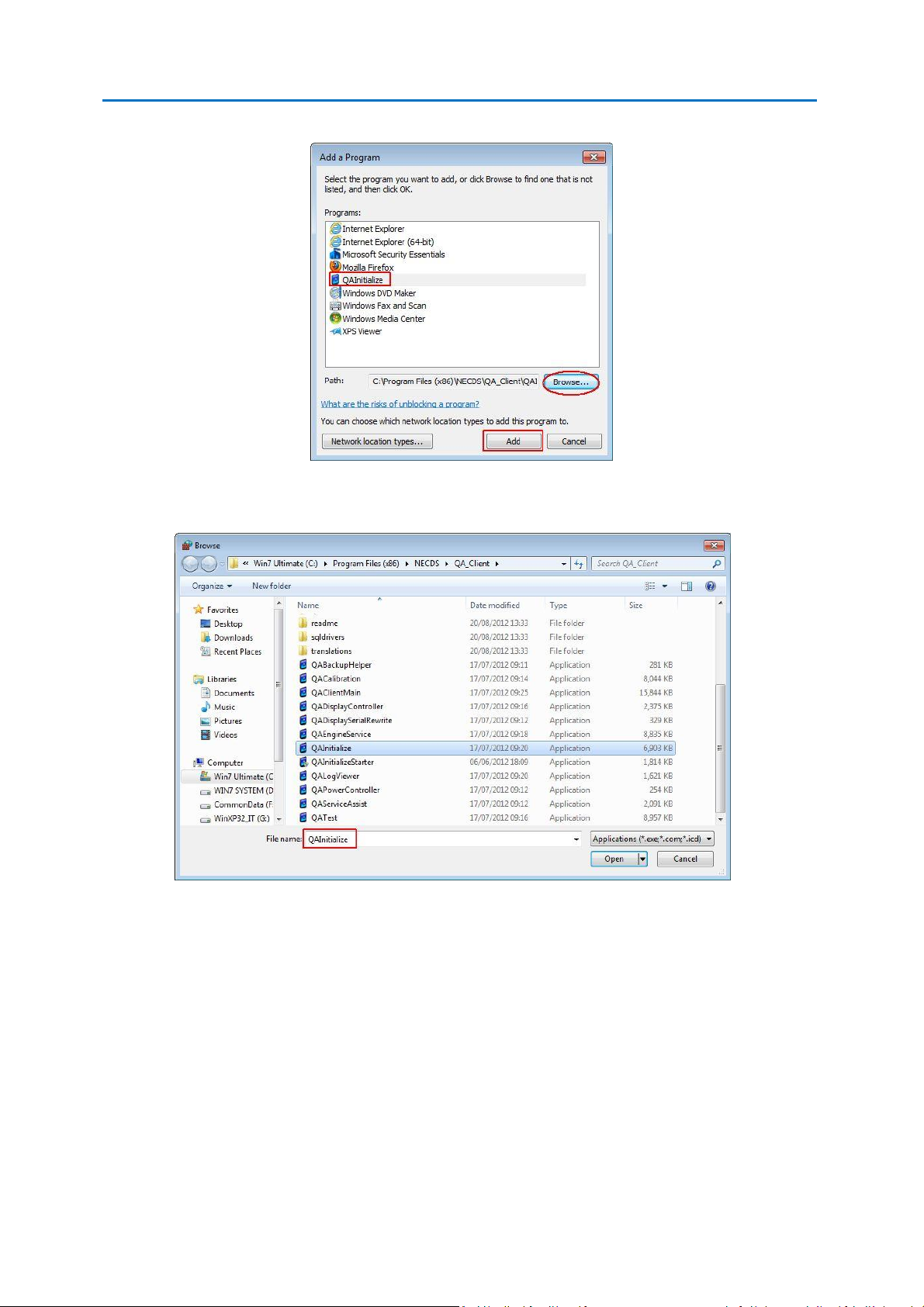
GammaCompMD QA Client User Manual
Figure 22: Add a Program menu
Figure 23: Select (Browse) programs to add screen
The Menu, as shown in Figure 24, allows programs to communicate through the Windows
Firewall. Verify that the QAInitialize and QAEngineService are checked.
Copyright © NEC Display Solutions Ltd., 2006 -2015 41
Page 42

GammaCompMD QA Client User Manual
Figure 24: Allow programs to communicate through Windows Firewall Screen
Inbound Rules of the Firewall
Click [Advanced Setting] on the left side of the [Help protect your computer with Windows
Firewall] menu, see Figure 20.
The [Windows Firewall with Advanced Security] menu, see Figure 25, will now be shown.
Copyright © NEC Display Solutions Ltd., 2006 -2015 42
Page 43
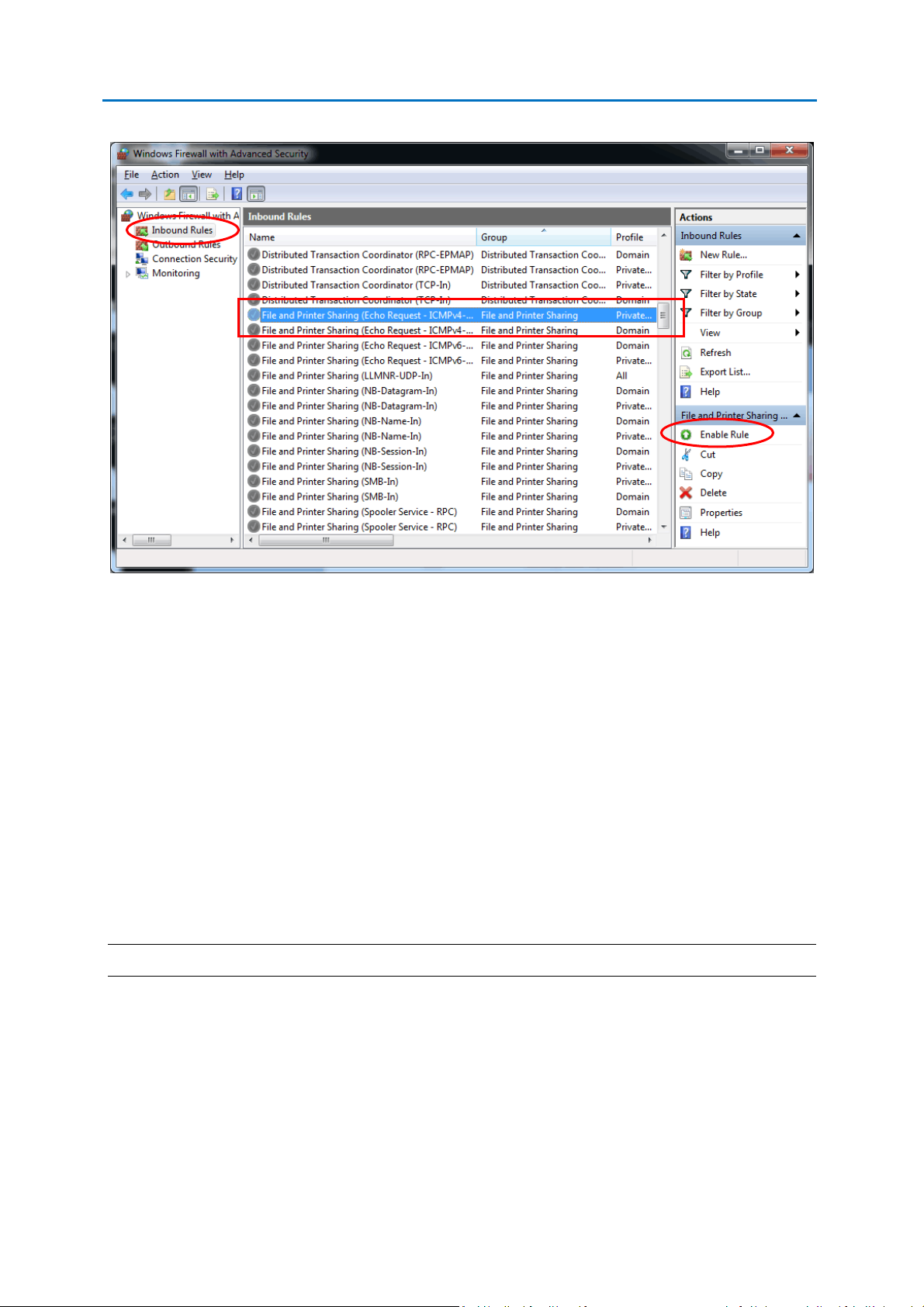
GammaCompMD QA Client User Manual
Figure 25 Windows Firewall with Advanced Security
Select [Inbound Rules] from the tree on the left, and select [File and Printer Sharing (Echo
Request - ICMPv4-In)] and [File and Printer Sharing (Echo Request – ICMPv6-In)] in the
center pane. Two or more [File and Printer Sharing (Echo Request - ICMPv4-In)] and [File
and Printer Sharing (Echo Request – ICMPv6-In)] are listed, please see the "Profile" column
of the "Inbound Rules" and choose a profile (Public, Private, or Domain) suitable for
network composition.
Then please click [Enable Rule] in the right column. If the [File and Printer Sharing (Echo
Request - ICMPv4-In)] and [File and Printer Sharing (Echo Request – ICMPv6-In)] icons have
changed to green, the operation is complete.
NOTE: Be sure to adjust security settings when behind a software firewall.
Copyright © NEC Display Solutions Ltd., 2006 -2015 43
Page 44

GammaCompMD QA Client User Manual
5. First Start
5.1. Start-up and shutdown of GammaCompMD QA Client
If you selected Create shortcut in Startup folder during installation, GammaCompMD QA
Client is started automatically when you start Windows. If you do not have created a shortcut
on the Startup menu or the user have terminated GammaCompMD QA Client manually,
please select GammaCompMD QA Client in the startup menu then active GammaCompMD
QA Client manually.
All four methods actually place the GammaCompMD QA Client icon into the taskbar.
With a mouse right-click on this icon, a Popup Menu is displayed, see Figure 26.
Figure 26: Popup Menu
The Popup Menu and User Levels are related to the user levels as follows:
Display Maintenance = Advanced Mode (Expert level)
Quality Assurance = Technician Mode (Standard level)
Show Test Pattern = Radiologist Mode (Visual test level)
Log Viewer
If you double click on the GammaCompMD QA Client icon, you can perform one of the three
(Display Maintenance, Quality Assurance or Show Test Pattern) directly.
NOTE: If you see a communication failure message during the start of the Display
Maintenance menu, it is likely due to a change in the Display configuration that was made
between the GammaCompMD QA installation and first start of the application.
GammaCompMD QA retrieves the display configuration from the Windows registry,
therefore may not identify the displays correctly anymore. The following actions may solve
the issue:
- Rebooting the system will read in the latest display configuration, which is then used
by GammaCompMD QA.
- If this does not help, re-install GammaCompMD QA.
Copyright © NEC Display Solutions Ltd., 2006 -2015 44
Page 45

GammaCompMD QA Client User Manual
Level
Description
Advanced Mode
(Expert level)
Assumes a user who is typically a PACS system administrator or
third party Service Provider. All features of Display Maintenance
are available. Since the user at this level can set password and/or
access rights for the Technician Mode level, this level may also be
able to execute all Display Maintenance functions.
The Advanced Mode user should have local system administrator
rights, to be able to restart system services and set backup
schedules.
Technician Mode
(Standard level)
Assumes a user who is typically a Medical Physicist or Biomedical
Engineer who does not make any adjustments to the displays.
Depending on the password setting, only Quality Assurance may be
executed. The available features are limited to the items as
specified with 7.7.2.1 Access Rights Setup for Quality Assurance
(page 127). (Note: The Access Rights Setup for Quality Assurance
can only be modified by an Advanced Mode user.)
Radiologist Mode
(Visual test level)
Assumes a user who performs visual tests. Typically this is a
Radiologist or a Radiographer. Depending on the password setting,
only viewing of test patterns may be executed.
5.2. User Password Setup
As shown in User levels, GammaCompMD QA Client provides the following three user levels:
Advanced Mode Display Maintenance (Expert level)
Technician Mode Quality Assurance (Standard level)
Radiologist Mode Show Test Patterns (Visual test level)
The functionality is different for each level. By default, all users can execute operations at all
levels from Advanced to Radiologist without a password, as no passwords are initially set.
To place restrictions on features that can be used in Technician and Radiologist level, an
Advanced Mode user must set passwords within 5.2 User Password Setup (page 45).
For the Advanced Mode (Expert level), it is recommended to set up a password to operate
GammaCompMD QA Client in a secure way. For further information about setting passwords,
refer to 7.7.2.2 User Password Setup (page 131).
Copyright © NEC Display Solutions Ltd., 2006 -2015 45
Page 46

GammaCompMD QA Client User Manual
Figure 27: User authentication dialog
5.3. Changing the Display Configuration
If the screen orientation, resolution, logical display position, the number of connected
displays or PIP MODE has changed, the Reinitialize Display Configuration is required. See
7.7.1.1 Re-initialization of Display Configuration (page 105) for the re-initialization
procedure.
5.4. Changing the Sensor
When clicking on Auto-Detect, the sensor connection is recognized. Also, a display sensor or
external sensor can be selected from the Preferred Sensor Selection listbox. This function is
only active for either a display with a front sensor or a display for which a retractable sensor
has been set up.
5.5. Change of Installation Location or Ambient Light Environment
If the location or indoor lighting environment has changed, please complete an Ambient
Light Measurement. Ambient light measurements may either be performed manually with a
professional illuminance meter or as described in Ambient Light Measurement (page 68).
Then execute the QA test as described in 7.4.1 QA Test Start (page 90).
Copyright © NEC Display Solutions Ltd., 2006 -2015 46
Page 47
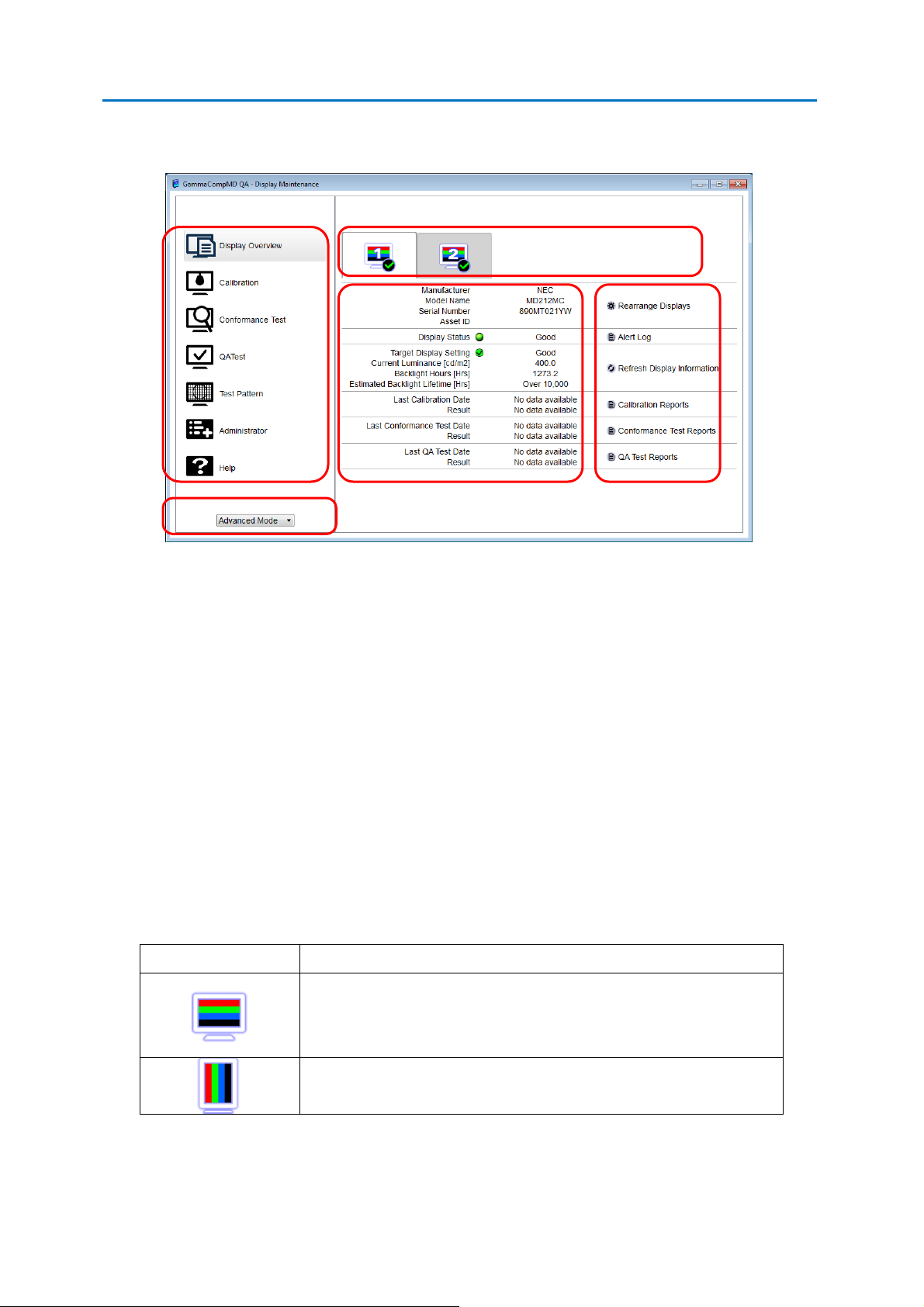
Icon
Description
A color display is being used in landscape mode
A color display is being used in portrait mode
①
②
③
④
⑤
6. Main Display
GammaCompMD QA Client User Manual
Figure 28:Main Display and each Information Area
① Main Menu Area
The contents of ④Display Information Area and ⑤Sub Menu will change by selecting
each item of the main menu.
② User Level Area
The current User Level is shown. The User Level will change by selecting a User Level in the
listbox. You will be prompted to enter the password if a User Password has been set for this
level.
③ Display Icon Area
Various types of available display icons are shown below:
Copyright © NEC Display Solutions Ltd., 2006 -2015 47
Page 48
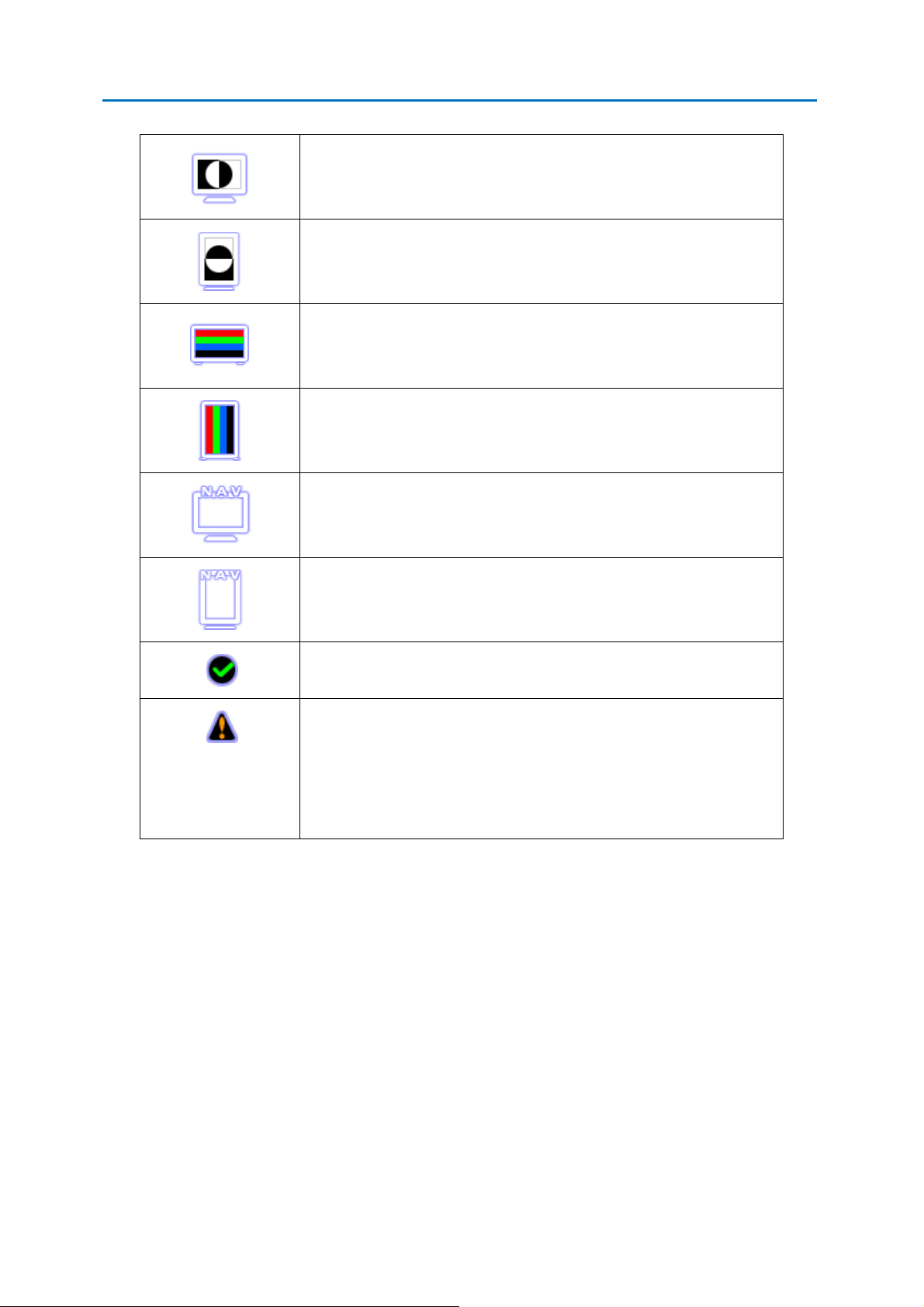
GammaCompMD QA Client User Manual
A grayscale display is being used in landscape mode
A grayscale display is being used in portrait mode
A large screen display (example: Multeos) is being used in landscape
mode
A large screen display (example: Multeos) is being used in portrait mode
A navigation display (a display that is not subject to any action) is being
used in landscape mode
A navigation display (a display that is not subject to any action) is being
used in portrait mode
The display is recognized correctly.
If any errors are detected on the connected display.
・The display has not been recognized correctly.
・An error occurred in the connected display during QA test or calibration.
・A display has been detected, which is different from the original display
since the last re-initialization of display configuration.
④ Display Information Area
Shows information according to the selected item in the main menu.
⑤ Sub Menu Area
The sub menu is shown according to the selected item in the main menu. Perform specific
functions by selecting an item in this sub menu.
Copyright © NEC Display Solutions Ltd., 2006 -2015 48
Page 49

GammaCompMD QA Client User Manual
Main Menu
Sub Menu
Display Overview
Rearrange Displays
Alert Log
Refreshing Display Information
Calibration Reports
Conformance Test Reports
QA Test Reports
Calibration
Rearrange Displays
Calibration Reports
Schedule Setup
Calibration Setup
Sensor Setup
Conformance Tests
Rearrange Displays
Conformance Test Reports
Schedule Setup
Sensor Setup
QA Test
Rearrange Displays
QA Test Reports
QA Test Setup
Test Pattern
Rearrange Displays
Test Pattern Setup
Administrator
System Setup
Re-initialization of Display Configuration
Reinitialize System Configuration
Language Setup
Asset ID Setup (Optional)
Alert Setup
Network Execution Setup
Backup Schedule Setup
User Setup
Access Rights Setup for Quality Assurance
User Password Setup
Startup User Level
Extra Features
White Luminance Measurement
Black Luminance Measurement
7. GammaCompMD QA Main Menu Structure
Copyright © NEC Display Solutions Ltd., 2006 -2015 49
Page 50
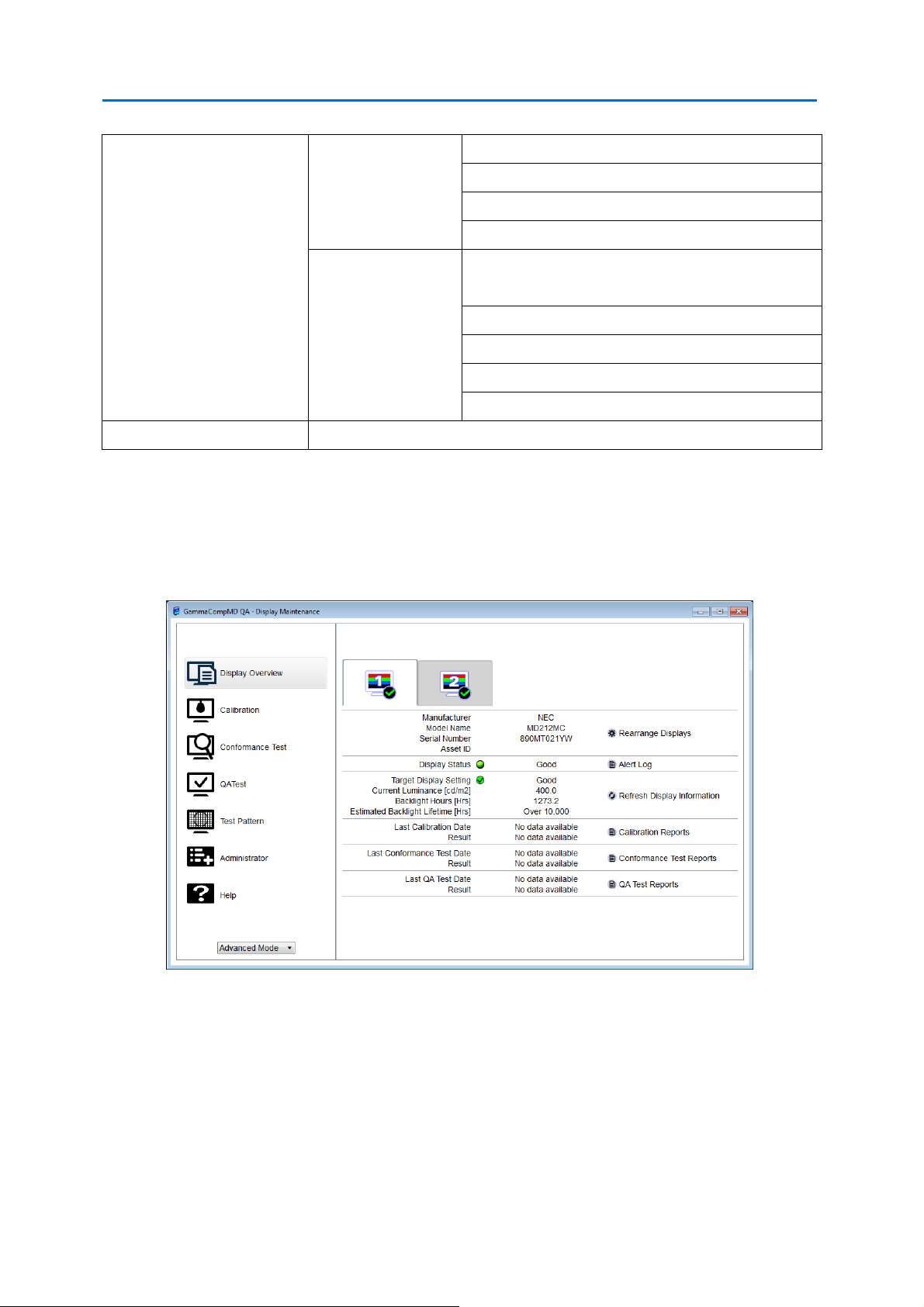
Uniformity Test
Display Matching
Create Modification Log Entry
Display Control Button Lock
Special Reports
White and Black Luminance Measurement
Reports
Uniformity Test Reports
Latest Results List
Display Information
System Information
Help
-
7.1. Display Overview
GammaCompMD QA Client User Manual
Click Display Overview in the Display Maintenance screen to display Figure 29. The Display
Overview screen is shown.
Figure 29: Display Overview screen
Copyright © NEC Display Solutions Ltd., 2006 -2015 50
Page 51

GammaCompMD QA Client User Manual
Icon
Description
(Flashing Red)
One of the following errors or alerts did occur:
Display Communication Error
Temperature Alert
Backlight Time Alert
7.1.1. Rearrange Displays
Click Rearrange Display in Display Overview to display the Rearrange Display dialog box.
Figure 30: Rearrange Display dialog box
Display Arrangement
You can rearrange a display by dragging and dropping with the mouse (always from left to
right) in the Display Arrangement. Please use this function to rearrange the information that
is displayed in the display information area.
Identify
Click the Identify button to show the Logical Display Number on each display.
OK button
Changes will be saved and the dialog box will close. The OK button cannot be clicked if no
Operator Name is entered.
Cancel button
Closes the dialog box without applying any settings.
7.1.2. Alert Log
The selected display status (occurrence of errors and warnings for each test) is displayed by
the icon in the middle of the screen of display information area.
If flashing red or yellow icons are displayed, click the Alert Log in the sub menu to display the
Log Viewer 10 Log Viewer (page 153), then check the details of the alert.
Copyright © NEC Display Solutions Ltd., 2006 -2015 51
Page 52

GammaCompMD QA Client User Manual
Backlight Brightness Alert
See 7.7.1.5 Alert Setup (page 116) for a description of the error or
alert.
(Flashing Orange)
One of the following errors did occur:
White Luminance Test Error
LUM Test Error
FIT Test Error
GSDF Error
QA Test Error
See 7.7.1.5 Alert Setup (page 116) for a description of the error.
(Green)
Normal status without any alerts.
(Gray)
The display is not enabled in Windows, or the interface mode is set
to NAVDisplay.
See 7.7.1.1 Re-initialization of Display Configuration (page
105) for setting the display configuration.
Icon
Description
The display cannot be detected.
Power of connected display is not turned on or settings have been
changed in the meantime.
Display is recognized correctly.
NOTE: The occurrence of an error or alert is shown in the display status area, regardless of
whether checkboxes in 7.7.1.5 Alert Setup (page 116) are checked or not.
7.1.3. Refreshing Display Information
The display status will be indicated by an icon in the middle of each screen in the display
information area. When “x” or “?” is displayed, you must reinitialize the display configuration.
See 7.7.1.1 Re-initialization of Display Configuration (page 105).
7.1.4. Calibration Reports
Click Calibration Reports in Display Overview to show results of calibrations which were
performed in the past. See 7.2.3 Calibration Reports (page 56).
Copyright © NEC Display Solutions Ltd., 2006 -2015 52
Page 53

GammaCompMD QA Client User Manual
7.1.5. Conformance Test Reports
Click Conformance Test Reports in Display Overview to show results of conformance tests
which were performed in the past. See 7.3.3 Conformance Test Reports (page 85).
7.1.6. QA Test Reports
Click QA Test Reports in Display Overview to show results of QA tests which were performed
in the past. See 7.4.3 QA Test Reports (page 95).
Copyright © NEC Display Solutions Ltd., 2006 -2015 53
Page 54

GammaCompMD QA Client User Manual
7.2. Calibration
Click Calibration in the Display Maintenance screen to display Figure 31. The Calibration
screen is shown.
Figure 31: Calibration screen
7.2.1. Perform a Calibration
Select the display to select the check box at the top of the display icons (Multiple displays
can be selected.). And then click Start Calibration at the bottom right of this screen, the
calibration will start for the selected display(s). Please follow the instructions on the screen.
If both display sensors and external sensors have been set for various displays, calibration
will start with those displays for which display sensors are set and then will continue with
displays for which external sensors are set.
Calibration is executed simultaneously with multiple display sensors, except with MD212G3,
MD215MG, MD211G5 and MD302C6 models, where the calibration is done sequentially.
Using external sensors, the calibration executed in ascending order of display numbers.
The calibration process includes:
White Luminance Calibration
Grayscale Calibration
Conformance Tests
The calibration status is displayed on each target display, as shown in Figure 32. When the
“Overall Progress” bar reaches 100%, the calibration will be complete. A running calibration
may be interrupted by the Cancel button at any time.
Copyright © NEC Display Solutions Ltd., 2006 -2015 54
Page 55
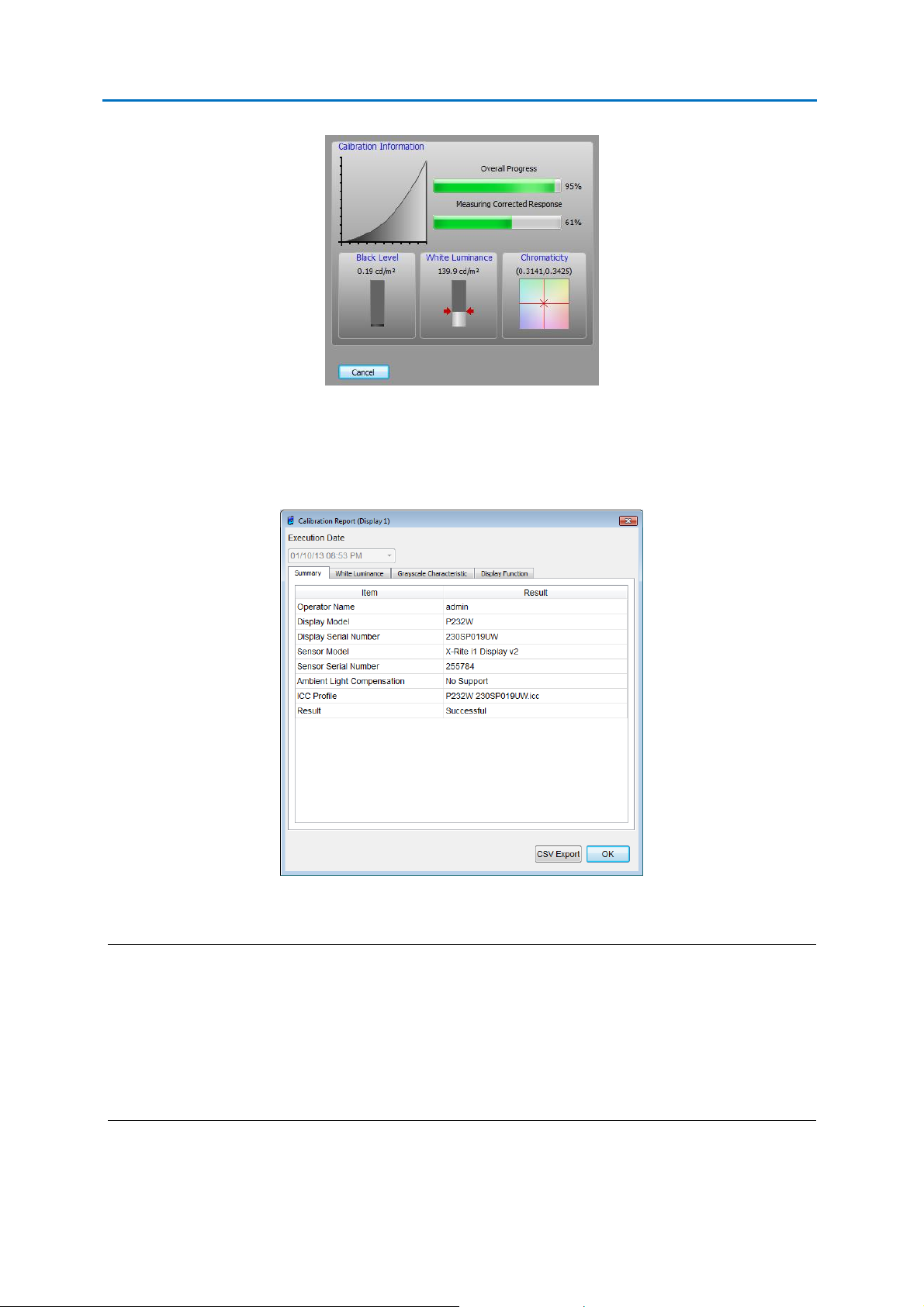
GammaCompMD QA Client User Manual
Figure 32: Status screen on target display calibration
Once a calibration is completed, a Calibration Report dialog box is shown on each target
display, as shown in Figure 33. See 7.2.3 Calibration Reports (page 56).
Figure 33: Calibration Report dialog box
NOTE:
- When the target curve Native was selected, a grayscale calibration will not be performed.
Only the native luminance response curve of the display will be measured. In addition,
calculation for the conformance test will be performed when “DICOM GSDF” or “L*” custom
curve is selected. For more information about setting the target curve, refer to 7.2.5
Calibration Setup (page 64).
Copyright © NEC Display Solutions Ltd., 2006 -2015 55
Page 56

GammaCompMD QA Client User Manual
- A calibration may not be performed when using an external sensor without color support.
Please refer to Using sensor models without color measurement capability in 7.2.6 Sensor
Setup (page 77). - Additional considerations for details.
- The PICTURE MODE in the ON-SCREEN-DISPLAY (OSD) of some display models will be
changed from its factory preset mode to “GCMDQA” after a calibration. There are cases that
this factory preset status will not be overwritten. However this will not influence the actual
calibration.
- A Black Luminance Measurement may fail due to poor condition of an external sensor (i.e.
due to aging). Please try a different sensor unit. A failed display sensor may be readjusted
using Reference Calibration (page 75), by using a good external sensor.
7.2.2. Rearrange Displays
Click Rearrange Displays in Calibration to rearrange display. See 7.1.1 Rearrange Displays
(page 51).
7.2.3. Calibration Reports
Click Calibration Reports in Display Overview to display the Calibration Reports Display
Selection dialog box, as shown in Figure 34.
Figure 34: Calibration Reports Display Selection dialog box
The Summary tab will be displayed when the OK button is clicked. Click the White
Luminance (Figure 36), Grayscale (Figure 37) or Display Function (Figure 38) tabs to display
the corresponding dialog boxes. The OK button cannot be clicked if no display is selected.
Common settings for each tab
Execution Date If the listbox under Execution Date is clicked, the latest report will
be displayed at the top, with previous reports underneath in order
of date and time. Click the date you wish to view and that day’s
measurement report will be displayed.
Copyright © NEC Display Solutions Ltd., 2006 -2015 56
Page 57

GammaCompMD QA Client User Manual
CSV Export button Shows Save Report in CSV Format dialog box. Reports can be
saved as a CSV file.
OK button Show the Calibration Report dialog box for the display selected,
see Figure 34.
Summary(tab)
Display the Calibration Report: Summary dialog box. The list contains the following items:
Operator Name, Display Model, Display Serial Number, Sensor Model, Sensor Serial Number,
ICC Profile and Result (Successful/Failed).
Figure 35: Calibration Report: Summary dialog box
White Luminance(tab)
The list contains the following items: White Luminance Calibration Mode, Chromaticity
Target x and y, Chromaticity Tolerance x and y, Chromaticity Actual x and y, Luminance Target
(cd/m2), Luminance Tolerance (cd/m2) and Luminance Actual (cd/m2).
Copyright © NEC Display Solutions Ltd., 2006 -2015 57
Page 58
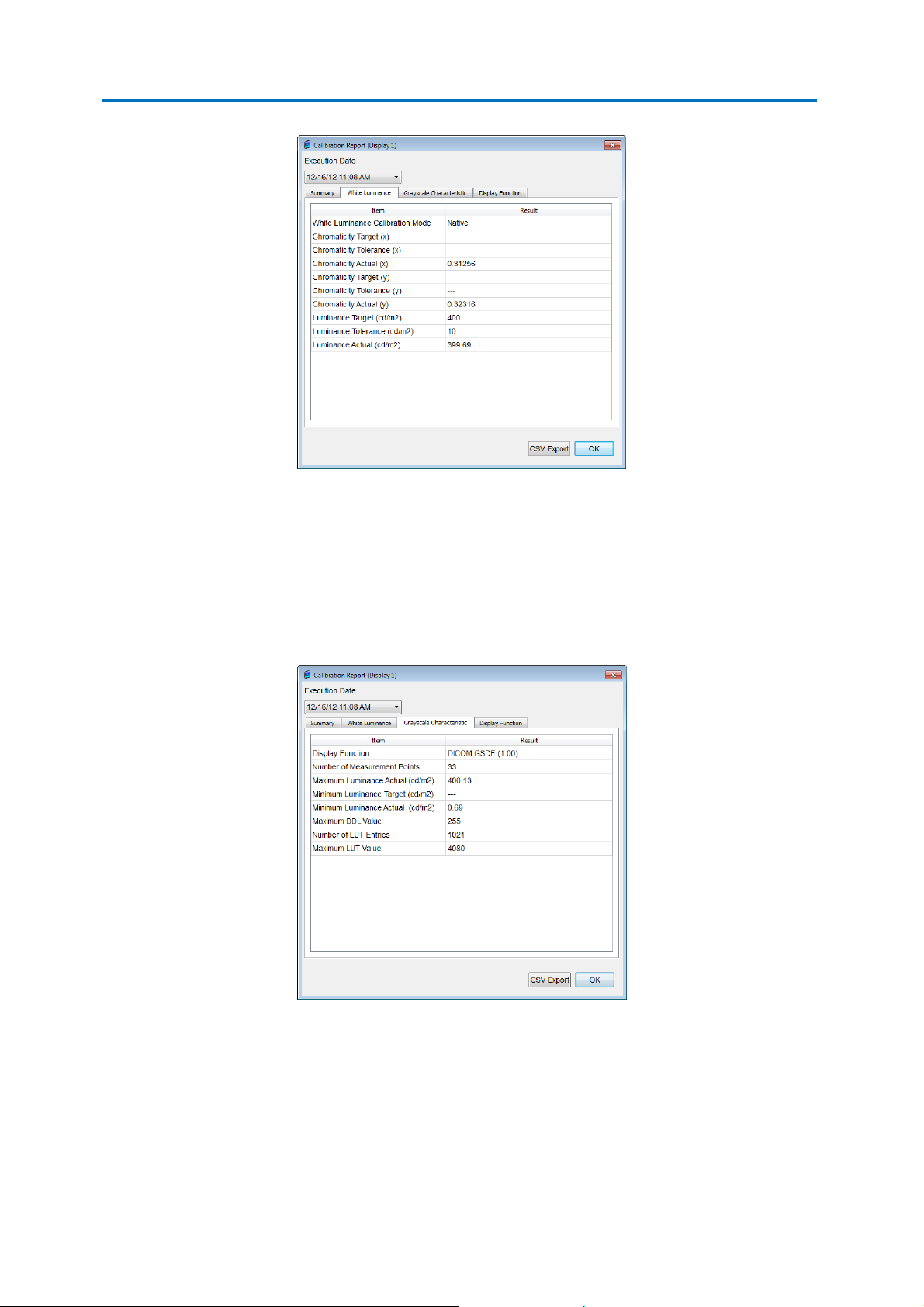
GammaCompMD QA Client User Manual
Figure 36: Calibration Report: White Luminance dialog box
Grayscale Characteristic (tab)
The list contains the following items: Display Function, Number tab of Measurement Points,
Maximum Luminance Actual (cd/m2), Minimum Luminance Target (cd/m2), Minimum
Luminance Actual (cd/m2), Maximum DDL Value, Number of LUT Entries and Maximum LUT
Value.
Figure 37: Calibration Report: Grayscale dialog box
Display Function(tab)
Reports luminance characteristics measured in graph form. Gamma curves can be shown or
hidden by checking or un-checking the boxes. The curve for a specific color can also be
shown by selecting that color.
Copyright © NEC Display Solutions Ltd., 2006 -2015 58
Page 59
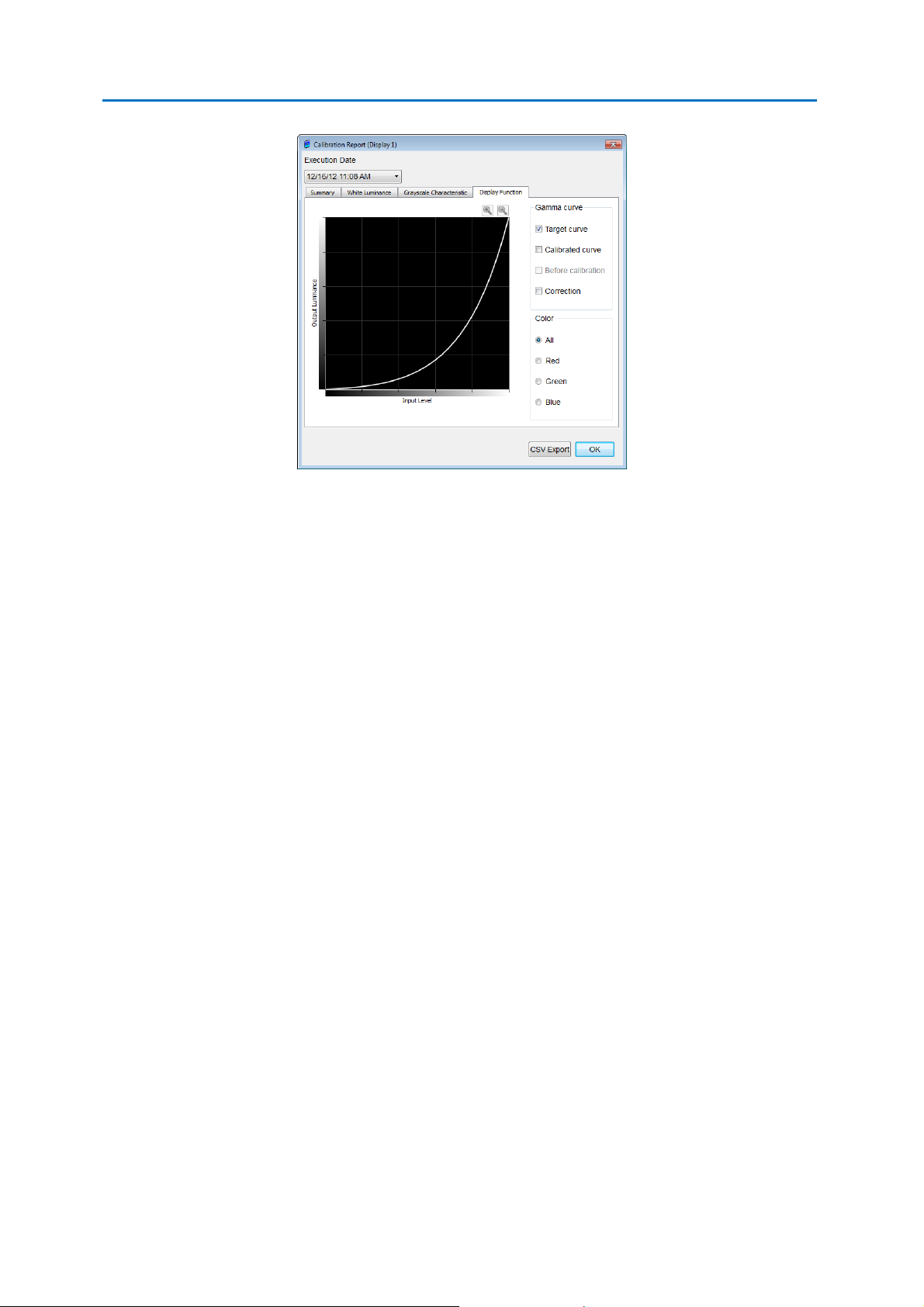
GammaCompMD QA Client User Manual
Figure 38: Calibration Report: Display Function dialog box
Copyright © NEC Display Solutions Ltd., 2006 -2015 59
Page 60

GammaCompMD QA Client User Manual
7.2.4. Schedule Setup
Click on Schedule Setup in Calibration to display the Schedule Setup dialog box,
see Figure 39.
NOTE: Scheduled action can use not only Display Sensor but also External Sensor.
Display Sensor will be used preferentially regardless of the Preferred Sensor Selection
Settings. See 7.2.6 Sensor Setup (page 77)
If the display has no Display Sensor, External Sensor will be used.
The following External Sensors are available
MDSVSENSOR3 by NEC (USB)
i1 Display version 2 by X-Rite (GretagMacbeth) (USB)
i1Display Pro by X-Rite (USB)
Spyder3 by Colorvision (USB)
Unfors Luxi (RS-232C) - Color measurement not supported
IBA LXcan(USB) - Color measurement not supported
IBA LXchroma(USB)
Note for the displays which have no Display Sensor:
When you use the External Sensor, put it on the center of the screen beforehand.
When the External Sensor is in the ambient light measurement mode, the scheduled
action will fail.
Only one External Sensor is available.
The following cases are not executed.
External Sensor is not put on the screen beforehand.
External Sensor is put on the screen of the display excluding for schedule action.
External Sensor is not connected.
Copyright © NEC Display Solutions Ltd., 2006 -2015 60
Page 61

Figure 39: Schedule Setup dialog box
Schedule List (Time Table)
GammaCompMD QA Client User Manual
At initial state, this list is empty. After schedules have been defined,
the first schedule will be displayed on top of the list, with next
schedules underneath, in order of date and time.
Add button Shows the Add new schedule dialog box Figure 40 to add
scheduled tasks as well as start date and interval.
Figure 40: Add new schedule dialog box
・ Interval
Copyright © NEC Display Solutions Ltd., 2006 -2015 61
Page 62
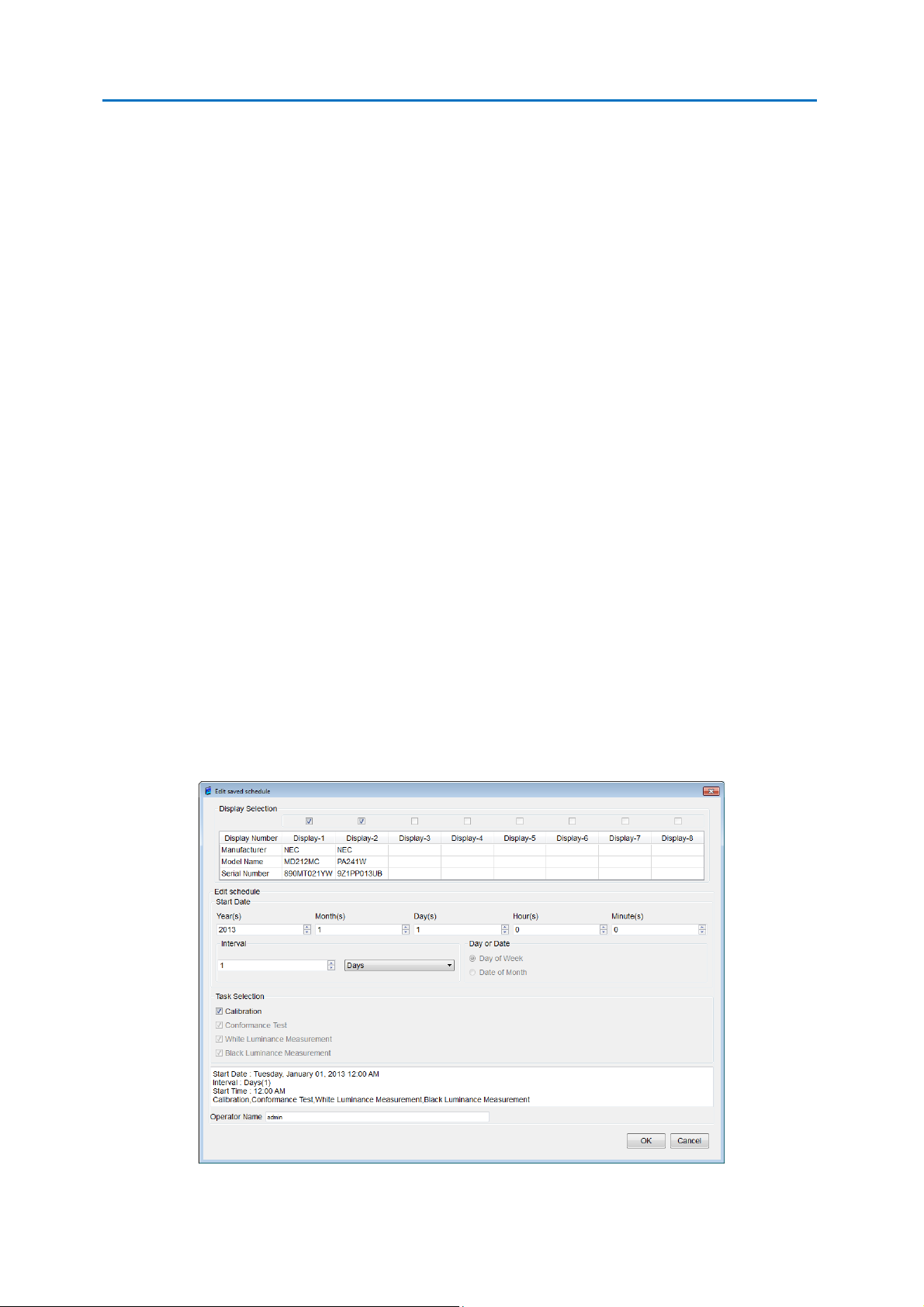
GammaCompMD QA Client User Manual
Set the frequency with which the schedule will be executed (days, weeks, months, years).
Enter a number from 1 to 1000. Example: If “6 months” is selected, the schedule will be
executed on the schedule start date and then every 6 months after that.
・ Day or Date
A preferred day of the week or month can be set for the next schedule execution date
onwards. Date of Month cannot be used for daily or weekly settings.
・ Task Selection
Check the boxes Calibration, Conformance Test, White Luminance Measurement and/or
Black Luminance Measurement. The tasks will be executed in the following ranking: If the
Calibration box is checked, all other boxes will automatically be checked. If the Calibration
box is un-checked, Conformance Test and the other tasks will automatically stay checked.
White Luminance Measurement and Black Luminance Measurement can be selected by
un-checking both the Calibration and the Conformance Test boxes.
・ OK button
Closes the dialog box and applies the schedule information set. Check that it has been added
to the schedule list on Figure 39: Schedule Setup dialog box. The OK button cannot be
clicked if no Operator Name is entered or if no display is selected.
・ Cancel button
Closes the dialog box without applying any settings.
Edit Schedule Select the schedule that you want to edit, then click the Edit button.
The Edit saved schedule dialog box Figure 41 is shown. The
content that is displayed in the dialog is a saved schedule.
Copyright © NEC Display Solutions Ltd., 2006 -2015 62
Page 63
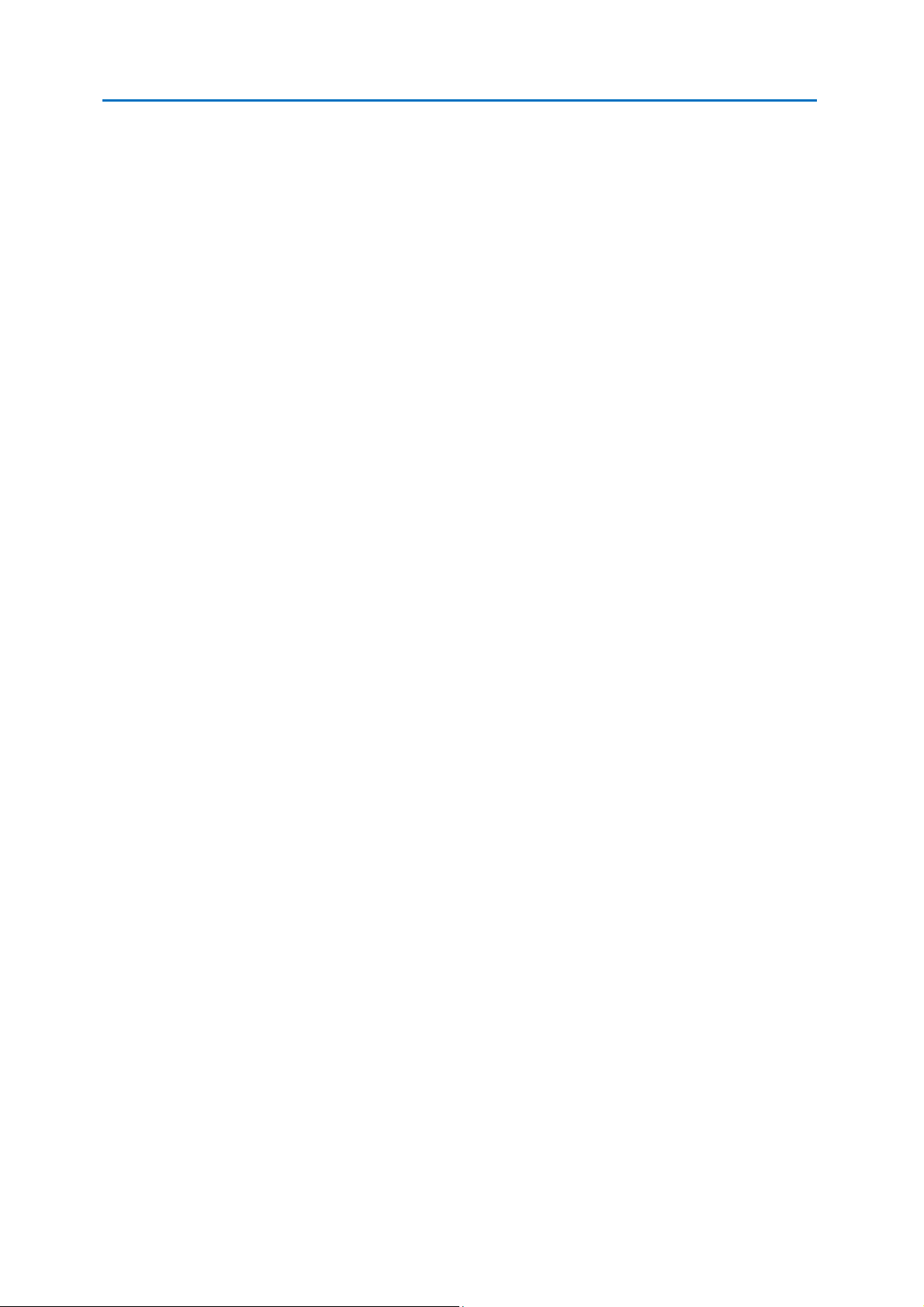
GammaCompMD QA Client User Manual
Figure 41: Edit saved schedule dialog box
・ OK button
Closes the dialog box and saves any changes to the schedule. Check the changes in the
Schedule Setup dialog box on (Figure 39).
・ Cancel button
Closes the dialog box without applying any settings.
Delete button Click on the schedule which you wish to delete. Then click the
Delete button. Multiple schedules cannot be deleted at once.
OK button Closes the Schedule Setup dialog box.
Copyright © NEC Display Solutions Ltd., 2006 -2015 63
Page 64
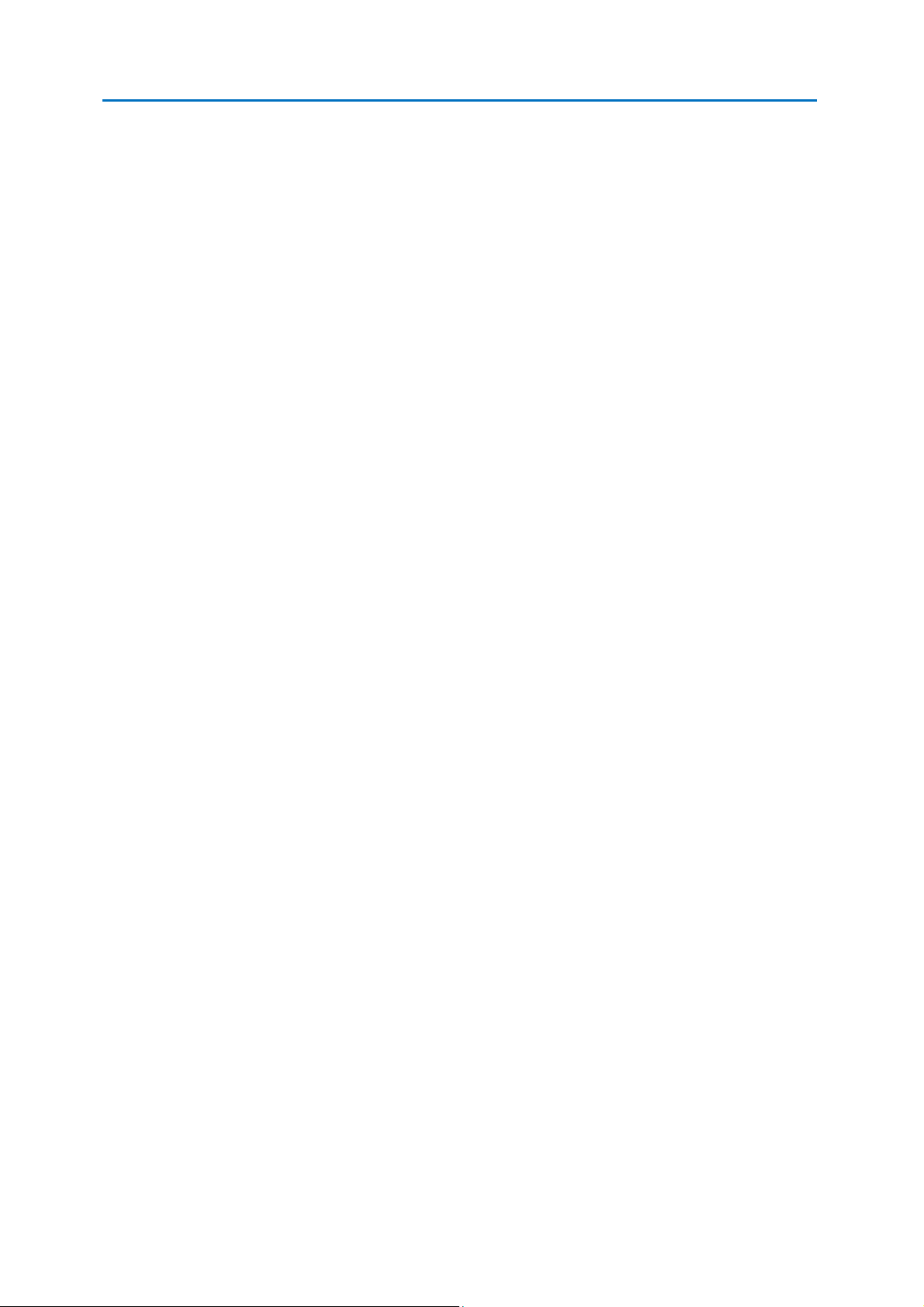
GammaCompMD QA Client User Manual
7.2.5. Calibration Setup
When Calibration Setup is clicked within the Calibration main menu, the Calibration Setup
dialog box, shown in Figure 42, is displayed. This dialog box is used to define parameters and
various settings for each display which are used during the calibration. Since the actual
calibration operation is executed sequentially, with White luminance calibration first,
followed by Grayscale calibration, these settings are required before a calibration.
Click on Calibration Setup in Calibration to open the White Luminance. The other setup
dialog boxes are shown by clicking on the other available tabs - Grayscale Function -
Minimum Black Level - Ambient Light Compensation and ICC Profile.
Common settings for each tab
Display Selection Displays are selected one at a time by clicking the radio buttons
above the display numbers.
Restore Defaults Change values to the default values which are defined for the
specific display model. All items within each dialog box for White
Luminance, Grayscale and Black Level are reset to their initial
values. Selection of using the Ambient Light Compensation,
current illumination value and the reflected luminance value
return to a value of which a calibration setup was opened. The
value returns to value that is applied by clicking the Apply button.
Apply to same display models
When multiple displays with the same model name are connected,
copy all defined parameters from one display to the other displays.
OK button Saves the calibration parameter settings to each display and closes
the dialog box. The OK button cannot be clicked unless the
Operator Name is entered.
Cancel button Cancels any settings and closes the dialog box. Any settings which
were applied by clicking the Apply button cannot be returned to
its previous state.
After the following buttons are clicked in Ambient Light
Compensation tab(Figure 51), Illumination value and Reflected
Copyright © NEC Display Solutions Ltd., 2006 -2015 64
Page 65

GammaCompMD QA Client User Manual
Luminance value do not return to an original value even if cancel
button is clicked.
Manually adjust the Reflected Luminance value
button(Figure 51)
OK button of Reflected Luminance Setup(Figure 52)
Retrieve both factory preset values from the display
button(Figure 51)
Measure and calculate button(Figure 51)
Apply button Applies the calibration parameter settings to each display but does
not close the dialog box. The Apply button cannot be clicked
unless the Operator Name is entered.
White Luminance tab
Figure 42: Calibration Setup – White Luminance dialog box
White Luminance Calibration mode
Select the mode for setting the calibration target from the listbox.
Depending of type of display, not all modes will be selectable. For
most color displays the calibration mode is selectable in a Listbox.
Copyright © NEC Display Solutions Ltd., 2006 -2015 65
Page 66
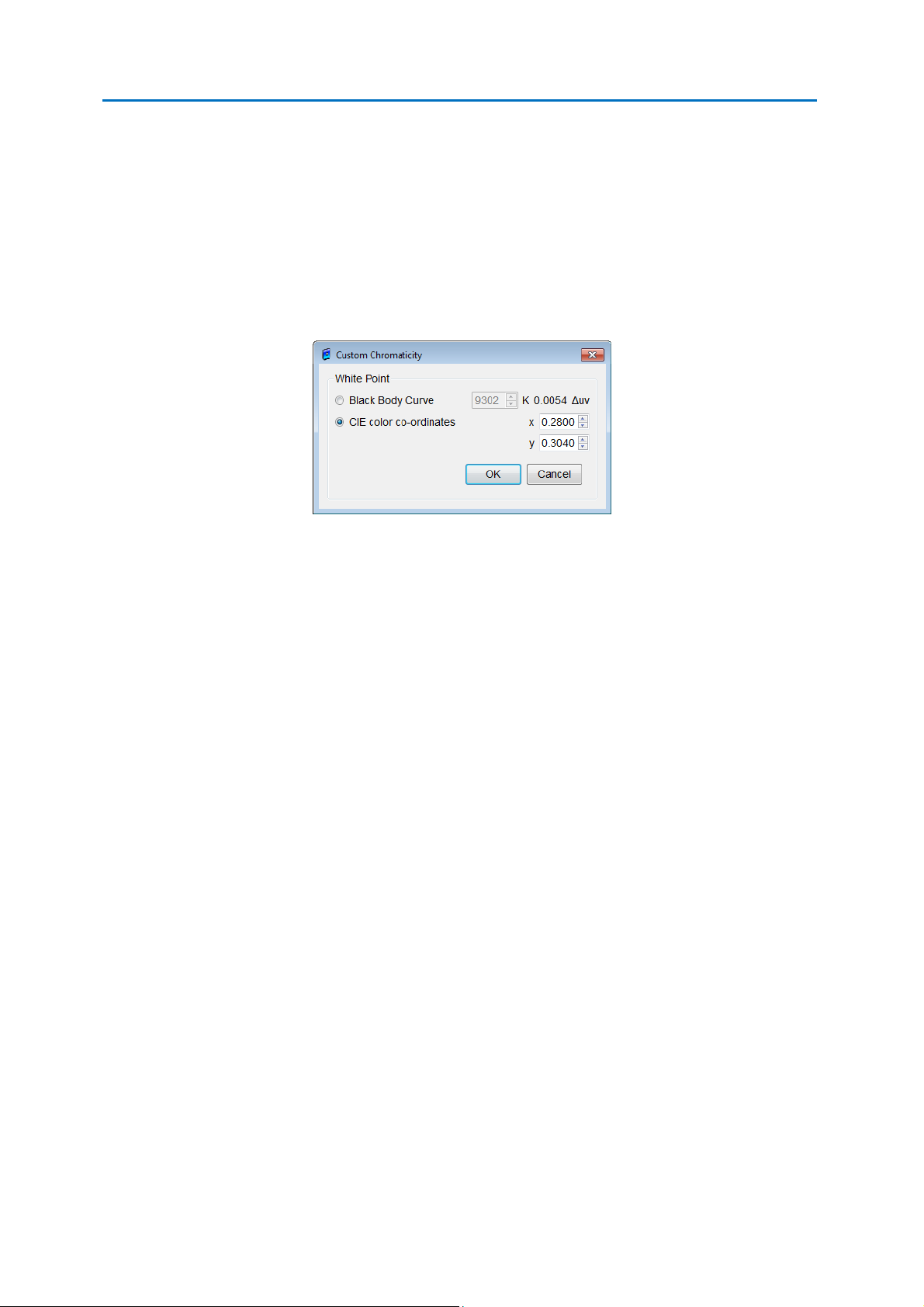
GammaCompMD QA Client User Manual
Color Temp and Chromaticity Target (x,y)
Shows the target color temperature (K) and color chromaticity (x,
y), when executing calibration. The optimum value is displayed
according to the selected calibration mode and depend on the
display model. If an individual color temperature or chromaticity
target (x,y) setting is required, click the Edit button. The Custom
Chromaticity dialog box, as shown in Figure 43, will be displayed.
Figure 43: Custom Chromaticity dialog box
Chromaticity Tolerance Limits +/- (x,y)
Define the calibration chromaticity (x, y) tolerance limits. The
default value and range that can be set depends on the display
model. When Native or No Change is selected for the calibration
mode, “- - -” is displayed for this item. No Change may not be
selectable, depending on the connected display model.
Target White Luminance
Define the calibration target white luminance. The default value
and range that can be selected depends on the display model.
Luminance Tolerance Limits +/- (x,y)
Define the calibration luminance tolerance limits. The default value
and range that can be selected depends on the display model.
Uniformity Control
Switch the uniformity correction capability of the display between
ON and OFF. This is applied immediately by clicking the Apply or
OK button regardless of whether or not calibration is executed. This
option is grayed out for display models which do not support this
feature.
Copyright © NEC Display Solutions Ltd., 2006 -2015 66
Page 67
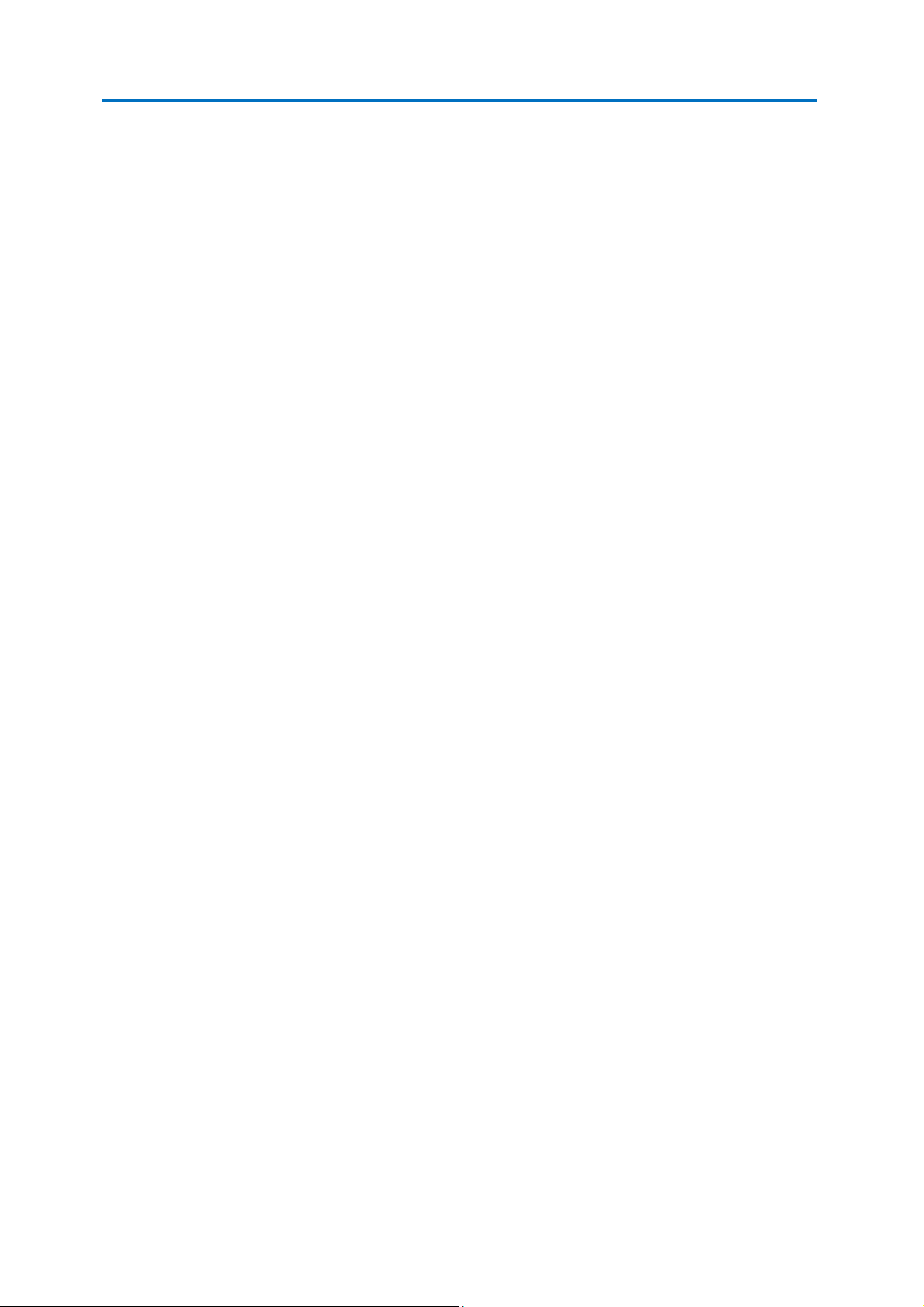
Chromaticity Feedback
GammaCompMD QA Client User Manual
Enable or disable the chromaticity feedback feature, which runs
independently after a calibration has finished. This option is grayed
out for display models which do not support this feature.
Copyright © NEC Display Solutions Ltd., 2006 -2015 67
Page 68

Grayscale Function
GammaCompMD QA Client User Manual
Figure 44: Calibration Setup – Grayscale dialog box
Number of Measurement Points for Calibration
Select the number of measurement points for measuring the
luminance characteristics of the display during a grayscale
calibration. When a Display Sensor was selected, the selected
number of measurement points here is ignored.
NOTE: The number of measurement points may not be selectable, depending on display model.
Number of Measurement Points for Conformance Test
Select the number of measurement points for measuring the
luminance characteristics of the display during a conformance test
between 8, 18, 32, and 52 points. When a Display Sensor was
selected, the selected number of measurement points here is
ignored.
NOTE: The number of measurement points may not be selectable, depending on display model.
Copyright © NEC Display Solutions Ltd., 2006 -2015 68
Page 69

GammaCompMD QA Client User Manual
Display Function The display function can be selected from the following four types
・ Native
When Native is selected as the target curve, a grayscale calibration is not performed. The
luminance characteristics of the display are only measured.
・ Gamma Curve Value
Fixed Gamma correction values from 1.00 to 3.00 may be selected.
・ DICOM GSDF
Default setting for DICOM Grayscale Standard Display Function calibration (DICOM Standard,
Part 14). Values from 0.50 to 1.00 may set when the Use Scale Factor checkbox is checked.
・ Custom Curve
When the Edit button is clicked, the Custom Gamma Curve dialog box, as shown in Figure 45,
is displayed. This shows a graphical representation of the display’s luminance characteristics.
Figure 45: Custom Gamma Curve dialog box
buttons
After dragging the mouse to specify a range on the graph in a rectangle, these
buttons can be used to zoom in or out on the curve.
L* and Log Linear buttons
Select pre-defined custom curves with these buttons.
Note: The NTSC Video, SMPTE-240M as well as the Import button are disabled for display
model which do not support this feature.
Copyright © NEC Display Solutions Ltd., 2006 -2015 69
Page 70
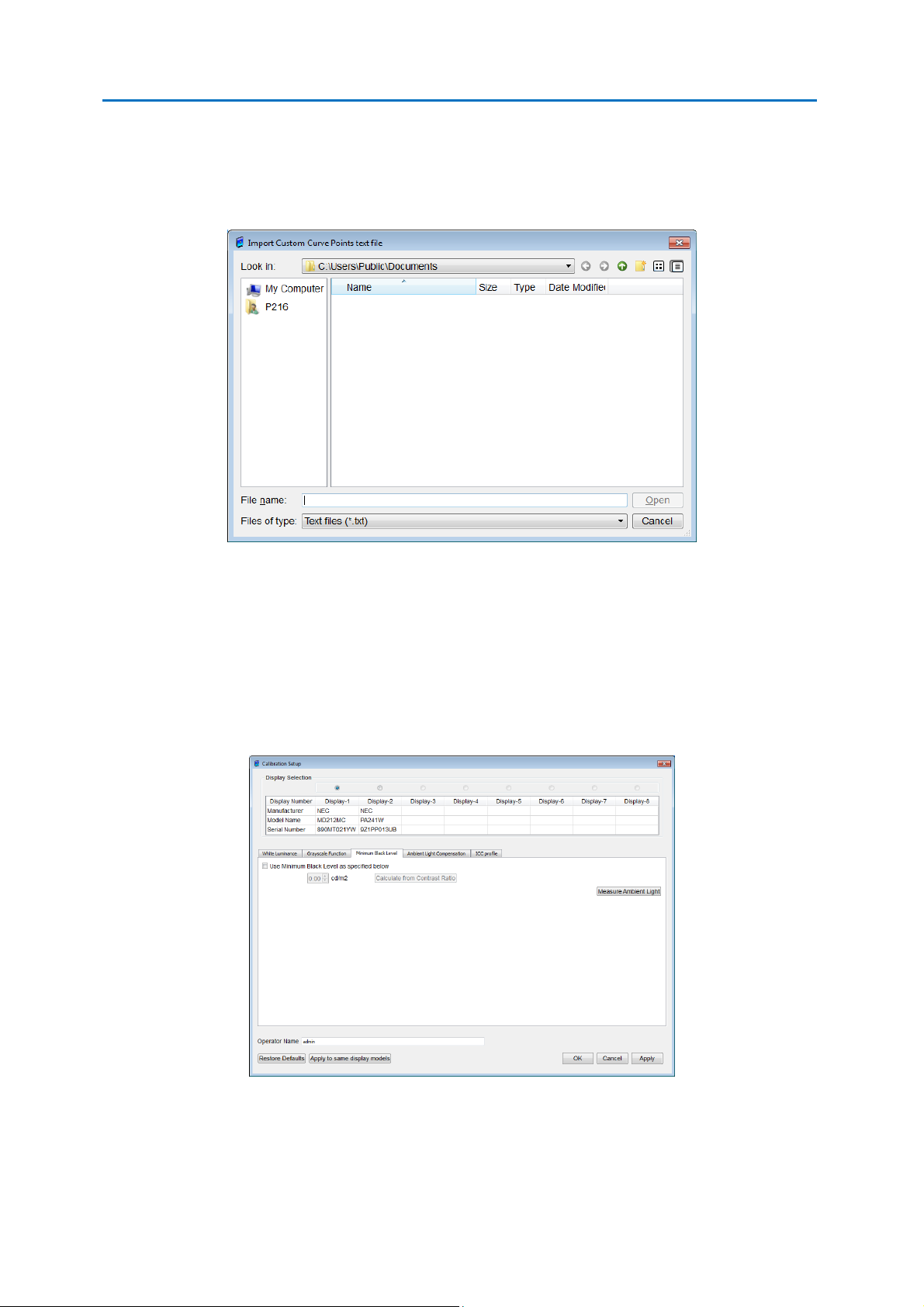
GammaCompMD QA Client User Manual
Import button (mostly disabled)
When the Import button is clicked, the Import Custom Curve Points Text File
dialog box, as shown in Figure 46, is displayed.
Figure 46: Import Custom Curve Points Text File dialog box
Minimum Black Level tab
When the Minimum Black Level tab is clicked, the minimum black level setup dialog box, as
shown in Figure 47, is displayed. When the checkbox is checked, the minimum black level
can be set within a range from 0.00 to 4.99 cd/m2. This option is grayed out for display
models which do not support this feature.
Figure 47: Calibration Setup – Minimum Black Level dialog box
Copyright © NEC Display Solutions Ltd., 2006 -2015 70
Page 71

GammaCompMD QA Client User Manual
NOTE: This function is useful to lift the black level and make the dark portions of a typical
DICOM image more visible against reflections of the ambient light on the LCD panel of a
display. Due to this reason, regional/national obligations as well as recommendations from
clinical studies may require raising the black level of diagnostic imaging displays.
Calculate from Contrast Ratio button
Displays the Custom Black Luminance Level dialog box, as shown in
Figure 48.
Figure 48: Custom Black Luminance Level selection
Measure Ambient Light button
If an external sensor is connected to the system, which is capable
of measuring ambient light, the Ambient Light Measurement
screen, as shown in Figure 49, is displayed.
Figure 49: Ambient Light Measurement Screen
A screen is displayed which describes the purpose of measuring the ambient light. Click on
the Continue button at the bottom left of the screen to start. Please follow the instructions
on the screen. After the measurement,
Copyright © NEC Display Solutions Ltd., 2006 -2015 71
Page 72

GammaCompMD QA Client User Manual
Figure 50: Ambient light measurement successful
NOTE: External sensors which can measure ambient light are i1 Display2, ColorMunki, i1 Pro,
Spyder3, i1Display Pro, LXPlus, Luxi, MD-N2M5B, LXcan or LXchroma. Please make sure to
connect the external sensor and test the connection. Please refer to 7.2.6 Sensor Setup
(page 72) for correct sensor selection and connection test. Ambient light measurement using
an external sensor works even if Preferred Sensor Selection is set to Display Sensor.
Ambient Light Compensation tab
Click the tab Ambient Light Compensation to display the Calibration Setup - Ambient Light
Compensation dialog box, as shown in Figure 51. This tab is active for certain NEC MD
display models. If Use Ambient Light Compensation has been selected, the current ambient
light condition can be measured via the display’s ambient light sensor. After that you may
edit the captured value for correct operation of the Ambient Light Compensation function
during normal operation.
Figure 51: Calibration Setup - Ambient Light Compensation dialog box
Copyright © NEC Display Solutions Ltd., 2006 -2015 72
Page 73

GammaCompMD QA Client User Manual
Use/Don’t use Ambient Light Compensation
Select between Don’t use Ambient Light Compensation or Use
Ambient Light Compensation. Ambient Light Compensation is
active during Calibrations, Conformance Tests, White/Black
Luminance Measurements and Uniformity Tests.
Illumination Shows the value of illumination (ambient light, unit: lux) as
measured by the display’s ambient light sensor at time of
installation. The displayed value (1 to 1000 lux) may be modified to
a value measured with an external Illuminance meter (Lux meter).
Reflected luminance The Illumination value is used to calculate and display the
Reflected luminance (Unit: cd/m2). If you want to edit the
Reflected luminance, click on the Manually adjust the
Illumination value to modify the Reflected Luminance value
button. The Reflected luminance Setup dialog box will be shown
similar to Figure 52.
Manually adjust the Illumination value to modify the Reflected Luminance value
The Illumination value and the calculated Reflected Luminance
value are displayed in the Reflected Luminance Setup dialog box,
as shown in Figure 52. In order to update the Reflected Luminance
value, click this button to modify this value.
Figure 52: Reflected Luminance Setup dialog box
Select the check box to modify the Reflected luminance value
manually (Range: 0.01 to 9.99 cd/m2). Click on the OK button to
calculate the Diffuse Reflection value and transfer this value back
into the display. No modification will happen if the check box
remains unchecked. The Illumination value is not updated.
Copyright © NEC Display Solutions Ltd., 2006 -2015 73
Page 74
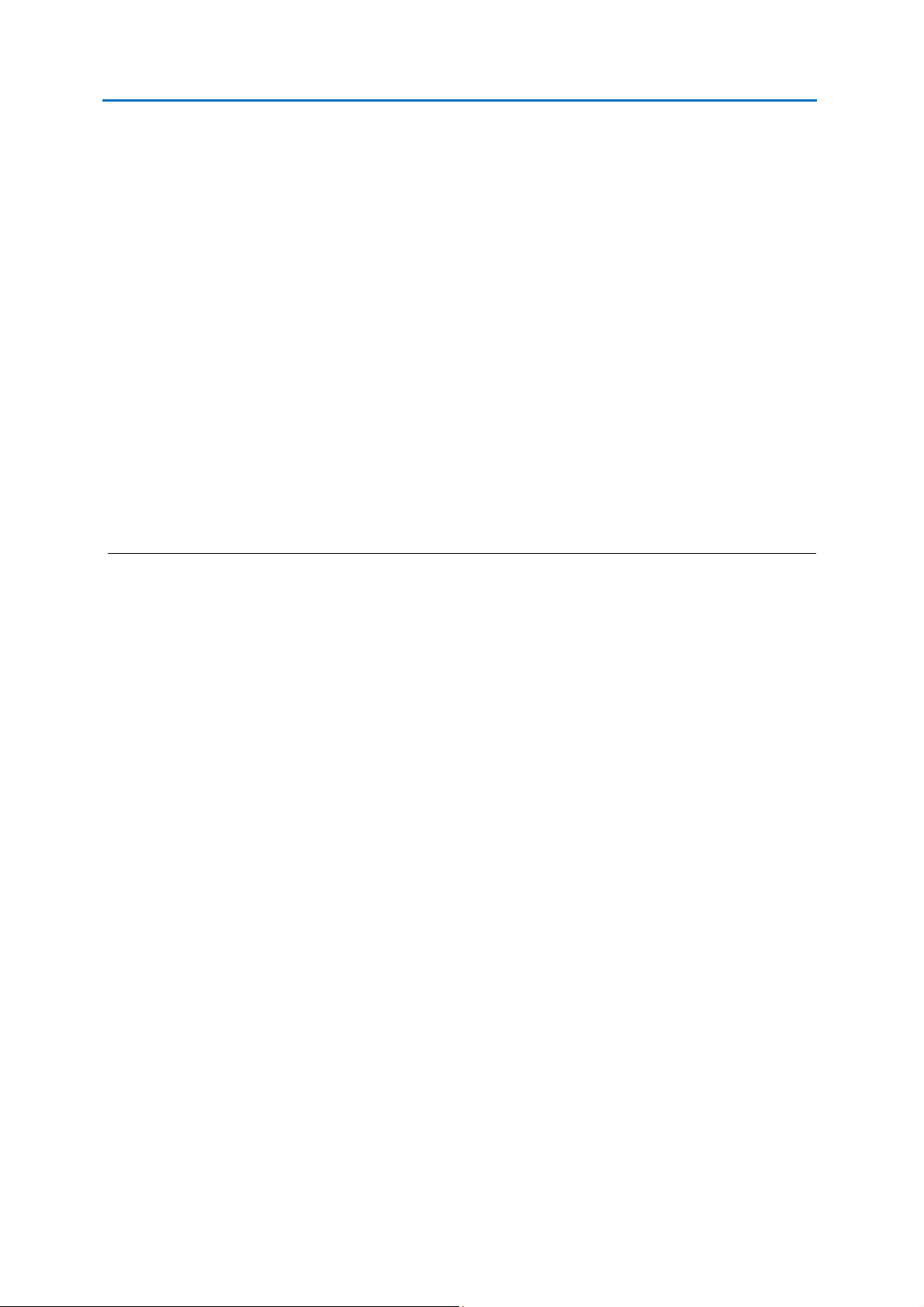
Retrieve both factory preset values from the display
The initial factory shipment value of the Diffuse Reflection
coefficient is transferred from the display. The reflected luminance
value is then calculated using the Illuminance value measured by
the ambient light sensor of the display. The formula is:
Reflected luminance = Illuminance x Diffuse Reflection coefficient
Example: 0.04 cd/m2 = 20 lux x 0.002 cd/m2 per lux.
When using MD215MG, MD211G5, MD212G3 or MD302C6, this
function is disabled.
Measure and calculate
The illumination is measured automatically and the reflected
luminance value will be calculated.
When using MD215MG, MD211G5, MD212G3 or MD302C6, this
GammaCompMD QA Client User Manual
function is enabled.
IMPORTANT NOTES:
・ It is very important to keep the ambient light conditions during this adjustment
process and during any calibration process on the same level.
・ Be very careful and do not change ambient light conditions drastically around the
display during a calibration process. Otherwise an incorrect diffuse reflection
coefficient will be stored in the display and the Ambient Light Compensation
function will not work correctly.
・ The Diffuse Reflection coefficient typically ranges from 0.002 to 0.006 cd/m2 per lux
and highly depends on the type of anti-reflection treatment applied on the screen
surface. Changes may happen over time due to aging and/or poor surface treatment.
・ For a newly installed display you may use the function Retrieve both factory preset
values from the display to adjust the Ambient Light Compensation in the display
correctly. If this action reports unreasonably high Reflected Luminance values, use the
“Manually adjust the Reflected Luminance value” function in addition.
・ Please use the function “Manually adjust the Reflected Luminance value” with
utmost care. For a realistic Reflected luminance value in the actual installation
environment, a calibratable luminance meter (“telescopic type” or “distance
Copyright © NEC Display Solutions Ltd., 2006 -2015 74
Page 75
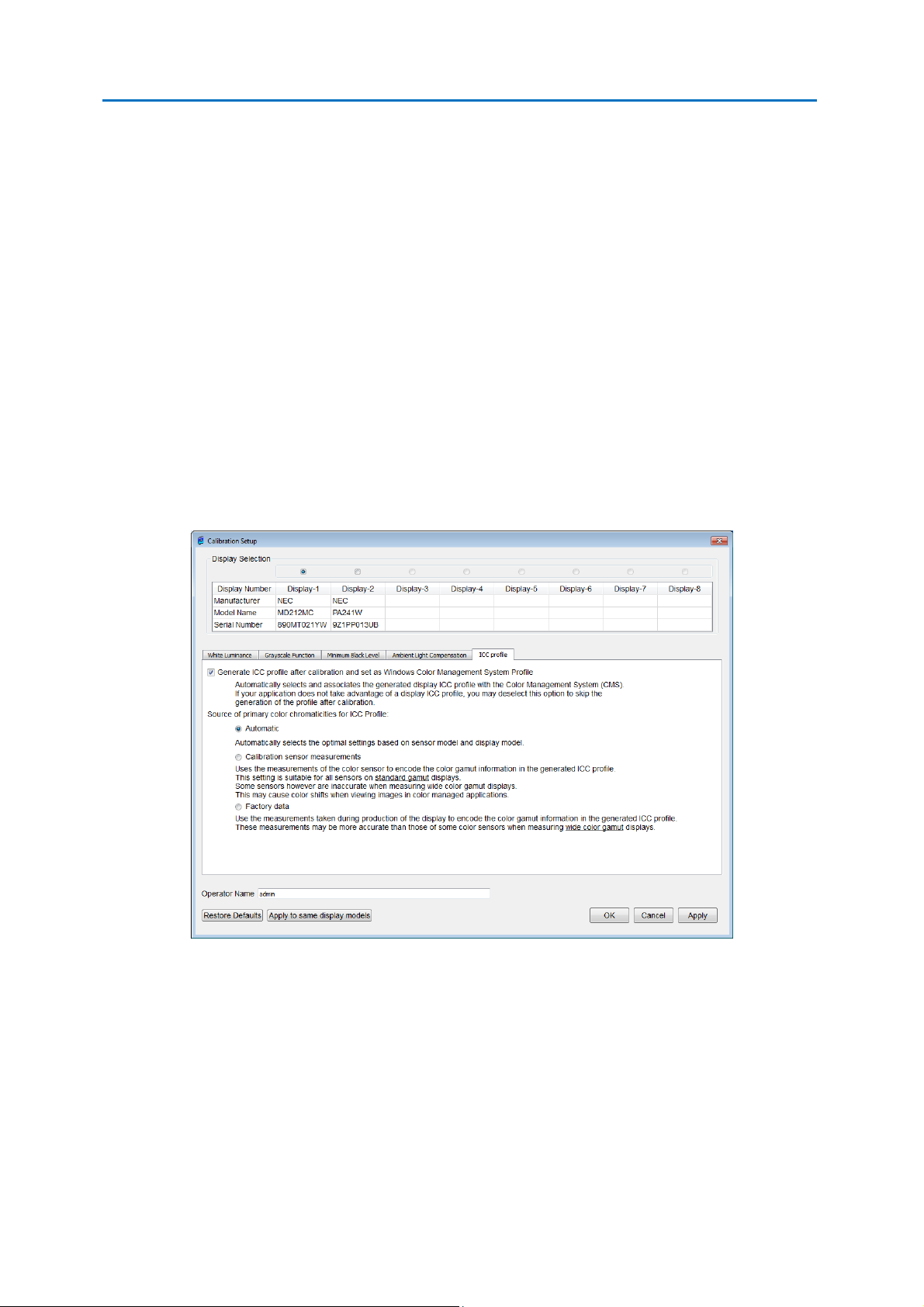
GammaCompMD QA Client User Manual
measuring”) is required to measure the reflected luminance of the screen surface of a
display – with the display’s power switched OFF and a clean surface.
・ The last Diffuse Reflection coefficient value uploaded to the display is used to
compensate ambient light changes by correcting the DICOM curve in the display.
・ When using MD215MG, MD211G5, MD212G3 or MD302C6, run the calibration after
setting Ambient Light Compensation. Ambient Light Compensation isn't reflected
until calibration is completed.
ICC profile tab
The Calibration Setup - ICC profile dialog box is displayed by clicking on the ICC Profile tab.
Any changes in this tab are only possible when a color display is selected.
Figure 53: Calibration Setup - ICC profile dialog box
Generate ICC profile after calibration and set as Windows Color Management System
Profile
If this checkbox is checked, an ICC profile will be created after the
calibration and will be automatically added to the Windows Color
Management System.
However, if you are logged in as a user without administrative
Copyright © NEC Display Solutions Ltd., 2006 -2015 75
Page 76

GammaCompMD QA Client User Manual
rights, an ICC profile will not be created. Also depending on the
workstation environment, the ICC profile may not be recognized
automatically by the Windows Color Management System (CMS).
In this case, you need to set it up manually.
NOTE: For most current applications in the medical environment, an ICC profile is not
required, therefore this box may usually be unchecked. You cannot change any settings if the
option Generate ICC profile after calibration and set as Windows Color Management
System Profile check is unchecked.
Copyright © NEC Display Solutions Ltd., 2006 -2015 76
Page 77
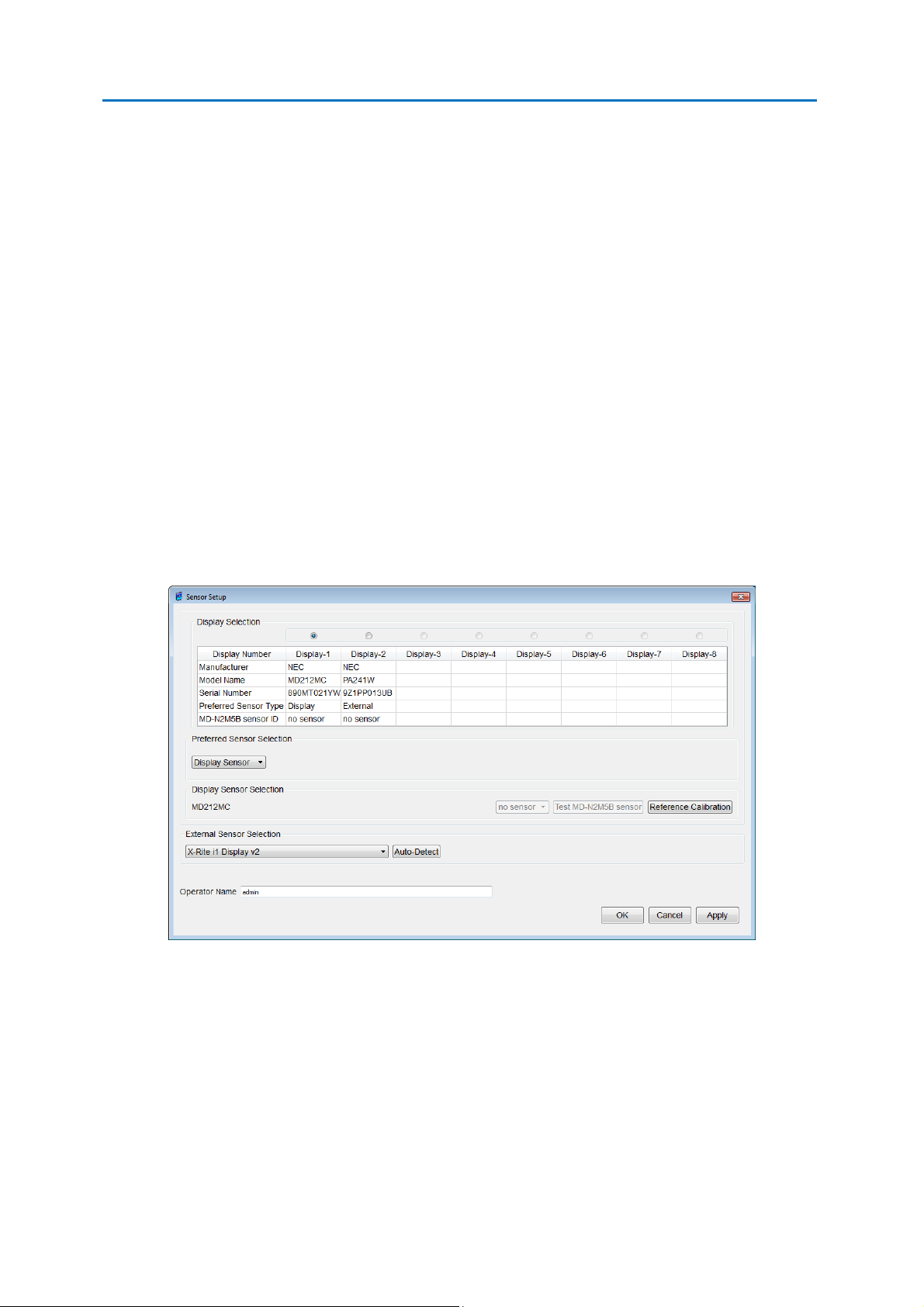
GammaCompMD QA Client User Manual
Source of primary color chromaticity values for ICC Profile
Select from the following three options for the value to use when
creating the ICC profile.
・ Automatic
When creating the ICC profile, a suitable value is automatically selected between sensor
measurement values and measured values from the factory.
・ Calibration sensor measurements
Use the values of the sensor to create the ICC profile.
・ Factory data
Use the values from the factory to create the ICC profile.
7.2.6. Sensor Setup
When Sensor Setup is clicked in Calibration or Conformance Test, the Sensor Setup dialog
box, as shown in Figure 54, is displayed. This dialog box is used to set up the optical
calibration sensor which is used for each display.
Figure 54: Sensor Setup dialog box
Display Selection Displays can be selected one at a time by clicking the radio button
above the display.
Preferred Sensor Selection
A listbox to select the principal type of sensor which is used for the
selected display, see Figure 55.
Copyright © NEC Display Solutions Ltd., 2006 -2015 77
Page 78
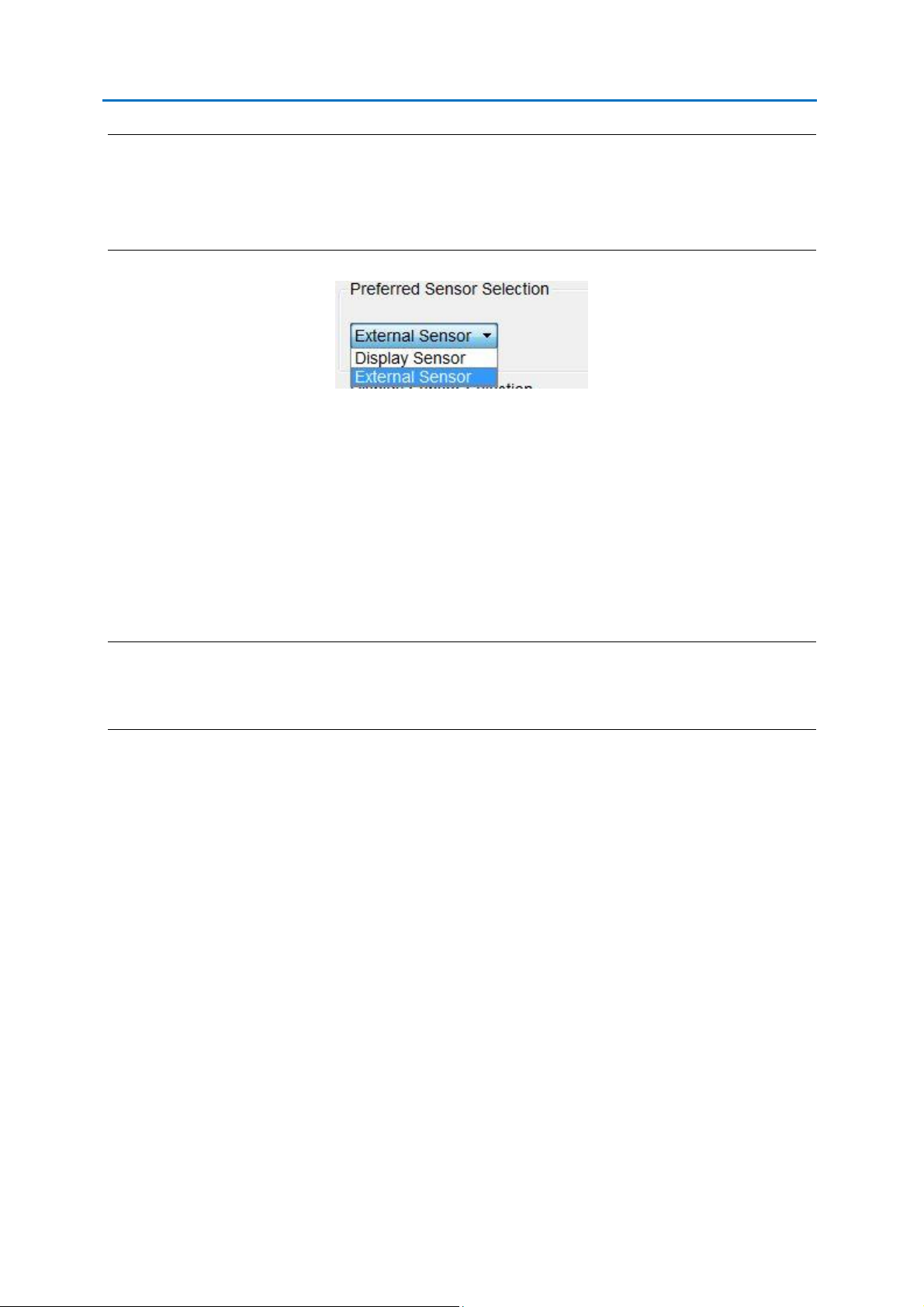
GammaCompMD QA Client User Manual
NOTE:
For scheduled execution or test from the network, the display sensor is used
regardless of the sensor selection. When a display sensor is used with a wide format
display, be sure to set the EXPANSION mode to “FULL” in the OSD of the display.
Figure 55: Preferred Sensor Selection Listbox
Display Sensor Selection
If a display with integrated front sensor is selected, the model name
of the display is shown. If the selected display does not have a front
sensor, “MD-N2M5B” is shown. To select Display Sensor as the
Preferred Sensor, it is necessary to select a serial number for the
retractable sensor model MD-N2M5B to be used for this display.
NOTE: The following Serial Number Selection Dialog box will only be shown, if a retractable
sensor model MD-N2M5B is actually connected to the system. Otherwise, only the message
“no sensor” is visible.
Serial Number Selection
It is possible to select the serial number of the retractable sensor
in use. If a certain serial number has already been used for a
different display, and the OK or Apply button is clicked, the last
setting becomes effective, and then this retractable sensor is no
longer set up for the previously specified display.
Test MD-N2M5B Sensor button
This starts a test by swinging the arm of the MD-N2M5B sensor out
and back in. After selecting the serial number from the Serial
Number Selection listbox, click the MD-N2M5B Sensor Test button
to check the operation of the MD-N2M5B sensor assigned to the
selected display. If a serial number has not been selected, it is not
possible to click the Test MD-N2M5B Sensor button.
Reference Calibration button
Copyright © NEC Display Solutions Ltd., 2006 -2015 78
Page 79
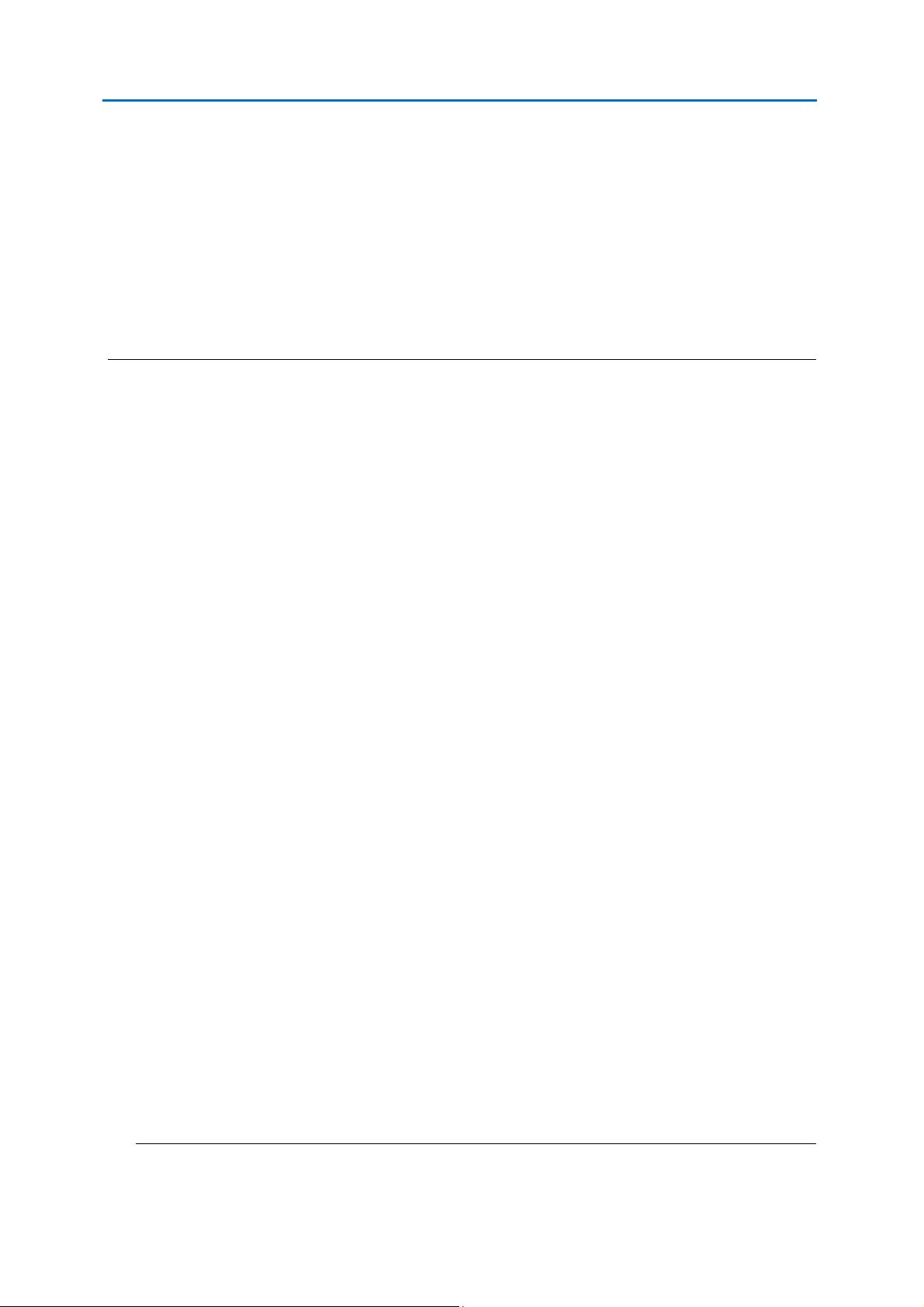
GammaCompMD QA Client User Manual
Reference Calibration is used to re-adjust either the integrated
front sensor of a display or a MD-N2M5B mounted on top of the
display. To re-adjust a display sensor, both the display sensor and
an external sensor need to be connected. Click the Reference
Calibration button and perform the re-adjustment by following
the displayed messages.
NOTES:
・ The Reference Calibration button is inactive if the selected display either does not
have a front sensor or the serial number of a MD-N2M5B sensor was not selected.
・ MD212G3/MD215MG/MD211G5/MD302C6 models do not support Reference
Calibration! The Reference Calibration button is inactive (grayed out) if one of these
models is selected. Therefore, please ignore the message “Reference Calibration is
highly recommended” for these models.
Instead, please select External Sensor as the Preferred Sensor. The integrated front
sensor of these models is re-adjusted automatically during a calibration using an
External Sensor.
・ Luminance Offset: An integrated front sensor or MD-N2M5B sensor can only
measure luminance in the periphery of the display screen surface. However, due to
the characteristics of an LCD display, there are differences in luminance and color
between the central region and the periphery of the display screen surface. When a
front sensor or MD-N2M5B sensor is being used, it is necessary to re-adjust such
differences (offset) in comparison with an external sensor. In case of integrated front
sensors, this offset is stored in the display itself. In case of the MD-N2M5B sensor, the
offset is stored in GammaCompMD QA Client.
・ Special care using MD-N25B: After the OK button is clicked in the Reinitialize Display
Configuration dialog box, as shown in Figure 89, specify the serial number again. If
this causes the combination of the display and the MD-N2M5B sensor to change then
it is necessary to repeat the reference calibration.
・ Reference calibration cannot be done with an external sensor without color support.
Please also refer to Additional considerations - Using sensor models without color
measurement capability below for details.
Copyright © NEC Display Solutions Ltd., 2006 -2015 79
Page 80

GammaCompMD QA Client User Manual
External Sensor Selection
The external sensor can be selected from the External Sensor
Selection listbox, as shown in Figure 56.
NOTE: Only one external sensor is supported at time and it will be the last selected sensor
model.
Figure 56: External Sensor Selection Listbox
Auto-Detect button Clicking on this button allows the external sensor to be
automatically detected, even if a sensor was not yet selected from
the External Sensor Selection listbox described above.
OK button Saves the sensor setting to the selected display and closes the
dialog box. The OK button cannot be clicked unless the Operator
Name is entered.
Cancel button Closes the dialog box without applying any changes. However, any
settings that were applied by clicking the Apply button cannot be
returned to its previous state.
Apply button Applies the settings but does not close the dialog box. The Apply
button cannot be clicked unless the Operator Name is entered.
Additional considerations
Using external sensors If a calibration or test is executed, the sensor contact position
guide, as shown in Figure 57, is displayed. Position the sensor on
the display according to the guidance and click the Continue
button at the bottom left of the screen to start the measurement.
Copyright © NEC Display Solutions Ltd., 2006 -2015 80
Page 81
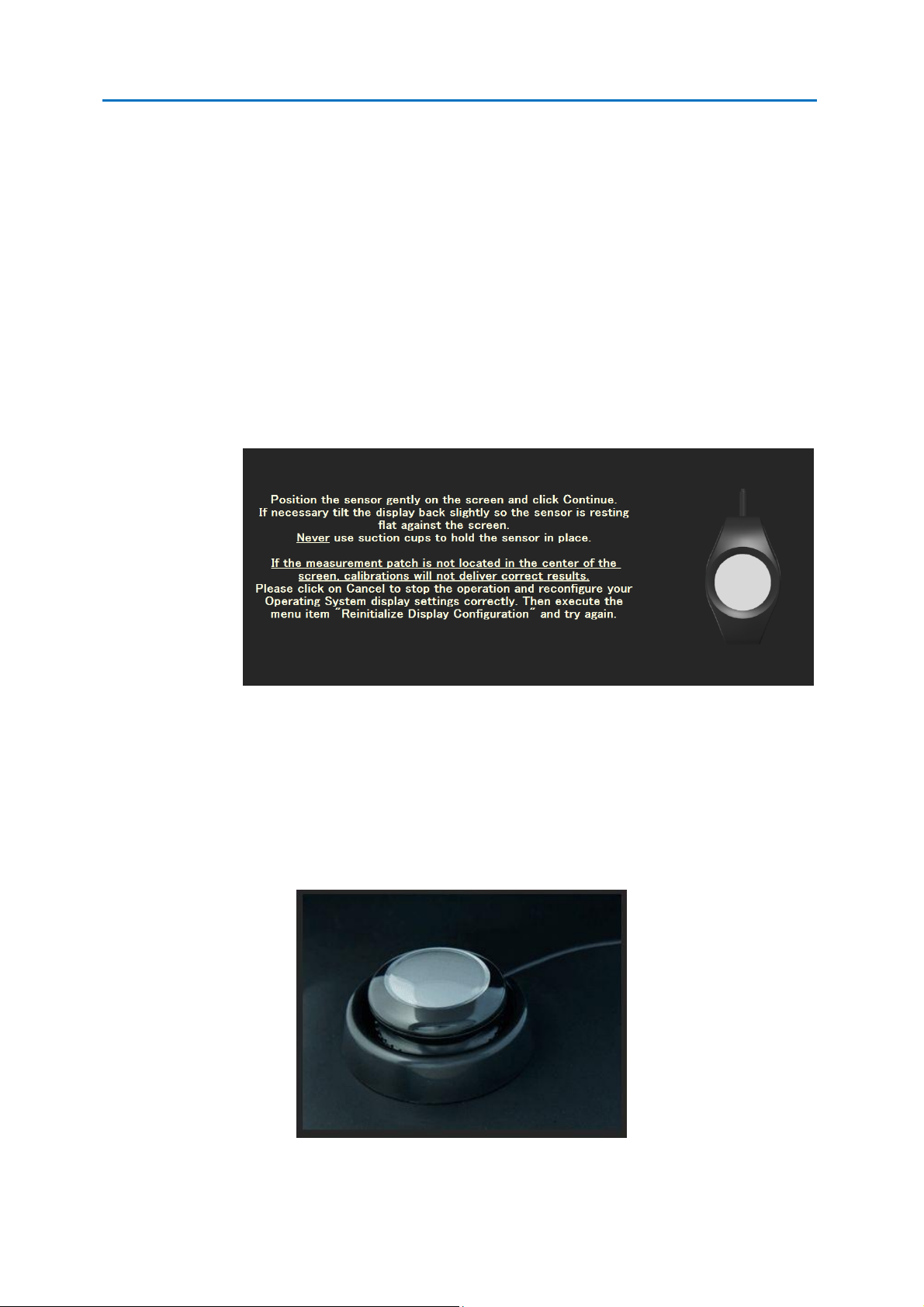
GammaCompMD QA Client User Manual
A LCD display is fragile and may be damaged if the external sensor
is forcefully pressed against it. Never attach a sensor with suction
cups to the display. Always use the supplied cable and suspend the
sensor with a weight so that the sensor is stationary in front of the
display.
If the external sensor is separated from the screen during
calibrations or tests (i.e. by falling off), the process may fail. Be
sure to keep the external sensor in place, until the process is
completed. If the sensor has been displaced, position the sensor
on the screen again and best restart the process.
Figure 57: Sensor Contact Position Guide
Black Level setup Several supported external sensor models require the adjustment
of the Black Level (Dark Current) for improved accuracy. This Black
Level measurement will be performed before any calibrations and
tests. Please follow the guidance on the screen. In most cases, the
sensor needs to be placed on a dark surface for this setup.
Figure 58: X-Rite Chroma 5 during black level adjustment (Example)
Copyright © NEC Display Solutions Ltd., 2006 -2015 81
Page 82

GammaCompMD QA Client User Manual
Sensor selection rules External sensors cannot be used for all calibration operations. For
scheduled display calibrations or remote calibrations and DICOM
conformance tests, only a display sensor is appropriate.
On the other hand, some external sensor models are unable to be
used for Display Quality Assurance (QA), depending on regional /
national regulations.
NOTE: If an external sensor was selected for a display with Display Sensor, but this external
sensor is not connected during a measurement or calibration activity, GammaCompMD QA
will automatically change to the display sensor, without notification. Only the respective
reports will reveal this change.
Using sensor models without color measurement capability
Typical instruments used for Quality Assurance, i.e. LXplus, LXcan
or Luxi/Solo Light do not support color measurements. White
luminance calibration modes, other than Native and No Change,
as well as a Reference Calibration of a color display front sensor
are not supported. Please refer to 7.2.5 Calibration Setup (page
64) regarding the White Luminance Calibration mode and
Reference Calibration button in this chapter regarding reference
calibration.
Copyright © NEC Display Solutions Ltd., 2006 -2015 82
Page 83

GammaCompMD QA Client User Manual
7.3. Conformance Tests
Click Conformance Tests in the Display Maintenance screen to display Figure 59,
Conformance Test screen is displayed.
Figure 59: Conformance Test Screen
7.3.1. Perform a Conformance Test
Tick the check box above the display icons to select the display. Multiple displays may be
selected. Then click on Start Conformance Test at the bottom right of this menu. The
conformance test will start for the selected display(s). Please follow the instructions on the
screen.
If both display sensors and external sensors have been selected for various displays, a
conformance test starts with the displays with display sensors, then continues with displays
for which external sensors are selected. Although a conformance test is executed
simultaneously for multiple display sensors (except MD212G3/MD215MG/MD211G5 and
MD302C6), it is executed in ascending order of display numbers for external sensors.
Figure 60: Status screen on target display during conformance test
Copyright © NEC Display Solutions Ltd., 2006 -2015 83
Page 84

GammaCompMD QA Client User Manual
After a Conformance Test has completed, the Conformance Test Report dialog box (Figure
61) and the White & Black Luminance Measurement Report dialog box (Figure 62) are
shown on each display.
Figure 61: Conformance Test Report dialog box
Figure 62: White & Black Luminance Measurement Report dialog box
Copyright © NEC Display Solutions Ltd., 2006 -2015 84
Page 85

GammaCompMD QA Client User Manual
7.3.2. Rearrange Displays
Click Rearrange Display in Conformance test to rearrange display. See 7.1.1 Rearrange
Display (page 51).
7.3.3. Conformance Test Reports
Click Conformance Test Reports in Conformance test to display the Conformance Test
Reports dialog box, see Figure 63.
NOTE: Conformance test reports are shown based on a DICOM standard Grayscale Display
Function (GSDF). This function can only be used if DICOM standard Grayscale Display
Function (GSDF) in Calibration Setup has been selected.
Figure 63: Conformance Test Reports dialog box
Show the Conformance Test Report: Summary dialog box for the selected display, see Figure
64. The Summary tab will be shown first when the OK button is clicked. Click the Graph
(Figure 66) or Primary Colors (Figure 67) tabs to display the corresponding dialog boxes. The
OK button cannot be clicked if no display is selected.
Common settings for each tab
Execution Date If the listbox under Execution Date is clicked, the latest report will
be displayed at the top, with previous reports underneath in order
of date and time. Click the date you wish to view and that day’s
measurement report will be displayed.
CSV Export button Shows Save Report in CSV Format dialog box. Reports can be
saved as a CSV file.
OK button Close the dialog.
Copyright © NEC Display Solutions Ltd., 2006 -2015 85
Page 86

GammaCompMD QA Client User Manual
Summary tab
Shows the Conformance Test Report: Summary dialog box, see Figure 64. The list contains
the following items: Operator Name, Display Model, Display Serial Number, Sensor Model,
Sensor Serial Number, Display Function, Number of Measurement Points, Maximum
Luminance Target (cd/m2), Maximum Luminance Actual (cd/m2), Minimum Luminance Target
(cd/m2), Minimum Luminance Actual (cd/m2), Maximum DDL Value, JND Interval Average,
JND Interval Maximum, JND Interval Minimum, JND Interval Standard Deviation, Slope of the
Regression Line, Intercept of the Regression Line, GSDF Error, Range of GSDF Error and Result
(Successful/Failed).
Figure 64: Conformance Test Report: Summary dialog box
Copyright © NEC Display Solutions Ltd., 2006 -2015 86
Page 87

GammaCompMD QA Client User Manual
Luminance Level tab
Shows the Conformance Test Report: Luminance Level Dialog box, see Figure 65.
The luminance value of each gray scale is displayed.
Figure 65: Conformance Test Report: Luminance Level dialog box
Graph tab
Shows the Conformance Test Report: Graph dialog box.
Figure 66: Conformance Test Report: Graph dialog box
Copyright © NEC Display Solutions Ltd., 2006 -2015 87
Page 88

GammaCompMD QA Client User Manual
Graph
JND per DDL Shows a graph of the JND interval per DDL calculated from the
luminance characteristics after calibration in the conformance test.
Contrast Response Shows a contrast response graph calculated from the luminance
characteristics after calibration in the conformance test. The
contrast response graph is a logarithmic base 10 representation.
JND per DDL The graph shows JND per DDL for a selected Execution Date.
Average and linear fit lines are shown or hidden by checking or
un-checking the Show Average and Show Linear Fit boxes.
Contrast Response This graph shows the contrast response for a selected Execution
Date. The ideal DICOM curve, as well as 10% limit curves and 20%
limit curves are shown or hidden by checking or un-checking the
Show ideal curve, Show 10% Limits and Show 20% Limits boxes.
Buttons Click and drag to draw a rectangle around a certain section, then
use these buttons to zoom in or zoom out within the graph.
Copyright © NEC Display Solutions Ltd., 2006 -2015 88
Page 89
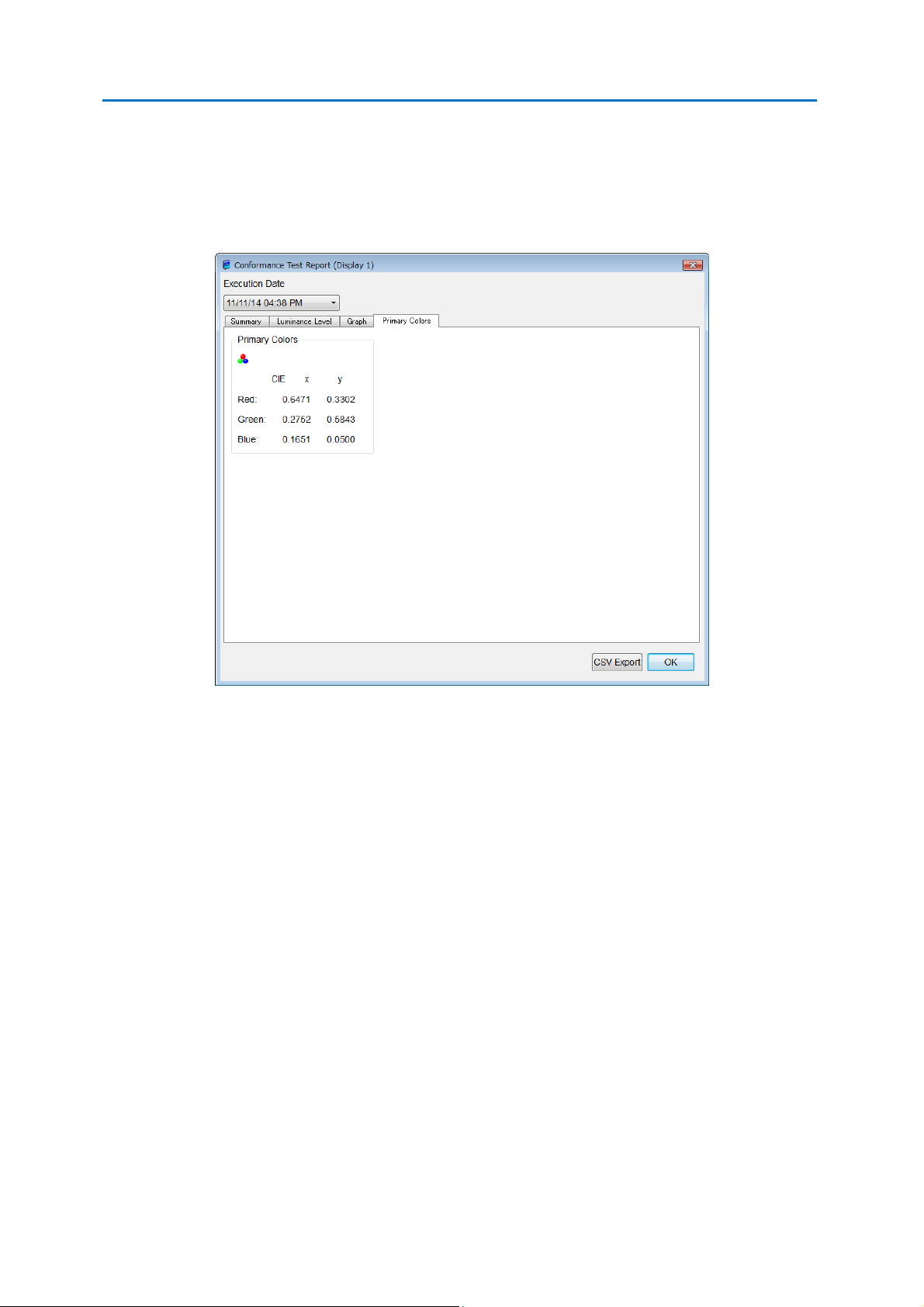
GammaCompMD QA Client User Manual
Primary Colors tab
Shows the Conformance Test Report: Primary Colors dialog box, see Figure 67. This shows
the CIE x and y values measured for each primary color (red, green and blue).
Figure 67: Conformance Test Report: Primary Colors dialog box
7.3.4. Schedule Setup
Click Schedule Setup in Conformance Test to list and modify schedules, if required.
See 7.2.4 Schedule Setup (page 60).
7.3.5. Sensor Setup
Click Sensor Setup in Conformance Test to list and modify the setup of sensors, if required.
See 7.2.6 Sensor Setup (page 77).
7.3.6. Historical Trend View
Trend graphs showing various measurement results. See 11 Trend Viewer (page 156).
Copyright © NEC Display Solutions Ltd., 2006 -2015 89
Page 90
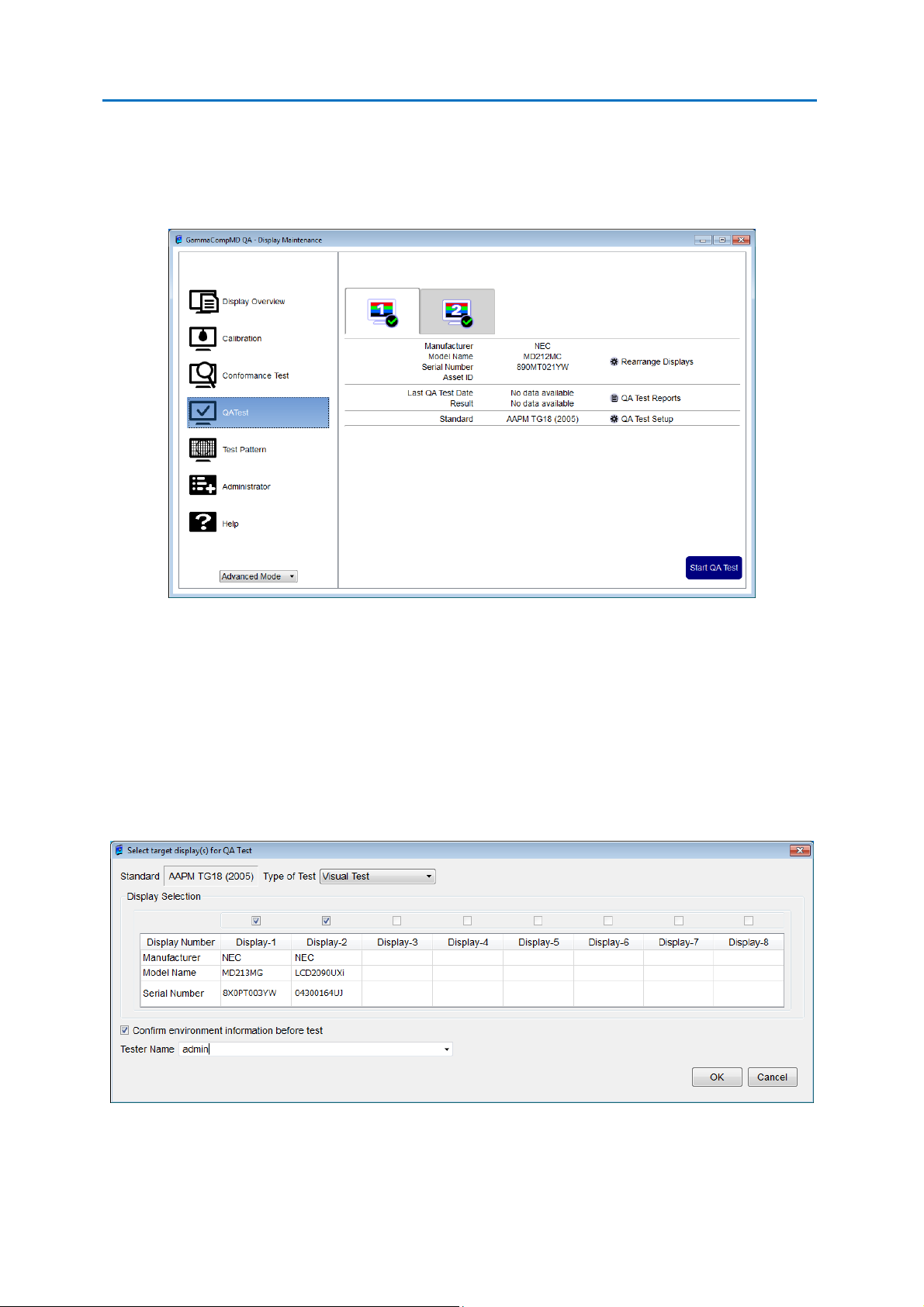
GammaCompMD QA Client User Manual
7.4. QA Test
Click QA Test in the Display Maintenance to display Figure 68, QA Test screen is displayed.
Figure 68: QA Test screen
7.4.1. QA Test Start
Click Start QA Test to display Select Target Display(s) for QA Test dialog box, as shown in
Figure 69. Verify that the Standard at the top left is correct. If not correct, change the test
standard with 7.4.4 QA Test Setup (page 97). You can click OK button after entering the
Tester Name.
Figure 69: Select Target Display for QA Test dialog box
Copyright © NEC Display Solutions Ltd., 2006 -2015 90
Page 91
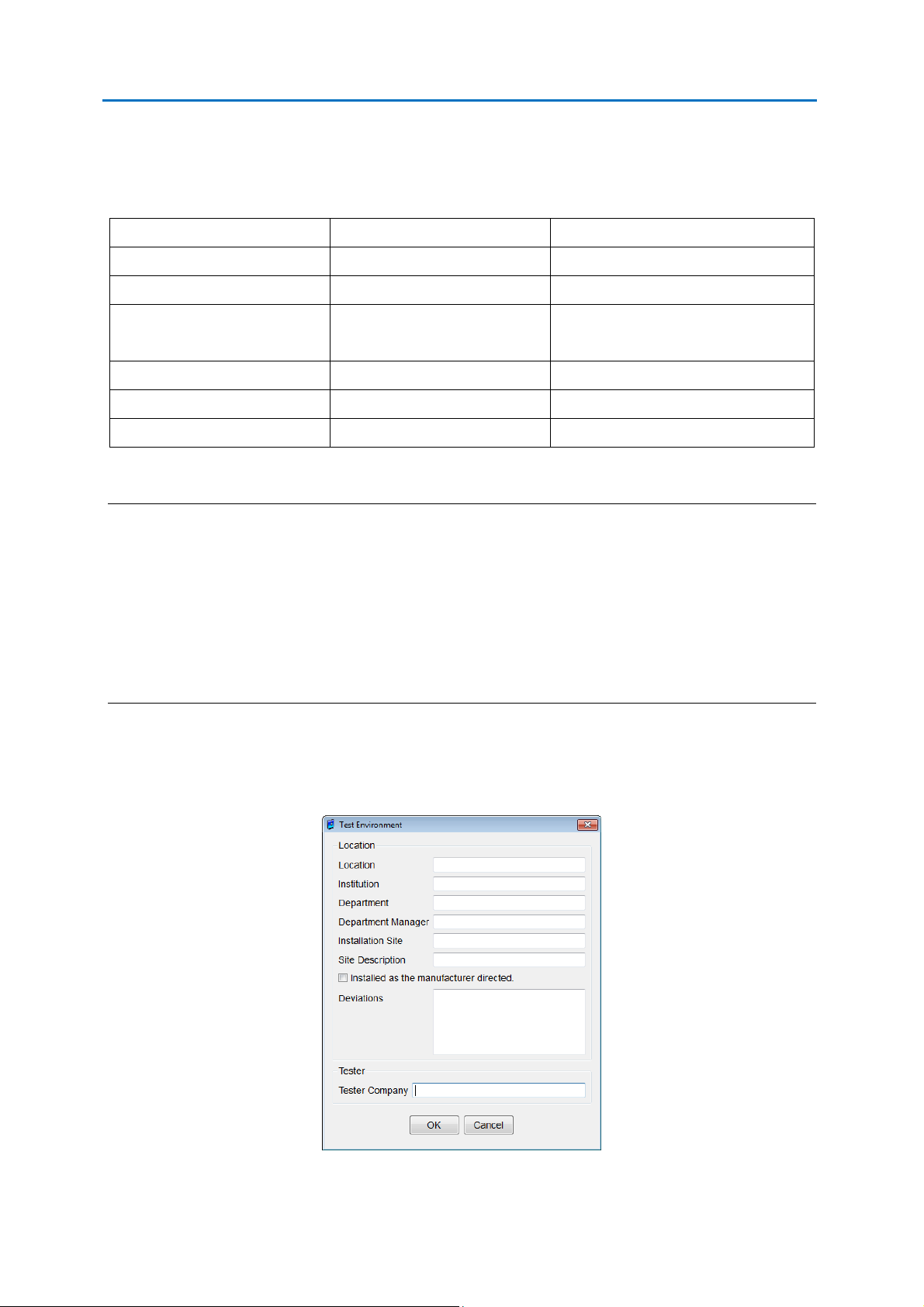
GammaCompMD QA Client User Manual
AAPM TG18 (2005)
JESRA X-0093
ACR AAPM SIIM (2012)
Visual Test
Daily constancy test
Daily Visual Test
Acceptance Test
Acceptance test
Full Visual Test
Monthly/Quarterly Test
Comprehensive constancy
test
Acceptance Test
Annual Test Monthly Test
Quarterly Test
Annual Test
Select the type of test to be performed. The selection varies with the selected QA standard.
The following test variants are available in the GammaCompMD QA Standard Version:
NOTES:
・ Please perform a calibration with recommended maximum & minimum luminance value
before performing the test of ACR AAPM SIIM. Refer to 7.2.1 Perform a Calibration (page
54) and 15 Appendix for the category of ACR AAPM SIIM (2012) (page 173).
・ QA tests complying with IEC 62563-1, DIN V 6868-57 and DIN 6868-157 are only available
in the EU Limited Edition. Please refer to the separate QAXRAY Module User Manuals to
perform QA tests using these regional standards.
If the Confirm environment information before test checkbox is checked, the Test
Environment dialog box (Figure 70) after select the Type of Test then click OK button. Please
enter each item if necessary.
Copyright © NEC Display Solutions Ltd., 2006 -2015 91
Figure 70: Test Environment dialog box
Page 92

GammaCompMD QA Client User Manual
The QA Test dialog box (Figure 71) will be shown on the upper left of the selected display
when you click on the OK button. In case of ACR AAPM SIIM (2012), it will show the QA Test
dialog box (Figure 72). Please continue the operation if Standard and Type of Test are
correct.
Figure 71: QA Test dialog box
Figure 72: QA Test dialog box for ACR AAPM SIIM QA tests
・ Environment button Opens the Image Processing Environment dialog box.
Figure 73: Image Processing Environment dialog box
Copyright © NEC Display Solutions Ltd., 2006 -2015 92
Page 93
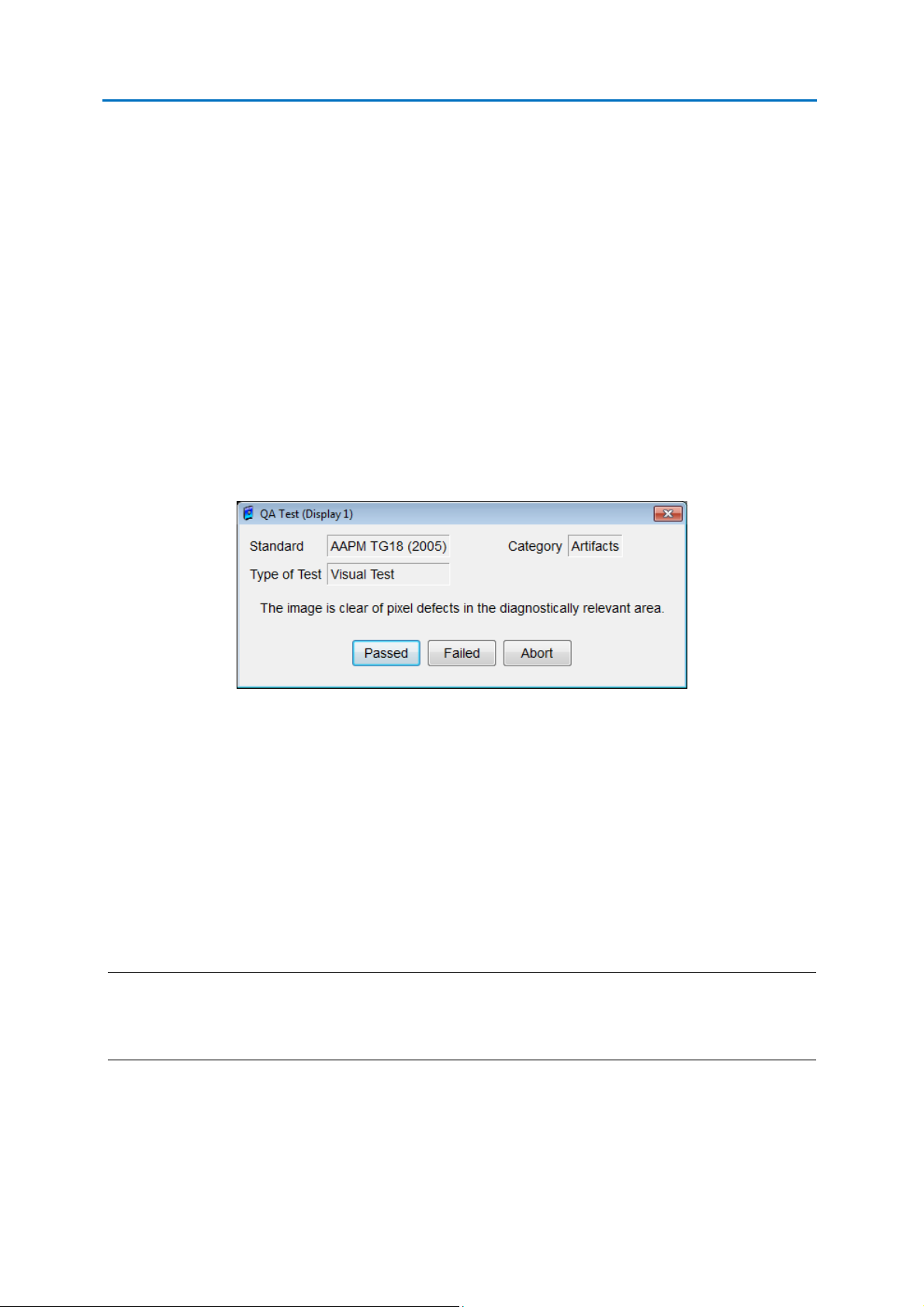
GammaCompMD QA Client User Manual
・ Image Generator
Select the type (CT/MR/PACS) from the listbox. If required for documentation, enter the
manufacturer and model name of the Image Generator.
・ Connection
Check the applicable connection status. In most cases, it will be a connection to a PACS
workstation.
Visual Test button
Starts the visual test part of the QA test. Follow the instruction in the QA Visual Test
Verification dialog box and visually verify the screen. Depending on selected QA test
standard, a series of QA test images will be displayed sequentially for your visual assessment.
Click Passed, if there are no problems and Failed if you recognize any problem or Abort to
exit the test.
Figure 74: QA Visual Test dialog
The process returns to the QA Test dialog, as shown in Figure 71 when all the visual tests are
done.
Measurement Test button
For measurement tests, use Measurement Test by clicking on this button. The Sensor
Contact Position Guide (Figure 57) will be displayed. Please position an external sensor on
the screen. The measurements will start when you click the Continue button.
NOTE: If an external sensor is not connected to the PC, the Measurement Test button is
inactive. Click the OK button once, then connect an external sensor to the PC and then - after
recognition of the sensor in Sensor Setup - please perform the QA Test again.
Display Category
The category is determined by required minimum luminance levels (measured in cd/m2).
These are fixed in the AAPM or ACR AAPM SIIM or JESRA standard.
Copyright © NEC Display Solutions Ltd., 2006 -2015 93
Page 94
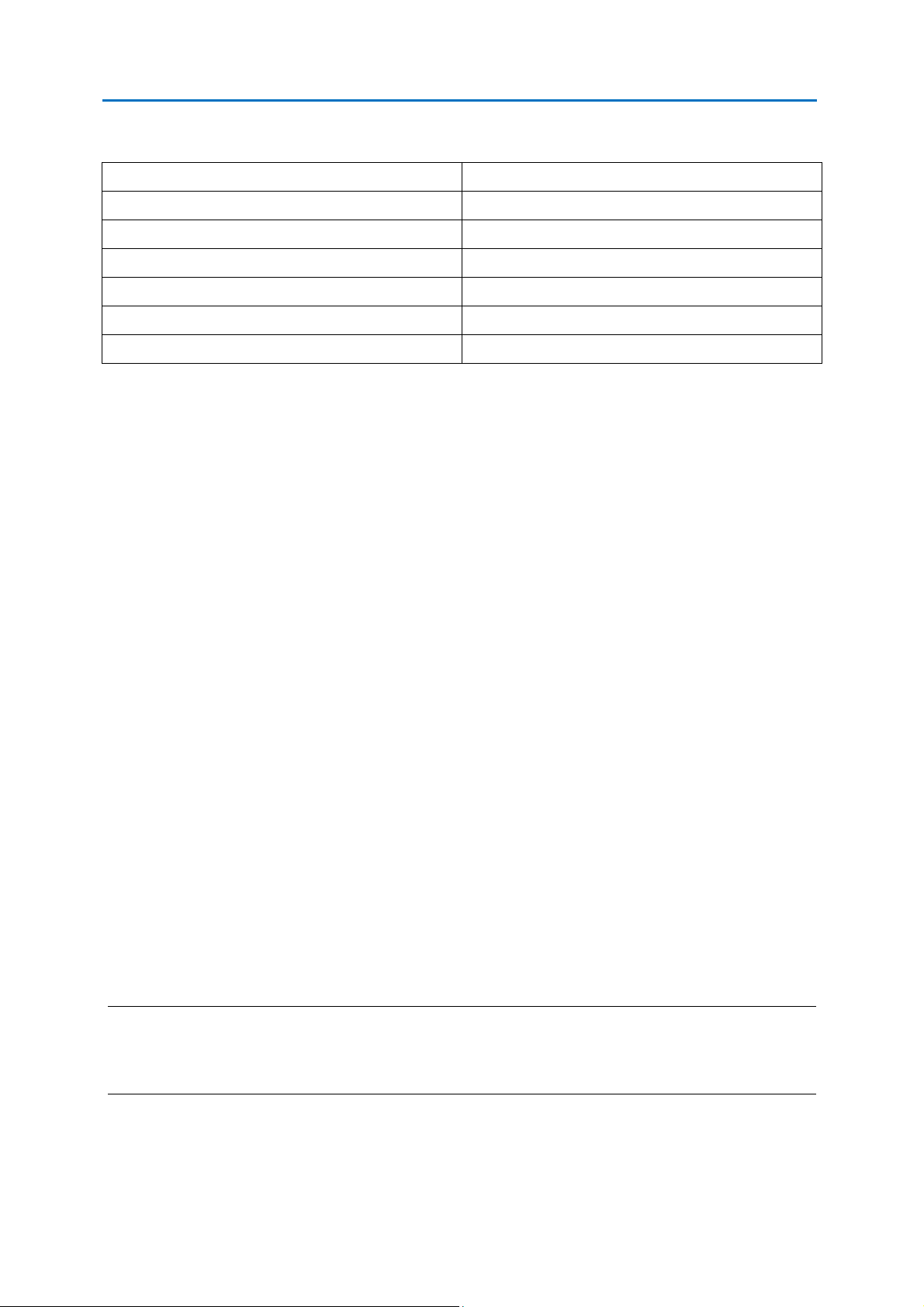
GammaCompMD QA Client User Manual
AAPM TG18 (2005) Primary Class
Min. 170 cd/m2
AAPM TG18 (2005) Secondary Class
Min. 90 cd/m2
ACR AAPM SIIM (2012) Mammography
Min. 420cd/m2
ACR AAPM SIIM (2012) Diagnostic
Min. 350cd/m2
ACR AAPM SIIM (2012) Secondary
Min. 250cd/m2
JESRA X-0093 Grade 1
Min. 170 cd/m2
JESRA X-0093 Grade 2
Min. 100 cd/m2
Select the appropriate one for the display under test. Refer to 15 Appendix for the category
of ACR AAPM SIIM (2012).
OK button
The QA Test Report will be shown separately on every display under test. Refer to 7.4.3 QA
Test Reports (page 95) for details on this QA Test Report dialog box.
In case of a QA test complying with the ACR AAPM SIIM (2012) technical standard, you will
the following additional items are available:
・ LCD Type Select the LCD Type from the listbox. If it is unknown, press
Auto-Detect button.
・ Connection Type Select the Connection Type from the listbox. If it is unknown, press
Auto-Detect button.
・ Graphics Bit Depth Enter the Graphics Bit Depth of a video channel which connects
to the target display. If True color is specified, it should be 8 bit.
・ Resolution The Resolution of the display. In case of support model, it will be
detected automatically. For non-support model, select or deselect
the native resolution checkbox manually.
・ Pixel Pitch Enter the Pixel Pitch of the display. If it is unknown, press
Auto-Detect button.
NOTE: An Acceptance Test should be the first QA test completed before any other QA Test is
made. When trying to perform any QA test before an Acceptance Test was performed a
Warning dialog box is displayed, as shown in Figure 75.
Copyright © NEC Display Solutions Ltd., 2006 -2015 94
Page 95
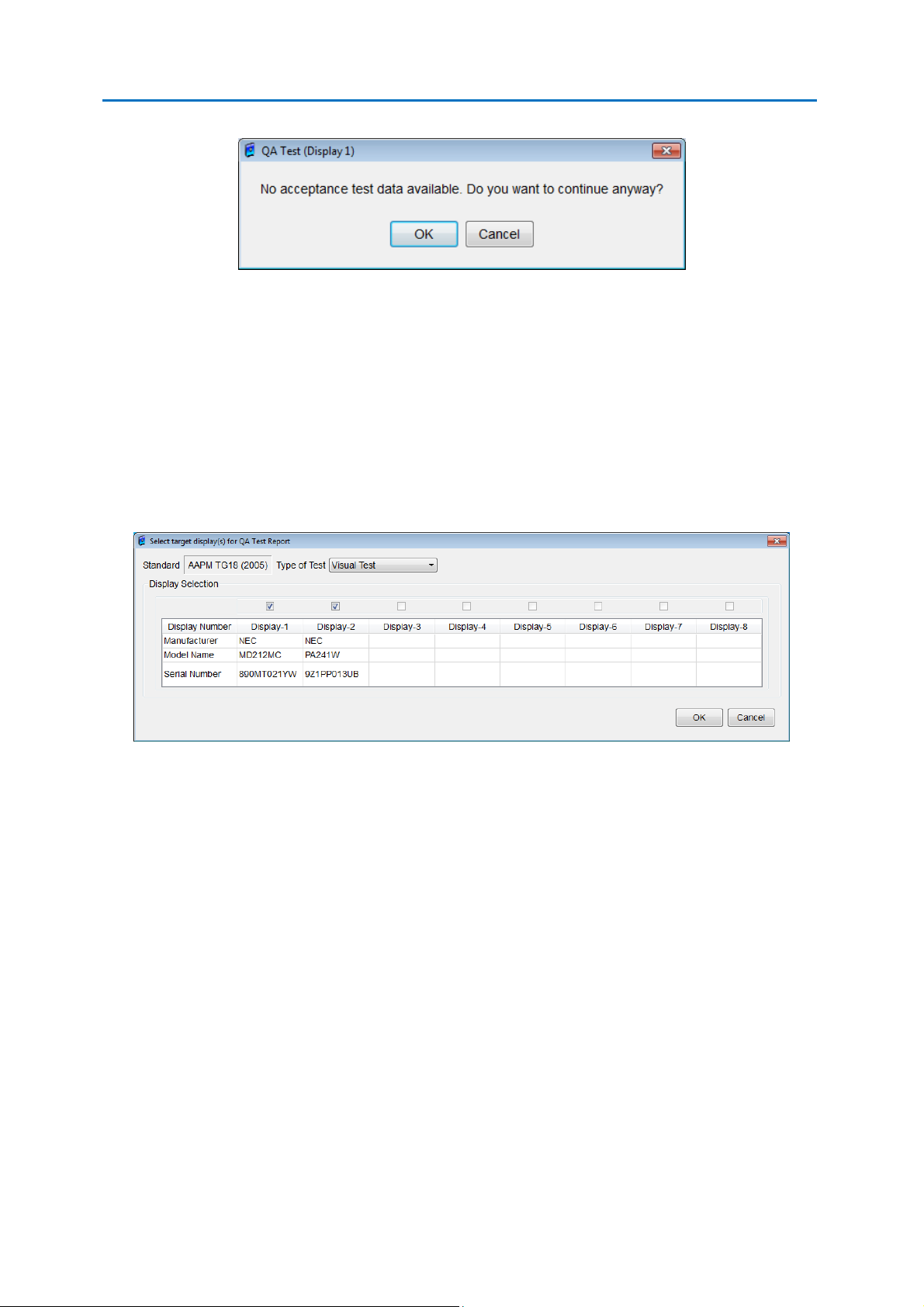
GammaCompMD QA Client User Manual
Figure 75: Warning dialog box
7.4.2. Rearrange Displays
Click Rearrange Display in QA Test to rearrange display.
See 7.1.1 Rearrange Display (page 51).
7.4.3. QA Test Reports
Click QA Test Reports in QA Test to display the QA Test Report Display Selection dialog box.
Figure 76: QA Test Report Display Selection dialog box
If Standard and Type of Test is selected correctly, select the display(s) of interest and click on
the OK button to show the QA Test Report dialog box (Figure 77). If no display was selected,
the OK button is inactive.
A monthly QA Test Report overview is shown (Figure 78) by checking the Monthly box in the
upper right corner of the dialog.
Copyright © NEC Display Solutions Ltd., 2006 -2015 95
Page 96

GammaCompMD QA Client User Manual
Figure 77: QA Test Report dialog box
Figure 78: QA Test Report dialog box (if Monthly box is checked)
Copyright © NEC Display Solutions Ltd., 2006 -2015 96
Page 97

GammaCompMD QA Client User Manual
Standard
Type of Test as a Daily Visual test.
AAPM TG18 (2005)
Visual Test
ACR AAPM SIIM (2012)
Daily Visual Test
JESRA X-0093
Daily constancy test
・ Reports Listbox
If the listbox in the bottom left hand corner of the dialog box is clicked, the latest report will
be displayed at the top with previous reports underneath in order of date and time. Click the
date you wish to view and that day’s content will be displayed.
・ HTML Export button
Reports will be saved in HTML file format.
・ CSV Export button
Report will be saved in CSV file format.
・ OK button
Closes the dialog box.
7.4.4. QA Test Setup
Select QA Test Setup in QA Test to display the QA Test Setup dialog box (Figure 79). Select
the name of the test standard to be used in the QA test.
Click the listbox to the right of Standard and choose from one of the following three
standards to use in the QA test.
AAPM TG18 (2005)
ACR AAPM SIIM (2012)
JESRA X-0093
Figure 79: QA Test Setup dialog box
When you check the "Enable Daily Visual Test After user login" check box, after the login to
Windows, the following test will be performed. Test is performed only once a day.
Copyright © NEC Display Solutions Ltd., 2006 -2015 97
Page 98

GammaCompMD QA Client User Manual
EU Limited Edition only:
If you are using GammaCompMD QA Client for EU and selected QAXRAY (IEC 62563-1/DIN V
6868-57/DIN 6868-157) during the installation, the QAXRAY QA test routine is started when
executing QA tests. These tests and the visual representation differ from the
above-mentioned menus and dialog boxes.
Please refer to the Help file which is displayed by pressing the "?" button on the QAXRAY
start menu for details.
Copyright © NEC Display Solutions Ltd., 2006 -2015 98
Page 99

GammaCompMD QA Client User Manual
7.5. Test Pattern
Click Test Pattern in the Display Maintenance menu to display Figure 80. The Test Pattern
submenu is shown.
Figure 80: Test Pattern screen
7.5.1. Display the Test pattern
Click Show Test Pattern to open the Select target display(s) for Test Pattern Viewing dialog
box.
Figure 81: Selected display(s) for Test Pattern Viewing screen
Select one or more displays and click the OK button to display the Show Test Pattern dialog
box, as shown in Figure 82. The OK button is inactive if no display was selected.
Copyright © NEC Display Solutions Ltd., 2006 -2015 99
Page 100
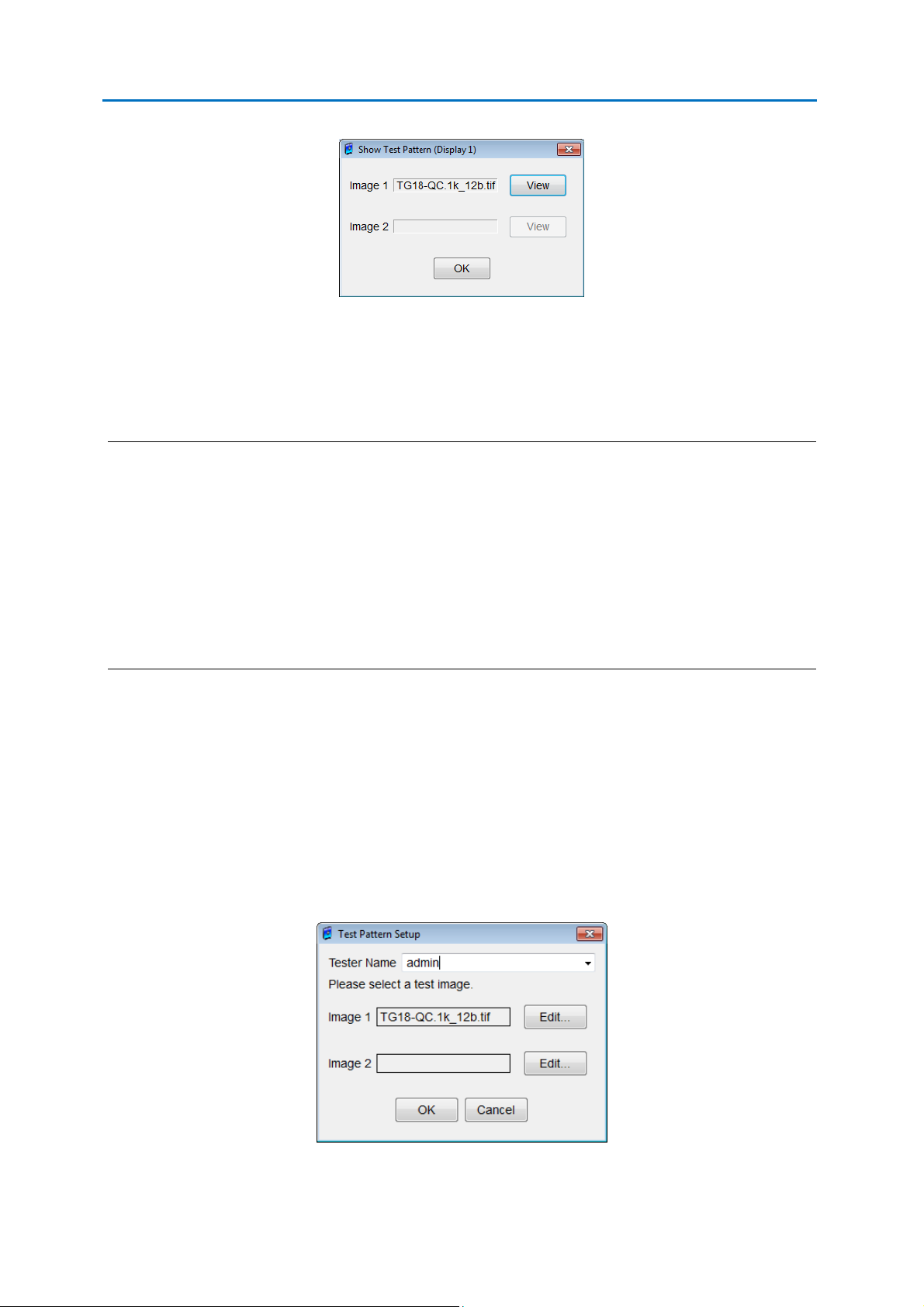
GammaCompMD QA Client User Manual
Figure 82: Show Test Pattern dialog
Clicking View button right of each Image opens a full screen test pattern on the target
display, with the filename as indicated in the image file field. The Show Test Pattern dialog
box is shown on the target display as well.
NOTE: By default, the image file name field for Image 2 is empty (not defined).
To include, add, or change Image 1, set the file name as described in 7.5.3 Test Pattern Setup
(page 100).
However, when operating a GammaCompMD QA Client system in which passwords have
been set, a Radiologist cannot use Test Pattern Setup. A Radiologist should ask an Advanced
user to set up Image 1 (and Image 2, if required).
Image files are installed in the following location: [Installation folder]\qadata.
Additional image files in .TIFF format may be added in this folder for selection.
7.5.2. Rearrange Displays
Click Rearrange Display in Calibration to rearrange display. See 7.1.1 Rearrange Display
(page 51).
7.5.3. Test Pattern Setup
Click Test Pattern Setup in Test Pattern to show the Test Pattern Setup dialog box (Figure 83).
Select the image file to be displayed as a test image.
Figure 83: Test Pattern Setup dialog box
Copyright © NEC Display Solutions Ltd., 2006 -2015 100
 Loading...
Loading...