Page 1
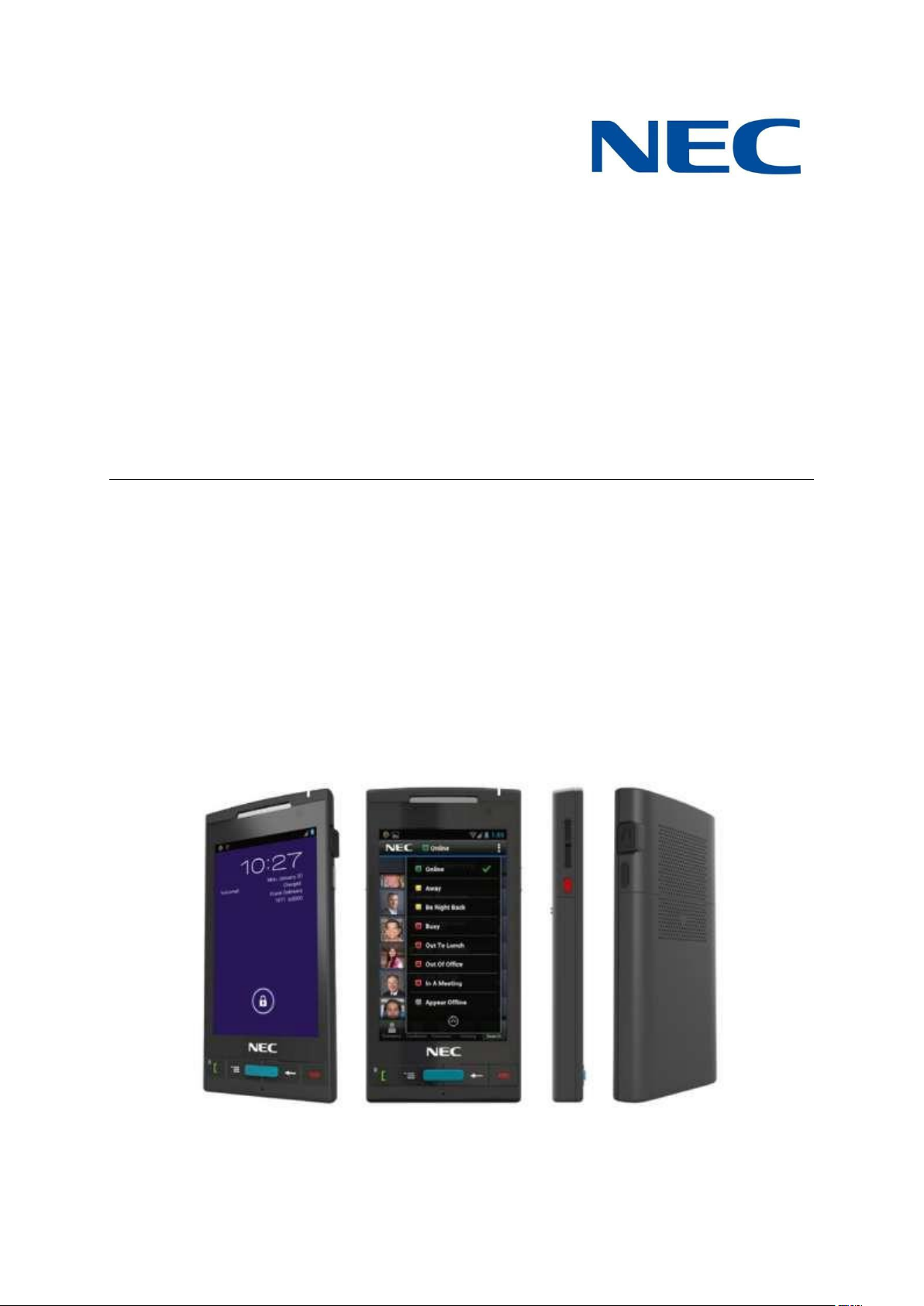
Business Mobility (IP) DECT
DECT G966 Handsets
Basic User Guide
Page 2
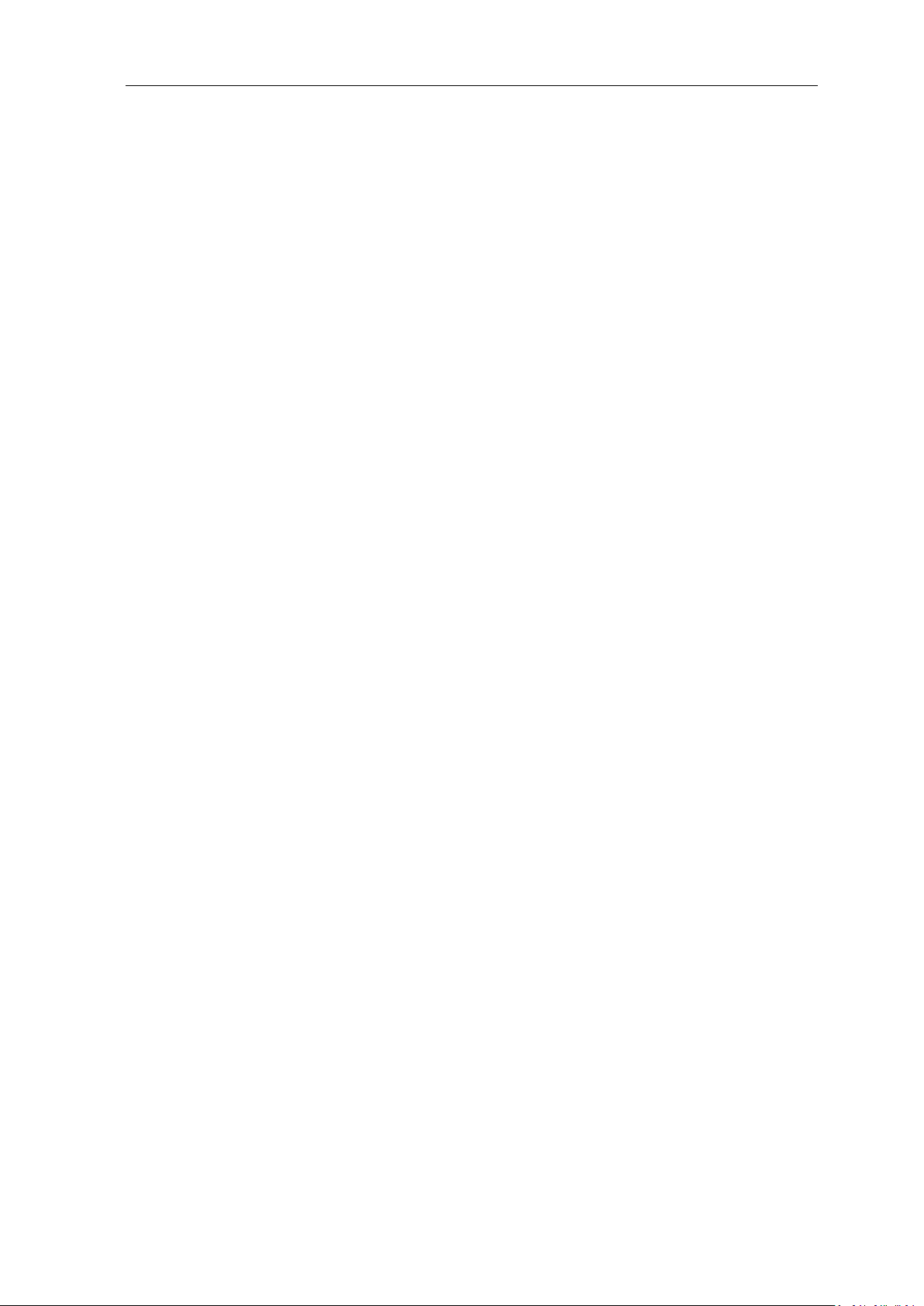
Date: October 2014
DECT G966 Handset Basic User Guide
Great care has been taken to ensure that the information contained in this handbook is accurate
and complete. Should any errors or omissions be discovered or should any user wish to make a
suggestion for improving this handbook, they are invited to send the relevant details to:
NEC Nederland B.V.
P.O. BOX 32
1200 JD HILVERSUM
THE NETHERLANDS
© NEC Nederland B.V. 2014
All right are reserved. Reproduction in whole or in part is prohibited without the written consent of the copyright owner. All brand names and
product names in this document are trademarks or registered trademarks of their respective companies.
2|
Page 3
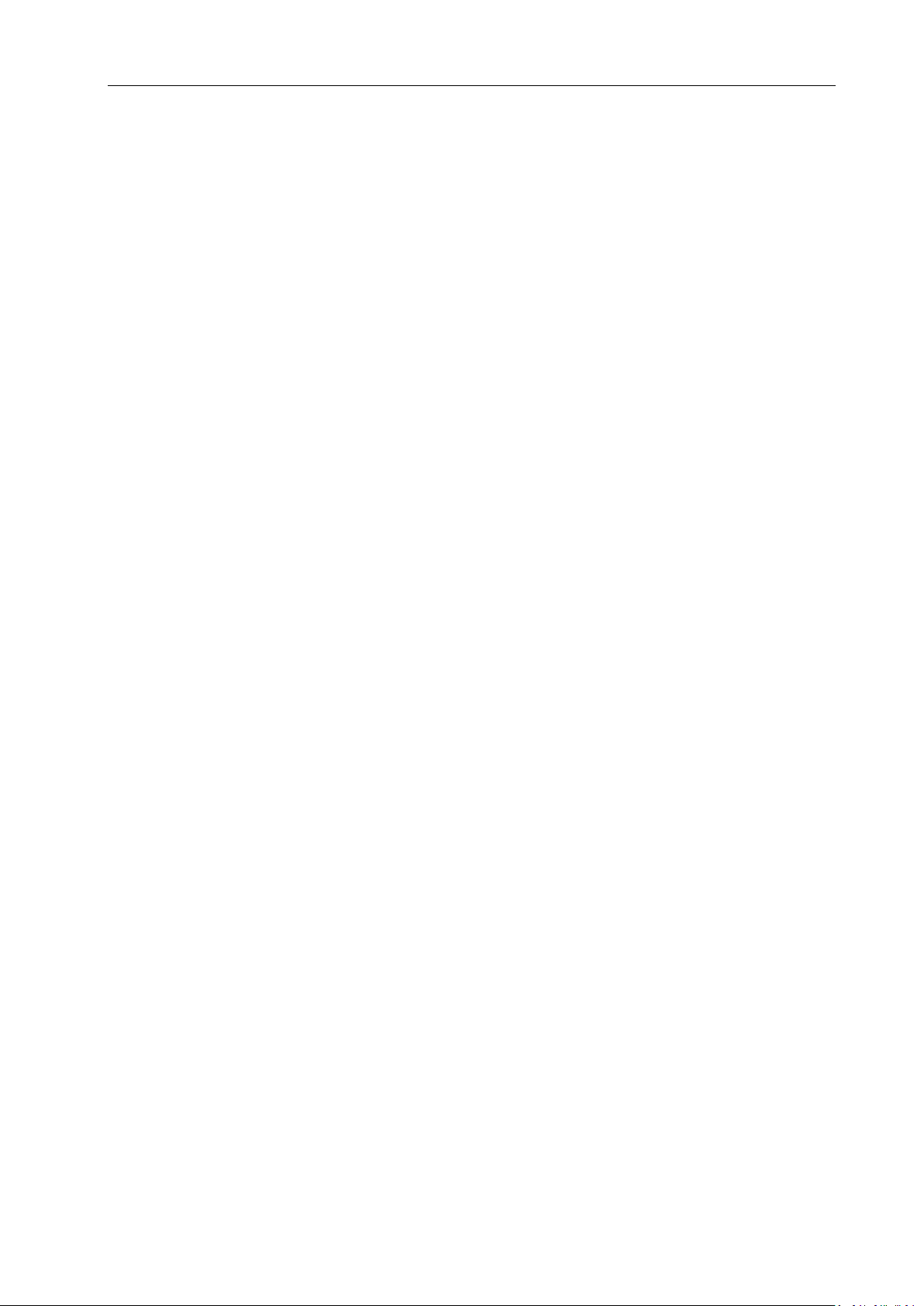
DECT G966 Handset Basic User Guide
Disclaimer
NEC Enterprise Solutions reserves the right to revise or make changes or improvements to the
products described in the user manual or to this user manual itself at any time without obligation to
notify any person of such revision or improvements.
The pictures, icons, screen shots and diagrams used in this user manual have been derived from the
G966 DECT Handset.
© NEC Nederland B.V. 2014
All right are reserved. Reproduction in whole or in part is prohibited without the written consent of the copyright owner. All brand names and
product names in this document are trademarks or registered trademarks of their respective companies.
|3
Page 4
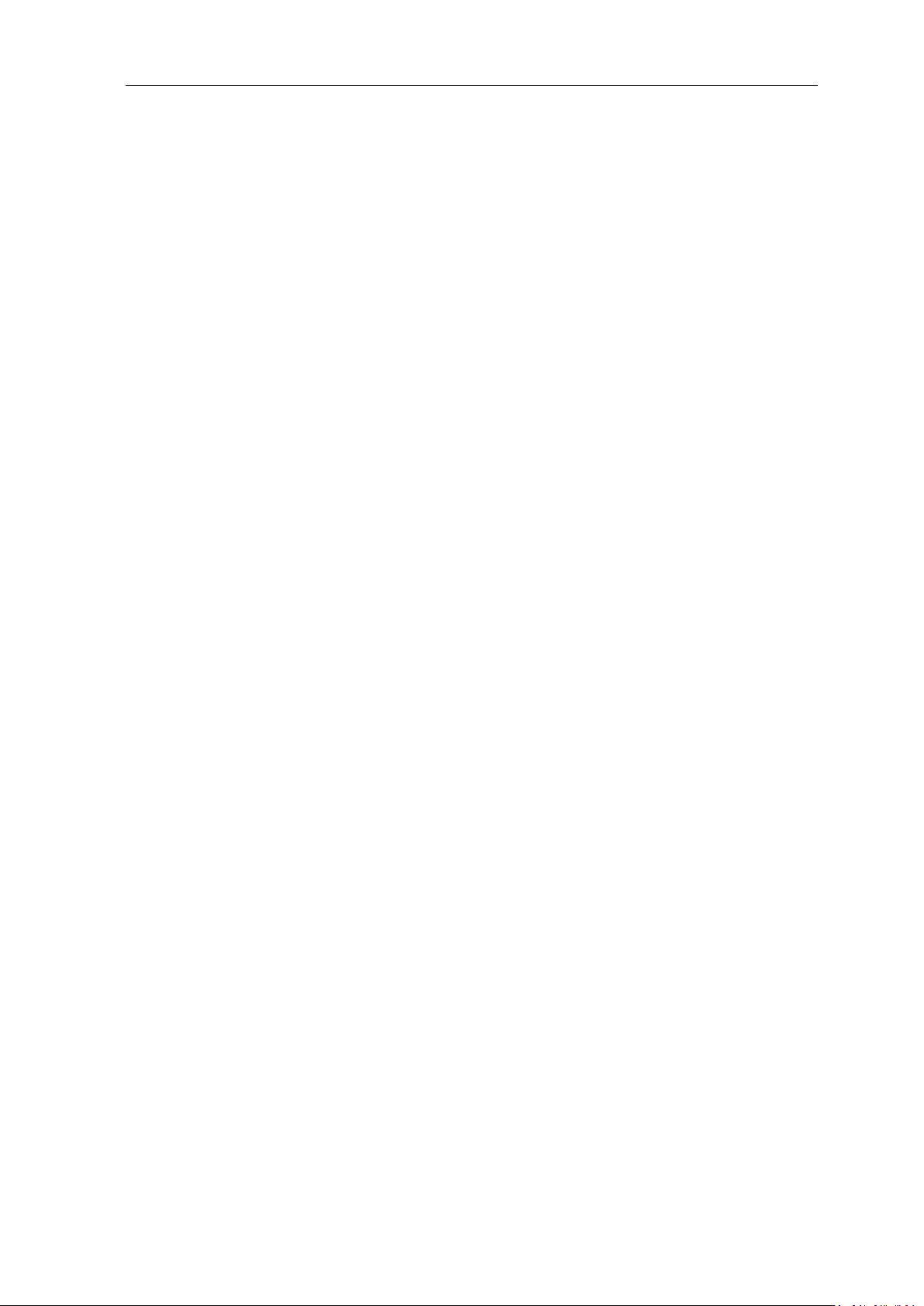
Revision History
October 2014
Creation of this Basic User Manual
DECT G966 Handset Basic User Guide
© NEC Nederland B.V. 2014
All right are reserved. Reproduction in whole or in part is prohibited without the written consent of the copyright owner. All brand names and
product names in this document are trademarks or registered trademarks of their respective companies.
4|
Page 5
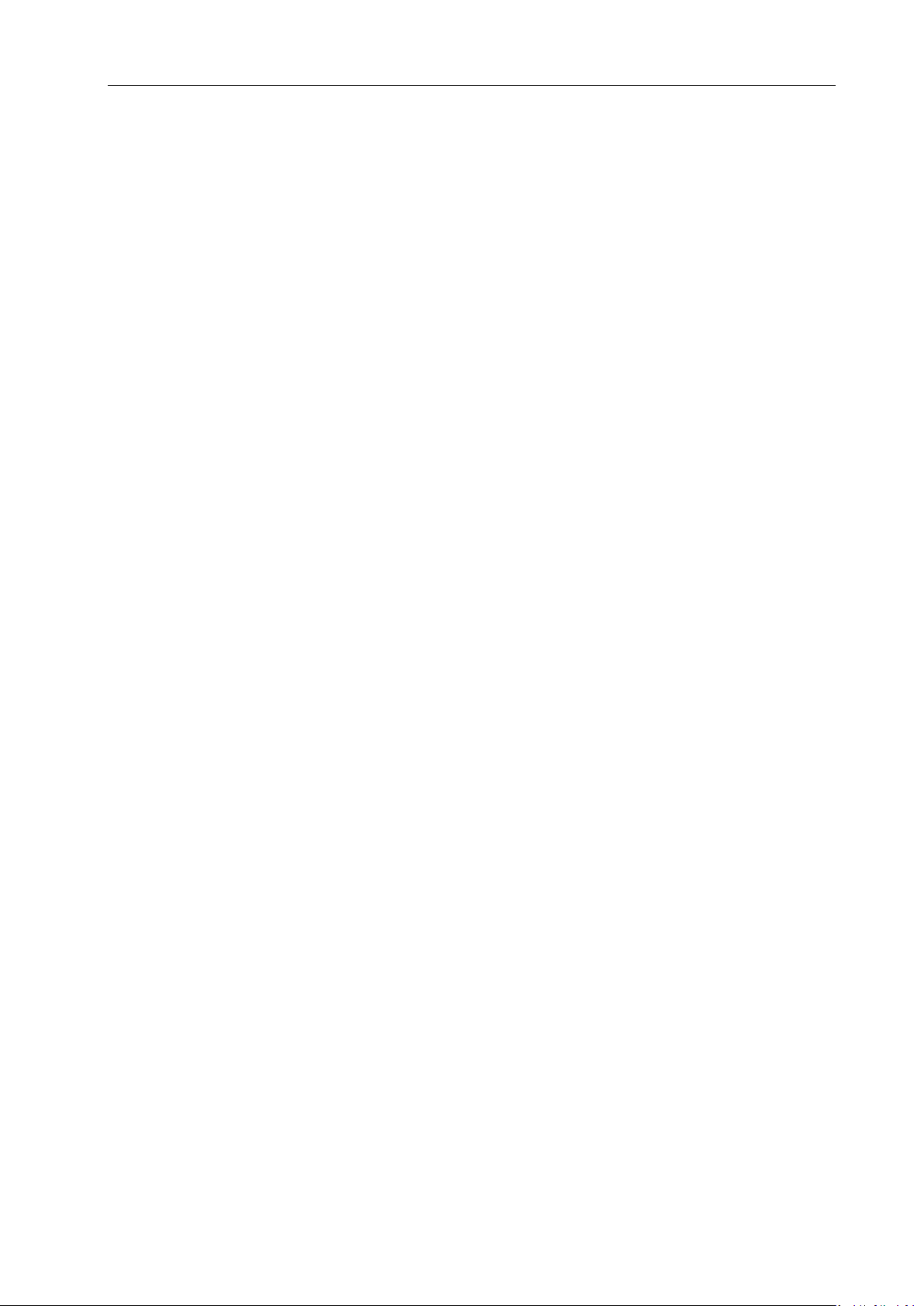
DECT G966 Handset Basic User Guide
Contents
Disclaimer................................................................................................................................................ 3
Revision History ...................................................................................................................................... 4
1 Introduction .................................................................................................................................. 12
1.1 Feature overview .................................................................................................................. 12
1.2 Important information .......................................................................................................... 13
1.2.1 SOS function .................................................................................................................. 13
1.3 Important safety information ............................................................................................... 13
1.3.1 Sensitive electronic equipment .................................................................................... 13
1.3.2 Important battery information ..................................................................................... 13
1.4 Safety precautions ................................................................................................................ 14
1.4.1 Switch off in restricted areas ........................................................................................ 14
1.4.2 Switch off in explosive or dangerous areas .................................................................. 14
1.4.3 Environments with metal particles ............................................................................... 14
1.5 Basic instructions .................................................................................................................. 14
1.5.1 Usefull tips .................................................................................................................... 14
1.5.2 Pop-up windows ........................................................................................................... 15
2 Getting started .............................................................................................................................. 16
2.1 Installing the microSD™ card ................................................................................................ 16
2.2 Installing the battery pack .................................................................................................... 16
2.3 Installing the charger ............................................................................................................ 16
2.4 Charging the batteries .......................................................................................................... 16
2.5 Charging guidelines ............................................................................................................... 17
2.6 Charging and operating times ............................................................................................... 17
2.7 Turning the G966 on/off ....................................................................................................... 18
2.8 Unlocking/locking screen ...................................................................................................... 18
2.8.1 Locking screen ............................................................................................................... 19
2.9 Using the touchscreen .......................................................................................................... 19
2.10 Handset keys and display areas ............................................................................................ 20
2.10.1 Handset keys ................................................................................................................. 21
2.10.2 Understanding the home screen .................................................................................. 22
© NEC Nederland B.V. 2014
All right are reserved. Reproduction in whole or in part is prohibited without the written consent of the copyright owner. All brand names and
product names in this document are trademarks or registered trademarks of their respective companies.
|5
Page 6
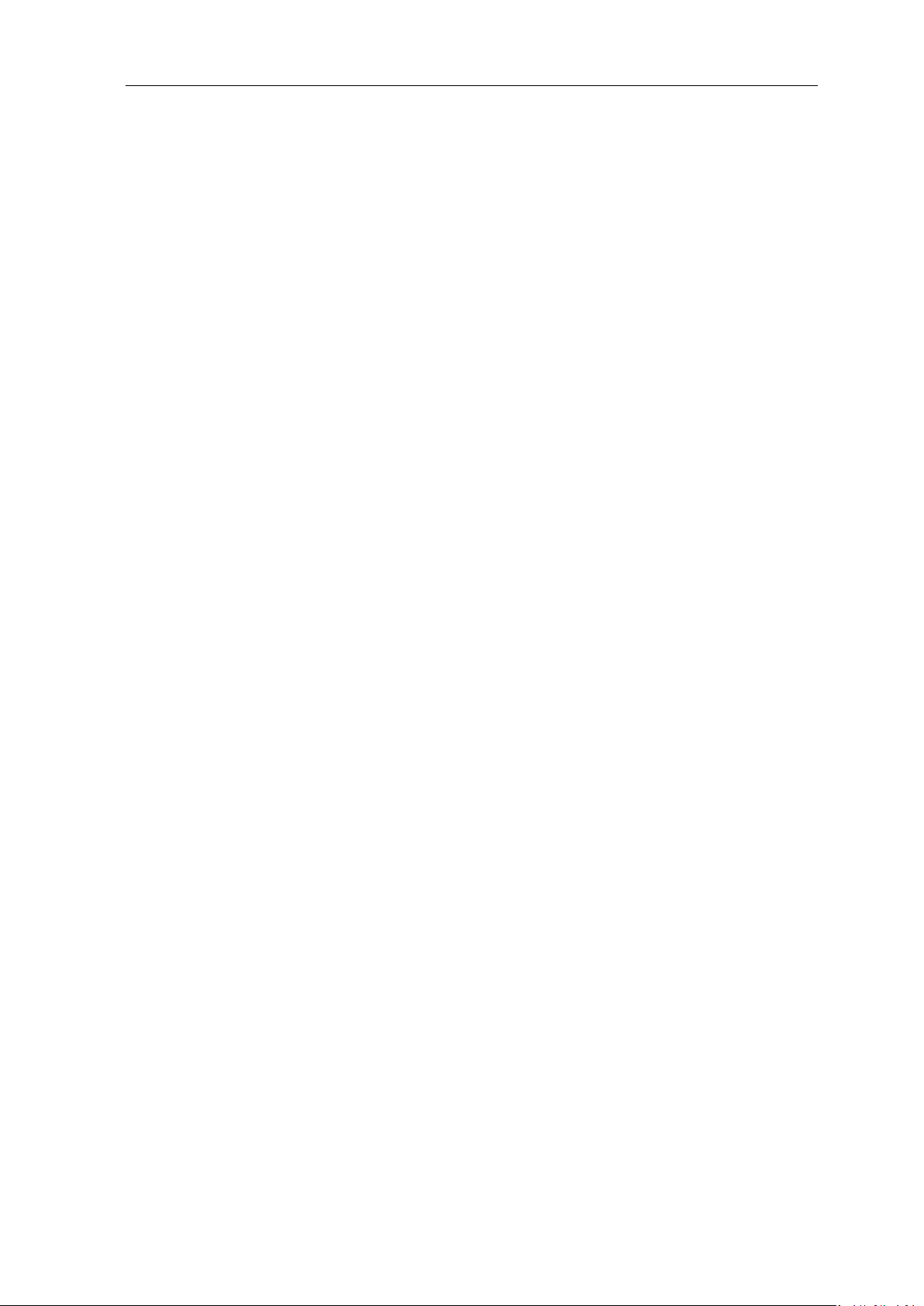
DECT G966 Handset Basic User Guide
2.10.3 Status icons ................................................................................................................... 23
2.10.4 Notifications screen ...................................................................................................... 25
2.11 Customising the home screen............................................................................................... 26
2.11.1 Changing the view mode............................................................................................... 26
2.11.2 Selecting language ........................................................................................................ 26
2.11.3 Adding a widget ............................................................................................................ 26
2.11.4 Deleting a widget .......................................................................................................... 26
2.11.5 Creating a wallpaper for the home screen ................................................................... 26
2.12 Applications menu ................................................................................................................ 27
3 Connectivity .................................................................................................................................. 28
3.1 Using a DECT network ........................................................................................................... 28
3.1.1 Connecting to a DECT network ..................................................................................... 28
3.1.2 Disconnecting from a DECT network ............................................................................ 28
3.1.3 Network Select .............................................................................................................. 28
3.2 Using a WiFi network ............................................................................................................ 28
3.2.1 Connecting to a WiFi network ...................................................................................... 28
3.2.2 Disconnecting from a WiFi network .............................................................................. 29
3.2.3 Searching for WiFi networks ......................................................................................... 29
3.2.4 Adding a WiFi network .................................................................................................. 29
3.3 Using Bluetooth .................................................................................................................... 29
3.3.1 Pairing with devices ...................................................................................................... 29
4 Communication ............................................................................................................................. 30
4.1 Phone .................................................................................................................................... 30
4.1.1 Make a phone call ......................................................................................................... 30
4.1.2 Dial stored numbers ...................................................................................................... 31
4.1.3 Answering or diverting calls .......................................................................................... 32
4.1.4 In call options ................................................................................................................ 32
4.1.5 Working with the call log .............................................................................................. 34
4.1.6 Clearing the call log ....................................................................................................... 34
4.2 Voicemail ............................................................................................................................... 35
4.2.1 Listen to your voicemail ................................................................................................ 35
© NEC Nederland B.V. 2014
All right are reserved. Reproduction in whole or in part is prohibited without the written consent of the copyright owner. All brand names and
product names in this document are trademarks or registered trademarks of their respective companies.
6|
Page 7
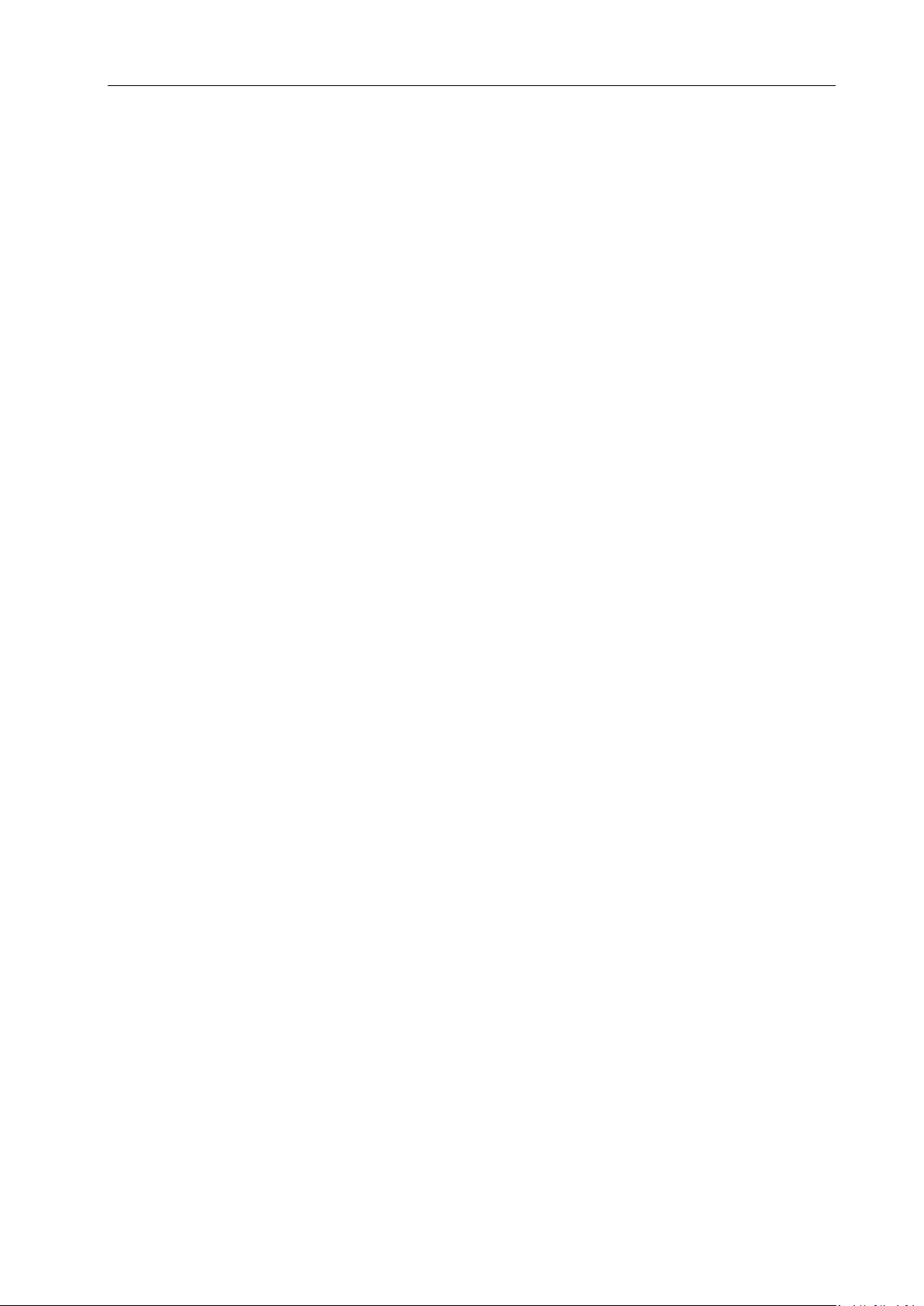
DECT G966 Handset Basic User Guide
4.2.2 To enable your voicemail service .................................................................................. 35
4.3 SOS ........................................................................................................................................ 35
4.3.1 Making an SOS call ........................................................................................................ 35
4.4
People ................................................................................................................................... 35
4.4.1 Creating a new contact ................................................................................................. 36
4.4.2 Editing contacts ............................................................................................................. 36
4.4.3 Deleting contacts .......................................................................................................... 36
4.4.4 Viewing a contact by group........................................................................................... 37
4.4.5 Renaming groups .......................................................................................................... 37
4.4.6 Deleting a group ............................................................................................................ 37
4.4.7 Transferring contacts .................................................................................................... 37
4.5
Messaging ............................................................................................................................. 37
4.5.1 Sending a message ........................................................................................................ 38
4.5.2 Viewing message conversations ................................................................................... 39
4.5.3 Deleting a message conversation ................................................................................. 39
4.5.4 Deleting all message conversations .............................................................................. 39
4.5.5 Message Settings .......................................................................................................... 40
4.6
Email ...................................................................................................................................... 40
4.6.1 Setting up an email account.......................................................................................... 40
4.6.2 Adding a new email account ......................................................................................... 41
4.6.3 Viewing incoming messages ......................................................................................... 41
4.6.4 Sending an email ........................................................................................................... 41
4.6.5 Adding attachments to an email ................................................................................... 41
4.6.6 Designating emails as favourites ................................................................................... 41
4.6.7 Marking emails as unread ............................................................................................. 42
4.6.8 Removing the email account ........................................................................................ 42
4.6.9 Email settings ................................................................................................................ 42
4.7
Sound Recorder ..................................................................................................................... 42
4.7.1 Recording a voice memo ............................................................................................... 43
4.7.2 Possible recording time ................................................................................................. 43
5 Applications ................................................................................................................................... 44
© NEC Nederland B.V. 2014
All right are reserved. Reproduction in whole or in part is prohibited without the written consent of the copyright owner. All brand names and
product names in this document are trademarks or registered trademarks of their respective companies.
|7
Page 8
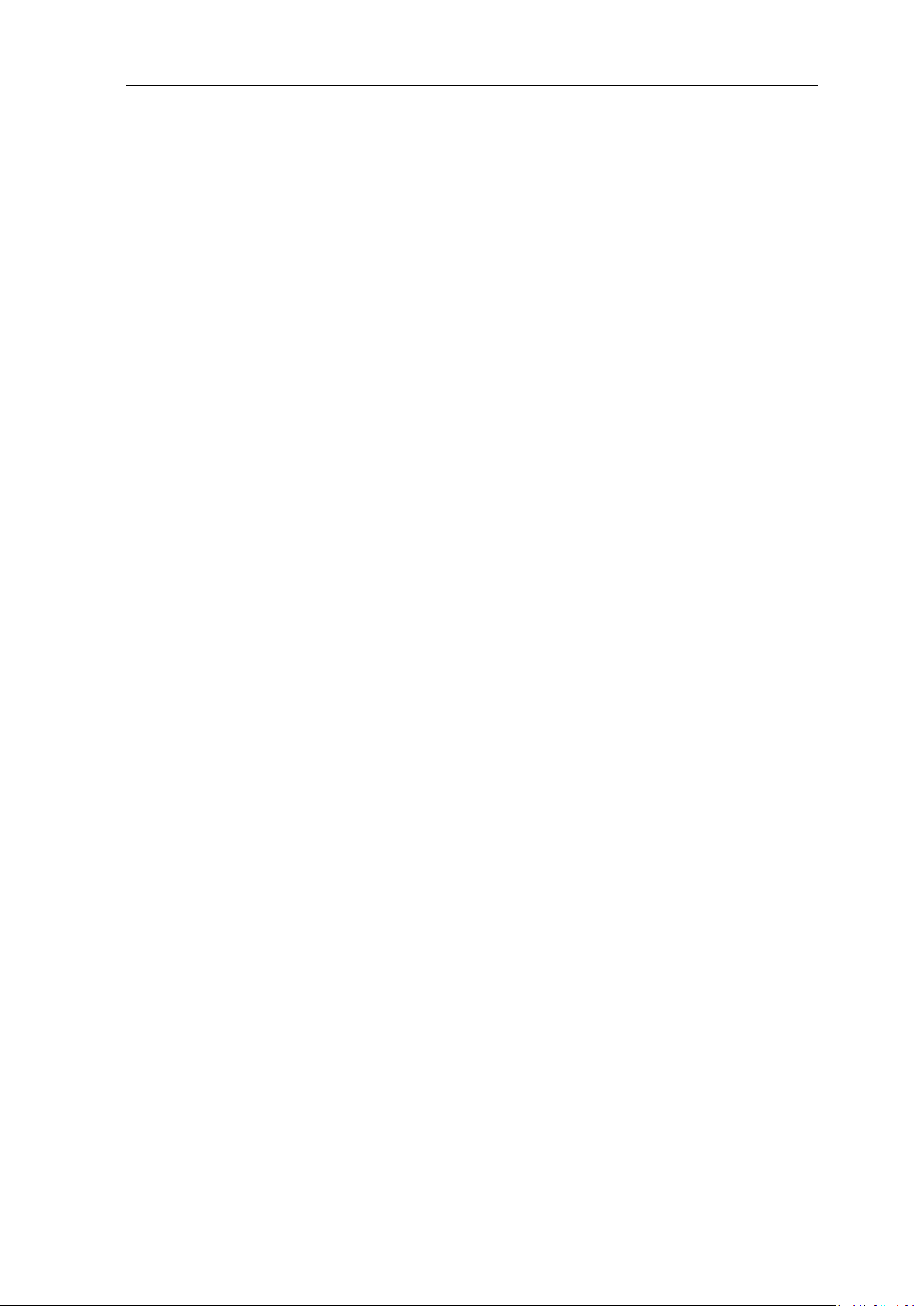
DECT G966 Handset Basic User Guide
5.1
Browser ................................................................................................................................. 44
5.1.1 Downloads .................................................................................................................... 44
5.2
Calculator ............................................................................................................................. 45
5.2.1
Working with the calculator
5.3
Calendar ................................................................................................................................ 45
..................................................................................... 45
5.3.1 Creating an event .......................................................................................................... 46
5.3.2 Viewing the calendar .................................................................................................... 47
5.3.3 Setting reminders .......................................................................................................... 47
5.3.4 Editing events ................................................................................................................ 47
5.3.5 Deleting events ............................................................................................................. 47
5.3.6 Refreshing the calendar ................................................................................................ 47
5.4
Clock ...................................................................................................................................... 48
5.4.1 Adding a new alarm ...................................................................................................... 48
5.4.2 Changing an alarm ........................................................................................................ 48
5.4.3 Turning off the alarm .................................................................................................... 48
5.4.4 Adjusting alarm settings................................................................................................ 48
5.5
Downloads ............................................................................................................................ 49
5.5.1 View files ....................................................................................................................... 49
5.5.2 Open a file ..................................................................................................................... 49
5.5.3 Share a file ..................................................................................................................... 50
5.5.4 Delete a file ................................................................................................................... 50
5.6
ES File Explorer ...................................................................................................................... 50
5.6.1 Navigation ..................................................................................................................... 51
5.6.2 Local operation ............................................................................................................. 56
5.6.3 Network ........................................................................................................................ 60
5.7.4 Tools .............................................................................................................................. 63
5.6.5 Settings .......................................................................................................................... 74
5.7 Central directory ......................................................................................................................... 76
5.7.1 Dialling a central directory contact ............................................................................... 76
5.8
Gallery ................................................................................................................................... 77
5.8.1 Viewing pictures ............................................................................................................ 77
© NEC Nederland B.V. 2014
All right are reserved. Reproduction in whole or in part is prohibited without the written consent of the copyright owner. All brand names and
product names in this document are trademarks or registered trademarks of their respective companies.
8|
Page 9

DECT G966 Handset Basic User Guide
5.8.2 Editing pictures ............................................................................................................. 77
5.8.3 Watching videos ............................................................................................................ 78
5.9
Music ..................................................................................................................................... 78
5.9.1 Playing songs ................................................................................................................. 78
5.9.2 Transferring songs via the USB cable ............................................................................ 78
5.10
Picture camera ...................................................................................................................... 79
5.10.1 Taking pictures
................................................................................................................ 79
5.10.2 Changing camera settings ............................................................................................. 79
5.10.3 Changing Scene Mode Settings ..................................................................................... 80
5.10.4 Changing white balance settings .................................................................................. 80
5.11
Search .................................................................................................................................... 80
5.11.1 Searching for information with Google......................................................................... 80
5.11.2 Setting search options................................................................................................... 80
5.11.3 Selecting items that can be searched ........................................................................... 81
5.12
Video camera ........................................................................................................................ 81
5.12.1 Recording a video .......................................................................................................... 82
5.12.2 Changing camera settings ............................................................................................. 82
5.12.3 Changing time lapse settings ........................................................................................ 82
5.12.4 Changing white balance settings .................................................................................. 82
6 Settings .......................................................................................................................................... 84
6.1 Wireless & networks ............................................................................................................. 84
6.1.1 Setting DECT networks .................................................................................................. 84
6.1.2 Setting Wi-Fi networks .................................................................................................. 84
6.1.3 Setting Bluetooth .......................................................................................................... 84
6.2 Sound .................................................................................................................................... 84
6.2.1 Setting to vibrate .......................................................................................................... 84
6.2.2 Setting volume .............................................................................................................. 84
6.2.3 Setting phone ringtone ................................................................................................. 84
6.2.4 Setting notification ringtone ......................................................................................... 85
6.2.5 Setting feedback options .............................................................................................. 85
6.3 Display ................................................................................................................................... 85
© NEC Nederland B.V. 2014
All right are reserved. Reproduction in whole or in part is prohibited without the written consent of the copyright owner. All brand names and
product names in this document are trademarks or registered trademarks of their respective companies.
|9
Page 10

DECT G966 Handset Basic User Guide
6.3.1 Setting brightness ......................................................................................................... 85
6.3.2 Wallpaper ...................................................................................................................... 85
6.3.3 Setting auto-rotate screen ............................................................................................ 86
6.3.4 Setting screen timeout .................................................................................................. 86
6.3.5 Setting font size ............................................................................................................. 86
6.4 LED ........................................................................................................................................ 86
6.5 Storage .................................................................................................................................. 86
6.5.1 Viewing the status of space .......................................................................................... 86
About the internal media storage ................................................................................................. 86
6.5.2 Erasing data on the embedded memory ...................................................................... 87
6.5.3 USB connection settings ............................................................................................... 87
6.6 Call settings ........................................................................................................................... 87
6.6.1 Setting silent charging ................................................................................................... 87
6.6.2 Setting answer mode .................................................................................................... 87
6.6.3 Setting exit to home ...................................................................................................... 88
6.6.4 Setting emergency call mode ........................................................................................ 88
6.7 Battery ................................................................................................................................... 89
6.8 Apps ...................................................................................................................................... 89
6.8.1 Managing applications .................................................................................................. 89
6.9 Accounts & sync .................................................................................................................... 89
6.9.1 Adding an account ........................................................................................................ 89
6.10 Location services ................................................................................................................... 89
6.10.1 Setting Google’s location service .................................................................................. 89
6.11 Handset name ....................................................................................................................... 90
6.11.1 Setting a handset name ................................................................................................ 90
6.12 Security ................................................................................................................................. 90
6.12.1 Configuring screen lock ................................................................................................. 90
6.12.2 Setting screen lock with a pattern ................................................................................ 90
6.12.3 Locking screen with a password ................................................................................... 90
6.12.4 Locking screen with a PIN ............................................................................................. 91
6.12.5 Displaying the owner’s information on the screen ....................................................... 91
© NEC Nederland B.V. 2014
All right are reserved. Reproduction in whole or in part is prohibited without the written consent of the copyright owner. All brand names and
product names in this document are trademarks or registered trademarks of their respective companies.
10|
Page 11
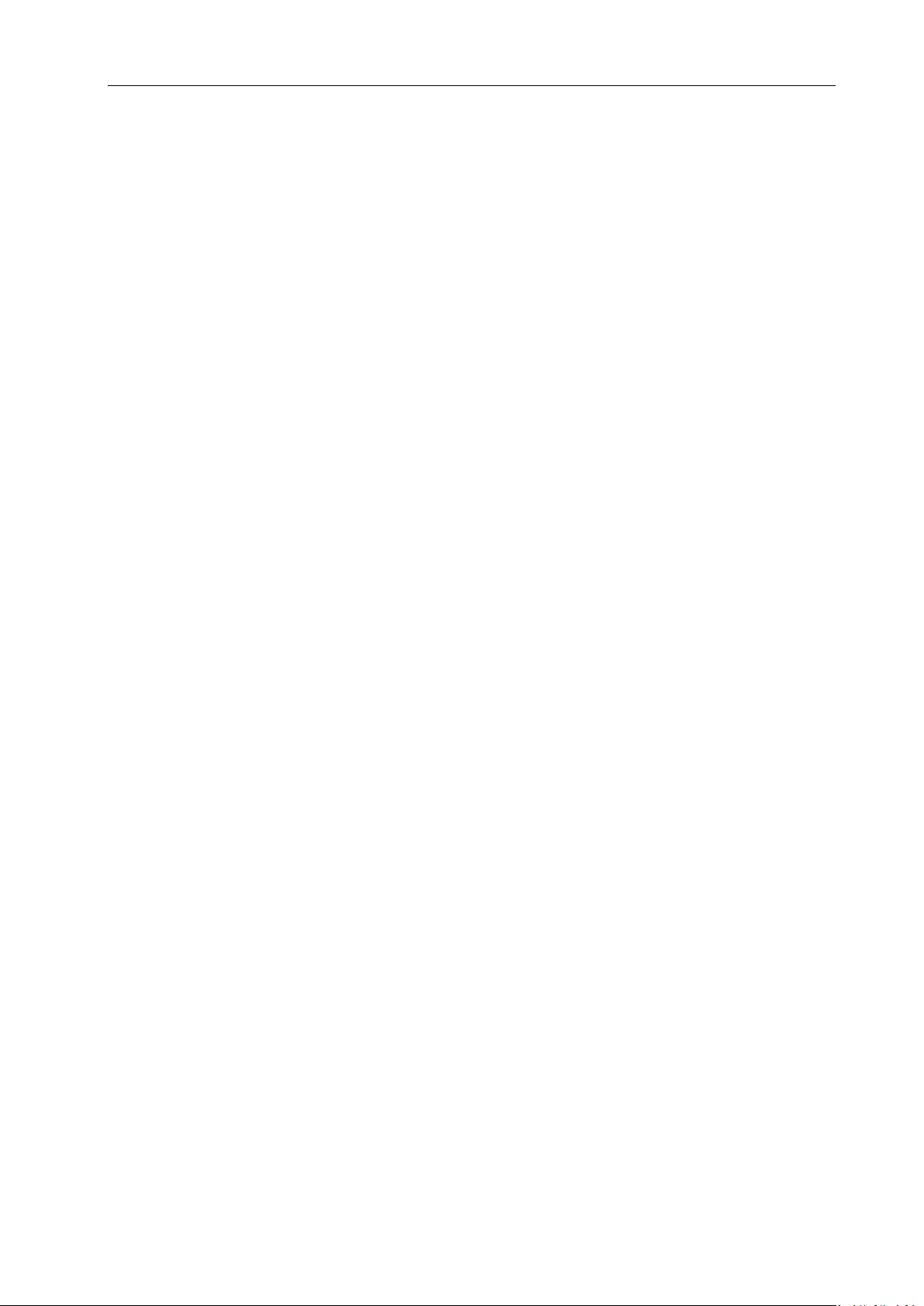
DECT G966 Handset Basic User Guide
6.12.6 Allowing installation of unknown applications ............................................................. 91
6.13 Language & input .................................................................................................................. 91
6.13.1 Selecting language ........................................................................................................ 91
6.14 Backup & reset ...................................................................................................................... 91
6.14.1 Backing up data ............................................................................................................. 91
6.14.2 Resetting the G966 ....................................................................................................... 92
6.15 Date & time ........................................................................................................................... 92
6.15.1 Allowing date and time to be set automatically ........................................................... 92
6.15.2 Setting date ................................................................................................................... 92
6.15.3 Setting time ................................................................................................................... 93
6.15.4 Setting time zone .......................................................................................................... 93
6.15.6 Selecting time and date format .................................................................................... 93
6.16 Accessibility ........................................................................................................................... 93
6.17 Developer options ................................................................................................................. 93
6.18 About phone ......................................................................................................................... 94
6.18.1 Checking the status of the smartDECT .......................................................................... 94
7 Regulatory information ................................................................................................................. 95
7.1 Regulatory information Europe ............................................................................................ 95
7.1.1 Declaration of Conformity ............................................................................................ 95
7.1.2 Regulatory information United States .......................................................................... 98
7.1.3 Regulatory information Canada .................................................................................... 99
8 Product disposal information ..................................................................................................... 100
8.1 For countries in the European Union .................................................................................. 100
8.2 For countries outside the European Union ......................................................................... 100
8.3 Battery disposal information .............................................................................................. 101
© NEC Nederland B.V. 2014
All right are reserved. Reproduction in whole or in part is prohibited without the written consent of the copyright owner. All brand names and
product names in this document are trademarks or registered trademarks of their respective companies.
|11
Page 12
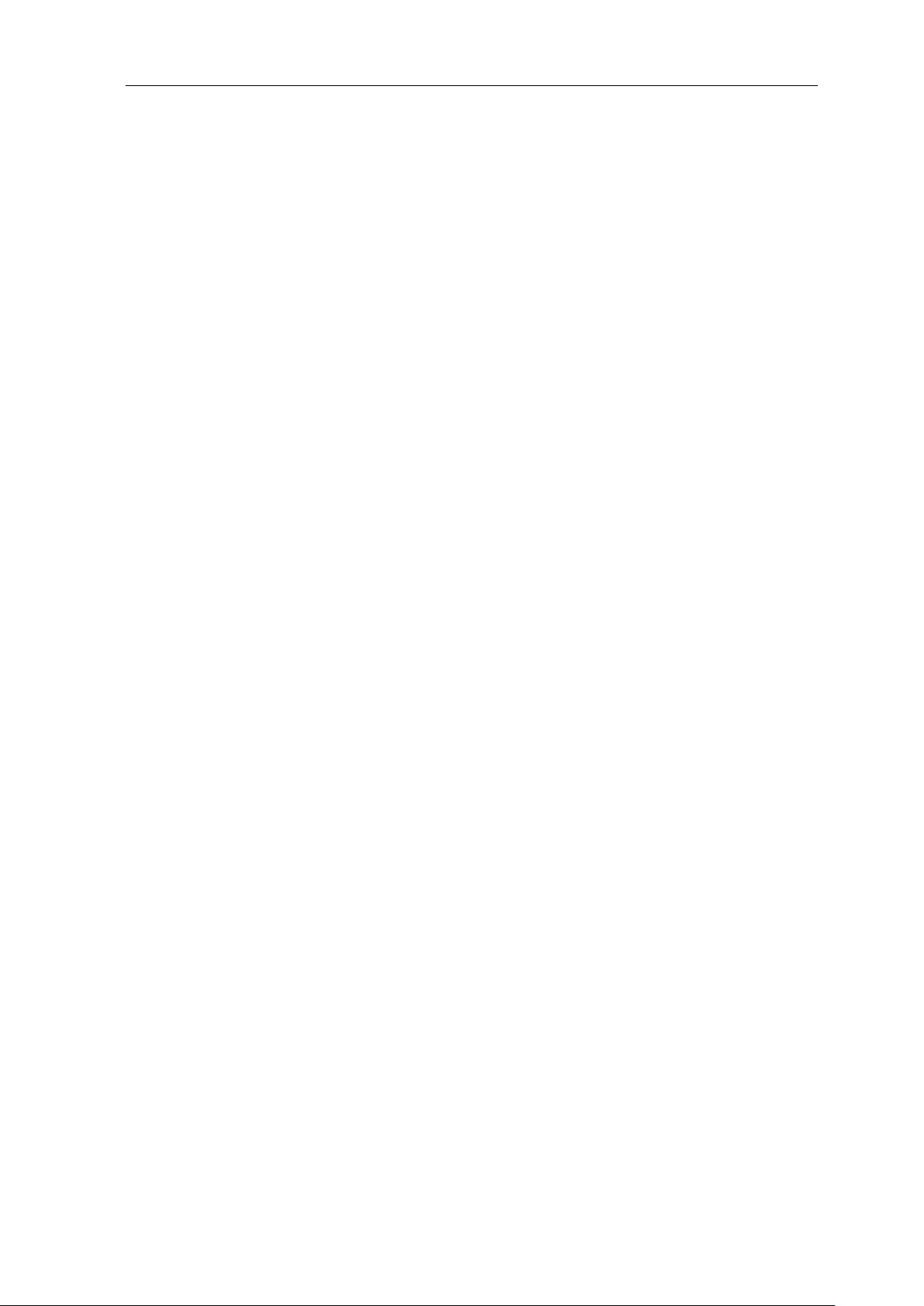
DECT G966 Handset Basic User Guide
1 Introduction
NEC Digital Enhanced Cordless Telecommunications (DECT) G966 handsets are cordless phones with
enhanced features suitable for office use. The handsets include a single-press SOS key used to make
one-touch calls or send messages to a particular contact number.
The G966 handsets offer a text-messaging facility to send and receive messages.
NEC G966 handsets are compatible both with traditional DECT and IP DECT systems.
1.1 Feature overview
The NEC G966 smartDECT handsets provide an enhanced, feature rich user experience offering the
following feature capabilities:
Sophisticated DECT handset with rich call control features and apps that tightly integrate
with the NEC
communication servers
Mobile Unified Communications like central directory, presence, messaging, alarming and
localization
facilitated by DECT
Android and WiFi to support business applications with the option to tightly integrate the
application
with the specific features of the G966 through its API
Front camera for video-enabled Unified Communications
Bluetooth LE (low energy) to connect to latest standards external devices
Compatibility with the rack/desktop charger already used with the G266 and G566 handsets
DECT compliance for high quality speech and security
HD-Voice with G.722 codec in line with CAT-iq specifications
CDA – Central Directory Application
BusinessConneCT Mobile Client and 3C Mobile Client, access to various UC features
Mobicall Mobile Messaging Client
Email and Calendar integration such as with Outlook
Browser to access intra- and internet pages
© NEC Nederland B.V. 2014
All right are reserved. Reproduction in whole or in part is prohibited without the written consent of the copyright owner. All brand names and
product names in this document are trademarks or registered trademarks of their respective companies.
12|
Page 13
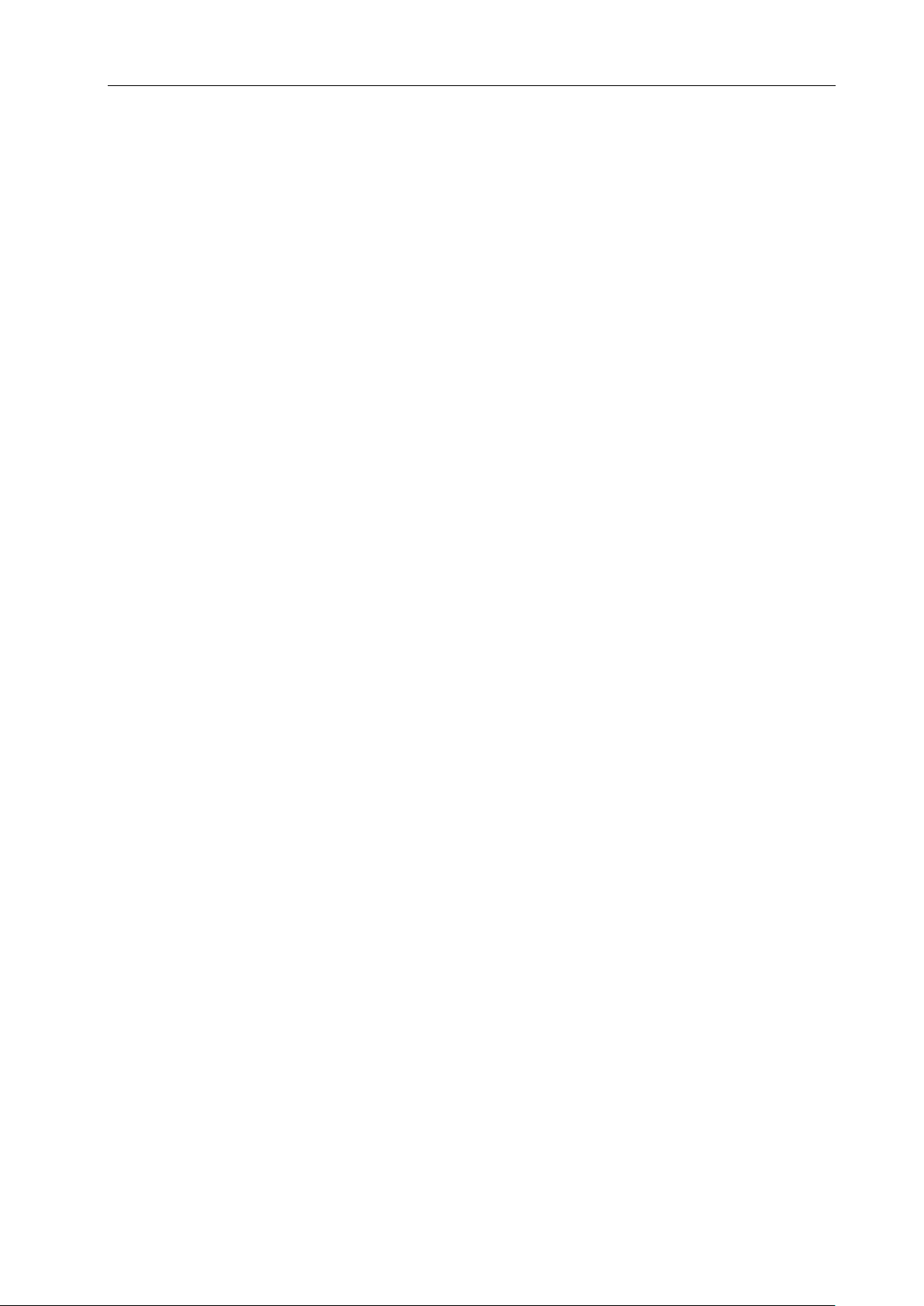
DECT G966 Handset Basic User Guide
Caution
Like all cordless telephones, this handset uses radio signals, which do not
guarantee a connection under all circumstances. Do not rely exclusively on
cordless telephones when making indispensable calls (such as medical
emergencies).
1.2 Important information
Also refer to the following document:
General DECT Handset Information Guide
The G966 described in this manual should only be used in combination with DECT systems delivered
by NEC. In order to take advantage of all features described in this manual the country and network
provider specific features should match the features of the NEC system.
1.2.1 SOS function
The SOS function of the G966 does not replace companion supervision by a colleague or other
people. In case of critical, emergency or life-threatening situations make sure that other persons are
present or that appropriate measures are taken.
1.3 Important safety information
Only use this product in countries where the relevant authorities have authorised its operation.
1.3.1 Sensitive electronic equipment
Any radio-based equipment can potentially cause interference with other equipment and can be
interfered from other equipment. This also applies for DECT equipment. However due to the very
low transmission power level the chances for interference are very small. Research proves that
operational DECT phones normally don't influence electronic equipment however some precautions
must be taken into account for sensitive electronic equipment e.g. sensitive laboratory equipment.
When DECT phones operate in straight nearness of sensitive electronic equipment incidental
influence can appear. You are advised not to place the DECT phone on or close (less than 10cm) to
this kind of equipment, even in standby mode. Please also use the other documentation supplied
with the various parts of your telephone system.
1.3.2 Important battery information
These products use rechargeable Lithium-Ion batteries 3.7V, 1600mAh. Only use batteries that come
with the handset or dedicated spare batteries marked with Model No: CPLD-74. Do not use any
other type.
Never disassemble, customize or short-circuit batteries. Do not place battery in fire or heat the
battery.
© NEC Nederland B.V. 2014
All right are reserved. Reproduction in whole or in part is prohibited without the written consent of the copyright owner. All brand names and
product names in this document are trademarks or registered trademarks of their respective companies.
|13
Page 14
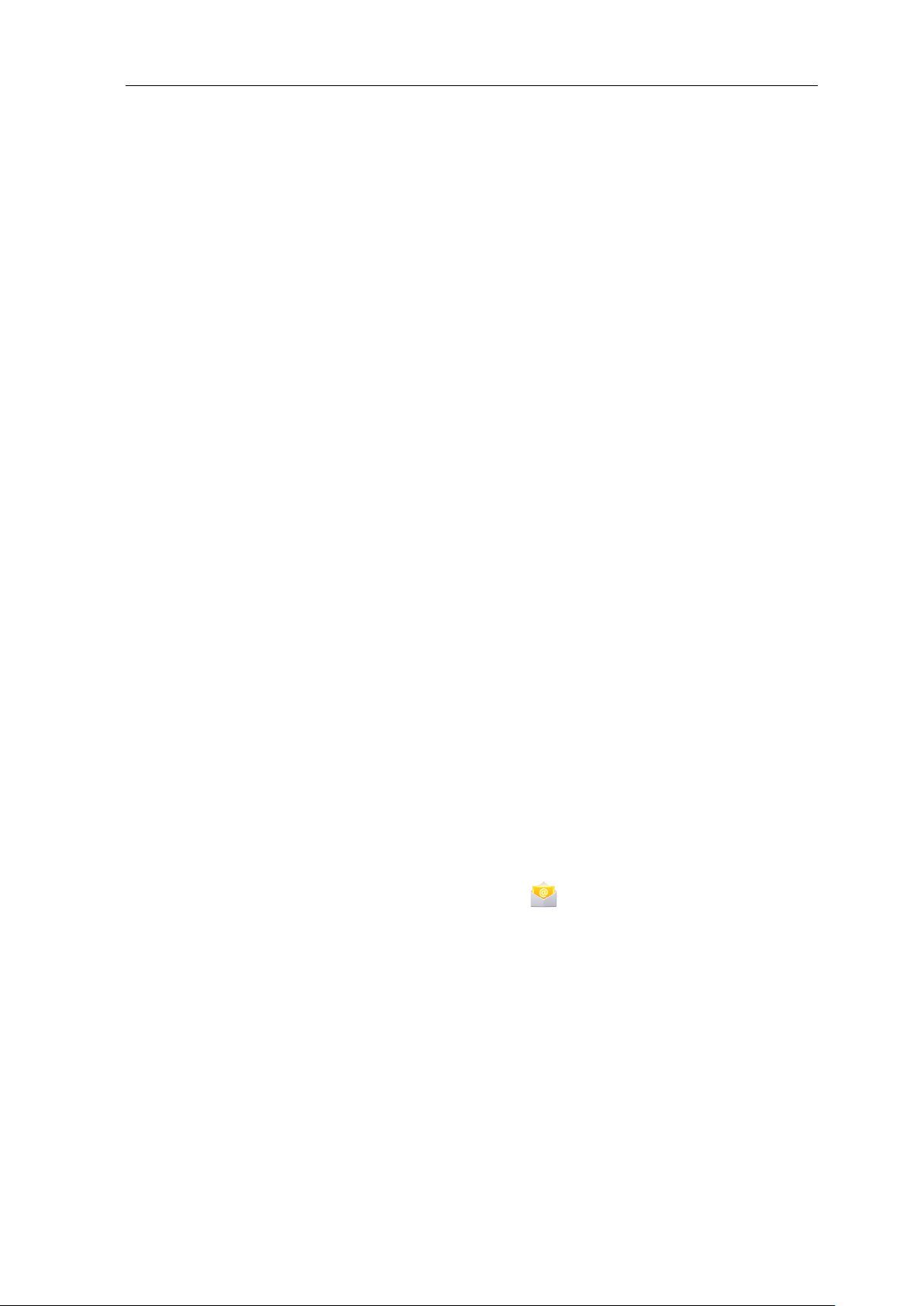
DECT G966 Handset Basic User Guide
For optimal battery charging performance NEC Enterprise Solutions recommends charging the
battery of the G966 handset in combination with either:
Gx66 Handset Desktop Charger and the Gx66 AC/DC Adapter that comes with the Desktop
Charger;
Gx66 Charger Rack and the Gx66 AC/DC Adapter that comes with the Charger Rack.
Plug the appropriate AC/DC adaptor in a wall outlet socket near the equipment for easy
access/removal of the AC/DC adaptor.
1.4 Safety precautions
1.4.1 Switch off in restricted areas
Always switch your G966 off in areas where smart phone use is restricted.
1.4.2 Switch off in explosive or dangerous areas
Always switch your smartDECT off in areas with explosive or dangerous materials (such as fuels, fuel
stations or areas containing chemical goods) and obey any instructions or signs.
1.4.3 Environments with metal particles
The G966 handsets are not meant for use in industrial and/or production environments. Using the
G966 handset in environments with metal particles will cause small metal particles to stick to the
loudspeaker and to the earpiece. This will have a deteriorating effect on the quality of the speech as
heard by the user of the DECT Handset.
1.5 Basic instructions
1.5.1 Usefull tips
To understand information contained in this user guide, please keep in mind the following:
Words in bold type refer to the relevant
means that you have to tap Email below the email icon. Words might be placed below
or next to an icon or included in the text.
The symbol “>” refers to the next action. For example, “Tap Settings > Language & input”
means that you should tap Settings first and then Language & input next.
Applications menu or All Apps refers to the screen where all applications of the G966
appear.
Home screen refers to the screen that appears first in idle mode.
action on the screen. For example, “Tap Email”
© NEC Nederland B.V. 2014
All right are reserved. Reproduction in whole or in part is prohibited without the written consent of the copyright owner. All brand names and
product names in this document are trademarks or registered trademarks of their respective companies.
14|
Page 15
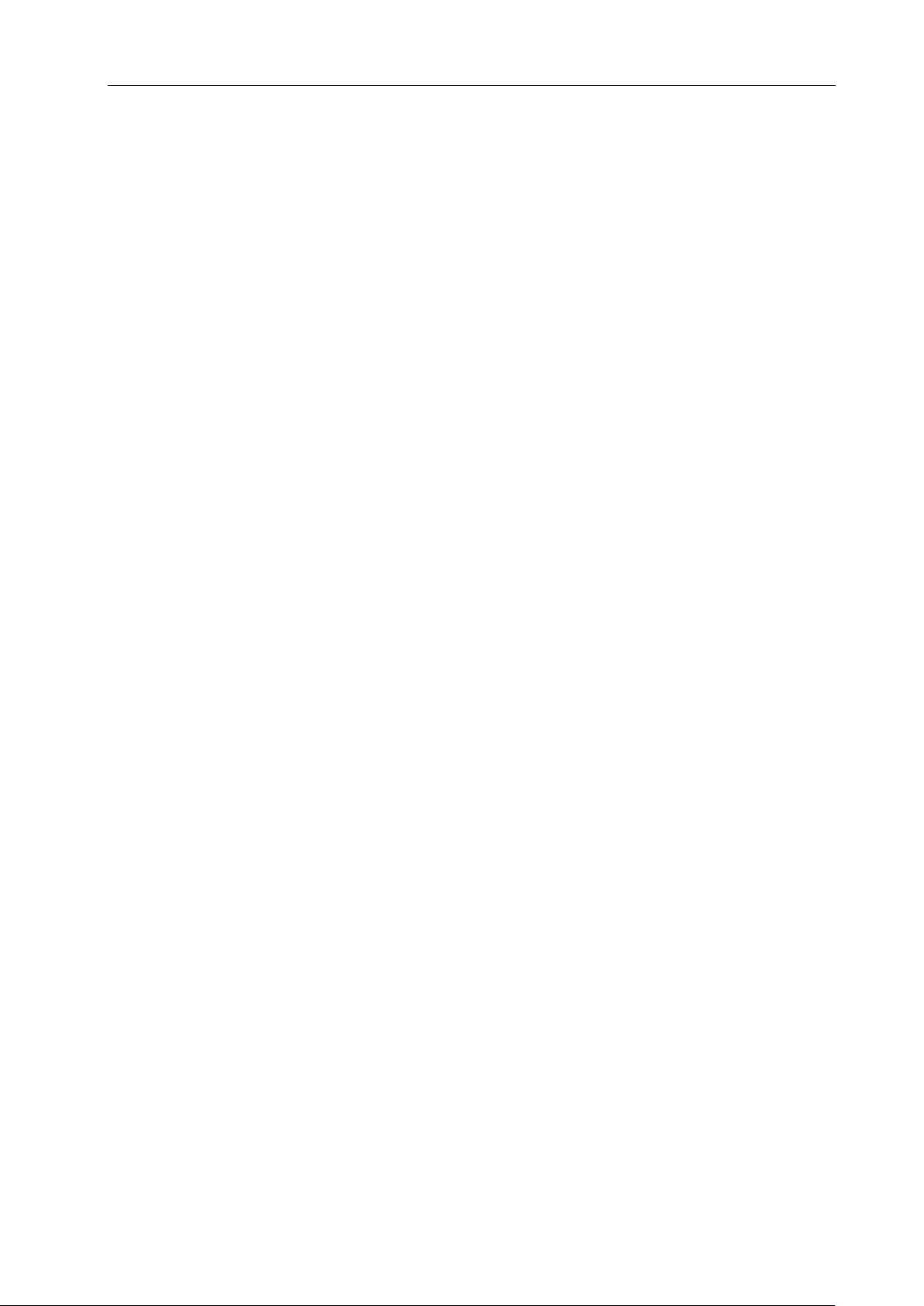
DECT G966 Handset Basic User Guide
Idle mode refers to the status where you stay on the home screen ready to run an
application.
1.5.2 Pop-up windows
Pop-up windows can appear on the screen in the following cases and the running application(s) can
stop operating:
When the remaining
battery capacity is insufficient.
When the remaining memory space is insufficient.
In the above cases, charge the battery or secure enough memory space and take the relevant steps.
Please note that Instructions of this user guide are written based on the default settings of the G966.
Therefore, captured images or functions may differ according to the updated Android Operating
System. For more details, please contact the nearest dealer.
© NEC Nederland B.V. 2014
All right are reserved. Reproduction in whole or in part is prohibited without the written consent of the copyright owner. All brand names and
product names in this document are trademarks or registered trademarks of their respective companies.
|15
Page 16
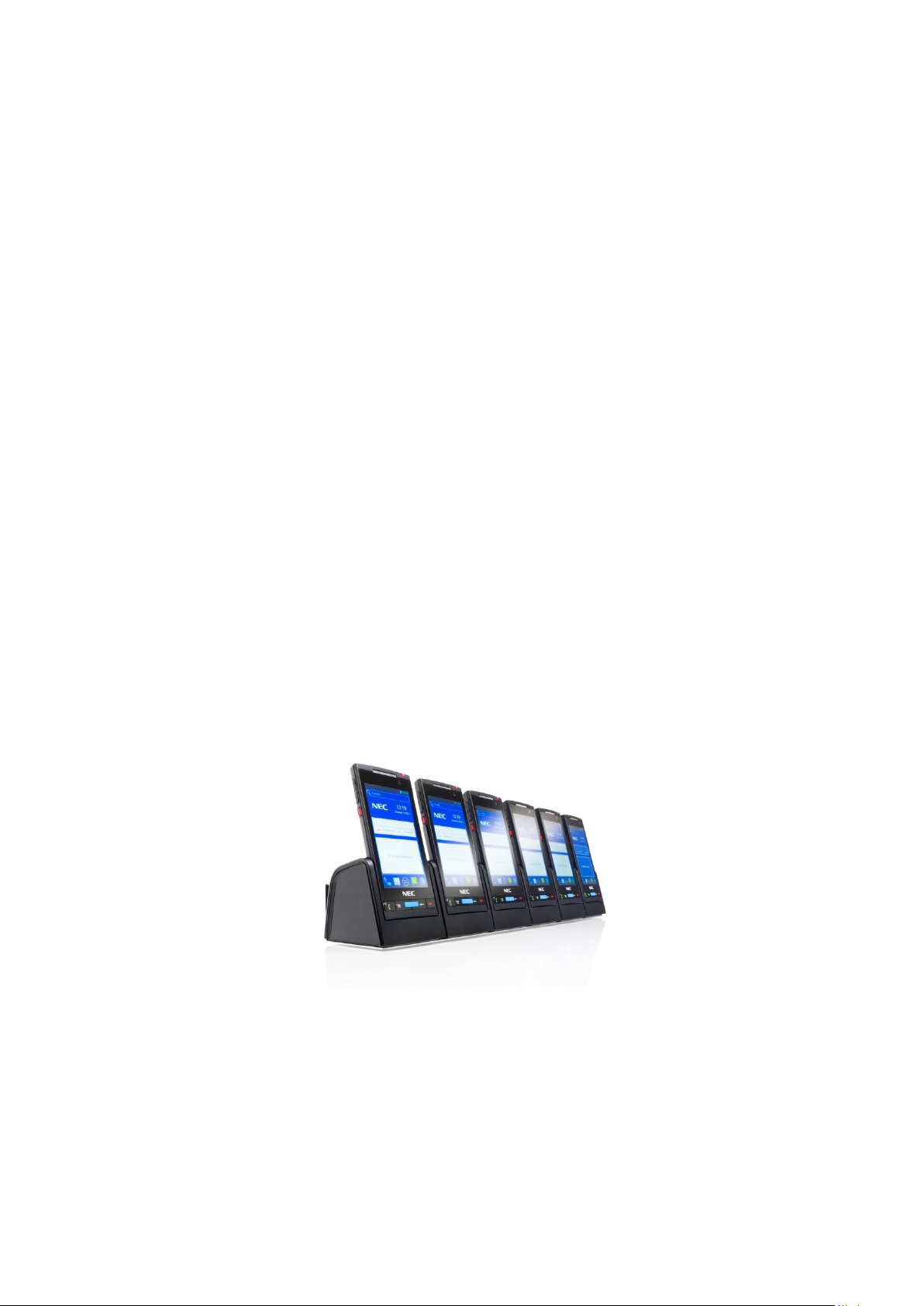
2 Getting started
2.1 Installing the microSD™ card
1.
Open the protective cover on the underside of the G966 and insert the microSD™
card into the slot. Ensure that the logo of the microSD™ card is facing upward.
2.
Close the protective cover.
2.2 Installing the battery pack
1. Place the handset face down on a flat surface.
2. Place both thumbs firmly at the top of the battery compartment cover and at the same time
shift the cover downwards.
3. Remove the battery compartment cover.
4. Push the battery pack into the casing.
5. Replace the battery cover.
2.3 Installing the charger
1. Place the charger on a flat surface.
2. Connect the micro-B USB connector of the USB cable to (the back of) the charger.
3. Connect the type A USB connector to the USB AC/DC Adapter.
4. Connect the adapter to an electrical outlet.
5. Place the handset on the charger as shown in Figure 1.
Figure 1: G966 Desktop Charging Rack
2.4 Charging the batteries
Power might not turn on the
that case, charge the battery with the desktop charger for at least ten minutes. It is
recommended that you charge the battery fully before you use the G966.
G966
if the battery voltage is too low or battery is discharged. In
Page 17
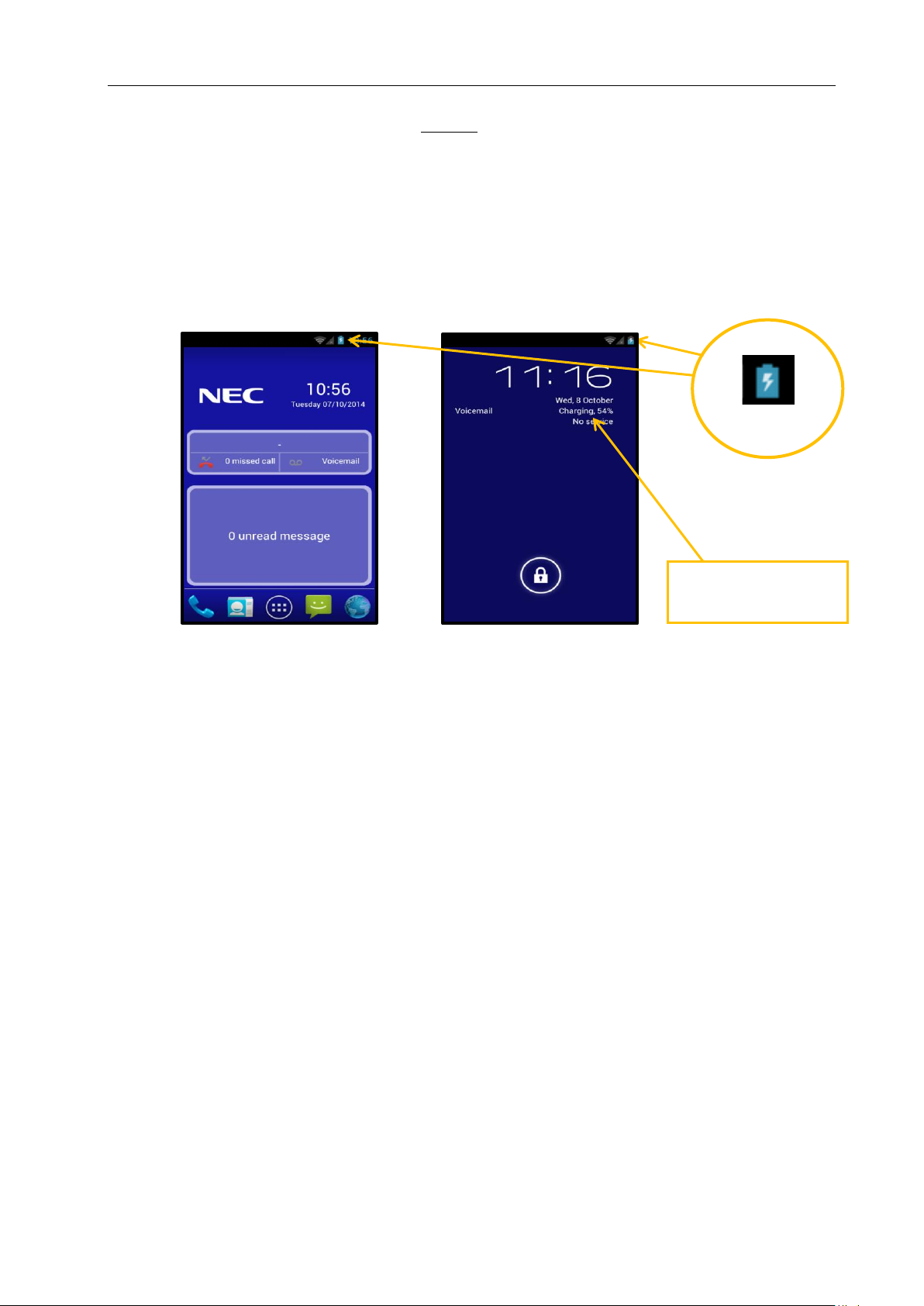
DECT G966 Handset Basic User Guide
Attention:
A red light blinks once if you press the LOCK/PWR key when there is not enough
battery power to turn on the device. If so, charge the battery for at least ten minutes
before you turn on the power.
Attention:
The handset, if switched off, automatically switches on when placed in the charger.
Charging Icon
Charging indication
on Lock Screen
Place the handset in a charger as shown in Figure 1. The battery charging indicator will show along
the Android notification area at the top of the screen. When the screen is locked the charge status
will also be displayed:
Figure 2: Battery charging display
2.5 Charging guidelines
Please read the concerning section in the DECT Handsets – General Information guide carefully!
2.6 Charging and operating times
Discharged batteries require < 3 hours (using the spare battery slot might take longer) to charge.
to 90%. Charged batteries provide the handset with:
> 8 hours of talk time (DECT mode only)
> 6 hours of talk time (WiFi mode only)
> 72 hours standby (WiFi and BT are off, DECT is standby)
336 hours whilst turned off
© NEC Nederland B.V. 2014
All right are reserved. Reproduction in whole or in part is prohibited without the written consent of the copyright owner. All brand names and
product names in this document are trademarks or registered trademarks of their respective companies.
|17
Page 18
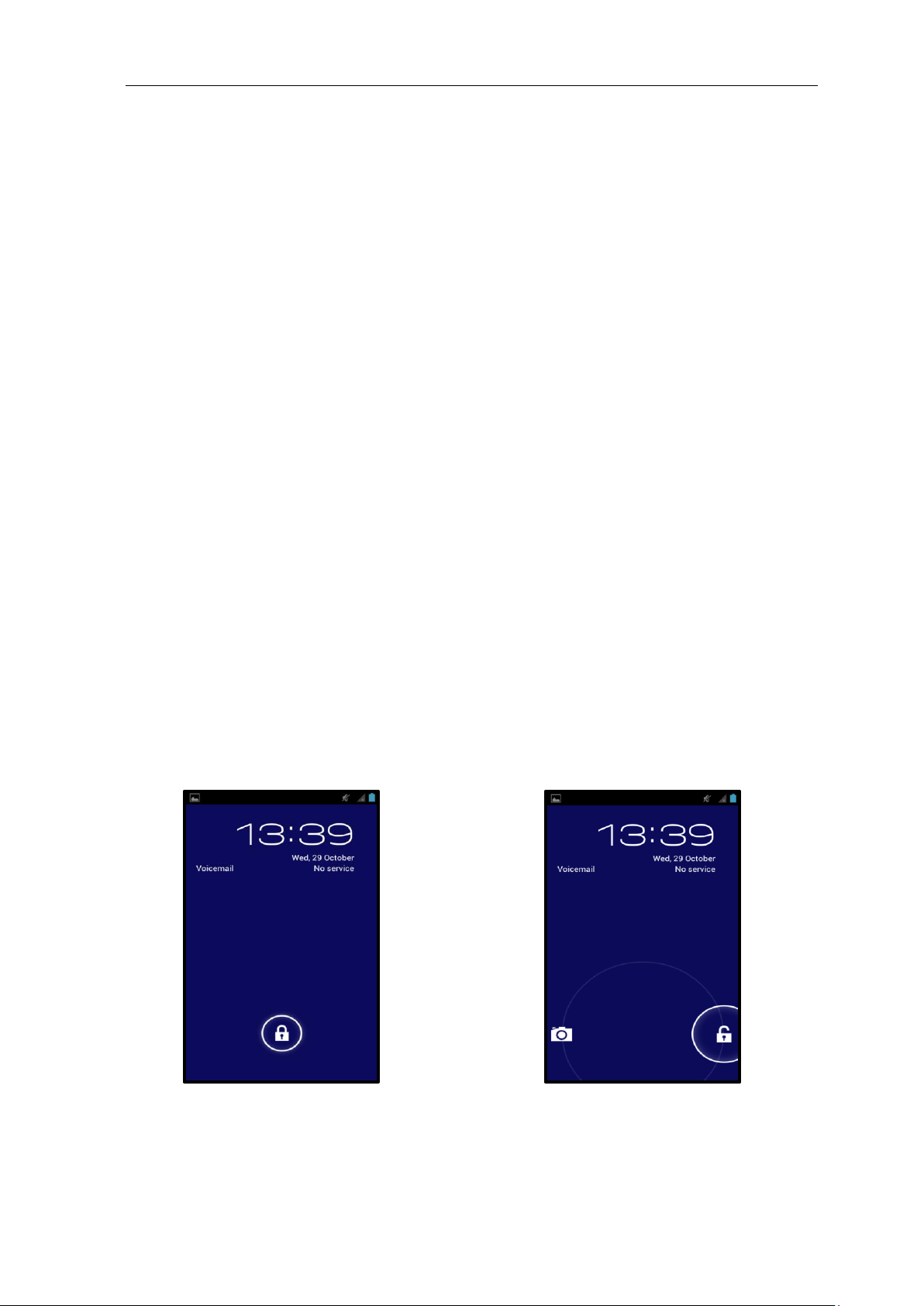
DECT G966 Handset Basic User Guide
160 hours of standby time.
When the battery is nearly discharged a warning beep sounds and, when not in a call, the display
shows a battery low indication.
You cannot make calls while this message is displayed.
2.7 Turning the G966 on/off
To turn on the G966:
1. Press and hold the LOCK/PWR key for a few seconds.
2. Unlock the screen with your finger.
To turn off the G966:
1. Press and hold the LOCK/PWR key.
2. Tap OK. The screen will turn off in a few seconds.
2.8 Unlocking/locking screen
The screen is locked by default when you turn on power. To unlock the screen,
1. Press the LOCK/PWR key.
2. Drag the inner ring to the edge of the circle to unlock the screen. Draw a pattern if the
screen is protected by pattern lock. Enter a PIN or a password if the screen is locked by a PIN
or a password.
3. For more information on screen lock, refer to the Security section (section 6.12).
➠
© NEC Nederland B.V. 2014
All right are reserved. Reproduction in whole or in part is prohibited without the written consent of the copyright owner. All brand names and
product names in this document are trademarks or registered trademarks of their respective companies.
18|
Page 19
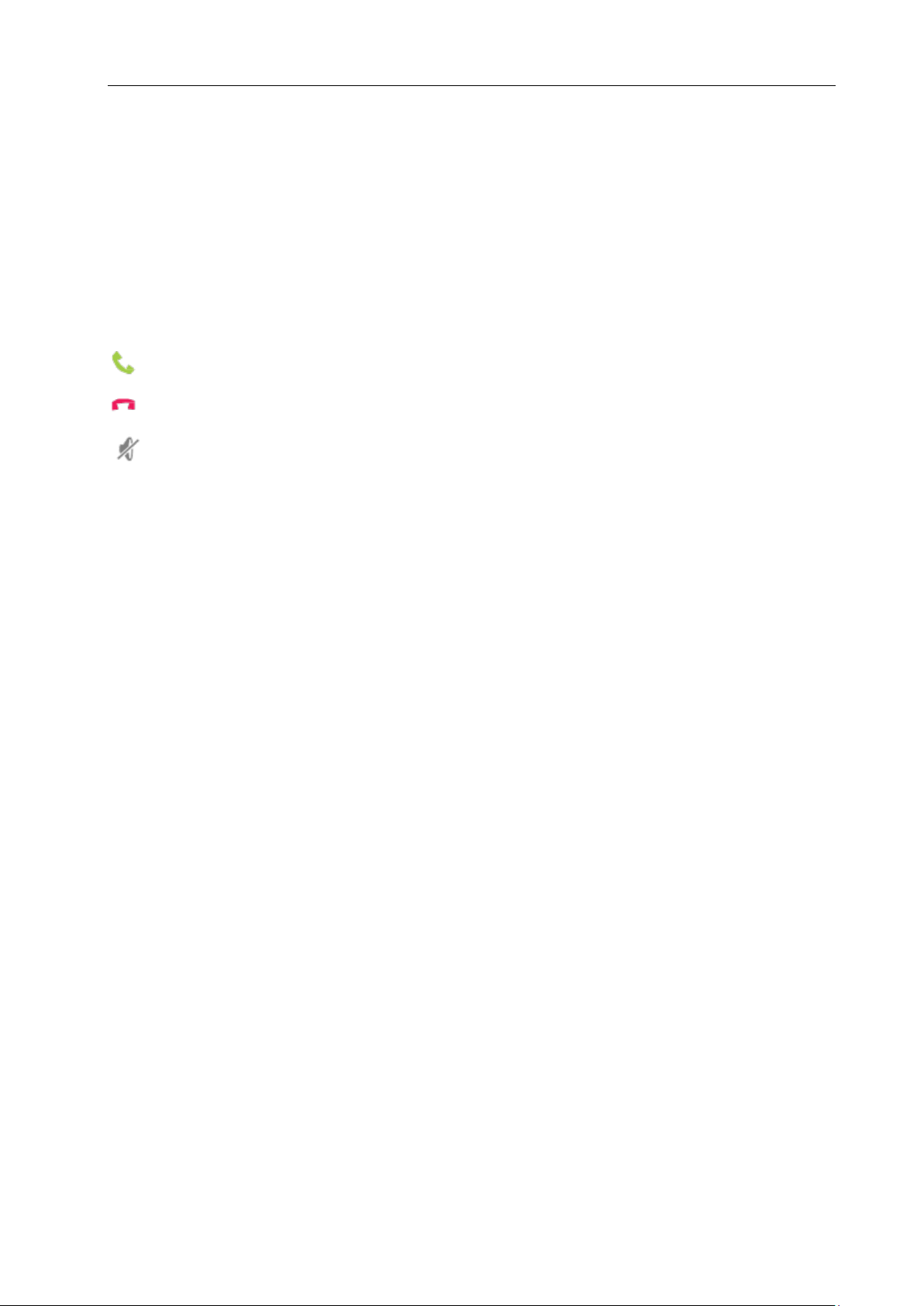
DECT G966 Handset Basic User Guide
Answer call Start talking to the caller.
Reject call. Direct the caller to leave a voicemail message.
Silence the ringer.
2.8.1 Locking screen
To lock the screen, press the LOCK/PWR key. It is recommended to lock the screen to protect
information in the G966 and reduce battery usage. You can have the G966 locked automatically in a
predetermined time; refer to the settings for screen timeout.
If your phone's playing music when the screen locks, you can continue listening or pause the
selection without unlocking.
While the screen is locked, you can respond to incoming calls in three ways. Touch the white phone
icon and slide over one of these icons:
2.9 Using the touchscreen
Many functions of the G966 are performed on the touch screen. Therefore, it is essential to know
how to use the touch screen.
The following finger actions might help you easily understand how to use the touch screen.
Tap & hold: Touch & hold an item on the screen by touching it and not lifting your finger until an
action occurs.
Drag: Touch & hold an item for a moment and then, without lifting your finger, move your finger on
the screen until you reach the target position. For example, you can drag to reposition shortcuts on
the Home screen.
Swipe or slide: Quickly move your finger across the surface of the screen, without pausing when you
first touch (so you don't drag something instead). For example, you can slide a Home screen left or
right to view the other Home screens.
Double-tap: Tap quickly twice on a webpage, map or other screen to zoom. For example, double-tap
a webpage in Browser to zoom in, and double-tap again to zoom out.
Pinch: In some apps (such as Maps, Browser, and Gallery), you can zoom in and out by placing two
fingers on the screen at once and pinching them together (to zoom out) or spreading them apart (to
zoom in).
Rotate the screen: On most screens, the orientation of the screen rotates with your device as you
turn it. You can change this Display setting.
© NEC Nederland B.V. 2014
All right are reserved. Reproduction in whole or in part is prohibited without the written consent of the copyright owner. All brand names and
product names in this document are trademarks or registered trademarks of their respective companies.
|19
Page 20
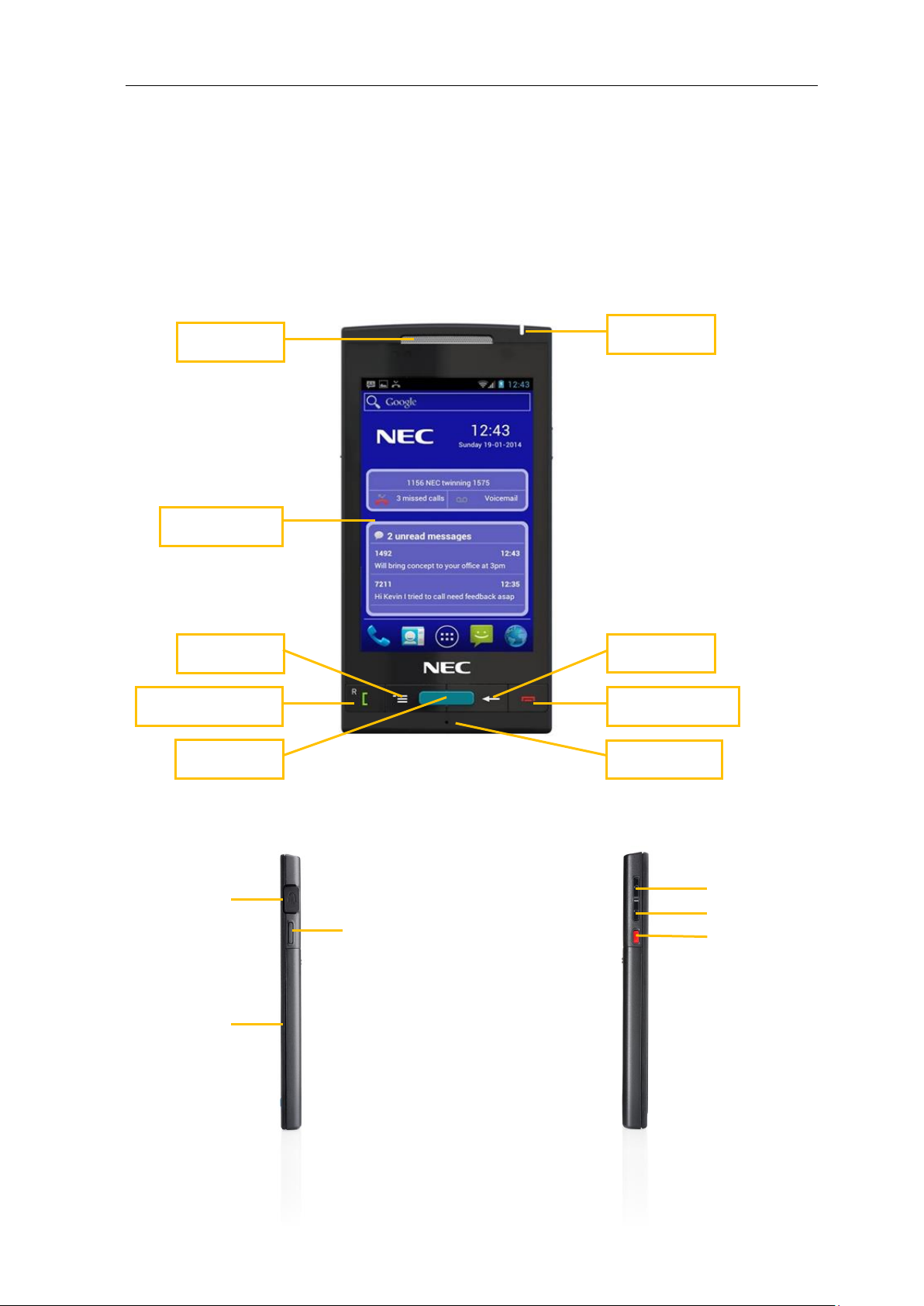
Attention:
Do not use sharp tools that can scratch the touch screen
.
Do not allow the touch screen to come in contact with chemicals. The screen
may malfunction in chemicals.
Do not sit on the G966: the touch screen can be damaged
.
Headset Jack
Lock/Power
Micro SD Card Slot
Volume up
Volume down
SOS
Status LED
Microphone
On Hook/Clear
Earpiece
Back
Touch Screen
Menu
Off Hook/Enquiry
Home
2.10 Handset keys and display areas
DECT G966 Handset Basic User Guide
Figure 3: Front view of the G966
Figure 4: Side views of the G966
© NEC Nederland B.V. 2014
All right are reserved. Reproduction in whole or in part is prohibited without the written consent of the copyright owner. All brand names and
product names in this document are trademarks or registered trademarks of their respective companies.
20|
Page 21
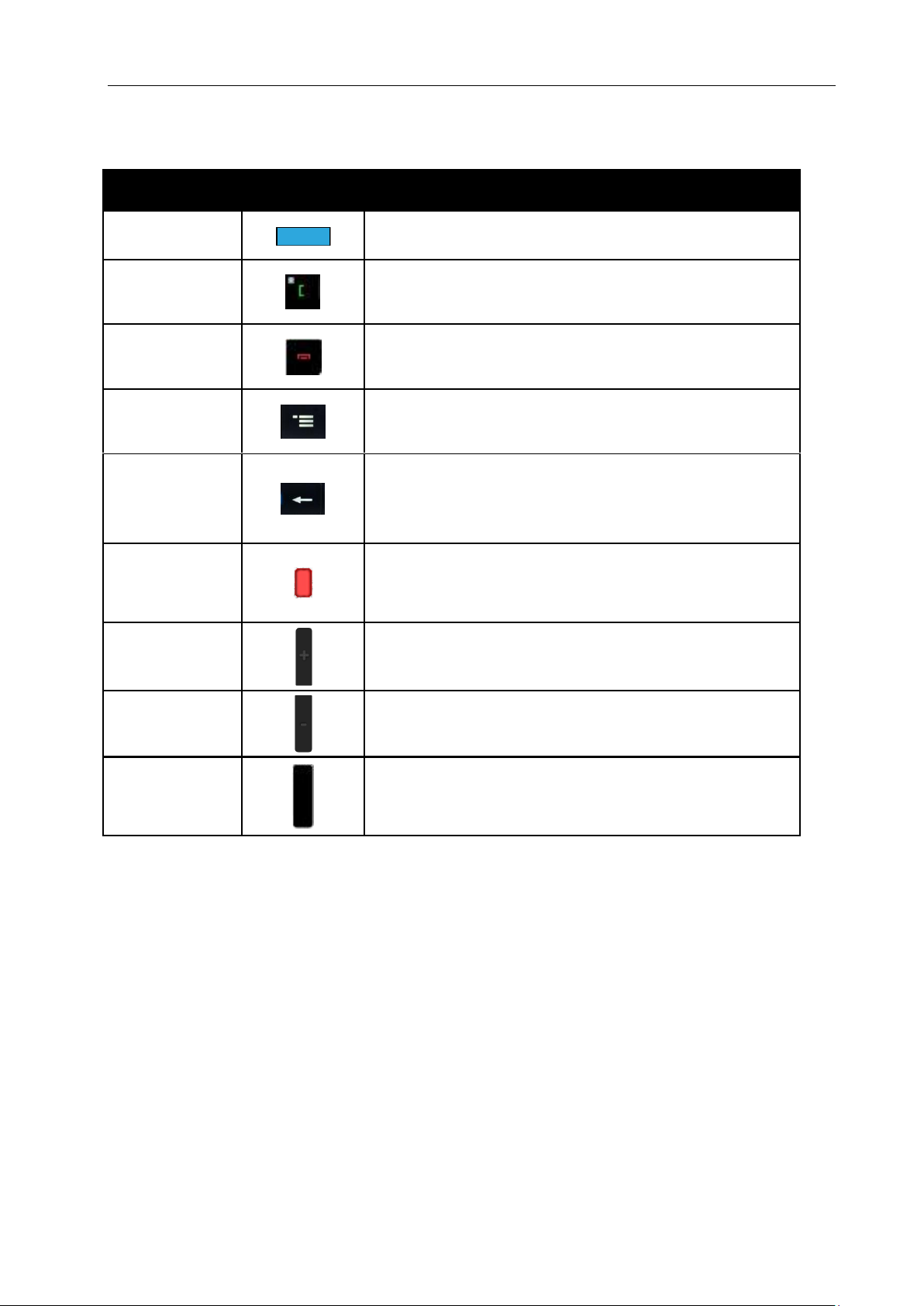
DECT G966 Handset Basic User Guide
Item
Key
Description
HOME
Used to acknowledge a function or menu selection and
return to the central.
Dial
Used to go off hook and to initiate enquiry/hold/shuttle.
Cancel
Use the cancel key to release a call.
MENU
Used to display in context menus for device features and
applications.
BACK
Opens the previous screen you were working in, even if it
was in a different app.
Once you back up to the Home screen, you can’t go back
any further in your history.
SOS
Long press on the SOS key will make an emergency call (if
configured).
VOLUME UP
Increases the handset volume.
VOLUME DOWN
Decreases the handset volume.
POWER BUTTON
Switch your handset off (long press)
Switch your handset on.
Wake handset from Sleep mode.
2.10.1 Handset keys
Table 1: Keys of the handset
© NEC Nederland B.V. 2014
All right are reserved. Reproduction in whole or in part is prohibited without the written consent of the copyright owner. All brand names and
product names in this document are trademarks or registered trademarks of their respective companies.
|21
Page 22
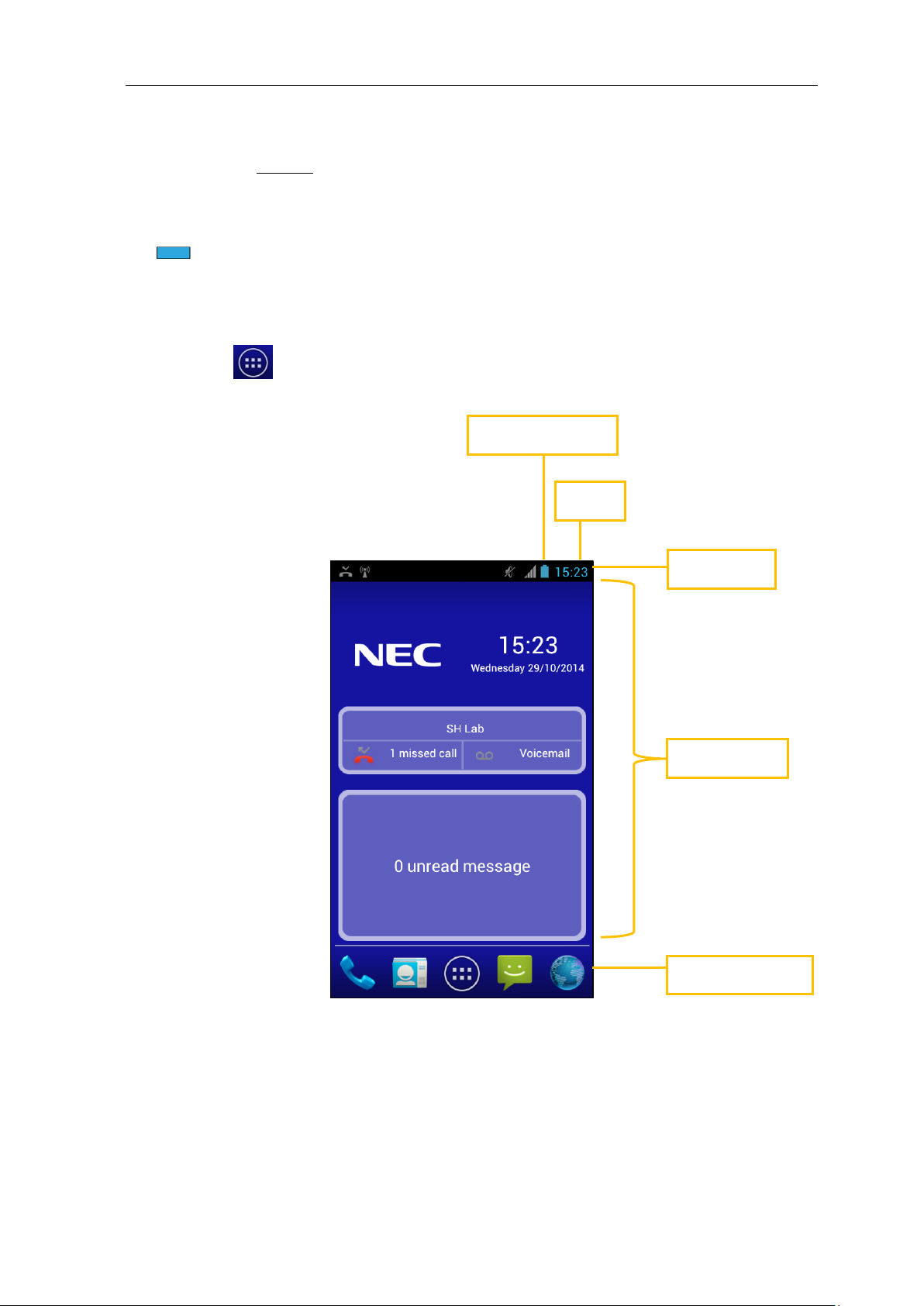
DECT G966 Handset Basic User Guide
Battery Indicator
Time
Status Bar
Home Screen
Favourites Tray
2.10.2 Understanding the home screen
The Home screen in Figure 5 is the starting point to using applications on the G966. You are able to
configure up to 5 Home Screens, which can hold app and widget icons, plus folders. To see additional
Home Screens, swipe your finger quickly left or right. To open an app, folder, or widget, tap its icon.
Press
if you want to move to the central home screen at any time.
At the bottom of the Home Screen is the Favourites Tray. The app icons you keep in the tray remain
visible on every Home screen.
The All Apps icon in the centre is permanent. Tap it to see all your installed apps and widgets.
22|
Figure 5: Home Screen display area
© NEC Nederland B.V. 2014
All right are reserved. Reproduction in whole or in part is prohibited without the written consent of the copyright owner. All brand names and
product names in this document are trademarks or registered trademarks of their respective companies.
Page 23
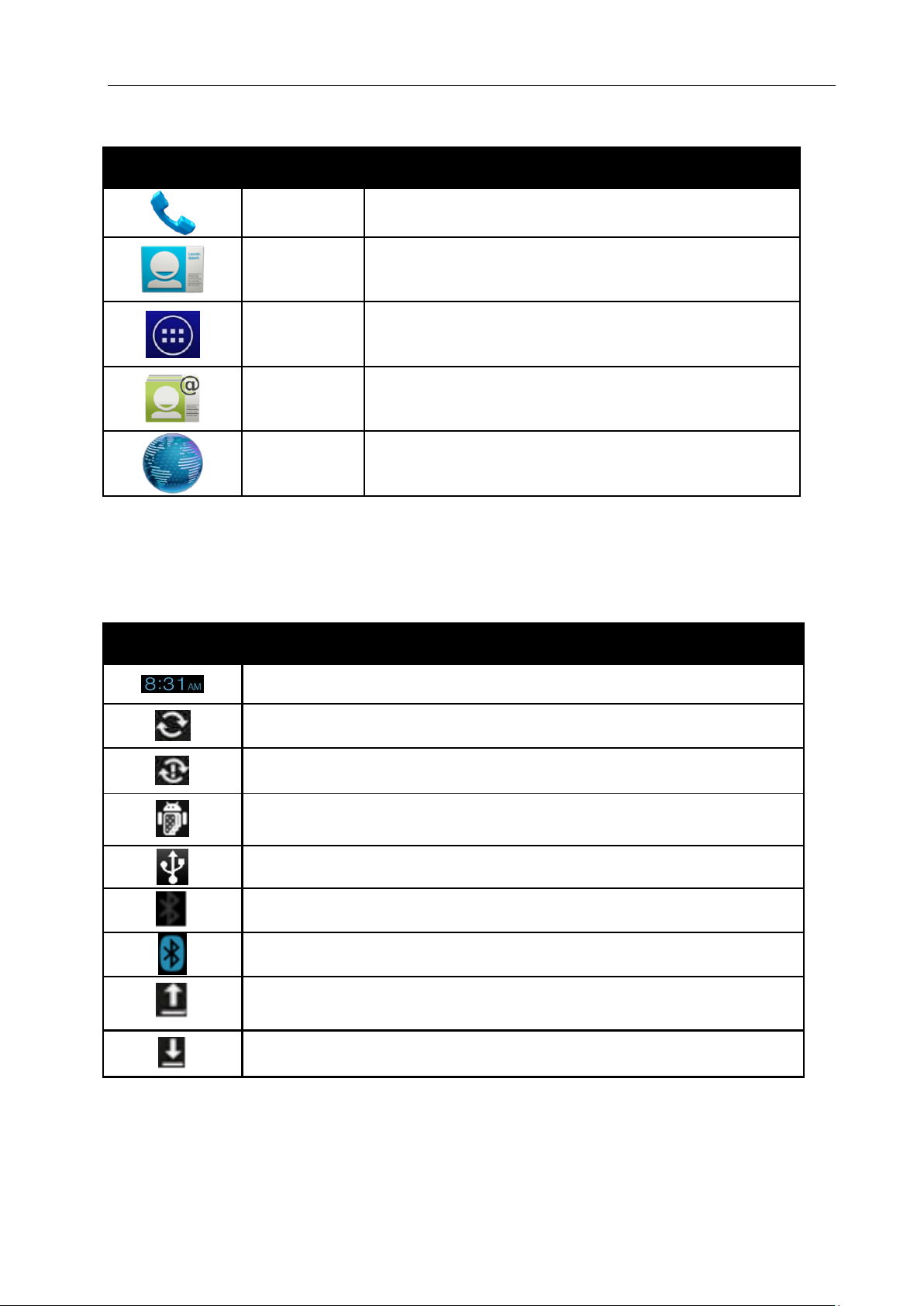
DECT G966 Handset Basic User Guide
Icon
Name
Function
Dialer
Contacts
All
Applications
Opens the application menu
Central
Directory
Web Browser
Icon
Description
Displays the current time
Sync is in progress
There is an error with sync
The USB debugging is connected
The USB is connected to the G966
Bluetooth is enabled
Connected to a Bluetooth headset
A file is being uploaded
A file is being downloaded
Table 2: Favourites tray icons
2.10.3 Status icons
Icons below indicate the current status of the G966. Check them and take any necessary
steps.
© NEC Nederland B.V. 2014
All right are reserved. Reproduction in whole or in part is prohibited without the written consent of the copyright owner. All brand names and
product names in this document are trademarks or registered trademarks of their respective companies.
|23
Page 24
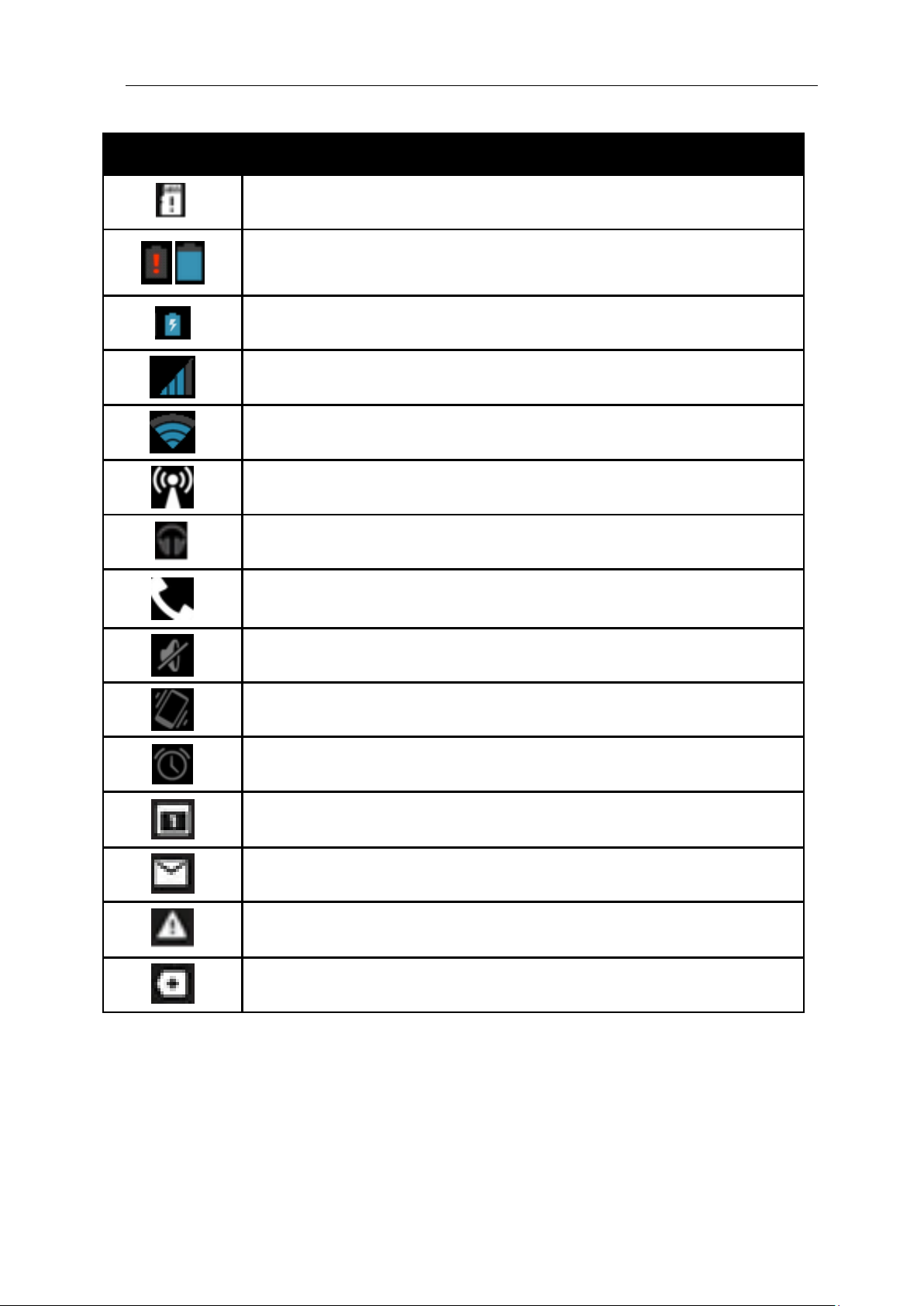
DECT G966 Handset Basic User Guide
Icon
Description
There is no memory card
Strength of battery
The battery is charging
DECT signal strength
WiFi signal strength
DECT registration status
Music is being played
Incoming call
Ringer is silent
Vibrate mode
Alarm is set
There is an upcoming event
A new message has arrived
There is an error
There are more notifications
© NEC Nederland B.V. 2014
All right are reserved. Reproduction in whole or in part is prohibited without the written consent of the copyright owner. All brand names and
product names in this document are trademarks or registered trademarks of their respective companies.
24|
Page 25
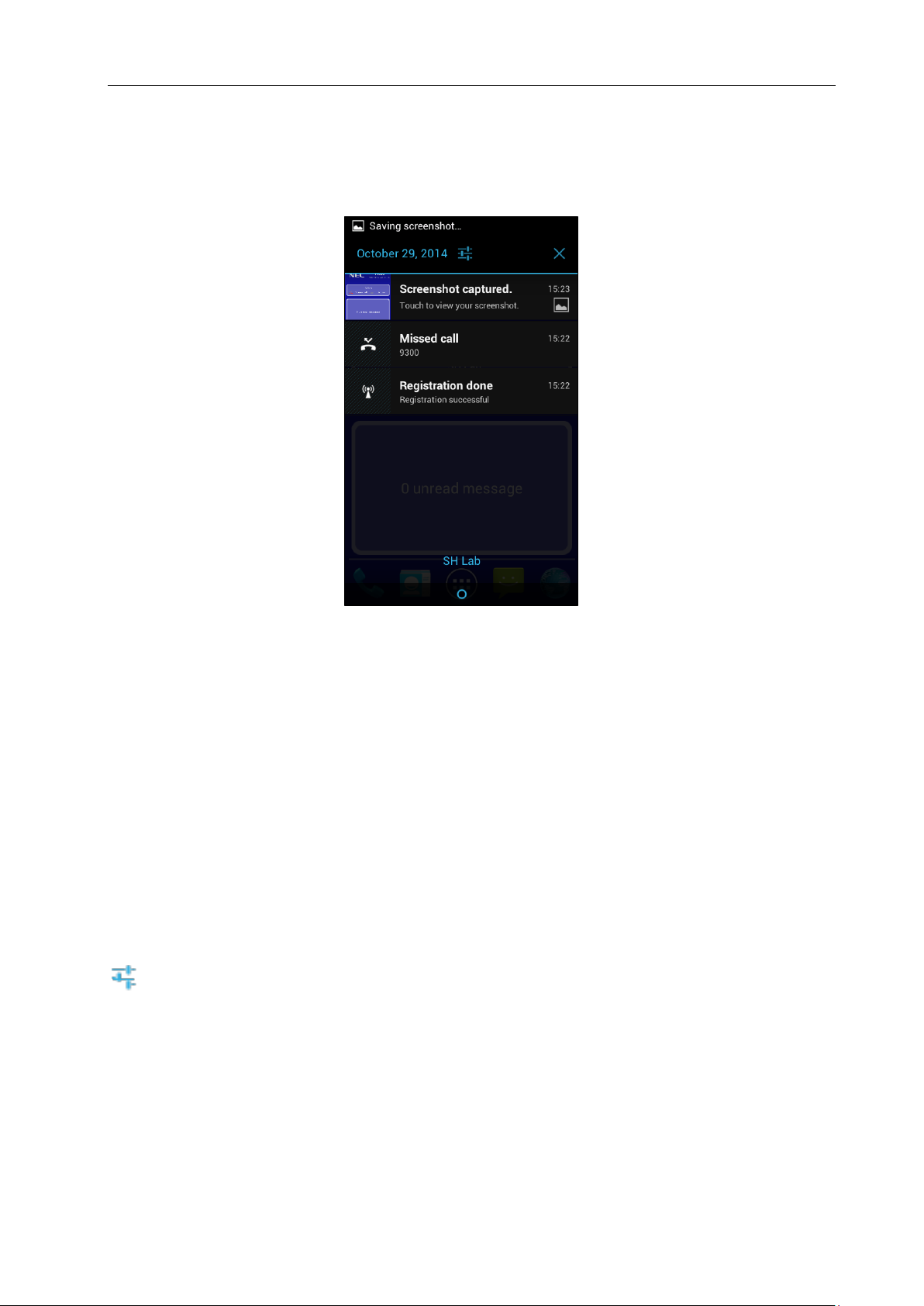
DECT G966 Handset Basic User Guide
2.10.4 Notifications screen
To see your notifications, swipe your finger down from the top of the screen.
Figure 6: Notifications screen
Notifications report the arrival of new messages, calendar events, and alarms, as well as ongoing
events, such as when you've configured your phone as a Wi-Fi hotspot.
When you receive a notification, its icon appears in the top left corner of the screen. Depending on
your Sound settings, you may also hear a sound.
See your notifications: Swipe your finger down from the top of the screen.
Respond to a notification: Tap it.
Dismiss a notification: Swipe it sideways.
Dismiss all notifications: Tap the X in the top right corner.
When the list of notifications is open, you can also get to Settings by touching the Quick Settings icon
at the top of the list. This provides a quick way to get to Settings from any screen.
Most apps that send notifications have settings that you can adjust.
© NEC Nederland B.V. 2014
All right are reserved. Reproduction in whole or in part is prohibited without the written consent of the copyright owner. All brand names and
product names in this document are trademarks or registered trademarks of their respective companies.
|25
Page 26
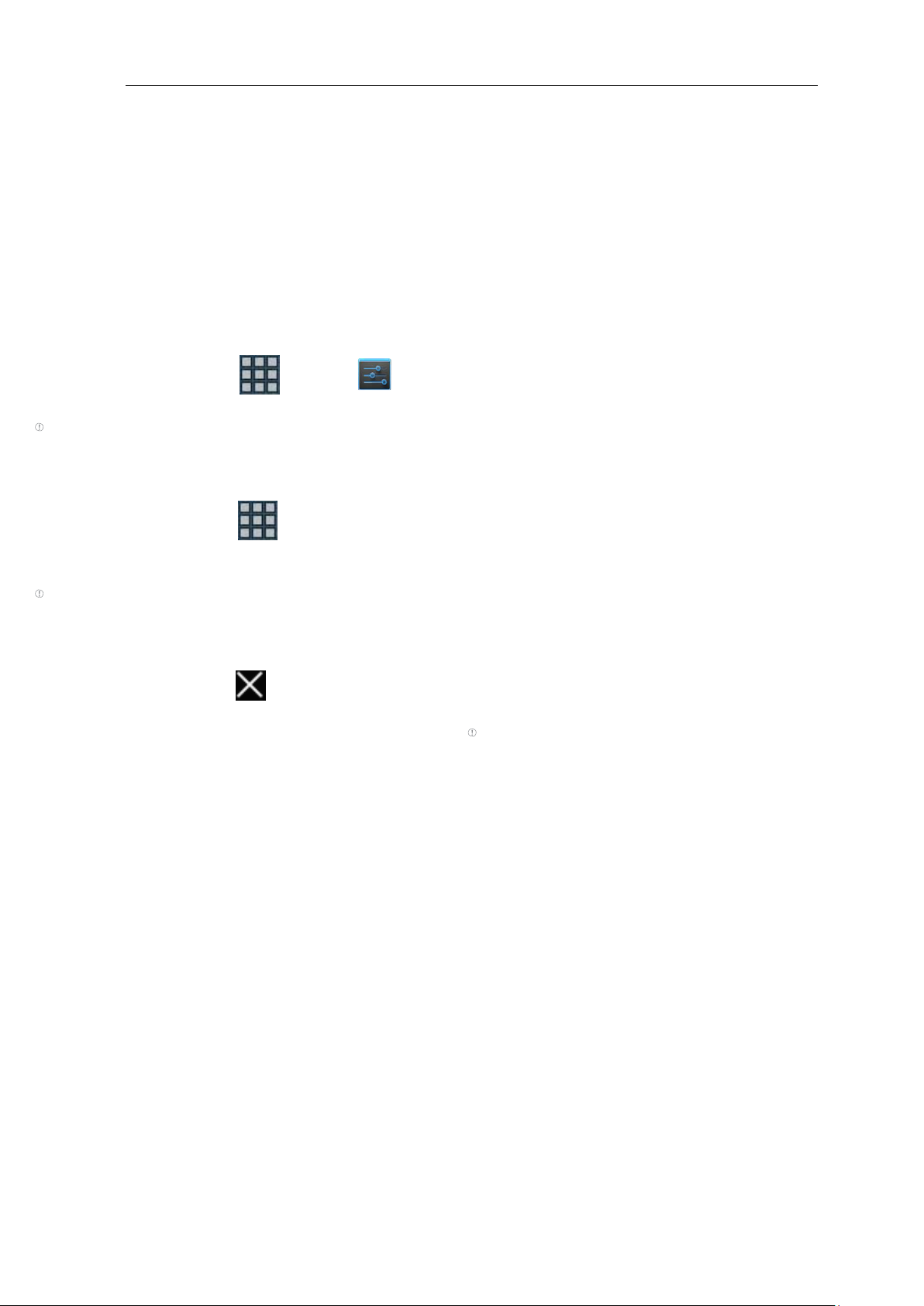
DECT G966 Handset Basic User Guide
2.11 Customising the home screen
Make your own home screen by adding widgets, shortcuts or changing wallpapers. Note that
you have to secure enough space on home screen.
2.11.1 Changing the view mode
The view of the G966 is set to portrait view by default. If you want to use the G966 in the
landscape view, turn it to the left or right: the view changes automatically by the embedded
sensor.
2.11.2 Selecting language
1. Tap Apps > Settings > Language & input > Language.
2. Select and tap a language that you want to use for the G966.
Note: It is recommended to set the language option first before using other functions.
2.11.3 Adding a widget
1. Tap Apps > WIDGETS.
2. Tap and hold a widget and release it to the screen where you want to place.
Note: You can also make a shortcut of an application.
2.11.4 Deleting a widget
1. In idle mode, tap and hold
a widget that you want to delete.
2. Drag it to Remove at the top of the screen and release it.
Note: You can also delete a shortcut of an application.
2.11.5 Creating a wallpaper for the home screen
1. In idle mode, tap and hold the empty space on the home screen.
2. Tap Gallery, Live Wallpapers, or Wallpapers:
a. If you have tapped Wallpapers,
select and tap wallpaper and tap Set wallpaper.
b. If you have tapped Gallery, select and tap a photo, adjust the frame for the portrait
view and landscape view, and tap CROP.
c. If you have tapped Live Wallpapers, select and tap wallpaper and tap Set wallpaper.
© NEC Nederland B.V. 2014
All right are reserved. Reproduction in whole or in part is prohibited without the written consent of the copyright owner. All brand names and
product names in this document are trademarks or registered trademarks of their respective companies.
26|
Page 27
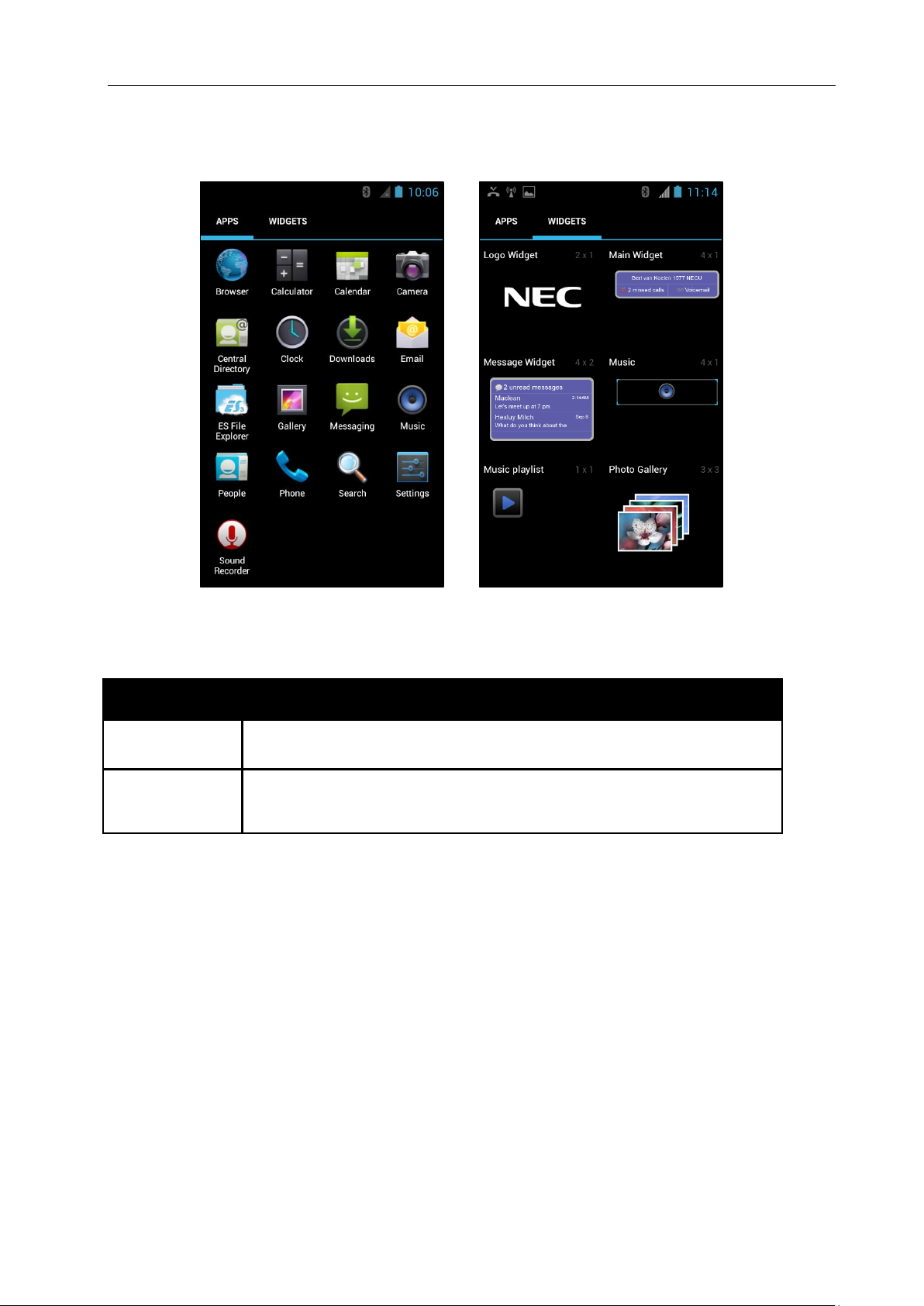
DECT G966 Handset Basic User Guide
Icon
Function
APPS
Displays all applications
WIDGETS
Displays all widgets
2.12 Applications menu
Figure 7: Applications and widget menus
© NEC Nederland B.V. 2014
All right are reserved. Reproduction in whole or in part is prohibited without the written consent of the copyright owner. All brand names and
product names in this document are trademarks or registered trademarks of their respective companies.
|27
Page 28
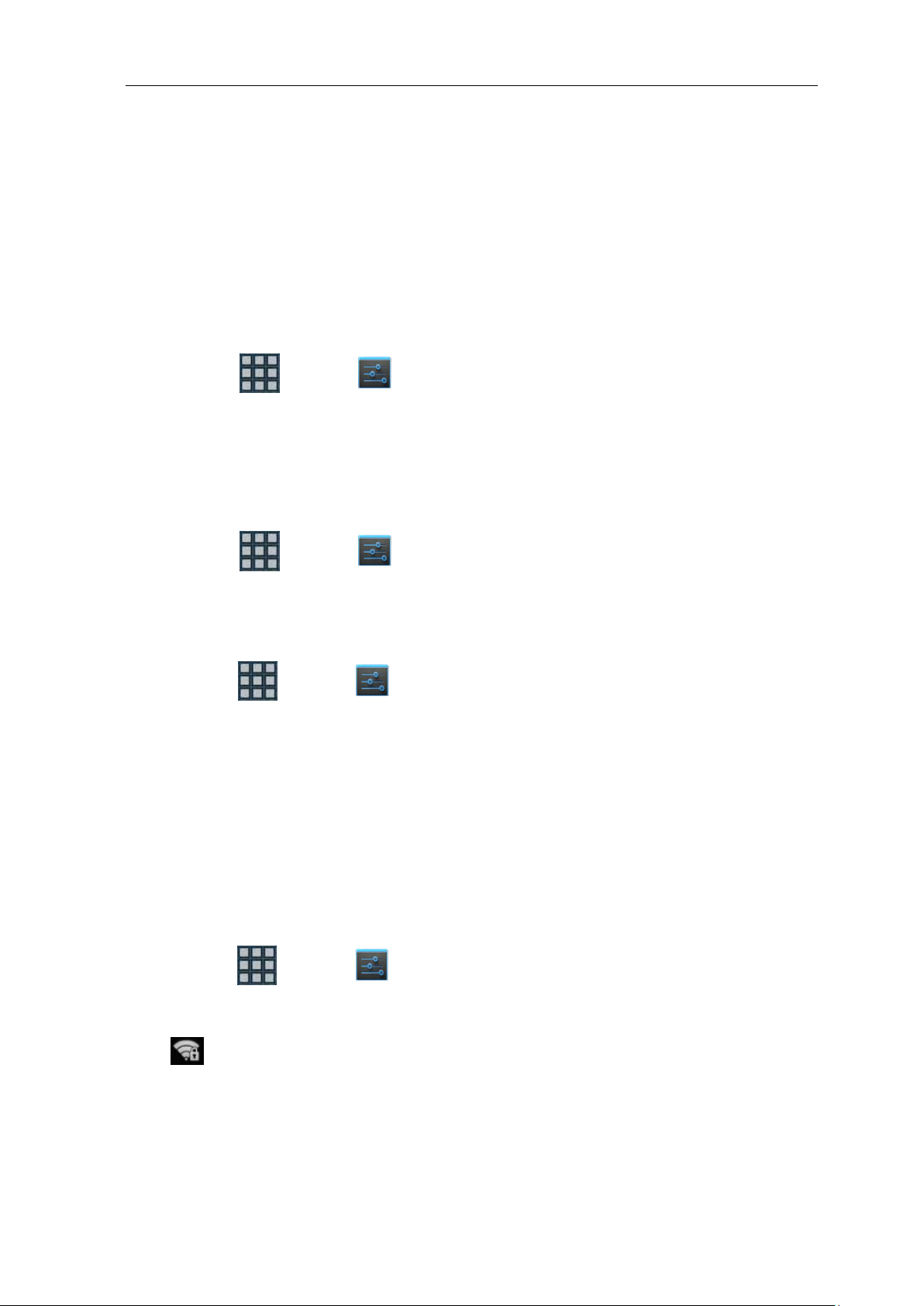
DECT G966 Handset Basic User Guide
3 Connectivity
3.1 Using a DECT network
The G966 can register to a DECT network for access to high quality and secure voice
communications. Up to 10 DECT networks can be registered.
Please contact your DECT system administrator before using these settings.
3.1.1 Connecting to a DECT network
1. Tap Apps > Settings > DECT.
2.
Tap
Register.
3. Enter the Access Code, Park Code (optional), Network Name (optional), Number (optional).
4. Tap Register.
5. Select and tap a save slot to store the network details.
3.1.2 Disconnecting from a DECT network
1. Tap Apps > Settings > DECT.
2.
Tap
Deregister.
3. Select and tap a network to remove.
3.1.3 Network Select
1. Tap Apps > Settings > DECT.
2.
Tap
Network select.
3. Select and tap a network.
4. Tap Connect to network manually.
3.2 Using a WiFi network
The G966 can use a Wi-Fi network for access to the Internet or to run applications that need an
Internet connection.
3.2.1 Connecting to a WiFi network
1. Tap Apps
2.
Tap
OFF
next to
> Settings > Wi-Fi.
WiFi
to activate.
3. Select and tap a network. You should enter the password if the network is secured.
Indicates a secured Wi-Fi network.
© NEC Nederland B.V. 2014
All right are reserved. Reproduction in whole or in part is prohibited without the written consent of the copyright owner. All brand names and
product names in this document are trademarks or registered trademarks of their respective companies.
28|
Page 29
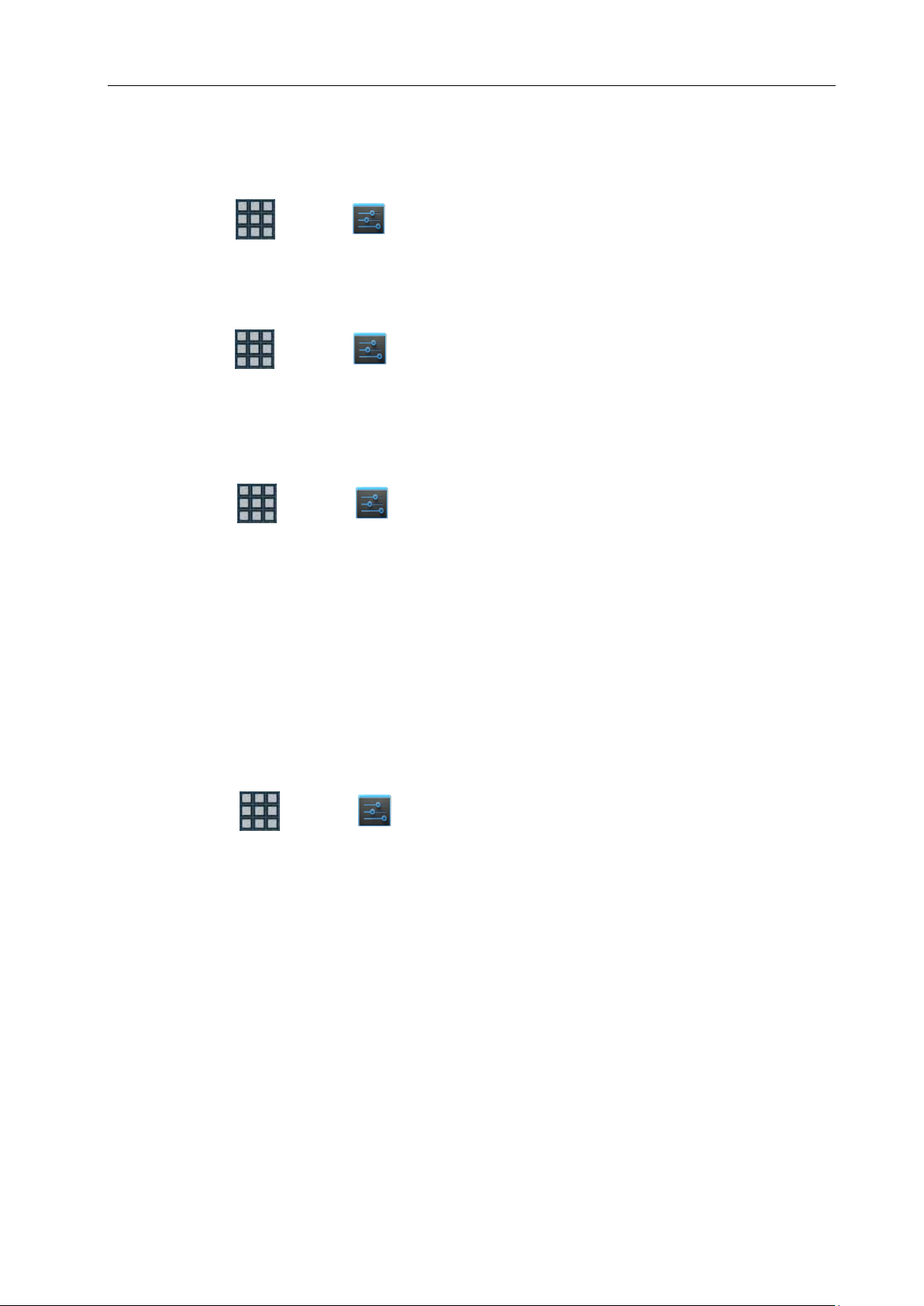
DECT G966 Handset Basic User Guide
4. Tap Connect. Once the network is remembered, the G966 will automatically connect to it
when in range.
3.2.2 Disconnecting from a WiFi network
1. Tap Apps
2. Tap the Wi-Fi network that is
> Settings > Wi-Fi.
connected to the G966.
3. Tap Forget to disconnect with the network.
3.2.3 Searching for WiFi networks
1. Tap Apps
> Settings > Wi-Fi.
2. Tap OFF next to WiFi to activate. The G966 scans networks automatically every six seconds.
The newly found networks appear on the bottom of the list. If you want to find Wi-Fi
networks manually available around you, tap ADD NETWORK or tap SCAN.
3.2.4 Adding a WiFi network
1. Tap Apps
2.
Tap
OFF
next to
3. Tap ADD NETWORK at the bottom
> Settings > Wi-Fi.
WiFi
to activate.
right side of the screen.
4. Enter a Network SSID, and select the security type among None, WEP, WPA/WPA2 PSK and
802.1x EAP. Aside from Open, you must enter a password for the network.
3.3 Using Bluetooth
Bluetooth function enables wireless connections between electronic devices. Using this function,
you can send images, text, and business cards.
3.3.1 Pairing with devices
1. Tap Apps > Settings > Bluetooth.
2. Tap OFF next to
3. Select and tap a device
4. Tap Pair to connect to and
© NEC Nederland B.V. 2014
Bluetooth to activate.
from the list.
pair with the device.
All right are reserved. Reproduction in whole or in part is prohibited without the written consent of the copyright owner. All brand names and
product names in this document are trademarks or registered trademarks of their respective companies.
|29
Page 30
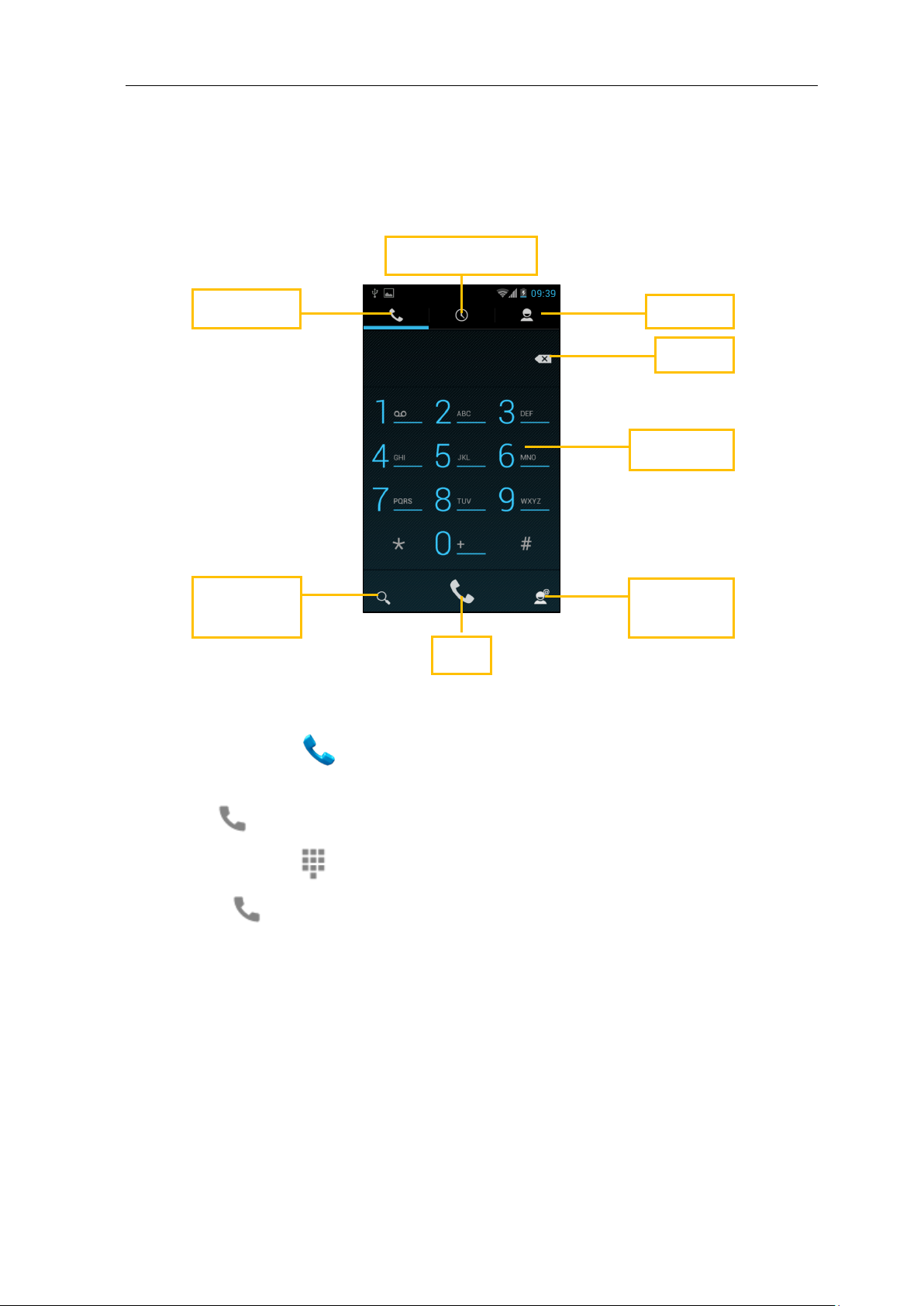
Keypad
Central
directory
Search
contacts
Contacts
Delete
Dialler
Call history lists
Dial
4 Communication
4.1 Phone
DECT G966 Handset Basic User Guide
4.1.1 Make a phone call
1. Tap the Phone icon on the Home or All Apps screen.
If the Phone app opens to a list of numbers instead of the keypad, swipe left or tap the
Dialler tab to return to the keypad.
2. Tap the digit keys to enter a number.
3. Tap Dial below the keypad to dial.
You can switch applications during a call; for example, to look up information by using the Browser.
The grey phone icon appears in the Status bar while the call is in progress.
To return to the Phone app while a call is in progress:
1. Swipe down from the top of the screen to reveal your notifications.
2. Tap the grey phone icon.
© NEC Nederland B.V. 2014
All right are reserved. Reproduction in whole or in part is prohibited without the written consent of the copyright owner. All brand names and
product names in this document are trademarks or registered trademarks of their respective companies.
30|
Page 31

DECT G966 Handset Basic User Guide
To end a call in progress, tap the End Call icon at the bottom of the screen or press the On
Hook key .
4.1.2 Dial stored numbers
You can make calls from the Phone app , the People app , the Central Directory or
other apps or widgets that display contact information. Wherever you see a phone number, you can
usually tap it to dial.
To dial using the Phone app:
Tap the Phone icon
on a Home or All Apps screen. Notice the three tabs at the top of
the phone. You can make calls from any of them.
The Dialer tab lets you dial manually. Tap the keys to enter the number, and then
tap the Phone icon below the keypad to dial or alternatively press the Off Hook key
. If you enter a wrong number, tap Delete to erase digits one by one.
To dial an international number, tap & hold the 0 key to enter the plus ( + ) symbol. Then
enter the international prefix for the country, followed by the full phone number.
The Call log tab shows recent calls. Tap a call to return it.
The Contacts tab shows numbers for all your contacts. Tap a number to call it. You can
also search your contacts from here.
The Central Directory at the bottom of the phone contains user names and directory
numbers (DNR) provided by your communication system .You can search your central
directory contacts from here. Tap a contacts name to call it. Refer to section 5.7 Dialling a
central directory contact for more information.
© NEC Nederland B.V. 2014
All right are reserved. Reproduction in whole or in part is prohibited without the written consent of the copyright owner. All brand names and
product names in this document are trademarks or registered trademarks of their respective companies.
|31
Page 32
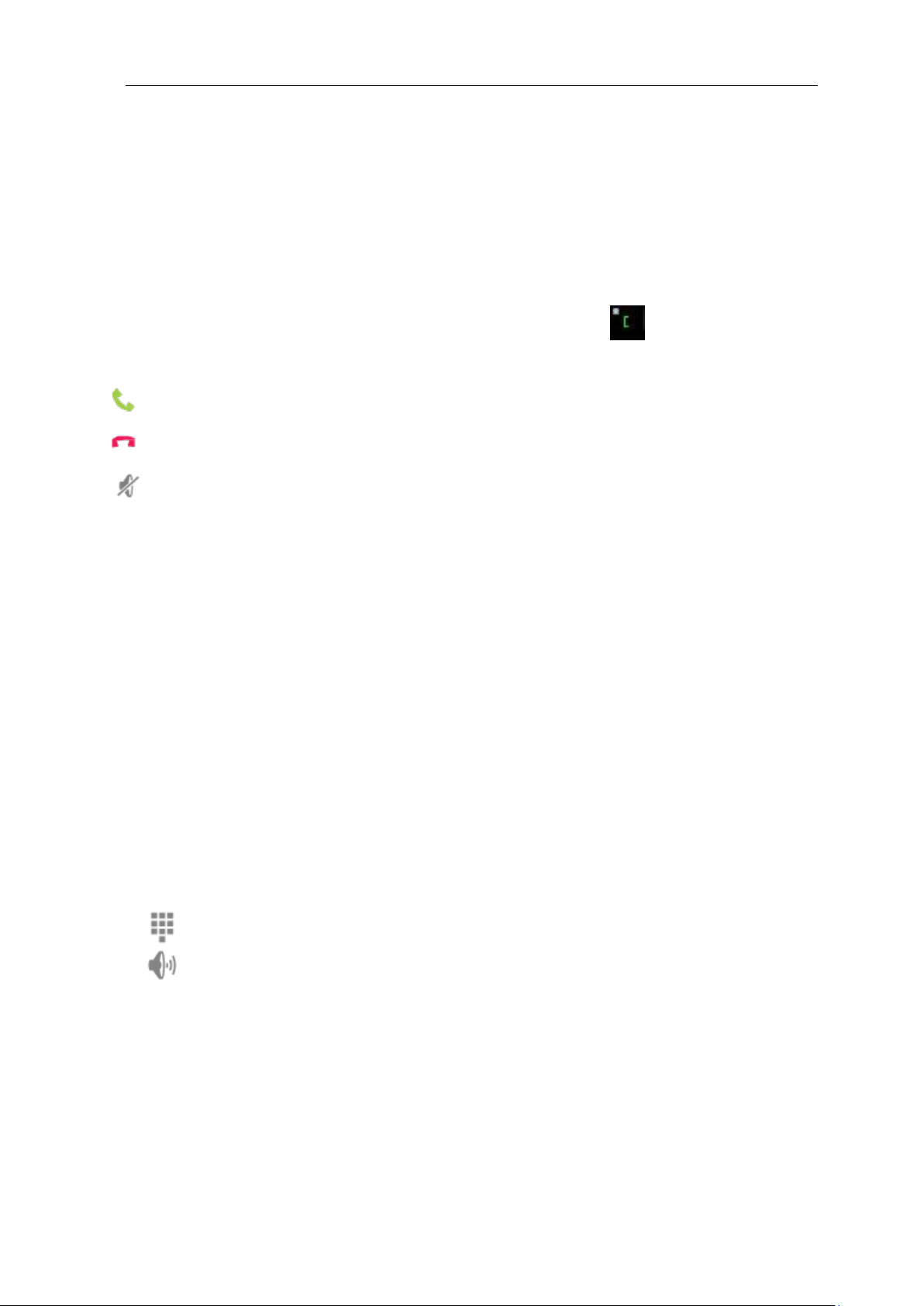
DECT G966 Handset Basic User Guide
Answer call: Start talking to the caller.
Reject call:. Direct the caller to leave a voicemail message.
Silence the ringer.
Switch to the dialler, for example to enter a code or destination number.
Controls the audio output as follows:
If a Bluetooth headset is not connected: Turns the speakerphone on or off.
If a Bluetooth headset is connected: Functions as a 3-way switch between the builtin earpiece, the speakerphone, and the headset. The icon changes to indicate the
current output. Touch & hold to see a 3-way menu.
If a wired headset is plugged into the phone, it replaces the phone's built-in
earpiece.
4.1.3 Answering or diverting calls
When you receive a phone call, the Incoming Call screen opens, displaying the caller ID and any
additional information about the caller that you've entered in the People app.
All incoming calls are recorded in the Phone app's Call log tab. If you miss a call, you receive a
notification.
To silence the ringer before answering the call, press the Volume Down button on the side of your
phone.
When a call arrives, answer it by either pressing the Off Hook key or touch the white
phone icon and slide over one of these icons:
4.1.4 In call options
During an active call, you can
Answer another incoming call: You see the Incoming Call screen, displaying the caller ID and
any additional information about the caller that you've entered in People. As with any
incoming call, touch the white phone icon and slide to answer, respond with a text message,
or send the call to voicemail.
If you answer, the first call will be put on hold. If you respond with a message or send to
voicemail, you return to the first call.
Adjust the volume: Use the volume buttons on the side of the phone.
You can also use the icons near the bottom of the screen during a call to
© NEC Nederland B.V. 2014
All right are reserved. Reproduction in whole or in part is prohibited without the written consent of the copyright owner. All brand names and
product names in this document are trademarks or registered trademarks of their respective companies.
32|
Page 33

DECT G966 Handset Basic User Guide
Mute your microphone.
Make another call to a Phone Contact separately from the first call, which is put on
hold.
Make another call to a Central Directory contact separately from the first call,
which is put on hold.
Put the other party on hold. Press again to resume the call. If a second call is in
progress will act as a toggle switching between each call.
Switch to the dialler, for example to enter a code or destination number.
Make another call to a phone contact separately from the first call, which is on
hold.
Make another call to a Central Directory contact separately from the first call,
which is on hold.
Switch to the dialler, for example to enter a code or destination number.
4.1.4.1 End call
1. During an active call tap either the On Hook icon or key to hang-up and end the
active call.
4.1.4.2 Hold
1. Press the Off Hook key to put the other party on hold. Press again to resume the call.
If a second call is in progress the key will act as a toggle allowing the user to switch between
each call.
4.1.4.3 Blind transfer
1. During an active call press the Off Hook key to initiate the hold feature.
2. With the call on hold, you can use the icons near the bottom of the screen to
3. To complete the transfer, whilst ringing at the called party tap the End Call icon at the
bottom of the screen or press the On Hook key .
4.1.4.4 Consultation transfer
1. During a call in progress press the Off Hook key to initiate the hold feature.
2. With the call on hold, you can use the icons near the bottom of the screen to
© NEC Nederland B.V. 2014
All right are reserved. Reproduction in whole or in part is prohibited without the written consent of the copyright owner. All brand names and
product names in this document are trademarks or registered trademarks of their respective companies.
|33
Page 34

DECT G966 Handset Basic User Guide
Make another call to a phone contact separately from the first call, which is on
hold.
Make another call to a Central Directory contact separately from the first call,
which is on hold.
Missed incoming call
Received incoming call
Outgoing call
3. Announce the transfer to the called party.
4. To complete the transfer party tap the End Call icon at the bottom of the screen or
alternatively press the On Hook key .
4.1.5 Working with the call log
The Call log is a list of all the calls you've placed, received, or missed. It provides a convenient way to
redial a number, return a call, or add a number to your Contacts.
Within the Phone app
, the Call log is under the middle tab . Touch a number for more
information about the call, or touch the phone icon
Arrow icons beside a call indicate the type of call. Multiple arrows indicate multiple calls:
While viewing details for a call:
Tap the number to call it.
Tap to send a text message.
Tap to view contact details.
Tap to add a new People card for the caller.
4.1.6 Clearing the call log
1. Press the Menu key.
2. Tap Clear call log.
© NEC Nederland B.V. 2014
All right are reserved. Reproduction in whole or in part is prohibited without the written consent of the copyright owner. All brand names and
product names in this document are trademarks or registered trademarks of their respective companies.
34|
Page 35

DECT G966 Handset Basic User Guide
4.2 Voicemail
4.2.1 Listen to your voicemail
When you have a new voicemail message, the voicemail icon appears in the Status area at the
top left of your screen.
To read your voicemail:
1. Swipe down from the top of the screen to view your notifications.
2. The voicemail notification displays the number of unread messages and a number to
dial.
3. Tap New voicemail.
Your phone dials the voicemail message. Follow the instructions to retrieve your messages.
4.2.2 To enable your voicemail service
1. Tap the Phone icon
2. Press the Menu
3. Under VOICEMAIL tap OFF next to
key
on a Home or All Apps screen.
then tap Settings.
Mode to activate.
4. Enter the voicemail access number.
4.3 SOS
Use this option to make emergency calls to a specific telephone number. When you press the SOS
key, the phone sends a text message or initiates a voice call.
You must program an SOS number to use the SOS function. For more information, see Setting
emergency call mode (section 6.6.4).
4.3.1 Making an SOS call
1. Long press the SOS key to dial the number or send a message.
4.4
Save contacts and manage them for your purposes.
People
© NEC Nederland B.V. 2014
All right are reserved. Reproduction in whole or in part is prohibited without the written consent of the copyright owner. All brand names and
product names in this document are trademarks or registered trademarks of their respective companies.
|35
Page 36

DECT G966 Handset Basic User Guide
Groups
Contacts
Favourites
Contacts Window
Add Contact
Search Contacts
4.4.1 Creating a new contact
1. Tap Apps > People.
2. Tap Add New Contact and tap the account that you want to add a new contact.
3. Enter the contacts name. If you want to add a photo for the contact, tap and take the
necessary steps. You can also add other personal information.
4. Tap DONE if you are done with creating a new contact.
4.4.2 Editing contacts
1. Tap Apps > People
2. Tap the contact that you want to edit.
3. Press Menu and tap Edit.
4. Edit information of the contact and tap DONE when you have finished.
4.4.3 Deleting contacts
© NEC Nederland B.V. 2014
All right are reserved. Reproduction in whole or in part is prohibited without the written consent of the copyright owner. All brand names and
product names in this document are trademarks or registered trademarks of their respective companies.
36|
1. Tap Apps > People
2. Tap the contact that you want to delete.
3. Press Menu and tap Delete.
Page 37

DECT G966 Handset Basic User Guide
Attention:
The Messaging feature is available only if supported by your communication
system. Contact your system administrator to determine if you can use this
feature.
4. Tap OK.
4.4.4 Viewing a contact by group
1. Tap Apps > People
2. Tap GROUPS on the top left of the screen.
3. Tap the contacts group that you want to see. The list of contacts by the group appears on
the right.
4.4.5 Renaming groups
1. Tap Apps > People
2. Tap GROUP on the top left of the screen.
3. Tap the group that you want to rename.
4. Press Menu and tap Edit.
5. Change the group name and tap DONE.
4.4.6 Deleting a group
1. Tap Apps > People
2. Tap GROUP on the top left of the screen.
3. Tap the group that you want to delete.
4. Press Menu and tap Delete.
5. Tap OK.
4.4.7 Transferring contacts
1. Press Menu in the contacts screen and tap Import/Export.
2. Select the way that you want to transfer contacts.
Tap Import from SIM card if you want to receive contacts from the SIM card.
Tap Import from storage if you want to receive contacts from the internal storage.
Tap Export to storage if you want to move contacts to the internal storage.
Tap Share visible contacts if you want to share visible contacts.
4.5
Messaging
You can send and receive text messages using the G966 handset.
© NEC Nederland B.V. 2014
All right are reserved. Reproduction in whole or in part is prohibited without the written consent of the copyright owner. All brand names and
product names in this document are trademarks or registered trademarks of their respective companies.
|37
Page 38

DECT G966 Handset Basic User Guide
Search for a message
Create message
Conversation
window. Tap a
conversation to open
it. Swipe up and
down to view more.
4.5.1 Sending a message
1. Tap Messaging
2. Tap New Message
3. Enter the recipient’s at the top.
4. Enter the message details.
5. Tap SEND
4.5.1.1 Inserting smiley characters
1. Tap Messaging
2. Tap New Message
3. Press Menu > Insert smiley.
4. Tap a smiley option to include in the message.
4.5.1.2 Changing message priority
1. Tap Messaging
2. Tap New Message
3. Press Menu > Change priority.
4. Select the urgency level of the message by tapping either Normal or Urgent.
© NEC Nederland B.V. 2014
All right are reserved. Reproduction in whole or in part is prohibited without the written consent of the copyright owner. All brand names and
product names in this document are trademarks or registered trademarks of their respective companies.
38|
Page 39

DECT G966 Handset Basic User Guide
4.5.2 Viewing message conversations
1. Tap Messaging
2. Conversations will be visible in the conversation window. Swipe up and down to view more
conversations.
4.5.2.1 Reading an incoming message
1. Tap Messaging
2. Tap a conversation to open and read the latest messages.
4.5.2.2 Replying to an incoming message
1. Tap Messaging
2. Tap a conversation to open and read the latest message.
3. Enter your response in the text box at the bottom.
4. Tap SEND to reply.
4.5.5.3 Forwarding an incoming message
1. Tap Messaging
2. Tap a conversation to open and tap and hold the message you want to forward.
3. Tap Forward from the Message Options.
4. Enter the recipient’s at the top.
5. Modify the message details if required.
6. Tap SEND to forward the message.
4.5.2.4 Search messages
1. Tap Messaging
2. Tap search
3. Enter text to search.
4. Tap Search to find text in message conversations.
4.5.3 Deleting a message conversation
1. Tap Messaging
2. Tap a conversation to select for deletion.
3. Press Menu > Delete thread.
4. Tap Delete.
4.5.4 Deleting all message conversations
© NEC Nederland B.V. 2014
All right are reserved. Reproduction in whole or in part is prohibited without the written consent of the copyright owner. All brand names and
product names in this document are trademarks or registered trademarks of their respective companies.
|39
Page 40

DECT G966 Handset Basic User Guide
Compose message
Search emails
Refresh messages
View folders
Message Window
Email Accounts
1. Tap Messaging
2. Press Menu > Delete all threads.
3. Tap Delete.
4.5.5 Message Settings
1. Tap Messaging
2. Press Menu > Settings.
3. Adjust Storage, Text Message, and Notification settings as you prefer.
4.6
You can check your corporate and Internet email accounts and send responses, photos, websites,
and more.
4.6.1 Setting up an email account
© NEC Nederland B.V. 2014
All right are reserved. Reproduction in whole or in part is prohibited without the written consent of the copyright owner. All brand names and
product names in this document are trademarks or registered trademarks of their respective companies.
40|
1. Tap Apps > Email
2. Select email account and enter your email address and password for the first use.
3. Tap MANUAL SETUP or NEXT.
4. If you tap MANUAL SETUP, tap POP3 or IMAP, set the necessary options and tap NEXT.
5. Give a name for the account.
6. Give your name that will be displayed on any outgoing messages.
Page 41

DECT G966 Handset Basic User Guide
7. Tap NEXT.
Note: The exact settings for any email account may be obtained from your corporate IT
department or Internet Service Providers (ISPs).
4.6.2 Adding a new email account
1. Tap Apps > Email
2. Press Menu and tap Settings.
3. Tap ADD ACCOUNT.
4. Follow the steps to set up an email account.
4.6.3 Viewing incoming messages
1. Tap Apps > Email
2. Select and tap an account, and tap a message you want to read.
Note: Make sure to secure enough internal memory space: you might experience difficulties
receiving or sending emails when the memory space is low.
4.6.4 Sending an email
1. Tap Apps > Email
2. Tap
a. Note: If you have added more than one email account on the phone, you can choose
the account by tapping the mailbox on the top left of the screen.
3. Enter the recipient’s email address.
4. Enter the subject of the email and the message.
5. Tap SEND
4.6.5 Adding attachments to an email
1. Tap Menu while preparing to send an email.
2. Tap Attach file.
3. Tap Picture, Video, Audio, vCard, vCalendar, Document or Email to attach and take the
necessary steps.
4. Tap SEND if you have attached an object and finished writing the email.
4.6.6 Designating emails as favourites
1. Tap Apps > Email
© NEC Nederland B.V. 2014
All right are reserved. Reproduction in whole or in part is prohibited without the written consent of the copyright owner. All brand names and
product names in this document are trademarks or registered trademarks of their respective companies.
|41
Page 42
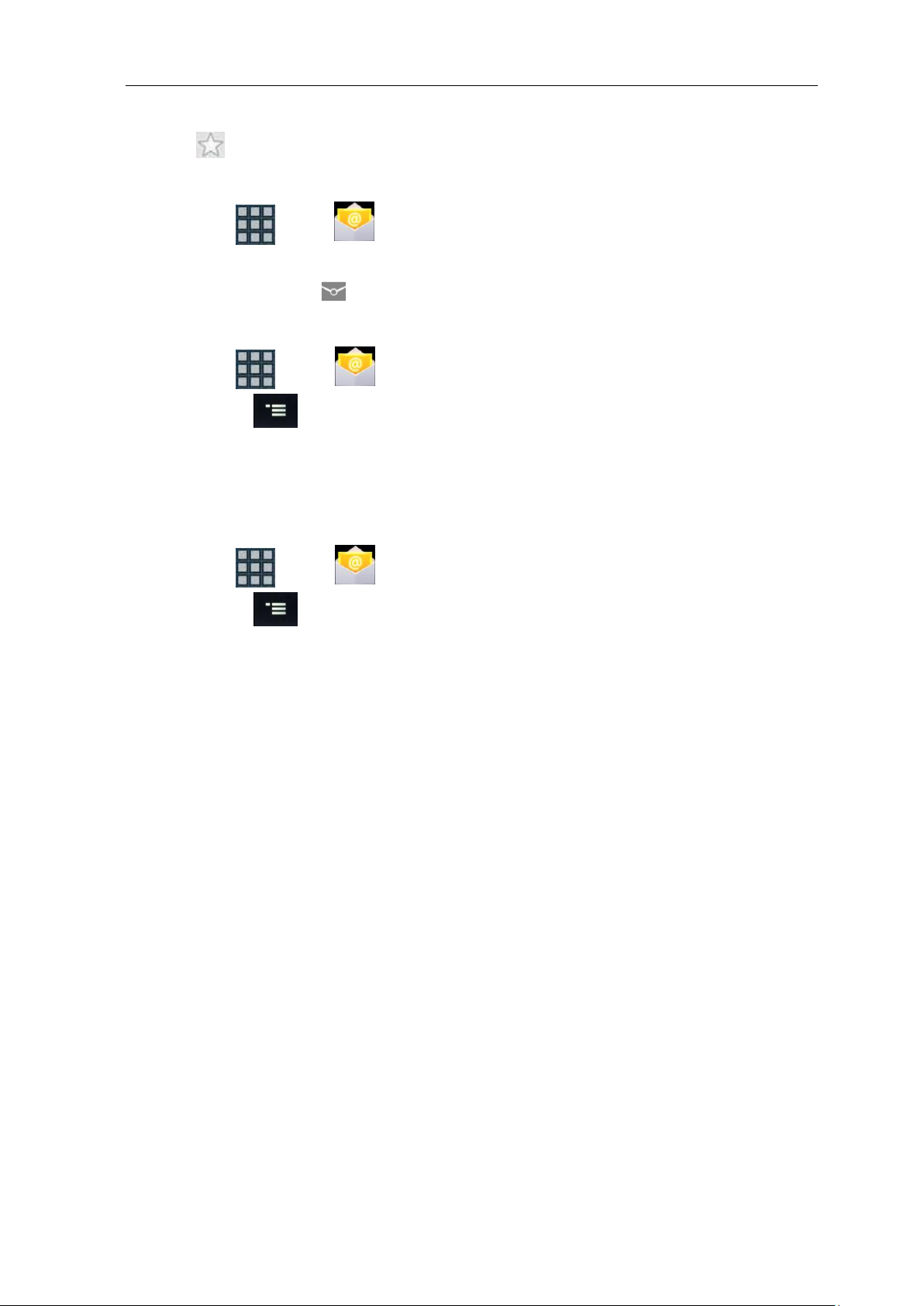
DECT G966 Handset Basic User Guide
2. Tap in the inbox screen. The star icon next to the message turns to orange.
4.6.7 Marking emails as unread
1. Tap Apps > Email
2. Tap and hold a desired email.
3. Tap Mark as unread . The title of the email is displayed in regular type.
4.6.8 Removing the email account
1. Tap Apps > Email
2. Press Menu and tap Settings in the Inbox screen.
3. Tap the account that you want to remove.
4. Tap Remove account.
5. Tap OK.
4.6.9 Email settings
1. Tap Apps > Email
2. Press Menu and tap Settings in the Inbox screen.
3. Tap the General or account that you want to adjust settings.
4. Adjust Account settings, Detail settings, and Notification settings as you prefer.
4.7
Sound Recorder
Record your voice as a memo. You can record it within the memory capacity.
© NEC Nederland B.V. 2014
All right are reserved. Reproduction in whole or in part is prohibited without the written consent of the copyright owner. All brand names and
product names in this document are trademarks or registered trademarks of their respective companies.
42|
Page 43

DECT G966 Handset Basic User Guide
When you can record for the following time
The following message appears on the screen
Up to 60 minutes
Possible recording time
The memory capacity is less than 2MB
“No space for recording”
Recording time
Stop Recording
Play Recording
Record
4.7.1 Recording a voice memo
1. Tap Apps > Voice Recorder
2. Tap Record and record your voice. If you have recorded memos, they are displayed on
the left side of the screen.
3. Tap Stop to end recording.
a. Tap to play back and listen to the recording.
4. Tap Done and the recorded voice is saved automatically.
Note: If the alarm is activated while a voice memo is being recorded, a pop- up window appears and
the G966 stops recording the memo and saves it automatically.
4.7.2 Possible recording time
Note: When less than 1MB remains for the memory space, the voice is saved automatically.
© NEC Nederland B.V. 2014
All right are reserved. Reproduction in whole or in part is prohibited without the written consent of the copyright owner. All brand names and
product names in this document are trademarks or registered trademarks of their respective companies.
|43
Page 44

View open browser
tabs, or open a new
tab
Tap a link to select it.
Tap & Hold for more
options
5 Applications
DECT G966 Handset Basic User Guide
5.1
Browser
Open Browser to find a page or just explore the Internet or access a corporate Intranet.
Web page URL: In the browser or your home screen, just touch Search to enter an address.
Note: If you can’t connect, contact your service provider.
Reload: If a page doesn’t load correctly, try pressing Menu > Refresh.
5.1.1 Downloads
Warning: Apps downloaded from the web can be from unknown sources. To protect your phone and
personal data, only download apps from sources you trust, like Google Play™.
Note: To let your phone install apps that are not from Google Play, tap Apps > Settings >
Security under Device Administration, check Unknown sources.
To download a file, picture, or webpage, tap Apps > Browser and go to the website:
© NEC Nederland B.V. 2014
All right are reserved. Reproduction in whole or in part is prohibited without the written consent of the copyright owner. All brand names and
product names in this document are trademarks or registered trademarks of their respective companies.
44|
Page 45

DECT G966 Handset Basic User Guide
Keypad
Mathematical signs
Calculate
Delete previous digit
Display field
Files: Tap the download link. To show the file or app, tap Apps > Downloads
Pictures: Tap and hold it to choose Save image. To show the picture, tap Apps > My
Gallery > My library > Download.
5.2
Calculator
Carry out mathematical calculations with
5.2.1 Working with the calculator
the Calculator app on the
G966.
1. Tap Apps
2. Enter a number and
3. Tap Delete
whole digit.
>
Calculator
tap a mathematical sign you want to use.
to delete a previous digit. Press and hold Delete
to delete the
5.3
Calendar
The Calendar app lets you view and edit your schedule from either your Corporate or Internet Email
accounts.
© NEC Nederland B.V. 2014
All right are reserved. Reproduction in whole or in part is prohibited without the written consent of the copyright owner. All brand names and
product names in this document are trademarks or registered trademarks of their respective companies.
|45
Page 46

DECT G966 Handset Basic User Guide
Today
Calendar view
Calendar events
To use a Calendar, when you first set up your G966, you should configure it to link to either an
existing Corporate or Email Account (such as Gmail). The first time you open the Calendar
application on your phone, it displays any existing calendar events from that Account. As you edit
events in the Calendar from any device or web browser, they are synced automatically across all the
places you need them.
To change the Calendar view, touch the date at the top and choose Day, Week, Month, or Agenda.
Swipe the screen to scroll vertically or horizontally. In the Day or Week views, spread your fingers
apart or pinch them together to zoom in or out.
From any of these views, you can
Read or edit event details. Tap an event to view its details.
Manage events and calendars. Tap icons across the top or Menu to search or create
events, return to today, or adjust settings.
5.3.1 Creating an event
1. Tap Apps > Calendar
2. Tap Day, Week, Month or Agenda on the top of the screen to change the view. The weekly
view is displayed by default.
3. Press and hold the time that you want to add an event to and tap New event.
a. Or
46|
b. Press Menu > New event.
© NEC Nederland B.V. 2014
All right are reserved. Reproduction in whole or in part is prohibited without the written consent of the copyright owner. All brand names and
product names in this document are trademarks or registered trademarks of their respective companies.
Page 47

DECT G966 Handset Basic User Guide
4. Enter necessary information.
5. Tap DONE.
5.3.2 Viewing the calendar
1. Tap Apps > Calendar
2. Tap a day that you want to view events for the day.
3. Tap DAY, WEEK, MONTH, or Agenda if you want to see events on a daily, weekly, monthly,
or Agenda basis.
4. Tap Today if you want to view events for today.
5.3.3 Setting reminders
1. Tap > Calendar
2. Press Menu > Settings.
3. Tap General Settings and adjust Notification options:
4. Tap Choose ringtone, and select and tap one for calendar reminders.
5. Tap Vibrate and tap Always, Only when silent or Never.
6. Tap Pop-up notification if you want a pop-up window appears for notification.
7. Tap Default reminder time and change the default reminder time.
5.3.4 Editing events
1. Tap > Calendar
2. Select the day and tap the event that you want to edit.
3. Tap Edit and edit the details.
4. Tap DONE.
5.3.5 Deleting events
1. Tap > Calendar
2. Select the day and tap the event that you want to delete.
3. Tap Delete
4. Tap OK.
5.3.6 Refreshing the calendar
1. Press Menu while the calendar is running.
2. Tap Refresh. Use this option when you create events using your PC or laptop in synch with
the G966.
© NEC Nederland B.V. 2014
All right are reserved. Reproduction in whole or in part is prohibited without the written consent of the copyright owner. All brand names and
product names in this document are trademarks or registered trademarks of their respective companies.
|47
Page 48

DECT G966 Handset Basic User Guide
Set alarm
Current date and time
5.4
Clock
View the current time as a desktop app and set alarms using the Clock on the G966.
5.4.1 Adding a new alarm
1. Tap Apps > Clock
2. Tap Set alarm.
3. Tap Add alarm.
4. Enter the hour and the minute and tap Set.
5. Adjust settings for alarm and tap Done. You should find the checkbox in front of the new
alarm checked.
5.4.2 Changing an alarm
1. Tap Apps > Clock
2. Tap Alarm set, which indicates the next alarm.
3. Select and tap the alarm time to change.
4. Change the time and settings and tap Done.
Note If you want to deactivate an alarm, deselect the checkbox in front of the alarm that you want to
deactivate.
5.4.3 Turning off the alarm
1. Tap Snooze when the alarm is activated. The alarm will run again in a fixed time.
2. Tap Dismiss if you do not want the alarm to run again.
5.4.4 Adjusting alarm settings
© NEC Nederland B.V. 2014
All right are reserved. Reproduction in whole or in part is prohibited without the written consent of the copyright owner. All brand names and
product names in this document are trademarks or registered trademarks of their respective companies.
48|
Page 49

DECT G966 Handset Basic User Guide
Downloaded
files displayed
here
1. Tap Apps > Clock
2. Tap Set alarm when there is no alarm set, or Alarm set.
3. Press Menu key.
4. Tap Settings.
5. Adjust settings for alarm.
5.5
Downloads
Files, apps, and other items you download from the Internet, Email, Android Market, or in other
ways are stored in your device's internal storage. You can use the Downloads app to view, reopen, or
delete what you've downloaded.
Downloaded files are stored in the Download directory that's visible when your device is connected
to a computer. You can view and copy files from this directory.
5.5.1 View files
1. Tap Apps > Downloads
2. Touch headings for earlier downloads to view them.
3. At the bottom of the screen, tap Sort by size or Sort by date to switch back and forth.
5.5.2 Open a file
1. Tap Apps > Downloads
© NEC Nederland B.V. 2014
All right are reserved. Reproduction in whole or in part is prohibited without the written consent of the copyright owner. All brand names and
product names in this document are trademarks or registered trademarks of their respective companies.
|49
Page 50

DECT G966 Handset Basic User Guide
Address bar
Toolbar
Folder and file view
2. Tap an item to open it
5.5.3 Share a file
1. Tap Apps > Downloads
2. Tap an item you want to share. Then tap Share and choose a sharing method.
5.5.4 Delete a file
1. Tap Apps > Downloads
2. Tap an item you want to delete. Then tap the Trash icon.
5.6
ES File Explorer
ES File Explorer is a fully featured local/LAN/FTP/Bluetooth/Cloud Storage file & security application
as well as a task & bookmark manager.
Application features include:
© NEC Nederland B.V. 2014
All right are reserved. Reproduction in whole or in part is prohibited without the written consent of the copyright owner. All brand names and
product names in this document are trademarks or registered trademarks of their respective companies.
50|
Local, LAN, FTP, Bluetooth and Cloud Storage file operations
Multi-operate on files/apps and powerful clipboard
Change Views and Sort
Search files on SD card, shares and Bluetooth
Share files with friends
Text viewer and editor
Play audio or video files locally/remotely or to friends
View files or open other files with the third party programs
Page 51

DECT G966 Handset Basic User Guide
Set pictures as wallpaper or contact icon
Show/hide files
Zip/unzip the zip files
Check files with MD5/SHA
Set folder as home in local
Set folder as server in Remote
Analyse use of space on SD card
App backup & (un)install & make shortcut
Root explorer
5.6.1 Navigation
5.6.1.1 Left sidebar
Tap Left Sidebar to access;
Favourites
You can see files and folders you have added as favourites here. Tap and hold a file or folder to
manage it.
Local
Home: Shows the default folder location which is /sdcard.
Device: Shows files in your root directory.
sdcard: Shows files stored on your internal sdcard.
Download: Shows files you have downloaded.
external_sd: Shows files on your external_sdcard.
© NEC Nederland B.V. 2014
All right are reserved. Reproduction in whole or in part is prohibited without the written consent of the copyright owner. All brand names and
product names in this document are trademarks or registered trademarks of their respective companies.
|51
Page 52

DECT G966 Handset Basic User Guide
Library
Pictures: Show all image files found locally and across configured network devices.
Music: Shows all audio files across storage locations in your device.
Movies: Shows all video files across storage locations in your device.
Books: Shows all documents across storage locations in your device.
Network
LAN: Shows files located on devices in your LAN Share.
Cloud: Shows files located on the most popular Cloud Storage services.
FTP: Shows files located on configured FTP Servers.
Bluetooth: Shows files located on connected Bluetooth devices.
© NEC Nederland B.V. 2014
All right are reserved. Reproduction in whole or in part is prohibited without the written consent of the copyright owner. All brand names and
product names in this document are trademarks or registered trademarks of their respective companies.
52|
Page 53

DECT G966 Handset Basic User Guide
Tools
App Manager: Manages all installed applications.
Download Manager: Manages all download locations directly.
System Manager: Switches to ES Task Manager if installed. If not currently installed will
prompt to take user to the developer website to install.
SD Card Analyst: Displays the total disk capacity, and the shared of capacity and the rest of
capacity.
Remote Manager: Use your device as an FTP server for managing files remotely.
Net Manager: Show WLAN settings.
Clipboard: Open Clipboard.
Hide List: Manage hidden files.
Root Explorer: Only for rooted devices. (Not functional for G966)
Gesture: You can create custom gestures to do various operations yourself and you can
enable and disable the gestures from here
Thumbnails: To enable/disable viewing of thumbnail images
© NEC Nederland B.V. 2014
All right are reserved. Reproduction in whole or in part is prohibited without the written consent of the copyright owner. All brand names and
product names in this document are trademarks or registered trademarks of their respective companies.
|53
Page 54

Exit: Exit ES File Explorer.
Recommend: View the latest and most popular software.
Theme: Change ES File Explorer for a variety of themes.
Settings: Access ES File Explorer application settings.
DECT G966 Handset Basic User Guide
5.6.1.2 Address bar
At the top of the screen this shows the current storage location address.
Left most button in the address bar displays the navigation sidebar.
There’s a button on the right most side of address bar. Tap it to close current window
Tap address bar to show history path and the space usage info of
your card.
© NEC Nederland B.V. 2014
All right are reserved. Reproduction in whole or in part is prohibited without the written consent of the copyright owner. All brand names and
product names in this document are trademarks or registered trademarks of their respective companies.
54|
Page 55

DECT G966 Handset Basic User Guide
5.6.1.3 Toolbar
New: Tap to create a new file or folder.
Search: Tap to search for files (images, video, music, apks, zip etc.).
Refresh: Tap to refresh files.
View: Tap to switch between Icon, List, and Detail views and change sort (by name, type,
size, etc.).
Windows: Tap to manage windows
Tap the Default button where you can set which windows open when the application is
accessed.
© NEC Nederland B.V. 2014
All right are reserved. Reproduction in whole or in part is prohibited without the written consent of the copyright owner. All brand names and
product names in this document are trademarks or registered trademarks of their respective companies.
|55
Page 56

DECT G966 Handset Basic User Guide
If you have checked Show the select button in Settings > Display settings you will also see Select
displayed on the toolbar, which when pressed can be used to select a file.
5.6.2 Local operation
5.6.2.1 File operation
Tap file or folder: Open file or open the sub directory of current folder.
Tap and hold folder: Accesses the options of Cut, Copy, Rename, Delete, Hide, Add to
desktop, Share, Open as, Add to playing, Play, Add to favorite, Send, Compression,
Properties, Move to, Copy to.
© NEC Nederland B.V. 2014
All right are reserved. Reproduction in whole or in part is prohibited without the written consent of the copyright owner. All brand names and
product names in this document are trademarks or registered trademarks of their respective companies.
56|
Page 57

DECT G966 Handset Basic User Guide
Tap and hold file: Accesses the options of Cut, Copy, Rename, Delete, Hide, Add to desktop,
Share, Open As, Add to favorite, Set background, Send, Compression, Properties, Move to,
Copy to.
Drag and drop: You can drag and drop files to share, copy, send or delete.
© NEC Nederland B.V. 2014
All right are reserved. Reproduction in whole or in part is prohibited without the written consent of the copyright owner. All brand names and
product names in this document are trademarks or registered trademarks of their respective companies.
|57
Page 58

DECT G966 Handset Basic User Guide
5.6.2.2 Play video/audio files
Tap and open a suitable media file. ES Media Player supports MP3, MPS, AMR, WAV, WMA, MP4,
3GP, WMV formats accessed from the internal sdcard, the external microSD card or remote PC.
While in ES Media Player you can swipe the screen to get to the playlist page and drag and drop
songs to change the play order
© NEC Nederland B.V. 2014
All right are reserved. Reproduction in whole or in part is prohibited without the written consent of the copyright owner. All brand names and
product names in this document are trademarks or registered trademarks of their respective companies.
58|
Page 59

DECT G966 Handset Basic User Guide
5.6.2.3 View pictures
Local pictures
Tap and open a suitable file, ES Image Browser now supports jpg, png, gif, bmp from the internal
sdcard or external microSD card. You can set pictures as wallpaper, as a contact icon, and view or set
the properties of pictures.
Pictures on a remote computer
© NEC Nederland B.V. 2014
All right are reserved. Reproduction in whole or in part is prohibited without the written consent of the copyright owner. All brand names and
product names in this document are trademarks or registered trademarks of their respective companies.
|59
Page 60

DECT G966 Handset Basic User Guide
After logging in to a remote computer over the LAN, you can open the images on it using ES Image
Browser.
Pictures on the Internet
Tap Pictures from sidebar > Library, tap address bar to switch to Net to manage your images in
either Flickr, Instagram or Facebook.
5.6.3 Network
5.6.3.1 LAN
LAN can stream media files, view remote pictures and operate files between your device and
another networked computer.
Create server
Method One: Tap Scan on toolbar to scan network and select a server.
Method Two: Tap New, input the IP address of your remote server e.g. 192.168.1.10.
Input username and password (the username and password is what you use to logon on to the
remote PC).Anonymous access is required to open the guest user on the computer.
© NEC Nederland B.V. 2014
All right are reserved. Reproduction in whole or in part is prohibited without the written consent of the copyright owner. All brand names and
product names in this document are trademarks or registered trademarks of their respective companies.
60|
Page 61

DECT G966 Handset Basic User Guide
5.6.3.2 Cloud
Now ES File Explorer supports Box, SugarSync, Dropbox, Skydrive, Gdrive, S3, Kuaipan, Kanbox,
Vdisk, Baidu, Yandex, Ubuntu etc.
1. Tap New.
2. Select your cloud storage option.
3. Enter your username and password (if you do not have an account, you need to register
first).
4. Tap OK.
After creating, you can manage your files in cloud storage.
© NEC Nederland B.V. 2014
All right are reserved. Reproduction in whole or in part is prohibited without the written consent of the copyright owner. All brand names and
product names in this document are trademarks or registered trademarks of their respective companies.
|61
Page 62

DECT G966 Handset Basic User Guide
5.6.3.3 FTP Servers
The FTP server can establish connection to either FTP, FTPS, SFTP, WEBDAV.
1. Tap New.
2. Tap a supported protocol option.
3. Enter the server address and username and password along with any other configuration
items.
4. Tap OK.
5.6.3.4 Bluetooth
1. Switch to Bluetooth device page.
2. Tap Yes to the Bluetooth access permission request.
3. Then you can tap Scan to discover nearby devices to connect.
© NEC Nederland B.V. 2014
All right are reserved. Reproduction in whole or in part is prohibited without the written consent of the copyright owner. All brand names and
product names in this document are trademarks or registered trademarks of their respective companies.
62|
Page 63

DECT G966 Handset Basic User Guide
5.7.4 Tools
5.6.4.1 App Manager
From the Left Sidebar > Tools > App Manager. You can manage your apps from this screen.
Top toolbar
You can tap the address bar at the top of the screen to switch to:
User Apps: All apps you installed.
System Apps: All your system apps.
Installed on phone: All apps stored on your phone.
© NEC Nederland B.V. 2014
All right are reserved. Reproduction in whole or in part is prohibited without the written consent of the copyright owner. All brand names and
product names in this document are trademarks or registered trademarks of their respective companies.
|63
Page 64

DECT G966 Handset Basic User Guide
Installed in sdcard: All apps stored on your external microSD card.
Backup Apps: All apk files of the apps you have backed up.
All apks: Show all the apk files on your device.
Bottom toolbar
Search: Find apps faster.
Refresh: Click to refresh.
Sort: Sort by Name, Backup Category, Modified and Size.
View: Click to switch to Icon, List and Details view.
You can select apps you need to uninstall, make a backup, share to others, send by LAN or see the
apps properties
© NEC Nederland B.V. 2014
All right are reserved. Reproduction in whole or in part is prohibited without the written consent of the copyright owner. All brand names and
product names in this document are trademarks or registered trademarks of their respective companies.
64|
Page 65

DECT G966 Handset Basic User Guide
While in app manager you may notice that some apps are in green and some are in red
Green means you have backed up the version of the app you have currently installed.
Red means the version you have backed up is older than the one currently installed.
5.6.4.2 Gesture
© NEC Nederland B.V. 2014
All right are reserved. Reproduction in whole or in part is prohibited without the written consent of the copyright owner. All brand names and
product names in this document are trademarks or registered trademarks of their respective companies.
|65
Page 66

DECT G966 Handset Basic User Guide
You can create custom gestures to quickly perform operations.
Tap Gesture on Left sidebar > Tap Add a gesture > Select an action.
Draw a gesture.
Next time on any screen you can click the gesture water drop to draw a gesture to perform the
operation.
© NEC Nederland B.V. 2014
All right are reserved. Reproduction in whole or in part is prohibited without the written consent of the copyright owner. All brand names and
product names in this document are trademarks or registered trademarks of their respective companies.
66|
Page 67

DECT G966 Handset Basic User Guide
5.6.4.3 SD card analyst
Address Bar: Use this to switch device storage including the internal sdcard, external microSD card
for analysis
Exit: Close window
Analysis: Displays the total disk capacity, the used capacity and the available capacity.
© NEC Nederland B.V. 2014
All right are reserved. Reproduction in whole or in part is prohibited without the written consent of the copyright owner. All brand names and
product names in this document are trademarks or registered trademarks of their respective companies.
|67
Page 68
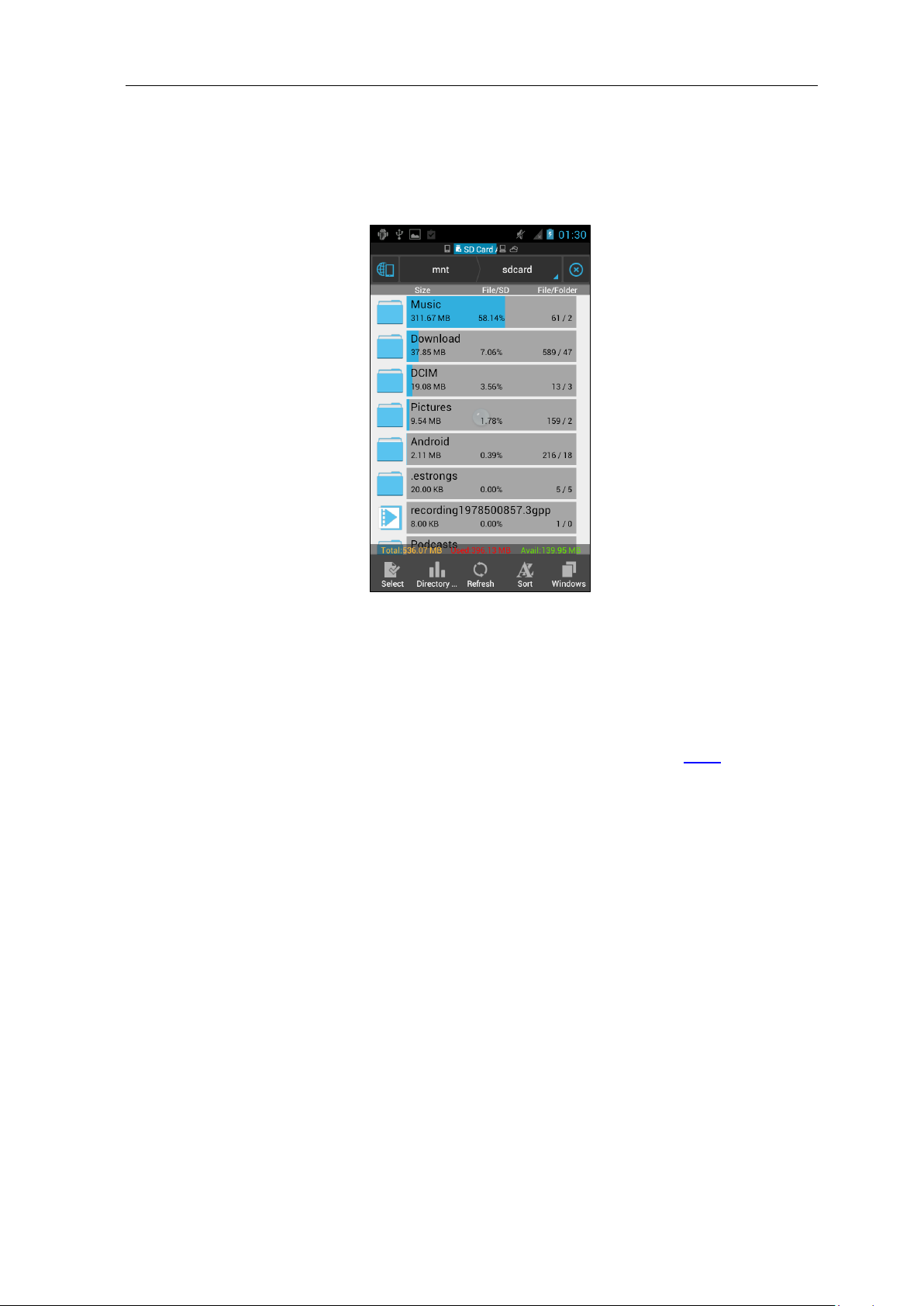
DECT G966 Handset Basic User Guide
Sort: Sort by Name, Type, Modified and Size.
You can tap a folder to analyze its contents in detail. Tap and hold a folder and you can delete it.
5.6.4.4 Remote
You can manage files on your device from a remote computer on the same LAN without requiring a
USB connection.
1. In Remote Manager tap Turn on. You will see an IP address displayed with ftp://
2. Type it in a web browser address bar at your remote computer.
3. Then you can see all of the content on your internal SD card from your computer.
Note: Please remember your devices should be connected within the same LAN.
© NEC Nederland B.V. 2014
All right are reserved. Reproduction in whole or in part is prohibited without the written consent of the copyright owner. All brand names and
product names in this document are trademarks or registered trademarks of their respective companies.
68|
Page 69

DECT G966 Handset Basic User Guide
5.6.4.5 Net manager
Net Manager can open wireless & network settings directly. Create or join a network, so you can
share files on the device.
© NEC Nederland B.V. 2014
All right are reserved. Reproduction in whole or in part is prohibited without the written consent of the copyright owner. All brand names and
product names in this document are trademarks or registered trademarks of their respective companies.
|69
Page 70

DECT G966 Handset Basic User Guide
5.6.4.6 Hide file
To hide files, add a “.” in front of the file name, and then tap Settings > Display settings > uncheck
the option Show Hidden Files.
Select the file or folders you want to hide and add them to the hide list. Tap More > Hide.
From the Left Sidebar > Tools > Hide list you can find and manage your hidden files.
© NEC Nederland B.V. 2014
All right are reserved. Reproduction in whole or in part is prohibited without the written consent of the copyright owner. All brand names and
product names in this document are trademarks or registered trademarks of their respective companies.
70|
Page 71
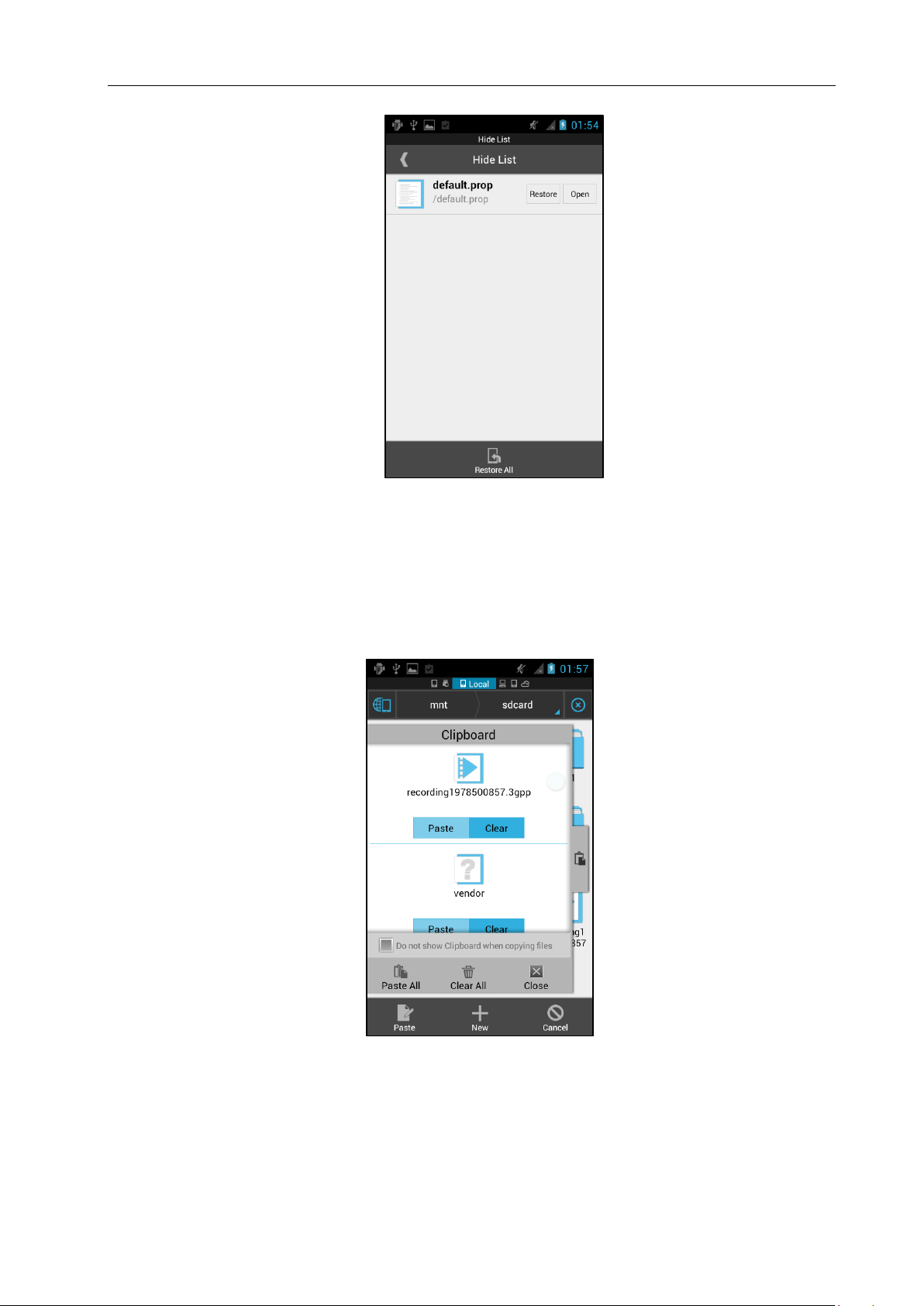
DECT G966 Handset Basic User Guide
5.6.4.7 Clipboard toolbar
After files are copied they will be available on the clipboard. You can paste one file or a selection to
any folder, at any time.
To clear the clipboard, tap Clear All to delete all files currently on the clipboard.
5.6.4.8 Search
© NEC Nederland B.V. 2014
All right are reserved. Reproduction in whole or in part is prohibited without the written consent of the copyright owner. All brand names and
product names in this document are trademarks or registered trademarks of their respective companies.
|71
Page 72

DECT G966 Handset Basic User Guide
Tap Search on the bottom toolbar and input keywords (such as mp3, text, etc.) You can choose a
category of files or even advanced options to find the target.
5.6.4.9 Backup settings
You can make a backup of all your app settings with ES File Explorer.
After you have customised all your settings, you can go to Settings > Backup Settings.
Next time you update ES File Explorer or reinstall ES File Explorer you can just use Restore settings
to get all your configuration back.
© NEC Nederland B.V. 2014
All right are reserved. Reproduction in whole or in part is prohibited without the written consent of the copyright owner. All brand names and
product names in this document are trademarks or registered trademarks of their respective companies.
72|
Page 73

DECT G966 Handset Basic User Guide
5.6.4.10 Change theme
Tap the Theme button on the Left Sidebar and you can change the theme and set the background
color, text color, folder style etc of the ES File Explorer app.
5.6.4.11 Password protection
Password Protection can be enabled to protect your network resources in a more convenient way.
© NEC Nederland B.V. 2014
All right are reserved. Reproduction in whole or in part is prohibited without the written consent of the copyright owner. All brand names and
product names in this document are trademarks or registered trademarks of their respective companies.
|73
Page 74

DECT G966 Handset Basic User Guide
Settings > Password setting > Turn on network protection
After setting your password, every time you access a remote file you can just input the password you
configured.
5.6.5 Settings
5.6.5.1 File settings
Display settings
Show hidden files: Show files whose name start with a ‘.’
Show scroll thumb: Show scroll thumb while long scrolling
Close notification: Close notification when the task is finished
Show the select button: Show the select button on the toolbar
Show the Windows button: Show the Windows button on the toolbar
Show the name on the toolbar: Show the name on the toolbar
Show sd card size: Show sd card size
Show space low warning: Show space low warning
Language settings:
Cleanup settings
Clean history on exit: Clear app history on exit
Clear Cache on Exit: Clear the app cache on exit
© NEC Nederland B.V. 2014
All right are reserved. Reproduction in whole or in part is prohibited without the written consent of the copyright owner. All brand names and
product names in this document are trademarks or registered trademarks of their respective companies.
74|
Page 75

DECT G966 Handset Basic User Guide
Clear cache: Click to clear cached data (thumbnails etc.)
Clear defaults: Clear the default app settings
Directory settings
Home directory: Sets the default home directory on app start
Bluetooth share path: Sets the default Bluetooth share directory
Download path: Sets the default download folder path
5.6.5.2 Security settings
Password settings
Start protect: Need password to access ES File Explorer
Turn on network protection: Turn on password to protect your network resources
Hide list protection: Turn on password to protect your hide list resources
Change password: Change the password
Backup settings
Backup: Backup settings
Restore: Restore settings
5.6.5.3 Tools settings
App manager settings
Backup before uninstall: Backup apps before uninstalling them
App backup directory: Sets the default app backup directory folder
Download manager
Disable ES Downloader: You can disable ES downloader from here so that when you
download something ES downloader won’t pop up.
Window settings
Set the default windows: The default windows will be opened on each start.
5.6.5.4 System settings
Update settings
© NEC Nederland B.V. 2014
All right are reserved. Reproduction in whole or in part is prohibited without the written consent of the copyright owner. All brand names and
product names in this document are trademarks or registered trademarks of their respective companies.
|75
Page 76

DECT G966 Handset Basic User Guide
Search Box
Search
Search
Results
Window
Controls
Auto Check: Check new version every half month.
Now: Check new version manually.
Help
You can find user manual of ES File Explorer.
About
Show version information.
5.7 Central directory
If provided by your communication system your handset allows you to use the Central Directory to
dial a number. The Central Directory is a database that contains user names and Directory Numbers
(DNR).
5.7.1 Dialling a central directory contact
1. Tap Apps > Central Directory. .
2. Enter a name or the first characters of a name in the search box and tap search on the
keyboard.
3. From the results displayed tap a name to select.
© NEC Nederland B.V. 2014
All right are reserved. Reproduction in whole or in part is prohibited without the written consent of the copyright owner. All brand names and
product names in this document are trademarks or registered trademarks of their respective companies.
76|
Page 77

DECT G966 Handset Basic User Guide
Photo Albums
Window
Camera
Photo Albums
4. Press the Off Hook key to make a call to the contact.
5.8
Gallery
View pictures and videos stored either on the internal phone memory or external microSD™ card.
5.8.1 Viewing pictures
1. Tap Apps > Gallery
2. Tap a picture to view it.
5.8.2 Editing pictures
1. Tap Apps > Gallery
2. Tap a picture to edit.
3. Press Menu and select an option listed.
o Delete: Deletes the currently selected picture.
o Slideshow: Displays pictures in a slideshow.
o Edit: Edit the picture with various effects.
o Rotate Left: Rotates the picture to the left.
o Rotate Right: Rotates the picture to the right.
o Crop: Crop the picture where you want to edit.
o Details: Provides information of the picture.
© NEC Nederland B.V. 2014
All right are reserved. Reproduction in whole or in part is prohibited without the written consent of the copyright owner. All brand names and
product names in this document are trademarks or registered trademarks of their respective companies.
|77
Page 78

DECT G966 Handset Basic User Guide
Selected
Album/Track
Repeat
Shuffle
Track List
Playback
Controls
o Set picture as: Designates the picture as Contact photo or Wallpaper.
5.8.3 Watching videos
1. Tap Apps > Gallery
2. Select a video to view. An item with is a video. If the video has been played for more
than ten seconds, it will resume playing from the previous part.
Note If the video is finished, the screen returns back to the gallery.
3.
Follow the on-screen instructions.
5.9
Music
Enjoy music on the G966. Make sure to insert a microSD™ card to transfer music to the G966 and
listen to it.
5.9.1 Playing songs
1. Tap Apps > Music. .
2. Select and tap a song from the screen. Files that the G966 supports include MP3, AAC, AAC+,
eAAC+ and WMA. Songs that have been newly saved in the G966 are displayed by default.
you want to sort songs under the different criteria,
tap Albums, Artists, Songs, or Playlists.
3. Follow the on-screen instructions.
5.9.2 Transferring songs via the USB cable
© NEC Nederland B.V. 2014
All right are reserved. Reproduction in whole or in part is prohibited without the written consent of the copyright owner. All brand names and
product names in this document are trademarks or registered trademarks of their respective companies.
78|
If
Page 79

DECT G966 Handset Basic User Guide
Camera Settings
Store Location
To geo-tag and store location information for the
Settings
Video
Photo
Zoom
Shutter
Picture Preview
1. Connect the G966 to your computer via a USB cable.
2. Tap in the status bar and tap USB Storage.
3. Tap Turn on USB storage > OK.
4. Find the folder on your computer where your songs are stored and move them to the G966.
5. Tap Turn off USB storage after you finish transferring songs.
5.10
Picture camera
Take pictures with the built-in camera. They can be saved and used via available applications.
5.10.1 Taking pictures
1. Tap Apps > Camera
2. Tap Settings if you want to adjust options
or settings of the photo.
3. Focus on the object and tap . The taken picture is saved automatically.
5.10.2 Changing camera settings
1. Tap Settings while in camera mode.
2. Tap Camera settings and adjust settings.
© NEC Nederland B.V. 2014
All right are reserved. Reproduction in whole or in part is prohibited without the written consent of the copyright owner. All brand names and
product names in this document are trademarks or registered trademarks of their respective companies.
|79
Page 80

Camera Settings
photo you take.
Picture Size
< 2M pixels (view only)
Restore Defaults
Resets settings to default parameters.
Scene Mode Settings
Auto
Automatically adjusts scene mode settings for
taking photos depending on the lighting
conditions.
Night
Adjusts scene mode settings specifically for
taking photos in low light conditions.
White Balance Settings
Auto
Automatically adjusts white balance settings for
taking photos depending on the lighting
conditions.
Incandescent
Adjusts white balance settings in favour of
internal spaces using incandescent lighting.
Daylight
Adjusts white balance settings in favour of
outdoor day lighting.
Fluorescent
Adjusts white balance settings in favour of
internal spaces using fluorescent lighting.
5.10.3 Changing Scene Mode Settings
1. Tap Settings while in camera mode.
2. Tap Scene settings and adjust settings.
5.10.4 Changing white balance settings
DECT G966 Handset Basic User Guide
1. Tap Settings while in camera mode.
2. Tap White balance settings and adjust settings.
5.11
Search
5.11.1 Searching for information with Google
1. Tap Apps > Search
2. Enter a keyword in the search box and tap Go on the keyboard.
5.11.2 Setting search options
1. Tap Apps > Search
© NEC Nederland B.V. 2014
All right are reserved. Reproduction in whole or in part is prohibited without the written consent of the copyright owner. All brand names and
product names in this document are trademarks or registered trademarks of their respective companies.
80|
Page 81

DECT G966 Handset Basic User Guide
Zoom
Record
Video Preview
Settings
Photo
Video
2. Press Menu and Settings.
3. Tap Google Search.
4. Adjust the following setting options.
Use Web History: Sets to show personalized search history for a Google account.
Manage Web History: Signs in as a Google account and open the web history for the
account to pause, delete, or remove the individual items.
Clear on-device search history: Clears the previous search history when not using a
Google account by unchecking Use Web History.
Use My Location: Sets to use my location for Google search results and other Google
services.
Search on google.com: Sets to use google.com to search instead of your local
domain.
5.11.3 Selecting items that can be searched
1. Tap Apps > Search
2. Press Menu and tap Search Settings
.
3. Tap Searchable items.
4. Select and tap items you want to include for the search result.
5.12
Video camera
Record videos with the built-in camera. They can be saved and used via available applications.
© NEC Nederland B.V. 2014
All right are reserved. Reproduction in whole or in part is prohibited without the written consent of the copyright owner. All brand names and
product names in this document are trademarks or registered trademarks of their respective companies.
|81
Page 82

DECT G966 Handset Basic User Guide
Camera Settings
Store Location
To geo-tag and store location information for the
video you take.
Restore Defaults
Resets settings to default parameters.
Time Lapse Interval Settings
Off
Time lapse is disabled.
1s
Time lapse enabled and video frame taken every
1 second.
1.5s
Time lapse enabled and video frame taken every
1.5 seconds.
2.5s
Time lapse enabled and video frame taken every
2.5 seconds.
3s
Time lapse enabled and video frame taken every
3 seconds.
5.12.1 Recording a video
1. Tap Apps > Camera
2. Tap Video to switch to video mode.
3. Tap Settings if you want to adjust options or settings for the video.
4. Focus on the object and tap . The G966 starts to record a video. Maximum hours for
recording might vary depending on the storage and settings of the camera. Tap if you
want to stop recording.
5.12.2 Changing camera settings
1. Tap Settings while in camera mode.
2. Tap Video settings and adjust settings.
5.12.3 Changing time lapse settings
1. Tap Settings while in camera mode.
2. Tap Time lapse interval settings and adjust settings.
5.12.4 Changing white balance settings
1. Tap Settings while in camera mode.
2. Tap White balance settings and adjust settings.
© NEC Nederland B.V. 2014
All right are reserved. Reproduction in whole or in part is prohibited without the written consent of the copyright owner. All brand names and
product names in this document are trademarks or registered trademarks of their respective companies.
82|
Page 83

DECT G966 Handset Basic User Guide
White Balance Settings
Auto
Automatically adjusts white balance settings for
taking photos depending on the lighting
conditions.
Incandescent
Adjusts white balance settings in favour of
internal spaces using incandescent lighting.
Daylight
Adjusts white balance settings in favour of
outdoor day lighting.
Fluorescent
Adjusts white balance settings in favour of
internal spaces using fluorescent lighting.
© NEC Nederland B.V. 2014
All right are reserved. Reproduction in whole or in part is prohibited without the written consent of the copyright owner. All brand names and
product names in this document are trademarks or registered trademarks of their respective companies.
|83
Page 84

6 Settings
6.1 Wireless & networks
6.1.1 Setting DECT networks
DECT G966 Handset Basic User Guide
1. Tap Apps
> Settings
2. Tap DECT to manage the DECT network. Refer to section 3.1 Using a DECT network for
more information.
6.1.2 Setting Wi-Fi networks
1. Tap Apps
> Settings
2. Tap Wi-Fi to manage the wireless network. Refer to section 3.2 Using a WiFi network for
more information.
6.1.3 Setting Bluetooth
1. Tap Apps
> Settings
2. Tap Bluetooth to manage the wireless technology option.
6.2 Sound
6.2.1 Setting to vibrate
1. Tap Apps
> Settings > Sound
2. Tap Silent mode and tap Vibrate.
6.2.2 Setting volume
1. Tap Apps
> Settings > Sound > Volumes.
2. Adjust the volume for Music, ringtones, notifications and alarms.
3. Tap OK.
6.2.3 Setting phone ringtone
The available Android System melodies can be assigned to various types of calls:
Ring external for external calls
Ring internal for internal calls
© NEC Nederland B.V. 2014
All right are reserved. Reproduction in whole or in part is prohibited without the written consent of the copyright owner. All brand names and
product names in this document are trademarks or registered trademarks of their respective companies.
84|
Page 85

DECT G966 Handset Basic User Guide
Ring unknown for calls originating from an unknown caller
Custom ring melodies can also be used from either phone storage or the microSD card using ES File
Explorer.
1. Tap Apps
> Settings > Sound > Phone ringtone.
2. Tap the required call type Internal Call, External Call, Unknown Call.
3. Tap either Android System to select one of the available ring melodies or ES File Explorer to
locate a ring melody on either the phone storage or microSD card.
6.2.4 Setting notification ringtone
1. Tap Apps
> Settings > Sound > Notification tones.
2. Select and tap a ringtone for notifications.
3. Tap OK.
6.2.5 Setting feedback options
1. Tap Apps
> Settings > Sound
2. Tap Touch sounds if you want to play sound when making selection on the screen.
3. Tap Screen lock sounds if you want to play sound when locking and unlocking the screen.
4. Tap Vibrate on touch if you want the G966 to vibrate when you tap soft keys. It is selected
by default.
6.3 Display
6.3.1 Setting brightness
1. Tap Apps
2. Drag the pointer to the right to increase the brightness. Drag it to the left to decrease the
brightness. Tap Automatic brightness if you want the G966 to adjust brightness
automatically.
3. Tap OK.
6.3.2 Wallpaper
1. Tap Apps
2. Tap Gallery, Live Wallpapers, or Wallpapers.
3. Select an image you want to use as wallpaper and tap Set wallpaper.
Note: When you set the wallpaper with Live wallpapers the battery drains faster than when
setting with photos
© NEC Nederland B.V. 2014
All right are reserved. Reproduction in whole or in part is prohibited without the written consent of the copyright owner. All brand names and
product names in this document are trademarks or registered trademarks of their respective companies.
> Settings > Display > Brightness.
> Settings > Display > Wallpaper.
|85
Page 86

6.3.3 Setting auto-rotate screen
DECT G966 Handset Basic User Guide
1. Tap Apps
> Settings > Display > Auto-rotate screen if you want to make the
screen rotate automatically when you move the G966 horizontally or vertically.
6.3.4 Setting screen timeout
1. Tap Apps
> Settings > Display > Sleep.
2. Select and tap the time interval to turn off the screen.
6.3.5 Setting font size
1. Tap Apps
> Settings > Display > Font size.
2. Select and tap the font size.
6.4 LED
1. Tap Apps
2. Tap an LED colour, Red, Yellow, Green, or Blue to configure.
3. Tap the notification the LED will indicate, Missed call, Text message, Voice message, Text or
Voice message, Bluetooth active, Low battery, Charging, Silent charging.
> Settings > LED .
6.5 Storage
6.5.1 Viewing the status of space
1. Tap Apps
the status of space available for the G966.
2. Tap Unmount SD card > OK if you want to remove the SD card from the G966 safely. Tap
Mount SD card if you want to mount the card.
About the internal media storage
The G966 has a space of 500MB as internal media storage. You can use the space for downloading
applications and various media files, e.g. photos, songs. However, the exact memory capability could
be lower than 500MB since some memory are used for system memory.
You can transfer data with the microSD™ card. For example, if you want to move applications that
you have downloaded to the internal media storage, tap Settings > Apps > Downloaded, and select
© NEC Nederland B.V. 2014
> Settings > Storage . Flick the screen downward and you can see
All right are reserved. Reproduction in whole or in part is prohibited without the written consent of the copyright owner. All brand names and
product names in this document are trademarks or registered trademarks of their respective companies.
86|
Page 87

DECT G966 Handset Basic User Guide
Silent Charging Settings
Off (Default)
Silent charging not used
Disconnect
Disconnect from the system while in the charger
Silent
Turn off the ringer (and vibrator) while in the
charger.
the application and tap Move to media storage. Depending on application types, you cannot move
applications to the internal media storage.
6.5.2 Erasing data on the embedded memory
1. Tap Apps
> Settings > Storage
2. Tap Erase SD card > Erase SD card. All data on the internal memory will be erased.
6.5.3 USB connection settings
1. Tap Apps
> Settings > Menu > USB connection settings.
2. Adjust the following setting options.
USB Storage: Import or export files from/to device’s internal memory and SD card to a
PC.
Media device (MTP): Sets to transfer media files between the phone and a PC.
Camera (PTP): Sets to transfer photos from the phone to a PC.
PC data mode: Sets to transfer files with PC tools.
Show settings when USB connected: Sets to view settings when connected via a USB
cable.
Tips: Views tips on USB connection settings.
6.6 Call settings
6.6.1 Setting silent charging
1. Tap Apps
> Settings > Call Settings
2. Tap Silent Charging and select a preferred charging setting.
6.6.2 Setting answer mode
1. Tap Apps
> Settings > Call Settings
2. Tap Answer Mode and select a preferred incoming call answer method.
© NEC Nederland B.V. 2014
All right are reserved. Reproduction in whole or in part is prohibited without the written consent of the copyright owner. All brand names and
product names in this document are trademarks or registered trademarks of their respective companies.
|87
Page 88

Answer Mode Settings
Normal (Default)
Incoming calls are answered using either the
or by pressing the key.
Any key
Incoming calls are answered by pressing any key.
Auto Answer
Incoming calls are automatically answered..
Emergency Call Settings
Off (Default)
Emergency call function key is disabled.
Text Message
Send an emergency message. If you define a
message (up to 160 characters), the handset
sends the message to the number specified.
You can send text messages only if your system
supports this feature. Contact your system
administrator to determine if you can use this
feature.
After you send a message, the handset stores
the message in the text message list.
Call
Send an emergency call to the specified number.
App
Run a compatible application on the G966.
6.6.3 Setting exit to home
DECT G966 Handset Basic User Guide
1. Tap Apps
> Settings > Call Settings
2. Tap Exit to home and select a preferred incoming call answer method.
6.6.4 Setting emergency call mode
Use the Emergency call feature to dial a number, send a text message or run an application on the
G966 when the Emergency key is pressed.
6.6.4.1 Making a call
1. Tap Apps
> Settings > Call Settings
2. Under Emergency tap Mode and select Call.
3. Tap Number and enter a destination number to call.
6.6.4.2 Sending a message
1. Tap Apps
> Settings > Call Settings
© NEC Nederland B.V. 2014
All right are reserved. Reproduction in whole or in part is prohibited without the written consent of the copyright owner. All brand names and
product names in this document are trademarks or registered trademarks of their respective companies.
88|
Page 89

DECT G966 Handset Basic User Guide
2. Under Emergency tap Mode and select Text message.
3. Tap Text and enter a suitable text message to send.
4. Tap Number and enter a destination number to send the text message to.
6.6.4.3 Running an app
1. Tap Apps
> Settings > Call Settings
2. Under Emergency tap Mode and select App.
3. Tap App and if suitable applications that can be used with this feature are installed they will
be listed to select.
6.7 Battery
1. Tap Apps
2. View battery usage.
> Settings > Battery
6.8 Apps
6.8.1 Managing applications
1. Tap Apps
2. Tap an option to manage applications:
3. Tap DOWNLOADED if you want to manage downloaded applications. You can stop an
application from running by force, uninstall it or clear its data.
> Settings > Apps
6.9 Accounts & sync
6.9.1 Adding an account
1. Tap Apps
> Settings > Accounts & sync
2. Tap ADD ACCOUNT.
3. Select and tap an account type, and follow the necessary steps for creating an account.
6.10 Location services
6.10.1 Setting Google’s location service
1. Tap Apps
© NEC Nederland B.V. 2014
All right are reserved. Reproduction in whole or in part is prohibited without the written consent of the copyright owner. All brand names and
product names in this document are trademarks or registered trademarks of their respective companies.
> Settings > Location Services
|89
Page 90

DECT G966 Handset Basic User Guide
2. Tap Google’s Location Service to Enable or Disable apps using data from sources such as Wi-
Fi to determine your approximate location.
6.11 Handset name
6.11.1 Setting a handset name
1. Tap Apps
> Settings > Handset name
2. Tap Handset name.
3. Enter a name for your G966. This will be displayed on the handset lock screen and
compatible widgets.
6.12 Security
6.12.1 Configuring screen lock
1. Tap Apps
2. Tap an option for screen lock:
3. Tap None if you do not want to lock the screen.
4. Tap Slide, Pattern, PIN, or Password if you want to lock the screen with slide, pattern, PIN or
password, and take the necessary steps.
6.12.2 Setting screen lock with a pattern
1. Tap Apps
2. Watch how you should draw a pattern and tap Next.
3. Drag your pattern on the screen and tap Continue. Make sure to connect the pattern with at
least four dots. Tap Retry and draw another pattern if you want to set up another one, and
tap Continue.
4. Drag the pattern again and tap Confirm.
> Settings > Security > Screen lock.
> Settings > Security > Screen lock > Pattern.
Note: If you fail to drag the correct pattern to unlock the screen for five consecutive times,
you have to wait for 30 seconds before you can try it again. If you forget your pattern lock,
tap Forgot pattern, enter your account name and password for Google and create a new
pattern lock. However, Forgot pattern will not appear if you have no Google account for the
G966.
6.12.3 Locking screen with a password
1. Tap Apps
© NEC Nederland B.V. 2014
All right are reserved. Reproduction in whole or in part is prohibited without the written consent of the copyright owner. All brand names and
product names in this document are trademarks or registered trademarks of their respective companies.
> Settings > Security > Screen lock > Password.
90|
Page 91

DECT G966 Handset Basic User Guide
2. Enter your password and tap Confirm. The password should be at least 4 characters.
3. Enter the password again to confirm.
4. Tap OK.
6.12.4 Locking screen with a PIN
1. Tap Apps
> Settings > Security > Screen lock > PIN.
2. Enter numbers as PIN and tap Continue. The PIN should be at least 4 characters.
3. Enter the numbers again to confirm.
4. Tap OK.
6.12.5 Displaying the owner’s information on the screen
1. Tap Apps
> Settings > Security > Owner info.
2. Tap Show owner info on lock screen if you want to show information on the locked screen.
Note You have to configure the screen lock first.
3. Enter a phrase on the box. The phrase will appear when you turn on the screen.
6.12.6 Allowing installation of unknown applications
1. Tap Apps
> Settings > Security
2. Tap Unknown sources if you want non-market applications to be installed on the G966.
3. Tap OK.
6.13 Language & input
6.13.1 Selecting language
1. Tap Apps
> Settings > Language & input > Language.
2. Select and tap a language to use for the G966.
6.14 Backup & reset
6.14.1 Backing up data
1. Tap Apps
2. Tap Backup my data if you want to back up your data.
3. Tap Backup account if you want to back up your account.
4. Tap Automatic restore if you want to restore backed-up data for an application.
© NEC Nederland B.V. 2014
All right are reserved. Reproduction in whole or in part is prohibited without the written consent of the copyright owner. All brand names and
product names in this document are trademarks or registered trademarks of their respective companies.
> Settings > Backup & reset
|91
Page 92

6.14.2 Resetting the G966
DECT G966 Handset Basic User Guide
1. Tap Apps
> Settings > Backup & reset
2. Tap Factory data reset if you want to erase all data from the phone.
3. Check the item to delete:
Tap the checkbox before Also format and wipe SD card? if you want to delete all data on the
embedded memory.
4. Tap Reset phone.
5. Tap Erase everything.
Note: If you do the factory reset to the G966, the following items will be cleared:
All externally installed apps and data
All internal app data (including call log, contacts, etc.)
User settings
System cache
SD-card (if selected in UI)
DECT EEPROM
The following will be kept:
ARM production data
DECT Factory adjusted EEPROM settings.
Initial XML provisioning data, including DECT Registrations, and Protected
settings on SD-Card or in internal memory.
HS must reboot after reset is done.
6.15 Date & time
6.15.1 Allowing date and time to be set automatically
1. Tap Apps
2. Tap Automatic date & time.
Note: Set date, Select time zone and Set time will not work if you tap Automatic date & time.
6.15.2 Setting date
1. Tap Apps
2. Tap Set date. Make sure to deselect Automatic date & time.
3. Enter month, day and year for the G966.
© NEC Nederland B.V. 2014
All right are reserved. Reproduction in whole or in part is prohibited without the written consent of the copyright owner. All brand names and
product names in this document are trademarks or registered trademarks of their respective companies.
> Settings > Date & time.
> Settings > Date & time
92|
Page 93

DECT G966 Handset Basic User Guide
4. Tap Set.
6.15.3 Setting time
1. Tap Apps
> Settings > Date & time
2. Tap Set time. Make sure to deselect Automatic date & time.
3. Enter the minute and the hour.
4. Tap Set.
6.15.4 Setting time zone
1. Tap Apps
> Settings > Date & time
2. Tap Select time zone. Make sure to deselect Automatic time zone.
3. Select and tap a time zone in the list.
6.15.6 Selecting time and date format
1. Tap Apps
> Settings > Date & time
2. Tap Use 24-hour format if you want to see time in a 24-hour format.
3. Tap Select date format and select a preferred date format.
6.16 Accessibility
1. Tap Apps
> Settings > Accessibility
2. Adjust the following setting options.
TalkBack: Turns on or off TalkBack, which provides spoken feedback to help blind or
visually-impaired users.
Large text: Sets to enlarge fonts on the screen.
Auto-rotate screen: Sets the screen to rotate automatically when you rotate the
phone.
Speak passwords: Sets the phone to say passwords as you enter them.
Touch & hold delay: Sets a recognition time for touching and holding the screen.
Install web scripts: Sets applications to install scripts from Google that make web
content more accessible.
6.17 Developer options
1. Tap Apps
2. Select an option.
> Settings > Developer options.
© NEC Nederland B.V. 2014
All right are reserved. Reproduction in whole or in part is prohibited without the written consent of the copyright owner. All brand names and
product names in this document are trademarks or registered trademarks of their respective companies.
|93
Page 94

DECT G966 Handset Basic User Guide
USB debugging: Sets to activate the debug mode when the phone is connected to a
computer via a USB cable.
Development device ID: Views the phone’s development device ID.
Allow mock locations: Sets the phone to send mock locations for testing.
Desktop backup password: Sets a backup password.
Strict mode enabled: Sets the screen to flash when applications do long operations
on a main thread.
Pointer location: Sets to display the current touch data.
Show touches: Sets to display a feedback for touches.
Show screen updates: Sets the updating area of the screen to flash.
Show CPU usage: Sets to display the current CPU usage.
Force GPU rendering: Sets to use 2D hardware acceleration in applications.
Window animation scale: Sets a window animation scale.
Transition animation scale: Sets a transition animation scale.
Don’t keep activities: Sets to clear activity history as soon as an application ends.
Background process limit: Sets a limit for background processes.
Show all ANRs: Sets to show a pop-up window when background applications do not
respond.
6.18 About phone
6.18.1 Checking the status of the smartDECT
1. Tap Apps
2. Tap Status if you want to check the current status of the phone. Including battery status,
battery level, and other information.
> Settings > About phone
© NEC Nederland B.V. 2014
All right are reserved. Reproduction in whole or in part is prohibited without the written consent of the copyright owner. All brand names and
product names in this document are trademarks or registered trademarks of their respective companies.
94|
Page 95

DECT G966 Handset Basic User Guide
7 Regulatory information
7.1 Regulatory information Europe
7.1.1 Declaration of Conformity
Česky
“NEC Enterprise Solutions” tímto prohlašuje, ţe tento “G966” je ve shodě se základními poţadavky a
dalšími příslušnými ustanoveními směrnice 1999/5/ES.
http://www.nec-enterprise.com/declaration-of-conformity
Dansk
Undertegnede “NEC Enterprise Solutions” erklærer herved, at følgende udstyr “G966” overholder de
væsentlige krav og øvrige relevante krav i direktiv 1999/5/EF.
http://www.nec-enterprise.com/declaration-of-conformity
Deutsch
Hiermit erklärt “NEC Enterprise Solutions”, dass sich das Gerät “G966” in Übereinstimmung mit den
grundlegenden Anforderungen und den übrigen einschlägigen Bestimmungen der Richtlinie
1999/5/EG befindet.
http://www.nec-enterprise.com/declaration-of-conformity
Eesti
Käesolevaga kinnitab “NEC Enterprise Solutions” seadme “G966” vastavust direktiivi 1999/5/EÜ
põhinõuetele ja nimetatud direktiivist tulenevatele teistele asjakohastele sätetele.
http://www.nec-enterprise.com/declaration-of-conformity
English
Hereby, “NEC Enterprise Solutions”, declares that this “G966” is in compliance with the essential
requirements and other relevant provisions of Directive 1999/5/EC.
http://www.nec-enterprise.com/declaration-of-conformity
Español
Por medio de la presente “NEC Enterprise Solutions” declara que el “G966” cumple con los requisitos
esenciales y cualesquiera otras disposiciones aplicables o exigibles de la Directiva 1999/5/CE.
© NEC Nederland B.V. 2014
All right are reserved. Reproduction in whole or in part is prohibited without the written consent of the copyright owner. All brand names and
product names in this document are trademarks or registered trademarks of their respective companies.
|95
Page 96

DECT G966 Handset Basic User Guide
http://www.nec-enterprise.com/declaration-of-conformity
Ελληνική
ΜΕ ΣΗΝ ΠΑΡΟΤΑ Η NEC ΕΝΟΠΟΙΗΜΕΝΕS ΛΤSΕΙS ΔΗΛΩΝΕΙ ΟΣΙ “G966” ΤΜΜΟΡΦΩΝΕΣΑΙ ΠΡΟ
ΣΙ ΟΤΙΩΔΕΙ ΑΠΑΙΣΗΕΙ ΚΑΙ ΣΙ ΛΟΙΠΕ ΥΕΣΙΚΕ ΔΙΑΣΑΞΕΙ ΣΗ ΟΔΗΓΙΑ 1999/5/ΕΚ.
http://www.nec-enterprise.com/declaration-of-conformity
Français
Par la présente “NEC Enterprise Solutions” déclare que l'appareil “G966” est conforme aux exigences
essentielles et aux autres dispositions pertinentes de la directive 1999/5/CE.
http://www.nec-enterprise.com/declaration-of-conformity
Íslenska
Hér með lýsir “NEC Enterprise Solutions” yfir því að “G966” er í samræmi við grunnkröfur og aðrar
kröfur, sem gerðar eru í tilskipun 1999/5/EC.
http://www.nec-enterprise.com/declaration-of-conformity
Italiano
Con la presente “NEC Enterprise Solutions” dichiara che questo “G966” è conforme ai requisiti
essenziali ed alle altre disposizioni pertinenti stabilite dalla direttiva 1999/5/CE.
http://www.nec-enterprise.com/declaration-of-conformity
Latviski
Ar šo “NEC Enterprise Solutions” deklarē, ka “G966” atbilst Direktīvas 1999/5/EK būtiskajām
prasībām un citiem ar to saistītajiem noteikumiem.
http://www.nec-enterprise.com/declaration-of-conformity
Lietuvių
Šiuo “NEC Enterprise Solutions” deklaruoja, kad šis “G966” atitinka esminius reikalavimus ir kitas
1999/5/EB Direktyvos nuostatas.
http://www.nec-enterprise.com/declaration-of-conformity
Malti
© NEC Nederland B.V. 2014
All right are reserved. Reproduction in whole or in part is prohibited without the written consent of the copyright owner. All brand names and
product names in this document are trademarks or registered trademarks of their respective companies.
96|
Page 97

DECT G966 Handset Basic User Guide
Hawnhekk, “NEC Enterprise Solutions”, jiddikjara li dan “G966” jikkonforma mal-ħtiġijiet essenzjali u
ma provvedimenti oħrajn relevanti li hemm fid-Dirrettiva 1999/5/EC.
http://www.nec-enterprise.com/declaration-of-conformity
Magyar
Alulírott, “NEC Enterprise Solutions” nyilatkozom, hogy a “G966” megfelel a vonatkozó alapvetõ
követelményeknek és az 1999/5/EC irányelv egyéb elõírásainak.
http://www.nec-enterprise.com/declaration-of-conformity
Nederlands
Hierbij verklaart “NEC Enterprise Solutions” dat het toestel “G966” in overeenstemming is met de
essentiële eisen en de andere relevante bepalingen van richtlijn 1999/5/EG.
http://www.nec-enterprise.com/declaration-of-conformity
Norsk
“NEC Enterprise Solutions” erklærer herved at utstyret “G966” er i samsvar med de grunnleggende
krav og øvrige relevante krav i direktiv 1999/5/EF.
http://www.nec-enterprise.com/declaration-of-conformity
Polski
Niniejszym, "NEC Enterprise Solutions" deklaruje, ze “G966” jest zgodny z wymaganiami i innymi
warunkami Dyrektywy 1999/5/EC.
http://www.nec-enterprise.com/declaration-of-conformity
Português
“NEC Enterprise Solutions” declara que este “G966” está conforme com os requisitos essenciais e
outras disposições da Directiva 1999/5/CE.
http://www.nec-enterprise.com/declaration-of-conformity
Slovensko
“NEC Enterprise Solutions” izjavlja, da je ta “G966” v skladu z bistvenimi zahtevami in ostalimi
relevantnimi določili direktive 1999/5/ES.
http://www.nec-enterprise.com/declaration-of-conformity
Slovensky
© NEC Nederland B.V. 2014
All right are reserved. Reproduction in whole or in part is prohibited without the written consent of the copyright owner. All brand names and
product names in this document are trademarks or registered trademarks of their respective companies.
|97
Page 98

DECT G966 Handset Basic User Guide
“NEC Enterprise Solutions” týmto vyhlasuje, ţe “G966” spĺňa základné poţiadavky a všetky príslušné
ustanovenia Smernice 1999/5/ES.
http://www.nec-enterprise.com/declaration-of-conformity
Suomi
“NEC Enterprise Solutions” vakuuttaa täten että “G966” tyyppinen laite on direktiivin 1999/5/EY
oleellisten vaatimusten ja sitä koskevien direktiivin muiden ehtojen mukainen.
http://www.nec-enterprise.com/declaration-of-conformity
Svenska
Härmed intygar “NEC Enterprise Solutions” att denna “G966” står I överensstämmelse med de
väsentliga egenskapskrav och övriga relevanta bestämmelser som framgår av direktiv 1999/5/EG.
http://www.nec-enterprise.com/declaration-of-conformity
NEC Enterprise Solutions
Anton Philipsweg 1
1223 KZ Hilversum
The Netherlands
7.1.2 Regulatory information United States
7.1.2.1 FCC Information
This device complies with Part 15 of the FCC Rules. Operation is subject to the following two
conditions: (1) this device may not cause harmful interference, and (2) this device must accept any
interference received, including interference that may cause undesired operation.
This equipment has been tested and found to comply with the limits for a Class B digital device,
pursuant to Part 15 of the FCC Rules. These limits are designed to provide reasonable protection
against harmful interference in a residential installation. This equipment generates, uses and can
radiate radio frequency energy and, if not installed and used in accordance with the instructions,
may cause harmful interference to radio communications. However, there is no guarantee that
interference will not occur in a particular installation. If this equipment does cause harmful
interference to radio or television reception, which can be determined by turning the equipment off
© NEC Nederland B.V. 2014
All right are reserved. Reproduction in whole or in part is prohibited without the written consent of the copyright owner. All brand names and
product names in this document are trademarks or registered trademarks of their respective companies.
98|
Page 99

DECT G966 Handset Basic User Guide
and on, the user is encouraged to try to correct the interference by one or more of the following
measures: Reorient or relocate the receiving antenna. Increase the separation between the
equipment and receiver. Connect the equipment into an outlet on a circuit different from that to
which the receiver is connected. Consult the dealer or an experienced radio/TV technician for help.”
Modifications not expressly approved by NEC Enterprise Solutions could void the user's authority to
operate the equipment.
Privacy of communications may not be ensured when using this equipment.
7.1.2.2 Exposure to Radio Frequency (RF) Signals
This wireless phone is a radio transmitter and receiver. It is designed and manufactured not to
exceed the emission limits for exposure to radio frequency (RF) energy set by the Federal
Communications Commission (FCC) of the U.S. Government. These limits are part of comprehensive
guidelines and establish permitted levels of RF energy for the general population. The guidelines are
based on the safety standards previously set by both U.S. and international standards bodies. These
standards include a substantial safety margin designed to assure the safety of all persons, regardless
of age and health. This device and its antenna must not be co-located or operating in conjunction
with any other antenna or transmitter.
This product has been shown to be capable of compliance for localized specific absorption rate (SAR)
for uncontrolled environment/general population exposure limits specified in ANSI/IEEE Std. C95.11992 and had been tested in accordance with the measurement procedures specified in FCC/OET
Bulletin 65 Supplement C (2001) and IEEE 1528-2003”
For body worn operation, this handset has also been tested and meets the FCC RF exposure
guideline when used with the belt clip supplied with this product. Use of other accessories
7.1.2.3 Hearing Aid Compatibility (HAC/VC)
This handset meets the FCC standard for Hearing Aid Compatibility.
7.1.3 Regulatory information Canada
7.1.3.1 IC Information
Privacy of communications may not be ensured when using this equipment.
Operation of this equipment is subject to the following two conditions: (1) This device may not cause
harmful interference, and (2) this device must accept any interference received, including
interference that may cause undesired operation.
7.1.3.2 Exposure to Radio Frequency (RF) Signals
This wireless telephone is a radio transmitter and receiver. It is designed and manufactured not to
exceed the emission limits for exposure to radio frequency (RF) energy set the Ministry of Health
(Canada), Safety Code 6. These limits are part of comprehensive guidelines and establish permitted
levels of RF energy for the general population. The guidelines are based on the safety standards
© NEC Nederland B.V. 2014
All right are reserved. Reproduction in whole or in part is prohibited without the written consent of the copyright owner. All brand names and
product names in this document are trademarks or registered trademarks of their respective companies.
|99
Page 100

DECT G966 Handset Basic User Guide
The symbol depicted here has been affixed to your product in order to inform you
that electrical and electronic products should not be disposed of as municipal
waste.
previously set by both U.S. and international standards bodies. These standards include a substantial
safety margin designed to assure the safety of all persons, regardless of age and health.
This device and its antenna must not be co-located or operating in conjunction with any other
antenna or transmitter. This device has been shown to be capable of compliance for localized
specific absorption rate (SAR) for uncontrolled environment/general population exposure limits
specified in ANSI/IEEE Standard C95.1:1992 and has been tested in accordance with the measurement
procedures specified in IEEE 1528-2003.
8 Product disposal information
8.1 For countries in the European Union
Electrical and electronic products including the cables, plugs and accessories should be disposed of
separately in order to allow proper treatment, recovery and recycling. These products should be
taken to a designated facility where the best available treatment, recovery and recycling techniques
are available. Separate disposal has significant advantages: valuable materials can be re-used and it
prevents the dispersion of unwanted substances into the municipal waste stream. This contributes
to the protection of human health and the environment. Please be informed that a fine may be
imposed for illegal disposal of electrical and electronic products via the general municipal waste
stream.
In order to facilitate separate disposal and environmentally sound recycling, arrangements have
been made for local collection and recycling. In case your electrical and electronic products need to
be disposed of please refer to your supplier or the contractual agreements that your company has
made upon acquisition of these products.
At www.nec-enterprise.com/About-NEC/Environment/WEEE-541 you can find information about
separate disposal and environmentally sound recycling.
8.2 For countries outside the European Union
Disposal of electrical and electronic products in countries outside the European Union should be
done in line with the local regulations. If no arrangement has been made with NEC Enterprise
Solutions or your supplier, please contact the local authorities for further information.
© NEC Nederland B.V. 2014
All right are reserved. Reproduction in whole or in part is prohibited without the written consent of the copyright owner. All brand names and
product names in this document are trademarks or registered trademarks of their respective companies.
100|
 Loading...
Loading...