Page 1
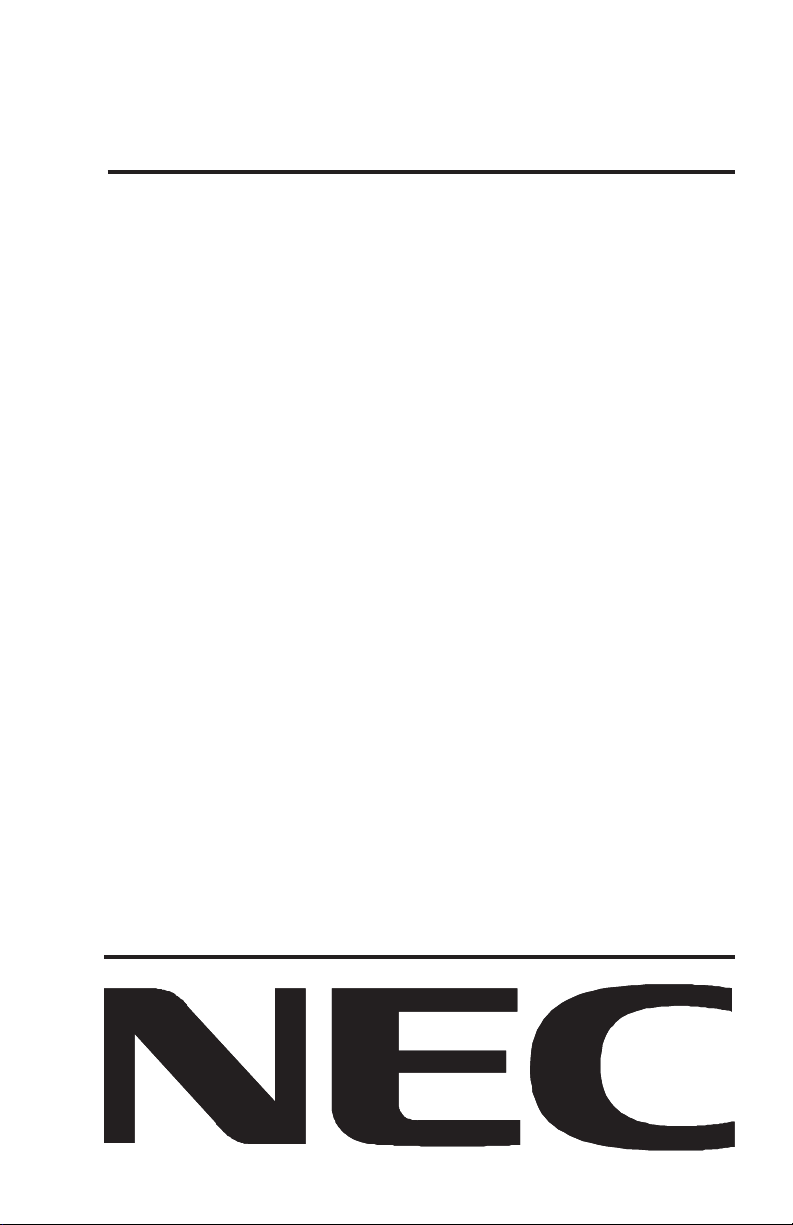
MultiSync FP950
MultiSync FP1350
User's Manual
Page 2
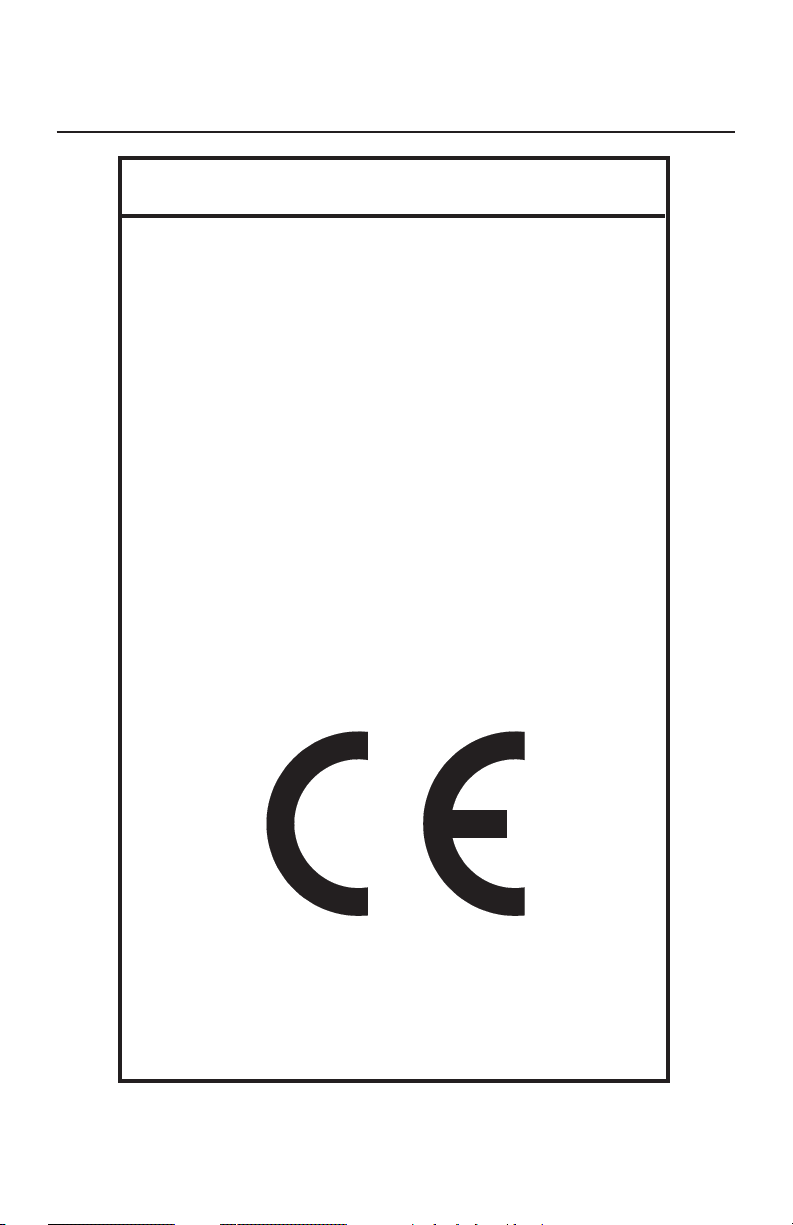
Declaration
Declaration of the Manufacturer
We hereby certify that the color monitors
MultiSync FP950 JC-1946UMW
MultiSync FP1350 JC-2241UMW
are in compliance with
Council Directive 73/23/EEC:
- EN 60950
Council Directive 89/336/EEC:
- EN 55022
- EN 61000-3-2
- EN 61000-3-3
- EN 50082-1
(IEC 801-2)
(IEC 801-3)
(IEC 801-4)
and marked with
NEC Home Electronics, Ltd.
686-1, NISHIOI OI-MACHI
ASHIGARAKAMI-GUN
KANAGAWA 258-8533, JAPAN
Page 3
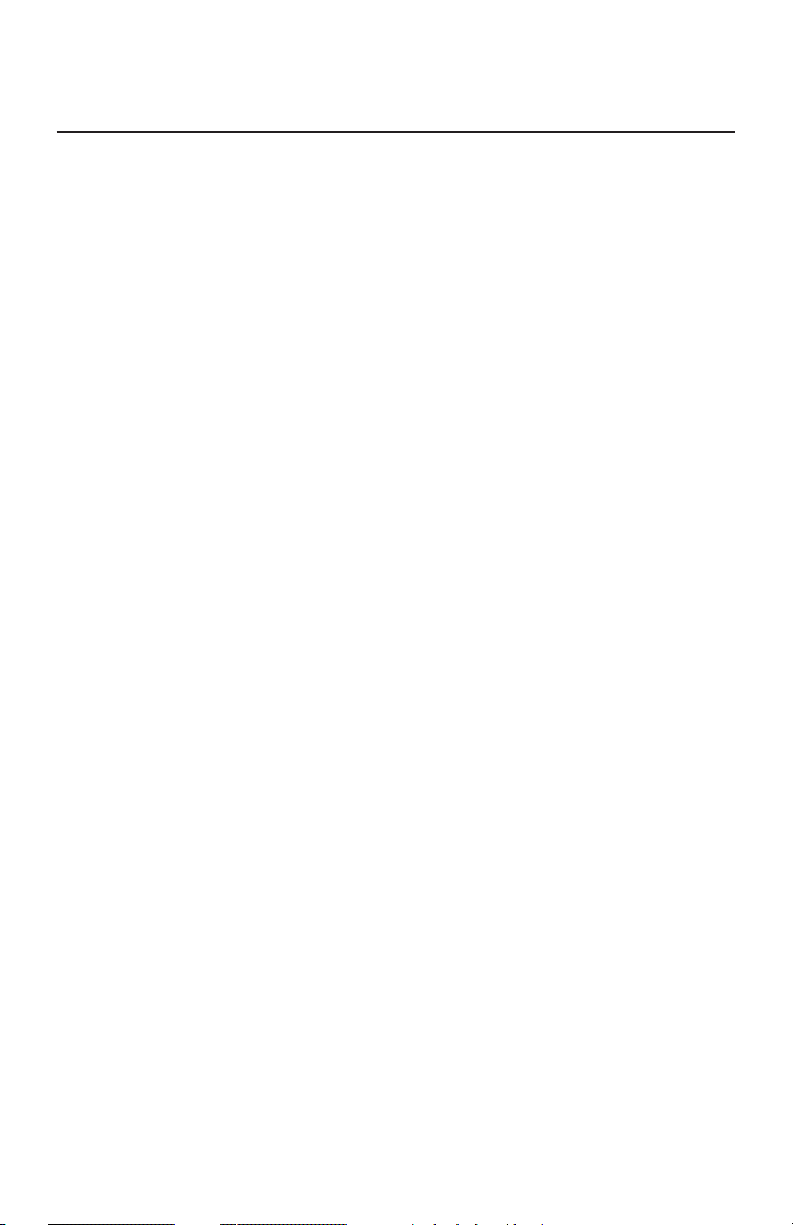
Safety Instruction
Caution:
When operating the JC-1946UMW/JC-2241UMW with a 220-240V AC
power source in Europe except UK, use the power cord provided with the
monitor.
In UK, a BS approved power cord with moulded plug has a Black (five
Amps) fuse installed for use with this equipment. If a power cord is not
supplied with this equipment please contact your supplier.
When operating the JC-1946UMW/JC-2241UMW with a 220-240V AC
power source in Australia, use the power cord provided with the monitor.
For all other cases, use a power cord that matches the AC voltage of the
power outlet and has been approved by and complies with the safety
standard of your particular country.
ENERGY STAR®Product
As an ENERGY STAR Partner, NEC Technologies has determined that this
product meets the E
NERGY STAR emblem does not represent EPA endorsement of any product
E
or service.
NERGY STAR guidelines for energy efficiency. The
IBM is registered trademark of International Business Machines Corporation.
Apple and Macintosh are registered trademarks of Apple Computer Inc.
Microsoft and Windows are registered trademarks of the Microsoft Corporation.
NERGY STAR is a U.S. registered trademark.
E
NEC is a registered trademark of NEC Corporation.
ErgoDesign is a registered trademarks of NEC Home Electronics, Ltd. in U.K., Germany, France, Spain, Italy, Denmark,
Norway, Sweden and Benelux.
IPM, OSM, ColorControl, OptiClear, GlobalSync, EdgeLock and Advanced Digital Control System are trademarks of
NEC Home Electronics, Ltd.
MultiSync is a registered trademark of NEC Technologies, Inc in U.S. and of NEC Home Electronics, Ltd in Canada, U.K.,
Germany, France, Spain, Italy, Austria, Benelux, Switzerland, Denmark, Finland, Norway and Saudi Arabia.
All other trademarks or registered trademarks are property of their respective owners.
Page 4
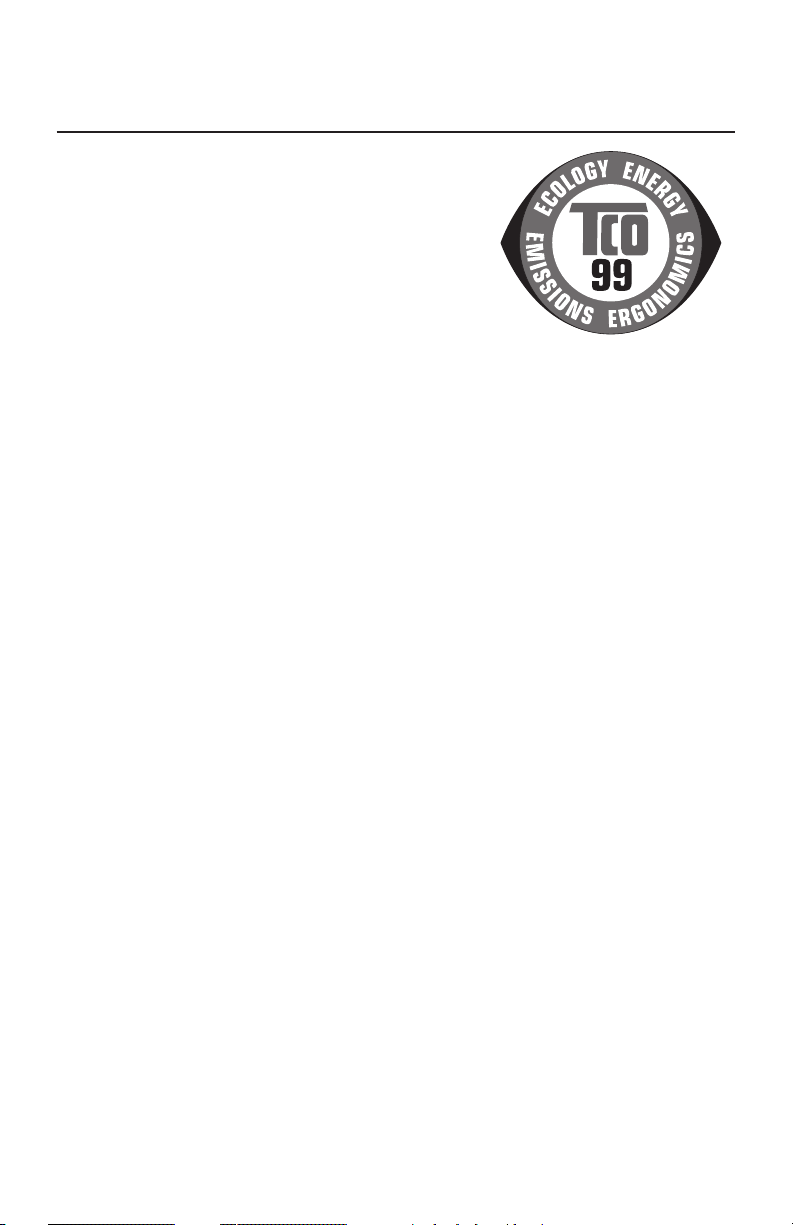
TCO’99
Congratulations!
You have just purchased a TCO'99 approved
and labelled product! Your choice has
provided you with a product developed for
professional use. Your purchase has also
contributed to reducing the burden on the
environment and also to the further
development of environmentally adapted
electronics products.
Why do we have environmentally labelled
computers?
In many countries, environmental labelling has become an established
method for encouraging the adaptation of goods and services to the
environment. The main problem, as far as computers and other
electronics equipment are concerned, is that environmentally harmful
substances are used both in the products and during their manufacture.
Since it is not so far possible to satisfactorily recycle the majority of
electronics equipment, most of these potentially damaging substances
sooner or later enter nature.
There are also other characteristics of a computer, such as energy
consumption levels, that are important from the viewpoints of both the
work (internal) and natural (external) environments. Since all methods of
electricity generation have a negative effect on the environment (e.g.
acidic and climate-influencing emissions, radioactive waste), it is vital to
save energy. Electronics equipment in offices is often left running
continuously and thereby consumes a lot of energy.
What does labelling involve?
This product meets the requirements for the TCO'99 scheme which
provides for international and environmental labelling of personal
computers. The labelling scheme was developed as a joint effort by the
TCO (The Swedish Confederation of Professional Employees), Svenska
Naturskyddsforeningen (The Swedish Society for Nature Conservation)
and Statens Energimyndighet (The Swedish National Energy
Administration).
Approval requirements cover a wide range of issues: environment,
ergonomics, usability, emission of electric and magnetic fields, energy
consumption and electrical and fire safety.
Page 5
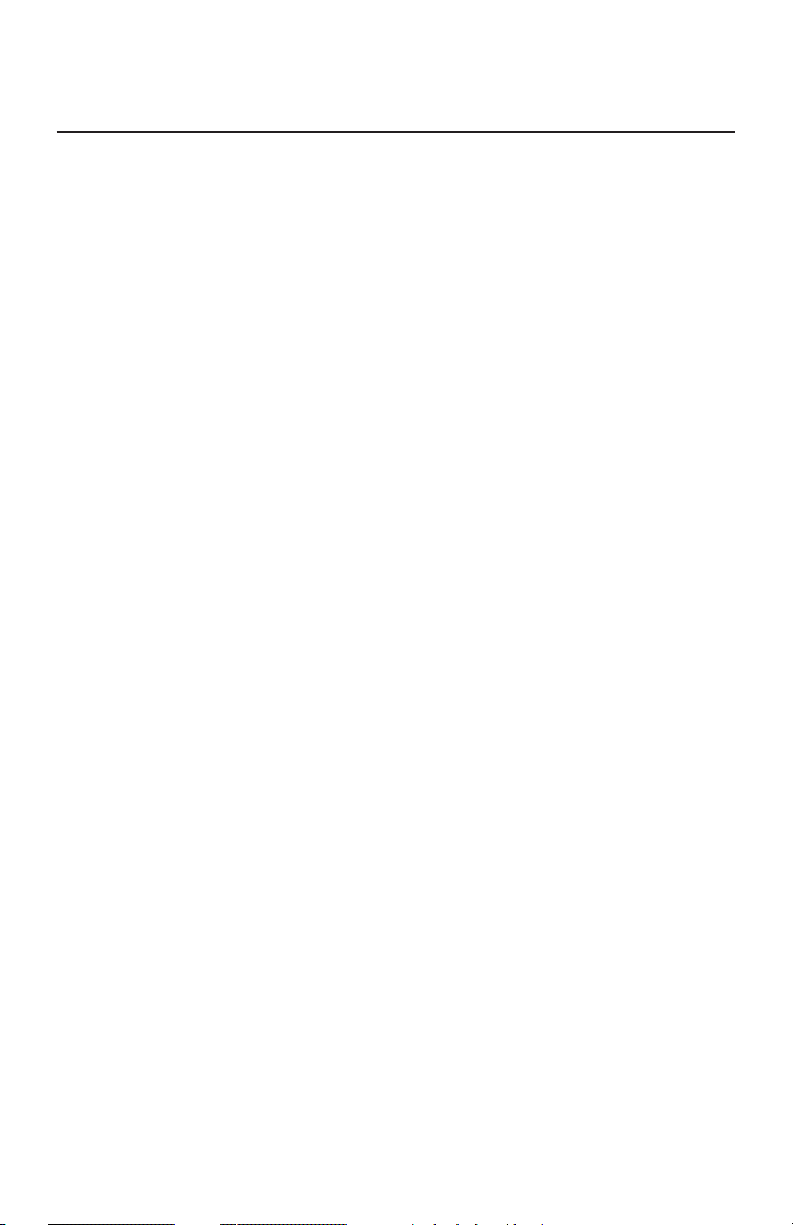
The environmental demands impose restrictions on the presence and use
of heavy metals, brominated and chlorinated flame retardants, CFCs
(freons) and chlorinated solvents, among other things. The product must
be prepared for recycling and the manufacturer is obliged to have an
environmental policy which must be adhered to in each country where
the company implements its operational policy.
The energy requirements include a demand that the computer and/or
display, after a certain period of inactivity, shall reduce its power
consumption to a lower level in one or more stages. The length of time to
reactivate the computer shall be reasonable for the user.
Labelled products must meet strict environmental demands, for example,
in respect of the reduction of electric and magnetic fields, physical and
visual ergonomics and good usability.
Below you will find a brief summary of the environmental requirements
met by this product. The complete environmental criteria document may
be ordered from:
TCO Development
SE-114 94 Stockholm, Sweden
Fax: +46 8 782 92 07
Email (Internet): development@tco.se
Current information regarding TCO'99 approved and labelled products
may also be obtained via the Internet, using the address:
http://www.tco-info.com/
Environmental requirements
Flame retardants
Flame retardants are present in printed circuit boards, cables, wires,
casings and housings. Their purpose is to prevent, or at least to delay the
spread of fire. Up to 30% of the plastic in a computer casing can consist
of flame retardant substances. Most flame retardants contain bromine or
chloride, and those flame retardants are chemically related to another
group of environmental toxins, PCBs. Both the flame retardants
containing bromine or chloride and the PCBs are suspected of giving rise
to severe health effects, including reproductive damage in fish-eating
birds and mammals, due to the bio-accumulative* processes. Flame
retardants have been found in human blood and researchers fear that
disturbances in foetus development may occur.
Page 6
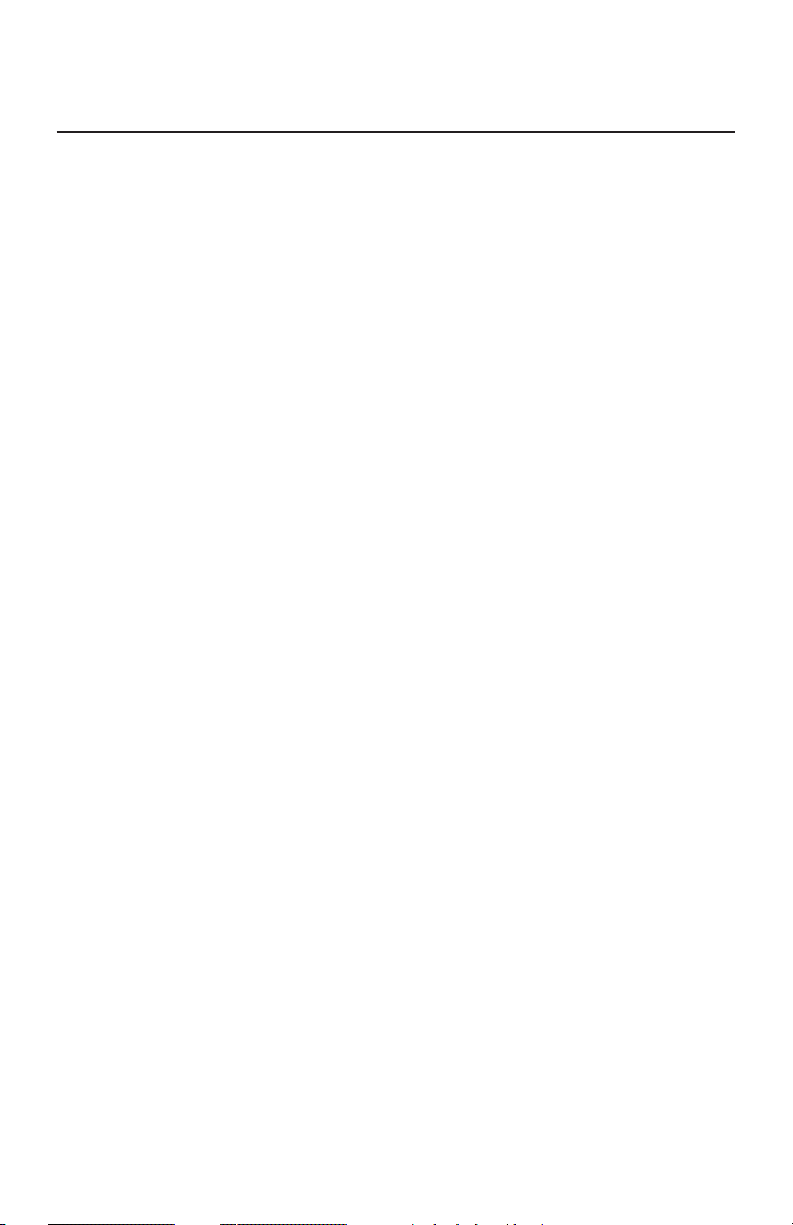
The relevant TCO'99 demand requires that plastic components weighing
more than 25 grams must not contain flame retardants with organically
bound bromine or chlorine. Flame retardants are allowed in the printed
circuit boards since no substitutes are available.
Cadmium**
Cadmium is present in rechargeable batteries and in the
colour-generating layers of certain computer displays. Cadmium
damages the nervous system and is toxic in high doses. The relevant
TCO'99 requirement states that batteries, the colour-generating layers of
display screens and the electrical or electronics components must not
contain any cadmium.
Mercury**
Mercury is sometimes found in batteries, relays and switches. It damages
the nervous system and is toxic in high doses. The relevant TCO'99
requirement states that batteries may not contain any mercury. It also
demands that mercury is not present in any of the electrical or electronics
components associated with the labelled unit.
CFCs (freons)
The relevant TCO'99 requirement states that neither CFCs nor HCFCs
may be used during the manufacture and assembly of the product. CFCs
(freons) are sometimes used for washing printed circuit boards. CFCs
break down ozone and thereby damage the ozone layer in the
stratosphere, causing increased reception on earth of ultraviolet light with
e.g. increased risks of skin cancer (malignant melanoma) as a
consequence.
Lead**
Lead can be found in picture tubes, display screens, solders and
capacitors. Lead damages the nervous system and in higher doses, causes
lead poisoning. The relevant TCO´99 requirement permits the inclusion
of lead since no replacement has yet been developed.
* Bio-accumulative is defined as substances which accumulate within
living organisms
** Lead, Cadmium and Mercury are heavy metals which are
Bio-accumulative.
Page 7
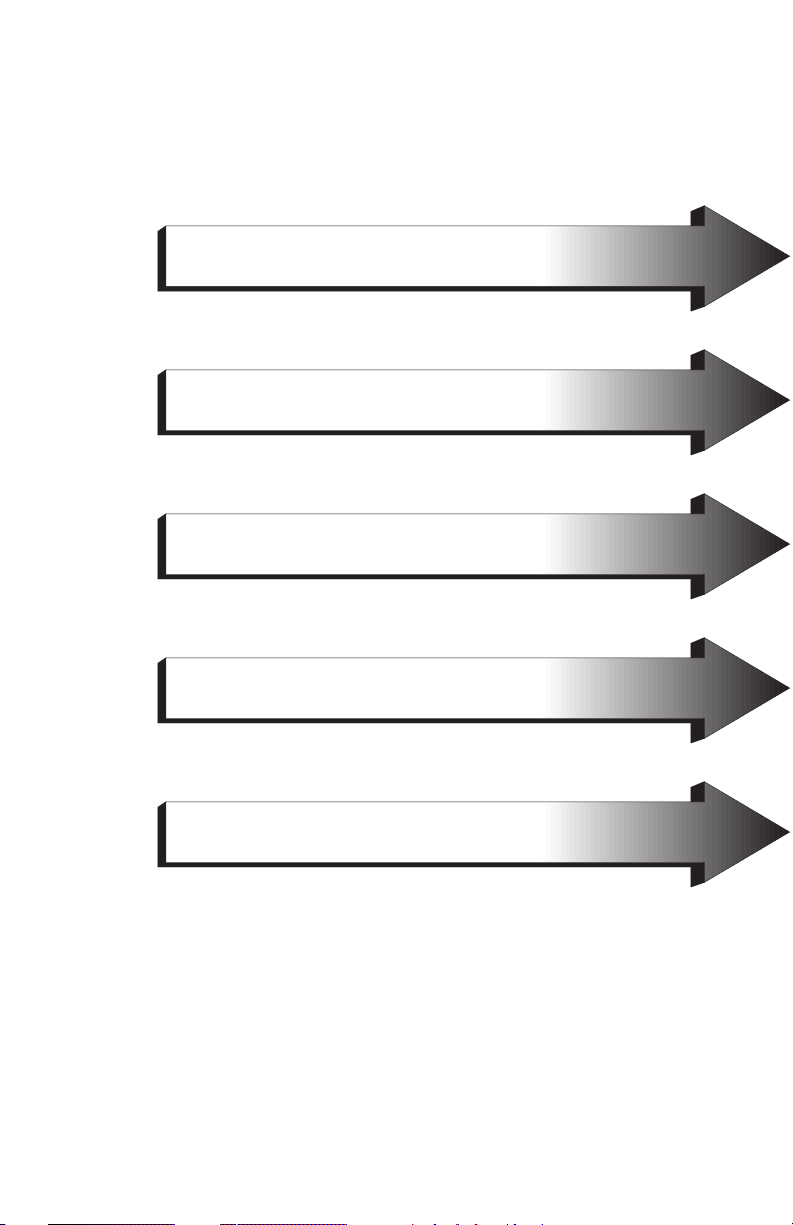
English
Deutsch
Français
Español
Italiano
Page 8
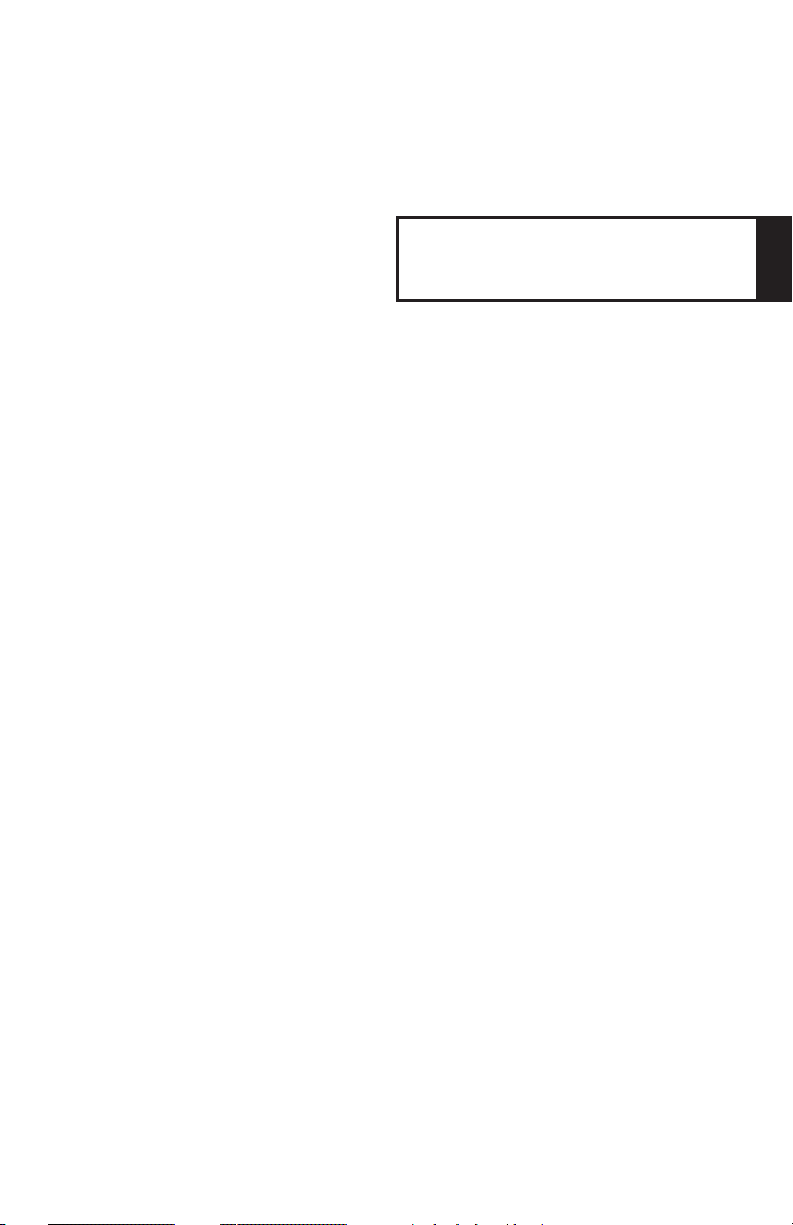
English
Page 9
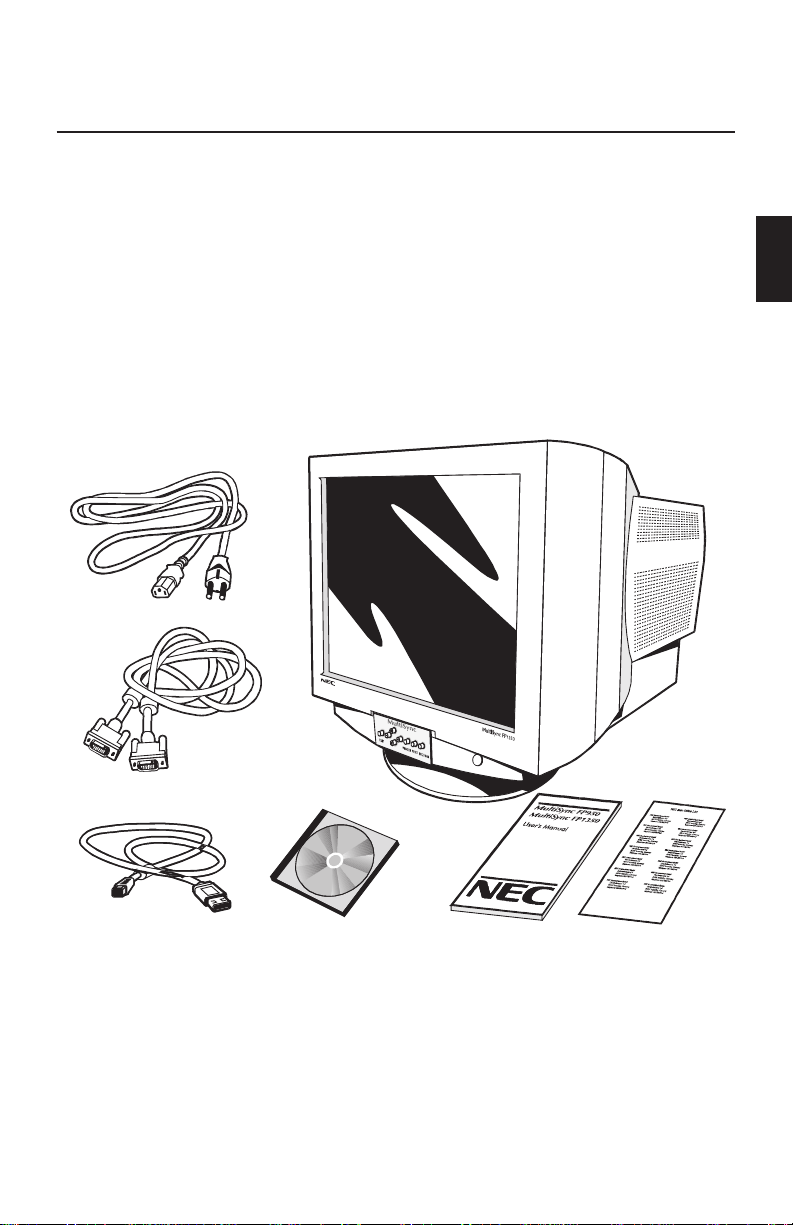
Contents
FP Series monitor box* should contain the following:
• MultiSync FP Series Monitor with tilt/swivel base
MultiSync FP950 (JC-1946UMW) or
MultiSync FP1350 (JC-2241UMW)
• Power Cord
• Signal Cable
• USB Cable
• Monitor Control Software
• User’s Manual
• Sales Office List
Power Cord
15-pin mini
Signal Cable
D-SUB
USB Cable
Monitor
Control Software
User's Manual Sales Office List
* Remember to save your original box and packing material to transport
or ship the monitor.
E-1
Page 10
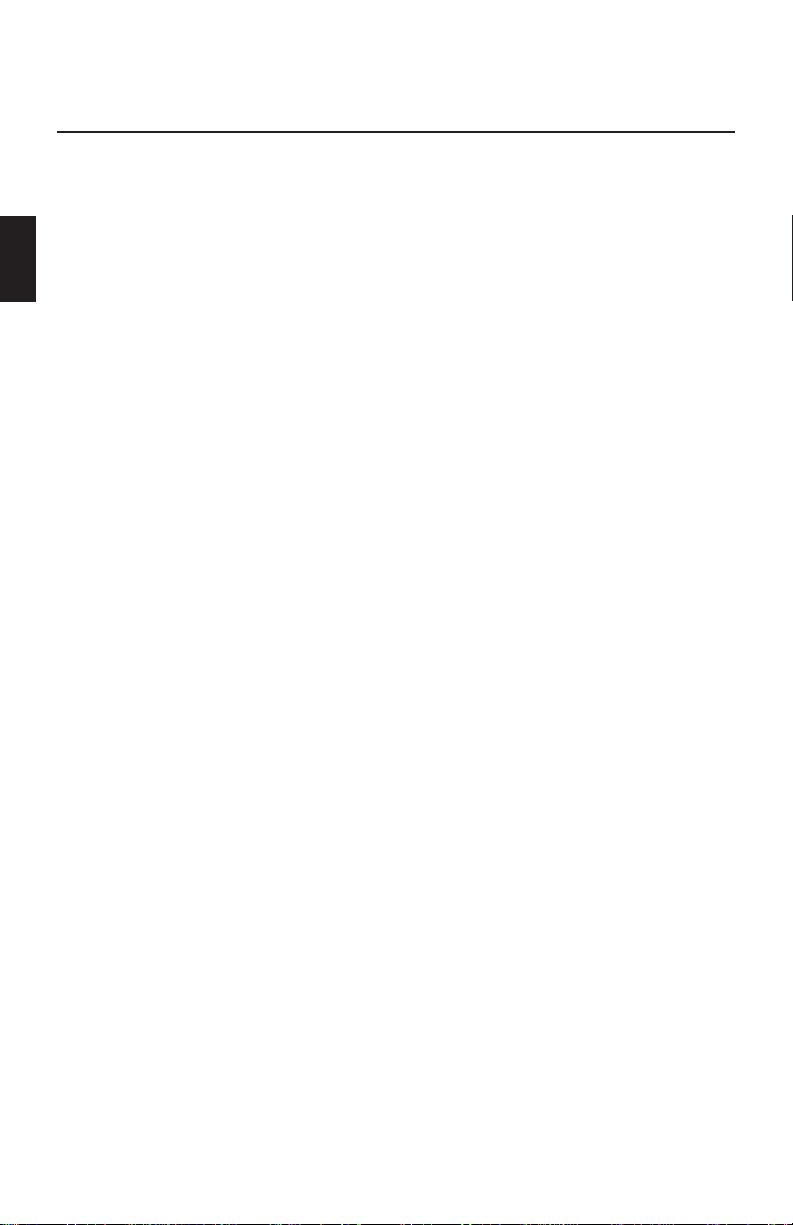
Quick Start
To attach the MultiSync FP Series monitor to your system,
follow these instructions:
1. Turn off the power to your computer and MultiSync monitor.
If you are using the signal cable, continue to Step 2.
If you are using a BNC cable, please skip to Step 3.
NOTE: BNC cables may be purchased at your local electronics store.
2. For the PC: Connect one end of the 15-pin mini D-SUB signal cable to
the connector of the display card in your system (Figure A.1) and the
other end to the back of the monitor (Figure A.2). Tighten all screws.
Proceed to Step 4.
For the Mac: Connect the Macintosh cable adapter (not included) to the
computer (Figure B.1). Attach one end of the 15-pin mini D-SUB signal
cable to the Macintosh cable adapter (not included) (Figure B.1) and the
other end to the back of the monitor (Figure B.2). Tighten all screws.
Proceed to Step 4.
3. Connect the BNC cable to the appropriate connectors on the back of the
monitor. Connect the red BNC cable to the BNC connector on the
monitor labeled R, the green BNC cable to the BNC connector on the
monitor labeled G(/Sync), the blue BNC cable to the BNC connector on
the monitor labeled B. If you have a fourth BNC connector (Composite
Sync), connect it to the BNC connector on the monitor labeled HS/CS. If
you have a fifth BNC connector (Vertical Sync), connect it to the BNC
connector on the monitor labeled VS (Figure C.1).
Note: Incorrect cable connections may result in irregular operation or
damage display components.
E-2
Page 11
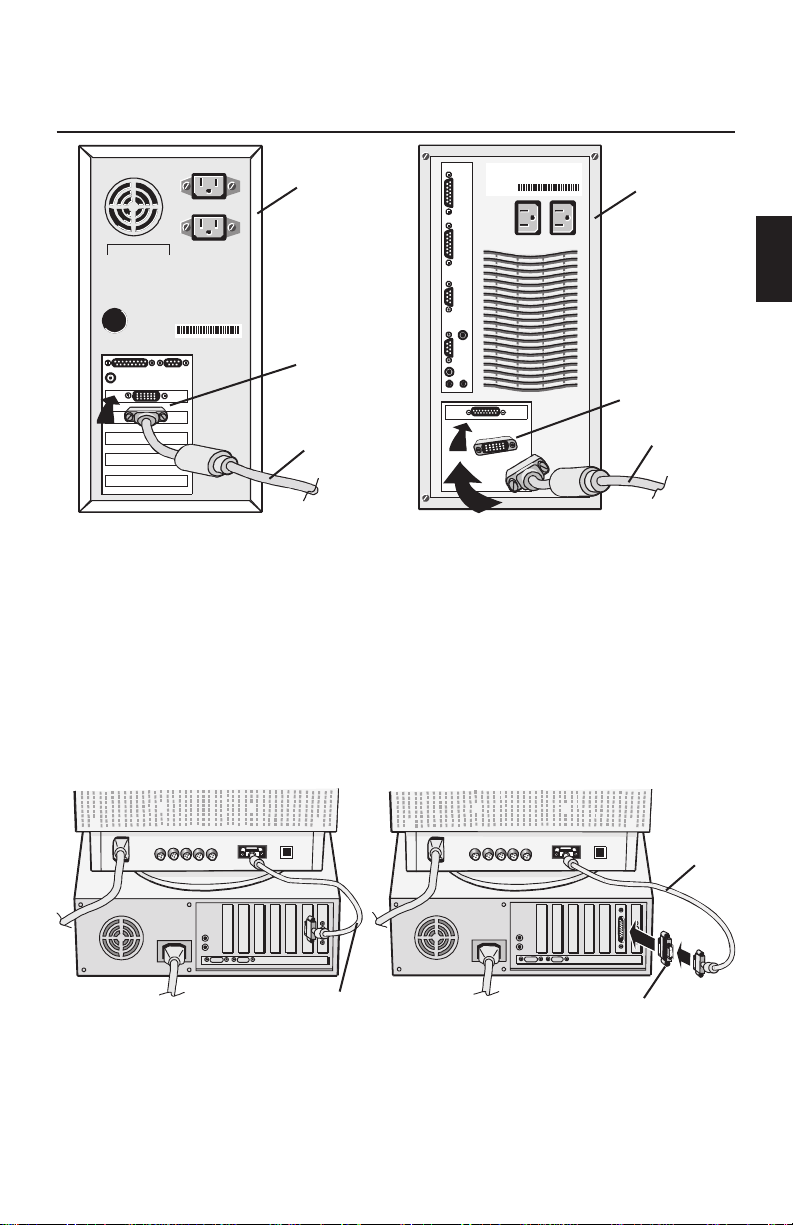
Computer
15-pin mini
D-SUB
Computer
Mac Adapter
(not included)
Signal Cable
Figure A.1
Signal Cable
Figure B.1
4. Connect one end of the power cord to the MultiSync FP Series monitor
and the other end to the power outlet (Figure D.1).
5. Turn on the monitor (Figure E.1) and the computer.
6. The Factory Setting for your monitor is set for D-SUB installation. If you
are using a BNC cable connection, push the BNC/D-SUB button on the
front of the monitor (Figure E.1) to switch settings.
NOTE: If you have any problems, please refer to the Troubleshooting
section of this User's Manual.
Signal
Cable
Signal Cable
Figure A.2
Mac Adapter
(not included)
Figure B.2
E-3
Page 12
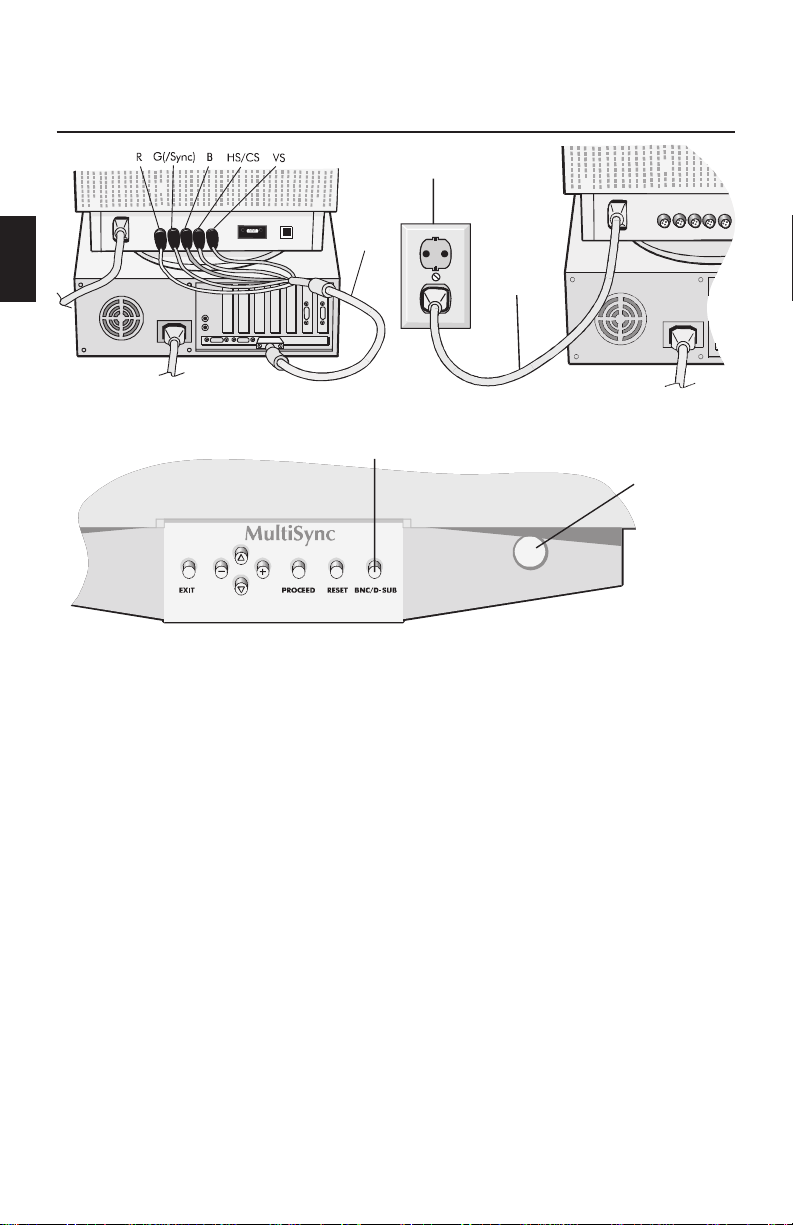
BNC
Con-
nector
Power Outlet
Power
Cord
Figure C.1
Figure D.1
BNC/D-SUB
Power Button
Figure E.1
E-4
Page 13
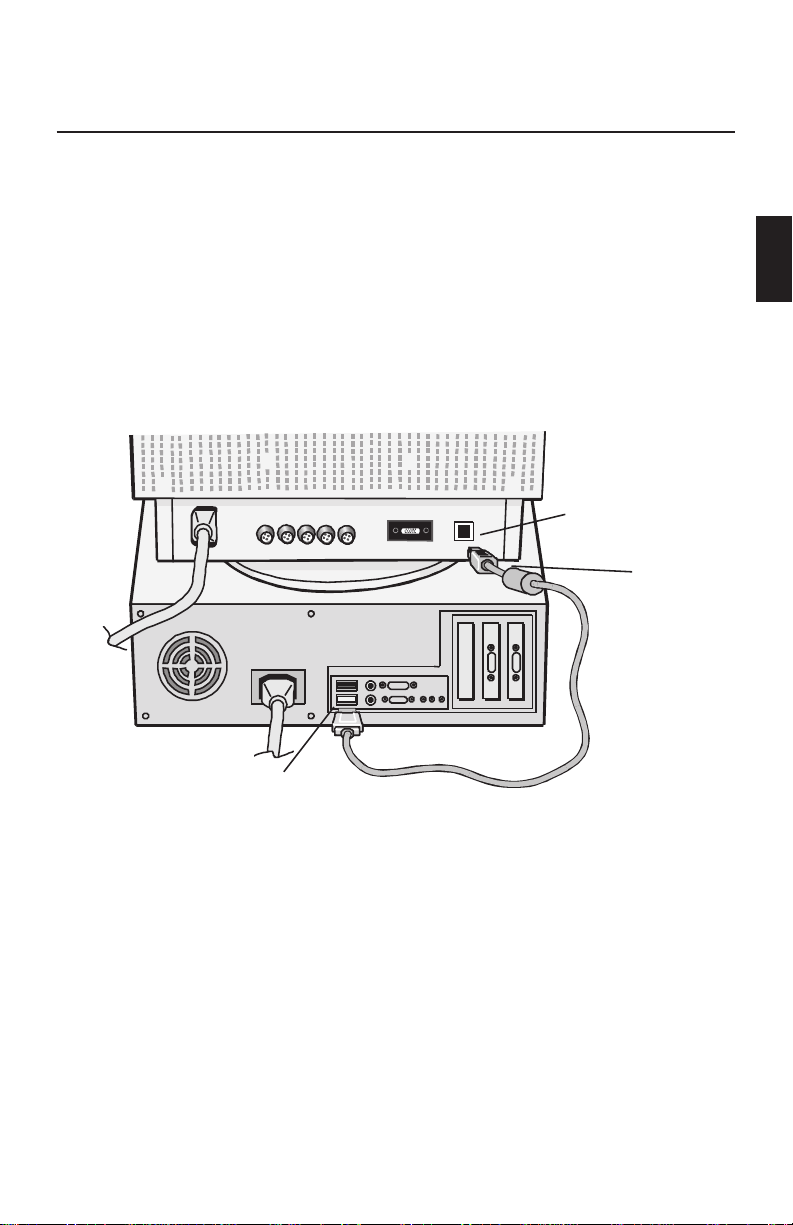
If your computer is equipped with USB and uses the Windows®98
operating system and you want to operate the monitor’s user controls
using your system, you can install USB support by using the following
procedure. To attach the USB port on your MultiSync FP Series monitor to
a USB port on your system:
1. Using the supplied USB cable, connect the USB Series B connector end
to the USB upstream port on the monitor (Figure 1).
2. Connect the other end of the supplied cable to the USB downstream
port on the computer (or to a USB Hub attached to the computer)
(Figure 1).
3. Install the supplied Monitor Control Software.
USB upstream port
USB series B
connector end
USB downstream port
Figure 1
E-5
Page 14
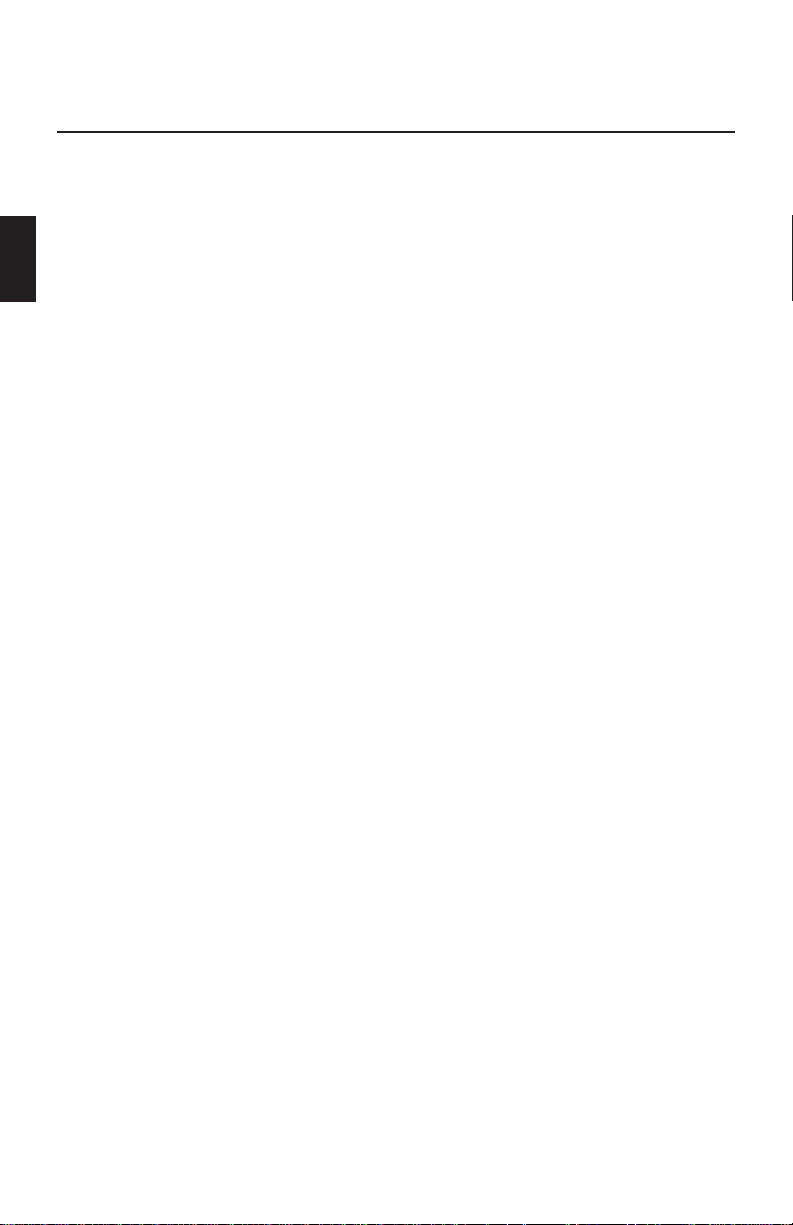
Controls
OSM(On-Screen Manager) control buttons on the front of
the monitor function as follows:
Main Menu Sub-Menu
EXIT
CONTROL
▲/▼
CONTROL
-/+
PROCEED
RESET
NOTE: When RESET is pressed in the main and sub-menu, a warning
When OSM controls are activated, icons are displayed at the top of the
menu. If an arrow (→) is displayed in a sub-menu, it indicates further
choices are available. To enter a sub, sub-menu, press PROCEED.
ab Brightness/Contrast Controls
BRIGHTNESS: Adjusts the overall image and background screen brightness.
CONTRAST: Adjusts the image brightness in relation to the background.
DEGAUSS: Eliminates the build-up of stray magnetic fields which alter
the correct scan of the electron beams and affect the purity of the screen
colours, focus, and convergence. When activated, your screen image will
jump and waver a bit as the screen is demagnetized.
Caution: Please allow a minimum of 20 minutes to elapse between uses
Exits the OSM menu. Exits to the OSM main menu.
Moves the highlighted area
up/down to select one of the
controls.
Moves highlighted area
left/right to select one of the
controls.
Has no function . Only executes control or enters
Resets all the controls within
the highlighted menu to the
factory setting.
window will appear allowing you to cancel the reset function.
of the Degauss function.
Moves the highlighted area
up/down to select one of the
controls.
Moves the bar in the - or +
direction to decrease or
increase the adjustment.
sub, sub-menu.
Resets the highlighted control
to the factory setting.
de Size and Position Controls
AUTO ADJUST: Automatically adjusts the horizontal and vertical size and
position settings for applicable signal timings.
LEFT/RIGHT: Moves the image horizontally (left or right).
DOWN/UP: Moves the image vertically (up or down).
NARROW/WIDE: Decreases or increases the horizontal size of the image.
SHORT/TALL: Decreases or increases the vertical size of the image.
E-6
Page 15
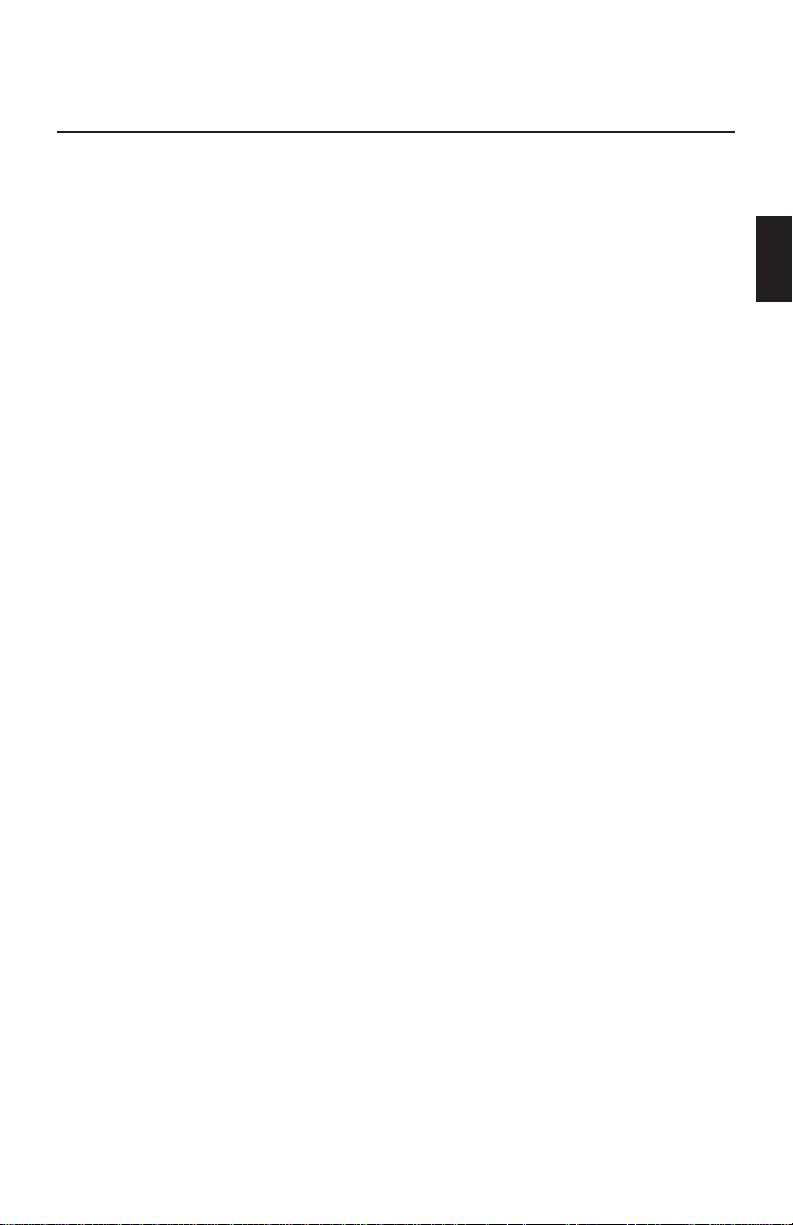
x Color Control
Color Presets 1 through 5, selects the desired color setting. The bar is
replaced by the color setting choice from 1 to 5. Each color setting is
adjusted at the factory to the stated Kelvin. If a setting is adjusted, the
name of the setting will change from Kelvin to Custom.
RED, GREEN, BLUE: Decreases or increases red, green, or blue
depending upon which is selected. The change in color will appear on
screen and the direction (decrease or increase) will be shown by the bars.
pq Geometry Controls
The Geometry controls allow you to adjust the curvature or angle of the
sides of your display.
IN/OUT (pincushion): Decreases or increases the curvature of the sides
either inward or outward.
LEFT/RIGHT (pincushion balance): Decreases or increases the
curvature of the sides either to the left or right.
TILT (parallelogram): Decreases or increases the tilt of the sides either
to the left or right.
ALIGN (trapezoidal): Decreases or increases the bottom of the screen
to be the same as the top.
ROTATE (raster rotation): Rotates the entire display clockwise or
counter clockwise.
? Tools 1
MOIRÉ CANCELER: Moiré is a wavy pattern which can sometimes appear
on the screen. The pattern is repetitive and superimposed as rippled
images. When running certain applications, the wavy pattern is more
evident than in others. To reduce moiré, adjust the ON/Level by using the
–/+ CONTROL buttons.
BASIC CONVERGENCE: Aligns all three colors (R, G, B) to form a single
color (white). The purpose of this control is to ensure that a white line
drawn on the screen is as crisp and clear as possible.
• Use the Horizontal control to adjust the alignment of the white lines in
the up/down direction.
• Use the Vertical control to adjust the alignment of the white lines in the
left/right direction.
E-7
Page 16
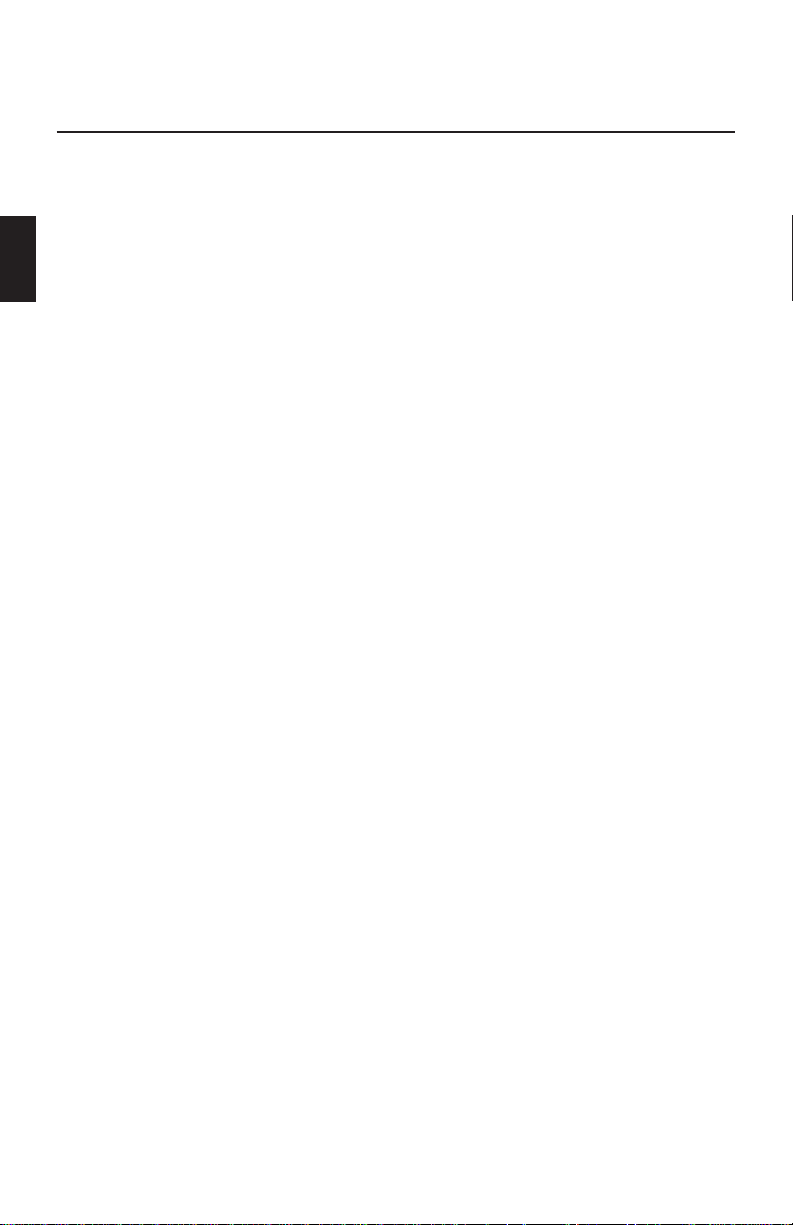
AREA CONVERGENCE: A small window will appear to indicate the area
of adjustment — Top Horizontal, Top Vertical, Bottom Horizontal or
Bottom Vertical.
CORNER CORRECTION: Allows you to adjust the geometry of the corners
of your display — Top, Top Balance, Bottom or Bottom Balance.
LINEARITY: The Linearity selection allows you to adjust the spacing of the
areas on the screen. The purpose of this control is to ensure that a 2 cm
circle is a true 2 cm circle wherever it is drawn on the screen. The best
way to determine the vertical linearity is as follows:
• Draw equally spaced horizontal lines using a drawing application that
has a ruler.
• Use the Vertical Balance control to adjust the lines near the top and
bottom of your screen.
• Use the Vertical control to adjust the spacing between the lines near
the centre and top of your screen.
GLOBALSYNC CONTROL: Eliminates picture impurities that may result
from the earth’s magnetic field. While in the sub-menus (GLOBALSYNC,
TOP LEFT, TOP RIGHT, BOTTOM LEFT or BOTTOM RIGHT), use the –/+
control buttons to fine tune the GlobalSync corrections.
Note: NEC recommends that you perform GlobalSync correction while
running a typical application such as a spreadsheet or text
document.
SHARPNESS: Allows you to adjust the clarity of the image, based on the
quality of the signal received from the computer.
• Use a full text document to make this adjustment.
• Cycle through the four sharpness settings and select the one that
provides the sharpest focus and contrast of the text.
FACTORY PRESET: Selecting Factory Preset allows you to reset most OSM
settings back to the factory settings. A warning statement will appear to
confirm that you do want to reset ALL settings. Individual settings can be
reset by highlighting the control to be reset and pressing the RESET button.
? Tools 2
LANGUAGE: OSM menus are available in 7 languages.
OSM POSITION: You can choose where you would like the OSM
controls menu to appear on your screen. Selecting OSM Position allows
you to manually adjust the OSM controls menu left, right, up or down.
E-8
Page 17
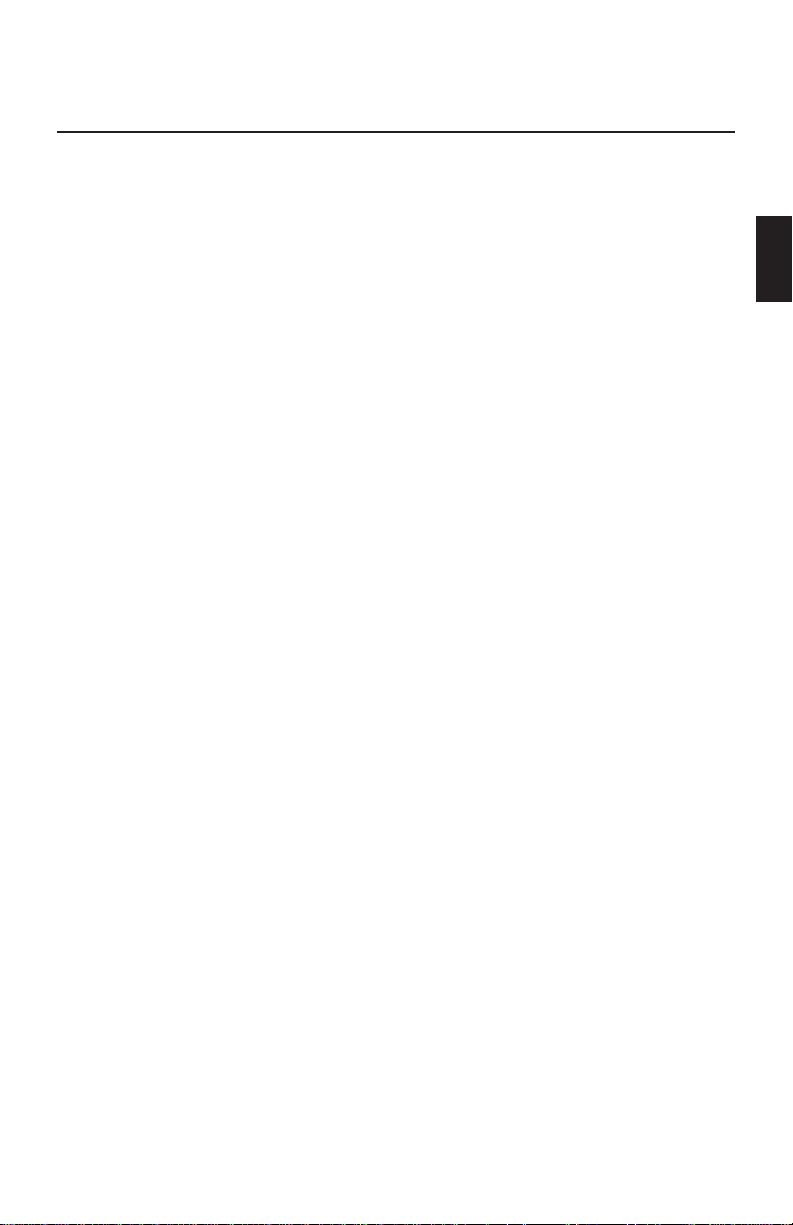
OSM TURN OFF: The OSM menu will stay on as long as it is in use. In
the OSM Turn Off sub-menu, you can select how long the monitor waits
after the last touch of a button to shut off the OSM menu. The preset
choices are 10, 20, 30, 60, 120 seconds.
OSM LOCK OUT: This control completely locks out access to all OSM
functions except brightness and contrast controls. When attempting to
activate OSM while in the lockout mode, a screen will appear indicating
that OSM controls are locked out. To activate the OSM Lockout function,
press PROCEED, then press “▲” and hold down simultaneously. To
de-activate the OSM Lockout, press PROCEED, then press “▲” and hold
down simultaneously.
IPM System Off Mode:
ENABLE: The IPM works normally, all stages
of the energy saving are used.
DISABLE: The OFF MODE of the IPM is not
used.
NOTE: For standard computers and display cards you should keep
the factory setting ENABLE.
EDGELOCK CONTROL: Operating your monitor at a non-standard
timing may cause images to appear darker than normal or have color
distortion. Use of the EdgeLock control will adjust images to their normal
state.
REFRESH NOTIFIER: A message will advise you if the refresh rate of the
signal being applied to the monitor by the computer is too low. For
further information, please refer to your display card or system manual.
Factory setting is OFF.
z Information
Provides you with additional information which includes the following:
DISPLAY MODE: Indicates the current mode and frequency setting of the
monitor.
FITNESS TIPS: The Fitness Tips provide you with helpful reminders to
periodically rest your eyes. You may select how frequently the reminders
are displayed based upon your individual needs. Select an interval from
15, 30, 45, 60, 90 or 120 minutes for the tips to appear. When the tips
appear, follow the advice of the tips and press EXIT to clear.
MONITOR INFO: Indicates the model number and the serial number.
E-9
Page 18
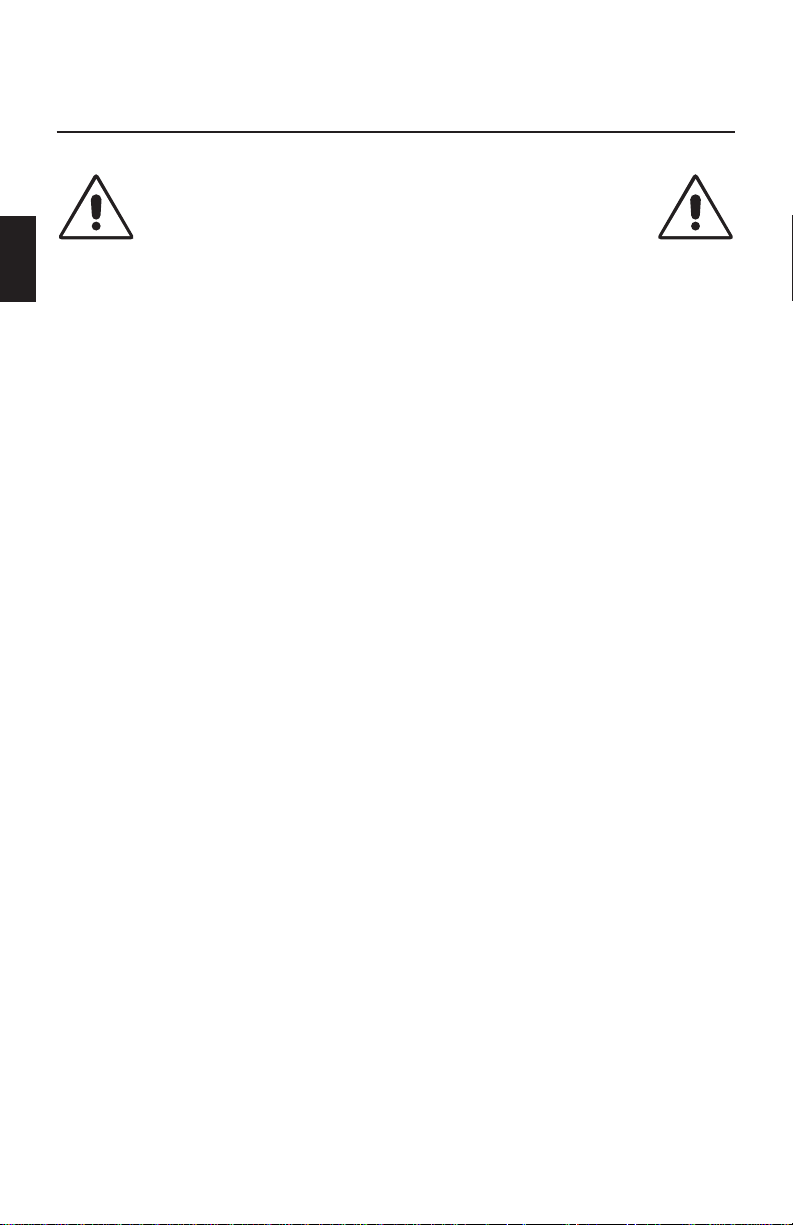
Recommended use
Safety Precautions and Maintenance
FOR OPTIMUM PERFORMANCE, PLEASE NOTE THE
FOLLOWING WHEN SETTING UP AND USING
THE MULTISYNC FP SERIES COLOR MONITOR:
• DO NOT OPEN THE MONITOR. There are no user serviceable parts
inside and opening or removing covers may expose you to dangerous
shock hazards or other risks. Refer all servicing to qualified service
personnel.
• Use the monitor in a clean, dry area.
• Do not spill any liquids into the cabinet or use your monitor near water.
• Do not insert objects of any kind into the cabinet slots, as they may
touch dangerous voltage points, which can be harmful or fatal or may
cause electric shock, fire or equipment failure.
• Do not place any heavy objects on the power cord. Damage to the cord
may cause shock or fire.
• Do not place this product on a sloping or unstable cart, stand or table,
as the monitor may fall, causing serious damage to the monitor.
• Keep the monitor away from high capacity transformers, electric motors
and other devices such as external speakers or fans, which may create
strong magnetic fields.
• If possible, position the monitor so that it is facing the east to minimize
the effects of the earth’s magnetic field.
• Changing the direction of the monitor while it is powered on may cause
image discoloration. To correct this, turn the monitor off for 20 minutes
before powering it back on.
• To separate the equipment from the power source you have to remove
the plug from the inlet socket.
• The power supply cord you use must have been approved by and comply
with the safety standards of your country. (Type H05VV-F should be used
except in UK)
• In UK, use a BS-approved power cord with molded plug having a black
(5A) fuse installed for use with this monitor. If a power cord is not
supplied with this monitor, please contact your supplier.
Immediately unplug your monitor from the wall outlet and refer servicing
to qualified service personnel under the following conditions:
• When the power supply cord or plug is damaged.
• If liquid has been spilled, or objects have fallen into the monitor.
• If the monitor has been exposed to rain or water.
E - 10
Page 19
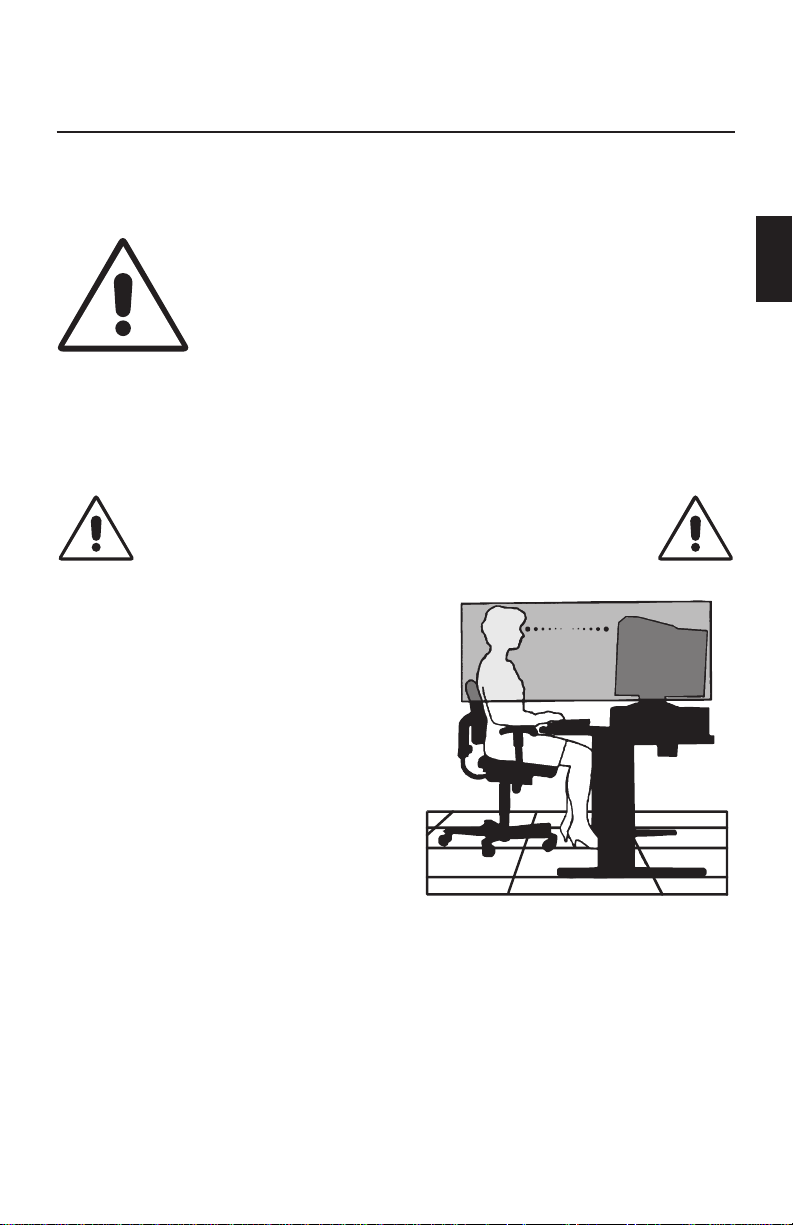
• If the monitor has been dropped or the cabinet damaged.
• If the monitor does not operate normally by following operating
instructions.
• Allow adequate ventilation around the monitor so that
heat can properly dissipate. Do not block ventilated
openings or place the monitor near a radiator or other
heat sources. Do not put anything on top of monitor.
• The power cable connector is the primary means of
detaching the system from the power supply. The
CAUTION
MONITOR CAN REDUCE EYE, SHOULDER AND NECK
• Adjust the monitor height so that the
top of the screen is at or slightly
below eye level. Your eyes should
look slightly downward when
viewing the middle of the screen.
• Position your monitor no closer than
40 cm and no further away than
70 cm from your eyes. The optimal
distance is 60 cm.
• Rest your eyes periodically by
focusing on an object at least 6 m
away. Blink often.
• Position the monitor at a 90° angle
to windows and other light sources to minimize glare and reflections.
Adjust the monitor tilt so that ceiling lights do not reflect on your screen.
• If reflected light makes it hard for you to see your screen, use an
anti-glare filter.
• Clean your monitor regularly. Use a lint-free, non-abrasive cloth and a
non-alcohol, neutral, non-abrasive cleaning solution or glass cleaner to
minimize dust.
• Adjust the monitor’s brightness and contrast controls to enhance
readability.
monitor should be installed close to a power outlet
which is easily accessible.
• Handle with care when transporting. Save packaging
for transporting.
CORRECT PLACEMENT AND ADJUSTMENT OF THE
FATIGUE. CHECK THE FOLLOWING WHEN YOU
POSITION THE MONITOR:
E - 11
Page 20
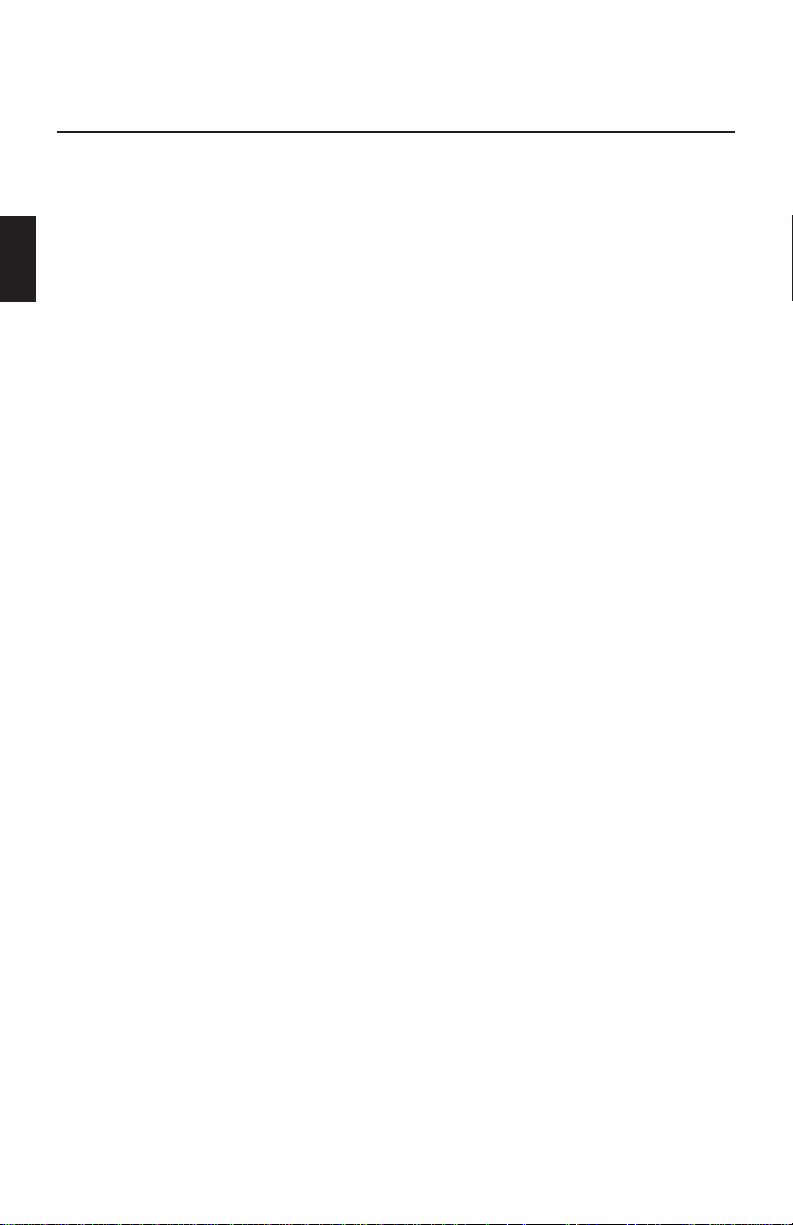
• Use a document holder placed close to the screen.
• Position whatever you are looking at most of the time (the screen or
reference material) directly in front of you to minimize turning your
head while you are typing.
• Get regular eye checkups.
Ergonomics
To realize the maximum ergonomics benefits, we recommend the
following:
• Adjust the Brightness until the background raster disappears
• Do not position the Contrast controls to its maximum setting
• Use the preset Size and Position controls with standard signals
• Use the preset Color Setting and Sides Left/Right controls
• Use non-interlaced signals with a vertical refresh rate between
75-160 Hz
• Do not use primary color blue on a dark background, as it is difficult to
see and may produce eye fatigue due to insufficient contrast
E - 12
Page 21
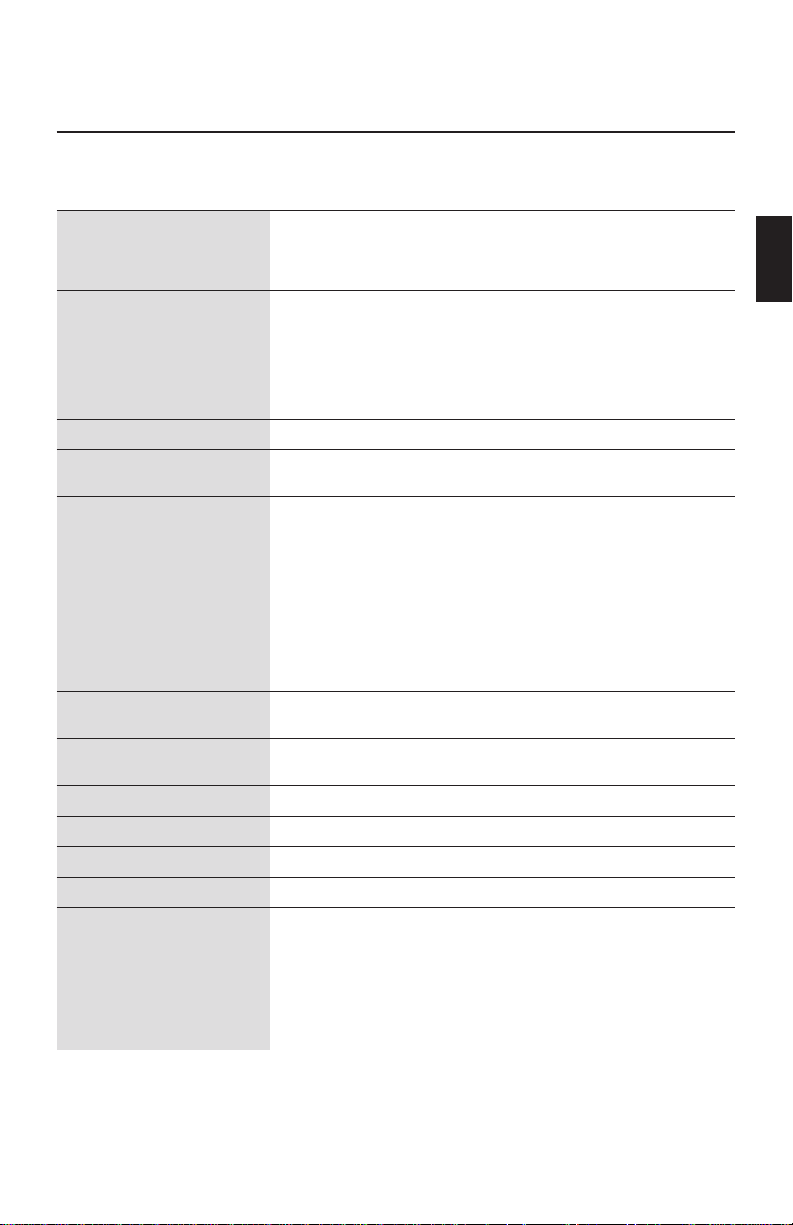
Specifications
Monitor
Specifications
Picture Tube Diagonal:
Input Signal Video:
Display Colors Analog input: Unlimited number ofColors Depends on the display card
Synchronization
Range
Resolutions Supported
Resolution based on horizontal and vertical
frequencies only
Active Display Area
(Factory setting)
Active Display Area
(Full scan)
Power Supply AC 100-120 V / 220-240 V, 50/60 Hz
Current Rating 1.8 A @100-120 V / 0.8 A @220-240V
Dimensions 442(W) x 456 (H) x 447 (D) mm
Weight 27.5 kg
Enviromental Considerations
Viewable Image Size:
Horizontal:
Horizontal:
Operating Temperature:
Storrage Temperature:
MultiSync FP950
Monitor
49.5 cm (19 inch)
45.8 cm (18 inch)
Radius:
57800 mm
ANALOG 0.7 Vp-p/75 Ω
Sync:
Separate sync. TTL Level
Horizontal sync. Positive/Negative
Vertical sync. Positive/Negative
Composite sync. (Positive/Negative) (TTL Level)
Sync on Green video (Positive)0.7 Vp-p and sync.
(Negative) 0.3 Vp-p
31 kHz to 110 kHz
Vertical:
55 Hz to 160 Hz
640 x 480 @60 to 160 Hz
800 x 600 @55 to 160 Hz
832 x 624 @55 to 160 Hz
1024 x 768 @55 to 136 Hz
1152 x 870 @55 to 120 Hz
1280 x 1024 @55to102Hz..................
1600 x 1200 @55 to 88 Hz
1792 x 1344 @55 to 78 Hz
1800 x 1440 @55 to 73 Hz
1856 x 1392 @55 to 75 Hz
1920 x 1440 @55 to 73 Hz
356 mm
Vertical:
267 mm
366 mm
275 mm
+10° C to +35° C
Humidity:
30% to 80%
Altitude:
0 to 3000 m
-20° C to +60° C
Humidity:
10% to 90%
Altitude:
0 to 13700 m
Notes
90° deflection, 0.25-0.27mm (variable) grille pitch,
medium short persistence phosphor, aperture grille
CRT, multi-layered, anti-staticscreen coating,
semi-dark tint screen, and OptiClear screensurface.
Automatically
Automatically
Some systems may not supportall modes listed
NEC cites recommended resolution at 85 Hz for
optimal display performance.
Dependent upon signal timingused, and does not
include border area.
Dependent upon signal timingused, and does not
include border area.
NOTE: Technical specifications are subject to change without notice.
E - 13
Page 22
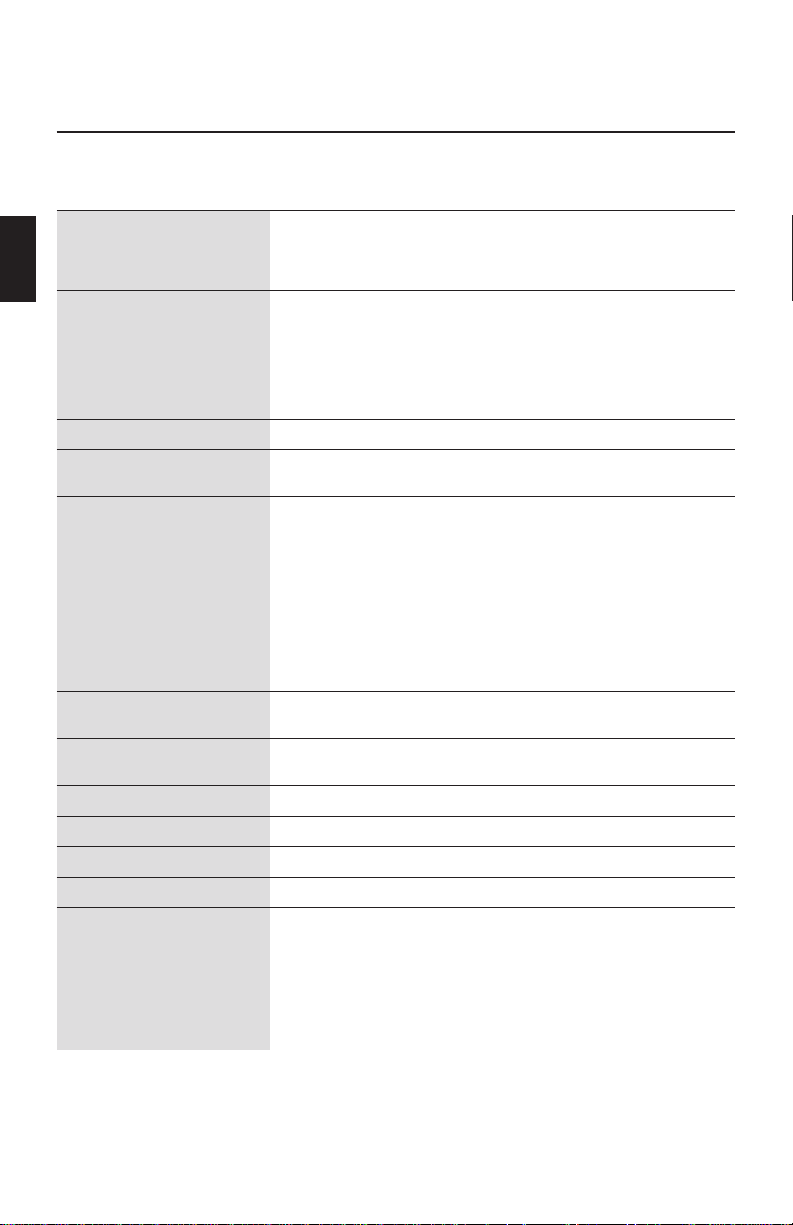
Monitor
Specifications
MultiSync FP1350
Monitor
Notes
Picture Tube Diagonal:
Viewable Image Size:
Input Signal Video:
Display Colors Analog input: Unlimited number ofColors Depends on the display card
Synchronization
Range
Resolutions Supported
Resolution based on horizontal and vertical
frequencies only
Active Display Area
(Factory setting)
Active Display Area
(Full scan)
Power Supply AC 100-120 V / 220-240 V, 50/60 Hz
Current Rating 2.3 A @100-120 V / 1.0 A @220-240V
Dimensions 483(W) x 501 (H) x 472 (D) mm
Weight 34.0 kg
Enviromental Considerations
Operating Temperature:
Storrage Temperature:
55.3 cm (22 inch)
50.8 cm (20 inch)
Radius:
57800 mm
ANALOG 0.7 Vp-p/75 Ω
Sync:
Separate sync. TTL Level
Horizontal sync. Positive/Negative
Vertical sync. Positive/Negative
Composite sync. (Positive/Negative) (TTL Level)
Sync on Green video (Positive)0.7 Vp-p and sync.
(Negative) 0.3 Vp-p
Horizontal:
31 kHz to 115 kHz
Vertical:
55 Hz to 160 Hz
640 x 480 @60 to 160 Hz
800 x 600 @55 to 160 Hz
832 x 624 @55 to 160 Hz
1024 x 768 @55 to 143 Hz
1152 x 870 @55 to 125 Hz
1280 x 1024 @55 to 107Hz
1600 x 1200 @55to92Hz..................
1792 x 1344 @55 to 81 Hz
1800 x 1440 @55 to 76 Hz
1856 x 1392 @55 to 78 Hz
1920 x 1440 @55 to 76 Hz
Horizontal:
396 mm
Vertical:
297 mm
406 mm
305 mm
+10° C to +35° C
Humidity:
30% to 80%
Altitude:
0 to 3000 m
-20° C to +60° C
Humidity:
10% to 90%
Altitude:
0 to 13700 m
90° deflection, 0.25-0.27mm (variable) grille pitch,
medium short persistence phosphor, aperture grille
CRT, multi-layered, anti-staticscreen coating,
semi-dark tint screen, and OptiClear screensurface.
Automatically
Automatically
Some systems may not supportall modes listed
NEC cites recommended resolution at 85 Hz for
optimal display performance.
Dependent upon signal timingused, and does not
include border area.
Dependent upon signal timingused, and does not
include border area.
NOTE: Technical specifications are subject to change without notice.
E - 14
Page 23
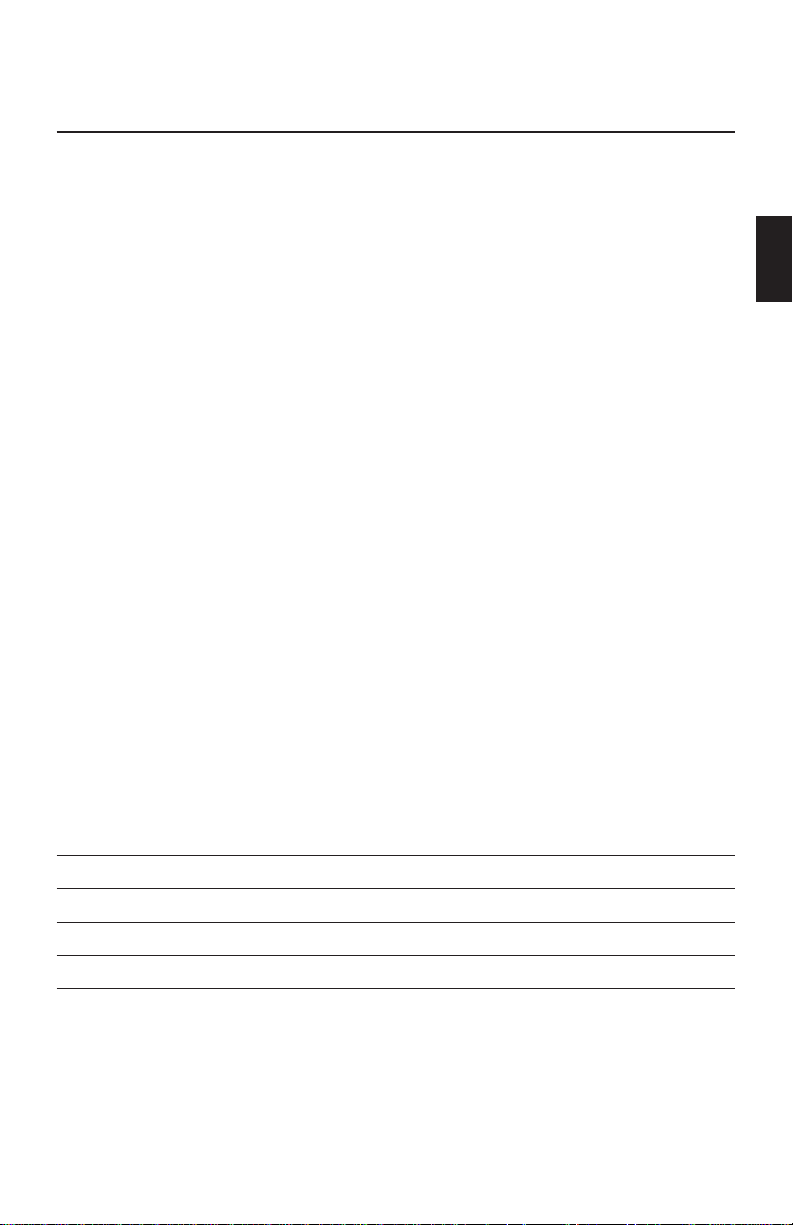
Features
Flat Aperture Grille CRT: Delivers an unparalleled viewing experience
with a virtually flat image, eliminating distortion and reducing glare so
that what you see on-screen is what you get on your printed output. The
striped phosphor alignment of the CRT delivers superior vertical definition
with improved brightness for more uniform image contrast.
OptiClear Screen Surface: Reduces reflection and glare and increases
contrast without sacrificing focus level, clarity or brightness.
Dual Dynamic Beam Focus: Provides precise, continuous focus
adjustment of the electron beams and optimum image quality, even to
the far edge of the screen.
Color Control System: Allows you to change between five color settings
on your display to match your personal preference.
OSM (On-Screen Manager) Controls: Allow you to quickly and easily
adjust all elements of your screen image via simple to use on-screen menus.
ErgoDesign Features: Enhance human ergonomics to improve the
working environment, protect the health of the user and save money and
is compliant with TCO'99 and MPRII for lower emissions.
®
Plug and Play: The Microsoft
operating system facilitates setup and installation by allowing the monitor
to send its capabilities (such as screen size and resolutions supported)
directly to your computer, automatically optimizing display performance.
IPM (Intelligent Power Manager) System: Provides innovative
power-saving methods that allow the monitor to shift to a lower power
consumption level when on but not in use, saving your monitor energy
costs, reducing emissions and lowering the air conditioning costs of the
workplace and is compliant with NUTEK, VESA DPMS and EPA E
solution with the Windows®95/98
NERGY STAR.
Mode LED Indicator Power Saving
On Green None
Stand By Green Minimum (Quickest Recovery)
Suspend Yellow Moderate (< 15 Watts, Moderate Recovery)
Off (IPM Mode) Orange Maximum (< 5 Watts, Slow Recovery)
Off (Power
Switch, Off)
Reduced Magnetic Field Technology: Reduces magnetic and
alternating electric field emissions and static electricity, addressing
ergonomic concerns regarding potential risks from extended computer
monitor use and is compliant with TCO'99 and MPRII.
No Light No Power Used (Fully Off)
E - 15
Page 24
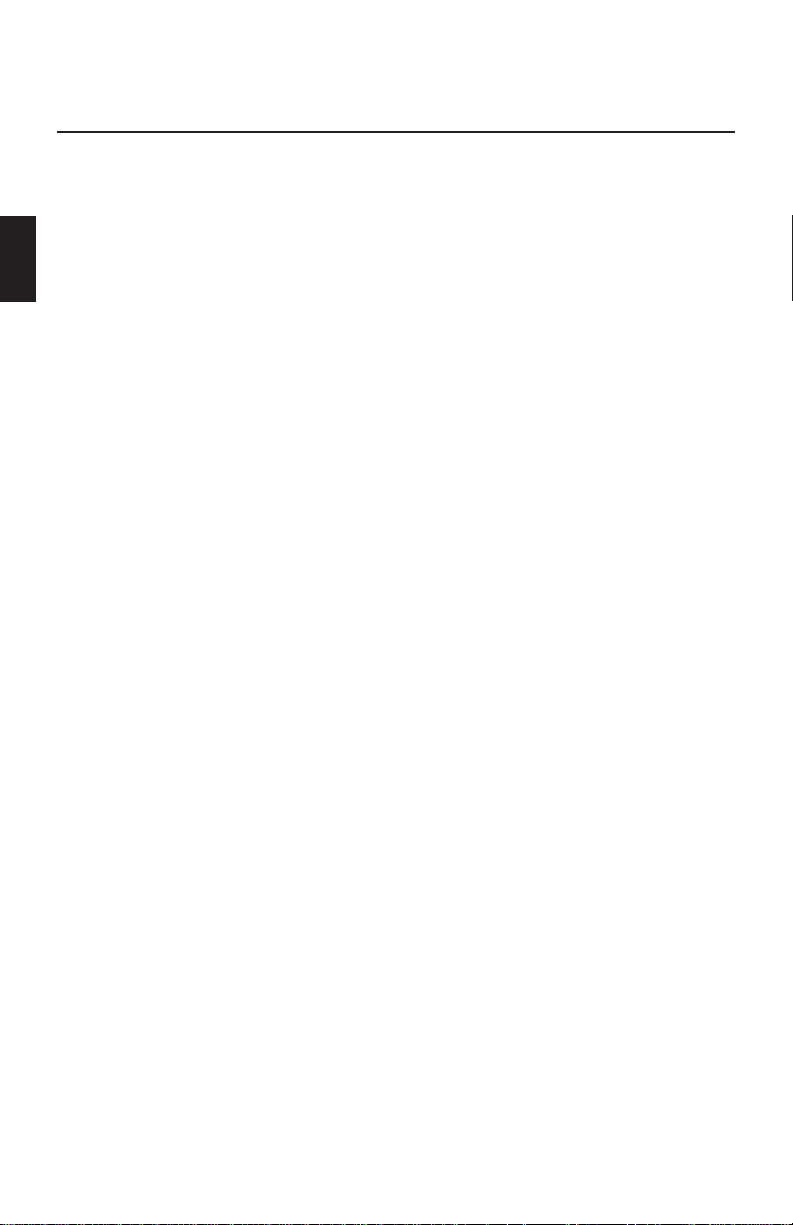
Multiple Frequency Technology: Automatically adjusts monitor to the
display card’s scanning frequency, thus displaying the resolution required.
FullScan Capability: Allows you to use the entire screen area in most
resolutions, significantly expanding image size.
GlobalSync/Corner Purity Control: NEC’s unique design automatically
eliminates picture impurities that may result from stray magnetic fields
(including the earth’s permanent magnets, etc.) and now allows you to
easily adjust impurities in the four corners of your monitor.
Auto Adjust: Allows you to easily and quickly adjust the suitable
horizontal and vertical size and position settings.
Convergence Control: Allows you to adjust the horizontal and vertical
convergence of the top and bottom area to ensure that a white line
drawn on the screen is as crisp and clear as possible.
E - 16
Page 25
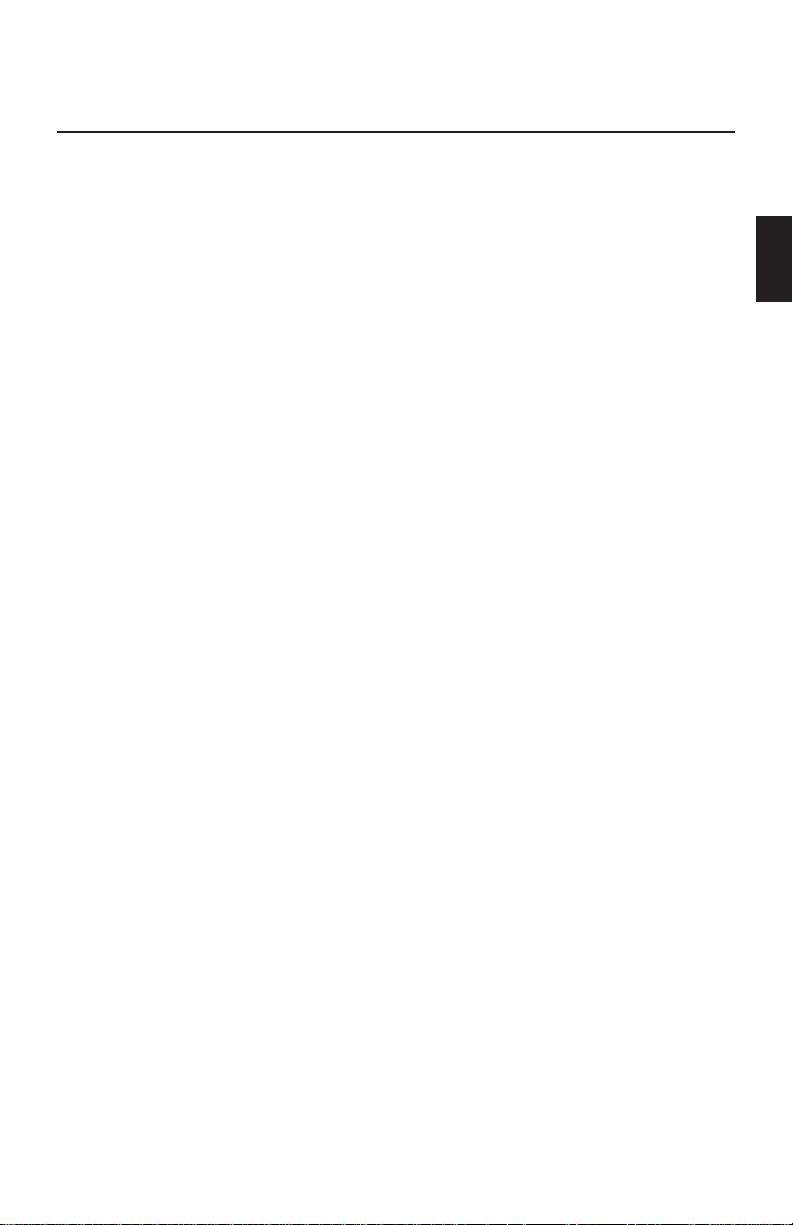
Troubleshooting
No Picture
• The display card should be completely seated in its slot.
• Power Switch and computer power switch should be in the ON position.
• The signal cable should be completely connected to the display
card/computer.
• Check the connector for bent or pushed-in pins.
• Check that the BNC/D-SUB button is in the correct position.
Image is scrolling or unstable
• Signal cable should be completely attached to the computer.
• Check the pin assignment and signal timing of your monitor and
display card with respect to the recommended timing and pin
assignment.
• If the Macintosh adapter is used, check for proper connection or make
sure the display card is Macintosh compatible and that the card is
properly seated in the computer.
LED on monitor is not lit (no green, orange or yellow color can be seen)
• Power Switch should be in the ON position and the power cord should
be connected.
Picture is fuzzy or color looks blotchy
• If the picture is fuzzy, adjust the Moire Canceler Control. If the color
looks blotchy, adjust the Brightness, Contrast or GlobalSync Controls,
or use the EdgeLock control to change modes.
• Access the Degauss Control through OSM. Activate the Degauss
Control.
CAUTION: A minimum interval of 20 minutes should exist before the
Degauss Function is used a second time.
Picture bounces or a waving pattern is present in the
picture
• Move electrical devices that may be causing electrical interference away
from the monitor.
Edges of the display image are not square
• Use the OSM Geometry Controls to straighten the edges.
• If possible, position the front of the monitor facing east.
E - 17
Page 26
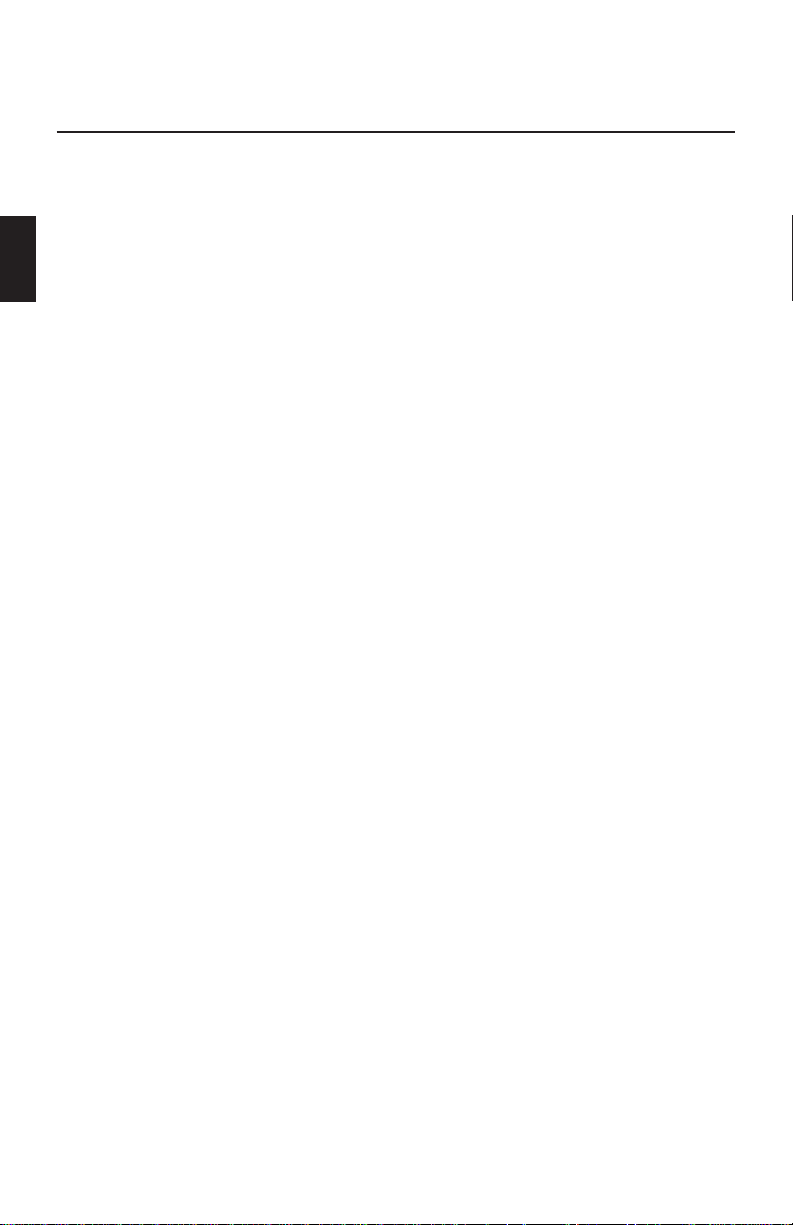
Display image is not centered, too smaIl, or too large
• Use the OSM Size and Position controls to adjust the image.
E - 18
Page 27
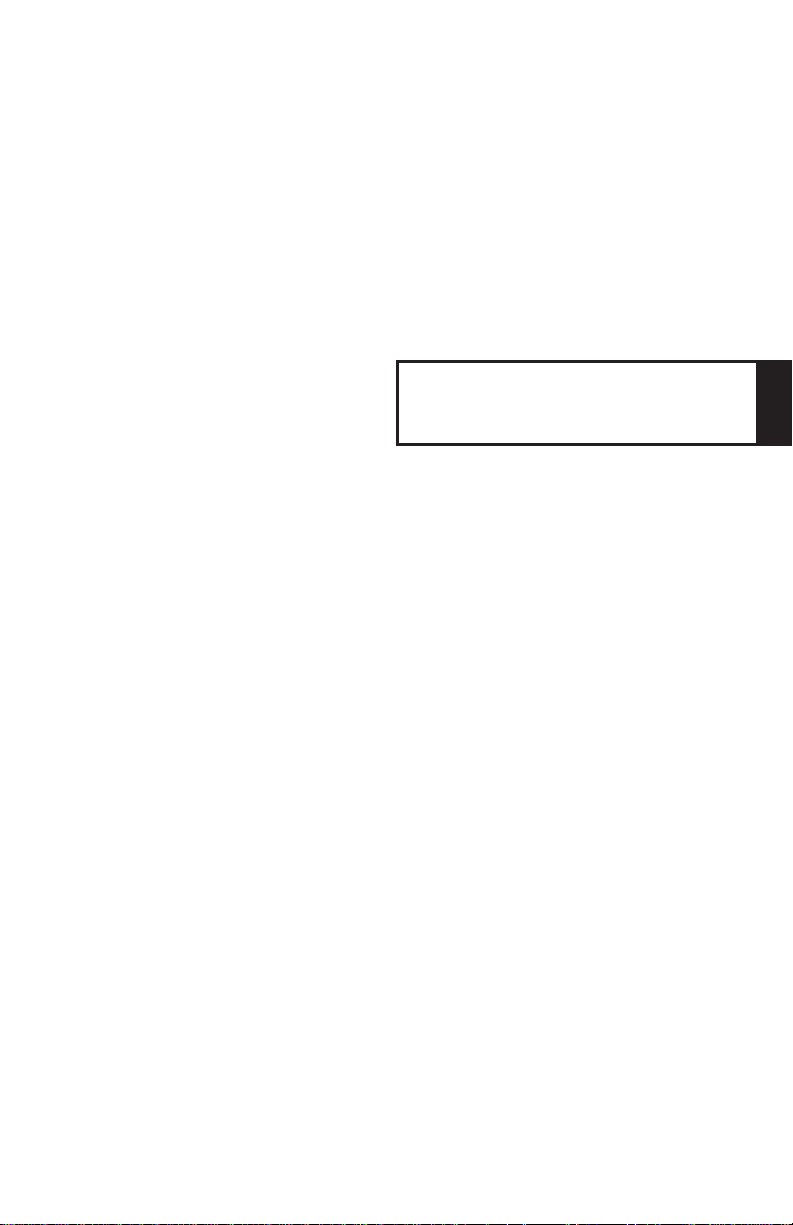
Deutsch
Page 28
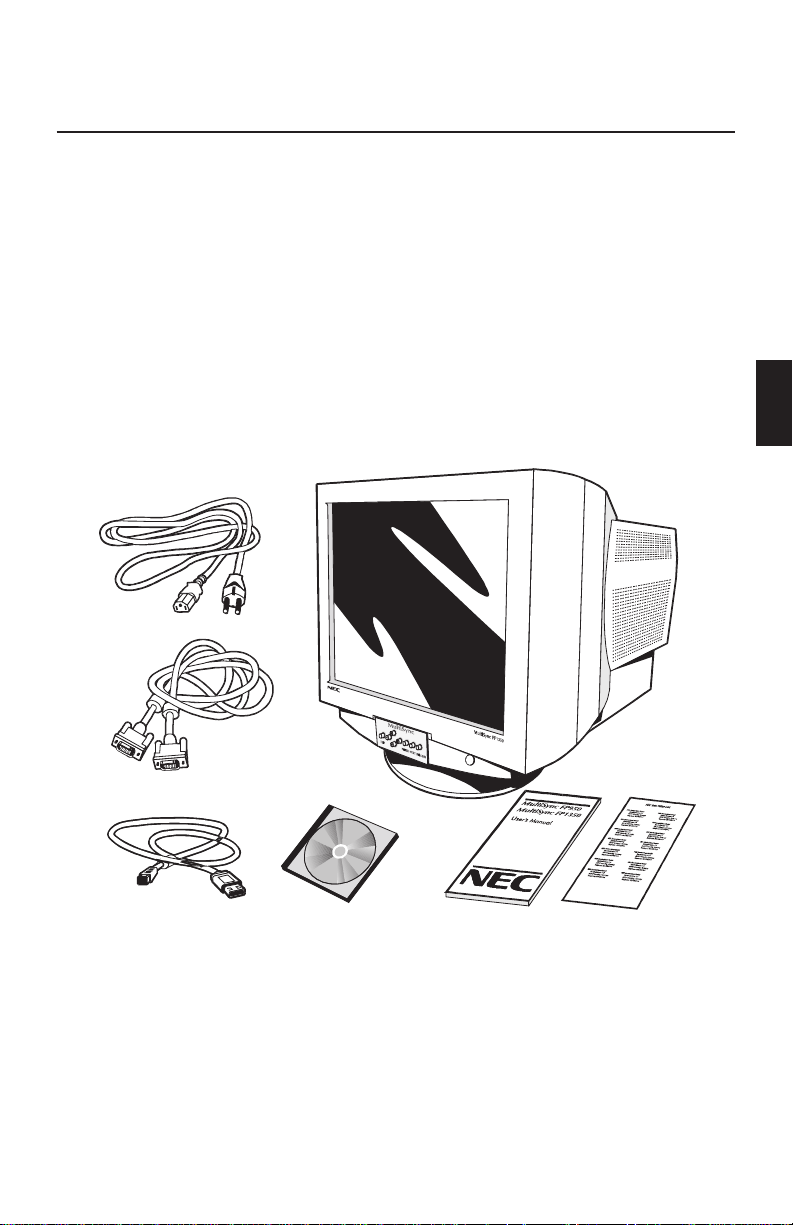
Lieferumfang
Im MultiSync FP Serie Karton* sollte folgendes enthalten
sein:
• MultiSync FP Serie Farbmonitor mit Schwenk/Neigefuß
MultiSync FP950 (JC-1946UMW) oder
MultiSync FP1350 (JC-2241UMW)
• Netzkabel
• Signalkabel
• USB Kabel
• Monitor Steuerungs Software
• Bedienerhandbuch
• Liste der Niederlassungen
Netzkabel
15-pin mini
Signalkabel
D-SUB
USB Kabel
Monitor
Steuerungs
Software
Bedienerhandbuch
Liste der
Niederlassungen
* Bewahren Sie die Originalverpackung für einen möglichen Transport
oder Versand des Gerätes unbedingt auf.
Röntgenstrahlung
Die in diesem Gerät erzeugten Röntgenstrahlen sind durch die eigensichere Kathodenstrahlröhre ausreichend
abgeschirmt.
Unsachgemäße Eingriffe, insbesondere Verändern der Hochspannung oder Einbau eines anderen
Bildröhrentyps, können dazu führen, daß Röntgenstrahlung in erheblicher Stärke auftritt. So veränderte
Geräte entsprechen nicht mehr dieser Zulassung und dürfen nicht betrieben werden.
D-1
Page 29
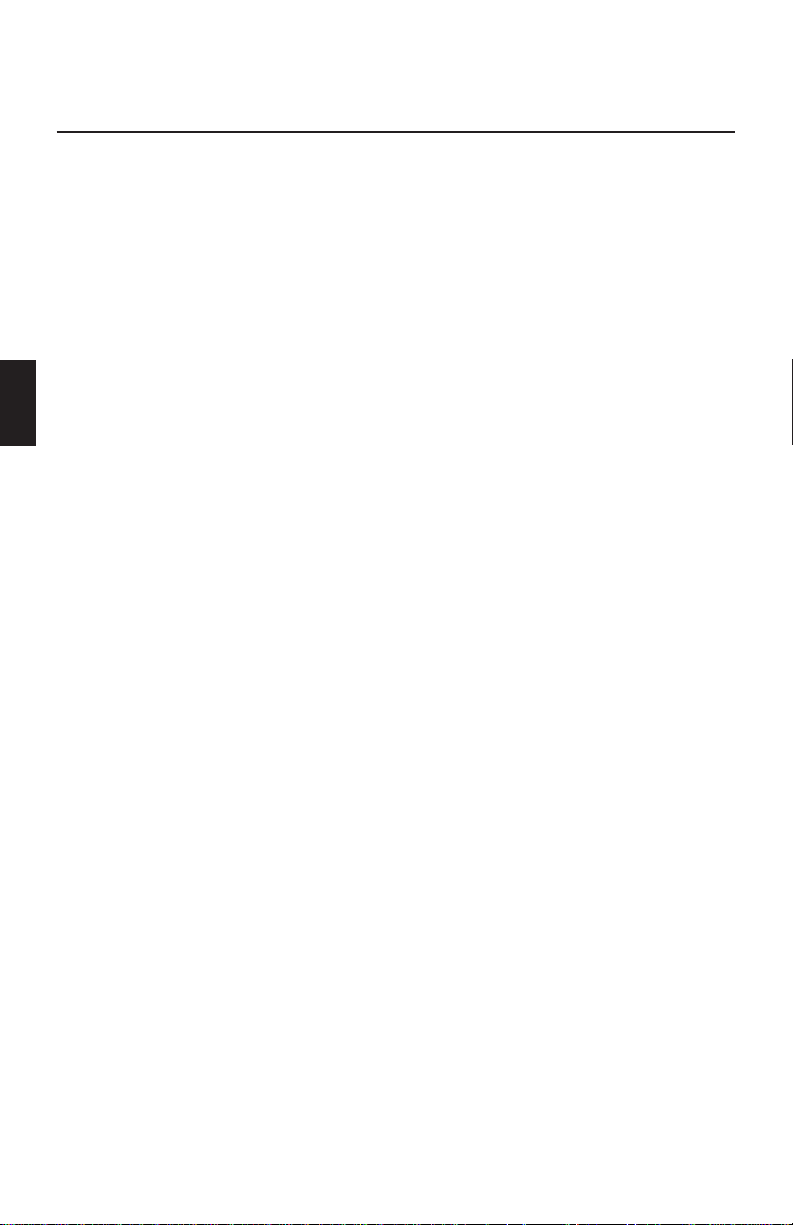
Inbetriebnahme
Beim Anschluß eines Monitors an Ihren Computer sind
folgende Punkte zu beachten:
1. Schalten Sie die Stromversorgung von Computer und Monitor aus.
Wenn Sie das Signalkabel verwenden, fahren Sie bitte bei Schritt 2 fort.
Wenn Sie ein BNC-Kabel verwenden, gehen Sie bitte zu Schritt 3.
Achtung: BNC-Kabel können beim lokalen Händler bezogen werden.
2. Für den PC: Verbinden Sie ein Ende des 15-pin mini D-SUB
Signalkabels mit der entsprechenden Buchse der Grafikkarte Ihres
Rechners (Abbildung A.1) und das andere Ende mit der entsprechenden
Buchse an der Monitorrückseite (Abbildung A.2). Ziehen Sie alle
Schrauben fest. Gehen Sie zu Schritt 4.
Für den Macintosh: Stecken Sie den Macintosh Signaladapter
(Option) auf die entsprechende Buchse der Grafikkarte des Macintosh
(Abbildung B.1). Stecken Sie ein Ende des 15-pin mini D-SUB
Signalkabels auf den Adapter (Option) am Rechner (Abbildung B.1)
und das andere Ende mit der entsprechenden Buchse an der
Monitorrückseite (Abbildung B.2). Ziehen Sie alle Schrauben fest.
Gehen Sie zu Schritt 4.
3. Schließen Sie die BNC Stecker entsprechend der Kennung Rot Grün
Blau an die gleichen Buchsen am Monitor an. Hat Ihr BNC Kabel nur
vier Anschlüsse, so wird das Composite SYNC-Kabel an den Anschluß
HS/CS des Monitors angeschlossen. Ist ein fünfter Stecker am Kabel
vorhanden, so schließen Sie es am Anschluß VS am Monitor an.
(Abbildung C.1)
Achtung: Falsch angeschlossene Signalkabel können zu einer
Fehlfunktion oder zu einem Defekt führen.
D-2
Page 30
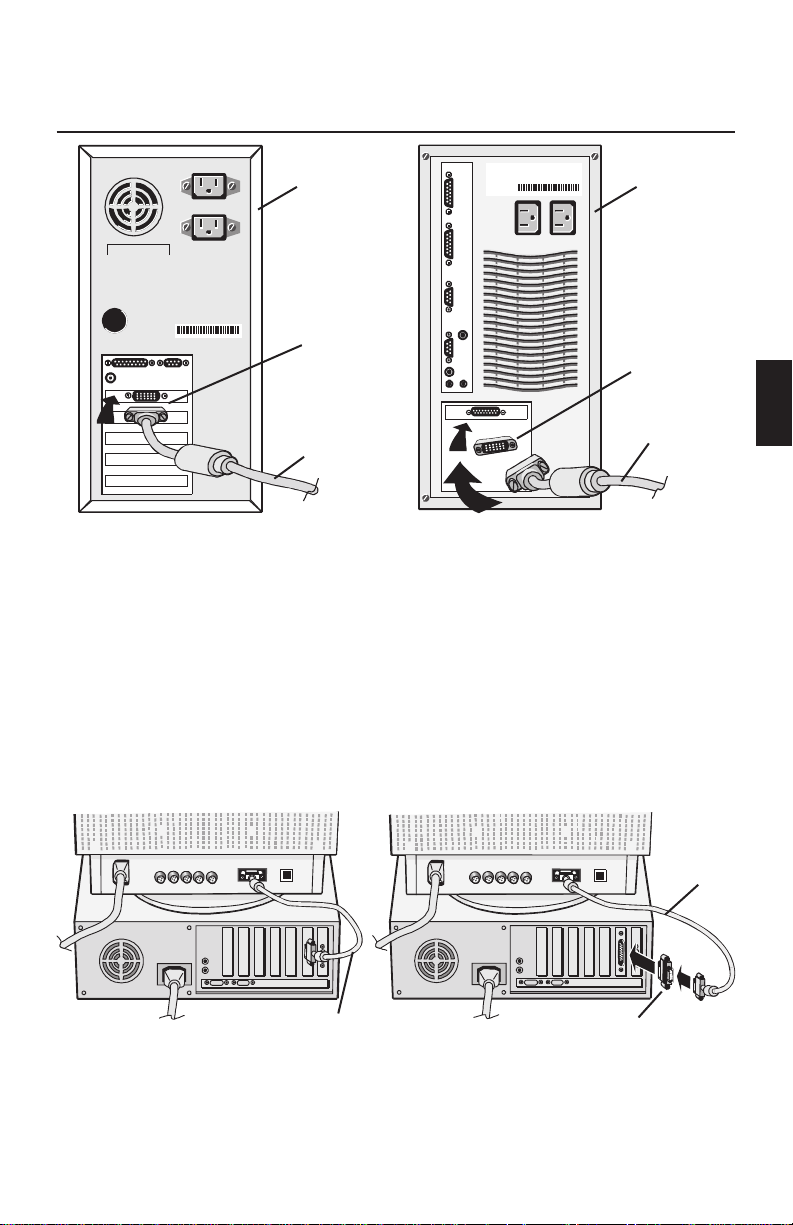
Computer
Computer
Abbildung A.1
15-pin mini
D-SUB
Signalkabel
Abbildung B.1
Macintosh Si-
gnaladapter
(Option)
Signalkabel
4. Verbinden Sie das mitgelieferte Netzkabel auf einer Seite mit dem
Monitor und auf der anderen Seite mit einer geerdeten
Wandsteckdose in der Nähe des Monitors (Abbildung D.1).
5. Schalten Sie Monitor (Abbildung E.1) und Computer ein.
6. Die Werkseinstellung bei Ihrem Monitor sieht die Verwndung des
mitgelieferten Signalkabels vor. Wenn Sie ein BNC-Kabel einsetzen
wollen, drücken Sie den BNC/D-SUB-Knopf vorne (Abbildung E.1).
Hinweis: Sollten sich hierbei Probleme ergeben, so lesen Sie bitte den
Abschnitt ,,Hilfe bei Problemen“
Signal-
kabel
Abbildung A.2
Signalkabel
D-3
Macintosh
Signaladapter (Option)
Abbildung B.2
Page 31

BNC
Signal-
kabel
Wandsteckdose
Netzkabel
Abbildung C.1
Abbildung D.1
BNC/D-SUB
Netzschalter
Abbildung E.1
D-4
Page 32

Wenn Ihr Computer mit USB ausgestattet ist, das Betriebssystem
Windows
®
98 verwendet und Sie den Monitor von Ihrem PC aus steuern
wollen, können Sie die USB-Unterstützung installieren; gehen Sie dabei
wie folgt vor. Um den USB-Anschluss Ihres MultiSync FP Serie Monitors
mit dem USB-Anschluss Ihres Rechners zu verbinden:
1. Verwenden Sie das mitgelieferte USB-Kabel und stecken Sie den USB
Series B Stecker in die USB upstream Buchse des Monitors
(Abbildung1).
2. Stecken Sie das andere Ende des Kabels in die USB downstream
Buchse des Rechners (oder in einen an den Rechner angeschlossenen
aktiven USB Hub) (Abbildung 1).
3. Installieren Sie die mitgelieferte Monitor Steuerungs Software.
USB upstream Buchse
USB Series B
Stecker
USB downstream Buchse
Abbildung 1
D-5
Page 33

Bedientasten
Die OSM (On-Screen Manager) Tasten, an der Vorderseite
des Monitor, haben folgende Funktionen:
Hauptmenü Untermenü
EXIT
CONTROL
▲/▼
CONTROL
-/+
PROCEED
RESET
Hinweis: Wird die RESET Taste gedrückt, so erscheint ein Fenster mit
Bei aktivem OSM-Bedienfeld werden in der Kopfzeile des Menüs kleine
Piktogramme angezeigt. Wird in einem Untermenü ein Pfeil (→)
angezeigt, so sind weitere Auswahlmöglichkeiten zu diesem Menüpunkt
verfügbar. Um zu diesem Menüpunkt zu gelangen, wählen Sie mit den
Bedientasten diesen Menüpunkt, danach drücken Sie die Taste PROCEED.
Beendet das OSM Menü. Verzweigt zum OSM
Verschiebt die Markierung zur
Auswahl nach oben oder unten.
Verschiebt die Markierung zur
Auswahl nach links oder rechts.
Keine Funktion. Führt den Vorgang aus oder
Setzt alle Parameter im
markierten Untermenü auf die
Werkseinstellung zurück.
einer Warnung, die darauf hinweist, daß Sie den aktuellen
Menüpunkt auf die Werkseinstellung zurücksetzen wollen.
Sie haben die Wahl, fortzusetzen oder den Vorgang
abzubrechen.
Hauptmenü.
Verschiebt die Markierung zur
Auswahl nach oben oder unten.
Verringert oder erhöht den
markierten Parameter.
verzweigt in ein weiteres
Untermenü.
Setzt den aktuellen Parameter
auf die Werkseinstellung
zurück.
ab Helligkeits-/Kontrasteinstellung
HELLIGKEIT: Erlaubt die Einstellung der generellen Bild- und
Hintergrundhelligkeit.
KONTRAST: Ändert die Helligkeit des Bildinhaltes im Verhältnis zum
Bildhintergrund.
ENTMAGNETISIERUNG: Entfernt Magnetfelder, die den korrekten Weg des
Elektronenstrahls behindern und so Farbreinheit, Konvergenz und Schärfe
negativ beeinflussen. Wird die Funktion aktiviert, so zittert das Bild kurzfristig.
Achtung: Zwischen jedem erneuten Betätigen der Entmagnetisie-
rungsfunktion sollten mindestens 20 Minuten verstreichen.
D-6
Page 34

de Größen- und Positionseinstellung
AUTOM. EINST.: Stellt automatisch (entsprechend dem anliegenden
Bildsignal) die horizontale und vertikale Größe sowie Lage des Bildes ein.
LINKS/RECHTS: Verschiebt das Bild nach links oder rechts.
UNTEN/OBEN: Verschiebt das Bild nach oben oder unten.
SCHMAL/BREIT: Ändert die Breite der Abbildung.
KLEIN/GROSS: Ändert die Höhe der Abbildung.
x Color Control
EINSTELLUNG: Erlaubt die Auswahl zwischen 5 verschiedenen
Farbeinstellungen, die individuell geändert werden können. Jede
Einstellung ist werkseitig auf die angezeigte Farbtemperatur in Kelvin
eingestellt. Wird eine Einstellung vom Benutzer geändert, so erscheint an
Stelle der Farbtemperatur-Anzeige das Wort ,,Anwender“.
ROT, GRUEN, BLAU: Erlaubt eine individuelle Anpassung des Anteils der
jeweiligen Farbe.
pq Geometrie Menü
Die Geometrie-Einstellungen ermöglichen Ihnen die Krümmung oder die
Neigung der Bildseite zu justieren.
EIN/AUS: Justiert die Krümmung der Bildseiten nach innen oder außen.
LINKS/RECHTS: Justiert die Krümmung der Bildseiten nach links oder
rechts.
PARALLEL: Justiert die Neigung der Bildseiten nach links oder rechts.
TRAPEZ: Justiert die Breite des oberen Bildrandes gleich der Breite des
unteren Bildrandes.
DREHEN: Erlaubt die Drehung des Bildes.
? Hilfsfunktionen 1
MOIRÉ-REDUZIERUNG: Moiré ist ein Wellenmuster, welches manchmal
im Bild auftauchen kann. Es kann bei unterschiedlichen Anwendungen
verschieden stark auftauchen. Die Moiré-Reduzierung bietet Ihnen die
Möglichkeit, diesen Effekt zu minimieren. Benützen Sie die Tasten -/+ .
D-7
Page 35

KONVERGENZ STATIC: Gleicht die drei Elektronenstrahlen für die
Grundfarben (R, G, B) ab, um eine einzige Farbe (weiß) zu bilden. Diese
Funktion dient dazu, weiße Linien so scharf und klar wie möglich
abzubilden.
• Benutzen Sie die horizontale Abgleichfunktion, um die optimale
Ausrichtung der weißen Linien in der Horizontalen anzupassen.
• Benutzen Sie das vertikale Abgleichfunktion, um die optimale
Ausrichtung der weißen Linien in der Vertikalen anzupassen.
KONVERGENZ DYN.: Ein Fenster erscheint; dort kann oben horizontal,
oben vertikal, unten horizontal oder unten vertikal selektiert werden.
ECKEN VERZERRUNG: Ermöglicht die Geometrie in den Ecken
einzustellen: Oben, oben Balance, unten oder unten Balance.
LINEARITAET: Der Menüpunkt Linearität Vertikal erlaubt eine Änderung
von Proportionen in unterschiedlichen Teilbereichen des Bildschirms. So
kann erreicht werden, daß z.B. ein Kreis von 2 cm Durchmesser seine
Abbildungsgröße an jedem Ort des Bildschirms beibehält. Nutzen Sie ein
Zeichenprogramm mit Linealen, um horizontale Linien mit gleichem
Abstand auf den Bildschirm zu zeichnen. Mit dem Untermenüpunkt
VERT.LINEARITAET können Sie den Abstand der Linien im Zentrum und im
oberen Bereich einstellen, mit dem Menüpunkt VERTIKAL die am Rand
gelegenen Linien.
FARBREINHEIT: Beseitigt die Farbunreinheiten, welche durch das
Erdmagnetfeld verursacht werden können. Bei Verwendung der
Untermenüs (FARBREINHEIT, OBEN LINKS, OBEN RECHTS, UNTEN LINKS
oder UNTEN RECHTS) benützen Sie die -/+ Tasten für die Feineinstellung
der Farbunreinheiten.
Achtung: NEC empfiehlt die Verwendung von Farbunreinheiten-
Korrektur bei Verwendung einer typischen Anwendung, wie
Tabelle oder Text
SCHAERFE: Ermöglicht die Einstellung der Bildklarheit, basierend auf der
vom Computer empfangenen Signalqualität.
• Ein Volltext-Dokument für diese Einstellung verwenden.
• Gehen Sie die vier Schärfeeinstellungen durch und wählen Sie die aus,
die den schärfsten Fokus und Kontrast auf den Text wiedergibt.
D-8
Page 36

WERKSEINSTELLUNG: In diesem Menüpunkt werden die meisten
Einstellungen auf die Werkeinstellungen zurückgesetzt. Es wird ein
Warnhinweis eingeblendet, der es erlaubt, den Vorgang abzubrechen.
Einzelne Einstellungen können in den jeweiligen Untermenüpunkten
durch Drücken der RESET Taste zurückgesetzt werden.
? Hilfsfunktionen 2
SPRACHAUSWAHL: Es kann zwischen 7 Sprachen gewählt werden.
OSM POSITION: Mit den Control-Tasten kann das Fenster, in dem das
OSM erscheint, beliebig auf dem Monitor verschoben werden.
OSM ANZEIGEDAUER: Definiert die Verweildauer der OSM-Anzeige auf
dem Bildschirm. Ohne eine Eingabe des Benutzers bleibt die Anzeige des
OSM-Menüs für die definierte Anzahl Sekunden (10, 20, 30, 60, 120) auf
dem Bildschirm stehen.
OSM ABSCHALTUNG: Verhindert jeglichen Zugriff auf alle OSM
Funktionen außer auf die Helligkeits- und Kontrasteinstellung. Wird
versucht, auf das OSM zuzugreifen, so erscheint eine Meldung, die
besagt, daß die OSM-Tasten gesperrt sind. Um die OSM Abschaltung zu
aktivieren, drücken Sie die PROCEED- und zugleich die “▲” Taste. Um
die OSM Abschaltung aufzuheben, drücken Sie erneut die PROCEEDund zugleich die “▲” Taste.
IPM System Off Modus:
FREIGEGEBEN: Der IPM arbeitet normal, alle
Stufen der Leistungsreduzierung
werden benutzt.
GESPERRT: Der OFF MODUS des IPM wird
nicht benutzt.
Hinweis: Für Standard-Computer und -Grafikkarten sollte die
Grundeinstellung FREIGEGEBEN beibehalten werden.
SPEZIAL SYNC: Wenn der Monitor bei einem unnormalen Timing
betrieben wird, ist es möglich, daß Bilder dunkler als normal erscheinen
oder eine Farbverzerrung aufweisen. Die Spezial-Sync-Steuerung stellt
die Bilder in ihren Normalzustand wieder her.
ERGONOMIEHINWEIS: Eine Nachricht wird am Bildschirm erscheinen,
falls die Bildwiederholfrequenz, die der Rechner dem Monitor liefert, zu
gering ist. Für weitere Informationen ziehen Sie das Handbuch der
Grafikkarte oder des PC's zu Rate. Die Grundeistellung ist AUS.
D-9
Page 37

z Information
Dieses Menü bietet eine Reihe von nützlichen Informationen wie:
GRAFIK MODUS: Zeigt den aktuell benutzten Grafikmodus mit den
wichtigsten technischen Daten wie Bildwiederholfrequenz und
Signalpolarität.
FITNESSTIP: Unter diesem Menüpunkt kann die periodische Einblendung
von Fitness Tips aktiviert werden. Nach Vorgabe des Zeitfaktors (hier 15,
30, 45, 60, 90 oder 120 Minuten) werden individuelle Tips zur Arbeit an
Bildschirmarbeitsplätzen eingeblendet. Durch Drücken der EXIT-Taste
werden die Tips wieder ausgeblendet.
MONITOR INFORMATION: Zeigt Modell- und Seriennummer an.
D - 10
Page 38

Aufstellen
Sicherheitsvorkehrungen und Vorschriften.
UM EINE OPTIMALE ABBILDUNGSQUALITÄT IHRES
MULTISYNC FP SERIE FARBMONITORS ZU
GEWÄHRLEISTEN; SOLLTEN SIE FOLGENDE PUNKTE
BEI DER AUFSTELLUNG UND BENUTZUNG DES
MONITORS BEACHTEN:
• ÖFFNEN SIE DEN MONITOR NICHT. Im Inneren des Gerätes befinden
sich keine Teile, die vom Benutzer selbst gewartet werden können. Um
einen Stromschlag oder andere Verletzungen zu vermeiden, sollte das
Gerät nicht geöffnet werden. Überlassen Sie sämtliche Wartungsarbeiten
ausschließlich qualifiziertem Service-Personal.
• Benutzen Sie den Monitor nur in einer trockenen, sauberen Umgebung.
• Vermeiden Sie das Eindringen von Flüssigkeiten in das Gehäuse und
benutzen Sie den Monitor nicht in der Nähe von Wasser.
• Stecken Sie keinerlei Gegenstände in das Gerät. Diese könnten
gefährliche Spannungspunkte im Geräteinneren berühren und einen
Stromschlag, Brand oder Fehlfunktionen des Gerätes verursachen.
• Stellen Sie keine schweren Gegenstände auf das Netzkabel.
Beschädigte Netzkabel können zu Brand oder Stromschlag führen.
• Stellen Sie dieses Gerät nicht auf einer unebenen, instabilen Unterlage
auf. Der Monitor könnte herunterfallen und schwer beschädigt werden.
• Plazieren Sie Ihren Monitor nicht in der Nähe von Elektromotoren oder
anderen Geräten wie z. B. externe Lautsprecher oder Lüfter, die starke
elektromagnetische Felder erzeugen können.
• Nach Möglichkeit sollten Sie den Monitor nach Osten zeigend
aufstellen, um die Wirkungen der Erdmagnetfelder zu minimieren.
• Eine Änderung des Aufstellungsortes bei eingeschaltetem Monitor kann
zu Verfärbungen bei der Bilddarstellung führen. Um dies zu korrigieren,
muß im OSM die Funktion „Entmagnetisieren" aktiviert werden, die
diese Verfärbungen aufhebt.
• Zur vollständigen Trennung vom Stromnetz ist der Netz- bzw.
Gerätestecker zu ziehen.
• Das verwendete Netzkabel, muß geprüft sein und den in Ihrem Land
geltenden Sicherheitsbestimmungen entsprechen. (In Europa sollte der
Kabeltyp H05VV-F verwendet werden, ausgenommen davon ist
Großbritannien)
• Verwenden Sie für den Monitor in Großbritannien ein BS-geprüftes
Netzkabel mit angegossenem Stecken und integrierter schwarzer
Sicherung (5A). Wurde kein Netzkabel mit dem Monitor geliefert
wenden Sie sich an Ihren Lieferanten.
D - 11
Page 39

In den folgenden Fällen muß der Monitor sofort vom Netz getrennt
werden und ein Service-Techniker hinzugezogen werden:
• Wenn das Netzkabel oder der Netzstecker beschädigt sind.
• Wenn Flüssigkeit über dem Gerät verschüttet wurde, oder Gegenstände
in den Monitor gelangten.
• Wenn der Monitor Regen ausgesetzt war oder mit Wasser in Berührung kam.
• Wenn der Monitor fallengelassen oder das Gehäuse beschädigt wurde.
• Wenn der Monitor trotz Aufstellung und Bedienung gemäß
Bedienungsanleitung nicht ordnungsgemäß funktioniert.
• Achten Sie auf eine ausreichende Rundum-Belüftung
des Monitors, damit die Wärme richtig entweichen
kann. Lüftungsschlitze im Gehäuse dürfen nicht
blockiert sein. Der Monitor sollte nicht in der Nähe
einer Heizung oder sonstiger Wärmequellen aufgestellt
werden. Stellen sie keine Gegenstände auf den Monitor.
• Der Netzstecker ist das vorrangige Mittel zum Trennen
ACHTUNG
des Monitors vom Spannungsnetz. Der Monitor sollte in
der Nähe einer leicht zugänglichen Netzsteckdose
installiert werden.
• Transportieren Sie den Monitor mit äußerster Vorsicht.
Bewahren Sie das Verpackungsmaterial für einen
erneuten Transport auf.
DAMIT AUGEN; NACKEN- UND SCHULTERMUSKULATUR BEIM ARBEITEN AM BILDSCHIRM ENTLASTET
WERDEN, BEACHTEN SIE BEIM AUFSTELLEN IHRES
MONITORS BITTE DIE NACHFOLGENDEN HINWEISE:
• Stellen sie die Höhe des Monitors so ein,
daß sich der obere Rand des Bildschirms
in Augenhöhe oder etwas tiefer als
Augenhöhe befindet. Ihre Augen sollten
leicht nach unten blicken, wenn Sie auf
die Bildschirmmitte sehen.
• Der Abstand vom Auge zum Monitor
sollte nicht weniger als 40 cm und
nicht mehr als 70 cm betragen. Der
optimale Abstand beträgt 60 cm.
• Entspannen Sie Ihre Augen regelmäßig
durch Fixieren eines Gegenstandes in
mindestens 6 m Abstand. Öffnen und
Schließen Sie Ihre Augen mehrmals.
D - 12
Page 40

• Stellen Sie den Monitor in einem Winkel von 90° zum Fenster und
anderen Lichtquellen auf, damit Blendungen und Reflexionen auf dem
Bildschirm soweit wie möglich vermieden werden. Stellen Sie den
Schwenk-/Neigefuß Ihres Monitors so ein, daß durch
Deckenbeleuchtung verursachte Spiegelungen auf dem Bildschirm
vermieden werden.
• Wenn reflektierendes Licht es Ihnen erschwert, Ihren Bildschirm zu
erkennen, benutzen Sie einen zusätzlichen Anti-Reflektionsfilter. ( Im
Computer-Zubehörhandel erhältlich)
• Reinigen Sie Ihren Monitor regelmäßig mit einem fusselfreien, nicht
scheuernden Tuch. Verwenden Sie eine nichtalkoholische, neutrale,
nicht scheuernde Reinigungsflüssigkeit oder einen Glasreiniger, um die
Staubbildung zu minimieren.
• Stellen Sie die Helligkeit und den Kontrast so ein, daß die Lesbarkeit
des Bildschirminhalts verbessert wird.
• Bringen Sie in der Nähe des Monitors einen Vorlagenhalter an.
• Stellen das, worauf Sie die meiste Zeit blicken (den Bildschirm oder das
Referenzmaterial) direkt vor sich, damit Kopfbewegungen während des
Tippens minimiert werden.
• Lassen Sie Ihre Augen regelmäßig untersuchen.
Ergonomie
Aus ergonomischen Gründen empfehlen wir folgendes:
• Stellen Sie die Helligkeit der Bildröhre so ein, daß das
Hintergrundraster der Röhre nicht sichtbar ist.
• Bringen Sie die Kontrasteinstellung nicht auf ihren maximalen Wert.
• Benutzen Sie die Standardeinstellungen für Bildlage und Bildgröße.
• Benutzen Sie die Standardeinstellung für die Farbeinstellung und die
Kissenentzerrung.
• Benutzen Sie Non-Interlaced-Signale mit einer Vertikalfrequenz zwischen
75 bis 160 Hz. (abhängig vom Treiber des Grafikkartenherstellers)
• Arbeiten Sie nicht mit der Primärfarbe Blau auf dunklem Hintergrund.
Der mangelnde Kontrast erschwert die Lesbarkeit der Abbildung und
strapaziert die Augen sehr stark.
D - 13
Page 41

Technische Daten
Technische Daten
des Monitor
Bildröhre Diagonale:
Eingangssignal Video:
Darstellbare Farben Analoges
Synchronisation Horizontal:
Unterstützte Auflösungen
Auflösungen, ausschließlich basierend auf
horizontalen und vertikalenFrequenzen.
Nutzbare Bildfläche
(Werksvoreinstellung)
Nutzbare Bildfläche
(Full scan)
Nennspannung AC 100-120 V / 220-240 V, 50/60 Hz
Nennstrom 1,8 A @ 100-120V / 0,8 A @ 220-240 V
Abmessungen 442 (B)x 456 (H) x 447 (T) mm
Gewicht 27,5 kg
Betriebs- und Lagerbedingungen
Sichtbarer Bildgröße:
Eingangssignal:
Horizontal:
Betriebs-Temperatur:
Feuchtigkeit:
Lager-Temperatur:
Feuchtigkeit:
MultiSync FP950
Monitor
49,5 cm (19 inch)
45,8 cm (18 inch)
Radius:
57800 mm
ANALOG 0,7 Vp-p/75 Ω
Sync:
Separate sync. TTL Pegel
Horizontal sync. Positiv/Negativ
Vertical sync. Positiv/Negativ
Composite sync. (Positiv/Negativ) (TTL Pegel)
Sync. on Green video 0,7Vp-p Positivund Sync.
0,3 Vp-p Negativ
Unbegrenzte Anzahl von Farben Hängt von der Grafikkarteab
31 kHz bis 110 kHz
Vertikal:
55 Hz bis 160 Hz
640 x 480 @60 to 160 Hz
800 x 600 @55 to 160 Hz
832 x 624 @55 to 160 Hz
1024 x 768 @55 to 136 Hz
1152 x 870 @55 to 120 Hz
1280 x 1024 @55to102Hz..................
1600 x 1200 @55 to 88 Hz
1792 x 1344 @55 to 78 Hz
1800 x 1440 @55 to 73 Hz
1856 x 1392 @55 to 75 Hz
1920 x 1440 @55 to 73 Hz
356 mm
Vertical:
267 mm
366 mm
275 mm
+10° C bis +35° C
30% bis 80%
Höhe:
0 bis 3000 m
-20° C bis +60° C
10% bis 90%
Höhe:
0 bis 13700 m
Anmerkungen
90° Ablenkung, 0,25 -0,27 mm (variabel) Grill
Pith, Phosphor mit mittlerer Nachleuchtdauer,
Flache Bildröhre mit Streifenmaske, mit
antistatischer Mehrfachbeschichtung, Semi-Dark
Tint Röhre und OptiClear Bildschirm-Oberfläche zu
Reflexionsverminderung
Automatisch
Automatisch
Nicht alle Computersysteme unterstützen die
aufgeführten Modi.
NEC empfiehlt, für beste Bildqualität eine
Bildwiederholrate von 85Hzbei der empfohlenen
Auflösung zu verwenden.
Ist abhängig vom Bildsignal und schließt nicht die
Randflächen mit ein.
Ist abhängig vom Bildsignal und schließt nicht die
Randflächen mit ein.
NOTE: Technische Änderungen vorbehalten.
D - 14
Page 42

Technische Daten
des Monitor
MultiSync FP1350
Monitor
Anmerkungen
Bildröhre Diagonale:
Sichtbarer Bildgröße:
Eingangssignal Video:
Darstellbare Farben Analoges
Eingangssignal:
Synchronisation Horizontal:
Unterstützte Auflösungen
Auflösungen, ausschließlich basierend auf
horizontalen und vertikalenFrequenzen.
Nutzbare Bildfläche
(Werksvoreinstellung)
Nutzbare Bildfläche
(Full scan)
Nennspannung AC 100-120 V / 220-240 V, 50/60 Hz
Nennstrom 2,3 A @ 100-120V / 1,0 A @ 220-240 V
Abmessungen 483 (B)x 501 (H) x 472 (T) mm
Gewicht 34,0 kg
Betriebs- und Lagerbedingungen
Betriebs-Temperatur:
Feuchtigkeit:
Lager-Temperatur:
Feuchtigkeit:
55,3 cm (22 inch)
50,8 cm (20 inch)
Radius:
57800 mm
ANALOG 0,7 Vp-p/75 Ω
Sync:
Separate sync. TTL Pegel
Horizontal sync. Positiv/Negativ
Vertical sync. Positiv/Negativ
Composite sync. (Positiv/Negativ) (TTL Pegel)
Sync. on Green video 0,7Vp-p Positivund Sync.
0,3 Vp-p Negativ
Unbegrenzte Anzahl von Farben Hängt von der Grafikkarteab
31 kHz bis 115 kHz
Vertikal:
55 Hz bis 160 Hz
640 x 480 @60 to 160 Hz
800 x 600 @55 to 160 Hz
832 x 624 @55 to 160 Hz
1024 x 768 @55 to 143 Hz
1152 x 870 @55 to 125 Hz
1280 x 1024 @55 to 107Hz
1600 x 1200 @55to92Hz..................
1792 x 1344 @55 to 81 Hz
1800 x 1440 @55 to 76 Hz
1856 x 1392 @55 to 78 Hz
1920 x 1440 @55 to 76 Hz
Horizontal:
396 mm
Vertical:
297 mm
406 mm
305 mm
+10° C bis +35° C
30% bis 80%
Höhe:
0 bis 3000 m
-20° C bis +60° C
10% bis 90%
Höhe:
0 bis 13700 m
90° Ablenkung, 0,25 -0,27 mm (variabel) Grill
Pith, Phosphor mit mittlerer Nachleuchtdauer,
Flache Bildröhre mit Streifenmaske, mit
antistatischer Mehrfachbeschichtung, Semi-Dark
Tint Röhre und OptiClear Bildschirm-Oberfläche zu
Reflexionsverminderung
Automatisch
Automatisch
Nicht alle Computersysteme unterstützen die
aufgeführten Modi.
NEC empfiehlt, für beste Bildqualität eine
Bildwiederholrate von 85Hzbei der empfohlenen
Auflösung zu verwenden.
Ist abhängig vom Bildsignal und schließt nicht die
Randflächen mit ein.
Ist abhängig vom Bildsignal und schließt nicht die
Randflächen mit ein.
NOTE: Technische Änderungen vorbehalten.
D - 15
Page 43

Merkmale
Flache Bildröhre mit Streifenmaske: Liefert ein total flaches Bild,
welches Verzerrungen und Spiegelungen eliminiert. Was Sie auf dem
Bildschirm sehen, erhalten Sie auf dem Ausdruck. Der in Streifen
angeordnete Phosphor liefert höchste vertikale Genauigkeit mit
verbesserter Helligkeit für mehr gleichförmigen Kontrast des Bildes.
Zweifache dynamische Strahlfokussierung: Die zweifache
dynamische Strahlfokussierung reguliert dynamisch den Fokus jedes
Elektronenstrahls über die gesamte Fläche der Bildröhre hinweg.. So
erhalten Sie selbst in den äußerten Ecken des Bildschirmes die beste
Bildqualität in punkto Schärfe und Klarheit der Abbildung.
OptiClear Bildschirmoberfläche: Reduziert drastisch alle Reflexionen
von Lichtquellen der Umgebung und erhöht den Kontrast, ohne dabei die
Schärfe oder Helligkeit des Bildes zu beeinflussen.
Farbtemperaturkontrolle: Ermöglicht die Einstellung der
Farbtemperatur des Bildschirms und damit Anpassungen an verschiedene
Standards zur farbgetreuen Darstellung.
OSM (On-Screen Manager) Menü: Erlaubt leichte und schnelle
Einstellung aller Eigenschaften der Bilddarstellung des Monitors über das
OSM-Menü.
ErgoDesign: Verbesserung der Ergonomie und damit Verbesserung der
Arbeitsplatzumgebung, Gesundheitsvorsorge und Einhaltung der
Emissionswerte gemäß den Standards TCO'99 und MPRII für geringe
Emissionswerte.
®
Plug and Play: Die Lösung von Microsoft
Windows® 98 Betriebssystem. Vereinfacht die Installation eines neuen
Monitors, da der Monitor nach Abfrage seine Leistungsdaten (wie z. B.
Auflösungen und Bildwiederholraten) an das Betriebssystem sendet.
Entsprechend wird die Bildschirmdarstellung automatisch optimiert.
im Windows®95 und
D - 16
Page 44

IPM (Intelligent Power Manager) System: Erlaubt die Steuerung von
Strom- sparfunktionen im Monitor, wenn dieser nicht verwendet wird,
was sich in Energiekosteneinsparung sowie reduzierten Wärme- und
Strahlungsemissionen auswirkt. Diese Funktion entspricht den Standards
nach NUTEK, VESA DPMS und EPA E
Modus Farbe Stromeinsparung
On grün keine
Stand by
(Bereitschaft)
Suspend gelb Mittel (< 15 Watt)
Off orange Maximum (< 5 Watt)
Ausgeschaltet aus (dunkel) Kein Stromverbrauch (ausgeschaltet)
grün Minimum (schnelle Rückkehr)
NERGY STAR.
Reduzierte Magnetfeldeinflüsse: Reduziert wurden sowohl
magnetische als auch elektrische Felder sowie die statische Elektrizität,
um erhöhten ergonomischen Ansprüchen bei Dauernutzung eines
Computermonitors zu genügen. Alle Eigenschaften entsprechend den
Standards TCO'99 und MPRII.
Multifrequenztechnik: Der Monitor wird automatisch an die von einer
Grafikkarte ausgegebenen Zeilen- und Bildfrequenzen angepaßt. Damit
wird immer die gewünschte Auflösung dargestellt. (Leistungsgrenze des
Monitors beachten)
Full Scan Darstellung: Erlaubt die Nutzung der vollen aktiven
Bildschirmfläche in den meisten Auflösungen.
Farbreinheit/-Eckeneinstellung: NEC´s hervorragendes Schaltungsdesign beseitigt Farbunreinheiten, welche durch externe Magnetfelder
(inklusive des permanenten Erdmagnetfeldes usw.) verursacht werden
können und erlaubt Ihnen leicht die Farbunreinheiten in den vier Ecken
Ihres Monitors zu beseitigen.
Automatische Bildeinstellung: Ermöglicht Ihnen die leichte, schnelle
und passende Einstellung der horizontalen und vertikalen Größe des
Bildes sowie dessen Position.
Konvergenzkorrektur: Ermöglicht die Justage der horizontalen und
vertikalen Konvergenz (Deckungsgleichheit der drei Elektronenstrahlen
rot, grün und blau) um weiße Linien so scharf und klar wie möglich
abzubilden.
D - 17
Page 45

Hilfe bei Problemen
Kein Bild
• Überprüfen Sie den festen Sitz der Grafikkarte.
• Die Netzschalter von Monitor und Computer müssen in Stellung ON stehen.
• Das Signalkabel muß fest mit dem Ausgang der Grafikkarte verbunden sein.
• Prüfen Sie den Anschlußstecker auf verbogene Steckkontakte.
• Stellen Sie sicher, daß sich die BNC/D-SUB-Taste in der richtigen
Position befindet.
Das Bild läuft in horizontaler oder vertikaler Richtung.
• Das Signalkabel muß vollständig in den Computer eingesteckt werden.
• Prüfen Sie die Steckerzuordnung und die Signalkompatibilität des
Monitors und Ihrer Grafikkarte hinsichtlich der empfohlenen
Kompatibilität und Steckerzuordnung.
• Wenn der Macintosh Adapter verwendet wird, überprüfen Sie, ob der Anschluß korrekt ist und vergewissern Sie sich, daß die Videokarte Macintoshkompatibel ist und daß die Karte im Computer korrekt eingesteckt ist.
Die Netz LED leuchtet nicht (nicht grün, orange oder gelb).
• Bringen Sie den Netzschalter des Monitors in die ON-Position und
prüfen Sie die korrekte Installation des Netzkabels.
Das Bild ist verschwommen oder die Farbe sieht
fleckig aus.
• Wenn das Bild verschwommen ist, justieren Sie die Moiré-Reduzierung.
Wenn die Farbe fleckig aussieht, justieren Sie die Helligkeit, den
Kontrast oder die Farbreinheit oder wechseln Sie mit der Spezial-Sync
Steuerung den Modus.
• Betätigen Sie die Entmagnetisierungs Funktion.
Achtung: Warten Sie ca. 20 Minuten bevor Sie diese Funktion erneut
ausführen.
Abbildung ist verzerrt.
• Entfernen Sie Geräte, die ein elektromagnetisches Feld in der Nähe des
Monitors erzeugen.
Ecken der Abbildung sind nach innen oder außen gewölbt.
• Justieren Sie die Kissenentzerrung über das OSM-Menü.
• Wenn möglich richten Sie die Monitor-Oberfläche nach Osten aus.
D - 18
Page 46

Das Bild ist nicht mittig, zu klein oder zu groß.
• Nutzen Sie die OSM-Regler zur Einstellung von vertikaler und
horizontaler Größe und Lage der Abbildung.
D - 19
Page 47

Français
Page 48

Contenu de l’emballage
Contenu de l'emballage* de votre moniteur MultiSync de la
série FP:
• Un Moniteur couleur MultiSync de la série FP avec embase amovible et
pivotante.
MultiSync FP950 (JC-1946UMW) ou
MultiSync FP1350 (JC-2241UMW)
• Un câble d’alimentation
• Câble signal
• Câble USB
• Logiciel de contrôle moniteur
• Manuel d’utilisation
• Liste des agences commerciales
Un câble
d’alimentation
15-pin mini
Câble signal
D-SUB
Câble USB
Logiciel de
contrôle moniteur
Manuel
d’utilisation
commerciales
* Ne pas oublier de conserver tous les emballages d‘origine pour
transporter ou pour expédier le moniteur
F - 1
Liste des
agences
Page 49

Installation Rapide
Connexion du moniteur MultiSync de la série FP à votre
système Ssuivez la procédure ci-après:
1. Éteignez votre moniteur et votre moniteur.
Si vous utilisez le câble signal, continuez au paragraphe 2.
Si vous utilisez le câble BNC, passez au paragraphe 3.
NOTE: Le câble BNC peut acheté chez votre revendeur d'accessoires
électronique.
2. Sur PC: Branchez une extrémité du câble signal muni d'une mini-fiche
D-SUB 15 broches sur le connecteur de la carte d'affichage du système
(Figure A.1), et l'autre extrémité à l'arrière de l'écran (Figure A.2).
Serrer toutes les vis.. Traiter le paragraphe 4.
Sur Mac: Branchez l'adaptateur Macintosh (fourni sur demande) sur
l'ordinateur (Figure B.1). Attacher une extrémité du câble signal muni
d'une mini-fiche D-SUB 15 broches sur l'adaptateur Macintosh (fourni
sur demande) (Figure B.1), et l'autre extrémité à l'arrière de l'écran
(Figure B.2). Serrez toutes les vis. Traiter le paragraphe 4.
3. Reliez chaque prise BNC sur le moniteur en respectant les indications
suivantes :
La prise BNC rouge du cordon vidéo sur le connecteur BNC R du
moniteur. La prise BNC verte du cordon vidéo sur le connecteur BNC
G(/Sync) du moniteur. La prise BNC bleue du cordon vidéo sur le
connecteur BNC B du moniteur. Si vous possédez un câble avec quatre
prises BNC (composite Sync), celle-ci doit être reliée sur le connecteur
BNC marqué HS/CS. Si vous possédez un câble avec cinq BNC, le
connecteur BNC véhiculant le signal de synchro vertical doit être relié
sur le connecteur BNC VS du moniteur (Figure C.1)
NOTE: Une connexion incorrecte des câbles peut causer un
fonctionnement irrégulier ou endommager le moniteur.
F - 2
Page 50

système
mini sub-D 15
système
adaptateur
Macintosh
(fourni sur de-
mande)
Cordon de
signal
Figure A.1
Cordon de si-
gnal
Figure B.1
4. Connectez le cáble d’alimentation secteur à la prise murale et au
moniteur MultiSync de la série FP (Figure D.1).
5. Mettez le moniteur (Figure E.1) et votre ordinateur sous tension.
6. La configuration usine de votre moniteur est positionné sur le port
Sub-D. Si vous utilisez un câble BNC, poussez le bouton Sub-D/BNC
en face avant du moniteur (Figure E.1) pour une configuration sur le
port BNC.
NOTE: En cas de problèmes, reportez-vous à la section “Problèmes et
solutions” de ce manuel.
Cordon
de signal
Cordon de signal
Figure A.2
F - 3
adaptateur Macintosh
(fourni sur demande)
Figure B.2
Page 51

Cordon
de
signal
prise murale
câble d’ali-
men tation
Figure C.1
BNC/D-SUB
Figure E.1
Figure D.1
Bouton
Alimentation
F - 4
Page 52

Si votre ordinateur est équippé de port USB et utilise le système
d'exploitation Windows ® 98 et que vous désirez utiliser les contrôles
utilisateurs de votre moniteur directement par le système, vous pouvez
installer les utilitaires USB en utilisant la procédure suivante: Connexion
des ports USB de votre moniteur MultiSync série FP sur les ports USB de
votre système.
1. En utilisant les câbles USB fournis, reliez les connecteurs USB Serie B
au port USB principale du moniteur (Figure 1).
2. Branchez l'autre embout du câble sur le port USB principal de votre
ordinateur (ou à un répartiteur USB connecté à votre ordinateur)
(Figure 1).
3. Installez le logiciel contrôle Moniteur fourni .
USB port principal
Connecteurs
USB Series B
USB port secondaire
Figure 1
F - 5
Page 53

Controles
Fonctions des touches de contrôles en face avant du moniteur:
Menu Principal Sous-menu
EXIT
CONTROL
▲/▼
CONTROL
-/+
PROCEED
RESET
Note: En appuyant sur le bouton “RESET” dans le menu ou dans un
Lorsque les fonctions de l‘OSM sont activées, des icones sont affichées
au-dessus du menu. Si le symbole (→) s‘affiche dans un sous-menu, cela
indique que d‘autres choix sont disponibles. Pour entrer dans un sous,
sous-menu, appuyer sur PROCEED.
sortie de l’OSM retour au menu principal
permet de se déplacer dans le
menu pour sélectionner un
choix
permet de se déplacer de
gauche à droite pour
sélectionner un réglage
Pas de fonction Permet de rentrer dans un
Rappel des paramètres usines
de tous les réglage
sous-menu, une fenêtre d’alerte apparaîtra pour confirmer
ou annuler.
permet de se déplacer dans le
sous-menu pour sélectionner
un choix
déplace le curseur vers le – ou +
pour diminuer ou augmenter la
valeur du réglage
sous-menu ou d’executer un
réglage
Rappel des paramètres usine
des réglage sélectionnés
ab Commande de Luminosité et de Contraste
LUMINOSITÉ: Règle la luminance de l’image et du fond de l’écran.
CONTRASTE: Règle la luminance de l’image par rapport à celle du fond.
DÉMAGNÉTISATION (Degauss): Elimine les champs magnétiques qui
s’accumulent sur le masque de l’écran. Ceux-ci altèrent la déviation des
faisceaux d’électrons et génèrent des impuretés de couleurs, de netteté et
de convergence. En appuyant sur ce bouton, l’image tremblera pendant
toute la durée de la démagnétisation, environ deux secondes.
de Commandes de Taille et de Position
RÉGLAGE AUTO : Ajuste automatiquement la taille horizontale et
verticale et la position en fonction des paramètres des signaux reçus.
GAUCHE/DROITE: déplace l’image vers la droite ou la gauche.
BAS/HAUT: Déplace l’image vers le haut ou le bas.
ÉTROIT/LARGE: Diminue ou augmente la taille horizontale de l’image.
PETIT/GRAND: Diminue ou augmente la taille verticale de l’image.
F - 6
Page 54

x Contrôle des couleurs
La barre est remplacée par la couleur initiale choisie de 1 à 5. Chaque
couleur est réglée d’origine en usine à une certaine température
exprimée en Kelvin. Si un préréglage est modifié, le message “au choix”
sera affiché à la place de la température en Kelvin.
ROUGE, VERT, BLEU: Diminue ou augmente la valeur des couleurs
Rouge,Vert, Bleu en fonction de celle qui a été sélectionnée. Le
changement du réglage de la couleur apparait à l’écran et le sens “ -” ou
“+” du réglage est visualisé par la barre de progression.
pq Réglages de la Géométrie
Ces réglages de géométrie vous permettent de régler l’inclinaison ou
l’angle des côtés.
INT/EXT (coussin): Diminue ou augmente l’incurvation des flancs de
l’image vers l’intérieur ou l’extérieur.
GAUCHE/DROITE (balance de la distorsion de coussin): Diminue ou
augmente l’incurvation des flancs de l’image vers la gauche ou la droite.
PENTE (distorsion de parallelogramme): Diminue ou augmente la pente
des flancs vers la gauche ou vers la droite.
ALIGNEMENT (distorsion de trapèze): Diminue ou augmente le bas de
l’écran pour le faire coincider avec le haut.
ROTATION (rotation de balayage): Perment de faire effectuer une
rotation de l’image dans un sens ou dans l’autre.
? Outils 1
ANNULER LE MOIRÉ : Le Moiré est un motif ondulé qui peut quelquefois
apparaitre à l'écran. Ce motif est répétitif et superposé comme une image
ondulée. Sous certaines applications, ce motif peut-être plus visible que
sous les autres . Afin de réduire le Moiré, régler le ON/niveau en utilisant
les boutons de contrôles -/+.
CONVERGENCE/BASE : alignement des trois couleurs ( R, V, B) pour en
former une seule ( Blanc). Le but de ce réglage est d‘assurer qu‘une ligne
blanche sur l‘écran est la plus nette et la plus précise possible.
• Utiliser le contrôle horizontal pour ajuster l‘alignement des lignes
blanches dans le sens haut/bas.
• Utiliser le contrôle vertical pour ajuster l‘alignement des lignes
blanches dans le sens gauche/droite.
F - 7
Page 55

CONVERGENCE/AIRE: Une petite fenêtre apparaitra pour vous indiquer
la position du réglage - Horizontal Haut, Vertical Haut, Horizontal Bas or
Vertical Bas.
CORRECTION COINS: Vous permet d'ajuster la géométrie des coins de
votre affichage. -Haut, Balance du Haut, Bas or Balance du Bas.
LINÉARITÉ: Le contrôle de linéarité verticale vous permet de régler les
espaces dans le haut, le bas et le centre de l’écran pour qu’ils soient
identiques. Le but de ce réglage est de s’assurer qu’un cercle de 2 cm de
diamètre soit un vrai cercle de 2 cm de diamètre quel que soit l’endroit
de l’écran où il est affiché (taille identique sur l’intégralité de l’aire
d’affichage). La procédure pour régler la linéarité verticale est la suivante:
• Dessinez à l’écran des lignes horizontales équidistantes à l’aide d’un
logiciel de dessin possédant une règle.
• En utilisant le réglage “Balance verticale”, vous ajustez l’espacement
entre les lignes du Bas et du Haut de l’écran.
• En utilisant le réglage "vertical", vous ajustez l’espacement entre les
lignes au centre et les lignes en haut de l’écran.
RÉGLAGE DE PURETÉ: Elimine les impuretés de l'affichage provenant du
champ magnétique terrestre. En étant dans le sous-menu (RÉGLAGE DE
PURETÉ, HAUT GAUCHE, HAUT DROIT, BAS GAUCHE ou BAS DROIT),
utiliser les boutons de contrôle -/+ pour un réglage fin des corrections
Réglage de Pureté.
Note: NEC recommande que vous utilisiez les réglages de correction
Réglage de Pureté sous des applications typiques tel que des
pages de présentation ou des documents textes.
NETTETE: Permet de régler la clarté de l’image, basée sur la qualité du
signal reçu de l’ordinateur.
• Utiliser un document plein texte pour faire ce réglage.
• Passer en revue les quatre réglages de netteté et sélectionner celui qui
donne une mise au point et un contraste optimal du texte.
PRÉRÉGLAGE USINE: Le menu préréglage d’usine vous permet de
remettre tous les paramètres de l’OSM à leur état d’origine. Une fenêtre
d’alerte vous demandera de confirmer si vous désirez rappeller tous les
réglages usines. Les réglages individuels peuvent être annulés en mettant en
surbrillance le contrôle à annuler, puis par l’appui sur la touche “RESET”.
F - 8
Page 56

? Outils 2
LANGAGE: Les menus de l’OSM sont disponibles en 7 langues.
LA POSITION DE L’ OSM: Vous pouvez choisir l’endroit où le menu de
l’OSM sera affiché sur votre écran. Ce réglage vous permet de
positionner manuellement l’affichage du menu de l’OSM.
EXTINCTION DE L’OSM: Le menu de l’OSM restera actif aussi
longtemps que vous l’utiliserez.Dans le menu d’extinction de l’OSM, vous
pouvez choisir le temps que mettra l’affichage pour s’éffacer après la
dernière pression sur une touche. Les temps préréglés sont de 10, 20, 30,
60, et de 120 secondes.
VERROUILLAGE DE L’OSM: Cette fonction vous permet de verrouiller
l’accès aux fonctions de l’OSM hormis le contrôle du contraste et de la
luminosité. En essayant d’accéder au menu lorsqu’il est verrouillé, une
fenêtre s’ouvrira à l’écran et vous indiquera que les réglages ne sont pas
accessibles.
Pour verrouiller: Appuyer sur les touche “PROCEED”et“▲”
simultanément.
Pour déverrouiller: Appuyer sur les touche “PROCEED”et“▲”
simultanément.
IPM MODE VEILLE:
ACTIVÉ: L’IPM fonctionne normalement,
les quatre niveaux d’économie
d’énergie sont utilisés.
DÉSACTIVÉ: Le MODE VEILLE de l’IPM n’est
pas utilisé.
Note: En ce qui concerne les ordinateurs et cartes graphiques
standards, vous devez garder les réglages usines, ACTIVÉ.
BORDS VERROUILLÉS: Si le moniteur est utilisé avec un mauvais
réglage, les images peuvent apparaître plus foncées ou subir des
distorsions de couleurs. Utiliser la commande Bords Verrouillés pour
régler les images convenablement.
FRÉQUENCE VERTICALE: Un message vous avertira si la fréquence de
rafraichissement générée par la carte graphique et appliquée au
moniteur est trop basse. Pour plus d'information, reportez vous à la carte
vidéo ou au manuel du système. Le réglage usine est prédéfini en mode
OFF.
F - 9
Page 57

z Information
Ce menu vous fournit des informations additionnelles, dont les suivantes:
MODE D’AFFICHAGE: Le menu mode d’affichage vous renseigne sur la
définition affichée et les données techniques telles que: Fréquences
horizontale et verticale Polarité des signaux de synchro horizontal et
vertical.
MISE EN FORME: Le menu “mise en forme” vous rapelle les temps de
pause à respecter pour éviter une fatigue visuelle. Vous pouvez
configurer les intervalles de temps d’affichage de ce menu à l’écran. Les
intervalles proposés sont les suivants:15, 30, 45, 60, 90, 120 minutes.
Lorsque le menu est affiché, suivez les conseils proposés et appuyez sur la
touche “EXIT” pour sortir.
INFORMATION ÉCRAN: le numéro du modèle et le numéro de série y
sont indiqués.
F - 10
Page 58

Utilisation Recommandée
Précautions d‘emploi et maintenance
POUR UN FONCTIONNEMENT OPTIMAL, PRIERE DE
NOTER CE QUI SUIT POUR LE REGLAGE ET
L'UTILISATION DU MONITEUR COULEUR
MULTISYNC E DE LA SÉRIE FP
• NE PAS OUVRIR LE MONITEUR. Aucune pièce intérieure ne nécessite
l'intervention de l'utilisateur, et l'ouverture ou la dépose des couvercles
peut vous exposer à des risques de décharges dangereuses ou d'autres
risques. Confier tous travaux à du personnel technique qualifié.
• Utiliser ce moniteur dans un environnement sec et propre.
• Ne pas renverser de liquide dans le boîtier, ni utiliser le moniteur près
de l'eau.
• Ne pas introduire d'objets de quelque nature que ce soit dans les fentes du
boîtier, car ceux-ci pourraient toucher des endroits sous tension dangereuse,
ce qui peut provoquer des blessures, voire être fatal, ou peut occasionner
une décharge électrique, un incendie ou une panne de l'appareil.
• Ne pas placer d'objets lourds sur le cordon d'alimentation. Un cordon
endommagé peut provoquer une décharge ou un incendie.
• Ne pas placer cet appareil sur un chariot, un support ou une table
inclinée ou instable, afin d'éviter que le moniteur ne tombe,
occasionnant de sérieux dommages.
• Maintenir le moniteur éloigné de transformateurs à haute capacité, de
moteurs électriques et d'autres dispositifs tels que des haut-parleurs ou
ventilateurs externes, lesquels peuvent créer des champs magnétiques
puissants.
• Si possible, positionner le moniteur de sorte qu'il soit orienté vers l'est,
afin de minimiser les effets du champ magnétique terrestre.
• Changer le moniteur d'orientation alors qu'il est sous tension peut provoquer
unedécolorationdel'image.Pourévitercela,mettrelemoniteurhors
tension pendant 20 minutes avant de le remettre sous tension.
• Pour débrancher le moniteur, débrancher la prise de courant.
• Le cordon d'alimentation utilisé doit être agréé et en conformité avec
les normes de sécurité de son pays.(Il doit être du type H05VV-F (sauf
pour le Royaume-Uni)).
• Au Royaume-Uni, utiliser un cordon d‘alimentation certifié BS avec une
prise moulée ayant un fusible noir ( 5A) installé pour l‘utilisation avec
ce moniteur. Si un cordon d‘alimentation n‘est pas fourni avec ce
moniteur, veuiller contatcer votre fournisseur.
F - 11
Page 59

Débrancher immédiatement le moniteur de la prise murale et confier la
réparation à du personnel technique qualifié dans les cas suivants :
• Lorsque le cordon d'alimentation ou la fiche est endommagé.
• Si du liquide a été renversé, ou des objets sont tombés à l'intérieur du
moniteur.
• Si le moniteur a été exposé à la pluie ou à de l'eau.
• Si le moniteur est tombé ou le boîtier est endommagé.
• Si le moniteur ne fonctionne pas normalement en suivant les
instructions d'utilisation.
• Veiller à fournir une aération suffisante autour du
moniteur pour que la chaleur puisse correctement se
dissiper. Ne pas obstruer les ouvertures de ventilation
ou placer le moniteur près d'un radiateur ou de toute
autre source de chaleur. Ne rien poser sur le moniteur.
• La fiche du cordon d'alimentation est le moyen principal
de débrancher le système de l'alimentation. Le moniteur
ATTENTION
LA MODIFICATION DE LA POSITION ET DU REGLAGE
YEUX, DES EPAULES ET DE LA NUQUE. CONTROLER
• Régler la hauteur du moniteur de
sorte que le dessus de l'écran soit au
niveau ou légèrement en-dessous
du niveau des yeux. Les yeux doivent
regarder légèrement vers le bas
lorsque l'on regarde le milieu de
l'écran.
• Positionner le moniteur à une
distance de minimum 40 cm et de
maximum 70 cm des yeux. La
distance optimale est de 60 cm.
• Reposer ses yeux régulièrement en
regardant un objet situé à au moins
6 m. Cligner des yeux régulièrement.
doit être installé à proximité d'une prise de courant dont
l'accès est aisé.
• Manipuler avec soin lors du transport. Conserver
l'emballage pour le transport.
DU MONITEUR PEUT REDUIRE LA FATIGUE DES
CE QUI SUIT LORS DU POSITIONNEMENT DU
MONITEUR :
F - 12
Page 60

• Positionner le moniteur à un angle de 90° par rapport aux fenêtres et
autres sources de lumière, afin de réduire au maximum les reflets et
l'éblouissement. Régler l'inclinaison du moniteur de sorte que
l'éclairage du plafond ne se refléte sur l'écran.
• Si une lumière réfléchie rend la vision de l'écran difficile, utiliser un
filtre anti-reflet.
• Nettoyer régulièrement le moniteur. Utiliser un chiffon non-pelucheux
et non-abrasif et une solution de nettoyage sans alcool, neutre,
non-abrasive ou un produit nettoyant pour vitres afin d'éliminer au
maximum la poussière.
• Régler les commandes de luminosité et de contraste du moniteur pour
améliorer la lisibilité.
• Utiliser un support de document placé près de l'écran.
• Positionner ce que l'on regarde le plus souvent (l'écran ou les
documents de référence) directement devant soi pour réduire au
maximum les mouvements de la tête lorsque l'on dactylographie.
• Faire contrôler régulièrement sa vue.
Recommandations ergonomiques
Pour vous assurer l'utilisation la plus ergonomique possible, nous vous
recommandons ceci :
• Ajuster la luminosité jusqu‘à ce que le fond disparaisse.
• Ne pas positionner le réglage du contraste à son maximum.
• Utiliser les réglages de position et de taille préréglés avec des signaux
standards.
• Utiliser les préréglages des couleurs et de position gauche/droite.
• Utiliser des signaux non entrelacés à une fréquence verticale comprise
entre 75-160 Hz.
• Ne pas utiliser la couleur primaire bleu sur un fond noir car elle est
difficile à voir et peut entraîner une fatigue des yeux du à un contraste
insuffisant.
F - 13
Page 61

Caractéristiques techniques
Caractéristiques
du moniteur
Tube Diagonale:
Signaux d’entrée Vidéo:
Couleurs affichées Entréesanalogiques: palette de couleurs illimitée Dépend de la carte d’affichage
Plage de
synchronisation
Résolutions acceptées
Résolution uniquement basée surdes
fréquences horizontales etverticales.
Aire d’affichage
réglage usine
Aire d’affichage
balayage étendu
Tension nominale AC 100-120Vac / 220-240 Vac, 50/60 Hz
Courant nominal 1,8 A (100-120 V) /0,8 A (220-240 V)
Dimensions 442(L) x 456 (H) x 447 (P) mm
Poids 27,5 kg
Conditions d’environnement
En fonctionnement Température:
Aire d‘affichage:
Horizontale:
Horizontale:
Stockage Température:
Moniteur
MultiSync FP950
49,5 cm (19 pouces)
45,8 cm (18 pouces)
Rayon:
57800 mm
analogique 0,7 Vcc, 75ohms, positive
Synchros:
synchronisations séparées:niveaux TTL
synchronisation horizontale:positive/négative
synchronisation verticale:positive/négative
synchronisation composite:niveau TTL positive/négative
synchro sur le vert (positive)0,7Vp-p et synchro
(négative) 0,3 Vp-p
de 31 kHz à 110 kHz
Verticale:
de 55 Hz à 160 Hz
640 x 480: 60 à 160Hz
800 x 600: 55à 160Hz
832 x 624: 55 à 160Hz
1024 x 768: 55 à136 Hz
1152 x 870: 55 à120 Hz
1280 x 1024: 55à 102 Hz . . . . . . . . . . . . . . . . . . .. .
1600 x 1200: 55à 88 Hz
1792 x 1344: 55à 78 Hz
1800 x 1440: 55à 73 Hz
1856 x 1392: 55à 75 Hz
1920 x 1440: 55à 73 Hz
356 mm
Verticale:
267 mm
366 mm
275 mm
de +10° C à +35° C
Humidité:
de 30% à 80%
Altitude:
de 0 à 3000 m
de -20° C à +60° C
Humidité:
de 10% à 90%
Altitude:
de 0 à 13700 m
Notes
Angle de déviation de 90°,pitch de la grille
0,25 - 0,27mm (variable),phosphore à persistance
moyenne, dalle demi-teinte, TubePlat à Grille à
Fentes avec traitement antistatiquemulticouches et
traitement antireflet Opticlear.
Automatiquement
Automatiquement
Certains systèmes ne supportentpeut-être pas tous
les modes
Pour une performance du moniteuroptimale, NEC
recommende une résolution de 85Hz
Dépendent des paramètres dessignaux utilisés, et
n'incluent pas l'aire desbords de l'écran.
Dépendent des paramètres dessignaux utilisés, et
n'incluent pas l'aire desbords de l'écran.
Note: Les caractéristiques techniques peuvent être modifiées sans
préavis.
F - 14
Page 62

Caractéristiques
du moniteur
Moniteur
MultiSync FP1350
Notes
Tube Diagonale:
Signaux d’entrée Vidéo:
Couleurs affichées Entréesanalogiques: palette de couleurs illimitée Dépend de la carte d’affichage
Plage de
synchronisation
Résolutions acceptées
Résolution uniquement basée surdes
fréquences horizontales etverticales.
Aire d’affichage
réglage usine
Aire d’affichage
balayage étendu
Tension nominale AC 100-120Vac / 220-240 Vac, 50/60 Hz
Courant nominal 2,3 A (100-120 V) /1,0 A (220-240 V)
Dimensions 483(L) x 501 (H) x 472 (P) mm
Poids 34,0 kg
Conditions d’environnement
En fonctionnement Température:
Aire d‘affichage:
Horizontale:
Horizontale:
Stockage Température:
55,3 cm (22 pouces)
50,8 cm (20 pouces)
Rayon:
57800 mm
analogique 0,7 Vcc, 75ohms, positive
Synchros:
synchronisations séparées:niveaux TTL
synchronisation horizontale:positive/négative
synchronisation verticale:positive/négative
synchronisation composite:niveau TTL positive/négative
synchro sur le vert (positive)0,7Vp-p et synchro
(négative) 0,3 Vp-p
de 31 kHz à 115 kHz
Verticale:
de 55 Hz à 160 Hz
640 x 480: 60 à 160Hz
800 x 600: 55à 160Hz
832 x 624: 55 à 160Hz
1024 x 768: 55 à143 Hz
1152 x 870: 55 à125 Hz
1280 x 1024: 55à 107 Hz
1600 x 1200: 55à 92 Hz . . . . . . . . . . . . . . . . . . .. .
1792 x 1344: 55à 81 Hz
1800 x 1440: 55à 76 Hz
1856 x 1392: 55à 78 Hz
1920 x 1440: 55à 76 Hz
396 mm
Verticale:
297 mm
406 mm
305 mm
de +10° C à +35° C
Humidité:
de 30% à 80%
Altitude:
de 0 à 3000 m
de -20° C à +60° C
Humidité:
de 10% à 90%
Altitude:
de 0 à 13700 m
Angle de déviation de 90°,pitch de la grille
0,25 - 0,27mm (variable),phosphore à persistance
moyenne, dalle demi-teinte, TubePlat à Grille à
Fentes avec traitement antistatiquemulticouches et
traitement antireflet Opticlear.
Automatiquement
Automatiquement
Certains systèmes ne supportentpeut-être pas tous
les modes
Pour une performance du moniteuroptimale, NEC
recommende une résolution de 85Hz
Dépendent des paramètres dessignaux utilisés, et
n'incluent pas l'aire desbords de l'écran.
Dépendent des paramètres dessignaux utilisés, et
n'incluent pas l'aire desbords de l'écran.
Note: Les caractéristiques techniques peuvent être modifiées sans
préavis.
F - 15
Page 63

Caractéristiques
Tube Plat à Grille à Fentes: Montre une expérience d'affichage
incomparable avec une image virtuellement plate , éliminant la distortion
et réduisant les reflets ainsi ce que vous percevez à l'écran est exactement
identique à votre sortie imprimante. La disposition des phosphores en
bandes sur le tube vous procure une définition verticale supérieure avec
une amélioration de la luminosité pour une image uniforme et contrastée.
Revêtement OptiClear : Réduit la réflexion et l'éblouissement et
augmente le contraste sans sacrifier le niveau de netteté, la clarté ou la
luminosité.
Mise au point par double faisceau dynamique : Permet d'ajuster de
façon continue et précise la mise au point du canon à électron pour une
qualité d'image optimale, même dans les coins de l'écran.
Système de contrôle des couleurs : Permet d'ajuster les couleurs de
l'image et d'optimiser le rendu des couleurs de votre moniteur par rapport
à une variété de standards.
Commandes d'affichage à l'écran (OSM): Permet de régler facilement
et rapidement tous les éléments de l'image à l'aide des menus affichés à
l'écran.
Fonctions ErgoDesign : Améliore l'ergonomie humaine pour rendre
meilleur l'environnement de travail, protéger la santé de l'utilisateur et
épargner de l'argent. On peut citer comme exemple les commandes OSM
pour un réglage rapide et aisé de l'image, une base d'inclinaison/de
rotation pour un angle de vision préféré et est conforme aux normes
TCO'99 et MPRII concernant les réductions d'émissions.
®
Plug and Play : La solution Microsoft
Windows
au moniteur d'envoyer des données (telles que le format et les résolutions
d'écran acceptés) directement à l'ordinateur, optimisant ainsi
automatiquement la configuration et les performances d'affichage.
®
95/98 facilite la configuration et l'installation en permettant
avec le système d'exploitation
F - 16
Page 64

Système IPM (Intelligent Power Manager/Gestionnaire d'énergie
intelligent) : Procure des méthodes d'économie d'énergie innovatrices
qui permettent au moniteur de passer à un niveau de consommation
d'énergie plus faible lorsqu'il est allumé mais pas utilisé, épargnant deux
tiers des coûts énergétiques, réduisant les émissions et diminuant les
coûts de conditionnement d'air du lieu de travail et est conforme aux
recommandations NUTEK, VESA DPMS et EPA E
Mode couleur économie d’énergie
en
fonctionnement
(On)
attente (standby) verte minimun (réaffichage rapide)
pause (suspend) jaune moyen (<15 Watts, réaffichage moyen)
veille (Off IPM) orange maximum (<5 Watts, réaffichage lent )
éteint (Off) pas de lumière pas de consommation électrique
verte aucune
NERGY STAR.
Technologie Reduced Magnetic Field (Champs magnétique réduit) :
Réduit les émissions de champs magnétiques et électriques alternatifs et
l'électricité statique, dans un but d'améliorer l'ergonomie concernant les
risques potentiels dû à une utilisation prolongée d'un moniteur
d'ordinateur et est conforme aux normes TCO'99 et MPR II.
Technologie à fréquence multiple : Règle automatiquement le
moniteur à la fréquence de la carte graphique, affichant ainsi la
résolution requise.
Capacité FullScan (balayage complet) : Permet d'utiliser entièrement
la surface d'affichage dans la plupart des résolutions, augmentant ainsi
de façon significative la taille de l'image.
Réglage de Pureté / Contrôle de la Pureté dans les coins : La
conception unique des circuits NEC élimine automatiquement les
impuretés de l'image provenant de champs magnétiques parasites
(incluant le champ magnétique terrestre, etc.). Vous permettant ainsi de
régler facilement les impuretés dans les quatres coins de votre moniteur.
Réglage Auto : Vous permet facilement et rapidement de régler la taille
horizontale et verticale ainsi que les positions.
Contrôle de Convergence : Vous permet de régler la convergence
horizontale et verticale afin qu'une ligne blanche dessinée à l'écran soit
précise et aussi nette que possible.
F - 17
Page 65

Problèmes et Solutions
Pas d’image
• La carte vidéo pourrait être déconnectée.
• Le commutateur de mise sous tension devrait être sur la position ON.
• Le câble vidéo pourrait être déconnecté.
• Vérifier les broches du connecteur D-Sub.
• Vérifier si la touche BNC/D-SUB est dans la bonne position.
L’image défile ou est instable
• Le câble de signal pourrait être mal enfiché sur l’ordinateur.
• Vérifiez les attributions des broches et la compatibilité des signaux
entre le moniteur et la carte graphique.
• Lorsque vous utilisez un adaptateur Macintosh, vérifiez les connexions
et assurez-vous que la carte soit compatible avec un Macintosh et
qu’elle soit bien en place dans l’ordinateur.
Le voyant lumineux de mise sous tension ne s’allume
pas.
• Vérifiez que le commutateur de mise sous tension est enfoncé.
Assurez-vous que le moniteur ne soit pas dans un mode d’économie
d’énergie (appuyer sur une touche du clavier ou déplacer la souris)
L’image est floue ou les couleurs semblent brouillées
• Si l’image est floue, régler avec la commande Annuler le Moiré. Si les
couleurs sont brouillées, régler avec les commandes Brightness,
Contrast, et Réglage de Pureté, ou utiliser la commande Bords
Verrouillés pour changer de mode.
• Activez la fonction de démagnétisation par l’OSM.
ATTENTION: Un intervalle de 20 minutes est nécessaire avant
d’activer à nouveau la fonction de démagnétisation
lorsqu’il n’y a pas eu de changement de modes graphiques.
l’image est instable ou présentes des ondulations
• Éloignez tous les appareils électriques se trouvant à proximité du moniteur.
Les cotés de l’image sont déformés
• Entrez dans le menu géométrie de l’OSM Réglez les distorsions latérales.
• Si possible, positionnez le moniteur face à l’Est.
F - 18
Page 66

L’image affichée n’est pas centrée, trop petite ou
trop large.
• Réglez la position horizontale et verticale, la taille horizontale et
verticale en utilisant l’OSM.
F - 19
Page 67

Español
Page 68

Contenidos del Embalaje
La caja* de su monitor MultiSync Series FP deber contener
lo siguiente:
• Monitor color MultiSync Series con base orientable/basculable
MultiSync FP950 (JC-1946UMW) o
MultiSync FP1350 (JC-2241UMW)
• Cable de Corriente
• Cable de señal
• Cable USB
• Software de control del monitor
• Manual del usuario
• Lista de subsidiarias
Cable de Corriente
15-pin mini
Cable de señal
D-SUB
Cable USB Software de
control del monitor
Manual
del usuario
Lista de
subsidiarias
* Recuerde guardar la caja original y materiales de embalaje para el
transporte o envío del monitor.
S- 1
Page 69

Instalación rápida
Para conectar su monitor MultiSync Series FP a su sistema,
siga estas instruccciones:
1. Apague su ordenador y su monitor MultiSync.
Si está usando el cabl de señal de video, continúe con el paso 2.
Si está usando un cable BNC, por favor, salte al paso 3.
NOTA: los cables BNC pueden adquirirse en su distribuidor de
electrónica.
2. Para el PC: Conecte uno de los extremos del cable de señal D-SUB mini
de 15 espigas al conector de la tarjeta de pantalla en el sistema y
(Figura A.1) el otro extremo a la parte trasera del monitor (Figura A.2).
Afiance todos los tornillos. Proceda con el paso 4.
Para el Mac: Conecte el cable adaptador Macintosh (no incluído) al
ordenador (Figura B.1). Conecte uno de los extremos del cable de
señal D-SUB mini de 15 espigas al cable adaptador Macintosh (no
incluído) (Figura B.1) y el otro extremo a la parte trasera del monitor
(Figura B.2). Afiance todos los tornillos. Proceda con el paso 4.
3. Conecte los cables rojo, verde y azul a las entradas señaladas con R,
G(/Sync), B en la parte trasera del monitor. Si usted tiene un cuarto
cable BNC, llamado cable de Sincronismo Compuesto, conéctelo a la
entrada HS/CS. Si tiene un quinto cable BNC, llamado cable de
Sincronismo Vertical, conéctelo a la entrada VS (Figura C.1).
NOTA: las conexiones incorrectas del cable pueden causar un
funcionamiento irregular o daños al aparato.
S- 2
Page 70

sistema
15-pin mini
D-SUB
sistema
adaptador
(no incluído)
Figura A.1
Cable de señal
Figura B.1
Cable de señal
4. Conecte uno de los extremos del cable de corriente al monitor
MultiSync Series FP y el otro extremo a una toma de corriente
(Figura D.1).
5. Encienda su monitor MultiSync (Figura E.1) y su ordenador.
6. La configuración de fábrica de su monitor es para la entrada D-SUB.
Si usted está utilizando un cable BNC, presione el botón BNC/D-Sub
que se encuentra en el panel frontal de su monitor (Figura E.1).
NOTA: Si usted tiene algún problema, por favor, consulte la sección
”Solución de Problemas”.
Cable
de señal
Figura A.2
Cable de señal
S- 3
adaptador
(no incluído)
Figura B.2
Page 71

cable
BNC
toma de
corriente
Cable de
Corriente
Figura C.1
BNC/D-SUB
Figura E.1
Figura D.1
Botón de
encendido
S- 4
Page 72

Si su ordenador está equipado con USB y está usando el sistema
operativo Windows
®
98 y usted quiere operar en los controles de
usuario a través de su sistema, usted puede instalar el soporte USB a
través del siguiente procedimiento. Para conectar un puerto USB a su
monitor MultiSync Series FP a un puerto USB instalado en su sistema:
1. Utilizando el cable proporcionado USB, conecte el final del
conectorUSB series B al puerto USB upstream del monitor (Figura 1).
2. Conecte el otro extremo del cable proporcionado, al puerto USB
downstream del ordenador (o al hub USB conectado al ordenador)
(Figura 1).
3. Instale el Software del Control del Monitor proporcionado.
Puerto USB upstream
Final del conector USB Series B
Puerto USB downstream
Figura 1
S- 5
Page 73

Controles
Las teclas OSM (On-Screen Manager) del panel frontal del
monitor tienen las siguientes funciones:
Menú Principal Sub-Menú
EXIT
CONTROL
▲/▼
CONTROL
-/+
PROCEED
RESET
Nota: Cuando se presiona “RESET” en el menú principal o en algún
Cuando se activan los controles OSM, los iconos se muestran en la parte
superior del menú. Si una flecha (→) se muestra en un sub-menú, indica
que más opciones están disponibles. Para entrar en un sub-menú
presione PROCEED.
Salida de los Menú OSM Salida al menú principal OSM
Mueve el área resaltada
arriba/abajo para seleccionar
uno de los controles
Mueve el área resaltada a la
izquierda/derecha para
seleccionar la dirección de uno
de los controles
No tiene función Ejecuta el control o introduce
Cambia todos los controles
dentro del área resaltada a los
valores de fábrica
sub-menú, aparecerá en pantalla un aviso de advertencia,
que le permitirá cancelar si usted lo desea.
Mueve el área resaltada
arriba/abajo para seleccionar
uno de los controles
Mueve la barra en la dirección
– ó + para disminuir o
aumentar el ajuste
en los sub-menú
Cambia el control resaltado a
los valores de fábrica
ab Controles de Brillo/Contraste
BRILLO: Ajusta el brillo de la imagen y del fondo (background) de la
pantalla.
CONTRASTE: Ajusta el brillo de la imagen en relación al fondo
(background).
DEGAUSS: Elimina las impurezas del color, pérdida de foco o mala
convergencia debidas a interferencias magnéticas. Cuando se presione,
la imagen de su pantalla temblará unos segundos, mientras se
desmagnetiza.
Precaución: Por favor, antes de utilizar el control Degauss por segunda
vez, deje transcurrir 20 minutos.
S- 6
Page 74

de Controles de Tamaño y Posición
AUTO AJUSTE: Ajusta automáticamente el tamaño y la posición
horizontal y vertical para los timing de señales aplicables.
IZQ./DERECHA: Desplaza la imagen horizontalmente (izquierda o
derecha).
ABAJO/ARRIBA: Desplaza la imagen verticalmente (arriba o abajo).
EST./ANCHO: Disminuye o aumenta el tamaño horizontal de la imagen.
CORTO/ALTO: Disminuye o aumenta el tamaño vertical de la imagen.
x Control de Color
Permite escoger entre 5 preselecciones de color. Cada una de ellas está
ajustada de fábrica a una temperatura determinada de Kelvin.
Cualquiera de ellas puede ajustarse según sus preferencias. En este caso
el nombre cambiará de Kelvin a Custom (Personal).
ROJO, VERDE, AZUL: Disminuye o aumenta independientemente los
colores Rojo, Verde o Azul. El cambio de color se mostrará en la pantalla
y la dirección del cambio (disminución o aumento) se mostrará en una
barra.
pq Controles Geométricos
Los controles de geometría le permiten ajustar la curvatura ó el ángulo
de los lados de su pantalla.
BARRIL: Disminuye o aumenta la curvatura de los lados, ya sea hacia
dentro o hacia fuera.
IZQ./DERECHA (Balance de Barril): Disminuye o aumenta la curvatura
de los lados hacia la izquierda o hacia la derecha.
INCLINADO (Paralelogramo): Disminuye o aumenta la inclinación de
los lados, hacia la izquierda o hacia la derecha.
ALINEACIÓN (Trapezoidal): Disminuye o aumenta la base inferior de
la pantalla hasta igualarla con la base superior.
ROTACIÓN: Gira la imagen completa en el sentido de las agujas del
reloj o en contra.
S- 7
Page 75

? Herramientas 1
ANULAR MOIRÉ: Moiré es un efecto de "aguas" que se puede producir
en su pantalla. Este efecto es más visible con unas aplicaciones que con
otras. Para reducir el Moiré, ajuste el ON/Nivel, usando las teclas de
CONTROL -/+.
CONVERG. BASICA: Alineación de los tres colores (R, G, B) para
conseguir un sólo color (blanco). El propósito de este control es asegurar
que una línea blanca dibujada en la pantalla se vea tan clara y definida
como sea posible.
• Use el control Horizontal para ajustar la alineación de la líneas blancas
en la dirección arriba/abajo
• Use el control Vertical para ajustar la alineación de las líneas blancas
en la dirección izquierda/derecha.
CONVERG. AREA: Aparecerá una pequeña ventana indicando el área de
ajuste – Arriba, Horizontal arriba, Vertical arriba, Horizontal abajo o
Vertical abajo.
CORRECCION ESQUINA: Le permite ajustar la geometría de las
esquinas de la pantalla – Arriba, Balance superior, Abajo o Balance
inferior.
LINEALIDAD: Esta opción le permite ajustar el espaciamiento de las
áreas sobre la pantalla. El objeto de este control es asegurar que un
círculo de una pulgada mantiene sus dimensiones cuando se desplaza o
se dibuja de nuevo en diversas zonas de la pantalla.La mejor manera de
determinar la linealidad vertical es:
• Dibuje unas línea horizontales igualmente espaciadas utilizando una
aplicación de dibujo que tenga reglas.
• Utilice el control de Linealidad Vertical Abajo/Arriba para ajustar las
líneas cercanas a las zonas inferior y superior de su pantalla.
• Utilice el control de Linealidad Vertical para ajustar el espaciamiento
entre las líneas centrales y las de la parte superior de la pantalla.
GLOBALSINC: Elimina las impurezas de la imagen que pueden
producirse por el campo magnético terrestre. En los sub-menus
(GLOBALSINC, INQUIERDA SUPERIOR, DERECHA SUPERIOR, INQUIERDA
INFERIOR o DERECHA INFERIOR), use las teclas de control -/+ para
realizar ajustes más finos.
Nota: NEC recomienda que ejecute la corrección GlobalSinc mientras
una aplicación típica se esté ejecutando ( como una hoja de
cálculo o un documento de texto).
S- 8
Page 76

DEFINICION: Le permite ajustar la claridad de la imagen, basada en la
calidad de la señal recibida desde el ordenador.
• Utilice un documento de texto completo para realizar este ajuste.
• Realice los 4 ajustes de nitidez y seleccione el ajuste que provea del
mejor enfoque y contraste de texto.
CONF. DE FÁBRICA: Esta opción le permite cambiar a los ajustes de
fábrica casi todas las opciones de los controles OSM. Un aviso le
advertirá que se van a cambiar “Todos los ajustes”, si sólo se desea
cambiar ajustes individuales deberá presionar la tecla “RESET” cuando el
ajuste en cuestión aparezca resaltado en el menú OSM.
? Herramientas 2
LENGUAJE: Los menús OSM se pueden leer en 7 lenguajes.
LOCALIZACIÓN OSM: Usted puede elegir en qué parte de la pantalla,
desea que aparezca los menús OSM. Al seleccionar esta opción usted
puede ajustar manualmente la ventana OSM hacia derecha, izquierda,
arriba o abajo.
ACTIVIDAD OSM: Esta opción le permite escoger el tiempo durante el
que se mantiene en su pantalla el menú OSM una vez que no se ha
tocado ningún control. Las posibles elecciones son:10, 20, 30, 60 y 120
segundos.
BLOQUEO OSM: Este control bloquea completamente el acceso a todas
las funciones OSM excepto los controles de brillo y contraste. Cuando
intente activar el OSM estando bloqueado, aparecerá un aviso en la
pantalla indicando que OSM está bloqueado. Para activar la función de
Bloqueo OSM, pulse “PROCEED”, luego “▲” y mantengala pulsada
simultáneamente. Para desactivar el Bloqueo OSM, pulse “PROCEED”,
luego “▲” y manténgala pulsada simultáneamente.
MODO IPM OFF:
ACTIVADO: IPM funciona normalmente, se
utilizan los cuatro niveles de
ahorro de energía.
DESACTIVADO: No se utiliza el MODO OFF del
IPM.
Nota: Para ordenadores y tarjetas gráficas estándares se
recomienda utilizar el modo “ACTIVADO”.
S- 9
Page 77

EDGELOCK: Operar el monitor a una sincronización no estándar puede
causar que las imágenes aparezcan más oscuras de lo normal o que
tengan una distorsión de color. El uso del control EDGELOCK ajustará las
imágenes a su estado normal.
AVISO DE REFRESCO: Un mensaje le avisará si la velocidad de refresco,
de la señal que se está conectando al monitor por el ordenador, es
demasiado baja. Para mayor información, consulte el manual de su
tarjeta gráfica o de su ordenador. Por defecto está seleccionado OFF.
z Información
Esta opción le proporciona información adicional, incluyendo:
MODO DE VISUALIZACIÓN: Le muestra la resolución actual, así como
las frecuencias de trabajo.
CONSEJOS DE SALUD: Esta opción le proporciona recordatorios
periódicos para ayudarle a descansar sus ojos. Usted puede seleccionar
la frecuencia con la que desea que aparezcan los recordatorios. Se
pueden seleccionar intervalos de 15, 30, 45, 60, 90 y 120 minutos.
Cuando aparezca el recordatorio, siga el consejo que aparece en su
pantalla y presione “EXIT” para que desaparezca.
INFORMATIÓN MONITOR: Indica el número de modelo y el número de
serie.
S - 10
Page 78

Recomendaciones de uso
Precauciones de seguridad y mantenimiento
POR FAVOR, SIGA LAS SIGUIENTES INDICACIONES
DE CONFIGURACIÓN Y USO DEL MONITOR COLOR
MULTISYNC SERIES FP PARA CONSEGUIR UNAS
PRESTACIONES OPTIMAS
• NO ABRA EL MONITOR. No hay partes útiles para el usuario en el
interior y al abrir o extraer la cubierta se expone a descargas eléctricas
u otros riesgos. Remita todo el servicio a personal técnico cualificado.
• Use el monitor en un área limpia y seca.
• No derrame líquidos en la carcasa del monitor ni utilice el monitor
cerca del agua.
• No introduzca ningún objeto por las ranuras de la carcasa, pueden
tocar puntos con altos voltajes los cuales pueden causar descargas
eléctricas fatales, incendios o fallos en el equipo.
• No coloque objetos pesados encima del cable de corriente. Dañar el
cable puede causar descargas o incendios.
• No coloque este producto encima de una superficie inclinada o
inestable, el monitor podría caerse siendo seriamente dañado.
• Mantenga el monitor alejado de los transformadores de alta
capacidad, motores eléctricos y otros dispositivos tales como altavoces
externos o ventiladores que pueden crear fuertes campos magnéticos.
• Si es posible, oriente el monitor hacia el Este para minimizar los efectos
del campo magnético terrestre.
• Cambiar la orientación del monitor mientras está encendido puede
causar impurezas en los colores de la pantalla. Para corregir esto,
apague el monitor y espere 20 minutos antes de encenderlo de nuevo.
• Para separar el equipo de una toma de corriente, hay que desenchufar
el cable de corriente.
• El cable de corriente que usted use debe cumplir las normas de
seguridad de su país. (Debe ser del tipo H05VV-F, excepto en UK)
• En UK, use un cable de corriente certificado-BS con un fusible (5A)
instalado para usarlo con este monitor. Si este tipo de cable no es
proporcionado con el monitor, por favor contacte con su distribuidor.
Desenchufe inmediatamente el monitor de su toma de corriente y remita
el monitor a personal técnico cualificado bajo las siguientes condiciones:
• Cuando el cable de corriente o el enchufe están dañados.
• Si se ha derramado líquido o han caído objetos en el interior del
monitor.
• Si el monitor ha sido expuesto a la lluvia o al agua.
S - 11
Page 79

• Si se ha caído el monitor o la carcasa está dañada.
• Si el monitor no funciona normalmente siguiendo las instrucciones de
funcionamiento.
• Permita una ventilación adecuada alrededor del
monitor para que el calor pueda disiparse
convenientemente. No bloquee las ranuras de
ventilación o coloque el monitor cerca de un radiador u
otra fuente de calor. No coloque nada encima del
monitor.
• El cable de corriente es el medio fundamental de
¡CUIDADO!
• Ajuste la altura del monitor de tal
manera que la parte superior de la
pantalla esté ligeramente por debajo
de su línea visual. Sus ojos deben
mirar ligeramente hacia abajo
cuando se mira el centro de la
pantalla.
• Coloque el monitor a no menos de
40 cm y a no más de 70 cm de sus
ojos. La distancia óptima es de 60 cm.
• Descanse sus ojos periódicamente,
enfocando a un objeto al menos a
6 m de distancia. Parpadee
frecuentemente.
• Coloque el monitor formando un ángulo de 90º con la ventana u otras
fuentes de luz, para minimizar los reflejos. Bascule el monitor para que
las luces del techo no se reflejen en su pantalla.
• Si la luz reflejada le impide ver la pantalla fácilmente, use un filtro
anti-reflejos.
• Limpie su monitor regularmente. Use un trapo no abrasivo que no deje
pelusas y una solución de limpieza no alcohólica y no-abrasiva.
separación del monitor con la toma de corriente. El
monitor debe estar instalado cerca de una toma de
corriente que sea fácilmente accesible.
• Manéjelo con cuidado cuando lo transporte. Conserve
la caja y embalajes para el transporte.
UNA CORRECTA COLOCACION Y AJUSTE DEL
MONITOR PUEDE REDUCIR LA FATIGA VISUAL, DEL
CUELLO Y DE LOS HOMBROS. COMPRUEBE LO
SIGUIENTE CUANDO COLOQUE EL MONITOR:
S - 12
Page 80

• Ajuste los controles de brillo y contraste para mejorar la lectura en
pantalla.
• Use un sujeta-documentos colocado cerca de la pantalla.
• Coloque lo que usted mira la mayor parte del tiempo (sus
documentos), directamente en frente de usted para minimizar los
movimientos de la cabeza mientras teclea.
• Acuda regularmente a comprobar su visión.
Ergonómicos
Para obtener los máximos beneficios ergonómicos, recomendamos lo
siguiente:
• Ajuste el Brillo hasta que la luz del fondo desaparezca
• No ajuste los controles de Contraste al máximo.
• Use los controles preconfigurados de Tamaño y Posición con señales
estandar
• Use la configuración de Color y los controles Laterales
Izquierda/Derecha, preconfigurados
• Use señales no entrelazadas con una tasa de refresco vertical entre
75-160 Hz
• No use un color azul primario sobre un fondo oscuro, es difícil de ver y
puede producir fatiga visual debido a un contraste insuficiente
S - 13
Page 81

Especificaciones
Especificaciones
del monitor
Tamaño del tubo Diagonal:
Señal de entrada Video:
Colores visualizables Ilimitados Depende de la tarjeta gráfica
Rango de
Frecuencias
Resoluciones soportadas
Resoluciones basadas sólamenteen las
frecuencias horizontal y vertical
Area visible según
(valores de fábrica)
Area visible según
(Full Scan)
Voltaje AC 100-120 V / 220-240 V, 50/60 Hz
Consumo 1,8 A (100-120 V) /0,8 A (220-240 V)
Dimensiones 442x 456 x 447mm (ancho x alto x profundo)
Peso 27,5 kg
Consideraciones ambientales
Tamaño de imagen visible:
Horizontal:
Horizontal:
Operación: Temperatura:
Almacenaje: Temperatura:
Monitor
MultiSync FP950
49,5 cm (19 pulgadas)
45,8 cm (18 pulgadas)
Radio:
57800 mm
analógico 0,7 Vp-p 75Ω positivo
Sinc.:
Sinc. Separado Nivel TTL
Sinc. Horizontal Positivo/Neg
Sinc.Vertical Nivel TTL
Sinc. Compuesto Nivel TTL Positivo/Neg
Sinc. en Verde (Positivo)0.7 Vp-p y
sinc. Negativo 0,3 Vp-p
de 31 kHz a 110 kHz
Vertical:
de 55 Hz a 160 Hz
640 x 480 @60 to 160 Hz
800 x 600 @55 to 160 Hz
832 x 624 @55 to 160 Hz
1024 x 768 @55 to 136 Hz
1152 x 870 @55 to 120 Hz
1280 x 1024 @55to102Hz..................
1600 x 1200 @55 to 88 Hz
1792 x 1344 @55 to 78 Hz
1800 x 1440 @55 to 73 Hz
1856 x 1392 @55 to 75 Hz
1920 x 1440 @55 to 73 Hz
356 mm
Vertical:
267 mm
366 mm
275 mm
+10° C to +35° C
Humedad:
30% to 80%
Altitud:
0 to 3000 m
-20° C to +60° C
Humedad:
10% to 90%
Altitud:
0 to 13700 m
Notas
90° de deflexión, 0,25-0,27 mm(variable) tamaño
de punto de la máscara, fósforode persistencia
media-corta, pantalla tintada semioscura, tubo CRT
plano de rejilla de apertura,recubrimiento
antiestático y tratamientoantireflejante OptiClear.
Automat.
Automat.
Algunos sistemas pueden nosoportar todos los
modos que aparecen en la lista.
NEC cita resoluciones recomendadas a 85 Hz para
conseguir óptimas prestaciones de la pantalla.
Depende del timing de la señal y no incluye el área
de los bordes.
Depende del timing de la señal y no incluye el área
de los bordes.
NOTA: Las especificaciones técnicas están sujetas a cambio sin previo
aviso.
S - 14
Page 82

Especificaciones
del monitor
Monitor
MultiSync FP1350
Notas
Tamaño del tubo Diagonal:
Tamaño de imagen visible:
Señal de entrada Video:
Colores visualizables Ilimitados Depende de la tarjeta gráfica
Rango de
Frecuencias
Resoluciones soportadas
Resoluciones basadas sólamenteen las
frecuencias horizontal y vertical
Area visible según
(valores de fábrica)
Area visible según
(Full Scan)
Voltaje AC 100-120 V / 220-240 V, 50/60 Hz
Consumo 2,3 A (100-120 V) /1,0 A (220-240 V)
Dimensiones 483x 501 x 472mm (ancho x alto x profundo)
Peso 34,0 kg
Consideraciones ambientales
Operación: Temperatura:
Almacenaje: Temperatura:
55,3 cm (22 pulgadas)
50,8 cm (20 pulgadas)
Radio:
57800 mm
analógico 0,7 Vp-p 75Ω positivo
Sinc.:
Sinc. Separado Nivel TTL
Sinc. Horizontal Positivo/Neg
Sinc.Vertical Nivel TTL
Sinc. Compuesto Nivel TTL Positivo/Neg
Sinc. en Verde (Positivo)0.7 Vp-p y
sinc. Negativo 0,3 Vp-p
Horizontal:
de 31 kHz a 115 kHz
Vertical:
de 55 Hz a 160 Hz
640 x 480 @60 to 160 Hz
800 x 600 @55 to 160 Hz
832 x 624 @55 to 160 Hz
1024 x 768 @55 to 143 Hz
1152 x 870 @55 to 125 Hz
1280 x 1024 @55 to 107Hz
1600 x 1200 @55to92Hz.................. .
1792 x 1344 @55 to 81 Hz
1800 x 1440 @55 to 76 Hz
1856 x 1392 @55 to 78 Hz
1920 x 1440 @55 to 76 Hz
Horizontal:
396 mm
Vertical:
297 mm
406 mm
305 mm
+10° C to +35° C
Humedad:
30% to 80%
Altitud:
0 to 3000 m
-20° C to +60° C
Humedad:
10% to 90%
Altitud:
0 to 13700 m
90° de deflexión, 0,25-0,27 mm (variable) tamaño
de punto de la máscara, fósforode persistencia
media-corta, pantalla tintada semioscura, tubo CRT
plano de rejilla de apertura,recubrimiento
antiestático y tratamientoantireflejante OptiClear.
Automat.
Automat.
Algunos sistemas pueden nosoportar todos los
modos que aparecen en la lista.
NEC cita resoluciones recomendadas a 85 Hz para
conseguir óptimas prestaciones de la pantalla.
Depende del timing de la señal y no incluye el área
de los bordes.
Depende del timing de la señal y no incluye el área
de los bordes.
NOTA: Las especificaciones técnicas están sujetas a cambio sin previo
aviso.
S - 15
Page 83

Característica
Tubo CRT plano de rejilla de apertura: Proporciona una imagen sin
precedentes virtualmente plana, eliminando la distorsión y reduciendo los
reflejos de manera que lo que usted vea en pantalla sea igual al documento
impreso. El alineamiento del fósforo en líneas verticales, proporciona una
óptima definición y una notable mejoría del brillo y del contraste.
Superficie OptiClear: Reduce los reflejos y brillos e incrementa el
contraste sin sacrificar el nivel de foco, claridad o brillo.
Dual Dynamic Beam Focus: Proporciona un ajuste del foco de los haces
de electrones, contínuo y preciso, optimizando la calidad de la imagen,
incluso en las esquinas de la pantalla.
Sistema de Control de Color: Le permite ajustar los colores de su
pantalla y adaptarlos a una variedad de estándares.
Controles OSM (On-Screen Manager): Le permite ajustar rápida y
fácilmente todos los elementos de su imagen a través del uso de menús
en pantalla.
Características ErgoDesign: Mejoran los aspectos ergonómicos,
mejorando el entorno de trabajo, protegiendo la salud del usuario,
ahorrando costes y cumpliendo las normas de baja radiación TCO'99 y MPRII.
®
Plug and Play: La solución de Microsoft
Windows
®
95/98 facilita la configuración e instalación, permitiendo al
monitor informar de sus capacidades (tales como tamaño de pantalla y
resoluciones soportadas) a su ordenador, optimizando automáticamente
las prestaciones de pantalla.
IPM (Intelligent Power Manager): Proporciona métodos de ahorro de
energía innovadores, permitiendo al monitor bajar el consumo cuando
está encendido pero no en uso, ahorrando costes de energía y de aire
acondicionado del lugar de trabajo, reduciendo las emisiones y
cumpliendo con las normas NUTEK, VESA DPMS y EPA E
con los sistemas operativos
NERGY STAR.
Modo indicador LED Modo de Ahorro de Energía
On Verde Ninguno
Stand By Verde Mínimo (recuperacón rápida de la imagen)
Suspensión Amarillo Moderado ( <15 W, recuperación moderada)
OFF (modo IPM) Naranja Máximo ( < 5 W, recuperación lenta)
OFF (Interruptor
de encendido
apagado)
Sin luz No utiliza modo de ahorro
(completamente apagado)
S - 16
Page 84

Tecnología de Reducción de Campos Magnéticos: Reduce las
emisiones debidas a campos magnéticos y eléctricos alternantes y
electricidad estática, cumpliendo las normas de baja radiación TCO'99 y
MPRII.
Tecnología de Frecuencia Múltiple: Ajusta automáticamente el
monitor a las frecuencias de la tarjeta gráfica, mostrando la resolución
requerida.
Capacidad FullScan: Permite usar el área de pantalla total en la mayor
parte de las resoluciones, aumentando significativamente el tamaño de la
imagen.
GlobalSinc /Control de pureza de las esquinas: El diseño único de
NEC elimina automáticamente las impurezas de la pantalla producidas
por campos magnéticos (incluyendo el campo magnético terrestre, etc...)
y ahora también le permite fácilmente anular las impurezas de las cuatro
esquinas de su monitor.
Auto Ajuste: Permite ajustar fácilmente y rápidamente el tamaño y la
posición horizontal y vertical.
Control de convergencia: Permite ajustar la convergencia horizontal y
vertical para asegurar que una línea blanca sobre la pantalla sea tan
clara y definida como sea posible.
S - 17
Page 85

Solución de Problemas
No hay imagen
• La tarjeta de video debe estar completamente insertada en su slot.
• Los interruptores de encendido del monitor y del ordenador deben
estar en la posición ON.
• El cable de señal debe estar completamente conectado a la tarjeta de video.
• Compruebe que los pines del conector no estén doblados o rotos.
• Verifique que el botón BNC/D-SUB se encuentre en la posición correcta.
La imagen es inestable
• El cable de señal debe ser instalado por completo al ordenador.
• Verifique la asignación del pin, el sincronizador de señales del monitor
y la tarjeta de visualización con respecto a la sincronizaciones
recomendadas y a la asignación del pin.
• Si se utiliza el adaptador Macintosh, verifique que las conexiones estén
bien hechas y asegúrese de que la tarjeta gráfica sea compatible con
Macintosh y que se inserte correctamente en el ordenador.
El LED del monitor está apagado (no muestra color verde, naranja o amarillo)
• El interruptor de encendido debe estar en posición ON, y el cable de
corriente conectado.
La imagen no es nítida o los colores se ven
manchados
• Si la imagen es borrosa, ajuste el control de Anular moiré (Moiré
Canceler Control). Si el color se ve lleno de manchas ajuste la
luminosidad (Brightness), el contraste (Contrast), los controles
GlobalSinc o utilice el control EDGELOCK para modificar los modos.
• Acceda al Control de Degauss a través de los menús OSM y actívelo.
PRECAUCIÓN: Debe existir un intervalo mínimo de 20 minutos antes
de utilizar el control de desmagnetización por segunda vez.
La imagen vibra o aparecen “aguas” en la pantalla
• Compruebe que los equipos eléctricos que puedan interferir al monitor
estén suficientemente alejados.
Los bordes de las imágenes no son rectos
• Utilice los Controles de Geometría de los menús OSM para alinear los
bordes.
• Si es posible, oriente la pantalla del monitor hacia el este.
S - 18
Page 86

La imagen no está centrada, es demasiado grande o
demasiado pequeña
• Utilice los controles OSM para ajustar el tamaño y posición de la imagen.
S - 19
Page 87

Italiano
Page 88

Contenuto della scatola
L‘ imaballo* del Tuo monitor MultiSync serie FP contiene le
seguenti cose:
• Monitor a colori MultiSync serie FP con la base inclinabile e girevole
MultiSync FP950 (JC-1946UMW) o
MultiSync FP1350 (JC-2241UMW)
• Cavo di alimentazione
• Cavo Segnale
• Cavo USB
• Software do Controllo del Monitor
• Manuale utente
• Lista uffici vendite
Cavo di
alimentazione
15-pin mini
Cavo Segnale
D-SUB
Cavo USB
Software do
Controllo del Monitor
Manuale utente
Lista
uffici vendite
* Ricordatevi di conservare l’imballo originale per poter muovere o
trasportare il monitor.
I - 1
Page 89

Come cominciare
Se volete collegare il monitor MultiSync seria FP al vostro
sistema, seguite le sottoindicate istruzioni:
1. Spegnete il computer e il monitor MultiSync.
Se state usando un cavo segnale, continuate fino al punto 2
Se state usando un cavo BNC, passate al punto 3.
NOTA: I cavi BNC si possono acquistare in un normale rivenditore di
Informatica.
2. Per PC: collegate un’estremità del cavo del segnale D-SUB mini a 15
pin al connettore della scheda display nel vostro sistema (Figura A.1),
e l’altra estremità al retro del monitor (Figura A.2). Avvitate bene tutte
le viti. Procedere fino al punto 4.
Per Mac:collegate l’adattatore del cavo Macintosh (non contenere) al
computer (Figura B.1). Collegate un’estremità del cavo del segnale
D-SUB mini a 15 pin all’adattatore del cavo Macintosh (non
contenere) (Figura B.1), e l’altra estremità al retro del monitor (Figura
B.2). Avvitate bene tutte le viti. Procedere fino al punto 4.
3. Connettere il cavo BNC del colore rosso sul connettore BNC del
monitor siglato con la lettera R. Connettere il cavo BNC del colore
verde sul connettore BNC del monitor siglato con la lettera G(/Sync).
Connettere il cavo BNC del colore blu sul connettore BNC del monitor
siglato con la lettera B. Se il totale dei BNC da collegare e’ di quattro
cavi (connessione di tipo composita) connettere il quarto cavo
sull’ingresso del monitor siglata HS/CS. Se il totale dei BNC da
collegare e’ cinque connettre il sincronismo orizzontale su connettore
siglato HS/CS, e il segnale verticale sul connettore siglato VS
(Figura C.1).
NOTA: Connessioni del cavo non corrette possono causare
malfunzonamenti o danneggiare i compponenti del display.
I - 2
Page 90

Computer
Computer
l’adattatore
Macintosh (non
contenere)
Cavo segnale
Figura A.1
15-pin-mini-
D-SUB
Cavo segnale
Figura B.1
4. Collegate il cavo di alimentazione al monitor MultiSync serie FP e alla
presa di corrente (Figura D.1).
5. Accendete il vostro monitor MultiSync (Figura E.1) e il computer.
6. L'impostazine di fabbrica per il vostro monitor è su D-SUB. Se state
usando in cavo BNC, spingete il pulsante BNC/D-SUB sul fornte del
monitor (Figura E.1) per cambiare l'impostazione.
NOTA: Se avete dei problemi, consultate la sezione del manuale
“Soluzione dei problemi più comuni”.
Cavo
segnale
Figura A.2
Cavo segnale
I - 3
l’adattatore
Macintosh (non contenere)
Figura B.2
Page 91

Cavo
BNC
Presa di
corrente
Cavo di alimentazione
Figura C.1
BNC/D-SUB
Figura E.1
Figura D.1
Pulsante di
Accensione
I - 4
Page 92

Se il Vostro computer è provvisto di una porta USB e utilizza Windows® 98
come Sistema Operativo e volete utilizzare i controlli OSM attraverso il
Vostro PC, potete installare la porta USB attraverso la seguente procedura.
Per attaccare la porta USB del Vostro MultiSync FP alla porta USB del
Vostro computer:
1. Utilizzando il cavo USB in dotazione, connettete il connettore USB
serie B alla porta USB superiore del monitor (Figura 1).
2. Connettere l'altro estremo del cavo in dotazione alla porta USB
inferiore del computer (o ad un HUB USB attaccato al computer)
(Figura 1).
3. Installare il software per il controllo del Monitor.
Porta USB superiore
Estremo del
connettore
USB serie B
Porta inferiore USB
Figura 1
I - 5
Page 93

Controlli
I tasti OSM collocati sulla parte frontale del monitor hanno
le seguenti funzioni:
Menu principale Sotto-menu
EXIT
CONTROL
▲/▼
CONTROL
-/+
PROCEED
RESET
NOTA: Quando si preme il tasto “RESET” nel menu principale e nel
Quando i controlli dell‘ OSM sono attivi, le icone sono visualizzate nella
parte alta del menu. Se una freccia (→) viene visualizzate nel sottomenu,
significa che vi sono ulteriori opzioni disponibili. Per accedere al
sottomenu, spingere PROCEED.
Uscita dai menu OSM Uscita al menu principale OSM
Sposta l’area evidenziata in su
e in giù per selezionare uno
dei controlli
Sposta l’area evidenziat a
destra e a sinistra per
selezionare uno dei controlli
Esegue solo la conferama o
entra in un sotto-menu
Reset di tutti i controlli nel
menu evidenziato secondo
l’impostazione di fabbrica
sotto-menu, una finestra di avviso vi permetterà di procedere
al cancel della funzione Reset.
Sposta l’area evidenziata in su
e in giù per selezionare uno
dei controlli
Sposta la barra su – o + per
diminuire o aumentare la
regolazione.
Nessuna funzione
Reset del controllo evidenziato
secondo l’impostazione di
fabbrica
ab Controlli Luminosità/Contrasto
LUMINOSITÁ: regola la luminosità globale e il grado dello sfondo dello
schermo.
CONTRASTO: regola la luminosità dell’immagine in relazione allo sfondo.
SMAGNETIZZAZIONE: elimina gli effetti del campo magnetico terrestre
che altera la corretta scansione dei raggi di elettroni, e incide sui colori
dello schermo, sulla messa a fuoco e sulla convergenza. Se premuto, la
vostra sarà instabile per qualche secondo.
Attenzione: lasciate trascorrere come minimo 20 minuti prima di
utilizzare il tasto Degauss.
I - 6
Page 94

de Controlli Dimensione e Posizione
AUTO ADJUST: Aggiusta automaticamente la dimensione verticale ed
orizzontale a seconda del timing del segnale.
SIN./DEST.: muove l’immagine orizzontalmente (sinistra o destra)
GIÚ/SU: muove l’immagine verticalmente (su o giù)
STRETTO/LARGO: Diminuisce o aumenta la dimensione orizzontale
dell’immagine.
LUNGO/CORTO: Diminuisce o aumenta la dimensione verticale
dell’immagine.
x Controllo Color
Preimposta i colori da 1 a 5, seleziona il colore desiderato. La barra viene
sostituita dal colore scelto tra 1 e 5. Secondo l’impostazione di fabbrica
ciascun colore è adattato al Kelvin stabilito. Nel momento in cui una
regolazione viene modificata, il nome della regolazione cambierà dal
Kelvin al grado Custom.
ROSSO, VERDE, BLU: Diminuisce o aumenta il rosso, il verde e il blu in
base al colore selezionato. Il cambiamento del colore apparirà sullo
schermo e la direzione (aumento o diminuzione) sarà evidenziata dalle
barre.
pp Controllo della geometria (Geometry)
Il controllo della geometria vi permette di modificare le curvature o gli
angoli dei margini del vostro video.
IN/OUT: Diminuisce o aumenta la curvatura dei margini sia verso
l’interno che verso l’esterno.
SIN./DEST. (left/right): Diminuisce o aumenta la curvatura dei margini
sia verso sinistra che verso destra.
INCLINAZIONE (tilt): Diminuisce o aumenta l’inclinazione dei margini
sia verso sinistra che verso destra.
ALLINEAMENTO (align): Diminuisce o aumenta la parte bassa dello
schermo per eguagliarla a quella alta.
ROTAZIONE (rotate): ruota lo schermo intero in senso orario o antiorario.
I - 7
Page 95

? Strumenti 1
CANCELLATORE MOIRÈ.: Moirè è disegno a forma di onda che può
apparire qualchevolta sullo schermo. Il disegno è ripetitivo e sovrapposto
come immagini increspate. Quando si usano certe applicazioni, l'effetto
moirè è più evidente che con altre. Per ridurre il moirè, aggiustare il
Livello ON usando i pulsanti del controllo -/+.
CONVERGENZA DI BASE: Combina i tre colori (R, G, B) in modo da
formare un unico colore (bianco). Lo scopo di questo controllo è di
assicurare che una riga bianca visualizzata sullo schermo sia il più
possibile nitida e chiara.
• Utilizzare il controllo Orizzontale per aggiustare l‘allineamento delle
linee bianche nella direzione su/ Giù.
• Utilizzare il controllo Verticale per aggiustare l‘allineamento delle linne
bianche nella direzione sinistra/destra.
AREA DI CONVERGENZA: Un finestra piccola comparirà per indicare
l'area di aggiustamento – Verticale alto, Orizzontale Alto, Orizzontale
basso o Verticale basso.
CORREZIONE ANGOLO.: Permette di aggiustare la geometria degli
angoli del vostro display – Alto, Bilanciamento Alto, Basso o
Bilanciamento basso.
LINEARITÀ: Selezionando Linearità verticale potete regolare la
spaziatura delle aree sullo schermo. Lo scopo è di assicurare che un
cerchio di un pollice sia tale dovunque venga collocato sullo schermo. Il
modo migliore per determinare la linearità verticale è il seguente:
• tracciate delle linee orizzontali spaziate utilizzando un’applicazione di
disegno che abbia un righello.
• utilizzate il controllo Linearità Verticale Bottom/Top per regolare le
linee vicino alla parte alta e bassa del vostro schermo.
• utilizzate il controllo Centro Linearità Verticale per regolare la
spaziatura tra le linee vicino al centro ed alla parte superiore dello
schermo.
TARATURA IMPURITÀ: Elimina le impurità dell'immagine che possono
dipendere dal campo magnetico terrestre. Mentre nei sottomenu
(TARATURA IMPURITÀ, ALTO SINISTRA, ALTO DESTRA, BASSO SINISTRA o
BASSO DESTRA), usare i pulsanti di controllo -/+ per ottimizzare le
correzione taratura impurità.
Nota: NEC raccomanda che si faccia la correzione mentre si utilizzano
normali applicazioni come fogli di excel e documenti di testo.
I - 8
Page 96

NITIDEZZA: vi permette di regolare la chiarezza dell’immagine sulla
base della qualità del segnale ricevuto dal computer.
• Usate un documento di testo completo per effettuare la regolazione.
• Fra le quattro impostazioni di nitidezza, selezionate quella che fornisce
il fuoco e il contrasto più nitido del testo.
CONFIG. DI FABBRICA (Factory Preset): Factory Preset permette di
ripristinare quasi tutte le impostazioni dell‘OSM alle impostazioni di
fabbrica. Vi verrà chiesto se volete confermare la richiesta di ripristino di
tutte le impostazioni. Potete ripristinare anche solo delle parti
evidenziando il controllo da resettare e premendo poi il tasto di “RESET”
? Strumenti 2
LINGUA: i menu OSM sono disponibili in 7 linguaggi.
POSIZIONE OSM: Potete scegliere di far apparire la vostra immagine
sullo schermo dove desiderate. La posizione del menu OSM può essere
spostata manualmente verso sinistra, destra, su e giù.
TEMPO DI SPEGN. OSM: il menu OSM rimane attivo per il tempo che è
in uso. Nel sotto-menu OSM Turn-off potete decidere l’intervallo di
tempo passato il quale, nel caso non venga premuto nessun tasto, viene
disattivato il menu OSM. Le scelte preimpostate sono di 10, 20, 30, 60 e
120 secondi.
OSM BLOCCATO: questa funzione blocca l’accesso di tutte le funzioni
contenute nell’OSM eccetto il controllo della luminosita‘ e del contrasto. La
voce “OSM Bloccato” apparirà qualora si voglia accedere all’OSM. Per
attivare il blocco premere il tasto “PROCEED”e“▲“ contemporaneamente.
Per disattivare il blocco premere “PROCEED”e“▲“ contemporaneamente.
MODO IPM OFF:
ABILITATO: L’IPM lavora normalmente, tutti e
quattro i sistemi di risparmio
energetico sono attivati.
DISABILITATO: La modalità OFF di IPM non é
utilizzata.
NOTA: Per computer e schede grafiche standard, dovreste mantenere il
settaggio di fabbrica ABILITATO.
CONTROLLO BORDI: Se si usa il monitor ad una sincronizzazione non
standard, le immagini potrebbero risultare più scure del normale o avere
colori distorti. Il controllo CONTROLLO BORDI regolerà le immagini al
loro stato normale.
I - 9
Page 97

FREQUENZA V USATA: Un messaggio vi avviserà se il livello di refresh
applicato al monitor dal computer è troppo basso. Per ulteriori
informazioni, fare riferimento alla scheda video o al manuale di seistema.
Le impostazioni di fabbrica sono OFF.
z Informazioni
Vi vengono fornite informazioni aggiuntive:
MODALITÀ DISPLAY: Indica il mode corrente e la frequenza utilizzata.
PERLA SALUTE: è una funzionalità che vi aiuta a ricordare di riposare
periodicamente la vostra vista. In base alle vostre necessità, potete
scegliere ogni quanto desiderate che appaia questo messaggio. Potete
selezionare un intervallo di 15, 30, 45, 60, 90 o 120 minuti dopo il quale
appare il messaggio. Quando ciò avviene, seguite le istruzioni che vi
vengono date e premete il tasto “EXIT” per pulire lo schermo.
MONITOR INFO: Inidica il numero del modello ad il numero seriale.
I - 10
Page 98

Raccomandazioni per l’uso
Precauzioni di sicurezza e manutenzione.
PER UNA RESA OTTIMALE, SEGUIRE LE SEGUENTI
INDICAZIONI NELL‘INSTALLAZIONE ED UTILIZZO
DEL MONITOR A COLORI MULTISYNC SERIE FP:
• NON APRIRE IL MONITOR. Non vi sono parti di servizio dentro il
monitor ed aprire o rimuovere la copertura esterna può esporre a rischi
di shock elettrico. Per problemi di servizio fare riferimento a personale
qualificato.
• Utilizzare il monitor in ambiente pulito e asciutto.
• Non versare alcun liquido all‘interno del monitor, e non utilizzarlo
vicino a sorgenti d‘acqua.
• Non inserire oggetti di alcun tipo dentro il monitor, poichè potrebbero
toccare punti attraversati da corrente elettrica causando pericolo di
scossa elettrica per l‘utente o essere causa di un principio di incendio
del monitor.
• Non posizionare oggetti pesanti sul cavo di alimentazione. Un danno al
cavo di alimentazione può causare incendi o shock elettrico.
• Non sistemare il monitor su un piano instabile perché potrebbe cadere
danneggiandosi.
• Tenere lontano il monitor da trasformatori ad alta capacità, motori
elettrici ed altri congegni come altoparlanti esterni o ventilatori che
possono creare forti campi magnetici.
• Se possibile posizionare il monitor rivolto verso est in modo da
minimizzare gli effetti del campo magnetico terrestre.
• Cambiare la direzione del monitor mentre è acceso può causare
distorsione all‘immagine. Per evitare questo, spegnere il monitor per
20 minuti prima di riutilizzarlo.
• Per separare il monitor dalla sorgente di energia si deve rimuovere la
spina dalla presa di corrente elettrica.
• Il cavo di alimentazione deve essere approvato e soddisfare gli
standard di sicurezza nazionali. (Tipo H05VV-F viene normalmente
utilizzato i Europa eccezion fatta per la Gran Bretagna.)
• In UK, utilizzate un cavo di alimentazione approvato che abbia
installato un fusibile nero (5A). Se il cavo di alimentazione non viene
fornito con il monitor siete pregati di contattare il vostro fornitore.
I - 11
Page 99

Staccate immediatamente la spina dalla presa nel muro e rivolgetevi a
personale qualificato nel caso si verifichi una delle seguenti condizioni:
• Quando il cavo di alimentazione è danneggiato.
• Se è stato versato del liquido all‘interno del monitor.
• Se il monitor è stato esposto a pioggia od acqua.
• Se il monitor è caduto o la parte esterna è danneggiata.
• Se il monitor non funziona correttamente pur avendo seguito le
istruzioni d‘uso.
• Permettete una ventilazione adeguata intorno al
monitor in modo da dissipare il calore. Non coprire le
bocche di ventilazione del monitor né posizionarlo
vicino ad un radiatore od altra sorgente di calore. Non
mettere niente sopra il monitor.
• Il connettore del cavo di alimentazione è il mezzo
principale per separare il sistema dalla sorgente di
ATTENZIONE
CONTROLLARE LE ISTRUZIONI SEGUENTI QUANDO
• Aggiustate l‘altezza del monitor in
modo che la parte superiore dell
schermo sia all‘altezza degli occhi o
leggermente sotto. Gli occhi
dovrebbero essere rivolti leggermente
verso il basso guardando il centro
dello schermo.
• Posizionare il monitor non più vicino
dei 40 cm e non più lontano di 70 cm
dagli occhi. La distanza ottimale è di
60 cm.
• Riposare periodicamente gli occhi
mettendo a fuoco un oggetto distante
almeno 6 metri. Battere le palpebre frequentemente.
alimentazione. Il monitor dovrebbe essere installato
vicino ad una presa di corrente.
• Trasportate il monitor con attenzione. Conservate
l‘imballo originale.
UN POSIZIONAMENTO E SETTAGGIO CORRETTO
DEL MONITOR PUO‘ RIDURRE L‘AFFATICAMENTO
DELLA VISTA, DELLE SPALLE E DEL COLLO.
SI POSIZIONA IL MONITOR:
I - 12
Page 100

• Posizionare il monitor a 90 gradi rispetto alle finestre ed altr sorgenti di
luce in modo da minimizzare l‘abbagliamento ed i riflessi. Inclinare il
monitor in modo che le luci sul soffitto non si riflettano sullo schermo.
• Se la luce riflessa rende difficile la visione dello schermo, utilizzate un
filtro anti-abbagliamento.
• Pulire regolarmente il monitor. Utilizzare un panno non abrasivo non di
garza con una soluzione non alcolica, non abrasiva.
• Aggiusta la luminosità del monitor ed il contrasto in modo da
migliorare la leggibilità.
• Utilizzare un porta documenti vicino allo schermo.
• Posizionare gli oggetti che si guardano più di frequente durante il
lavoro il più possibile davanti a sé in modo da ruotare al minimo la
testa mentre si digita.
• Fare controlli della vista regolari.
Ergonomia.
Per trarre i massimi benefici ergonomici, si raccomanda di seguire quanto
segue:
• Aggiustare la luminosità fin quando raggiunge il livello ottimale.
• Non aggiustare il contrasto ai livelli massimi.
• Utilizzare i controlli di Dimensione e Posizione preconfigurati quando si
opera con segnali standard.
• Utilizzare i controlli di Impostazione colore e Dimensione
Sinistra/Destra preconfigurati.
• Utilizzare segnali nono interallacciati con un refresh verticale compreso
tra 75-160Hz.
• Non usare il blu come colore primario su uno sfondo scuro, poiché
risulta difficile distinguere le immagini e può provocare affaticamento
degli occhi dovuto ad insufficiente contrasto.
I - 13
 Loading...
Loading...