Page 1
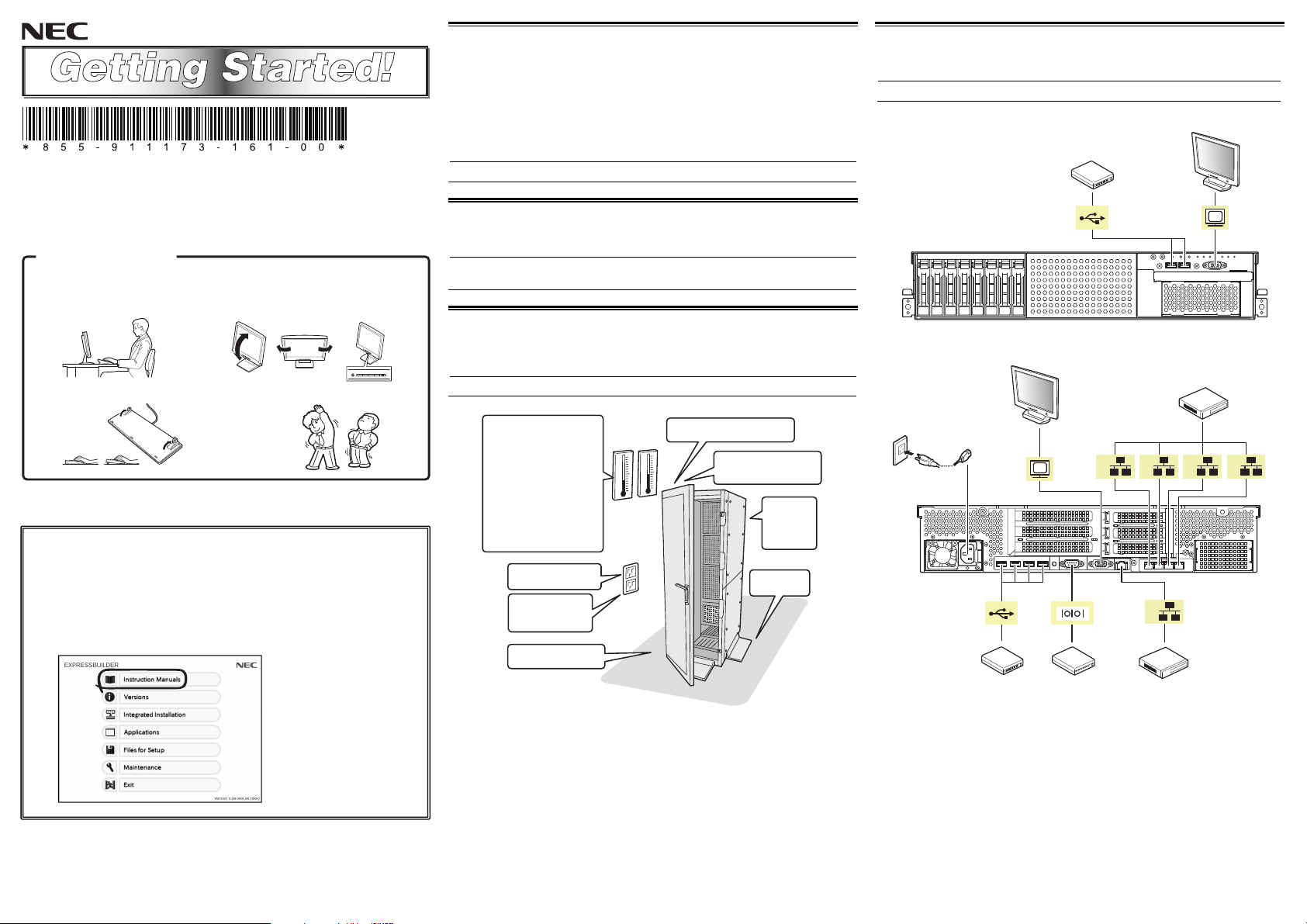
Express5800/R120f-2M
Getting Started!
First Edition,
September 2014
Be sure to read this guide carefully before using this
server and retain it for reference.
This document provides information required to use your server safely and properly.
Keep this document nearby so that you may refer to it as necessary. Before using this server, be sure to read
this guide and “User’s Guide” (in the DVD provided with this server). For details of names in this document,
refer to Names and Functions of Parts in the “User’s Guide”.
Tips for your health and safety
Using a computer extensively may affect different parts of your body. Here are tips you should
follow while working on a computer to minimize strain on your body.
• Keep proper pos ture • Adjust the angle, brightness, and contrast of the
The following describes the procedures from opening the carton box to
starting using this product. Be sure to follow these steps.
Instruction Manuals
To see User’s Guide in EXPRESSBUILDER, follow the steps below.
(1) Turn on a computer on which Windows was installed.
(2) Insert the attached EXPRESSBUILDER DVD into the computer.
The following menu automatically appears.
(3) Click Instruction Manuals on the menu.
display to suit your preferences.
•Take a break. Light exercise is also recommended.• Adjust the angle of keyboard
Step 1
Open the carton box, and then make sure you have all the accessories listed below:
●
Express5800/R120f-2M server × 1
●
EXPRESSBUILDER × 1
●
Getting Started (This guide) × 1
●
Safety Precautions and Regulatory Notices × 1 ● Fron t Bezel
●
SAS/SATA cable (when RAID controller is not installed)
●
Security key (attached to Front Bezel)
Check the accessories.
●
Slide rail (outer rail) × 2
●
Slide rail (inner rail) × 2
●
Screws for internal backup devices × 6
Important: Keep the accessories in a safe place.
Step 2
Install internal optional devices. (Go to Step 3 if you have not purchased options.)
Note: See Installing Internal Optional Devices in the “User’s Guide” and the guide provided with
Step 3
Determine the location to place this product.
Set up a rack in an appropriate place, and then mount the server in the rack.
Note: See Proper Location and Connection in the “User’s Guide”.
Install internal optional devices.
the optional device.
Place the product to a proper location.
The environment that satisfies the
following conditions
<Operating>
Ambient temperature:
10˚C to 35˚C/10˚C to 40˚C
Humidity: 20% to 80%
Temperature gradient: ±10˚C/hour
Air pressure: 749 to 1040 hpa
<Storage>
Ambient temperature:
5˚C to 40˚C
Humidity: 10% to 80%
Temperature gradient: ±15˚C/hour
Air pressure: 749 to 1040 hpa
Outlet or UPS within
reach of the provided cord
Outlet or UPS equipped
with AC 100V/200V and
parallel bipolar ground
t and robust board
On the fla
Do not use in the environment where
corrosive gas is generated.
There must be 1 m clearance in
front and behind the unit, 60 cm
on each side, and 40 cm above.
When installing
multiple racks,
be sure to
anchor them
together.
Attach stabilizers.
Step 4
Connect the cables to the server.
Note: See Proper Location and Connection in the “User’s Guide”.
FRONT
Connect cables.
Display unit*2
USB device
Finally, connect the
provided power cord
to an outlet. *
1
Display unit*2
Data LAN port
Hub, switching hub, etc.
10GBASE-SFP/
10GBASE-T/
1000BASE-T/
100BASE-TX/
10BASE-T
1 2 3 4
REAR
M
Management LAN port
USB device
Device with serial interface
100BASE-T/
10BASE-T
*1 Connect the power cord to a circuit breaker of up to 15 A.
*2 Either one can connect with a display unit.
Page 2
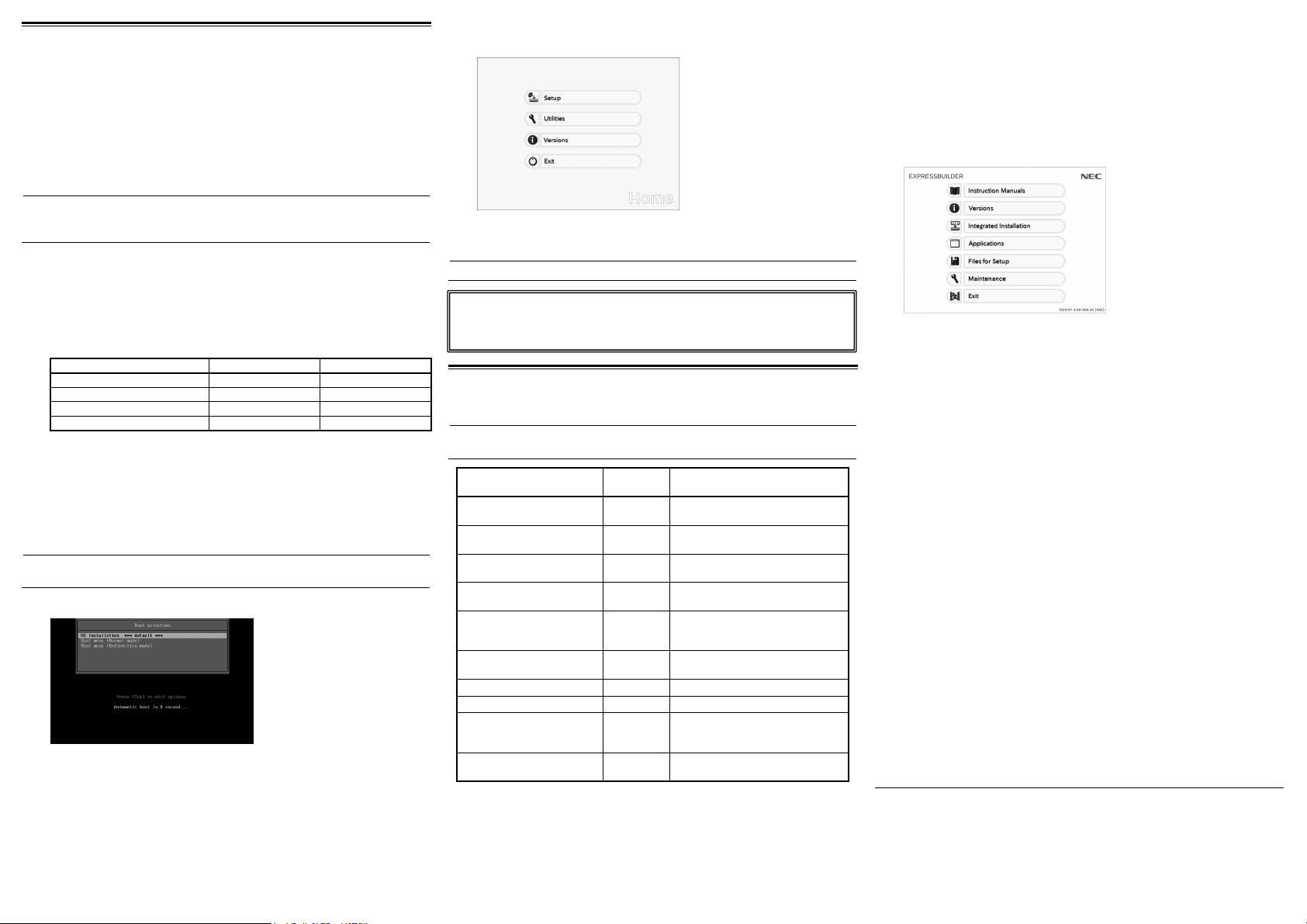
Step 5
Turn on the server, and then set up the
OS
Follow the steps below to set up the server.
(1) Turn on a display. Remove peripheral devices except display, keyboard and mouse.
(2) If STATUS LED 1 lights green and STATUS LED 2 lights amber, wait until these LEDs
are turned off.
(3) Remove the front bezel and press POWER Switch.
NEC logo will appear on the screen.
Important: If an error message appears on the screen or beeps are heard repeatedly
(4) Press <F2> key while the following message appears on the bottom of screen.
Press <F2> SETUP, <F3> Internal Flash Memory, <F 4> ROM Utility, <F12>
BIOS Setup Utility will start after a while.
(5) Change the following BIOS settings depending on the OS.
Press <F4> key to save the changes.
(6) Press <F3> key while the following message appears on the bottom of screen.
Press <F2> SETUP, <F3> Internal Flash Memory, <F 4> ROM Utility, <F12>
Tips: You can run EXPRESSBUILDER when inserting the attached EXPRESSBUILDER DVD into
EXPRESSBUILDER will start after a while.
(7) Choose OS installation from Boot Selection Menu.
after turning on the server, write down the displayed message or the
beeps pattern, and then contact your sales representative.
(The message is subject to change depending on hardware configuration)
Network
X2APIC*1 Boot Mode
Windows Server 2012 R2 Enabled UEFI
Windows Server 2012 Enabled UEFI
Windows Server 2008 R2 Disabled Legacy
Windows Server 2008 Disabled Legacy
*1 Choose Advanced menu, and then choose Processor Configuration.
*2 Choose Boot menu.
The server restarts automatically after the utility is terminated.
Network
the server instead of pressing <F3> key.
*2
(8) Choose your language from Language Selection Menu.
The following menu will appear.
(9) Choose Setup from Home Menu.
(10) Follow Installation Guide (Windows) to set up the OS.
Tips: Installation Guide is stored in EXPRESSBUILDER.
Windows Service Packs
When applying a Windows Service Pack to this server, see Supported Service Pack in
Installation Guide (Windows).
Step 6
The following software is bundled with this server. Install the software as needed.
Tips: You can create PC for Management by using a general client computer. (You can also use
NEC ESMPRO
ServerAgentService
NEC ESMPRO Agent
Extension
Express Report Service Server Informs the support center of the
Express Report Service
(HTTPS)
NEC ExpressUpdate Agent Server Manages and updates the versions of
Universal RAID Utility(URU) Server Manages and monitors the RAID
Product Info Collection Utility Server Collects information for maintenance.
Server Configuration Utility Server Sets up BMC.
NEC ESMPRO Manager PC for
Express Report Service (MG) PC for
Install the bundled software.
this server as PC for Management.)
Name
Where to
Install
Server Monitors the server status.
Server Remotely controls the server.
failure information.
Server Informs the support center of the
failure information.
firmware, software, and other products
installed in the server.
controller.
Management
Management
Manages the server by integrating with
NEC ESMPRO ServerAgentService or
other products.
Informs the support center of the
failure information.
Description
The above bundled software can be installed by using the autorun menu.
Follow the procedure below:
(1) When installing the bundled software in the server, start Windows installed in the
server.
When installing the bundled software in PC for Management, start Windows installed
in the target PC.
(2) Log on to Windows as a user with administrator privileges.
(3) Insert the EXPRESSBUILDER disc.
The autorun feature starts and the following menu is displayed.
(4) Click Integrated Instalation or Applications on the menu.
(5) Select the bundled software to install.
(6) The bundled software installer starts. Install the software by referring to the
description in the “Installation Guide” and other relevant documents.
Trademarks
Microsoft, Windows, and Windows Server are either re gistered trademarks or trademarks of Microsoft Corpor ation in the
United States and other countries.
All other product, brand, or trade names used in this publication are the trademark s or registered trademarks of their
respective trademark owners.
This guide uses recycled paper.
© NEC Corporation 2014
This document may not be copied or altered without the permission of NEC Corporation.
 Loading...
Loading...