Page 1
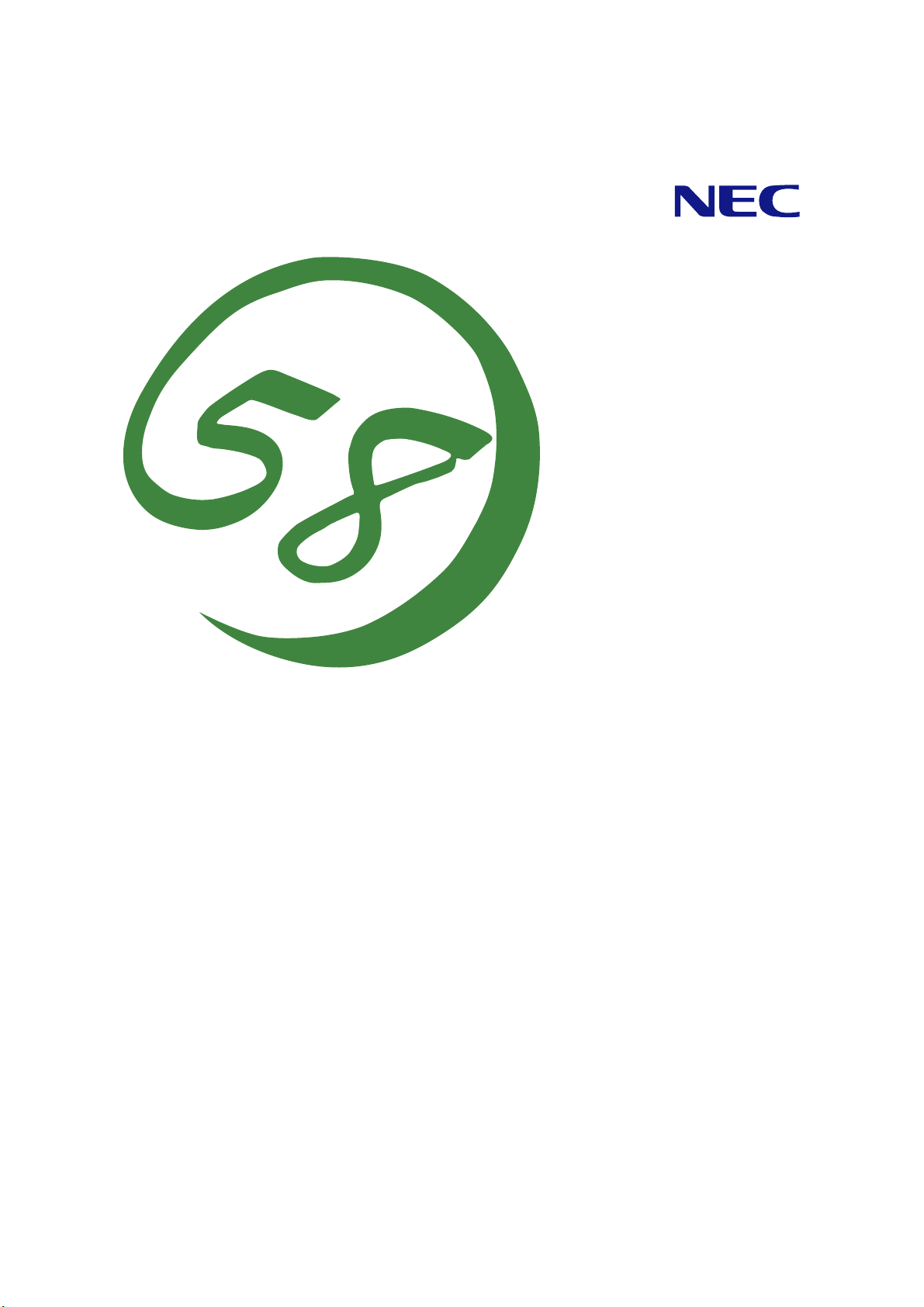
NEC Express5800 Series
MegaRAID Storage Manager™
User's Guide
- Windows Edition -
7th Edition
12-2006
808-882425-676-G
Page 2
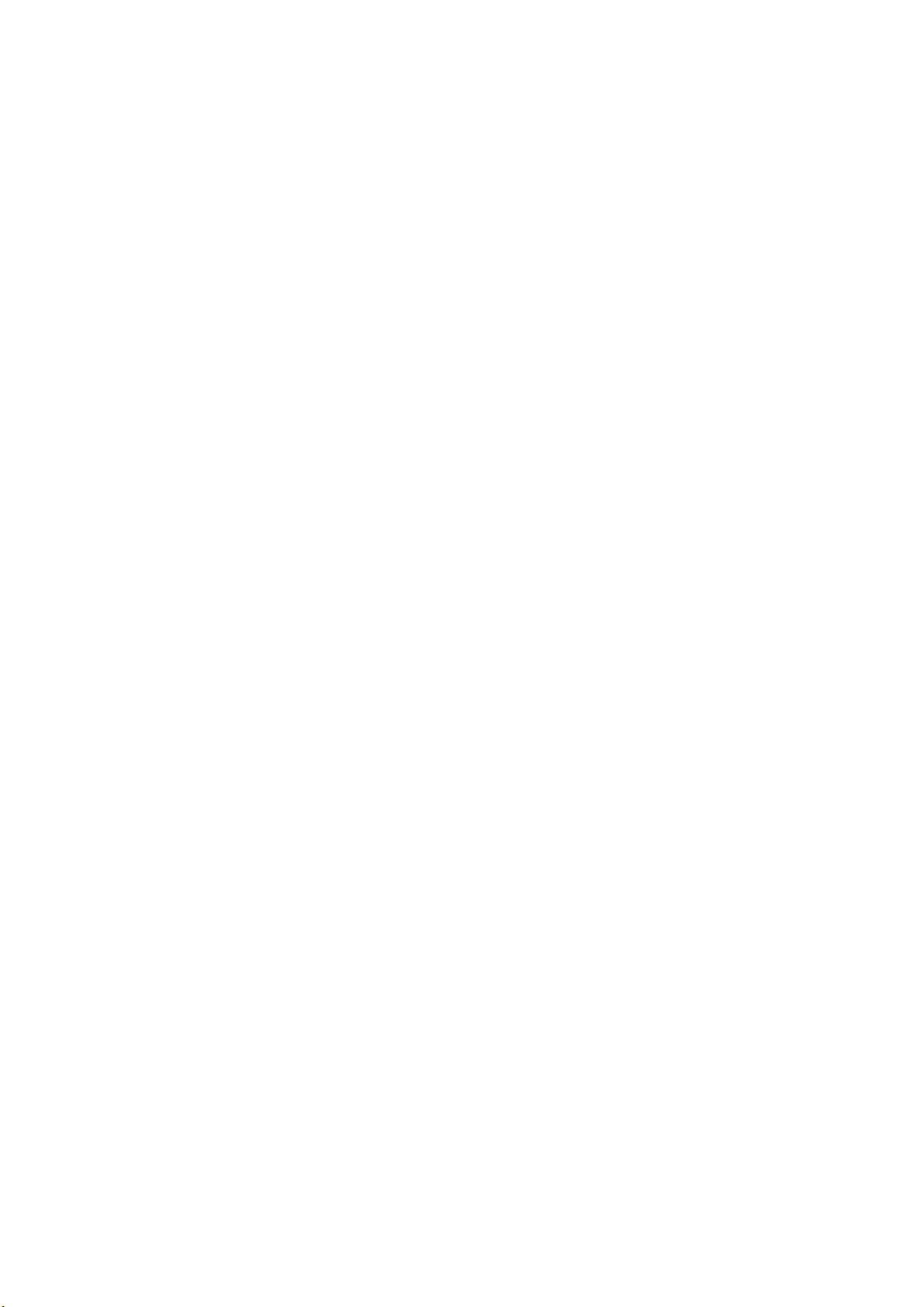
Preface
The User's Guide explains the utility MegaRAID Storage Manager™ to be used for “LSI Logic
Embedded MegaRAID(tm)”, “N8103-91 Disk Array Controller(Internal SAS HDD)”, “N8103-90
Disk Array Controller(External SAS HDD)” , “N8103-99 Disk Array Controller(0ch)” ,
“N8403-019 Disk Array Controller” and “LSI Logic MegaRAID(tm) SAS PCI EXPRESS(tm)
ROMB”, installed in NEC Express5800 server.
The guide is intended for persons who are familiar with Windows functions and operation methods.
For details on or unclear points on Windows operation, see Windows Online Help and manuals.
When using MegaRAID Storage Manager™, first read the User's Guide provided with the server as
well.
Trademarks:
LSI Logic, its logo, iBBU, MegaRAID, and MegaRAID Storage Manager are trademarks or
registered trademarks of LSI Logic, Inc. of the U.S.A.
NEC ESMPRO and NEC EXPRESSBUILDER are registered trademarks of NEC Corporation.
Microsoft, its logo, Windows, Windows Server and MS-DOS are worldwide registered trademarks
of Microsoft Corporation of the U.S.A.
All company names and product names mentioned herein are trademarks or registered trademarks of
their respective companies.
Notes:
(1) No part of this manual may be reproduced in any form without the prior written permission of
NEC Corporation.
(2) The contents of this manual may be revised without prior notice.
(3) The contents of this manual shall not be copied or altered without the prior written permission
of NEC Corporation.
(4) All efforts have been made to ensure the accuracy of all information in this manual. If you
notice any part unclear, incorrect, or omitted in this manual, contact the sales agent where you
purchased this product.
(5) NEC assumes no liability arising from the use of this product, nor any liability for incidental or
consequential damages arising from the use of this manual regardless of Item (4).
© NEC Corporation 2006
Page 3
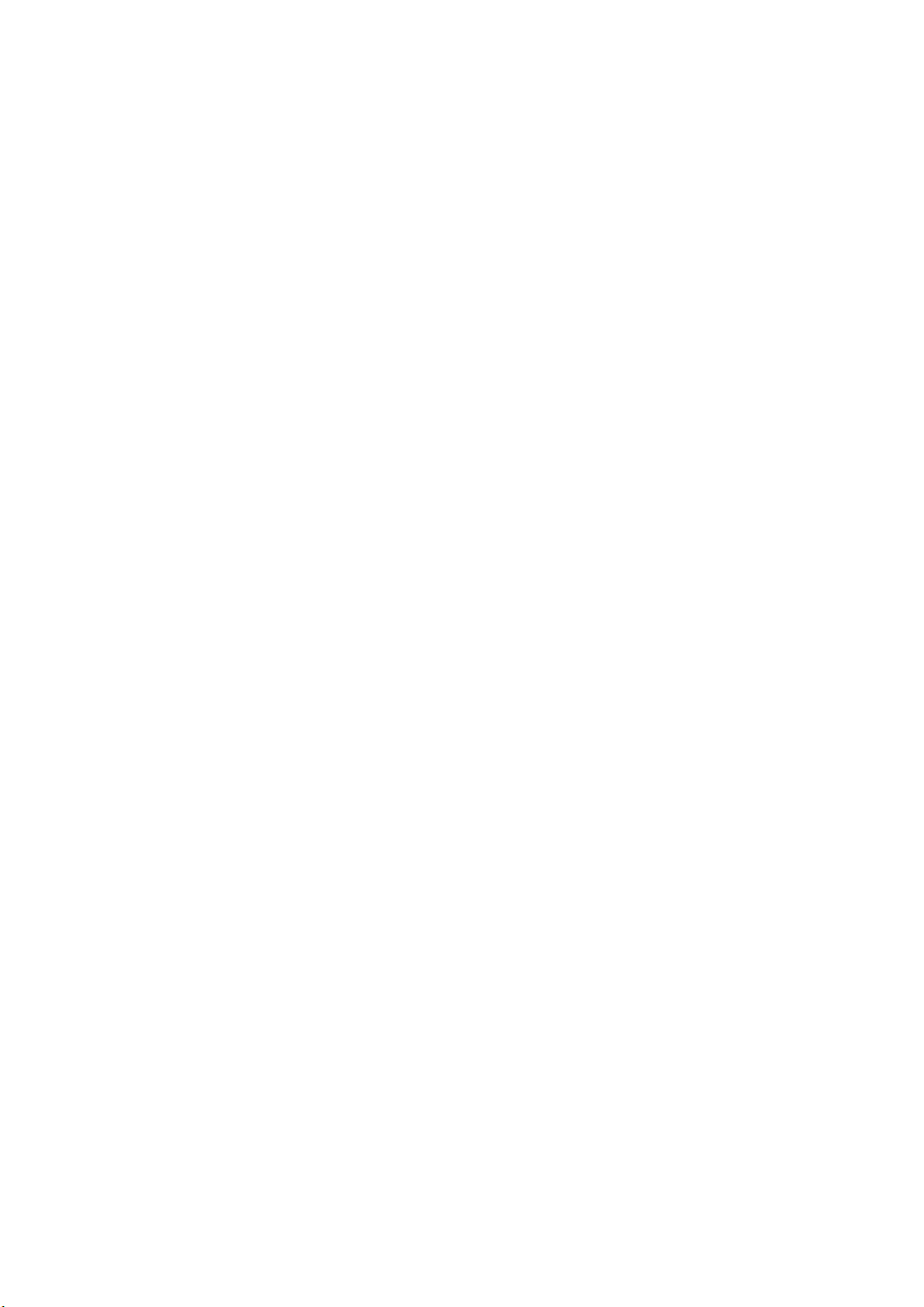
Contents
1. Overview................................................................................................................................... 1
1.1 MegaRAID Storage Manager™......................................................................................... 1
2. Installing and Uninstalling MSM ............................................................................................ 3
2.1 MSM Operation Environment (Server Specification)......................................................... 3
2.2 Installing and Uninstalling MSM in Server......................................................................... 4
2.2.1 Installing MSM to Server ............................................................................................... 5
2.2.2 Uninstalling MSM from Server....................................................................................... 7
2.3 MSM Operation Environment (Management PC) ............................................................. 8
2.4 Installing and Uninstalling MSM in Management PC ........................................................ 8
2.4.1 Installing MSM to Management PC............................................................................... 9
2.4.2 Uninstalling MSM from Management PC .................................................................... 11
3. Operation................................................................................................................................ 13
3.1 Starting MSM ................................................................................................................... 13
3.1.1 Controlling MegaRAID Storage System with Local/Remote Computer ...................... 14
3.2 MSM Operation Screen ................................................................................................... 16
3.2.1 Menu Bar ..................................................................................................................... 17
3.2.2 Physical/Logical View .................................................................................................. 19
3.2.3 Properties /Operations/Graphical View ....................................................................... 25
3.2.4 Event Viewer................................................................................................................ 32
3.3 Creating and Deleting Logical Drive (Array).................................................................... 33
3.3.1 Creating Logical Drive ................................................................................................. 34
3.3.2 Deleting Logical Drive.................................................................................................. 41
3.4 Check Consistency Feature ............................................................................................ 42
3.4.1 Executing Check Consistency ..................................................................................... 42
3.4.2 Canceling Check Consistency..................................................................................... 45
3.5 Patrol Read Feature ........................................................................................................ 46
3.5.1 Manual Execution of Patrol Read................................................................................ 46
3.5.2 Scheduling Patrol Read............................................................................................... 48
3.6 Rebuild Feature ............................................................................................................... 50
3.6.1 Hot-swap Rebuild ........................................................................................................ 51
3.6.2 Hot-spare Rebuild........................................................................................................ 52
3.7 Reconstruction Feature ................................................................................................... 53
3.7.1 Executing Reconstruction............................................................................................ 53
3.8 Help ................................................................................................................................. 58
4. Miscellaneous Information ................................................................................................... 59
4.1 Supported function of MegaRAID Systems..................................................................... 59
4.2 How to confirm the type of Hot Spare Disks.................................................................... 60
5. CAUTIONS AND RESTRICTIONS ......................................................................................... 61
5.1 Common Cautions and Restrictions for MegaRAID Storage Systems(SAS/SATA)........ 61
5.2 Cautions and Restrictions for N8103-90 Disk array controller(External SAS HDD) and
N8103-91 Disk array controller(Internal SAS HDD) .................................................................... 64
5.3 Cautions and Restrictions for LSI Logic Embedded MegaRAID™ ................................. 66
Appendix A Report Monitoring ............................................................................................. 67
Page 4
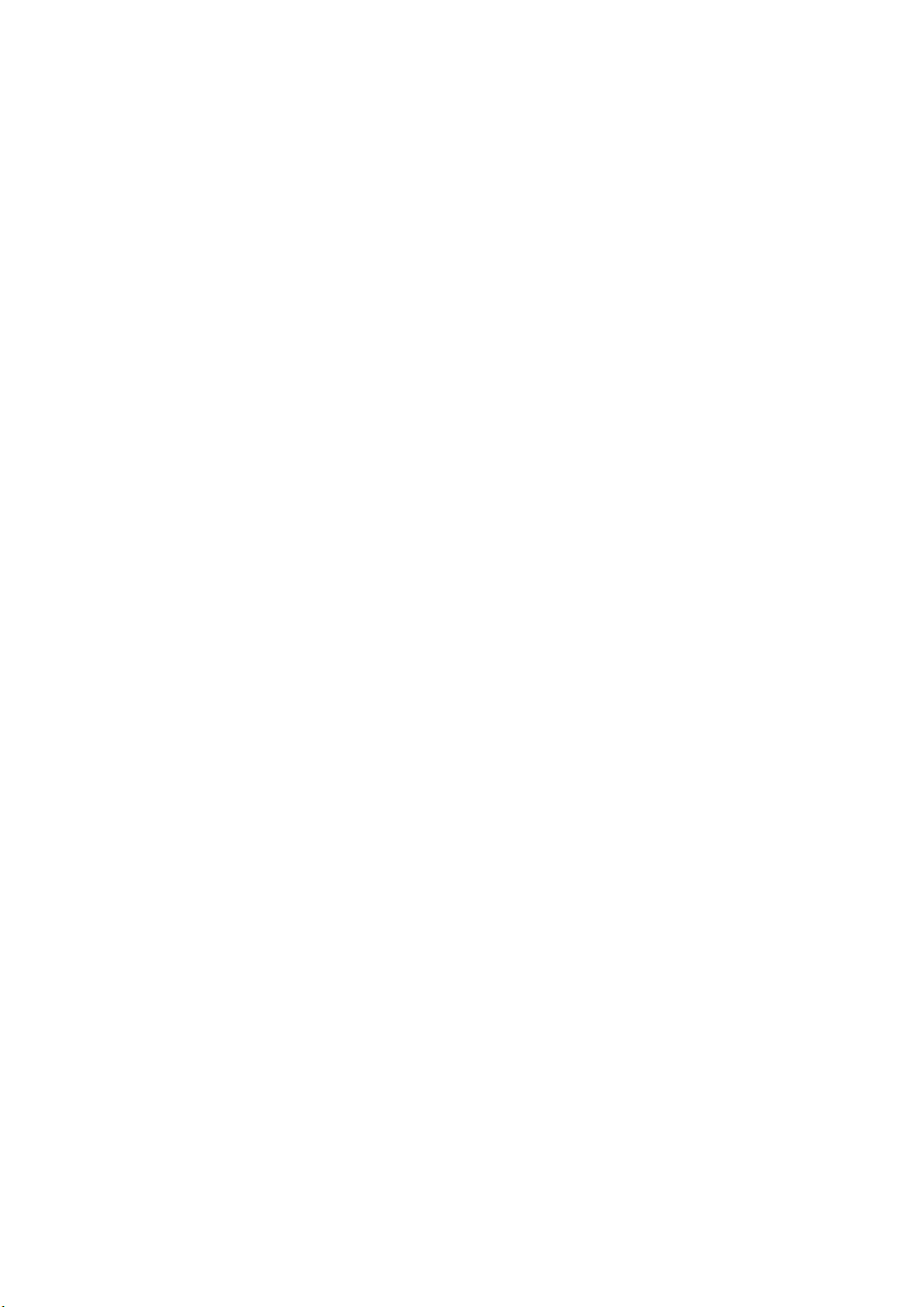
(This page is intentionally left blank.)
Page 5
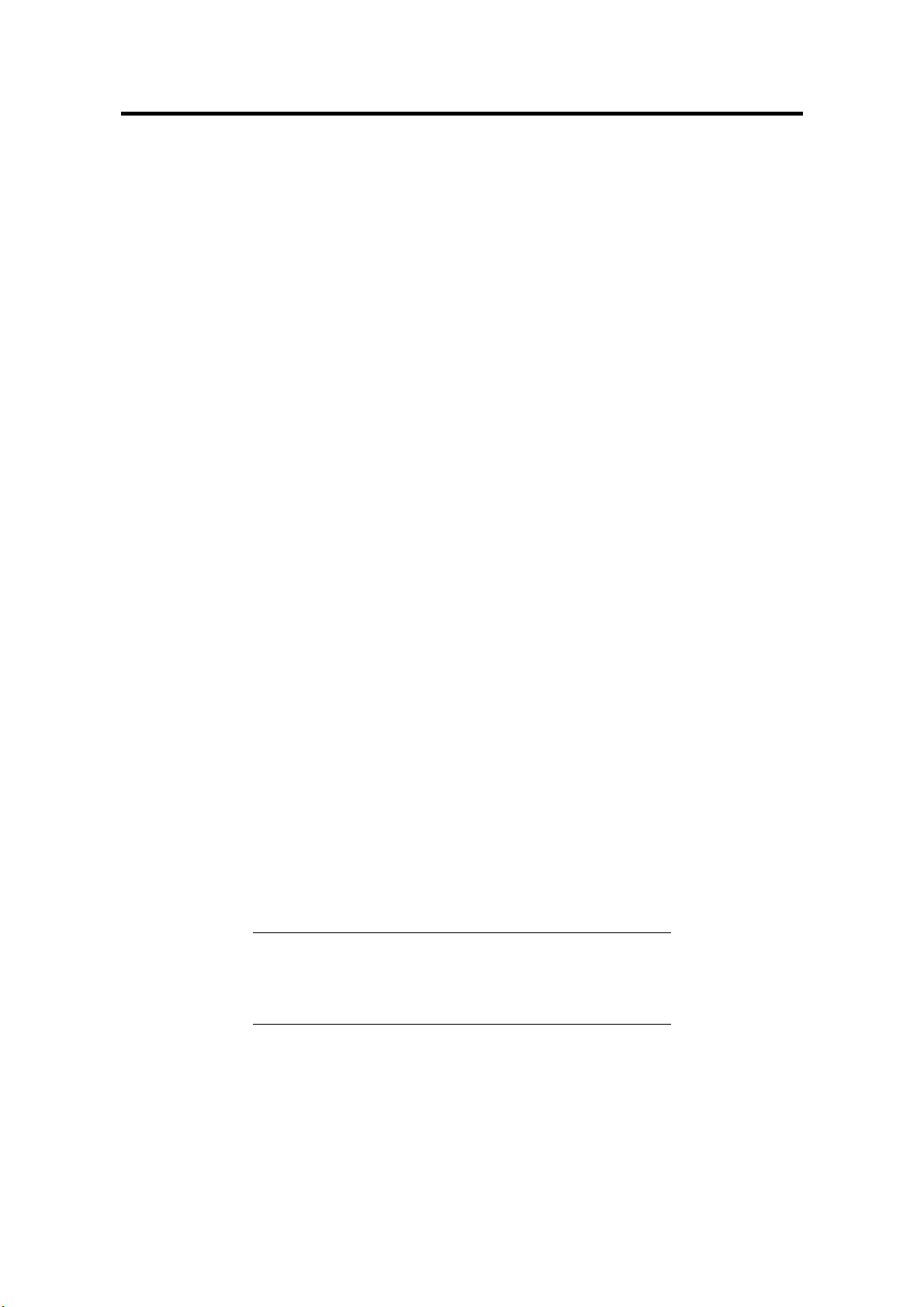
Overview 1
1. Overview
1.1 MegaRAID Storage Manager™
MegaRAID Storage Manager™ (hereafter abbreviated for MSM) is an application that locally or
remotely monitors and manages the MegaRAID Storage Systems(SAS/SATA).
MegaRAID Storage Systems(SAS/SATA) are following systems.
• LSI Logic Embedded MegaRAID(tm)
• N8103-90 Disk Array Controller(External SAS HDD)
• N8103-91 Disk Array Controller(Internal SAS HDD)
• N8103-99 Disk Array Controller(0ch)
• N8403-019 Disk Array Controller
• LSI Logic MegaRAID(tm) SAS PCI EXPRESS(tm) ROMB
MSM has the following features:
Flexible system management
MSM provides a system using MSM with N-to-1 management. In the environment
enabling communication through TCP/IP, more than one system can be managed at a time
by remote management.
Feature of creating or deleting the following arrays (packs) on the graphical operation
screen
MSM allows the following arrays to be created:
RAID 0 (data striping with more than one hard disk drive)
RAID 1 (data mirroring with two hard disk drives)
RAID 5 (Data and parity striping with more than two hard disk drives)
RAID 1 spanning (Same as RAID10. Data mirroring and striping with more than three
hard disk drives)
RAID5 spanning (Same as RAID50. Data striping including parity and striping with
more than five hard disk drives)
IMPORTANT:
Support RAID Levels depends on MegaRAID Storage
Systems(SAS/SATA). Please check Section "4.1 Supported
function of MegaRAID Systems".
Check consistency feature for checking array consistency
MSM supports the check consistency feature for checking consistency. MSM also supports
the feature of recovering data automatically if the check consistency feature detects
inconsistency.
Page 6
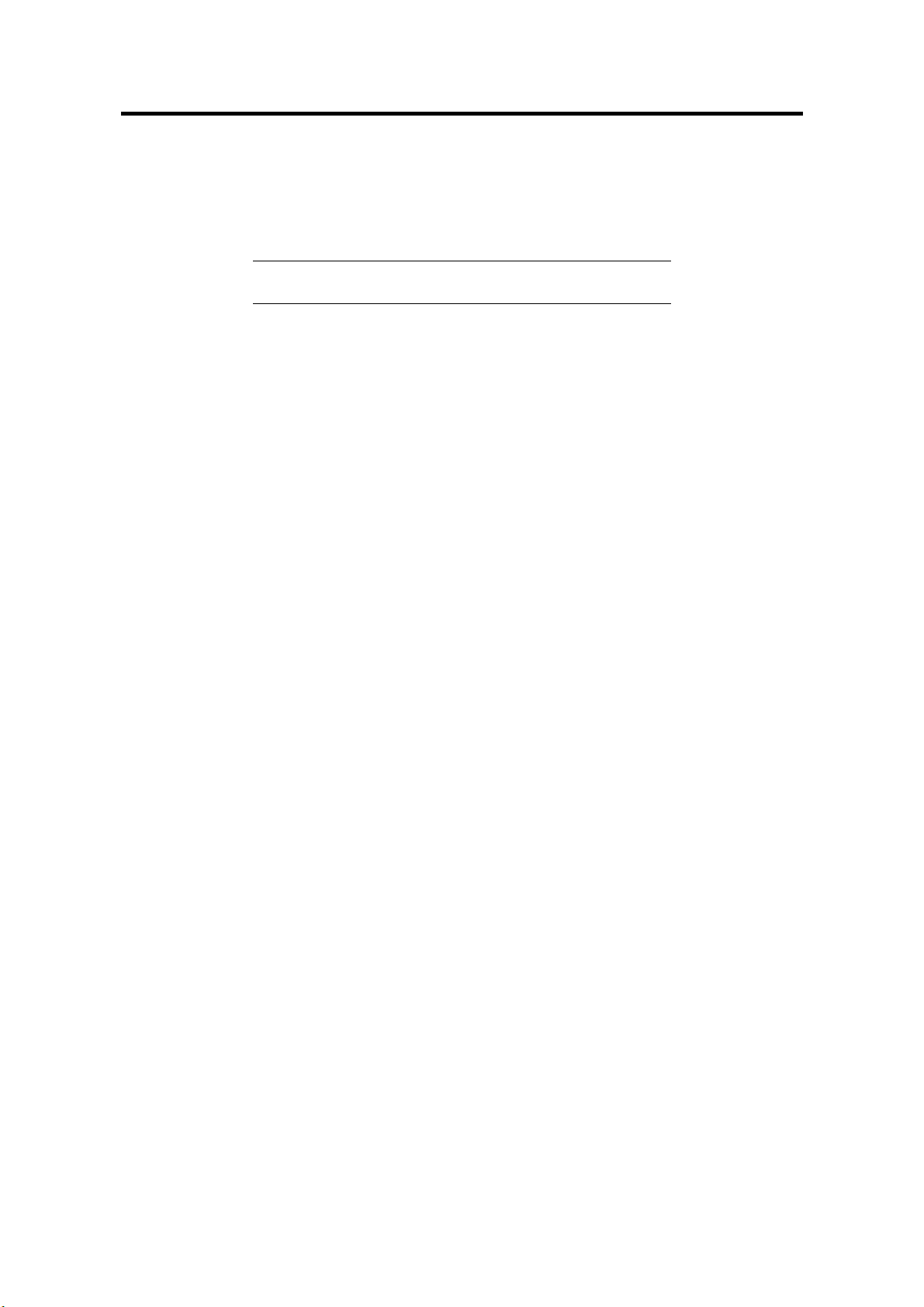
2 Overview
Auto array rebuild feature in array degrading
MSM supports the hot-spare rebuild executed at the insertion/removal of a disk and the
hot-spare rebuild in which a hot-spare disk is defined previously and used at the shift of the
array to degrading state.
NOTE: The hot-swap rebuild is available only in a system
supporting hot-swap.
To start MSM, more than 255 colors must be selected in the screen setup. If only up to 255 colors are
selected, the popup requesting more than 255 colors appear and MSM cannot be started.
Page 7
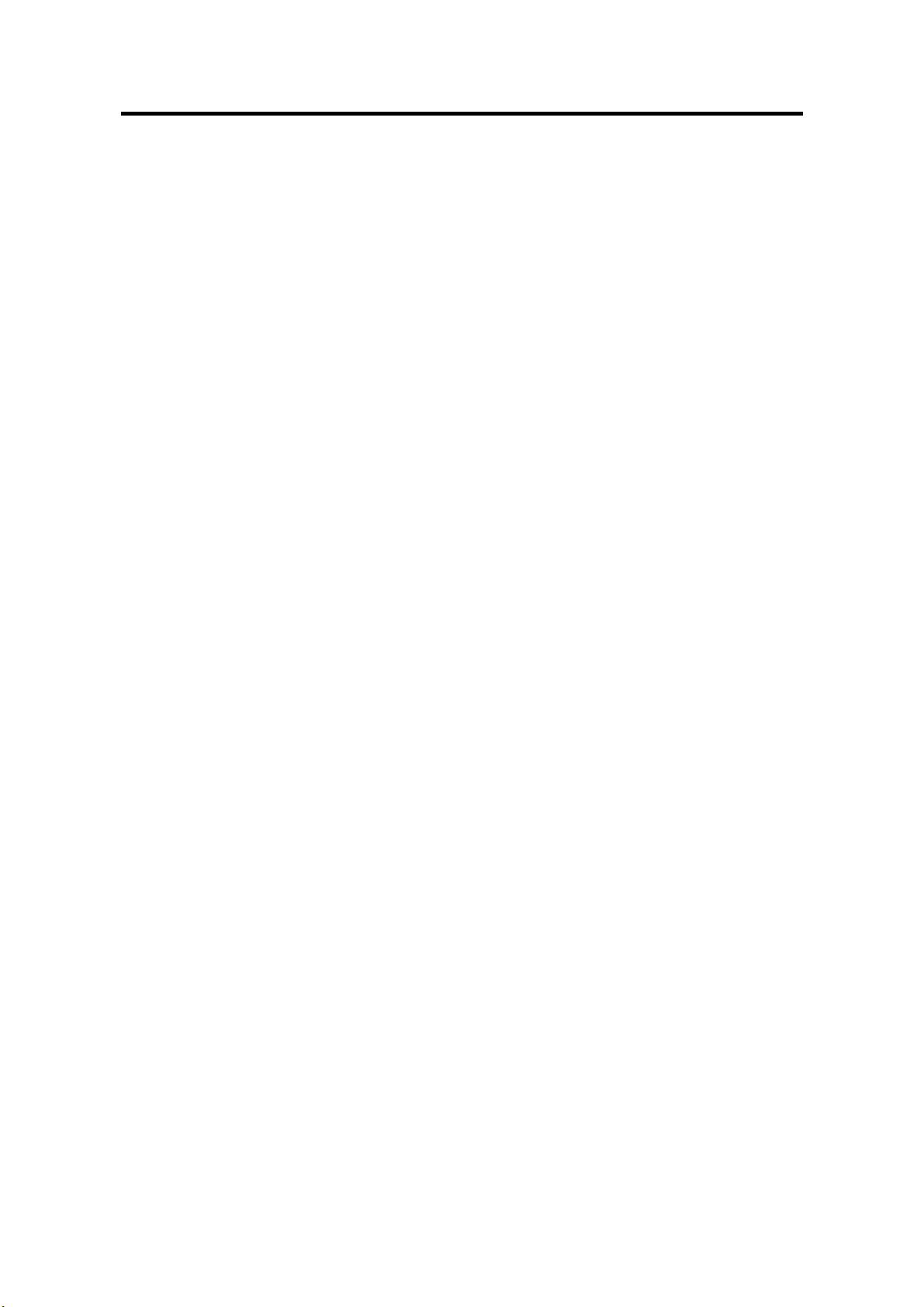
Installing and Uninstalling MSM 3
2. Installing and Uninstalling MSM
2.1 MSM Operation Environment (Server Specification)
The following shows the hardware and software operation environment (sever specification)
required to operate MSM:
Hardware
Server: NEC Express5800/50,100,600 series server supporting following MegaRAID
Storage Systems(SAS/SATA).
• LSI Logic Embedded MegaRAID™
• N8103-90 Disk Array Controller(External SAS HDD)
• N8103-91 Disk Array Controller(Internal SAS HDD)
• N8103-99 Disk Array Controller(0ch)
• N8403-019 Disk Array Controller
• LSI Logic MegaRAID(tm) SAS PCI EXPRESS(tm) ROMB
Remaining capacity in hard disk drive: 60MB or larger
Software (It depends on which OSs are supported in each computer.)
Windows Server 2003 SP1 (32bit/64bit)
Windows Server 2003 R2 (32bit/64bit)
Windows XP Professional SP2 (32bit)
Windows XP Professional x64 Edition
Page 8
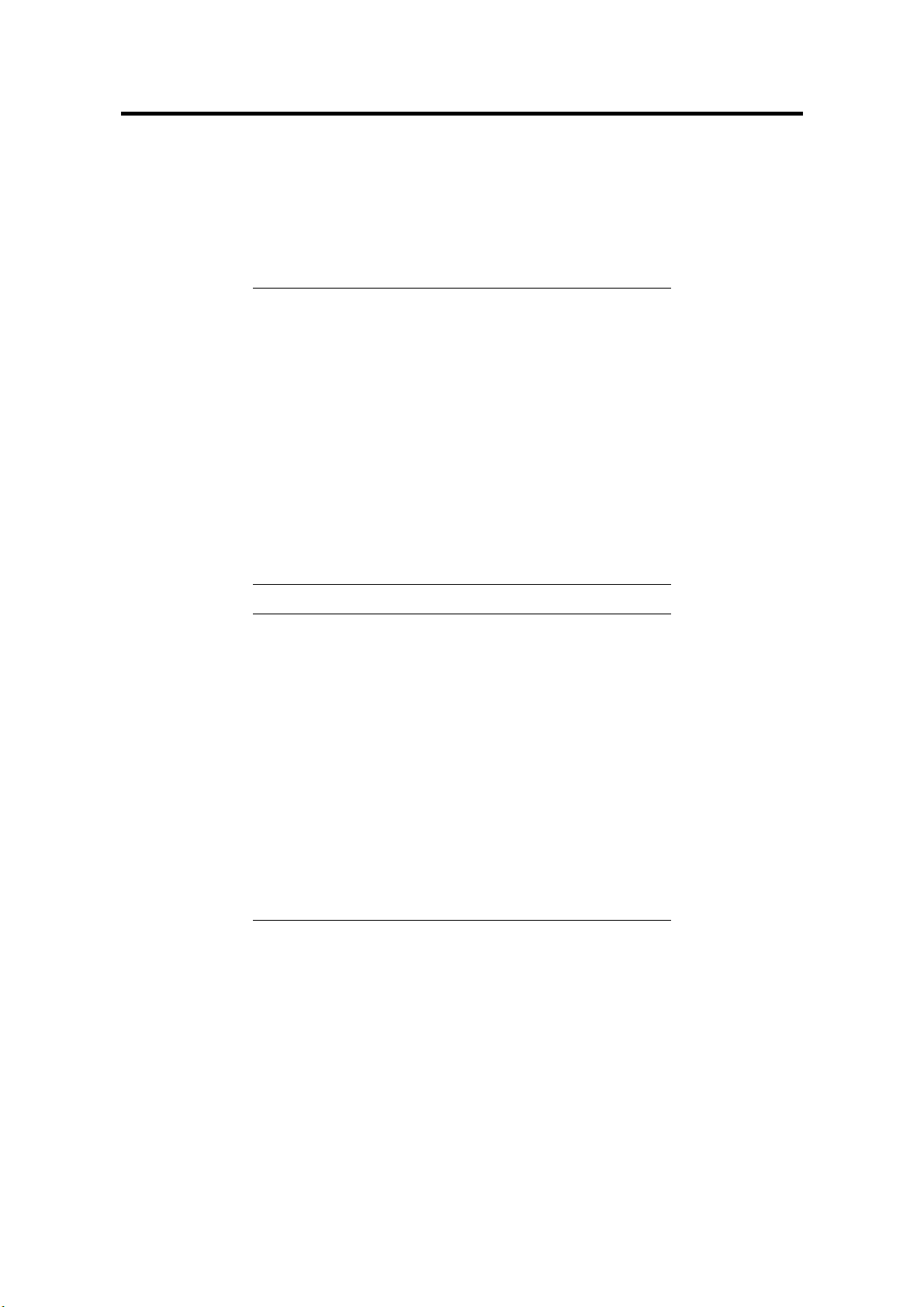
4 Installing and Uninstalling MSM
2.2 Installing and Uninstalling MSM in Server
This section describes the installation and uninstallation of MSM in an NEC Express5800 series
server equipped with the MegaRAID controller.
IMPORTANT:
Only users authorized as administrators are permitted to
install and uninstall MSM.
As premised, the software must be supported by Server.
Windows Security Warning is shown about "POPUP" as the
case may be, when installing the MSM. This POPUP
module is disabled in the installer of MSM, so there is no
problem. This warning is not shown after the rebooting,
anymore.
The dialogue of "warning of security" is sometimes indicated
to installation of a "Stanby/Hibernation Lock" driver at
the time of installation of MSM. When our warning was
indicated, Please choose "Yes." and continue installation.
NOTES:
Installation of MSM in server of custom installation model
For some servers of the custom installation model, MSM
may previously be installed at their purchases.
Setup of server by Express Setup
MSM can be installed by using "Express Setup",
automatic installation tool stored in the NEC
EXPRESSBUILDER CD-ROM coming with the
purchased server. If you start the seamless setup, the
dialog box appears which allows you to specify the
desired application. Then select "MSM".
Install the MSM manually with the CD which attached the
SAS Card, when there is no MSM installer in the
"EXPRESSBUILDER" CD.
Page 9
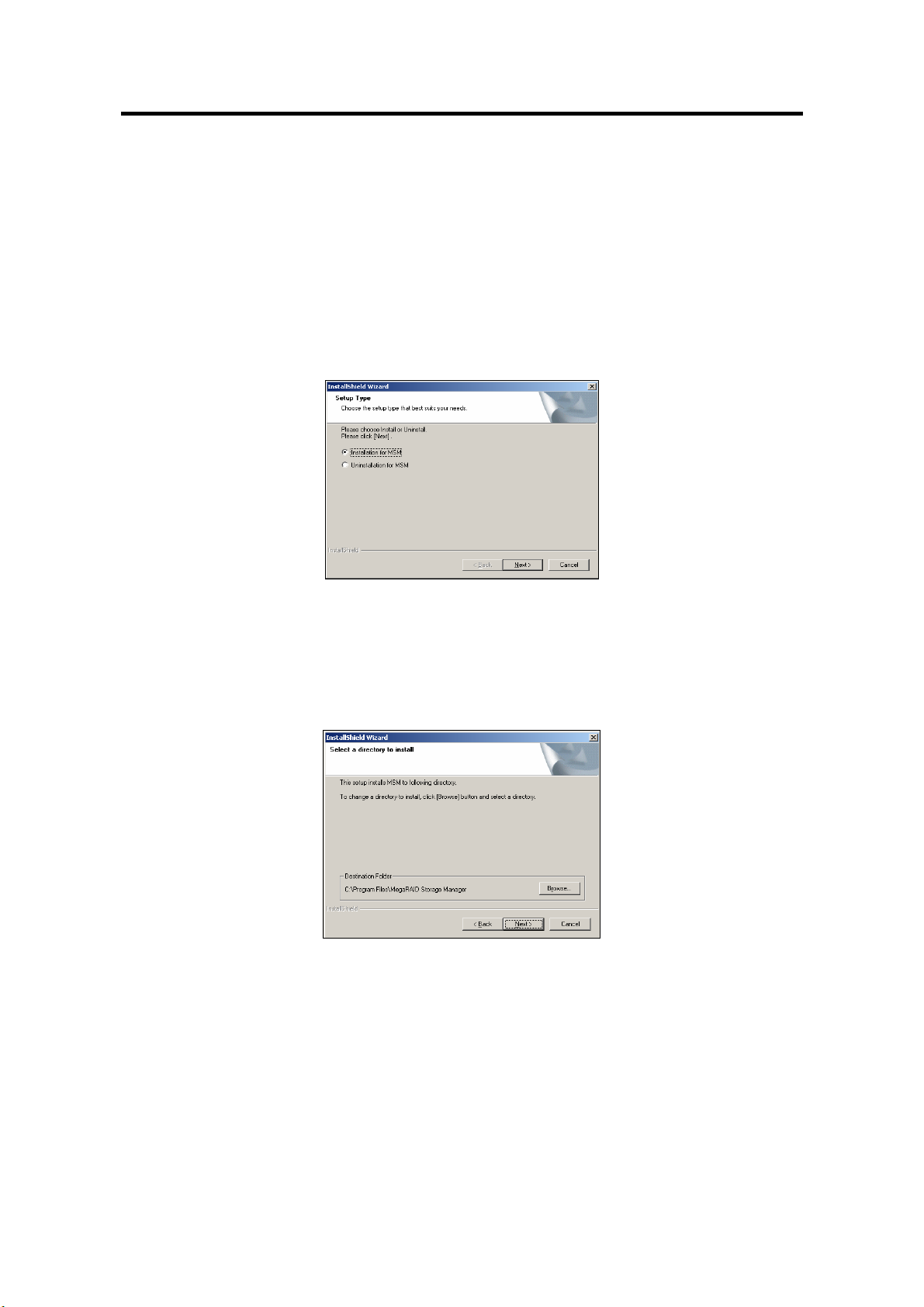
Installing and Uninstalling MSM 5
2.2.1 Installing MSM to Server
Install MSM in the following procedure:
1. Insert the NEC EXPRESSBUILDER CD-ROM into the CD-ROM drive of your computer.
2. Right-click [Software Setup] in the [Master Control Menu] appearing on the screen and
click [MegaRAID Storage Manager]. Then the [Selecting Installation or Uninstallation]
dialog box appears. Select [Installation for MSM] and click [Next].
3. The [Specifying Installation Destination Directory] dialog box appears. If you want to
change the installation destination folder, click [Browse], and follow the instructions in the
dialog box that appears. If the directory is specified completely, click [Next]. If the
installation destination directory may not be changed, click [Next] without change.
Page 10
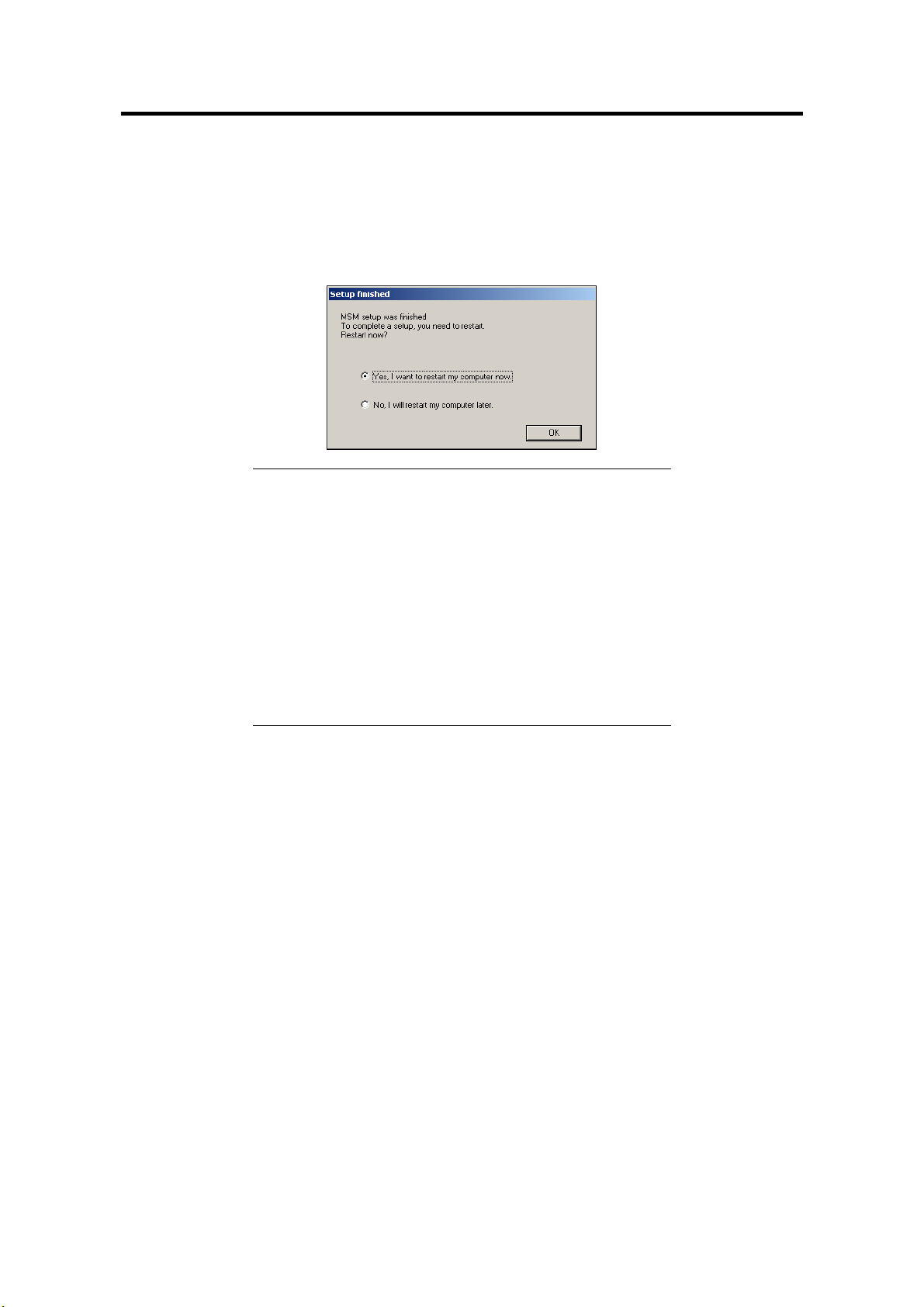
6 Installing and Uninstalling MSM
4. The installation is started. When MSM has been installed, the [Setup finished] dialog box
appears.
Select [Yes, I want to restart my computer now], and click [OK].
NOTE: After selecting system reboot at the termination of
MSM installation, the background of the setup may remain
as it is, rarely. If this occurs, follow the procedure below:
(1) Press Ctrl + Alt + Delete and start the Task Manager
on the [Windows Security] screen.
(2) Terminate the [InstallShield - MSM] task.
(3) If a dialog such as "1628: Script-base installation could
not be completed" appears, click [OK] to close the
dialog box.
Then reboot the system to complete the installation. Despite
the operation, MSM has been installed normally.
Page 11
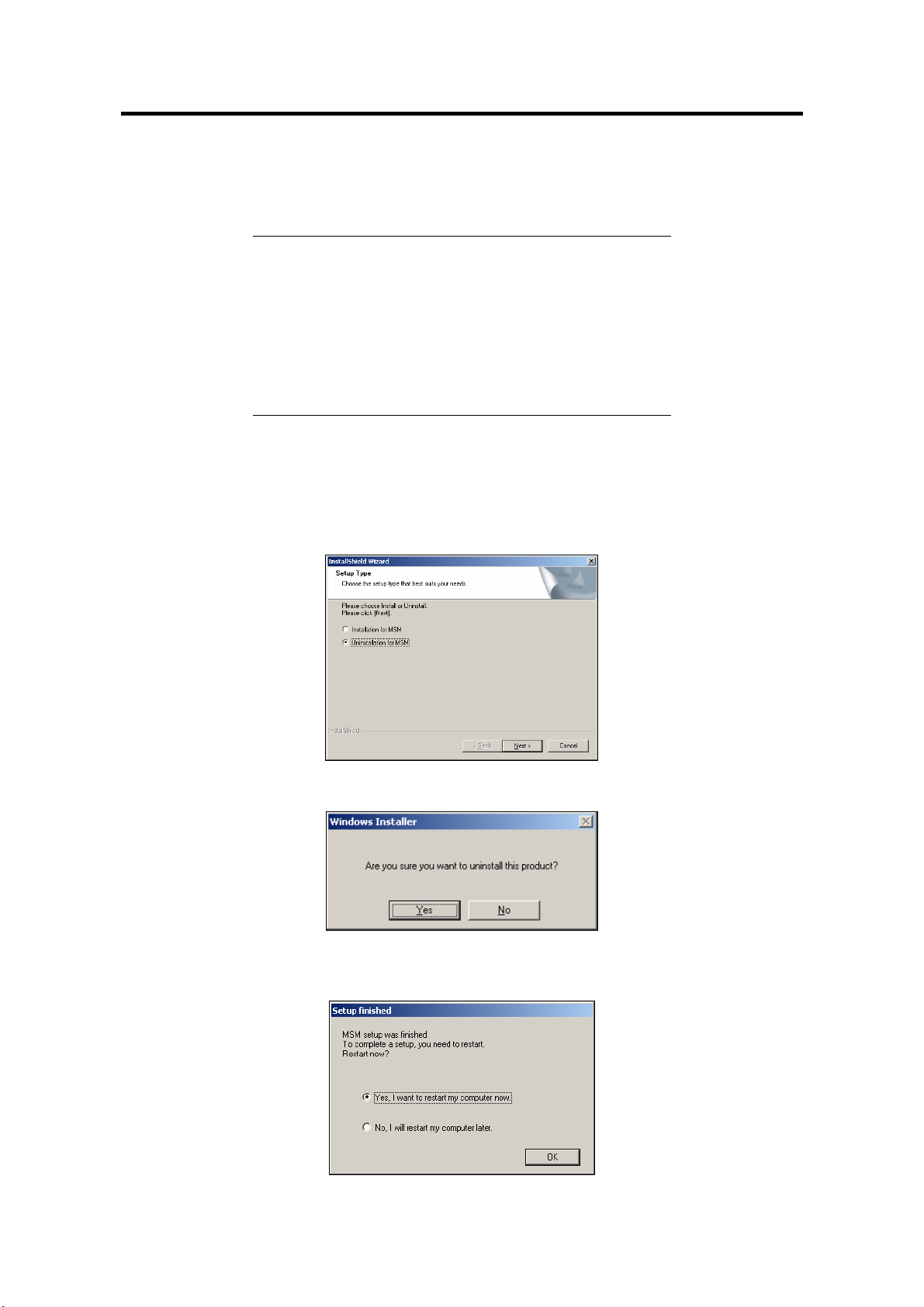
Installing and Uninstalling MSM 7
2.2.2 Uninstalling MSM from Server
Uninstall MSM in the following procedure:
IMPORTANT:
Do not uninstall MSM through [Add or Remove
Applications] or [Add or Remove Programs] in the
Control Panel. Always follow the procedure described in
this section for the uninstallation.
The popup for warning as “Application is not running”, when
uninstalling the MSM. Close this popup for warning,
there is no problem.
1. Insert the NEC EXPRESSBUILDER CD-ROM into the CD-ROM drive of your computer.
2. Right-click [Software Setup] in the [Master Control Menu] appearing on the screen and
click [MegaRAID Storage Manager]. Then the [Selecting Installation or Uninstallation]
dialog box appears. Select [Uninstallation for MSM] and click [Next].
3. After a while, the [Uninstallation Confirmation] dialog box appears. Click [Yes].
4. Uninstallation of MSM starts. The [Setup Finished] dialog box appears when MSM has
been uninstalled. Select [Yes, I want to restart my computer now], and click [OK].
Page 12
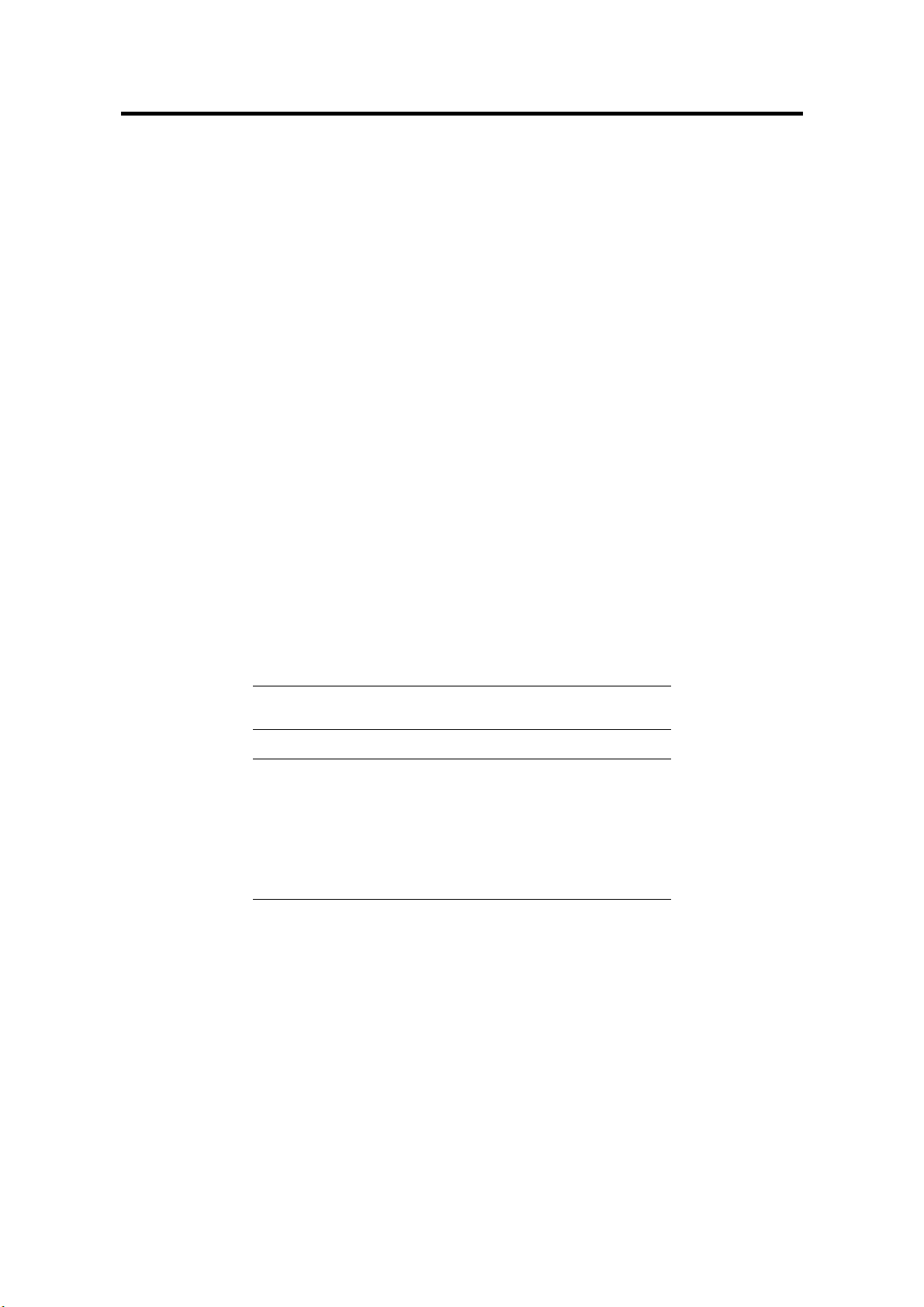
8 Installing and Uninstalling MSM
2.3 MSM Operation Environment (Management PC)
The following shows the hardware and software operation environment (management PC
specification) required to operate MSM:
Hardware
PC:
NEC Express5800/50,100,600 series.
PC/AT compatible machine (equipped with Intel PentiumⅢ CPU or higher)
Remaining capacity in hard disk drive: 60MB or larger
Software
Windows Server 2003 SP1 (32bit/64bit)
Windows Server 2003 R2 (32bit/64bit)
Windows 2000 SP4 (Server/WorkStation)
Windows XP Professional SP2 (32bit)
Windows XP Professional x64 Edition
2.4 Installing and Uninstalling MSM in Management PC
This section describes the installation and uninstallation of MSM in a PC managing servers through
a network.
IMPORTANT: Only users authorized as administrators are
permitted to install and uninstall MSM.
NOTES:
For some servers of the custom installation model, MSM
may previously be installed at their purchases.
Install the MSM manually with the CD which attached the
SAS Card, when there is no MSM installer in the
"EXPRESSBUILDER" CD.
Page 13
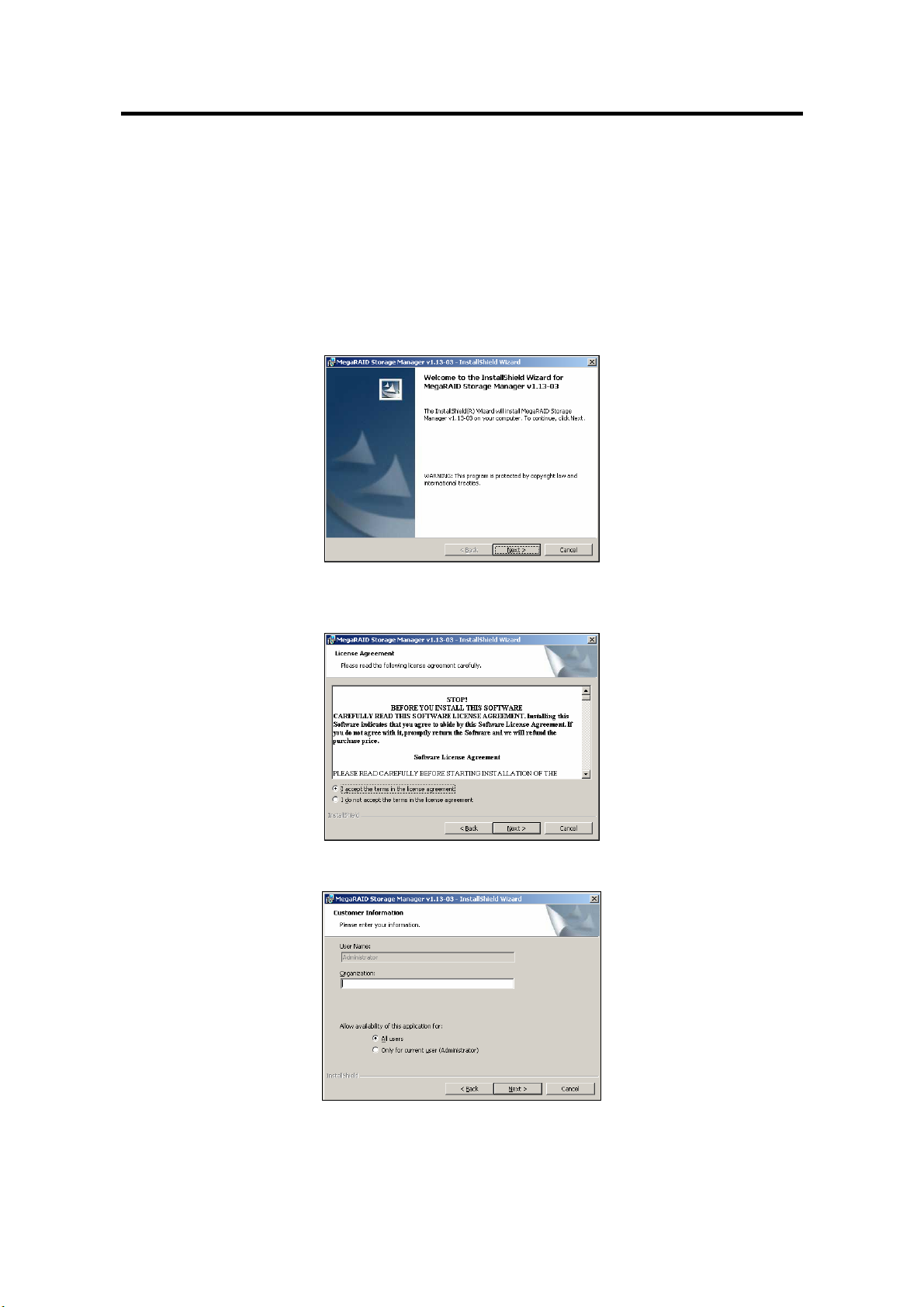
Installing and Uninstalling MSM 9
2.4.1 Installing MSM to Management PC
Install MSM in the following procedure:
1. Insert the NEC EXPRESSBUILDER CD-ROM into the CD-ROM drive of your computer.
2. Run MSM.EXE contained in the following folder:
\MSM\VIVA\MSM.EXE
3. The screen shown below appears. Click [Next].
4. The screen shown below appears. Check [I accept the terms in the license agreement] and
click [Next].
5. The screen shown below appears. Check [All users] and click [Next].
Page 14
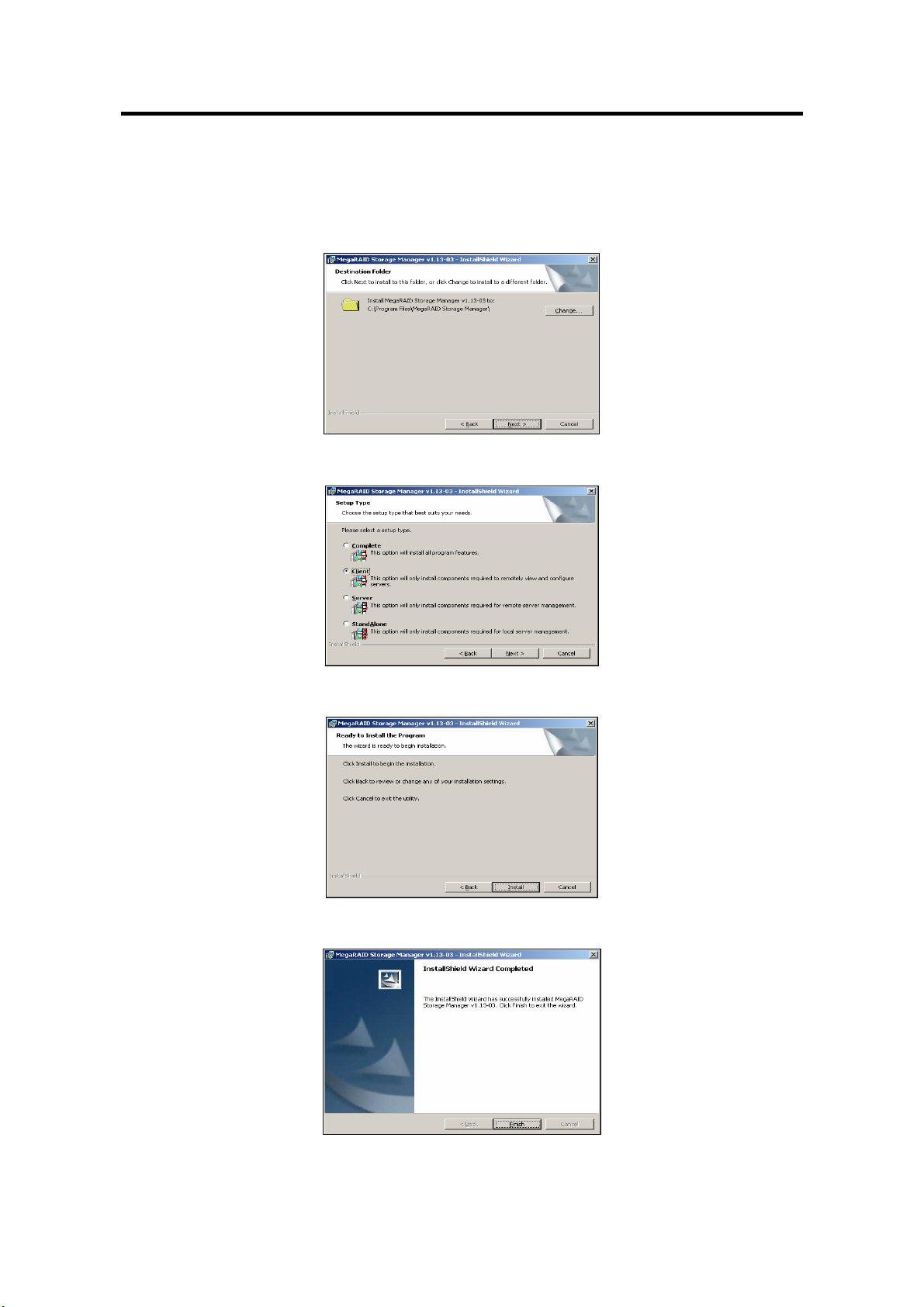
10 Installing and Uninstalling MSM
6. The screen shown below appears. Click [Next].
To change the installation folder, click [Change] and specify a new installation folder.
7. The screen shown below appears. Select [Client] and click [Next].
8. The screen shown below appears. Click [Install].
9. The screen shown below appears. Click [Finish].
Now the installation is completed.
Page 15
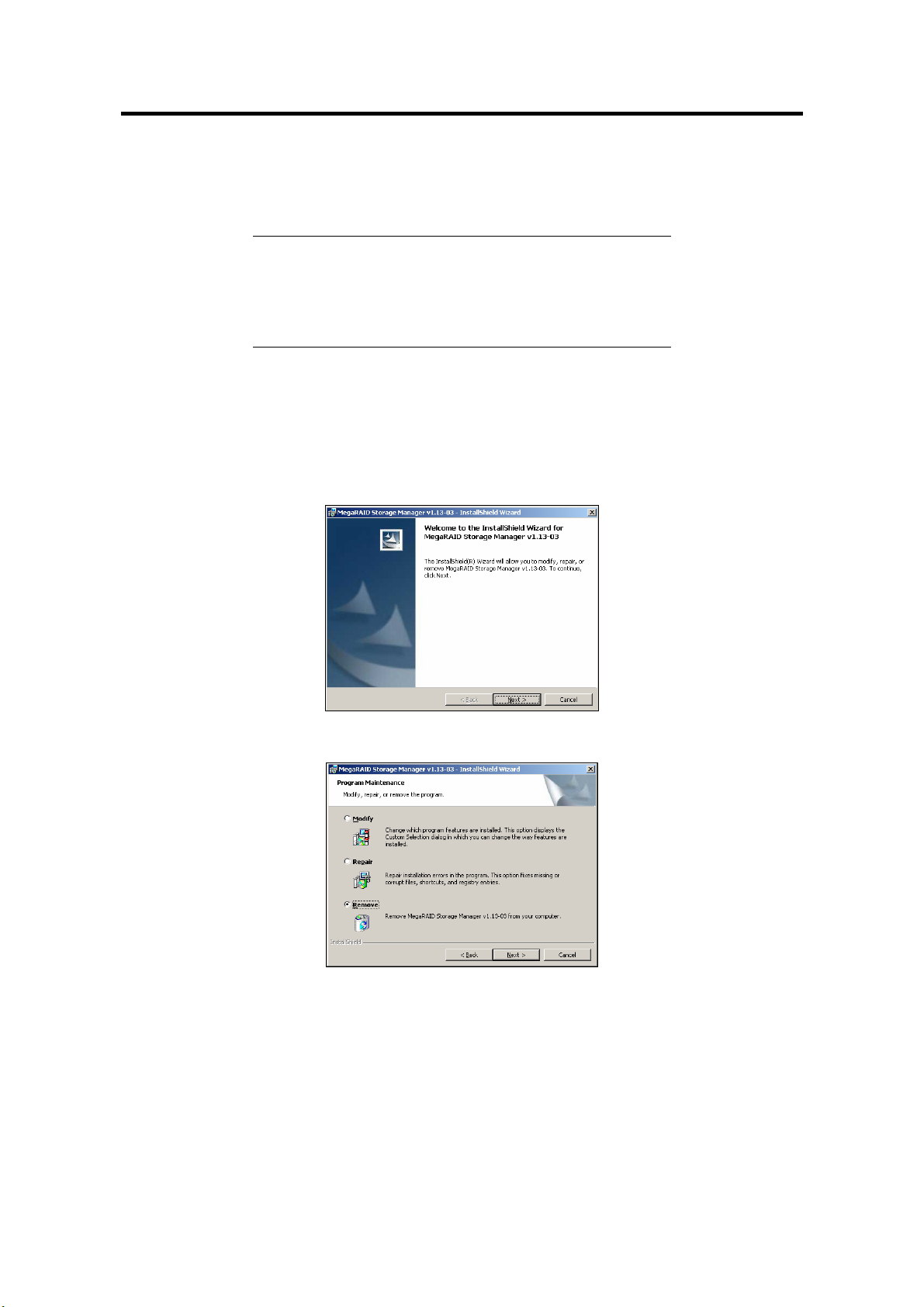
Installing and Uninstalling MSM 11
2.4.2 Uninstalling MSM from Management PC
Uninstall MSM in the following procedure:
IMPORTANT:
Do not uninstall MSM through [Add or Remove
Applications] or [Add or Remove Programs] in the
Control Panel. Always follow the procedure described in
this section for the uninstallation.
1. Insert the NEC EXPRESSBUILDER CD-ROM into the CD-ROM drive of your computer.
2. Run MSM.EXE contained in the following folder:
\MSM\VIVA\MSM.EXE
3. The screen shown below appears. Click [Next].
4. The screen shown below appears. Check [Remove] and click [Next].
Page 16
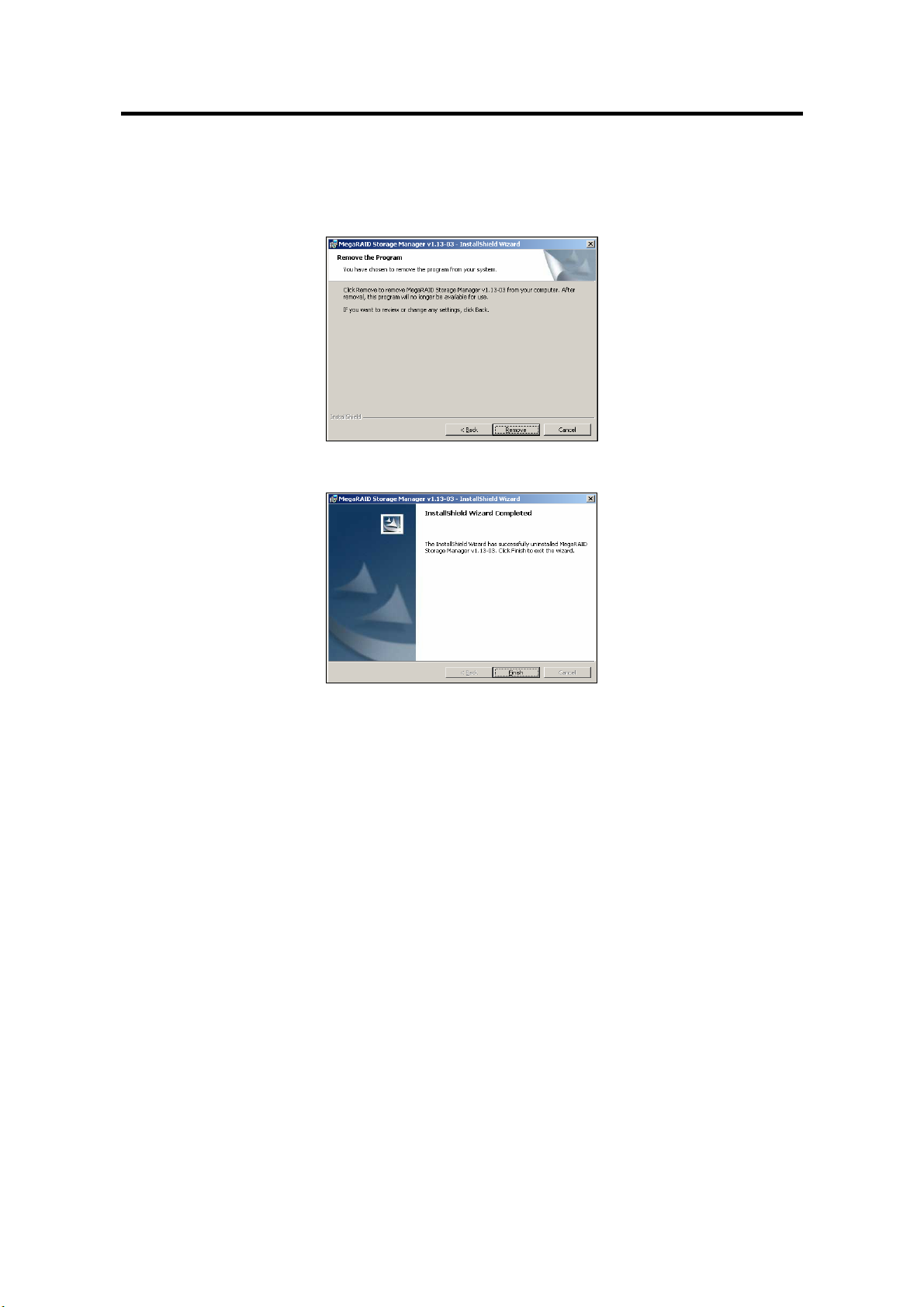
12 Installing and Uninstalling MSM
5. The screen shown below appears. Click [Remove].
6. The screen shown below appears. Click [Finish].
Now the uninstallation is completed.
Page 17
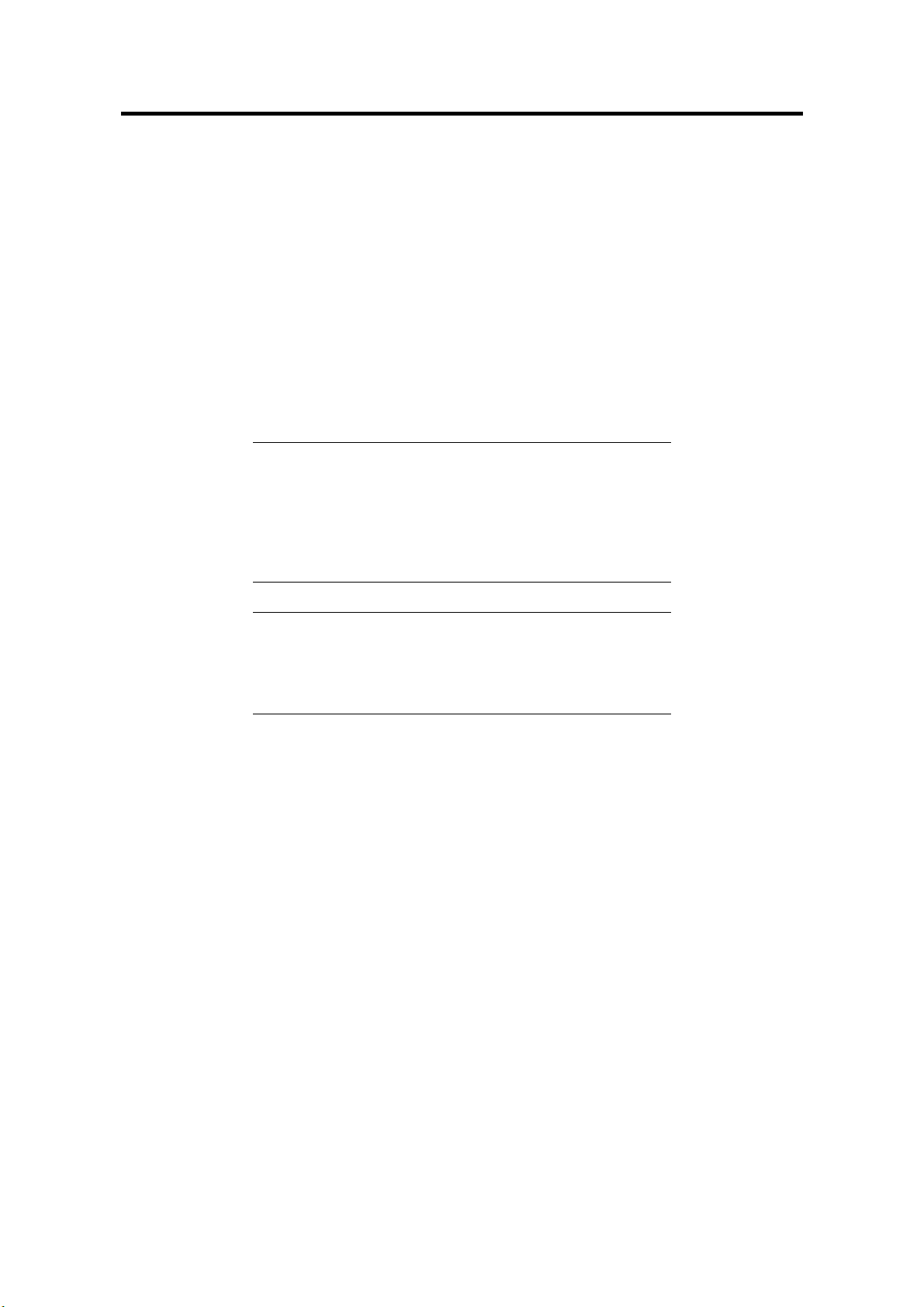
Operation 13
3. Operation
This chapter describes how to start MSM and how to operate MSM.
The supported features of MSM are depended on MegaRAID Storage Systems(SAS/SATA).
Unsupported features are not shown in the MSM menu. See also Section "4.1 Supported function of
MegaRAID Systems" for more details.
3.1 Starting MSM
This section describes how to start MSM.
IMPORTANT:
Terminate the MSM display in other than array maintenance
operation.
Depending on the OS and/or color scheme you use, the
screens appearing actually may be different from those
shown in this manual.
NOTE: If MSM is installed in a computer in which OS
supporting Windows firewall is installed, the "Important
warning on Windows security" window may appear against
"javaw" at the start of MSM. If this occurs, select [Release
block].
Page 18
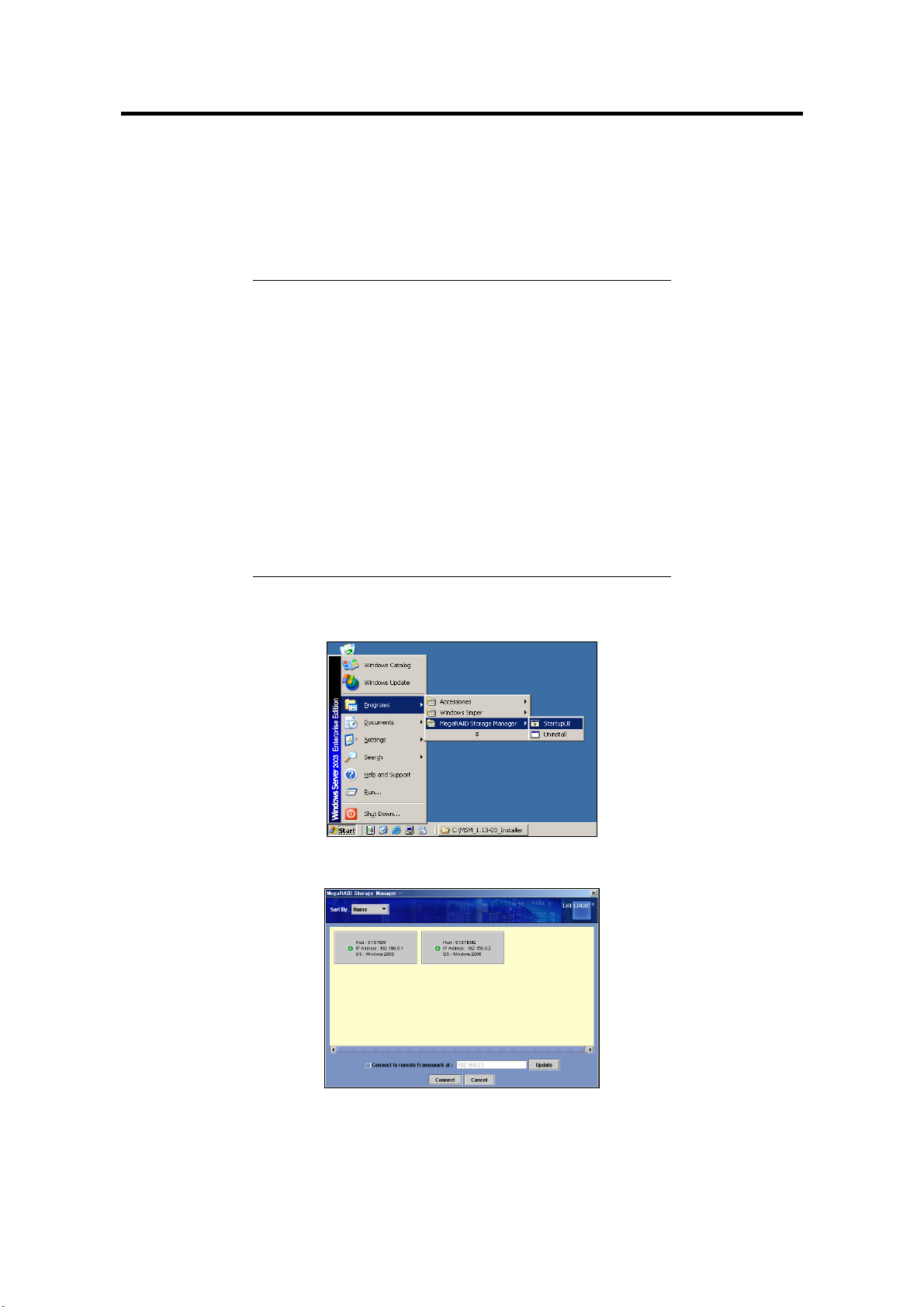
14 Operation
3.1.1 Controlling MegaRAID Storage System with Local/Remote Computer
To control MSM with local and/or remote computers, start MSM in the following procedure to
display the array configuration screen.
NOTES:
To control MSM with a remote computer, MSM must also be
installed in the remote computer.
MSM services must operate in any systems controlled by
remote computers.
If the firewall feature provided by Windows OS operates in a
system controlled by a remote computer, MSM cannot be
controlled by the remote computer.
In the situation, change the setting so that MSM can be
controlled by the remote computer.
* MSM uses ports 3071 and 5571. MSM also uses any
port numbers 32000 over temporarily. Do not block
these ports.
1. Select [Start] → [Programs] → [MegaRAID Storage Manager] and click [StartupUI].
2. Select the server to be controlled by local and/or remote computers and click [Connect].
MegaRAID Storage Systems(SAS/SATA) belonging to a specific subnet are automatically
displayed as candidates. For connection extending over the subnet, enter the IP address in
the text box at the bottom of the screen and click [Update]. If a MegaRAID Storage system
is found in the server of the specified IP address, the result will be reflected on the display.
Page 19
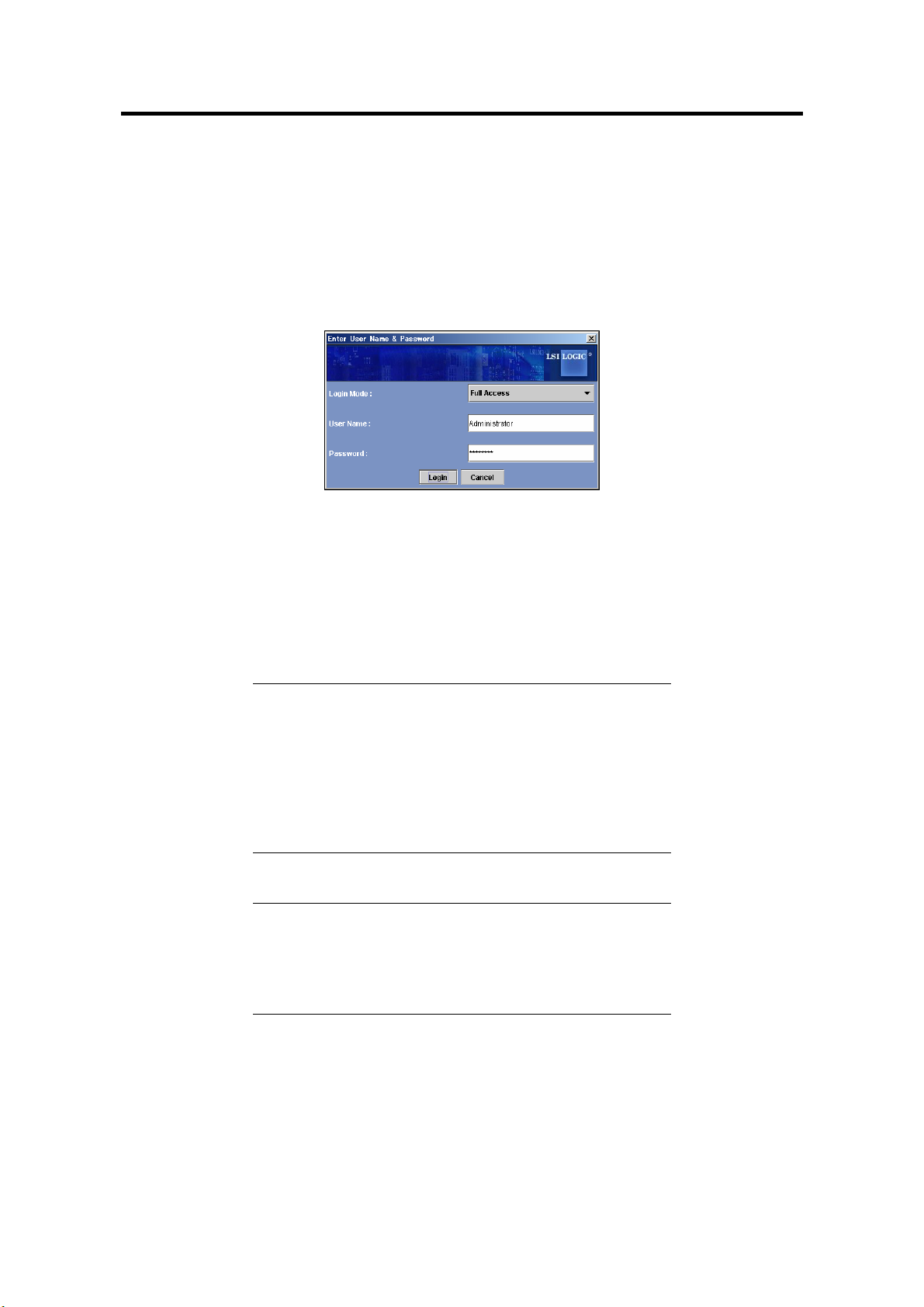
Operation 15
A circle icon appears on each host in the server selection screen. The host status is shown
by one of the following colors:
Green: Normal operation
Yellow: Occurrence of disk array degrading
Red: Occurrence of configuration error
3. Operate the following on the login screen.
In the [Login Mode] field, select [Full Access] to change the array configuration or
[View Only] to see the configuration only.
In the [User name] field, specify the name of a user authorized as an administrator for
the system.
In the [Password] field, type the password of the user specified in the [User name]
field.
Click [Login].
NOTES:
If [Full Access] is selected, only a single can log in to the
system.
If [Full Access] is selected, only a user authorized as an
administrator can log in to the system.
The names of login users and their IP addresses are recorded
in the MSM log.
IMPORTANT:
Only local users can be specified with an Administrators
authority in the [User name] field. Domain users can not
login MSM as Administrators, regardless of their
authorities.
Page 20
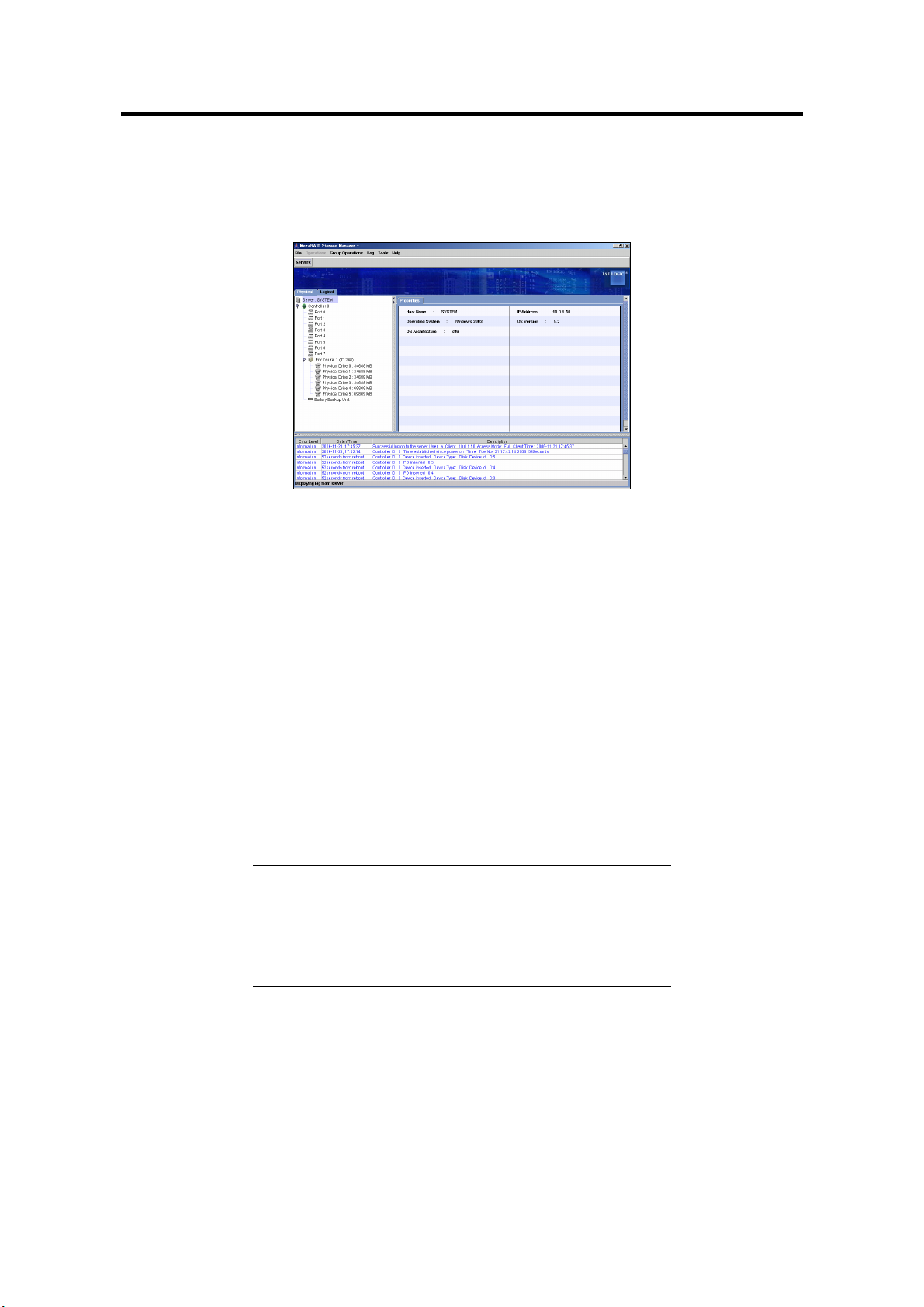
16 Operation
3.2 MSM Operation Screen
An example of the MSM screen is shown below (after logged in, the screen shown below appears).
(1)
(2)
(3)
(4)
MSM has four screen interfaces as follows:
(1) Menu bar
(2) Physical/Logical View
(3) Properties/Operations/Graphical view
(4) Event Viewer
The following operations are permitted for the above interfaces:
A feature can be selected from the menu bar.
On the Physical/Logical View, an object can be selected. Further, an item on the object
can be selected by right-clicking the object.
On the Operations tab, a feature can be selected.
On the Event Viewer, an event can be selected. Further, an item on the event can be
selected by right-clicking the event.
The detailed information on an event can be displayed by double-clicking the event.
NOTES:
Any item grayed out in each menu is unavailable due to some
reason in the environment in which the menu is displayed.
An available menu item changes with the MegaRAID
Storage system that you're using it.
Page 21
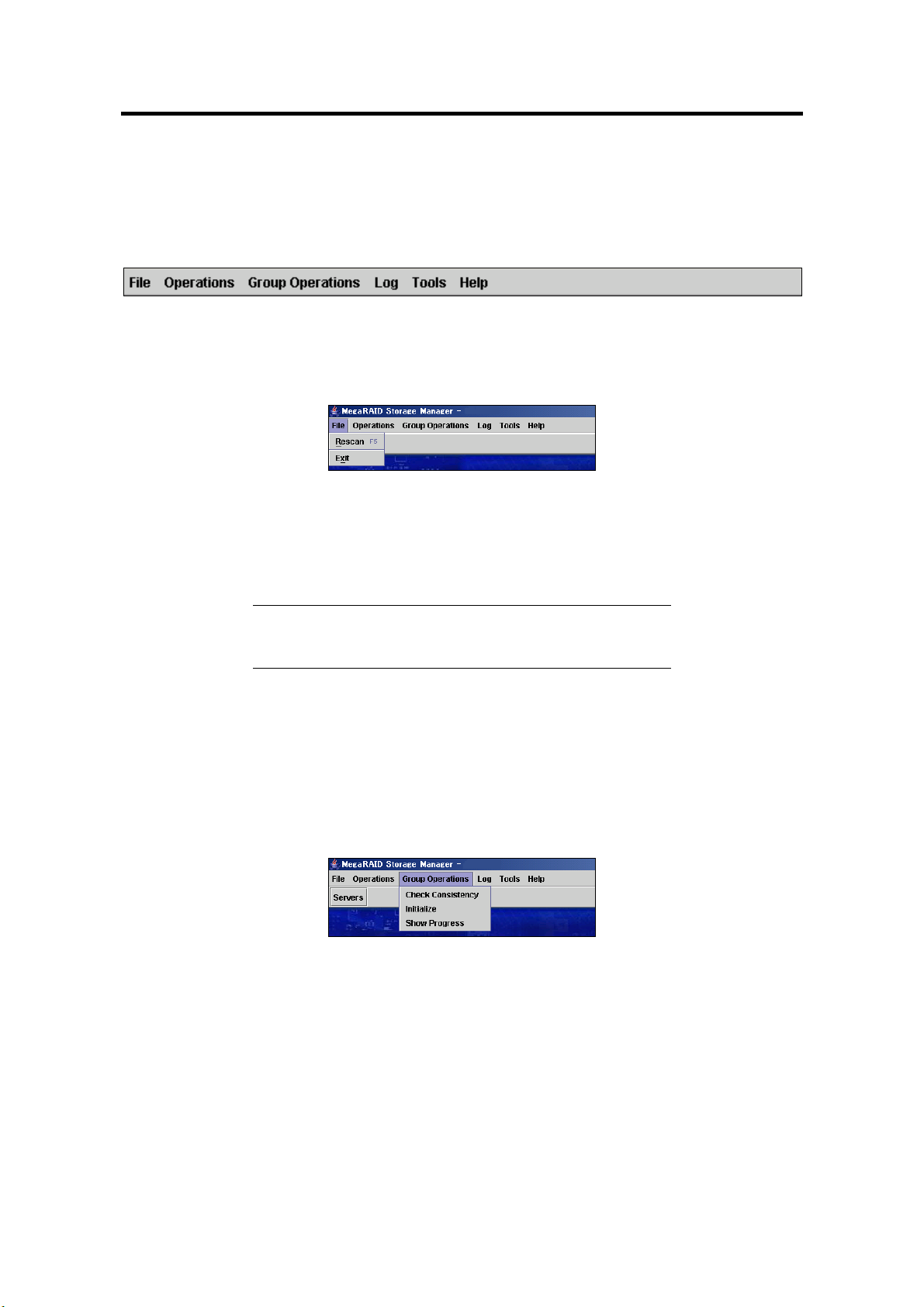
Operation 17
3.2.1 Menu Bar
Selectable objects on the menu bar can also be selected/executed by right-clicking them.
The menu bar appears as follows:
The menus are described below.
[File] menu
On the [File] menu, you can select the following items.
[Rescan]:
Rescan the arrays to acquire the array configuration information again.
[Exit]:
Exit from MSM.
IMPORTANT: To do the rescan operation again, the interval
from the previous scan should be 60 sec or longer. If the
interval is shorter, an unexpected event may occur.
[Operations] menu
When you select the [Operations] menu, the menu displayed by right-clicking an object
specified on MSM appears. The [Operations] menu changes depending on the focusing
object.
[Group Operations] menu
On the [Group Operations] menu, you can select the following items:
[Check Consistency]:
Execute the consistency check for logical drives. See Section "3.4.1 Executing Check
Consistency" for the consistency check.
[Initialize]:
Initialize logical drives.
[Show Progress]:
Allows you to check the progress of the process being executed or abort the process.
Page 22
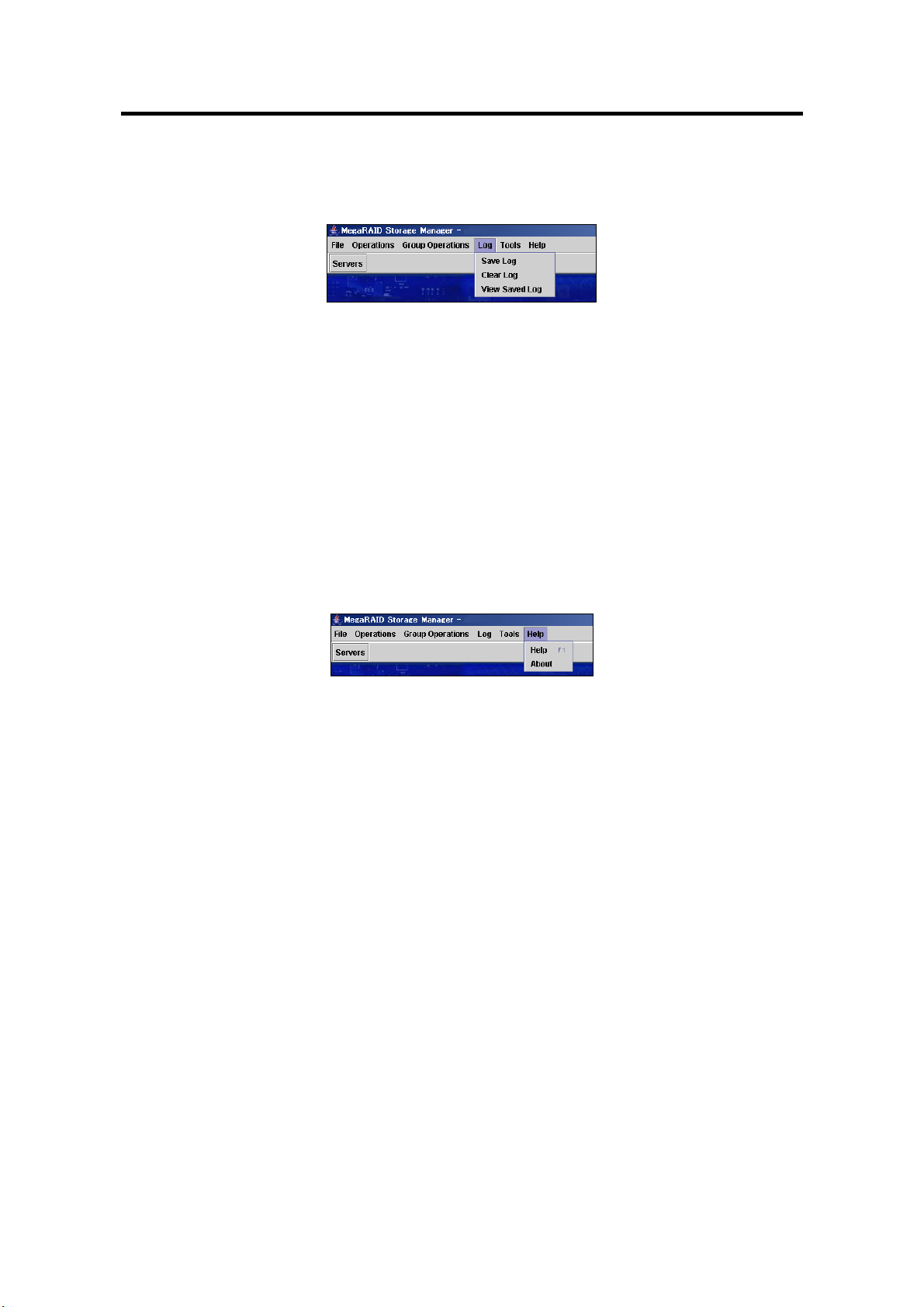
18 Operation
[Log] menu
On the [Log] menu, you can select the following items:
[Save Log]:
[Clear Log]:
[View Saved Log]:
[Tools] menu
This menu is not supported. Do not use the features on this menu.
Save the logs appearing in the Event Viewer to the specified file.
Clear the logs appearing in the Event Viewer.
Allow you to view the logs saved in file with [Save Log].
[Help] menu
On the [Help] menu, you can select the following items:
[Help]:
Indicate the help information.
But this information is not maintained. So please see this online manual instead of
[Help].
[About]:
Indicate the version information on MSM.
Page 23
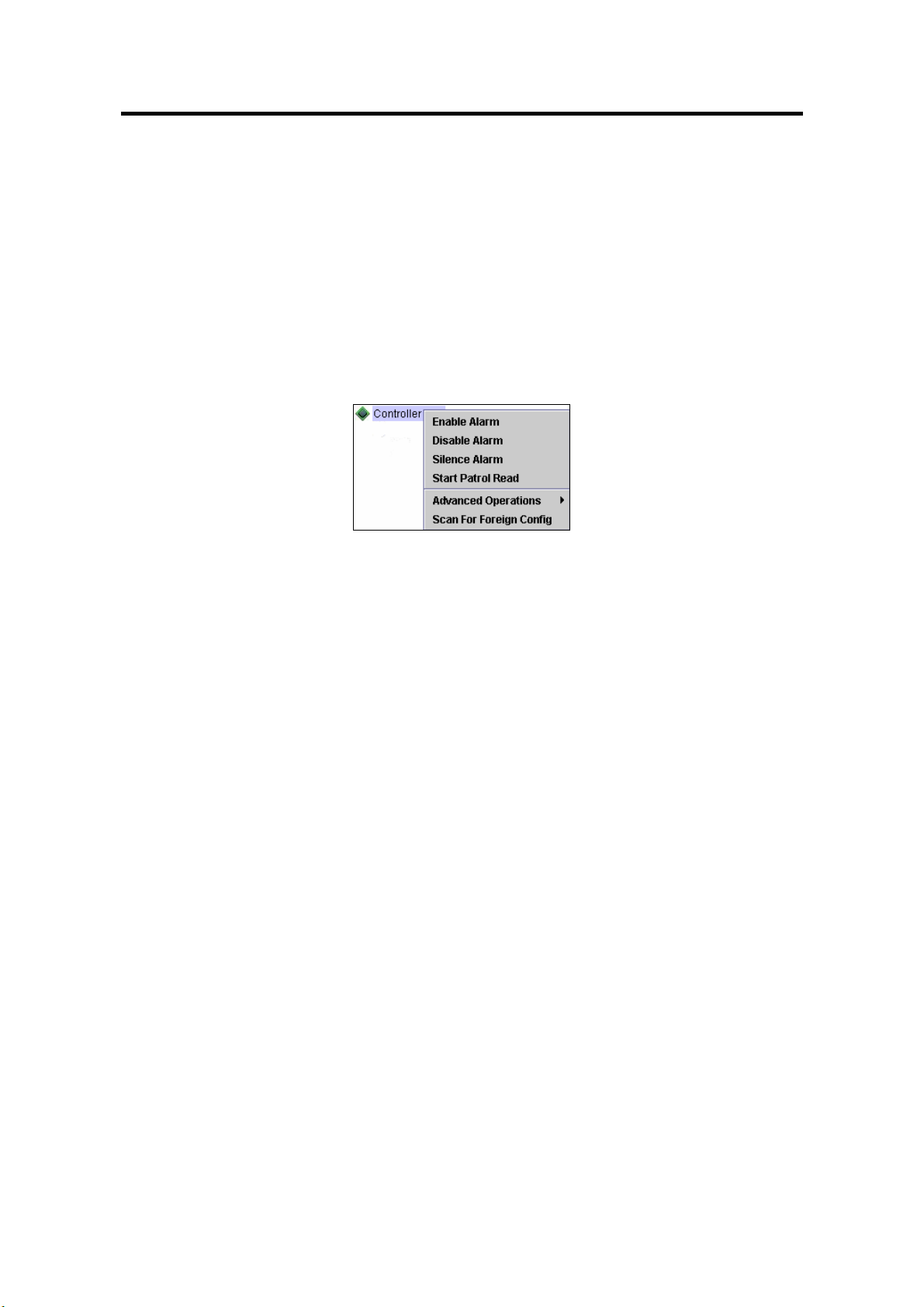
Operation 19
3.2.2 Physical/Logical View
On the Physical/Logical View, the physical and logical drives connected to the disk array controller
are displayed in the tree format, respectively.
If you put the cursor on a displayed object and right-click the object, then you can select and run an
available feature. Menu displayed by right-clicking is called “Context Menu”. The contents of
“Context Menu” depend on the available MegaRAID Storage Systems(SAS/SATA).
Menu displayed by right-clicking Controller [Context Menu]:
The following shows a sample menu which may be displayed by right-clicking the
Controller.
[Enable Alarm]:
Enable the alarm feature.
The alarm beeps if a fault occurs in the disk array controller. The alarm continues until
you select [Silence Alarm] described later.
[Disable Alarm]:
Disable the alarm feature.
With the alarm feature disabled, the alarm does not beep if a fault occurs in the disk
array controller.
[Silence Alarm]:
Stop the alarm if it beeps.
[Start Patrol Read / Stop Patrol Read]:
Start/stop the Patrol Read feature.
The screen display varies depending on the execution status of the Patrol Read feature.
[Advanced Operations] → [Configuration]
→ [Configuration Wizard]:
Create a logical drive. See Section "3.3.1 Creating Logical Drive" for how to create a
logical drive.
→ [Add Configuration from file]:
Recover the saved configuration.
→ [Save Configuration]:
Save the configuration in a hard disk drive or floppy disk.
→ [Clear Configuration]:
Clear the information on the disk array configuration.
Page 24
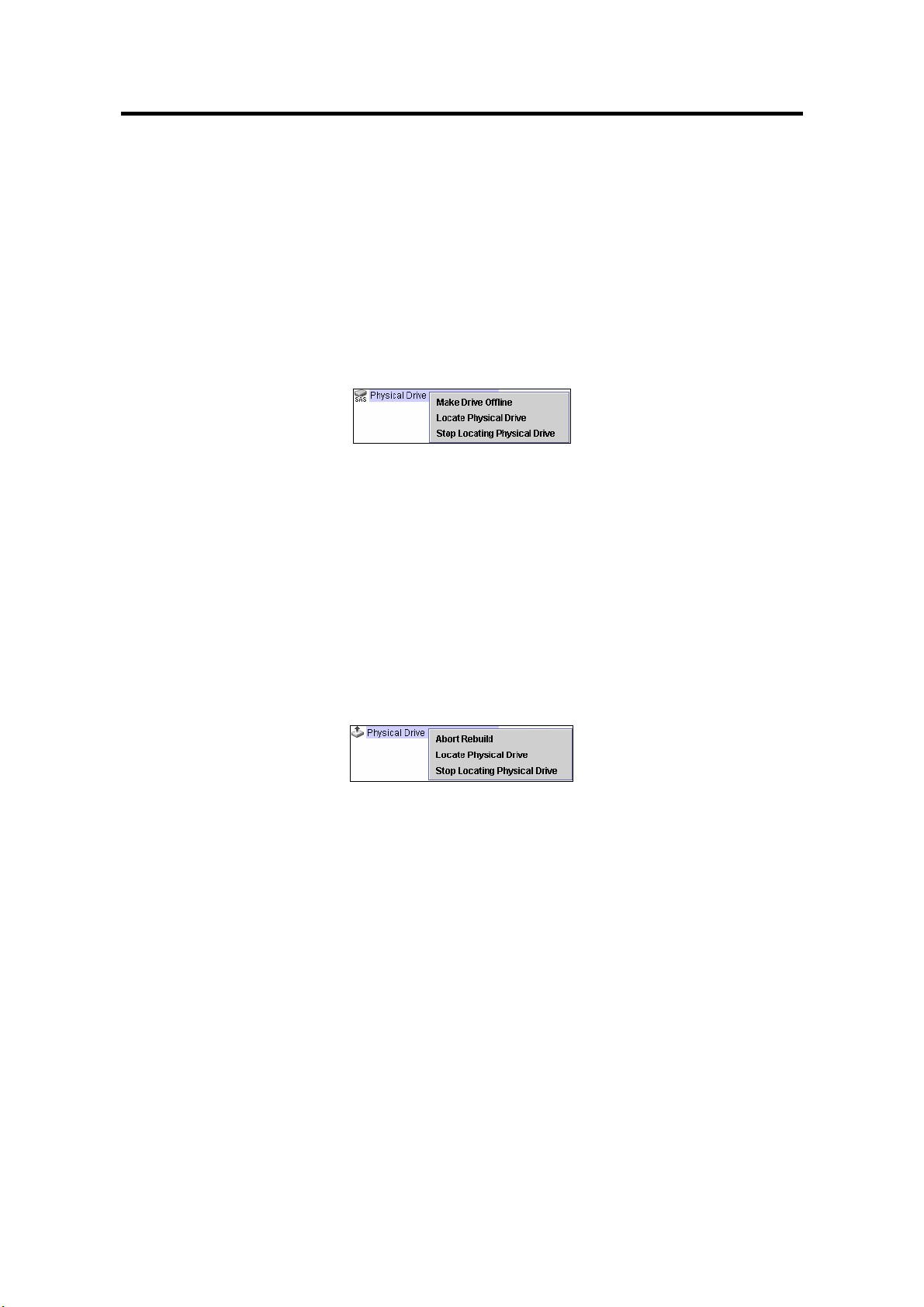
20 Operation
[Scan For Foreign Config]:
Menu appearing when right-clicking physical drive [Context Menu] :
The menu appearing when right-clicking Physical Drive varies depending on the status of
the physical drive. Sample menus are shown below in physical drive states.
When physical drive operates normally:
[Make Drive Offline]:
Read configuration info from HDD and try to rebuild array by using that info.
This feature is not supported. Do not use the feature.
Make the physical drive offline.
This feature is dedicated for maintenance. Do not use the feature.
[Locate Physical Drive]:
Start to blink LED of Physical disk.
[Stop Locating Physical Drive]:
Stop to blink LED of Physical disk.
When physical drive is being rebuilt:
[Abort Rebuild]:
Aborts the rebuild processing.
[Locate Physical Drive]:
Start to blink LED of Physical disk.
[Stop Locating Physical Drive]:
Stop to blink LED of Physical disk.
Page 25

When physical drive is in offline status:
[Make Drive Online]:
Makes the physical drive online.
The feature is dedicated for maintenance. Do not use the feature.
[Mark Physical Drive as Missing]:
This feature is not supported yet. Do not use the feature.
[Rebuild]:
Starts the rebuild processing.
Operation 21
[Locate Physical Drive]:
Start to blink LED of Physical disk.
[Stop Locating Physical Drive]:
Stop to blink LED of Physical disk.
When physical drive is hot-spare disk:
[Locate Physical Drive]:
Start to blink LED of Physical disk.
[Stop Locating Physical Drive]:
Stop to blink LED of Physical disk.
[Remove Hotspare]:
Releases the setting as a hot-spare disk.
Page 26

22 Operation
When physical drive is not used yet:
[Locate Physical Drive]:
[Stop Locating Physical Drive]:
[Make Global Hotspare]:
[Prepare For Removal]/ [Undo Prepare For Removal]:
Start to blink LED of Physical disk.
Stop to blink LED of Physical disk.
Create a Global hot-spare disk.
Do not use the feature. It's the function which stops and restarts a revolution of a
spindle motor of HDD, but these are the operation which has no need in particular in
an HDD exchange.
Page 27

Operation 23
Menu appearing when right-clicking Virtual Disk [Context Menu] :
The menu appearing when right-clicking Virtual Disk varies depending on the status of the
logical drive. Sample menus are shown below in logical drive states.
When logical drive operates normally:
[Delete Virtual Disk]:
Select this feature to delete the logical drive.
[Locate Virtual Disk]:
Start to blink LED of Physical disks consists of Virtual disk.
[Stop Locating Virtual Disk]:
Stop to blink LED of Physical disks consists of Virtual disk.
[Check Consistency]:
Check the consistency of the logical drive.
[Advanced Operations]
→ [Reconstruction Wizard]:
Increases in the capacity of the existing array or changes the RAID level.
See Section "3.7.1 Executing Reconstruction" for how to execute the reconstruction.
IMPORTANT: When you use "N8103-90" with "N8141-37",
order of HDD on MSM disagree with order of HDD on
"N8141-37". In this case, "Locate Virtual Disk" feature can
help.
Page 28

24 Operation
When logical drive is degraded:
[Check Consistency] disappears to be unavailable while it is displayed if the logical drive
operates normally.
When logical drive is subject to consistency check or rebuild processing:
[Delete Virtual Disk]:
[Locate Virtual Disk]:
[Stop Locating Virtual Disk]:
[Cancel Check Consistency] (only in consistency check):
Select this feature to delete the logical drive.
Start to blink LED of Physical disks consists of Virtual disk.
Stop to blink LED of Physical disks consists of Virtual disk.
Cancel the consistency check.
Page 29

Operation 25
3.2.3 Properties /Operations/Graphical View
The Properties/Operations/Graphical view indicates the information on controllers and drives
selected in the Physical/Logical View in the Properties view, the setups/executions of available
features in the Operations view, and the capacities of graphical drives in the Graphical view.
Properties
Indicate the information on selected controllers and drives.
Operations
Allows you to set or execute features available for the selected controllers and drives.
IMPORTANT: Setup/execution of feature
In the setup/execution of a feature on the Operations view,
select the desired feature from the menu shown to the left,
change the setting on the window shown to the right if
necessary and select [Go].
The menu displayed in the Operations view varies depending on the states of the selected
objects and/or drives. Sample menus are shown below.
When controller is selected:
[Enable Alarm]:
Enable the alarm feature.
[Disable Alarm]:
Disable the alarm feature.
[Silence Alarm]:
Stop the alarm when it beeps.
[Flash Firmware]:
Update the firmware of the controller.
This operation is dedicated for maintenance. Do not use the feature.
[Set Patrol Read Properties]:
Allow you to set the Patrol Read schedule. See Section "3.5.2 Scheduling Patrol Read"
for the schedule setting.
Page 30

26 Operation
[Start Patrol Read / Stop Patrol Read]:
[Set Adjustable Task Rates]:
When physical drive is selected (in normal state):
Start or stop the Patrol Read.
The screen display varies depending on how the Patrol Read is executed. See Section
"3.5.1 Manual Execution of Patrol Read" for the execution of the Patrol Read.
Specify the preferential assignment of the system processing capacity with a value
between 0% and 100% when the rebuild, Patrol Read, or check consistency feature is
executed. Specifying a higher value allows the system processing capacity to be used
more preferentially. Specifying a lower value causes the system performance during
rebuild to remain only in a lower level. This only sets the priority against other
processes. With 0%, the feature can also operate. Similarly, With 100%, any other
processes are not always interrupted.
[Make Drive Offline]:
Make the physical drive offline.
This feature is dedicated for maintenance. Do not use the feature.
[Locate Physical Drive]:
Start to blink LED of Physical disk.
[Stop Locating Physical Drive]:
Stop to blink LED of Physical disk.
Page 31

When physical drive is selected (under rebuild processing):
[Abort Rebuild]:
Abort the rebuild processing.
[Locate Physical Drive]:
Start to blink LED of Physical disk.
[Stop Locating Physical Drive]:
Operation 27
Stop to blink LED of Physical disk.
When physical drive is selected (in offline status):
[Make Drive Online]:
Make the physical drive online.
This feature is dedicated for maintenance. Do not use the feature.
[Mark Physical Drive as Missing]:
This feature is not supported yet. Do not use the feature.
[Rebuild]:
Start the rebuild processing.
[Locate Physical Drive]:
Start to blink LED of Physical disk.
[Stop Locating Physical Drive]:
Stop to blink LED of Physical disk.
Page 32

28 Operation
When physical drive is selected (being hot-spare disk):
[Remove Hotspare]:
[Locate Physical Drive]:
Release the setting as a hot-spare disk.
Start to blink LED of Physical disk.
[Stop Locating Physical Drive]:
Stop to blink LED of Physical disk.
When physical drive is not used yet:
[Locate Physical Drive]:
Start to blink LED of Physical disk.
[Stop Locating Physical Drive]:
Stop to blink LED of Physical disk.
[Make Global Hotspare]:
Create a Global hot-spare disk.
[Make Dedicated Hotspare]:
Create a hot-spare disk operating only for the specified array.
Page 33

Operation 29
[Prepare For Removal]/ [Undo Prepare For Removal]:
Do not use the feature.
It's the function which stops and restarts a revolution of a spindle motor of HDD, but
these are the operation which has no need in particular in an HDD exchange.
When logical drive is selected (in normal state):
[Delete Virtual Disk]:
Select this feature to delete the logical drive.
[Locate Virtual Disk]:
Start to blink LED of Physical disks consists of Virtual disk.
[Stop Locating Virtual Disk]:
Stop to blink LED of Physical disks consists of Virtual disk.
[Check Consistency]:
Check the consistency of the logical drive.
[Start Initialization]:
Initialize the logical drive.
[Set Virtual Disk Properties]:
Allows you to set the read and/or write policies of the logical drive.
When logical drive is selected (in degrading or under rebuild processing):
[Check Consistency] and [Start Initialization] is disabled (removed from the menu) in the
above screen.
Page 34

30 Operation
When logical drive is selected (in execution of consistency check):
[Delete Virtual Disk]:
[Locate Virtual Disk]:
[Stop Locating Virtual Disk]:
Select this feature to delete the logical drive.
Start to blink LED of Physical disks consists of Virtual disk.
Stop to blink LED of Physical disks consists of Virtual disk.
[Cancel Check Consistency]:
Cancel the consistency check.
[Set Virtual Disk Properties]:
Allows you to set the read and/or write policies of the logical drive.
Page 35

Operation 31
Graphical View
Indicate the capacity of the selected drive graphically.
The following shows the sample displays of physical and logical drives.
Sample display of physical drive
If you select a logical drive from the [Select Virtual Disk (VD)] list as shown to the left in
the figure below, you can check the area in which physical drives are used for the selected
logical drive as shown to the right in the figure.
<When no logical drive is selected> <When logical drive is selected>
Sample display of logical drive
Page 36

32 Operation
3.2.4 Event Viewer
The Event Viewer indicates the log information acquired in the period from the time at which the
server is started.
Right-click the Event Viewer.
[Save Log]:
Save the logs appearing in the Event Viewer to the file.
[Clear Log]:
Clear the logs appearing in the Event Viewer.
[View Saved Log]:
Allow you to view the logs saved by selecting [Save Log].
NOTES:
There are two type of logs on MSM log viewer.
2006-04.24. xx:xx:xx : "Actual time"
xxxxxx seconds from reboot : "Progress time since rebooting"
MSM logs are registered by following rules.
- Events which occurred after to finish OS started are shown as "Actual
time"
- Events which occurred before to finish OS starting are shown as "Progress
Time".
Check the application logs of system event logs, if you want to know
"Progress time" as "Actual time".
"Date/Time" of log is sometimes shown by the MegaRAID Storage system
that you're using to "Actual time" by "Progress time since rebooting".
Please confirm the date and time by application log in this case.
Page 37

Operation 33
3.3 Creating and Deleting Logical Drive (Array)
The creation method of a logical drive and the deletion method are explained here. If you create
logical drives, do not reuse failure HDDs. Please always use new HDDs.
MSM allows the following logical drives to be created:
RAID 0 (data striping with more than one hard disk drive)
RAID 1 (data mirroring with two hard disk drives)
RAID 5 (Data striping including parity with more than two hard disk drives)
RAID 1 spanning (Same as RAID10. Data mirroring and striping with more than three
hard disk drives)
RAID 5 spanning (Same as RAID50. Data striping including parity and striping with
more than five hard disk drives)
NOTES:
Do not use the following hard disk drives to create a logical
drive.
– Hard disk drive with partitions
– Hard disk drive used for another array
While a logical drive is created, system shutdown and
insertion/removal of a hard disk drive are not permitted
till the creation process is completed.
Available RAID level depends on MegaRAID Storage
System. Please check "4.1 Supported function of
MegaRAID Systems"for more detail.
Page 38

34 Operation
3.3.1 Creating Logical Drive
You can create a logical drive on the Configuration Wizard appearing by right-clicking the controller
in the Physical/Logical View and clicking [Advanced Operations] → [Configuration] →
[Configuration Wizard].
As the configuration type, you can select any of Auto Configuration, Manual Configuration or
Guided Configuration.
[Auto Configuration]:
The auto configuration mode allows the draft of the logical drive configuration to be
created automatically depending on the status of unused hard disk drives.
[Manual Configuration]:
The manual configuration mode allows a logical drive to be created according to a
specific request.
[Guided Configuration]:
The guided configuration mode allows a logical drive to be created by specifying
setting items sequentially.
The selection buttons commonly displayed on the logical drive creation screen are as
follows:
[Cancel]: Cancels the logical drive creation process.
[Back]: Returns to the previous sheet.
[Next]: Goes to the next sheet.
[Finish]: Creates a logical drive.
The following sections describe the logical drive creation procedures in different
configurations.
Page 39

Operation 35
3.3.1.1 Auto Configuration
The auto configuration mode allows the draft of the logical drive configuration to be created
automatically depending on the status of unused hard disk drives.
The setting procedure is described below.
1. Click [Auto Configuration] in [Mode Selection] of the Configuration Wizard.
2. The array configuration draft is created automatically.
For redundant array configuration, select [With Redundancy] in [Redundancy Type].
To edit the array configuration, click [Modify].
The menu appearing at the selection of [Modify] is the same as that in Step 3 of the manual
configuration. See Step 3 in the manual configuration for how to change the setting.
Initialization Type
[No Initialization]:
Do not initialize the logical drive after it is created. Do not specify this option.
[Fast Initialization]:
Do Simple initialization. This option initialize the management information of array,
only.
[Full Initialization]:
Initialize the logical drive after it is created, completely. Always use this option, if you
could.
Page 40

36 Operation
Redundancy Type
[No Redundancy]:
Do not provide redundant array configuration.
[With Redundancy]:
Provide redundant array configuration.
3. Click [Finish] to create a logical drive.
3.3.1.2 Manual Configuration
The manual configuration mode allows a logical drive to be created according to a specific request.
The setting procedure is described below.
1. Click [Manual Configuration] in the [Mode Selection] of the Configuration Wizard.
Select a physical drive from the Unconfigured Physical Drive List and click the
2.
button to add the physical drive to the Arrays with Available Space.
To recover the added physical drive, select the physical drive and click the
[Add Hotspare To]:
Set the physical disk as the hot-spare disk operating only for the specified array.
[Remove HotSpare]:
button.
Release the setting as the hot-spare disk.
3. Click [Accept]. Then click [Next].
Page 41

Operation 37
4. Set parameters in Virtual Disk Properties appropriately and click [Accept]. Then click
[Next].
[RAID Level]:
Select the RAID level of the array.
[Size (in MB)]:
Set the capacity of the logical drive to be created.
[Volume ID]:
Leave the initial setting value unchanged.
[Volume Name]:
Specify the name of the logical drive.
[Stripe Size]:
Select the unit of data distributed to each hard disk drive configuring RAID out of 8K,
16K, 32K, 64K, and 128K bytes. The default setting is 64K bytes.
LSI Logic Embedded MegaRAID(tm) is always 64K bytes.
[Read Policy]:
Select No Read Ahead, Adaptive Read Ahead, or Always Read Ahead. The default
setting is No Read Ahead.
[Default Write Policy]:
Select either Write Through or Write Back. The default setting is Write Back.
Do not change this setting on "LSI Logic Embedded MegaRAID(tm) ".
NOTES:
A check box of "Use Write Through for failed or missing
battery" was added to [Default Write Policy] since
MSM1.14-02. The default value of "Use Write Through for
failed or missing battery" is the checked state when you
specify "Write Back" in [Default Write Policy]. Please set
the unchecked state in this case. Even if there is a battery
(iBBU), it will be "Write Trough" in the checked state.
Page 42

38 Operation
[IO Policy]:
[Access Policy]:
[Disk Cache Policy]:
[Init State]:
Select either Direct IO or Cached IO. The default setting is Direct IO.
Select Read Write, Read Only, or Blocked. The default setting is Read Write.
Select Unchanged, Enabled or Disabled. The default setting is Unchanged.
Select the logical drive initialization procedure out of No Initialization, Fast
Initialization and Full Initialization. The default setting is No Initialization.
NOTE: Depending on the disk array controller you use,
some setting values may be restricted for stable system
performance and operation.
Refer to manuals coming with the Disk array controller and
server for the settings previously.
5. Check the contents of the array to be configured.
After checking the contents, click [Finish]. Then the logical drive is created.
Page 43

Operation 39
3.3.1.3 Guided Configuration
The guided configuration mode allows a logical drive to be created by specifying setting items
sequentially.
The setting procedure is described below.
1. Click [Guided Configuration] in the [Mode Selection] of the Configuration Wizard.
2. Select [Redundancy] and [Existing Arrays] options and specify the number of logical
drives to be created in [Desired Number of Virtual Disks]. Click [Next].
Redundancy
[Redundancy Only]:
Create redundant array configuration.
[Redundancy when possible]:
Try to create redundant array configuration. If not possible, creates non-redundant
array configuration.
[No Redundancy]:
Create non-redundant array configuration.
Existing Arrays
[Use Existing Arrays Only]:
Use existing arrays only.
Page 44

40 Operation
[Don’t use Existing Arrays]:
Do not use existing arrays.
[Use Existing and New Arrays]:
Use both existing and new arrays.
3. Specify the number of logical drives to be created for each RAID and its capacity in Virtual
Disk Count and Total Capacity, respectively. Set relevant parameters in Virtual Disk
Properties and click [Next].
[Stripe Size]:
Select the unit of data distributed to each hard disk drive configuring RAID out of 8K,
16K, 32K, 64K, and 128K bytes. The default setting is 64K bytes.
LSI Logic Embedded MegaRAID(tm) is always 64K bytes.
[Read Policy]:
Select No Read Ahead, Adaptive Read Ahead, or Always Read Ahead. The default
setting is No Read Ahead.
[Default Write Policy]:
Select either Write Through or Write Back. The default setting is Write Back.
[IO Policy]:
Select either Direct IO or Cached IO. The default setting is Direct IO.
[Access Policy]:
Select Read Write, Read Only, or Blocked. The default setting is Read Write.
[Disk Cache Policy]:
Select Unchanged, Enabled or Disabled. The default setting is Unchanged.
Page 45

[Init State]:
Select the logical drive initialization procedure out of No Initialization, Fast
Initialization and Full Initialization.
The default setting is No Initialization.
NOTE: Depending on the disk array controller you use,
some setting values may be restricted for stable system
performance and operation.Refer to manuals coming with
the Disk array controller and server for the settings
previously.
4. Check the contents of the array to be configured.
After checking the contents, click [Finish] to create the logical drives.
To edit the array configuration, click [Modify].
Operation 41
The menu appearing at the selection of [Modify] is the same as that in Step 3 of the manual
configuration. See Step 3 in the manual configuration for setting changes.
3.3.2 Deleting Logical Drive
You can delete a logical drive in the following procedure:
1. Select the logical drive to be deleted in the Logical view.
2. Click [Operations] → [Delete Virtual Disk] on the menu bar.
3. A confirmation/warning message appears. Select [Yes]. Selecting [No] causes the deletion
processing to be canceled.
4. The selected logical drive is deleted from MSM.
IMPORTANT: Any logical drive deleted by mistake cannot
be recovered any more. Before deleting a logical drive, make
sure that it may be deleted.
Page 46

42 Operation
3.4 Check Consistency Feature
The check consistency feature checks consistency and automatically corrects data if some
inconsistency is detected.
IMPORTANT: The Check Consistency function and the Patrol Read
function allow you to find the defects (due to degradation such as aging) in
files of low access frequency and unused areas as soon as possible. In
rebuilding after replacement of a HDD due to a failure, subsequent defects
may be found in remaining HDDs. In such a case, the system cannot be
recovered. Thus, detecting subsequent defects as early as possible is
extremely effective as preventive maintenance. Periodical synchronization
or media patrol is effective to keep the stable operation of your system. It is
strongly recommended to take the action once per week or at least once per
month.
3.4.1 Executing Check Consistency
The check consistency is executed in the following procedure.
Check consistency execution procedure
The check consistency can be executed in any of the following three ways.
Starting execution on menu bar
Starting execution on menu displayed by right-clicking
Starting execution on [Operations] tab
The execution procedures in the ways are described below.
Starting execution on menu bar
1. Select [Group Operations] → [Check Consistency] on the menu bar.
Page 47

Operation 43
2. Check one or more logical drives to be subject to the check consistency in [Select Virtual
Disks] and click [Start].
[Select All]:
Check all logical drives.
[Deselect All]:
Uncheck all logical drives.
3. The check consistency check is executed.
Click the [×] button at the upper right corner of the screen to close it.
Select [Group Operations] → [Show Progress] on the menu bar to see the progress of the
execution.
Starting execution on menu displayed by right-clicking
1. Select a logical drive on the [Logical] tab and right-click it.
2. Select [Check Consistency] on the menu displayed by right-clicking.
3. The consistency check is executed.
Select [Group Operations] → [Show Progress] on the menu bar to know the progress of the
execution.
Page 48

44 Operation
Starting execution on [Operations] tab
1. Select a logical drive on the Logical view and select the [Operations] tab.
2. Check [Check Consistency] and click [Go].
3. The consistency check is executed.
Select [Group Operations] → [Show Progress] on the menu bar to see the progress of the
execution.
Page 49

3.4.2 Canceling Check Consistency
The check consistency can be cancelled in the following procedure.
Check consistency canceling procedure
1. Select [Group Operations] → [Show Progress] on the menu bar.
2. The Group Show Progress screen appears.
Click [Abort] to the right of the progress indication.
Operation 45
[Abort All]:
With more than one logical drive being subject to the check consistency, allows the
check consistency to be canceled for all the logical drives
3. Cancels the consistency check.
Click the [×] button at the upper right corner of the Group Show Progress screen to close it.
Page 50

46 Operation
3.5 Patrol Read Feature
The Patrol Read feature operates in physical drives configuring all arrays including hot-spare disks
to detect errors and recover the system from the errors if they are detected.
IMPORTANT: The Check Consistency function and the Patrol Read
function allow you to find the defects (due to degradation such as aging) in
files of low access frequency and unused areas as soon as possible. In
rebuilding after replacement of a HDD due to a failure, subsequent defects
may be found in remaining HDDs. In such a case, the system cannot be
recovered. Thus, detecting subsequent defects as early as possible is
extremely effective as preventive maintenance. Periodical synchronization
or media patrol is effective to keep the stable operation of your system. It is
strongly recommended to take the action once per week or at least once per
month.
3.5.1 Manual Execution of Patrol Read
The Patrol Read can be executed manually in the following procedure.
Patrol Read execution procedure
1. Under the selection of a controller on the Physical/Logical View, click [Operations] →
[Start Patrol Read] on the menu bar.
2. If the confirmation dialog shown below appears, click [Yes].
The Patrol Read is executed.
Page 51

Operation 47
To interrupt the Patrol Read being executed, click [Operations] → [Stop Patrol Read].
Page 52

48 Operation
3.5.2 Scheduling Patrol Read
The Patrol Read can be scheduled in the following procedure.
Patrol Read scheduling procedure
1. Select a controller on the Physical/Logical View. Then select [Operations] .
2. Check [Set Patrol Read Properties].
3. The schedule setting screen shown below appears. Change the Operation Mode to [Auto].
If [Auto] is selected already, the mode change is not required.
[Auto]:
Execute the Patrol Read scheduling.
[Manual]:
Disables the execution of the scheduled Patrol Read and enables the manual execution
only.
[Disabled]:
Disable the Patrol Read.
4. Change the following items to desired values and click [Go].
[Maximum PD Count for patrolling]:
Set the maximum number of physical drives for which the Patrol Read is to be
executed.
Do not change the default value (255).
[Continuous Patrolling]:
This feature is not supported yet. Do not check it.
[Select Excluded Virtual Disks]:
If you check one or more logical drives appearing in this item, the Patrol Read is not
executed for the drives. To execute the Patrol Read for all logical drives, do not put
checks in this option.
Page 53

[Execution Frequency]:
Specify the interval at which the Patrol Read is executed.
You can set the interval in hours, minutes, or seconds.
NOTES:
If you shutdown the server on the way of manual Patrol Read,
it is aborted. Execute the Patrol Read again when the
server is started.
If you shutdown the server on the way of schedule Patrol
Read, it will be restarted from the beginning at the next
start of the server.
Operation 49
Page 54

50 Operation
3.6 Rebuild Feature
The rebuild feature can recovers a degraded array. Before the feature can be used, the defected hard
disk drive must be replaced with a normal hard disk drive.
The rebuild can be done in the following three ways.
[Hot-swap rebuild]:
This method provides rebuild by replacing a hard disk drive defected during system operation with a
normal hard disk drive.
[Hot-spare rebuild]:
This method previously creates a hot-spare disk and starts rebuild by using the spare disk
automatically when a hard disk drive is defected.
Hot-spare disks include the following two types.
Global Hot-spare
Hot-spare disks of the type are used to operate for all arrays.
Dedicated Spare
Hot-spare disks of the type are used to operate for specified arrays.
[Rebuild from MSM]:
The feature starts rebuild by selecting [Rebuild] displayed by right-clicking the defected hard disk
drive. Because the feature uses the defected hard disk drive to try array recovery, the rebuild may fail
or the array may be degraded immediately after it can be recovered.
Accordingly, it cannot secure the operation after the rebuild.
The hot-swap and hot-spare rebuild operations are described below.
NOTES:
Do not use the hot-swap feature during array rebuild
operation.
To enable rebuild, the disk capacity of the new hard disk
drive should be equal to or larger than the disk capacity of
the defected hard disk drive.
Page 55

Operation 51
3.6.1 Hot-swap Rebuild
The feature can be done in the following procedure:
1. Find the defected hard disk drive. The following figure shows a sample display in MSM.
The icon
drive.
2. Pull out the defected hard disk drive.
shows a degraded logical drive. The icon shows a defected hard disk
3. Insert a normal hard disk drive into the slot from which the defected hard disk drive is
pulled out. After the insertion, the rebuild operation is started.
The icon
Select [Group Operations] → [Show Progress] on the menu bar to know the progress of the
execution.
shows the hard disk drive being rebuilt.
IMPORTANT: For the replacement of a hard disk drive by
using the hot-swap feature, the interval from the removal of
the defected hard disk drive to the installation of a substitute
hard disk drive should be 60 sec or longer. A shorter interval
may cause an unexpected event to occur. (It is recommended
to go to the next step after the removal and installation can be
recognized on MSM.)
Page 56

52 Operation
3.6.2 Hot-spare Rebuild
3.6.2.1 Hot-spare Disk Setting Procedure
Global hot-spare setting procedure
Specify an unused hard disk drive shown on the Physical view and right-click it.
1.
Select [Make Global Hotspare] in the menu displayed by right-clicking.
2.
The hard disk drive is shown to be a hot-spare disk.
3.
Dedicated hot-spare setting procedure
Select an unused hard disk drive shown on the Physical view. Then select [Operations].
1.
2. Check [Make Dedicated Hotspare].
3. The array selection screen shown below appears. Check the array to be operated
dedicatedly in Select array and click [GO].
IMPORTANT: As a hot-spare disk, use a drive having a
capacity larger than or equal to that of the hard disk drive
configuring the array. If the hard disk drive has only a lower
capacity, the hot-spare build feature cannot be operated.
3.6.2.2 Release of Hot-spare Disk Setting
1. Select a hot-spare disk and right-click it.
2. Select [Remove Hotspare] from the menu displayed by right-clicking the hot-spare disk.
3. The confirmation message appears. Select [Yes]. If you select [No], the release processing
is cancelled.
4. The hot-spare disk setting is released. The released disk will be an unused hard disk drive.
Page 57

Operation 53
3.7 Reconstruction Feature
The reconstruction feature allows you to increase in the capacity of an existing array and/or change
its RAID level.
IMPORTANT:
Execution of reconstruction
It is recommended that the partitions on a logical drive are
always backed up before the addition of the capacity of
the array so that proper measures can be taken at the
occurrence of an unexpected event.
Any reconstruction cannot be cancelled after it is started.
NOTE: The reconstruction feature is only available only
under the following condition:
Only a single logical drive should be configured in the array
(the reconstruction feature is unavailable if more than one
logical drive are configured in the array).
3.7.1 Executing Reconstruction
To execute the reconstruction, right-click the relevant logical drive on the Logical view, click
[Advanced Operations] → [Reconstruction Wizard] and select [Yes] for the confirmation message
shown below to display the Reconstruction Wizard.
The Reconstruction Wizard can also be displayed by selecting the relevant logical drive on the
Logical view and clicking [Operations] → [Advanced Operations] → [Reconstruction Wizard] on
the menu bar.
Page 58

54 Operation
The reconstruction is divided into three types; Add Drive, Remove Drive and Change RAID Level.
[Add Drive]:
Add a physical drive to the logical drive to increase in the capacity of the array.
[Remove Drive]:
Removes the physical drive from the logical drive and converts the RAID level to
RAID 0.
[Change RAID Level]:
Convert the RAID level to RAID 0.
The reconstruction procedures in types are described below.
3.7.1.1 Add Drive
This feature adds a physical drive to the logical drive to increase in the capacity of the array.
The procedure is described below.
1. Click [Add Drive] in Reconstruction Mode of the Reconstruction Wizard.
Page 59

Operation 55
Select the physical drive to be added from the upper list and click the
2.
button to move
the physical drive to the lower list. Then click [Next].
3. The physical drive to be added appears with red characters. Select the RAID level after the
expansion from [New RAID Level] and click [Finish].
4. The confirmation message appears. Select [Yes]. If you select [No], the Add Drive feature
is cancelled.
Select [Group Operations] → [Show Progress] on the menu bar to know the progress of the
execution.
IMPORTANT: Specify only a single HDD in the execution
of Add Drive. If more than one HDD must be specified, first
complete the addition of a single HDD and then start the Add
Drive feature again.
"Add Drive" feature increase capacity of array, but do not
increase capacity of partition which recognize by OS. If you
want to increase partition size, you need to make partition
newly after "Add drive". It is recommended that the
partitions on a logical drive are always backed up before
remake partitions.
Page 60

56 Operation
3.7.1.2 Remove Drive
This feature removes the physical drive from the logical drive and converts the RAID level to RAID
0. The procedure is described below.
1. Click [Remove Drive] in Reconstruction Mode of the Reconstruction Wizard.
Select the physical drive to be removed from the upper list and click the
2.
the physical drive to the lower list. Then click [Next].
button to move
3. The physical drive to be removed appears with red characters. After checking the
information, click [Finish].
4. The confirmation message appears. Select [Yes]. If you select [No], the Remove Drive
feature is cancelled.
Select [Group Operations] → [Show Progress] on the menu bar to know the progress of the
execution.
Page 61

3.7.1.3 Change RAID Level
This feature converts the RAID level to RAID 0.
The procedure is described below.
1. Click [Change RAID Level] in Reconstruction Mode of the Reconstruction Wizard.
2. Select RAID 0 from New RAID Level and click [Finish].
Operation 57
3. The confirmation message appears. Select [Yes]. If you select [No], the Change RAID
Level feature is cancelled.
Select [Group Operations] → [Show Progress] on the menu bar to know the progress of the
execution.
Page 62

58 Operation
3.8 Help
Selecting [Help] → [Help] on the menu bar allows the help normally attached to MSM to be
displayed.
NOTE: The help normally attached to MSM includes the
features unsupported by the NEC Express5800 series
machines and the features on array boards unsupported by
the NEC Express5800 series servers. See the relevant
descriptions in this manual for the supported features.
Version confirmation procedure
Selecting [Help] → [About] on the menu bar allows you to see the MSM version.
If you select [Server Info], the information on the server appears as shown below.
<When [About] is selected> <When [Server Info] is selected>
Page 63

Miscellaneous Information 59
4. Miscellaneous Information
4.1 Supported function of MegaRAID Systems
Supported function of MSM depends on the MegaRAID Systems. See below for detail.
Remarks
MegaRAID Systems
Embedded MegaRAID: LSI Logic Embedded MegaRAID(tm)
N8103-90: N8103-90 Disk Array Controller(External SAS HDD)
N8103-91: N8103-91 Disk Array Controller(Internal SAS HDD)
N8103-99: N8103-99 Disk Array Controller(0ch)
N8403-019: N8403-019 Disk Array Controller
ROMB: LSI Logic MegaRAID(tm) SAS PCI EXPRESS(tm) ROMB
√ : Supported.
MegaRAID Systems
Function (*1)
Operation of
GUI
Supported Array Level (*2)
Making & Delete Logical Drives
Check Consistency
Patrol Read
Rebuild
Hot Spare
Physical
Disk
Logical Disk
Misc.
*1 : Depends on RAID driver or RAID firmware.
*2 : Depends on Server.
Menu Bar
Physical/Logical View
Properties/Operations/Graphical
Vie w
Events Viewer
Manual Operation
Scheduled Operation
Hot Swap Rebuild
Hot Spare Rebuild
Global Hot Spare
Dedicated Hot Spare
Locate Physical Drive
Locate Virtual Disk
Reconstruction Wizard
Alarm
Flash Firmware
Browse & Save Logs
Remote Function
Embedded
MegaRAID
√ √ √ √ √
√ √ √ √ √
√ √ √ √ √
√ √ √ √ √
0, 1, 10
√ √ √ √ √
√ √ √ √ √
√ √ √ √ √
√ √ √ √ √
√ √ √ √ √
√ √ √ √ √
√ √ √ √ √
N8103-90/91 N8103-99 N8403-019 ROMB
0, 1, 10,
5, 50
√ √ √ √
√ √ √ √
√ √ √ √
√
√ √ √ √
√ √ √ √
√ √
√ √ √ √
0, 1, 10,
5, 50
√
√ √
0, 1
0, 1, 10,
5, 50
Page 64

60 Miscellaneous Information
4.2 How to confirm the type of Hot Spare Disks
You could confirm the type of Created Hot Spare Disks by MSM.
There are 2type of Hot Spare Disk, "Global Hot Spare Disk" and "Dedicated Hot Spare Disk".
How to confirm
• Global Hot Spare Disk
"Global Hot Spare Disk" is shown on Physical View, but not shown on Logical View.
• Dedicated Hot Spare Disk
"Dedicated Hot Spare Disk" is shown on both of Physical and Logical View.
Sample
1. Start up MSM.
2. Show Physical View. Check Hot Spare Disk icon (
There are 2type of Hot Spare Disk, "Global Hot Spare Disk" and "Dedicated Hot Spare Disk"
(marked red frame).
3. Show Logical View. Check Hot Spare Disk icon (
Disk" (marked red frame).
).
). There is only "Dedicated Hot Spare
Page 65

CAUTIONS AND RESTRICTIONS 61
5. CAUTIONS AND RESTRICTIONS
5.1 Common Cautions and Restrictions for MegaRAID
Storage Systems(SAS/SATA)
Installing / uninstalling of MSM
MSM temporarily uses a dynamic port number (49152 or above) during installation.
MSM automatically releases the port at the end of installation.
If MSM is installed in a computer in which OS supporting Windows firewall such as
Windows XP is installed, the "Important warning on Windows security" window may
appear against "javaw" at the start of MSM. If this occurs, select [Remove block].
Windows Security Warning may be shown about “POPUP” when installing MSM. This
POPUP module is disabled in the installer of MSM, so there is no problem. The warning
message is no longer shown after system reboot.
The dialog of "warning of security" may be displayed during the process of
"Standby/Hibernation Lock" driver installation at MSM installation. In this case, select
"Yes" to continue the installation.
To control MSM by a remote computer, MSM must be installed in both local and remote
computers.
Popuplog.log file is created in C: drive at the time of MSM installation. This file is not
used after the reboot, so this file is able to remove after the reboot.
MSM operation
MSM client can not be started until MSM related service completes a start. When having
started a MSM client before starting service, the next error is indicated.
"Fatal Eror:Cannot connect to Framework!"
MSM related service is the following.
- Service Name: MegaMonitorSrv, Display Name: MRMonitor
- Service Name: MSMFramework, Display Name: MSMFramework
If you select [Replace Missing Physical Drive] in [Operations], a pull-down menu
without options appears in the right frame. Do not use the feature.
The firewall function which is provided by Windows OS disturbs the remote function of
MSM. Change the setting for the remote function of MSM. Review the port setting for the
firewall.
MSM uses port numbers 3071 and 5571. You cannot change these port numbers.
MSM uses any port numbers 32000 over temporarily.
Concurrent accesses by both MSMs in local and remote computers are possible.
However, only a single MSM can have the full access authority. If the full access authority
cannot be selected in the login mode, check whether an access from another client occurs.
Page 66

62 CAUTIONS AND RESTRICTIONS
The MSM log may be reviewed to see accesses from other clients.
You can specify the local users only as the Administrators member in the "User Name"
field of MSM login window. You can not specify domain users which has Administrators
right.
MSM cannot be used when there is no MegaRAID Storage System in the same LAN.
MSM cannot be used when the target server has several ports which are belonged to
different sub-net. In this case, please use MSM in the target server.
To do the rescan operation again, the interval from the previous scan should be 60 sec or
longer. If the interval is shorter, an unexpected event may occur.
Do not use the "Prepare For Removal" and "Undo Prepare For Removal ". It is the
function that stops and restarts a spinning of spindle motor of HDD, however, these are the
operations which are no need in particular to replace HDDs.
A check box of "Use Write Through for failed or missing battery" was added to [Default
Write Policy] since MSM1.14-02. The default value of "Use Write Through for failed or
missing battery" is the checked state when you specify "Write Back" in [Default Write
Policy]. Please set the unchecked state in this case. Even if there is a battery (iBBU), it will
be "Write Trough" in the checked state.
Creating or deleting logical drive
Specify the maximum capacity (default value) for RAID 1 spanning (RAID 10) or RAID
5 spanning (RAID 50) if a logical drive is created with the capacity specified. Do not
change the capacity.
In creation of a logical drive, do not use the following hard disk drives.
• Hard disk drive with partitions
• Hard disk drive used for another array
While a logical driver is being created, do not perform the followings:
• Shut down the system
• Insert hard disk drive(s)
• Remove hard disk drive(s)
Rebuild feature
Do not use the hot-swap feature during rebuild.
In the rebuild operation by using the hot-swap feature, the interval from the removal of
the hard disk drive to the installation of a substitute hard disk drive should be 60 sec or
longer.
Hard disk drives in the status shown below cannot be used as hot-spare disks. Instead,
use new hard disk drives or hard disk drives already formatted.
• Hard disk drive with partitions
• Hard disk drive used for another array
Page 67

Patrol Read feature
If the server is restarted, the Patrol Read feature is aborted. If you restart the Patrol Read
after restarting the server, it will be executed from the first step.
Even when selecting "Stop Patrol Read" and making them suspend a patrol lead on the
way, it indicates "Complete".
Miscellaneous
It is recommended that "Check Consistency" or "Patrol Read" is periodically performed
to detect defects due to the fails of HDDs.
Note that the icons of events reported by the NEC ESMPRO report feature are all
displayed green on NEC ESMPRO (they seem information events).
If the [Save] dialog is displayed by selecting [Save Log] on the [Log] menu, the
[Desktop] folder is displayed incorrectly in Japanese Environment. To save a log, specify
a folder other than [Desktop].
To start MSM, the screen setting should be done so that more than 255 colors are
available. If only up to 255 colors are available, the relevant error message appears and
MSM cannot be started.
CAUTIONS AND RESTRICTIONS 63
If you display the dialog for [Save Log] and select [Detail], the information on [Type]
will be garbled in Japanese environment. To check [Type] to be displayed in the save log
operation, use Windows Explore.
When restarting MSM, the messages displayed in the MSM screen may disappear. Use
the [Save Log] feature of MSM or check the messages registered in the Windows
application log.
In case user wants to change the IP of the server system, MSMFramework Service needs
to be restarted.
Page 68

64 CAUTIONS AND RESTRICTIONS
5.2 Cautions and Restrictions for N8103-90 Disk array
controller(External SAS HDD) and N8103-91 Disk
array controller(Internal SAS HDD)
MSM Operation
"Date/Time" of MSM Logs is sometimes shown as "xx seconds from reboot". In this
case, please check the Application Log of System Events.
Every time MSM is started when an additional battery (N8103-94) is not attached with,
the next message is output by MSM log and event log (application). Even if Write Thru is
set in Write Policy, this is output.
[ MSM Log ]
Controller ID:x BBU disables; changing WB logical drivers to WT.
[ Event Log(Application) ]
Source : MR_MONITOR
Event ID : 195
* x is controller ID number.
It can be restrained by this log printout's inputting `D' with the next message
indicated at the time of a server start.
The battery hardware is missing or malfunctioning, or the battery is
unplugged. If you continue to boot the system, the battery-backed cache
will not function. Please contact technical support for assistance.
Press 'D' to disable this warning (if your controller does not have a battery).
If redundant power unit is not installed to "N8141-37 Disk Expansion Unit", the
following popup message may be shown up while installing MSM. And you may see the
following event in MSM and application event logs at every boot time. However those are
no problem.
[ MSM Log ]
Controller ID:x BBU disables; changing WB logical drivers to WT.
[ Event Log(Application) ]
Source : MR_MONITOR
Event ID : 173
* x is controller ID number.
When using N8141-37F Disk Expansion Unit which is connected to N8103-90F Disk
Array Controller, it is necessary to check the slot numbers of drives before you use
configuration wizard, rebuild feature or reconstruction feature.
• The slot numbers are not displayed while executing the features and you need to select
physical drive numbers of drives. Note that physical drive numbers which are displayed
in the left panel of physical view may be different from the actual slot numbers of drives.
You can see the slot numbers in the Properties view of drives on MSM such as the
following copy of the screen.
• The slot numbers are started from 0, although those printed on the unit are started from
1.
Page 69

CAUTIONS AND RESTRICTIONS 65
• To avoid selecting wrong drives, it is highly recommended to check them properly by
executing ‘Locate Physical Drive’ or ‘Locate Virtual Disk’ operation on MSM.
Page 70

66 CAUTIONS AND RESTRICTIONS
5.3 Cautions and Restrictions for LSI Logic Embedded
MegaRAID™
MSM Operation
MSM can not set "Virtual Disk Properties" for several "Virtual Disks" at the same time.
If you want to set "Virtual Disk Properties" to the second Virtual Disk and all subsequent
Disks, select "Rescan" to refresh the display.
"Progress display" and "HDD icon" cannot be updated automatically, when "Rebuild" is
done by RAID10. Please use "Rescan" feature as workaround.
"Dedicated Hotspare" is not supported with MSM on "LSI Logic Embedded
MegaRAID(tm)" environment, even if it is on the menu.
Making & Removing of Logical Drives
When you make "Virtual Disk" by "Configuration Wizard", "Disk Cache Policy" is set to
the value dependent on "Write Policy".
MSM can not delete "Virtual disk" during "Rebuilding" and "Checking Consistency".
Do not change "Default Write Policy" with "
Manual Configuration" or "
Page 71

Guided Configuration".
Miscellaneous
MSM logs are shown as GMT. The system event logs are shown correctly by local time.
If you use the sort feature of MSM logs, restart MSM to display logs in order of time.
Task Rates is not supported.
When you change the name of "Virtual Disk", MSM display can not be refreshed. In this
case, no message is registered.
When detecting an ECC error by "Check Consistency ", "Media Error Count" is not
refreshed automatically. Please use "Rescan" in this case.
In the Windows XP 64bit environment, "Windows 2003" is displayed in the field of "OS
name" in the server selection screen and property display on the MSM.
CAUTIONS AND RESTRICTIONS 67
Page 72

68 CAUTIONS AND RESTRICTIONS
Appendix A Report Monitoring
Event messages associated with the MegaRAID Storage system can be displayed on the NEC
ESMPRO Manager. The setting varies depending on the environment as follows:
To monitor messages with the NEC ESMPRO Manager operating on a machine other
than the server to which the monitored MegaRAID is connected, take the following
procedure on the machine.
To monitor messages with the NEC ESMPRO Manager operating on the server to which
the monitored MegaRAID is connected, no setup is required.
Alert report registry setup procedure
1. Insert the NEC EXPRESSBUILDER CD-ROM into the CD-ROM drive. If the [Master
Control] menu appears on the screen, close the menu.
Install the MSM manually with the CD which attached the SAS Card, when there is no
MSM installer in the "EXPRESSBUILDER" CD.
2. Start "MSMALTEN.EXE" in "\MSM\" of NEC EXPRESSBUILDER.
Start "MSMALTEN.EXE" in "\MSM\", when you use the CD which attached the SAS Card,
also.
The confirmation dialog box appears. Select [Yes].
3. After the registry setup is completed, the dialog box indicating the termination appears.
Click [OK] to reboot the system.
Page 73

CAUTIONS AND RESTRICTIONS 69
Alert report messages and actions against the messages
If MSM is installed, the following messages registered as "MSM" are set as report targets. To change
the setting, redefine it by the NEC ESMPRO Agent report setup procedure.
To change the setting, redefine it by the NEC ESMPRO Agent report setup procedure.
The event IDs in the table below are decimal numbers. Mark "√" in the Manager column indicates
the transmission of the report to NEC ESMPRO Manager. Mark "√" in the Alive column indicates
the transmission of the report to the express report service. Every report is sent as information.
Event
ID
2 Unable to recover cache data
from TBBU
10 Controller cache discarded due
to memory/battery problems
11 Unable to recover cache data
due to configuration mismatch
13 Controller cache discarded due
to firmware version
incompatibility
15 Fatal firmware error: A firmware error occurs. Replace the disk
17 Flash downloaded image
corrupt
20 Flash error Replace the disk array controller.
23 Flash programming error Check the media used for flash. If the media
24 Flash timeout during
programming
25 Flash chip type unknown Replace the disk array controller.
26 Flash command set unknown Replace the disk array controller.
27 Flash verify failure Replace the disk array controller.
32 Multi-bit ECC error: If the error occurs frequently, take the
33 Single-bit ECC error: If the error occurs frequently, take the
34 Not enough controller memory Take the replacement of the disk array
46 Background Initialization
aborted on VD:
47 Background Initialization
corrected medium error:
Background Initialization
49
completed with uncorrectable
errors on VD:
Background Initialization
50
detected uncorrectable multiple
medium errors:
Background Initialization failed
51
on VD:
Consistency Check aborted on
56
VD:
Message Action
Replace the disk array controller.
Check the memory and battery.
Replace the disk array controller.
Replace the disk array controller.
array controller.
The flash image may be damaged. Check
the flash image.
are not defected, replace the disk array
controller.
Check the media used for flash. If the media
are not defected, replace the disk array
controller.
preventive replacement of physical drives
into account.
preventive replacement of physical drives
into account.
controller into account.
If the error occurs frequently, take the
preventive replacement of physical drives
into account.
If the error occurs frequently, take the
preventive replacement of physical drives
into account.
Take the preventive replacement of physical
drives into account.
Take the preventive replacement of physical
drives into account.
Take the preventive replacement of physical
drives into account.
The consistency check is aborted. Check the
validity.
Mana
ger
√ √
√ √
√
√
√ √
√
√ √
√ √
√ √
√ √
√ √
√ √
√
√
√ √
√
√
√ √
√ √
√ √
√
ALIVE
Page 74

70 CAUTIONS AND RESTRICTIONS
Consistency Check corrected
57
medium error:
Consistency Check detected
60
uncorrectable multiple medium
errors:
Consistency Check failed on
61
VD:
Consistency Check failed with
62
uncorrectable data on VD:
Consistency Check found
63
inconsistent parity on VD strip:
Consistency Check
64
inconsistency logging disabled,
too many inconsistencies on
VD:
Initialization aborted on VD: If the error occurs frequently, take the
67
Initialization failed on VD: Take the preventive replacement of physical
68
Reconstruction stopped due to
75
unrecoverable errors:
Reconstruct detected
76
uncorrectable multiple medium
errors:
79 Reconstruction resume failed
due to configuration mismatch:
82 PD Clear aborted: If the error occurs frequently, take the
83 PD Clear failed: If the error recurs, take the preventive
87 Error: Contact the support department.
90 Hot Spare SMART polling
failed:
92 PD is not supported: Check whether a supported physical drive is
93 Patrol Read corrected medium
error:
95 Patrol Read found an
uncorrectable medium error:
96 PD Predictive failure: Take the preventive replacement of physical
97 Puncturing bad block: If the error occurs frequently, take the
Rebuild aborted by user: The rebuild is aborted by some user
98
Rebuild complete on VD
99
100
101
Rebuild complete on PD
Rebuild failed due to source
drive error:
If the error occurs frequently, take the
preventive replacement of physical drives
into account.
Take the preventive replacement of physical
drives into account.
Take the preventive replacement of physical
drives into account.
Take the preventive replacement of physical
drives into account.
If the error occurs frequently, take the
preventive replacement of physical drives
into account.
If the error occurs frequently, take the
preventive replacement of physical drives
into account.
preventive replacement of physical drives
into account.
drives into account.
If the error recurs, take the preventive
replacement of physical drives into account.
If the error recurs, take the preventive
replacement of physical drives into account.
If the error recurs, take the preventive
replacement of physical drives into account.
preventive replacement of physical drives
into account.
replacement of physical drives into account.
Take the preventive replacement of physical
drives into account.
inserted.
If the error occurs frequently, take the
preventive replacement of physical drives
into account.
If the error occurs frequently, take the
preventive replacement of physical drives
into account.
drives into account.
preventive replacement of physical drives
into account.
operation. Build RAID again.
This message is rebuilding completion
notification. The action is unnecessary.
This message is rebuilding completion
notification. The action is unnecessary.
The source physical drive may be damaged.
Take the replacement of the physical drive
and the recovery from the backup into
account.
√
√ √
√ √
√ √
√
√
√
√ √
√
√
√
√
√ √
√
√ √
√
√
√ √
√ √
√
√
√ √
√ √
√ √
Page 75

CAUTIONS AND RESTRICTIONS 71
102
105
106
107
108
109
111
119
120
121
122
123
124
125
126
127
128
129
130
131
134 Dedicated Hot Spare no longer
137 Global Hot Spare does not
140 VD Marked inconsistent due to
145 Battery temperature is high The battery is heated at a high temperature.
146 Battery voltage low If the error occurs frequently, take the battery
148 Battery is discharging If the error occurs frequently, take the battery
150 Battery needs to be replaced,
154 Battery relearn timed out Replace the battery.
162 Current capacity of the battery
Rebuild failed due to target
drive error:
Rebuild started: This message is rebuilding starting
Rebuild automatically started: This message is rebuilding starting
Rebuild stopped due to loss of
cluster ownership:
Reassign write operation failed: If the error occurs frequently, take the
Unrecoverable medium error
during rebuild:
Unrecoverable medium error
during recovery:
SAS topology error: Loop
detected
SAS topology error: Device not
addressable
SAS topology error: Multiple
ports to the same SAS address
SAS topology error: Expander
error
SAS topology error: SMP
timeout
SAS topology error: Out of route
entries
SAS topology error: Index not
found
SAS topology error: SMP
function failed
SAS topology error: SMP CRC
error
SAS topology error: Multiple
subtractive
SAS topology error: Table to
table
SAS topology error: Multiple
paths
Unable to access device Check whether the disk array controller is
useful for all arrays:
cover all arrays
active writes at shutdown:
SOH Bad
is below threshold
The target physical drive may be damaged.
Take the replacement of the physical drive
into account.
notification. The action is unnecessary.
notification. The action is unnecessary.
Check the authority.
preventive replacement of physical drives
into account.
If the error occurs frequently, take the
preventive replacement of physical drives
into account.
If the error occurs frequently, take the
preventive replacement of physical drives
into account.
Check the connection of the disk array
controller.
Check whether the disk array controller is
connected correctly.
Check whether the disk array controller is
connected correctly.
Check whether the disk array controller is
connected correctly.
Check whether the disk array controller is
connected correctly.
Check whether the disk array controller is
connected correctly.
Check whether the disk array controller is
connected correctly.
Check whether the disk array controller is
connected correctly.
Check whether the disk array controller is
connected correctly.
Check whether the disk array controller is
connected correctly.
Check whether the disk array controller is
connected correctly.
Check whether the disk array controller is
connected correctly.
connected correctly.
Take the preventive replacement of physical
drives into account.
Take the preventive replacement of physical
drives into account.
Check the consistency for confirmation.
If the error occurs frequently, take the battery
replacement into account.
replacement into account.
replacement into account.
Replace the battery.
If the error occurs frequently, take the battery
replacement into account.
√ √
√ √
√ √
√
√ √
√ √
√ √
√ √
√ √
√ √
√ √
√ √
√ √
√ √
√ √
√ √
√ √
√ √
√ √
√ √
√ √
√ √
√
√ √
√
√ √
√ √
√
Page 76

72 CAUTIONS AND RESTRICTIONS
166 Communication lost on
enclosure:
168 Fan failed on enclosure: Check the operation of the enclosure fan.
170 Fan removed on enclosure: Check the connection of the enclosure fan.
171 Power supply failed on
enclosure:
177 Temperature sensor below
warning threshold on enclosure:
178 Temperature sensor below error
threshold on enclosure
179
180
181
182
183
184
185
186
187
188
189
190
195
196
197
198
199
200
201
202
203
204 Power supply switched off for
206 Power supply cable removed on
211 BBU Retention test failed! Replace the BBU.
214 NVRAM Retention test failed! Replace the disk array controller.
Temperature sensor above
warning threshold on enclosure
Temperature sensor below error
threshold on enclosure:
Enclosure shutdown: Check the enclosure.
Too many enclosures
connected to port. Enclosure
not supported:
Firmware mismatch on
enclosure:
Sensor bad on enclosure: Contact the support department.
Phy is bad on enclosure: The enclosure may be defected. Take the
Unstable Enclosure: The enclosure may be defected. Take the
Hardware error on enclosure: The enclosure may be defected. Take the
No response from enclosure: The enclosure may be defected. Take the
SAS/SATA mixing not
supported in enclosure;
disabled PD:
Unsupported hotplug was
detected on SES enclosure:
BBU disabled; changing WB
logical drives to WT
Bad block table is 80% full on
PD:
Bad block table is full; unable to
log block:
Consistency Check Aborted
Due to Ownership Loss on VD:
Background Initialization (BGI)
aborted due to ownership loss
on VD:
Battery/charger problems
detected; SOH Bad
Single-bit ECC error; warning
threshold exceeded:
Single-bit ECC error; critical
threshold exceeded:
Single-bit ECC error; further
reporting disabled:
enclosure:
enclosure:
Check the connection of the enclosure.
Check the power supply of the enclosure.
The temperature sensor exceeds over the
warning threshold. Check the temperature.
The temperature sensor exceeds over the
error threshold. Check the temperature.
The temperature sensor exceeds over the
warning threshold. Check the temperature.
The temperature sensor exceeds over the
error threshold. Check the temperature.
Decrease the number of connected
enclosures.
The compatibility with the firmware of the
enclosure is disabled. Contact the support
department.
replacement into account.
replacement into account.
replacement into account.
replacement into account.
SAS and SATA coexist in a specific
enclosure. Check whether the connection is
configured correctly.
The hot-plug is not supported.
Check the battery.
The bad block table in the physical drive is
filled by 80% or larger. Replace the physical
drive.
The bad block table in the physical drive is
full. Replace the physical drive.
Check the authority.
Check the authority.
Replace the battery.
Take the preventive replacement of the
physical drive into account.
Replace the physical drive.
Replace the physical drive.
Check the power of the enclosure.
Check whether the power cable of the
enclosure is disconnected.
√ √
√ √
√ √
√ √
√
√ √
√
√ √
√ √
√
√ √
√
√ √
√ √
√ √
√ √
√
√
√
√ √
√ √
√
√
√ √
√ √
√ √
√ √
√ √
√ √
√ √
√ √
Page 77

CAUTIONS AND RESTRICTIONS 73
216 FAILED Test: The test detects an error. Take the
replacement of the disk array controller into
account.
221 NVRAM is corrupt; reinitializing If the error occurs frequently, take the
preventive replacement of the disk array
controller into account.
222 NVRAM mismatch occurred If the error occurs frequently, take the
preventive replacement of the disk array
controller into account.
223 Link lost on SAS wide port: If the error occurs frequently, take the
preventive replacement of the disk and disk
array controller into account.
225
226
228
229
230
235
236
238
239
240
241
245
250
251
252
254
255
256
257
Allowed error rate exceeded on
SAS port:
Bad block reassigned: If the error occurs frequently, take the
Temperature sensor differential
detected on enclosure:
Disk test cannot start. No
qualifying disks found
Time duration provided by host
is not sufficient for self check
Firmware download failed on
enclosure:
Drive is not certified: Check the disk connection.
PDs missing from configuration
at boot
VDs missing drives and will go
offline at boot
VDs missing at boot Check the disk connection.
Previous configuration
completely missing at boot
PD rebuild not possible as
SAS/SATA is not supported in
an array
VD is now PARTIALLY
DEGRADED
VD is now DEGRADED The logical drive is degraded. Replace the
VD is now OFFLINE The logical drive enters into the offline
VD disabled because RAID-5 is
not supported by this RAID key
VD disabled because RAID-6 is
not supported by this controller
VD disabled because SAS
drives are not supported by this
RAID key
PD missing Check the disk connection.
If the error occurs frequently, take the
preventive replacement of the disk and disk
array controller into account.
preventive replacement of the disk into
account.
If the error occurs frequently, take the
preventive replacement of the enclosure into
account.
If the error occurs frequently, take the
preventive replacement of the disk into
account.
If the error occurs frequently, take the
preventive replacement of the disk array
controller into account.
If the error occurs frequently, take the
preventive replacement of the enclosure into
account.
Check the disk connection.
Check the disk connection.
Check the disk connection.
Check whether physical drives to be
supported are used.
Partial degrading is detected. Replace the
defected physical drive and run the rebuild
operation.
defected physical drive and run the rebuild
operation.
status. Recover the data by using the
backup.
Please check the RAID key.
Please check the RAID key.
Please check the SAS driver and the RAID
key.
√ √
√
√
√
√
√
√
√
√
√
√
√
√
√
√
√
√
√ √
√ √
√ √
√ √
√ √
√
 Loading...
Loading...