Page 1
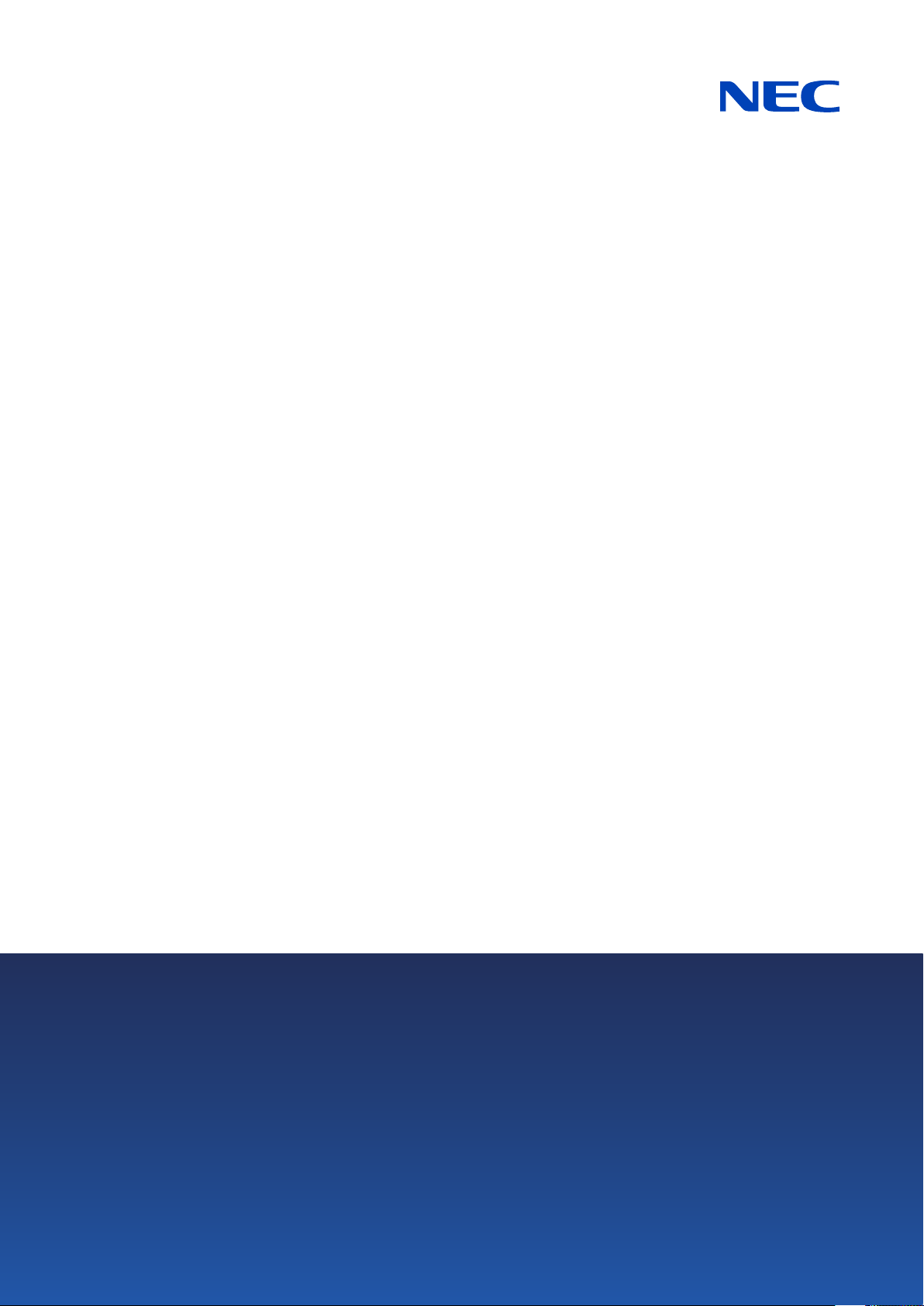
User’s Manual
Large Format Display
MultiSync UN462A
MultiSync UN462VA
MultiSync UN492S
MultiSync UN492VS
MultiSync UN552A
MultiSync UN552S
MultiSync UN552VS
MODEL: UN462A, UN462VA, UN492S, UN492VS, UN552A, UN552S, UN552VS
The model name and serial number can be found in the rating label on the rear side of monitor.
Page 2
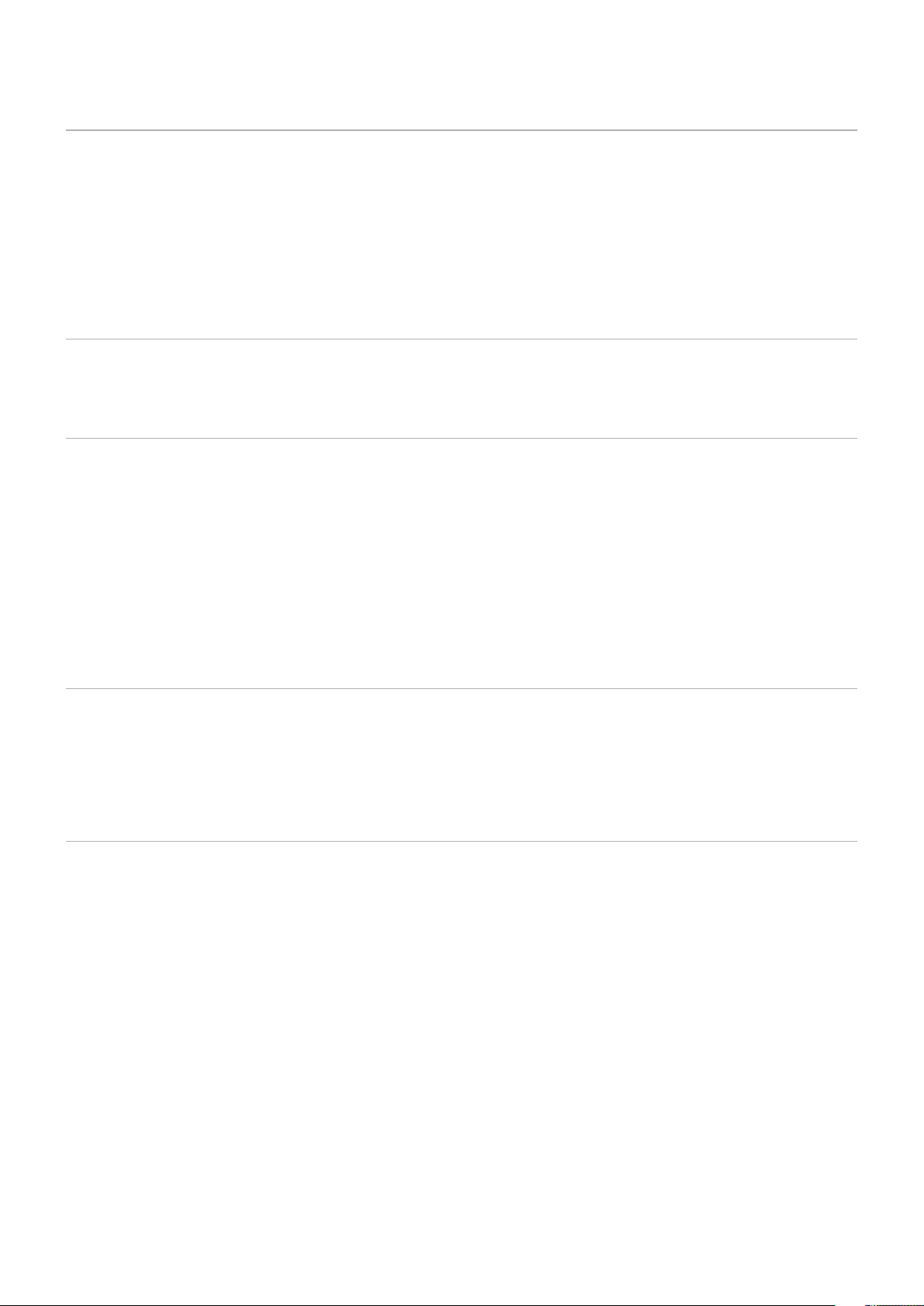
Table of Contents
Registration Information ............................................. 1
Important Information ................................................. 2
Safety Precautions, Maintenance &
Recommended Use .................................................... 3
Features
Chapter 1 Installation
Setup Overview .......................................................... 7
Mounting ..................................................................... 9
Mounting location ..................................................... 12
Orientation ................................................................ 12
Ventilation Requirements .......................................... 13
Safety Precautions and Maintenance ......................... 3
Recommended Use .................................................... 3
Cleaning the LCD Panel ............................................. 4
Cleaning the Cabinet .................................................. 4
Attaching Mounting Accessories .............................. 14
Using a Wall Mount Adapter ..................................... 14
Installing and Removing the
Optional Table Top Stand .......................................... 15
Installing an Option Board ........................................ 16
Installing an Optional Sensor Unit ............................ 17
Chapter 2 Parts Name and Functions
Control Panel ............................................................ 19
Terminal Panel .......................................................... 20
Wireless Remote Control (Optional) ......................... 22
Chapter 3 Connections
Wiring Diagram ......................................................... 25
Connections .............................................................. 25
External Video Connections ..................................... 26
Connecting to a Personal Computer.........................26
Connecting to a Media Device with HDMI ................ 27
Internal Video Sources ............................................. 28
Media Player .............................................................29
Option Boards for the Monitor .................................. 30
Connecting a USB Device ........................................ 31
Page 3
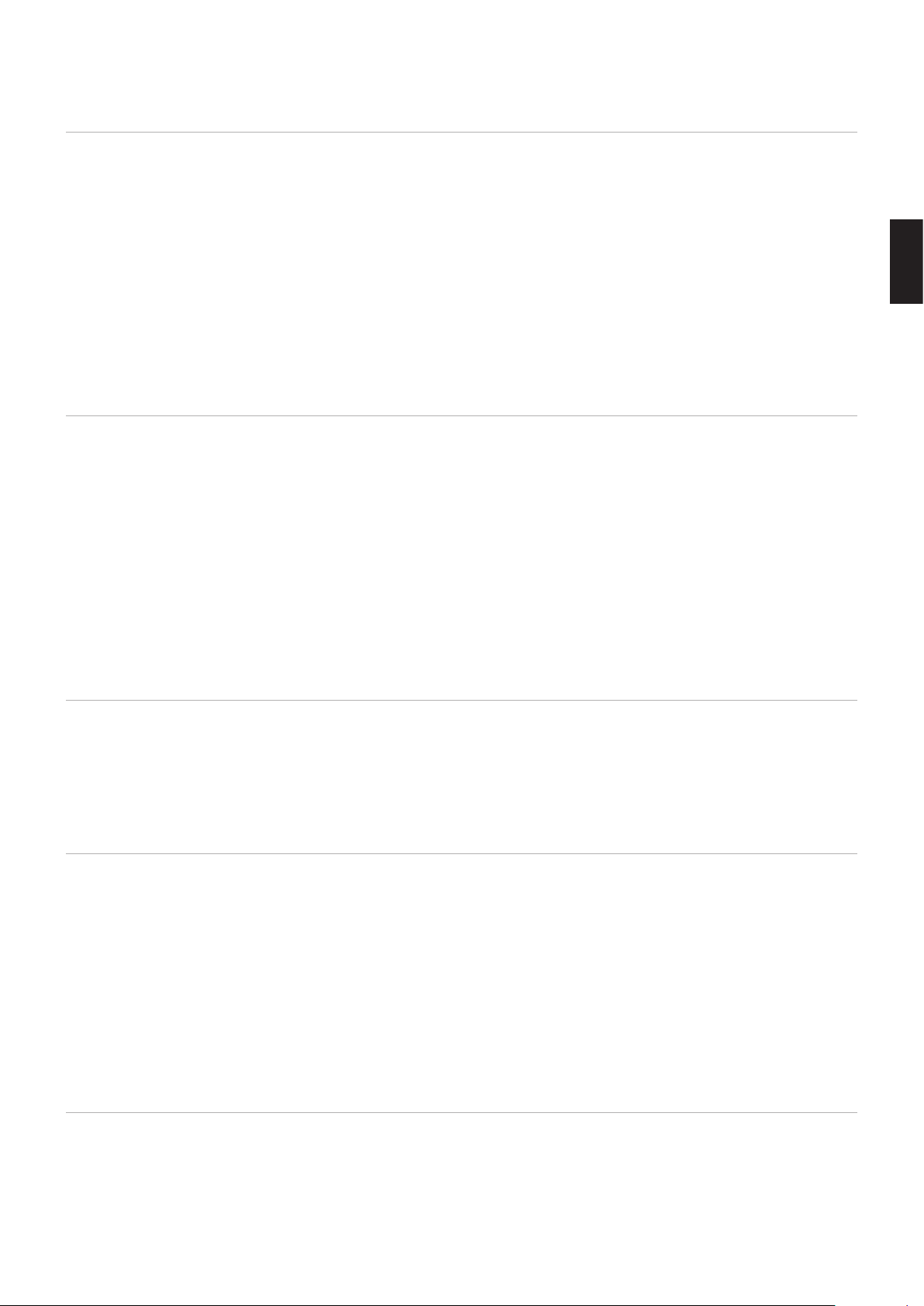
Chapter 4 Basic Operation
Power ON and OFF Modes ...................................... 33
Operating Range for the Optional Remote Control...34
Using Power Management ....................................... 34
Showing the Information OSD .................................. 35
Switching Between Picture Modes ........................... 35
Setting the Aspect Ratio ........................................... 36
Using Point Zoom ..................................................... 37
Chapter 5 Advanced Operation
Creating a Power Schedule ...................................... 47
Advanced Color Adjustment ..................................... 48
Using the SpectraView Engine ................................. 48
Using Stand-alone calibration ................................... 51
Using Other Picture Modes ...................................... 54
Multi-Picture Mode .................................................... 55
PIP (Picture-In-Picture) matrix .................................. 57
OSD (On-Screen-Display) Controls .......................... 38
Using the Media Player.............................................40
File Display Screen ................................................... 41
Playing Files ............................................................. 42
Configuring the Slideshow Settings .......................... 43
Enabling Auto Play ................................................... 44
Displayable/Playable Files ........................................ 45
Setting Security and Locking the Monitor Controls ... 59
Password Security .................................................... 59
Locking the Button Controls ..................................... 60
Media Player Settings ...............................................63
Network & Other Settings ......................................... 64
Copying Files to the microSD memory card ............. 65
Using Emergency Contents ...................................... 69
English
Chapter 6 Multi-Monitor Setup
Connecting Multiple Monitors ................................... 71
Video Out Connection .............................................. 73
Chapter 7 External Control
Connecting Interfaces ............................................... 77
Commands ............................................................... 77
Supporting HDMI CEC Command ............................ 79
Controlling the Monitor via RS-232C ........................ 80
Controlling the Monitor via LAN ................................ 81
Multiple Monitors Connection ................................... 82
Chapter 8 Troubleshooting
Setting the Remote Control ID Function ................... 74
Network Setting by Using an HTTP Browser ............ 83
OSD Menu Settings in the Monitor Web controls ..... 84
Network Settings ...................................................... 85
Intelligent Wireless Data ........................................... 89
Proof of Play ............................................................. 90
Screen Image and Video Signal Issues ....................92
Hardware Issues ....................................................... 93
Image Persistence .................................................... 95
Page 4
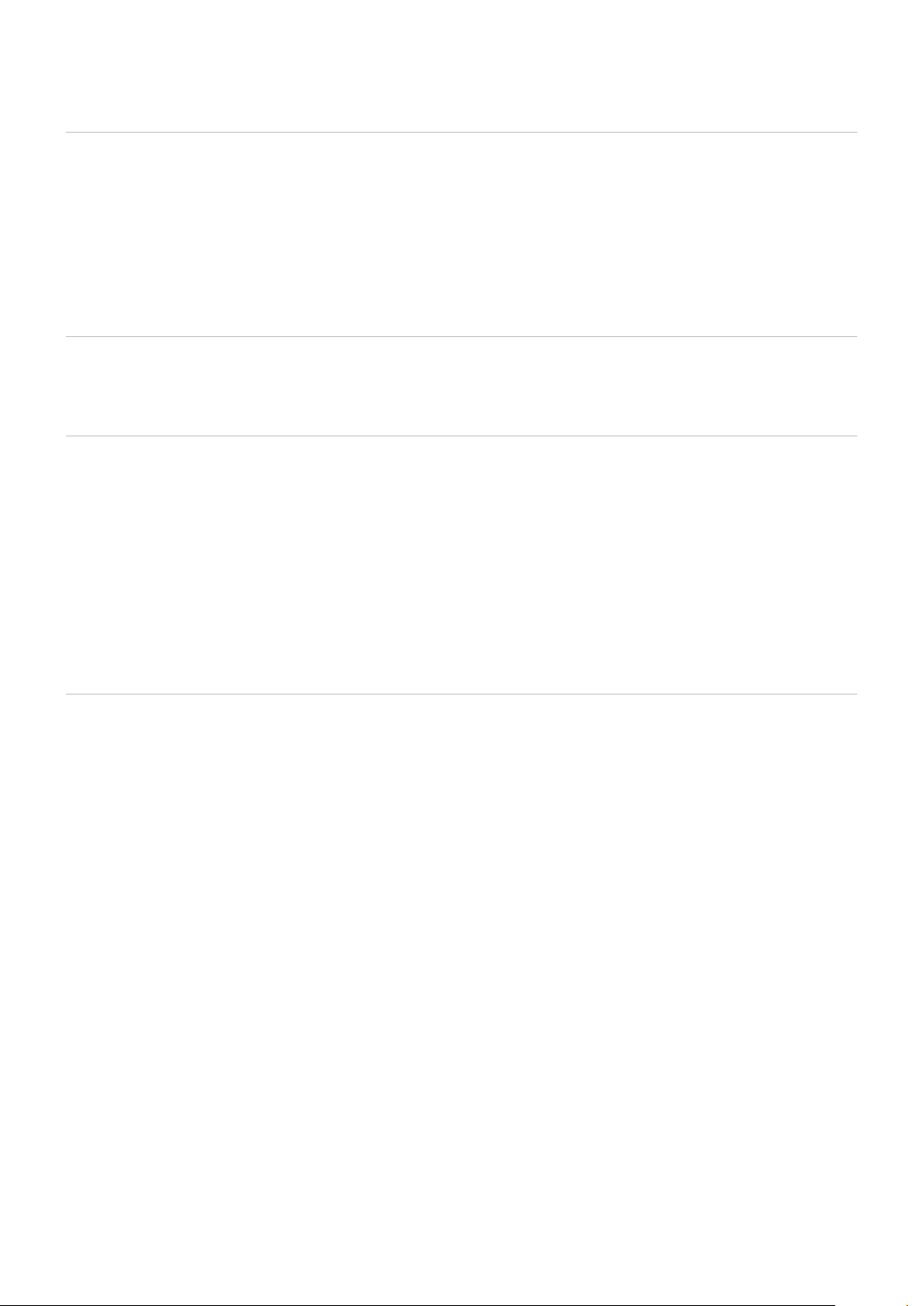
Chapter 9 Specifications
UN462A .................................................................... 97
UN462VA .................................................................. 98
UN492S .................................................................... 99
UN492VS ................................................................ 100
Appendix A External Resources
Appendix B OSD Controls List
INPUT ..................................................................... 107
PICTURE ................................................................ 107
AUDIO ....................................................................112
SCHEDULE ............................................................ 112
MULTI-INPUT ......................................................... 114
OSD ........................................................................ 117
UN552A .................................................................. 101
UN552S .................................................................. 102
UN552VS ................................................................ 103
MULTI-DISPLAY ..................................................... 118
DISPLAY PROTECTION ........................................ 122
CONTROL .............................................................. 123
OPTION .................................................................. 128
SYSTEM ................................................................. 128
COMPUTE MODULE ............................................. 129
Appendix C Manufacturer’s Recycling and Energy Information
Disposing of your old NEC product ........................ 131 Energy Saving ........................................................ 131
Page 5
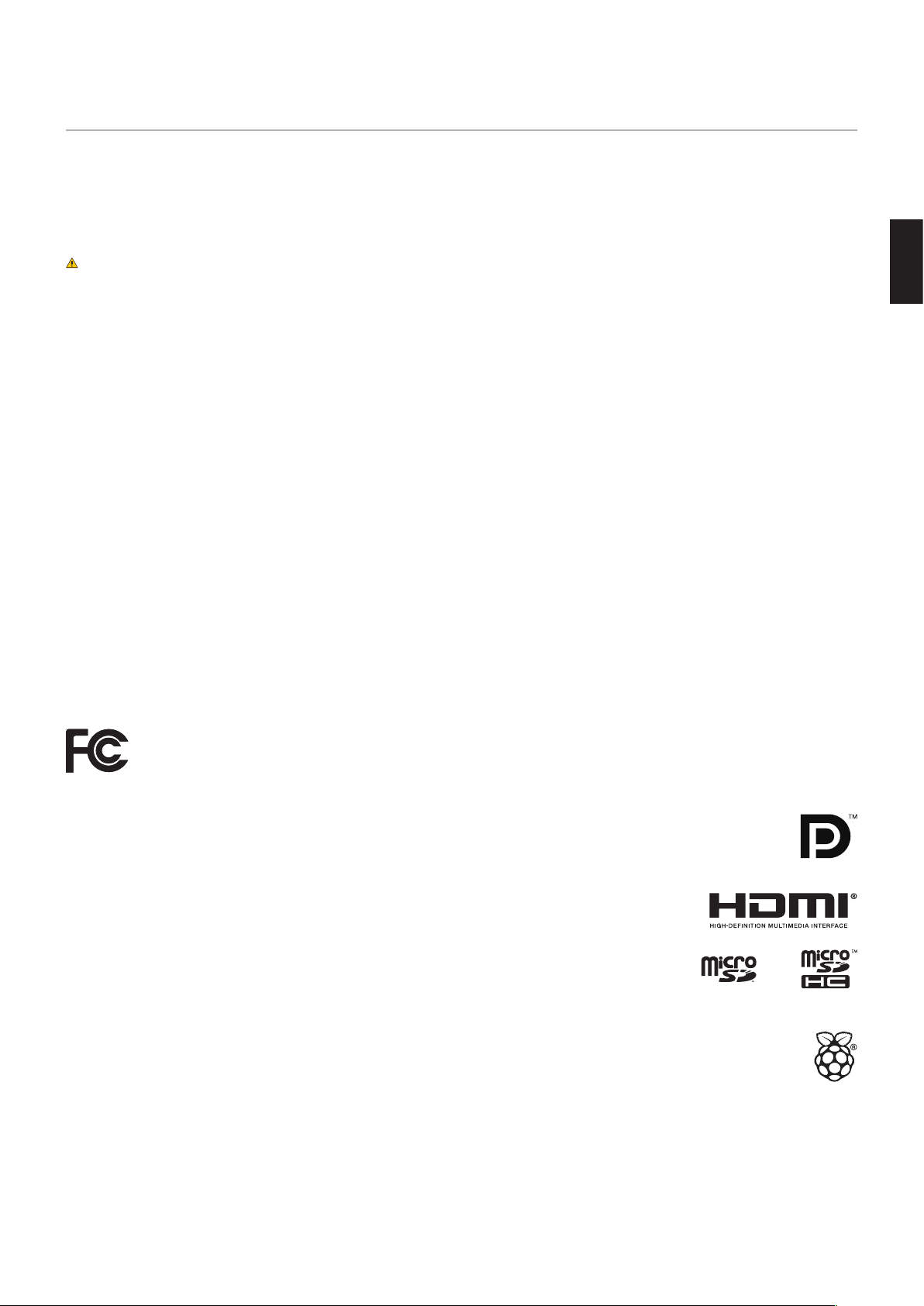
Registration Information
Cable Information
CAUTION: Use the provided specified cables with this product so as not to interfere with radio and television reception.
For DVI, USB and mini D-Sub 15-pin, please use a shielded signal cable with ferrite core.
For HDMI, DisplayPort and D-Sub 9-pin, please use a shielded signal cable.
Use of other cables and adapters may cause interference with radio and television reception.
FCC Information
WARNING: The Federal Communications Commission does not allow any modifications or changes to the unit EXCEPT those specified by
NEC Display Solutions of America, Inc. in this manual. Failure to comply with this government regulation could void your right to operate this equipment.
This equipment has been tested and found to comply with the limits for a Class B digital device, pursuant to part 15 of the FCC Rules. These limits are
designed to provide reasonable protection against harmful interference in a residential installation. This equipment generates, uses and can radiate radio
frequency energy, and, if not installed and used in accordance with the instructions, may cause harmful interference to radio communications. However,
there is no guarantee that interference will not occur in a particular installation. If this equipment does cause harmful interference to radio or television
reception, which can be determined by turning the equipment off and on, the user is encouraged to try to correct the interference by one or more of the
following measures:
• Reorient or relocate the receiving antenna.
• Increase the separation between the equipment and receiver.
• Connect the equipment into an outlet on a circuit different from that to which the receiver is connected.
• Consult the dealer or an experienced radio/TV technician for help.
If necessary, the user should contact the dealer or an experienced radio/television technician for additional suggestions.
The user may find the following booklet, prepared by the Federal Communications Commission, helpful: “How to Identify and Resolve Radio-TV
Interference Problems.” This booklet is available from the U.S. Government Printing Office, Washington, D.C., 20402, Stock No. 004-000-00345-4.
SUPPLIER’S DECLARATION OF CONFORMITY
This device complies with Part 15 of FCC Rules. Operation is subject to the following two conditions. (1) This device may not cause harmful interference,
and (2) this device must accept any interference received, including interference that may cause undesired operation.
U.S. Responsible Party: NEC Display Solutions of America, Inc.
Address: 3250 Lacey Rd, Ste 500
Downers Grove, IL 60515
Tel. No.: (630) 467-3000
Type of Product: Display Monitor
Equipment Classification: Class B Peripheral
Model: UN462A UN552A
UN462VA UN552S
UN492S UN552VS
UN492VS
English
Windows is a registered trademark of Microsoft Corporation.
NEC is a registered trademark of NEC Corporation.
DisplayPort and DisplayPort Compliance Logo are trademarks owned by Video Electronics Standards Association in the
United States and other countries.
MultiSync is a trademark or registered trademark of NEC Display Solutions, Ltd. in Japan and other countries.
All other brands and product names are trademarks or registered trademarks of their respective owners.
The terms HDMI and HDMI High-Definition Multimedia Interface, and the HDMI Logo are trademarks or
registered trademarks of HDMI Licensing Administrator, Inc. in the United States and other countries.
Trademark PJLink is a trademark applied for trademark rights in Japan, the United States of America and other countries
and areas.
microSD and microSD SDHC logos are trademarks of SD-3C, LLC.
CRESTRON and CRESTRON ROOMVIEW are trademarks or registered trademarks of Crestron Electronics, Inc. in the
United States and other countries.
Adobe and the Adobe logo are either registered trademarks or trademarks of Adobe Systems Incorporated in the United States and/or
other countries.
Raspberry Pi is a trademark of the Raspberry Pi Foundation.
GPL/LGPL Software Licenses
The product includes software licensed under GNU General Public License (GPL), GNU Lesser General Public License (LGPL), and others.
For more information on each software, see “readme.pdf” inside the “about GPL&LGPL” folder on the NEC website.
NOTE: (1) The contents of this user’s manual may not be reprinted in part or whole without permission.
(2) The contents of this user’s manual are subject to change without notice.
(3) Great care has been taken in the preparation of this user’s manual; however, should you notice any questionable points, errors or
omissions, please contact us.
(4)
Notwithstanding article (3), NEC will not be responsible for any claims on loss of profit or other matters deemed to result from using this device.
English−1
Page 6
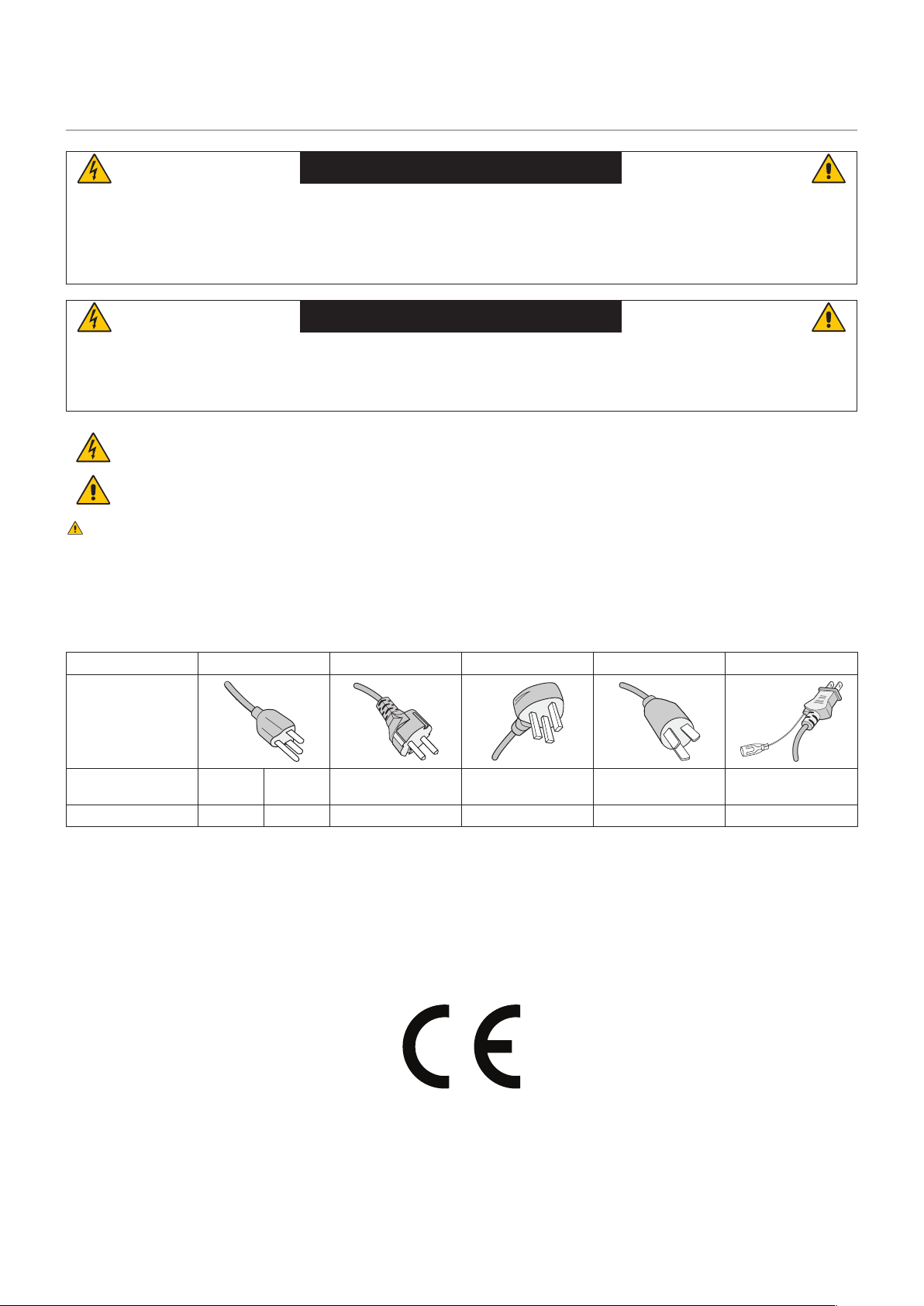
Important Information
WARNING
TO PREVENT FIRE OR SHOCK HAZARDS, DO NOT EXPOSE THIS UNIT TO RAIN OR MOISTURE. ALSO, DO NOT
USE THIS UNIT’S POLARIZED PLUG WITH AN EXTENSION CORD RECEPTACLE OR OTHER OUTLETS UNLESS THE
PRONGS CAN BE FULLY INSERTED.
REFRAIN FROM OPENING THE CABINET AS THERE ARE HIGH VOLTAGE COMPONENTS INSIDE. REFER SERVICING
TO QUALIFIED SERVICE PERSONNEL.
CAUTION
TO REDUCE THE RISK OF ELECTRIC SHOCK, MAKE SURE POWER CORD IS UNPLUGGED FROM WALL SOCKET. TO
FULLY DISENGAGE THE POWER TO THE UNIT, PLEASE DISCONNECT THE POWER CORD FROM THE AC OUTLET.
DO NOT REMOVE COVER (OR BACK). NO USER SERVICEABLE PARTS INSIDE. REFER SERVICING TO QUALIFIED
SERVICE PERSONNEL.
This symbol warns user that uninsulated voltage within the unit may have sufficient magnitude to cause electric
shock. Therefore, it is dangerous to make any kind of contact with any part inside this unit.
This symbol alerts the user that important literature concerning the operation and maintenance of this unit has been
included. Therefore, it should be read carefully in order to avoid any problems.
CAUTION: Please use the power cord provided with this monitor in accordance with the table below. If a power cord is not
supplied with this equipment, please contact NEC. For all other cases, please use the power cord with the plug
style that matches the power socket where the monitor is located. The compatible power cord corresponds to
the AC voltage of the power outlet and has been approved by, and complies with, the safety standards in the
country of purchase.
This equipment is designed to be used with a power cord that has a protective earth pin connected to earth. If the power cord is
not connected to the earth, it may cause electric shock. Please make sure the power cord is earthed properly.
Plug Type North America European Continental U.K. Chinese Japanese
Plug Shape
Region
Voltage 120* 110 230 230 220 100
* When operating the MultiSync monitor with its AC 125-240 V power supply, use a power supply cord that matches the power
supply voltage of the AC power outlet being used.
NOTE: This product can only be serviced in the country where it was purchased.
Use the power cord which has BSMI mark at both ends when you use this monitor in Taiwan.
• The intended primary use of this product is as an Information Technical Equipment in an office or domestic environment.
• The product is intended to be connected to a computer and is not intended for the display of television broadcast signals.
U.S.A./
Canada
Taiwan EU U.K. China Japan
English−2
Page 7
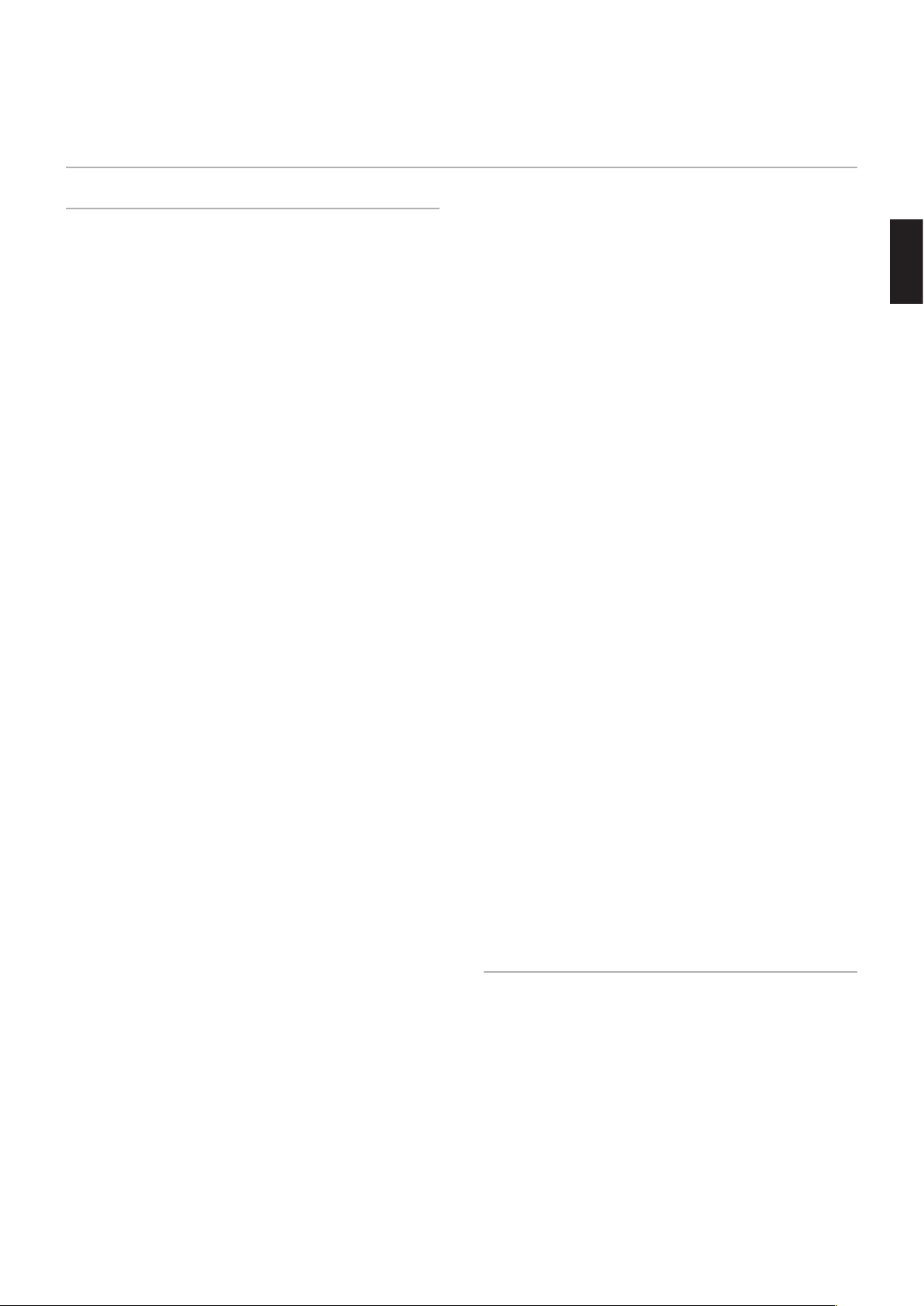
Safety Precautions, Maintenance & Recommended Use
Safety Precautions and Maintenance
FOR OPTIMUM PERFORMANCE, PLEASE NOTE THE
FOLLOWING WHEN SETTING UP AND USING THE
MULTI-FUNCTION MONITOR:
• DO NOT OPEN THE MONITOR. There are no user
serviceable parts inside and opening or removing covers
may expose you to dangerous shock hazards or other
risks. Refer all servicing to qualified service personnel.
• Do not bend, crimp or otherwise damage the power cord.
• Do not place any heavy objects on the power cord.
Damage to the cord may cause shock or fire.
• Fasten the power cord to the monitor by attaching
the screw and clamp to prevent loose connection.
(Recommended Fasten Force: 139 - 189 N•cm).
• Please make sure that enough power is supplied to
the monitor. Please refer to the “Power Supply” in the
specifications.
• The power supply cord you use must have been
approved by and comply with the safety standards of
your country. (e.g. Type H05VV-F 3G 1 mm2 should be
used in Europe).
• In the UK use a BS-approved power cord with a molded
plug having a black (5 A) fuse installed for use with this
monitor.
• The power cord connector is the primary means of
detaching the system from the power supply. The monitor
should be installed close to a power outlet that is easily
accessible.
• Do not spill any liquids into the cabinet or use your
monitor near water.
• Do not insert objects of any kind into the cabinet slots,
as they may touch dangerous voltage points, which can
be harmful or fatal, or may cause electric shock, fire or
equipment failure.
• Do not place this product on a sloping or unstable cart,
stand or table, as the monitor may fall, causing serious
damage to the monitor.
• Do not mount this product face up, face down, or upside
down for an extended period of time as it may cause
permanent damage to the screen.
• Do not use the monitor outdoors.
• If glass is broken, handle with care.
• This monitor is equipped with temperature control
fans. For reliable performance and long life use of this
product, it is required that the vents on the monitor are
not covered.
• If the monitor or glass is broken, do not come in contact
with the liquid crystal and handle with care.
• Allow adequate ventilation around the monitor, so that
heat can properly dissipate.
• Do not block ventilated openings or place the monitor
near a radiator or other heat source.
• Do not put anything on top of the monitor.
• Handle with care when transporting. Save packaging for
transporting.
• When running the cooling fan continuously, we
recommend wiping clean the ventilation holes a
minimum of once a month.
• To ensure the monitor’s reliability, please clean the
ventilation holes at the rear side of the cabinet at least
once a year to remove dirt and dust.
• When using a LAN cable, do not connect to a peripheral
device with wiring that might have excessive voltage.
• Do not use the monitor in high temperature, humid,
dusty, or oily areas.
• Do not use the monitor under rapid changes in
temperature and humidity, and avoid cold air directly
from an air-conditioning vent. These conditions may
shorten the life of the monitor or cause condensation.
If water condensation has occurred, unplug the monitor
and do not use the monitor until the condensation has
evaporated.
Connecting to a TV*
• Cable distribution system should be grounded (earthed)
in accordance with ANSI/NFPA 70, the National
Electrical Code (NEC), in particular Section 820.93,
Grounding of Outer Conductive Shield of a Coaxial
Cable.
• The screen of the coaxial cable is intended to be
connected to earth in the building installation.
Under the following conditions immediately disconnect your
monitor from the wall outlet and refer servicing to qualified
service personnel:
• If the power supply cord or plug is damaged.
• If liquid has spilled or objects have fallen into the monitor.
• If the monitor has been exposed to rain or water.
• If the monitor has been dropped or the cabinet has been
damaged.
• If you notice any structural damage such as cracks or
unnatural wobbling.
• If the monitor does not operate normally by following
operating instructions.
*1: The product you purchased may not have this feature.
Recommended Use
Ergonomics
To realize the maximum ergonomic benefits, we recommend
the following:
• For optimum performance of the monitor, allow
20 minutes for warming up. Avoid reproduction of still
patterns on the monitor for long periods of time to avoid
image persistence (after image effects).
• Rest your eyes periodically by focusing on an object at
least 5 feet away. Blink often.
• Position the monitor at a 90° angle to windows and other
light sources to minimize glare and reflections.
1
English
English−3
Page 8
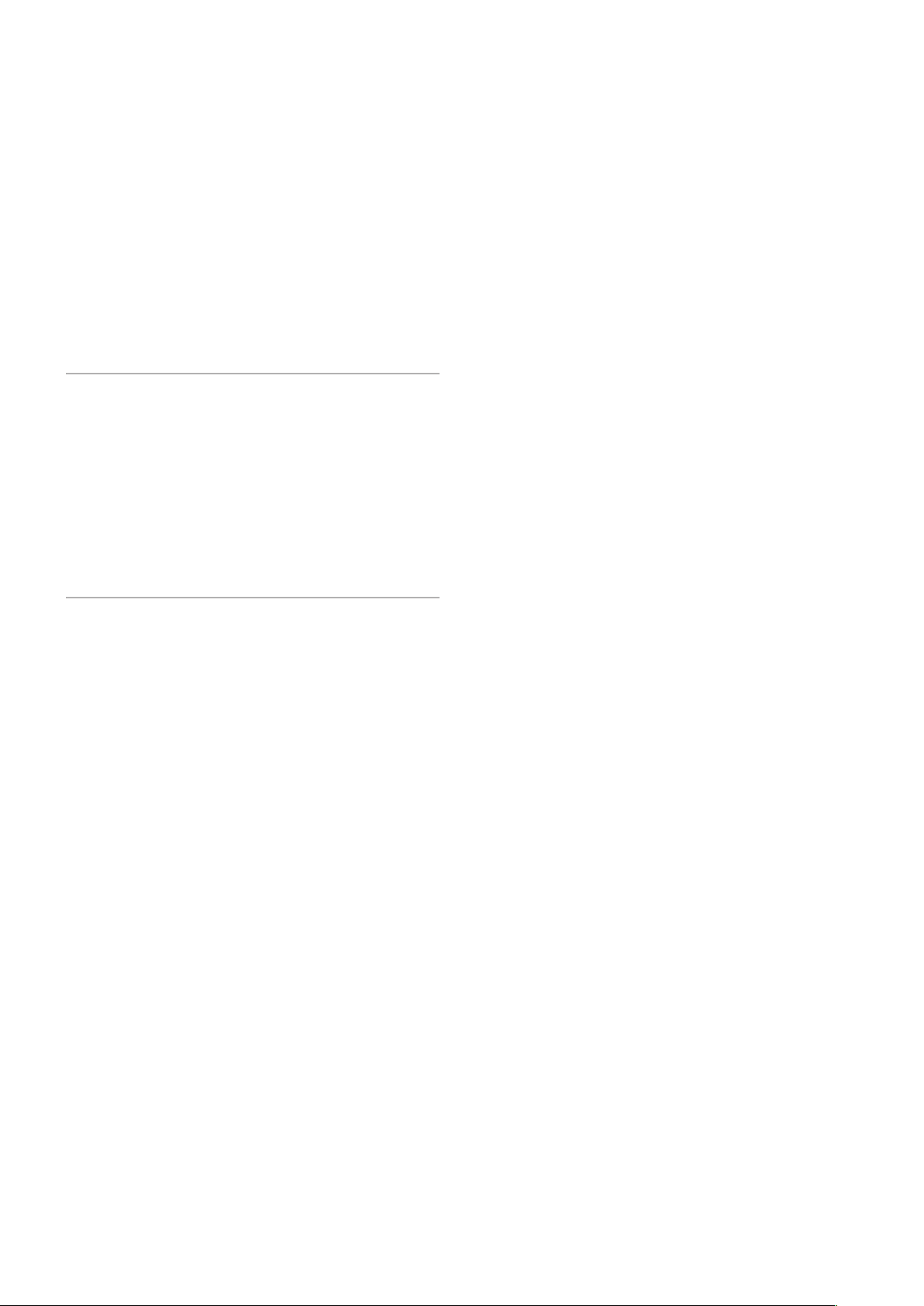
• Adjust the monitor’s brightness, contrast and sharpness
controls to enhance readability.
• Get regular eye checkups.
• Use the preset Size and Position controls with standard
input signals.
• Use the preset color settings.
• Use non-interlaced signals.
• Do not view the primary color blue on a dark
background. It is difficult to see and may cause eye
fatigue due to insufficient contrast.
• Suitable for entertainment purposes at controlled
luminous environments to avoid disturbing reflections
from the screen.
Cleaning the LCD Panel
• When the LCD panel is dusty, please gently wipe with a
soft cloth.
• Clean the LCD panel surface with a lint-free, nonabrasive cloth. Avoid using any cleaning solution or glass
cleaner!
• Please do not rub the LCD panel with a hard or abrasive
material.
• Please do not apply pressure to the LCD panel surface.
• Please do not use OA cleaner as it will cause
deterioration or discoloration on the LCD panel surface.
Cleaning the Cabinet
• Unplug the power supply.
• Gently wipe the cabinet with a soft cloth.
• To clean the cabinet, dampen the cloth with a neutral
detergent and water, wipe the cabinet and follow with a
dry cloth.
NOTE: DO NOT clean with benzene thinner, alkaline
detergent, alcoholic system detergent, glass
cleaner, wax, polish cleaner, soap powder, or
insecticide. Rubber or vinyl should not be in contact
with the cabinet for an extended period of time.
These types of fluids and materials can cause the
paint to deteriorate, crack or peel.
English−4
Page 9
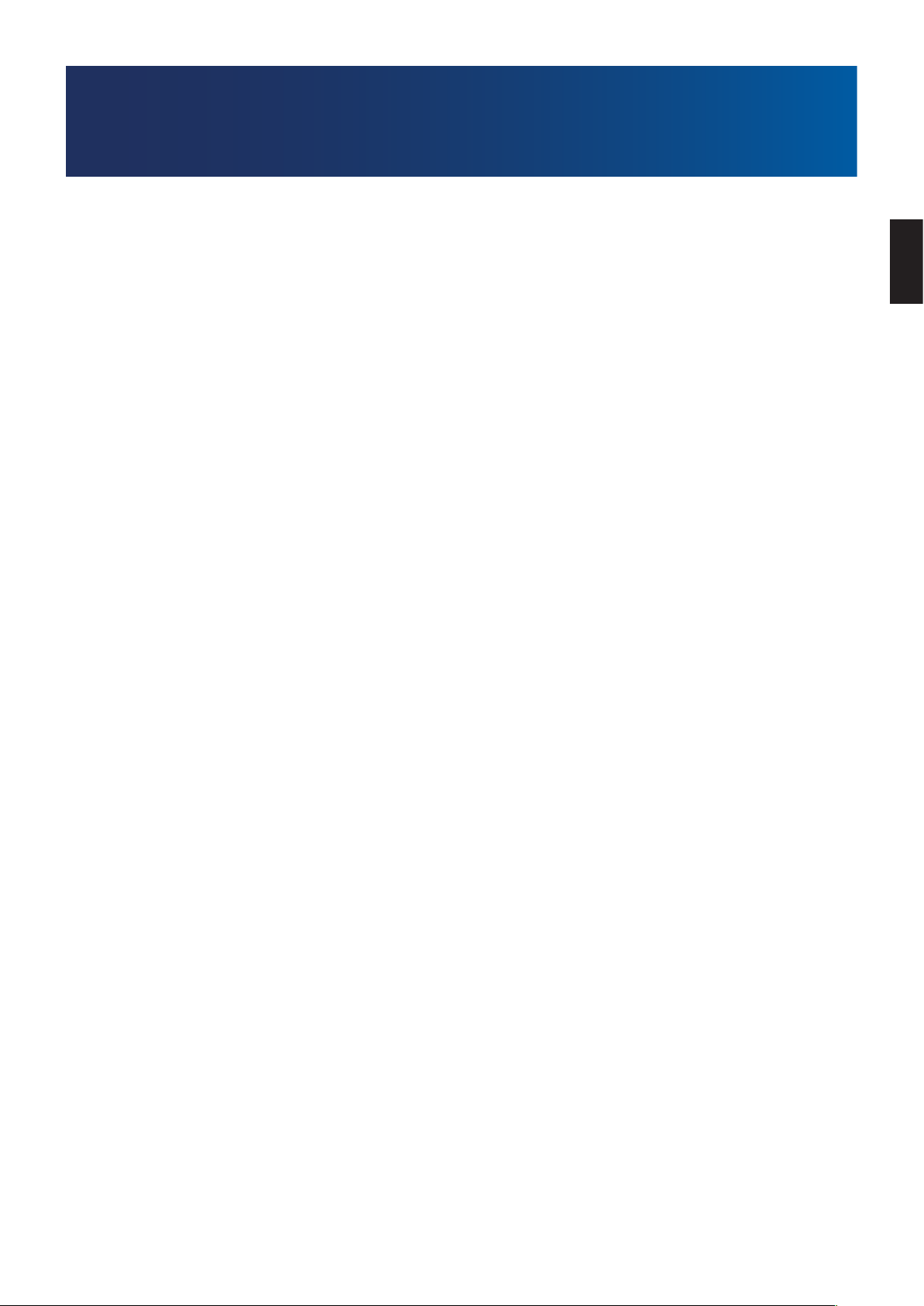
Features
• Optimized for Video wall
– Ultra Narrow Bezel
Provides the optimum solution in a tiling environment.
– Tile Matrix and Tile Compensation (TILE COMP), Tile Cut
Shows one image over multiple screens with accuracy while compensating for bezel width.
– Frame Comp and V Scan Reverse
Compensates for content lag in larger video walls with horizontal moving objects.
– HDMI / DisplayPort daisy chain
Improved daisy chain capabilities allowing for 4K daisy chain for video wall purposes.
– USB power supply
Allows the monitor to supply power to an external device via USB CM1 terminal (5 V/2 A (Max)).
• Seamless and accurate color reproduction
– SpectraView Engine
The sophisticated NEC exclusive color processing engine integrated into the display. It combines internal luminance,
white point, ambient lighting, temperature and time monitoring, together with individual characterization and calibration
of each display during production, to provide an unparalleled level of color control, uniformity, accuracy and stability.
The SpectraView engine provides the utmost in versatility; from faster and more advanced color calibration, to the ability
to accurately emulate color spaces such as Adobe®RGB and sRGB, to performing printer output emulations using ICC
Profiles and internal 3D Look-Up Tables.
– Picture modes include HDR (see page 54)
Up to 5 programmable Picture Mode profiles for quick access to Industry standard color spaces or user customized
settings. HDR video is also supported.
– NEC Display Wall Calibrator (NDWC) and MultiProfiler supported
Multiple color modes can be easily configured and selected using the MultiProfiler software, which can be downloaded
from our website.
– Uniformity (see page 111)
Provides a more consistent luminance and color across the screen by compensating for variations in luminance and color
that are inherent to LCD panels.
– Stand-alone calibration (see page 51)
This function updates the monitor’s internal color processor reference data with measurements taken using your color
sensor to enhance color presentation.
Please calibrate your monitor in these cases:
– All monitors are set to the same picture mode but each monitor’s display color look individual.
– Color degradation due to long-term use.
By using a calibration sensor, OSD picture preset value will match to the value sensor measures.
English
• Multiple signal input
– Option Board Slot
You can use an Option Board. Please contact your supplier for detailed information.
– Media player (see page 29)
The internal Media Player will play audio and video files that are stored on a microSD memory card or USB memory
connected to the side terminal panel on the monitor.
– DisplayPort and HDMI interfaces (see page 27)
Designed to be future-ready scalable solutions for high performance digital display connectivity. Both interfaces enable
the highest resolution, fastest refresh rates and deepest color depths.
– Picture-By-Picture/Picture-In-Picture (see page 55)
Increases productivity by displaying two different input sources simultaneously, either side by side (Picture-By-Picture) or
a small sub screen on a large main screen (Picture-In-Picture). This function can also be used to display one input source
in two different picture modes for a side by side comparison of different settings.
English−5
Page 10
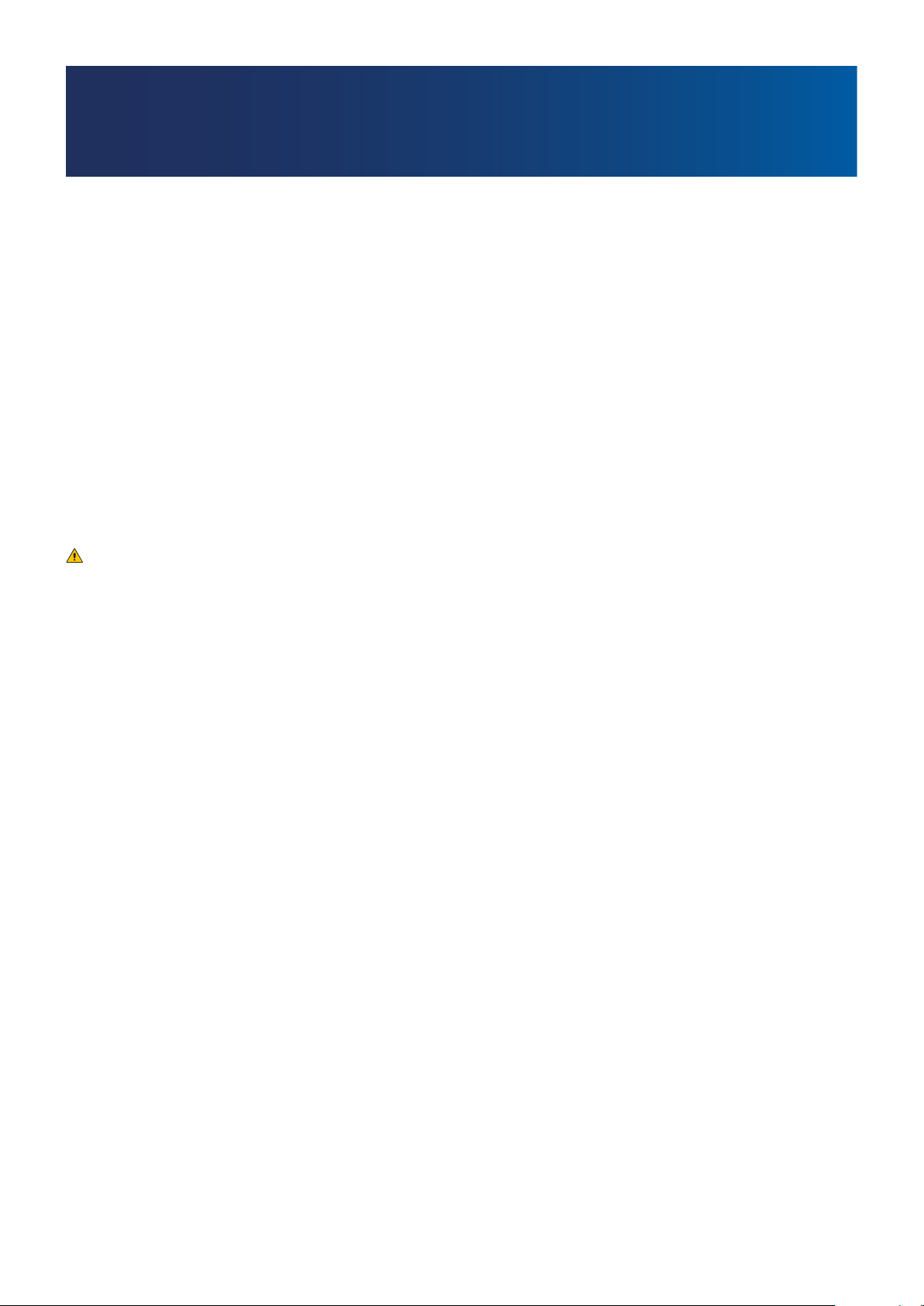
Chapter 1 Installation
This Chapter Includes:
> “Setup Overview” on page 7
> “Mounting” on page 9
> “Attaching Mounting Accessories” on page 14
> “Installing an Option Board” on page 16
> “Installing an Optional Sensor Unit” on page 17
CAUTION:
For box contents, please refer to the printed contents sheet provided in the box.
This device cannot be used or installed without the Tabletop Stand or other mounting accessory for support. For proper
installation it is strongly recommended to use a trained, NEC authorized service person. Failure to follow NEC standard
mounting procedures could result in damage to the equipment or injury to the user or installer. Product warranty does not cover
damage caused by improper installation. Failure to follow these recommendations could result in voiding the warranty.
English−6
Page 11
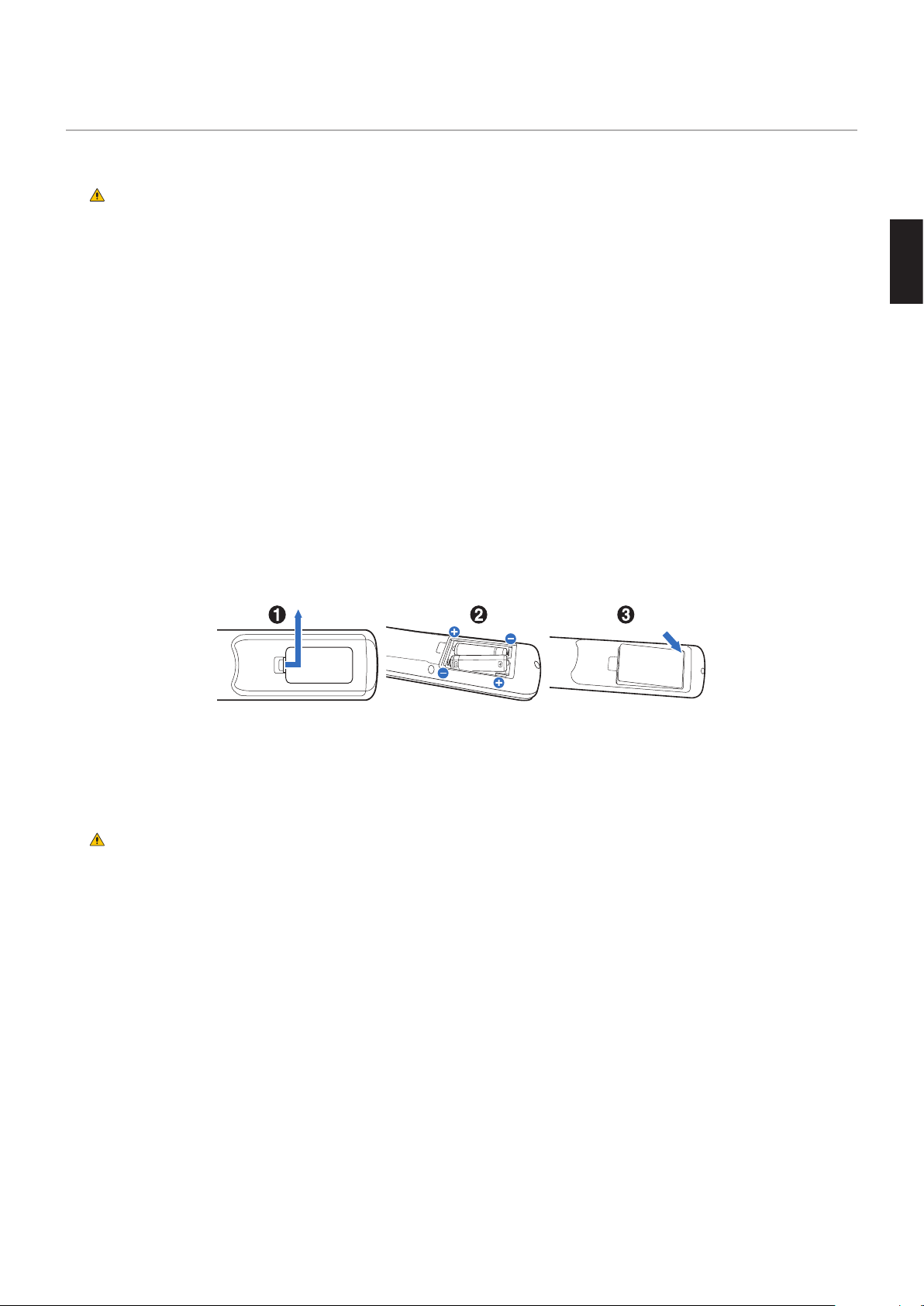
Setup Overview
1. Determine the installation location
CAUTION: • Installing your monitor must be done by a qualified technician.
Contact your supplier for more information.
• MOVING OR INSTALLING THE MONITOR MUST BE DONE BY TWO OR MORE PEOPLE. Failure to
follow this caution may result in injury if the monitor falls.
• This monitor has internal temperature sensors and cooling fans, including a fan for the Option Board.
If the monitor becomes too hot, the cooling fans will turn on automatically.
The Option Board’s fan is active although the temperature is lower than normal operating temperature
for cooling the Option Board. If the monitor overheats while the cooling fan is running, a “Caution”
warning appears. If the “Caution” warning appears, stop using the unit, turn off the power and allow it
to cool. Using the cooling fans will reduce the likelihood of early unit failure and may help reduce image
degradation and “Image Persistence”.
If the monitor is used in an enclosed area or if the LCD panel is covered with a protective screen,
please check the inside temperature of the monitor by using the HEAT STATUS control in the OSD
(see page 122). If the temperature is higher than the normal operating temperature, please turn the
cooling fan to [ON] within the [FAN CONTROL] menu within the OSD (see page 122).
NOTE: To avoid scratching the LCD panel, always place a soft cloth, such as a blanket that is larger than the monitor’s
screen area, on the table before laying the monitor face down.
2. Install the remote control (Optional) batteries
The remote control is powered by two 1.5 V AAA batteries.
To install or replace batteries:
English
1. Press and slide to open the cover.
2. Align the batteries according to the (+) and (–) indications inside the case.
3. Replace the cover.
NEC recommends the following battery use:
CAUTION: Incorrect usage of batteries can result in leaks or bursting.
• Place “AAA” size batteries matching the (+) and (-) signs on each battery to the (+) and (-) signs of the battery
compartment.
• Do not mix battery brands.
• Do not combine new and old batteries. This can shorten battery life or cause liquid leakage of batteries.
• Remove dead batteries immediately to prevent battery acid from leaking into the battery compartment.
• Do not touch exposed battery acid, it may injure your skin.
NOTE: If you do not intend to use the Remote Control for a long period of time, remove the batteries.
3. Connect external equipment (See page 24)
• To protect the external equipment, turn off the main power before making connections.
• Refer to the user’s manual of your equipment for further information.
NOTE: Do not connect/disconnect cables when turning on the monitor or other external equipment as this may result in
loss of image.
English−7
Page 12
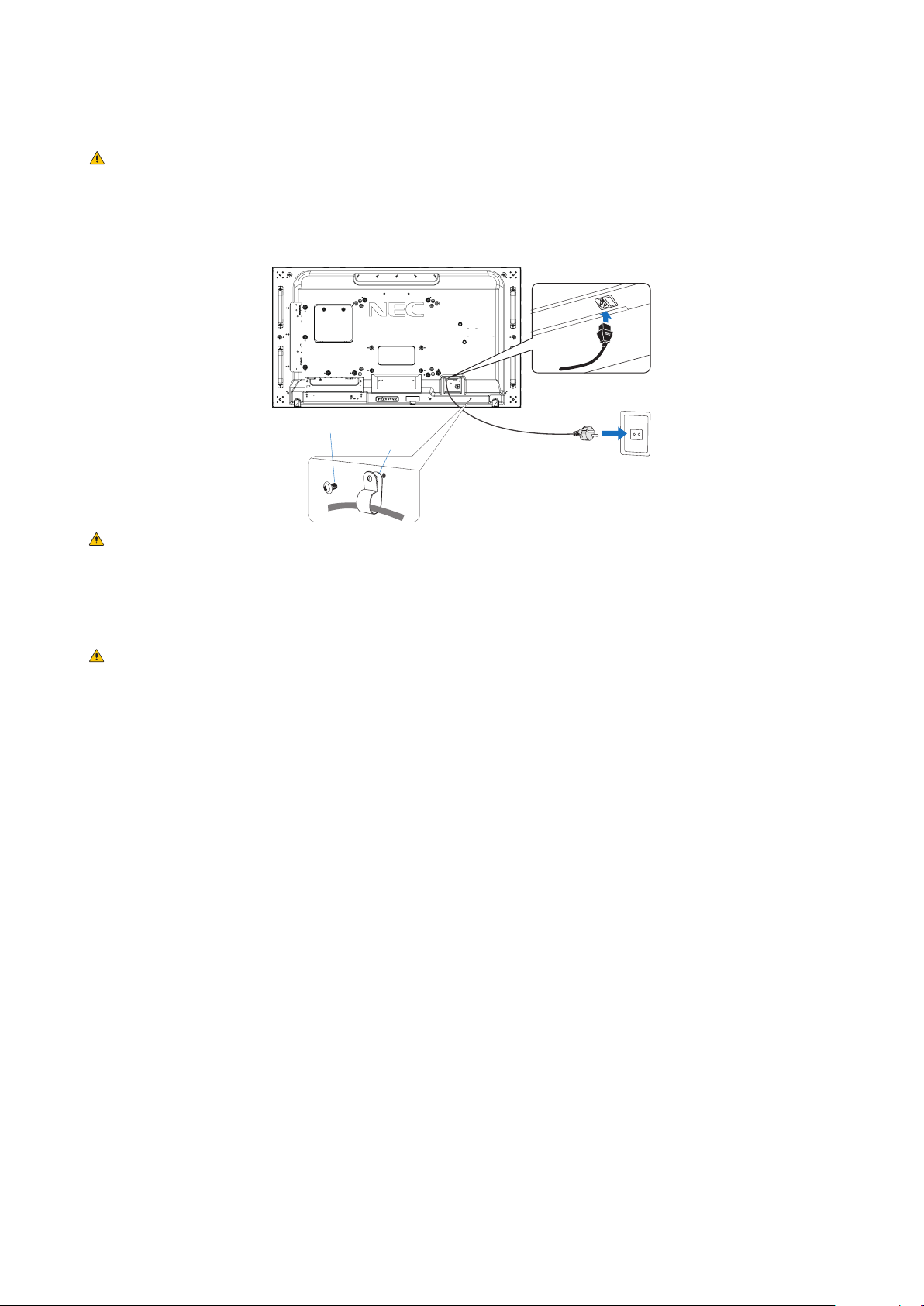
4. Connect the supplied power cord
• The monitor should be installed close to an easily accessible power outlet.
CAUTION: • Fasten the power cord to the monitor by attaching the screw and clamp. (Recommended Fasten Force:
139 - 189 N•cm).
• Please make sure that enough power is supplied to the monitor. Please refer to the “Power Supply” in
the specification (See “UN462A” on page 97, “UN462VA” on page 98, “UN492S” on page 99,
“UN492VS” on page 100, “UN552A” on page 101, “UN552S” on page 102 and “UN552VS” on
page 103).
Screw
Clamp
WARNING: • Please refer to the “Important Information” section of this user’s manual for proper selection of an
AC power cord.
• Fully insert the prongs into the power outlet socket. A loose connection may cause image instability and
may pose a fire hazard.
5. Cable information
CAUTION: Use the provided specified cables with this product so as not to interfere with radio and television reception.
For DVI, USB and mini D-Sub 15-pin, please use a shielded signal cable with ferrite core.
For HDMI, DisplayPort and D-Sub 9-pin, please use a shielded signal cable.
Use of other cables and adapters may cause interference with radio and television reception.
6. Turn on the power for the external equipment and the monitor
When connected to a computer, switch on the monitor power first.
7. Operate the attached external equipment
Select the input source for the attached equipment to show the image signal on screen.
8. Adjust the sound
Make volume adjustments when required.
9. Adjust the picture settings (See page 107)
If necessary, make adjustments to the backlight, colors, contrast, and image position in the OSD PICTURE menu.
10. Recommended Adjustments
To reduce the risk of the “Image Persistence”, please adjust the following items based on the application being used:
• [SCREEN SAVER] and [SIDE BORDER COLOR] in the [OSD PROTECT] menu (see page 122).
It is recommended that the [FAN CONTROL] setting also be checked [ON].
• [DATE & TIME] and [SCHEDULE SETTINGS] in the [OSD SCHEDULE] menu (see page 112).
English−8
Page 13
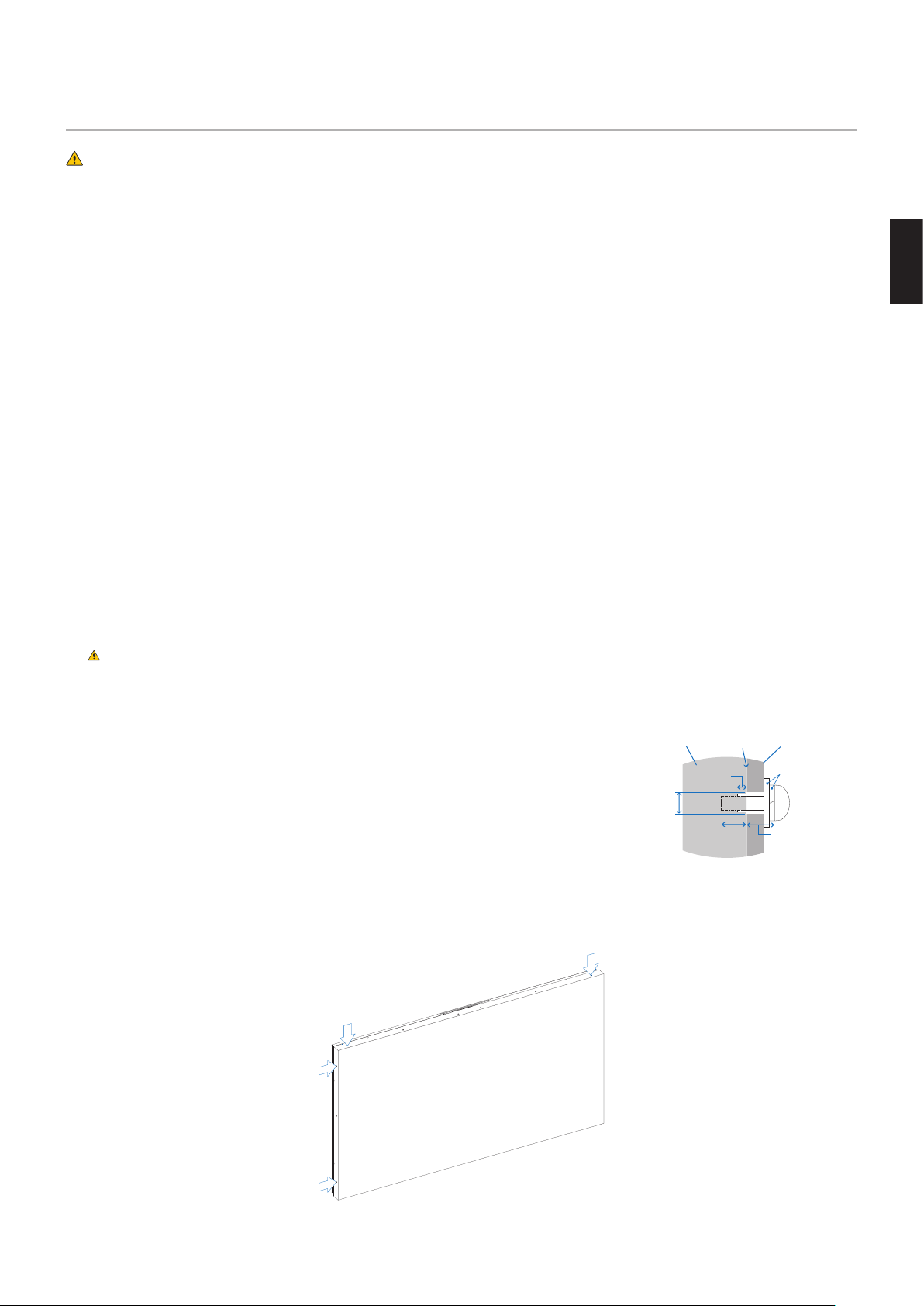
Mounting
CAUTION:
For customer:
DO NOT mount the monitor yourself. For proper installation it is strongly recommended to use a trained, qualified technician.
Please contact your supplier as they may be able to provide a list of qualified installation professionals. Mounting on a wall or
ceiling and hiring a technician is the customer’s responsibility.
Maintenance
• Periodically check for loose screws, gaps, distortions, or other problems that may occur with the mounting equipment.
If a problem is detected, please refer to qualified personnel for service.
• Regularly check the mounting location for signs of damage or weakness that may occur over time.
DO NOT block ventilated openings with mounting accessories or other accessories.
For NEC Qualified Personnel:
Stability Hazard
The device may fall, causing serious personal injury or death. To prevent injury, this device must be securely attached to the
floor/wall in accordance with the installation instructions.
Carefully inspect the location where the unit is to be mounted. Not all walls or ceilings are capable of supporting the weight of
the unit. The weight of this monitor is provided in the specifications (see “UN462A” on page 97, “UN462VA” on page 98,
“UN492S” on page 99, “UN492VS” on page 100, “UN552A” on page 101, “UN552S” on page 102 and “UN552VS” on
page 103). Product warranty does not cover damage caused by improper installation, re-modeling, or natural disasters. Failure
to comply with these recommendations could result in voiding the warranty.
To ensure safe installation, use two or more brackets to mount the unit. Mount the unit to at least two points on the installation
location.
Please note the following when mounting on wall or ceiling:
CAUTION:
• When using mounting accessories other than those that are NEC approved, they must comply with the VESA-compatible
(FDMlv1) mounting method.
• NEC recommends mounting interfaces that comply with UL1678 standard in North America.
No gap
• NEC strongly recommends using size M6 screws (10-12 mm + thickness of bracket and
Unit
washer in length). If using screws longer than 10-12 mm, check the depth of the hole.
(Recommended Fasten Force: 470 - 635 N•cm). Bracket hole should be under φ 8.5 mm.
• Prior to mounting, inspect the installation location to ensure that it is strong enough to
support the weight of the unit so that the unit will be safe from harm.
• For detailed information, refer to the instructions included with the mounting equipment.
under
φ 8.5 mm
No thread
4 mm
10-12 mm
• Make sure that there is no gap between the monitor and the bracket.
NOTE: When used in a video wall configuration for a long time, slight expansion of the monitors may happen due to
temperature changes. It is recommended that over one millimeter gap is kept between adjacent monitor edges.
When used in a video wall configuration, you can use spacers to keep a gap between monitors. Attach spacers in the positions
indicated below.
Mounting
Bracket
Washers
Screw
Thickness of
bracket and
washers
English
English−9
Page 14
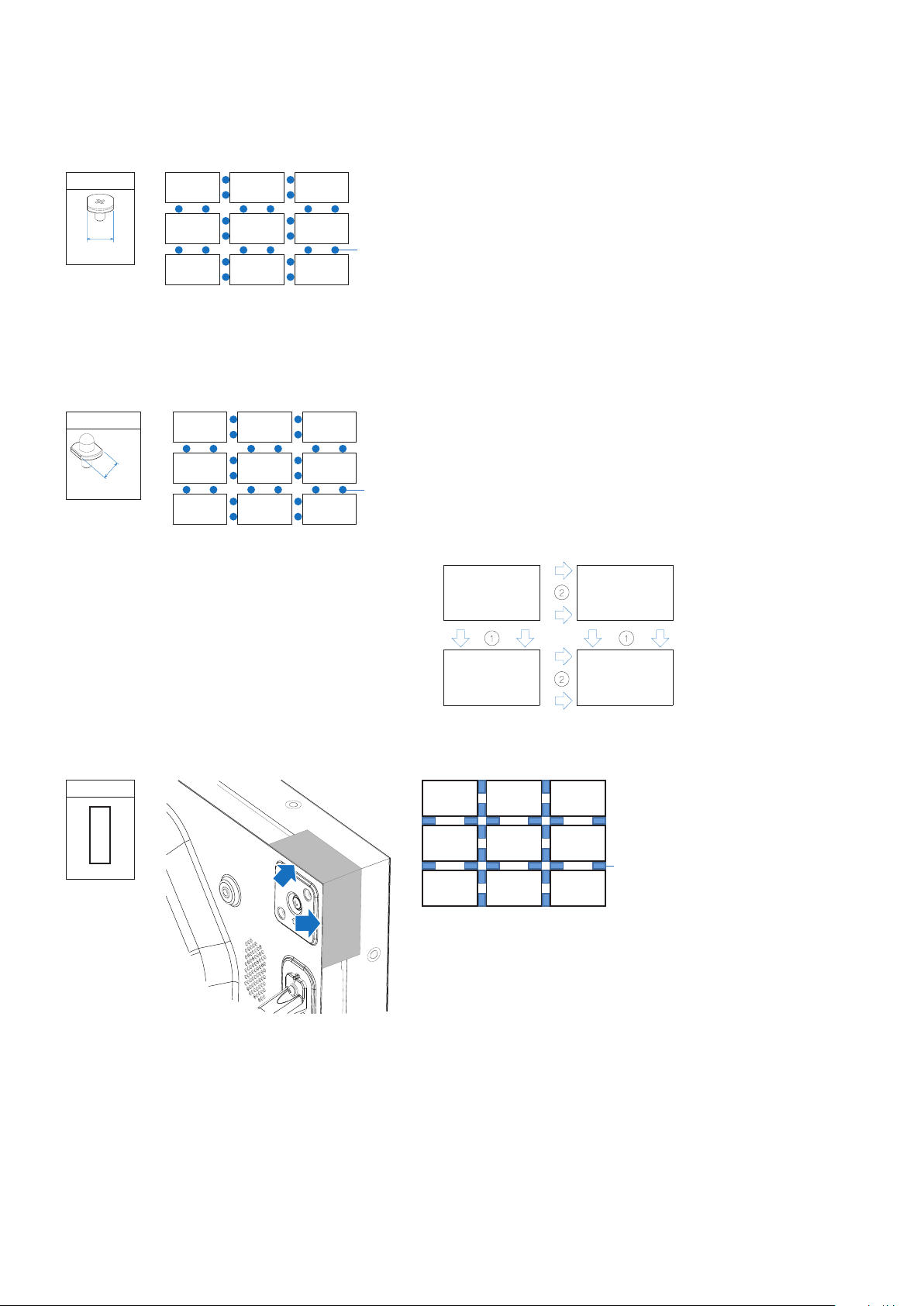
For UN462A/UN462VA/UN492S/UN492VS/UN552A:
• Use a screwdriver for fixing spacers.
• The tightening torque is 0.63 N•m or less.
SPACER
8 mm
e.g. Spacer installation in multi-monitor configuration.
Spacer
For UN492S/UN492VS:
• Use a screwdriver for fixing pins.
• The tightening torque is 0.63 N•m or less.
Pins are useful for alignment.
PIN
8.2 mm
e.g. Pin installation in multi-monitor configuration.
Pin
Pin instruction
You can fix each monitor position with pins.
When you use pins, please refer to the instructions below.
1. Connect all vertical position monitors using pins.
2. Connect each vertical monitor using pins.
For UN552S/UN552VS:
• Please locate the spacer at the edge of rear side monitor.
• Attach it by using the double-sided tape on the rear side of the spacer.
SPACER
e.g. Spacer installation in multi-monitor configuration.
Spacer
English−10
Page 15
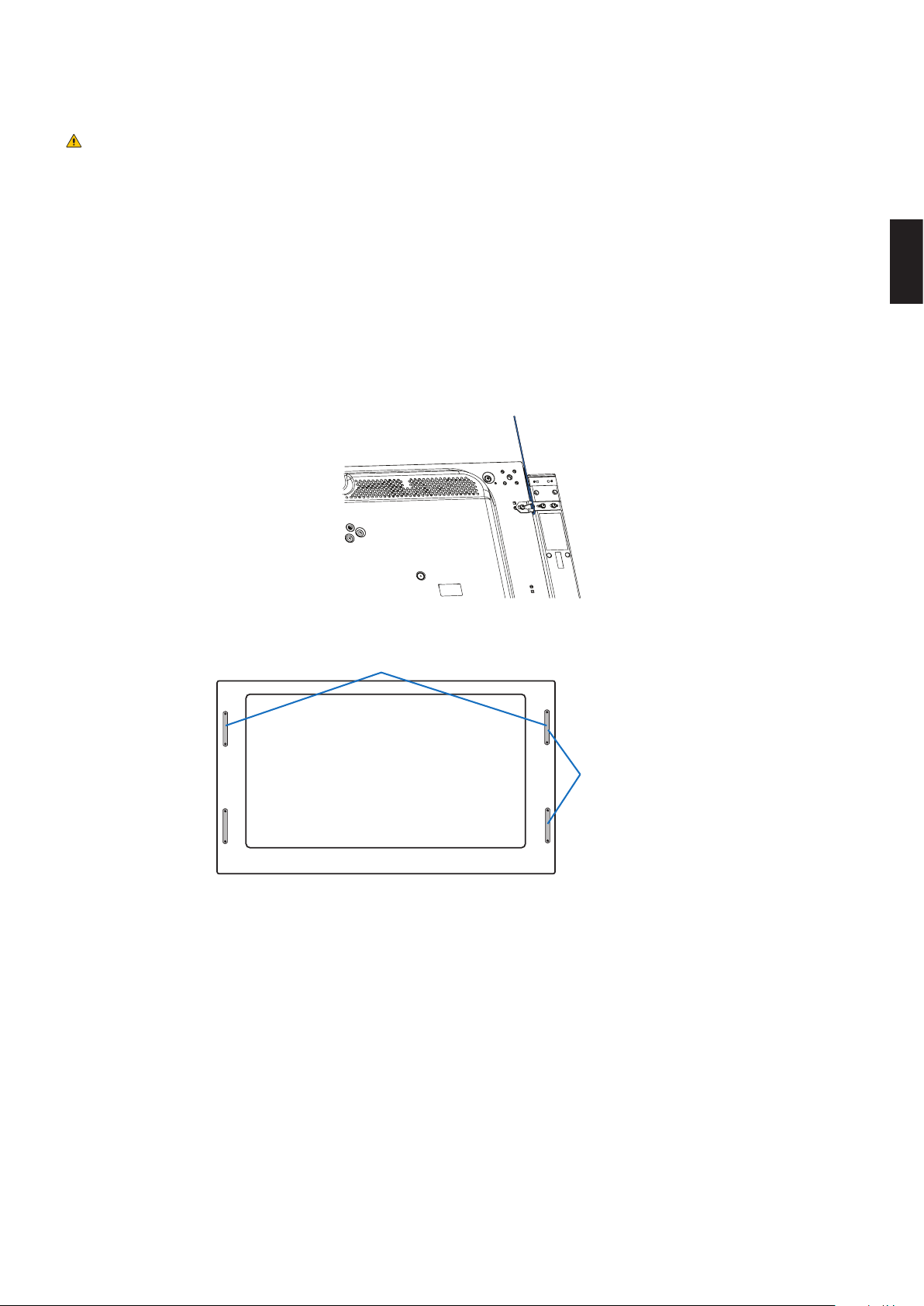
Installing a safety wire
CAUTION: • Do not attempt to hang the monitor using an installation safety wire. The monitor must be properly installed.
• When installing, do not apply pressure to the LCD panel or excessive force to any part of the monitor by
pushing or leaning on it. This may cause the monitor to become distorted or damaged.
• Please install the monitor in a spot on the wall or ceiling strong enough to support the monitor.
• To prevent the monitor from falling off from the wall or ceiling, NEC strongly recommends using a safety
wire.
• Prepare the monitor using mounting accessories, such as hook, eyebolt, or mounting parts, and then secure
the monitor with a safety wire. The safety wire must not be tight.
• Please make sure the mounting accessories are strong enough to support the monitor before mounting it.
Installing a wire to a monitor with installed speakers (Landscape position only)
Please use speaker mounting parts to install a wire to the monitor.
Optional speaker is installed on the rear of the monitor:
English
Handles for safety wire
Safety wire for landscape position
Safety wire for portrait
position
English−11
Page 16
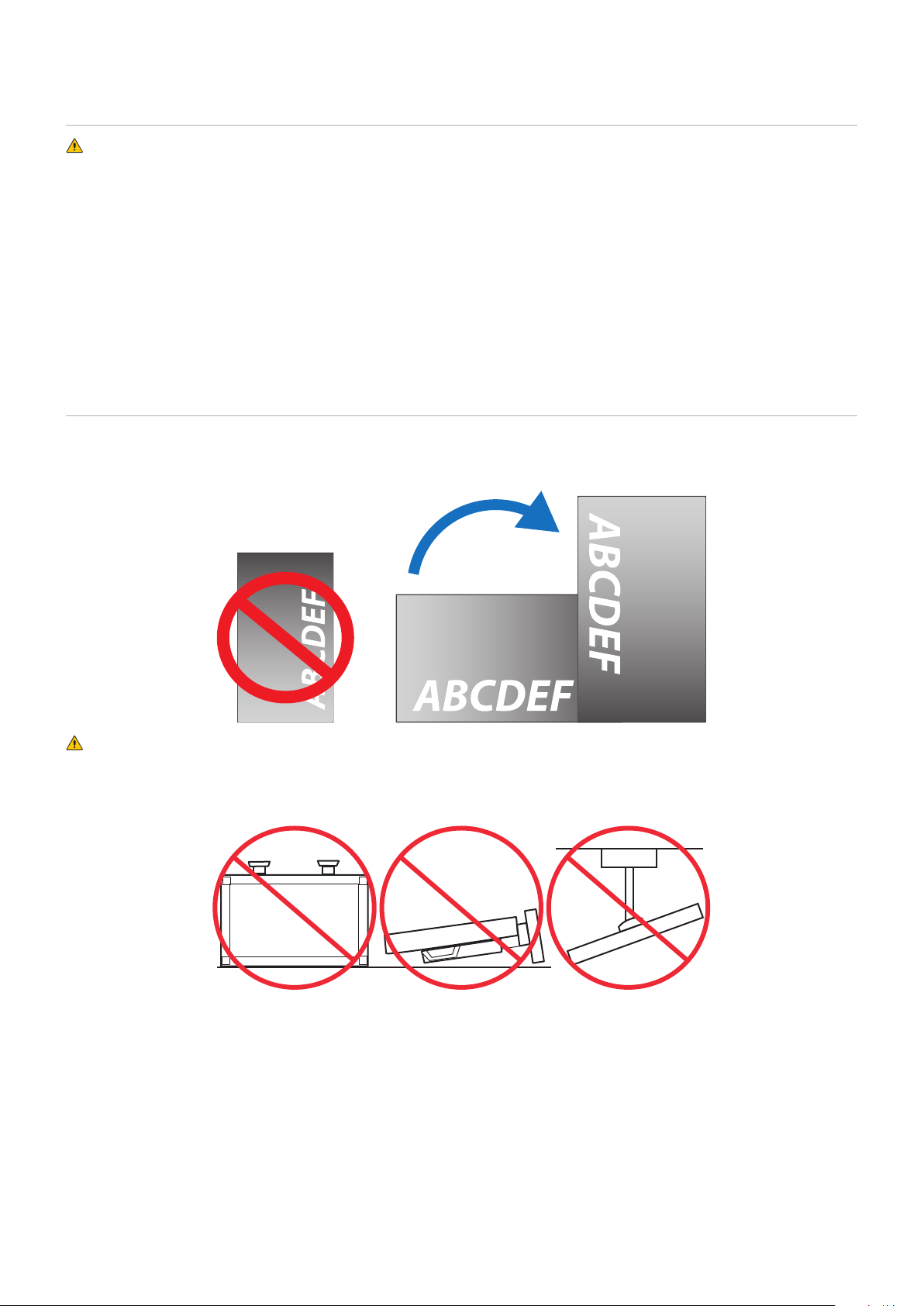
Mounting location
CAUTION:
• The ceiling or wall must be strong enough to support the monitor and mounting accessories.
• DO NOT install in locations where a door or gate can hit the unit.
• DO NOT install in areas where the unit will be subjected to strong vibrations and dust.
• DO NOT install the monitor next to a location where the main power supply is fed into the building.
• DO NOT install the monitor in a location where people can easily grab and hang onto the unit or the mounting equipment.
• When mounting in a recessed area, such as in a wall alcove, leave at least 4 inches (100 mm) of space between the monitor
and the wall for proper ventilation.
NOTE: Allow for adequate ventilation or provide air conditioning around the monitor, so that heat can properly dissipate away
from the monitor and from the mounting equipment.
Orientation
• When using the monitor in the portrait position, it should be rotated clockwise so that the left side is moved to the top,
right side is moved to the bottom. This will allow for proper ventilation and will extend the lifetime of the monitor. Improper
ventilation may shorten the lifetime of the monitor.
CAUTION:
• Do not mount this monitor with any tilt.
• Do not mount this product face up, face down, or upside down for an extended period of time as it may cause permanent
damage to the screen.
English−12
Page 17
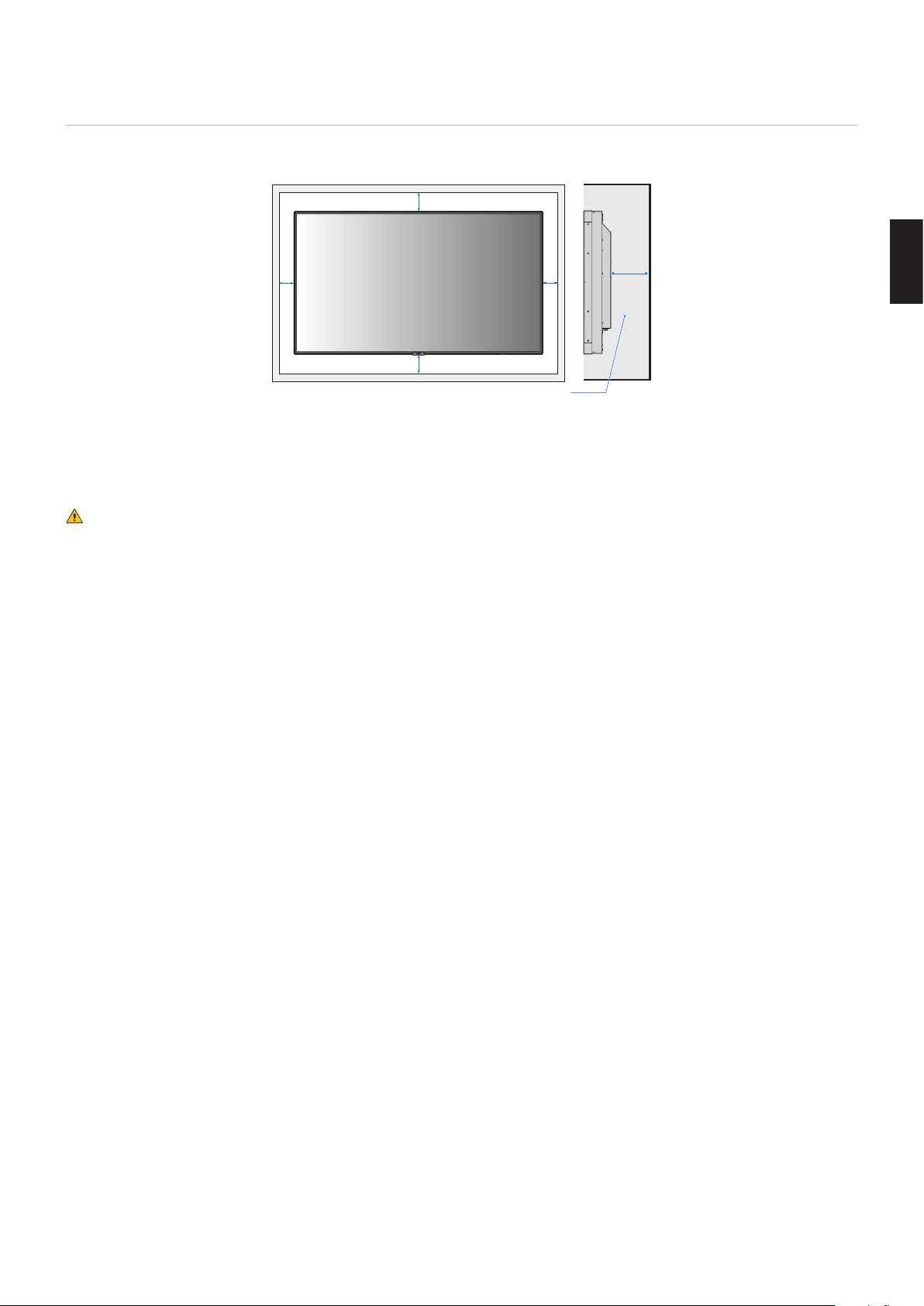
Ventilation Requirements
100 mm
100 mm
30 mm
100 mm
100 mm
When mounting in an enclosed space or recessed area, leave adequate room between the monitor and the enclosure to allow
heat to disperse, as shown below.
Must be under 40 Degree Celsius.
NOTE: Allow adequate ventilation or provide air conditioning around the monitor, so that heat can properly dissipate away from
the unit and the mounting equipment; especially when you use monitors in a multiple screen configuration.
Mounting on ceilings
CAUTION:
• Ensure that the ceiling is strong enough to support the weight of the unit and the mounting equipment over time, against
earthquakes, unexpected vibrations, and other external forces.
• Be sure the unit is mounted to a solid structure within the ceiling, such as a support beam. Secure the monitor using bolts,
spring lock washers, washer and nut.
• DO NOT mount to areas that have no supporting internal structure. DO NOT use wood screws or anchor screws for
mounting. DO NOT mount the unit to ceiling or to hanging fixtures.
English
English−13
Page 18
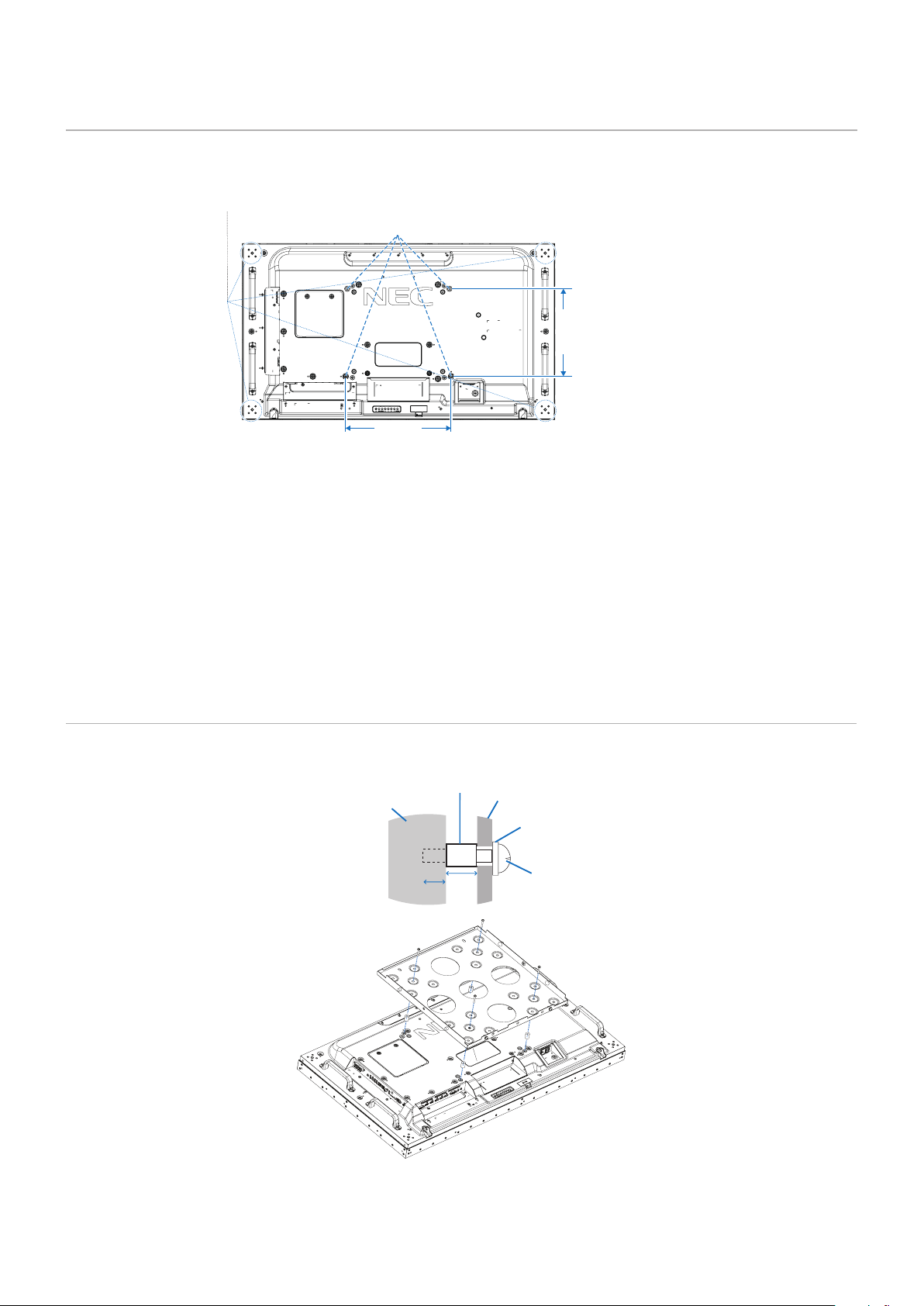
Attaching Mounting Accessories
The monitor is designed for use with the VESA mounting system. Be careful to avoid tipping the monitor when attaching
accessories.
For NEC mounting accessory only*
VESA Mounting Interface (M6)
1
300 mm
(UN462A/UN462VA/UN492S/UN492VS)
400 mm
(UN552A/UN552S/UN552VS)
(UN462A/UN462VA/UN492S/UN492VS)
300 mm
400 mm
(UN552A/UN552S/UN552VS)
Mounting accessories can be attached with the monitor in the face down position. To avoid scratching the LCD panel, always
place a soft cloth, such as a blanket that is larger than the monitor’s screen area, on the table before laying the monitor face
down. Make sure there is nothing on the table that can damage the monitor.
When using mounting accessories other than NEC compliant and approved, they must comply with the VESA Flat Display
Mounting Interface Standard (FDMI).
NOTE: Prior to installation, place the monitor face down on a flat even surface that is larger than the monitor screen.
Use a sturdy table that can easily support the weight of the monitor.
*1: UN552A/UN552S/UN552VS: WM-55UN-L or WM-55UN-P.
UN492S/UN492VS: WM-49UN-L.
UN462A/UN462VA: WM-46UN-L3 or WM-46UN-P2.
Using a Wall Mount Adapter
If the mounting accessory interferes with ventilation holes, use the included wall mount adapters (Dia. 14 mm) and screws. If the
adapter screws are too long, include a washer to reduce the depth. Washer not included.
Wall mount adapter (Dia. 14 mm)
Unit
10-12 mm
18 mm
Mounting bracket
Washer
Wall mount
adapter screw
NOTE: Pictured mounting accessories may not be available in some countries.
English−14
Page 19
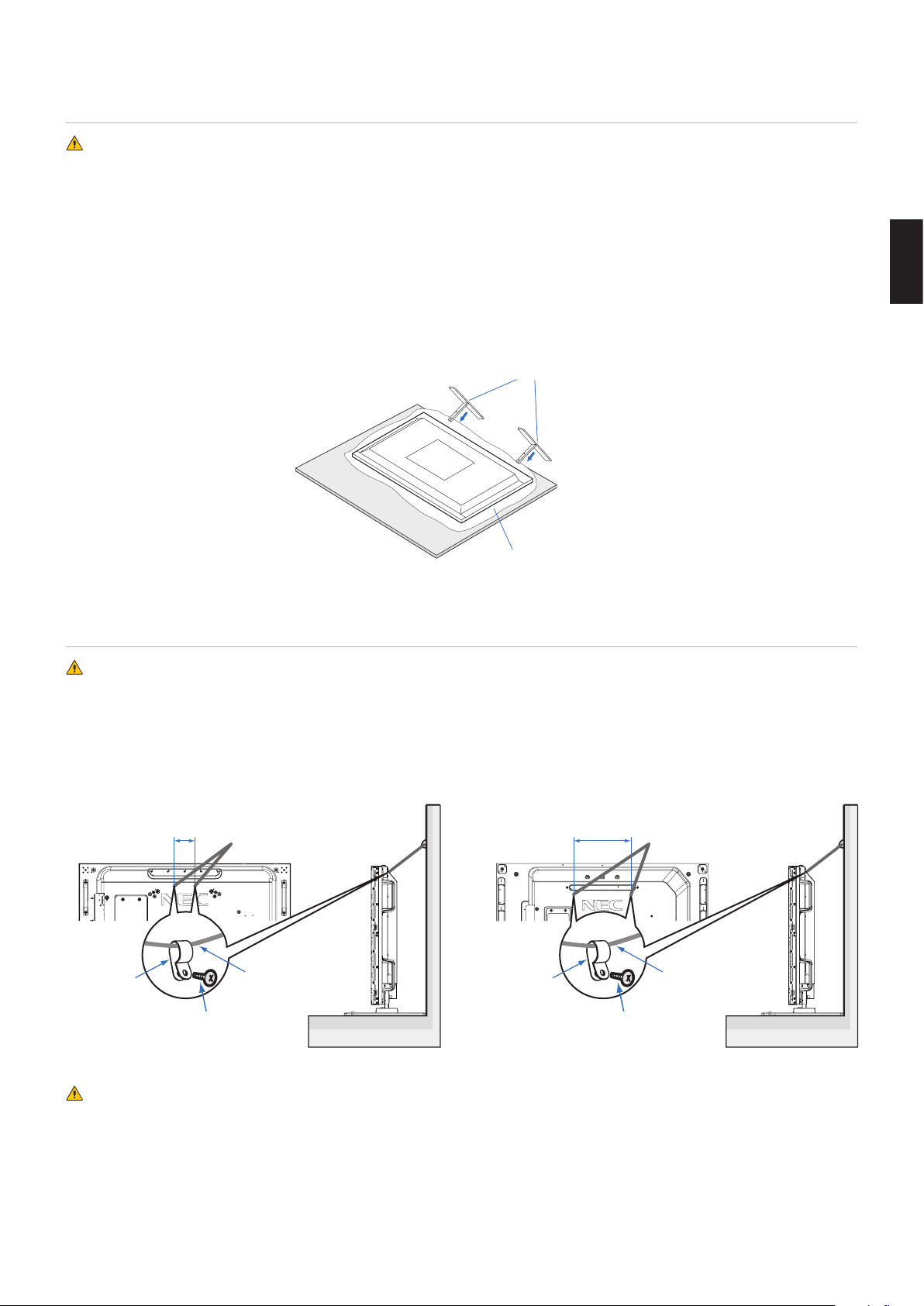
Installing and Removing the Optional Table Top Stand
CAUTION: • Installing and removing the stand must be done by two or more people.
• When installing the monitor stand, handle the unit with care to avoid pinching your fingers.
For installation, follow the instructions included with the stand or mounting equipment. Use only those devices recommended by
the manufacturer.
NOTE: • For UN462A/UN462VA/UN492S/UN492VS, ONLY use thumbscrews which are included with the optional
table top stand.
For UN552A/UN552S/UN552VS, ONLY use thumbscrews which are included in the monitor.
• Install the stand so the long end of the feet face forward. Use the ST-322 for the UN462A/UN462VA/UN492S/
UN492VS and the ST-5220 for the UN552A/UN552S/UN552VS.
• UN492S/UN492VS: DO NOT use this monitor on the floor with the table top stand. Please use this monitor on a table
or with a mounting accessory for support.
Optional table top stand
Table
Soft cloth
English
Prevent Tipping
CAUTION:
When using the monitor with the optional table top stand, fasten the monitor to a wall using a cord or chain that can support
the weight of the monitor in order to prevent the monitor from falling. Fasten the cord or chain to the monitor using the provided
clamps and screws.
For the UN462A/UN462VA/UN492S/UN492VS, the clamps and screws are included with the optional table top stand.
UN462A/UN462VA/UN492S/UN492VS
100 mm
Clamp
Screw (M4)
Screw Holes
Cord or chain
Before attaching the monitor to the wall, make sure that the wall can support the weight of the monitor.
UN552A/UN552S/UN552VS
325.9 mm
Clamp
Screw (M4)
Screw Holes
Cord or chain
CAUTION: Be sure to remove the cord or chain from the wall before moving the monitor.
English−15
Page 20
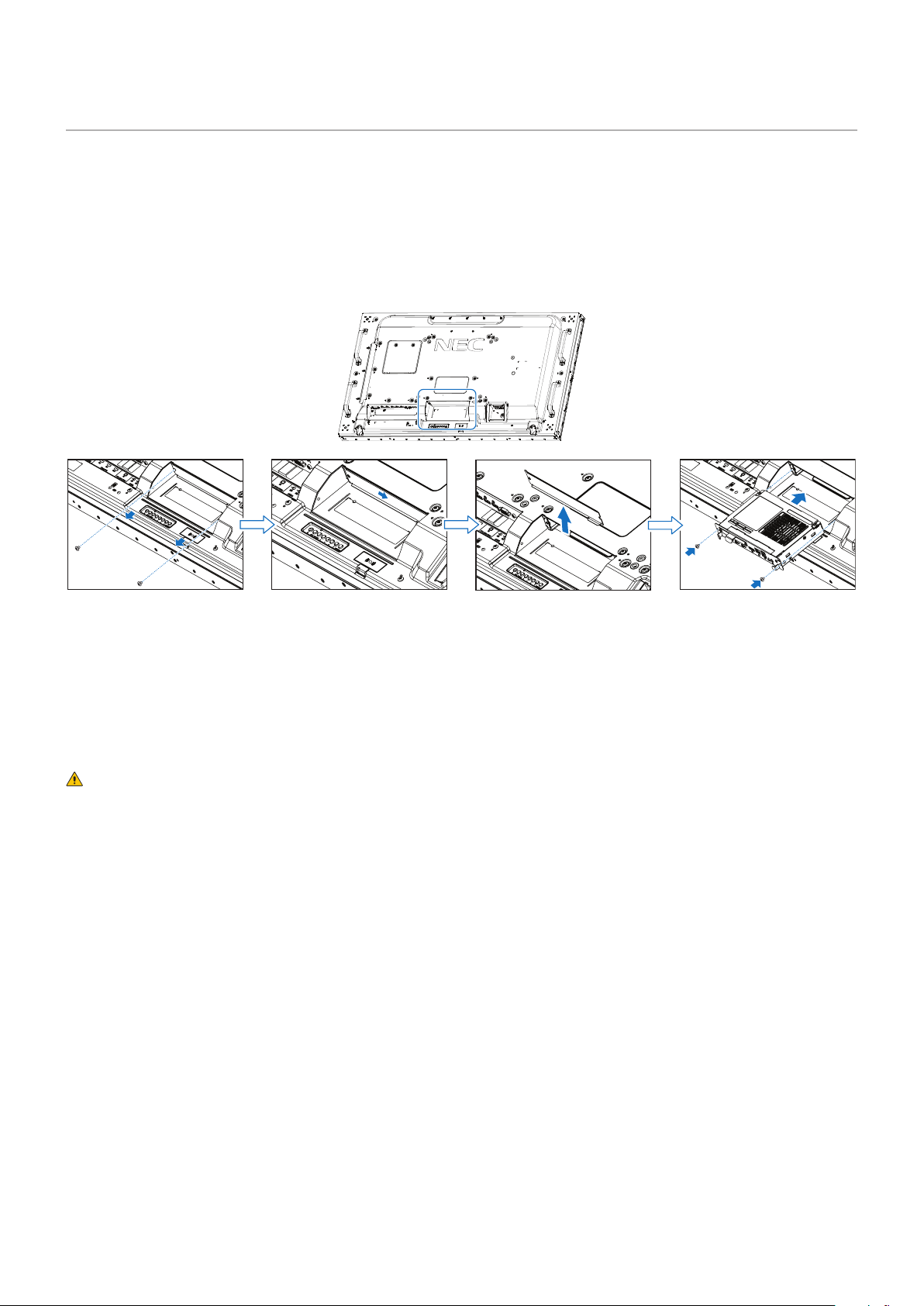
Installing an Option Board
1. Turn off the main power switch.
2. Place the monitor face down on a flat even surface that is larger than the monitor screen. Use a sturdy table that can easily
support the weight of the monitor.
NOTE: To avoid scratching the LCD panel, always place a soft cloth, such as a blanket that is larger than the monitor’s
screen area, on the table before laying the monitor face down. Make sure there is nothing on the table that can
damage the monitor.
3. Remove the attached slot cover by unscrewing the installed screws (Figure 1), sliding it to the right (Figure 2) and moving it
up (Figure 3).
Figure 1 Figure 2 Figure 3 Figure 4
4. Insert the Option Board into the monitor and fix it in place with the removed screws (Figure 4).
(Recommended Fasten Force: 139 - 189 N•cm).
NOTE: Unless your monitor is purchased as part of a special bundle package, no Option Boards will be in the box or installed
in the monitor. These are optional accessories available for separate purchase. Please contact your supplier for a list of
Option Boards available for your monitor.
Make sure the board is inserted into the slot in the correct orientation.
Do not apply excessive force to manipulate the Option Board before fixing it with screws.
WARNING: Ensure the Option Board is securely fastened using the original screws to prevent the Option Board from falling
out the monitor. A falling Option Board may expose you to danger.
English−16
Page 21
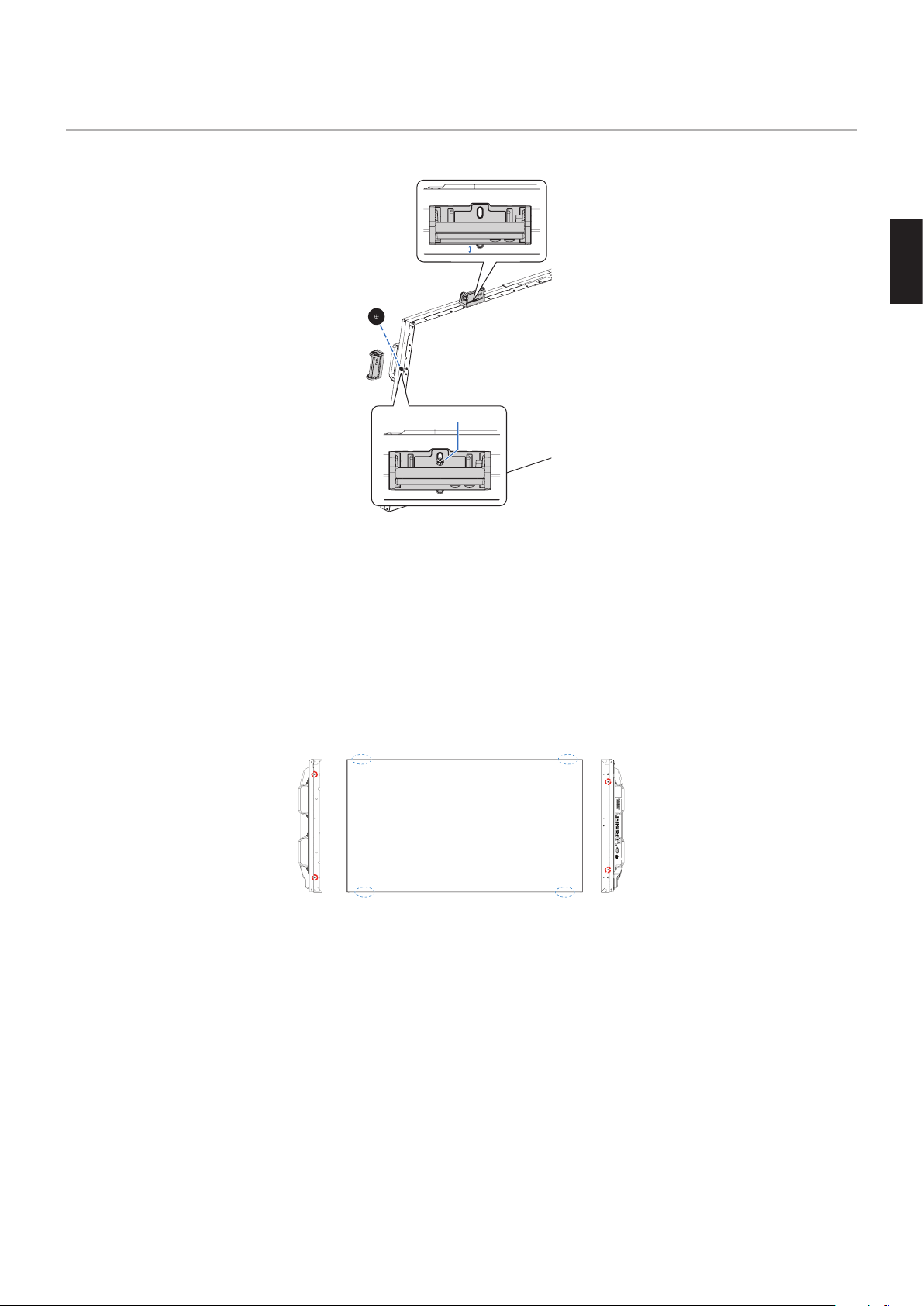
Installing an Optional Sensor Unit
For installing the sensor to the monitor, please use the screw or the double-sided tape as shown below:
8 mm
Seal
Screw Position
Fixed by screw: Remove the seal covering screw holes on the bezel. Secure the unit with the attached screw.
Set the sensor unit close to the back side.
NOTE: Depending on the type of the monitor, there are limitations for mounting. For installation, follow instructions below to
avoid damage to the monitor.
For the UN462A/UN462VA/UN552A:
• When installing the sensor unit on the upper side of the monitor, do not use the screw. If the sensor unit is installed
using a screw, it could damage the monitor.
For the UN492S/UN492VS:
• Please use the M3 x 6 screw attached to the monitor. It isn’t possible to use a screw of the Optional Sensor Unit.
For fixing the sensor unit within the bezel, it is recommended using screw holes as below mentioned.
Double-sided tape
English
Fixed by double-sided tape: You can set the sensor unit on any side of the monitor.
Set the sensor unit 8 mm away from the front edge.
NOTE: For the UN552S/UN552VS:
• Please use double-sided tape only.
English−17
Page 22
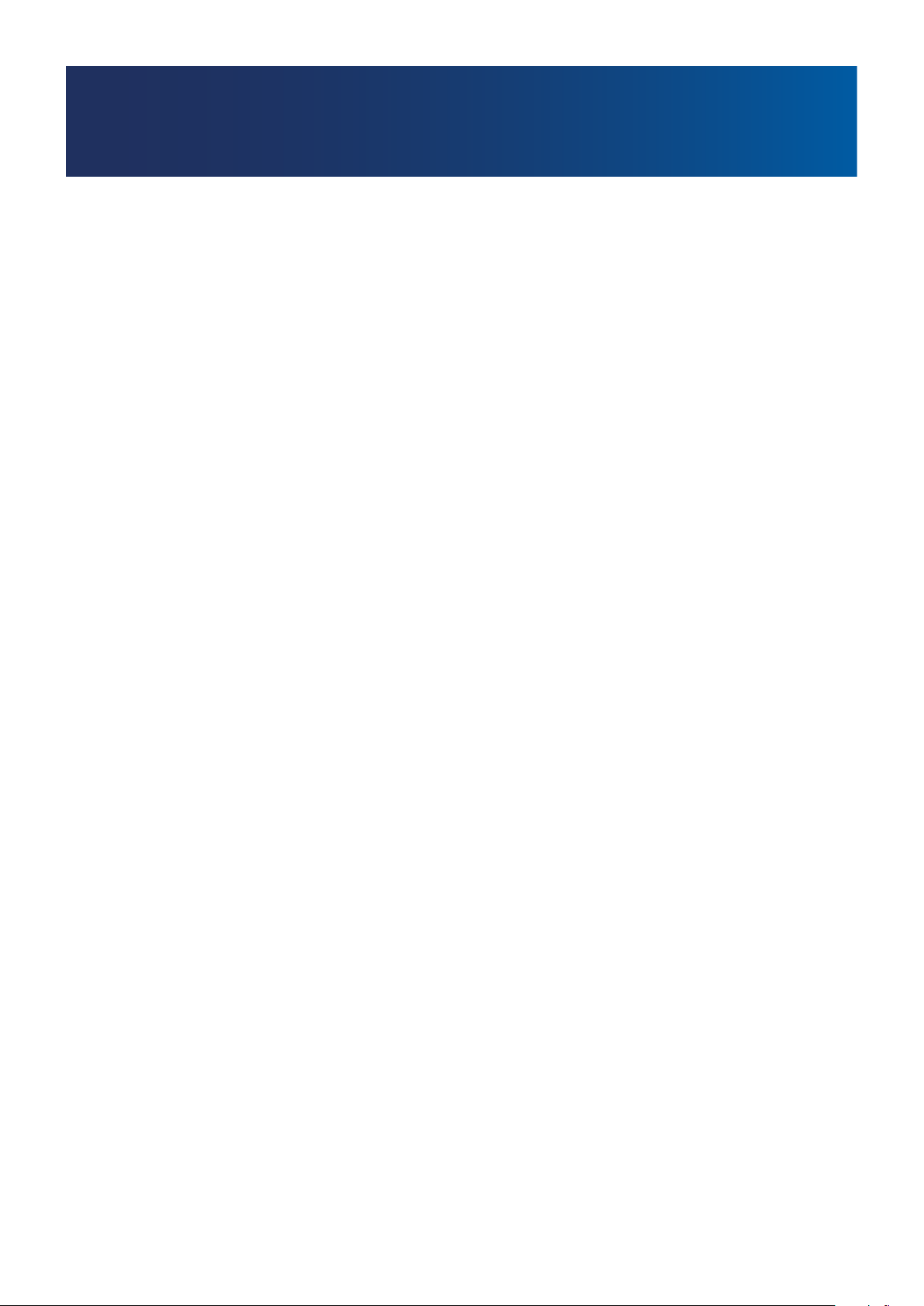
Chapter 2 Parts Name and Functions
This Chapter Includes:
> “Control Panel” on page 19
> “Terminal Panel” on page 20
> “Wireless Remote Control (Optional)” on page 22
English−18
Page 23
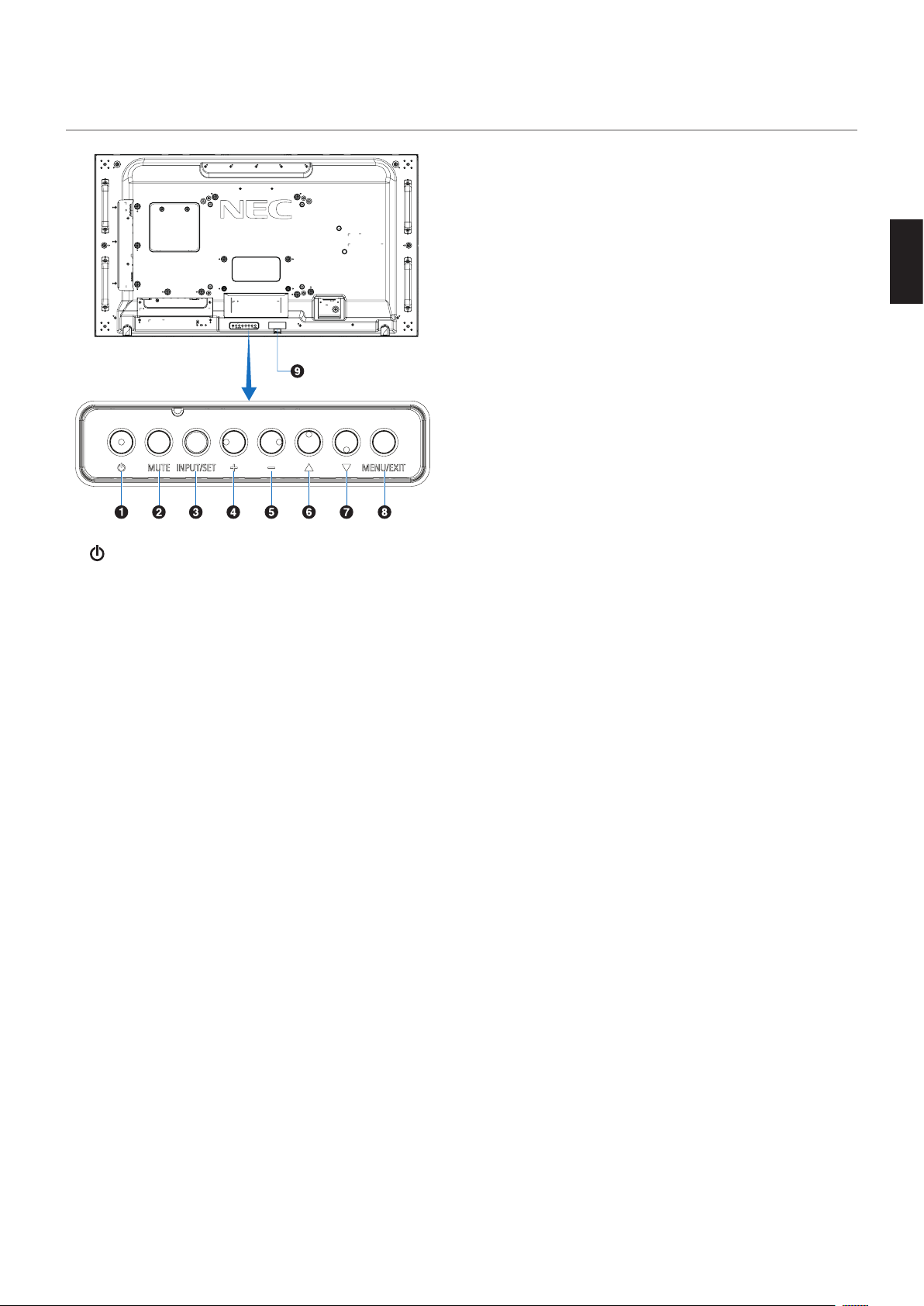
Control Panel
A Button (power button)
Switches between power on and standby. See page 33.
B MUTE Button
Switches the audio mute on/off.
E - Button (minus button)
Decreases the audio output level when the OSD menu is
turned off.
Acts to move the highlighted area to the left when navigating
through the OSD menu options.
Acts as minus button to decrease the adjustment of an OSD
menu option after it has been selected with the [INPUT/SET]
button.
F r Button (up button)
Activates the OSD menu when the OSD menu is turned off.
Acts as up button to move the highlighted area up to select
adjustment items within the OSD menu.
G s Button (down button)
Activates the OSD menu when the OSD menu is turned off.
Acts as down button to move the highlighted area down to
select adjustment items within the OSD menu.
H MENU/EXIT Button
Activates the OSD menu when the OSD menu is turned off.
Acts as a back button within the OSD to move to the
previous OSD menu.
Acts as an exit button to close the OSD when on the main
menu.
English
C INPUT/SET Button
INPUT: Cycles through the available inputs when the OSD
menu is turned off. See page 26 and page 28.
[DVI], [HDMI1], [HDMI2], [DisplayPort1],
[DisplayPort2], [VGA (YPbPr/RGB)], [VIDEO], [MP],
[OPTION]*1, [COMPUTE MODULE]*2. These are
available inputs only, shown as their factory preset
name.
NOTE: MP is an abbreviation of Media Player.
SET: Acts as a set button when making a selection when the
OSD menu is open.
*1: This function depends on which Option Board installed in the monitor.
*2: This input is available when the optional Raspberry Pi Compute Module
Interface Board and Raspberry Pi Compute Module are installed.
See page 104.
D + Button (plus button)
Increases the audio output level when the OSD menu is
turned off.
Acts to move the highlighted area to the right when
navigating through the OSD menu options.
Acts as plus button to increase the adjustment of an OSD
menu option after it has been selected with the [INPUT/SET]
button.
I Remote Control Sensor and Power Indicator
Receives the signal from the remote control (when using the
wireless remote control). See page 34.
Glows blue when the monitor is in active mode*1.
Green and Amber blink alternately when the [SCHEDULE
SETTINGS] function is enabled*2.
When a component failure is detected within the monitor, the
indicator will blink red or blink a combination of red and blue.
Please refer to the Power ON and OFF Modes table on
page 33.
*1
: If [OFF] is selected in the [POWER INDICATOR] the LED will not glow
when the monitor is in active mode. See page 126.
*2
: If [OFF] is selected in the [SCHEDULE INDICATOR], the LED will not
blink. See page 126.
English−19
Page 24
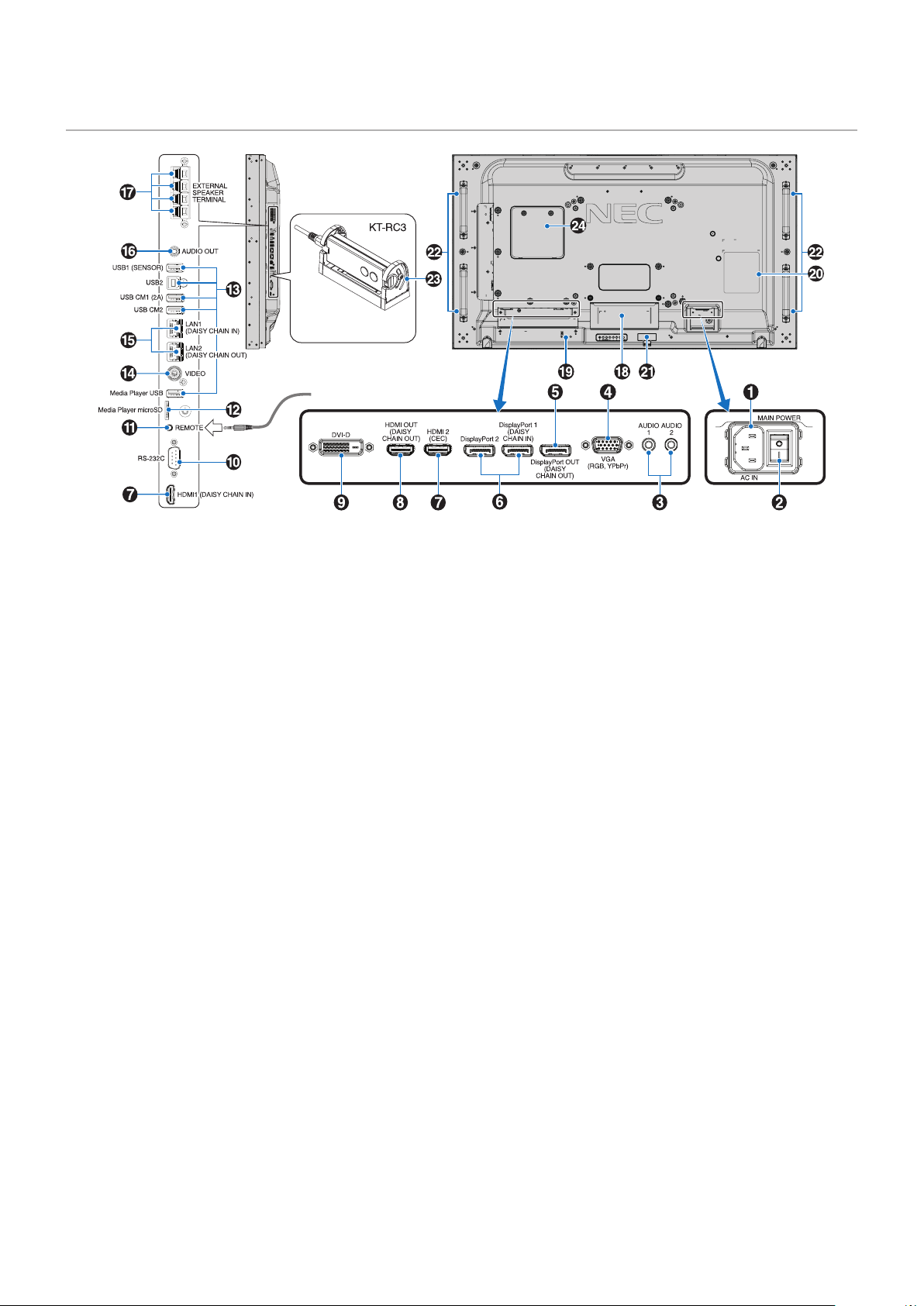
Terminal Panel
HDMI
Optional sensor unit
From Optional sensor unit
A AC IN Connector
Connects with the supplied power cord.
B Main Power Switch
On/Off switch to turn main power ON/OFF.
C AUDIO IN (AUDIO1/AUDIO2)
Audio signal input from external equipment such as a
computer or player.
D VGA IN (Mini D-Sub 15-pin)
Analog RGB signals input from a personal computer or
from other RGB equipment. This input can be used with
an RGB or YPbPr source. Please select the signal type in
[TERMINAL SETTINGS]. See page 116.
NOTE: When you use this connector for YPbPr, please use
a suitable signal cable. If you have any questions,
please ask your supplier.
E DisplayPort OUT (DisplayPort OUT (DAISY CHAIN
OUT))
Output signal from DisplayPort 1 or OPTION.
F DisplayPort IN (DisplayPort1 (DAISY CHAIN IN)/
DisplayPort2))
DisplayPort signals input.
G HDMI IN (HDMI1 (DAISY CHAIN IN)/HDMI2 (CEC))
HDMI signals input.
H HDMI OUT (HDMI OUT (DAISY CHAIN OUT))
Output signal from HDMI 1, DVI IN, or OPTION.
I DVI IN (DVI-D)
Digital RGB signals input from a computer or HDTV device
having a digital RGB output. See page 116.
NOTE: This connector does not support analog input.
J RS-232C IN (D-Sub 9-pin)
Connect RS-232C input from external equipment, such
as a computer, in order to control RS-232C functions.
See page 80.
K REMOTE
Use the optional sensor unit by connecting it to your monitor.
See page 17.
NOTE: Do not use this connector unless specified.
L microSD Card Slot (Media Player microSD)
microSD memory card reader for use with the Media Player.
See page 40.
To install the microSD card slot cover, please refer to
“Installing microSD card slot cover”. See page 29.
English−20
Page 25
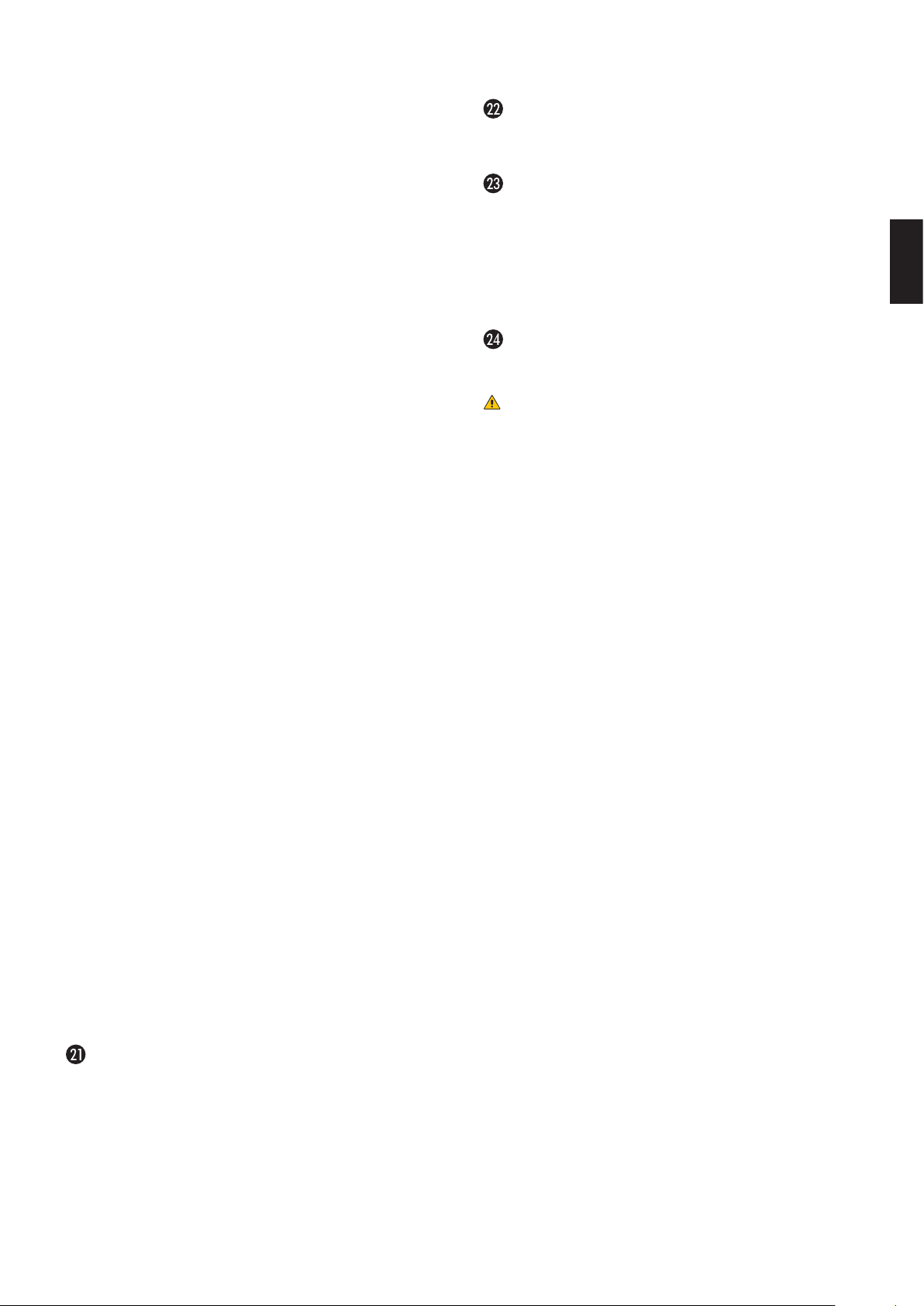
M USB Ports
For the USB port information, please see “Connecting a
USB Device” on page 31.
USB1 (SENSOR): Downstream port (USB Type-A).
USB2: Upstream port (USB Type-B).
USB CM1 (2A): Power supply port.
USB CM2*1: Service port. Please do not connect
devices.
Media Player USB: USB storage device reader for use
with the Media Player.
*1: USB functionality is available when the optional Raspberry Pi Compute
Module Interface Board and Raspberry Pi Compute Module are installed.
See page 104.
N VIDEO IN
Composite video signal input.
O LAN Port IN/OUT (RJ-45) (LAN1 (DAISY CHAIN IN)/
LAN2 (DAISY CHAIN OUT))
Connect to LAN in order to manage and control the monitor
over the network. See page 81.
NOTE: Please give priority for use to LAN1.
P AUDIO
Audio signal output from AUDIO 1/2, DisplayPort and HDMI
to an external device (stereo receiver, amplifier, etc.).
NOTE: This connector is not a Headphone terminal.
Option Speaker Mounting Holes
NOTE: Please contact your supplier for a list of compatible
speaker.
Optional Sensor Unit (remote control, room
light sensing and human sensing)
Receives the signal from the Remote control.
Detects the level of ambient light, allowing the monitor
to make automatic adjustments to the backlight setting,
resulting in a more comfortable viewing experience.
Do not cover this sensor.
Detects human presence in front of the monitor.
Raspberry Pi Compute Module Slot
Slot for installing a Raspberry Pi Compute Module Interface
Board and Raspberry Pi Compute Module. See page 104.
CAUTION: Installation must be performed by a
qualified technician. Do not attempt to
install a Compute Module Interface Board
and Raspberry Pi Compute Module by
yourself.
English
Q EXTERNAL SPEAKER TERMINAL
Audio signal output.
Red terminal is plus (+).
Black terminal is minus (-).
NOTE: This speaker terminal is for 15 W + 15 W (8 Ω)
speaker.
R Option Board Slot
Slot for installation of a Slot 2 type Option Board. See
page 16.
NOTE: Please contact your supplier for a list of compatible
Option Boards.
S Security Slot
Security and theft protection lock slot compatible with
Kensington security cables/equipment.
NOTE: For products, visit Kensington’s website.
T Rating Label
Intelligent wireless data sensor
Sensor for wireless communication to the monitor for
information and settings. See page 89.
English−21
Page 26
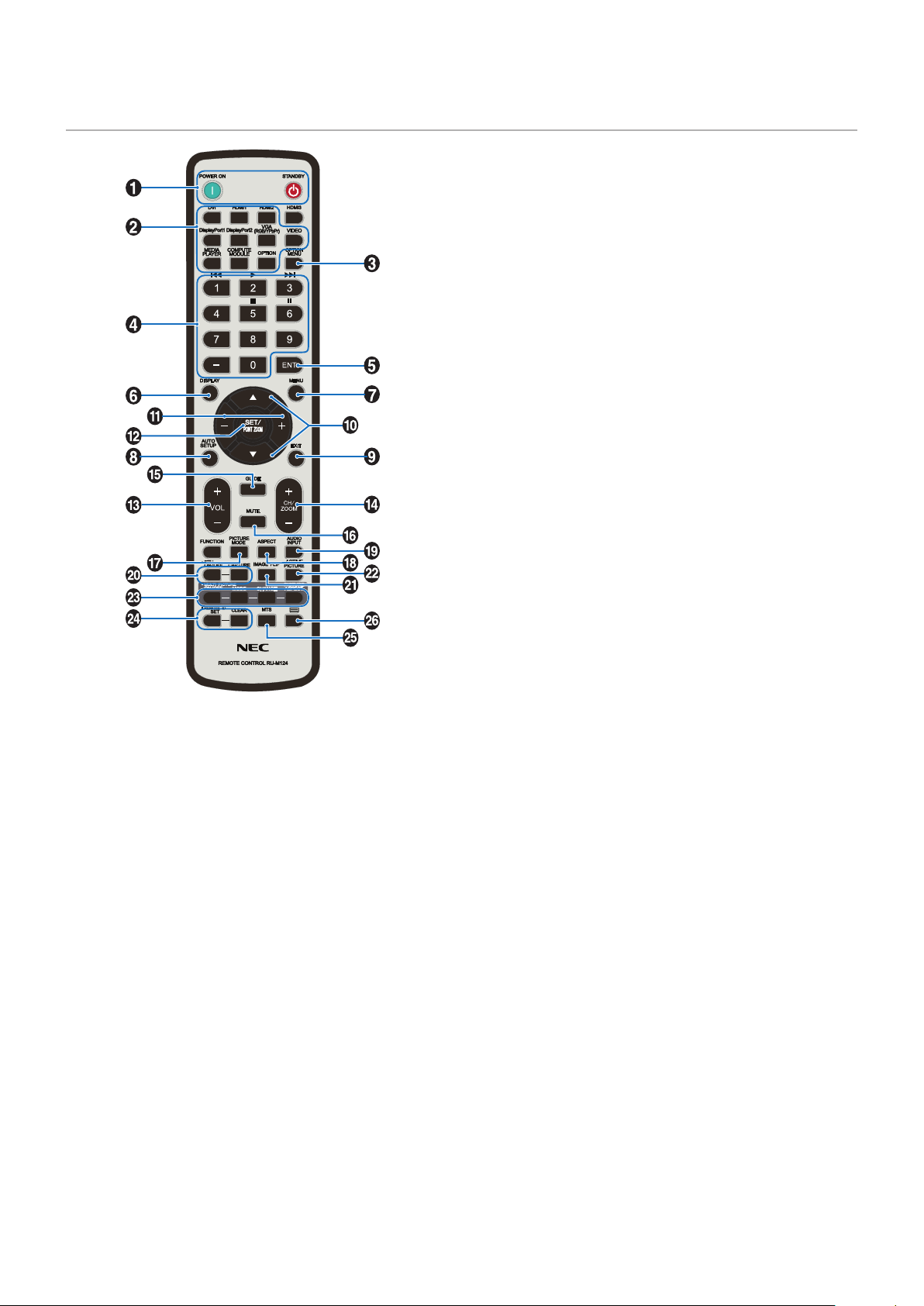
Wireless Remote Control (Optional)
E ENT Button
Makes selections in the Media Player settings.
See page 64.
For use with an Option Board. The function depends on
which Option Board installed in the monitor.
F DISPLAY Button
Shows/Hides the information OSD. See page 38.
Unlocks the remote control’s buttons if they have been
locked in the IR LOCK SETTINGS. Press and hold the
DISPLAY button for more than 5 seconds to unlock the
remote. See page 61.
G MENU Button
Opens and closes the OSD menu. See page 38.
H AUTO SET UP Button
Enters auto setup menu. See page 109.
I EXIT Button
Acts as a back button within the OSD to move to the
previous OSD menu.
Acts as an EXIT button to close the OSD when on the main
menu.
NOTE: The buttons with no explanation are not used with
your monitor model.
A POWER ON and STANDBY Buttons
POWER ON resumes full power from low power mode.
STANDBY puts the monitor in low power mode.
See page 33.
B INPUT Button
Cycles through the available inputs. See page 26 and
page 28.
These are available inputs only, shown as their factory
preset name.
NOTE: MP is an abbreviation of Media Player.
C OPTION MENU Button
For use when an Option Board is installed. See page 16.
The function depends on which Option Board installed in the monitor.
D KEYPAD
Press the buttons to set and change passwords, change the
channel and set the REMOTE ID. See page 74.
Some buttons are used for CEC (Consumer Electronics
Control) and the Media Player function (“Using the Remote
Controls” on page 42).
J / Button (up/down button)
Acts as navigation buttons, within the OSD and Media
Player menus, to move the highlighted area up or down.
Moves the Active picture up or down when using Multi
Picture Mode. See page 55.
K -/+ Button (minus/plus button)
Acts as navigation buttons, within the OSD and Media
Player menus, to move the highlighted area left or right.
Increases or decreases the adjustment level within the
selected OSD menu setting.
Moves the Active picture left or right when using Multi
Picture Mode. See page 55.
L SET/POINT ZOOM Button
SET: When the OSD is shown, this button acts as a set
button when you make a selection.
POINT ZOOM: When the OSD is not shown, this button acts
as a point zoom button. See page 37.
M VOLUME +/- Button
Increases or decreases the audio output level.
N CH/ZOOM +/- Button*
Increases or decreases the point zoom level. Please refer to
the Point Zoom instructions. See page 37.
*: When using with an Option Board, the function depends on which Option
board is installed in the monitor.
English−22
Page 27
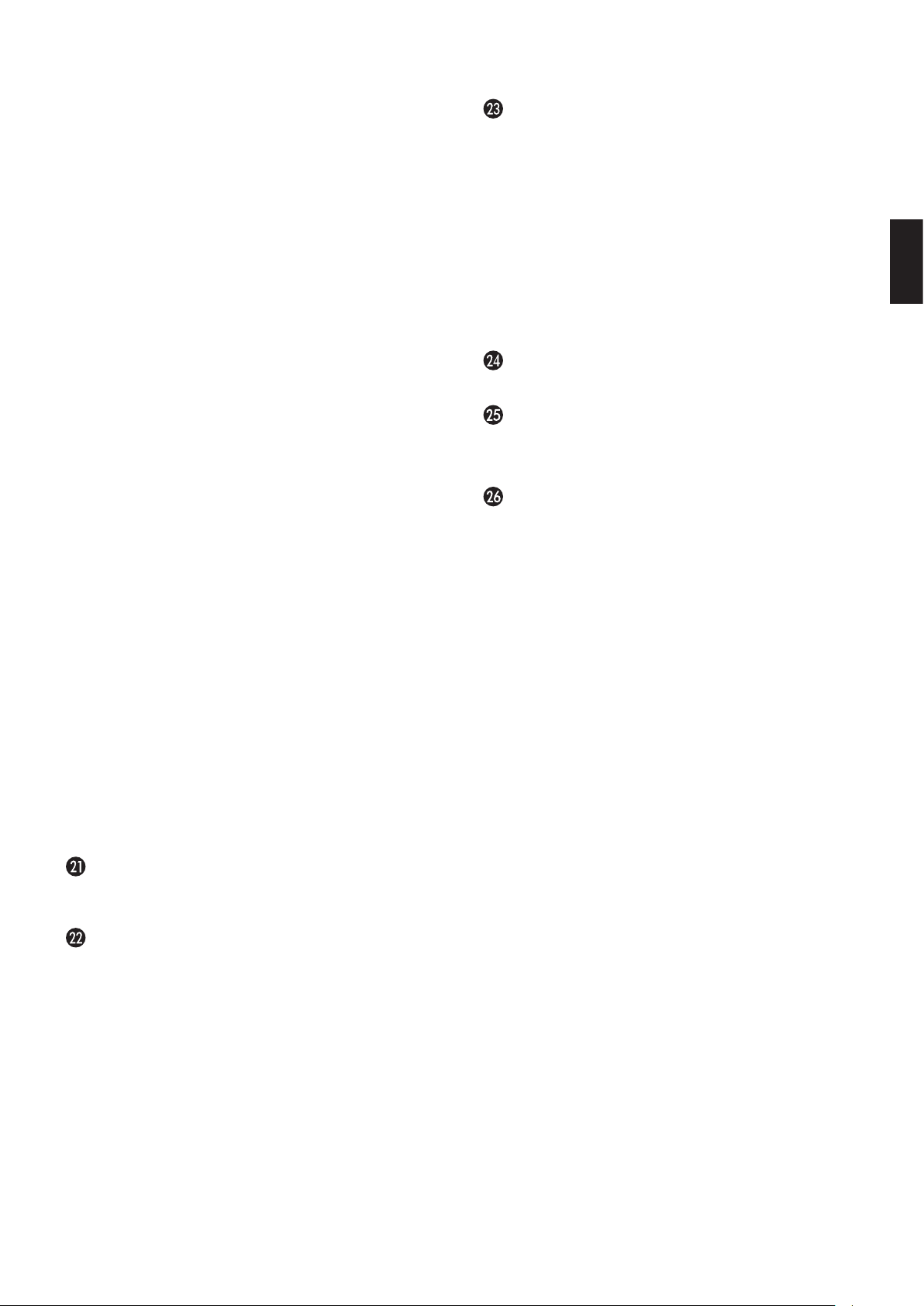
O GUIDE Button
For use with an Option Board. The function depends on
which Option Board is installed in the monitor.
P MUTE Button
Silences the audio signal.
Q PICTURE MODE Button
Cycles through the picture modes [HIGHBRIGHT],
[STANDARD], [sRGB], [CINEMA], [CUSTOM1],
[CUSTOM2], [SVE-(1-5) SETTINGS]. See page 35.
R ASPECT Button
Cycles through the picture aspect ratios [FULL], [WIDE]*,
[DYNAMIC]*, [1:1], [ZOOM] and [NORMAL]. See page 36.
*: HDMI1, HDMI2, VGA (YPbPr) inputs only.
S AUDIO INPUT Button
Selects the audio input source [IN1], [IN2], [HDMI1],
[HDMI2], [DisplayPort1], [DisplayPort2], [OPTION]*1, [MP]
and [COMPUTE MODULE]*2.
*1: This function depends on which Option Board is installed in the monitor.
*2: This input is available when the optional Raspberry Pi Compute Module
Interface Board and Raspberry Pi Compute Module are installed.
See page 104.
MULTI PICTURE Buttons
ON/OFF button: Turns Multi Picture Mode on and off.
MODE button: Switches the mode between PIP (Picture-In-
Picture) and PBP (Picture-By-Picture).
CHANGE button: Swaps the selected inputs between
Picture 1 and Picture 2.
PICTURE ASPECT button: Selects the active picture frame
aspect.
For more information see page 55.
NOTE: If you press SET/INPUT ZOOM button while Multi
Picture is ON, you can change the active picture’s
picture size.
REMOTE ID Button
Activates the REMOTE ID function. See page 74.
MTS Button
For use with an Option Board. The function depends on
which Option Board is installed in the monitor.
- Button*
Activates closed captioning for VIDEO input only.
*: When using with an Option Board, the function depends on which Option
Board is installed in the monitor. Refer to the Option Board’s user’s manual
for further information.
English
T STILL Button
ON/OFF button: Activates/deactivates still picture mode.
CAPTURE button: Captures a still picture.
NOTE: • This function deactivates when selecting
[MULTI PICTURE MODE], [TEXT TICKER],
[SCREEN SAVER], [POINT ZOOM], [IMAGE
FLIP except for NONE], [SUPER in INPUT
CHANGE], [TILE MATRIX].
• [CLOSED CAPTION] is not available when
STILL is active.
• If the input signal is option, this button’s action
depends on which Option Board is installed in
the monitor.
IMAGE FLIP Button
Toggle switches between [H FLIP], [V FLIP], [180° ROTATE]
and [NONE]. See page 111.
ACTIVE PICTURE Button
Selects the active picture when Multi Picture Mode is
enabled. See page 55.
English−23
Page 28
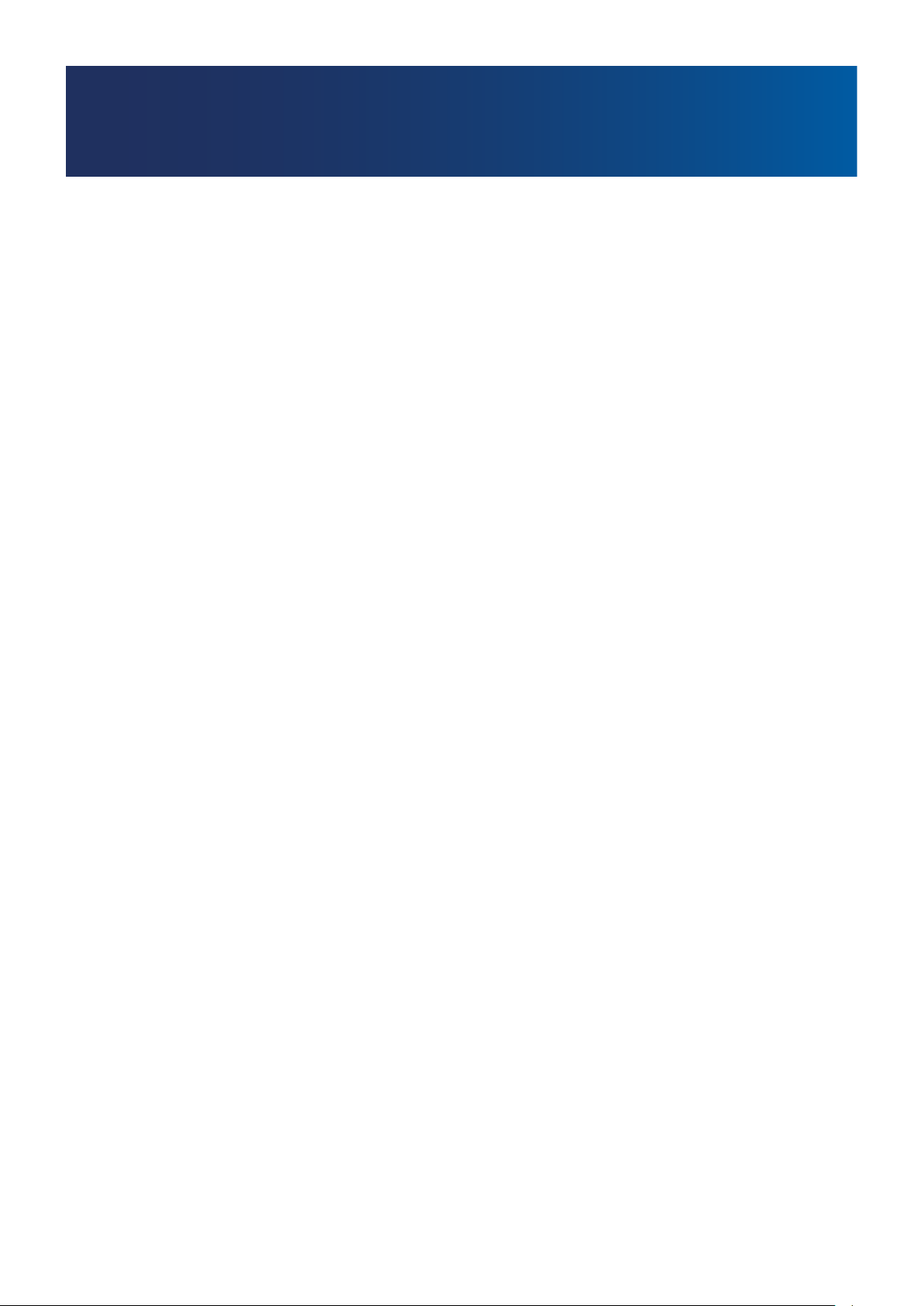
Chapter 3 Connections
This Chapter Includes:
> “Wiring Diagram” on page 25
> “Connections” on page 25
> “External Video Connections” on page 26
> “Internal Video Sources” on page 28
> “Connecting a USB Device” on page 31
Connecting External Equipment
NOTE: • Do not connect or disconnect cables when turning on the monitor’s main power or other external equipment’s power
as this may result in loss of image.
• Do not use an attenuating (built-in resistor) audio cable. Using an audio cable with a built-in resistor will lower the
sound level.
Before making connections:
• Turn off the device’s power before connecting it to the monitor.
• Refer to the device’s user manual for available connection types and instructions for the device.
• We recommend turning off the monitor’s main power before connecting or disconnecting a USB storage device or microSD
memory card to avoid data corruption.
English−24
Page 29
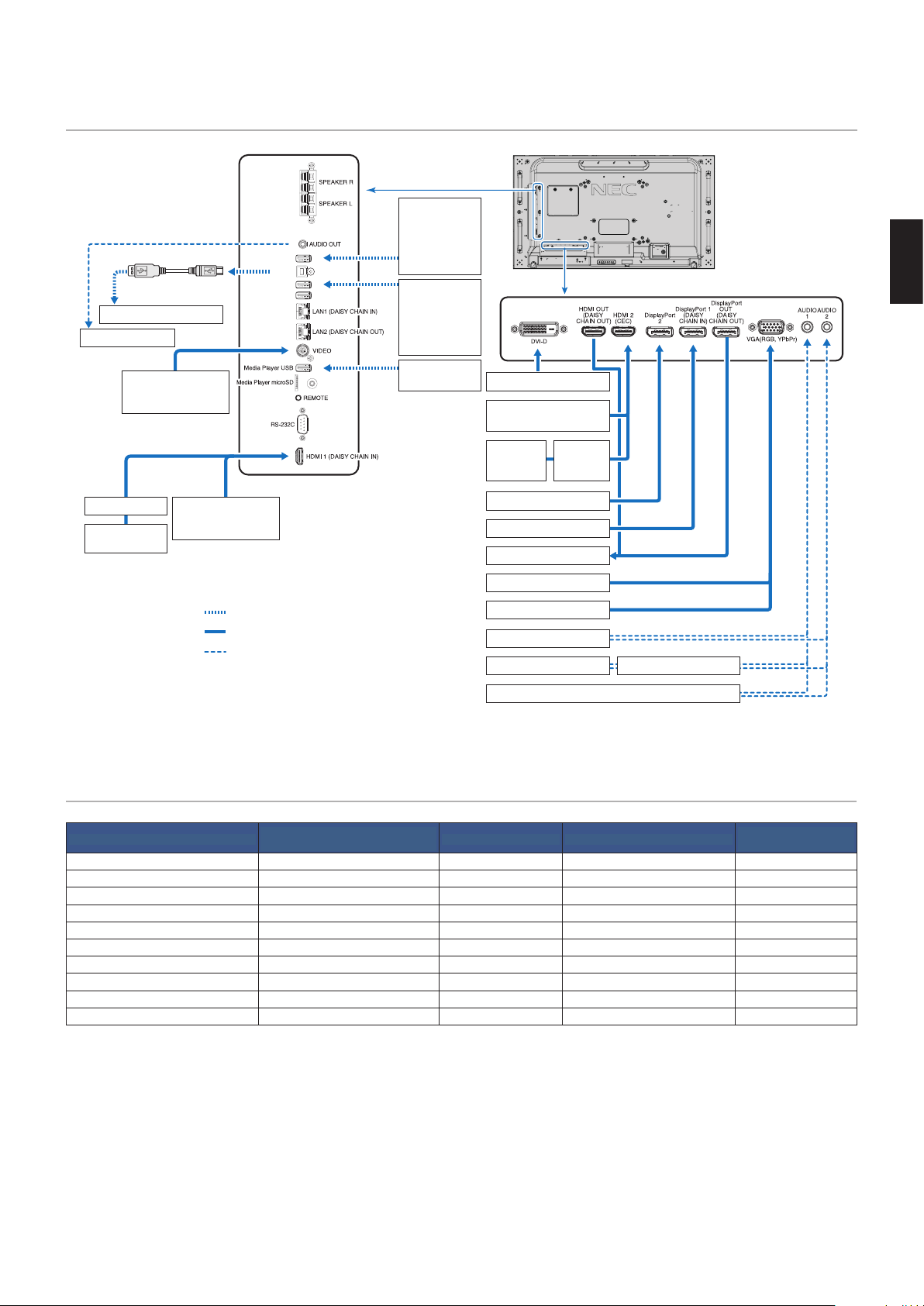
Wiring Diagram
USB1 (SENSOR)
USB2
USB CM1 (2A)
USB CM2
AUDIO
1
USB cable
USB port
(Type-A)
Computer (USB)*
Stereo Amplifier
DVD Player (Video)
USB port
(Type-B)
VCR Player or
1
USB devices
such as a
USB camera,
USB storage
device or USB
color sensor
Devices that
require power
supply:
Ex: Multi
Presenter stick
USB storage
device
Computer (Digital)
HDMI video player or
Computer (HDMI)
English
AV Amplifier
Blu-ray or DVD
Player (HDMI)
HDMI video player or
Computer (HDMI)
Dotted lines = other signal
Solid lines = video signal
Dashed lines = audio signal
Blu-ray or
DVD Player
(HDMI)
Computer (DisplayPort)
Computer (DisplayPort)
Second monitor*
Computer (Analog)
DVD Player (component)
Computer
DVD Player Stereo Amplifier
AV
Amplifier
VCR player or DVD player
*: Multiple monitors that are daisy-chained have a limit to the number of connectible monitors. See page 71.
*1: The device connected to USB2 can control the device connected to USB1 (SENSOR). See the “Connecting a USB Device” on page 31.
Connections
Connecting terminal
DVI (DVI-D) DVI MODE: DVI-PC/DVI-HD DV I IN1/IN2 DVI
HDMI1 (DAISY CHAIN IN) VIDEO LEVEL: RAW/EXPAND*
HDMI2 (CEC) VIDEO LEVEL: RAW/EXPAND*
DisplayPort 1 (DAISY CHAIN IN) VIDEO LEVEL: RAW/EXPAND*
DisplayPort 2 VIDEO LEVEL: RAW/EXPAND*
Setting in
TERMINAL SETTINGS
Input signal name Connecting audio terminal
2
2
2
2
HDMI1 HDMI1 HDMI1
HDMI2 HDMI2 HDMI2
DisplayPort 1 DisplayPort 1 DisplayPort 1
DisplayPort 2 DisplayPort 2 DisplayPort 2
VGA (RGB, YPbPr) VGA MODE: RGB/YPbPr VGA: RGB/YPbPr IN1/IN2 VGA (RGB/YPbPr)
VIDEO — VIDEO IN1/IN2 VIDEO
Option Board Slot (SLOT2) VIDEO LEVEL: RAW/EXPAND*
2
OPTION OPTION (ANALOG/DIGITAL)*
Media Player USB/microSD — MP Media Player USB/microSD MEDIA PLAYER
Raspberry Pi Compute Module slot VIDEO LEVEL: RAW/EXPAND*2COMPUTE MODULE COMPUTE MODULE COMPUTE MODULE
*2: Please set appropriate setting for input signal.
Input button in remote
control
2
OPTION
English−25
Page 30
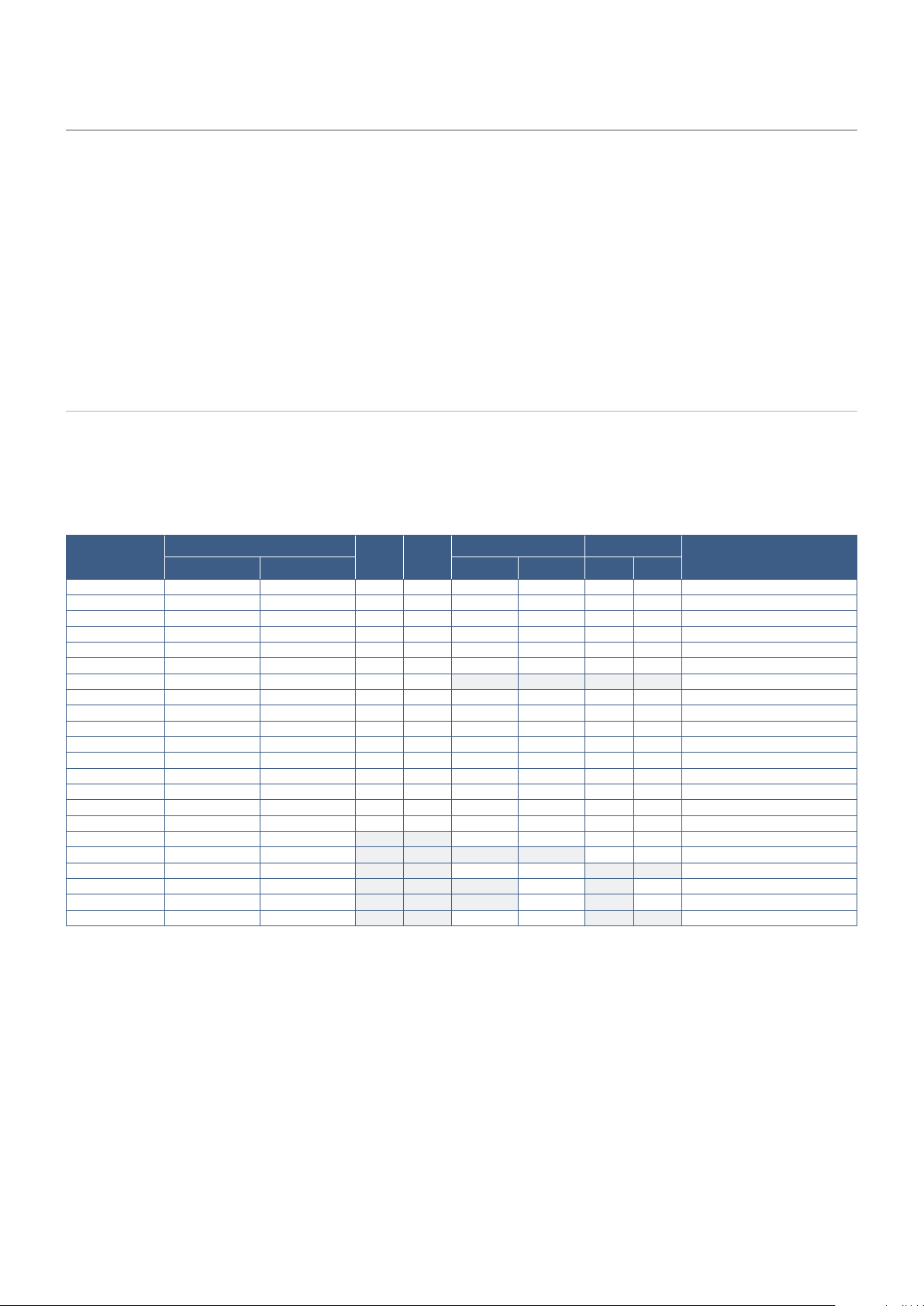
External Video Connections
Video Inputs
• Composite Video (RCA) – Analog video signal input with standard definition video quality, no audio signal.
• VGA – Analog video signal connection to a computer. Video only, no audio signal.
• DVI-D – Digital video signal connection to a computer. Video only, no audio signal.
• HDMI – High definition digital video and audio signal connection to a computer, streaming media player, Blu-ray player, game
console, etc.
• DisplayPort (DP) – High definition digital video and audio signal connection to a computer.
Connecting to a Personal Computer
The type of video connections that can be used to connect to a computer depends on the computer’s display adapter.
The following table shows the typical factory preset signal timing for each connection type. Some display cards may not be able
to support the required resolution for proper image reproduction with the selected connection. The monitor will show the proper
image by automatically adjusting the factory preset timing signal.
<Typical factory preset signal timing>
Resolution
640 x 480 31.5 kHz 60 Hz Ye s Ye s Yes Ye s Yes Ye s
800 x 600 37.9 kHz 60 Hz Ye s Ye s Yes Ye s Yes Ye s
1024 x 768 48.4 kHz 60 Hz Yes Ye s Yes Ye s Yes Ye s
1280 x 720 45.0 kHz 60 Hz Yes Ye s Yes Ye s Yes Ye s
1280 x 768 47.8 kHz 60 Hz Yes Ye s Yes Ye s Yes Ye s
1280 x 800 49.7 kHz 60 Hz Yes Ye s Yes Ye s Yes Ye s
1280 x 960 60.0 kHz 60 Hz Yes Ye s No No No No
1280 x 1024 64 kHz 60 Hz Ye s Ye s Yes Ye s Yes Ye s
1360 x 768 47.7 kHz 60 Hz Yes Ye s Yes Ye s Yes Ye s
1366 x 768 47.7 kHz 60 Hz Yes Ye s Yes Ye s Yes Ye s
1400 x 1050 65.3 kHz 60 Hz Ye s Ye s Yes Ye s Ye s Ye s
1440 x 900 55.9 kHz 60 Hz Yes Ye s Yes Ye s Yes Ye s
1600 x 1200 75.0 kHz 60 Hz Ye s Ye s Yes Ye s Ye s Ye s Compressed image
1680 x 1050 65.3 kHz 60 Hz Ye s Ye s Yes Ye s Ye s Ye s
1920 x 1080 67.5 kHz 60 Hz Ye s Ye s Ye s Yes Yes Ye s Recommended resolution
1920 x 1200 74.6 kHz 60 Hz Yes*1Yes*
1920 x 2160 133.3 kHz 60 Hz No No Ye s Ye s Yes Ye s Compressed image
3840 x 2160 65.7 kHz 30 Hz No No No No Ye s Ye s Compressed image
3840 x 2160 67.5 kHz 30 Hz No No Ye s Yes No No Compressed image
3840 x 2160 133.3 kHz 60 Hz No No No Yes No Yes* Compressed image
3840 x 2160 135.0 kHz 60 Hz No No No Yes No Yes* Compressed image
4096 x 2160 54.0 kHz 24 Hz No No Ye s Yes No No Compressed image
*: Only HBR2 is set.
*1: Reduce blanking.
Scanning frequency
Horizontal Vertical MODE1 MODE2 1.1a 1.2
VGA DVI
1
HDMI DisplayPort
Yes Yes Yes Ye s Compressed image
Remarks
English−26
Page 31

Connecting to a Computer with HDMI
• Please use an HDMI cable with the HDMI logo.
• It may take a moment for the signal to appear after turning on the computer.
• Some display cards or drivers may not display an image correctly.
• When you use a computer with HDMI, please set [OVERSCAN] to [AUTO] or [OFF] as display drivers may not be fully
compatible and may not display an image correctly. See page 110.
• To output HDMI audio, set [HDMI1] or [HDMI2] at AUDIO INPUT in the OSD or choose [HDMI1] or [HDMI2] by pressing the
remote control AUDIO INPUT button.
• If the source signal is 3840 x 2160 (60 Hz) or HDCP 2.2 or HDR, please set [MODE2] at [HDMI] in [TERMINAL SETTINGS].
See page 116.
• If the monitor’s main power is turned on after a connected computer is turned on, sometimes an image is not displayed.
In this case, please turn off the computer then turn it on again.
Connecting a Computer with DisplayPort
• Please use a DisplayPort cable with the DisplayPort compliance logo.
• To use the DisplayPort out connector, please refer to Video out. See page 73.
• It may take a moment for the signal to appear after turning on the computer.
• When connecting a DisplayPort cable to a component with a signal conversion adapter, an image may not appear.
• Some DisplayPort cables feature a locking function. When removing this cable, hold down the top button to release the lock.
• To output DisplayPort audio, set [DisplayPort1] or [DisplayPort2] at [AUDIO INPUT] in the OSD or choose [DisplayPort1] or
[DisplayPort2] by the remote control AUDIO INPUT button.
• To display individual images at each connected monitors with the DisplayPort OUT connector, please set [DisplayPort1.2]
and [MST] at [DisplayPort] in the [TERMINAL SETTINGS]. See page 116.
• If the monitor’s main power is turned on after a connected computer is turned on, sometimes an image is not displayed.
In this case, please turn off the computer then turn it on again.
English
Connecting to a Media Device with HDMI
Connect using a single HDMI cable for the highest picture and audio quality from Blu-ray players, streaming media players, or
game consoles. 4K UHD content is displayed when the connected media player also supports 4K content.
Supports HDCP (High-bandwidth Digital Contents Protection) coding, a type of digital rights management that prevents highdefinition content, in Blu-ray discs, DVDs and streaming media, from being copied or broadcast illegally.
NOTE: • Supports 1920x1080 (60 Hz), 1080p, 1080i, 720p@50Hz/60Hz, 576p@50Hz, 480p@60Hz, 576i@50Hz,
480i@60Hz, 3840x2160 (30Hz/24Hz/25Hz [MODE1]), 3840x2160 (60Hz [MODE2]), 4096x2160 (24Hz).
• Connect the HDMI cable when both the media player and the monitor are powered off.
• Use an HDMI cable with the HDMI logo.
• Some HDMI cables and devices may not display an image correctly due to different HDMI specifications.
English−27
Page 32

HDMI-CEC (Consumer Electronics Control)
HDMI-CEC provides compatible media players, connected via HDMI, the ability to communicate and allow limited control
between the device and the monitor. For example, turning on a Blu-ray player can immediately switch input to the Blu-ray player
without using the remote control. Not all devices are fully compatible, and, in some cases, the media device manufacturer may
only provide compatibility with its own monitors or TVs. See “Supporting HDMI CEC Command” on page 79.
When supported, the monitor’s optional Remote Control can be used to control the HDMI media device. The remote’s CEC
enabled buttons are:
1 (9), 2 (4), 3 (:), 5 (<), 6 (;), ENT, EXIT, , , +, -
NOTE: The instructions in this section guide you through configuring [CEC] in the monitor’s OSD menu. These settings can
also be configured using the monitor’s web controls. The function names and location in the web controls are the same
as the OSD menu.
Enabling CEC
1. Connect a CEC device to the HDMI2 port.
Press the HDMI2 button on the remote control .
2. Press the MENU button to open the OSD.
3. Navigate to [CONTROL] then to [CEC].
4. Select [ON] for [CEC] then [YES] for the [AUTO TURN OFF] and [AUDIO RECEIVER].
5. Select [YES] under [SEARCH DEVICE].
When the search is complete, the HDMI port with a CEC connected device is displayed with its name.
If no CEC device is found, make sure the device is plugged in, turned on, it supports CEC and CEC is enabled. Depending
on the manufacturer, the CEC feature may have a different name. Refer the device’s product manual.
6. Press the EXIT button on the remote control.
Internal Video Sources
There are some video sources available that are internal and not connected to the video ports on the monitor’s Terminal Panel.
These video sources are:
• Media Player
• OPS Option Board
• Raspberry Pi Compute Module
English−28
Page 33

Media Player
The internal Media Player will play audio and video files that are stored on a microSD memory card or USB storage device.
See page 40 for instructions on using the Media Player.
Connect Compatible microSD Memory Card
Format a microSD memory card in the FAT32 format or FAT16 format. Refer to the computer’s instruction manual or help file on
how to format a microSD memory card.
NOTE: Up to 32GB microSDHC is supported.
The monitor is not guaranteed to work with all microSD memory cards sold commercially.
microSD with CPRM is not supported.
microSD UHS-1 or UHS-2 are not supported.
• When inserting a microSD memory card, please make sure of the microSD memory card is in the correct direction then
insert it. Fully insert the microSD memory card and press in until the spring lock is engaged.
• When ejecting a microSD memory card from the microSD card slot, press the center of the microSD memory card to release
the spring lock, then take it out.
English
Installing microSD card slot cover
To secure your microSD memory card, we recommend you to install the microSD card slot cover.
Please insert the edge of the microSD card cover into the hole. Secure it in place with the provided screw.
(Recommended Fasten Force: 139 - 189 N•cm).
microSD card cover is installed.Hole
English−29
Page 34

Connect Compatible USB storage device
Format a USB storage device in the FAT32 format or FAT16 format to use it with the Media Player. Refer to the computer’s
instruction user’s manual or Help file on how to format a USB storage device.
Please use a USB storage device with this monitor in accordance with the drawing below.
If the physical size of the USB storage device is larger than the supported size listed below, please use a USB extension cable.
Under 44 mm
USB memory
Under 10.5 mm
NOTE: • If the monitor does not recognize a connected USB storage device, make sure the file structure is FAT32 or FAT16.
• The monitor is not guaranteed to work with all USB storage devices sold commercially.
• Insert the USB storage device into the Media Player USB port on the monitor’s side terminal panel.
• The Media Player does not use any other USB connection on the monitor (see page 20).
Extension cable
Option Boards for the Monitor
When an Option Board or a Raspberry Pi Compute Module Interface Board and Raspberry Pi Compute Module are installed
in the monitor, it will show as available in the list in the [INPUT] of the OSD menu. Option Boards, the Raspberry Pi Compute
Module Interface Board and Raspberry Pi Compute Module are available separately and must be physically installed in the
monitor. This document contains instructions for how to use the monitor without any additional options. The locations where an
Option Board and the Raspberry Pi Compute Module Interface Board, Raspberry Pi Compute Module are installed is indicated
on the Terminal Panel diagram (see page 20). Full installation and usage instructions are provided with the individual device
or available online.
NOTE: • The optional DS1-IF10CE Compute Module Interface Board and Raspberry Pi Compute Module are available
separately. Please contact an authorized NEC dealer for more information. Installation must be performed by a
qualified technician. Do not attempt to install a Compute Module Interface Board and Raspberry Pi Compute Module
by yourself. See page 104.
• Please contact your supplier for available Option Boards.
English−30
Page 35

Connecting a USB Device
Some of the USB ports on the monitor’s terminal panel have different uses depending on the type of connected USB device.
Please follow these guidelines when using these ports with supported devices.
USB1 (SENSOR): USB downstream port (Type-A).
Connection used by external USB devices (such as cameras, flash memory, keyboards, etc.) and internal
devices (an Option Board or Raspberry Pi Compute Module Interface Board and Raspberry Pi Compute
Module when installed).
USB2: USB upstream port (Type-B).
Connection to a computer with a USB cable. A USB compatible computer connected to USB2 can control
the devices connected to USB1 (SENSOR) port.
USB CM1* (2A): Power supply port.
Provides up to 2 A of power to a connected USB device, such as HDMI streaming media or presenter
sticks. The actual amount of power consumption depends on the connected device. Make sure to use a
USB cable that supports 2 A.
Enable [USB POWER] in the [USB] settings of the [CONTROL] menu in the OSD. See page 127.
Please refer to the specifications pages for power supply information. See page 96.
* Functions as a standard USB port when used with the Raspberry Pi Compute Module Interface Board and Raspberry Pi Compute
Module. See page 104.
USB CM2*: Service port.
Please do not connect devices.
* Functions as a standard USB port when used with the Raspberry Pi Compute Module Interface Board and Raspberry Pi Compute
Module. See page 104.
Media Player USB: USB downstream port (Type-A).
This port is for future software upgrades.
USB storage device reader for use with the internal Media Player. See page 40.
English
CAUTION: Do not bind the USB cable. It may trap heat and start a fire.
NOTE: • Please make sure the connector shape and orientation is correctly aligned when connecting the USB device or
cable.
• Depending on the computer BIOS, OS or device, the USB function may not work. Please check the user’s manual of
your computer or device.
• Before turning off the main power switch of the monitor or shutting down Windows®, please turn off the USB function
and remove the USB device from the monitor. Data may be lost or corrupted if the USB device is not disconnected
properly.
• It may take a few seconds for the monitor to recognize the USB input. Do not disconnect the USB cable or disconnect
and reconnect the USB cable before the monitor recognizes the input.
English−31
Page 36

Chapter 4 Basic Operation
This Chapter Includes:
> “Power ON and OFF Modes” on page 33
> “Operating Range for the Optional Remote Control” on page 34
> “Using Power Management” on page 34
> “Showing the Information OSD” on page 35
> “Switching Between Picture Modes” on page 35
> “Setting the Aspect Ratio” on page 36
> “Using Point Zoom” on page 37
> “OSD (On-Screen-Display) Controls” on page 38
> “Using the Media Player” on page 40
English−32
Page 37

Power ON and OFF Modes
Press the button on the Control Panel or POWER ON button on the Remote Control to turn on the monitor.
The monitor’s power LED indicates the current status of the monitor. Please refer to the following table for information about the
LED indicator.
LED indicator status and
lighting pattern
Glowing blue Normal 1. Turn on the monitor by the remote
Blinking green*
Glowing amber No AV signal input has been detected by the monitor during
Blinking amber No AV signal input has been detected by the monitor during
Glowing red Turn off the monitor by the remote control or the monitor
*1: Time setting for [AUTO POWER SAVE] is available at [POWER SAVE] (See page 122).
NOTE: • The blue LED indicator that the monitor is powered on and functioning normally can be turned off in the monitor’s
OSD menu options. See page 126.
• If the indicator is blinking red in a combination of long and short durations, a certain failure might have occurred,
The Main Power switch must be in the ON position in order to power up the monitor using the POWER ON button on the remote
control or the button on the Control Panel.
1
please contact your supplier.
Under any of the conditions below, no input signal has
been detected by the monitor during the period of time you
set:
• The monitor is using an Option Board.
• [INPUT DETECT] is set to a setting except for [NONE].
• [USB POWER] is set to [ON].
• DisplayPort in the [TERMINAL SETTINGS] is set to
[MST].
the period of time you set. (with network signal input)
the period of time you set. (no network signal input)
button.
Condition Recovery
control or the monitor button.
2. Send an AV signal input to the
monitor.
Turn on the monitor by the remote
control or the monitor button.
English
OFF
Main Power Switch
ON
Button
English−33
Page 38

Operating Range for the Optional Remote Control
Point the top of the remote control toward the monitor’s remote control sensor during button operation.
Use the remote control within a distance of about 7 m (23 ft.) from the
remote control sensor, or at a horizontal and vertical angle of within
30° and within a distance of about 3.5 m (10 ft.).
NOTE: The remote control system may not function when direct
sunlight or strong illumination strikes the remote control
sensor, or when there is an object in the path.
Handling the remote control
• Do not expose to strong shock.
• Do not allow water or other liquid to splash on the remote control.
If the remote control gets wet, wipe it dry immediately.
• Avoid exposure to heat and steam.
• Except to install the batteries, do not open the remote control.
Using Power Management
This monitor follows the VESA approved DPM (Display Power Management) function. This function decreases the power
consumption of the monitor when it is not in use.
When connected to a computer, power consumption by the monitor reduces automatically if the keyboard or mouse are not used
during the time set in the computer’s power management settings. Refer to your computer’s user manual for more information.
When connected to an AV source, such as a Blu-ray, DVD, or streaming video player, power consumption by the monitor
reduces automatically after a certain amount of time has passed since the monitor recognized “no signal input”. This option is
turned on or off in the [POWER SAVE] settings under the [PROTECT] menu of the OSD. See page 122.
NOTE: • Depending on the computer and display card used, this function may not operate.
• After the video signal is lost, the monitor automatically goes into off at a preset time period. Please refer to the
[AUTO POWER SAVE TIME SETTING] in [POWER SAVE] page 122.
• Schedules can be created for the monitor to power on or off at specific times. See page 47.
English−34
Page 39

Showing the Information OSD
H
The Information OSD provides information such as: Input Source, Picture Size, IP Address, Monitor ID, etc.
Press the DISPLAY button on the remote control to bring up the Information OSD.
A Input name
B Audio input name
C Picture aspect
D Input Signal Information
E Multi-Picture information
F Communication Info
Switching Between Picture Modes
Press the PICTURE MODE button on the wireless remote control to cycle through the SpectraView Engine picture modes
from 1 to 5.
The picture modes are pre-configured with settings for general use. See “Advanced Color Adjustment” on page 48 for
instructions on changing the picture mode settings.
English
English−35
Page 40

Setting the Aspect Ratio
Press the ASPECT button on the remote control to cycle through the options available for the current input signal.
For MP (Media Player), VIDEO
• FULL ➙ ZOOM ➙ NORMAL
For DVI, DisplayPort1, DisplayPort2, VGA (RGB), OPTION*1, COMPUTE MODULE*
• FULL ➙ 1:1 ➙ ZOOM ➙ NORMAL
*1: This function depends on which Option Board is installed in the monitor.
*2: This input is available when the optional Raspberry Pi Compute Module Interface Board and Raspberry Pi Compute Module are installed.
For VGA (YPbPr), HDMI1, HDMI2
• FULL ➙ WIDE ➙ DYNAMIC ➙ 1:1 ➙ ZOOM ➙ NORMAL
Aspect ratio of
image
Unchanged view*
2
Recommended selection for picture
aspect*
2
4:3 [NORMAL] Reproduces the aspect ratio that is sent from
[DYNAMIC] Expands a 4:3 picture to fill the entire screen
2
Description
the source.
with non-linearity. Some of the outside image
area will be cut off due to expansion.
Squeeze [FULL] Fills the entire screen.
Letterbox [WIDE] Expands a 16:9 letter box signal to fill the entire
screen.
*2: Gray areas indicate unused portions of the screen.
1:1: Shows the image in a 1 by 1 pixel format.
ZOOM
• The zoom function increases the image size, which expands the image beyond the active screen area. The parts of the
image outside the active screen area are not shown.
ZOOM
ZOOM
English−36
Page 41

Using Point Zoom
The [POINT ZOOM] function increases the image size and expands it horizontally and vertically simultaneously. The image can
be increased up to 10 times its size.
1. Press the SET/POINT ZOOM button on the remote control. A magnifier icon appears on-screen.
2. Move the magnifier to the area of the image you want to focus on by pressing the + – buttons.
3. Press the CH/ZOOM+ button to zoom in. Press CH/ZOOM- button to zoom out. When zooming in, the image expands
passed the active screen area. The area at the magnifier location shifts closer to the center of the screen at each
magnification level.
4. Press the SET/POINT ZOOM button to close the magnifier.
5. The image will remain zoomed in after closing the magnifier. Press the EXIT button to return to the normal image size.
NOTE: • The image may look distorted when using this function.
• [POINT ZOOM] is not available when the OSD settings are enabled for [IMAGE FLIP] (except for NONE), [MULTI
PICTURE MODE], [SCREEN SAVER], [SUPER] in [INPUT CHANGE], [CLOSED CAPTION], [TILE MATRIX] and
[TEXT TICKER].
• When the [ASPECT] setting is [DYNAMIC] or [ZOOM], pressing the POINT ZOOM button automatically sets the
[ASPECT] to [FULL] and then starts the [POINT ZOOM] function.
• After exiting [POINT ZOOM], the [ASPECT] will return to the previous [ASPECT] setting. When the [ASPECT] is
changed during the [POINT ZOOM] operation, [DYNAMIC] and [ZOOM] will be set to [FULL].
• The magnifier icon will not move outside the active picture area.
• The image returns to the normal size after changing the input signal or when the monitor is powered off.
• [POINT ZOOM] deactivates if the [ASPECT] changes while using the [POINT ZOOM] function.
• The [STILL] function is not available when [POINT ZOOM] is active.
• [POINT ZOOM] is not available with a 3840 x 2160 (60 Hz) DisplayPort signal.
• When [HDMI] of the [TERMINAL SETTINGS] is set to [MODE2], [POINT ZOOM] is not available.
English
English−37
Page 42

OSD (On-Screen-Display) Controls
Goto Adjustment
Select
Return Close
MULTI-INPUT OPTION C MODULE
PICTURE:
PICTURE MODE
EMULATION
6 AXIS COLOR TRIM
PICTURE SETTINGS
SHARPNESS
UHD UPSCALING
ADJUST
COLOR SYSTEM
INPUT RESOLUTION
ASPECT
ADVANCED
ROTATION
SPECTRAVIEW ENGINE
RESET
PICTURE MODE 5
PRESET Programmable
3D LUT EMU. MySetting-1
LUMINANCE 400 cd/m
2
BLACK 0.5 cd/m
2
GAMMA Custom
CUSTOM VALUE 2.2
WHITE 10000 K
x: 0.279 y: 0.292
RED x: 0.642 y: 0.332
GREEN x: 0.307 y: 0.602
BLUE x: 0.153 y: 0.053
*
NOTE: Some functions may not be available depending on the model or optional equipment.
Input source
Main Menu Icons
Main Menu Item
Sub Menu
Press or
to navigate to a
sub-menu.
Key Guide
Press SET/POINT
ZOOM to select an
option.
Press or , + or –
to select the function or
setting to be adjusted.
*: This menu is only available
when the optional
Raspberry Pi Compute
Module Interface Board
and Raspberry Pi Compute
Module are installed.
Adjustment Settings
Press MENU or EXIT.
Remote Control
Control Panel
Press INPUT/SET to select an option. Press MENU/EXIT
Press + or –, r or s to select the
function or setting to be adjusted.
English−38
Page 43

Below is a brief summary of where controls are under each menu item. A table listing all options is located in “OSD Controls List”
on page 106.
INPUT: Select the input signal source.
PICTURE: Select one of the default picture modes, manually adjust the color settings, enable or disable
SpectraView Engine, and adjust the aspect ratio, image flip, and rotation.
AUDIO: Adjust volume, balance, equalizer, input source, and multi-picture mode output.
SCHEDULE: Create auto power on/off schedules, set holidays and week day/weekend schedules, set the date and
time, daylight savings time, and auto-off.
MULTI-INPUT: Select Picture-In-Picture and Picture-By-Picture settings, signal input detection, and connection
terminal settings.
OSD: Select options related to the on-screen display menu, such as language, the amount of time the OSD stays
on-screen, the location of the menu, transparency, rotation, etc.
MULTI-DISPLAY: Set the monitor’s monitor ID, configure settings for multi-monitor setup.
PROTECT: Select options related to protecting the monitor hardware, such as configuring the cooling fans, adjusting
automatic power save and power on delay, enabling the screen saver and alert mail to be notified when an error
occurs in the monitor.
CONTROL: Set network information, security, power, etc.
English
OPTION: Select settings related to an Option Board if installed.
SYSTEM: View the monitor information (model, serial number, carbon footprint), firmware version, mac address, or
perform a factory reset.
COMPUTE MODULE: This menu is only available when the optional Raspberry Pi Compute Module Interface Board
and Raspberry Pi Compute Module are installed. See page 104.
English−39
Page 44

Using the Media Player
KEY CONTROL SELECT
Decide Cancel
Choose
The internal Media Player will play image and video files that are stored on a microSD memory card or USB storage device.
The Media Player plays videos, still images and background music (BGM). See page 31 for instructions on connecting USB
storage device or microSD memory card.
Change to the Media Player by pressing the MEDIA PLAYER button on the optional remote control, or select the MP input in the
OSD menu [INPUT].
Use the + – and SET/POINT ZOOM buttons on the remote control to navigate the Media Player menus.
Media Player Home Screen
SETTINGS Displays the options for configuring the Slideshow, Auto Play, and open the Network Settings
screen. See page 64.
MP NETWORKS Displays the options for configuring the Network and Shared Folder settings.
CONTENTS
COPY
SD CARD Displays the file list for a connected microSD memory card.
USB Displays the file list for a connected USB storage device.
NOTE: • If Media Player contents are played while [TILE MATRIX] is active, the image play timing may have a time delay
between monitors.
• If the monitor is used in portrait orientation when playing still image files (pictures), please set [OSD ROTATION] to
[PORTRAIT]. Image orientation is changed according to what you set at [OSD ROTATION].
• If the monitor is used in portrait orientation when playing videos, the videos are not automatically rotated when you
set the [OSD ROTATION] to [PORTRAIT]. Please play video files that are rotated anticlockwise 90° for them to be
viewed in the correct orientation.
• A screen will appear when you press one of the monitor control panel buttons while in the Media Player. You can
select to control either the OSD menu or the Media Player from the control panel buttons.
Displays the options for copying content to a microSD memory card connected to the monitor.
(This is a color icon when a microSD memory card is connected and the file system can be read.
If this icon is gray, the Media Player does not detect, or it is not able to read, a microSD memory
card.)
(This is a color icon when a USB storage device is connected and the file system can be read. If
this icon is gray, the Media Player does not detect, or it is not able to read, a USB storage device.)
MEDIA PLAYER
DISPLAY MENU
DISPLAY MENU This icon appears on the left side of the Media Player home screen after choosing to control
the [MEDIA PLAYER] in the [KEY CONTROL SELECT] screen. Navigate to this icon and press
INPUT/SET to stop controlling the Media Player from the monitor button controls.
English−40
Page 45

File Display Screen
RETURN Goes back one level higher.
PAGE UP Displays the previous set of files in the folder.
PAGE DOWN Displays the next set of files in the folder.
SETTINGS Shows the settings screen for configuring the Media Player.
English
Icon display
THUMBNAILS/
ICON
SORT Changes the file display order to sort by name (filename), type (file extension), date (date of
EJECT Unmount the USB storage device or the microSD memory card. Please select EJECT when the
ENT Button
(remote control)
NOTE: • A maximum of 300 items can be displayed in a folder, including folder icons.
• The maximum folder hierarchy that can be shown is 16 levels.
• Files in which the media type cannot be determined are indicated by a “?” icon.
• Thumbnails may not be able to be displayed for some media types of media files.
Switches between displaying thumbnails or icons for files.
creation), or size (file capacity). The default sorting order is by “Name”.
file list is displayed.
Select or deselect individual items, such as files to include in the [SLIDESHOW], or a folder to use
for [AUTO PLAY] and [PRESET CONTENTS].
English−41
Page 46

Playing Files
Use the + – and SET/POINT ZOOM buttons on the remote control to navigate the Media Player menus.
1. Select either [SD CARD] or [USB] to view the file list.
2. De-select the files you do not want in the slideshow.
All files in the directory are selected by default. Navigate to a file and press the button on the remote to deselect it.
3. Navigate to the first file you want to display then press the SET/POINT ZOOM button on the remote control.
This starts the manual slideshow and the selected file will be displayed on-screen. To change the image press the button on
the remote control to display the next file in the directory. The images are displayed in the file sort order.
NOTE: The slideshow can be configured to automatically switch images. See page 43.
Using the Remote Controls
Skips to the previous video file or image file in the current folder.
Starts the video or slideshow from the selected file.
Resumes the video or slideshow after pause.
Resumes the video from rewind or fast forward.
Skips to the next video file or image file in the current folder.
Stops the video or slideshow.
Pauses the video or slideshow.
Reverses through a video file until the Play, Pause or Stop button is pressed.
Forwards through a video file until the Play, Pause or Stop button is pressed.
Changing the Side Border Color
The color of the border that appears on the sides of an image, when it does not fill the entire screen, can be changed in the
OSD menu settings.
1. Press the MENU button on the remote control to bring up on the OSD menu.
2. Navigate through the OSD menu to [DISPLAY PROTECTION] ➙ [SIDE BORDER COLOR] then press SET/POINT ZOOM
button.
3. Move the slider left or right using the + and - buttons on the remote control. The color can be adjusted between 0 (black) and
100 (white).
4. Press EXIT button to close the OSD menu.
English−42
Page 47

Configuring the Slideshow Settings
Use the + – and SET/POINT ZOOM buttons on the remote control to navigate the Media Player menus.
1. Navigate to the SETTINGS icon and press SET/POINT ZOOM button.
2. Navigate to [PLAY MODE] and press SET/POINT ZOOM button.
3. Select [AUTO] and press SET/POINT ZOOM button.
4. Navigate to [INTERVAL] then use the [+] and [-] buttons on the remote to adjust the amount of time an image is displayed
before switching.
This setting can be adjusted between 5 and 300 seconds.
5. Configure additional settings as needed.
• To have the slideshow repeat after the last file in the folder is displayed, press the down arrow and press SET/POINT
ZOOM button to select [REPEAT].
• To have background music play while showing still images, press the down arrow and press SET/POINT ZOOM button
to show the audio file screen. Navigate to the location where the audio file is saved, select the audio file you want to play
and then press SET/POINT ZOOM button. This will immediately return to the [MEDIA PLAYER SETTINGS] screen.
Press the down arrow and press SET/POINT ZOOM button to select BGM. If BGM does not have a check mark next to it,
the audio file you selected will not play.
• To choose what should happen when the slideshow is not set to [REPEAT], press the down arrow to [PLAY END
SCREEN] then press SET/POINT ZOOM button. Highlight the option you want and press SET/POINT ZOOM button.
• BLACK SCREEN – when the last file is played, a black screen is shown until the button on the remote is pressed.
• FILE LIST – the Media Player returns to the file list screen.
English
• SAVE LAST SCREEN – the slideshow pauses on the last screen, the image is displayed until the button on the
remote is pressed.
6. Navigate to [OK] and press SET/POINT ZOOM button to save the changes and return to the [MEDIA PLAYER] home screen.
NOTE: • When the slideshow is running, the images are displayed in the files “sorted” order.
If there is a mix of both video files and still image files, the files will still play in the sorted order. The still images will
be displayed, when it gets to a video file it will play the video, when the video is done the next still image file will be
displayed.
• If an audio file is playing as background music for still image files, the music will stop when a video file is playing,
then start again when it returns to displaying still image files.
English−43
Page 48

Enabling Auto Play
Use the + – and SET/POINT ZOOM buttons on the remote control to navigate the Media Player menus.
1. Navigate to the [SETTINGS] icon and press SET/POINT ZOOM button.
2. Navigate to [AUTO PLAY] and press SET/POINT ZOOM button.
3. Select [SLIDESHOW] and press SET/POINT ZOOM button.
The menu automatically returns to the MEDIA PLAYER SETTINGS screen when pressing SET/POINT ZOOM button on the
remote control.
4. Navigate to [FOLDER] and press SET/POINT ZOOM button.
5. Select either [SD CARD] or [USB].
This depends on which device you have connected that contains the slideshow files.
6. Press ENT button the remote control to select the root directory of the microSD memory card or USB storage device.
If the files are in a sub-folder, press SET/POINT ZOOM button on SD CARD or USB, navigate to the folder that contains the
slideshow pictures, and then press ENT button on the remote control.
The menu automatically returns to the [MEDIA PLAYER SETTINGS] screen when pressing ENT button on the
remote control.
7. Navigate to [OK] and press SET/POINT ZOOM button to save the changes and return to the [MEDIA PLAYER] home screen.
Auto play automatically plays any pictures or videos in the selected folder. The images and videos will be displayed in the
“sorted” order.
When [AUTO PLAY] is enabled, the monitor will start auto play as follows:
• When powering on the monitor with a USB storage device or microSD memory card already connected, and Media
Player was the input source at the last power off.
• When connecting a USB storage device to the Media Player USB (see page 31) port, with the monitor already
powered ON and the Media Player home screen displayed.
• When inserting a microSD memory card to the microSD card slot (see page 29), with the monitor already powered ON
and the Media Player home screen displayed.
NOTE: • Connecting a USB storage device or microSD memory card with the monitor already powered on is not
recommended.
To prevent damage to the monitor and possible corruption of the connected device’s data files, the monitor’s main
power switch should be off before making connections.
• Only one USB storage device can be recognized with this monitor. External hub is not supported with this monitor.
English−44
Page 49

Displayable/Playable Files
Still Images — Supported formats
File extension Supported
.jpg, .jpeg, .jpe Baseline, Progressive, RGB, CMYK
.png Interlace, α channel
Motion Images — Supported formats
File extension Video codec Audio codec
.mpg, .mpeg MPEG1, MPEG2 MPEG Audio Layer3 (Abbreviation: MP3) AAC-LC (Abbreviation: AAC),
LPCM
.wmv H.264, WMV MP3, WMV Standard, WMA 9/10 Professional
.mp4 H.264 MP3, AAC
.mov H.264 MP3, AAC
.flv, .f4v H.264 MP3, AAC
BGM (Background Music) — Supported formats
File extension Audio codec
.wav LPCM
.mp3 MP3
English
Additional Information
Item Conditions
Resolution JPEG Up to 5000 x 5000
PNG Up to 4000 x 4000
MPEG1 480@30fps
MPEG2 MP@ML, MP@HL, 1080p@30fps / 1080i@60fps
H.264 High profile Lv.4.2, 1080p@30fps / 1080i@60fps
WMV Advanced@L3, Simple&Main
Video bit date - Up to 15 Mbps
Audio sampling rate - Up to 48 kHz
Audio bit rate MP2 Up to 384 Kbps
MP3 Up to 320 Kbps
AAC Up to 1440 Kbps
NOTE: • Some files may not play correctly even when they meet the conditions listed.
• Depending on bit date of the file, the type of USB storage device or microSD memory card you use, it may not play
correctly.
• DRM (Digital Right Management) protected files cannot be played.
• The maximum resolution for video files is 1920 (Horizontal) x 1080 (Vertical).
English−45
Page 50

Chapter 5 Advanced Operation
This Chapter Includes:
> “Creating a Power Schedule” on page 47
> “Advanced Color Adjustment” on page 48
> “Multi-Picture Mode” on page 55
> “Setting Security and Locking the Monitor Controls” on page 59
> “Media Player Settings” on page 63
English−46
Page 51

Creating a Power Schedule
Goto Adjustment
Select
Return Close
MULTI-INPUT OPTION C MODULE
SCHEDULE:
SCHEDULE SETTINGS
SCHEDULE LIST
HOLIDAY SETTINGS
WEEKEND SETTINGS
DATE & TIME
DAYLIGHT SAVINGS
OFF TIMER
RESET
SETTINGS:
1
POWER: ON
TIME: 04 : 03
INPUT: DVI
PIC. MODE: STANDARD
DATE
YEAR: 2016
MONTH: JAN
DAY: 01
EVERY DAY
EVERY WEEK
MON TUE WED THU
FRI STAT SUN
WEEKDAY
WEEKEND
HOLIDAY
The schedule function allows the monitor to automatically change between power on and standby modes at different times.
To program the schedule:
1. Enter the [SCHEDULE] menu.
a Highlight [SCHEDULE SETTINGS] using the and buttons.
b Press the SET/POINT ZOOM or the + button to enter the Settings menu.
c Highlight the desired schedule number and press SET/POINT ZOOM
button.
d The box next to the number will turn yellow.
The schedule can now be programmed.
2. Use the button to highlight the [POWER]. Use the + and - buttons to
set [ON].
To set a power off schedule, set [OFF].
3. Use the button to highlight the [TIME]. Use the + and – buttons to set
the time.
4. Use the and buttons to highlight [INPUT]. Use the + and – buttons to choose the input source.
5. Use the and buttons to highlight [PIC. MODE]. Use the + and – buttons to choose the picture mode.
6. Use the button to select [DATE], [EVERY DAY], [EVERY WEEK], [WEEKDAY], [WEEKEND] or [HOLIDAY]. Press the SET/
POINT ZOOM button on a menu which is suitable for the schedule.
If the schedule is to be run on a specific day, choose [DATE] and press the SET/POINT ZOOM button.
If the schedule is to be run every day, choose [EVERY DAY] and press the SET/POINT ZOOM button.
If a weekly schedule is desired, choose the days of the week using the and buttons and pressing SET/POINT ZOOM
button to select. Then highlight the [EVERY WEEK] option and press SET/POINT ZOOM button. Please set [WEEKDAY],
[WEEKEND], or [HOLIDAY] in the same manner.
NOTE: The [WEEKDAY], [WEEKEND], and [HOLIDAY] settings are available under the [SCHEDULE] setting
(See page 112).
7. After a schedule is programmed, the remaining schedules can then be set. Press MENU button to leave the OSD or press
EXIT button to go back to the previous menu.
English
NOTE: • If schedules are overlapping, the schedule with the highest number will have priority over the schedule with the
lowest number. For example, schedule #7 will have priority over schedule #1.
• If a selected input or picture mode is not available now, the disabled input or picture mode is shown in red.
English−47
Page 52

Advanced Color Adjustment
The SpectraView Engine (SVE) is a custom color processor engine integrated in the monitor. It combines individual
characterization and calibration of the monitor during production together with temperature and time monitoring, to provide an
unparalleled level of color control, accuracy and stability.
Adjustable color uniformity correction is available, utilizing detailed individual factory screen measurements together with the
SVE to produce the best possible matching displays.
The SVE provides the utmost in versatility; from faster and more advanced color calibration, to the ability to accurately emulate
colorspaces such as Adobe®RGB and sRGB, to performing printer output emulations using ICC Profiles and internal 3D Look
Up Tables.
The SVE can operate in one of two modes: On or Off
To enable or disable the SpectraView Engine using the remote control:
1. Press the MENU button.
2. Navigate to the [PICTURE] menu then to [SPECTRAVIEW ENGINE].
Use the + – buttons to navigate the OSD menu.
3. Highlight [ON] or [OFF] and press SET/POINT ZOOM to enable or disable the SpectraView Engine.
4. Press EXIT button to return to the main [PICTURE] menu.
Using the SpectraView Engine
When the SVE is on, the monitor’s internal processor will handle many of the color management features and the user color
controls allow a unique level of precision to be achieved. The white point is adjusted using a CIE x, y control and the grayscale
response of the display is calculated and managed by the monitor itself.
The SVE includes Uniformity Correction, where different levels of compensation can be selected to enable a trade-off between
the most uniform brightness and color vs. maximum brightness.
The SVE has five Picture Mode memories that can be individually configured and selected. Each individual Picture Mode can
store fully customized color settings. This allows you to quickly switch between different settings by just changing between
picture modes.
Using the SVE will also give access to other advanced functionality, such as the ability to emulate several modes of human color
vision deficiency as well as the ability to select the monitor’s output color gamut.
To change the settings in each SVE picture mode:
Presets have been configured with settings for general use as described in the “Preset Types” table next page. When choosing
a preset for the SVE picture mode, all of the settings are immediately adjusted to match the preset. Each setting can be
individually adjusted to customize as needed.
1. Press the MENU button.
2. Navigate to the [PICTURE] menu then to [PICTURE MODE].
Use the + – buttons to navigate the OSD menu.
3. Press the + button to navigate to the [PICTURE MODE] field.
4. Select a setting from 1 through 5 at [PICTURE MODE].
• 1 ➙ 2 ➙ 3 ➙ 4 ➙ 5
English−48
Page 53

5. Select a preset item at [PRESET].
Goto Adjustment
Select
Return Close
Choose the [PRESET] that is most suitable for the type of content that is shown or application usage.
Each [PICTURE MODE] includes [LUMINANCE], [BLACK] (Black level), [GAMMA], [WHITE (K)](color temperature ),
[WHITE (x, y)](White point CIE x, y), [RED] (Red Primary CIE x, y), [GREEN] (Green Primary CIE x, y), and [BLUE] (Blue
Primary CIE x, y), settings. You can change these settings in the “Picture Mode” menu.
If any settings need to be changed, press the button to navigate through the settings and make any adjustments needed
using the + – buttons.
6. Press EXIT button to return to the main [PICTURE] menu.
PICTURE:
PICTURE MODE
EMULATION
6 AXIS COLOR TRIM
PICTURE SETTINGS
SHARPNESS
UHD UPSCALING
ADJUST
COLOR SYSTEM
INPUT RESOLUTION
ASPECT
ADVANCED
ROTATION
SPECTRAVIEW ENGINE
RESET
MULTI-INPUT OPTION C MODULE
PICTURE MODE 5
PRESET Programmable
3D LUT EMU. MySetting-1
LUMINANCE 400 cd/m
BLACK 0.5 cd/m
GAMMA Custom
CUSTOM VALUE 2.2
WHITE 10000 K
x: 0.279 y: 0.292
RED x: 0.642 y: 0.332
GREEN x: 0.307 y: 0.602
BLUE x: 0.153 y: 0.053
2
2
NOTE: • Changing the settings in the [PICTURE MODE] menu does not change the default settings for the [PRESET].
• “” mark is shown if the Picture Mode settings have been changed from the default preset settings.
English
Preset Types
PRESET PURPOSE
sRGB The standard color setting of the Internet, Windows® operating systems, and many smart-phone and
other digital cameras. Recommended setting for general color management.
AdobeRGB Wider color gamut setting used in high-end graphics applications such as professional digital still
cameras and printing.
eciRGB_v2 Color setting recommended by Europe printing group, ECI (The European Color Initiative).
DCI-P3 Color setting for digital cinema.
Rec.709 Color setting for High-definition television.
Rec.2100 (HLG) Color setting for HDR (High Dynamic Range) broadcasting.
Rec.2100 (PQ) Color setting for HDR (High Dynamic Range) digital cinema on disc and internet streaming.
Low Blue Reduces blue light emitted from the monitor. Paper-like color setting.
(The Low Blue function substantially reduces blue light and helps to alleviate eye-strain.)
Signage Color setting for use in digital signage applications with high ambient lighting conditions where a bright
and high color temperature white point may be desirable.
TV Studio Color setting for use with “on set shooting” where the monitor’s screen will be captured by the camera
and should match the studio set’s incandescent lighting.
Full Native LCD panel color gamut. Suitable for use with color managed applications.
DICOM sim. Color setting for medical imaging that conforms to DICOM GSDF (Grayscale Standard Display
Function).
Programmable Programmable preset for MultiProfiler and other supported software. The preset name can be changed
by software.
English−49
Page 54

SpectraView Settings
)
SVE SETTINGS PURPOSE
LUMINANCE Adjusts the overall image and screen background luminance. When the setting is too high to display, the
OSD characters are changed to green.
BLACK Adjusts the black luminance. When the setting is too low to display, the OSD characters are changed to
green.
GAMMA Allows you to manually select the brightness level of grayscale.
sRGB: Gamma setting for sRGB.
L Star: Gamma setting for the CIELAB color space Lab.
Rec.1886: Gamma setting for HDTV broadcasting.
HDR-Hybrid Log: Gamma setting for HDR, typically for UHD broadcasting. System gamma can be
adjusted.
SYSTEM GAMMA: System gamma is adjustable in 0.5-2.0 range. When “Auto”
is selected, the system gamma is automatically selected according to the
“Luminance” setting.
HDR-ST2084 (PQ): Gamma setting for HDR, typically for UHD disk media and streaming videos.
Peak luminance value is adjustable.
PEAK LUMI.: Sets the peak luminance value to display HDR-ST2084 (PQ)
luminance range. A larger value will improve white saturation but the picture
become darker. When “Auto” is selected, “Luminance” is used as the peak
luminance setting.
DICOM: DICOM GSDF (Grayscale Standard Display Function) is typically used for medical
imaging.
Programmable: A programmable gamma curve can be loaded using optional NEC software.
Custom: Set a custom value for Peak luminance.
CUSTOM VALUE: The gamma value is selected from a range from 0.5 to 4.0 in
0.1 steps. For general images 2.2 is used. Increasing the value will make the
intermediate color darker, and lowering the value will make the intermediate color
brighter.
100
90
80
70
60
50
40
30
20
10
HDR-ST2084 (PQ
HDR-Hybrid Log
Custom
Rec.1886
L Star
DICOM
sRGB
WHITE (K) Adjusts the white by color temperature (K) or CIE x, y setting. A lower color temperature will result in a
WHITE (x, y)
reddish screen and a higher color temperature in a bluish screen. A larger x value will result in a reddish
screen, a larger y value changes the screen to greenish, and smaller x,y values will change the screen
to bluish white.
0.43
0.40
0.35
y
0.30
15000K
0.25
0.25 0.30 0.35 0.40 0.45
WHITE RANGE
5000K
6500K
x
3000K
WHITE TEMPERATURE
0.48
English−50
Page 55

SVE SETTINGS PURPOSE
x
y
RED (x,y)
GREEN (x,y)
BLUE (x,y)
Adjusts the color gamut. Set chromaticity with CIE x, y coordinates. It affects all colors except
achromatic like white and gray.
SAMPLE OF RGB GAMUT SETTING
0.9
0.8
0.7
0.6
0.5
0.4
0.3
0.2
0.1
GREEN
0
0
LCD NATIVE GAMUT
GREEN MODIFIED
WHITE
BLUE
SETTING
RANGE
RED
0.80.70.60.50.40.30.20.1
NOTE: • Settings for [EMULATION], [6 AXIS COLOR TRIM], and [PICTURE SETTING] are also stored to each
[PICTURE MODE].
• If the ICC Profile on your computer doesn’t match the monitor’s settings then color reproduction may be inaccurate.
• For detailed color settings and to set the ICC profile on your computer automatically, MultiProfiler software is
recommended. Connecting PC and the monitor with a USB cable is recommended. See page 104.
English
Using Stand-alone calibration
This feature performs color calibration of the monitor without using an external computer or software. This is useful for color
matching a small number of monitors quickly. It also updates the factory color measurement data used by the monitor’s internal
SpectraView Engine (SVE) color processor.
Updating the factory color data with measurements taken from a color sensor results in color related settings, shown on the
OSD, closely matching measurements from the color sensor. In effect, the color sensor’s measurements become the new
reference for all of the SVE’s internal color calculations. All color presets in the monitor automatically update to use the new
reference.
Requirements for Stand Alone Calibration:
• NEC MDSVSENSOR3 color sensor. This sensor connects directly to the USB1 (SENSOR) port on the monitor. The monitor
automatically takes screen measurements directly from the color sensor. See Appendix A for purchase and availability
information.
Or
• A near-range colorimeter with a measurement readout display in CIE Y/x, y format with Y in units of cd/m2. Measurements
are taken manually and each reading must be entered into the monitor via the OSD using the remote control. [VALIDATION]
and [WHITE COPY] are not available.
NOTE: Other color sensor models and types are not supported.
NOTE: • For best calibration results, it is recommended the monitor be allowed to warm up for at least 30 minutes before
starting the calibration or measurement process.
• It is not necessary to recalibrate the other Picture Modes in the monitor after performing the Self Calibration.
Updating the monitor’s internal reference automatically updates all color settings.
• The original factory measurements can be restored at any time.
• Access to each monitor’s USB1 (SENSOR) port is necessary to use this feature with the NEC MDSVSENSOR3
color sensor. Be sure to provide adequate access when installing the monitors.
• Differences between the factory color measurements and those taken with a color sensor are to be expected.
Differences can be due to many factors, such as variations between color sensor measurement technologies and
device calibration and drift, measurement position on the screen, and video signal differences.
• For color matching and managing a large number of monitors, the NEC Display Wall Calibrator software is
recommended. See Appendix A for details.
• To open Stand Alone Calibration OSD menu, select Calibration (see page 111) on the OSD. Please make sure
[SPECTRAVIEW ENGINE] is [ON] (see page 111).
English−51
Page 56

To open the STAND-ALONE CALIBRATION window using the remote control:
FUNCTION SELECTION
SELF CALIBRATION
RESET CALIBRATION
VALIDATION
WHITE COPY
STAND-ALONE CALIBRATION
LAST CALIBRATION
2018/01/01 17:15
MDSVSENSOR3: CONNECTED
Press Set key to select function
Decide Close
Choose
1. Press the MENU button.
2. Navigate to the [PICTURE] menu then to [SPECTRAVIEW ENGINE].
Use the + – buttons to navigate the OSD menu.
3. Highlight [ON] and press SET/POINT ZOOM button to enable the SpectraView Engine.
4. Navigate to [CALIBRATION] then press SET/POINT ZOOM button. The STAND-ALONE CALIBRATION window appears.
5. Highlight a menu then press SET/POINT ZOOM button.
6. Press the EXIT button to close the OSD window.
Follow the instructions on the OSD message.
USB1 (SENSOR) port
USB color sensor
Self calibration
This function updates the monitor’s internal SpectraView Engine color processor to use measurements taken using a supported
color sensor device. These measurements will become the reference for all color settings in the monitor.
When an NEC MDSVSENSOR3 color sensor is connected to the monitor’s USB1(SENSOR) port, the monitor takes
measurements and is calibrated automatically. Place the color sensor at the center of the screen and follow the messages
displayed.
Otherwise, if using a near-range colorimeter device, measurements must be taken manually with the device and the CIE Y/x/y
values individually entered via the OSD using the remote control. Y is in units of cd/m2.
Depending on the monitor usage and other factors, performing a Self Calibration at least once per year is recommended.
Reset calibration
This deletes the color measurement data created by the Self Calibration function and returns to the original factory internal
reference color measurement data. All Picture Modes will automatically be updated. If you are using NEC display Wall Calibrator,
uniformity adjustment data is also deleted.
Validation*
This can be used to determine if the Self Calibration operation should be performed.
It compares measurements taken of various color patches on the screen by the color sensor with the expected values calculated
by the SVE, which uses the current internal reference color measurement data. The result of this comparison is indicated as an
average color difference (dE) value. Larger values mean there is a larger difference between the measurements and the internal
reference. If the dE value is higher than 3.0, Self Calibration is recommended to update the internal reference color data.
*: The Self Calibration function must have been previously performed before this function is available on the OSD menu.
NOTE: • [Self calibration], [Validation] and [WHITE COPY] are not available if the source HDMI signal resolution is
3840 x 2160 (60 Hz).
• The date and time stamped results of the “Self calibration” and “Validation” functions are stored in the monitor and
can be read by software on your computer. Setting the [SCHEDULE] ➙ [DATE & TIME] in OSD menu is required for
this function.
English−52
Page 57

White copy*
BA
This function can be used to “copy” the luminance and white point from another monitor when used in a multi-monitor
installation. This process is done by measuring the color of a monitor and setting those measured values into the monitor being
adjusted. This can be useful in situations where it is necessary to match a monitor in color to neighboring monitors without
having to recalibrate all monitors.
Before starting, it is necessary to input a full-white video signal to all of the monitors. Select the monitor that will be used as the
Target – or source - of the copy operation (A).
This function will measure the luminance and white point of the target monitor (A), and set these values to the current Picture
Mode of the destination monitor (B).
You can also fine-tune the measurement result while checking the screen color. If you want to return to the measured value,
select re-measurement.
*: The Self Calibration function must have been previously performed before this function is available on the OSD menu.
USB color sensor
Monitor A – SOURCE monitor of white point to copy.
Monitor B – This monitor which performs a copy.
English
NOTE: When adjusting the color of multiple displays, we recommend that you perform [SELF CALIBRATION] from
[WHITE COPY].
English−53
Page 58

Using Other Picture Modes
When the SpectraView Engine is off, the white point can be adjusted using familiar red, green and blue level controls. To turn
SpectraView Engine off, see page 48 for instructions.
There are different picture modes available when the SpectraView Engine is off. These picture modes have also been configured
with settings for general use as described in the “Picture Mode Types” table below.
To change picture modes:
Press the PICTURE MODE button on the wireless remote control to cycle through the modes, or select the mode in the
[PICTURE] list in the OSD menu.
These picture modes are available based on the selected input:
• For [DVI], [DisplayPort1], [DisplayPort2], [OPTION*1], [VGA (RGB)], [HDMI1], [HDMI2], [COMPUTE MODULE*2]
STANDARD ➙ sRGB ➙ CINEMA ➙ CUSTOM1 ➙ CUSTOM2 ➙ HIGHBRIGHT
*1: This function depends on which Option Board is installed in the monitor.
*2: This input is available when the optional Raspberry Pi Compute Module Interface Board and Raspberry Pi Compute Module are installed. See page 104.
• For [VGA (YPbPr)], [VIDEO], [MP]
STANDARD ➙ CINEMA ➙ CUSTOM1 ➙ CUSTOM2 ➙ HIGHBRIGHT
Picture Mode Types
PICTURE MODE PURPOSE
HIGH BRIGHT Highest brightness setting.
STANDARD Standard setting.
sRGB The standard color space used for the Internet, Windows® operating systems and digital cameras.
Recommended setting for general color management.
CINEMA A setting that boosts dark tones; best suited for movies.
CUSTOM Custom setting.
NOTE: Changing any of the settings of the [PICTURE] in the OSD menu will change the settings for the current input only.
English−54
Page 59

Multi-Picture Mode
INPUT CHANGE
Multi-Picture mode lets you see video input from two different sources. The secondary input can be viewed in a inset window on
the main video (Picture-In-Picture), or the two inputs can be viewed next to each other (Picture-By-Picture).
The instructions in this section guide you through configuring Multi-Picture Mode in the monitor’s OSD menu. These settings can
also be configured using the monitor’s web controls. The function names and location in the web controls are the same as the
OSD menu. See page 84.
To enable multi-picture mode:
1. Press the MENU button on the remote control to bring up on the On Screen Display (OSD).
2. Navigate through the OSD menu to [MULTI-INPUT] ➙ [MULTI PICTURE MODE], select [ON], and then choose either [PIP]
or [PBP].
OPTION C MODULE
MULTI INPUT:
KEEP MULTI PICTURE MODE
MULTI PICTURE MODE
ACTIVE PICTURE
INPUT SELECT
PICTURE SIZE
PICTURE POSITION
PICTURE ASPECT
TEXT TICKER
INPUT DETECT
• PIP (Picture-In-Picture) — select this option to have a
second input viewed in a subset window.
MULTI PICTURE
ON / OFF
PIP
PBP
• PBP (Picture-By-Picture) — select this option to have
the two inputs viewed next to each other.
English
PIP (Picture-In-Picture) settings:
1. Navigate to [INPUT SELECT] on the OSD.
• Select an input source for Picture1 (main input) and Picture2 (secondary input).
2. Navigate to [ACTIVE PICTURE] on the OSD.
• Change the Active Picture to [PICTURE2].
The Picture Size, Position, and Aspect functions are for configuring the settings of the sub-picture window (Picture2).
They will remain disabled as long as [PICTURE1] is the active picture.
• Active Frame is the red frame shown around the currently selected Active Picture area when the OSD menu is open.
This frame can be turned on or off on this menu. When multi-picture mode is enabled, the red frame makes it easy to see
which picture is active when making changes in other areas of the Multi-Input OSD menu.
3. You can now adjust the settings for sub-picture window.
• Picture Size — use the + or – remote control buttons to increase or reduce the size of the sub-picture.
• Picture Position — use the + or – remote control buttons to move the sub-picture window.
• Picture Aspect — adjust the aspect ratio for the sub-picture window.
English−55
Page 60

PBP (Picture-By-Picture) settings:
1. Navigate to [INPUT SELECT] on the OSD.
• Select an input source for [PICTURE1] and [PICTURE2].
2. Navigate to [ACTIVE PICTURE] on the OSD.
• Select either [PICTURE1] or [PICTURE2].
The Picture Size, Position, and Aspect functions are configured separately for each input.
• Active Frame is the red frame shown around the currently selected Active Picture area when the OSD menu is open.
This frame can be turned on or off on this menu. When multi-picture mode is enabled, the red frame makes it easy to see
which picture is active when making changes in other areas of the Multi-Input OSD menu.
3. You can now adjust the settings for each window.
• Picture Size — use the + or – remote control buttons to increase or reduce the size of the active picture window.
• Picture Position — use the + or – remote control buttons to move the active picture window.
• Picture Aspect — adjust the aspect ratio for the active picture window.
Additional settings in the Multi-Input OSD menu:
Keep Multi-Picture Mode — select this option to have the monitor remain in Multi-Picture mode and Text Ticker mode after
powering off.
Text Ticker — select either Horizontal or Vertical to enable this option. When enabled, a portion of the secondary input will be
displayed either horizontally or vertically across the screen. This area can be used to display video from the second video input
source, for example, as a text ticker application.
The position and amount (size) of where the secondary video is displayed can be adjusted. The top or left side of the secondary
input video signal is used as the source of the video displayed.
• Position — use the + or – remote control buttons to move where the secondary input appears on the screen.
• Size — use the + or – remote control buttons to increase or reduce the size of the text ticker area.
The Text Ticker function displays the top portion of the second source. Adjusting the size of the Text Ticker area adjusts how
much of the top or left portion of the second source is displayed.
• Detect — automatically turns the Text Ticker function on and off based on the presence of the secondary video signal.
• Input Select — the input signal for the primary [PICTURE1] and secondary [PICTURE2] sources.
Input Detect — select one of the functions to enable automatic detection of input signal.
• First Detect — when the monitor does not detect video signal on the current input, it will search for video signals on the
other inputs and switch to the first active video signal it detects.
• Last Detect — when the monitor is currently displaying an active video signal and a new secondary source is detected, the
monitor automatically switches to the new video source. If there is no current input signal, it will search for video signals on
the other inputs and switch to the first active video signal it detects.
• Custom Detect — select this option and then choose an input source for each of the options. The monitor will only search
for active signal on the selected video inputs. This is useful for “failsafe” applications when a backup video signal is used only
if the primary video signal source disappears.
Input Change — this option changes the speed at which the monitor changes to a different video input.
When a cable is connected to the HDMI OUT port, speed of changing input may not be faster.
When a cable is connected to the HDMI OUT port, if [QUICK] or [SUPER] is set, this setting causes image distorted while
switching signals.
• Quick — this option switches faster than Normal (default) but there may be image noise when switching signals.
When you set QUICK then change input signal to DisplayPort, displaying image is distorted.
• Super — select this option and then choose the video signal for INPUT1 and INPUT2. The video signal between these two
inputs.
Terminal Setting — the options in this section are for configuring settings specific to the type of signal input. Please see to
“TERMINAL SETTINGS” on page 116 in the “Appendix B OSD Controls List” tables.
English−56
Page 61

PIP (Picture-In-Picture) matrix
The combination of input connections that can be used for PIP and PBP configuration are limited. If you do not see the input you
want to use for the sub picture, refer to the tables below to see if your inputs configuration is supported.
DisplayPort = 1.1a/HDMI = MODE1
Sub picture
VGA
DisplayPort1 DisplayPort2 DVI HDMI1 HDMI2
Connector
DisplayPort1
DisplayPort2 DisplayPort2 Ye s Ye s Yes Yes Ye s Ye s Ye s Ye s Ye s Ye s Ye s
DVI DVI-D Ye s Ye s Ye s No Yes Ye s Ye s No Ye s No No
HDMI1
HDMI2 HDMI2 (CEC) Ye s Ye s Ye s Yes Ye s Ye s Ye s Ye s Ye s Ye s Ye s
Main picture
VGA (RGB)
VGA (YPbPr) Yes Ye s Yes Yes Yes No Ye s Ye s Yes Ye s Ye s
VIDEO VIDEO Yes Ye s No No Ye s Yes Ye s Ye s Ye s No No
OPTION
MP - Yes Ye s No No Ye s Ye s Ye s No Ye s No Ye s
DisplayPort1
(DAISY CHAIN IN)
HDMI1 (DAISY
CHAIN IN)
VGA (RGB, YPbPr)
Option Board Slot
(SLOT2 (DP))
Option Board Slot
(SLOT2 (HDMI))
DisplayPort1
(DAISY
CHAIN IN)
DisplayPort2 DVI-D
Yes Ye s Ye s Ye s Yes Ye s Ye s Ye s No Ye s Ye s
Yes Ye s No Yes Ye s Ye s Ye s No Ye s No No
Yes Ye s Ye s Ye s Yes Ye s No Ye s Ye s Ye s Ye s
No Yes Ye s Yes Ye s Ye s Ye s Ye s Ye s Ye s Ye s
Yes Ye s No No Ye s Yes Ye s No Ye s Ye s No
HDMI1
(DAISY
CHAIN IN)
HDMI2
(CEC)
(RGB)
VGA (RGB,
YPbPr)
VGA
Video OPTION MP
(YPbPr)
VIDEO
Option Board Slot
(SLOT2 (DP))
Option Board Slot
(SLOT2 (HDMI))
-
English
DisplayPort = 1.1a/HDMI = MODE2
Sub picture
VGA
DisplayPort1 DisplayPort2 DVI HDMI1 HDMI2
Connector
DisplayPort1
DisplayPort2 DisplayPort2 Ye s Ye s Yes No No Yes Ye s Ye s Ye s No Yes
DVI DVI-D Ye s Ye s Ye s No No Ye s Ye s No Ye s No No
HDMI1
HDMI2 HDMI2 (CEC) No No No No No No No No No No No
Main picture
VGA (RGB)
VGA (YPbPr) Yes Ye s Yes No No No Ye s Ye s Ye s No Ye s
VIDEO VIDEO Yes Ye s No No No Ye s Ye s Ye s Yes No No
OPTION
MP - Yes Ye s No No No Ye s Ye s No Ye s No Ye s
DisplayPort1
(DAISY CHAIN IN)
HDMI1 (DAISY
CHAIN IN)
VGA (RGB, YPbPr)
Option Board Slot
(SLOT2 (DP))
Option Board Slot
(SLOT2 (HDMI))
DisplayPort1
(DAISY
CHAIN IN)
DisplayPort2 DVI-D
Yes Ye s Ye s No No Ye s Ye s Ye s No No Ye s
No No No No No No No No No No No
Yes Ye s Ye s No No Ye s No Yes Ye s No Ye s
No Yes Ye s No No Ye s Ye s Ye s Ye s No Yes
No No No No No No No No No No No
HDMI1
(DAISY
CHAIN IN)
HDMI2
(CEC)
(RGB)
VGA (RGB,
YPbPr)
VGA
Video OPTION MP
(YPbPr)
VIDEO
Option Board Slot
(SLOT2 (DP))
Option Board Slot
(SLOT2 (HDMI))
-
English−57
Page 62

DisplayPort = 1.2/HDMI = MODE1
Sub picture
VGA
DisplayPort1 DisplayPort2 DVI HDMI1 HDMI2
Connector
DisplayPort1
DisplayPort2 DisplayPort2 No No No No No No No No No No No
DVI DVI-D No No Ye s No Yes Ye s Ye s No No No No
HDMI1
HDMI2 HDMI2 (CEC) No No Ye s Ye s Ye s Ye s Ye s Ye s No Ye s Ye s
Main picture
VGA (RGB)
VGA (YPbPr) No No Ye s Yes Ye s Ye s Ye s Ye s No Ye s Ye s
VIDEO VIDEO No No No No Yes Ye s Ye s Ye s No No No
OPTION
MP - No No No No Yes Yes Yes No No No Yes
DisplayPort1
(DAISY CHAIN IN)
HDMI1 (DAISY
CHAIN IN)
VGA (RGB, YPbPr)
Option Board Slot
(SLOT2 (DP))
Option Board Slot
(SLOT2 (HDMI))
DisplayPort1
(DAISY
CHAIN IN)
DisplayPort2 DVI-D
No No No No No No No No No No No
No No No Yes Yes Yes Ye s No No No No
No No Ye s Ye s Yes No No Yes No Ye s Ye s
No No No No No No No No No No No
No No No No Ye s Ye s Ye s No No No No
HDMI1
(DAISY
CHAIN IN)
HDMI2
(CEC)
(RGB)
VGA (RGB,
YPbPr)
VGA
Video OPTION MP
(YPbPr)
VIDEO
Option Board Slot
(SLOT2 (DP))
Option Board Slot
(SLOT2 (HDMI))
DisplayPort = 1.2/HDMI = MODE2
-
Sub picture
VGA
DisplayPort1 DisplayPort2 DVI HDMI1 HDMI2
Connector
DisplayPort1
DisplayPort2 DisplayPort2 No No No No No No No No No No No
DVI DVI-D No No Ye s No No Ye s Ye s No No No No
HDMI1
HDMI2 HDMI2 (CEC) No No No No No No No No No No No
Main picture
VGA (RGB)
VGA (YPbPr) No No Ye s No No No Ye s Ye s No No Yes
VIDEO VIDEO No No No No No Ye s Ye s Ye s No No No
OPTION
MP - No No No No No Ye s Ye s No No No Ye s
DisplayPort1
(DAISY CHAIN IN)
HDMI1 (DAISY
CHAIN IN)
VGA (RGB, YPbPr)
Option Board Slot
(SLOT2 (DP))
Option Board Slot
(SLOT2 (HDMI))
DisplayPort1
(DAISY
CHAIN IN)
DisplayPort2 DVI-D
No No No No No No No No No No No
No No No No No No No No No No No
No No Ye s No No Ye s No Ye s No No Ye s
No No No No No No No No No No No
No No No No No No No No No No No
HDMI1
(DAISY
CHAIN IN)
HDMI2
(CEC)
(RGB)
VGA (RGB,
YPbPr)
VGA
Video OPTION MP
(YPbPr)
VIDEO
Option Board Slot
(SLOT2 (DP))
Option Board Slot
(SLOT2 (HDMI))
-
English−58
Page 63

Setting Security and Locking the Monitor Controls
Under normal operation, the monitor can be controlled by any person using the remote control or the monitor control panel. You
can prevent unauthorized use and changes to the monitor settings by enabling the options for Security and Lock Settings.
The security and locking functions covered in this section are:
• Setting the password
• Enabling password security
• Locking the remote control buttons
• Locking the monitor Control Panel buttons
NOTE: The instructions in this section describe locking access to the display controls. Other security settings available for this
monitor are described in the related sections for those controls:
• “Shared SD Card Settings” on page 64 for the Media Player.
• “Network Settings” on page 85 for the monitor’s web controls.
Settings Location
The instructions in this section guide you through configuring security and locking functions in the monitor’s OSD menu. These
settings can also be configured using the monitor’s web controls. The function names and location in the web controls are the
same as the OSD menu. See page 84.
The menu options for Security and Lock Settings are in the [CONTROL] menu in both the OSD menu and web controls.
English
MULTI-INPUT OPTION C MODULE
CONTROL:
NETWORK INFORMATION
LAN
CHANGE PASSWORD
SECURITY
IR LOCK SETTINGS
KEY LOCK SETTINGS
DDC/CI
PING
IP ADDRESS RESET
AUTO DIMMING
POWER INDICATOR
NETWORK FUNCTIONS
USB
CEC
RESET
Password Security
When password security is enabled a 4-digit passcode is required when turning on the main power and/or accessing the
OSD (see page 60). The monitor will function normally after the password is entered. If no buttons have been pressed for
30 seconds, the monitor will return to SECURE MODE automatically and the password will be required again.
NOTE: If you change the password make note of the password in a secure location. If the wrong code is entered three times
access to the OSD menu will be locked; you will need to contact technical support to get a recovery password to access
the monitor OSD menu.
English−59
Page 64

Set a password for the monitor
DDC/CI
PING
This step is only required if you want to change the password.
MULTI-INPUT OPTION C MODULE
CONTROL:
NETWORK INFORMATION
LAN
CHANGE PASSWORD
SECURITY
IR LOCK SETTINGS
KEY LOCK SETTINGS
CURRENT PASSWORD:
NEW PASSWORD:
CONFIRM PASSWORD:
1. Using the remote control navigate to [CONTROL] then to [CHANGE PASSWORD].
2. Enter the password in the [CURRENT PASSWORD] field. (The default password is: 0 0 0 0).
3. Input a [NEW PASSWORD] and then input it again in the [CONFIRM PASSWORD] field.
4. The new password is immediately saved.
Enable password security
MULTI-INPUT OPTION C MODULE
CONTROL:
NETWORK INFORMATION
LAN
CHANGE PASSWORD
SECURITY
IR LOCK SETTINGS
KEY LOCK SETTINGS
DDC/CI
PASSWORD:
SECURE MODE:
OFF
START-UP LOCK
CONTROL LOCK
BOTH LOCK
1. Using the remote control navigate to [CONTROL] then to [SECURITY].
2. Enter the password in the [PASSWORD] field to access the [SECURE MODE] settings.
3. Select the type of [SECURE MODE] you want to use:
• [OFF] – no password is required
• [START-UP LOCK] – the password is required when turning on the monitor from the main power switch.
When this option is selected the password is only required on power cycle using the main power switch or after power
failure. This option does not prompt for a password when using the remote control POWER ON and STANDBY buttons or
the button on the monitor control panel.
• [CONTROL LOCK] – the password is required to use any of the remote control buttons or buttons on the monitor.
• [BOTH LOCK] – the password is required for both start-up and control.
4. The selections are automatically saved.
Locking the Button Controls
The lock settings prevent the monitor from responding to button presses on the IR remote control or monitor control panel. When
locking the button controls, some buttons can be configured to remain unlocked for users to adjust the settings. Locking and
unlocking the button controls do not require a password.
English−60
Page 65

Locking the IR Remote Buttons
The [IR LOCK SETTINGS] prevent the monitor from being controlled using the remote control. Enabling the [IR LOCK
SETTINGS] does not lock the buttons the monitor control panel.
MULTI-INPUT OPTION C MODULE
CONTROL:
NETWORK INFORMATION
LAN
CHANGE PASSWORD
SECURITY
IR LOCK SETTINGS
KEY LOCK SETTINGS
DDC/CI
PING
IP ADDRESS RESET
AUTO DIMMING
POWER INDICATOR
NETWORK FUNCTIONS
USB
CEC
RESET
1. Using the remote control navigate to [CONTROL] then to [IR LOCK SETTINGS].
2. Under [MODE SELECT] choose the lock mode you want to enable.
• [LOCK ALL] – all buttons are locked.
• [CUSTOM LOCK] – all remote buttons are locked except for the following buttons that can be individually set as locked
or unlocked.
• [POWER] – select [UNLOCK] to be able to use the button when the IR Remote is locked. Select [LOCK] to lock the
button.
• [VOLUME] – select [UNLOCK] to be able to control the volume with the VOL+, VOL- buttons when the IR Remote is
locked. Select LOCK to prevent volume adjustment.
When activating the volume lock, the display volume will immediately change to the MIN VOL value.
• [MIN VOL] and [MAX VOL] – the volume buttons are unlocked, and the volume level can only be adjusted within
the [MIN] and [MAX] range set.
The [VOLUME] must be set to [UNLOCK] for this setting to operate.
• [INPUT] – select [UNLOCK] and then select up to 3 input buttons to remain unlocked. Select [LOCK] to lock all input
buttons.
• [CHANNEL] – select [UNLOCK] to be able to change channels with the CH/ZOOM+, CH/ZOOM- buttons when the IR
remote is locked. Select [LOCK] to lock these buttons.
An optional tuner card must be installed for the channel buttons to function.
3. Select [ACTIVATE] to activate all settings.
MODE SELECT CUSTOM LOCK
POWER
UNLOCK / LOCK
VOLUME
UNLOCK / LOCK
MIN VOL
+ 10
MAX VOL
+ 80
INPUT
UNLOCK / LOCK
UNLOCK SELECT
DVI
DisplayPort
HDMI1
CHANNEL
UNLOCK / LOCK
ACTIVATE / DEACTIVATE
English
Unlocking the IR Remote Controls
• IR Remote Control – to return to normal operation press-and-hold the DISPLAY button for at least 6 seconds.
English−61
Page 66

Locking the Control Panel Buttons
The [KEY LOCK SETTINGS] prevent the monitor from being controlled using the buttons on the monitor Control Panel. Enabling
the [KEY LOCK SETTINGS] does not lock the buttons on the remote control.
MULTI-INPUT OPTION C MODULE
CONTROL:
NETWORK INFORMATION
LAN
CHANGE PASSWORD
SECURITY
IR LOCK SETTINGS
KEY LOCK SETTINGS
DDC/CI
PING
IP ADDRESS RESET
AUTO DIMMING
POWER INDICATOR
NETWORK FUNCTIONS
USB
CEC
RESET
1. Using the remote control navigate to [CONTROL] then to [KEY LOCK SETTINGS].
2. Under [MODE SELECT] choose the lock mode you want to enable.
• [LOCK ALL] – all key buttons are locked.
• [CUSTOM LOCK] – all key buttons are locked except for the following buttons that can be individually set to be locked or
unlocked.
• [POWER] – select [UNLOCK] to be able to use the button when the keys are locked.
• [VOLUME] – select [UNLOCK] to be able to control the volume with the + and – buttons when the keys are locked.
Select [LOCK] to prevent volume adjustment.
When activating the volume lock, the display volume will immediately change to the [MIN VOL] value.
• [MIN VOL] and [MAX VOL] – the [+] and [–] volume keys are unlocked and the volume can only be adjusted within
the [MIN] and [MAX] set.
The [VOLUME] must be set to [UNLOCK] for this setting to operate.
• [INPUT] – select [UNLOCK] to be able to change the inputs using the INPUT/SET button.
• [CHANNEL] – select [UNLOCK] to be able to use the / buttons.
3. Select [ACTIVATE] to activate all settings.
MODE SELECT CUSTOM LOCK
POWER
UNLOCK / LOCK
VOLUME
UNLOCK / LOCK
MIN VOL
+ 10
MAX VOL
+ 80
INPUT
UNLOCK / LOCK
CHANNEL
UNLOCK / LOCK
ACTIVATE / DEACTIVATE
Unlocking the Monitor Button Panel Controls
Key Buttons – to return to normal operation press the and buttons on the display control panel simultaneously, for at least
4 seconds, to deactivate the key lock settings.
OSD Menu – to return to normal operation, use the remote control to navigate to [CONTROL] then to [KEY LOCK SETTINGS].
Under [MODE SELECT] choose [UNLOCK] and then select [ACTIVATE].
English−62
Page 67

Media Player Settings
Change to the Media Player by pressing the MEDIA PLAYER button on the optional remote control, or select the MP input in the
OSD INPUT menu.
Use the + – and SET/POINT ZOOM buttons on the remote control to navigate the Media Player menus.
Select the icon in the file list screen or home screen of the Media Player to display the configuration screen of the Media Player.
Media Player Home Screen
The following settings can be configured on the [SETTINGS] screen. Select [OK] then press SET/POINT ZOOM button to save
any changes; otherwise settings you selected are not saved.
Slideshow
Menu Function
SCREEN SIZE Selects [ACTUAL SIZE] or [BEST FIT].
PLAY MODE Selects [AUTO] or [MANUAL].
INTERVAL Sets interval time.
REPEAT Check the check box to repeat slideshow.
AUDIO FILE Selects an audio file.
BGM Check the check box to enable BGM.
PLAY END
SCREEN
Selects a setting for when the slideshow finishes.
Black screen: When the slideshow finishes, a black screen is displayed.
File list: When the slideshow finishes, it goes back to the file list screen.
Save last screen: When the slideshow finishes, the last slideshow image is kept on the screen.
English
Auto Play
Automatically plays any pictures or videos in the selected folder when the monitor is turned on with MP as the selected input.
The images and videos will be displayed in the “sorted” order.
Menu Function
AUTO PLAY OFF: Automatic play mode is off.
SLIDESHOW: Automatically plays a selected file.
FOLDER The location on the USB storage device or microSD memory card where the files are located.
Select [SD CARD] or [USB] then press ENT button to select the root directory of the SD CARD or
USB device.
If the files are in a sub-folder, highlight [SD CARD] or [USB] then press SET/POINT ZOOM button,
navigate to the folder that contains the files, and then press ENT button on the remote control.
English−63
Page 68

Preset Contents
When the monitor has no current signal input, the monitor automatically changes to the Media Player input and plays any picture
or video files in the selected folder. For example, when a device such a Blu-ray player powers off, the monitor changes input from
HDMI to MP and plays the files in the folder selected in this screen.
Menu Function
ENABLE Press [SET] to check the box to enable Preset Contents.
FOLDER The location on the USB storage device or microSD memory card where the files are located.
Select [SD CARD] or [USB] then press ENT button to select the root directory of the SD CARD or
USB device.
If the files are in a sub-folder, highlight [SD CARD] or [USB] then press SET/POINT ZOOM button,
navigate to the folder that contains the files, and then press ENT button on the remote control.
Network & Other Settings
The settings below are for configuring the network settings and shared folder settings for the Media Player only.
To configure the settings, navigate to the [NETWORK & OTHER SETTINGS] option and press the SET/POINT ZOOM button on
the remote control.
Network Settings for the Media Player
Menu Function
IP SETTING Network related settings to be configured for the Media Player.
IP ADDRESS
SUBNET MASK
DEFAULT GATEWAY
DNS
DNS PRIMARY
DNS SECONDARY
NETWORK INFORMATION shows the current network settings for the Media Player.
Note that the IP address for the Media Player is different than the IP address for the monitor. If you
want to manually assign an IP address for the monitor, you will need to assign one to the Media
Player as well. Otherwise, the IP address will be automatically assigned to the Media Player and
possible conflicts on the network may occur.
Shared Folder
The SHARED FOLDER options provide two different methods for copying files to the microSD memory card over a network.
Please see “Copying Files to the microSD memory card” on page 65 for instructions using the SHARED FOLDER function
after enabling and configuring them in this screen.
Shared SD Card Settings
Enable this option to allow computers or mobile devices to access the microSD memory card in the monitor via the Media
Player’s IP address. Files can be copied to, or deleted from, the microSD memory card using a web browser. See page 66.
Menu Function
ENABLE Check the checkbox to enable [SHARED SD CARD SETTINGS].
USER NAME The User Name for accessing the monitor. It is the monitor model name and cannot be changed.
PASSWORD Create a password for accessing the microSD memory card. A password is not required. If no
password is set, any user/person can access and copy files to the microSD memory card.
Select OK then press SET/POINT ZOOM button on the remote control to save the settings. If OK is not pressed, the settings you
configured are not saved.
English−64
Page 69

Shared Folder Settings
This option allows you to access shared network folders, from within the Media Player, to copy files to the microSD memory
card. Up to four folders can be added to the Shared Folder settings. See page 66.
After opening the [SHARED FOLDER SETTINGS], select one of the folders then press SET/POINT ZOOM button to show the
settings for configuring the network credentials.
Menu Function
ENABLE Check the checkbox to enable the selected folder.
SHARED
FOLDER
USER NAME Input the user name that has permission to access the shared network folder.
PASSWORD Input the password for the user name that is being used to access the shared folder.
Select OK then press SET/POINT ZOOM button on the remote control to save the settings. If OK is not pressed, the settings you
configured are not saved.
Set the IP address or name of the network shared folder location that contains the files for copying to
the microSD memory card.
Shift to No Signal
Under normal operation on the other video input connections, when video signal is lost, such as when a Blu-ray player turns off,
the monitor registers “No Signal” and enters power save mode.
When the Media Player is the current signal input, the Media Player is always on and sends video signal to the monitor. This
prevents the monitor from entering power save mode, even when the Media Player is not actively playing files.
When SHIFT TO NO SIGNAL is enabled, the Media Player basically tells the monitor that there is no current video signal and to
shift to no signal mode. This allows the monitor to register “No Signal” and enter power save mode, just as it would on the other
video inputs when loss of video signal occurs.
The amount of time between when the Media Player is last used before it tells the monitor to shift to no signal can be adjusted.
The monitor shifts to no signal under the following conditions:
• After the Media Player stops playing content.
• While the monitor is displaying the Media Player home screen, USB window or SD CARD window, and no buttons have
been pressed on the remote control or monitor control panel during the interval period you set.
English
Menu Function
ENABLE Check the checkbox to enable [SHIFT TO NO SIGNAL].
INTERVAL Set the time between when the Media Player is last used to when the monitor goes into no signal
mode.
Select OK then press SET/POINT ZOOM button on the remote control to save the settings. If OK is not pressed, the settings you
configured are not saved.
Copying Files to the microSD memory card
There are two options for copying files to the microSD memory card when it is already inserted in the monitor. Files can be
copied from a network folder or a USB storage device via the CONTENTS COPY option, or via the SD-CARD VIEWER in a web
browser.
Copying files from a USB storage device is useful to easily change the content on the microSD memory card, without removing
the microSD memory card and its cover from the monitor. Copying the files from a network folder or via a web browser are useful
when the monitor is in a location that is not easily accessible.
English−65
Page 70

Using CONTENTS COPY in the Media Player
When using the CONTENTS COPY option, the microSD memory card will be erased then the files will be copied from the
selected folder.
Copying Files to the microSD memory card
1. Either connect a USB storage device to the Media Player USB port on the monitor, or configure the [SHARED FOLDER
SETTINGS] in the Media Player’s [NETWORK & OTHER SETTINGS] (see page 64).
2. From the Media Player’s home screen select [CONTENTS COPY] then press SET/POINT ZOOM button.
The [CONTENTS COPY] screen shows any network folders that have been configured and the “USB” icon if a USB storage
device is connected.
3. Select either USB or a network folder containing the files you want to copy to the microSD memory card then press
SET/POINT ZOOM button.
4. On the confirmation screen, select OK then press SET/POINT ZOOM button.
The entire contents of the network folder or USB storage device will be copied to the microSD memory card. Make sure the
microSD memory card’s storage capacity is large enough to save the files you want to add.
NOTE: • “Out of disk space” is displayed if the microSD memory card storage capacity is not enough to copy the selected
folder.
• When pressing OK to start CONTENTS COPY, previous data that was saved on the microSD memory card is
immediately deleted. Canceling the CONTENTS COPY function will not restore the previous files.
• Only devices connected to the monitor are shown.
• When the monitor is copying a folder, the LED indicator blinks red.
• While the monitor is copying files, do not eject the microSD memory card from the monitor and do not turn off the
monitor’s main power. Ejecting the microSD memory card or turning off the monitor while copying files may corrupt
the data.
• If you press the STANDBY button on the remote control or the button on the monitor while the LED indicator is
blinking red, the monitor goes to standby after completing the copy function.
NOTE: If the connection to a shared folder fails, an error message is shown and an “x” is displayed on the folder icon. Check for
the following if this occurs:
• Is the name of the network folder correct?
• Is the network folder set for sharing?
• Have access rights been set in the network folder?
• Are there displayable files saved in the network folder?
Using SD-CARD VIEWER in a Web Browser
When using the SD-CARD VIEWER to copy files to the microSD memory card, individual files can be added to the microSD
memory card without first erasing its content. Because files are added to the microSD memory card via its web controls in an
internet browser, files can be copied from either a computer or a mobile device, such as a tablet, that is connected to the same
network as the monitor.
Copying Files to the microSD memory card
1. Enable the [SHARED SD CARD] settings in the Media Player’s [NETWORK & OTHER SETTINGS] (see page 64).
2. Open a web browser on a computer or mobile device connected to the same network as the monitor.
3. Input the IP address of the Media Player in the address field of the web browser, then press Enter to access the web
controls.
The IP address for the Media Player is shown in the [NETWORK INFORMATION for MEDIA PLAYER] section of the
[NETWORK & OTHER SETTINGS] screen.
4. If a password has been created for accessing the card, input the user name and password.
The user name is the monitor’s model name. Note that both the user name and password are case sensitive.
English−66
Page 71

5. When the computer or mobile device successfully connects to the Media Player, the Media Player’s web controls are
displayed in the browser. Select the SD-CARD VIEWER link on the left side of the browser window.
6. Press the Choose File button to open a file browser, then select a file.
The file will be added to the root directory of the microSD memory card. To upload a file to a different folder on the microSD
memory card, do one of the following:
• Upload to an existing folder – If you want to add the file to an existing folder on the microSD memory card, select the
folder name to open the folder first, then press the Choose File button.
• Upload to a new folder – If you want to create a new folder before uploading the file, press the CREATE button. Input a
folder name in the NAME field and then press OK. The new folder appears in the microSD memory card file list. Select
the new folder to open the folder, then press the Choose File button.
7. Navigate to the where the files you want to add to the card are located. Select the file you want to copy to the microSD
memory card then press Open.
8. Press OK to confirm the file upload.
9. The file will now copy to the microSD memory card.
If you selected a file type that the Media Player cannot read, a message will show on the file upload screen that the file
cannot be copied.
To delete files or folders from the microSD memory card, press the check boxes to select the items you want to delete then
press the DELETE button.
English
NOTE: • When the monitor is copying a folder, the LED indicator blinks red.
• While the monitor is copying files, do not eject the microSD memory card from the monitor and do not turn off the
monitor’s main power. Ejecting the microSD memory card or turning off the monitor while copying files may corrupt
the data.
• If you press the STANDBY button on the remote control or the button on the monitor while the LED indicator is
blinking red, the monitor goes to standby after completing the copy function.
• Only file formats for still images, motion video files, and BGM audio can be copied.
English−67
Page 72

SD-CARD VIEWER Web Controls Buttons
1. CHOOSE FILE
Choose File opens a file browser to select a file to copy to the microSD memory card.
Pressing Open in the file browser shows the upload window displaying the selected file.
Pressing OK starts the file upload.
NOTE: Please check the microSD memory card storage capacity before copying files.
STORAGE CAPACITY shows the connected microSD memory card capacity.
2. DELETE
Press the check boxes to select files and folders.
Pressing DELETE opens the DELETE FOLDERS/FILES window.
Pressing OK deletes the selected files or folders.
3. CREATE
Create opens a window to name and add a new folder to the microSD memory card.
Input folder name and select OK. A maximum of 255 alphanumeric characters is allowed.
4. RELOAD
Refreshes the microSD memory card data in the web browser.
5. THUMB/LIST
Switches between displaying the files using icons or thumbnails.
Displays a description of the file or folder if you select thumb name or file name.
6. SORT
Selects the sorting the method. The folders saved in the microSD memory card are sorted based on the selected sort
method.
English−68
Page 73

Connecting to a different monitor’s SD-CARD VIEWER
If there is more than one monitor on the network that has a Media Player, you can search from any monitor’s main web controls
to display all supported monitors on the network.
1. Input the monitor’s IP address in the web browser’s address field.
Press the DISPLAY button on the remote control to show the monitor’s Information OSD on-screen, which displays the
monitor’s IP address.
The monitor and its Media Player have different IP addresses; both are automatically assigned by default when connected to
a DHCP network.
2. Select the [SD-CARD VIEWER] link on the left side of the browser window.
This displays a [GO TO SD-CARD VIEWER] window.
3. Press the SEARCH button to display the [IP ADDRESS] of the currently connected monitor and all compatible monitors on
the same network.
4. Select the IP address, under the [IP ADDRESS (MP)] column, to access the Media Player’s web controls for the monitor you
want to copy files to.
English
To open the other monitor’s web page in a new tab, right-click on its IP address. To open the other monitor’s web page in a
new window, left-click on its IP address.
Using Emergency Contents
Media files for playback can be saved to a special folder. Create a folder called “EMERGENCY CONTENTS” in the root on
the microSD memory card and copy the media files into the folder. The emergency playback can be triggered via an external
command to the display via either LAN or RS-232C.
Instructions for the EMERGENCY CONTENTS can be found in the file called “External_Control.pdf”. See page 104.
English−69
Page 74

Chapter 6 Multi-Monitor Setup
This Chapter Includes:
> “Connecting Multiple Monitors” on page 71
> “Video Out Connection” on page 73
> “Setting the Remote Control ID Function” on page 74
English−70
Page 75

Connecting Multiple Monitors
TILE MATRIX
H MONITORS 2
V MONITORS 2
POSITION 1
TILE COMP YES / NO
H SIZE 0
V SIZE 0
H ADJUSTMENT 0
V ADJUSTMENT 0
TILE CUT YES / NO
H ADJUSTMENT 0
V ADJUSTMENT 0
TILE MATRIX ENABLE YES / NO
FRAME COMP AUTO
2.0F
V SCAN REVERSE AUTO
Monitors can be connected to each other, both communication and video connections, in multiple display installations. Chaining
the video connections together creates a video wall where a single image can be tiled across all displays. When connecting
multiple monitors to install a video wall, communication and video cable connections are necessary and their configuration must
be carefully considered. Please refer to the “Wiring Diagram” on page 25 for making communication and video connections.
The monitor settings for configuring a video wall in the OSD and Monitor Webpage settings are under [MULTI-DISPLAY].
• [AUTO TILE MATRIX SETUP] – automatically configures the multi-display settings when the communication and video ports
are chained together. This automatically sets the [MONITOR ID] and position of the monitors in the video wall following the
physical wiring between the monitors.
Input the number of monitors arranged horizontally and vertically on the master monitor. The following settings are
set automatically when you run the auto setup: [MONITOR ID], [TILE MATRIX], [TILE MATRIX MEM], [Input Signal],
[DisplayPort] in [TERMINAL SETTINGS] and setting for video out.
NOTE: • [AUTO ID] will be automatically executed.
• When you use this function, it is recommended that monitors be chained by DisplayPort cable.
• This function is released if [MOTION] in [SCREEN SAVER] is activated.
English
Example of installation via LAN:
Master monitor
H MONITORS 3
V MONITORS 3
• [SETTING COPY] – copies some of the OSD menu categories to other monitors in the video wall, when chained together.
• [TILE MATRIX] – allows one image to be expanded and displayed over multiple screens (up to 100) through a distribution
amplifier. Manually input the number of horizontal and vertical monitor in the video wall, position of the monitor in the wall,
and turn on or off Tile Compensation. When tilting HDCP content, please refer to the “Video Out Connection” on page 73.
• [TILE COMP] - scales the displayed image to compensate for the width of the screen bezel in order to create a seamless
image.
• [TILE CUT] - select a part of image from the displaying image. The selected part is displayed as a full image on the
screen.
Example of TILE CUT 2x1 (Landscape)
For the left monitor:
1. Set H MONITORS [2] and V MONITORS [2].
One image will be divided by 4 then put number from 1 to 4.
OSD Monitor screen
2. Select 1 to 4 at [POSITION].
e.g. Selecting 1
English−71
Page 76

3.
With [H ADJUSTMENT] and [V ADJUSTMENT], you can move the selected square to the exact spot where you display.
(-)
(+)
(-)
(+)
4. Select [YES] at [TILE MATRIX ENABLE].
For the right monitor:
Repeat the same steps.
e.g. Selecting 2 at [POSITION]
After individually setting, the 2x1 image (Landscape) will be shown as below.
• [FRAME COMP] - Allows auto setting of FRAME COMP by inputting the number of monitors arranged horizontally and
vertically on.
It is recommended and should deliver the best results if fast moving content is displayed. Applying the [FRAME COMP] is
needed for a specific installation.
[AUTO] - Sets total delay value, each delay value is set automatically by setting of [H MONITORS], [V MONITORS] and
[POSITION] in TILE MATRIX.
[MANUAL] - Sets delay value to every monitors.
• [V SCAN REVERSE] - Reverse scanning image direction to create a smooth motion image.
ORIGINAL FRAME COMP V SCAN REVERSE
V SCAN Direction
• [TILE MATRIX MEMORY] – allows settings for the tile matrix to be saved to all inputs in the monitor.
• [ID CONTROL] – sets the monitor ID and group IP for the current monitor. When the monitors LAN ports are chained
together, the ID and IP can be automatically assigned to all displays.
English−72
Page 77

• Video daisy chaining.
7
8
9
We strongly recommend using the same monitor model for all monitors in the connected daisy-chain.
MONITORS POSITION is different from ID. Please refer to the figure1.
ID:1
1
ID:6
4
ID:7
ID:2
ID:5
ID:8
2
5
ID:3
3
ID:4
6
ID:9
Figure 1
H MONITORS: 3
V MONITORS: 3
POSITION: 4, 5, 6
Video Out Connection
Main picture
Connector
DisplayPort
HDMI
DisplayPort1 DisplayPort2 DVI HDMI1 HDMI2
DisplayPort1
(DAISY
CHAIN IN)
Yes No No No No No No No Ye s No No
No No Ye s Ye s No No No No No Yes Yes
DisplayPort2 DVI-D
HDMI1
(DAISY
CHAIN IN)
HDMI2
(CEC)
VGA
(RGB)
VGA (RGB, YPbPr) VIDEO
NOTE: The output of Media Player signal (MP) is capable only between the same models.
For connecting multiple monitors with HDMI cable
• Using the same display model.
• Set the same ([MODE1] or [MODE2]) at [HDMI] in [TERMINAL SETTINGS] in all connected multiple monitors.
VGA
(YPbPr)
Video OPTION MP
Option Board
Slot (SLOT2
(DP))
Option Board
Slot (SLOT2
(HDMI))
English
-
For DisplayPort Out
• Select either the DisplayPort1 or OPTION input for the monitor to output a signal from DisplayPort Out.
• This monitor’s signal output function supports contents protected by HDCP. HDCP content can be distributed across up
to 3 connected monitors.
• When using an Option Board, please set [SLOT2 CH SETTING] to [CH1] then set [SLOT2 CH SELECT] to DisplayPort.
See page 128.
NOTE: Please use slot2 type option boards which outputs DisplayPort signal.
For HDMI Out
• Select either the HDMI1, DVI, MP, or OPTION input for the monitor to output a signal from HDMI OUT.
• This monitor’s signal output function supports contents protected by HDCP.
HDCP content can be distributed across multiple connected monitors as described below:
• HDCP 1: Up to 8 monitors / HDCP 2.2: Up to 5 monitors.
• The time until image is displayed depends on the number of connected monitors.
• Without HDCP: Up to 9 monitors.
NOTE: • Depending on the device you use, number of monitor connection will change.
• When displaying an image in a multi-monitor setting, do not disconnect cables from the monitors. When you
disconnect cables, please turn the main power off first.
• When using an option, please set [SLOT2 CH SETTING] to [CH1] then set [SLOT2 CH SELECT] to TMDS. See page 128.
NOTE: Please use slot2 type option boards which outputs HDMI signal.
English−73
Page 78

For HDCP Content
HDCP is a system for preventing illegal copying of video data sent over a digital signal. If you are unable to view material via
the digital inputs, this does not necessarily mean that the monitor is not functioning properly. With the implementation of HDCP,
there may be cases in which certain content is protected by HDCP and might not be displayed due to the decision/intention of
the HDCP community (Digital Content Protection, LLC).
Due to these security restrictions in video content, HDCP video content can only be tiled across a limited number of monitors.
HDCP video content is generally commercially produced Blu-rays and DVDs, television broadcast, and streaming media
services.
Setting the Remote Control ID Function
The optional remote control can be used to control up to 100 individual MultiSync monitors using what is called the REMOTE
CONTROL ID mode. The REMOTE CONTROL ID mode works in conjunction with the Monitor ID, allowing control of up to 100
individual MultiSync monitors. For example, if there are many monitors being used in the same area, a remote control in normal
mode would send signals to every monitor at the same time (see Figure 1). Using the remote in REMOTE CONTROL ID mode
will only operate one specific monitor within the group (see Figure 2).
To Set Remote Control ID
While holding down the REMOTE ID SET button on the remote control, use the
KEYPAD to input the Monitor ID (1-100) of the monitor to be controlled via remote.
The remote can then be used to operate the monitor having that specific Monitor
ID number.
When 0 is selected or when the remote control is in normal mode, all monitors will
be operated.
To Set/Reset Remote Control Mode
ID Mode - To enter ID Mode press the REMOTE ID SET button and hold down for
2 seconds.
Normal Mode - To return to Normal Mode press the REMOTE ID CLEAR button
and hold down for 2 seconds.
NOTE: • In order for this feature to work properly, the monitor must be assigned
a Monitor ID number. The Monitor ID number can be assigned under
the MULTI DISPLAY menu in the OSD. See page 120.
• Point the remote control towards the remote sensor of the desired
monitor and press the REMOTE ID SET button. The MONITOR ID
number is shown on the screen when your remote control is in ID
mode.
Use the Remote to Control all Monitors in Range
1. On the remote control, press and hold down the REMOTE ID SET button while
using the keypad to input the REMOTE CONTROL ID number “0”.
2. All monitors within range of the remote control will now respond to keypad
press.
Monitor ID:1 Monitor ID:2 Monitor ID:3
Remote works Remote works Remote works
Figure 1
Remote in Normal
mode or the
REMOTE ID is
set to 0
Monitor ID:1 Monitor ID:2 Monitor ID:3
Remote does
not work
Figure 2
Remote set up to
use REMOTE ID:3
Remote does
not work
You need an optional remote
control for this function.
Remote works
NOTE: When the REMOTE ID is set to “0”, pressing REMOTE ID SET will make all monitors, within range of the remote signal,
display their Monitor ID on screen. This way you can easily see what the monitor ID is if you want to control a single
monitor, as described below.
English−74
Page 79

Use the remote control to operate a monitor that has a specific MONITOR ID number assigned to it.
1. Set the [MONITOR ID] number for the monitor (see page 120). The [MONITOR ID] number can range from 1-100.
This [MONITOR ID] number allows the remote control to operate this specific monitor without affecting other monitors.
2. On the remote control, press and hold down the REMOTE ID SET button while using the keypad to input the REMOTE
CONTROL ID number (1-100). The REMOTE ID NUMBER should match the MONITOR ID number of the monitor to be
controlled.
3. Point the remote control towards the remote sensor of the desired monitor and press the REMOTE ID SET button.
The MONITOR ID number is shown in red on the monitor.
If the REMOTE CONTROL ID is “0”, then all monitors in range will show their respective MONITOR ID number in red.
If the MONITOR ID number is shown in white on the monitor, the MONITOR ID number and the REMOTE CONTROL ID are
not the same.
English
English−75
Page 80

Chapter 7 External Control
This Chapter Includes:
> “Connecting Interfaces” on page 77
> “Controlling the Monitor via RS-232C” on page 80
> “Controlling the Monitor via LAN” on page 81
> “Intelligent Wireless Data” on page 89
> “Proof of Play” on page 90
Connecting external device
There are two options to connect an external device to control the monitor.
NEC Display Wall Calibrator or NaViSet Administrator allows you to control the monitor settings and get the monitor status,
including calibration information.
• RS-232C terminal.
Connecting an external device to the RS-232C terminal of the monitor with a RS-232C cable.
• LAN port.
Connecting a network to the LAN1 (DAISY CHAIN IN) port of the monitor with a LAN cable (RJ45 category 3 or higher).
English−76
Page 81

Connecting Interfaces
RS-232C Interface
PROTOCOL RS-232C
BAUD RATE 9600 [bps]
DATA LENGTH 8 [bits]
PARITY NONE
STOP BIT 1 [bit]
FLOW CONTROL NONE
LAN Interface
PROTOCOL TCP
PORT NUMBER 7142
COMMUNICATION SPEED AUTO setting (10/100Mbps)
Commands
English
Control command
The display supports two basic types of command formats:
• Binary communications: A sequence of encoded bytes that includes support for controlling almost all monitor functions.
• ASCII Control commands: This uses simple “English-like syntax” control commands using ASCII, for performing many
common functions easily.
NOTE: The command formats for both types is explained in the external documents “External_Control.pdf”. See page 104.
The table below gives some examples of the binary commands for several common functions. The data is listed as hexadecimal
bytes. These examples assume the Monitor ID is 1.
Function (Monitor ID = 1) Code Data
Power ON 01 30 41 30 41 30 43 02 43 32 30 33 44 36 30 30 30 31 03 73 0d
Power OFF 01 30 41 30 41 30 43 02 43 32 30 33 44 36 30 30 30 34 03 76 0d
Input Source Select DisplayPort1 01 30 41 30 45 30 41 02 30 30 36 30 30 30 30 46 03 04 0d
Input Source Select DisplayPort2 01 30 41 30 45 30 41 02 30 30 36 30 30 30 31 30 03 73 0d
Input Source Select DVI 01 30 41 30 45 30 41 02 30 30 36 30 30 30 30 33 03 71 0d
Input Source Select HDMI1 01 30 41 30 45 30 41 02 30 30 36 30 30 30 31 31 03 72 0d
Input Source Select HDMI2 01 30 41 30 45 30 41 02 30 30 36 30 30 30 31 32 03 71 0d
Input Source Select VGA (RGB) 01 30 41 30 45 30 41 02 30 30 36 30 30 30 30 31 03 73 0d
Input Source Select VGA (YPbPr) 01 30 41 30 45 30 41 02 30 30 36 30 30 30 30 43 03 01 0d
Input Source Select VIDEO 01 30 41 30 45 30 41 02 30 30 36 30 30 30 30 35 03 77 0d
or
01 30 41 30 45 30 41 02 31 31 30 36 30 30 30 46 03 04 0d
or
01 30 41 30 45 30 41 02 31 31 30 36 30 30 31 30 03 73 0d
or
01 30 41 30 45 30 41 02 31 31 30 36 30 30 30 33 03 71 0d
or
01 30 41 30 45 30 41 02 31 31 30 36 30 30 31 31 03 72 0d
or
01 30 41 30 45 30 41 02 31 31 30 36 30 30 31 32 03 71 0d
English−77
Page 82

Function (Monitor ID = 1) Code Data
Input Source Select MP 01 30 41 30 45 30 41 02 30 30 36 30 30 30 38 37 03 7D 0d
Input Source Select OPTION 01 30 41 30 45 30 41 02 30 30 36 30 30 30 30 44 03 06 0d
Sound Mute ON 01 30 41 30 45 30 41 02 30 30 38 44 30 30 30 31 03 09 0d
Sound Mute OFF 01 30 41 30 45 30 41 02 30 30 38 44 30 30 30 32 03 0a 0d
or
01 30 41 30 45 30 41 02 31 31 30 36 30 30 38 37 03 7D 0d
or
01 30 41 30 45 30 41 02 31 31 30 36 30 30 30 44 03 06 0d
ASCII Control command
This monitor supports control command, which is listed in the “External_Control.pdf” (See page 104), but also supports
common ASCII control command, which is used for controlling the NEC monitor or projector from a connected PC. For further
information please visit our website.
Parameter
Input command Status command
Input signal name Response Parameter Response Error status
DVI dvi dvi or dvi1 error:temp Temperature abnormal
HDMI1 hdmi1 hdmi1 or hdmi error:fan Cooling fan abnormal
HDMI2 hdmi2 hdmi2 error:light Inverter or backlight abnormal
DisplayPort1 DisplayPort1 DisplayPort1 or DisplayPort error:system System error
DisplayPort2 DisplayPort2 DisplayPort2
VGA vga vga, vga1, computer,
VIDEO video video or video1
MP mp mp
OPTION option option
computer1, rgb or rgb1
English−78
Page 83

Supporting HDMI CEC Command
CONTROL:
RESET
Please connect a CEC supporting device to HDMI2 port.
OSD menu HDMI CEC command name Explanation Setting
CEC
(Consumer
Electronics
Control)
AUTO
TURN OFF
AUDIO
RECEIVER
SEARCH
DEVICE
This CEC function is supporting Feature Abort.
Please refer to Connections (see page 24) for HDMI CEC devices connection.
One Touch Play When a CEC supported HDMI device is turned
on, the monitor connected to the device by an
HDMI cable also automatically turns on. After
the monitor powers on, [INPUT] automatically
switches to the [HDMI2].
If the monitor is turned on when HDMI CEC
devices are turned on, it changes the [INPUT]
from the current one to [HDMI2].
Remote Control Pass Through The monitor’s optional wireless remote control
button operation can function with HDMI CEC
supporting devices.
For example, if turning on the monitor by
wireless remote control and pressing the play
button, a HDMI CEC supporting device can also
be turned on and play.
Power Status Connected HDMI CEC supporting devices
obtain the monitor’s power status, such as if the
monitor is in standby mode or on.
System Information This function obtains the information for a
connected HDMI CEC supported device (CEC
version, Physical Address). In addition, this
function copes with the “Change Language
function”.
If the language for the monitor is changed, the
language for a connected HDMI CEC supported
device is changed to the same language, which
is selected for the monitor.
For the “Change Language function”, it is
necessary that the connected HDMI CEC
supported device be able to cope with multilanguage.
System Standby If the monitor is set to standby using the optional
wireless remote control, HDMI CEC supported
devices also go into standby at the same time.
If the monitor goes into standby while an HDMI
CEC supported device is recording, the device
remains on. Please refer to the user’s manual
supplied with the HDMI CEC supported device
for further information.
System Audio Control Please set an HDMI CEC audio amplifier
between the monitor and an HDMI CEC
supported device with an HDMI cable.
The Volume button on the optional wireless
remote control can control the volume of the
connected HDMI CEC audio amplifier.
While this function is active, the external speaker
connected to the monitor is set to MUTE
automatically.
Device OSD Name Transfer Use the + - buttons to highlight YES, then press
the SET/POINT ZOOM button to start the
search.
Routing Control By selecting a device name, the HDMI CEC
supported device input switches to the input you
selected. After selecting the device, wireless
remote control operation functions for the
selected device.
NETWORK INFORMATION
LAN
CHANGE PASSWORD
SECURITY
IR LOCK SETTINGS
KEY LOCK SETTINGS
DDC/CI
PING
IP ADDRESS RESET
AUTO DIMMING
POWER INDICATOR
NETWORK FUNCTIONS
USB
CEC
To set the CEC options, please follow the steps
below.
Press the Menu button to open the OSD.
Using the + - buttons, navigate to
[CONTROL] to [CEC], then press SET/POINT
ZOOM button to enter the CEC options.
Use the + - buttons to highlight [ON], then press
SET/POINT ZOOM button to enable CEC.
Use the buttons to select [AUTO TURN
OFF].
Use the + - buttons to highlight [YES], then press
the SET/POINT ZOOM button to select [YES].
Use the buttons to select [AUDIO
RECEIVER] then press SET/POINT ZOOM.
Use the + - buttons to highlight [YES], then press
the SET/POINT ZOOM button to select [YES].
Use the buttons to select [SEARCH
DEVICE].
This function searches for CEC supported
devices on the monitor’s HDMI connections.
If a CEC device is successfully detected, this
function obtains the device’s name. The device’s
name and the HDMI connection it is found on
are displayed.
CEC
ON / OFF
AUTO TURN OFF
YES / NO
AUDIO RECEIVER
YES / NO
SEARCH DEVICE
YES / NO
English
English−79
Page 84

Controlling the Monitor via RS-232C
This monitor can be controlled by connecting a personal computer with an RS-232C (reverse type) terminal.
For example, some of the functions that can be controlled by a personal computer are:
• Power ON or standby.
• Switching between input signals.
• Sound Mute ON or OFF.
Connection
Monitor + computer.
• Please turn off the monitor’s main power before connecting a computer to the monitor.
• Please turn on the connected computer first then turn on the monitor’s main power.
If you turn on the computer and monitor in reverse order, the com port may not work.
Computer
RS-232C Cable
NOTE: • If your computer is equipped only with a 25-pin serial port connector, a 25-pin serial port adapter is required.
Contact your supplier for details.
• For the pin assignment, please see “2) RS-232C input/output” on page 81.
To control the monitor via commands sent from a computer connected with an RS-232C cable, please use the control
command. Instructions for the control command can be found in the Control Command Diagram (see page 77) or the
“External_Control.pdf”. See page 104.
RS-232C
Interface
PROTOCOL RS-232C
BAUD RATE 9600 [bps]
DATA LENGTH 8 [bits]
PARITY NONE
STOP BIT 1 [bit]
FLOW CONTROL NONE
This monitor uses RXD, TXD and GND lines for RS-232C control.
The reverse type cable (null modem cable) (not included) should be used for RS-232C control.
English−80
Page 85

PIN ASSIGNMENT
RS-232C input/output
Pin No Name
1 NC
2 RXD
3 TXD
4 NC
5 GND
6 NC
7 NC
8 NC
9 NC
This monitor uses RXD, TXD and GND lines for RS-232C control.
1
6
D-SUB 9P (Monitor side)
5
9
Controlling the Monitor via LAN
Connecting to a Network
Using a LAN cable allows you to specify the Network Settings and the Alert Mail Settings by using an HTTP server function.
To use a LAN connection, you are required to assign an IP address. The monitor will obtain an IP address automatically when
connected to a DHCP network.
English
Example of LAN connection:
Server
NOTE: Use a category 5 or higher
LAN cable.
Hub
LAN cable
English−81
Page 86

Multiple Monitors Connection
You can control multiple monitors by using RS-232C, REMOTE or LAN daisy-chain connection.
NOTE: • Up to 100 monitors can be daisy chained together. Please execute AUTO ID/IP to automatically assign unique IDs
to each monitor (see page 120) before trying to control a monitor by manually specifying the ID number.
Master Monitor Sub Monitors
Connector Connector
IN OUT IN OUT
RS-232C
REMOTE
LAN1 (DAISY
CHAIN IN)
Connection
LAN2 (DAISY
CHAIN OUT)
LAN1 (DAISY
CHAIN IN)
LAN2 (DAISY
CHAIN OUT)
LAN2
LAN Cable
LAN1
LAN2
LAN1
LAN2
Next monitor
LAN Cable
English−82
Page 87

Network Setting by Using an HTTP Browser
Overview
Connecting the monitor to a network allows for remote control of the monitor from a computer connected to the same network.
The IP address and subnet mask of the monitor can be set on the Network Setting screen of the web browser by using an HTTP
server. When connecting to a DHCP server, the IP address and subnet mask will be obtained automatically when the monitor is
turned on. Please be sure to use “Microsoft Internet Explorer 10” or a higher version for the web browser.
This device uses “JavaScript” and “Cookies” and the browser should be set to accept these functions. Refer to the help files for
the web browser to change the settings to use JavaScript and Cookies.
To access the HTTP server, launch a web browser on a computer connected to the same network as the monitor and enter the
following URL in the web address field:
Network Setting
http://<the Monitor’s IP address>/index.html
NOTE: • The default IP address is assigned automatically to the monitor.
• NaViSet Administrator software for managing monitors over the network is recommended. It can be download from
the NEC Display website (See page 104).
• If the [MONITOR NETWORK SETTINGS] screen does not appear in the web browser, press the Ctrl+F5 keys to
refresh your web browser (or clear the cache).
• If the monitor appears to be slow in response to commands or clicks on buttons in the browser, or the general speed
of operation is unacceptable, this may be due to network traffic or the settings on your network. Should this happen,
consult your network administrator.
• The monitor may not respond if the buttons shown on the browser are repeatedly pressed in rapid intervals. Should
this happen, wait a moment and repeat. If you still can’t get a response, turn the monitor off and then back on.
English
Preparation Before Use
Connect the monitor to the network, using a commercially available LAN cable, before attempting to use browser operations.
Operation with a browser that uses a proxy server may not be possible depending on the type of proxy server and the setting
method. Although the type of proxy server will be a factor, it is possible that items that have been set will not be shown,
depending on the effectiveness of the cache, and the contents set from the browser may not be reflected in operation. It is
recommended that a proxy server is not used unless the network environment requires it.
Handling of the Address for Operation via a Browser
A host name can be used in the following cases (corresponding to the IP address of the monitor):
The host name must be registered in the domain name system (DNS) by the network administrator. You can then access the
network settings of the monitor via this registered host name by using a compatible browser.
If the host name has been configured in the “HOSTS” file of the computer being used, you can then access the network settings
of the monitor via this host name by using a compatible browser.
Example 1: When the host name of the monitor has been set to “pd.nec.co.jp”, access is gained to the network setting by
specifying http://pd.nec.co.jp/index.html for the address or the entry column of the URL.
Example 2: When the IP address of the monitor is “192.168.73.1”, access is gained to the mail alert settings by specifying
http://192.168.73.1/index.html for the address or the entry column of the URL.
English−83
Page 88

Operation
Access the following address to show HOME.
http://<the Monitor’s IP address>/index.html
Click each link on the left column below HOME.
REMOTE CONTROL
Enable an operation to control the monitor equivalent to the keys on the remote control.
OSD Menu Settings in the Monitor Web controls
Select one of the links on the left side of the monitor web controls to configure the settings available in the monitor’s OSD.
Please see page 106 for the full list of OSD menu controls.
[INPUT], [PICTURE], [AUDIO], [SCHEDULE], [MULTI INPUT], [OSD], [MULTI DISPLAY], [DISPLAY PROTECTION],
[CONTROL], [OPTION], [SYSTEM], [COMPUTE MODULE]
NOTE: The buttons in the monitor web controls function as follows:
[APPLY]: Saves the settings.
[CANCEL]: Returns to the previous settings.
NOTE: CANCEL is disabled after clicking APPLY.
[RELOAD]: Reloads the settings.
[RESET]: Resets to the initial settings.
English−84
Page 89

Network Settings
Click on “NETWORK” on the left column below HOME.
IP SETTING Select an option for setting the IP ADDRESS.
AUTO: Automatically assign an IP address.
MANUAL: Manually set an IP address for the monitor connected to the network.
NOTE: Consult your network administrator if you have any trouble.
IP ADDRESS Set your IP address for the monitor connected to the network when [MANUAL] is selected for
[IP SETTING].
SUBNET MASK Set your subnet mask data for the monitor connected to the network when [MANUAL] is selected for
[IP SETTING].
DEFAULT GATEWAY Set your default gateway for the monitor connected to the network when [MANUAL] is selected for
[IP SETTING].
NOTE: Set as [0.0.0.0] to delete the setting.
DNS Set for IP ADDRESS setting of DNS server.
AUTO: The DNS server connected to the monitor will automatically assign its IP address.
MANUAL: Manually enter the IP address of the DNS server that is connected with the monitor.
PRIMARY DNS Enter the primary DNS server settings of the network connected with the monitor.
NOTE: Enter [0.0.0.0] to delete the setting.
SECONDARY DNS Enter the secondary DNS server settings of the network connected with the monitor.
NOTE: Enter [0.0.0.0] to delete the setting.
English
NOTE: The following settings will be set back to the factory settings when IP ADDRESS RESET is selected at CONTROL of
the OSD:
[IP SETTING]: AUTO, [IP ADDRESS]: 192.168.0.10, [SUBNET MASK]: 255.255.255.0, [DNS]: AUTO [DEFAULT
GATEWAY], [PRIMARY DNS] and [SECONDARY DNS] are blank.
English−85
Page 90

Mail Setting
Click on “MAIL” on the left column below HOME.
When the Mail settings are configured and enabled, the monitor sends email notifications when an error occurs or if the input
signal is lost. The monitor must be connected to a LAN for this feature to work.
Alert Mail When an error occurs, the monitor will send an error message to the email address(es) listed in
the Recipient’s Address fields. Please see the “Alert error message list” table below.
Note that it is not an error when no input signal is detected. The monitor will only send a no signal
input notification email when Status Message is enabled.
Selecting [ENABLE] turns on the Alert Mail feature.
Selecting [DISABLE] turns off the Alert Mail feature.
Status Message This is a setting whether to include no signal condition as a alerting condition or not.
Selecting [ENABLE], Alert Mail send mails when the monitor is no signal or in alerting conditions.
Selecting [DISABLE], Alert Mail send mails when the monitor is in alerting conditions.
It doesn’t send mail when the monitor is no signal.
Sender’s Address Type in the sender’s address. Up to 60 alphanumeric and symbols characters can be used.
SMTP Server Type in the SMTP server name to be connected with the monitor.
Up to 60 alphanumeric characters can be used.
Recipient’s Address
1 to 3
Authentication Method This selects the authentication method of the email transmission.
POP3 Server This specifies the address of the POP3 server that is used in the authentication of the email.
User Name This sets the user name for logging into the authentication server when authentication is required
Password This sets the password for logging into the authentication server when authentication is required
Test Mail Click on this button to send a test email to check if your settings are correct.
Type in your recipient’s address. Up to 60 alphanumeric and symbols characters can be used.
for the email transmission. Up to 60 alphanumeric characters can be used.
for the email transmission. Up to 60 alphanumeric characters can be used.
NOTE: • If an alert email isn’t received when performing a Test Mail, check that the network and server settings, and the
recipient’s email address are correct.
• If you entered an incorrect address in a test, you may not receive an Alert email.
Should this happen, check that the Recipient’s Address is correct.
Alert error message list
Error number *
ErrorCode
70h ~ 7Fh
80h ~ Fh The cooling fan has stopped. Cooling fan abnormal Please contact your supplier.
90h ~ 9Fh
A0h ~ AFh The monitor is overheated. Temperature abnormal Please contact your supplier.
A2h
B0h ~ BFh
D0h
D1h
E0h ~ EFh A system error occurred in the monitor. System error. Please contact your supplier.
The monitor’s power supply is not
functioning normally.
The monitor’s backlight unit is not
functioning normally.
The monitor does not receive an input
signal.
The remaining capacity of the error log
decreased.
The battery for clocks is empty. The battery is empty. Please connect the monitor to the
Alert mail Message Explanation Measure
Standby power abnormal Please contact your supplier.
Backlight abnormal Please contact your supplier.
A Sensor reached the temperature limit
which was specified in the OSD.
*Condition: DISPLAY PROTECTION-FAN
CONTROL-COOLING FAN = AUTO
No signal Please check “No picture” in
The Proof of Play log memory size is
1 more hour.
Reconfirm the settings in the
[FAN CONTROL] in the [DISPLAY
PROTECTION]. Or please contact
your supplier.
“Troubleshooting”.
Please get a log by using PD external
command. See page 90.
power then recharge the battery.
Please set (DATE & TIME) in OSD.
English−86
Page 91

SNMP Settings
Click on “SNMP” on the left column below HOME.
The SNMP protocol is used to get status information and to control a monitor directly via the network.
Version:
SNMP v1 Authenticated plaintext by community name, does not return a confirmation message of the trap.
SNMP v2c Authenticated plaintext by community name, returns a confirmation message of the trap.
Community name:
The default setting of community name is “public”. It is read only. You can set community names for up to 3 settings.
Trap:
Sending error message to a specified address when an error occurs in the monitor.
Check Box Explanation Error code
Temperature Temperature abnormal 0xA0, 0xA1, 0xA2
Fan Cooling fan abnormal 0x80, 0x81
Power Power abnormal 0x70, 0x71, 0x72, 0x78
Inverter/Backlight Inverter or backlight abnormal 0x90, 0x91
No Signal No signal 0xB0
PROOF OF PLAY Lower the log storage 0xD0
System Error System error 0xE0
English
AMX Settings
Click on “AMX” on the left column below HOME.
AMX BEACON To turn on or off for the detection from AMX Device Discovery when connecting to a network
supported by an AMX’s NetLinx control system.
HINT:
When using a device that supports AMX Device Discovery, all AMX NetLinx control systems will
recognize the device and download the appropriate Device Discovery Module from an AMX server.
Selecting [ENABLE] AMX Device Discovery will detect the device.
Selecting [DISABLE] AMX Device Discovery will not detect the device.
English−87
Page 92

CRESTRON Settings
Click on “CRESTRON” on the left column below HOME.
CRESTRON ROOMVIEW compatibility
The monitor supports CRESTRON ROOMVIEW, allowing multiple devices connected in the network to be managed and
controlled from a computer or a controller.
For further information, visit http://www.crestron.com
ROOMVIEW ROOMVIEW for managing from the computer.
ON: Enables ROOMVIEW.
OFF: Disables ROOMVIEW.
CRESTRON
CONTROL
CONTROLLER IP
ADDRESS
IP ID Sets your CRESTRON SERVER IP ID.
HINT: The CRESTRON settings are required only for use with CRESTRON ROOMVIEW.
For further information, visit http://www.crestron.com
CRESTRON CONTROL for managing from the controller.
ON: Enables CRESTRON CONTROL.
OFF: Disables CRESTRON CONTROL.
Sets the IP address of the CRESTRON SERVER.
Name Settings
Click on “NAME” on the left column below HOME.
MONITOR NAME Allows you to customize the monitor’s name, up to a maximum of 16 characters long. This name is
displayed when searching for devices on the network when using an application such as NaViSet
Administrator. Giving the monitor a unique name allows it to be easily identified when viewing a list of
monitors on the network. The default name is the monitor’s model name.
Host Name
(CONTROL)
HOST NAME (MP) Type in the hostname of the network to be used in the Media Player connected to the monitor.
Domain Name Type in the domain name of the network which is connected with the monitor.
Type in the hostname of the monitor which is connected to the network.
Up to 15 alphanumeric characters can be used.
Up to 15 alphanumeric characters can be used.
Up to 60 alphanumeric characters can be used.
Network Service Settings
Click on “NETWORK SERVICE” on the left column below HOME.
PJLink CLASS Set a class for PJLink*.
NOTE: PJLink is a network interface standard that JBMIA established.
http://pjlink.jbmia.or.jp/index.html
This monitor is available for class1 and class2 command.
NOTIFY FUNCTION
ENABLE
NOTIFY ADDRESS Set an IP ADDRESS to which the monitor network status will be sent. This function is only for class2.
PJLink PASSWORD Set a password for PJLink*. The password must be max. 32 characters long. Do not forget your
HTTP PASSWORD Set a password for the HTTP server. The password must be max. 10 characters long.
HTTP PASSWORD
ENABLE
*What is PJLink?
PJLink is a standardization of protocol used for controlling devices of different manufacturers. This standard protocol was
established by Japan Business Machine and Information System Industries Association (JBMIA) in 2005.
The device supports all commands of PJLink.
Enable or disable a notification of the monitor network condition. This function is only for class2.
password. If you forget your password, consult your supplier.
An HTTP PASSWORD is required when logging into the HTTP server.
Set the monitor name as the USER NAME when entering the password.
English−88
Page 93

PD LIST Information
Click on “PD LIST” on the left column below HOME.
Shows a list of monitor IDs and IP addresses of multiple monitors which are daisy-chained.
NOTE: Only the master monitor can show the list.
MEMO Settings
Click on “MEMO” on the left column below HOME.
Use the MEMO settings to define text that can be viewed on-screen when a user selects MEMO in the OSD menu. For example,
if you want to provide contact information for customer service at your company, that information can be entered here.
Note that the MEMO text cannot be set from the monitor’s OSD menu using the remote control. The MEMO text must be added
in the fields in this section. The message is displayed on the monitor screen.
TITLE The title must be max. 24 characters long.
MESSAGE A message must be max. 240 characters long.
MEMO PASSWORD The default is “0000”.
MEMO PASSWORD
ENABLE
A MEMO PASSWORD is required when selecting MEMO PASSWORD ENABLE.
SD-CARD VIEWER setting
Click “SD-CARD VIEWER” on the left side of HOME.
Please refer to Using SHARED SD card SETTINGS. See page 64.
Intelligent Wireless Data
This function can be used to get the monitor status via wireless communication, even when the main power off. Some of the
OSD options can also be set using this method.
To use this function it must be turned on in the OSD settings [DISPLAY PROTECTION] ➙ [INTELLI.WIRELESS DATA], and
the wireless app must be installed on a compatible mobile device. This function is enabled by default. At this time, the mobile
application is only available for Android devices. Please refer to the NEC website for more information.
English
NOTE: • Sensor position: See page 20 and page 21.
• Please contact your supplier for detailed information.
• Complied with ISO 15693.
Function name
Setting Copy
Setting read and write function
Display information
Security Setting
English−89
Page 94

Proof of Play
This function allows sending of messages for the current status of the monitor by self-diagnosis.
For the Proof of Play function including self-diagnosis, please see the “External_Control.pdf”. See page 104.
Check item Message
INPUT DVI, DisplayPort1, DisplayPort2, HDMI1, HDMI2, OPTION*, MP, VGA (RGB/YPbPr), VIDEO
Resolution e.g. (H)1920, (V)1080 , (H)1360, (V)768 or No signal or Invalid signal
AUDIO INPUT IN1, IN2, DisplayPort1, DisplayPort2, HDMI1, HDMI2, OPTION*, MP
Audio signal Audio in or No Audio in or N/A (IN1, IN2, OPTION (analog)*)
Picture Image Normal Picture or No Picture
AUDIO OUT Normal Audio or No Audio
TIME (year)/(month)/(day)/(hour)/(minutes)/(second)
00h: Normal Proof of Play event
01h: Proof of Play event is “last power on time”
10h: MEDIA PLAYER is stop
11h: MEDIA PLAYER is start
12h: MEDIA PLAYER is pause
13h: MEDIA PLAYER error occur
20h: Contents Copy from USB
EXPANSION DATA
*: This function depends on which Option Board installed in the monitor.
21h: Contents Copy form network folder
30h: Contents Copy Success
31h: Contents Copy Error (No media)
32h: Contents Copy Error (Connect error)
33h: Contents Copy Error (Out of disk space)
34h: Contents Copy Error (Read/Write error)
40h: Human detected (Human sensor Status)
41h: Human detect cleared (Human Sensor Status)
Example:
HDMI1
1920 x 1080
HDMI1
IN1
Normal Picture
Normal Audio
2014/1/1/0h/0m/0s
10h: MEDIA PLAYER is stop
English−90
Page 95

Chapter 8 Troubleshooting
This Chapter Includes:
> “Screen Image and Video Signal Issues” on page 92
> “Hardware Issues” on page 93
> “Image Persistence” on page 95
English
English−91
Page 96

Screen Image and Video Signal Issues
No picture
• The signal cable should be completely connected to the
display card/computer.
• The display card should be completely seated in its slot.
• Check the main Power Switch, it should be in the ON
position.
• Make sure both the computer and monitor are powered
on.
• Make sure that a supported resolution has been selected
on the display card or system being used. If in doubt,
please refer to the user’s manual of the display controller
or system to change the resolution.
• Check the monitor and your display card with respect to
compatibility and recommended signal timings.
• Check the signal cable connector for bent or pushed-in
pins.
• The monitor automatically goes into standby at the
preset time period after the video signal is lost. Press
the power on button on the remote control or press the
button on the monitor.
• Check the [DVI MODE] settings when a DVD player or
computer equipment is connected to the DVI input.
• If you unplug the signal cable when starting the
computer, images may not be displayed. Turn off the
monitor and the computer and then connect the signal
cable and turn on the computer and the monitor.
• Check the [OPTION POWER] setting when you use
Option Board accessories.
• Check for HDCP (High-bandwidth Digital Content
Protection) content. HDCP is a system for preventing
illegal copying of video data sent over a digital signal.
If you are unable to view material via the digital inputs,
this does not necessarily mean that the monitor is
not functioning properly. With the implementation of
HDCP, there may be cases in which certain content is
protected by HDCP and might not be displayed due to
the decision/intention of the HDCP community (Digital
Content Protection, LLC).
Snowy Picture, Black Screen in DVI input
• Check the DVI MODE setting when a DVD player or
computer equipment is connected to the DVI input.
Image persistence
• Please be aware that LCD Technology may experience
a phenomenon known as Image Persistence. Image
Persistence occurs when a residual or “ghost” image of
a previous image remains visible on the screen. Unlike
CRT monitors, the image persistence of monitors is not
permanent, but single still image being displayed for a
long period of time should be avoided. To alleviate image
persistence, put the monitor into standby via remote
control or turn the monitor’s main power off for as long
as the previous image was displayed. For example, if an
image was on the monitor for one hour and a residual
image remains, the monitor should be in standby or main
power off for one hour to erase the image.
NOTE: As with all personal display devices, NEC DISPLAY
SOLUTIONS recommends displaying moving
images, using a moving screen saver, or changing
still images at regular intervals whenever the screen
is idle, or turning it into standby or main power off of
the monitor when not in use.
The image is blinking
• If you use a signal repeater or distributor or a long
cable, this may cause image roughness or blink for a
moment. In this case please connect the cable to the
monitor directly without using a repeater or a distributor,
or replace the cable with a higher quality cable. Using
a twisted pair extender may cause image roughness
depending on the environment where the monitor is in or
the cable you are using. For further information please
ask your supplier.
• Some HDMI cables may not show a correct image.
If input resolution is 1920 x 2160, 3840 x 2160 or
4096 x 2160, please use an HDMI cable which is
approved to support 4K resolution.
English−92
Page 97

The image is unstable, unfocused or swimming is
apparent
• The signal cable should be completely attached to the
computer.
• Please adjust settings in the [ADJUST] of the [PICTURE
MODE] by checking displayed image on the screen.
• When the display mode is changed, the OSD Image
Adjust settings may need to be re-adjusted.
• Check the monitor and your display card with respect to
compatibility and recommended signal timings.
• If text looks garbled, change the video mode to noninterlaced and use a 60 Hz refresh rate.
• The image may be distorted when turning the power on
or changing the settings.
The image of component signal is greenish
• Check to see if the VGA (YPbPr) input connector is
selected.
The image is not properly reproduced
• Use the OSD Image Adjust controls to increase or
decrease the coarse adjustment.
• Make sure that a supported resolution has been selected
on the display card or system being used.
• If in doubt, please refer to the user’s manual of the
display card or system to change the resolution.
Selected resolution is not displayed properly
• Check the Information OSD to verify the appropriate
resolution has been selected.
• If the resolution you set is over or under a range, “OUT of
RANGE” window will appear then warn you. Please set
supported resolution at the connected computer.
Video contrast is either too high or too low
• Check that the correct option for the VIDEO LEVEL is
selected for the input signal.
This only applies to video signals on the DisplayPort,
HDMI, and OPTION inputs.
– Blacks are crushed and whites are clipped -
change the VIDEO LEVEL to RAW.
Crushing blacks and clipping whites can occur when
the monitor’s VIDEO LEVEL is set to EXPAND while
the source video signal’s color levels are RGB Full
(RGB 0-255), causing lost details in the shadows
and highlights and the image appears overly high in
contrast.
– Blacks are dark grey and whites are dull -
change the VIDEO LEVEL to EXPAND.
Dulling blacks and whites can occur when the VIDEO
LEVEL is set to RAW while the source video signal’s
color levels are RGB Limited (RGB 16-235), which
effectively appears to prevent the monitor from
obtaining its full brightness range and the image
appears to be lacking in contrast.
English
Either light vertical or horizontal stripes may appear, depending on the specific image pattern. This is not a product fault or degradation.
Hardware Issues
button does not respond
• Unplug the power cord of the monitor from the AC outlet
to turn off and reset the monitor.
• Check the main Power Switch on the monitor.
No Sound
• Check to see if the audio cable is properly connected.
• Check to see if [MUTE] is activated. Use the remote
control to enable or disable the Mute function.
• Check to see if [VOLUME] is set to a minimum.
• Check to see if the computer supports an audio signal
through DisplayPort.
If unsure, contact your supplier.
• When [LINE OUT] is not functioning, check to see if
[SURROUND] is [ON].
• If HDMI CEC audio device is not connected, please set
[AUDIO RECEIVER] to [OFF].
The Remote Control is not functioning
• The batteries may be drained. Please change the
batteries, then check if the remote control works.
• Check that the batteries are inserted correctly.
• Check that the Remote Control is pointing at the remote
control sensor of the monitor.
• Check the status of [IR LOCK SETTINGS].
• The remote control system may not function when direct
sunlight or strong illumination strikes the remote control
sensor of the monitor, or when there is an object in the
path.
The SCHEDULE/OFF TIMER function is not
working properly
• The [SCHEDULE] function will be disabled when the
[OFF TIMER] is set.
• If the [OFF TIMER] function is enabled and the power
to the monitor is turned off when the power supply is
interrupted unexpectedly, then the [OFF TIMER] will be
reset.
English−93
Page 98

Snowy Picture, Poor Sound in TV
• Check antenna/cable connection. Use new cable if
necessary.
The USB Hub does not operate
• Check to make sure that the USB cable is properly
connected. Refer to your USB device user’s manual.
• Check that the USB upstream port on the monitor is
connected to the USB downstream port on the computer.
Please make sure the computer is [ON] or [USB
POWER] is [ON].
• Disconnect one upstream USB cable when using
2 upstream connections.
Interference in TV
• Check components for shielding, move away from
monitor if necessary.
USB or RS-232C or LAN control is not available
• Check RS-232C (reverse type) or the LAN cable.
A category 5 or higher LAN cable is required for
connection.
• Check USB cable connected to USB2 port.
Check the [EXTERNAL CONTROL] is set to [ENABLE]
then [PC SOURCE] is set to [EXTERNAL PC].
The monitor goes into standby automatically
• Please check [OFF TIMER] setting.
• Set the [CEC] function to [OFF]. The monitor may go into
standby mode when a connected CEC supported device
goes into standby.
• Please check [POWER] in the [SCHEDULE SETTINGS].
Media player function does not recognize the USB
storage device
• Check that a USB storage device is connected to the
Media Player USB port.
• Check the file format of the USB storage device if it is
not recognized by the monitor.
MicroSD memory card does not work
• Check that the microSD memory card is properly
connected.
• Check the microSD memory card format.
LED Indicator Patterns
LED on the monitor is not lit (no blue or red color
can be seen) (see page 33)
• Make sure the power cord is properly connected to the
monitor and the wall, and make sure the monitor’s main
power switch is ON.
• Make certain the computer is not in a power-saving
mode (touch the keyboard or move the mouse).
• Check that the [POWER INDICATOR] is set to [ON] in
the [CONTROL] settings of the OSD menu.
LED colors, except for blue, are blinking or
glowing
• A certain failure might have occurred, please contact
your supplier.
• If the monitor is powered off by the internal temperature
being higher than the normal operating temperature, the
LED will blink green or amber or red for six times. Please
leave the monitor for cool down for few minutes then turn
it on again.
• The monitor could be in standby.
Press the power on button on the remote control or
press the button on the monitor.
English−94
Page 99

Image Persistence
Please be aware that LCD Technology may experience a phenomenon known as Image Persistence. Image Persistence occurs
when a residual or “ghost” image of a previous image remains visible on the screen. Unlike CRT monitors, LCD panel monitors’
image persistence is not permanent, but constant images being displayed for a long period of time should be avoided.
To alleviate image persistence, turn off the monitor’s main power or set it to standby for as long as the previous image was
displayed. For example, if an image was on the monitor for one hour and a residual image remains, the monitor’s main power
should be turned off or set it to standby for one hour to erase the image.
As with all personal display devices, NEC DISPLAY SOLUTIONS recommends displaying moving images and using a moving
screen saver at regular intervals whenever the screen is idle, or turn off the monitor’s main power or set it to standby when not in
use.
Please set [SCREEN SAVER], [DATE &TIME] and [SCHEDULE SETTINGS] functions to further reduce the risk of Image
persistence.
For long life use as a Public Display
Image Sticking of LCD Panel
When an LCD panel is operated continuously for long hours, a trace of electric charge remains near the electrode inside the
LCD and a residual or “ghost” image of the previous image may be observed. (Image Persistence)
Image Persistence is not permanent, but when a fixed image is displayed for long period, ionic impurities inside the LCD are
accumulated along the displayed image and may be permanent. (Image Sticking)
English
Recommendations
To prevent Image Sticking, and for longer life usage of the monitor, the following is recommended.
• Fixed image should not be reproduced for long period. Change still images after short intervals.
• When not in use, please turn off the monitor via remote control, or use the Power Management function of the PC, or use the
built-in Schedule Functions.
• Lower environmental temperatures prolong the lifespan of the monitor.
When a protective surface (glass, acrylic) is installed over the monitor’s screen surface, the monitor’s screen surface is
located in an enclosure, utilize the temperature sensors inside the monitor.
To reduce the internal temperature, use the Cooling Fans, Screen Saver, the Power Management function of the PC and
Low Brightness.
• Please use “Screen Saver Mode” of monitor.
English−95
Page 100

Chapter 9 Specifications
This Chapter Includes:
> “UN462A” on page 97
> “UN462VA” on page 98
> “UN492S” on page 99
> “UN492VS” on page 100
> “UN552A” on page 101
> “UN552S” on page 102
> “UN552VS” on page 103
[Notice] About the MPEG-4 AVC,
MPEG-4 Visual license included in this product
1. MPEG AVC
THIS PRODUCT IS LICENSED UNDER THE AVC PATENT PORTFOLIO LICENSE FOR THE PERSONAL USE OF A CONSUMER
OR OTHER USES IN WHICH IT DOES NOT RECEIVE REMUNERATION TO (i) ENCODE VIDEO IN COMPLIANCE WITH THE
AVC STANDARD (“AVC VIDEO”) AND/OR (ii) DECODE AVC VIDEO THAT WAS ENCODED BY A CONSUMER ENGAGED IN
A PERSONAL ACTIVITY AND/OR WAS OBTAINED FROM A VIDEO PROVIDER LICENSED TO PROVIDE AVC VIDEO. NO
LICENSE IS GRANTED OR SHALL BE IMPLIED FOR ANY OTHER USE. ADDITIONAL INFORMATION MAY BE OBTAINED
FROM MPEG LA, L.L.C. SEE HTTP://WWW.MPEGLA.COM
2. MPEG-4 Visual
THIS PRODUCT IS LICENSED UNDER THE MPEG-4 VISUAL PATENT PORTFOLIO LICENSE FOR THE PERSONAL AND
NON-COMMERCIAL USE OF A CONSUMER FOR (i) ENCODING VIDEO IN COMPLIANCE WITH THE MPEG-4 VISUAL
STANDARD (“MPEG-4 VIDEO”) AND/OR (ii) DECODING MPEG-4 VIDEO THAT WAS ENCODED BY A CONSUMER ENGAGED
IN A PERSONAL AND NONCOMMERCIAL ACTIVITY AND/OR WAS OBTAINED FROM A VIDEO PROVIDER LICENSED
BY MPEG LA TO PROVIDE MPEG-4 VIDEO. NO LICENSE IS GRANTED OR SHALL BE IMPLIED FOR ANY OTHER USE.
ADDITIONAL INFORMATION INCLUDING THAT RELATING TO PROMOTIONAL, INTERNAL AND COMMERCIAL USES AND
LICENSING MAY BE OBTAINED FROM MPEG LA, LLC. SEE HTTP://WWW.MPEGLA.COM.
English−96
 Loading...
Loading...