Page 1
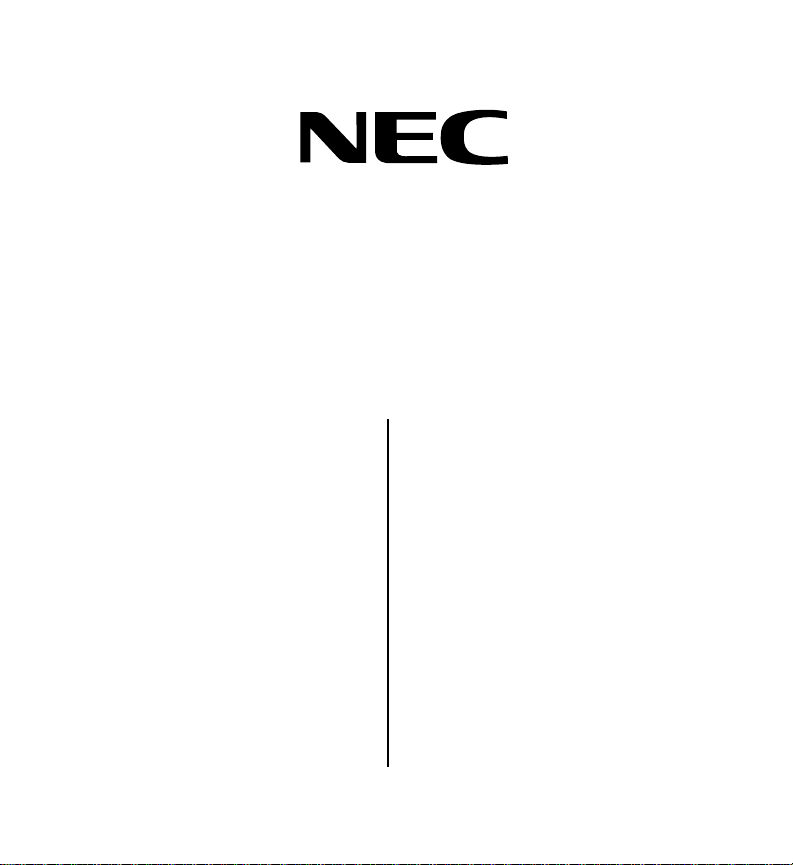
28i/124i PC Program
User Guide
Part No. 92601PCP04
Issue 1-0, May 2001
Printed in U.S.A. (183)
5.03/5.03
Page 2
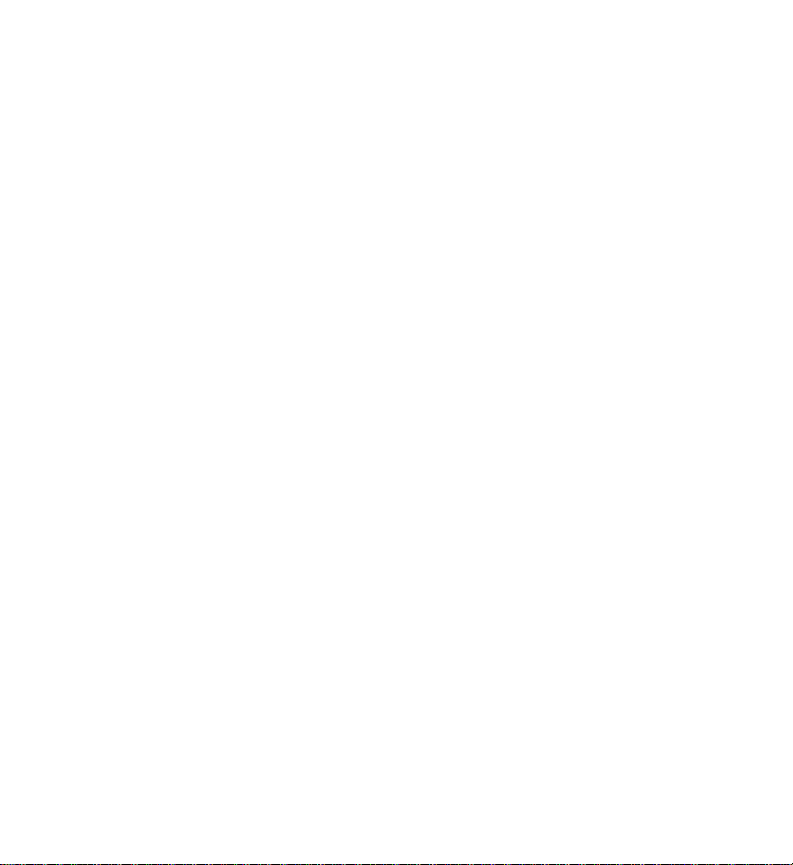
This manual has been developed by NEC America. It is intended for the use of
its customers and service personnel, and should be read in its entirety before
attempting to install or program the system. Any comments or suggestions for
improving this manual would be appreciated. Forward your remarks to:
NEC America, Inc., Corporate Networks Group
4 Forest Parkway
Shelton, CT 06484
cng.nec.com
Nothing contained in this manual shall be deemed to be, and this manual does
not constitute a warranty of, or representation with respect to, any of the equipment covered. This manual is subject to change without notice and NEC
America has no obligation to provide any updates or corrections to this manual.
Further, NEC America also reserves the right, without prior notice, to make
changes in equipment design or components as it deems appropriate. No representation is made that this manual is complete or accurate in all respects and
NEC America shall not be liable for any errors or omissions. In no event shall
NEC America be liable for any incidental or consequential damages in connection with the use of this manual. This document contains proprietary information that is protected by copyright. All rights are reserved. No part of this document may be photocopied or reproduced without prior written consent of NEC
America.
© 2001 by NEC America, Inc. All Rights Reserved
Printed in U.S.A.
The 28i and 124i and their associated PC programming are unaffected by the
date change to year 2000. The systems process the Leap Year correctly and do
not require any additional upgrades or reprogramming. All versions of the 28i
use a four-digit date code entry. The 124i prior to Base/EXCPRU software 4.04
uses a two digit date code entry (e.g. 00=2000). Base/EXCPRU software levels
4.04 and above use a four digit date code entry (e.g. 2000).
Page 3
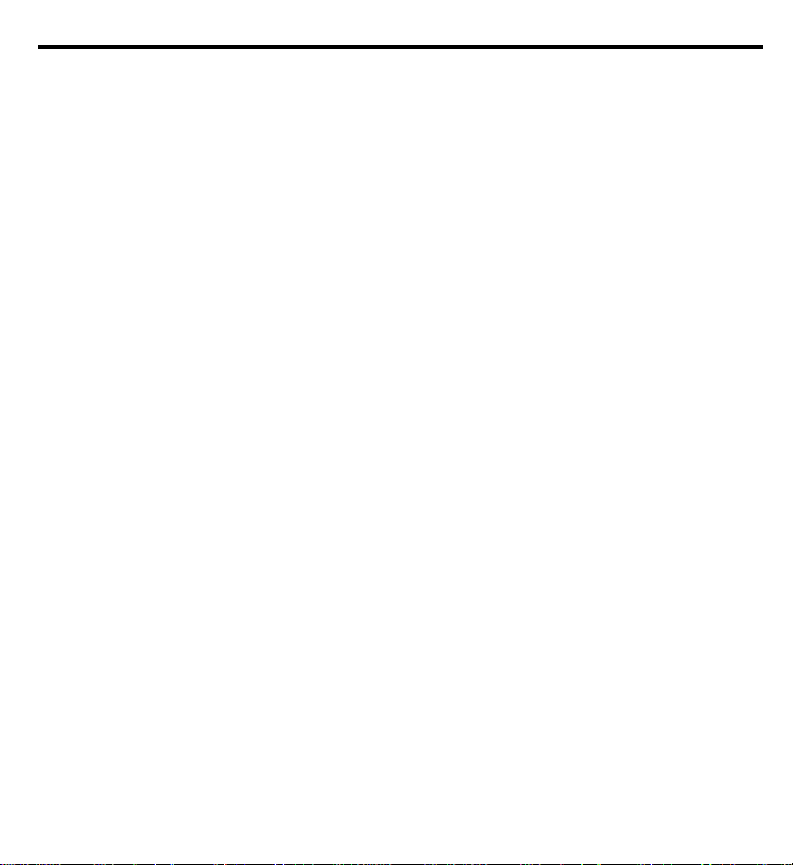
INSTALLATION
PC Program
User Guide
Table of Contents
Installation . . . . . . . . . . . . . . . . . . . . . . . . . . . . . . . . . . . . . . .1
If You’re Using System Software 6.00.01 or higher . . . .1
Introduction . . . . . . . . . . . . . . . . . . . . . . . . . . . . . . . . . . .5
Installing the PC Program . . . . . . . . . . . . . . . . . . . . . . . .6
Starting the PC Program . . . . . . . . . . . . . . . . . . . . . . . . . .7
Main Menu . . . . . . . . . . . . . . . . . . . . . . . . . . . . . . . . . . . . . . .9
Understanding the Main Menu . . . . . . . . . . . . . . . . . . . . .9
Moving Around in the Menus . . . . . . . . . . . . . . . . . . . .11
Main Menu Help . . . . . . . . . . . . . . . . . . . . . . . . . . . . . . .12
File Menu . . . . . . . . . . . . . . . . . . . . . . . . . . . . . . . . . . . . . . .13
Understanding the File Menu . . . . . . . . . . . . . . . . . . . . .13
The File Menu Options . . . . . . . . . . . . . . . . . . . . . . . . . .14
File Menu Help . . . . . . . . . . . . . . . . . . . . . . . . . . . . . . . .20
Edit Menu . . . . . . . . . . . . . . . . . . . . . . . . . . . . . . . . . . . . . . .23
Understanding the Edit Menu . . . . . . . . . . . . . . . . . . . . .23
The Edit Menu Options . . . . . . . . . . . . . . . . . . . . . . . . .24
Edit Menu Help . . . . . . . . . . . . . . . . . . . . . . . . . . . . . . .27
Communication Menu . . . . . . . . . . . . . . . . . . . . . . . . . . . . .31
Understanding the Communication Menu . . . . . . . . . . .31
The Communication Menu Options . . . . . . . . . . . . . . . .31
Communication Menu Help . . . . . . . . . . . . . . . . . . . . . .40
i
Page 4
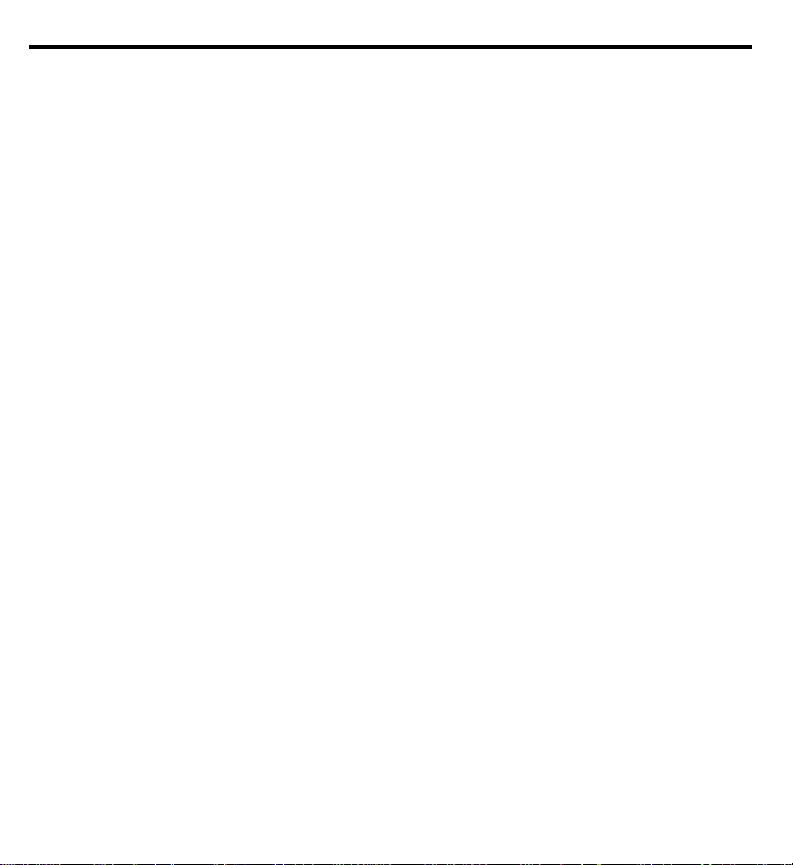
INSTALLATION
Print Menu . . . . . . . . . . . . . . . . . . . . . . . . . . . . . . . . . . . . . .45
Understanding the Print Menu . . . . . . . . . . . . . . . . . . . .45
The Print Menu Options . . . . . . . . . . . . . . . . . . . . . . . . .45
Print Menu Help . . . . . . . . . . . . . . . . . . . . . . . . . . . . . . .49
Option Menu . . . . . . . . . . . . . . . . . . . . . . . . . . . . . . . . . . . .51
Understanding the Option Menu . . . . . . . . . . . . . . . . . .51
The Option Menu Options . . . . . . . . . . . . . . . . . . . . . . .51
Option Menu Help . . . . . . . . . . . . . . . . . . . . . . . . . . . . .58
ii
Page 5
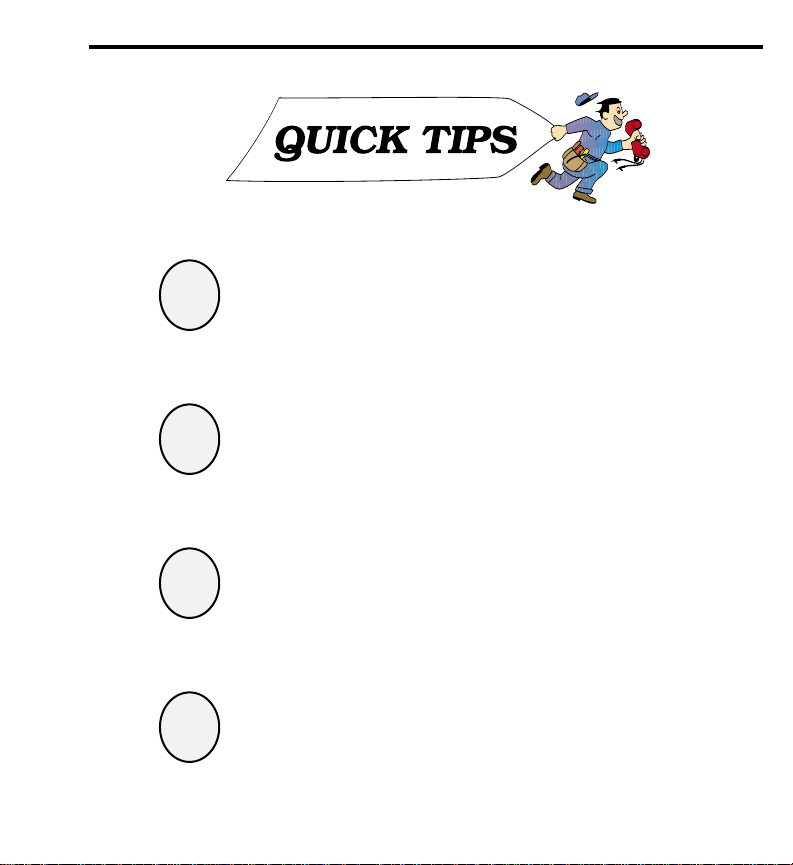
INSTALLATION
11
11
22
22
33
33
44
44
Install the PC Program
Go to Installation on page 1.
Set Up Your Modem
Go to RS-232C Mode on page 53.
Edit the Options
Go to Edit Menu on page 24.
Send the Data
Go to Communication Menu on page 31.
Page 6
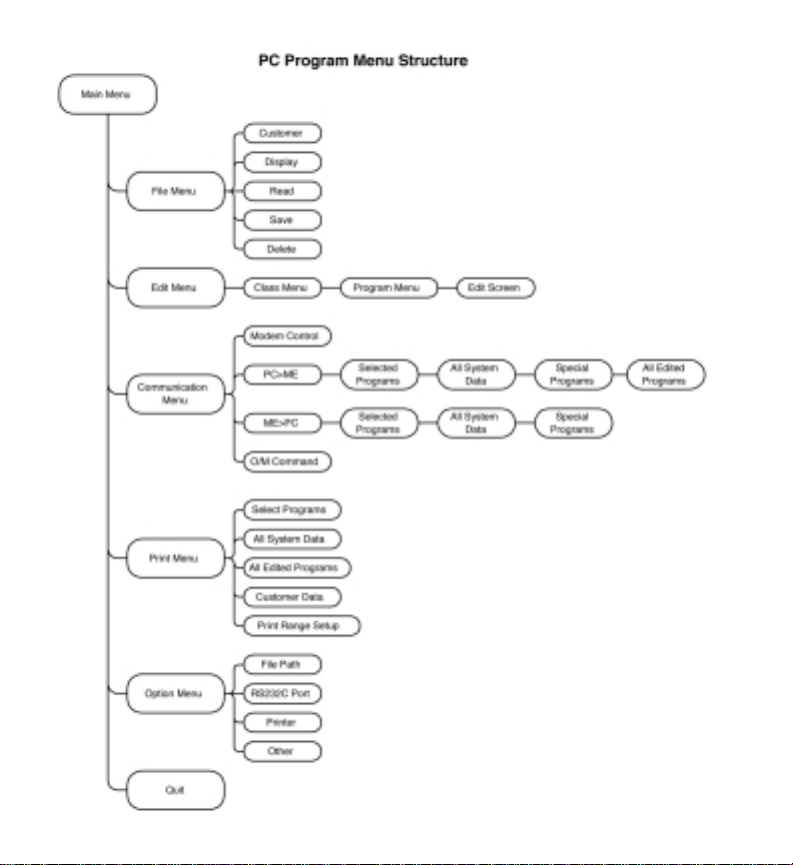
Page 7
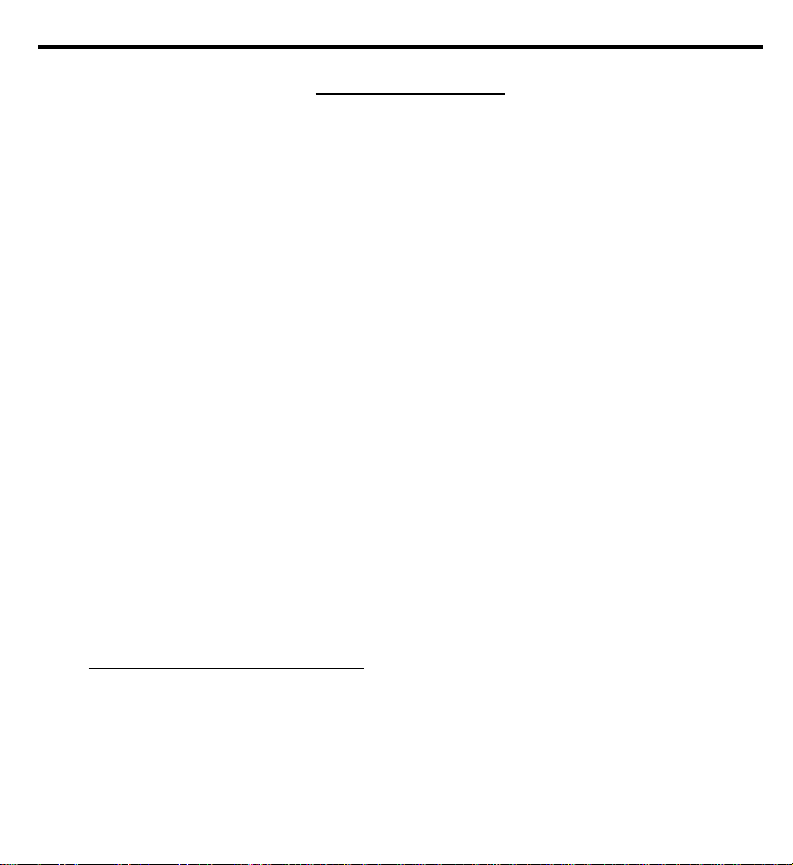
INSTALLATION
!! IMPORTANT !!
If you’re system software is currently Commonized 6.00.01 or
higher, you must use PC Program version 5.00 or higher (see
below).
OR
If you’re upgrading from software 5.XX or below to 6.xx, make
sure you follow the instructions below!!
When using Commonized system software 6.00.01 or higher on the 28i or
124i systems, the PC Program version must be 5.00 or higher. Due to data differences between the versions of software, the commonized software
(6.00.01) cannot be used with previous versions of the PC Programs. These
new programs store the database information under new files names to help
ensure that you do not use the previous system files. The 28i and 124i PC
Programs previously stored the database in a file ’xxxxx.ina’ - the new program uses ’xxxxx.ena’ as the file name.
The following steps must be used when converting your system software and
PC Program to the new commonized versions.
Upload/Download Instructions:
1. Using the current version of the PC Program and system software, use the
ME-PC command to upload the customer database and then save the file.
This is a precautionary step, just in case you need to revert to
the previous software.
Issue 1-0 Installation 1
Page 8
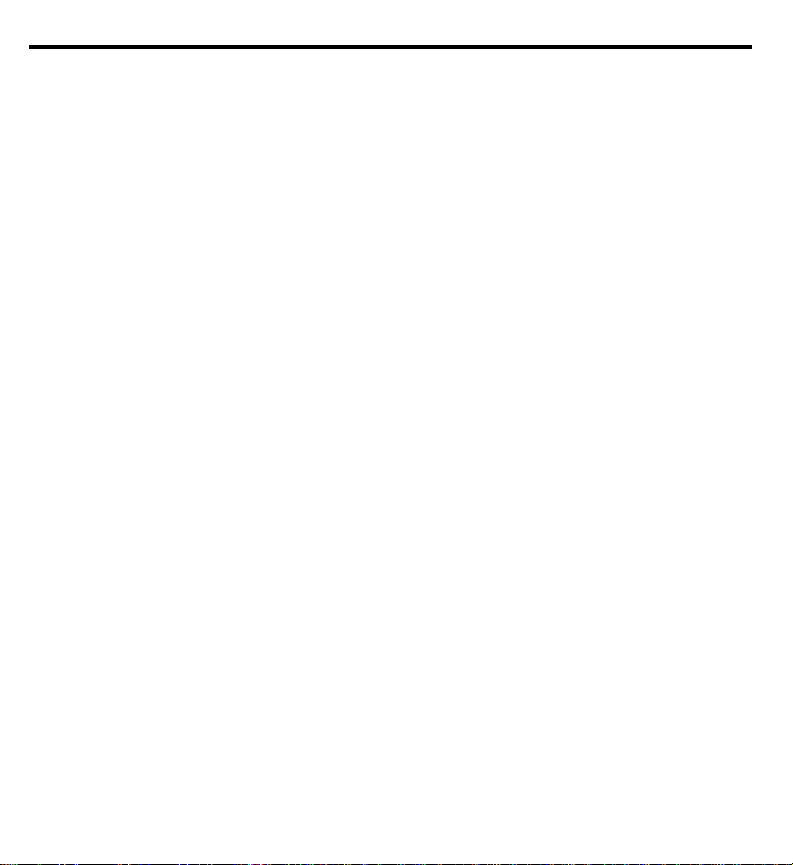
INSTALLATION
2. Record the entries that are programmed in Program 1001 - Basic
Extension Port Setup (Part A) and Program 1810 - DID Intercept
Options.
This information will not be transferred to the new program
and must be reentered later in the installation process.
3. Install the new PC Program into your computer.
4. Prior to installing the 6.00.01 system software, upload the customer
database to the new PC Program and save the file.
During the upload process, you will receive warning messages advising you of conflicts. These messages are caused by
program and database differences. Simply click ‘I’ to ignore
the messages and let the upload process proceed.
5. Once the upload process is complete, save the file within the PC
Program.
6. Terminate the connection between the PC Program and the telephone
system.
7. Update the telephone’s system software with version 6.00.01 or higher.
Installing the new system software will initialize your telephone system.
8. Using a telephone to enter system programming, use Program 0004 to
update all the circuit types within the system.
When uploading data from the 28i/124i system in Step 4, the
port and PCB slot information from Program 0091 will not
load so the system must reidentify the circuits.
9. Enter Program 1001. Using the entries recorded in Step 2, reprogram all
items as required.
10. Save your changes and exit system programming.
11. Re-establish communications between the system and the PC Program.
2 Installation 92601PCP04
Page 9
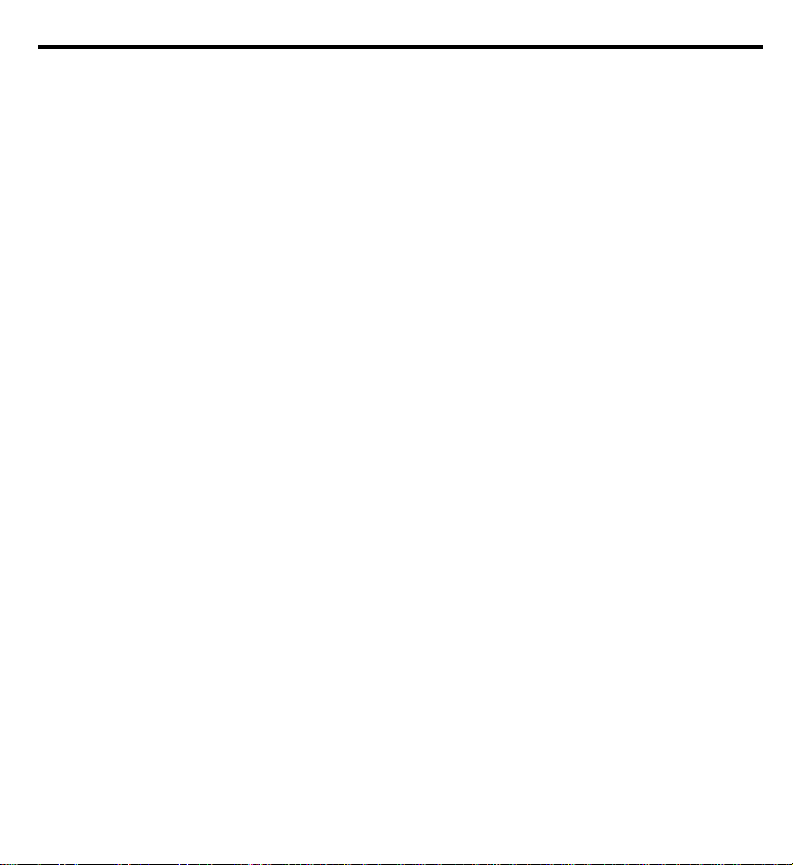
INSTALLATION
12. Open the customer’s saved database file in the PC Program.
13. Under the Communication’s ME -> PC option, use the Selected
Programs option to choose Program 0005 - Extension Circuit Type.
Upload this program to the PC Program.
The system will automatically upload Program 1001 as well.
14. Once the upload is complete, save the customer’s database file once again.
Once the system software and PC Programs have been
upgraded and your customer information has been converted,
you can upload or download the programming using the normal process.
15. Download the PC Program file to the system in order to reprogram
the system with the customer’s information.
Note: If you’re using voice mail, depending on your system, you may need to
reprogram. The 28i or 124i systems used Program 1017 - Voice Mail
Port Assignment. With this new system software, Program 1003 -
Extension (Department) Group and Program 0410 - Extension
(Department) Group Options, Item 3: Voice Mail Group are used
instead allowing for up to 48 voice mail ports. Refer to the Voice Mail
feature in the i-Series Software Manual, P/N 92600SWGxx, for further
information.
With the new 6.00.01 software and higher, DID Intercept is handled differently and must be reprogrammed in Program 1810 - DID Intercept
Options. Refer to the i-Series Release Notes, P/N 92600RNT01, for further information.
Issue 1-0 Installation 3
Page 10
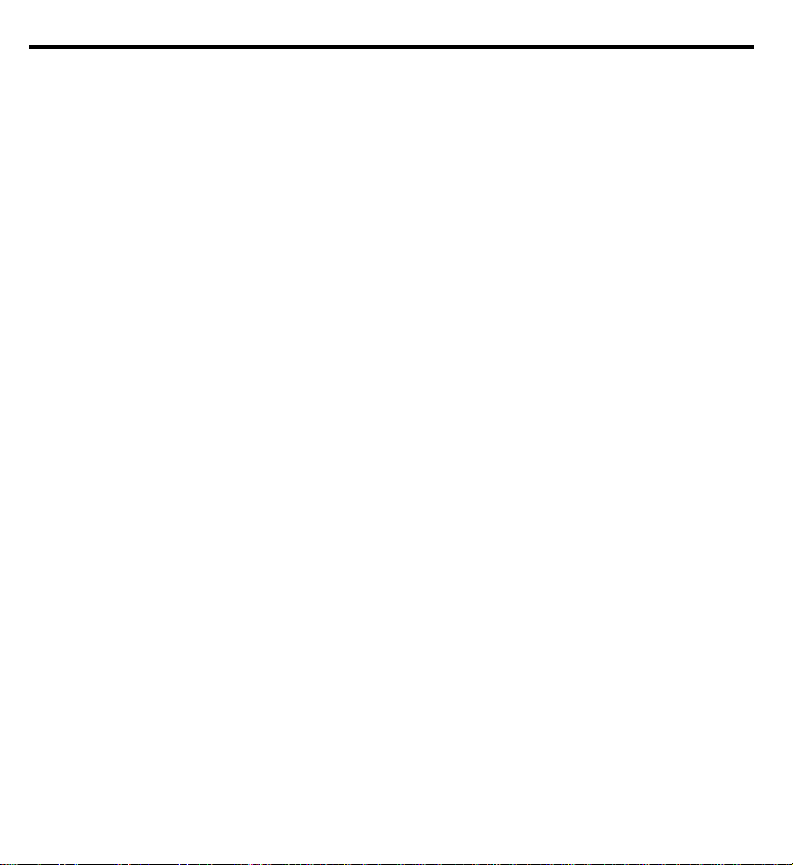
INSTALLATION
- For Your Notes -
4 Installation 92601PCP04
Page 11
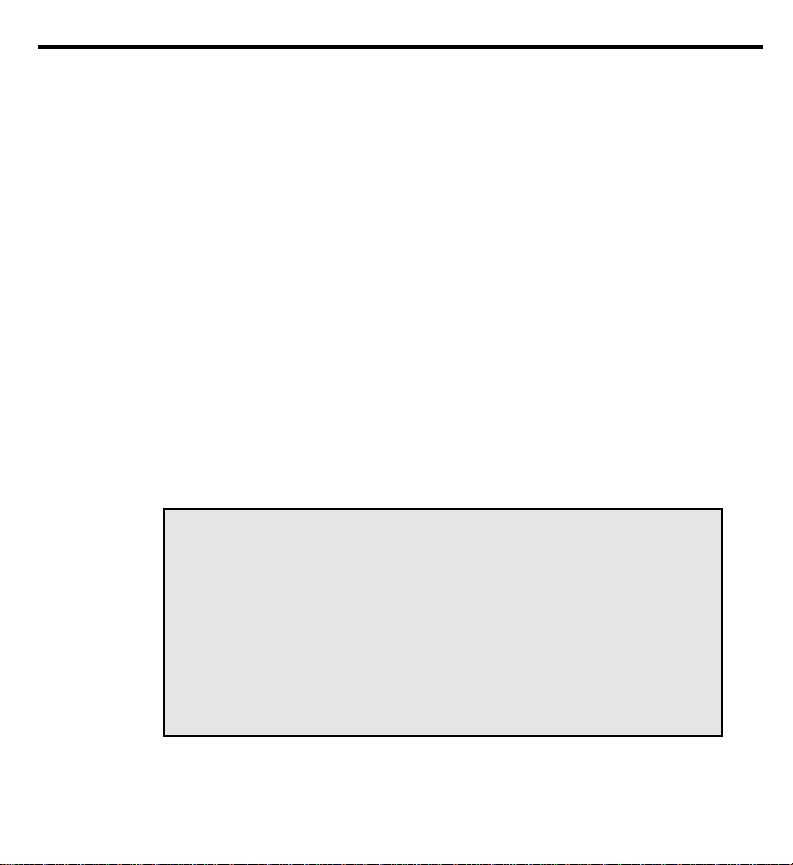
Introduction
The PC Program is a PC-based off-line application that allows you to:
●
Edit the telephone system programming options.
●
Save your programming to your PC’s hard disk — then upload it via
modem or direct connection to the telephone system.
●
Download the existing programming in the telephone system via
modem or direct connection — and save it to your PC’s hard disk.
●
Set up a default database with the settings you use most often.
●
Access system maintenance functions like reports and tests.
You can also use the PC Program to create a unique database for each
phone system you have installed. Since you save the site-specific data
to your PC’s hard disk, you can easily retrieve a customer’s programming if something goes wrong.
As this manual covers both the 28i and 124i systems, the screens may
be slightly different than what is shown, depending on the system
you’re programming.
●
386 or higher IBM PC compatible
●
EGA or better monitor
●
DOS 3.1 or higher operating system
●
3 Mbyte of free disk space on the target disk drive for program
and temporary files
●
At least 540K of free low DOS memory
●
Run directly from DOS, with no other programs running in the
background.
INSTALLATION
System Requirements
Issue 1-0 Installation 5
Page 12
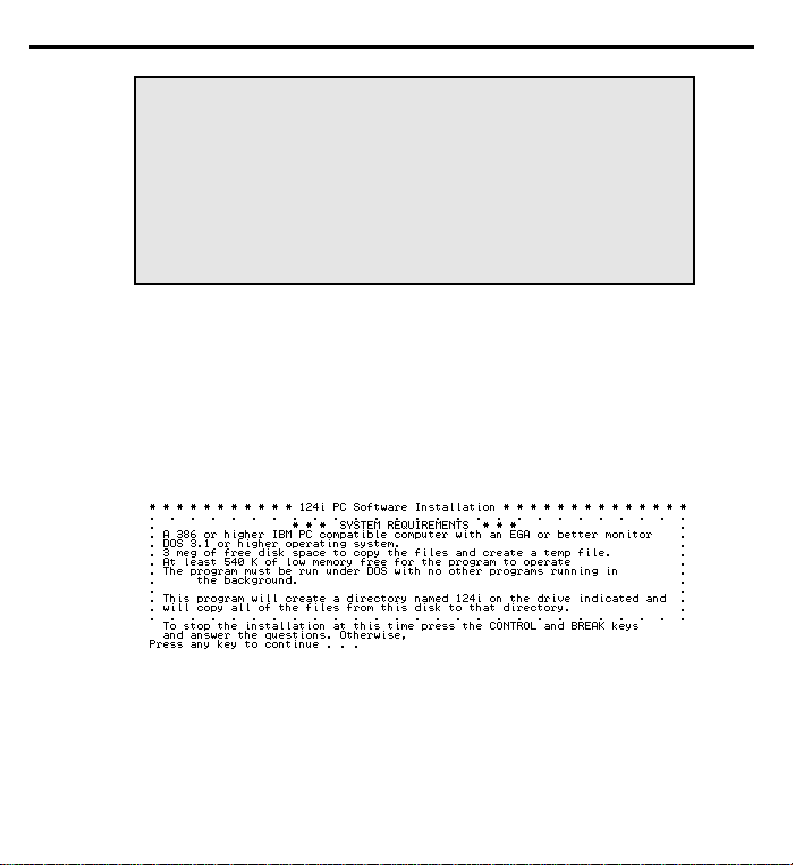
INSTALLATION
●
124i: Modem Kit (P/N 92066A) for each remote telephone system.
28i: LAPB Programming Module (P/N 92706), LAPB DIN
Connector-to-RS-232 Cable (P/N 92707), 28i PC Programming
Software (P/N 92796).
Remote Communications Requirements
●
DCI (P/N 92266B) or 3DCI-A (P/N 92258) for each remote telephone system.
●
Industry standard modem for your own PC.
1
Complete installation instructions are provided with each modem kit.
Installing the PC Program
To install the PC Program on your hard disk:
1. Insert the PC Program installation disk into your 3 1/2” floppy drive.
2. Type A: and press Enter.
If your 3 1/2” floppy drive uses another drive letter (such
as B), type B: instead.
3. Type INSTALL [destination] and press Enter. You see:
The [destination] is the target directory on your PC’s hard drive.
The installation program will create a 28i or 124i directory for the
PC Program files beneath the destination you enter. The directory
name will also include of the program’s version number.
For example, if you type INSTALL C:, your PC Program will
automatically install in directory C:\28ixxx or C:\124ixxx.
1
6 Installing the PC Program 92601PCP03
Page 13
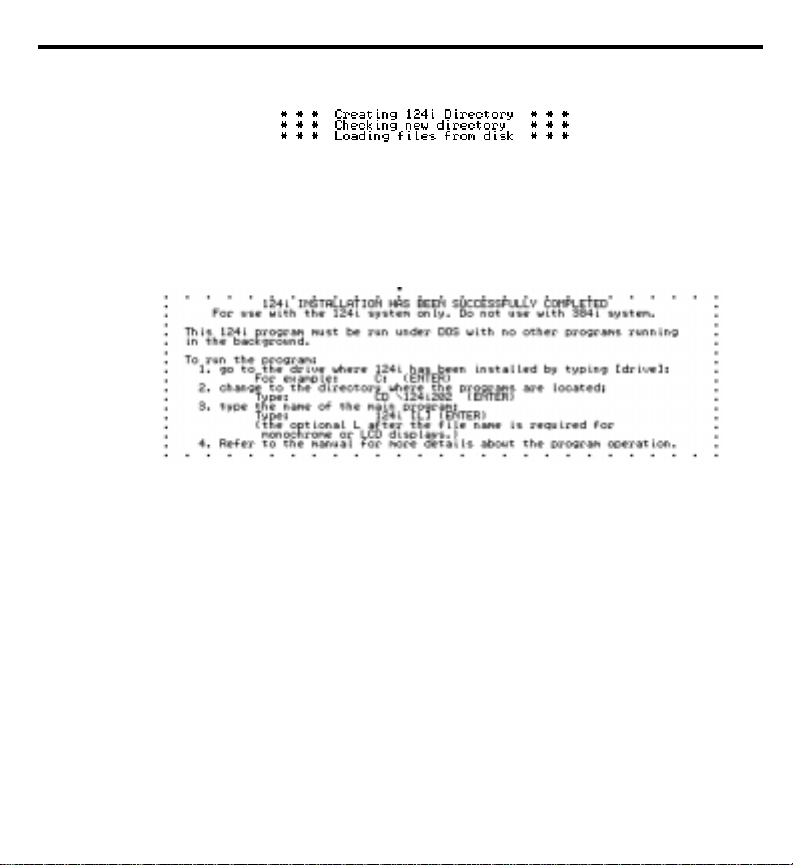
4. While the installation is in progress, you see:
The install program automatically creates the directories you
need. If the destination directory already exists, you see:
“Directory already exists”. The installation program proceeds anyway.
5. When the installation program successfully completes, you see:
Starting the PC Program
You must always start the PC program from the DOS prompt, with no
other programs or applications running in the background. You should
not run Windows; shell back to DOS and start the PC Program.
INSTALLATION
Note: When you see an instruction like Print ➩ Select items, it
means select Print from the Main Menu and then choose Select
items. You’ll see this convention often in this guide.
To start up the PC Program:
1. Log on to the drive on which the PC Program is installed.
In most installations, for example, you would type C: and
press the Enter key.
Issue 1-0 Starting the PC Program 7
Page 14
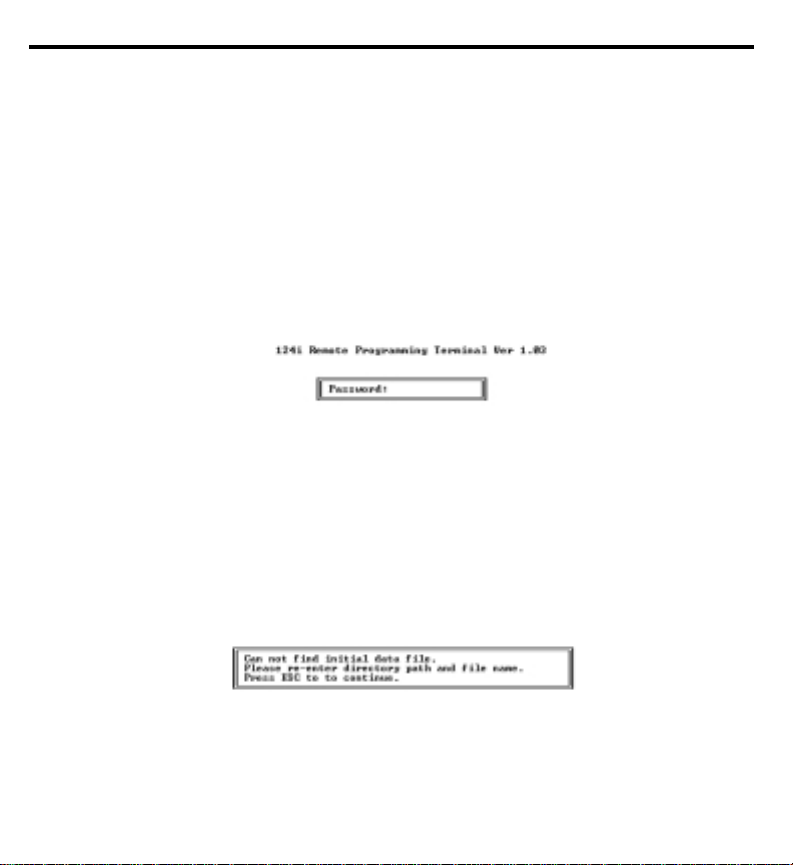
INSTALLATION
2. Change to the directory in which the PC Program is installed.
3. If you have a monochrome monitor:
If you have a color monitor:
4. The following screen appears requesting your password:
To quit the PC Program without entering your password, press Esc.
5. Type in your password and press the Enter key.
6. The PC Program opening screen appears. Go to The Main Menu on
the following page.
If you see the error message . . .
If you typed INSTALL C: to install, in this step you would type
CD\28Ixxx or CD\124Ixxx and press the Enter key.
●
On 28i: Type 28I L (or as indicated on screen during the
installation) and press the Enter key.
●
On124i: Type 124I L and press the Enter key.
●
On 28i: Type 28I (or as indicated on screen during the
installation) and press the Enter key.
●
On124i:Type 124I and press the Enter key.
The default passwords are:
12345678 for Level 2 (IN—all Tenant Groups)
0000 for Level 3 (SA—Tenant Group 1 only)
9999 for Level 4 (SB—Tenant Group 2 only)
This indicates that you did not install the program on the “C” drive. By
default, the program looks on the “C” drive to locate required files.
Press ESC and enter the drive where you installed the program. For
further information, turn to Option ➩File on page 51.
8 Starting the PC Program 92601PCP03
Page 15
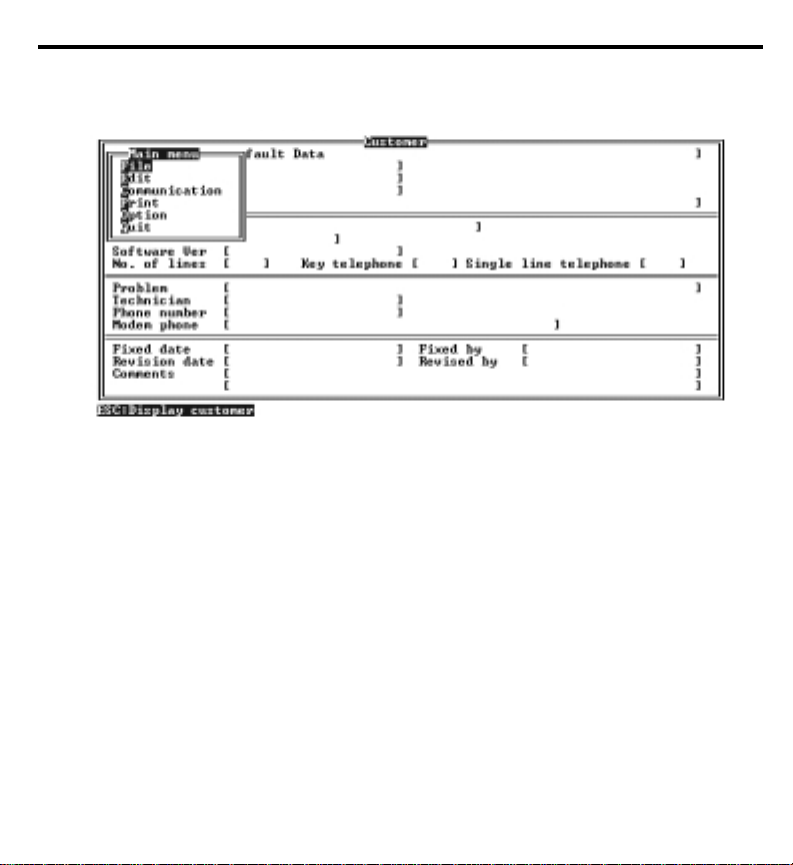
Understanding the Main Menu
After the PC Program loads, you see the Main Menu:
The Main Menu is the top level menu that lets you choose options
from the five sub-menus (shown below). To find out more on each
sub-menu, turn to the section with the same name.
File Menu
The File Menu lets you display, load, save and delete customer data files.
When you first start the PC Program, the default customer data file displays behind the Main Menu. Turn to the File Menu section for more.
☞ From the Main Menu, you can press Esc any time to toggle
between the Main Menu and the currently active Customer
Information Screen. This mode is for viewing only. To edit the
screen, turn to File ➩ Customer on page 14.
MAIN MENU
Issue 1-0 Understanding the Main Menu 9
Page 16
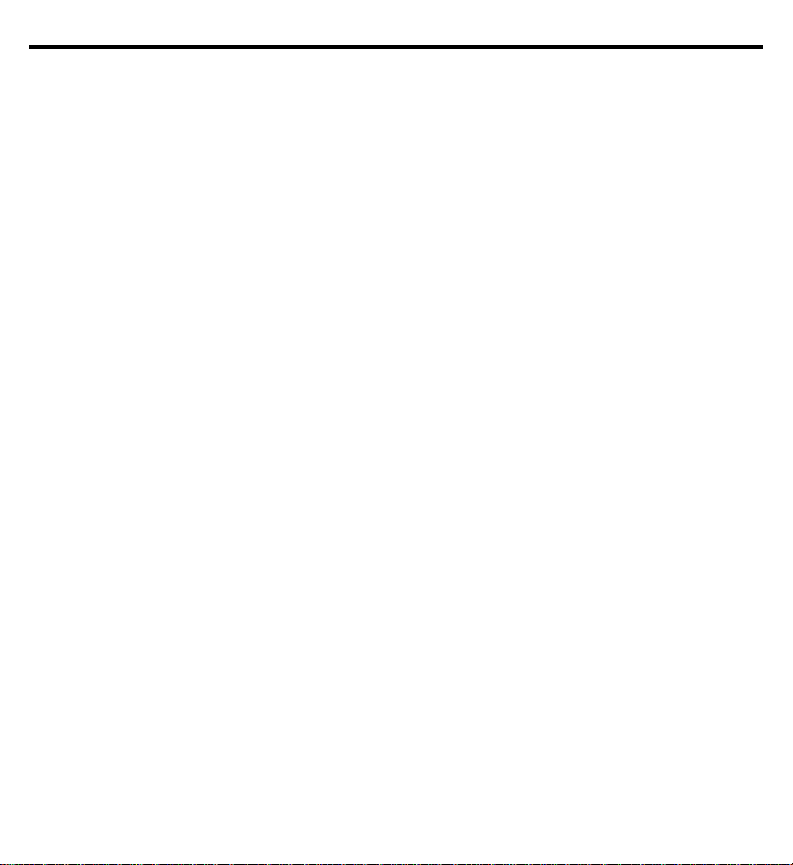
MAIN MENU
MAIN MENU
Edit Menu
Use the Edit Menu when you want to change the telephone system programming options. These are the same options as those available
through the system telephone programming. Go to the Edit Menu section for more details on this sub-menu.
Communication Menu
The Communication Menu allows you to:
●
Set up your modem
●
Upload a database from a remote phone system
●
Download a database to a remote phone system
●
Quickly access select phone system commands
To learn more about the PC Program’s remote communication capability, turn to the Communication Menu section.
Print Menu
When you need to print a database, go the the Print Menu. You can
print an entire database or just selected items. Turn to the Print Menu
section for more information on database printing.
Option Menu
The Option Menu lets you set general parameters for the PC Program.
These parameters include:
●
The location of the PC Program’s files
●
Your PC’s RS-232C port and modem settings
●
Important printer settings
●
Other miscellaneous options
Quit
Select Quit when you want to exit the PC Program.
10 Understanding the Main Menu 92601PCP03
Page 17
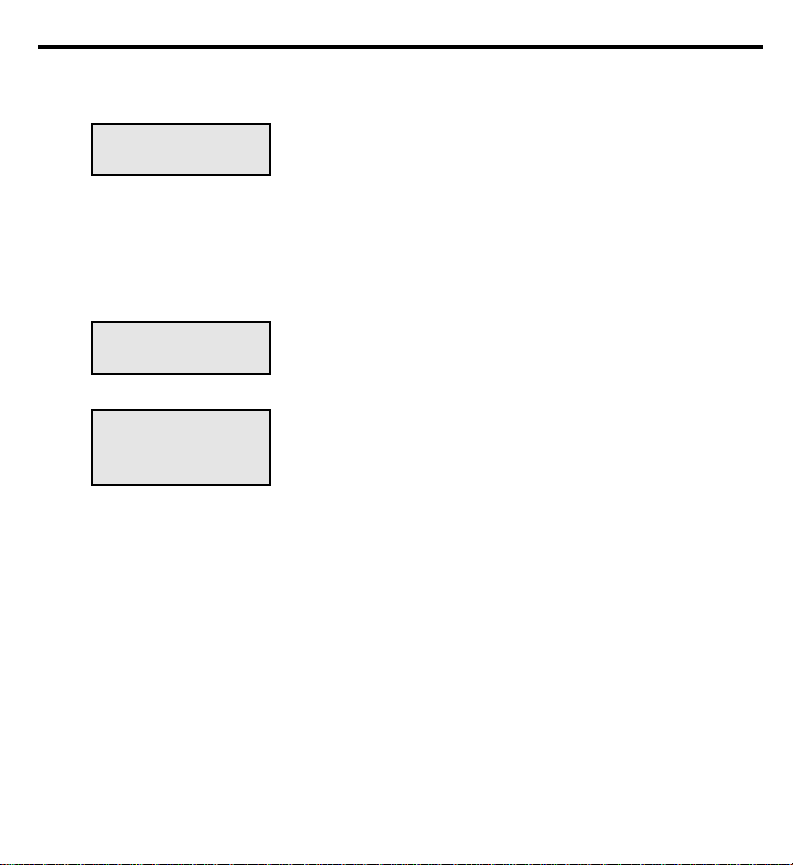
Moving Around in the Menus
MAIN MENU
To select an item
from a menu:
To back up to the
previous menu:
To choose an
item from a table
of selections:
1. For the option you want, type the numbers or let-
ters that are in bold type. For example, type E to
select Edit from the Main Menu. In certain
menus, you can type a number to select an option
rather than a name.
OR
1. Use the cursor keys to highlight the item you
want and press Enter.
1. Press Esc.
1. Use the Up Arrow and Down Arrow keys to
highlight the item you want to change.
2. Use the Left Arrow and Right Arrow keys to
highlight the selection you want.
For some programs, the screen displays items for
a single object, such as a trunk or extension. The
object being programmed is shown at the top of
the screen.
Examples of this type of screen are Program 0901
(for trunks) and Program 1006 (for extensions).
To change the object being programmed, press
PAGE UP or PAGE DOWN. You can also press
F6 and type the number of the object you wish to
program.
Issue 1-0 Moving Around in the Menus 11
Page 18
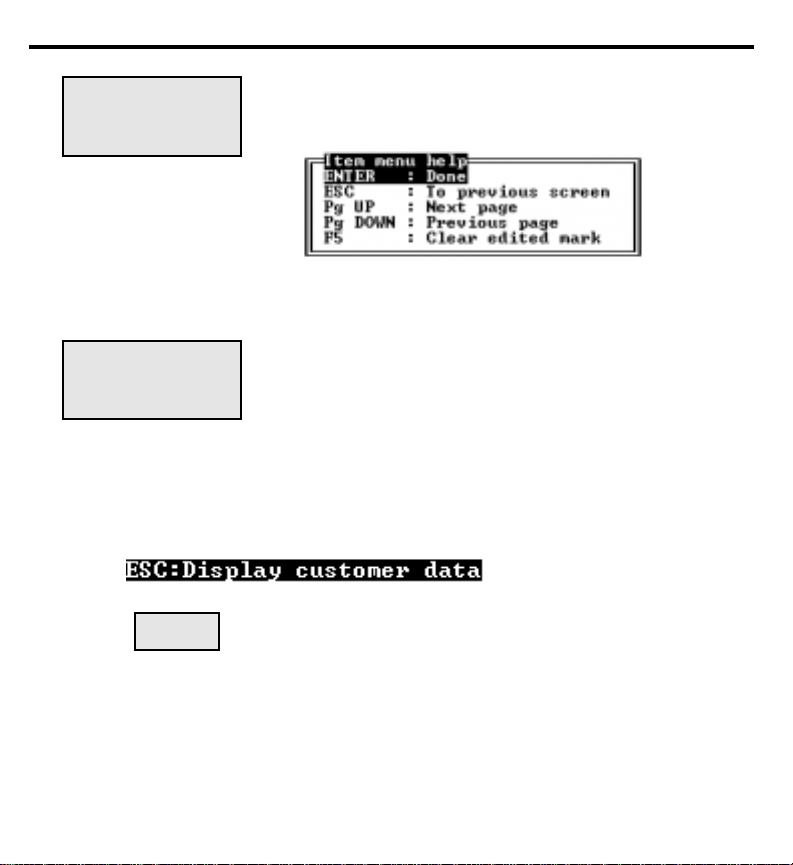
MAIN MENU
To display the
help pop-up
screen:
To quit the PC
Program:
Main Menu Help
At the bottom of the Main Menu screen, you see:
Esc
1. Press F1. If help is available, you’ll see a pop-up
help screen (similar to the one below) describing
additional options.
For more on the help screens, refer to the sections
that follow.
1. Press ESC until the Main Menu appears.
2. While the Main Menu displays, type Q.
OR
2. While the Main Menu displays, highlight Quit
and press Enter.
Press Esc any time while the Main Menu displays to
go to the Customer Information Screen display.
12 Main Menu Help 92601PCP03
Page 19

Understanding the File Menu
Use the File Menu when you want to display, load, save or delete customer data files. If you have a database of many sites, use the File
Menu to manage your data. Store your customer’s data in unique files,
update the data to keep it current and delete customer data files you no
longer need.
To access the File Menu:
1. From the Main Menu, type F.
OR
1. From the Main Menu, highlight File and press Enter. In either
case, the File Menu Displays.
The File Menu displays on top of the currently loaded Customer
Information screen. This screen shows important site and contact information about the currently loaded database file. To load a new database file (which will show a new Customer Information screen), refer
to the Read option below.
FILE MENU
Issue 1-0 Understanding the File Menu 13
Page 20
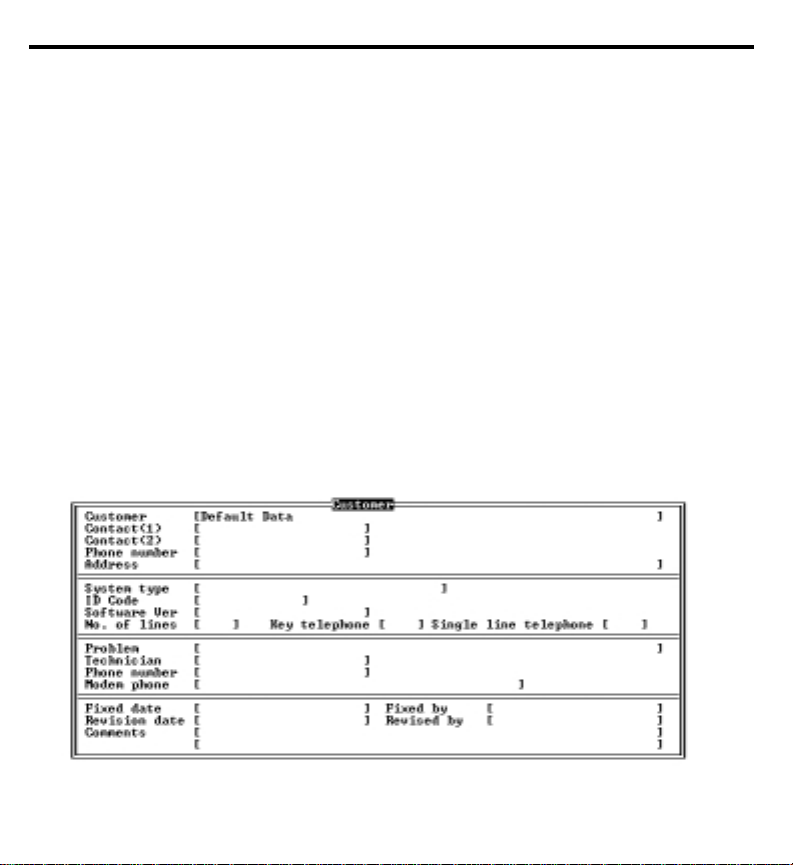
FILE MENU
The File Menu Options
The File Menu provides the following options:
●
Customer
●
Display
●
Read
●
Save
●
Delete
Customer
The Customer option lets you edit the currently displayed Customer
Information Screen. (Remember, this is the screen displayed underneath the File Menu pop-up.)
To select the Customer option:
1. From the File Menu, type C.
OR
1. From the File Menu, highlight Customer and press Enter. In
either case, you see the full Customer Information Screen.
14 The File Menu Options: Customer 92601PCP03
Page 21

FILE MENU
Note: If a telephone number is entered for “Modem Phone”, that num-
ber can be dialed using the Auto Dial feature (F2) in the
Communications Mode.
To enter data in the Customer Information Screen:
1. Use the Arrow keys to select the field you want to edit.
When you enter a customer’s name in the Customer field, it
always appears in the upper left corner of the PC Program
screen.
2. Type in the data.
3. Press the Arrow keys to advance to the next field you want to edit.
OR
3. Press Enter to advance to the next consecutive field.
To return to the File Menu after editing the Customer Information
screen:
1. Press Esc.
Display
When you want to view the list of your stored customer database files,
use Display. Display can search any disks and directories on your system, not just the default PC Program directory.
The PC Program automatically assigns the extension INA or
ENA to the customer database files, depending on the soft-
ware version of your PC Program.
To display the list of customer database files:
1. From the File Menu, type D.
OR
1. From the File Menu, highlight Display and press Enter. In either
case, you see the Directory Screen:
Issue 1-0 The File Menu Options: Display 15
Page 22

FILE MENU
The directory screen opens with the default directory displayed. This
will originally be displayed as “C”. If you installed on the “C” drive,
just press ENTER to display a list of data files. Otherwise, follow the
steps below.
To select the directory you want to display:
1. Type in the full DOS path for the directory that contains your cus-
2. Press Enter.
tomer database files.
Use the Left Arrow, Right Arrow and Delete keys to edit your
entry.
The database files for the directory you select display.
To return to the opening Display Screen and re-enter another
directory, press F2.
To return to the Display Menu:
1. Press Esc.
16 The File Menu Options: Display 92601PCP03
Page 23

FILE MENU
Read
The Read option lets you load another database file, making it the current file and placing it in the Customer Information Screen. You can
read a database file from any location on your PC’s hard disk.
To read (load) another database file:
The file you load will become the current (active) database.
1. From the File Menu, type R.
OR
1. From the File Menu, highlight Read and press Enter. In either
case, you see:
2. Type in the path for the customer database you want and press
Enter.
For example with the 28i system, type C:\28ixxx if your customer
database files are on your C: drive in the 28ixxx directory.
Or with the 124i system, type C:\124ixxx if your customer
database files are on your C: drive in the 124ixxx directory.
3. From the list of database files displayed, use the Up and Down
Arrow keys to select the file you want.
Issue 1-0 The File Menu Options: Read 17
Page 24

FILE MENU
4. Press Enter.
Save
The Save option lets you save the active customer database file to disk.
This includes the Customer Information Screen as well as all the other
programmable options.
To save the current (active) database file:
1. From the File Menu, type S.
1. From the File Menu, highlight Save and press Enter. In either
2. Using the Up and Down Arrow keys, go to the Directory line.
3. Type in the directory where you want to store the customer’s
4. Using the Up and Down Arrow keys, go to the File name line.
5. Type in the name of the customer’s database file and press Enter.
The Customer Information Screen for the database you select
displays behind the File Menu.
To edit the displayed Customer Information Screen, go to the
File ➩ Customer option.
OR
case, you see a screen similar to:
database.
Use the Backspace and Delete keys to edit the existing entry.
The file name can be up to eight letters long, using the standard DOS conventions. Do not enter an extension.
If you enter a database file name that already exists, you see:
18 The File Menu Options: Save 92601PCP03
Page 25

FILE MENU
Press Y to overwrite the exiting file, or N to cancel the save
and return to step 2.
6. You return to the File menu.
Delete
Use Delete when you want to remove database files from your PC’s
hard disk.
To delete a database file:
1. From the File Menu, type E.
OR
1. From the File Menu, highlight Delete and press Enter. In either
case, you see:
2. Type the directory in which the database file you want to delete
resides and press Enter.
Use the Backspace and Delete keys to edit the existing entry.
3. Using the Up and Down Arrow keys, highlight the database file
you want to delete and press Enter.
You can also press F2 to return to step 1.
Issue 1-0 The File Menu Options: Delete 19
Page 26

FILE MENU
FILE MENU
You see:
4. Type Y to delete the selected file.
OR
4. Type N to return to step 3 without deleting the file.
5. Press F2 to return to step 1
OR
5. Press Esc to return to the File Menu.
File Menu Help
From the File Menu . . .
At the bottom of the screen, you see:
Esc
From the Customer Menu . . .
At the bottom of the Customer Menu, you see:
Esc
Press Esc anytime to return to the Main Menu.
Press Esc anytime to return to the File Menu.
20 File Menu Help 92601PCP03
Page 27

From the Display Menu . . .
At the bottom of the screen, you see:
FILE MENU
Esc
F2
From the Read Menu . . .
At the bottom of the screen, you see:
Esc
Enter
F2
From the Save Menu . . .
At the bottom of the screen, you see:
Press Esc anytime to back up to the File Menu.
While the list of customer database files is displayed,
press F2 to go back to the Directory Screen.
Press Esc anytime to back up to the File Menu.
Press Enter to display the list of customer database
files. While the list of customer database files is displayed, press Enter to load (read) the highlighted file.
While list of customer database files is displayed,
press F2 to go back to the Directory Screen.
Issue 1-0 File Menu Help 21
Page 28

FILE MENUFILE MENU
Esc
Enter
From the Delete Menu . . .
At the bottom of the screen, you see:
Esc
Enter
F2
Press Esc anytime to back up to the File Menu.
Press Enter to save the selected file.
Press Esc anytime to back up to the File Menu.
Press Enter to display the list of customer database
files. While the list of database files is displayed,
press Enter to delete the highlighted file.
While the list of customer database files is displayed,
press F2 to go back to the Directory Screen
22 File Menu Help 92601PCP03
Page 29

Understanding the Edit Menu
The Edit Menu gives you full access to the telephone system programming. This gives you several important options when configuring a
system. You can:
Set up a remote system’s programming in your office, and then
●
download it locally or over a modem. This saves you valuable onsite programming time.
Upload a remote system’s programming, modify it in your office,
●
and send the new configuration locally or via modem. This minimizes the disruption to the site, in addition to giving you a complete
database of the site programming.
Periodically upload a remote system’s programming and keep it in
●
your office as a backup.
To access the Edit Menu:
1. From the Main Menu, type E.
OR
1. From the Main Menu, highlight Edit and press Enter. In either
case, you see:
EDIT MENU
Issue 1-0 Understanding the Edit Menu 23
Page 30

EDIT MENU
The Edit Menu Options
The Edit menu uses a three-tiered sub-menu format:
Class Menu
➩
➩
Class Menu
The Class menu allows you to select the programming series you want to
customize. For example, to select the 0500 - System Numbering series:
1. In the Class Menu, select 05 System Numbering.
To select System Numbering, type 05, or highlight 05 System
Numbering and press Enter.
Program Menu
Edit Screen
➩
2. Go to the Program Menu on the next page.
Refer to the Software Manual for more information on each
programming series.
24 The Edit Menu Options: Class Menu 92601PCP03
Page 31

EDIT MENU
Program Menu
A subset of the Class Menu, the Program Menu lets you select the
program you want to customize. To select Program 0502 - Extension
Numbers and Names, for example:
1. In the Program Menu, select 0502 - Extension Numbers and
Names.
To select 0502, type 02, or highlight 0502 - Extension
Numbers and Names and press Enter.
2. Go to the Edit Menu on the next page.
Note: The letters to the left of the Program Menu option indicate the pass-
word access level.
Issue 1-0 The Edit Menu Options: Program Menu 25
Page 32

EDIT MENU
Edit Screen
Use the Edit Screen to enter data for the program you select in the
Class Menu. To edit Program 0502 - Extension Numbers and Name,
for example:
1. With 0502 - Extension Numbers and Names highlighted in the Item
2. Change the data as required.
Menu, press Enter. You see:
The window below the Edit Screen gives you additional information about the option you are programming. If you need
more help, refer to the Software Manual.
26 The Edit Menu Options: Edit Screen 92601PCP03
Page 33

Edit Menu Help
From the Class Menu . . .
At the bottom of the screen, you see:
EDIT MENU
Esc
Enter
From the Program Menu . . .
At the bottom of the Program Menu, you see:
Esc
Enter
F1
Press Esc anytime to return to the Main Menu.
Press Enter to select a program series and go to its
Program Menu.
Press Esc anytime to return to the Class Menu.
Press Enter to select an item and go to its Edit
Screen.
Press F1 anytime to display the Program Menu help
screen:
Issue 1-0 Edit Menu Help 27
Page 34

EDIT MENU
Enter Advances to the Edit Menu.
Esc Backs up to the Class Menu.
Pg UP Scrolls down to the next page in the Program Menu
Pg DOWN Scrolls down to the the previous page in the Program
F5 Clears the edit mark (#) to the left of the selected
From the Edit Screen . . .
At the bottom of the Edit Screen, you see:
(if available).
Menu (if available).
program. This prevents the PC Program from down-
loading the program change when you do a PC->ME
➩ All Edited Items from the Communication
Menu.
Esc
F1
28 Edit Menu Help 92601PCP03
Press Esc anytime to return to the Program Menu.
Press F1 to display the Edit Screen help:
Page 35

EDIT MENU
Esc Back Up
Stores your changes in the database file and backs up
to the Program Menu. If the PC Program detects an
entry error, it will beep and highlight the error.
Correct the entry and press Esc again.
Shift F1 Backs up to the Program Menu without saving any
changes or checking for errors. This is a useful tool
if you suspect that the database is corrupt.
Pg UP Next Page
Jumps to the next object in the option (if available).
Pg DOWN Previous Page
Jumps to the previous object in the option (if
available).
TAB Next Column
Moves the cursor right to the next column in the Edit
Screen. Tab is a convenient way to move quickly
through data. It’s faster than using the Up or Down
keys.
Shift TAB Previous Column
Moves the cursor back to the previous column in the
Edit Screen
HOME Top of Page
Returns cursor to the first data entry field.
F3 Extension/Port Checker
Quickly correlate extension number to extension
port. For example, press F3, enter 350 and the
screen will show port 50.
F4 Copy
Copy the current selection to a range of extension or
trunk ports.
Issue 1-0 Edit Menu Help 29
Page 36

EDIT MENU
F6 Goto
F7 Reference
F8 Entry Data
F9 Undo
F10 Appendix
Jumps to another object so you can jump (e.g., go
to another port) without repeatedly pressing Pg Up
or Pg Dn. After pressing F6, type the number of the
port (object) to go to and press ENTER.
Pops up a Class Menu that you can view for reference.
You can view (without editing) any Program or Edit
Menu and then just press Esc to jump back to where
you started.
Displays additional data entry information about the
active field.
Restores the original entry for the active Edit Screen.
Takes you to the Appendix data. The Appendix pro-
vides additional technical data for certain options.
30 Edit Menu Help 92601PCP03
Page 37

COMMUNICATION MENU
Understanding the Communication Menu
Use the Communication Menu to set up communication with the telephone system and then upload or download the customer’s database.
The communication can be via modem or direct connection to a DCI
or 3-DCI port. The Communication Menu also allows you to perform
certain phone system maintenance functions.
To access the Communication Menu:
1. From the Main Menu, type C.
OR
1. From the Main Menu, highlight Communication and press
Enter. In either case, you see the Com Menu:
The Communication Menu Options
The Communication Menu provides the following options:
●
Modem Control
●
Download to Phone System (PC ➩ ME)
●
Upload from Phone System (ME ➩ PC)
●
Maintenance Commands (O/M Command)
Modem Control
Modem Control allows the PC Program to emulate a “dumb” terminal
for direct modem control. For example, you can connect your modem
to your PC.
Issue 1-0 The Communication Menu Options: Modem Control 31
Page 38

COMMUNICATION MENU
Optionally, you can connect your PC’s serial port directly to a
DCI or 3DCI port.
Refer to the instructions that came with your Modem Kit (P/N
92066A) or the system hardware manual (P/N 92601INSxx).
2. Set the PC Program communications parameters in the Option
Menu for compatibility with the connected modem.
3. Use standard AT Command Set modem commands to control the
modem and place calls (with the exception of the 28i and the ATDT
command (see #2 in To Activate Modem Control).
To activate Modem Control:
1. From the Communication Menu, type M.
OR
1. From the Communication Menu, highlight Modem Control and
press Enter. In either case, you see the Modem Control Screen:
The bottom of the screen shows the available shortcut keys.
Turn to Communication Menu Help for more.
2. Enter the AT command string.
●
Type AT + Enter to see OK
●
When connected locally to a DCI, type ATD #*#*+ Enter to
enter the programming mode.
●
To call a remote system, type ATD + The remote system’s
modem telephone number + Enter
32 The Communication Menu Options: Modem Control 92601PCP03
Page 39

COMMUNICATION MENU
When communications is established with the system CPU, a connect message is displayed and you are prompted to enter a password. Type your password and press ENTER. (Remember you can
use the Auto Dial feature to connect to a remote site.)
If an error message appears, press ESC to clear the message and
try again.
PC ➩ ME
The PC ➩ ME Menu lets you download data from a customer database
on your PC to a telephone system. You can download the entire database or just selected options.
To access the PC ➩ ME Menu:
1. From the Communication Menu, type P.
OR
1. From the Communication Menu, highlight PC ➩ ME and press
Enter. In either case, you see the Transfer Mode Menu:
Issue 1-0 The Communication Menu Options: PC ➩ ME 33
Page 40

COMMUNICATION MENU
To download just select database items:
1. From the Transfer Mode Menu, Type S.
OR
1. From the Transfer Mode Menu, highlight Select Programs and
press Enter. In either case, you see the Class Menu.
The help at the bottom of the screen explains the shortcut
keys.
2. In the displayed Class Menu, select the program series you want to
download.
Refer to the Edit Menu section for help on selecting Class and
Program Menu options.
3. In the displayed Program Menu, press Enter to mark each program
you want to download.
An asterisk (*) displays to the left of each program series you
select. To save time (particularly if downloading via modem),
mark all your entries before going to the next step.
You can press F2 to select (mark) all programs in a class at
one time.
Pressing F1 will display a help window which will detail the
functions of all the F keys.
4. Press F10 to download the data to the phone system.
If you see “The line was not connected”, return to Modem
Control on page 31 and set up communications with the
phone system.
To download all system data:
All data does not include the Special Items below.
1. From the Transfer Mode Menu, Type A.
OR
34 The Communication Menu Options: PC ➩ ME 92601PCP03
Page 41

COMMUNICATION MENU
1. From the Transfer Mode Menu, highlight All System Data and
press Enter. In either case, you see:
2. Type Y to send the active customer database to the remote system.
OR
2. Type N to return to step 1.
If you see “The line was not connected”, return to Modem
Control on page 31 and set up communications with the
phone system.
To download one of the Special Programs:
Since these are user-programmable items, take care before
downloading them. You may inadvertently overwrite options
that users have entered themselves.
1. From the Transfer Mode Menu, Type P.
OR
1. From the Transfer Mode Menu, highlight Special Program and
press Enter. In either case, you see:
Issue 1-0 The Communication Menu Options: PC ➩ ME 35
Page 42

COMMUNICATION MENU
2. In the displayed Program Menu, select the program series you want
to download.
The help at the bottom of the screen explains the shortcut
keys. Refer to the Edit Menu section for help on selecting
Program Menu options.
3. In the displayed Program Menu, press Enter to mark each item you
want to download.
4. Press F10 to download the data to the phone system.
If you see “The line was not connected”, return to Modem
Control on page 31 and set up communications with the
phone system.
To download just the edited (changed) items:
When in the Edit Menu, a pound (#) displays to the left of each
program series you have edited.
1. From the Transfer Mode Menu, Type L.
OR
1. From the Transfer Mode Menu, highlight All Edited Programs
and press Enter. In either case, you see:
2. Type Y to send the edited items to the remote system.
OR
2. Type N to return to step 1.
If you see “The line was not connected”, return to Modem
Control on page 31 and set up communications with the
phone system.
36 The Communication Menu Options: PC ➩ ME 92601PCP03
Page 43

COMMUNICATION MENU
ME ➩ PC
The ME ➩ PC Menu lets you upload data from a telephone system to a
customer database in your PC. You can upload the entire database or
just selected options.
To access the ME ➩ PC Menu:
1. From the Communication Menu, type E.
OR
1. From the Communication Menu, highlight ME ➩ PC and press
Enter. In either case, you see the ME ➩ PC Transfer Mode Menu:
To upload just select database items:
1. From the Transfer Mode Menu, Type S.
OR
1. From the Transfer Mode Menu, highlight Select Programs and
press Enter. In either case, you see the Class Menu.
Refer to the Edit Menu section for help on selecting Class and
Program Menu options.
2. In the displayed Class Menu, select the program series you want to
upload.
The help at the bottom of the screen explains the shortcut
keys.
3. In the displayed Program Menu, press Enter to mark each program
you want to upload.
Issue 1-0 The Communication Menu Options: ME ➩ PC 37
Page 44

COMMUNICATION MENU
An asterisk (*) displays to the left of each program series you
select. To save time (particularly if uploading via modem),
mark all your entries before going to the next step.
4. Press F10 to upload the data to the phone system.
If you see “The line was not connected”, return to Modem
Control on page 31 and set up communications with the
phone system.
To upload all system data:
1. From the Transfer Mode Menu, Type A.
OR
1. From the Transfer Mode Menu, highlight All System Data and
press Enter. In either case, you see:
2. Type Y to upload the active customer database from the remote system.
OR
2. Type N to return to step 1.
If you see “The line was not connected”, return to Modem
Control on page 31 and set up communications with the
phone system.
To upload one of the Special Programs:
Since these are user-programmable items, take care before
uploading them. You may inadvertently overwrite options that
users have entered themselves.
1. From the Transfer Mode Menu, Type P.
OR
1. From the Transfer Mode Menu, highlight Special Item and press
Enter. In either case, you see:
38 The Communication Menu Options: ME ➩ PC 92601PCP03
Page 45

COMMUNICATION MENU
2. In the displayed Program Menu, select the program series you
want to upload.
The help at the bottom of the screen explains the shortcut
keys. Refer to the Edit Menu section for help on selecting
Program Menu options.
3. In the displayed Program Menu, press Enter to mark each program
you want to upload.
4. Press F10 to upload the data to the phone system.
If you see “The line was not connected”, return to Modem
Control on page 31 and set up communications with the
phone system.
O/M Command
The O/M Command provides you with quick access to selected maintenance functions. With O/M, you can read system and alarm reports,
remove or install PCBs, test circuits and save or load customer data.
To use the O/M Command option:
1. From the Communication Menu, type O.
OR
1. From the Communication Menu, highlight O/M Command and
Issue 1-0 The Communication Menu Options: O/M Command 39
Page 46

COMMUNICATION MENU
press Enter. In either case, you see the O/M Command Menu:
2. In the displayed O/M Menu, select the program you want.
Do not use Warm Restart and Cold Restart. They are for
factory use only.
The help at the bottom of the screen explains the shortcut
keys. Refer to Communication Menu Help for more.
3. Press Enter to execute (run) your selection.
If you see “The line was not connected”, return to Modem
Control on page 31 and set up communications with the
phone system.
Communication Menu Help
From the Communication Menu . . .
At the bottom of the screen, you see:
Esc
F8
40 Communication Menu Help 92601PCP03
Press Esc anytime to return to the Main Menu.
Press F8 to jump to the Modem Screen.
Page 47

COMMUNICATION MENU
From the Modem Screen . . .
At the bottom of the Modem Screen, you see:
F2
F3
F4
F7
F9
Issue 1-0 Communication Menu Help 41
Auto Dial
Press F2 to automatically dial the number stored as
the modem number in the Customer Information
Screen.
Password
Press F3 to reenter the password while still connection to the remote system. This saves you from
breaking the connection and dialing again.
Break
Press F4 to break (tear down) the modem connection.
Modem Setup
Pressing F7 opens a window which allows you to
temporarily change the modem interface parameters
and modem initialization string. To permanently
change these parameters, refer to Option ➩
RS232C Mode.
Modem Status
Press F9 to check the status of the RS-232C control
leads.
Page 48

COMMUNICATION MENUCOMMUNICATION MENU
From the PC ➩ ME Transfer Mode, ME ➩ PC Transfer Mode and
O/M Command Menus . . .
At the bottom of the screen, you see:
Esc
Enter
F8
From the Class and Program Menus . . .
At the bottom of the screen, you see:
Esc
Enter
F1
Press Esc to return to the Communications Menu.
In a Transfer Mode Menu, press Enter to select the
highlighted item. In the O/M Command Menu, press
Enter to execute an item.
Press F8 to jump to the Modem Screen.
Press Esc to return to the Transfer Mode Menu.
In a Class Menu, press Enter to step down to the
Program Menu. In a Program Menu, press Enter to
mark an entry.
Press F1 to display the following Help pop-up screen:
42 Communication Menu Help 92601PCP03
Page 49

COMMUNICATION MENU
F2 Selects (marks) all programs for the selected
class.
F3 Selects (marks) all programs for all classes.
F4 Deselects (unmarks) all programs for the selected
class.
F5 Deselects (unmarks) all programs for all classes.
F6 Clears the edit mark (#) to the left of the selected
program. This prevents downloading the program change when you do PC ➩ ME ➩ All
Edited Items.
F8 Jumps to the Modem Screen.
F10 Starts the download to the phone system (if
already connected).
F8
F10
Issue 1-0 Communication Menu Help 43
Press F8 to jump to the Modem Screen.
Press F10 to start the download to the phone system
(if connected).
Page 50

COMMUNICATION MENU
- For Your Notes -
44 Communication Menu Help 92601PCP03
Page 51

Understanding the Print Menu
Use the Print Menu to print the active customer database to the parallel
printer attached to your PC. You can print the entire database, only selected programs or just the Customer Information Screen. The printer you use
should be compatible with the IBM extended ASCI character set.
To access the Print Menu:
1. From the Main Menu, type P.
OR
1. From the Main Menu, highlight Print and press Enter. In either
case, the Print Menu displays:
The Print Menu Options
The Print Menu provides the options listed below. Before printing,
make sure your print range is set in Print Range Setup on page 48. This
will help you avoid lengthy, unnecessary or incomplete printouts.
Select Programs
Use Select Programs to choose specific programs for printing. Select
Programs lets you print out just the programs you have changed —
instead of the entire database.
PRINT MENU
To select programs for printing:
1. From the Print Menu, type S.
OR
Issue 1-0 The Print Menu Options: Select Programs 45
Page 52

PRINT MENU
1. From the Print Menu, highlight Select Programs and press
Enter. In either case, the Class Menu appears:
2. From the Class Menu, select the program series you want. You see
the Program Menu for the selected Class:
The following screen shows System Numbering highlighted.
For more on the Class and Program Menus, refer to the Edit
Menu section.
The following screen shows the Program Menu of program
series 0500 - System Numbering,
3. Press Enter (or type the Program number) to select the programs
you want to print.
An ampersand (&) displays to the left of each program series
you select.
46 The Print Menu Options: Select Programs 92601PCP03
Page 53

PRINT MENU
4. Press Esc to back up to the Class Menu to select additional programs.
OR
4. Press F10 to print the currently selected programs.
To stop the printing, press Esc.
The PC Program will alert you if your printer is not connect-
ed or functioning properly.
All System Data
The All System Data option allows you to print all data in a customer
database.
To print all the system data:
1. From the Print Menu, press A.
OR
1. From the Print Menu, highlight All System Data and press Enter.
In either case, the system database prints. To stop the printing, press Esc.
The PC Program will alert you if your printer is not connected or functioning properly.
All Edited Programs
The All Edited Programs option allows you to print only the programs
that were marked as edited in a customer database.
To print all the edited programs:
1. From the Print Menu, press L.
OR
1. From the Print Menu, highlight All Edited Programs and press
Enter.
In either case, the system database prints. To stop the printing, press Esc.
Issue 1-0 The Print Menu Items: All Edited Programs 47
Page 54

PRINT MENU
Customer Data
To print the Customer Information Screen:
1. From the Print Menu, press C.
1. From the Print Menu, highlight Customer Data and press Enter.
Print Range Setup
With Print Range Setup, you can print customer database information for
a specified range, rather than all extensions. For example, you can print
only certain Tenant Groups, extension ports or Extension (Department)
Groups. This saves printing time by allowing you to more narrowly
define the items you want to print. The Print Range Setup option works
in addition to whatever other print options you have enabled. The ranges
you select are saved along with the other data in the customer database.
To set a print range:
1. From the Print Menu, type P.
1. From the Print Menu, highlight Print Range Setup and press
Enter. In either case, you see:
The PC Program will alert you if your printer is not connected or functioning properly.
OR
In either case, the Customer Information Screen data prints. To
stop the printing, press Esc.
The PC Program will alert you if your printer is not connected or functioning properly.
OR
48 The Print Menu Options: Print Range Setup 92601PCP03
Page 55

2. Using the Up and Down Arrow keys, select the print range you
want to change.
3. Edit the selected print range:
●
Left and Right Arrow keys highlight the existing entries.
●
Type in the new range.
●
Use Backspace and Delete to edit your entries.
●
Press F2 to reset the print ranges to their default values.
New range settings will be saved when the customer database is
saved.
4. Press Esc to return to the Print Menu.
Print Menu Help
From the Print Menu . . .
At the bottom of the screen, you see:
PRINT MENU
Esc
F7
Press Esc anytime to return to the Main Menu.
Press F7 to send a form feed to the printer. This
advances the printer to the top of the next page
From the Select Programs Screen . . .
At the bottom of the Select Programs Screen, you see:
Esc
Issue 1-0 Print Menu Help 49
Press Esc to return to the Print Menu.
Page 56

PRINT MENU
Enter
F1
F7
F10
From the Print Range Setup Screen
At the bottom of the Print Range Setup Screen, you see:
While in the Class Menu, press Enter to go to the
selected program series Program Menu.
Press F1 to display the following Help pop-up screen:
F2 Selects (marks) all programs for the selected class.
F3 Selects (marks) all programs for all classes.
F4 Deselects (unmarks) all programs for the select-
ed class.
F5 Deselects (unmarks) all programs for all classes.
F6 Deselects (unmarks) an edited class.
F7 Sends a form feed to the printer.
F10 Starts the printing for the selected programs.
Press F7 to send a form feed to the printer.
Press F10 to start the printing for the selected programs.
F2
50 Print Menu Help 92601PCP03
Press F2 to reset all the Print Range fields to their
default settings.
Page 57

Understanding the Option Menu
Use the Option Menu to:
●
Assign the path (location) of the PC Program’s data and temporary
working files.
●
Determine the permanent RS-232C parameters for the PC’s
modem port.
●
Set the page width and length options for the printer connected to
the PC.
●
Assign the format of the dates displayed in the PC Program and printout.
●
Enable or disable the Invalid Access Level error message.
To access the Option Menu:
1. From the Main Menu, type O.
OR
1. From the Main Menu, highlight Option and press Enter. In either
case, you see the Option (Parameter Setting) Menu:
OPTION MENU
The Option Menu Options
The Option Menu provides the following options:
File Path
Use the File Path option to tell the PC Program where to find its program and temporary working files. Carefully setting this option is
important, especially if you have many customer databases in different
directories on the PC’s hard disk.
Issue 1-0 The Option Menu Options: File Path 51
Page 58

OPTION MENU
To access the File Path option:
1. From the Option (Parameter Setting) Menu, type F.
1. From the Option (Parameter Setting) Menu, highlight File and
press Enter. In either case, you see the File Screen:
Custom File Directory
Use Custom File Directory to indicate which directory the PC Program
looks into for its database files. For example, when you do a File ➩
Read command from the Main Menu, the PC program shows you the
list of database files stored in the Custom File Directory.
Temporary File Directory
The Temporary File Directory option lets you specify where you want
the PC Program to create its temporary working files. You can choose
any directory on any of your hard drives as long as it has about 2
Mbyte of free space. When you exit the PC Program, it automatically
removes the temporary files. You’ll have to exit and restart the PC
Program to have your entry take effect. If your PC has expanded or
extended memory, you can speed up the PC Program by creating a virtual drive (“RAMDisk”) for the temporary files.
OR
Initial File Directory
The Initial File Directory entry tells the PC Program where to look for the
database file it loads on initial startup. Your entry should be the directory
for the file listed in the Initial File Name option. When you first start the
PC Program, it tries to load the file programmed here. The default for the
52 The Option Menu Options: File Path 92601PCP03
Page 59

OPTION MENU
28i system is C:\28Ixxx\I28NA.INA or C:\28Ixxx\I28NA.ENA. The
default for the 124i system is C:\124Ixxx\I32NA.INA or
C:\124Ixxx\I32NA.ENA depending on your PC software version. Use the
Initial File Directory option if your program is installed in a different
directory, or if you want to use a different initial file.
Initial File Name
When you start the PC Program, it automatically loads the customer
database file entered in the Initial File Name option. You might find it
helpful to create a standard customer database and automatically load it
each time through this option. You could then use the standard file as a
baseline for your new installations.
To edit an entry in the File Screen:
1. In the File Screen, use the Up and Down Arrows to highlight the
option you want to change.
2. Type in the entry you want.
Use the Left and Right Arrows, the Delete and Backspace
keys to edit your entry.
3. Press Enter to go back to the Option (Parameter Setting Menu) and
go to step 4.
OR
3. Use the Up and Down Arrows to highlight another File Screen
option and go back to step 2.
4. Press F2 to save your entries.
OR
4. Press Esc to go back to the Main Menu without saving.
RS-232C Port
The RS-232C Port option lets you change the following parameters for
the serial port used by the PC Program.
Issue 1-0 The Option Menu Options: RS-232C Mode 53
Page 60

OPTION MENU
Speed
This option sets the speed of the serial port the PC Program uses for
communicating with the phone system. The speed of the serial port can
be 300, 1200, 2400, 4800 or 9600 baud. Most modems can automatically detect the speed you select. If you have problems uploading and
downloading files, consider lowering the port speed.
Length
Use this option to set the length of each data character. Currently, the
length option is fixed at 8.
Parity
The Parity option determines the type of parity checking used for each
data character during the serial communications. You should set this
option at None.
Stop
Use the Stop option to set the number of stop bits sent for each data
character during serial communications. You should set this option at 1.
Echo
The Echo option sets the status of the local echo on your PC. Normally,
you should set this option to Off. However, if you need to do a lot of
manual communication from the Modem Screen, you may want to temporarily change this option to On. This will ensure that the characters
you type will display on your screen. (If you see double characters
while typing in the Modem Screen, return this option to Off.)
COM Port
The COM Port option allows you to choose the COM port to which
your modem is connected (COM 1, COM 2, COM 3, or COM 4). If
you are working on a laptop with an integral pointer (like a track ball),
54 The Option Menu Options: RS-232C Mode 92601PCP03
Page 61

OPTION MENU
this setting will normally be 1. If you are working on a desktop PC
with a serial mouse, this setting will normally be 2. Check the manuals
that came with your computer to be sure which setting you need.
IRQ Number
Use this option to set the IRQ for the selected COM Port. Generally, the
settings would be entered as follows: COM 1 uses IRQ 4, COM 2 uses
IRQ 3, COM 3 uses IRQ 4, and COM 4 uses IRQ 3. Check the manuals
that came with your computer to be sure which setting you need.
To access the RS-232C Port option:
1. From the Option (Parameter Setting) Menu, type R.
OR
1. From the Option (Parameter Setting) Menu, highlight RS232C Port
and press Enter. In either case, you see RS-232C Port Screen:
To edit an entry in the RS-232C Port Screen:
1. In the File Screen, use the Up and Down Arrows to highlight the
option you want to change.
2. Use the Left and Right Arrows to make your selection.
3. Press Enter. You see the Modem Initialization String screen:
4. Press Enter again. You return to the Option (Parameter Setting) Menu.
Issue 1-0 The Option Menu Options: RS-232C Mode 55
Page 62

OPTION MENU
5. Press F2 to save your entries.
5. Press Esc to go back to the Main Menu without saving.
Printer Options
Use the Printer Options to set the length and width of the paper you are
using for your printouts.
To access the Printer Options:
1. From the Option (Parameter Setting) Menu, type P.
1. From the Option (Parameter Setting) Menu, highlight Printer and
press Enter. In either case, you see Printer Options Screen:
To edit an entry in the Printer Options Screen:
1. In the Printer Options Screen, use the Up and Down Arrows to
highlight the option you want to change.
2. Type in the new entry.
3. Press Enter. You return to the Option (Parameter Setting) Menu.
4. Press F2 to save your entries.
4. Press Esc to go back to the Main Menu without saving.
OR
OR
For printing on an 8 1/2” x 11” sheet, set the print width to
80 and the page length to 60.
Use the Left and Right Arrow, Backspace and Delete keys to
edit your entry.
OR
56 The Option Menu Options: Printer Options 92601PCP03
Page 63

OPTION MENU
Other Options
With the Other Options Menu, you can select the:
●
Date Display Format
●
Access Level Error Indication
Date Display Format
You can select the format the PC Program uses to display the date on
printouts. There are two formats available: yy-mm-dd (e.g., 00-04-01
for April 1, 2000) and mm-dd-yy (e.g., 04-01-00 for April 1, 2000).
Access Level Error Indication
Use the Access Level Error Indication to remind you when you try and
change an option your access level prevents. You can either disable
(Non-Indicate) or enable (Indicate) this option.
To access the Other Options:
1. From the Option (Parameter Setting) Menu, type O.
OR
1. From the Option (Parameter Setting) Menu, highlight Other and press
Enter. In either case, you see Other Options Screen:
To edit an entry in the Other Options Screen:
1. In the Other Options Screen, use the Up and Down Arrows to
highlight the option you want to change.
2. Use the Left and Right Arrows to change the entry.
3. Press Enter. You return to the Option (Parameter Setting) Menu.
4. Press F2 to save your entries.
OR
4. Press Esc to go back to the Main Menu without saving.
Issue 1-0 The Option Menu Options: Other Options 57
Page 64

OPTION MENU
Option Menu Help
From the Option Menu . . .
At the bottom of the screen, you see:
Esc
F2
From any of the Option Menu options . . .
At the bottom of any of the option screens, you see:
Esc
Enter
Press Esc anytime to return to the Main Menu.
Press F2 to save your Option Menu entries. After
pressing F2, you see:
1. Press Y to save you entries.
OR
1. Press N to return to the Option Menu without
saving.
Press Esc to exit the option (without changing) and
return to the Option (Parameter Setting) Menu.
Mark your change and return to the Option
(Parameter Setting) Menu.
You must still press F2 from the Option Menu to save
your change.
58 Option Menu Help 92601PCP03
Page 65

NEC America, Inc., Corporate Networks Group
4 Forest Parkway, Shelton, CT06484
T el: 800-365-1928 Fax: 203-926-5458
cng.nec.com
Other Important Telephone Numbers
Sales: . . . . . . . . . . . . . . . . . . . . . . . . . . . . . . . . . . . .203-926-5450
Customer Service: . . . . . . . . . . . . . . . . . . . . . . . . . . .203-926-5444
Customer Service FAX: . . . . . . . . . . . . . . . . . . . . . . .203-926-5454
Technical Service: . . . . . . . . . . . . . . . . . . . . . . . . . . .203-925-8801
Discontinued Product Service: . . . . . . . . . . . . . . . . . .900-990-2541
Technical Training: . . . . . . . . . . . . . . . . . . . . . . . . . . .203-926-5430
Emergency Technical Service (After Hours) . . . . . . . .203-929-7920
(Excludes discontinued products)
Page 66

NEC America, Inc., Corporate Networks Group
4 Forest Parkway, Shelton, CT 06484
TEL: 203-926-5400 FAX: 203-929-0535
cng.nec.com
 Loading...
Loading...