NCT Group 990T, 100T, 2000T User Manual
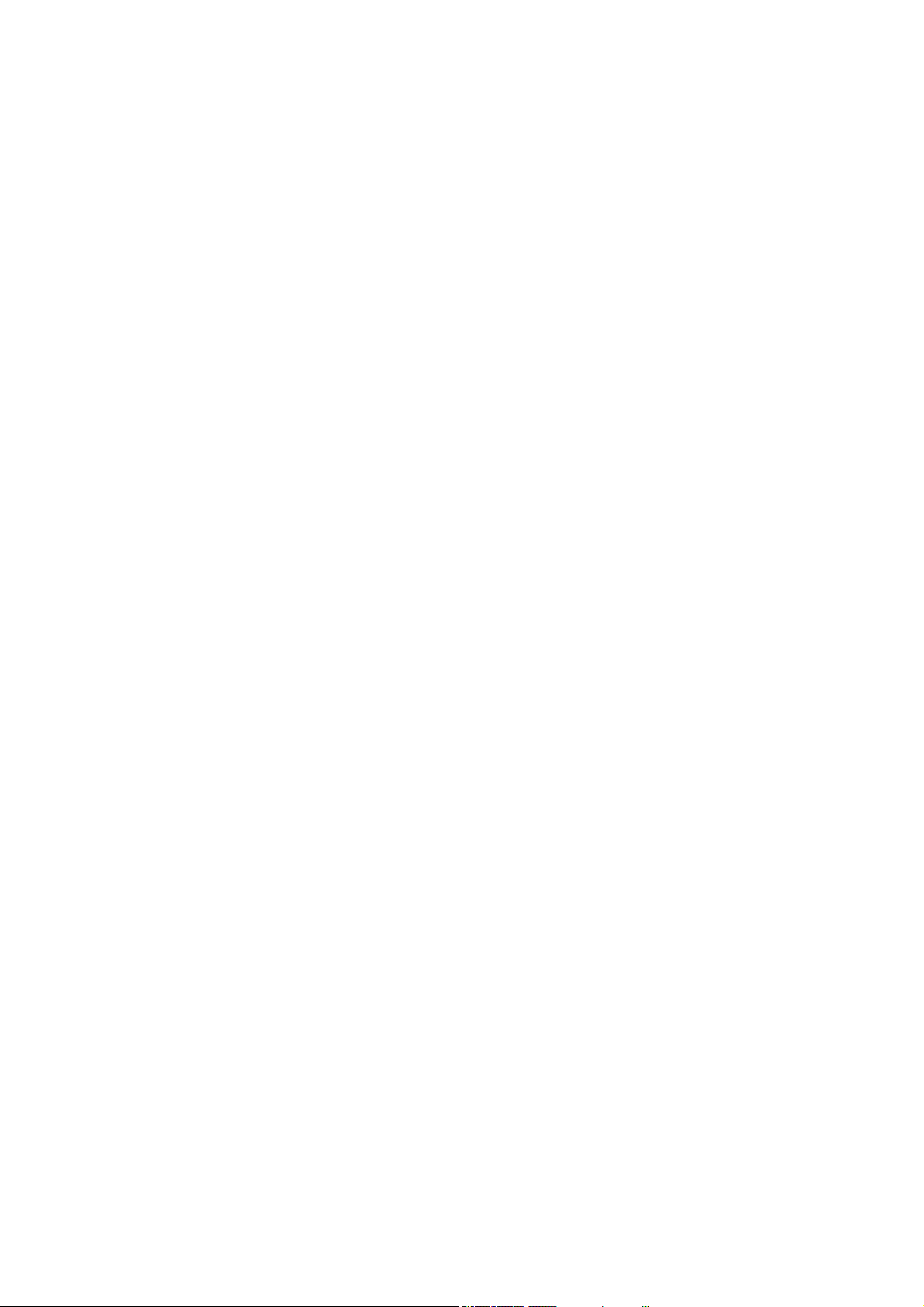
®
NCT
100T
®
NCT
990T
®
NCT
Controls for Lathes
Operator`s Manual
Valid from software version x.057
2000T
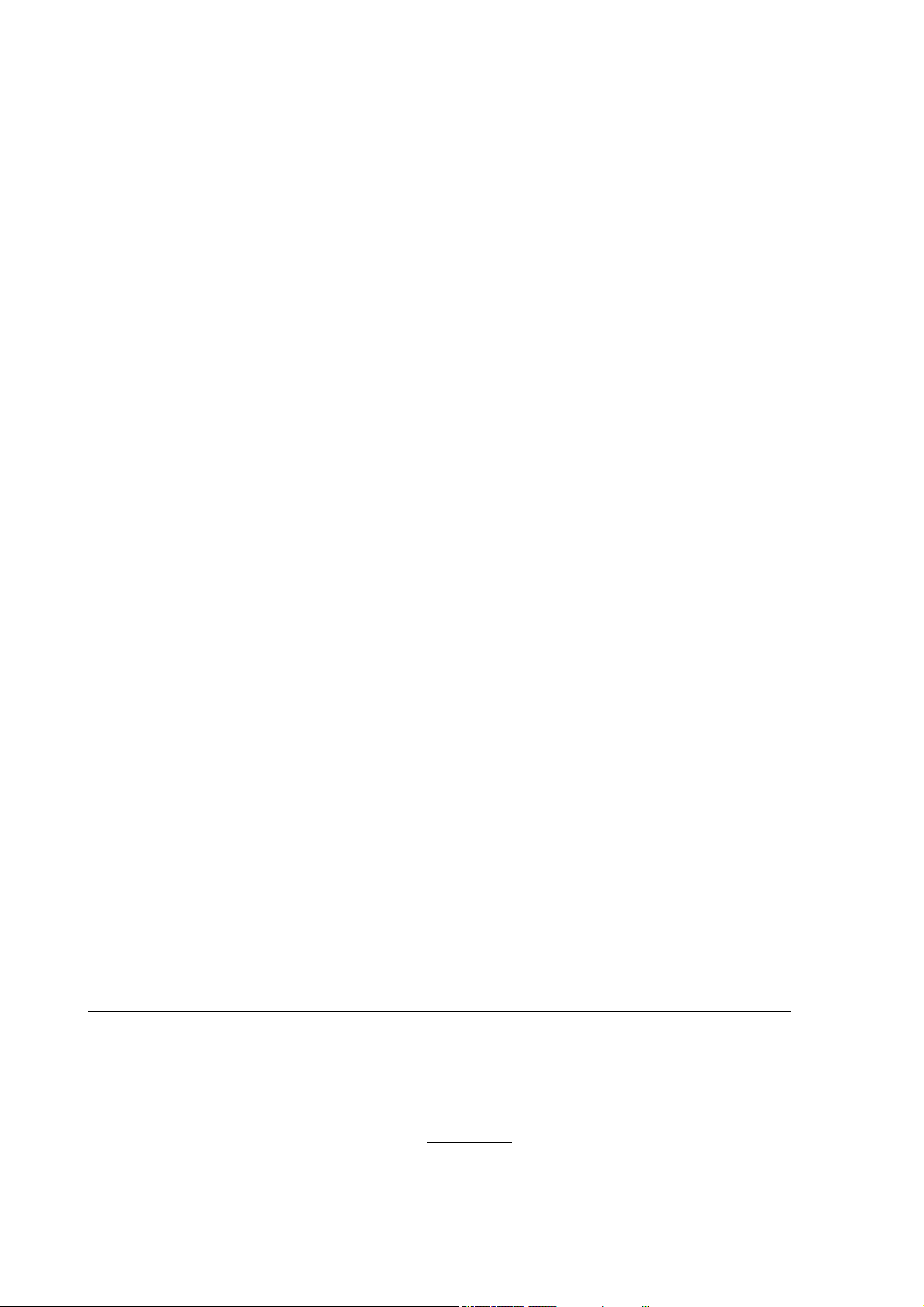
Produced and developed by NCT Automation kft.
H1148 Budapest Fogarasi út 7
: Letters: H1631 Bp. pf.: 26
F Phone: (+36 1) 467 63 00
F Fax:(+36 1) 363 6605
E-mail: nct@nct.hu
Home Page: www.nct.hu
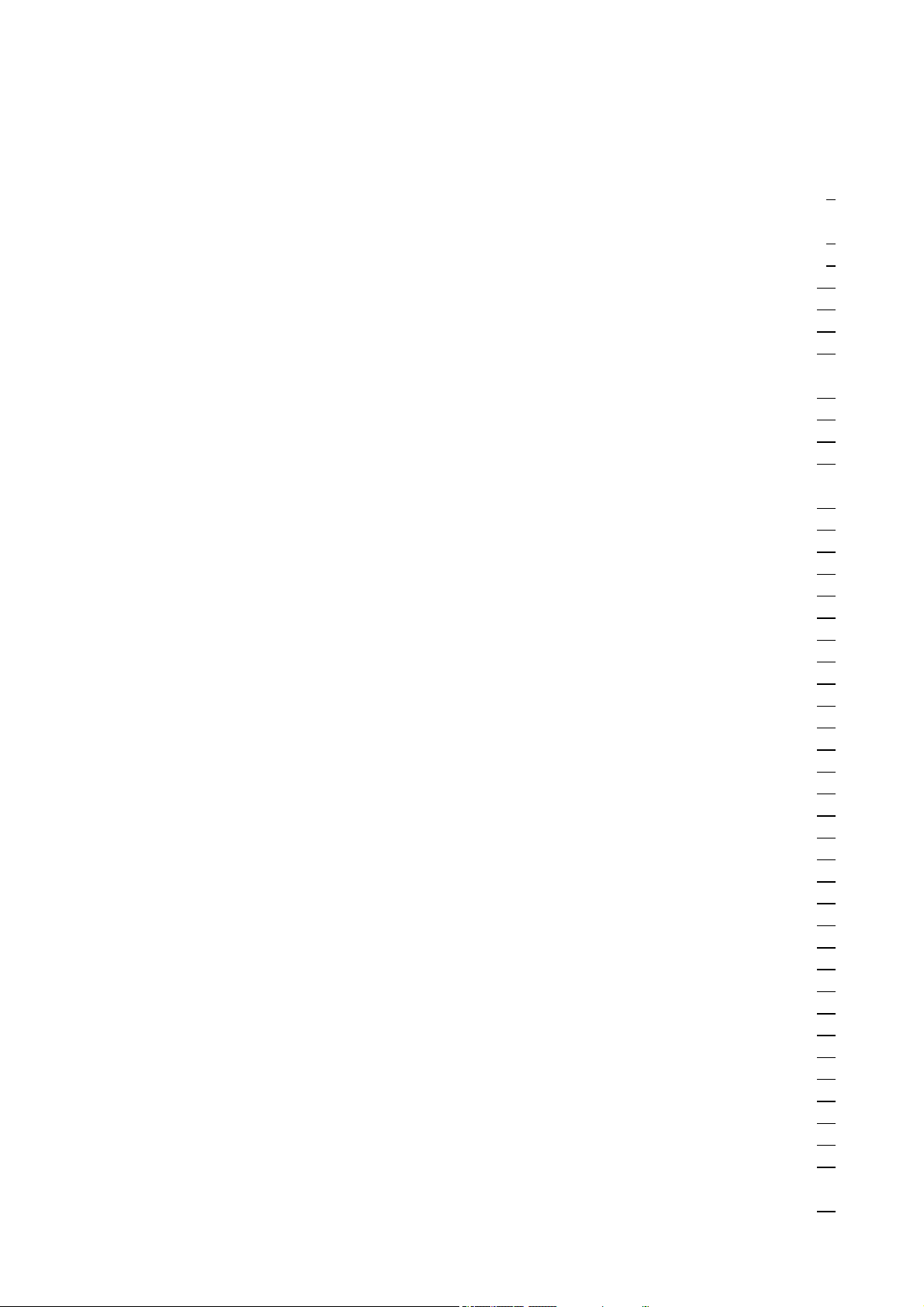
Contents
Introduction ............................................................ 7
1 Operator’s Panel ....................................................... 8
1.1 The NC Control Panel: Display Unit and Data Input Keyboard ................. 8
1.1.1 Data Input Keyboard ............................................. 10
1.1.2 Information Displayed in General Displaying Area and the Status Bar ........ 11
1.1.3 Indication of Ready Status of Control ................................ 13
1.2 Machine Control Board .............................................. 13
2 General Operating Knowledge ........................................... 17
2.1 Screen Menu ...................................................... 17
2.2 Action Menu ...................................................... 19
2.3 Data Input ........................................................ 19
3 General Displaying Areas and Actions Executed on Them ..................... 21
3.1 POSITION Screens ................................................. 22
3.2 CHECK Screens.................................................... 24
3.2.1 PROGRAM TEXT Screen, Listing of Running Program .................. 24
3.2.2 FUNCTION Screen, Subprogram and Macro Levels ..................... 24
3.2.3 LAST and ACTIVE screens. G Codes and Compensations................. 25
3.2.4 OPERATOR’S PANEL Screen ..................................... 26
3.2.5 MESSAGES Screen ............................................. 29
3.3 PROGRAM Screens ................................................. 30
3.3.1 DIRECTORY Screen ............................................ 30
3.3.2 VIEW Screen .................................................. 32
3.3.3 EDIT Screen ................................................... 33
3.3.4 BLOCK INPUT ................................................ 34
3.4 OFFSETS Screens .................................................. 35
3.4.1 WORK OFFSETS Screen ......................................... 35
3.4.2 TOOL OFFSETS Screen.......................................... 36
3.4.3 WORK OFFSET MEASURE Screen ................................ 39
3.4.4 TOOL LENGTH OFFSET MEASURE Screen ......................... 40
3.4.5 RELATIVE POSITION OFFSETS Screen ............................ 41
3.5 GRAPHIC POSITION Screens ........................................ 42
3.5.1 GRAPHIC PARAMETERS Screen .................................. 42
3.5.2 DRAW Screen.................................................. 44
3.6 SETTING Screens .................................................. 46
3.6.1 Screen of LOCAL MACRO VARIABLES ............................ 46
3.6.2 Screen of COMMON MACRO VARIABLES #100–#199 ................. 47
3.6.3 Screen of COMMON MACRO VARIABLES #500–#599 ................. 48
3.6.4 TIMER AND COUNTER Screen ................................... 49
3.6.5 TOOL POT TABLE Screen ....................................... 49
3.6.6 PLC TABLE Screen ............................................. 51
3.6.7 USER’S PARAMETERS Screen (User’s Params) ....................... 52
3.6.8 SECURITY PANEL Screen ....................................... 53
4 Editing Part Programs ................................................. 56
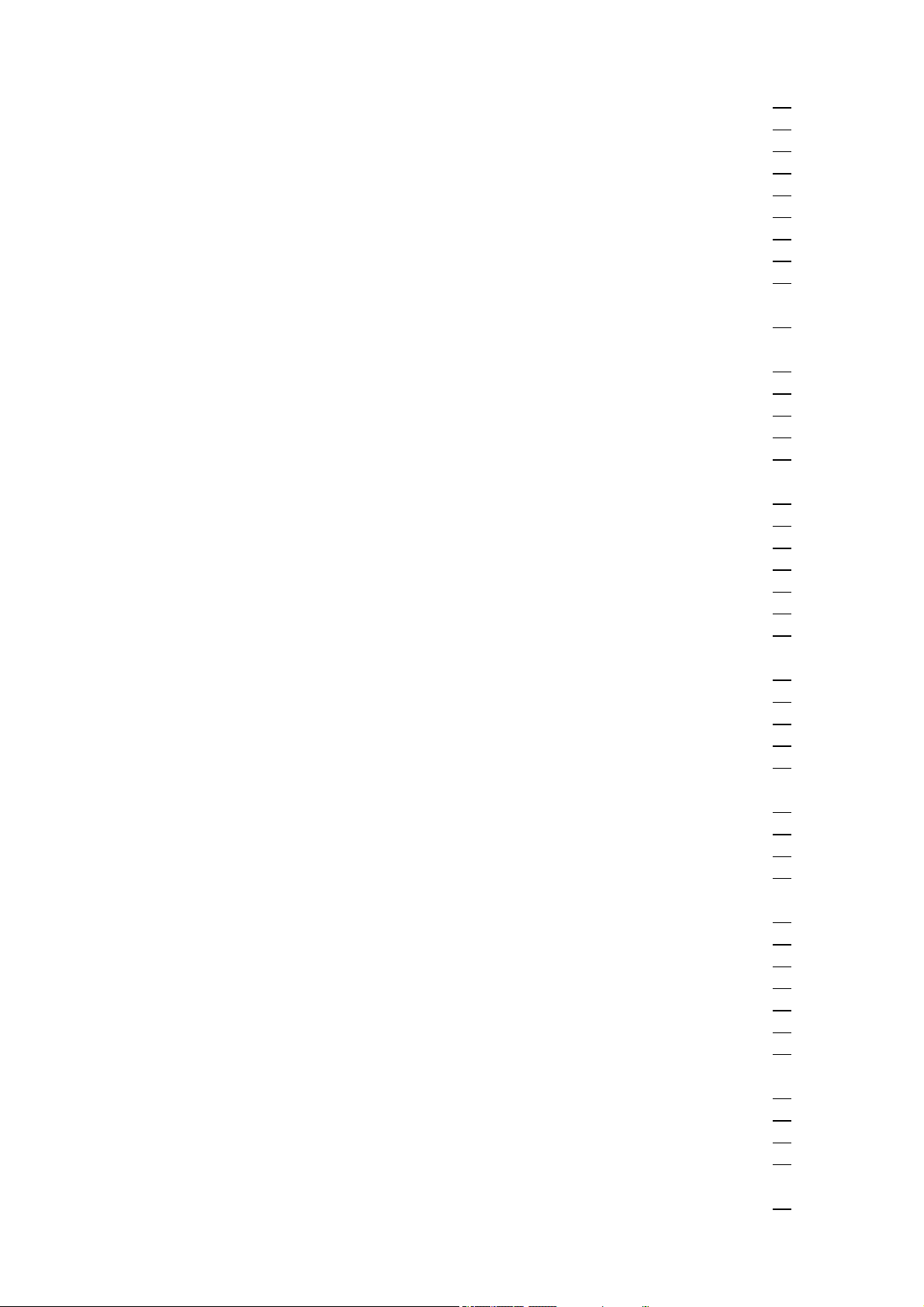
4.1 Structure of Part Program ............................................ 56
4.2 Division of EDIT Screen during Editing.................................. 57
4.3 Basic Editing Functions: Typing, Cursor Moving, Delete, Insert, Select .......... 59
4.4 Editor Action Menu................................................. 62
4.5 File Actions: Save, Save as ........................................... 62
4.6 Edit Actions: Undo, Cut, Copy, Paste, Find and Replace ..................... 62
4.7 Insert Actions ..................................................... 64
4.8 Actions of Window ................................................ 64
4.9 Help ............................................................ 65
5 Switching Over Operation Modes ........................................ 66
6 Manual Operation Modes .............................................. 67
6.1 Manual Reference Point Return Mode ................................... 67
6.2 Jog Mode ........................................................ 69
6.3 Incremental Jog Mode ............................................... 71
6.4 Manual Handle Mode ............................................... 73
7 Actions Executed in Manual Operation Modes ............................. 75
7.1 Single Block Operation .............................................. 75
7.2 Work Zero Point Offset and Tool Length Offset Measurement . . .............. 75
7.2.1 Work Zero Point Offset Measurement ............................... 76
7.2.2 Tool Length Offset Measurement inside the Machine .................... 79
7.2.3 Automatic Tool Length Offset Measurement .......................... 81
7.2.4 Calibrating Tool Offset Sensor ..................................... 82
8 Modes of Automatic Operation .......................................... 85
8.1 Automatic Mode ................................................... 85
8.1.1 Program Execution in DNC ....................................... 85
8.2 Edit Mode ........................................................ 87
8.3 Manual Data Input Mode............................................. 88
9 Override Switches ..................................................... 90
9.1 Feedrate Override Switch ............................................ 90
9.2 Rapid Traverse Override Switch ....................................... 91
9.3 Spindle Speed Override Switch ........................................ 91
10 Program Execution Start and Stop ...................................... 93
10.1 Starting Program Execution.......................................... 93
10.2 Feed Stop ....................................................... 93
10.3 RESET ......................................................... 93
10.4 Programmed Stop: M00 ............................................ 94
10.5 Conditional Stop: M01 ............................................. 94
10.6 End of Program: M02, M30.......................................... 95
11 Intervention in the Course of Program Execution .......................... 96
11.1 Conditional Block Skip ............................................. 96
11.2 Increasing Feedrate by Means of Rapid Traverse Jog Button . ................ 96
11.3 Intervention by Means of Manual Handle in Automatic Operation ............. 97
12 Debugging the Part Program ........................................... 99
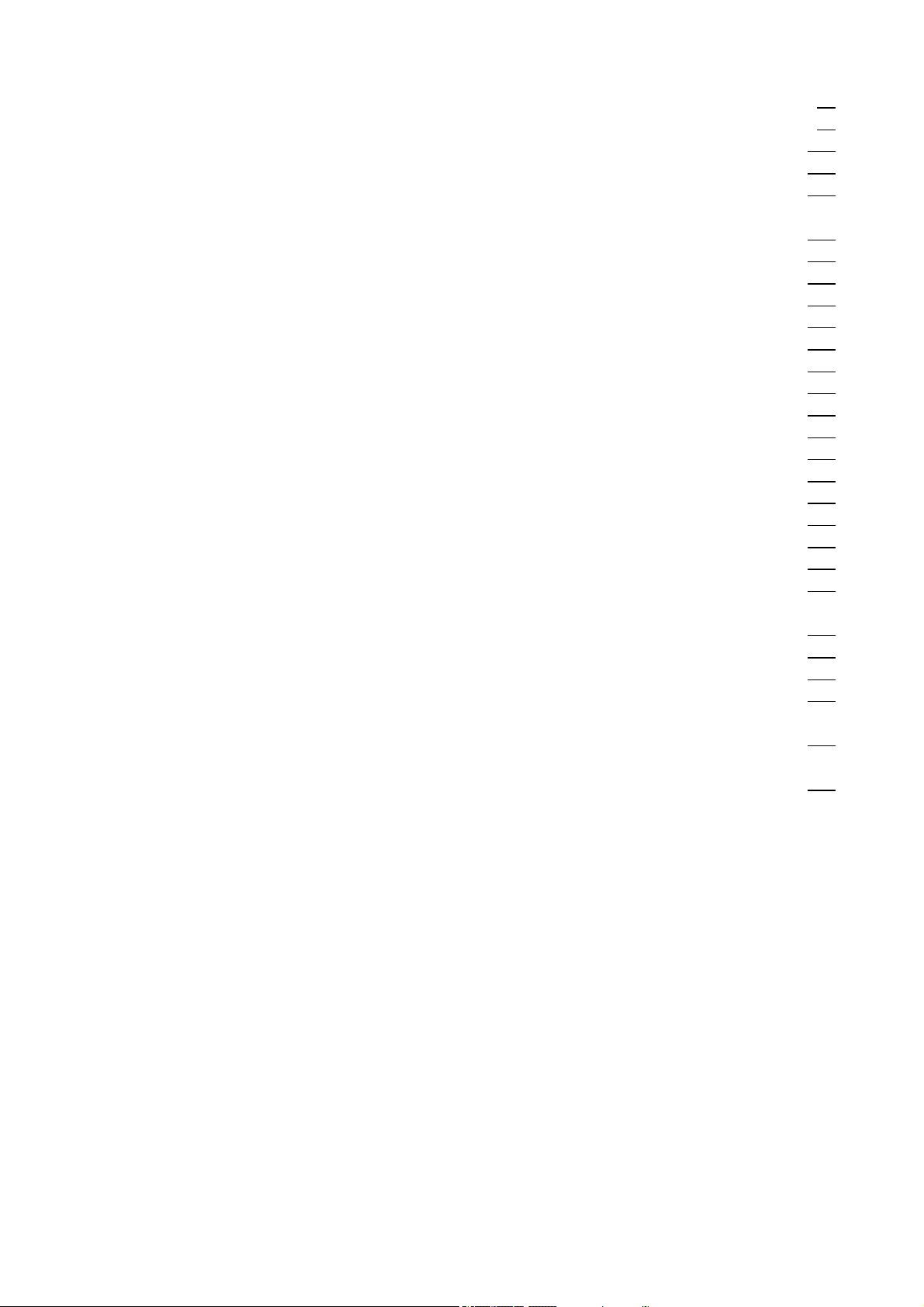
12.1 Single Block Execution.............................................. 99
12.2 Dry Run (All Feedrates at High Speed).................................. 99
12.3 Machine Lock Function ............................................ 100
12.4 Other Locking Possibilities .......................................... 100
12.5 Test Run........................................................ 101
13 Interruption and Restart of Automatic Operation ......................... 102
13.1 Interruption of Automatic Operation................................... 102
13.2 Restart of the Automatic Operation. Modal Information. ................... 102
13.3 Unconditional Restart of Automatic Operation ........................... 104
13.4 Automatic Operation Restart with BLOCK RESTART Condition . . .......... 109
13.4.1 Return to the Block Start Position by Means of Manual Operation......... 109
13.4.2 Return to Block Start Position in Automatic Mode .................... 109
13.4.3 Cases of Return by Means of BLOCK RESTART Condition ............. 110
13.5 Automatic Mode Restart with BLOCK RETURN Condition ................ 113
13.5.1 Return to the Interruption Point by Means of Manual Operation .......... 113
13.5.2 Return to the Interruption Point in Automatic Operation . ............... 113
13.5.3 Cases of Return by Means of Condition BLOCK RETURN.............. 114
13.6 Automatic Operation Start after Block Search ........................... 117
13.6.1 Pointing at the Desired Block. Entering the Repetition Count. ............ 117
13.6.2 Command SEARCH ........................................... 118
13.6.3 Command GOTO ............................................. 120
13.6.4 Search for INTERRUPTED Block ................................ 120
14 Listing of Messages and their Codes ..................................... 122
14.1 Local Message ................................................... 122
14.2 Global Messages.................................................. 122
14.3 Listing of Global Messages.......................................... 124
Notes ................................................................ 143
Alphabetical index ..................................................... 144
March 18, 2003
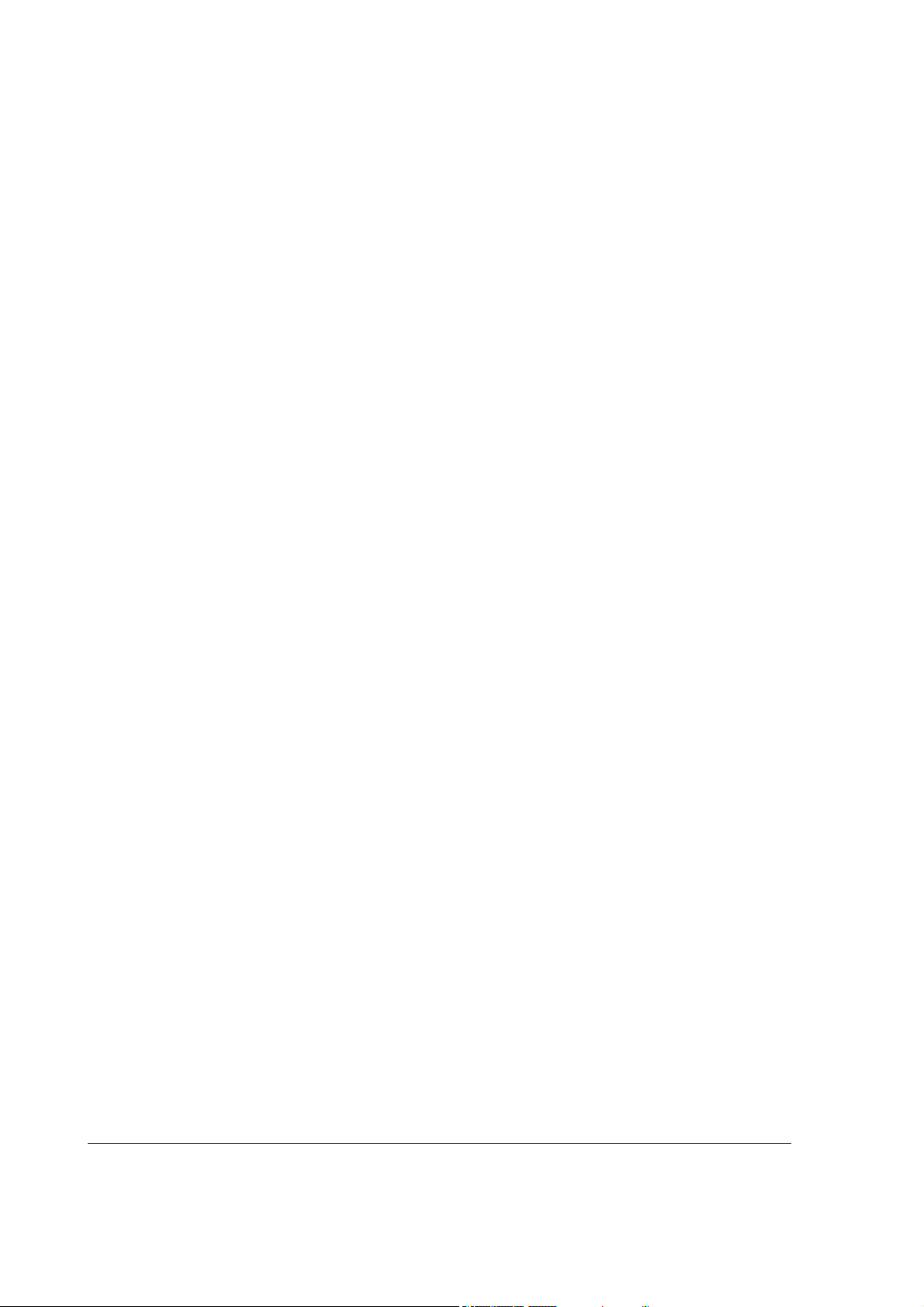
© Copyright NCT March 18, 2003
The Publisher reserves all rights for the contents of this Manual. No reprinting, even in
extracts, is permissible unless our written
consent is obtained. The text of this Manual
has been compiled and checked with utmost
care, yet we assume no liability for possible
errors or spurious data and for consequential losses or damages.
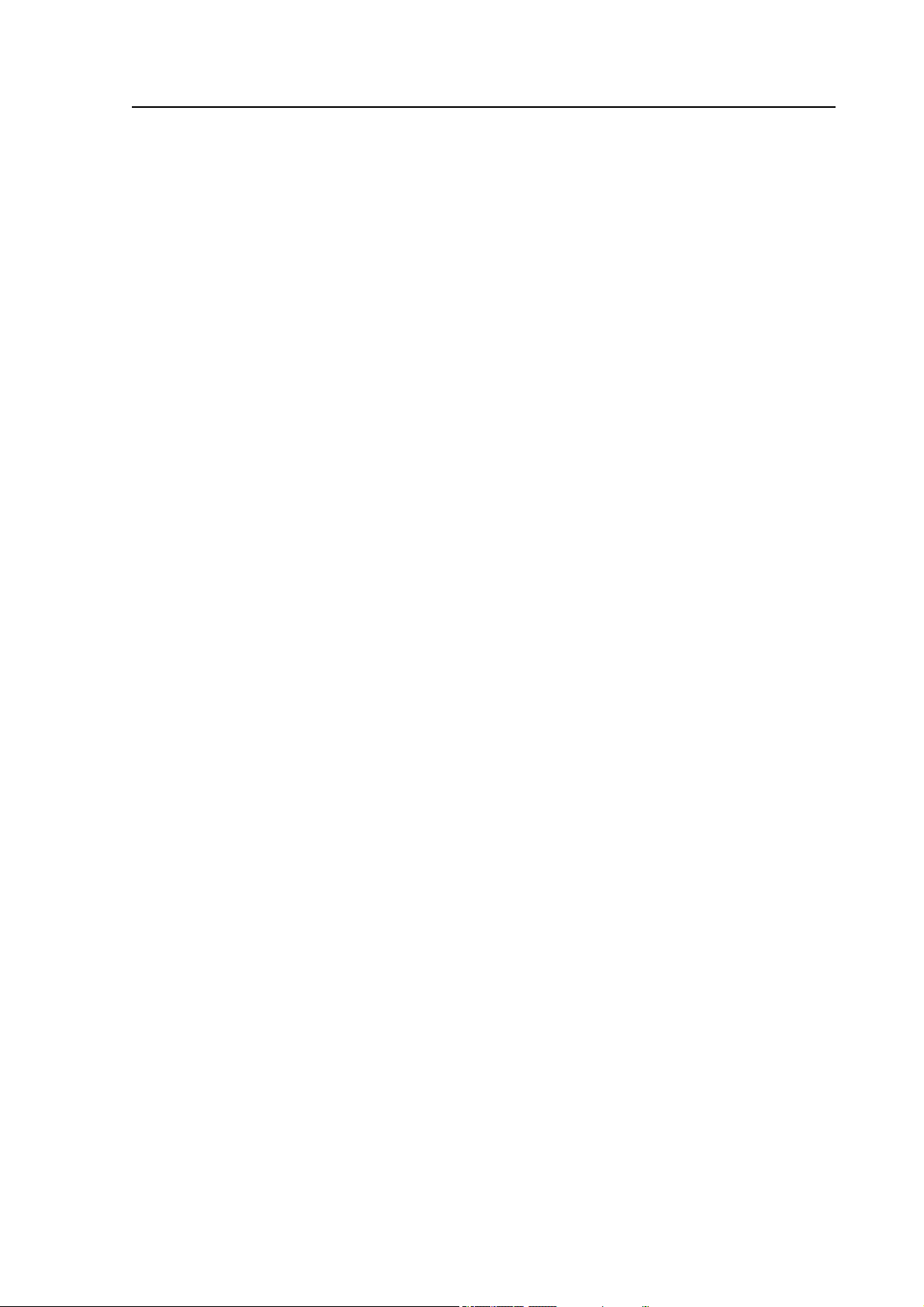
Introduction
Introduction
Dear User,
Thank you for having opted for one of our NCT100T, NCT990T, or NCT2000T control
systems. It is hoped sincerely that you will be always satisfied in your work with its facilities.
It should be remembered that the skill of operating the machine can only be learnt in the
possession of the part programming fundamentals. Similarly, no programming is feasible unless
the skills of machine operation are acquired.
THE MACHINE CANNOT BE MANIPULATED OR OPERATED IN SAFETY UNLESS
YOU CAN INTERPRET THE PART PROGRAM AND CHECK IT FOR CORRECT-
NESS!
THE OPERATOR OF THE MACHINE MUST ALWAYS FORESEE ALL CONSE-
QUENCES OF HIS/HER INTERVENTIONS!
Conditions of Operation and Storage
The control system may be operated at an ambient temperature between +10 and +50/C; It
must not be turned on at any other temperature. The programs in the memory cannot be
warranted for preservation if the control is stored at a temperature below +10/C. The storage
temperature range is -10 to +50/C.
The control unit is cooled by one or two built-in fans. The fan with a filter, mounted on top of
the electronic section, should produce a slight over-pressure inside the cabinet. It should be
made sure that the external and the built-in fans are not working against each other. The
cleanliness of the filter of the external fan, or if necessary, a replacement thereof is a basic
condition for the faultless operation of the control system. It is forbidden to open the door of
the cabinet of electronic section (or to disassemble the unit) for aeration or any other purpose
while the control system is under power. It is also forbidden and involves the loss of the
warranty to remove, repair or subsequently adjust the PC boards of the control system. The
only exceptions are the replacements of the 1.6 and 6.3 fuses on the front panel of the PC
board of the power supply, and setting the brightness control of the screen. Replacement of
fuses can only be done if the tool machine is in power-off status.
7
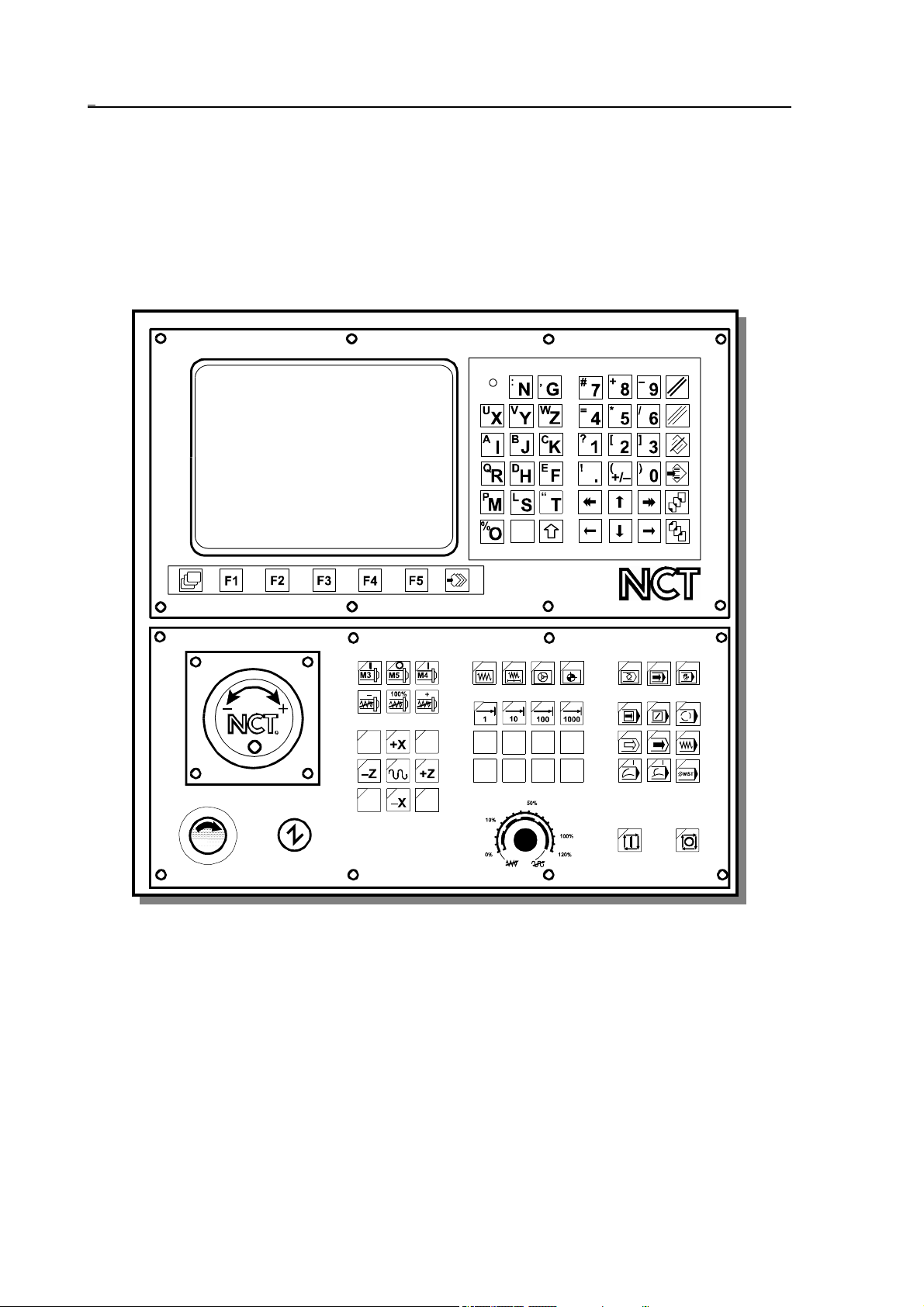
1 Operator’s Panel
1 Operator’s Panel
1.1 The NC Control Panel: Display Unit and Data Input Keyboard
The NC control panel employs the display unit (monitor), the softkeys beneath, and the
data input keyboard.
The NCT100T, NCT990T and the NCT 2000T control panels are available in different
versions. The monitor can be 9" monochrome, or 15" color.
Operator’s panel with 9" monochrome monitor and with optional Machine control
board
8
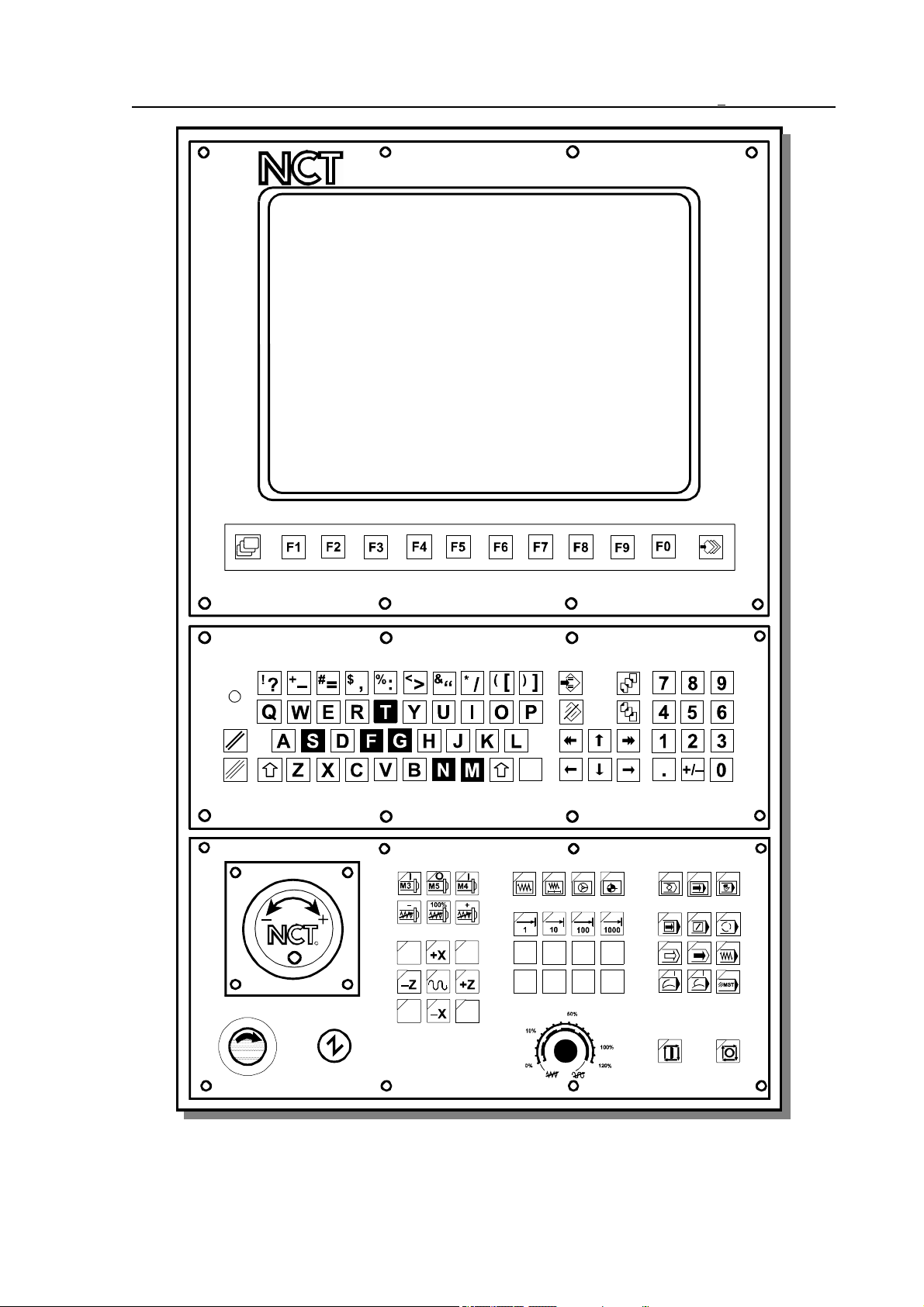
1 Operator’s Panel
Operator’s panel with 15" color monitor and with optional Machine control board
9
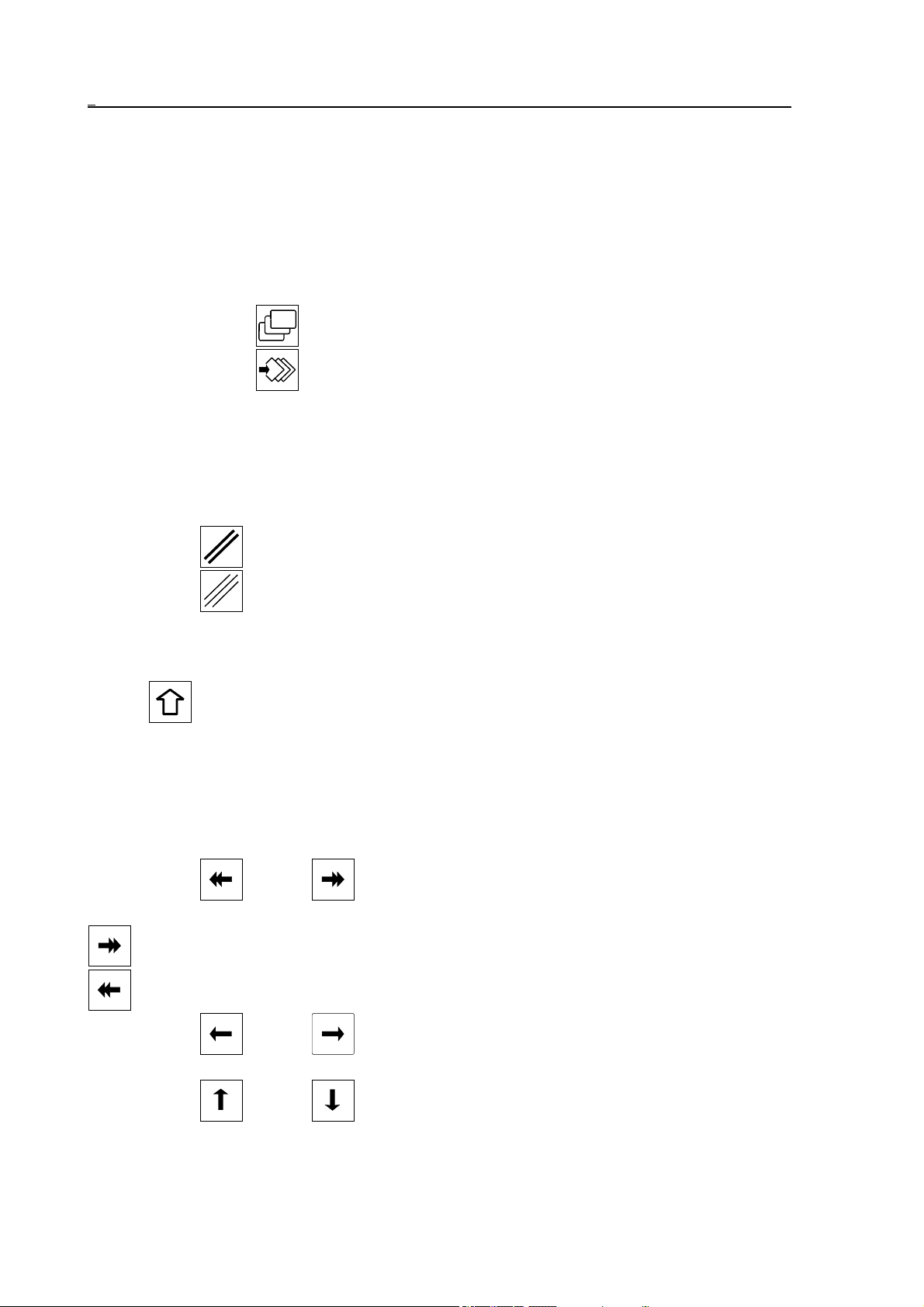
1 Operator’s Panel
1.1.1 Data Input Keyboard
In case of a 9" monitor directly beneath the screen are five softkeys, in case of a 15" monitor
ten softkeys built together with the screen. In both cases the meaning of these softkeys can be
read in the menu bars found in the bottom line of screen, therefore their meanings may alter.
However it is likely, that in some right-side menu bar there are no captions. This can only
mean, that in that situation the softkeys have no function at all.
To the left of the first softkey is the
screen menu key , while to the right of the last softkey is the
action menu key . The meaning of these keys is permanent and serve for changing
the meaning of softkeys.
The data- input keyboard may be found beneath or to the right of the monitor. The LED “NC
ready” is placed on the data- input keyboard.
The main key groups found on data input keyboard are as follows::
Delete keys:
RESET for deleting global and
CANCEL for deleting local messages.
Alphabetical keys:
On the panel the letters of English alphabets, the space key without a caption as well as key
SHIFT can be found. In case key SHIFT is held down, and at the same time a letter key
is pressed, the symbol indicated at the top left corner of the key appears.
Numeric input keys:
The numeric input keys (digits, decimal point, sign reverser) are beside the letters in a
separate block that gathers up 3x4 keys.
Scrolling and editing keys:
Arrow keys and move the cursor on characters within a word.
When editing part programs (using EDIT screen) their meanings are:
: Enter (Line Feed s)
: Backspace
Arrow keys and naturally move the cursor in the indicated direction on the
address chain.
Arrow keys and move the cursor from one block to another in the
indicated direction.
10
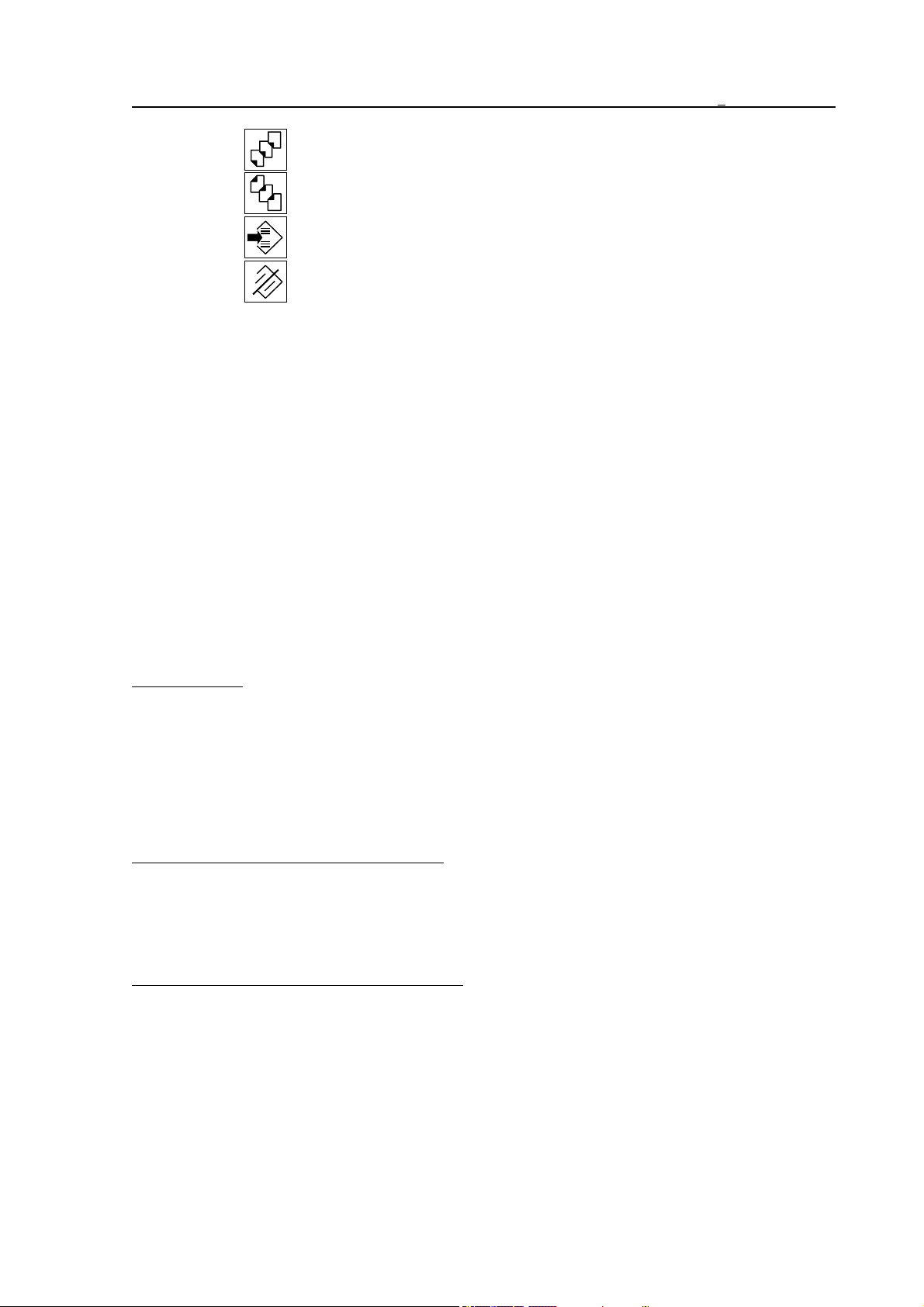
1 Operator’s Panel
Keys PgUp and
PgDn are used for turning pages within the text.
Keys INS and
DEL serve for inserting and deleting characters.
The above listed units (monitor and keyboard) constitute the permanent part of NC and are
transported together with the control in any case of configuration.
The NC keyboard is fitted with repeater-type keys. This means
) that a depressed key produces an immediate effect,
) that a held-down key produces an effect again after a programmed delay (Typematic Delay),
) that, with the key held down permanently, the appropriate code will be entered into t he
CPU of the system over and over again at a programmed rate (Typematic Rate).
The delay (TD) and the rate (TR) can be set with the help of parameter 1121 TYPEMATIC
(for details see Parameters).
1.1.2 Information Displayed in General Displaying Area and the Status Bar
Information seen in general displaying area can be divided into 3 parts:
– in the bottom line are the fields of current captions of softkeys,
– above - in the middle of screen - is the general displaying area,
– while the top three lines form the status bar.
The Status Bar
The top three lines give a general outlook on the present status of control and machine tool.
The content of this displaying area is permanent, no matter which general screening area is
selected.
In the first line there are eight status fields. Each status field can only display logically
connecting states. In case there are more states to be displayed in one status field (for there are
simultaneously more state conditions), the last one in the list below is shown.
1 State of First Operation Mode Group
– MDI: manual data input mode
– AUTM: automatic mode, program execution from memory
– AUTD: automatic mode, program execution from external device
– EDIT: edit mode
2 State of Second Operation Mode Group
– JOG: jog mode
– INCR: incremental jog mode
– HNDL: manual handle feed mode
– REF: manual reference point return mode
– SBEX: execution of a single block
11
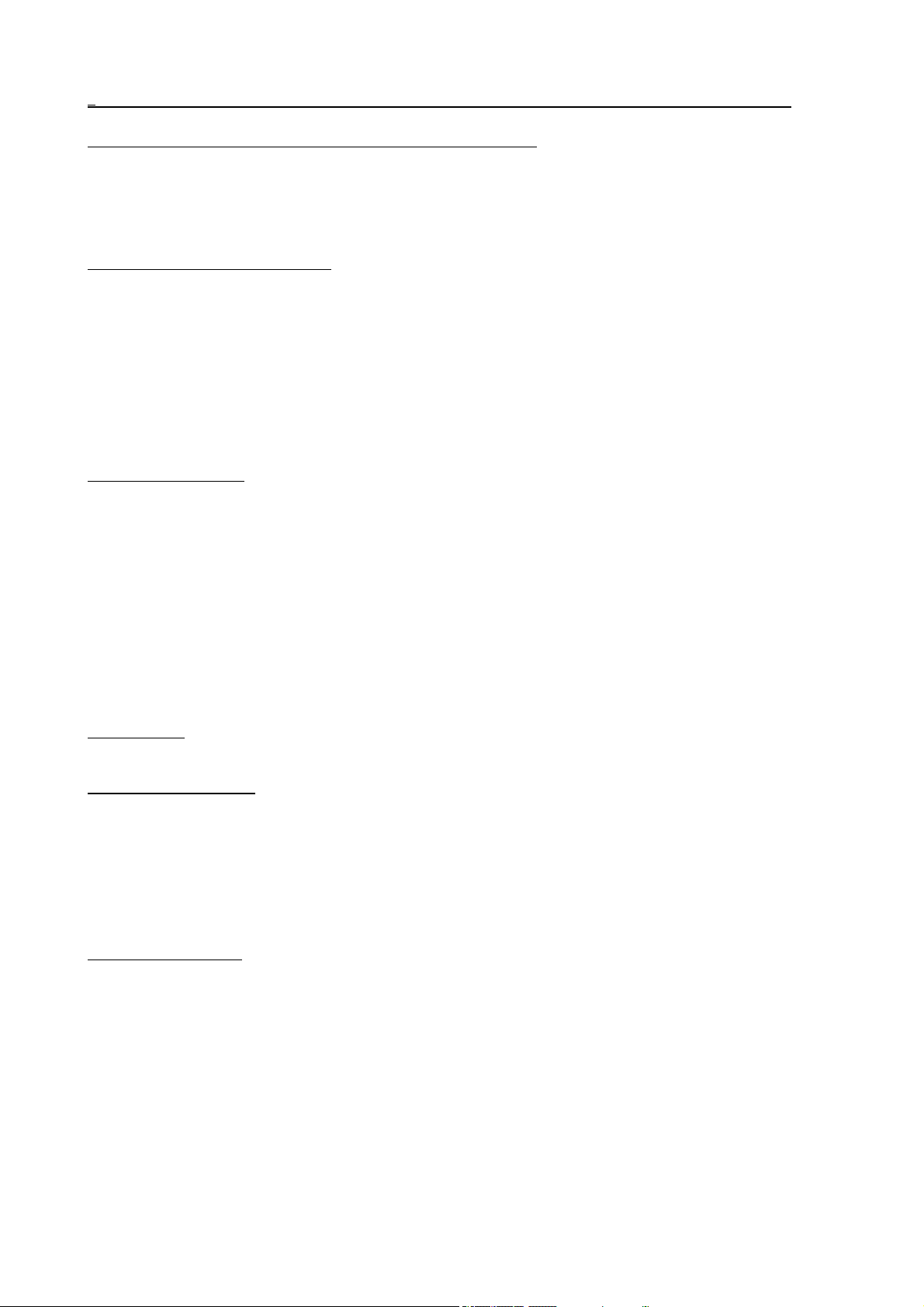
1 Operator’s Panel
3 Functional State of Automatic and Manual Data Input
– NSCH: block search
– INTD: automatic execution interrupted
– STRT: start state
– STOP: stop state
4 Program Manipulation State
– LOAD: loading program from external device
– SAVE: saving program to external device
– SORT: sorting programs in directory is in progress
– EDIT: long-lasting edit operation
– WFTG: waiting for trigger
– TRGD: triggered
– Exch: change between general displaying areas is in progress
– BURN: burning into FLASH
5 Interpolator State
– MOV: either axis moves (interpolator started)
– DWL: waiting specified by dwell G4
– POS: waiting for in position signal
– 1: increment size is 1 increment
– 10: increment size is 10 increment
– 100: increment size is 100 increment
– 1000: increment size is 1000 increment
– feedrate: feedrate value from table
– DRUN:dry run
– HOLD: feed hold state
6 PLC State
– FIN: execution of a PLC function is in progress
7 Message Line State
– #*®!: # mirror, * scaling, ® active rotation, and ! the common offset is not zero
– OPRM: operator’s message in message line
– PLC: PLC message in message line
– ALRM: alarm message in message line
– ! !: access forbidden
– º»: conflicting state
8 General NC State
– REF: no reference point on an axis
– TEST:test mode
– LOCK: machine lock state
– EMG: emergency stop state
– KYBD: no connection to keyboard
In the second line is the message field. In this field the global messages, i.e. messages
independent of the general displaying area, alarm messages of NC, PLC and macros as well as
12
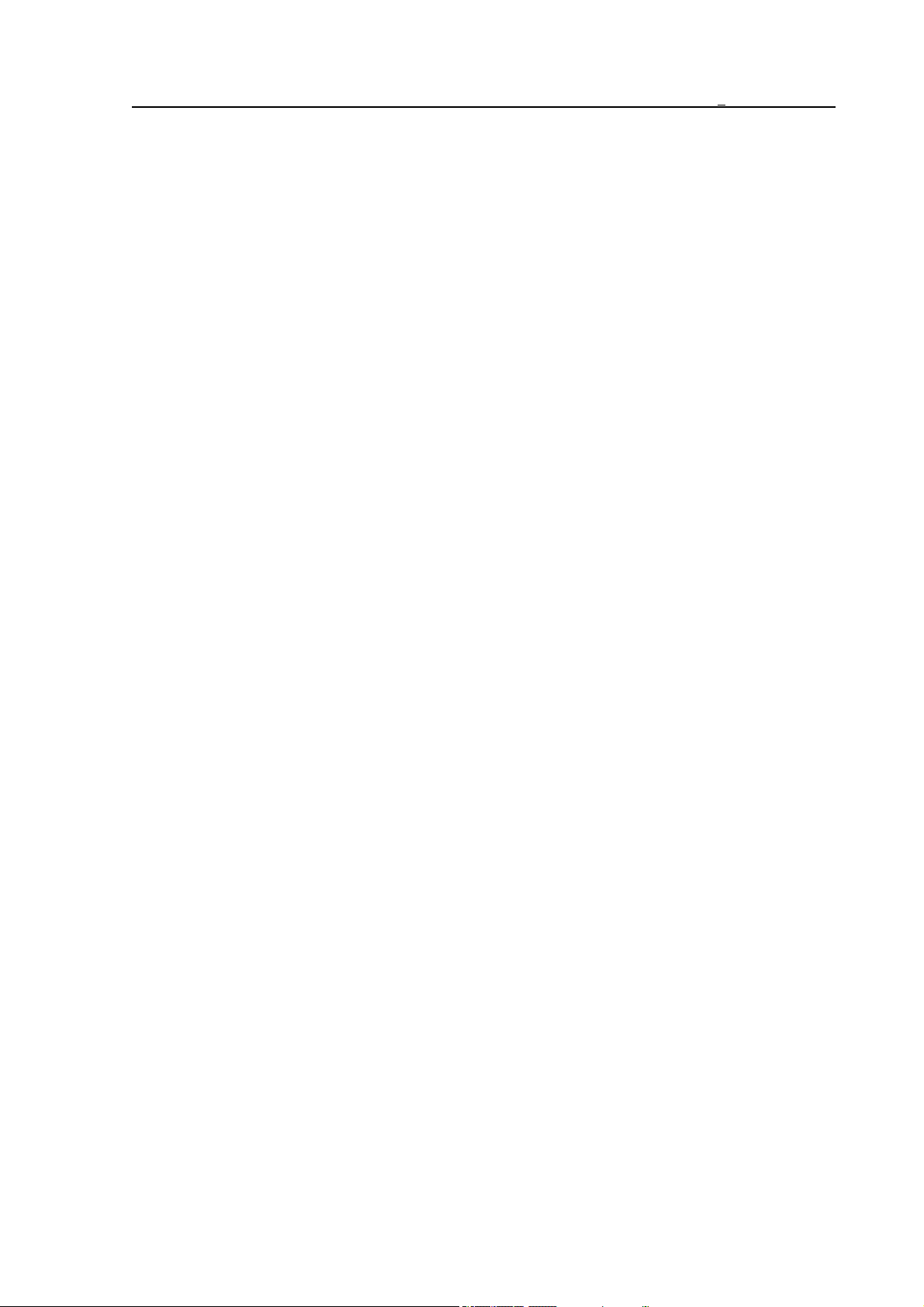
1 Operator’s Panel
the operator’s messages of PLC are displayed. The date and time display can also be found in
this line.
In the third line the name of the active general displaying area and behind the number of
programs indicated for running can be read. In case of manual data input mode, the number
of programs belonging to the manual data input can be seen here, otherwise the number of
programs indicated for automatic mode is displayed.
1.1.3 Indication of Ready Status of Control
The light of the LED "NC ready" indicates the power-on and functional ready condition of the
control system.
The LED will turn dark
– upon power-off of the control system,
– if the control breaks down,
– if the monitoring program (watchdog) of the control detects a malfunctioning or a fatal
error.
If the LED is dark, the control is out of service!
1.2 Machine Control Board
The operation mode and functional state of the machine must be capable of being changed and
the machining must be capable of being started and stopped. The buttons and switches
influencing the function of the machine are called machine control items. The machine control
items can be operated
– partly after selecting the appropriate general displaying area by means of softkeys on NC
keyboard, or
– by means of buttons, switches installed separately.
A summary of the state of control items, the active mode ect. appears if the CONTROL
PANEL screen is selected.
The machine control panel must contain primarily those operating items, that cannot be
accessed from the data input keyboard by means of softkeys (e.g. START, STOP), or their
access is hard. Certain items of the machine keyboard can make the intervention from data
input keyboard through softkeys unnecessary. Of course the developed machine keyboard can
also activate all, from data input keyboard through softkeys attainable machine control items.
The case, whether an operating item is to be accessed from softkeys or only from machine
control panel is determined by the machine tool builder as a function of the developed machine
keyboard, so for details turn to him for an information material.
13
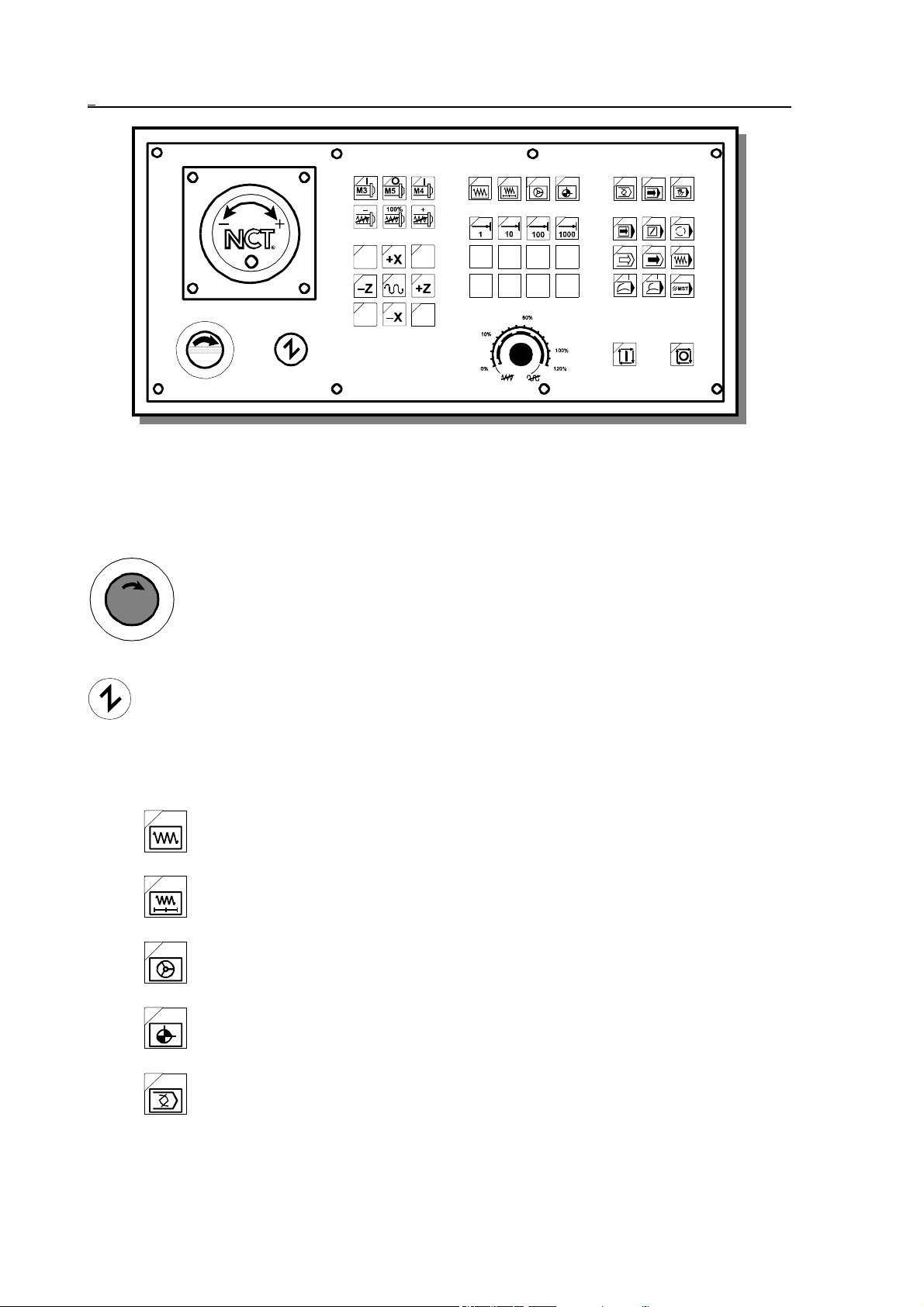
1 Operator’s Panel
Optional machine control board
Bel
ow the operating items of machine control board delivered by NCT are described. The lighting
state of LED in the top left corner of buttons shows, that the function indicated by the key is
active.
Emergency stop. By its depressing the NC registers the emergency stop state,
shuts down all movements, and cut s its outputs off the machine. It can be
undone by rotating the head of the button in the direction of the arrow. For
more details of its functioning turn to the machine tool builder for an
information material.
Machine on button. By affecting it, if the machine is not in emergency stop state (e.g.
the emergency stop is not in held down state) the control and the machine link. Other
parts of the machine, e.g., hydraulics, etc. come into effect. For more details about the
power-on process of the machine turn to the machine tool builder.
Operation mode selectors:
Jog
Incremental jog
Manual handle
14
Manual reference point return
Edit
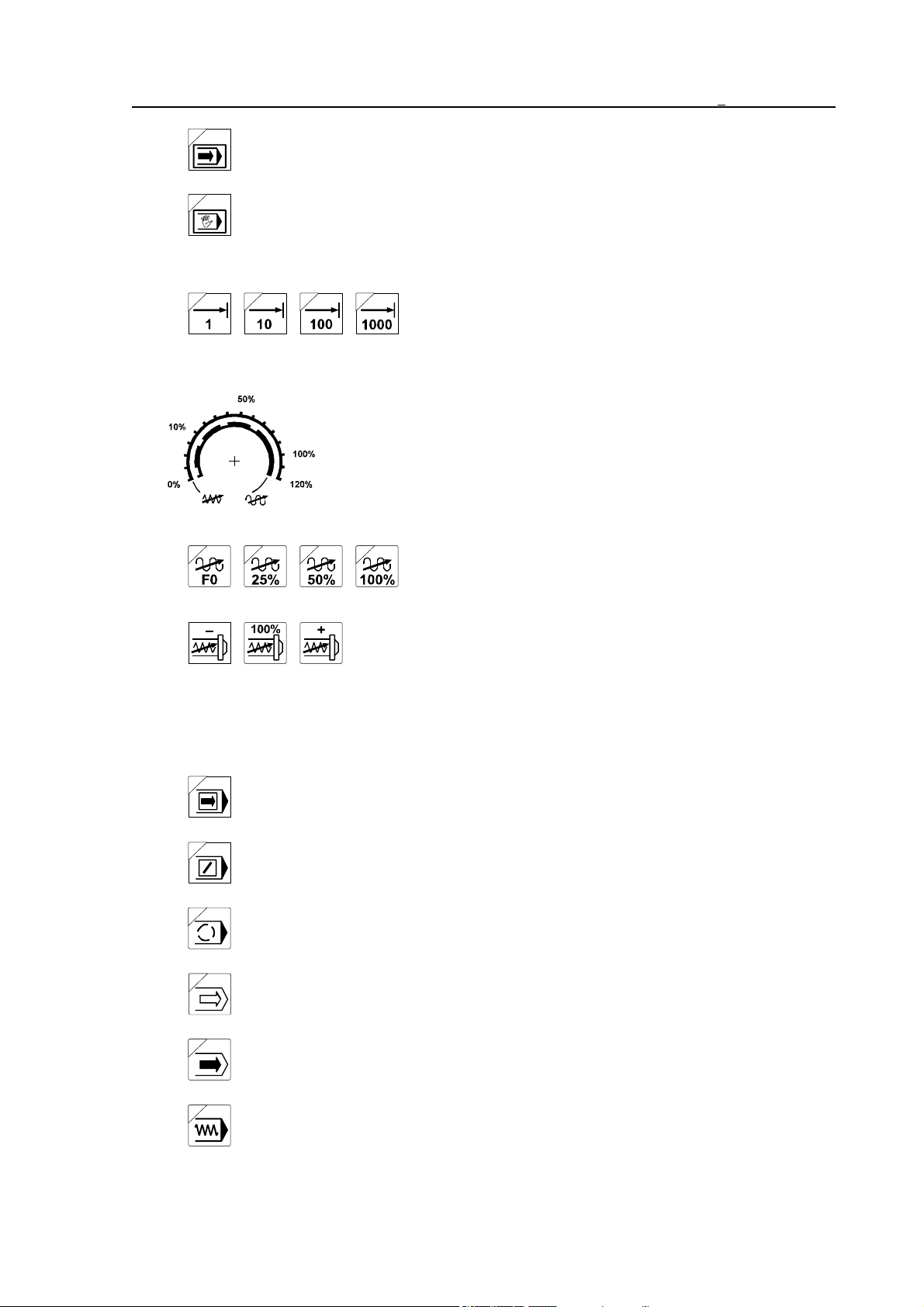
Automatic
Manual data input
Increment selectors:
Override switches:
1 Operator’s Panel
Selecting 1, 10, 100, 1000 increment size.
Feedrate override switch. By affecting it the programmed feedrate
can be changed in the 0-120% range.
Rapid traverse override value can be influenced by four
optionally supplied buttons.
Spindle speed override buttons. By affecting <–> the pro-
grammed revolution is reduced, by affecting <+> it is increased
by 10% in the 50-150% range. As the effect of button 100% the
programmed revolution is acknowledged.
Switches modifying the conditions of program execution:
Single block execution
Conditional block skip
Conditional stop
Program test
Machine lock
Dry run
15
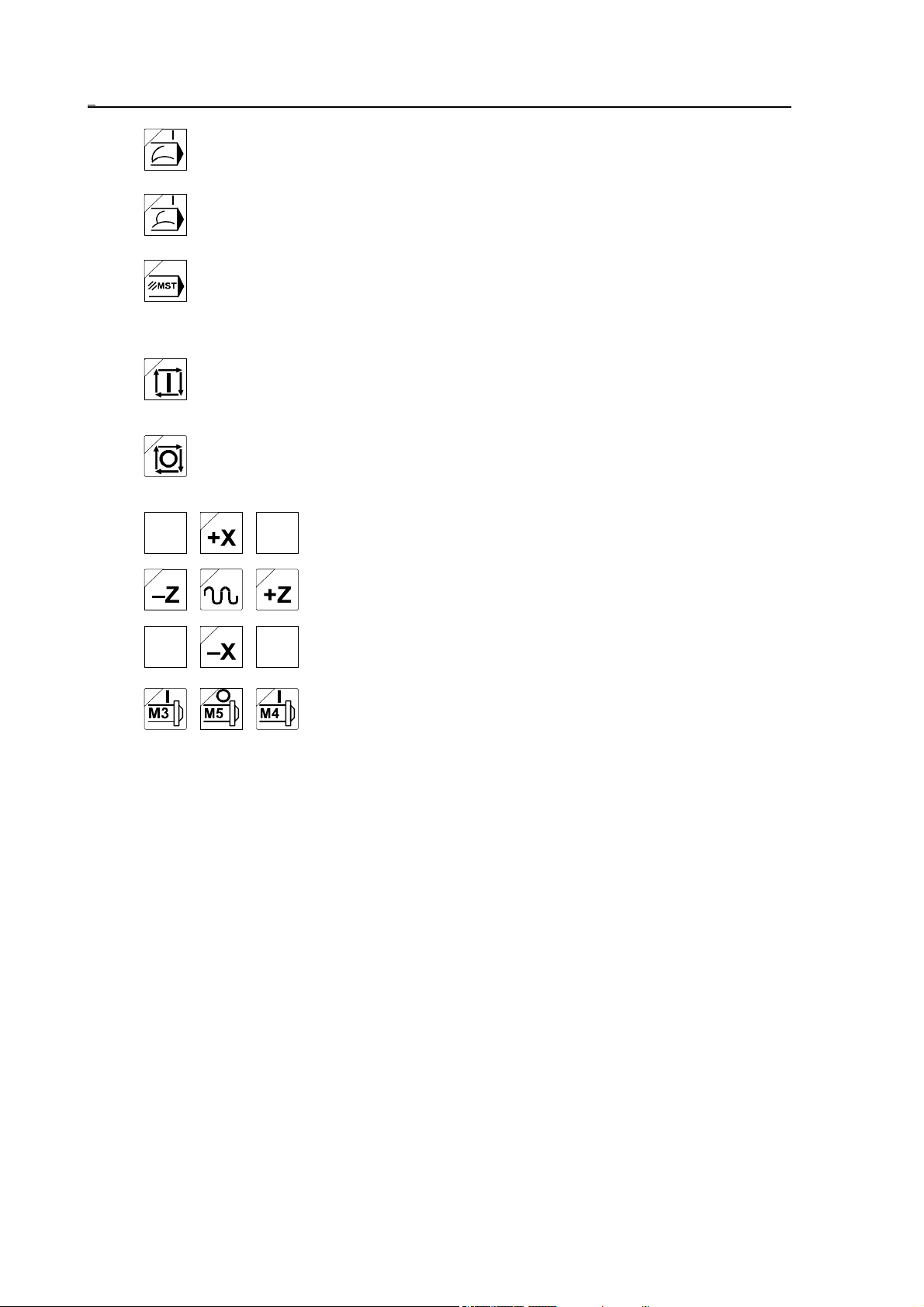
1 Operator’s Panel
Block restart
Block return
Function lock
Movement, start and stop buttons
Start button. Details of its functioning are discussed in the forthcoming
chapters of the Manual.
Stop button. Details of its functioning are discussed in the forthcoming
chapters of the Manual.
Jog buttons. Operators of jogging and incrementing. In case of
running to reference point they serve for selecting axes. The
arrangement of buttons can vary for machine types.
Spindle start and stop buttons. By affecting them the spindle
starts to spin in CW direction (M3), or in CCW direction (M4),
as well as stops to spin (M5).
Apart from these buttons the machine control panel contains 8 optionally used buttons
equipped with LEDs (with 4 optional rapid traverse override buttons among them), about
which the machine tool builder decides, what function he chooses to build in. Also, a manual
handle can be attached to the machine control panel.
16
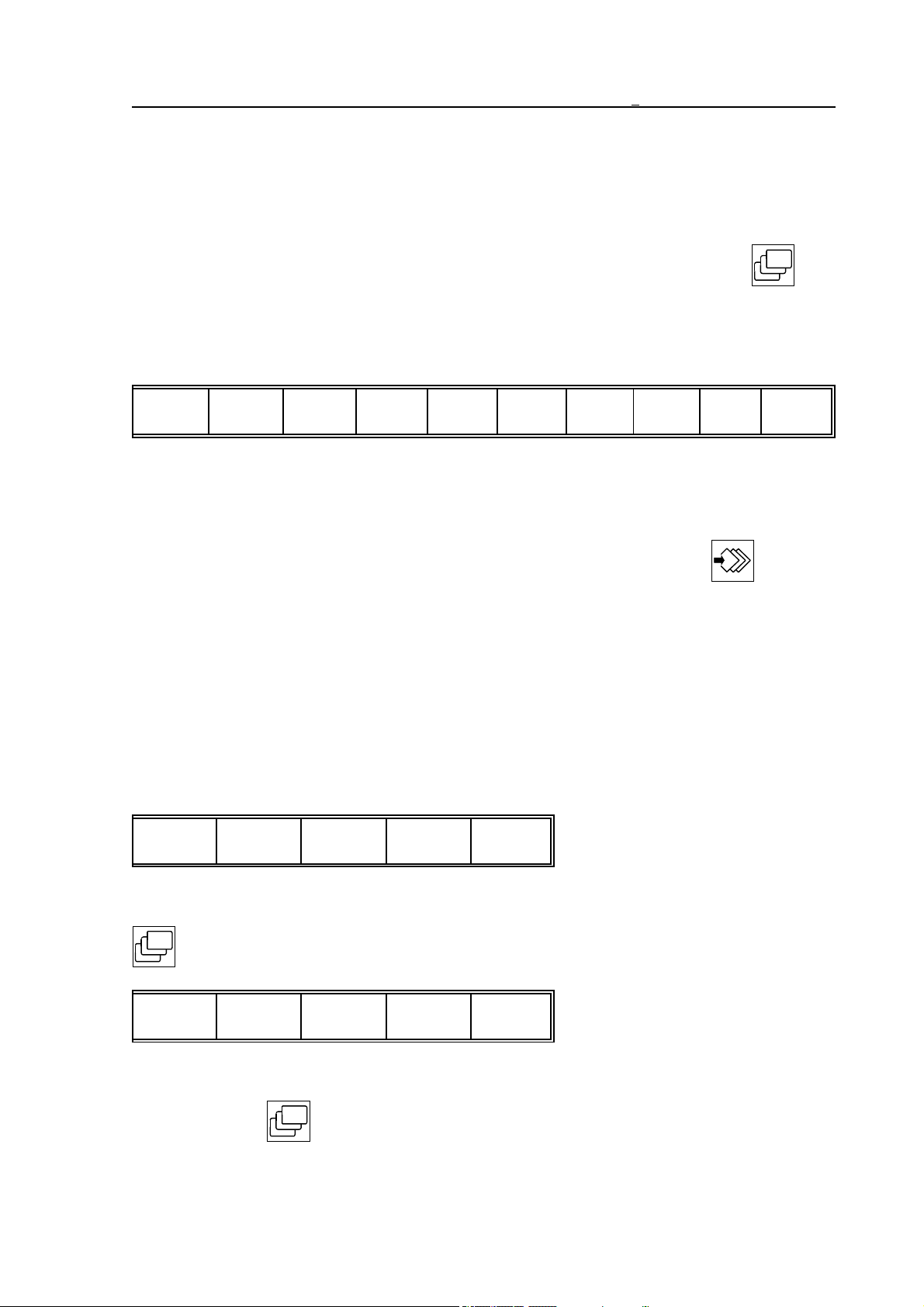
2 General Operating Knowledge
2 General Operating Knowledge
2.1 Screen Menu
After turning the power on among the captions interpreting the softkeys the screen menu is
active. On a color screen the default background color of the menu bar of the screen menu is
light grey. In order to switch over from another menu to this, the screen menu key
must be pressed. The different screens can be selected in the screen menu by pressing the
softkey with the appropriate caption. Actions (e.g., Data input) cannot be initiated from the
screen menu, this menu is only for to switch over between screens. The screen menu is of two
levels, in the first level the following screen menus can be found:
Position
If the appropriate screen within the screen menu is active, the caption of the menu field is
highlighted, otherwise the caption is dark (black). After turning the power on the ABSOLUTE
POSITION screen is active, this is why the Position (Positn) is highlighted. In order to switch
over to another screen menu simply the softkey of the desired screen menu must be pressed.
The last softkey of the first level of screen menu (beside the action menu key ) is the
Page. With this softkey can the next screen be switched over within the screen menu without
activating the menu by pushing the softkey of the active screen menu.
The control memorizes the screen within the screen menu, and when returning to the screen
menu it offers the same screen. For example: On the POSITION screen menu the MACHINE
POSITION is displayed by means of Page than after selecting the OPERATOR’S PANEL
screen menu the POSITION screen menu is returned, in this case the MACHINE POSITION
screen appears (the name of the screen can always be seen in the third line).
Should the control contain five softkeys (9" monitor), it can only display five menu fields at a
time. In this case the first level of the screen menu is as follows:
Position
Check2Program
1
Check
1
3
Program3Offsets
2
Offsets4Graphic
s5
Page
4
Setting6Service
5
Page
789
10
Note, that the fifth softkey is the Page!
The part containing the further screen menus can be displayed by pressing screen menu key
:
Graphics1Setting
Here the caption of neither screen menu is highlighted, for the POSITION screen menu is
active, but presently it is not shown. As the last screen menu is the SERVICE, by pressing
screen menu key again the previous part of the screen menu is returned. If there were
Service
2
Page
34
5
17
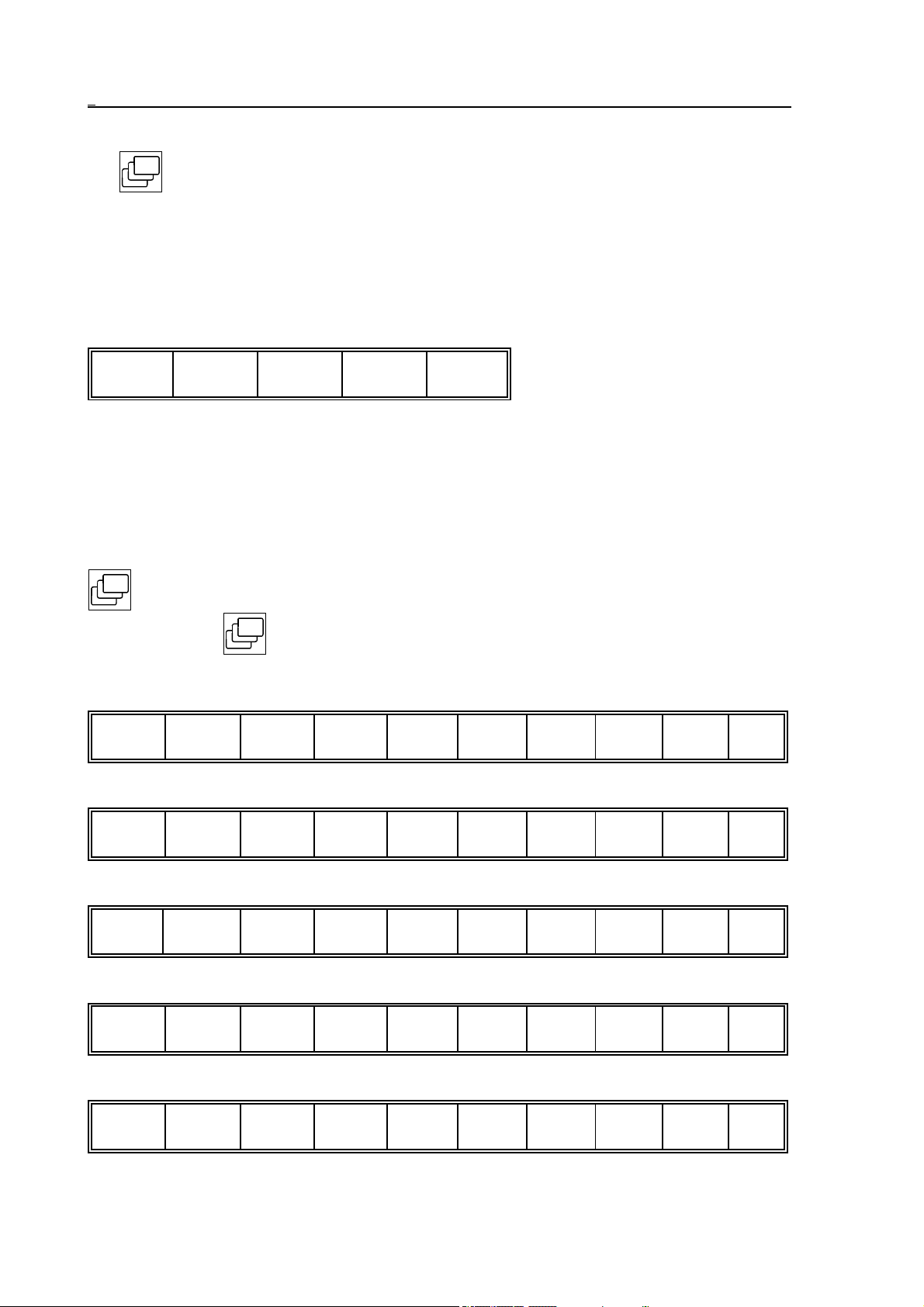
2 General Operating Knowledge
further items after Service screen menu, those would be shown by pressing the screen menu
key , until the first part of screen menu is returned.
The number seen in the bottom right corner of menu field indicates the softkey number of the
appropriate menu field and not the line number of the menu within the screen menu (for more
see parameter SFNUMB ).
By pressing the softkey of the active screen menu, its menu appears. On the basis of the
previous example the following menu appears by pressing the Position softkey:
Absolute1Relative2Machine3End
Overall
4
5
The Position menu consists of five items, therefore starting with the sixth menu field the
forthcoming ones stay blank (for those have no meanings at all).
Suppose, that the second - and last - level of the screen menu is in effect. Here by pressing the
softkeys the caption of the appropriate menu field becomes highlighted and the selected screen
appears immediately. On the second level there is no Page softkey, because there the desired
screen can instantly be selected. If there is not enough room for the screens forming a screen
menu in the menu bar, the subsequent parts can be brought in by pressing the screen menu key
. If the last menu item of the screen menu is already in the menu bar, then by pressing
screen menu key the first level of the screen menu is returned.
The following menu items (screens) can be selected from the screen menus:
Position
Absolute1Relative2Machine3End
Overall5Cartesia
4
n6
7890
Check
Text
Function2Last
1
Active4Oprtr`s
3
panel 5
Message
6
7890
Program
Director
y1
View
2
Offsets
Work
offsets 1
Tool
offsets 2
Graphics
Graphic
Draw
param 1
18
Edit
3
W. offs.
measur 3
Block
input 4
T. leng.
measur 4
FEW
5 6 7 890
Rel. pos
offsets 5 6 7 8 9 0
2 3 45
6
7890
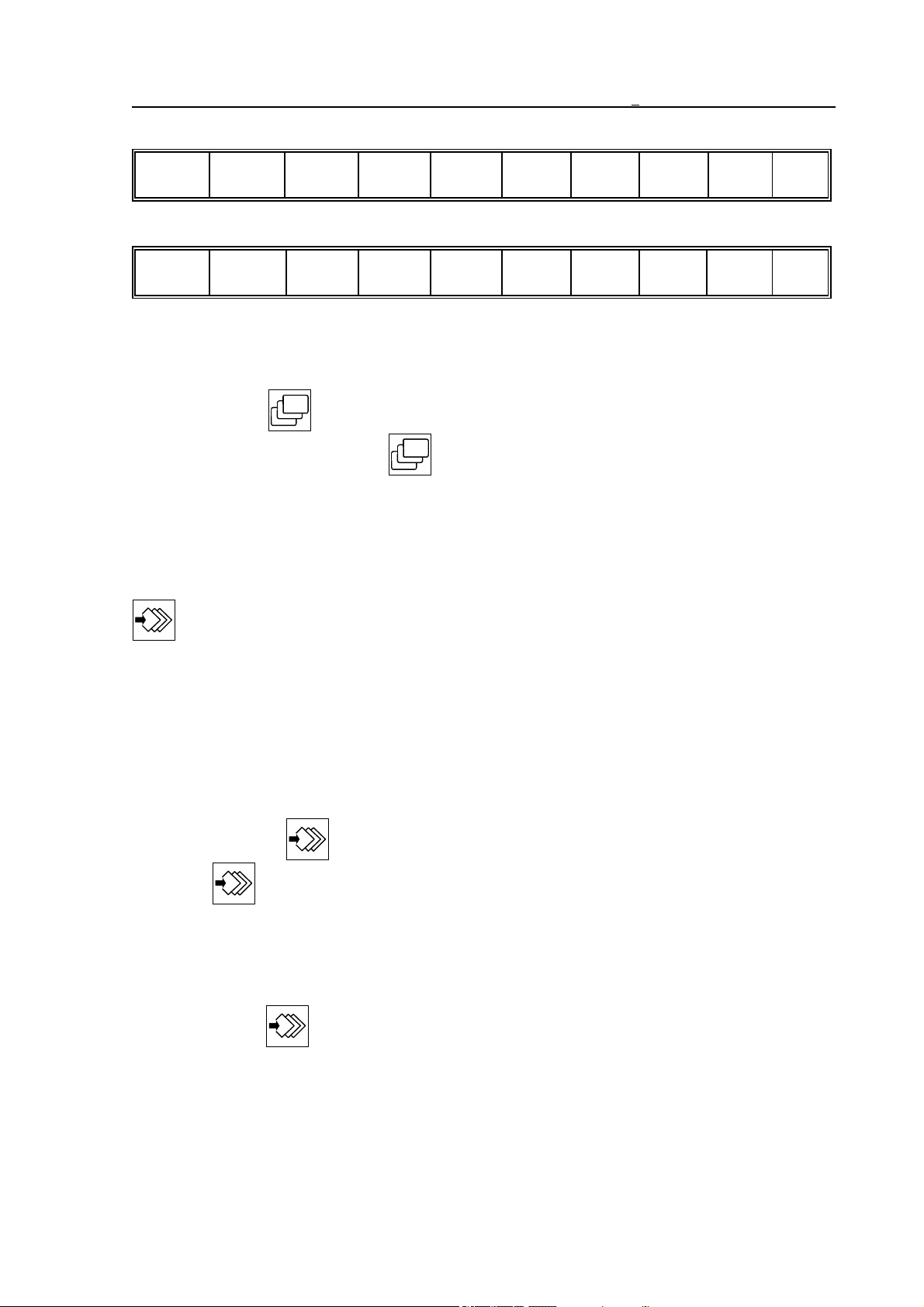
Setting
#1-
#33 1
Service
#100#199 2
#500#599 3
Timer /
counter 4
Tool pot 5PLC ta-
ble 6
User’s
params7
2 General Operating Knowledge
Security
8 9 0
Param 1PLC
2
Test
I/O 3
Logic
anal 4
Test
mes 5
Scope
Errors 7Version
6
890
Summary: The screen menus are in two levels. The first level has eight screen menus. On the
first level the screens can be switched over within the active menu field by means of
Page softkey. If all menu items do not have enough room on the screen, the screen
menu key turns a page. If the last menu item is shown in the menu bar, then by
pressing screen menu key again, the first part of the first level is returned.
2.2 Action Menu
If some kind of action e.g., data input is to be done on different screens, the action menu
belonging to the screen can be switched over in the menu bar by pressing action menu key
. As could the screen menu, the action menu can also have maximum two levels, but in
some cases there are menu items already on the first level, that result in direct action.
The default background color of the action menu is orange. The active state of menu field may
also be indicated apart from the highlighted (white) or dark (black) colors of the caption by the
depressed state of menu field. If an action cannot be activated in the given control state, the
background color of menu field changes to the color of the screen menu and the menu field
serves no longer as a start button and is only surrounded by a frame.
If all action menu items belonging to the given screen do not have enough room in the menu
bar, then - as in case of screen menu - it is possible to turn the page within the menu by means
of action menu key . If the last menu is already on screen, then by pressing action
menu key the first part of the first level of the action menu is returned.
The action menu is determined by the active screen.
2.3 Data Input
On the different screens data input can be initiated. Data input must be started by pressing
action menu key The data input line is on the bottom of screen, above the softkeys is
the data input line, where the control gathers the entered data.
Numbers are entered according to the following rules:
– The number entered gives value to the address defined in the data input line.
– It is not mandatory to enter the left-hand (insignificant) zeros.
19
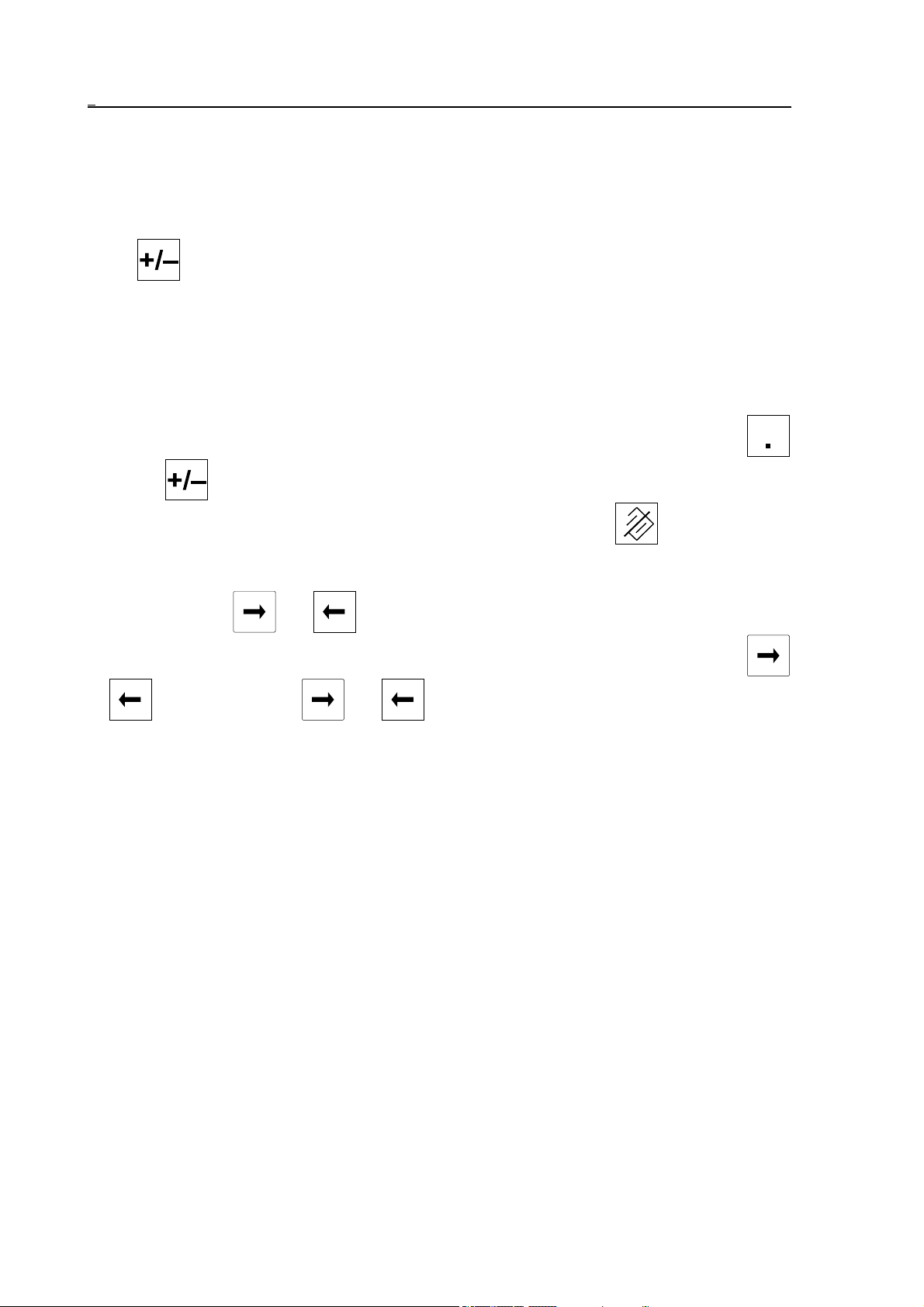
2 General Operating Knowledge
– The digit entered is interpreted as an integer or as a decimal digit before or after the decimal
point has been pressed, respectively.
– It is not necessary to enter the right-hand insignificant zeros behind the decimal point or the
decimal point (in the case of an integer value).
– The data input can be started with decimal point when the integer part of a number is zero.
– Key and incremental operator I (provided they are permissible for the given address
character) may be hit several times during the input of the number, any time before the
use of arrow keys terminating the numeric input. The default is a positive absolute
value. The incremental data input and the sign will be indicated in the first and second
positions of the location in front of the number, respectively.
– The control system displays DATA error message during data input whenever a formal error
is committed in the number to be specified for the given address (exceeding the number
of integer or decimal digits, illegal use of the incremental operator or one of keys
or .
– A numeric input in progress can be cleared any time by key <DEL> before termina-
tion. In this case the condition preceding the commencement of numeric input is
restored.
The effects of keys and terminating a numeric input differ from each other in that
forward or backward stepping in the address chain will be performed upon depression of
or , respectively. Keys and can be used for stepping the address chain (in
the absence of a numeric input) as well as for the termination of a numeric input.
20
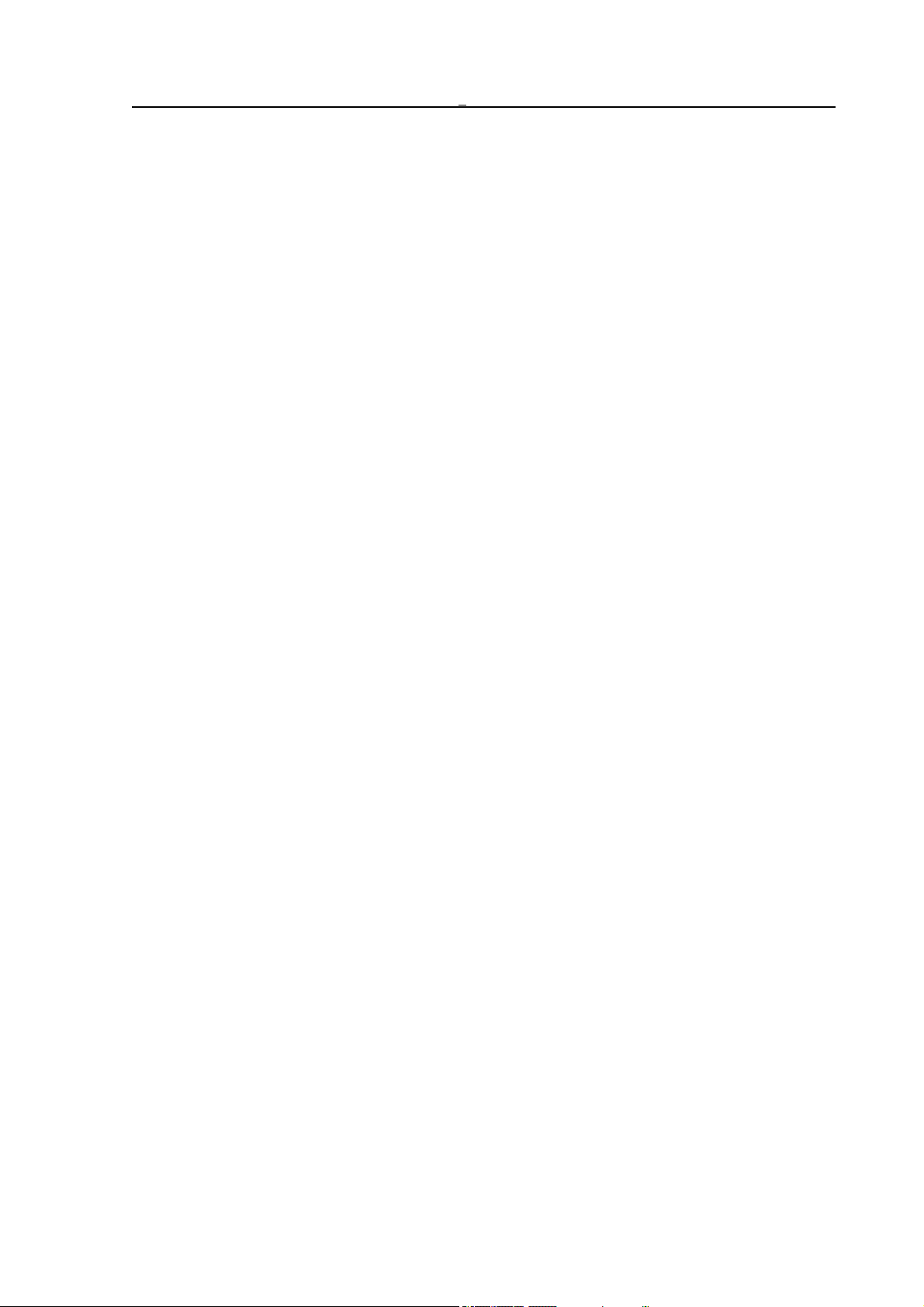
3 General Displaying Areas and Actions Executed on Them
3 General Displaying Areas and Actions Executed on Them
Each general displaying area is accessible any time, independent of the current operation mode
or other states of control.
However actions belonging to the given display cannot be executed any time, the execution
can depend on the mode or other states of control. For example editing of parameters can only
be done in EDIT mode, although the list of parameters can be seen any time, in AUTOMATIC
mode even during machining . If execution of an action is impossible in the given control
mode, it is indicated by two arrows pointing at each other º» (conflicting state) in the status
field of the seventh message line.
It is quite another matter, that the action may be able to be executed in any control mode, still
the action will not be effective immediately. For example the tool offset value can be changed
any time, even during milling, yet the machining must be interr upted (create INTD state) and
restarted for the control to register the new offset value.
21
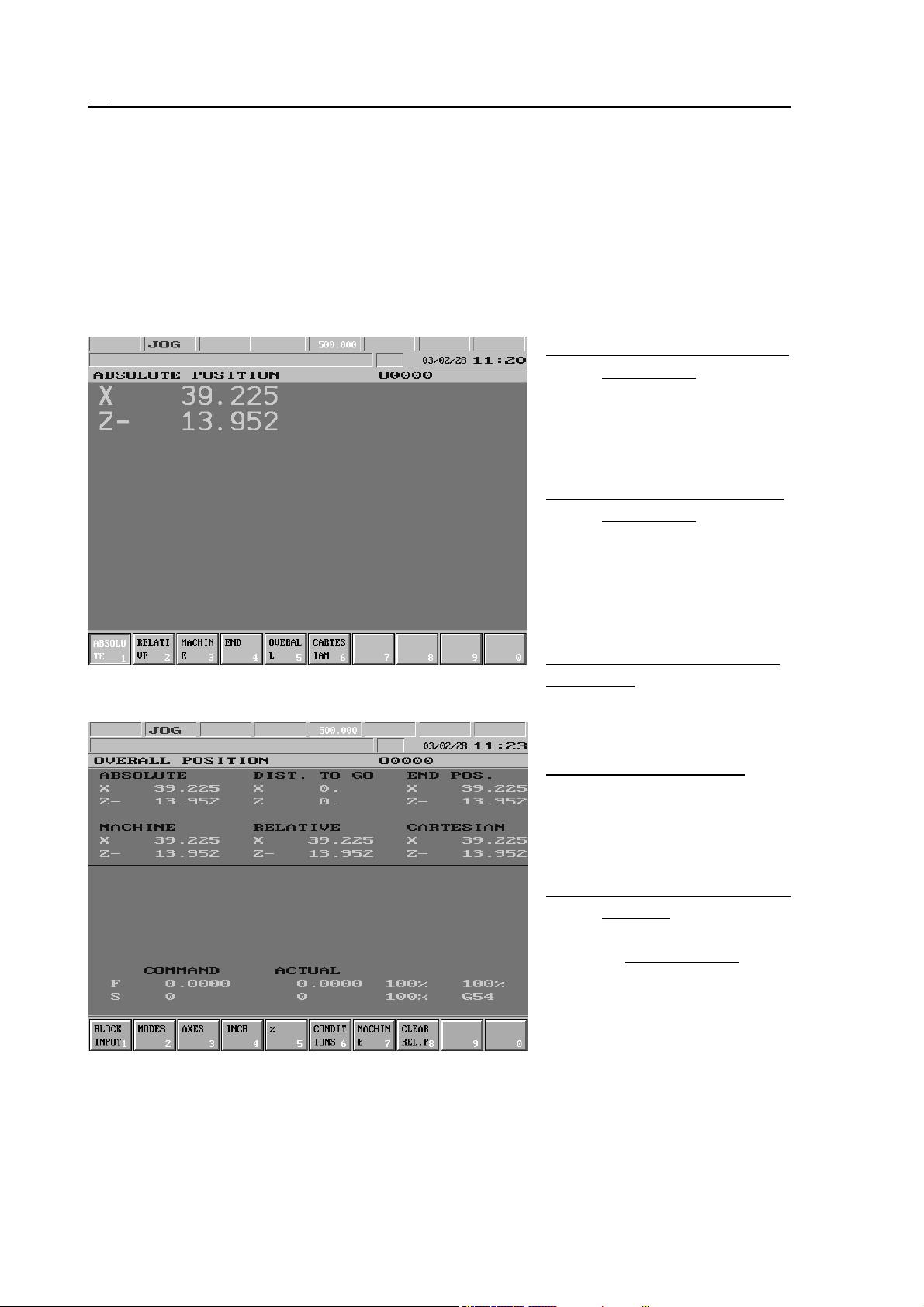
3.1 POSITION Screens
3.1 POSITION Screens
There can be five types of POSITION screens. The first four screens displays the selected
position with big-size characters, meanwhile on the fifth screen all position displays as well as
in case of six or fewer axes the feed and revolution values are also displayed with normal
characters. In case of an oriented spindle when the loop is closed (state M19) the screen shows
the angle position of the spindle instead of the revolution. If the spindle can be programmed as
axis C, the line starts with C in place of S. In the line of feed display the current coordinate
system number can also be read.
ABSOLUTE POSITION Scre-
en (Absolt): In the
selected coordinate
system in respect of the
appropriate offsets and
compensations.
RELATIVE POSITION Scre-
en (Relatv): After refer-
ence point has been returned it corresponds to
absolute position. It can
be overwritten or zeroed
in an optional state.
in the G53 coordinate system in respect of length offsets.
MACHINE POSITION Screen (Mach): Position measured
END POSITION Screen: End
position of the block in
the current coordinate
system in respect of
length offsets.
OVERALL POSITION Screen
(Overll): Beside the
previous four displays
the distance to go also
gets to be displayed. It
shows how much is left
of the current movement.
By this display (in case of
six or fewer axes) the
programmed and current
feed and revolution can
also be seen.
22
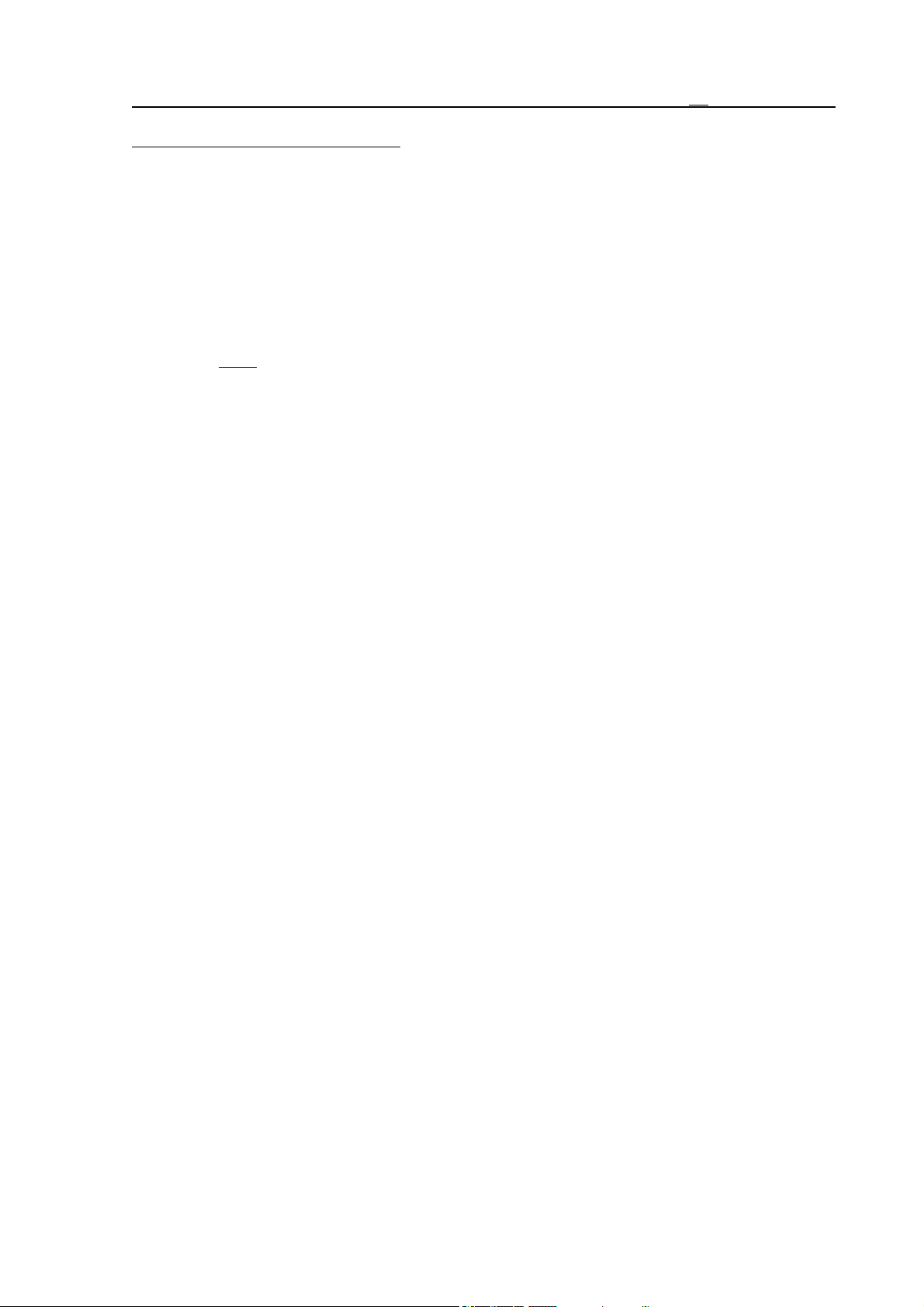
3.1 POSITION Screens
CARTESIAN POSITION Screen: In the state of polar coordinate interpolation on (G12.1) it
indicates the tool position in the programmed Cart esian coordinate system. In the state
of polar coordinate interpolation off (G13.1) positions indicated here are the same as
on the screen ABSOLUTE.
The first three screens also have a setting function; The position display selected the last time
will be beside distance to go and end position by general displaying areas (except for offsets),
where the position display can be seen on the top of general displaying area.
Actions of POSITION Screens
Actions of POSITION screens correspond to that of the OPERATOR’S PANEL screen (see
the chapter 3.2.4).
23
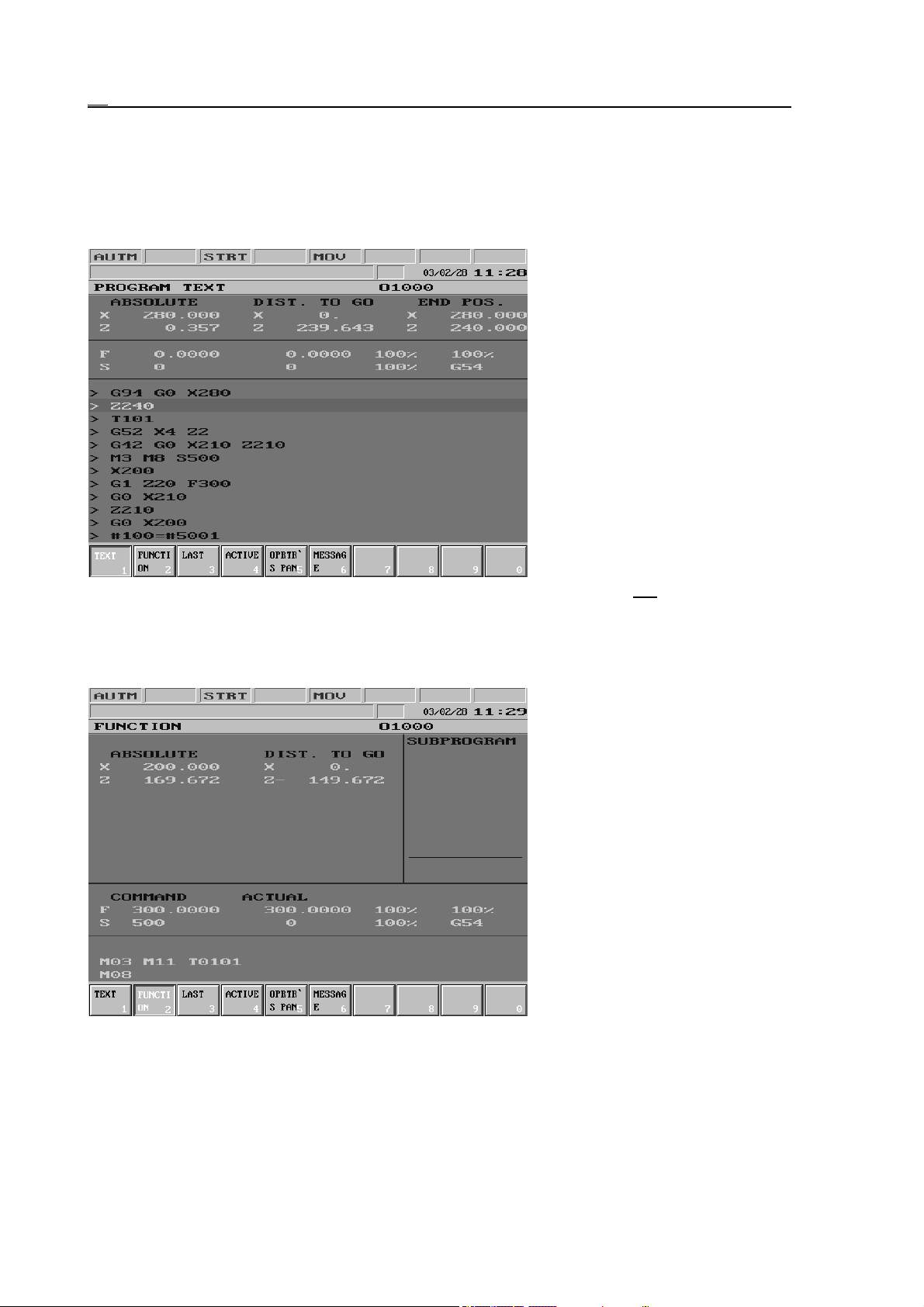
3.2 CHECK Screens
3.2 CHECK Screens
This screen serves for displaying running programs and their states.
3.2.1 PROGRAM TEXT Screen, Listing of Running Program
In the lower part of general displaying area the list of the running program can be seen. One
block on the list is highlighted;
This is the block under execution. In the middle part of general displaying areas of feed and
revolution can be seen (provided
the number of displayed axes is
not more than six). The position
display is in the upper part of
general displaying area. In the
first column the current tool position in agreement with the selected POSITION screen (see
the chapter 3.1), in the middle
column the distance to go position, while in the right one t he end position can be seen.
3.2.2 FUNCTION Screen, Subprogram and Macro Levels
In the right-side subprogram
field of general displaying area
the active subprogram(s) can be
seen. Directly after the number
of the subprogram stands the
repetition number. The fields on
the bottom of general displaying
area show information on the
revolution state of spindle (M3,
M4, M5, M19), of the gear
range (M11, M12, M113,
M14,...), of the current tool
(Tnnnn), of auxiliary functions
(A, B and C), as well as of
further (in PLC program
defined) M codes.
The first column shows the position in agreement with the selected POSITION screen (see the
chapter 3.2), while the second one shows the distance to go position.
24
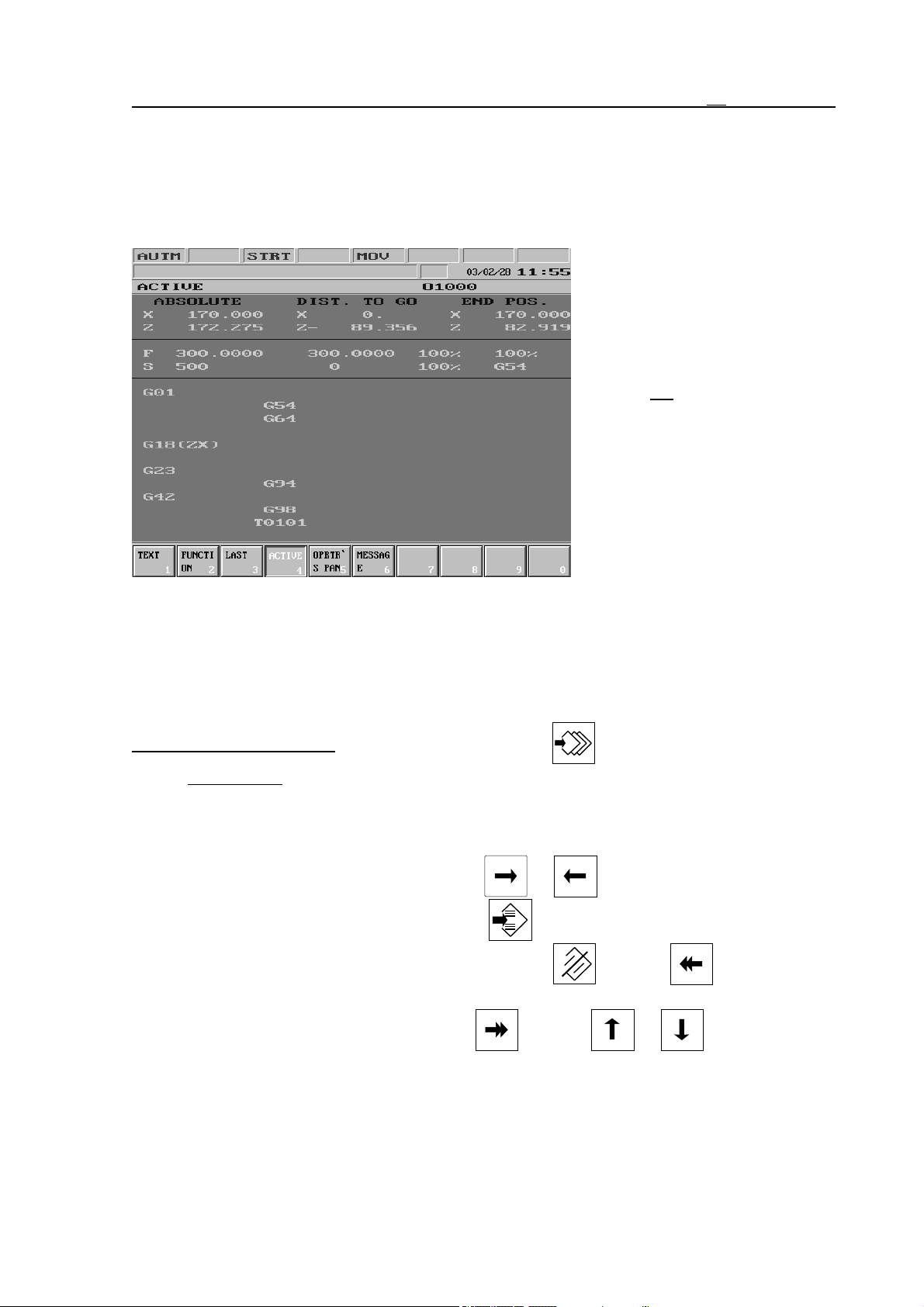
3.2 CHECK Screens
3.2.3 LAST and ACTIVE screens. G Codes and Compensations.
On the LAST and ACTIVE screens the active G codes and compensations under block
display (LAST) and program execution (ACTIVE) can be seen. The LAST screen corresponds
to the values of #4000..., #4100... macro variables, while the ACTIVE screen to that of
#4200..., #4300... .
The current tool position is
displayed on the upper part of
general displaying area. In the
first column the position in
agreement with the selected
POSITION screen (see the
chapter 3.1), in the middle
column the distance to go
position, while in the right one
the end position can be seen.
If less than seven axes are to be
displayed information on feed
and spindle revolution appears in
the middle part of general
displaying area.
In the lower part of general
displaying area starting from the left, downwards the G codes and the tool number with the
compensation number can be seen.
Of the G codes only those, different from default setting are displayed.
Actions of sreens PROGRAM TEXT, FUNCTION, LAST and ACTIVE.
Block Input action menu: Pushing action menu button and selecting action menu
Block Input, it is possible to input and execute a program block or to modify an old
one. Block Input and execution is only available in modes jog (JOG), incremental jog
(INCR) or handle (HNDL).
The block demanded can be edited by the alphanumerical keys. In the line has been
edited cursor can be moved by the keys or if something is to be over-
written or deleted. For insertion use key INS. By pushing it INSERT and
OVERWRITE state can be toggled. Use buttons DEL, or (Backspace)
for deletion.
Block input can be terminated by keys (Enter), or . Then in status
field 2 the title (SBEX) (single block execution) appears. Using START button the
single block is executed. With RESET key single block exetution can be cancelled
(even before pushing START) and the block can be edited again. Single block in buffer
is saved and can be recalled until turning the control off.
25
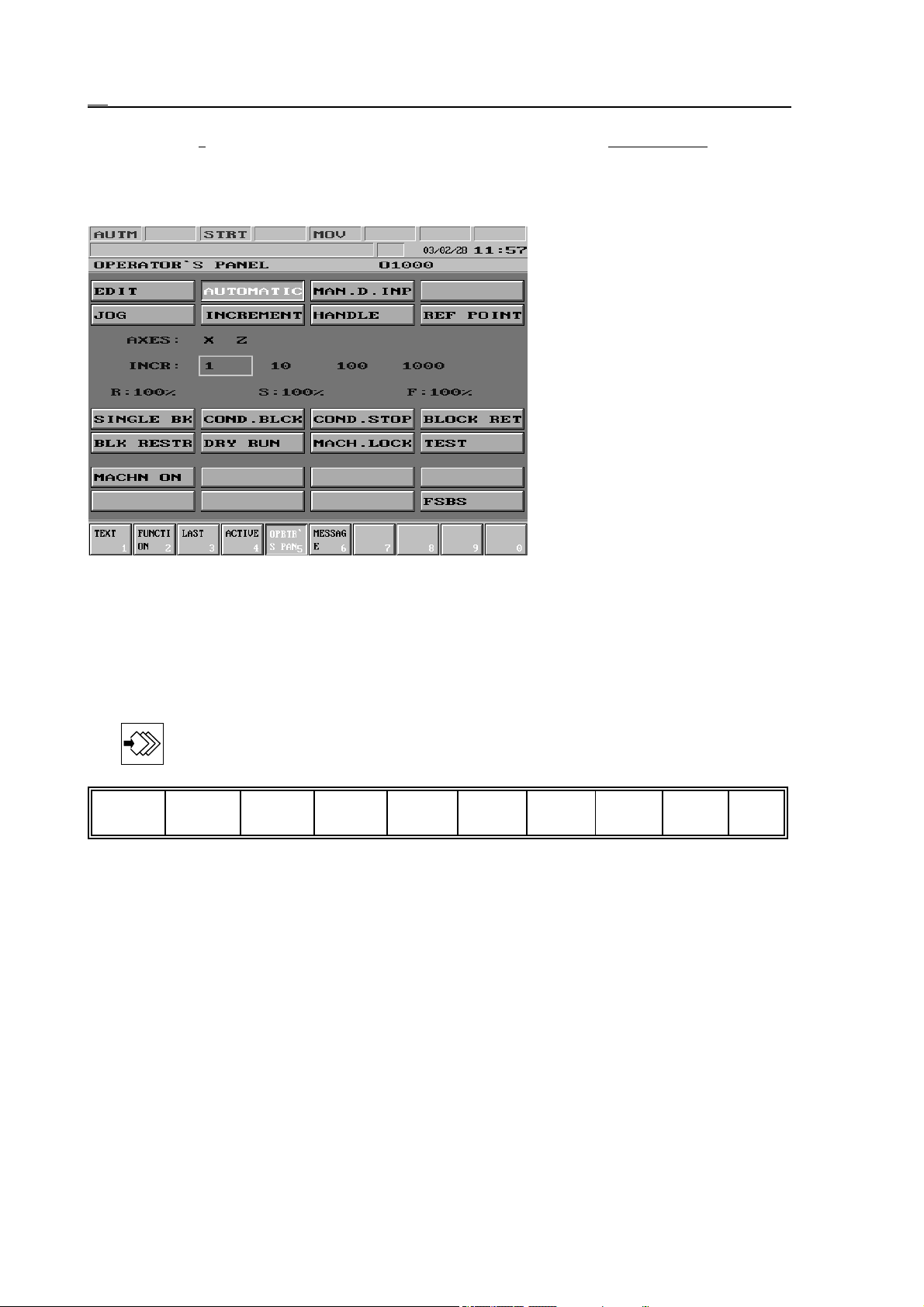
3.2 CHECK Screens
Action I can be used for input of incremental operator. Action Block Delete clears the
whole block in buffer.
3.2.4 OPERATOR’S PANEL Screen
The general display area of OPERATOR’S PANEL shows a
view on the state of the most
essential machine control items.
The controllability of different
item groups from softkeys is
permitted by the PLC program.
The illustration shows the general displaying area of the control panel.
In the topmost button group the
state of operation mode switches
can be seen. Below it the state of
axis selecting switch is shown.
This is followed by the incre-
ment selecting switch, than in
the third line the percent switches are displayed.
The button group in the middle reflects the state of condition switches and the one below that
of PLC switches.
Actions of OPERATOR’S PANEL Screen
The following actions can be activated on Operator’s Panel screen by pressing action menu
key :
Modes
1
Axes
2
Incr
%
3
Conditio
4
ns 5
Mach6Clear
rel.pnt.7 8 9 0
The first six keys are menu keys, i.e. by pressing the appropriate softkey the action keys
belonging to the given menu become visible. On the menu field of action keys, if the appropriate softkey is pressed and the control accepts it the key stays depressed. The seventh CLEAR
RELPNT is an action key, i.e. its pressing results in an immediate effect.
The controllability of each action menu from softkeys is permitted or prohibited by the PLC
program. If an action cannot be controlled from softkeys, it can be accessed from an external
control device. Instruction regarding this can be found in the enclosed manual of the machine.
26
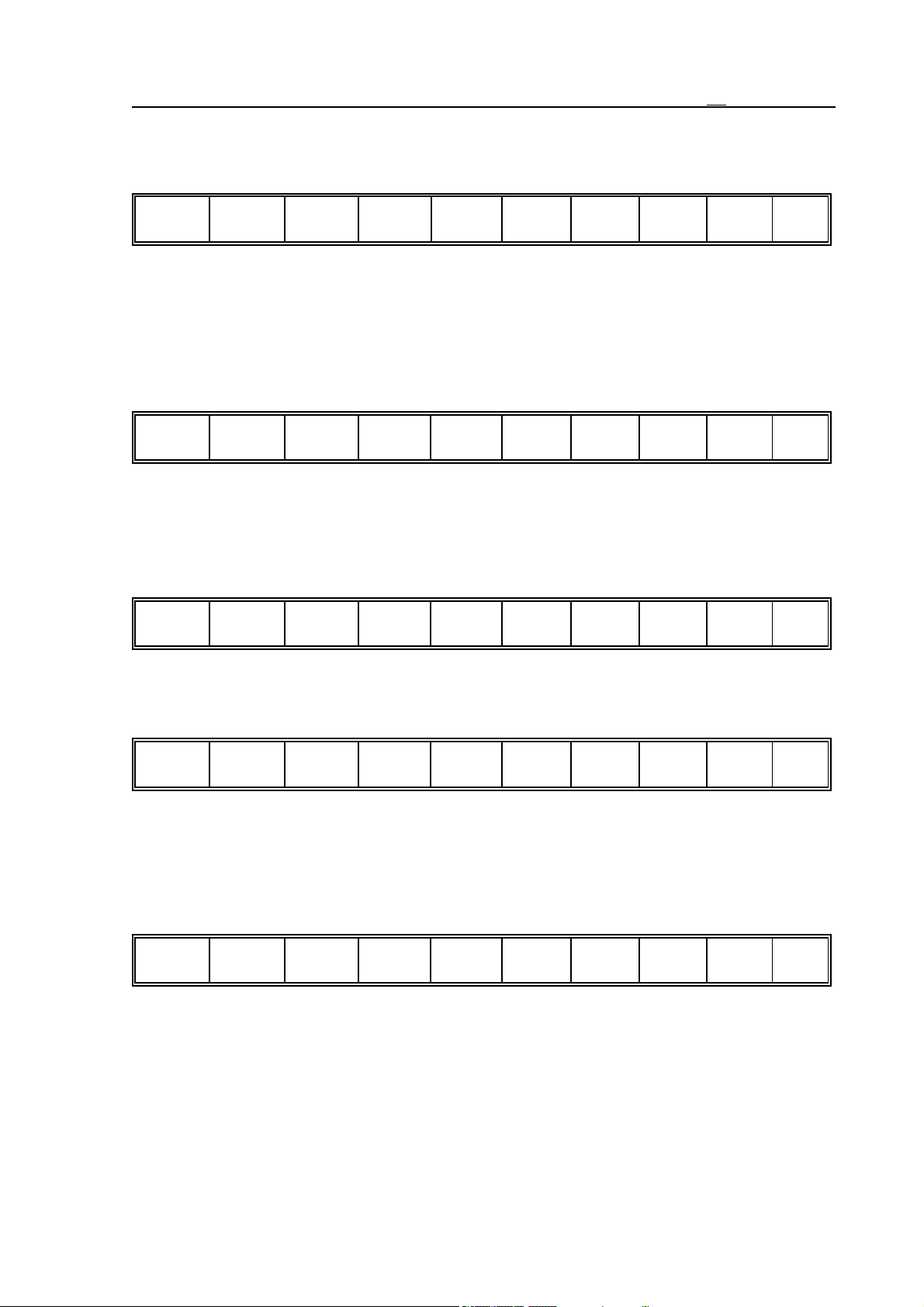
Operation Modes Actions (Modes)
The following modes can be selected:
3.2 CHECK Screens
Edit
1
Auto
2
Mdi
Jog
3
4
Incr
Handle
5
6
Ref
7890
Axes Actions
In the menu bar all axes of the machine tool are listed. Here t he axis, with which an action
must be done, can be selected. This action is necessary for example if an axis is to be moved by
means of a manual handle. The axis to be moved must be selected by the use of the appropriate
softkey In this case a highlighted frame surrounds the letter indicating the selected one in the
Axis line of general displaying area.
X
Y
1
Z
2
B
3
4567890
Increment Actions (Incr)
In the menu bar the eligible increment sizes are listed. If one is selected, it is surrounded by a
highlighted frame. The selected increment has function in the Incremental feed (INCR) and
Manual handle feed (HNDL) modes. The values seen in the menu bar are in increments.
1
10
1
2
100
3
1000
4567890
% Actions
The rapid traverse, spindle and feedrate switches can be modified by pressing softkeys.
R-
R+
1
S-
2
S+
3
F-
4
F+
5
67890
The current position of switches can be seen in the middle of general displaying area at
addresses G, S and F.
Conditions Actions
The following states can be switched on or off:
Single
block 1
Cond.
block 2
Cond.
stop 3
Block
return 4
Block
restart 5
Dry run6Machin
e lock 7
Test
890
Machine Actions (Mach)
Maximum eight optionally used softkeys. Their captions are determined by the PLC program,
about their operation and usage instructions can be read in the enclosed manual of the machine.
Provided the :197 module of PLC program does not contain the caption of keys, the PLC1,
PLC2 ... PLC8 is set automatically.
27
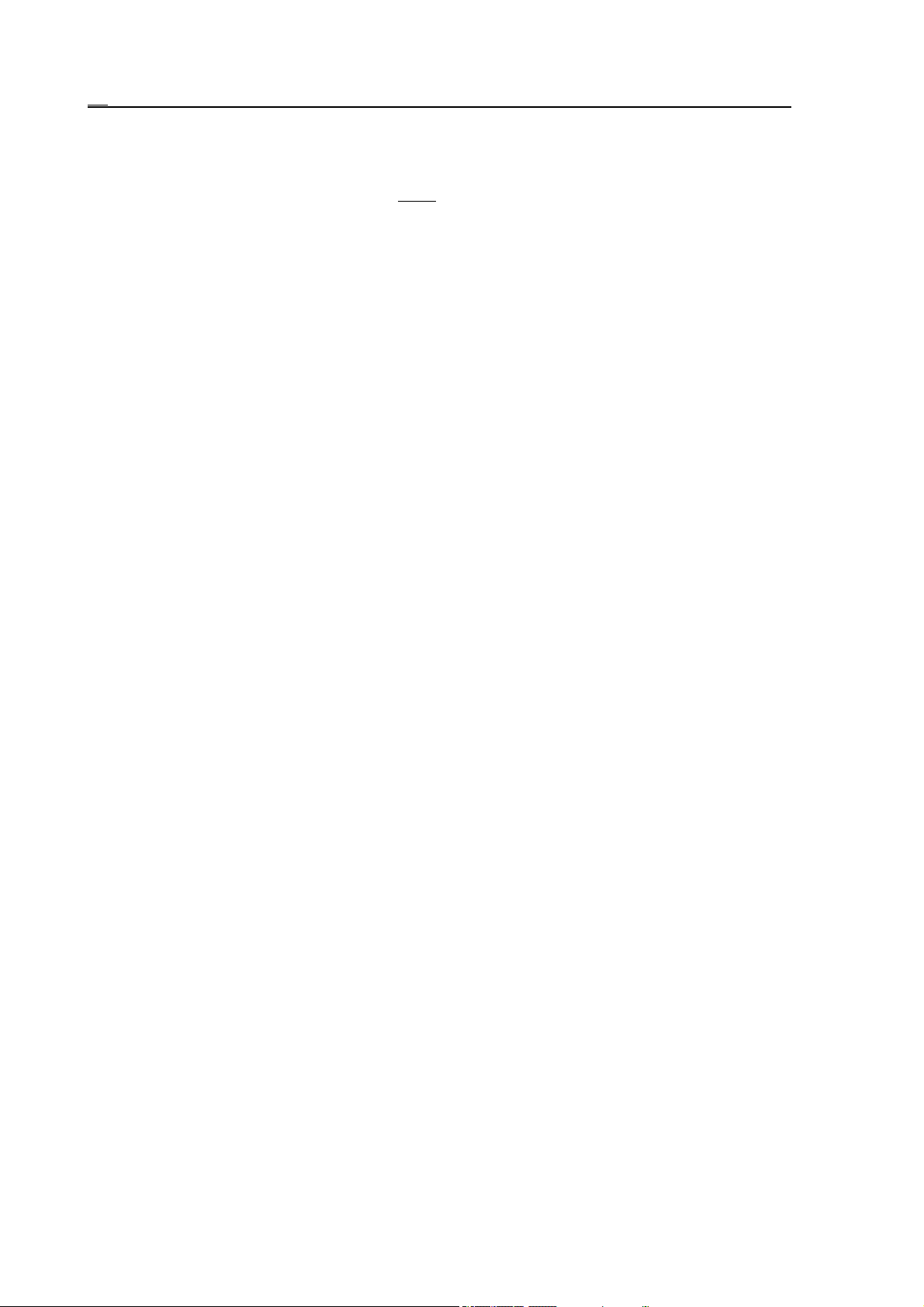
3.2 CHECK Screens
Clear Relative Position Actions (Clear Relpnt)
The relative coordinate displays can be zeroed by means of action keys. Relative position
setting by axes is discussed in the chapter 3.4.5.
3.2.5 MESSAGES Screen
In this general displaying area the momentary messages in wait ing state can be seen. As in the
2nd field of the status bar only the active message (waiting for intervention) can be read, this
general displaying area shows, whether there are any other messages at the moment apart from
those seen in status bar, that due to this cannot be displayed.
28
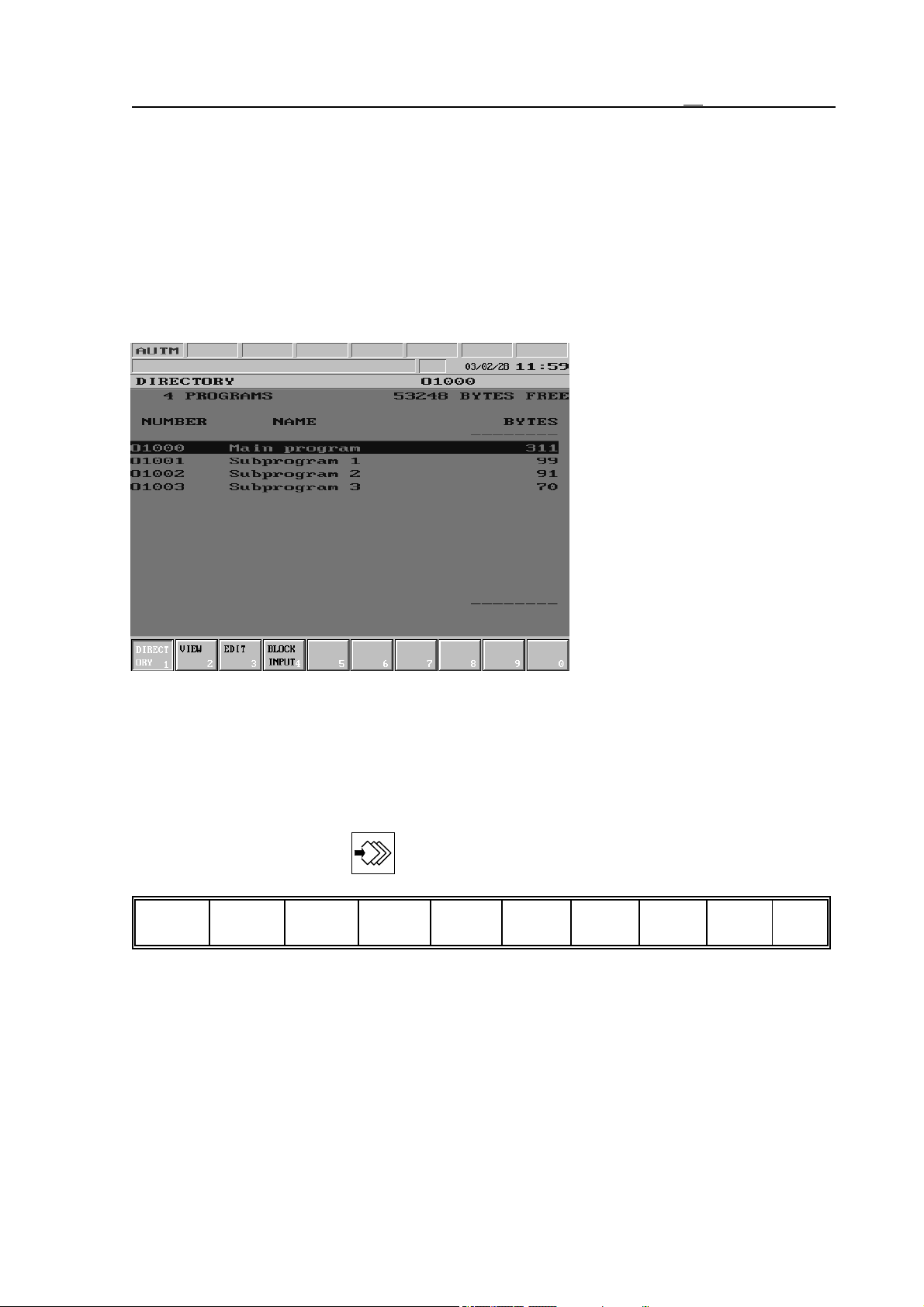
3.3 PROGRAM Screens
3.3 PROGRAM Screens
Screens of actions executed on part programs.
3.3.1 DIRECTORY Screen
In the top line of general displaying area the number of programs in memory and the free
memory in bytes can be seen.
The programs in memory are listed in the middle part. The control records the programs
according to their code; These
numbers can be read in the first
column. In the middle column
may be the name of program (it
is not obligatory to name the
program, therefore this column
may be here and there blank).
The last column contains the
program length in bytes. If above
or below the last column arrows
can be seen, this means, that the
entire list does not have enough
room in the general displaying
area and in the direction of the
arrow further programs can be
found.
On the list a highlighting bar can
be moved by means of arrow
keys. This highlighting bar enables to select the program with which an action needs to be
done.
Actions of DIRECTORY Screen
The following actions and action menus can be activated to the DIRECTORY screen by means
of pressing action menu key :
New
Search2Delete3Load
1
4
Save
5
Run
Restore7Sort
6
Protect
8
90
29
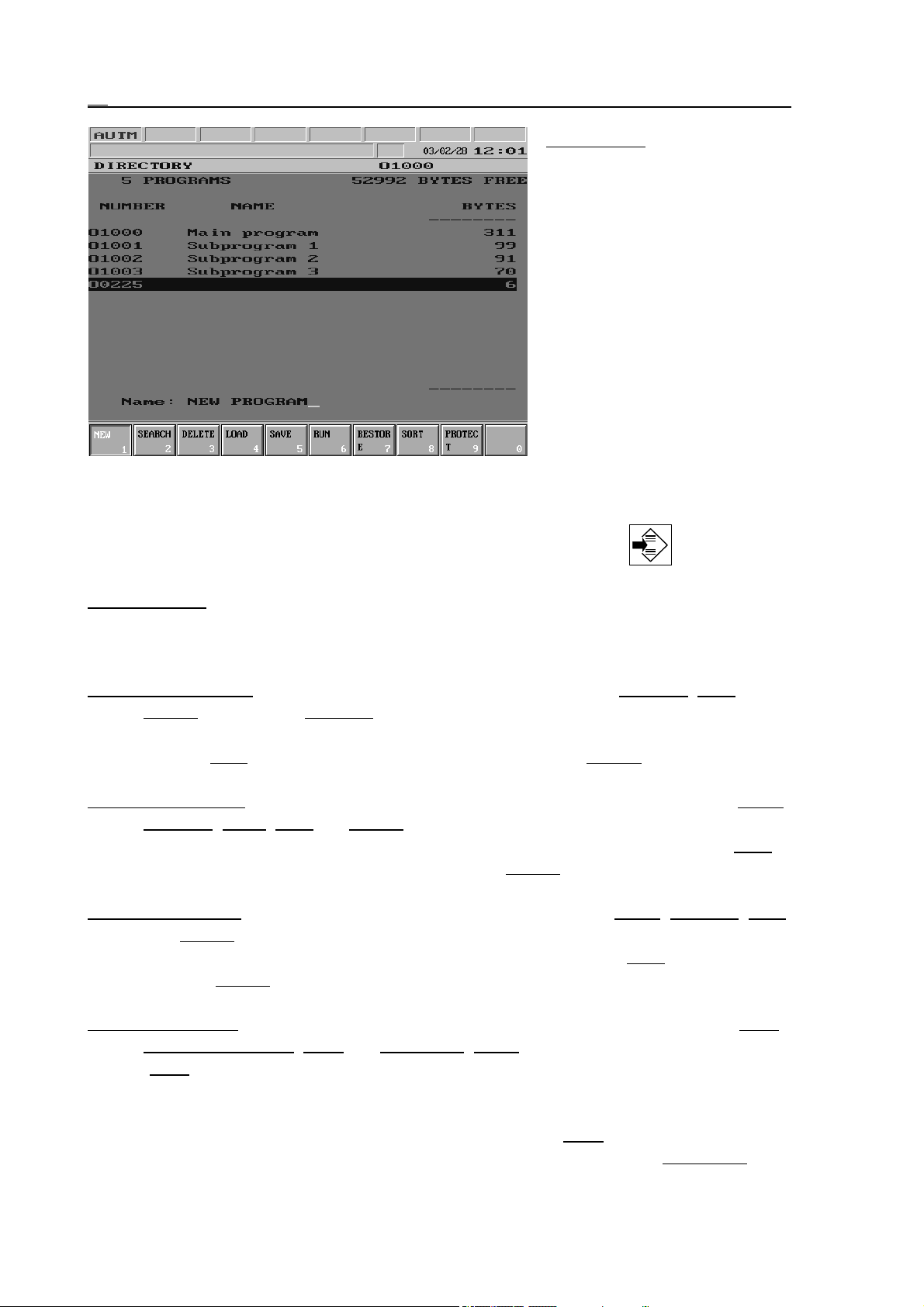
3.3 PROGRAM Screens
New Action: When pressing the
softkey a window opens
in the bottom left part of
general displaying area,
where the program number can be typed in. The
input can be terminated
by any arrow key. In this
case a new program occurs with the number
entered, or an error message is displayed, if there
is already a program with
the same number or if
there is no room in the
memory.
If the program number input is terminated by the arrow pointing to the right, the name of the
program can also be specified here. When typing a name, switch-over between normal and
capital letters can be done by means of page keys, while by pressing INS , and ', :, " or !
accented or special characters can be entered.
Search Action: After pressing the softkey a program number can be entered into the window
in the bottom left corner of general displaying area. By terminating number input by
means of any arrow key the highlighting bar goes to the registered program, or an error
message is displayed, if there is no program with the entered number in the memory.
Delete Action Menu: By pressing the key another three actions occur: Ramdisc, Exec,
Cancel. By means of Ramdisc key it can be decided, whether the programs in memory
or the programs of NCT90RD unit connected to the control are to be deleted. As the
effect of Exec the action is executed, while with the help of Cancel the action can be
canceled; in this case the first level of the action menu is displayed.
Load Action Menu: By pressing the key the following actions appear in the menu bar: Serial,
Ramdisc, Prom, Exec and Cancel. By means of the first three switches it can be set,
from where is the program to be loaded in the control memory. As the effect of Exec
the loading process starts, while with the help of Cancel the first level of action menu
can be displayed.
SSave Action Menu:
By pressing the key the following actions appear: Serial, Ramdisc, Exec
and Cancel. By means of the first two switches it can be set, where to is/are the
selected program(s) to be saved. The saving process starts as the Exec key is affected,
while the Cancel key displays the first level of action menu, this way canceling the
action.
Run Action Menu: By pressing the key the following softkeys appear in the menu bar: Auto,
Manual data input, DNC and DNC NCT, Table. By means of the first softkey
(Auto) the program can be selected for automatic operation. The key is ineffective, if
the control is in automatic mode and state INTD, STRT or STOP is in effect. With the
help of the second action key the program of manual data input mode can be selected.
The last two action keys determine the DNC mode. The DNC key switches over the
control to simple DNC mode without protocol, while with the help of DNC NCT key
30
 Loading...
Loading...