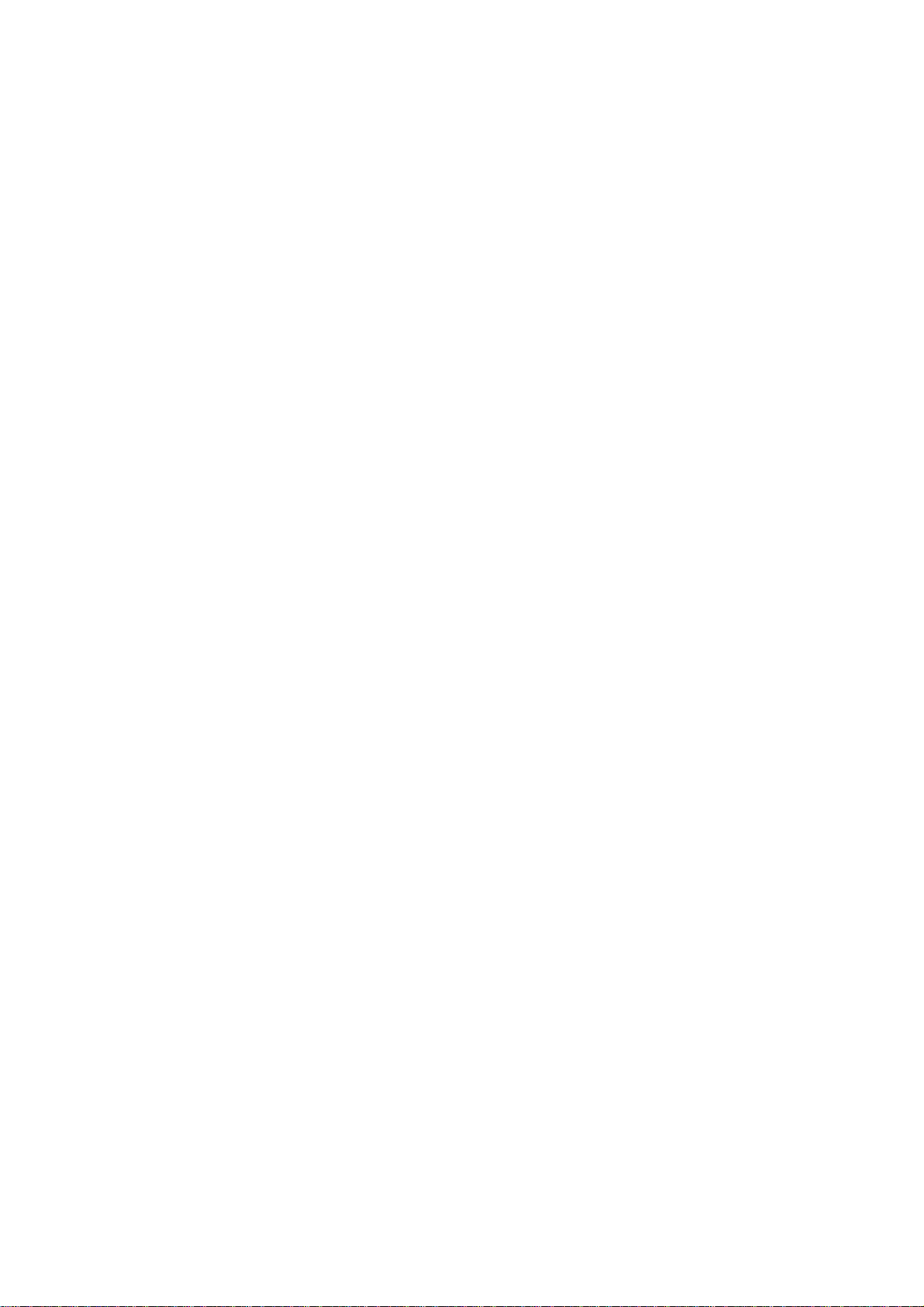
Manual de usuario
Nav N Go iGO 8
Software de navegación para PDA
Español
Abril 2008, versión 1.1
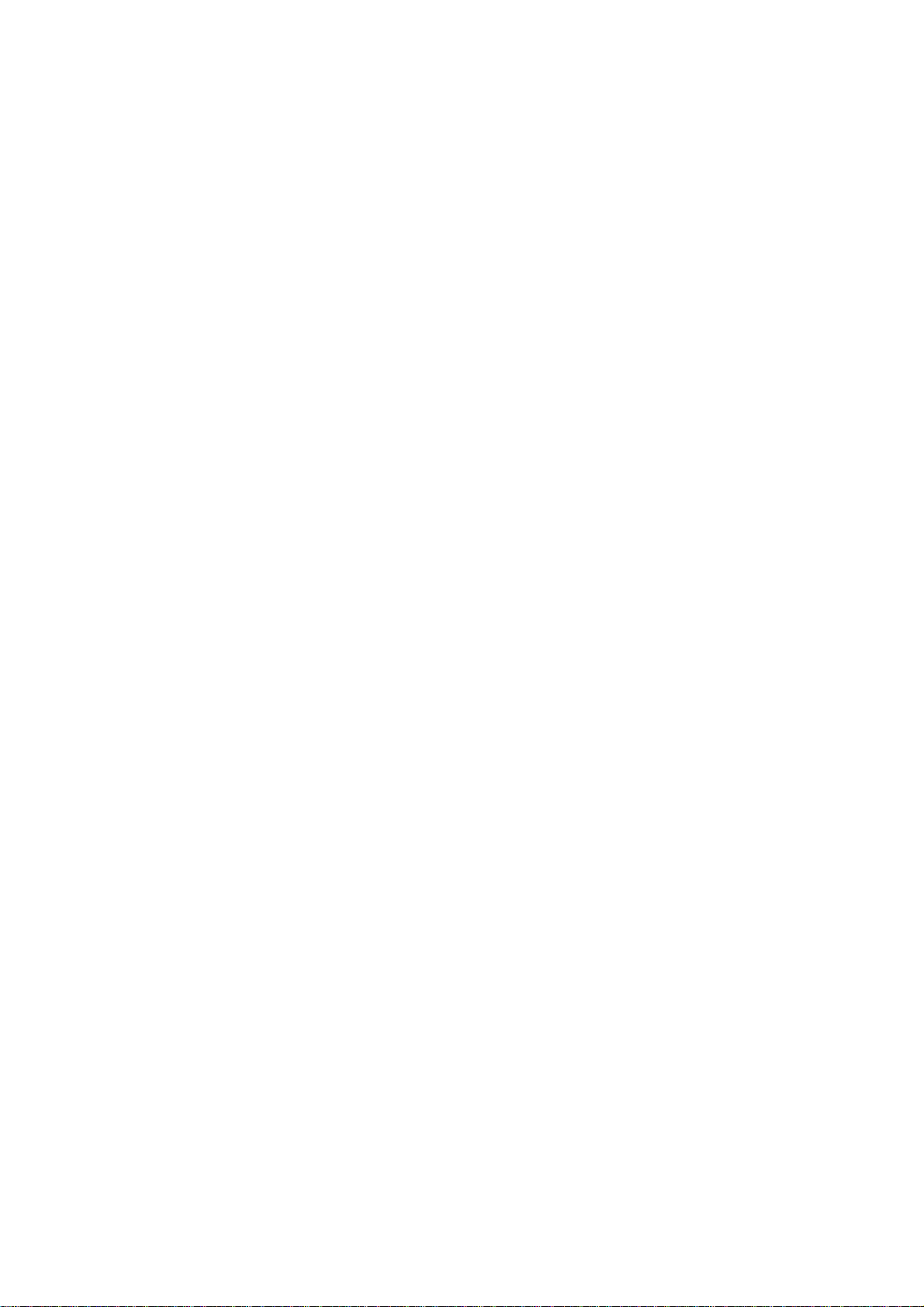
Nota de copyright
El producto y la información que contiene este manual están sujetos a cambios sin previo
aviso.
Este manual no puede reproducirse ni transmitirse, ni total ni parcialmente, ya sea en formato
electrónico o mecánico (lo que incluye fotocopias y grabaciones) sin el consentimiento
expreso y por escrito de Nav N Go Kft..
© 2008 - Nav N Go Kft.
Los datos de los mapas Whereis® son propiedad de Telstra Corporation Limited (© 2006) y
sus otorgantes de la licencia.
La fuente de los datos es propiedad de Tele Atlas N.V. (© 2006).
Austria: © BEV, GZ 1368/2003
Dinamarca: © DAV
Francia: © IGN France
Reino Unido: Datos de Ordnance Survey con permiso de Her Majesty’s Stationery Office ©
Corona Británica
Italia: © Geonext/DeAgostini
Irlanda del
© Ordnance Survey of Northern Ireland
Norte:
Noruega: © Autoridad topográfica noruega, Administración de vías públicas /
Mapsolutions
Suiza: © Swisstopo
Países Bajos:
Topografische ondergrond
Copyright © dienst voor het kadaster en de openbare registers, Apeldorn
Todos los derechos reservados.
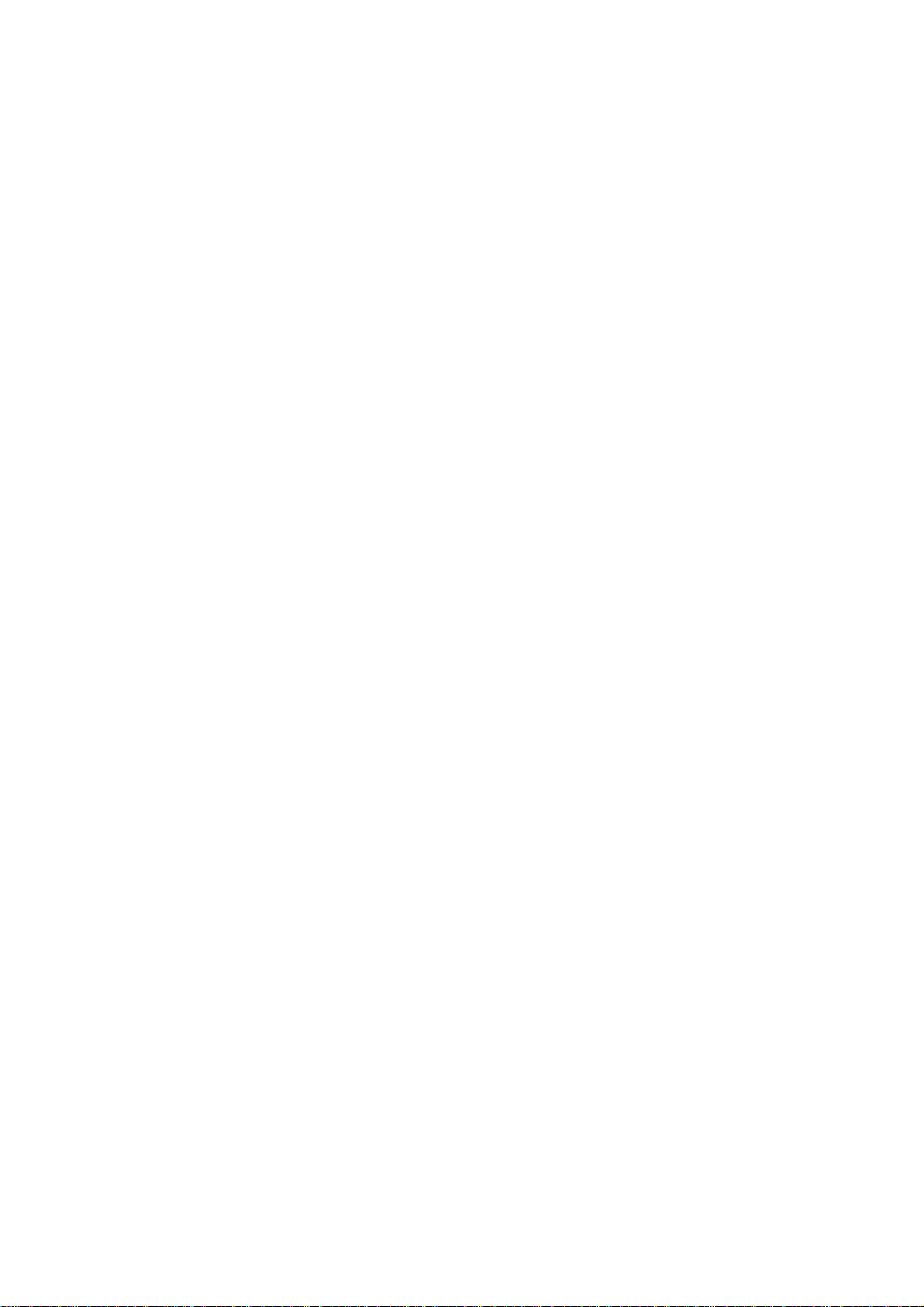
Le agradecemos que haya elegido Nav N Go iGO 8 como herramienta de navegación para
su vehículo. Tras leer la Guía de inicio rápido ya podrá empezar a utilizarlo. Este manual
presenta una descripción detallada del software. No tendrá problemas para familiarizarse con
Nav N Go iGO 8 mientras lo utiliza, aunque recomendamos que lea este manual para
conocer sus pantallas y funciones.
3
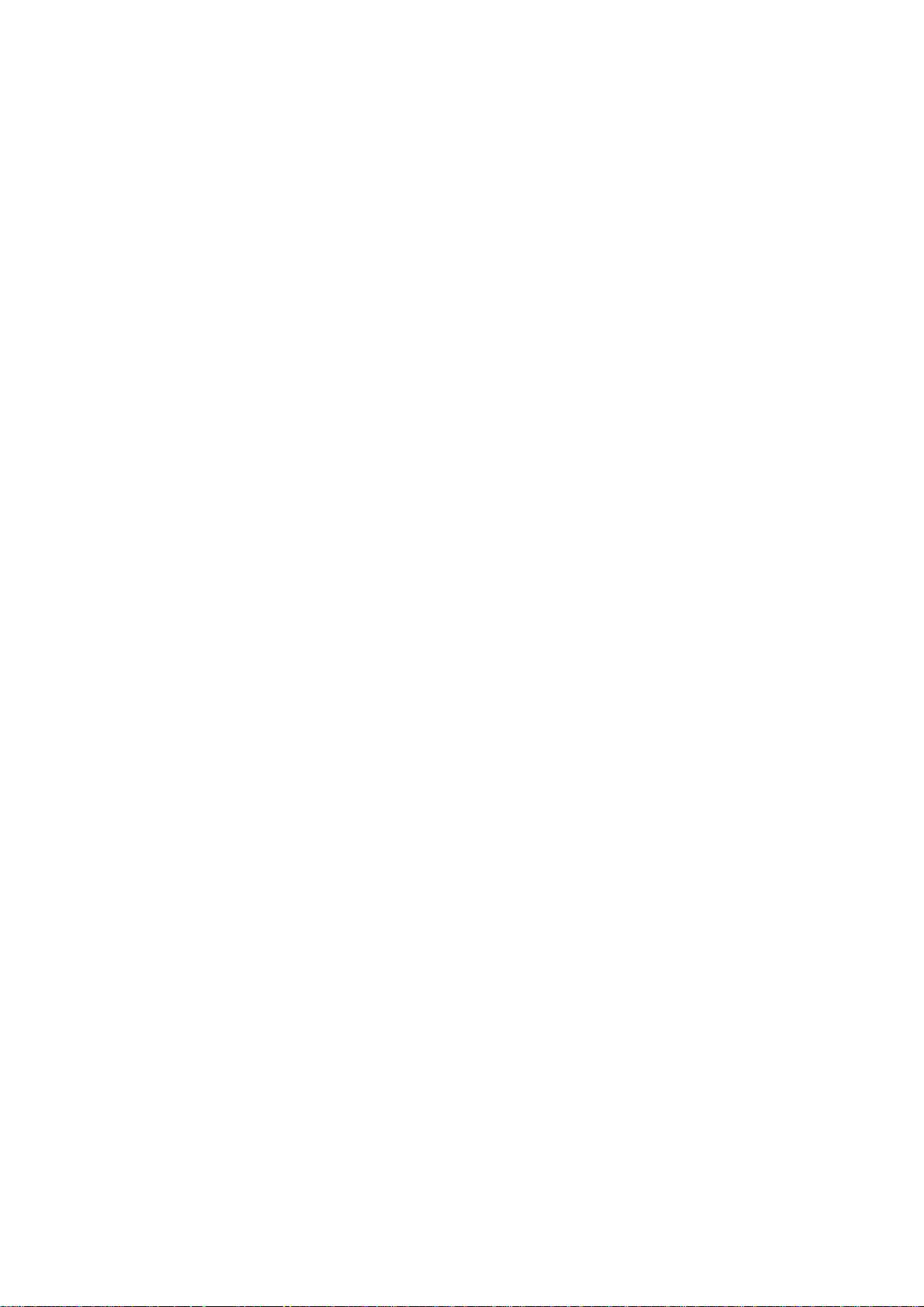
Índice
1 Advertencias e información de seguridad......................................................................7
2 Introducción a Nav N Go iGO 8 .....................................................................................8
2.1 Modos simple y avanzado.......................................................................................................10
2.2 Botones del dispositivo............................................................................................................11
2.3 Botones y otros controles de la pantalla.................................................................................13
2.3.1 Uso de los teclados ........................................................................................................................14
2.4 Uso del mapa ..........................................................................................................................15
2.4.1 Consulta de los datos de una posición del mapa............................................................................15
2.4.2 Control del mapa............................................................................................................................16
2.4.3 Información de estado y controles ocultos en el mapa...................................................................19
2.4.4 Uso del cursor (posición seleccionada en el mapa)........................................................................23
2.5 Conceptos de Nav N Go iGO 8...............................................................................................24
2.5.1 Zoom inteligente............................................................................................................................24
2.5.2 Marcadores de posición.................................................................................................................24
2.5.2.1 Posición GPS actual y Bloqueo a la vía .................................................................................................24
2.5.2.2 Regreso a la navegación normal.............................................................................................................25
2.5.2.3 Posición seleccionada (Cursor).............................................................................................................. 25
2.5.2.4 Posición original en el menú Cursor...................................................................................................... 26
2.5.3 Esquemas de color diurnos y nocturnos.........................................................................................26
2.5.4 Esquemas de color en túneles........................................................................................................26
2.5.5 Cálculo de la ruta y nuevo cálculo de la ruta.................................................................................26
2.5.6 Itinerario ........................................................................................................................................27
2.5.7 Registros de ruta............................................................................................................................28
2.5.8 Demostración de la ruta.................................................................................................................29
2.5.9 POI (Puntos de interés)..................................................................................................................29
2.5.10 Cámaras de control de tráfico......................................................................................................30
2.5.10.1 Tipos de cámaras .................................................................................................................................. 30
2.5.10.2 Sentidos de la cámara...........................................................................................................................31
2.5.11 Advertencia de límite de velocidad..............................................................................................32
2.5.12 TMC (Traffic Message Channel).................................................................................................32
3 Navegación con Nav N Go iGO 8.................................................................................. 34
3.1 Selección del destino de una ruta ...........................................................................................34
3.1.1 Selección del cursor como destino.................................................................................................34
3.1.2 Introducción de una dirección o parte de una dirección.................................................................35
3.1.2.1 Introducción de una dirección (Europa).................................................................................................35
3.1.2.2 Introducción de una dirección (Norteamérica, Australia)...................................................................... 37
3.1.2.3 Introducción de una dirección en una calle con reinicio de la numeración ...........................................38
3.1.2.4 Introducción de una dirección sin conocer el distrito o el barrio...........................................................39
3.1.2.5 Selección de una intersección como destino...........................................................................................40
4
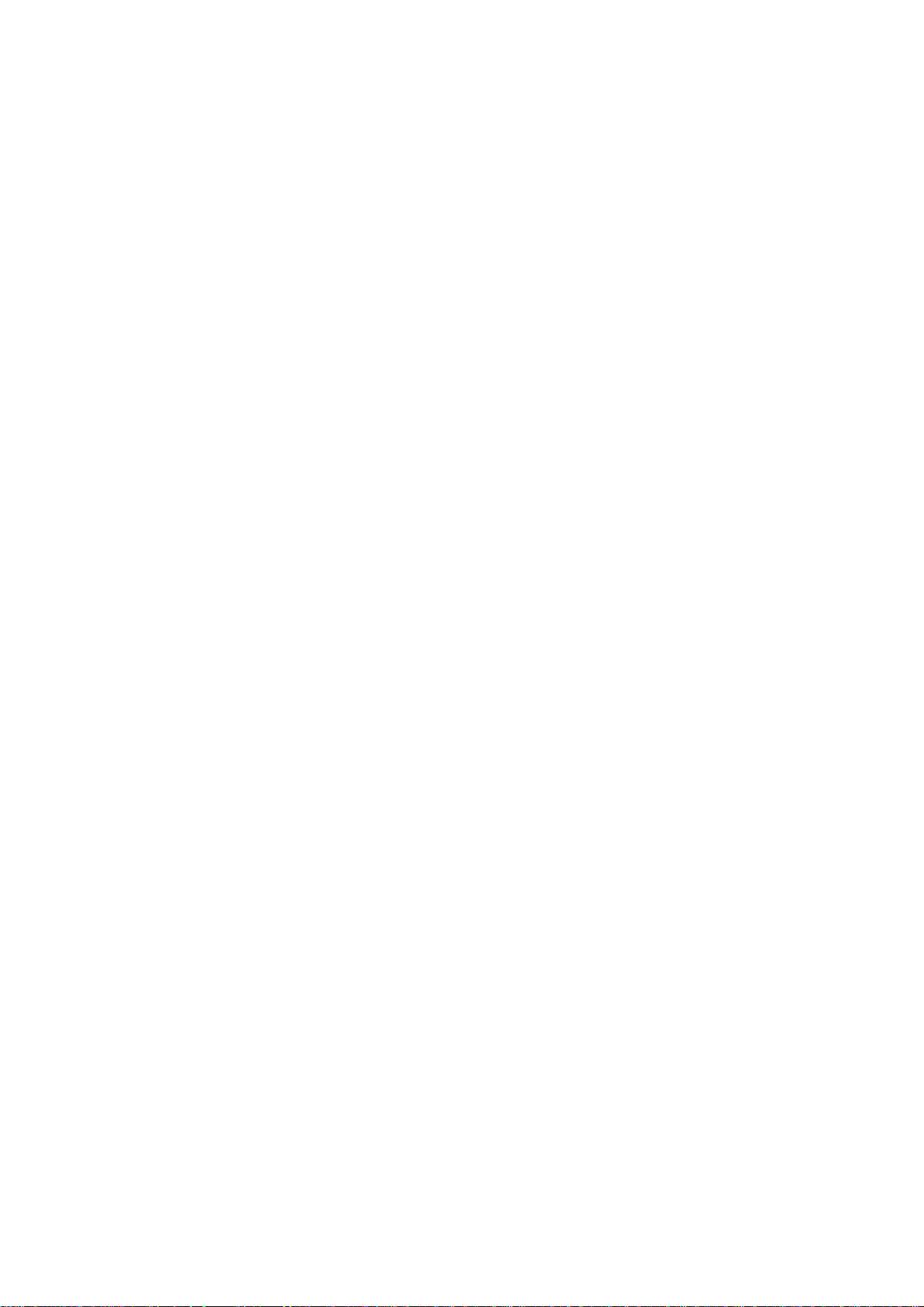
3.1.2.6 Selección de un centro de población como destino................................................................................. 42
3.1.2.7 Introducción de una dirección con código postal...................................................................................42
3.1.2.8 Consejos sobre cómo introducir direcciones de forma rápida ...............................................................44
3.1.3 Selección del destino desde Favoritos ...........................................................................................44
3.1.4 Selección del destino desde los POI..............................................................................................45
3.1.5 Selección del destino a partir de los criterios de búsqueda de POI guarda d os...............................46
3.1.6 Selección del destino desde Historial.............................................................................................46
3.1.7 Selección del destino introduciendo las coordenadas....................................................................47
3.2 Creación de una ruta multipunto (introducción de un punto intermedio)..............................47
3.3 Creación de una ruta multipunto (introducción de un nuevo destino)...................................48
3.4 Edición de la ruta....................................................................................................................49
3.5 Visualización de toda la ruta en el mapa (Ajustar a pantalla)...............................................49
3.6 Visualización de la simulación de la ruta...............................................................................50
3.7 Activación del modo Seguridad ..............................................................................................50
3.8 Interrupción de la ruta activa.................................................................................................50
3.9 Supresión del próximo punto intermedio de la ruta................................................................50
3.10 Eliminación de la ruta activa................................................................................................51
3.11 Uso de registros de ruta........................................................................................................51
3.12 Almacenaje de una ruta ........................................................................................................53
3.13 Carga de una ruta almacenada ............................................................................................53
4 Guía de referencia (Modo avanzado)...........................................................................54
4.1 La pantalla Mapa....................................................................................................................54
4.1.1 Iconos del mapa.............................................................................................................................57
4.1.1.1 Indicador de batería, calidad de posición GPS y tipo de vehículo .........................................................58
4.1.1.2 Franja de del indicador de estado.......................................................................................................... 59
4.1.1.3 Los dos siguientes eventos de ruta (campos Vista previa próximo giro)................................................59
4.1.2 Objetos visualizados en el mapa....................................................................................................60
4.1.2.1 Vías.........................................................................................................................................................60
4.1.2.2 Tipos de objetos en 3D............................................................................................................................61
4.1.2.3 Elementos de la ruta activa.....................................................................................................................61
4.1.3 Menú Desvío..................................................................................................................................62
4.1.4 Menú Cursor..................................................................................................................................63
4.1.5 Menú Posición...............................................................................................................................65
4.1.6 Pantalla Información de ruta..........................................................................................................65
4.1.7 Pantalla Información de viaje........................................................................................................67
4.1.7.1 Pantalla Ordenador de viaje...................................................................................................................69
4.1.8 Menú rápido...................................................................................................................................69
4.1.9 Pantalla Datos GPS........................................................................................................................71
4.2 Menú Buscar...........................................................................................................................72
4.3 Menú Ruta...............................................................................................................................73
4.4 Menú Gestión..........................................................................................................................73
5
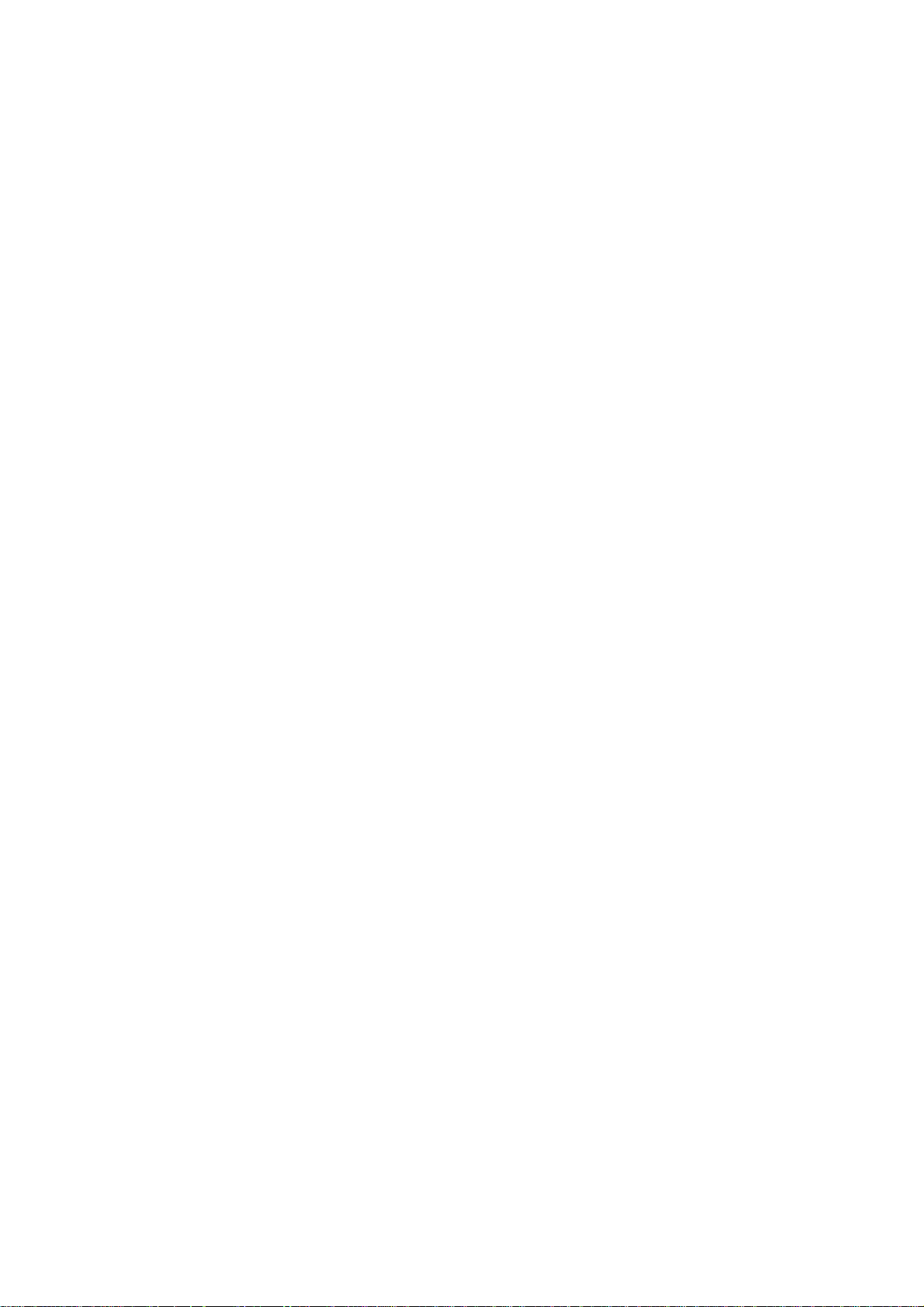
4.4.1 Gestión de las rutas alm
4.4.2 Gestión del historial.......................................................................................................................74
4.4.3 Gestión de registros de rutas..........................................................................................................75
4.4.4 Gestión de Favoritos......................................................................................................................75
4.4.5 Gestión de POI...............................................................................................................................76
4.4.6 Gestión de criterios de búsqueda guardados..................................................................................77
4.4.7 Gestión de datos de usuario...........................................................................................................77
acenadas...................................................................................................74
4.5 Menú Ajustes...........................................................................................................................78
4.5.1 Ajustes de la pantalla Mapa...........................................................................................................79
4.5.2 Ajustes sonido................................................................................................................................80
4.5.3 Opciones de planificación de ruta..................................................................................................81
4.5.4 Ajustes regionales..........................................................................................................................83
4.5.5 Ajustes de navegación ...................................................................................................................84
4.5.6 Ajustes advertencias ......................................................................................................................85
4.5.7 Ajustes GPS...................................................................................................................................86
4.5.8 Ajustes TMC..................................................................................................................................87
4.5.9 Ajustes menú .................................................................................................................................88
4.5.10 Ajustes del dispositivo.................................................................................................................88
4.5.11 Ajustes registro de ruta................................................................................................................89
5 Glosario...........................................................................................................................90
6 Contrato de licencia para usuario final........................................................................92
6
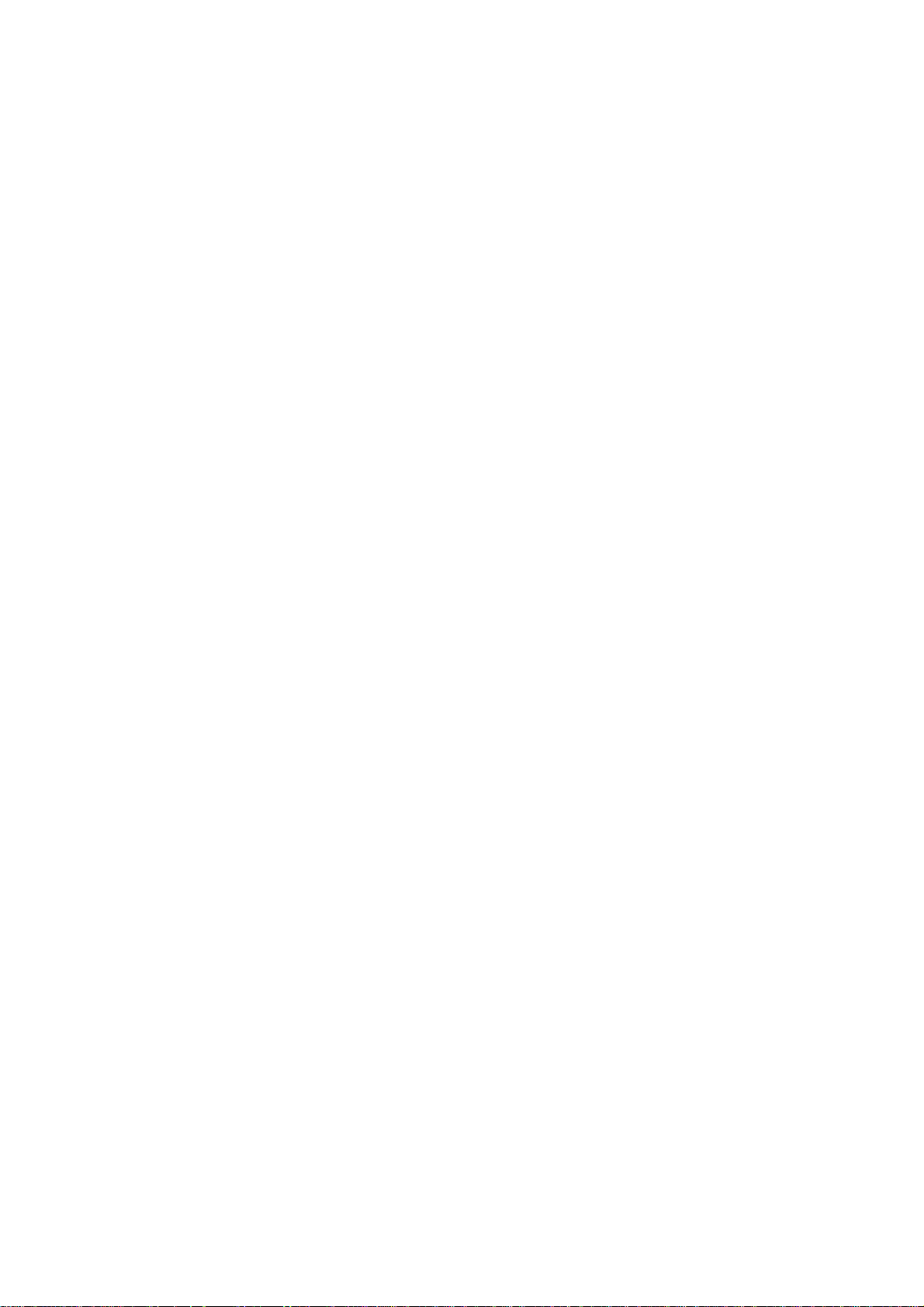
1 Advertencias e información de seguridad
Nav N Go iGO 8 es un sistema de navegación que le ayuda a llegar hasta su destino gracias
a un receptor GPS conectado. Nav N Go iGO 8 no transmite su posición GPS, por lo que
nadie más sabrá dónde se encuentra.
Le recomendamos que solo mire la pantalla cuando esté completamente seguro de que
puede hacerlo total seguridad. Si es el conductor del vehículo, le aconsejamos que consulte
Nav N Go iGO 8 antes de empezar el viaje. Planifique la ruta antes de salir y deténgase si es
necesario cambiar los parámetros de la ruta.
Nav N Go iGO 8 dispone de un modo de seguridad. Si activa este modo, no podrá cambiar
ningún parámetro de Nav N Go iGO 8 mientras el vehículo esté en marcha a una velocidad
de 10 km/h (6 millas por hora) o superior. A no ser que la única persona que utilice el
dispositivo sea un pasajero, le recomendamos encarecidamente que active el modo
Seguridad.
Debe respetar en todo momento las señales de tráfico y la topografía de la vía. Si se desvía
de la ruta recomendada por Nav N Go iGO 8, el dispositivo modificará las indicaciones.
Nunca coloque PDA en lugares en que pueda tapar la vista del conductor, en las zonas de
los airbags, ni en lugares en que pueda causar heridas en caso de accidente.
Para obtener más información, consulte el Contrato de licencia para usuario final (página 92).
7
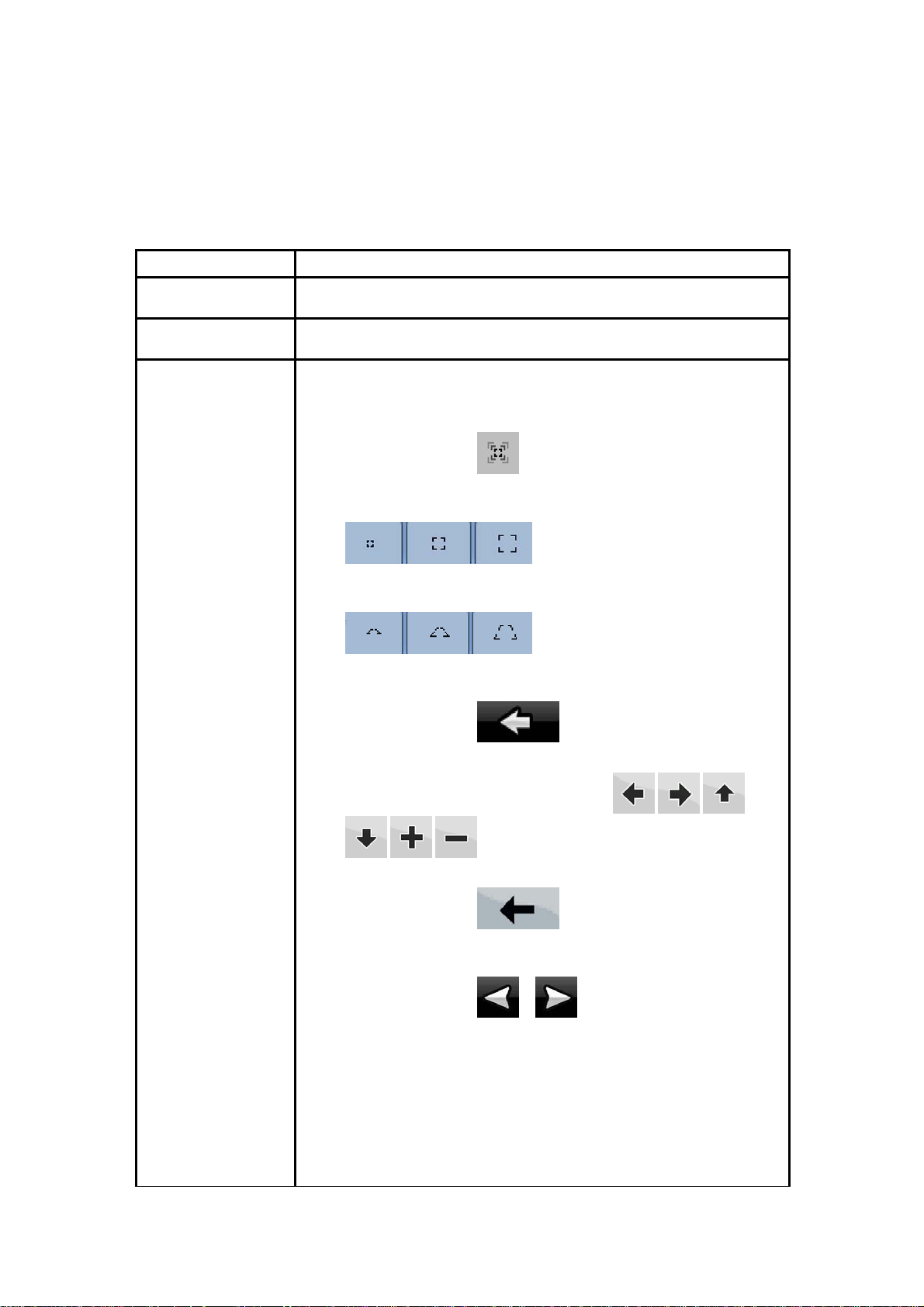
2 Introducción a Nav N Go iGO 8
Nav N Go iGO 8 está optimizado para su uso en vehículos. Puede utilizarlo simplemente
tocando con los dedos los botones de la pantalla y el mapa.
Con Nav N Go iGO 8 no es necesario cambiar los mapas o pasar a utilizar un mapa general
poco detallado para navegar entre segmentos de mapas o países, ya que permite planificar
las rutas en todo el conjunto de mapas instalado.
Tareas Instrucciones
Uso del cursor
retráctil
Doble pulsado de la
pantalla
Mantenimiento del
pulsado de la
pantalla
No se necesita ningún bolígrafo para utilizar Nav N Go iGO 8. Puede
tocar los botones y el mapa con los dedos.
No es necesario tocar la pantalla dos veces para llevar a cabo una
acción: basta con tocarla una vez con los botones y controles.
No es necesario para acceder a las funciones de navegación básicas.
Mantenga pulsados los siguientes botones para poder utilizar las
funciones adicionales:
• Mantenga pulsado
especificar el nivel mínimo y máximo de Zoom inteligente.
• Mantenga pulsado uno de los botones
restablecer el valor de zoom del botón (mapa 2D).
• Mantenga pulsado uno de los botones
restablecer los valores de zoom e inclinación del botón (mapa
3D).
• Mantenga pulsado
menú: aparece el Menú de navegación.
• Mantenga pulsado uno de los botones
en la pantalla Mapa: puede girar, inclinar o
aumentar la escala del mapa de manera continua.
en la pantalla Mapa: puede
en la pantalla Mapa: puede definir y
en la pantalla Mapa: puede definir y
en la lista y en las pantallas de
• Mantenga pulsado
esta manera se pueden eliminar varios caracteres
rápidamente.
• Mantenga pulsado
desplazarse por diferentes páginas de manera continua.
• Mantenga pulsados los botones del Menú rápido para abrir
pantallas relacionadas con la función del botón del menú
Gestión o del menú Ajustes.
• Con la pantalla colocada en posición vertical, aparecen
símbolos (en lugar de etiquetas) en los botones que se
muestran en la parte inferior de la pantalla. Mantenga pulsado
cualquiera de estos botones y aparecerá su nombre en el
8
en las pantallas del teclado: de
o en las listas largas: puede
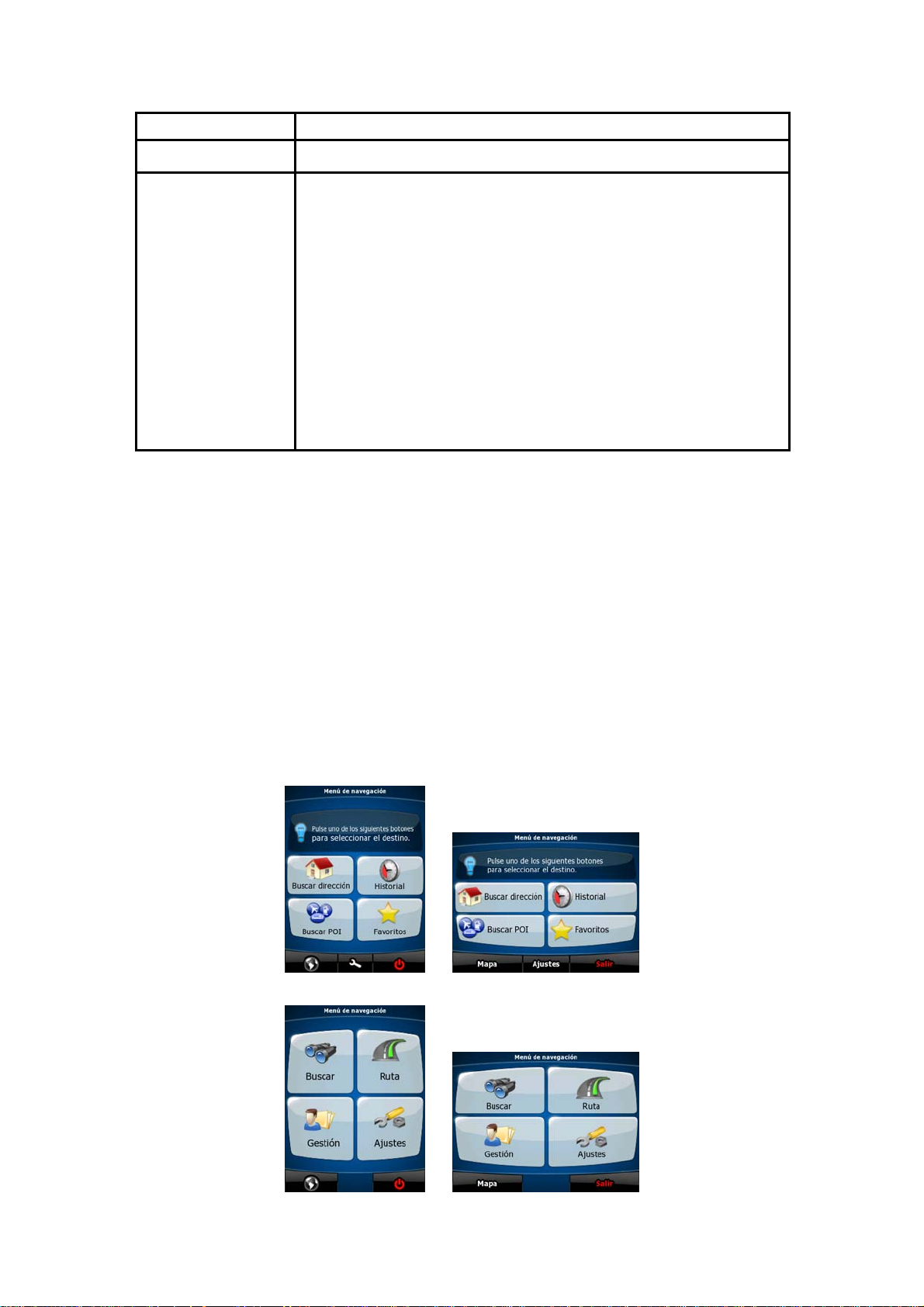
A
Tareas Instrucciones
centro de la pantalla.
Movimiento (arrastrar
y colocar)
No es necesario utilizar movimientos para acceder a las funciones de
navegación básicas. Solo deberá arrastrar y colocar la pantalla en los
casos siguientes:
• Desplazamiento del deslizador de un control deslizante.
• Desplazamiento del mapa: toque el mapa y desplácelo en la
dirección deseada.
•
cceso directo para abrir la pantalla Mapa: deslice el dedo
desde la esquina inferior derecha hasta la esquina inferior
izquierda de una pantalla.
• Acceso directo para abrir el Menú de navegación: deslice el
dedo desde la esquina superior izquierda hasta la esquina
inferior izquierda de una pantalla.
Inicio de Nav N Go iGO 8
La primera vez que inicia Nav N Go iGO 8, es necesario que lleve a cabo los siguientes
pasos:
1. Seleccione el idioma de la interfaz de la aplicación. Podrá cambiarlo más tarde en
Ajustes (página 83).
Seleccione el idioma y el altavoz que se emplearán para los mensajes de la guía de
2.
voz. Podrá cambiarlos más tarde en Ajustes (página 83).
3.
Seleccione si desea iniciar el programa en Modo simple o en Modo avanzado. Más
tarde también podrá pasar de un modo operativo a otro desde Ajustes.
A continuación, aparece el Menú de navegación y ya puede empezar a utilizar Nav N Go iGO
8.
El Menú de navegación en Modo simple:
El Menú de navegación en Modo avanzado:
9
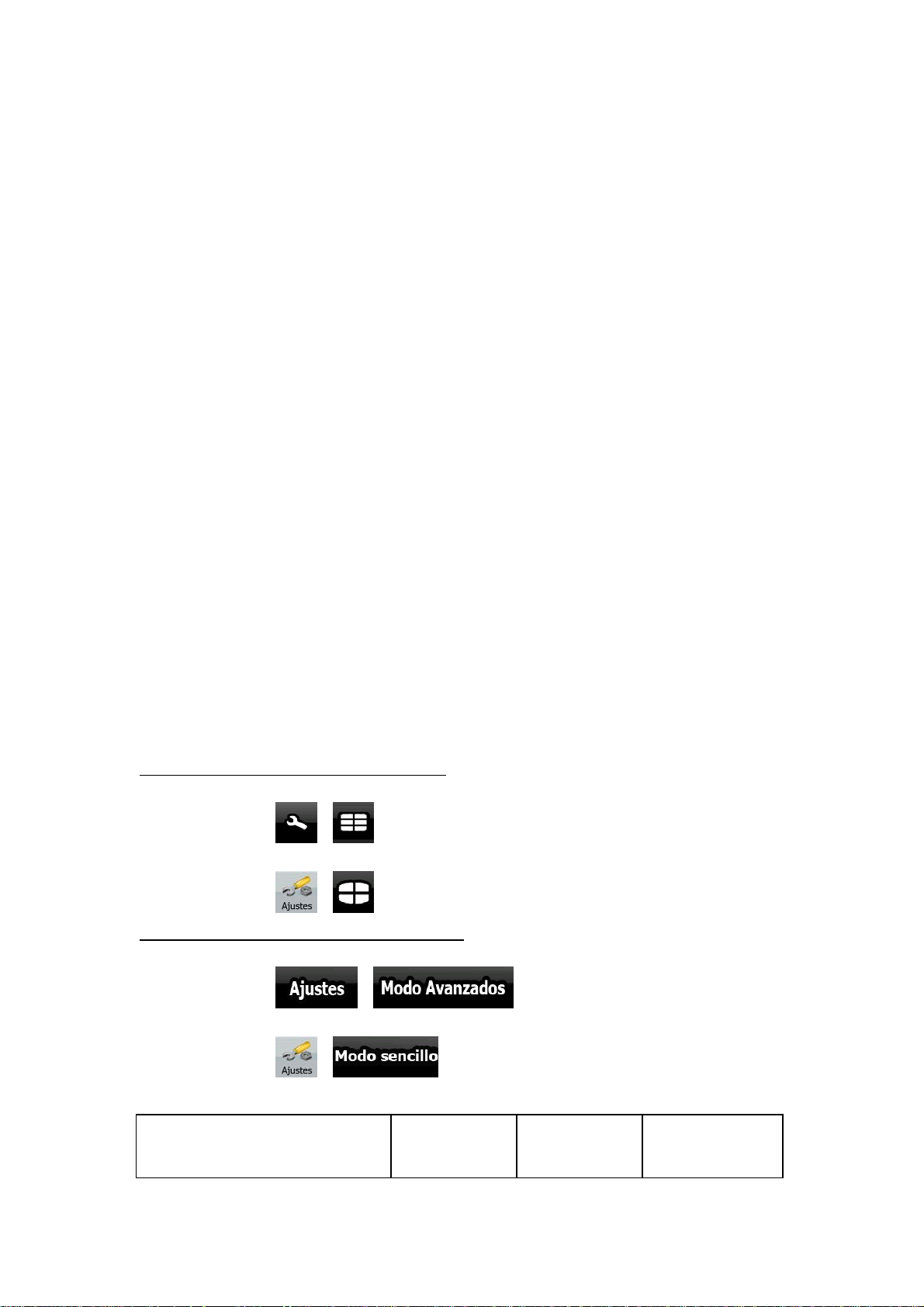
Generalmente para utilizar Nav N Go iGO 8, se selecciona un destino y se inicia la
navegación. Puede seleccionar el destino de las siguientes formas (aunque no todas están
disponibles en el Modo simple):
• Utilice la posición seleccionada en el mapa (el cursor) (página 34).
Introduzca una dirección completa o parte de una dirección, como por ejemplo el
•
nombre de una calle sin el número del inmueble o los nombres de dos calles
perpendiculares (página 35).
Introduzca una dirección con código postal (página 42). De este modo no deberá
•
sele
ccionar el nombre de la población y podrá buscar más rápidamente los nombres
de las calles.
• Utilice las coordenadas (página 47).
Utilice una posición guardada:
•
• Favorito (página 44)
• POI
•
(página 45)
Historial de los destinos y los puntos intermedios definidos anteriormente
(página 46)
2.1 Modos simple y avanzado
Los dos modos operativos de Nav N Go iGO 8 se diferencian principalmente por su
estructura de menú y por el número de funciones disponibles. Los controles y formatos de las
pantallas son los mismos.
• Modo simple: permite acceder únicamente a las funciones de navegación más
importantes y a los ajustes básicos. El resto de los ajustes se fijan como valores
óptimos para su uso habitual.
• Modo avanzado: permite acceder a todas las funciones de Nav N Go iGO 8.
Con la pantalla colocada en posición vertical
Para pasar del Modo simple al Modo avanzado: en la pantalla de inicio (Menú de
navegación), toque
Para pasar del Modo avanzado al Modo simple: en la pantalla de inicio (Menú de
y .
:
navegación), toque
Con la pantalla colocada en posición horizontal
Para pasar del Modo simple al Modo avanzado: en la pantalla de inicio (Menú de
navegación), toque
Para pasar del Modo avanzado al Modo simple: en la pantalla de inicio (Menú de
navegación), toque
A continuación se describen las funciones y los ajustes disponibles en cada modo:
Tipo de acción Disponible en
10
y .
y .
y .
Modo simple
:
Disponible en
Modo avanzado
Explicación
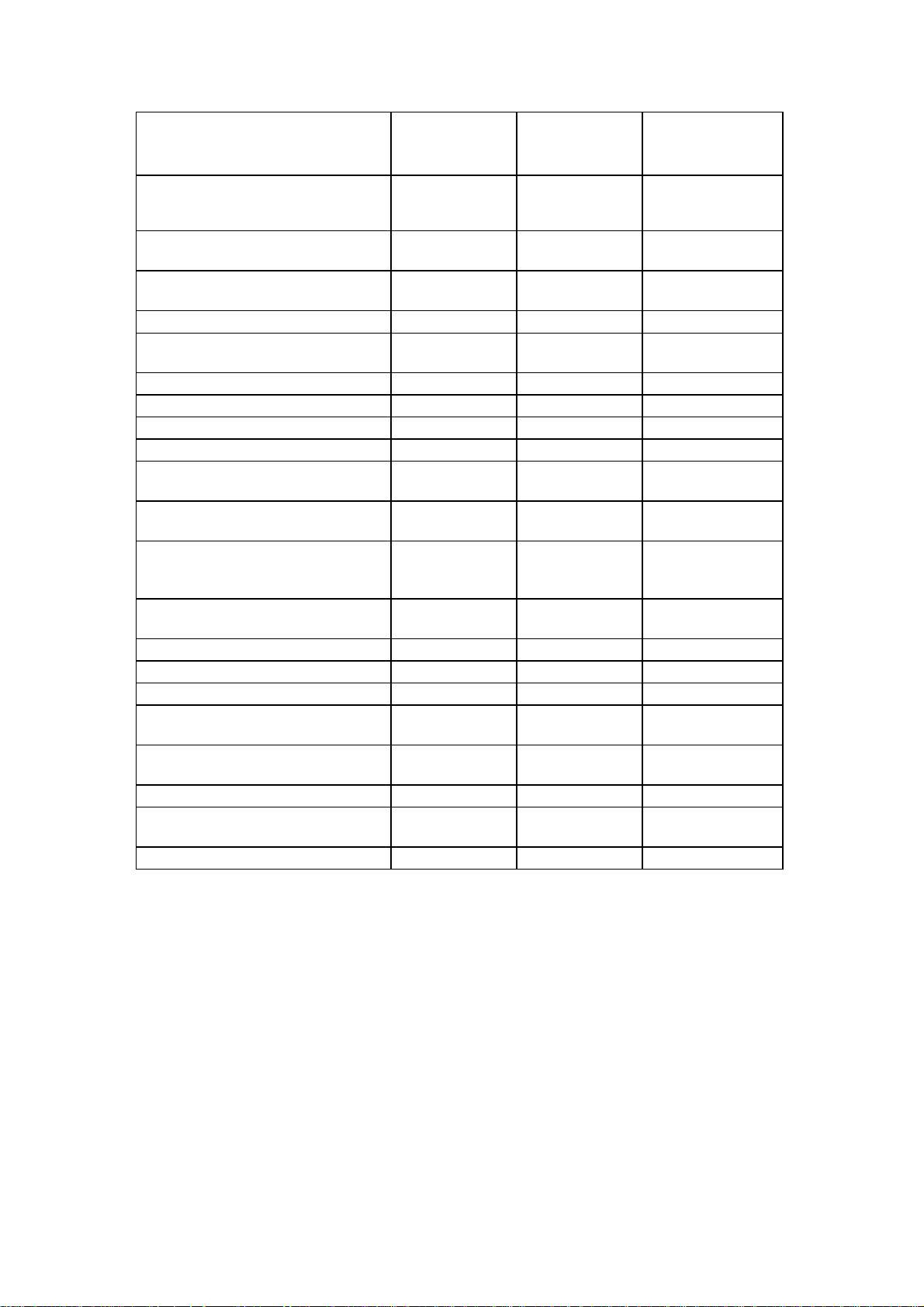
Tipo de acción Disponible en
Modo simple
Navegación hasta un punto del
mapa seleccionado
Navegación hasta una calle
concreta
Navegación hasta parte de una
dirección
Navegación hasta una intersección Sí Sí Véase página 40.
Navegación hasta destinos
recientes (Historial)
Navegación por Favoritos Sí Sí Véase página 44.
Navegación hasta un POI Sí Sí Véase página 45.
Navegación por coordenadas No Sí Véase página 47.
Creación de una ruta multipunto No Sí Véase página 47.
Almacenaje de un punto del mapa
como destino favorito
Almacenaje de un punto del mapa
como POI
Almacenaje de un punto del mapa
como posición de una cámara de
control de tráfico
Señalización de un punto del mapa
con una chincheta
Almacenaje de la ruta activa No Sí Véase página 53.
Almacenaje de registros de ruta No Sí Véase página 28.
Ajustes de la pantalla Mapa No Sí Véase página 79.
Ajustes menú Solo imagen de
Ajustes sonido Solo volumen
Opciones de planificación de ruta Sí Sí Véase página 81.
Ajustes regionales Solo selección
Advertencias No Sí Véase página 85.
Sí Sí Véase página 34.
Sí Sí Véase página 35.
Sí Sí Véase página 35.
Sí Sí Véase página 46.
Sí Sí Véase página 63.
No Sí Véase página 63.
No Sí Véase página 63.
No Sí Véase página 63.
fondo
maestro
de idioma
Disponible en
Modo avanzado
Sí Véase página 88.
Sí Véase página 80.
Sí Véase página 83.
Explicación
2.2 Botones del dispositivo
La mayoría de operaciones que se realizan con Nav N Go iGO 8 pueden llevarse a cabo a
través de la pantalla táctil. El dispositivo solo cuenta con algunos botones.
Puede encender o apagar PDA en cualquier momento. Si lo apaga, el dispositivo no calcula
la posición GPS, ni actualiza la ruta o las instrucciones de conducción.
Al volver a encender PDA, el dispositivo sigue con la navegación desde el momento en que
el receptor GPS determina su posición.
A continuación, detallamos las funciones de los botones del dispositivo (aunque la
disposición en su PDA puede ser distinta):
11
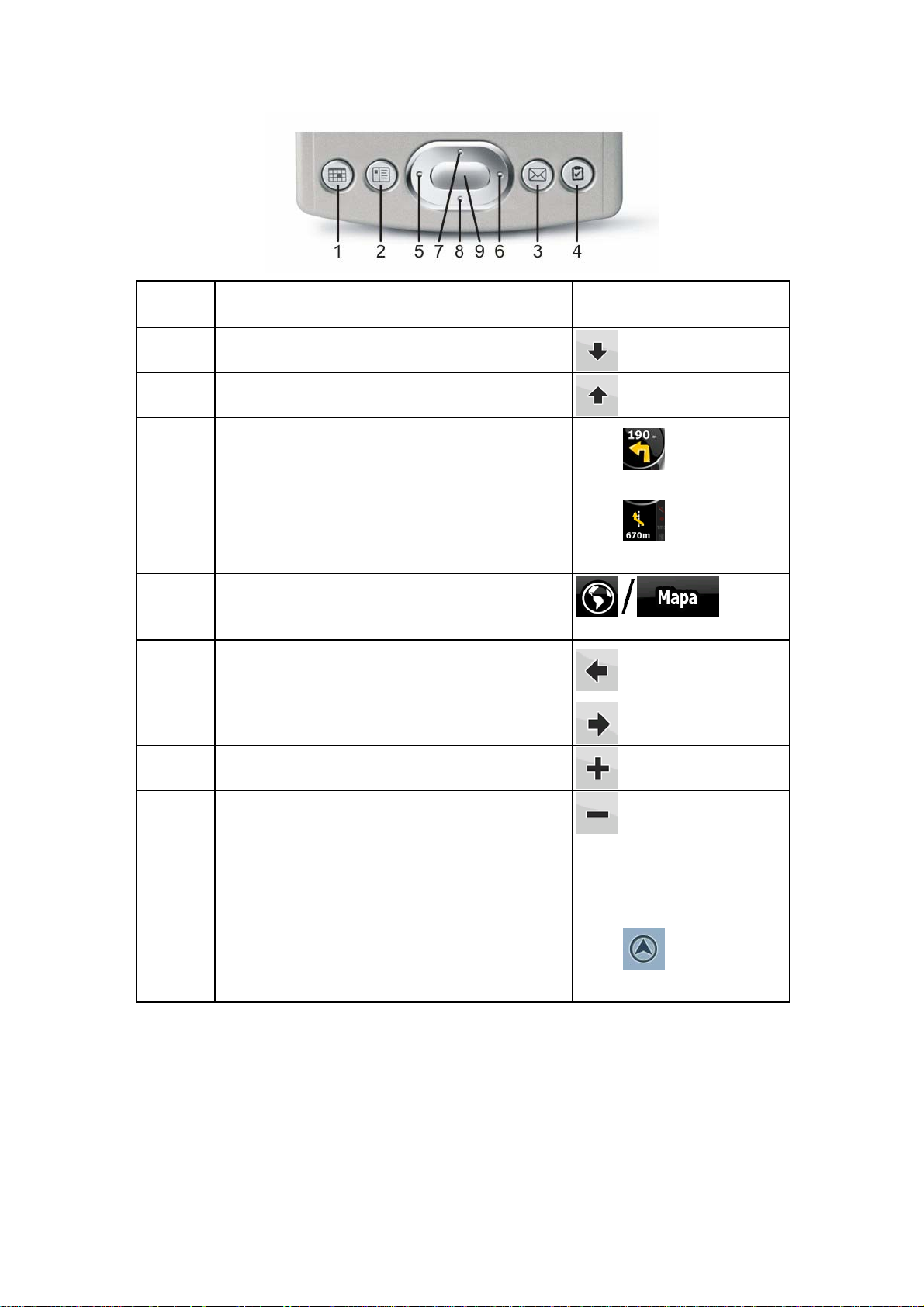
Botón Acción Equivalente en la
pantalla táctil
1 Inclina hacia abajo en la Vista mapa 3D.
2 Inclina hacia arriba en la Vista mapa 3D.
3
Alterna entre dos pantallas:
• Pantalla Información de ruta
• Itinerario
4 Abre la pantalla Mapa.
5 Gira hacia la izquierda en la Vista mapa 3D.
6 Gira hacia la derecha en la Vista mapa 3D.
7 Amplía el mapa.
8 Reduce el mapa.
9
Vuelve a la navegación:
• Repite la última instrucción de la guía de
voz con la información sobre la distancia
actualizada.
•
•
Menú de navegación
• No existe ningún
en la pantalla
Información de ruta
en la pantalla
Itinerario
equivalente para
repetir la instrucción de
voz.
en el
• Si es necesario, reactiva la navegación
normal (Bloqueo a posición y la orientación
del mapa Seguir ruta).
•
para reactivar la
navegación normal
12
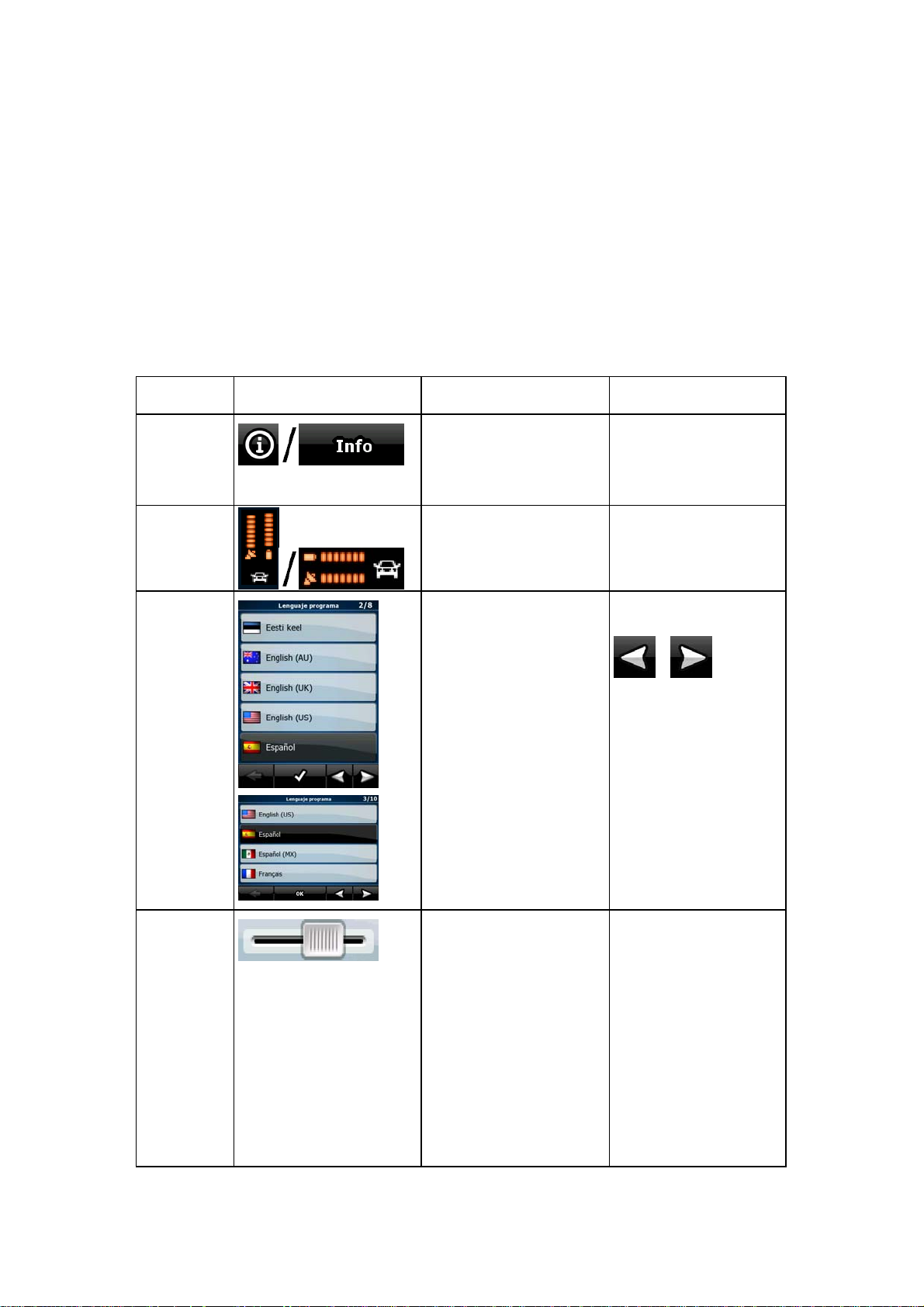
2.3 Botones y otros controles de la pantalla
Por lo general, deberá tocar los botones de la pantalla táctil para poder utilizar Nav N Go iGO
8.
Solo deberá confirmar las selecciones o los cambios realizados en Nav N Go iGO 8 si la
aplicación debe reiniciarse, si debe modificar totalmente su configuración o si está a punto de
perder algunos de sus datos o ajustes. De lo contrario, Nav N Go iGO 8 guarda sus
selecciones y aplica los nuevos ajustes sin solicitar confirmación tan pronto como utiliza los
controles.
Tipo Ejemplo Descripción Utilización
Botón
Icono
Lista
Tóquelo para iniciar una
función, para abrir una
pantalla nueva o
establecer un parámetro.
Muestra información de
estado.
Si hay que elegir entre
diferentes opciones,
aparecen en una lista.
El botón se debe tocar
una vez.
Algunos iconos también
funcionan como un
botón y deben tocarse
una vez.
Desplácese entre las
páginas con los botones
y y, a
continuación, toque el
valor que desee.
Control
deslizante
Si una función tiene
diferentes valores sin
nombre, Nav N Go iGO 8
muestra un indicador en
una barra que permite ver
y ajustar un valor dentro
de un intervalo.
13
• Arrastre el
deslizador para
mover el control
deslizante hasta
su nueva
posición.
• Toque el control
deslizante en el
punto al que
desea trasladar
el deslizador y
éste se
desplazará hasta
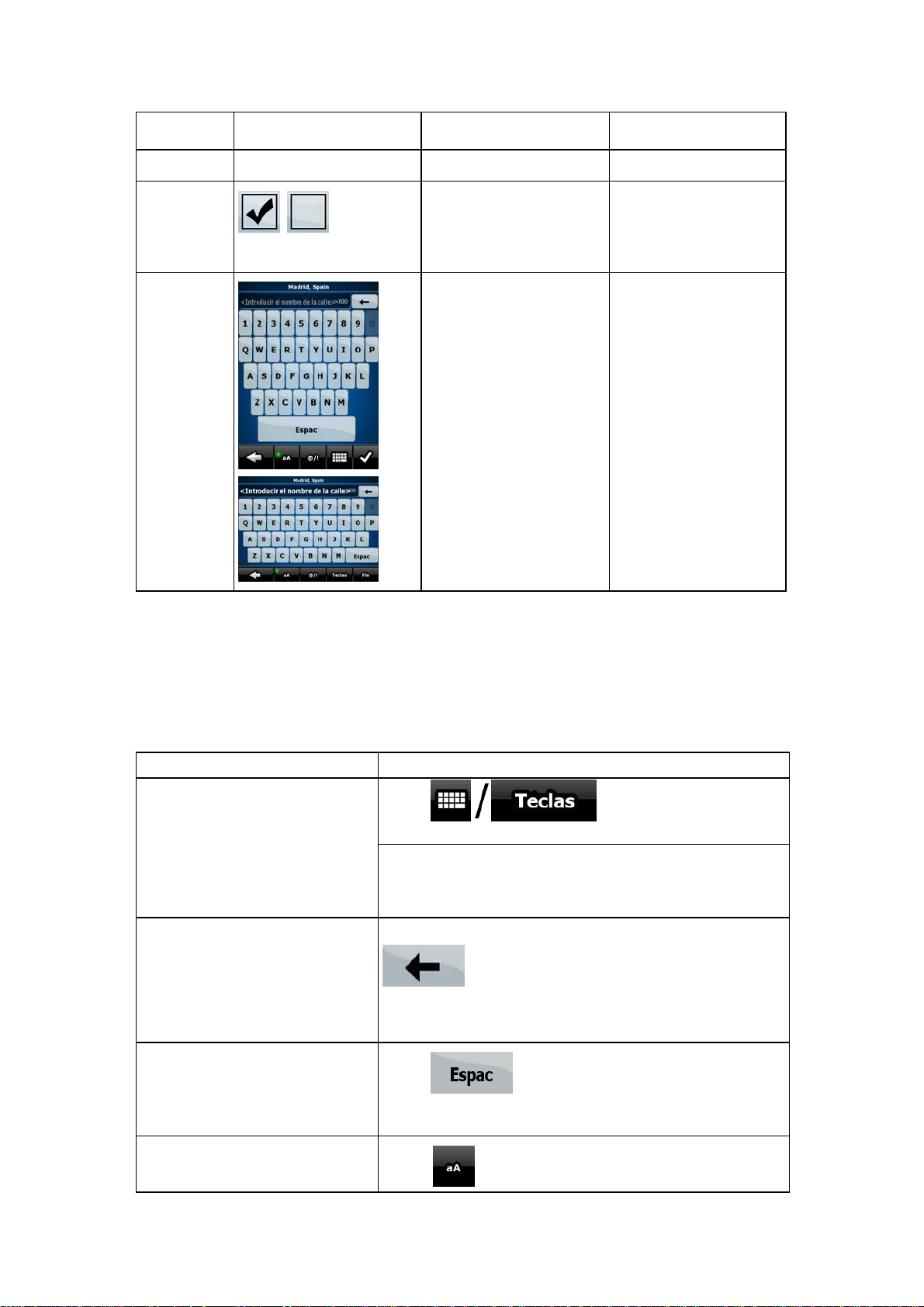
Tipo Ejemplo Descripción Utilización
allí.
Conmutador
Teclado
virtual
Si solo hay dos
posibilidades, una marca
de verificación indica si la
función está habilitada.
Teclados alfabéticos y
alfanuméricos que
permiten introducir el
texto y los números.
Tóquelo para activar o
desactivar el
conmutador.
Las teclas son un botón
de la pantalla táctil.
2.3.1 Uso de los teclados
Solo deberá introducir letras o números en Nav N Go iGO 8 cuando sea imprescindible.
Puede escribir con los dedos en los teclados en pantalla completa y puede alternar entre
varios tipos de teclado, como ABC, QWERTY o numérico.
Tarea Detalles
Pasar a otra presentación de
teclado, como, por ejemplo, de
un teclado inglés QWERTY a un
teclado griego
Corregir el texto introducido con
el teclado
Introducir un espacio, por
ejemplo, entre un nombre y un
apellido, o bien en nombres de
calle formados por varias
palabras
Introducir letras en minúsculas o
en mayúsculas
Toque y seleccione uno de los
teclados disponibles de la lista.
Nav N Go iGO 8 recordará su última elección de teclado y
se la ofrecerá la próxima vez que necesite introducir
datos.
Para eliminar los caracteres innecesarios, toque
.
Mantenga pulsado el botón para eliminar todo el texto
introducido.
Toque
Toque
.
para pasar de la introducción de letras en
14
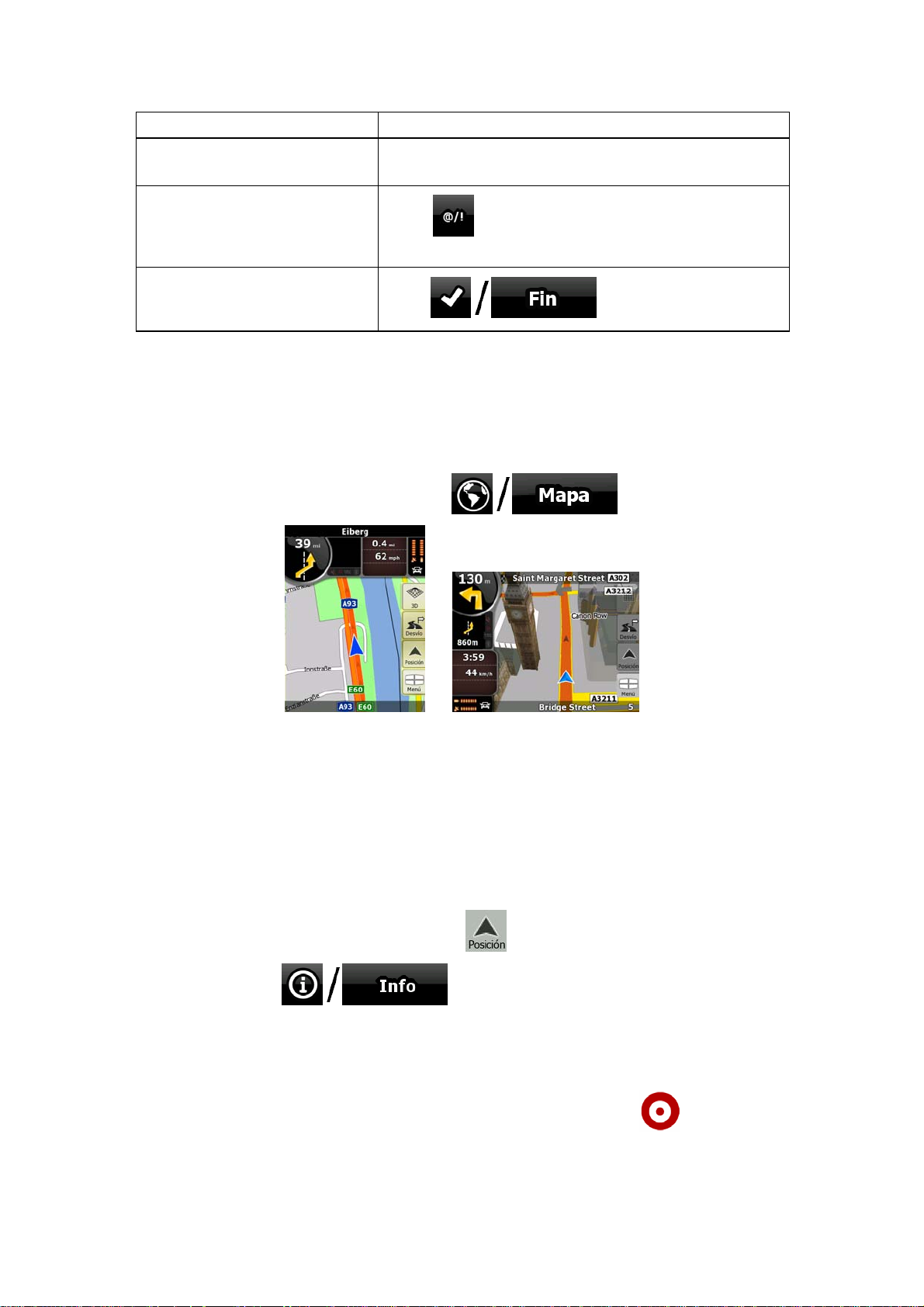
Tarea Detalles
Introducir símbolos
minúsculas a la mayúscula inicial o todas las letras en
mayúsculas.
Toque
símbolos.
Terminar la introducción de texto
con el teclado
Toque
para pasar a un teclado con caracteres de
.
2.4 Uso del mapa
La pantalla Mapa es la que más se utiliza en Nav N Go iGO 8. Se puede acceder a ella
desde el Menú de navegación con solo tocar
.
Para obtener más información sobre la pantalla Mapa, consulte la página 54.
2.4.1 Consulta de los datos de una posición del mapa
• Si le interesa obtener los detalles sobre su posición actual durante la navegación:
1. Fíjese en la línea que aparece en la parte inferior del mapa. Allí aparece la
información sobre la calle y el número de inmueble actuales.
2. Para obtener más detalles, toque
3. Toque
lista de los POI más cercanos.
• Puede consultar los detalles de otra posición seleccionándola en la mapa:
1. Toque algún punto del mapa para abrir los botones de control del mapa.
2. Toque la nueva posición en el mapa. Aparece el Cursor (
de la posición se mostrará en la parte inferior del mapa.
. Se mostrará la dirección, las coordenadas y la
para abrir el menú Posición.
) y la dirección
15
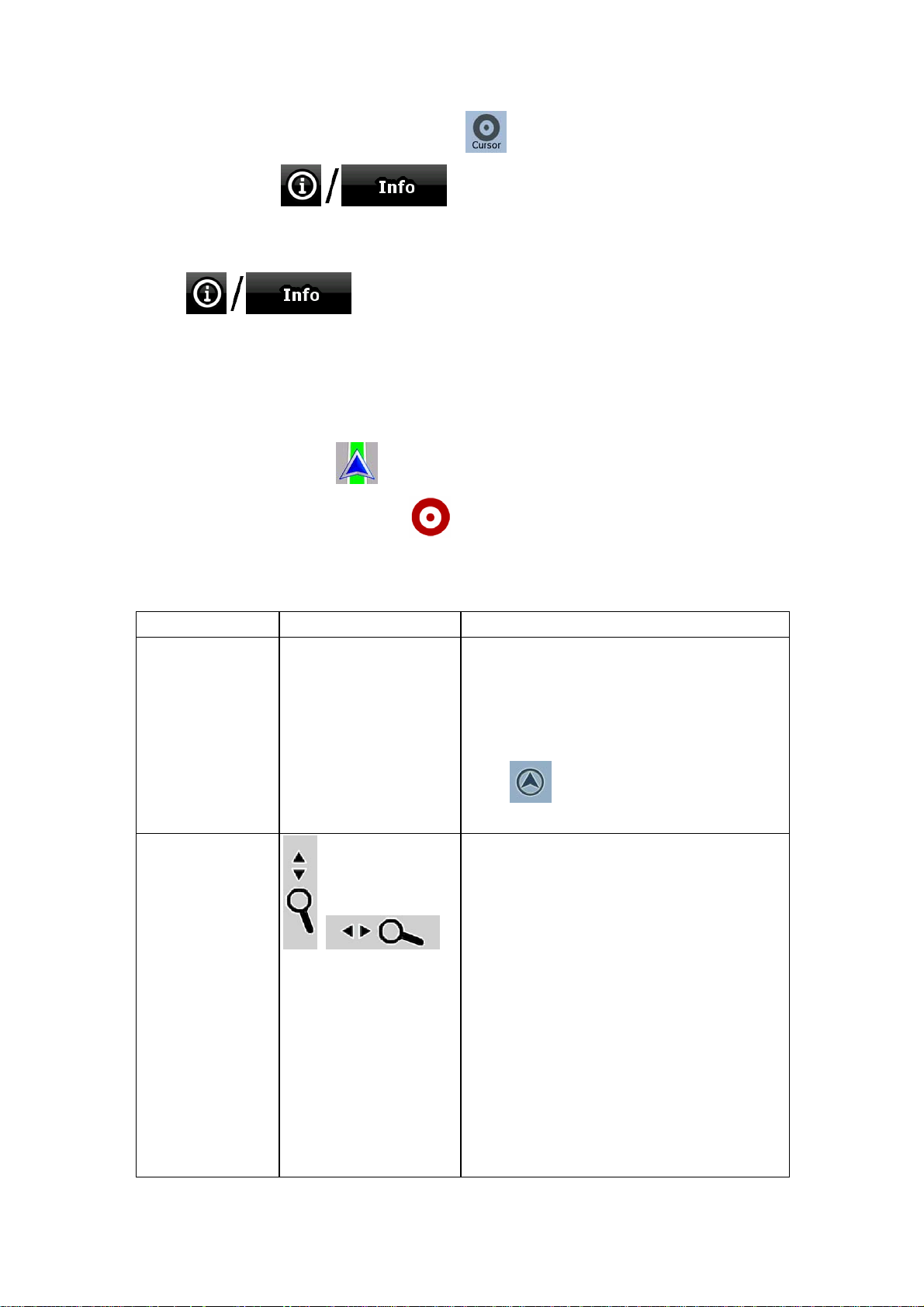
3. Para obtener más detalles, toque
para abrir el menú Cursor.
4. Toque
lista de los POI más cercanos.
• Resulta todavía más sencillo si selecciona el punto deseado en el menú Buscar. A
continuación, se abrirá el menú Cursor y Basta con que toque el botón
.
. Se mostrará la dirección, las coordenadas y la
2.4.2 Control del mapa
Marcadores de posición en el mapa:
• Posición GPS actual:
• Posición seleccionada (Cursor):
Los siguientes controles le ayudarán a modificar la vista del mapa para que se ajuste de la
mejor manera a sus necesidades reales. La mayoría de estos controles solo aparecen si toca
el mapa una vez y desaparecen transcurridos unos pocos segundos de inactividad.
(página 24)
(página 25)
Acción Botones Descripción
Mover el mapa con
la función arrastrar
y soltar
No se usan botones.
Puede mover el mapa en cualquier dirección:
mantenga pulsado el mapa y mueva el dedo
en la dirección en la que desee que se mueva
el mapa.
Si la opción Posición GPS se encuentra
disponible y ha movido el mapa, aparecerá el
botón
la posición GPS.
Abrir/cerrar los
botones de control
del mapa
16
Toque este botón para mostrar u ocultar los
siguientes controles del mapa:
• Aumentar y reducir
• Girar hacia la izquierda/hacia la
• Inclinar hacia arriba/hacia abajo (solo
• Botones Ajuste predefinido de zoom
• Botones Ajuste predefinido de
• Botón Retorno a la posición GPS
• Botón Zoom inteligente
. Toque este botón para volver a
derecha (solo mapas en 3D)
mapas en 3D)
(solo mapas en 2D)
inclinación y de zoom (solo mapas en
3D)
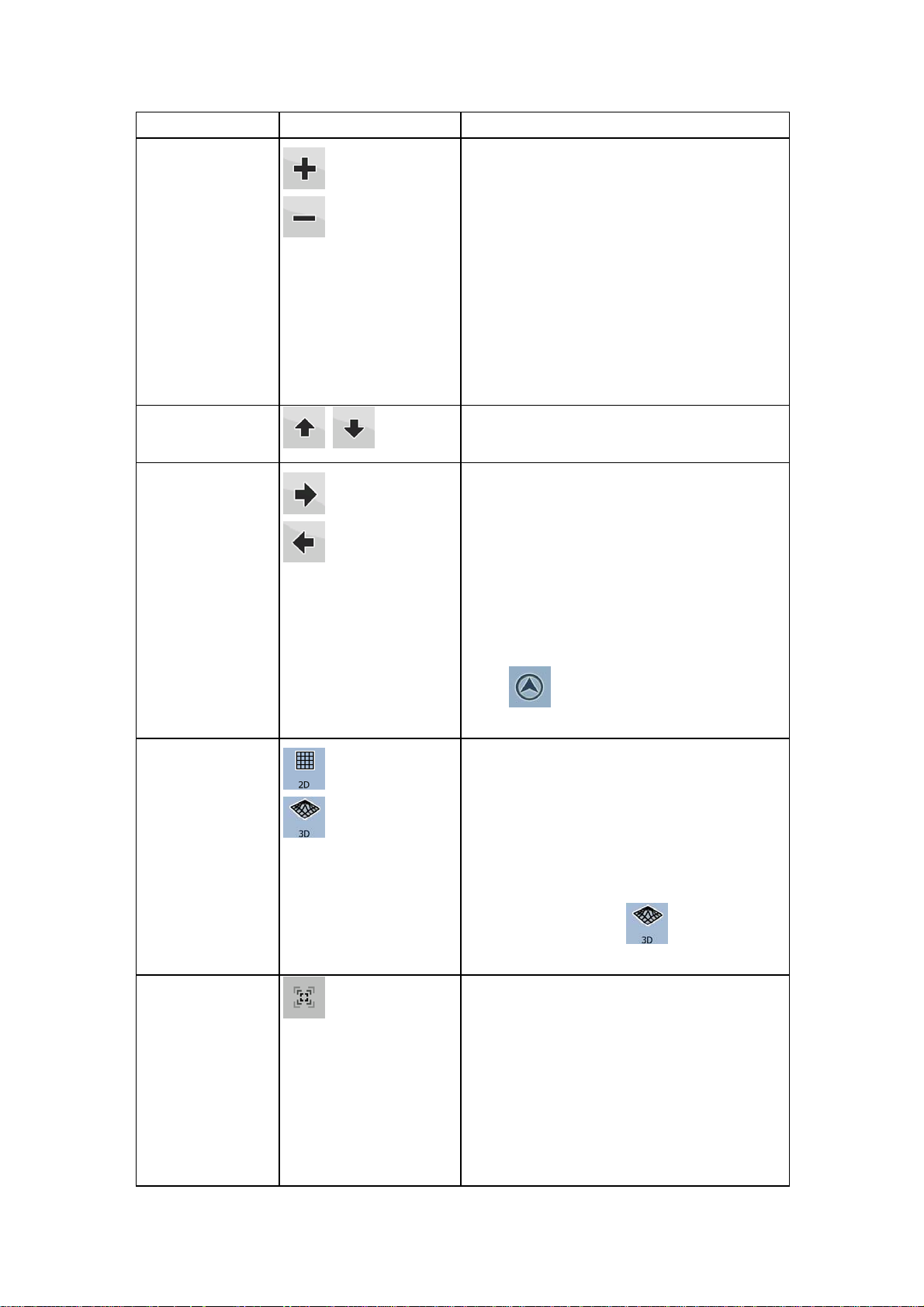
A
Acción Botones Descripción
Aumentar y reducir
la escala
Puede modificar la proporción del mapa que
aparece en la pantalla.
Nav N Go iGO 8 usa mapas vectoriales de
alta calidad que le permiten ver el mapa en
diferentes escalas, siempre con los
contenidos optimizados. En todos los casos,
muestra los nombres de las calles y otros
textos con el mismo tamaño de fuente, nunca
al revés, y solo incluye las calles y objetos
imprescindibles.
La escala del mapa presenta límites
diferentes en los modos de visualización de
los mapas en 2D y en 3D.
Inclinar hacia
arriba y hacia
abajo
Girar a izquierda y
derecha
Modos de
visualización
Cambia el ángulo de visión vertical del mapa
en el modo 3D.
Cambia el ángulo de visión horizontal del
mapa en el modo 3D.
Si el dispositivo recibe la posición GPS, Nav
N Go iGO 8 girará siempre el mapa de modo
que la parte superior coincida con su
dirección de desplazamiento (orientación
Seguir ruta). Con estos botones puede salir
del modo Seguir ruta.
Si la opción Posición GPS se encuentra
disponible y ha girado el mapa, aparecerá el
botón
la rotación automática del mapa.
Nav N Go iGO 8 presenta los mapas en las
perspectivas siguientes:
• vista clásica desde arriba hacia abajo
• vista en perspectiva (3D)
. Toque este botón para reactivar
(2D)
El valor siempre muestra el modo al que
cambia el botón: si se encuentra en el modo
2D, podrá ver el botón
para pasar al modo 3D.
Zoom inteligente
17
Nav N Go iGO 8 puede girar, aumentar la
escala e inclinar el mapa de manera
automática, además de proporcionarle una
vista óptima:
l acercarse a un giro, Nav N Go iGO 8
•
aumenta la escala y eleva el ángulo de
visión para que pueda reconocer
fácilmente la maniobra en el siguiente
cruce.
• Si el siguiente cruce se encuentra a
y deberá tocarlo
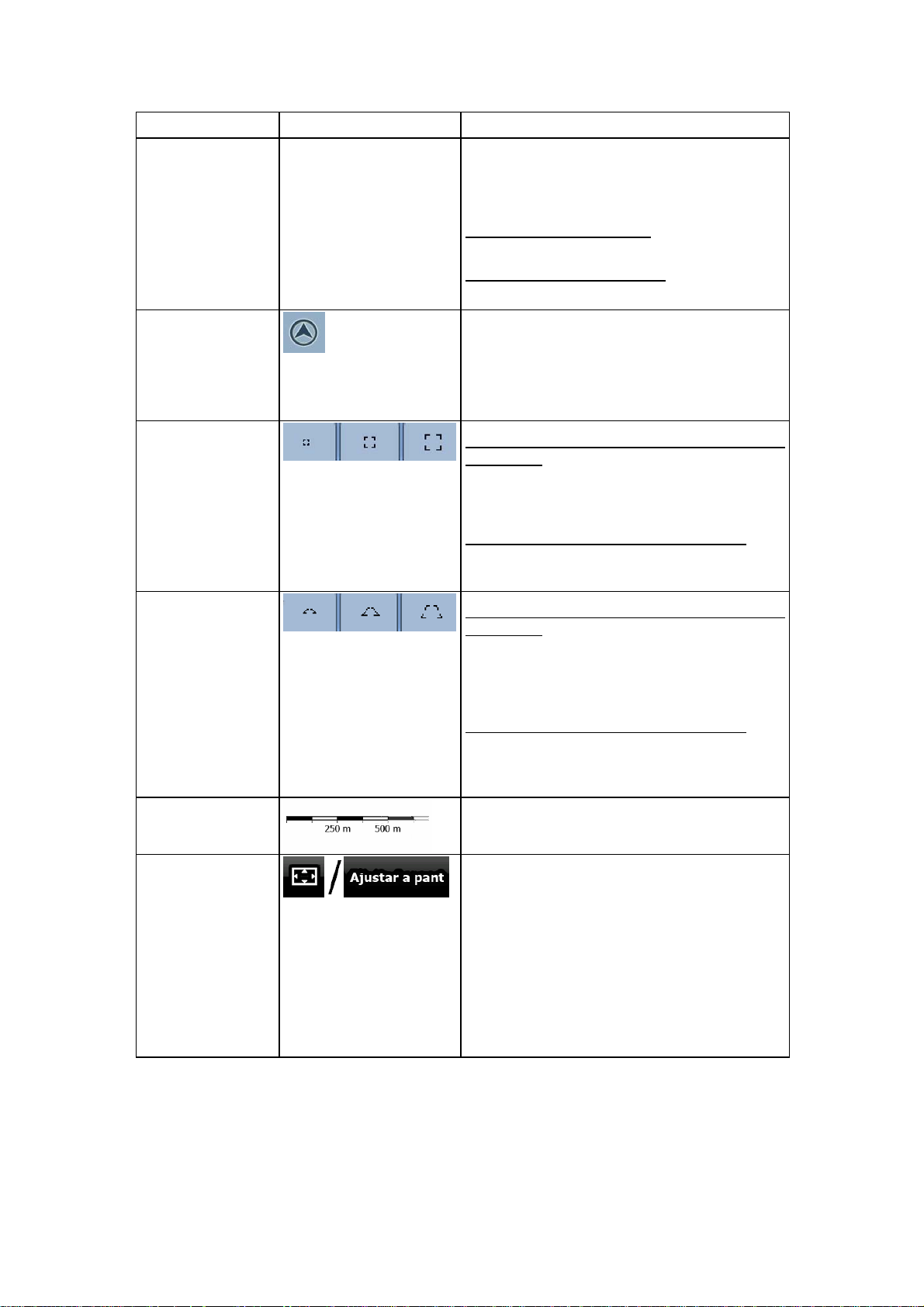
Acción Botones Descripción
cierta distancia, Nav N Go iGO 8
reducirá la escala y disminuirá el
ángulo de visión para que pueda ver la
vía que tenga delante.
Regreso a la
navegación normal
(Posición GPS con
rotación
automática del
mapa)
Botones Ajuste
predefinido de
zoom (Disponible
solo en Modo
avanzado)
Botones de ajuste
predefinido de
inclinación y de
zoom (Disponible
solo en Modo
avanzado)
Toque este botón una vez
inteligente.
Mantenga pulsado el botón
límites de zoom del Zoom inteligente.
Tóquelo para volver a situar el mapa en su
posición GPS actual. Si se ha girado el mapa
en el modo 3D, se reactiva la rotación
automática del mapa.
Toque uno de estos botones de ajuste
predefinido para definir el nivel de zoom como
un valor fijo y predefinido. El Zoom inteligente
no se encuentra activo. Estos botones se
encuentran disponibles en el modo 2D.
Mantenga pulsado uno de los botones
definir su valor según el nivel de zoom actual
o para restablecerlo según su valor original.
Toque uno de estos botones de ajuste
predefinido para definir los niveles de
inclinación y zoom como valores fijos y
predefinidos. El Zoom inteligente no se
encuentra activo. Estos botones están
disponibles en el modo 3D.
Mantenga pulsado uno de los botones
definir su valor según los niveles de
inclinación y zoom actuales o para restablecer
su valor original.
para activar Zoom
para definir los
para
para
Escala de mapa
Ajustar a pantalla
18
Nav N Go iGO 8 muestra la escala del mapa
en el modo 2D.
Este botón no aparece en la pantalla Mapa.
Se encuentra disponible en las siguientes
pantallas:
• Pantalla Planificación en mapa: si tiene
una ruta activa, puede visualizarla en
su longitud total en el mapa.
• Pantalla Información de grabación:
aparece un registro de ruta en su
longitud total en el mapa.
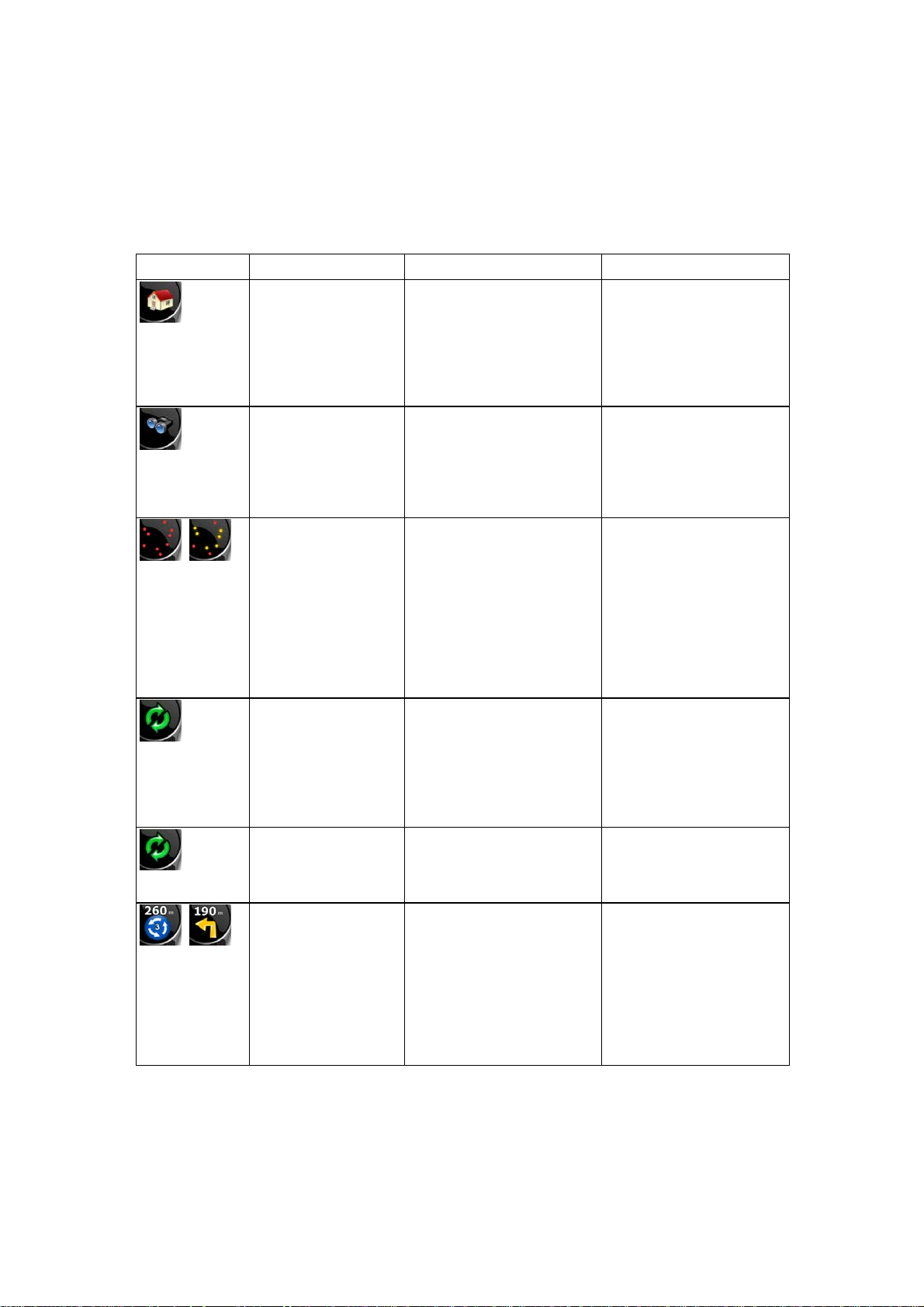
2.4.3 Información de estado y controles ocultos en el mapa
La siguiente información aparece en el campo redondeado de la esquina superior izquierda,
el campo Vista previa próximo giro. Al tocar esta zona, el resultado depende de la
información que aparece en ese momento.
Icono Información Detalles Acción
No existe ninguna
ruta activa en el
Modo simple
Si no existe ninguna ruta
en la que sea posible la
navegación en el Modo
simple, este icono aparece
en el campo Vista previa
próximo giro.
Toque esta zona para
abrir Buscar dirección.
,
,
No existe ninguna
ruta activa en el
Modo avanzado.
No existe ninguna
posición GPS válida.
Si el icono es una
imagen estática, se
necesita el cálculo
de la ruta.
Si el icono se
mueve, el cálculo de
la ruta se encuentra
en curso.
Próximo evento de
ruta (siguiente
maniobra)
Si no existe ninguna ruta
en la que sea posible la
navegación en el Modo
avanzado, este icono
aparece en el campo Vista
previa próximo giro.
Si existe una ruta activa y
no hay ninguna posición
GPS válida, la vista del
cielo sobre usted aparece
con puntos de color para
cada satélite. Para poder
navegar, algunos puntos
tienen que estar de color
verde.
La posición GPS y una
ruta activa se encuentran
disponibles, pero la opción
automática de nuevo
cálculo de itinerario está
apagada y se ha desviado
de la ruta.
Nav N Go iGO 8 está
calculando o volviendo a
calcular la ruta.
La posición GPS y una
ruta activa se encuentran
disponibles y navega por la
ruta recomendada. En esta
zona se indica la
información acerca del tipo
y la distancia del próximo
evento de ruta.
Toque esta zona para
abrir Buscar.
Toque esta zona para
abrir Información de ruta.
Toque esta zona para
que Nav N Go iGO 8
pueda volver a calcular la
ruta recomendada.
No ocurrirá nada si toca
esta zona de la pantalla.
Toque esta zona para
abrir Información de ruta.
La zona que explicamos a continuación aparece junto al área redondeada que acabamos de
describir. Al tocar esta zona, el resultado depende de la información que aparece en ese
momento.
19
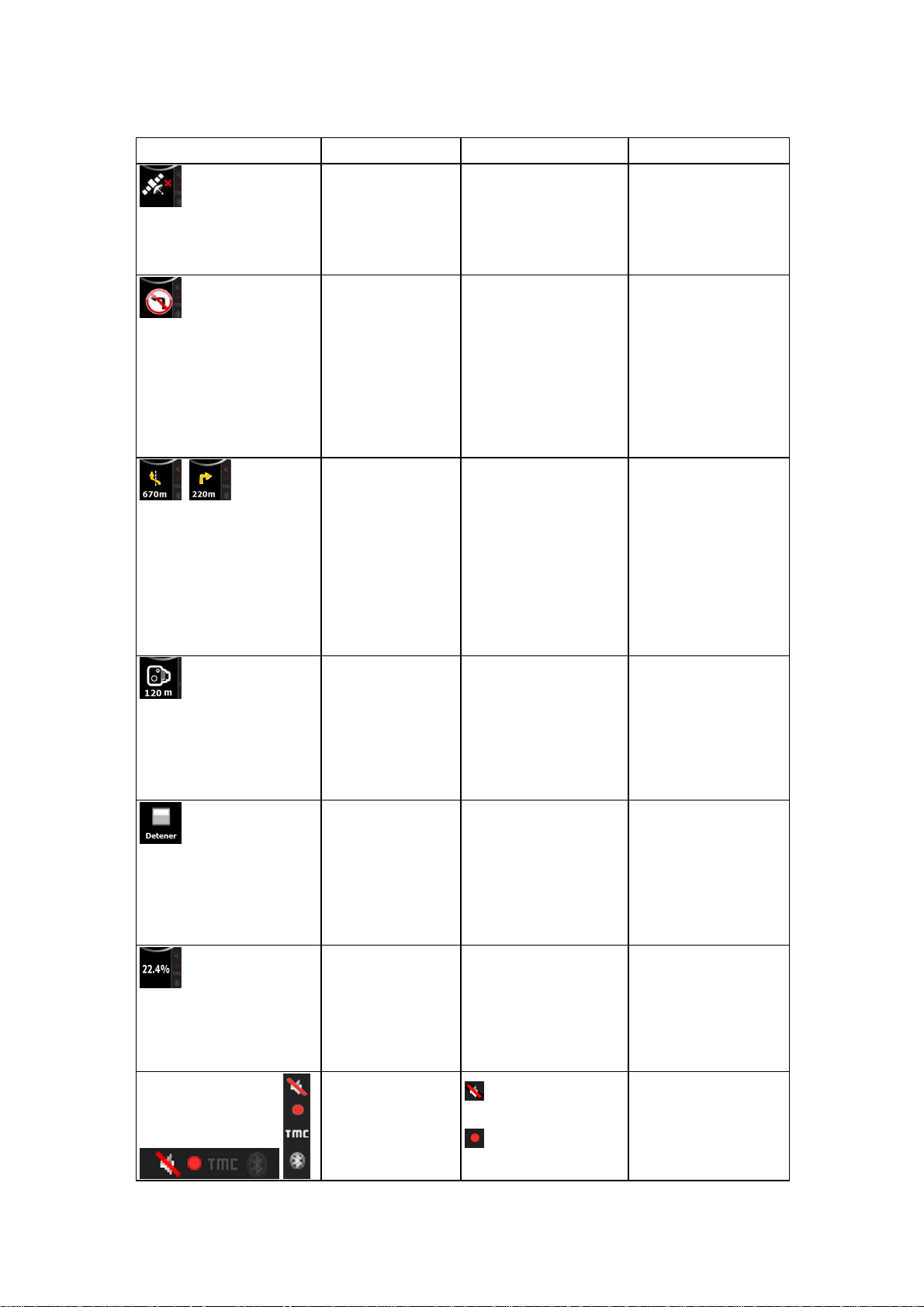
Icono Información Detalles Acción
,
No existe ninguna
posición GPS
válida
Restricción de
tráfico
Segundo evento
de ruta (maniobra
que sigue a la
siguiente
maniobra)
Este símbolo
aparecerá aquí si no
existe ninguna
posición GPS válida.
Si la posición GPS se
encuentra disponible,
pero no existe ninguna
ruta por la que se
pueda circular, la
restricción de tráfico
de la siguiente
intersección aparecerá
aquí de registrarse
una.
Si la posición GPS y
una ruta activa se
encuentran
disponibles, este
campo muestra el
evento de ruta que
sigue al siguiente
evento de ruta que
aparece en la zona
descrita anteriormente.
Toque esta zona para
abrir la pantalla Datos
GPS y comprobar el
estado de la señal y
los ajustes de
conexión.
No ocurrirá nada si
toca esta zona de la
pantalla.
Toque esta zona para
abrir la pantalla
Itinerario con las
instrucciones de
indicaciones giro a
giro.
Cercanía a una
cámara de control
de tráfico
Detiene la
simulación en
curso
Progreso del
nuevo cálculo de
la ruta
Franja del
indicador
Este icono aparece
cuando se acerca a
una cámara de control
de tráfico y la opción
de advertencias de
cámaras está activada
en Ajustes.
Este icono aparece
con el proceso Vista
pájaro de la ruta, la
opción Simulación de
la ruta y la
reproducción de un
registro de ruta.
Durante el nuevo
cálculo de la ruta, este
campo muestra el
progreso del nuevo
cálculo de la ruta entre
el 0% y el 100%.
- sonido
silenciado/activado
- Registro de ruta
en proceso de
Toque esta zona para
suprimir la
advertencia sonora
sobre la cámara.
Toque esta zona para
detener la simulación.
No ocurrirá nada si
toca esta zona de la
pantalla.
No ocurrirá nada si
toca esta zona de la
pantalla.
20
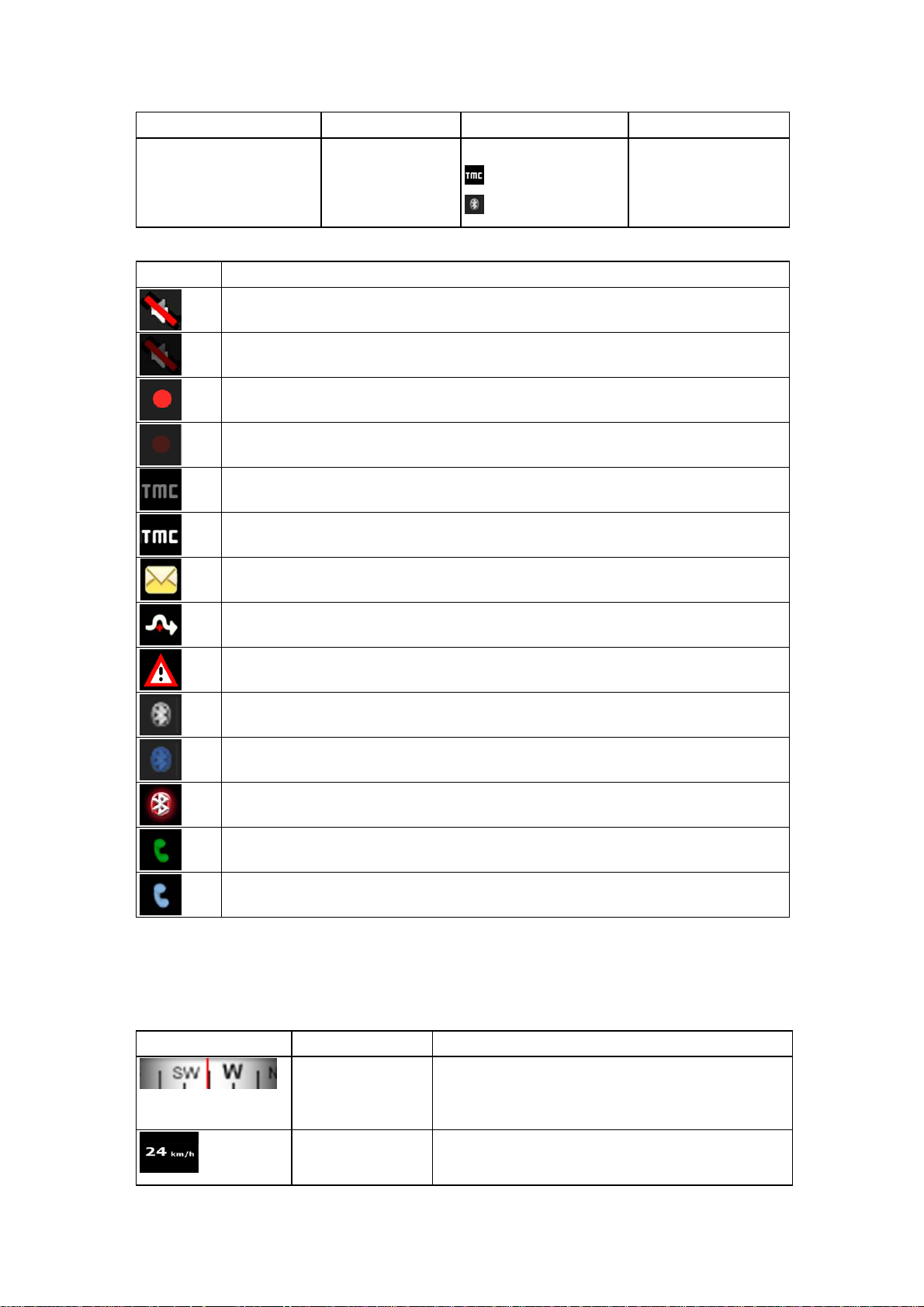
Icono Información Detalles Acción
grabación
- Estado TMC
- Estado Bluetooth
Los siguientes símbolos aparecen en la franja del indicador:
Icono Descripción
La salida de sonido de Nav N Go iGO 8 está silenciada.
La salida de sonido de Nav N Go iGO 8 está habilitada.
Nav N Go iGO 8 graba un registro de ruta cuando se recibe la posición GPS.
La grabación del registro de ruta está deshabilitada.
No hay ningún receptor TMC conectado o el canal TMC está desactivado.
Hay un receptor TMC conectado y se recibe una emisora de radio con
información TMC.
Hay eventos TMC nuevos por leer.
Se evitará una parte de la ruta teniendo en cuenta los eventos TMC de los que
se tiene constancia.
Una parte de la ruta aparece en los eventos TMC, pero no se puede evitar (por
ejemplo, el destino se encuentra en una calle congestionada).
La radio Bluetooth está desconectada.
La radio Bluetooth está encendida, pero no hay ningún teléfono conectado.
Se ha producido un error en la conexión Bluetooth.
Nav N Go iGO 8 está conectado a un teléfono en el modo manos libres a través
de Bluetooth.
Se está atendiendo una llamada telefónica a través de la conexión Bluetooth.
La siguiente información puede verse en tres campos de datos que aparecen en la pantalla
Mapa. Toque esta zona para abrir la pantalla Información de viaje, donde puede seleccionar
los valores que aparecerán en estos tres campos.
Si no existe ninguna ruta activa, estos campos mostrarán la siguiente información: velocidad
actual, brújula y la hora actual del día.
Icono Tipo Más información
Brújula
Información de la
21
velocidad
Muestra la dirección a la que se dirige cuando el
mapa gira automáticamente (3D) y cuando el
mapa se dirige siempre hacia el Norte (2D).
Se pueden mostrar los siguientes valores de
velocidad:
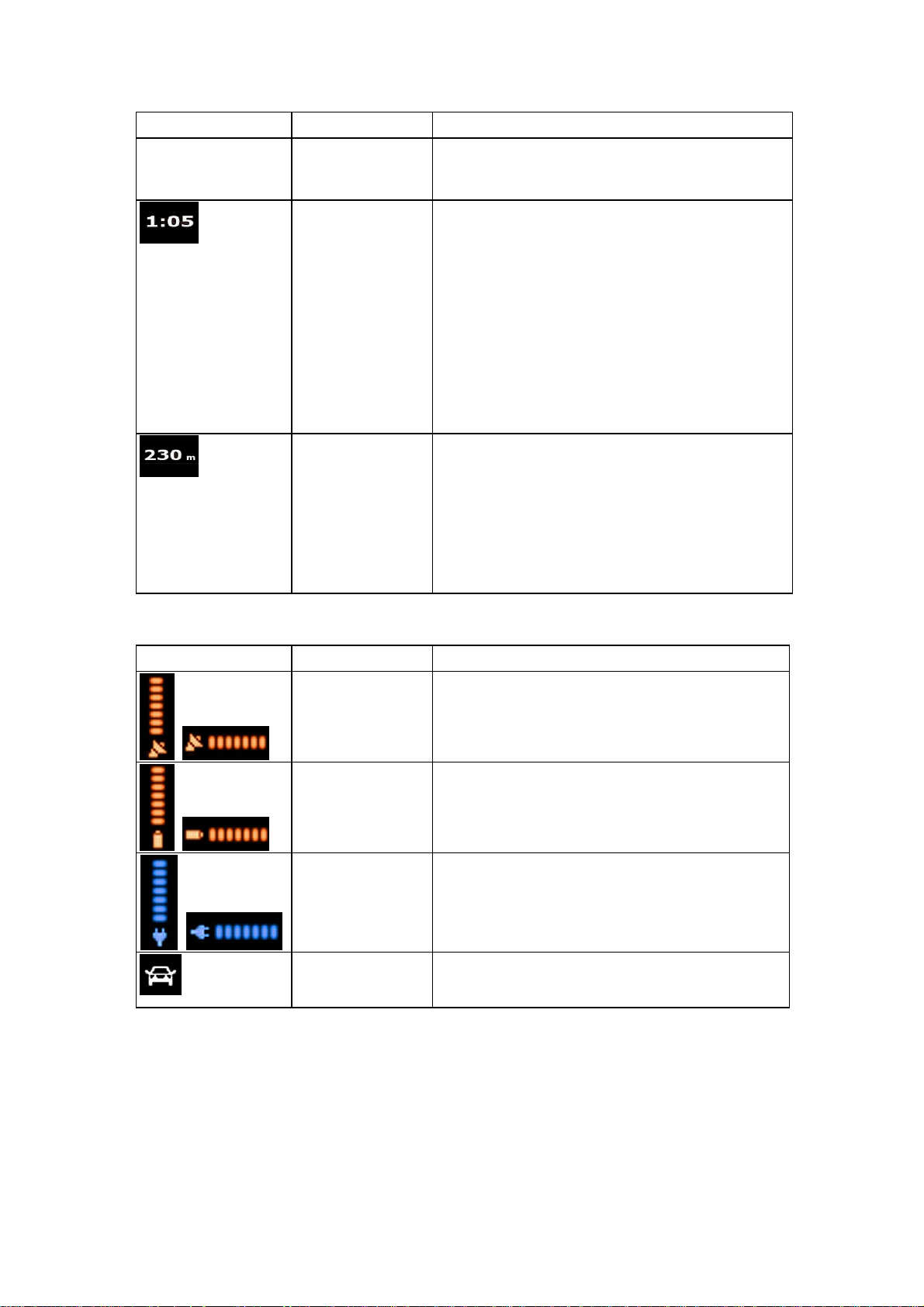
Icono Tipo Más información
• Velocidad actual
• Límite de velocidad de la vía actual
Información del
La siguiente zona es un campo de indicación de estado combinado. Toque esta zona para
abrir el Menú rápido (página 69).
tiempo
Información de la
distancia
Se pueden mostrar los siguientes valores
relacionados con el tiempo:
• Tiempo GPS actual
• Tiempo restante hasta llegar al destino
• Tiempo restante hasta llegar al próximo
punto intermedio
• Hora estimada de llegada a destino
• Tiempo estimado de llegada al próximo
punto intermedio
Se pueden mostrar los siguientes valores
relacionados con la distancia:
• Distancia restante hasta llegar al destino
• Distancia restante hasta llegar al próximo
punto intermedio
• Altitud actual
Icono Estado Más información
Calidad de
posición GPS
Cuantas más barras iluminadas se muestren,
mejor será la precisión de la posición GPS.
Estado batería
Se está cargando
la batería
Tipo de vehículo
El dispositivo funciona con una batería. El número
de barras iluminadas indica la carga restante.
El dispositivo funciona con una fuente de
alimentación externa. Se está cargando la batería.
El símbolo muestra el tipo de vehículo utilizado
para el cálculo de la ruta.
22
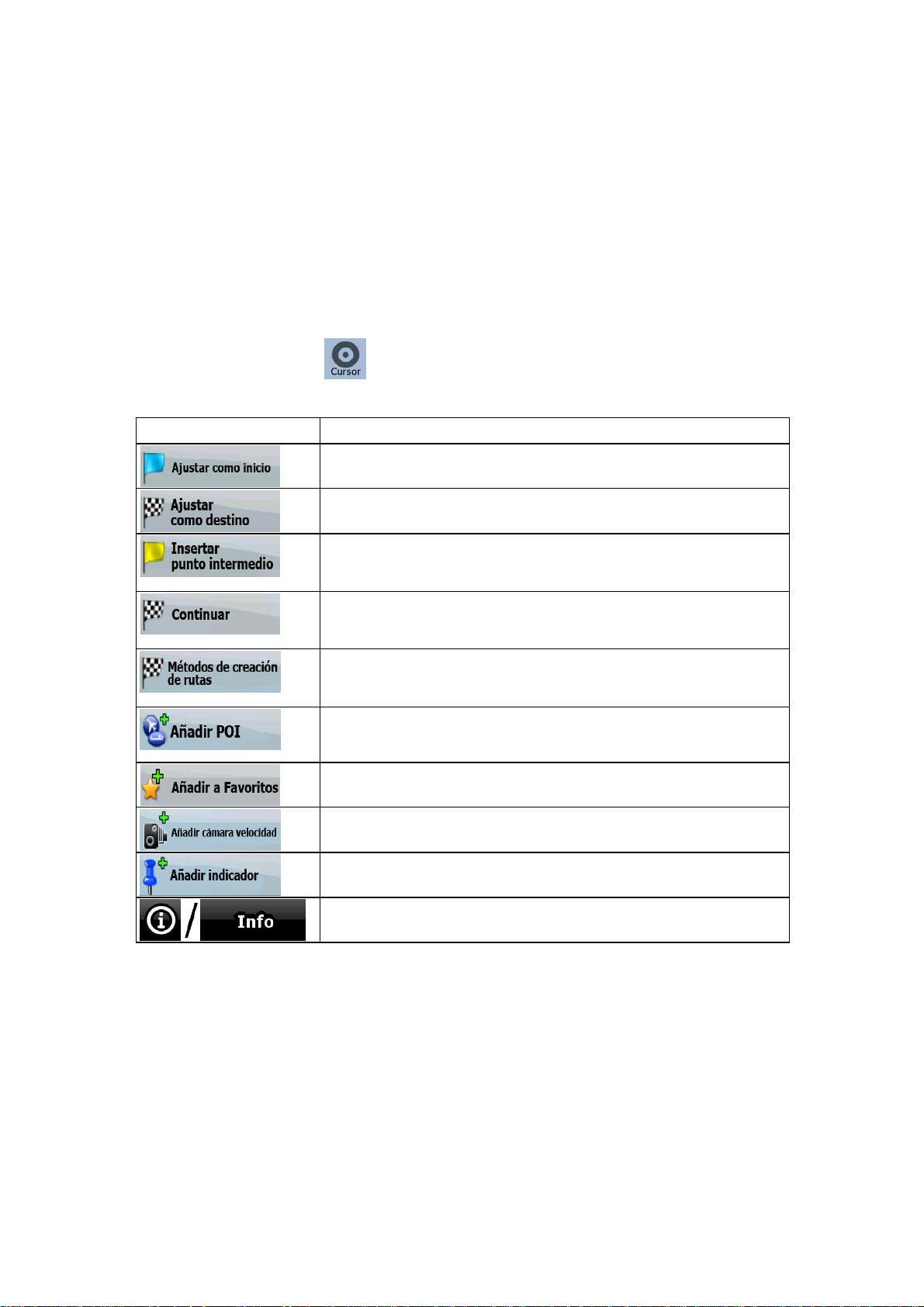
A
2.4.4 Uso del cursor (posición seleccionada en el mapa)
En primer lugar, coloque el cursor en la posición que desee en el mapa con una de las
siguientes opciones:
• Utilice el menú Buscar para seleccionar una posición. El mapa vuelve a aparecer con
el punto seleccionado (el cursor) en el centro y el menú Cursor con las opciones
disponibles.
• Toque la pantalla y vuelva a tocarla para colocar el Cursor en la posición que desee. A
continuación, toque
Se pueden ejecutar las siguientes acciones:
para abrir el menú Cursor.
Botón Acción
En la ruta activa, utiliza el cursor como punto de salida en lugar de
la posición GPS actual. (Disponible solo en Modo avanzado)
En la ruta activa, utiliza el cursor como destino sustituyendo el
destino anterior.
En la ruta activa, utiliza el cursor como punto intermedio (un
destino intermedio) previo al destino. (Disponible solo en Modo
avanzado)
En la ruta activa, utiliza el cursor como el destino mientras
mantiene el destino previo como un punto intermedio. (Disponible
solo en Modo avanzado)
Muestra las diferentes rutas calculadas según los métodos de
creación de rutas disponibles. Seleccione la que mejor se ajuste a
sus necesidades.(Disponible solo en Modo avanzado)
Guarda el cursor como un POI.(Disponible solo en Modo
avanzado)
Guarda el cursor como una posición en Favoritos.
Guarda el cursor como una posición de cámara de control de
tráfico. (Disponible solo en Modo avanzado)
Coloca una chincheta en el punto del mapa donde hay el cursor.
(Disponible solo en Modo avanzado)
bre una pantalla con el nombre, la dirección y la información de
coordenadas del cursor, además de la lista de POI cercanos.
23
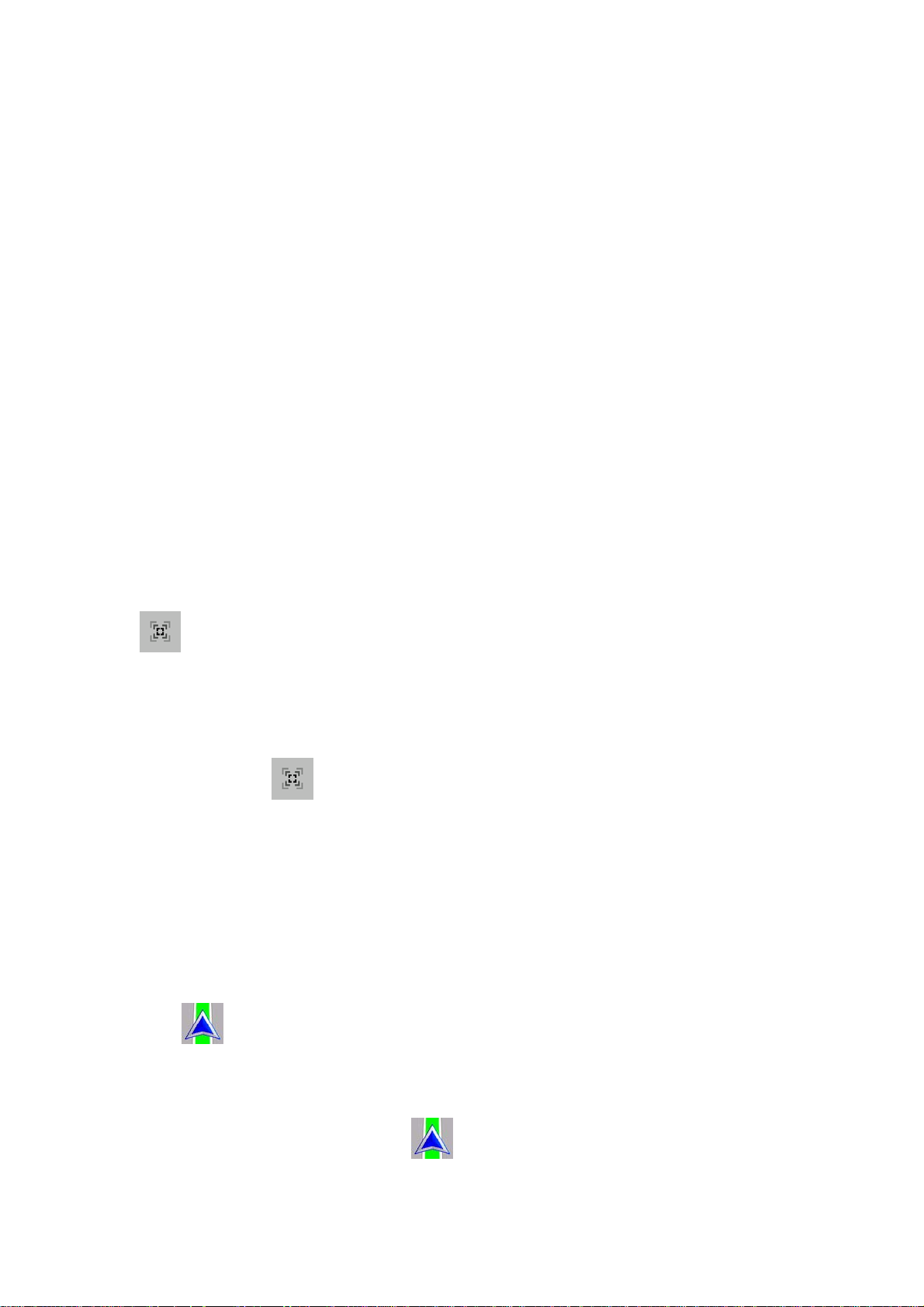
2.5 Conceptos de Nav N Go iGO 8
2.5.1 Zoom inteligente
La opción Zoom inteligente es mucho más que un zoom automático normal:
• Si sigue una ruta calculada por Nav N Go iGO 8: al acercarse a un giro, se
aumentará el zoom y se elevará el ángulo de visión para que pueda reconocer la
maniobra en el siguiente cruce. Si el siguiente cruce se encuentra a cierta distancia,
reducirá el zoom y disminuirá el ángulo de visión para que pueda ver la vía que tenga
delante.
• Si no sigue ninguna ruta activa en Nav N Go iGO 8: la opción Zoom inteligente
aumentará el zoom si conduce a poca velocidad y lo reducirá hasta el límite fijado si
circula a velocidades elevadas.
Activación del Zoom inteligente
Toque el mapa para que aparezcan los botones de control del mapa y, a continuación, toque
para activar el Zoom inteligente.
Ajuste del Zoom inteligente
Toque el mapa para que aparezcan los botones de control del mapa y, a continuación,
mantenga pulsado
de zoom de la opción Zoom inteligente si es necesario.
para abrir la ventana Ajustes zoom inteligente. Modifique los límites
2.5.2 Marcadores de posición
2.5.2.1 Posición GPS actual y Bloqueo a la vía
Si la posición GPS se encuentra disponible, Nav N Go iGO 8 marca la posición actual con el
icono
se utiliza para el cálculo de la ruta.
El tipo de vehículo se puede seleccionar en Ajustes de ruta (página 81) o en el Menú rápido
na 69).
(pági
•
en el mapa. La posición exacta del marcador depende del tipo de vehículo que
Si selecciona peatón: el icono
dirección del icono representa el sentido del movimiento real.
se encuentra en la posición GPS exacta. La
24
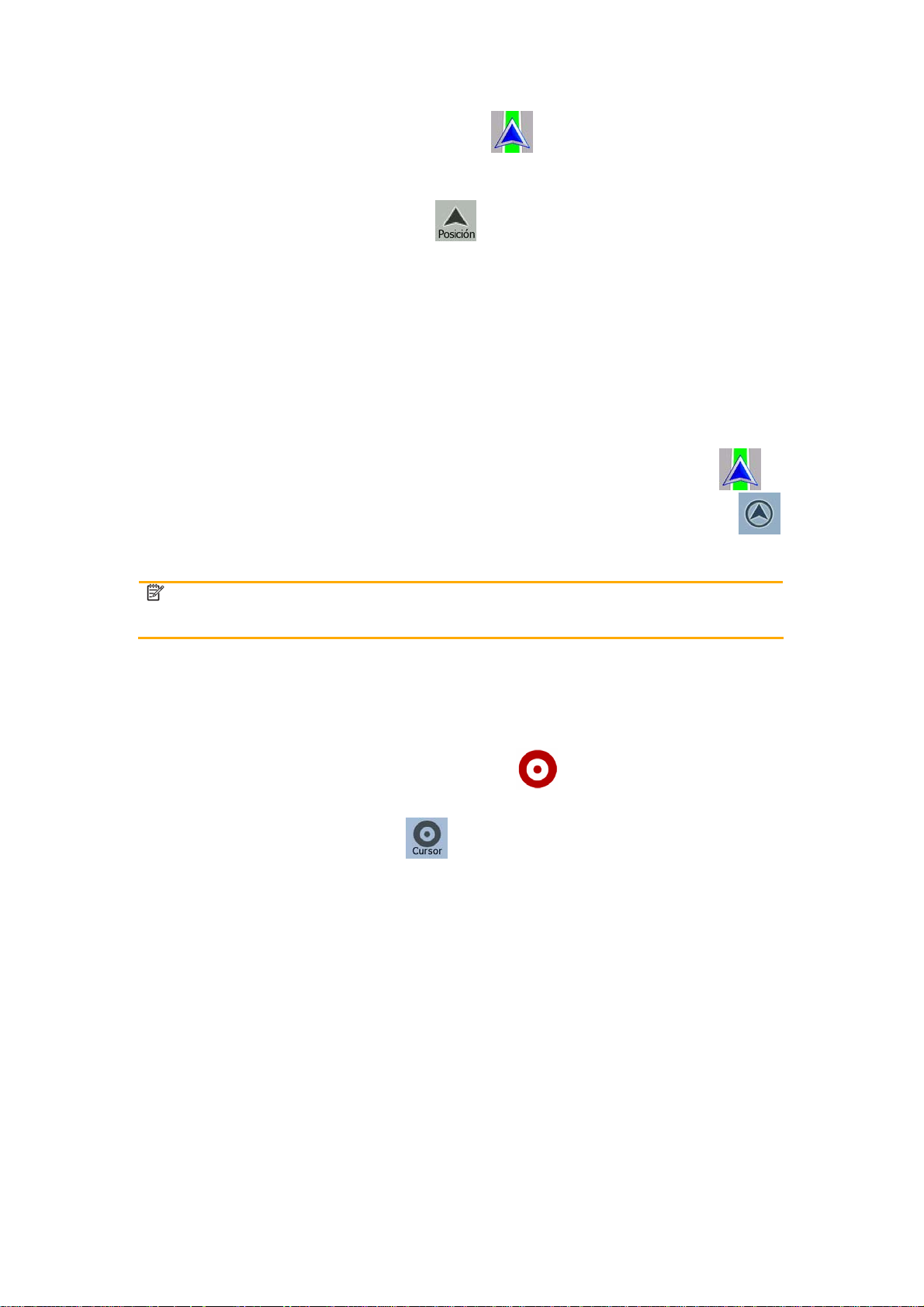
• Si selecciona uno de los vehículos: el icono
suprimir los errores de la posición GPS. La dirección del icono es una de las
direcciones de la ruta.
Para utilizar la posición GPS actual, toque
la posición GPS en una de las siguientes formas:
• Favorito
• Cámara de control de tráfico
• POI
• Chincheta para marcar el mapa
. Aparece el menú Posición y puede guardar
se alinea a la vía más cercana para
2.5.2.2 Regreso a la navegación normal
Si la posición GPS se encuentra disponible y ha desplazado el mapa (el icono se
desplaza o ni siquiera es visible) o ha girado el mapa en el modo 3D, aparece el botón
Tóquelo para recuperar la posición GPS en el mapa y reactivar la orientación Seguir ruta
(rotación automática del mapa).
Atención
Aunque mueva el mapa mientras conduce, Nav N Go iGO 8 continúa
navegando si hay una ruta activa: reproduce las instrucciones de voz y muestra
los iconos de Vista previa próximo giro según la posición GPS actual.
.
2.5.2.3 Posición seleccionada (Cursor)
Si selecciona una posición en el menú Buscar o toca el mapa con los botones de control del
mapa visibles, aparecerá el cursor en el punto del mapa seleccionado. Nav N Go iGO 8
muestra el cursor con un punto rojo que emite ondas (
los niveles de zoom, incluso si se encuentra en el fondo de una vista del mapa en 3D.
Si el cursor está configurado, toque
cursor como uno de los elementos siguientes:
• el punto de salida de una ruta
• un punto intermedio en una ruta
• el destino de una ruta
También es posible buscar los POI situados alrededor del cursor.
Asimismo, puede guardar la posición del cursor de la siguiente manera:
• Favorito
• Cámara de control de tráfico
• POI
• Chincheta para marcar el mapa
. Aparecerá el menú Cursor y podrá utilizar el
) para que pueda verse en todos
25
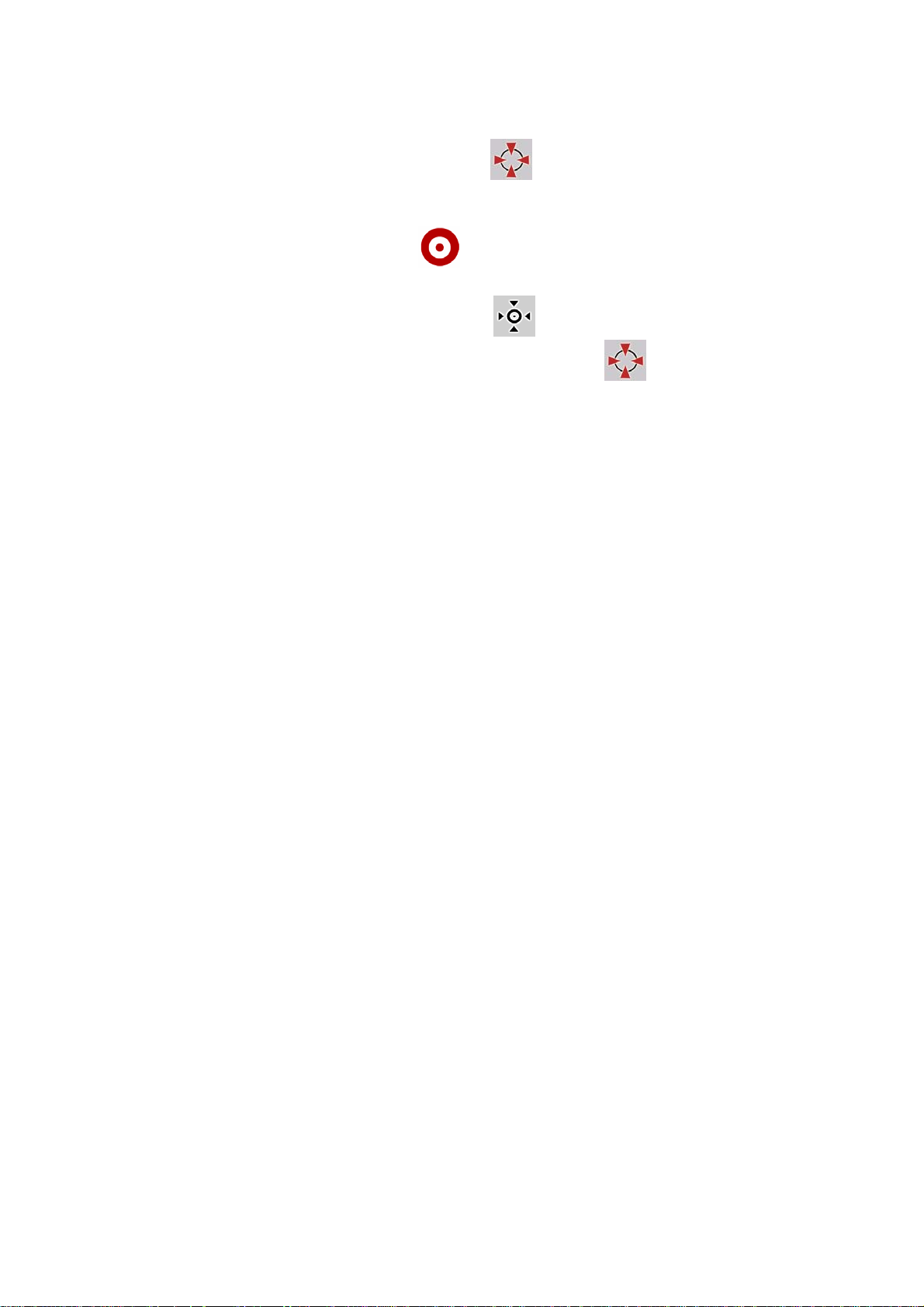
2.5.2.4 Posición original en el menú Cursor
Si el menú Cursor está abierto, un icono especial ( ) mostrará la posición del cursor con
la que se abrió el menú.
Puede mover o aumentar la escala del mapa, además de colocar el cursor en un lugar
diferente. Aparece el cursor habitual (
acciones para esta posición nueva.
Para volver a la posición original del cursor, toque
que se abrió el menú Cursor y, a continuación, aparece el icono de
) y los botones del menú Cursor inician las
. El mapa vuelve a la posición en la
de nuevo.
2.5.3 Esquemas de color diurnos y nocturnos
Nav N Go iGO 8 utiliza diferentes esquemas de color durante el día y la noche.
• Los colores diurnos son similares a los mapas de carreteras en papel.
• En cambio, los esquemas de color nocturnos utilizan colores oscuros para los objetos
de gran tamaño, para que el brillo de la pantalla se mantenga en un nivel bajo.
Nav N Go iGO 8 ofrece esquemas de color diferentes para el día y la noche. Además,
permite alternar automáticamente entre el esquema de color diurno y nocturno en función de
la hora actual y la posición GPS unos minutos antes de amanecer, cuando ya hay luz, y unos
minutos después de que se ponga el sol, antes de que anochezca.
2.5.4 Esquemas de color en túneles
Los colores del mapa se modifican en el instante en que entra en un túnel. Desaparecen
todos los edificios, los objetos grandes (como, por ejemplo, los bosques o superficies de
agua), y las zonas vacías entre las vías pasan a ser negras.
Sin embargo, las carreteras y las calles mantienen sus colores originales de los esquemas de
color diurno y nocturno que está utilizando en ese momento.
Una vez fuera del túnel, los colores originales se restablecen.
2.5.5 Cálculo de la ruta y nuevo cálculo de la ruta
Nav N Go iGO 8 calcula la ruta en función de las preferencias del usuario:
• Método de cálculo de la ruta:
• Rápida
• Corta
• Económica
• Fácil
• Tipos de vehículos:
• Coche
26
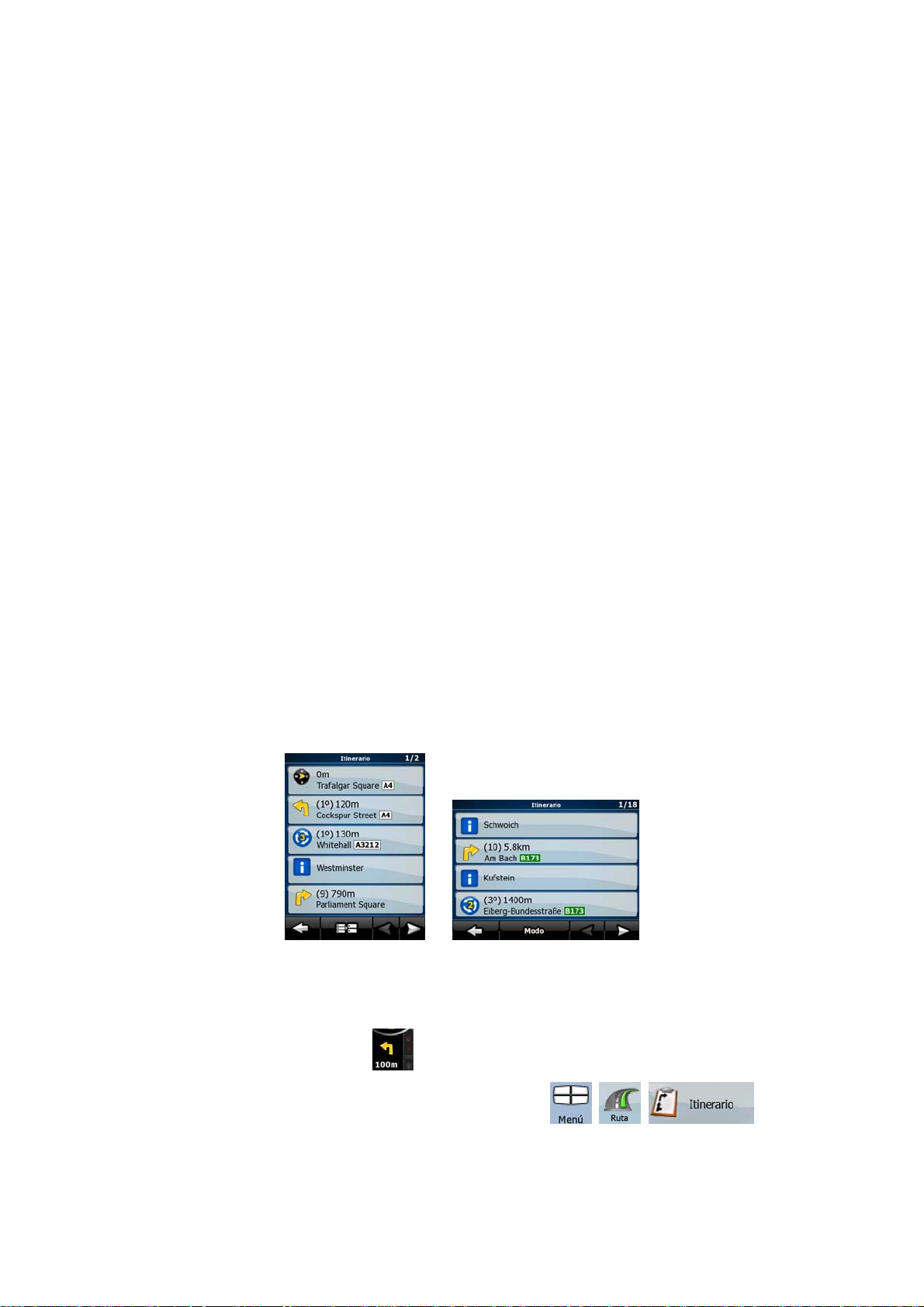
• Taxi
• Bus
• Vehículos de emergencias
• Bicicleta
• Peatón
• Tipos de vía:
• Vías no asfaltadas
• Autorización necesaria
• Autopistas
• Vías de peaje
• Vías de pago
• Ferris
• Planificación transfronteriza
• Vías colectivas (solo para los EE.UU.)
Nav N Go iGO 8 vuelve a calcular automáticamente la ruta si se desvía del itinerario
propuesto.
En función del tipo de evento TMC, Nav N Go iGO 8 también vuelve a calcular la ruta si un
evento TCM está relacionado con una parte de la ruta recomendada.
Para obtener más información sobre las opciones de planificación de ruta, consulte la página
81.
2.5.6 Itinerario
El itinerario es la lista de los eventos de la ruta, es decir, las instrucciones de conducción.
Si se encuentra en la pantalla Mapa, podrá visualizar el itinerario de una de las siguientes
maneras:
• Toque la zona situada entre los campos Vista previa próximo giro y Datos de viaje en
donde aparece el símbolo de la segunda maniobra que se va a desarrollar a
continuación (por ejemplo,
• En el Modo avanzado, toque los botones siguientes:
).
, , .
27
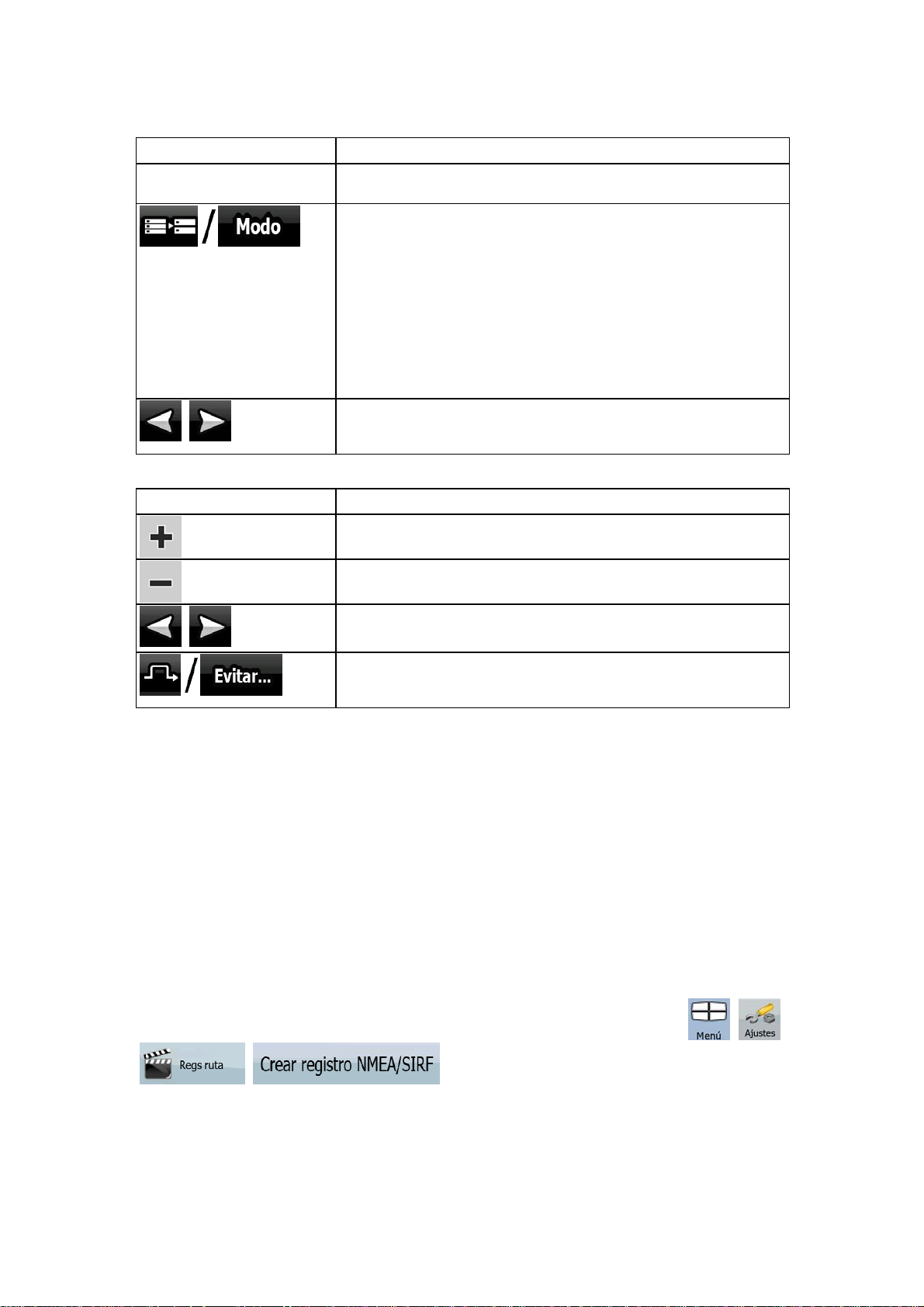
Dispondrá de las siguientes opciones en la pantalla Itinerario:
A
Botón Descripción
Cualquiera de los
elementos de la lista
,
Cuando el mapa está abierto con una maniobra en el centro:
Abre el mapa con la maniobra seleccionada en el centro.
Modifica el nivel de detalle del itinerario. Los niveles son los
siguientes:
• Instrucciones detalladas: se enumeran todas las
intersecciones.
• Itinerario: se enumeran únicamente las intersecciones
importantes (las que se anuncian en la guía de voz).
• Lista de vías: la lista de vías que se utilizan al navegar
por la ruta.
Se desplaza a otras páginas para consultar otros puntos de la
lista.
Botón Descripción
Amplía el mapa.
Reduce el mapa.
Mueve el mapa para mostrar la maniobra anterior o la siguiente.
,
bre una pantalla en la que es posible evitar una parte de la
ruta a partir de la maniobra seleccionada.
2.5.7 Registros de ruta
Nav N Go iGO 8 puede grabar la ruta por la que circula (página 51).
El registro de ruta registra los cambios en la posición GPS y es independiente de la ruta
calculada por Nav N Go iGO 8.
Los registros de ruta se pueden grabar, mostrar en el mapa, exportar a la tarjeta de memoria
en formato GPX y eliminar. Además, puede cambiárseles el nombre. Véase página 75.
Indepe
los datos GPS originales que ha recibido del dispositivo GPS. Esos registros se almacenan
como archivos de texto separados en la tarjeta de memoria y no pueden mostrarse ni
reproducirse en Nav N Go iGO 8.
Para activar la creación de registros NMEA/SIRF, toque los siguientes botones:
ndientemente del registro de ruta normal, puede indicar a Nav N Go iGO 8 que grabe
, ,
, .
28
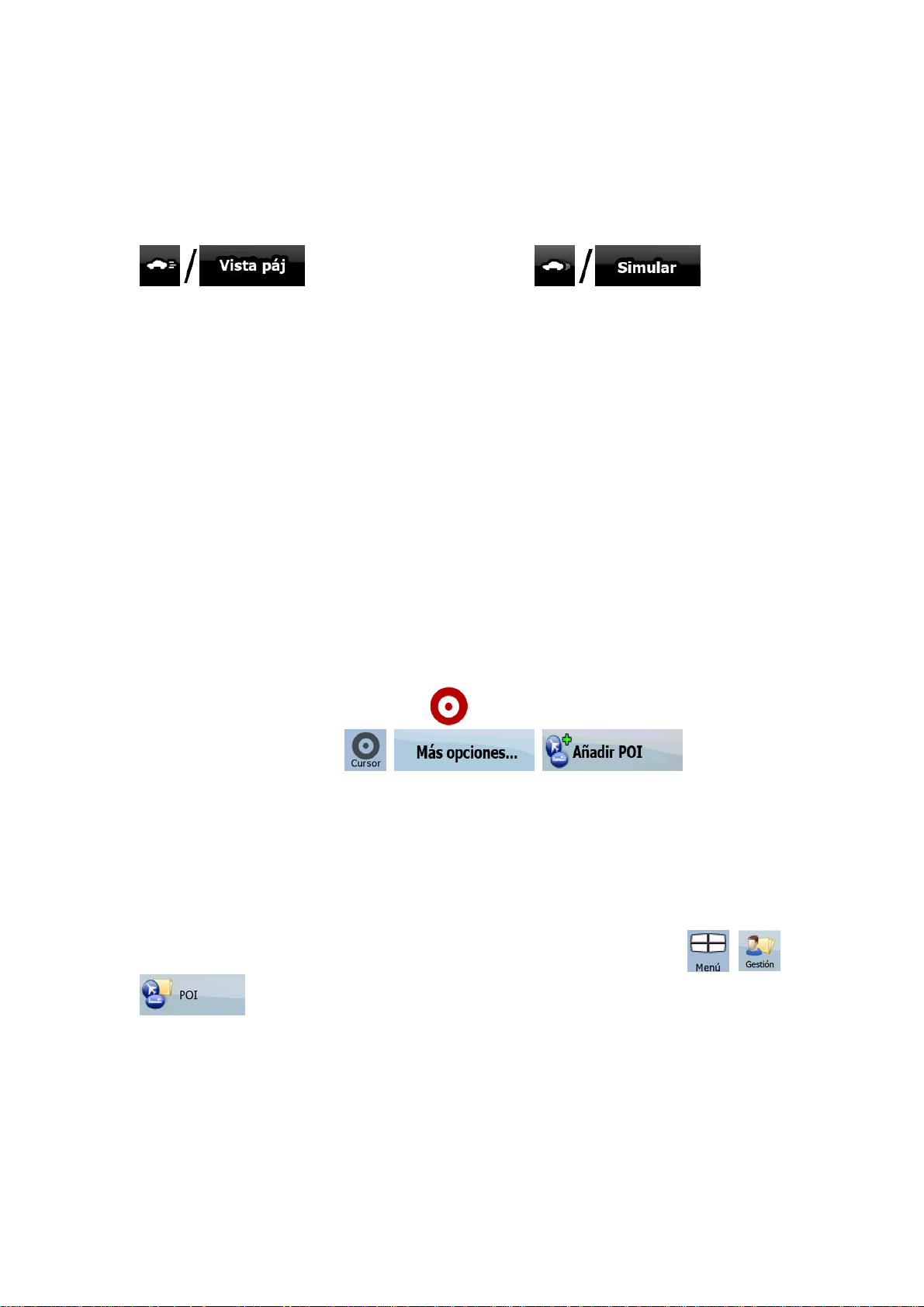
2.5.8 Demostración de la ruta
Una simulación le lleva por la ruta siguiendo las instrucciones de conducción (página 50).
Puede seleccionar una simulación a gran velocidad o a velocidad normal.
Por ejemplo, puede usar esta función para ver si Nav N Go iGO 8 ha incluido algún puente
en la ruta y, si no desea pasar dicho puente, puede optar por evitarlo.
Las demostraciones de ruta se pueden iniciar desde el menú Ruta con solo tocar el botón
(simulación a gran velocidad) o (simulación
a velocidad normal).
2.5.9 POI (Puntos de interés)
Un punto de interés (POI) es una posición que el usuario puede considerar interesante o de
utilidad. Nav N Go iGO 8 se suministra con miles de POI, aunque también puede crear los
suyos propios en la aplicación.
Las posiciones POI se marcan en el mapa a través de iconos especiales. Los iconos de POI
tienen un tamaño bastante grande para poder localizarlos más fácilmente. Además, son
semitransparentes para no tapar las calles y las intersecciones que tienen debajo.
Los POI se agrupan en diversos niveles de categorías y subcategorías. El icono de un POI
que se incluye en el mapa muestra el símbolo de la categoría del POI. Si guarda un POI,
puede asignarle un icono, independientemente de la categoría de POI en la que lo haya
colocado.
Almacenaje de POI
Para guardar un POI, coloque el cursor ( ) en la posición que desee y, a continuación,
toque los siguientes botones:
, , .
Gestión de POI
Puede seleccionar los grupos de POI que desea mostrar u ocultar en el mapa, además de los
niveles de zoom a partir de los cuales los iconos de POI pueden verse. Y desde el mismo
sitio puede gestionar los POI guardados. Entre las diferentes opciones encontramos:
cambiarle el nombre al POI, colocarlo en un grupo de POI distinto, asignarle otro icono y
añadirle un número de teléfono u otros datos. Toque los botones siguientes:
.
, ,
29

2.5.10 Cámaras de control de tráfico
La posición de una cámara de control de tráfico es un POI especial. No se pueden buscar
como el resto de POI y existe una advertencia de proximidad especialmente diseñada para
las cámaras.
¿Se suministra PDA con una base de datos incorporada de cámaras de
control de tráfico?
¿Se pueden cargar las posiciones de las cámaras de control de tráfico en
un archivo de texto?
¿Se puede guardar el cursor como posición de una cámara de control de
tráfico?
No
Sí
Sí
Almacenaje de cámaras de control de tráfico
Para guardar la posición de una cámara de control de tráfico, coloque el cursor ( ) en el
punto deseado y, a continuación, toque los siguientes botones:
.
, ,
Advertencia de la presencia de cámaras
La advertencia de las cámaras de control de tráfico se puede activar desde Ajustes
advertencias. Toque los botones siguientes:
.
Ocurrirá lo siguiente cuando se acerque a una cámara de control de tráfico con el sistema de
advertencia activado:
• Advertencia visual: El tipo de cámara aparecerá en el campo secundario Vista previa
próximo giro (por ejemplo
• Advertencia sonora: Si no existe ningún límite de velocidad establecido para la cámara
o la velocidad a la que viaja está por debajo del límite de velocidad establecido, un
único pitido le advertirá sobre la cámara.
• Si supera el límite de velocidad de la cámara, ocurrirá lo siguiente:
• Advertencia visual: En la esquina del mapa aparecerá un símbolo con el límite
de velocidad (por ejemplo:
• Advertencia sonora: se emitirá un sonido de alerta especial.
).
, , ,
).
2.5.10.1 Tipos de cámaras
Existen diferentes tipos de cámaras que permiten controlar el tráfico.
30

Símbolo Tipo Descripción
Fija Determinadas cámaras de velocidad se encuentran fijas
Móvil Hay otras cámaras de velocidad controladas desde
Incorporada
junto a las carreteras, apuntando en una dirección, y
controlan la velocidad de un sentido de la circulación o de
ambos. Miden la velocidad de los vehículos en ese preciso
momento. Se puede especificar el sentido controlado del
tráfico y el límite de velocidad para estas cámaras de
velocidad. Nav N Go iGO 8 le advertirá cuando se acerque
a estas cámaras de seguridad en el sentido controlado. Si
la velocidad del vehículo supera el límite de la vía
controlada por la cámara de velocidad, Nav N Go iGO 8
emitirá un sonido especial de advertencia.
vehículos. No siempre funcionan y no están configuradas
para controlar un límite de velocidad predefinido. La
advertencia es similar a la de las cámaras de velocidad
fijas, pero como no existe un límite de velocidad
establecido, solo se anuncia su proximidad.
Hay cámaras de velocidad integradas en los semáforos.
Funcionan como las cámaras de velocidad fijas, pero son
más difíciles de localizar. Las advertencias de proximidad y
de velocidad excesiva son las mismas que las que se
utilizan en las cámaras de velocidad fijas.
Control de
sección
Luz roja
Estas cámaras de velocidad funcionan de dos en dos y no
miden la velocidad en un momento dado, sino la velocidad
media entre dos cámaras de velocidad. Ambas identifican
su coche y graban el momento exacto en el que pasa por
cada una de ellas. La diferencia entre ambos puntos se
utiliza para calcular la velocidad media.
Nav N Go iGO 8 le advertirá cuando se acerque a una de
estas cámaras de velocidad, pero cuando pase por ella, la
advertencia se mantendrá, y la velocidad media se medirá
hasta que llegue a otra cámara de este tipo. Si la velocidad
media supera el límite de velocidad entre las dos cámaras
de velocidad, sonará la misma advertencia sonora que con
el resto de tipos de cámaras.
En el improbable caso de que Nav N Go iGO 8 no sea
capaz de registrar el momento en que pasa por la segunda
cámara de velocidad (por ejemplo, porque está colocada a
la salida de un túnel donde la posición GPS no se recibe),
la advertencia seguirá sonando. Para detener la
advertencia, basta con tocar el símbolo de la cámara de
velocidad que aparece en la pantalla.
Estas cámaras comprueban si se respetan las indicaciones
de los semáforos. La advertencia es similar a la de las
cámaras de velocidad móviles; como no hay un límite de
velocidad fijado, solo se anuncia la proximidad.
2.5.10.2 Sentidos de la cámara
Las cámaras de velocidad pueden medir la velocidad de un sentido de la circulación, de
ambos o incluso de todas las direcciones que se cruzan en una intersección si están
instaladas en una base giratoria. Los mismos sentidos se aplican a las cámaras de
semáforos. Nav N Go iGO 8 solo le advertirá si circula en un sentido controlado o
31

posiblemente controlado. El sentido controlado por la cámara se indica con los siguientes
símbolos:
Símbolo Descripción
La cámara controla la velocidad del sentido al que usted se dirige.
La cámara controla la velocidad del sentido contrario al que usted se dirige.
La cámara controla la velocidad de ambos sentidos de la vía.
La cámara puede controlar la velocidad en todos los sentidos.
2.5.11 Advertencia de límite de velocidad
Los mapas pueden incluir información sobre los límites de velocidad en distintos segmentos
de la vía. Es posible que esta información no esté disponible para la región por la que se
circule (consulte con su proveedor) o que no sea totalmente correcta para todas las vías del
mapa.
Puede configurar Nav N Go iGO 8 para que le avise si supera el límite vigente. Toque los
botones siguientes:
Si supera el límite de velocidad de la cámara, ocurrirá lo siguiente:
• Advertencia visual: en la esquina del mapa aparecerá un símbolo con el límite de
velocidad (por ejemplo
• Advertencia sonora: se reproduce un mensaje de voz elegido en función del perfil de
guía de voz seleccionado.
, , , .
).
2.5.12 TMC (Traffic Message Channel)
Nav N Go iGO 8 puede proporcionar rutas incluso mejores si recibe información del Traffic
Message Channel (TMC). TMC es una aplicación específica del Radio Data System (RDS)
en la banda FM, que se utiliza para retransmitir información sobre el tráfico y las condiciones
meteorológicas en tiempo real.
La función TMC está activada por defecto en Nav N Go iGO 8.
Atención
Necesita un receptor TMC conectado al dispositivo para recibir datos de TMC.
Si en el lugar en el que se encuentra se emiten datos de TMC públicos, Nav N Go iGO 8
tendrá en cuenta automáticamente la información de los datos de TMC recibida. No es
necesario configurar nada en el programa. El receptor buscará automáticamente emisoras
FM que emitan datos de TMC y utilizará de manera inmediata la información descodificada
para la planificación de la ruta. En el momento en que Nav N Go iGO 8 reciba información
sobre el tráfico que pueda afectar a la ruta, el programa le advertirá de que está recalculando
la ruta y la navegación continuará con una nueva ruta optimizada según las condiciones del
tráfico en ese momento.
TMC no se ofrece en todo el mundo. Puede que no esté disponible en algunos
países o regiones. Consulte con su proveedor para obtener más detalles.
32

Es posible modificar los ajustes relacionados con el TMC o seleccionar una emisora
específica para la recepción de información. Toque los botones siguientes:
.
, ,
33

3 Navegación con Nav N Go iGO 8
Nav N Go iGO 8 permite configurar la ruta de diferentes formas:
• Si precisa de una ruta simple (una ruta con un único destino sin ningún punto
intermedio), puede seleccionar el destino y comenzar a navegar enseguida.
• Puede planificar una ruta multipunto. (Disponible solo en Modo avanzado)
• También puede planificar una ruta independientemente de la posición GPS actual o
incluso sin recepción GPS. (Disponible solo en Modo avanzado)
3.1 Selección del destino de una ruta
Nav N Go iGO 8 ofrece diferentes formas de elegir su destino y los puntos intermedios
(destinos intermedios):
• Utilice la posición seleccionada en el mapa (el cursor) (página 34).
•
Introduzca una dirección completa o parte de una dirección, como por ejemplo el
nombre de una calle sin el número del inmueble o los nombres de dos calles
perpendiculares (página 35).
Introduzca una dirección con código postal (página 42). De este modo no deberá
•
sele
ccionar el nombre de la población y podrá buscar más rápidamente los nombres
de las calles.
• Utilice las coordenadas (página 47).
Utilice una posición guardada:
•
• Favorito (página 44)
• POI
•
Consejo
(página 45)
Historial de los destinos y los puntos intermedios definidos anteriormente
(página 46)
Si tiene intención de utilizar una ruta más adelante, guárdela antes de
empezar a navegar. Toque los botones siguientes:
.
, ,
3.1.1 Selección del cursor como destino
1. Busque su destino en el mapa: puede moverlo o aumentar su escala en función de
sus necesidades (página 16).
Toque la posición que desee seleccionar como destino. Aparecerá el cursor (
2.
3. Toque el botón
34
para abrir el menú Cursor.
).

r
4. El mapa vuelve a aparecer con el punto seleccionado en el centro. Toque
(Modo sencillo) o (Modo avanzado) en el
menú Cursor. La ruta se calcula automáticamente y, a continuación, puede empezar a
navegar.
Consejo
Si sabe que va a utilizar un destino más adelante, cuando aparezca el menú
Cursor, guárdelo primero como un POI o colóquelo en la lista de sus
Favoritos. El menú Cursor volverá automáticamente al mismo punto. A parti
de entonces, podrá utilizarlo como un punto de ruta.
3.1.2 Introducción de una dirección o parte de una dirección
Si conoce al menos una parte de la dirección, podrá seleccionar el destino de una ruta con
mayor rapidez.
Podrá encontrar una dirección introduciendo lo siguiente en la misma pantalla:
• La dirección exacta, con el número del inmueble.
• El centro de una población.
• Una intersección.
• El punto medio de una vía.
• Cualquiera de las opciones anteriores empezando con el código postal (página 42).
3.1.2.1 Introducción de una dirección (Europa)
En algunos países, no se utilizan los estados en las direcciones. En estos casos, después de
seleccionar el país, hay que definir la población. Para ello, en la pantalla aparecen cuatro
líneas:
El procedimiento se explica partiendo del Menú de navegación.
1. Toque los botones siguientes:
avanzado).
2. De forma predeterminada, Nav N Go iGO 8 propone el país, el estado y la población
en la que se encuentra el usuario. Si es necesario, toque el botón con el nombre del
país y seleccione uno diferente de la lista.
3. Modifique la población en caso necesario:
• Para seleccionar una población de la lista de poblaciones usadas
recientemente, toque el botón
35
(Modo simple) o (Modo
.

• Para introducir una población nueva:
1. Toque el botón con el nombre de la población o, si ha cambiado el
estado o país, toque el botón
2. Empiece a introducir el nombre de la población con el teclado.
3. Aparecerá la lista de resultados de la búsqueda:
• Tras introducir un par de caracteres, las coincidencias aparecen
en una lista.
• Toque
antes de que aparezca automáticamente.
4. Seleccione la población de la lista.
4. Introduzca el nombre de la calle:
1. Toque
2. Empiece a introducir el nombre de la calle con el teclado.
3. Aparecerá la lista de resultados:
• Tras introducir un par de caracteres, las coincidencias aparecen en una
lista.
• Toque
que aparezca automáticamente.
.
para abrir la lista de resultados
.
para abrir la lista de resultados antes de
4. Seleccione la calle de la lista.
5. Introduzca el número del inmueble:
1. Toque
.
2. Introduzca el número del inmueble con el teclado.
3. Toque
cuando haya terminado de introducir la
dirección.
6. El mapa vuelve a aparecer con el punto seleccionado en el centro. Toque
(Modo sencillo) o (Modo avanzado) en el
menú Cursor. La ruta se calcula automáticamente y, a continuación, puede empezar a
navegar.
36

3.1.2.2 Introducción de una dirección (Norteamérica, Australia)
En algunos países, se utiliza el estado en las direcciones. Si se encuentra en uno de estos
países o bien lo selecciona en la lista de países, aparecen cinco líneas en la pantalla:
El procedimiento se explica partiendo del Menú de navegación.
1. Toque los botones siguientes:
avanzado).
2. De forma predeterminada, Nav N Go iGO 8 propone el país, el estado y la población
en la que se encuentra el usuario. Si es necesario, toque el botón con el nombre del
país y seleccione uno diferente de la lista. Si elige otro país, también deberá
seleccionar el estado o bien tocar
independientemente del estado en el que se encuentra.
3. De todas formas, aunque no haya modificado el país, tiene la posibilidad de cambiar el
estado. Para ello, toque el botón con el nombre del estado y seleccione la opción
deseada de la lista.
4. Modifique la población en caso necesario:
• Para seleccionar una población de la lista de poblaciones usadas
recientemente, toque el botón
• Para introducir una población nueva:
1. Toque el botón con el nombre de la población o, si ha cambiado el
estado o país, toque el botón
2. Empiece a introducir el nombre de la población con el teclado.
(Modo simple) o , (Modo
para buscar una población,
.
.
3. Aparecerá la lista de resultados de la búsqueda:
• Tras introducir un par de caracteres, las coincidencias aparecen
en una lista.
• Toque
antes de que aparezca automáticamente.
4. Seleccione la población de la lista.
5. Introduzca el nombre de la calle:
1. Toque
37
para abrir la lista de resultados
.

2. Empiece a introducir el nombre de la calle con el teclado.
3. Aparecerá la lista de resultados:
• Tras introducir un par de caracteres, las coincidencias aparecen en una
lista.
• Toque
que aparezca automáticamente.
4. Seleccione la calle de la lista.
6. Introduzca el número del inmueble:
1. Toque
2. Introduzca el número del inmueble con el teclado.
3. Toque
dirección.
7. El mapa vuelve a aparecer con el punto seleccionado en el centro. Toque
(Modo sencillo) o (Modo avanzado) en el
menú Cursor. La ruta se calcula automáticamente y, a continuación, puede empezar a
navegar.
.
cuando haya terminado de introducir la
para abrir la lista de resultados antes de
3.1.2.3 Introducción de una dirección en una calle con reinicio de la numeración
Hay calles largas en que en un punto se reinicia la numeración de los inmuebles. En estos
casos, el mismo número puede estar duplicado o incluso repetirse más veces. Por ello,
después de elegir el número del inmueble, hay que seleccionar la dirección correcta a partir
de la información del distrito o del barrio.
El procedimiento se explica partiendo del Menú de navegación.
1. Toque los botones siguientes:
avanzado).
2. De forma predeterminada, Nav N Go iGO 8 propone el país o el estado del usuario. Si
es necesario, toque el botón con el nombre del país o el estado y seleccione uno
diferente de la lista.
3. Modifique la población en caso necesario:
• Para seleccionar una población de la lista de poblaciones usadas
recientemente, toque el botón
• Para introducir una población nueva:
1. Toque el botón con el nombre de la población o, si ha cambiado el
estado o país, toque el botón
2. Empiece a introducir el nombre de la población con el teclado.
3. Aparecerá la lista de resultados de la búsqueda:
• Tras introducir un par de caracteres, las coincidencias aparecen
en una lista.
38
(Modo simple) o , (Modo
.
.

• Toque
antes de que aparezca automáticamente.
4. Seleccione la población de la lista.
4. Introduzca el nombre de la calle:
1. Toque
2. Empiece a introducir el nombre de la calle con el teclado.
3. Aparecerá la lista de resultados:
• Tras introducir un par de caracteres, las coincidencias aparecen en una
lista.
• Toque
que aparezca automáticamente.
4. Seleccione la calle de la lista.
5. Introduzca el número del inmueble:
1. Toque
2. Introduzca el número del inmueble con el teclado.
para abrir la lista de resultados
.
para abrir la lista de resultados antes de
.
3. Toque
dirección.
6. Aparece una lista con las direcciones que coinciden. Toque el elemento que desee.
7. El mapa vuelve a aparecer con el punto seleccionado en el centro. Toque
(Modo sencillo) o (Modo avanzado) en el
menú Cursor. La ruta se calcula automáticamente y, a continuación, puede empezar a
navegar.
cuando haya terminado de introducir la
3.1.2.4 Introducción de una dirección sin conocer el distrito o el barrio
Las calles largas pueden cruzar varios distritos o barrios. Y es posible que a veces no sepa
en cuál se halla un inmueble concreto. En este caso, siga las instrucciones que se detallan a
continuación:
El procedimiento se explica partiendo del Menú de navegación.
1. Toque los botones siguientes:
avanzado).
2. De forma predeterminada, Nav N Go iGO 8 propone el país o el estado del usuario. Si
es necesario, toque el botón con el nombre del país o el estado y seleccione uno
diferente de la lista.
(Modo simple) o , (Modo
3. Modifique la población en caso necesario:
• Para seleccionar una población de la lista de poblaciones usadas
recientemente, toque el botón
39
.

• Para introducir una población nueva:
1. Toque el botón con el nombre de la población o, si ha cambiado el
estado o país, toque el botón
2. Empiece a introducir el nombre de la población con el teclado.
3. Aparecerá la lista de resultados de la búsqueda:
• Tras introducir un par de caracteres, las coincidencias aparecen
en una lista.
• Toque
antes de que aparezca automáticamente.
4. Seleccione la población de la lista.
4. Introduzca el nombre de la calle:
1. Toque
2. Empiece a introducir el nombre de la calle con el teclado.
3. Aparecerá la lista de resultados:
• Tras introducir un par de caracteres, las coincidencias aparecen en una
lista.
• Toque
que aparezca automáticamente.
.
para abrir la lista de resultados
.
para abrir la lista de resultados antes de
4. En lugar de elegir una calle, toque
5. Introduzca el número del inmueble:
1. Toque
2. Introduzca el número del inmueble con el teclado.
3. Toque
dirección.
6. Aparece una lista con las direcciones que coinciden. Toque el elemento que desee.
7. El mapa vuelve a aparecer con el punto seleccionado en el centro. Toque
(Modo sencillo) o (Modo avanzado) en el
menú Cursor. La ruta se calcula automáticamente y, a continuación, puede empezar a
navegar.
.
cuando haya terminado de introducir la
.
3.1.2.5 Selección de una intersección como destino
El procedimiento se explica partiendo del Menú de navegación.
1. Toque los botones siguientes:
avanzado).
40
(Modo simple) o , (Modo

2. De forma predeterminada, Nav N Go iGO 8 propone el país o el estado del usuario. Si
es necesario, toque el botón con el nombre del país o el estado y seleccione uno
diferente de la lista.
3. Modifique la población en caso necesario:
• Para seleccionar una población de la lista de poblaciones usadas
recientemente, toque el botón
• Para introducir una población nueva:
1. Toque el botón con el nombre de la población o, si ha cambiado el
estado o país, toque el botón
2. Empiece a introducir el nombre de la población con el teclado.
3. Aparecerá la lista de resultados de la búsqueda:
• Tras introducir un par de caracteres, las coincidencias aparecen
en una lista.
• Toque
antes de que aparezca automáticamente.
4. Seleccione la población de la lista.
4. Introduzca el nombre de la calle:
1. Toque
2. Empiece a introducir el nombre de la calle con el teclado.
3. Aparecerá la lista de resultados:
.
.
para abrir la lista de resultados
.
• Tras introducir un par de caracteres, las coincidencias aparecen en una
lista.
• Toque
que aparezca automáticamente.
4. Seleccione la calle de la lista.
5. Toque el botón
• Si solo existen algunas calles perpendiculares, se indicarán de manera
inmediata.
• En el caso de una calle más larga, aparecerá una pantalla de teclado.
Comience a introducir el nombre de la calle perpendicular con el teclado.
Mientras escribe, si las coincidencias con los nombres de las calles caben en
una pantalla, aparece la lista automáticamente.
6. Toque una de las calles perpendiculares de la lista.
7. El mapa vuelve a aparecer con el punto seleccionado en el centro. Toque
(Modo sencillo) o (Modo avanzado) en el
menú Cursor. La ruta se calcula automáticamente y, a continuación, puede empezar a
navegar.
para abrir la lista de resultados antes de
.
41

3.1.2.6 Selección de un centro de población como destino
El centro de población no es el centro geográfico de una población, sino un punto arbitrario
en el mapa seleccionado por sus creadores. En pueblos y pequeñas ciudades, normalmente
se corresponde con la intersección más importante, mientras que en grandes ciudades se
trata de una intersección importante.
El procedimiento se explica partiendo del Menú de navegación.
1. Toque los botones siguientes:
avanzado).
2. De forma predeterminada, Nav N Go iGO 8 propone el país o el estado del usuario. Si
es necesario, toque el botón con el nombre del país o el estado y seleccione uno
diferente de la lista.
3. Modifique la población en caso necesario:
• Para seleccionar una población de la lista de poblaciones usadas
recientemente, toque el botón
• Para introducir una población nueva:
1. Toque el botón con el nombre de la población o, si ha cambiado el
estado o país, toque el botón
2. Empiece a introducir el nombre de la población con el teclado.
3. Aparecerá la lista de resultados de la búsqueda:
• Tras introducir un par de caracteres, las coincidencias aparecen
en una lista.
• Toque
antes de que aparezca automáticamente.
(Modo simple) o , (Modo
.
.
para abrir la lista de resultados
4. Seleccione la población de la lista.
4. Toque el botón
5. El mapa vuelve a aparecer con el punto seleccionado en el centro. Toque
(Modo sencillo) o (Modo avanzado) en el
menú Cursor. La ruta se calcula automáticamente y, a continuación, puede empezar a
navegar.
.
3.1.2.7 Introducción de una dirección con código postal
En todas las opciones de búsqueda de direcciones indicadas más arriba, puede sustituirse el
nombre de la población por el código postal. A continuación, se presenta un ejemplo con una
dirección completa:
El procedimiento se explica partiendo del Menú de navegación.
1. Toque los botones siguientes:
avanzado).
(Modo simple) o , (Modo
42

2. De forma predeterminada, Nav N Go iGO 8 propone el país o el estado del usuario. Si
es necesario, toque el botón con el nombre del país o el estado y seleccione uno
diferente de la lista.
3. Toque el botón con el nombre de la población e introduzca el código postal:
1. Para empezar, introduzca el código postal con el teclado.
2. Aparecerá la lista de resultados:
• Cuando haya introducido un par de número, aparecerá una lista con las
coincidencias.
• Toque
que aparezca automáticamente.
3. Seleccione la población de la lista.
4. Introduzca el nombre de la calle:
1. Toque
2. Empiece a introducir el nombre de la calle con el teclado.
3. Aparecerá la lista de resultados:
• Tras introducir un par de caracteres, las coincidencias aparecen en una
lista.
• Toque
que aparezca automáticamente.
4. Seleccione la calle de la lista.
5. Introduzca el número del inmueble:
1. Toque
2. Introduzca el número del inmueble con el teclado.
para abrir la lista de resultados antes de
.
para abrir la lista de resultados antes de
.
3. Toque
dirección.
6. El mapa vuelve a aparecer con el punto seleccionado en el centro. Toque
(Modo sencillo) o (Modo avanzado) en el
menú Cursor. La ruta se calcula automáticamente y, a continuación, puede empezar a
navegar.
43
cuando haya terminado de introducir la

3.1.2.8 Consejos sobre cómo introducir direcciones de forma rápida
• Al introducir el nombre de una población o una calle, Nav N Go iGO 8 muestra solo los
caracteres que aparecen en los posibles resultados de búsqueda. El resto de
caracteres aparecen en gris.
• Al introducir el nombre de la población o el nombre de la calle, toque el botón
después de introducir un par de letras. Nav N Go iGO 8
enumera los elementos que incluyen las letras especificadas.
• Para encontrar una intersección de forma sencilla:
• Busque primero la vía con el nombre menos habitual; unas pocas letras bastan
para encontrarlo.
• Si una de las vías es más corta, búsquela primero. Entonces podrá encontrar la
segunda más rápidamente.
• Puede buscar tanto el tipo como el nombre de la vía. Si la misma palabra aparece en
varios nombres, como, por ejemplo, en el nombre de calles, vías y avenidas, obtendrá
los resultados más deprisa si introduce la primera letra del tipo de calle. Por ejemplo,
al buscar Av Pim obtendrá como resultado Avenida Picasso y se descartarán todos
los Paseo Picasso y Calle Picasso.
• También tiene la posibilidad de buscar por código postal. Esta opción resulta útil
cuando el nombre de una vía es muy habitual y se utiliza en varios distritos de una
misma ciudad.
3.1.3 Selección del destino desde Favoritos
Puede seleccionar una posición que ya haya guardado como favorito para que pase a ser el
destino.
El procedimiento se explica partiendo del Menú de navegación.
1. Toque los botones siguientes:
(Modo avanzado).
2. Toque el favorito que desee seleccionar como destino.
3. El mapa vuelve a aparecer con el punto seleccionado en el centro. Toque
(Modo sencillo) o (Modo avanzado) en el
menú Cursor. La ruta se calcula automáticamente y, a continuación, puede empezar a
navegar.
(Modo simple) o ,
44

3.1.4 Selección del destino desde los POI
Puede seleccionar el destino a partir de los POI que incluye Nav N Go iGO 8 o entre los
creados por el usuario.
El procedimiento se explica partiendo del Menú de navegación.
1. Toque los botones siguientes:
avanzado).
2. Seleccione la zona alrededor de la que desea buscar los POI:
•
•
•
•
•
: Los POI se buscarán alrededor de la dirección definida.
: el mapa aparece con el cursor en el centro. Modifique la posición del
cursor si es necesario y, a continuación, toque
buscarán alrededor de la zona definida.
: los POI se buscarán alrededor de la posición GPS actual.
: los POI se buscarán alrededor del destino de la ruta activa.
: los POI no se buscarán alrededor de un punto determinado,
sino en función de la distancia del desvío de la ruta activa. Esto puede resultar
de utilidad si busca una parada que le haga desviarse lo mínimo de la ruta
como, por ejemplo, gasolineras o restaurantes.
(Modo simple) o , (modo
. Los POI se
3. Puede reducir la búsqueda de las siguientes formas:
• Seleccione el grupo de POI (por ejemplo, alojamiento) y después, si le
conviene, elija el subgrupo de POI (por ejemplo, hotel o motel).
• Para encontrar el POI por el nombre, toque
una parte del nombre con el teclado.
• Para ver todos los POI de un grupo de POI determinado, toque
.
4. [opcional] La lista se puede ordenar cuando aparecen los resultados:
•
una única posición).
•
su posición actual en línea recta (disponible cuando busca una única posición).
: ordena la lista alfabéticamente (disponible cuando busca
: ordena la lista en función de la distancia que existe desde
e introduzca
45

•
recorrer de su ruta desde la posición en la que se encuentra en ese momento
(disponible cuando busca en la ruta activa).
: ordena la lista en función de la distancia que le queda por
•
(disponible cuando busca en la ruta activa).
5. Toque el POI que desee en la lista.
6. El mapa vuelve a aparecer con el punto seleccionado en el centro. Toque
(Modo sencillo) o (Modo avanzado) en el
menú Cursor. La ruta se calcula automáticamente y, a continuación, puede empezar a
navegar.
: ordena la lista en función de la longitud del desvío
3.1.5 Selección del destino a partir de los criterios de búsqueda de POI
guardados
Los criterios de búsqueda de POI pueden guardarse en la sección de POI del menú Gestión,
aunque Nav N Go iGO 8 se entrega ya con varios criterios de búsqueda guardados, que
pueden utilizarse desde el primer momento para buscar POI.
El procedimiento se explica partiendo del Menú de navegación.
1. Toque los botones siguientes:
avanzado).
(Modo simple) o , (modo
2. Toque
3. Seleccione uno de los criterios guardados y, a continuación, aparecerá la lista de POI
correspondiente.
4. Toque el POI que desee en la lista.
5. El mapa vuelve a aparecer con el punto seleccionado en el centro. Toque
(Modo sencillo) o (Modo avanzado) en el
menú Cursor. La ruta se calcula automáticamente y, a continuación, puede empezar a
navegar.
.
3.1.6 Selección del destino desde Historial
Los destinos definidos con anterioridad aparecen en el historial.
El procedimiento se explica partiendo del Menú de navegación.
1. Toque los botones siguientes:
(Modo avanzado).
2. Si es necesario, desplácese a otra página con
(Modo simple) o ,
para ver destinos anteriores.
3. Toque el elemento que desee.
46

4. El mapa vuelve a aparecer con el punto seleccionado en el centro. Toque
(Modo sencillo) o (Modo avanzado) en el
menú Cursor. La ruta se calcula automáticamente y, a continuación, puede empezar a
navegar.
3.1.7 Selección del destino introduciendo las coordenadas
Esta función se encuentra disponible únicamente en Modo avanzado.
El procedimiento se explica partiendo del Menú de navegación.
1. Toque los botones siguientes:
2. [opcional] Toque
coordenadas que se muestran.
3. Toque el valor Latitud o Longitud para cambiar las coordenadas.
4. Introduzca los valores de las coordenadas en el formato WGS84 del teclado: la latitud
(N o S) y la longitud (E u O).
5. Toque
6. El mapa vuelve a aparecer con el punto seleccionado en el centro. Toque
(Modo sencillo) o (Modo avanzado) en el
menú Cursor. La ruta se calcula automáticamente y, a continuación, puede empezar a
navegar.
, .
para cambiar el formato de las
.
3.2 Creación de una ruta multipunto (introducción de un punto
intermedio)
Las rutas multipunto se crean a partir de rutas simples, por lo que primero debe haber una
ruta activa. Una de las formas de ampliar la ruta es mantener el destino y luego añadir puntos
intermedios (destinos intermedios).
Esta función se encuentra disponible únicamente en Modo avanzado.
1. Seleccione una posición nueva de la misma manera que en los apartados anteriores.
Dicho punto será el destino adicional de la ruta.
2. El mapa aparece con el punto seleccionado en el centro y el menú Cursor se abre
automáticamente.
3. Toque el botón
antes del destino final de la ruta.
4. [opcional] Para añadir más puntos a la ruta, repita los pasos anteriores tantas veces
como lo necesite.
Si introduce un punto intermedio en una ruta que ya se considera una ruta multipunto,
automáticamente pasará a la pantalla Editar ruta en donde podrá determinar la posición de
47
para añadir el punto como destino intermedio

un punto de ruta intermedio. Al acceder a la pantalla, el nuevo punto intermedio se coloca
como el último punto intermedio antes del destino final. El nuevo punto se elige entre las
opciones de la lista.
Existen las siguientes opciones:
Botón Acción
El punto seleccionado sube posiciones en la lista (y, por tanto, pasa a
Cada vez que añada un nuevo punto, la ruta volverá a calcularse automáticamente y podrá
empezar a navegar enseguida.
ser un punto intermedio por el que se debe pasar antes). Si toca este
botón varias veces, se convertirá en el punto de salida de la ruta.
El punto seleccionado baja posiciones en la lista (y, por tanto, pasa a
ser un punto intermedio por el que se debe pasar más tarde). Si toca
este botón varias veces, se convertirá en el destino final de la ruta.
Se calcula la ruta al revés. El punto de salida pasa a ser el destino, el
destino se convierte en el punto de salida y los puntos intermedios se
superan en orden inverso.
Se optimiza la ruta. Se mantiene el punto de salida y el destino, pero
se cambia el orden de los puntos intermedios para reducir al máximo
la ruta.
Se elimina el punto seleccionado de la ruta, que queda tal como
estaba antes de añadir el nuevo punto.
3.3 Creación de una ruta multipunto (introducción de un nuevo destino)
Las rutas multipunto se crean a partir de rutas simples, por lo que primero debe haber una
ruta activa. Una de las opciones para ampliar la ruta es añadir un nuevo destino. De este
modo, el destino pasa a ser el último punto intermedio de la ruta.
Esta función se encuentra disponible únicamente en Modo avanzado.
1. Seleccione una posición nueva de la misma manera que en los apartados anteriores.
Dicho punto será el destino adicional de la ruta.
2. El mapa aparece con el punto seleccionado en el centro y el menú Cursor se abre
automáticamente.
3. Toque
funciones adicionales.
4. Toque
el anterior hasta situarlo como último destino intermedio.
5. [opcional] Para añadir más puntos a la ruta, repita los pasos anteriores tantas veces
como lo necesite.
Cada vez que añada un nuevo punto, la ruta volverá a calcularse automáticamente y podrá
empezar a navegar enseguida.
para abrir completamente el menú Cursor con las
para añadir el punto como nuevo destino final y desplazar
48

3.4 Edición de la ruta
Esta función se encuentra disponible únicamente en Modo avanzado.
Toque los botones siguientes:
La lista de puntos de ruta presenta el el punto de salida en la parte superior y el destino final
en último lugar. Si existen varios puntos intermedios, hay que consultar las distintas páginas.
Toque uno de los puntos de ruta de la lista. Existen las siguientes opciones:
, , .
Botón Acción
El punto seleccionado sube posiciones en la lista (y, por tanto, pasa a
En cuanto salga de esta pantalla, la ruta volverá a calcularse automáticamente y podrá
empezar a navegar enseguida.
ser un punto intermedio por el que se debe pasar antes). Si toca este
botón varias veces, se convertirá en el punto de salida de la ruta.
El punto seleccionado baja posiciones en la lista (y, por tanto, pasa a
ser un punto intermedio por el que se debe pasar más tarde). Si toca
este botón varias veces, se convertirá en el destino final de la ruta.
Se calcula la ruta al revés. El punto de salida pasa a ser el destino, el
destino se convierte en el punto de salida y los puntos intermedios se
superan en orden inverso.
Se optimiza la ruta. Se mantiene el punto de salida y el destino, pero
se cambia el orden de los puntos intermedios para reducir al máximo
la ruta.
Se elimina el punto seleccionado de la ruta,
3.5 Visualización de toda la ruta en el mapa (Ajustar a pantalla)
Es posible desplazar el mapa y aumentar o reducir el zoom para ver toda la línea de la ruta.
Para ello, no es necesario manipular el mapa manualmente. La opción Planificación en mapa
se encarga de ello.
Desde el Modo avanzado, puede acceder a la Planificación en mapa de las siguientes
formas:
• A través del Menú Buscar: toque
• A través de la pantalla Información de ruta: toque
.
• A través de la pantalla Información de ruta utilizando un atajo: toque
.
En el Modo simple solo puede utilizarse la última opción.
, y .
, , y
y
49

3.6 Visualización de la simulación de la ruta
Esta función se encuentra disponible únicamente en Modo avanzado.
El procedimiento se explica partiendo de la pantalla Mapa.
1. Toque los botones siguientes:
2. Aparece el menú Ruta. Puede realizar la simulación de la ruta de dos formas
diferentes:
• Toque
para obtener una rápida vista general de la ruta.
• Toque
normal y con la guía de voz prevista. Esta opción resulta útil a modo de ejemplo
o para consultar las zonas más complicadas de la ruta con antelación.
3. La simulación puede interrumpirse en cualquier momento tocando el botón
, .
para ejecutar la simulación a una velocidad alta
para ejecutar la simulación a una velocidad
.
3.7 Activación del modo Seguridad
Esta función se encuentra disponible únicamente en Modo avanzado.
El modo Seguridad desactivará la pantalla táctil al superar los 10 km/h (6 millas por hora)
para ayudarle a concentrarse en la carretera. No es posible definir un destino nuevo o
modificar los ajustes cuando está conduciendo. El único control de pantalla que permanece
activo es la opción Gesto que le devuelve a la pantalla Mapa.
El procedimiento se explica partiendo de la pantalla Mapa.
Toque los botones siguientes:
, , , .
3.8 Interrupción de la ruta activa
No es necesario detener la ruta activa: al retomar la marcha, Nav N Go iGO 8 reinicia las
instrucciones de voz a partir de su posición.
3.9 Supresión del próximo punto intermedio de la ruta
El modo más sencillo de eliminar el siguiente punto de ruta (el próximo punto intermedio),
tanto en el Modo simple como en el Modo avanzado, consiste en abrir la pantalla Información
50

de ruta tocando el campo Vista previa próximo giro (
continuación,
En Modo avanzado, puede hacerlo de otra manera. Toque los botones siguientes:
, , .
.
) en la pantalla Mapa y, a
3.10 Eliminación de la ruta activa
El modo más sencillo de eliminar la ruta activa, tanto en el Modo simple como en el Modo
avanzado, consiste en abrir la pantalla Información de ruta tocando el campo Vista previa
próximo giro (
En Modo avanzado, puede hacerlo de otra manera. Toque los botones siguientes:
, .
) en la pantalla Mapa y, a continuación, .
,
,
Atención
Si en la ruta activa existen puntos intermedios, no puede borrar la ruta de
manera inmediata en la pantalla Información de ruta. Toque
varias veces hasta que desaparezcan todos los puntos
intermedios y aparezca el botón
para cancelar toda la ruta.
. Toque este botón
3.11 Uso de registros de ruta
Nav N Go iGO 8 puede grabar la ruta por la que circula (los cambios en su posición GPS).
Consejo
Esta función se encuentra disponible únicamente en Modo avanzado.
El procedimiento se explica partiendo de la pantalla Mapa.
No es necesario seleccionar un destino ni crear una ruta, ya que también
puede grabar la vía por la que conduce.
51

Grabación del itinerario realizado (creación de un registro de ruta)
1. Empiece a conducir.
2. Toque los botones siguientes:
3. Inicie la grabación: toque el botón
Regresará al mapa y podrá continuar conduciendo.
4. Repita los pasos anteriores y, a continuación, toque
detener la grabación. Nav N Go iGO 8 marca el registro de ruta con una indicación del
tiempo.
(De manera alternativa, puede tocar el botón
grabación del registro de ruta y después para detenerla.)
, , .
.
en el Menú rápido para iniciar la
Simulación de un registro de ruta en el mapa
1. Toque los botones siguientes: , , .
2. Busque el registro de ruta deseado y, a continuación, toque el botón
encuentra a su lado.
para
que se
3. El mapa vuelve a aparecer y se inicia la simulación del registro de ruta (una
reproducción muy real).
4. Para detener la reproducción en cualquier momento, toque el botón
.
Cambio del color de un registro de ruta
1. Toque los botones siguientes: , , .
2. Toque el registro de ruta que desee y, a continuación, toque uno de los botones de
color.
52

3.12 Almacenaje de una ruta
Esta función se encuentra disponible únicamente en Modo avanzado.
El procedimiento se explica partiendo de la pantalla Mapa.
1. Toque los botones siguientes:
2. Introduzca un nombre para la ruta almacenada y toque el botón
.
Al guardar una ruta, Nav N Go iGO 8 no solo guarda los puntos de ruta sino también todo el
itinerario:
• La ruta almacenada podría verse afectada por la información TMC. Cuando utilice
posteriormente la ruta, aparecerá tal como la guardó, pero si es necesario volver a
calcularla, se tendrá en cuenta la información TMC actual.
• Si ha actualizado el mapa desde la primera vez que guardó la ruta, Nav N Go iGO 8
reconoce el cambio y vuelve a calcular las instrucciones de conducción de acuerdo
con la información más reciente disponible sobre el mapa.
• Nav N Go iGO 8 elimina de la ruta los puntos intermedios que ya ha dejado atrás
durante la navegación y los segmentos de ruta que ha empleado para llegar. Para
evitarlo, si desea guardar la ruta, es necesario guardarla antes de iniciar la
navegación.
, , .
3.13 Carga de una ruta almacenada
Esta función se encuentra disponible únicamente en Modo avanzado.
El procedimiento se explica partiendo de la pantalla Mapa.
1. Toque los botones siguientes:
2. Toque la ruta por la que desea circular.
3. En el probable caso de que la posición de inicio de la ruta almacenada sea diferente
de la posición GPS actual, será necesario que confirme si desea detener la
navegación a partir de la posición GPS actual para utilizar el punto de salida de la ruta
cargada.
• Si se decide por esta opción, se deshabilitará el proceso automático Salida de
itinerario, nuevo cálculo.
• Si opta por mantener la posición GPS actual como punto de salida, la ruta se
volverá a calcular a partir de la posición en la que se encuentra en ese
momento.
4. Aparecerá el mapa y podrá empezar a navegar.
, , .
53

4 Guía de referencia (Modo avanzado)
En las siguientes páginas encontrará una descripción de las diversas pantallas de menú de
Nav N Go iGO 8 en Modo avanzado. En Modo simple, estas funciones se utilizan de la
misma manera, aunque solo se encuentran disponibles algunas de ellas.
El Menú de navegación:
Nav N Go iGO 8 arranca con el Menú de navegación. Desde este punto, podrá acceder a las
siguientes pantallas:
Pantalla Botón Descripción
Mapa
Buscar
La pantalla Mapa.
Permite seleccionar el destino (por ejemplo, una
dirección o un POI) o utilizar el motor de búsqueda de
Nav N Go iGO 8 para cualquier otra función (por
ejemplo, para buscar el número de teléfono de un
POI).
Ruta
Gestión
Ajustes
Permite gestionar la ruta activa (obtener información
sobre la ruta, modificarla o eliminarla total o
parcialmente) o planificar una ruta sin recepción de
GPS.
Permite gestionar datos del usuario, como, por
ejemplo, los sitios guardados (elementos de POI,
Favoritos, Chinchetas e Historial), rutas almacenadas
y registros de ruta.
Permite gestionar el comportamiento de Nav N Go
iGO 8, como la disposición del mapa durante la
navegación, los idiomas utilizados o las advertencias.
4.1 La pantalla Mapa
Nav N Go iGO 8 está pensado principalmente para la navegación por tierra. Por este motivo,
los mapas de Nav N Go iGO 8 tienen un aspecto similar a los mapas de carretera de papel.
No obstante, Nav N Go iGO 8 ofrece mucho más que este tipo de mapas convencionales, ya
que puede personalizar el aspecto y el contenido del mapa.
La pantalla más importante y más usada de Nav N Go iGO 8 es la pantalla Mapa.
54

A
A
A
Durante el proceso de navegación, la pantalla muestra información de ruta y datos de viaje
(imagen de la izquierda), pero cuando toca el mapa, aparecen botones y controles
adicionales durante unos segundos (imagen a la derecha). La mayoría de las pantallas
funcionan como botones.
Símbolo Nombre Acción
Vista previa próximo giro, es
decir, el siguiente evento de
ruta
Segundo elemento de ruta Abre la opción Itinerario.
Datos de viaje
Estado batería Abre el Menú rápido.
Calidad de posición GPS
Vehículo usado para calcular
ruta
bre la pantalla Información de
ruta.
bre la pantalla Información de
viaje.
Abre el Menú rápido.
Abre el Menú rápido.
Fila superior Próxima calle n/d
Fila inferior
,
55
Calle actual y números del
inmueble a izquierda y derecha
Modos de visualización de
mapas
Menú
Desvío
n/d
Permite cambiar entre los modos
de mapa 2D y 3D.
Abre el Menú de navegación.
bre la pantalla Desvío, lo que
permite modificar la ruta de dos
maneras diferentes:
• la lista de criterios de
búsqueda guardados
• un botón para evitar partes

Símbolo Nombre Acción
de la ruta
Menú Posición (aparece al
navegar por una ruta)
Menú Cursor (aparece cuando
no existe una posición GPS o el
cursor no se encuentra en la
posición GPS actual)
Abrir/cerrar los botones de
control del mapa
Abre el menú Posición.
Abre el menú Cursor.
Toque este botón para mostrar u
ocultar los siguientes controles del
mapa:
• Aumentar y reducir
• Girar hacia la
izquierda/hacia la derecha
(solo mapas en 3D)
• Inclinar hacia arriba/hacia
abajo (solo mapas en 3D)
• Botones Ajuste predefinido
de zoom (solo mapas en
2D)
• Botones Ajuste predefinido
de inclinación y de zoom
(solo mapas en 3D)
,
,
,
• Botón Retorno a la posición
GPS
• Botón Zoom inteligente
Girar hacia la izquierda y Girar
hacia la derecha
Inclinar hacia arriba e Inclinar
hacia abajo
Ampliar y Reducir Aumenta la escala del mapa.
Retorno a la posición GPS
(aparece si la posición GPS se
encuentra disponible y ha
movido el mapa)
Activar Zoom inteligente
(sustituye al botón anterior si no
existe posición GPS o no se ha
movido el mapa)
Gira el mapa 3D hacia la izquierda
o hacia la derecha.
Inclina el mapa 3D.
Tóquelo para volver a situar el
mapa en su posición GPS actual.
Si se ha girado el mapa en el modo
3D, se reactiva la rotación
automática del mapa.
Toque este botón una vez
activar Zoom inteligente.
Mantenga pulsado el botón
definir los límites de zoom del
Zoom inteligente.
para
para
Botones Ajuste predefinido de
zoom (Disponible solo en Modo
56
Toque uno de estos botones de
ajuste predefinido para definir el

Símbolo Nombre Acción
avanzado) nivel de zoom como un valor fijo y
predefinido. El Zoom inteligente no
se encuentra activo. Estos botones
se encuentran disponibles en el
modo 2D.
Mantenga pulsado uno de los
botones para definir su valor según
el nivel de zoom actual o para
restablecerlo según su valor
original.
Botones Ajuste predefinido de
inclinación (Disponible solo en
Modo avanzado)
Posición GPS actual (en la vía
Línea naranja Ruta activa n/d
más cercana)
Cursor (posición seleccionada
en el mapa)
Información sobre los carriles
Toque uno de estos botones de
ajuste predefinido para definir los
niveles de inclinación y zoom como
valores fijos y predefinidos. El
Zoom inteligente no se encuentra
activo. Estos botones están
disponibles en el modo 3D.
Mantenga pulsado uno de los
botones para definir su valor según
los niveles de inclinación y zoom
actuales o para restablecer su
valor original.
n/d
n/d
n/d
Escala de mapa (solo mapa
2D)
n/d
4.1.1 Iconos del mapa
Existen varios iconos de estado en el mapa. La mayoría de ellos también funcionan como un
botón y proporcionan la siguiente información:
• Calidad de posición GPS
• Estado batería
• Tipo de vehículo empleado para el cálculo de la ruta
• Estado del sonido (silencio o activado)
• Estado de grabación del registro de ruta
• Estado de recepción de TMC y procesamiento
• Estado de comunicación y conexión Bluetooth
57

4.1.1.1 Indicador de batería, calidad de posición GPS y tipo de vehículo
Esta zona es un indicador de estado múltiple y también actúa como un botón que abre el
Menú rápido.
La parte de la batería muestra la información sobre la batería recargable del dispositivo.
Icono Descripción
La batería se está cargando. El dispositivo funciona con una fuente de
alimentación externa.
La batería no se está cargando, pero está en el nivel máximo.
La batería no está al máximo nivel, pero aún le queda carga.
Debe recargar la batería.
La calidad de recepción GPS muestra la precisión de la información sobre la posición en ese
momento.
Icono Descripción
Nav N Go iGO 8 no está conectado con el receptor GPS: La navegación
con GPS no es posible.
Los dispositivos con un receptor GPS incorporado están conectados de
manera permanente. En estos casos, el icono no suele aparecer en
circunstancias normales.
Nav N Go iGO 8 está conectado al receptor GPS, pero la señal es muy
débil y el receptor no puede determinar la posición GPS.
La navegación GPS no es posible.
Solo se reciben algunos satélites. Se recibe información sobre la posición,
pero no se puede calcular la elevación (altitud).
La navegación GPS es posible, pero el error de posición podría ser
importante.
Se recibe información sobre la altitud y, por tanto, la posición se da en 3D.
Navegación GPS posible.
La parte restante del campo muestra el tipo de vehículo empleado para el cálculo de la ruta.
Icono Tipo de vehículo
Coche
Taxi
Bus
Vehículos de emergencias
Bicicleta
Peatón
58

4.1.1.2 Franja de del indicador de estado
Se trata de un indicador de estado múltiple. Indica la siguiente información de estado en una
sola franja:
Icono Descripción
La salida de sonido de Nav N Go iGO 8 está silenciada.
La salida de sonido Nav N Go iGO 8 está habilitada.
Nav N Go iGO 8 graba un registro de ruta cuando se recibe la posición GPS.
La grabación del registro de ruta está deshabilitada.
No hay ningún receptor TMC conectado o el canal TMC está desactivado.
Hay un receptor TMC conectado y se recibe una emisora de radio con
información TMC.
Hay eventos TMC nuevos por leer.
Se evitará una parte de la ruta teniendo en cuenta los eventos TMC de los
que se tiene constancia.
Una parte de la ruta aparece en los eventos TMC, pero no se puede evitar
(por ejemplo, porque el destino se encuentra en una calle congestionada).
La radio Bluetooth está desconectada.
La radio Bluetooth está encendida, pero no hay ningún teléfono conectado.
Se ha producido un error en la conexión Bluetooth.
Nav N Go iGO 8 está conectado a un teléfono en el modo manos libres a
través de Bluetooth.
Se está atendiendo una llamada telefónica a través de la conexión
Bluetooth.
4.1.1.3 Los dos siguientes eventos de ruta (campos Vista previa próximo giro)
Existen dos campos reservados en la pantalla Mapa que permiten visualizar las dos
maniobras siguientes (eventos de ruta enumerados en Itinerario). Se muestra el tipo de
evento (giro, rotonda, salida autopista, etc.) y su distancia calculada desde la posición GPS
actual.
La mayoría de estos iconos son muy intuitivos y se utilizan como señales de tráfico. En la
siguiente tabla encontrará los eventos de ruta que aparecen con más frecuencia. En ambos
campos se utilizan los mismos símbolos:
Icono Descripción
Girar a la izquierda
,
Girar a la derecha
,
59

Icono Descripción
A
Cambiar el sentido
,
Torcer a la derecha
,
Curva cerrada a la izquierda
,
Mantenerse a la izquierda
,
Continuar recto en la intersección
,
cceder a una rotonda. El número de la salida aparece en el círculo, pero
,
,
,
,
,
,
,
solo en el caso del próximo giro.
Acceder a la autopista
Salir de la autopista
Embarcar en el ferry
Salir del ferry
Cercanía al próximo punto intermedio
Cercanía al destino
En determinadas situaciones, cuando los eventos de ruta no son importantes, estos campos
muestran otro tipo de información útil. Se describen con todo lujo de detalles en la página 19.
4.1.2 Objetos visualizados en el mapa
4.1.2.1 Vías
Nav N Go iGO 8 muestra las vías de un modo similar a como aparecen en los mapas de
carreteras convencionales. El ancho y los colores se corresponden con la importancia que
tienen: resulta muy sencillo diferenciar una autopista de una calle pequeña.
Consejo
Si prefiere no ver los nombres de las calles durante la navegación, desactive
esta opción (página 79).
60

4.1.2.2 Tipos de objetos en 3D
Para activar o desactivar la visualización en 3D en el mapa, toque los siguientes botones:
, , , .
Nav N Go iGO 8 admite los objetos en 3D que se detallan a continuación:
Tipo Descripción
Monumentos en
3D
Símbolos de
elevación
Vías elevadas
Edificios en 3D todos los datos de los edificios de la ciudad en 3D, lo que permite
Terreno en 3D Los datos del mapa de terreno en 3D permiten observar los cambios en el
los monumentos son representaciones artísticas o realistas en 3D de
lugares importantes o conocidos. Los monumentos en 3D solo están
disponibles en determinados países y ciudades.
Los montes y montañas aparecen en el fondo de la vista del mapa en 3D
e ilustrados en color en los mapas en 2D.
las intersecciones complejas y las vías aisladas verticalmente (como, por
ejemplo, pasos elevados o túneles subterráneos) se muestran en 3D.
representar el tamaño del edificio real y su posición en el mapa. Estos
datos se limitan a los centros de las principales ciudades de Europa y los
Estados Unidos.
terreno, elevaciones o depresiones en la superficie al visualizar el mapa,
así como trazar un mapa de ruta en 3D durante la navegación.
4.1.2.3 Elementos de la ruta activa
Nav N Go iGO 8 muestra la ruta de la forma siguiente:
Símbolo Nombre Descripción
Posición GPS actual
La posición actual en el mapa.
• En el modo Peatón, se trata de la posición
GPS exacta.
• En cambio, si se selecciona un vehículo
para el cálculo de la ruta, la flecha se
coloca en la vía más cercana.
Cursor (posición
seleccionada en el
mapa)
Punto de salida El primer punto de la ruta.
61
La posición seleccionada en el menú Buscar o un
punto del mapa seleccionado con solo tocar el
mapa.
Generalmente, si se conoce la posición GPS, se
utiliza como punto de salida de la ruta. Si no
existe una posición GPS válida, Nav N Go iGO 8
utiliza la última posición GPS conocida como
punto de salida.
Si utiliza una ruta guardada, Nav N Go iGO 8 le
preguntará si desea utilizar la posición GPS o el
primer punto de la ruta almacenada como punto
de salida.
También puede modificar el punto de salida en el
menú Cursor. Si no lo hace de esta manera, la

Símbolo Nombre Descripción
opción automática Salir itinerario, nuevo cálculo
debe desactivarse para mantener el punto
seleccionado como punto de salida.
Si se ha desactivado la función automática Salida
de itinerario, nuevo cálculo para uno de los casos
anteriores, al tocar el icono
Vista previa próximo giro no solo se inicia un
nuevo cálculo de la ruta desde la posición GPS
actual, sino que se vuelve a habilitar la opción
automática Salida de itinerario, nuevo cálculo.
Punto intermedio
Destino (punto de
Color de la ruta La ruta se representa siempre con un color en el
Tramo activo de la ruta
llegada)
Un punto intermedio es un destino intermedio.
Puede colocar tantos puntos intermedios como
desee.
El último punto de la ruta, el destino final.
mapa, tanto en el modo de color diurno como en
el nocturno. El tramo activo de la ruta siempre se
muestra en un tono más vivo que los tramos
inactivos (próximos).
La parte de la ruta en la que se encuentra en ese
momento.
Si no ha añadido ningún punto intermedio (solo
un destino), toda la ruta constituye el tramo
activo. Si ha añadido puntos intermedios, se
considera tramo activo la parte de la ruta que va
desde el punto donde se encuentra hasta el
siguiente punto de ruta (el siguiente punto
intermedio o el destino si no existen más puntos
intermedios).
en el campo
Tramos inactivos de la
ruta
Vías descartadas de la
navegación
Las secciones futuras de la ruta; cada una pasa a
ser activa al llegar al principio del siguiente punto
intermedio.
Tiene la opción de indicar qué tipos de vías
desea utilizar o evitar (página 81). Sin embargo,
ndo Nav N Go iGO 8 no puede evitarlos,
cua
aparecen en la ruta, aunque en un color diferente
del color de la ruta.
4.1.3 Menú Desvío
Esta pantalla presenta opciones rápidas de desvío durante la navegación. Se puede abrir
directamente desde la pantalla Mapa con solo tocar
Existen las siguientes opciones:
• En la parte principal de la pantalla aparece la primera página de Criterios de búsqueda
guardados. Seleccione cualquiera de los criterios enumerados para obtener una lista
de los POI cercanos que coincidan con las preferencias definidas y para planificar una
.
62

A
A
nueva ruta hasta el lugar deseado o para introducir un punto intermedio en la ruta
activa.
• En el Modo avanzado aparecen más botones en la parte inferior:
•
la siguiente intersección, toque este botón e indique la distancia que quiere
evitar.
•
cuando desee eliminar las restricciones del mapa.
: si desea evitar una parte de la ruta empezando desde
: si ha utilizado la opción anterior, toque este botón
4.1.4 Menú Cursor
Cuando selecciona un punto en el menú Buscar, el mapa aparece con el menú Cursor, un
menú que enumera las posibles acciones para el punto seleccionado.
De manera alternativa, estos botones aparecen al tocar el mapa. Vuelva a tocarlo para
colocar el cursor, un punto rojo que emite ondas. Toque ahora
menú Cursor se abrirá con la lista de las opciones.
Para mostrar una parte del mapa con el menú Cursor, solo se muestran algunos botones al
principio. Toque
para ver todas las opciones.
y, a continuación, el
Botón Descripción
Cierra el menú Cursor y vuelve a la pantalla anterior.
Reduce el mapa.
Amplía el mapa.
Con el menú Cursor abierto, todavía puede mover o aumentar la
escala del mapa y tocar cualquier punto del mapa para colocar el
cursor en una ubicación nueva. Sin embargo, cuando utiliza este
botón, el cursor vuelve al lugar donde se encontraba en el
momento en el que abrió el menú Cursor.
Aparece en la posición del cursor si se sitúa en el mismo sitio en
el que estaba al abrir el menú Cursor.
parece en la posición del cursor si se ha desplazado desde que
se abrió el menú Cursor.
bre una pantalla nueva con la dirección y las coordenadas del
cursor y la lista de los POI más cercanos.
Abre el menú Cursor con la pantalla completa y todas las
opciones posibles.
Se calcula una ruta nueva con el cursor como destino. Se borrará
la ruta anterior.
Si el cursor se encuentra en el destino o cerca, este botón
sustituye al anterior y elimina el destino actual de la ruta. El último
punto intermedio pasa a convertirse en destino y, si no existe
ningún punto intermedio, la ruta se elimina.
63

Botón Descripción
A
El cursor se añade a la ruta activa como punto de ruta intermedio,
por ejemplo, un punto de ruta al que se debe llegar antes del
destino. Si ya existe un punto intermedio en la ruta, la pantalla
Editar ruta se abre para permitirle decidir dónde va a colocar el
nuevo punto intermedio en la ruta.
Si el cursor se encuentra en uno de los puntos intermedios o
cerca, este botón sustituye al anterior y elimina el punto
intermedio seleccionado de la ruta.
volverá a calcular excluyendo el punto eliminado.
El cursor se añade al final de la ruta como nuevo destino. El
destino anterior se desplaza y pasa a ser el último punto
intermedio.
Este botón es similar al botón
pantalla nueva en la que se calcula la ruta con todos los métodos
de cálculo de la ruta posibles (Rápida, Corta, Económica y Fácil).
Consulte los resultados y seleccione la ruta por la que desea
navegar.
El cursor pasa a ser el punto de salida de la ruta. Es decir, la ruta
no se iniciará desde la posición GPS actual. En este caso, es
necesario desactivar la opción automática Salida itinerario, nuevo
cálculo con el fin de mantener el punto de salida como tal.
Si el cursor se encuentra en el punto de salida seleccionado o
cerca, este botón sustituye al anterior y elimina el punto de salida
de la ruta. La posición GPS actual se utiliza de nuevo como punto
de salida y se vuelve a activar la opción automática Salida
itinerario, nuevo calculo.
El cursor se guarda como un POI de usuario. Seleccione el grupo
de POI y asigne un nombre al POI; a continuación, seleccione el
icono adecuado e introduzca un número de teléfono o cualquier
tipo de información adicional que desee.
Las posiciones del mapa se pueden marcar con chinchetas. A
diferencia de los POI, una chincheta no tiene asignado un nombre
ni otros detalles, solo se presenta de un color que permite
diferenciarla de otras chinchetas del mapa.
Si el cursor se encuentra sobre una chincheta o cerca, este botón
la sustituye y elimina la chincheta que se encuentra cerca del
cursor.
El cursor se guarda como la ubicación de una cámara de control
de tráfico (cámara de velocidad o cámara de semáforo). Aparece
una pantalla nueva en ese punto, donde puede definir el tipo de
cámara, el sentido del tráfico controlado y el límite de velocidad
establecido (si procede).
Si el cursor se encuentra sobre una cámara de control de tráfico o
cerca, este botón sustituye la cámara y abre una pantalla nueva
donde podrá editar los detalles de la cámara.
continuación, la ruta se
, pero abre una
La posición del cursor se añade a la lista de destinos visitados
frecuentemente, los denominados Favoritos. Puede asignar un
nombre al Favorito.
64

4.1.5 Menú Posición
Cuando sigue la ruta recomendada en el mapa (el cursor es la posición GPS actual), el menú
Posición sustituye al menú Cursor. Este menú no incluye los botones que modifican la ruta
actual, ya que la posición GPS no resulta útil como punto de ruta.
Para abrir el menú Posición, toque
.
4.1.6 Pantalla Información de ruta
La pantalla Información de ruta presenta toda la información y varias de las funciones que
pueden hacerle falta durante la navegación. Puede abrir esta pantalla de dos formas:
• Se puede abrir directamente desde la pantalla Mapa con solo tocar el campo Vista
previa próximo giro (
• Desde el Modo avanzado, vaya al Menú de navegación y toque los siguientes
botones:
y .
).
En la parte superior de la pantalla encontrará información sobre la ruta actual. Estos campos
se actualizan constantemente mientras la pantalla está abierta.
Al abrir la pantalla, todos los campos presentan información sobre el trayecto hasta el destino
final. Si toca cualquiera de estos campos podrá acceder a la información sobre los puntos
intermedios, empezando por el primero y terminando con el destino final.
En esta pantalla encontrará los datos y las funciones que indicamos a continuación:
Nombre Descripción Función
Línea ruta En la parte superior de la pantalla
aparece la ruta representada como
una línea horizontal. El punto situado
más a la izquierda marca el inicio de
la ruta, el de más a la derecha es el
destino final y los puntos intermedios
están marcados con banderas,
distribuidas de forma proporcional a
la distancia que separa los puntos.
Llegada estimada Muestra la hora de llegada estimada
al destino final de la ruta, teniendo
en cuenta la información sobre los
segmentos de la ruta que quedan
por delante. El cálculo no prevé
atascos ni retrasos por otros
motivos.
Toque este campo si desea
sustituir el contenido de
todos los campos de datos
por información sobre los
puntos intermedios.
Toque este campo si desea
sustituir el contenido de
todos los campos de datos
por información sobre los
puntos intermedios.
65

Nombre Descripción Función
Distancia restante Muestra la distancia que queda por
recorrer de la ruta hasta llegar al
destino final.
Tiempo restante Muestra el tiempo necesario para
llegar al destino final de la ruta,
teniendo en cuenta la información
sobre los segmentos de la ruta que
quedan por delante. El cálculo no
prevé atascos ni retrasos por otros
motivos.
Método Este campo indica qué parámetros
se han tenido en cuenta para
calcular la ruta. Muestra el método
de cálculo de la ruta o el campo
Vehículo de las opciones de
planificación de ruta. Si ha
seleccionado Coche, Taxi o Autobús,
aparecerá el tipo de ruta utilizado
(Rápida, Corta, Fácil o Económica);
en cambio, si ha elegido
Emergencias, Bicicleta o Peatón,
aquí se mostrará esta información.
Iconos de advertencia
En estos campos cuadrados,
aparecerán símbolos gráficos en los
casos en que haya advertencias
vinculadas a la ruta planificada.
Como se trata de advertencias, los
iconos muestran siempre
información sobre toda la ruta,
aunque en los campos de datos
aparezcan solo valores sobre el
trayecto desde la posición actual
hasta un punto intermedio.
Toque este campo si desea
sustituir el contenido de
todos los campos de datos
por información sobre los
puntos intermedios.
Toque este campo si desea
sustituir el contenido de
todos los campos de datos
por información sobre los
puntos intermedios.
Toque este campo si desea
sustituir el contenido de
todos los campos de datos
por información sobre los
puntos intermedios.
Si toca los iconos,
aparecerá una explicación.
Abre las opciones de
Abre la pantalla Mapa para
Solo aparece si existe como mínimo
un punto intermedio.
Aparece solo si no existen puntos
intermedios en la ruta.
planificación de ruta desde
el menú Ajustes.
la planificación de ruta.
Borra el próximo punto
intermedio de la ruta.
Elimina la ruta activa.
66

4.1.7 Pantalla Información de viaje
La pantalla Información de viaje presenta la información sobre la ruta y el viaje que puede
hacerle falta mientras circula. Se puede abrir directamente desde la pantalla Mapa con solo
tocar el campo Datos de viaje (
Estos campos se actualizan constantemente mientras la pantalla está abierta.
Al abrir la pantalla, todos los campos de la ruta presentan información sobre el trayecto hasta
el destino final. Si toca
mostrarán información sobre el siguiente punto intermedio. Si toca este botón varias veces,
podrá alternar entre las dos opciones.
En esta pantalla encontrará los datos y las funciones que indicamos a continuación:
).
, todos los campos con datos sobre la ruta
Nombre Descripción Función
Indican si los campos con datos de
la ruta muestran información sobre el
o
Campo situado junto a la
bandera
Vista previa próximo giro Indica de qué tipo es el próximo
Brújula Muestra la orientación actual. Toque este campo si desea
Velocímetro Muestra la velocidad actual, de
Distancia restante Muestra la distancia que queda por
Tiempo restante Muestra el tiempo necesario para
destino final (bandera a cuadros) o
sobre el siguiente punto intermedio
(bandera amarilla).
Muestra el nombre o el número de la
calle o la vía actual.
evento de ruta y a qué distancia se
encuentra.
forma gráfica y con un número.
recorrer de la ruta hasta llegar al
destino final.
llegar al destino final de la ruta,
teniendo en cuenta la información
sobre los segmentos de la ruta que
quedan por delante. El cálculo no
visualizarlo en la pantalla
Mapa, en uno de los campo
de datos de viaje.
Toque este campo si desea
visualizarlo en la pantalla
Mapa, en uno de los campo
de datos de viaje.
Toque este campo si desea
visualizarlo en la pantalla
Mapa, en uno de los campo
de datos de viaje.
Toque este campo si desea
visualizarlo en la pantalla
Mapa, en uno de los campo
de datos de viaje.
67

Nombre Descripción Función
prevé atascos ni retrasos por otros
motivos.
Tiempo para llegar Muestra la hora de llegada estimada
al destino final de la ruta, teniendo
en cuenta la información sobre los
segmentos de la ruta que quedan
por delante. El cálculo no prevé
atascos ni retrasos por otros
motivos.
Hora GPS Muestra la hora actual corregida con
la compensación de zona horaria. La
hora exacta es facilitada por los
satélites GPS, y la información sobre
la zona horaria procede del mapa o
bien puede configurarse
manualmente en Ajustes regionales.
Altitud
Límite de velocidad
Muestra la elevación si es facilitada
por el receptor GPS.
Muestra el límite de velocidad de la
vía actual si el mapa dispone de esta
información.
Abre una nueva pantalla
Toque este botón si desea
Si ha tocado el botón anterior, en su
lugar aparecerá este.
Toque este campo si desea
visualizarlo en la pantalla
Mapa, en uno de los campo
de datos de viaje.
Toque este campo si desea
visualizarlo en la pantalla
Mapa, en uno de los campo
de datos de viaje.
Toque este campo si desea
visualizarlo en la pantalla
Mapa, en uno de los campo
de datos de viaje.
Toque este campo si desea
visualizarlo en la pantalla
Mapa, en uno de los campo
de datos de viaje.
con tres ordenadores de
viaje configurables.
que en los campos de
datos de ruta aparezca
información sobre el
siguiente punto intermedio.
Si toca este botón, los
campos de datos de ruta
volverán a mostrar
información sobre el
destino final.
La mayoría de los campos de esta pantalla aparecen con un símbolo al lado. Este
símbolo indica si el campo en cuestión aparece representado en el mapa como dato de viaje.
Además, también muestra su posición de la siguiente forma:
Símbolo Descripción
Este valor no aparece en la pantalla del mapa.
Este valor aparece en la pantalla del mapa, concretamente, en la
zona de datos de viaje. Se muestra en la parte superior de la
68
pantalla.
Este valor aparece en la pantalla del mapa, concretamente, en la
zona de datos de viaje. Se muestra en el medio de la pantalla.

Símbolo Descripción
Este valor aparece en la pantalla del mapa, concretamente, en la
zona de datos de viaje. Se muestra en la parte inferior de la
pantalla.
4.1.7.1 Pantalla Ordenador de viaje
La pantalla Ordenador de viaje proporciona información sobre el conjunto de los datos del
viaje. Se puede abrir desde la pantalla Información de viaje con solo tocar
.
Estos campos se actualizan constantemente mientras la pantalla está abierta.
Puede consultar distintos viajes, ponerlos en pausa, reanudar su ejecución o reiniciar la
información.
En esta pantalla encontrará las funciones que indicamos a continuación:
Nombre Descripción
Pone en pausa el viaje que aparece en esta pantalla. Los valores
mostrados dejan de actualizarse.
Este botón sustituye el anterior si se ha activado la opción de pausa.
Tóquelo si desea reanudar la actualización de los datos de viaje.
Reinicia todos los contadores del viaje mostrado en ese momento. La
actualización de los datos de viaje empieza en cuanto Nav N Go iGO 8
recibe una posición del GPS.
Permite navegar por todos los viajes.
,
4.1.8 Menú rápido
El menú rápido es una selección de controles que se necesitan frecuentemente durante la
navegación. Se puede abrir directamente desde la pantalla Mapa con solo tocar
.
Si toca algún conmutador del menú rápido, a excepción de tipo de vehículo, volverá
inmediatamente a la pantalla Mapa. Si la lámpara del conmutador está encendida, indica que
éste está activado. El botón Tipo de vehículo es diferente. Es un botón de múltiples valores.
Abre una lista de opciones disponibles y el símbolo del vehículo seleccionado se muestre en
el botón.
69

Nombre Función principal (pulsar una
A
A
Control deslizante
Volumen maestro
vez)
Ajusta el volumen del sonido del
dispositivo. Afecta a todos los sonidos de
la aplicación.
Si solo se ajusta el volumen, será
necesario que utilice este botón para
volver a la pantalla Mapa.
Silencia todos los sonidos de Nav N Go
iGO 8.
Permite pasar manualmente de los
esquemas de color diurnos y nocturnos.
De esta manera no se desactivará el
cambio automático entre los dos
esquemas: el otro esquema de color
vuelve al siguiente tiempo programado.
En el mapa se pueden visualizar edificios
en 3D. Utilice este conmutador para
eliminarlos temporalmente.
Toque este botón y seleccione el tipo de
vehículo que va a utilizar para calcular la
ruta. De lo contrario, se puede
seleccionar desde las opciones
Planificación de ruta en Ajustes (página
81).
modifica el tipo de vehículo, se
Si se
activa un nuevo cálculo de la ruta
automático.
Función (mantener
pulsado)
Ninguna acción.
abre el Menú de
navegación.
Abre Ajustes sonido.
Abre Perfiles de color.
Abre Ajustes 3D.
Abre opciones de
planificación de ruta.
Activa o desactiva la grabación de
registros de ruta, que de lo contrario
están controlados por la pantalla Gestión
de registros de rutas.
bre la pantalla Datos GPS con la
información sobre los satélites, datos del
receptor GPS y un método abreviado
para los Ajustes GPS si es necesario (la
detección del receptor GPS se lleva a
cabo de manera automática).
Cuando se conecta un receptor TMC a
Nav N Go iGO 8, este botón abre la lista
de mensajes TMC y permite acceder a
justes TMC y a las pantallas de ajustes
de la emisora.
Abre la pantalla de ajustes de Bluetooth. Ninguna acción.
Abre Gestión de
registros de rutas.
Ninguna acción.
Ninguna acción.
70

4.1.9 Pantalla Datos GPS
Toque los botones siguientes: , para abrir la pantalla
Datos GPS y acceder al estado de la recepción GPS.
Icono Color Nombre Descripción
Verde Nav N Go iGO 8 está conectado
Amarillo Nav N Go iGO 8 está conectado
Gris Nav N Go iGO 8 está conectado
Rojo
Indicador de calidad
de posición GPS
al receptor GPS y la información
de la posición GPS se encuentra
disponible en 3D: Nav N Go iGO
8 puede calcular la posición GPS
horizontal y vertical.
al receptor GPS y la información
de la posición GPS se encuentra
disponible en 2D: se calcula
únicamente la posición horizontal.
Nav N Go iGO 8 no puede
calcular la posición GPS vertical.
al receptor GPS, pero la
información de la posición GPS
no se encuentra disponible.
Nav N Go iGO 8 no está
conectado con el receptor GPS.
Imagen del cielo
71
Verde parpadeante
Amarillo
parpadeante
Rojo, parpadeante
Indicador de calidad
de conexión GPS
Nav N Go iGO 8 está conectado
al receptor GPS.
Nav N Go iGO 8 no está
conectado al receptor GPS, pero
todavía trata de establecer la
conexión.
Nav N Go iGO 8 no está
conectado al receptor GPS y no
está intentando establecer una
conexión.
El cielo virtual muestra la parte
del cielo que el usuario es capaz
de ver encima de él en ese
momento con su posición en el

Icono Color Nombre Descripción
A
centro. Los satélites aparecen
representados en las posiciones
actuales. El GPS recibe los datos
de los satélites en color verde y
ámbar. Las señales procedentes
de los satélites ámbar
únicamente se reciben, mientras
que las procedentes de los
verdes sirven para calcular la
posición actual.
n/d
n/d
Coordenadas Su posición GPS actual en
formato WGS84.
Barra de estado de los satélites Las barras oscuras son para los
de color ámbar y las barras
iluminadas son para los satélites
verdes. Cuantos más satélites
utilice el GPS (los verdes), mejor
se calculará la posición.
4.2 Menú Buscar
Seleccione el destino de la ruta. Toque los botones siguientes: , .
Botón Descripción Referencia
Si conoce al menos una parte de la dirección,
este es el modo más rápido de encontrar un sitio.
Puede seleccionar el destino entre los miles de
POI incluidos en Nav N Go iGO 8 o entre los
creados por el usuario.
Los destinos introducidos con anterioridad en
Nav N Go iGO 8 aparecen en la lista historial.
Puede seleccionar el destino introduciendo las
coordenadas.
Puede seleccionar como destino una posición
que ya ha guardado como favorito.
página 35
página 45
página 46
página 47
página 44
bre una pantalla del mapa en 2D especial
optimizada para la planificación de ruta. Solo
aparecen los botones Ampliar y Reducir y los
botones de modificación de la ruta del menú
Cursor.
72

A
A
4.3 Menú Ruta
Guarda, carga y edita las rutas. Toque los botones siguientes: , .
Botón Descripción Referencia
bre una pantalla con datos prácticos sobre la
ruta.
Permite navegar por las instrucciones de
conducción que Nav N Go iGO 8 le facilita
durante la navegación. Puede descartar
maniobras o vías para adaptar la ruta a sus
preferencias.
Puede modificar la ruta eliminando puntos de ruta
y cambiando el orden.
Elimina la ruta activa con todos los puntos de ruta
(punto de salida, puntos intermedios y destino).
Sin embargo, si luego decide que necesita la
misma ruta, deberá volver a planificarla desde
cero.
Permite guardar la ruta activa para utilizarla con
posterioridad.
Permite cargar una ruta almacenada para
navegar.
bre la pantalla Ajustes de ruta, cuyas opciones
permiten modificar el tipo de vehículo, los tipos
de vía empleados para el cálculo de la ruta o el
método de cálculo de la ruta.
página 65
página 27
página 49
página 51
página 53
página 53
página 81
Permite efectuar una simulación de la ruta a gran
velocidad.
Permite efectuar una simulación de la ruta a
velocidad normal.
página 29
4.4 Menú Gestión
Es posible gestionar el contenido que almacena Nav N Go iGO 8. Toque los botones
siguientes:
Botón Descripción Referencia
, .
Permite cambiar el nombre o eliminar las rutas
almacenadas.
Permite eliminar elementos del historial. página 74
página 74
73

Botón Descripción Referencia
Permite grabar, simular, cambiar el nombre o
eliminar los registros de ruta y asignarles un color
para mostrarlos en el mapa.
Permite cambiar el nombre o eliminar Favoritos. página 75
Permite crear, actualizar o eliminar POI.
También permite crear, actualizar o eliminar
grupos de POI.
Asimismo, permite modificar los ajustes de
visibilidad de los POI.
página 75
página 76
Permite crear, cambiar el nombre o eliminar los
criterios de búsqueda guardados.
página 77
4.4.1 Gestión de las rutas almacenadas
Es posible gestionar las rutas almacenadas anteriormente. Toque los botones siguientes:
, , .
Botón Descripción
Botón con el nombre de
la ruta almacenada
,
Abre la ruta seleccionada para editarla.
Elimina la ruta seleccionada.
Borra la lista de rutas almacenadas.
Se desplaza a otras páginas para consultar otros puntos de la
lista.
4.4.2 Gestión del historial
Existe la opción de gestionar la lista de posiciones que utilizará más tarde. Toque los botones
siguientes:
, , .
Botón Descripción
Elimina el elemento seleccionado del historial.
Elimina todo el historial.
Se desplaza a otras páginas para consultar otros puntos de la
,
74
lista.

A
4.4.3 Gestión de registros de rutas
Es posible gestionar los registros de rutas y, a continuación, reproducirlos, mostrarlos en el
mapa y ver sus detalles. Toque los botones siguientes:
Botón Descripción
Inicia la grabación de la ruta que realiza. (También puede iniciar la
grabación de un registro de ruta en el Menú rápido.)
Detiene la grabación del registro de ruta en curso. (También puede
detener la grabación del registro de ruta desde el Menú rápido.)
Botón con el nombre del
registro de ruta
,
Cuando aparecen los detalles del registro de ruta:
Muestra los datos del registro de ruta seleccionado.
Inicia una reproducción simulada del registro de ruta seleccionado en
el mapa.
Se desplaza a otras páginas para consultar otros puntos de la lista.
Botón Descripción
Botón con el nombre del
registro de ruta
bre una pantalla del teclado que le permite cambiar el nombre
del registro de ruta.
Toque este botón para ocultar el registro de ruta en el mapa. No
se asignará ningún color al registro de ruta.
Toque uno de los botones de color para asignar un color al
registro de ruta. El registro de ruta aparecerá en el mapa con este
color.
, , .
El mapa vuelve a aparecer con el registro de ruta. El mapa amplía
su escala para mostrar todo el registro de ruta.
Elimina el registro de ruta seleccionado.
Guarda el registro de ruta en la tarjeta de memoria introducida en
formato GPX.
4.4.4 Gestión de Favoritos
Puede gestionar la lista de sus favoritos. Toque los botones siguientes: , ,
.
Botón Descripción
Botón con el nombre del
favorito
Abre el favorito seleccionado para editarlo.
Elimina el elemento seleccionado de la lista Favoritos.
Borra la lista Favoritos.
75

Botón Descripción
Se desplaza a otras páginas para consultar otros puntos de la
,
lista.
4.4.5 Gestión de POI
Puede gestionar los POI y definir la visibilidad de los POI creados por el usuario y de los
suministrados con el producto. Toque los botones siguientes:
Botón/Icono Descripción
Botón con el nombre del
grupo de POI
Botón con el nombre y la
dirección de un elemento
POI
,
Cuando se abre un grupo de POI para editarlo:
Abre la lista de subgrupos de este grupo de POI. La lista
nueva funciona igual que esta.
Abre el POI seleccionado para editarlo. En la lista aparecen
solo los POI que ha creado.
Abre el grupo de POI seleccionado para editarlo.
Tóquelo para filtrar la lista con el fin de que incluya
únicamente los POI que ha guardado.
Tóquelo para ver todos los POI de la lista.
Crea un grupo de POI nuevo en el nivel de grupo indicado.
Se desplaza a otras páginas para consultar otros puntos de la
lista.
Este grupo de POI no aparece en el mapa.
Este grupo de POI y todos sus subgrupos aparecen en el
mapa.
Este grupo de POI y algunos de sus subgrupos aparecen en
el mapa.
Este grupo de POI incluye los POI que ha guardado.
, , .
Botón Descripción
Los elementos del grupo de POI no aparecerán en el mapa.
Los botones de distancia establecen el nivel de zoom a partir
, , ...
Botón con el icono del grupo
de POI
Cuando se abre un elemento POI para editarlo:
76
del cual los elementos de los grupos de POI aparecen en el
mapa.
Los subgrupos del grupo de POI editado utilizarán estos
mismos ajustes de visibilidad.
Toque este botón para seleccionar un icono nuevo para el
grupo de POI.
Elimina el grupo de POI editado. Solo puede eliminar los
grupos de POI que ha creado.

Botón Descripción
Botón con el nombre del
POI
Botón con el icono del POI Toque este botón para seleccionar un icono nuevo para el POI.
Toque este botón para cambiar el nombre del POI.
Toque este botón para introducir un número de teléfono para el
POI.
Toque este botón para introducir información adicional sobre el
POI.
Toque este botón para borrar el POI seleccionado.
Toque este botón para mover el POI a otro grupo de POI o
subgrupo.
4.4.6 Gestión de criterios de búsqueda guardados
Es posible gestionar la lista de los criterios de búsqueda que ha guardado anteriormente para
poder encontrar con facilidad los tipos de POI que se buscan con más frecuencia. Toque los
botones siguientes:
, , .
Botón Descripción
Botón con el nombre de los
criterios de búsqueda
guardados
,
Tóquelo para cambiar el nombre de la consulta almacenada.
Elimina el elemento seleccionado en la lista.
Elimina toda la lista.
Se desplaza a otras páginas para consultar otros puntos de la
lista.
Toque este botón para guardar los nuevos criterios de
búsqueda. Funciona de forma parecida a la búsqueda de un
POI: seleccione primero la referencia de búsqueda y luego el
grupo de POI o el subgrupo en el que desea realizar la
búsqueda.
4.4.7 Gestión de datos de usuario
Es posible gestionar los datos que ha almacenado (Chinchetas, POI, Favoritos, Historial y
Registros de ruta) y los ajustes que ha introducido en el programa. Toque los botones
siguientes:
, , .
Botón Descripción
Borrar chinchetas Las posiciones del mapa se pueden marcar con chinchetas con
el botón
botón para eliminar todas las chinchetas del mapa.
77
del menú Cursor. Toque este

Botón Descripción
Copia de seguridad de
datos de usuario
Todos los datos de usuario y los ajustes actuales se guardan en
la tarjeta de memoria introducida. Se crea siempre un archivo
de copia de seguridad. Si, a continuación, efectúa una copia de
seguridad, se sobrescribirá la copia anterior con la información
nueva.
Recuperar datos de
usuario
Borrar datos de usuario Se eliminarán todos los datos de usuario y se restablecerán los
Restablecer ajustes de
fábrica
Se sobrescribirán todos los datos y ajustes de usuario con la
información almacenada en el archivo de seguridad. Se
perderán todos los datos y ajustes que se hayan creado
después de efectuar la última copia.
ajustes predefinidos de fábrica.
Se restablecerán los ajustes predefinidos de fábrica, pero no se
eliminarán los datos de usuario.
4.5 Menú Ajustes
Puede configurar los ajustes del programa y modificar el comportamiento de Nav N Go iGO
8. Toque los botones siguientes:
El menú Ajustes dispone de dos páginas de submenús. Toque
opciones.
, .
para acceder a otras
Botón Descripción Referencia
Puede ajustar el aspecto y los contenidos de la
78
pantalla Mapa.
Puede ajustar los sonidos de Nav N Go iGO 8. página 80
página 79

Botón Descripción Referencia
Estos ajustes determinan la forma como se calculan
las rutas.
Estos ajustes permiten personalizar la aplicación en
función de su idioma, unidades de medida, formatos
y ajustes de hora y fecha, así como seleccionar el
perfil de guía de voz que desee.
Puede controlar cómo se comporta Nav N Go iGO 8
durante la navegación.
página 81
página 83
página 84
Puede habilitar determinadas advertencias de
utilidad y deshabilitar la pantalla táctil en un vehículo
en movimiento con el modo Seguridad.
Puede configurar la conexión con el receptor GPS.
Puede configurar la conexión con el receptor TMC.
Si funciona el receptor TMC, puede elegir qué
emisora desea recibir.
Puede modificar el aspecto y el comportamiento de
las pantallas de menú.
Puede modificar determinados ajustes del
dispositivo para controlar la retroiluminación de la
pantalla cuando se ejecuta Nav N Go iGO 8.
Puede configurar la opción automática que permite
guardar el registro de ruta y definir los ajustes
relacionados.
Esta pantalla no dispone de funciones de
navegación, sino que proporciona solo información
sobre los mapas y las licencias del sistema de
navegación.
página 85
página 86
página 87
página 88
página 88
página 89
Puede pasar al Modo simple. En el Modo simple
aparecen solo algunos de los ajustes anteriores. El
resto de los ajustes se fijan como valores óptimos
para su uso habitual.
página 10
4.5.1 Ajustes de la pantalla Mapa
Puede ajustar el aspecto y los contenidos de la pantalla Mapa. Toque los botones siguientes:
, , .
Botón Descripción
Ajustes 3D
79
Utilice los ajustes 3D para determinar qué objetos en 3D
aparecerán en el mapa y ajustar el nivel del detalle visual en 3D.
Las opciones son las siguientes:
• Monumentos: los monumentos son representaciones

Botón Descripción
artísticas o realistas en 3D de lugares importantes o
conocidos. Los monumentos en 3D solo se encuentran
disponibles en determinados países y ciudades.
• Vías elevadas: las intersecciones complejas y las vías
aisladas verticalmente (como, por ejemplo, pasos elevados
o túneles subterráneos) se muestran en 3D.
• Visibilidad de edificios: todos los datos de los edificios de la
ciudad en 3D, lo que permite representar el tamaño del
edificio real y su posición en el mapa. Estos datos se limitan
a los centros de las principales ciudades de Europa y los
Estados Unidos.
• Nivel de detalles terreno: Los datos del mapa de terreno en
3D permiten observar los cambios en el terreno,
elevaciones o depresiones en la superficie al visualizar el
mapa, así como trazar un mapa de ruta en 3D durante la
navegación.
Perfiles de color
Elevación en mapa 2D
Mostrar nombres calle
Información sobre los
carriles
Nav N Go iGO 8 puede mostrar el mapa y los menús con
diferentes colores durante el día y la noche. Seleccione los perfiles
de color que se van a utilizar en cada modo y seleccione el
cambio manual o automático entre los perfiles de color nocturno y
diurno.
Los mapas en 2D también pueden mostrar información en 3D.
Estos mapas verticales señalan la elevación con colores y
sombras.
La aparición de los nombres de las calles y los iconos de POI en
el mapa puede resultar molesta durante la navegación. Con este
conmutador puede suprimir estos elementos del mapa cuando
Nav N Go iGO 8 sigue su posición en el mapa. Si mueve el mapa,
los nombres de las calles y los iconos de POI vuelven a aparecer
inmediatamente.
Algunos mapas incorporan información sobre los carriles para que
sepa dónde colocarse en la siguiente intersección. Con este ajuste
puede indicar a Nav N Go iGO 8 si quiere que esta información
aparezca en la parte superior o inferior del mapa.
4.5.2 Ajustes sonido
Puede ajustar los sonidos de Nav N Go iGO 8. Toque los botones siguientes: , ,
.
Botón Descripción
Volumen maestro
80
Utilice el conmutador para silenciar todos los sonidos del
dispositivo y vuelva a activarlos cuando lo desee. La posición de
este control deslizante determina el nivel del volumen.
El volumen de Nav N Go iGO 8 es independiente de la

A
Botón Descripción
configuración del dispositivo. Cuando sale del programa, los
ajustes predeterminados del dispositivo vuelven a su posición
original.
Volumen guía de voz
Tonos del teclado
Volumen dinámico Cuando se conduce a alta velocidad, puede que el ruido del
Este control deslizante permite regular el volumen de los
mensajes de voz. Colocado en la posición del extremo
izquierdo, se elimina la guía de voz, mientras que si se
encuentra en el extremo derecho, se aplica el volumen maestro.
Los tonos del teclado son confirmaciones sonoras que indican
que se han pulsado los botones del dispositivo o se ha tocado la
pantalla táctil.
Este conmutador permite activar o desactivar los tonos teclado.
Los tonos teclado se reproducen en el nivel del volumen
maestro.
vehículo sea demasiado alto para escuchar con claridad la guía
de voz o para percibir otros sonidos. Con el volumen dinámico
puede indicarle a Nav N Go iGO 8 que aumente el volumen
cuando la velocidad supere un nivel mínimo específico y
alcance el volumen máximo en función de una velocidad
máxima determinada.
4.5.3 Opciones de planificación de ruta
Estos ajustes determinan la forma como se calculan las rutas. Toque los botones siguientes:
, , .
Botón Descripción
Vehículo
Tipos de vía empleados
para la planificación de ruta
Método cálculo de la ruta
quí se puede establecer el tipo de vehículo utilizado para la
ruta. En función de este ajuste, se descartarán determinados
tipos de vía de la ruta (por ejemplo, autopistas para peatones) o
bien no se tendrán en cuenta alguna de las restricciones (por
ejemplo, los vehículos de emergencias tienen muy pocas
restricciones).
Con el fin de que la ruta se pueda ajustar a sus necesidades,
puede determinar también los tipos de vía que se van a tener en
cuenta o que se van a descartar de la ruta, siempre que sea
posible.
La exclusión de una ruta es una preferencia. Esto no implica
necesariamente una prohibición total. Si su destino solo puede
alcanzarse usando algunos de los tipos de vías excluidos, el
programa los utilizará, pero lo mínimo necesario. En tal caso,
aparecerá un icono de advertencia en la pantalla Información de
ruta y la parte de vía que no se corresponda con sus
preferencias se mostrará con otro color en el mapa.
Puede seleccionar uno de los tipos de rutas diferentes. El
método de creación de ruta también se puede seleccionar al
crearla: al elegir el destino, seleccione
81
en

Botón Descripción
A
el menú Cursor.
Usar información tráfico Cuando se reciben mensajes TMC, este ajuste indica a Nav N
Go iGO 8 si tiene que utilizar la información para la planificación
de la ruta.
Nuevo cálculo para evitar
tráfico
Este ajuste determina el modo en que Nav N Go iGO 8 utiliza la
información TMC recibida para el nuevo cálculo de la ruta:
•
utomático: cuando el nuevo cálculo de la ruta pasa a
ser necesario en función de los eventos TMC recibidos,
Nav N Go iGO 8 vuelve a calcular la ruta de manera
automática.
• Manual: cuando el nuevo cálculo de la ruta pasa a ser
necesario en función de los eventos TMC recibidos, Nav
N Go iGO 8 le avisa, pero usted puede decidir si desea
volver a calcular la ruta o no.
• Desconectado: los eventos TMC solo se tiene en cuenta
cuando la ruta se vuelve a calcular cuando se produce
una salida del itinerario.
Tipos de vehículos:
• Coche
• Taxi
• Bus
• Vehículos de emergencias
• Bicicleta
• Peatón
Tipos de vías empleados para la planificación de ruta:
Tipo Descripción
Autopistas Puede que desee evitar las autopistas si conduce un vehículo lento o
remolca otro vehículo.
Vías no asfaltadas Nav N Go iGO 8 descarta las vías no asfaltadas de manera
predeterminada: las vías no asfaltadas pueden encontrase en mal
estado y generalmente obligan a circular por debajo del límite de
velocidad.
Vías de peaje Nav N Go iGO 8 incluye vías de peaje por defecto (carreteras de pago
en las que se aplica una tarifa en función del uso) en las rutas. Si
desactiva las vías de peaje, Nav N Go iGO 8 planifica la mejor ruta sin
peajes.
Vías de pago
Las vías de pago son carreteras de pago en las que debe adquirir un
abono o identificación para utilizar la carretera durante un periodo de
tiempo más largo. Pueden activarse o desactivarse aparte que las
vías de peaje.
Autorización
necesaria
82
Para circular por determinadas vías o entrar en algunas zonas,

Tipo Descripción
necesitará la autorización de sus propietarios. Nav N Go iGO 8
descarta estas vías del cálculo de la ruta de manera predeterminada.
Ferris
Planificación
transfronteriza
Vías colectivas
Nav N Go iGO 8 incluye ferris en una ruta planificada por defecto. Sin
embargo, un mapa no contiene siempre información sobre la
disponibilidad de los ferris temporales. En algunos casos puede que
los ferris sean de pago.
En algunos casos, la ruta calculada de acuerdo con sus preferencias
de ruta y navegación le llevaría a otro país. Si desea permanecer
siempre dentro del mismo país, debe desactivar esta opción.
Este control solo aparece al navegar por los EE.UU. Debe comprobar
si está permitido utilizar vías colectivas antes de habilitar este tipo de
vía.
Tipos de métodos cálculo de la ruta:
Opción Descripción
Rápida
Corta
Ofrece la ruta más rápida circulando más o menos al límite de
velocidad en todas las vías. Normalmente es la mejor opción para
vehículos rápidos o normales.
Proporciona una ruta con la distancia total más corta de todas las
rutas posibles entre los dos puntos de ruta. Normalmente la utilizan los
peatones, ciclistas o vehículos lentos.
Económica
Fácil
Combina las ventajas de la ruta Rápida y Corta: Nav N Go iGO 8
realiza el cálculo como si se tratara de la ruta Rápida, pero elige otras
vías para ahorrar combustible.
Ofrece la ruta con menos giros. Con esta opción, puede hacer que
Nav N Go iGO 8 elija, por ejemplo, una autopista en lugar de una
combinación de carreteras o vías menos importantes.
4.5.4 Ajustes regionales
Estos ajustes permiten personalizar la aplicación en función de su idioma, unidades de
medida, formatos y ajustes de hora y fecha, así como seleccionar el perfil de guía de voz que
desee. Toque los botones siguientes:
, , .
Botón Descripción
Idioma programa Este botón muestra el idioma actual de la interfaz de usuario de
Nav N Go iGO 8. Puede elegir otro de los idiomas disponibles
con solo tocar el botón. La aplicación se reiniciará si cambia
este parámetro y le solicitará que confirme su decisión.
Perfil de voz
Este botón muestra el idioma actual de la guía de voz. Puede
elegir otro de los idiomas y voces disponibles con solo tocar el
botón. Pulse cualquiera de ellos para oír un ejemplo de la voz.
83

Botón Descripción
A
A
Pulse Aceptar cuando haya elegido el nuevo idioma para la voz
de las indicaciones.
Unidades
Formato de fecha y hora Puede establecer el formato de la fecha y la hora. Existen varios
Ajustes hora y zona horaria Permite acceder a la opción Ajustes hora y zona horaria. Nav N
Permite seleccionar las unidades de distancia que se van a
utilizar en este programa. Es posible que Nav N Go iGO 8 no
sea compatible con todas la unidades enumeradas en
determinados idiomas de la guía de voz. Si selecciona una
unidad de medida incompatible con los idiomas de la guía de
voz elegidos, aparecerá un mensaje de advertencia.
formatos internacionales disponibles.
Go iGO 8 le ayudará a corregir la hora del dispositivo según la
siempre precisa hora del GPS. Nav N Go iGO 8 también le
servirá de ayuda para establecer la zona horaria en función de
la posición GPS actual.
Ajustes hora y zona horaria:
Botón Descripción
Sincronización automática
de la hora con GPS
Usar zona horaria
automática
Utilice esta función para sincronizar el reloj del dispositivo a la
siempre precisa hora que proporciona el receptor GPS.
Utilice esta función para sincronizar la zona horaria del reloj del
dispositivo con la zona horaria que se basa en la posición GPS
actual. Resulta útil en los viajes internacionales.
Ajustar zona horaria Permite ajustar la zona horaria manualmente si no desea
sincronizarla de forma automática. De este modo, podrá utilizar
la opción Sincronización automática de la hora y aplicar un valor
de compensación a la zona horaria con el fin de obtener la hora
deseada.
Comparar horas de
dispositivos y GPS
parece la hora actual del receptor GPS y el reloj del
dispositivo. Tenga en cuenta que el reloj del GPS solo se
encuentra disponible si existe recepción de GPS. De este modo,
podrá comprobar si es necesario realizar correcciones.
4.5.5 Ajustes de navegación
Puede controlar cómo se comporta Nav N Go iGO 8 durante la navegación. Toque los
botones siguientes:
, , .
Botón Descripción
Mantener posición en vía
Esta función permite a los conductores corregir siempre los
errores de posición GPS haciendo coincidir la posición del
vehículo con la red de carreteras. En el caso de la navegación
de los peatones, esta función se desactiva automáticamente
para que el software pueda mostrar la posición exacta.
l desactivar esta función, también se desactiva el filtro de error
de posición GPS. La posición que aparece en el mapa estará
84

Botón Descripción
sujeta a pequeños errores y fluctuaciones de posición.
Salida itinerario, nuevo
cálculo
Restaurar bloqueo a
posición
Vista general automática
Este conmutador indica a Nav N Go iGO 8 si debe volver a
calcular la ruta automáticamente cuando se desvía de ella. Si
esta función está desactivada, es necesario que inicie el nuevo
cálculo de la ruta manualmente; de lo contrario, se detendrá la
navegación hasta que vuelva a la ruta recomendada
inicialmente.
Esta función se deshabilitará automáticamente si se establece
un punto diferente a la posición GPS actual como punto de
salida de la ruta activa.
Si ha movido o girado el mapa durante la navegación, esta
función permite volver a desplazar el mapa a la posición GPS
actual y reactivar la rotación automática del mapa tras un
periodo de inactividad determinado.
Esta función permite pasar de la visualización del mapa al modo
Vista general cuando el próximo evento de ruta se encuentra a
cierta distancia. La vista general es una vista reducida en 2D
que le permitirá ver la zona de alrededor. Existen los siguientes
controles para la Vista general automática:
• Distancia de giro en la vista general: la visualización del
mapa pasará al modo Vista general si el próximo evento
de ruta está al menos tan lejos como este valor.
• Nivel de zoom predeterminado: el modo Vista general
aparecerá con este nivel de zoom. Puede ampliar la
escala del mapa en el modo Vista general, pero la
próxima vez que vuelva a aparecer Vista general, se
aplicará este nivel de zoom.
4.5.6 Ajustes advertencias
Puede habilitar determinadas advertencias de utilidad y deshabilitar la pantalla táctil en un
vehículo en movimiento con el modo Seguridad. Toque los botones siguientes:
.
, ,
Botón Descripción
Advertencia exceso
velocidad
Los mapas pueden incluir información sobre los límites de
velocidad en distintos segmentos de ruta. Nav N Go iGO 8
puede advertirle cuando se superan los límites. Es posible que
esta información no esté disponible para la región por la que se
circule (consulte con su proveedor) o que no sea totalmente
correcta para todas las vías del mapa. Este ajuste le permite
decidir si desea recibir o no las advertencias. Puede definir el
nivel de velocidad relativo en el que la aplicación emitirá una
advertencia (el 100% representa el límite de velocidad actual):
• En zonas muy urbanizadas: en ciudades y pueblos
85

Botón Descripción
A
A
A
A
• En otro lugar: en el resto de lugares
Existen dos tipos de advertencias, que pueden activarse y
desactivarse de forma independiente:
• Advertencia sonora: se reproduce un mensaje de voz
elegido en función del perfil de guía de voz seleccionado.
• Advertencia visual: en la esquina del mapa aparecerá un
Advertencia cámara
velocidad
Advertencia de velocidad
excesiva para peatón
Modo Seguridad
símbolo con el límite de velocidad (por ejemplo
Esta función permite recibir una advertencia cuando se acerca a
una cámara de control de tráfico. Es responsabilidad suya
comprobar que es legal utilizar esta función en el país en el que
pretende usarla. Existen las siguientes opciones:
dvertencia sonora: se pueden emitir pitidos a medida
•
que se acerca a la cámara o simplemente sonidos de
alerta si supera el límite de velocidad cuando se está
acercando a una de estas cámaras.
dvertencia visual: el tipo de cámara y el límite de
•
velocidad controlado aparecen en la pantalla Mapa a
medida que se acerca a una de estas cámaras.
ctive esta función para recibir alertas si el modo Peatón se
encuentra activo y la velocidad es elevada. Le solicitará si desea
cambiar a modo de navegación de vehículo. De esta manera se
asegurará, por ejemplo, de que no se le dirige por calles de
sentido único en dirección contraria, como se haría con un
peatón.
El modo Seguridad desactivará la pantalla táctil al superar los 10
km/h (6 millas por hora) para ayudarle a concentrarse en la
carretera. No es posible definir un destino nuevo o modificar los
ajustes cuando está conduciendo. El único control de pantalla
que permanece activo es la opción Gesto que le devuelve a la
pantalla Mapa.
).
4.5.7 Ajustes GPS
Puede configurar la conexión con el receptor GPS. Toque los botones siguientes: ,
, .
Botón Descripción
Receptor GPS
GPS activado
86
La primera línea de la pantalla incluye información sobre el
estado de la conexión del receptor GPS.
La conexión del receptor GPS es un proceso automático en Nav
N Go iGO 8, por lo que generalmente no tendrá que consultar
esta pantalla de ajustes.
ctiva o desactiva la conexión con el receptor GPS. La

Botón Descripción
desconexión del receptor GPS puede resultar útil si se dispone
a utilizarlo en el interior o tiene la intención de hacer una
demostración.
Puerto
Velocidad en baudios La velocidad de comunicación entre el receptor GPS y la
Detección automática Toque este botón y permita que Nav N Go iGO 8 busque el
El puerto de comunicación empleado entre el receptor GPS y la
aplicación.
aplicación.
receptor GPS y establezca la conexión.
4.5.8 Ajustes TMC
Puede configurar la conexión con el receptor TMC. Si funciona el receptor TMC, puede elegir
qué emisora desea recibir. Toque los botones siguientes:
Si no hay ningún receptor TMC conectado a Nav N Go iGO 8, contará con las siguientes
opciones:
, , .
Botón Descripción
No hay hardware TMC!
La primera línea de la pantalla incluye información sobre el
estado de la conexión del receptor GPS.
La conexión del receptor TMC es un proceso automático en Nav
N Go iGO 8, por lo que generalmente no tendrá que consultar
esta pantalla de ajustes.
Protocolo
Puerto
Velocidad en baudios La velocidad de comunicación empleado entre el receptor TMC
Detección automática Toque este botón y permita que Nav N Go iGO 8 busque el
Cuando el receptor TMC ya está conectado, el contenido de la pantalla será diferente:
El protocolo de comunicación empleado entre el receptor TMC y
la aplicación.
El puerto de comunicación empleado entre el receptor TMC y la
aplicación.
y la aplicación.
receptor TMC y establezca la conexión.
Botón Descripción
Usar sintonizador
automático
,
Descartar esta emisora
Si el sintonizador automático está activado, el sintonizador de
Nav N Go iGO 8 realiza una búsqueda en la banda FM CCIR de
una señal TMC. Utilizará automáticamente la primera emisora
que incluya datos de TMC. Si no se recibe ninguna señal TMC,
el sintonizador continuará con la búsqueda. Apague el
sintonizador automático para seleccionar una emisora
manualmente.
Con el sintonizador automático apagado, busque manualmente
la emisora que desee con la ayuda de estos botones.
Pulse este botón para colocar la emisora FM que se está
recibiendo en ese momento en una lista de excepción y, a
87

Botón Descripción
continuación, haga que Nav N Go iGO 8 busque otra emisora
en su lugar.
Mostrar emisoras
descartadas
Este botón abre la lista de emisoras descartadas. Es posible
volver a habilitar alguna o todas las emisoras descartadas.
4.5.9 Ajustes menú
Puede modificar el aspecto y el comportamiento de las pantallas de menú. Toque los botones
siguientes:
, , .
Botón Descripción
Animación Puede activar y desactivar las animaciones de los menús. Si la
función de animación está activada, los botones de las pantallas
de teclado y menú aparecen de modo animado.
Segundo plano
Carátula
Puede seleccionar la imagen que se usará como segundo plano
del menú.
En la lista de carátulas disponibles puede seleccionar un cambio
de aspecto de Nav N Go iGO 8.
4.5.10 Ajustes del dispositivo
Puede modificar los ajustes del dispositivo para controlar la retroiluminación de la pantalla
con Nav N Go iGO 8 en funcionamiento. Toque los botones siguientes:
.
, ,
Botón Descripción
Gestión energía
Es posible definir el comportamiento de Retroiluminación
cuando la pantalla se mantiene inactiva durante un periodo de
tiempo. Existen las siguientes opciones:
• Iluminación siempre activa: la pantalla está siempre
iluminada.
• Usar ajustes dispositivo: los parámetros de
retroiluminación del dispositivo se aplicarán a Nav N Go
iGO 8.
• Inteligente: cuando funciona con batería, la opción Ahorro
de energía iluminará la pantalla únicamente al pulsar un
botón, tocar la pantalla y si es necesario mostrarle un
elemento. Transcurridos unos segundos, se reduce el
nivel de la luz y, después de unos instantes, la
retroiluminación se apaga. Esto ayuda a prolongar el
funcionamiento de la batería.
Intensidad de
retroiluminación diurna
88
Permite definir el nivel de retroiluminación que se utilizará

Botón Descripción
durante el día.
Intensidad de
retroiluminación nocturna
Ejecución automática
activada
Ajustar orientación de
pantalla
Permite definir el nivel de retroiluminación que se utilizará
durante la noche.
Puede indicar al PDA que ejecute automáticamente Nav N Go
iGO 8 cuando se introduce la tarjeta de memoria.
Puede modificar la orientación de la pantalla cuando funciona
Nav N Go iGO 8. La orientación de la pantalla puede seguir la
orientación actual del PDA, o bien puede definir una orientación
fija independiente de los ajustes del PDA.
4.5.11 Ajustes registro de ruta
Puede configurar la opción automática que permite guardar el registro de ruta y definir los
ajustes relacionados. Toque los botones siguientes:
, , .
Botón Descripción
Actualizar intervalo Determina la frecuencia con la que se guardan los puntos de
registro. Normalmente la información sobre la posición se
actualiza cada segundo desde el GPS. Si no es necesario un
registro tan pormenorizado de su viaje, puede incrementar este
número para ahorrar espacio de grabación para el registro de
ruta.
Activar guardado
automático
Cuando esta opción está activada, no es necesario apagar o
encender la opción que permite guardar los registros de ruta.
Nav N Go iGO 8 iniciará de manera automática la grabación de
registros de ruta tan pronto como la posición GPS se encuentre
disponible.
Tamaño de base de datos
de registros de ruta
Tamaño máx. de registros
de ruta
Crear registro NMEA/SIRF
Esta cifra muestra la cantidad de memoria que utilizan los
registros de ruta que se guardan automáticamente.
Puede definir el tamaño máximo de la base de datos de los
registros de ruta que se guardan automáticamente. Si se llega al
límite, se eliminarán los registros de ruta antiguos que se han
guardado automáticamente.
Independientemente del registro de ruta normal, puede indicar a
Nav N Go iGO 8 que grabe los datos GPS originales que ha
recibido del dispositivo GPS. Esos registros se almacenan como
archivos de texto separados en la tarjeta de memoria y no
pueden mostrarse ni reproducirse en Nav N Go iGO 8.
89

5 Glosario
Recepción GPS en 2D/3D
El receptor GPS utiliza señales por satélite para calcular la posición y necesita al menos
cuatro señales para indicar la posición tridimensional, en la que se incluye la elevación.
Como los satélites están en movimiento y hay objetos que pueden obstruir las señales, el
dispositivo GPS no siempre recibe las cuatro señales. Si hay tres satélites disponibles, el
receptor puede calcular la posición GPS horizontal, pero con menor precisión, y el dispositivo
GPS no proporciona datos de elevación, aunque sí una recepción bidimensional.
Ruta activa
Se trata de la ruta en funcionamiento en ese momento. Puede guardar y cargar las rutas en
Nav N Go iGO 8, pero solo una ruta puede encontrarse activa en un momento determinado.
Dicha ruta estará activa hasta que se elimine, llegue al destino o salga de Nav N Go iGO 8.
Véase también la entrada Ruta.
Centro de población
El centro de población no es el centro geográfico de una población, sino un punto arbitrario
en el mapa seleccionado por sus creadores. En pueblos y pequeñas ciudades, normalmente
se corresponde con la intersección más importante, mientras que en grandes ciudades se
trata de una intersección importante.
Precisión GPS
Existen diferentes factores que pueden incidir en la diferencia entre su posición real y la
proporcionada por el equipo GPS. Por ejemplo, el retraso de la señal en la ionosfera o los
objetos reflectores cerca del dispositivo GPS pueden afectar de distintas formas la precisión
del dispositivo GPS a la hora de calcular la posición.
Mapa
Nav N Go iGO 8 trabaja con mapas digitales que no son simplemente versiones
informatizadas de los mapas en papel tradicionales. De la misma manera que los mapas de
carreteras en papel, el modo 2D de los mapas digitales muestra las calles, las carreteras y la
elevación con colores. En el modo 3D, puede ver diferencias de altura, por ejemplo, valles,
montañas y vías elevadas; en determinadas ciudades, se muestran también monumentos en
3D y edificios en 3D.
Puede utilizar los mapas digitales de forma interactiva: puede ampliarlos y reducirlos
(aumentar o disminuir la escala), inclinarlos hacia arriba o abajo, o bien girarlos a izquierda y
derecha. En la navegación compatible con GPS, los mapas digitales facilitan la planificación
de ruta.
90

Orientación del mapa Norte arriba
En el modo Norte arriba, el mapa se presenta siempre de forma que el Norte quede en la
parte superior. Esta orientación se utiliza en el modo Vista mapa en 2D y en el modo Vista
general. Véase también la entrada: Orientación del mapa Seguir ruta.
Modo Vista general
Tiene la opción de configurar Nav N Go iGO 8 para que active automáticamente el modo
Vista general cuando el próximo evento de ruta se encuentre a una distancia determinada.
En este modo, el mapa se presenta en 2D, aunque puede reducirse aplicando un nivel de
zoom predefinido. Cuando se acerque al próximo evento de ruta, se activará de nuevo la
vista 2D o 3D que estaba utilizando.
Ruta
Una serie de destinos a los que se debe llegar de uno en uno. Una ruta simple incluye un
punto de salida y un único destino. Las rutas multipunto pueden incluir uno o varios puntos
intermedios (destinos intermedios). El último punto de ruta constituye el destino final, y la ruta
se divide en diferentes tramos (de un destino al siguiente).
Esquema
Nav N Go iGO 8 presenta distintos esquemas de color para el mapa para usos tanto diurnos
como nocturnos. Los esquemas son configuraciones gráficas personalizadas para el mapa y
pueden tener diferentes colores para las calles, los barrios o las superficies de agua en los
modos 2D y 3D. Además, en el modo 3D, proyectan las sombras de los objetos.
Siempre hay un esquema diurno y un esquema nocturno seleccionado. Nav N Go iGO 8 los
utiliza al cambiar entre día y noche.
Orientación del mapa Seguir ruta.
En el modo Seguir ruta, el mapa siempre se presenta de modo que en la parte superior
aparezca el sentido de la conducción de cada momento. Esta es la orientación utilizada de
forma predeterminada en la Vista mapa 3D. Véase también la entrada: Orientación del mapa
Norte arriba.
Cámara de control de tráfico
Un tipo de POI especial para las cámaras de velocidad y de semáforo. Dispone de diferentes
fuentes de datos y también puede marcar la posición de la cámara de control de tráfico en el
mapa.
Puede configurar Nav N Go iGO 8 para que le advierta cuando se aproxime a estas cámaras.
91

6 Contrato de licencia para usuario final
1 Las partes contratantes
1.1 Las partes contratantes que celebran el presente contrato son, por un lado:
Nav N Go Kft. (23 Bérc utca, H-1016 Budapest, Hungría; N.º reg.: 01-09-891838) como
Otorgante de la licencia
y
por otro, el usuario legal (definido en el artículo 2) del objeto definido en el artículo 4 del
presente contrato, a continuación denominado Usuario (de aquí en adelante se denominarán
en conjunto Partes Contratantes).
2 Celebración del contrato
2.1 Las Partes Contratantes reconocen y aceptan que el presente contrato se celebrará
mediante la conducta implícita entre ellas, sin que sea necesaria su firma original.
2.2 Por el presente, el Usuario reconoce que, tras la adquisición legal del producto de
software que constituye el objeto del presente contrato (Art. 4), cualquier forma de uso o
instalación del mismo en ordenadores o en otros equipos hardware, la instalación de tales
equipos hardware en vehículos o el hacer clic en el botón presentado en el software
correspondiente a la aceptación del Contrato, ya sea durante su instalación o durante su
utilización (a continuación denominados Actos de Utilización), se considerarán como la
conducta implícita que resultará en la celebración del contrato entre el Usuario y el Otorgante
de la licencia.
2.3 El presente contrato no otorgará ningún tipo de derechos a las personas que adquieran,
usen, instalen en ordenadores, monten en vehículos o utilicen de algún modo el producto de
software de forma ilícita.
2.4 El contrato de licencia para el usuario final entre las Partes Contratantes se celebrará de
conformidad con las condiciones establecidas en el presente contrato.
2.5 La fecha de celebración del presente contrato será la fecha del primer Acto de Utilización
realizado (el comienzo del uso del producto de software).
3 Leyes vigentes
3.1 En las cuestiones que no se encuentren reguladas por el presente contrato serán de
aplicación las leyes de la República Húngara, con incidencia especial del Código civil
húngaro (Ley IV de 1959 - Ptk.) y de la Ley sobre la propiedad intelectual (Ley LXXVI de
1999 - Szjt.).
3.2 El presente contrato está redactado en español y en húngaro. En caso de que exista
alguna diferencia prevalecerá el texto en húngaro.
4 El objeto del contrato
4.1 El objeto del presente contrato es el producto de software de guía de navegación del
Otorgante de la licencia (a continuación denominado producto de software).
4.2 El producto de software incluye el programa de ordenador, su documentación completa y
la base de datos del mapa correspondiente.
4.3 Se consideran como componentes del producto de software cualquier forma de
visualización, ya sea impresa, electrónica o mediante imágenes, su almacenamiento y su
codificación, los códigos de fuente y de objeto, así como todos los modos de visualización,
de almacenamiento y de codificación no definidos de antemano.
4.4 También se considerarán como componentes del producto de software todas las
correcciones, ampliaciones y actualizaciones utilizadas por el Usuario de la forma definida en
el Artículo 2 con posterioridad a la celebración del contrato.
5 El titular de los derechos de propiedad intelectual
5.1 El titular exclusivo de los derechos de propiedad intelectual y los derechos materiales
relacionados con el producto de software será siempre el Otorgante de la licencia, salvo que
las reglamentaciones contractuales o legales establezcan lo contrario.
92

5.2 Los derechos de propiedad intelectual se aplicarán tanto al producto de software en tu
totalidad como a cada uno de sus componentes individuales.
5.3 Los titulares de los derechos de propiedad intelectual de la base de datos del mapa que
forma parte del producto de software son las personas físicas o jurídicas que se incluyen en
el Anexo del presente contrato o en el elemento de menú "About/Map" ("Acerca de / Mapa")
del programa de ordenador (a continuación denominado Titular de la base de datos). Por el
presente, el Otorgante de la licencia declara que posee las debidas autorizaciones del Titular
de la base datos para utilizar y reotorgar las licencias de la base de datos del mapa de la
forma establecida en el presente contrato.
5.4 Durante la celebración y la vigencia del presente contrato, el Titular de la base de datos
estará representado por el Otorgante de la licencia ante el Usuario.
5.5 Al celebrar el presente contrato, el Otorgante de la licencia se reserva todos los derechos
relacionados con el producto de software, salvo aquellos para los que el Usuario esté
autorizado conforme a las regulaciones legales explícitas o las del presente contrato.
6 Los derechos del Usuario
6.1 El Usuario está autorizado a instalar el producto de software en un único equipo
hardware (ordenador de sobremesa, asistente electrónico personal, ordenador portátil,
dispositivo de navegación), y a ejecutar y utilizar una copia del mismo.
6.2 El Usuario está autorizado a realizar una copia de seguridad del producto de software.
Sin embargo, en el caso de que el producto de software esté operativo después de su
instalación sin usar el medio de almacenamiento original, se considerará que el medio de
almacenamiento original es una copia de seguridad del mismo. En caso contrario, el Usuario
está autorizado a utilizar la copia de seguridad únicamente en el caso de que el medio de
almacenamiento original del producto de software haya llegado a ser inservible para su uso
correcto y legal, pudiendo comprobarse de forma inequívoca el mal estado del mismo.
7 Restricciones de uso
7.1 El usuario no está autorizado a:
7.1.1 duplicar el producto de software (hacer copias del mismo);
7.1.2 alquilar el software, prestar el software a cambio de una compensación, distribuirlo,
venderlo o cederlo a terceros;
7.1.3 traducir el producto de software (incluyendo su traducción (compilación) a otros
lenguajes de programación);
7.1.4 descompilar el producto de software;
7.1.5 modificar, ampliar, transformar el producto de software (ni en su totalidad ni en parte),
dividirlo en partes, integrarlo, instalarlo o utilizarlo con otros productos, ni siquiera con el
objetivo de hacerlo compatible con dichos productos;
7.1.6 extraer los datos correspondientes a la base de datos del mapa incluida en el producto
de software sin utilizar el programa de ordenador, descompilar la base de datos del mapa,
utilizar, copiar, modificar, ampliar o transformar la base de datos del mapa ni en su totalidad,
ni en parte, ni el conjunto de datos almacenados en su interior, o instalarla o utilizarla en
otros productos, ni siquiera con el objetivo de hacerla compatible con dichos productos;
8 Renuncia a garantías y limitación de responsabilidad
8.1 Por el presente, el Otorgante de la licencia declara y el Usuario reconoce que pese a
supervisar de la forma más exigente posible el desarrollo del producto de software, tanto en
su origen como en las limitaciones técnicas, el Otorgante de la licencia no garantiza que se
encuentre totalmente libre de errores, ni tampoco existen obligaciones contractuales que
exijan que el producto de software adquirido por el Usuario deba estar totalmente libre de
errores.
8.2 El Otorgante de la licencia no garantiza que el producto de software sea adecuado para
cualquier objetivo definido por el Otorgante de la licencia o por el Usuario, ni tampoco
garantiza que el producto de software sea compatible con cualquier otro sistema, dispositivo
o producto (por ejemplo, software o hardware).
93

8.3 El Otorgante de la licencia no asume ninguna responsabilidad sobre los daños sufridos
debido a un error del producto de software (incluyendo los errores del programa de
ordenador, de la documentación o de la base de datos del mapa).
8.4 El Otorgante de la licencia no asume ninguna responsabilidad sobre los daños sufridos
debido al uso del producto de software con cualquier objetivo para el que no sea apropiado, o
bien por el error o la falta de compatibilidad del mismo con cualquier otro sistema, dispositivo
o producto (por ejemplo, equipos de software o de hardware).
8.5 Por el presente, el Otorgante de la licencia hace notar al Usuario de manera explícita el
hecho de que cuando utilice el producto de software en cualquier medio de transporte, el
cumplimiento de las normas de tráfico es responsabilidad exclusiva del Usuario (por ejemplo
el uso de las medidas de seguridad obligatorias o pertinentes, el prestar la debida atención y
cuidado en las situaciones que así lo requieran y una atención especial mientras usa el
producto de software); el Otorgante de la licencia no asumirá ninguna responsabilidad sobre
los daños derivados de la utilización del producto de software durante el transporte o la
conducción.
8.6 Al celebrar el presente contrato, el Usuario acepta explícitamente la información
contenida en el Artículo 8.
9 Efectos de la violación del contrato
9.1 Por el presente, el Otorgante de la licencia informa al Usuario de que conforme a las
reglamentaciones de la Ley sobre la propiedad intelectual en casos de infracción de los
derechos de propiedad intelectual (Szjt.), el Otorgante de la licencia
9.1.1 puede exigir que un tribunal declare la violación de tales derechos;
9.1.2 puede exigir la cesación de la infracción y la prohibición de que el infractor continúe
realizándola;
9.1.3 puede exigir la compensación correspondiente por parte del infractor (incluso de forma
pública, a cuenta del infractor);
9.1.4 puede exigir el reembolso de los activos resultantes del acto de infracción;
9.1.5 puede exigir la cesación del estado de infracción, la reposición del estado anterior a la
infracción a cuenta del infractor y la destrucción física de los equipos o materiales utilizados
durante el acto de infracción o resultantes del mismo; así como
9.1.6 exigir una indemnización.
9.2 Por el presente, el Otorgante de la licencia informa al Usuario de que la violación de los
derechos de propiedad intelectual constituye un delito conforme al Código penal húngaro
(Ley IV de 1978 – Btk.), que se sanciona en los casos básicos con dos años de reclusión y,
en casos específicos, con ocho años de reclusión como máximo.
9.3 Las Partes contratantes reconocen y aceptan que todo procedimiento legal que surja o se
relacione con el presente contrato estará sujeto a la competencia exclusiva del Juzgado
Central del Distrito de Pest (Pesti Központi Kerületi Bíróság) o del Tribunal de la Capital
(Fővárosi Bíróság), conforme al título y al valor de la disputa.
94
 Loading...
Loading...