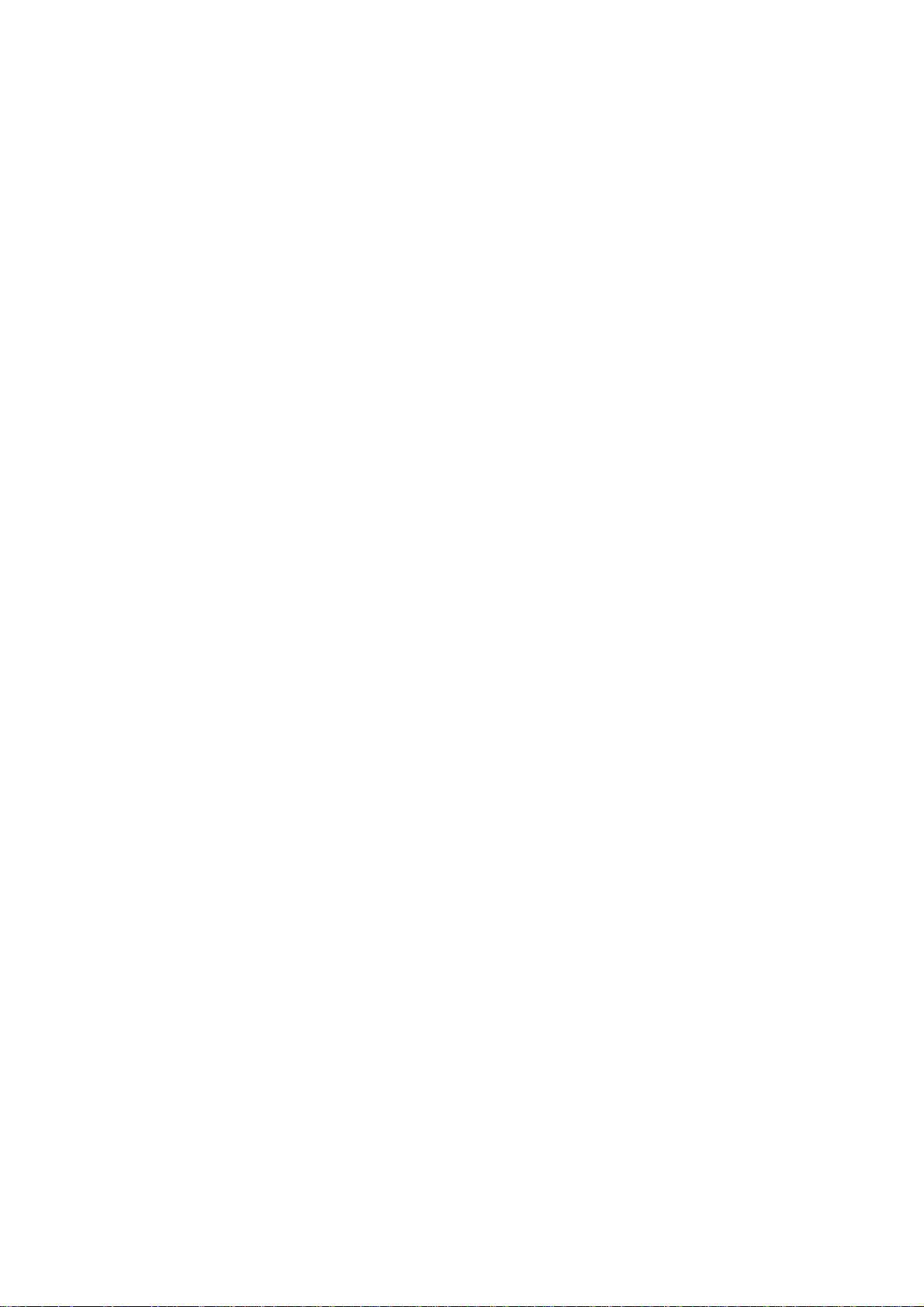
Användarhandbok
Nav N Go iGO 8
Navigationsprogramvara för PDA
Svenska
April 2008, ver. 1.1
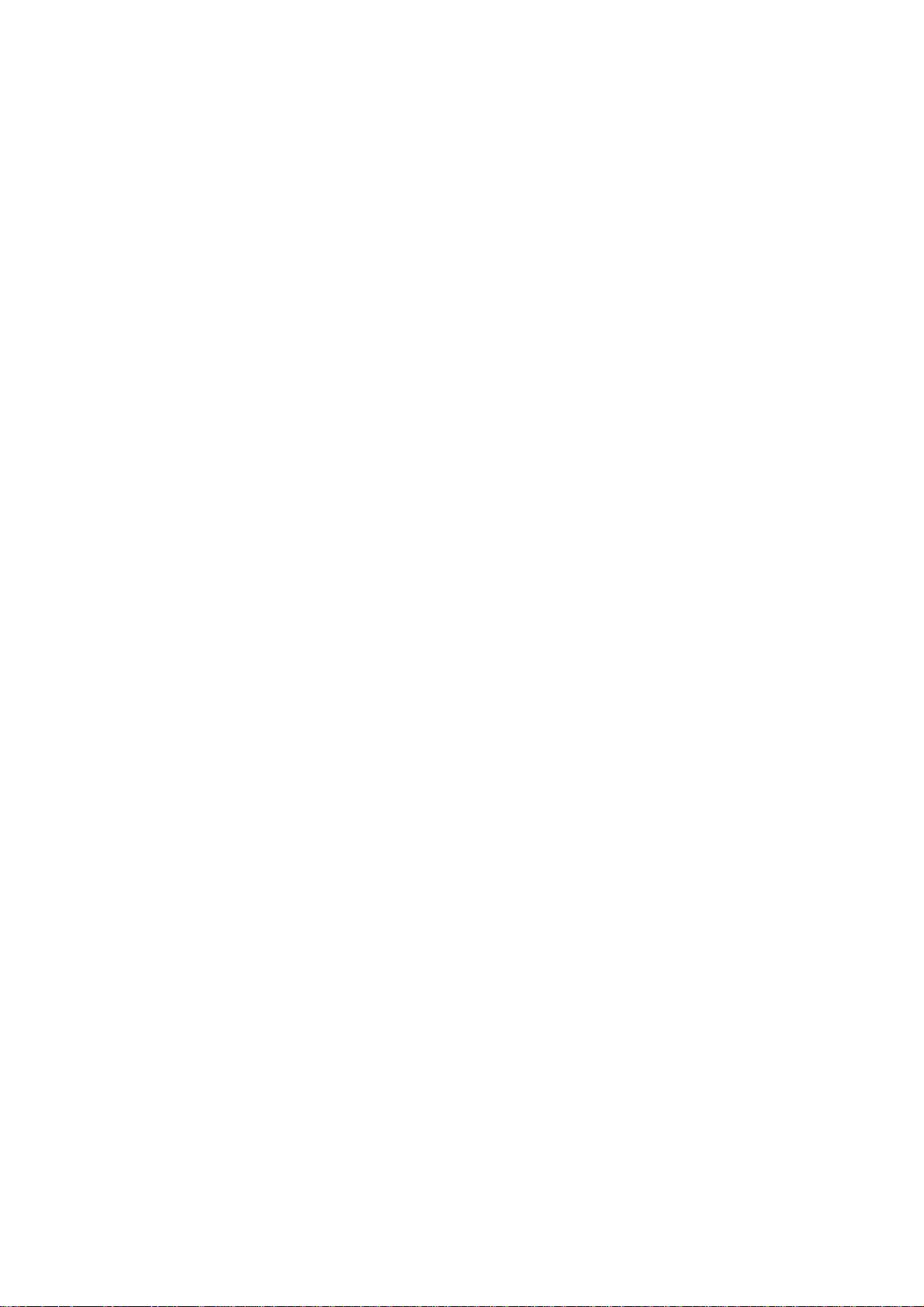
Meddelande om upphovsrätt
Produkten och informationen i denna dokumentation kan ändras när som helst utan
föregående meddelande.
Handboken får inte, varken i sin helhet eller i delar, reproduceras eller överföras på något
sätt, varken elektroniskt eller mekaniskt, (inklusive fotokopiering och inspelning) utan skriftligt
tillstånd från Nav N Go Kft..
© 2008 - Nav N Go Kft.
Whereis® kartdata är © 2006 Telstra Corporation Limited och dess licensgivare
Datakälla © 2006 Tele Atlas N.V.
Österrike: © BEV, GZ 1368/2003
Danmark: © DAV
Frankrike: © IGN France
Storbritannien: Ordnance Survey-data med tillstånd av Her Majesty’s Stationery Office ©
Crown Copyright
Italien: © Geonext/DeAgostini
Nordirland: © Ordnance Survey of Northern Ireland
Norge: © Norwegian Mapping Authority, Public Roads Administration / Mapsolutions
Schweiz: © Swisstopo
Nederländerna:
Topografische ondergrond
Copyright © dienst voor het kadaster en de openbare registers, Apeldorn
Alla rättigheter förbehållna.
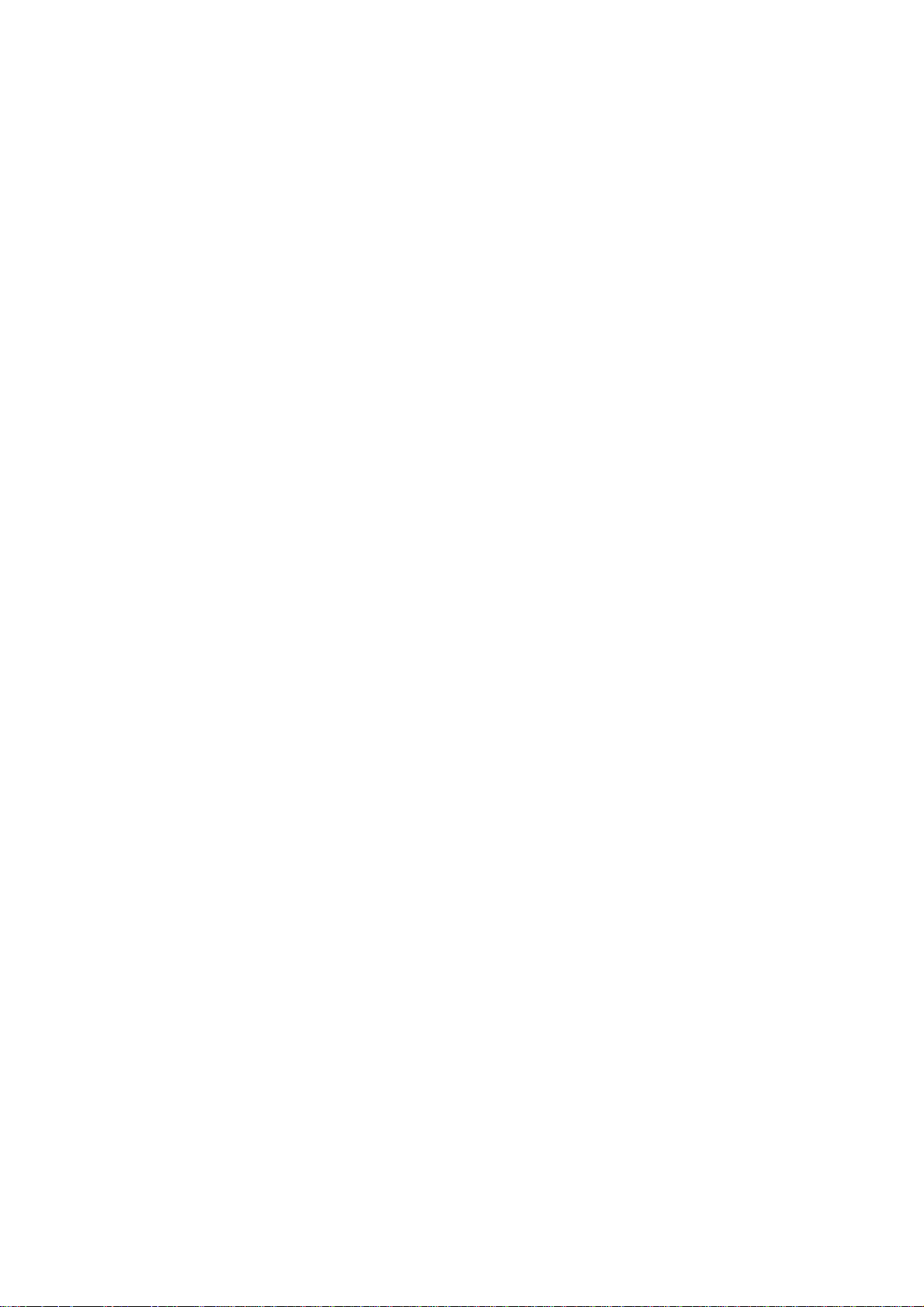
Tack för att du har valt Nav N Go iGO 8 som ditt dörr-till-dörr navigationssystem. Läs först
igenom snabbstartguiden och börja använda Nav N Go iGO 8 direkt. Denna handbok
beskriver programvaran i detalj. Du kan lätt lära dig att använda Nav N Go iGO 8 genom att
prova dig fram. Vi rekommenderar ändå att du läser igenom denna handbok för att förstå hur
bilder och funktioner för Nav N Go iGO 8 fungerar.
3
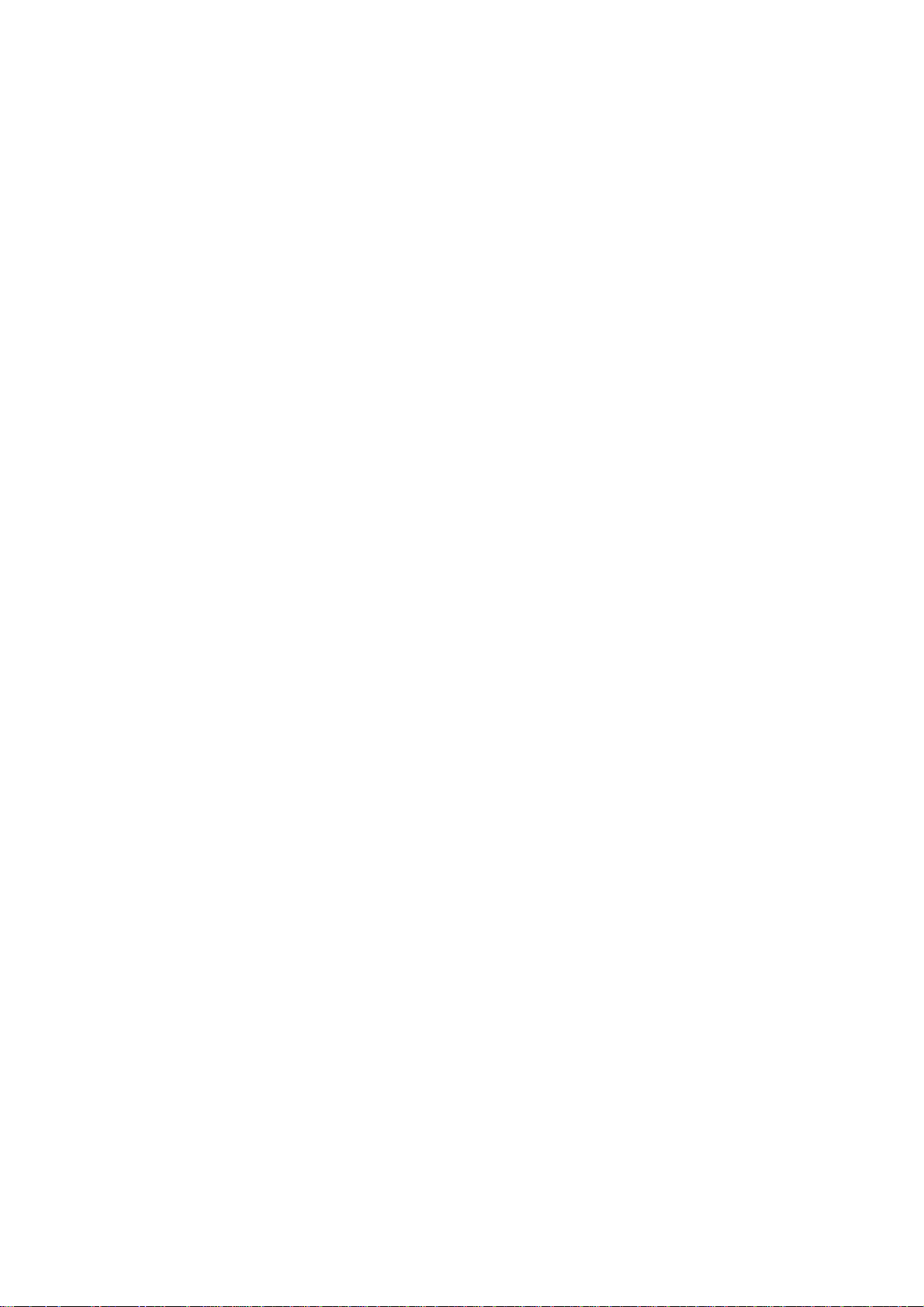
Innehållsförteckning
1 Varnings- och säkerhetsinformation..............................................................................7
2 Komma igång med Nav N Go iGO 8.............................................................................. 8
2.1 Enkelt läge och avancerat läge..............................................................................................10
2.2 Hårdvaruknappar ...................................................................................................................11
2.3 Knappar och andra kontroller på bilden................................................................................13
2.3.1 Använda tangentborden.................................................................................................................14
2.4 Använda kartan.......................................................................................................................15
2.4.1 Kontrollera detaljer för en plats på kartan......................................................................................15
2.4.2 Hantera kartan................................................................................................................................16
2.4.3 Statusinformation och dolda kontroller på ka rtan..........................................................................18
2.4.4 Använda markören (den plats som valts på kartan).......................................................................22
2.5 Nav N Go iGO 8-koncept........................................................................................................22
2.5.1 Smart Zoom...................................................................................................................................22
2.5.2 Positionsmarkörer..........................................................................................................................23
2.5.2.1 Nuvarande GPS-position och Lås-på-vägen...........................................................................................23
2.5.2.2 Gå tillbaka till normal navigering..........................................................................................................24
2.5.2.3 Vald plats ( markören)............................................................................................................................ 24
2.5.2.4 Ursprunglig position i markörmenyn......................................................................................................24
2.5.3 Färgscheman för dagsljus och mörker...........................................................................................25
2.5.4 Färgschema i tunnlar......................................................................................................................25
2.5.5 Beräkning och omberäkning av rutt...............................................................................................25
2.5.6 Resplan ..........................................................................................................................................26
2.5.7 Spårloggar......................................................................................................................................27
2.5.8 Ruttdemonstration..........................................................................................................................27
2.5.9 POI (Intressant plats).....................................................................................................................27
2.5.10 Hastighetskameror.......................................................................................................................28
2.5.10.1 Kameratyper.........................................................................................................................................29
2.5.10.2 Kamerariktningar ................................................................................................................................30
2.5.11 Varning vid hastighetsgräns.........................................................................................................30
2.5.12 TMC ( Traffic Message Channel)................................................................................................31
3 Navigera med Nav N Go iGO 8..................................................................................... 32
3.1 Välja destination för en rutt....................................................................................................32
3.1.1 Välja markören som destination....................................................................................................32
3.1.2 Ange en adress eller en del av en adress........................................................................................33
3.1.2.1 Ange en adress (Europa) ........................................................................................................................ 33
3.1.2.2 Ange en adress (Nordamerika, Australien).............................................................................................34
3.1.2.3 Ange en adress om husnumreringen startas om......................................................................................36
3.1.2.4 Ange en adress utan att känna till stadsdel/förort...................................................................................37
3.1.2.5 Välja en vägkorsning som destination....................................................................................................38
4
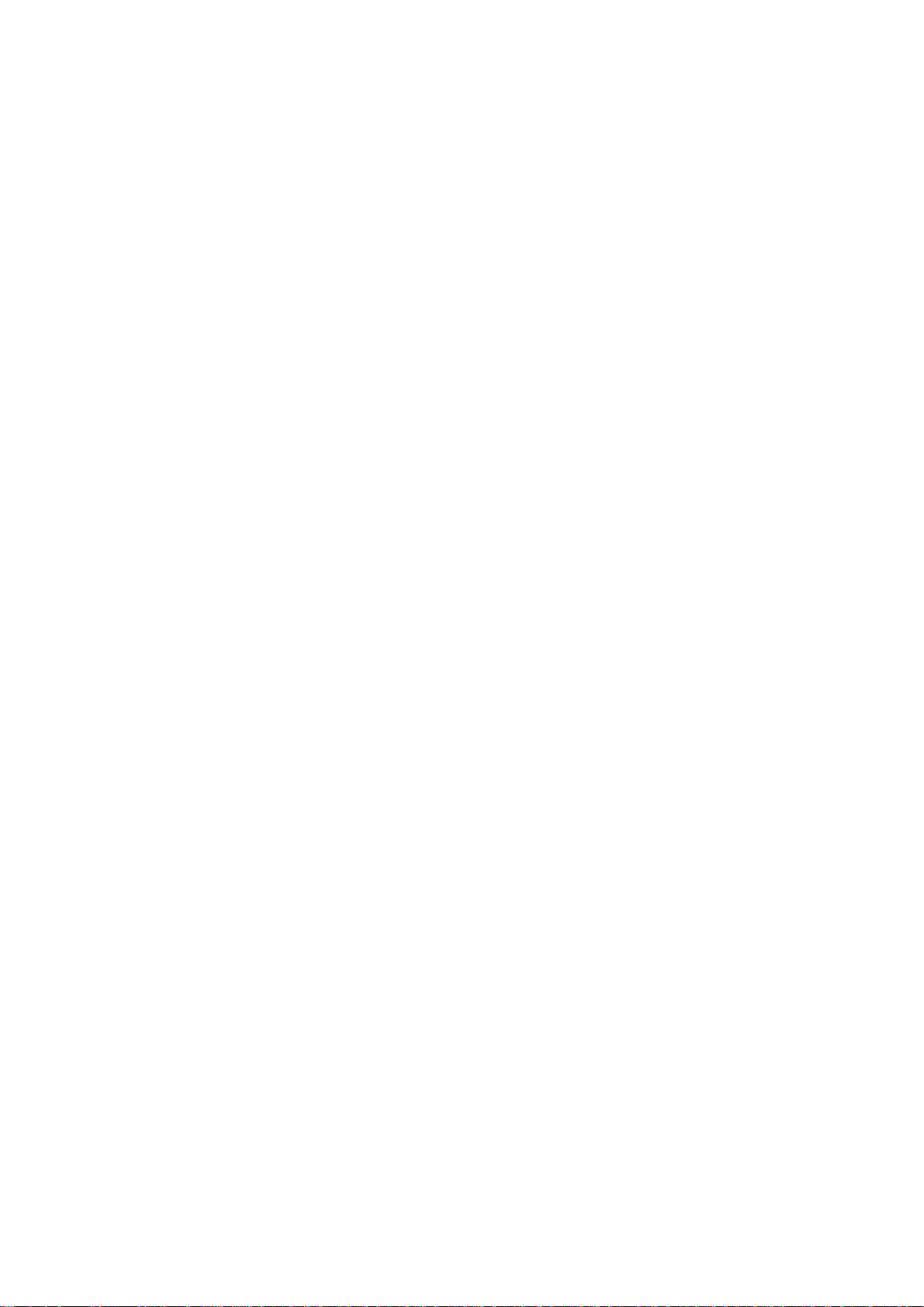
3.1.2.6 Välja en orts centrum som destination....................................................................................................39
3.1.2.7 Ange en adress med ett postnummer.......................................................................................................40
3.1.2.8 Tips om hur man snabbt anger adresser.................................................................................................41
3.1.3 Välja destination bland dina favoriter............................................................................................42
3.1.4 Välja destination bland dina POIs..................................................................................................42
3.1.5 Välja destination med sparade POI-sökkriterier............................................................................43
3.1.6 Välja destination från historiken....................................................................................................44
3.1.7 Välja destination genom att ange dess koordinater........................................................................44
3.2 Skapa en rutt med flera punkter (genom att lägga till en via-punkt)......................................45
3.3 Skapa en rutt med flera punkter (genom att lägga till en ny destination)...............................46
3.4 Redigera rutten .......................................................................................................................46
3.5 Visa hela rutten på kartan ( Anpassa till skärmen).................................................................47
3.6 Titta på en simulering av rutten..............................................................................................47
3.7 Aktivera säkerhetsläget...........................................................................................................47
3.8 Pausa den aktiva rutten...........................................................................................................48
3.9 Ta bort nästa via-punkt från rutten.........................................................................................48
3.10 Ta bort den aktiva rutten.......................................................................................................48
3.11 Använda spårloggar..............................................................................................................49
3.12 Spara en rutt .........................................................................................................................50
3.13 Ladda en sparad rutt.............................................................................................................50
4 Referensguide ( avancerat läge)....................................................................................51
4.1 Kartbilden...............................................................................................................................51
4.1.1 Ikoner på kartan.............................................................................................................................54
4.1.1.1 Indikator för batteri, GPS-positionens kvalitet och fordonstyp...............................................................55
4.1.1.2 Statusindikatorremsa..............................................................................................................................56
4.1.1.3 Nästa två rutthändelser (fälten Förhandsgranskning av sväng).............................................................56
4.1.2 Objekt på kartan.............................................................................................................................57
4.1.2.1 Gator och vägar......................................................................................................................................57
4.1.2.2 Typer av 3D-objekt ................................................................................................................................. 58
4.1.2.3 Element för den aktiva rutten..................................................................................................................58
4.1.3 Menyn Undvik...............................................................................................................................59
4.1.4 Markörmenyn ................................................................................................................................60
4.1.5 Positionsmenyn..............................................................................................................................61
4.1.6 Bilden med ruttinformation............................................................................................................61
4.1.7 Bilden med reseinformation...........................................................................................................63
4.1.7.1 Bilden med resedatorn............................................................................................................................65
4.1.8 Snabbmenyn ..................................................................................................................................65
4.1.9 Bilden med GPS-data.....................................................................................................................67
4.2 Sökmenyn ................................................................................................................................68
4.3 Ruttmenyn ...............................................................................................................................68
4.4 Menyn Hantera .......................................................................................................................69
5
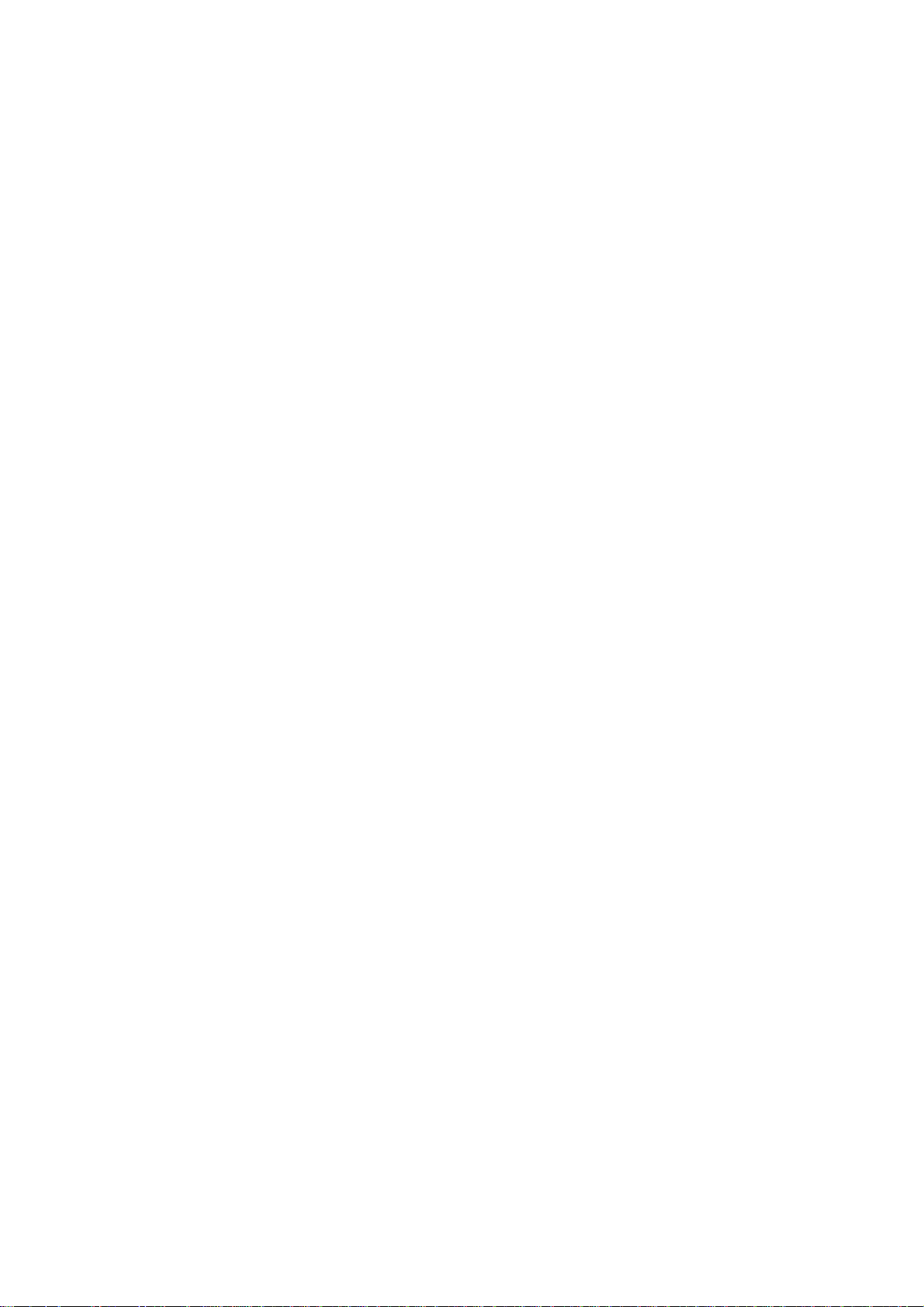
4.4.1 Hantera sparade rutter....................................................................................................................70
4.4.2 Hantera historik .............................................................................................................................70
4.4.3 Hantera spårloggar........................................................................................................................70
4.4.4 Hantera favoriter............................................................................................................................71
4.4.5 Hantera POIs..................................................................................................................................72
4.4.6 Hantera sparade sökkriterier.........................................................................................................73
4.4.7 Hantering av användardata............................................................................................................73
4.5 Inställningsmenyn ...................................................................................................................74
4.5.1 Kartbildinställningar......................................................................................................................75
4.5.2 Ljudinställningar...........................................................................................................................76
4.5.3 Ruttplaneringsalternativ................................................................................................................77
4.5.4 Regionala inställningar.................................................................................................................79
4.5.5 Navigeringsinställningar...............................................................................................................80
4.5.6 Varningsinställningar....................................................................................................................81
4.5.7 GPS-inställningar...........................................................................................................................82
4.5.8 TMC-inställningar ........................................................................................................................82
4.5.9 Menyinställningar..........................................................................................................................83
4.5.10 Inställningar för enheten.............................................................................................................83
4.5.11 Inställningar spårloggar..............................................................................................................84
5 Ordlista............................................................................................................................85
6 Licensavtal för slutanvändare....................................................................................... 87
6
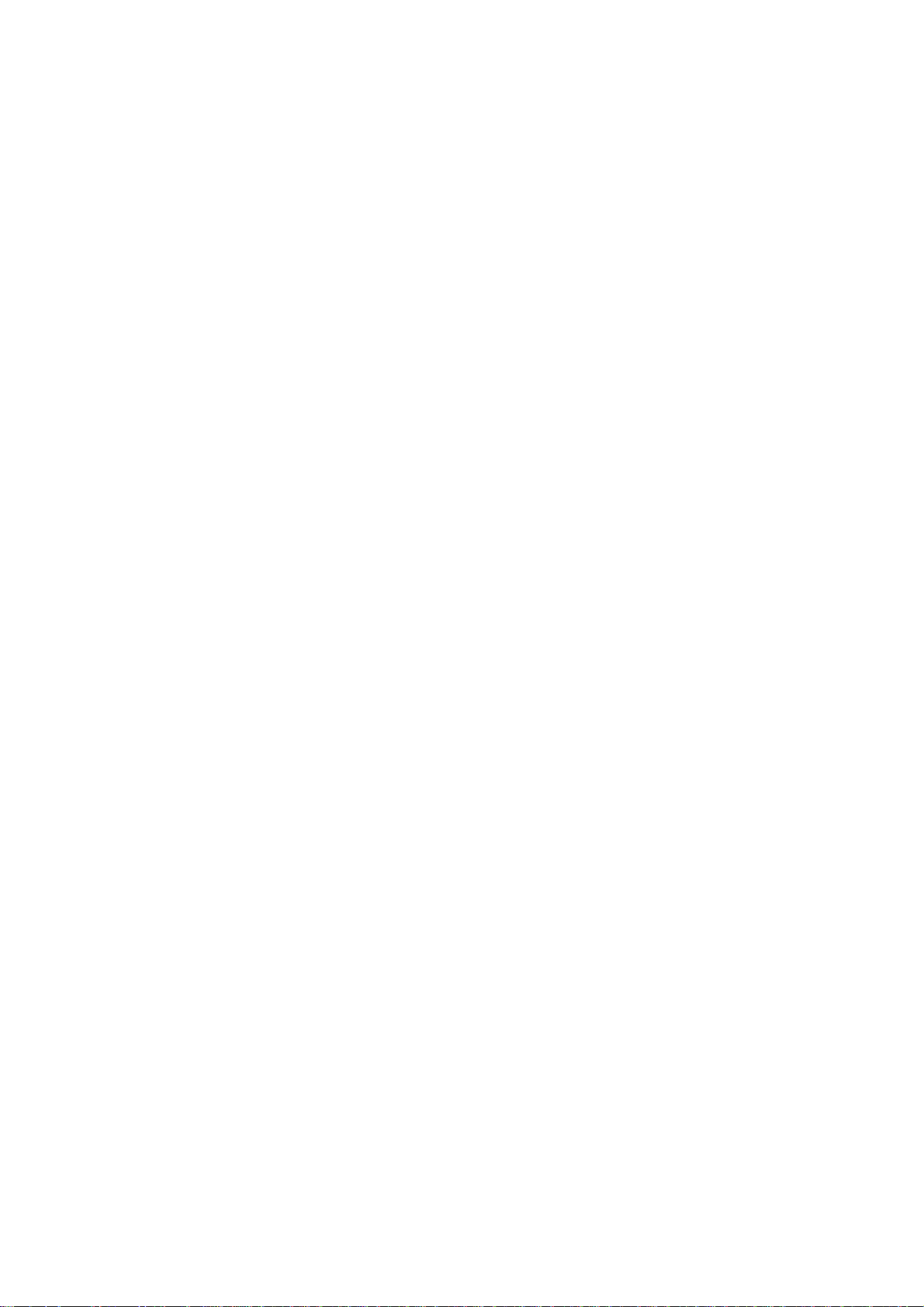
1 Varnings- och säkerhetsinformation
Nav N Go iGO 8 är ett navigationssystem som hjälper dig att hitta vägen till din destination
med hjälp av en ansluten GPS-mottagare. Nav N Go iGO 8 sänder inte ut din GPS-position;
dvs. andra kan inte spåra dig.
Det är viktigt att du bara tittar på displayen om det är säkert att göra det. Om det är du som
ska köra fordonet rekommenderar vi att du ställer in Nav N Go iGO 8 innan du börjar din resa.
Planera din rutt innan du börjar köra och stoppa om du behöver ändra på något i rutten.
Nav N Go iGO 8 har ett säkerhetsläge: om du aktiverar säkerhetsläget kan du inte ändra
något i Nav N Go iGO 8 medan fordonet rör sig med en hastighet på 10 km/h (6 mph) eller
högre. Såvida inte endast passagerare kommer att manövrera Nav N Go iGO 8
rekommenderar vi starkt att du aktiverar säkerhetsläget.
Du måste lyda trafikmärken och följa väggeometrin. Om du avviker från den rutt som Nav N
Go iGO 8 rekommenderat kommer Nav N Go iGO 8 att ändra instruktionerna därefter.
Placera aldrig mobile devices där den hindrar förarens sikt, inom de områden där
krockkuddar vecklas ut, eller där den kan orsaka skador ifall en olycka inträffar.
För mer information, se efter i licensavtalet för slutanvändare (sida 87).
7
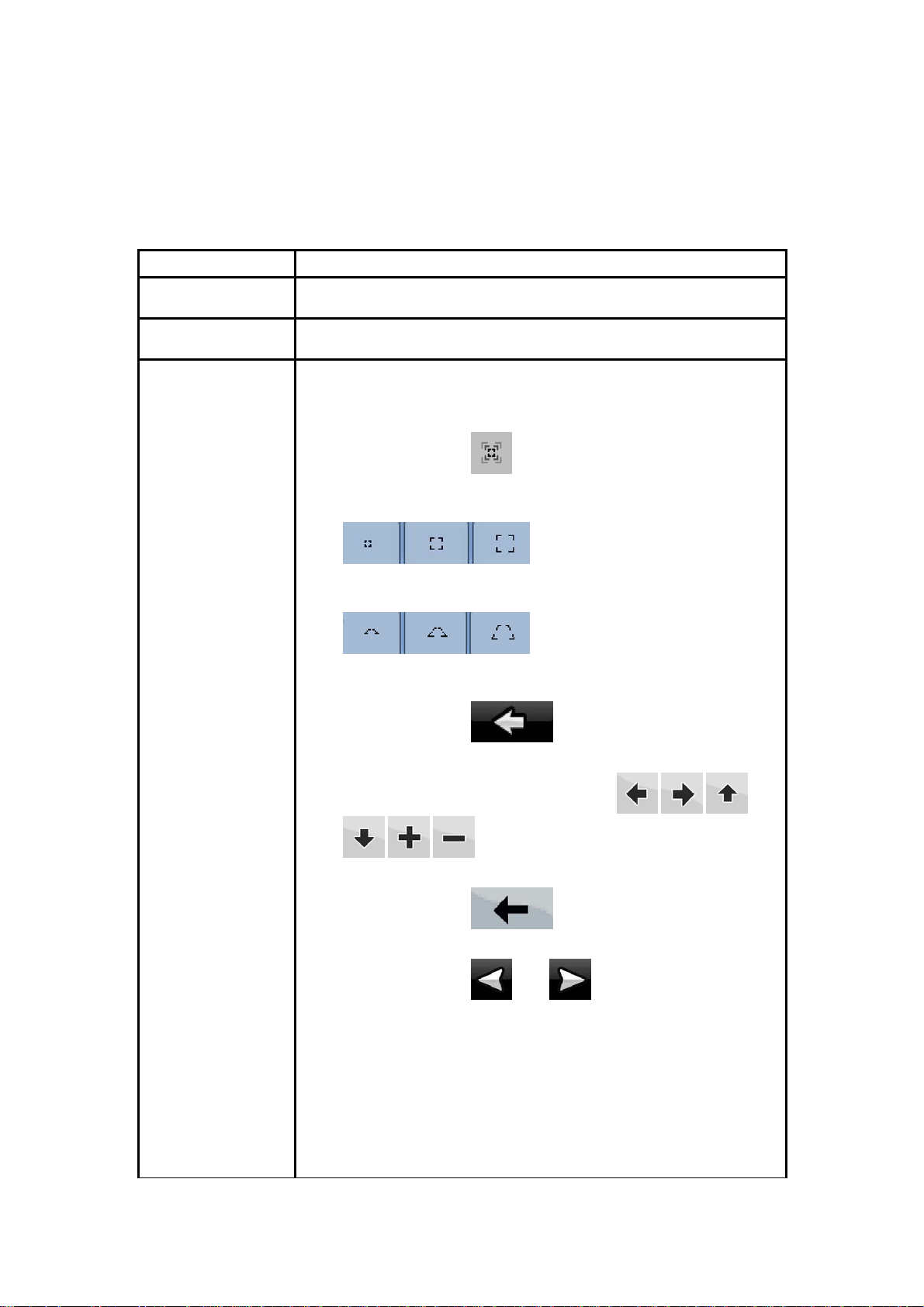
2 Komma igång med Nav N Go iGO 8
Nav N Go iGO 8 är optimerat för användning vid bilkörning. Du kan enkelt använda systemet
genom att peka på skärmknapparna och på kartan med dina fingertoppar.
Nav N Go iGO 8 kan planera rutter på hela den uppsättning med kartor som finns installerad;
du behöver inte byta kartor eller ändra till en dåligt detaljerad allmän karta för att navigera
mellan kartsegment eller länder.
Uppgifter Instruktioner
Använda en
utdragbar pekpenna
Dubbelpeka på
skärmen
Peka och hålla kvar
skärmen
Du behöver ingen pekpenna för att använda Nav N Go iGO 8. Peka på
knapparna och kartan med dina fingertoppar.
Du behöver inte peka på skärmen två gånger för att utföra någon
åtgärd. Det räcker med att peka en gång på knappar och kontroller.
Du behöver inte göra detta för att komma åt de grundläggande
navigationsfunktionerna. Peka och håll ned följande knappar för att
komma åt extra funktioner:
• Peka och håll ned
och maximal zoomnivå för Smart Zoom.
• Peka och håll ned någon av knapparna
återställa zoomnivån för knappen ( 2D-kartan).
• Peka och håll ned någon av knapparna
återställa vippnings- och zoomnivåerna för knappen ( 3Dkartan).
• Peka och håll ned
Navigationsmenyn öppnas.
• Peka och håll ned någon av knapparna
på kartbilden: du kan rotera, vippa eller
ändra skala på kartan kontinuerligt.
på kartbilden: du kan ställa in minimal
på kartbilden: du kan ställa in eller
på kartbilden: du kan ställa in eller
på list- och menybilderna:
• Peka och håll ned
ta bort flera tecken snabbt.
• Peka och håll ned
bläddra mellan sidor kontinuerligt.
• Peka och håll ned knapparna i snabbmenyn för att öppna de
bilder som är relaterade till funktionen för knappen från menyn
Hantera eller menyn Inställningar.
• I porträttorientering finns det symboler (i stället för beteckningar)
på knapparna längst ned på bilden. Peka och håll ned vilken
som helst av dessa knappar så kommer knappens namn att
visas i mitten av bilden.
8
på tangentbordsbilderna: du kan
eller i långa listor: du kan
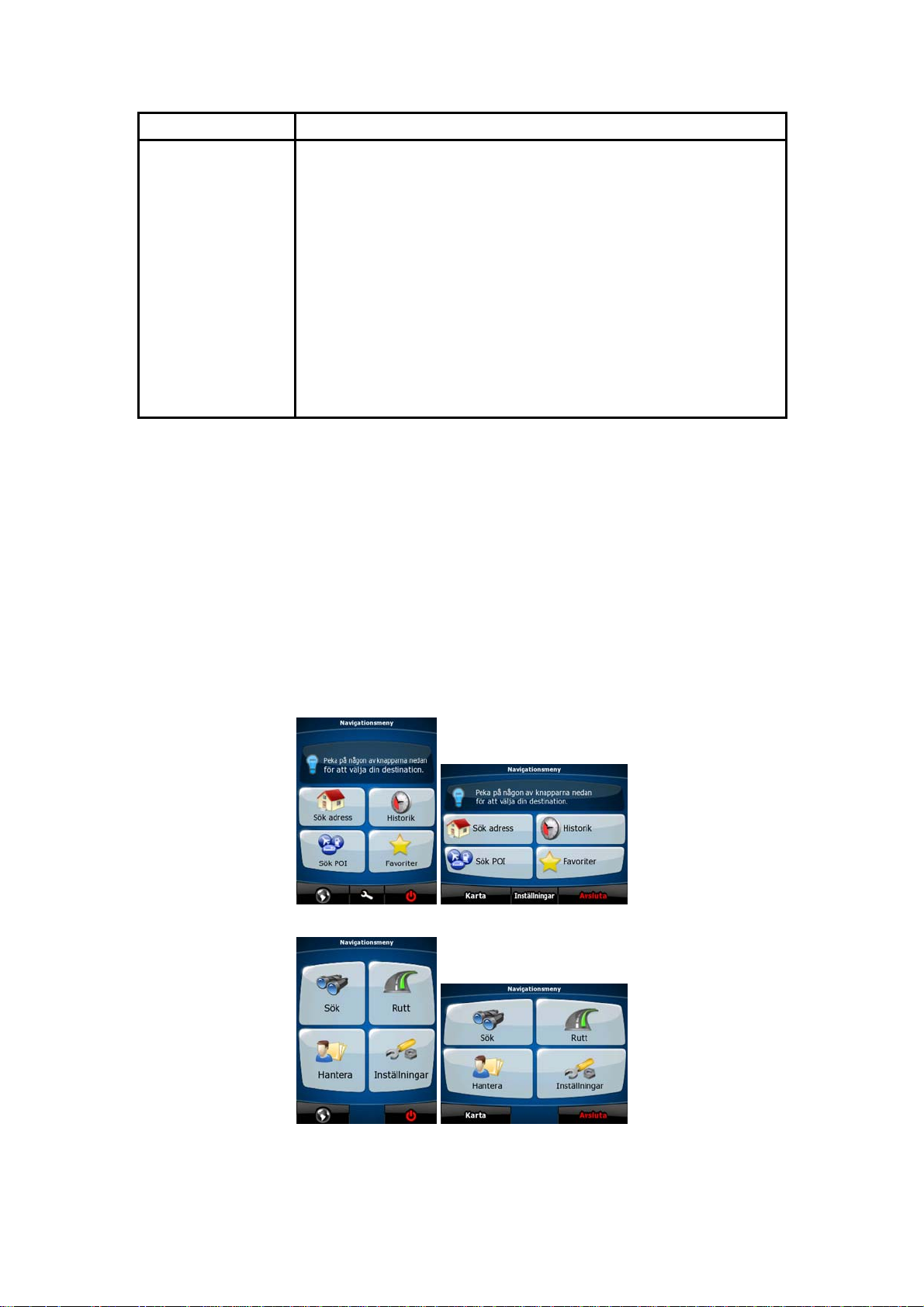
Uppgifter Instruktioner
Handrörelser ( dra &
släpp)
Du behöver inte använda handrörelser för att komma åt de
grundläggande navigationsfunktionerna. Du måste endast dra och
släppa på skärmen i följande fall:
• När du flyttar på handtaget på ett skjutreglage.
• När du flyttar på kartan: ta tag i kartan och flytta den i önskad
riktning.
• Genväg för att öppna kartbilden: dra ditt finger från det nedre
högra hörnet till det nedre vänstra hörnet på skärmen på vilken
bild som helst.
• Genväg för att öppna navigationsmenyn: dra ditt finger från det
övre vänstra hörnet till det nedre vänstra hörnet på skärmen på
vilken bild som helst.
Börja använda Nav N Go iGO 8
När Nav N Go iGO 8 startas för första gången måste du göra följande:
1. Välj skriftspråk för programmets gränssnitt. Du kan ändra detta senare i Inställningar
(sida 79).
2.
Välj språk och uppläsare som ska användas för röstguidningens meddelanden. Du kan
ändra dessa senare i Inställningar (sida 79).
3.
Välj om programmet ska startas i enkelt läge eller i avancerat läge. Du kan växla
mellan de två användningslägena senare i Inställningar.
Efter detta visas navigationsmenyn och du kan börja använda Nav N Go iGO 8.
Navigationsmenyn i enkelt läge:
Navigationsmenyn i avancerat läge:
Det typiska sättet att använda Nav N Go iGO 8 är att välja en destination och börja navigera.
Du kan välja din destination på följande sätt (alla dessa är dock inte tillgängliga i enkelt läge):
9
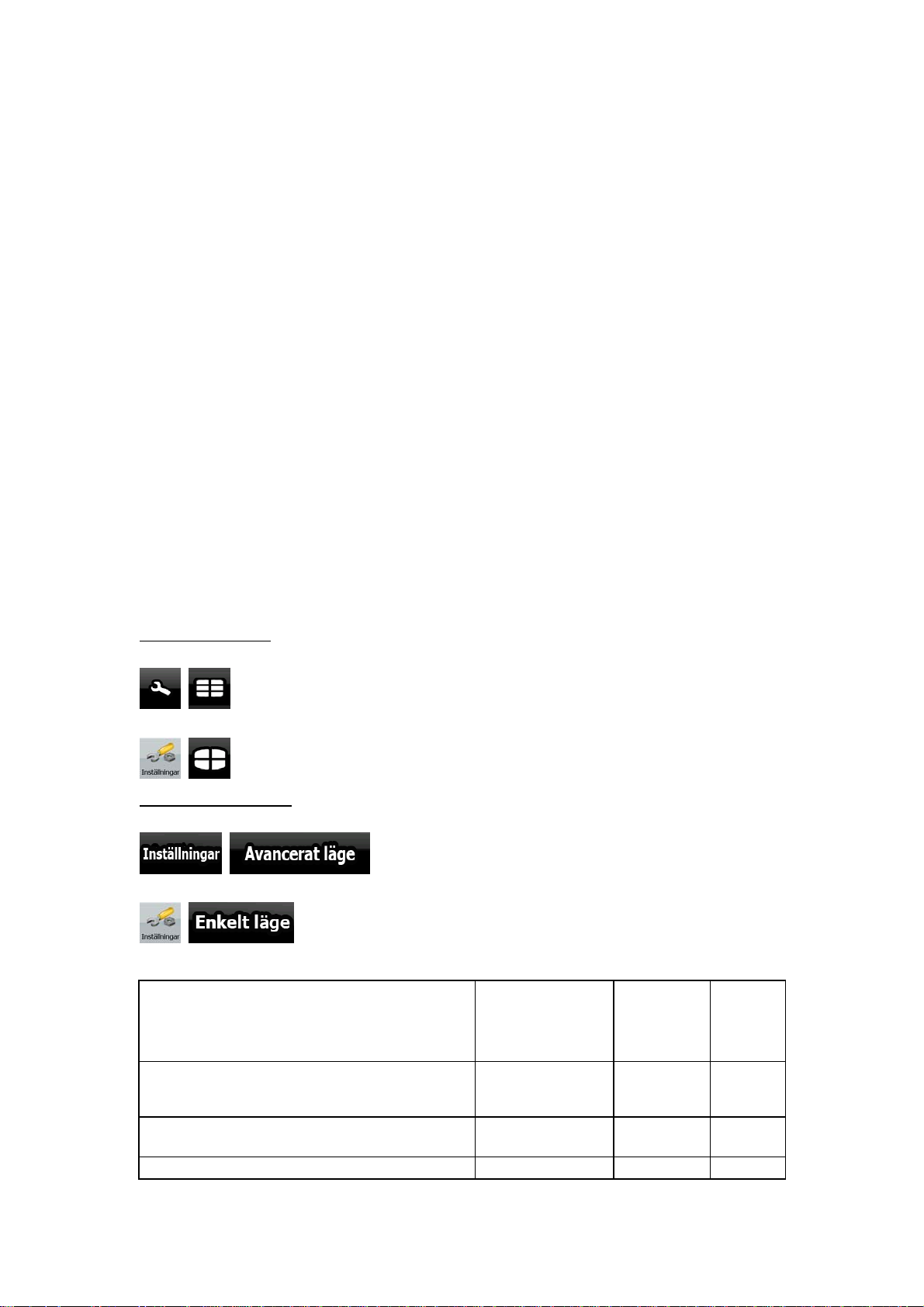
• Använd den valda platsen på kartan (markören) (sida 32).
•
Ange en hel adress eller en del av en adress, till exempel ett gatunamn utan
husnummer eller namn på två gator som korsar varandra (sida 33).
•
Ange en adress med postnummer (sida 40). På detta sätt behöver du inte välja namnet
på orten o
• Använd en koordinat (sida 44).
•
Använd en sparad plats:
• en favorit (sida 42)
•
•
ch sökningen efter gatunamnen kan också gå fortare.
en POI (sida 42)
historiken med tidigare inställda destinationer och via-punkter (sida 44)
2.1 Enkelt läge och avancerat läge
De två användningslägena för Nav N Go iGO 8 skiljer sig huvudsakligen i menystruktur och
antalet tillgängliga funktioner. Kontroller och bildlayouter är desamma för bägge lägena.
• Enkelt läge: du kommer enkelt åt de viktigaste navigationsfunktionerna och
grundinställningarna. Resten av inställningarna är inställda till värden som är optimala
för normal användning.
• Avancerat läge: du kommer åt alla Nav N Go iGO 8s funktioner.
I porträttorientering
För att ändra från enkelt läge till avancerat läge: på startbilden ( Navigationsmenyn), peka på
, .
För att ändra från avancerat läge till enkelt läge: på startbilden ( Navigationsmenyn), peka på
, .
I landskapsorientering
För att ändra från enkelt läge till avancerat läge: på startbilden ( Navigationsmenyn), peka på
, .
För att ändra från avancerat läge till enkelt läge: på startbilden ( Navigationsmenyn), peka på
, .
De funktioner och inställningar som är tillgängliga i vart och ett av dessa lägen är som följer:
Typ av åtgärd Tillgänglig i
:
:
enkelt läge
Tillgänglig i
avancerat
läge
Förklaring
Navigera till en vald kartpunkt Ja Ja
Navigera till en gatuadress Ja Ja Se sida
Navigera till en ofullständig adress Ja Ja Se sida
10
Se sida
32
33
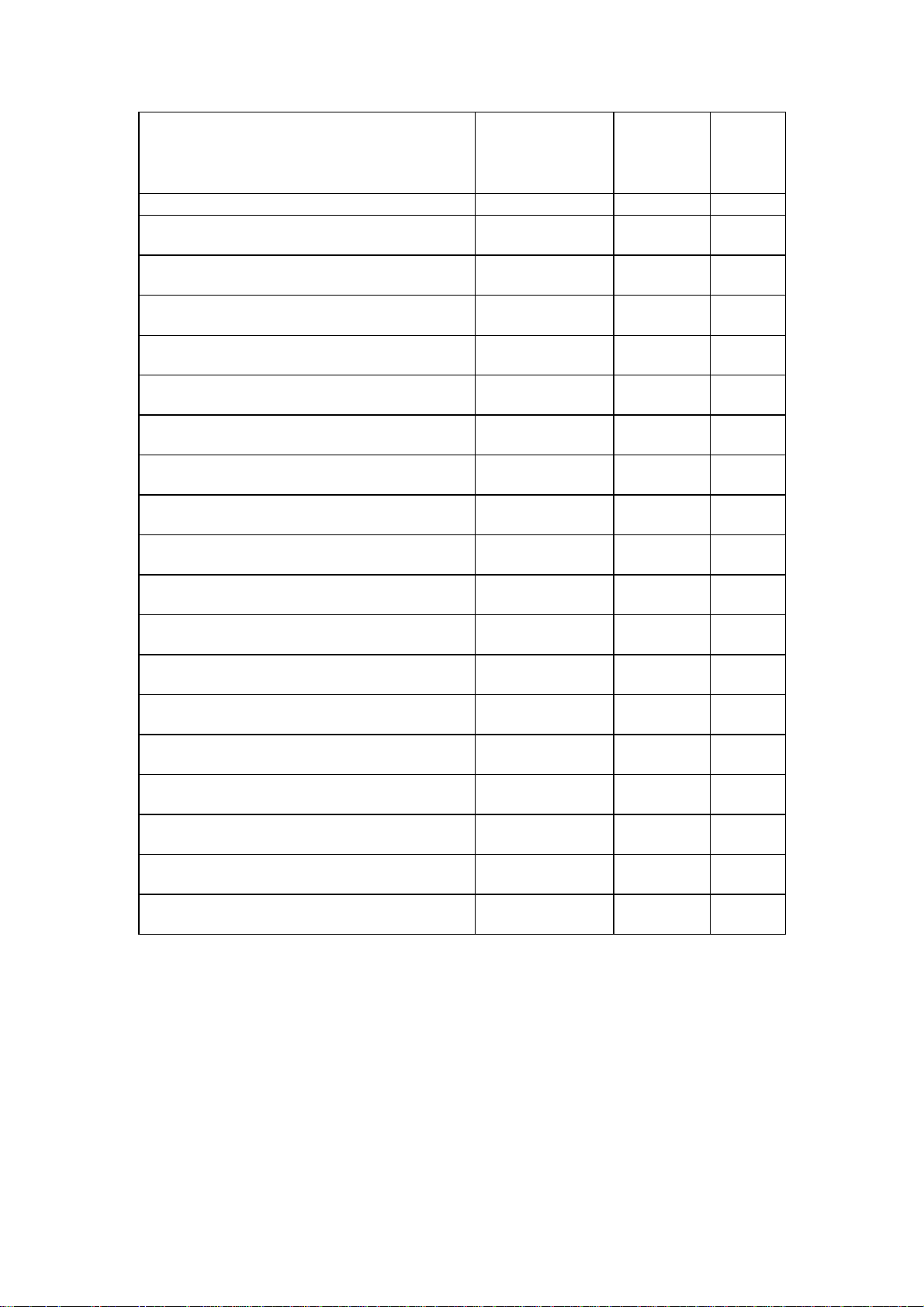
Typ av åtgärd Tillgänglig i
enkelt läge
Navigera till en vägkorsning Ja Ja Se sida
Navigera till nyligen använda destinationer (
Historik)
Navigera till favoriter Ja Ja Se sida
Navigera till en POI Ja Ja Se sida
Navigera till koordinater Nej Ja Se sida
Skapa en rutt med flera punkter Nej Ja Se sida
Spara en kartpunkt som en favoritdestination Ja Ja Se sida
Spara en kartpunkt som en POI Nej Ja Se sida
Spara en kartpunkt som en plats för en
hastighetskamera
Markera en kartpunkt med ett stift Nej Ja Se sida
Spara den aktiva rutten Nej Ja Se sida
Spara spårloggar Nej Ja Se sida
Kartbildinställningar Nej Ja Se sida
Menyinställningar Endast
Ljudinställningar Endast
Ruttplaneringsalternativ Ja Ja Se sida
Regionala inställningar Endast språkval Ja Se sida
Varningar Nej Ja Se sida
Ja Ja Se sida
Nej Ja Se sida
bakgrundsbild
huvudvolym
Tillgänglig i
avancerat
läge
Ja Se sida
Ja Se sida
Förklaring
33
38
44
42
42
44
45
60
60
60
60
50
27
75
83
76
77
79
81
2.2 Hårdvaruknappar
Du kan för det mesta använda Nav N Go iGO 8 genom att peka på pekskärmen. Det finns
bara ett fåtal hårdvaruknappar på enheten.
Du kan sätta på och stänga av mobile devices när som helst. När mobile devices är avstängd
räknar Nav N Go iGO 8 inte ut din GPS-position och uppdaterar inte rutten eller
körinstruktionerna.
11
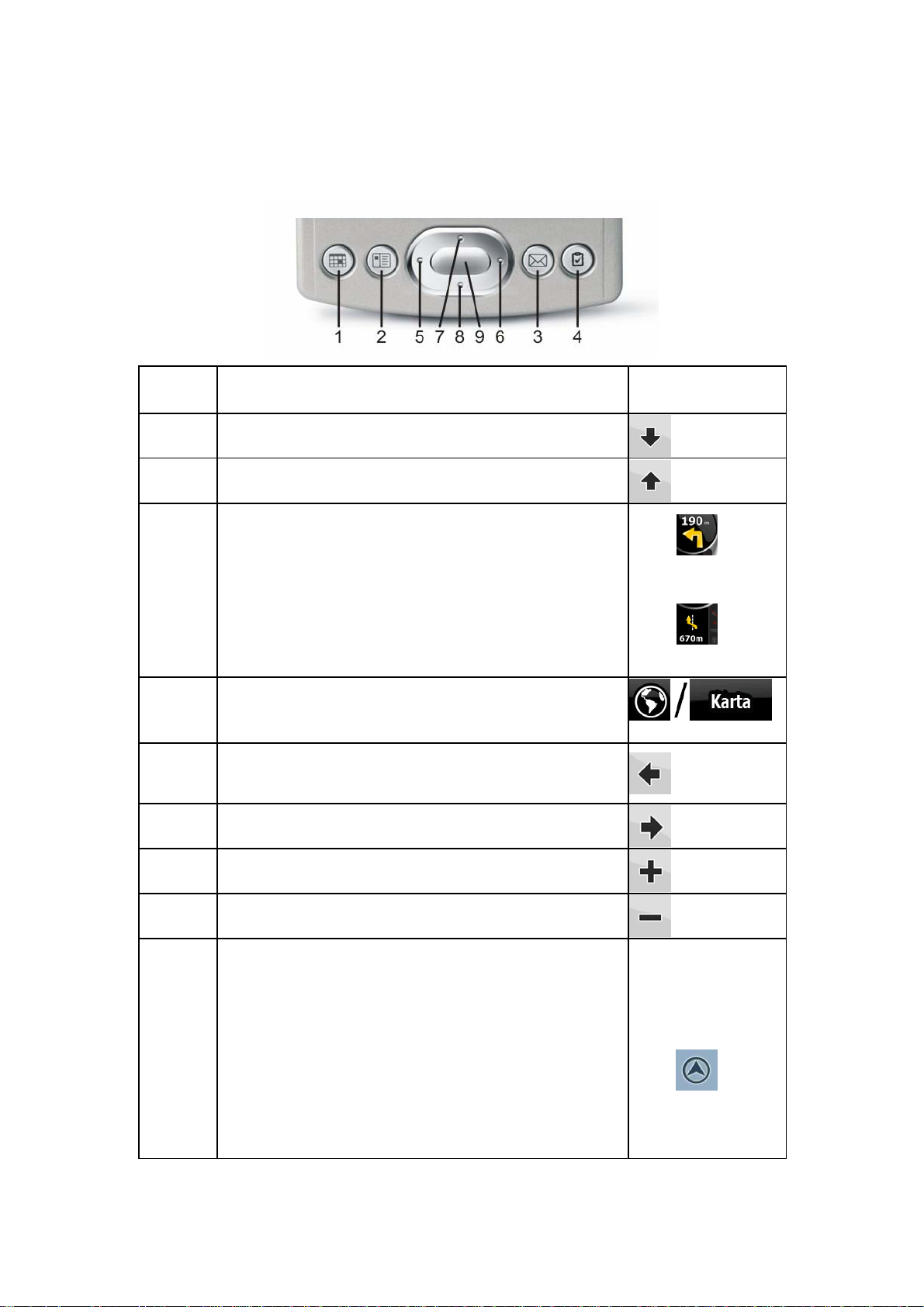
När du sätter på PDA igen kommer Nav N Go iGO 8 att fortsätta navigera så fort GPSmottagaren har bestämt din position.
Hårdvaruknapparnas funktioner är följande: (knapparnas verkliga layout kan se annorlunda ut
på din PDA):
Knapp Åtgärd Motsvarande
skärmknapp
1 Vippar nedåt i kartvy i 3D
2 Vippar uppåt i kartvy i 3D
3
Växlar mellan två bilder:
• Bilden med ruttinformation
• Resplan
4 Öppnar kartbilden
5 Roterar till vänster i kartvy i 3D
6 Roterar till höger i kartvy i 3D
7 Zoomar in kartan
8 Zoomar ut kartan
9
Tillbaka till navigering:
• Upprepar den senaste röstguidningsinstruktionen
med uppdaterad avståndsinformation
• Återaktiverar om nödvändigt normal navigering (
Lås-i-position och Track-up kartorientering)
•
•
navigationsmenyn
• Ingen
för
bilden med
ruttinformation
för
resplanen
motsvarighet
för meddelande
av
röstinstruktion
i
•
12
för
återaktivering
av normal
navigering
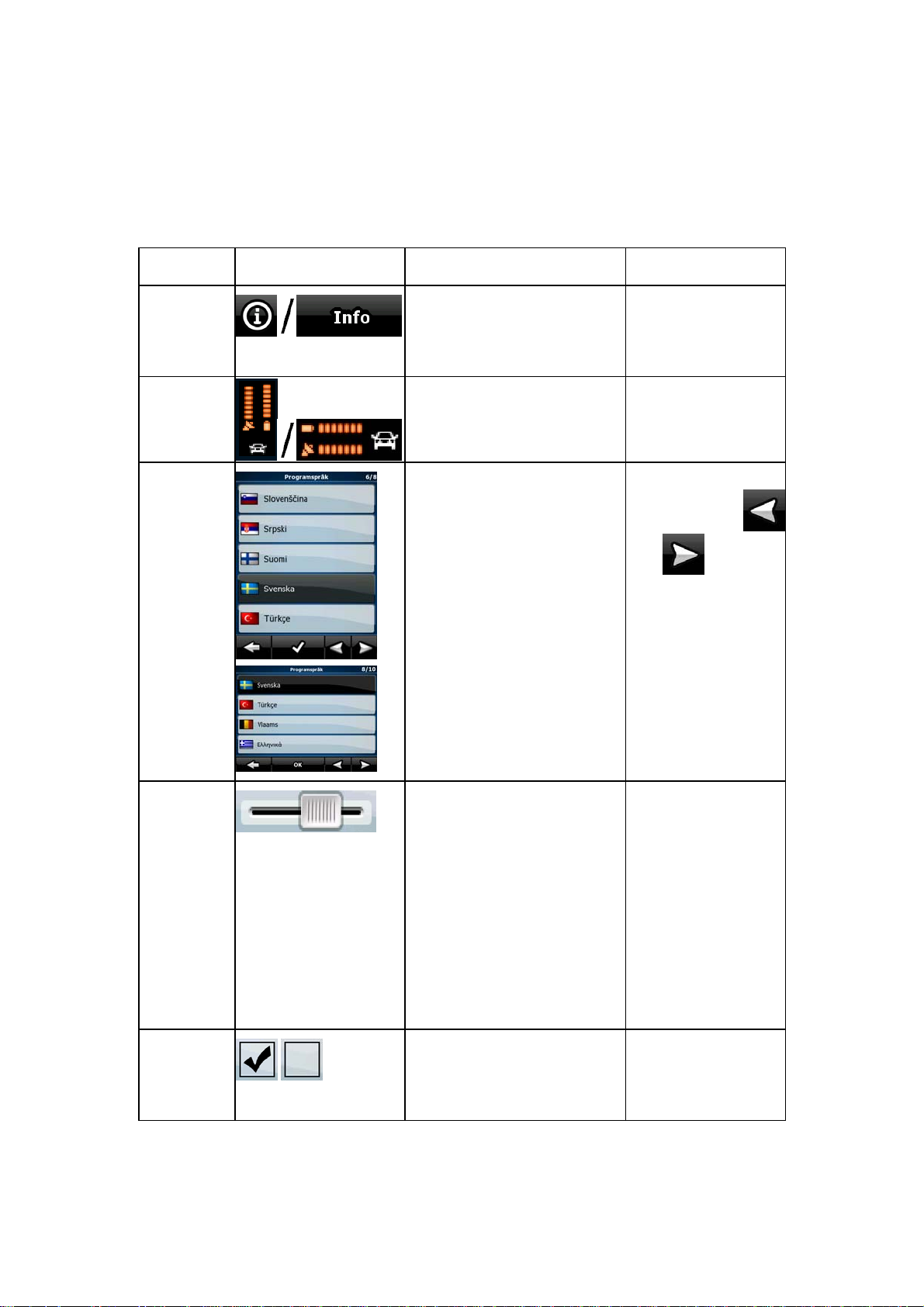
2.3 Knappar och andra kontroller på bilden
När du använder Nav N Go iGO 8 pekar du vanligtvis på knappar på pekskärmen.
Du behöver bara bekräfta val eller ändringar i Nav N Go iGO 8 om programmet måste startas
om, om det måste genomgå en större omkonfiguration eller om du håller på att förlora några
av dina data eller inställningar. I övriga fall sparar Nav N Go iGO 8 dina val och tillämpar de
nya inställningarna utan bekräftelse så fort du använder kontrollerna.
Typ Exempel Beskrivning Hur den/det används
Knapp
Ikon
Lista
Peka på denna för att starta en
funktion, för att öppna en ny
bild eller för att ställa in en ny
parameter.
Visar statusinformation.
När du måste välja bland flera
alternativ visas dessa i en lista.
Peka på den en gång.
Vissa ikoner fungerar
också som en knapp.
Peka på dessa en
gång.
Flytta mellan sidorna
med knapparna
och och peka
på önskat värde.
Skjutreglage
Knapp
När en funktion har flera olika
namnlösa värden visar Nav N
Go iGO 8 en indikator på en
mätare som visar och ställer in
önskat värde från en skala.
När det bara finns två
valalternativ visar en
bockmarkering om funktionen
är aktiverad.
• Dra handtaget
för att flytta
skjutreglaget till
dess nya
position.
• Peka på
skjutreglaget dit
du vill att
handtaget ska
flyttas;
markören
hoppar dit.
Peka på knappen för
att sätta på eller
stänga av funktionen.
13
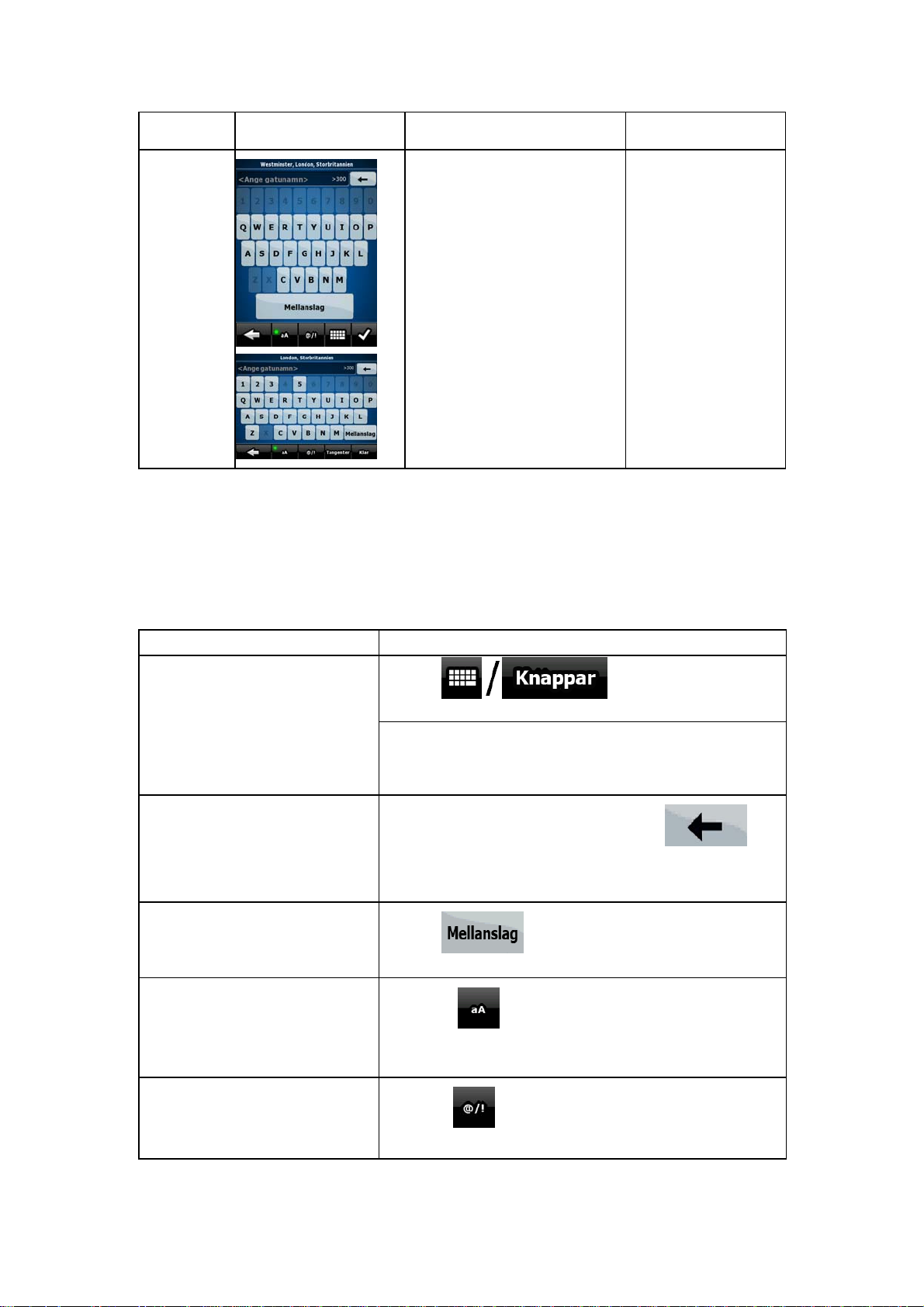
Typ Exempel Beskrivning Hur den/det används
A
Virtuella
tangentbord
lfabetiska och alfanumeriska
tangentbord som används för
att ange text och siffror.
Alla knappar är av
pekskärmstyp.
2.3.1 Använda tangentborden
Du behöver bara ange bokstäver eller siffror i Nav N Go iGO 8 när du inte kan undvika detta.
Du kan skriva med dina fingertoppar på de fullskärms tangentborden och du kan växla mellan
flera olika tangentbordslayouter, som till exempel ABC, QWERTY eller numeriskt.
Uppgift Detaljer
Ändra till en annan
tangentbordslayout, till exempel
från ett engelskt tangentbord av
QWERTY-typ till ett grekiskt
tangentbord
Korrigera din inmatning på
tangentbordet
Ange ett mellanslag, till exempel
mellan ett förnamn och ett
efternamn eller i gatunamn som
består av flera ord
Ange små eller stora bokstäver
Ange symboler
Peka på och välj från listan med
tillgängliga tangentbordstyper.
Nav N Go iGO 8 kommer att komma ihåg ditt senaste val
av tangentbord och erbjuda detta nästa gång du behöver
ange data.
Ta bort tecken som inte behövs: peka på
Peka och håll knappen nedtryckt för att ta bort hela
inmatningen.
Peka på
Peka på
bokstäver, stor bokstav som första bokstav eller bara stora
bokstäver.
.
för att växla mellan att ange små
.
Peka på
symboltecken.
14
för att ändra till ett tangentbord med
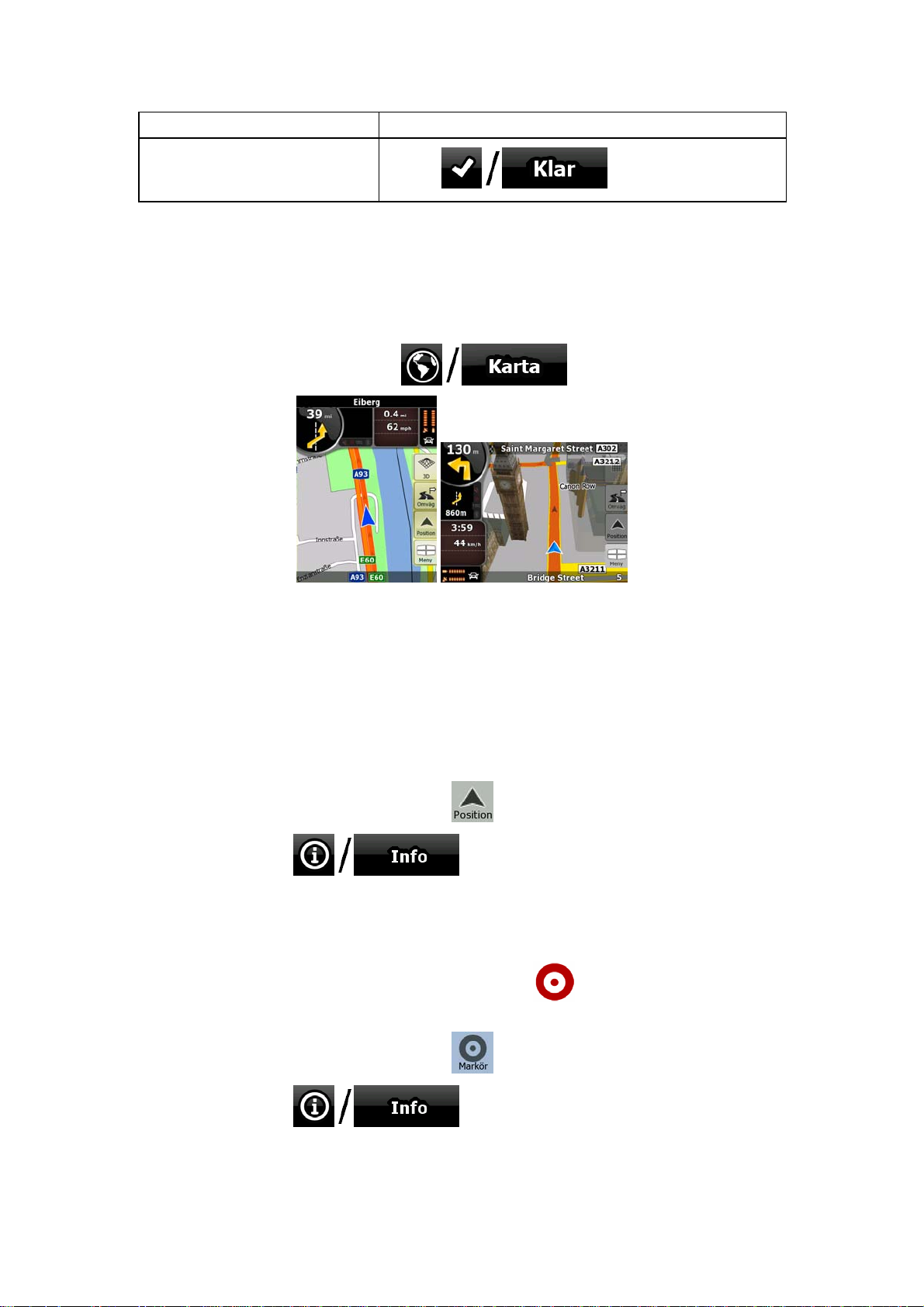
Uppgift Detaljer
Avsluta tangentbordsinmatningen
Peka på
.
2.4 Använda kartan
Kartbilden är den mest använda bilden i Nav N Go iGO 8. Denna kan kommas åt från
navigationsmenyn genom att peka på
För ytterligare information om kartbilden, se sida 51.
.
2.4.1 Kontrollera detaljer för en plats på kartan
• Om du är intresserad av detaljerna för din nuvarande position under navigering:
1. Se raden längst ned på kartan. Denna rad visar information om nuvarande gata
och husnummer.
2. För ytterligare detaljer, peka på
3. Peka på
närheten kommer att visas.
• Du kan visa detaljer för vilken annan plats som helst genom att välja denna på kartan:
1. Peka var som helst på kartan för att öppna kartans kontrollknappar.
2. Peka på önskad plats på kartan. Markören (
valda POI:n kommer att visas på kartan.
3. För ytterligare detaljer, peka på
4. Peka på
närheten kommer att visas.
för att öppna positionsmenyn.
. Adressen, koordinater och en lista över POIs i
) visas där. Platsen för den
för att öppna markörmenyn.
. Adressen, koordinater och en lista över POIs i
15
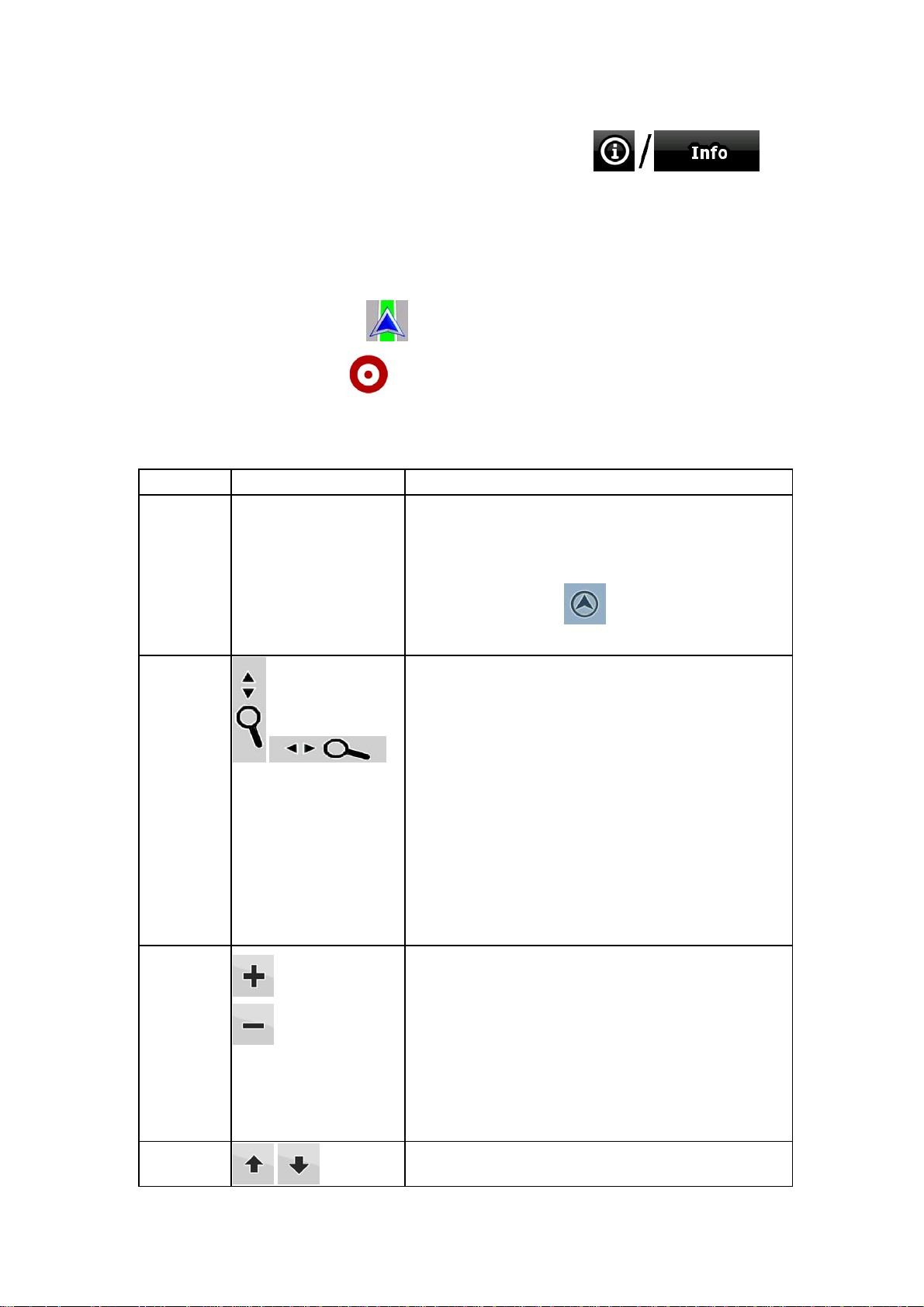
• Det är till och med ännu enklare om du väljer önskad punkt i sökmenyn. Markörmenyn
öppnas då automatiskt. Du behöver bara peka på knappen
.
2.4.2 Hantera kartan
Positionsmarkörer på kartan:
• Nuvarande GPS-position:
• Vald plats ( markören):
Följande kontroller hjälper dig att ändra kartvyn så att den bäst passar dina behov för varje
tillfälle. De flesta av dessa kontroller visas om du pekar på kartan en gång och försvinner efter
några sekunders inaktivitet.
(sida 23)
(sida 24)
Åtgärd Knapp(ar) Beskrivning
Flytta kartan
med dra &
släpp
Inga knappar
Du kan flytta kartan i vilken riktning som helst: peka och
håll kvar kartan och flytta ditt finger i den riktning som
du vill flytta kartan.
Om GPS-position är tillgänglig och du har flyttat på
Öppna/stäng
kartans
kontrollknap
par
Zooma in
och ut
kartan, visas knappen
att gå tillbaka till GPS-positionen.
Peka på denna knapp för att visa eller dölja följande av
kartans kontrollknappar:
• Zooma in/ut
• Rotera till vänster/höger (endast 3D-karta)
• Vippa uppåt/nedåt (endast 3D-karta)
• Knappar för förinställning för zoom (endast 2D-
karta)
• Knappar för förinställning för vippning och zoom
(endast 3D-karta)
• Knapp för att gå tillbaka till GPS-positionen
• Smart Zoom-knapp
Ändrar hur mycket av kartan som ska visas på bilden.
Nav N Go iGO 8 använder högkvalitativa vektorkartor
som gör det möjligt att visa kartan med olika
zoomnivåer, alltid med optimerat innehåll. Den visar
alltid gatunamn och annan text med samma
teckenstorlek, aldrig upp-och-ner och du ser bara de
gator och objekt som du behöver.
Gränserna för att ändra skala på kartan är olika för 2D
och 3D kartvylägen.
. Peka på denna knapp för
Vippa uppåt
och nedåt
16
Ändrar den vertikala visningsvinkeln för kartan i 3D-
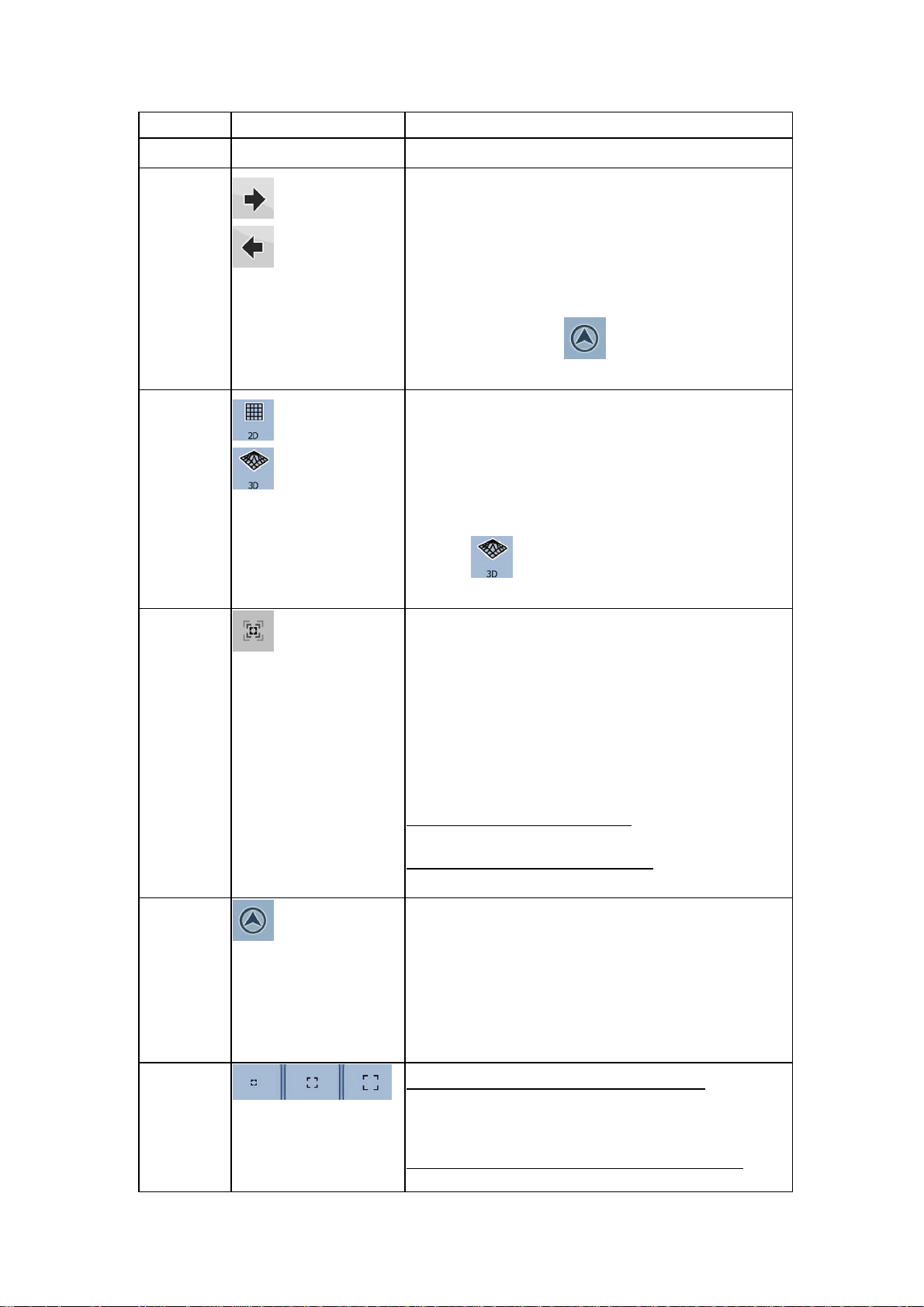
Åtgärd Knapp(ar) Beskrivning
läge.
Rotera till
vänster och
höger
Visningsläge
n
Smart Zoom
Ändrar den horisontella visningsvinkeln för kartan i 3Dläge.
När GPS-position är tillgänglig kommer Nav N Go iGO
8 alltid att rotera kartan på så sätt att kartans översta
del riktas mot färdriktningen ( track-up-orientering). Du
kan gå ur track-up-läget med dessa knappar.
Om GPS-position är tillgänglig och du har roterat
kartan, visas knappen
att återaktivera automatisk kartrotering.
Ger dig följande alternativ för kartperspektiv i Nav N Go
iGO 8:
• klassisk vy uppifrån och ned ( 2D)
• perspektiv vy ( 3D)
Värdet visar alltid det läge som man kan ändra till med
knappen: Om du exempelvis är i 2D-läget visas
knappen
växla till 3D-läge.
Nav N Go iGO 8 kan automatiskt rotera, ändra skala på
och vippa på kartan och ge dig optimal vy:
och du måste då peka på denna för att
. Peka på denna knapp för
Gå tillbaka
till normal
navigering
(tillbaka till
GPSpositionen
med
automatisk
kartrotering)
Knappar för
förinställning
för zoom
(endast
tillgängligt i
avancerat
läge)
• När du närmar dig en sväng kommer Nav N Go
iGO 8 att zooma in och öka bildvinkeln för att du
lätt ska kunna uppskatta den manöver som
måste göras vid nästa korsning.
• Om nästa sväng är långt borta kommer Nav N
Go iGO 8 att zooma ut och sänka bildvinkeln så
att du kan se vägen framför dig.
Peka på denna knapp en gång
Zoom.
Peka & håll knappen nedtryckt
zoomnivåer för Smart Zoom.
Peka på denna knapp för att flytta tillbaka kartan till
nuvarande GPS-position. Om kartan har roterats i 3Dläget återaktiveras även automatisk kartrotering.
Peka på någon av förinställningsknapparna
in zoomnivån till ett fixerat, fördefinierat värde. Smart
Zoom är avstängd. Dessa knappar är tillgängliga i 2Dläget.
Peka & håll ned vilken som helst av knapparna
ställa in dess värde till nuvarande zoomnivå eller för att
för att aktivera Smart
för att ställa in
för att ställa
för att
17
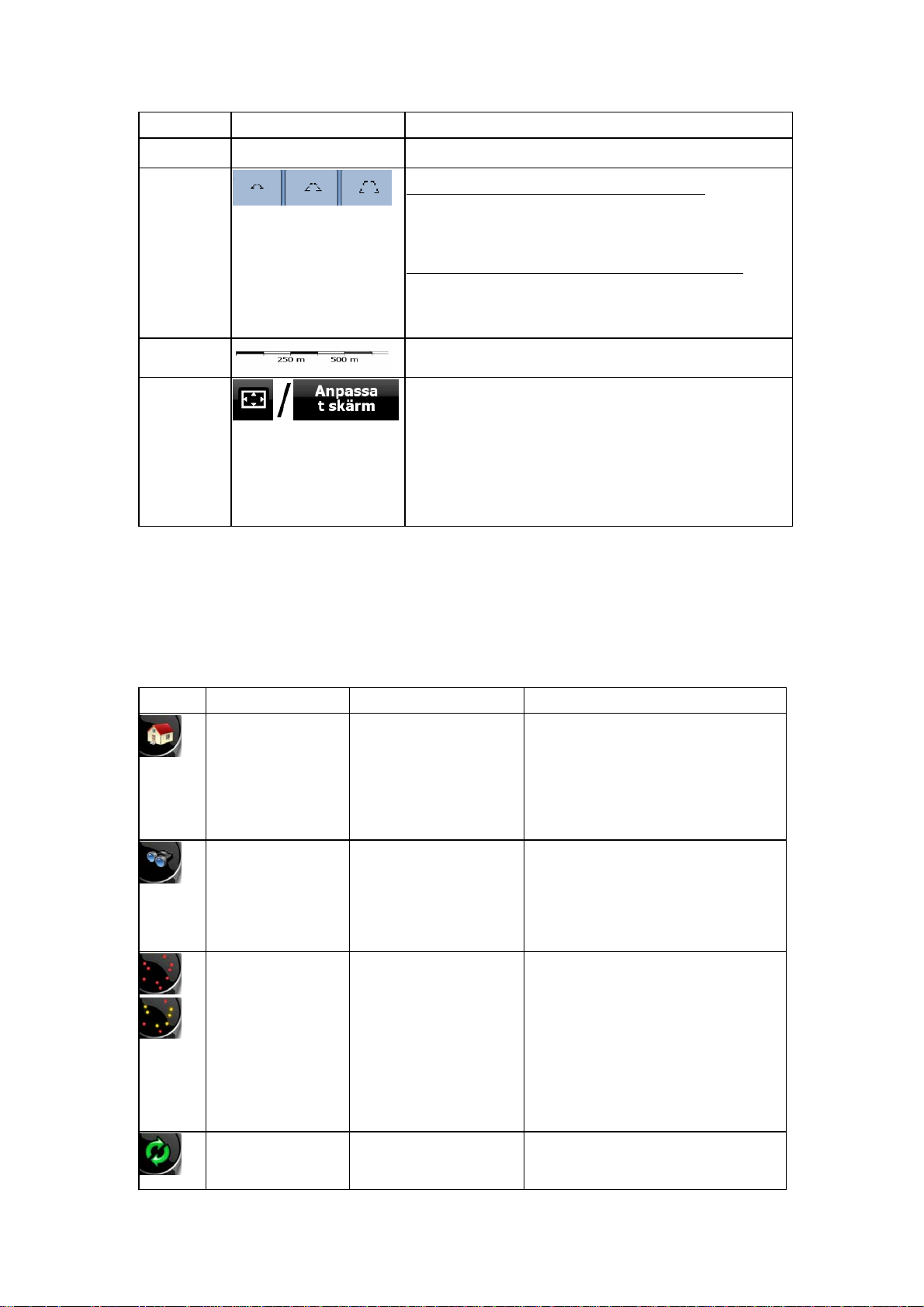
Åtgärd Knapp(ar) Beskrivning
återställa det till det ursprungliga värdet.
Knappar för
förinställning
för vippning
och zoom
(endast
tillgängligt i
avancerat
läge)
Kartskala
Anpassa till
skärmen
Peka på någon av förinställningsknapparna
in vippnings- och zoomnivåerna till fixerade,
fördefinierade värden. Smart Zoom är avstängd. Dessa
knappar är tillgängliga i 3D-läget.
Peka & håll ned vilken som helst av knapparna
ställa in dess värde till nuvarande vippnings- och
zoomnivåer eller för att återställa det till det
ursprungliga värdet.
Nav N Go iGO 8 visar kartans skala i 2D-läget.
Denna knapp visas inte på kartbilden. Den är tillgänglig
på följande bilder:
• Bilden Planera på kartan: När du har en aktiv rutt
kan du visa den i sin fulla längd på kartan.
• Bilden med spårinformation: En spårlogg kan
visas i sin fulla längd på kartan.
för att ställa
för att
2.4.3 Statusinformation och dolda kontroller på kartan
Följande information visas i det runda fältet högst upp i det vänstra hörnet, fältet
Förhandsgranskning av sväng. När man pekar på detta område beror resultatet på den
information som visas för närvarande.
Ikon Information Detaljer Åtgärd
Det finns ingen aktiv
rutt i enkelt läge
Det finns ingen aktiv
rutt i avancerat läge
Det finns ingen giltig
GPS-position
,
Om ikonen är en
orörlig bild behövs
ruttberäkning
Om det inte finns någon
rutt att navigera i enkelt
läge visas denna ikon i
fältet
Förhandsgranskning av
sväng.
Om det inte finns någon
rutt att navigera i
avancerat läge visas
denna ikon i fältet
Förhandsgranskning av
sväng.
Om en aktiv rutt
existerar och det inte
finns någon giltig GPSposition visas himlen
ovanför dig med färgade
prickar för varje satellit.
Vissa prickar måste bli
gröna för att man ska
kunna navigera.
GPS-position och en
aktiv rutt är tillgängliga
men automatisk
Peka på detta område för att öppna
Sök adress.
Peka på detta område för att öppna
Sök.
Peka på detta område för att öppna
bilden Ruttinformation.
Peka på detta område för att Nav N
Go iGO 8 ska beräkna om den
rekommenderade rutten.
18
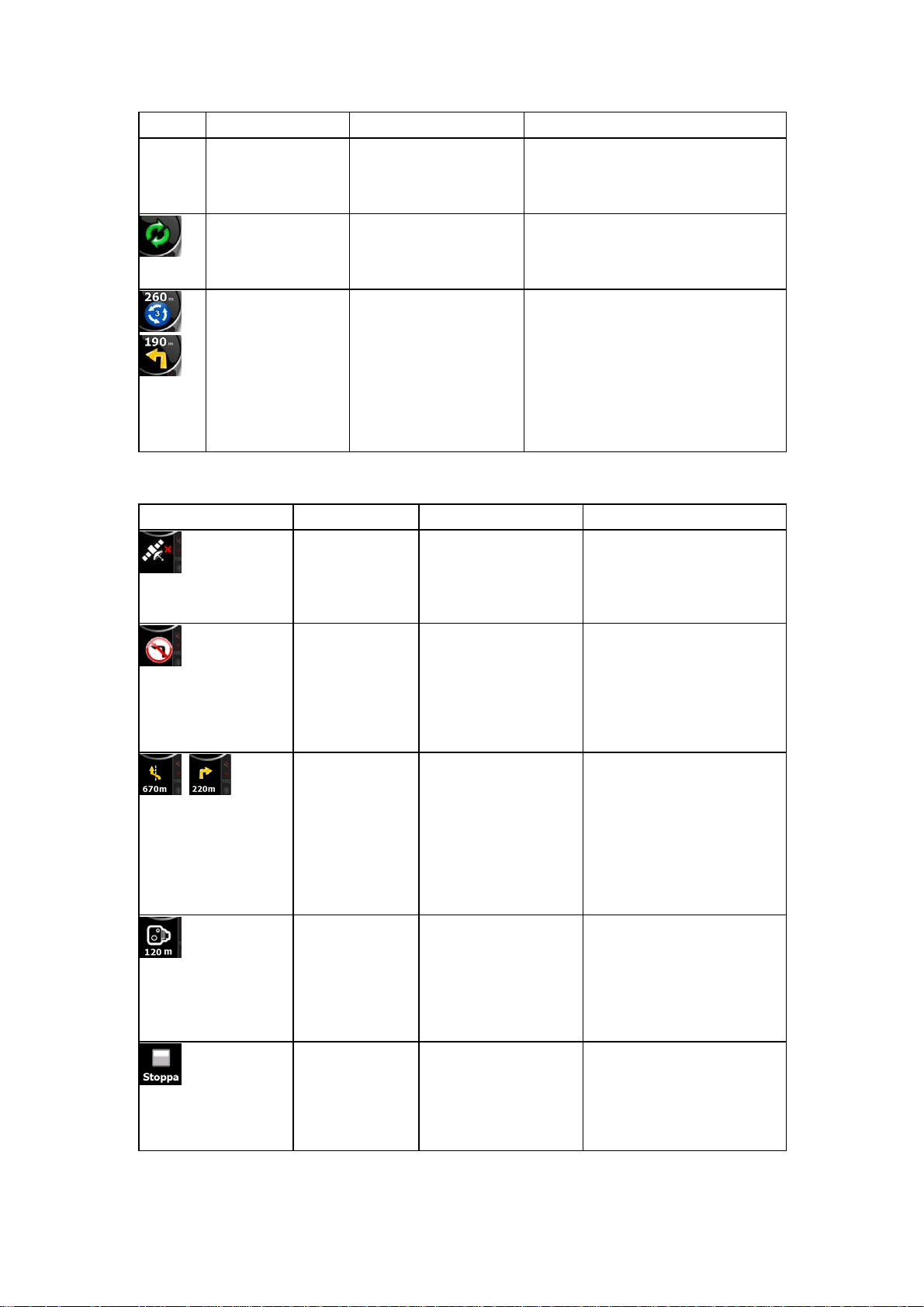
Ikon Information Detaljer Åtgärd
omberäkning vid
avvikelse från rutt är
avstängd och du har
avvikt från rutten.
Om ikonen är en
bild som rör på sig
betyder det att
ruttberäkning pågår
Nästa rutthändelse
(nästa manöver)
,
Följande område visas intill det runda område som beskrivs ovan. När man pekar på detta
område beror resultatet på den information som visas för närvarande.
Nav N Go iGO 8
beräknar eller beräknar
om rutten.
GPS-position och en
aktiv rutt är tillgängliga
och du navigerar den
rekommenderade rutten.
Detta område ger dig
information om typ av
och avstånd till nästa
rutthändelse.
Om du pekar på detta område
händer ingenting.
Peka på detta område för att öppna
bilden Ruttinformation.
Ikon Information Detaljer Åtgärd
,
Det finns ingen
giltig GPSposition
Trafikbegränsning När GPS-position är
Näst nästa
rutthändelse (
manöver som
kommer efter
nästa manöver)
Närma sig en
hastighetskamera
Om det inte finns
någon giltig GPSposition visas denna
symbol här.
tillgänglig men det inte
finns någon rutt att
navigera visas
eventuella
trafikbegränsningar för
nästa vägkorsning här.
När både GPS-position
och en aktiv rutt är
tillgängliga visar detta
fält den rutthändelse
som kommer efter
nästa rutthändelse i
det område som
beskrivs ovan.
Denna ikon visas när
du närmar dig en
hastighetskamera, och
varningar för kameror
aktiveras i
Inställningar.
Peka på detta område för att
öppna bilden GPS-data för
att kontrollera status för
signalen eller inställningarna
för anslutningen.
Om du pekar på detta
område händer ingenting.
Peka på detta område för att
öppna bilden Resplan med
guidningsinstruktioner sväng
för sväng.
Peka på detta område för att
tysta ljudvarningen för
kameran.
Stoppar den
19
simulering som
körs
Denna ikon visas
under överblick av
rutten, simulering av
rutten och uppspelning
av spårlogg.
Peka på detta område för att
stoppa simuleringen.
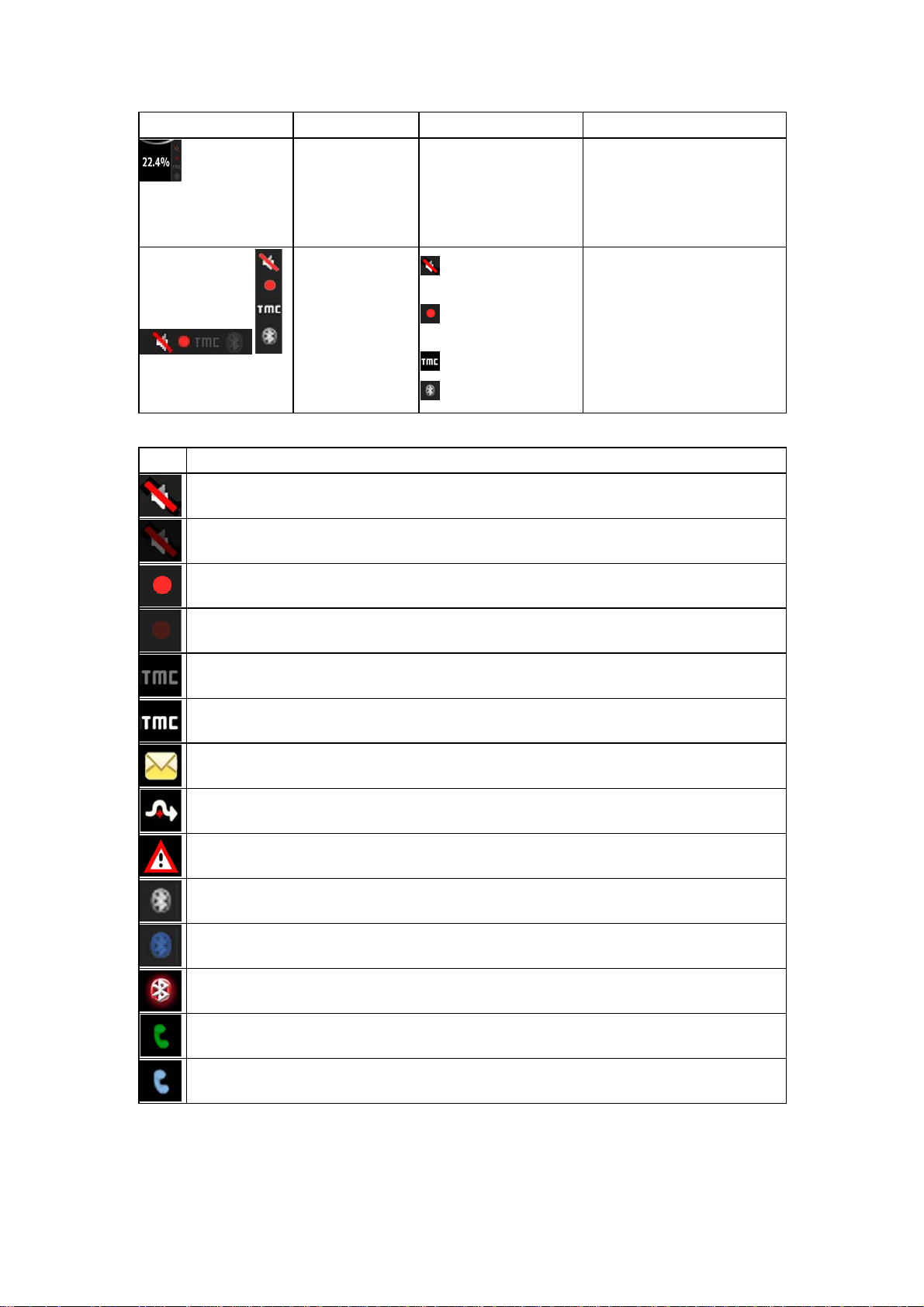
Ikon Information Detaljer Åtgärd
Förlopp för
omberäkning av
rutt
Under omberäkning av
rutt visar detta fält
förloppet för
omberäkningen mellan
0 % och 100 %.
Om du pekar på detta
område händer ingenting.
Indikatorremsa
Följande symboler visas i indikatorremsan:
- ljud ljud
avstängt/aktiverat
-
Spårloggsinspelning
- TMC-status
- Bluetooth-status
Ikon Beskrivning
Ljudet för Nav N Go iGO 8 är avstängt.
Ljudet för Nav N Go iGO 8 är aktiverat.
Nav N Go iGO 8 spelar in en spårlogg när GPS-position är tillgänglig.
Inspelning av spårlogg är avstängd.
Ingen TMC-mottagare är ansluten eller är TMC avstängt.
En TMC-mottagare är ansluten och en radiostation som sänder TMC tas emot.
Det finns nya, olästa TMC-händelser.
Om du pekar på detta
område händer ingenting.
En del av rutten kommer att kringgås baserat på TMC-händelser.
En del av rutten nämns i TMC-händelserna men kunde inte kringgås ( destinationen
kanske t.ex. ligger på en gata med trafikstockning).
Bluetooth-radion är avstängd.
Bluetooth-radion är på men ingen telefon är ansluten.
Det är något fel på Bluetooth-anslutningen.
Nav N Go iGO 8 är ansluten till en telefon som en handsfree-enhet via Bluetooth.
Ett telefonsamtal pågår genom Bluetooth-anslutningen.
Följande information kan ses i de tre fälten för data som visas på kartbilden. Peka på detta
område för att öppna bilden med reseinformation där du kan välja vilka värden som ska visas
i dessa tre fält.
20
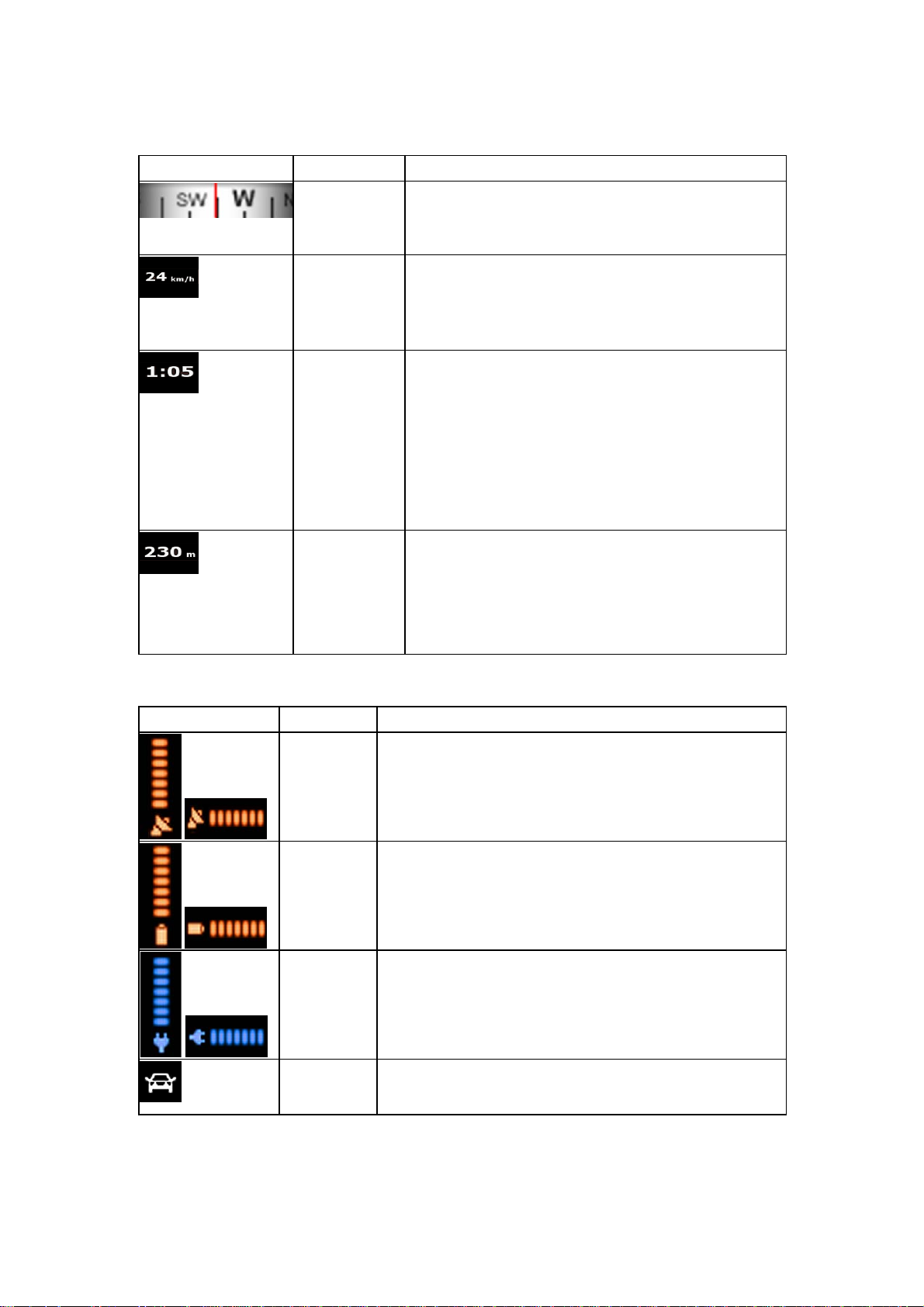
När ingen aktiv rutt finns visar dessa fält följande information: nuvarande hastighet, kompass
och nuvarande tid på dagen.
Ikon Typ Mer information
Kompass
Visar din färdriktning både när kartan roteras
automatiskt ( 3D) och när kartan alltid är vänd mot norr
( 2D).
Hastighetsinfor
Nästa område är ett kombinerat statusindikatorfält. Peka på detta område för att öppna
snabbmenyn (sida 65).
mation
Tidsinformation
Avståndsinform
ation
Det finns hastighetsvärden som kan visas:
• Nuvarande hastighet
• Hastighetsgräns för nuvarande väg
Det finns tidsvärden som kan visas:
• Nuvarande GPS-tid
• Återstående tid tills destinationen nås
• Återstående tid tills nästa via-punkt nås
• Beräknad ankomsttid till destinationen
• Beräknad ankomsttid till nästa via-punkt
Det finns avståndsvärden som kan visas:
• Avstånd som återstår tills destinationen nås
• Avstånd som återstår tills nästa via-punkt nås
• Nuvarande höjd
Ikon Status för Mer information
GPSpositionens
kvalitet
Batteristatus
Batteriet
håller på att
laddas
Fordonstyp
Ju större antal lysande streck, desto exaktare är GPSpositionen.
Enheten körs på batteri. Antalet lysande streck
representerar återstående kapacitet.
Enheten körs med en extern strömkälla. Batteriet håller på
att laddas.
Symbolen visar den fordonstyp som används för
ruttberäkningen.
21
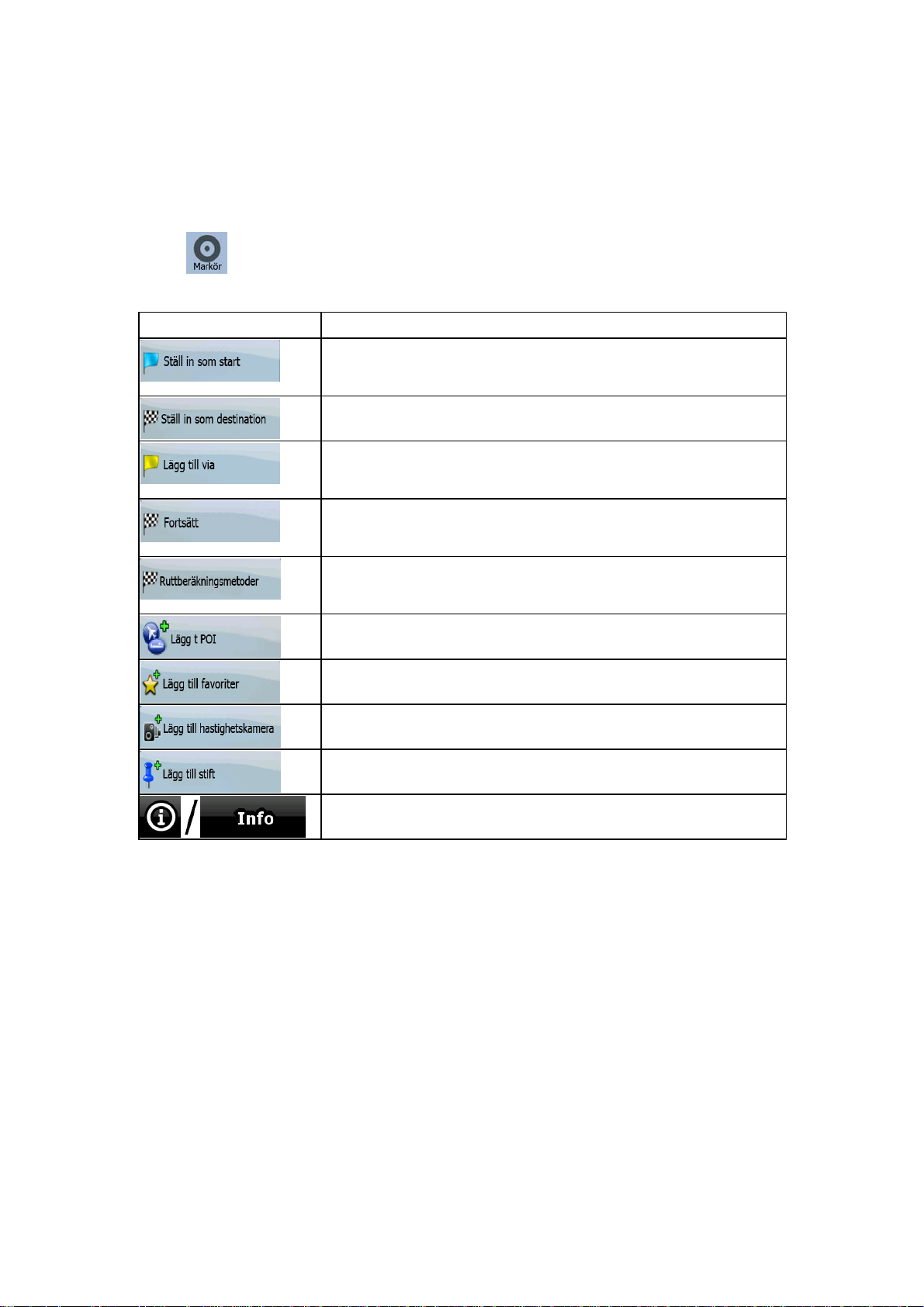
2.4.4 Använda markören (den plats som valts på kartan)
Placera först markören vid önskad plats på kartan med något av följande alternativ:
• Använd sökmenyn för att välja en plats. Kartan kommer tillbaka med den valda platsen
( markören) i mitten och markörmenyn visas med tillgängliga alternativ.
• Peka på skärmen och peka igen för att placera markören på önskad plats. Peka nu på
för att öppna markörmenyn.
Du kan utföra följande åtgärder:
Knapp Åtgärd
Använder markören som startpunkt i den aktiva rutten genom att
byta ut nuvarande GPS-position mot denna (endast tillgängligt i
avancerat läge)
Använder markören som destination i den aktiva rutten genom att
byta ut föregående destination mot denna
Använder markören som via-punkt i den aktiva rutten (som
mellanliggande destination) innan destinationen (endast tillgängligt
i avancerat läge)
Använder markören som destination i den aktiva rutten medan
föregående destination behålls som via-punkt (endast tillgängligt i
avancerat läge)
Visar de olika rutter som beräknats med de tillgängliga
ruttberäkningsmetoderna. Välj den som bäst passar dina
behov.(endast tillgängligt i avancerat läge)
Sparar markören som en POI(endast tillgängligt i avancerat läge)
Sparar markören som en favoritplats
Sparar markören som en plats för en hastighetskamera (endast
tillgängligt i avancerat läge)
Markerar kartan med ett stift vid markören (endast tillgängligt i
avancerat läge)
Öppnar en bild med namn, adress samt information om koordinater
för markören, och en lista över POIs i närheten av denna
2.5 Nav N Go iGO 8-koncept
2.5.1 Smart Zoom
Smart Zoom är betydligt mer än bara en vanlig automatisk zoomfunktion:
• När du följer en rutt som beräknats av Nav N Go iGO 8: när du närmar dig en
sväng kommer den att zooma in och öka bildvinkeln för att du lätt ska kunna uppskatta
den manöver som behövs vid nästa korsning. Om nästa sväng är långt borta kommer
den att zooma ut och sänka bildvinkeln till platt så att du kan se vägen framför dig.
22
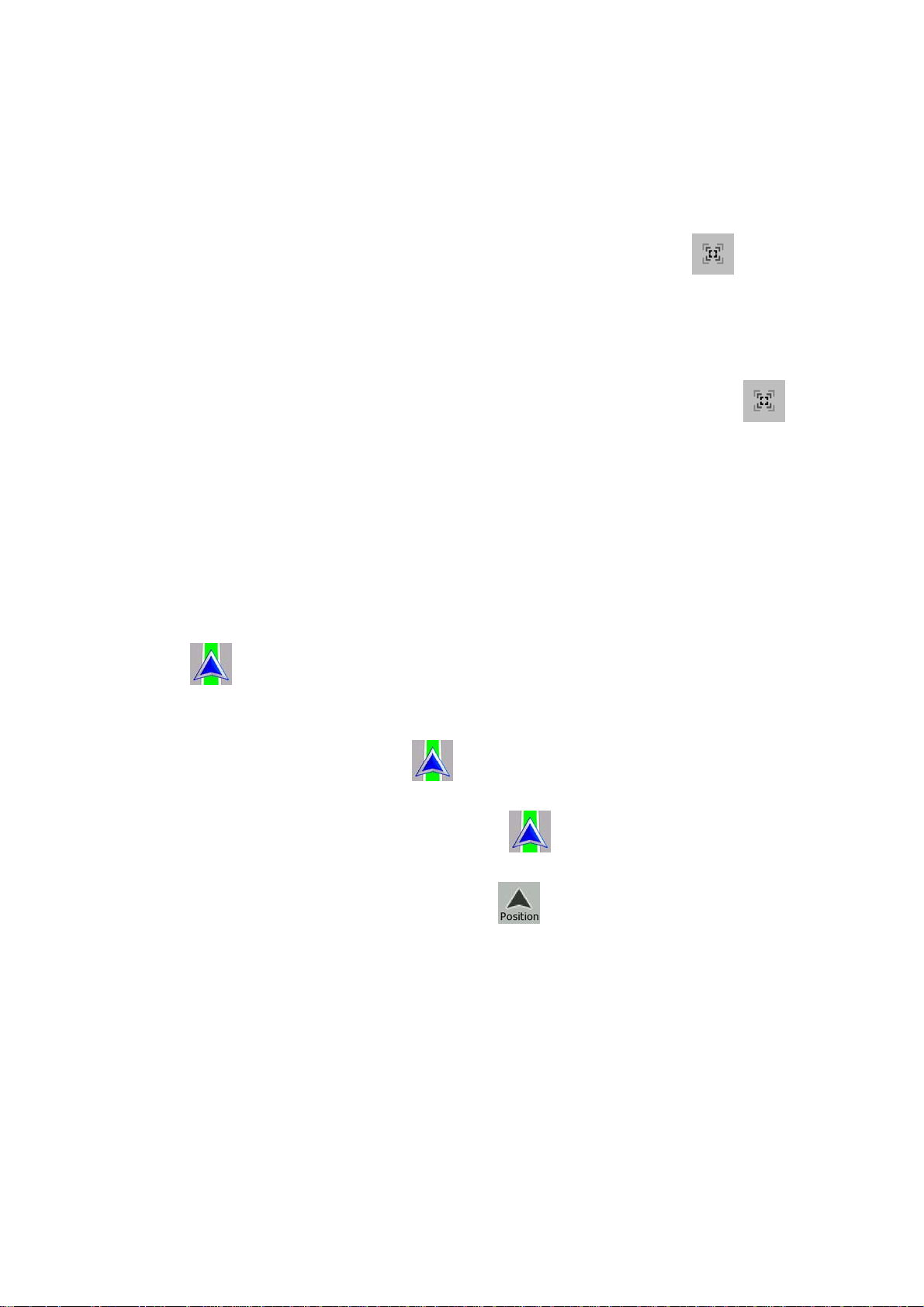
• När du kör utan en aktiv rutt i Nav N Go iGO 8: Smart Zoom kommer att zooma in
om du kör sakta och zooma ut till maxläget när du kör med hög fart.
Aktivera Smart Zoom
Peka på kartan för att få fram kartans kontrollknappar och peka sedan på för att
aktivera Smart Zoom.
Finjustera Smart Zoom
Peka på kartan för att få fram kartans kontrollknappar och peka sedan på och håll ned
för att öppna fönstret med Smart Zoom-inställningar. Ändra på zoomgränserna för Smart
Zoom om nödvändigt.
2.5.2 Positionsmarkörer
2.5.2.1 Nuvarande GPS-position och Lås-på-vägen
När din GPS-position är tillgänglig markerar Nav N Go iGO 8 din nuvarande position med
ikonen
som används för ruttberäkningen.
Fordonstyp kan väljas i Ruttinställningar (sida 77) eller i snabbmenyn (sida 65).
•
• Om du väljer någon av fordonstyperna: Ikonen
För att använda nuvarande GPS-position, peka på
spara GPS-positionen som något av följande:
• en favorit
• en hastighetskamera
på kartan. Den exakta platsen för positionsmarkören beror på vilken fordonstyp
Om du väljer fotgängare: Ikonen
visar i vilken riktning du går.
att minska GPS-positionsfel. Ikonens riktning är en av riktningarna för rutten.
är vid din exakta GPS-position. Ikonens riktning
visas längsmed närmaste väg för
. Positionsmenyn visas och du kan
• en POI
• ett markeringsstift för kartan
23
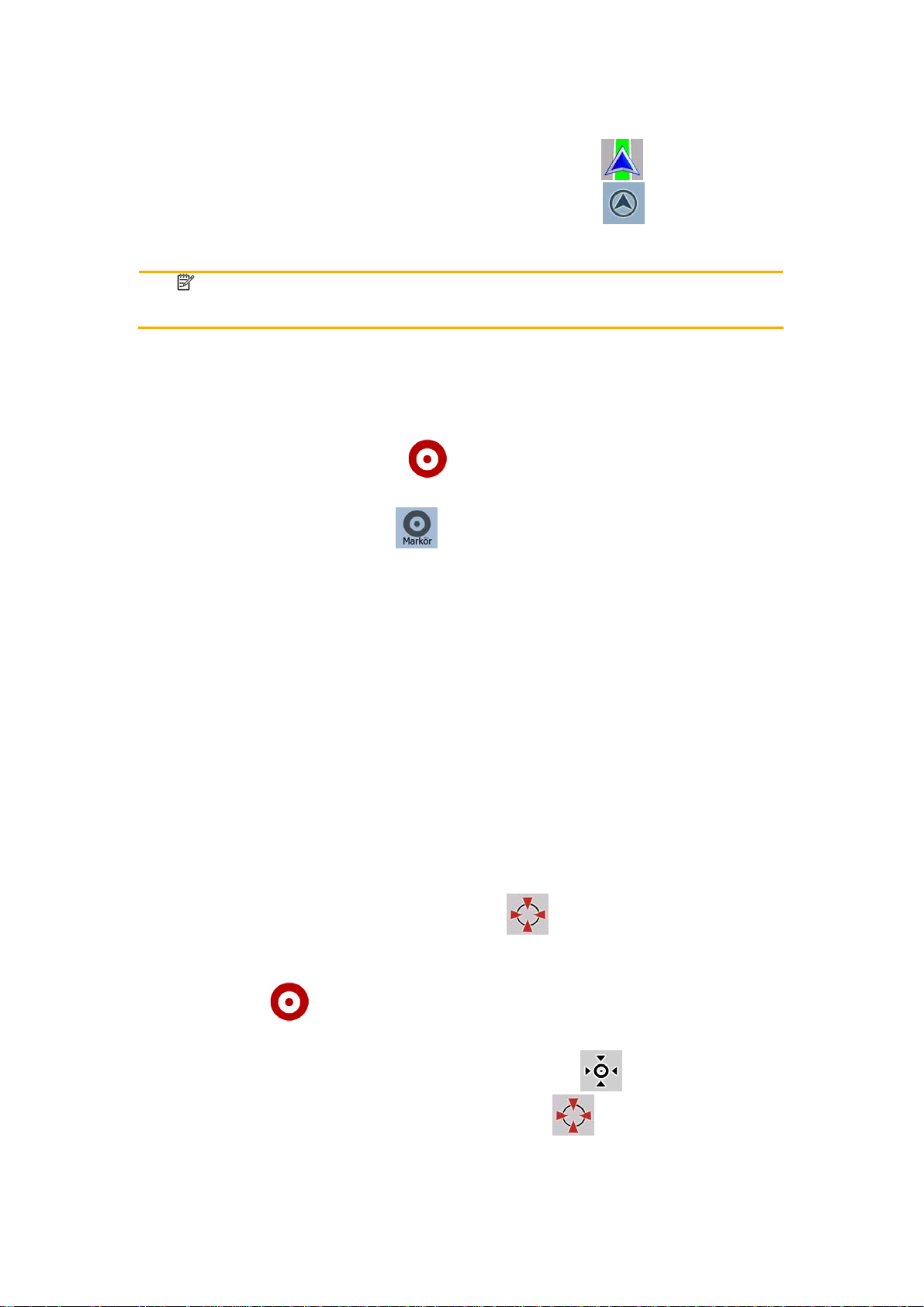
2.5.2.2 Gå tillbaka till normal navigering
Om GPS-position är tillgänglig och du har flyttat på kartan (ikonen rör på sig eller syns
inte ens), eller om du har roterat kartan i 3D-läget, visas knappen
att flytta tillbaka kartan till GPS-positionen och återaktivera Track-up kartorientering
(automatisk kartrotering).
Även om du flyttar på kartan medan du kör, fortsätter Nav N Go iGO 8 att
Observera:
navigera om det finns en aktiv rutt: den spelar upp röstinstruktioner och visar
ikoner för förhandsgranskning av svängar enligt din aktuella GPS-position.
. Peka på denna för
2.5.2.3 Vald plats ( markören)
Om du väljer en plats i sökmenyn, eller om du pekar på kartan när kartans kontrollknappar är
synliga, kommer markören att visas på den valda punkten på kartan. Nav N Go iGO 8 visar
markören med en röd strålande prick (
om den är i bakgrunden av en 3D-kartvy.
När markören är inställd, peka på
använda markören som något av följande:
• startpunkten för en rutt
• en via-punkt i en rutt
• destinationen för en rutt
) för att den ska synas vid alla zoomnivåer, även
. Markörmenyn kommer att öppnas och du kan
Du kan också söka efter POIs i närheten av markören.
Eller kan du spara platsen för markören som:
• en favorit
• en hastighetskamera
• en POI
• ett markeringsstift för kartan
2.5.2.4 Ursprunglig position i markörmenyn
När markörmenyn är öppen visar en speciell ikon ( ) den markörposition som menyn
öppnats med.
Du kan flytta och zooma kartan och du kan ställa in markören på en annan plats. Den vanliga
markörsymbolen (
denna nya plats.
För att gå tillbaka till markörens ursprungliga position, peka på
) visas, och knapparna i markörmenyn sätter igång åtgärder för
. Kartan hoppar tillbaka
till den position som markörmenyn öppnats med och ikonen
24
visas igen.
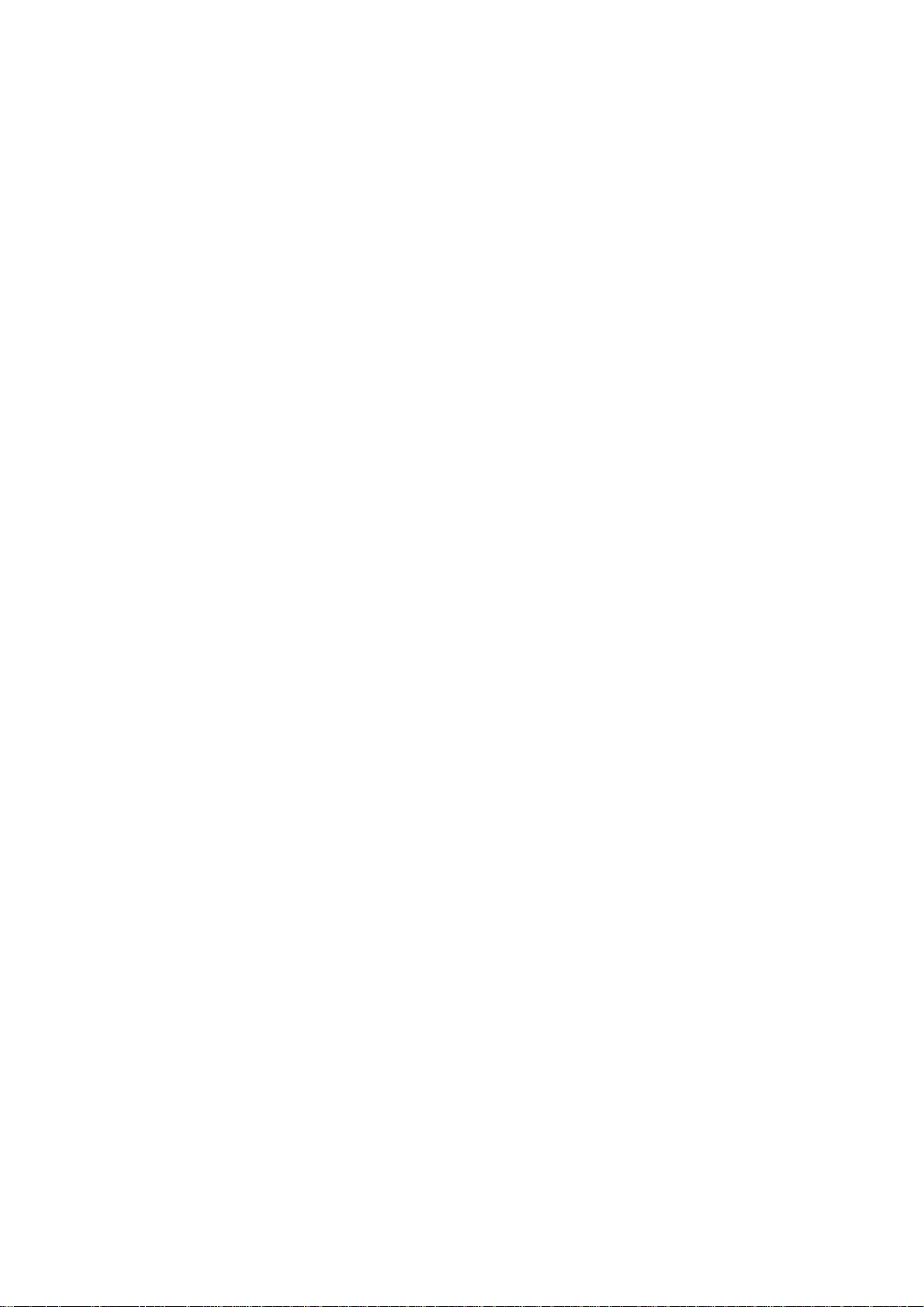
2.5.3 Färgscheman för dagsljus och mörker
Nav N Go iGO 8 använder olika färgscheman på dagen och på natten.
• Dagsljusfärger liknar de som används på papperskartor.
• Färgscheman för mörker använder mörka färger för stora objekt för att
medelljusstyrkan på skärmen ska kunna vara låg.
Nav N Go iGO 8 erbjuder olika färgscheman för dagsljus och mörker. Enheten kan också
automatiskt växla mellan de olika färgschemana för dagsljus och mörker baserat på
nuvarande tid och GPS-positionen några minuter innan solen går upp, när himlen redan har
blivit ljus och några minuter efter att solen går ned och det blir mörkt.
2.5.4 Färgschema i tunnlar
När du åker in i en tunnel ändras kartans färger. Alla byggnader försvinner, stora objekt (som
t.ex. ytvatten eller skogar) och de tomma områdena mellan vägarna blir svarta.
Vägar och gator behåller emellertid sina ursprungliga färger från färgschemana för dagsljus
och mörker.
När man har kört ur tunneln kommer de ursprungliga färgerna tillbaka.
2.5.5 Beräkning och omberäkning av rutt
Nav N Go iGO 8 beräknar rutten baserat på dina preferenser:
• Ruttberäkningsmetod:
• Snabb
• Kort
• Ekonomisk
• Lätt
• Fordonstyper:
• Bil
• Taxi
• Buss
• Utryckningsfordon
• Cykel
• Fotgängare
• Vägtyper:
• Oasfalterade vägar
• Tillstånd krävs
• Motorvägar
• Avgiftsbelagda vägar
• Vignettevägar
• Färjor
25
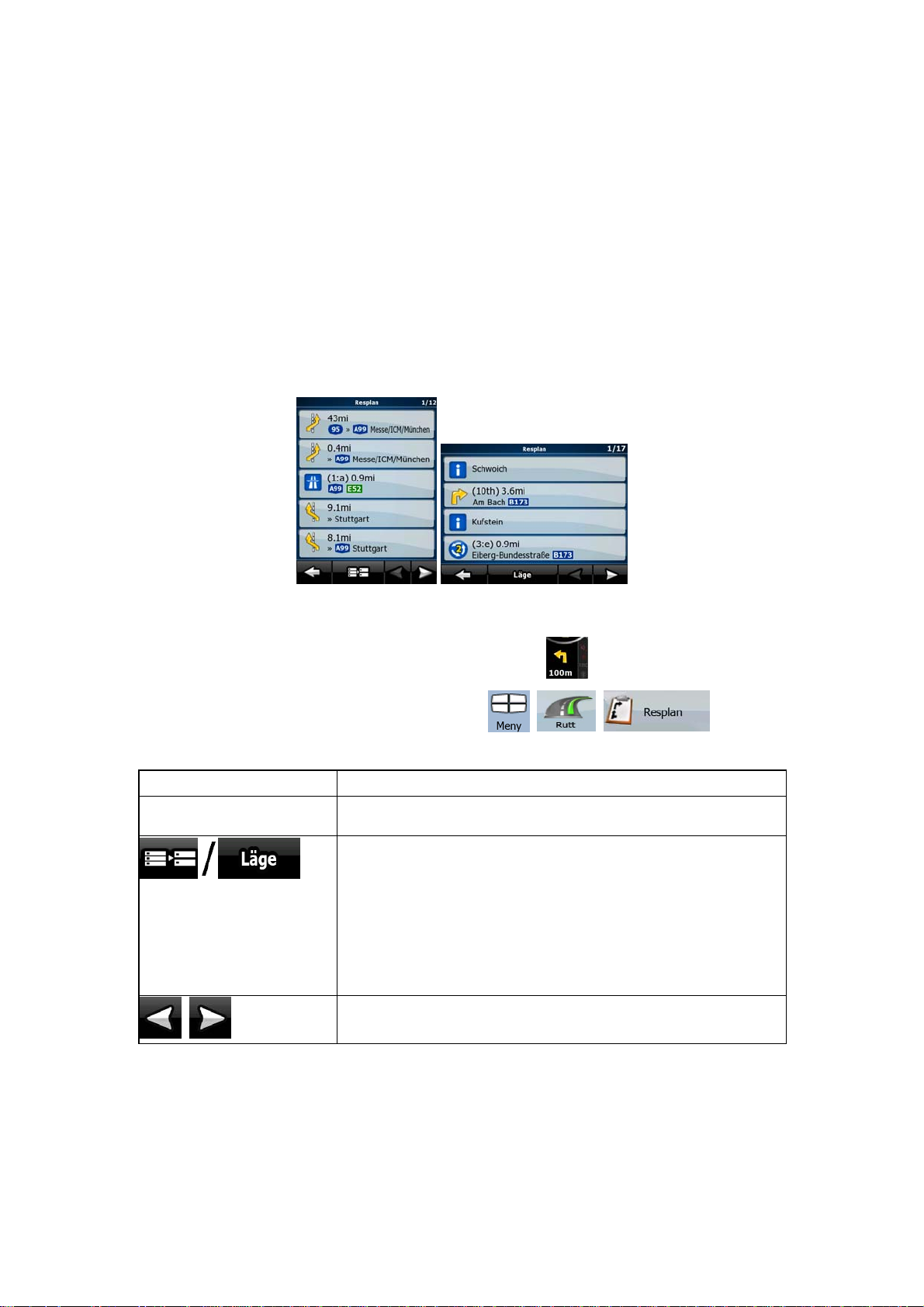
• Planering över gränser
• Samåkningsfiler (visas endast vid användning i USA)
Nav N Go iGO 8 beräknar automatiskt om rutten om du avviker från den resplan som
föreslagits.
Beroende på typ av TMC-händelse, beräknar Nav N Go iGO 8 också om rutten om en TMChändelse berör en del av den rekommenderade rutten.
För ytterligare information om ruttplaneringsalternativ, se sida 77.
2.5.6 Resplan
Resplanen är listan över rutthändelserna, dvs. körinstruktionerna.
När du är på kartbilden kan du visa resplanen på något av följande sätt:
• Peka på området mellan fälten Förhandsgranskning av sväng och Resdata där
symbolen för näst nästa manöver visas (till exempel
• I avancerat läge, peka på följande knappar:
Du har följande alternativ på bilden Resplan:
, , .
).
Knapp Beskrivning
Vilket som helst av
listalternativen
,
Öppnar kartan med den valda manövern i mitten.
Ändrar detaljnivån för resplanen. Nivåerna är som följer:
• Detaljerade instruktioner: alla vägkorsningar listas
• Resplan: endast betydelsefulla vägkorsningar (de som
meddelas i röstguidningen) listas
• Väglista: listan över de vägar som används medan man
navigerar rutten
Flyttar mellan sidorna för ytterligare listalternativ.
När kartan är öppen med en manöver i mitten:
26
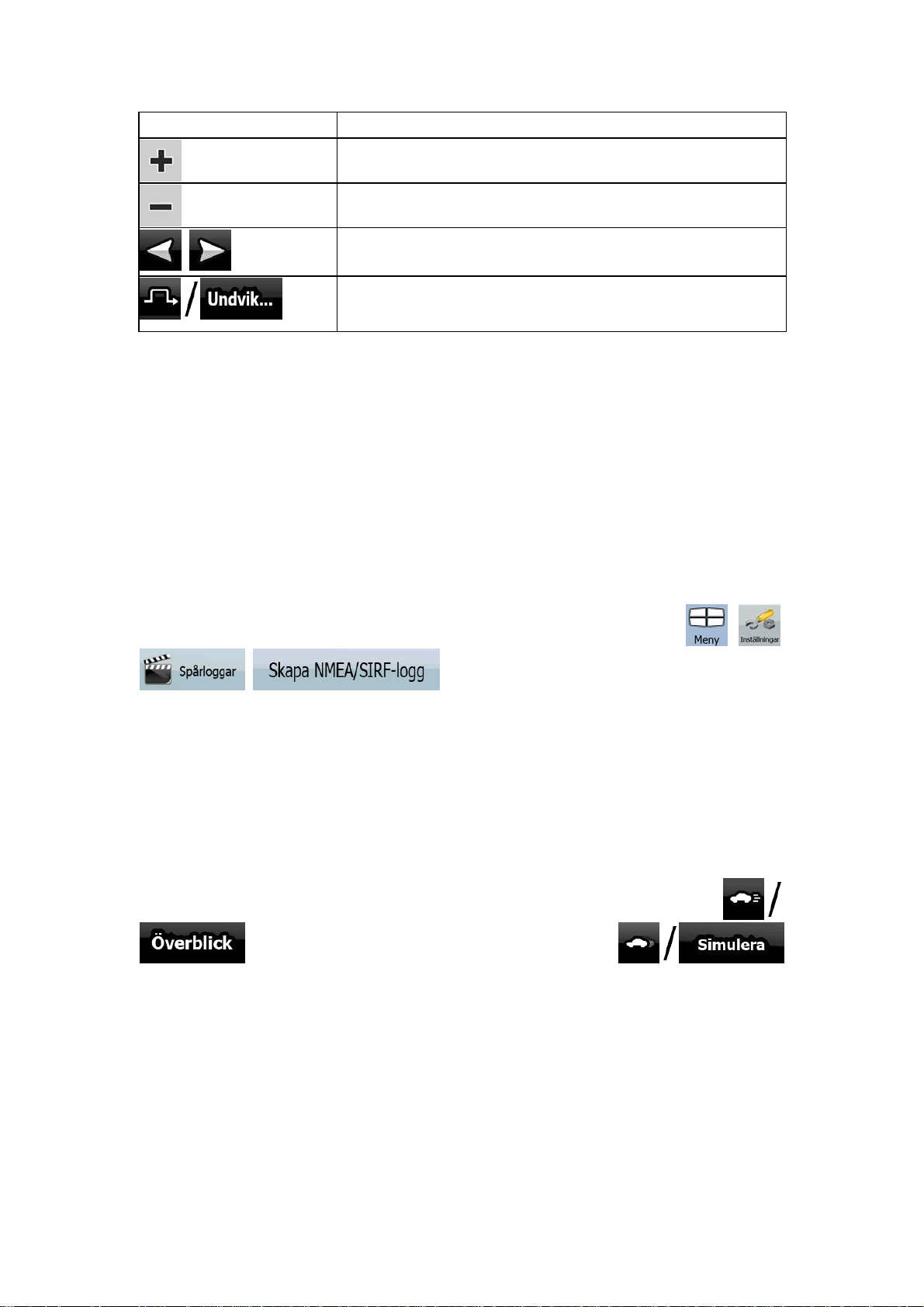
Knapp Beskrivning
Zoomar in kartan.
Zoomar ut kartan.
Flyttar kartan för att visa föregående eller nästa manöver.
,
Öppnar en bild där du kan undvika en del av rutten från och med
den valda manövern.
2.5.7 Spårloggar
Nav N Go iGO 8 kan spela in det spår du kör (sida 49).
En spårlogg är en inspelning av hur din GPS-position ändras och är oberoende av den rutt
som Nav N Go iGO 8 beräknat.
Spårloggar kan spelas in, man kan ändra deras namn, spela upp dem på nytt, visa dem på
kartan, exportera dem till ett minneskort i GPX-format eller ta bort dem. Se sida 70.
Oberoen
inbyggda GPS-data som tas emot av GPS-enheten. Dessa loggar sparas som separata
textfiler på minneskortet och de kan varken visas eller spelas upp på nytt i Nav N Go iGO 8.
de av den normala spårloggen kan du instruera Nav N Go iGO 8 att spela in den
För att sätta på NMEA/SIRFsparning av loggar, peka på följande knappar:
, .
, ,
2.5.8 Ruttdemonstration
En simulering kör dig igenom rutten genom att följa körinstruktionerna (sida 47). Du kan välja
mellan en simulering med hög hastighet eller med normal körhastighet.
Du kan till exempel använda denna för att se vilken bro Nav N Go iGO 8 planerat för rutten;
om du inte vill ta den bron, kan du välja att undvika den.
Ruttdemonstrationer kan sättas igång från ruttmenyn genom att peka på
(simulering med hög hastighet) eller knappen
(simulering med normal hastighet).
2.5.9 POI (Intressant plats)
En intressant plats ( POI) är en plats som kan vara användbar eller intressant för vissa. Nav N
Go iGO 8 levereras med tusentals POIs och du kan också skapa dina egna POIs i
programmet.
27

Platserna för POIs markeras på kartan med speciella ikoner. POI-ikonerna är ganska stora så
du kan lätt känna igen symbolen. Ikonerna är också semitransparenta; de täcker inte över
gator och korsningar som finns bakom dessa.
POIs grupperas i flera nivåer av kategorier och underkategorier. Ikonen för en POI som
kommer med kartan visar symbolen för POI:ns kategori. Om du sparar din egen POI kan du
välja en ikon för denna oberoende av den POI-kategori som du placerat den i.
Spara POIs
För att spara en POI, placera markören ( ) vid önskad plats och peka sedan på följande
knappar:
, , .
Hantera POIs
Du kan välja vilka POI-grupper som ska visas och vilka som ska döljas på kartan och från
vilka zoomnivåer POI-ikonerna ska vara synliga. På samma ställe kan du hantera dina
sparade POIs. Man kan ändra namn på en sparad POI, flytta den till en annan POI-grupp,
ändra ikon för denna eller lägga till ett telefonnummer eller ytterligare information. Peka på
följande knappar:
, , .
2.5.10 Hastighetskameror
Platsen för en hastighetskamera är en speciell POI. Man kan inte söka efter dessa som med
andra POIs, och det finns en speciell varning endast för när man närmar sig kameror.
Levereras PDA med en inbyggd databas med hastighetskameror?
Kan platser för hastighetskameror laddas upp i en textfil?
Kan man spara markören som en plats för en hastighetskamera? Ja
Nej
Ja
Spara hastighetskameror
För att spara platsen för en hastighetskamera, placera markören ( ) vid önskad plats och
peka sedan på följande knappar:
, , .
28

Kameravarning
Varningen för hastighetskameror kan sättas på i varningsinställningarna. Peka på följande
knappar:
När du närmar dig en hastighetskamera när varning är aktiverad händer följande:
• Synbar varning: Typen av kamera visas i det sekundära fältet för förhandsgranskning
av sväng (till exempel
• Ljudvarning: Om det inte finns någon hastighetsgräns specificerad för kameran, eller
om din hastighet är under den specificerade hastighetsgränsen, varnar enstaka pip dig
för kameran.
• Om du överskrider hastighetsgränsen för kameran händer även följande:
, , , .
).
• Synbar varning: En symbol med hastighetsgränsen visas i hörnet av kartan (till
exempel:
• Ljudvarning: Ett speciellt varningsljud spelas upp.
),
2.5.10.1 Kameratyper
Det finns olika typer av hastighetskameror.
Symbol Typ Beskrivning
Fasta Vissa hastighetskameror är placerade vid vägkanten, i en riktning, och
Mobila Vissa hastighetskameror manövreras från fordon. Dessa är inte alltid i
Inbyggda
mäter trafiken i en eller bägge körriktningar. Dessa mäter din
nuvarande hastighet. För dessa hastighetskameror kan du specificera
den körriktning som kontrolleras samt hastighetsgräns. Nav N Go iGO
8 kommer att varna dig när du närmar dig dessa hastighetskameror i
den körriktning som mäts. Om din hastighet överskrider
hastighetsgränsen i närheten av hastighetskameran kommer Nav N Go
iGO 8 att spela upp ett speciellt varningsljud.
funktion och är inte inställda för att kontrollera en förinställd
hastighetsgräns. Varningen påminner om den som ges för fasta
hastighetskameror men eftersom ingen hastighetsgräns finns angiven
meddelas bara att man närmar sig kameran.
Vissa hastighetskameror är inbyggda i trafikljus. Dessa fungerar som
fasta hastighetskameror men är svåra att upptäcka. Varningen för när
man närmar sig dessa kameror samt vid fortkörning är densamma som
för fasta hastighetskameror.
För
körsträckor
Dessa hastighetskameror fungerar i par och mäter inte din nuvarande
hastighet utan din medelhastighet mellan dessa bägge
hastighetskameror. Bägge kamerorna identifierar din bil och registrerar
den exakta tidpunkt då du passerar dem. De använder sedan
skillnaden i tid mellan de två punkterna för att beräkna din
medelhastighet.
Nav N Go iGO 8 kommer att varna dig när du närmar dig någon av
dessa hastighetskameror men när du kör förbi den fortsätter varningen
och din medelhastighet mäts tills du når nästa kamera av denna typ.
Om din medelhastighet mellan de två hastighetskamerorna överstiger
hastighetsgränsen kommer du att få höra samma speciella
29

Symbol Typ Beskrivning
varningsljud som för de andra kameratyperna.
I de sällsynta fall som Nav N Go iGO 8 inte kan registrera det
ögonblick då du passerar den andra hastighetskameran (om denna
exempelvis är placerad vid utfarten av en tunnel där GPS-position
ännu inte är tillgänglig) så kommer varningen att fortsätta. Peka bara
på kamerasymbolen som visas på bilden för att stoppa varningen.
Rödljus
Dessa kameror kontrollerar om du rättar dig efter trafikljusen.
Varningen påminner om den som ges för mobila hastighetskameror:
eftersom ingen hastighetsgräns finns angiven meddelas bara att man
närmar sig kameran.
2.5.10.2 Kamerariktningar
En hastighetskamera kan mäta hastigheten för en körriktning av trafiken, bägge körriktningar
eller till och med flertalet körriktningar i en vägkorsning om kamerorna är monterade på en
roterande bas. Samma riktningar gäller för trafikljuskameror. Nav N Go iGO 8 varnar dig bara
om du kör i en körriktning som är kontrollerad eller som kan vara kontrollerad. Vilken
körriktning som kameran mäter visas med följande symboler:
Symbol Beskrivning
Kameran kontrollerar din hastighet i den riktning som du kör.
Kameran kontrollerar hastigheten för motsatt körriktning.
Kameran kontrollerar hastigheten i bägge vägens riktningar.
Kameran kan kontrollera hastigheten i vilken riktning som helst.
2.5.11 Varning vid hastighetsgräns
Kartorna innehåller ibland information om hastighetsgränser för olika vägsegment. Denna
information kanske inte är tillgänglig för din region (hör med din lokala återförsäljare) eller
kanske inte är helt korrekt för alla vägar på kartan.
Du kan konfigurera Nav N Go iGO 8 så att den varnar dig om du skulle överskrida den
aktuella hastighetsgränsen. Peka på följande knappar:
.
Om du överskrider hastighetsgränsen händer följande:
• Synbar varning: En symbol med hastighetsgränsen visas i hörnet av kartan (till
exempel:
• Ljudvarning: Ett röstmeddelande spelas upp genom att använda den
röstguidningsprofil som valts.
30
).
, , ,

t
2.5.12 TMC ( Traffic Message Channel)
Nav N Go iGO 8 kan ge dig ännu bättre rutter om information från Traffic Message Channel
(Trafikmeddelandekanalen, TMC) finns tillgänglig. TMC är en särskild tillämpning i FM Radio
Data System (RDS) som används för att sända trafik- och väderinformation i realtid.
TMC är som standard aktiverat i Nav N Go iGO 8.
Observera:
Du behöver en TMC-mottagare kopplad till din enhet för att kunna ta emot TMC-data.
Om offentlig TMC-data sänds där du befinner dig, kommer Nav N Go iGO 8 automatiskt att ta
med denna TMC-data i beräkningarna. Du behöver inte göra några inställningar i
programmet. Mottagaren kommer automatiskt att söka igenom FM-radiostationerna för att
hitta TMC-data och den avkodade informationen kommer omedelbart att användas i
ruttplaneringen. Så fort Nav N Go iGO 8 tar emot trafikinformation som kan komma att
påverka din rutt, kommer programmet att varna dig att det kommer att beräkna om rutten och
navigeringen kommer att fortsätta med en ny rutt som är optimal med hänsyn till de mest
uppdaterade trafikförhållandena.
Om nödvändigt, kan du ändra de inställningar som är relaterade till TMC, eller välja en
specifik radiostation som ska tas emot. Peka på följande knappar:
TMC är ingen global tjänst. Den kanske inte finns tillgänglig i ditt land eller i din
region. Hör med din lokala återförsäljare för information om var denna tjäns
finns.
, ,
.
31

3 Navigera med Nav N Go iGO 8
Du kan ställa in din rutt i Nav N Go iGO 8 på flera sätt:
• Om du behöver en enkel rutt (en rutt med endast en destination, utan några
mellanliggande via-punkter), kan du välja destination och börja navigera till denna
direkt
• Du kan planera en rutt med flera punkter (endast tillgängligt i avancerat läge)
• Du kan också planera en rutt oberoende av din nuvarande GPS-position eller till och
med utan GPS-mottagning (endast tillgängligt i avancerat läge)
3.1 Välja destination för en rutt
Nav N Go iGO 8 erbjuder dig flera sätt att välja din destination och via-punkter (
mellanliggande destinationer):
• Använd den valda platsen på kartan (markören) (sida 32).
•
Ange en hel adress eller en del av en adress, till exempel ett gatunamn utan
husnummer eller namn på två gator som korsar varandra (sida 33).
•
Ange en adress med postnummer (sida 40). På detta sätt behöver du inte välja namnet
på orten o
ch sökningen efter gatunamnen kan också gå fortare.
• Använd en koordinat (sida 44).
•
Använd en sparad plats:
• en favorit (sida 42)
•
en POI (sida 42)
•
historiken med tidigare inställda destinationer och via-punkter (sida 44)
Tips!
Om du ska använda en rutt senare, spara den innan du börjar navigera genom
att peka på följande knappar: Peka på följande knappar:
.
, ,
3.1.1 Välja markören som destination
1. Leta reda på din destination på kartan: flytta och ändra skala på kartan enligt behov
(sida 16).
Peka på den plats du vill välja som din destination. Markören (
2.
) visas.
3. Peka på
32
för att öppna markörmenyn.

4. Kartan visas med den valda platsen i mitten. Peka på
läge) eller
sedan automatiskt och du kan börja navigera.
Tips!
Om du vet att du kommer att använda en destination senare, spara då denna
som en POI när markörmenyn visas eller sätt upp den på listan med dina
favoriter först. Markörmenyn kommer tillbaka automatiskt med samma punkt.
Du kan nu spara den som en ruttpunkt.
, (evancerat läge) från markörmenyn. Rutten beräknas
(enkelt
3.1.2 Ange en adress eller en del av en adress
Om du känner till åtminstone en del av adressen så är det här det snabbaste sättet att välja
ruttens destination.
Genom att använda samma bild kan du söka efter en adress genom att ange:
• den exakta adressen, inklusive husnummer
• en orts centrum
• en vägkorsning
• en gatas mittpunkt
• vilket som helst av ovanstående, genom att starta sökningen med postnumret (sida 40)
3.1.2.1 Ange en adress (Europa)
I vissa länder används inte stater i adresser. Efter att du valt land blir nästa steg att definiera
ort. Det finns fyra rader på bilden:
Proceduren förklaras med start från navigationsmenyn.
1. Peka på följande knappar:
läge).
2. Nav N Go iGO 8 föreslår som standard det land och den ort där du befinner dig. Om
nödvändigt, peka på knappen med namnet på landet och välj ett annat land från listan.
( enkelt läge) eller , ( avancerat
3. Om nödvändigt, ändra ort:
• För att välja en ort från listan med nyligen använda orter, peka på knappen
.
• För att ange en ny ort:
33

1. Peka på knappen med namnet på orten, eller peka på
om du har ändrat land/stat.
2. Börja ange namnet på orten på tangentbordet.
3. Gå till listan med sökresultat:
• Efter att du angett några tecken kommer de namn som matchar
strängen att visas i en lista.
• Peka på
4. Välj ort från listan.
4. Ange gatunamn:
1. Peka på
2. Börja ange gatunamnet på tangentbordet.
3. Gå till listan med resultat:
• Efter att du angett några tecken kommer de namn som matchar strängen
att visas i en lista.
• Peka på
den visas automatiskt.
4. Välj gata från listan.
5. Ange husnummer:
1. Peka på
2. Ange husnumret på tangentbordet.
för att öppna listan med resultat
innan den visas automatiskt.
.
för att öppna listan med resultat innan
.
3. Peka på
6. Kartan visas med den valda platsen i mitten. Peka på
läge) eller
sedan automatiskt och du kan börja navigera.
, (evancerat läge) från markörmenyn. Rutten beräknas
för att slutföra adressinmatningen.
(enkelt
3.1.2.2 Ange en adress (Nordamerika, Australien)
I vissa länder används även staten i adresser. Om du befinner dig i ett sådant land, eller
väljer ett sådant land från listan med länder, kommer fem rader att visas på bilden:
34

Proceduren förklaras med start från navigationsmenyn.
1. Peka på följande knappar:
läge).
2. Nav N Go iGO 8 föreslår som standard det land, den stat och den ort där du befinner
dig. Om nödvändigt, peka på knappen med namnet på landet och välj ett annat land
från listan. Om du väljer ett nytt land måste du även välja stat, eller peka på
för att söka efter en ort, oberoende av i vilken stat denna ligger.
3. Om du inte har ändrat land har du fortfarande möjlighet att ändra stat. Peka på
knappen med namnet på staten och välj från listan.
4. Om nödvändigt, ändra ort:
• För att välja en ort från listan med nyligen använda orter, peka på knappen
.
• För att ange en ny ort:
1. Peka på knappen med namnet på orten, eller peka på
om du har ändrat land/stat.
2. Börja ange namnet på orten på tangentbordet.
3. Gå till listan med sökresultat:
( enkelt läge) eller , ( avancerat
• Efter att du angett några tecken kommer de namn som matchar
• Peka på
4. Välj ort från listan.
5. Ange gatunamn:
1. Peka på
2. Börja ange gatunamnet på tangentbordet.
3. Gå till listan med resultat:
• Efter att du angett några tecken kommer de namn som matchar strängen
att visas i en lista.
35
strängen att visas i en lista.
för att öppna listan med resultat
innan den visas automatiskt.
.

• Peka på
den visas automatiskt.
4. Välj gata från listan.
6. Ange husnummer:
för att öppna listan med resultat innan
1. Peka på
2. Ange husnumret på tangentbordet.
3. Peka på
7. Kartan visas med den valda platsen i mitten. Peka på
läge) eller
sedan automatiskt och du kan börja navigera.
.
för att slutföra adressinmatningen.
(enkelt
, (evancerat läge) från markörmenyn. Rutten beräknas
3.1.2.3 Ange en adress om husnumreringen startas om
Det finns långa vägar där husnumreringen startas om vid någon tidpunkt. På detta sätt kan
samma husnummer komma att visas två eller till och med fler gånger på samma väg. Om
detta är fallet måste du välja lämplig adress med hjälp av information om stadsdel/förort.
Proceduren förklaras med start från navigationsmenyn.
1. Peka på följande knappar:
läge).
2. Nav N Go iGO 8 föreslår som standard det land/den stat och den ort där du befinner
dig. Om nödvändigt, peka på knappen med namnet på landet/staten och välj ett annat
land/en annan stat från listan.
( enkelt läge) eller , ( avancerat
3. Om nödvändigt, ändra ort:
• För att välja en ort från listan med nyligen använda orter, peka på knappen
.
• För att ange en ny ort:
1. Peka på knappen med namnet på orten, eller peka på
2. Börja ange namnet på orten på tangentbordet.
3. Gå till listan med sökresultat:
• Efter att du angett några tecken kommer de namn som matchar
strängen att visas i en lista.
• Peka på
innan den visas automatiskt.
4. Välj ort från listan.
4. Ange gatunamn:
om du har ändrat land/stat.
för att öppna listan med resultat
36

1. Peka på
2. Börja ange gatunamnet på tangentbordet.
3. Gå till listan med resultat:
• Efter att du angett några tecken kommer de namn som matchar strängen
att visas i en lista.
• Peka på
den visas automatiskt.
4. Välj gata från listan.
5. Ange husnummer:
1. Peka på
2. Ange husnumret på tangentbordet.
3. Peka på
6. En lista visas med matchande adresser. Peka på önskad adress.
7. Kartan visas med den valda platsen i mitten. Peka på
.
för att öppna listan med resultat innan
.
för att slutföra adressinmatningen.
(enkelt
läge) eller
sedan automatiskt och du kan börja navigera.
, (evancerat läge) från markörmenyn. Rutten beräknas
3.1.2.4 Ange en adress utan att känna till stadsdel/förort
Långa vägar kan sträcka sig över flera stadsdelar eller förorter. Du kanske inte känner till i
vilken av dessa ett visst husnummer ligger. Om detta är fallet, följ instruktionerna nedan:
Proceduren förklaras med start från navigationsmenyn.
1. Peka på följande knappar:
läge).
2. Nav N Go iGO 8 föreslår som standard det land/den stat och den ort där du befinner
dig. Om nödvändigt, peka på knappen med namnet på landet/staten och välj ett annat
land/en annan stat från listan.
3. Om nödvändigt, ändra ort:
• För att välja en ort från listan med nyligen använda orter, peka på knappen
.
• För att ange en ny ort:
1. Peka på knappen med namnet på orten, eller peka på
( enkelt läge) eller , ( avancerat
om du har ändrat land/stat.
2. Börja ange namnet på orten på tangentbordet.
3. Gå till listan med sökresultat:
37

• Efter att du angett några tecken kommer de namn som matchar
strängen att visas i en lista.
• Peka på
4. Välj ort från listan.
4. Ange gatunamn:
1. Peka på
2. Börja ange gatunamnet på tangentbordet.
3. Gå till listan med resultat:
• Efter att du angett några tecken kommer de namn som matchar strängen
att visas i en lista.
• Peka på
den visas automatiskt.
4. I stället för att välja en av gatorna, peka på
5. Ange husnummer:
1. Peka på
för att öppna listan med resultat
innan den visas automatiskt.
.
för att öppna listan med resultat innan
.
.
2. Ange husnumret på tangentbordet.
3. Peka på
6. En lista visas med matchande adresser. Peka på önskad adress.
7. Kartan visas med den valda platsen i mitten. Peka på
läge) eller
sedan automatiskt och du kan börja navigera.
, (evancerat läge) från markörmenyn. Rutten beräknas
för att slutföra adressinmatningen.
(enkelt
3.1.2.5 Välja en vägkorsning som destination
Proceduren förklaras med start från navigationsmenyn.
1. Peka på följande knappar:
läge).
2. Nav N Go iGO 8 föreslår som standard det land/den stat och den ort där du befinner
dig. Om nödvändigt, peka på knappen med namnet på landet/staten och välj ett annat
land/en annan stat från listan.
3. Om nödvändigt, ändra ort:
( enkelt läge) eller , ( avancerat
• För att välja en ort från listan med nyligen använda orter, peka på knappen
.
38

• För att ange en ny ort:
1. Peka på knappen med namnet på orten, eller peka på
om du har ändrat land/stat.
2. Börja ange namnet på orten på tangentbordet.
3. Gå till listan med sökresultat:
• Efter att du angett några tecken kommer de namn som matchar
strängen att visas i en lista.
• Peka på
4. Välj ort från listan.
4. Ange gatunamn:
1. Peka på
2. Börja ange gatunamnet på tangentbordet.
3. Gå till listan med resultat:
• Efter att du angett några tecken kommer de namn som matchar strängen
att visas i en lista.
• Peka på
den visas automatiskt.
4. Välj gata från listan.
5. Peka på knappen
• Om det bara finns några få korsande gator listas dessa med en gång.
• Om det handlar om en längre gata visas en tangentbordsbild. Börja ange
namnet på den ena av de korsande gatorna på tangentbordet. När du anger
gatunamn kommer listan över matchande gator att visas automatiskt om de får
plats på en bild.
för att öppna listan med resultat
innan den visas automatiskt.
.
för att öppna listan med resultat innan
.
6. Peka på önskad korsande gata i listan.
7. Kartan visas med den valda platsen i mitten. Peka på
läge) eller
sedan automatiskt och du kan börja navigera.
, (evancerat läge) från markörmenyn. Rutten beräknas
(enkelt
3.1.2.6 Välja en orts centrum som destination
Centrum är inte en orts geometriska centrum utan en godtycklig punkt som kartskaparna har
valt. I städer eller byar är det vanligtvis den viktigaste vägkorsningen; i större städer är det
oftast en viktig vägkorsning.
Proceduren förklaras med start från navigationsmenyn.
39

1. Peka på följande knappar:
läge).
2. Nav N Go iGO 8 föreslår som standard det land/den stat och den ort där du befinner
dig. Om nödvändigt, peka på knappen med namnet på landet/staten och välj ett annat
land/en annan stat från listan.
3. Om nödvändigt, ändra ort:
• För att välja en ort från listan med nyligen använda orter, peka på knappen
.
• För att ange en ny ort:
1. Peka på knappen med namnet på orten, eller peka på
om du har ändrat land/stat.
2. Börja ange namnet på orten på tangentbordet.
3. Gå till listan med sökresultat:
• Efter att du angett några tecken kommer de namn som matchar
strängen att visas i en lista.
( enkelt läge) eller , ( avancerat
• Peka på
innan den visas automatiskt.
4. Välj ort från listan.
4. Peka på knappen
5. Kartan visas med den valda platsen i mitten. Peka på
läge) eller
sedan automatiskt och du kan börja navigera.
, (evancerat läge) från markörmenyn. Rutten beräknas
.
för att öppna listan med resultat
(enkelt
3.1.2.7 Ange en adress med ett postnummer
Alla ovanstående alternativ för adressök kan utföras genom att ange ett postnummer i stället
för ortsnamn. Nedan finns ett exempel på en full adress:
Proceduren förklaras med start från navigationsmenyn.
1. Peka på följande knappar:
läge).
2. Nav N Go iGO 8 föreslår som standard det land/den stat och den ort där du befinner
dig. Om nödvändigt, peka på knappen med namnet på landet/staten och välj ett annat
land/en annan stat från listan.
( enkelt läge) eller , ( avancerat
3. Peka på knappen med namnet på orten och ange postnumret:
1. Börja ange postnumret på tangentbordet.
2. Gå till listan med resultat:
40

• Efter att du angett några siffror kommer de träffar som matchar att visas i
en lista.
• Peka på
den visas automatiskt.
3. Välj ort från listan.
4. Ange gatunamn:
1. Peka på
2. Börja ange gatunamnet på tangentbordet.
3. Gå till listan med resultat:
• Efter att du angett några tecken kommer de namn som matchar strängen
att visas i en lista.
• Peka på
den visas automatiskt.
4. Välj gata från listan.
5. Ange husnummer:
1. Peka på
2. Ange husnumret på tangentbordet.
för att öppna listan med resultat innan
.
för att öppna listan med resultat innan
.
3. Peka på
6. Kartan visas med den valda platsen i mitten. Peka på
läge) eller
sedan automatiskt och du kan börja navigera.
, (evancerat läge) från markörmenyn. Rutten beräknas
för att slutföra adressinmatningen.
(enkelt
3.1.2.8 Tips om hur man snabbt anger adresser
• När du anger namnet på en ort eller en gata visar Nav N Go iGO 8 endast de tecken
som finns med i möjliga sökresultat. Övriga tecken visas nedtonade.
• När du anger ett ortsnamn eller ett gatunamn, peka på knappen
efter att du angett några bokstäver; Nav N Go iGO 8 listar då de poster
som innehåller de bokstäver som specificerats.
• Du kan påskynda sökningen efter en vägkorsning:
• Sök först efter den gata som har det minst vanliga namnet; färre bokstäver
behövs för att hitta den.
• Om en av gatorna är kortare, sök först efter denna. Du kan då hitta den andra
gatan fortare.
41

• Du kan söka efter både gatunamnet och gatans typ. Om samma ord finns med i flera
namn, till exempel i gatunamn, vägar och avenyer, kan du få resultatet snabbare om
du anger den första bokstaven i gatans typ. Ange till exempel Pi A för att få upp Pine
Avenue och hoppa över alla Pine Streets och Pickwick Roads.
• Du kan också söka bland postnummer. Detta är användbart när ett gatunamn är
vanligt och används i flera av en orts stadsdelar.
3.1.3 Välja destination bland dina favoriter
Du kan välja en plats som du redan har sparat som en favorit som din destination.
Proceduren förklaras med start från navigationsmenyn.
1. Peka på följande knappar:
avancerat läge).
2. Peka på den favorit du vill ställa in som din destination.
3. Kartan visas med den valda platsen i mitten. Peka på
läge) eller
sedan automatiskt och du kan börja navigera.
, (evancerat läge) från markörmenyn. Rutten beräknas
( enkelt läge) eller , (
(enkelt
3.1.4 Välja destination bland dina POIs
Du kan välja din destination bland de POIs som finns inkluderade i Nav N Go iGO 8 eller
bland de som du själv tidigare skapat.
Proceduren förklaras med start från navigationsmenyn.
1. Peka på följande knappar:
läge).
2. Välj omkring vilket område det ska sökas efter POI:n:
( enkelt läge) eller , ( avancerat
•
•
•
•
42
: Sökningen efter POIs kommer att göras omkring en viss adress.
: Kartan visas med markören i mitten. Ändra plats för markören om
nödvändigt, och peka sedan på
kommer att göras omkring den angivna platsen.
: Sökningen efter POIs kommer att göras omkring nuvarande
GPS-position.
: Sökningen efter POIs kommer att göras omkring destinationen
för den aktiva rutten.
. Sökningen efter POIs

•
punkt utan efter hur lång omväg man måste göra från den aktiva rutten för att nå
denna. Detta kan vara användbart om du söker efter en plats att göra uppehåll
på längre fram som endast innebär en minimal omväg, till exempel kommande
bensinstationer eller restauranger.
3. Du kan göra en mer noggrann sökning med hjälp av följande:
• Välj POI-grupp (t.ex. Logi) och välj efter detta, om nödvändigt, undergrupp för
POI (t.ex. hotell eller motell).
• För att söka efter en POI efter dess namn, peka på
använd tangentbordet för att ange en del av dess namn.
• För att lista alla POIs i en viss POI-grupp, peka på
4. [valfritt] När listan med resultat slutligen visas kan du sortera denna lista:
•
enda plats)
•
en rak linje (tillgängligt när du söker runt en enda plats)
: Sökningen efter POI:n kommer inte att göras omkring en viss
.
: sortera listan alfabetiskt (tillgängligt när du söker runt en
: sortera listan efter avståndet från din nuvarande position i
och
•
nuvarande position (tillgängligt när du söker längs den aktiva rutten)
•
(tillgängligt när du söker längs den aktiva rutten)
5. Peka på önskad POI i listan.
6. Kartan visas med den valda platsen i mitten. Peka på
läge) eller
sedan automatiskt och du kan börja navigera.
: sortera listan efter avståndet att köra längs rutten från din
: sortera listan efter hur stora omvägar som behövs
(enkelt
, (evancerat läge) från markörmenyn. Rutten beräknas
3.1.5 Välja destination med sparade POI-sökkriterier
POI-sökkriterier kan sparas i POI-sektionen i menyn Hantera. Nav N Go iGO 8 levereras
emellertid redan med vissa sparade kriterier som du omedelbart kan använda när du söker
efter en POI.
Proceduren förklaras med start från navigationsmenyn.
1. Peka på följande knappar:
läge).
43
( enkelt läge) eller , ( avancerat

2. Peka på
3. Välj ett av de sparade kriterierna så visas listan med matchande POIs.
4. Peka på önskad POI i listan.
.
5. Kartan visas med den valda platsen i mitten. Peka på
läge) eller
sedan automatiskt och du kan börja navigera.
, (evancerat läge) från markörmenyn. Rutten beräknas
3.1.6 Välja destination från historiken
De destinationer som du tidigare har ställt in visas i historiken.
Proceduren förklaras med start från navigationsmenyn.
1. Peka på följande knappar:
avancerat läge).
2. Om nödvändigt, flytta mellan sidorna med
3. Peka på önskad post.
4. Kartan visas med den valda platsen i mitten. Peka på
( enkelt läge) eller , (
för att visa tidigare destinationer.
(enkelt
(enkelt
läge) eller
sedan automatiskt och du kan börja navigera.
, (evancerat läge) från markörmenyn. Rutten beräknas
3.1.7 Välja destination genom att ange dess koordinater
Denna funktion är endast tillgänglig i avancerat läge.
Proceduren förklaras med start från navigationsmenyn.
1. Peka på följande knappar:
2. [valfritt] Peka på
visas.
3. Peka på värdet för latitud eller longitud för att ändra på koordinaterna.
4. Ange koordinaterna i formatet WGS84 på tangentbordet: latituden (N eller S) och
longituden (E eller W).
5. Peka på
, .
för att ändra format för de koordinater som
.
44

6. Kartan visas med den valda platsen i mitten. Peka på
läge) eller
sedan automatiskt och du kan börja navigera.
, (evancerat läge) från markörmenyn. Rutten beräknas
(enkelt
3.2 Skapa en rutt med flera punkter (genom att lägga till en via-punkt)
Rutter med flera punkter skapas av enkla rutter, så först måste en rutt vara aktiv. Ett sätt att
utöka rutten är att behålla destinationen och lägga till via-punkter ( mellanliggande
destinationer).
Denna funktion är endast tillgänglig i avancerat läge.
1. Välj en ny plats på samma sätt som i föregående avsnitt. Detta kommer att bli ruttens
extra destination.
2. Kartan visas med den valda platsen i mitten och markörmenyn öppnas automatiskt.
3. Peka på
destination innan ruttens slutdestination.
4. [valfritt] För att lägga till fler punkter till rutten, upprepa ovanstående steg så många
gånger du önskar.
för att lägga till punkten som en mellanliggande
Om du infogar en via-punkt i en rutt som redan är en rutt med flera punkter kommer du
automatiskt att tas till bilden Redigera rutt där du kan bestämma positionen för den
mellanliggande ruttpunkten. När du går till denna bild placeras den nya via-punkten som den
sista via-punkten innan slutdestinationen. Den nya punkten är den valda punkten i listan.
Du har följande alternativ:
Knapp Åtgärd
Den valda punkten flyttas uppåt i listan (och blir en via-punkt som ska
Varje gång en ny punkt läggs till beräknas rutten om automatiskt och du kan börja navigera
direkt.
nås tidigare). Om du pekar upprepade gånger på denna knapp så blir
punkten startpunkt för rutten.
Den valda punkten flyttas nedåt i listan (och blir en via-punkt som ska
nås senare). Om du pekar upprepade gånger på denna knapp så blir
punkten slutdestination för rutten.
Rutten blir omvänd. Startpunkten blir destination, destinationen blir
startpunkt, och alla via-punkter ska nås i omvänd ordning jämfört med
tidigare.
Rutten är optimerad. Startpunkten och destinationen blir kvar i sina
positioner, men via-punkterna ordnas om för att skapa kortast möjliga
rutt.
Den valda punkten tas bort från rutten. Rutten förblir som den var innan
den nya punkten las till.
45

3.3 Skapa en rutt med flera punkter (genom att lägga till en ny
destination)
Rutter med flera punkter skapas av enkla rutter, så först måste en rutt vara aktiv. Ett sätt att
utöka rutten är att lägga till en ny destination. Föregående destination blir ruttens sista viapunkt.
Denna funktion är endast tillgänglig i avancerat läge.
1. Välj en ny plats på samma sätt som i föregående avsnitt. Detta kommer att bli ruttens
extra destination.
2. Kartan visas med den valda platsen i mitten och markörmenyn öppnas automatiskt.
3. Peka på
funktionerna.
4. Peka på
flytta ned den föregående slutdestinationen till sista mellanliggande destination.
5. [valfritt] För att lägga till fler punkter till rutten, upprepa ovanstående steg så många
gånger du önskar.
Varje gång en ny punkt läggs till beräknas rutten om automatiskt och du kan börja navigera
direkt.
för att öppna hela markörmenyn med de extra
för att lägga till punkten som en ny slutdestination och
3.4 Redigera rutten
Denna funktion är endast tillgänglig i avancerat läge.
Peka på följande knappar:
Listan med ruttpunkter visas med startpunkten högst upp på listan och slutdestinationen
längst ned. Om flera via-punkter finns kan du behöva bläddra mellan olika sidor.
Peka på någon av ruttpunkterna i listan. Du har följande alternativ:
, , .
Knapp Åtgärd
Den valda punkten flyttas uppåt i listan (och blir en via-punkt som ska
När du går ur denna bild beräknas rutten om automatiskt och du kan börja navigera direkt.
46
nås tidigare). Om du pekar upprepade gånger på denna knapp så blir
punkten startpunkt för rutten.
Den valda punkten flyttas nedåt i listan (och blir en via-punkt som ska
nås senare). Om du pekar upprepade gånger på denna knapp så blir
punkten slutdestination för rutten.
Rutten blir omvänd. Startpunkten blir destination, destinationen blir
startpunkt, och alla via-punkter ska nås i omvänd ordning jämfört med
tidigare.
Rutten är optimerad. Startpunkten och destinationen blir kvar i sina
positioner, men via-punkterna ordnas om för att skapa kortast möjliga
rutt.
Den valda punkten tas bort från rutten.

3.5 Visa hela rutten på kartan ( Anpassa till skärmen)
Kartan kan flyttas och dess skala kan ändras så att den kan visa hela linjen för rutten. Du
behöver inte hantera kartan manuellt. Funktionen Planera på kartan gör detta åt dig.
I avancerat läge har du följande alternativ för att gå till Planera på kartan:
• Via sökmenyn: peka på
• Via bilden med ruttinformation: peka på
.
• Via bilden med ruttinformation genom att använda en genväg: peka på
.
I enkelt läge är endast det senaste alternativet tillgängligt.
, , .
, , ,
3.6 Titta på en simulering av rutten
Denna funktion är endast tillgänglig i avancerat läge.
Proceduren förklaras med start från kartbilden.
1. Peka på följande knappar:
, .
,
2. Ruttmenyn öppnas. Simuleringen kan köras på två olika sätt:
• Peka på
för att ge dig en snabb översikt över rutten.
• Peka på
och med röstguidningsinstruktioner. Detta alternativ är för demonstrationssyfte
eller för att kontrollera svåra delar av rutten i förväg.
3. Simuleringen kan avbrytas när som helst genom att peka på
för att köra en simulering med hög hastighet
för att köra simuleringen med normal hastighet
.
3.7 Aktivera säkerhetsläget
Denna funktion är endast tillgänglig i avancerat läge.
Säkerhetsläget kommer att stänga av pekskärmen när man kör i över 10 km/h (6 mph) för att
hålla din uppmärksamhet på vägen. Du kommer inte att kunna ställa in en ny destination eller
ändra inställningar medan du kör. Den enda skärmkontrollen som fortfarande är aktiverad är
handrörelsen som tar dig tillbaka till kartbilden.
Proceduren förklaras med start från kartbilden.
47

Peka på följande knappar:
, , , .
3.8 Pausa den aktiva rutten
Du behöver inte pausa den aktiva rutten: när du börjar köra igen kommer Nav N Go iGO 8 att
starta om röstinstruktionerna från din position.
3.9 Ta bort nästa via-punkt från rutten.
Det enklaste sättet att ta bort kommande ruttpunkt (nästa via-punkt) i både enkelt läge och
avancerat läge är att öppna bilden Ruttinformation genom att peka på fältet
Förhandsgranskning av sväng (
.
I avancerat läge har du ännu ett alternativ. Peka på följande knappar:
, .
) på kartbilden, och sedan peka på
, ,
3.10 Ta bort den aktiva rutten
Det enklaste sättet att ta bort den aktiva rutten i både enkelt läge och avancerat läge är att
öppna bilden Ruttinformation genom att peka på fältet Förhandsgranskning av sväng (
på kartbilden, och sedan peka på
I avancerat läge har du ännu ett alternativ. Peka på följande knappar:
.
, ,
)
.
Observera:
48
Om via-punkter existerar i den aktiva rutten kan du inte ta bort rutten direkt på
bilden Ruttinformation. Peka på
tills alla via-punkter försvinner och knappen
Peka på denna för att avbryta hela rutten.
upprepade gånger
visas.

3.11 Använda spårloggar
Nav N Go iGO 8 kan spela in det spår (hur din GPS-position ändras) som du kör.
Tips!
Denna funktion är endast tillgänglig i avancerat läge.
Proceduren förklaras med start från kartbilden.
Du behöver inte välja en destination och skapa en rutt för detta; du kan också
spela in din väg medan du kör.
Spela in den väg som körs (skapa en spårlogg)
1. Börja köra.
2. Peka på följande knappar:
3. Börja inspelningen: peka på knappen
Du kommer tillbaka till kartan och kan fortsätta köra.
4. Upprepa ovanstående steg och peka sedan på
stoppa inspelningen. Nav N Go iGO 8 betecknar spårloggen med en tidsstämpel.
(Du kan också peka på knappen
inspelningen av spårloggen.)
, , .
.
i snabbmenyn för att starta, och senare stoppa
senare för att
Simulera en spårlogg på kartan
1. Peka på följande knappar: , , .
2. Leta reda på önskad spårlogg och peka sedan på knappen
3. Kartan kommer tillbaka och en simulering av spårloggen (en verklighetstrogen
uppspelning) startas.
4. Du kan stoppa uppspelningen när som helst genom att peka på knappen
intill denna.
Ändra färg på en spårlogg
1. Peka på följande knappar: , , .
2. Leta reda på önskad spårlogg och peka sedan på någon av färgknapparna.
.
49

3.12 Spara en rutt
Denna funktion är endast tillgänglig i avancerat läge.
Proceduren förklaras med start från kartbilden.
1. Peka på följande knappar:
2. Ange ett namn för den sparade rutten och peka sedan på
När du sparar en rutt kommer Nav N Go iGO 8 inte bara att spara ruttpunkterna utan hela
resplanen:
• Den sparade rutten kan ha påverkats av TMC-information. När du senare använder
rutten kommer den att visas såsom den sparats. Om den behöver beräknas om
kommer emellertid aktuell TMC-information att användas i den nya rutten.
• Om du har uppdaterat din karta efter att du sparat din rutt för första gången kommer
Nav N Go iGO 8 att känna igen ändringen och beräkna om körinstruktionerna enligt
den senast tillgängliga kartinformationen.
• Nav N Go iGO 8 tar bort de via-punkter från rutten som du redan lagt bakom dig under
navigeringen tillsammans med de vägsegment som använts för att nå dessa. För att
undvika detta, om du vill spara rutten, måste du spara den innan du börjar navigera.
, , .
.
3.13 Ladda en sparad rutt
Denna funktion är endast tillgänglig i avancerat läge.
Proceduren förklaras med start från kartbilden.
1. Peka på följande knappar:
2. Peka på den rutt du vill navigera.
3. I det mycket troliga fall då startpositionen för den sparade rutten skiljer sig från
nuvarande GPS-position måste du bekräfta om du vill stoppa navigeringen från
nuvarande GPS-position för att använda den laddade ruttens startpunkt.
• Om du väljer detta alternativ kommer automatisk omberäkning vid avvikelse från
rutt att stängas av.
• Om du väljer att behålla nuvarande GPS-position som startpunkt kommer rutten
att beräknas om från och med din nuvarande position.
4. Kartan kommer att öppnas och du kan börja navigera.
, , .
50

4 Referensguide ( avancerat läge)
På följande sidor kommer du att hitta beskrivningar över Nav N Go iGO 8s olika menybilder i
avancerat läge. I enkelt läge fungerar dessa funktioner på samma sätt men bara några av
dem är tillgängliga.
Navigationsmenyn:
Nav N Go iGO 8 startas med navigationsmenyn. Därifrån kan du komma åt följande bilder:
Bild Knapp Beskrivning
Karta
Sök
Kartbilden.
Välja destination (till exempel en adress eller en POI)
eller med hjälp av Nav N Go iGO 8s sökmotor av
någon annan anledning (till exempel för att leta efter
ett telefonnummer för en POI).
Rutt
Hantering
Inställninga
r
Hantera den aktiva rutten (erhåll information om den,
ändra eller ta bort hela eller delar av den) eller planera
en rutt utan GPS-mottagning.
Hantera användardata, som t.ex. sparade platser (
POIs, favoriter, stift och historikposter), sparade rutter
och spårloggar.
Hantera hur Nav N Go iGO 8 ska fungera, till exempel
kartans layout under navigering, språk som ska
användas eller varningar.
4.1 Kartbilden
Nav N Go iGO 8 är huvudsakligen avsedd för landnavigering. Det är därför kartorna i Nav N
Go iGO 8 liknar vanliga papperskartor. Nav N Go iGO 8 erbjuder emellertid mycket mer än en
vanlig papperskarta: du kan anpassa kartans utseende och innehåll.
Den viktigaste och mest använda bilden i Nav N Go iGO 8 är kartbilden.
-
51

-
Under navigering visar bilden ruttinformation och resdata (vänster skärmdump), men när du
pekar på kartan visas ytterligare knappar och kontroller i några sekunder (höger skärmdump).
De flesta delarna av bilden fungerar som knappar.
Symbol Namn Åtgärd
Förhandsgranskning av
sväng, dvs. nästa
rutthändelse
Rutthändelse som kommer
efter nästa rutthändelse
Resdata Öppnar bilden med reseinformation
Batteristatus Öppnar snabbmenyn
GPS-positionens kvalitet
Fordon som används i
ruttberäkningen
Öppnar bilden med ruttinformation
Öppnar resplanen
Öppnar snabbmenyn
Öppnar snabbmenyn
Översta raden Nästa gata -
Nedersta raden
,
52
Nuvarande gata och
husnummer på vänster och
höger sida
Kartvylägen Växlar mellan 2D och 3D kartläge
Meny
Undvik
-
Öppnar navigationsmenyn
Öppnar bilden Undvik som erbjuder
två sätt att ändra på rutten:
• listan med sparade
sökkriterier

Symbol Namn Åtgärd
• en knapp för att undvika
delar av rutten
Positionsmenyn (visas när
man navigerar en rutt)
Markörmenyn (visas när det
inte finns någon GPSposition eller om markören
inte är vid nuvarande GPSposition)
Öppna/stäng kartans
kontrollknappar
Öppnar positionsmenyn
Öppnar markörmenyn
Peka på denna knapp för att visa
eller dölja följande av kartans
kontrollknappar:
• Zooma in/ut
• Rotera till vänster/höger
(endast 3D-karta)
• Vippa uppåt/nedåt (endast
3D-karta)
• Knappar för förinställning för
zoom (endast 2D-karta)
• Knappar för förinställning för
vippning och zoom (endast
3D-karta)
,
,
,
• Knapp för att gå tillbaka till
GPS-positionen
• Smart Zoom-knapp
Rotera till vänster, rotera till
höger
Vippa uppåt, vippa nedåt Vippar på 3D-kartan
Zooma in, zooma ut Ändrar skala på kartan
Gå tillbaka till GPSpositionen (visas om GPSposition är tillgänglig och du
har flyttat på kartan)
Aktivera Smart Zoom
(ersätter föregående knapp
om det inte finns någon
GPS-position eller om
kartan inte har flyttats)
Roterar 3D-kartan till vänster eller
höger
Peka på denna knapp för att flytta
tillbaka kartan till nuvarande GPSposition. Om kartan har roterats i
3D-läget återaktiveras även
automatisk kartrotering.
Peka på denna knapp en gång
att aktivera Smart Zoom.
Peka & håll knappen nedtryckt
att ställa in zoomnivåer för Smart
Zoom.
för
för
Knappar för förinställning för
zoom (endast tillgängligt i
53
Peka på någon av
förinställningsknapparna för att

Symbol Namn Åtgärd
Ä
avancerat läge) ställa in zoomnivån till ett fixerat,
fördefinierat värde. Smart Zoom är
avstängd. Dessa knappar är
tillgängliga i 2D-läget.
Peka & håll ned vilken som helst av
knapparna för att ställa in dess
värde till nuvarande zoomnivå eller
för att återställa det till det
ursprungliga värdet.
Knappar för förinställning för
vippning (endast tillgängligt i
avancerat läge)
Nuvarande GPS-position
Orange linje Aktiv rutt -
(på närmaste väg)
Markören (den plats som
valts på kartan)
Filinformation
Peka på någon av
förinställningsknapparna för att
ställa in vippnings- och
zoomnivåerna till fixerade,
fördefinierade värden. Smart Zoom
är avstängd. Dessa knappar är
tillgängliga i 3D-läget.
Peka & håll ned vilken som helst av
knapparna för att ställa in dess
värde till nuvarande vippnings- och
zoomnivåer eller för att återställa
det till det ursprungliga värdet.
-
-
-
ndring av kartans skala
(endast 2D-karta)
-
4.1.1 Ikoner på kartan
Det finns flera statusikoner på kartan. De flesta av dessa fungerar även som knappar. Den
information de ger är som följer:
• GPS-positionens kvalitet
• Batteristatus
• Fordonstyp som används för ruttberäkningen
• Ljudstatus (ljud avstängt eller aktiverat)
• Inspelningsstatus för spårlogg
• Status för TMC-mottagning och bearbetning av denna
• Status för Bluetooth-anslutning och kommunikation
54

4.1.1.1 Indikator för batteri, GPS-positionens kvalitet och fordonstyp
Detta område är en statusindikator för flera olika saker som även fungerar som en knapp som
öppnar snabbmenyn.
Batteridelen visar information om enhetens laddningsbara batteri.
Ikon Beskrivning
Batteriet laddas. Enheten körs med en extern strömkälla.
Batteriet laddas inte men är fullt.
Batteriet är inte fullt men har fortfarande tillräckligt med kapacitet.
Du måste ladda batteriet.
GPS-mottagningens kvalitet visar tillförlitlighet för nuvarande positionsinformation.
Ikon Beskrivning
Nav N Go iGO 8 har ingen anslutning till GPS-mottagaren: GPS-navigering
fungerar ej.
Enheter med en inbyggd GPS-mottagare är permanent anslutna. På
sådana enheter visas inte ikonen under normala omständigheter.
Nav N Go iGO 8 är ansluten till GPS-mottagaren men signalen är alltför
svag och mottagaren kan inte avgöra GPS-positionen.
GPS-navigering fungerar ej.
Endast några få satelliter tas emot. Positionsinformation finns tillgänglig
men höjd (altitud) kan inte räknas ut.
GPS-navigering är möjlig men den beräknade positionen kan slå markant
fel.
Altitudinformation finns tillgänglig, positionen är en 3D-position.
GPS-navigering är möjlig.
Den återstående delen av fältet visar den fordonstyp som används för ruttberäkningen.
Ikon Fordonstyp
Bil
Taxi
Buss
Utryckningsfordon
Cykel
Fotgängare
55

4.1.1.2 Statusindikatorremsa
Detta är en statusindikator för flera saker. Den indikerar följande statusinformation på en enda
remsa:
Ikon Beskrivning
Ljudet för Nav N Go iGO 8 är avstängt.
Ljudet för Nav N Go iGO 8 är aktiverat.
Nav N Go iGO 8 spelar in en spårlogg när GPS-position är tillgänglig.
Inspelning av spårlogg är avstängd.
Ingen TMC-mottagare är ansluten eller är TMC avstängt.
En TMC-mottagare är ansluten och en radiostation som sänder TMC tas emot.
Det finns nya, olästa TMC-händelser.
En del av rutten kommer att kringgås baserat på TMC-händelser.
En del av rutten nämns i TMC-händelserna men kunde inte kringgås (
destinationen kanske t.ex. ligger på en gata med trafikstockning).
Bluetooth-radion är avstängd.
Bluetooth-radion är på men ingen telefon är ansluten.
Det är något fel på Bluetooth-anslutningen.
Nav N Go iGO 8 är ansluten till en telefon som en handsfree-enhet via Bluetooth.
Ett telefonsamtal pågår genom Bluetooth-anslutningen.
4.1.1.3 Nästa två rutthändelser (fälten Förhandsgranskning av sväng)
Det finns två fält reserverade på kartbilden för att visa de två kommande manövrarna
(rutthändelser som är listade i resplanen). Både typen av händelse (sväng, rondell, avkörning
från motorvägen, etc.) samt dess avstånd från nuvarande GPS-position visas.
De flesta av dessa ikoner är väldigt intuitiva och du känner också igen dem som vägskyltar.
Följande tabell listar några av de rutthändelser som ofta visas. Samma symboler används i
bägge fälten:
Ikon Beskrivning
Sväng vänster.
,
Sväng höger.
,
56

Ikon Beskrivning
Vänd tillbaka.
,
Sväng höger.
,
Sväng skarpt till vänster.
,
Håll till vänster.
,
Fortsätt rakt fram i vägkorsningen.
,
Kör in i rondellen. Utfartens nummer visas i cirkeln, men endast för nästa
,
,
,
,
,
,
,
sväng.
Kör upp på motorvägen.
Kör upp på motorvägen.
Borda färjan.
Kör av färjan.
Närmar sig nästa via-punkt.
Närmar sig destinationen.
I vissa situationer när rutthändelserna inte är viktiga visar dessa fält annan användbar
information. Denna beskrivs här: sida 18.
4.1.2 Objekt på kartan
4.1.2.1 Gator och vägar
Nav N Go iGO 8 visar gator på ett sätt som liknar hur de visas på vanliga papperskartor.
Deras bredd och färger motsvarar deras betydelse: du kan lätt skilja en motorväg från en
mindre gata.
Tips!
Om du föredrar att inte se gatunamnen under navigering kan du stänga av
dem (sida 75).
57

4.1.2.2 Typer av 3D-objekt
För att aktivera eller stänga av 3D-visualisering på kartan, peka på följande knappar: ,
, , .
Nav N Go iGO 8 stöder följande typer av 3D-objekt:
Typ Beskrivning
Landmärken i
3D
Höjdmodell
Upphöjda vägar
Byggnader i 3D Data med stadsbyggnader i full 3D representerar byggnadens faktiska
Terräng i 3D Kartdata med terräng i 3D visar ändringar i terrängen samt höjder eller
Landmärken är symboler i 3D av vida synliga eller kända objekt.
Landmärken i 3D är endast tillgängliga i vissa städer och länder.
Höjder och berg visas i bakgrunden av 3D-kartvyn och illustreras genom
färg på 2D-kartan.
Komplicerade vägkorsningar och vertikalt isolerade vägar (som t.ex.
vägbroar eller underjordiska tunnlar) visas i 3D.
storlek och position på kartan. Data med byggnader är begränsat till
centrum i de större städerna i USA och Europa.
sänkor när du visar kartan och används för att lägga upp ruttkartan i 3D när
du navigerar.
4.1.2.3 Element för den aktiva rutten
Nav N Go iGO 8 visar rutten på följande sätt:
Symbol Namn Beskrivning
Nuvarande GPS-position
Din nuvarande position visad på kartan.
• I fotgängarläget är detta den exakta GPS-
positionen.
• Om ett fordon har valts för ruttberäkning,
placeras pilen på närmaste väg.
Markören (den plats som
valts på kartan)
Startpunkt Ruttens första punkt.
Den plats som valts i sökmenyn, eller en kartpunkt
som valts genom att peka på kartan.
I normala fall, om GPS-position finns tillgänglig, är
denna startpunkten för rutten. Om det inte finns
någon giltig GPS-position, använder Nav N Go
iGO 8 den senast kända GPS-positionen som
startpunkt.
När du använder en sparad rutt kommer Nav N
Go iGO 8 att fråga dig om du vill använda din
GPS-position eller den sparade ruttens första
punkt som startpunkt.
Du kan också ändra startpunkten i markörmenyn.
Om du gör detta måste automatisk omberäkning
vid avvikelse från rutt stängas av för att behålla
den valda punkten som startpunkt.
58

Symbol Namn Beskrivning
Om automatisk omberäkning vid avvikelse från
rutt är avstängd på grund av något av
ovanstående, kommer en pekning på ikonen
i fältet Förhandsgranskning av sväng inte
bara att sätta igång en omberäkning av rutt från
nuvarande GPS-position, utan även återaktivera
automatisk omberäkning vid avvikelse från rutt.
Via-punkt
Destination (slutpunkt) Ruttens sista punkt, slutdestinationen.
Ruttfärg Rutten utmärker sig alltid med sin färg på kartan,
Ruttens aktiva etapp
Ruttens inaktiva etapper Kommande sektioner av rutten; var och en av
Gator och vägar som är
uteslutna från navigeringen
En via-punkt är en mellanliggande destination. Du
kan lägga till så många via-punkter som du vill.
både i dagsljus- och mörkerläget. Den aktiva
etappen av rutten visas alltid med en ljusare
nyans än inaktiva (kommande) etapper.
Den sektion av rutten som du kör på.
Om du inte har lagt till några via-punkter (endast
en destination), är hela rutten den aktiva etappen.
Om du har lagt till via-punkter är den aktiva
etappen delen av rutten från din nuvarande plats
till nästa ruttpunkt (nästa via-punkt, eller
destinationen om det inte finns fler via-punkter att
nå).
dessa blir aktiva när du når den via-punkt som är
vid dess början.
Du kan välja om du vill använda eller undvika
vissa vägtyper (sida 77). När Nav N Go iGO 8
emelle
rutten att inkludera dem och visa dem i en färg
som skiljer sig från ruttfärgen.
rtid inte kan undvika sådana vägar kommer
4.1.3 Menyn Undvik
Denna bild innehåller alternativ för att snabbt lägga in en omväg under navigering. Denna kan
öppnas direkt från kartbilden genom att peka på
Du har följande alternativ:
• På bildens huvuddel kan du se första sidan av sparade sökkriterier. Välj något av
dessa kriterier för att snabbt få en lista av de matchande POIs som finns i närheten,
och för att omedelbart planera en ny rutt till önskad POI, eller lägga till denna som en
via-punkt i din aktiva rutt.
• I avancerat läge visas fler knappar längst ned:
•
vägkorsning, peka på denna knapp och välj hur lång sträcka som ska kringgås.
59
: Om du vill kringgå en del av rutten från och med nästa
.

•
på denna knapp för att ta bort begränsningarna från kartan.
: Om du tidigare har använt ovanstående funktion, peka
4.1.4 Markörmenyn
Så fort du har valt en punkt i sökmenyn visas kartan med markörmenyn, en meny som listar
möjliga åtgärder för den valda punkten.
Alternativt visas kontrollknapparna när du pekar på kartan. Peka igen för att placera
markören, en strålande röd prick. Peka nu på
med alternativ.
För att visa en del av kartan med markörmenyn innehåller denna först bara några få knappar.
Peka på
för att visa alla alternativ.
så öppnas markörmenyn med en lista
Knapp Beskrivning
Stänger markörmenyn och går tillbaka till föregående bild.
Zoomar ut kartan.
Zoomar in kartan.
Med markörmenyn öppen kan du fortfarande flytta på eller ändra
skala på kartan och peka var som helst på kartan för att placera
markören på en ny plats, men när du använder denna knapp flyttar
markören tillbaka till den plats där den var när du öppnade
markörmenyn.
Visas vid markören om denna är samma som den plats som
markörmenyn öppnades med.
Visas vid markören om denna har flyttats efter att markörmenyn
öppnades.
Öppnar en ny bild med adress samt koordinater för markören, och en
lista över POIs i närheten av denna.
Öppnar markörmenyn i fullskärm med alla möjliga alternativ.
En ny rutt räknas ut med markören som den nya destinationen.
Föregående rutt tas bort.
Om markören är vid eller i närheten av destinationen ersätter denna
knapp föregående knapp och tar bort nuvarande destination från
rutten. Den sista via-punkten uppgraderas till att bli destination, eller
om det inte finns några via-punkter tas rutten bort.
Markören läggs till den aktiva rutten som en mellanliggande
ruttpunkt, en punkt som ska nås innan destinationen. Om det redan
finns en via-punkt i rutten, öppnas bilden Redigera rutt för att låta dig
bestämma var den nya via-punkten ska vara i rutten.
Om markören är vid eller i närheten av via-punkterna ersätter denna
knapp föregående knapp och tar bort den valda via-punkten från
rutten. Rutten beräknas om utan att ta med den borttagna punkten.
60

Knapp Beskrivning
Markören läggs till vid slutet av rutten som den nya destinationen.
Föregående destination flyttas ned och blir den sista via-punkten.
Denna knapp liknar knappen
en ny bild på vilken rutten räknas ut med alla möjliga
ruttberäkningsmetoder ( Snabb, Kort, Ekonomisk och Lätt). Se
igenom resultaten och välj en av rutterna att navigera.
Markören blir ruttens startpunkt. Detta betyder att rutten inte
kommer att startas från nuvarande GPS-position, och automatisk
omberäkning vid avvikelse från rutt måste stängas av för att man ska
kunna behålla den valda startpunkten som startpunkt.
Om markören är vid eller i närheten av den valda startpunkten
ersätter denna knapp föregående knapp och tar bort startpunkten
från rutten. Nuvarande GPS-position används återigen som
startpunkt, och automatisk omberäkning vid avvikelse från rutt
återaktiveras.
Markören sparas som en användar-POI. Välj POI-grupp, namnge
POI:n och välj sedan en lämplig ikon, och ange ett telefonnummer
eller ytterligare information om du vill.
Platser på kartan kan markeras med ett stift. Till skillnad mot POIs,
har ett stift inget namn eller andra detaljer, endast en färg som gör
att du kan skilja den åt från övriga stift på kartan.
Om markören är vid eller i närheten av ett stift ersätter denna knapp
föregående knapp och tar bort det stift som markören är i närheten
av.
Markören sparas som platsen för en hastighetskamera (
hastighetskamera eller trafikljuskamera). En ny bild öppnas där du
kan ställa in typ av kamera, riktning för trafiken som övervakas och
den hastighetsgräns som kontrolleras (om tillgänglig).
Om markören är vid eller i närheten av en hastighetskamera ersätter
denna knapp föregående knapp och öppnar en ny bild där du kan
redigera detaljer för kameran.
men den öppnar
Platsen för markören läggs till listan med de destinationer som
besöks ofta, de så kallade favoriterna. Du kan ange ett namn för
favoriten.
4.1.5 Positionsmenyn
När du följer den rekommenderade rutten på kartan (markören är den nuvarande GPSpositionen), ersätter positionsmenyn markörmenyn. Denna innehåller inte knappar som
ändrar den nuvarande rutten eftersom GPS-positionen inte är användbar som ruttpunkt.
För att öppna positionsmenyn, peka på
.
4.1.6 Bilden med ruttinformation
Bilden med ruttinformation har all den data och vissa av de funktioner som du behöver medan
du navigerar. Det finns två sätt att öppna denna bild:
61

• Den kan öppnas direkt från kartbilden genom att peka på fältet Förhandsgranskning av
sväng (
• I avancerat läge, från navigeringsmenyn, peka på följande knappar
På den översta delen av bilden ser du information om nuvarande rutt. Fälten på denna bild
uppdateras kontinuerligt medan du har bilden öppen.
När du öppnar bilden innehåller alla fält information om hur du når din slutdestination. Peka
på något av dessa fält för att visa information om via-punkterna från och med den första av
dessa till och med slutdestinationen på nytt.
På denna bild finns följande information och funktioner:
).
,
.
Namn Beskrivning Funktion
Ruttlinje Den översta delen av denna bild visar
din planerade rutt som en horisontell
linje. Punkten längst till vänster på
denna är ruttens start och den längst
till vänster är slutdestinationen, och
du kan se flaggor för dina via-punkter
längsmed linjen, utplacerade i
proportion till deras avstånd från
varandra.
Beräknad ankomst Visar beräknad ankomsttid till
slutdestinationen för rutten baserat på
information som finns tillgänglig för
ruttens återstående segment.
Beräkningen kan inte ta med
trafikstockningar och andra möjliga
förseningsorsaker i beräkningen.
Avstånd kvar Visar hur långt du måste resa på
rutten innan du når din
slutdestination.
Tid kvar Visar hur lång tid som behövs för att
nå slutdestinationen för rutten baserat
på information som finns tillgänglig för
ruttens återstående segment.
Beräkningen kan inte ta med
trafikstockningar och andra möjliga
förseningsorsaker i beräkningen.
Metod Detta fält visar hur rutten har
beräknats. Det visar antingen fältet
Ruttberäkningsmetod eller Fordon
Peka på detta fält för att
ändra på innehållet för alla
datafält så att de visar
information om via-punkter.
Peka på detta fält för att
ändra på innehållet för alla
datafält så att de visar
information om via-punkter.
Peka på detta fält för att
ändra på innehållet för alla
datafält så att de visar
information om via-punkter.
Peka på detta fält för att
ändra på innehållet för alla
datafält så att de visar
information om via-punkter.
Peka på detta fält för att
ändra på innehållet för alla
datafält så att de visar
62

Namn Beskrivning Funktion
Varningsikoner
från Ruttplaneringsalternativ. Om du
har valt Bil, Taxi eller Buss, kommer
typ av rutt ( Snabb, Kort, Lätt eller
Ekonomisk) att visas här; om du har
valt Uttryckningsfordon, Cykel eller
Fotgängare, kommer denna
information att visas här.
I dessa fyrkantiga fält visas grafiska
symboler om det finns varningar som
är förknippade med den planerade
rutten. Dessa är varningar så
ikonerna visar alltid information för
hela rutten, även om datafälten
endast visar värden från din
nuvarande position till en via-punkt.
Öppnar bilden med
Öppnar den kartbild som är
Visas endast om minst en via-punkt
existerar.
Visas endast om det inte finns några
via-punkter i rutten.
information om via-punkter.
Peka på någon av ikonerna
för en förklaring.
ruttplaneringsalternativ från
inställningsmenyn.
designad för ruttplanering.
Tar bort nästa via-punkt från
rutten.
Tar bort den aktiva rutten
4.1.7 Bilden med reseinformation
Bilden med reseinformation har både rutt- och resedata som du kan behöva under din resa.
Den kan öppnas direkt från kartbilden genom att peka på fältet Resedata (
Fälten på denna bild uppdateras kontinuerligt medan du har bilden öppen.
När du öppnar bilden innehåller alla ruttdatafält information om hur du når din slutdestination.
Peka på
nästa via-punkt. Peka på knappen upprepade gånger för att växla mellan de två alternativen.
På denna bild finns följande information och funktioner:
så kommer alla de fält som berör din rutt att visa data för
).
63

Namn Beskrivning Funktion
Visar om ruttdatafälten visar
information om slutdestinationen
eller
Fältet intill flaggan Visar namnet eller numret på
Förhandsgranskning av
sväng
Kompass Visar nuvarande riktning. Peka på detta fält för att visa
Hastighetsmätare Visar nuvarande hastighet både
Avstånd som återstår Visar hur långt du måste resa på
Återstående tid Visar hur lång tid som behövs för att
Tid till ankomst Visar beräknad ankomsttid till
GPS-tid Visar nuvarande tid korrigerad med
Höjd
Hastighetsgräns
(rutig flagga) eller om nästa via-punkt
(gul flagga) .
nuvarande gata eller väg.
Visar typ av och avstånd till nästa
rutthändelse.
grafiskt och som en siffra.
rutten innan du når din
slutdestination.
nå slutdestinationen för rutten baserat
på information som finns tillgänglig för
ruttens återstående segment.
Beräkningen kan inte ta med
trafikstockningar och andra möjliga
förseningsorsaker i beräkningen.
slutdestinationen för rutten baserat på
information som finns tillgänglig för
ruttens återstående segment.
Beräkningen kan inte ta med
trafikstockningar och andra möjliga
förseningsorsaker i beräkningen.
avvikelse för tidszon. Den exakta
tiden kommer från GPS-satelliterna,
och information om tidszon kommer
från kartan eller kan den ställas in
manuellt i Regionala inställningar.
Visar höjd om denna ges av GPSmottagaren.
Visar hastighetsgränsen för
nuvarande väg om kartan innehåller
denna.
denna på kartbilden i ett av
fälten för Resedata.
Peka på detta fält för att visa
denna på kartbilden i ett av
fälten för Resedata.
Peka på detta fält för att visa
denna på kartbilden i ett av
fälten för Resedata.
Peka på detta fält för att visa
denna på kartbilden i ett av
fälten för Resedata.
Peka på detta fält för att visa
denna på kartbilden i ett av
fälten för Resedata.
Peka på detta fält för att visa
denna på kartbilden i ett av
fälten för Resedata.
Peka på detta fält för att visa
denna på kartbilden i ett av
fälten för Resedata.
Peka på detta fält för att visa
denna på kartbilden i ett av
fälten för Resedata.
Öppnar en ny bild med tre
Peka på denna knapp för att
64
återställningsbara
resedatorer.
ändra på innehållet för
ruttdatafälten så att det visar
information om nästa viapunkt.

Namn Beskrivning Funktion
Om du pekar på föregående knapp
kommer denna att ersätta denna.
De flesta av fälten på denna bild har en -symbol intill dessa. Denna symbol visar om fältet
som den hör ihop med visas på kartan som resedata. Denna visar också var datan visas
enligt följande:
Peka på denna knapp så
kommer ruttdatafälten att
visa information om
slutdestinationen igen.
Symbol Beskrivning
Detta värde visas inte på kartbilden.
Detta värde visas på kartbilden i området Resedata. Detta är värdet
högst upp.
Detta värde visas på kartbilden i området Resedata. Detta är värdet i
mitten.
Detta värde visas på kartbilden i området Resedata. Detta är värdet
längst ned.
4.1.7.1 Bilden med resedatorn
Bilden med resedatorn visar insamlad resdata. Denna kan öppnas från bilden
Reseinformation genom att peka på
Fälten på denna bild uppdateras kontinuerligt medan du har bilden öppen.
Du kan växla mellan resorna, pausa och sedan återuppta dem eller återställa data för dessa.
På denna bild finns följande funktioner:
.
Namn Beskrivning
Pausar den resa som för närvarande visas på bilden. Värdena på
bilden slutar att ändras.
Denna knapp ersätter den tidigare knappen om denna har aktiverats.
Peka på denna för att återuppta insamling av resedata.
Återställer alla räkneverk för den resa som visas för närvarande.
Insamling av resedata startas endast om när Nav N Go iGO 8 tar emot
en position från GPS:en.
Bläddrar igenom alla resor.
,
4.1.8 Snabbmenyn
Snabbmenyn är ett urval kontroller som används ofta under navigering. Denna kan öppnas
direkt från kartbilden genom att peka på
65
.

A
Om du pekar på någon av knapparna i snabbmenyn förutom Fordonstyp, kommer kartbilden
omedelbart tillbaka. En knapp är på om dess lampa är tänd. Knappen Fordonstyp är
annorlunda. Detta är en knapp med flera värden som öppnar en lista med tillgängliga
alternativ och symbolen för det fordon som valts visas på knappen.
Namn Huvudfunktion (en pekning) Funktion ( peka och
håll)
Skjutreglage för
huvudvolym
Justerar enhetens ljudvolym. Alla
programmets ljud påverkas.
Om du endast justerar volymen
måste du använda denna knapp för
att gå tillbaka till kartbilden.
Stänger av alla ljud i Nav N Go iGO
8.
Växlar mellan färgscheman för
dagsljus och mörker manuellt. Detta
kommer inte att stänga av automatisk
växling mellan de två färgschemana;
det andra färgschemat kommer
tillbaka vid nästa programmerade tid.
Byggnader i 3D kan visas på kartan.
Använd denna knapp för att ta bort
dem tillfälligt.
Peka på denna knapp och välj
fordonstyp som ska användas för
ruttberäkningen. Annars väljs denna i
ruttplaneringsalternativen i
Inställningar (sida 77).
tt ändra fordonstyp utlöser en
automatisk omberäkning av rutt.
Ingen åtgärd.
Öppnar navigationsmenyn.
Öppnar Ljudinställningar.
Öppnar inställningar för
färgprofiler.
Öppnar 3D-inställningar.
Öppnar
Ruttplaneringsalternativ.
Sätter på eller stänger av inspelning
66
av spårloggar som annars
kontrolleras på bilden Hantera
spårloggar.
Öppnar bilden med GPS-data med
satellitinformation, data som kommer
från GPS-mottagaren, och en genväg
till bilden med GPS-inställningar om
denna skulle behövas (detektering av
GPS-mottagaren är automatisk).
När en TMC-mottagare är ansluten till
Nav N Go iGO 8 öppnar denna knapp
listan med TMC-meddelanden och
ger åtkomst till bilderna för TMCinställningar och
Öppnar Hantera spårloggar.
Ingen åtgärd.
Ingen åtgärd.

Namn Huvudfunktion (en pekning) Funktion ( peka och
håll)
radiostationsinställningar.
Öppnar bilden Bluetoothinställningar. Ingen åtgärd.
4.1.9 Bilden med GPS-data
Peka på följande knappar: , för att öppna bilden med
GPS-data och se status för GPS-mottagningen.
Ikon Färg Namn Beskrivning
Grön Nav N Go iGO 8 har anslutning till GPS-
Gul Nav N Go iGO 8 har anslutning till GPS-
Grå Nav N Go iGO 8 har anslutning till GPS-
Röd
Grön, blinkande
Gul, blinkande Nav N Go iGO 8 har ingen anslutning till
Röd, blinkande
Indikator för
GPSpositionens
kvalitet
Indikator för
GPSanslutningens
kvalitet
mottagaren och information om GPSposition finns tillgänglig i 3D: Nav N Go
iGO 8 kan beräkna både din horisontella
och vertikala GPS-position.
mottagaren och information om GPSposition finns tillgänglig i 2D: endast den
horisontella positionen är beräknad, Nav
N Go iGO 8 har inte kunnat beräkna din
vertikala GPS-position.
mottagaren men ingen information om
GPS-position finns tillgänglig.
Nav N Go iGO 8 har ingen anslutning till
GPS-mottagaren.
Nav N Go iGO 8 är ansluten till GPSmottagaren.
GPS-mottagaren men försöker
fortfarande etablera en anslutning.
Nav N Go iGO 8 har ingen anslutning till
GPS-mottagaren och försöker inte
etablera någon anslutning.
Cirkel som visar himlen
67
Den virtuella himlen visar den synliga del
av himlen som du kan se ovanför dig och
din position motsvarar mitten på bilden.
Satelliterna visas vid sina aktuella

Ikon Färg Namn Beskrivning
positioner. GPS:en mottar data både från
de gröna och de gula satelliterna.
Signaler från de gula satelliterna mottas
bara medan de gröna används av
GPS:en för att beräkna var du befinner
dig för tillfället.
-
-
Koordinater Din nuvarande GPS-position i WGS84-
format.
Statusfält för satelliterna Mörka streck används för de gula
satelliterna och lysande streck för de
gröna. Ju fler satelliter din GPS spårar
(av grön typ), desto noggrannare
kommer din position att räknas ut.
4.2 Sökmenyn
Välj destination för din rutt. Peka på följande knappar: , .
Knapp Beskrivning Refer
Om du känner till åtminstone en del av adressen så är det
här det snabbaste sättet att hitta platsen.
Du kan välja din destination bland de tusentals POIs som
finns inkluderade i Nav N Go iGO 8 eller bland de som du
själv tidigare skapat.
De destinationer som du redan har angett i Nav N Go iGO
8 finns tillgängliga i historiklistan.
Du kan välja din destination genom att ange dess
koordinater.
Du kan välja en plats som du redan har sparat som en
favorit som din destination.
ens
sida 33
sida 42
sida 44
sida 44
sida 42
Öppnar en speciell kartbild i 2D som är optimerad för
ruttplanering. Endast knapparna Zooma in och Zooma ut
och markörmenyns knappar för ändringar för rutten visas.
4.3 Ruttmenyn
Spara, ladda och redigera dina rutter. Peka på följande knappar: , .
68

Knapp Beskrivning Refer
ens
Öppnar en bild med användbar ruttdata. sida 61
Du kan bläddra genom de körinstruktioner som Nav N Go
iGO 8 följer under navigering. Du kan utesluta manövrar
eller gator så att rutten justeras enligt dina preferenser.
sida 26
Du kan ändra på rutten: ta bort ruttpunkter eller ändra
ordningen för dessa.
Radera den aktiva rutten med alla dess ruttpunkter (
startpunkt, via-punkter och destination). Om du senare
bestämmer att du behöver samma rutt kommer du att vara
tvungen att bygga upp den från scratch.
Du kan spara den aktiva rutten för senare användning. sida 50
Du kan ladda en tidigare sparad rutt för navigering. sida 50
Öppnar bilden med ruttinställningar med kontroller för att
ändra fordon, vägtyper som ska användas för ruttberäkning
eller ruttberäkningsmetod.
Du kan köra en demonstration av rutten med hög
hastighet.
Du kan köra en demonstration av rutten med normal
hastighet.
sida 46
sida 48
sida 77
sida 27
4.4 Menyn Hantera
Du kan hantera det innehåll som Nav N Go iGO 8 lagrar. Peka på följande knappar: ,
.
Knapp Beskrivning Referens
Ändra namn på eller ta bort sparade rutter sida 70
Ta bort historikposter sida 70
Spela in, simulera, ändra namn på eller ta bort spårloggar,
eller välja färg till dessa som ska visas på kartan
Ändra namn på eller ta bort favoriter sida 71
Skapa, uppdatera eller ta bort POIs
Skapa, uppdatera eller ta bort POI-grupper
69
sida 70
sida 72

Knapp Beskrivning Referens
Ändra inställningar för synlighet för POIs
Skapa, ändra namn på eller ta bort sparade sökkriterier
4.4.1 Hantera sparade rutter
Du kan hantera tidigare sparade rutter. Peka på följande knappar:
.
Knapp Beskrivning
Knapp med namnet på den sparade
rutten
,
Öppnar den valda rutten för redigering.
Tar bort den valda rutten.
Rensar listan med sparade rutter.
Flyttar mellan sidorna för ytterligare listalternativ.
sida 73
, ,
4.4.2 Hantera historik
Du kan hantera listan med de platser som du använt på senaste tiden. Peka på följande
knappar:
, , .
Knapp Beskrivning
Tar bort den valda posten i historiken.
Tar bort hela historiken.
Flyttar mellan sidorna för ytterligare listalternativ.
,
4.4.3 Hantera spårloggar
Du kan spela in spårloggar, sedan spela upp dem, visa dem på kartan och visa deras
detaljer. Peka på följande knappar:
, , .
Knapp Beskrivning
Börjar spela in det spår du kör. (Du kan också börja spela in en
spårlogg i snabbmenyn.)
70

Knapp Beskrivning
Stoppar den pågående spårloggsinspelningen. (Du kan också
stoppa spårloggsinspelningen i snabbmenyn.)
Knapp med namnet på
spårloggen
,
När detaljer för spårloggen visas:
Visar detaljer för den valda spårloggen.
Startar en simulerad uppspelning av den valda spårloggen på
kartan.
Flyttar mellan sidorna för ytterligare listalternativ.
Knapp Beskrivning
Knapp med namnet på
spårloggen
Öppnar en tangentbordsbild som låter dig ändra namnet på
spårloggen.
Peka på denna knapp för att dölja spårloggen på kartan. Ingen färg
kommer att tilldelas spårloggen.
Peka på någon av de färgade knapparna för att välja en färg till
spårloggen. Spårloggen kommer att visas på kartan med denna
färg.
Kartan kommer tillbaka med spårloggen. Kartans skala ändras så
att den kan visa hela spårloggen.
Tar bort den valda spårloggen.
Sparar spårloggen på det isatta minneskortet i GPX-format.
4.4.4 Hantera favoriter
Du kan hantera listan med dina favoriter. Peka på följande knappar: , ,
.
Knapp Beskrivning
Knapp med namnet på
favoriten
Öppnar den valda favoriten för redigering.
Tar bort den valda posten i listan med favoriter.
Rensa listan med favoriter.
,
Flyttar mellan sidorna för ytterligare listalternativ.
71

4.4.5 Hantera POIs
Du kan hantera dina POIs, och ställa in synlighet för POIs för både dina egna POIs och de
som levererats med produkten. Peka på följande knappar:
Knapp / Ikon Beskrivning
Knapp med namnet på
POI-gruppen
Knapp med namn och
adress för en POI-post
,
När en POI-grupp är öppen för redigering:
Öppnar listan med undergrupper för POI-gruppen. Den nya listan
fungerar likadant som denna.
Öppnar den valda POI:n för redigering. Endast de POIs som du har
skapat visas i denna lista.
Öppnar den valda POI-gruppen för redigering.
Peka för att filtrera listan så att den bara innehåller de POIs som du
har sparat.
Peka för att visa alla POIs i listan.
Skapar en ny POI-grupp vid den angivna gruppnivån.
Flyttar mellan sidorna för ytterligare listalternativ.
Konfigurerar vilka POI-grupper som ska synas på kartan.
Denna POI-grupp och alla dess undergrupper visas på kartan.
Denna POI-grupp och några av dess undergrupper visas på kartan.
Denna POI-grupp innehåller POIs som du har sparat.
, , .
Knapp Beskrivning
Posterna i POI-gruppen kommer inte att visas på kartan.
Avståndsknapparna ställer in från vilken zoomnivå posterna i
, , ...
Knapp med ikonen för POIgruppen
När en POI-post är öppen för redigering:
POI-gruppen ska visas på kartan.
Undergrupperna under den redigerade POI-gruppen kommer
att ärva dess inställningar för synlighet.
Peka på denna knapp för att välja en ny ikon för POI-gruppen.
Tar bort den redigerade POI-gruppen. Du har endast tillåtelse
att ta bort de POI-grupper som du har skapat.
Knapp Beskrivning
Knapp med namnet på
POI:n
Knapp med ikonen för
POI:n
Peka på denna knapp för att ändra namn på POI:n.
Peka på denna knapp för att välja en ny ikon för POI:n.
Peka på denna knapp för att ange ett telefonnummer för POI:n.
Peka på denna knapp för att ange ytterligare information för
POI:n.
72

A
A
Knapp Beskrivning
Peka på denna knapp för att ta bort den valda POI:n.
Peka på denna knapp för att flytta POI:n till en annan POI-grupp
eller undergrupp.
4.4.6 Hantera sparade sökkriterier
Du kan hantera listan med tidigare sparade sökkriterier så att du lätt kan hitta sådana POI-
typer som du ofta söker efter. Peka på följande knappar:
, , .
Knapp Beskrivning
Knapp med namnet på de sparade
sökkriterierna
,
Peka för att ändra namn på den sparade sökningen.
Tar bort den valda posten i listan.
Tar bort hela listan.
Flyttar mellan sidorna för ytterligare listalternativ.
Peka för att spara nya sökkriterier. På samma sätt
som när du söker efter en POI, välj först en
sökreferens och välj sedan POI-grupp eller
undergrupp att söka i.
4.4.7 Hantering av användardata
Du kan hantera de data du har sparat ( stift, POIs, favoriter, historik, och spårloggar) och de
inställningar du har gjort i programmet. Peka på följande knappar:
, ,
.
Knapp Beskrivning
Ta bort stift Platser på kartan kan markeras med ett stift med hjälp av
knappen
knapp för att ta bort alla dina stift från kartan.
Säkerhetskopiera
användardata
Återställ användardata
73
lla användardata och nuvarande inställningar kommer att
sparas på det isatta minneskortet. Det finns alltid en
säkerhetskopierad fil. Om du utför en säkerhetskopiering senare
kommer den förra säkerhetskopian att skrivas över med den nya
informationen.
lla användardata och inställningar kommer att skrivas över med
den information som lagras i den säkerhetskopierade filen. Data
och inställningar som skapats efter den senaste
i markörmenyn. Peka på denna

Knapp Beskrivning
säkerhetskopieringen kommer att förloras.
Ta bort användardata Alla användardata kommer att tas bort och inställningarna
kommer att återställas till fabriksinställningar.
Återställ fabriksinställningar Alla inställningar kommer att återställas till fabriksinställningar
men inga användardata kommer att tas bort.
4.5 Inställningsmenyn
Du kan konfigurera programinställningarna och ändra hur Nav N Go iGO 8 ska fungera. Peka
på följande knappar:
Inställningsmenyn har två sidor med undermenyer. Peka på
alternativ.
, .
-
-
Knapp Beskrivning Refe
Du kan finjustera utseendet och innehållet för kartbilden. sida
Du kan justera ljudet för Nav N Go iGO 8. sida
Dessa inställningar avgör hur rutterna ska beräknas. sida
Dessa inställningar låter dig anpassa programmet till ditt
lokala språk, måttenheter, inställningar för tid och datum
samt format för dessa, samt välja den röstguidningsprofil
som du föredrar.
Du kan kontrollera hur Nav N Go iGO 8 ska fungera under
navigering.
för att komma åt andra
rens
75
76
77
sida
79
sida
80
74

Knapp Beskrivning Refe
rens
Du kan aktivera vissa användbara varningar och stänga av
pekskärmen i ett fordon som befinner sig i rörelse med
säkerhetsläget.
sida
81
Du kan ställa in anslutningen till GPS-mottagaren.
Du kan ställa in anslutningen till TMC-mottagaren. Om TMCmottagaren fungerar kan du välja vilken radiostation som
ska tas emot.
Du kan ändra menybildernas utseende och hur dessa ska
fungera.
Du kan ändra vissa inställningar för enheten så att du kan
kontrollera bildens bakgrundsbelysning när Nav N Go iGO 8
körs.
Du kan ställa in automatisk sparning av spårloggar och
finjustera inställningarna för denna.
Denna bild har ingen navigeringsfunktion utan den ger bara
information om de kartor och licenser som är inkluderade i
ditt navigationssystem.
Du kan ändra till enkelt läge. I enkelt läge är endast några få
av ovanstående inställningar tillgängliga. Resten av
inställningarna är inställda till värden som är optimala för
normal användning.
sida
82
sida
82
sida
83
sida
83
sida
84
sida
10
4.5.1 Kartbildinställningar
Du kan finjustera utseendet och innehållet för kartbilden. Peka på följande knappar:
, .
Knapp Beskrivning
3D-inställningar
Använd 3D-inställningar för att bestämma vilka av de 3D-objekt
som finns som ska visas på kartan och för att justera den
visuella detaljnivån för 3D. Alternativen är som följer:
• Landmärken: Landmärken är symboler i 3D av vida
synliga eller kända objekt. Landmärken i 3D är endast
tillgängliga i vissa städer och länder.
• Upphöjda vägar: Komplicerade vägkorsningar och
vertikalt isolerade vägar (som t.ex. vägbroar eller
underjordiska tunnlar) visas i 3D.
• Synlighet för byggnader: Data med stadsbyggnader i full
3D representerar byggnadens faktiska storlek och
position på kartan. Data med byggnader är begränsat till
,
75

Knapp Beskrivning
A
centrum i de större städerna i USA och Europa.
• Terrängdetaljnivå: Kartdata med terräng i 3D visar
ändringar i terrängen samt höjder eller sänkor när du visar
kartan och används för att lägga upp ruttkartan i 3D när
du navigerar.
Färgprofiler
Höjd på 2D-karta
Visa gatunamn
Filinformation
4.5.2 Ljudinställningar
Nav N Go iGO 8 kan visa kartan och menyerna i olika färger på
dagen och på natten. Välj de färgprofiler som ska användas i
vart och ett av dessa lägen och välj automatisk eller manuell
växling mellan färgprofil för mörker och dagsljus.
2D-kartor kan också visa 3D-information. Dessa kartor som
visas uppifrån och ned kan visa höjd med färger och skuggning.
Gatunamn och POI-ikoner kan vara störande på kartan under
navigering. Med denna knapp kan du ta bort dessa kartelement
när Nav N Go iGO 8 följer din position på kartan. Om du flyttar
på kartan kommer både gatunamn och POI-ikoner omedelbart
tillbaka.
Vissa kartor innehåller filinformation för att hjälpa dig att veta hur
du ska köra i kommande vägkorsning. Denna inställning talar om
för Nav N Go iGO 8 om denna information ska visas högst upp
eller längst ned på kartan.
Du kan justera ljudet för Nav N Go iGO 8. Peka på följande knappar: , ,
.
Knapp Beskrivning
Huvudvolym
Röstguidningsvolym
Knappljud
Dynamisk volym När man kör med hög hastighet kan ljudnivån i bilen vara alltför
nvänd knappen för att stänga av alla enhetens ljud och sedan
för att aktivera dem igen. Positionen på detta reglage bestämmer
ljudnivån.
Nav N Go iGO 8s ljudstyrka är oberoende av inställningarna på
din enhet. När du går ur programmet går standardinställningarna
för enheten tillbaka.
Skjutreglaget justerar ljudnivån för röstprompter. Om
skjutreglaget är inställt i läget längst till vänster dämpas
röstguidningen och är det inställt i läget längst till höger gäller
volyminställningen för huvudljud.
Knappljud ger hörbara bekräftelser på nedtryckningar av
hårdvaruknappar eller pekande på pekskärmen.
Denna knapp sätter på eller stänger av knappljud. Knappljud
spelas upp med huvudvolymens nivå.
hög för att man tydligt ska kunna höra röstguidningen och andra
76

A
Knapp Beskrivning
ljud. Genom att använda Dynamisk volym kan du instruera Nav
N Go iGO 8 att öka volymen när din hastighet överskrider ett
visst minimum och når sin högsta volym vid den angivna
maximala hastigheten.
4.5.3 Ruttplaneringsalternativ
Dessa inställningar avgör hur rutterna ska beräknas. Peka på följande knappar: , ,
.
Knapp Beskrivning
Fordon Du kan ställa in vilken typ av fordon du kommer att använda för
att navigera rutten. Baserat på denna inställning kommer några
av vägtyperna att exkluderas från rutten (t.ex. motorvägar för
fotgängare), eller kommer en del av begränsningarna inte att tas
med i beräkningen ( utryckningsfordon har exempelvis inga
begränsningar).
Vägtyper som används för
ruttplanering
För att rutten ska passa dina behov kan du också ställa in vilka
vägtyper som ska tas med i betraktande eller uteslutas från
rutten om möjligt.
tt utesluta en vägtyp är en preferens. Det betyder inte
nödvändigtvis att denna är totalt förbjuden. Om din destination
endast kan nås genom att använda vissa av de uteslutna
vägtyperna kommer dessa att användas i alla fall, dock bara så
mycket som absolut är nödvändigt. I detta fall kommer en
varningsikon att visas på bilden Ruttinformation och den del av
vägen som inte matchar dina preferenser kommer tydligt att
kunna urskiljas eftersom den visas med en annan färg på kartan.
Ruttberäkningsmetod
Använd trafikinformation När TMC-meddelanden tas emot talar denna inställning om för
Beräkna om för att undvika
trafik
Du kan välja bland olika ruttyper. Ruttberäkningsmetod kan
också väljas medan en rutt skapas: när destinationen har valts,
peka på
Nav N Go iGO 8 om denna information ska användas i
ruttplaneringen.
Denna inställning bestämmer hur Nav N Go iGO 8 ska använda
den TMC-information som tas emot i omberäkningen av rutten:
• Automatisk: När det blir nödvändigt att beräkna om rutten
baserat på de TMC-händelser som tagits emot, kommer
Nav N Go iGO 8 att beräkna om rutten automatiskt.
• Manuellt: När det blir nödvändigt att beräkna om rutten
baserat på de TMC-händelser som tagits emot, kommer
Nav N Go iGO 8 att meddela dig men du kan själv
bestämma om rutten ska beräknas om eller inte.
• Avstängd: TMC-händelser tas endast med i beräkningen
när rutten beräknas om då man avvikit från rutten.
i markörmenyn.
77

Fordonstyper:
• Bil
• Taxi
• Buss
• Utryckningsfordon
• Cykel
• Fotgängare
Vägtyper som används för ruttplanering:
Typ Beskrivning
Motorvägar Du kan behöva undvika motorvägar när du kör en långsam bil eller när du
bogserar ett annat fordon.
Oasfalterade
vägar
Avgiftsbelagda
vägar
Vignettevägar
Nav N Go iGO 8 utesluter oasfalterade vägar som standard: oasfalterade
vägar kan vara i dåligt skick och du kan ofta inte nå högsta tillåtna
hastighetsgräns på dessa.
Nav N Go iGO 8 inkluderar avgiftsbelagda vägar (betalvägar där man
betalar en avgift per användningstillfälle) som standard i rutterna. Om du
stänger av avgiftsbelagda vägar, kommer Nav N Go iGO 8 att planera den
bästa rutten utan avgiftsbelagda vägar.
Vignettevägar är avgiftsbelagda vägar där man kan köpa ett passerkort eller
en vignette för att kunna använda vägen under en längre tidsperiod. Dessa
kan aktiveras eller stängas av separat från avgiftsbelagda vägar.
Tillstånd krävs
Färjor
Planering över
gränser
Samåkningsfiler
Du kan behöva ett tillstånd från markägaren för att använda vissa vägar eller
köra in på vissa områden. Nav N Go iGO 8 utesluter dessa vägar från
ruttberäkningen som standard.
Nav N Go iGO 8 inkluderar färjor i planerade rutter som standard. En karta
innehåller emellertid inte nödvändigtvis information om tillgängligheten för
temporära färjeförbindelser. Du kan också behöva betala en avgift på färjor.
I vissa fall kommer den rutt som beräknas enligt dina andra navigerings- och
ruttpreferenser att gå genom ett annat land. Om du alltid vill stanna inom
samma land, stäng av detta alternativ.
Denna kontroll visas endast vid navigering i USA. Du bör kontrollera om du
är tillåten att använda samåkningsfiler innan du aktiverar denna vägtyp.
Typer av ruttberäkningsmetoder:
Alternativ Beskrivning
Snabb
Ger snabbast möjliga rutt om du kan köra med eller i närheten av
hastighetsgränsen på alla vägar. Vanligtvis det bästa valet för snabba
och normala bilar.
Kort
78
Ger en rutt som har minsta möjliga totala avstånd av alla möjliga rutter
mellan ruttpunkterna. Vanligtvis praktiskt för fotgängare, cyklister eller

A
Alternativ Beskrivning
långsamma fordon.
Ekonomisk
Lätt
Kombinerar fördelarna med Snabb och Kort: Nav N Go iGO 8 beräknar
som om den beräknade den snabba rutten men tar andra vägar också
för att spara bensin.
Resulterar i en rutt med färre svängar. Med detta alternativ kan du till
exempel få Nav N Go iGO 8 att ta motorvägen i stället för en rad
mindre vägar eller gator.
4.5.4 Regionala inställningar
Dessa inställningar låter dig anpassa programmet till ditt lokala språk, måttenheter,
inställningar för tid och datum samt format för dessa, samt välja den röstguidningsprofil som
du föredrar. Peka på följande knappar:
, , .
Knapp Beskrivning
Programspråk Denna knapp visar nuvarande skriftspråk för Nav N Go iGO 8s
användargränssnitt. Om du pekar på denna knapp kan du välja
ett nytt språk från listan av tillgängliga språk. Programmet
kommer att startas om ifall du ändrar denna inställning; du
kommer att ombes bekräfta detta.
Röstprofil
Denna knapp visar nuvarande röstguidningsspråk. Om du pekar
på denna knapp kan du välja ett nytt språk från listan av
tillgängliga språk och uppläsare. Peka på något av dessa för att
höra ett prov på en röstprompt. Klicka bara på OK när du har valt
nytt röstspråk.
Enheter
Ställ in datum- & tidsformat Du kan ställa in datum- & tidsformat. Flertalet internationella
Inställningar för tid och
tidszon
Du kan ställa in vilka enheter för avstånd som ska användas av
programmet. Nav N Go iGO 8 kanske inte stöder alla listade
enheter för vissa röstguidningsspråk. Om du väljer en måttenhet
som inte stöds av det valda röstguidningsspråket så visas ett
varningsmeddelande.
format finns tillgängliga.
Du kan komma åt inställningar för tid och tidszon. Nav N Go iGO
8 hjälper dig att korrigera enhetens tid till den alltid exakta GPStiden. Nav N Go iGO 8 kan också hjälpa dig att automatiskt ställa
in tidszonen baserat på din nuvarande GPS-position.
Inställningar för tid och tidszon:
Knapp Beskrivning
Autokorrigering för tid till
GPS
Använd automatisk tidszon
Använd denna funktion för att synkronisera klockan för din enhet
till den helt exakta tid som ges av GPS-mottagaren.
nvänd denna funktion för att synkronisera tidzonen för klockan
för din enhet till tidszonen baserat på din nuvarande GPSposition. Detta är användbart om du reser utomlands.
79

Knapp Beskrivning
Ställ in tidszon Ställ in tidszon manuellt om du inte vill synkronisera tidszonen
automatiskt. Detta låter dig använda autokorrigering för tid och
använda avvikelse för tidszon för att få önskad tid.
Jämför GPS:ens och
enhetens tider
Nuvarande tid för GPS-mottagaren och enhetens klocka visas.
Observera att GPS-klockan endast är tillgänglig vid GPSmottagning. Detta gör det möjligt att kontrollera om någon
korrigering behövs.
4.5.5 Navigeringsinställningar
Du kan kontrollera hur Nav N Go iGO 8 ska fungera under navigering. Peka på följande
knappar:
, , .
Knapp Beskrivning
Lås positionen på vägen
Omberäkning vid avvikelse
från rutt
Återställ Lås-till-position
Denna funktion gör det möjligt för bilföraren att alltid korrigera
positionsfel för GPS:en genom att anpassa fordonets position på
vägnätverket. Vid navigering för fotgängare stängs denna
funktion av automatiskt för att programvaran ska kunna visa din
exakta position.
Genom att stänga av denna funktion stänger du också av
filtrering av positionsfel för GPS:en. Positionen som visas på
kartan kan bli utsatt för fel eller fluktuationer.
Denna knapp talar om för Nav N Go iGO 8 om rutten ska
beräknas om automatiskt när du avviker från denna. Om den här
funktionen är avstängd måste du själv sätta igång funktionen
beräkna om rutt manuellt, annars kommer navigeringen att
stoppas tills du går tillbaka till den rutt som ursprungligen
rekommenderats.
Om man ställer in en annan punkt än nuvarande GPS-position
som startpunkt för den aktiva rutten kommer denna funktion att
stängas av automatiskt.
Om du har flyttat på eller roterat kartan under navigering, flyttar
denna funktion tillbaka kartan till din nuvarande GPS-position
och återaktiverar automatisk kartrotering efter angiven period av
inaktivitet.
Automatisk översikt
80
Denna funktion ändrar kartvyn till översiktsläget om nästa
rutthändelse är så långt bort som det avstånd som angetts.
Översikt är en utzoomad 2D-vy som låter dig se omgivningarna.
Du har följande kontroller tillgängliga för Automatisk översikt:
• Avstånd till sväng för översikt: Kartvyn kommer att ändras
till översiktsläget om nästa rutthändelse är minst så långt
bort som det avstånd som angetts.
• Förinställd zoomnivå: Översiktsläget kommer att visas
med denna zoomnivå. Du kan ändra på kartans skala i
översiktsläget men nästa gång översikten visas igen
kommer denna zoomnivå att användas.

A
4.5.6 Varningsinställningar
Du kan aktivera vissa användbara varningar och stänga av pekskärmen i ett fordon som
befinner sig i rörelse med säkerhetsläget. Peka på följande knappar:
.
Knapp Beskrivning
Varna vid fortkörning
Kartorna kan innehålla information om hastighetsgränser för olika
vägsegment. Nav N Go iGO 8 kan ställas in för att varna dig om du
skulle överskrida fartgränsen. Denna information kanske inte är
tillgänglig för din region (hör med din lokala återförsäljare) eller
kanske inte är helt korrekt för alla vägar på kartan. Med denna
inställning kan du själv bestämma om du vill få varningar. Du kan
ställa in den relativa fortkörningsnivån vid vilken programmet ska
varna dig (100 % representerar den aktuella hastighetsgränsen):
• I tättbebyggda områden: i orter och städer
• Någon annanstans:: vid alla övriga platser
Det finns två typer av varningar. Du kan sätta på och stänga av dem
var för sig:
• Ljudvarning: Ett röstmeddelande spelas upp genom att
använda den röstguidningsprofil som valts.
• Synbar varning: En symbol med hastighetsgränsen visas i
, ,
Varning för
hastighetskamera
Varna vid alltför snabb
hastighet för
fotgängare
Säkerhetsläge
hörnet av kartan (till exempel:
Denna funktion låter dig få en varning när du närmar dig en
hastighetskamera. Du måste själv på eget ansvar försäkra dig om att
användning av denna funktion är laglig i det land där du avser
använda den. Du har följande alternativ:
• Ljudvarning: pip kan spelas upp när du närmar dig kameran
eller endast varningsljud om du överskrider hastighetsgränsen
när du närmar dig någon av dessa kameror.
• Synbar varning: typ av kamera och den hastighetsgräns som
kontrolleras visas på kartbilden när du närmar dig någon av
dessa kameror.
ktivera denna varning för att få varningar om fotgängarläget är
aktiverat och du kör fort. Du kommer att bli tillfrågad om du önskar
ändra till bilnavigeringsläge. På detta sätt kan du vara säker på att
inte få din rutt upplagd exempelvis i fel körriktning på enkelriktade
vägar, som en fotgängare kan få.
Säkerhetsläget kommer att stänga av pekskärmen när man kör i över
10 km/h (6 mph) för att hålla din uppmärksamhet på vägen. Du
kommer inte att kunna ställa in en ny destination eller ändra
inställningar medan du kör. Den enda skärmkontrollen som
fortfarande är aktiverad är handrörelsen som tar dig tillbaka till
kartbilden.
).
81

4.5.7 GPS-inställningar
Du kan ställa in anslutningen till GPS-mottagaren. Peka på följande knappar: , ,
.
Knapp Beskrivning
GPS-mottagare ...
Den första raden på bilden informerar dig om GPS-mottagarens
anslutningsstatus.
Anslutning av GPS-mottagaren sker automatiskt i Nav N Go iGO
8, så i normala fall behöver du inte denna inställningsbild över
huvudtaget.
GPS aktiverad
Port
Överföringshastighet Den kommunikationshastighet som används mellan GPS-
Autodetektera Peka på denna knapp och låt Nav N Go iGO 8 söka efter och
Sätt på eller stäng av anslutningen för GPS-mottagaren. Att
stänga av GPS-mottagaren kan vara användbart vid
inomhusbruk eller om man vill göra en demonstration.
Kommunikationsporten används mellan GPS-mottagaren och
programmet.
mottagaren och programmet.
ansluta till GPS-mottagaren.
4.5.8 TMC-inställningar
Du kan ställa in anslutningen till TMC-mottagaren. Om TMC-mottagaren fungerar kan du välja
vilken radiostation som ska tas emot. Peka på följande knappar:
.
Om det inte finns någon TMC-mottagare ansluten till Nav N Go iGO 8 har du följande
alternativ:
, ,
Knapp Beskrivning
Ingen TMC-maskinvara
hittad!
Protokoll
Port
Överföringshastighet Den kommunikationshastighet som används mellan TMC-
Autodetektera Peka på denna knapp och låt Nav N Go iGO 8 söka efter och
82
Den första raden på bilden informerar dig om GPS-mottagarens
anslutningsstatus.
Anslutning av TMC-mottagaren sker automatiskt i Nav N Go iGO
8, så i normala fall behöver du inte denna inställningsbild över
huvudtaget.
Det kommunikationsprotokoll som används mellan TMCmottagaren och programmet.
Den kommunikationsport som används mellan TMC-mottagaren
och programmet.
mottagaren och programmet.
ansluta till TMC-mottagaren.

När en TMC-mottagare redan är ansluten är innehållet för bilden annorlunda:
Knapp Beskrivning
Använd autotuner Om autotunern är på, söker Nav N Go iGO 8s tuner igenom FM
CCIR-radiofrekvensen för att hitta en TMC-signal. Den första
stationen med TMC-data kommer att användas automatiskt. Om
ingen TMC-signal är tillgänglig fortsätter tunern att söka. Stäng
av autotunern för att välja en radiostation manuellt.
När autotunern är avstängd kan du söka efter önskad
,
radiostation manuellt med dessa knappar.
Uteslut denna station
Visa uteslutna stationer Denna knapp öppnar listan över tidigare uteslutna radiostationer.
Tryck på denna knapp för att sätta upp den FM-radiostation som
för närvarande tas emot på en undantagslista och låt Nav N Go
iGO 8 söka efter en annan station i stället.
Du kan återaktivera någon av eller alla de uteslutna stationerna.
4.5.9 Menyinställningar
Du kan ändra menybildernas utseende och hur dessa ska fungera. Peka på följande knappar:
, , .
Knapp Beskrivning
Animering Du kan aktivera och stänga av menyanimering. När animering är
på visas knapparna på meny- och tangentbordsbilderna
animerade.
Bakgrund
Tema
Du kan välja vilken bild som ska användas som bakgrundsbild
för menyn.
Du kan välja från en lista med tillgängliga teman för att ändra
Nav N Go iGO 8s utseende.
4.5.10 Inställningar för enheten
Du kan ändra vissa inställningar för enheten så att du kan kontrollera bildens
bakgrundsbelysning när Nav N Go iGO 8 körs. Peka på följande knappar:
.
, ,
Knapp Beskrivning
Energihantering
83
Du kan ställa in hur bakgrundsbelysningen ska fungera när
skärmen inte har rörts på ett tag. Du har följande alternativ:
• Bakgrundsbelysning alltid på: Skärmen är tänd hela tiden.
• Använd enhetens inställningar: Enhetens inställningar för
bakgrundsbelysning kommer att användas i Nav N Go
iGO 8.

Knapp Beskrivning
• Smart: När batteridrift används kommer Smart energispar
att tända ljuset för skärmen endast när du trycker på
någon knapp, pekar på skärmen eller om det finns något
att visa dig. Efter några sekunder försvagas ljuset och
efter ytterligare några sekunder stängs
bakgrundsbelysningen av helt och hållet. Dett hjälper dig
att få batterierna att räcka längre.
Bakgrundsbelysningens
intensitet dagtid
Bakgrundsbelysningens
intensitet för mörker
Autokör aktiverat Du kan instruera din PDA så att Nav N Go iGO 8 körs
Ställ in skärmorientering Du kan ändra skärmorienteringen när du kör Nav N Go iGO 8.
Du kan ställa in nivån för bakgrundsbelysningen för användning i
dagsljus.
Du kan ställa in nivån för bakgrundsbelysningen för användning i
mörker.
automatiskt när minneskortet sätts i.
Skärmorienteringen kan följa nuvarande orientering för din PDA,
eller kan du ställa in en fast orientering som är oberoende av
PDA-inställningarna.
4.5.11 Inställningar spårloggar
Du kan ställa in automatisk sparning av spårloggar och finjustera inställningarna för denna.
Peka på följande knappar:
, , .
Knapp Beskrivning
Uppdateringsintervall Detta bestämmer hur ofta spårpunkter kommer att sparas.
Positionsinformation tas vanligtvis emot en gång i sekunden från
GPS:en. Om du inte behöver en så detaljerad logg, kan du öka
intervallen för att spara spårloggsutrymme.
Aktivera autosparning
När autosparning är aktiverat behöver du inte manuellt sätta på
och stänga av sparning av spårloggar. Nav N Go iGO 8 kommer
automatiskt att börja spela in spårloggen så fort en GPS-position
finns tillgänglig.
Databasstorlek spårloggar
Max. storlek spårloggar Du kan ställa in maximal databasstorlek för de automatiskt
Skapa NMEA/SIRF-logg
84
Denna siffra visar hur mycket minne som används av de
automatiskt sparade spårloggarna.
sparade spårloggarna. När denna gräns har uppnåtts tas de
äldsta automatiskt sparade spårloggarna bort.
Oberoende av den normala spårloggen kan du instruera Nav N
Go iGO 8 att spela in den inbyggda GPS-data som tas emot av
GPS-enheten. Dessa loggar sparas som separata textfiler på
minneskortet och de kan varken visas eller spelas upp på nytt i
Nav N Go iGO 8.

5 Ordlista
2D/3D GPS-mottagning
GPS-mottagaren använder satellitsignaler för att beräkna sin (din) position och behöver
minst fyra signaler för att kunna ge en tredimensionell position, inklusive höjd. Eftersom
satelliter flyttar på sig och objekt kan blockera signalerna kanske din GPS-enhet inte tar emot
fyra signaler. Om tre satelliter är tillgängliga kan mottagaren beräkna den horisontella GPSpositionen men tillförlitligheten är lägre och GPS-enheten ger dig ingen höjddata: endast 2Dmottagning är möjlig.
Aktiv rutt
Den rutt som för närvarande navigeras. Du kan spara och ladda rutter i Nav N Go iGO 8, men
endast en rutt kan vara aktiv åt gången och denna är alltid aktiv tills du tar bort den, når din
destination eller går ur Nav N Go iGO 8. Se även: Rutt.
Centrum
Centrum är inte en orts geometriska centrum utan en godtycklig punkt som kartskaparna har
valt. I städer eller byar är det vanligtvis den viktigaste vägkorsningen; i större städer är det
oftast en viktig vägkorsning.
GPS:ens tillförlitlighet
Flera faktorer påverkar avvikelsen mellan din verkliga position och den som ges av GPSenheten. Signalfördröjning i jonosfären eller reflekterande objekt i närheten av GPS-enheten
kan exempelvis ha olika och varierande påverkan på hur tillförlitligt GPS-enheten kan beräkna
din position.
Karta
Nav N Go iGO 8 fungerar med digitala kartor som inte bara är datoriserade versioner av
traditionella papperskartor. I likhet med papperskartor, visar 2D-läget för de digitala kartorna
dig gator och vägar, och höjd visas också med färger. I 3D-läget kan du också se
höjdskillnader, till exempel dalar och berg, upphöjda vägar, och i vissa utvalda orter visas
även landmärken i 3D och byggnader i 3D.
Du kan använda digitala kartor interaktivt: du kan zooma in och ut (öka och minska skalan),
du kan vippa dem uppåt och nedåt eller vrida dem åt vänster och höger. I GPS-stödd
navigering underlättar digitala kartor ruttplanering.
North-up kartorientering
I North-up-läget roteras kartan så att dess översta del alltid är vänd mot norr. Detta är
orienteringen för kartvy i 2D-läget och i översiktsläget. Se även: Track-up kartorientering.
85

Översiktsläge
Du kan instruera Nav N Go iGO 8 så att den automatiskt ändrar till översiktsläget om nästa
rutthändelse är så långt bort som det avstånd som angetts. I översiktsläget visas kartan i 2D
men med en förminskad skala med en fördefinierad zoomnivå. När du når nästa rutthändelse
kommer den tidigare använda 2D- eller 3D- kartvyn att komma tillbaka automatiskt.
Rutt
En serie destinationer som ska nås efter varandra. En enkel rutt innehåller en startpunkt och
endast en destination. Rutter med flera punkter kan innehålla en eller flera via-punkter (
mellanliggande destinationer). Den sista ruttpunkten är slutdestinationen och rutten är indelad
i olika etapper (från en destination till nästa).
Schema
Nav N Go iGO 8 kommer med olika färgscheman för kartan för användning i dagsljus och i
mörker. Schemana är anpassade grafiska inställningar för kartan och de kan ha olika färger
för gator, blockeringar eller ytvatten i 2D- och 3D-lägena, och de visar skuggor på olika sätt i
3D-läget.
Det finns alltid ett färgschema valt för dagsljus och ett för mörker. Nav N Go iGO 8 använder
dessa när den växlar från dag till natt och tillbaka igen.
Track-up kartorientering
I Track-up-läget är kartan roterad så att den översta delen alltid är vänd mot nuvarande
körriktning. Detta är standardorientering för läget kartvy i 3D. Se även: North-up
kartorientering.
Hastighetskamera
En speciell typ av POI för hastighetskameror och trafikljuskameror. Olika datakällor är
tillgängliga och du kan också markera positionen för en hastighetskamera på kartan.
Du kan konfigurera Nav N Go iGO 8 så att den varnar dig när du närmar dig någon av dessa
kameror.
86

6 Licensavtal för slutanvändare
1 Avtalsparter
1.1 Detta licensavtal tecknas mellan
Nav N Go Kft. (23 Bérc utca, H-1016 Budapest, Ungern; Ungerskt reg.nr.: 01-09-891838)
som Licensgivare
och
den lagliga slutanvändaren (enligt paragraf 2) av föremålet för detta avtal i enlighet med
paragraf 4, här nedan kallad Användaren (här nedan gemensamt kallade Avtalsparter).
2 Slutande av avtal
2.1 Avtalsparterna accepterar härmed att detta licensavtal är ett implicit avtal, som sluts utan
avtalsparternas undertecknande.
2.2 Användaren accepterar härmed att efter lagligt förvärv av föremålet för avtalet (i enlighet
med paragraf 4), vid vilken grad som helst av användning av programvaruprodukten, som till
exempel installation på en dator eller på annan maskinvara, installation av sådan maskinvara
i fordon, ska tryck på knappen "Acceptera" som visas av programvaran under
installationsprocessen eller användning (här nedan kallade användaraktiviteter) anses vara
ett implicit beteende som resulterar i slutande av licensavtalet mellan Användaren och
Licensgivaren.
2.3 Detta avtal ska inte på något sätt ge några som helst rättigheter till personer som olagligt
införskaffat programvaruprodukten eller använder eller installerar denna på dator eller i fordon
eller nyttjar denna på annat sätt.
2.4 Slutanvändaravtalet sluts mellan parterna i enlighet med de villkor som finns med i detta
licensavtal.
2.5 Avtalet sluts vid tidpunkten av den första användaraktiviteten (början av nyttjandet).
3 Tillämplig lag
3.1 När det gäller frågor som inte regleras av detta avtal, tillämpas den Ungerska Republikens
jurisdiktion, med särskild hänvisning till lag nr. 4/1959, civillagen (CC) och lag nr. 76/1999,
upphovsrättslagen (CA).
3.2 Detta avtal har utfärdats på svenska och på ungerska. Vid tvist gäller den ungerska
texten.
4 Föremål för avtalet
4.1 Föremål för detta avtal är licensgivarens programvaruprodukt för navigationsinstruktioner
(här nedan kallad programvaruprodukten).
4.2 Programvaruprodukten innefattar den operativa programvaran, hela dess dokumentation,
samt tillhörande kartdatabas.
4.3 All form av visning, lagring, kodning, inklusive utskriven, elektronisk eller grafisk display,
lagring, objekt- eller källkod för programvaruprodukten, eller all övrig hittills odefinierbar form
av visning, lagring eller kodning eller databärare skall betraktas som en del av
programvaruprodukten.
4.4 Rättelser och tillägg till samt uppdateringar av programvaran som används av
Användaren i enlighet med paragraf 2 efter slutandet av detta avtal skall också betraktas som
del av programvaruprodukten.
5 Upphovsrättsinnehavaren
5.1 Licensgivaren är exklusiv innehavare av alla materiella upphovsrätter som tillhör
programvaruprodukten, såvida inte avtalsmässig eller rättslig bestämmelse anger annat.
5.2 Upphovsrätterna omfattar såväl programvaruprodukten som helhet som dess enskilda
delar var för sig.
5.3 Upphovsrättsinnehavare till kartdatabasen, vilken är en del av programvaruprodukten, är
den/de fysiska eller juridiska personen/personer, (här nedan kallad Databasägare) som
definieras i bilagan till detta avtal, eller i den operativa programvarans "Om/Karta".
87

Licensgivaren meddelar härmed att Licensgivaren har erhållit nödvändiga användnings- och
representationsrättigheter från Databasägaren för användning och vidare överlåtelse av
kartdatabasen i enlighet med detta Licensavtal.
5.4 Vid slutandet och verkställandet av detta Licensavtal, representerar Licensgivaren
Databasägaren gentemot Användaren.
5.5 Genom slutandet av detta avtal, behåller Licensgivaren alla rättigheter som tillhör
programvaruprodukten, med undantag av de rättigheter som tillkommer Användaren i enlighet
med detta avtal eller annan specifik rättslig bestämmelse.
6 Användarens rättigheter
6.1 Användaren har rätt att installera programvaruprodukten på en hårdvaruenhet
(bordsdator, handhållen dator, bärbar dator, navigeringsinstrument) i taget samt att köra och
använda ett exemplar av denna.
6.2 Användaren har rätt att framställa en säkerhetskopia av programvaruprodukten. Om
programvaruprodukten emellertid fungerar utan att det ursprungliga exemplaret behövs efter
installation, betraktas det ursprungliga exemplaret som säkerhetskopia. I alla övriga fall har
Användaren endast rätt att använda säkerhetskopian om programvaruproduktens
ursprungliga exemplar utom allt tvivel och bevisligen blivit olämplig för ändamålsenlig och
laglig användning.
7 Begränsningar för användning
7.1 Användaren har inte rätt att
7.1.1 multiplicera programvaruprodukten (göra kopior);
7.1.2 hyra ut, leasa, låna ut, distribuera, eller mot/utan motprestation överlämna
programvaruprodukten till tredje part;
7.1.3 översätta programvaruprodukten (inklusive översättning till annat
programmeringsspråk);
7.1.4 dekompilera programvaruprodukten;
7.1.5 modifiera, komplettera eller omarbeta programvaruprodukten (i sin helhet eller del/ar av
denna), bryta ner den i delar, sätta ihop den med andra produkter, installera den i andra
produkter, använda den i andra produkter, inte ens med syfte att uppnå samverkan med
andra produkter;
7.1.6 utvinna data från programvaruproduktens kartdatabas utöver användning av den
operativa programvaran, dekompilera kartdatabasen, använda, kopiera, modifiera,
komplettera, omarbeta kartbasen delvis eller i sin helhet eller den grupp av information som
lagras i denna eller installera den i andra produkter, använda den i andra produkter, inte ens
med syfte att uppnå samverkan med andra produkter;
8 Undantag från garantin och ansvarsbegränsning
8.1 Licensgivaren informerar härmed Användaren att med hänsyn till programvaruproduktens
karaktär och tekniska begränsningar och trots allra största omsorg under
programvaruproduktens framställning, garanterar Licensgivaren inte att
programvaruprodukten är helt felfri, och Licensgivaren är inte bunden genom avtalsmässiga
åtaganden som garanterar att den av Användaren införskaffade programvaruprodukten skall
vara helt felfri.
8.2 Licensgivaren garanterar ej att programvaruprodukten är lämplig för alla de
användningsområden som definieras av antingen Licensgivaren eller Användaren, och
garanterar heller ej att programvaruprodukten är kompatibel med andra system, enheter eller
produkter (t.ex. programvara eller hårdvara).
8.3 Licensgivaren ansvar ej för eventuella skador som uppstår på grund av fel i
programvaruprodukten (inklusive fel i den operativa programvaran, dokumentationen eller
kartdatabasen).
8.4 Licensgivaren ansvarar ej för eventuella skador som uppstår på grund av
programvaruproduktens olämplighet för ett visst ändamål eller på grund av att
88

programvaruprodukten inte fungerar tillsammans med annat system, eller annan enhet eller
produkt (t.ex. programvara eller hårdvara).
8.5 Licensgivaren uppmärksammar härmed också Användaren på hur viktigt det är att
observera trafikregler och lagar vid användning av programvaruprodukten i fordon (t.ex.
tillämpning av obligatoriska och/eller rimliga och lämpliga säkerhetsåtgärder, tillbörlig och
normal uppmärksamhet och omsorg i varje situation och särskild omsorg och uppmärksamhet
som krävs på grund av användningen av programvaruprodukten); det är uteslutande
Användarens plikt att följa gällande trafikregler; Licensgivaren ansvarar ej för eventuella
skador som uppstår under trafiksituation i samband med användning av
programvaruprodukten.
8.6 Genom slutande av avtalet, bekräftar Användaren att denne är införstådd med
informationen som uppges i paragraf 8 ovan.
9 Sanktioner
9.1 Licensgivaren informerar härmed Användaren att om Licensgivaren skulle upptäcka att
dennes upphovsrätt kränks enligt gällande upphovsrättslagen (CA), kan Licensgivaren
9.1.1 kräva fastställande av avtalsbrott vid domstol;
9.1.2 kräva upphörande av avtalsbrottet och hindra förövaren från vidare avtalsbrott;
9.1.3 kräva förövaren på skälig kompensation (även via offentliga vägar på bekostnad av
förövaren);
9.1.4 kräva tillbaka den ekonomiska vinst som har uppnåtts på grund av avtalsbrottet;
9.1.5 kräva att avtalsbrottet upphör, återställande av det tillstånd som rådde före avtalsbrottet,
på bekostnad av förövaren, samt förstörelse av de hjälpmedel och material som använts eller
kommit till i samband med avtalsbrottet;
9.1.6 kräva skadestånd.
9.2 Licensgivaren informerar härmed också Användaren att i enlighet med lag IV/1978,
ungerska Brottsbalken, kan kränkning av upphovsrätten eller en upphovsrättsrelaterad
rättighet, straffas med minst 2 års fängelse och i grova fall upp till 8 års fängelse.
9.3 Vid tvister i samband med detta avtal accepterar bägge parter härmed antingen Centrala
Budapests federala domstol (Pesti Központi Kerületi Bíróság) eller Budapest Länsrätt
(Fővárosi Bíróság) – beroende på värde och juridiskt anspråk – som enda, kompetenta
juridiska instanser.
89
 Loading...
Loading...