Page 1
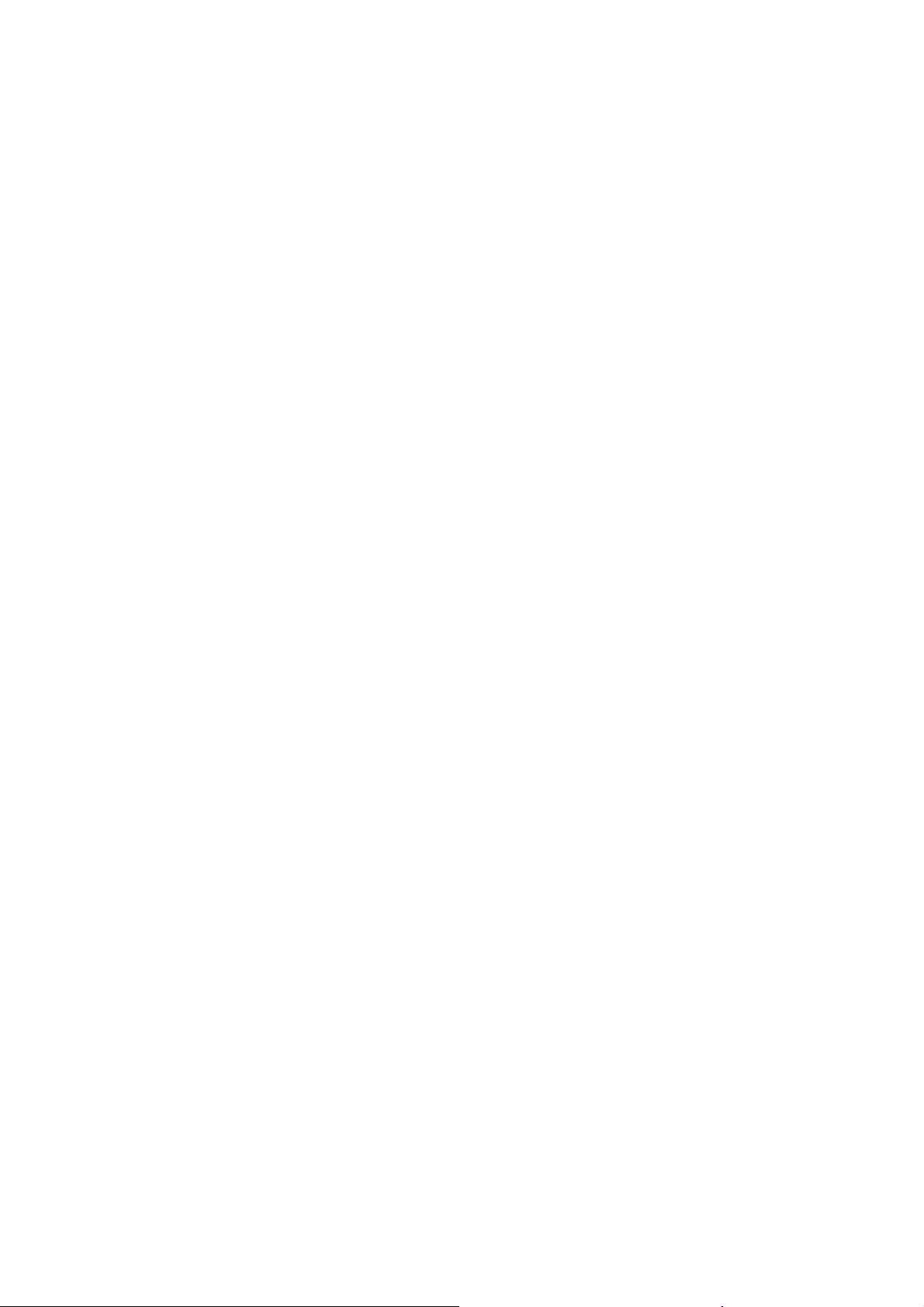
Uporabniški priročnik
Nav N Go iGO 8
Navigacijska programska oprema za PDA
Slovenščina
April 2008, razl. 1.1
Page 2
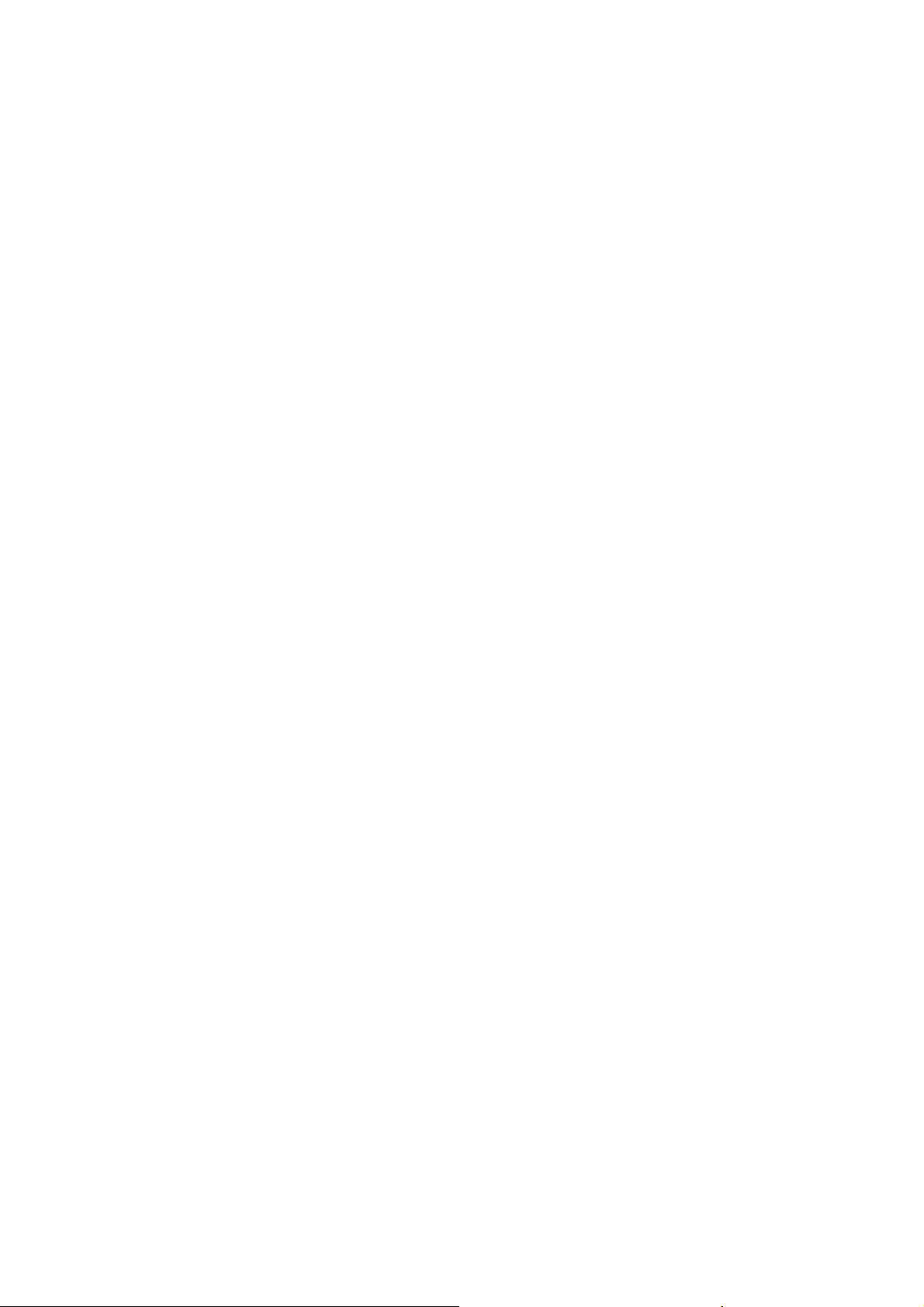
Opomba o avtorskih pravicah
Izdelek in podatki, navedeni v tem priročniku, se lahko spremenijo brez predhodnega
obvestila.
Tega priročnika ni dovoljeno v celoti ali delno reproducirati ali oddajati v elektronski ali
mehanski obliki, vključno s fotokopiranjem in snemanjem, brez pisnega soglasja družbeNav N
Go Kft..
© 2008 - Nav N Go Kft.
Geografski podatki Whereis® so od leta 2006 avtorsko zaščitena lastnina podjetja Telstra
Corporation Limited in njegovih dajalcev licence.
Data Source © 2006 Tele Atlas N.V.
Avstrija: © BEV, GZ 1368/2003
Danska: © DAV
Francija: © IGN France
Velika
Britanija:
Podatki Ordnance Survey so uporabljeni z dovoljenjem Her Majesty’s
Stationery Office © Crown Copyright.
Italija: © Geonext/DeAgostini
Severna Irska: © Ordnance Survey of Northern Ireland
Norveška: © Norwegian Mapping Authority, Public Roads Administration / Mapsolutions
Švica: © Swisstopo
Nizozemska:
Topografische ondergrond
Copyright © dienst voor het kadaster en de openbare registers, Apeldorn
Vse pravice pridržane.
Page 3
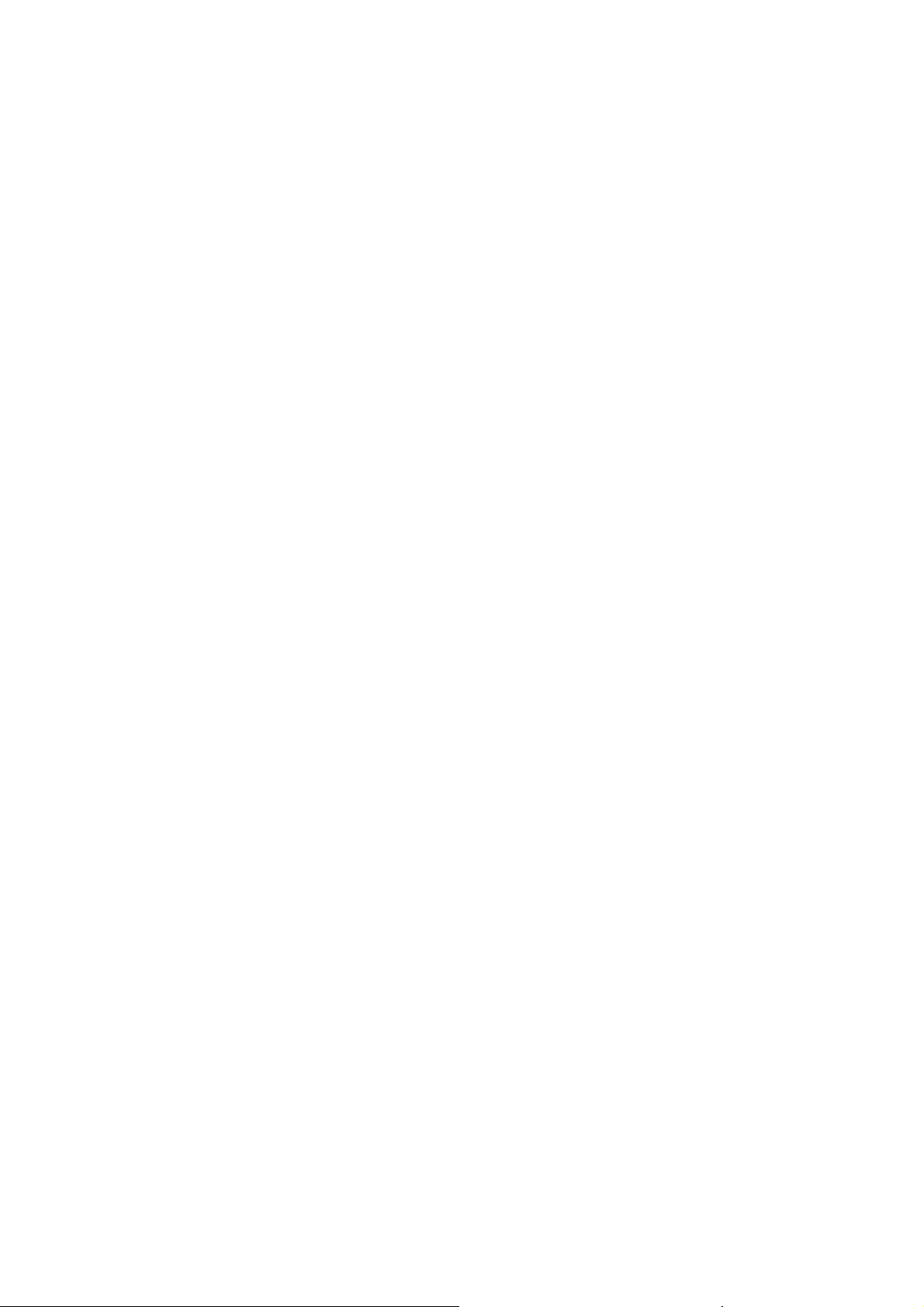
Zahvaljujemo se vam za izbiro Nav N Go iGO 8 kot vašega navigacijskega sistema za v
vozilo. Najprej preberite Kratka navodila in ga takoj začnite uporabljati Nav N Go iGO 8. Ta
dokument vsebuje podroben opis programske opreme. Z Nav N Go iGO 8 se lahko hitro
seznanite med uporabo, vendar vseeno priporočamo, da si preberete ta priročnik, da boste
lažje razumeli zaslone in funkcije Nav N Go iGO 8.
3
Page 4
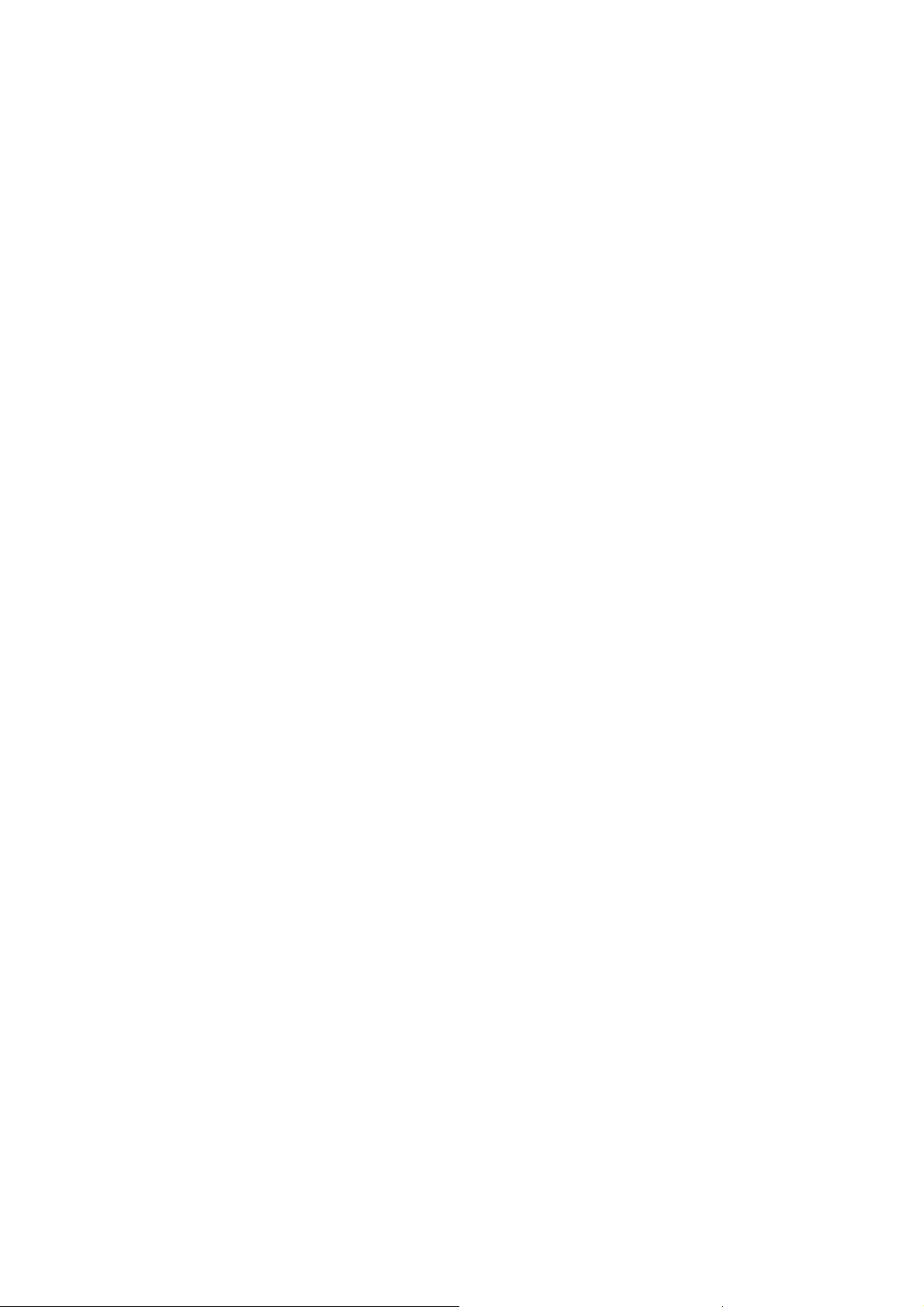
Vsebina
1 Opozorila in varnostni napotki....................................................................................... 7
2 Uvod v Nav N Go iGO 8 .................................................................................................. 8
2.1 Preprosti in napredni način ....................................................................................................10
2.2 Mehanske tipke........................................................................................................................11
2.3 Gumbi in drugi upravljalni elementi na zaslonu.....................................................................13
2.3.1 Uporaba tipkovnic..........................................................................................................................14
2.4 Uporaba zemljevida ................................................................................................................15
2.4.1 Preverjanje podrobnosti lokacije na zemljevidu ............................................................................15
2.4.2 Upravljanje zemljevida..................................................................................................................16
2.4.3 Informacije o stanju in skriti upravljalni elementi na zemljevidu..................................................18
2.4.4 Uporaba kurzorja (izbrana točka zemljevida)................................................................................22
2.5 Delovanje Nav N Go iGO 8 ....................................................................................................22
2.5.1 Pametni zoom ................................................................................................................................ 22
2.5.2 Označevalniki položajev................................................................................................................23
2.5.2.1 Trenutni položaj GPS in Zadrži na cesti.................................................................................................23
2.5.2.2 Vrnitev v običajno navigacijo. ................................................................................................................ 23
2.5.2.3 Izbrana lokacija (kurzor) ........................................................................................................................ 24
2.5.2.4 Izhodiščni položaj na meniju Kurzor ...................................................................................................... 24
2.5.3 Dnevne in nočne barvne sheme .....................................................................................................24
2.5.4 Barvna shema v predorih...............................................................................................................25
2.5.5 Izračun poti in novi izračun ........................................................................................................... 25
2.5.6 Opis poti ........................................................................................................................................26
2.5.7 Zapisi poti ......................................................................................................................................27
2.5.8 Demonstracija poti......................................................................................................................... 27
2.5.9 POI (Zanimivosti).......................................................................................................................... 27
2.5.10 Cestne varnostne kamere .............................................................................................................28
2.5.10.1 Vrste kamer........................................................................................................................................... 29
2.5.10.2 Usmeritve kamer...................................................................................................................................29
2.5.11 Opozorilo za omejitev hitrosti ..................................................................................................... 30
2.5.12 TMC (kanal s prometnimi sporočili) ...........................................................................................30
3 Navigacija s Nav N Go iGO 8........................................................................................ 31
3.1 Izbira cilja poti........................................................................................................................31
3.1.1 Izbira kurzorja kot cilja..................................................................................................................31
3.1.2 Vnos naslova ali dela naslova........................................................................................................32
3.1.2.1 Vnos naslova (Evropa)............................................................................................................................ 32
3.1.2.2 Vnos naslova (Severna Amerika in Avstralija)........................................................................................ 33
3.1.2.3 Vnos naslova v primeru vnovičnega številčenja hišnih številk................................................................ 35
3.1.2.4 Vnos naslova, če ne poznate okrožja ali predmestja...............................................................................36
3.1.2.5 Izbor križišča kot cilja............................................................................................................................. 37
4
Page 5
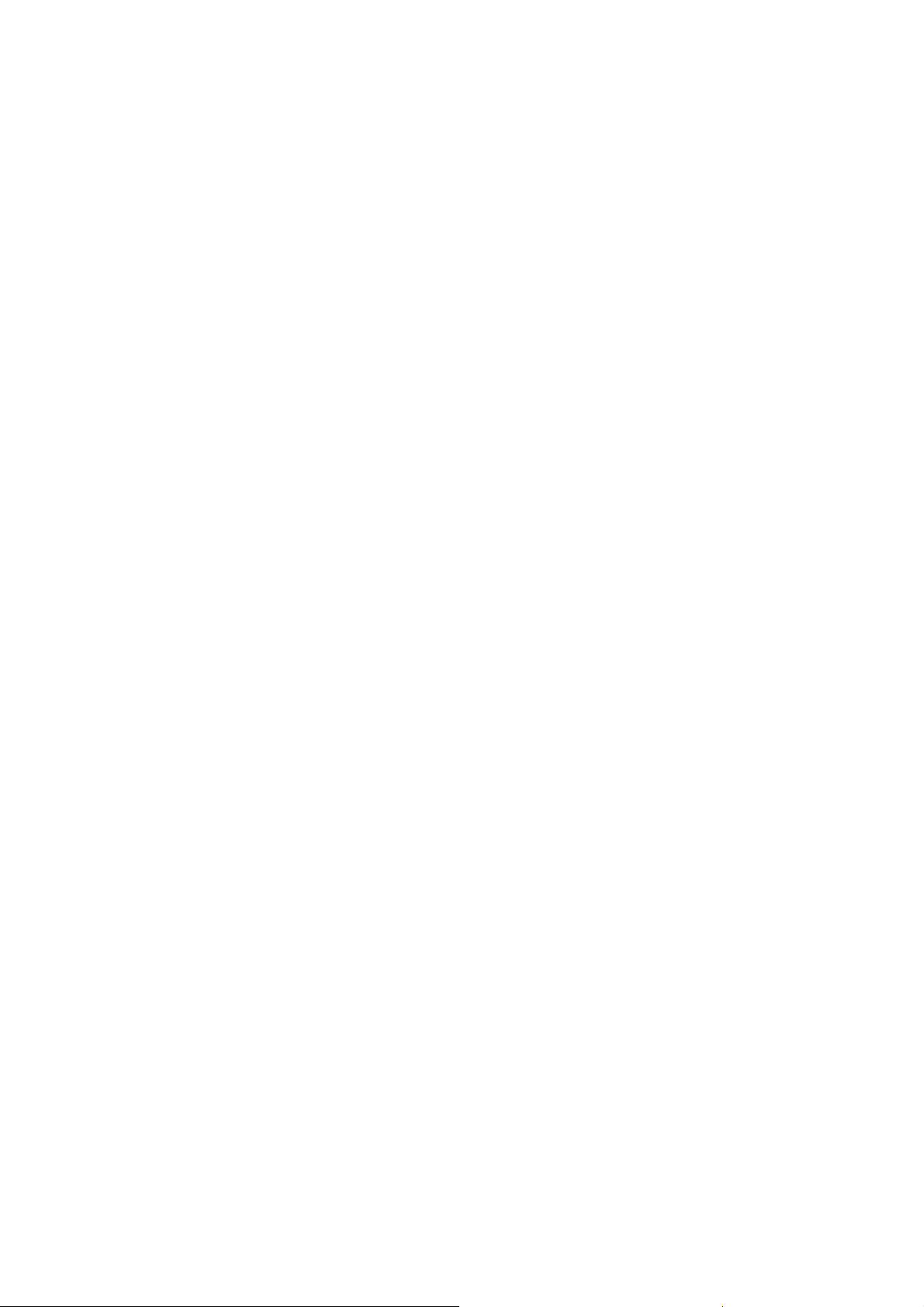
3.1.2.6 Izbor mestnega središča kot cilja............................................................................................................ 38
3.1.2.7 Vnos naslova s poštno številko................................................................................................................ 39
3.1.2.8 Nasveti o hitrem vnosu naslovov............................................................................................................. 40
3.1.3 Izbira cilja s seznama Priljubljenih................................................................................................40
3.1.4 Izbira cilja med POI-ji ................................................................................................................... 41
3.1.5 Izbira cilja s shranjenimi kriteriji iskanja POI ...............................................................................42
3.1.6 Izbira cilja iz zgodovine.................................................................................................................42
3.1.7 Izbira cilja z vnosom njegovih koordinat.......................................................................................43
3.2 Ustvarjanje poti z več točkami (vstavljanje vmesne točke) .....................................................43
3.3 Ustvarjanje poti z več točkami (vstavljanje novega cilja).......................................................44
3.4 Urejanje poti ...........................................................................................................................45
3.5 Ogled celotne poti na zemljevidu (Prilagodi zaslonu)............................................................45
3.6 Ogled simulacije poti ..............................................................................................................45
3.7 Omogočanje načina Varnost...................................................................................................46
3.8 Premor aktivne poti.................................................................................................................46
3.9 Brisanje naslednje vmesne točke iz poti..................................................................................46
3.10 Brisanje aktivne poti .............................................................................................................47
3.11 Uporaba Zapiskov poti..........................................................................................................47
3.12 Shranjevanje poti ..................................................................................................................48
3.13 Nalaganje shranjene poti......................................................................................................49
4 Referenčni vodič (Napredni način)............................................................................... 50
4.1 Zaslon Zemljevid.....................................................................................................................50
4.1.1 Ikone na zemljevidu.......................................................................................................................53
4.1.1.1 Indikator akumulatorja, kakovosti položaja GPS in vrste vozila ............................................................ 53
4.1.1.2 Trak s prikazom stanja............................................................................................................................ 54
4.1.1.3 Naslednja dva dogodka na poti (polji Predogled zavoja).......................................................................55
4.1.2 Predmeti na zemljevidu .................................................................................................................56
4.1.2.1 Ceste in ulice........................................................................................................................................... 56
4.1.2.2 Vrste 3D-predmetov................................................................................................................................56
4.1.2.3 Elementi aktivne poti...............................................................................................................................57
4.1.3 Meni Obvoz ...................................................................................................................................58
4.1.4 Meni Kurzor...................................................................................................................................58
4.1.5 Meni Položaj.................................................................................................................................. 60
4.1.6 Zaslon Informacije o poti...............................................................................................................60
4.1.7 Zaslon Informacije o potovanju .....................................................................................................62
4.1.7.1 Zaslon Potovalni računalnik...................................................................................................................64
4.1.8 Hitri meni.......................................................................................................................................64
4.1.9 Zaslon Podatki GPS.......................................................................................................................65
4.2 Meni Najdi ..............................................................................................................................67
4.3 Meni Pot..................................................................................................................................67
4.4 Meni Upravljanje ....................................................................................................................68
5
Page 6
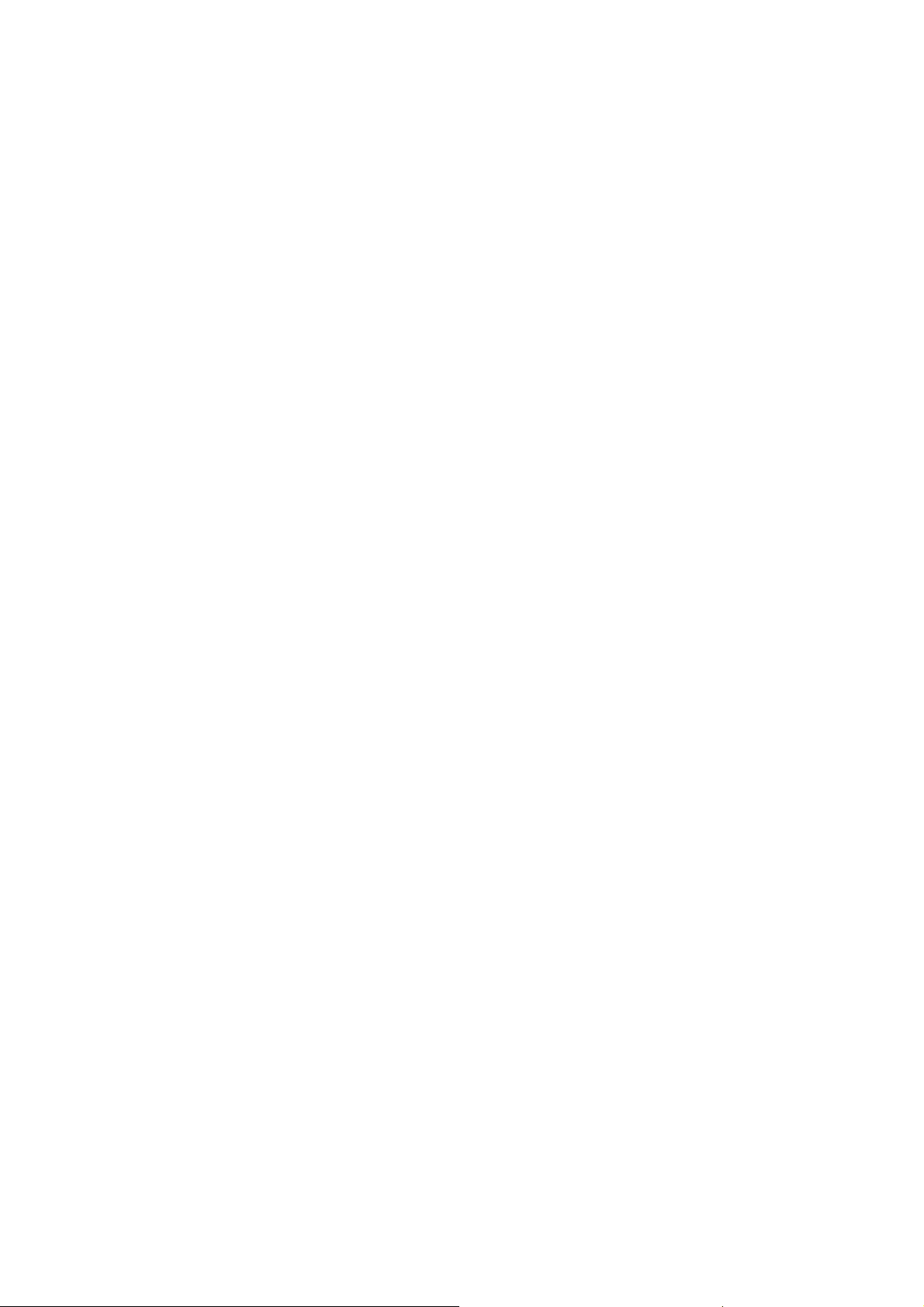
4.4.1 Upravljanje shranjenih poti............................................................................................................68
4.4.2 Upravljanje zgodovine................................................................................................................... 69
4.4.3 Ureditev zapisov poti.....................................................................................................................69
4.4.4 Upravljanje priljubljenih................................................................................................................70
4.4.5 Upravljanje POI.............................................................................................................................70
4.4.6 Upravljanje shranjenih iskalnih kriterijev......................................................................................71
4.4.7 Upravljanje uporabniških podatkov............................................................................................... 72
4.5 Meni Nastavitve ......................................................................................................................72
4.5.1 Nastavitve zaslona Zemljevid........................................................................................................74
4.5.2 Nastavitve zvoka............................................................................................................................75
4.5.3 Možnosti načrtovanja poti .............................................................................................................75
4.5.4 Regionalne nastavitve....................................................................................................................77
4.5.5 Nastavitve navigacije..................................................................................................................... 78
4.5.6 Nastavitve opozoril........................................................................................................................79
4.5.7 Nastavitve GPS..............................................................................................................................80
4.5.8 Nastavitve TMC.............................................................................................................................80
4.5.9 Nastavitve menija ..........................................................................................................................81
4.5.10 Nastavitve naprave.......................................................................................................................82
4.5.11 Nastavitve zapisa poti ..................................................................................................................82
5 Glosar .............................................................................................................................. 84
6 Licenčna pogodba za končnega uporabnika................................................................ 86
6
Page 7
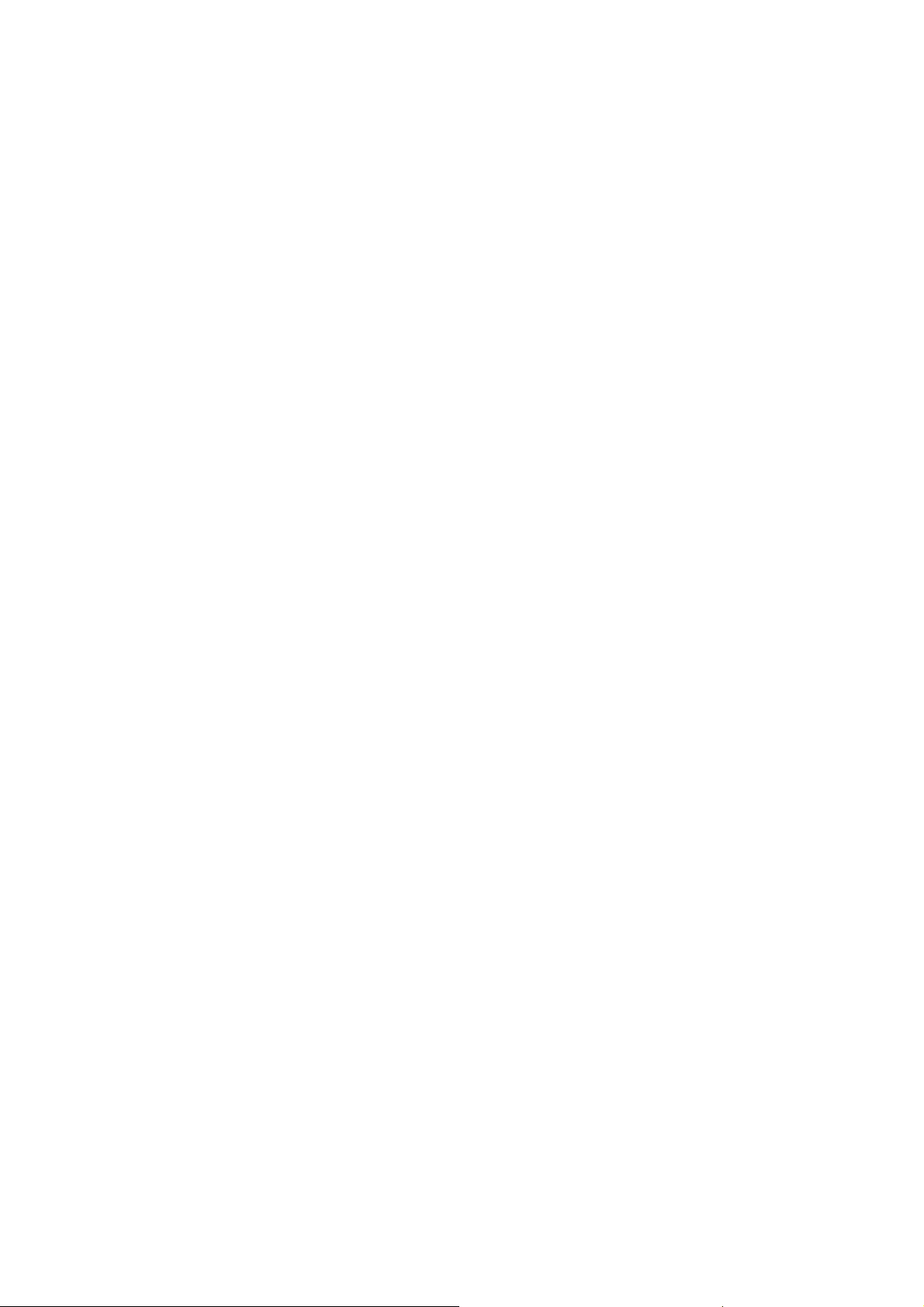
1 Opozorila in varnostni napotki
Nav N Go iGO 8 je navigacijski sistem, ki vam pomaga poiskati pot do cilja s pomočjo
povezanega sprejemnika GPS. Nav N Go iGO 8 ne oddaja vašega položaja GPS; drugi vam
ne morejo slediti.
Na zaslon glejte samo, če to v nobenem pogledu ne ogroža varnosti. Če ste voznik vozila,
priporočamo, da uporabljate Nav N Go iGO 8 pred pričetkom vožnje. Pot načrtujte, preden se
odpravite na pot in se ustavite, če morate na poti kar koli spremeniti.
Nav N Go iGO 8 ima način Varnost: če vključite način Varnost, ne morete spremeniti ničesar
v Nav N Go iGO 8, kadar se vozilo premika s hitrostjo 10 km/h (6 mph) ali več. Razen če Nav
N Go iGO 8 upravlja samo sovoznik, priporočamo, da vključite način Varnost.
Upoštevati morate prometne znake in slediti geometriji ceste. Če skrenete s poti, ki jo
priporoča Nav N Go iGO 8, Nav N Go iGO 8 temu ustrezno prilagodi navodila.
Nikoli ne namestite mobile devices na mesto, kjer bi oviral voznikovo vidljivost, na območje
zračne blazine ali kjer bi lahko povzročil poškodbe v primeru nesreče.
Za več informacij si preberite Licenčno pogodbo za končnega uporabnika (Stran 86).
7
Page 8
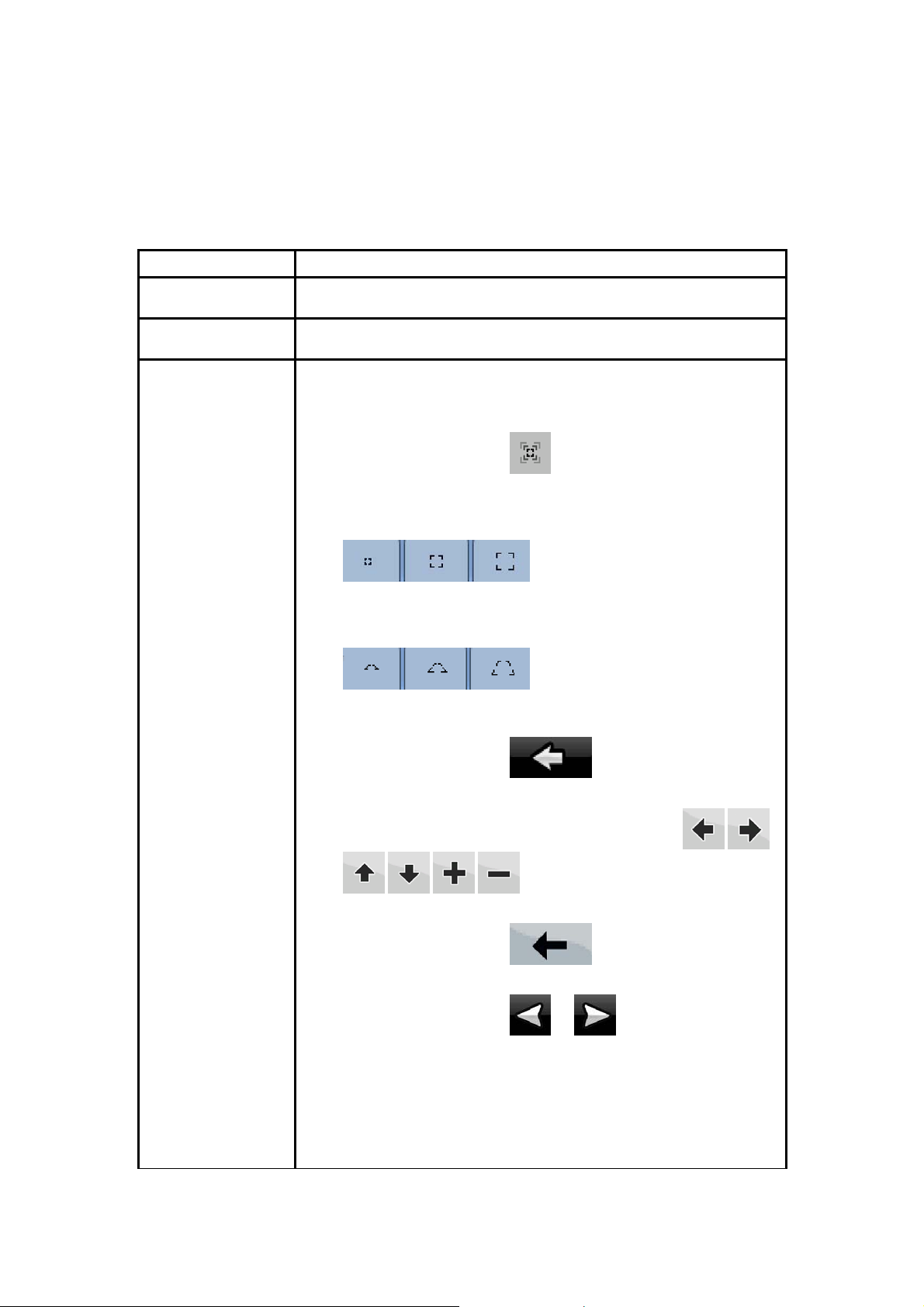
2 Uvod v Nav N Go iGO 8
Nav N Go iGO 8 je optimiziran za uporabo v vozilu. Uporabljate ga lahko preprosto s prsti in
dotiki zaslonskih gumbov in zemljevida.
Nav N Go iGO 8 lahko načrtuje poti v celotnem nameščenem sklopu zemljevidov, zato vam ni
treba spreminjati zemljevidov ali preklapljati na posplošen zemljevid, ko želite navigacijo
uporabljati v prehodih med sklopi zemljevidov ali državami.
Naloge Navodila
Uporaba zložljivega
pisala
Dvojni dotik zaslona Zaslona se vam ni treba dotikati dvakrat, da sprožite ukaz. Pri gumbih
Dotikanje in
pridržanje zaslona
Za uporabo Nav N Go iGO 8 ne potrebujete pisala. Gumbov in
zemljevida se preprosto dotaknite s prsti.
in nadzornih elementih zadošča en sam dotik.
Za dostop do osnovnih navigacijskih funkcij tega ne potrebujete. Če
želite doseči dodatne funkcije, se večkrat zaporedoma dotaknite
naslednjih gumbov:
• Dotaknite se in pridržite
lahko najmanjšo in največjo raven povečave Pametnega
zooma.
• Dotaknite se in pridržite katerega koli od
nastavite ali ponastavite lahko vrednost povečave gumba (2Dzemljevid).
• Dotaknite se in pridržite katerega koli od gumbov
ponastavite lahko vrednost naklona in povečave gumba (3Dzemljevid).
• Dotaknite se in pridržite
zaslonih: prikaže se meni Navigacija.
• Dotaknite se in pridržite katerega koli od gumbov
na zaslonu Zemljevid: zemljevid lahko
nenehno obračate, nagibate ali spreminjate merilo.
na zaslonu Zemljevid: nastavite
gumbov na zaslonu Zemljevid:
na zaslonu Zemljevid: nastavite ali
na seznamu in menijskih
• Dotaknite se in pridržite
tako lahko hitro izbrišete več znakov.
• Dotaknite se in pridržite
lahko se premikate med stranmi.
• Dotaknite se in pridržite gumbe v Hitrem meniju, če želite
odpreti zaslon, povezan s funkcijo gumba v meniju Upravljanje
ali Nastavitve.
• Pri navpični usmerjenosti zaslona so na gumbih na dnu zaslona
simboli (namesto oznak). Dotaknite se in pridržite katerega koli
8
na zaslonih s tipkovnico:
ali na dolgih seznamih:
Page 9
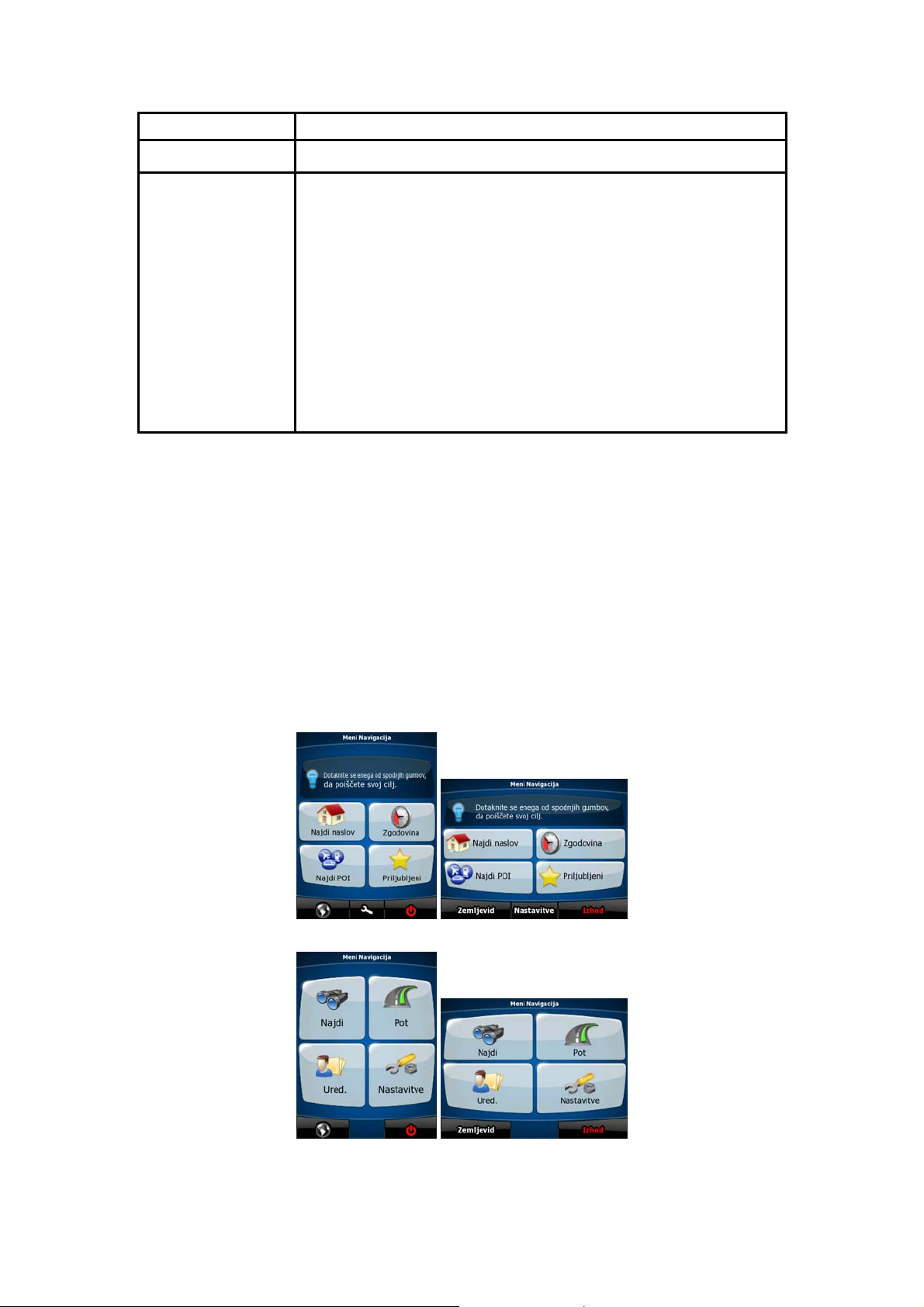
Naloge Navodila
od teh gumbov in njegovo ime se bo pojavilo na sredini zaslona.
Poteze (povleci in
spusti)
Za dostop do osnovnih navigacijskih funkcij ne potrebujete tovrstnih
potez. Zaslon je treba prijeti in spustiti samo v naslednjih primerih:
• pri premikanju ročaja na drsniku.
• pri premikanju zemljevida: primite zemljevid in ga premaknite v
želeno smer.
• bližnjica za odpiranje zaslona Zemljevid: povlecite prst od
spodnjega desnega kota do spodnjega levega kota na katerem
koli zaslonu.
• bližnjica za odpiranje menija Navigacija: povlecite prst od
zgornjega levega kota do spodnjega levega kota na katerem
koli zaslonu.
Začnite uporabljati Nav N Go iGO 8
Ko prvič zaženete Nav N Go iGO 8, morate nastaviti spodnje možnosti.
1. Izberite jezik pisave za aplikacijski vmesnik. Pozneje ga lahko spremenite v meniju
Nastavitve (Stran 77).
2.
Izberite jezik in govorca za sporočila glasovnega upravljanja. Pozneje ju lahko
spremenite v meniju Nastavitve (Stran 77).
3.
Izberite, ali želite zagnati program v Preprostem načinu ali v Naprednem načinu.
Pozneje lahko preklapljate med njima v meniju Nastavitve.
Po tem se prikaže meni Navigacija in lahko začnete z uporabo Nav N Go iGO 8.
Meni Navigacija v Preprostem načinu:
Meni Navigacija v Naprednem načinu:
Tipična uporaba naprave Nav N Go iGO 8 je, da izberete cilj in začnete navigacijo. Svoj cilj
lahko izberete na spodnje načine (vsi niso na voljo v Preprostem načinu).
9
Page 10
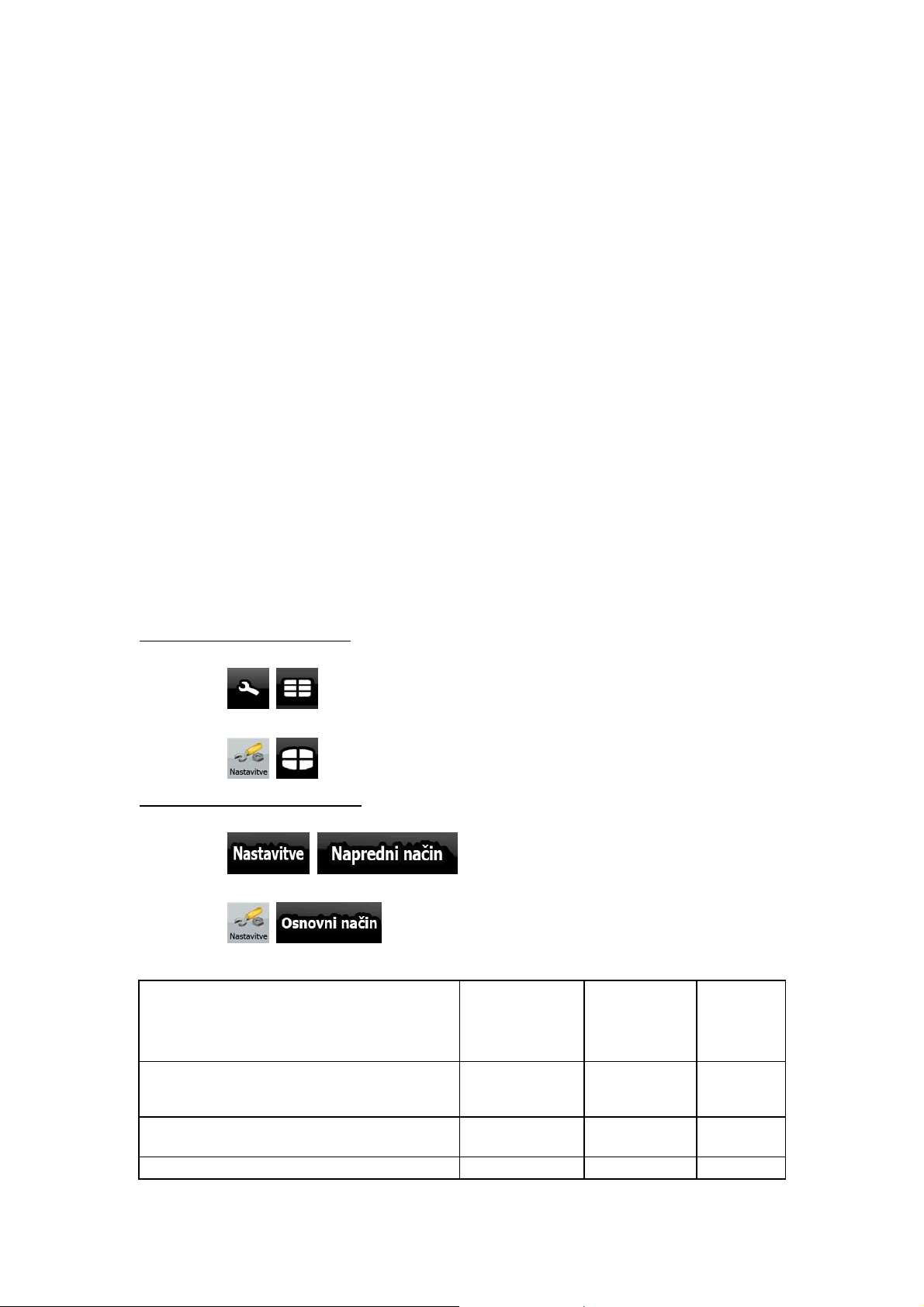
• Izberite izbrano točko na zemljevidu (kurzor) (Stran 31).
•
Vpišite celotni naslov ali del naslova, na primer ime ulice brez hišne številke ali imeni
dveh ulic, ki se križata (Stran 32).
•
Vpišite naslov s poštno številko (Stran 39). Tako vam ni treba izbirati imena naselja in
mord
a boste hitreje našli iskano ulico.
• Uporabite koordinato (Stran 43)
• Upo
rabite shranjeno točko:
• priljubljeno (Stran 40)
• POI
•
(Stran 41)
zgodovino predhodno nastavljenih ciljev in vmesnih točk (Stran 42)
2.1 Preprosti in napredni način
Ta dva načina delovanja Nav N Go iGO 8 se razlikujeta v strukturi menijev in številu funkcij, ki
so na voljo. Krmilni elementi in izgledi zaslona so enaki.
• Enostavni način: imate enostaven dostop samo do najpomembnejših navigacijskih
funkcij in osnovnih nastavitev. Ostale nastavitve so nastavljene na vrednosti, ki so
optimalne za tipično uporabo.
• Napredni način: imate dostop do polne funkcionalnosti Nav N Go iGO 8.
Navpična usmerjenost zaslona
Za preklop iz Preprostega načina v Napredni način: na začetnem zaslonu (meni Navigacija)
se dotaknite
Za preklop iz Naprednega načina v Preprosti način: na začetnem zaslonu (meni Navigacija)
, .
:
se dotaknite
Vodoravna usmerjenost zaslona
Za preklop iz Preprostega načina v Napredni način: na začetnem zaslonu (meni Navigacija)
se dotaknite
Za preklop iz Naprednega načina v Preprosti način: na začetnem zaslonu (meni Navigacija)
se dotaknite
Spodaj so funkcije in nastavitve, ki so na voljo v posameznem načinu.
Vrsta dejanja Na voljo v
Navigacija do izbrane točke na zemljevidu Da Da
Navigacija do naslova ulice Da Da Glejte Stran
Navigacija do nepopolnega naslova Da Da Glejte Stran
, .
:
, .
, .
Preprostem
načinu
Na voljo v
Naprednem
načinu
Razlaga
Glejte Stran
31.
32.
10
Page 11
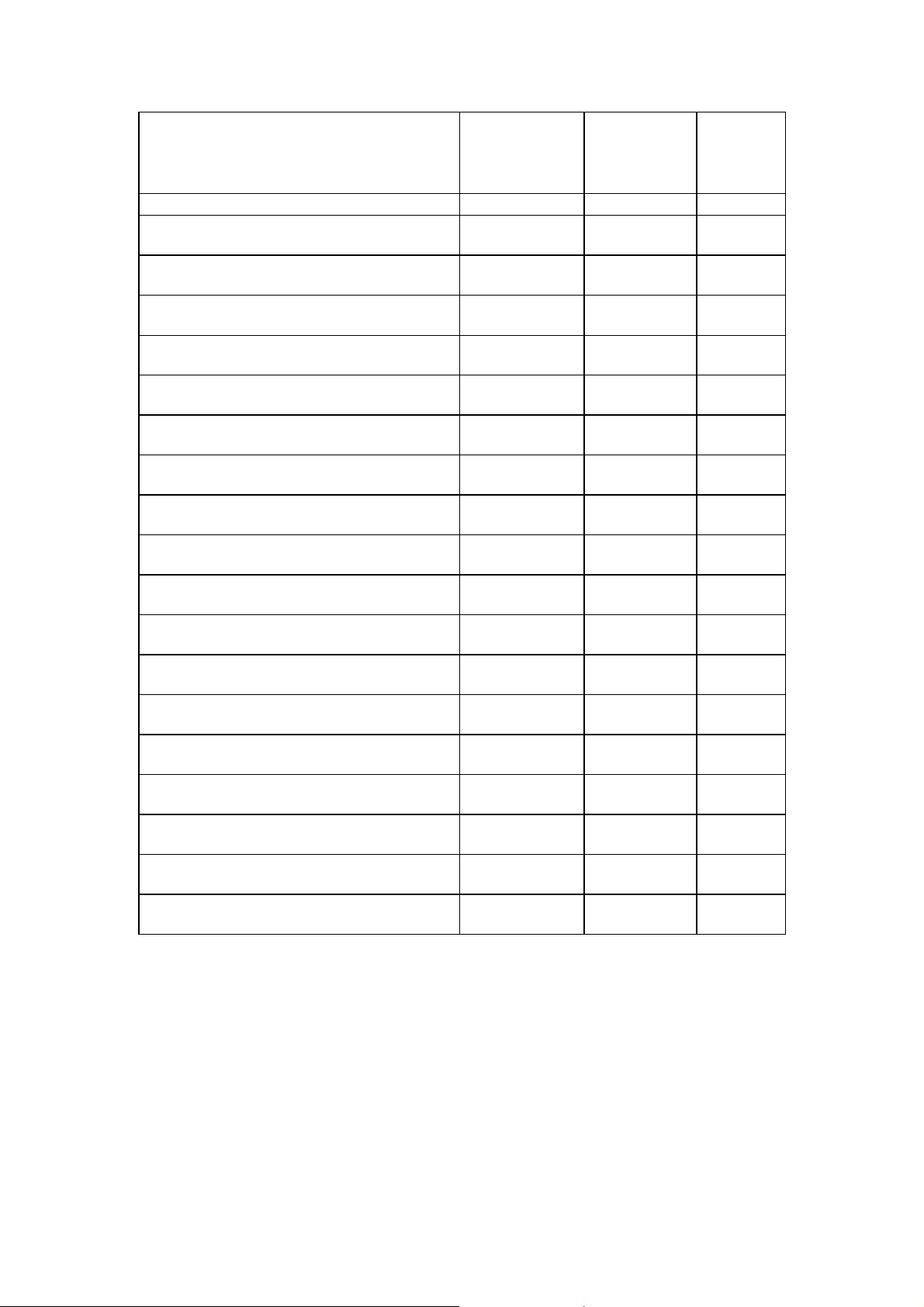
Vrsta dejanja Na voljo v
Preprostem
načinu
Navigacija do križišča Da Da Glejte Stran
Navigacija do nedavnih ciljev (Zgodovina) Da Da Glejte Stran
Navigacija do Priljubljenih Da Da Glejte Stran
Navigiranje do POI Da Da Glejte Stran
Navigacija do koordinat Ne Da Glejte Stran
Ustvarjanje poti z več točkami Ne Da Glejte Stran
Shranjevanje točke na zemljevidu kot
priljubljenega cilja
Shranjevanje točke na zemljevidu kot POI Ne Da Glejte Stran
Shranjevanje točke na zemljevidu kot lokacije
cestne varnostne kamere
Označitev točke na zemljevidu z zaznamkom Ne Da Glejte Stran
Shranjevanje aktivne poti Ne Da Glejte Stran
Shranjevanje Zapiskov poti Ne Da Glejte Stran
Nastavitve zaslona Zemljevid Ne Da Glejte Stran
Nastavitve menija Samo slike
Nastavitve zvoka Samo glavna
Možnosti načrtovanja poti Da Da Glejte Stran
Regionalne nastavitve Samo izbira
Opozorila Ne Da Glejte Stran
Da Da Glejte Stran
Ne Da Glejte Stran
ozadja
glasnost
jezika
Na voljo v
Naprednem
načinu
Da Glejte Stran
Da Glejte Stran
Da Glejte Stran
Razlaga
32.
37.
42.
40.
41.
43.
43.
58.
58.
58.
58.
48.
27.
74.
81.
75.
75.
77.
79.
2.2 Mehanske tipke
Nav N Go iGO 8 lahko večinoma uporabljate z dotikanjem zaslona na dotik. Naprava ima
samo nekaj mehanskih tipk.
Napravo mobile devices lahko kadarkoli vključite ali izključite. Ko je naprava mobile devices
izključena, vam ne bo izračunala vašega položaja GPS in ne bo posodobila poti ali navodil za
vožnjo.
11
Page 12
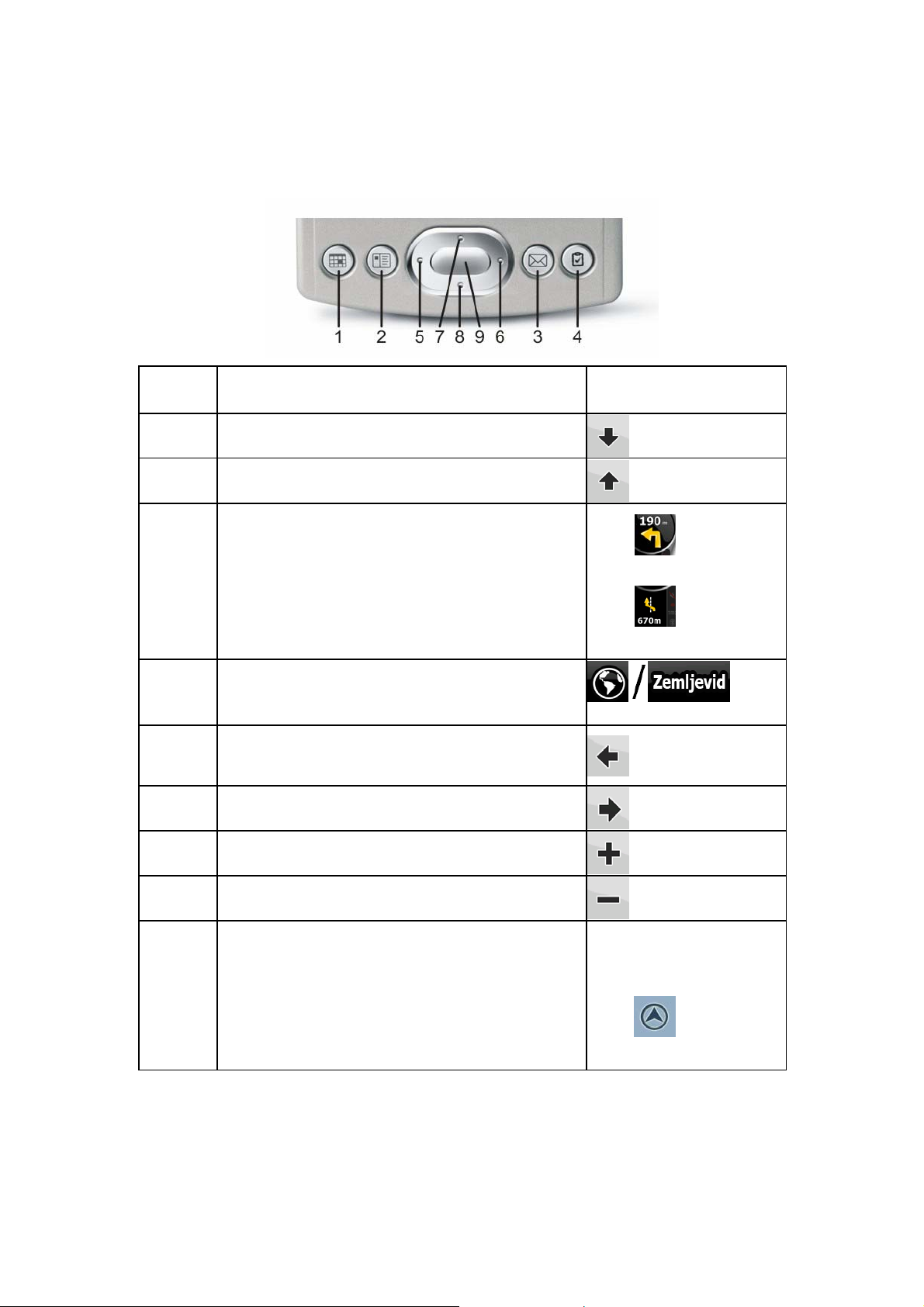
Ko znova vključite PDA, Nav N Go iGO 8 nadaljuje z navigacijo takoj, ko sprejemnik GPS
določi vaš položaj.
Funkcije mehanskih tipk so naslednje: (dejanska razporeditev tipk se lahko razlikuje od tiste
na vašem dlančniku).
Gumb Dejanje Enakovreden pritisk
na zaslonu
1 V 3D pogledu zemljevida prikaz nagne navzdol.
2 V 3D pogledu zemljevida prikaz nagne navzgor.
3
Preklopi med dvema zaslonoma:
• zaslonom Informacije o poti
• zaslonom Opis poti
4 Odpre zaslon Zemljevid.
5 V 3D pogledu zemljevida prikaz zasuče levo.
6 V 3D pogledu zemljevida prikaz zasuče desno.
7 Poveča zemljevid.
8 Zmanjša zemljevid.
9
Nazaj na Navigacijo:
• Ponovi zadnji napotek glasovnega upravljanja
s posodobljeno informacijo o razdalji.
•
•
meniju Navigacija.
• Ni enakovrednega
za zaslon
Informacije o poti.
za zaslon Opis
poti.
v
zaslonskega gumba
za glasovni ukaz.
• Po potrebi znova omogoči običajno navigacijo
(usmeritvi zemljevida Priključi na položaj in
Sledi navzgor).
12
•
običajne navigacije.
za vklop
Page 13
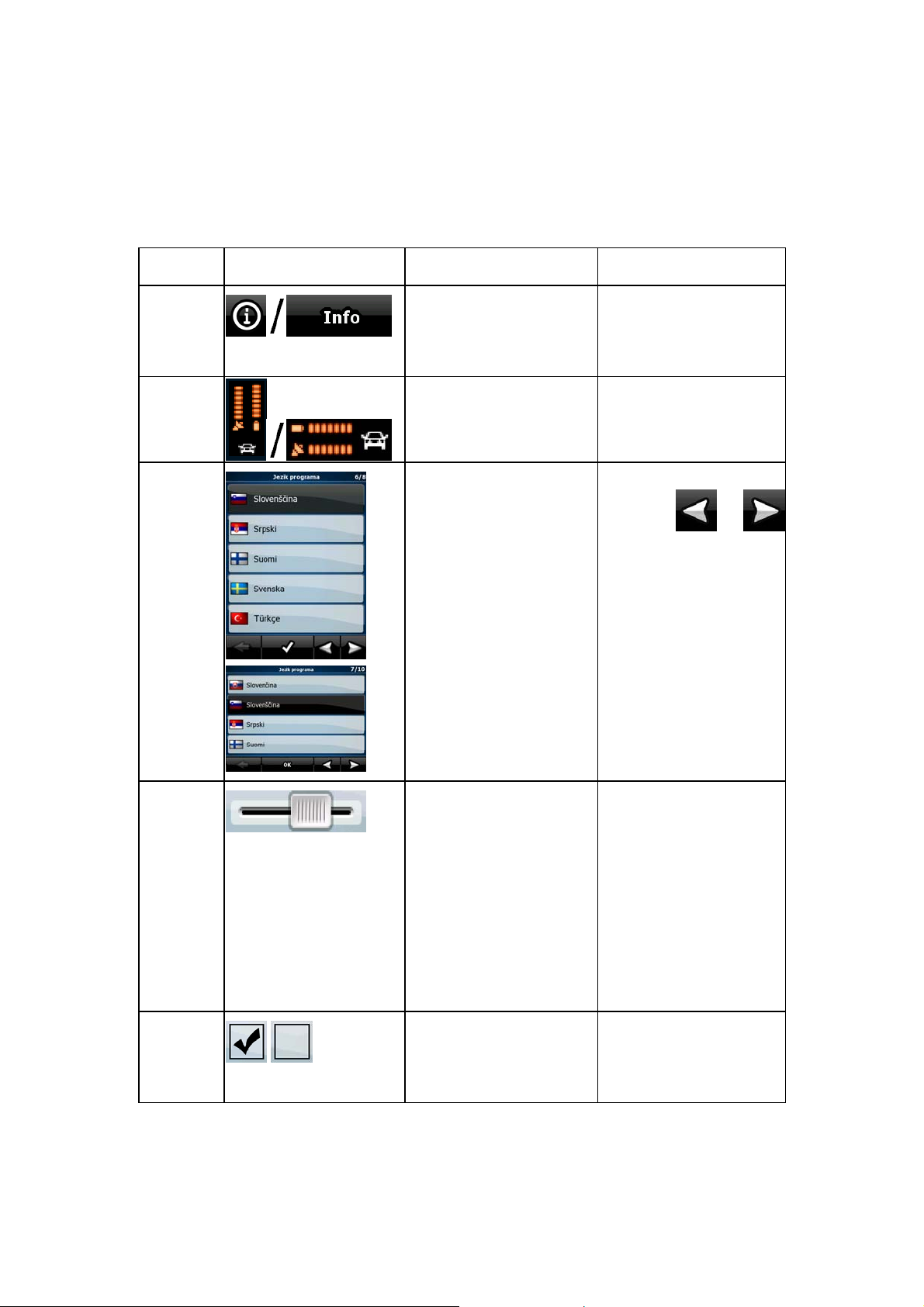
2.3 Gumbi in drugi upravljalni elementi na zaslonu
Ko uporabljate Nav N Go iGO 8, se običajno dotikate gumbov na zaslonu na dotik.
Izbiro ali spremembe nastavitev Nav N Go iGO 8 je potrebno izvesti samo, če je potreben
ponoven zagon aplikacije, če so potrebne večje spremembe nastavitev ali če bi lahko prišlo
do izgube podatkov ali nastavitev. Drugače Nav N Go iGO 8 shrani vaše izbire in uporabi
nove nastavitve brez potrditve, takoj ko začnete uporabljati upravljalne elemente.
Vrsta Primer Opis Kako se uporablja
Gumb
Ikona
Seznam
Dotaknite se ga, da
sprožite funkcijo, odprete
nov zaslon ali nastavite
parameter.
Prikaže statusne
informacije.
Ko morate izbirati med več
možnostmi, se te prikažejo
na seznamu.
Dotaknite se ga enkrat.
Nekatere ikone delujejo
tudi kot gumbi. Dotaknite
se jih enkrat.
Med stranmi lahko listate z
gumboma
ter se dotaknete želene
vrednosti.
in
Drsnik
Stikalo
Če ima funkcija več
različnih neimenovanih
vrednosti, se na Nav N Go
iGO 8 prikaže indikator, ki
prikazuje in nastavi
vrednost določenega
območja.
Če obstajata samo dve
možnosti, kljukica
prikazuje, katera je
omogočena.
• Povlecite znak na
drsniku, da
premaknete drsnik
na njegov nov
položaj.
• Dotaknite se
drsnika na mestu,
kjer želite, da se
pojavi znak na
drsniku; znak skoči
na to mesto.
Dotaknite se je, da
vključite ali izključite
stikalo.
13
Page 14
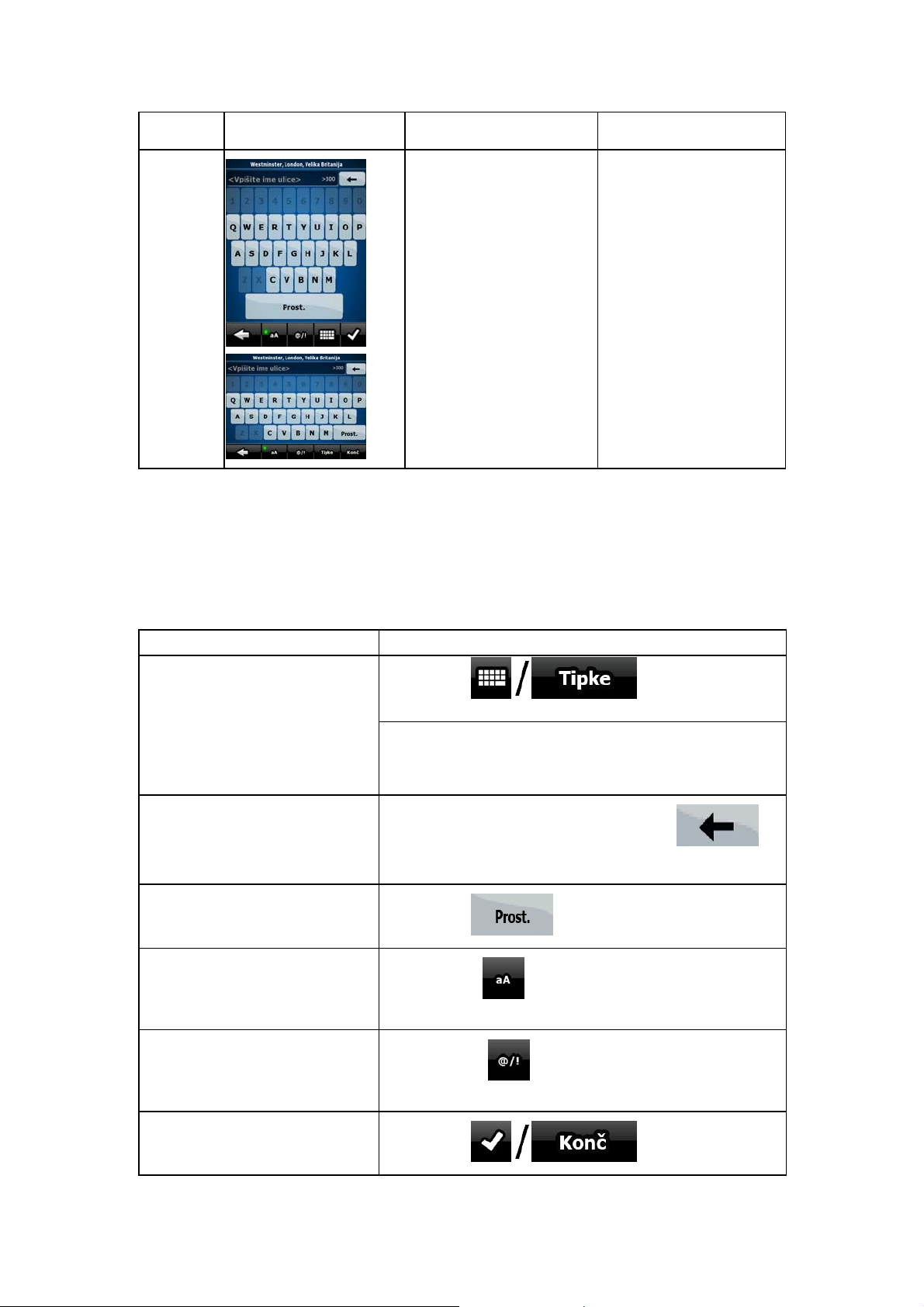
Vrsta Primer Opis Kako se uporablja
A
Navidezna
tipkovnica
becedne in alfanumerične
tipkovnice za vnos besedila
in številk.
Vsaka tipka deluje na
dotik.
2.3.1 Uporaba tipkovnic
Črke in številke je treba vnesti v Nav N Go iGO 8 samo, kadar drug način ne obstaja. Tipkate
lahko s prsti na tipkovnicah, ki se prikažejo čez celoten zaslon, prav tako pa lahko preklapljate
med različnimi tipkovnicami, na primer ABC, QWERTY ali številčnico.
Naloga Podrobnosti
Preklop na drugo tipkovnico, na
primer iz angleške tipkovnice
QWERTY na grško tipkovnico
Popravljanje vnosa na tipkovnici
Vstavljanje presledka med ime in
priimek ali za ulico, katere ime je
sestavljeno iz več besed.
Pisanje velikih ali majhnih črk
Vnos simbolov
Dotaknite se in izbirajte s
seznama razpoložljivih tipkovnic.
Nav N Go iGO 8 si bo zapomnil vašo zadnjo izbrano
tipkovnico in vam jo ponudil ob naslednjem vnosu
podatkov.
Odstranite nepotrebne znake: dotaknite se
Dotaknite se in pridržite gumb, da izbrišete celoten niz.
Dotaknite se
Dotaknite se
velikimi začetnicami ali velikimi črkami.
Dotaknite se
omogoča vnos simbolov.
.
za preklop med majhnimi črkami,
, da preklopite na tipkovnico, ki
.
Zaključevanje vnosa s tipkovnico
Dotaknite se
14
.
Page 15
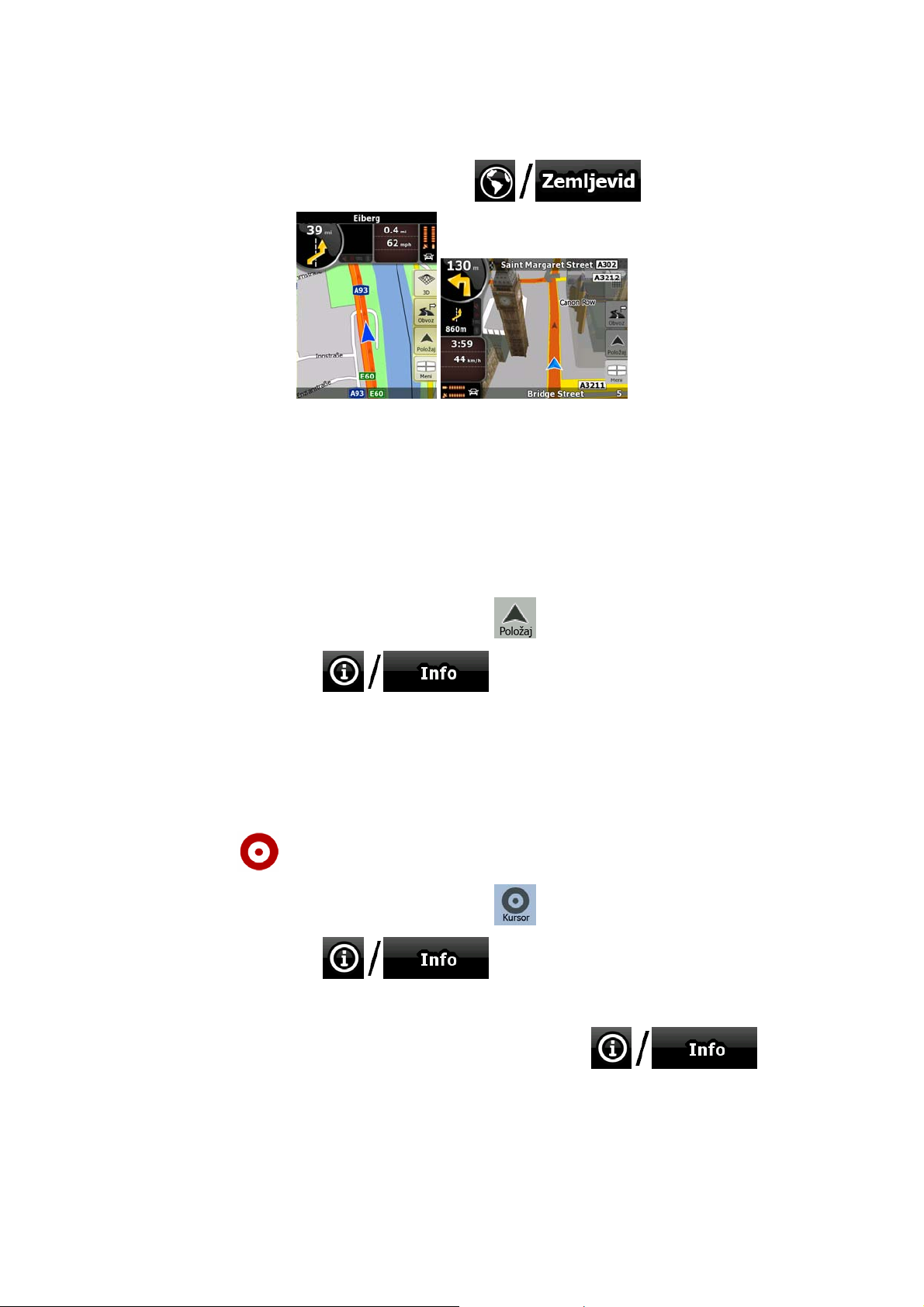
2.4 Uporaba zemljevida
Zaslon Zemljevid je najpogosteje uporabljen zaslon na napravi Nav N Go iGO 8. Odprete ga
lahko iz menija Navigacija, tako da se dotaknete
Za več informacij o zaslonu Zemljevid si oglejte Stran 50.
.
2.4.1 Preverjanje podrobnosti lokacije na zemljevidu
• Če vas zanimajo podrobnosti vašega trenutnega položaja med navigacijo:
1. Preverite spodnjo vrstico na zemljevidu. V njej so prikazani podatki o trenutni
ulici in hišni številki.
2. Za nadaljnje podrobnosti se dotaknite
, da se odpre meni Položaj.
3. Dotaknite se
seznam bližnjih POI.
• Podrobnosti katere koli druge lokacije lahko preverite tako, da jo izberete na
zemljevidu:
1. Dotaknite se katere koli točke na zemljevidu, da se vam odprejo upravljalni
gumbi zemljevida.
2. Dotaknite se želene lokacije na zemljevidu. Na tem mestu se bo prikazal kurzor
(
). Na dnu zemljevida se prikaže naslov lokacije.
3. Za nadaljnje podrobnosti se dotaknite
4. Dotaknite se
seznam bližnjih POI.
• Še preprosteje je, če izberete želeno točko v meniju Najdi. V tem primeru se bo meni
Kurzor odprl samodejno. Dotakniti se morate samo gumba
. Prikazali se bodo naslov, koordinate in
, da se odpre meni Kurzor.
. Prikazali se bodo naslov, koordinate in
.
15
Page 16
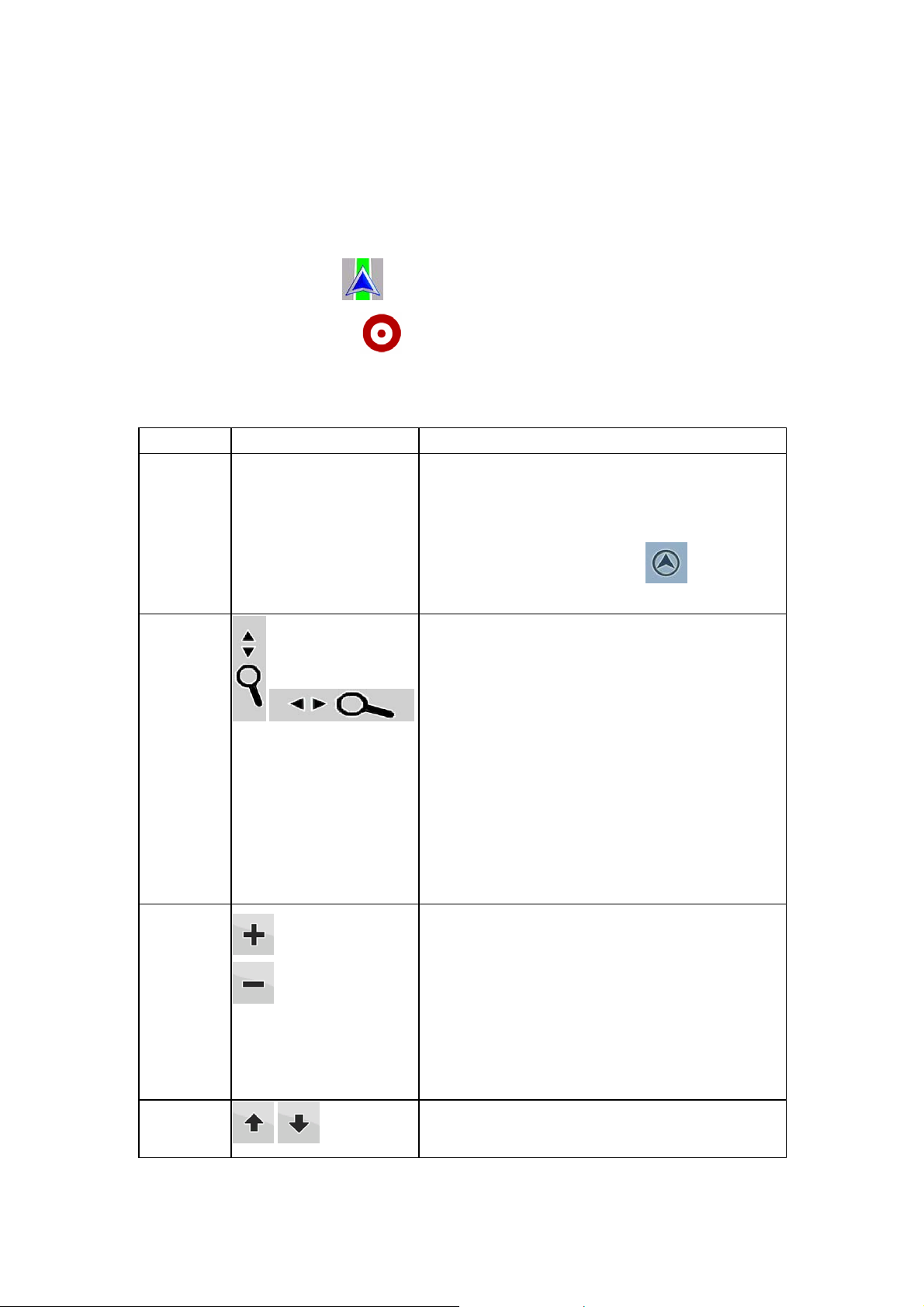
2.4.2 Upravljanje zemljevida
Označevalniki položaja na zemljevidu:
• Trenutni položaj GPS:
• Izbrana lokacija (kurzor):
Z naslednjimi upravljalnimi elementi lahko upravljate pogled zemljevida, ki bo najbolje ustrezal
vašim dejanskim potrebam. Večina teh upravljalnih elementov se pojavi, če se zemljevida
enkrat dotaknete, in izginejo, če jih nekaj sekund ne uporabljate.
(Stran 23)
(Stran 24)
Dejanje Gumb(i) Opis
Premikanje
zemljevida s
funkcijo
povleci in
spusti
Odpiranje/za
piranje
upravljalnih
gumbov
zemljevida
Ni gumbov
Zemljevid lahko prestavite v katerokoli smer:
dotaknite se in pridržite zemljevid ter premaknite prst
v smeri, kamor ga želite prestaviti.
Če je na voljo položaj GPS in ste prestavili
zemljevid, se bo prikazal gumb
tega gumba, da se vrnete na položaj GPS.
Dotaknite se tega gumba, da prikažete ali skrijete
naslednje nadzorne gumbe zemljevida:
• Povečevanje/pomanjševanje
• Zavrti v levo/desno (samo 3D-zemljevid)
• Nagni navzgor/navzdol (samo 3D-zemljevid)
. Dotaknite se
Povečevanje
in
zmanjševanj
e
Nagibanje
navzgor in
navzdol
• gumbe za prednastavitev zooma (samo 2D-
zemljevid)
• gumbe za prednastavitev nagiba in zooma
(samo 3D-zemljevid)
• gumb Nazaj na položaj GPS
• gumb Pametni zoom
Spremeni način prikaza zemljevida na zaslonu.
Nav N Go iGO 8 uporablja vektorske zemljevide
visoke kakovosti, ki omogočajo pregled v različnih
povečavah z optimalnim prikazom vsebine. Imena
ulic in drugo besedilo je vedno prikazano z enako
velikostjo pisave, nikoli obrnjeno navzdol, vidite pa
samo ulice in predmete, ki jih potrebujete.
Povečevanje zemljevida ima različne omejitve v
načinih pogleda 2D in 3D.
Spremeni navpični zorni kot zemljevida v načinu 3D.
16
Page 17
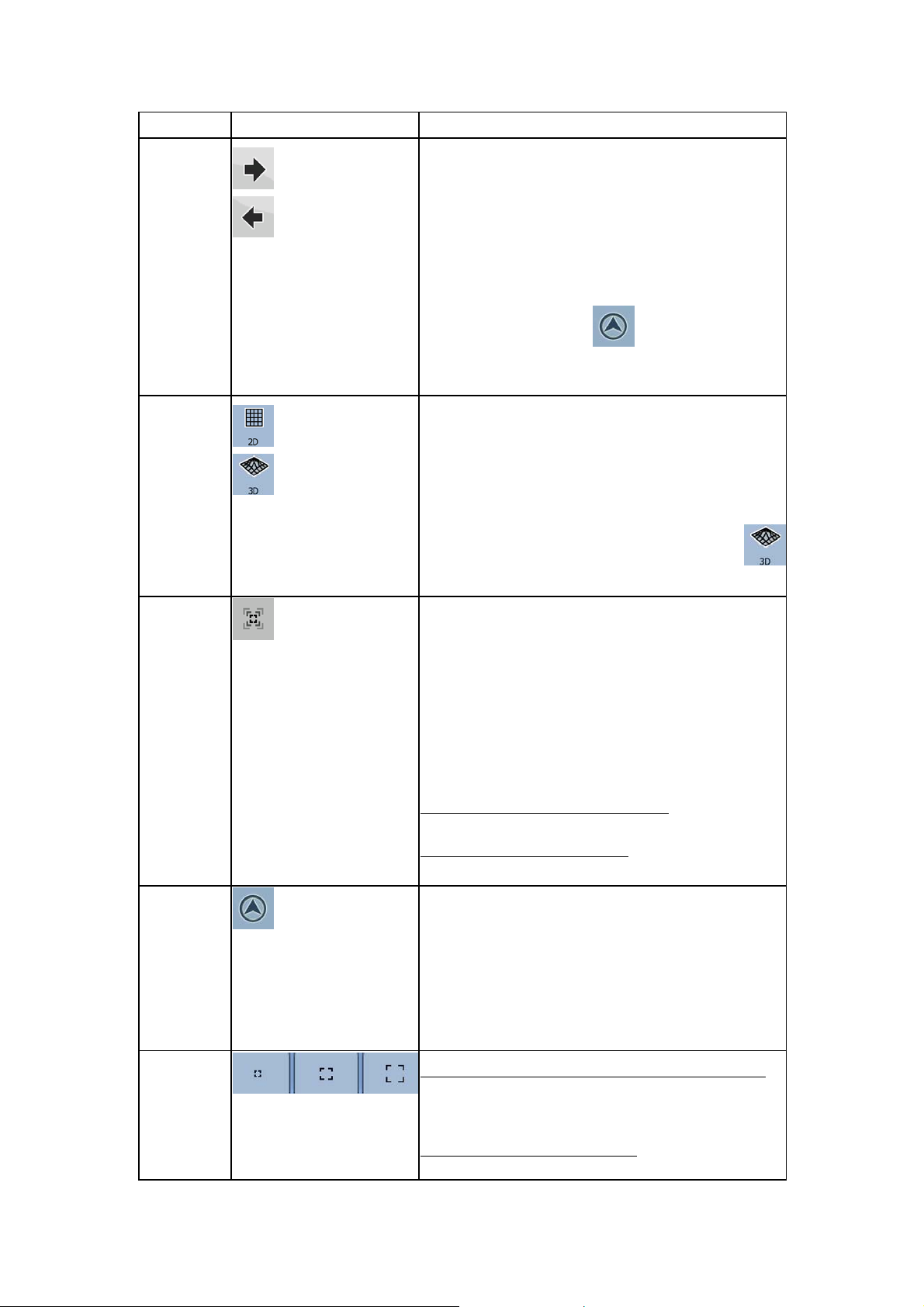
Dejanje Gumb(i) Opis
Vrtenje v
levo in
desno
Spremeni vodoravni zorni kot zemljevida v načinu
3D.
Ko je na voljo položaj GPS, naprava Nav N Go iGO
8 vedno zavrti zemljevid tako, da je z vrhom
usmerjen v smeri potovanja (usmerjenost Sledi
navzgor). S temi gumbi se lahko obrnete proč od
Sledi navzgor.
Če je na voljo položaj GPS in ste zasukali zemljevid,
Načini
pogleda
Pametni
zoom
se bo prikazal gumb
gumba, če želite omogočiti samodejni zasuk
zemljevida.
Omogoča vam naslednje poglede zemljevida v Nav
N Go iGO 8:
• klasični pogled od zgoraj navzdol (2D)
• pogled s perspektive (3D)
Vrednost prikazuje način, na katerega bo preklopil
gumb: če ste v načinu 2D, lahko vidite gumb
in ko se ga dotaknete, se bo način preklopil v 3D.
Nav N Go iGO 8 lahko samodejno vrti, prilagaja in
nagiba zemljevid in tako zagotovi optimalni pogled:
• Med približevanjem zavoju bo Nav N Go iGO
8 povečal sliko in dvignil kot pogleda ter
omogočil lažje prepoznavanje vašega
manevra na naslednjem križišču.
• Če je naslednji zavoj bolj oddaljen, ga Nav N
Go iGO 8 približa in zniža kot pogleda, da
lahko vidite cesto pred seboj.
. Dotaknite se tega
Vrnitev v
običajno
navigacijo
(nazaj na
položaj GPS
s
samodejnim
zasukom
zemljevida)
gumbe za
prednastavit
ev zooma
(na voljo
samo v
Naprednem
načinu)
Enkrat se dotaknite tega gumba
Pametni zoom.
Dotaknite se in pridržite gumb
povečave pametnega zooma.
Dotaknite se tega gumba, da pomaknete zemljevid
17
nazaj na trenutni položaj GPS. Če je bil zemljevid
zasukan v 3D načinu, bo ponovno omogočen
samodejni zasuk zemljevida.
Dotaknite se enega od prednastavljenih gumbov in
nastavite stopnjo povečave na fiksno, vnaprej
določeno vrednost. Pametni zoom je onemogočen.
Ti gumbi so na voljo v načinu 2D.
Dotaknite se in pridržite gumbe
vrednost na trenutno stopnjo povečave ali pa jih
, da omogočite
, da nastavite omejitev
, da nastavite njihovo
Page 18
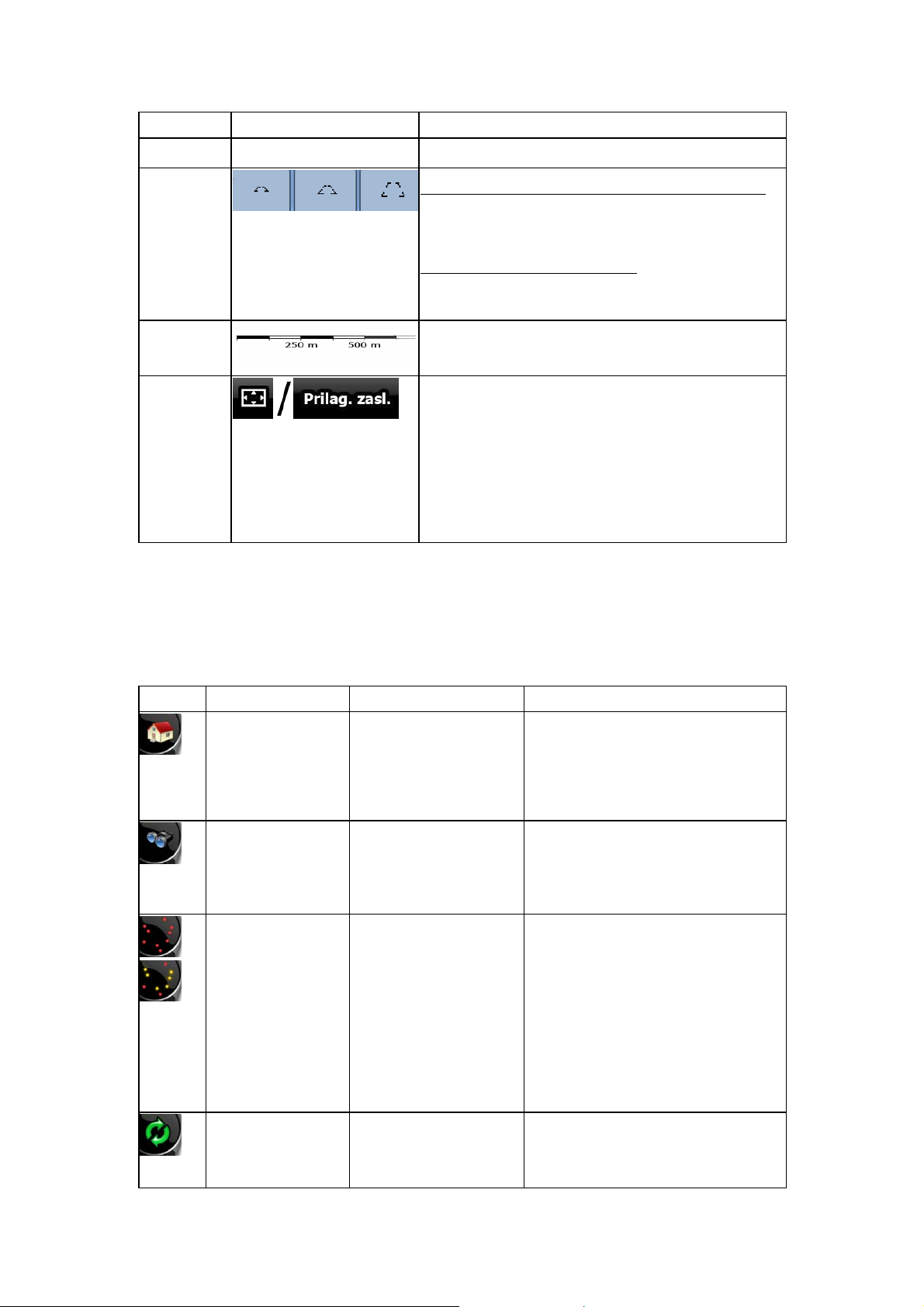
Dejanje Gumb(i) Opis
ponastavite na prvotno vrednost.
Gumba za
prednastavit
ev nagiba in
povečave
(na voljo
samo v
Naprednem
načinu)
Merilo
zemljevida
Prilagodi
zaslonu
Dotaknite se enega od prednastavljenih gumbov in
nastavite stopnjo nagiba in povečave na fiksne,
vnaprej določene vrednosti. Pametni zoom je
onemogočen. Ti gumbi so na voljo v načinu 3D.
Dotaknite se in pridržite gumbe
vrednost na trenutno stopnjo nagiba in povečave ali
pa jih ponastavite na prvotno vrednost.
Nav N Go iGO 8 prikaže merilo zemljevida v načinu
2D.
Ta gumb se prikaže na zaslonu Zemljevida. Na voljo
je na naslednjih zaslonih:
• zaslon Načrt na zemljevidu: ko vidite aktivno
pot, jo lahko prikažete v celotni dolžini na
zemljevidu.
• Zaslon Informacije o poti: zapis poti lahko
prikažete v celotni dolžini na zemljevidu.
, da nastavite njihovo
2.4.3 Informacije o stanju in skriti upravljalni elementi na zemljevidu
V okroglem polju v zgornjem levem kotu, ki je polje Predogled zavoja, lahko vidite naslednje
informacije. Ko se dotaknete tega polja, je rezultat odvisen od trenutno prikazanih informacij.
Ikona Informacija Podrobnosti Dejanje
V Preprostem
načinu ni aktivne
poti.
V Naprednem
načinu ni aktivne
poti.
Ni veljavnega
položaja GPS.
,
Če je ikona statična
slika, potrebujete
izračun poti.
Če v Preprostem načinu
ni izbrane poti za
navigacijo, se v polju
Predogled zavoja
prikaže ta ikona.
Če v Naprednem načinu
ni izbrane poti za
navigacijo, se v polju
Predogled zavoja
prikaže ta ikona.
Če obstaja aktivna pot in
ni veljavnega položaja
GPS, bo pogled neba
nad vami prikazan z
barvnimi pikami, ki
označujejo posamezen
satelit. Nekatere pike
morajo biti obarvane
zeleno, da jih lahko
uporabljate.
Položaj GPS in aktivna
pot sta na voljo, vendar
je samodejni novi
izračun odstopanja od
Dotaknite se tega polja, da odprete
Najdi naslov.
Dotaknite se tega polja, da odprete
Najdi.
Dotaknite se tega polja, da odprete
zaslon Informacije o poti.
Dotaknite se tega polja, da bo Nav N
Go iGO 8 znova izračunal
priporočeno pot.
18
Page 19
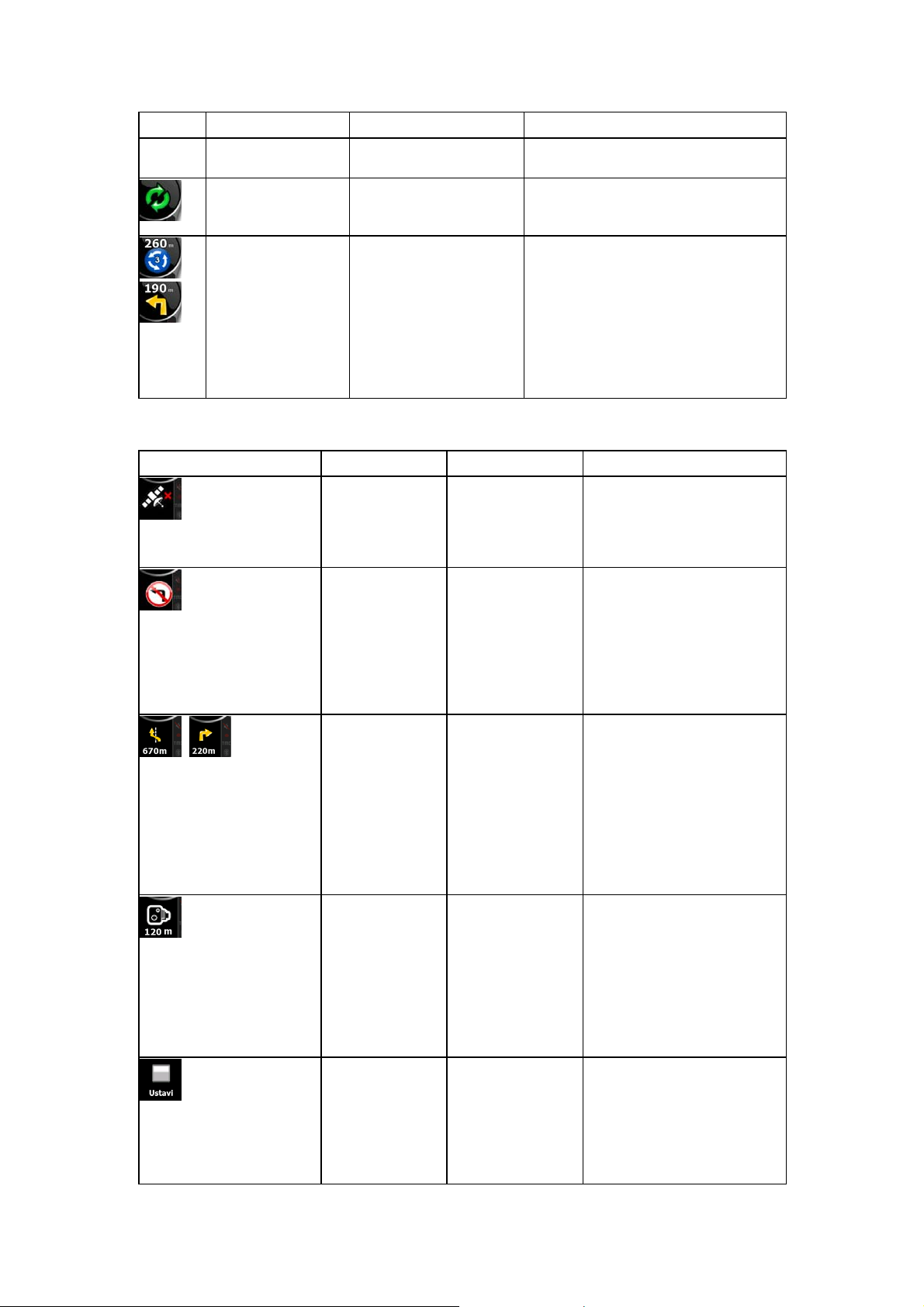
Ikona Informacija Podrobnosti Dejanje
poti izključen, ker ste
skrenili s poti.
Če se ikona
premika, poteka
izračun poti.
Naslednji dogodek
na poti (naslednji
,
manever)
Naslednje polje se prikaže ob zgoraj opisanem obkroženem polju. Ko se dotaknete tega polja,
je rezultat odvisen od trenutno prikazanih informacij.
Nav N Go iGO 8 računa
ali ponovno računa pot.
Položaj GPS in aktivna
pot sta na voljo in
navigacija poteka po
priporočeni poti. V tem
polju vidite informacije o
vrsti in razdalji
naslednjega dogodka na
poti.
Ob dotiku tega polja zaslona se ne
zgodi nič.
Dotaknite se tega polja, da odprete
zaslon Informacije o poti.
Ikona Informacija Podrobnosti Dejanje
Ni veljavnega
položaja GPS.
Če ni veljavnega
položaja GPS, se
tukaj prikaže ta
simbol.
Dotaknite se tega polja, da
odprete zaslon podatki GPS
in preverite stanje signala ali
nastavitve povezave.
,
Omejitev prometa Ko je položaj GPS
na voljo, vendar ni
poti za navigacijo,
se tukaj prikaže
omejitev prometa
naslednjega
križišča, če takšna
omejitev obstaja.
Drugi dogodek na
poti (manever, ki
sledi
naslednjemu)
Približevanje
cestni varnostni
kameri
Ko sta na voljo
tako položaj GPS
in aktivna pot, je v
tem polju prikazan
dogodek na poti, ki
sledi naslednjemu
dogodku na poti,
prikazanemu nad
opisanim poljem.
Ta ikona se pojavi,
ko se približujete
cestni varnostni
kameri in je
opozorilo za
kamere
omogočeno v
Nastavitvah.
Ob dotiku tega polja zaslona
se ne zgodi nič.
Dotaknite se tega polja, da
odprete zaslon Opis poti z
navodili za vsak posamezni
zavoj.
Dotaknite se tega polja, da
izključite zvočno opozorilo
na kamero.
Ustavi tekočo
19
simulacijo
Ta ikona se
prikaže med
preletom poti,
simulacijo poti in
med predvajanjem
zapisa o poti.
Dotaknite se tega polja, da
ustavite simulacijo.
Page 20
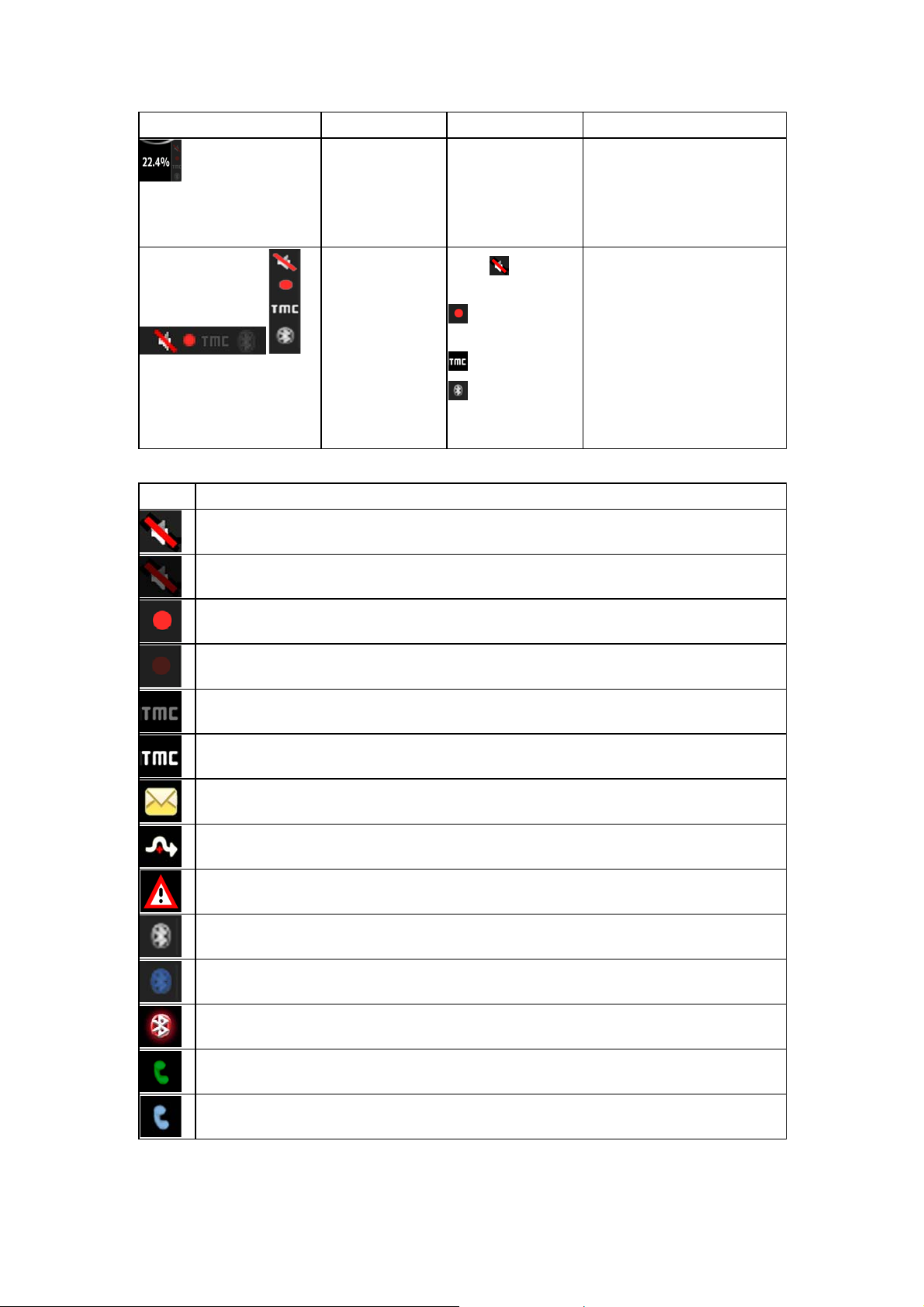
Ikona Informacija Podrobnosti Dejanje
Napredek novega
izračuna poti
Med novim
izračunom poti je v
tem polju prikazan
napredek izračuna
med 0 % in 100 %.
Ob dotiku tega polja zaslona
se ne zgodi nič.
Trak z indikatorji
Na traku z indikatorji se prikažejo naslednji simboli:
Zvoki
izključen/vključen
– snemanje
zapisa poti
– stanje TMC
– stanje
povezave
Bluetooth
Ikona Opis
Zvočni izhod Nav N Go iGO 8 je izključen.
Zvočni izhod Nav N Go iGO 8 je vključen.
Nav N Go iGO 8 beleži zapis poti, kadar je na voljo položaj GPS.
Snemanje zapisa poti je onemogočeno.
Sprejemnik TMC ni priključen ali pa je funkcija TMC izklopljena.
Sprejemnik TMC je priključen in naprava sprejema radijsko postajo s signalom TMC.
Obstajajo novi, neprebrani dogodki TMC .
–
Ob dotiku tega polja zaslona
se ne zgodi nič.
Del poti bo obvožen na podlagi dogodkov TMC .
Del poti je omenjen v dogodkih TMC , vendar ga ni mogoče obvoziti (npr., če je cilj na
ulici, kjer je zastoj).
Radio Bluetooth je izključen.
Radio Bluetooth je vključen, vendar ni povezave s telefonom.
Prišlo je do napake v povezavi Bluetooth.
Nav N Go iGO 8 je povezan s telefonom kot prostoročni paket prek povezave
Bluetooth.
Prek povezave Bluetooth poteka telefonski klic.
20
Page 21
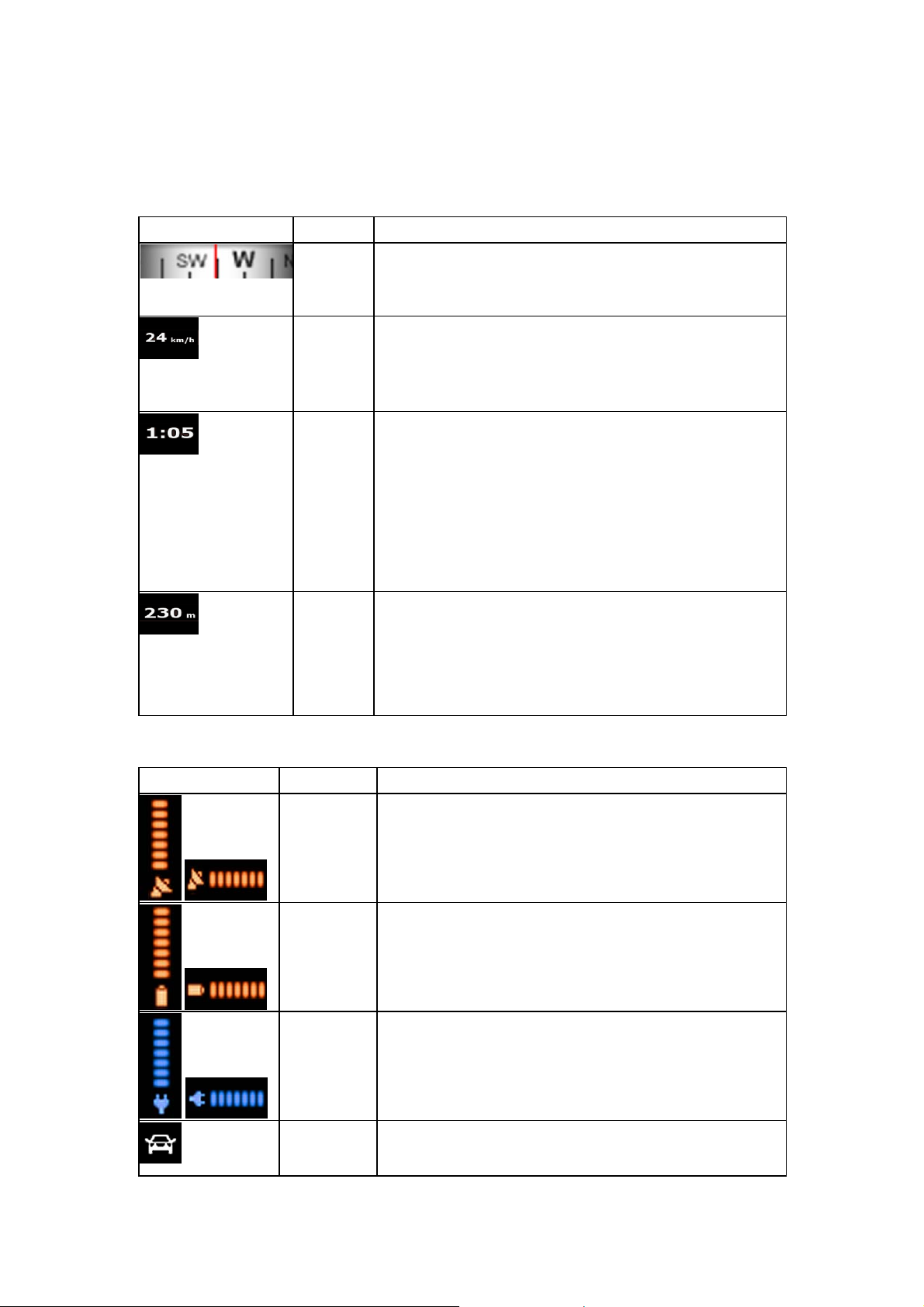
Naslednje informacije so vidne v treh podatkovnih poljih, prikazanih na zaslonu zemljevid.
Dotaknite se tega polja, da odprete zaslon Informacije o potovanju, kjer lahko izberete, katere
vrednosti naj bodo prikazane v teh treh poljih.
Kjer ni aktivne poti, ta polja prikazujejo naslednje informacije: trenutno hitrost, kompas in
trenutno uro.
Ikona Vrsta Več informacij
Kompas
Kaže smer vožnje tako pri samodejnem vrtenju zemljevida
(3D) kot tudi, ko je zemljevid vedno usmerjen proti severu
(2D).
Podatki o
Naslednji predel je kombinirano polje stanja. Dotaknite se tega polja, da odprete zaslon Hitri
meni (Stran 64).
hitrosti
Podatek o
času
Podatki o
razdalji
Prikazane so lahko naslednje vrednosti hitrosti:
• trenutna hitrost
• omejitev hitrosti na trenutni cesti
Prikazane so lahko naslednje časovne vrednosti:
• trenutni čas GPS
• preostali čas do cilja
• preostali čas do naslednje vmesne točke
• predvideni čas prihoda na cilj
• predvideni čas prihoda na naslednjo vmesno točko
Prikazane so lahko naslednje vrednosti razdalje:
• preostala razdalja do cilja
• preostala razdalja do naslednje vmesne točke
• trenutna nadmorska višina
Ikona Status za Več informacij
kakovost
položaja
GPS
Stanje
akumulatorja
Akumulator
se polni.
Vrsta vozila
Večje število osvetljenih stolpcev pomeni boljšo
natančnost položaja GPS.
Naprava se napaja iz akumulatorja. Število osvetljenih
stolpcev prikazuje preostalo kapaciteto akumulatorja.
Naprava deluje na zunanje napajanje. Akumulator se polni.
Simbol prikazuje vrsto vozila, ki se uporablja za izračun
poti.
21
Page 22
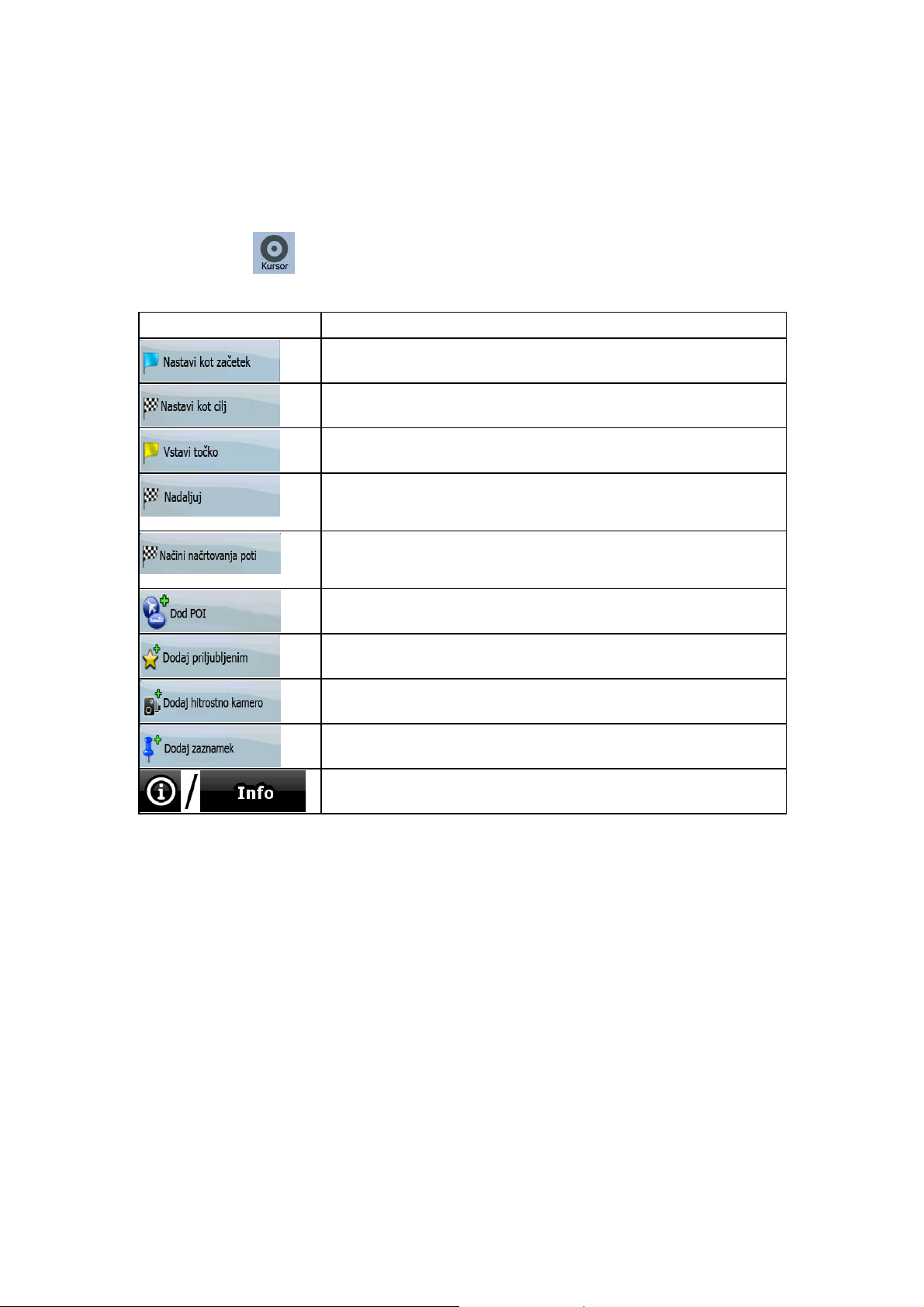
2.4.4 Uporaba kurzorja (izbrana točka zemljevida)
Najprej postavite kurzor na želeno točko zemljevida z eno od spodnjih možnosti.
• Uporabite meni Najdi, da izberete točko. Zemljevid se bo prikazal z izbrano točko
(kurzor) na sredini zemljevida in pojavil se bo meni Kurzor z razpoložljivimi možnostmi.
• Dotaknite se zaslona in nato še enkrat, da postavite kurzor na želeno točko. Sedaj se
dotaknite
Izvedete lahko naslednje operacije:
, da odprete meni Kurzor.
Gumb Dejanje
Na aktivni poti se kurzor uporablja kot začetna točka in nadomesti
trenutni položaj GPS. (na voljo samo v Naprednem načinu)
Na aktivni poti se kurzor uporablja kot cilj in nadomesti predhodni
cilj.
Na aktivni poti se kurzor uporablja kot vmesna točka (vmesni cilj),
ki je pred ciljem. (na voljo samo v Naprednem načinu)
Na aktivni poti se kurzor uporablja kot cilj, medtem ko obdrži
predhodni cilj kot vmesno točko. (na voljo samo v Naprednem
načinu)
Prikaže različne poti, izračunane z razpoložljivimi načini izračuna
poti. Izberite tistega, ki najbolje ustreza vašim potrebam.(na voljo
samo v Naprednem načinu)
Shrani kurzor kot POI.(na voljo samo v Naprednem načinu)
Shrani kurzor kot Priljubljen položaj.
Shrani kurzor kot položaj varnostne kamere. (na voljo samo v
Naprednem načinu)
Označi zemljevid z zaznamkom na točki kurzorja. (na voljo samo v
Naprednem načinu)
Odpre zaslon z imenom, naslovom in koordinatami kurzorja ter
seznam POI v njegovi bližini.
2.5 Delovanje Nav N Go iGO 8
2.5.1 Pametni zoom
Pametni zoom je precej več kot zgolj običajna funkcija samodejne povečave.
• Pri vožnji po poti, ki jo izračuna Nav N Go iGO 8: ob približevanju zavoju bo
naprava povečala in dvignila kot pogleda ter omogočila lažje prepoznavanje vašega
manevra na naslednjem križišču. Če je naslednji zavoj oddaljen, bo naprava sliko
pomanjšala in znižala kot pogleda tako, da boste videli cesto pred sabo.
• Med vožnjo brez aktivne poti v Nav N Go iGO 8: Pametni zoom bo povečal sliko pri
počasni vožnji in jo zmanjšal do omejene vrednosti pri hitri vožnji.
22
Page 23
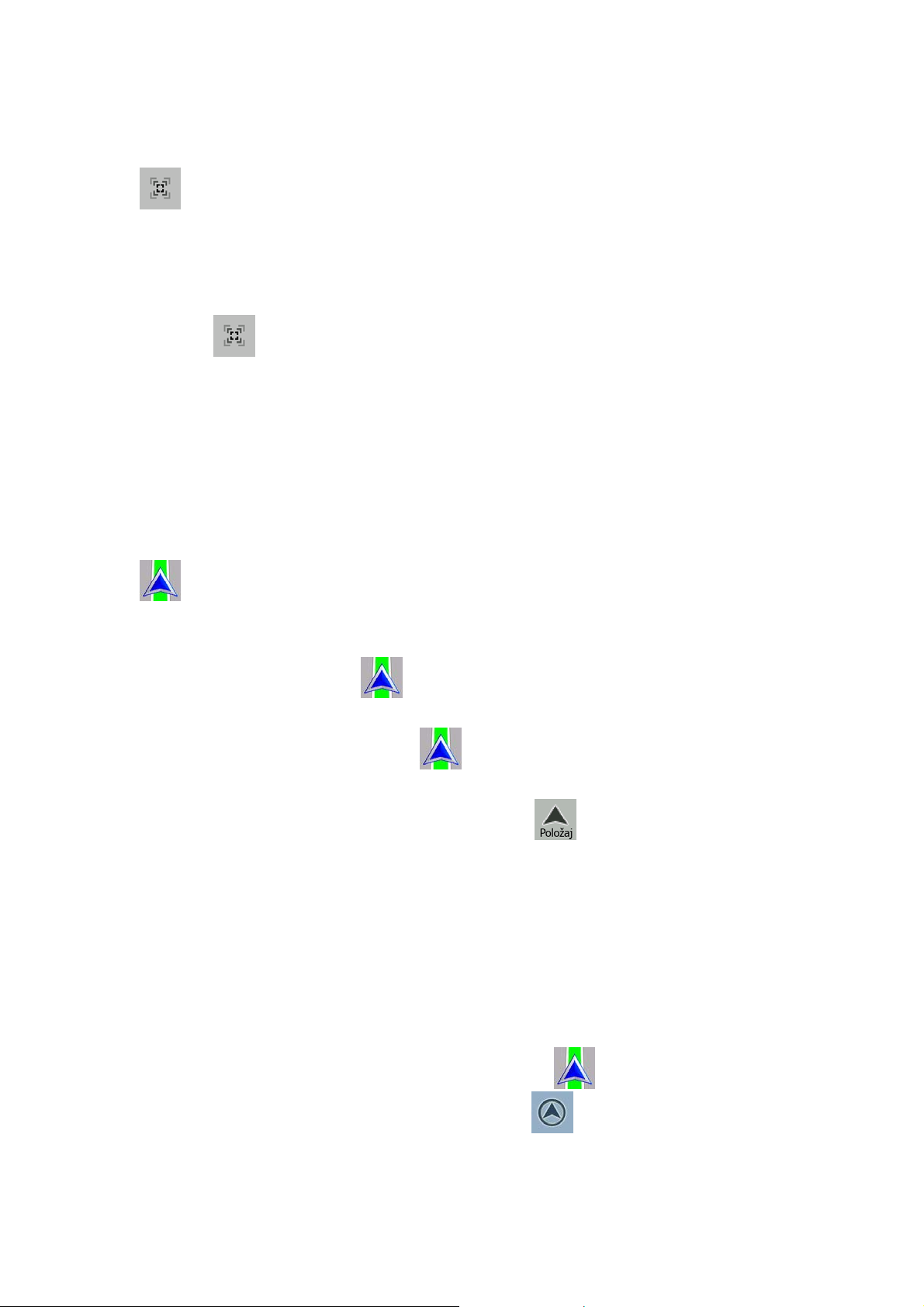
Omogočanje Pametnega zooma
Dotaknite se zemljevida, da se prikažejo upravljalni gumbi zemljevida in se nato dotaknite
, da omogočite Pametni Zoom.
Natančno nastavljanje Pametnega zooma
Dotaknite se zemljevida, da se prikažejo upravljalni gumbi zemljevida in se nato dotaknite in
počakajte
omejitve povečave Pametnega zooma.
, da se odpre okno Nastavitve pametnega zooma. Po potrebi spremenite
2.5.2 Označevalniki položajev
2.5.2.1 Trenutni položaj GPS in Zadrži na cesti
Ko je na voljo vaš položaj GPS, naprava Nav N Go iGO 8 označi vaš trenutni položaj z ikono
na zemljevidu. Natančen položaj označevalnika položaja je odvisen od vrste vozila, ki
se uporablja za izračun poti.
Vrsto vozila lahko izberete v meniju Nastavitve poti (Stran 75) ali Hitri meni (Stran 64).
• Če izberete p
Usmeritev ikone prikazuje smer vašega gibanja.
• Če izberete katero od vozil: ikona
napake pri prikazu položaja GPS. Smer ikone je ena od smeri poti.
ešec: ikona
se prikaže natanko na vašem položaju GPS.
se poravna z najbližjo cesto in tako zmanjša
Če želite uporabiti trenutni položaj GPS, se dotaknite
shranite lahko svoj položaj GPS kot eno od naslednjih možnosti:
• Priljubljeni
• Cestno varnostno kamero
• POI
• Zaznamek na zemljevidu
. Prikaže se meni Položaj in
2.5.2.2 Vrnitev v običajno navigacijo.
Ko je na voljo položaj GPS in ste prestavili zemljevid (ikona se premika ali ni niti vidna)
ali ste v načinu 3D zasukali zemljevid, se prikaže gumb
pomaknete zemljevid nazaj na trenutni položaj GPS in omogočite usmeritev zemljevida Sledi
navzgor (samodejni zasuk zemljevida).
23
. Dotaknite se tega gumba, da
Page 24
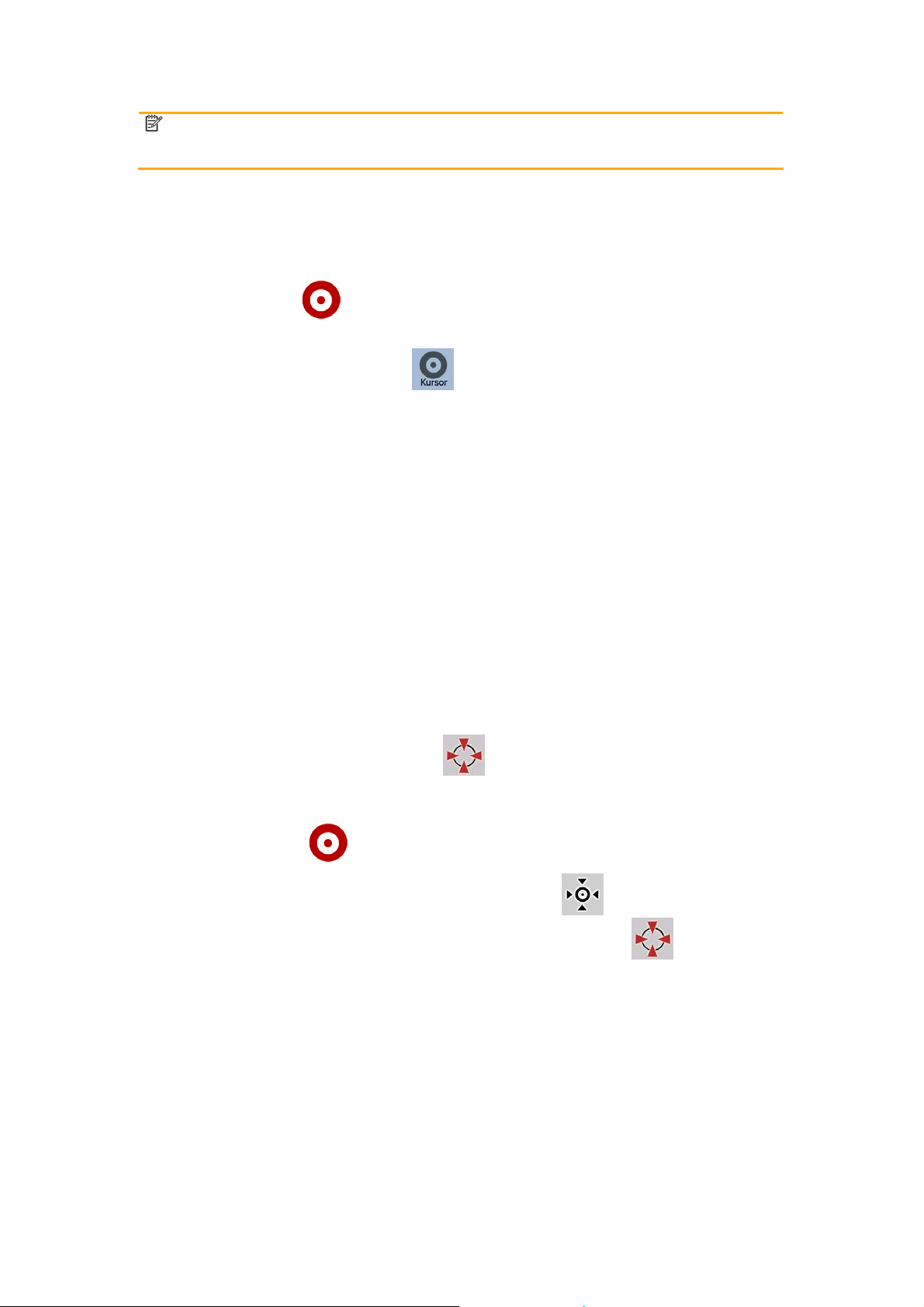
Opomba!
Četudi premikate zemljevid med vožnjo, bo naprava Nav N Go iGO 8
nadaljevala navigacijo, če obstaja aktivna pot: predvajala bo glasovne ukaze in
prikazovala ikone za predogled zavojev glede na vaš trenutni položaj GPS.
2.5.2.3 Izbrana lokacija (kurzor)
Če izberete lokacijo v meniju Najdi ali se dotaknete zemljevida, ko so vidni upravljalni gumbi
zemljevida, se na izbrani točki na zemljevidu prikaže kurzor. Nav N Go iGO 8 prikaže kurzor z
utripajočo rdečo piko (
pogledu zemljevida v ozadju.
Ko je kurzor nastavljen, se dotaknite
kurzor kot eno od naslednjih možnosti:
• začetno točko poti
• vmesno točko na poti
• cilj poti
Prav tako lahko iščete POI-je v bližini kurzorja.
Položaj kurzorja lahko shranite tudi kot:
• Priljubljeni
• Cestno varnostno kamero
• POI
• Zaznamek na zemljevidu
), tako da je viden na vseh ravneh povečave, čeprav je v 3D
2.5.2.4 Izhodiščni položaj na meniju Kurzor
. Prikaže se meni Kurzor in uporabljate lahko
Ko je odprt meni Kurzor, posebna ikona ( ) prikazuje položaj kurzorja, s katerim ste
odprli meni.
Zemljevid lahko premikate in povečate, kurzor pa prestavite na drugo mesto. Prikaže se
običajni znak za kurzor (
Če se želite vrniti na začetni položaj kurzorja, se dotaknite
položaj, s katerim ste odprli meni Kurzor in znova se bo prikazala ikona
) in gumbi menija Kurzor omogočajo operacije za novi položaj.
. Zemljevid se bo vrnil na
.
2.5.3 Dnevne in nočne barvne sheme
Nav N Go iGO 8 uporablja različne barvne sheme podnevi in ponoči.
• Dnevne barve so podobne barvam na tiskanih zemljevidih.
• Nočne barvne sheme uporabljajo temne barve za večje predmete ter tako ohranjajo
nizko povprečno svetlost zaslona.
24
Page 25
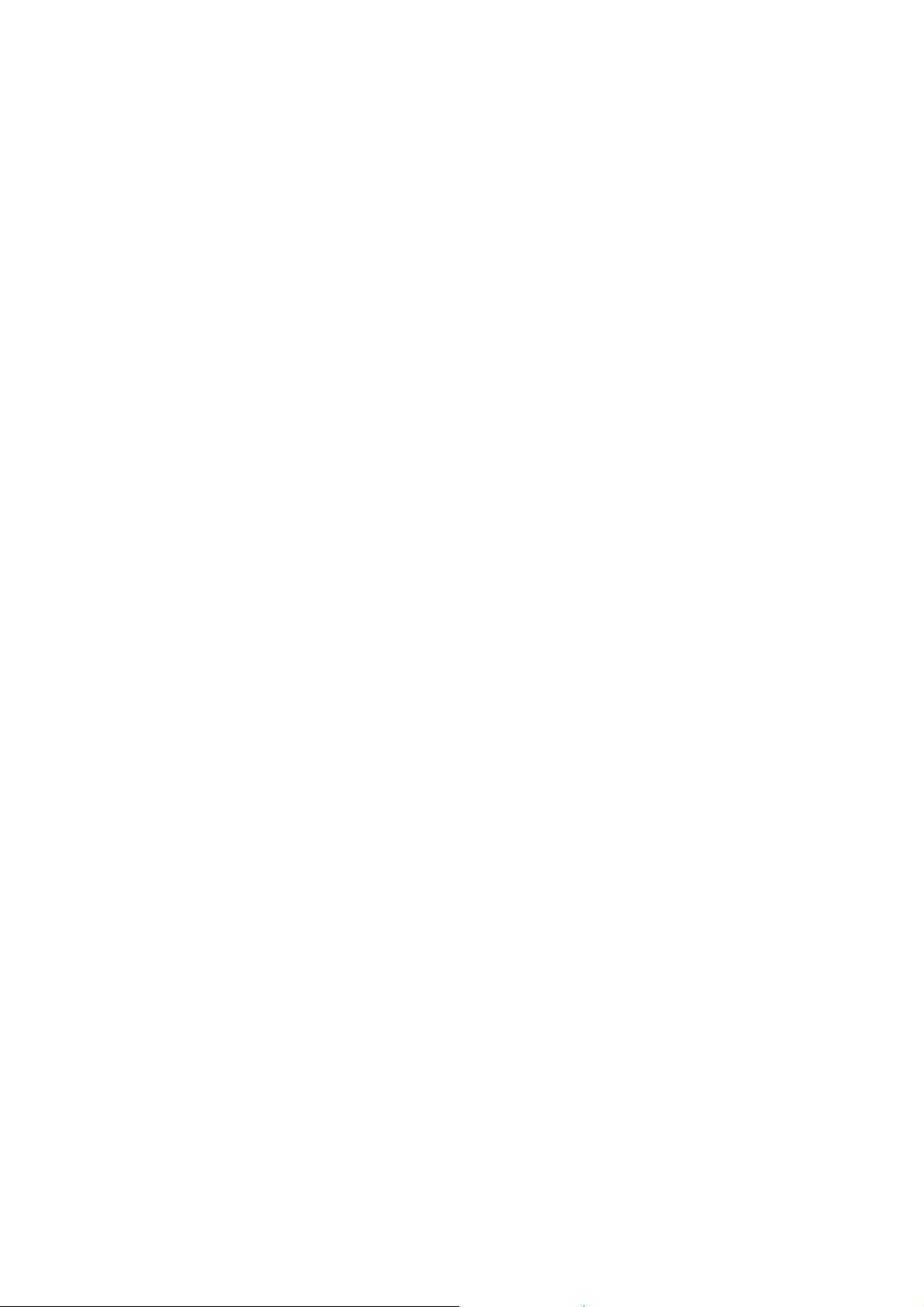
Nav N Go iGO 8 nudi različne dnevne in nočne barvne sheme. Prav tako lahko samodejno
preklopi med dnevnimi in nočnimi shemami glede na trenutni čas in položaj GPS nekaj minut
pred sončnim vzhodom, ko je nebo že osvetljeno, ali nekaj minut po sončnem zahodu, preden
se stemni.
2.5.4 Barvna shema v predorih
Ko zapeljete v predor, se barve zemljevida spremenijo. Vse zgradbe izginejo, večji predmet
(kot so površinske vode ali gozdovi) in prazna območja med cestami postanejo črni.
Ceste in ulice pa ohranijo svoje prvotne barve iz dnevne ali nočne barvne sheme, ki jo
trenutno uporabljate.
Ko zapustite predor, se obnovijo prvotne barve.
2.5.5 Izračun poti in novi izračun
Nav N Go iGO 8 izračuna pot na podlagi vaših nastavitev:
• Način izračuna poti:
• hitra
• kratka
• ekonomična
• enostavna
• Vrste vozil:
• Avto
• Taksi
• Avtobus
• Reševalna vozila
• Kolo
• Pešec
• Vrste cest:
• Neasfaltirane ceste
• Potrebno je dovoljenje
• Avtoceste
• Plačljive ceste
• Predplačljive ceste
• Trajekti
• Čezmejno načrtovanje
• Skupni vozni pasovi (samo v ZDA)
Nav N Go iGO 8 samodejno ponovno izračuna pot, če skrenete s predlaganega opisa poti.
Glede na vrsto dogodka TMC naprava Nav N Go iGO 8 prav tako znova izračuna pot, če
dogodek TMC zadeva del priporočene poti.
Za več informacij o možnostih načrtovanja poti si preberite Stran
25
75.
Page 26
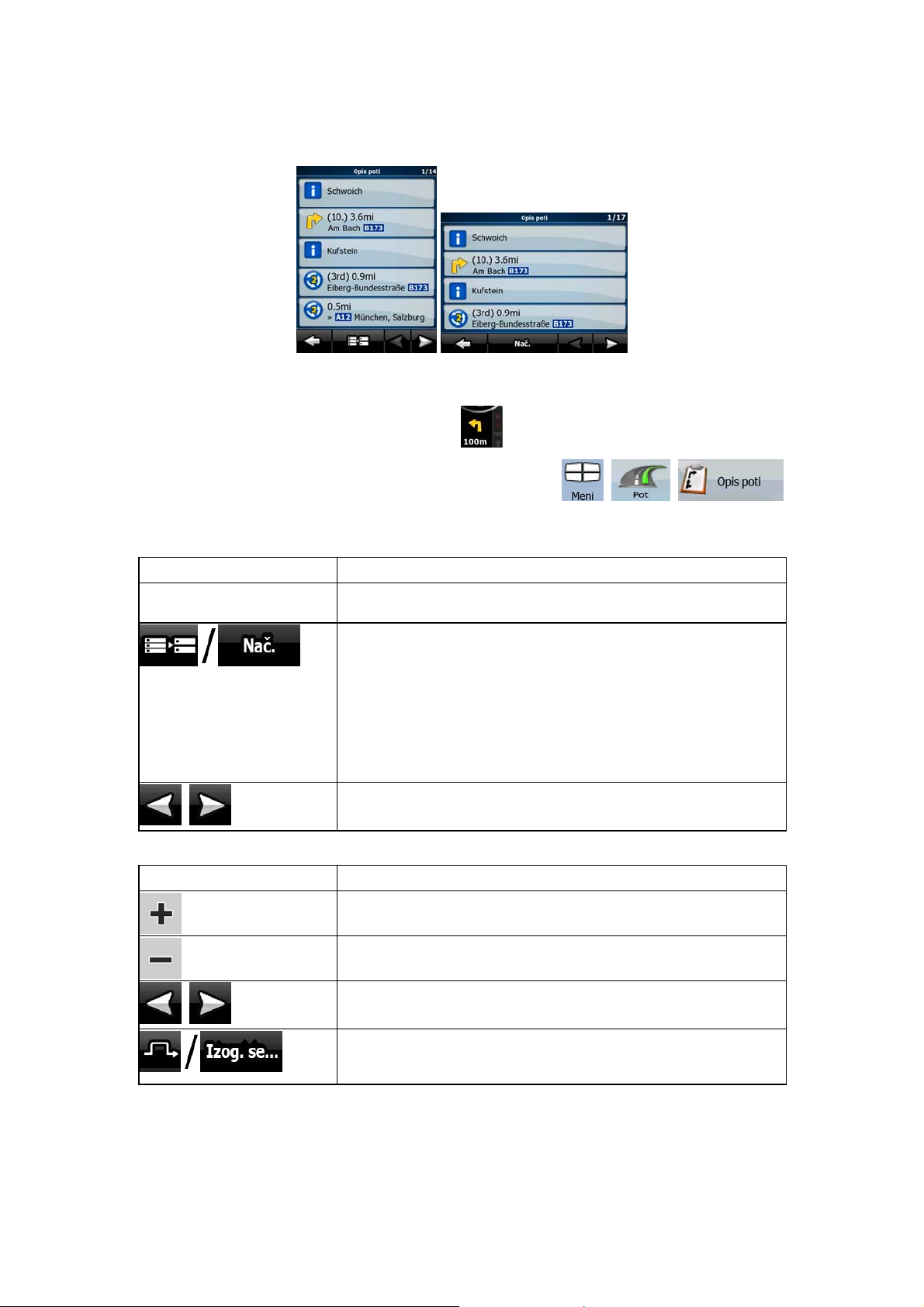
2.5.6 Opis poti
Opis poti je seznam dogodkov na poti. Pravzaprav predstavlja navodila za vožnjo.
Ko ste na zaslonu Zemljevid, lahko prikažete opis poti na enega od naslednjih načinov:
• Dotaknite se predela med Predogledom zavoja in Podatki o poti, kjer je prikazan
simbol za naslednji manever (na primer
• V Naprednem načinu se dotaknite naslednjih gumbov:
.
Na zaslonu Opis poti imate naslednje možnosti:
).
Gumb Opis
Katerakoli od postavk
seznama
,
Ko je zemljevid odprt z manevrom na sredini:
Izbrani manever se prikaže na sredini zemljevida.
Spremeni raven podrobnosti Opisa poti. Spodaj so možne ravni.
• Podrobna navodila: prikazana so vsa križišča.
• Opis poti: prikazana so samo pomembna križišča (tista, ki
jih napove glasovno upravljanje).
• Seznam cest: seznam cest, ki se uporabljajo med
navigacijo po poti.
Lista po straneh, da najdete dodatne točke.
Gumb Opis
Poveča zemljevid.
Zmanjša zemljevid.
, ,
Prestavi zemljevid in prikaže prejšnji ali naslednji manever.
,
Odpre zaslon, kjer se lahko izognete delu poti, z začetkom pri
26
izbranem manevru.
Page 27
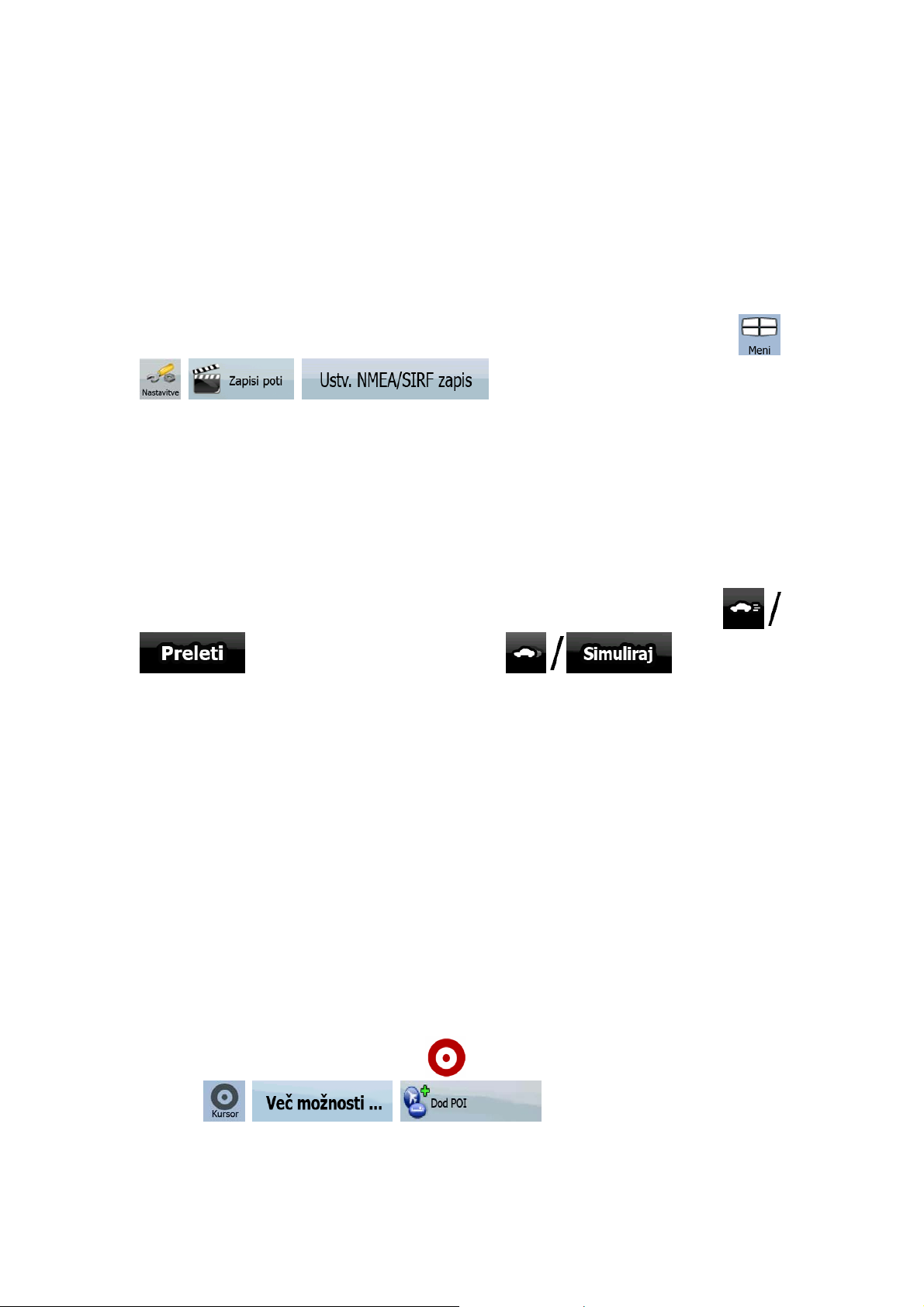
2.5.7 Zapisi poti
Nav N Go iGO 8 lahko beleži pot, po kateri vozite (Stran 47).
Zapis poti je posnetek sprememb vašega položaja GPS in je odvisen od poti, ki jo izračuna
Nav N Go iGO 8.
Zapise poti je mogoče posneti, preimenovati, znova predvajati, prikazati na zemljevidu,
izvoziti na pomnilniško kartico v formatu GPX ali izbrisati. Glejte Stran 69.
glede na običajne zapise poti, lahko Nav N Go iGO 8 ukažete, da naj zabeleži osnovne
Ne
podatke GPS, sprejete prek naprave GPS. Zapisi so shranjeni kot ločene besedilne datoteke
na pomnilniški kartici in jih na Nav N Go iGO 8 ni mogoče prikazati ali predvajati.
Če želite vklopiti shranjevanje zapisa NMEA/SIRF, se dotaknite naslednjih gumbov:
, , .
,
2.5.8 Demonstracija poti
Simulacija vas popelje po poti, pri čemer sledi navodilom za vožnjo (Stran 45). Izbirate lahko
med simulacijo pri visoki ali običajni hitrosti vožnje.
Uporabite jo lahko na primer, če si želite ogledati most, ki ga je Nav N Go iGO 8 načrtoval za
pot; če se ne želite peljati prek mostu, se mu lahko izognete.
Demonstracijo poti lahko zaženete v meniju Pot, tako da se dotaknete gumba
(simulacija pri visoki hitrosti) ali (simulacija pri
normalni hitrosti).
2.5.9 POI (Zanimivosti)
Zanimivost (POI) je točka, ki se morda nekomu zdi koristna ali zanimiva. Nav N Go iGO 8 je
dostavljen s tisočerimi POI, prav tako pa lahko v aplikaciji ustvarite lastne POI.
Položaji POI so s posebnimi ikonami označeni na zemljevidu. Ikone POI so dokaj velike in
preprosto jih prepoznate po simbolu. Ikone so tudi delno prosojne, kar pomeni, da ne
zakrivajo ulic in križišč za njimi.
POI so združeni na več ravni kategorij in podkategorij. Ikona POI, ki jo dobite z zemljevidom,
prikazuje simbol kategorije POI. Če shranite lastno točko POI, lahko izberete njeno ikono ne
glede na kategorijo POI, v katero ste zanimivost shranili.
Shranjevanje POI
Če želite shraniti POI, postavite kurzor ( ) na želeni položaj in se dotaknite naslednjih
gumbov:
, , .
27
Page 28

Upravljanje POI
Izberete lahko, katere skupine POI naj bodo prikazane in katere skrite ter na katerih ravneh
povečave naj bodo vidne ikone POI. Tukaj lahko tudi urejate shranjene POI. Shranjene POI
lahko preimenujete, premaknete v drugo skupino POI, zamenjate njihove ikone ali telefonske
številke in jim dodate informacije. Dotaknite se naslednjih gumbov:
.
, ,
2.5.10 Cestne varnostne kamere
Položaj cestne varnostne kamere je posebna vrsta POI. Teh ni možno iskati kot ostale POI in
samo za kamere obstaja posebno opozorilo, ko se jim približate.
Ali je naprava PDA dostavljena z vgrajeno podatkovno bazo cestnih
varnostnih kamer?
Ali je mogoče položaje cestnih varnostnih kamer naložiti kot besedilno
datoteko?
Ali je mogoče kurzor shraniti kot položaj cestne varnostne kamere? Da
Ne
Da
Shranjevanje cestnih varnostnih kamer
Če želite shraniti položaj cestne varnostne kamere, postavite kurzor ( ) na želen položaj
in se dotaknite naslednjih gumbov:
, , .
Opozorilo o kameri
Opozorilo za cestne varnostne kamere lahko vključite v Nastavitvah opozoril. Dotaknite se
naslednjih gumbov:
Ko se približate cestni varnostni kameri in je funkcija opozarjanja vključena, se zgodi
naslednje:
• Vidno opozorilo: Na pomožnem polju za predogled zavoja se prikaže vrsta kamere. (na
primer
• Zvočno opozorilo: Če za kamero ni določena omejitev hitrosti ali pa je vaša hitrost pod
omejitvijo hitrosti, vas na kamero opozarjajo enojni piski.
• Če prekoračite omejitev hitrosti kamere, se zgodi naslednje:
• Vidno opozorilo: v kotu zemljevida se prikaže simbol z omejitvijo hitrosti (na
primer:
• Zvočno opozorilo: oglasi se poseben opozorilni zvok.
, , , .
).
),
28
Page 29

2.5.10.1 Vrste kamer
Obstaja več vrst cestnih varnostnih kamer.
Simbol Vrsta Opis
Trajno
nameščena
Mobilna Nekatere hitrostne kamere delujejo iz vozil. Te ne delujejo vedno in
Vgrajena
Nekatere hitrostne kamere stojijo ob cesti, usmerjene v eno smer,
in merijo v eno ali obe smeri prometa. Merijo vašo hitrost. Za te
hitrostne kamere lahko določite usmerjenost in omejitev hitrosti.
Nav N Go iGO 8 vas bo opozoril, ko se boste približali tem hitrostim
kameram v smeri merjenja. Če prekoračite omejitev hitrosti v bližini
hitrostne kamere, naprava Nav N Go iGO 8 predvaja posebni
opozorilni zvok.
niso nastavljene za preverjanje predpisane omejitve hitrosti.
Opozorilo je podobno kot pri trajno nameščenih hitrostnih kamerah,
vendar ni navedene omejitve hitrosti. Opozorilo se nanaša samo na
bližino lokacije.
Nekatere hitrostne kamere so vgrajene v semaforje. Delujejo kot
trajno nameščene hitrostne kamere, vendar jih je težko opaziti.
Opozorilo za bližino in prekoračitev hitrosti je enako kot pri trajno
nameščenih hitrostnih kamerah.
Kamere za
nadzor
določenega
odseka
Rdeča luč
Tovrstne hitrostne kamere delujejo v parih in ne merijo trenutne
hitrosti, temveč povprečno hitrost med dvema hitrostnima
kamerama. Obe prepoznata vaše vozilo in zabeležita točen čas
prehoda. Za izračun povprečne hitrosti uporabljata časovno razliko
med dvema točkama.
Nav N Go iGO 8 vas bo opozoril, ko se približujete eni izmed teh
hitrostnih kamer, vendar bo po prehodu opozorilo ostalo vklopljeno,
do prehoda mimo druge kamere pa se bo merila vaša povprečna
hitrost. Če vaša povprečna hitrost presega hitrostno omejitev na
odseku med dvema hitrostnima kamerama, boste zaslišali enak
opozorilni signal kot pri drugih vrstah kamer.
V redkih primerih Nav N Go iGO 8 ne more zabeležiti trenutka, ko
prevozite drugo hitrostno kamero (na primer, če je postavljena ob
izhodu iz predora, kjer položaj GPS ni na voljo) in se opozorilni
signal ne bo ugasnil. V tem primeru se za zaustavitev opozorila
samo dotaknite simbola s kamero na zaslonu.
Te kamere nadzirajo, če upoštevate semaforje. Opozorilo je
podobno kot pri mobilnih hitrostnih kamerah, vendar ni navedene
omejitve hitrosti. Opozorilo se nanaša samo na bližino lokacije.
2.5.10.2 Usmeritve kamer
Hitrostna kamera lahko meri hitrost v eni, obeh ali več smereh v križišču, če je nameščena na
vrtljivem podstavku. Enako velja tudi za kamere za nadzor vožnje skozi rdečo luč. Nav N Go
iGO 8 vas opozori le v primeru, če vozite v smeri, ki jo kamera lahko nadzoruje. Izmerjena
smer kamere je prikazana z naslednjimi simboli:
Simbol Opis
Kamera nadzira hitrost v trenutni smeri vožnje.
Kamera nadzira hitrost v nasprotni smeri vožnje.
29
Page 30

Simbol Opis
Kamera nadzira hitrost v obeh smereh ceste.
Kamera nadzira hitrost v katerikoli smeri.
2.5.11 Opozorilo za omejitev hitrosti
Zemljevidi lahko vsebujejo določene podatke o omejitvah hitrosti na določenih odsekih.
Tovrstni podatki morda niso na voljo za vašo regijo (o tem se pozanimajte pri vašem
prodajalcu) ali pa za vse ceste na zemljevidu niso pravilni.
Napravo Nav N Go iGO 8 lahko nastavite tako, da vas ob prekoračitvi določene mejne
vrednosti opozori. Dotaknite se naslednjih gumbov:
.
Ko prekoračite omejitev hitrosti, se zgodi naslednje:
• Vidno opozorilo: v kotu zemljevida se prikaže simbol z omejitvijo hitrosti (na primer
).
• Zvočno opozorilo: Predvaja se zvočno opozorilo na podlagi izbranega profila
glasovnega upravljanja.
, , ,
2.5.12 TMC (kanal s prometnimi sporočili)
Nav N Go iGO 8 vam omogoča še boljše načrtovanje poti, če je na voljo kanal s prometnimi
sporočili (TMC) . TMC je poseben program sistema frekvenčne modulacije radijskega
podatkovnega sistema (RDS), ki se uporablja za predvajanje prometnih in vremenskih
sporočil v realnem času.
TMC je privzeto že omogočen v Nav N Go iGO 8.
Opomba!
TMC ni globalna storitev. Morda v vaši državi ali regiji ni na voljo. Za
podrobnosti se obrnite na lokalnega zastopnika.
Za sprejem podatkov TMC potrebujete sprejemnik TMC, priključen na vašo napravo.
Če so na vaši lokaciji predvajani javni podatki TMC, bo Nav N Go iGO 8 samodejno upošteval
prejete podatke TMC. V programu vam ni potrebno nastavljati ničesar. Sprejemnik bo
samodejno poiskal podatke TMC radijskih postaj, dekodirane informacije pa bo nemudoma
uporabil pri načrtovanju poti. Ko bo Nav N Go iGO 8 sprejel prometno sporočilo, ki lahko
vpliva na vašo pot, vas bo opozoril na ponoven izračun poti, navigacija pa se bo nadaljevala
po novi poti, ki je optimalna glede na najnovejše prometne razmere.
Po potrebi lahko spremenite nastavitve, povezane s TMC ali pa izberete določeno radijsko
postajo, ki jo želite poslušati. Dotaknite se naslednjih gumbov:
30
, , .
Page 31

3 Navigacija s Nav N Go iGO 8
Pot v Nav N Go iGO 8 lahko nastavite na več načinov.
• Če potrebujete preprosto pot (pot s samo enim ciljem, brez vmesnih točk), lahko
izberete cilj in takoj začnete navigacijo.
• Načrtujete lahko tudi pot z več točkami. (na voljo samo v Naprednem načinu)
• Prav tako lahko načrtujete pot, neodvisno od vašega trenutnega položaja GPS ali celo
brez sprejema GPS. (na voljo samo v Naprednem načinu)
3.1 Izbira cilja poti
Nav N Go iGO 8 vam nudi več načinov za izbor vašega cilja in vmesnih točk (vmesnih ciljev).
• Izberite izbrano točko na zemljevidu (kurzor) (Stran 31).
•
Vpišite celotni naslov ali del naslova, na primer ime ulice brez hišne številke ali imeni
dveh ulic, ki se križata (Stran 32).
•
Vpišite naslov s poštno številko (Stran 39). Tako vam ni treba izbirati imena naselja in
mord
a boste hitreje našli iskano ulico.
• Uporabite koordinato (Stran 43)
• Upo
rabite shranjeno točko:
• priljubljeno (Stran 40)
• POI
•
Nasvet!
(Stran 41)
zgodovino predhodno nastavljenih ciljev in vmesnih točk (Stran 42)
Če boste pot uporabili pozneje, jo pred začetkom navigacije shranite.
Dotaknite se naslednjih gumbov:
, , .
3.1.1 Izbira kurzorja kot cilja
1. Na zemljevidu poiščite cilj. Po potrebi premaknite in prilagodite velikost zemljevida
(Stran 16).
Dotaknite se točke, ki jo želite izbrati kot cilj. Na tem mestu se bo prikazal kurzor
2.
(
3. Dotaknite se
4. Na zemljevidu se izbrana točka pojavi na sredini. Dotaknite se
(Preprosti način) ali
samodejno izračuna in lahko začnete z navigacijo.
).
, da odprete meni Kurzor.
(Napredni način) v meniju Kurzor. Pot se
31
Page 32

Nasvet!
r
Če veste, da boste ta cilj še kdaj uporabili, ga ob prikazu menija Kurzo
shranite kot POI ali pa ga najprej shranite na seznam svojih priljubljenih. Meni
Kurzor se samodejno znova prikaže z isto točko. Sedaj jo lahko uporabite kot
točko na poti.
3.1.2 Vnos naslova ali dela naslova
Če poznate vsaj del naslova, je to najhitrejši način za izbiro cilja poti.
Na istem zaslonu lahko poiščete naslov, tako da vpišete:
• natančen naslov, vključno s hišno številko;
• središče naselja;
• križišče;
• središčno točko ulice;
• katero koli od zgoraj navedenih možnosti, pri čemer začnete iskanje z vnosom poštne
številke (Stran 39)
3.1.2.1 Vnos naslova (Evropa)
V nekaterih državah v naslovih ne navajajo držav. Ko izberete državo, je naslednji korak
izbira kraja. Na zaslonu so štiri vrstice:
Ta postopek je razložen z začetkom v meniju Navigacija.
1. Dotaknite se naslednjih gumbov:
(Napredni način).
2. Privzeto bo Nav N Go iGO 8 predlagal državo in naselje, kjer se nahajate. Po potrebi
se dotaknite gumba z imenom države in s seznama izberite drugo.
3. Po potrebi spremenite naselje:
• Za izbor naselja s seznama nazadnje uporabljenih naselij se dotaknite gumba
.
• Za vnos novega naselja:
1. Dotaknite se gumba z imenom naselja, če pa ste spremenili
državo/zvezno državo, se dotaknite
2. S pomočjo tipkovnice začnite z vnosom imena naselja.
32
(Preprosti način) ali ,
.
Page 33

3. Pojdite na seznam rezultatov iskanja:
• Po vnosu nekaj znakov se ime, ki ustreza temu nizu, prikaže na
seznamu.
• Dotaknite se
rezultatov, še preden se prikaže samodejno.
4. S seznama izberite naselje.
4. Vnesite ime ulice:
1. Dotaknite se
2. S pomočjo tipkovnice začnite z vnosom imena ulice.
3. Pojdite na seznam rezultatov:
• Po vnosu nekaj znakov se ime, ki ustreza temu nizu, prikaže na
seznamu.
• Dotaknite se
preden se prikaže samodejno.
4. S seznama izberite ulico.
5. Vnesite hišno številko:
1. Dotaknite se
2. S pomočjo tipkovnice vnesite hišno številko.
.
.
, da odprete seznam
, da odprete seznam rezultatov, še
3. Dotaknite se
6. Na zemljevidu se izbrana točka pojavi na sredini. Dotaknite se
(Preprosti način) ali
samodejno izračuna in lahko začnete z navigacijo.
za dokončanje vnosa naslova.
(Napredni način) v meniju Kurzor. Pot se
3.1.2.2 Vnos naslova (Severna Amerika in Avstralija)
V nekaterih državah v naslovu navajajo tudi zvezne države. Če ste v takšni državi ali če
takšno državo izberete na seznamu, se na zaslonu prikaže pet vrstic:
Ta postopek je razložen z začetkom v meniju Navigacija.
33
Page 34

1. Dotaknite se naslednjih gumbov:
(Preprosti način) ali ,
(Napredni način).
2. Privzeto bo Nav N Go iGO 8 predlagal državo, zvezno državo in mesto, kjer se
nahajate. Po potrebi se dotaknite gumba z imenom države in s seznama izberite
drugo. Če izberete novo državo, morate izbrati tudi zvezno državo ali pa se dotakniti
za iskanje kraja ne glede na to, v kateri državi je.
3. Tudi če niste zamenjali države, jo lahko spremenite. Dotaknite se gumba z imenom
zvezne države in s seznama izberite drugo.
4. Po potrebi spremenite naselje:
• Za izbor naselja s seznama nazadnje uporabljenih naselij se dotaknite gumba
.
• Za vnos novega naselja:
1. Dotaknite se gumba z imenom naselja, če pa ste spremenili
državo/zvezno državo, se dotaknite
2. S pomočjo tipkovnice začnite z vnosom imena naselja.
3. Pojdite na seznam rezultatov iskanja:
• Po vnosu nekaj znakov se ime, ki ustreza temu nizu, prikaže na
seznamu.
• Dotaknite se
rezultatov, še preden se prikaže samodejno.
4. S seznama izberite naselje.
5. Vnesite ime ulice:
1. Dotaknite se
.
2. S pomočjo tipkovnice začnite z vnosom imena ulice.
3. Pojdite na seznam rezultatov:
• Po vnosu nekaj znakov se ime, ki ustreza temu nizu, prikaže na
seznamu.
• Dotaknite se
preden se prikaže samodejno.
.
, da odprete seznam
, da odprete seznam rezultatov, še
4. S seznama izberite ulico.
6. Vnesite hišno številko:
1. Dotaknite se
.
2. S pomočjo tipkovnice vnesite hišno številko.
3. Dotaknite se
za dokončanje vnosa naslova.
34
Page 35

7. Na zemljevidu se izbrana točka pojavi na sredini. Dotaknite se
(Preprosti način) ali
samodejno izračuna in lahko začnete z navigacijo.
(Napredni način) v meniju Kurzor. Pot se
3.1.2.3 Vnos naslova v primeru vnovičnega številčenja hišnih številk
Pri nekaterih dolgih ulicah se hišne številke na določeni točk začnejo od začetka. Tako se
lahko ista številka dvakrat ali večkrat pojavi na isti cesti. V tem primeru morate po vnosu hišne
številke ustrezni naslov izbrati na podlagi informacij o okrožju ali predmestju.
Ta postopek je razložen z začetkom v meniju Navigacija.
1. Dotaknite se naslednjih gumbov:
(Napredni način).
2. Privzeto bo Nav N Go iGO 8 predlagal državo, zvezno državo in naselje, kjer se
nahajate. Po potrebi se dotaknite gumba z imenom države/zvezne države in s
seznama izberite drugo.
3. Po potrebi spremenite naselje:
• Za izbor naselja s seznama nazadnje uporabljenih naselij se dotaknite gumba
.
(Preprosti način) ali ,
• Za vnos novega naselja:
1. Dotaknite se gumba z imenom naselja, če pa ste spremenili
državo/zvezno državo, se dotaknite
2. S pomočjo tipkovnice začnite z vnosom imena naselja.
3. Pojdite na seznam rezultatov iskanja:
• Po vnosu nekaj znakov se ime, ki ustreza temu nizu, prikaže na
seznamu.
• Dotaknite se
rezultatov, še preden se prikaže samodejno.
4. S seznama izberite naselje.
4. Vnesite ime ulice:
1. Dotaknite se
2. S pomočjo tipkovnice začnite z vnosom imena ulice.
3. Pojdite na seznam rezultatov:
• Po vnosu nekaj znakov se ime, ki ustreza temu nizu, prikaže na
seznamu.
.
.
, da odprete seznam
• Dotaknite se
preden se prikaže samodejno.
4. S seznama izberite ulico.
35
, da odprete seznam rezultatov, še
Page 36

5. Vnesite hišno številko:
1. Dotaknite se
2. S pomočjo tipkovnice vnesite hišno številko.
3. Dotaknite se
6. Prikaže se seznam ustreznih naslovov. Dotaknite se iskanega.
7. Na zemljevidu se izbrana točka pojavi na sredini. Dotaknite se
(Preprosti način) ali
samodejno izračuna in lahko začnete z navigacijo.
.
za dokončanje vnosa naslova.
(Napredni način) v meniju Kurzor. Pot se
3.1.2.4 Vnos naslova, če ne poznate okrožja ali predmestja
Dolge ceste lahko potekajo skozi več okrožij ali predmestij. Morda ne veste, v katerem je
določena hišna številka. V tem primeru sledite spodnjim navodilom:
Ta postopek je razložen z začetkom v meniju Navigacija.
1. Dotaknite se naslednjih gumbov:
(Napredni način).
(Preprosti način) ali ,
2. Privzeto bo Nav N Go iGO 8 predlagal državo, zvezno državo in naselje, kjer se
nahajate. Po potrebi se dotaknite gumba z imenom države/zvezne države in s
seznama izberite drugo.
3. Po potrebi spremenite naselje:
• Za izbor naselja s seznama nazadnje uporabljenih naselij se dotaknite gumba
.
• Za vnos novega naselja:
1. Dotaknite se gumba z imenom naselja, če pa ste spremenili
državo/zvezno državo, se dotaknite
2. S pomočjo tipkovnice začnite z vnosom imena naselja.
3. Pojdite na seznam rezultatov iskanja:
• Po vnosu nekaj znakov se ime, ki ustreza temu nizu, prikaže na
seznamu.
• Dotaknite se
rezultatov, še preden se prikaže samodejno.
4. S seznama izberite naselje.
, da odprete seznam
.
4. Vnesite ime ulice:
1. Dotaknite se
2. S pomočjo tipkovnice začnite z vnosom imena ulice.
36
.
Page 37

3. Pojdite na seznam rezultatov:
• Po vnosu nekaj znakov se ime, ki ustreza temu nizu, prikaže na
seznamu.
• Dotaknite se
preden se prikaže samodejno.
4. Namesto da bi izbrali eno od ulic, se dotaknite
5. Vnesite hišno številko:
1. Dotaknite se
2. S pomočjo tipkovnice vnesite hišno številko.
3. Dotaknite se
6. Prikaže se seznam ustreznih naslovov. Dotaknite se iskanega.
7. Na zemljevidu se izbrana točka pojavi na sredini. Dotaknite se
(Preprosti način) ali
samodejno izračuna in lahko začnete z navigacijo.
.
(Napredni način) v meniju Kurzor. Pot se
, da odprete seznam rezultatov, še
za dokončanje vnosa naslova.
3.1.2.5 Izbor križišča kot cilja
Ta postopek je razložen z začetkom v meniju Navigacija.
.
1. Dotaknite se naslednjih gumbov:
(Napredni način).
2. Privzeto bo Nav N Go iGO 8 predlagal državo, zvezno državo in naselje, kjer se
nahajate. Po potrebi se dotaknite gumba z imenom države/zvezne države in s
seznama izberite drugo.
3. Po potrebi spremenite naselje:
• Za izbor naselja s seznama nazadnje uporabljenih naselij se dotaknite gumba
.
• Za vnos novega naselja:
1. Dotaknite se gumba z imenom naselja, če pa ste spremenili
državo/zvezno državo, se dotaknite
2. S pomočjo tipkovnice začnite z vnosom imena naselja.
3. Pojdite na seznam rezultatov iskanja:
• Po vnosu nekaj znakov se ime, ki ustreza temu nizu, prikaže na
seznamu.
(Preprosti način) ali ,
.
37
Page 38

• Dotaknite se
4. S seznama izberite naselje.
4. Vnesite ime ulice:
, da odprete seznam
rezultatov, še preden se prikaže samodejno.
1. Dotaknite se
2. S pomočjo tipkovnice začnite z vnosom imena ulice.
3. Pojdite na seznam rezultatov:
• Po vnosu nekaj znakov se ime, ki ustreza temu nizu, prikaže na
seznamu.
• Dotaknite se
preden se prikaže samodejno.
4. S seznama izberite ulico.
5. Dotaknite se gumba
• Če obstaja le nekaj ulic s križišči, se takoj prikaže njihov seznam.
• V primeru daljše ulice, se prikaže zaslon s tipkovnico. S tipkovnico začnite z
vnosom imena ulice s križiščem. Med vnosom se samodejno prikaže seznam
ulic, ki se ujemajo z imenom, če jih ni preveč, da bi bile prikazane na enem
zaslonu.
6. Dotaknite se ulice s križiščem na seznamu.
7. Na zemljevidu se izbrana točka pojavi na sredini. Dotaknite se
.
, da odprete seznam rezultatov, še
.
(Preprosti način) ali
samodejno izračuna in lahko začnete z navigacijo.
(Napredni način) v meniju Kurzor. Pot se
3.1.2.6 Izbor mestnega središča kot cilja
Središče mesta ni geometrično središče naselja, temveč poljubna točka, ki so jo izbrali
ustvarjalci zemljevida. V mestih in vaseh je to običajno najpomembnejše križišče, v večjih
mestih pa pomembno križišče.
Ta postopek je razložen z začetkom v meniju Navigacija.
1. Dotaknite se naslednjih gumbov:
(Napredni način).
2. Privzeto bo Nav N Go iGO 8 predlagal državo, zvezno državo in naselje, kjer se
nahajate. Po potrebi se dotaknite gumba z imenom države/zvezne države in s
seznama izberite drugo.
3. Po potrebi spremenite naselje:
• Za izbor naselja s seznama nazadnje uporabljenih naselij se dotaknite gumba
.
(Preprosti način) ali ,
38
Page 39

• Za vnos novega naselja:
1. Dotaknite se gumba z imenom naselja, če pa ste spremenili
državo/zvezno državo, se dotaknite
2. S pomočjo tipkovnice začnite z vnosom imena naselja.
3. Pojdite na seznam rezultatov iskanja:
• Po vnosu nekaj znakov se ime, ki ustreza temu nizu, prikaže na
seznamu.
• Dotaknite se
rezultatov, še preden se prikaže samodejno.
4. S seznama izberite naselje.
4. Dotaknite se gumba
5. Na zemljevidu se izbrana točka pojavi na sredini. Dotaknite se
(Preprosti način) ali
samodejno izračuna in lahko začnete z navigacijo.
.
(Napredni način) v meniju Kurzor. Pot se
, da odprete seznam
.
3.1.2.7 Vnos naslova s poštno številko
Vse zgornje možnosti iskanja lahko izvedete tako, da namesto imena naselja vnesete poštno
številko. Spodaj je primer popolnega naslova.
Ta postopek je razložen z začetkom v meniju Navigacija.
1. Dotaknite se naslednjih gumbov:
(Napredni način).
2. Privzeto bo Nav N Go iGO 8 predlagal državo, zvezno državo in naselje, kjer se
nahajate. Po potrebi se dotaknite gumba z imenom države/zvezne države in s
seznama izberite drugo.
3. Dotaknite se gumba z imenom naselja in vpišite poštno številko:
1. S pomočjo tipkovnice začnite z vnosom imena poštne številke.
2. Pojdite na seznam rezultatov:
• Po vnosu prvih številk se na seznamu prikažejo tiste, ki ustrezajo temu
nizu.
• Dotaknite se
preden se prikaže samodejno.
3. S seznama izberite naselje.
4. Vnesite ime ulice:
1. Dotaknite se
2. S pomočjo tipkovnice začnite z vnosom imena ulice.
.
(Preprosti način) ali ,
, da odprete seznam rezultatov, še
39
Page 40

3. Pojdite na seznam rezultatov:
• Po vnosu nekaj znakov se ime, ki ustreza temu nizu, prikaže na
seznamu.
• Dotaknite se
preden se prikaže samodejno.
4. S seznama izberite ulico.
5. Vnesite hišno številko:
1. Dotaknite se
2. S pomočjo tipkovnice vnesite hišno številko.
3. Dotaknite se
6. Na zemljevidu se izbrana točka pojavi na sredini. Dotaknite se
(Preprosti način) ali
samodejno izračuna in lahko začnete z navigacijo.
.
(Napredni način) v meniju Kurzor. Pot se
, da odprete seznam rezultatov, še
za dokončanje vnosa naslova.
3.1.2.8 Nasveti o hitrem vnosu naslovov
• Pri vnašanju imena naselja ali ulice, Nav N Go iGO 8 prikaže samo tiste znake, ki se
pojavijo v možnih ujemajočih se rezultatih. Ostali znaki so zasenčeni.
• Ko vpisujete ime naselja ali ulice, se po vnosu prvih črk dotaknite gumba
in Nav N Go iGO 8 bo prikazal seznam postavk, ki vsebujejo te črke.
• Iskanje križišča lahko pospešite.
• Najprej poiščite ulico z manj običajnim imenom; zadošča že nekaj črk.
• Če je katera od ulic krajša, jo najprej poiščite. Nato boste lahko drugo našli
hitreje.
• Iščete lahko po vrsti in imenu ulice. Če se ista beseda pojavlja v več imenih, na primer
v imenih ulic, cest in drevoredov, boste do rezultata prišli hitreje, če boste vnesli prvo
črko vrste ulice. Na primer, vpišite Pi A, da se vam prikaže Pine Avenue in preskočili
boste vse ulice z imenom Pine Streets in Pickwick Roads.
• Prav tako lahko iščete po poštnih številkah. To je uporabno, kadar iščete pogosta
imena ulic, ki se uporabljajo v več okrožjih mesta.
3.1.3 Izbira cilja s seznama Priljubljenih
Izberete lahko točko, ki ste si jo že shranili kot Priljubljeno, in jo določite za cilj.
Ta postopek je razložen z začetkom v meniju Navigacija.
40
Page 41

1. Dotaknite se naslednjih gumbov:
(Napredni način).
2. Dotaknite se vnosa na seznamu Priljubljenih, ki ga želite nastaviti kot cilj.
3. Na zemljevidu se izbrana točka pojavi na sredini. Dotaknite se
(Preprosti način) ali
samodejno izračuna in lahko začnete z navigacijo.
(Napredni način) v meniju Kurzor. Pot se
(Preprosti način) ali ,
3.1.4 Izbira cilja med POI-ji
Cilj lahko izberete med POI, ki so že naloženi na Nav N Go iGO 8 ali pa ste jih ustvarili sami.
Ta postopek je razložen z začetkom v meniju Navigacija.
1. Dotaknite se naslednjih gumbov:
(Napredni način).
2. Izberite območje, okoli katerega naj se išče POI (točka zanimanja).
(Preprosti način) ali ,
•
•
•
•
•
3. Iskanje lahko zožite na sledeči način:
• Izberite skupino POI (npr. Nastanitev), potem pa, po potrebi, izberite
: Naprava bo poiskala točko POI v bližini določenega naslova.
: Prikaže se zemljevid s kurzorjem na sredini. Spremenite položaj kurzorja
in se dotaknite
določene lokacije.
: Naprava bo poiskala točko POI v bližini trenutnega položaja
GPS.
: Naprava bo poiskala točko POI v bližini cilja aktivne poti.
: Točka POI se ne bo iskala okoli določene točke, temveč po
dolžini obvoza od aktivne poti. To je lahko uporabno, če iščete kasnejše
postanke, ki pomenijo le manjši obvoz, na primer bližnje bencinske postaje ali
restavracije.
podskupino POI (npr. Hotel ali motel).
. Naprava bo poiskala točko POI v bližini
• Za iskanje POI-jev po imenu se dotaknite
tipkovnice vnesite del imena.
41
in s pomočjo
Page 42

• Če želite prikazati seznam vseh POI v določeni skupini POI, se
dotaknite
4. [dodatno] Ko se končno prikaže seznam rezultatov, jih lahko razvrstite.
•
•
iskanju v bližini ene točke);
•
(na voljo pri iskanju vzdolž aktivne poti).
•
aktivne poti).
5. Dotaknite se želenega POI na seznamu.
6. Na zemljevidu se izbrana točka pojavi na sredini. Dotaknite se
(Preprosti način) ali
samodejno izračuna in lahko začnete z navigacijo.
: po abecedi (na voljo pri iskanju v bližini ene točke);
: po razdalji od trenutnega položaja v ravni črti (na voljo pri
: po razdalji, ki jo je treba prevoziti od trenutnega položaja
: po velikosti potrebnega obvoza (na voljo pri iskanju vzdolž
(Napredni način) v meniju Kurzor. Pot se
.
3.1.5 Izbira cilja s shranjenimi kriteriji iskanja POI
Kriterije iskanja POI lahko shranite v delu POI menija Upravljanje, vendar je Nav N Go iGO 8
že dostavljen z določenimi shranjenimi kriteriji, ki jih lahko uporabite za iskanje POI.
Ta postopek je razložen z začetkom v meniju Navigacija.
1. Dotaknite se naslednjih gumbov:
(Napredni način).
2. Dotaknite se
3. Izberite enega od shranjenih kriterijev in pojavi se seznam POI.
4. Dotaknite se želenega POI na seznamu.
5. Na zemljevidu se izbrana točka pojavi na sredini. Dotaknite se
(Preprosti način) ali
samodejno izračuna in lahko začnete z navigacijo.
.
(Napredni način) v meniju Kurzor. Pot se
(Preprosti način) ali ,
3.1.6 Izbira cilja iz zgodovine
Cilji, ki ste jih predhodno nastaviti, se pojavijo v zgodovini.
42
Page 43

Ta postopek je razložen z začetkom v meniju Navigacija.
1. Dotaknite se naslednjih gumbov:
(Napredni način).
2. Po potrebi s pomočjo
3. Dotaknite se želene točke.
4. Na zemljevidu se izbrana točka pojavi na sredini. Dotaknite se
(Preprosti način) ali
samodejno izračuna in lahko začnete z navigacijo.
prelistajte strani, da si ogledate prehodne cilje.
(Napredni način) v meniju Kurzor. Pot se
(Preprosti način) ali ,
3.1.7 Izbira cilja z vnosom njegovih koordinat
Ta funkcija je na voljo samo v Naprednem načinu.
Ta postopek je razložen z začetkom v meniju Navigacija.
1. Dotaknite se naslednjih gumbov:
, .
2. [dodatno] Dotaknite se
koordinat.
3. Dotaknite se vrednosti zemljepisne širine ali zemljepisne dolžine, da spremenite
koordinate.
4. S tipkovnico vnesite vrednosti koordinat v obliki WGS84: zemljepisna širina (S ali J) in
zemljepisna dolžina (V ali Z).
5. Dotaknite se
6. Na zemljevidu se izbrana točka pojavi na sredini. Dotaknite se
(Preprosti način) ali
samodejno izračuna in lahko začnete z navigacijo.
.
(Napredni način) v meniju Kurzor. Pot se
, da spremenite obliko prikaza
3.2 Ustvarjanje poti z več točkami (vstavljanje vmesne točke)
Poti z več točkami so oblikovane na podlagi preprostih poti, zato mora biti najprej aktivna ena
pot. Eden od načinov razširitve poti je, da ohranite cilj in dodate vmesne točke (vmesne cilje).
Ta funkcija je na voljo samo v Naprednem načinu.
1. Izberite novo točko, kot je opisano v predhodnih poglavjih. To bo dodatni cilj na poti.
2. Prikaže se zemljevid z izbrano točko na sredini in samodejno se odpre meni Kurzor.
43
Page 44

3. Dotaknite se
ciljem poti.
4. [dodatno] Če želite poti dodati več točk, po želji ponovite zgornje korake.
Če vstavite vmesno točko na pot, ki je že pot z več točkami, bo sistem samodejno prikazal
zaslon Urejanje poti, kjer lahko določite položaj vmesne točke poti. Ko vstopite v zaslon, se
bo nova vmesna točka namestila kot zadnja vmesna točka pred končnim ciljem. Točka, ki jo
izberete na seznamu, postane nova točka.
Na voljo imate spodnje izbire.
, da dodate točko kot vmesni cilj, ki bo pred končnim
Gumb Dejanje
Izbrana točka se pomakne navzgor po seznamu (postane vmesna
Vsakokrat, ko dodate novo točko, se pot samodejno ponovno izračuna in takoj lahko začnete
z navigacijo.
točka na poti, ki jo dosežete kasneje). Če se tega gumba dotaknete
večkrat zapored, točka postane začetna točka poti.
Izbrana točka se pomakne navzdol po seznamu (postane vmesna
točka na poti, ki jo dosežete prej). Če se tega gumba dotaknete večkrat
zapored, točka postane končni cilj poti.
Pot se obrne. Začetna točka postane cilj in cilj postane začetna točka,
vmesne točke pa se zvrstijo v obratnem vrstnem redu.
Naprava določi optimalno Pot. Začetna točka in cilj ostaneta
nespremenjena, vmesne točke pa se prerazporedijo, da je pot
najkrajša.
Izbrana točka bo odstranjena iz poti. Pot ostane enaka kot pred
dodajanjem nove točke.
3.3 Ustvarjanje poti z več točkami (vstavljanje novega cilja)
Poti z več točkami izhajajo iz preprostih poti, zato mora biti najprej aktivna ena pot. Eden od
načinov razširitve poti je dodajanje novega cilja. Predhodni cilj postane zadnja vmesna točka
poti.
Ta funkcija je na voljo samo v Naprednem načinu.
1. Izberite novo točko, kot je opisano v predhodnih poglavjih. To bo dodatni cilj na poti.
2. Prikaže se zemljevid z izbrano točko na sredini in samodejno se odpre meni Kurzor.
3. Dotaknite se
funkcijami.
4. Dotaknite se
prejšnji končni cilj postane vmesni cilj.
5. [dodatno] Če želite poti dodati več točk, po želji ponovite zgornje korake.
Vsakokrat, ko dodate novo točko, se pot samodejno ponovno izračuna in takoj lahko začnete
z navigacijo.
, da popolnoma odprete meni Kurzor z dodatnimi
, da dodate točko kot nov končni cilj, pri čemer
44
Page 45

3.4 Urejanje poti
Ta funkcija je na voljo samo v Naprednem načinu.
Dotaknite se naslednjih gumbov:
Seznam točk poti je prikazan z začetno točko na vrhu in končnim ciljem na dnu seznama. Če
je veliko vmesnih točk, se boste morda morali premikati med stranmi.
Dotaknite se ene od točk poti na seznamu. Na voljo imate spodnje možnosti:
, , .
Gumb Dejanje
Izbrana točka se pomakne navzgor po seznamu (postane vmesna
Takoj ko zapustite ta zaslon, se pot samodejno ponovno izračuna in lahko začnete z
navigacijo.
točka na poti, ki jo dosežete kasneje). Če se tega gumba dotaknete
večkrat zapored, točka postane začetna točka poti.
Izbrana točka se pomakne navzdol po seznamu (postane vmesna
točka na poti, ki jo dosežete prej). Če se tega gumba dotaknete večkrat
zapored, točka postane končni cilj poti.
Pot se obrne. Začetna točka postane cilj in cilj postane začetna točka,
vmesne točke pa se zvrstijo v obratnem vrstnem redu.
Naprava določi optimalno Pot. Začetna točka in cilj ostaneta
nespremenjena, vmesne točke pa se prerazporedijo, da je pot
najkrajša.
Izbrana točka bo odstranjena iz poti.
3.5 Ogled celotne poti na zemljevidu (Prilagodi zaslonu)
Naprava premakne in prilagodi velikost zemljevida, da je lahko prikazana celotna poti.
Zemljevida ni potrebno ročno nastavljati. To namesto vas stori funkcija Načrt na zemljevidu.
V Naprednem načinu imate spodnje možnosti vnosa za funkcijo Načrt na zemljevidu.
• Prek menija Najdi: dotaknite se
• Prek zaslona Informacije o poti: dotaknite se
.
• Prek bližnjice zaslona Informacije o poti: se dotaknite
V Preprostem načinu je na voljo samo zadnja možnost.
, , .
, , ,
, .
3.6 Ogled simulacije poti
Ta funkcija je na voljo samo v Naprednem načinu.
45
Page 46

Ta postopek je razložen z začetkom na zaslonu Zemljevid.
1. Dotaknite se naslednjih gumbov:
2. Prikaže se meni Pot. Obstajata dva načina zagona simulacije poti.
• Dotaknite se
in si na hitro ogledate pot.
• Dotaknite se
hitrosti in z glasovnim upravljanjem. Ta možnost je namenjena predhodni
predstavitvi ali preverjanju težkih delov poti.
3. Predvajanje simulacije lahko kadarkoli ustavite z gumbom
, .
, da zaženete simulacijo pri visoki hitrosti
, da zaženete simulacijo pri normalni
.
3.7 Omogočanje načina Varnost
Ta funkcija je na voljo samo v Naprednem načinu.
Način Varnost bo izključil zaslon na dotik pri hitrostih nad 10 km/h (6 mph) in s tem vašo
pozornost preusmeril na dogajanje na cesti. Med vožnjo ne boste mogli nastaviti novega cilja
ali spreminjati nastavitev. Edina upravljalna funkcija zaslona, ki ostane omogočena, je poteza,
ki vas vrne na zaslon Zemljevid.
Ta postopek je razložen z začetkom na zaslonu Zemljevid.
Dotaknite se naslednjih gumbov:
, , , .
3.8 Premor aktivne poti
Aktivne poti vam ni treba ustaviti. Ko se znova začnete voziti, Nav N Go iGO 8 ponastavi
glasovno usmerjanje z vašega položaja.
3.9 Brisanje naslednje vmesne točke iz poti.
Najbolj preprost način za brisanje bližajoče se točke na poti (naslednje vmesne točke) v
Preprostem načinu in v Naprednem načinu je, da odprete zaslon Informacije o poti z dotikom
polja Predogled zavoja (
.
) na zaslonu Zemljevid, nato pa se dotaknete
46
Page 47

V Naprednem načinu imate tudi drugo možnost. Dotaknite se naslednjih gumbov:
, , .
3.10 Brisanje aktivne poti
Aktivno pot v Preprostem načinu in v Naprednem načinu najlažje izbrišete tako, da odprete
zaslon Informacije o poti z dotikom polja Predogled zavoja (
pa se dotaknete
V Naprednem načinu imate tudi drugo možnost. Dotaknite se naslednjih gumbov:
, .
Opomba!
Če obstajajo vmesne točke na aktivni poti, slednje ne morete takoj izbrisati na
zaslonu Informacije o poti. Večkrat se dotaknite
.
) na zaslonu Zemljevid, nato
,
,
,
dokler vmesne točke ne izginejo in se prikaže gumb
Dotaknite se ga, da prekličete celotno pot.
3.11 Uporaba Zapiskov poti
Nav N Go iGO 8 lahko zabeleži pot (spremembe vašega položaja GPS), ki jo prevozite.
Nasvet!
Ta funkcija je na voljo samo v Naprednem načinu.
Ta postopek je razložen z začetkom na zaslonu Zemljevid.
Snemanje prevožene poti (ustvarjanje Zapiska poti)
1. Začnite vožnjo.
2. Dotaknite se naslednjih gumbov:
Za to vam ni treba izbrati cilja in ustvariti poti; svojo pot vožnje lahko beležite
tudi med normalno vožnjo.
, , .
.
3. Začnite snemati: dotaknite se gumba
Vrnite se na zemljevid in nadaljujte z vožnjo.
47
.
Page 48

4. Ponovite zgornje korake, nato pa se dotaknite
snemanje. Nav N Go iGO 8 označi Zapisek poti s časovnim žigom.
, da ustavite
(Lahko se tudi dotaknete gumba
snemanje Zapisa poti.)
v Hitrem meniju, da začnete in pozneje ustavite
Simulacija Zapisa poti na zemljevidu
1. Dotaknite se naslednjih gumbov: , , .
2. Poiščite želeni Opis poti in se dotaknite gumba
3. Znova se prikaže zemljevid in začne se simulacija zapisa poti (ponovno predvajanje
poti).
4. Predvajanje lahko kadarkoli ustavite z gumbom
ob njem.
.
Spreminjanje barve Zapisa poti
1. Dotaknite se naslednjih gumbov: , , .
2. Dotaknite se želenega Zapisa poti in nato enega od barvnih gumbov.
3.12 Shranjevanje poti
Ta funkcija je na voljo samo v Naprednem načinu.
Ta postopek je razložen z začetkom na zaslonu Zemljevid.
1. Dotaknite se naslednjih gumbov:
2. Vpišite ime shranjene poti in se dotaknite
Ko shranite pot, Nav N Go iGO 8 ne shrani samo točk poti, ampak celoten opis poti:
• Na shranjeno pot lahko vplivajo informacije TMC. Ko pozneje uporabite to pot, se bo
prikazala takšna, kot ste jo shranili, če pa je potreben nov izračun, se bodo na novi poti
uporabile trenutne informacije TMC.
• Če ste posodobili svoj zemljevid od trenutka, ko ste pot prvič shranili, Nav N Go iGO 8
zazna spremembo in ponovno izračuna navodila za vožnjo glede na aktualne
razpoložljive informacije zemljevida.
, , .
.
• Nav N Go iGO 8 s poti izbriše vmesne točke, ki ste jih med navigacijo že prevozili, in
segmente cest, ki ste jih uporabili, da ste prišli do teh točk. Da se temu izognete, če
želite shraniti pot, jo morate najprej shraniti in šele nato začeti z navigacijo.
48
Page 49

3.13 Nalaganje shranjene poti
Ta funkcija je na voljo samo v Naprednem načinu.
Ta postopek je razložen z začetkom na zaslonu Zemljevid.
1. Dotaknite se naslednjih gumbov:
2. Dotaknite se poti, za katero želite navigacijo.
3. V malo verjetnem primeru, ko se začetna točka shranjene poti razlikuje od trenutnega
položaja GPS, morate potrditi, ali želite prenehati z navigacijo od trenutnega položaja
GPS in uporabiti začetno točko naložene poti.
• Če izberete to možnost, bo funkcija za samodejni novi izračun odstopanja od
poti onemogočena.
• Če se odločite, da boste obdržali trenutni položaj GPS kot začetno točko, se bo
pot ponovno izračunala z izhodiščem na trenutnem položaju.
4. Prikaže se zemljevid in lahko začnete z navigacijo.
, , .
49
Page 50

4 Referenčni vodič (Napredni način)
Na naslednjih straneh boste našli opis različnih menijskih zaslonov naprave Nav N Go iGO 8
v Naprednem načinu. V Preprostem načinu te funkcije delujejo na enak način, vendar jih je na
voljo manj.
Meni Navigacija:
Nav N Go iGO 8 se zažene v meniju Navigacija. Iz njega lahko dostopate naslednje zaslone:
Zaslon Gumb Opis
Zemljevid Zaslon Zemljevid.
Najdi
Pot
Upravljanje
Nastavitve
Če izberete cilj (na primer naslov ali POI) ali uporabite
iskalni mehanizem Nav N Go iGO 8 za karkoli drugega
(na primer, če želite poiskati telefonsko številko POI).
Upravljanje aktivne poti (pridobivanje informacij o njej,
spreminjanje ali brisanje poti oz. njenih delov) ali
načrtovanje poti brez sprejema GPS.
Upravljanje uporabniških podatkov, kot so shranjene
lokacije (POI, Priljubljeni, Zaznamki in Zgodovina),
Shranjene poti in Zapisi poti.
Upravljanje odzivanja Nav N Go iGO 8 - na primer
prikaza zemljevida, jezikovnih nastavitev ali opozoril.
4.1 Zaslon Zemljevid
Nav N Go iGO 8 je v glavnem namenjen za navigacijo po kopnem. Zato so zemljevidi v Nav N
Go iGO 8 podobni tiskanim zemljevidom. Vendar pa Nav N Go iGO 8 nudi veliko več kot
tiskani zemljevidi – prilagajate lahko videz in vsebino zemljevida.
Najpomembnejši in najpogosteje uporabljani zaslon Nav N Go iGO 8 je zaslon Zemljevid.
-
-
50
Page 51

Med navigacijo so na zaslonu prikazane informacije o poti in podatki o potovanju (levi
posnetek zaslona), ko pa se dotaknete zemljevida, se za nekaj sekund prikažejo dodatni
gumbi in krmilni elementi (desni posnetek zaslona). Večina delov zaslona ima funkcijo
gumbov.
Simbol Ime Dejanje
Predogled zavoja, kar
pomeni, naslednjega
dogodka na poti
Drugi naslednji dogodek na
poti
Podatki o potovanju
stanje akumulatorja Odpre meni Hitri meni
kakovost položaja GPS
Vozilo, uporabljeno pri
izračunu poti
Odpre zaslon Informacije o poti
Odpre Opis poti
Odpre zaslon Informacije o
potovanju
Odpre meni Hitri meni
Odpre meni Hitri meni
Zgornja vrstica Naslednja ulica ni na voljo
Spodnja vrstica
,
Trenutna ulica in hišne
številke na levi in desni
Načini prikaza zemljevida
Meni
Obvoz
Meni Položaj (prikaže se
med navigacijo po poti)
Meni kurzor (prikaže se, ko
ni položaja GPS ali kurzor ni
ni na voljo
Preklaplja med načinom prikaza
zemljevida v 2D in 3D.
Odpre meni Navigacija.
Odpre zaslon Obvoz in vam ponudi
dva načina za prilagajanje poti:
Odpre meni Položaj
Odpre meni Kurzor
• seznam Shranjenih iskalnih
kriterijev
• gumb za izogibanje delom
poti
51
Page 52

Simbol Ime Dejanje
na trenutnem položaju GPS)
,
,
Vklop/izklop prikaza
upravljalnih gumbom
zemljevida
Zavrti v levo, zavrti v desno
Nagni navzgor, nagni
navzdol
Dotaknite se tega gumba, da
prikažete ali skrijete naslednje
nadzorne gumbe zemljevida:
• Povečevanje/pomanjševanje
• Zavrti v levo/desno (samo
• Nagni navzgor/navzdol
• gumbe za prednastavitev
• gumbe za prednastavitev
• gumb Nazaj na položaj GPS
• gumb Pametni zoom
Zavrti 3D-zemljevid v levo ali
desno.
Nagne 3D-zemljevid.
3D-zemljevid)
(samo 3D-zemljevid)
zooma (samo 2D-zemljevid)
nagiba in zooma (samo 3Dzemljevid)
,
Povečevanje, zmanjševanje Prilagodi velikost zemljevida.
Nazaj na položaj GPS (se
prikaže, ko je na voljo
položaj GPS in ste prestavili
zemljevid)
Omogoči Pametni zoom
(nadomesti predhodni
gumb, če ni položaja GPS
ali pa niste prestavili
zemljevida)
gumbe za prednastavitev
zooma (na voljo samo v
Naprednem načinu)
Dotaknite se tega gumba, da
pomaknete zemljevid nazaj na
trenutni položaj GPS. Če je bil
zemljevid zasukan v 3D načinu, bo
ponovno omogočen samodejni
zasuk zemljevida.
Enkrat se dotaknite tega gumba
omogočite Pametni zoom.
Dotaknite se in pridržite gumb
nastavite omejitev povečave
pametnega zooma.
Dotaknite se enega od
prednastavljenih gumbov in
nastavite stopnjo povečave na
fiksno, vnaprej določeno vrednost.
Pametni zoom je onemogočen. Ti
gumbi so na voljo v načinu 2D.
Dotaknite se in pridržite gumbe
nastavite njihovo vrednost na
trenutno stopnjo povečave ali pa jih
ponastavite na prvotno vrednost.
, da
, da
, da
52
Page 53

Simbol Ime Dejanje
Gumbi za prednastavitev
nagiba (na voljo samo v
Naprednem načinu)
Dotaknite se enega od
prednastavljenih gumbov in
nastavite stopnjo nagiba in
povečave na fiksne, vnaprej
določene vrednosti. Pametni zoom
je onemogočen. Ti gumbi so na
voljo v načinu 3D.
Dotaknite se in pridržite gumbe
nastavite njihovo vrednost na
trenutno stopnjo nagiba in
povečave ali pa jih ponastavite na
prvotno vrednost.
, da
Trenutni položaj GPS (na
Oranžna črta Aktivna pot ni na voljo
najbližji cesti)
Kurzor (položaj izbranega
zemljevida)
Podatki o pasu
Merilo zemljevida (samo 2Dzemljevid)
ni na voljo
ni na voljo
ni na voljo
ni na voljo
4.1.1 Ikone na zemljevidu
Na zemljevidu je več ikon stanja. Večina jih deluje tudi kot gumbi. Informacije, ki jih
prikazujejo, so naslednje:
• kakovost položaja GPS
• Stanje akumulatorja
• vrsta vozila, uporabljenega pri izračunu poti
• Stanje zvoka (izključen ali vključen)
• stanje beleženja zapisa poti
• Stanje sprejema in obdelave TMC
• povezava Bluetooth in stanje povezave
4.1.1.1 Indikator akumulatorja, kakovosti položaja GPS in vrste vozila
Ta predel je indikator več stanj in deluje tudi kot gumb, s katerim odprete Hitri meni.
Del akumulatorja prikazuje podatke o polnilnem akumulatorju naprave.
Ikona Opis
Akumulator se polni. Naprava deluje na zunanje napajanje.
53
Page 54

Ikona Opis
Akumulator je poln in se ne polni.
Akumulator ni poln, vendar še ima zadostno kapaciteto.
Akumulator je treba napolniti.
Kakovost sprejema GPS prikazuje trenutno natančnost podatkov o položaju.
Ikona Opis
Nav N Go iGO 8 ni povezan s sprejemnikom GPS: Navigacija GPS ni
mogoča.
Naprave z vgrajenim sprejemnikom GPS so nenehno povezane. Pri teh
napravah se pod običajnimi pogoji ta ikona ne prikaže.
Nav N Go iGO 8 je povezan s sprejemnikom GPS, vendar je signal
prešibak in sprejemnik ne more določiti položaja GPS.
navigacija GPS ni mogoča.
Naprava sprejema samo nekaj satelitov. Podatki o položaju so na voljo,
vendar ni možno izračunati nadmorske višine.
Navigacija GPS je mogoča, vendar je možno veliko odstopanje v položaju.
Podatki o nadmorski višini so na voljo, položaj pa je 3D-položaj.
Navigacija GPS je mogoča.
Preostali del polja prikazuje vrsto vozila, uporabljeno za izračun poti.
Ikona Vrsta vozila
Avto
Taksi
Avtobus
Reševalna vozila
Kolo
Pešec
4.1.1.2 Trak s prikazom stanja
To je večnamenski pokazatelj stanja. Na enem traku prikaže naslednje informacije o stanju:
Ikona Opis
Zvočni izhod Nav N Go iGO 8 je izključen.
54
Page 55

Ikona Opis
Zvočni izhod Nav N Go iGO 8 je vključen.
Nav N Go iGO 8 beleži zapis poti, kadar je na voljo položaj GPS.
Snemanje zapisa poti je onemogočeno.
Sprejemnik TMC ni priključen ali pa je funkcija TMC izklopljena.
Sprejemnik TMC je priključen in naprava sprejema radijsko postajo s signalom
TMC.
Obstajajo novi, neprebrani dogodki TMC .
Del poti bo obvožen na podlagi dogodkov TMC .
Del poti je omenjen v dogodkih TMC , vendar ga ni mogoče obvoziti (npr., če je cilj
na ulici, kjer je zastoj).
Radio Bluetooth je izključen.
Radio Bluetooth je vključen, vendar ni povezave s telefonom.
Prišlo je do napake v povezavi Bluetooth.
Nav N Go iGO 8 je povezan s telefonom kot prostoročni paket prek povezave
Bluetooth.
Prek povezave Bluetooth poteka telefonski klic.
4.1.1.3 Naslednja dva dogodka na poti (polji Predogled zavoja)
Polji na zaslonu Zemljevid sta rezervirani za prikaz naslednjih dveh manevrov (dogodki na
poti, ki so navedeni v opisu poti). Prikazani sta vrsta dogodkov (zavoj, krožišče, izvoz z
avtoceste itd.) in razdalja od trenutnega položaja GPS.
Večina ikon je zelo intuitivnih in poznate jih tudi kot prometne znake. V spodnji tabeli so
navedeni nekateri pogosto prikazani dogodki na poti. Isti simboli se uporabljajo v obeh poljih:
Ikona Opis
Zavijte levo.
,
Zavijte desno.
,
Obrnite nazaj.
,
Zavijte na desno.
,
Ostro zavijte levo.
,
55
Page 56

Ikona Opis
Vozite po levem pasu.
,
V križišču peljite naravnost.
,
Zapeljite v krožišče. Številka izvoza je prikazana v krogu, vendar samo za
,
,
,
,
,
,
,
naslednji zavoj.
Zapeljite na avtocesto.
Zapustite avtocesto.
Vkrcajte se na trajekt.
Zapustite trajekt.
Približevanje naslednji vmesni točki.
Približevanje cilju.
V določenih situacijah, ko dogodki na poti niso pomembni, so v teh poljih prikazane druge
koristne informacije. Opisane so tukaj: Stran 18.
4.1.2 Predmeti na zemljevidu
4.1.2.1 Ceste in ulice
Nav N Go iGO 8 prikazuje ulice na način, ki je podoben prikazu ulic na tiskanih zemljevidih.
Njihova širina in barve se ujemajo z njihovo pomembnostjo; preprosto lahko ločite avtocesto
od majhne ulice.
Nasvet!
4.1.2.2 Vrste 3D-predmetov
Če želite omogočiti ali onemogočiti 3D-prikaz na zemljevidu, se dotaknite naslednjih gumbov:
, , , .
Nav N Go iGO 8 podpira naslednje vrste 3D-predmetov:
Če med navigacijo ne želite videti imena ulic, jih izključite (Stran 74).
Vrsta Opis
3D-referenčne
točke
Model Hribi in gore so prikazani v ozadju 3D pogleda zemljevida, na 2D zemljevidu
56
referenčne točke so slikovni ali geometrijski 3D-prikazi znamenitosti ali
znanih stavb. 3D referenčne točke so na voljo samo za izbrana mesta in
države.
Page 57

Vrsta Opis
nadmorske
višine
pa so barvno označeni.
Dvignjene ceste
3D-zgradbe Celotni 3D-podatki o stavbah v mestu, ki prikazujejo dejanske velikosti stavb
3D-ozemlje Zemljevid 3D ozemlja prikazuje spremembe pokrajine ter visoko ali nizko
Zapletena križišča in dvignjene oz. spuščene ceste (kot so nadvozi ali
podzemni tuneli) so prikazani v 3D.
in položaj na zemljevidu. Podatki o stavbah v mestu so omejeni na mestna
središča večjih mest v ZDA in Evropi.
ležeče dele in se med navigacijo uporablja za načrtovanje poti v 3D.
4.1.2.3 Elementi aktivne poti
Nav N Go iGO 8 prikazuje pot na naslednji način:
Simbol Ime Opis
Trenutni položaj GPS:
Kurzor (položaj izbranega
zemljevida)
Vaš trenutni položaj, prikazan na zemljevidu.
• V načinu pešec je to natančni položaj GPS.
• Če je za izbiro izračuna poti uporabljeno
vozilo, je puščica postavljena na najbližjo
cesto.
Položaj, izbran v meniju Najdi, ali točka na
zemljevidu, izbrana z dotikom zemljevida.
Začetna točka Prva točka poti.
Vmesna točka
Kadar je na voljo položaj GPS, je to običajno
začetna točka poti. Če ni veljavnega položaja
GPS, Nav N Go iGO 8 kot začetno točko uporabi
zadnji znani položaj GPS.
Kadar uporabljate shranjeno pot, vas Nav N Go
iGO 8 vpraša, če želite kot začetno točko uporabiti
svoj položaj GPS ali prvo točko na shranjeni poti.
Začetno točko lahko tudi spreminjate v meniju
Kurzor. Če se za to odločite, je treba izključiti novi
izračun odstopanja od poti, da ohranite izbrano
točko kot začetno točko.
Če je samodejni novi izračun odstopanja od poti
izključen pri katerikoli od zgornjih možnosti, z
dotikom ikone
sprožite samo novega izračuna poti glede na
trenutni položaj GPS, ampak tudi znova
omogočite samodejni novi izračun odstopanja od
poti.
Vmesna točka je vmesni cilj. Določite lahko
poljubno število vmesnih točk.
v predogledu zavoja ne
Cilj (končna točka) Zadnja točka poti, končni cilj.
Barva poti Pot vedno izstopa na zemljevidu zaradi svoje
57
Page 58

Simbol Ime Opis
barve, tako v načinu dnevnih kot tudi nočnih barv.
Aktivni del poti je vedno prikazan s svetlejšim
odtenkom od prihajajočega dela.
Aktivni del poti
Neaktivni deli poti Prihodnji odseki poti; vsak med njimi postane
Ulice in ceste, ki niso
vključene v navigacijo
Odsek poti, po katerem se vozite.
Če niste dodali nobenih vmesnih točk (samo cilj),
potem je celotna pot aktivni del. Če ste dodali
vmesne točke, potem je aktivni del del poti od
vašega trenutnega položaja do naslednje točke na
poti (naslednje vmesne točke ali cilja, če ni več
vmesnih točk).
aktiven, ko dosežete vmesno točko na njegovem
začetku.
Izberete lahko, ali želite uporabiti ali se izogniti
določenim vrstam cest (Stran 75). Kadar se Nav N
Go iGO 8 ni
vključene v pot in prikazane z drugačno barvo od
barve poti.
možno izogniti takšnim cestam, bodo
4.1.3 Meni Obvoz
Na tem zaslonu so hitre možnosti obvoza med navigacijo. Lahko ga odprete neposredno na
zaslonu Zemljevid, tako da se dotaknete
Na voljo imate spodnje izbire.
• Na glavnem delu zaslona je prikazana prva stran shranjenih iskalnih kriterijev. Izberite
enega od kriterijev, če želite hitro prejeti seznam najbližjih ustreznih POI in takoj
načrtovati novo pot do izbrane točke ali slednjo vstaviti kot vmesno točko v aktivno pot.
• V naprednem načinu so na dnu prikazani dodatni gumbi:
•
naprej, se dotaknite tega gumba in izberite dolžino obvoza.
•
dotaknite tega gumba, da z zemljevida počistite omejitve.
: če želite obvoziti del poti od naslednjega križišča
: če ste zgornjo funkcijo uporabili že kdaj prej, se
.
4.1.4 Meni Kurzor
Takoj, ko izberete točko v meniju Najdi, se prikaže zemljevid z menijem Kurzor, v katerem so
vse možne operacije za izbrano točko.
Drug način je, da z dotikom zemljevida prikažete nadzorne gumbe. Ponovno se dotaknite
zemljevida, da se prikaže kurzor, utripajoča rdeča pika. Sedaj se dotaknite
bo meni Kurzor s seznamom možnosti.
58
in odprl se
Page 59

Če želite prikazati del zemljevida z menijem Kurzor, bo ta na začetku vseboval le nekaj
gumbov. Dotaknite se
Gumb Opis
, da se prikažejo vse možnosti.
Zapre meni Kurzor in se vrne na prejšnji zaslon.
Zmanjša zemljevid.
Poveča zemljevid.
Ko je odprt meni Kurzor, lahko še vedno premikate ali prilagajte
velikost zemljevida in se ga dotaknete kjerkoli, da prestavite kurzor
na nov položaj. Če uporabite ta gumb, pa bo kurzor skočil nazaj na
položaj, na katerem je bil, ko ste odprli meni Kurzor.
Prikazano na položaju kurzorja, če je ta na istem položaju, na
katerem je bil, ko ste odprli meni Kurzor.
Prikazano na položaju kurzorja, če ste ga prestavili s položaja, na
katerem je bil, ko ste odprli meni Kurzor.
Odpre nov zaslon z naslovom in koordinatami kurzorja ter seznam
bližnjih POI.
Odpre meni Kurzor na celotnem zaslonu z vsemi možnimi
možnostmi.
Izračuna se nova pot s kurzorjem kot ciljem. Predhodna pot se
izbriše.
Če je kurzor na cilju ali v njegovi bližini, ta gumb nadomesti
predhodnega in s poti se izbriše trenutni cilj. Zadnja vmesna točka
napreduje in postane cilj, če pa ni vmesnih točk, se pot izbriše.
Kurzor se doda k aktivni poti kot vmesna točka poti, t. j. točka, ki jo je
treba doseči pred ciljem. Če na poti že obstaja vmesna točka, se
odpre zaslon za urejanje poti, ki vam omogoča izbiro, kje na poti naj
bo prikazana vmesna točka.
Če je kurzor na vmesni točki ali v njeni bližini, ta gumb nadomesti
predhodnega in s poti izbriše izbrano vmesno točko. Pot se ponovno
izračuna brez izbrisane točke.
Položaj kurzorja se doda na konec poti kot novi cilj. Predhodni cilj
sedaj postane zadnja vmesna točka.
Ta gumb je podoben gumbu
zaslon, na katerem se pot izračuna z vsemi možnimi načini za
izračun poti (hitra, kratka, ekonomična in preprosta). Poglejte si
rezultate in izberite eno od poti za navigacijo.
Kurzor postane začetna točka poti. To pomeni, da se pot ne bo
začela s trenutnega položaja GPS in treba je izključiti samodejni novi
izračun odstopanja od poti, da ohranite začetno točko kot izbrano
točko.
Če je kurzor na začetni točki ali v njeni bližini, ta gumb nadomesti
predhodnega in s poti se izbriše začetna točka. Trenutni položaj GPS
se znova uporabi kot začetna točka in ponovno se omogoči
samodejni novi izračun odstopanja od poti.
Položaj kurzorja se shrani kot uporabniški POI. Izberite skupino POI
in točki POI dodelite ime, nato pa izberite ustrezno ikono in vpišite
59
, vendar odpre nov
Page 60

Gumb Opis
telefonsko številko ali poljubno informacijo.
Položaje na zemljevidu je mogoče označiti z zaznamki. Za razliko od
POI, zaznamek nima imena ali drugih podrobnosti, le barvo, na
podlagi katere ga razlikujete od drugih zaznamkov na zemljevidu.
Če je kurzor na zaznamku ali v njegovi bližini, ta gumb nadomesti
predhodnega in s poti se izbriše zaznamek, ki je najbližje kurzorju.
Kurzor se shrani kot položaj cestne varnostne kamere (hitrostna
kamera ali kamera za nadzor vožnje skozi rdečo luč). Odpre se nov
zaslon, kjer lahko nastavite vrsto kamere, smer merjenja hitrosti in
omejitev hitrosti (če je uporabno).
Če kurzor ni v bližini cestne varnostne kamere, ta gumb nadomesti
predhodnega in odpre se nov zaslon, kjer lahko urejate podrobnosti
kamere.
Položaj kurzorja se doda seznamu pogosto obiskanih ciljev, ki jim
pravimo priljubljeni. Priljubljene lokacije lahko poimenujete.
4.1.5 Meni Položaj
Ko sledite priporočeni poti na zemljevidu (kurzor je trenutni položaj GPS), meni Položaj
nadomesti meni Kurzor. Ne vsebuje gumbov, ki spreminjajo trenutno pot, ker položaj GPS ni
uporabljen kot točka na poti.
Če želite odpreti meni Položaj, se dotaknite
.
4.1.6 Zaslon Informacije o poti
Zaslon Informacije o poti vsebuje vse podatke in nekatere funkcije, ki jih potrebujete med
navigacijo. Za odpiranje zaslona sta dva načina.
• Lahko ga odprete neposredno na zaslonu Zemljevid, tako da se dotaknete polja
Predogled zavoja (
• V naprednem načinu se v meniju Navigacija dotaknite naslednjih gumbov:
.
).
,
60
Page 61

V zgornjem delu zaslona so prikazane informacije o trenutni poti. Polja na tem zaslonu se
osvežujejo ves čas, ko je zaslon odprt.
Ko odprete zaslon, so v vseh poljih podatki o poti do končnega cilja. Z dotikom katerega koli
polja si lahko ogledate podatke o vmesnih točkah, od prve, pa vse do končnega cilja.
Na tem zaslonu so na voljo naslednji podatki in možnosti:
Ime Opis Funkcija
Črta poti V zgornjem delu zaslona je
načrtovana pot prikazana kot
vodoravna črta. Na skrajni levi je
začetek poti, na skrajni desni je
končni cilj, vmes pa so vmesne točke
označene z zastavicami, ki so
proporcionalno razporejene po črti.
Predviden prihod Prikaže predvideni čas prihoda na
končni cilj poti na podlagi
razpoložljivih podatkov o preostalih
delih poti. Izračun ne more upoštevati
prometnih zastojev in drugih
morebitnih zamud.
Preostala razdalja Prikaže razdaljo dela poti, ki ga
morate prepotovati do končnega cilja.
Preostali čas Prikaže čas do prihoda na končni cilj
poti na podlagi razpoložljivih
podatkov o preostalih delih poti.
Izračun ne more upoštevati prometnih
zastojev in drugih morebitnih zamud.
Način V tem polju je prikazan način
izračuna poti. Prikazan je način
izračuna poti ali pa polje Vozilo z
zaslona Možnosti načrtovanja poti.
Če ste izbrali avtomobil, taksi ali
avtobus, bo tukaj prikazana vrsta poti
(hitra, kratka, preprosta ali
ekonomična); če ste izbrali reševalna
vozila, kolo ali pešca, bo ta
informacija prikazana tukaj.
Opozorilne ikone
V teh kvadratnih poljih so prikazani
slikovni simboli, če so načrtovani poti
pripeta opozorila. To so opozorila,
zato ikone vedno prikazujejo
informacije za celotno pot, tudi če
podatkovna polja prikazujejo le
vrednosti od trenutnega položaja do
vmesne točke.
Dotaknite se tega polja, če
želite spremeniti vsa
podatkovna polja informacij
o vmesni točki.
Dotaknite se tega polja, če
želite spremeniti vsa
podatkovna polja informacij
o vmesni točki.
Dotaknite se tega polja, če
želite spremeniti vsa
podatkovna polja informacij
o vmesni točki.
Dotaknite se tega polja, če
želite spremeniti vsa
podatkovna polja informacij
o vmesni točki.
Dotaknite se tega polja, če
želite spremeniti vsa
podatkovna polja informacij
o vmesni točki.
Dotaknite se katere koli
ikone, če želite razlago.
Odpre zaslon Možnosti
Odpre zaslon zemljevida, ki
Prikaže se samo, če obstaja vsaj ena
vmesna točka.
61
načrtovanja poti iz menija
Nastavitve.
je namenjen načrtovanju
poti.
Izbriše naslednjo vmesno
točko iz poti.
Page 62

Ime Opis Funkcija
Prikaže se samo, če na poti ni
vmesnih točk.
Izbriše aktivno pot.
4.1.7 Zaslon Informacije o potovanju
Na zaslonu Informacije o potovanju so podatki o poti in potovanju, ki jih morda potrebujete.
Lahko ga odprete neposredno na zaslonu Zemljevid, tako da se dotaknete polja Podatki o
potovanju (
Polja na tem zaslonu se osvežujejo ves čas, ko je zaslon odprt.
Ko odprete zaslon, so v vseh poljih informacije o poti do končnega cilja. Dotaknite se
točke. Za preklop med dvema možnostma se dotaknite večkrat zapored gumba.
Na tem zaslonu so na voljo naslednji podatki in možnosti:
).
in v poljih, ki opisujejo vašo pot, bodo prikazani podatki naslednje vmesne
Ime Opis Funkcija
Označuje, ali podatkovna polja poti
prikazujejo informacije o končnem
ali
Polje ob zastavici Prikazuje ime ali številčno oznako
Predogled zavoja Prikazuje vrsto in razdaljo do
Kompas Prikazuje trenutno smer vožnje. Če se dotaknete tega polja
Merilnik hitrosti Prikazuje trenutno hitrost v slikovni in
Preostala razdalja Prikaže razdaljo dela poti, ki ga
Preostali čas Prikaže čas do prihoda na končni cilj Če se dotaknete tega polja
cilju (karirasta zastavica) ali o
naslednji vmesni točki (rumena
zastavica).
trenutne ulice ali ceste.
naslednjega dogodka na poti.
številčni obliki.
morate prepotovati do končnega cilja.
bo smer prikazana na
zaslonu Zemljevid v enem
od polj Podatki o potovanju.
Če se dotaknete tega polja
bo smer prikazana na
zaslonu Zemljevid v enem
od polj Podatki o potovanju.
Če se dotaknete tega polja
bo smer prikazana na
zaslonu Zemljevid v enem
od polj Podatki o potovanju.
62
Page 63

Ime Opis Funkcija
poti na podlagi razpoložljivih
podatkov o preostalih delih poti.
Izračun ne more upoštevati prometnih
zastojev in drugih morebitnih zamud.
Čas prihoda Prikaže oceno časa do prihoda na
končni cilj poti na podlagi
razpoložljivih podatkov o preostalih
delih poti. Izračun ne more upoštevati
prometnih zastojev in drugih
morebitnih zamud.
Ura GPS Prikazuje trenutno uro, v kateri je
upoštevan časovni pas. Naprava
točni čas sprejema s satelitov GPS;
informacije o časovnih pasovih so
vključene v zemljevidih, lahko pa jih
tudi ročno nastavite v regionalnih
nastavitvah.
Višina
Omejitev hitrosti
Prikazuje nadmorsko višino, če je ta
podatek na voljo v sprejemniku GPS.
Prikazuje omejitev hitrosti na trenutni
cesti, če je vključena v zemljevid.
Odpre nov zaslon s tremi
Dotaknite se tega gumba, če
Če se dotaknete predhodnega
gumba, ga ta nadomesti.
bo smer prikazana na
zaslonu Zemljevid v enem
od polj Podatki o potovanju.
Če se dotaknete tega polja
bo smer prikazana na
zaslonu Zemljevid v enem
od polj Podatki o potovanju.
Če se dotaknete tega polja
bo smer prikazana na
zaslonu Zemljevid v enem
od polj Podatki o potovanju.
Če se dotaknete tega polja
bo smer prikazana na
zaslonu Zemljevid v enem
od polj Podatki o potovanju.
Če se dotaknete tega polja
bo smer prikazana na
zaslonu Zemljevid v enem
od polj Podatki o potovanju.
ponastavljivimi potovalnimi
računalniki.
želite spremeniti vsa
podatkovna polja poti in
prikazati informacije o
vmesni točki.
Dotaknite se tega gumba, če
želite v podatkovnih poljih
poti znova prikazati
informacije o končnem cilju.
Ob večini polj na zaslonu je simbol . Ta simbol označuje, ali je pripadajoče polje na
zemljevidu prikazano kot Podatki o potovanju. Prikazuje tudi položaj podatkov na spodnji
način:
Simbol Opis
Ta vrednost ni prikazana na zemljevidu.
Ta vrednost je na zemljevidu prikazana v področju Podatki o
potovanju. To je vrednost, ki je na vrhu.
Ta vrednost je na zemljevidu prikazana v področju Podatki o
potovanju. To je vrednost, ki je na sredini.
63
Page 64

Simbol Opis
Ta vrednost je na zemljevidu prikazana v področju Podatki o
potovanju. To je vrednost, ki je na dnu.
4.1.7.1 Zaslon Potovalni računalnik
Zaslon Potovalni računalnik prikazuje zbrane podatke o potovanju. Lahko ga odprete
neposredno na zaslonu Informacije o potovanju, tako da se dotaknete
.
Polja na tem zaslonu se osvežujejo ves čas, ko je zaslon odprt.
Lahko preklapljate med potovanji, jih prekinete in nadaljujete ter ponastavite njihove podatke.
Na tem zaslonu so na voljo naslednje možnosti:
Ime Opis
Začasno prekine potovanje, ki je trenutno prikazano na zaslonu. Vrednosti
na zaslonu se nehajo spreminjati.
Če je aktiviran, ta gumb nadomesti predhodnega. Dotaknite se ga, če želite
nadaljevati zbiranje podatkov o potovanju.
Ponastavi vse merilnike trenutno prikazanega potovanja. Zbiranje podatkov
o potovanju se znova začne, ko Nav N Go iGO 8 prejme položaj GPS.
Pregledovanje vseh poti.
,
4.1.8 Hitri meni
Hitri meni je zbirka upravljalnih elementov, ki so pogosto uporabljeni med navigacijo. Lahko
ga odprete neposredno na zaslonu Zemljevid, tako da se dotaknete
Če se dotaknete katere od tipk v hitrem meniju, razen tipke za vrsto vozila, se takoj znova
prikaže zaslon Zemljevid. Tipka je vključena, če sveti njena lučka. Gumb Vrsta vozila je
drugačen. Ta gumb ima več vrednosti. Odpre namreč seznam razpoložljivih izborov, na
gumbu pa je prikazan simbol izbranega vozila.
.
64
Page 65

Ime Glavna funkcija (enojni dotik) Funkcija (dotaknite se
Drsnik za glavno glasnost Prilagodi glasnost zvoka naprave.
Vpliva na vse zvoke aplikacije.
Če prilagodite samo glasnost, se
morate s tem gumbom vrniti na
zaslon Zemljevid.
Izključi vse zvoke naprave Nav N Go
iGO 8.
Ročno preklaplja med dnevnimi in
nočnimi barvnimi shemami. Ta
funkcija ne onemogoči samodejnega
preklapljanja med dvema shemama:
druga barvna shema se prikaže ob
naslednjem načrtovanem času.
Na zemljevidu je možno prikazati 3Dzgradbe. S to tipko jih začasno
izključite.
Dotaknite se tega gumba in izberite
vrsto vozila, ki jo želite uporabiti pri
izračunu poti. Drugače jo izberete
pod možnostmi za načrtovanje poti v
meniju Nastavitve (Stran 75).
spremenite vrsto vozila, sprožite
Če
samodejni novi izračun poti.
in pridržite)
Brez dejanja.
Odpre meni Navigacija.
Odpre nastavitve zvoka.
Odpre nastavitve barvnih
profilov.
Odpre Nastavitve 3D.
Odpre možnosti načrtovanja
poti.
Vključi ali izključi zapis poti, ki ga
lahko drugače upravljate na zaslonu
Upravljanje zapisov poti.
Odpre zaslon s podatki GPS in
informacijami o satelitih, podatkih, ki
jih oddaja sprejemnik GPS in je tudi
bližnjica do zaslona Nastavitve GPS
(zaznavanje sprejemnika GPS je
samodejno).
Ko je sprejemnik TMC povezan z
napravo Nav N Go iGO 8, s tem
gumbom odprete seznam sporočil
TMC, gumb pa prav tako omogoča
dostop do zaslona Nastavitve TMC in
zaslona za nastavitev radijske
postaje.
Odpre zaslon nastavitev Bluetooth. Brez dejanja.
4.1.9 Zaslon Podatki GPS
Odpre upravljanje zapisov
poti.
Brez dejanja.
Brez dejanja.
Dotaknite se naslednjih gumbov: , , da odprete zaslon
Podatki GPS in si ogledate stanje sprejema GPS.
65
Page 66

Ikona Barva Ime Opis
Zelena Nav N Go iGO 8 je povezan s
Rumena Nav N Go iGO 8 je povezan s
Siva Nav N Go iGO 8 je povezan s
Rdeča
Indikator
kakovosti
položaja
GPS
sprejemnikom GPS in na voljo so
informacije o položaju GPS v 3D: Nav N
Go iGO 8 lahko izračuna vodoravni in
navpični položaj GPS.
sprejemnikom GPS in na voljo so
informacije o položaju GPS v 2D: izračuna
se samo vodoravni položaj, Nav N Go iGO
8 ne more izračunati vašega navpičnega
položaja GPS.
sprejemnikom GPS, vendar informacije o
položaju GPS niso na voljo.
Nav N Go iGO 8 ni povezan s
sprejemnikom GPS:
Krog vidnega neba
ni na voljo
ni na voljo
Zelena, utripa
Rumena, utripa Nav N Go iGO 8 ni povezan s
Rdeča, utripa
Koordinate Vaš trenutni položaj GPS v obliki WGS84.
Vrstica stanja satelitov Temni stolpci veljajo za rumene, osvetljeni
Indikator
kakovosti
povezave
GPS
Nav N Go iGO 8 je povezan s
sprejemnikom GPS.
sprejemnikom GPS, vendar še vedno
skuša vzpostaviti povezavo.
Nav N Go iGO 8 ni povezan s
sprejemnikom GPS in ne poskuša
vzpostaviti povezave.
Navidezno nebo predstavlja trenutno vidni
del neba nad vami tako, da je vaš trenutni
položaj v sredini. Sateliti so prikazani v
svojem trenutnem položaju. GPS
sprejema signale tako iz zelenih kot iz
rumenih satelitov. Signale iz rumenih
satelitov le sprejema, signali iz zelenih pa
so uporabljeni za izračun trenutnega
položaja.
pa za zelene satelite. Več satelitom vaš
sprejemnik GPS sledi (zeleni), natančnejši
bo izračun položaja.
66
Page 67

4.2 Meni Najdi
Izberite cilj vaše poti. Dotaknite se naslednjih gumbov: , .
Gumb Opis Refer
Če poznate vsaj del naslova, je to najhitrejši način iskanja
lokacije.
ence
Stran
32
Svoj cilj lahko izberete med tisočimi POI, ki so bili priloženi
Nav N Go iGO 8, izbirate pa lahko tudi med tistimi, ki ste
jih ustvarili sami.
Cilji, ki ste jih že vpisali v Nav N Go iGO 8, so na voljo na
seznamu Zgodovina.
Svoj cilj izberite z vnosom njegovih koordinat. Stran
Kot cilj lahko izberete točko, ki ste jo že shranili kot
priljubljeno.
Odpre posebni zaslon z 2D-zemljevidom, optimiziranim za
načrtovanje poti. Prikažeta se samo gumba za povečavo
in pomanjšavo ter gumbi za spreminjanje poti menija
Kurzor.
4.3 Meni Pot
Shranite, naložite in urejajte svoje poti. Dotaknite se naslednjih gumbov: , .
Stran
41
Stran
42
43
Stran
40
Gumb Opis Refer
ence
Odpre zaslon s koristnimi podatki o poti.
Brskate lahko po navodilih za vožnjo, ki jim Nav N Go iGO
8 sledi med navigacijo. Izključite lahko manevre ali ulice in
pot prilagodite svojim željam.
Spremenite lahko pot: odstranite lahko točke na poti ali
spreminjate njihov vrstni red.
Izbrišite aktivno pot z vsemi njenimi točkami na poti
(začetno točko, vmesne točke in cilj). Če se kasneje
odločite, da boste ponovno potrebovali enako pot, jo boste
morali načrtovati od začetka.
Aktivno pot lahko shranite za poznejšo uporabo.
Naložite lahko predhodno shranjeno pot za navigacijo.
Stran
60
Stran
26
Stran
45
Stran
47
Stran
48
Stran
67
Page 68

Gumb Opis Refer
ence
49
Odpre zaslon Nastavitve poti, kjer lahko spremenite
vozilo, vrste cest, uporabljenih pri izračunu poti ali način
izračuna poti.
Zaženete lahko predstavitev poti z visoko hitrostjo.
Zaženete lahko predstavitev poti z normalno hitrostjo.
Stran
75
Stran
27
4.4 Meni Upravljanje
Upravljate lahko vsebino, shranjeno v napravi Nav N Go iGO 8. Dotaknite se naslednjih
gumbov:
Gumb Opis Reference
, .
Preimenovanje ali brisanje shranjenih poti Stran 68
Brisanje točk iz zgodovine Stran 69
Snemanje, simuliranje, preimenovanje ali brisanje zapisov
poti, dodeljevanje barv, s katerimi bodo prikazani na
zemljevidu
Preimenovanje ali brisanje priljubljenih Stran 70
Ustvarjanje, posodabljanje ali brisanje POI
Ustvarjanje, posodabljanje ali brisanje skupin POI
Spreminjanje nastavitev za vidljivost POI
Stran 69
Stran 70
Ustvarjanje, preimenovanje ali brisanje shranjenih iskalnih
kriterijev
4.4.1 Upravljanje shranjenih poti
Predhodno shranjene poti lahko upravljate. Dotaknite se naslednjih gumbov:
.
Gumb Opis
Gumb z imenom shranjene
poti
68
Odpre izbrano pot za urejanje.
Stran 71
, ,
Page 69

Gumb Opis
Izbriše izbrano pot.
Izprazni seznam shranjenih poti.
Lista po straneh, da najdete dodatne točke.
,
4.4.2 Upravljanje zgodovine
Upravljate lahko seznam nedavno uporabljenih položajev. Dotaknite se naslednjih
gumbov:
, , .
Gumb Opis
Izbriše izbrano točko v zgodovini.
Izbriše celotno zgodovino.
Lista po straneh, da najdete dodatne točke.
,
4.4.3 Ureditev zapisov poti
Posnamete lahko zapise poti in jih nato predvajate, prikažete na zemljevidu ali si ogledate
njihove podrobnosti. Dotaknite se naslednjih gumbov:
, , .
Gumb Opis
Začne snemati pot, po kateri vozite. (Prav tako lahko začnete
snemati zapis poti v hitrem meniju.)
Ustavi trenutno snemanje zapisa poti. (Prav tako lahko ustavite
snemanje zapisa poti v hitrem meniju.)
Gumb z imenom zapisa
poti
Prikaže podrobnosti izbranega zapisa poti.
Začne simulacijo izbranega zapisa poti na zemljevidu.
Lista po straneh, da najdete dodatne točke.
,
Ko so prikazane podrobnosti zapisa poti:
Gumb Opis
Gumb z imenom zapisa
poti
69
Odpre zaslon s tipkovnico, s pomočjo katere lahko preimenujete
zapis poti.
Dotaknite se tega gumba, da skrijete zapis poti na zemljevidu.
Zapisu poti ne bo dodeljena barva.
Page 70

Gumb Opis
Dotaknite se barvnega gumba, da zapisu poti dodelite barvo. Zapis
poti bo prikazan na zemljevidu s to barvo.
Znova se prikaže zemljevid z zapisom poti. Prilagodi se velikost
zemljevida, da je lahko prikazan celotni zapis poti.
Izbriše izbrani zapis poti.
Shrani zapis poti v vstavljeno pomnilniško kartico v obliki GPX.
4.4.4 Upravljanje priljubljenih
Upravljate lahko svoj seznam priljubljenih. Dotaknite se naslednjih gumbov: , ,
.
Gumb Opis
Gumb z imenom priljubljene Odpre izbrano priljubljeno točko za urejanje.
Izbriše izbrano točko s seznama priljubljenih.
Izprazni seznam priljubljenih.
Lista po straneh, da najdete dodatne točke.
,
4.4.5 Upravljanje POI
Upravljate lahko svoje POI in nastavite vidljivost POI, tako za lastne POI kot za tiste, ki ste jih
prejeli z izdelkom. Dotaknite se naslednjih gumbov:
, , .
Gumb/ikona Opis
Gumb z imenom
skupine POI
Gumb z imenom in
naslovom točke POI
Odpre seznam podskupin te skupine POI. Novi seznam se odziva
enako kot trenutni.
Odpre izbrano točko POI za urejanje. Na tem seznamu so prikazani
samo POI, ki ste jih ustvarili sami.
Odpre izbrano skupino POI za urejanje.
Dotaknite se tega gumba, da vključite filter seznama, tako da bo
prikazoval samo POI, ki ste jih shranili.
Dotaknite se tega gumba, da si ogledate seznam vseh POI.
Ustvari novo skupino POI na določeni ravni skupine.
70
Page 71

Gumb/ikona Opis
Lista po straneh, da najdete dodatne točke.
,
Ko odprete skupino POI za urejanje:
Ta skupina POI ni prikazana na zemljevidu.
Ta skupina POI in vse njene podskupine so prikazane na zemljevidu.
Ta skupina POI in nekatere njene podskupine so prikazane na
zemljevidu.
Ta skupina POI vsebuje POI, ki ste jih shranili.
Gumb Opis
Točke v skupini POI ne bodo prikazane na zemljevidu.
Gumbi za razdaljo nastavijo raven povečave, od katere bodo
, , ...
Gumb z ikono skupine POI Dotaknite se tega gumba, da izberete novo ikono za skupino
Ko odprete točko POI za urejanje:
točke v skupini POI prikazane na zemljevidu.
Podskupine urejene skupine POI bodo podedovale njene
nastavitve vidljivosti.
POI.
Izbriše urejeno skupino POI. Odstranite lahko samo skupine
POI, ki ste jih ustvarili.
Gumb Opis
Gumb z imenom POI Dotaknite se tega gumba, da preimenujete POI.
Gumb z ikono POI Dotaknite se tega gumba, da izberete novo ikono za POI.
Dotaknite se tega gumba, da vpišete telefonsko številko za POI.
Dotaknite se tega gumba, da vpišete dodatne informacije za POI.
Dotaknite se tega gumba, da izbrišete POI.
Dotaknite se tega gumba, da prestavite POI v drugo skupino POI
ali podskupino.
4.4.6 Upravljanje shranjenih iskalnih kriterijev
Upravljate lahko predhodno shranjen seznam iskalnih kriterijev in tako preprosto najdete
pogosto iskane vrste POI. Dotaknite se naslednjih gumbov:
, , .
Gumb Opis
Gumb z imenom shranjenega iskalnega
kriterija
Dotaknite se tega gumba, da preimenujete shranjeni
kriterij.
Izbriše izbrano točko s seznama.
Izbriše celotni seznam.
71
Page 72

Gumb Opis
Lista po straneh, da najdete dodatne točke.
,
Dotaknite se tega gumba, da shranite novi iskalni
kriterij. Enako kot pri iskanju POI, najprej izberite
referenčno točko, nato pa skupino POI ali
podskupino, v kateri želite iskati.
4.4.7 Upravljanje uporabniških podatkov
Upravljate lahko podatke, ki ste jih shranili (Zaznamki, POI, Priljubljene, Zgodovina in Zapisi
poti), in nastavitve, ki ste jih nastavili v programu. Dotaknite se naslednjih gumbov:
, .
Gumb Opis
Odstrani zaznamke Položaje na zemljevidu lahko označite z zaznamki s pomočjo
gumba
gumba, da odstranite vse zaznamke z zemljevida.
Varnostna kopija
uporabniških podatkov
Obnovi uporabniške
podatke
Izbriši uporabniške podatke Vsi uporabniški podatki se bodo izbrisali in nastavitve se bodo
Ponastavitev tovarniških
nastavitev
Vsi uporabniški podatki in trenutne nastavitve se bodo shranile v
vstavljeno pomnilniško kartico. Vedno obstaja samo ena
varnostna kopija. Če kasneje izvedete varnostno kopiranje, se
bo predhodna varnostna kopija prepisala z novimi informacijami.
Vsi uporabniški podatki in nastavitve se bodo prepisali z
informacijami, shranjenimi v datoteki z varnostno kopijo. Podatki
in nastavitve, ustvarjeni po zadnjem varnostnem kopiranju, bodo
izgubljeni.
vrnile na tovarniške, privzete nastavitve.
Vse nastavitve se bodo vrnile na svoje privzete nastavitve,
uporabniški podatki pa se ne bodo izbrisali.
v meniju Kurzor. Dotaknite se tega
,
4.5 Meni Nastavitve
Konfigurirate lahko programske nastavitve in spremenite odzivanje naprave Nav N Go iGO 8.
Dotaknite se naslednjih gumbov:
Meni Nastavitve ima dve strani podmenijev. Dotaknite se
možnosti.
72
, .
, da se prikažejo druge
Page 73

-
-
Gumb Opis Reference
Natančno lahko prilagodite videz in vsebino zaslona
Zemljevid.
Zvoke Nav N Go iGO 8 lahko prilagodite. Stran 75
Te nastavitve določajo, kako se bodo izračunavale
poti.
Te nastavitve omogočajo prilagajanje programa
glede na vaš jezik, merske enote, datum in uro ter
njuno obliko zapisa, prav tako pa tudi izbiro
glasovnega upravljanja po vaši želji.
Upravljate lahko odzivanje Nav N Go iGO 8 med
navigacijo.
Stran 74
Stran 75
Stran 77
Stran 78
Omogočite lahko nekatera koristna opozorila in
onemogočite zaslon na dotik med gibanjem vozila z
načinom Varnost.
Vzpostavite lahko povezavo s sprejemnikom GPS.
Vzpostavite lahko povezavo s sprejemnikom TMC.
Če sprejemnik TMC deluje, lahko izberete radijsko
postajo, ki jo želite sprejemati.
Spremenite lahko videz in odzivanje menijskih
zaslonov.
Spremenite lahko nekatere nastavitve naprave in
nadzirate osvetlitev ozadja med delovanjem Nav N
Go iGO 8.
Nastavite lahko samodejno shranjevanje zapisa poti
in prilagodite njegove nastavitve.
Ta zaslon nima navigacijske funkcije. Na njem so
prikazane le informacije o zemljevidih in licencah,
Stran 79
Stran 80
Stran 80
Stran 81
Stran 82
Stran 82
73
Page 74

Gumb Opis Reference
vključenih v vaš navigacijski sistem.
Preklopite lahko na Preprosti način. V Preprostem
načinu so na voljo le nekatere od zgornjih
nastavitev. Ostale nastavitve so nastavljene na
vrednosti, ki so optimalne za tipično uporabo.
Stran 10
4.5.1 Nastavitve zaslona Zemljevid
Natančno lahko prilagodite videz in vsebino zaslona Zemljevid. Dotaknite se naslednjih
gumbov:
, , .
Gumb Opis
Nastavitve 3D
Uporabite 3D nastavitve za določitev, kateri od trenutnih 3D
objektov bodo prikazani na zemljevidu, in za prilagoditev
podrobnosti prikaza 3D. Možnosti so naslednje.
• Referenčne točke: referenčne točke so slikovni ali
geometrijski 3D-prikazi znamenitosti ali znanih stavb. 3D
referenčne točke so na voljo samo za izbrana mesta in
države.
• Dvignjene ceste: Zapletena križišča in dvignjene oz.
spuščene ceste (kot so nadvozi ali podzemni tuneli) so
prikazani v 3D.
Barvni profili
Nadmorska višina na 2Dzemljevidu
Prikaži imena ulic
Podatki o pasu
• Vidljivost zgradb: Celotni 3D-podatki o stavbah v mestu, ki
prikazujejo dejanske velikosti stavb in položaj na
zemljevidu. Podatki o stavbah v mestu so omejeni na
mestna središča večjih mest v ZDA in Evropi.
• Raven podrobnosti pokrajine: Zemljevid 3D ozemlja
prikazuje spremembe pokrajine ter visoko ali nizko ležeče
dele in je med navigacijo uporabljan za načrtovanje poti v
3D.
Nav N Go iGO 8 lahko zemljevid ali meni ponoči ali podnevi
prikaže v različnih barvah. Izberite barvne profile, ki jih želite
uporabljati v posameznem načinu, in izberite samodejno ali
ročno preklapljanje med dnevnimi in nočnimi barvnimi profili.
2D-zemljevidi lahko prikazujejo tudi 3D-informacije. Ti zemljevidi
s pogledom od zgoraj navzdol lahko prikazujejo nadmorsko
višino z barvami in s senčenjem.
Imena ulic in ikone POI so lahko med navigacijo moteči. S to
tipko izključite te elemente, ko Nav N Go iGO 8 sledi vašemu
položaju na zemljevidu. Če premaknete zemljevid, se bodo
imena ulic in ikone POI takoj znova prikazale.
Nekateri zemljevidi vsebujejo podatke o pasu, ki vam pomagajo
pri izbiri ustreznega pasu v bližajočem se križišču. S to
nastavitvijo določite, ali naj Nav N Go iGO 8 to informacijo
prikaže na vrhu ali na dnu zemljevida..
74
Page 75

4.5.2 Nastavitve zvoka
Zvoke Nav N Go iGO 8 lahko prilagodite. Dotaknite se naslednjih gumbov: , ,
.
Gumb Opis
Najvišja glasnost
S to tipko izključite vse zvoke naprave in jih nato s ponovnim
pritiskom tipke znova vključite. Položaj drsnika glasnosti določa
glasnost naprave.
Raven glasnosti aplikacije Nav N Go iGO 8 je neodvisna od
nastavitev naprave. Ob izhodu iz programa se povrnejo privzete
nastavitve naprave.
Glasnost glasovnega
upravljanja
Zvoki tipk
Dinamična glasnost Med vožnjo z višjo hitrostjo bo hrup v vozilu previsok za razločno
Z drsnikom nastavite glasnost glasovnih navodil. V skrajnem
levem položaju je glasovno upravljanje onemogočeno, v
skrajnem desnem položaju pa naprava deluje z osnovno
glasnostjo naprave.
Zvoki tipk so slišna potrditev pritiska na mehansko tipko ali na
gumb zaslona na dotik.
S tipko lahko vklopite ali izklopite zvoke tipk. Zvoki tipk so
nastavljeni na glavno glasnost.
razumevanje glasovnega upravljanja in drugih zvokov. Z
uporabo dinamične glasnosti lahko napravi Nav N Go iGO 8
ukažete povečanje glasnosti, kadar vozilo preseže določeno
hitrost in doseže najvišjo glasnost pri dani največji hitrosti.
4.5.3 Možnosti načrtovanja poti
Te nastavitve določajo, kako se bodo izračunavale poti. Dotaknite se naslednjih
gumbov:
, , .
Gumb Opis
Vozilo Nastavite lahko vrsto vozila, ki ga boste uporabljali med
navigacijo po poti. Na podlagi tega bodo nekatere vrste cest
izključene iz poti (npr. avtoceste za pešce), ali pa ne bodo
upoštevane nekatere omejitve (npr. za reševalna vozila veljajo le
nekatere omejitve).
Vrste cest, uporabljene za
načrtovanje poti
Način izračuna poti
75
Da bi pot ustrezala vašim zahtevam, morate določiti, katere vrste
cest se naj upoštevajo in katere naj bodo ob izbiri poti izključene,
če je le mogoče.
Izključitev poti je izbirna nastavitev. Ne pomeni nujno popolne
prepovedi. Če lahko cilj dosežete samo po nekaterih izmed
izključenih vrst cest, bodo slednje uporabljene, vendar le toliko,
kot je nujno potrebno. V tem primeru se bo na zaslonu
Informacije o poti prikazala opozorilna ikona in del poti, ki ne
ustreza vaši izbiri, bo na zemljevidu označen z drugo barvo.
Izbirate lahko med tremi različnimi vrstami poti. Način izračuna
Page 76

Gumb Opis
poti je prav tako možno izbrati pri ustvarjanju poti: ko izberete
Uporaba prometnih
informacij
Ponoven izračun za
izogibanje prometu
Vrste vozil:
• Avto
• Taksi
• Avtobus
cilj, se dotaknite
Ta nastavitev napravi Nav N Go iGO 8 določa, ali naj prejeta
sporočila TMC uporabijo za načrtovanje poti.
Ta nastavitev določa, kako Nav N Go iGO 8 uporablja prejete
informacije TMC pri izračunu poti.
• Samodejno: ko je zaradi prejetih dogodkov TMC potreben
nov izračun poti, Nav N Go iGO 8 samodejno izračuna
novo pot.
• Ročno: ko je zaradi prejetih dogodkov TMC potreben nov
izračun poti, vas Nav N Go iGO 8 obvesti, vendar se
lahko sami odločite, ali boste izračunali novo pot ali ne.
• Izključeno: dogodki TMC se upoštevajo samo, ko se pot
ponovno izračuna pri odstopanju od poti.
v meniju Kurzor.
• Reševalna vozila
• Kolo
• Pešec
Vrste cest, uporabljene za načrtovanje poti:
Vrsta Opis
Avtoceste Pri vožnji s počasnim vozilom ali kadar vlečete drugo vozilo, se boste morali
izogniti avtocestam.
Neasfaltirane
ceste
Plačljive
ceste
Predplačljive
ceste
Potrebno je
dovoljenje
Privzeto Nav N Go iGO 8 izključi neasfaltirane ceste: neasfaltirane ceste so
lahko v slabem stanju in na njih običajno ne morete doseči omejitve hitrosti.
Nav N Go iGO 8 privzeto vključi plačljive ceste (plačilo cest na cestninski
postaji) v poti. Če onemogočite plačljive ceste, bo Nav N Go iGO 8 načrtoval
najboljšo pot brez plačila cestnine.
Predplačljive ceste so plačljive ceste, kjer lahko kupite prepustnico ali vinjeto
za uporabo ceste dlje časa. Te ceste lahko posebej omogočite ali onemogočite
ločeno od plačljivih cest.
Za uporabo določenih cest ali za vstop na določena območja boste morda
potrebovali dovoljenje njihovih lastnikov. Nav N Go iGO 8 privzeto izključi
tovrstne ceste iz izračuna poti.
Trajekti
76
Nav N Go iGO 8 privzeto vključi v načrtovanje poti tudi trajekte. Vendar pa
zemljevid morda ne bo vseboval informacij o dostopnosti začasnih trajektov.
Page 77

Vrsta Opis
Trajekte je morda treba tudi plačati.
Čezmejno
načrtovanje
Skupni vozni
pasovi
V nekaterih primerih je pot izračunana na podlagi drugih nastavitev navigacije
in prednostne poti vodijo skozi drugo državo. Če želite ves čas ostati v isti
državi, izklopite to možnost.
Ta možnost je na voljo samo pri uporabi navigacije v ZDA. Preverite, ali lahko
uporabljate skupne vozne pasove, preden omogočite to vrsto ceste.
Vrste načinov izračuna poti:
Možnost Opis
Hitra
Kratka
Ekonomična
Predlaga najhitrejšo možno pot, če lahko po vseh cestah vozite
približno po omejitvah hitrosti. To je običajno najboljša izbira za hitra in
navadna vozila.
Izračuna pot z najmanjšo skupno razdaljo med vsemi možnimi potmi, ki
potekajo med točkami na poti. Običajno je ta izbor praktičen za pešce,
kolesarje ali počasna vozila.
Združi prednosti hitre in kratke poti: Nav N Go iGO 8 računa tako, kot
če bi računal hitro pot, vendar uporablja tudi druge poti, da privarčuje z
gorivom.
Enostavna
Izračuna pot z manj zavoji. S to možnostjo lahko pripravite Nav N Go
iGO 8 do tega, da na primer izbere avtocesto, namesto vrsto manjših
cest ali ulic.
4.5.4 Regionalne nastavitve
Te nastavitve omogočajo prilagajanje programa glede na vaš jezik, merske enote, datum in
uro ter njuno obliko zapisa, prav tako pa tudi izbiro glasovnega upravljanja po vaši želji.
Dotaknite se naslednjih gumbov:
, , .
Gumb Opis
Jezik programa Ta tipka prikaže trenutni jezik uporabniškega vmesnika naprave
Nav N Go iGO 8. Z dotikom gumba lahko izberete nov jezik
izmed razpoložljivih jezikov. Če spremenite te nastavitve, se bo
program ponovno zagnal, kar morate potrditi.
Glasovni profil
Gumb prikazuje trenutno izbrani jezik glasovnega upravljanja. Z
dotikom gumba lahko izberete nov jezik izmed razpoložljivih
jezikov in govorcev. Za poslušanje poskusnega sporočila
pritisnite kateregakoli izmed njih. Po izbiri novega jezika samo
pritisnite tipko OK.
Enote
Nastavite lahko enote razdalje, ki se uporabljajo v programu.
Nav N Go iGO 8 morda ne bo podpiral vseh navedenih enot v
nekaterih jezikih glasovnega upravljanja. Če izberete mersko
enoto, ki je izbrani jezik glasovnega upravljanja ne podpira, se
77
Page 78

Gumb Opis
bo prikazalo opozorilo.
Nastavite obliko ure in
datuma
Nastavitve časa in časovnih
pasov
Nastavite lahko obliko ure in datuma. Na voljo so različni
mednarodni formati.
Tukaj lahko dostopate do nastavitev za čas in časovne pasove.
Nav N Go iGO 8 vam pomaga s prilagoditvijo naprave vedno
natančnemu času GPS. Nav N Go iGO 8 vam lahko pomaga tudi
nastaviti časovni pas glede na vaš trenutni položaj GPS.
Nastavitve časa in časovnih pasov:
Gumb Opis
Samodejni popravek časa
glede na GPS
Uporabi samodejne
časovne pasove
Nastavite časovni pas Nastavite časovni pas ročno, če ne želite samodejno
Primerjajte čas GPS in vaše
naprave
To uporabite, če želite sinhronizirati uro v vaši napravi s točnim
časom, ki ga posreduje sprejemnik GPS.
To uporabite, če želite sinhronizirati časovni pas ure vaše
naprave s časovnim pasom na vašem trenutnem položaju GPS.
To je uporabno predvsem, ko potujete v tujino.
sinhronizirati časovnega pasu. S tem lahko uporabite funkcijo za
samodejni popravek časa in nastavite odmik časovnega pasu na
želeni čas.
Prikažeta se trenutni čas sprejemnika GPS in ura naprave.
Prikaz časa GPS je na voljo samo na območju sprejema GPS.
To omogoča preverjanje, če so morebiti potrebni popravki.
4.5.5 Nastavitve navigacije
Upravljate lahko odzivanje Nav N Go iGO 8 med navigacijo. Dotaknite se naslednjih
gumbov:
, , .
Gumb Opis
Obdrži položaj na cesti
Nov izračun odstopanja od
poti
Obnovitev točke Priključi na
položaj
Ta funkcija omogoča voznikom, da vedno popravijo napake pri
položaju GPS, tako da uskladijo položaj vozila s cestnim
omrežjem. Za navigacijo pešcev je ta funkcija samodejno
izključena, tako da lahko programska oprema prikaže vaš
natančen položaj.
Ko izključite to funkcijo, izključite tudi filtriranje napak položaja
GPS. Položaj, prikazan na zemljevidu, je podvržen vsem
napakam in nihanjem položaja.
Ta možnost Nav N Go iGO 8 pove, ali naj samodejno znova
izračuna pot, če se oddaljite od nje. Če je ta funkcija izklopljena,
morate ročno zagnati nov izračun poti. V nasprotnem primeru se
navigacija zaustavi, dokler se ne vrnete na prvotno začrtano pot.
Če izbrano izhodišče aktivne poti ni enako trenutnemu položaju
GPS, bo ta funkcija onemogočena.
Če med navigacijo premaknete ali zasučete zemljevid, ta
funkcija napravo po določenem nedejavnem obdobju vrne na
78
Page 79

Gumb Opis
trenutni položaj GPS.
Samodejni pregled
Ta funkcija preklopi prikaz zemljevida v način Pregled, ko je v
bližini naslednji dogodek na poti. Pregled se pomanjša iz
dvodimenzionalnega pogleda in prikaže okolico. Za Samodejni
pregled so na voljo spodnji ukazi:
• Razdalja do zavoja v načinu pregleda: pogled zemljevida
se bo preklopil v način Pregled, če je naslednji dogodek
na poti oddaljen najmanj za to vrednost.
• Privzeta raven povečave: način Pregled se prikaže s to
stopnjo povečave. V načinu Pregled lahko prilagodite
velikost zemljevida, vendar bo ob naslednjem prikazu
Pregleda znova uporabljena ta stopnja povečave.
4.5.6 Nastavitve opozoril
Omogočite lahko nekatera koristna opozorila in onemogočite zaslon na dotik med gibanjem
vozila z načinom Varnost. Dotaknite se naslednjih gumbov:
, , .
Gumb Opis
Opozorilo ob
prekoračitvi hitrosti
Zemljevidi lahko vsebujejo določene podatke o omejitvah hitrosti na
določenih odsekih. Nav N Go iGO 8 vas lahko ob prekoračitvi
določene mejne vrednosti opozori. Morebiti tovrstni podatki za vašo
regijo niso na voljo (o tem se pozanimajte pri vašem zastopniku) ali
pa za vse ceste na zemljevidu niso pravilni. S to nastavitvijo določite,
ali želite sprejemati tovrstna opozorila. Nastavite lahko relativno
hitrost, ob kateri vas aplikacija opozori (100 % pomeni trenutno
omejitev hitrosti).
Opozorilo na hitrostno
kamero
• V naseljih: v mestih in vaseh
• Drugje: v vseh drugih okoljih
Obstajata dve vrsti opozoril. Kadarkoli jih lahko vključite ali izključite.
• Zvočno opozorilo: Predvaja se zvočno sporočilo na podlagi
izbranega profila glasovnega upravljanja.
• Vidno opozorilo: v kotu zemljevida se prikaže simbol z
omejitvijo hitrosti (na primer
Ta funkcija omogoča sprejem opozorila, ko se približujete cestni
varnostni kameri. Sami se morate prepričati, ali je uporaba te funkcije
v državi, v kateri jo nameravate uporabljati, zakonita. Na voljo imate
spodnje izbire.
• Zvočno opozorilo: zapiska, ko se približate kameri, ali pa se
oglasi samo opozorilni zvok, če prekoračite omejitev hitrosti, ko
se približujete tovrstni kameri.
• Vidno opozorilo: vrsta kamere in omejitev hitrosti se prikažeta
na zaslonu Zemljevid, ko se približujete eni od teh kamer.
).
79
Page 80

Gumb Opis
Opozorilo pri prehitri
vožnji v načinu za
pešce
Omogočite to opozorilo, če želite, da vas sistem opozori, da je
aktiviran način za pešce in da vozite prehitro. Sistem vas bo vprašal,
ali želite preklopiti na način navigacije v avtomobilu. Tako vas sistem
zagotovo ne bo vodil po enosmernih cestah v napačni smeri, kot bi
vas lahko kot pešca.
Način Varnost
Način Varnost bo izključil zaslon na dotik pri hitrostih nad 10 km/h (6
mph) in s tem vašo pozornost preusmeril na dogajanje na cesti. Med
vožnjo ne boste mogli nastaviti novega cilja ali spreminjati nastavitev.
Edina upravljalna funkcija zaslona, ki ostane omogočena, je poteza,
ki vas vrne na zaslon Zemljevid.
4.5.7 Nastavitve GPS
Vzpostavite lahko povezavo s sprejemnikom GPS. Dotaknite se naslednjih gumbov: ,
, .
Gumb Opis
Sprejemnik GPS ...
GPS omogočen
V prvi vrstici na zaslonu je informacija o stanju povezave
sprejemnika GPS.
Povezava sprejemnika GPS v napravi Nav N Go iGO 8 poteka
samodejno, zato tega zaslona nastavitev običajno ne boste
potrebovali.
Vključite ali izključite povezavo s sprejemnikom GPS. Izklop
sprejemnika GPS je lahko koristen pri uporabni v notranjosti ali
za predstavitve.
Pristanišče
Hitrost prenosa Hitrost komunikacije med sprejemnikom GPS in aplikacijo.
Samodejno zaznavanje Dotaknite se tega gumba, da Nav N Go iGO 8 poišče sprejemnik
To so vrata za komunikacijo med sprejemnikom GPS in
aplikacijo.
GPS in vzpostavi povezavo z njim.
4.5.8 Nastavitve TMC
Vzpostavite lahko povezavo s sprejemnikom TMC. Če sprejemnik TMC deluje, lahko izberete
radijsko postajo, ki jo želite sprejemati. Dotaknite se naslednjih gumbov:
.
Če sprejemnik TMC ni povezan z Nav N Go iGO 8, imate naslednje možnosti:
, ,
Gumb Opis
Ni najdene TMC strojne
opreme
V prvi vrstici na zaslonu je informacija o stanju povezave
80
Page 81

Gumb Opis
sprejemnika GPS.
Povezava sprejemnika GPS v napravi Nav N Go iGO 8 poteka
samodejno, zato tega zaslona nastavitev običajno ne boste
potrebovali.
Protokol
Pristanišče
Hitrost prenosa To je hitrost komunikacije med sprejemnikom GPS in aplikacijo.
Samodejno zaznavanje Dotaknite se tega gumba, da Nav N Go iGO 8 poišče sprejemnik
Ko je sprejemnik TMC že povezan, se vsebina zaslona spremeni:
To je protokol za komunikacijo med sprejemnikom GPS in
aplikacijo.
To so vrata za komunikacijo med sprejemnikom GPS in
aplikacijo.
TMC in vzpostavi povezavo z njim.
Gumb Opis
Uporabi samodejno
nastavitev radijskih postaj
,
Izključi to postajo
Če je funkcija samodejne nastavitve radijskih postaj vključena,
bo uglaševalnik naprave Nav N Go iGO 8 preiskal radijske
frekvence FM CCIR in poskusil najti signal TMC. Samodejno se
bo nastavila prva postaja s podatki TMC. Če signal TMC ni na
voljo, bo uglaševalnik nadaljeval z iskanjem. Izključite
samodejno nastavitev radijskih postaj, če želite ročno nastaviti
radijsko postajo.
Ko je možnost za samodejno nastavitev radijske postaje
izključena, lahko ročno poiščete radijsko postajo z naslednjimi
gumbi.
Pritisnite ta gumb, da vključite trenutno poslušano radijsko
postajo FM na seznam izjem in Nav N Go iGO 8 bo poiskal
drugo postajo.
Prikaži izključene postaje S tem gumbom prikažete seznam izključenih radijskih postaj.
Katerokoli ali vse izključene postaje lahko znova omogočite.
4.5.9 Nastavitve menija
Spremenite lahko videz in odzivanje menijskih zaslonov. Dotaknite se naslednjih
gumbov:
, , .
Gumb Opis
Animacija Tukaj lahko omogočite ali onemogočite animacije menijev. Če so
animacije vklopljene, so gumbi, ki so prikazani na zaslonu,
animirani.
Ozadje
Videz
Tukaj lahko določite sliko, ki bo uporabljena kot slika ozadja.
Videz Nav N Go iGO 8 lahko izberete na seznamu razpoložljivih
videzov.
81
Page 82

4.5.10 Nastavitve naprave
Spremenite lahko nekatere nastavitve naprave in nadzirate osvetlitev ozadja med delovanjem
Nav N Go iGO 8. Dotaknite se naslednjih gumbov:
, , .
Gumb Opis
Upravljanje baterije
Osvetlitev ozadja podnevi
Osvetlitev ozadja ponoči Nastavite lahko stopnjo osvetlitve ozadja za nočno uporabo.
Omogočeno samodejno
delovanje
Nastavitev usmerjenosti
zaslona
Tukaj nastavite delovanje osvetlitve ozadja, ko se nekaj časa ne
dotaknete zaslona. Na voljo imate spodnje izbire.
• Osvetlitev ozadja vedno vključena: zaslon je vedno
osvetljen.
• Uporabi nastavitve naprave: uporabljene bodo nastavitve
osvetlitve ozadja naprave Nav N Go iGO 8.
• Pametno: Med napajanjem iz akumulatorja, se bo
pametna zaščita baterije prikazala na zaslonu samo, če
boste pritisnili gumb, se dotaknili zaslona ali če mora
program karkoli prikazati. Po nekaj sekundah se nivo
osvetljenosti zmanjša, po nadaljnjih nekaj sekundah pa
osvetlitev ozadja ugasne. S tem podaljšate življenjsko
dobo baterije.
Nastavite lahko stopnjo osvetlitve ozadja za dnevno uporabo.
Dlančniku lahko ukažete, da naj samodejno zažene Nav N Go
iGO 8, ko vstavite pomnilniško kartico.
Med delovanjem Nav N Go iGO 8 lahko spremenite usmerjenost
zaslona. Usmerjenost zaslona lahko sledi trenutni usmerjenosti
dlančnika, lahko pa nastavite fiksno usmerjenost, odvisno od
nastavitev dlančnika.
4.5.11 Nastavitve zapisa poti
Nastavite lahko samodejno shranjevanje zapisa poti in prilagodite njegove nastavitve.
Dotaknite se naslednjih gumbov:
, , .
Gumb Opis
Interval nadgradnje Ta določa, kako pogosto bodo shranjene točke zapisov. Podatek
o položaju je običajno s strani GPS sprejet enkrat v sekundi. Če
ne potrebujete tako podrobnega zapisa, lahko interval podaljšate
in prihranite prostor za zapise poti.
Omogočeno samodejno
shranjevanje
Velikost baze zapisov poti
Največja velikost zapisa poti Nastavite lahko največjo velikost podatkovne baze za
Ko je omogočeno samodejno shranjevanje, ni potrebno ročno
vklapljati in izklapljati zapisov o poti. Nav N Go iGO 8 bo začel s
samodejnim beleženjem zapisa poti, takoj ko bo na voljo položaj
GPS.
Številka prikazuje, kolikšen del pomnilnika zasedajo samodejno
shranjeni zapisi poti.
samodejno shranjene zapise poti. Ko je omejitev dosežena, bo
najstarejši zapis poti izbrisan.
82
Page 83

Gumb Opis
Ustvari zapis NMEA/SIRF
Ne glede na običajne zapise poti, lahko Nav N Go iGO 8
ukažete, da naj zabeleži osnovne podatke GPS, sprejete prek
naprave GPS. Zapisi so shranjeni kot ločene besedilne datoteke
na pomnilniški kartici in jih na Nav N Go iGO 8 ni mogoče
prikazati ali predvajati.
83
Page 84

5 Glosar
2D/3D-sprejem GPS
Sprejemnik GPS za izračun vašega položaja uporablja satelitske signale in za prikaz
tridimenzionalnega položaja, vključno z nadmorsko višino, potrebuje vsaj štiri signale. Zaradi
premikanja satelitov in različnih predmetov, ki lahko ovirajo signal, vaša naprava GPS morda
ne bo sprejemala štirih signalov. Če so na voljo trije sateliti, lahko sprejemnik izračuna
vodoravni položaj GPS, vendar bo natančnost manjša in naprava GPS vam ne bo prikazala
podatkov o nadmorski višini; mogoč je samo 2D-sprejem.
Aktivna pot
Trenutna pot za navigacijo. Poti lahko v Nav N Go iGO 8 shranite in nalagate, vendar je lahko
ob določenem času aktivna samo ena pot, ki ostane aktivna, dokler je ne izbrišete, dosežete
svojega cilja ali zaustavite Nav N Go iGO 8. Glejte tudi: Pot.
Središče mesta
Središče mesta ni geometrično središče naselja, temveč poljubna točka, ki so jo izbrali
ustvarjalci zemljevida. V mestih in vaseh je to običajno najpomembnejše križišče, v večjih
mestih pa pomembno križišče.
Natančnost GPS
Na odstopanja med vašim dejanskim položajem in položajem, ki ga prikazuje naprava GPS,
vpliva več dejavnikov. Zakasnitev signala v ionosferi ali odsevni objekti v bližini naprave GPS
na primer drugače in spremenljivo vplivajo na to, kako natančno lahko naprava GPS izračuna
vaš položaj.
Zemljevid
Nav N Go iGO 8 deluje z digitalnimi zemljevidi, ki niso preprosta računalniška različica
tradicionalnih tiskanih zemljevidov. Podobno kot pri tiskanih zemljevidih način 2D zemljevida
prikazuje ulice in ceste, nadmorska višina pa je prav tako prikazana barvno. V načinu 3D
lahko vidite višinsko razliko, na primer med dolinami in gorovjem, in dvignjene ceste, v
izbranih mestih pa so prav tako prikazane 3D referenčne točke in 3D zgradbe.
Digitalne zemljevide lahko uporabljate interaktivno: lahko jih povečate ali zmanjšate (povečate
ali zmanjšate merilo), lahko jih nagibate navzgor in navzdol ali jih obračate v levo in desno.
Pri navigaciji s podporo GPS, digitalni zemljevidi olajšajo načrtovanje poti.
Usmeritev zemljevida proti severu.
V načinu usmeritve proti severu je zemljevid zasukan tako, da je sever vedno na vrhu.
Takšna usmeritev je uporabljena v 2D pogledu zemljevida in v načinu pregleda. Glejte tudi:
Usmeritev zemljevida Sledi navzgor.
84
Page 85

Način pregleda
Napravo Nav N Go iGO 8 lahko nastavite tako, da samodejno preklopi v način pregleda, če je
naslednji dogodek na poti zelo oddaljen. V načinu pregleda je zemljevid prikazan v 2D
pogledu s prednastavljeno stopnjo povečave. Ko se približujete naslednjemu dogodku na poti,
se samodejno prikaže predhodni 2D ali 3D pogled zemljevida.
Pot
Vrsta ciljev, ki jih želite doseči enega za drugim. Preprosta pot vsebuje samo eno začetno
točko in samo en cilj. Poti z več točkami lahko vsebujejo eno ali več vmesnih točk (vmesnih
ciljev). Zadnja točka poti je cilj in pot je razdeljena na različne dele (od enega cilja do
drugega).
Shema
Nav N Go iGO 8 je na voljo z različnimi barvnimi shemami za prikaz zemljevida med dnevno
ali nočno uporabo. Sheme so prirejene grafične nastavitve za zemljevid in lahko imajo
drugačne barve za ceste, ulice in površinske vode v načinih 2D in 3D. V načinu 3D na
drugačne načine prikazujejo sence in zasenčene predele.
Vedno je izbrana ena dnevna in ena nočna shema. Nav N Go iGO 8 ju uporablja ob preklopu
med dnevnim in nočnim načinom.
Usmeritev zemljevida Sledi navzgor
V načinu Sledi navzgor je zemljevid vedno usmerjen v trenutno smer vožnje. To je privzeta
usmeritev zemljevida v načinu 3D pogleda zemljevida. Glejte tudi: Usmeritev zemljevida Proti
severu
Cestna varnostna kamera
Posebna vrsta POI za kamere za nadzor hitrosti in kamere za nadzor vožnje skozi rdečo luč.
Na voljo so različni viri podatkov, prav tako pa lahko na zemljevidu sami označite položaj
varnostne kamere.
Nav N Go iGO 8 lahko nastavite tako, da vas opozori, če se približujete kateri od teh kamer.
85
Page 86

6 Licenčna pogodba za končnega uporabnika
1 Pogodbene stranke
1.1 Pogodbene stranke obravnavane pogodbe so:
Nav N Go Kft (23 Bérc utca, H-1016 Budimpešta, Madžarska; madžarska reg št.: 01-09-
891838) kot dajalec licence
in
pravni uporabnik (kot je določeno v poglavju 2) predmeta pogodbe v skladu z določili poglavja
4, v nadaljevanju "uporabnik" (v nadaljevanju kot "Pogodbene stranke").
2 Veljavnost pogodbe
2.1 Pogodbene stranke se strinjajo, da pogodba stopi v veljavo s soglasjem vseh pogodbenih
strank brez podpisa.
2.2 Uporabnik s tem potrjuje, da po zakoniti pridobitvi programskega izdelka, ki predstavlja
predmet te pogodbe (četrti člen), vsaka uporaba, namestitev na računalnik ali drugo strojno
opremo, namestitev takšne opreme v vozilo, pritisk na gumb »Sprejmi«, ki se prikaže med
namestitvijo ali uporabo programske opreme (v nadaljevanju: dejanja uporabe) šteje kot
posredno ravnanje, katerega posledica je sklenitev pogodbe med uporabnikom in dajalcem
licence.
2.3 Ta pogodba nikakor ne velja za osebe, ki nezakonito pridobijo, uporabljajo, namestijo na
računalnik ali v vozilo, ali kakorkoli drugače uporabljajo programski izdelek.
2.4 Licenčna pogodba za končnega uporabnika med strankama se sklene skladno z določili
te pogodbe.
2.5 Čas sklenitve te pogodbe je čas izvedbe prvega dejanja uporabe (začetka uporabe).
3 Veljavna zakonodaja
3.1 V zadevah, ki niso določene s to pogodbo, se uporablja zakonodaja Republike
Madžarske, s posebnim sklicem na Zakon št. 4 iz leta 1959 (Civilni zakonik-CC) in Zakon št.
76 iz leta 1999 o avtorskih pravicah (CA).
3.2 Ta pogodba je pripravljena v slovenščini in madžarščini. V primeru spora velja madžarsko
besedilo.
4 Predmet pogodbe
4.1 Predmet te pogodbe je programski izdelek dajalca licence za navigacijsko usmerjanje (v
nadaljevanju: programski izdelek).
4.2 Programski izdelek vsebuje delujoč računalniški program s popolno dokumentacijo in
pripadajočo bazo kartografskih podatkov.
4.3 Vsakršna oblika prikaza, shranjevanja, programiranja, vključno s tiskanim, elektronskim ali
grafičnim prikazom, shranjevanjem, izvorno ali ciljno kodo programskega izdelka ali doslej
neopredeljivo obliko prikaza, shranjevanja ali programiranja ali kakršen koli nosilec
navedenega šteje kot del programskega izdelka.
4.4 Popravki napak, dodatki, posodobitve, ki jih uporablja uporabnik, skladno z opredelitvijo v
drugem členu, po sklenitvi te pogodbe, prav tako štejejo kot del programskega izdelka.
5 Lastnik avtorskih pravic
5.1 Dajalec licence je izključni lastnik vseh materialnih avtorskih pravic, zajetih v
programskem izdelku, razen če je s pogodbenimi ali zakonskimi določili predpisano drugače.
5.2 Avtorske pravice veljajo za programski izdelek v celoti, kot tudi posebej za njegove dele.
5.3 Lastnik(i) avtorskih pravic za bazo kartografskih podatkov, ki je del programskega izdelka,
je (so) fizična
predmetu menija »O zemljevidu« v delujočem računalniškem programu (v nadaljevanju:
lastnik baze podatkov). Dajalec licence s tem izjavlja, da je od lastnika baze podatkov pridobil
zadostne pravice do uporabe in prikaza za uporabo in dajanje v nadaljnjo uporabo baze
kartografskih podatkov, skladno z opredelitvami v tej pogodbi.
(e) oseba (e) ali družba (e), skladno s seznamom v prilogi k tej pogodbi ali v
86
Page 87

5.4 Pri sklepanju in izvajanju te pogodbe dajalec licence zastopa lastnika baze podatkov v
razmerju do uporabnika.
5.5 S sklenitvijo te pogodbe si dajalec licence pridrži vse pravice, zajete v programskem
izdelku, razen tistih, do katerih je uporabnik upravičen skladno z izrecnimi pravnimi predpisi
ali določili te pogodbe.
6 Pravice uporabnika
6.1 Uporabnik je upravičen do hkratne namestitve programskega izdelka na eno strojno
napravo (namizni računalnik, dlančnik, prenosnik, navigacijska naprava) ter zagona in
uporabe enega izvoda tega izdelka.
6.2 Uporabnik je upravičen do izdelave ene varnostne kopije programskega izdelka. Če
programski izdelek po namestitvi deluje brez uporabe originalnega izvoda medija, šteje za
varnostno kopijo originalni izvod medija. V vseh ostalih primerih je uporabnik upravičen do
uporabe varnostne kopije le v primeru, če je originalni izvod medija s programskim izdelkom
postal nedvoumno neprimeren za pravilno in zakonito uporabo ter je njegovo takšno stanje
podprto s sprejemljivim dokazom.
7 Omejitve uporabe
7.1 Uporabnik ni upravičen do:
7.1.1 razmnoževanja programskega izdelka (izdelave njegove kopije);
7.1.2 izposojanja, dajanja v najem, posojanja, prodaje, prenosa na tretjo osebo z
nadomestilom ali brez njega;
7.1.3 prevajanja programskega izdelka (vključno s prevodom - kompilacijo - v druge
programske jezike);
7.1.4 dekompiliranja programskega izdelka;
7.1.5 spreminjanja, razširitve, predelave programskega izdelka (v celoti ali delno), delitve na
dele, združevanja z drugimi izdelki, nameščanja v druge izdelke, uporabe v drugih izdelkih,
niti z namenom doseganja sodelovanja z drugimi izdelki;
7.1.6 razen z uporabo računalniškega programa, pridobivanja podatkov iz baze kartografskih
podatkov, vključene v programski izdelek, dekompiliranja baze kartografskih podatkov,
uporabe, kopiranja, spreminjanja, razširjanja, predelave baze kartografskih podatkov v celoti
ali po delih ali skupine podatkov, shranjene v njej, ali njene namestitve v druge izdelke, niti z
namenom doseganja sodelovanja z drugimi izdelki;
8 Izključitev jamstva, omejitev odgovornosti
8.1 Dajalec licence s tem obvešča uporabnika, da, kljub skrbni izdelavi programskega izdelka,
vendar upoštevaje njegovo bistvo in tehnične omejitve, dajalec licence ne jamči, da je
programski izdelek popolnoma brez napak in ga nobeno pogodbeno določilo ne zavezuje, da
bi moral biti programski izdelek, ki ga je pridobil uporabnik, popolnoma brez napak.
8.2 Dajalec licence ne jamči, da je programski izdelek primeren za katerikoli namen, ki ga
opredeljuje bodisi dajalec licence, bodisi uporabnik in ne jamči, da je programski izdelek
zmožen sodelovanja s katerim koli drugim sistemom, napravo ali izdelkom (npr. programsko
ali strojno opremo).
8.3 Dajalec licence ne prevzema nobene odgovornosti za škodo, ki je nastala zaradi napake v
programskem izdelku (vključno z napakami v računalniškem programu, dokumentaciji in bazi
kartografskih podatkov).
8.4 Dajalec licence ne prevzema nobene odgovornosti za škodo, ki je nastala zaradi
neuporabnosti programskega izdelka v določen namen ali napake ali pomanjkljivega
sodelovanja s kakršnim koli drugim sistemom, napravo ali izdelkom (npr. programsko ali
strojno opremo).
8.5 Dajale
da je med uporabo programskega izdelka pri kateri koli obliki prevoza za upoštevanje
prometnih predpisov in pravil (npr. uporabo obveznih in/ali razumnih in primernih varnostnih
ukrepov, primerno in splošno pričakovano skrbnost in pozornost v dani situaciji in posebno
skrbnost in pozornost, potrebno zaradi uporabe programskega izdelka) izključno odgovoren
c licence na ta način tudi s posebnim poudarkom opozarja uporabnika na dejstvo,
87
Page 88

uporabnik, dajalec licence pa ne prevzema nobene odgovornosti za morebitno škodo, nastalo
v zvezi z uporabo programskega izdelka med prevozom.
8.6 S sklenitvijo te pogodbe uporabnik izrecno sprejema informacije, navedene v poglavju 8
zgoraj.
9 Sankcije
9.1 Dajalec licence s tem obvešča uporabnika, da lahko v primeru, da ugotovi kršitev svojih
pravic, skladno z določili zakona o avtorskih pravicah
9.1.1 zahteva sodno potrditev takšne kršitve;
9.1.2 zahteva prenehanje kršitve in prepoved nadaljevanja kršitve kršitelju;
9.1.3 od kršitelja zahteva primerno povračilo (tudi z javno objavo na stroške kršitelja);
9.1.4 zahteva vračilo sredstev, pridobljenih s kršitvijo;
9.1.5 zahteva prenehanje kršitve, vzpostavitev stanja pred kršitvijo na stroške kršitelja in
lahko zahteva uničenje instrumentov in materialov, uporabljenih za kršitev ter predmetov,
ustvarjenih s kršitvijo;
9.1.6 zahtevati odškodnino.
9.2 Dajalec licence s tem tudi obvešča uporabnika, da predstavlja kršitev avtorskih in
sorodnih pravic kaznivo dejanje po madžarskem kazenskem zakoniku iz leta 1978, ki se
kaznuje z zaporno kaznijo od dveh let v osnovnih primerih do osmih let v kvalificiranih
primerih.
9.3 Stranki se dogovorita, da je v primeru sporov, izhajajočih iz te pogodbe, izključno pristojno
- v odvisnosti od vrednosti in osnove spora - bodisi Glavno sodišče budimpeških okrožij (Pesti
Központi Kerületi Bíróság), ali pa Mestno sodišče v Budimpešti (Fövárosi Bíróság).
88
 Loading...
Loading...