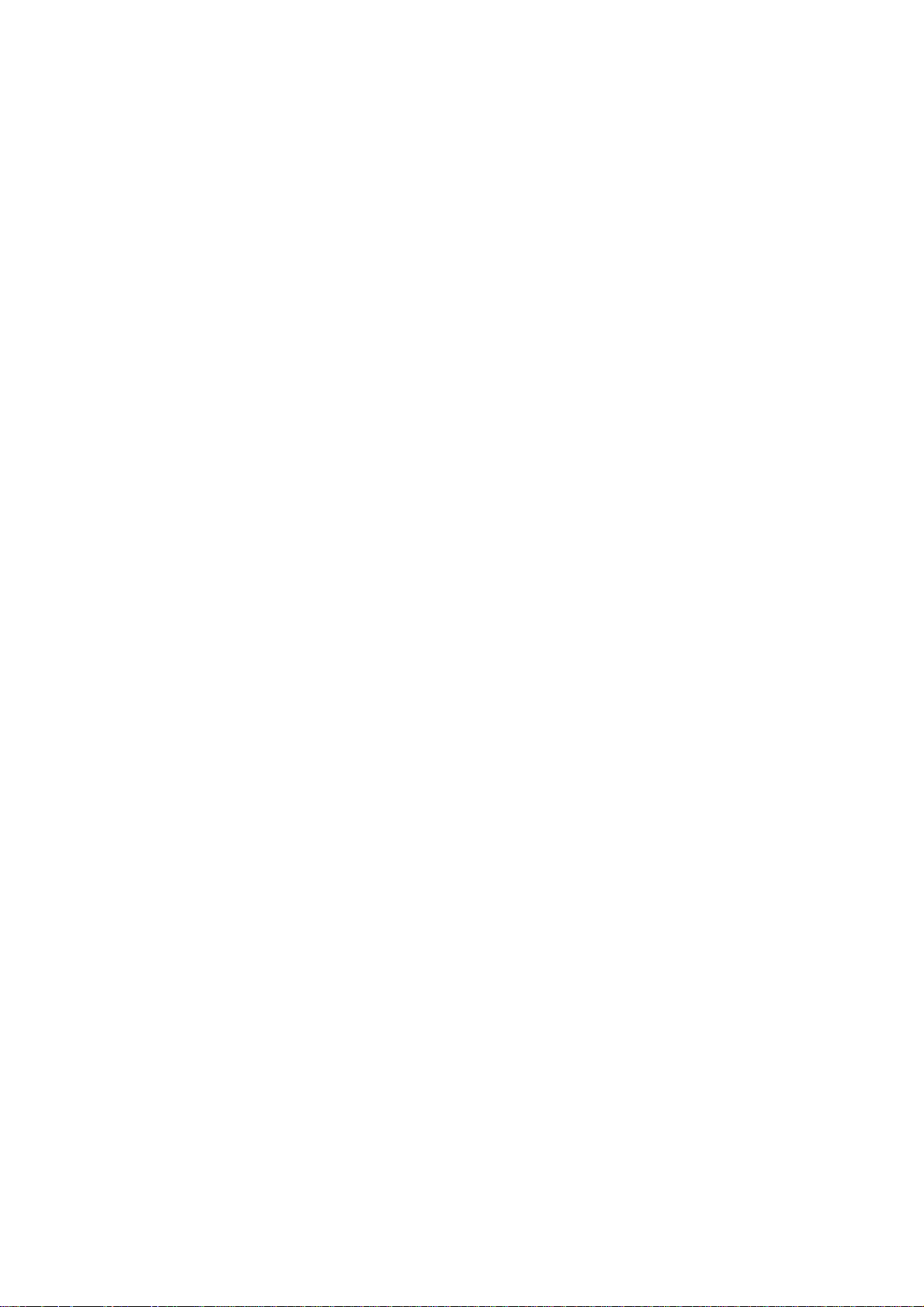
Bedienungsanleitung
Nav N Go iGO 8
Navigationssoftware für PDA
Deutsch
April 2008, Ver. 1.1
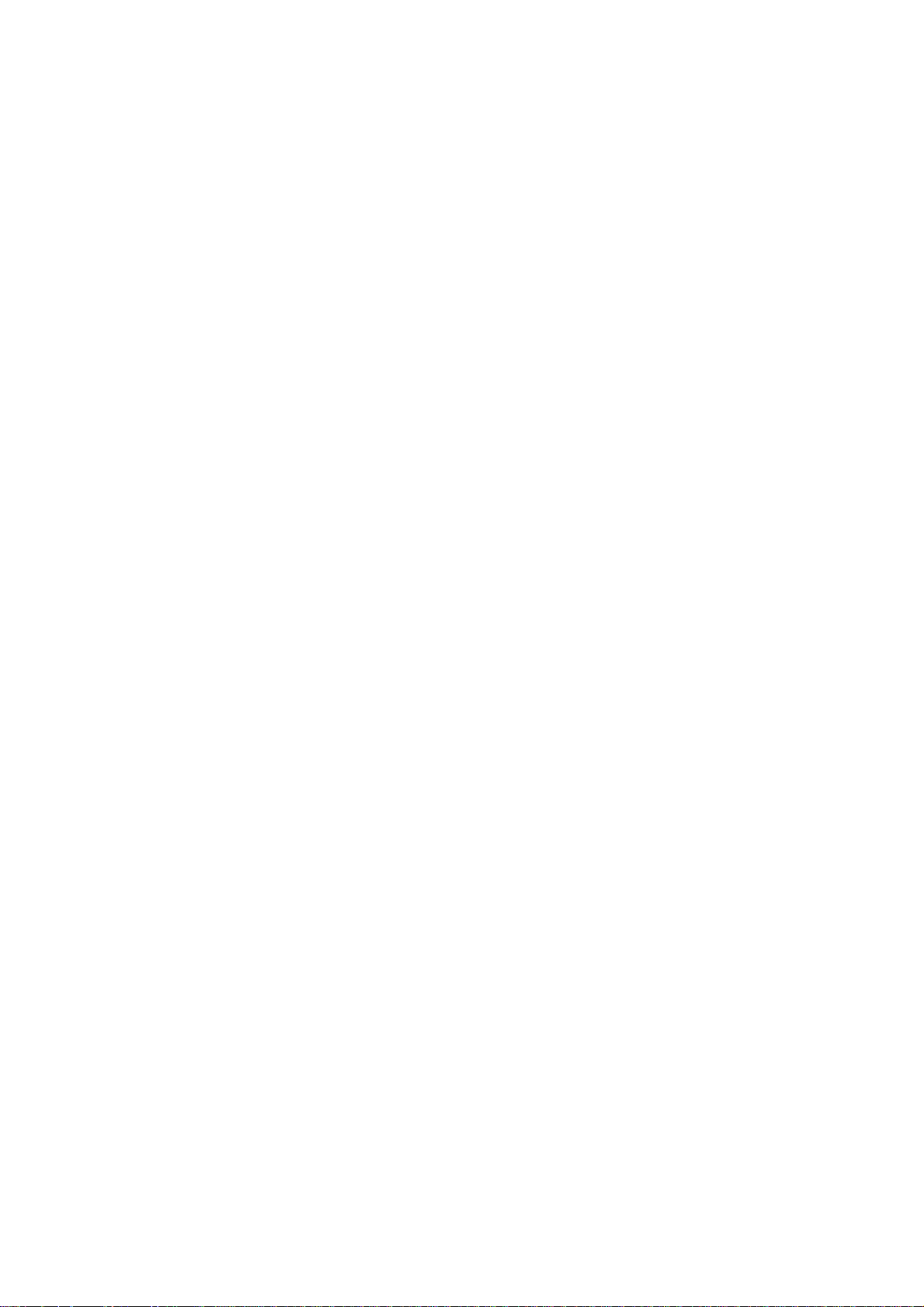
Urhebervermerk
Änderungen am Produkt und den hier enthaltenen Informationen vorbehalten.
Diese Bedienungsanleitung darf weder ganz noch teilweise ohne ausdrückliche schriftliche
Genehmigung des Herstellers vervielfältigt oder auf irgendeine Art und Weise elektronisch
oder mechanisch – einschließlich Fotokopien und Aufnahmen – weitergegeben werden.
© 2008 - Nav N Go Kft.
Whereis®-Kartendaten © 2006 Telstra Corporation Limited und Lizenzgeber
Datenquelle © 2006 Tele Atlas N.V.
Österreich: © BEV, GZ 1368/2003
Dänemark: © DAV
Frankreich: © IGN France
Großbritannien: Daten von Ordnance Survey mit Genehmigung von Her Majesty’s Stationery
Office (HMSO) © Crown Copyright
Italien: © Geonext/DeAgostini
Nordirland: © Ordnance Survey Nordirland
Norwegen: © Statens kartverk, Statens vegvesen / Mapsolutions
Schweiz: © Swisstopo
Niederlande:
Topografische ondergrond
Copyright © dienst voor het kadaster en de openbare registers, Apeldorn
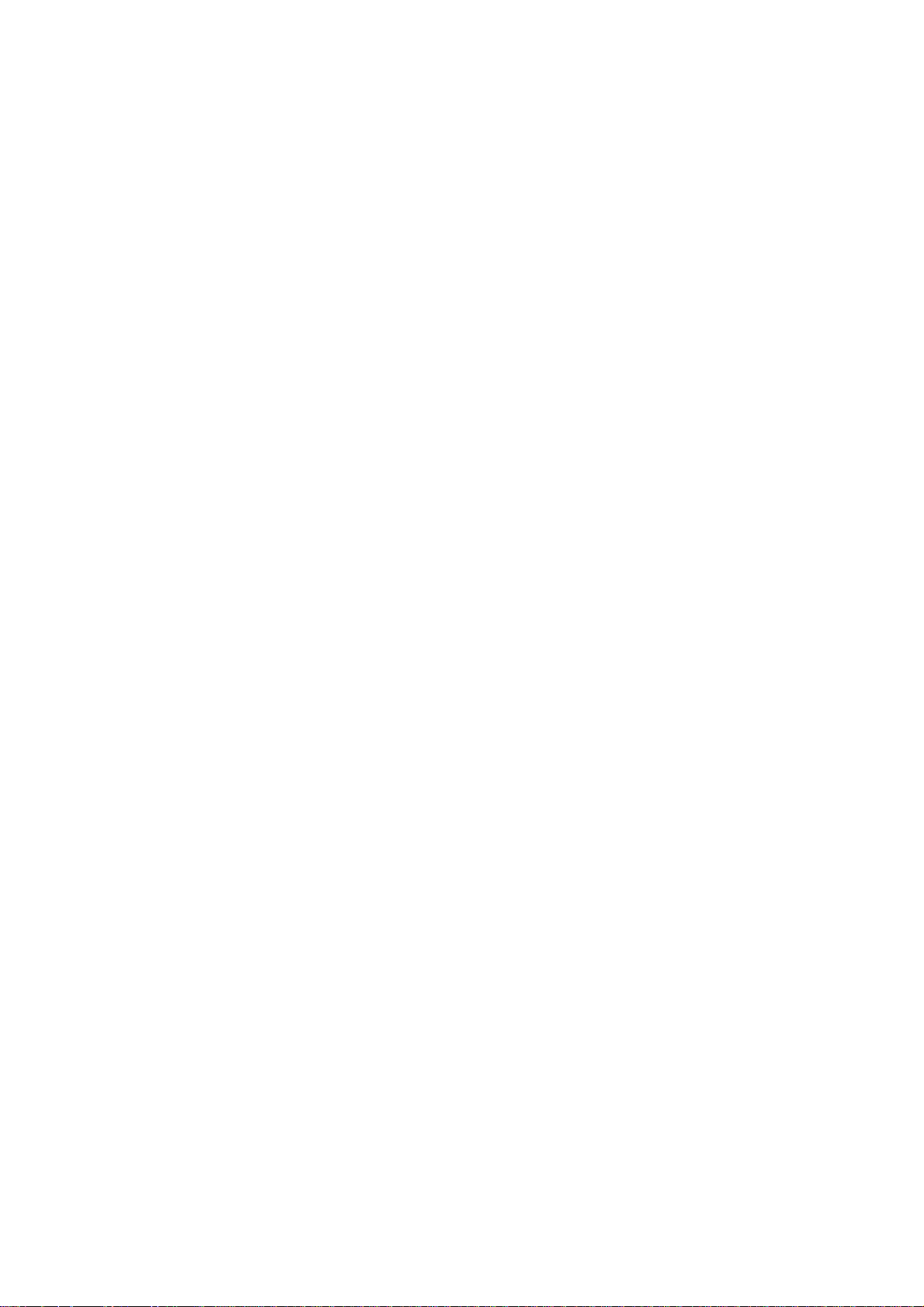
Alle Rechte vorbehalten.
Danke, dass Sie sich für Nav N Go iGO 8 als Ihr Fahrzeug-Navigationssystem entschieden
haben, das Sie direkt an Ihr Ziel bringen wird. Lesen Sie zuerst die Kurzanleitung und
nehmen Sie Nav N Go iGO 8 sofort in Betrieb. Dieses Dokument enthält eine ausführliche
Beschreibung der Software. Obwohl Sie sich mit Nav N Go iGO 8 leicht während der
Anwendung vertraut machen können, empfehlen wir Ihnen, diese Bedienungsanleitung
aufmerksam zu lesen, um die einzelnen Programmseiten und Funktionen von Nav N Go iGO
8 besser kennen zu lernen.
3
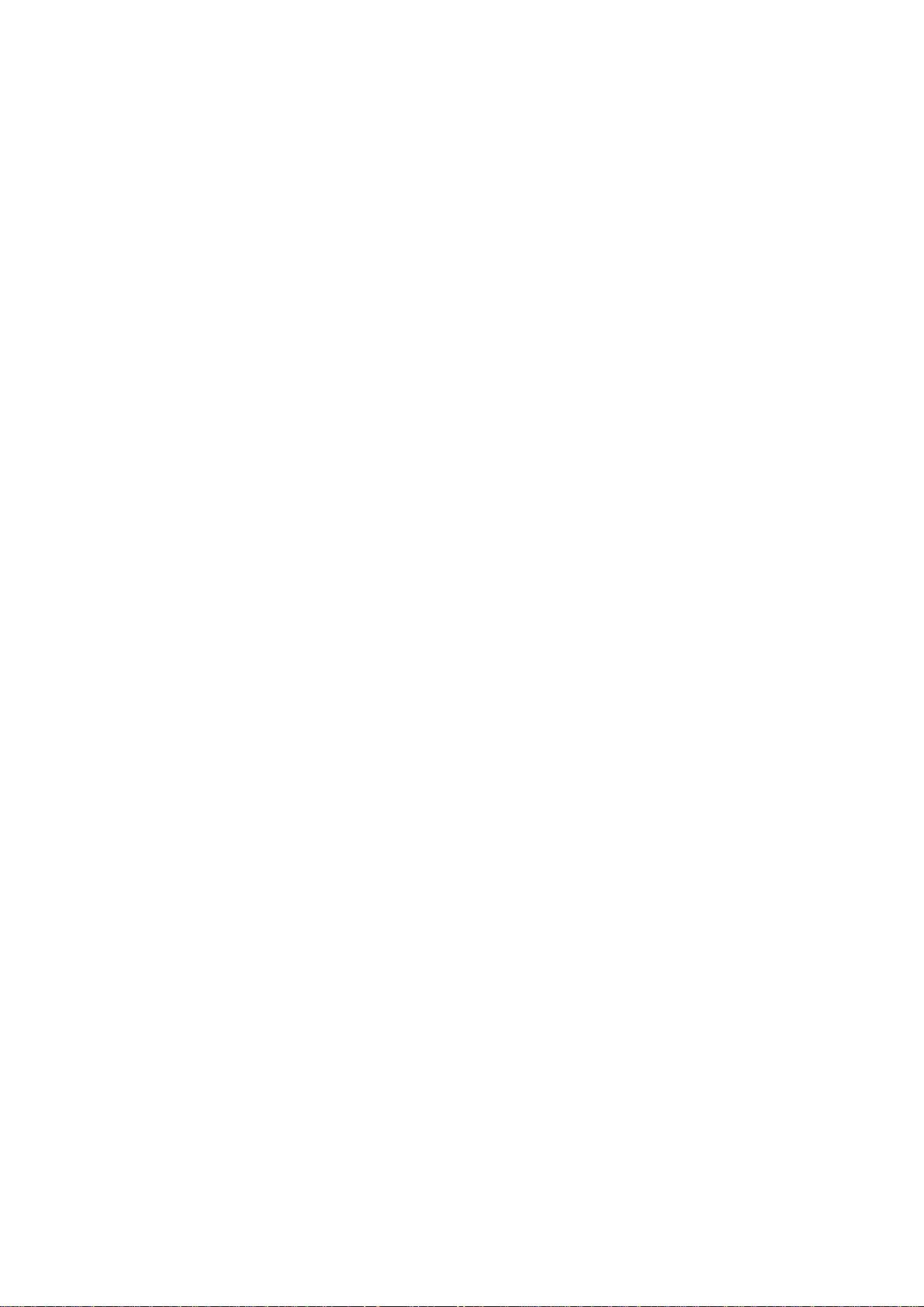
Inhaltsverzeichnis
1 Warnungen und Sicherheitsinformationen ...................................................................7
2 Erste Schritte mit Nav N Go iGO 8................................................................................8
2.1 Einfacher und erweiterter Modus...........................................................................................10
2.2 Tasten auf dem Gerät..............................................................................................................11
2.3 Schaltflächen und andere Steuerelemente auf dem Bildschirm..............................................13
2.3.1 Die Tastaturen verwenden.............................................................................................................14
2.4 Die Karte verwenden ..............................................................................................................15
2.4.1 Einzelheiten zu einem Kartenpunkt abrufen..................................................................................15
2.4.2 Die Karte verändern.......................................................................................................................16
2.4.3 Statusinformationen und versteckte Steuerelemente auf der Karte................................................19
2.4.4 Den Cursor (den markierten Punkt auf der Karte) verwenden.......................................................23
2.5 Konzepte in Nav N Go iGO 8..................................................................................................24
2.5.1 Smart Zoom...................................................................................................................................24
2.5.2 Positionsanzeiger...........................................................................................................................25
2.5.2.1 Aktuelle GPS-Position und „Lock-on-Road“ (auf der Straße fixieren)..................................................25
2.5.2.2 Zur normalen Navigation zurückkehren .................................................................................................26
2.5.2.3 Markierter Punkt (Cursor)......................................................................................................................26
2.5.2.4 Ursprüngliche Position im Cursor-Menü................................................................................................26
2.5.3 Farbprofile für Tag und Nacht.......................................................................................................27
2.5.4 Farbprofil in Tunnel.......................................................................................................................27
2.5.5 Routenberechnung und -neuberechnung........................................................................................27
2.5.6 Reiseplan........................................................................................................................................28
2.5.7 Routenaufzeichnungen...................................................................................................................29
2.5.8 Routendemo...................................................................................................................................29
2.5.9 POI (interessantes/wichtiges Ziel).................................................................................................30
2.5.10 Verkehrsüberwachungskameras ..................................................................................................30
2.5.10.1 Arten von Radargeräten........................................................................................................................31
2.5.10.2 Überwachte Richtungen........................................................................................................................32
2.5.11 Warnung vor Geschwindigkeitsbeschränkungen.........................................................................33
2.5.12 TMC (Verkehrs- und Stauinformation) (Traffic Message Channel)............................................33
3 Mit Nav N Go iGO 8 navigieren...................................................................................34
3.1 Das Ziel einer Route wählen...................................................................................................34
3.1.1 Den Cursor als Ziel wählen............................................................................................................34
3.1.2 Eine Adresse oder einen Teil davon eingeben...............................................................................35
3.1.2.1 Eine Adresse eingeben (Europa).............................................................................................................35
3.1.2.2 Eine Adresse eingeben (Nordamerika, Aus tralien).................................................................................36
3.1.2.3 Eine Adresse eingeben, wenn die Hausnummer mehrfach vorhanden ist............................................... 38
3.1.2.4 Eine Adresse eingeben, ohne den Bezirk/Ortsteil zu kennen...................................................................39
3.1.2.5 Eine Kreuzung als Ziel wählen ...............................................................................................................41
4
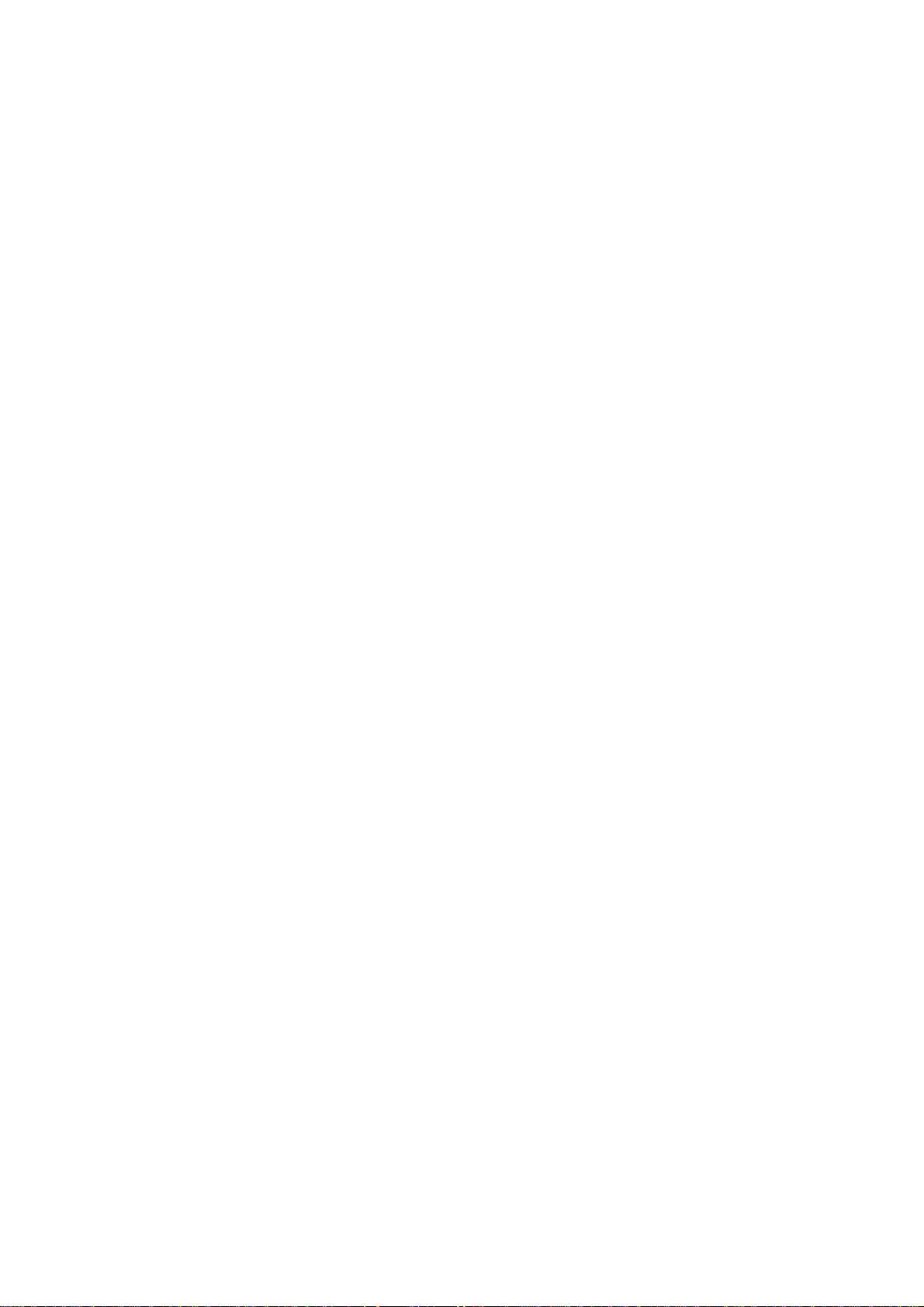
3.1.2.6 Das Ortszentrum (Stadtmitte) als Ziel wählen........................................................................................42
3.1.2.7 Eine Adresse über eine Postleitzahl eingeben.........................................................................................43
3.1.2.8 Tipps für die schnelle Eingabe von Adressen..........................................................................................44
3.1.3 Das Ziel aus den Favoriten wählen................................................................................................44
3.1.4 Das Ziel aus den POIs wählen.......................................................................................................44
3.1.5 Das Ziel mit gespeicherten POI-Suchkriterien wählen..................................................................46
3.1.6 Das Ziel aus den letzten Zielen wählen .........................................................................................46
3.1.7 Das Ziel durch Eingabe seiner Koordinaten wählen......................................................................47
3.2 Eine Route mit mehreren Zielen erstellen (ein Zwischenziel einfügen)..................................47
3.3 Eine Route mit mehreren Zielen erstellen (ein neues Ziel anfügen).......................................48
3.4 Die Route bearbeiten ..............................................................................................................49
3.5 Die gesamte Route auf der Karte anzeigen („An Bildschirm anpassen“)..............................49
3.6 Eine Simulation der Route ansehen........................................................................................50
3.7 Den Sicherheitsmodus aktivieren............................................................................................50
3.8 Die aktive Route anhalten.......................................................................................................50
3.9 Das nächste Zwischenziel aus der Route löschen...................................................................51
3.10 Die aktive Route löschen .......................................................................................................51
3.11 Routenaufzeichnungen verwenden........................................................................................51
3.12 Eine Route speichern ............................................................................................................52
3.13 Eine gespeicherte Route laden..............................................................................................53
4 Referenzteil (Erweiterter Modus).................................................................................54
4.1 Kartenanzeige ......................................................................................................................... 54
4.1.1 Symbole auf der Karte...................................................................................................................57
4.1.1.1 Anzeige für den Akku, die Qualität der GPS-Position und den Fahrzeugtyp..........................................58
4.1.1.2 Statusanzeigezeile...................................................................................................................................59
4.1.1.3 Die nächsten zwei Ereignisse auf der Route (Felder für die Abzweigungsvorschau) ............................. 60
4.1.2 Objekte auf der Karte.....................................................................................................................61
4.1.2.1 Straßen.................................................................................................................................................... 61
4.1.2.2 Arten von 3D-Objekten........................................................................................................................... 61
4.1.2.3 Bestandteile der aktiven Route................................................................................................................61
4.1.3 Umleitungsmenü............................................................................................................................63
4.1.4 Cursor-Menü..................................................................................................................................63
4.1.5 Positionsmenü................................................................................................................................65
4.1.6 Routeninformationsanzeige...........................................................................................................65
4.1.7 Fahrtinformationsanzeige..............................................................................................................67
4.1.7.1 Fahrtcomputer........................................................................................................................................ 69
4.1.8 Schnellzugriff ................................................................................................................................70
4.1.9 GPS-Datenanzeige.........................................................................................................................71
4.2 Suchmenü................................................................................................................................73
4.3 Routenmenü.............................................................................................................................73
4.4 Menü „Verwalten“..................................................................................................................74
5
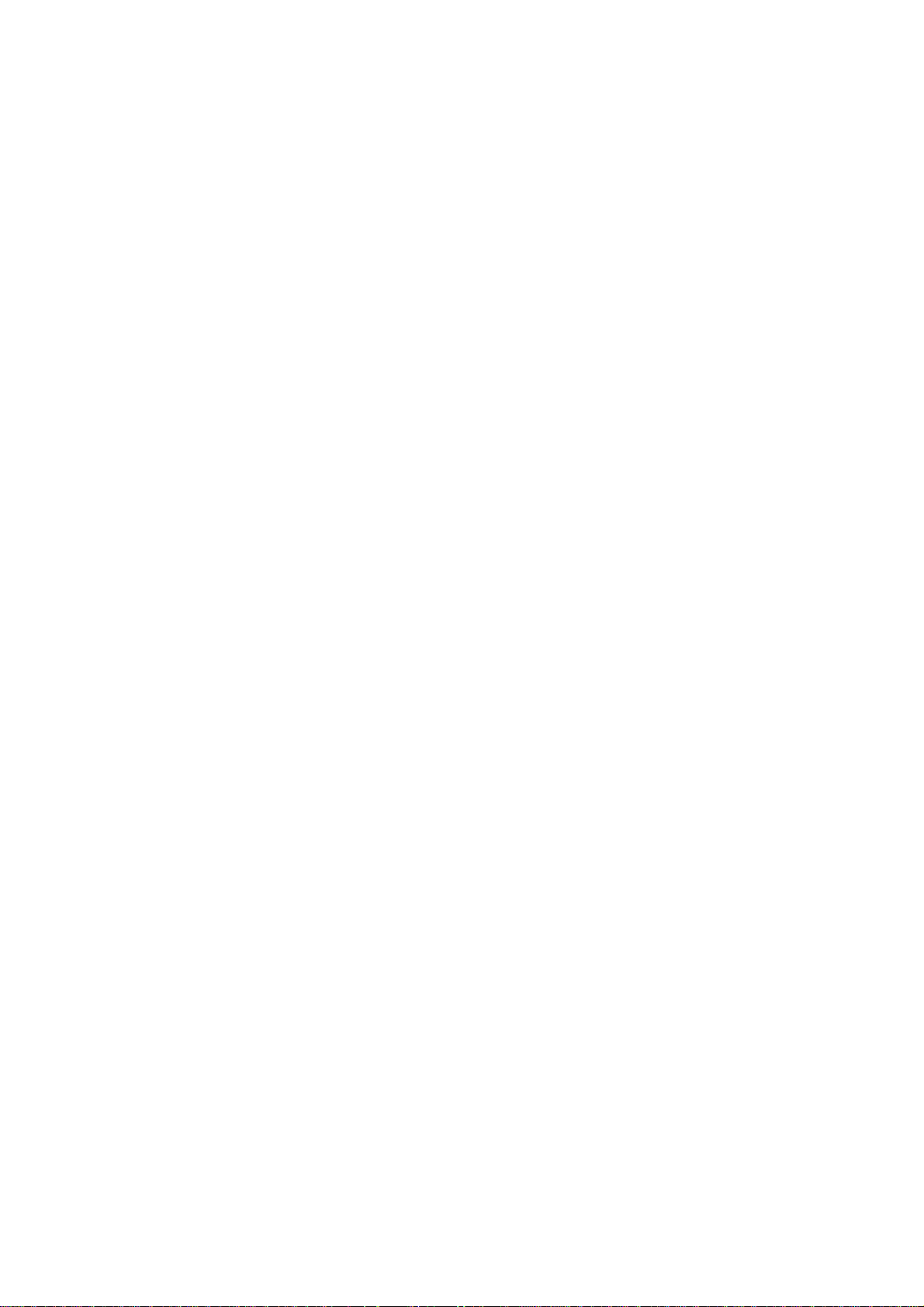
4.4.1 Gespeicherte Routen ve
4.4.2 Letzte Ziele verwalten ...................................................................................................................75
4.4.3 Routenaufzeichnungen verwalten..................................................................................................75
4.4.4 Favoriten verwalten.......................................................................................................................76
4.4.5 POIs verwalten...............................................................................................................................76
4.4.6 Gespeicherte Suchkriterien verwalten ...........................................................................................78
4.4.7 Benutzerdaten verwalten................................................................................................................78
rwalten .....................................................................................................75
4.5 Einstellungsmenü....................................................................................................................79
4.5.1 Die Kartenanzeige konfigurieren...................................................................................................80
4.5.2 Audioeinstellungen........................................................................................................................81
4.5.3 Routenplanungsoptionen ...............................................................................................................82
4.5.4 Regionale Einstellungen................................................................................................................84
4.5.5 Navigationseinstellungen...............................................................................................................86
4.5.6 Warneinstellungen.........................................................................................................................86
4.5.7 GPS-Einstellungen.........................................................................................................................88
4.5.8 TMC-Einstellungen .......................................................................................................................88
4.5.9 Menüeinstellungen.........................................................................................................................89
4.5.10 Geräteeinstellungen .....................................................................................................................89
4.5.11 Routenaufzeichnungseinstellungen..............................................................................................90
5 Glossar............................................................................................................................. 92
6 Endbenutzer-Lizenzvertrag..........................................................................................94
6
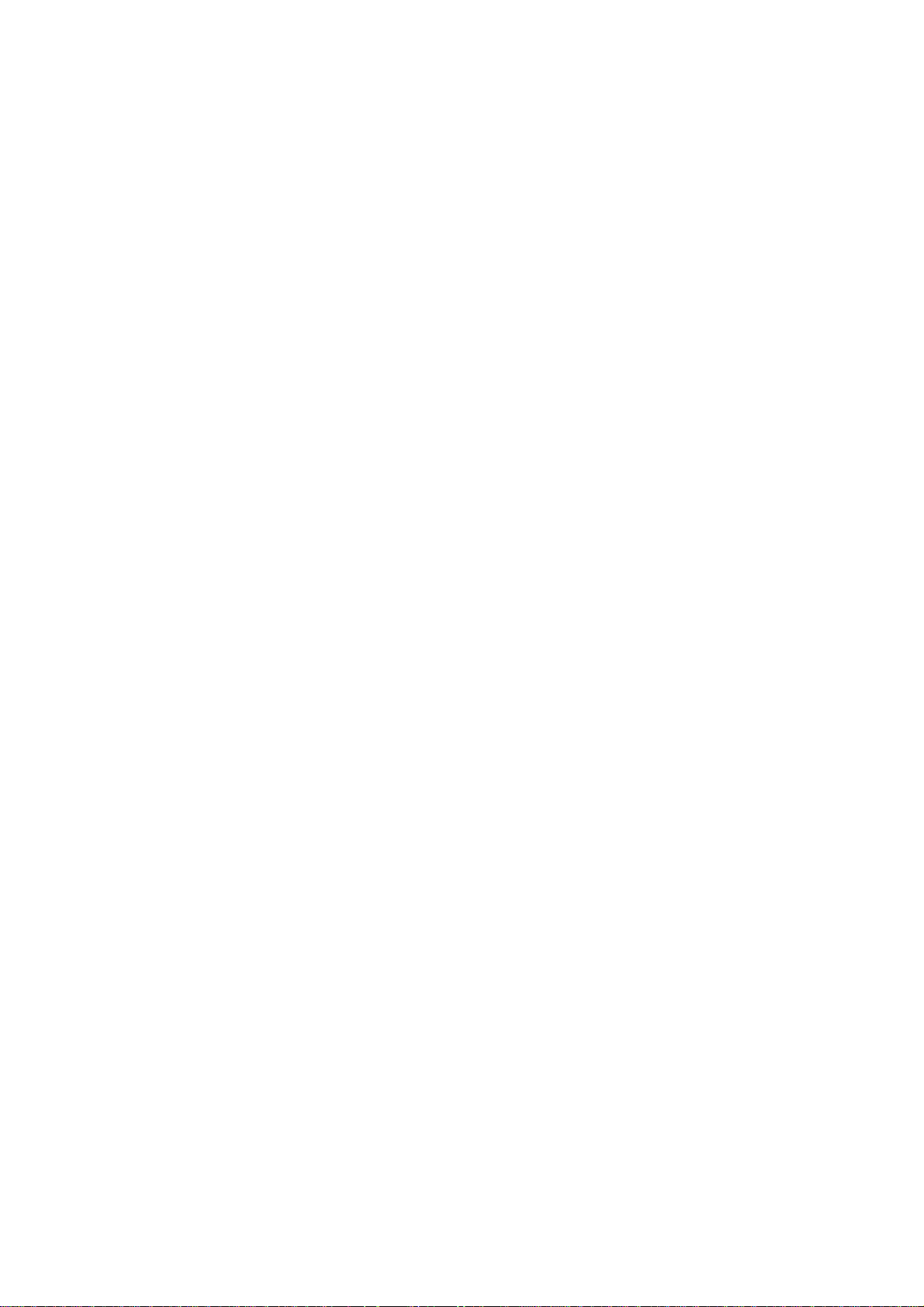
1 Warnungen und Sicherheitsinformationen
Nav N Go iGO 8 ist ein Navigationssystem, das Ihnen mit einem angeschlossenen GPSEmpfänger dabei hilft, den Weg zu Ihrem Ziel zu finden. Nav N Go iGO 8 übermittelt Ihre
GPS-Position nicht an Dritte; Sie können daher auch nicht aufgefunden bzw. verfolgt werden.
Bitte schauen Sie nur dann auf das Display, wenn es die Verkehrssituation gefahrlos erlaubt.
Falls Sie selbst am Steuer sitzen, empfehlen wir Ihnen, Nav N Go iGO 8 vor Fahrtantritt zu
verwenden. Planen Sie Ihre Route vor der Abfahrt und bleiben Sie stehen, wenn Sie
irgendwelche Routenparameter ändern möchten.
Nav N Go iGO 8 verfügt über einen Sicherheitsmodus: Wenn Sie den Sicherheitsmodus
aktivieren, können Sie in Nav N Go iGO 8 keine Änderungen vornehmen, während das
Fahrzeug mit einer Geschwindigkeit von 10 km/h (6 mph) oder schneller fährt. Sofern Nav N
Go iGO 8 nicht ausschließlich von Ihren Mitfahrern bedient wird, empfehlen wir Ihnen, den
Sicherheitsmodus unbedingt zu aktivieren.
Sie müssen auf die Verkehrsschilder achten und dem Straßenverlauf folgen. Falls Sie von der
von Nav N Go iGO 8 empfohlenen Route abkommen, ändert Nav N Go iGO 8 die
Navigationsanweisungen dementsprechend.
Platzieren Sie PDA niemals an Stellen, wo das Gerät die Sicht des Fahrers beeinträchtigt,
sich in der Auslösungszone von Airbags befindet oder bei Unfällen Verletzungen verursachen
könnte.
Weitere Informationen finden Sie im Endbenutzer-Lizenzvertrag (EULA, Seite 94).
7
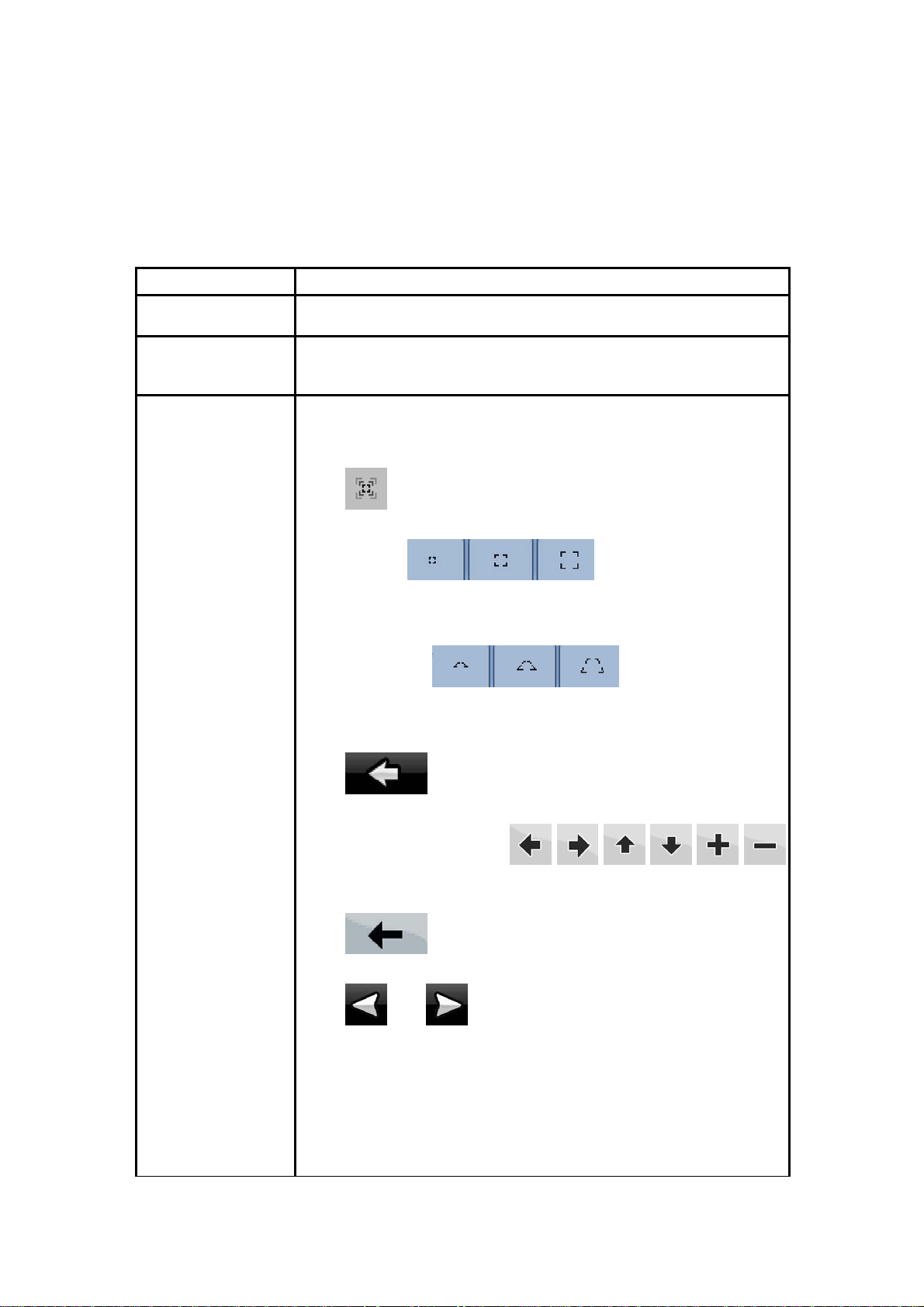
2 Erste Schritte mit Nav N Go iGO 8
Nav N Go iGO 8 wurde für den Gebrauch im Auto optimiert. Sie können das Gerät ganz leicht
mit Ihren Fingern bedienen, indem Sie die Schaltflächen und die Karte auf dem Display
antippen.
Nav N Go iGO 8 kann Routen für die gesamte installierte Kartenregion planen; Sie müssen
nicht zwischen verschiedenen Landkarten wechseln oder eine ungenaue Übersichtskarte
verwenden, um zwischen Kartenbereichen oder Ländern zu navigieren.
Aktionen Anleitung
Den ausziehbaren
Stift verwenden
Das Display doppelt
antippen
Das Display antippen
und halten
Sie brauchen keinen Stift, um Nav N Go iGO 8 zu bedienen. Tippen
Sie die Schaltflächen und die Karte mit Ihren Fingern an.
Sie müssen das Display nicht doppelt antippen, um Aktionen
auszuführen. Für die Schaltflächen und Steuerelemente reicht
einfaches Antippen aus.
Dies ist nicht notwendig, um auf die wichtigsten Navigationsfunktionen
zuzugreifen. Tippen Sie auf die folgenden Schaltflächen und halten
Sie sie gedrückt, um Sonderfunktionen aufzurufen:
•
den kleinsten und größten Maßstab von Smart Zoom festlegen.
• Eine der
Kartenanzeige antippen und halten: Sie können den
Maßstabswert der Schaltfläche festlegen oder zurücksetzen
(2D-Karte).
• Eine der
Kartenanzeige antippen und halten: Sie können die Maßstabsund Kippwerte der Schaltfläche festlegen oder zurücksetzen
(3D-Karte).
•
Navigationsmenü wird geöffnet.
• Eine der Schaltflächen
in der Kartenanzeige antippen und halten: Sie können die Karte
übergangslos drehen, kippen, vergrößern oder verkleinern.
•
mehrere Zeichen rasch löschen.
in der Kartenanzeige antippen und halten: Sie können
-Schaltflächen in der
-Schaltflächen in der
in Listen und Menüs antippen und halten: Das
auf Tastaturen antippen und halten: So können Sie
•
• Die Schaltflächen im Menü „Schnellzugriff“ antippen und halten:
• Wenn der Bildschirm im Hochformat ausgerichtet ist,
8
oder in langen Listen antippen und halten: Sie
können fortlaufend umblättern.
Sie können Seiten öffnen, die normalerweise über die
Schaltflächen im Menü „Verwalten“ oder „Einstellungen“
aufgerufen werden.
erscheinen auf den Schaltflächen unten auf dem Display
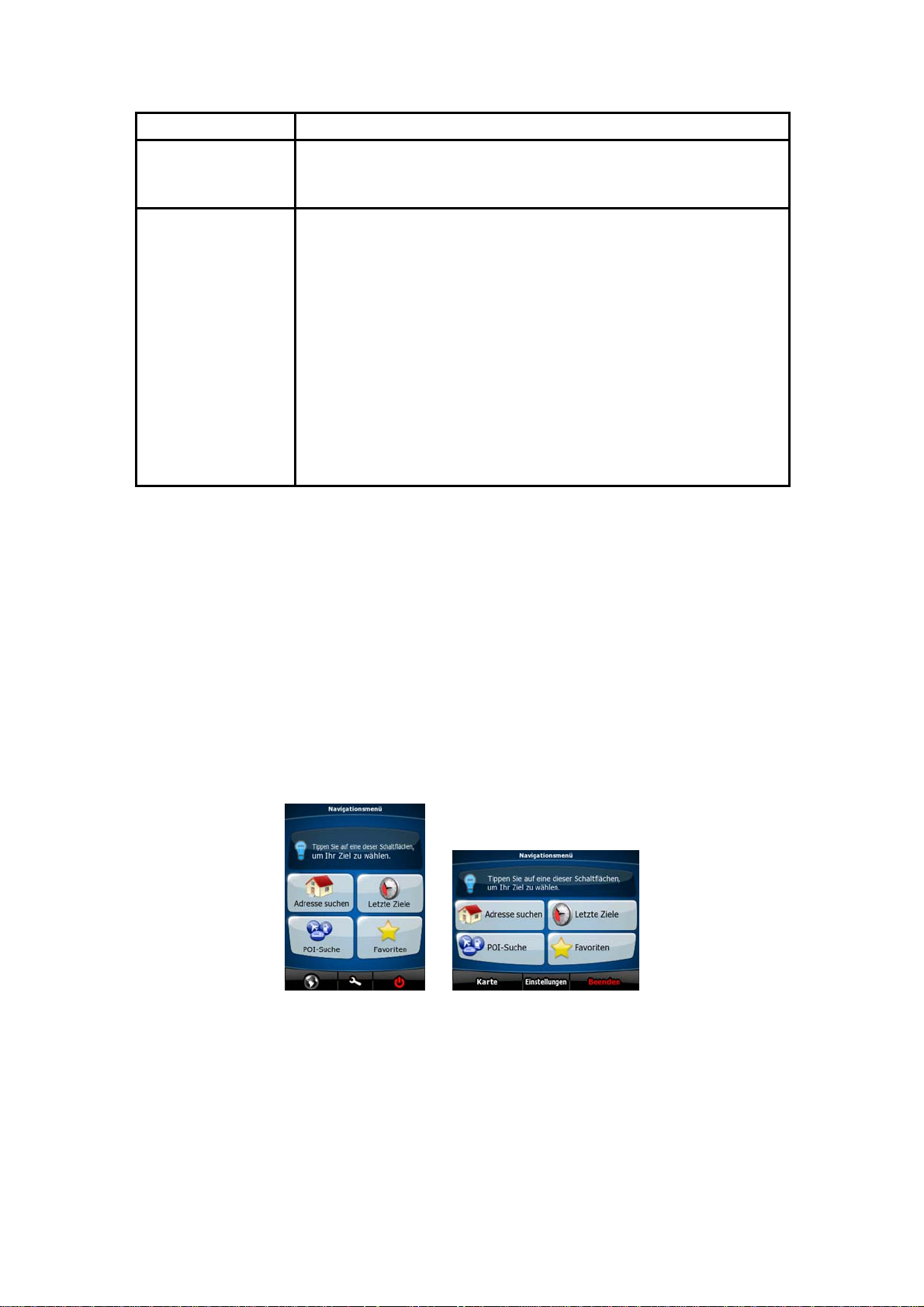
Aktionen Anleitung
Symbole (anstelle von Beschriftungen). Wenn Sie eine dieser
Schaltflächen antippen und halten, wird deren Name in der
Bildschirmmitte angezeigt.
Handbewegungen
(Halten & Ziehen)
Es sind keine Handbewegungen notwendig, um auf die wichtigsten
Navigationsfunktionen zuzugreifen. Sie müssen das Display nur in
folgenden Fällen halten und ziehen:
• Um den Regler auf einem Schieber zu verschieben.
• Um die Karte zu verschieben: Tippen Sie die Karte an und
bewegen Sie sie in die gewünschte Richtung.
• Um die Kartenanzeige schnell zu öffnen: Fahren Sie mit Ihrem
Finger auf einer beliebigen Programmseite ganz unten von
rechts nach links.
• Um das Navigationsmenü schnell zu öffnen: Fahren Sie mit
Ihrem Finger auf einer beliebigen Programmseite ganz links
von oben nach unten.
Inbetriebnahme von Nav N Go iGO 8
Wenn Sie Nav N Go iGO 8 zum ersten Mal starten, müssen Sie Folgendes tun:
1. Wählen Sie die gewünschte Sprache für die Benutzeroberfläche. Diese Auswahl
können Sie später in den Einstellungen (Seite 84) ändern.
2.
Wählen Sie die Sprache und die Stimme für die ausgegebenen Sprachanweisungen.
Diese Auswahl können Sie später in den Einstellungen (Seite 84) ändern.
3.
Wählen Sie, ob Sie das Programm im einfachen Modus oder im erweiterten Modus
starten möchten. Später können Sie in den Einstellungen zwischen den beiden Modi
umschalten.
Danach erscheint das Navigationsmenü und Sie können Nav N Go iGO 8 verwenden.
Das Navigationsmenü im einfachen Modus:
Das Navigationsmenü im erweiterten Modus:
9
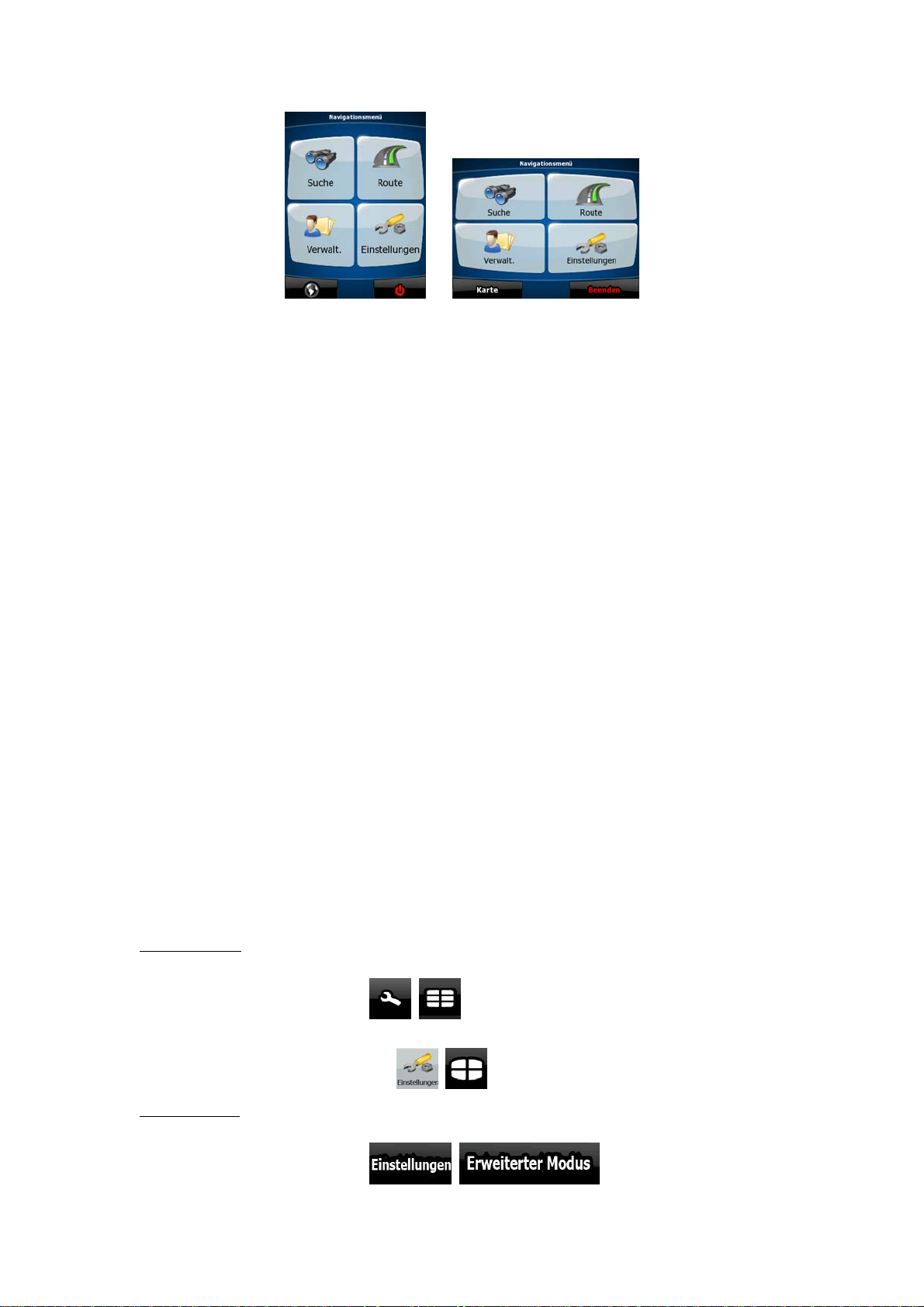
Normalerweise wird Nav N Go iGO 8 so verwendet, dass der Benutzer ein Ziel auswählt und
dann mit der Navigation beginnt. Sie können Ihr Ziel auf folgende Arten wählen (nicht alle
davon sind im einfachen Modus verfügbar):
• Den markierten Punkt auf der Karte (Cursor) verwenden (Seite 34).
Eine Adresse oder einen Teil davon eingeben, zum Beispiel einen Straßennamen
•
ohne Hausnummer oder die Namen zweier sich kreuzender Straßen (Seite 35).
•
Eine Adresse über eine Postleitzahl eingeben (Seite 43). Auf diese Art und Weise
müssen
Straßennamen könnte schneller gehen.
• Koordinaten verwenden (Seite 47).
Einen gespeicherten Ort verwenden:
•
Sie nicht den Namen des Ortes wählen, und auch die Suche nach den
• Favorit (Seite 44)
• POI
•
(Seite 44)
ein Ziel aus der Liste der letzten Ziele und Zwischenziele (Seite 46)
2.1 Einfacher und erweiterter Modus
Die zwei Betriebsmodi von Nav N Go iGO 8 unterscheiden sich hauptsächlich in ihrer
Menüstruktur und der Anzahl der verfügbaren Funktionen. Die Steuerelemente und das
Layout sind gleich.
• Einfacher Modus: Sie können leicht auf die wichtigsten Navigationsfunktionen und nur
die grundlegenden Einstellungen zugreifen. Für die übrigen Einstellungen sind Werte
festgelegt, die für den normalen Gebrauch der Software optimal sind.
• Erweiterter Modus: Sie können auf sämtliche Funktionen von Nav N Go iGO 8
zugreifen.
Im Hochformat
So können Sie vom einfachen Modus in den erweiterten Modus wechseln: Tippen Sie auf der
Startseite (Navigationsmenü) auf
So können Sie vom erweiterten Modus in den einfachen Modus umschalten: Tippen Sie auf
:
, .
der Startseite (Navigationsmenü) auf
Im Querformat
So können Sie vom einfachen Modus in den erweiterten Modus wechseln: Tippen Sie auf der
Startseite (Navigationsmenü) auf
10
:
, .
, .
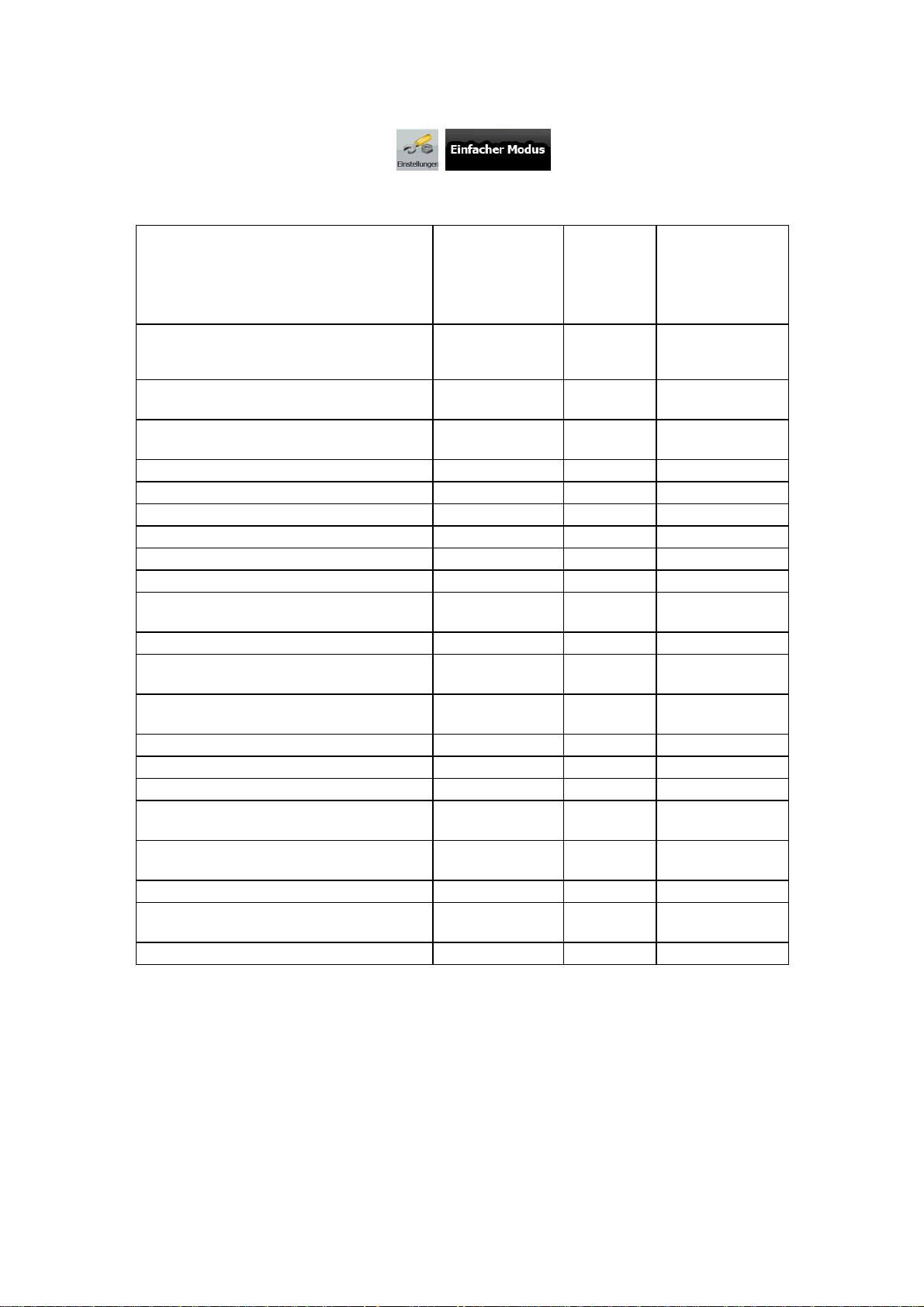
So können Sie vom erweiterten Modus in den einfachen Modus umschalten: Tippen Sie auf
der Startseite (Navigationsmenü) auf
Das sind die Funktionen und Einstellungen, die Ihnen im jeweiligen Modus zur Verfügung
stehen:
Art der Aktion Verfügbar im
Zu einem markierten Punkt auf der Karte
navigieren
Zu einer Adresse in einer Straße
navigieren
Zu einer unvollständigen Adresse
navigieren
Zu einer Kreuzung navigieren Ja Ja Siehe Seite 41
Zu einem der letzten Ziele navigieren Ja Ja Siehe Seite 46
Zu Favoriten navigieren Ja Ja Siehe Seite 44
Zu einem POI navigieren Ja Ja Siehe Seite 44
Zu Koordinaten navigieren Nein Ja Siehe Seite 47
Eine Route mit mehreren Zielen erstellen Nein Ja Siehe Seite 47
Einen Kartenpunkt in den Favoriten
speichern
Einen Kartenpunkt als POI speichern Nein Ja Siehe Seite 63
Einen Kartenpunkt als Standort einer
Verkehrsüberwachungskamera speichern
Einen Kartenpunkt mit einem Pin
markieren
Die aktive Route speichern Nein Ja Siehe Seite 52
Routenaufzeichnungen speichern Nein Ja Siehe Seite 29
Die Kartenanzeige konfigurieren Nein Ja Siehe Seite 80
Menüeinstellungen Nur
Audioeinstellungen Nur
Routenplanungsoptionen Ja Ja Siehe Seite 82
Regionale Einstellungen Nur
Warnungen Nein Ja Siehe Seite 86
, .
Verfügbar
einfachen Modus
Ja Ja Siehe Seite 34
Ja Ja Siehe Seite 35
Ja Ja Siehe Seite 35
Ja Ja Siehe Seite 63
Nein Ja Siehe Seite 63
Nein Ja Siehe Seite 63
Hintergrundbild
Gesamtlautstärke
Sprachauswahl
im
erweiterten
Modus
Ja Siehe Seite 89
Ja Siehe Seite 81
Ja Siehe Seite 84
Erklärung
2.2 Tasten auf dem Gerät
Die Bedienung von Nav N Go iGO 8 erfolgt hauptsächlich durch Antippen des Touchscreens.
Auf dem Gerät gibt es nur wenige Tasten.
Sie können PDA jederzeit ein- bzw. ausschalten. Wenn PDA ausgeschaltet ist, berechnet
Nav N Go iGO 8 Ihre GPS-Position nicht und aktualisiert weder die Route noch die
Navigationsanweisungen.
11
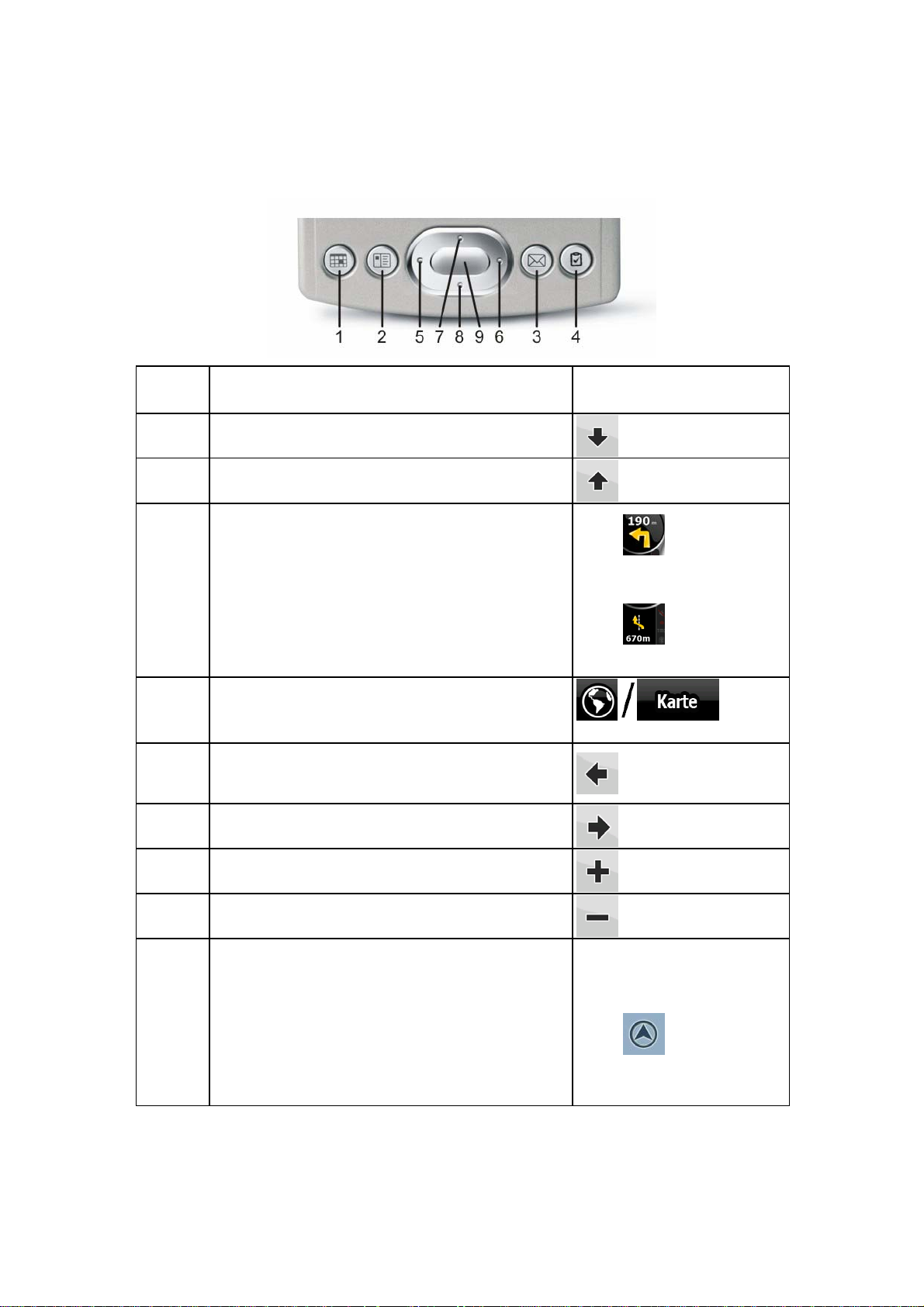
Wenn Sie den the PDA wieder einschalten, setzt Nav N Go iGO 8 die Navigation fort, sobald
der GPS-Empfänger Ihre Position bestimmt hat.
Die Tasten auf Ihrem Gerät haben folgende Funktionen (das tatsächliche Tastenlayout auf
Ihrem PDA könnte anders aussehen):
Taste Aktion Entsprechende
Bildschirmschaltfläche
1 Kippt die Karte in der 3D-Ansicht nach unten
2 Kippt die Karte in der 3D-Ansicht nach oben
3
Schaltet zwischen zwei Anzeigen um:
• Routeninformationsanzeige
• Reiseplan
4 Öffnet die Kartenanzeige
5 Dreht die Karte in der 3D-Ansicht nach links
6 Dreht die Karte in der 3D-Ansicht nach rechts
7 Vergrößert die Karte
8 Verkleinert die Karte
9
Zurück zur Navigation:
• Gibt die letzte Sprachanweisung mit
aktualisierten Entfernungsangaben erneut
aus
•
•
Navigationsmenü
• Keine Entsprechung
für die
Routeninformationsanz
eige
für den
Reiseplan
im
für die Ausgabe der
Sprachanweisung
• Reaktiviert gegebenenfalls die normale
Navigation (Positionsfixierung und Karte in
Fahrtrichtung)
12
•
für die Rückkehr
zur normalen
Navigation
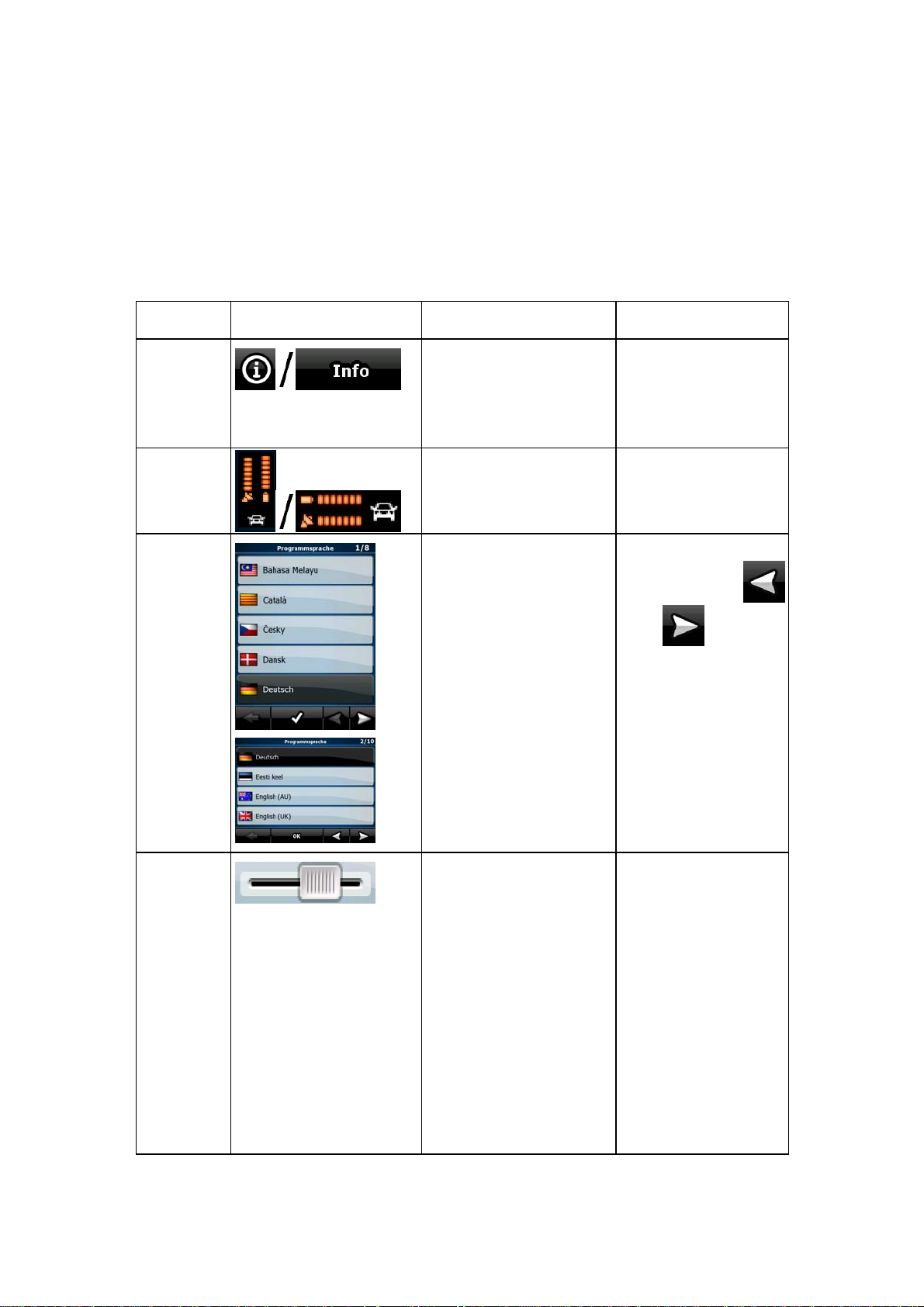
2.3 Schaltflächen und andere Steuerelemente auf dem Bildschirm
Wenn Sie Nav N Go iGO 8 verwenden, tippen Sie normalerweise auf Schaltflächen auf dem
Touchscreen.
In Nav N Go iGO 8 müssen Sie Ihre Auswahl bzw. Änderungen nur bestätigen, wenn die
Anwendung neu gestartet oder eine umfangreiche Neukonfiguration durchgeführt werden
muss. Eine Bestätigung ist auch erforderlich, bevor Daten oder Einstellungen von Ihnen
gelöscht werden. In allen anderen Fällen speichert Nav N Go iGO 8 Ihre Auswahl und
übernimmt die neuen Einstellungen, sobald Sie das jeweilige Steuerelement betätigt haben,
ohne eine Bestätigung von Ihnen zu verlangen.
Typ Beispiel Beschreibung Verwendung
Schaltfläche
Symbol
Liste
Tippen Sie darauf, um
eine Funktion aufzurufen,
eine neue Seite zu öffnen
oder einen Parameter
festzulegen.
Zeigt Statusinformationen
an.
Wenn mehrere Optionen
zur Auswahl stehen,
werden diese in einer Liste
angezeigt.
Tippen Sie einmal
darauf.
Manche Symbole sind
gleichzeitig auch eine
Schaltfläche. Tippen
Sie einmal darauf.
Blättern Sie mit den
Schaltflächen
und um und
tippen Sie auf den
gewünschten Wert.
Schieber
Wenn eine Funktion
13
verschiedene namentlich
nicht benannte Werte
annehmen kann, zeigt Nav
N Go iGO 8 einen
Schieberegler an, auf dem
Sie den aktuellen Wert
ablesen und den
gewünschten Wert
innerhalb eines
bestimmten Bereichs
festlegen können.
• Verschieben Sie
den Ziehpunkt,
um den
Schieber in
seine neue
Position zu
bewegen.
• Tippen Sie auf
dem Schieber
auf die Stelle, an
der der
Ziehpunkt
erscheinen soll;
er springt sofort
dorthin.
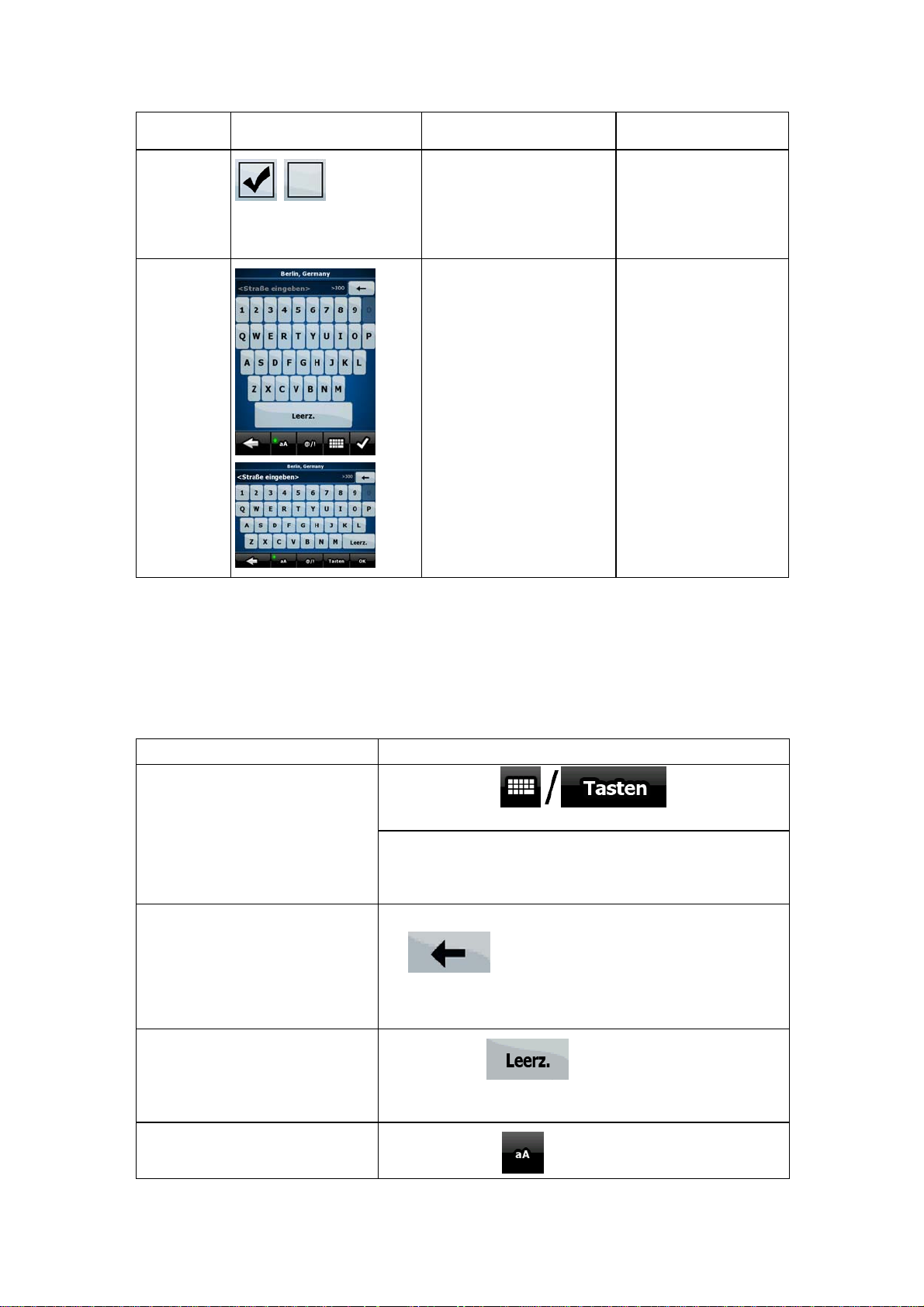
Typ Beispiel Beschreibung Verwendung
Schalter
Virtuelle
Tastatur
Wenn es nur zwei
mögliche Einstellungen
gibt, zeigt ein Häkchen an,
ob die Funktion aktiviert
ist.
Alphabetische und
alphanumerische
Tastaturen, auf denen Sie
Buchstaben und Zahlen
eingeben können.
Tippen Sie darauf, um
den Schalter ein- oder
auszuschalten.
Jede Taste ist eine
Schaltfläche auf dem
Touchscreen.
2.3.1 Die Tastaturen verwenden
In Nav N Go iGO 8 müssen Sie Buchstaben und Zahlen nur eingeben, wenn es unbedingt
erforderlich ist. Sie können mit Ihren Fingern auf den Vollbild-Tastaturen tippen und zwischen
verschiedenen Tastatur-Layouts umschalten, zum Beispiel ABC, QWERTZ oder numerisch.
Aktion Details
Auf ein anderes Tastaturlayout
umschalten, z. B. von der
englischen QWERTY- zu einer
griechischen Tastatur.
Ihre Eingabe auf der Tastatur
korrigieren
Ein Leerzeichen eingeben, z. B.
zwischen dem Vor- und
Nachnamen oder bei aus
mehreren Wörtern bestehenden
Straßennamen
Groß- oder Kleinbuchstaben
eingeben
Tippen Sie auf und treffen Sie
Ihre Auswahl aus der Liste der verfügbaren Tastaturen.
Nav N Go iGO 8 merkt sich Ihre letzte Auswahl und wird
diese Tastatur bei der nächsten Dateneingabe wieder
anzeigen.
Sie können nicht erwünschte Zeichen löschen: Tippen Sie
auf
Tippen Sie auf die Schaltfläche und halten Sie sie
gedrückt, um die gesamte Eingabezeile zu löschen.
Tippen Sie auf
Tippen Sie auf
.
.
, um zwischen der Eingabe von
14
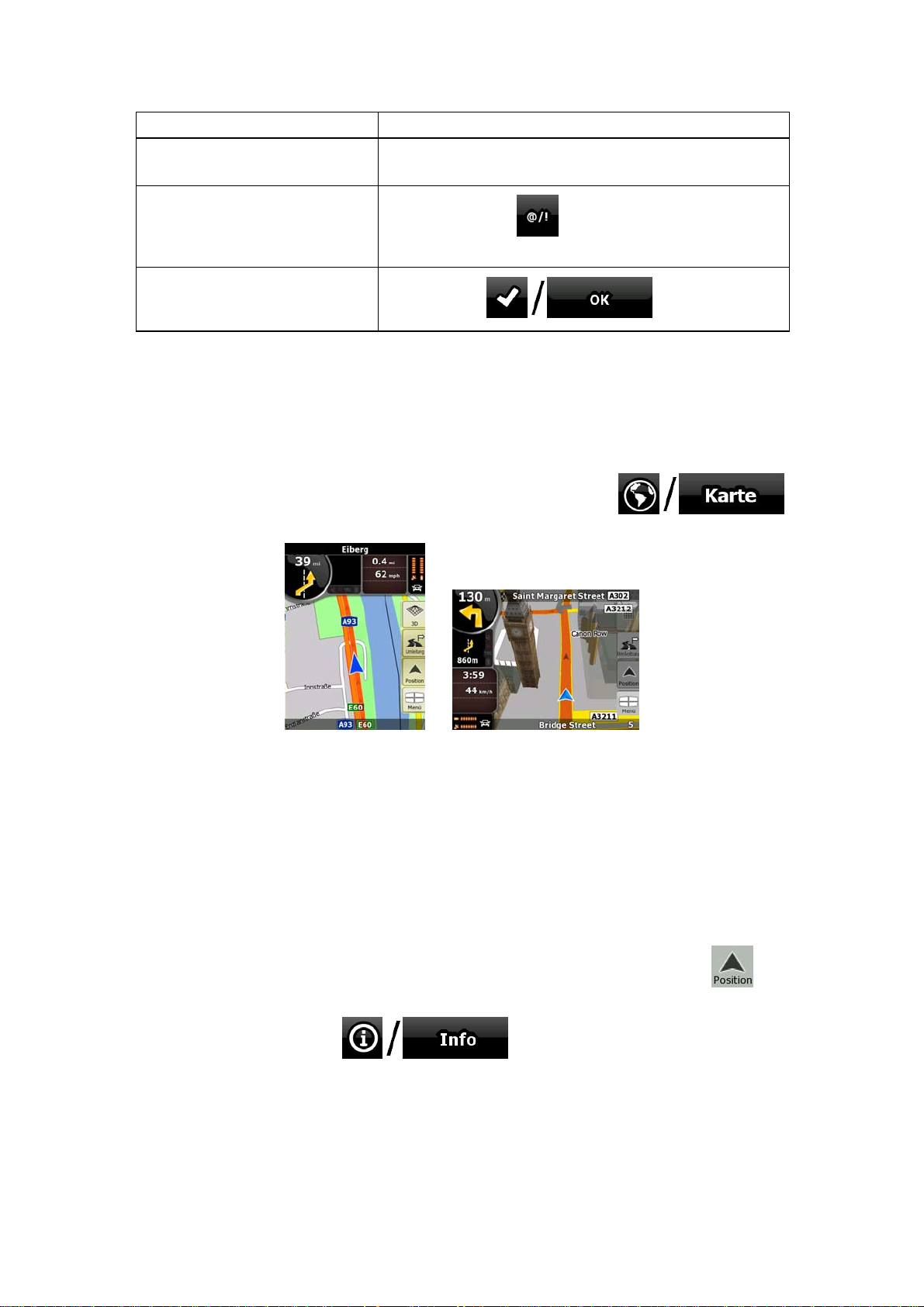
Aktion Details
Symbole eingeben
Kleinbuchstaben, großen Anfangsbuchstaben und
Großbuchstaben umzuschalten.
Tippen Sie auf
Sonderzeichen umzuschalten.
Die Texteingabe abschließen
Tippen Sie auf
, um zu einer Tastatur mit
.
2.4 Die Karte verwenden
Die Kartenanzeige ist die am häufigsten verwendete Programmseite von Nav N Go iGO 8.
Sie können sie vom Navigationsmenü aus aufrufen, indem Sie auf
tippen.
Weitere Informationen zur Kartenanzeige finden Sie auf Seite 54.
2.4.1 Einzelheiten zu einem Kartenpunkt abrufen
• Führen Sie folgende Aktionen aus, wenn Sie während der Navigation Details zu Ihrem
aktuellen Standort abfragen möchten:
1. Sehen Sie sich die Zeile ganz unten auf der Karte an. Sie zeigt die aktuelle
Straße und die Hausnummer an.
2. Weitere Informationen erhalten Sie, wenn Sie mit der Schaltfläche
Positionsmenü öffnen.
3. Tippen Sie auf
Liste der nahe gelegenen POIs wird angezeigt.
• Sie können Details zu jedem beliebigen Ort abfragen, indem Sie die Stelle auf der
Karte markieren:
1. Tippen Sie an einer beliebigen Stelle in die Karte, um die Kartenschaltflächen
anzuzeigen.
. Die Adresse, die Koordinaten und die
das
15
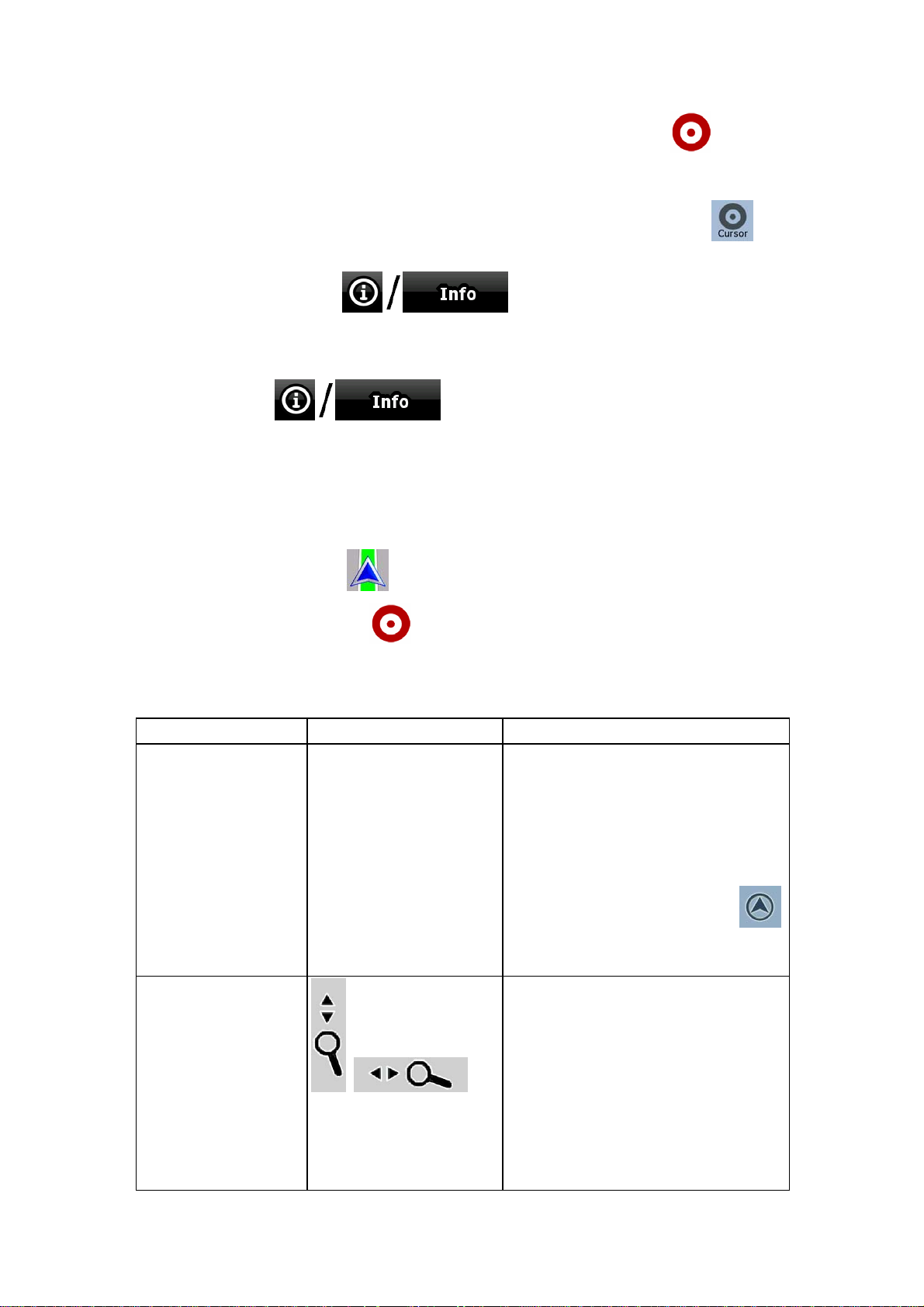
2. Tippen Sie in der Karte auf den gewünschten Ort. Der Cursor (
an dieser Stelle. Die Adresse dieses Ortes wird dann unten auf der Karte
angezeigt.
) erscheint
3. Weitere Informationen erhalten Sie, wenn Sie mit der Schaltfläche
Cursormenü öffnen.
4. Tippen Sie auf
Liste der nahe gelegenen POIs wird angezeigt.
• Es geht sogar noch leichter, wenn Sie den gewünschten Ort im Suchmenü auswählen.
Dann wird das Cursor-Menü automatisch aufgerufen. Sie müssen nur auf die
Schaltfläche
tippen.
. Die Adresse, die Koordinaten und die
das
2.4.2 Die Karte verändern
Positionsanzeiger auf der Karte:
• Aktuelle GPS-Position:
• Markierter Punkt (Cursor):
Mit den folgenden Steuerelementen können Sie die Kartenansicht besser an Ihre Bedürfnisse
anpassen. Die meisten dieser Elemente werden nur angezeigt, wenn Sie einmal in die Karte
tippen, und verschwinden nach einigen Sekunden Inaktivität wieder.
(Seite 25)
(Seite 26)
Aktion Schaltfläche(n) Beschreibung
Die Karte durch Halten
& Ziehen verschieben
Die
Kartenschaltflächen
anzeigen/ausblenden
Keine Schaltflächen
Sie können die Karte in eine beliebige
Richtung verschieben: Tippen Sie auf
die Karte und halten Sie sie, um sie mit
Ihrem Finger in die gewünschte
Richtung zu bewegen.
Wenn die GPS-Position verfügbar ist
und Sie die Karte verschoben haben,
erscheint die Schaltfläche
Tippen Sie darauf, um zur GPS-Position
zurückzukehren.
Tippen Sie auf diese Schaltflächen, um
die folgenden Kartenschaltflächen einoder auszublenden:
• Vergrößern bzw. verkleinern
• Nach links bzw. rechts drehen
(nur in der 3D-Karte)
• Nach oben bzw. unten kippen
(nur in der 3D-Karte)
• Schaltflächen für die Zoom-
.
16
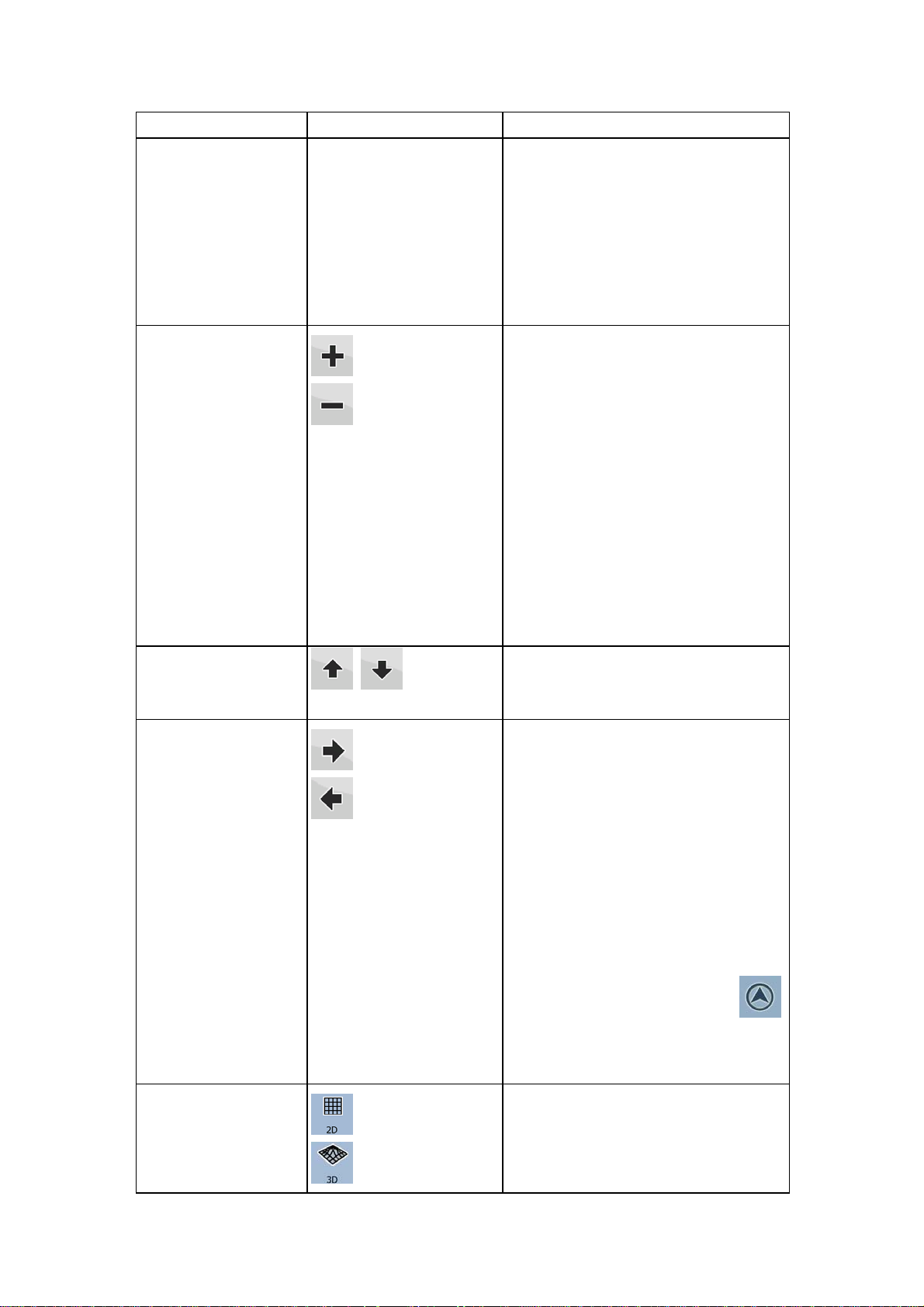
Aktion Schaltfläche(n) Beschreibung
Voreinstellungen (nur in der 2DKarte)
• Schaltflächen für die Kipp- und
Zoom-Voreinstellungen (nur in
der 3D-Karte)
• Schaltfläche „Zur GPS-Position
zurückkehren“
• Smart-Zoom-Schaltfläche
Vergrößern und
verkleinern
Nach oben und unten
kippen
Nach links und rechts
drehen
Sie können einstellen, in welchem
Maßstab die Karte auf dem Bildschirm
angezeigt werden soll.
Nav N Go iGO 8 verwendet
Vektorkarten von höchster Qualität,
sodass Sie die Karte immer mit
optimiertem Inhalt in unterschiedlichen
Maßstäben ansehen können.
Straßennamen und andere Textstellen
werden immer in der gleichen
Schriftgröße und niemals auf dem Kopf
stehend angezeigt, und Sie sehen nur
so viele Straßen und Objekte wie nötig.
Für die Maßstabsänderung gibt es in
den 2D- und 3D-Kartenansichten
verschiedene Grenzwerte.
Sie können den vertikalen
Betrachtungswinkel der Karte im 3DModus ändern.
Sie können den horizontalen
Betrachtungswinkel der Karte im 3DModus ändern.
Wenn die GPS-Position verfügbar ist,
dreht Nav N Go iGO 8 die Karte stets
so, dass Ihre Fahrtrichtung nach oben
angezeigt wird (Ausrichtung in
Fahrtrichtung). Mit diesen Schaltflächen
können Sie vom Modus „In
Fahrtrichtung“ zu einer anderen
Ausrichtung wechseln.
Wenn die GPS-Position verfügbar ist
und Sie die Karte gedreht haben,
Anzeigemodi
erscheint die Schaltfläche
Tippen Sie auf diese Schaltfläche, um
die automatische Kartendrehung wieder
zu aktivieren.
In Nav N Go iGO 8 können Sie die
17
Karte aus folgenden Perspektiven
betrachten:
• klassische Ansicht von oben (2D)
.
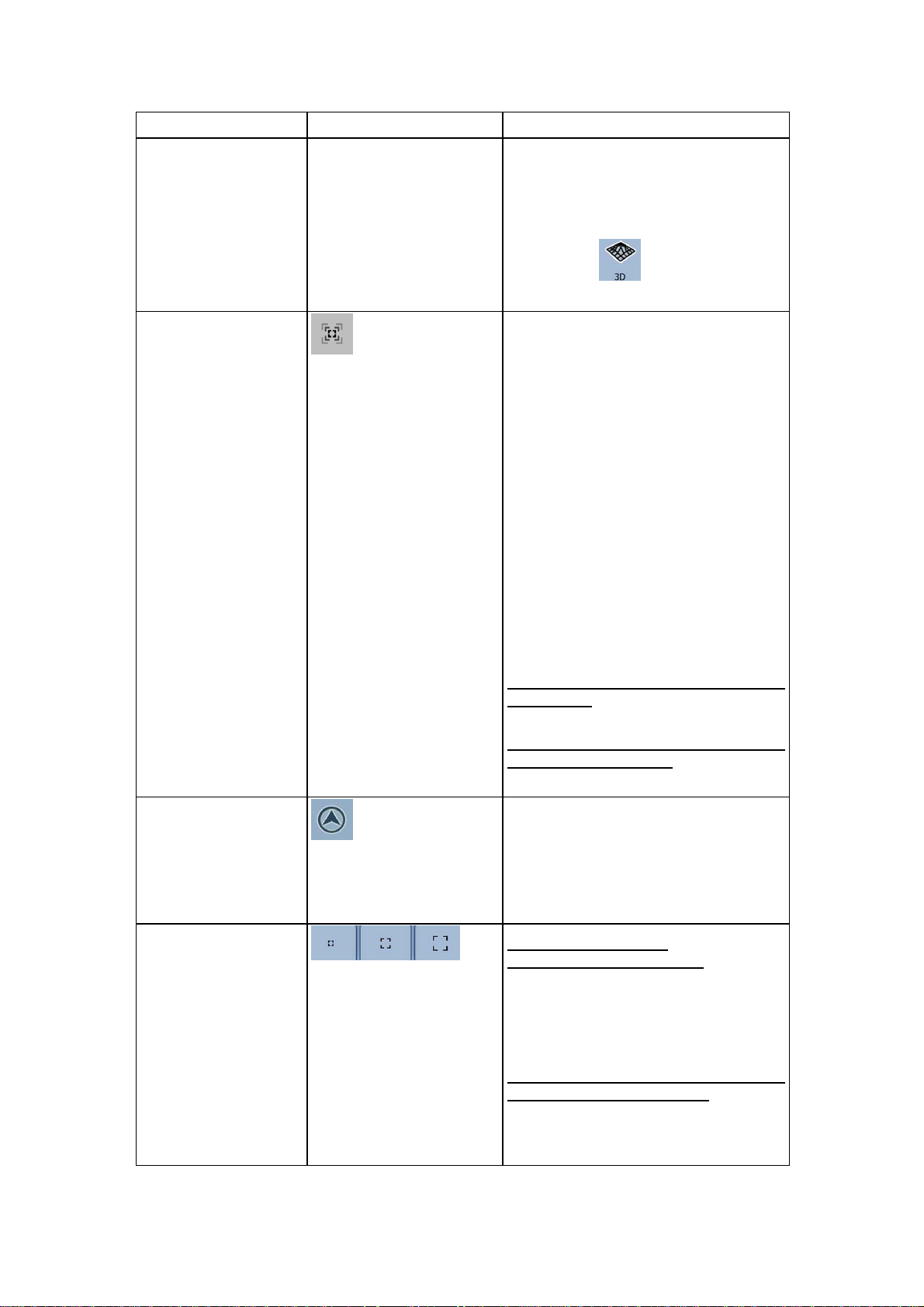
Aktion Schaltfläche(n) Beschreibung
• verschiedene Blickwinkel (3D)
Es wird immer der Modus angezeigt, in
den Sie mit Hilfe dieser Schaltfläche
wechseln können: Wenn die Karte im
2D-Modus ist, sehen Sie die
Smart Zoom
Schaltfläche
um in den 3D-Modus zu wechseln.
Nav N Go iGO 8 kann die Karte
automatisch drehen, vergrößern,
verkleinern und kippen, um Ihnen die
optimale Darstellung zu bieten:
• Wenn Sie sich einer Abzweigung
nähern, vergrößert Nav N Go
iGO 8 die Karte und den
Betrachtungswinkel, damit Sie
bei der nächsten Kreuzung das
notwendige Fahrmanöver leicht
erkennen können.
• Ist die nächste Abzweigung
etwas weiter entfernt, verkleinert
Nav N Go iGO 8 die Karte und
den Betrachtungswinkel, sodass
Sie den vor Ihnen liegenden
Straßenabschnitt gut sehen
können.
Tippen Sie einmal auf diese
Schaltfläche, um Smart Zoom zu
aktivieren.
Tippen Sie auf die Schaltfläche und
halten Sie sie gedrückt, um die ZoomLimits von Smart Zoom festzulegen.
. Tippen Sie darauf,
Zur normalen
Navigation
zurückkehren (zurück
zur GPS-Position mit
automatischer
Kartendrehung)
Schaltflächen für die
Zoom-Voreinstellungen
(nur im erweiterten
Modus verfügbar)
18
Tippen Sie auf diese Schaltfläche, um
die Karte zurück zu Ihrer aktuellen
GPS-Position zu bewegen. Wenn die
Karte im 3D-Modus gedreht wurde, wird
auch die automatische Kartendrehung
wieder aktiviert.
Tippen Sie auf eine der
Voreinstellungsschaltflächen, um den
Maßstab auf einen fixen,
voreingestellten Wert zu setzen. Smart
Zoom ist deaktiviert. Diese
Schaltflächen sind im 2D-Modus
verfügbar.
Tippen Sie auf eine der Schaltflächen
und halten Sie sie gedrückt, um ihren
Wert auf den aktuellen Maßstab zu
setzen oder sie auf den ursprünglichen
Wert zurückzusetzen.
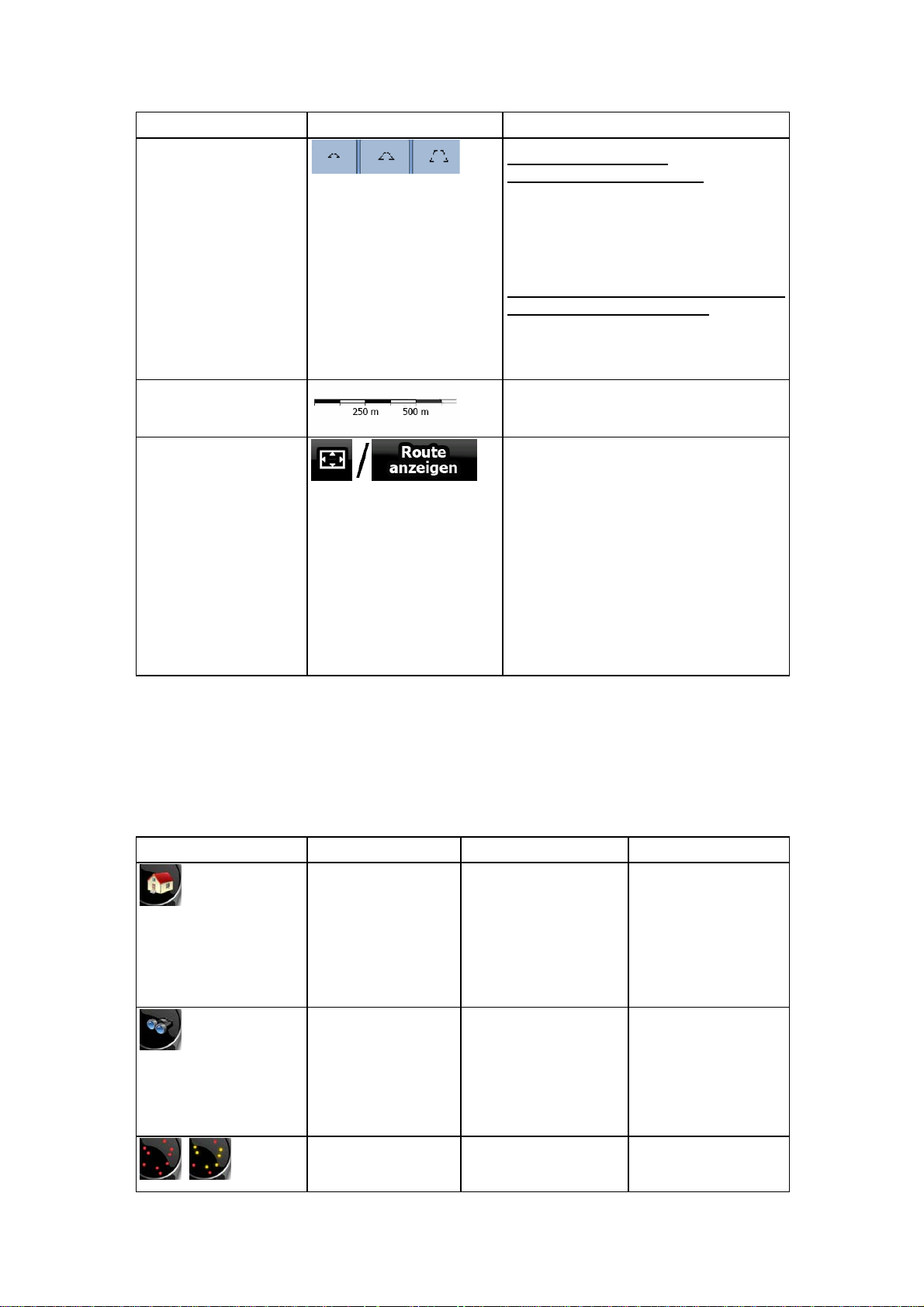
Aktion Schaltfläche(n) Beschreibung
Schaltflächen für die
Kipp- und ZoomVoreinstellungen (nur
im erweiterten Modus
verfügbar)
Tippen Sie auf eine der
Voreinstellungsschaltflächen, um den
Neigungswinkel und den Maßstab auf
einen fixen, voreingestellten Wert zu
setzen. Smart Zoom ist deaktiviert.
Diese Schaltflächen sind im 3D-Modus
verfügbar.
Tippen Sie auf eine der Schaltflächen
und halten Sie sie gedrückt, um ihren
Wert auf den aktuellen Neigungswinkel
und Maßstab zu setzen oder sie auf den
ursprünglichen Wert zurückzusetzen.
Kartenmaßstab
An Bildschirm
anpassen
Nav N Go iGO 8 zeigt den Maßstab der
Karte im 2D-Modus an.
Diese Schaltfläche gibt es in der
Kartenanzeige nicht. Sie ist in folgenden
Ansichten verfügbar:
• Seite „Auf Karte planen“: Wenn
es eine aktive Route gibt, können
Sie sie in ihrer vollen Länge auf
der Karte anzeigen.
• Routeninformationsanzeige: Eine
Routenaufzeichnung kann in
ihrer vollen Länge auf der Karte
angezeigt werden.
2.4.3 Statusinformationen und versteckte Steuerelemente auf der Karte
Die folgenden Informationen werden in dem runden Feld oben links angezeigt, der
Abzweigungsvorschau. Wenn Sie in diesen Bereich tippen, hängt die ausgeführte Aktion von
den aktuell angezeigten Informationen ab.
Symbol Information Details Aktion
,
Im einfachen Modus
gibt es keine aktive
Route.
Im erweiterten
Modus gibt es keine
aktive Route.
Es gibt keine gültige
GPS-Position.
19
Wenn es im einfachen
Modus keine zu
navigierende Route
gibt, wird dieses
Symbol in der
Abzweigungsvorschau
angezeigt.
Wenn es im
erweiterten Modus
keine zu navigierende
Route gibt, wird dieses
Symbol in der
Abzweigungsvorschau
angezeigt.
Wenn es eine aktive
Route, aber keine
Tippen Sie in diesen
Bereich, um das
Menü „Adresse
suchen“ zu öffnen.
Tippen Sie in diesen
Bereich, um die
Suche zu öffnen.
Tippen Sie in diesen
Bereich, um die
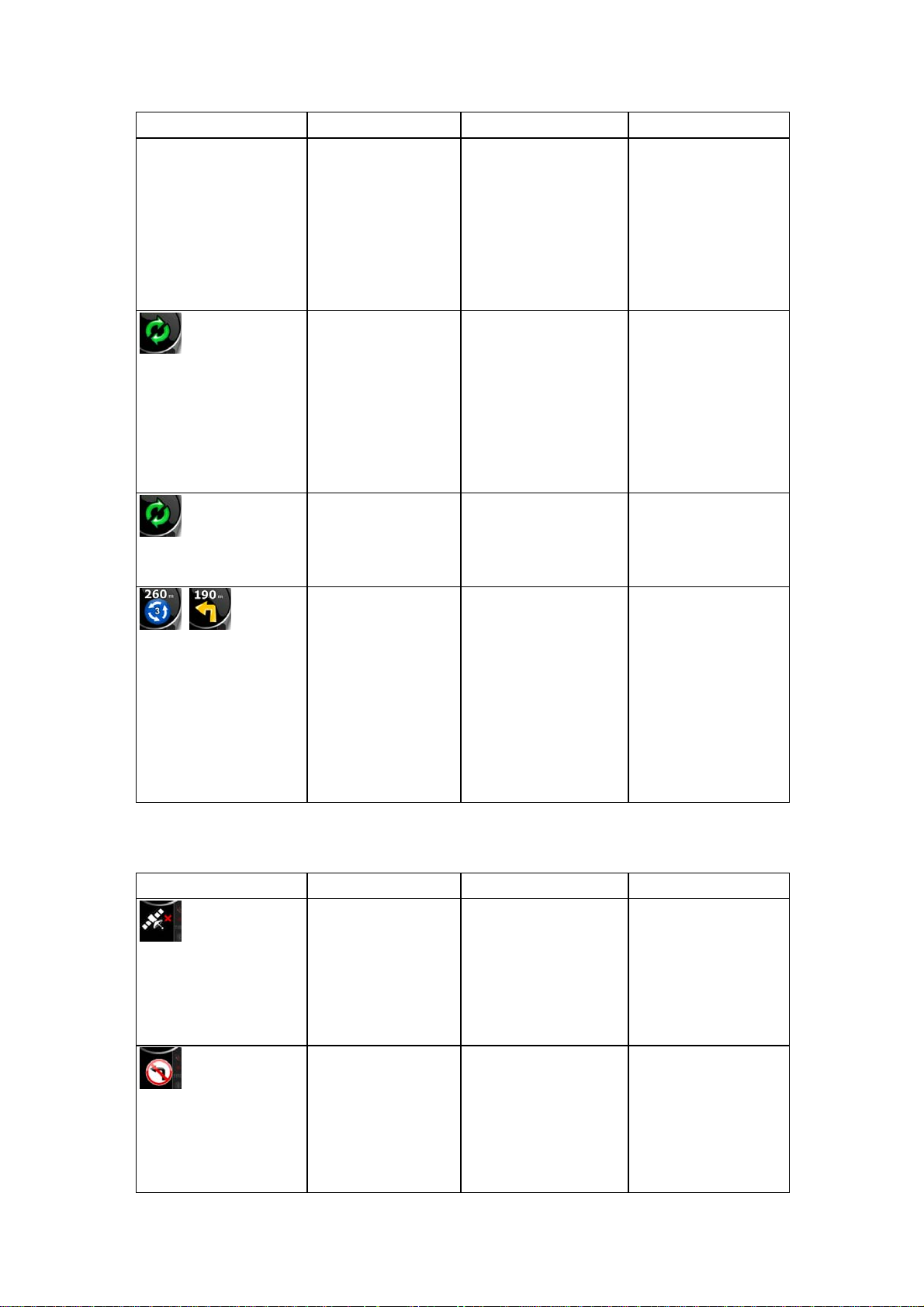
Symbol Information Details Aktion
gültige GPS-Position
gibt, wird der Himmel
über Ihnen angezeigt,
mit farbigen Punkten
für jeden Satelliten.
Einige Punkte müssen
grün werden, sodass
eine Navigation
möglich ist.
Routeninformationen
zu öffnen.
,
Wenn sich das
Symbol nicht
bewegt, ist eine
Routenberechnung
erforderlich.
Wenn das Symbol
animiert ist, wird
gerade eine
Routenberechnung
durchgeführt.
Nächstes Ereignis
auf der Route
(nächstes
Fahrmanöver)
Die GPS-Position und
eine aktive Route sind
verfügbar, aber die
automatische
Neuberechnung nach
einer
Routenabweichung ist
deaktiviert und Sie
sind von der Route
abgekommen.
Nav N Go iGO 8 führt
eine Berechnung oder
Neuberechnung der
Route durch.
Die GPS-Position und
eine aktive Route sind
verfügbar und Sie
fahren auf der
empfohlenen Route. In
diesem Bereich sehen
Sie Informationen zur
Art und Entfernung
des nächsten
Ereignisses auf Ihrer
Route.
Tippen Sie in diesen
Bereich, damit Nav N
Go iGO 8 die
empfohlene Route
neu plant.
Wenn Sie in diesen
Bildschirmbereich
tippen, geschieht
nichts.
Tippen Sie in diesen
Bereich, um die
Routeninformationen
zu öffnen.
Der folgende Bereich erscheint neben dem runden Feld, das oben beschrieben wurde. Wenn
Sie in diesen Bereich tippen, hängt die ausgeführte Aktion von den aktuell angezeigten
Informationen ab.
Symbol Information Details Aktion
Es gibt keine gültige
20
GPS-Position.
Verkehrsbeschränkung Wenn die GPS-
Wenn es keine gültige
GPS-Position gibt,
wird dieses Symbol
hier angezeigt.
Position verfügbar ist,
es aber keine zu
navigierende Route
gibt, wird die auf der
nächsten Kreuzung
geltende
Verkehrsbeschränkung
Tippen Sie in diesen
Bereich, um die GPSDatenanzeige zu
öffnen, wo Sie den
Signalstatus und die
Verbindungseinstellu
ngen überprüfen
können.
Wenn Sie in diesen
Bildschirmbereich
tippen, geschieht
nichts.
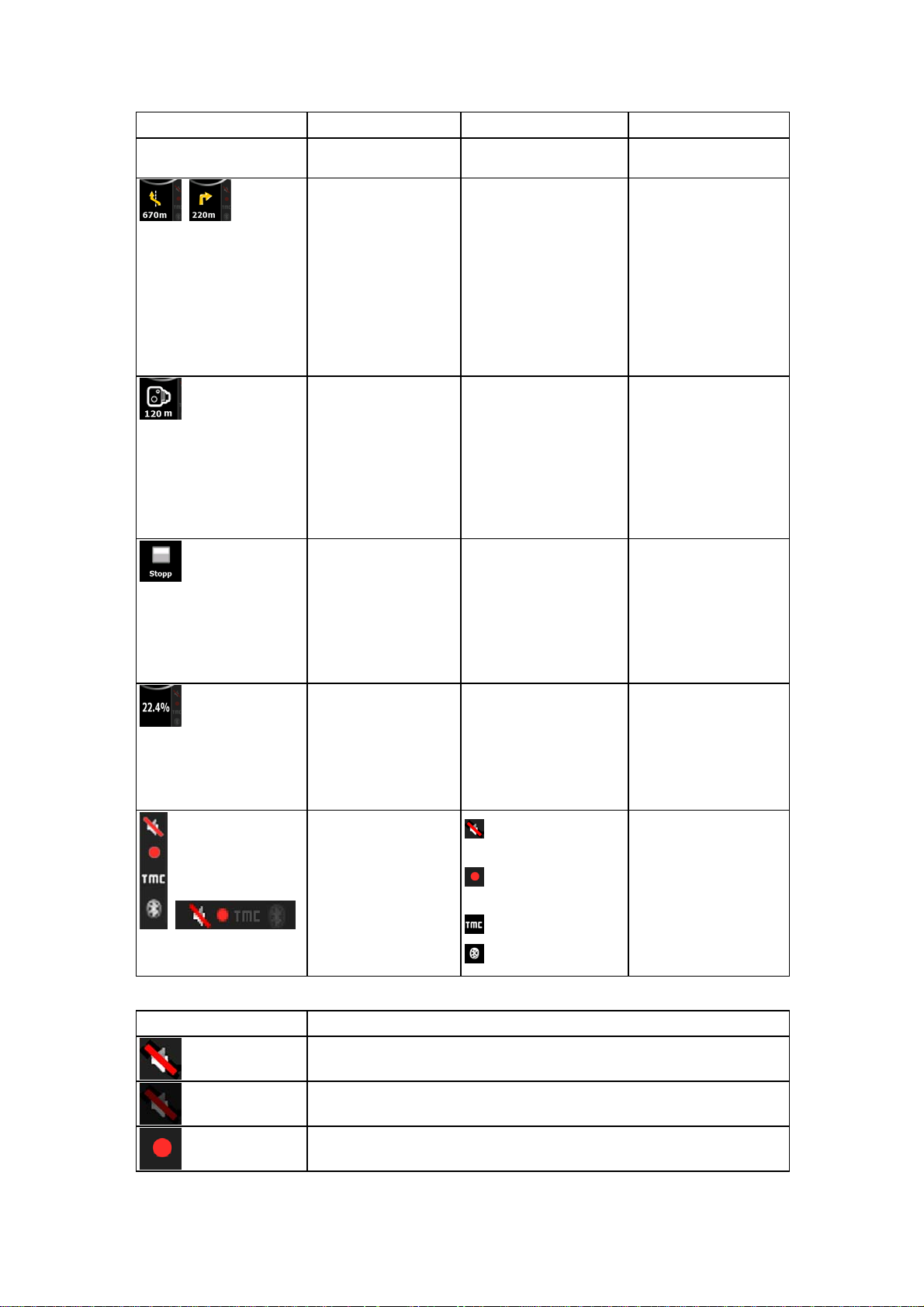
Symbol Information Details Aktion
angezeigt, sofern es
eine gibt.
,
Übernächstes
Ereignis auf der
Route (das
Fahrmanöver nach
dem nächsten
Manöver)
Wenn es sowohl eine
GPS-Position als auch
eine aktive Route gibt,
zeigt dieses Feld das
übernächste Ereignis
auf Ihrer Route an, das
dem Ereignis folgt,
welches im oben
beschriebenen Bereich
angezeigt wird.
Tippen Sie in diesen
Bereich, um den
Reiseplan mit den
detaillierten
Navigationsanweisun
gen für jede
Abzweigung zu
öffnen.
Verkehrsüberwachungskamera
naht
Laufende Simulation
anhalten
Fortschritt der
Routenneuberechnung
Anzeigezeile
Dieses Symbol
erscheint, wenn Sie
sich einer
Verkehrsüberwachungskamera nähern und
die Radarwarnung in
den Einstellungen
aktiviert wurde.
Dieses Symbol
erscheint, während Sie
eine Route überfliegen
oder simulieren bzw.
eine
Routenaufzeichnung
abspielen.
Dieses Feld zeigt
während der
Routenneuberechnung
den Fortschritt der
Berechnung an,
zwischen 0 und 100 %.
- Töne
stumm/aktiviert
- Aufnahme einer
Routenaufzeichnung
- TMC-Status
Tippen Sie in diesen
Bereich, um den
Kamerawarnton zu
unterdrücken.
Tippen Sie in diesen
Bereich, um die
Simulation zu
stoppen.
Wenn Sie in diesen
Bildschirmbereich
tippen, geschieht
nichts.
Wenn Sie in diesen
Bildschirmbereich
tippen, geschieht
nichts.
Die Anzeigezeile enthält folgende Symbole:
Symbol Beschreibung
Die Audioausgabe von Nav N Go iGO 8 ist auf stumm geschaltet.
Die Audioausgabe von Nav N Go iGO 8 ist aktiviert.
Nav N Go iGO 8 nimmt eine Routenaufzeichnung auf, wenn eine
21
GPS-Position verfügbar ist.
- Bluetooth-Status
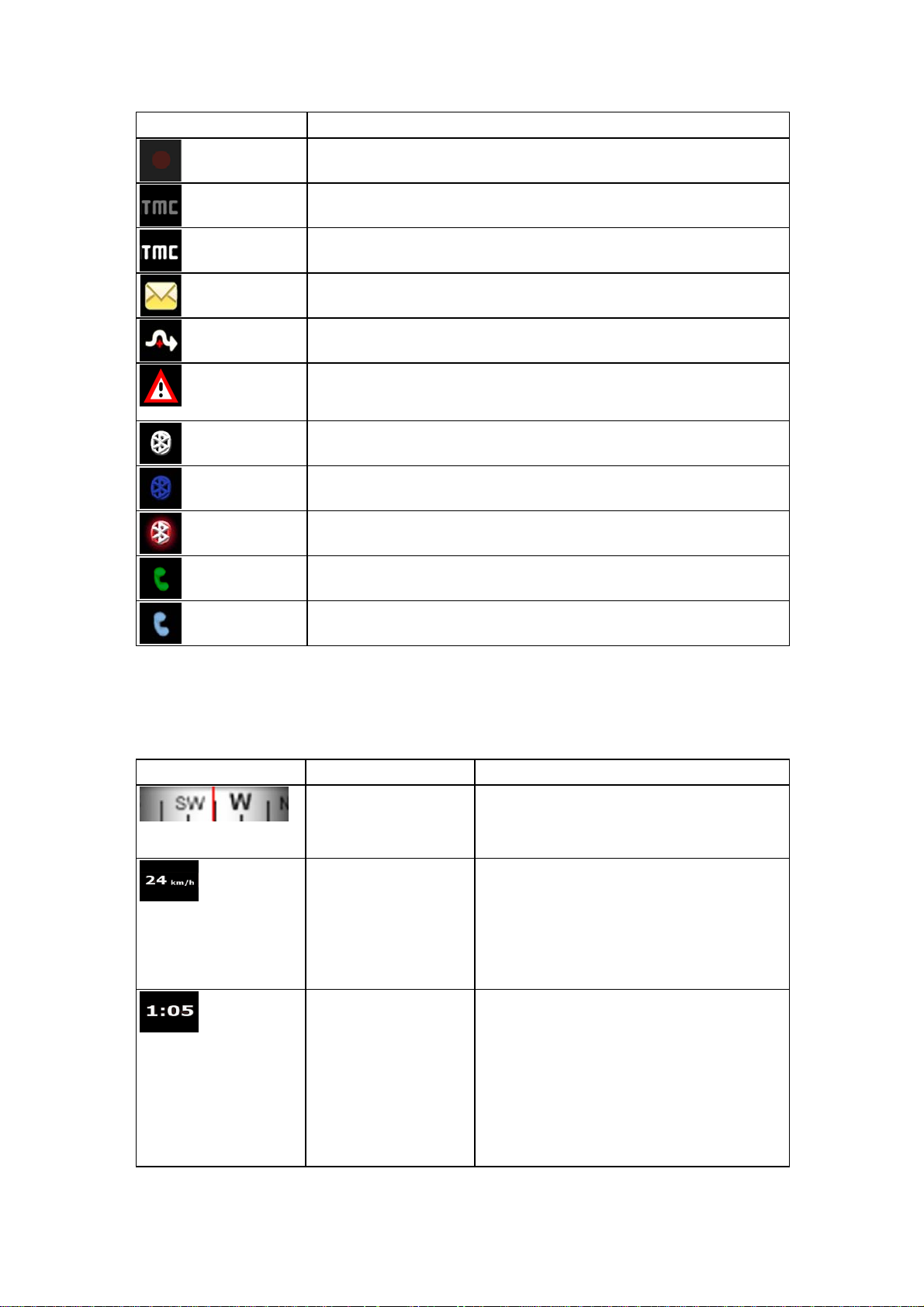
Symbol Beschreibung
Die Aufnahme von Routenaufzeichnungen ist deaktiviert.
Es ist kein TMC-Empfänger angeschlossen oder TMC ist deaktiviert.
Ein TMC-Empfänger ist angeschlossen und ein Radiosender mit
TMC-Meldungen wird empfangen.
Es gibt neue TMC-Meldungen, die Sie noch nicht gelesen haben.
Ein Teil der geplanten Route wird aufgrund der TMC-Meldungen
umfahren.
Ein Teil der Route erscheint in den TMC-Meldungen, konnte aber
nicht umfahren werden (wenn beispielsweise Ihr Ziel in einer derzeit
verstopften Straße liegt).
Der Bluetooth-Funkempfang ist deaktiviert.
Der Bluetooth-Funkempfang ist aktiviert, aber es ist kein Telefon
angeschlossen.
Bei der Bluetooth-Verbindung ist ein Fehler aufgetreten.
Nav N Go iGO 8 ist über Bluetooth mit einem Mobiltelefon als
Freisprechanlage verbunden.
Über die Bluetooth-Verbindung ist gerade ein Telefongespräch aktiv.
Die folgenden Informationen sind in den drei Datenfeldern der Kartenanzeige zu sehen.
Tippen Sie in diesen Bereich, um die Fahrtinformationen zu öffnen, wo Sie auswählen
können, welche Werte in diesen drei Feldern angezeigt werden sollen.
Wenn es keine aktive Route gibt, zeigen diese Felder folgende Informationen an: aktuelle
Geschwindigkeit, Kompass und aktuelle Uhrzeit.
Symbol Typ Weitere Informationen
Kompass
Geschwindigkeitsdaten
Zeitinformationen
Zeigt Ihre Fahrtrichtung an; sowohl, wenn
die Karte automatisch gedreht wird (3D), als
auch bei fixer Nordausrichtung (2D).
Es können folgende Geschwindigkeitswerte
angezeigt werden:
• Aktuelle Geschwindigkeit
• Geschwindigkeitsbeschränkung auf
der aktuellen Straße
Es können folgende Zeitwerte angezeigt
werden:
• Aktuelle GPS-Zeit
• Verbleibende Zeit bis zur Ankunft am
Ziel
• Verbleibende Zeit bis zur Ankunft am
nächsten Zwischenziel
22
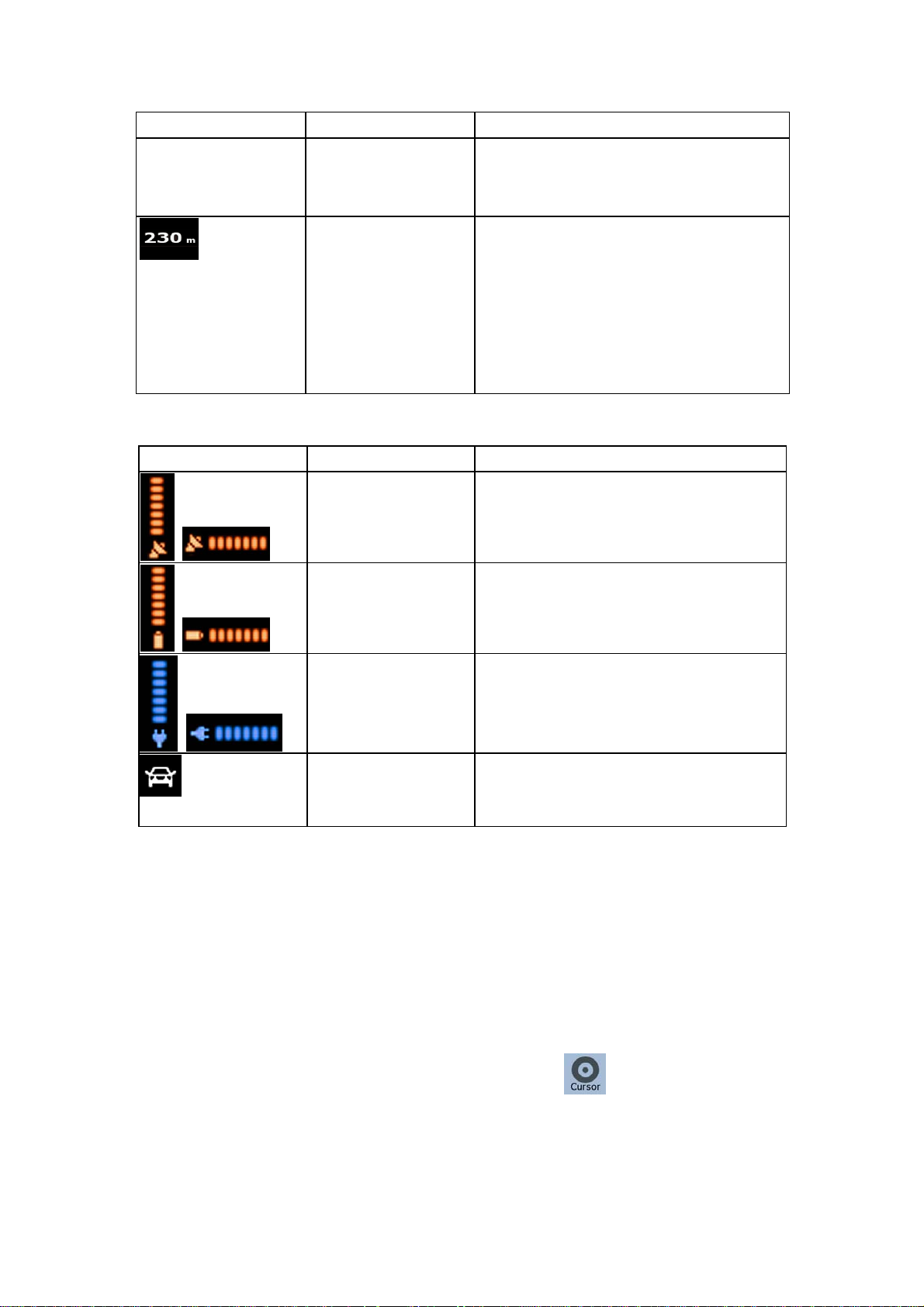
A
Symbol Typ Weitere Informationen
• Geschätzte Ankunftszeit am Ziel
• Geschätzte Ankunftszeit am
nächsten Zwischenziel
Entfernungs-
Der nächste Bereich ist ein Kombifeld für Statusanzeigen. Tippen Sie in diesen Bereich, um
das Menü für den Schnellzugriff (Seite 70) zu öffnen.
informationen
Es können folgende Entfernungswerte
angezeigt werden:
• Verbleibende Entfernung bis zur
Ankunft am Ziel
• Verbleibende Entfernung bis zur
Ankunft am nächsten Zwischenziel
• Aktuelle Seehöhe
Symbol Status für Weitere Informationen
Qualität der GPSPosition
Akkuzustand
Der Akku wird gerade
geladen
Je mehr Balken leuchten, desto genauer ist
die GPS-Position.
Das Gerät wird mit dem Akku betrieben. Die
nzahl der erleuchteten Balken zeigt die
verbliebene Akkukapazität an.
Das Gerät wird mit einer externen
Stromversorgung betrieben. Der Akku wird
gerade geladen.
Fahrzeugtyp
Das Symbol zeigt den für die
Routenberechnung verwendeten
Fahrzeugtyp an.
2.4.4 Den Cursor (den markierten Punkt auf der Karte) verwenden
Platzieren Sie zunächst den Cursor mit einer der folgenden Methoden an der gewünschten
Stelle in der Karte:
• Verwenden Sie das Suchmenü, um einen Ort auszuwählen. Es wird wieder die Karte
aufgerufen, auf der der ausgewählte Punkt (der Cursor) in der Mitte angezeigt wird,
und das Cursor-Menü mit den verfügbaren Optionen wird geöffnet.
• Tippen Sie das Display an und tippen Sie erneut darauf, um den Cursor an der
gewünschten Stelle zu platzieren. Tippen Sie nun auf
öffnen.
Sie können folgende Aktionen durchführen:
, um das Cursor-Menü zu
23
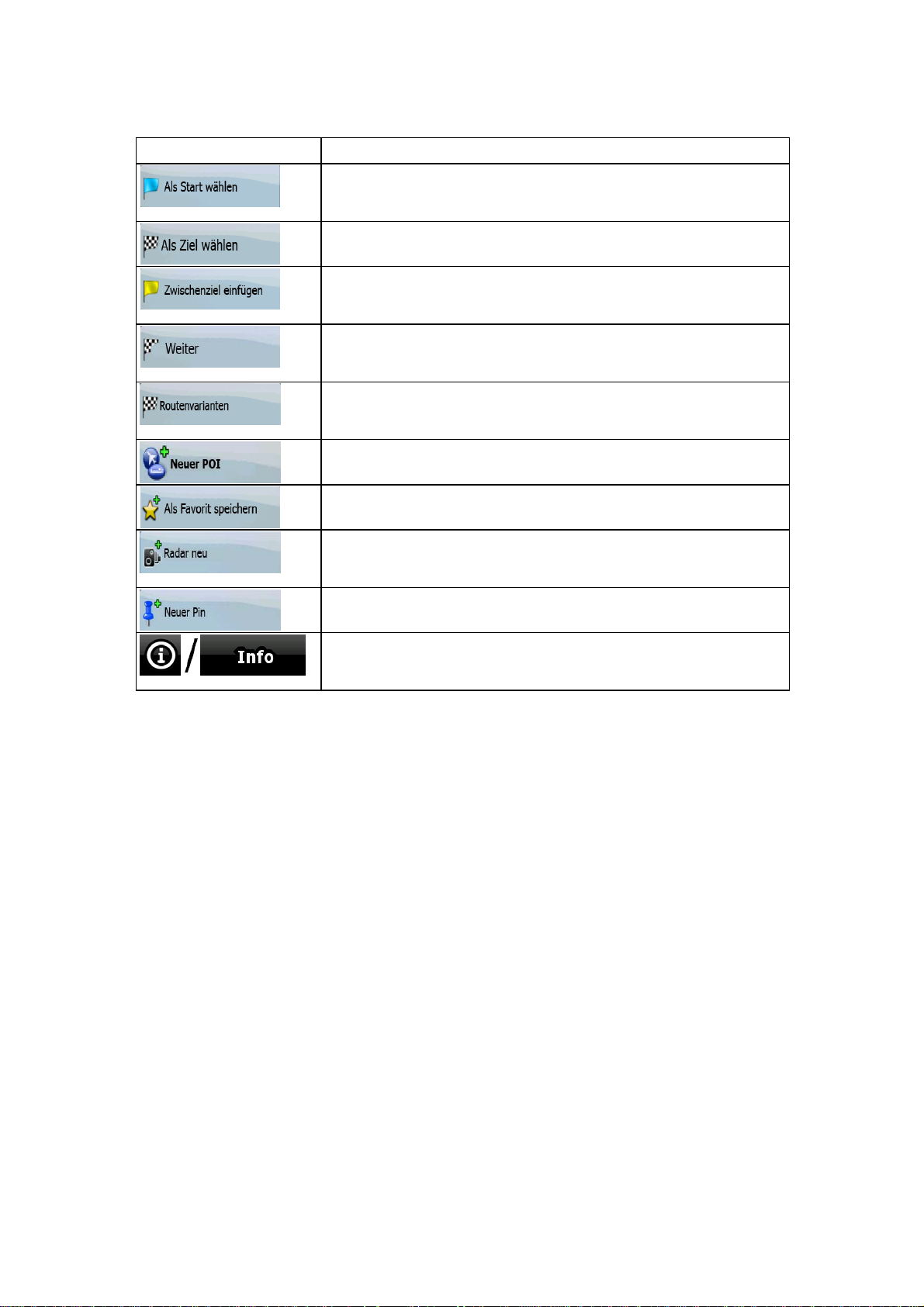
Schaltfläche Aktion
In der aktiven Route; verwendet den Cursor als Ausgangspunkt für
die Route, indem die aktuelle GPS-Position ersetzt wird (nur im
erweiterten Modus verfügbar)
In der aktiven Route; verwendet den Cursor als Ziel der Route,
indem das vorige Ziel ersetzt wird
In der aktiven Route; verwendet den Cursor als Zwischenziel
(Zwischenstopp) vor dem endgültigen Ziel (nur im erweiterten
Modus verfügbar)
In der aktiven Route; verwendet den Cursor als Ziel, wobei das
alte Ziel als Zwischenziel beibehalten wird (nur im erweiterten
Modus verfügbar)
Zeigt die berechneten Routen auf Basis der verfügbaren
Routenvarianten an. Wählen Sie die Route, die Ihren Bedürfnissen
am besten entspricht.(nur im erweiterten Modus verfügbar)
Speichert den Cursor als POI(nur im erweiterten Modus verfügbar)
Speichert den Cursor als Favorit
Speichert den Cursor als Standort einer
Verkehrsüberwachungskamera (nur im erweiterten Modus
verfügbar)
Setzt an der Cursorposition einen Pin in die Karte (nur im
erweiterten Modus verfügbar)
Öffnet ein Fenster mit dem Namen, der Adresse und den
Koordinaten des Cursors sowie der Liste der nahe gelegenen
POIs
2.5 Konzepte in Nav N Go iGO 8
2.5.1 Smart Zoom
Smart Zoom bietet viel mehr als eine herkömmliche automatische Zoomfunktion.
• Während Sie einer von Nav N Go iGO 8 berechneten Route folgen: Wenn Sie sich
einer Abzweigung nähern, vergrößert Smart Zoom die Karte und den
Betrachtungswinkel, sodass Sie leicht erkennen können, welches Fahrmanöver auf der
nächsten Kreuzung notwendig ist. Ist die nächste Abzweigung etwas weiter entfernt,
so werden die Karte und der Betrachtungswinkel verkleinert, sodass Sie den vor Ihnen
liegenden Straßenabschnitt gut sehen können.
• Während Sie fahren, ohne dass es eine aktive Route in Nav N Go iGO 8 gibt:
Smart Zoom vergrößert die Karte, wenn Sie langsam fahren, und verkleinert sie bis
zum hier festgelegten Maßstab, wenn Sie schnell fahren.
24
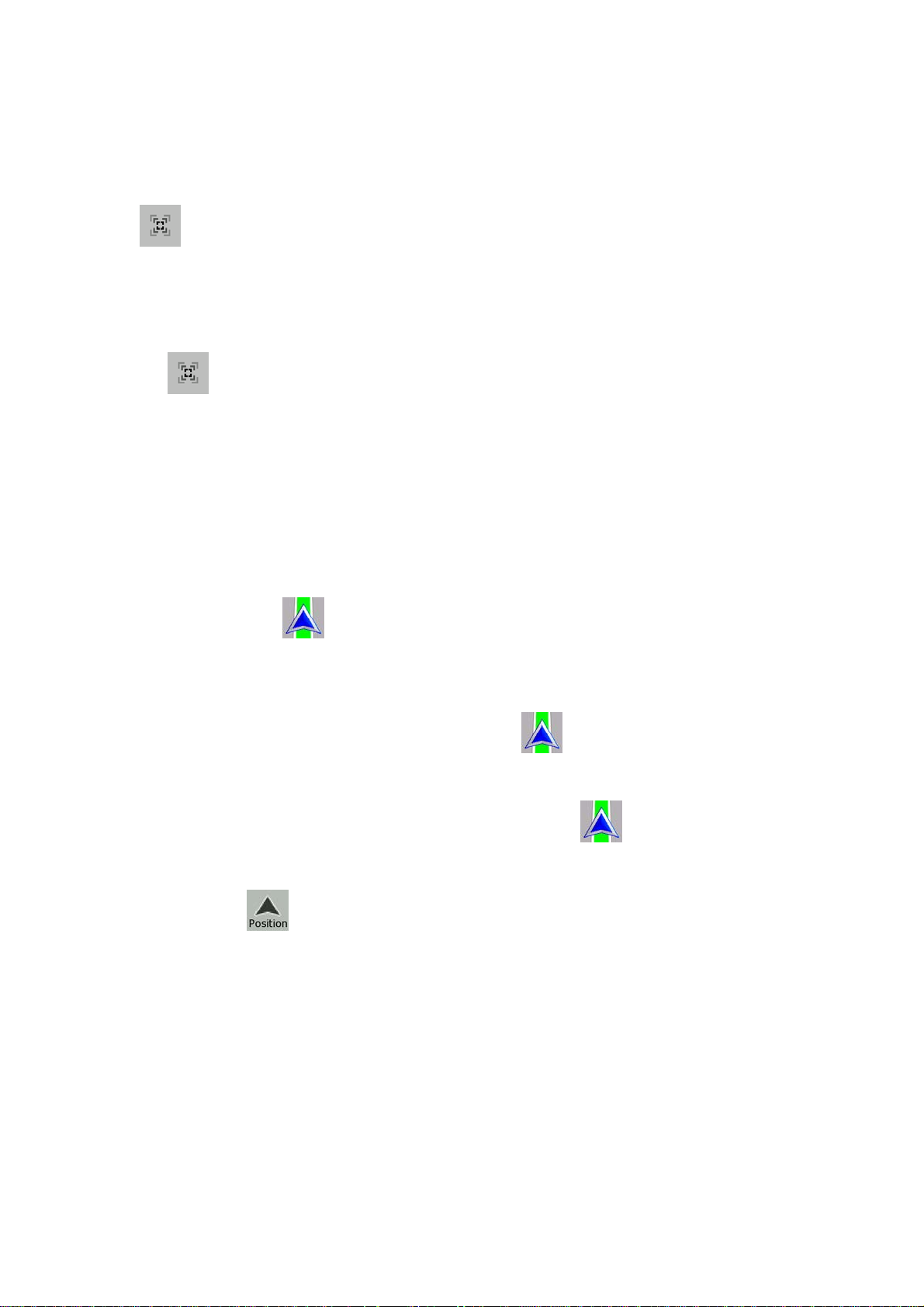
Smart Zoom aktivieren
Tippen Sie in die Karte, sodass die Kartenschaltflächen angezeigt werden, und dann auf
, um Smart Zoom zu aktivieren.
Smart Zoom anpassen
Tippen Sie in die Karte, sodass die Kartenschaltflächen angezeigt werden. Tippen Sie dann
auf
Einstellungen zu öffnen. Ändern Sie gegebenenfalls die Zoom-Limits von Smart Zoom.
und halten Sie die Schaltfläche gedrückt, um das Fenster mit den Smart-Zoom-
2.5.2 Positionsanzeiger
2.5.2.1 Aktuelle GPS-Position und „Lock-on-Road“ (auf der Straße fixieren)
Wenn Ihre GPS-Position bekannt ist, markiert Nav N Go iGO 8 Ihren aktuellen Standort auf
der Karte mit dem
Routenberechnung verwendeten Fahrzeugtyp ab.
Der Fahrzeugtyp kann in den Routeneinstellungen (Seite 82) oder im Menü „Schnellzugriff“
(Seite 70) festgelegt werden.
Wenn Sie den Fußgängermodus wählen: Das
•
exakten GPS-Position. Die Ausrichtung des Symbols zeigt die Richtung an, in die Sie
sich bewegen.
• Wenn Sie eines der Fahrzeugtypen wählen: Das
nächstgelegenen Straße ausgerichtet, um GPS-Positionierungsfehler zu unterdrücken.
Die Ausrichtung des Symbols ist eine der Routenrichtungen.
-Symbol. Die genaue Position des Symbols hängt vom bei der
-Symbol befindet sich auf Ihrer
-Symbol wird an der
Tippen Sie auf
angezeigt und Sie können die GPS-Position speichern als:
• Favorit
• Verkehrsüberwachungskamera
• POI
• Markierung auf der Karte (Pin)
, um die aktuelle GPS-Position zu verwenden. Das Positionsmenü wird
25
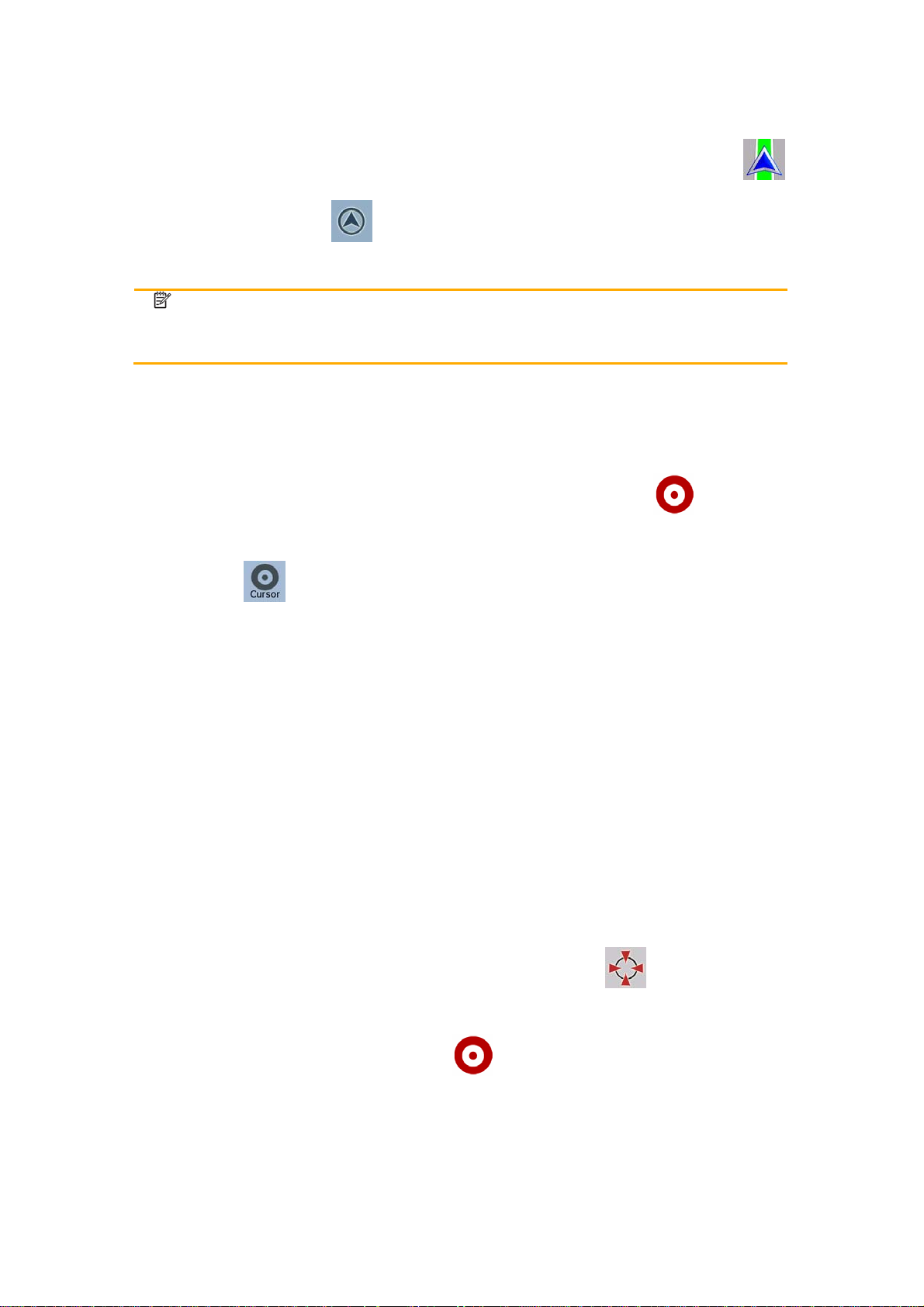
2.5.2.2 Zur normalen Navigation zurückkehren
Wenn die GPS-Position verfügbar ist und Sie die Karte verschoben haben (das Symbol
bewegt sich oder wird gar nicht angezeigt) oder Sie die Karte im 3D-Modus gedreht haben,
erscheint die Schaltfläche
Position zu verschieben und wieder in Fahrtrichtung auszurichten (automatische
Kartendrehung).
Hinweis!
Wenn es eine aktive Route gibt, setzt Nav N Go iGO 8 die Navigation fort,
selbst wenn Sie die Karte während der Fahrt verschieben: Es gibt die
Sprachanweisungen aus und zeigt die Symbole für die
Abzweigungsvorschau je nach Ihrer aktuellen GPS-Position an.
. Tippen Sie darauf, um die Karte zurück zu Ihrer GPS-
2.5.2.3 Markierter Punkt (Cursor)
Wenn Sie im Suchmenü einen Ort auswählen oder in die Karte tippen, während die
Kartenschaltflächen angezeigt werden, erscheint der Cursor am ausgewählten Punkt in der
Karte. Nav N Go iGO 8 zeigt den Cursor als leuchtenden roten Punkt (
jedem Maßstab gut sichtbar ist, auch wenn er sich in der 3D-Kartenansicht im Hintergrund
befindet.
Tippen Sie auf
können den Cursor verwenden als:
• Ausgangspunkt einer Route
• Zwischenziel auf einer Route
, sobald der Cursor erscheint. Das Cursor-Menü wird aufgerufen und Sie
) an, der bei
• Ziel einer Route
Sie können auch nach POIs rund um den Cursor suchen.
Oder Sie können die Cursorposition speichern als:
• Favorit
• Verkehrsüberwachungskamera
• POI
• Markierung auf der Karte (Pin)
2.5.2.4 Ursprüngliche Position im Cursor-Menü
Wenn das Cursor-Menü geöffnet ist, zeigt ein spezielles Symbol ( ) die Cursorposition
an, von der aus das Menü aufgerufen wurde.
Sie können die Karte verschieben, vergrößern und verkleinern, und den Cursor an eine
andere Stelle setzen. Der normale Cursor (
Schaltflächen im Cursor-Menü Aktionen für den neuen Ort ausführen.
) erscheint und Sie können mit Hilfe der
26
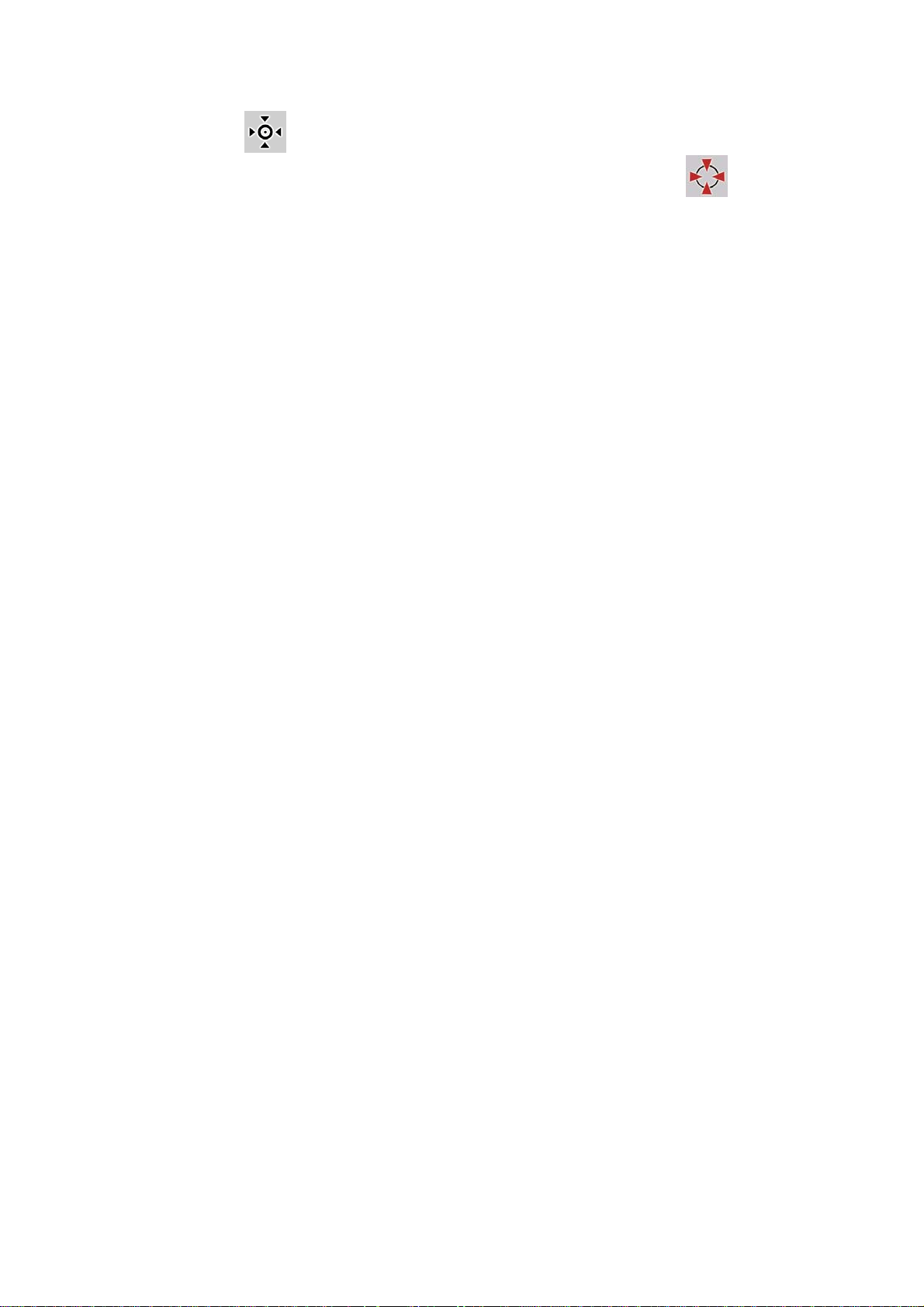
Tippen Sie auf
springt an die Stelle zurück, an der das Cursor-Menü geöffnet wurde, und das
wird wieder angezeigt.
, um zur ursprünglichen Position des Cursors zurückzukehren. Die Karte
-Symbol
2.5.3 Farbprofile für Tag und Nacht
Nav N Go iGO 8 verwendet verschiedene Farbprofile bei Tag und bei Nacht.
• Die Farben im Tagmodus ähneln gedruckten Straßenkarten.
• In den Farbprofilen für die Nacht sind große Objekte dunkel gefärbt sind, um die
relative Bildschirmhelligkeit einzuschränken.
Nav N Go iGO 8 bietet Ihnen mehrere verschiedene Farbprofile für Tag und Nacht. Anhand
der aktuellen Uhrzeit und Ihrer GPS-Position kann das Programm auch automatisch zwischen
Tag- und Nachtmodus umschalten, und zwar einige Minuten vor Sonnenaufgang, wenn der
Himmel bereits hell ist, und einige Minuten nach Sonnenuntergang, bevor es finster wird.
2.5.4 Farbprofil in Tunnel
Wenn Sie in einen Tunnel hineinfahren, ändern sich die Kartenfarben. Alle Gebäude
verschwinden und die großen Objekte (wie Gewässer oder Wälder) und die leeren Flächen
zwischen den Straßen werden schwarz.
Die Straßen behalten allerdings ihre ursprünglichen Farben aus dem derzeit verwendeten
Farbprofil für Tag oder Nacht bei.
Wenn Sie den Tunnel verlassen, werden die ursprünglichen Farben wiederhergestellt.
2.5.5 Routenberechnung und -neuberechnung
Nav N Go iGO 8 berechnet die Route anhand der von Ihnen gewählten Einstellungen:
• Routenberechnungsmethode:
• Schnell
• Kurz
• Sparsam
• Leicht
• Fahrzeugarten:
• PKW
• Taxi
• Bus
• Einsatzfahrzeug
• Fahrrad
• Fußgänger
• Straßenarten:
27
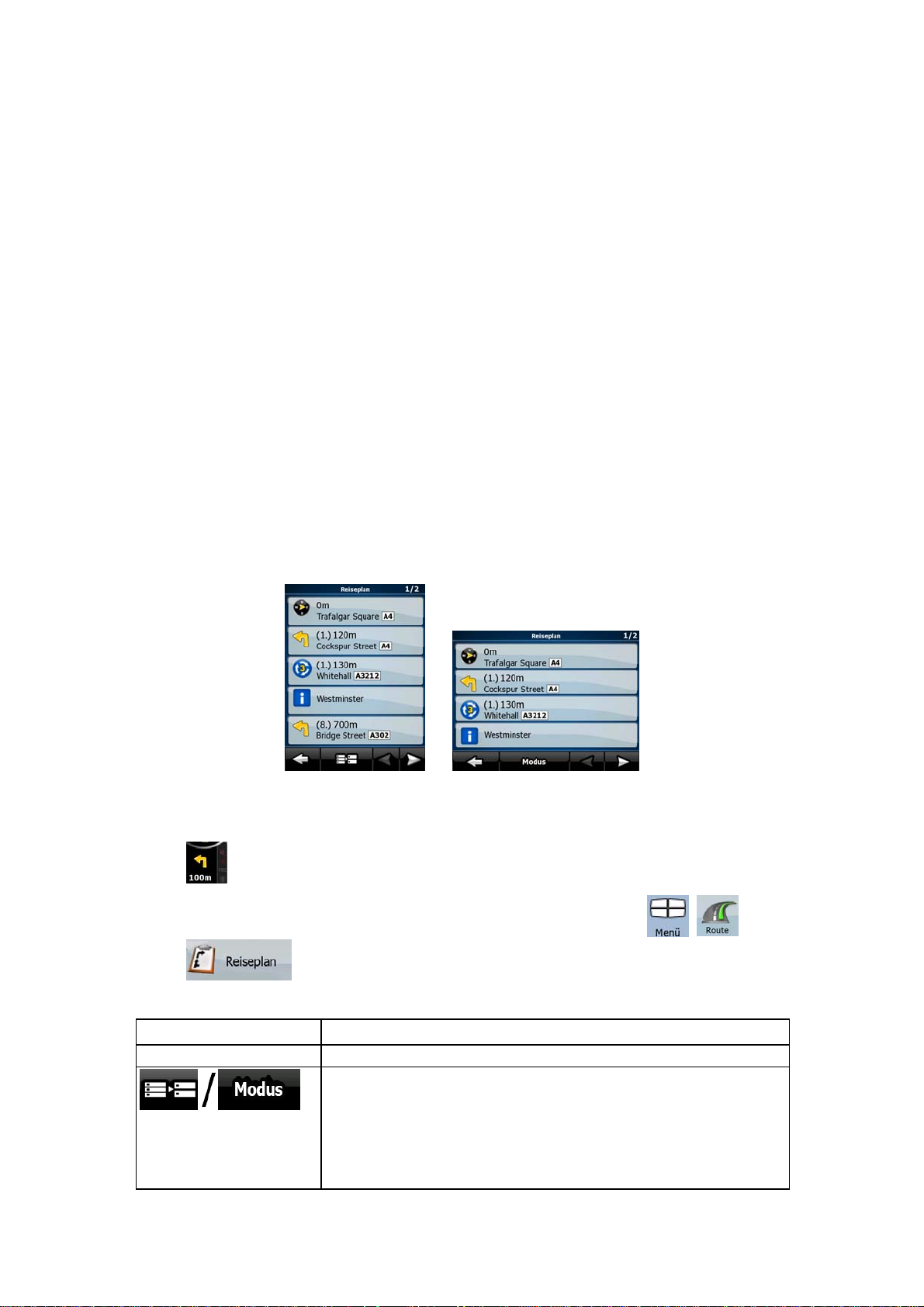
• Unbefestigte Straßen
• Genehmigung notwendig
• Autobahnen
• Mautstraßen
• Gebührenpflichtige Straßen
• Fähren
• Grenzübergänge
• Carpool-Spuren (erscheint nur in den USA)
Nav N Go iGO 8 führt eine automatische Neuberechnung der Route durch, falls Sie vom
vorgeschlagenen Reiseplan abkommen.
Abhängig von der Art der TMC-Meldung berechnet Nav N Go iGO 8 die Route auch neu,
wenn ein Teil der empfohlenen Route von der TMC-Meldung betroffen ist.
Weitere Informationen zu den Routenplanungsoptionen finden Sie auf Seite 82.
2.5.6 Reiseplan
Der Reiseplan ist die Liste der nächsten Ereignisse auf Ihrer Route; das heißt, die
Navigationsanleitung.
Wenn Sie die Karte geöffnet haben, können Sie den Reiseplan auf folgende Arten anzeigen:
• Tippen Sie in den Bereich zwischen der Abzweigungsvorschau und den
Fahrtdatenfeldern, wo das Symbol für das übernächste Fahrmanöver (zum Beispiel
) zu sehen ist.
• Im erweiterten Modus: Tippen Sie auf die folgenden Schaltflächen:
.
Im Reiseplan haben Sie folgende Optionen:
, ,
Schaltfläche Beschreibung
Beliebiges Listenelement Öffnet die Karte mit dem ausgewählten Fahrmanöver in der Mitte.
Ändert den Detailliertheitsgrad des Reiseplans. Folgende Ebenen
sind verfügbar:
• Detaillierte Anweisungen: Alle Kreuzungen werden
aufgelistet.
• Reiseplan: Nur die bedeutenden Kreuzungen (die über die
28
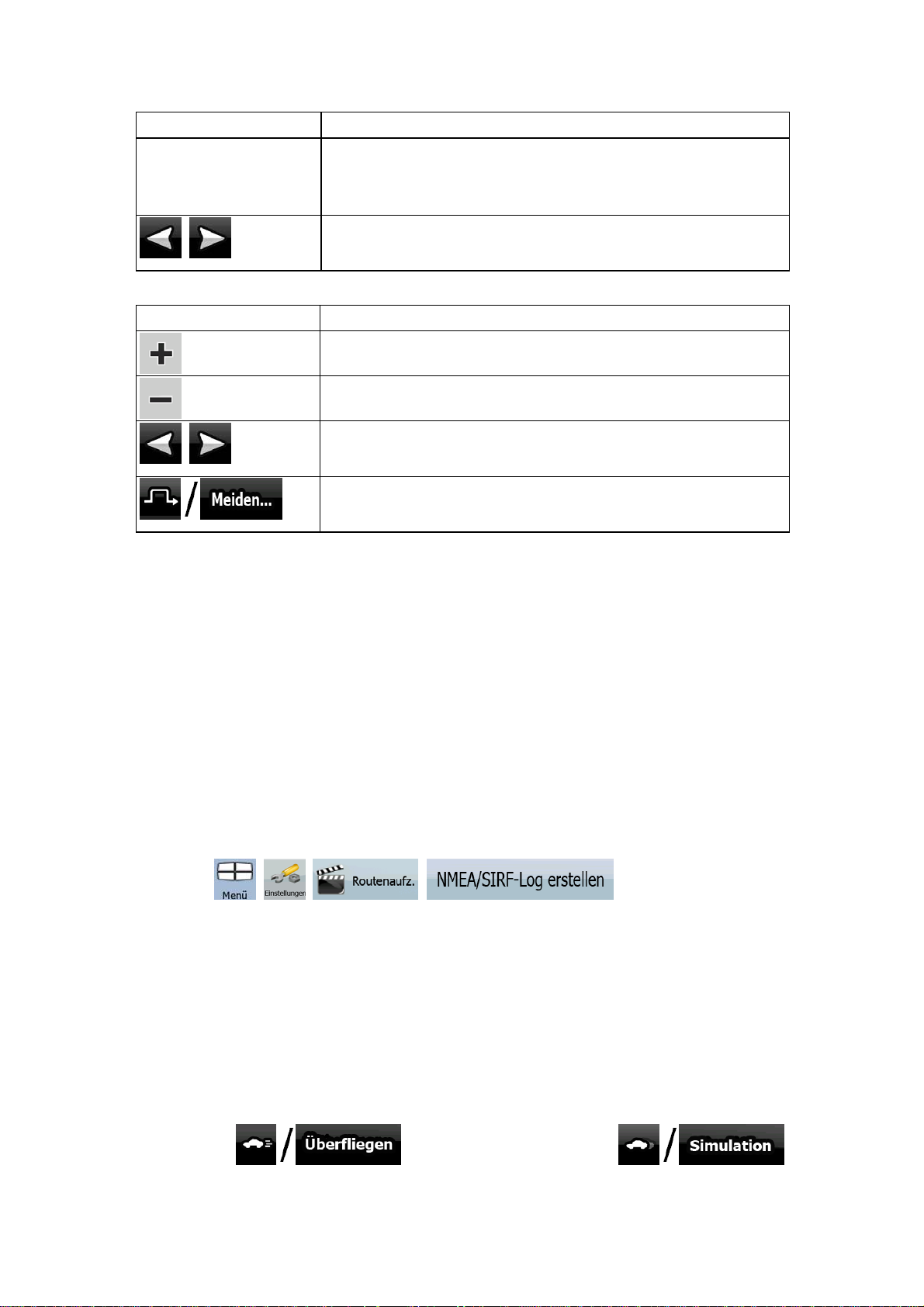
Schaltfläche Beschreibung
Sprachanweisungen angekündigt werden) sind aufgelistet.
• Straßenliste: Das ist eine Liste der Straßen, über die die
Route navigiert wird.
Wechselt zur nächsten bzw. vorigen Seite, um zusätzliche
,
Wenn die Karte mit einem Fahrmanöver in der Mitte geöffnet ist:
Listeneinträge anzuzeigen.
Schaltfläche Beschreibung
Vergrößert die Karte.
Verkleinert die Karte.
Verschiebt die Karte, um das vorige oder nächste Fahrmanöver
,
anzuzeigen.
Öffnet ein Fenster, in dem Sie einen Teil der Route, angefangen
vom ausgewählten Fahrmanöver, meiden können
2.5.7 Routenaufzeichnungen
Nav N Go iGO 8 kann die Strecke, die Sie fahren, aufzeichnen (Seite 51).
Diese Routenaufzeichnung ist eine Aufnahme, die zeigt, wie sich Ihre GPS-Position verändert
hat, und ist von der von Nav N Go iGO 8 berechneten Route unabhängig.
Routenaufzeichnungen können aufgenommen, umbenannt, wiedergegeben, auf der Karte
angezeigt, im GPX-Format auf eine Speicherkarte exportiert sowie gelöscht werden. Siehe
Seite 75.
bhängig von der normalen Routenaufzeichnung können Sie Nav N Go iGO 8 dazu
Una
veranlassen, die ursprünglich vom GPS-Gerät empfangenen GPS-Daten zu speichern. Diese
Logs werden als eigene Text-Dateien auf der Speicherkarte gespeichert und können in Nav N
Go iGO 8 nicht angezeigt oder wiedergegeben werden.
Tippen Sie auf die folgenden Schaltflächen, um die Speicherung der NMEA/SIRF-Logs zu
aktivieren:
, , , .
2.5.8 Routendemo
Eine Simulation führt Sie durch die Route und folgt dabei den Navigationsanweisungen (Seite
50). Sie können eine Simulation schnell oder in normaler Fahrgeschwindigkeit abspielen.
Sie kön
N Go iGO 8 auf der Route eingeplant hat, und diese dann meiden, falls Sie nicht über diese
Brücke fahren möchten.
Routendemos können vom Routenmenü aus gestartet werden, indem Sie auf die
nen diese Funktion zum Beispiel verwenden, um herauszufinden, welche Brücke Nav
Schaltfläche
(Simulation in Normalgeschwindigkeit) tippen.
29
(schnelle Simulation) oder

2.5.9 POI (interessantes/wichtiges Ziel)
Ein POI (engl. Point of Interest) ist ein Ort, der für Sie nützlich oder von Interesse sein könnte.
Nav N Go iGO 8 wird mit Tausenden von bereits gespeicherten POIs geliefert, und Sie
können in der Anwendung auch Ihre eigenen POIs erstellen.
POI-Orte werden auf der Karte mit speziellen Symbolen gekennzeichnet. Die POI-Symbole
sind ziemlich groß, sodass Sie sie leicht erkennen können. Die Symbole sind außerdem
halbdurchsichtig, sodass sie die darunter liegenden Straßen und Kreuzungen nicht
überdecken.
Die POIs sind in mehrere Ebenen (Kategorien und Unterkategorien) unterteilt. Das Symbol
eines in der Karte bereits integrierten POIs zeigt die POI-Kategorie an. Wenn Sie einen
eigenen POI speichern, können Sie für diesen Punkt unabhängig von der POI-Kategorie, in
die Sie ihn eingeordnet haben, ein Symbol wählen.
POIs speichern
Um einen POI zu speichern, platzieren Sie den Cursor ( ) an der gewünschten Stelle
und tippen Sie dann auf die folgenden Schaltflächen:
.
, ,
POIs verwalten
Sie können wählen, welche POI-Gruppen in der Karte angezeigt und welche ausgeblendet
werden sollen, und ab welchem Maßstab die POI-Symbole sichtbar sein sollen. An dieser
Stelle können Sie auch Ihre gespeicherten POIs verwalten. Ein gespeicherter POI kann
umbenannt oder in eine andere POI-Gruppe verschoben werden, sein Symbol kann geändert
werden oder eine Telefonnummer bzw. Zusatzinformationen können hinzugefügt werden.
Tippen Sie auf die folgenden Schaltflächen:
, , .
2.5.10 Verkehrsüberwachungskameras
Die Standorte von Verkehrsüberwachungskameras stellen eine spezielle POI-Kategorie dar.
Im Gegensatz zu den anderen POIs können diese nicht durchsucht werden. Zudem gibt es
nur für die Kameras eine spezielle Warnung, wenn Sie sich diesen nähern.
Ist eine integrierte Datenbank mit Verkehrsüberwachungskameras im
Lieferumfang von PDA bereits enthalten?
Können Standorte von Verkehrsüberwachungskameras als Textdatei
geladen werden?
Kann ich den Cursor als Standort einer Verkehrsüberwachungskamera
speichern?
Nein
Ja
Ja
30

Verkehrsüberwachungskameras speichern
Um den Standort einer Verkehrsüberwachungskamera zu speichern, platzieren Sie den
Cursor (
Schaltflächen:
) an der gewünschten Stelle und tippen Sie dann auf die folgenden
, , .
Kamerawarnung
Die Warnung vor Verkehrsüberwachungskameras kann in den Warneinstellungen aktiviert
werden. Tippen Sie auf die folgenden Schaltflächen:
.
Wenn Sie sich einer Verkehrsüberwachungskamera nähern und die Warnung aktiviert ist,
geschieht Folgendes:
• Displaywarnung: Die Art der Kamera wird im zweiten Feld für die
Abzweigungsvorschau angezeigt (zum Beispiel
• Warnton: Wenn für die betreffende Kamera keine Geschwindigkeitsbeschränkung
gespeichert ist oder Ihre Geschwindigkeit unter der erlaubten Höchstgeschwindigkeit
liegt, werden Sie durch einfache Pieptöne auf die Kamera aufmerksam gemacht.
• Wenn Sie die Geschwindigkeitsbeschränkung der Kamera überschreiten, geschieht
zudem Folgendes:
, , ,
).
• Displaywarnung: Ein Symbol mit der Geschwindigkeitsbeschränkung erscheint
in einer Ecke der Karte (zum Beispiel
• Warnton: Ein spezieller Warnton wird abgespielt.
),
2.5.10.1 Arten von Radargeräten
Es gibt verschiedene Arten von Verkehrsüberwachungskameras.
Symbol Typ Beschreibung
Stationär Manche Radargeräte sind am Straßenrand angebracht, in eine
Mobil Manche Radargeräte werden von Fahrzeugen aus bedient. Sie
Richtung blickend, und überwachen den Verkehr in eine oder
beide Fahrtrichtungen. Sie messen Ihre aktuelle Geschwindigkeit.
Für diese Radargeräte können Sie die überwachte Fahrtrichtung
und die erlaubte Höchstgeschwindigkeit eingeben. Nav N Go iGO
8 warnt Sie, wenn Sie sich auf der kontrollierten Straßenseite
einem dieser Geräte nähern. Falls Sie in der Nähe der Kamera zu
schnell fahren, gibt Nav N Go iGO 8 einen speziellen Warnton
aus.
sind nicht immer in Betrieb und die zu überprüfende
Geschwindigkeitsbeschränkung ist nicht festgelegt. Die
Warnmeldung ist so ähnlich wie bei stationären Radargeräten,
aber da es keine Geschwindigkeitsangabe gibt, werden Sie nur
vor deren Nähe gewarnt.
31

Symbol Typ Beschreibung
Eingebaut
Manche Radargeräte sind in Verkehrsampeln eingebaut. Sie
funktionieren wie stationäre Geräte, sind aber schwerer zu sehen.
Die Nähe- und Geschwindigkeitswarnung erfolgt wie bei
stationären Radargeräten.
SectionControl
Rote Ampel
Diese Radargeräte sind paarweise zusammengeschaltet und
messen nicht Ihre aktuelle Geschwindigkeit, sondern Ihre
Durchschnittsgeschwindigkeit zwischen zwei Kontrollpunkten. An
beiden Stellen wird Ihr Fahrzeug identifiziert sowie Ihre
Durchfahrtszeit aufgezeichnet. Anhand Ihrer Fahrzeit zwischen
den beiden Kontrollpunkten wird Ihre
Durchschnittsgeschwindigkeit berechnet.
Nav N Go iGO 8 warnt Sie, wenn Sie sich einem dieser
Radargeräte nähern, und zeigt die Warnmeldung auch nach
Passieren dieses Gerätes weiterhin an. Ihre
Durchschnittsgeschwindigkeit wird solange gemessen, bis Sie das
nächste derartige Radargerät erreichen. Übersteigt Ihre
Durchschnittsgeschwindigkeit die erlaubte Höchstgeschwindigkeit
zwischen den beiden Radargeräten, so hören Sie den gleichen
Warnton wie bei den anderen Radarwarnungen.
In Ausnahmefällen kann es vorkommen, dass Nav N Go iGO 8
nicht feststellen kann, wann Sie am zweiten Kontrollpunkt
vorbeifahren (z. B. an einem Tunnelausgang, wenn noch keine
GPS-Position verfügbar ist), und die Warnmeldung wird nicht
gestoppt. Tippen Sie einfach auf das Radarsymbol auf dem
Bildschirm, um die Warnung auszuschalten.
Hierbei überprüfen die Kameras, ob Sie rote Ampeln beachten.
Die Warnmeldung ist so ähnlich wie bei mobilen Radargeräten,
aber da es keine Geschwindigkeitsangabe gibt, werden Sie nur
vor deren Nähe gewarnt.
2.5.10.2 Überwachte Richtungen
Radargeräte können die Geschwindigkeit in einer Fahrtrichtung, in beiden oder auf einer
Kreuzung sogar in mehreren Fahrtrichtungen messen, wenn sie schwenkbar sind. Dasselbe
gilt für Rotlichtkameras. Nav N Go iGO 8 warnt Sie nur, wenn Sie in die überwachte oder
möglicherweise überwachte Richtung fahren. Die von einem Radargerät kontrollierte
Fahrtrichtung wird mit den folgenden Symbolen dargestellt:
Symbol Beschreibung
Die Kamera überprüft die Geschwindigkeit in der Richtung, in die Sie fahren.
Die Kamera überprüft die Geschwindigkeit in der anderen Fahrtrichtung.
Die Kamera überprüft die Geschwindigkeit in beiden Richtungen.
Die Kamera kann die Geschwindigkeit in allen Richtungen überprüfen.
32

2.5.11 Warnung vor Geschwindigkeitsbeschränkungen
Manche Karten enthalten Informationen über die auf den jeweiligen Straßenabschnitten
erlaubte Höchstgeschwindigkeit. Diese Informationen könnten für Ihre Region nicht verfügbar
sein (fragen Sie Ihren Händler) oder nicht immer für alle Straßen auf der Karte stimmen.
Sie können Nav N Go iGO 8 so konfigurieren, dass Sie gewarnt werden, wenn Sie die
aktuelle Geschwindigkeitsbegrenzung überschreiten. Tippen Sie auf die folgenden
Schaltflächen:
Wenn Sie schneller als die erlaubte Höchstgeschwindigkeit fahren, geschieht Folgendes:
• Displaywarnung: Ein Symbol mit der Geschwindigkeitsbeschränkung erscheint in einer
Ecke der Karte (zum Beispiel
• Warnton: Es wird eine Sprachmeldung abgespielt, wobei das gewählte Profil für die
Sprachanweisungen verwendet wird.
, , , .
).
2.5.12 TMC (Verkehrs- und Stauinformation) (Traffic Message Channel)
Nav N Go iGO 8 kann Ihre Routen noch weiter verbessern, wenn das Programm TMC-Daten
(Traffic Message Channel) zur Verfügung hat. TMC ist ein spezieller Dienst, bei dem über das
FM Radio Data System (RDS) Verkehrs- und Wetterdaten in Echtzeit ausgestrahlt werden.
TMC ist in Nav N Go iGO 8 standardmäßig aktiviert.
Hinweis!
Wenn an Ihrem Standort öffentliche TMC-Daten ausgestrahlt werden, berücksichtigt Nav N
Go iGO 8 die empfangenen TMC-Daten automatisch. Sie müssen im Programm keinerlei
Einstellungen vornehmen. Der Empfänger sucht unter den FM-Radiosendern automatisch
nach TMC-Daten und bezieht die decodierten Daten unverzüglich in die Routenplanung mit
ein. Sobald Nav N Go iGO 8 Verkehrsnachrichten empfängt, die Ihre Route betreffen
könnten, gibt das Programm eine Warnmeldung aus und führt eine Neuberechnung der
Route durch. Die Navigation wird auf einer neuen Route fortgesetzt, die den aktuellsten
Verkehrsbedingungen optimal angepasst ist.
Falls erforderlich, können Sie die TMC-Einstellungen ändern oder einen bestimmten
Radiosender auswählen, von dem die Daten empfangen werden sollen. Tippen Sie auf die
TMC ist kein weltweiter Dienst. Er könnte in Ihrem Land oder in Ihrer Region
nicht verfügbar sein. Fragen Sie bitte Ihren Händler nach Informationen zu den
Empfangsgebieten.
folgenden Schaltflächen:
33
, , .

3 Mit Nav N Go iGO 8 navigieren
Sie können Ihre Route in Nav N Go iGO 8 auf verschiedene Arten erstellen:
• Wenn Sie eine einfache Route erstellen möchten (eine Route mit nur einem Ziel, ohne
Zwischenziele), können Sie das Ziel wählen und sofort mit der Navigation beginnen
• Sie können eine Route mit mehreren Zielen erstellen (nur im erweiterten Modus
verfügbar)
• Sie können eine Route auch unabhängig von Ihrer aktuellen GPS-Position bzw. ganz
ohne GPS-Empfang erstellen (nur im erweiterten Modus verfügbar)
3.1 Das Ziel einer Route wählen
Nav N Go iGO 8 bietet Ihnen verschiedene Möglichkeiten, wie Sie Ihr Ziel und die
Zwischenziele (Zwischenstopps) festlegen können:
• Den markierten Punkt auf der Karte (Cursor) verwenden (Seite 34).
•
Eine Adresse oder einen Teil davon eingeben, zum Beispiel einen Straßennamen
ohne Hausnummer oder die Namen zweier sich kreuzender Straßen (Seite 35).
•
Eine Adresse über eine Postleitzahl eingeben (Seite 43). Auf diese Art und Weise
müssen
Straßennamen könnte schneller gehen.
Sie nicht den Namen des Ortes wählen, und auch die Suche nach den
• Koordinaten verwenden (Seite 47).
Einen gespeicherten Ort verwenden:
•
• Favorit (Seite 44)
• POI
•
Tipp!
(Seite 44)
ein Ziel aus der Liste der letzten Ziele und Zwischenziele (Seite 46)
Speichern Sie die Route vor der Navigation, wenn Sie sie später verwenden
möchten. Tippen Sie auf die folgenden Schaltflächen:
.
, ,
3.1.1 Den Cursor als Ziel wählen
1. Machen Sie Ihr Ziel auf der Karte ausfindig: Verschieben, vergrößern und verkleinern
Sie die Karte je nach Bedarf (Seite 16).
Tippen Sie auf den Ort, den Sie als Ihr Ziel auswählen möchten. Der Cursor (
2.
erscheint.
)
3. Tippen Sie auf
34
, um das Cursor-Menü zu öffnen.

4. Die Karte wird mit dem ausgewählten Punkt in der Mitte aufgerufen. Tippen Sie im
Cursor-Menü auf
(erweiterter Modus). Dann wird die Route automatisch berechnet und Sie können mit
der Navigation beginnen.
Tipp!
Wenn Sie wissen, dass Sie ein Ziel später wieder verwenden möchten,
speichern Sie es als POI oder als Favorit, wenn das Cursor-Menü geöffnet
wird. Das Cursor-Menü wird automatisch wieder an derselben Stelle
aufgerufen. Jetzt können Sie den Ort als Wegpunkt verwenden.
(einfacher Modus) oder
3.1.2 Eine Adresse oder einen Teil davon eingeben
Wenn Ihnen zumindest ein Teil der Adresse bekannt ist, so ist dies der schnellste Weg, das
Ziel Ihrer Route festzulegen.
Auf derselben Seite können Sie eine Adresse finden, indem Sie Folgendes eingeben:
• genaue Adresse einschließlich Hausnummer
• Zentrum eines Ortes
• Kreuzung
• Mittelpunkt einer Straße
• eine der obigen Angaben (egal welche), wenn Sie zuerst nach der Postleitzahl suchen
(Seite 43)
3.1.2.1 Eine Adresse eingeben (Europa)
In manchen Ländern werden in Adressen keine Bundesstaaten verwendet. Nachdem Sie das
Land gewählt haben, legen Sie als nächsten Schritt den Ort fest. Auf dem Bildschirm gibt es
vier Zeilen:
Die Vorgehensweise wird vom Navigationsmenü ausgehend erklärt.
1. Tippen Sie auf die folgenden Schaltflächen:
, (erweiterter Modus).
2. Nav N Go iGO 8 schlägt Ihnen standardmäßig das Land und den Ort vor, in dem Sie
sich gerade befinden. Tippen Sie gegebenenfalls auf die Schaltfläche mit dem Namen
des Landes und wählen Sie einen anderen Eintrag aus der Liste.
(einfacher Modus) oder
3. So können Sie gegebenenfalls den Ort ändern:
35

• Tippen Sie auf die Schaltfläche
verwendeten Ziele zu wählen.
• So können Sie einen neuen Ort eingeben:
1. Tippen Sie auf die Schaltfläche mit dem Namen des Ortes. Falls Sie das
Land/den Bundesstaat geändert haben, tippen Sie bitte auf
.
2. Beginnen Sie, den Ortsnamen über die Tastatur einzutippen.
3. Sie gelangen zur Liste der Suchergebnisse:
• Nachdem Sie einige Buchstaben eingegeben haben, werden die
auf die Zeichenfolge zutreffenden Namen in einer Liste angezeigt.
, um den Ort aus der Liste der kürzlich
• Tippen Sie auf
aufzurufen, bevor sie automatisch angezeigt wird.
4. Wählen Sie den Ort aus der Liste.
4. Geben Sie den Straßennamen ein:
1. Tippen Sie auf
2. Beginnen Sie, den Straßennamen über die Tastatur einzutippen.
3. Sie gelangen zur Ergebnisliste:
• Nachdem Sie einige Buchstaben eingegeben haben, werden die auf die
Zeichenfolge zutreffenden Namen in einer Liste angezeigt.
• Tippen Sie auf
bevor sie automatisch angezeigt wird.
4. Wählen Sie die Straße aus der Liste.
5. Geben Sie die Hausnummer ein:
1. Tippen Sie auf
2. Geben Sie die Hausnummer auf der Tastatur ein.
, um die Ergebnisliste
.
, um die Ergebnisliste aufzurufen,
.
3. Tippen Sie auf
abzuschließen.
6. Die Karte wird mit dem ausgewählten Punkt in der Mitte aufgerufen. Tippen Sie im
Cursor-Menü auf
(erweiterter Modus). Dann wird die Route automatisch berechnet und Sie können mit
der Navigation beginnen.
(einfacher Modus) oder
, um die Eingabe der Adresse
3.1.2.2 Eine Adresse eingeben (Nordamerika, Australien)
In manchen Ländern wird in Adressen auch der Bundesstaat angegeben. Wenn Sie sich in
einem dieser Länder befinden oder eines dieser Länder aus der Liste wählen, erscheinen auf
dem Bildschirm fünf Zeilen:
36

Die Vorgehensweise wird vom Navigationsmenü ausgehend erklärt.
1. Tippen Sie auf die folgenden Schaltflächen:
, (erweiterter Modus).
2. Nav N Go iGO 8 schlägt Ihnen standardmäßig das Land, den Bundesstaat und den Ort
vor, in dem Sie sich gerade befinden. Tippen Sie gegebenenfalls auf die Schaltfläche
mit dem Namen des Landes und wählen Sie einen anderen Eintrag aus der Liste.
Wenn Sie das Land ändern, müssen Sie auch den Bundesstaat wählen. Wahlweise
können Sie auch auf
einem Ort zu suchen.
3. Sie können den Bundesstaat auch ändern, wenn Sie das Land nicht geändert haben.
Tippen Sie auf die Schaltfläche mit dem Namen des Bundesstaates und wählen Sie
den gewünschten Eintrag aus der Liste.
4. So können Sie gegebenenfalls den Ort ändern:
• Tippen Sie auf die Schaltfläche
verwendeten Ziele zu wählen.
• So können Sie einen neuen Ort eingeben:
1. Tippen Sie auf die Schaltfläche mit dem Namen des Ortes. Falls Sie das
Land/den Bundesstaat geändert haben, tippen Sie bitte auf
tippen, um unabhängig vom Bundesstaat nach
, um den Ort aus der Liste der kürzlich
(einfacher Modus) oder
2. Beginnen Sie, den Ortsnamen über die Tastatur einzutippen.
3. Sie gelangen zur Liste der Suchergebnisse:
• Nachdem Sie einige Buchstaben eingegeben haben, werden die
auf die Zeichenfolge zutreffenden Namen in einer Liste angezeigt.
• Tippen Sie auf
aufzurufen, bevor sie automatisch angezeigt wird.
4. Wählen Sie den Ort aus der Liste.
5. Geben Sie den Straßennamen ein:
1. Tippen Sie auf
2. Beginnen Sie, den Straßennamen über die Tastatur einzutippen.
3. Sie gelangen zur Ergebnisliste:
37
.
, um die Ergebnisliste
.

• Nachdem Sie einige Buchstaben eingegeben haben, werden die auf die
Zeichenfolge zutreffenden Namen in einer Liste angezeigt.
• Tippen Sie auf
bevor sie automatisch angezeigt wird.
4. Wählen Sie die Straße aus der Liste.
6. Geben Sie die Hausnummer ein:
1. Tippen Sie auf
2. Geben Sie die Hausnummer auf der Tastatur ein.
3. Tippen Sie auf
abzuschließen.
7. Die Karte wird mit dem ausgewählten Punkt in der Mitte aufgerufen. Tippen Sie im
Cursor-Menü auf
(erweiterter Modus). Dann wird die Route automatisch berechnet und Sie können mit
der Navigation beginnen.
.
(einfacher Modus) oder
, um die Ergebnisliste aufzurufen,
, um die Eingabe der Adresse
3.1.2.3 Eine Adresse eingeben, wenn die Hausnummer mehrfach vorhanden ist
Auf langen Straßen beginnen die Hausnummern an einer bestimmten Stelle eventuell wieder
von vorne. Wenn dies der Fall ist, kann eine Hausnummer auf ein und derselben Straße
zweimal oder sogar noch öfter vorhanden sein. Daher müssen Sie hier nach der Eingabe der
Hausnummer die gewünschte Adresse anhand des Bezirks oder Ortsteils wählen.
Die Vorgehensweise wird vom Navigationsmenü ausgehend erklärt.
1. Tippen Sie auf die folgenden Schaltflächen:
, (erweiterter Modus).
2. Nav N Go iGO 8 schlägt Ihnen standardmäßig das Land/den Bundesstaat und den Ort
vor, in dem Sie sich gerade befinden. Tippen Sie gegebenenfalls auf die Schaltfläche
mit dem Namen des Landes/Bundesstaates und wählen Sie einen anderen Eintrag aus
der Liste.
3. So können Sie gegebenenfalls den Ort ändern:
• Tippen Sie auf die Schaltfläche
verwendeten Ziele zu wählen.
• So können Sie einen neuen Ort eingeben:
1. Tippen Sie auf die Schaltfläche mit dem Namen des Ortes. Falls Sie das
Land/den Bundesstaat geändert haben, tippen Sie bitte auf
.
2. Beginnen Sie, den Ortsnamen über die Tastatur einzutippen.
3. Sie gelangen zur Liste der Suchergebnisse:
, um den Ort aus der Liste der kürzlich
(einfacher Modus) oder
38

• Nachdem Sie einige Buchstaben eingegeben haben, werden die
auf die Zeichenfolge zutreffenden Namen in einer Liste angezeigt.
• Tippen Sie auf
aufzurufen, bevor sie automatisch angezeigt wird.
4. Wählen Sie den Ort aus der Liste.
4. Geben Sie den Straßennamen ein:
1. Tippen Sie auf
2. Beginnen Sie, den Straßennamen über die Tastatur einzutippen.
3. Sie gelangen zur Ergebnisliste:
• Nachdem Sie einige Buchstaben eingegeben haben, werden die auf die
Zeichenfolge zutreffenden Namen in einer Liste angezeigt.
• Tippen Sie auf
bevor sie automatisch angezeigt wird.
4. Wählen Sie die Straße aus der Liste.
5. Geben Sie die Hausnummer ein:
1. Tippen Sie auf
2. Geben Sie die Hausnummer auf der Tastatur ein.
, um die Ergebnisliste
.
, um die Ergebnisliste aufzurufen,
.
3. Tippen Sie auf
abzuschließen.
6. Eine Liste mit den zutreffenden Adressen erscheint. Tippen Sie auf den gewünschten
Eintrag.
7. Die Karte wird mit dem ausgewählten Punkt in der Mitte aufgerufen. Tippen Sie im
Cursor-Menü auf
(erweiterter Modus). Dann wird die Route automatisch berechnet und Sie können mit
der Navigation beginnen.
(einfacher Modus) oder
, um die Eingabe der Adresse
3.1.2.4 Eine Adresse eingeben, ohne den Bezirk/Ortsteil zu kennen
Lange Straßen können durch mehrere Bezirke oder Ortsteile verlaufen. Vielleicht wissen Sie
nicht, in welchem Gebiet eine bestimmte Hausnummer zu finden ist. Führen Sie in diesem
Fall die folgenden Schritte aus:
Die Vorgehensweise wird vom Navigationsmenü ausgehend erklärt.
1. Tippen Sie auf die folgenden Schaltflächen:
, (erweiterter Modus).
2. Nav N Go iGO 8 schlägt Ihnen standardmäßig das Land/den Bundesstaat und den Ort
vor, in dem Sie sich gerade befinden. Tippen Sie gegebenenfalls auf die Schaltfläche
mit dem Namen des Landes/Bundesstaates und wählen Sie einen anderen Eintrag aus
der Liste.
(einfacher Modus) oder
39

3. So können Sie gegebenenfalls den Ort ändern:
• Tippen Sie auf die Schaltfläche
verwendeten Ziele zu wählen.
• So können Sie einen neuen Ort eingeben:
1. Tippen Sie auf die Schaltfläche mit dem Namen des Ortes. Falls Sie das
Land/den Bundesstaat geändert haben, tippen Sie bitte auf
2. Beginnen Sie, den Ortsnamen über die Tastatur einzutippen.
3. Sie gelangen zur Liste der Suchergebnisse:
• Nachdem Sie einige Buchstaben eingegeben haben, werden die
auf die Zeichenfolge zutreffenden Namen in einer Liste angezeigt.
• Tippen Sie auf
aufzurufen, bevor sie automatisch angezeigt wird.
4. Wählen Sie den Ort aus der Liste.
4. Geben Sie den Straßennamen ein:
1. Tippen Sie auf
2. Beginnen Sie, den Straßennamen über die Tastatur einzutippen.
, um den Ort aus der Liste der kürzlich
.
, um die Ergebnisliste
.
3. Sie gelangen zur Ergebnisliste:
• Nachdem Sie einige Buchstaben eingegeben haben, werden die auf die
Zeichenfolge zutreffenden Namen in einer Liste angezeigt.
• Tippen Sie auf
, um die Ergebnisliste aufzurufen,
bevor sie automatisch angezeigt wird.
4. Tippen Sie auf
, anstatt eine der Straßen zu
wählen.
5. Geben Sie die Hausnummer ein:
1. Tippen Sie auf
.
2. Geben Sie die Hausnummer auf der Tastatur ein.
3. Tippen Sie auf
, um die Eingabe der Adresse
abzuschließen.
6. Eine Liste mit den zutreffenden Adressen erscheint. Tippen Sie auf den gewünschten
Eintrag.
7. Die Karte wird mit dem ausgewählten Punkt in der Mitte aufgerufen. Tippen Sie im
Cursor-Menü auf
(einfacher Modus) oder
(erweiterter Modus). Dann wird die Route automatisch berechnet und Sie können mit
der Navigation beginnen.
40

3.1.2.5 Eine Kreuzung als Ziel wählen
Die Vorgehensweise wird vom Navigationsmenü ausgehend erklärt.
1. Tippen Sie auf die folgenden Schaltflächen:
, (erweiterter Modus).
2. Nav N Go iGO 8 schlägt Ihnen standardmäßig das Land/den Bundesstaat und den Ort
vor, in dem Sie sich gerade befinden. Tippen Sie gegebenenfalls auf die Schaltfläche
mit dem Namen des Landes/Bundesstaates und wählen Sie einen anderen Eintrag aus
der Liste.
3. So können Sie gegebenenfalls den Ort ändern:
• Tippen Sie auf die Schaltfläche
verwendeten Ziele zu wählen.
• So können Sie einen neuen Ort eingeben:
1. Tippen Sie auf die Schaltfläche mit dem Namen des Ortes. Falls Sie das
Land/den Bundesstaat geändert haben, tippen Sie bitte auf
.
2. Beginnen Sie, den Ortsnamen über die Tastatur einzutippen.
3. Sie gelangen zur Liste der Suchergebnisse:
• Nachdem Sie einige Buchstaben eingegeben haben, werden die
auf die Zeichenfolge zutreffenden Namen in einer Liste angezeigt.
, um den Ort aus der Liste der kürzlich
(einfacher Modus) oder
• Tippen Sie auf
aufzurufen, bevor sie automatisch angezeigt wird.
4. Wählen Sie den Ort aus der Liste.
4. Geben Sie den Straßennamen ein:
1. Tippen Sie auf
2. Beginnen Sie, den Straßennamen über die Tastatur einzutippen.
3. Sie gelangen zur Ergebnisliste:
• Nachdem Sie einige Buchstaben eingegeben haben, werden die auf die
Zeichenfolge zutreffenden Namen in einer Liste angezeigt.
• Tippen Sie auf
bevor sie automatisch angezeigt wird.
4. Wählen Sie die Straße aus der Liste.
5. Tippen Sie auf die Schaltfläche
• Wenn es nur wenige Querstraßen gibt, werden diese sofort aufgelistet.
• Im Fall einer längeren Straße erscheint eine Tastatur. Beginnen Sie, den
Namen der Querstraße über die Tastatur einzutippen. Falls die zutreffenden
Straßen auf eine Seite passen, wird die Liste während der Eingabe automatisch
angezeigt.
, um die Ergebnisliste
.
, um die Ergebnisliste aufzurufen,
.
41

6. Tippen Sie auf die gewünschte Querstraße in der Liste.
7. Die Karte wird mit dem ausgewählten Punkt in der Mitte aufgerufen. Tippen Sie im
Cursor-Menü auf
(erweiterter Modus). Dann wird die Route automatisch berechnet und Sie können mit
der Navigation beginnen.
(einfacher Modus) oder
3.1.2.6 Das Ortszentrum (Stadtmitte) als Ziel wählen
Das Stadtzentrum ist nicht der geographische Mittelpunkt eines Ortes, sondern ein von den
Entwicklern der Karte ausgewählter Punkt. In kleinen Städten oder Dörfern ist das
normalerweise die wichtigste Kreuzung; in größeren Städten eine wichtige Kreuzung.
Die Vorgehensweise wird vom Navigationsmenü ausgehend erklärt.
1. Tippen Sie auf die folgenden Schaltflächen:
, (erweiterter Modus).
2. Nav N Go iGO 8 schlägt Ihnen standardmäßig das Land/den Bundesstaat und den Ort
vor, in dem Sie sich gerade befinden. Tippen Sie gegebenenfalls auf die Schaltfläche
mit dem Namen des Landes/Bundesstaates und wählen Sie einen anderen Eintrag aus
der Liste.
3. So können Sie gegebenenfalls den Ort ändern:
• Tippen Sie auf die Schaltfläche
verwendeten Ziele zu wählen.
, um den Ort aus der Liste der kürzlich
(einfacher Modus) oder
• So können Sie einen neuen Ort eingeben:
1. Tippen Sie auf die Schaltfläche mit dem Namen des Ortes. Falls Sie das
Land/den Bundesstaat geändert haben, tippen Sie bitte auf
.
2. Beginnen Sie, den Ortsnamen über die Tastatur einzutippen.
3. Sie gelangen zur Liste der Suchergebnisse:
• Nachdem Sie einige Buchstaben eingegeben haben, werden die
auf die Zeichenfolge zutreffenden Namen in einer Liste angezeigt.
• Tippen Sie auf
aufzurufen, bevor sie automatisch angezeigt wird.
4. Wählen Sie den Ort aus der Liste.
4. Tippen Sie auf die Schaltfläche
5. Die Karte wird mit dem ausgewählten Punkt in der Mitte aufgerufen. Tippen Sie im
Cursor-Menü auf
(erweiterter Modus). Dann wird die Route automatisch berechnet und Sie können mit
der Navigation beginnen.
(einfacher Modus) oder
.
, um die Ergebnisliste
42

3.1.2.7 Eine Adresse über eine Postleitzahl eingeben
Sie können alle der oben angeführten Adresssuchen über die Eingabe der Postleitzahl
anstelle des Ortsnamens durchführen. Hier ein Beispiel mit einer kompletten Adresse:
Die Vorgehensweise wird vom Navigationsmenü ausgehend erklärt.
1. Tippen Sie auf die folgenden Schaltflächen:
, (erweiterter Modus).
2. Nav N Go iGO 8 schlägt Ihnen standardmäßig das Land/den Bundesstaat und den Ort
vor, in dem Sie sich gerade befinden. Tippen Sie gegebenenfalls auf die Schaltfläche
mit dem Namen des Landes/Bundesstaates und wählen Sie einen anderen Eintrag aus
der Liste.
3. Tippen Sie auf die Schaltfläche mit dem Namen des Ortes und geben Sie die
Postleitzahl ein:
1. Beginnen Sie, die PLZ über die Tastatur einzutippen.
2. Sie gelangen zur Ergebnisliste:
• Nachdem Sie einige Stellen eingegeben haben, werden die zutreffenden
Ergebnisse in einer Liste angezeigt.
• Tippen Sie auf
bevor sie automatisch angezeigt wird.
3. Wählen Sie den Ort aus der Liste.
4. Geben Sie den Straßennamen ein:
1. Tippen Sie auf
.
, um die Ergebnisliste aufzurufen,
(einfacher Modus) oder
2. Beginnen Sie, den Straßennamen über die Tastatur einzutippen.
3. Sie gelangen zur Ergebnisliste:
• Nachdem Sie einige Buchstaben eingegeben haben, werden die auf die
Zeichenfolge zutreffenden Namen in einer Liste angezeigt.
• Tippen Sie auf
bevor sie automatisch angezeigt wird.
4. Wählen Sie die Straße aus der Liste.
5. Geben Sie die Hausnummer ein:
1. Tippen Sie auf
2. Geben Sie die Hausnummer auf der Tastatur ein.
3. Tippen Sie auf
abzuschließen.
6. Die Karte wird mit dem ausgewählten Punkt in der Mitte aufgerufen. Tippen Sie im
Cursor-Menü auf
(erweiterter Modus). Dann wird die Route automatisch berechnet und Sie können mit
der Navigation beginnen.
.
(einfacher Modus) oder
, um die Ergebnisliste aufzurufen,
, um die Eingabe der Adresse
43

3.1.2.8 Tipps für die schnelle Eingabe von Adressen
• Wenn Sie den Namen eines Ortes oder einer Straße eingeben, zeigt Nav N Go iGO 8
nur diejenigen Buchstaben an, die in den möglichen Suchergebnissen enthalten sind.
Alle anderen Buchstaben sind inaktiv.
• Tippen Sie bei der Eingabe eines Orts- oder Straßennamens nach einigen Buchstaben
auf die Schaltfläche
die diese Zeichenfolge enthalten.
• So können Sie eine Kreuzung schneller finden:
• Suchen Sie zuerst nach der Straße mit dem selteneren oder ungewöhnlicheren
Namen; Sie müssen weniger Buchstaben eingeben, um sie zu finden.
• Wenn eine der Straßen kürzer ist, suchen Sie zuerst nach dieser Straße. Dann
können Sie die zweite Straße schneller finden.
• Sie können sowohl nach Straßennamen als auch nach der Art der Straße suchen.
Wenn ein und dasselbe Wort in mehreren Namen enthalten ist, zum Beispiel gefolgt
von „Straße“, „Gasse“ und „Platz“, kommen Sie schneller zu Ihren Suchergebnissen,
wenn Sie den ersten Buchstaben der Straßenart eingeben: So ergibt zum Beispiel die
Suche nach „Wi P“ Wiener Platz und ignoriert alle Wiener Gassen und Wiener
Straßen.
• Darüber hinaus können Sie auch innerhalb von Postleitzahlen suchen. Das ist nützlich,
wenn ein Straßenname häufig vorkommt und in mehreren Orten oder Stadtteilen
verwendet wird.
; Nav N Go iGO 8 listet die Einträge auf,
3.1.3 Das Ziel aus den Favoriten wählen
Sie können einen Ort als Ziel wählen, den Sie bereits in Ihren Favoriten gespeichert haben.
Die Vorgehensweise wird vom Navigationsmenü ausgehend erklärt.
1. Tippen Sie auf die folgenden Schaltflächen:
, (erweiterter Modus).
2. Tippen Sie auf den Favoriten, den Sie als Ihr Ziel auswählen möchten.
3. Die Karte wird mit dem ausgewählten Punkt in der Mitte aufgerufen. Tippen Sie im
Cursor-Menü auf
(erweiterter Modus). Dann wird die Route automatisch berechnet und Sie können mit
der Navigation beginnen.
(einfacher Modus) oder
(einfacher Modus) oder
3.1.4 Das Ziel aus den POIs wählen
Sie können Ihr Ziel aus den bereits in Nav N Go iGO 8 gespeicherten POIs oder aus einer
Liste mit Ihren eigenen POIs auswählen.
Die Vorgehensweise wird vom Navigationsmenü ausgehend erklärt.
44

1. Tippen Sie auf die folgenden Schaltflächen:
, (Erweiterter Modus).
2. Wählen Sie das Gebiet, in dem nach dem POI gesucht werden soll:
•
•
•
•
•
: Es wird rund um eine bestimmte Adresse nach dem POI gesucht.
: Die Karte erscheint mit dem Cursor in der Mitte. Ändern Sie
gegebenenfalls die Cursorposition und tippen Sie dann auf
. Es wird rund um den vorgegebenen Ort nach dem POI gesucht.
: Es wird rund um die aktuelle GPS-Position nach dem POI
gesucht.
: Es wird rund um das Ziel der aktiven Route nach dem POI
gesucht.
: Es wird nicht rund um einen bestimmten Ort nach dem POI
gesucht, sondern anhand der erforderlichen Abweichung von der aktiven Route.
Das kann nützlich sein, wenn Sie für später einen Zwischenstopp suchen, der
nicht weit von der Route entfernt liegt, zum Beispiel eine Tankstelle oder ein
Restaurant.
(Einfacher Modus) oder
3. Sie können die Suche wie folgt einschränken:
• Wählen Sie die POI-Gruppe (z. B. Übernachtung) und danach gegebenenfalls
die POI-Untergruppe (z. B. Hotel/Motel).
• Um nach dem Namen eines POIs zu suchen, tippen Sie auf
und geben Sie über die Tastatur einen Teil des Namens ein.
• Tippen Sie auf
bestimmten POI-Gruppe aufzulisten.
4. [optional] Wenn die Ergebnisliste schließlich angezeigt wird, können Sie die
Ergebnisse ordnen:
•
rund um einen einzelnen Ort gesucht haben)
•
Ihrer aktuellen Position (verfügbar, wenn Sie rund um einen einzelnen Ort
gesucht haben)
•
Position auf der Route (verfügbar, wenn Sie entlang der aktiven Route gesucht
haben)
: Reiht die Ergebnisse alphabetisch (verfügbar, wenn Sie
: Reiht die Ergebnisse nach deren Luftlinienentfernung von
: Reiht die Ergebnisse nach deren Entfernung von Ihrer aktuellen
, um alle POIs in einer
45

•
(verfügbar, wenn Sie entlang der aktiven Route gesucht haben)
5. Tippen Sie den gewünschten POI in der Liste an.
6. Die Karte wird mit dem ausgewählten Punkt in der Mitte aufgerufen. Tippen Sie im
: Reiht die Ergebnisse nach dem erforderlichen Umweg
Cursor-Menü auf
(erweiterter Modus). Dann wird die Route automatisch berechnet und Sie können mit
der Navigation beginnen.
(einfacher Modus) oder
3.1.5 Das Ziel mit gespeicherten POI-Suchkriterien wählen
Im POI-Bereich des Menüs „Verwalten“ können Sie POI-Suchkriterien speichern. Nav N Go
iGO 8 wird zudem mit einigen bereits gespeicherten Kriterien geliefert, die Sie sofort für die
Suche nach einem POI verwenden können.
Die Vorgehensweise wird vom Navigationsmenü ausgehend erklärt.
1. Tippen Sie auf die folgenden Schaltflächen:
, (Erweiterter Modus).
2. Tippen Sie auf
3. Wählen Sie eines der gespeicherten Kriterien und die Liste der zutreffenden POIs wird
angezeigt.
4. Tippen Sie den gewünschten POI in der Liste an.
.
(Einfacher Modus) oder
5. Die Karte wird mit dem ausgewählten Punkt in der Mitte aufgerufen. Tippen Sie im
Cursor-Menü auf
(erweiterter Modus). Dann wird die Route automatisch berechnet und Sie können mit
der Navigation beginnen.
(einfacher Modus) oder
3.1.6 Das Ziel aus den letzten Zielen wählen
Die Orte, die Sie früher einmal als Ziel eingegeben haben, werden in den letzten Zielen
gespeichert.
Die Vorgehensweise wird vom Navigationsmenü ausgehend erklärt.
1. Tippen Sie auf die folgenden Schaltflächen:
, (erweiterter Modus).
2. Blättern Sie gegebenenfalls mit
3. Tippen Sie auf den gewünschten Eintrag.
um, um ältere Ziele zu sehen.
(einfacher Modus) oder
46

4. Die Karte wird mit dem ausgewählten Punkt in der Mitte aufgerufen. Tippen Sie im
Cursor-Menü auf
(erweiterter Modus). Dann wird die Route automatisch berechnet und Sie können mit
der Navigation beginnen.
(einfacher Modus) oder
3.1.7 Das Ziel durch Eingabe seiner Koordinaten wählen
Diese Funktion ist nur im erweiterten Modus verfügbar.
Die Vorgehensweise wird vom Navigationsmenü ausgehend erklärt.
1. Tippen Sie auf die folgenden Schaltflächen:
2. [optional] Tippen Sie auf
Koordinaten zu ändern.
3. Tippen Sie auf den Wert für die Breite oder die Länge, um die Koordinaten zu ändern.
4. Geben Sie über die Tastatur die Koordinaten im WGS84-Format ein: die Breite (N oder
S) und die Länge (E oder W).
5. Tippen Sie auf
.
, .
, um das Format der angezeigten
6. Die Karte wird mit dem ausgewählten Punkt in der Mitte aufgerufen. Tippen Sie im
Cursor-Menü auf
(erweiterter Modus). Dann wird die Route automatisch berechnet und Sie können mit
der Navigation beginnen.
(einfacher Modus) oder
3.2 Eine Route mit mehreren Zielen erstellen (ein Zwischenziel einfügen)
Routen mit mehreren Zielen werden auf der Basis von einfachen Routen erstellt, daher muss
zuerst eine Route aktiv sein. Eine der Methoden, eine Route zu erweitern, besteht darin, das
Ziel beizubehalten und Zwischenziele (Zwischenstopps) einzufügen.
Diese Funktion ist nur im erweiterten Modus verfügbar.
1. Wählen Sie einen neuen Punkt, auf die gleiche Art und Weise wie in den vorigen
Abschnitten. Dieser wird das zusätzliche Ziel auf der Route.
2. Die Karte wird mit dem ausgewählten Punkt in der Mitte aufgerufen und das CursorMenü öffnet sich automatisch.
3. Tippen Sie auf
endgültigen Ziel der Route einzufügen.
, um den Punkt als Zwischenstopp vor dem
4. [optional] Wiederholen Sie die oben beschriebenen Schritte beliebig oft, um der Route
weitere Punkte hinzuzufügen.
Wenn Sie auf einer Route, auf der es bereits mehrere Ziele gibt, ein weiteres Zwischenziel
einfügen, gelangen Sie automatisch auf die Seite „Route ändern“, wo Sie die Position des
dazwischen liegenden Wegpunktes festlegen können. Beim Aufrufen der Seite finden Sie das
47

neue Zwischenziel als letztes Zwischenziel vor dem endgültigen Ziel. Der neue Punkt ist der
in der Liste markierte Punkt.
Sie haben folgende Optionen:
Schaltfläche Aktion
Der markierte Punkt wird in der Liste nach oben verschoben (wird zu
Jedes Mal, wenn Sie einen neuen Punkt hinzufügen, wird die Route automatisch neu
berechnet und Sie können sofort mit der Navigation beginnen.
einem Zwischenziel, das früher angesteuert werden soll). Tippen Sie
wiederholt auf diese Schaltfläche, um den Punkt zum
Ausgangspunkt der Route zu machen.
Der markierte Punkt wird in der Liste nach unten verschoben (wird
zu einem Zwischenziel, das später angesteuert werden soll). Tippen
Sie wiederholt auf diese Schaltfläche, um den Punkt zum
endgültigen Ziel der Route zu machen.
Die Route wird umgekehrt. Der Ausgangspunkt wird zum Ziel, das
Ziel wird zum Ausgangspunkt, und alle Zwischenziele werden in der
umgekehrten Reihenfolge angesteuert.
Die Route wird optimiert. Der Ausgangspunkt und das Ziel behalten
ihre Positionen bei, aber die Zwischenziele werden neu geordnet,
sodass die Route so kurz wie möglich ist.
Der gewählte Punkt wird aus der Route gelöscht. Die Route sieht
wieder so aus, wie sie vor dem Hinzufügen des neuen Punktes
ausgesehen hat.
3.3 Eine Route mit mehreren Zielen erstellen (ein neues Ziel anfügen)
Routen mit mehreren Zielen werden auf der Basis von einfachen Routen erstellt, daher muss
zuerst eine Route aktiv sein. Eine der Methoden, eine Route zu erweitern, besteht darin, ein
neues Ziel an die Route anzufügen. Das vorige Ziel wird zum letzten Zwischenziel auf der
Route.
Diese Funktion ist nur im erweiterten Modus verfügbar.
1. Wählen Sie einen neuen Punkt, auf die gleiche Art und Weise wie in den vorigen
Abschnitten. Dieser wird das zusätzliche Ziel auf der Route.
2. Die Karte wird mit dem ausgewählten Punkt in der Mitte aufgerufen und das CursorMenü öffnet sich automatisch.
3. Tippen Sie auf
Zusatzfunktionen zu öffnen.
4. Tippen Sie auf
wobei das alte Ziel zum letzten Zwischenstopp gemacht wird.
5. [optional] Wiederholen Sie die oben beschriebenen Schritte beliebig oft, um der Route
weitere Punkte hinzuzufügen.
Jedes Mal, wenn Sie einen neuen Punkt hinzufügen, wird die Route automatisch neu
berechnet und Sie können sofort mit der Navigation beginnen.
, um das komplette Cursor-Menü mit den
, um den Punkt als neues Routenziel einzufügen,
48

3.4 Die Route bearbeiten
Diese Funktion ist nur im erweiterten Modus verfügbar.
Tippen Sie auf die folgenden Schaltflächen:
Die Liste der Wegpunkte erscheint mit dem Ausgangspunkt ganz oben in der Liste und dem
endgültigen Ziel am Ende. Wenn es mehrere Zwischenziele gibt, müssen Sie eventuell
umblättern.
Tippen Sie auf einen der Wegpunkte in der Liste. Sie haben folgende Optionen:
, , .
Schaltfläche Aktion
Der markierte Punkt wird in der Liste nach oben verschoben (wird zu
Sobald Sie diese Anzeige verlassen, wird die Route automatisch neu berechnet und Sie
können sofort mit der Navigation beginnen.
einem Zwischenziel, das früher angesteuert werden soll). Tippen Sie
wiederholt auf diese Schaltfläche, um den Punkt zum
Ausgangspunkt der Route zu machen.
Der markierte Punkt wird in der Liste nach unten verschoben (wird
zu einem Zwischenziel, das später angesteuert werden soll). Tippen
Sie wiederholt auf diese Schaltfläche, um den Punkt zum
endgültigen Ziel der Route zu machen.
Die Route wird umgekehrt. Der Ausgangspunkt wird zum Ziel, das
Ziel wird zum Ausgangspunkt, und alle Zwischenziele werden in der
umgekehrten Reihenfolge angesteuert.
Die Route wird optimiert. Der Ausgangspunkt und das Ziel behalten
ihre Positionen bei, aber die Zwischenziele werden neu geordnet,
sodass die Route so kurz wie möglich ist.
Der gewählte Punkt wird aus der Route gelöscht.
3.5 Die gesamte Route auf der Karte anzeigen („An Bildschirm
anpassen“)
Die Karte kann so verschoben bzw. vergrößert und verkleinert werden, dass die gesamte
Routenlinie zu sehen ist. Sie müssen die Karte nicht manuell bearbeiten. Die Funktion „Auf
Karte planen“ übernimmt diese Aufgabe für Sie.
Im erweiterten Modus haben Sie folgende Optionen, um das Menü „Auf Karte planen“
aufzurufen:
• Über das Suchmenü: Tippen Sie auf
• Über die Routeninformationsanzeige: Tippen Sie auf
.
• Über die Routeninformationsanzeige mit Hilfe eines Shortcuts: Tippen Sie auf
.
49
, , .
, , ,
,

Im einfachen Modus ist nur die letzte Option verfügbar.
3.6 Eine Simulation der Route ansehen
Diese Funktion ist nur im erweiterten Modus verfügbar.
Die Vorgehensweise wird von der Kartenanzeige ausgehend erklärt.
1. Tippen Sie auf die folgenden Schaltflächen:
2. Das Routenmenü wird geöffnet. Es gibt zwei Simulationsmöglichkeiten:
• Tippen Sie auf
durchzuführen, sodass Sie einen ungefähren Überblick über die Route
bekommen.
• Tippen Sie auf
Normalgeschwindigkeit und mit der gleichzeitigen Ausgabe von
Sprachanweisungen abzuspielen. Diese Option dient zu Vorführungszwecken
bzw. kann nützlich sein, um sich mit schwierigen Abschnitten auf der Route im
Voraus vertraut zu machen.
3. Sie können die Simulation jederzeit abbrechen, indem Sie auf
, .
, um eine schnelle Simulation
, um die Simulation in
tippen.
3.7 Den Sicherheitsmodus aktivieren
Diese Funktion ist nur im erweiterten Modus verfügbar.
Der Sicherheitsmodus deaktiviert den Touchscreen bei einer Geschwindigkeit von mehr als
10 km/h (6 mph), sodass Ihre Aufmerksamkeit auf die Straße gerichtet bleibt. So können
während der Fahrt kein neues Ziel eingeben und keine Einstellungen ändern. Das einzige
Steuerelement auf dem Bildschirm, das weiterhin aktiv ist, ist die Handbewegung, mit der Sie
zurück zur Kartenanzeige gelangen.
Die Vorgehensweise wird von der Kartenanzeige ausgehend erklärt.
Tippen Sie auf die folgenden Schaltflächen:
, , , .
3.8 Die aktive Route anhalten
Sie müssen eine aktive Route nicht anhalten: Sobald Sie wieder losfahren, gibt Nav N Go
iGO 8 die Sprachanweisungen für Ihren aktuellen Standort wieder aus.
50

3.9 Das nächste Zwischenziel aus der Route löschen
Am einfachsten können Sie den nächsten Wegpunkt (das nächste Zwischenziel) sowohl im
einfachen Modus als auch im erweiterten Modus löschen, indem Sie durch Antippen der
Abzweigungsvorschau (
dann auf
Im erweiterten Modus haben Sie noch eine Option. Tippen Sie auf die folgenden
Schaltflächen:
, , , .
) in der Kartenanzeige die Routeninformationen öffnen und
tippen.
3.10 Die aktive Route löschen
Am einfachsten können Sie eine aktive Route sowohl im einfachen Modus als auch im
erweiterten Modus löschen, indem Sie durch Antippen der Abzweigungsvorschau (
der Kartenanzeige die Routeninformationen öffnen und dann auf
tippen.
Im erweiterten Modus haben Sie noch eine Option. Tippen Sie auf die folgenden
Schaltflächen:
, , .
) in
Hinweis!
Wenn es auf der aktiven Route Zwischenziele gibt, können Sie die Route
nicht direkt in der Routeninformationsanzeige löschen. Tippen Sie wiederholt
auf
Schaltfläche
gesamte Route zu entfernen.
, bis alle Zwischenziele gelöscht sind und die
erscheint. Tippen Sie darauf, um die
3.11 Routenaufzeichnungen verwenden
Nav N Go iGO 8 kann die von Ihnen gefahrene Strecke (d. h. wie sich Ihre GPS-Position
verändert hat) aufzeichnen.
Tipp!
Diese Funktion ist nur im erweiterten Modus verfügbar.
Die Vorgehensweise wird von der Kartenanzeige ausgehend erklärt.
Hierzu müssen Sie kein Ziel auswählen oder eine Route erstellen; Sie
können Ihre Strecke auch aufzeichnen, wenn Sie einfach nur fahren.
51

Die gefahrene Strecke aufzeichnen (eine Routenaufzeichnung erstellen)
1. Fahren Sie los.
2. Tippen Sie auf die folgenden Schaltflächen:
3. Starten Sie die Aufnahme: Tippen Sie auf die Schaltfläche
Sie kehren zur Karte zurück und können die Fahrt fortsetzen.
4. Wiederholen Sie die oben beschriebenen Schritte und tippen Sie später auf
, um die Aufnahme zu stoppen. Nav N Go iGO 8 versieht die
Routenaufzeichnung mit einem Zeitstempel.
(Wahlweise können Sie auch im Menü „Schnellzugriff“ auf die Schaltfläche
die Aufnahme der Routenaufzeichnung zu starten und später wieder zu stoppen.)
, , .
.
tippen, um
Eine Routenaufzeichnung auf der Karte simulieren
1. Tippen Sie auf die folgenden Schaltflächen: , , .
2. Gehen Sie zur gewünschten Routenaufzeichnung und tippen Sie dann auf die
Schaltfläche
daneben.
3. Sie kehren zur Karte zurück und eine Simulation der Routenaufzeichnung (eine
naturgetreue Wiedergabe) beginnt.
4. Sie können die Wiedergabe jederzeit abbrechen, indem Sie auf die Schaltfläche
tippen.
Die Farbe einer Routenaufzeichnung ändern
1. Tippen Sie auf die folgenden Schaltflächen: , , .
2. Gehen Sie zur gewünschten Routenaufzeichnung und tippen Sie dann auf eine der
Farbschaltflächen.
3.12 Eine Route speichern
Diese Funktion ist nur im erweiterten Modus verfügbar.
Die Vorgehensweise wird von der Kartenanzeige ausgehend erklärt.
52

1. Tippen Sie auf die folgenden Schaltflächen:
2. Geben Sie einen Namen für die neue gespeicherte Route ein und tippen Sie dann auf
.
Wenn Sie eine Route speichern, speichert Nav N Go iGO 8 nicht nur die Wegpunkte, sondern
den gesamten Reiseplan.
• Die gespeicherte Route könnte von TMC-Daten beeinflusst worden sein. Wenn Sie die
Route später wieder verwenden, erscheint sie so, wie sie gespeichert wurde. Wenn sie
allerdings neu berechnet werden muss, werden für die neue Route die aktuellen TMCDaten herangezogen.
• Wenn Sie Ihre Karte seit dem Speichern der Route aktualisiert haben, erkennt Nav N
Go iGO 8 die Änderung und berechnet die Navigationsanweisungen anhand der
neuesten Kartendaten neu.
• Nav N Go iGO 8 löscht die Zwischenziele und die Routenabschnitte, die Sie während
der Navigation bereits hinter sich gelassen haben, aus der Route. Damit dies nicht
geschieht, müssen Sie die Route gegebenenfalls speichern, bevor Sie mit der
Navigation beginnen.
, , .
3.13 Eine gespeicherte Route laden
Diese Funktion ist nur im erweiterten Modus verfügbar.
Die Vorgehensweise wird von der Kartenanzeige ausgehend erklärt.
1. Tippen Sie auf die folgenden Schaltflächen:
2. Tippen Sie auf die Route, die Sie für die Navigation auswählen möchten.
3. Im sehr wahrscheinlichen Fall, dass der Ausgangspunkt der gespeicherten Route nicht
Ihre aktuelle GPS-Position ist, müssen Sie bestätigen, ob Sie die Navigation von der
aktuellen GPS-Position beenden und den Ausgangspunkt der geladenen Route
verwenden möchten.
• Wenn Sie diese Option wählen, wird die automatische Neuberechnung nach
einer Routenabweichung deaktiviert.
• Wenn Sie die aktuelle GPS-Position als Ausgangspunkt beibehalten, wird die
Route von Ihrer aktuellen Position aus neu berechnet.
4. Die Karte wird geöffnet und Sie können mit der Navigation beginnen.
, , .
53

4 Referenzteil (Erweiterter Modus)
Auf den nächsten Seiten finden Sie eine Beschreibung der verschiedenen Menüseiten von
Nav N Go iGO 8 im erweiterten Modus. Im einfachen Modus funktionieren diese Funktionen
auf die gleiche Art und Weise, aber es sind nur wenige davon verfügbar.
Das Navigationsmenü:
Nav N Go iGO 8 wird im Navigationsmenü geöffnet. Von dort können Sie auf die folgenden
Programmseiten zugreifen:
Anzeige Schaltfläche Beschreibung
Karte
Suche
Die Kartenanzeige.
Festlegen des Ziels (zum Beispiel eine Adresse
oder ein POI) oder Verwenden der Suchmaschine
von Nav N Go iGO 8 für andere Zwecke (zum
Beispiel, um die Telefonnummer eines POIs
nachzuschlagen).
Route
Verwalten
Einstellunge
n
Verwalten der aktiven Route (Abrufen von
Routendaten, Ändern oder Löschen der Route oder
Teilen davon) bzw. Planen einer Route ohne GPSEmpfang.
Verwalten von Benutzerdaten, z. B. gespeicherte
Orte (POIs, Favoriten, Pins, Einträge in den letzten
Zielen), gespeicherte Routen sowie
Routenaufzeichnungen.
Verwalten von Nav N Go iGO 8, zum Beispiel der
Kartenanzeige während der Navigation, der
verwendeten Sprachen und der Warnungen.
4.1 Kartenanzeige
Nav N Go iGO 8 wurde hauptsächlich für den Gebrauch zu Lande entwickelt. Darum sehen
die Karten von Nav N Go iGO 8 so ähnlich wie gedruckte Straßenkarten aus. Nav N Go iGO
8 bietet Ihnen allerdings viel mehr als herkömmliche Straßenkarten: Sie können das
Aussehen und die Inhalte der Karte auf Ihre persönlichen Bedürfnisse abstimmen.
Die wichtigste und am häufigsten verwendete Programmseite von Nav N Go iGO 8 ist die
Kartenanzeige.
-
54

-
Während der Navigation sehen Sie hier Routeninformationen und Fahrtdaten (linker
Screenshot), aber wenn Sie in die Karte tippen, erscheinen einige Sekunden lang zusätzliche
Schaltflächen und Steuerelemente (rechter Screenshot). Die meisten Bildschirmabschnitte
sind Schaltflächen.
Symbol Name Aktion
Abzweigungsvorschau, also
das nächste Ereignis auf Ihrer
Route
Übernächstes Ereignis auf der
Route
Fahrtdaten Zeigt die Fahrtinformationen an
Akkuzustand Öffnet das Menü „Schnellzugriff“
Qualität der GPS-Position
Für die Routenberechnung
verwendetes Fahrzeug
Zeigt die Routeninformationen an
Öffnet den Reiseplan
Öffnet das Menü „Schnellzugriff“
Öffnet das Menü „Schnellzugriff“
Obere Zeile Nächste Straße entfällt
Untere Zeile
,
55
Aktuelle Straße und
Hausnummern links und rechts
Anzeigemodi für die Karte
Menü
Umleitung
entfällt
Wechselt zwischen 2D- und 3DKartenmodus
Öffnet das Navigationsmenü
Öffnet die Umleitungsseite, wo Sie
die Route auf zwei Arten ändern
können:
• mit der Liste der
gespeicherten Suchkriterien

Symbol Name Aktion
• mit einer Schaltfläche, um
Teile der Route zu meiden
Positionsmenü (erscheint beim
Navigieren einer Route)
Cursor-Menü (erscheint, wenn
es keine GPS-Position gibt oder
sich der Cursor nicht auf der
aktuellen GPS-Position
befindet)
Kartenschaltflächen
anzeigen/ausblenden
Öffnet das Positionsmenü
Öffnet das Cursor-Menü
Tippen Sie auf diese Schaltflächen,
um die folgenden
Kartenschaltflächen ein- oder
auszublenden:
• Vergrößern bzw. verkleinern
• Nach links bzw. rechts
drehen (nur in der 3D-Karte)
• Nach oben bzw. unten
kippen (nur in der 3D-Karte)
• Schaltflächen für die Zoom-
Voreinstellungen (nur in der
2D-Karte)
• Schaltflächen für die Kippund Zoom-Voreinstellungen
(nur in der 3D-Karte)
,
,
,
• Schaltfläche „Zur GPS-
Position zurückkehren“
• Smart-Zoom-Schaltfläche
Nach links und rechts drehen
Nach oben und unten kippen Kippt die 3D-Karte
Vergrößern und verkleinern Ändert den Kartenmaßstab
Zur GPS-Position zurückkehren
(erscheint, wenn die GPSPosition verfügbar ist und Sie
die Karte verschoben haben)
Smart Zoom aktivieren (ersetzt
die vorige Schaltfläche, wenn
es keine GPS-Position gibt oder
die Karte nicht verschoben
Dreht die 3D-Karte nach links oder
rechts
Tippen Sie auf diese Schaltfläche,
um die Karte zurück zu Ihrer
aktuellen GPS-Position zu
bewegen. Wenn die Karte im 3DModus gedreht wurde, wird auch
die automatische Kartendrehung
wieder aktiviert.
Tippen Sie einmal auf diese
Schaltfläche, um Smart Zoom zu
aktivieren.
Tippen Sie auf die Schaltfläche und
56

Symbol Name Aktion
wurde) halten Sie sie gedrückt, um die
Zoom-Limits von Smart Zoom
festzulegen.
Schaltflächen für die ZoomVoreinstellungen (nur im
erweiterten Modus verfügbar)
Schaltflächen für die KippVoreinstellungen (nur im
erweiterten Modus verfügbar)
Tippen Sie auf eine der
Voreinstellungsschaltflächen, um
den Maßstab auf einen fixen,
voreingestellten Wert zu setzen.
Smart Zoom ist deaktiviert. Diese
Schaltflächen sind im 2D-Modus
verfügbar.
Tippen Sie auf eine der
Schaltflächen und halten Sie sie
gedrückt, um ihren Wert auf den
aktuellen Maßstab zu setzen oder
sie auf den ursprünglichen Wert
zurückzusetzen.
Tippen Sie auf eine der
Voreinstellungsschaltflächen, um
den Neigungswinkel und den
Maßstab auf einen fixen,
voreingestellten Wert zu setzen.
Smart Zoom ist deaktiviert. Diese
Schaltflächen sind im 3D-Modus
verfügbar.
Tippen Sie auf eine der
Schaltflächen und halten Sie sie
gedrückt, um ihren Wert auf den
aktuellen Neigungswinkel und
Maßstab zu setzen oder sie auf
den ursprünglichen Wert
zurückzusetzen.
Aktuelle GPS-Position (auf der
Orange Linie Aktive Route entfällt
nächstgelegenen Straße)
Cursor (markierter Punkt auf
der Karte)
Spurangaben
Kartenmaßstab (nur in der 2DKarte)
entfällt
entfällt
entfällt
entfällt
4.1.1 Symbole auf der Karte
Auf der Karte gibt es verschiedene Statussymbole. Die meisten davon sind gleichzeitig eine
Schaltfläche. Sie zeigen folgende Informationen an:
• Qualität der GPS-Position
57

• Akkuzustand
• Den für die Routenberechnung verwendeten Fahrzeugtyp
• Audiostatus (stumm oder aktiviert)
• Aufnahmestatus der Routenaufzeichnung
• TMC-Empfangs- und Verarbeitungsstatus
• Status der Bluetooth-Verbindung und -Übertragung
4.1.1.1 Anzeige für den Akku, die Qualität der GPS-Position und den Fahrzeugtyp
In diesem Bereich gibt es mehrere Statusanzeigen und er dient auch als Schaltfläche, über
die Sie das Menü „Schnellzugriff“ öffnen können.
Im Abschnitt für den Akku sehen Sie Informationen zum Akku des Gerätes.
Symbol Beschreibung
Der Akku wird gerade geladen. Das Gerät wird mit einer externen
Stromversorgung betrieben.
Der Akku wird nicht geladen, aber er ist voll.
Der Akku ist nicht voll, hat aber noch ausreichend Kapazität.
Der Akku muss aufgeladen werden.
Die GPS-Empfangsqualität zeigt die aktuelle Genauigkeit der Positionsdaten.
Symbol Beschreibung
Nav N Go iGO 8 hat keine Verbindung zum GPS-Empfänger: Eine GPSNavigation ist nicht möglich.
Bei Geräten mit integriertem GPS-Empfänger besteht eine permanente
Verbindung. Auf solchen Geräten scheint dieses Symbol unter normalen
Umständen nicht auf.
Nav N Go iGO 8 ist mit dem GPS-Empfänger verbunden, aber das
Signal ist zu schwach zur Bestimmung Ihrer GPS-Position.
Eine GPS-Navigation ist nicht möglich.
Es werden nur Signale von wenigen Satelliten empfangen. Es sind
Positionsdaten verfügbar, aber die Seehöhe kann nicht berechnet
werden.
Eine GPS-Navigation ist möglich, aber es kann ein deutlicher
Positionierungsfehler auftreten.
Es sind Höhenangaben verfügbar; die Position ist eine 3D-Position.
Die GPS-Navigation ist möglich.
Der restliche Teil des Feldes zeigt den für die Routenberechnung verwendeten Fahrzeugtyp
an.
Symbol Fahrzeugtyp
PKW
58

Symbol Fahrzeugtyp
Taxi
Bus
Einsatzfahrzeug
Fahrrad
Fußgänger
4.1.1.2 Statusanzeigezeile
Das ist eine Kombi-Statusanzeige. Sie zeigt folgende Statusinformationen in einer einzigen
Zeile an:
Symbol Beschreibung
Die Audioausgabe von Nav N Go iGO 8 ist auf stumm geschaltet.
Die Audioausgabe von Nav N Go iGO 8 ist aktiviert.
Nav N Go iGO 8 nimmt eine Routenaufzeichnung auf, wenn eine GPSPosition verfügbar ist.
Die Aufnahme von Routenaufzeichnungen ist deaktiviert.
Es ist kein TMC-Empfänger angeschlossen oder TMC ist deaktiviert.
Ein TMC-Empfänger ist angeschlossen und ein Radiosender mit TMCMeldungen wird empfangen.
Es gibt neue TMC-Meldungen, die Sie noch nicht gelesen haben.
Ein Teil der geplanten Route wird aufgrund der TMC-Meldungen
umfahren.
Ein Teil der Route erscheint in den TMC-Meldungen, konnte aber nicht
umfahren werden (wenn beispielsweise Ihr Ziel in einer derzeit
verstopften Straße liegt).
Der Bluetooth-Funkempfang ist deaktiviert.
Der Bluetooth-Funkempfang ist aktiviert, aber es ist kein Telefon
angeschlossen.
Bei der Bluetooth-Verbindung ist ein Fehler aufgetreten.
Nav N Go iGO 8 ist über Bluetooth mit einem Mobiltelefon als
Freisprechanlage verbunden.
Über die Bluetooth-Verbindung ist gerade ein Telefongespräch aktiv.
59

4.1.1.3 Die nächsten zwei Ereignisse auf der Route (Felder für die
Abzweigungsvorschau)
Zwei Felder in der Kartenanzeige dienen dazu, die nächsten beiden Fahrmanöver (Ereignisse
auf der Route), die im Reiseplan aufgelistet sind, anzuzeigen. Es wird sowohl die Art des
Ereignisses (Wenden, Kreisverkehr, Abfahren von der Autobahn usw.) als auch seine
Entfernung von der aktuellen GPS-Position angezeigt.
Die meisten dieser Symbole sind leicht verständlich und Ihnen schon als Verkehrszeichen
bekannt. In der folgende Tabelle finden Sie einige der häufig angezeigten Ereignisse auf der
Route. In beiden Feldern werden die gleichen Symbole verwendet:
Symbol Beschreibung
Links abbiegen.
,
Rechts abbiegen.
,
Umkehren.
,
Leicht rechts abbiegen.
,
Scharf links abbiegen.
,
Links halten.
,
Auf der Kreuzung geradeaus weiterfahren.
,
In den Kreisverkehr einfahren. Die Nummer der Ausfahrt wird im Kreis
,
,
,
,
,
,
,
angezeigt, aber nur für die nächste Abzweigung.
Auf die Autobahn auffahren.
Die Autobahn verlassen.
Auf die Fähre auffahren.
Von der Fähre abfahren.
Das nächste Zwischenziel naht.
Ihr Ziel naht.
In gewissen Situationen, wenn die Ereignisse auf der Route nicht von Belang sind, zeigen
diese Felder andere nützliche Informationen an. Diese werden hier beschrieben: Seite 19.
60

4.1.2 Objekte auf der Karte
4.1.2.1 Straßen
Die von Nav N Go iGO 8 angezeigten Straßen sehen ähnlich wie gedruckte Straßenkarten
aus. Aus der Farbe und der Breite können Sie schließen, wie wichtig die Straße ist: Dadurch
können Sie ganz leicht eine Autobahn von einer kleinen Straße unterscheiden.
Tipp!
Falls Sie während der Navigation keine Straßennamen sehen wollen,
können Sie sie deaktivieren (Seite 80).
4.1.2.2 Arten von 3D-Objekten
Tippen Sie auf die folgenden Schaltflächen, um die 3D-Darstellung auf der Karte zu aktivieren
bzw. zu deaktivieren:
Nav N Go iGO 8 unterstützt folgende Arten von 3D-Objekten:
, , , .
Typ Beschreibung
3DOrientierungspunkte
Höhenmodell
Hochstraßen
3D-Gebäude Die vollständigen 3D-Gebäudedaten einer Stadt, die die tatsächliche
3D-Gelände Die 3D-Geländedaten, die Ihnen beim Betrachten der Karte
Orientierungspunkte sind künstlerische Darstellungen von auffallenden
oder bekannten Objekten in 3D. 3D-Orientierungspunkte gibt es nur in
bestimmten Städten und Ländern.
Auf der 3D-Karte werden Hügel und Berge im Hintergrund angezeigt,
während sie auf der 2D-Karte in Farbe dargestellt sind.
Komplexe Kreuzungen und von anderen Straßen abgehobene Straßen
(wie Über- und Unterführungen) werden in 3D angezeigt.
Größe der Gebäude und deren Lage auf der Karte wiedergeben.
Gebäudedaten gibt es nur für die Stadtzentren der größten Metropolen
in den USA und Europa.
Änderungen im Gelände oder der Seehöhe anzeigen. Sie werden bei
der Navigation zum Zeichnen der Route in 3D herangezogen.
4.1.2.3 Bestandteile der aktiven Route
Nav N Go iGO 8 stellt die Route auf folgende Art und Weise dar:
Symbol Name Beschreibung
Aktuelle GPS-Position
Cursor (markierter
61
Punkt auf der Karte)
Ihre aktuelle Position auf der Karte.
• Im Fußgängermodus ist das die
genaue GPS-Position.
• Wenn für die Routenberechnung ein
Fahrzeug ausgewählt wurde, erscheint
der Pfeil auf der nächstgelegenen
Straße.
Der im Suchmenü ausgewählte Ort oder ein
durch Antippen der Karte markierter Punkt.

Symbol Name Beschreibung
A
A
Ausgangspunkt Der erste Punkt der Route.
Wenn Ihre GPS-Position bekannt ist, ist dies
im Normalfall der Ausgangspunkt der Route.
Wenn es keine gültige GPS-Position gibt,
verwendet Nav N Go iGO 8 die letzte
bekannte GPS-Position als Ausgangspunkt.
Wenn Sie mit einer gespeicherten Route
arbeiten, werden Sie von Nav N Go iGO 8
gefragt, ob Sie Ihre GPS-Position oder den
ersten Punkt der gespeicherten Route als
Ausgangspunkt verwenden möchten.
Sie können den Ausgangspunkt auch im
Cursor-Menü ändern. Wenn Sie dies tun,
muss die automatische Neuberechnung nach
einer Routenabweichung deaktiviert werden,
damit der ausgewählte Punkt als
Ausgangspunkt verwendet werden kann.
Wenn die automatische Neuberechnung nach
einer Routenabweichung aus einem der oben
angeführten Gründe deaktiviert ist, führen Sie
durch Antippen des
bzweigungsvorschau nicht nur eine
Routenneuberechnung von der aktuellen
GPS-Position aus durch, sondern aktivieren
auch wieder die Funktion „Neu planen nach
Routenabweichung“.
Zwischenziel
Ziel (Endpunkt)
Routenfarbe Die Route ist dank ihrer Farbe immer gut auf
Aktiver Abschnitt der
Route
Ein Zwischenziel ist ein Zwischenstopp auf
der Route. Sie können so viele Zwischenziele
einfügen, wie Sie möchten.
Der letzte Punkt der Route; das endgültige
Ziel.
der Karte sichtbar, sowohl im Farbprofil für
den Tag- als auch den Nachtmodus. Der
aktive Abschnitt der Route ist immer in einem
helleren Ton gehalten als die inaktiven
(späteren) Abschnitte.
Der Bereich der Route, in dem Sie gerade
unterwegs sind.
Wenn Sie keine Zwischenziele eingefügt
haben (nur ein Ziel), ist die gesamte Route
der aktive Abschnitt. Wenn Sie Zwischenziele
eingefügt haben, ist der aktive Abschnitt der
Teil der Route von Ihrer aktuellen Position bis
zum nächsten Wegpunkt (dem nächsten
Zwischenziel bzw. dem Ziel, falls es keine
Zwischenziele mehr gibt).
-Symbols in der
Inaktive Abschnitte der
Route
Von der Navigation Sie können festlegen, ob Sie bestimmte
62
Die später folgenden Teile der Route; diese
bschnitte werden aktiv, sobald Sie das am
Anfang liegende Zwischenziel erreichen.

Symbol Name Beschreibung
ausgeschlossene
Straßen
Straßenarten verwenden oder meiden
möchten (Seite 82). Wenn es allerdings nicht
möglich ist, dass Nav N G
Straßen meidet, werden sie in die
Routenplanung mit einbezogen und in einer
anderen Farbe als der Rest der Route
angezeigt.
o iGO 8 solche
4.1.3 Umleitungsmenü
Auf dieser Seite finden Sie verschiedene Möglichkeiten, um Ihre Route während der
Navigation rasch umzuleiten. Sie kann über die Schaltfläche
Kartenanzeige aus geöffnet werden.
Sie haben folgende Optionen:
• Im zentralen Bildschirmbereich sehen Sie die erste Seite der gespeicherten
Suchkriterien. Wählen Sie ein beliebiges Kriterium, um schnell eine Liste der
zutreffenden POIs in Ihrer Nähe zu erhalten, sodass Sie sofort eine neue Route zum
gewünschten POI erstellen oder ihn als Zwischenziel in Ihre aktive Route einfügen
können.
• Im erweiterten Modus erscheinen unten auf dem Display noch weitere Schaltflächen:
•
angefangen von der nächsten Kreuzung einen Teil der Route umgehen
möchten, und wählen Sie die gewünschte Entfernung für die Umleitung.
•
Funktion schon einmal verwendet haben, um die Einschränkungen aus der
Karte zu löschen.
: Tippen Sie auf diese Schaltfläche, wenn Sie
: Tippen Sie auf diese Schaltfläche, wenn Sie die obige
direkt von der
4.1.4 Cursor-Menü
Sobald Sie im Suchmenü einen Punkt auswählen, erscheint die Karte mit dem Cursor-Menü,
in dem die möglichen Aktionen für den ausgewählten Punkt aufgelistet sind.
Alternativ dazu erscheinen Steuerschaltflächen, wenn Sie in die Karte tippen. Tippen Sie
erneut darauf, um den Cursor, einen leuchtenden roten Punkt, zu platzieren. Tippen Sie nun
auf
Damit zusätzlich zum Cursor-Menü auch ein Teil der Karte zu sehen ist, werden zunächst nur
einige wenige Schaltflächen angezeigt. Tippen Sie auf
einzusehen.
, und das Cursor-Menü mit einer Liste der Optionen wird geöffnet.
, um alle Optionen
Schaltfläche Beschreibung
Schließt das Cursor-Menü und bringt Sie zur vorigen Seite zurück.
63

Schaltfläche Beschreibung
A
Verkleinert die Karte.
Vergrößert die Karte.
Wenn das Cursor-Menü offen ist, können Sie die Karte trotzdem
verschieben, vergrößern und verkleinern. Sie können auf eine
beliebige Stelle in der Karte tippen, um den Cursor an diesem
neuen Ort zu platzieren, aber wenn Sie diese Schaltfläche
verwenden, kehrt der Cursor an die Stelle zurück, von der aus Sie
das Cursor-Menü ursprünglich geöffnet haben.
Wird an der Cursorposition angezeigt, wenn es dieselbe Stelle ist,
an der das Cursor-Menü geöffnet wurde.
Wird an der Cursorposition angezeigt, wenn der Cursor seit dem
Öffnen des Cursor-Menüs verschoben wurde.
Öffnet ein neues Fenster mit der Adresse und den Koordinaten
des Cursors sowie der Liste der nahe gelegenen POIs.
Öffnet das Vollbild-Cursor-Menü mit allen verfügbaren Optionen.
Es wird eine neue Route mit dem Cursor als Ziel berechnet. Die
vorige Route wird gelöscht.
Wenn sich der Cursor am oder nahe beim Ziel befindet, ersetzt
diese Schaltfläche die vorige Schaltfläche und löscht das aktuelle
Ziel aus der Route. Das letzte Zwischenziel wird zum neuen Ziel.
Falls es keine Zwischenziele gibt, wird die Route gelöscht.
Der Cursor wird als Zwischenstopp in die aktive Route eingefügt,
also als Wegpunkt, der angefahren werden soll, bevor Sie zum
endgültigen Ziel gelangen. Wenn es auf der Route bereits ein
Zwischenziel gibt, wird die Seite „Route ändern“ geöffnet, sodass
Sie entscheiden können, wo auf der Route das neue Zwischenziel
eingefügt werden soll.
Wenn sich der Cursor direkt auf oder nahe bei einem der
Zwischenziele befindet, ersetzt diese Schaltfläche die vorige
Schaltfläche und löscht das aktuelle Zwischenziel aus der Route.
Die Route wird ohne den gelöschten Punkt neu berechnet.
Der Cursor wird als das neue Ziel an das Ende der Route
angefügt. Das alte Ziel wird heruntergestuft und als letztes
Zwischenziel beibehalten.
Diese Schaltfläche ähnelt der Schaltfläche
öffnet aber eine neue Seite, auf der die Route mit allen
verfügbaren Routenberechnungsmethoden (Schnell, Kurz,
Sparsam und Leicht) berechnet wird. Sehen Sie sich die
Ergebnisse an und wählen Sie eine der Routen für die Navigation
aus.
Der Cursor wird zum Ausgangspunkt der Route. Das bedeutet,
dass die Route nicht von der aktuellen GPS-Position aus gestartet
wird, und dass die automatische Neuberechnung nach einer
Routenabweichung deaktiviert werden muss, damit der derzeit
verwendete Ausgangspunkt beibehalten werden kann.
Wenn sich der Cursor am oder nahe beim gewählten
64
usgangspunkt befindet, ersetzt diese Schaltfläche die vorige
Schaltfläche und löscht den Ausgangspunkt aus der Route. Die
,

Schaltfläche Beschreibung
aktuelle GPS-Position wird wieder als Ausgangspunkt verwendet
und die automatische Neuberechnung nach einer
Routenabweichung ist wieder aktiviert.
Der Cursor wird als Benutzer-POI gespeichert. Wählen Sie die
POI-Gruppe und geben Sie dem POI einen Namen. Wählen Sie
dann ein passendes Symbol und geben Sie gegebenenfalls eine
Telefonnummer oder andere Zusatzinformationen ein.
Orte auf der Karte können mit einem Pin markiert werden. Im
Gegensatz zu einem POI hat ein Pin keinen Namen und es sind
auch keine anderen Daten dazu gespeichert. Sie können Pins auf
der Karte nur anhand ihrer Farbe voneinander unterscheiden.
Wenn sich der Cursor auf oder nahe bei einem Pin befindet,
ersetzt diese Schaltfläche die vorige Schaltfläche und löscht den
Pin, in dessen Nähe sich der Cursor befindet.
Der Cursor wird als Standort einer Verkehrsüberwachungskamera
gespeichert (Radargerät oder Rotlichtkamera). Es wird ein neues
Fenster geöffnet, wo Sie die Art der Kamera, die überwachte
Fahrtrichtung und gegebenenfalls das geltende Tempolimit
festlegen können.
Wenn sich der Cursor auf oder nahe bei einer
Verkehrsüberwachungskamera befindet, ersetzt diese Schaltfläche
die vorige Schaltfläche. Es wird ein neues Fenster geöffnet, in dem
Sie die Kameradaten ändern können.
Der Cursor wird der Liste mit den häufig besuchten Zielen, den so
genannten Favoriten, hinzugefügt. Sie können Ihre Favoriten
benennen.
4.1.5 Positionsmenü
Wenn Sie der empfohlenen Route auf der Karte folgen (der Cursor stellt die aktuelle GPSPosition dar), ersetzt das Positionsmenü das Cursor-Menü. Es enthält keine Schaltflächen
zum Ändern der aktuellen Route, da die GPS-Position nicht als Wegpunkt dient.
Tippen Sie auf
, um das Positionsmenü zu öffnen.
4.1.6 Routeninformationsanzeige
In den Routeninformationen finden Sie sämtliche Daten und einige während der Navigation
benötigte Funktionen. Sie können diese Seite auf zwei Arten öffnen:
• Sie kann durch Antippen des Abzweigungsvorschau-Feldes (
Kartenanzeige aus geöffnet werden.
) direkt von der
• Tippen Sie im erweiterten Modus im Navigationsmenü auf folgende Schaltflächen:
, .
65

Im oberen Bildschirmbereich sehen Sie Informationen über die aktuelle Route. Die Felder auf
dieser Seite werden ständig aktualisiert, solange sie geöffnet ist.
Wenn Sie die Seite aufrufen, enthalten alle Felder Informationen darüber, wie Sie Ihr
endgültiges Ziel erreichen. Tippen Sie auf ein beliebiges Feld, um Daten zu den
Zwischenzielen anzuzeigen, angefangen vom ersten Zwischenziel bis wieder zum
endgültigen Routenziel.
Auf dieser Seite finden Sie folgende Daten und Funktionen:
Name Beschreibung Funktion
Routenlinie Im oberen Bildschirmbereich wird
Ihre geplante Route als horizontale
Linie angezeigt. Ganz links befindet
sich der Ausgangspunkt der Route
und ganz rechts das endgültige Ziel.
Auf der Linie sehen Sie die Flaggen
für Ihre Zwischenziele, die
proportional zu ihrer Entfernung
angeordnet sind.
Voraussichtliche Ankunft Zeigt anhand der für die
verbleibenden Abschnitte der Route
verfügbaren Daten Ihre
voraussichtliche Ankunftszeit am
endgültigen Ziel der Route an. Bei
dieser Berechnung können Staus
oder andere mögliche
Verzögerungen nicht berücksichtigt
werden.
Verbleibende Entfernung Zeigt die Entfernung an, die Sie noch
auf der Route zurücklegen müssen,
bevor Sie Ihr endgültiges Ziel
erreichen.
Verbleibende Zeit Zeigt anhand der für die
verbleibenden Abschnitte der Route
verfügbaren Daten an, wie lange Sie
noch bis zum endgültigen Ziel Ihrer
Route brauchen werden. Bei dieser
Berechnung können Staus oder
andere mögliche Verzögerungen
nicht berücksichtigt werden.
Methode Dieses Feld zeigt an, wie die Route
berechnet wurde. Sie sehen
entweder die
Routenberechnungsmethode oder
das Fahrzeug-Feld aus den
Routenplanungsoptionen. Wenn Sie
PKW, Taxi oder Bus gewählt haben,
Tippen Sie in dieses Feld,
um in allen Datenfeldern
Informationen zu den
Zwischenzielen
anzuzeigen.
Tippen Sie in dieses Feld,
um in allen Datenfeldern
Informationen zu den
Zwischenzielen
anzuzeigen.
Tippen Sie in dieses Feld,
um in allen Datenfeldern
Informationen zu den
Zwischenzielen
anzuzeigen.
Tippen Sie in dieses Feld,
um in allen Datenfeldern
Informationen zu den
Zwischenzielen
anzuzeigen.
Tippen Sie in dieses Feld,
um in allen Datenfeldern
Informationen zu den
Zwischenzielen
anzuzeigen.
66

Name Beschreibung Funktion
Warnsymbole
wird hier die Art der Route angezeigt
(Schnell, Kurz, Leicht oder
Sparsam). Wenn Sie Notfall, Fahrrad
oder Fußgänger gewählt haben, wird
diese Information hier angezeigt.
In dieses quadratischen Feldern
werden graphische Symbole
angezeigt, falls es für Ihre geplante
Route Warnmeldungen gibt. Da es
sich hierbei um Warnungen handelt,
zeigen die Symbole immer Daten für
die gesamte Route an, auch wenn in
den Datenfeldern nur die Werte von
Ihrer aktuellen Position bis zu einem
Zwischenziel zu sehen sind.
Öffnet die
Öffnet die Kartenansicht,
Erscheint nur, wenn es mindestens
ein Zwischenziel gibt.
Erscheint nur, wenn es auf Ihrer
Route keine Zwischenziele gibt.
Tippen Sie auf ein
beliebiges Symbol, um eine
Erklärung aufzurufen.
Routenplanungsoptionen
vom Einstellungsmenü.
die für die Routenplanung
entworfen wurde.
Löscht das nächste
Zwischenziel aus der
Route.
Löscht die aktive Route.
4.1.7 Fahrtinformationsanzeige
In der Fahrtinformationsanzeige sehen Sie sowohl Routen- als auch Fahrtdaten, die Sie
während Ihrer Fahrt eventuell benötigen. Sie kann durch Antippen des Fahrtdatenfeldes
(
) direkt von der Kartenanzeige aus geöffnet werden.
Die Felder auf dieser Seite werden ständig aktualisiert, solange sie geöffnet ist.
Wenn Sie die Seite aufrufen, enthalten alle Routendatenfelder Informationen darüber, wie Sie
Ihr endgültiges Ziel erreichen. Tippen Sie auf
Informationen zum nächsten Zwischenziel anzeigen. Tippen Sie diese Schaltfläche erneut an,
um zwischen den beiden Optionen zu wechseln.
Auf dieser Seite finden Sie folgende Daten und Funktionen:
, damit die Routenfelder
67

Name Beschreibung Funktion
Gibt an, ob die Routendatenfelder
Informationen über Ihr endgültiges Ziel
oder
Feld neben der Flagge Zeigt den Namen oder die Nummer der
Abzweigungsvorschau Zeigt die Art und die Entfernung des
Kompass Zeigt die aktuelle Richtung an. Tippen Sie auf dieses
Tachometer Zeigt die aktuelle Geschwindigkeit
Verbleibende Entfernung Gibt die Entfernung an, die Sie noch
Verbleibende Zeit Zeigt anhand der für die verbleibenden
Ankunftszeit Zeigt anhand der für die verbleibenden
GPS-Zeit Zeigt die aktuelle Zeit unter
Höhe
Geschwindigkeitsbeschränkung
(karierte Flagge) oder das nächste
Zwischenziel (gelbe Flagge) enthalten.
aktuellen Straße an.
nächsten Ereignisses auf der Route
an.
sowohl graphisch als auch numerisch
an.
auf der Route zurücklegen müssen,
bevor Sie Ihr endgültiges Ziel
erreichen.
Abschnitte der Route verfügbaren
Daten an, wie lange Sie noch bis zum
endgültigen Ziel Ihrer Route brauchen
werden. Bei dieser Berechnung
können Staus oder andere mögliche
Verzögerungen nicht berücksichtigt
werden.
Abschnitte der Route verfügbaren
Daten Ihre voraussichtliche
Ankunftszeit am endgültigen Ziel der
Route an. Bei dieser Berechnung
können Staus oder andere mögliche
Verzögerungen nicht berücksichtigt
werden.
Berücksichtigung einer eventuellen
Zeitverschiebung an. Die exakte
Zeitangabe kommt von den GPSSatelliten, und die Zeitzonendaten sind
in der Karte gespeichert. Die Zeitzone
kann auch in den regionalen
Einstellungen manuell festgelegt
werden.
Zeigt die Seehöhe an, sofern sie vom
GPS-Empfänger ermittelt wird.
Zeigt die auf der aktuellen Straße
geltende
Feld, um es in der
Kartenanzeige in einem
der Fahrtdatenfelder
anzuzeigen.
Tippen Sie auf dieses
Feld, um es in der
Kartenanzeige in einem
der Fahrtdatenfelder
anzuzeigen.
Tippen Sie auf dieses
Feld, um es in der
Kartenanzeige in einem
der Fahrtdatenfelder
anzuzeigen.
Tippen Sie auf dieses
Feld, um es in der
Kartenanzeige in einem
der Fahrtdatenfelder
anzuzeigen.
Tippen Sie auf dieses
Feld, um es in der
Kartenanzeige in einem
der Fahrtdatenfelder
anzuzeigen.
Tippen Sie auf dieses
Feld, um es in der
Kartenanzeige in einem
der Fahrtdatenfelder
anzuzeigen.
Tippen Sie auf dieses
Feld, um es in der
Kartenanzeige in einem
der Fahrtdatenfelder
anzuzeigen.
Tippen Sie auf dieses
Feld, um es in der
68

Name Beschreibung Funktion
Geschwindigkeitsbeschränkung an,
sofern diese in der Karte gespeichert
ist.
Öffnet eine neue Seite mit
Tippen Sie auf diese
Wenn Sie die vorige Schaltfläche
antippen, wird sie durch diese ersetzt.
Kartenanzeige in einem
der Fahrtdatenfelder
anzuzeigen.
drei Fahrtcomputern, die
zurückgesetzt werden
können.
Schaltfläche, um in den
Routendatenfeldern
Informationen zum
nächsten Zwischenziel
anzuzeigen.
Tippen Sie auf diese
Schaltfläche, um in den
Routendatenfeldern
wieder die Informationen
zum endgültigen Ziel
anzuzeigen.
Neben den meisten Feldern auf dieser Seite ist ein -Symbol zu finden. Dieses Symbol gibt
an, ob das dazugehörige Feld auf der Karte unter den Fahrtdaten angezeigt wird. Darüber
hinaus zeigt es die Position der Daten wie folgt an:
Symbol Beschreibung
Dieser Wert wird nicht auf der Karte angezeigt.
Dieser Wert erscheint in der Kartenanzeige unter den Fahrtdaten.
Es handelt sich dabei um den oberen Wert.
Dieser Wert erscheint in der Kartenanzeige unter den Fahrtdaten.
Es handelt sich dabei um den Wert in der Mitte.
Dieser Wert erscheint in der Kartenanzeige unter den Fahrtdaten.
Es handelt sich dabei um den unteren Wert.
4.1.7.1 Fahrtcomputer
Der Fahrtcomputer bietet Ihnen eine Zusammenstellung der Fahrtdaten. Er kann über die
Schaltfläche
Die Felder auf dieser Seite werden ständig aktualisiert, solange sie geöffnet ist.
Sie können zwischen den Fahrten umschalten, sie pausieren und erneut starten oder die
Daten zurücksetzen.
Auf dieser Seite haben Sie folgende Optionen:
von der Fahrtinformationsanzeige aus geöffnet werden.
Name Beschreibung
Hält die derzeit auf dem Bildschirm angezeigte Fahrt an. Die Werte
69
auf dem Display ändern sich nicht mehr.

Name Beschreibung
Diese Schaltfläche ersetzt die vorige, wenn diese aktiviert wurde.
,
Tippen Sie darauf, um die Fahrtdaten wieder zu erfassen.
Setzt alle Zählerwerte der derzeit angezeigten Fahrt zurück. Die
Fahrtdaten werden erst wieder erfasst, wenn Nav N Go iGO 8 vom
GPS eine Positionsangabe erhält.
Wechselt von einer Fahrt zur nächsten.
4.1.8 Schnellzugriff
Im Menü „Schnellzugriff“ finden Sie eine Reihe von Steuerelementen, die während der
Navigation oft verwendet werden. Es kann über die Schaltfläche
der Kartenanzeige aus geöffnet werden.
Wenn Sie im Menü „Schnellzugriff“ auf einen beliebigen Schalter tippen (mit Ausnahme des
Fahrzeugtyps), kehren Sie unverzüglich zur Kartenanzeige zurück. Schalter sind aktiviert,
wenn die dazugehörigen Lämpchen leuchten. Die Schaltfläche „Fahrzeugtyp“ ist ein
Sonderfall. Sie kann mehrere Werte annehmen. Eine Liste der verfügbaren Optionen wird
geöffnet und das Symbol des ausgewählten Fahrzeugs wird auf der Schaltfläche angezeigt.
Name Hauptfunktion (einfaches
Schieber für die
Gesamtlautstärke
Antippen)
Passt die Lautstärke des Gerätes an.
Dies betrifft alle Töne, die die
Anwendung ausgibt.
Wenn Sie nur die Lautstärke ändern,
müssen Sie diese Schaltfläche
benutzen, um zur Kartenanzeige
zurückzukehren.
Schaltet alle Töne von Nav N Go
iGO 8 auf stumm.
Wechselt manuell zwischen den
Farbprofilen für Tag und Nacht.
Dadurch wird das automatische
Umschalten zwischen den beiden
Profilen nicht deaktiviert; die
Anwendung wechselt zum nächsten
planmäßigen Zeitpunkt in das andere
Farbprofil.
3D-Gebäude können auf der Karte
angezeigt werden. Mit diesem
Funktion (antippen
und halten)
Keine Aktion.
Öffnet das
Navigationsmenü.
Öffnet die
Audioeinstellungen.
Öffnet das
Einstellungsmenü für die
Farbprofile.
Öffnet die 3DEinstellungen.
direkt von
70

Name Hauptfunktion (einfaches
Antippen)
Schalter können Sie sie
vorübergehend ausblenden.
Tippen Sie auf diese Schaltfläche
und wählen Sie den für die
Routenberechnung verwendeten
Fahrzeugtyp. Dieser wird sonst in
den Routenplanungsoptionen in den
Einstellungen festgelegt (Seite 82).
n Sie den Fahrzeugtyp ändern,
Wen
wird automatisch eine
Routenneuberechnung durchgeführt.
Schaltet die Aufnahme von
Routenaufzeichnungen ein oder aus;
dies geschieht normalerweise auf der
Seite „Routenaufzeichnungen
verwalten“.
Öffnet die GPS-Datenanzeige mit
den Satellitendaten, den vom GPSEmpfänger kommenden Daten und
gegebenenfalls einem Shortcut zu
den GPS-Einstellungen (die Suche
nach dem GPS-Empfänger erfolgt
automatisch).
Wenn ein TMC-Empfänger mit Nav N
Go iGO 8 verbunden ist, öffnet diese
Schaltfläche die Liste der TMCMeldungen und bietet Ihnen Zugriff
auf die TMC-Einstellungen und die
Radiosendereinstellungen.
Öffnet die Bluetooth-Einstellungen. Keine Aktion.
Funktion (antippen
und halten)
Öffnet die
Routenplanungsoptionen.
Öffnet das Menü
„Routenaufzeichnungen
verwalten“.
Keine Aktion.
Keine Aktion.
4.1.9 GPS-Datenanzeige
Tippen Sie auf die folgenden Schaltflächen: , , um die
GPS-Datenanzeige zu öffnen und den Status des GPS-Empfangs abzufragen.
71

Symbol Farbe Name Beschreibung
Grün Nav N Go iGO 8 ist mit dem GPS-
Gelb Nav N Go iGO 8 ist mit dem GPS-
Grau Nav N Go iGO 8 ist mit dem GPS-
Rot
Anzeige für die
Qualität der
GPS-Position
Empfänger verbunden und GPSPositionsdaten sind in 3D verfügbar: Nav
N Go iGO 8 kann sowohl Ihre horizontale
als auch Ihre vertikale GPS-Position
berechnen.
Empfänger verbunden und GPSPositionsdaten sind in 2D verfügbar: Nur
die horizontale Position wird berechnet;
Nav N Go iGO 8 kann Ihre vertikale GPSPosition nicht berechnen.
Empfänger verbunden, aber es sind keine
GPS-Positionsdaten verfügbar.
Nav N Go iGO 8 hat keine Verbindung
zum GPS-Empfänger.
Himmelskreis
entfällt
entfällt
Grün, blinkend
Gelb, blinkend Nav N Go iGO 8 hat keine Verbindung
Rot, blinkend
Koordinaten Ihre aktuelle GPS-Position im WGS84-
Statusbalken für die Satelliten Dunkle Balken stehen für die gelben und
Anzeige für die
Qualität der
GPSVerbindung
Nav N Go iGO 8 ist mit dem GPSEmpfänger verbunden.
zum GPS-Empfänger, ist aber derzeit mit
dem Verbindungsaufbau beschäftigt.
Nav N Go iGO 8 hat keine Verbindung
zum GPS-Empfänger und ist auch nicht
mit dem Verbindungsaufbau beschäftigt.
Der virtuelle Himmel zeigt den Teil des
Himmels, den Sie gerade sehen können,
wobei sich Ihr Standort in der Mitte
befindet. Die Satelliten sind auf ihren
aktuellen Positionen zu sehen. Das GPS
empfängt sowohl von den grünen als
auch den gelben Satelliten Daten. Von
den gelben Satelliten werden die Signale
nur empfangen, während hingegen die
grünen dem GPS zur Ortsbestimmung
dienen.
Format.
helle für die grünen Satelliten. Je mehr
(grüne) Satelliten mit ihrem GPS
verbunden sind, desto besser wird Ihre
Position berechnet.
72

4.2 Suchmenü
Legen Sie das Ziel Ihrer Route fest. Tippen Sie auf die folgenden Schaltflächen: , .
Schaltfläche Beschreibung Referenz
Ist Ihnen zumindest ein Teil der Adresse bekannt,
so ist dies der schnellste Weg, das Ziel zu finden.
Seite 35
Sie können Ihr Ziel aus Tausenden von bereits in
Nav N Go iGO 8 gespeicherten POIs oder aus
einer Liste mit Ihren eigenen POIs auswählen.
Die Ziele, die Sie früher einmal in Nav N Go iGO
8 eingegeben haben, werden in den letzten
Zielen gespeichert.
Sie können Ihr Ziel auch durch Eingabe seiner
Koordinaten wählen.
Sie können einen Ort als Ziel wählen, den Sie
bereits in Ihren Favoriten gespeichert haben.
Öffnet eine spezielle 2D-Kartenansicht, die für die
Routenplanung optimiert ist. Es gibt nur die
Schaltflächen zum Vergrößern und Verkleinern
sowie die Routenänderungsschaltflächen des
Cursor-Menüs.
Seite 44
Seite 46
Seite 47
Seite 44
4.3 Routenmenü
Hier können Sie Ihre Routen speichern, laden und bearbeiten. Tippen Sie auf die folgenden
Schaltflächen:
, .
Schaltfläche Beschreibung Referenz
Öffnet eine Seite mit nützlichen Routendaten. Seite 65
Sie können die Navigationsanweisungen
73
durchsehen, denen Nav N Go iGO 8 während der
Fahrt folgt. Sie können Fahrmanöver oder
Straßen ausschließen, um die Route an Ihre
Bedürfnisse anzupassen.
Sie können die Route ändern: Sie können
Wegpunkte löschen oder deren Reihenfolge
ändern.
Löscht die aktive Route mit all ihren Wegpunkten
(Ausgangspunkt, Zwischenziele und Ziel). Wenn
Seite 28
Seite 49
Seite 51

Schaltfläche Beschreibung Referenz
Sie diese Route zu einem späteren Zeitpunkt
wieder benötigen, müssen Sie sie komplett neu
erstellen.
Sie können die aktive Route für später speichern. Seite 52
Sie können eine zuvor gespeicherte Route für die
Navigation laden.
Seite 53
Öffnet die Seite mit den Routeneinstellungen, wo
Sie das für die Routenberechnung verwendete
Fahrzeug, die Straßenarten sowie die
Routenberechnungsmethode ändern können.
Sie können eine Demo der Route in hoher
Geschwindigkeit abspielen.
Sie können eine Demo der Route in normaler
Geschwindigkeit abspielen.
Seite 82
Seite 29
4.4 Menü „Verwalten“
Sie können die von Nav N Go iGO 8 gespeicherten Inhalte verwalten. Tippen Sie auf die
folgenden Schaltflächen:
Schaltfläche Beschreibung Referenz
Gespeicherte Routen umbenennen oder löschen Seite 75
Einträge aus den letzten Zielen löschen Seite 75
Routenaufzeichnungen aufnehmen, simulieren,
umbenennen oder löschen; eine Farbe zuweisen, in der
sie auf der Karte angezeigt werden
Favoriten umbenennen oder löschen Seite 76
POIs erstellen, aktualisieren oder löschen
POI-Gruppen erstellen, aktualisieren oder löschen
POI-Anzeigeeinstellungen ändern
, .
Seite 75
Seite 76
Gespeicherte Suchkriterien erstellen, umbenennen oder
löschen
74
Seite 78

4.4.1 Gespeicherte Routen verwalten
Sie können die zuvor gespeicherten Routen verwalten. Tippen Sie auf die folgenden
Schaltflächen:
, , .
Schaltfläche Beschreibung
Schaltfläche mit dem
Namen der
gespeicherten Route
,
Öffnet die ausgewählte Route zum Bearbeiten.
Löscht die ausgewählte Route.
Löscht die Liste der gespeicherten Routen.
Wechselt zur nächsten bzw. vorigen Seite, um zusätzliche
Listeneinträge anzuzeigen.
4.4.2 Letzte Ziele verwalten
Sie können die Liste der zuletzt verwendeten Orte verwalten. Tippen Sie auf die folgenden
Schaltflächen:
, , .
Schaltfläche Beschreibung
Löscht den markierten Eintrag aus den letzten Zielen.
Löscht alle letzten Ziele.
Wechselt zur nächsten bzw. vorigen Seite, um zusätzliche
,
Listeneinträge anzuzeigen.
4.4.3 Routenaufzeichnungen verwalten
Sie können Routenaufzeichnungen aufnehmen und diese dann abspielen, auf der Karte
anzeigen und Einzelheiten dazu ansehen. Tippen Sie auf die folgenden Schaltflächen:
, .
,
Schaltfläche Beschreibung
Beginnt mit der Aufzeichnung der Strecke, die Sie fahren. (Sie
können die Aufnahme einer Routenaufzeichnung auch im Menü
„Schnellzugriff“ starten.)
Stoppt die laufende Aufnahme einer Routenaufzeichnung. (Sie
können die Aufnahme einer Routenaufzeichnung auch im Menü
„Schnellzugriff“ stoppen.)
Schaltfläche mit dem
Namen der
Routenaufzeichnung
Zeigt Einzelheiten zur markierten Routenaufzeichnung an.
75

Schaltfläche Beschreibung
Startet die simulierte Wiedergabe der ausgewählten
,
Wenn die Details einer Routenaufzeichnung angezeigt werden:
Routenaufzeichnung auf der Karte.
Wechselt zur nächsten bzw. vorigen Seite, um zusätzliche
Listeneinträge anzuzeigen.
Schaltfläche Beschreibung
Schaltfläche mit dem
Namen der
Routenaufzeichnung
Öffnet eine Tastaturseite, sodass Sie die Routenaufzeichnung
umbenennen können.
Blendet Routenaufzeichnung auf der Karte aus. Der
Routenaufzeichnung ist keine Farbe zugewiesen.
Diese farbige Schaltfläche weist einer Routenaufzeichnung eine
Farbe zu. Die Routenaufzeichnung wird in dieser Farbe auf der
Karte angezeigt.
Ruft die Karte, auf der die Routenaufzeichnung angezeigt wird,
wieder auf. Der Maßstab der Karte ist so gewählt, dass die
gesamte Routenaufzeichnung zu sehen ist.
Löscht die ausgewählte Routenaufzeichnung.
Speichert die Routenaufzeichnung im GPX-Format auf der
eingelegten Speicherkarte.
4.4.4 Favoriten verwalten
Sie können die Liste mit Ihren Favoriten verwalten. Tippen Sie auf die folgenden
Schaltflächen:
, , .
Schaltfläche Beschreibung
Schaltfläche mit dem Namen
des Favoriten
,
Öffnet den ausgewählten Favoriten zum Bearbeiten.
Löscht den markierten Eintrag aus der Liste der Favoriten.
Löscht die Liste der Favoriten.
Wechselt zur nächsten bzw. vorigen Seite, um zusätzliche
Listeneinträge anzuzeigen.
4.4.5 POIs verwalten
Sie können Ihre POIs verwalten und die POI-Anzeige sowohl für Ihre eigenen POIs als auch
für die im Produkt bereits integrierten festlegen. Tippen Sie auf die folgenden Schaltflächen:
, , .
76

Schaltfläche/Symbol Beschreibung
Schaltfläche mit dem Namen
der POI-Gruppe
Schaltfläche mit dem Namen
und der Adresse eines POIObjekts
,
Öffnet die Liste der Untergruppen dieser POI-Gruppe. Die
neue Liste hat die gleichen Eigenschaften.
Öffnet den ausgewählten POI zum Bearbeiten. In dieser Liste
scheinen nur die von Ihnen erstellen POIs auf.
Öffnet die ausgewählte POI-Gruppe zum Bearbeiten.
Schränkt die Liste ein, sodass sie nur die von Ihnen
gespeicherten POIs enthält.
Zeigt alle POIs in der Liste an.
Erstellt auf der gewählten Gruppenebene eine neue POIGruppe.
Wechselt zur nächsten bzw. vorigen Seite, um zusätzliche
Listeneinträge anzuzeigen.
Wenn eine POI-Gruppe zum Bearbeiten geöffnet ist:
Diese POI-Gruppe wird nicht auf der Karte angezeigt.
Diese POI-Gruppe und alle ihre Untergruppen werden auf der
Karte angezeigt.
Diese POI-Gruppe und manche ihrer Untergruppen werden
auf der Karte angezeigt.
Diese POI-Gruppe enthält von Ihnen gespeicherte POIs.
Schaltfläche Beschreibung
Die Elemente in der POI-Gruppe werden nicht auf der Karte
, , ...
Schaltfläche mit dem Symbol
der POI-Gruppe
Wenn ein POI-Objekt zum Bearbeiten geöffnet ist:
angezeigt.
Die Entfernungsschaltflächen legen den Maßstab fest, ab dem
die Elemente in der POI-Gruppe auf der Karte angezeigt
werden.
Die Anzeigeeinstellungen werden auch für die Untergruppen
der bearbeiteten POI-Gruppe übernommen.
Tippen Sie auf diese Schaltfläche, um ein neues Symbol für
die POI-Gruppe zu wählen.
Die bearbeitete POI-Gruppe wird gelöscht. Sie können nur
POI-Gruppen löschen, die Sie selbst erstellt haben.
Schaltfläche Beschreibung
Schaltfläche mit dem Namen
des POIs
Schaltfläche mit dem Symbol
des POIs
77
Tippen Sie auf diese Schaltfläche, um den POI
umzubenennen.
Tippen Sie auf diese Schaltfläche, um ein neues Symbol für
den POI zu wählen.
Tippen Sie auf diese Schaltfläche, um eine Telefonnummer für
den POI einzugeben.
Tippen Sie auf diese Schaltfläche, um Zusatzinformationen für
den POI einzugeben.
Tippen Sie auf diese Schaltfläche, um den gewählten POI zu
löschen.

Schaltfläche Beschreibung
A
Tippen Sie auf diese Schaltfläche, um den POI in eine andere
POI-Gruppe oder Untergruppe zu verschieben.
4.4.6 Gespeicherte Suchkriterien verwalten
Sie können die Liste der zuvor gespeicherten Suchkriterien verwalten, die dazu dient, häufig
verwendete POI-Typen schnell zu finden. Tippen Sie auf die folgenden Schaltflächen:
, .
,
Schaltfläche Beschreibung
Schaltfläche mit dem Namen
des gespeicherten
Suchkriteriums
,
Tippen Sie darauf, um die gespeicherte Suche
umzubenennen.
Löscht den markierten Eintrag aus der Liste.
Löscht die gesamte Liste.
Wechselt zur nächsten bzw. vorigen Seite, um zusätzliche
Listeneinträge anzuzeigen.
Tippen Sie darauf, um ein neues Suchkriterium zu speichern.
Wählen Sie ähnlich wie bei der POI-Suche zuerst einen
Suchbereich bzw. Bezugspunkt und dann die POI-Gruppe
oder Untergruppe, die durchsucht werden soll.
4.4.7 Benutzerdaten verwalten
Sie können die von Ihnen gespeicherten Daten (Pins, POIs, Favoriten, letzte Ziele und
Routenaufzeichnungen) sowie die von Ihnen im Programm vorgenommenen Einstellungen
verwalten. Tippen Sie auf die folgenden Schaltflächen:
, , .
Schaltfläche Beschreibung
Pins löschen Orte auf der Karte können über die Schaltfläche
im Cursor-Menü mit einem Pin markiert
werden. Tippen Sie auf diese Schaltfläche, um alle Pins aus
der Karte zu löschen.
Benutzerdaten sichern
Benutzerdaten
wiederherstellen
78
lle Benutzerdaten und aktuellen Einstellungen werden auf
der eingelegten Speicherkarte gespeichert. Es gibt immer nur
eine Backupdatei. Wenn Sie Ihre Daten später erneut sichern,
wird das alte Backup mit den neuen Daten überschrieben.
Alle Benutzerdaten und Einstellungen werden mit den in der
Backupdatei gespeicherten Daten überschrieben. Die Daten
und Einstellungen, die seit dem letzten Backup erstellt bzw.

A
Schaltfläche Beschreibung
gemacht wurden, gehen verloren.
Benutzerdaten löschen
Auf Werkseinstellungen
zurücksetzen
lle Benutzerdaten werden gelöscht und die Einstellungen
werden auf ihre Standardwerte zurückgesetzt.
Alle Einstellungen werden auf ihre Standardwerte
zurückgesetzt, aber die Benutzerdaten werden nicht gelöscht.
4.5 Einstellungsmenü
Sie können die Programmeinstellungen konfigurieren und das Verhalten von Nav N Go iGO 8
ändern. Tippen Sie auf die folgenden Schaltflächen:
Im Einstellungsmenü gibt es zwei Seiten mit Untermenüs. Tippen Sie auf
anderen Optionen zuzugreifen.
, .
, um auf die
-
-
Schaltfläche Beschreibung Referenz
Sie können das Aussehen und den Inhalt der
Kartenanzeige auf Ihre Zwecke abstimmen.
Sie können die Töne von Nav N Go iGO 8
anpassen.
Diese Einstellungen legen fest, wie Routen
berechnet werden.
Diese Einstellungen ermöglichen es Ihnen, das
Programm an Ihre Sprache und an die in Ihrem
Land verwendeten Maßeinheiten und Datumsund Zeitformate anzupassen. Hier können Sie
auch Ihre aktuelle Uhrzeit einstellen und die
gewünschte Stimme der Sprachanweisungen
wählen.
Seite 80
Seite 81
Seite 82
Seite 84
79

Schaltfläche Beschreibung Referenz
A
Sie können steuern, wie sich Nav N Go iGO 8
während der Navigation verhält.
Seite 86
Sie können einige nützliche Warnungen
aktivieren und mit Hilfe des Sicherheitsmodus
den Touchscreen sperren, während sich das
Fahrzeug bewegt.
Sie können die Verbindung zum GPS-Empfänger
einrichten.
Sie können die Verbindung zum TMC-Empfänger
einrichten. Wenn der TMC-Empfänger aktiv ist,
können Sie wählen, von welchem Radiosender
Daten empfangen werden sollen.
Sie können das Aussehen und die Eigenschaften
der Menüseiten ändern.
Sie können einige Geräteeinstellungen ändern,
um die Hintergrundbeleuchtung zu regeln,
während Nav N Go iGO 8 läuft.
Sie können die automatische Speicherung von
Routenaufzeichnungen aktivieren und die
Einstellungen dafür anpassen.
Diese Seite hat keine Navigationsfunktion. Sie
bietet Ihnen lediglich Informationen über die in
Ihrem Navigationssystem enthaltenen Karten und
Lizenzen.
Seite 86
Seite 88
Seite 88
Seite 89
Seite 89
Seite 90
Sie können in den einfachen Modus wechseln. Im
einfachen Modus sind nur einige der oben
angeführten Einstellungen verfügbar. Für die
übrigen Einstellungen sind Werte festgelegt, die
für den normalen Gebrauch der Software optimal
sind.
Seite 10
4.5.1 Die Kartenanzeige konfigurieren
Sie können das Aussehen und den Inhalt der Kartenanzeige auf Ihre Zwecke abstimmen.
Tippen Sie auf die folgenden Schaltflächen:
, , .
Schaltfläche Beschreibung
3D-Einstellungen
In den 3D-Einstellungen können Sie festlegen, welche der
vorhandenen 3D-Objekte auf der Karte angezeigt werden sollen,
und Sie können die Detailliertheit der 3DFolgende Optionen sind verfügbar:
• Orientierungspunkte: Orientierungspunkte sind
künstlerische Darstellungen von auffallenden oder
bekannten Objekten in 3D. 3D-Orientierungspunkte gibt es
nzeige anpassen.
80

Schaltfläche Beschreibung
nur in bestimmten Städten und Ländern.
• Hochstraßen: Komplexe Kreuzungen und von anderen
Straßen abgehobene Straßen (wie Über- und
Unterführungen) werden in 3D angezeigt.
• Gebäude-Anzeige: Die vollständigen 3D-Gebäudedaten
einer Stadt, die die tatsächliche Größe der Gebäude und
deren Lage auf der Karte wiedergeben. Gebäudedaten gibt
es nur für die Stadtzentren der größten Metropolen in den
USA und Europa.
• Angezeigte Geländedetails: Die 3D-Geländedaten, die
Ihnen beim Betrachten der Karte Änderungen im Gelände
oder der Seehöhe anzeigen. Sie werden bei der Navigation
zum Zeichnen der Route in 3D herangezogen.
Farbprofile
Höhenangaben in der
2D-Karte
Straßennamen anzeigen
Spurdaten
Nav N Go iGO 8 kann die Karte und die Menüs bei Tag und bei
Nacht in verschiedenen Farben darstellen. Wählen Sie die
Farbprofile, die in jedem Modus verwendet werden sollen, und
legen Sie fest, ob zwischen den Farbprofilen für Tag und Nacht
automatisch oder manuell umgeschaltet werden soll.
3D-Daten können auch in 2D-Karten angezeigt werden. Diese
Karten, die eine Sicht von oben darstellen, zeigen Erhöhungen
durch Farben und Schattierungen an.
Während der Navigation können die auf der Karte angezeigten
Straßennamen und POI-Symbole stören. Mit diesem Schalter
können Sie diese Kartenelemente ausblenden, wenn Nav N Go
iGO 8 Ihrer Position auf der Karte folgt. Wenn Sie die Karte
verschieben, werden sowohl die Straßennamen als auch die POISymbole sofort wieder angezeigt.
Manche Karten enthalten Spurdaten, sodass Sie sich auf der
nächsten Kreuzung richtig einordnen können. Diese Einstellung
legt fest, ob Nav N Go iGO 8 diese Angaben oben oder unten auf
der Karte anzeigen soll.
4.5.2 Audioeinstellungen
Sie können die Töne von Nav N Go iGO 8 anpassen. Tippen Sie auf die folgenden
Schaltflächen:
, , .
Schaltfläche Beschreibung
Gesamtlautstärke
81
Mit diesem Schalter können Sie alle Töne des Gerätes auf stumm
schalten. Wenn Sie erneut darauf tippen, wird die Audioausgabe
wieder aktiviert. Die Lautstärke wird durch die Position des
Schiebereglers bestimmt.
Die Lautstärke von Nav N Go iGO 8 ist von Ihren
Geräteeinstellungen unabhängig. Wenn Sie das Programm
verlassen, gelten wieder die standardmäßigen
Geräteeinstellungen.

Schaltfläche Beschreibung
Lautstärke der
Sprachanweisungen
Mit diesem Schieber können Sie die Lautstärke der
Sprachanweisungen regeln. Befindet er sich ganz links, werden
die Sprachanweisungen unterdrückt; ist er ganz rechts, gilt die
Gesamtlautstärke des Gerätes.
Tastentöne
Dynamische Lautstärke Bei hohen Geschwindigkeiten kann der Geräuschpegel im Auto so
Tastentöne sind akustische Signale, die beim Bedienen von
Gerätetasten oder des Touchscreens ausgelöst werden.
Mit diesem Schalter können Sie die Tastentöne ein- oder
ausschalten. Die Tastentöne werden in der Gesamtlautstärke
ausgegeben.
hoch sein, dass Sie Sprachanweisungen und andere Töne nicht
gut hören können. Über die dynamische Lautstärke können Sie
Nav N Go iGO 8 dazu veranlassen, die Lautstärke bei Erreichen
einer gewissen Mindestgeschwindigkeit schrittweise zu erhöhen
und ab einer voreingestellten Höchstgeschwindigkeit die höchste
Lautstärke zu verwenden.
4.5.3 Routenplanungsoptionen
Diese Einstellungen legen fest, wie Routen berechnet werden. Tippen Sie auf die folgenden
Schaltflächen:
, , .
Schaltfläche Beschreibung
Fahrzeug Sie können wählen, welche Art von Fahrzeug Sie auf der
navigierten Route benutzen werden. Abhängig von dieser
Einstellung werden bei der Berechnung der Route bestimmte
Straßenarten ausgeschlossen (z.B. Autobahnen für Fußgänger)
oder manche Beschränkungen außer Acht gelassen (z.B. für
Einsatzfahrzeuge gibt es kaum Beschränkungen).
Bei der Routenplanung
verwendete Straßenarten
Um die Route auf Ihre persönlichen Bedürfnisse abzustimmen,
können Sie auch einstellen, welche Straßenarten bei der
Routenplanung wenn möglich berücksichtigt oder ignoriert werden
sollen.
Wenn Sie eine Straßenart ausschließen, ist das die von Ihnen
bevorzugte Option. Es bedeutet aber nicht, dass sie auf jeden Fall
eingehalten wird. Wenn Ihr Ziel nur auf einer ausgeschlossenen
Straße erreicht werden kann, wird diese in die Routenberechnung
mit einbezogen, aber nur so weit wie unbedingt nötig. Ist dies der
Fall, so erscheint auf der Routeninformationsanzeige eine
Warnmeldung und der Teil der Route, der Ihren Einstellungen
nicht entspricht, wird auf der Karte in einer anderen Farbe
dargestellt.
Routenberechnungsmethode
Verkehrsinfo verwenden Wenn TMC-Meldungen empfangen werden, legt diese Einstellung
82
Sie können zwischen verschiedenen Routenarten wählen. Die
Routenvarianten können ebenfalls beim Erstellen einer Route
gewählt werden: Tippen Sie auf
Menü, nachdem das Ziel festgelegt wurde.
im Cursor-

A
Schaltfläche Beschreibung
fest, ob Nav N Go iGO 8 diese Informationen in der
Routenplanung berücksichtigt.
Neu berechnen wegen
Verkehr
Diese Einstellung legt fest, wie Nav N Go iGO 8 die empfangen
TMC-Daten in der Routenneuberechnung berücksichtigt:
•
utomatisch: Wenn eine Routenneuberechnung aufgrund
der empfangenen TMC-Meldungen erforderlich ist, plant
Nav N Go iGO 8 die Route automatisch neu.
• Manuell: Wenn eine Routenneuberechnung aufgrund der
empfangenen TMC-Meldungen erforderlich ist, setzt Nav N
Go iGO 8 Sie davon in Kenntnis, aber Sie müssen
entscheiden, ob die Route neu geplant werden soll oder
nicht.
• Inaktiv: TMC-Meldungen werden nur berücksichtigt, wenn
die Route nach einer Routenabweichung neu berechnet
wird.
Fahrzeugarten:
• PKW
• Taxi
• Bus
• Einsatzfahrzeug
• Fahrrad
• Fußgänger
Bei der Routenplanung verwendete Straßenarten:
Typ Beschreibung
Autobahnen Vielleicht müssen Sie Autobahnen meiden, wenn Sie ein langsames
Auto fahren oder ein anderes Fahrzeug abschleppen.
Unbefestigte Straßen Nav N Go iGO 8 schließt unbefestigte Straßen standardmäßig von
der Routenplanung aus: Unbefestigte Straßen können in schlechtem
Zustand sein, und Sie können üblicherweise nicht die erlaubte
Höchstgeschwindigkeit fahren.
Mautstraßen Mautstraßen (gebührenpflichtige Straßen, wo bei jeder Benutzung
eine Gebühr zu entrichten ist) werden von Nav N Go iGO 8
standardmäßig in die Routenplanung mit einbezogen. Wenn Sie
Mautstraßen deaktivieren, plant Nav N Go iGO 8 die beste mautfreie
Route für Sie.
Gebührenpflichtige
Straßen
Gebührenpflichtige Straßen sind Straßen, für deren dauerhafte
Benutzung man eine Gebühr bezahlen muss, zum Beispiel in Form
einer Vignette. Sie können getrennt von den Mautstraßen aktiviert
bzw. deaktiviert werden.
Genehmigung
notwendig
83
Manchmal benötigen Sie eine spezielle Genehmigung vom
Eigentümer, um bestimmte Straßen zu benützen oder in bestimmte
Gebiete hinein zu fahren. Diese Straßen werden von Nav N Go iGO

Typ Beschreibung
8 bei der Routenberechnung standardmäßig ausgeschlossen.
Fähren
Grenzübergänge
Carpool-Spuren
Nav N Go iGO 8 schließt Fähren bei der Routenplanung
standardmäßig mit ein. Eine Landkarte enthält allerdings nicht
unbedingt Informationen über die Verfügbarkeit von saisonalen
Fähren. Darüber hinaus sind Fähren eventuell gebührenpflichtig.
In manchen Fällen könnte die anhand Ihrer bevorzugten Route und
Ihrer Navigationseinstellungen berechnete Route durch ein anderes
Land führen. Wenn Sie immer im selben Land bleiben möchten,
sollten Sie diese Option deaktivieren.
Dieses Steuerelement erscheint nur, wenn Sie das
Navigationssystem in den USA verwenden. Sie sollten überprüfen,
ob Sie Carpool-Spuren (Spuren für Fahrgemeinschaften) nutzen
dürfen, bevor Sie diese Straßenart aktivieren.
Verfügbare Routenberechnungsmethoden:
Option Beschreibung
Schnell
Ergibt die schnellstmögliche Route, wenn Sie auf allen Straßen (fast)
die erlaubte Höchstgeschwindigkeit fahren können. Normalerweise
für schnelle und normale Fahrzeuge die beste Option.
Kurz
Sparsam
Leicht
Ergibt eine Route, die von allen möglichen Fahrstrecken zwischen
den einzelnen Wegpunkten die geringste Länge aufweist.
Üblicherweise für Fußgänger, Fahrradfahrer oder langsame
Fahrzeuge von Vorteil.
Vereint die Vorteile von Schnell und Kurz: Nav N Go iGO 8
berechnet die Route, als ob es die schnellste Route ermitteln würde,
wählt aber gegebenenfalls auch andere Straßen, um Benzin zu
sparen.
Ergibt eine Route mit weniger Abzweigungen. Mit dieser Option
bringen Sie Nav N Go iGO 8 beispielsweise dazu, eine Autobahn
anstatt einer Reihe von kleineren Straßen zu wählen.
4.5.4 Regionale Einstellungen
Diese Einstellungen ermöglichen es Ihnen, das Programm an Ihre Sprache und an die in
Ihrem Land verwendeten Maßeinheiten und Datums- und Zeitformate anzupassen. Hier
können Sie auch Ihre aktuelle Uhrzeit einstellen und die gewünschte Stimme der
Sprachanweisungen wählen. Tippen Sie auf die folgenden Schaltflächen:
, ,
.
84

A
A
Schaltfläche Beschreibung
Programmsprache Diese Schaltfläche zeigt die derzeit für die Benutzeroberfläche von
Nav N Go iGO 8 verwendete Programmsprache an. Tippen Sie
darauf, um aus der Liste der verfügbaren Sprachen eine andere
Sprache zu wählen. Wenn Sie diese Einstellung ändern, wird das
Programm neu gestartet. Zuvor müssen Sie dies bestätigen.
Sprachprofil
Diese Schaltfläche zeigt an, in welcher Sprache die
Audiomeldungen ausgegeben werden. Tippen Sie darauf, um aus
der Liste der verfügbaren Sprachen und Sprecher eine andere
Sprache zu wählen. Tippen Sie auf eine beliebige Sprache, um ein
udiobeispiel zu hören. Nach Auswahl der gesprochenen Sprache
tippen Sie einfach auf OK.
Einheiten
Datums- & Zeitformat
einstellen
Zeit- und
Zeitzoneneinstellungen
Sie können die vom Programm verwendeten Maßeinheiten für
Entfernungen festlegen. Bei manchen Sprachen kann es sein, dass
Nav N Go iGO 8 in den Sprachanweisungen nicht alle aufgelisteten
Einheiten unterstützt. Wenn Sie eine Maßeinheit wählen, die von der
gewählten Sprache der Audioanweisungen nicht unterstützt wird,
erscheint eine Warnmeldung.
Sie können das Datums- und Uhrzeitformat einstellen. Verschiedene
internationale Formate stehen zur Auswahl.
Sie können auf die Zeit- und Zeitzoneneinstellungen zugreifen. Nav
N Go iGO 8 hilft Ihnen dabei, indem das Programm die Gerätezeit
mit der immer genauen GPS-Zeit abgleicht. Darüber hinaus kann
Nav N Go iGO 8 die Zeitzone anhand Ihrer aktuellen GPS-Position
einstellen.
Zeit- und Zeitzoneneinstellungen:
Schaltfläche Beschreibung
Autokorrektur auf
GPS-Zeit
Automatische Zeitzone
verwenden
Verwenden Sie diese Funktion, um die Uhr Ihres Gerätes mit der
äußerst genauen Zeit des GPS-Empfängers zu synchronisieren.
Verwenden Sie diese Funktion, um die Zeitzone Ihrer Geräteuhr mit
der anhand Ihrer aktuellen GPS-Position ermittelten Zeitzone zu
synchronisieren. Dies ist sehr nützlich, wenn Sie in andere Länder
reisen.
Zeitzone festlegen Legen Sie die Zeitzone manuell fest, wenn Sie keine automatische
Synchronisation der Zeitzone wünschen. So können Sie die Zeit-
utokorrektur verwenden und über die Zeitverschiebung die
gewünschte Uhrzeit einstellen.
GPS-Zeit und
Gerätezeit abgleichen
85
Die aktuelle Zeit des GPS-Empfängers und die Geräteuhr werden
angezeigt. Bitte beachten Sie, dass die GPS-Uhr nur verfügbar ist,
wenn das GPS Empfang hat. So können Sie überprüfen, ob eine
Korrektur notwendig ist.

4.5.5 Navigationseinstellungen
A
Sie können steuern, wie sich Nav N Go iGO 8 während der Navigation verhält. Tippen Sie auf
die folgenden Schaltflächen:
, , .
Schaltfläche Beschreibung
Position auf Straße
halten
Neu planen nach
Routenabweichung
Positionsfixierung
reaktivieren
Die Funktion ermöglicht es Fahrern, GPS-Positionierungsfehler
ständig zu korrigieren, indem die Positionsangabe des Fahrzeugs an
das Straßennetz angepasst wird. Für die Navigation als Fußgänger
ist die Funktion automatisch deaktiviert, sodass die Software Ihren
genauen Standort anzeigt.
Wenn Sie diese Funktion deaktivieren, schalten Sie gleichzeitig auch
die Fehlerkorrektur für die GPS-Position aus. Der auf der Karte
angezeigte Standort kann daher von Positionierungsfehlern und
Positionsabweichungen beeinflusst werden.
Dieser Schalter legt fest, ob Nav N Go iGO 8 eine automatische
Neuberechnung der Route durchführen soll, falls Sie von ihr
abkommen. Wenn diese Funktion deaktiviert ist, müssen Sie die
Routenneuberechnung manuell starten. Andernfalls wird die
Navigation angehalten, bis Sie auf die ursprünglich empfohlene
Route zurückkehren.
Wenn Sie einen anderen Ort als die aktuelle GPS-Position als
usgangspunkt der aktiven Route festlegen, wird diese Funktion
automatisch deaktiviert.
Wenn Sie die Karte während der Navigation verschoben oder
gedreht haben, bewegt diese Funktion die Karte nach einer
bestimmten Zeit der Inaktivität zurück zu Ihrer aktuellen GPSPosition und reaktiviert die automatische Kartendrehung.
Automatischer
Übersichtsmodus
Diese Funktion schaltet die Karte in den Übersichtsmodus, wenn das
nächste Ereignis auf der Route weiter entfernt liegt. Im
Übersichtsmodus wird die Karte verkleinert in 2D dargestellt, sodass
Sie die Umgebung sehen können. Für den automatischen
Übersichtsmodus stehen Ihnen folgende Steuerelemente zur
Verfügung:
• Entfernung der Abzweigung für Übersichtsmodus: Die Karte
wechselt in den Übersichtsmodus, wenn das nächste Ereignis
auf der Route mindestens in der hier festgelegten Entfernung
liegt.
• Standardmaßstab: Der Übersichtsmodus wird in diesem
Maßstab aufgerufen. Sie können die Karte im
Übersichtsmodus vergrößern und verkleinern, aber wenn die
Übersicht das nächste Mal geöffnet wird, gilt wieder dieser
Maßstab.
4.5.6 Warneinstellungen
Sie können einige nützliche Warnungen aktivieren und mit Hilfe des Sicherheitsmodus den
Touchscreen sperren, während sich das Fahrzeug bewegt. Tippen Sie auf die folgenden
Schaltflächen:
86
, , .

A
Schaltfläche Beschreibung
Warnen falls zu schnell
Die Karten können Informationen über die auf den jeweiligen
Straßenabschnitten erlaubten Höchstgeschwindigkeiten enthalten.
Nav N Go iGO 8 kann Sie warnen, falls Sie die aktuelle
Geschwindigkeitsbegrenzung überschreiten. Diese Informationen
könnten für Ihre Region nicht verfügbar sein (bitte fragen Sie Ihren
Händler) oder nicht immer für alle Straßen auf der Karte stimmen.
Hier können Sie einstellen, ob Sie diese Warnmeldungen erhalten
möchten oder nicht. Sie können die relative
Geschwindigkeitsüberschreitung einstellen, bei der Sie von der
nwendung gewarnt werden (100 % ist die aktuelle
Geschwindigkeitsbeschränkung):
• In bebauten Gebieten: in Städten und Ortschaften
• Anderswo: alle anderen Gebiete
Es gibt zwei Arten von Warnungen. Sie können sie unabhängig
voneinander ein- bzw. ausschalten.
• Warnton: Es wird eine Sprachmeldung abgespielt, wobei das
gewählte Profil für die Sprachanweisungen verwendet wird.
• Displaywarnung: Ein Symbol mit der
Geschwindigkeitsbeschränkung erscheint in einer Ecke der
Radarwarnung
Warnung falls zu
schnell für Fußgänger
Sicherheitsmodus
Karte (zum Beispiel
Diese Funktion kann Sie warnen, wenn Sie sich einer
Verkehrsüberwachungskamera nähern. Es liegt in Ihrer
Verantwortung, sicherzustellen, dass die Verwendung dieser
Funktion im betreffenden Land gesetzlich erlaubt ist. Sie haben
folgende Optionen:
• Warnton: Während Sie auf die Kamera zufahren, können
Pieptöne abgespielt werden, oder einfach nur Warntöne, falls
Sie in der Nähe eines Radargerätes die
Geschwindigkeitsbeschränkung überschreiten.
• Displaywarnung: Sie sehen in der Kartenanzeige die Art der
Kamera und die überwachte Geschwindigkeitsbeschränkung,
während Sie auf ein Radargerät zufahren.
Aktivieren Sie diese Funktion, um eine Warnmeldung zu erhalten,
wenn Sie den Fußgängermodus eingeschaltet haben und schnell
fahren. Sie werden gefragt, ob Sie in den
Fahrzeugnavigationsmodus wechseln möchten. So können Sie
beispielsweise sicherstellen, dass Sie nicht in der verkehrten
Richtung durch Einbahnstraßen geschickt werden, was für einen
Fußgänger sehr wohl möglich ist.
Der Sicherheitsmodus deaktiviert den Touchscreen bei einer
Geschwindigkeit von mehr als 10 km/h (6 mph), sodass Ihre
Aufmerksamkeit auf die Straße gerichtet bleibt. So können während
der Fahrt kein neues Ziel eingeben und keine Einstellungen ändern.
Das einzige Steuerelement auf dem Bildschirm, das weiterhin aktiv
ist, ist die Handbewegung, mit der Sie zurück zur Kartenanzeige
gelangen.
).
87

4.5.7 GPS-Einstellungen
Sie können die Verbindung zum GPS-Empfänger einrichten. Tippen Sie auf die folgenden
Schaltflächen:
, , .
Schaltfläche Beschreibung
GPS-Empfänger ...
GPS aktiviert
Port
Baudrate Das ist die Übertragungsgeschwindigkeit zwischen dem GPS-
Autosuche Tippen Sie auf diese Schaltfläche, damit Nav N Go iGO 8 nach dem
In der ersten Zeile sehen Sie Informationen zum Verbindungsstatus
des GPS-Empfängers.
Die Verbindung zum GPS-Empfänger wird in Nav N Go iGO 8
automatisch hergestellt, daher werden Sie diese Einstellungsseite
normalerweise gar nicht sehen.
Sie können die Verbindung zum GPS-Empfänger ein- und
ausschalten. Wenn Sie das Gerät zum Beispiel in einem Gebäude
oder zu Vorführungszwecken verwenden, könnte es sinnvoll sein,
den GPS-Empfänger zu deaktivieren.
Hier wird die vom GPS-Empfänger und in der Anwendung
verwendete Kommunikationsschnittstelle angezeigt.
Empfänger und der Anwendung.
GPS-Empfänger sucht und die Verbindung herstellt.
4.5.8 TMC-Einstellungen
Sie können die Verbindung zum TMC-Empfänger einrichten. Wenn der TMC-Empfänger aktiv
ist, können Sie wählen, von welchem Radiosender Daten empfangen werden sollen. Tippen
Sie auf die folgenden Schaltflächen:
Wenn kein TMC-Empfänger an Nav N Go iGO 8 angeschlossen ist, haben Sie folgende
Optionen:
, , .
Schaltfläche Beschreibung
Keine TMC-Hardware
gefunden!
Protokoll
Port
Baudrate Das ist die Übertragungsgeschwindigkeit zwischen dem TMC-
Autosuche Tippen Sie auf diese Schaltfläche, damit Nav N Go iGO 8 nach
In der ersten Zeile sehen Sie Informationen zum
Verbindungsstatus des TMC-Empfängers.
Die Verbindung zum TMC-Empfänger wird in Nav N Go iGO 8
automatisch hergestellt, daher werden Sie diese
Einstellungsseite normalerweise gar nicht sehen.
Das ist das vom TMC-Empfänger und der Anwendung
verwendete Kommunikationsprotokoll.
Hier wird die vom TMC-Empfänger und der Anwendung
verwendete Kommunikationsschnittstelle angezeigt.
Empfänger und der Anwendung.
dem TMC-Empfänger sucht und die Verbindung herstellt.
Wenn bereits ein TMC-Empfänger angeschlossen ist, sieht die Seite anders aus:
88

Schaltfläche Beschreibung
Automatischen Tuner
verwenden
,
Wenn der automatische Tuner aktiviert ist, durchsucht der
Empfänger von Nav N Go iGO 8 das FM-CCIR-Frequenzband
nach einem TMC-Signal. Der erste gefundene Sender, der TMCDaten ausstrahlt, wird automatisch verwendet. Wenn kein TMCSignal verfügbar ist, sucht der Empfänger immer weiter.
Schalten Sie den automatischen Tuner aus, um den Sender
manuell zu wählen.
Wenn der automatische Tuner ausgeschaltet ist, können Sie mit
diesen Schaltflächen manuell nach dem gewünschten Sender
suchen.
Ohne diesen Sender
Ausgeschlossene Sender
anzeigen
Tippen Sie auf diese Schaltfläche, um den FM-Radiosender auf
eine Sperrliste zu setzen, sodass Nav N Go iGO 8 stattdessen
nach einem anderen Sender sucht.
Über diese Schaltfläche können Sie die Liste mit den zuvor
ausgeschlossenen Radiosendern aufrufen. Sie können einen,
mehrere oder alle ausgeschlossenen Sender wieder aktivieren.
4.5.9 Menüeinstellungen
Sie können das Aussehen und die Eigenschaften der Menüseiten ändern. Tippen Sie auf die
folgenden Schaltflächen:
, , .
Schaltfläche Beschreibung
Animation Sie können die Menüanimationen aktivieren und deaktivieren.
Wenn die Animation eingeschaltet ist, erscheinen die
Schaltflächen in den Menüs und auf den Tastaturen animiert.
Hintergrund
Skin
Sie können das Bild festlegen, das als Menü-Hintergrund
verwendet werden soll.
Sie können aus einer Liste von verfügbaren Skins wählen, um
das Aussehen von Nav N Go iGO 8 zu ändern.
4.5.10 Geräteeinstellungen
Sie können einige Geräteeinstellungen ändern, um die Hintergrundbeleuchtung zu regeln,
während Nav N Go iGO 8 läuft. Tippen Sie auf die folgenden Schaltflächen:
.
, ,
Schaltfläche Beschreibung
Energieverwaltung
89
Sie können einstellen, was mit der Hintergrundbeleuchtung
geschehen soll, wenn das Display eine Zeit lang nicht berührt
wird. Sie haben folgende Optionen:
• Hintergrundbeleuchtung immer an: Der Bildschirm wird

Schaltfläche Beschreibung
A
immer beleuchtet.
• Geräteeinstellungen verwenden: In Nav N Go iGO 8
gelten die vom Gerät verwendeten Einstellungen für die
Hintergrundbeleuchtung.
• Smart: Bei Verwendung des Akkus wird mit der
Stromsparfunktion der Bildschirm nur beleuchtet, wenn
Sie eine Taste oder eine Schaltfläche berühren, oder
wenn das Programm Ihnen etwas anzeigen will. Nach
einigen Sekunden wird das Display dunkler, und wieder
ein paar Sekunden später schaltet sich die
Hintergrundbeleuchtung komplett aus. So kann die
Funktionsdauer Ihres Akkus verlängert werden.
Hintergrundlicht bei Tag
Hintergrundlicht bei Nacht Sie können einstellen, wie hell die Hintergrundbeleuchtung bei
Autostart aktiviert Sie können einstellen, dass der PDA Nav N Go iGO 8
Bildschirmausrichtung Sie können die Ausrichtung des Bildschirms ändern, wenn Nav
Sie können einstellen, wie hell die Hintergrundbeleuchtung bei
Tag sein soll.
Nacht sein soll.
automatisch ausführt, wenn die Speicherkarte eingelegt wird.
N Go iGO 8 ausgeführt wird. Die Bildschirmausrichtung kann der
aktuellen Ausrichtung des PDAs entsprechen, oder von Ihnen
unabhängig von den PDA-Einstellungen festgelegt werden.
4.5.11 Routenaufzeichnungseinstellungen
Sie können die automatische Speicherung von Routenaufzeichnungen aktivieren und die
Einstellungen dafür anpassen. Tippen Sie auf die folgenden Schaltflächen:
.
, ,
Schaltfläche Beschreibung
Update-Intervall Legt fest, wie oft GPS-Positionsangaben gespeichert werden.
Normalerweise werden die Standortdaten vom GPS jede
Sekunde empfangen. Wenn Ihnen auch eine weniger detaillierte
ufnahme genügt, können Sie hier die Intervalle verlängern, um
so Speicherplatz für Routenaufzeichnungen zu sparen.
Automatisches Speichern
aktivieren
Wenn das automatische Speichern aktiviert ist, müssen Sie die
Speicherung von Routenaufzeichnungen nicht selbst ein- und
ausschalten. Nav N Go iGO 8 beginnt mit der Aufnahme einer
Routenaufzeichnung automatisch, sobald eine GPS-Position
verfügbar ist.
Routenaufzeichnungsspeicher
Max. Routenspeicher Sie können die maximale Datenbankgröße für die automatisch
90
Dieser Wert zeigt an, wie viel Speicherplatz durch die
automatisch gespeicherten Routenaufzeichnungen belegt ist.
gespeicherten Routenaufzeichnungen festlegen. Wenn das Limit
erreicht wurde, werden die ältesten automatisch gespeicherten
Routenaufzeichnungen gelöscht.

Schaltfläche Beschreibung
NMEA/SIRF-Log erstellen
Unabhängig von der normalen Routenaufzeichnung können Sie
Nav N Go iGO 8 dazu veranlassen, die ursprünglich vom GPSGerät empfangenen GPS-Daten zu speichern. Diese Logs
werden als eigene Text-Dateien auf der Speicherkarte
gespeichert und können in Nav N Go iGO 8 nicht angezeigt oder
wiedergegeben werden.
91

5 Glossar
2D-/3D-GPS-Empfang
Der GPS-Empfänger nutzt Satellitensignale, um seinen (Ihren) Standort zu bestimmen. Um
eine dreidimensionale Position zu ermitteln (inklusive Höhenangabe), sind mindestens vier
Signale erforderlich. Da die Satelliten ständig in Bewegung sind und die Signale von anderen
Objekten behindert werden können, empfängt Ihr GPS-Gerät eventuell nicht vier Signale.
Wenn drei Satelliten zur Verfügung stehen, kann der Empfänger die horizontale
Ortsbestimmung trotzdem durchführen, allerdings weniger genau und ohne Höhenangabe: Es
ist nur 2D-Empfang möglich.
Aktive Route
Die Route, die gerade navigiert wird. Sie können Routen in Nav N Go iGO 8 speichern und
laden, aber es kann immer nur eine Route aktiv sein. Eine Route bleibt so lange aktiv, bis Sie
sie löschen, bis Sie Ihr Ziel erreichen oder bis Sie Nav N Go iGO 8 beenden. Siehe auch:
Route.
Stadtmitte
Das Stadtzentrum ist nicht der geographische Mittelpunkt eines Ortes, sondern ein von den
Entwicklern der Karte ausgewählter Punkt. In kleinen Städten oder Dörfern ist das
normalerweise die wichtigste Kreuzung; in größeren Städten eine wichtige Kreuzung.
GPS-Genauigkeit
Die Abweichung zwischen Ihrem tatsächlichen Standort und dem vom GPS-Gerät ermittelten
wird von einigen Faktoren beeinflusst. Zum Beispiel können die Laufzeitverzögerung in der
Ionosphäre oder reflektierende Gegenstände in der Nähe des GPS-Gerätes die Genauigkeit,
mit der das GPS-Gerät Ihre Position berechnen kann, auf unterschiedliche Art und Weise
beeinflussen.
Karte
Nav N Go iGO 8 arbeitet mit digitalen Karten, die nicht einfach nur computerbasierte
Versionen von herkömmlichen gedruckten Landkarten sind. Ähnlich wie auf den gedruckten
Straßenkarten sind im 2D-Modus der digitalen Karten alle Arten von Straßen zu sehen und
Erhöhungen werden farbig angezeigt. Im 3D-Modus können Sie auch Höhenunterschiede
sehen, zum Beispiel Täler, Berge oder Hochstraßen. In ausgewählten Städten werden
darüber hinaus auch 3D-Orientierungspunkte und 3D-Gebäude angezeigt.
Digitale Karten können interaktiv verwendet werden: Sie können sie vergrößern und
verkleinern (den Zoom bzw. Maßstab ändern), nach oben und unten kippen und nach links
oder rechts drehen. Bei der GPS-unterstützten Navigation erleichtern digitale Karten die
Routenplanung.
92

Nordausrichtung der Karte
Im Modus „Nordausrichtung“ wird die Karte so gedreht, dass Norden immer oben ist. Das ist
die Ausrichtung in der 2D-Kartenansicht und im Übersichtsmodus. Siehe auch: Karte in
Fahrtrichtung.
Übersichtsmodus
Sie können einstellen, dass Nav N Go iGO 8 automatisch in den Übersichtsmodus wechselt,
wenn das nächste Ereignis auf der Route weiter entfernt liegt. Im Übersichtsmodus wird die
Karte in 2D angezeigt, allerdings auf einen voreingestellten Maßstab verkleinert. Wenn Sie
sich dem nächsten Ereignis auf der Route nähern, kehrt die zuvor verwendete 2D- oder 3DKartenansicht automatisch zurück.
Route
Eine Reihe von Zielen, die nacheinander angefahren werden sollen. Eine einfache Route
besteht aus einem Ausgangspunkt und nur einem Ziel. Routen mit mehreren Zielen können
ein oder mehrere Zwischenziele (Zwischenstopps) aufweisen. Der letzte Wegpunkt ist das
endgültige Ziel. Die Route ist in mehrere Abschnitte unterteilt (von einem Ziel zum nächsten).
Farbprofil
Nav N Go iGO 8 verfügt über verschiedene Farbprofile für die Karte, um sie bei Tag oder bei
Nacht zu verwenden. Diese Profile sind vom Benutzer definierte Graphikeinstellungen für die
Landkarte und können verschiedene Farben für Straßen, Häuserblöcke oder Gewässer im
2D- und 3D-Modus aufweisen. Außerdem werden Schattierungen und Schatten im 3D-Modus
auf unterschiedliche Art dargestellt.
Es gibt immer ein aktives Profil für den Tagmodus und eines für den Nachtmodus. Nav N Go
iGO 8 verwendet diese Profile, wenn es zwischen Tag- und Nachtmodus hin- und herschaltet.
Karte in Fahrtrichtung
Im Modus „In Fahrtrichtung“ wird Ihre Karte immer so gedreht, dass Ihre aktuelle
Fahrtrichtung nach oben zeigt. Das ist die Standardausrichtung in der 3D-Kartenansicht.
Siehe auch: Nordausrichtung der Karte.
Verkehrsüberwachungskamera
Ein spezieller POI-Typ für Radargeräte und Rotlichtkameras. Es sind verschiedene
Datenquellen verfügbar, und Sie können den Standort einer Verkehrsüberwachungskamera
auch in der Karte markieren.
Sie können Nav N Go iGO 8 so konfigurieren, dass Sie gewarnt werden, sobald Sie sich einer
dieser Kameras nähern.
93

6 Endbenutzer-Lizenzvertrag
1 Die Vertragsparteien
1.1 Die Vertragsparteien dieses Vertrages sind einerseits:
Nav N Go Kft (23 Bérc utca, H-1016 Budapest, Ungarn; ungarische Reg.-Nr.: 01-09-891838)
als der Lizenzgeber
und
anderseits der legale Nutzer (gemäß Punkt 2; nachfolgend der Nutzer) des unter Punkt 4
definierten Vertragsgegenstandes (beide Vertragspartner nachfolgend die Parteien).
2 Abschluss des Vertrages
2.1 Die Parteien nehmen hiermit zur Kenntnis, dass dieser Vertrag stillschweigend durch
konkludentes Verhalten ohne Unterschrift der Parteien abgeschlossen wird.
2.2 Der Nutzer nimmt zur Kenntnis, dass nach dem rechtmäßigen Erwerb des
Softwareproduktes, das den Gegenstand dieses Vertrages darstellt (Punkt 4), folgende
Handlungen als stillschweigende Willenserklärung gelten und folglich zum Abschluss des
Vertrages zwischen dem Nutzer und dem Lizenzgeber führen: jede Art der Verwendung, die
Installation auf einem Computer oder einem anderen Gerät, der Einbau eines solchen
Gerätes in ein Fahrzeug sowie die Zustimmung durch den OK-Button („Zustimmen“) während
der Installation oder der Verwendung der Software (nachfolgend: Nutzungshandlungen).
2.3 Personen, die das Softwareprodukt unrechtmäßig erwerben, verwenden, auf einem
Computer oder in einem Fahrzeug installieren oder auf jegliche andere Art nutzen, sind von
diesem Vertrag ausdrücklich ausgeschlossen.
2.4 Der Endbenutzer-Lizenzvertrag zwischen den Parteien wird mit den in diesem Vertrag
dargelegten Bestimmungen abgeschlossen.
2.5 Der Zeitpunkt des Vertragsabschlusses ist der Zeitpunkt, zu dem die erste
Nutzungshandlung ausgeführt wird (Ingebrauchnahme).
3 Geltendes Recht
3.1 Für nicht durch diesen Vertrag geregelte Angelegenheiten gilt das Recht der Republik
Ungarn, insbesondere Gesetz IV aus dem Jahre 1959 über das Bürgerliche Gesetzbuch der
Republik Ungarn und Gesetz LXXVI aus dem Jahre 1999 über das Urheberrecht.
3.2 Dieser Vertrag liegt in deutscher und ungarischer Sprache vor. In etwaigen Streitfällen ist
der ungarische Wortlaut maßgeblich.
4 Der Vertragsgegenstand
4.1 Der Gegenstand dieses Vertrages ist das als Navigationshilfe dienende Softwareprodukt
des Lizenzgebers (nachfolgend das Softwareprodukt).
4.2 Das Softwareprodukt beinhaltet das zu verwendende Computerprogramm, alle
dazugehörigen Unterlagen sowie die dazugehörige Kartendatenbank.
4.3 Jegliche Art der Darstellung, Speicherung, Programmierung, einschließlich gedruckter,
elektronischer oder graphischer Darstellung, Speicherung, Quell- und Objektcode des
Softwareprodukts sowie alle anderen, noch nicht definierten Arten der Darstellung,
Speicherung und Programmierung bzw. dazu dienende Medien gelten als Teil des
Softwareproduktes.
4.4 Fehlerkorrekturen, Ergänzungen und Updates durch den Nutzer nach Abschluss dieses
Vertrages wie unter Punkt 2 festgelegt stellen ebenfalls einen Teil des Softwareproduktes dar.
5 Inhaber der Urheberrechte
5.1 Der Lizenzgeber – vorbehaltlich anderer vertraglicher oder gesetzlicher Bestimmungen –
ist ausschließlicher Inhaber aller materiellen Urheberrechte am Softwareprodukt.
5.2 Das Urheberrecht erstreckt sich darüber hinaus auf das gesamte Softwareprodukt sowie
auf seine Einzelteile.
5.3 Der/die Inhaber der Urheberrechte an der Kartendatenbank, die einen Teil des
Softwareproduktes darstellt, ist/sind (eine) natürliche oder juristische Person(en), wie im
94

Anhang dieses Vertrages oder unter dem Menüpunkt „Info.../Karte“ des Computerprogramms
ersichtlich ist (nachfolgend der/die Datenbankeigentümer). Der Lizenzgeber erklärt hiermit,
dass ihm vom Datenbankeigentümer die für die derzeitige und weitere Verwendung nach
diesem Vertrag erforderlichen Nutzungs- und Vertretungsrechte übertragen wurden.
5.4 Der Lizenzgeber vertritt den Datenbankeigentümer bei Abschluss und Durchführung
dieses Vertrages gegenüber dem Nutzer.
5.5 Bei Abschluss dieses Vertrages behält der Lizenzgeber sämtliche Rechte am
Softwareprodukt, mit Ausnahme jener Rechte, die dem Nutzer durch ausdrückliche
gesetzliche Regelungen oder durch Bestimmungen dieses Vertrages zugestanden werden.
6 Nutzerrechte
6.1 Der Nutzer ist berechtigt, das Softwareprodukt immer nur auf genau einem Gerät
(Desktop-Computer, Handheld-Computer, tragbarer Computer, Navigationsgerät) zu
installieren, es zu betreiben und eine Kopie davon zu verwenden.
6.2 Es ist dem Nutzer gestattet, eine Sicherheitskopie des Softwareproduktes zu erstellen.
Sofern jedoch das Softwareprodukt nach der Installation ohne den ursprünglichen
Datenträger funktionsfähig ist, gilt das Exemplar auf dem ursprünglichen Datenträger als
Sicherheitskopie. Andernfalls ist der Nutzer nur dann zur Verwendung der Sicherheitskopie
berechtigt, wenn das Originalexemplar zur bestimmungs- und ordnungsgemäßen Nutzung
unbestreitbar und nachweisbar untauglich geworden ist.
7 Nutzungsbeschränkungen
7.1 Der Nutzer ist nicht berechtigt,
7.1.1 das Softwareprodukt zu vervielfältigen (eine Kopie davon zu machen);
7.1.2 es entgeltlich oder unentgeltlich zu verleihen, zu vermieten, zu vertreiben oder an Dritte
weiterzugeben;
7.1.3 das Softwareprodukt zu übersetzen (einschließlich der Übersetzung (Kompilierung) in
andere Programmiersprachen);
7.1.4 das Softwareprodukt zu dekompilieren;
7.1.5 das Softwareprodukt ganz oder teilweise zu modifizieren, auszuweiten, umzuwandeln,
in seine Bestandteile zu zerlegen, mit anderen Produkten zu kombinieren, in anderen
Produkten zu installieren oder zu verwenden, auch nicht mit der Absicht, es mit anderen
Produkten zusammenarbeiten zu lassen;
7.1.6 abgesehen von der Nutzung des Computerprogramms Daten aus der im
Softwareprodukt enthaltenen Kartendatenbank abzurufen, die Kartendatenbank zu
dekompilieren, die gesamte Kartendatenbank, Teile davon oder den darin gespeicherten
Datensatz zu verwenden, zu kopieren, zu modifizieren, auszuweiten, umzuwandeln oder die
Datenbank in anderen Produkten zu installieren, auch nicht mit der Absicht, diese mit
anderen Produkten zusammenarbeiten zu lassen;
8 Haftungsausschluss, Haftungsbeschränkung
8.1 Der Lizenzgeber teilt dem Nutzer hiermit mit, dass der Lizenzgeber angesichts des
Wesens des Softwareproduktes und der Grenzen der Technik keine Gewähr für die absolute
Fehlerfreiheit des Softwareproduktes übernimmt, obwohl bei der Herstellung besagten
Produktes mit größter Sorgfalt vorgegangen wurde. Darüber hinaus belasten den
Lizenzgeber keinerlei vertragliche Verpflichtungen, im Sinne derer das vom Nutzer erworbene
Softwareprodukt absolut fehlerfrei zu sein hat.
8.2 Der Lizenzgeber übernimmt keine Gewähr dafür, dass das Softwareprodukt für einen vom
Lizenzgeber oder Nutzer bestimmten Zweck tauglich ist, und gibt auch keine Garantie dafür
ab, dass das Softwareprodukt mit allen anderen Systemen, Geräten oder Produkten (z.B.
Software oder Hardware) zusammen funktionieren kann.
8.3 Der Lizenzgeber haftet nicht für Schäden, die durch Mängel des Softwareproduktes
(einschließlich Fehler des Computerprogramms, der Unterlagen und der Kartendatenbank)
entstehen.
95

8.4 Der Lizenzgeber haftet nicht für Schäden aufgrund der Untauglichkeit des
Softwareproduktes für einen bestimmten Zweck oder der fehlerhaften oder fehlenden
Zusammenarbeit desselben mit anderen System, Geräten oder Produkten (z.B. Software
oder Hardware).
8.5 Der Lizenzgeber weist den Nutzer hiermit ausdrücklich darauf hin, dass die Einhaltung
der Verkehrsvorschriften und -regeln (z.B. die Anwendung vorgeschriebener und/oder
sinnvoller und geeigneter Sicherheitsmaßnahmen, angebrachte und allgemein erwartete
Aufmerksamkeit und Vorsicht in der gegebenen Situation, und besondere Aufmerksamkeit
und Vorsicht während der Nutzung des Softwareproduktes) bei der Verwendung des
Softwareproduktes im Straßenverkehr in der alleinigen Verantwortung des Nutzers liegt; der
Lizenzgeber haftet nicht für in Zusammenhang mit dem Gebrauch des Softwareproduktes im
Straßenverkehr entstandene Schäden.
8.6 Durch Abschließen dieses Vertrages nimmt der Nutzer die unter Punkt 8 angeführten
Informationen ausdrücklich zur Kenntnis.
9 Strafmaßnahmen
9.1 Der Lizenzgeber teilt dem Nutzer hiermit mit, dass der Lizenzgeber gemäß der
Bestimmungen des ungarischen Urheberrechts im Falle einer Verletzung dieser Rechte dazu
berechtigt ist,
9.1.1 das Anerkenntnis einer solchen Rechtsverletzung gerichtlich einzuklagen;
9.1.2 das Unterlassen der Rechtsverletzung zu fordern und die rechtswidrig handelnde
Person dementsprechend anzuweisen;
9.1.3 eine angemessene Entschädigung durch die rechtswidrig handelnde Person
einzuklagen (auch auf öffentlichem Wege auf Kosten der rechtswidrig handelnden Person);
9.1.4 die Gewinne aus dem aufgrund der Rechtsverletzung entstandenen
Vermögenszuwachs einzufordern;
9.1.5 ein Unterlassen der Rechtsverletzung und die Wiederherstellung des vor der
Rechtsverletzung herrschenden Zustands auf Kosten der rechtswidrig handelnden Person
einzuklagen, sowie eine Vernichtung der bei der Rechtsverletzung verwendeten Instrumente
und Materialen und der durch die Rechtsverletzung entstandenen Objekte einzufordern;
9.1.6 Schadenersatz zu fordern.
9.2 Der Lizenzgeber teilt dem Nutzer außerdem mit, dass eine Verletzung der Urheberrechte
oder ähnlicher Rechte gemäß Gesetz IV aus dem Jahre 1978 über das Strafgesetzbuch der
Republik Ungarn in einfachen Fällen mit einer Haftstrafe von zwei Jahren und in
schwerwiegenden Fällen mit einer Haftstrafe von acht Jahren geahndet werden kann.
9.3 Für aus diesem Vertrag entstehende Streitfälle einigen sich die Parteien hiermit auf die
ausschließliche Zuständigkeit - abhängig von Streitwert und umstrittenem Recht - des
Zentralbezirksgerichts Pest (Pesti Központi Kerületi Bíróság) oder des Hauptstädtischen
Gerichts (Fővárosi Bíróság) von Budapest.
96
 Loading...
Loading...