Page 1
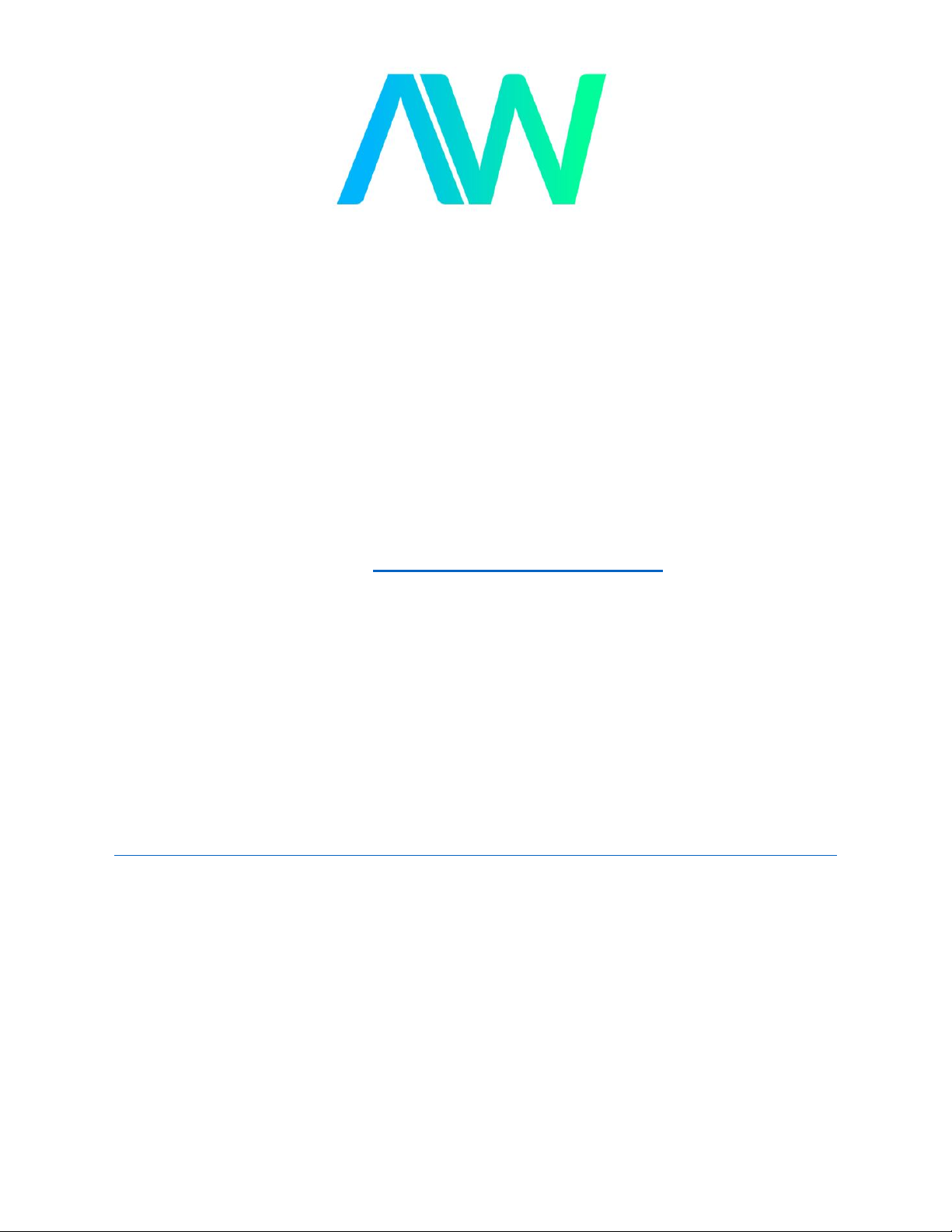
National Instruments cDAQ-9138 Manual
Get Pricing & Availability at
ApexWaves.com
Call Today: 1-800-915-6216
Email: sales@apexwaves.com
https://www.apexwaves.com/modular-systems/national-instruments/compactdaq/cDAQ-9138
Page 2
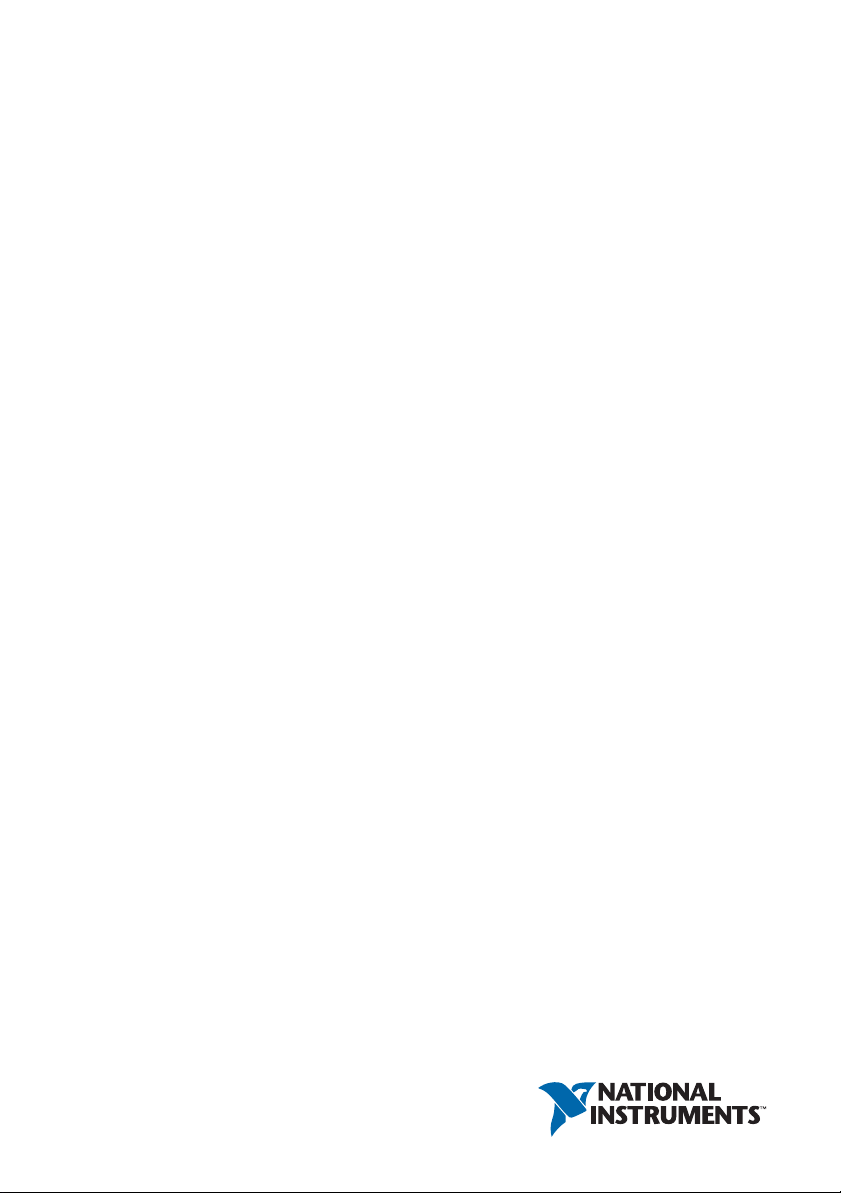
NI cDAQTM-9138/9139
User Manual
NI CompactDAQ Eight-Slot Controller
NI cDAQ-9138/9139 User Manual
March 2016
371042D-01
Page 3

Support
Worldwide Technical Support and Product Information
ni.com
Worldwide Offices
ni.com/niglobal to access the branch office websites, which provide up-to-date
Visit
contact information, support phone numbers, email addresses, and current events.
National Instruments Corporate Headquarters
11500 North Mopac Expressway Austin, Texas 78759-3504 USA Tel: 512 683 0100
For further support information, refer to the NI Services appendix. To comment on NI
documentation, refer to the NI website at ni.com/info and enter the Info Code feedback.
© 2012–2016 National Instruments. All rights reserved.
Page 4
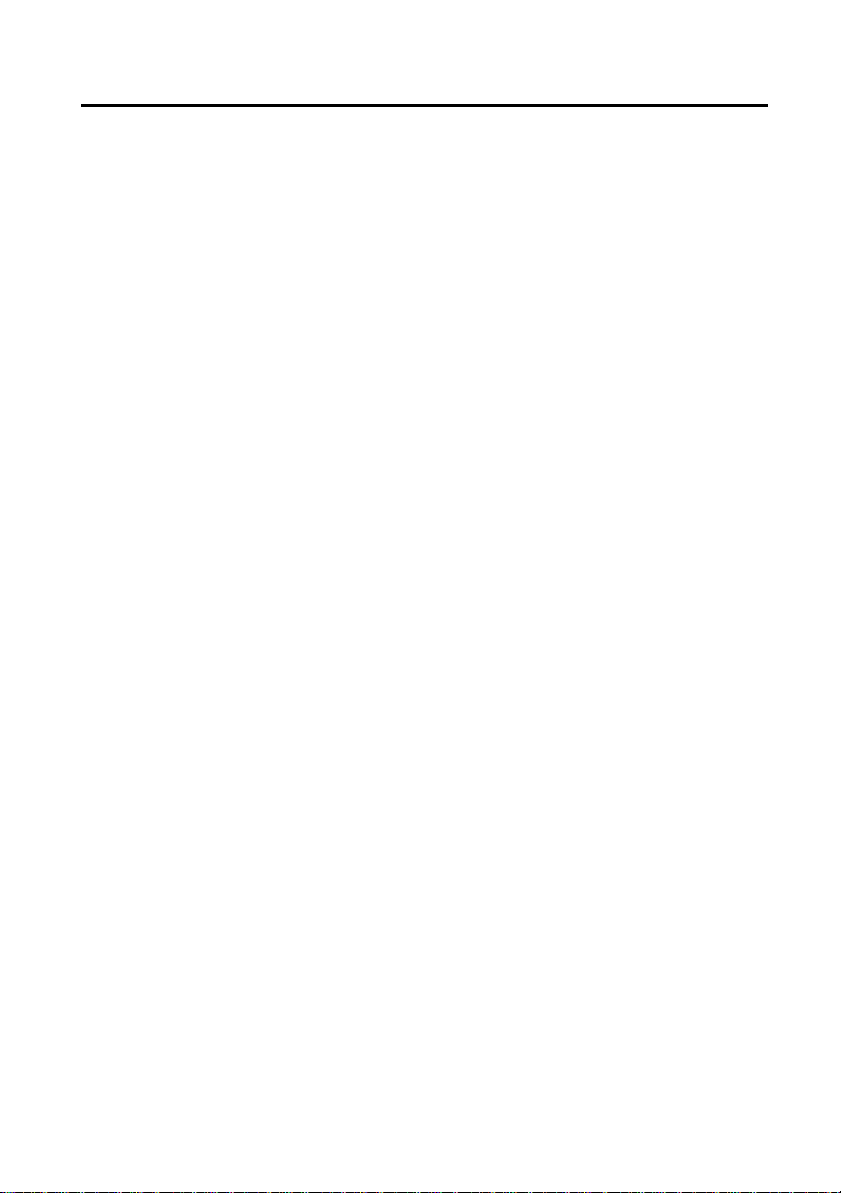
Legal Information
Limited Warranty
This document is provided ‘as is’ and is subject to being changed, without notice, in future editions. For the latest version,
refer to
ni.com/manuals. NI reviews this document carefully for technical accuracy; however, NI MAKES NO EXPRESS
OR IMPLIED WARRANTIES AS TO THE ACCURACY OF THE INFORMATION CONTAINED HEREIN AND
SHALL NOT BE LIABLE FOR ANY ERRORS.
NI warrants that its hardware products will be free of defects in materials and workmanship that cause the product to fail to
substantially conform to the applicable NI published specifications for one (1) year from the date of invoice.
For a period of ninety (90) days from the date of invoice, NI warrants that (i) its software products will perform substantially
in accordance with the applicable documentation provided with the software and (ii) the software media will be free from
defects in materials and workmanship.
If NI receives notice of a defect or non-conformance during the applicable warranty period, NI will, in its discretion: (i) repair
or replace the affected product, or (ii) refund the fees paid for the affected product. Repaired or replaced Hardware will be
warranted for the remainder of the original warranty period or ninety (90) days, whichever is longer. If NI elects to repair or
replace the product, NI may use new or refurbished parts or products that are equivalent to new in performance and reliability
and are at least functionally equivalent to the original part or product.
You must obtain an RMA number from NI before returning any product to NI. NI reserves the right to charge a fee for
examining and testing Hardware not covered by the Limited Warranty.
This Limited Warranty does not apply if the defect of the product resulted from improper or inadequate maintenance,
installation, repair, or calibration (performed by a party other than NI); unauthorized modification; improper environment;
use of an improper hardware or software key; improper use or operation outside of the specification for the product; improper
voltages; accident, abuse, or neglect; or a hazard such as lightning, flood, or other act of nature.
THE REMEDIES SET FORTH ABOVE ARE EXCLUSIVE AND THE CUSTOMER’S SOLE REMEDIES, AND SHALL
APPLY EVEN IF SUCH REMEDIES FAIL OF THEIR ESSENTIAL PURPOSE.
EXCEPT AS EXPRESSLY SET FORTH HEREI N, PRODUCTS ARE PROVIDED "AS IS" WITHOUT WARRANTY OF
ANY KIND AND NI DISCLAIMS ALL WARRANTIES, EXPRESSED OR IMPLIED, WITH RESPECT TO THE
PRODUCTS, INCLUDING ANY IMPLIED WARRANTIES OF MERCHANTABILITY, FITNESS FOR A
PARTICULAR PURPOSE, TITLE OR NON-INFRINGEMENT, AND ANY WARRANTIES THAT MAY ARISE FROM
USAGE OF TRADE OR COURSE OF DEALING. NI DOES NOT WARRANT, GUARANTEE, OR MAKE ANY
REPRESENTATIONS REGARDING THE USE OF OR THE RESULTS OF THE USE OF THE PRODUCTS IN TERMS
OF CORRECTNESS, ACCURACY, RELIABILITY, OR OTHERWISE. NI DOES NOT WARRANT THAT THE
OPERATION OF THE PRODUCTS WILL BE UNINTERRUPTED OR ERROR FREE.
In the event that you and NI have a separate signed written agreement with warranty terms covering the products, then the
warranty terms in the separate agreement shall control.
Copyright
Under the copyright laws, this publication may not be reproduced or transmitted in any form, electronic or mechanical,
including photocopying, recording, storing in an information retrieval system, or translating, in whole or in part, without the
prior written consent of National Instruments Corporation.
National Instruments respects the intellectual property of others, and we ask our users to do the same. NI software is protected
by copyright and other intellectual property laws. Where NI software may be used to reproduce software or other materials
belonging to others, you may use NI software only to reproduce materials that you may reproduce in accordance with the
terms of any applicable license or other legal restriction.
End-User License Agreements and Third-Party Legal Notices
You can find end-user license agreements (EULAs) and third-party legal notices in the following locations:
• Notices are located in the
directories.
• EULAs are located in the
•Review
<National Instruments>\_Legal Information.txt for information on including legal information in
installers built with NI products.
U.S. Government Restricted Rights
If you are an agency, department, or other entity of the United States Government (“Government”), the use, duplication,
reproduction, release, modification, disclosure or transfer of the technical data included in this manual is governed by the
Restricted Rights provisions under Federal Acquisition Regulation 52.227-14 for civilian agencies and Defense Federal
Acquisition Regulation Supplement Section 252.227-7014 and 252.227-7015 for military agencies.
Trademarks
Refer to the NI Trademarks and Logo Guid elines at ni.com/trademarks for more information on NI trademarks.
ARM, Keil, and µVision are trademarks or registered of ARM Ltd or its subsidiaries.
LEGO, the LEGO logo, WEDO, and MINDSTORMS are trademarks of the LEGO Group.
TETRIX by Pitsco is a trademark of Pitsco, Inc.
FIELDBUS FOUNDATION
®
EtherCAT
is a registered trademark of and licensed by Beckhoff Automation GmbH.
<National Instruments>\_Legal Information and <National Instruments>
<National Instruments>\Shared\MDF\Legal\license directory.
™
and FOUNDATION™ are trademarks of the Fieldbus Foundation.
Page 5
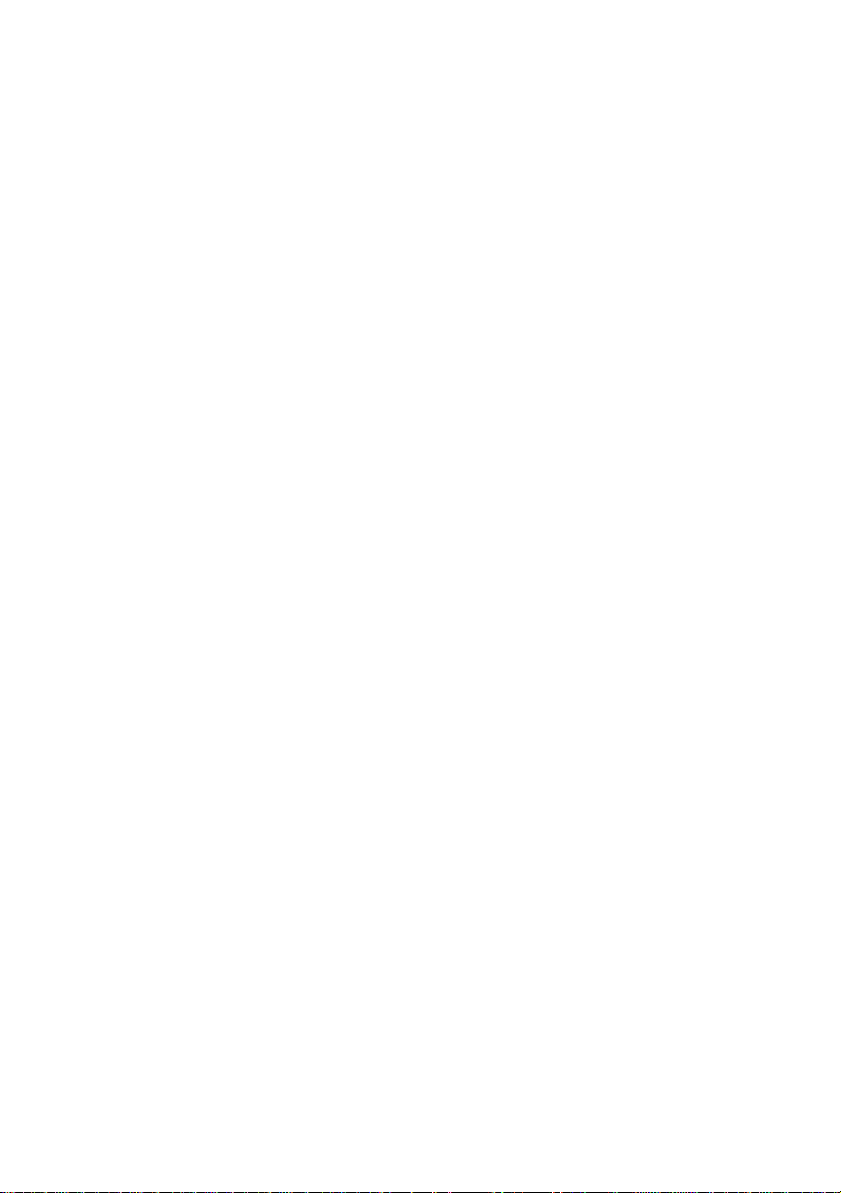
CANopen® is a registered Community Trademark of CAN in Automation e.V.
™
DeviceNet
Go!, SensorDAQ, and Vernier are registered trademarks of Vernier Software & Technol ogy. Vernier Software & Technology
and
and EtherNet/IP™ are trademarks of ODVA.
vernier.com are trademarks or trade dress.
Xilinx is the registered trademark of Xilinx, Inc.
Taptite and Trilobular are registered trademarks of Research Engineering & Manufacturing Inc.
®
is the registered trademark of Apple Inc.
FireWire
®
is the registered trademark of Linus Torvalds in the U.S. and other countries.
Linux
Handle Graphics
Simulink Coder
Tektronix
The Bluetooth
The ExpressCard
license.
The mark LabWindows is used under a license from Microsoft Corporation. Windows is a registered trademark of Microsoft
Corporation in the United States and other countries.
®
, MATLAB®, Simulink®, Stateflow®, and xPC TargetBox® are registered trademarks, and
™
, TargetBox™, and Target Language Compiler™ are trademarks of The MathWorks, Inc.
®
, Tek, and Tektronix, Enabling Technology are registered trademarks of Tektronix, Inc.
®
word mark is a registered trademark owned by the Bluetooth SIG, Inc.
™
word mark and logos are owned by PCMCIA and any use of such marks by National Instruments is under
Other product and company names mentioned herein are trademarks or trade names of their respective companies.
Members of the National Instruments Alliance Partner Program are business entities independent from NI and have no
agency, partnership, or joint-venture relationship with NI.
Patents
For patents covering NI products/technology, refer to the appropriate location: Help»Patents in your software,
the patents.txt file on your media, or the National Instruments Patent Notice at ni.com/patents.
Export Compliance Information
Refer to the Export Compliance Information at ni.com/legal/export-compliance for the NI global trade compliance
policy and how to obtain relevant HTS codes, ECCNs, and other import/export data.
WARNING REGARDING USE OF NATIONAL INSTRUMENTS PRODUCTS
YOU ARE ULTIMATELY RESPONSIBLE FOR VERIFYING AND VALIDATING THE SUITABILITY AND
RELIABILITY OF THE PRODUCTS WHENEVER THE PRODUCTS ARE INCORPORATED IN YOUR SYSTEM OR
APPLICATION, INCLUDING THE APPROPRIATE DESIGN, PROCESS, AND SAFETY LEVEL OF SUCH SYSTEM
OR APPLICATION.
PRODUCTS ARE NOT DESIGNED, MANUFACTURED, OR TESTED FOR USE IN LIFE OR SAFETY CRITICAL
SYSTEMS, HAZARDOUS ENVIRONMENTS OR ANY OTHER ENVIRONMENTS REQUIRING FAIL-SAFE
PERFORMANCE, INCLUDING IN THE OPERATION OF NUCLEAR FACILITIES; AIRCRAFT NAVIGATION; AIR
TRAFFIC CONTROL SYSTEMS; LIFE SAVING OR LIFE SUSTAINING SYSTEMS OR SUCH OTHER MEDICAL
DEVICES; OR ANY OTHER APPLICATION IN WHICH THE FAILURE OF THE PRODUCT OR SERVICE COULD
LEAD TO DEATH, PERSONAL INJURY, SEVERE PROPERTY DAMAGE OR ENVIRONMENTAL HARM
(COLLECTIVELY, “HIGH-RISK USES”). FURTHER, PRUDENT STEPS MUST BE TAKEN TO PROTECT AGAINST
FAILURES, INCLUDING PROVIDING BACK-UP AND SHUT-DOWN MECHANISMS. NI EXPRESSLY DISCLAIMS
ANY EXPRESS OR IMPLIED WARRANTY OF FITNESS OF THE PRODUCTS OR SERVICES FOR HIGH-RISK
USES.
Page 6
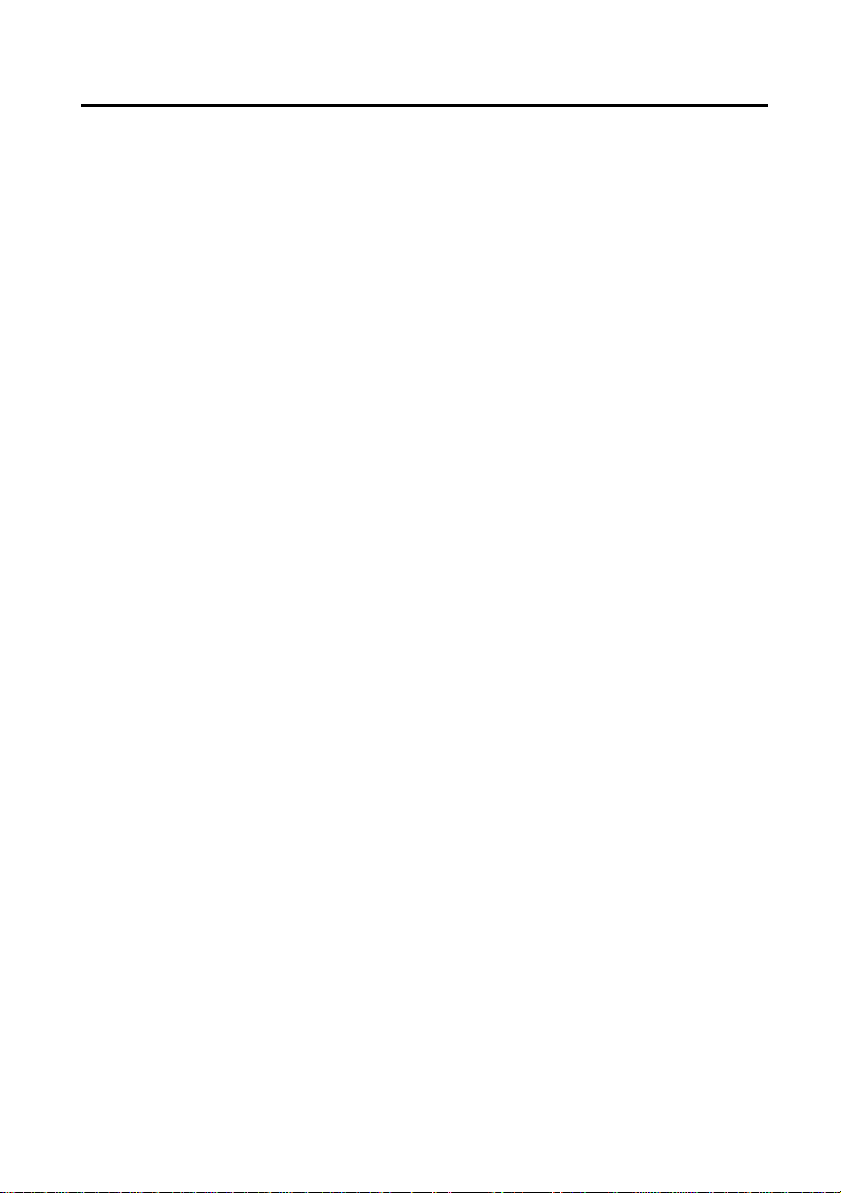
Contents
Chapter 1
Getting Started with the cDAQ Controller
Safety Guidelines.............................................................................................................. 1-2
Electromagnetic Compatibility Guidelines ...................................................................... 1-3
Hardware Symbol Definitions .......................................................................................... 1-3
Unpacking......................................................................................................................... 1-4
Installing the NI cDAQ-9138/9139 for Windows ............................................................ 1-5
Installing the NI cDAQ-9138/9139 for LabVIEW Real-Time......................................... 1-8
Troubleshooting Network Communication in NI cDAQ-9138/9139 for
LabVIEW Real-Time Controller ........................................................................... 1-12
Wiring Power to the cDAQ Controller............................................................................. 1-12
Mounting the cDAQ Controller........................................................................................ 1-14
Using the cDAQ Controller on a Desktop ................................................................ 1-16
Mounting the cDAQ Controller on a Panel .............................................................. 1-17
Mounting the cDAQ Controller on a DIN Rail ........................................................ 1-19
Mounting the cDAQ Controller on a Rack............................................................... 1-20
Removing Modules from the cDAQ Controller ............................................................... 1-21
cDAQ Controller Features................................................................................................ 1-21
Video (VGA) Port .................................................................................................... 1-21
USB Ports ................................................................................................................. 1-22
Ethernet Ports ........................................................................................................... 1-22
Ethernet LEDs .................................................................................................. 1-23
Ethernet Cabling ............................................................................................... 1-24
RS-232 Serial Port .................................................................................................... 1-25
RS-485/422 Serial Port............................................................................................. 1-25
MXI-Express Port..................................................................................................... 1-26
DIP Switches ............................................................................................................ 1-26
Power Connector ...................................................................................................... 1-29
RESET Button .......................................................................................................... 1-29
Power Button ............................................................................................................ 1-29
LEDs......................................................................................................................... 1-30
CMOS Battery and CMOS Reset Button ................................................................. 1-32
Resetting the System CMOS and BIOS Settings ............................................. 1-32
Chassis Grounding Screw......................................................................................... 1-33
CPU eXpansion Module (CXM) Connector ............................................................ 1-34
CFast SSD Module ................................................................................................... 1-34
Cables and Accessories .................................................................................................... 1-34
Using the cDAQ Controller .............................................................................................. 1-35
C Series Module ....................................................................................................... 1-35
Parallel versus Serial DIO Modules ................................................................. 1-36
cDAQ Module Interface ........................................................................................... 1-36
STC3......................................................................................................................... 1-36
Processor and Ports................................................................................................... 1-37
© National Instruments | v
Page 7
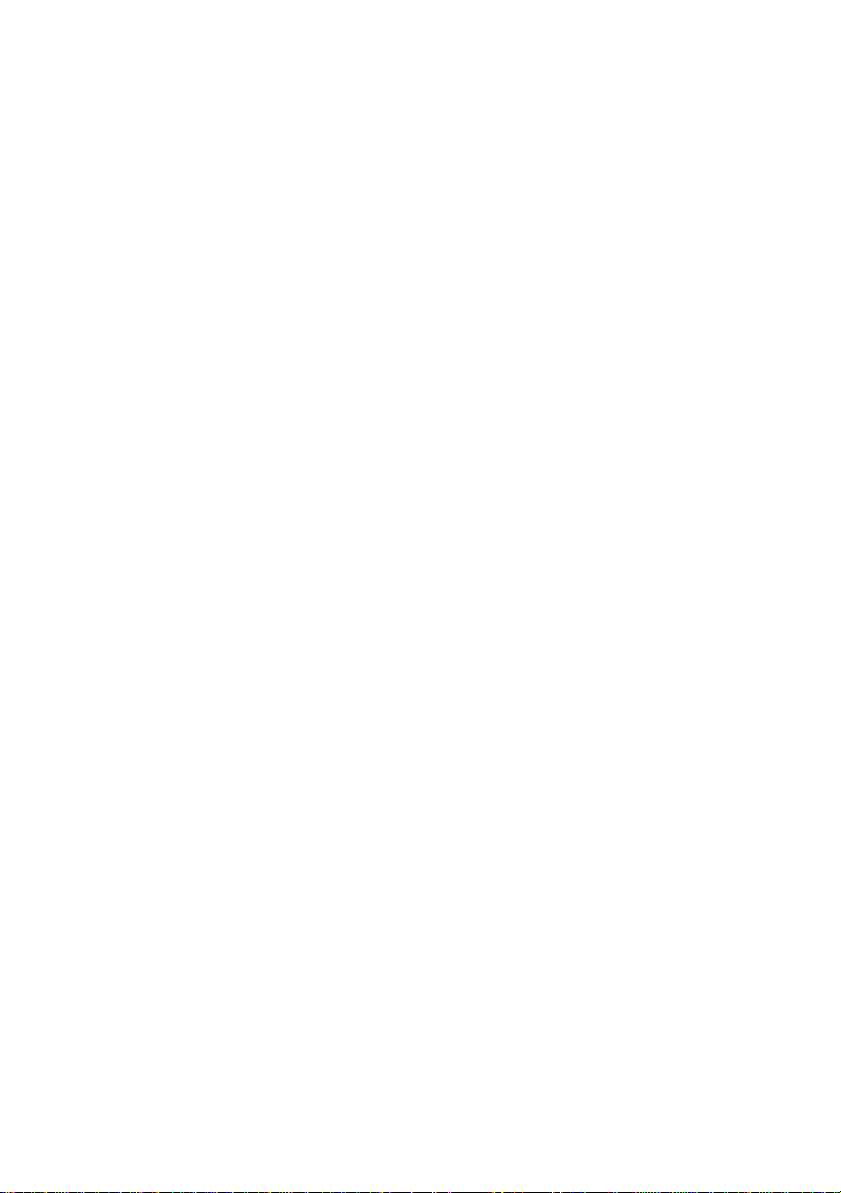
Contents
Chapter 2
Analog Input
Analog Input Triggering Signals ...................................................................................... 2-1
Analog Input Timing Signals............................................................................................ 2-1
AI Sample Clock Signal ........................................................................................... 2-2
Routing the Sample Clock to an Output Terminal ........................................... 2-2
AI Sample Clock Timebase Signal ........................................................................... 2-2
AI Convert Clock Signal Behavior For Analog Input Modules ............................... 2-2
Scanned Modules.............................................................................................. 2-3
Simultaneous Sample-and-Hold Modules ........................................................ 2-3
Sigma-Delta Modules .......................................................................................2-3
Slow Sample Rate Modules.............................................................................. 2-4
AI Start Trigger Signal ............................................................................................. 2-4
Using a Digital Source ...................................................................................... 2-5
Using an Analog Source ................................................................................... 2-5
Routing AI Start Trigger to an Output Terminal .............................................. 2-5
AI Reference Trigger Signal..................................................................................... 2-5
Using a Digital Source ...................................................................................... 2-6
Using an Analog Source ................................................................................... 2-6
Routing the Reference Trigger Signal to an Output Terminal.......................... 2-6
AI Pause Trigger Signal............................................................................................ 2-7
Using a Digital Source ...................................................................................... 2-7
Using an Analog Source ................................................................................... 2-7
Getting Started with AI Applications in Software ............................................................ 2-7
Chapter 3
Analog Output
Analog Output Data Generation Methods ........................................................................3-1
Software-Timed Generations ....................................................................................3-1
Hardware-Timed Generations................................................................................... 3-2
Buffered Analog Output ................................................................................... 3-2
Analog Output Triggering Signals.................................................................................... 3-3
Analog Output Timing Signals ......................................................................................... 3-3
AO Sample Clock Signal ..........................................................................................3-3
Routing AO Sample Clock to an Output Terminal........................................... 3-4
AO Sample Clock Timebase Signal ......................................................................... 3-4
AO Start Trigger Signal ............................................................................................3-4
Using a Digital Source ...................................................................................... 3-4
Using an Analog Source ................................................................................... 3-4
Routing AO Start Trigger Signal to an Output Terminal ................................. 3-5
AO Pause Trigger Signal .......................................................................................... 3-5
Using a Digital Source ...................................................................................... 3-5
Using an Analog Source ................................................................................... 3-5
Minimizing Glitches on the Output Signal ....................................................................... 3-6
Getting Started with AO Applications in Software .......................................................... 3-6
vi | ni.com
Page 8
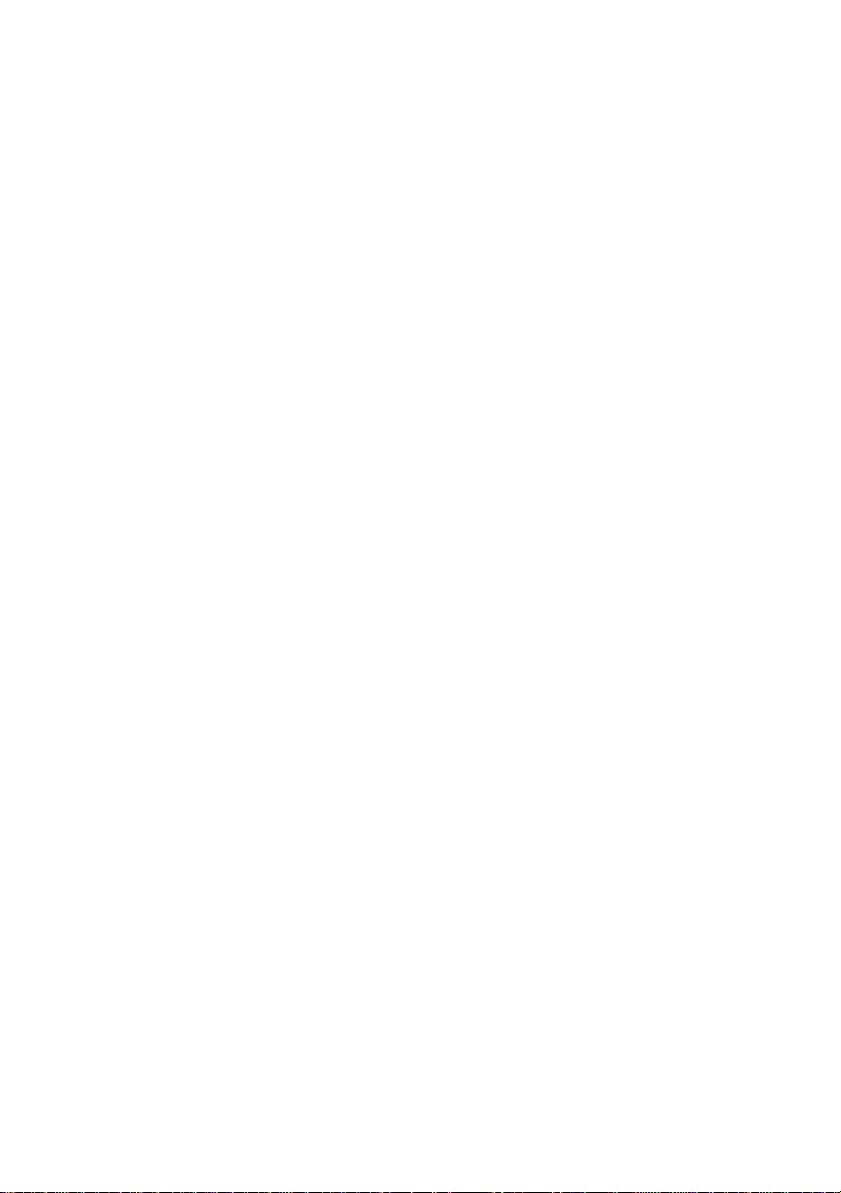
NI cDAQ-9138/9139 User Manual
Chapter 4
Digital Input/Output and PFI
Digital Input/Output ......................................................................................................... 4-1
Serial DIO versus Parallel DIO Modules ................................................................. 4-1
Static DIO ................................................................................................................. 4-2
Digital Input.............................................................................................................. 4-2
Digital Input Triggering Signals....................................................................... 4-2
Digital Input Timing Signals ............................................................................ 4-2
Digital Input Filters .......................................................................................... 4-6
Getting Started with DI Applications in Software............................................ 4-7
Change Detection Event ........................................................................................... 4-7
Routing Change Detection Event to an Output Terminal................................. 4-7
Change Detection Acquisition.......................................................................... 4-7
Digital Output ........................................................................................................... 4-8
Digital Output Data Generation Methods......................................................... 4-8
Digital Output Triggering Signals .................................................................... 4-9
Digital Output Timing Signals ......................................................................... 4-10
Getting Started with DO Applications in Software .......................................... 4-13
Digital Input/Output Configuration for NI 9401 ...................................................... 4-13
PFI .................................................................................................................................... 4-13
PFI Filters ................................................................................................................. 4-13
Chapter 5
Counters
Counter Timing Engine .................................................................................................... 5-2
Counter Input Applications .............................................................................................. 5-3
Counting Edges......................................................................................................... 5-3
Single Point (On-Demand) Edge Counting ...................................................... 5-3
Buffered (Sample Clock) Edge Counting......................................................... 5-4
Controlling the Direction of Counting.............................................................. 5-4
Pulse-Width Measurement ....................................................................................... 5-5
Single Pulse-Width Measurement .................................................................... 5-5
Implicit Buffered Pulse-Width Measurement................................................... 5-6
Sample Clocked Buffered Pulse-Width Measurement ..................................... 5-6
Pulse Measurement................................................................................................... 5-7
Single Pulse Measurement................................................................................ 5-7
Implicit Buffered Pulse Measurement .............................................................. 5-7
Sample Clocked Buffered Pulse Measurement ................................................ 5-8
Semi-Period Measurement ....................................................................................... 5-8
Single Semi-Period Measurement .................................................................... 5-9
Implicit Buffered Semi-Period Measurement................................................... 5-9
Pulse versus Semi-Period Measurements ......................................................... 5-10
Frequency Measurement........................................................................................... 5-10
Low Frequency with One Counter ................................................................... 5-11
© National Instruments | vii
Page 9
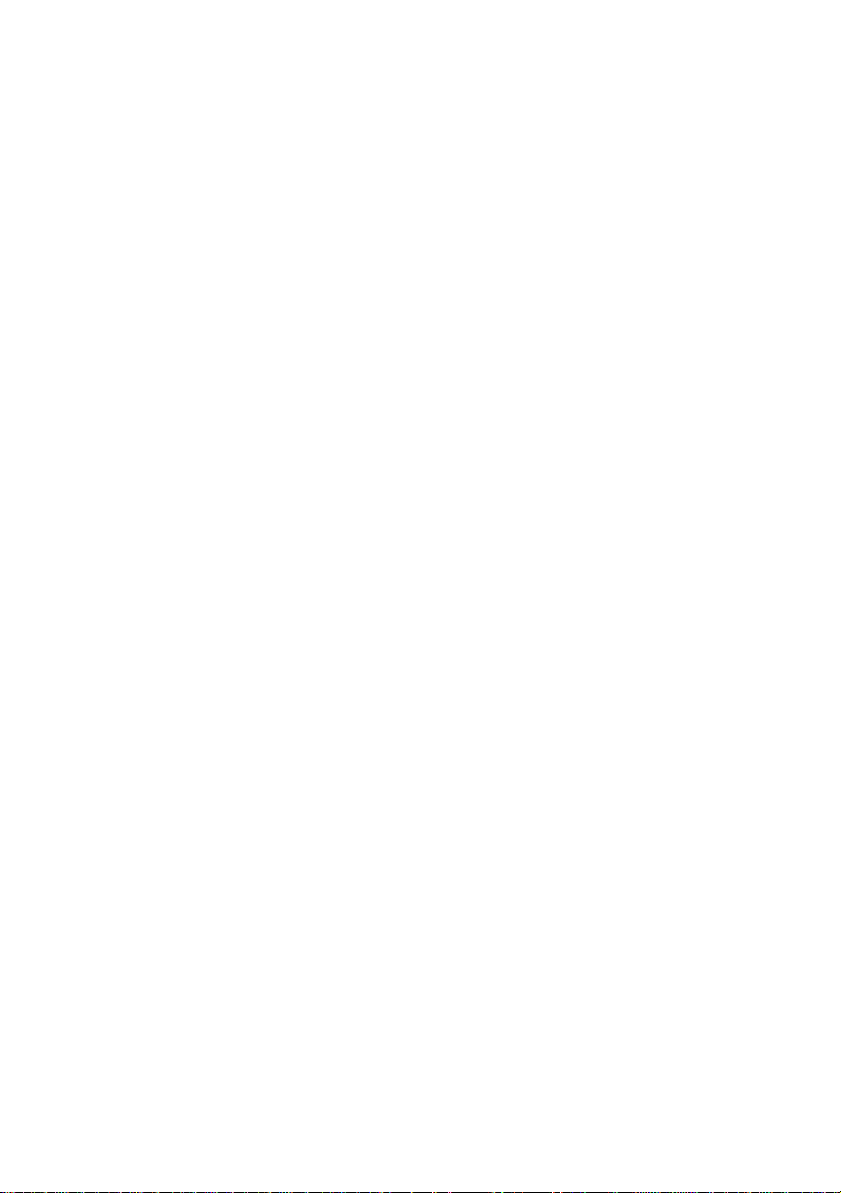
Contents
High Frequency with Two Counters................................................................. 5-12
Large Range of Frequencies with Two Counters .............................................5-13
Sample Clocked Buffered Frequency Measurement ........................................ 5-14
Choosing a Method for Measuring Frequency ................................................. 5-15
Which Method Is Best?..................................................................................... 5-16
Period Measurement ................................................................................................. 5-18
Position Measurement............................................................................................... 5-19
Measurements Using Quadrature Encoders...................................................... 5-19
Channel Z Behavior .................................................................................................. 5-20
Measurements Using Two Pulse Encoders....................................................... 5-21
Buffered (Sample Clock) Position Measurement ............................................. 5-21
Two-Signal Edge-Separation Measurement ............................................................. 5-22
Single Two-Signal Edge-Separation Measurement .......................................... 5-22
Implicit Buffered Two-Signal Edge-Separation Measurement ........................5-23
Sample Clocked Buffered Two-Signal Separation Measurement .................... 5-23
Counter Output Applications ............................................................................................ 5-24
Simple Pulse Generation........................................................................................... 5-24
Single Pulse Generation .................................................................................... 5-24
Single Pulse Generation with Start Trigger ...................................................... 5-25
Pulse Train Generation ............................................................................................. 5-25
Finite Pulse Train Generation ...........................................................................5-26
Retriggerable Pulse or Pulse Train Generation................................................. 5-26
Continuous Pulse Train Generation .................................................................. 5-27
Buffered Pulse Train Generation ...................................................................... 5-28
Finite Implicit Buffered Pulse Train Generation .............................................. 5-28
Continuous Buffered Implicit Pulse Train Generation ..................................... 5-29
Finite Buffered Sample Clocked Pulse Train Generation ................................ 5-29
Continuous Buffered Sample Clocked Pulse Train Generation ....................... 5-30
Frequency Generation............................................................................................... 5-31
Using the Frequency Generator ........................................................................5-31
Frequency Division................................................................................................... 5-32
Pulse Generation for ETS ......................................................................................... 5-32
Counter Timing Signals .................................................................................................... 5-33
Counter n Source Signal ........................................................................................... 5-33
Routing a Signal to Counter n Source .............................................................. 5-34
Routing Counter n Source to an Output Terminal ............................................5-34
Counter n Gate Signal............................................................................................... 5-34
Routing a Signal to Counter n Gate .................................................................. 5-34
Routing Counter n Gate to an Output Terminal ............................................... 5-35
Counter n Aux Signal ............................................................................................... 5-35
Routing a Signal to Counter n Aux...................................................................5-35
Counter n A, Counter n B, and Counter n Z Signals ................................................5-35
Routing Signals to A, B, and Z Counter Inputs................................................ 5-35
Routing Counter n Z Signal to an Output Terminal .........................................5-36
Counter n Up_Down Signal...................................................................................... 5-36
viii | ni.com
Page 10
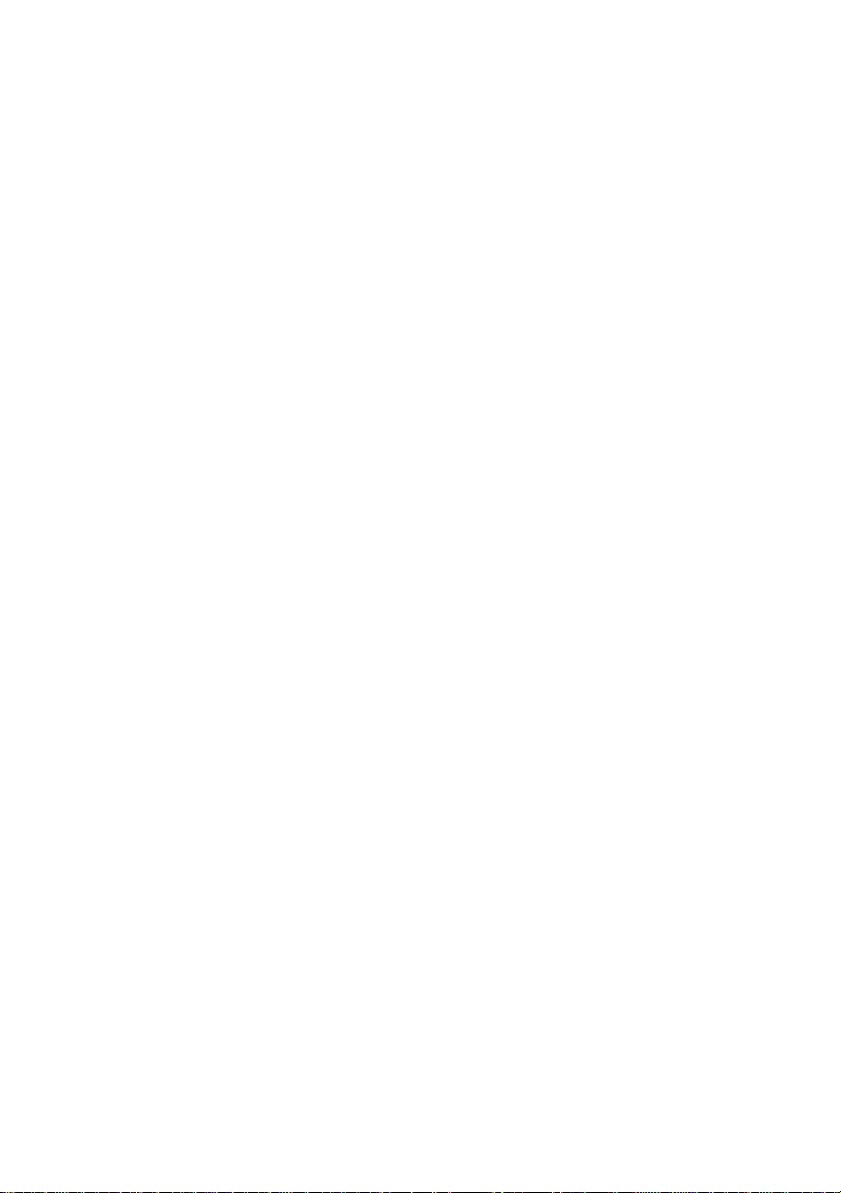
NI cDAQ-9138/9139 User Manual
Counter n HW Arm Signal ....................................................................................... 5-36
Routing Signals to Counter n HW Arm Input .................................................. 5-36
Counter n Sample Clock Signal................................................................................ 5-36
Using an Internal Source .................................................................................. 5-37
Using an External Source ................................................................................. 5-37
Routing Counter n Sample Clock to an Output Terminal ................................ 5-37
Counter n Internal Output and Counter n TC Signals .............................................. 5-37
Routing Counter n Internal Output to an Output Terminal .............................. 5-37
Frequency Output Signal .......................................................................................... 5-37
Routing Frequency Output to a Terminal ......................................................... 5-38
Default Counter/Timer Routing........................................................................................ 5-38
Counter Triggering ........................................................................................................... 5-38
Other Counter Features..................................................................................................... 5-39
Cascading Counters .................................................................................................. 5-39
Prescaling.................................................................................................................. 5-39
Synchronization Modes ............................................................................................ 5-39
80 MHz Source Mode....................................................................................... 5-40
External or Internal Source Less than 20 MHz ................................................ 5-40
Chapter 6
Digital Routing and Clock Generation
Digital Routing .................................................................................................................6-1
Clock Routing...................................................................................................................6-1
80 MHz Timebase .................................................................................................... 6-2
20 MHz Timebase .................................................................................................... 6-2
100 kHz Timebase .................................................................................................... 6-2
Appendix A
Controller Operating System and Configuration
Appendix B
Where to Go from Here
Appendix C
NI Services
Index
© National Instruments | ix
Page 11

1
Getting Started with the
cDAQ Controller
The National Instruments CompactDAQ cDAQ-9138 controller features the 1.06 GHz Celeron
processor. The National Instruments CompactDAQ cDAQ-9139 controller features the
1.33 GHz Intel Core i7 processor. The NI cDAQ-9138 and NI cDAQ-9139 are available as a
Windows Embedded Standard 7 (WES7) or a LabVIEW Real-Time system.
This chapter contains information about getting started with the cDAQ controller with Windows
and with LabVIEW Real-Time:
• For NI cDAQ-9138/9139 for Windows, refer to the Installing the NI cDAQ-9138/9139 for
Windows section
• For NI cDAQ-9138/9139 for LabVIEW Real-Time, refer to the Installing the
NI cDAQ-9138/9139 for LabVIEW Real-Time section
The eight-slot cDAQ controller has a number of standard interfaces and combines with C Series
modules to measure a broad range of analog and digital I/O signals that can be logged to the local
hard drive. For specifications, refer to the specifications document for your cDAQ controller.
For module specifications, refer to the documentation included with your C Series module(s) or
ni.com/manuals.
go to
Note Go to ni.com/info and enter Info Code exswh5 for up-to-date
information about supported NI devices for the cDAQ controller.
© National Instruments | 1-1
Page 12
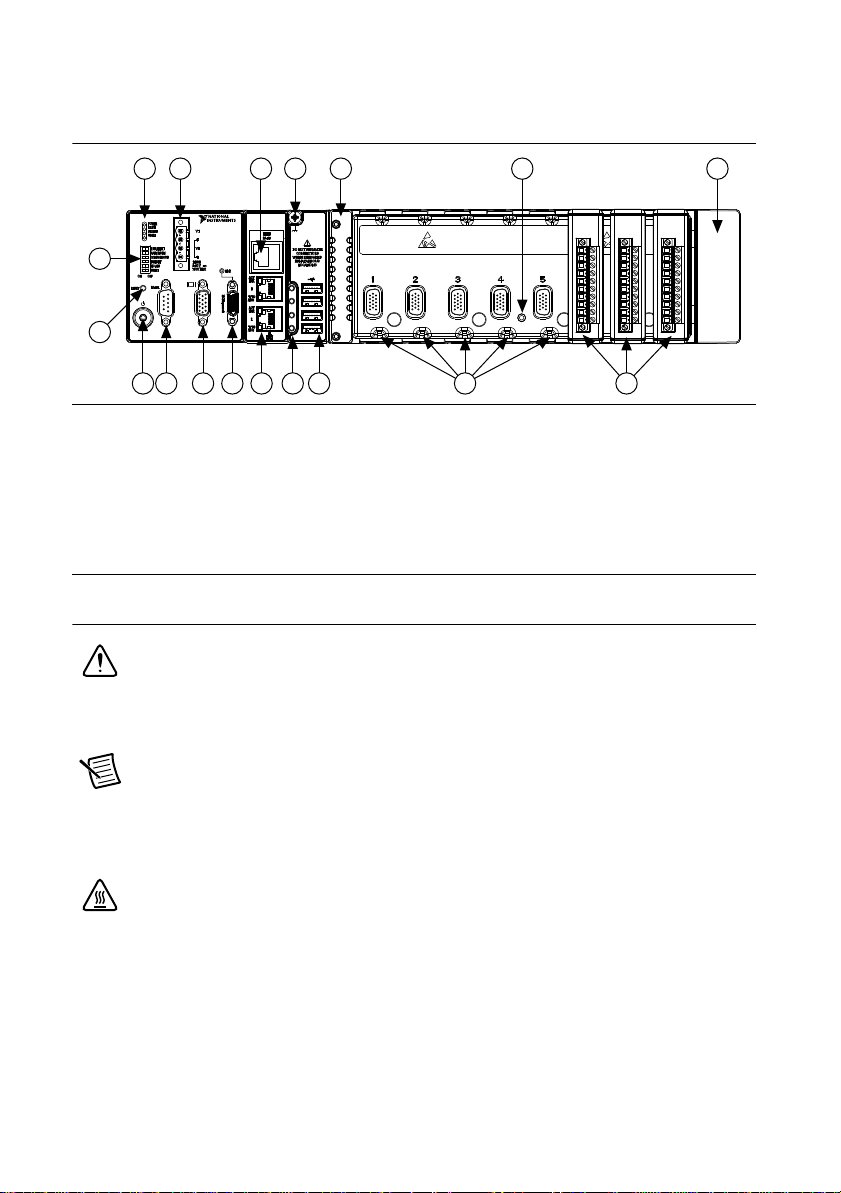
Chapter 1 Getting Started with the cDAQ Controller
NI
cDAQ-9139
NI CompactDAQ
Figure 1-1 shows the NI cDAQ-9138/9139 controller.
Figure 1-1. NI cDAQ-9138/9139 Controller
1 2
NI
cDAQ-9139
NI CompactDAQ
3 4
5 6
18
17
16 15 14 13 12 11 10
1 POWER, DRIVE, STATUS, and USER1 LEDs
2 Power Connector
3 RS-485/422 Serial Port
4 Chassis Grounding Screw
5 CFast SSD Module Housing
6 CMOS Reset Button
7 CPU eXpansion Module (CXM) Connector
8 Installed C Series Modules
9 Module Slots
10 USB Ports
Safety Guidelines
Caution Do not operate the NI cDAQ-9138/9139 controller in a manner not
specified in these operating instructions. Product misuse can result in a hazard. You
can compromise the safety protection built into the product if the product is damaged
in any way. If the product is damaged, return it to National Instruments for repair.
7
9
11 USB Retention Standoff
12 Ethernet Ports, ACT/LINK and 10/100/1000
Ethernet LEDs
13 MXI-Express Port and LINK LED
14 Video (VGA) Port
15 RS-232 Serial Port
16 Power Button
17 RESET Button
18 DISABLE RT, SAFE MODE, CONSOLE OUT,
IP RESET, NO APP, and USER1 DIP Switches
8
1-2 | ni.com
Note Because some C Series modules may have more stringent certification
standards than the NI cDAQ-9138/9139 controller, the combined system may be
limited by individual component restrictions. Refer to the specifications document
for your cDAQ controller for more details.
Hot Surface This icon denotes that the component may be hot. Touching this
component may result in bodily injury.
Page 13

NI cDAQ-9138/9139 User Manual
Electromagnetic Compatibility Guidelines
This product was tested and complies with the regulatory requirements and limits for
electromagnetic compatibility (EMC) stated in the product specifications. These requirements
and limits provide reasonable protection against harmful interference when the product is
operated in the intended operational electromagnetic environment.
This product is intended for use in residential, commercial and industrial locations. However,
harmful interference may occur in some installations or when the product is connected to a
peripheral device or a test object. To minimize interference with radio and television reception
and prevent unacceptable performance degradation, install and use this product in strict
accordance with the instructions in the product documentation.
Furthermore, any modifications to the product not expressly approved by National Instruments
could void your authority to operate it under your local regulatory rules.
Caution To ensure the specified EMC performance, operate this product only with
shielded cables and accessories. Note that the input DC power cables may be
unshielded.
Caution To ensure the specified EMC performance, do not connect the power input
to a DC mains supply or to any supply requiring a connecting cable longer than 3 m
(10 ft). A DC mains supply is a local DC electricity supply network in the
infrastructure of a site or building.
Caution To ensure the specified EMC performance, the length of any cable
connected to the video port must be no longer than 3 m (10 ft). The length of any
cable connected to the RS-232, USB, and MXI-Express ports must be no longer than
30 m (100 ft).
Caution To ensure the specified EMC performance, install snap-on, ferrite bead
(National Instruments part number 711849-01, included in the shipping kit) in
accordance with the product installation instructions.
Hardware Symbol Definitions
The following symbols are marked on your cDAQ controller.
Caution When this symbol is marked on a product, refer to the Safety Guidelines
section for information about precautions to take.
© National Instruments | 1-3
Page 14
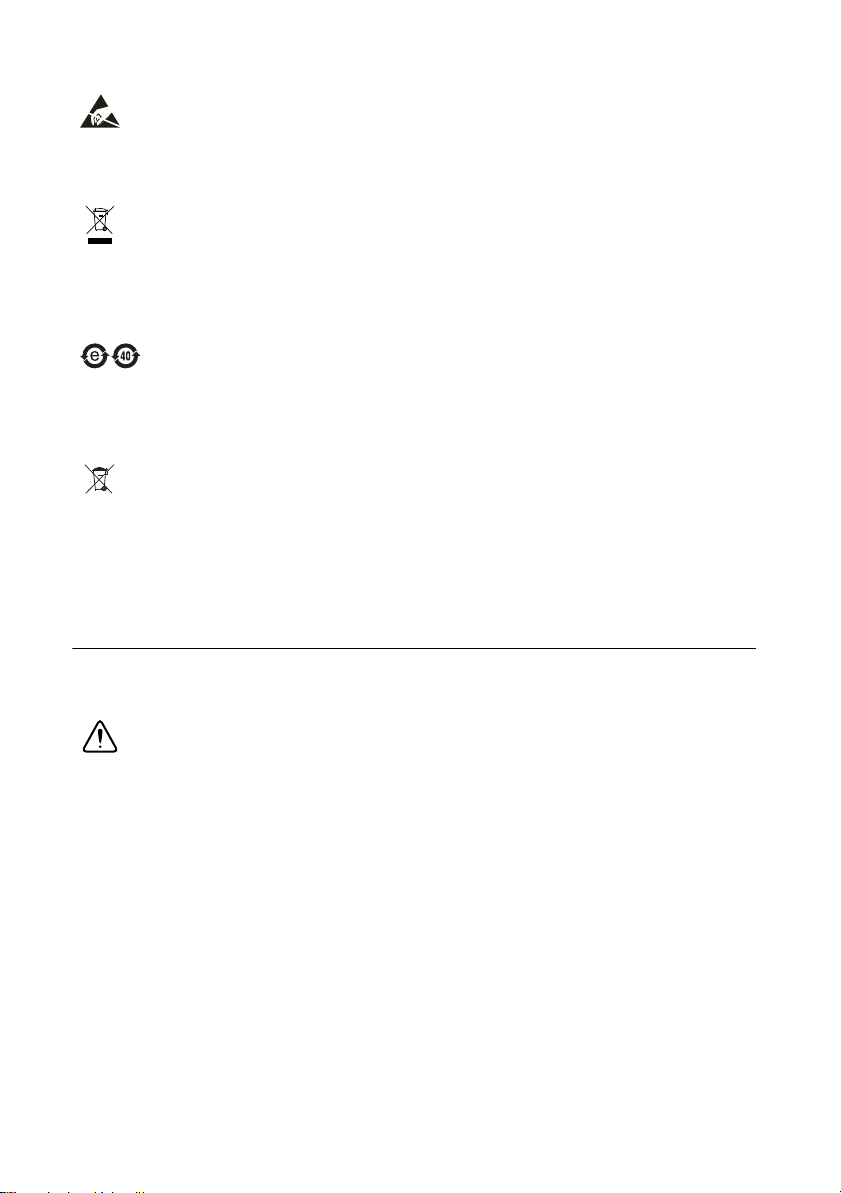
Chapter 1 Getting Started with the cDAQ Controller
⬉ᄤֵᙃѻક∵ᶧࠊㅵ⧚ࡲ⊩ ˄Ё ˅
Ёᅶ᠋
National Instruments
ヺড়Ё⬉ᄤֵᙃѻકЁ䰤ࠊՓ⫼ᶤѯ᳝ᆇ⠽䋼ᣛҸ
(RoHS)
DŽ݇Ѣ
National InstrumentsЁRoHS
ড়㾘ᗻֵᙃˈ䇋ⱏᔩ
ni.com/
environment/rohs_china
DŽ
(For information about China RoHS compliance,
go to
ni.com/environment/rohs_china
.)
ESD When this symbol is marked on a product, the product could be damaged if
subjected to Electrostatic Discharge (ESD) on the connector pins of any I/O port.
To prevent damage, industry-standard ESD prevention measures must be employed
during installation, maintenance, and operation.
EU Customers At the end of the product life cycle, all products must be sent to
a WEEE recycling center. For more information about WEEE recycling centers,
National Instruments WEEE initiatives, and compliance with WEEE Directive
2002/96/EC on Waste and Electronic Equipment, visit
.
weee
Battery Directive This device contains a long-life coin cell battery. If you need
Cd/Hg/Pb
to replace it, use the Return Material Authorization (RMA) process or contact an
authorized National Instruments service representative. For more information
about compliance with the EU Battery Directive 2006/66/EC about Batteries
and Accumulators and Waste Batteries and Accumulators, visit
environment/batterydirective
Unpacking
ni.com/environment/
ni.com/
.
The cDAQ controller ships in an antistatic package to prevent electrostatic discharge (ESD).
ESD can damage several components on the device.
Caution Never touch the exposed pins of connectors.
To avoid ESD damage in handling the device, take the following precautions:
• Ground yourself with a grounding strap or by touching a grounded object.
• Touch the antistatic package to a metal part of your computer controller before removing
the device from the package.
Remove the device from the package and inspect it for loose components or any other signs of
damage. Notify NI if the device appears damaged in any way. Do not install a damaged device
in your computer or controller.
Store the device in the antistatic package when the device is not in use.
1-4 | ni.com
Page 15
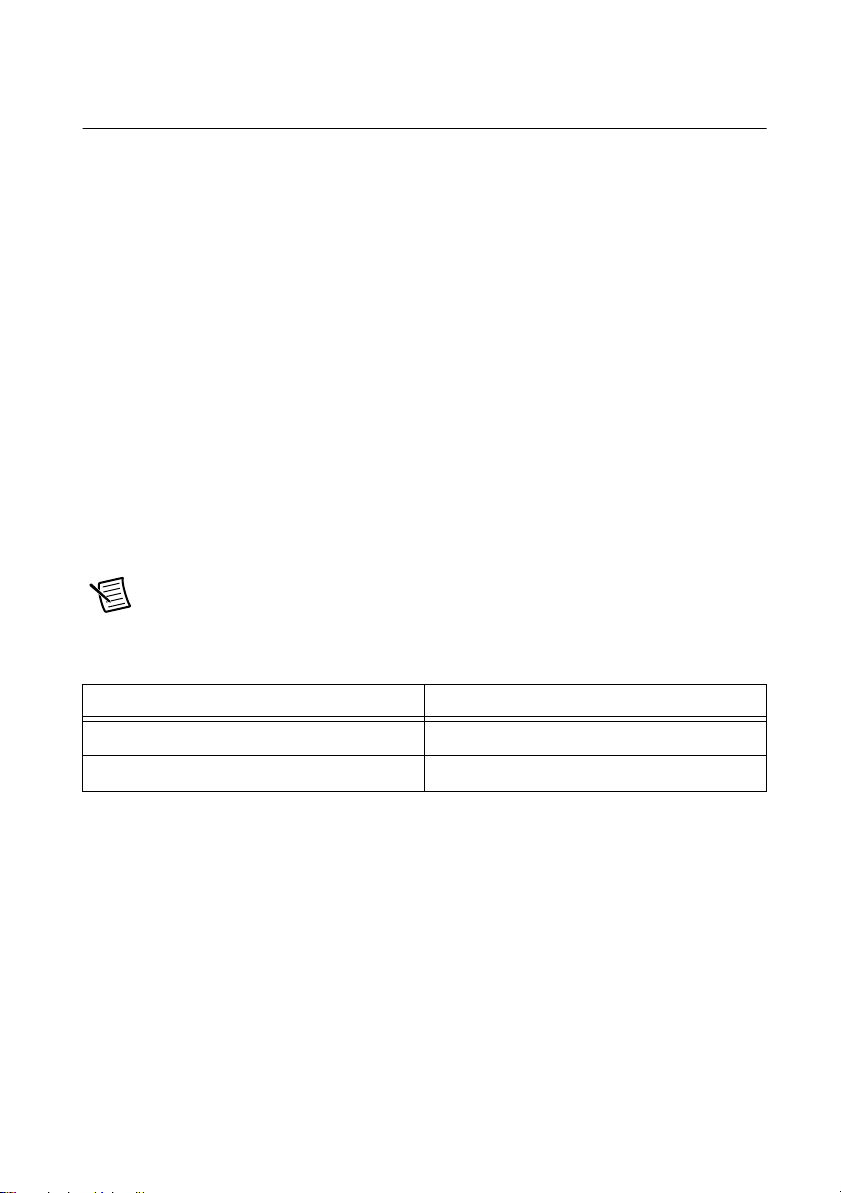
NI cDAQ-9138/9139 User Manual
Installing the NI cDAQ-9138/9139 for Windows
(NI cDAQ-9138/9139 for Windows) The NI cDAQ-9138/9139 for Windows is shipped with
preloaded Windows Embedded Standard 7 (WES7), LabVIEW (evaluation version), and
NI-DAQmx driver software. The cDAQ controller and C Series module(s) are packaged
separately. You will require a monitor, VGA cable, and computer mouse and keyboard to
complete this installation process. You will also require number 1 and number 2 Phillips
screwdrivers to install and set up the cDAQ controller.
You will need the following items to set up the NI cDAQ-9138/9139 for Windows controller:
• Power connector (packaged with the cDAQ controller)
• Ferrites (packaged with the cDAQ controller)
• Screwdriver (packaged with the cDAQ controller)
• Power supply
• Monitor
• Compatible VGA cable
• Computer mouse and keyboard
• Number 1 and number 2 Phillips screwdrivers
• C Series module(s)
Note Table 1-1 lists the earliest supported driver version for each cDAQ controller
for Windows.
Table 1-1. cDAQ Controller NI-DAQmx Software Support
cDAQ Controller Earliest NI-DAQmx Support
NI cDAQ-9138 for Windows NI-DAQmx 9.5.1
NI cDAQ-9139 for Windows NI-DAQmx 9.5.1
The NI-DAQmx driver software preloaded onto your cDAQ controller is available for download
ni.com/support. The documentation for NI-DAQmx is available from Start»All
at
Programs»National Instruments»NI-DAQ. Other NI documentation is available from
ni.com/manuals.
Refer to Figure 1-1 while completing the following assembly steps.
1. Mount the cDAQ controller to a panel, wall, or DIN rail, or attach the desktop mounting
kit, as described in the Mounting the cDAQ Controller section.
2. Connect a monitor to the cDAQ controller video port with a compatible VGA cable. Refer
to the Video (VGA) Port section for more information about this connector.
3. Power on the monitor.
© National Instruments | 1-5
Page 16
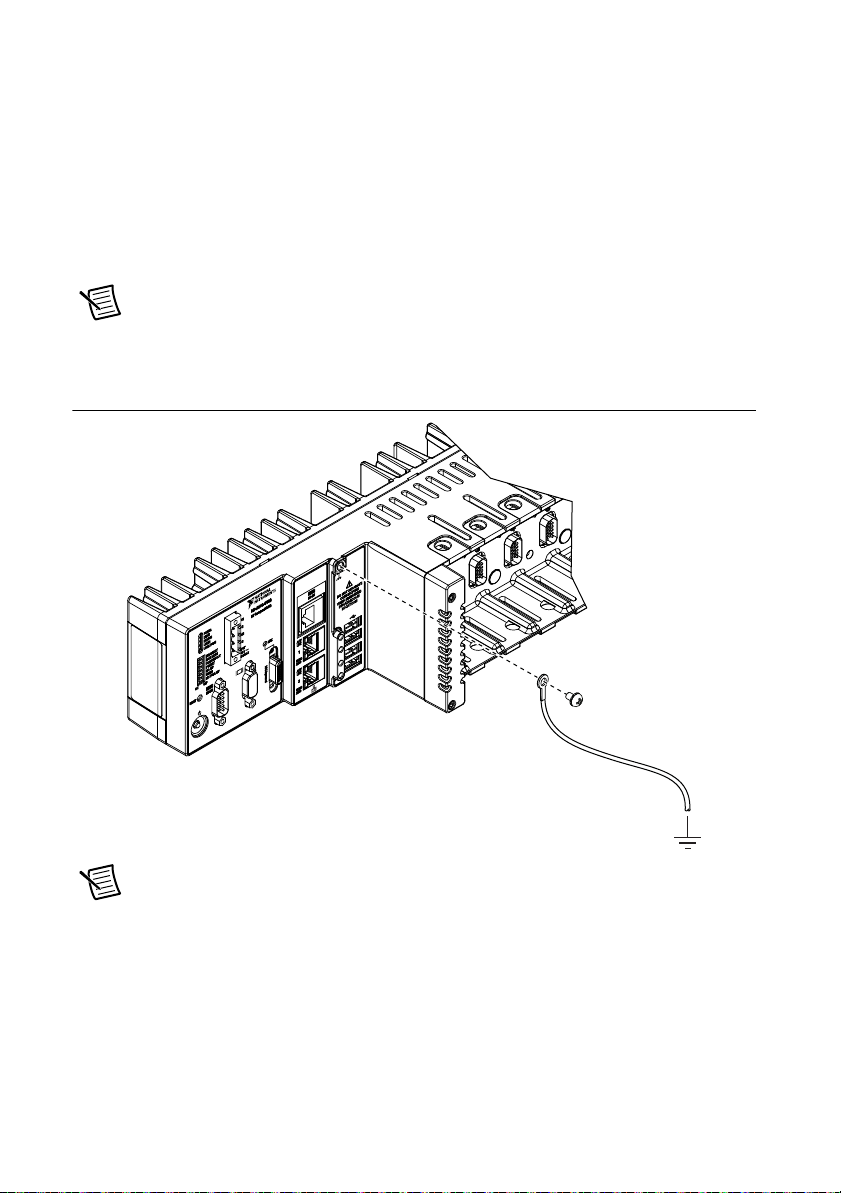
Chapter 1 Getting Started with the cDAQ Controller
4. Connect a computer keyboard and mouse to the bottom two USB ports on the cDAQ
controller.
5. Attach a ring lug to a 1.31 mm2 (16 AWG) or larger wire. Remove the ground screw from
the ground terminal on the front panel. Attach the ring lug to the ground terminal and
tighten the grounding screw to 0.5 N · m (4.4 lb · in.) of torque. Attach the other end of the
wire to chassis safety ground using a method appropriate for the application, as shown in
Figure 1-2. Refer to the Chassis Grounding Screw section for more information about earth
ground.
Note If you use shielded cabling to connect to a C Series module with a plastic
connector, you must attach the cable shield to the chassis grounding terminal using
2
1.31 mm
(16 AWG) or larger wire. Use shorter wire for better EMC performance.
Figure 1-2. Ring Lug Attached to Ground Terminal
38
1
9
-
Q
Q
A
A
actD
p
NI cD
m
Co
NI
Note Make sure that no I/O-side power is connected to the module. If the controller
is in a nonhazardous location, the controller power can be on when you install
modules.
6. Align the module with a cDAQ controller slot. The module slots are labeled 1 to 8, left to
right.
7. Squeeze the latches and insert the module into the module slot, and press firmly on the
connector side of the module until the latches lock the module into place.
Repeat these steps to install additional modules.
1-6 | ni.com
Page 17
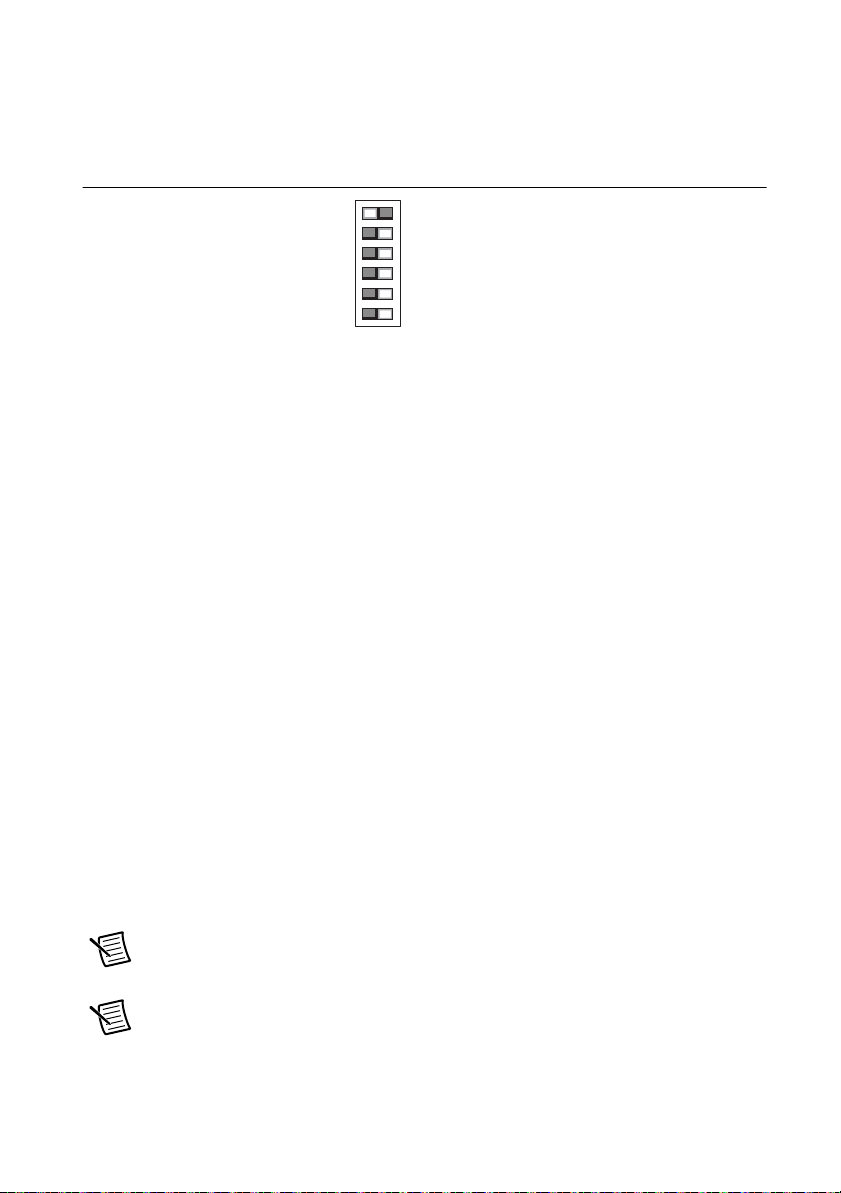
NI cDAQ-9138/9139 User Manual
8. Verify that the DISABLE RT DIP switch is in the ON position so that the controller boots
into the Windows operating system. Refer to the DIP Switches section for more information
about the DISABLE RT DIP switch.
Figure 1-3. DISABLE RT DIP Switch in ON Position
DISABLE RT
SAFE MODE
CONSOLE OUT
IP RESET
NO APP
USER1
ON OFF
9. Wire your external power source as outlined in the Wiring Power to the cDAQ Controller
section. The cDAQ controller requires an external power supply that meets the
specifications listed in the specifications document for your cDAQ controller.
10. Turn on the external power supply.
11. Press the power button on the front panel of the cDAQ controller.
When the cDAQ controller powers on, the Power LED lights and the controller runs a
power-on self test (POST). When the POST is complete, the operating system is loaded.
12. Go through the steps on the Set Up Windows screen that opens on your monitor. Windows
prepares your desktop.
13. Wire the C Series module as indicated in the C Series module documentation, available
from
ni.com/manuals.
14. Self-test your controller in Measurement & Automation Explorer (MAX) by
double-clicking the MAX icon on the desktop to open MAX. Expand Devices and
Interfaces, right-click NI cDAQ-<model number>, and select Self-Test. Self-test
performs a brief test to determine successful controller installation.
15. Run a Test Panel in MAX by expanding Devices and Interfaces»NI cDAQ-<model
number>, right-clicking your C Series module, and selecting Test Panels to open a test
panel for the selected module.
If the test panel displays an error message, refer to ni.com/support.
New users can view and use the Voltage - Continuous Input VI, available in the
LabVIEW Example Finder. Experienced users can use the LabVIEW Sample Projects, Finite
Measurement (NI-DAQmx) and Continuous Measurement and Logging (NI-DAQmx).
Note When in use, the cDAQ controller may become warm to the touch. This is
normal.
Note The network behavior is determined by the Windows network drivers. Refer
to the Windows documentation for information about configuring IP settings.
© National Instruments | 1-7
Page 18
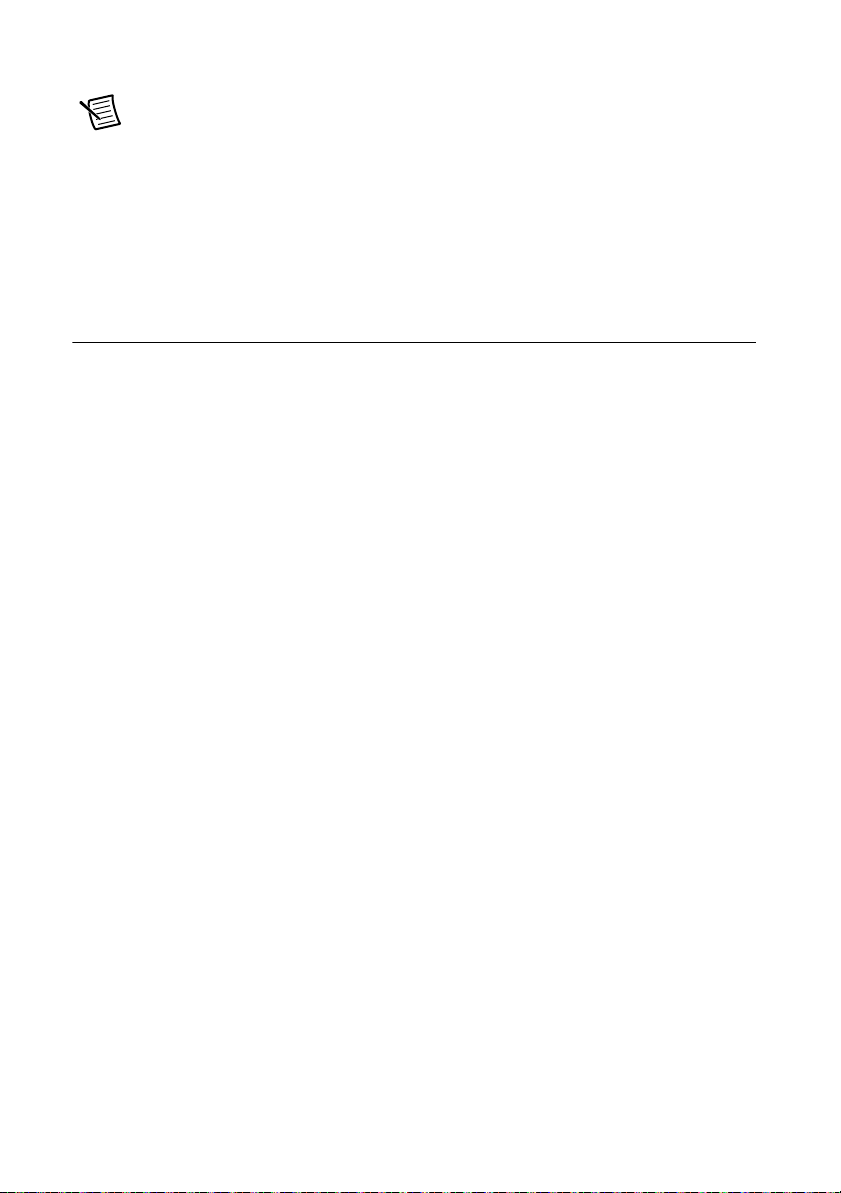
Chapter 1 Getting Started with the cDAQ Controller
Note You can use the cDAQ controller BIOS setup utility to configure the cDAQ
controller to start immediately when power is applied or to respond to the front-panel
power button. Refer to the Power/Wake Configuration Submenu section of
Appendix A, Controller Operating System and Configuration , for information about
the different powerup behaviors you can configure. The power button is enabled by
default so that the cDAQ controller does not power on until the power button is
pressed.
Installing the NI cDAQ-9138/9139 for LabVIEW Real-Time
The NI cDAQ-9138/9139 for LabVIEW Real-Time features a hard drive formatted for
LabVIEW Real-Time. The cDAQ controller and C Series module(s) are packaged separately.
You will need a host computer running Windows 10/8.1/8/7/Vista/XP (check your driver and
ADE readme files for specific version compatibility). You will also require number 1 and
number 2 Phillips screwdrivers to install and set up the cDAQ controller.
You will need the following items to set up the NI cDAQ-9138/9139 for LabVIEW Real-Time
controller:
• Power connector (packaged with the cDAQ controller)
• USB cable (packaged with the cDAQ controller)
• Ferrites (packaged with the cDAQ controller)
• Screwdriver (packaged with the cDAQ controller)
• Host computer running Windows (check your driver and ADE readme files for specific
version compatibility)
• LabVIEW software
• LabVIEW Real-Time software
• NI-DAQmx driver (packaged with the cDAQ controller)
• Power supply
• Number 1 and number 2 Phillips screwdrivers
• C Series module(s)
Refer to Figure 1-1 while completing the following assembly steps.
1. Install LabVIEW on your host computer, as described in the LabVIEW Installation Guide.
2. Install LabVIEW Real-Time on your host computer, as described in the
LabVIEW Real-Time Module Release and Upgrade Notes.
3. Install NI-DAQmx on your host computer, as described in the Read Me First: NI-DAQmx
and DAQ Device Installation Guide.
1-8 | ni.com
Page 19
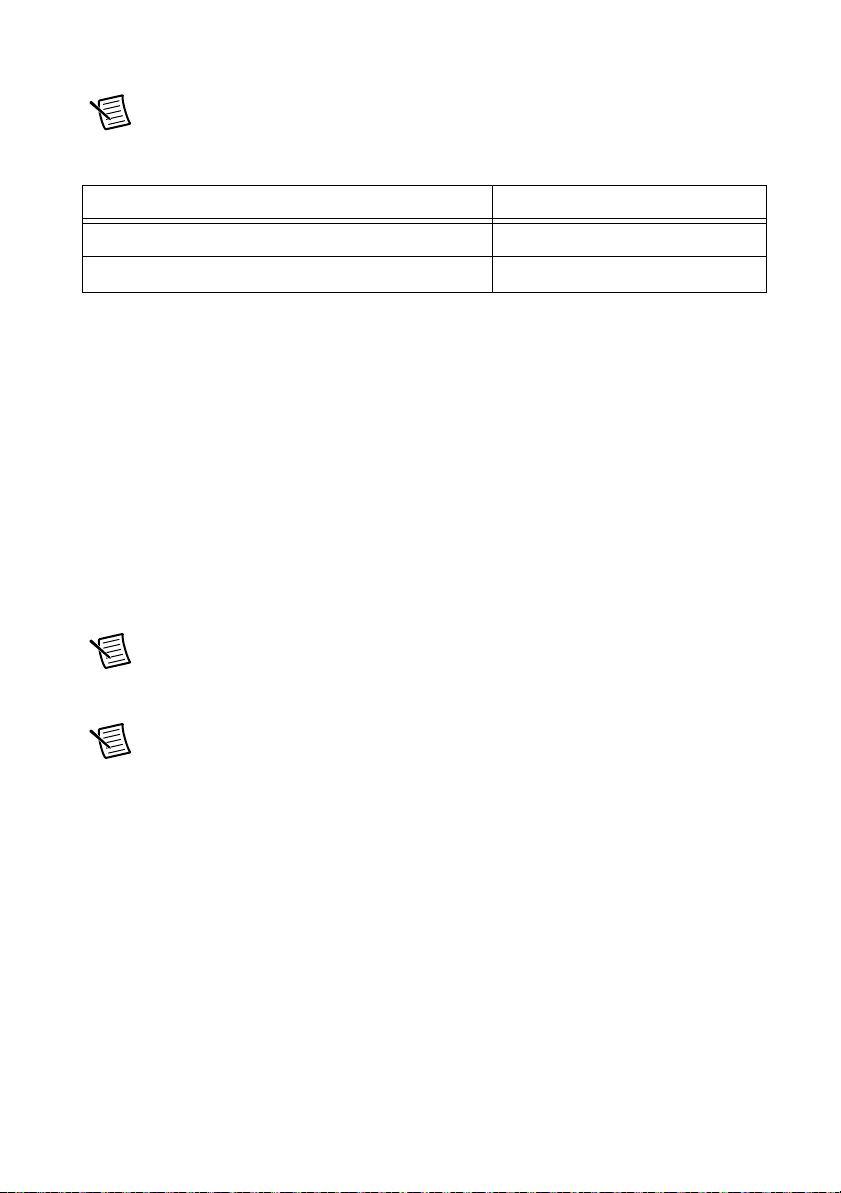
NI cDAQ-9138/9139 User Manual
Note Table 1-2 lists the earliest supported driver version for each cDAQ controller
for LabVIEW for Real-Time.
Table 1-2. cDAQ Controller NI-DAQmx Software Support
cDAQ Controller Earliest NI-DAQmx Support
NI cDAQ-9138 for LabVIEW Real-Time NI-DAQmx 9.6
NI cDAQ-9139 for LabVIEW Real-Time NI-DAQmx 9.6
The NI-DAQmx driver software is included on the disk shipped with your kit and is available
for download at
ni.com/support. The documentation for NI-DAQmx is available after
installation from Start»All Programs»National Instruments»NI-DAQ. Other NI
documentation is available from
ni.com/manuals.
4. Power on the host computer and connect it to an Ethernet network.
5. Mount the cDAQ controller to a panel, wall, or DIN rail, or attach the desktop mounting
kit, as described in the Mounting the cDAQ Controller section.
6. Attach a ring lug to a 1.31 mm
2
(16 AWG) or larger wire. Remove the ground screw from
the ground terminal on the front panel. Attach the ring lug to the ground terminal and
tighten the grounding screw to 0.5 N · m (4.4 lb · in.) of torque. Attach the other end of the
wire to chassis safety ground using a method appropriate for the application, as shown in
Figure 1-2. Refer to the Chassis Grounding Screw section for more information about earth
ground.
Note If you use shielded cabling to connect to a C Series module with a plastic
connector, you must attach the cable shield to the chassis grounding terminal using
2
1.31 mm
Note Make sure that no I/O-side power is connected to the module. If the controller
(16 AWG) or larger wire. Use shorter wire for better EMC performance.
is in a nonhazardous location, the controller power can be on when you install
modules.
7. Align the module with a cDAQ controller slot. The module slots are labeled 1 to 8, left to
right.
8. Squeeze the latches and insert the module into the module slot, and press firmly on the
connector side of the module until the latches lock the module into place.
Repeat these steps to install additional modules.
© National Instruments | 1-9
Page 20
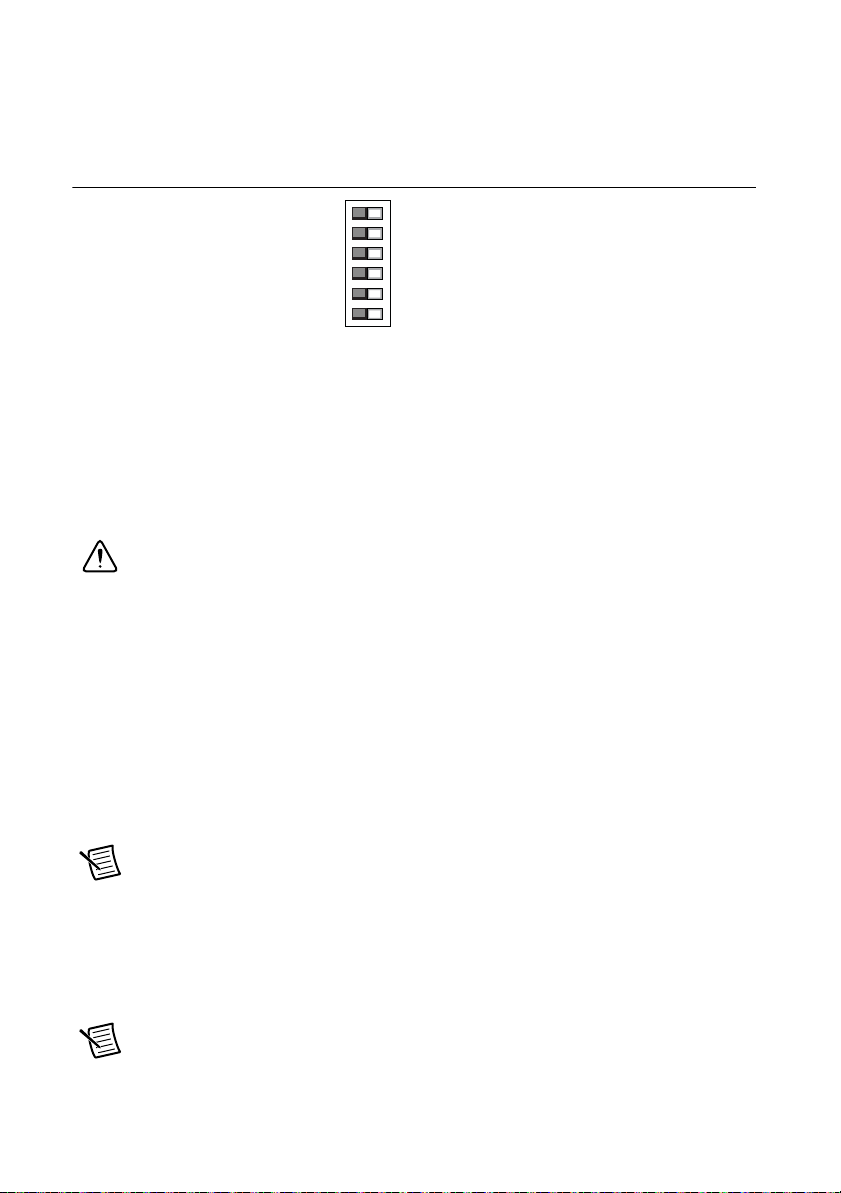
Chapter 1 Getting Started with the cDAQ Controller
9. Verify that the DISABLE RT DIP switch is in the OFF position so that the controller will
boot into LabVIEW Real-Time. Refer to the DIP Switches section for more information
about the DISABLE RT DIP switch.
Figure 1-4. DISABLE RT DIP Switch in OFF Position
DISABLE RT
SAFE MODE
CONSOLE OUT
IP RESET
NO APP
USER1
ON OFF
10. Wire your external power source as outlined in the Wiring Power to the cDAQ Controller
section. The cDAQ controller requires an external power supply that meets the
specifications listed in the specifications document for your cDAQ controller.
11. Turn on the external power supply.
12. Connect RJ-45 Ethernet port 1 on the cDAQ controller to the same Ethernet network as the
host computer with a shielded straight through Category 5 (CAT-5) or better shielded,
twisted-pair Ethernet cable.
Caution To prevent data loss and to maintain the integrity of your Ethernet
installation, do not use a cable longer than 100 m.
If you need to build your own cable, refer to the Ethernet Cabling section for information
about Ethernet cable wiring connections.
13. Press the power button on the front panel of the cDAQ controller.
When the cDAQ controller powers on, the Power LED lights and the controller runs a
power-on self test (POST). When the POST is complete, the operating system is loaded.
The cDAQ controller attempts to initiate a DHCP network connection at powerup. If the
cDAQ controller is unable to obtain an IP address, it connects to the network with a
link-local IP address with the form
169.254.x.x. The host computer communicates with
the cDAQ controller over a standard Ethernet connection.
Note You can use the cDAQ controller BIOS setup utility to configure the cDAQ
controller to start immediately when power is applied or to respond to the front-panel
power button. Refer to the Power/Wake Configuration Submenu section of
Appendix A, Controller Operating System and Configuration , for information about
the different powerup behaviors you can configure. The power button is enabled by
default so that the cDAQ controller does not power on until the power button is
pressed.
Note You can configure the cDAQ controller to launch an embedded stand-alone
LabVIEW RT application each time you boot the controller. Refer to the Running a
1-10 | ni.com
Page 21
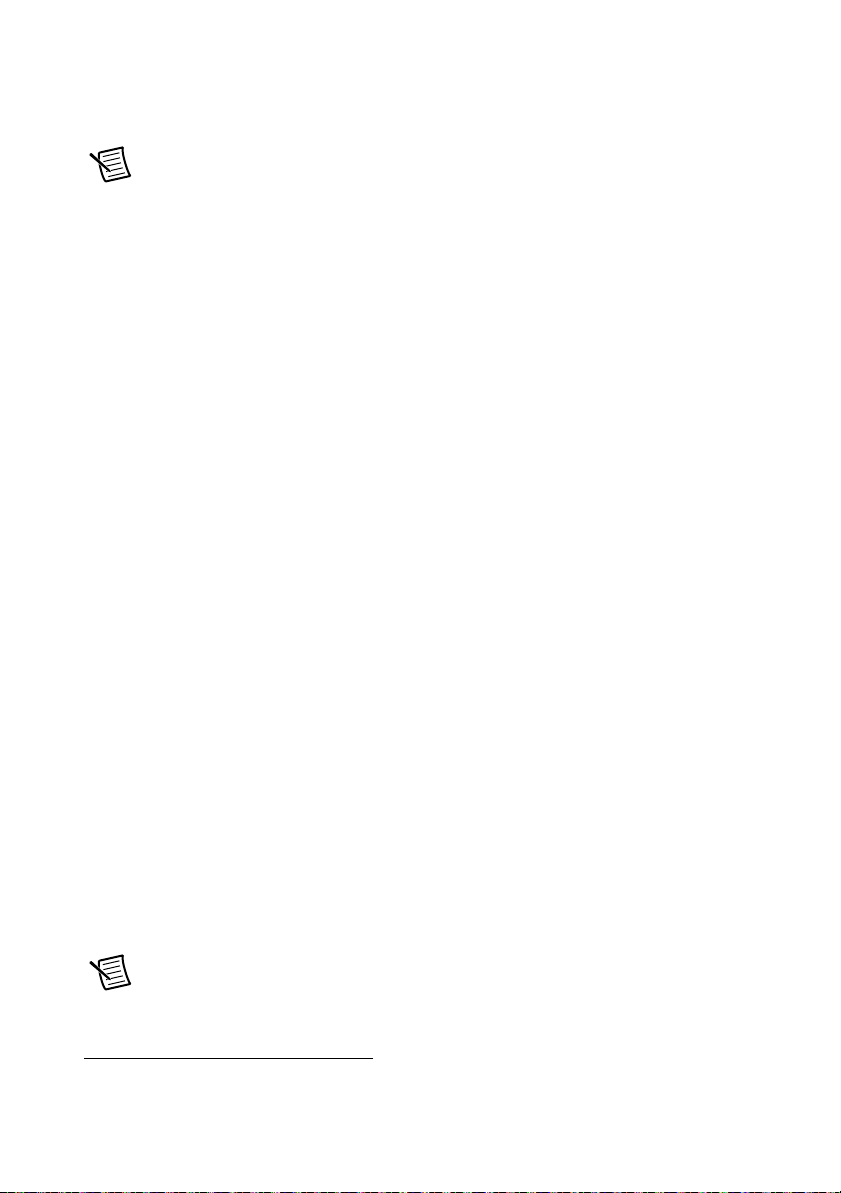
NI cDAQ-9138/9139 User Manual
Stand-Alone Real-Time Application (RT Module) topic of the LabVIEW Help for
more information about startup applications.
Note After powerup, you can install software on the cDAQ controller. For RT
systems, you can also change the network settings using Measurement & Automation
Explorer (MAX) on a host computer.
14. Wire the C Series module as indicated in the C Series module documentation.
15. Launch Measurement & Automation Explorer (MAX) by double-clicking the MAX icon
on the host computer desktop. Expand Remote Systems and select NI-cDAQ<model
number>-<serial number>1. Click the System Settings tab and verify that the controller
has an Ethernet IP address and that System State reads Connected - No software
installed
.
16. Expand NI-cDAQ<model number>-<serial number>. Right-click Software and select
Add/Remove Software.
17. In the window that opens, select NI-DAQmx, and then select Install the feature. Other
required dependencies will be selected automatically.
18. Click Next to confirm the requested software features.
19. Click Next to install the software. After the installation completes, the cDAQ controller
reboots.
20. Click Finish.
21. In MAX, expand Remote Systems and select NI-cDAQ<model number>-<serial number>.
Click the System Settings tab and verify that the System State reads
Running
.
Connected -
22. Self-test your controller in MAX by expanding NI-cDAQ<model number>-<serial
number>»Devices and Interfaces. Right-click NI cDAQ-<model number> and select
Self-Test. Self-test performs a brief test to determine successful controller installation.
23. Run a Test Panel in MAX by expanding NI-cDAQ<model number>-<serial number>»
Devices and Interfaces»NI cDAQ-<model number>, right-clicking your C Series
module, and selecting Test Panels to open a test panel for the selected module.
If the test panel displays an error message, refer to ni.com/support.
New users can view and use the Voltage - Continuous Input VI, available in the
LabVIEW Example Finder. Experienced users can use the LabVIEW Sample Projects,
LabVIEW Real-Time Control (NI-DAQmx) and LabVIEW Waveform Acquisition and Logging
(NI-DAQmx).
Note For information about configuring network settings, refer to the Configure
Network Settings book of the MAX Remote Systems Help. In MAX, click Help»Help
1
The serial number listed in MAX is the last eight digits of the cDAQ controller primary MAC address.
© National Instruments | 1-11
Page 22
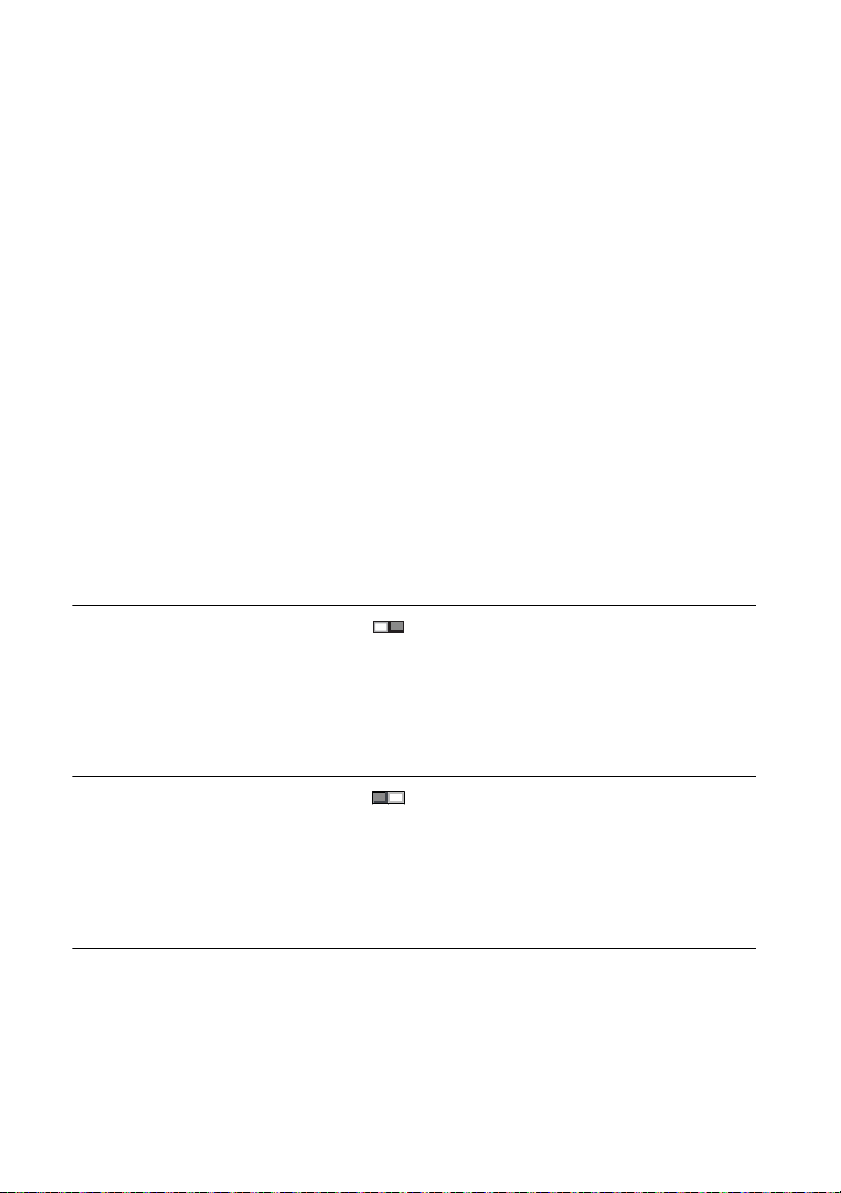
Chapter 1 Getting Started with the cDAQ Controller
IP RESET
ON OFF
IP RESET
ON OFF
Topics»Remote Systems. On the Contents tab, browse to LabVIEW Real-Time
Target Configuration»Configure Network Settings.
For information about configuring the controller to launch an embedded stand-alone application
at startup, refer to the LabVIEW Help. For more information about setting up the controller as
an RT target, refer to the LabVIEW Help. For more information about configuring the controller
in MAX, refer to the MAX Help.
You can also change the network settings using Measurement & Automation Explorer (MAX)
on a host computer.
Troubleshooting Network Communication in NI cDAQ-9138/9139 for LabVIEW Real-Time Controller
If the controller cannot communicate with the network, you can use the IP RESET DIP switch
to manually restore the controller to the default network settings. When you reboot the controller
with the IP RESET DIP switch in the ON position, the controller attempts to connect to the
network using DHCP. If the controller is unable to obtain an IP address, it connects to the
network with a link-local IP address with the form
Complete the following steps to restore the controller to the default network settings.
1. Move the IP RESET DIP switch to the ON position.
Figure 1-5. IP RESET DIP Switch in ON Position
169.254.x.x.
2. Push the RESET button to cycle power to the cDAQ controller.
3. Configure the IP and other network settings in MAX from the host computer.
4. Move the IP RESET DIP switch to the OFF position.
Figure 1-6. IP RESET DIP Switch in OFF Position
For more information about troubleshooting network communication, refer to the MAX Remote
Systems Help topic in the Measurement & Automation Explorer Help.
Wiring Power to the cDAQ Controller
The cDAQ controller requires an external power source as described in the Power Requirements
section of the specifications document for your cDAQ controller. Some suggested NI power
supplies are listed in Table 1-10. The cDAQ controller filters and regulates the supplied power
and provides power to all of the modules. The cDAQ controller has a primary power input, V1,
and a secondary power input, V2. The POWER LED on the front panel identifies the power input
in use. When the LED is lit green, V1 is in use; when the LED is lit yellow, V2 is in use.
1-12 | ni.com
Page 23
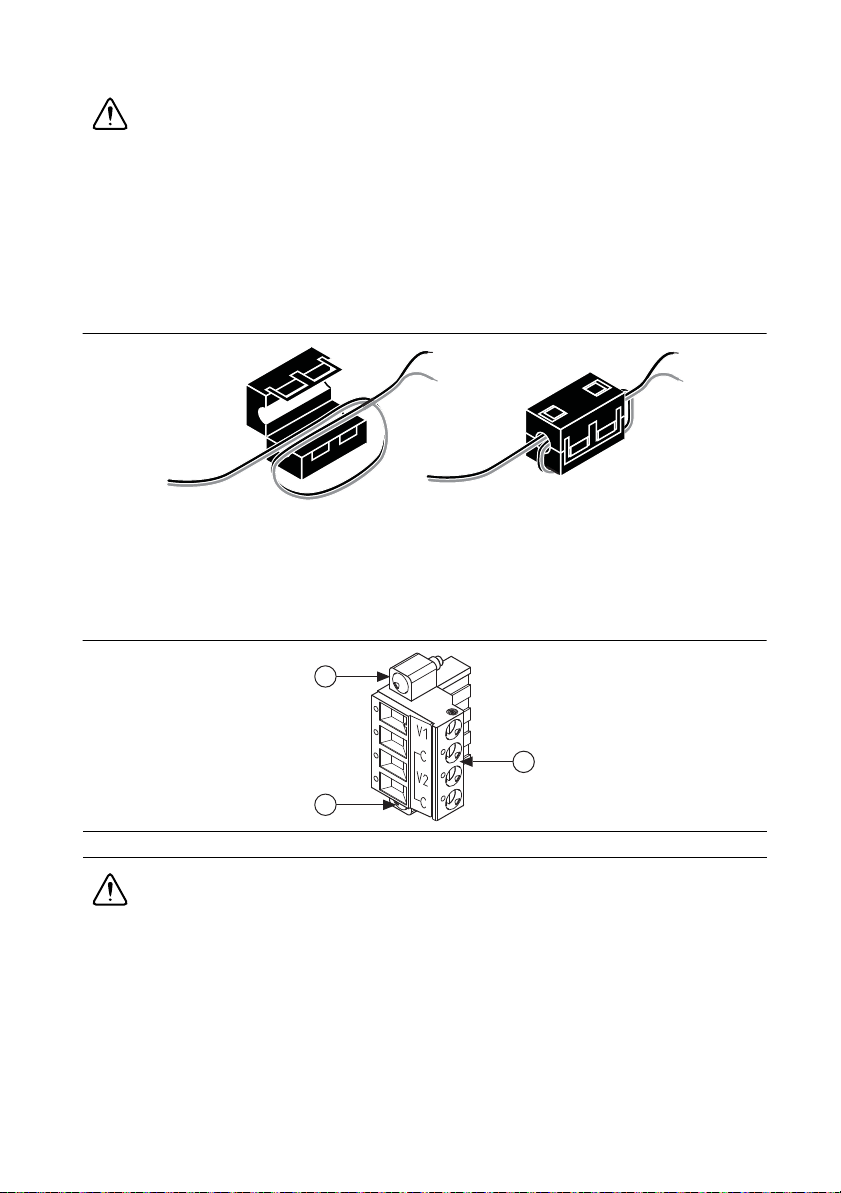
NI cDAQ-9138/9139 User Manual
Caution Do not connect V2 to a DC mains supply or to any supply requiring a
connecting cable longer than 3 m (10 ft). A DC mains supply is a local DC electricity
supply network in the infrastructure of a site or building.
Complete the following steps to connect a power source to the cDAQ controller.
1. Make sure the power source is turned off.
2. Install the ferrite shipped with the cDAQ controller across the negative and positive leads
of the power source, approximately 50 to 75 mm (2 to 3 in.) from the ends of the leads near
the cDAQ controller, as shown in Figure 1-7.
Figure 1-7. Installing the Ferrite on the Power Leads
3. Loosen the connector screw flanges and remove the power screw terminal connector plug
from the cDAQ controller. Figure 1-8 shows the terminal screws, which secure the wires in
the screw terminals, and the connector screw flanges, which secure the connector plug on
the front panel.
Figure 1-8. Power Screw Terminal Connector Plug
1
2
1
1 Terminal Screw 2 Connector Screw Flanges
Caution Do not tighten or loosen the terminal screws on the power connector while
the power is on.
4. Connect the positive lead of the primary power source to the V1 terminal of the power
connector plug and tighten the terminal screw.
5. Connect the negative lead of the primary power source to one of the C terminals of the
power screw terminal connector plug and tighten the terminal screw.
6. Optionally, you can connect the positive lead of a secondary power source to the V2
terminal and the negative lead to the other C terminal.
© National Instruments | 1-13
Page 24
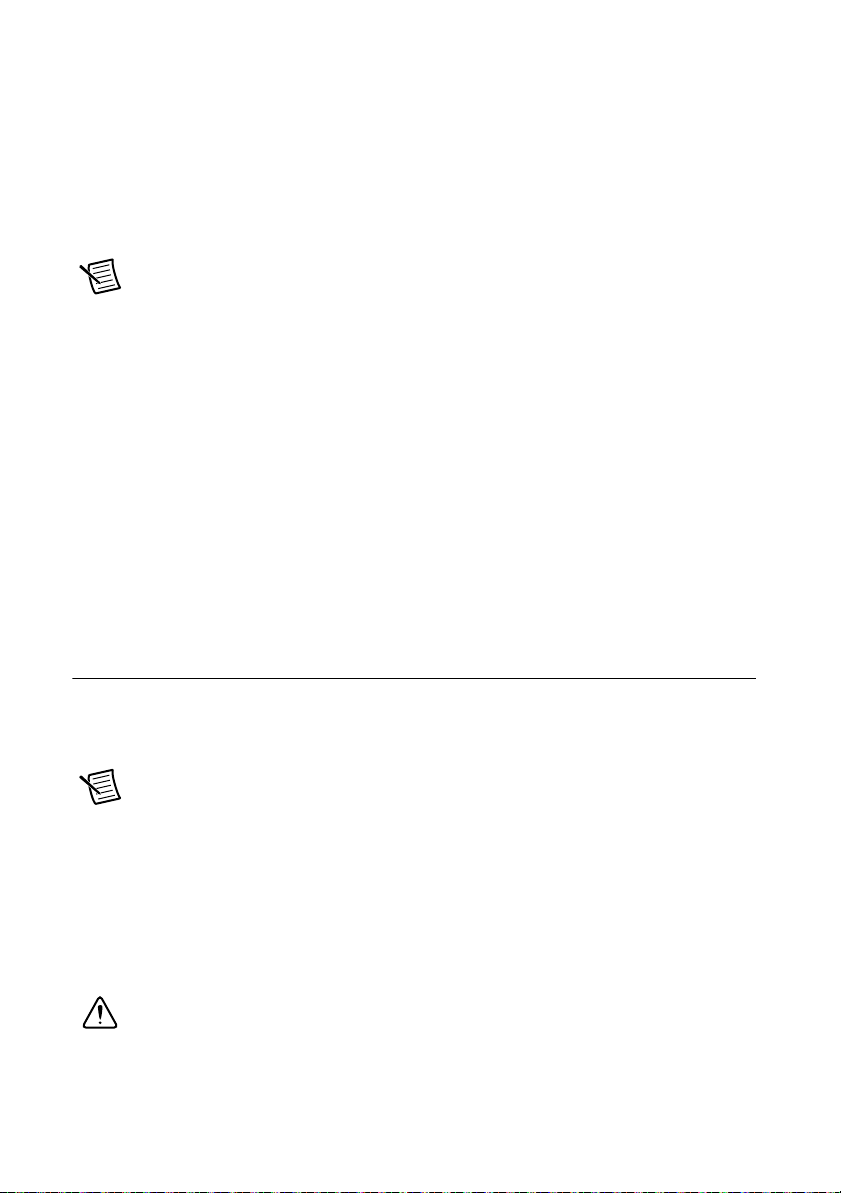
Chapter 1 Getting Started with the cDAQ Controller
7. Install the power connector plug on the front panel of the cDAQ controller and tighten the
connector screw flanges.
8. Turn on the external power source(s).
The cDAQ controller uses V1 if the voltage across V1 and C is 9 V or greater. If the V1-to-C
voltage drops below 9 V, the cDAQ controller switches to V2. If the V2-to-C voltage is less than
9 V, operation may be interrupted.
Note If the cDAQ controller is using V1 and a secondary power source is
connected to V2, there is a small leakage current on V2. The leakage current depends
on the V2-to-C voltage. Refer to the Power Requirements section of the
specifications document for your cDAQ controller for nominal values of this leakage
current.
If the power source is connected to the power connector using long wiring with high DC
resistance, the voltage at the power connector may be significantly lower than the specified
voltage of the power source.
The C terminals are internally connected to each other but are not connected to chassis ground.
You can connect the C terminals to chassis ground externally. Refer to the Power Requirements
section of the specifications document for your cDAQ controller for information about the
power supply input range. Refer to the Safety Voltages section of the specifications document
for your cDAQ controller for information about the maximum voltage from terminal to chassis
ground.
Mounting the cDAQ Controller
You can use the cDAQ controller on a desktop or mount it to a panel, wall, DIN rail, or rack. For
accessory ordering information, refer to the pricing section of the NI cDAQ-9138/9139 product
page at ni.com.
Note The cDAQ controller was designed and tested in multiple mounting
configurations. The varied mounting orientations or configurations can reduce the
maximum allowable ambient temperature and can affect the accuracy of C Series
modules in the controller. Visit
cdaqmounting for more information about mounting and accuracy.
The following sections contain instructions for the mounting methods. Before using any of these
mounting methods, record the serial number from the side of the controller. You may be unable
to read the serial number after you have mounted the controller.
Caution You must mount the controller horizontally on a flat, vertical, metallic
surface using the NI panel mount kit, part number 781919-01, to achieve an allowable
operating ambient temperature of 45 to 55 °C. Mounting the controller in a different
orientation or on a nonmetallic surface reduces the maximum allowable ambient
1-14 | ni.com
ni.com/info and enter the Info Code
Page 25
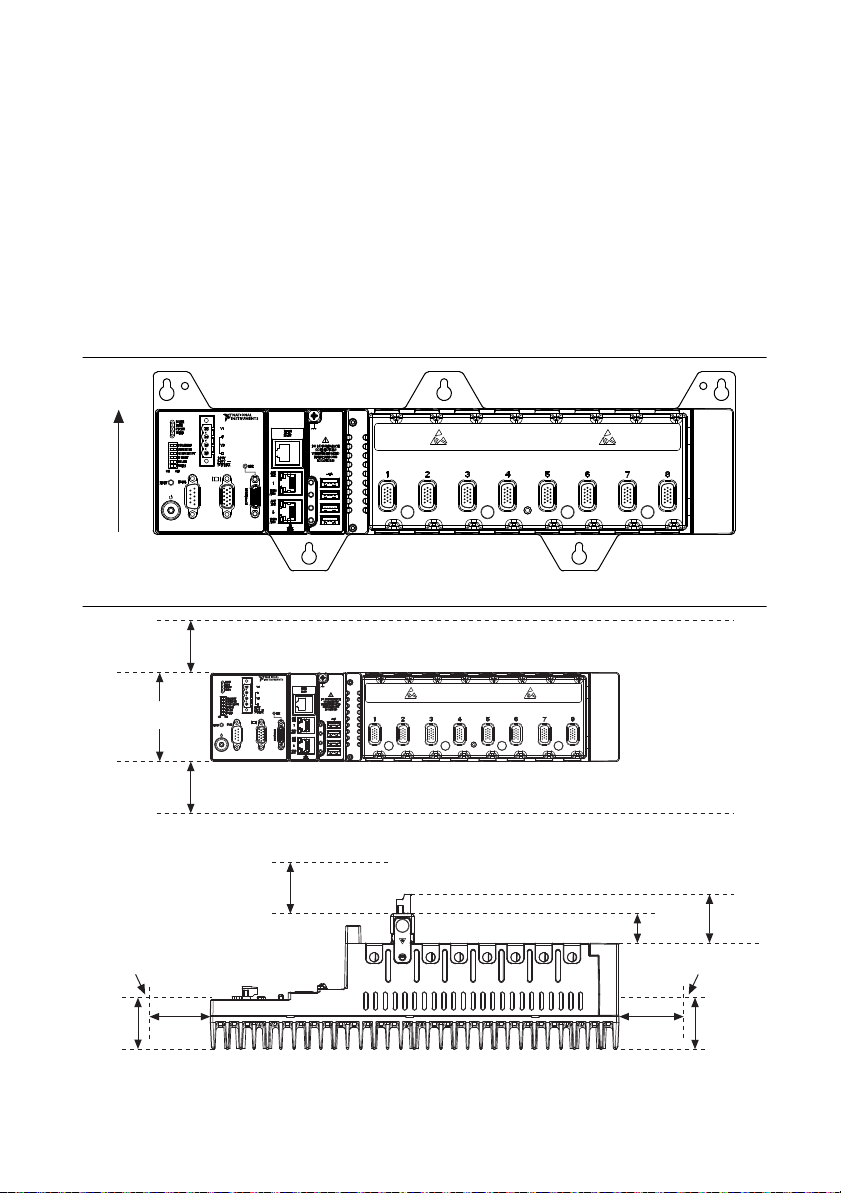
NI cDAQ-9138/9139 User Manual
Up
NI NI cDAQ-9139cDAQ-9139
NI CompactDAQNI CompactDAQ
Cabling Clearance
50.8 mm (2.00 in.)
Measure Ambient
Temperature Here
50.8 mm
(2.00 in.)
63.5 mm
(2.50 in.)
63.5 mm
(2.50 in.)
50.8 mm
(2.00 in.)
50.8 mm
(2.00 in.)
29.2 mm
(1.15 in.)
Measure Ambient
Tem p e rature Here
Cooling Outline
50.8 mm (2.00 in.)
Cooling Outline
50.8 mm (2.00 in.)
88.1 mm
(3.47 in.)
NI NI cDAQ-9139cDAQ-9139
NI CompactDAQNI CompactDAQ
temperature and can affect the measurement accuracy of modules in the controller.
Figure 1-9 shows the controller mounted horizontally. Refer to the Mounting the cDAQ
Controller on a Panel section for complete panel mounting instructions.
Measure the ambient temperature at each side of the controller, 63.5 mm (2.5 in.) from
the side and 50.8 mm (2 in.) forward from the rear of the controller, as shown in
Figure 1-10.
For more information about how different mounting configurations can cause
temperature derating, go to
ni.com/info and enter the Info Code cdaqmounting.
Figure 1-9. NI cDAQ-9138/9139 Mounted Horizontally with Panel Mount Kit
Figure 1-10. NI cDAQ-9138/9139 Temperature, Cooling, and Cabling Dimensions
© National Instruments | 1-15
Page 26
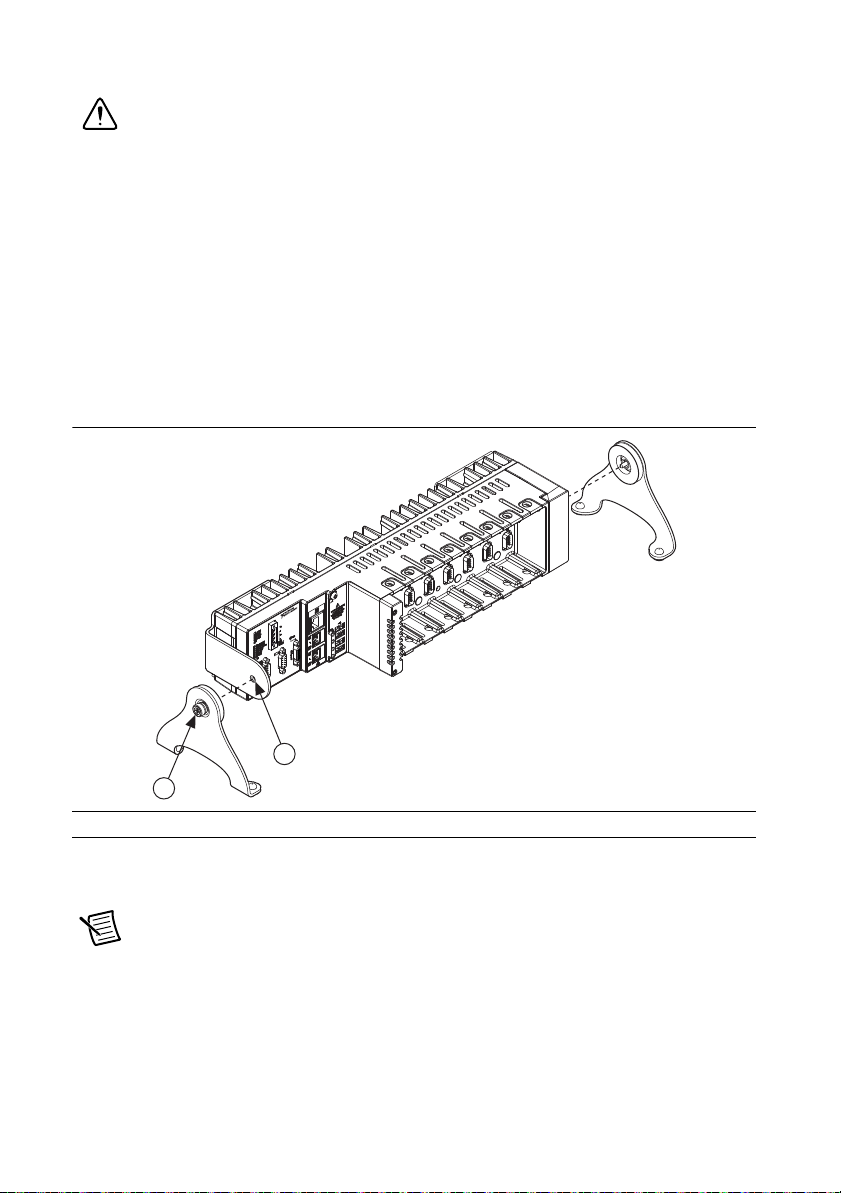
Chapter 1 Getting Started with the cDAQ Controller
N
I
c
D
A
Q
-
9
139
NI
C
o
m
pa
ctD
AQ
Caution Your installation must meet the following requirements for space and
cabling clearance, as shown in Figure 1-10:
• Allow 50.8 mm (2 in.) on the top and the bottom of the controller for air
circulation.
• Allow 50.8 mm (2 in.) in front of modules for cabling clearance for common
connectors, such as the 10-terminal, detachable screw terminal connector.
Using the cDAQ Controller on a Desktop
Complete the following steps to install the NI desktop mount kit, part number 781988-01, on the
cDAQ controller.
9. Align one of the end brackets with the mounting hole at one of the ends of the controller,
as shown in Figure 1-11.
Figure 1-11. Connecting the End Brackets to the Controller
-9139
Q
A
AQ
D
c
ctD
I
a
p
N
m
o
C
I
N
1
2
1 Mounting Holes 2 Captive Screw
10. Use a number 2 Phillips screwdriver to tighten the captive screw on the end bracket.
11. Repeat steps 9 and 10 to attach the other end bracket to the other end of the controller.
Note To achieve the highest accuracy when mounting the controller in the desktop
kit, NI recommends that you operate the controller with the modules rotated forward,
as shown in Figure 1-11. Visit
cdaqmounting for more information about mounting and accuracy.
1-16 | ni.com
ni.com/info and enter the Info Code
Page 27
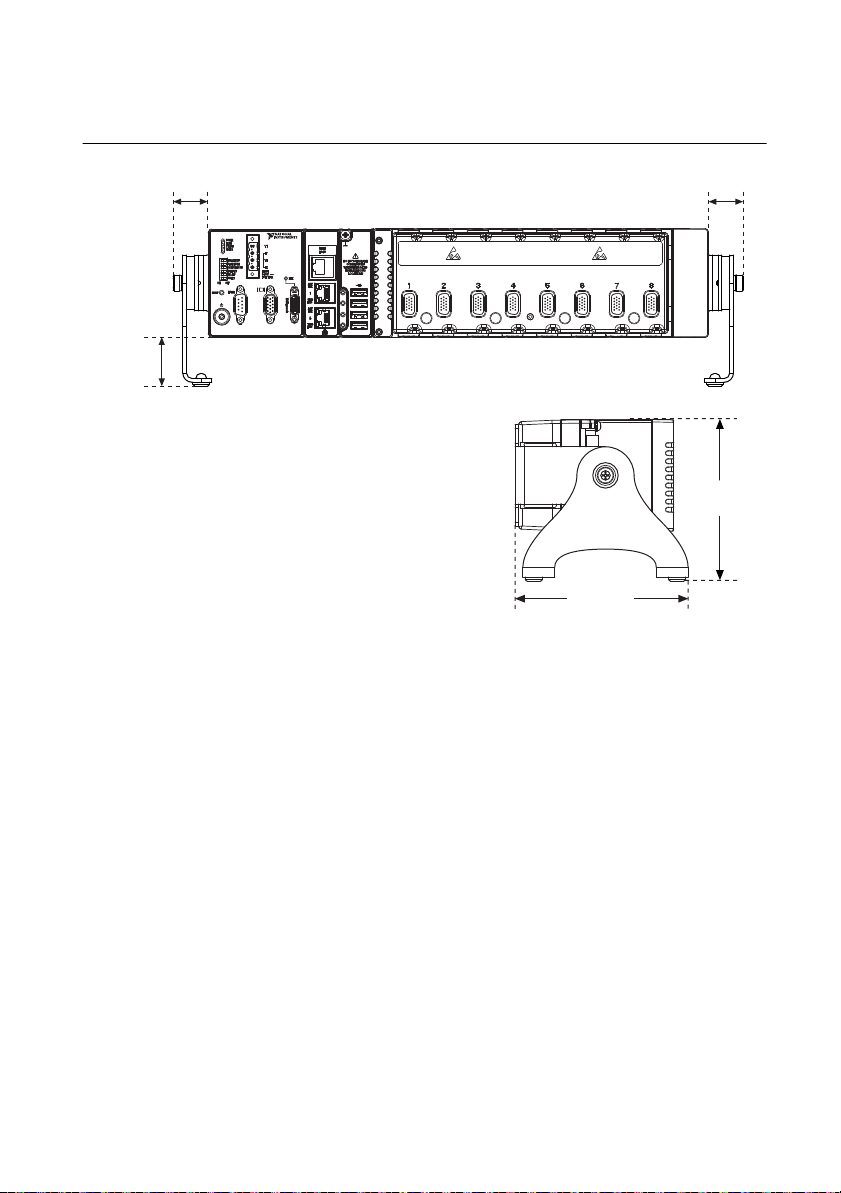
NI cDAQ-9138/9139 User Manual
NI NI cDAQ-9139cDAQ-9139
NI CompactDAQNI CompactDAQ
39.6 mm
(1.56 in.)
28.2 mm
(1.11 in.)
28.1 mm
(1.11 in.)
127.2 mm
(5.01 in.)
136.2 mm
(5.36 in.)
Figure 1-12 shows the dimensions of a controller after the desktop mounting kit is installed.
Figure 1-12. Dimensions of the cDAQ Controller with Desktop Mounting Kit Installed
Mounting the cDAQ Controller on a Panel
Panel or wall mounting is the best method for applications that are subject to high shock and
vibration. You can use the NI panel mount kit, part number 781919-01, to mount the cDAQ
controller on a flat surface. Complete the following steps.
1. Fasten the mounting plate to the controller using a number 2 Phillips screwdriver and
six M4 × 10 screws. National Instruments provides these screws with the panel mount kit.
Tighten the screws to a maximum torque of 1.3 N ·
m (11.5 lb · in.).
© National Instruments | 1-17
Page 28
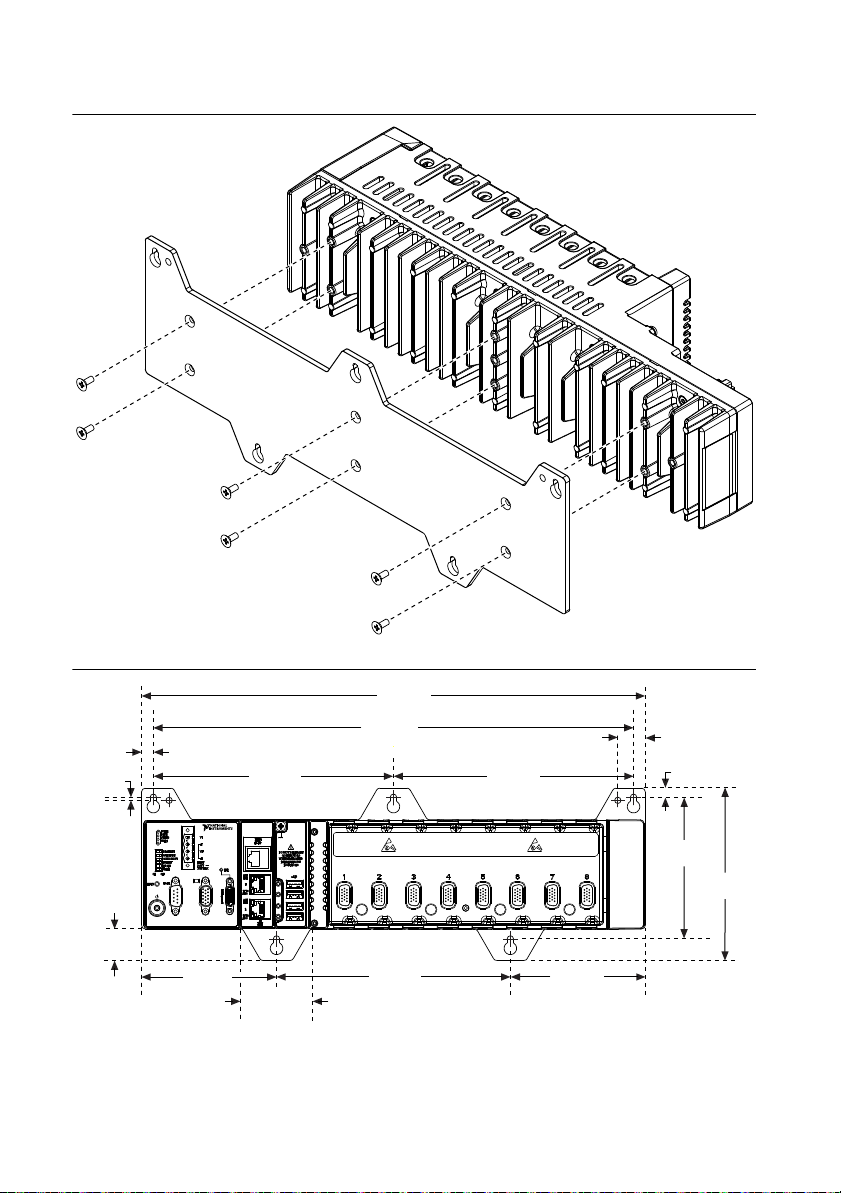
Chapter 1 Getting Started with the cDAQ Controller
NI
cDAQ-9139
NI CompactDAQ
Figure 1-13. Installing the Mounting Plate on the cDAQ Controller
Figure 1-14. Dimensions of the cDAQ Controller with Mounting Plate Installed
406.4 mm
(16.00 in.)
387.4 mm
9.5 mm
(0.38 in.)
2.5 mm
(0.10 in.)
25.4 mm
(1.00 in.)
1-18 | ni.com
NI
cDAQ-9139
NI CompactDAQ
108.9 mm
(4.29 in.)
193.7 mm
(7.63 in.)
58.2 mm
(2.29 in.)
(15.25 in.)
188.6 mm
(7.43 in.)
193.7 mm
(7.63 in.)
108.9 mm
(4.29 in.)
22.2 mm
(0.88 in.)
7.2 mm
(0.29 in.)
114.3 mm
(4.50 in.)
138.9 mm
(5.47 in.)
Page 29
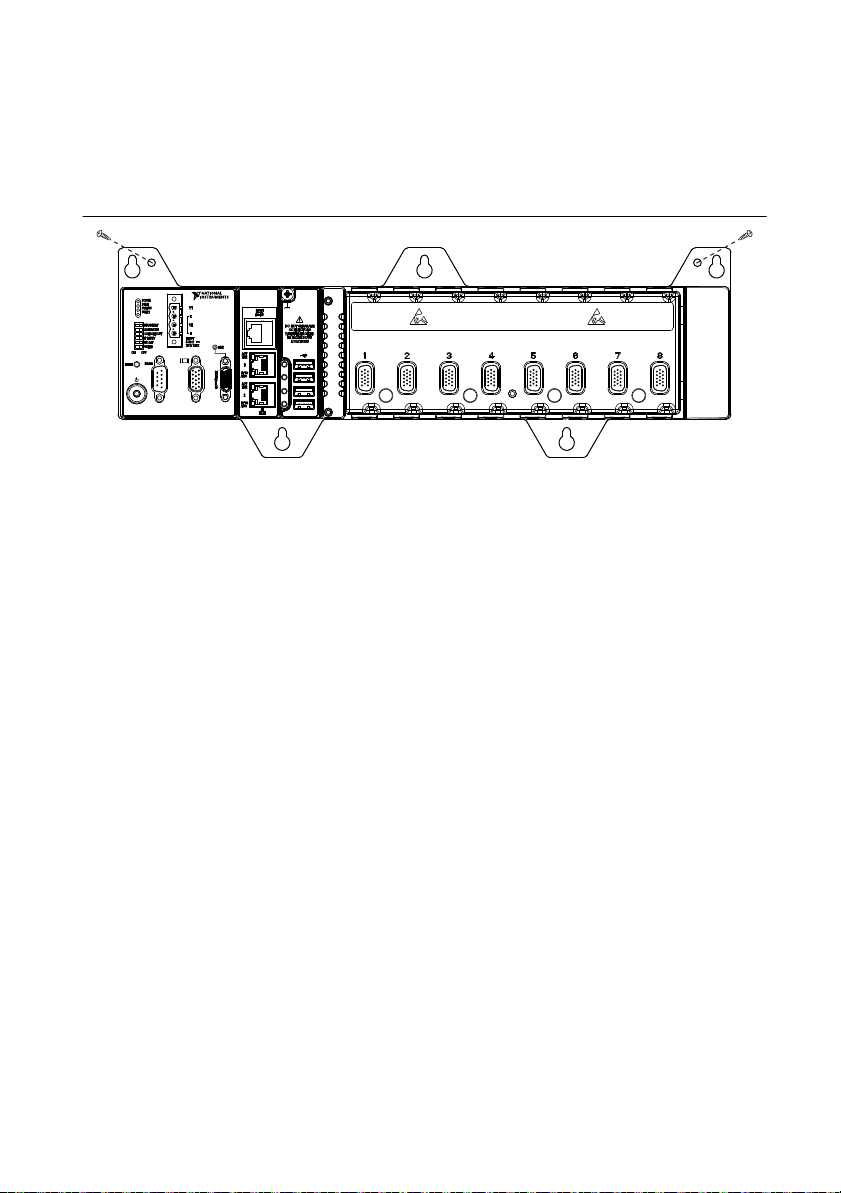
NI cDAQ-9138/9139 User Manual
NI
cDAQ-9139
NI CompactDAQ
2. Fasten the mounting plate to the surface using the screwdriver and screws that are
appropriate for the surface. The maximum screw size is M4 or number 8.
3. Optionally, you can use two additional screws to attach the mounting plate to the panel or
wall permanently, preventing the controller from being removed.
Figure 1-15. Permanently Attaching the Mounting Plate to the Panel or Wall
NI
cDAQ-9139
NI CompactDAQ
Mounting the cDAQ Controller on a DIN Rail
Use the DIN rail mounting method if you already have a DIN rail configuration or if you need
to be able to remove the controller quickly. You can order the NI DIN rail mount kit, part number
781987-01, to mount the controller on a DIN rail. You need one clip for mounting the controller
on a standard 35 mm DIN rail. Complete the following steps to mount the controller on a DIN
rail.
1. Fasten the DIN rail clip to the controller using a number 2 Phillips screwdriver and
three M4 × 10 screws. National Instruments provides these screws with the DIN rail mount
kit. Tighten the screws to a maximum torque of 1.3 N ·
rail kit is installed as shown in Figure 1-16, with the larger lip of the DIN clip positioned
up. When the DIN rail kit is properly installed, the cDAQ controller is centered on the DIN
rail.
m (11.5 lb · in.). Make sure the DIN
© National Instruments | 1-19
Page 30
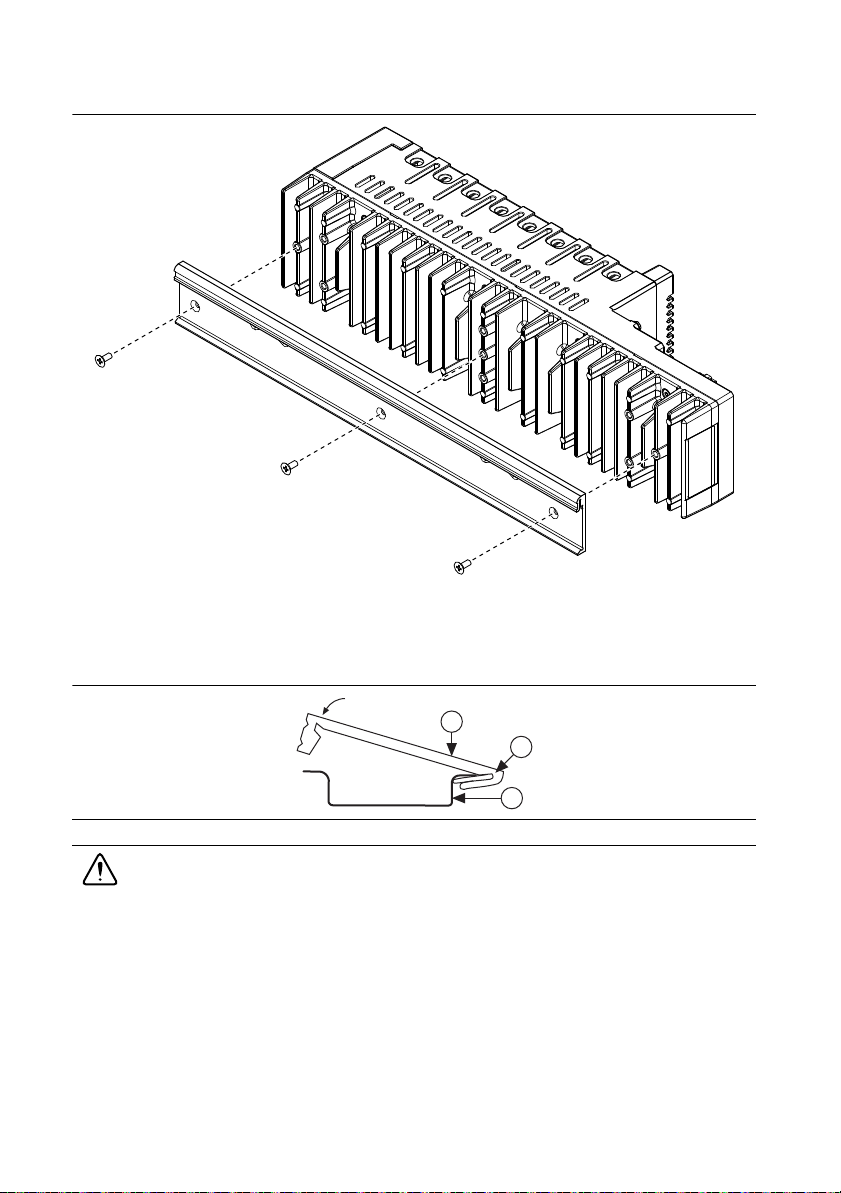
Chapter 1 Getting Started with the cDAQ Controller
Figure 1-16. Installing the DIN Rail Clip on the cDAQ Controller
2. Insert one edge of the DIN rail into the deeper opening of the DIN rail clip, as shown in
Figure 1-17, and press down firmly on the controller to compress the spring until the clip
locks in place on the DIN rail.
Figure 1-17. DIN Rail Clip Parts Locator Diagram
1
2
3
1 DIN Rail Clip 2 DIN Rail Spring 3 DIN Rail
Caution Remove the modules before removing the controller from the DIN rail.
Mounting the cDAQ Controller on a Rack
NI offers two rack mount kits, part numbers 779102-01 and 781989-01, that you can use to
mount the cDAQ controller and other DIN rail–mountable equipment on a standard 19-inch
rack. You must order the NI DIN rail mount kit, part number 781987-01, in addition to these kits.
1-20 | ni.com
Page 31

NI cDAQ-9138/9139 User Manual
Removing Modules from the cDAQ Controller
Complete the following steps to remove a C Series module from the cDAQ controller.
1. Make sure that no I/O-side power is connected to the module. If the controller is in a
nonhazardous location, the controller power can be on when you remove modules.
2. Squeeze the latches on both sides of the module and pull the module out of the controller.
cDAQ Controller Features
The cDAQ controller features many ports, DIP switches, LEDs, a RESET button, and a power
button. Refer to Figure 1-1 for the locations of these features on the cDAQ controller.
Video (VGA) Port
The cDAQ controller video (VGA) port, shown in Figure 1-1, outputs graphics using VESA
standard VGA analog signaling. Use this port to connect a monitor to program the
NI cDAQ-9138/9139 for Windows. Table 1-3 lists the video port pin locations and VGA
signals.
Table 1-3. Video Port Pin Locations
Pinout Pin Signal Name Signal Description
1 RED Red analog video signal
2 GREEN Green analog video signal
3 BLUE Blue analog video signal
4 No Connect —
5 GND Ground reference
6 RED RETURN Ground reference
15
5
10
14
4
9
13
3
8
12
2
7
11
1
6
7 GREEN RETURN Ground reference
8 BLUE RETURN Ground reference
9 PWR 5 V power for DDC
10 GND Ground return for power
11 No Connect —
12 DDC_D Data signal of serial communication
13 HSYNC Horizontal synchronization signal
14 VSYNC Vertical synchronization signal
15 DDC_C Clock signal of serial communication
© National Instruments | 1-21
Page 32

Chapter 1 Getting Started with the cDAQ Controller
Caution Do not hot-swap VGA devices while the cDAQ controller is in a
hazardous location or connected to high voltages.
USB Ports
The cDAQ controller supports common USB mass-storage devices such as USB Flash drives
and USB-to-IDE adapters formatted with FAT16 and FAT32 file systems. LabVIEW usually
maps USB devices to the
You can also use these ports to connect a computer keyboard and mouse for cDAQ-9138/9139
for Windows programming. Go to ni.com/info and enter Info Code exswh5 for up-to-date
information about supported NI devices for the cDAQ controller.
Note For optimal performance, NI recommends that you use the upper two USB
ports for high-throughput USB peripherals, such as mass storage devices or
expansion I/O controller.
Go to ni.com/info and enter Info Code exyerk for information about best practices for data
logging performance with the NI cDAQ-9138/9139.
Refer to Figure 1-1 for the location of the four USB ports on the cDAQ controller. Refer to
Table 1-4 for USB pin locations and signal descriptions.
Pinout Pin Signal Name Signal Description
U:, V:, W:, or X: drive, starting with the U: drive if it is available.
Table 1-4. USB Port Pin Locations
1 VCC Cable power (+5 V)
2 D- USB data-
Pin 4
Pin 1
Caution Do not hot-swap USB devices while the cDAQ controller is in a
3 D+ USB data+
4 GND Ground
hazardous location or connected to high voltages.
Ethernet Ports
The cDAQ controller has two tri-speed RJ-45 Ethernet ports, shown in Figure 1-1.
Refer to Figure 1-18 for Ethernet pin locations and signal descriptions. The Ethernet signal
names are listed as Fast Ethernet signal name, RX/TX +/-, and then Gigabit Ethernet signal
name, (RX/TX_x+/-).
1-22 | ni.com
Page 33

NI cDAQ-9138/9139 User Manual
Figure 1-18. Ethernet Port Pin Locations: Fast Ethernet Signals (Gigabit Ethernet Signals)
1 TX+ (TX_A+)
2 TX– (TX_A–)
3 RX+ (RX_B+)
4 No Connect (TX_C+)
5 No Connect (TX_C–)
6 RX– (RX_B–)
7 No Connect (RX_D+)
8 No Connect (RX_D–)
Note Both Ethernet ports perform automatic crossover configuration so you do not
need to use a crossover cable to connect to a host computer.
(NI cDAQ-9138/9139 for Windows) Both Ethernet ports are enabled and configured as DHCP,
to “obtain an IP address automatically,” by default. The Ethernet ports can be configured in the
Windows Control Panel, under the Network and Internet category.
Ethernet port 1 provides Wake-on-LAN functionality and AMT support. Ethernet port 1 remains
powered when the controller is in sleep mode.
(NI cDAQ-9138/9139 for LabVIEW Real-Time) You must use Ethernet port 1 to configure the
NI cDAQ-9138/9139 for LabVIEW Real-Time; you cannot configure the controller through
Ethernet port 2. To use Ethernet port 2, you must assign a static IP address to the port using
MAX. The IP address must be on a different subnet than the IP address of Ethernet port 1. You
cannot use DHCP with Ethernet port 2. For more information about using Ethernet port 2, go to
ni.com/info and enter the Info Code dualenet.
Ethernet LEDs
Each Ethernet port has two LEDs—ACT/LINK and 10/100/1000. Refer to Table 1-5 for
information about the Ethernet ACT/LINK and 10/100/1000 LAN connector LEDs.
Table 1-5. Ethernet LED Indications
LED LED Color LED State Indication
ACT/
LINK
— Off LAN link not established
Green Solid LAN link established
Flashing Activity on LAN
© National Instruments | 1-23
Page 34

Chapter 1 Getting Started with the cDAQ Controller
Table 1-5. Ethernet LED Indications (Continued)
LED LED Color LED State Indication
10/100/
1000
Ye ll o w Solid 1,000 Mbit/s data rate selected
Green Solid 100 Mbit/s data rate selected
— Off 10 Mbit/s data rate selected
Ethernet Cabling
Table 1-6 shows the shielded Ethernet cable wiring connections for both straight through and
crossover cables.
Table 1-6. Ethernet Cable Wiring Connections
Connector 2
Pin Connector 1
1 white/orange white/orange white/green
2 orange orange green
3 white/green white/green white/orange
4 blue blue blue
5 white/blue white/blue white/blue
6 green green orange
7 white/brown white/brown white/brown
8 brown brown brown
Straight Through Crossover
Pin 1
1-24 | ni.com
Connector 1 Connector 2
Pin 1 Pin 8Pin 8
Page 35

NI cDAQ-9138/9139 User Manual
RS-232 Serial Port
The cDAQ controller has an RS-232 serial port, shown in Figure 1-1, to which you can connect
devices such as displays or input devices. Use the Serial VIs to read from and write to the serial
port. Refer to the LabVIEW Help for information about the Serial VIs. Refer to Figure 1-19 for
pin locations and signal descriptions.
Figure 1-19. RS-232 Serial Port Pin Locations
DSR
RTS
CTS
RI/WAKE
RXD
2
7
3
TXD
8
4
DTR
9
5
GND
DCD
1
6
You can use the Ring Indicator (RI/WAKE) on pin 9 to wake the controller from a low power
state. You can drive RI/WAKE with logic-level signals where a high level greater than 2.4 V
signals a wake event.
RS-485/422 Serial Port
The cDAQ controller has an RS-485/422 serial port, COM 2, accessible through a 10-position
RJ-50 modular jack. The shield of the RJ-50 connector is isolated from the controller, enabling
you to use shielded cables while maintaining isolation. The RS-485/422 serial port is shown in
Figure 1-1. Refer to Figure 1-20 for pin locations and signal descriptions.
Figure 1-20. RS-485/422 Serial Port Pin Locations
1 No Connect
2 TXD–
3 TXD+
4 No Connect
5 No Connect
6 RXD–
7 RXD+
8 No Connect
9 No Connect
10 Isolated GND
COM 2 is designed to operate in four-wire (RS-422) or two-wire mode.
NI offers a DIN rail-mountable screw terminal adapter (NI part number 778674-01) that you can
use to connect termination resistors to COM 2.
© National Instruments | 1-25
Page 36

Chapter 1 Getting Started with the cDAQ Controller
Cable adapters for the 10-position modular jacks are available from NI. Part numbers
182845-01, -02, and -03 are 1, 2, and 3 m cable adapters for connecting the 10-position modular
jack to a 9-position D-SUB plug.
ni.com/info and enter Info Code exswh5 for up-to-date information about supported
Go to
NI devices for the NI cDAQ-9138/9139 controller.
MXI-Express Port
You can use the cDAQ controller MXI-Express port, shown in Figure 1-1, to connect to a
MXI-Express controller. The NI cDAQ-9138/9139 for Windows controller support all
NI MXI-Express controller. Currently, the NI cDAQ-9138/9139 for LabVIEW Real-Time
controller support the RIO expansion controller. Go to
exswh5 for up-to-date information about supported NI devices for the NI cDAQ-9138/9139
controller.
Complete the following steps to connect one or more cDAQ controller to a MXI-Express device.
1. Make sure the MXI-Express device is configured and powered off.
2. Make sure the cDAQ controller is powered off.
3. Connect the cDAQ controller to the MXI-Express device using a x1 cable. Refer to
Table 1-10 for MXI-Express cable lengths and part numbers.
4. Power on the MXI-Express device.
5. Power on the cDAQ controller.
The MXI-Express port has one LINK LED. Refer to Table 1-8 for information about the
MXI-Express LINK LED behavior.
ni.com/info and enter Info Code
Note Do not connect MXI-Express devices to the cDAQ controller while the
controller is powered on. The MXI-Express device may not be detected by the cDAQ
controller.
DIP Switches
The cDAQ controller features six DIP switches, shown in Figure 1-1.
1-26 | ni.com
Page 37

NI cDAQ-9138/9139 User Manual
Table 1-7. DIP Switches
Switch Description
DISABLE RT (NI cDAQ-9138/9139 for LabVIEW Real-Time) The position of the
DISABLE RT determines the operating system the cDAQ controller
boots into. If the switch is in the OFF position, the controller boots into
LabVIEW RT. Move the switch to the ON position to boot the cDAQ
controller from an external drive.
(NI cDAQ-9138/9139 for Windows) The position of the DISABLE RT
determines the operating system the cDAQ controller boots into. If the
switch is the ON position, the controller boots into Windows Embedded
Standard 7 (WES7).
If the switch is in the OFF position, the controller does not boot into
Windows.
SAFE MODE (NI cDAQ-9138/9139 for LabVIEW Real-Time) The position of the
SAFE MODE switch determines whether the embedded LabVIEW
Real-Time engine launches at startup. If the switch is in the OFF
position, the LabVIEW Real-Time engine launches. If the switch is in the
ON position at startup, the cDAQ controller launches only the essential
services required for updating its configuration and installing software.
The LabVIEW Real-Time engine does not launch.
If the software on the controller is corrupted, you must put the controller
into safe mode and reformat the controller drive. You can put the
controller into safe mode by powering it up either with the SAFE MODE
switch in the ON position or with no software installed on the drive.
Refer to the Measurement & Automation Explorer Help for more
information about installing software on the controller and reformatting
the drive on the controller.
Keep the SAFE MODE switch in the OFF position during normal
operation.
(NI cDAQ-9138/9139 for Windows) NI recommends that you keep the
SAFE MODE switch in the OFF position at all times.
© National Instruments | 1-27
Page 38

Chapter 1 Getting Started with the cDAQ Controller
Table 1-7. DIP Switches (Continued)
Switch Description
CONSOLE OUT (NI cDAQ-9138/9139 for LabVIEW Real-Time) The position of the
CONSOLE OUT switch determines whether console input and output are
redirected to the RS-232 serial port. If the switch is in the ON position, console
input and output are redirected to the RS-232 serial port. If the switch is in the OFF
position, the RS-232 serial port functions normally.
With a serial-port terminal program, you can use console output to read the POST
results, BIOS revision, IP addresses, and software installed on the cDAQ
controller. Use a null-modem cable to connect the RS-232 serial port on the
controller to a computer. Push the CONSOLE OUT switch to the ON position.
Make sure that the serial-port terminal program is configured with the same
settings as the RS-232 serial port. The RS-232 serial port in CONSOLE OUT
mode has the following default configuration settings:
9,600 bits per second
Eight data bits
No parity
One stop bit
No flow control
You can use the BIOS setup menu to modify the CONSOLE OUT configuration
settings for the RS-232 serial port.
Keep the CONSOLE OUT switch in the OFF position during normal operation.
(NI cDAQ-9138/9139 for Windows) NI recommends that you keep the
CONSOLE OUT switch in the OFF position at all times.
IP RESET (NI cDAQ-9138/9139 for LabVIEW Real-Time) Push the IP RESET
switch to the ON position and reboot the controller to reset the IP address and
other TCP/IP settings of the controller to the factory defaults. Refer to the Using
the BIOS Setup Utility to Change Configuration Settings section of Appendix A,
Controller Operating System and Configuration, for more information about
resetting the IP address. You can also push this switch to the ON position to
unlock a controller that was previously locked in MAX.
1-28 | ni.com
(NI cDAQ-9138/9139 for Windows) NI recommends that you keep the IP
RESET switch in the OFF position at all times.
Page 39

NI cDAQ-9138/9139 User Manual
Table 1-7. DIP Switches (Continued)
Switch Description
NO APP (NI cDAQ-9138/9139 for LabVIEW Real-Time) Push the NO APP switch
to the ON position to prevent a LabVIEW RT startup application from running at
startup. If you want to permanently disable a LabVIEW RT application from
running at startup, you must disable it in LabVIEW.
To run an application at startup, push the NO APP switch to the OFF position,
create an application using the LabVIEW Application Builder, and configure the
application in LabVIEW to launch at startup.
If you already have an application configured to launch at startup and you push
the NO APP switch from ON to OFF, the startup application is automatically
enabled. For more information about automatically launching VIs at startup and
disabling VIs from launching at startup, refer to the Running a Stand-Alone
Real-Time Application (RT Module) topic of the LabVIEW Help.
(NI cDAQ-9138/9139 for Windows) NI recommends that you keep the NO
APP switch in the OFF position at all times.
USER1 (NI cDAQ-9138/9139 for LabVIEW Real-Time) You can define the
USER1 switch for your application. To define the purpose of this switch in your
embedded application, use the RT Read Switch VI in your LabVIEW RT
embedded VI. For more information about the RT Read Switch VI, refer to the
LabVIEW Help.
(NI cDAQ-9138/9139 for Windows) NI recommends that you keep the
USER1 switch in the OFF position at all times.
Power Connector
Refer to the Wiring Power to the cDAQ Controller section and the specifications document for
your cDAQ controller for more information about the power connector
RESET Button
Pressing the RESET button, shown in Figure 1-1, resets the processor in the same manner as
cycling power.
Power Button
Pressing the power button, shown in Figure 1-1, powers the cDAQ controller on and off. If the
cDAQ controller becomes unresponsive, you can power it off by holding the power button down
for 4 seconds. Refer to the Power/Wake Configuration Submenu section of Appendix A,
Controller Operating System and Configuration, for information about configuring how the
controller responds to the power button.
© National Instruments | 1-29
Page 40

Chapter 1 Getting Started with the cDAQ Controller
LEDs
The cDAQ controller features four LEDs—POWER, DRIVE, STATUS, and USER1—on its
front panel, two LEDs—ACT/LINK and 10/100/1000—near each Ethernet connector, and one
LINK LED near the MXI-Express port. Refer to Figure 1-1 for the locations of the LEDs.
Table 1-8 lists the LEDs and status indications.
Table 1-8. LED Indications
LED
LINK Green Solid MXI-Express communication established
POWER Green Solid The cDAQ controller is powered from the V1 input
DRIVE Yellow Solid An internal drive is being accessed.
LED
Color LED State Indication
Yellow Solid MXI-Express communication broken or no cable is
connected
Yellow Solid The cDAQ controller is powered from the V2 input
— Off The controller is not powered.
1-30 | ni.com
Page 41

NI cDAQ-9138/9139 User Manual
Table 1-8. LED Indications (Continued)
LED
LED
Color LED State Indication
STATUS Yellow 1 flash every
few seconds
2 flashes every
few seconds
3 flashes every
few seconds
4 flashes every
few seconds
Continuously
flashing
Continuously
flashing or
solid
Software error—The controller is unconfigured. Use
MAX to configure the controller. Refer to the
Measurement & Automation Explorer Help for
information about configuring the controller.
Software error—The controller has detected an error in its
software. This usually occurs when an attempt to upgrade
the software is interrupted. Reinstall software on the
controller. Refer to the Measurement & Automation
Explorer Help for information about installing software on
the controller.
Software error—The controller is in safe mode because
the SAFE MODE DIP switch is in the ON position or there
is no software installed on the controller. Refer to the DIP
Switches section for information about the SAFE MODE
DIP switch.
Software error—The software has crashed twice without
rebooting or cycling power between crashes. This usually
occurs when the controller runs out of memory. Review
your RT VI and check the memory usage. Modify the VI
as necessary to solve the memory usage issue.
Software error—The controller has detected an
unrecoverable error. Contact National Instruments.
Software error—The device may be configured for DHCP
but unable to get an IP address because of a problem with
the DHCP server. Check the network connection and try
again. If the problem persists, contact National
Instruments.
© National Instruments | 1-31
Page 42

Chapter 1 Getting Started with the cDAQ Controller
Table 1-8. LED Indications (Continued)
LED
STATUS Red Continuously
USER1 Green/
LED
Color LED State Indication
flashing
Solid Hardware error—The cDAQ controller internal
— Off Normal operation.
— This LED is controlled directly from your LabVIEW RT
yellow
Hardware error—An internal power supply has failed.
Check front-panel I/O, CXM, and C Series module
connections for shorts. Remove any shorts and power
cycle the controller. If the problem persists, contact
National Instruments.
temperature has exceeded a critical threshold. Ensure that
the ambient operating temperature does not exceed the
range specified in the Environmental section of the
specifications document for your cDAQ controller. If the
problem persists, contact National Instruments.
application You can define the USER1 LED to meet the
needs of your application. To define the LED, use the RT
LEDs VI in LabVIEW. For more information about the RT
LEDs VI, refer to the LabVIEW Help.
CMOS Battery and CMOS Reset Button
The cDAQ controller contains a CMOS battery, a lithium cell battery that stores the system
clock information when the controller is powered off. There is only a slight drain on the CMOS
battery when power is applied to the cDAQ controller power connector. The rate at which the
CMOS battery drains when power is disconnected depends on the ambient storage temperature.
For longer battery life, store the cDAQ controller at a cooler temperature. Refer to the CMOS
Battery section of the specifications document for your cDAQ controller for the expected battery
lifetime.
CMOS Battery Is Dead warning appears onscreen during the power-on self test if the
The
battery is dead. The controller still starts, but the system clock is reset to the date and time of the
BIOS release. The battery is not user replaceable. If you need to replace the CMOS battery,
contact National Instruments.
Resetting the System CMOS and BIOS Settings
The cDAQ controller BIOS configuration information is stored in a nonvolatile memory
location that does not require a battery to preserve the settings. Additionally, the BIOS optimizes
boot time by saving specific system information to memory backed up by a battery (CMOS).
1-32 | ni.com
Page 43

NI cDAQ-9138/9139 User Manual
Complete the following steps to reset the CMOS and reset the BIOS settings to factory default
values:
1. Disconnect power from the cDAQ controller.
2. Press the CMOS reset button, shown in Figure 1-1, NI cDAQ-9138/9139 Controller, and
hold it for 1 second.
3. Reconnect power to the cDAQ controller.
The
BIOS Reset Detected warning message appears onscreen.
If the CMOS battery is dead, the CMOS reset button does not work. You must complete the
following alternative steps to reset the CMOS and reset the BIOS settings to factory default
values:
1. Disconnect power from the cDAQ controller.
2. Configure the front-panel DIP switches as shown in Table 1-9.
Table 1-9. DIP Switch Settings to Reset CMOS and BIOS Settings
Configuration Switch Position
DISABLE RT ON
DISABLE RT
SAFE MODE
CONSOLE OUT
IP RESET
NO APP
USER1
ON OFF
SAFE MODE ON
CONSOLE OUT OFF
IP RESET OFF
NO APP ON
USER1 ON
Note These DIP switch settings are only applicable when the CMOS battery is
dead.
3. Reconnect power to the cDAQ controller. The BIOS Reset Detected warning message
appears onscreen.
4. Reset the DIP switches to their normal positions.
Chassis Grounding Screw
For EMC compliance, the cDAQ controller must be connected to earth ground through the
controller ground, shown in Figure 1-1.
2
The wire should be 1.31 mm
(5 ft). Attach the wire to the earth ground of the facility’s power system. For more information
about earth ground connections, refer to the KnowledgeBase document, Grounding for Test and
Measurement Devices, by going to
(16 AWG) solid copper wire with a maximum length of 1.5 m
ni.com/info and entering the Info Code emcground.
© National Instruments | 1-33
Page 44

Chapter 1 Getting Started with the cDAQ Controller
Note If you use shielded cabling to connect to a C Series module with a plastic
connector, you must attach the cable shield to the chassis grounding terminal using
2
1.31 mm
(16 AWG) or larger wire. Use shorter wire for better EMC performance.
CPU eXpansion Module (CXM) Connector
In the future, the CXM connector will enable you to connect additional industry-standard I/O to
the cDAQ controller.
CFast SSD Module
The CFast SSD module is the solid state hard drive of the cDAQ controller.
Cables and Accessories
Table 1-10 contains information about cables and accessories available for the cDAQ controller.
For a complete list of cDAQ controller accessories and ordering information, refer to the pricing
section of the NI cDAQ-913x product page at ni.com.
Table 1-10. Cables and Accessories
Accessory Part Number
NI PS-15 power supply (24 VDC, 5 A, 100-120/200-240 VAC input) 781093-01
NI PS-10 desktop DC power supply
(24 VDC, 5 A, 100-120/200-240 VAC input)
NI desktop mount kit 781988-01
NI panel mount kit 781919-01
782698-01
NI DIN rail mount kit 781987-01
NI rack mount kit with DIN rail 781989-01
NI 9910 sliding rack mount kit with DIN rail 779102-01
CAT-5E Ethernet cable, shielded (2, 5, and 10 m lengths) 151733-02, 151733-05,
151733-10
Industrial USB extension with retention cable (0.5 and 2 m lengths) 152166-xx
DIN rail-mountable screw terminal adapter
(COM 2 termination resistor connection)
Cable adapters for 10-position modular jacks (1, 2, and 3 m lengths) 182845-01, 182845-02,
MXI-Express cables (1, 3, and 7 m lengths) 779500-01, 779500-03,
1-34 | ni.com
778674-01
182845-03
779500-07
Page 45

NI cDAQ-9138/9139 User Manual
C Series
I/O Module
C Series
I/O Module
cDAQ Module
Interface
STC3
Processor
RS-232
RS-485/422
MXI Express
USB
VGA
Ethernet
Table 1-10. Cables and Accessories (Continued)
Accessory Part Number
Keyboard and mouse 779660-01
USB CD/DVD drive 778492-01
Flat panel touch screen 779560-01
Flat panel monitors 779559-01, 781002-01
Caution To ensure the specified EMC performance, operate this product only with
shielded cables and accessories.
Go to
ni.com/info and enter Info Code exswh5 for up-to-date information about supported
NI devices for the cDAQ controller.
Using the cDAQ Controller
The cDAQ controller consists of four parts—C Series module(s), the cDAQ module interface,
the STC3, and the processor board—as shown in Figure 1-21. These components digitize
signals, perform D/A conversions to generate analog output signals, measure and control digital
I/O signals, and provide signal conditioning.
Figure 1-21. Block Diagram
C Series Module
National Instruments C Series modules provide built-in signal conditioning and screw terminal,
spring terminal, BNC, D-SUB, or RJ-50 connectors. A wide variety of I/O types are available,
allowing you to customize the cDAQ controller to meet your application needs.
C Series modules are hot-swappable and automatically detected by the cDAQ controller.
I/O channels are accessible using the NI-DAQmx driver software.
Because the modules contain built-in signal conditioning for extended voltage ranges or
industrial signal types, you can usually make your wiring connections directly from the C Series
© National Instruments | 1-35
Page 46

Chapter 1 Getting Started with the cDAQ Controller
modules to your sensors/actuators. C Series modules can sometimes provide isolation from
channel-to-earth ground and channel-to-channel.
For more information about which C Series modules are compatible with the cDAQ controller,
refer to the C Series Support in NI-DAQmx document by going to
the Info Code rdcdaq.
ni.com/info and entering
Parallel versus Serial DIO Modules
Digital I/O module capabilities are determined by the type of digital signals that the module is
capable of measuring or generating.
• Serial digital I/O modules are designed for signals that change slowly and are accessed by
either software-timed or hardware-timed reads and writes.
• Parallel digital I/O modules are for signals that change rapidly and are updated by either
software-timed or hardware-timed reads and writes.
For more information about digital I/O modules, refer to Chapter 4, Digital Input/Output
and PFI.
cDAQ Module Interface
The cDAQ module interface manages data transfers between the STC3 and the C Series
I/O modules. The interface also handles autodetection, signal routing, and synchronization.
STC3
The STC3 features independent high-speed data streams; flexible AI, AO, and DIO sample
timing; triggering; PFI signals for multi-device synchronization; flexible counter/timers with
hardware gating; digital waveform acquisition and generation; and static DIO.
• AI, AO, and DIO Sample Timing—The STC3 contains advanced AI, AO, and DIO
timing engines. A wide range of timing and synchronization signals are available through
the PFI lines. Refer to the following sections for more information about the configuration
of these signals:
– The Analog Input Timing Signals section of Chapter 2, Analog Input
– The Analog Output Timing Signals section of Chapter 3, Analog Output
– The Digital Input Timing Signals section of Chapter 4, Digital Input/Output and PFI
– The Digital Output Timing Signals section of Chapter 4, Digital Input/Output and PFI
• Triggering Modes—The cDAQ controller supports different trigger modes, such as start
trigger, reference trigger, and pause trigger with analog, digital, or software sources. Refer
to the following sections for more information:
– The Analog Input Triggering Signals section of Chapter 2, Analog Input
– The Analog Output Triggering Signals section of Chapter 3, Analog Output
1-36 | ni.com
Page 47

NI cDAQ-9138/9139 User Manual
– The Digital Input Triggering Signals section of Chapter 4, Digital Input/Output
and PFI
– The Digital Output Triggering Signals section of Chapter 4, Digital Input/Output
and PFI
• Independent Data Streams—The cDAQ controller supports seven independent
high-speed data streams, which allow for up to seven simultaneous hardware-timed tasks,
such as analog input, analog output, buffered counter/timers, and hardware-timed digital
input/output.
• PFI Signals—The PFI signals provide access to advanced features such as triggering,
synchronization, and counter/timers. You can also enable a programmable debouncing
filter on each PFI signal that, when enabled, samples the input on each rising edge of a filter
clock. PFI signals are available through parallel digital input and output modules installed
in up to two controller slots. Refer to the PFI section of Chapter 4, Digital Input/Output
and PFI, for more information.
• Flexible Counter/Timers—The cDAQ controller includes four general-purpose 32-bit
counter/timers that can be used to count edges, measure pulse-widths, measure periods and
frequencies, and perform position measurements (encoding). In addition, the
counter/timers can generate pulses, pulse trains, and square waves with adjustable
frequencies. You can access the counter inputs and outputs using parallel digital I/O
modules installed in up to two slots. Refer to Chapter 5, Counters, for more information.
Processor and Ports
Refer to the specifications document for your cDAQ controller for information about the
processors on the cDAQ controller. Refer to the cDAQ Controller Features section for
information about using the various ports on the cDAQ controller.
© National Instruments | 1-37
Page 48

2
Analog Input
To perform analog input measurements, insert a supported analog input C Series module into
any slot on the cDAQ controller. The measurement specifications, such as number of channels,
channel configuration, sample rate, and gain, are determined by the type of C Series module
used. For more information and wiring diagrams, refer to the documentation included with your
C Series modules.
The cDAQ controller has three AI timing engines, which means that three analog input tasks can
be running at a time on a controller. An analog input task can include channels from multiple
analog input modules. However, channels from a single module cannot be used in multiple tasks.
Multiple timing engines allow the cDAQ controller to run up to three analog input tasks
simultaneously, each using independent timing and triggering configurations. The three AI
timing engines are ai, te0, and te1.
Analog Input Triggering Signals
A trigger is a signal that causes an action, such as starting or stopping the acquisition of data.
When you configure a trigger, you must decide how you want to produce the trigger and the
action you want the trigger to cause. The cDAQ controller supports internal software triggering,
external digital triggering, and analog triggering.
Three triggers are available: Start Trigger, Reference Trigger, and Pause Trigger. An analog or
digital trigger can initiate these three trigger actions. Up to two C Series parallel digital input
modules can be used in any controller slot to supply a digital trigger. To find your module
triggering options, refer to the documentation included with your C Series modules. For more
information about using digital modules for triggering, refer to Chapter 4, Digital Input/Output
and PFI.
Refer to the AI Start Trigger Signal, AI Reference Trigger Signal, and AI Pause Trigger Signal
sections for more information about the analog input trigger signals.
Analog Input Timing Signals
The cDAQ controller features the following analog input timing signals:
• AI Sample Clock Signal*
• AI Sample Clock Timebase Signal
• AI Start Trigger Signal*
© National Instruments | 2-1
Page 49

NI cDAQ-9138/9139 User Manual
k
• AI Reference Trigger Signal*
• AI Pause Trigger Signal*
Signals with an * support digital filtering. Refer to the PFI Filters section of Chapter 4, Digital
Input/Output and PFI, for more information.
Refer to the AI Convert Clock Signal Behavior For Analog Input Modules section for AI Convert
Clock signals and the cDAQ controller.
AI Sample Clock Signal
A sample consists of one reading from each channel in the AI task. Sample Clock signals the
start of a sample of all analog input channels in the task. Sample Clock can be generated from
external or internal sources as shown in Figure 2-1.
Figure 2-1. AI Sample Clock Timing Options
PFI
Analog Comparison Event
PFI
Analog Comparison
Event
20 MHz Timebase
80 MHz Timebase
100 kHz Timebase
Ctr n Internal Output
Sigma-Delta Module Internal Output
AI Sample Clock
Timebase
Programmable
Clock
Divider
AI Sample Cloc
Routing the Sample Clock to an Output Terminal
You can route Sample Clock to any output PFI terminal. Sample Clock is an active high pulse
by default.
AI Sample Clock Timebase Signal
The AI Sample Clock Timebase signal is divided down to provide a source for Sample Clock.
AI Sample Clock Timebase can be generated from external or internal sources. AI Sample Clock
Timebase is not available as an output from the controller.
AI Convert Clock Signal Behavior For Analog Input Modules
Refer to the Scanned Modules, Simultaneous Sample-and-Hold Modules, Sigma-Delta Modules,
and Slow Sample Rate Modules sections for information about the AI Convert Clock signal and
C Series analog input modules.
© National Instruments | 2-2
Page 50

Chapter 2 Analog Input
Scanned Modules
Scanned C Series analog input modules contain a single A/D converter and a multiplexer to
select between multiple input channels. When the cDAQ Module Interface receives a Sample
Clock pulse, it begins generating a Convert Clock for each scanned module in the current task.
Each Convert Clock signals the acquisition of a single channel from that module. The Convert
Clock rate depends on the module being used, the number of channels used on that module, and
the system Sample Clock rate.
The driver chooses the fastest conversion rate possible based on the speed of the A/D converter
for each module and adds 10 µs of padding between each channel to allow for adequate settling
time. This scheme enables the channels to approximate simultaneous sampling. If the AI Sample
Clock rate is too fast to allow for 10 µs of padding, NI-DAQmx selects a conversion rate that
spaces the AI Convert Clock pulses evenly throughout the sample. NI-DAQmx uses the same
amount of padding for all the modules in the task. To explicitly specify the conversion rate, use
the ActiveDevs and AI Convert Clock Rate properties using the DAQmx Timing property
node or functions.
Simultaneous Sample-and-Hold Modules
Simultaneous sample-and-hold (SSH) C Series analog input modules contain multiple A/D
converters or circuitry that allows all the input channels to be sampled at the same time. These
modules sample their inputs on every Sample Clock pulse.
Sigma-Delta Modules
Sigma-delta C Series analog input modules function much like SSH modules, but use A/D
converters that require a high-frequency oversample clock to produce accurate, synchronized
data. Some sigma-delta modules in the cDAQ controller automatically share a single oversample
clock to synchronize data from all the modules that support an external oversample clock
timebase when they all share the same task. (DSA modules are an example). The cDAQ
controller supports a maximum of two synchronization pulse signals configured for your system.
This limits the system to two tasks with different oversample clock timebases.
The oversample clock is used as the AI Sample Clock Timebase. While most modules supply a
common oversample clock frequency (12.8 MHz), some modules, such as the NI 9234, supply
a different frequency. When sigma-delta modules with different oversample clock frequencies
are used in an analog input task, the AI Sample Clock Timebase can use any of the available
frequencies; by default, the fastest available is used. The sampling rate of all modules in the
system is an integer divisor of the frequency of the AI Sample Clock Timebase.
When one or more sigma-delta modules are in an analog input task, the sigma-delta modules also
provide the signal used as the AI Sample Clock. This signal is used to cause A/D conversion for
other modules in the system, just as the AI Sample Clock does when a sigma-delta module is not
being used.
When sigma-delta modules are in an AI task, the controller automatically issues a
synchronization pulse to each sigma-delta modules that resets their ADCs at the same time.
2-3 | ni.com
Page 51

NI cDAQ-9138/9139 User Manual
Because of the filtering used in sigma-delta A/D converters, these modules usually exhibit a
fixed input delay relative to non-sigma-delta modules in the system. This input delay is specified
in the C Series module documentation.
Slow Sample Rate Modules
Some C Series analog input modules are specifically designed for measuring signals that vary
slowly, such as temperature. Because of their slow rate, it is not appropriate for these modules
to constrain the AI Sample Clock to operate at or slower than their maximum rate. When using
such a module in the cDAQ controller, the maximum Sample Clock rate can run faster than the
maximum rate for the module. When operating at a rate faster than these slow rate modules can
support, the slow rate module returns the same point repeatedly, until a new conversion
completes. In a hardware-timed task, the first point is acquired when the task is committed. The
second point is acquired after the start trigger as shown in Figure 2-2.
Figure 2-2. Sample Clock Timing Example
StartTrigger
1st A/D Conversion 2nd A/D Conversion 3rd A/D Conversion
Data from
A/D Conversion
(Slow Module)
SampleClock
A
BC
Data Returned
to AI Task
AA ABB BC
For example, if running an AI task at 1 kHz using a module with a maximum rate of 10 Hz, the
slow module returns 100 samples of the first point, followed by 100 samples of the second point,
etc. Other modules in the task will return 1,000 new data points per second, which is normal.
When performing a single-point acquisition, no points are repeated. To avoid this behavior, use
multiple AI timing engines, and assign slow sample rate modules to a task with a rate at or slower
than their maximum rate.
Refer to the C Series Support in NI-DAQmx document by going to
the Info Code
rdcdaq.
ni.com/info and entering
AI Start Trigger Signal
Use the Start Trigger signal to begin a measurement acquisition. A measurement acquisition
consists of one or more samples. If you do not use triggers, begin a measurement with a software
command. Once the acquisition begins, configure the acquisition to stop in one of the following
ways:
• When a certain number of points has been sampled (in finite mode)
• After a hardware reference trigger (in finite mode)
• With a software command (in continuous mode)
© National Instruments | 2-4
Page 52

Chapter 2 Analog Input
An acquisition that uses a start trigger (but not a reference trigger) is sometimes referred to as a
posttriggered acquisition. That is, samples are measured only after the trigger.
When you are using an internal sample clock, you can specify a default delay from the start
trigger to the first sample.
Using a Digital Source
To use the Start Trigger signal with a digital source, specify a source and a rising or falling edge.
Use the following signals as the source:
• Any PFI terminal
• Counter n Internal Output
The source also can be one of several other internal signals on your cDAQ controller. Refer to
the Device Routing in MAX topic in the NI-DAQmx Help or the LabVIEW Help for more
information.
Using an Analog Source
Some C Series modules can generate a trigger based on an analog signal. In NI-DAQmx, this is
called the Analog Comparison Event. When you use an analog trigger source for Start Trigger,
the acquisition begins on the first rising edge of the Analog Comparison Event signal.
Note Depending on the C Series module capabilities, you may need two modules
to utilize analog triggering.
Routing AI Start Trigger to an Output Terminal
You can route the Start Trigger signal to any output PFI terminal. The output is an active high
pulse.
AI Reference Trigger Signal
Use Reference Trigger to stop a measurement acquisition. To use a reference trigger, specify a
buffer of finite size and a number of pretrigger samples (samples that occur before the reference
trigger). The number of posttrigger samples (samples that occur after the reference trigger)
desired is the buffer size minus the number of pretrigger samples.
Once the acquisition begins, the cDAQ controller writes samples to the buffer. After the cDAQ
controller captures the specified number of pretrigger samples, the cDAQ controller begins to
look for the reference trigger condition. If the reference trigger condition occurs before the
cDAQ controller captures the specified number of pretrigger samples, the controller ignores the
condition.
If the buffer becomes full, the cDAQ controller continuously discards the oldest samples in the
buffer to make space for the next sample. This data can be accessed (with some limitations)
before the cDAQ controller discards it. Refer to the KnowledgeBase document, Can a
2-5 | ni.com
Page 53

NI cDAQ-9138/9139 User Manual
Pretriggered Acqu isition be Continuous?, for more information. To access this KnowledgeBase,
ni.com/info and enter the Info Code rdcanq.
go to
When the reference trigger occurs, the cDAQ controller continues to write samples to the buffer
until the buffer contains the number of posttrigger samples desired. Figure 2-3 shows the final
buffer.
Figure 2-3. Reference Trigger Final Buffer
Reference Trigger
Pretrigger Samples
Complete Buffer
Posttrigger Samples
Using a Digital Source
To use Reference Trigger with a digital source, specify a source and a rising or falling edge.
Either PFI or one of several internal signals on the cDAQ controller can provide the source.
Refer to the Device Routing in MAX topic in the NI-DAQmx Help or the LabVIEW Help for more
information.
Using an Analog Source
Some C Series modules can generate a trigger based on an analog signal. In NI-DAQmx, this is
called the Analog Comparison Event.
When you use an analog trigger source, the acquisition stops on the first rising or falling edge of
the Analog Comparison Event signal, depending on the trigger properties.
Note Depending on the C Series module capabilities, you may need two modules
to utilize analog triggering.
Routing the Reference Trigger Signal to an Output Terminal
You can route Reference Trigger to any output PFI terminal. Reference Trigger is active high by
default.
© National Instruments | 2-6
Page 54

Chapter 2 Analog Input
AI Pause Trigger Signal
You can use the Pause Trigger to pause and resume a measurement acquisition. The internal
sample clock pauses while the external trigger signal is active and resumes when the signal is
inactive. You can program the active level of the pause trigger to be high or low.
Using a Digital Source
To use the Pause Trigger, specify a source and a polarity. The source can be either from PFI or
one of several other internal signals on your cDAQ controller. Refer to the Device Routing in
MAX topic in the NI-DAQmx Help or the LabVIEW Help for more information.
Using an Analog Source
Some C Series modules can generate a trigger based on an analog signal. In NI-DAQmx, this is
called the Analog Comparison Event.
When you use an analog trigger source, the internal sample clock pauses when the Analog
Comparison Event signal is low and resumes when the signal goes high (or vice versa).
Note Depending on the C Series module capabilities, you may need two modules
to utilize analog triggering.
Note Pause triggers are only sensitive to the level of the source, not the edge.
Getting Started with AI Applications in Software
You can use the cDAQ controller in the following analog input applications:
• Single-point acquisition
• Finite acquisition
• Continuous acquisition
For more information about programming analog input applications and triggers in software,
refer to the NI-DAQmx Help or the LabVIEW Help for more information.
2-7 | ni.com
Page 55

3
Analog Output
To generate analog output, insert an analog output C Series module in any slot on the cDAQ
controller. The generation specifications, such as the number of channels, channel configuration,
update rate, and output range, are determined by the type of C Series module used. For more
information, refer to the documentation included with your C Series module(s).
On a single analog output C Series module, you can assign any number of channels to either a
hardware-timed task or a software-timed (single-point) task. However, you cannot assign some
channels to a hardware-timed task and other channels (on the same module) to a software-timed
task.
Any hardware-timed task or software-timed task can have channels from multiple modules in
the same controller.
Analog Output Data Generation Methods
When performing an analog output operation, you either can perform software-timed or
hardware-timed generations. Hardware-timed generations must be buffered.
Software-Timed Generations
With a software-timed generation, software controls the rate at which data is generated. Software
sends a separate command to the hardware to initiate each DAC conversion. In NI-DAQmx,
software-timed generations are referred to as on-demand timing. Software-timed generations are
also referred to as immediate or static operations. They are typically used for writing out a single
value, such as a constant DC voltage.
The following considerations apply to software-timed generations:
• If any AO channel on a module is used in a hardware-timed (waveform) task, no channels
on that module can be used in a software-timed task
• You can configure software-timed generations to simultaneously update
• Only one simultaneous update task can run at a time
• A hardware-timed AO task and a simultaneous update AO task cannot run at the same time
© National Instruments | 3-1
Page 56

Chapter 3 Analog Output
Hardware-Timed Generations
With a hardware-timed generation, a digital hardware signal controls the rate of the generation.
This signal can be generated internally on the controller or provided externally.
Hardware-timed generations have several advantages over software-timed acquisitions:
• The time between samples can be much shorter
• The timing between samples is deterministic
• Hardware-timed acquisitions can use hardware triggering
Hardware-timed AO operations on the cDAQ controller must be buffered.
Buffered Analog Output
A buffer is a temporary storage in computer memory for generated samples. In a buffered
generation, data is moved from a host buffer to the cDAQ controller onboard FIFO before it is
written to the C Series modules.
One property of buffered I/O operations is sample mode. The sample mode can be either finite
or continuous:
• Finite—Finite sample mode generation refers to the generation of a specific,
predetermined number of data samples. After the specified number of samples is written
out, the generation stops.
• Continuous—Continuous generation refers to the generation of an unspecified number of
samples. Instead of generating a set number of data samples and stopping, a continuous
generation continues until you stop the operation. There are three different continuous
generation modes that control how the data is written. These modes are regeneration,
onboard regeneration, and non-regeneration:
– In regeneration mode, you define a buffer in host memory. The data from the buffer is
continually downloaded to the FIFO to be written out. New data can be written to the
host buffer at any time without disrupting the output. There is no limitation on the
number of waveform channels supported by regeneration mode.
– With onboard regeneration, the entire buffer is downloaded to the FIFO and
regenerated from there. After the data is downloaded, new data cannot be written to
the FIFO. To use onboard regeneration, the entire buffer must fit within the FIFO size.
The advantage of using onboard regeneration is that it does not require communication
with the main host memory once the operation is started, which prevents problems that
may occur due to excessive bus traffic or operating system latency. There is a limit of
16 waveform channels for onboard regeneration.
– With non-regeneration, old data is not repeated. New data must continually be written
to the buffer. If the program does not write new data to the buffer at a fast enough rate
to keep up with the generation, the buffer underflows and causes an error. There is no
limitation on the number of waveform channels supported by non-regeneration.
3-2 | ni.com
Page 57

NI cDAQ-9138/9139 User Manual
Programmable
Clock
Divider
AO Sample Clock
Timebase
PFI
Analog Comparison Event
Ctr
n
Internal Output
AO Sample Clock
Analog Comparison
Event
20 MHz Timebase
80 MHz Timebase
PFI
100 kHz Timebase
Analog Output Triggering Signals
Analog output supports two different triggering actions: AO Start Trigger and AO Pause
Trigger.
An analog or digital trigger can initiate these actions. Up to two C Series parallel digital input
modules can be used in any controller slot to supply a digital trigger. An analog trigger can be
supplied by some C Series analog modules.
Refer to the AO Start Trigger Signal and AO Pause Trigger Signal sections for more information
about the analog output trigger signals.
Analog Output Timing Signals
The cDAQ controller features the following AO (waveform generation) timing signals:
• AO Sample Clock Signal*
• AO Sample Clock Timebase Signal
• AO Start Trigger Signal*
• AO Pause Trigger Signal*
Signals with an * support digital filtering. Refer to the PFI Filters section of Chapter 4, Digital
Input/Output and PFI, for more information.
AO Sample Clock Signal
The AO sample clock (ao/SampleClock) signals when all the analog output channels in the task
update. AO Sample Clock can be generated from external or internal sources as shown in
Figure 3-1.
Figure 3-1. Analog Output Timing Options
© National Instruments | 3-3
Page 58

Chapter 3 Analog Output
Routing AO Sample Clock to an Output Terminal
You can route AO Sample Clock to any output PFI terminal. AO Sample Clock is active high
by default.
AO Sample Clock Timebase Signal
The AO Sample Clock Timebase (ao/SampleClockTimebase) signal is divided down to provide
a source for AO Sample Clock. AO Sample Clock Timebase can be generated from external or
internal sources, and is not available as an output from the controller.
AO Start Trigger Signal
Use the AO Start Trigger (ao/StartTrigger) signal to initiate a waveform generation. If you do
not use triggers, you can begin a generation with a software command. If you are using an
internal sample clock, you can specify a delay from the start trigger to the first sample. For more
information, refer to the NI-DAQmx Help.
Using a Digital Source
To use AO Start Trigger, specify a source and a rising or falling edge. The source can be one of
the following signals:
• A pulse initiated by host software
• Any PFI terminal
• AI Reference Trigger
• AI Start Trigger
The source also can be one of several internal signals on the cDAQ controller. Refer to the
Device Routing in MAX topic in the NI-DAQmx Help or the LabVIEW Help for more
information.
You also can specify whether the waveform generation begins on the rising edge or falling edge
of AO Start Trigger.
Using an Analog Source
Some C Series modules can generate a trigger based on an analog signal. In NI-DAQmx, this is
called the Analog Comparison Event, depending on the trigger properties.
When you use an analog trigger source, the waveform generation begins on the first rising or
falling edge of the Analog Comparison Event signal, depending on the trigger properties. The
analog trigger circuit must be configured by a simultaneously running analog input task.
Note Depending on the C Series module capabilities, you may need two modules
to utilize analog triggering.
3-4 | ni.com
Page 59

NI cDAQ-9138/9139 User Manual
Pause Trigger
Sample Clock
Routing AO Start Trigger Signal to an Output Terminal
You can route AO Start Trigger to any output PFI terminal. The output is an active high pulse.
AO Pause Trigger Signal
Use the AO Pause Trigger signal (ao/PauseTrigger) to mask off samples in a DAQ sequence.
When AO Pause Trigger is active, no samples occur, but AO Pause Trigger does not stop a
sample that is in progress. The pause does not take effect until the beginning of the next sample.
When you generate analog output signals, the generation pauses as soon as the pause trigger is
asserted. If the source of the sample clock is the onboard clock, the generation resumes as soon
as the pause trigger is deasserted, as shown in Figure 3-2.
Figure 3-2. AO Pause Trigger with the Onboard Clock Source
Pause Trigger
Sample Clock
If you are using any signal other than the onboard clock as the source of the sample clock, the
generation resumes as soon as the pause trigger is deasserted and another edge of the sample
clock is received, as shown in Figure 3-3.
Figure 3-3. AO Pause Trigger with Other Signal Source
Using a Digital Source
To use AO Pause Trigger, specify a source and a polarity. The source can be a PFI signal or one
of several other internal signals on the cDAQ controller.
You also can specify whether the samples are paused when AO Pause Trigger is at a logic high
or low level. Refer to the Device Routing in MAX topic in the NI-DAQmx Help or the LabVIEW
Help for more information.
Using an Analog Source
Some C Series modules can generate a trigger based on an analog signal. In NI-DAQmx, this is
called the Analog Comparison Event, depending on the trigger properties.
© National Instruments | 3-5
Page 60

Chapter 3 Analog Output
When you use an analog trigger source, the samples are paused when the Analog Comparison
Event signal is at a high or low level, depending on the trigger properties. The analog trigger
circuit must be configured by a simultaneously running analog input task.
Note Depending on the C Series module capabilities, you may need two modules
to utilize analog triggering.
Minimizing Glitches on the Output Signal
When you use a DAC to generate a waveform, you may observe glitches on the output signal.
These glitches are normal; when a DAC switches from one voltage to another, it produces
glitches due to released charges. The largest glitches occur when the most significant bit of the
DAC code changes. You can build a lowpass deglitching filter to remove some of these glitches,
depending on the frequency and nature of the output signal. Go to
information about minimizing glitches.
ni.com/support for more
Getting Started with AO Applications in Software
You can use the cDAQ controller in the following analog output applications:
• Single-point (on-demand) generation
• Finite generation
• Continuous generation
• Waveform generation
For more information about programming analog output applications and triggers in software,
refer the LabVIEW Help or to the NI-DAQmx Help.
3-6 | ni.com
Page 61

4
Digital Input/Output and PFI
This chapter describes the digital input/output (DIO) and Programmable Function Interface
(PFI) functionality available on the cDAQ controller. Refer to the Digital Input/Output and PFI
sections.
Digital Input/Output
To use digital I/O, insert a digital I/O C Series module into any slot on the cDAQ controller. The
I/O specifications, such as number of lines, logic levels, update rate, and line direction, are
determined by the type of C Series module used. For more information, refer to the
documentation included with your C Series module(s).
Serial DIO versus Parallel DIO Modules
Serial digital I/O modules have more than eight lines of digital input/output. They can be used
in any controller slot and can perform the following tasks:
• Software-timed and hardware-timed digital input/output tasks
Parallel digital I/O modules can be used in any controller slot and can perform the following
tasks:
• Software-timed and hardware-timed digital input/output tasks
• Counter/timer tasks (can be used in up to two slots)
• Accessing PFI signal tasks (can be used in up to two slots)
• Filter digital input signals
Software-timed and hardware-timed digital input/output tasks have the following restrictions:
• You cannot use parallel and serial modules together on the same hardware-timed task.
• You cannot use serial modules for triggering.
• You cannot do both static and timed tasks at the same time on a single serial module.
• You can only do hardware timing in one direction at a time on a serial bidirectional module.
To determine the capability of digital I/O modules supported by the cDAQ controller, refer to
the C Series Support in NI-DAQmx document by going to
Code rdcdaq.
ni.com/info and entering the Info
© National Instruments | 4-1
Page 62

Chapter 4 Digital Input/Output and PFI
Static DIO
Each of the DIO lines can be used as a static DI or DO line. You can use static DIO lines to
monitor or control digital signals on some C Series modules. Each DIO line can be individually
configured as a digital input (DI) or digital output (DO), if the C Series module being used
allows such configuration.
All samples of static DI lines and updates of static DO lines are software-timed.
Digital Input
You can acquire digital waveforms using either parallel or serial digital modules.
The DI waveform acquisition FIFO stores the digital samples. The cDAQ controller samples the
DIO lines on each rising or falling edge of the DI Sample Clock signal.
Digital Input Triggering Signals
A trigger is a signal that causes an action, such as starting or stopping the acquisition of data.
When you configure a trigger, you must decide how you want to produce the trigger and the
action you want the trigger to cause. The cDAQ controller supports three types of digital
triggering: internal software digital triggering, external digital triggering, and internal digital
triggering.
Three triggers are available: Start Trigger, Reference Trigger, and Pause Trigger. An analog or
digital trigger can initiate these three trigger actions. Up to two C Series parallel digital input
modules can be used in any controller slot to supply a digital trigger. To find your module
triggering options, refer to the documentation included with your C Series modules. For more
information about using analog modules for triggering, refer to the Analog Input Triggering
Signals section of Chapter 2, Analog Input, and the Analog Output Triggering Signals section of
Chapter 3, Analog Output.
Refer to the DI Start Trigger Signal, DI Reference Trigger Signal, and DI Pause Trigger Signal
sections for more information about the digital input trigger signals.
Digital Input Timing Signals
The cDAQ controller features the following digital input timing signals:
• DI Sample Clock Signal*
• DI Sample Clock Timebase Signal
• DI Start Trigger Signal*
• DI Reference Trigger Signal*
• DI Pause Trigger Signal*
Signals with an * support digital filtering. Refer to the PFI Filters section for more information.
4-2 | ni.com
Page 63

NI cDAQ-9138/9139 User Manual
Programmable
Clock
Divider
DI Sample Clock
Timebase
PFI
Analog Comparison Event
Ctr
n
Internal Output
DI Sample Clock
Sigma-Delta Module Internal Output
Analog Comparison
Event
20 MHz Timebase
80 MHz Timebase
PFI
100 kHz Timebase
DI Sample Clock Signal
Use the DI Sample Clock (di/SampleClock) signal to sample digital I/O on any slot using
parallel digital modules, and store the result in the DI waveform acquisition FIFO. If the cDAQ
controller receives a DI Sample Clock signal when the FIFO is full, it reports an overflow error
to the host software.
A sample consists of one reading from each channel in the DI task. DI Sample Clock signals the
start of a sample of all digital input channels in the task. DI Sample Clock can be generated from
external or internal sources as shown in Figure 4-1.
Figure 4-1. DI Sample Clock Timing Options
Routing DI Sample Clock to an Output Terminal
You can route DI Sample Clock to any output PFI terminal.
DI Sample Clock Timebase Signal
The DI Sample Clock Timebase (di/SampleClockTimebase) signal is divided down to provide
a source for DI Sample Clock. DI Sample Clock Timebase can be generated from external or
internal sources. DI Sample Clock Timebase is not available as an output from the controller.
Using an Internal Source
To use DI Sample Clock with an internal source, specify the signal source and the polarity of the
signal. Use the following signals as the source:
• AI Sample Clock
• AO Sample Clock
• Counter n Internal Output
• Frequency Output
• DI Change Detection Output
Several other internal signals can be routed to DI Sample Clock. Refer to the Device Routing in
MAX topic in the NI-DAQmx Help or the LabVIEW Help for more information.
© National Instruments | 4-3
Page 64

Chapter 4 Digital Input/Output and PFI
Using an External Source
You can route the following signals as DI Sample Clock:
• Any PFI terminal
• Analog Comparison Event (an analog trigger)
You can sample data on the rising or falling edge of DI Sample Clock.
Routing DI Sample Clock to an Output Terminal
You can route DI Sample Clock to any output PFI terminal. The PFI circuitry inverts the polarity
of DI Sample Clock before driving the PFI terminal.
DI Start Trigger Signal
Use the DI Start Trigger (di/StartTrigger) signal to begin a measurement acquisition. A
measurement acquisition consists of one or more samples. If you do not use triggers, begin a
measurement with a software command. Once the acquisition begins, configure the acquisition
to stop in one of the following ways:
• When a certain number of points has been sampled (in finite mode)
• After a hardware reference trigger (in finite mode)
• With a software command (in continuous mode)
An acquisition that uses a start trigger (but not a reference trigger) is sometimes referred to as a
posttriggered acquisition. That is, samples are measured only after the trigger.
When you are using an internal sample clock, you can specify a delay from the start trigger to
the first sample.
Using a Digital Source
To use DI Start Trigger with a digital source, specify a source and a rising or falling edge. Use
the following signals as the source:
• Any PFI terminal
• Counter n Internal Output
The source also can be one of several other internal signals on the cDAQ controller. Refer to the
Device Routing in MAX topic in the NI-DAQmx Help or the LabVIEW Help for more
information.
Using an Analog Source
Some C Series modules can generate a trigger based on an analog signal. In NI-DAQmx, this is
called the Analog Comparison Event. When you use an analog trigger source for DI Start
Trigger, the acquisition begins on the first rising edge of the Analog Comparison Event signal.
Note Depending on the C Series module capabilities, you may need two modules
to utilize analog triggering.
4-4 | ni.com
Page 65

NI cDAQ-9138/9139 User Manual
Routing DI Start Trigger to an Output Terminal
You can route DI Start Trigger to any output PFI terminal. The output is an active high pulse.
DI Reference Trigger Signal
Use a reference trigger (di/ReferenceTrigger) signal to stop a measurement acquisition. To use
a reference trigger, specify a buffer of finite size and a number of pretrigger samples (samples
that occur before the reference trigger). The number of posttrigger samples (samples that occur
after the reference trigger) desired is the buffer size minus the number of pretrigger samples.
Once the acquisition begins, the cDAQ controller writes samples to the buffer. After the cDAQ
controller captures the specified number of pretrigger samples, the controller begins to look for
the reference trigger condition. If the reference trigger condition occurs before the cDAQ
controller captures the specified number of pretrigger samples, the controller ignores the
condition.
If the buffer becomes full, the cDAQ controller continuously discards the oldest samples in the
buffer to make space for the next sample. This data can be accessed (with some limitations)
before the cDAQ controller discards it. Refer to the KnowledgeBase document, Can a
Pretriggered Acqu isition be Continuous?, for more information. To access this KnowledgeBase,
ni.com/info and enter the Info Code rdcanq.
go to
When the reference trigger occurs, the cDAQ controller continues to write samples to the buffer
until the buffer contains the number of posttrigger samples desired. Figure 4-2 shows the final
buffer.
Figure 4-2. Reference Trigger Final Buffer
Reference Trigger
Pretrigger Samples
Complete Buffer
Posttrigger Samples
Using a Digital Source
To use DI Reference Trigger with a digital source, specify a source and a rising or falling edge.
Either PFI or one of several internal signals on the cDAQ controller can provide the source.
Refer to the Device Routing in MAX topic in the NI-DAQmx Help or the LabVIEW Help for more
information.
Using an Analog Source
Some C Series modules can generate a trigger based on an analog signal. In NI-DAQmx, this is
called the Analog Comparison Event.
© National Instruments | 4-5
Page 66

Chapter 4 Digital Input/Output and PFI
When you use an analog trigger source, the acquisition stops on the first rising or falling edge of
the Analog Comparison Event signal, depending on the trigger properties.
Note Depending on the C Series module capabilities, you may need two modules
to utilize analog triggering.
Routing DI Reference Trigger Signal to an Output Terminal
You can route DI Reference Trigger to any output PFI terminal. Reference Trigger is active high
by default.
DI Pause Trigger Signal
You can use the DI Pause Trigger (di/PauseTrigger) signal to pause and resume a measurement
acquisition. The internal sample clock pauses while the external trigger signal is active and
resumes when the signal is inactive. You can program the active level of the pause trigger to be
high or low.
Using a Digital Source
To use DI Pause Trigger, specify a source and a polarity. The source can be either from PFI or
one of several other internal signals on your cDAQ controller. Refer to the Device Routing in
MAX topic in the NI-DAQmx Help or the LabVIEW Help for more information.
Using an Analog Source
Some C Series modules can generate a trigger based on an analog signal. In NI-DAQmx, this is
called the Analog Comparison Event.
When you use an analog trigger source, the internal sample clock pauses when the Analog
Comparison Event signal is low and resumes when the signal goes high (or vice versa).
Note Depending on the C Series module capabilities, you may need two modules
to utilize analog triggering.
Note Pause triggers are only sensitive to the level of the source, not the edge.
Digital Input Filters
When performing a hardware timed task, you can enable a programmable debouncing filter on
the digital input lines of a parallel DIO module. All lines on a module must share the same filter
configuration. When the filter is enabled, the controller samples the inputs with a
user-configured Filter Clock derived from the controller timebase. This is used to determine
whether a pulse is propagated to the rest of the system. However, the filter also introduces jitter
onto the input signal.
4-6 | ni.com
Page 67

NI cDAQ-9138/9139 User Manual
In NI-DAQmx, the filter is programmed by setting the minimum pulse width, Tp
1
, that will pass
the filter, and is selectable in 25 ns increments. The appropriate Filter Clock is selected by the
driver. Pulses of length less than 1/2 Tp will be rejected, and the filtering behavior of lengths
between 1/2 Tp and 1 Tp are not defined because they depend on the phase of the Filter Clock
relative to the input signal.
Figure 4-3 shows an example of low-to-high transitions of the input signal. High-to-low
transitions work similarly.
Assume that an input terminal has been low for a long time. The input terminal then changes
from low to high, but glitches several times. When the filter clock has sampled the signal high
on consecutive rising edges, the low-to-high transition is propagated to the rest of the circuit.
Figure 4-3. Filter Example
Digital Input P0.x
Filter Clock
Filtered Input
11 211 21
Getting Started with DI Applications in Software
You can use the cDAQ controller in the following digital input applications:
• Single-point acquisition
• Finite acquisition
• Continuous acquisition
For more information about programming digital input applications and triggers in software,
refer to the NI-DAQmx Help or the LabVIEW Help for more information.
Change Detection Event
The Change Detection Event is the signal generated when a change on the rising or falling edge
lines is detected by the change detection task.
Routing Change Detection Event to an Output Terminal
You can route ChangeDetectionEvent to any output PFI terminal.
Change Detection Acquisition
You can configure lines on parallel digital modules to detect rising or falling edges. When one
or more of these lines sees the edge specified for that line, the cDAQ controller samples all the
lines in the task. The rising and falling edge lines do not necessarily have to be in the task.
1
Tp is a nominal value; the accuracy of the controller timebase and I/O distortion will affect this value.
© National Instruments | 4-7
Page 68

Chapter 4 Digital Input/Output and PFI
Change detection acquisitions can be buffered or nonbuffered:
• Nonbuffered Change Detection Acquisition—In a nonbuffered acquisition, data is
transferred from the cDAQ controller directly to a PC buffer.
• Buffered Change Detection Acquisition—A buffer is a temporary storage in computer
memory for acquired samples. In a buffered acquisition, data is stored in the cDAQ
controller onboard FIFO then transferred to a PC buffer. Buffered acquisitions typically
allow for much faster transfer rates than nonbuffered acquisitions because data accumulates
and is transferred in blocks, rather than one sample at a time.
Digital Output
To generate digital output, insert a digital output C Series module in any slot on the cDAQ
controller. The generation specifications, such as the number of channels, channel configuration,
update rate, and output range, are determined by the type of C Series module used. For more
information, refer to the documentation included with your C Series module(s).
With parallel digital output modules (formerly known as hardware-timed modules), you can do
multiple software-timed tasks on a single module, as well as mix hardware-timed and
software-timed digital output tasks on a single module. On serial digital output modules,
(formerly known as static digital output modules), you cannot mix hardware-timed and
software-timed tasks, but you can run multiple software-timed tasks.
You may have a hardware-timed task or a software-timed task include channels from multiple
modules, but a hardware-timed task may not include a mix of channels from both parallel and
serial modules.
Digital Output Data Generation Methods
When performing a digital output operation, you either can perform software-timed or
hardware-timed generations. Hardware-timed generations must be buffered.
Software-Timed Generations
With a software-timed generation, software controls the rate at which data is generated. Software
sends a separate command to the hardware to initiate each digital generation. In NI-DAQmx,
software-timed generations are referred to as on-demand timing. Software-timed generations are
also referred to as immediate or static operations. They are typically used for writing out a single
value.
For software-timed generations, if any DO channel on a serial digital module is used in a
hardware-timed task, no channels on that module can be used in a software-timed task.
Hardware-Timed Generations
With a hardware-timed generation, a digital hardware signal controls the rate of the generation.
This signal can be generated internally on the controller or provided externally.
4-8 | ni.com
Page 69

NI cDAQ-9138/9139 User Manual
Hardware-timed generations have several advantages over software-timed acquisitions:
• The time between samples can be much shorter.
• The timing between samples is deterministic.
• Hardware-timed acquisitions can use hardware triggering.
Hardware-timed DO operations on the cDAQ controller must be buffered.
Buffered Digital Output
A buffer is a temporary storage in computer memory for generated samples. In a buffered
generation, data is moved from a host buffer to the cDAQ controller onboard FIFO before it is
written to the C Series module(s).
One property of buffered I/O operations is sample mode. The sample mode can be either finite
or continuous:
• Finite—Finite sample mode generation refers to the generation of a specific,
predetermined number of data samples. After the specified number of samples is written
out, the generation stops.
• Continuous—Continuous generation refers to the generation of an unspecified number of
samples. Instead of generating a set number of data samples and stopping, a continuous
generation continues until you stop the operation. There are three different continuous
generation modes that control how the data is written. These modes are regeneration,
onboard regeneration, and non-regeneration:
– In regeneration mode, you define a buffer in host memory. The data from the buffer is
continually downloaded to the FIFO to be written out. New data can be written to the
host buffer at any time without disrupting the output.
– With onboard regeneration, the entire buffer is downloaded to the FIFO and
regenerated from there. After the data is downloaded, new data cannot be written to
the FIFO. To use onboard regeneration, the entire buffer must fit within the FIFO size.
The advantage of using onboard regeneration is that it does not require communication
with the main host memory once the operation is started, which prevents problems that
may occur due to excessive bus traffic or operating system latency.
Note Install parallel DO modules in slots 1 through 4 to maximize accessible FIFO
size because using a module in slots 5 through 8 will reduce the accessible FIFO size.
– With non-regeneration, old data is not repeated. New data must continually be written
to the buffer. If the program does not write new data to the buffer at a fast enough rate
to keep up with the generation, the buffer underflows and causes an error.
Digital Output Triggering Signals
Digital output supports two different triggering actions: DO Start Trigger and DO Pause Trigger.
© National Instruments | 4-9
Page 70

Chapter 4 Digital Input/Output and PFI
A digital or analog trigger can initiate these actions. Any PFI terminal can supply a digital
trigger, and some C Series analog modules can supply an analog trigger. For more information,
refer to the documentation included with your C Series module(s).
Refer to the DO Start Trigger Signal and DO Pause Trigger Signal sections for more
information about the digital output trigger signals.
Digital Output Timing Signals
The cDAQ controller features the following DO timing signals:
• DO Sample Clock Signal*
• DO Sample Clock Timebase Signal
• DO Start Trigger Signal*
• DO Pause Trigger Signal*
Signals with an * support digital filtering. Refer to the PFI Filters section for more information.
DO Sample Clock Signal
The DO Sample Clock (do/SampleClock) signals when all the digital output channels in the task
update. DO Sample Clock can be generated from external or internal sources as shown in
Figure 4-4.
Figure 4-4. Digital Output Timing Options
PFI
PFI
Analog Comparison
Event
20 MHz Timebase
80 MHz Timebase
100 kHz Timebase
DO Sample Clock
Timebase
Analog Comparison Event
Ctr
n
Internal Output
Programmable
Clock
Divider
DO Sample Clock
Routing DO Sample Clock to an Output Terminal
You can route DO Sample Clock to any output PFI terminal. DO Sample Clock is active high
by default.
DO Sample Clock Timebase Signal
The DO Sample Clock Timebase (do/SampleClockTimebase) signal is divided down to provide
a source for DO Sample Clock. DO Sample Clock Timebase can be generated from external or
internal sources, and is not available as an output from the controller.
4-10 | ni.com
Page 71

NI cDAQ-9138/9139 User Manual
DO Start Trigger Signal
Use the DO Start Trigger (do/StartTrigger) signal to initiate a waveform generation. If you do
not use triggers, you can begin a generation with a software command. If you are using an
internal sample clock, you can specify a delay from the start trigger to the first sample. For more
information, refer to the NI-DAQmx Help.
Using a Digital Source
To use DO Start Trigger, specify a source and a rising or falling edge. The source can be one of
the following signals:
• A pulse initiated by host software
• Any PFI terminal
• AI Reference Trigger
• AI Start Trigger
The source also can be one of several internal signals on the cDAQ controller. Refer to the
Device Routing in MAX topic in the NI-DAQmx Help or the LabVIEW Help for more
information.
You also can specify whether the waveform generation begins on the rising edge or falling edge
of DO Start Trigger.
Using an Analog Source
Some C Series modules can generate a trigger based on an analog signal. In NI-DAQmx, this is
called the Analog Comparison Event, depending on the trigger properties.
When you use an analog trigger source, the waveform generation begins on the first rising or
falling edge of the Analog Comparison Event signal, depending on the trigger properties. The
analog trigger circuit must be configured by a simultaneously running analog input task.
Note Depending on the C Series module capabilities, you may need two modules
to utilize analog triggering.
Routing DO Start Trigger Signal to an Output Terminal
You can route DO Start Trigger to any output PFI terminal. The output is an active high pulse.
DO Pause Trigger Signal
Use the DO Pause Trigger signal (do/PauseTrigger) to mask off samples in a DAQ sequence.
When DO Pause Trigger is active, no samples occur, but DO Pause Trigger does not stop a
sample that is in progress. The pause does not take effect until the beginning of the next sample.
When you generate digital output signals, the generation pauses as soon as the pause trigger is
asserted. If the source of the sample clock is the onboard clock, the generation resumes as soon
as the pause trigger is deasserted, as shown in Figure 4-5.
© National Instruments | 4-11
Page 72

Chapter 4 Digital Input/Output and PFI
Pause Trigger
Sample Clock
Figure 4-5. DO Pause Trigger with the Onboard Clock Source
Pause Trigger
Sample Clock
If you are using any signal other than the onboard clock as the source of the sample clock, the
generation resumes as soon as the pause trigger is deasserted and another edge of the sample
clock is received, as shown in Figure 4-6.
Figure 4-6. DO Pause Trigger with Other Signal Source
Using a Digital Source
To use DO Pause Trigger, specify a source and a polarity. The source can be a PFI signal or one
of several other internal signals on the cDAQ controller.
You also can specify whether the samples are paused when DO Pause Trigger is at a logic high
or low level. Refer to the Device Routing in MAX topic in the NI-DAQmx Help or the
LabVIEW Help for more information.
Using an Analog Source
Some C Series modules can generate a trigger based on an analog signal. In NI-DAQmx, this is
called the Analog Comparison Event, depending on the trigger properties.
When you use an analog trigger source, the samples are paused when the Analog Comparison
Event signal is at a high or low level, depending on the trigger properties. The analog trigger
circuit must be configured by a simultaneously running analog input task.
Note Depending on the C Series module capabilities, you may need two modules
to utilize analog triggering.
4-12 | ni.com
Page 73

NI cDAQ-9138/9139 User Manual
Getting Started with DO Applications in Software
You can use the cDAQ controller in the following digital output applications:
• Single-point (on-demand) generation
• Finite generation
• Continuous generation
For more information about programming digital output applications and triggers in software,
refer the LabVIEW Help or to the NI-DAQmx Help.
Digital Input/Output Configuration for NI 9401
When you change the configuration of lines on a NI 9401 digital I/O module between input and
output, NI-DAQmx temporarily reserves all of the lines on the module for communication to
send the module a line configuration command. For this reason, you must reserve the task in
advance through the DAQmx Control Task before any task has started. If another task or route
is actively using the module, to avoid interfering with the other task, NI-DAQmx generates an
error instead of sending the line configuration command. During the line configuration
command, the output lines are maintained without glitching.
PFI
You can configure channels of a parallel digital module as Programmable Function Interface
(PFI) terminals. Up to two digital modules can be used to access PFI terminals in a single
controller.
You can configure each PFI individually as the following:
• Timing input signal for AI, AO, DI, DO, or counter/timer functions
• Timing output signal from AI, AO, DI, DO, or counter/timer functions
PFI Filters
You can enable a programmable debouncing filter on each PFI signal. When the filter is enabled,
the controller samples the inputs with a user-configured Filter Clock derived from the controller
timebase. This is used to determine whether a pulse is propagated to the rest of the circuit.
However, the filter also introduces jitter onto the PFI signal.
The following is an example of low-to-high transitions of the input signal. High-to-low
transitions work similarly.
Assume that an input terminal has been low for a long time. The input terminal then changes
from low to high, but glitches several times. When the Filter Clock has sampled the signal high
© National Instruments | 4-13
Page 74

Chapter 4 Digital Input/Output and PFI
on N consecutive edges, the low-to-high transition is propagated to the rest of the circuit. The
value of N depends on the filter setting, as shown in Table 4-1.
Table 4-1. Selectable PFI Filter Settings
Min Pulse
*
Filter
Setting
Filter Clock Jitter
Width
Pass
to
Max Pulse Width*
to Not Pass
112.5 ns
80 MHz 12.5 ns 112.5 ns 100 ns
(short)
6.4 μs
80 MHz 12.5 ns 6.4 μs 6.3875 μs
(medium)
2.56 ms
100 kHz 10 μs 2.56 ms 2.55 ms
(high)
Custom User-configurable 1 Filter
Clock
T
user
T
- (1 Filter Clock
user
period)
period
*
Pulse widths are nominal values; the accuracy of the controller timebase and I/O distortion will affect
these values.
On powerup, the filters are disabled. Figure 4-7 shows an example of a low-to-high transition on
an input that has a custom filter set to N = 5.
Figure 4-7. PFI Filter Example
PFI Terminal
Filter Clock
Filtered Input
12314123 45
Filtered input goes
high when terminal
is sampled high on
five consecutive filter
clocks.
4-14 | ni.com
Page 75

5
Counter 0
Counter 0 Source (Counter 0 Timebase)
Counter 0 Aux
Counter 0 HW Arm
Counter 0 A
Counter 0 B (Counter 0 Up_Down)
Counter 0 Z
Counter 0 Gate
Counter 0 Internal Output
Counter 0 TC
Input Selection Muxes
Frequency Generator
Frequency Output Timebase
Freq Out
Input Selection Muxes
Embedded Ctr0
FIFO
Counter 0 Sample Clock
Counters
The cDAQ controller has four general-purpose 32-bit counter/timers and one frequency
generator. The general-purpose counter/timers can be used for many measurement and pulse
generation applications. Figure 5-1 shows the cDAQ controller Counter 0 and the frequency
generator. All four counters on the cDAQ controller are identical.
Figure 5-1. Controller Counter 0 and Frequency Generator
Counters have eight input signals, although in most applications only a few inputs are used.
For information about connecting counter signals, refer to the Default Counter/Timer Routing
section.
Each counter has a FIFO that can be used for buffered acquisition and generation. Each counter
also contains an embedded counter (Embedded Ctrn) for use in what are traditionally
two-counter measurements and generations. The embedded counters cannot be programmed
independent of the main counter; signals from the embedded counters are not routable.
© National Instruments | 5-1
Page 76

Chapter 5 Counters
Counter Timing Engine
Unlike analog input, analog output, digital input, and digital output, the cDAQ controller
counters do not have the ability to divide down a timebase to produce an internal counter sample
clock. For sample clocked operations, an external signal must be provided to supply a clock
source. The source can be any of the following signals:
• AI Sample Clock
• AI Start Trigger
• AI Reference Trigger
• AO Sample Clock
• DI Sample Clock
• DI Start Trigger
• DO Sample Clock
•CTR n Internal Output
• Freq Out
• PFI
• Change Detection Event
• Analog Comparison Event
Not all timed counter operations require a sample clock. For example, a simple buffered pulse
width measurement latches in data on each edge of a pulse. For this measurement, the measured
signal determines when data is latched in. These operations are referred to as implicit timed
operations. However, many of the same measurements can be clocked at an interval with a
sample clock. These are referred to as sample clocked operations. Table 5-1 shows the different
options for the different measurements.
Table 5-1. Counter Timing Measurements
Measurement
Implicit
Timing Support
Sample Clocked
Timing Support
Buffered Edge Count No Ye s
Buffered Pulse Width Ye s Ye s
Buffered Pulse Ye s Ye s
Buffered Semi-Period Ye s No
Buffered Frequency Ye s Ye s
Buffered Period Ye s Ye s
5-2 | ni.com
Page 77

NI cDAQ-9138/9139 User Manual
Counter Armed
SOURCE
Counter Value105432
Table 5-1. Counter Timing Measurements (Continued)
Implicit
Measurement
Buffered Position No Ye s
Buffered Two-Signal Edge Separation Ye s Ye s
Timing Support
Sample Clocked
Timing Support
Counter Input Applications
The following sections list the various counter input applications available on the cDAQ
controller:
• Counting Edges
• Pulse-Width Measurement
• Pulse Measurement
• Semi-Period Measurement
• Frequency Measurement
• Period Measurement
• Position Measurement
Counting Edges
In edge counting applications, the counter counts edges on its Source after the counter is armed.
You can configure the counter to count rising or falling edges on its Source input. You also can
control the direction of counting (up or down), as described in the Controlling the Direction of
Counting section. The counter values can be read on demand or with a sample clock.
Refer to the following sections for more information about edge counting options:
• Single Point (On-Demand) Edge Counting
• Buffered (Sample Clock) Edge Counting
Single Point (On-Demand) Edge Counting
With single point (on-demand) edge counting, the counter counts the number of edges on the
Source input after the counter is armed. On-demand refers to the fact that software can read the
counter contents at any time without disturbing the counting process. Figure 5-2 shows an
example of single point edge counting.
Figure 5-2. Single Point (On-Demand) Edge Counting
© National Instruments | 5-3
Page 78

Chapter 5 Counters
Counter Armed
SOURCE
Pause Trigger
(Pause When Low)
Counter Value
100 5432
You also can use a pause trigger to pause (or gate) the counter. When the pause trigger is active,
the counter ignores edges on its Source input. When the pause trigger is inactive, the counter
counts edges normally.
You can route the pause trigger to the Gate input of the counter. You can configure the counter
to pause counting when the pause trigger is high or when it is low. Figure 5-3 shows an example
of on-demand edge counting with a pause trigger.
Figure 5-3. Single Point (On-Demand) Edge Counting with Pause Trigger
Buffered (Sample Clock) Edge Counting
With buffered edge counting (edge counting using a sample clock), the counter counts the
number of edges on the Source input after the counter is armed. The value of the counter is
sampled on each active edge of a sample clock and stored in the FIFO. The STC3 transfers the
sampled values to host memory using a high-speed data stream.
The count values returned are the cumulative counts since the counter armed event. That is, the
sample clock does not reset the counter. You can configure the counter to sample on the rising
or falling edge of the sample clock.
Figure 5-4 shows an example of buffered edge counting. Notice that counting begins when the
counter is armed, which occurs before the first active edge on Sample Clock.
Controlling the Direction of Counting
In edge counting applications, the counter can count up or down. You can configure the counter
to do the following:
• Always count up
• Always count down
5-4 | ni.com
(Sample on Rising Edge)
Figure 5-4. Buffered (Sample Clock) Edge Counting
Counter Armed
Sample Clock
SOURCE
Counter Value
Buffer
10763 452
3
3
6
Page 79

NI cDAQ-9138/9139 User Manual
SOURCE
GATE
Counter Value
Latched Value
10
2
2
• Count up when the Counter 0 B input is high; count down when it is low
For information about connecting counter signals, refer to the Default Counter/Timer Routing
section.
Pulse-Width Measurement
In pulse-width measurements, the counter measures the width of a pulse on its Gate input signal.
You can configure the counter to measure the width of high pulses or low pulses on the Gate
signal.
You can route an internal or external periodic clock signal (with a known period) to the Source
input of the counter. The counter counts the number of rising (or falling) edges on the Source
signal while the pulse on the Gate signal is active.
You can calculate the pulse width by multiplying the period of the Source signal by the number
of edges returned by the counter.
A pulse-width measurement will be accurate even if the counter is armed while a pulse train is
in progress. If a counter is armed while the pulse is in the active state, it will wait for the next
transition to the active state to begin the measurement.
Refer to the following sections for more information about cDAQ controller pulse-width
measurement options:
• Single Pulse-Width Measurement
• Implicit Buffered Pulse-Width Measurement
• Sample Clocked Buffered Pulse-Width Measurement
Single Pulse-Width Measurement
With single pulse-width measurement, the counter counts the number of edges on the Source
input while the Gate input remains active. When the Gate input goes inactive, the counter stores
the count in the FIFO and ignores other edges on the Gate and Source inputs. Software then reads
the stored count.
Figure 5-5 shows an example of a single pulse-width measurement.
Figure 5-5. Single Pulse-Width Measurement
© National Instruments | 5-5
Page 80

Chapter 5 Counters
Pulse
Source
Sample Clock
2
3
42
4
3
2
2
4
Buffer
Implicit Buffered Pulse-Width Measurement
An implicit buffered pulse-width measurement is similar to single pulse-width measurement, but
buffered pulse-width measurement takes measurements over multiple pulses.
The counter counts the number of edges on the Source input while the Gate input remains active.
On each trailing edge of the Gate signal, the counter stores the count in the counter FIFO. The
STC3 transfers the sampled values to host memory using a high-speed data stream.
Figure 5-6 shows an example of an implicit buffered pulse-width measurement.
Figure 5-6. Implicit Buffered Pulse-Width Measurement
GATE
SOURCE
Counter Value
Buffer
10 3
3
3
212
3
2
2
Sample Clocked Buffered Pulse-Width Measurement
A sample clocked buffered pulse-width measurement is similar to single pulse-width
measurement, but buffered pulse-width measurement takes measurements over multiple pulses
correlated to a sample clock.
The counter counts the number of edges on the Source input while the Gate input remains active.
On each sample clock edge, the counter stores the count in the FIFO of the last pulse width to
complete. The STC3 transfers the sampled values to host memory using a high-speed data
stream.
Figure 5-7 shows an example of a sample clocked buffered pulse-width measurement.
Figure 5-7. Sample Clocked Buffered Pulse-Width Measurement
Note If a pulse does not occur between sample clocks, an overrun error occurs.
For information about connecting counter signals, refer to the Default Counter/Timer Routing
section.
5-6 | ni.com
Page 81

NI cDAQ-9138/9139 User Manual
Counter Armed
Gate
Source
HL
710
7
10
Latched
Value
987654321564321
Pulse Measurement
In pulse measurements, the counter measures the high and low time of a pulse on its Gate input
signal after the counter is armed. A pulse is defined in terms of its high and low time, high and
low ticks or frequency and duty cycle. This is similar to the pulse-width measurement, except
that the inactive pulse is measured as well.
You can route an internal or external periodic clock signal (with a known period) to the Source
input of the counter. The counter counts the number of rising (or falling) edges occurring on the
Source input between two edges of the Gate signal.
You can calculate the high and low time of the Gate input by multiplying the period of the Source
signal by the number of edges returned by the counter.
Refer to the following sections for more information about cDAQ controller pulse measurement
options:
• Single Pulse Measurement
• Implicit Buffered Pulse Measurement
• Sample Clocked Buffered Pulse Measurement
Single Pulse Measurement
Single (on-demand) pulse measurement is equivalent to two single pulse-width measurements
on the high (H) and low (L) ticks of a pulse, as shown in Figure 5-8.
Figure 5-8. Single (On-Demand) Pulse Measurement
Implicit Buffered Pulse Measurement
In an implicit buffered pulse measurement, on each edge of the Gate signal, the counter stores
the count in the FIFO. The STC3 transfers the sampled values to host memory using a
high-speed data stream.
The counter begins counting when it is armed. The arm usually occurs between edges on the
Gate input but the counting does not start until the desired edge. You can select whether to read
the high pulse or low pulse first using the StartingEdge property in NI-DAQmx.
© National Instruments | 5-7
Page 82

Chapter 5 Counters
Counter
Armed
Gate
Source
HL
2
2
HL
22
3
3
Sample
Clock
S1
S2
Buffer
2
2
3
3
Figure 5-9 shows an example of an implicit buffered pulse measurement.
Figure 5-9. Implicit Buffered Pulse Measurement
Counter Armed
Gate
Source
Buffer
HL
42
HL
42
4
HL
2
4
4
4
4
2
6
HL
4
44
6
2
2
2
2
Sample Clocked Buffered Pulse Measurement
A sample clocked buffered pulse measurement is similar to single pulse measurement, but a
buffered pulse measurement takes measurements over multiple pulses correlated to a sample
clock.
The counter performs a pulse measurement on the Gate. On each sample clock edge, the counter
stores the high and low ticks in the FIFO of the last pulse to complete. The STC3 transfers the
sampled values to host memory using a high-speed data stream.
Figure 5-10 shows an example of a sample clocked buffered pulse measurement.
Figure 5-10. Sample Clocked Buffered Pulse Measurement
Note If a pulse does not occur between sample clocks, an overrun error occurs.
For information about connecting counter signals, refer to the Default Counter/Timer Routing
section.
Semi-Period Measurement
In semi-period measurements, the counter measures a semi-period on its Gate input signal after
the counter is armed. A semi-period is the time between any two consecutive edges on the Gate
input.
5-8 | ni.com
Page 83

NI cDAQ-9138/9139 User Manual
1
2
3
1
3
3
SOURCE
GATE
Counter Value
Buffer
1 3
2
2
11
13
12
0
Counter
Armed
Starting
Edge
You can route an internal or external periodic clock signal (with a known period) to the Source
input of the counter. The counter counts the number of rising (or falling) edges occurring on the
Source input between two edges of the Gate signal.
You can calculate the semi-period of the Gate input by multiplying the period of the Source
signal by the number of edges returned by the counter.
Refer to the following sections for more information about semi-period measurement options:
• Single Semi-Period Measurement
• Implicit Buffered Semi-Period Measurement
Refer to the Pulse versus Semi-Period Measurements section for information about the
differences between semi-period measurement and pulse measurement.
Single Semi-Period Measurement
Single semi-period measurement is equivalent to single pulse-width measurement.
Implicit Buffered Semi-Period Measurement
In implicit buffered semi-period measurements, on each edge of the Gate signal, the counter
stores the count in the FIFO. The STC3 transfers the sampled values to host memory using a
high-speed data stream.
The counter begins counting when it is armed. The arm usually occurs between edges on the
Gate input. You can select whether to read the first active low or active high semi period using
the CI.SemiPeriod.StartingEdge property in NI-DAQmx.
Figure 5-11 shows an example of an implicit buffered semi-period measurement.
Figure 5-11. Implicit Buffered Semi-Period Measurement
For information about connecting counter signals, refer to the Default Counter/Timer Routing
section.
© National Instruments | 5-9
Page 84

Chapter 5 Counters
Pulse versus Semi-Period Measurements
In hardware, pulse measurement and semi-period are the same measurement. Both measure the
high and low times of a pulse. The functional difference between the two measurements is how
the data is returned. In a semi-period measurement, each high or low time is considered one point
of data and returned in units of seconds or ticks. In a pulse measurement, each pair of high and
low times is considered one point of data and returned as a paired sample in units of frequency
and duty cycle, high and low time or high and low ticks. When reading data, 10 points in a
semi-period measurement will get an array of five high times and five low times. When you read
10 points in a pulse measurement, you get an array of 10 pairs of high and low times.
Also, pulse measurements support sample clock timing while semi-period measurements do not.
Frequency Measurement
You can use the counters to measure frequency in several different ways. Refer to the following
sections for information about cDAQ controller frequency measurement options:
• Low Frequency with One Counter
• High Frequency with Two Counters
• Large Range of Frequencies with Two Counters
• Sample Clocked Buffered Frequency Measurement
5-10 | ni.com
Page 85

NI cDAQ-9138/9139 User Manual
fx
fk
Gate
Source
123 … N
Single Period
Measurement
…
Period of fx =
N
Frequency of fx =
N
Interval Measured
fk
fk
fk
fx
Low Frequency with One Counter
For low frequency measurements with one counter, you measure one period of your signal using
a known timebase.
You can route the signal to measure (fx) to the Gate of a counter. You can route a known timebase
(fk) to the Source of the counter. The known timebase can be an onboard timebase, such as
80 MHz Timebase, 20 MHz Timebase, or 100 kHz Timebase, or any other signal with a known
rate.
You can configure the counter to measure one period of the gate signal. The frequency of fx is
the inverse of the period. Figure 5-12 illustrates this method.
Figure 5-12. Low Frequency with One Counter
© National Instruments | 5-11
Page 86

Chapter 5 Counters
High Frequency with Two Counters
For high frequency measurements with two counters, you measure one pulse of a known width
using your signal and derive the frequency of your signal from the result.
Note Counter 0 is always paired with Counter 1. Counter 2 is always paired with
Counter 3.
In this method, you route a pulse of known duration (T) to the Gate of a counter. You can
generate the pulse using a second counter. You also can generate the pulse externally and connect
it to a PFI terminal. You only need to use one counter if you generate the pulse externally.
Route the signal to measure (fx) to the Source of the counter. Configure the counter for a single
pulse-width measurement. If you measure the width of pulse T to be N periods of fx, the
frequency of fx is N/T.
Figure 5-13 illustrates this method. Another option is to measure the width of a known period
instead of a known pulse.
Figure 5-13. High Frequency with Two Counters
Width of Pulse (T )
Pulse
fx
5-12 | ni.com
Gate
Source
Pulse-Width
Measurement
Pulse
12… N
fx
Width of
Frequency of fx =
Pulse
T =
N
fx
N
T
Page 87

NI cDAQ-9138/9139 User Manual
Source Out
Counter 0
Source
Gate
Out
Counter 1
Signal to
Measure (fx)
Signal of Known
Frequency (fk)
CTR_0_SOURCE
(Signal to Measure)
CTR_0_OUT
(CTR_1_GATE)
CTR_1_SOURCE
Interval
to Measure
0123 … N
Large Range of Frequencies with Two Counters
By using two counters, you can accurately measure a signal that might be high or low frequency.
This technique is called reciprocal frequency measurement. When measuring a large range of
frequencies with two counters, you generate a long pulse using the signal to measure. You then
measure the long pulse with a known timebase. The cDAQ controller can measure this long
pulse more accurately than the faster input signal.
Note Counter 0 is always paired with Counter 1. Counter 2 is always paired with
Counter 3.
You can route the signal to measure to the Source input of Counter 0, as shown in Figure 5-14.
Assume this signal to measure has frequency fx. NI-DAQmx automatically configures Counter 0
to generate a single pulse that is the width of N periods of the source input signal.
Figure 5-14. Large Range of Frequencies with Two Counters
Next, route the Counter 0 Internal Output signal to the Gate input of Counter 1. You can route a
signal of known frequency (fk) to the Counter 1 Source input. Configure Counter 1 to perform
a single pulse-width measurement. Suppose the result is that the pulse width is J periods of the
fk clock.
From Counter 0, the length of the pulse is N/fx. From Counter 1, the length of the same pulse is
J/fk. Therefore, the frequency of fx is given by fx = fk *(N/J).
© National Instruments | 5-13
Page 88

Chapter 5 Counters
Sample Clocked Buffered Frequency Measurement
Sample clocked buffered point frequency measurements can either be a single frequency
measurement or an average between sample clocks. Use CI.Freq.EnableAveraging to set the
behavior. For buffered frequency, the default is True.
A sample clocked buffered frequency measurement with CI.Freq.EnableAveraging set to True
uses the embedded counter and a sample clock to perform a frequency measurement. For each
sample clock period, the embedded counter counts the signal to measure (fx) and the primary
counter counts the internal time-base of a known frequency (fk). Suppose T1 is the number of
ticks of the unknown signal counted between sample clocks and T2 is the number of ticks
counted of the known timebase as shown in Figure 5-15. The frequency measured is:
fx = fk * (T1/T2)
Figure 5-15. Sample Clocked Buffered Frequency Measurement (Averaging)
Counter Armed
S1 S2 S3
Gate
(fx)
Source
(fk)
Sample
Clock
Buffer
121
6106
T1 T2
1
6
T1 T2
17
210
T1 T2
1
2
1
10
7
6
When CI.Freq.EnableAveraging is set to false, the frequency measurement returns the
frequency of the pulse just before the sample clock. This single measurement is a single
frequency measurement and is not an average between clocks as shown in Figure 5-16.
Figure 5-16. Sample Clocked Buffered Frequency Measurement (Non-Averaging)
Counter Armed
Gate
Source
Sample
Clock
Latched
Values
646
6
6
4
6
4
6
With sample clocked frequency measurements, ensure that the frequency to measure is twice as
fast as the sample clock to prevent a measurement overflow.
5-14 | ni.com
Page 89

NI cDAQ-9138/9139 User Manual
Choosing a Method for Measuring Frequency
The best method to measure frequency depends on several factors including the expected
frequency of the signal to measure, the desired accuracy, how many counters are available, and
how long the measurement can take. For all frequency measurement methods, assume the
following:
fx is the frequency to be measured if no error
fk is the known source or gate frequency
measurement time (T) is the time it takes to measure a single sample
Divide down (N) is the integer to divide down measured frequency, only used in
large range two counters
fs is the sample clock rate, only used in sample clocked frequency
measurements
Here is how these variables apply to each method, summarized in Table 5-2.
• One counter—With one counter measurements, a known timebase is used for the source
frequency (fk). The measurement time is the period of the frequency to be measured, or
1/fx.
• Two counter high frequency—With the two counter high frequency method, the second
counter provides a known measurement time. The gate frequency equals 1/measurement
time.
• Two counter large range—The two counter larger range measurement is the same as a
one counter measurement, but now the user has an integer divide down of the signal. An
internal timebase is still used for the source frequency (fk), but the divide down means that
the measurement time is the period of the divided down signal, or N/fx where N is the divide
down.
• Sample clocked—For sample clocked frequency measurements, a known timebase is
counted for the source frequency (fk). The measurement time is the period of the sample
clock (fs).
© National Instruments | 5-15
Page 90

Chapter 5 Counters
1
gating period
-------------------------------
1
fs
--- -
1
fx
----
N
fx
----
fx
fx
fk
fx
fs
---- 1–
------------------------------ -
fx
fx
fk fx–
-------------- -
fx
fx
Nfkfx–
-------------------------
fx
fk
fx
fs
---- 1–
------------------------------ -
fx
fk fx–
-------------- -
fk
fx
----
fx
Nfkfx–
-------------------------
Table 5-2. Frequency Measurement Methods
Variab le Sample Clocked One Counter
Two Counter
High
Frequency
Large Range
fk Known timebase Known
Known timebase
timebase
Measurement
gating period
time
Max.
fk
frequency
error
Max. error %
Note: Accuracy equations do not take clock stability into account. Refer to the specifications document
for your cDAQ controller for information about clock stability.
Which Method Is Best?
This depends on the frequency to be measured, the rate at which you want to monitor the
frequency and the accuracy you desire. Take for example, measuring a 50 kHz signal. Assuming
that the measurement times for the sample clocked (with averaging) and two counter frequency
measurements are configured the same, Table 5-3 summarizes the results.
Table 5-3. 50 kHz Frequency Measurement Methods
5-16 | ni.com
Two Counter
Var iab le
Sample
Clocked
One Counter
High
Frequency
Large Range
fx 50,000 50,000 50,000 50,000
fk 80 M 80 M 1,000 80 M
Measurement
1 .02 1 1
time (mS)
N — — — 50
Page 91

NI cDAQ-9138/9139 User Manual
Table 5-3. 50 kHz Frequency Measurement Methods (Continued)
Two Counter
Var iab le
Max. frequency
Sample
Clocked
One Counter
.638 31.27 1,000 .625
High
Frequency
Large Range
error (Hz)
Max. error % .00128 .0625 2 .00125
From this, you can see that while the measurement time for one counter is shorter, the accuracy
is best in the sample clocked and two counter large range measurements. For another example,
Table 5-4 shows the results for 5 MHz.
Table 5-4. 5 MHz Frequency Measurement Methods
Two Counter
Var iab le
Sample
Clocked
One Counter
High
Frequency
Large Range
fx 5 M 5 M 5 M 5 M
fk 80 M 80 M 1,000 80 M
Measurement
1 .0002 1 1
time (mS)
N — — — 5,000
Max.
62.51 333 k 1,000 62.50
Frequency
error (Hz)
Max. Error % .00125 6.67 .02 .00125
Again the measurement time for the one counter measurement is lowest but the accuracy is
lower. Note that the accuracy and measurement time of the sample clocked and two counter large
range are almost the same. The advantage of the sample clocked method is that even when the
frequency to measure changes, the measurement time does not and error percentage varies little.
For example, if you configured a large range two counter measurement to use a divide down of
50 for a 50 k signal, then you would get the accuracy measurement time and accuracy listed in
Table 5-3. But if your signal ramped up to 5 M, then with a divide down of 50, your measurement
time is 0.01 ms, but your error is now 0.125%. The error with a sample clocked frequency
measurement is not as dependent on the measured frequency so at 50 k and 5 M with a
measurement time of 1 ms the error percentage is still close to 0.00125%. One of the
disadvantages of a sample clocked frequency measurement is that the frequency to be measured
© National Instruments | 5-17
Page 92

Chapter 5 Counters
must be at least twice the sample clock rate to ensure that a full period of the frequency to be
measured occurs between sample clocks.
• Low frequency measurements with one counter is a good method for many applications.
However, the accuracy of the measurement decreases as the frequency increases.
• High frequency measurements with two counters is accurate for high frequency signals.
However, the accuracy decreases as the frequency of the signal to measure decreases. At
very low frequencies, this method may be too inaccurate for your application. Another
disadvantage of this method is that it requires two counters (if you cannot provide an
external signal of known width). An advantage of high frequency measurements with
two counters is that the measurement completes in a known amount of time.
• Measuring a large range of frequencies with two counters measures high and low frequency
signals accurately. However, it requires two counters, and it has a variable sample time and
variable error % dependent on the input signal.
Table 5-5 summarizes some of the differences in methods of measuring frequency.
Table 5-5. Frequency Measurement Method Comparison
Measures
High
Frequency
Signals
Accurately
Measures Low
Frequency
Signals
Accurately
Method
Number
of
Counters
Used
Number of
Measurements
Returned
Low frequency
1 1 Poor Good
with one counter
High frequency
1 or 2 1 Good Poor
with two
counters
Large range of
2 1 Good Good
frequencies with
two counters
Sample clocked
1 1 Good Good
(averaged)
For information about connecting counter signals, refer to the Default Counter/Timer Routing
section.
Period Measurement
In period measurements, the counter measures a period on its Gate input signal after the counter
is armed. You can configure the counter to measure the period between two rising edges or
two falling edges of the Gate input signal.
5-18 | ni.com
Page 93

NI cDAQ-9138/9139 User Manual
You can route an internal or external periodic clock signal (with a known period) to the Source
input of the counter. The counter counts the number of rising (or falling) edges occurring on the
Source input between the two active edges of the Gate signal.
You can calculate the period of the Gate input by multiplying the period of the Source signal by
the number of edges returned by the counter.
Period measurements return the inverse results of frequency measurements. Refer to the
Frequency Measurement section for more information.
Position Measurement
You can use the counters to perform position measurements with quadrature encoders or
two-pulse encoders. You can measure angular position with X1, X2, and X4 angular encoders.
Linear position can be measured with two-pulse encoders. You can choose to do either a single
point (on-demand) position measurement or a buffered (sample clock) position measurement.
You must arm a counter to begin position measurements.
Refer to the following sections for more information about the cDAQ controller position
measurement options:
• Measurements Using Quadrature Encoders
• Measurements Using Two Pulse Encoders
• Buffered (Sample Clock) Position Measurement
Measurements Using Quadrature Encoders
The counters can perform measurements of quadrature encoders that use X1, X2, or X4
encoding. A quadrature encoder can have up to three channels—channels A, B, and Z.
• X1 Encoding—When channel A leads channel B in a quadrature cycle, the counter
increments. When channel B leads channel A in a quadrature cycle, the counter
decrements. The amount of increments and decrements per cycle depends on the type of
encoding—X1, X2, or X4.
Figure 5-17 shows a quadrature cycle and the resulting increments and decrements for X1
encoding. When channel A leads channel B, the increment occurs on the rising edge of
channel A. When channel B leads channel A, the decrement occurs on the falling edge of
channel A.
Figure 5-17. X1 Encoding
Ch A
Ch B
Counter Value
6
5
7
7
5
6
• X2 Encoding—The same behavior holds for X2 encoding except the counter increments
or decrements on each edge of channel A, depending on which channel leads the other.
Each cycle results in two increments or decrements, as shown in Figure 5-18.
© National Instruments | 5-19
Page 94

Chapter 5 Counters
Ch A
Ch B
Counter Value5 6 8 910 1011 1112 1213 137
568 79
Figure 5-18. X2 Encoding
Ch A
Ch B
Counter Value
56 8
7
9
9
8
6
7
5
• X4 Encoding—Similarly, the counter increments or decrements on each edge of
channels A and B for X4 encoding. Whether the counter increments or decrements depends
on which channel leads the other. Each cycle results in four increments or decrements, as
shown in Figure 5-19.
Figure 5-19. X4 Encoding
Channel Z Behavior
Some quadrature encoders have a third channel, channel Z, which is also referred to as the index
channel. A high level on channel Z causes the counter to be reloaded with a specified value in a
specified phase of the quadrature cycle. You can program this reload to occur in any one of the
four phases in a quadrature cycle.
Channel Z behavior—when it goes high and how long it stays high—differs with quadrature
encoder designs. You must refer to the documentation for your quadrature encoder to obtain
timing of channel Z with respect to channels A and B. You must then ensure that channel Z is
high during at least a portion of the phase you specify for reload. For instance, in Figure 5-20,
channel Z is never high when channel A is high and channel B is low. Thus, the reload must
occur in some other phase.
In Figure 5-20, the reload phase is when both channel A and channel B are low. The reload
occurs when this phase is true and channel Z is high. Incrementing and decrementing takes
priority over reloading. Thus, when the channel B goes low to enter the reload phase, the
increment occurs first. The reload occurs within one maximum timebase period after the reload
phase becomes true. After the reload occurs, the counter continues to count as before. The figure
illustrates channel Z reload with X4 decoding.
5-20 | ni.com
Page 95

NI cDAQ-9138/9139 User Manual
Ch A
Ch B
Counter Value
5
6
A = 0
B = 0
Z = 1
Ch Z
Max Timebase
8
9
021743
Figure 5-20. Channel Z Reload with X4 Decoding
Measurements Using Two Pulse Encoders
The counter supports two pulse encoders that have two channels—channels A and B.
The counter increments on each rising edge of channel A. The counter decrements on each rising
edge of channel B, as shown in Figure 5-21.
Figure 5-21. Measurements Using Two Pulse Encoders
Ch A
Ch B
Counter Value
2 3 54 344
For information about connecting counter signals, refer to the Default Counter/Timer Routing
section.
Buffered (Sample Clock) Position Measurement
With buffered position measurement (position measurement using a sample clock), the counter
increments based on the encoding used after the counter is armed. The value of the counter is
sampled on each active edge of a sample clock. The STC3 transfers the sampled values to host
memory using a high-speed data stream. The count values returned are the cumulative counts
since the counter armed event; that is, the sample clock does not reset the counter. You can route
the counter sample clock to the Gate input of the counter. You can configure the counter to
sample on the rising or falling edge of the sample clock.
Figure 5-22 shows an example of a buffered X1 position measurement.
© National Instruments | 5-21
Page 96

Chapter 5 Counters
1
3
1
Ch A
Ch B
3102 4
Count
Buffer
Sample Clock
(Sample on Rising Edge)
Counter
Armed
Figure 5-22. Buffered Position Measurement
Two-Signal Edge-Separation Measurement
Two-signal edge-separation measurement is similar to pulse-width measurement, except that
there are two measurement signals—Aux and Gate. An active edge on the Aux input starts the
counting and an active edge on the Gate input stops the counting. You must arm a counter to
begin a two edge separation measurement.
After the counter has been armed and an active edge occurs on the Aux input, the counter counts
the number of rising (or falling) edges on the Source. The counter ignores additional edges on
the Aux input.
The counter stops counting upon receiving an active edge on the Gate input. The counter stores
the count in the FIFO.
You can configure the rising or falling edge of the Aux input to be the active edge. You can
configure the rising or falling edge of the Gate input to be the active edge.
Use this type of measurement to count events or measure the time that occurs between edges on
two signals. This type of measurement is sometimes referred to as start/stop trigger
measurement, second gate measurement, or A-to-B measurement.
Refer to the following sections for more information about the cDAQ controller edge-separation
measurement options:
• Single Two-Signal Edge-Separation Measurement
• Implicit Buffered Two-Signal Edge-Separation Measurement
• Sample Clocked Buffered Two-Signal Separation Measurement
Single Two-Signal Edge-Separation Measurement
With single two-signal edge-separation measurement, the counter counts the number of rising
(or falling) edges on the Source input occurring between an active edge of the Gate signal and
an active edge of the Aux signal. The counter then stores the count in the FIFO and ignores other
edges on its inputs. Software then reads the stored count.
5-22 | ni.com
Page 97

NI cDAQ-9138/9139 User Manual
AUX
Counter
Armed
8
000123 4567880 8
Measured Interval
GATE
SOURCE
Counter Value
Latched Value
Figure 5-23 shows an example of a single two-signal edge-separation measurement.
Figure 5-23. Single Two-Signal Edge-Separation Measurement
Implicit Buffered Two-Signal Edge-Separation Measurement
Implicit buffered and single two-signal edge-separation measurements are similar, but implicit
buffered measurement measures multiple intervals.
The counter counts the number of rising (or falling) edges on the Source input occurring between
an active edge of the Gate signal and an active edge of the Aux signal. The counter then stores
the count in the FIFO. On the next active edge of the Gate signal, the counter begins another
measurement. The STC3 transfers the sampled values to host memory using a high-speed data
stream.
Figure 5-24 shows an example of an implicit buffered two-signal edge-separation measurement.
Figure 5-24. Implicit Buffered Two-Signal Edge-Separation Measurement
AUX
GATE
SOURCE
Counter Value
Buffer
123 123 123
3
3
3
3
3
3
Sample Clocked Buffered Two-Signal Separation Measurement
A sample clocked buffered two-signal separation measurement is similar to single two-signal
separation measurement, but buffered two-signal separation measurement takes measurements
over multiple intervals correlated to a sample clock. The counter counts the number of rising (or
falling) edges on the Source input occurring between an active edge of the Gate signal and an
active edge of the Aux signal. The counter then stores the count in the FIFO on a sample clock
edge. On the next active edge of the Gate signal, the counter begins another measurement. The
STC3 transfers the sampled values to host memory using a high-speed data stream.
Figure 5-25 shows an example of a sample clocked buffered two-signal separation
measurement.
© National Instruments | 5-23
Page 98

Chapter 5 Counters
Figure 5-25. Sample Clocked Buffered Two-Signal Separation Measurement
Sample
Clock
AUX
GATE
SOURCE
Counter Value
Buffer
Note If an active edge on the Gate and an active edge on the Aux does not occur
123 12 3 123
3 3
3
between sample clocks, an overrun error occurs.
For information about connecting counter signals, refer to the Default Counter/Timer Routing
section.
Counter Output Applications
The following sections list the various counter output applications available on the cDAQ
controller:
• Simple Pulse Generation
• Pulse Train Generation
• Frequency Generation
• Frequency Division
• Pulse Generation for ETS
Simple Pulse Generation
Refer to the following sections for more information about the cDAQ controller simple pulse
generation options:
• Single Pulse Generation
• Single Pulse Generation with Start Trigger
Single Pulse Generation
The counter can output a single pulse. The pulse appears on the Counter n Internal Output signal
of the counter.
You can specify a delay from when the counter is armed to the beginning of the pulse. The delay
is measured in terms of a number of active edges of the Source input.
5-24 | ni.com
Page 99

NI cDAQ-9138/9139 User Manual
SOURCE
OUT
Counter Armed
You can specify a pulse width. The pulse width is also measured in terms of a number of active
edges of the Source input. You also can specify the active edge of the Source input (rising or
falling).
Figure 5-26 shows a generation of a pulse with a pulse delay of four and a pulse width of three
(using the rising edge of Source).
Figure 5-26. Single Pulse Generation
Single Pulse Generation with Start Trigger
The counter can output a single pulse in response to one pulse on a hardware Start Trigger signal.
The pulse appears on the Counter n Internal Output signal of the counter.
You can specify a delay from the Start Trigger to the beginning of the pulse. You also can specify
the pulse width. The delay is measured in terms of a number of active edges of the Source input.
You can specify a pulse width. The pulse width is also measured in terms of a number of active
edges of the Source input. You can also specify the active edge of the Source input (rising and
falling).
Figure 5-27 shows a generation of a pulse with a pulse delay of four and a pulse width of three
(using the rising edge of Source).
Figure 5-27. Single Pulse Generation with Start Trigger
GATE
(Start Trigger)
SOURCE
OUT
Pulse Train Generation
Refer to the following sections for more information about the cDAQ controller pulse train
generation options:
• Finite Pulse Train Generation
• Retriggerable Pulse or Pulse Train Generation
• Continuous Pulse Train Generation
• Buffered Pulse Train Generation
• Finite Implicit Buffered Pulse Train Generation
© National Instruments | 5-25
Page 100

Chapter 5 Counters
Enablex
Source
Ctrx
Counter Armed
• Continuous Buffered Implicit Pulse Train Generation
• Finite Buffered Sample Clocked Pulse Train Generation
• Continuous Buffered Sample Clocked Pulse Train Generation
Finite Pulse Train Generation
This function generates a train of pulses with programmable frequency and duty cycle for a
predetermined number of pulses. With cDAQ controller counters, the primary counter generates
the specified pulse train and the embedded counter counts the pulses generated by the primary
counter. When the embedded counter reaches the specified tick count, it generates a trigger that
stops the primary counter generation.
Figure 5-28. Finite Pulse Train Generation: Four Ticks Initial Delay, Four Pulses
Retriggerable Pulse or Pulse Train Generation
The counter can output a single pulse or multiple pulses in response to each pulse on a hardware
Start Trigger signal. The generated pulses appear on the Counter n Internal Output signal of the
counter.
You can route the Start Trigger signal to the Gate input of the counter. You can specify a delay
from the Start Trigger to the beginning of each pulse. You also can specify the pulse width. The
delay and pulse width are measured in terms of a number of active edges of the Source input.
The initial delay can be applied to only the first trigger or to all triggers using the
CO.EnableInitialDelayOnRetrigger property. The default for a single pulse is True, while the
default for finite pulse trains is False.
The counter ignores the Gate input while a pulse generation is in progress. After the pulse
generation is finished, the counter waits for another Start Trigger signal to begin another pulse
generation. For retriggered pulse generation, pause triggers are not allowed since the pause
trigger also uses the gate input.
Figure 5-29 shows a generation of two pulses with a pulse delay of five and a pulse width of
three (using the rising edge of Source) with CO.EnableInitialDelayOnRetrigger set to the
default True.
5-26 | ni.com
 Loading...
Loading...