Page 1
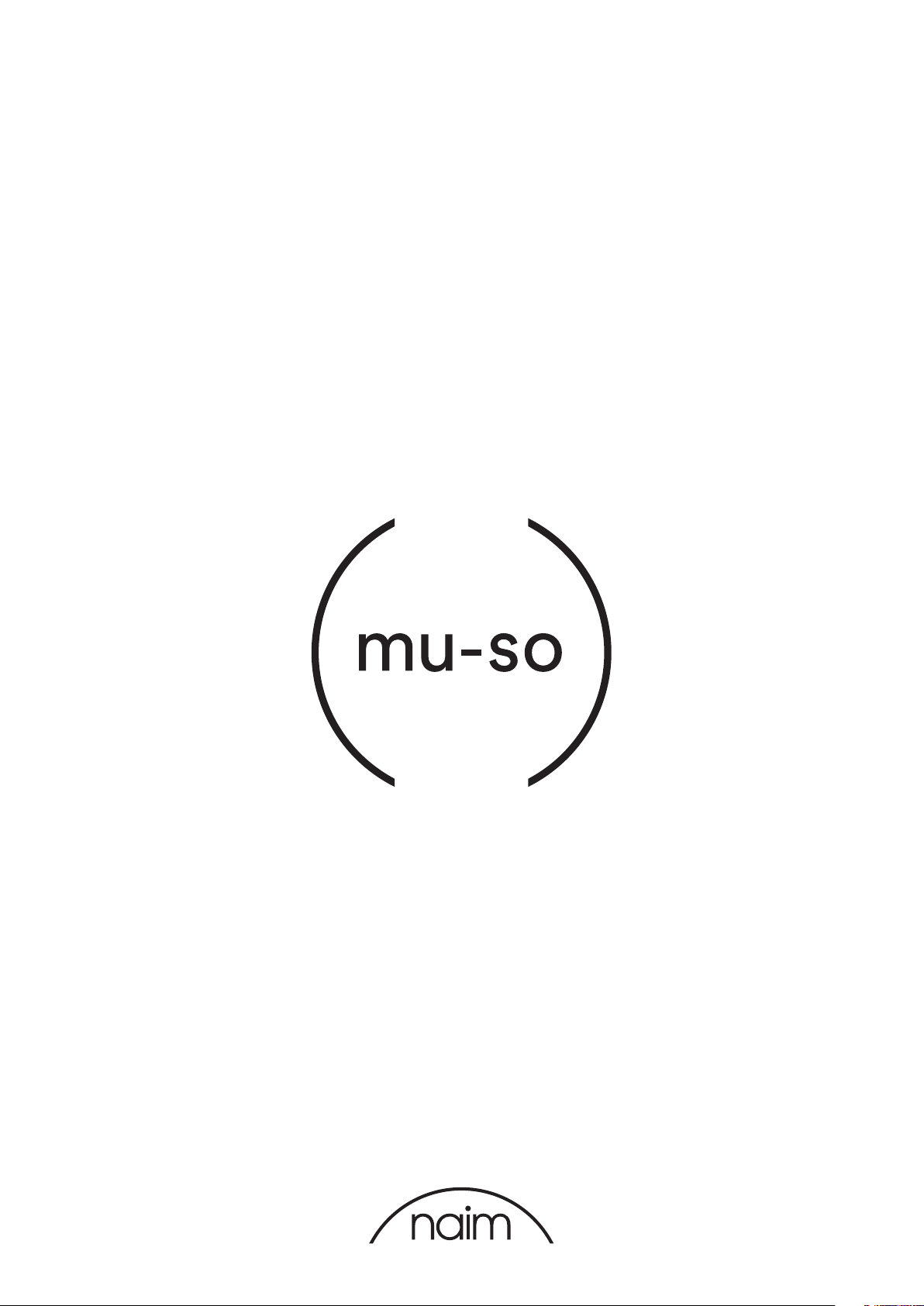
Reference Manual – English
Page 2

Contents
Section Page Section Page
Introduction 1
1. Getting Started 1
1.1 Installation 2
1.2 Side Panel Features 2
Diagram 1
Place mu-so on a shelf or table 3
Diagram 2
mu-so underside connections 3
Diagram 3
mu-so side panel features 3
2. Network Connection 4
2.1 Wireless Network Connection 4
Diagram 4
Naim app setup screen 4
Diagram 5
Wireless Accessory Conguration 5
Diagram 6
Wi-Fi key sharing 5
Diagram 7
Setup web page - Overview 6
2.2 Wired Network Connection. 7
Diagram 8
Setup web page - Network 7
3. Bluetooth Connection 8
Diagram 9
Bluetooth setup 8
Diagram 16
UPnP™ stream playing 14
Diagram 17
Local inputs 14
Diagram 18
iRadio input 14
5.2 The mu-so Remote Control Handset 15
Diagram 19
mu-so remote handset 15
5.3 The Naim app 16
Diagram 20
Naim app setup 16
Diagram 21
Naim app home 16
Diagram 22
Naim app
settings 17
6. Installation Notes 18
6.1 Handling mu-so 18
6.2 Cleaning mu-so 18
6.3 Grille Replacement 18
6.4 Firmware Update 18
6.5 Lightning Precautions 18
6.6 Defaults 18
6.7 Problems? 18
6.8 Service and Contact 18
7. Specications 19
4. Music Sources 9
4.1 Local Sources 9
4.2 iRadio 9
4.3 Streams 9
5. Control 11
5.1 The mu-so Touch Panel and Rotary Control 11
Diagram 10
Touch Panel and Rotary Control 12
Diagram 11
Touch Standby to switch on. 12
Diagram 12
Turn the rotary control to adjust volume. 12
Diagram 13
Bluetooth stream playing 13
Diagram 14
Spotify stream playing 13
Diagram 15
AirPlay stream playing 13
8. Acknowledgements 20
Page 3
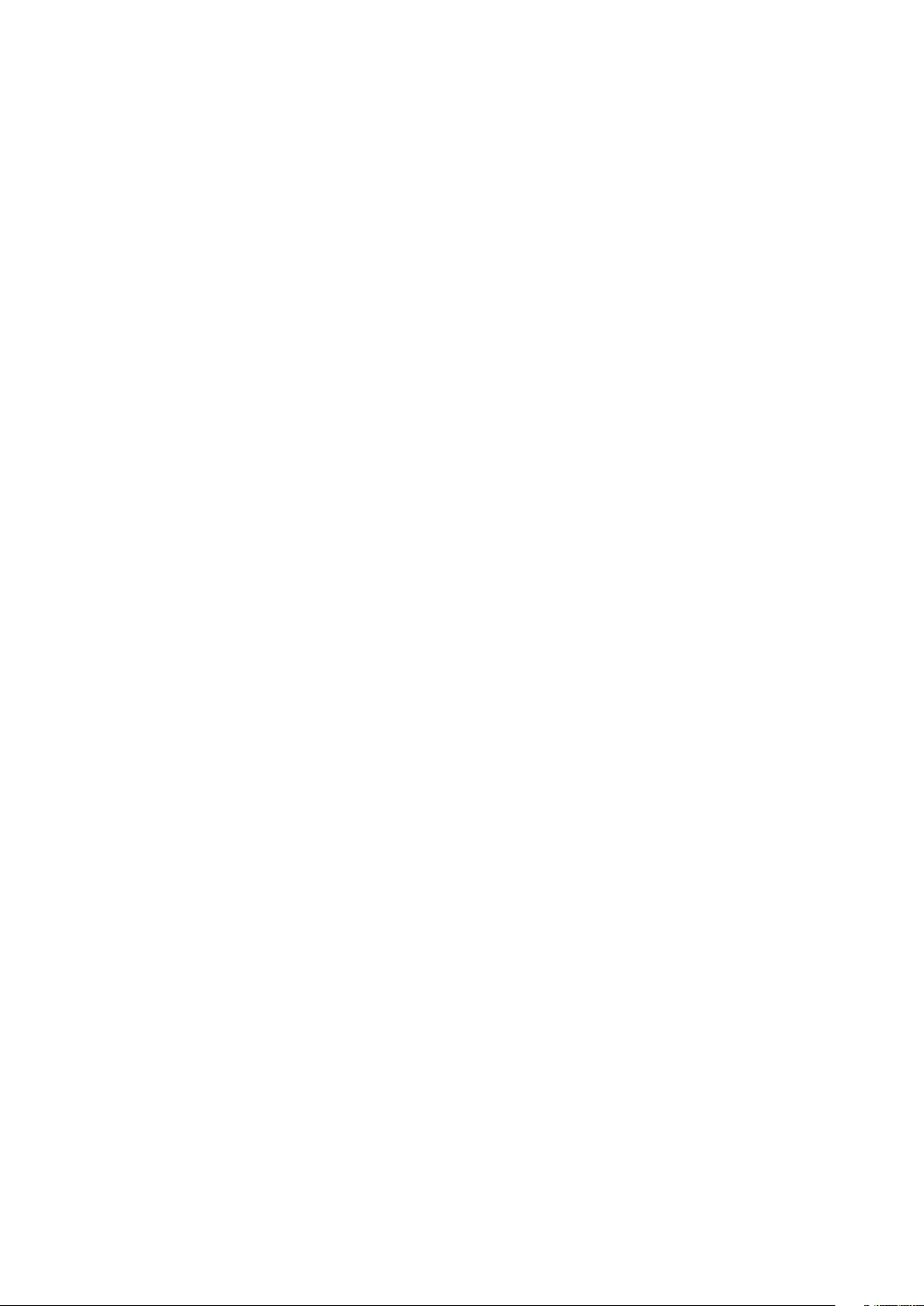
Introduction
Welcome to mu-so® and congratulations on your purchase. Mu-so brings renowned Naim audio performance
to a compact, all-in-one music player for the rst time and combines its exceptional performance with a
comprehensive collection of audio inputs and sources. With mu-so you can:
• Listen to thousands of internet radio stations.
• Stream audio using AirPlay®.
• Stream audio using Spotify® Connect (a Spotify Premium account is required).
• Play audio wirelessly using Bluetooth® with AAC and aptX® encoding from any compatible playback device.
• Play audio from UPnP™ music servers.
• Play audio stored on your iPod®, iPhone®, iPad® and other USB memory devices via a USB connection.
• Play analogue or digital audio using a wired connection from any playback device with a suitable audio
output socket.
1. Getting Started
This manual provides comprehensive information on all
mu-so features and facilities and will enable you to setup
mu-so perfectly to integrate with your existing home
entertainment systems and media.
If you wish to play some music immediately on unpacking
mu-so, the Quick Start Guide found within its document
pack will guide you quickly through the process of selecting
and playing your desired audio source or stream. If you have
questions not answered within these pages help can be
found at: mu-sosupport@naimaudio.com, or by calling:
+44 (0)333 321 9923 (UK)
+1 800 961 5681 (USA and Canada).
Mu-so can be controlled from either its touch panel and
rotary control, its supplied remote control handset or the
free mu-so iOS or Android app. The Naim app oers the
most complete suite of control and setup facilities and we
strongly recommend that before you begin to use mu-so you
download and install the app on your iOS or Android phone
or tablet. The Naim app can be found easily in both the
iTunes App Store and Google Play Store.
Note: The Naim app requires iOS version 7.1 or later, or
Android version 4.0 or later.
1
Page 4
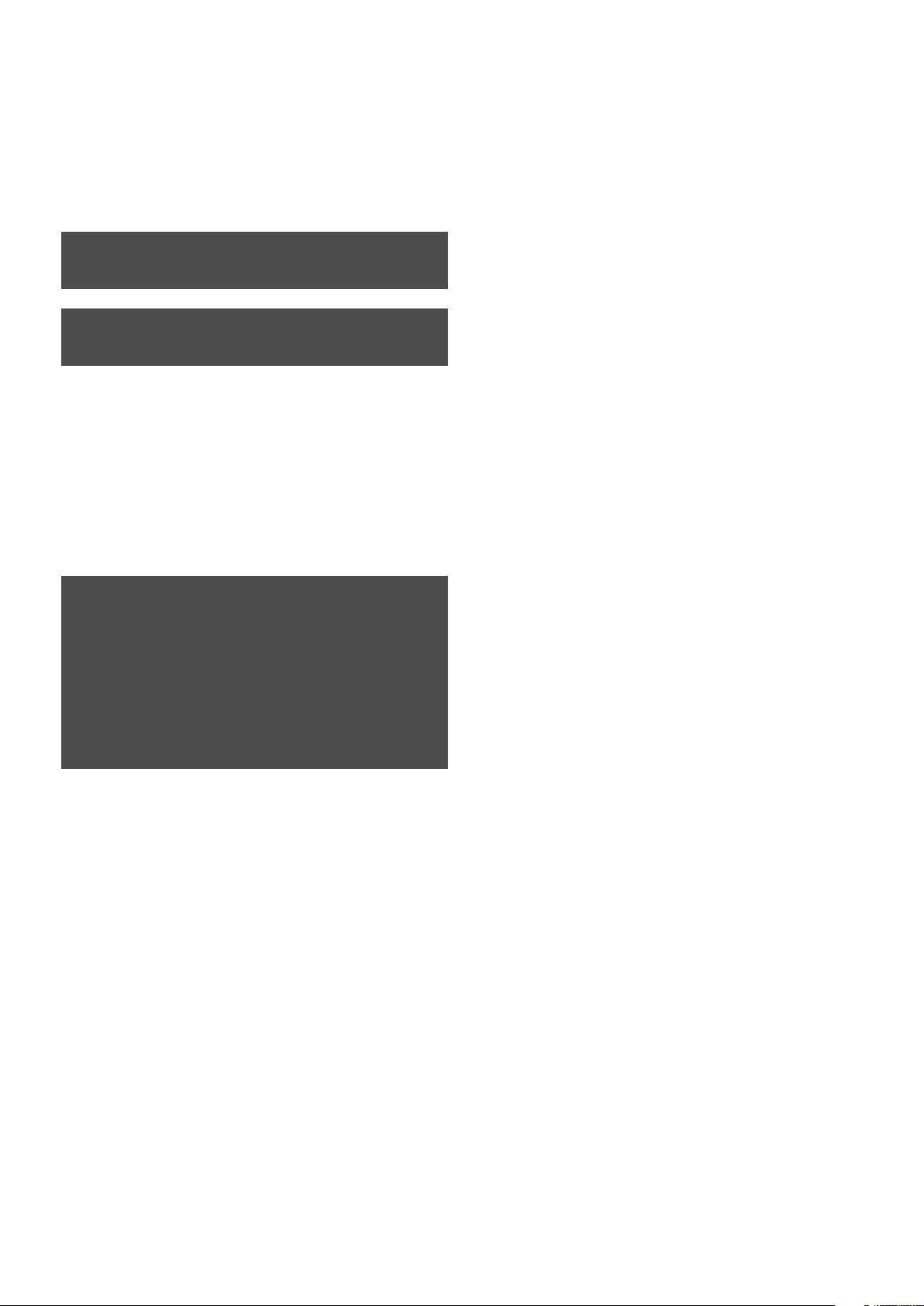
1. Getting Started
1.1 Installation
Mu-so is designed to be located either on a table, a furniture
unit or a wall shelf. If a shelf is to be used be sure that it is
able to support mu-so’s 13kg (28.7lb) weight.
Important: Items of any weight placed on the mu-so top
surface may damage its nish.
Important: Never place any item containing liquid, such
as a vase, a cup or a glass, on the mu-so top surface.
Diagram 1 illustrates mu-so located on a shelf and a table.
A connection panel located on the mu-so underside
incorporates a mains input socket, a wired network socket,
and a TosLink optical digital audio socket intended for the
connection of external digital audio sources; a CD player for
example. The underside connection panel is illustrated in
Diagram 2.
Important: Take great care when lifting and carrying
mu-so, and when accessing the underside connection
sockets. Do not stand mu-so on its front grille or either
end panel, or invert it fully to stand on its top panel.
Mu-so can be stood temporarily on its rear heatsink
in order to gain access to the underside connection
sockets. Ensure however that the heatsink is protected
from damage.
To switch mu-so into standby mode tap the touch panel
Standby icon or press the handset Standby button. To
switch mu-so into deep sleep mode touch and hold the
touch panel Standby icon, or press and hold handset
Standby button.
Note: If mu-so is unused for 20 minutes after waking from
standby or deep sleep it will return to standby mode.
This auto standby time can be adjusted via the Naim app
Settings menus.
1.2 Side Panel Features
The mu-so right-hand side panel, illustrated in Diagram 3,
also incorporates some connection and installation facilities.
These include:
• A pin-hole Wi-Fi Key Sharing and factory defaults
button. See Paragraph 2.1.2 for more on Wi-Fi Key
Sharing and Section 6.6 for more on returning mu-so to
its default settings.
• A multicolour status indicator. See Section 2 for
information on indicator colours.
• A 3.5mm jack analogue audio socket for the
connection of external analogue audio sources.
Note: mu-so will automatically select its side panel
analogue input when a plug is inserted in the socket.
• A USB socket for the connection of USB memory
hardware and audio playback hardware such as iOS
and Android devices.
If your mu-so is to use a wired network connection begin by
connecting a standard Ethernet cable to the network socket.
Otherwise, rst connect mu-so to a suitable mains supply
using the supplied mains cable.
Note: mu-so is supplied either with a single mains cable
appropriate for the territory in which it is sold or with a
single mains cable and a single-use localised adaptor.
Mu-so will immediately switch-on in standby mode when
connected to a mains supply.
Mu-so has two standby modes: standby and deep sleep. In
standby mode mu-so network and Bluetooth connections
remain operational to enable it to “wake” automatically
when in receipt of a Naim app control command or a
music stream. In deep sleep mode, mu-so network and
Bluetooth functions will shut-down in order to reduce power
consumption to a minimum.
2
Page 5
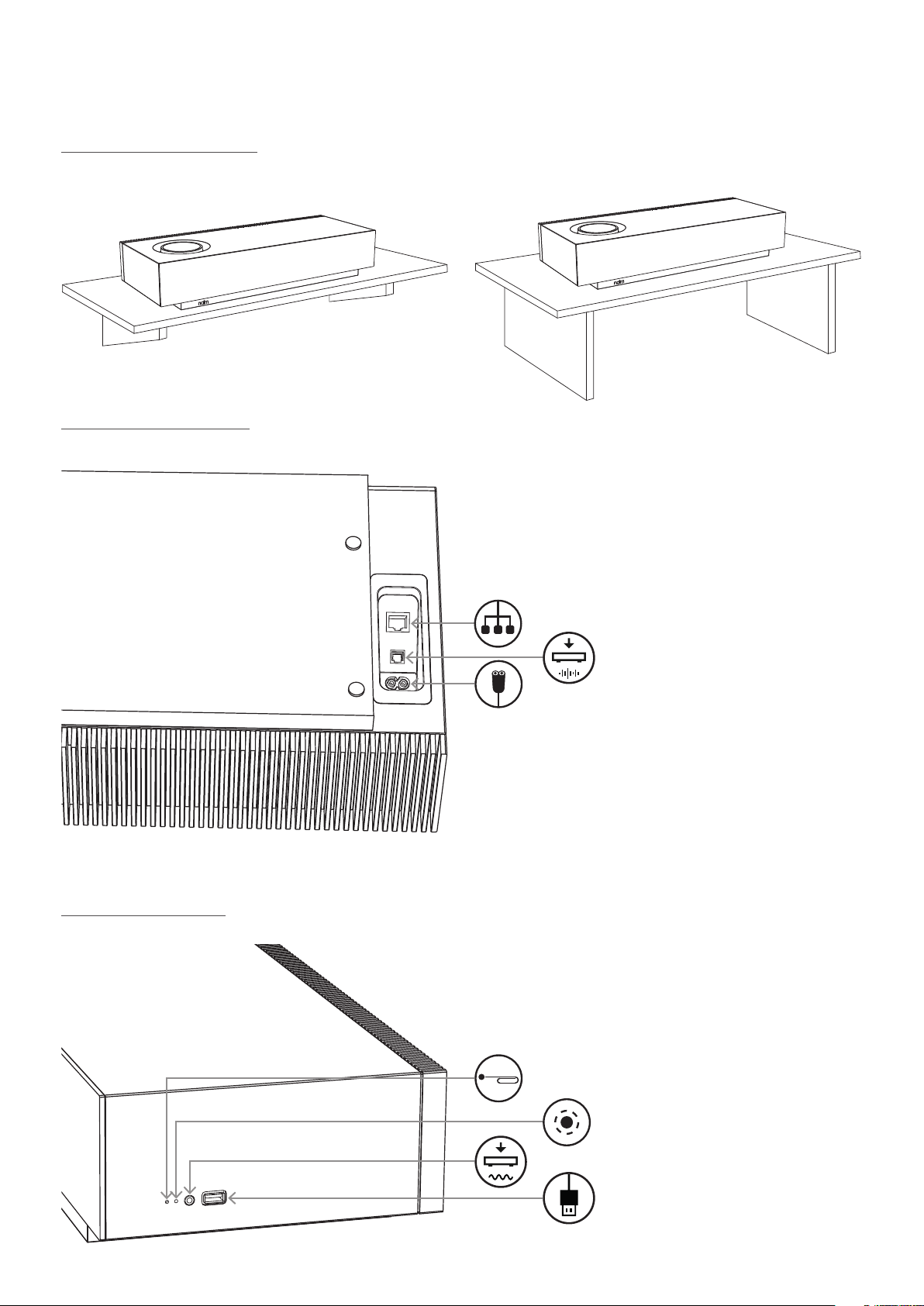
Diagram 1 Place mu-so on a shelf or table
Diagram 2 mu-so underside connections
1. Getting Started
Diagram 3 mu-so side panel features
Network socket
Digital audio input socket
Mains power socket
Note: Take great care when accessing the underside
connection sockets. Do not stand mu-so on its front grille
or either end panel, or invert it fully to stand on its top
panel. Mu-so can be stood temporarily on its rear heatsink
in order to gain access to the underside connection
sockets. Ensure however that the heatsink is protected
from damage.
Pin-hole button
Status indicator
Analogue audio input socket
USB audio input socket
3
Page 6
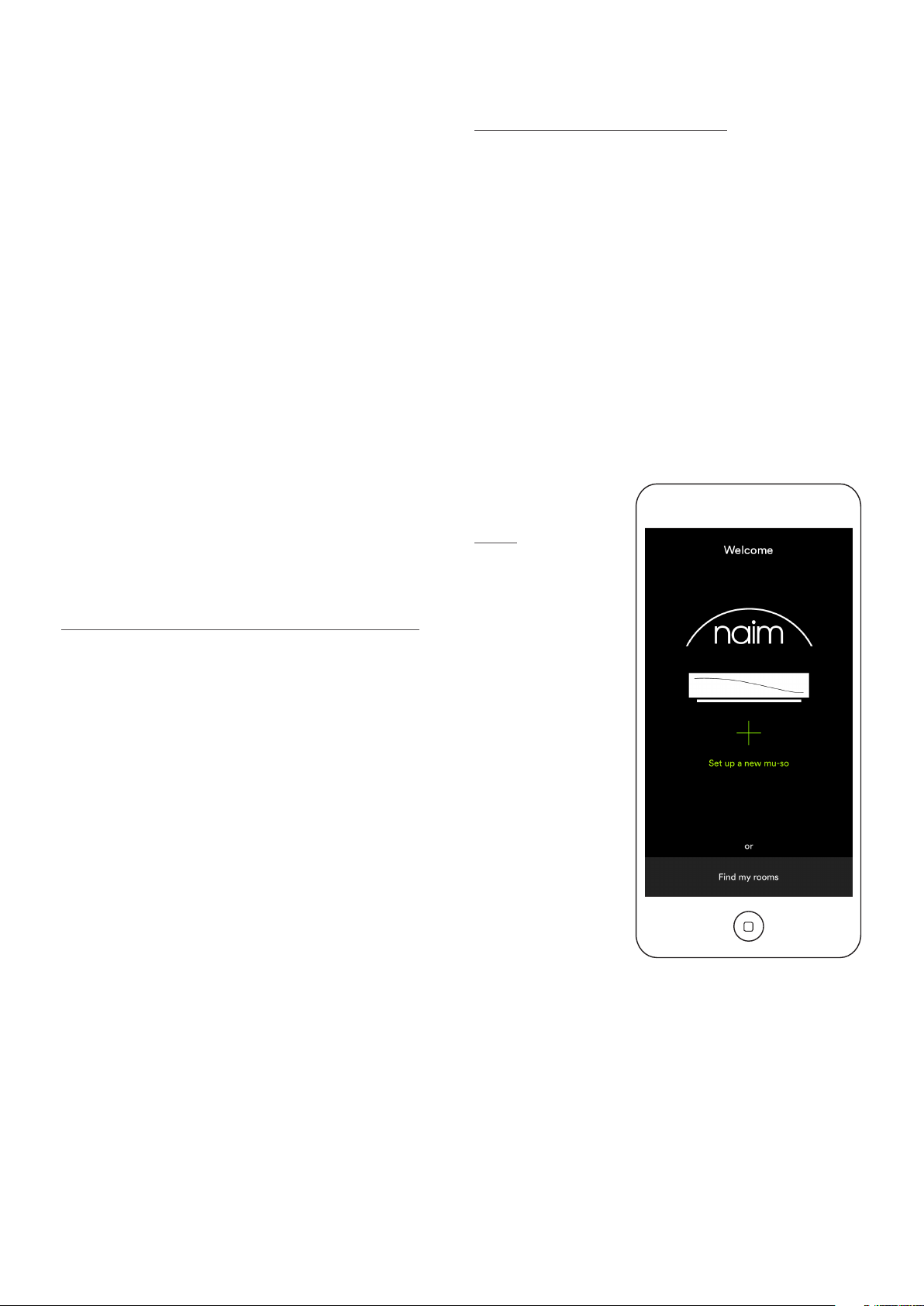
2. Network Connection
In order to play streamed audio les and internet radio
stations mu-so must be connected to the internet via a local
network. Mu-so can be connected to a local network via
either a wired or wireless connection to a network router.
The following paragraphs describe the procedures for
wireless and wired connection.
Note: Mu-so is congured by default to communicate
with TCP/IP networks automatically using the standard
DHCP protocol. Mu-so can be congured to use a xed IP
address via is internal web setup pages. See Section 2.2
for more information.
Note: If your mu-so has been previously used it is
good practice to return it to its default settings before
attempting to connecting it to your network. The factory
default procedure will erase any existing user and network
settings and restore the default iRadio presets. See
Section 6.6 for more information.
The indicator adjacent to the factory defaults button on the
mu-so right-hand side panel illuminates to communicate
dierent network and functional states. The illumination is
listed in the following table:
2.1.1 Wireless Setup Using the Naim app
The Naim app incorporates a wireless setup routine that
will guide you through the process of connecting mu-so
wirelessly to your local network. If you have not already
downloaded and installed the Naim app you should do
so now. Follow the steps below to implement Naim app
wireless setup routine.
• Ensure that the iOS or Android device on which you
have installed the Naim app is connected to the same
wireless network you wish your mu-so to use.
• Open the Naim app and select Setup new mu-so.
• Follow the on-screen instructions to connect mu-so to
the wireless network. Diagram 4 illustrates the Naim
app setup page.
Diagram 4
Naim app Welcome
screen
Rooms
Setup new mu-so
Illumination Network and Functional State
O Deep sleep/o
White Network connected
Orange Network connection starting
Purple Wireless connection congured
but network not found
Purple (ashing) Wireless setup mode
Blue Firmware update underway or
unit in recovery mode
Red (ashing) System fault or amplier overload
(contact your retailer or mu-so
suport)
2.1 Wireless Network Connection
In order for mu-so to connect to the internet via a local
wireless network it must be congured with the wireless
network name (SSID) and password (security key). There
are three dierent methods achieving this. The method
you choose will depend on personal preference and
convenience.
Note: Mu-so is compatible with the 802.11b and 802.11g
Wi-Fi standards.
4
Page 7
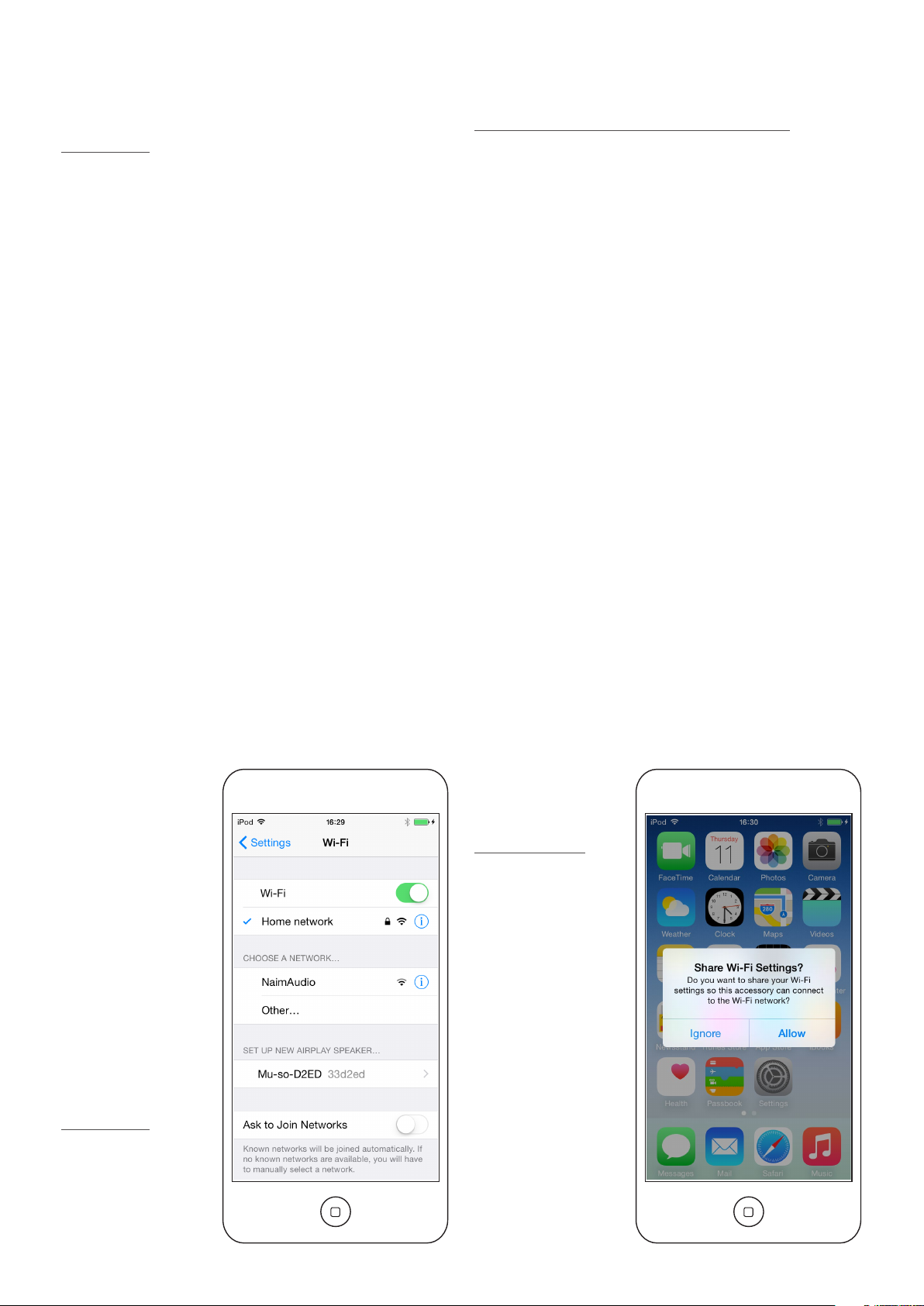
2. Network Connection
2.1.2: Wi-Fi Setup Using iOS Wireless Accessory
Conguration
Mu-so can take advantage of the Wireless Accessory
Conguration feature incorporated in iOS version 7.
Wireless Accessory Conguration enables a wireless
capable product such as mu-so to be congured
automatically to join the same wireless network as the iOS
mobile device. To use Wireless Accessory Conguration
follow the steps below:
• Ensure that the wireless network that your iOS device
is connected to is the one you wish your mu-so to use.
• Ensure mu-so is connected to a mains power supply
and not in standby mode. Ensure no network cable is
connected.
• Using the pin-tool supplied or a straightened paperclip
briey press the mu-so side panel pin-hole button
to enter wireless set up mode. The status indicator
adjacent to the button will ash purple.
Note: If your mu-so is previously unused it may start up in
wireless set up mode with the indicator ashing purple.
• Open the wi- settings menu of the iOS device and
scroll down the display. Select the SET UP NEW
AIRPLAY SPEAKER item and follow the steps described.
Diagram 5 illustrates the wi- settings menu.
• The Wireless Accessory Conguration procedure will
now automatically send the network name and security
key that the iOS
device is using to
your mu-so and
set up its wi-
conguration.
2.1.3: Wireless Setup Using iOS Wi-Fi Key Sharing
Mu-so can take advantage of the Wi-Fi Key Sharing feature
incorporated in iOS version 6 or later. Wi-Fi Key Sharing
enables a wireless capable product such as mu-so to
connect via USB to an iOS device and automatically copy
the network name and security key that the device is using.
To use Wi-Fi Key Sharing follow the steps below:
• Ensure that the wireless network that your iOS device
is connected to is the one you wish your mu-so to use.
• Ensure mu-so is connected to a mains power supply
and not in standby mode. Ensure no network cable is
connected.
• Connect the iOS device to the mu-so side panel USB
socket. The iOS device must be switched on and
unlocked.
• Using the pin-tool supplied or a straightened paperclip
briey press the mu-so side panel pin-hole button.
The status indicator adjacent to the button will change
colour and ash.
• A dialogue window will display on the iOS device
screen requesting permission to share Wi-Fi settings.
Select “Allow”. Diagram 6 illustrates the dialogue
window
• After approximately 30 seconds mu-so will be available
for wireless streaming on your home network. The
mu-so side-panel indicator will illuminate white.
Diagram 6 Wi-Fi key sharing
• The mu-so
indicator will
stop ashing and
illuminate white
when the wireless
connection has
been successfully
established.
Diagram 5
Wireless Accessory
Conguration
Note: Wireless
Accessory
Conguration is only
available with iOS
Version 7 or later.
Note: Wi-Fi Key
Sharing is only
available with iOS
Version 6 or later.
5
Page 8

2. Network Connection
2.1.4: Wireless Setup Using a Wireless Connection
When not connected to a local wireless network, mu-so
can broadcast its own wireless signal that can be used to
access its internal web setup page. The name and password
of the wireless network you wish mu-so to connect to can
be specied on the setup page. To access the mu-so setup
page wirelessly follow the steps below.
• Using the pin-tool supplied with mu-so, or a
straightened paper clip, briey press the pin-hole
button located on the mu-so right-hand side panel.
The indicator located next to the pin-hole button with
change colour and ash.
• The mu-so wirless network broadcast will switch o
after 30 minutes. It can be re-started by pressing the
pin-hole button again.
Open the computer, laptop, tablet or smart phone wireless
setup page or control panel and look for a local wireless
network called (Mu-so-XXXX-Setup). This is a wireless
network generated by mu-so itself that enables temporary
connection for setup purposes.
Note: The default mu-so network and Bluetooth name
incorporates the last four characters of the unique MAC
address printed on a label on the underside of each unit
adjacent to the mains input socket.
Note: Windows may require conrmation of network type.
Select “Home”.
• Close the computer, laptop, tablet or smart phone
wireless setup page or control panel.
• Open a web browser window on the computer, laptop,
tablet or smart phone and type 192.168.1.12 in the
address bar. Press return or select “Go”.
• The browser will display the mu-so Setup page. Select
mu-so Wireless Setup and type your wireless network
name and password in the appropriate dialogue boxes.
Select Enter. Diagram 7 illustrates the mu-so Setup
page home screen.
• Close the browser window.
• Return to the computer, laptop, tablet or smart phone
wireless setup page or control panel and re-connect to
your local network.
• Disconnect and then re-connect mu-so to the mains
power supply and wake it from standby by touching its
display Standby icon or pressing the handset Standby
button.
• After a few moments your mu-so should be available
for wireless streaming on your home network. The
mu-so side-panel indicator will illuminate white.
Select the mu-so wireless network and connect to it. No
password will be required.
Diagram 7 Setup web page - Overview
6
Page 9

2. Network Connection
2.2 Wired Network Connection.
To connect mu-so to a local network using a wired
connection follow the steps below:
• Disconnect mu-so from mains power.
• Connect mu-so to your local network router using a
standard Ethernet cable.
• Re-connect mu-so to the mains power supply and wake
it from standby by touching its display Standby icon or
pressing the handset Standby button.
After a few moments mu-so should be available for
streaming on your home network. The mu-so side-panel
indicator will illuminate white.
Note: Mu-so can be congured to use a static IP address
if required via the Advanced Settings tab on its setup
page. Diagram 8 illustrates the setup page.
Diagram 8 Setup web page - Network
7
Page 10

3. Bluetooth Connection
In addition to playing streamed audio via a local network,
mu-so can play audio over a Bluetooth wireless connection
from appropriately equipped playback devices. Mu-so is
congured by default with an “open” Bluetooth connection
so does not require “pairing” with a specic playback
device. To connect mu-so to a Bluetooth playback device
open the playback device Bluetooth setup page and select
Mu-so-XXXX in the list of available devices. After a short
delay mu-so will be available to the audio apps on the
device for playback selection.
Note: Bluetooth wireless connections have a relatively
limited range. A maximum of around 10 metres is typical
in domestic environments, however physical obstructions
in the transmission path may result in reduced range.
Note: The default mu-so network and Bluetooth name
incorporates the last four characters of the unique MAC
address printed on a label on the underside of each unit
adjacent to the mains input socket.
Mu-so Bluetooth connection can be switched to a secure
format using the setup pages of the IOS and Android
Naim app (see Section 5.3.2). A secure Bluetooth connection
means that connected devices need to be specically
“paired” with mu-so in order to stream audio. To switch muso to secure Bluetooth format follow the steps below:
Diagram 9 Bluetooth setup
• Open the Naim app setup menu and select Input
Settings > Bluetooth Security. Select Bluetooth
Security “on”.
• Touch and hold the mu-so touch panel input icon until
the Bluetooth icon begins to blink.
• Open your Bluetooth playback device Bluetooth
settings page and select “Mu-so-XXXX”.
Your mu-so and playback device will now be securely
paired. No other Bluetooth device will be able to connect to
mu-so unless it is similarly paired.
Note: If multiple devices are paired, mu-so will play from
the rst device from which it receives a stream. If you
wish to stream from a dierent paired device, the rst
device must be disconnected.
Note: Up to eight Bluetooth devices can be paired with
mu-so simultaneously. If a ninth device is paired the oldest
paired device will be deleted.
Note: Mu-so can be forced to disconnect and delete a
paired Bluetooth device via the Naim app settings menus.
See section 5.3.2
Diagram 9 illustrates mu-so Bluetooth setup on an Android
mobile device. Bluetooth setup on an iOS device is similar.
8
Page 11

4. Music Sources
Mu-so can play audio from a wide variety of sources,
however the way it behaves with each source will depend
on the source. The following paragraphs describe dierent
types of source and the manner in which mu-so will handle
them.
4.1 Local Sources
Local sources are those for which source devices are
connected directly to a mu-so input socket. They comprise
the analogue and digital audio inputs and the USB audio
input.
Local sources can be selected from the mu-so touch panel
interface or using the Naim app. The analogue source input
is automatically selected when a plug is inserted in the
mu-so side panel input socket.
Note: The mu-so digital audio input is a TosLink socket
compatible with S/PDIF digital audio signals. Many CD
players incorporate an appropriate digital audio output.
The behaviour of USB devices connected to mu-so, and
access to audio les they hold, varies depending on their
type.
Audio les stored on USB memory devices can be browsed
and selected for playback only by using the Naim app.
Once playback is underway however the mu-so touch panel
and handset can also be used to select play/pause, next or
previous.
Audio les stored on iOS devices can be played through the
mu-so USB input either under the local control of the iOS
device or using the Naim app. In some cases, once playback
is underway, the mu-so touch panel and handset can also be
used to select play/pause, next or previous.
4.2 iRadio
iRadio preset stations can be selected from the mu-so touch
panel or using the Naim app (iRadio presets can also be
selected from the touch panel by repeated touches of the
radio icon). However, iRadio station browsing, searching and
preset store functions are only available using the Naim app.
Note: Mu-so has ve Naim favourite iRadio preset stations
stored by default. These presets can be deleted and
alternatives stored using the Naim app. Up to 40 preset
iRadio stations can be stored using the Naim app with the
rst ve always available for selection directly from the
mu-so touch panel.
4.3 Streams
Mu-so streaming sources comprise AirPlay, Bluetooth,
Spotify Connect, Multiroom and UPnP™.
Note: Mu-so is only able to play AirPlay, Spotify Connect,
Multiroom and UPnP™ streams if it is connected to your
local network. Section 2 of this manual covers mu-so
network connection.
4.3.1 AirPlay, Bluetooth and Spotify Connect
AirPlay, Bluetooth and Spotify Connect cannot be selected
from the mu-so touch panel or the Naim app, but are
selected automatically when mu-so is in receipt of an
appropriate stream. To play an AirPlay, Bluetooth or Spotify
Connect stream, open the playback application on the
streaming device (your Windows or OS X computer or your
iOS or Android tablet or phone) and select mu-so as the
playback device. AirPlay, Spotify Connect or Bluetooth icons
will illuminate on the mu-so touch panel to indicate receipt
of a stream.
Note: Most UMS (Universal Mass Storage) USB devices
are compatible with the mu-so USB input. Mobile devices
using the Android operating system are not compatible
with the mu-so USB input.
Mu-so can play audio les stored on USB memory hardware
and playback devices in the following formats: MP3, ALAC,
AAC, FLAC, WMA, WAV, AIFF or Ogg Vorbis.
Note: More information on Airplay, Spotify Connect and
Bluetooth can be found at:
https://www.apple.com/airplay
https://www.spotify.com/connect
http://www.bluetooth.com
9
Page 12

4. Music Sources
4.3.2 Multiroom
Multiroom enables mu-so to play local network audio
streams from Naim multiroom streamer family products
connected on the same local network. The mu-so multiroom
input is selected automatically when in receipt of a stream
from a Naim streamer product. Mu-so can be disconnected
from a multiroom stream by pressing its touch panel or
remote handset stop buttons, or by selecting an alternative
input.
Note: Naim multiroom streamer products include the
NDX, ND5 XS, NAC-N 172 XS, SuperUniti, NaimUniti,
UnitiQute and UnitiLite. Mu-so is not able to work as a
multiroom server so a multiroom system containing only
mu-so units is not possible. Contact your Naim retailer for
more information on Naim multiroom systems.
Note: The mu-so multiroom input can be disabled via
the Naim app Settings menu. Disabling the multiroom
input can be useful to prevent other users in a household
inadvertently playing audio through it.
4.3.3 UPnP™
The mu-so UPnP™ input enables mu-so to play audio les
stored on UPnP™ servers such as the Naim UnitiServe,
network servers with integrated UPnP™ software, or on
Windows and OS X computers. The mu-so UPnP™ input
is selected automatically when in receipt of a stream from
a server. UPnP™ le browsing can be carried out using
the Naim app. Once playback has been initiated by a play
command on the Naim app, the mu-so touch panel or
remote handset play/pause, next and previous controls can
also be used to control playback.
Mu-so can play UPnP™ streamed audio les in the following
formats: MP3, ALAC, AAC, FLAC, WMA, WAV, AIFF or Ogg
Vorbis. Files must be free of any digital rights management
playback restrictions.
Note: Windows Media™ Player version 11 or above
incorporates built in UPnP™ support. A variety of
third party UPnP™ applications are available that are
compatible with both Windows and OS X operating
systems.
Note: More information on UPnP™ servers and networks
can be found in the Naim knowledge base at:
http://www.naimaudio.com/knowledge-base
10
Page 13

5. Control
Mu-so can be controlled from either its touch panel and
rotary control, its supplied remote control handset or the
Naim app. The Naim app oers a complete suite of mu-so
control and setup facilities and we recommend that before
you begin to use mu-so you download and install the app on
your iOS or Android phone or tablet. The Naim app can be
found easily in both the iTunes App Store and Google Play
Store.
The three control interfaces are described in the following
paragraphs.
5.1 The mu-so Touch Panel and Rotary Control
The mu-so touch panel display and rotary control enable
selection of inputs and control of volume. Illumination
display around the rotary control also indicates mu-so
startup, streaming and operational processes.
To begin, touch the display Standby icon to wake mu-so
from standby. The touch panel, illustrated in Diagrams 10 to
18, incorporates the following control features:
• Audio transport touch icons across the centre of the
panel enable selection of play, pause, previous and
next.
Note: Mu-so audio transport controls will only operate on
USB and streaming audio sources and then only once play
has been initiated from the Naim app.
The mu-so iRadio input is selected by touching the radio
icon. Mu-so will initially play the last radio station selected.
If this is one of the ve mu-so radio presets, one of the
of the ve upper circumference segments will illuminate.
Subsequent touches of the radio icon will select the next
iRadio preset.
Note: iRadio station browsing and preset management
functions are only available using the Naim app.
When one of the mu-so local inputs is selected by touching
the input icon, one of the three upper circumference
segments will illuminate to indicate selection of either the
analogue input, digital input or USB input. Subsequent
touches of the input icon will select the next local input.
Note: Mu-so will automatically select its side panel
analogue input when a connection plug is inserted in the
socket.
Note: While the mu-so USB input can be selected from the
touch panel, audio le browsing and selection functions
are only available using the Naim app.
• The metallic outer section of the touch panel rotates to
adjust volume. While volume adjustment is underway
the circumference indicators illuminate progressively
to indicate volume level.
• Above the transport icons are icons that illuminate to
indicate the identity of a currently playing stream.
• In the lower half of the touch panel, radio and input
touch icons indicate and enable the selection of the
iRadio and local input sockets (analogue, USB and
digital).
Note: AirPlay, Bluetooth, and Spotify Connect streams
cannot be selected from the touch panel but are selected
automatically when mu-so is in receipt of a stream over
a wired or wireless network. Touch panel icons indicate
the selection of AirPlay, Spotify, Bluetooth and UPnP™
streams.
• Around the circumference of the touch panel are
eleven indicator segments that illuminate to indicate
volume level, radio preset selection and local input
selection.
11
Page 14

Diagram 10 Touch Panel and Rotary Control
5. Control
Standby icon
Streaming icons:
UPnP™, AirPlay, Bluetooth, Spotify.
Transport icons:
previous, play/pause, next.
Input icons:
iRadio, local inputs (analogue, USB, digital).
Multi-function indication segments:
volume, iRadio presets, local inputs.
Note: Mu-so touch panel icons become selectively touchactive and illuminate depending on the input selected or
playing. The touch panel in the illustration above shows
all icons illuminated simultaneously for explanatory
purposes.
Diagram 11 Touch Standby to switch on.
Diagram 12 Turn the rotary control to adjust volume.
12
Page 15

Diagram 13 Bluetooth stream playing
5. Control
Bluetooth icon illuminated
Transport icons illuminated.
Note: Transport icons are only illuminated and
touch-active once playback has been initiated from
the Naim app or directly from a Bluetooth playback
device.
Diagram 15 AirPlay stream playing
Note: Transport icons are only illuminated and
touch-active once playback has been initiated
from the Naim app or directly from an AirPlay
Diagram 14 Spotify stream playing
AirPlay icon illuminated
Transport icons illuminated and active.
playback device.
Spotify icon illuminated
Transport icons illuminated and active.
Note: Transport icons are only illuminated and
touch-active once playback has been initiated from
the Naim app or directly from a Spotify Connect
playback device.
13
Page 16
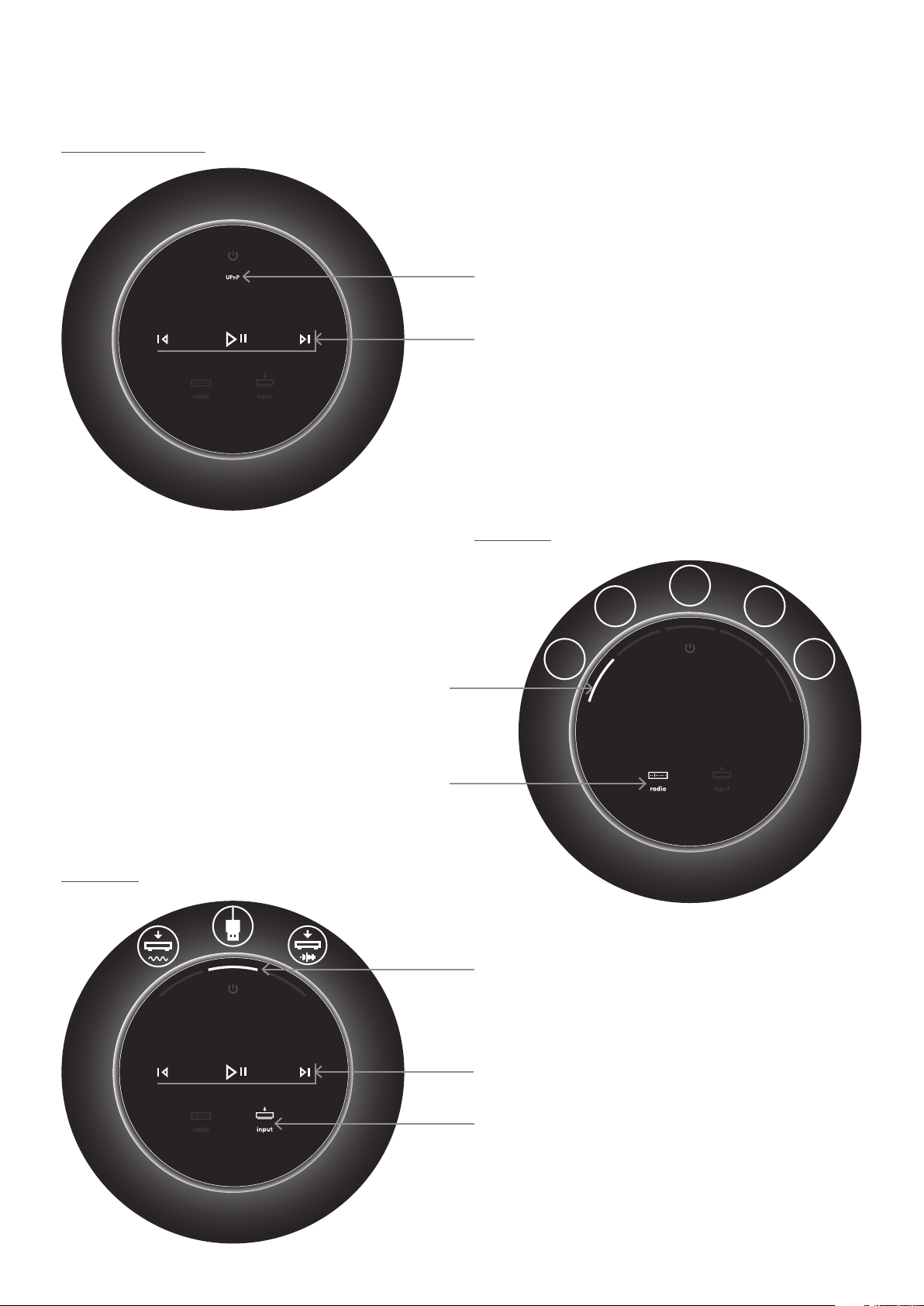
Diagram 16 UPnP™ stream playing
5. Control
UPnP™ icon illuminated
Transport icons illuminated and active.
Note: Transport icons are only illuminated and
touch-active once playback has been initiated from
the Naim app or directly from a UPnP™ playback
device.
Diagram 18 iRadio input
Diagram 17 Local inputs
iRadio preset one selected
iRadio icon illuminated
Note: Touch the iRadio icon to
select presets sequentially.
P1 P5
USB input selected
P2
P3
P4
Transport icons illuminated and active.
USB input selected
14
Note: Transport icons are only
illuminated and touch-active with
the USB local input, and only when
playback has been initiated from
the Naim app or the USB device
itself.
Page 17

5. Control
5.2 The mu-so Remote Control Handset
Mu-so is supplied with a remote control handset that
provides access to basic control functions. The handset
battery is ready-tted, however an insulating tab must
be removed before the handset can be used. Remove the
battery cover and pull the transparent tab away from the
battery.
Unreliable operation of the remote handset is most likely
duo to an exhausted battery. Replacement batteries of the
CR2032 type required are widely available. Take care to t
the replacement battery with the correct polarity.
The remote control handset is illustrated and its button
functions annotated in Diagram 19.
Diagram 19 mu-so remote handset
Standby
Select previous input
Volume up
Skip backwards
Volume down
Select previous iradio preset
mute/un-mute audio
input
radio
Select next input
Play/pause
Skip forwards
Select next iradio preset
Select mu-so illumination scheme
15
Page 18

5. Control
5.3 The Naim app
The Naim app comprises pages dedicated to each of the
mu-so streaming sources and inputs and pages dedicated
to mu-so setup. The Naim app is intuitive in use and its
capabilities and philosophies are best learned by using it to
congure mu-so to suit your needs. To begin using the
Naim app follow the steps below:
• Download and install the Naim app on your iOS or
Android device.
• Ensure that the device is connected to the same
network as the mu-so and open the Naim app.
• From the Settings menu select mu-so to connect the
app. Diagram 20 illustrates selection of mu-so from the
Naim app setup page.
Note: If you have multiple Naim streaming products
connected to your network they will be listed for selection
in the Naim app setup page. The correct unit can be
identied either by its product name or, in the case of
multiple identical products, by the rst four characters
of each units’ unique MAC addresses appended to its
product name. The individual mu-so MAC address can be
found on the serial number label axed to its underside.
reects their location will help make multiroom control
more satisfying and intuitive. See Section 5.3.2.
5.3.1 Selecting Inputs from the Naim app
With your mu-so selected, the Naim app Input icons will
congure to reect the inputs available. Select the required
input. Diagram 21 illustrates the Naim app home page and
Input icons.
Diagram 21 Naim app Home
Rooms
Setup new mu-so
Note: The Naim app Settings menu enables mu-so and
Naim streaming product default names to be changed.
Designating each mu-so or streamer with a name that
Diagram 20 Naim app Setup
Rooms
Setup new mu-so
If a streaming source such as AirPlay or Spotify is selected
automatically on mu-so by the presence of a stream, the
Naim app display will switch to the appropriate streaming
source page and oer the controls available to that stream
type. If an alternative source is selected using the Naim app
the stream playback will stop and mu-so will disconnect
from the stream source.
Note: Only one instance of the Naim app can be
connected to a single mu-so at any time.
16
Page 19

5. Control
5.3.2 Setup using the Naim app
The Naim app provides comprehensive access to all mu-so
setup parameters. All the setup parameters and functions
are listed in the following paragraphs. Diagram 22 illustrates
the Naim app Settings page.
The Settings menu provides eight items: Standby, Loudness,
Lighting, Styles, Input settings, Room position, Other
settings and About.
Standby
Switches mu-so into standby mode.
Loudness
Loudness applies a bass boost that decreases as volume
is increased. By compensating for the ear’s reduced bass
sensitivity at low volume levels, loudness compensation can
make low volume listening more satisfying.
Lighting
Lighting provides four illumination schemes oering options
of brightness and activity.
Styles
Styles enables various Naim app background colour options
to be selected.
Input settings
Input settings item provides a variety of options tailored to
each type of input.
Room position
Room position enables adjustment of mu-so tonal balance
to compensate for the proximity of walls and other large
surfaces. If mu-so is placed on a shelf, for example, tonal
adjustment can be useful in reducing the bass boost that
naturally results from such a location.
Other settings
The Other menu provides seven items: Room Name, Auto
Standby Time, Amazon Store, Stay Connected, Cleaning
Mode, Clear Image Cache and Reset App.
About
The About menu provide third party licence information and
information on mu-so rmware and connection status.
Diagram 22 Naim app Settings
17
Page 20

6. Installation Notes
6.1 Handling mu-so
Take great care when lifting, carrying and inverting mu-so to
access the mains power, network and digital audio sockets.
Do not invert mu-so so that its weight is borne by the top
panel or rotary control. Do not stand mu-so on either end
panel or on its front grille.
6.2 Cleaning mu-so
Your mu-so should not need cleaning beyond dusting.
Do not use wax or solvent based cleaning products. If
necessary, a damp cloth may be used on the external
casework, however it is important that all liquids are kept
away from the touch panel and rotary control.
6.3 Grille Replacement
The standard mu-so black front grille can be replaced with a
range of coloured grilles available through your local Naim
retailer or at naimudio.com. To remove the mu-so grille
grasp both ends of the grille simultaneously and gently pull
the grille away from the mu-so body. To t a new grille, lineup the grille studs with the xing holes in the mu-so front
panel and gently push the grille home.
6.5 Lightning Precautions
Mu-so can be damaged by lightning and should be turned
o and disconnected from the mains and any wired
connection when there is risk of lightning.
6.6 Defaults
To return mu-so to its default settings use the pin-tool
supplied (or a straightened paperclip) to press and hold the
pin-hole button located on the right-hand side panel. Hold
the button pressed for six seconds. Mu-so will return to its
default settings and restart. The rotary control and logo
illumination will ash while the factory default procedure is
underway.
6.7 Problems?
Consumer protection varies from country to country. In
most territories a retailer must be prepared to take back any
equipment sold if it cannot be made to work satisfactorily.
A problem may be due to a fault in the product or its
installation. Please contact your local distributor, or Naim
Audio directly, if any diculties cannot be resolved. Contact
Naim Audio directly for help and advice if necessary.
Note: Do not touch any of the mu-so drive-units while the
grille is removed.
6.4 Firmware Update
Updated mu-so rmware may from time to time be released.
Updated rmware may introduce new mu-so features or
modify its existing behaviour. The Naim app incorporates a
rmware update routine in its Settings menu.
Note: The Naim app rmware update routine can also be
used to check that the currently installed rmware is up
to date.
Important: Never switch o your mu-so or disconnect
it from the mains supply or network while the rmware
update procedure is underway.
Note: The mu-so setup web page also includes a rmware
update link. This should be used only on the advice of
Naim support sta.
6.8 Service and Contact
It is essential that repairs are only carried out by an
authorised Naim retailer or at the Naim Audio factory. Direct
contact to Naim for service or update information should be
made initially through Customer Services:
Email: info@naimaudio.com
For help with mu-so installation and operation please email
mu-sosupport@naimaudio.com or call:
+44 (0)333 321 9923 (UK)
+1 800 961 5681 (USA and Canada)
Please quote the product serial number (found on its
underside panel) in all correspondence.
18
Page 21
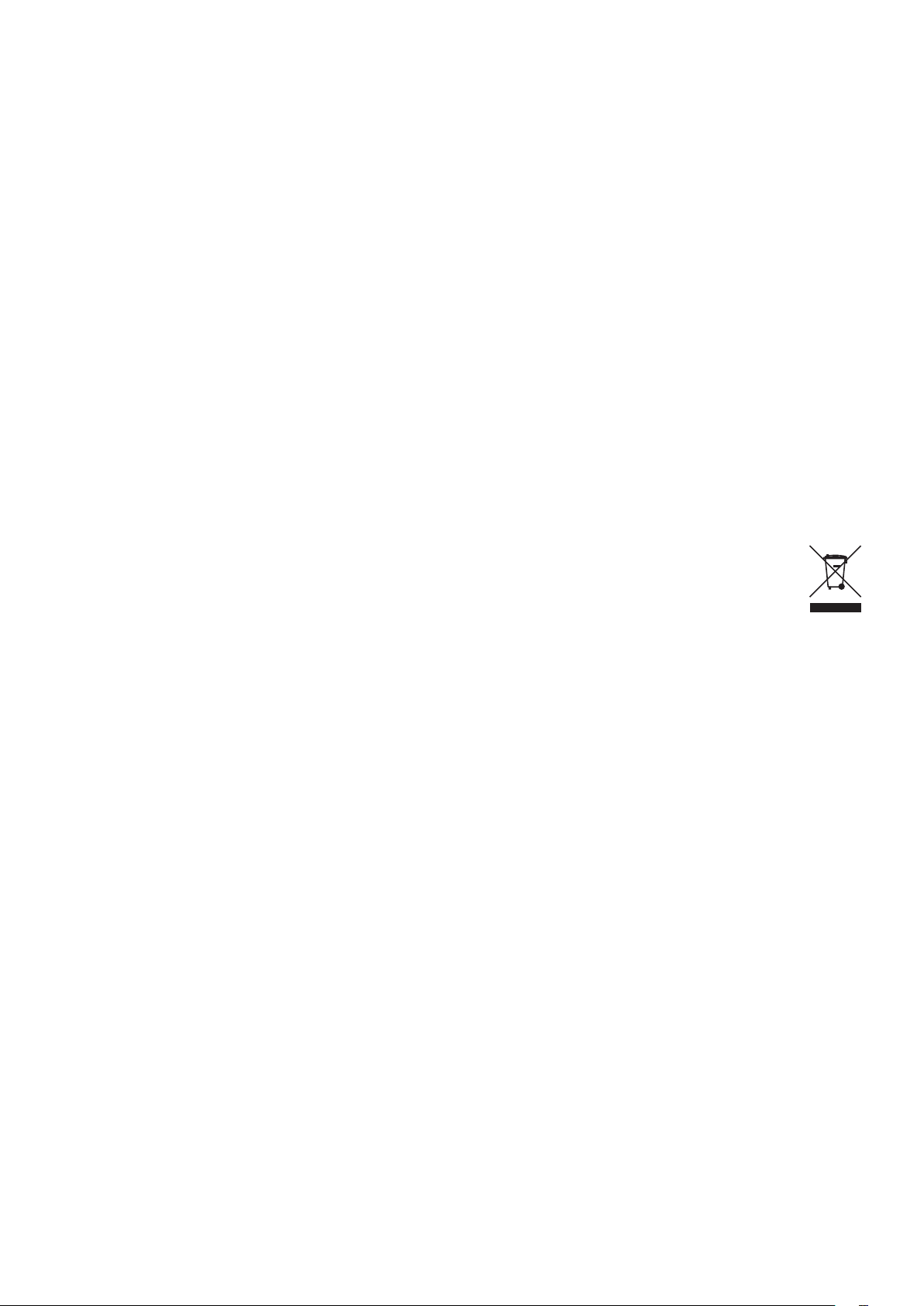
7. Specifications
Audio Inputs: UPnP,™ AirPlay, Spotify and Internet
Radio via wired Ethernet or Wi-Fi
Bluetooth (with aptX)
USB/iOS (USB Type-A socket)
Digital: Optical S/PDIF (TosLink)
up to 96kHz
Analogue: 3.5mm jack
Audio formats: WAV, FLAC and AIFF
up to 24bit/192kHz
ALAC (Apple Lossless)
up to 24bit/96kHz
MP3
up to 48kHz, 320kbit (16 bit)
AAC
up to 48kHz, 320kbit (16bit)
OGG and WMA
up to 48kHz (16bit)
Bluetooth SBC, AAC and aptX
Note: All formats to 48kHz maximum over wireless
network.
Internet radio: vTuner premium
Connectivity: Ethernet (10/100Mbps)
Wi-Fi (802.11b/g)
Bluetooth
RC5 remote-control
CE Declaration of Conformity
Naim Audio declares that Naim Audio products are in conformance with:
Low Voltage Directive 2006/95/EC
Electromagnetic Compatibility Directive 2004/108/EC
Restriction of Hazardous Substances (RoHS2) Directive 2011/65/EU
Waste of Electrical and Electronic Equipment Directive 2012/19/EU
Energy related Product Directive 2009/125/EC
Radio & Telecommunications Terminal Equipment (R&TTE) Directive
1999/5/EC
Naim Audio Ltd. declares that mu-so is in compliance with the essential
requirements and relevant provisions of Directive 1999/5/EC. The
Declaration of Conformity may be viewed by visiting:
www.naimaudio.com/support-information/mu-so/R&TTEdoc
Naim Audio products comply with the following standards:
EN60065 - Audio, video and similar electronic apparatus - Safety
requirements
EN55013 - Sound and television broadcast receivers and associated
equipment - Radio disturbance characteristics
EN55020 - Sound and television broadcast receivers and associated
equipment - Immunity characteristics
EN61000-3-2 - Mains harmonics current emissions
EN61000-3-3 - Mains icker emissions
Products that display the crossed-out wheeled bin logo
cannot be disposed of as domestic waste. These products
must be disposed of at facilities capable of re-cycling
them and appropriately handling any waste by-products.
Contact your local authority for details of the nearest such
facility. Appropriate recycling and waste disposal helps
conserve resources and protects the environment from contamination.
Naim Audio oers a ‘take back” scheme as part of its commitment to
the Waste of Electrical and Electronic Equipment Directive 2012/19/
EU. Customers wishing to return products for disposal may do so by
sending them to the address below. Products returned for disposal
must be clearly and unambiguously marked, “For disposal under WEEE
Directive”.
Speaker system Dual, three-way.
Amplication: 6 × 75 Watts into 8 Ohms
Dimensions: 122mm (4.8”) x 628mm (24.7”) x
256mm (10.1”)
Weight: 13kg (28.7lb)
Finish: Brushed aluminium casework, silver
anodised heatsink, black fabric
grille. Grille options in Deep Blue,
Vibrant Red, Burnt Orange.
Power consumption: Typical use: 17W
Standby mode: < 4W
Deep sleep: < 0.5W
Mains supply: 100V, 115V or 230V, 50/60Hz
19
Page 22

8. Acknowledgements
mu-so® is a registered trademark of Naim Audio Ltd. Registered in the
United Kingdom and other countries.
“Made for iPod,” “Made for iPhone,” and “Made for iPad” mean that an
electronic accessory has been designed to connect specically to iPod,
iPhone, or iPad, respectively, and has been certied by the developer
to meet Apple performance standards. Apple is not responsible for the
operation of this device or its compliance with safety and regulatory
standards. Please note that the use of this accessory with iPod, iPhone,
or iPad may aect wireless performance.
AirPlay works with iPhone, iPad, and iPod touch with iOS 4.3.3 or later,
Mac with OS X Mountain Lion, and Mac and PC with iTunes 10.2.2 or
later.
AirPlay, iPad, iPhone and iPod are trademarks of Apple Inc., registered in
the U.S. and other countries.
This product incorporates Spotify software which is subject to 3rd party
licences found here: www.spotify.com/connect/third-party-licenses
The Bluetooth® word mark and logos are registered trademarks owned
by Bluetooth SIG, Inc. and any use of such marks by Naim Audio Ltd.
is under licence. Other trademarks and trade names are those of their
respective owners.
© 2012 CSR plc and its group companies.
The aptX® mark and the aptX logo are trade marks of CSR plc or one of
its group companies and may be registered in one or more jurisdictions.
Wi-Fi® logo is a registered trademark of Wi-Fi Alliance.
UPnP™ is a trademark of the UPnP™ Forum.
Naim Audio Ltd., Southampton Road, Salisbury, England SP1 2LN
T: +44 (0)333 321 9923 (UK), +1 800 961 5681 (USA and Canada) E: mu-sosupport@naimaudio.com W: www.naimaudio.com
Document part No. 12-001-0280 Issue 1O
20
 Loading...
Loading...