Page 1
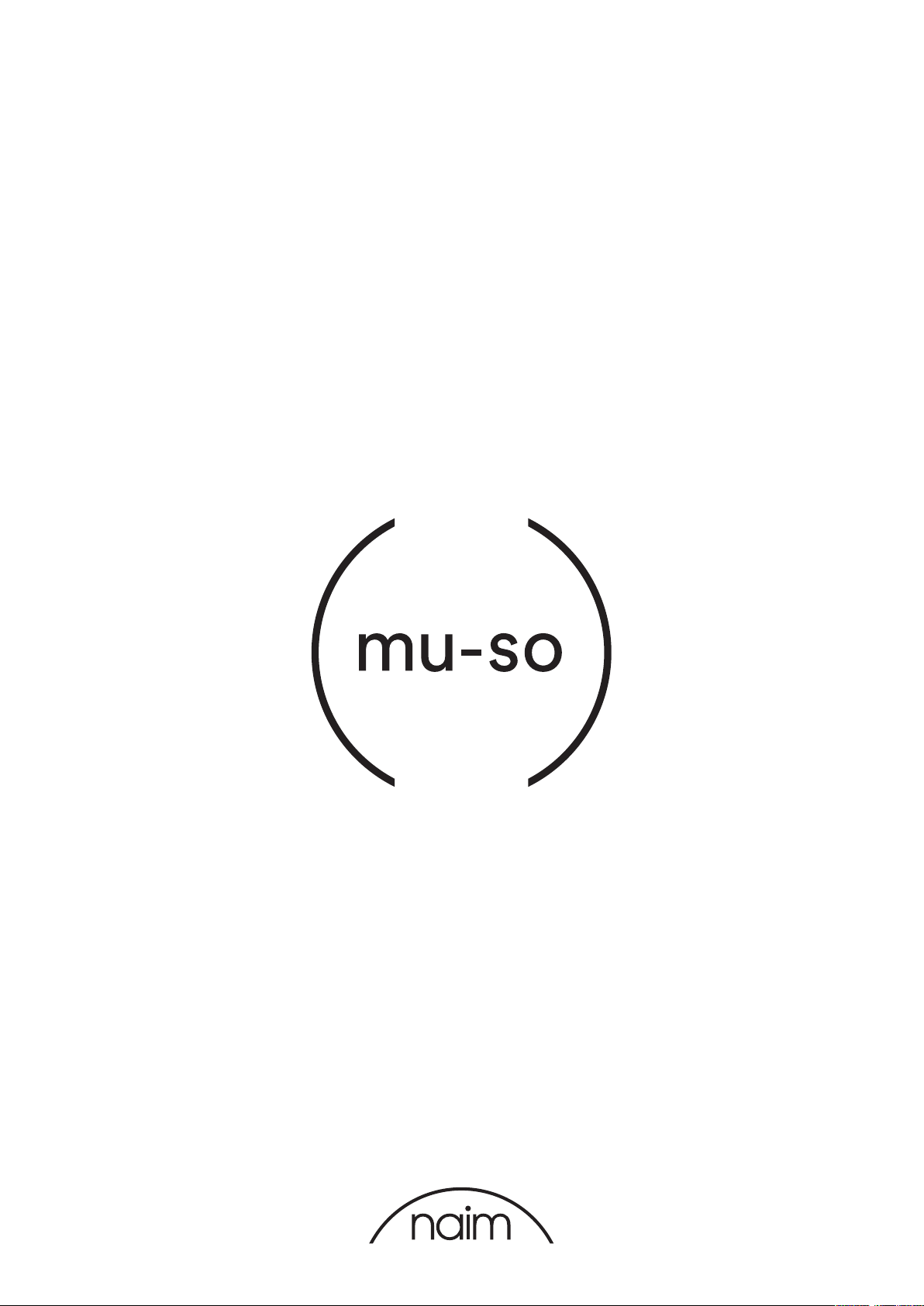
СПРАВОЧНОЕ РУКОВОДСТВО РУССКИЙ ЯЗЫК
Mu-so и Mu-so Qb
Page 2
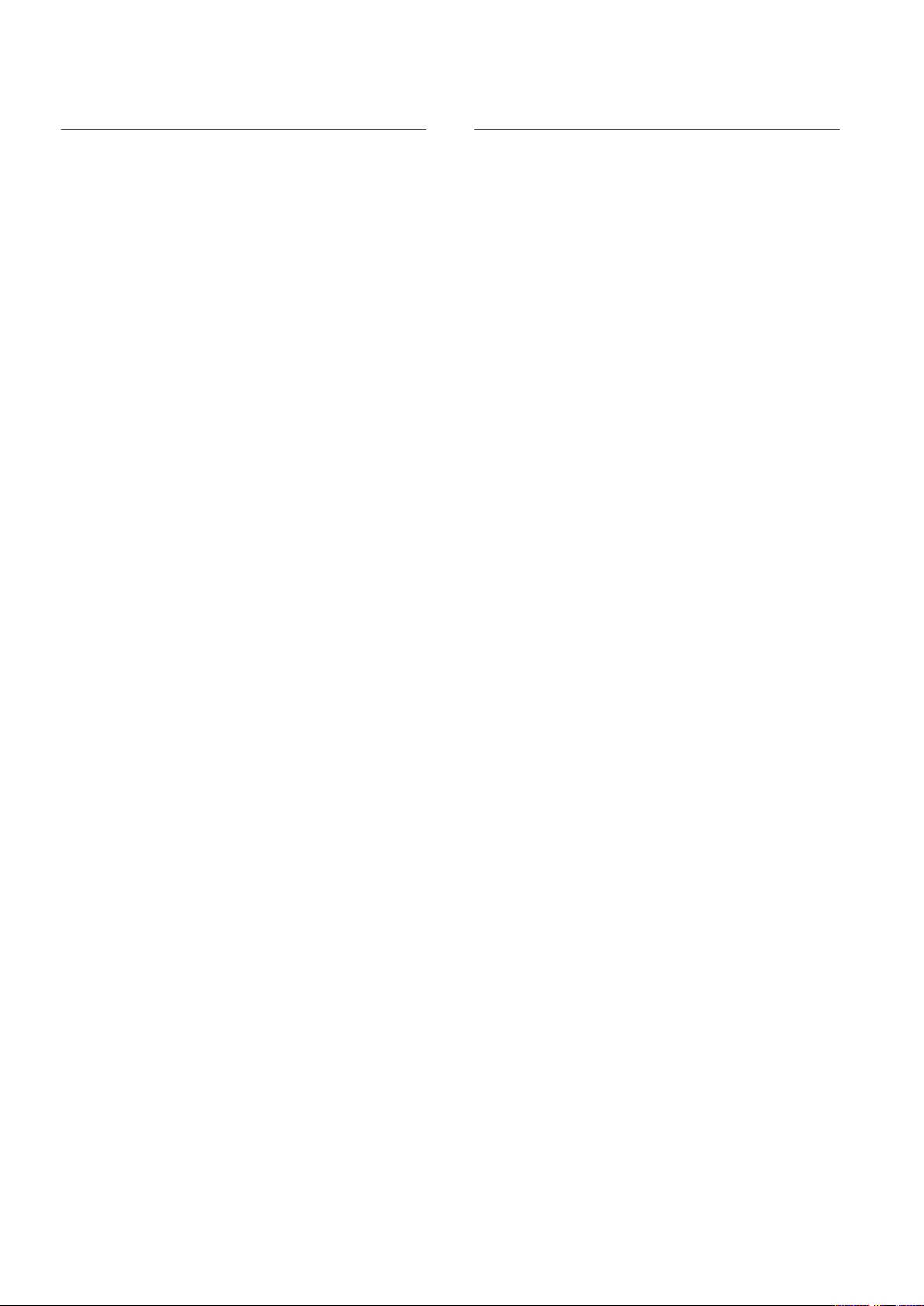
Содержание
Раздел Страница Раздел Страница
Введение 1
1. Начало работы 1
1.1 Установка Mu-so 2
Рисунок 1 – Mu-so
Подключения на нижней стороне корпуса Mu-so 3
Рисунок 2 – Mu-so
Функции боковой панели Mu-so 3
Рисунок3 – Mu-so Qb
Панель подключения Mu-so Qb 4
1.2Включение и режим ожидания 4
2. Подключение к сети 5
2.1 Подключение к беспроводной сети 5
Рисунок 4
Окно приветствия приложения Naim 5
Рисунок5
Утилита конфигурации беспроводных устройств 6
Рисунок 6
Коллективное использование ключа по Wi-Fi 6
Рисунок 7
Веб-страница
настройки - Сеть 7
Рисунок 8
Веб-страница
настройки Mu-so 8
2.2 Подключение к проводной сети. 8
3. Подключение через Bluetooth 9
Рисунок 9
Настройка Bluetooth 9
4. Источники музыки 10
4.1 Локальные источники 10
4.2 iRadio 10
4.3 Аудиопотоки 10
Diagram 14
Воспроизведение потокового вещания AirPlay 14
Рисунок 15
Воспроизведение потокового вещания
Spotify® Connect 14
Рисунок 16
Воспроизведение потокового вещания TIDAL 15
Рисунок 17
Вход iRadio системы Mu-so 15
Рисунок 18
Локальные входы Mu-so 15
5.2 Пульт дистанционного управления Mu-so 16
Рисунок 19
Пульт дистанционного управления Mu-so 16
5.3 Приложение Naim 17
Рисунок 20
Настройка
приложения Naim 17
Рисунок 21
Главная страница приложения Naim 17
Рисунок 22
Настройки
приложения Naim 18
6. Указания по установке 19
6.1 Перемещение Mu-so 19
6.2 Очистка Mu-so 19
6.3 Замена решетки 19
6.4 Обновление встроенного ПО 19
6.5 Меры предосторожности при грозе 19
6.6 Настройки по умолчанию 19
6.7 Вопросы? 19
6.8 Сервисное обслуживание и контактная информация 20
7. Спецификации 21
5. Управление системой 12
5.1Сенсорная панель и поворотный переключатель 12
Рисунок 10
Сенсорная панель и поворотный переключатель 13
Рисунок 11
Для включения и выключения нажмите
«Режим ожидания»
Поверните поворотный переключатель,
чтобы настроить громкость. 13
Рисунок 12
Воспроизведение потокового вещания
через Bluetooth 13
Рисунок 13
Воспроизведение потокового вещания UPnP™ 14
8. Признание авторских прав 22
Page 3
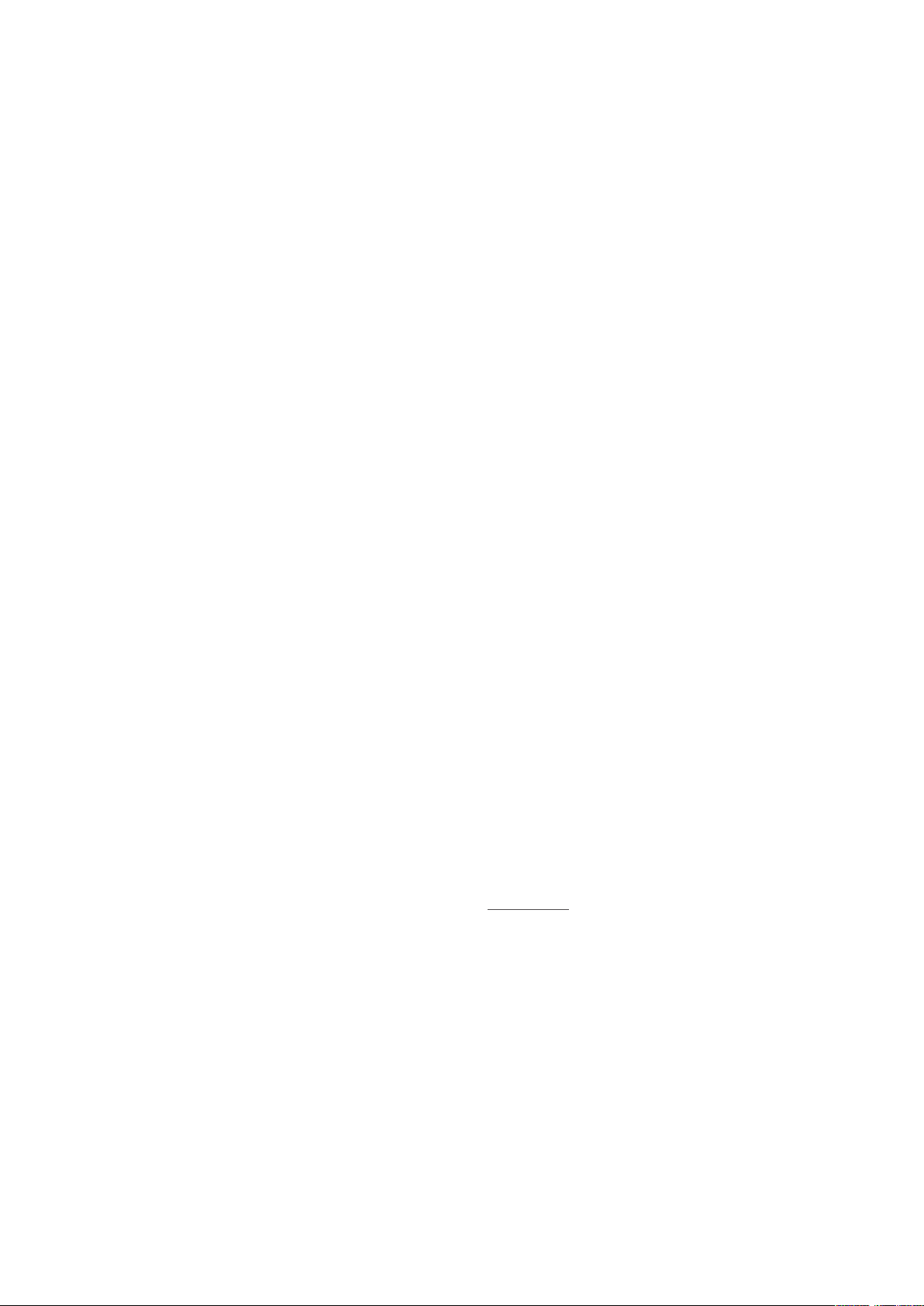
Введение
Благодарим вас за приобретение продукта Mu-so® и поздравляем с покупкой. Mu-so и Mu-so Qb сочетают в себе качество
звуковоспроизведения, прославившее компанию Naim, и компактность многофункциональных музыкальных проигрывателей.
К тому же новые проигрыватели представляют исключительное качество звука и обширную коллекцию аудиовходов и
музыкальных источников. С Mu-so и Mu-so Qb вы можете:
• Слушать тысячи интернет-радиостанций.
• Проигрывать аудио через AirPlay®.
• Проигрывать аудио через Spotify® Connect (необходима подписка Spotify® Premium) и TIDAL (необходима подписка TIDAL).
• Проигрывать аудио по беспроводному соединению с помощью технологии Bluetooth® с кодированием AAC и aptX® с
любого совместимого звуковоспроизводящего устройства.
• Проигрывать аудио с медиасерверов UPnP™.
• Проигрывать аудио с других продуктов потокового вещания Naim или транслировать аудио на них.
• Проигрывать аудиозаписи, хранящиеся на ваших iPod®, iPhone®, iPad® и многих других USB-устройствах, через USB-
соединение.
• Проигрывать аналоговые или цифровые аудиозаписи с помощью проводного соединения с любым
звуковоспроизводящим устройством через соответствующий разъем аудиовыхода.
1. Начало работы
В данном руководстве представлена полная информация
обо всех функциях и возможностях Mu-so и Mu-so Qb. Оно
поможет вам настроить ваш Mu-so или Mu-so Qb таким
образом, чтобы добиться полной интеграции с домашними
мультимедийными системами и устройствами.
Если вы хотите сразу начать слушать музыку, воспользуйтесь
Кратким руководством по началу работы, которое
содержится в комплекте документов. Оно поможет вам
быстро подключить устройство к сети и Bluetooth.
Оно поможет вам быстро выбрать и воспроизвести музыку
из желаемого аудиоисточника или системы потокового
вещания. Если вы не нашли ответы на свои вопросы
на страницах этого документа, получите справочную
информацию на сайте: www.naimaudio.com/mu-so-support,
по электронной почте mu-sosupport@naimaudio.com или по
телефонам:
+44 (0)333 321 9923 (Великобритания),
+1 800 961 5681 (США и Канада).
Управлять системой Mu-so и Mu-so Qb можно с помощью
объединенной сенсорной панели и поворотного
переключателя или бесплатного приложения Naim для iOS
или Android. Mu-so также поставляется в комплекте с пультом
дистанционного управления с основным набором функций
управления. В качестве аксессуара к Mu-so Qb можно
приобрести пульт управления.
Приложение Naim предлагает наиболее полный комплект
функций управления и настройки. Перед началом
использования Mu-so или Mu-so Qb мы рекомендуем вам
загрузить и установить это приложение на устройство с
операционной системой iOS или Android. Вы легко сможете
найти приложение Naim в магазине приложений iTunes и
магазине Google Play.
Примечание: Для работы приложения Naim требуется iOS
7.1 или более поздняя версия или Android 4.0 или более
поздняя версия.
1
Page 4
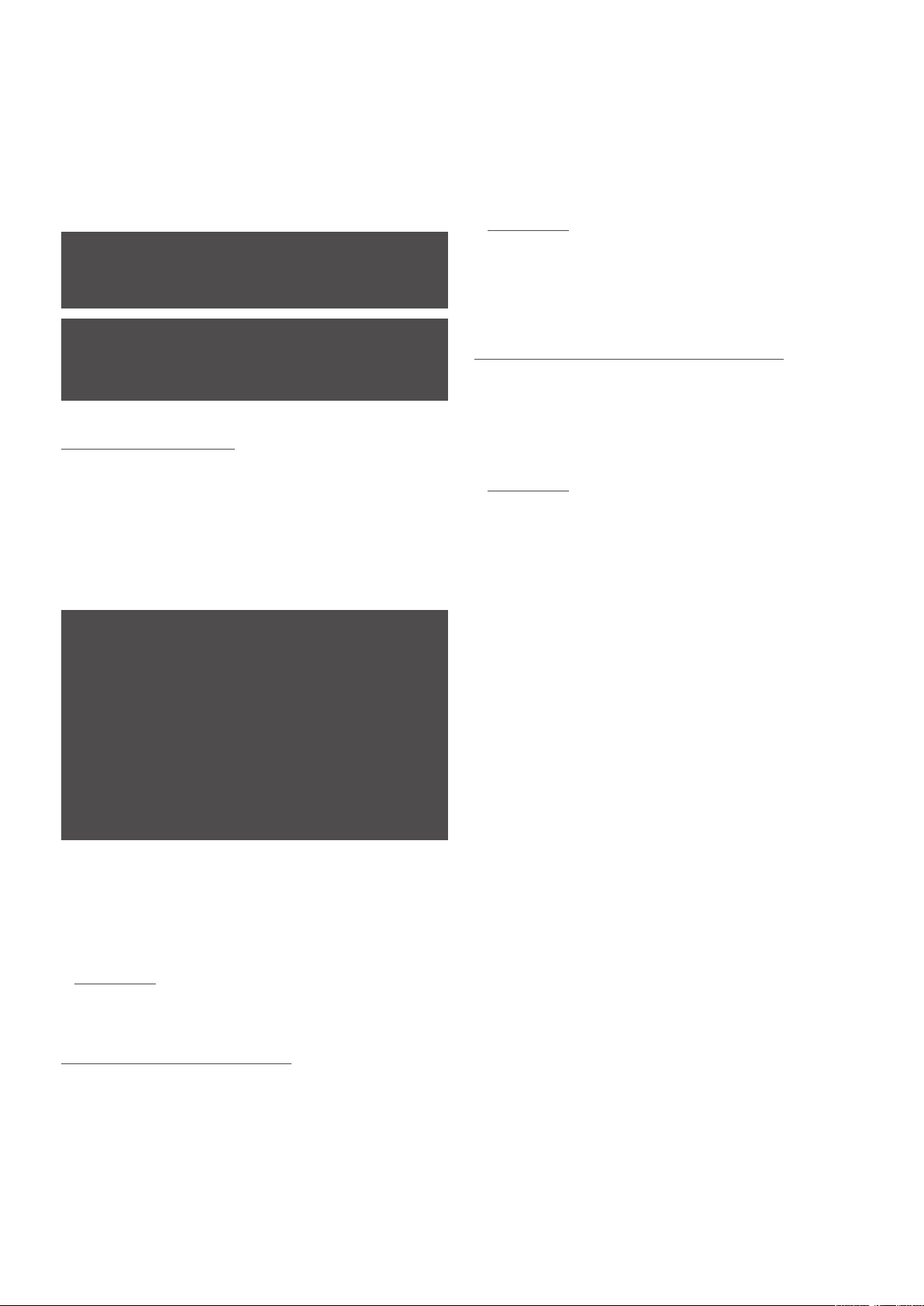
1. Начало работы
1.1 Установка Mu-so
Mu-so и Mu-so Qb предназначены для размещения на столе,
на предметах мебели или настенной полке. При размещении
устройства на полке убедитесь в том, что полка выдержит вес
системы.
Важно: Предметы любого веса могут повредить покрытие
системы, если положить их на верхнюю часть корпуса
Mu-so или Mu-so Qb.
Важно: Запрещается ставить предметы, содержащие
жидкость (например, вазу, чашку или стакан), на верхнюю
часть корпуса Mu-so или Mu-so Qb.
1.1.1 Подключениями Mu-so
На панели подключения на нижней стороне корпуса Mu-so
размещен входной сетевой разъем, разъем для подключения
к проводной сети и разъем для оптического цифрового
аудиокабеля TosLink, предназначенного для подключения
внешних цифровых аудиоисточников (например, CD-плеера).
Панель подключения на нижней стороне корпуса показана на
Рисунке 1.
• Многоцветный индикатор состояния. Информация о
цветах индикатора приведена в разделе 2.
• Аналоговое аудиогнездо 3,5 мм для подключения
внешних аналоговых аудиоисточников.
Примечание: При подключении штекера в разъем Mu-so
автоматически выбирает аналоговый вход.
• USB-разъем для подключения запоминающего
устройства USB и устройств воспроизведения аудио с
операционной системой iOS.
1.1.3Подключения и процесс установки Mu-so Qb
Элементы для подключения и установки Mu-so Qb
расположены на задней панели устройства. К таким
элементам относятся:
• Входной сетевой разъем.
Примечание: Mu-so поставляется в комплекте с кабелем
питания, предназначенным для использования на
территории продаж устройства.
• USB-разъем для подключения запоминающего
устройства USB и устройств воспроизведения аудио с
операционной системой iOS.
Важно. Соблюдайте осторожность при подъеме и
переносе системы Mu-so, а также при подключении
кабелей в разъемы на нижней стороне корпуса. Не
ставьте Mu-so передней решеткой или боковой панелью
вниз. Также запрещено переворачивать систему и
ставить ее верхней частью корпуса вниз. Mu-so можно
временно поставить задним радиатором вниз, чтобы
получить доступ к разъемам на нижней стороне корпуса.
Предварительно следует убедиться в том, что радиатор
защищен от повреждений.
Если вам необходимо подключить Mu-so к проводной сети,
прежде всего, вставьте стандартный Ethernet-кабель в
сетевой разъем. Или же вы можете вначале подключить Muso к соответствующему источнику питания с помощью кабеля
питания.
Примечание: Mu-so поставляется в комплекте с кабелем
питания, предназначенным для использования на
территории продаж устройства.
1.1.2 Функции боковой панели Mu-so
• Разъем для подключения к проводной сети.
• Разъем для оптического цифрового аудиокабеля TosLink,
предназначенного для подключения внешних цифровых
аудиоисточников.
• Аналоговое аудиогнездо 3,5 мм для подключения
внешних аналоговых аудиоисточников.
• Микроотверстие для настройки Wi-Fi и возврата к
настройкам по умолчанию. Подробное описание
процедуры настройки Wi-Fi приведено в Разделе2.1. В
Разделе6.6 подробно описана процедура возврата Muso к настройкам по умолчанию.
• Многоцветный индикатор состояния. Информация о
цветах индикатора приведена в разделе 2.
Панель подключения Mu-so Qb показана на Рисунке3.
На правой боковой панели Mu-so, показанной на Рисунке 2,
также размещено несколько элементов для подключения и
установки. К таким элементам относятся:
• Микроотверстие для настройки Wi-Fi и возврата к
настройкам по умолчанию. Подробное описание
процедуры настройки Wi-Fi приведено в Разделе2.1. В
Разделе6.6 подробно описана процедура возврата Muso к настройкам по умолчанию.
2
Page 5
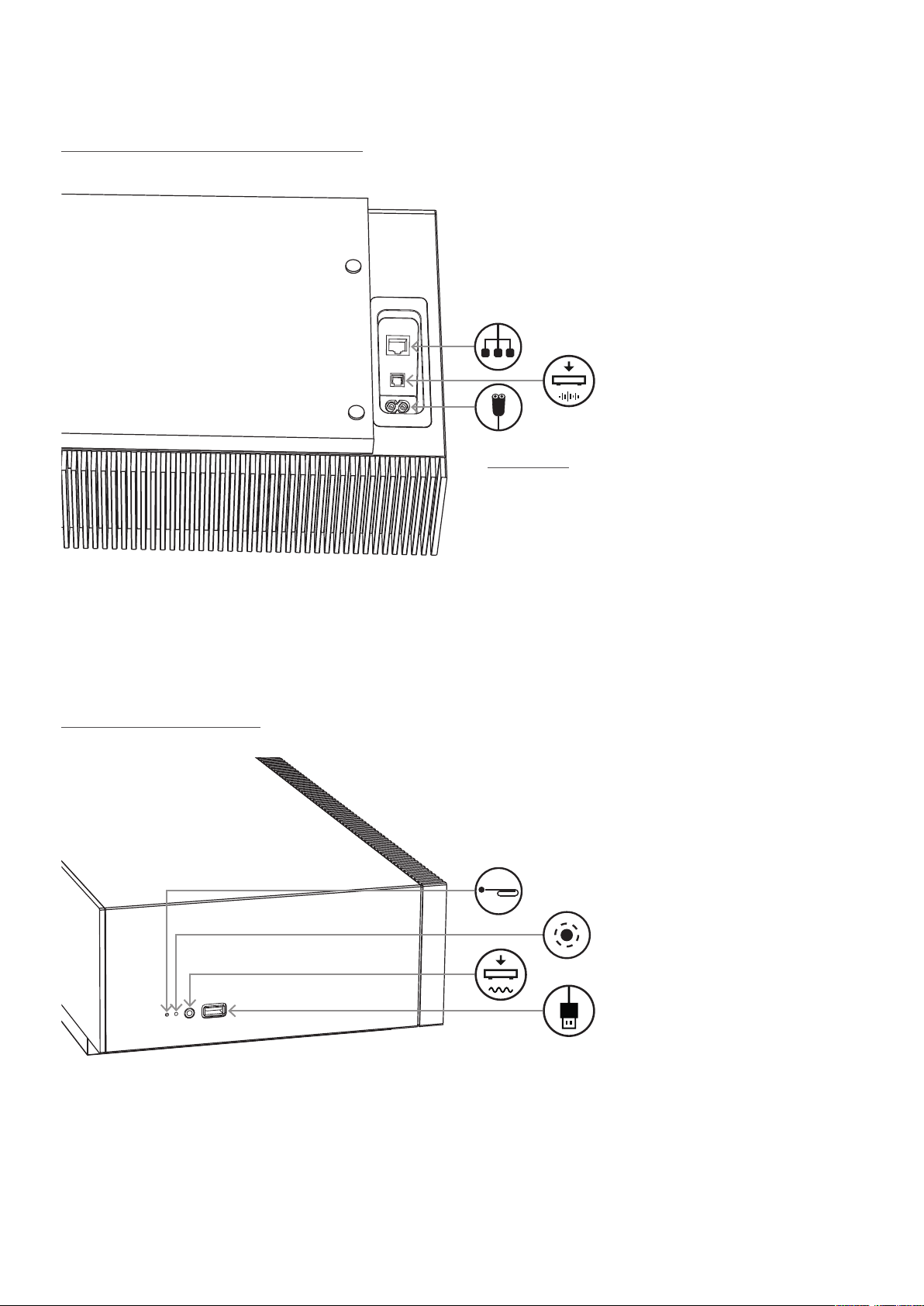
Рисунок 1 – Mu-so Подключения на нижней стороне корпуса Mu-so
1. Начало работы
Сетевой разъем
Входной цифровой аудиоразъем
Разъем сетевого питания
Примечание: Соблюдайте осторожность при
использовании разъемов на нижней стороне корпуса. Не
ставьте Mu-so передней решеткой или боковой панелью
вниз. Также запрещено переворачивать систему и ставить
ее верхней частью корпуса вниз. Mu-so можно временно
поставить задним радиатором вниз, чтобы получить доступ
к разъемам на нижней стороне корпуса. Предварительно
следует убедиться в том, что радиатор защищен от
повреждений.
Рисунок 2 – Mu-so Функции боковой панели Mu-so
Микроотверстие с кнопкой
Индикатор состояния
Входной аналоговый аудиоразъем
Входной аудиоразъем USB
3
Page 6
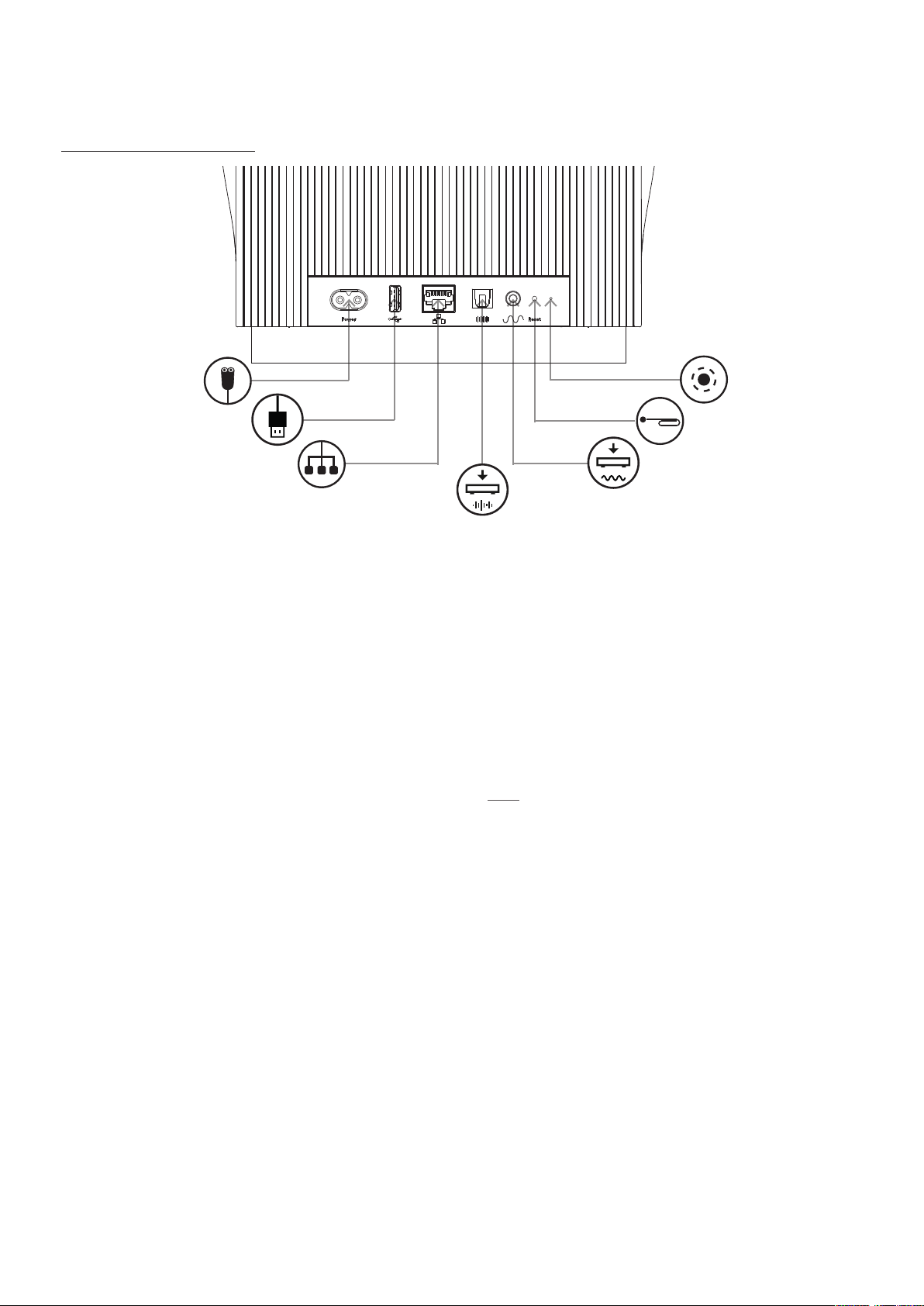
Рисунок3 – Mu-so Qb
Панель подключения Mu-so Qb
1. Начало работы
Разъем сетевого
питания
Входной аудиоразъем USB
Сетевой разъем
1.2Включение и режим ожидания
При подключении к источнику питания Mu-so и Mu-so Qb
сразу же включатся.
Система имеет два режима ожидания: режим ожидания и
режим глубокого сна. В режиме ожидания подключения
через сеть и Bluetooth остаются активными. Mu-so и Mu-so Qb
автоматически выходят из режима ожидания при получении
соответствующей команды от приложения Naim или приеме
аудиопотока. В режиме глубокого сна подключения через
сеть и Bluetooth будут закрыты, чтобы сократить потребление
электричества до минимума.
• Для переключения Mu-so или Mu-so Qb в режим
ожидания нажмите на значок «Standby» (Режим
ожидания) на сенсорной панели. Для выхода из
режима ожидания нажмите на значок «Standby» (Режим
ожидания).
Индикатор состояния
Микроотверстие с кнопкой
Входной аналоговый аудиоразъем
Входной
цифровой аудиоразъем
• Для переключения Mu-so или Mu-so Qb в режим
глубокого сна нажмите на значок «Standby» (Режим
ожидания) на сенсорной панели и удерживайте его
нажатым или зажмите и удерживайте нажатой кнопку
«Standby» (Режим ожидания) на пульте управления.
Индикатор над значком «Standby» (Режим ожидания)
загорится при переходе в режим глубокого сна. Для
выхода из режима глубокого сна еще раз нажмите на
значок или кнопку «Standby» (Режим ожидания) на
пульте управления.
Note: Если Mu-so и Mu-so Qb не используются в течение
20минут, они автоматически переходят в режим ожидания.
Время автоматического перехода в режим ожидания можно
настроить в меню «Settings» (Настройки) в приложении
Naim.
4
Page 7
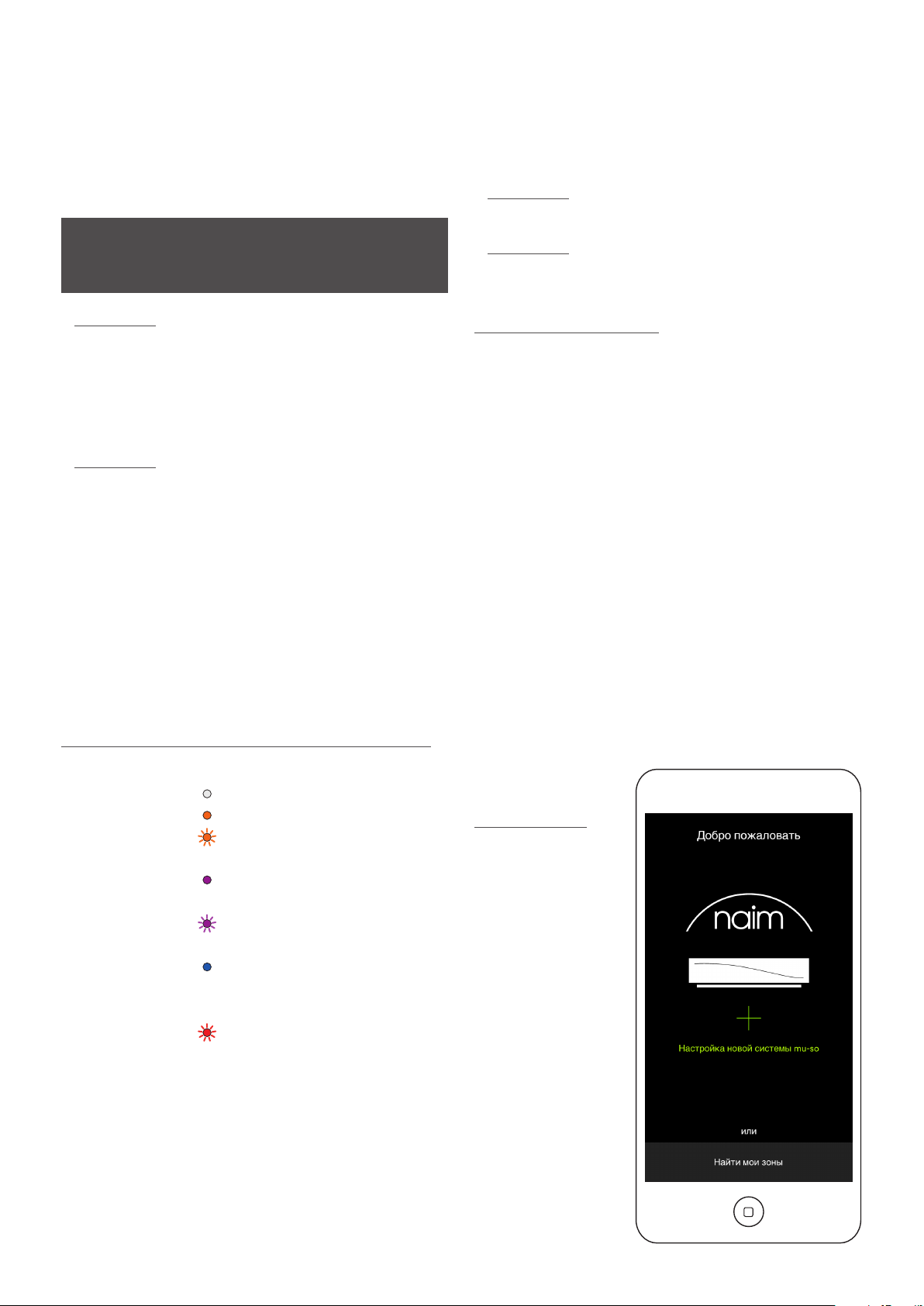
2. Подключение к сети
Для проигрывания потоковых аудиофайлов и интернетрадиостанций необходимо подключить Mu-so и Mu-so
Qb к Интернету через маршрутизатор локальной сети.
Подключение к маршрутизатору может быть проводным или
беспроводным.
В следующих параграфах Раздела2 описаны процедуры
беспроводного и проводного подключения, применимые
как для Mu-so, так и для Mu-so Qb.
Примечание: Система Mu-so настроена по умолчанию
на обмен данными с сетями TCP/IP, автоматически
используя стандартный протокол DHCP. Настроить Muso на использование статического IP-адреса можно
через внутренний веб-интерфейс. Для получения более
подробной информации обратитесь к pазделу. 2.2.
Примечание: Если до подключения система Mu-so
была в эксплуатации, перед подключением к вашей
сети рекомендуется вернуть систему к настройкам по
умолчанию. Процедура возврата к заводским настройкам
приведет к удалению любых имеющихся настроек
пользователя и сети и восстановлению заданных по
умолчанию настроек iRadio. Для получения более
подробной информации обратитесь к pазделу. 6.6.
Подсветка индикатора состояния, связанного с
микроотверстием, включается, показывая различные
состояния сети и функциональные состояния устройства.
Режимы подсветки описаны в таблице ниже:
Это можно сделать тремя способами. Вы можете выбрать
подходящий способ в зависимости от личных предпочтений
и удобства.
Примечание: Система Mu-so совместима со стандартами WiFi 802.11b и 802.11g.
Примечание: Mu-so не может подключаться к «скрытой»
беспроводной сети.
2.1.1 Настройка беспроводной сети
с помощью приложения Naim
Приложение Naim содержит программу настройки
беспроводной сети, которая поможет пошагово установить
беспроводное подключение Mu-so к локальной сети.
Если вы еще не загрузили и не установили приложение
Naim, рекомендуем вам сделать это сейчас. Выполняйте
следующие действия, чтобы открыть программу настройки
беспроводной сети в приложении Naim:
• Убедитесь в том, что устройство с операционной
системой iOS или Android и с установленным
приложением Naim подключено к той же беспроводной
сети, к которой вы хотите подключить Mu-so.
• Откройте приложение Naim и выберите вкладку «Setup
new Mu-so (Настроить новую систему Mu-so)».
• Для подключения Naim к беспроводной сети соблюдайте
инструкции на экране. На pисунке 4 показана страница
настройки приложения Naim.
Подсветка Состояние сети и функциональное состояние
Выкл. Глубокий сон/Выкл.
Белый цвет Устройство подключено к сети
Оранжевый цвет Нет сети
Оранжевый цвет Начало подключения к сети
(индикатор мигает)
Фиолетовый цвет Настроено беспроводное
подключение. Сеть не найдена
Фиолетовый цвет Режим настройки беспроводного
(индикатор мигает) подключения
Синий цвет Обновление встроенного ПО или
устройство в режиме
восстановления
Красный цвет Системный сбой или перегрузка
(индикатор мигает) усилителя (свяжитесь с торговым
представителем или обратитесь в
отдел технической поддержки
Mu-so)
2.1 Подключение к беспроводной сети
Для подключения Mu-so к Интернету через локальную
беспроводную сеть необходимо прописать в настройках
имя беспроводной сети (SSID) и пароль (ключ безопасности).
Рисунок 4 Окно приветствия приложения Naim
Rooms
Setup new Mu-so
5
Page 8
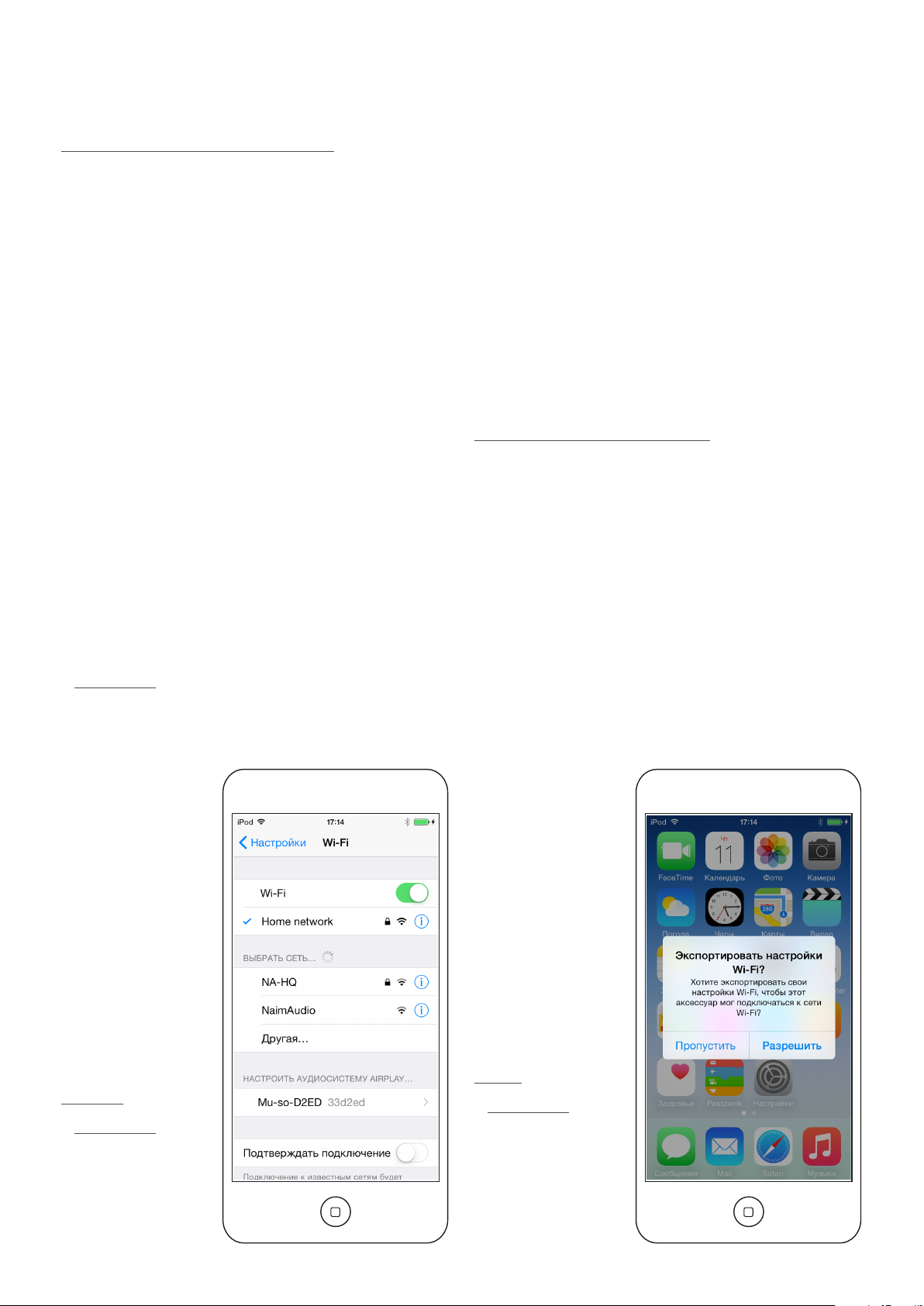
2. Подключение к сети
2.1.2: Настройка Wi-Fi при использовании утилиты
конфигурации беспроводных устройств iOS
В системе Mu-so может использоваться утилита
конфигурации беспроводных устройств, интегрированная
в iOS версии 7 или более поздней версии. Утилита
конфигурации беспроводных устройств позволяет
автоматически настраивать конфигурацию изделий с
поддержкой беспроводной связи, например, Mu-so, что
обеспечивает возможность их использования в составе
той же самой беспроводной сети, что и мобильное
устройство iOS. Для использования утилиты конфигурации
беспроводных устройств выполните нижеуказанные
действия:
• Убедитесь в том, что беспроводная сеть, к которой
подключено ваше устройство это та сеть , эта та сеть,
которую будет использовать система Mu-so.
• Убедитесь в том, что система Mu-so подключена к
источнику питания и не находится в режиме ожидания.
Проверьте, чтобы к системе не был подключен сетевой
кабель.
• Для входа в режим настройки беспроводной сети
вставьте специальную шпильку, поставленную в
комплекте с устройством, или распрямленную скрепку
в микроотверстие и нажмите кнопку. Индикатор
состояния начнет мигать фиолетовым цветом.
Примечание: Если ваша система Mu-so ранее не
использовалась, она может войти в режим настройки
беспроводной сети на этапе, пока индикатор мигает
пурпурным цветом.
• Откройте меню настроек wi- устройства iOS и
пролистайте вниз по дисплею. Выберите позицию
НАСТРОИТЬ НОВЫЙ AIRPLAY SPEAKER и выполните
указанные действия. На рисунке 5 показано меню
настроек wi-.
• Утилита конфигурации беспроводных устройств теперь
автоматически отправит имя сети и ключ безопасности,
используемый устройством iOS, вашей системе Mu-so и
настроит ее конфигурацию wi-.
• При успешной установке беспроводного соединения
индикатор состояния Mu-so перестанет мигать и
загорится белым цветом.
2.1.3: Настройка беспроводного подключения
с помощью функции коллективного
использования ключа по Wi-Fi для iOS
Для настройки Mu-so можно воспользоваться функцией
коллективного использования ключа, встроенной в iOS
6 или более поздней версии. Функция коллективного
использования ключа по Wi-Fi позволяет беспроводным
системам, таким как Mu-so, подключаться к устройству iOS
через USB и автоматически копировать имя сети и ключ
безопасности, которые использует устройство. Чтобы
воспользоваться функцией коллективного использования
ключа по Wi-Fi, выполните следующие действия:
• Убедитесь в том, что устройство iOS подключено к той
же беспроводной сети, к которой вы хотите подключить
Mu-so.
• Убедитесь в том, что система Mu-so подключена к
источнику питания и не находится в режиме ожидания.
Проверьте, чтобы к системе не был подключен сетевой
кабель.
Рисунок5
Утилита конфигурации
беспроводных
устройств
Примечание: Утилита
конфигурации
беспроводных
устройств доступна
лишь в iOS версии 7
или старше.
• Подключите
устройство iOS к
USB-разъему на
боковой панели
Mu-so. Устройство
iOS должно быть
включено и не
заблокировано.
Рисунок 6 Коллективное использование ключа по Wi-Fi
Примечание: Функция
коллективного
использования ключа
по Wi-Fi доступна
только для iOS 6
или более поздних
версий.
6
Page 9

2. Подключение к сети
• Вставьте специальную шпильку, поставленную в
комплекте с устройством, или распрямленную скрепку
в микроотверстие и нажмите кнопку. Индикатор
состояния начнет мигать фиолетовым цветом.
• На экране устройства iOS отобразится диалоговое окно
с запросом разрешения на передачу настроек Wi-Fi.
Выберите опцию «Allow (Разрешить)». На pисунке 6
показано это диалоговое окно.
• Приблизительно через 30 секунд система Mu-so сможет
передавать потоковое аудио из вашей домашней сети
в беспроводном режиме. Индикатор состояния Mu-so
загорится белым цветом.
2.1.4: Настройка беспроводной сети с помощью
беспроводного подключения
Когда система Mu-so не подключена к локальной
беспроводной сети, она может передавать свой собственный
беспроводной сигнал, который можно использовать для
доступа к внутреннему веб-интерфейсу. Имя и пароль
беспроводной сети, к которой вы хотите подключить Muso, можно указать на странице настройки. Чтобы открыть
страницу настройки Mu-so в беспроводном режиме,
выполните действия, указанные ниже.
• Вставьте специальную шпильку, поставленную в
комплекте с устройством, или распрямленную скрепку
в микроотверстие и нажмите кнопку. Индикатор
состояния изменит цвет и начнет мигать.
Примечание: Беспроводной сигнал сети Mu-so
автоматически отключится по истечении 30 минут.
Его можно повторно запустить нажатием кнопки в
микроотверстии.
Откройте страницу настройки беспроводной сети или
панель управления на стационарном компьютере, ноутбуке,
планшете или смартфоне и запустите поиск локальной
беспроводной сети с именем (Mu-so-XXXX-Setup). Эта
беспроводная сеть создается Mu-so, чтобы использовать
временное подключение для настройки.
Примечание: Сеть Mu-so, заданная по умолчанию, и имя
Bluetooth включают в себя последние четыре символа
уникального MAC-адреса, который указан на ярлыке
на нижней стороне корпуса рядом с входным сетевым
разъемом.
Выберите беспроводную сеть Mu-so и подключитесь к ней.
Пароль в данном случае не требуется.
Примечание: Windows может запросить подтверждение
типа сети. Выберите опцию «Home (Домашняя сеть)».
• Закройте страницу настройки беспроводной сети или
панель управления на стационарном компьютере,
ноутбуке, планшете или смартфоне.
• Откройте окно веб-браузера на стационарном
компьютере, ноутбуке, планшете или смартфоне и
введите в адресную строку значение 192.168.1.12.
Нажмите на кнопку возврата или выберите вкладку «Go
(Переход)».
• В браузере отобразится страница настройки Mu-so.
Выберите вкладку «Mu-so Wireless Setup (Настройка
беспроводной сети Mu-so)» и впечатайте имя
беспроводной сети и пароль в соответствующие
диалоговые блоки. Выберите опцию «Save (Сохранить)».
На pисунке 7 показано главное окно страницы
настройки Mu-so.
• Закройте окно браузера.
Через несколько секунд ваша система Mu-so сможет
передавать потоковое аудио из вашей домашней сети
в беспроводном режиме. Индикатор состояния Mu-so
загорится белым цветом.
Рисунок 7 Веб-страница настройки - Сеть
7
Page 10

2. Подключение к сети
2.2 Подключение к проводной сети.
Для подключения Mu-so к локальной сети с помощью
проводного соединения выполните описанные ниже
действия:
• Отключите Mu-so от источника питания.
• Подключите Mu-so к маршрутизатору локальной сети с
помощью стандартного Ethernet-кабеля.
Через несколько секунд Mu-so сможет передавать потоковое
аудио из вашей домашней сети. Индикатор состояния Mu-so
загорится белым цветом.
Примечание: Если потребуется, можно настроить Muso на использование статического IP-адреса во вкладке
«Advanced Settings (Расширенные настройки)» на странице
настроек. На pисунке 8 показана страница настройки.
Рисунок 8 Веб-страница настройки Mu-so
8
Page 11

3. Подключение через Bluetooth
Mu-so и Mu-so Qb могут проигрывать потоковое аудио не
только через локальную сеть, но и через беспроводное
подключение по Bluetooth к устройствам воспроизведения
звука, имеющим соответствующую функцию.
Следующие параграфы Раздела3 применимы как для Muso, так и для Mu-so Qb.
Система Mu-so по умолчанию настроена на «открытое»
Bluetooth-соединение, поэтому особое сопряжение с
определенным звуковоспроизводящим устройством не
требуется. Для подключения Mu-so к звуковоспроизводящему
устройству с функцией Bluetooth откройте страницу
настройки Bluetooth звуковоспроизводящего устройства и
выберите «Mu-so-xxxx» в списке доступных устройств. Через
некоторое время Mu-so отобразится в аудиоприложениях
устройства, и систему Mu-so можно будет выбрать для
воспроизведения звука.
Примечание: Беспроводные подключения по Bluetooth
имеют ограниченную дальность действия. В домашних
условиях максимальная дальность действия обычно
составляет около 10 метров. Однако преграды в виде
объектов на пути передачи сигнала могут уменьшить
радиус действия подключения.
Примечание: Если несколько устройств сопряжены с Mu-so,
система будет проигрывать аудио с первого устройства,
от которого она получила сигнал. Если вы хотите, чтобы
система проигрывала аудио из другого сопряженного
устройства, необходимо отключить первое устройство.
Примечание: До восьми устройств с функцией Bluetooth
могут быть одновременно сопряжены с Mu-so. При
сопряжении девятого устройства, первое сопряженное
устройство будет удалено.
Примечание: В меню настроек приложения Naim можно
отключить и удалить сопряженное устройство с функцией
Bluetooth.
На pисунке 9 показана
настройка Bluetooth Mu-so
на мобильном устройстве
с операционной системой
Android. Аналогичным
способом происходит
настройка Bluetooth на
устройствах iOS.
Примечание: Сеть Mu-so, заданная по умолчанию, и имя
Bluetooth включают в себя последние четыре символа
уникального MAC-адреса, который указан на ярлыке
на нижней стороне корпуса рядом с входным сетевым
разъемом.
Bluetooth-соединение можно перевести в защищенный
режим в меню настройки в приложении Naim. Безопасное
Bluetooth-соединение означает, что подключенные
устройства должны быть сопряжены для передачи
потокового аудио. Для переключения Bluetooth-соединения в
защищенный режим выполните указанные ниже действия:
• Откройте меню настройки приложения Naim и выберите
Input Settings > Bluetooth Security (Настройки входа >
Безопасность Bluetooth). Выберите опцию «On» (Вкл.) во
вкладке «Bluetooth Security» (Безопасность Bluetooth).
• Нажмите и удерживайте нажатой иконку ввода на
сенсорной панели Mu-so до тех пор, пока иконка
Bluetooth не начнет мигать.
• Откройте страницу с настройками Bluetooth
звуковоспроизводящего устройства с функцией
Bluetooth и выберите «Mu-so-xxxx».
Рисунок 9 Настройка Bluetooth
• Теперь Mu-so и звуковоспроизводящее устройство
сопряжены защищенным способом. Другие устройства
с функцией Bluetooth не смогут подключиться к
системе Mu-so, если не будут сопряжены с ней таким же
способом.
9
Page 12

4. Источники музыки
Mu-so и Mu-so Qb могут проигрывать аудио из различных
источников. Однако алгоритм действий различается в
зависимости от источника. В следующих параграфах описаны
различные виды источников и процедура работы Mu-so и Muso Qb с такими источниками.
Следующие параграфы Раздела4 применимы как для Muso, так и для Mu-so Qb.
4.1 Локальные источники
Локальные источники представляют собой устройстваисточники, которые подключаются непосредственно во
входной разъем Mu-so. Они имеют аналоговые и цифровые
аудиовходы и аудиовход USB.
Выбор локальных источников осуществляется с помощью
интерфейса сенсорной панели Mu-so или приложения Naim.
Вход аналогового источника будет автоматически выбран при
подключении штекера в разъем аналогового входа Mu-so.
Примечание: Цифровой аудиовход Mu-so представляет
собой разъем TosLink, совместимый с цифровыми
аудиосигналами S/PDIF. На многих CD-плеерах имеется
соответствующий цифровой аудиовыход.
Поведение USB-устройств, подключенных к Mu-so, и доступ
к размещенным на них аудиофайлам зависят от вида
устройства.
Просматривать и выбирать для воспроизведения
аудиофайлы, хранящиеся на запоминающих устройствах
USB, можно только с помощью приложения Naim. Однако
в процессе воспроизведения можно также использовать
сенсорную панель и пульт Mu-so для выбора действий «play/
pause (воспроизвести/пауза)», «next (следующий трек)» или
«previous (предыдущий трек)».
Аудиофайлы, хранящиеся на устройствах iOS, могут
быть воспроизведены через USB-вход Mu-so. Вы можете
управлять воспроизведением файлов через устройство iOS
или с помощью приложения Mu-so. В некоторых случаях
в процессе воспроизведения можно также использовать
сенсорную панель Naim для выбора действий «play/
pause» (воспроизвести/пауза), «next» (следующий трек) или
«previous» (предыдущий трек).
Примечание: Большинство USB-устройств типа UMS
(универсальный накопитель данных) совместимы с USBвходом Mu-so. Мобильные устройства, использующие
операционную систему Android, не совместимы с USBвходом Mu-so.
Mu-so может проигрывать аудиофайлы, хранящиеся на
запоминающих устройствах USB и звуковоспроизводящих
устройствах, в следующих форматах: MP3, ALAC, AAC, FLAC,
WMA, WAV, AIFF или Ogg Vorbis.
4.2 iRadio
Предустановленные станции iRadio можно выбрать с
помощью приложения Naim или сенсорной панели Mu-so
путем повторного нажатия на значок радио. Однако функции
просмотра, поиска и запоминания станций iRadio доступны
только при использовании приложения Naim.
В приложении Naim вы можете сохранять до
40предустановленных станций iRadio. Первые пять станций
автоматически становятся доступными для выбора на
сенсорной панели Mu-so. Настройки первых пяти станций
можно изменить с помощью приложения Naim.
4.3 Аудиопотоки
Источники потокового вещания Mu-so: AirPlay, Bluetooth,
Spotify® Connect, TIDAL, UPnP™ и Multiroom.
4.3.1 Потоки AirPlay и Bluetooth
Вы не можете выбрать AirPlay и Bluetooth на сенсорной
панели Mu-so или в приложении Naim. Выбор осуществляется
автоматически, когда Mu-so принимает сигнал от
соответствующего приложения для воспроизведения. Выбор
подтверждается включением подсветки значков AirPlay или
Bluetooth на сенсорной панели Mu-so.
Для воспроизведения аудиопотока AirPlay или Bluetooth
откройте соответствующее приложение-проигрыватель
на устройстве потоковой передачи (на компьютере с
операционной системой Windows или OS X или планшете
или телефоне с iOS или Android) и выберите Mu-so в качестве
устройства воспроизведения.
Примечание: Ознакомьтесь с более подробной
информацией о Airplay и Bluetooth на сайте:
www.apple.com/airplay
www.bluetooth.com
4.3.2 Потоки Spotify® Connect
Spotify® Connect можно выбрать в приложении Naim, или же
выбор и воспроизведение осуществляются автоматически,
если Mu-so принимает поток Spotify® Connect из приложения
Spotify®. На сенсорной панели Mu-so включается подсветка
значка Spotify® Connect, указывая на выбор.
Для воспроизведения потока Spotify® Connect откройте
приложение Spotify® на устройстве потоковой передачи (на
компьютере с операционной системой Windows или OS X или
планшете или телефоне с iOS или Android) и выберите Mu-so в
качестве устройства воспроизведения.
Примечание: Ознакомьтесь с более подробной
информацией о Spotify® Connect на сайте: www.spotify.com/
connect
10
Page 13

4. Источники музыки
4.3.3 Потоки TIDAL
В приложении Naim можно выбрать TIDAL как вход Mu-so,
но на сенсорной панели Mu-so отсутствует значок TIDAL.
Для воспроизведения потока TIDAL выберите вход TIDAL в
приложении Naim, войдите в свою учетную запись TIDAL и
выберите музыку для проигрывания.
Примечание: Более подробная информация о TIDAL
приведена на сайте: www.tidal.com
4.3.4 Потоки UPnP™
Вход UPnP ™ системы Mu-so позволяет воспроизводить
аудиофайлы, сохраненные на серверах UPnP ™, таких
как Naim UnitiServe, сетевых серверах со встроенным
программным обеспечением UPnP ™ или на компьютерах
с операционной системой Windows и OS X. Вход UPnP ™
выбирается автоматически при получении потоковых данных
с сервера. Просмотр файлов UPnP™ может осуществляться с
помощью приложения Naim. После запуска воспроизведения
с помощью команды «play» (воспроизвести) в приложении
Naim вы также можете управлять воспроизведением с
помощью кнопок «play/pause» (воспроизвести/пауза),
«next» (следующий трек) и «previous» (предыдущий трек) на
сенсорной панели Mu-so.
Mu-so может проигрывать потоковые аудиофайлы UPnP™ в
следующих форматах: MP3, ALAC, AAC, FLAC, WMA, WAV, AIFF
или Ogg Vorbis. Файлы не должны иметь ограничений на
воспроизведение в связи с защитой авторских прав.
Примечание: Проигрыватель Windows Media™ 11 или более
поздней версии имеет встроенную поддержку UPnP™.
Существует множество приложений UPnP™ сторонних
компаний, которые совместимы с операционными
системами Windows и OS X.
Примечание: Вы можете ознакомиться с более подробной
информацией о серверах и сетях UPnP™ в базе знаний
Naim: http://www.naimaudio.com/knowledge-base.
4.3.5 Потоки Multiroom
Multiroom позволяет Mu-so проигрывать аудио со
стримеров Naim, подключенных к одной локальной сети, и
транслировать аудио на них.
Примечание: Помимо Mu-so, к линейке многозонных
стримеров Naim относятся следующие продукты: NDX,
ND5 XS, NAC-N 272, NAC-N 172 XS, SuperUniti, NaimUniti,
UnitiQute и UnitiLite.
Выбор многозонного входа Mu-so производится
автоматически при приеме потока от удаленного стримера
Naim. Вы можете отключить Mu-so от многозонного
потокового вещания, нажав на кнопки «Pause» (Пауза) на
сенсорной панели или в приложении Naim или выбрав
другой вход.
Примечание: Многозонный вход Mu-so можно отключить
в меню «Settings (Настройки)» в приложении Naim. В
некоторых случаях отключение многозонного входа
позволяет избежать воспроизведения аудио, когда другие
пользователи, проживающие в доме, непреднамеренно
передают аудио для воспроизведения через систему.
Для трансляции аудио Mu-so на удаленный стример Naim
откройте в приложении Naim окно «Now Playing» (Сейчас
проигрывается) и нажмите на значок Multiroom
( ) рядом с регулятором громкости. При нажатии на
значок Multiroom откроется диалоговое окно, которое
позволит выбрать другие стримеры, подключенные к одной
сети. Одновременно может быть подключено до четырех
дополнительных удаленных стримеров. Регулировка
громкости удаленного стримера возможна, если эта функция
есть на стримере.
Примечание: Локальные аналоговые и цифровые входы
Mu-so и входы для потокового вещания Airplay и Bluetooth
не доступны для многозонного вещания.
11
Page 14
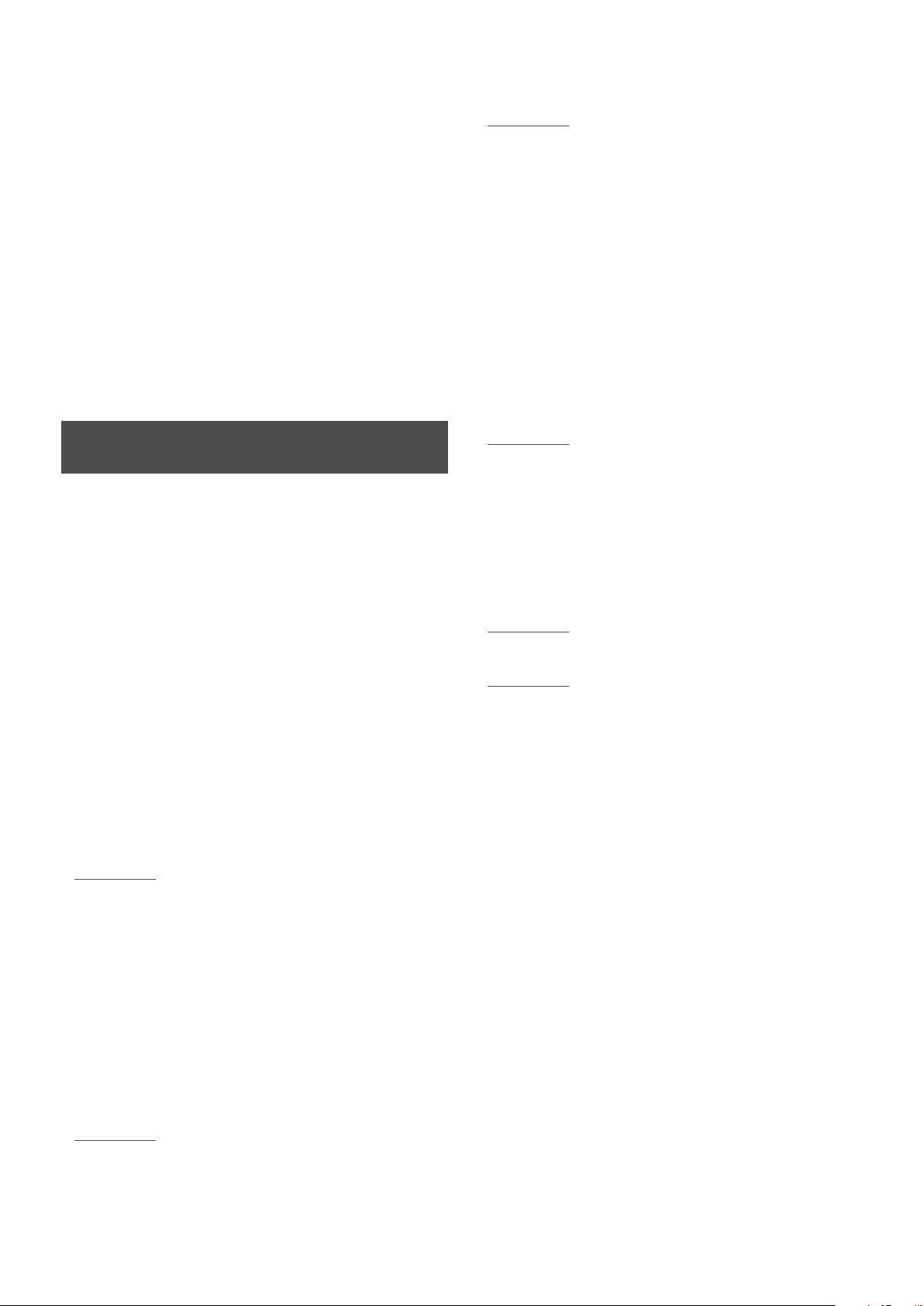
5. Управление системой
Управлять системой Mu-so и Mu-so Qb можно с помощью
сенсорной панели или приложения Naim. Приложение
Naim предлагает полный комплект функций управления
и настройки. Перед началом использования Mu-so или
Mu-so Qb мы рекомендуем вам загрузить и установить это
приложение на устройство с операционной системой iOS
или Android. Вы легко сможете найти приложение Naim в
магазине приложений iTunes и магазине Google Play.
Mu-so также поставляется в комплекте с пультом
дистанционного управления с основным набором функций
управления. В качестве аксессуара к Mu-so Qb можно
приобрести пульт управления.
В следующих параграфах описаны три интерфейса
управления.
Следующие параграфы Раздела5 применимы как для Muso, так и для Mu-so Qb.
5.1Сенсорная панель и поворотный
переключатель
С помощью дисплея сенсорной панели и поворотного
переключателя вы можете выбирать входы и регулировать
громкость. Дисплей с подсветкой, расположенный вокруг
поворотного переключателя, также показывает начало
работы, использование в режиме воспроизведения
потокового вещания и данные о работе системы.
Для начала работы нажмите на иконку «Standby (Режим
ожидания)» на дисплее, чтобы вывести Mu-so из режима
ожидания. Сенсорная панель, показанная на pисунках 10–18,
содержит следующие элементы управления:
• Сенсорные значки воспроизведения аудио,
размещенные в центре панели, позволяют сделать
выбор между командами: воспроизведение, пауза,
предыдущий и следующий трек.
Примечание: На сенсорной панели Mu-so отсутствует
значок TIDAL.
• Вокруг сенсорной панели расположены одиннадцать
индикаторов с подсветкой, которые показывают уровень
громкости, выбор предустановленных радиостанций и
выбор локального входа.
Вы можете выбрать вход iRadio на системе Mu-so, нажав
на иконку радио. Mu-so начнет проигрывать последнюю
выбранную радиостанцию. Если эта радиостанция входит
в число пяти предустановленных радиостанций Mu-so,
включится подсветка одного из пяти верхних круговых
сегментов. При последующих нажатиях на иконку радио
вы можете выбрать следующие предустановленные
радиостанции iRadio.
Примечание: Функции просмотра и управления
предустановленными станциями iRadio доступны только
при использовании приложения Naim.
При выборе одного из локальных входов Mu-so с помощью
нажатия на иконку входа включится подсветка одного из трех
верхних круговых сегментов, показывая выбор аналогового,
цифрового или USB-входа. При последующих нажатиях на
иконку входа вы можете выбрать следующий локальный вход.
Примечание: При подключении штекера в разъем Mu-so
автоматически выбирает аналоговый вход.
Примечание: USB-вход системы Mu-so можно выбрать
с помощью сенсорной панели, а функции просмотра и
выбора аудиофайла доступны только в приложении Naim.
• Вы можете вращать внешнюю металлическую секцию
сенсорной панели для регулировки громкости. В
процессе регулировки громкости круговые индикаторы
будут последовательно подсвечиваться, показывая
уровень громкости.
Примечание: Элементы управления Mu-so при
воспроизведении аудио доступны только при выборе USBисточников и источников потокового вещания и только при
запуске воспроизведения из приложения Naim.
• Над значками воспроизведения расположены значки
с подсветкой, указывающие на играющий в настоящий
момент поток.
• Расположенные в нижней части сенсорной панели,
сенсорные иконки радио и входа показывают статус и
позволяют выбрать разъемы iRadio и локального входа
(аналогового, USB и цифрового).
Примечание: Вы не можете выбрать потоки AirPlay,
Bluetooth, Spotify® Connect и TIDAL на сенсорной панели,
они выбираются автоматически, когда Mu-so принимает
поток. Иконки на сенсорной панели показывают выбор
потоков AirPlay, Spotify®, Bluetooth и UPnP™.
12
Page 15

5. Управление системой
Рисунок 10 Сенсорная панель и поворотный переключатель
Примечание: Иконки сенсорной панели Mu-so
активируются, становятся доступными для выбора и
подсвечиваются в зависимости от выбранного входа или
режима воспроизведения. Для наглядности на рисунке
10 изображена сенсорная панель с одновременной
подсветкой всех иконок.
Иконка Режим ожидания
Иконки потокового вещания:
UPnP™, AirPlay, Bluetooth, Spotify®.
Иконки навигации:
предыдущий трек, воспроизвести/пауза, следующий трек.
Иконки входа:
iRadio, локальные входы (аналоговый, USB, цифровой).
Многофункциональные сегменты-индикаторы:
Громкость, Предустановки iRadio, Локальные входы.
Рисунок 11 Для включения и выключения нажмите «Режим ожидания» Поверните поворотный переключатель, чтобы настроить громкость.
Рисунки Раздела5 применимы как для Mu-so, так и для
Mu-so Qb.
Примечание: Для переключения Mu-so в режим глубокого
сна нажмите и удерживайте нажатым значок Режим
ожидания. Для активации системы еще раз нажмите Режим
ожидания.
При начале работы яркость подсветки значка
Режим ожидания уменьшается.
Индикатор громкости
Рисунок 12 Воспроизведение потокового вещания через Bluetooth
Примечание: Иконки навигации подсвечиваются и
становятся активными, только когда воспроизведение
запускают с помощью приложения Naim или
непосредственно со звуковоспроизводящего устройства с
функцией Bluetooth.
Подсветка иконки Bluetooth.
Подсветка иконок навигации.
13
Page 16

5. Управление системой
Рисунок 13 Воспроизведение потокового вещания UPnP™
Примечание: Иконки навигации подсвечиваются и
становятся активными, только когда воспроизведение
запускают с помощью приложения Naim или
непосредственно со звуковоспроизводящего устройства
UPnP™.
Подсветка иконки UPnP™.
Иконки навигации подсвечиваются и
становятся активными.
Diagram 14 Воспроизведение потокового вещания AirPlay
Примечание: Иконки навигации подсвечиваются и становятся
активными, только когда воспроизведение запускают с
помощью приложения Nai m или непосредственно со
звуковоспроизводящего устройства AirPlay.
Подсветка иконки AirPlay.
Иконки навигации подсвечиваются и
становятся активными.
Рисунок 15 Воспроизведение потокового вещания Spotify® Connect
Примечание: Иконки навигации подсвечиваются и
становятся активными, только когда воспроизведение
запускают с помощью приложения Naim или
непосредственно со звуковоспроизводящего устройства
Spotify® Connect.
Подсветка иконки Spotify®.
Иконки навигации подсвечиваются и
становятся активными.
14
Page 17

5. Управление системой
Рисунок 16 Воспроизведение потокового вещания TIDAL
Примечание: На сенсорной панели Mu-so отсутствует
значок TIDAL. Иконки навигации подсвечиваются и
становятся активными, только когда воспроизведение
запускают с помощью приложения Naim.
Иконки навигации подсвечиваются и
становятся активными.
Рисунок 17 Вход iRadio системы Mu-so
Примечание: Для последовательного выбора
сохраненных радиостанций нажмите на иконк.
Выбрана первая сохраненная станция iRadio
Подсветка иконки radio
Рисунок 18 Локальные входы Mu-so
Примечание: Иконки навигации подсвечиваются и
становятся активными только при выборе локального
USB-входа, когда воспроизведение запускают с помощью
приложения Naim или непосредственно с устройства USB.
P3
P2
P4
P1 P5
Выбран USB-вход
Иконки навигации подсвечиваются и
становятся активными.
Подсветка иконки input
15
Page 18

5. Управление системой
5.2 Пульт дистанционного управления Mu-so
Примечание: В комплект поставки Mu-so Qb не входит
пульт дистанционного управления, но дистанционное
управление устройством возможно. Вы можете приобрести
пульты дистанционного управления Mu-so в качестве
дополнительного аксессуара или для замены на сайте www.
naimaudio.com.
Mu-so поставляется в комплекте с пультом дистанционного
управления, который предоставляет доступ к основным
функциям управления. В пульт дистанционного управления
вставлена батарейка, но перед его использованием следует
снять защитную пленку. Снимите заднюю крышку и вытащите
прозрачную пленку из блока для батарейки.
Рисунок 19 Пульт дистанционного управления Mu-so
Режим ожидания
Неисправная работа пульта дистанционного управления
в большинстве случаев связана с разрядкой батарейки.
Необходимые для замены батарейки типа CR2032 широко
доступны. При замене батарейки соблюдайте полярность.
Пульт дистанционного управления и функции кнопок пульта
показаны на pисунке 19.
Выбор предыдущего входа
Увеличение громкости
Переход назад
Уменьшение громкости
Выбор предыдущей сохраненной
станции iradio
Отключение звука/включение
звука аудио
input
radio
Выбор следующего входа
Воспроизвести/пауза
Переход вперед
Выбор следующей сохраненной
станции iradio
Выбор схемы подсветки Mu-so
16
Page 19

5. Управление системой
5.3 Приложение Naim
Алгоритм действий приложения Naim одинаковый для Muso и Mu-so Qb.
В приложении Naim содержатся страницы, посвященные
отдельным источникам потокового вещания Mu-so и
входам, а также страницы настройки Mu-so. Лучше всего
ознакомиться с функциями и основными принципами работы
интуитивно понятного в использовании приложения Naim,
используя его для настройки Mu-so в соответствии с вашими
предпочтениями. Чтобы начать использовать приложение
Naim, необходимо выполнить следующие действия:
• Загрузите и установите приложение Naim на устройство
с операционной системой iOS или Android.
• Убедитесь в том, что устройство подключено к одной
сети с Mu-so. Откройте приложение Naim.
• В меню «Settings (Настройки)» выберите Mu-so для
подключения к приложению. На pисунке 20 показан
выбор Mu-so на странице настройки приложения Naim.
Примечание: Если несколько устройств потокового
вещания Naim подключены к вашей сети, на странице
настройки приложения Naim будет показан список всех
устройств с возможностью выбора нужного устройства.
Нужное устройство можно выбрать по имени или, если
к сети подключены несколько идентичных устройств, по
первым четырем символам уникального MAC-адреса,
который указан на устройстве вместе с названием.
Уникальный MAC-адрес Mu-so указан на ярлыке с
серийным номером
на нижней стороне
корпуса.
Примечание: В меню «Settings (Настройки)» приложения
Naim можно менять заданные по умолчанию имена
устройств потокового вещания Mu-so и Naim. Присвоение
имени каждой системе Mu-so или стримеру, которое
соответствует их расположению, упрощает процесс
многозонного управления и делает его интуитивно
понятным. См. pаздел 5.3.2.
5.3.1 Выбор входов из приложения Naim
При выборе Mu-so иконки «Input (Вход)» в приложении
Naim будут настроены таким образом, чтобы отображать
доступные входы. Нажмите на иконку «Input (Вход)» (которая
показывает используемый в настоящий момент вход или
вход, настроенный по умолчанию) и выберите нужный вход.
На pисунке 21 показана главная страница приложения Naim и
иконки «Input (Вход)».
Рисунок 21 Главная страница приложения Naim
Rooms
Setup new Mu-so
Рисунок 20 Настройка приложения Naim
Rooms
Setup new Mu-so
Если выбор источника потокового вещания, например, AirPlay
или Spotify®, осуществляется автоматически на системе
Mu-so при появлении потока, дисплей приложения Naim
переключается на страницу соответствующего источника
потокового вещания и показывает кнопки управления,
доступные для данного потока. При выборе альтернативного
источника с помощью приложения Naim воспроизведение
потока остановится, и Mu-so отключится от источника
потокового вещания.
Примечание: Только одна копия приложения Naim может
быть подключена к системе Mu-so в одно и то же время.
17
Page 20

5. Управление системой
5.3.2 Настройка Mu-so с помощью приложения Naim
Приложение Naim предоставляет полный доступ ко всем
параметрам настройки Mu-so и Mu-so Qb. Все параметры
настройки и функции описаны в следующих параграфах.
На pисунке 22 показана страница «Settings (Настройки)»
приложения Naim.
Меню «Настройки» содержит десять параметров: «Режим
ожидания», «Тонкомпенсация», «Будильник», «Подсветка»,
«Стили», «Настройки входа», «Расположение зоны», «Другие
настройки», «Регистрация продукта» и «О приложении».
Режим ожидания
Переводит систему Mu-so в режим ожидания.
Тонкомпенсация
Настройка «Тонкомпенсация» включает усиление басов,
которое снижается при увеличении громкости. Компенсируя
сниженную чувствительность человеческого уха к басам
на низких уровнях громкости, функция тонкомпенсации
улучшает воспроизведение музыки при низкой громкости.
Будильник
Позволяет настроить функцию Mu-so «Будильник».
Если сигнал будильника важен, необходимо проверить,
чтобы был выбран соответствующий сигнал будильника для
воспроизведения в установленное время.
Настройка подсветки
Элемент Настройка подсветки предлагает четыре схемы
подсветки с различными настройками яркости и активности.
Стили
Настройка «Стили» позволяет выбирать различные цветовые
схемы для фона приложения Naim.
Настройка источника сигнала
Элемент Настройка входа предлагает широкий ряд опций,
созданных для всех видов входа.
Расположение зоны
Настройка «Расположение зоны» позволяет отрегулировать
тональный баланс Mu-so, чтобы компенсировать близкое
расположение стен и каких-либо других крупных
поверхностей. Например, если система Mu-so установлена
на полке, регулировка тональности используется, чтобы
сократить усиление басов, связанное с таким расположением
устройства.
Примечание: В качестве сигналов будильника Mu-so
может проигрывать аудио только через локальные входы
(аналоговые или цифровые) или предустановки iRadio.
Рисунок 22 Настройки приложения Naim
Другие настройки
Меню настроек «Другое» предоставляет доступ к целому ряду
опций интерфейса и конфигурации приложения.
Регистрация продукта
Открывает страницу регистрации продукта Mu-so на сайте
Naim.
О программе
Меню «О программе» содержит информацию о лицензиях
третьих лиц, сведения о встроенном ПО и статусе
подключения Mu-so.
18
Page 21

6. Указания по установке
6.1 Перемещение Mu-so
Соблюдайте осторожность при подъеме, перемещении и
переворачивании Mu-so в процессе подключения системы к
источнику питания, сети и цифровым аудиоразъемам.
Запрещено переворачивать Mu-so или Mu-so Qb в
положение, при котором основной вес приходится на
верхнюю часть корпуса или сенсорную панель. Это может
привести к повреждению поверхности сенсорной панели
или верхней части корпуса. Не ставьте Mu-so или Mu-so Qb
боковой панелью или решетками вниз.
6.2 Очистка Mu-so
Системе Mu-so не требуется специальная очистка, кроме
протирания пыли. Запрещается использовать чистящие
средства на основе воска или растворителя. Если
потребуется, вы можете протереть внешний корпус влажной
тканью. Однако следует помнить о том, что жидкость не
должна попадать на сенсорную панель и поворотный
переключатель.
6.3 Замена решетки
Стандартные черные решетки Mu-so и Mu-so Qb можно
заменить решетками различных цветов, которые вы можете
заказать у местного торгового представителя Naim или на
сайте www.naimaudio.com/mu-so.
• Для снятия решетки Mu-so одновременно возьмитесь за
обе стороны решетки и аккуратно потяните решетку по
направлению от корпуса Mu-so.
Чтобы вставить решетку Mu-so, совместите шпильки
на решетке с крепежными отверстиями и аккуратно
вставьте решетку на место. Проверьте, чтобы решетка
была правильно расположена. Решетка имеет изгиб,
который начинается в левом углу сверху и заканчивается
внизу в правом углу.
• Для снятия решетки Mu-so Qb вначале необходимо
аккуратно вынуть из корпуса Mu-so Qb верхний дальний
угол одной боковой решетки. После снятия дальней
кромки одной боковой решетки повторите те же
действия с другой стороны. Когда обе боковые стороны
решетки будут отсоединены, вы можете аккуратно
вынуть решетку, потянув ее на себя.
Чтобы вставить решетку Mu-so Qb, вначале необходимо
совместить шпильки на передней решетке с
крепежными отверстиями, а затем аккуратно вставить
переднюю часть решетки на место. Затем таким же
образом следует вставить переднюю половину одной
боковой решетки и установить ее дальнюю кромку.
Повторите те же действия с другой боковой решеткой.
Примечание: Не дотрагивайтесь до внутренних
механизмов, когда решетка снята.
6.4 Обновление встроенного ПО
Периодически выходят обновленные версии встроенного
ПО для Mu-so и Mu-so Qb. После обновления встроенного
ПО могут появиться новые функции или измениться
характеристики работы. В меню «Settings» (Настройки)
приложения Naim включена процедура обновления
встроенного ПО.
Важно: Запрещается выключать Mu-so или Mu-so Qb
или отключать систему от источника питания или сети в
процессе обновления встроенного ПО.
Примечание: Также процедура обновления встроенного ПО
в приложении Naim может использоваться для проверки
того, не устарело ли установленное в данный момент
встроенное ПО.
Примечание: На веб-странице настроек Mu-so также
содержится ссылка для обновления встроенного ПО. Вы
можете воспользоваться этой ссылкой только по указанию
специалиста службы поддержки Naim.
6.5 Меры предосторожности при грозе
Гроза может повредить Mu-so, поэтому следует выключить
систему и отключить ее от источника питания и любого
проводного соединения при приближении грозы.
6.6 Настройки по умолчанию
Для возврата Mu-so или Mu-so Qb к настройкам
по умолчанию используйте специальную шпильку,
поставляемую в комплекте (или распрямленную скрепку),
чтобы с ее помощью нажать и удерживать кнопку в
микроотверстии, связанную с индикатором состояния
(см. Рисунки2 и 3 соответственно для Mu-so и Mu-so Qb).
Удерживайте кнопку нажатой в течение шести секунд.
Mu-so или Mu-so Qb вернется к настройкам по умолчанию
и перезагрузится. Во время процедуры восстановления
заводских настроек включается подсветка поворотного
переключателя и логотипа.
6.7 Вопросы?
В зависимости от страны принципы защиты прав
потребителей могут быть различными. В большинстве
регионов торговый представитель обязан принять обратно
проданное оборудование, если оно работает неисправно.
Проблема может быть связана как с дефектом продукта, так
и с установкой. Свяжитесь с местным дистрибьютором или
непосредственно с Naim Audio, если возникшие проблемы
не были устранены. В случае необходимости обратитесь за
помощью и консультацией непосредственно в компанию
Naim Audio.
19
Page 22

6. Указания по установке
6.8 Сервисное обслуживание и контактная
информация
Важно, чтобы все ремонтные работы проводились только
уполномоченным торговым представителем Naim или на
заводе Naim Audio. Прямое обращение в Naim по вопросу
сервисного обслуживания или получения обновленной
информации осуществляется первоначально через отдел по
обслуживанию клиентов: info@naimaudio.com
Для получения помощи по установке и работе Mu-so или Muso Qb посетите сайт: www.naimaudio.com/mu-so-support
Для получения поддержки по электронной почте напишите
по адресу: mu-sosupport@naimaudio.com
Для получения поддержки в телефонном режиме позвоните
по телефонам:
+44 (0)333 321 9923 (Великобритания),
+1 800 961 5681 (США и Канада)
Убедительная просьба указывать при переписке серийный
номер продукта (указан на нижней стороне корпуса).
20
Page 23

7. Спецификации
Аудиовходы: AirPlay, Spotify® Connect, TIDAL, Internet
Radio, UPnP™ и Naim Multiroom через
Ethernet или Wi-Fi
Bluetooth (с aptX)
USB/iOS (разъем USB типа А)
Цифровой: Оптический S/PDIF
(TosLink) до 96 кГц
Аналоговый: гнездо 3,5 мм
Аудиоформаты: WAV, FLAC и AIFF
до 24 бит/192 кГц
ALAC (Apple Lossless)
до 24 бит/96 кГц
MP3
до 48 кГц, 320 кбит (16 бит
AAC
до 48 кГц, 320 кбит (16 бит)
OGG и WMA
до 48 кГц (16 бит)
Bluetooth SBC, AAC and aptX
Примечание: Максимальная частота для всех форматов при
подключении к беспроводной сети составляет 48 кГц.
Интернет-радио: vTuner premium
Возможности
подключения: Ethernet (10/100 Мбит/с)
Wi-Fi (802.11 b/g)
Bluetooth
Дистанционное управление RC5
Акустическая
система: Mu-so: Двойная трехполосная.
Рефлекс-загрузка.
Mu-so Qb: Двойная трехполосная
с моносабвуфером. Двойная ABRзагрузка.
Усиление: Mu-so: 6 x 75 Ватт при 6 Ом
Mu-so Qb: Mu-so Qb: 4 x 50Вт на 6Ом
1 x 100Вт на 3Ом
Размеры: Mu-so: 122 мм (4,8 дюйма) x 628 мм
(24,7 дюйма) x 256 мм (10,1 дюйма)
Mu-so Qb: Mu-so Qb: 210мм
(8,25дюйма) x 218мм (8,60дюйма) x
212мм (8,35дюйма)
Декларация о соответствии нормам ЕС
Naim Audio заявляет, что продукция компании Naim Audio соответствует
требованиям следующих документов:
Директиве по низковольтному оборудованию 2014/35/EU,
Директиве по электромагнитной совместимости 2014/30/EU,
Директиве по ограничению вредных веществ (RoHS2) 2011/65/ЕС,
Директиве об утилизации электрического и электронного оборудования
2012/19/ЕС,
Директиве по энергопотребляющей продукции 2009/125/EC,
Директиве по радиооборудованию и телекоммуникационному
оборудованию (R&TTE) 1999/5/EC.
Naim Audio Ltd. заявляет, что Mu-so соответствует основным требованиям
и соответствующим положениям Директивы 1999/5/EC. Декларацию о
соответствии можно просмотреть по адресу:
www.naimaudio.com/support-information/Mu-so/R&TTEdoc
Продукция компании Naim Audio соответствует требованиям следующих
стандартов:
EN60065 - Аудио-, видео- и аналогичное электронное оборудование Требования к безопасности,
EN55013 - Звуковое оборудование, радио- и телевизионные приемники и
аналогичное оборудование - Характеристики радиопомех,
EN55020 - Звуковое оборудование, радио- и телевизионные приемники и
аналогичное оборудование - Характеристики помехоустойчивости,
EN61000-3-2 - Излучение, создаваемое гармоническими токами
электросети,
EN61000-3-3 - Фликер в электросети.
Вес: Mu-so: 13,0 кг (28,7 фунта)
Mu-so Qb: 5,6кг (12,3фунта)
Материал
поверхности: Корпус из матового алюминия,
серебристый анодированный радиатор,
решетка из ткани черного цвета Опции
решетки: темно-синий, ярко-красный и
желтовато-красный.
Расход энергии: Mu-so: Обычный режим работы: 17 Вт
Режим ожидания: < 4 Вт
Глубокий сон: < 0,5 Вт
Mu-so Qb: Обычный режим работы: 15 Вт
Режим ожидания: < 4 Вт
Глубокий сон: < 0,5 Вт
Питание от сети 100V, 115V or 230V, 50/60Hz
переменного тока:
Продукты, которые имеют изображение перечеркнутого
мусорного бака, не могут быть утилизированы вместе
с бытовыми отходами. Эти продукты должны быть
утилизированы на объектах, способных осуществлять
их обработку с целью повторного использования с
соответствующей утилизацией побочных продуктов. Свяжитесь с местным
органом власти для получения информации о ближайшем подобном
объекте. Надлежащая переработка и утилизация отходов позволяет
экономить ресурсы и защищает окружающую среду от загрязнения.
Компания Naim Audio предлагает схему утилизации, демонстрирующую
приверженность принципам Директивы об утилизации электрического
и электронного оборудования 2012/19/ЕС. Клиенты, желающие передать
продукцию на утилизацию, могут отправить ее по указанному ниже
адресу. Продукция, направленная на утилизацию, должна иметь четкую
маркировку на видном месте «For disposal under WEEE Directive (Для
утилизации согласно Директиве WEEE)».
21
Page 24

8. Признание авторских прав
mu-so® is a registered trademark of Naim Audio Ltd. Registered in the United
Kingdom and other countries.
Mu-so works with iPhone 5s, iPhone 5c, iPhone 5, iPhone 4s and
iPhone 4, iPad mini and iPod touch (5th generation).
Mu-so Qb works with iPhone 6 Plus, iPhone 6, iPhone 5s, iPhone 5c, iPhone
5, iPhone 4s, iPad Air 2, iPad Air, iPad mini 3, iPad mini 2, iPod touch (5th
generation) and iPod nano (7th generation).
AirPlay works with iPhone, iPad, and iPod touch with iOS 4.3.3 or later, Mac
with OS X Mountain Lion, and Mac and PC with iTunes 10.2.2 or later.
AirPlay, iPad, iPhone and iPod are trademarks of Apple Inc., registered in the
U.S. and other countries.
The Bluetooth® word mark and logos are registered trademarks owned by
Bluetooth SIG, Inc. and any use of such marks by Naim Audio Ltd. is under
licence. Other trademarks and trade names are those of their respective
owners.
© 2012 CSR plc and its group companies.
The aptX® mark and the aptX logo are trade marks of CSR plc or one of its
group companies and may be registered in one or more jurisdictions.
Wi-Fi® logo is a registered trademark of Wi-Fi Alliance.
UPnP™ is a trademark of the UPnP™ Forum.
This product incorporates Spotify® software which is subject to 3rd party
licences found here:
www.spotify.com/connect/third-party-licenses
Go Deeper
naimaudio.com
Naim Audio Ltd., Southampton Road, Salisbury, England SP1 2LN
T: +44 (0)333 321 9923 (UK), +1 800 961 5681 (USA and Canada) E: mu-sosupport@naimaudio.com W: www.naimaudio.com
Document part No. 12-001-0288 Issue 3B
 Loading...
Loading...