
ZeNeo
USER GUIDE
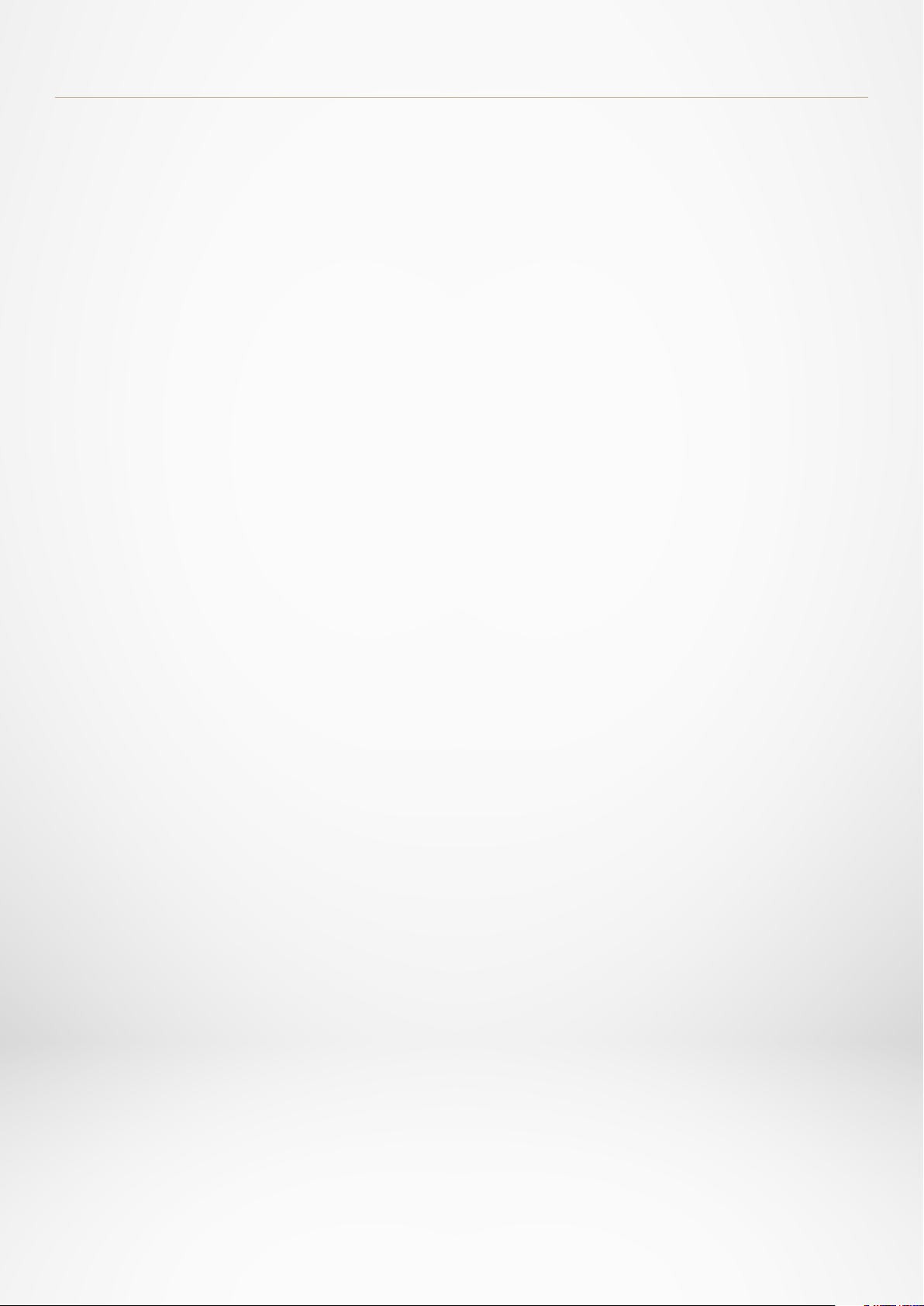
TABLE OF CONTENTS
GET STARTED
1. What’s in the box
2. Overview
3. Charging
4. Basic operations
5. Wearing
6. Shortcuts
PAIRING
7. Pairing
8. Firmware update
ACTIVITY TRACKING
9. Activity
10. Goals
11. Heart rate
12. Sleep
13. Stopwatch
14. Timer
03
03
04
05
06
06
07
09
09
10
11
13
13
14
CONNECTED FEATURES
15. Calls
16. Voice command
17. Notifications
18. SMS
19. Weather
20. Find my phone
21. Camera remote
22. Music control
23. Anti-lost
24. Apps
CLOCK
25. Alarm
26. Reminders
27. Settings
MAINTENANCE
28. Unpair/update/reset/delete
29. Tech specs
14
15
16
17
17
18
18
19
19
20
20
21
22
23
24
REGULATORY & SAFETY NOTICES
- 2 -
25
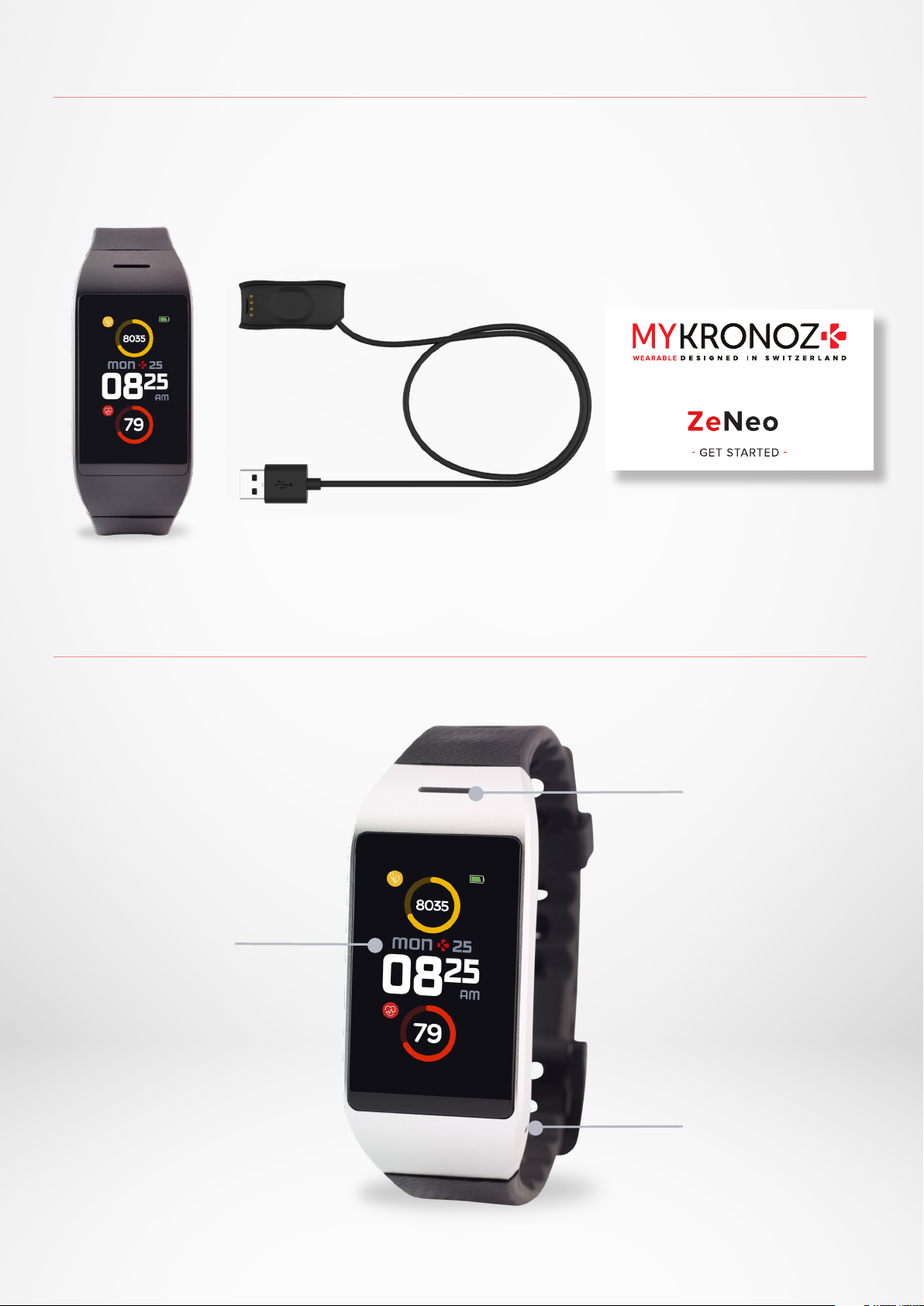
1. WHAT’S IN THE BOX
ZENEO CHARGER + USB CABLE GET STARTED GUIDE
Touchscreen
2. OVERVIEW
Speaker
- 3 -
Microphone
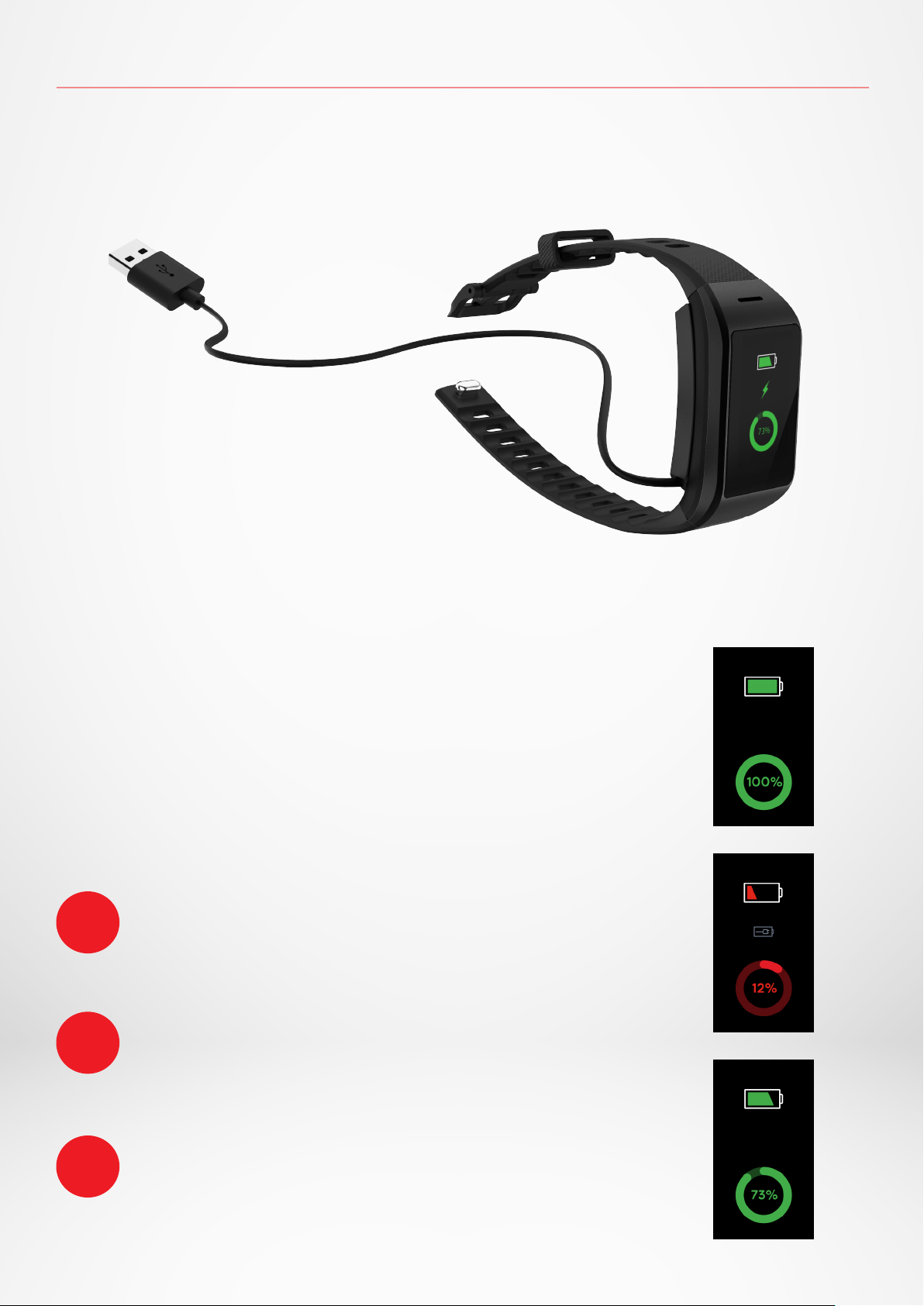
3. CHARGING
Charge ZeNeo for one hour and a half before your first use.
1. Plug the charging cable into the USB port on your computer or a
certified USB wall charger.
2. Place ZeNeo in the charging cradle.
3. A battery indicator will fill to indicate charging is in progress.
While the watch charges, double tap the screen to check the
battery level.
4. Once ZeNeo is fully charged, the battery indicator will be full.
It takes about 1 hour and a half to fully charge ZeNeo. When
i
i
the battery level gets low, a battery indicator will appear.
Check ZeNeo battery level at any time from the shortcuts
interface or by going to the Watch Settings menu > Select
Device icon > Click on Battery level icon.
i
A fully charged ZeNeo has a battery life of 3/4 days. Please
note that battery life depends on usage and the features you
enable.
- 4 -
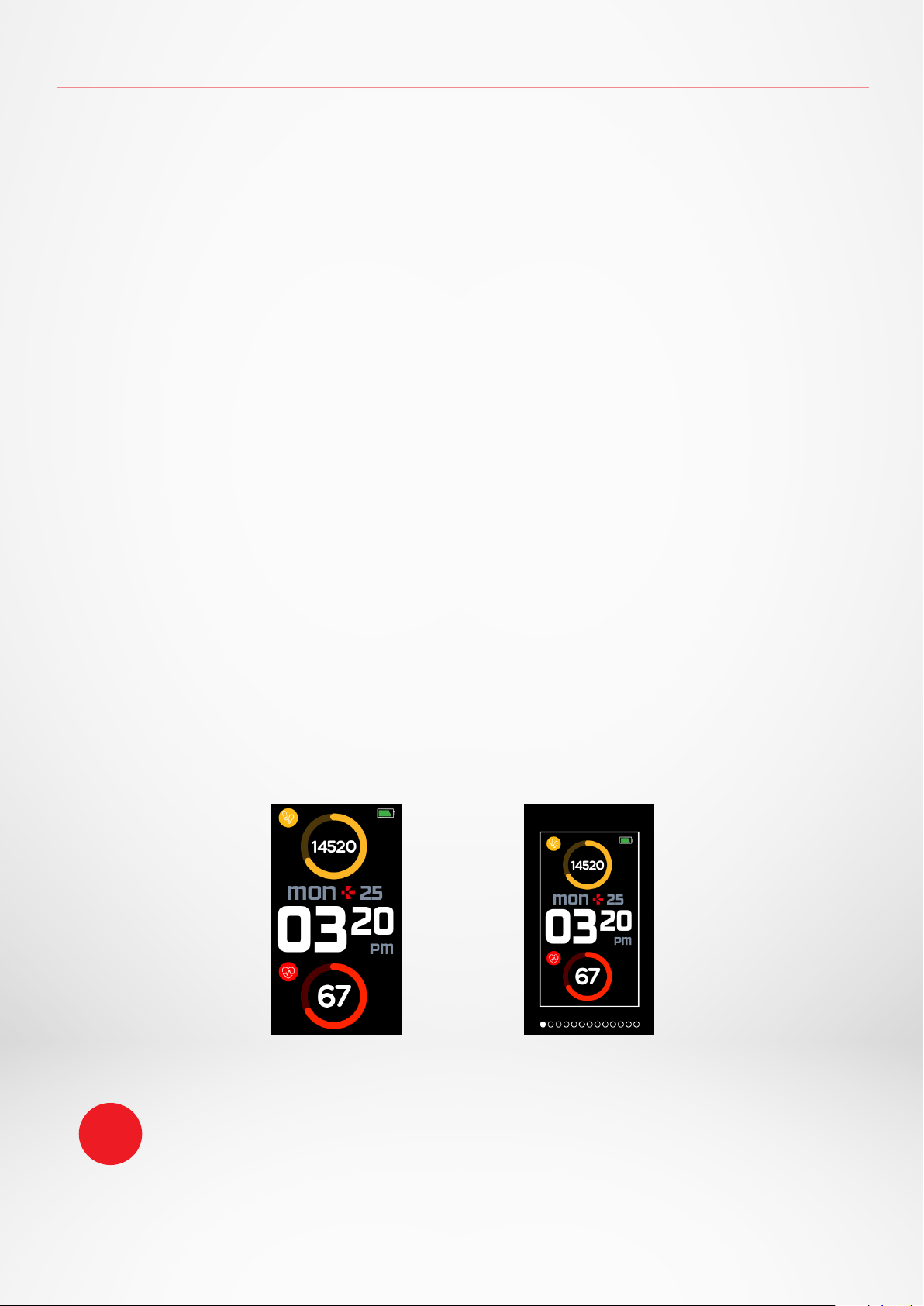
4. BASIC OPERATIONS
I TURN ON/OFF THE DEVICE
Double tap the screen
I MOVE BETWEEN SCREENS
Slide to the right for activity menu
Slide to the left for main menus
Slide up for notifications
Slide down for shortcuts
I ENTER A MENU/SELECT/CONFIRM
Tap with one finger to open or select a menu item
I EXIT A MENU/GO BACK TO PREVIOUS SCREEN
Double tap the screen
I CHANGE THE WATCH FACE
To change your ZeNeo watch face, press firmly on the current watch face, swipe left or right to go
through the dierent watch faces available and tap on the one you want to select and use.
i
To ensure ZeNeo is responding accurately to your taps, we recommend using your finger
tip and not your nail.
- 5 -
-
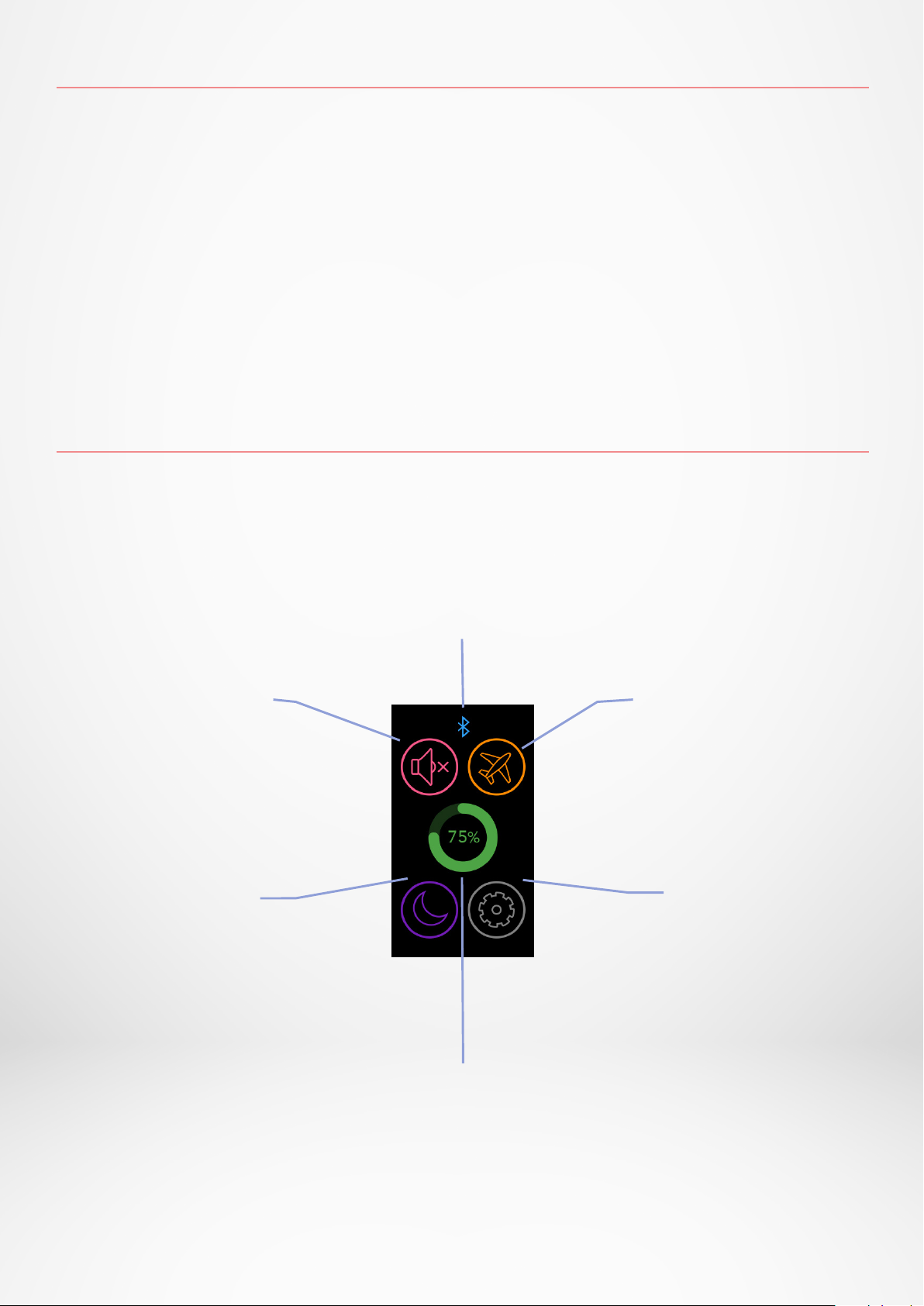
5.WEARING
I DAILY WEAR
For all-day wear, we recommend you to wear ZeNeo a finger’s width above your wrist bone.
I EXERCISE & WORKOUT
During our workout, we suggest you to wear ZeNeo higher on your wrist for recording more
accurate heart-rate reading.
•
•
•
Make sure ZeNeo is in contact with your skin.
Wear ZeNeo on your non-dominant hand.
Do not fasten the wristband too tight for better comfort and not to restrict bloodstream.
6.SHORTCUTS
Swipe down from the main watch face to access ZeNeo shortcuts.
BLUETOOTH® STATUS
Shows BT 3.0 for audio features and BLE
for synchronization and connected features
VIBRATION/BUZZER
Turn on vibration (default)
Turn on vibration & buzzer
Turn on buzzer
Mute
DO NOT DISTURB
Stops notifications, alerts
and calls from making any
noise, vibration or lighting
up the phone screen
when the screen is locked
BATTERY LEVEL
Shows the remaining battery
level of your watch
FLIGHT MODE
Prevents the device from
sending or receiving calls and
text messages
SETTINGS
Quick access
to the Settings menu
- 6 -
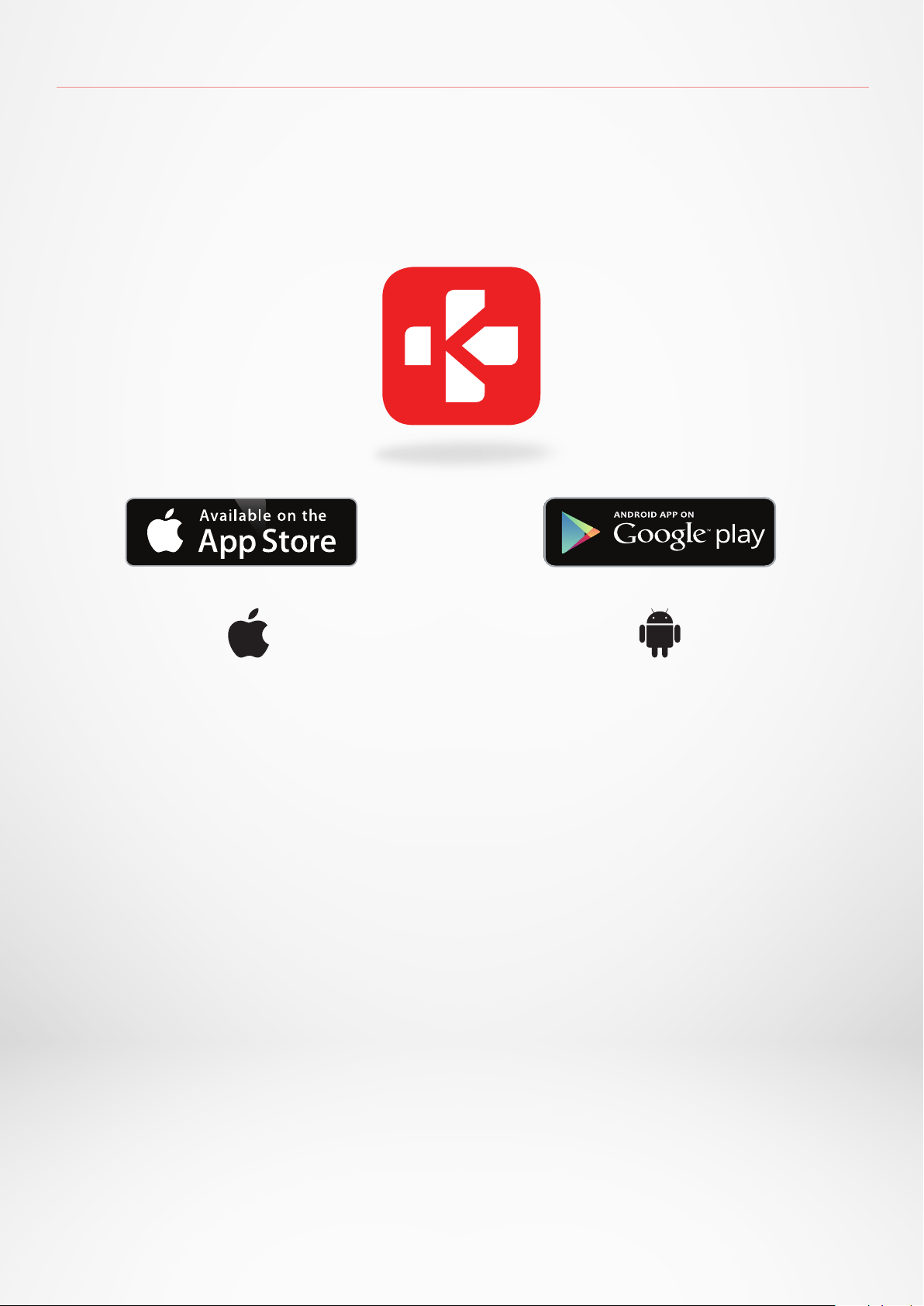
7. PAIRING
Get the MyKronoz App
When turning On your ZeNeo for the first time, you’ll be prompted to download the
MyKronoz mobile app on your smartphone in order to proceed to its initial set up.
-
iOS -
iOS9+ devices with Bluetooth® 4.0 BLE
iPhone 4s, 5, 5c, 5s, 6, 6 Plus, 7, 7 Plus,
Select Android 6.0+ devices
that support Bluetooth® 4.0 BLE
-
ANDROID -
8, 8 Plus, X, XR, XS, XS Max
Visit mykronoz.com to get the latest compatibility list.
I 1ST PAIRING BLE
Pair through the MyKronoz App to sync your data and receive notifications
1. Ensure the Bluetooth® is enabled on your mobile smartphone.
2. Search for the MyKronoz App in the App store or Google Play store, download and install the App on
your mobile device.
3. Open the MyKronoz App on your mobile device. Sign up if you are a new member or login with your
existing account. After entering your personal information, tap Set up.
4. Make sure ZeNeo is nearby and select ZeNeo model.
5. To connect the first Bluetooth
®
antenna, follow the on-screen instructions.
- 7 -
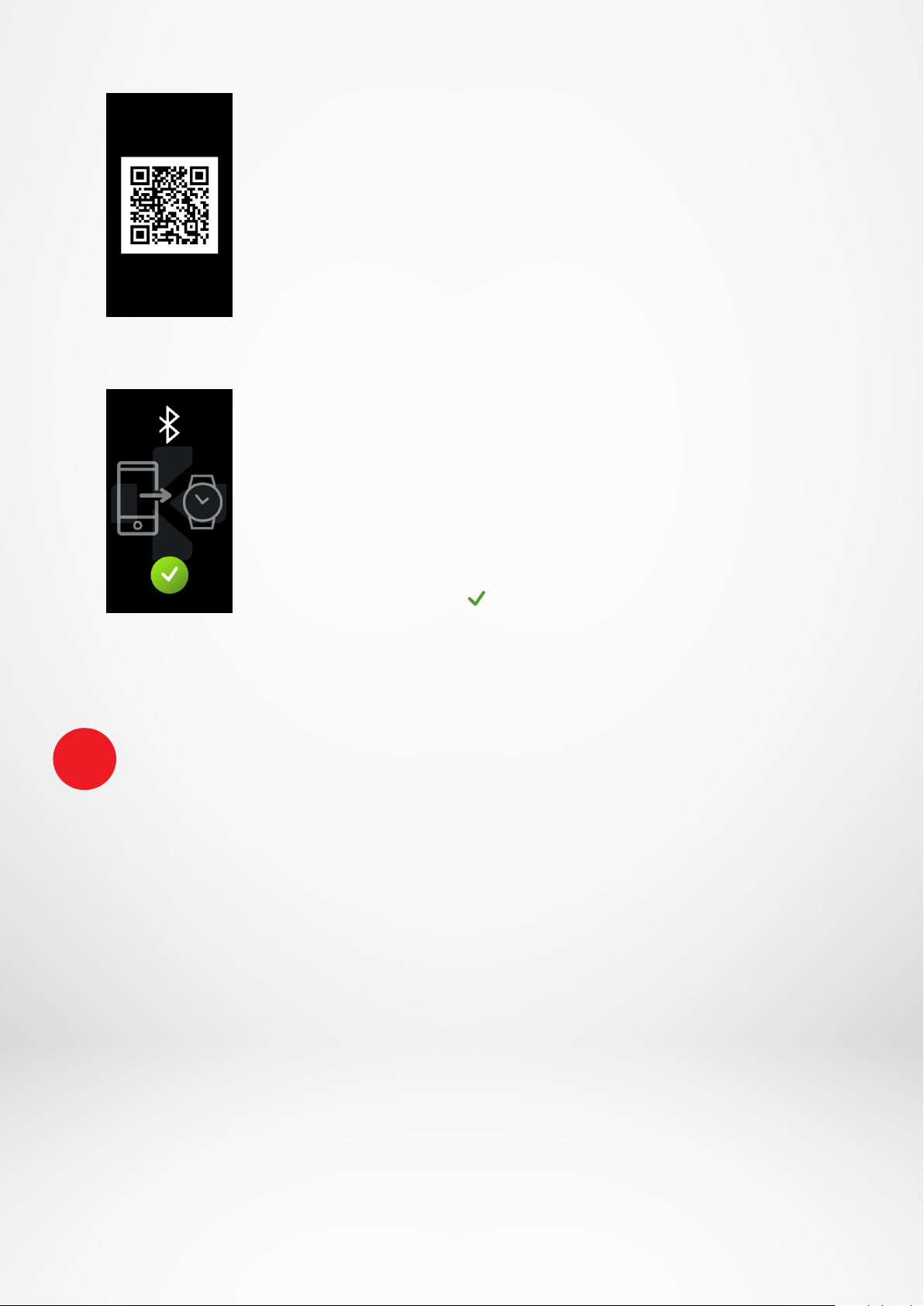
QR code pairing
• During the first setup, a QR code will appear on the
watch screen
• To pair your device with your phone, put the QR code
on ZeNeo into the viewfinder (MyKronoz App)
• When ZeNeo is successfully paired, you will be
notified on your mobile phone’s screen.
Tips & tricks
Normal pairing: Tap on the center of the watch face
screen 3 times to reveal the QR code on the watch
screen.
Alternative pairing (Manual mode)
• Make sure ZeNeo is nearby, select
ZeNeo in the list of devices and confirm
• A pairing request will prompt up on your mobile
device
• Tap on to accept the pairing
• When ZeNeo is successfully paired, you will be
notified on your mobile device’s screen
At the end of the setup process, a firmware update may start automatically. This will ensure that
i
I 2ND PAIRING BT 3.0
Pair from your mobile phone Bluetooth® settings to receive and make calls
6. To connect the second antenna, open the Bluetooth
you have the most up to date software on your device and benefit from all the latest features.
®
settings of your phone and select ZeNeo.
- 8 -
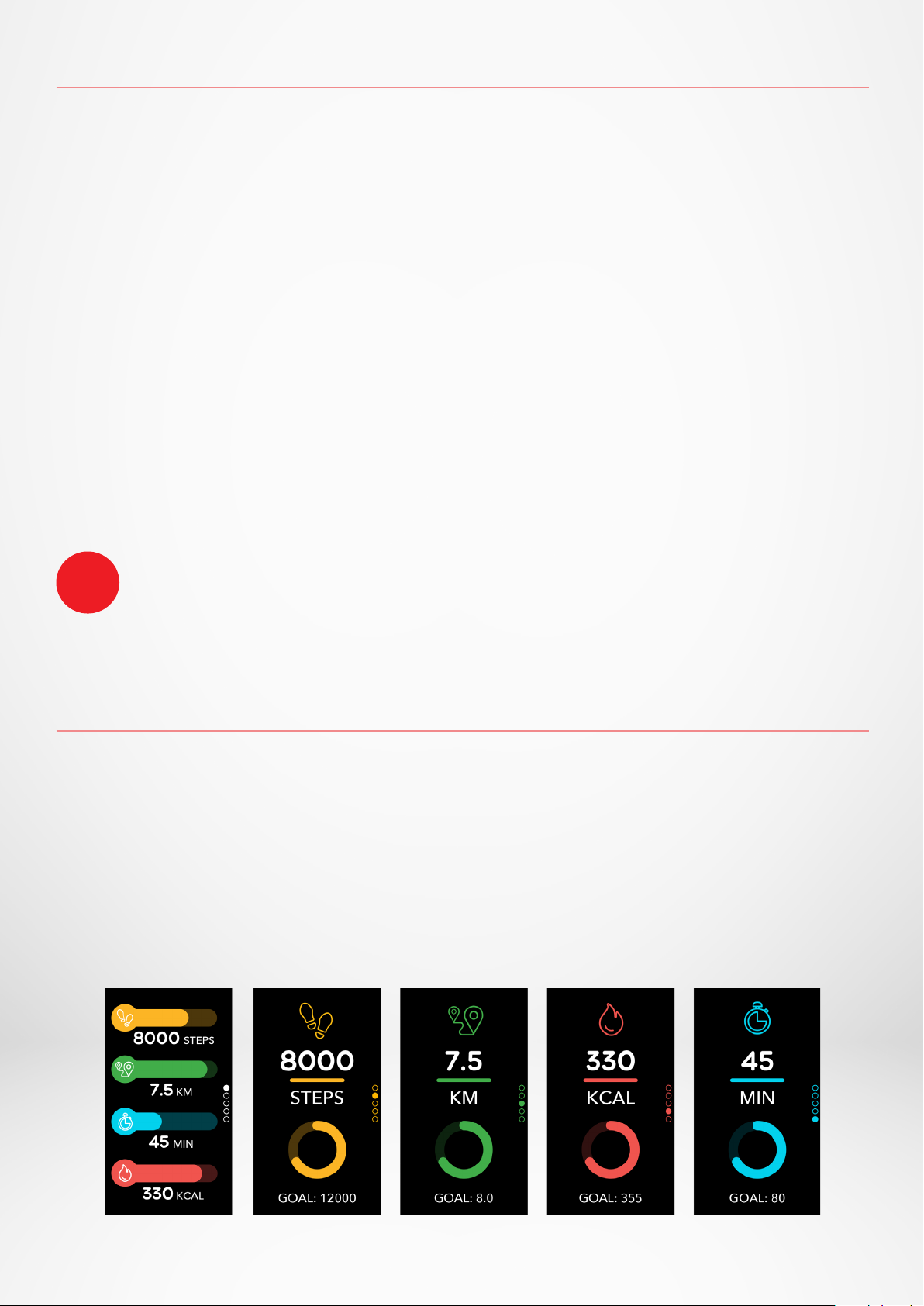
8. FIRMWARE UPDATE
MyKronoz will provide regular firmware updates which you will need to install in order
to access our latest upgrades and features for your watch.
With ZeNeo, all these updates need to be done by OTA (Over The Air) and through
the mobile app. Updates are performed over the air using the mobile app.
Before updating, make sure your phone and your watch have more than 30% battery.
I IN ORDER TO UPDATE YOUR WATCH
• Connect your ZeNeo to the mobile app
• If a new update is available you will be prompted from the mobile app home page or
the Paired watches section.
• You must click on the banner and confirm in order to start the updating process
During the whole update process you must keep your watch near to your smartphone and
your application must be open. Avoid using your phone during the update process.
i
After a successful update, the watch will shut down for 1 minute and restart automatically.
Do not turn o the device manually during this time.
9.ACTIVITY TRACKING
Your watch has a built-in 3-axis accelerometer that allows you to track your daily
activity based on your movements. This, together with your profile information, allows
your tracker to calculate your steps, walking distance and calories burned.
In order to get the most accurate results we recommend you to wear your watch on
your left wrist if you’re remove a right handed and on your right one if you are remove
a left handed.
- 9 -
 Loading...
Loading...