Page 1
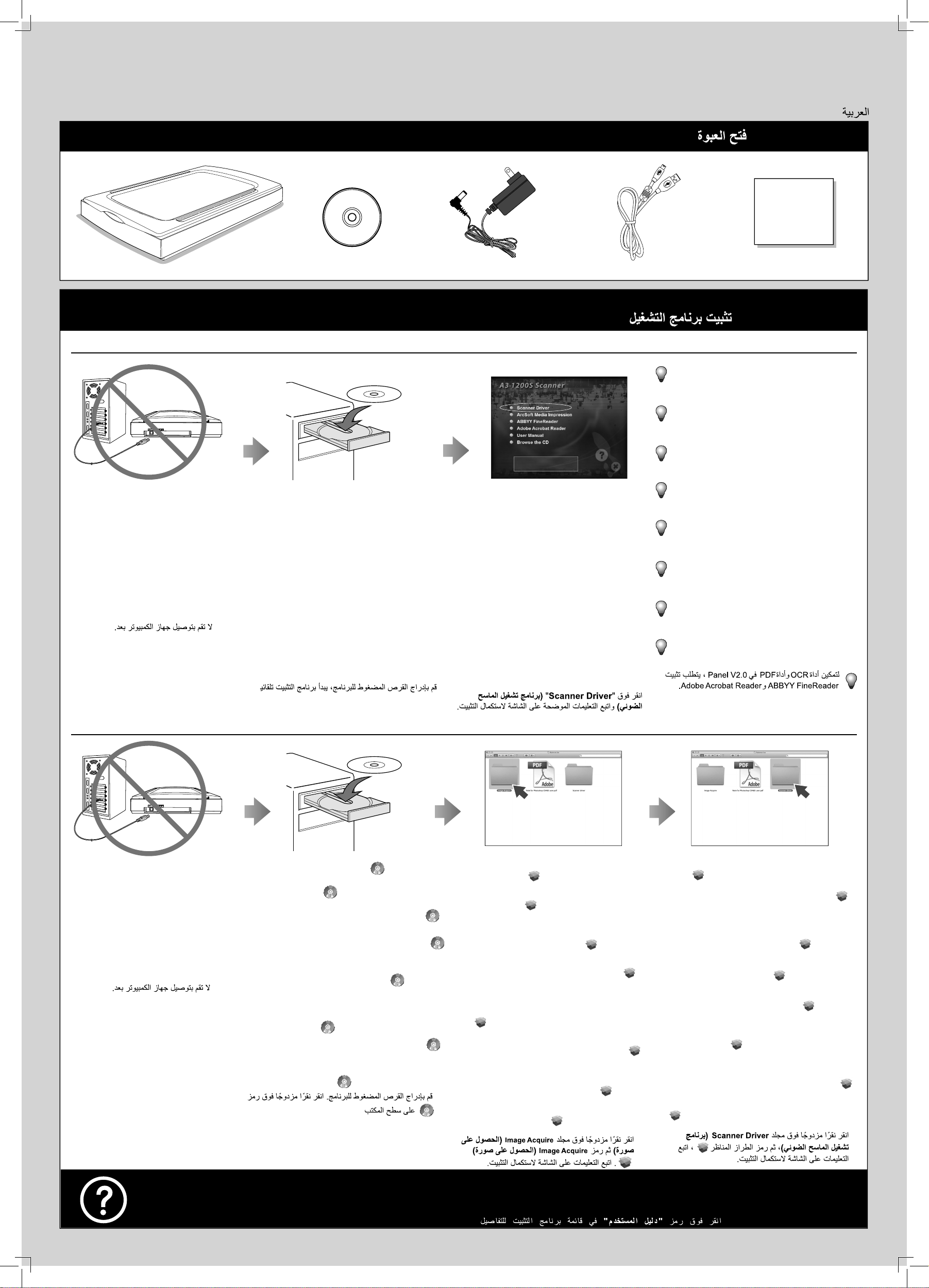
Quick Start Guide
Quick Start Guide
Unpack
/ Auspacken / Déballage / Disimballaggio / Desempaquetar / Uitpakken / Embalagem /
A3 600S/1200S/2400S
English • Deutsch • Français • Italiano • Español • Nederlands • Português •
Распаковка
/
Quick Start
Guide
Pусский •
1 - Install Driver
Windows
• DO NOT connect computer yet.
• NOCH NICHT an den Computer
anschließen.
• NE connectez PAS encore l'ordinateur.
• NON collegare ancora il computer.
• NO conecte su PC todavía.
• Sluit de scanner nog NIET aan op de
computer.
• NÃO ligue já o computador.
•
Компьютер пока НЕ подключайте.
(Panel V2.0 & TWAIN)
• Insert the software CD, the installer starts automatically.
• Software-CD einlegen, Installationsprogramm startet
automatisch.Insert the software CD, the installer starts
automatically.
• Insérez le CD du logiciel, le programme d'installation
démarre automatiquement.
• Inserire il CD del software. Il programma di installazione si
avvia automaticamente.
• Inserte el CD de software. El instalador se iniciará
automáticamente.
• Plaats de cd met de software het installatieprogramma
●
start automatisch.
• Insira o CD do software e o instalador será iniciado
automaticamente.
•
Установите компак-диск с программным обеспечением,
установка запускается автоматически.
/ Treiber installieren / Installer le pilote / Installare il driver / Instalación del controlador / Installeer het
stuurprogramma / Instalação do controlador /
• Click 'Scanner Driver' and follow on-screen
instructions to continue installation.
• Auf „Scannertreiber“ klicken, zum Fortsetzen der
Installation Bildschirmanweisungen befolgen.
• Cliquez sur 'Pilote du scanner' et suivez les
instructions à l'écran pour continuer l'installation.
• Fare clic su 'Driver scanner' e osservare le
istruzioni su schermo per continuare l'installazione.
• Haga clic en 'Controlador del escáner' y siga las
instrucciones de la pantalla para continuar con la
instalación.
• Klik op 'Scanner Driver (Stuurprogramma scanner)'
en volg de aanwijzingen op het scherm om door te
gaan met de installatie.
• Clique em "Controlador do scanner" e siga as
instruções no ecrã para continuar a instalação.
•
Нажмите кнопку Scanner Driver и следуйте
●
экранным указаниям для продолжения установки.
Установка драйвера /
To enable the OCR Utility and PDF Utility in the
Panel V2.0, ABBYY FineReader and Adobe Acrobat
Reader are required to install.
Zur Aktivierung von TexterkennungDienstprogramm und PDF-Dienstprogramm in
Panel V2.0 müssen ABBYY FineReader und Adobe
Acrobat Reader installiert werden.
Pour activer l'Utilitaire OCRet l'Utilitaire PDF dans
le Panneau V2.0, ABBYY FineReader et Adobe
Acrobat Reader doivent avoir été installé.
Per abilitare Utility OCR e Utility PDF in Panel V2.0,
ABBYY FineReader e Adobe Acrobat Reader sono
necessari per l'installazione.
Para habilitar Utilidad OCR y Utilidad PDF en
Panel V2.0, es necesario que ABBYY FineReader y
Adobe Acrobat Reader estén instalados.
Om het OCR-hulpprogramma en het PDFhulpprogramma in te schakelen in Panel V2.0, moet
u ABBYY FineReader en Adobe Acrobat Reader
installeren.
Para activar o Utilitário OCRe o Utilitário PDF
no Panel V2.0, é necessário instalar o ABBYY
FineReader e o Adobe Acrobat Reader .
Для использования функций OCR и PDF в
приложении Panel V2.0 требуется установить
приложения ABBYY FineReader и Adobe Acrobat
Reader.
●
Mac OS X
• DO NOT connect computer yet.
• NOCH NICHT an den Computer
anschließen
• NE connectez PAS encore l'ordinateur.
• NON collegare ancora il computer.
• NO conecte su PC todavía.
• Sluit de scanner nog NIET aan op de
computer.
• NÃO ligue já o computador.
•
Компьютер пока НЕ подключайте.
.
(TWAIN & Image Acquire)
●
• Insert the software CD. Double click icon on the
desktop.
• Software-CD einlegen. -Symbol auf dem Desktop
doppelt anklicken.
• Insérez le CD du logiciel. Double-cliquez sur l'icône sur
le bureau.
• Inserire il CD del software. Fare doppio clic sull'icona
situata sul desktop.
• Haga doble clic en la carpeta Adquirir imagen y, a
continuación, en el icono Adquirir imagen
instrucciones que aparezcan en la pantalla para continuar
con la instalación.
• Plaats de cd met de software. Dubbelklik op het
bureaubladpictogram
• Insira o CD do software. Faça duplo clique no ícone no
ambiente de trabalho.
•
Установите компакт-диск с программным обеспечением.
Дважды щелкните значок
.
на рабочем столе.
. Siga las
●
• Double click Image Acquire folder, and then
ImageAcquire
instructions to continue installation.
• Bildaufnahme-Ordner doppelt anklicken, dann
Bildaufnahme
Fortsetzen der Installation Bildschirmanweisungen
befolgen.
• Double cliquez sur le dossier Acquérir image,
puis sur l'icône Acquérir image
instructions à l’écran pour continuer l’installation.
• Fare doppio clic sulla cartella Acquisizione
immagine, quindi sull'icona ImageAcquire
Osservare le istruzioni su schermo per continuare
l'installazione.
• Haga doble clic en la carpeta Adquirir imagen
y, a continuación, en el icono Adquirir imagen
. Siga las instrucciones que aparezcan en la
pantalla para continuar con la instalación.
• Dubbelklik op de map Image Acquire en
vervolgens op het pictogram ImageAcquire
. Volg de aanwijzigen op het scherm om door te
gaan met de installatie.
• Faça duplo clique na pasta Image Acquire e
de seguida no ícone ImageAcquire
instruções no ecrã para continuar a instalação.
•
Дважды щелкните папку Image Acquire, затем
значок ImageAcquire
указаниям для продолжения установки.
icon. Follow on-screen
-Symbol anklicken. Zum
. Suivre les
.
. Siga as
. Следуйте экранням
●
• Double click Scanner driver folder, and then respective
model icon. Follow on-screen instructions to
continue installation.
• Scannertreiber-Ordner doppelt anklicken, dann
-Symbol des entsprechenden Modells anklicken. Zum
Fortsetzen der Installation Bildschirmanweisungen
befolgen.
• Double cliquez sur le dossier Pilote du scanner puis
sur l'icône correspondant du modèle . Suivre les
instructions à l’écran pour continuer l’installation.
• Fare doppio clic sulla cartella Driver scanner, quindi
sull'icona del relativo modello . Osservare le
istruzioni su schermo per continuare l'installazione.
• Haga doble clic en la carpeta Controlador del
escáner y, a continuación, en el icono
correspondiente. Siga las instrucciones que aparezcan
en la pantalla para continuar con la instalación.
• Dubbelklik op de map Scanner driver en vervolgens
op het pictogram
de aanwijzigen op het scherm om door te gaan met de
installatie.
• Faça duplo clique na pasta Controlador do scanner e
de seguida no ícone do modelo correspondente
Siga as instruções no ecrã para continuar a instalação.
•
Дважды щелкните папку Scanner driver, затем значок
соответствующей модели. Следуйте экранням
указаниям для продолжения установки.
voor het betreffende model. Volg
del modelo
.
●
Click the User Manual icon on the installer menu for details. / Einzelheiten erhalten Sie durch Anklicken des Bedienungsanleitung-Symbols im Menü des Installationsprogramms.
/ Cliquez sur l'icône du Manuel de l'utilisateur dans le menu de l'installateur pour plus de details. / Per i dettagli, fare clic sull’icona del manuale d’uso del menu del programma
di installazione. / Haga clic en el icono Manual del usuario que se encuentra en el menú del instalador para obtener detalles. / Klik op het pictogram Handleiding in het
installatiemenu voor details. / Para mais detalhes, clique no ícone do Manual do Utilizador no menu do programa de instalação. /
щелкните значок Руководства пользователя в меню программы установки. /
Для получения дополнительной информации
82-239-00440
Page 2
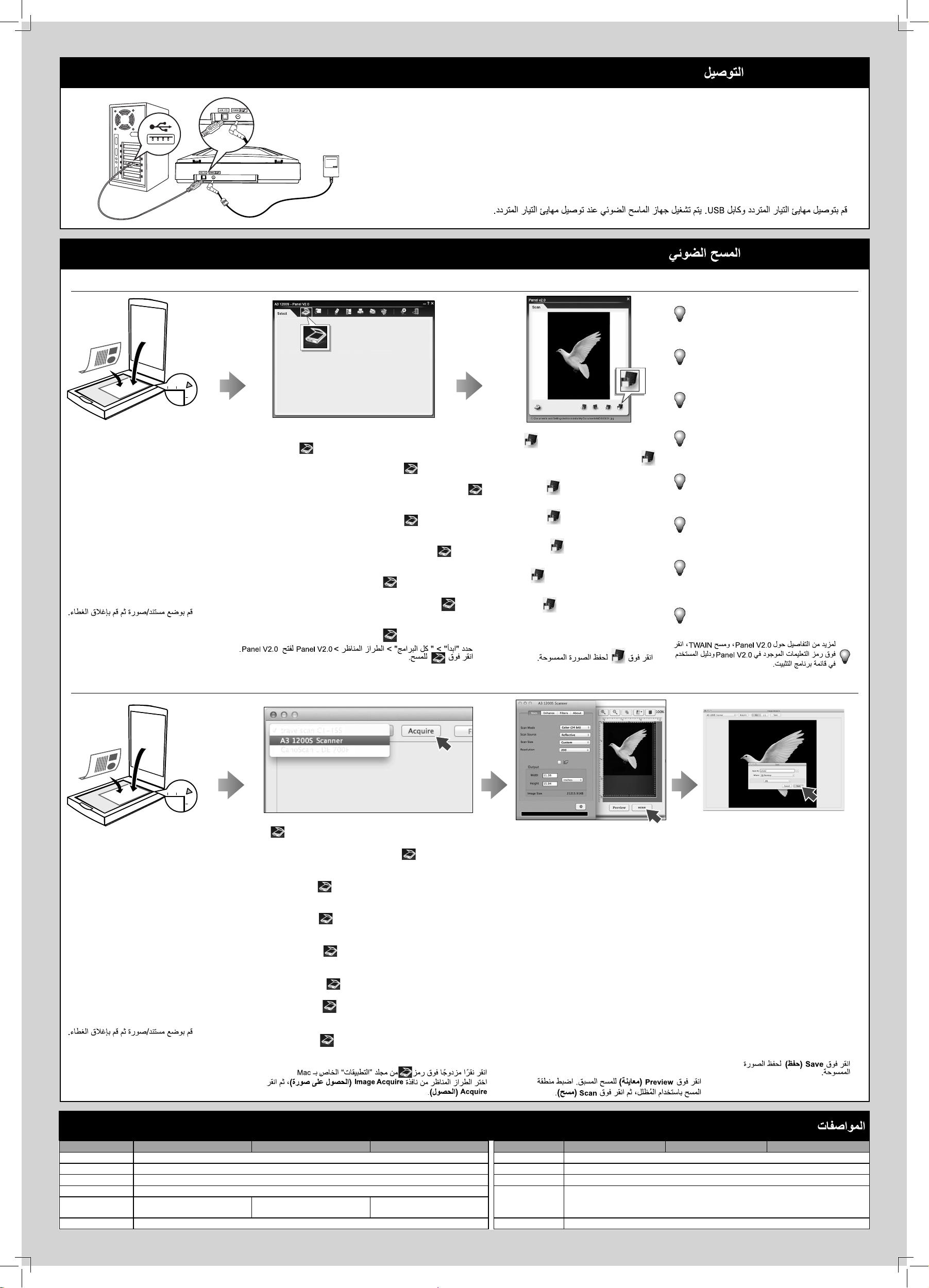
2 - Connect
Power adaptor
/ Anschließen / Connecter/ Connessione / Conexión / Aansluiten / Ligação /
• Connect the AC adapter and the USB cable. The scanner is powered on when the AC adapter is connected.
• AC-Netzteil und USB-Kabel anschließen. Wenn das Netzteil angeschlossen wird, schaltet sich der Scanner ein.
• Branchez l'adaptateur CA et le câble USB. Le scanner s'allume lorsque l'adaptateur CA est branché.
• Collegare l'adattatore CA e il cavo USB. Lo scanner viene alimentato quando si collega l'adattatore CA.
• Conecte el adaptador de CA y el cable USB. El escáner recibirá alimentación cuando el adaptador de CA se conecte.
• Sluit de voedingsadapter en het USB-snoer aan. De scanner schakelt in als de voedingsadapter wordt aangesloten.
• Ligue o transformador AC e o cabo USB. A alimentação do scanner é ligada quando o transformador AC for ligado.
•
Подключите кабель питания и кабель USB. При подключении адаптера питания на сканер подается питание.
Подключение /
●
3 - Scan
Windows
• Place a document/photo, then
close the lid.
• Dokument/Foto einlegen, dann
Klappe schließen.
• Posez un document/une photo
puis fermez le couvercle.
• Posizionare un documento/una
foto, quindi chiudere il coperchio.
• Coloque un documento o fotografía
y, a continuación, cierre la tapa..
• Leg een document of foto op het
glas en sluit het deksel..
• Coloque um documento/foto e
feche a tampa.
•
Поместите дркумент/
фотографию и закройте крышку.
/ Scannen / Numériser / Scansione / Digitalizar / Scan / Digitalização /
• Select 'Start' > 'All Programs' > Respective model > 'Panel V2.0' to open
the Panel V2.0. Click
• Zum Öffnen von Panel V2.0 „Start“ > „Programme“ > Entsprechendes
Modell > „Panel V2.0“ wählen. Zum Scannen Scan
• Sélectionnez 'Démarrer' > 'Tous les programmes' > Modèle correspondant
> 'Panneau V2.0' pour ouvrir le Panneau V2.0. Cliquez sur Numériser
pour commencer à numériser.
• Selezionare 'Start' > 'Tutti i programmi' > Rispettivo modello > 'Panel
V2.0' per aprire Panel V2.0. Fare clic su Scansione
scansione.
• Seleccione 'Inicio' > 'Todos los programas' > Modelo correspondiente
> 'Panel V2.0' para abrir Panel V2.0. Haga clic en Digitalizar
realizar la digitalización.
• Selecteer 'Start' > 'Alle programma's' > het betreffende model > 'Panel
V2.0' om Panel V2.0 te openen. Klik op Scan
• Seleccione "Iniciar" > "Todos os Programas" > Modelo respectivo > "Panel
V2.0" para abrir a aplicação Panel V2.0. Clique em Digitalizar
●
digitalizar.
•
Выберите «Пуск» > «Все программы» > «Модельl» > «Panel V2.0», чтобы
открыть Panel V2.0. Щелкните значок Сканер
to scan.
anklicken.
per eseguire la
om te scannen.
для сканирования.
para
para
Сканирование /
• Click to save the scanned image.
• Zum Speichern des gescannten Bildes
anklicken.
• Cliquez sur pour enregistrer l'image
numérisée.
• Fare clic su per salvare l'immagine
digitalizzata.
• Haga clic en para guardar la imagen
digitalizada.
• Klik op
slaan.
• Clique em para guardar a imagem
digitalizada.
•
Щелкните значок ** для сохранения
отсканированного изображения.
●
om de gescande afbeelding op te
●
For more details on the Panel V2.0, and
TWAIN scanning, click the Help icon found in
the Panel V2.0 and the User Manual on the
installer menu.
Weitere Einzelheiten zu Panel V2.0 und dem
Scannen per TWAIN-Schnittstelle erhalten
Sie durch Anklicken des Hilfesymbols in
Panel V2.0 und in der Bedienungsanleitung
im Menü des Installationsprogrammes.
Pour plus de détails sur le Panneau V2.0, et la
numérisation avec TWAIN, cliquez sur l'icône
Aide dans le Panneau V2.0 et le Manuel de
l'utilisateur dans le menu d'isntallation.
Per ulteriori dettagli su Panel V2.0 e sulla
scansione TWAIN, fare clic sull'icona Guida
in Panel V2.0 e nel manuale dell'utente sul
menu del programma di installazione.
Para obtener más detalles acerca de Panel
V2.0 y de la digitalización TWAIN, haga
clic en el icono Ayuda que se encuentra en
Panel V2.0 y en el Manual del usuario del
menú del instalador.
Klik voor meer informatie over Panel V2.0 en
scannen met TWAIN op het Help-pictogram
in Panel V2.0 en op de handleiding in het
installatiemenu.
Para obter mais detalhes acerca da
digitalização através da aplicação Panel
V2.0e da digitalização TWAIN, clique no
ícone Ajuda na aplicação Panel V2.0 e no
Manual do utilizador no menu do instalador.
Подробное описание приложения Panel
V2.0 и сканирования с интерфейсом TWAIN
можно получить, щелкнув значок справки
на панели Panel V2.0 или в Руководстве
пользователя в описании меню установки.
Mac OS X
• Place a document/photo, then
close the lid.
• Dokument/Foto einlegen, dann
Klappe schließen.
• Place a document/photo, then
close the lid.
• Posizionare un documento/una
foto, quindi chiudere il coperchio.
• Coloque un documento o
fotografía y, a continuación,
cierre la tapa.
• Leg een document of foto op het
glas en sluit het deksel.
• Coloque um documento/foto e
feche a tampa.
•
Поместите дркумент/
фотографию и закройте
крышку.
●
• Double click icon from Mac's 'Applications' folder. Choose the respective
model from the Image Acquire window, then click Acquire.
• Im „Programme“-Ordner von Mac doppelt auf das -Symbol klicken.
Entsprechendes Modell aus dem Bildaufnahme-Fenster wählen, dann Acquire
(Aufnehmen) anklicken.
• Double cliquez sur l'icône dans le dossier 'Applications' du Mac. Choisissez
le modèle correspondant dans la fenêtre Acquérir image , puis cliquez sur
(Acquérir).
Acquire
• Fare doppio clic sull'icona dalla cartella 'Applicazioni' del Mac. Scegliere
il rispettivo modello dalla finestra Acquisizione immagine, quindi fare clic su
Acquire (Acquisisci).
• Haga doble clic en el icono de la carpeta 'Aplicaciones' de Mac. Elija el
modelo correspondiente en la ventana Adquirir imagen y, a continuación, haga
clic en Acquire (Adquirir) .
• Dubbelklik op het pictogram in de map Programma's op de Mac. Selecteer
het betreffende model in het venster Image Acquire en klik op Acquire (Ophalen).
• Faça duplo clique no ícone na pasta "Aplicações" em Mac. Escolha o
modelo correspondente a partir da janela Image Acquire e clique em Acquire
(Adquirir).
•
Дважды щелкните значок
соответствующую модель в окне Image Acquire и нажмите кнопку
(Получить изображение).
в папке Mac «Applications». Выберите
Acquire
●
• Click Preview to prescan. Set the scan area using the
marquee, then click Scan.
• Zum Vorscan auf Preview (Vorschau) klicken. Mit
Rahmen Scanbereich festlegen, dann auf Scan klicken.
• Cliquez sur Preview (Prévisualiser) pour prévisualiser.
Définissez la partie à numériser en utilisant les
marques, puis cliquez sur Scan (Numériser)
• Fare clic su Preview (Anteprima) per eseguire la
scansione preliminare. Impostare l'area di scansione
utilizzando il tasto scorrevole, quindi fare clic su Scan
(Scansione).
• Haga clic en Preview (Vista previa) para realizar
una digitalización previa. Establezca el área
de digitalización mediante la marquesina y, a
continuación, haga clic en Scan (Digitalizar).
• Klik op Preview (Voorbeeld) voor een voorbeeldscan.
Bepaal het scangebied met het kader en klik op Scan.
• Clique em Preview (Pré-visualizar) para pré-digitalizar.
Defina a área para digitalizar utilizando a ferramenta
de selecção e clique em Scan (Digitalizar).
•
Для пробного сканирования нажмите кнопку
(Предварительное сканирование). С помощью
маркера задайте область сканирования и нажмите
Scan
кнопку
(Сканирование).
Preview
●
• Click Save to save the scanned
image.
• Zum Speichern des gescannten
Bildes auf Save (Speichern)
klicken.
• Cliquez sur Save (Enregistrer)
pour enregistrer l'image
numérisée.
• Fare clic su Save (Salva) per
salvare l'immagine digitalizzata.
• Haga clic en Save (Guardar) para
guardar la imagen digitalizada.
• Klik op Save (Opslaan) om de
gescande afbeelding op te slaan.
• Clique em Save (Guardar) para
guardar a imagem digitalizada.
•
Нажмите кнопку
(Сохранить)для сохранения
отсканированного изображения.
Save
●
Speci cations
Model A3 600S A3 1200S A3 2400S Model A3 600S A3 1200S A3 2400S
Scanner Type Color CIS Flatbed Light Source LED
Scan Modes Color: 48-bit, 24-bit / Gray: 16-bit, 8-bit / Line art: 1-bit Dimension 555 mm (L) x 383 mm (W) x 88 mm (H)
Scan Area (Max.) 297mm x 420 mm (11.68" x 16.52" ) Weight Approx. 4.3 kgs (9.48 lbs)
Preview Speed Approx. 21 seconds for A3 size sheets
Resolution
Interface USB 2.0 Support OS Windows XP / Vista / 7 / 8, Mac OS X 10.4~10.8
Optical: 600 x 600 dpi
Software enhancement: 9600 x 9600 dpi
/ Technische Daten / Spéci cations / Speci che / Especi caciones / Speci caties / Especi cações /
Optical: 1200 x 1200 dpi
Software enhancement: 9600 x 9600 dpi
Optical: 2400 x 2400 dpi
Software enhancement: 9600 x 9600 dpi
Power
Consumption
(Input: 100~120VAC or 200~240VAC, 50~60Hz)
Технические характеристики /
12VDC, 2A, 24W
 Loading...
Loading...