Page 1
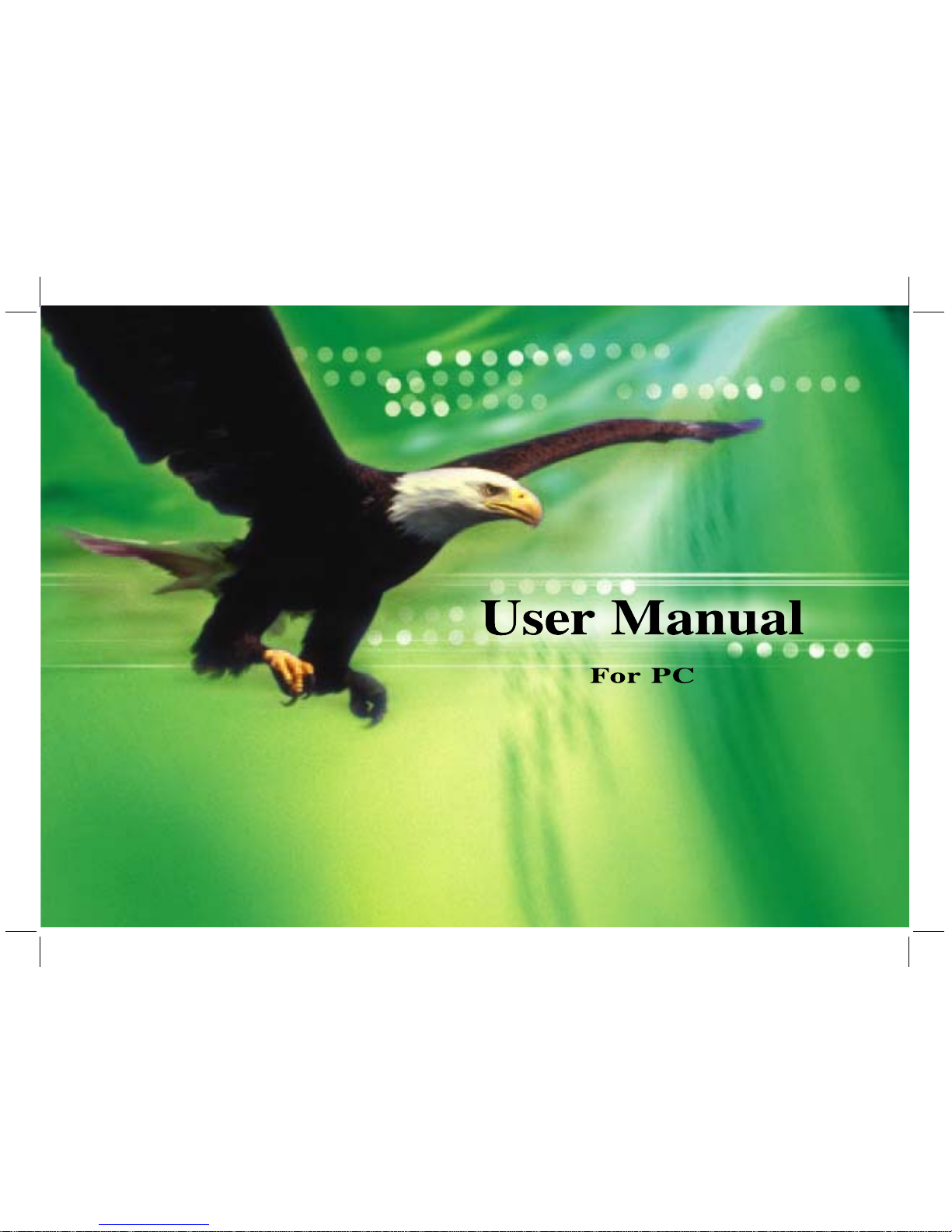
Page 2
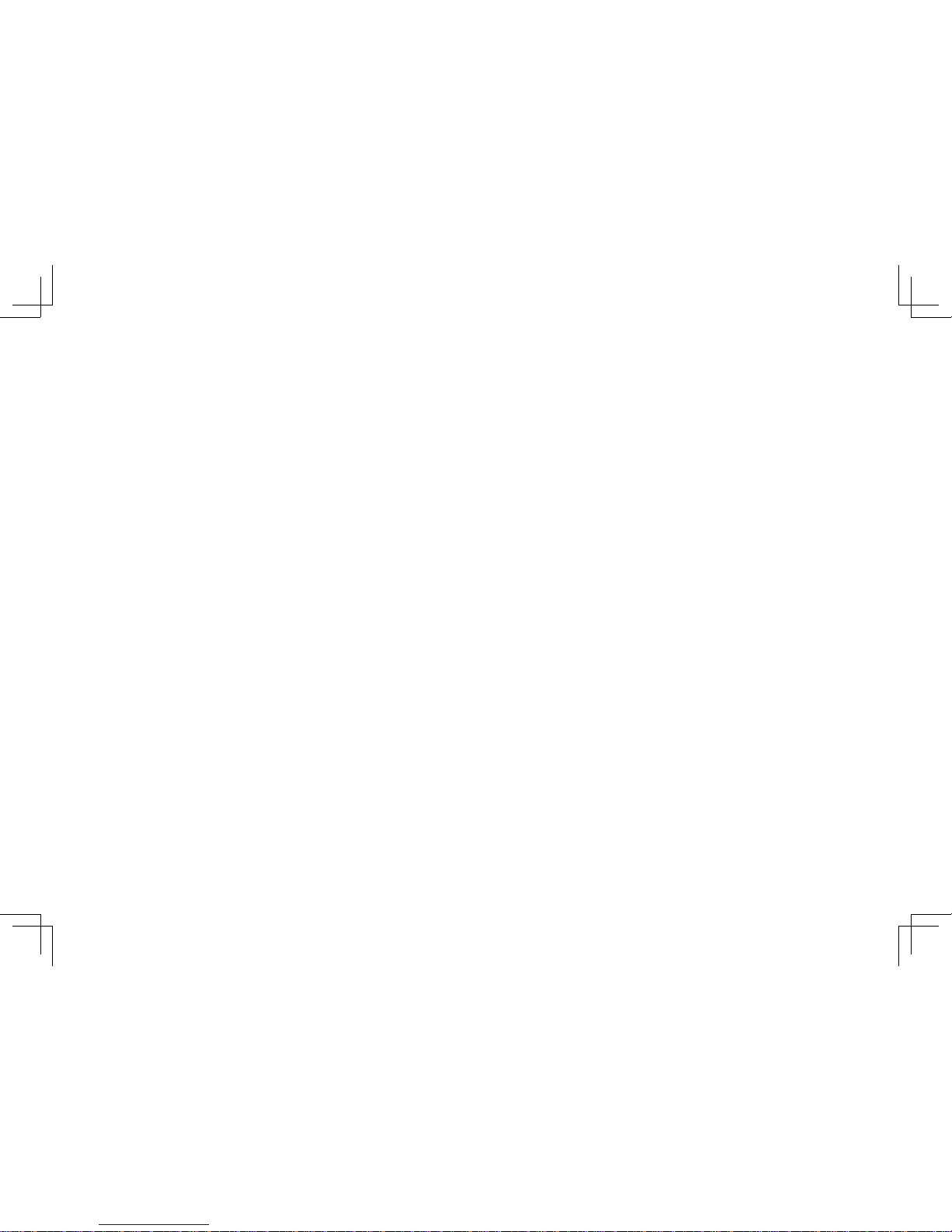
A3 Scanner
with
The TWAIN Driver (For PC)
English
User Manual
Page 3
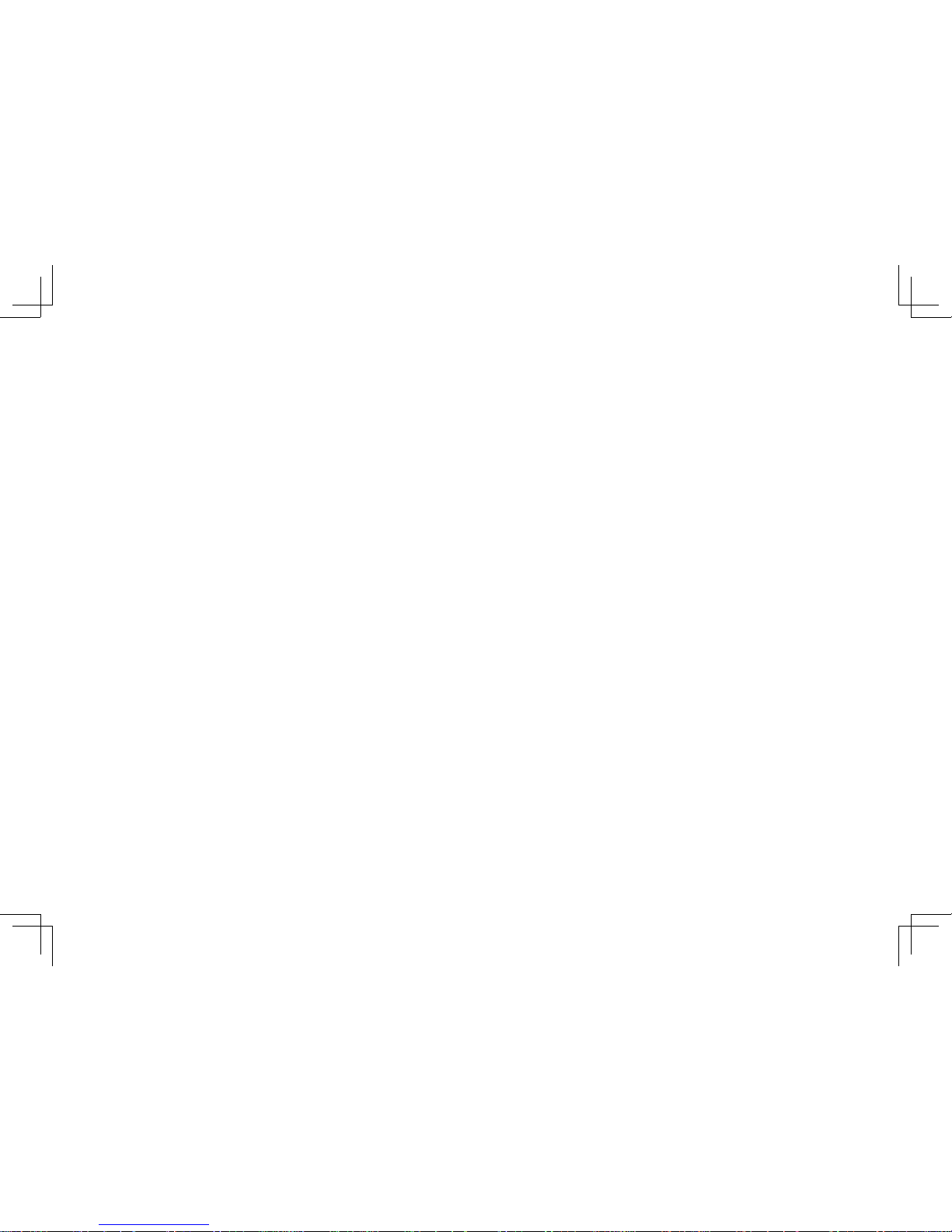
Contents
Preface
Chapter One
Setting Up the Scanner
1
System Requirements ..................................... 1
Unpacking the Scanner .................................. 2
The Scanner Parts ........................................... 2
Unlocking the Scanner ................................... 4
Locking the Scanner ....................................... 4
Installing the Scanner Driver .......................... 5
Confi guring the Software ............................... 6
Network Scan ................................................. 6
Installing Hardware ........................................ 8
Chapter Two
Scanning Tutorial
9
Power Up the Scanner ................................ 9
Position the Document ................................. 9
Scanning Methods ........................................ 10
Using the Scanner Panel ............................... 10
The Scanner Panel ........................................ 11
Acquire the Scanner TWAIN Driver ............ 13
The Dialog Box ............................................ 14
The Main Folder ........................................... 15
The Enhancement Folder .............................. 16
The Filters Folder ......................................... 20
The Preview Window ................................... 21
Prescan the Image ........................................ 22
Set Up the Scan Parameters ......................... 23
Execute the Scan Command ......................... 24
Using Batch Scan ......................................... 25
The Batch Scan Dialog Box ......................... 25
Page 4
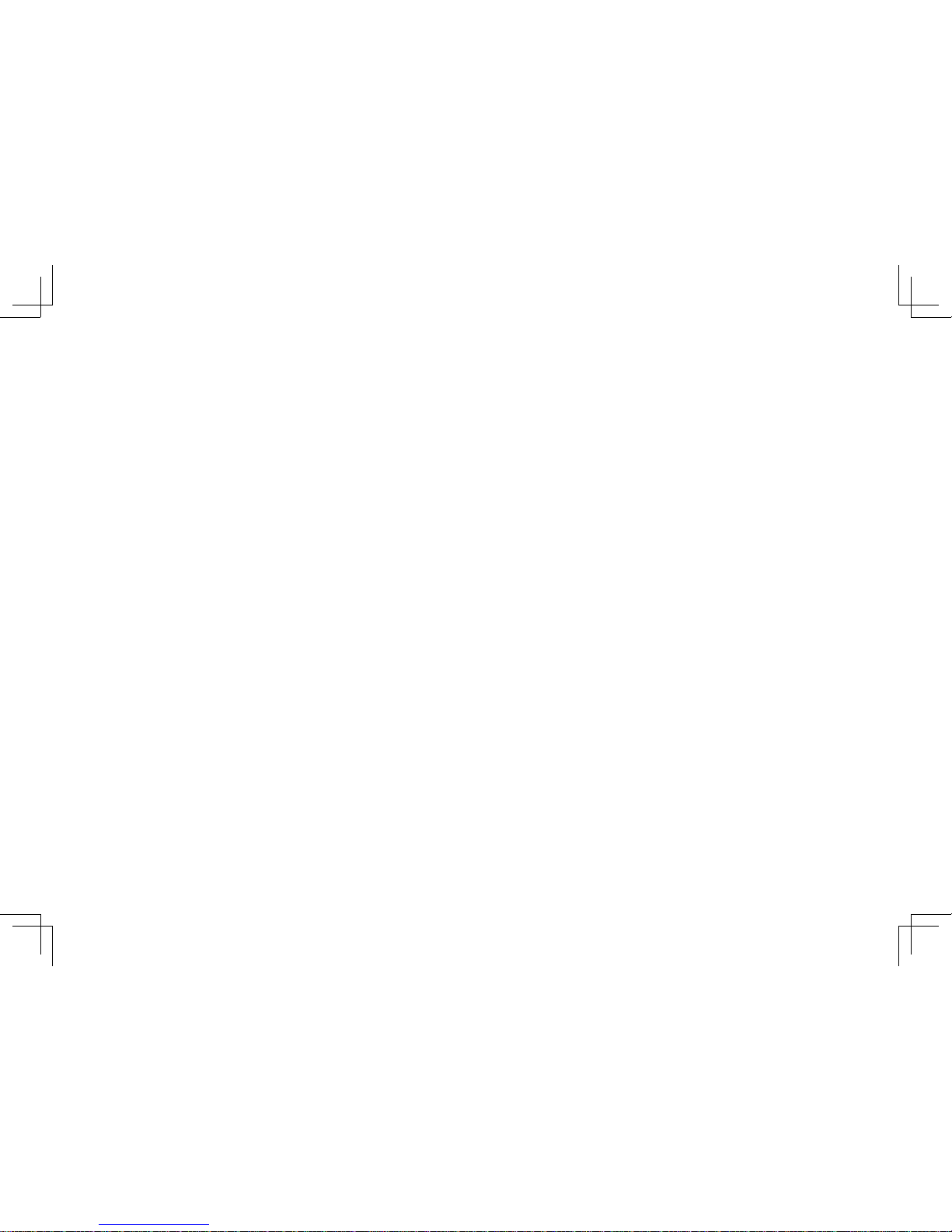
Chapter Three
Calibrator
27
Contents and Requirements .......................... 27
Introduction .................................................. 27
Calibrating and Applying ............................. 28
Chapter Four
Appendices
31
Appendix A: Specifi cations* ........................ 31
Appendix B: Maintenance ............................ 32
Cleaning Procedures .................................... 33
Appendix C: Troubleshooting ...................... 34
Determining Error Messages ........................ 34
LED Ready Indicator Messages ................... 34
Other Troubleshooting .................................. 34
Page 5
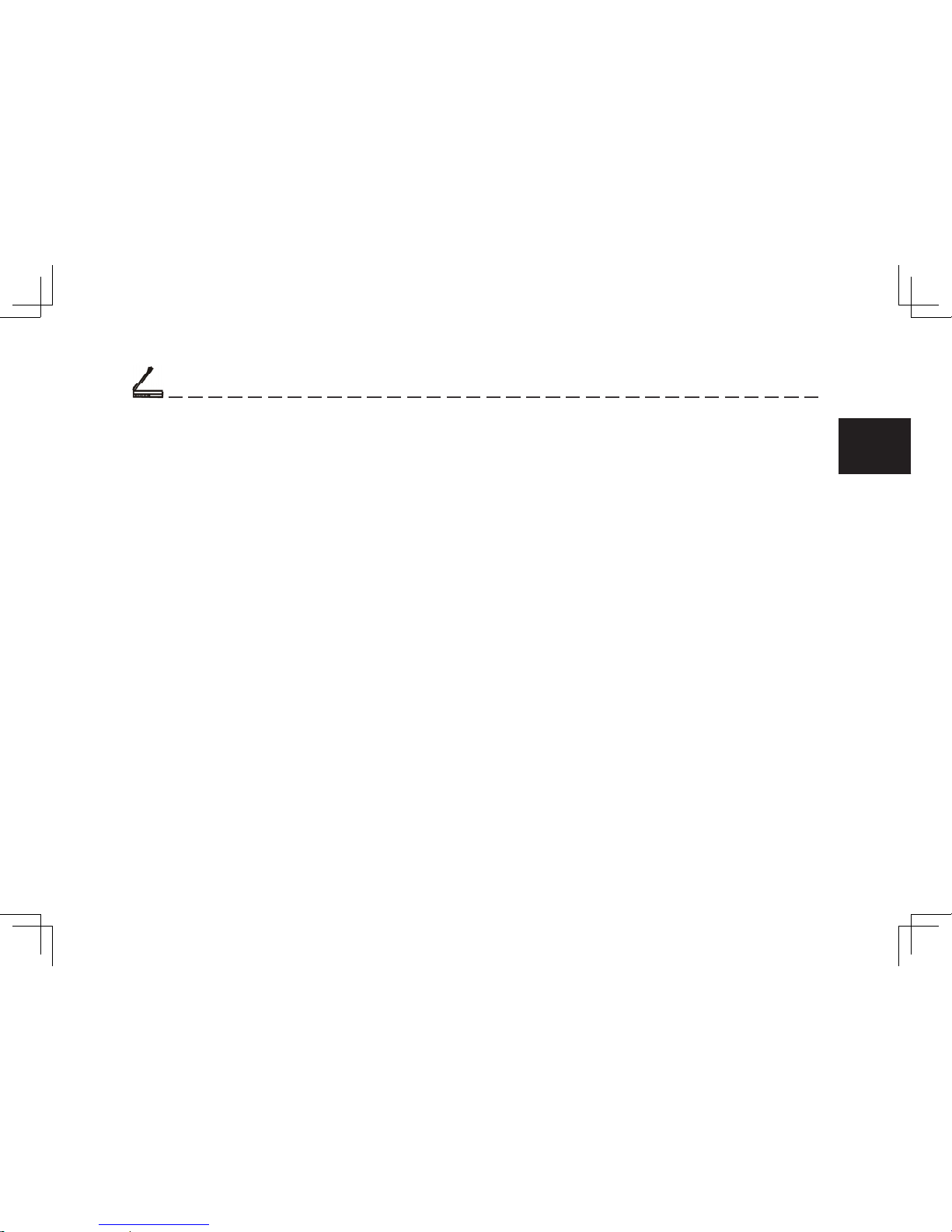
A3 Scanner User Manual (PC)
1
The scanner and the bundled software comply with
TWAIN for the PC platform. For the scanner and
scanner software to perform suitably to task, you
should at least have:
• Intel® Pentium 1.2GHz or better
• At least 512MB RAM (1GB for Windows®
Vista / 7)
• Windows® XP / Vista / 7
• 500MB available hard disk space
• CD-ROM or DVD-ROM drive
• SVGA color monitor
• Available USB port
This chapter covers the scanner installation and has
the following topics:
y
System Requirements
y
Unpacking the scanner
y
Package contents
y
The scanner parts
y
Unlocking and locking the scanner
y
Installing the scanner
y
Installing TWAIN
1
Setting Up the Scanner
System Requirements
Setting Up the Scanner
Chapter One
Page 6
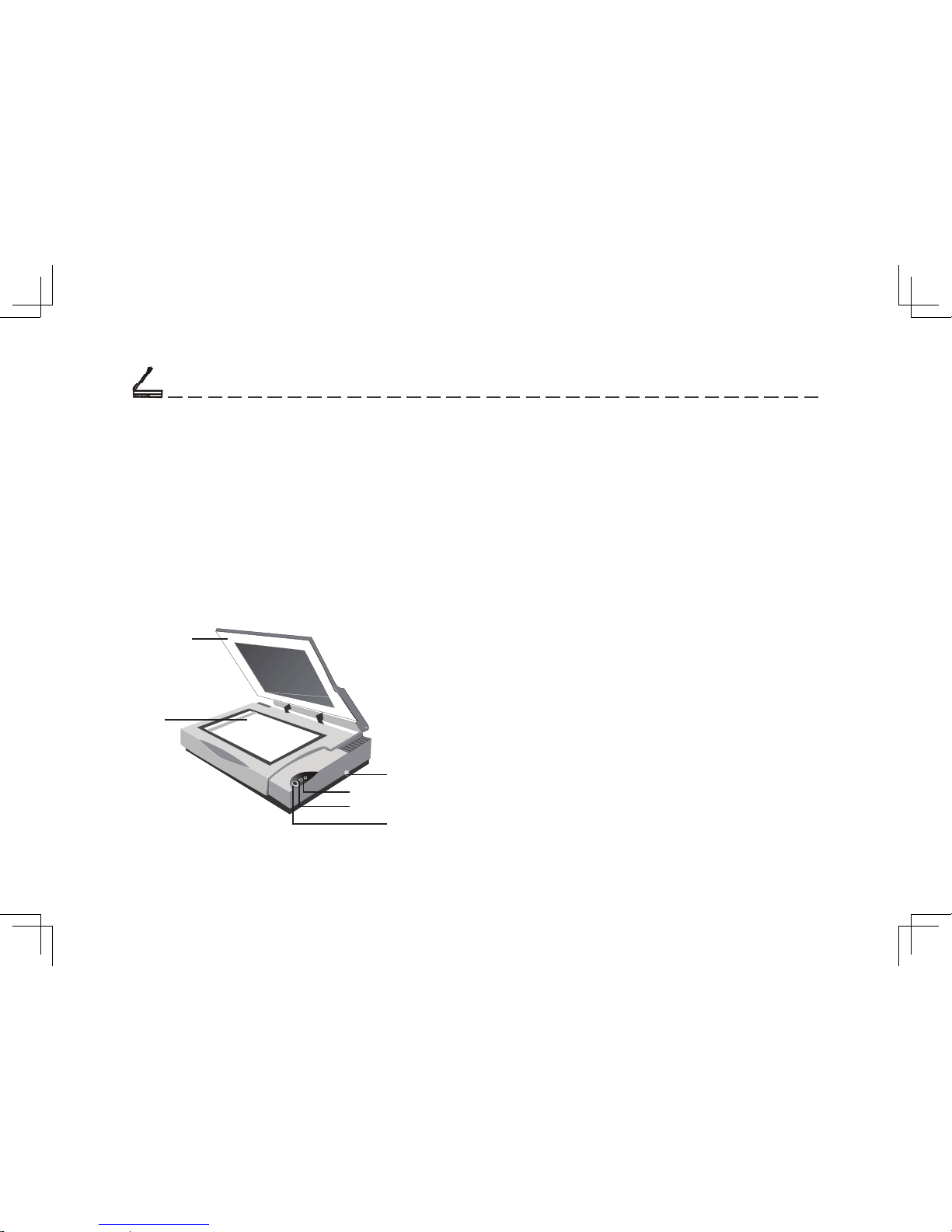
A3 Scanner User Manual (PC)
2
Carefully unpack the contents of the scanner
package.
Inspect the items closely and if you fi nd any item
damaged or missing, please contact your Service
Center. Also, save the box and packing material for
in case you have to ship the scanner later.
Document
Cover
Scan Window
Glass
Carriage Lock
LED Power Indicator
LED Ready Indicator
Power Switch
•
Document Cover
The document cover holds the document in place
during scanning. It can be raised when scanning
objects such as books.
•
Scan Window Glass
The scan window glass is where you lay down
and position documents for scanning. Alignment
marks and rulers are printed on the borders to
help you position documents.
•
Carriage Lock
The carriage lock prevents the scanner’s internal
mechanism from moving during shipment. Unlock the scanner before using and re-lock it when
shipping the scanner.
•
LED Power Indicator
When you turn on the scanner, the LED power
indicator fl ashes momentarily and then remains
lit.
Unpacking the Scanner
The Scanner Parts
Setting Up the Scanner
Chapter One
Page 7
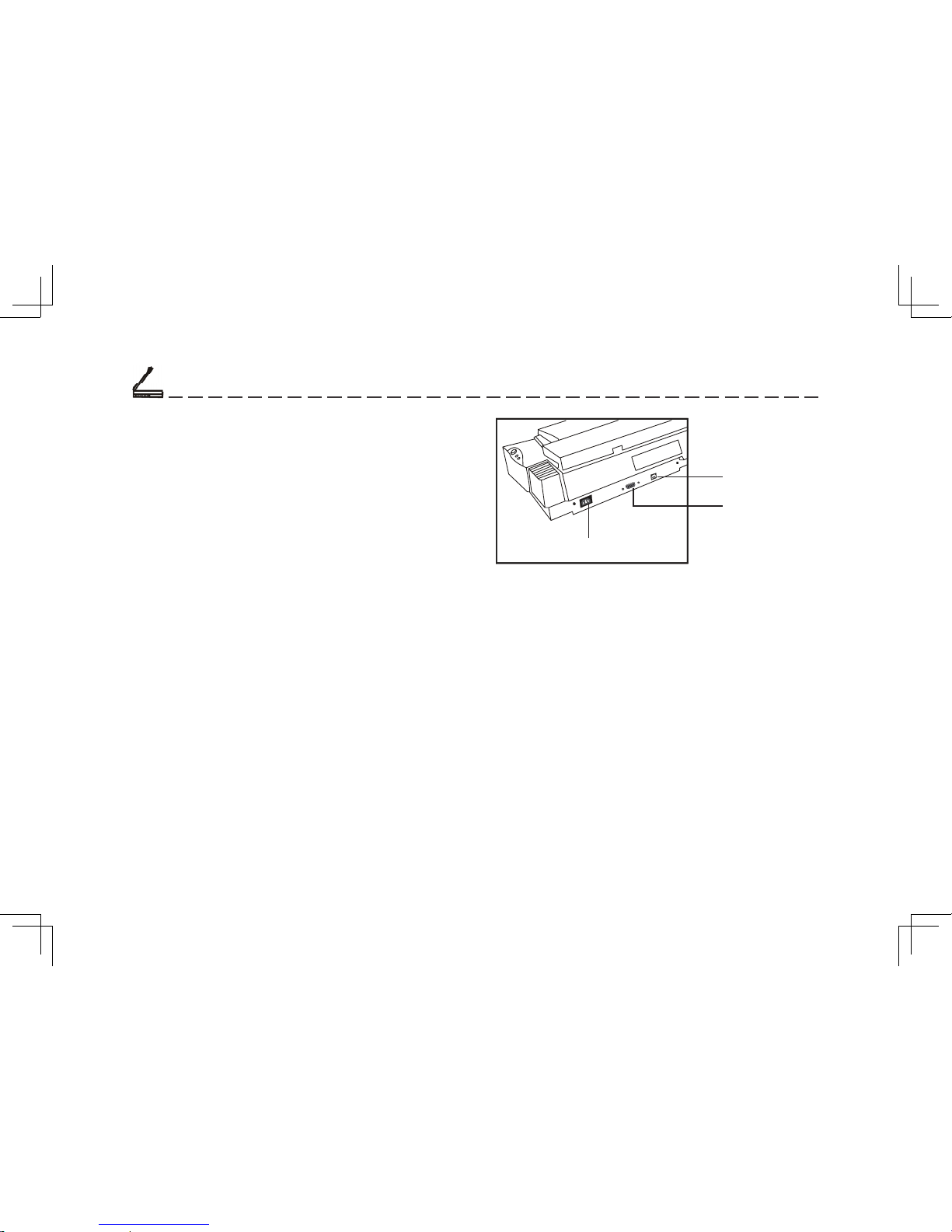
A3 Scanner User Manual (PC)
3
•
LED Ready Indicator
When scanning or warming up, the LED ready
indicator will keep fl ashing. When the scanner is
available for scanning, the LED ready indicator
will remain lit.
•
Power Switch
Powers ON/OFF electrical power.
Setting Up the Scanner
Chapter One
Power Cord Receptacle
USB Port
Transparency
Adaptor Port
•
USB Port
The Universal Serial Bus Port on the rear panel
are true plug-and-play serial ports for attaching
your scanner to your computer.
•
Transparency Adapter Port
This port is for connecting an optional transparency adapter.
•
Power Cord Receptacle
Connect the scanner Power Cord to the Receptacle. This is used for your scanner’s power
supply.
Page 8
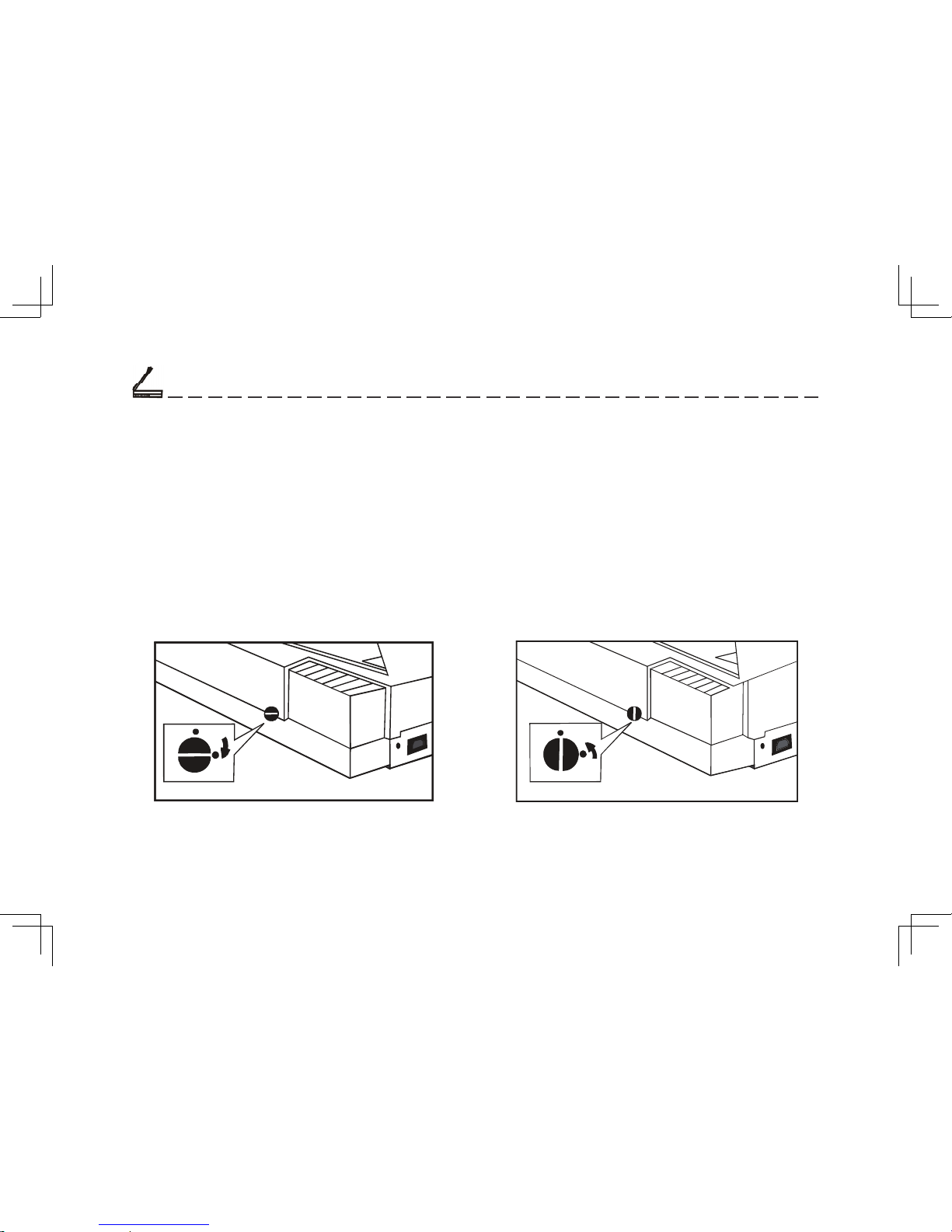
A3 Scanner User Manual (PC)
4
Unlocking the Scanner
In the rear of the scanner is a carriage lock that
protects the scanning mechanism during shipping.
To prevent causing damage to the scanner, you
should unlock the carriage before operating the
unit. As shown in the illustration, push the carriage
lock up to release the carriage.
Locking the Scanner
In case you need to ship the scanner once afterinstallation, be sure to lock the carriage.
Failing to do so may cause damage to the unit’s
scanning mechanism. To lock the scanner, fi rst se-
lect Start, Programs, A3 scanner, “Scanner Lock”.
After successfully running the program, and the
carriage has stopped moving, you can now lock the
scanner by pushing the carriage lock up as shown
in the illustration.
Setting Up the Scanner
Chapter One
Lock
Unlock
Lock
Unlock
Page 9
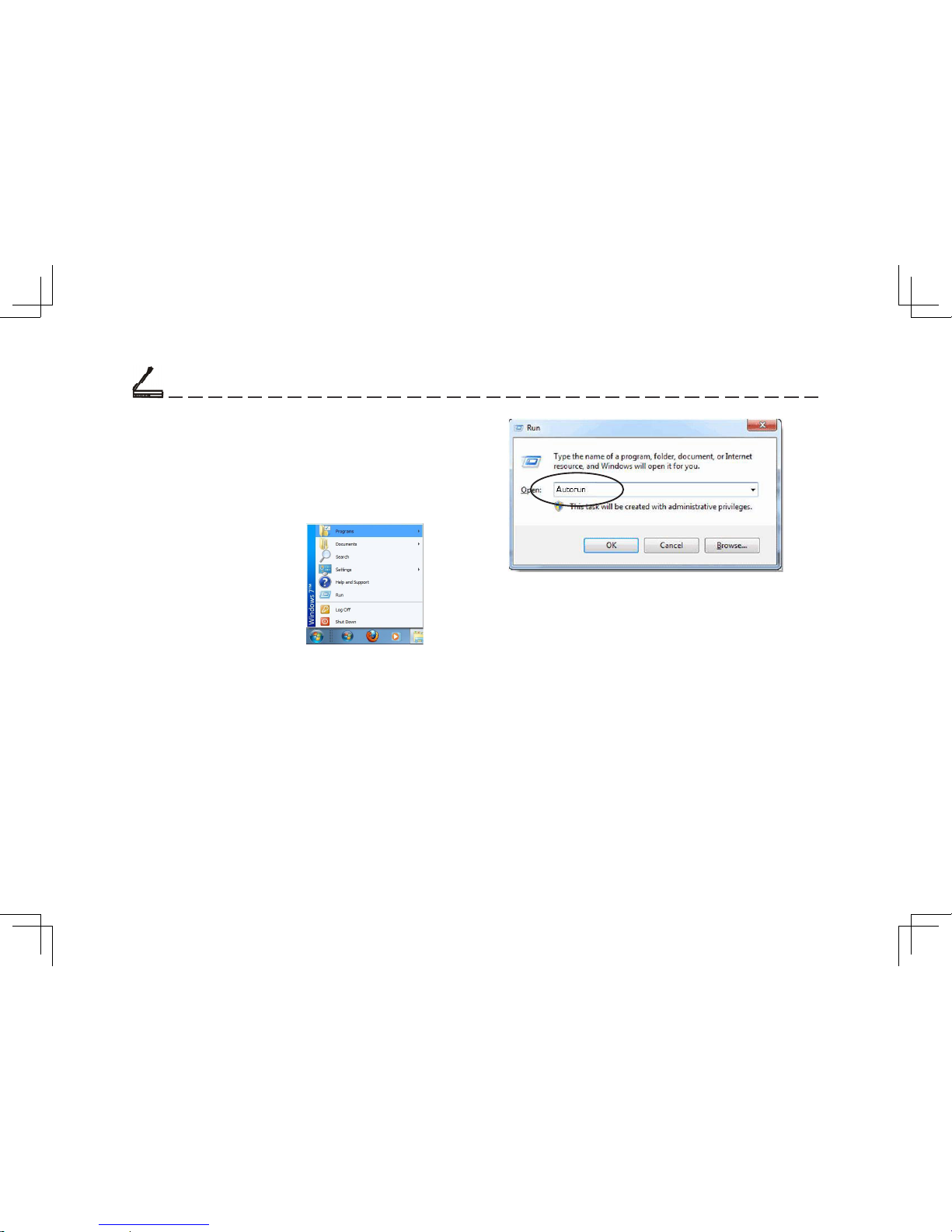
A3 Scanner User Manual (PC)
5
Installing the Scanner Driver
Please complete the software drivers installation
before installing the scanner. Do not connect the
power cord to the scanner at this stage.
1. Insert the Driver Instal lation CD into your disk
drive.
2. Follow all on screen
instructions.
If, after inserting the Driver Installation CD into
your disk drive, the Driver Installation Welcome
screen does not appear, do the following:
a. Click on Start and select Run.
b. In the Run dialog box, type drive:\run where
driver is your CD-ROM drive and click OK.
Setting Up the Scanner
c. Follow all on-screen instructions.
When presented with the option of whether to
restart Windows after completing the software
drivers installation, please choose Ye s .
Note: Do not use the “add hardware” icon to install
your scanner.
Chapter One
Page 10
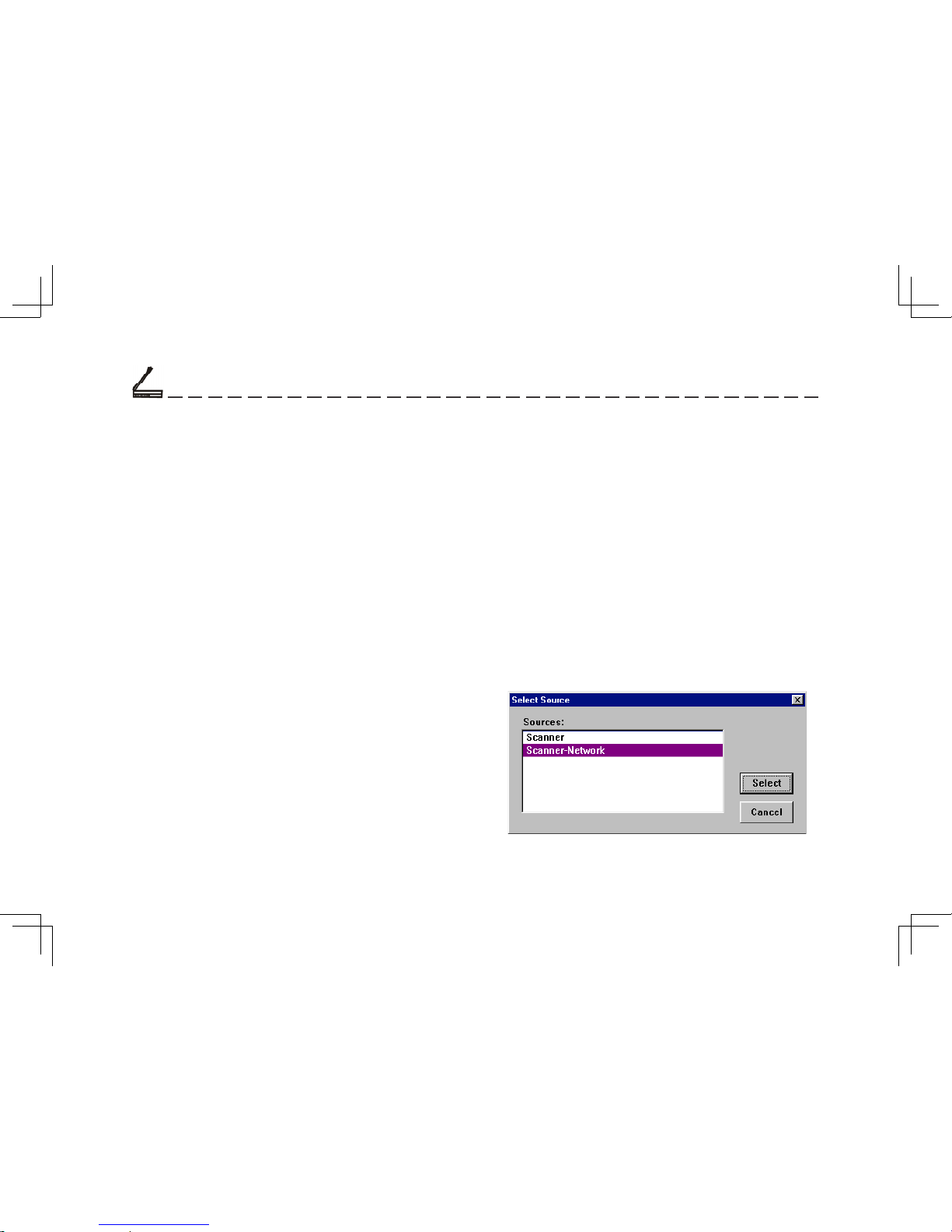
A3 Scanner User Manual (PC)
6
Confi guring the Software
In order to scan with your scanner driver, you must
first configure the TWAIN-compliant application
software that came with your scanner or which was
purchased separately.
The configuration process only has to be done
once. After the confi guration process is complete,
the TWAIN driver will control all interactions between your scanner and the host program. To confi gure the software:
1. Make sure the scanner is still on.
2. Launch Windows.
3. Launch the host application software that came
with the scanner.
4. Open the host application’s Select Source
command (usually under the File menu) and
choose Select Source to display the Select
Source dialog box.
5. From the list of sources, choose your scanner
Setting Up the Scanner
as your image source and click Select. You will
return to the main screen of the host application.
Software confi guration is now complete.
Network Scan
Enable users to search the installed A3 scanners in
the network and acquire images from this network
scanner.
Note: You must install TCP/IP Internet Protocol
and complete its required installation and setting.
To use the Network Scan:
1. When using any application program to Select
Source, choose Scanner-Network.
Chapter One
Page 11
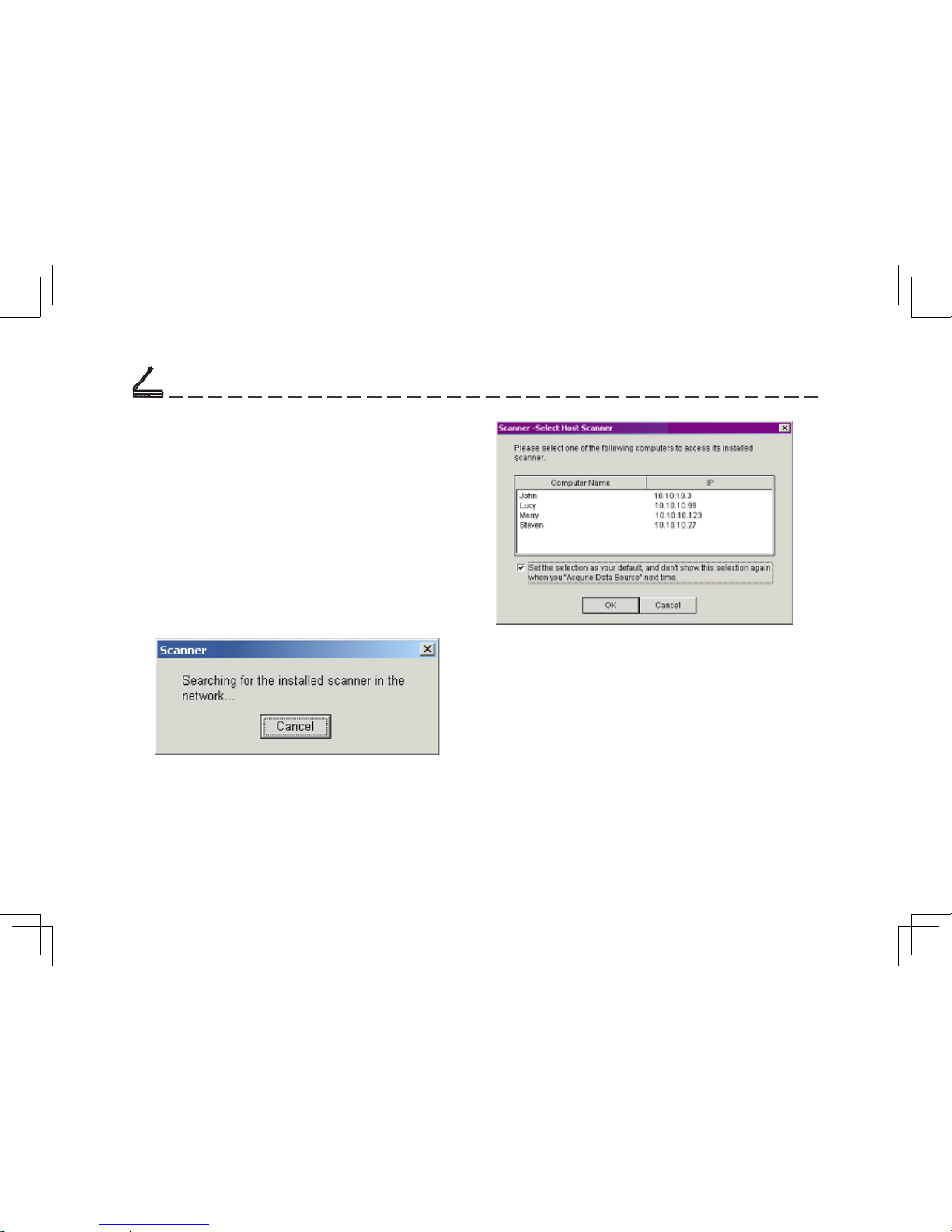
A3 Scanner User Manual (PC)
7
Setting Up the Scanner
2. Select Acquire from the File menu (in some
programs, the Acquire command will appear
in a submenu under the Import command) and
start scanning and acquiring the images from the
host computer through the network.
Note:
If you are acquiring the above source
(Scanner-Network) for the fi rst time, the
software will process the search in the
network so as to fi nd the host computer that
has installed this scanner. The dialog box
representing searching process appears.
You can also call out this dialog box by selecting Start, Programs, Scanner. When you run Host
Scanner for Network Command, Dialog 1 appears fi rst ,and then Dialog 2.
(Dialog Box 1)
Computers that have installed this scanner appear
in the dialog box 2. You will be asked to select one
of them to access its installed scanner.
(Dialog Box 2)
Chapter One
Page 12
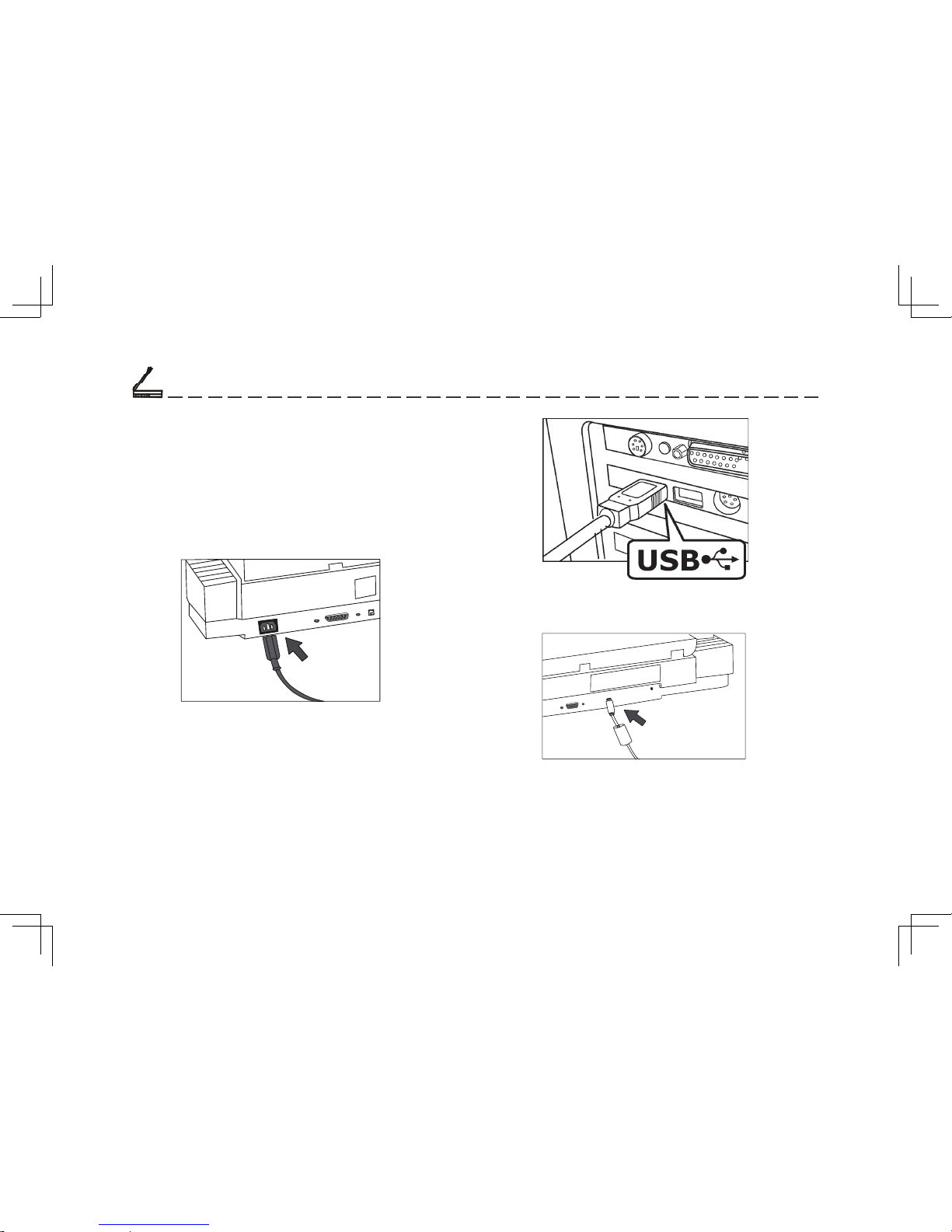
A3 Scanner User Manual (PC)
8
3. Connect the other end of the scanner’s USB
cable to the scanner’s USB port.
Upon connecting the USB port, the Windows
Operating system would automatically detect your
scanner and update your system confi guration.
Setting Up the Scanner
Chapter One
Installing Hardware
Refer to the following illustration and steps to
connect your scanner:
1. Connect the power adapter to the scanner and
plug it into an appropriate power outlet.
2. With the power to your computer on, connect the
scanner’s USB cable to the USB port of your
computer.
Page 13

A3 Scanner User Manual (PC)
9
Position the Document
For the best possible image scans, it is important
that you position your documents correctly and
carefully. For this tutorial, use a paper-based document such as a color photograph. Procedures for
document positioning are as follows:
1. Lift the scanner document cover.
2. Place the document face down on the glass and
in the upper center corner.
3. Slowly lower the scanner document cover,
making sure the document remains in position.
Power Up the Scanner
1. First, power up the scanner by pushing the
power button.
The LED power indicator on the front panel
of the scanner lights up and fl ashes for about a
minute and then remains lit, signifying that the
scanner is ready.
2. Power up the computer and wait until the
computer fi nishes booting.
Scanning Tutorial
Scanning Tutorial
2
Chapter Two
Page 14

A3 Scanner User Manual (PC)
10
Using the Scanner Panel
The Scanner Panel is a useful tool for users to
scan in a quick and easy way. With its user-friendly
interface, you can perform scanning within seconds
and create your personal style with the scanned
images by using the bundled softwares, including
the following:
Batch Fax, Multi-Page Scan, Multi-Page OCR, Scan to
Save, Image Enhancement, JPEG 2000, Smart Image
Merge, Smart Photo Refresh, JPEG 2000 Viewer, Calibration Toolkit and Network Scan.
Following are the basic functions of the panel:
Scanning Methods
There are two separate methods to scan an image.
The Scanner Panel is ideal for quick and simple
scans, while the TWAIN Driver offers more con-
trol over the output.
Status and Progress Bar Area
Shows the current state of operation on the Panel.
Scan
Click to start scanning.
Note: Status and Progress Bar Area shows warning automatically when nothing is put on the scanner glass.
Copy
Click to call out a Panel and start copying.
Note: you can perform basic functions of copy machines
by changing the settings on the Setting Panel.
Fax
Click to fi rst scan the document. Upon completion,
a panel appears on screen to fax.
Note: Advanced fax tools are provided for fi nal retouch-
ing. (e.g. move, rotate, add lines or texts and more.)
Email
Clicks to email the document with the image you
put on your scanner window glass.
Scanning Tutorial
Chapter Two
Page 15

A3 Scanner User Manual (PC)
11
Status and
Progress
Bar Area
The Scanner Panel
Settings
Help
Copy
Exit
Fax
Email
OCR
Personal
Style
Link
Scan
Scanning Tutorial
Chapter Two
Page 16

A3 Scanner User Manual (PC)
12
OCR (Optical Character Recognition)
Clicks to recognize the document with the images/
characters you put on your scanner window glass.
Exit
To exit (or close) the Panel, simply click on the
Exit icon.
Help
Help allows you to get information about the
various topics and procedures enabling you to
use and have a clearer understanding about your
scanner and its functions.
Personal Style
Allows you to make changes to your systems.
Link
To use the additional programs bundled with your
scanner, click on this button to call out the following
items:
Bundled Software and Bonus features Additional programs bundled with your scanner to
enhance your image editing process.
Scanning Tutorial
Setting dialog box
For detailed information of how to use these
functions, please click the Help button on the panel.
Settings
Clicks to call out Settings dialog box and do your
favored settings.
Chapter Two
Page 17

A3 Scanner User Manual (PC)
13
Acquire the Scanner
TWAIN Driver
The TWAIN driver is the scanning module provided with your scanner. It is easily accessed from
within the bundled scanner software or from within
any TWAIN-compliant program. Before you start
with the steps below, be sure you have installed
and confi gured the bundled scanner software.Refer
to Chapter one for details.
1. Launch Windows.
2. Run the host TWAIN-compliant software (e.g.
Photoshop)
3. Call up the TWAIN Data Source by selecting
Acquire from the File menu. (In some programs,
the Acquire command will appear in a submenu
under the Import command.) The TWAIN
dialog box will appear in a submenu under the
Import command.
The TWAIN dialog box contains control settings,
which you must set prior to scanning a document.
The basic steps to scan a document are:
1. Prescan the document.
2. Set the desired image area to be scanned.
3. Select the scan source.
4. Select the desired scan mode.
5. Select the desired resolution.
6. Click on the Scan button.
Scanning Tutorial
Chapter Two
Page 18

A3 Scanner User Manual (PC)
14
Folders
Contain different
control settings
The Dialog Box
The TWAIN dialog box is divided into two sections: the left section where most of the control settings are
located, and the right section, which is the Preview Window.
Preview Window
Used for viewing the prescan image and selecting the fi nal scan area
Scanning Tutorial
Chapter Two
Page 19

A3 Scanner User Manual (PC)
15
Resolution
Sets the resolution in dots per inch (dpi).
Output Scaling
Changes the dimensions of the fi nal output.
Scan Source
Sets the media type of the document to be scanned.
Scan Mode
Determines how the scanner will
read the image and refers to how
the image will be
reproduced after
it is scanned.
Photo Refresh
Photo Refresh allows you to automatically
lighten and sharpen the scanned image
by clicking on its icon. This function is applicable when you are scanning images in
Color 24bit.
Descreen
Sets the media type of the document to be
scanned to reduce image noise.
Image Size
Displays the amount of computer space
needed to display or save the selected
image area.
Scanning Tutorial
Scan Size
Refers to the size of the image or
document that you are about to
scan.
JPEG2000 Scan
The latest image compression standard that usually provides smaller fi le
size and higher image quality than
the original JPEG.
Width and Height
Show the dimensions of the image
area inside the Crop Frame.
Color Matching Control
Color Matching allows the scanner to more
accurately reflect the actual colors of the
original image.
The Main Folder
Chapter Two
Page 20

A3 Scanner User Manual (PC)
16
Scanning Tutorial
Thumbnails
Are used to see the effects of any
changes in the control settings.
The Enhancement Folder:
Brightness/Contrast Control
Brightness Control
Allows you to adjust the overall amount
of light in the image through a range of
values (–127 ~0~+127).
Channel Selector Control
Allows you to select the channel
layers (red, green and blue) that
make up a color image. You can
choose to change the channels
individually or choose master to
change all channels equally and
simultaneously.
Contrast Control
The Contrast Control allows you to adjust the overall amount of black areas
or white areas in the image through a
range of values (–127~0~+127).
Brightness/Contrast Control
Preview Button
This button allows you to see the effect of any changes made to the image
prior to scanning. Any changes will appear in the preview window.
Chapter Two
Page 21

A3 Scanner User Manual (PC)
17
Level Control
Use the level slider to adjust an image’
s contrast and brightness.
Histogram
Shows the distribution of the brightness levels in the image.
Eyedropper tools
Eyedroppers are used to identify an
image’s highlights and shadows.
Thumbnails
Are used to see the effects of any
changes in the control settings.
The Enhancement Folder:
Level Control
Channel Selector Control
Allows you to select the channel
layers (red, green and blue) that
make up a color image. You can
choose to change the channels
individually or choose master to
change all channels equally and
simultaneously.
Level Control
Preview Button
This button allows you to see the
effect of any changes made to the
image prior to scanning. Any changes
will appear in the preview window.
Chapter Two
Scanning Tutorial
Page 22

A3 Scanner User Manual (PC)
18
Curve Control
Applying a curve to an image enhances favored brightness ranges at
the cost of others.
Add Anchor
To make a curve, simply place an
anchor on the diagonal line and
adjust its position. Add more anchors
if you have to make a
more complex
curve.
Remove Anchor
You can also remove anchors.
Thumbnails
Are used to see the effects of any
changes in the control settings.
The Enhancement Folder:
Curve Control
Channel Selector Control
Allows you to select the channel
layers (red, green and blue) that make
up a color image. You can choose
to change the channels individually or
choose master to change all channels
equally and simultaneously.
Curve Control
Preview Button
This button allows you to see the
effect of any changes made to the
image prior to scanning. Any changes
will appear in the preview window.
Chapter Two
Scanning Tutorial
Page 23

A3 Scanner User Manual (PC)
19
Thumbnails
Are used to see the effects of any
changes in the control settings.
The Enhancement Folder:
Hue/Saturation Control
Hue/Saturation Control
Preview Button
This button allows you to see the effect of any changes made to the image prior to scanning. Any changes
will appear in the preview window.
Saturation Slider
Lets you adjust an image’s color purity.
Hue Slider
is composed of two color bars. The
upper one is static and the lower one
movable. Slide the latter, and you will
see the image shift its overall coloring.
Chapter Two
Scanning Tutorial
Page 24

A3 Scanner User Manual (PC)
20
The Filters Folder
None
No fi lter is applied.
Invert
Reverses an image to its negative
or compliment.
Flip
Creates a mirror image of the
original.
Blur
Smooths or softens the image.
Emboss
Makes the elements in the
image appear raised or sunken.
Sharpen
Enhances the detail in the image.
Thumbnails
Are used to see the effects of
the selected fi lter.
Unsharp Mask
Emphasizes shape edges and
color boundaries.
Scanning Tutorial
Filter Control Buttons
Use these buttons to add /subtract a degree of the Blur or
Sharpen fi lter.
The Filters Tab allows you to
adjust the individual effects of
the scanned image by applying
various fi lters to the image, prior
to scanning.
Chapter Two
Page 25

A3 Scanner User Manual (PC)
21
Batch Scan Button
Allows creation of up to 30 scan regions
(or Crop Frames) for multiple scanning.
Crop Frame
Outlines the scan area or region that will
be included in the fi nal scan.
The Preview Window
Preview Button
Allows you to see the effect of any changes made to the image prior to scanning.
Zoom Tool Button
Allows you to enlarge/shrink an
area of the image in the preview window
Scanning Tutorial
Cropping Tool
Selects the area in the Preview Window
that will be used as the fi nal scan.
Language Setting
Allows you to select the desired
language that the dialog box will be
displayed in.
Help Button
Provides On-line Help.
Exit Button
Click to exit (or close) the TWAIN or
Batch Scan Dialog boxes.
Scan Button
processes the pre-scanned image, and
displays it in the host software (where
you opened up the TWAIN dialog box).
Chapter Two
Page 26

A3 Scanner User Manual (PC)
22
Scanning Tutorial
Previous Button
Returns the most recent selection to its previous
setting. (Reloads the last saved image settings.)
Reset Button
Returns settings to their default values.
Load Button
Loads previously saved image settings.
Save Button
Saves the current image settings.
Info Button
Lists information about the current settings being
used.
Chapter Two
Prescan the Image
A Preview is a quick lowresolution scan of the entire
original image. From this
low-resolution scan you can get a clearer idea of
the image area you want to include when you click
Scan. To Preview, the steps are:
1. Place the document face down on the scan
window glass.
2. Click the Preview button in the dialog box.
After the scanner has scanned the document, the
scanned image will appear in the Preview
Window. From the Preview image, you can now
set the exact image area you wish to include in
your fi nal scan.
Page 27

A3 Scanner User Manual (PC)
23
2. Select the scan source.
Since we are going to scan a color photograph,
choose Refl ective.
Refl ective:
when scanning paper-based documents such as
photographs or text (magazines, books, or images).
Negative/Positive:
when scanning positive film or transparencies,
or Negative as a source for scanning negative
fi lm.(usually works with transparency adapter)
3. Select the desired scan mode.
The Scan Mode determines how the scanner will
read the image.
•
48-Bit Color captures images in 281 trillion colors
• 24-Bit Color captures images in 16.7 million
colors
• CMYK captures images for output to a color
printer
•
256 Color captures images in its optimum palette
• 256Gray captures images in 256 grayscale
Scanning Tutorial
Chapter Two
Set Up the Scan Parameters
1. Set the desired image area to be scanned.
Use the Crop Frame in the Preview Window to
outline the image area you wish to scan. Click one
of the sides or corners of the Crop Frame and drag
it out or in to the desired
length and width.
To move the entire Crop
Frame, position the mouse
cursor inside it and drag
with the left mouse button.
Only the area inside the Crop Frame will be included in the resulting scanned image when you
click Scan. The size information at the bottom of
the dialog box is automatically updated when the
Crop Frame is resized.
Crop frame
Page 28

A3 Scanner User Manual (PC)
24
Scanning Tutorial
Chapter Two
• Gray (16 bit) captures 16 bits of grayscale image
information for every pixel in the screen image
• Text/Line Art is used for text documents or black-
and-white images
4. Select the desired resolution.
Resolution is a measure of how much image detail
information the scanner is to capture in a scan. A
higher resolution results to a sharper image but
requires more disk space for file saving. For this
session, set the resolution to 300 dpi.
Execute the Scan Command
When you are fi nished with
the control settings, click on
the Scan button. The scanner begins to scan the
document and a message box appears on the screen
displaying the progress of the scan.
When the scan is fi nished, the image will be dis-
played in the main screen of the host software.
Page 29

A3 Scanner User Manual (PC)
25
Using Batch Scan
Batch scanning is an easy way to multi-scan any
part of your document using different scan modes
and resolutions. In batch scanning, you can specify
up to a maximum of 30 scan regions, or you can
scan a single region several times using different
combinations of scan modes and resolutions.
To activate batch scanning, click on the
Batch Scan button. This will bring up the
Batch Scan dialog box.
The Batch Scan Dialog Box
The Batch Scan dialog box contains several controls
that make batch scanning simple and easy to use. It
will also display the number of batch jobs that you
make when you create the scan regions.
Scanning Tutorial
Chapter Two
Page 30

A3 Scanner User Manual (PC)
26
•
New Batch Button
Click on this button to create a new
scan region on the image in the
Preview Window.
•
Duplicate Batch Button
Click on this button to duplicate a
batch job. You can then specify
different control settings for this
particular batch job.
•
Trash Batch Button
Click on this button to delete the
selected or highlighted batch job.
•
Cancel Batch Button
Click on this button to cancel batch
scan and exit the Batch Scan dialog
box.
Chapter Two
Scanning Tutorial
Page 31

A3 Scanner User Manual (PC)
27
Calibrator
Contents and Requirements
Contents Checklist:
Before proceeding, please insure that all of the
contents from the list below have been included in
your package.
1. A3 Scanner User Manual
2. IT8 Target Image Color Card
If anything from the list above is missing or damaged, please contact customer service to have it
replaced.
System Requirements:
Pentium III Processor or higher
CD-ROM Drive
Windows /XP/Vista/7
24-bit Video Card (or higher)
At least 256MB RAM
Minimum 150 MB available hard drive space
Introduction
Using the Calibrator
The Calibrator is a color calibrating program
provided with your scanner. It allows you to adjust the color of the scanned images so that the
appearance of the image closely matches the colors
of your original document.
All of the Calibrator’s functions are contained in
easy to use graphical interfaces based on the traditional Windows format. Calibrating the scanner (or
scanner plus transparency adapter) is a simple task
that takes only minutes to complete.
About the Target Image
The target image included with this package is to
be used to create a scanner profi le. The target
image is very important and must be handled with
care, or the calibration of your scanner may be adversely affected.
Calibrator
Chapter Three
3
Page 32

A3 Scanner User Manual (PC)
28
We provide you the target image that can be used
to calibrate your scanner, the Reflective IT8. It
allows color matching for photographs and documents and is used in conjunction with your scanner.
Target Image Handling:
y
Do not touch the image with your fi ngers. Han-
dle it by the edges.
y
Keep the image away from light when not in use.
This includes sunlight, interior light and light
from the scanner lamp. Long exposure to light
will fade the colors and affect accurate calibration.
y
Return the calibration image to its protective
sleeve immediately after use.
y
Store the calibration image by placing it face-
down, away from light, in a cool, dry place.
A good place to store it (both for protection and
ease of memory) is inside the scanner box itself.
Calibrating and Applying
Calibrating the Scanner
Once you have successfully installed the calibration software, you are ready to calibrate your scanner and create a scanner profi le.
To Create a Scanner Profi le:
In Advance:
To ensure the quality of calibration, please do not
open the document cover during calibrating.
1. Make sure that your scanner is properly
connected and powered on.
2. Turn on the PC and launch Windows.
3. Place the appropriate target image face down in
the top center portion of the scanner glass. Make
sure that the target image is correctly aligned on
the scanner glass with the IT8 indicators and TA
indicators.
Chapter Three
Calibrator
Page 33

A3 Scanner User Manual (PC)
29
5. Click on the Calibrate button. The Calibration
Wizard dialog box will be displayed. Click Next.
6. Click the Scan button to start scanning.
Chapter Three
Calibrator
IT8 Card
Note: It is very important that you use the proper
Target Image Color Card.
4. Access the Calibrator Wizard dialog box, which
can be done in two ways:
I) Selecting Calibrator from the Programs
Group under the Start menu.
II) Selecting the Calibrator icon from the
Bonus Features menu on the Scanner Panel.
Page 34

A3 Scanner User Manual (PC)
30
Calibrator
Chapter Three
7. After the scanning is done, a Dialog box
appears, asking you to start analyzing the
scanned picture (i.e. IT8 card).
Note: This dialog box shows whether you’ve
put the card in the right position. If not, go back,
reposition the card and scan again.
8. A scanner profi le appears and shows the result of
calibration. You can choose whether to Finish,
Retry or Abort.
The image will be scanned and a profi le of the
calibration information will be saved to your
hard disk. This profi le will be used by the com-
puter to automatically match the colors between
scanned images and the monitor.
Note: After you have successfully created a
scanned profi le, you can match the colors
of your scanned images with this profi le by
checking the “Color Match” box on the
scanner TWAIN interface (located in the
Main Folder.)
Page 35

A3 Scanner User Manual (PC)
31
Appendix A
Scanner Type: Color CCD Flatbed
Light Source: Cold Cathode lamp
Color Mode: true 48-bit/pixel
Gray Mode: true 16-bit/pixel
Text/Line Art: 1-bit/pixel (2 levels)
Resolution
Optical: 1800 dpi (H) x 3600 dpi (V)
Software
Enhanced: 19200 dpi x 19200 dpi
Scan Area: 11.7” x 17” (297 mm x 431.8 mm)
Interface: USB 2.0
Dimensions: 27.0” (L) x 17.3” (W) x 6.4” (H)
Power
Consumption: 36 W
Weight: 15.5 kg (34.21bs)
Support OS: Windows XP/Vista/7
Option
TA/scan area: 11.7” x 17” (297 mm x 431.8 mm)
Appendix
Appendix A:
Specifi cations*
A
Page 36

A3 Scanner User Manual (PC)
32
Appendix
B
Appendix B
Ensure that your flatbed scanner operates at
optimum performance by observing the following:
• Cover the scanner when it’s not in use to avoid
dust contamination
• Avoid environments where the scanner would be
exposed to direct sunlight (or any other source of
excessive heat) for long periods of time
• Protect the scanner from potential liquid spills
such as soda, coffee, tea, etc.
• Operate the scanner on a level, well-grounded
work surface, free of excessive vibration
• Be careful to avoid scratching the glass when
placing multi-page documents (bound by sharp
staples or paper clips) on the scan window glass.
Scratches on the glass will show up as unwanted
marks in scanned images.
• Don’t open the scanner case because there is
danger of electrical shock and there are no
customer-serviceable parts inside. For servicing
needs, call your scanner dealer for assistance.
Appendix B:
Maintenance
Page 37

A3 Scanner User Manual (PC)
33
Appendix
Appendix B
Cleaning Procedures
1. Power off the scanner and disconnect the power
cord.
2. Gently wipe the scan window glass with a soft
lint-free cloth and mild liquid detergent to remove
fi ngerprints, smudges, or loose particles. Do not
use a spray detergent as this may get inside the
case and damage the unit’s internal components.
3. Wipe off the detergent with a soft cloth damp
with water.
4. Finally, dry the surface by wiping it with a clean
soft cloth.
Page 38

A3 Scanner User Manual (PC)
34
Appendix C
Determining Error Messages
When the scanner is turned on, it will automatically perform a series of self-diagnostic tests. The
LED power indicator located on the scanner’s front
panel should tell you if there is something wrong
with the unit. Upon power up, the LED ready indicator lights up and fl ashes for about a minute and
then remains lit. The scanner lamp will also be on
and will remain on until you power off the scanner.
LED Ready Indicator Messages
1.If the LED ready indicator light continues to
fl ash beyond one minute, call Technical Support.
2. If the LED ready indicator remains lit but the
scanner lamp is dim, call Technical Support.
Other Troubleshooting
1. Check to make sure all cable connections are
correct:
• The USB cable is fi rmly plugged into the
scanner and the computer.
• The power cord is fi rmly connected to the scan-
ner, plugged into an appropriate power outlet,
and the power switch is turned on.
Appendix C: Troubleshooting
Appendix
C
Page 39

Page 40

82-115-00180
 Loading...
Loading...