Muse Research Receptor QU4TTRO, Receptor TRIO Operating Manual
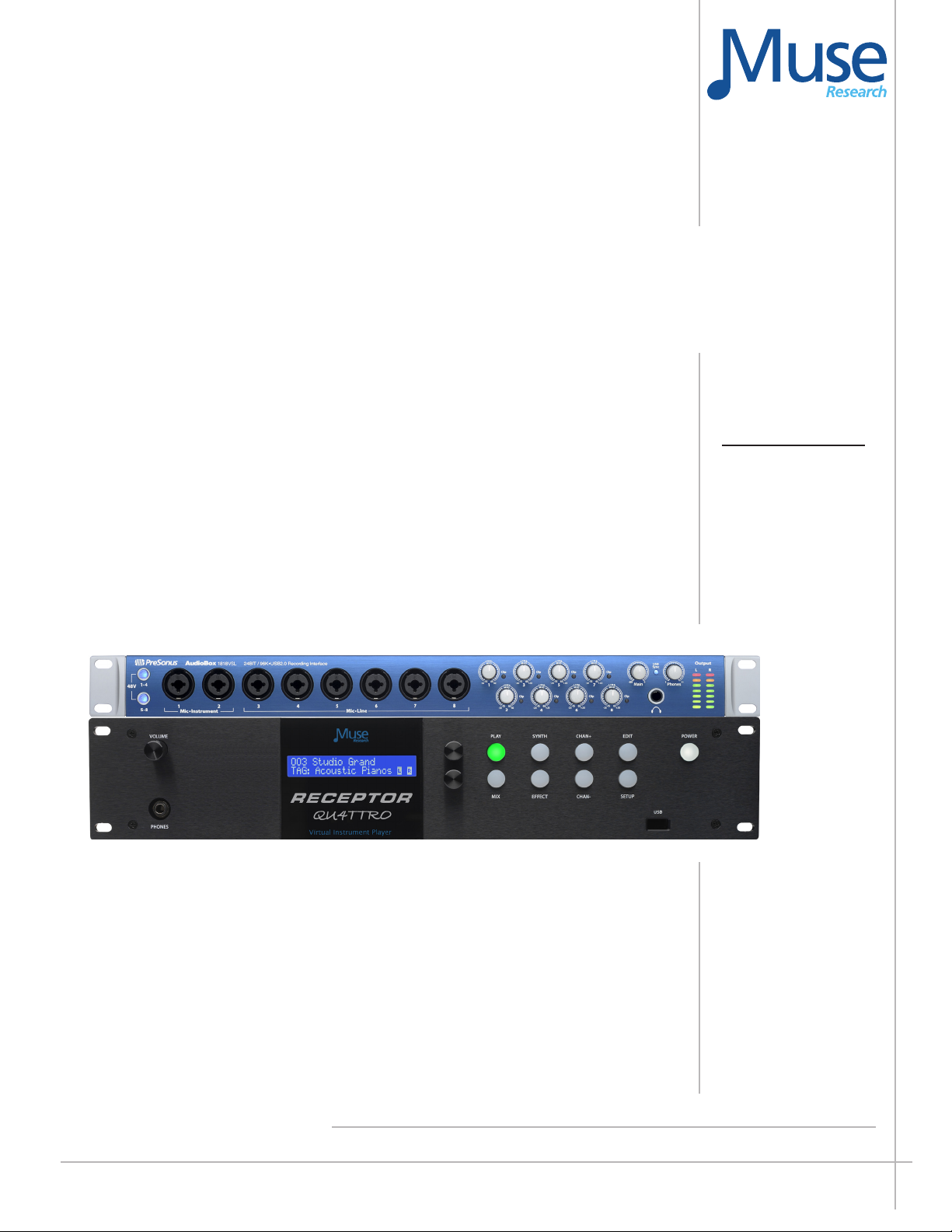
RECEPTOR TRIO
RECEPTOR QU4TTRO
Virtual Instrument and Eects Module
Operating
Manual V1.0
April 2, 2013
www.museresearch.com
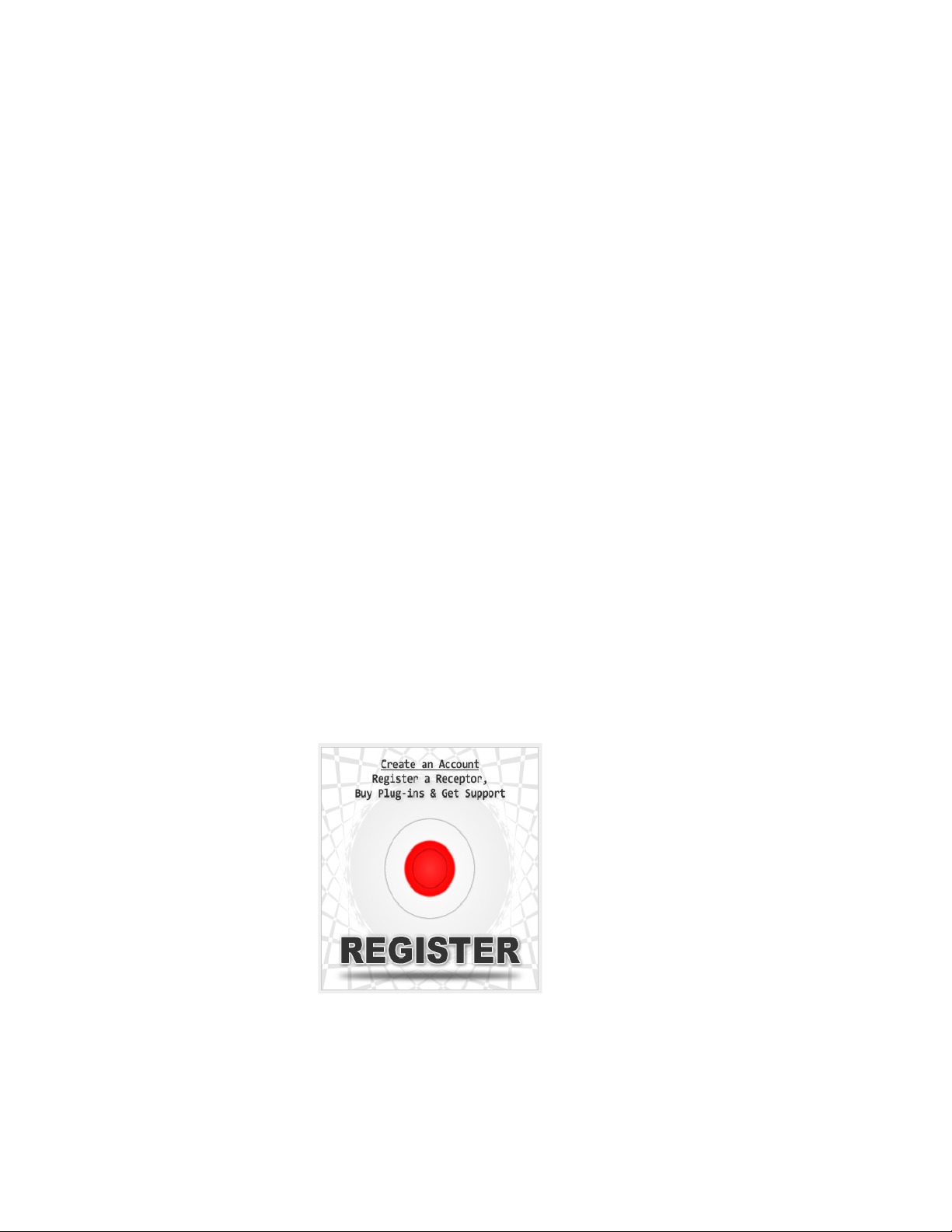
WELCOME TO RECEPTOR!
Before we begin...
Your RECEPTOR is a hardware music instrument that runs software virtual instruments and effects.
Not only is the software you run on the system upgradeable, the system softtware itself is updated often
and is also upgradeable. However, in order to know who you are so that we can let you know about
updates and upgrades, you must rst...
REGISTER YOUR RECEPTOR!
It only takes a few minutes, and the benets of registration will last for years.
To register your RECEPTOR, you rst need to locate the serial number on the rear of the unit. The serial
number consists of the name of the model, followed by a series of 16 numbers.
TRIO-1111-2222-3333-4444
To register your unit, you will need the LAST 12 DIGITS of this number. This is the number we use to
track each and every individual unit.
Visit the www.plugorama.com website and click on the REGISTER target at the bottom right hand side of
the page. It looks like this:
You will be asked to create a user account by entering a username and password. You'll need this
username and password to gain access to the many plug-in installers available, as well as to purchase any
software on-line from the www.plugorama.com software store.
Once you've lled out your contact info, simply click REGISTER and you're all done!
2
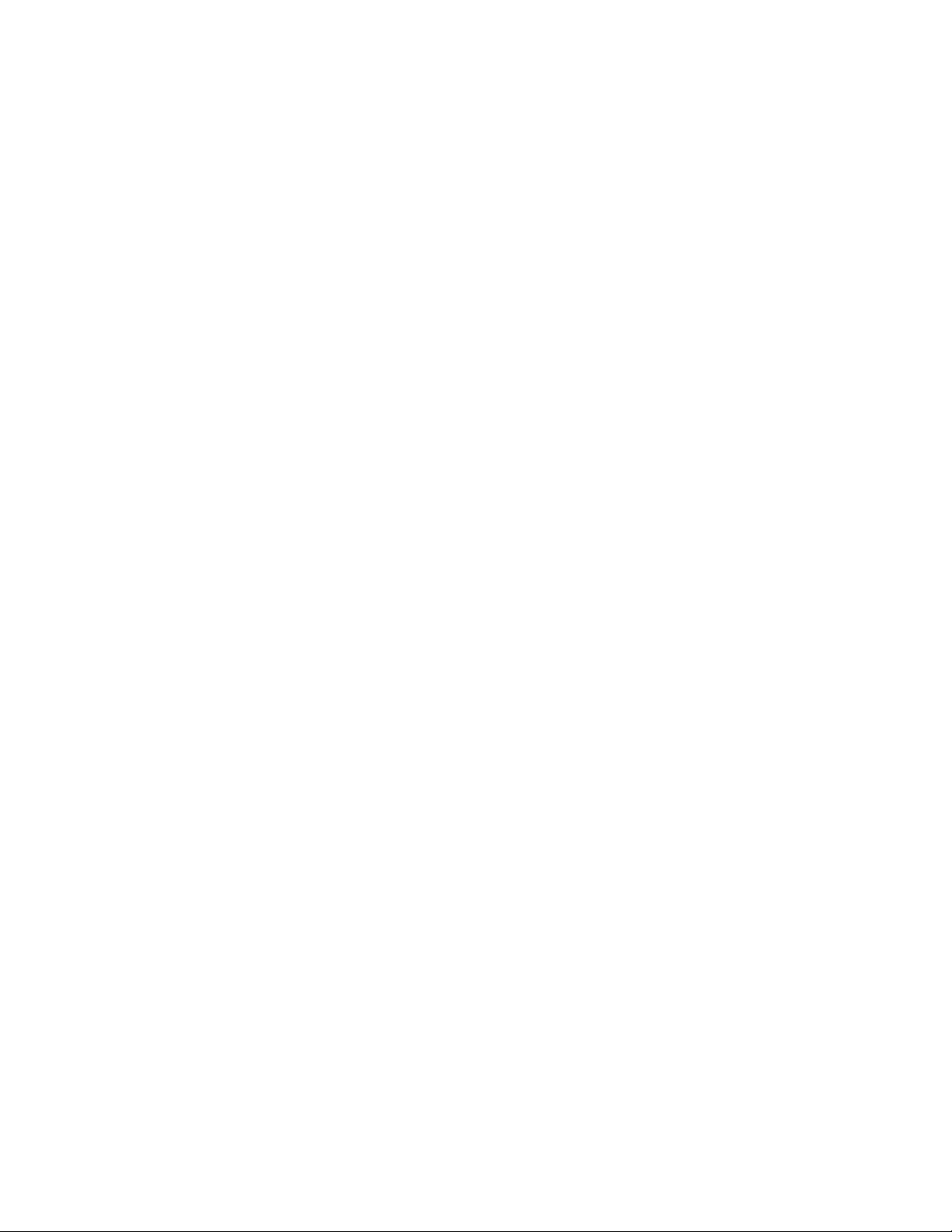
Table Of Contents
Welcome.......................................................................................................................4
Unpacking and getting familiar with your RECEPTOR...........................................................5
Getting Familiar - OVERVIEW...........................................................................................6
RECEPTOR Front panel....................................................................................................7
RECEPTOR Rear Panel.....................................................................................................9
PLAY MODE and the SOUNDFINDER function....................................................................11
RECEPTOR Presets Overview ..........................................................................................13
Selecting "PLAY" Presets from the Front Panel..................................................................14
Selecting Individual Synth Channel Presets......................................................................16
Selecting Individual Audio Channel Presets ......................................................................18
Adjusting levels and panning with the MIX menu..............................................................20
Adding effects to the overall mix....................................................................................20
Saving the presets you've created.................................................................................22
Selecting presets when performing live...........................................................................23
Editing Synth and effects plugins / MIDI Learn.................................................................23
Exploring the RECEPTOR Graphical User Interface.............................................................24
The GUI: SoundFinder, Tags, and Presets........................................................................25
The GUI: Synth Channel Controls...................................................................................27
The GUI: Audio Channel Controls...................................................................................28
The GUI: Master Mix Bus Channel Controls......................................................................29
Working with the PreSonus AudioBox 1818 Audio Interface................................................30
The GUI: SETUP Tab functions.......................................................................................33
The GUI: LIVE MODE feature.........................................................................................39
System Specications...................................................................................................41
Muse Research Standard Warranty..................................................................................43
Software and End User License Agreement ......................................................................44
Acknowledgements.......................................................................................................45
3
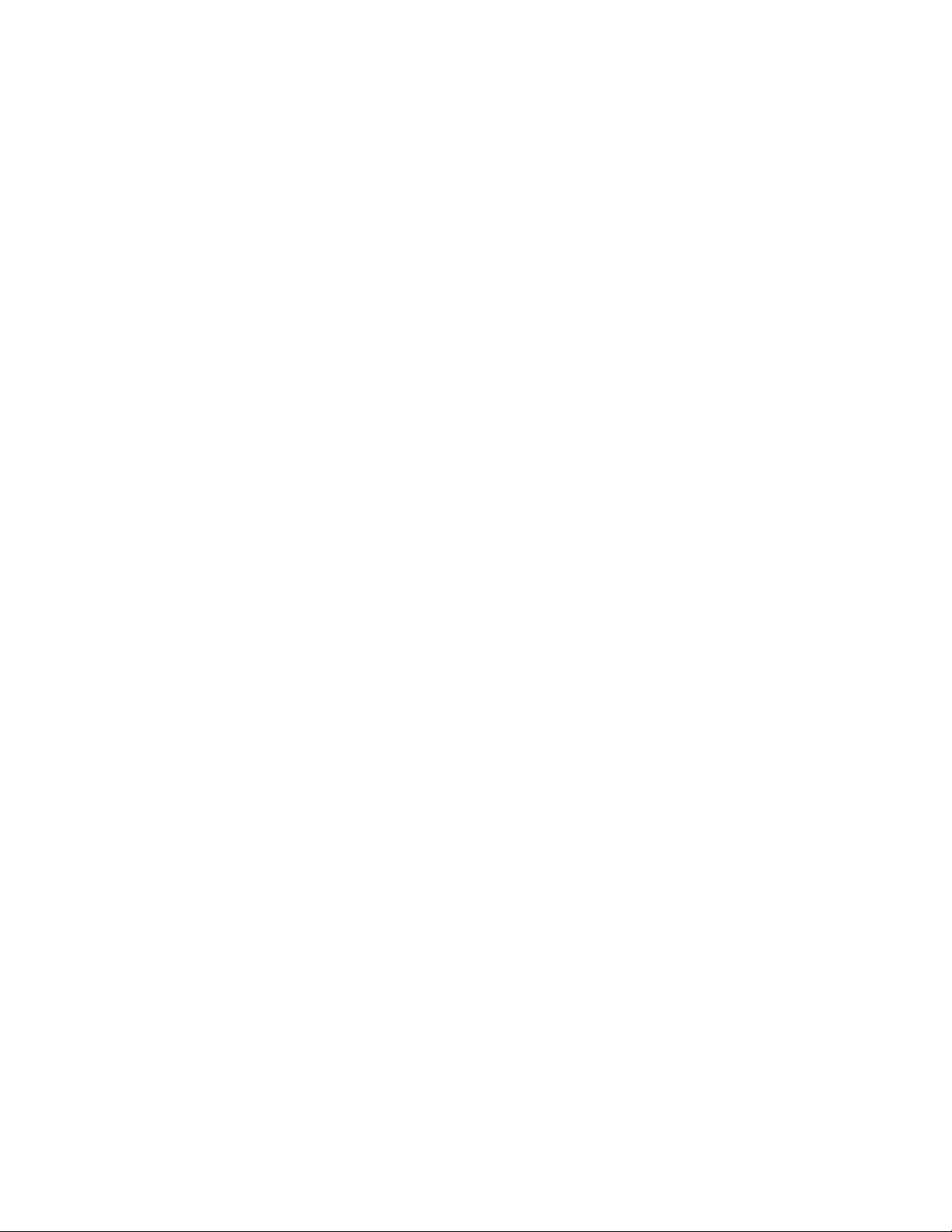
RECEPTOR TRIO and RECEPTOR QU4TTRO Operating Manual
Introduction
First off, thank you for purchasing a RECEPTOR TRIO or a RECEPTOR QU4TTRO hardware plug-in
player. Your're now among the thousands of top professional musicians who use RECEPTOR to run
virtual instruments and effects live and in the studio. We sincerely hope your RECEPTOR becomes
an invaluable tool in your music-making ventures.
RECEPTOR TRIO and QU4TTRO are dedicated virtual instrument and effects procesors that
provide incredible performance and capabilities in a portable and easy-to-use package. Featuring
a completely revolutionary user-interface and superb performance even with heavy loads, your
RECEPTOR is certain to become your "go to" device for making music, whether you play keyboards,
sing, play guitar, or compose music. There just isn't a more comprehensive solution available for
running demanding virtual instruments and effects.
Your TRIO or QU4TTRO can run a wide range of VST virtual instruments and effects "plug-ins".
Your RECEPTOR contains a large number of instruments and effects built-in, ready to use, letting
you start making music right out of the box. Additionally, there are several software instruments
and effects pre-installed and available in demo mode, such as Native Instruments KOMPLETE
9. This lets you try out new and exciting plugins before purchasing a license for them. And you
can also install your own plugins using an external computer and the large number of installers
available on the www.plugorama.com support website.
The software that comes free with your RECEPTOR is pre-congured so that making music with
it could not be easier: simply plug it in, turn it on, select a sound or effect, and play. However,
that’s just where the fun begins. You can easily create your own custom sounds and effects
with the powerful graphical user-interface that you can access by simply plugging in a mouse,
monitor, and keyboard. Your RECEPTOR can run a large number of virtual instruments and effects
simultaneously, making it arguably the most versatile music instrument or effects processor you’ve
ever owned.
RECEPTOR TRIO and QU4TTTRO offer something for every musician. Here are some of the many
ways you can use yours:
As the ultimate sound module for use with any MIDI keyboard or controller.•
As a comprehensive "orchestra in a box" with multiple outputs for DAW connection.•
As a mind-blowing piano module for enhancing your existing keyboard's piano sounds. •
As an amazing guitar effects processor for electric and/or acoustic guitars.•
As a vocal processor to give your voice fullness and clarity.•
As an astounding electric bass processor-like a DI box with processing!•
As an electronic drum module for providing punchy real drum sounds live or in the studio. •
As a versatile effects processor for your recording studio or sound reinforcement system.•
As an "all-in-one" device for processing both your voice / guitar / keys at the same time. •
As a software-expandable device that will grow with you and your music. •
This manual will help you get your RECEPTOR set up and working. And if you haven't done so
already, please take the time to register your RECEPTOR as soon as possible by visiting www.
plugorama.com which will provide additional training and support materials for you.
So... let’s jump in and start making music!
4

Getting Familiar: Unpacking and Setup
First, you are going to want to unpack your RECEPTOR TRIO or QU4TTRO and remove all the
packing material. In your RECEPTOR TRIO or QU4TTRO package, you'll nd the following:
1. Your RECEPTOR TRIO or RECEPTOR QU4TTRO (of course).
2. Your PreSonus AudioBox 1818 multi-channel audio interface.
3. The power cables appropriate for your region.
4. A CD containing this manual and some other useful utility software.
5. A USB cable and possibly a USB hub for connecting your AudioBox interface to your RECEPTOR
6. An Ethernet cable for connecting your RECEPTOR to your computer or to a computer network.
Your RECEPTOR is really easy to set up and get working:
1. Remove all the packing material from your RECEPTOR, and place it on a stable indoor surface
with adequate ventilation where it won’t get wet.
2. Plug the power cord into the back of the unit.
Note: RECEPTOR's power supply is auto-ranging and can be used anywhere in the world. All you
need is the correct AC cable to connect to the power supply to your wall outlet.
3. Plug your MIDI keyboard into the back of the RECEPTOR, your Guitar into input 1 on the
AudioBox, and/or your microphone into Input 2. I
4. Power it up by pressing the power button on the top right hand corner of the front panel.
5. Press the PLAY button to select a sound or effect of interest to you using the bottom knob to
select a category of sound or effects, and the top knob to select a specic preset. Press either
knob to load that preset.
6. Make some music!
Be sure to check out our Video Demos on our YouTube Channel:
http://www.youtube.com/receptorland
5
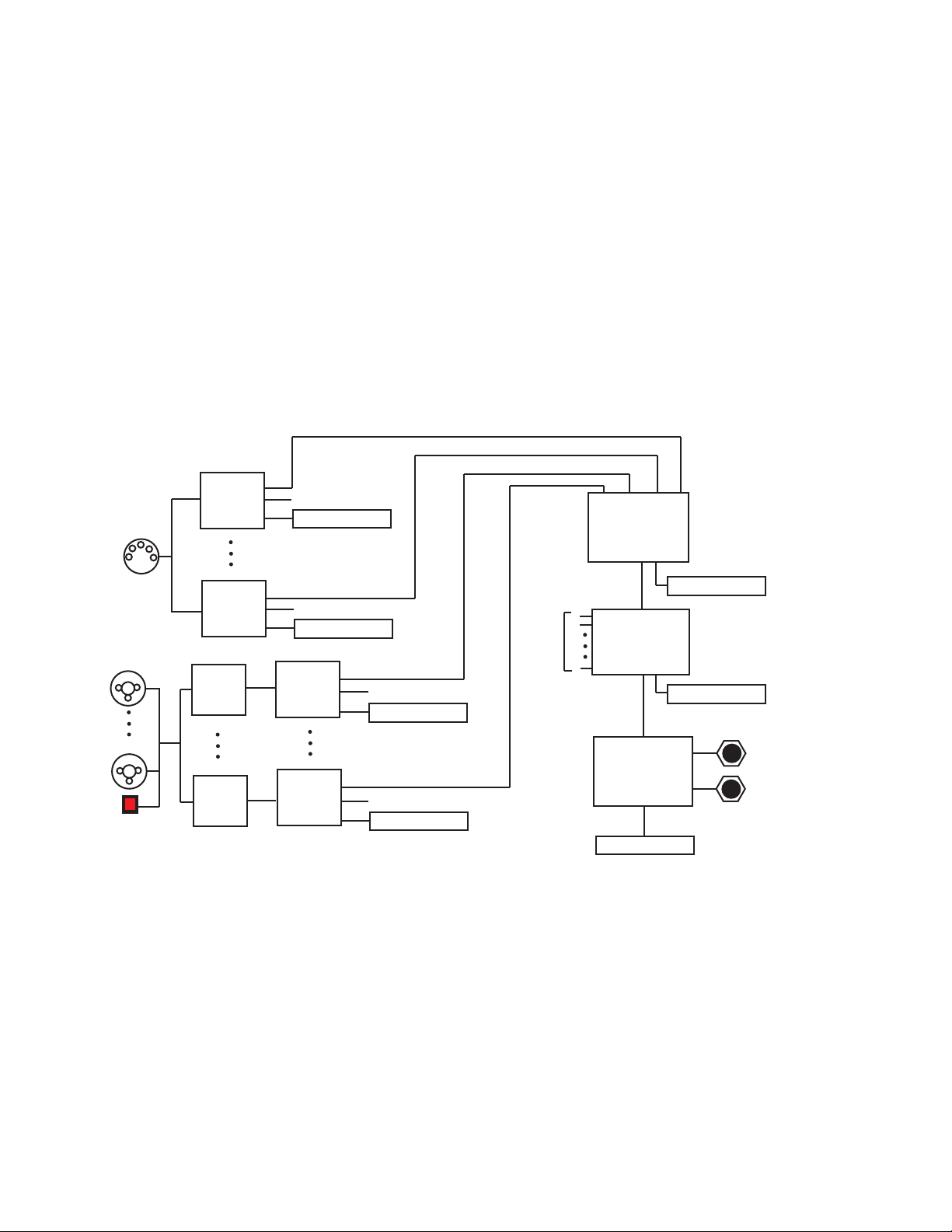
Getting Familiar with RECEPTOR: Overview
SYNTH 1
SYNTH 16
AUDIO 1
AUDIO 16
ADAT 1-8
INPUT 1
INPUT 8
DIRECT OUTS
DIRECT OUTS
ASSIGNABLE OUTS
DIRECT OUTS
DIRECT OUTS
MIX EFFECT 1
(insert mode)
MIX EFFECT 2
(send mode)
INPUT
SELECT
INPUT
SELECT
DIRECT OUTS
DIRECT OUTS
MIX MASTER
VOLUME / PAN
L
R
OUT
1
OUT
2
1
16
FROM
CHANNEL
SENDS
SEND 2
SEND 2
SEND 2
SEND 2
To start, here are some general concepts about your RECEPTOR:
Your RECEPTOR is a 16-channel device that comes with an 18-channel audio interface to provide up
to 8-channels of analog inputs and outputs, 8-channels of ADAT digital optical inputs and outputs,
and 2-channels of S/PDIF digital I/O. Inside RECEPTOR, you can run up to 16 virtual instrument
plug-ins ("Synths") that respond to incoming MIDI messages from your MIDI keyboard or computer
or run up to 16 virtual effects plug-ins ("Effects") for processing audio from any of the 18 analog or
digital inputs.
Each Synth channel can have a different virtual instrument program running, letting you produce
up to 16 entirely unique sounds at once, and each channel can be assigned any of the 18 outputs,
or mixed with other synths into a composite stereo output. Each Audio input channel can have a
different virtual effect program running to independently process any of the 18 incoming audio
signal chains, letting you process audio inputs separately or in parallel for incedibly dramatic
results. RECEPTOR also has a mixer section that allows for two additional effect programs to
process any or all of the synth or audio input channels through two effects, either in insert or send
mode.
RECEPTOR is capable of doing more than one thing at a time, which makes it truly unique! For
example, you can play an acoustic piano sound using your MIDI keyboard, and simultaneously
"mix in" and process the sounds of your keyboard's internal sounds through the inputs on the back
of the unit, supplementing the sounds of your keyboard with the sounds of RECEPTOR, as well
as singing through a microphone, and having your friend play his guitar through an amp model
program... all at the same time!
As such, your RECEPTOR can easily serve as the central "hub" in a performance or studio
environment, letting you create and manipulate sounds in real time, save system setups as
individual patches, and recall those congurations as required.
RECEPTOR is an incredibly versatile device. With a little exploration on your part, your RECEPTOR
TRIO or QU4TTRO will become an indispensible musical tool, whether you're performing on stage,
recording an album, or composing a major motion picture soundtrack! So let's dive right in and
explore the knobs, buttons, and jacks on your RECEPTOR!
6
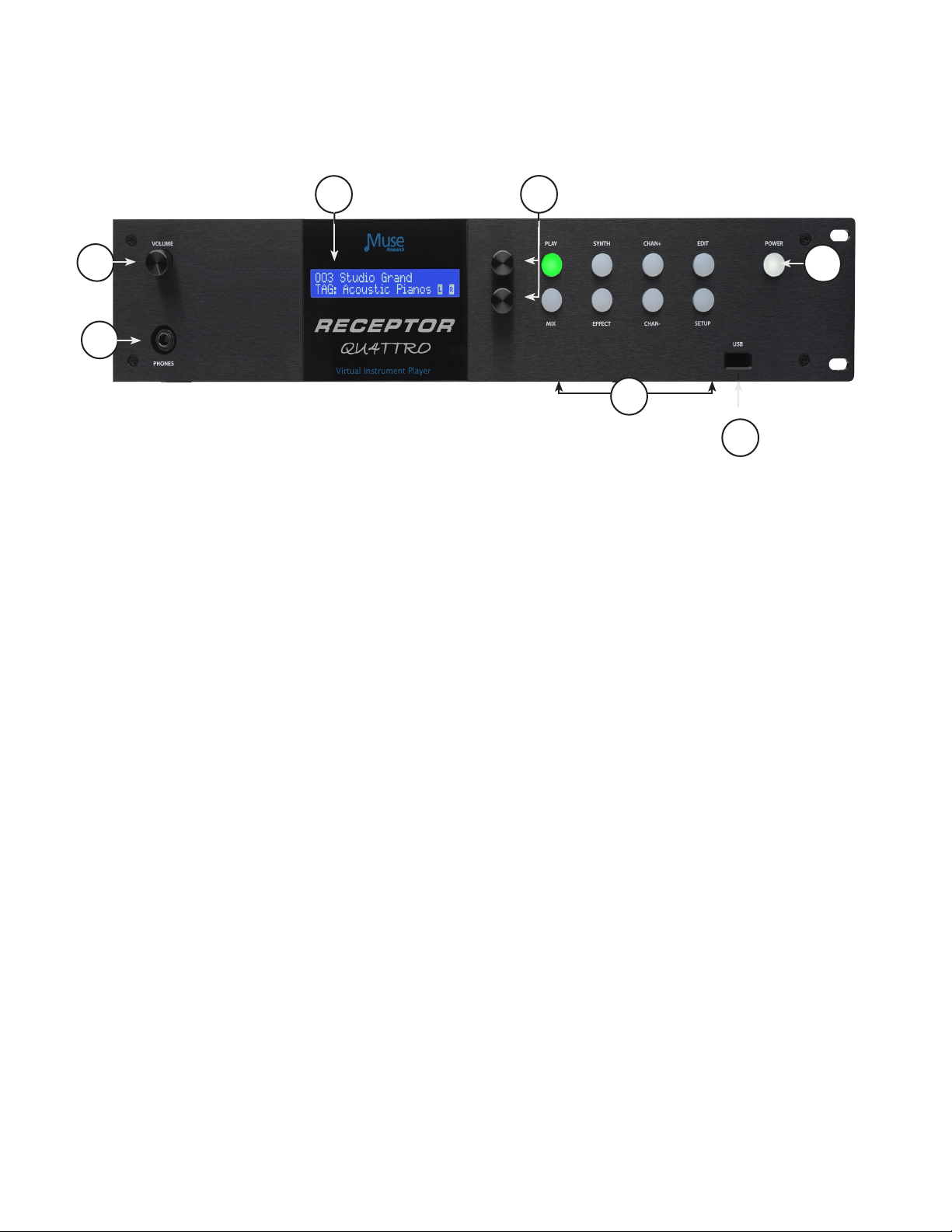
The Front Panel
The RECEPTOR TRIo or QU4TTRO can be completely controlled using the buttons, control knobs,
and 2-line LCD located on the front panel. Be sure to read this section in its entirety so you can get
the most out of your RECEPTOR's front panel controls.
5
2
3
Front panel Controls and Functions
1. Power Button: Press once to turn on; press twice to shut it down completely. Should you ever
want to reboot the unit, simply press the power button three times. Pressing and holding the power
button will force an instant power down, but you should only do this if the system is completely
unresponsive, which is very unlikely.
Note: Be sure to press the power button TWICE and wait until the unit turns off
completely before removing power from the RECEPTOR. This ensures normal start up
next time you apply power.
4
1
6
7
2. Master Volume Control: This control affects the output volume of the RECEPTOR resident
outputs as well as all of the PreSonus AudioBox 1818 outputs. In normal use, we recommend
that you set this control to its maximum, and then adjust the gain on the mixer, amp, or powered
speakers that your RECEPTOR is connected to in setting a comfortable listening or performance
level. When using headphones, use this control to ensure that you are listening at a comfortable
and safe listening volume. Note that this control sets the output level of the actual hardware and
does not affect the metering either on the front panel or on the graphical user interface.
Note: Listening to music at high volumes for extended periods of time can cause temporary or
permanent hearing loss. Always use common sense and take adequate precautions when listening
to loud sounds or instruments so as to protect your hearing!
3. Headphone Output: The 1/4" front panel headphone jack lets you listen to your RECEPTOR in
private. The level is controlled by the Master Volume Control.
Note: The built-in rear panel outputs of your TRIO or QU4TTRO take precedence over the
headphone outputs, and the PRESONUS AUDIOBOX interface takes precendence over the builtin audio I/O. This means that when you plug something in to the rear outputs of your TRIO or
QU4TTRO, the headphone jack will be disconnected, as is the case if the AUDIOBOX interface is
attached and selected. If you need to monitor through headphones while sending to different line
level outputs, simply connect the PreSonus AudioBox 1818 interface and you can send both to the
heaphones and to the line outputs simultaneously.
4. Control Encoders: These controls let you change the menu items that are on the LCD. The
top knob controls the menu items on the top line of the display, and the bottom knob controls the
menu items on the lower line of the display. Pushing on either of these knobs "selects" displayed
items in the LCD when a choice is presented on the LCD.
7
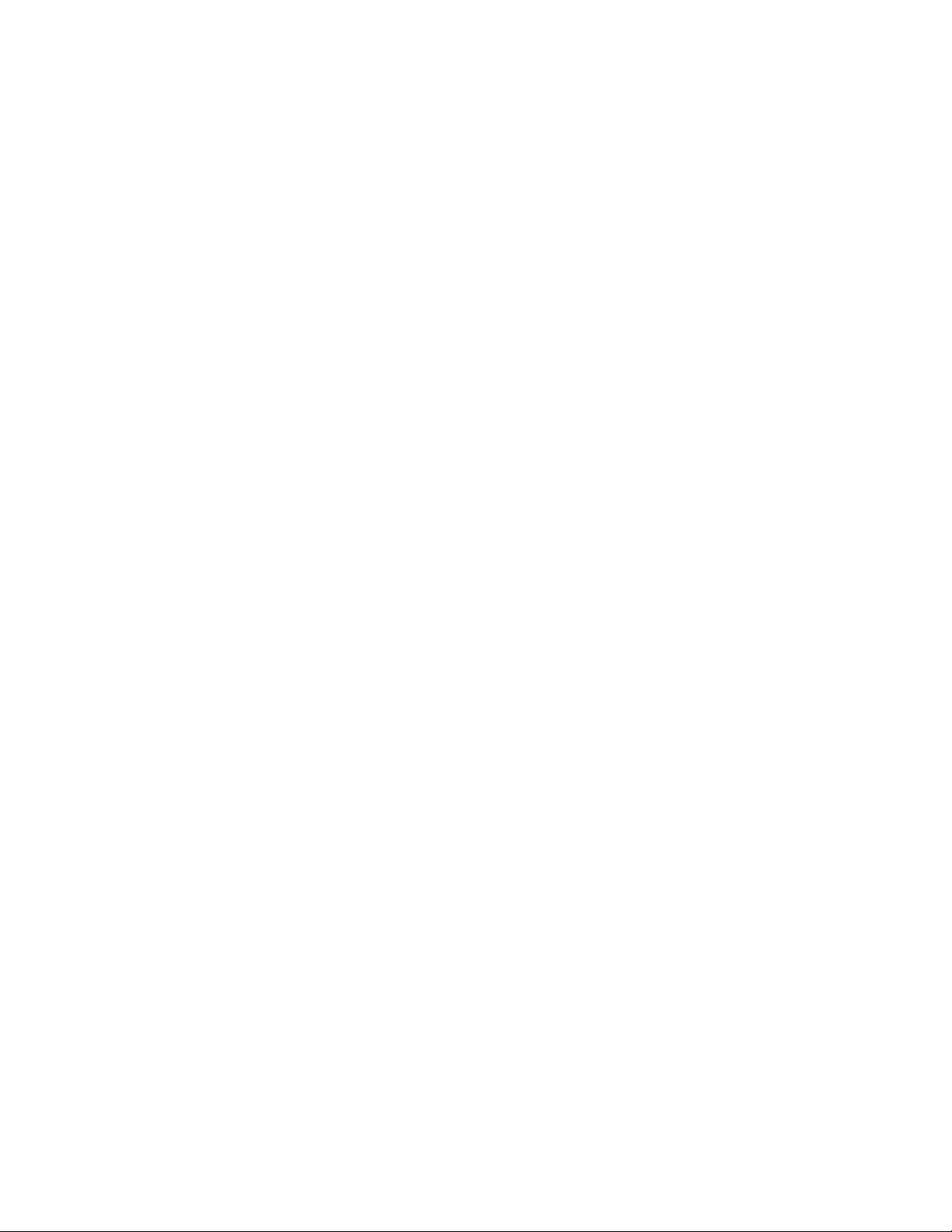
5. LCD: This blue LED backlit display shows the names of presets and TAGS, lists the parameters of
the sounds or effect so you can edit them, as well indicating MIDI activity (indicated by a note) and
audio output levels (L / R meters) in real-time.
6. Main Function Buttons: These eight buttons select the main functions of RECEPTOR TRIO or
QU4TTRO and let you control and program the sounds or effects from the front panel. The buttons
are described in detail in the next section.
7. Front panel USB port: This USB port intended for inserting an iLok™ USB dongle, which is
used by many software developers to license their software. It can also be used to connect a USB
MIDI keyboard, mouse, or keyboard.
Getting Connected
Your RECEPTOR is completely stand-alone, so it does not need any additional peripherals to
operate. This makes RECEPTOR unique since a computer requires many bits and bobs to do its
thing, where as RECEPTOR has everything it needs to make music built into the system, and comes
with a multi-channel audio interface so you can integrate your RECEPTOR in with virtually any
environment.
A typical RECEPTOR conguration will consist of the RECEPTOR connected to the PreSonus
AudioBox 1818 interface, a MIDI keyboard or controller, and either a pair of monitor speakers or
some connections to a Digital Audio Workstation via the 1818 interface.
Although you do NOT need a VGA or HDMI monitor to use your RECEPTOR, if you plan on doing
much in the way of programming you will want to see the Graphical User Interface (GUI) that is
running inside. Most any VGA or HDMI monitor will work with RECEPTOR. RECEPTOR will list the
compatible resolutions that are supported by the display in the SETUP menu.
You can view the GUI by connecting a VGA or HDMI monitor to the back of the unit, which is
very handy since it turns your RECEPTOR in to a stand-alone, completely programmable system.
However, you might perfer to see the GUI on your DAW's monitor, and to do that you need only
connect your RECEPTOR to your computer's Ethernet port and install the Muse Tools software to
allow you to completely control your RECEPTOR from your main studio computer. More on that
later in the SETUP section of this guide.
As far as power is concerned, RECEPTOR is extremely efcient, and even meets modern 80+
Energy Star efciency standards for power consumption. The system requires at most only a 2A
source of AC power at 120VAC, half that at 220 or 240VAC. The power supply inside the system is
auto-ranging and works at either 50 or 60 Hz, so there is nothing to switch or convert, just connect
the appropriate power cord for your country, and you're off and running. Same thing applies to the
PreSonus AudioBox interface... just get the right power cable, and way you go.
A quick word about power conditioning: The RECEPTOR and the PRESONUS power supplies
are high quality switching power supplies with built-in ltering and automatic power factor
correction. As a result, neither of these devices require ANY kind of power conditioning, and in
fact, some passive "L/C" type power conditioners that mount in a rack actually cause the power
supply to work harder, generating more heat, and reducing the lifetime of the power supply. So
there is NO NEED to connect your RECEPTOR to a power conditioner However, if you are operating
in an environment where you expect regular power outages, or power might be inconsistent, you
would be advised to purchase an uninterruptible power supply ("UPS") and connect your RECEPTOR
to that. An UPS has a battery inside it that will automatically generate AC power if the power
supply is disrupted, and this gives your RECEPTOR the necessary power it needs to be safely shut
down (or continue operation if the battery is large enough!) so that you won't need to worry about
the unit being damaged by spotty / intermittent / inconsistent sources of AC power.
8
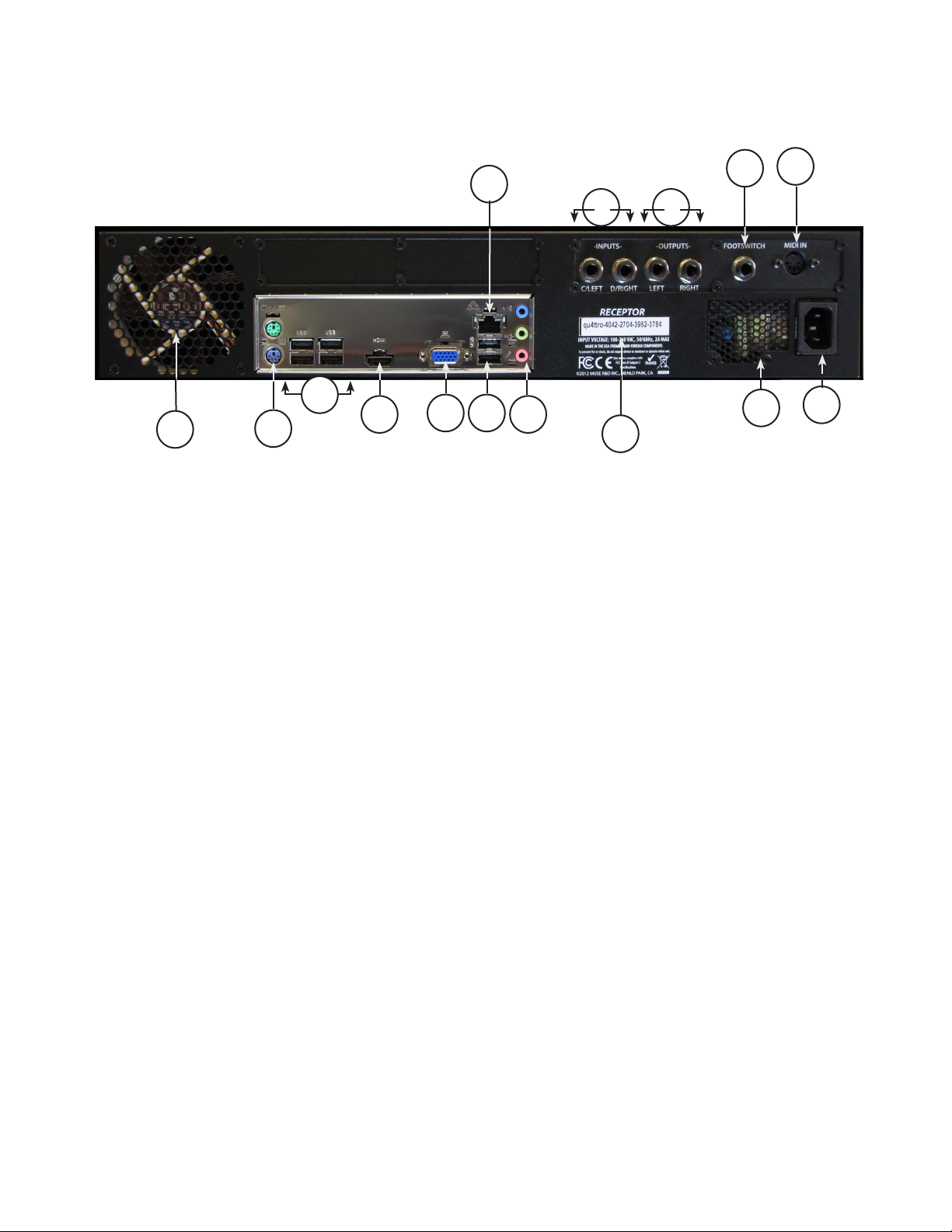
Getting Familiar: The Rear Panel
Connecting your RECEPTOR TRIO or QU4TTRO to your mixer, your amplier, your computer, or to other
music gear is simple to do with the connectors on the back.
3
8
5 6
10
10
14
1. AC Power Input: This is where you connect RECEPTOR to a AC mains supply. All RECEPTORs have an
auto-ranging, auto-power factor correction power supply that you can use anywhere in the world, from
100 VAC to 240VAC, 50 / 60 Hz. Power conditioners (other than UPS supplies) are not recommended.
2. Power supply fan outlet: This is exhaust port for the power supply. Please keep it unobstructed at
all times so that the power supply remains at a safe operating temperature.
13
12
11
9
7
4
2
1
3. Footswitch Input: The footswitch input accepts either a single 1/4" tip-sleeve jack footswitch (single
action) or a double footswitch with a 1/4" tip/ring/sleeve connection. The footswitch input can be used
for incrementing (or decrementing using a second footswitch) through patches in the unit, making it easy
to change sounds or effects while performing WITHOUT having to send a MIDI program change. This
is particuarly valuable to guitarists who might not have any MIDI devices attached to their RECEPTOR,
or keyboardists who do not have their hands free to select program changes from their keyboard while
performing. Do not connect anything other than a passive, mechanical switch to this port.
4. MIDI Input: This full-size 5-pin DIN connector is where you plug in your standard MIDI keyboard for
controlling the virtual instruments in your RECEPTOR.
Note: RECEPTOR supports USB over MIDI. You can connect one or more device-compliant USB MIDI
keyboards to your RECEPTOR and it will merge that data with anything coming over the 5-pin DIN
connector.
5. Audio Line Inputs (A and B): This input accepts an un-balanced, 1/4" tip/sleeve (TS) line-level
device, such as the output of your keyboard or another sound module, a drum machine, an MP3 player, or
the effects sends of your mixer. The rear input on the left is Input A; the rear input on the right is Input
B; and if you want to use a stereo input, you would connect the left output of your device to Input A and
the right output of your device to input B. Once connected, your line-level inputs can be processed using
the audio effects slots and combined with the sounds being generated by virtual instruments running in
RECEPTOR
Warning: Do not connect the output of an amplier or other "speaker-level signals" to the RECEPTOR line
inputs, and never connect a signal that has +48V phantom power to the line inputs or damage
will result. This type of damage is not covered under warranty.
.
.
9
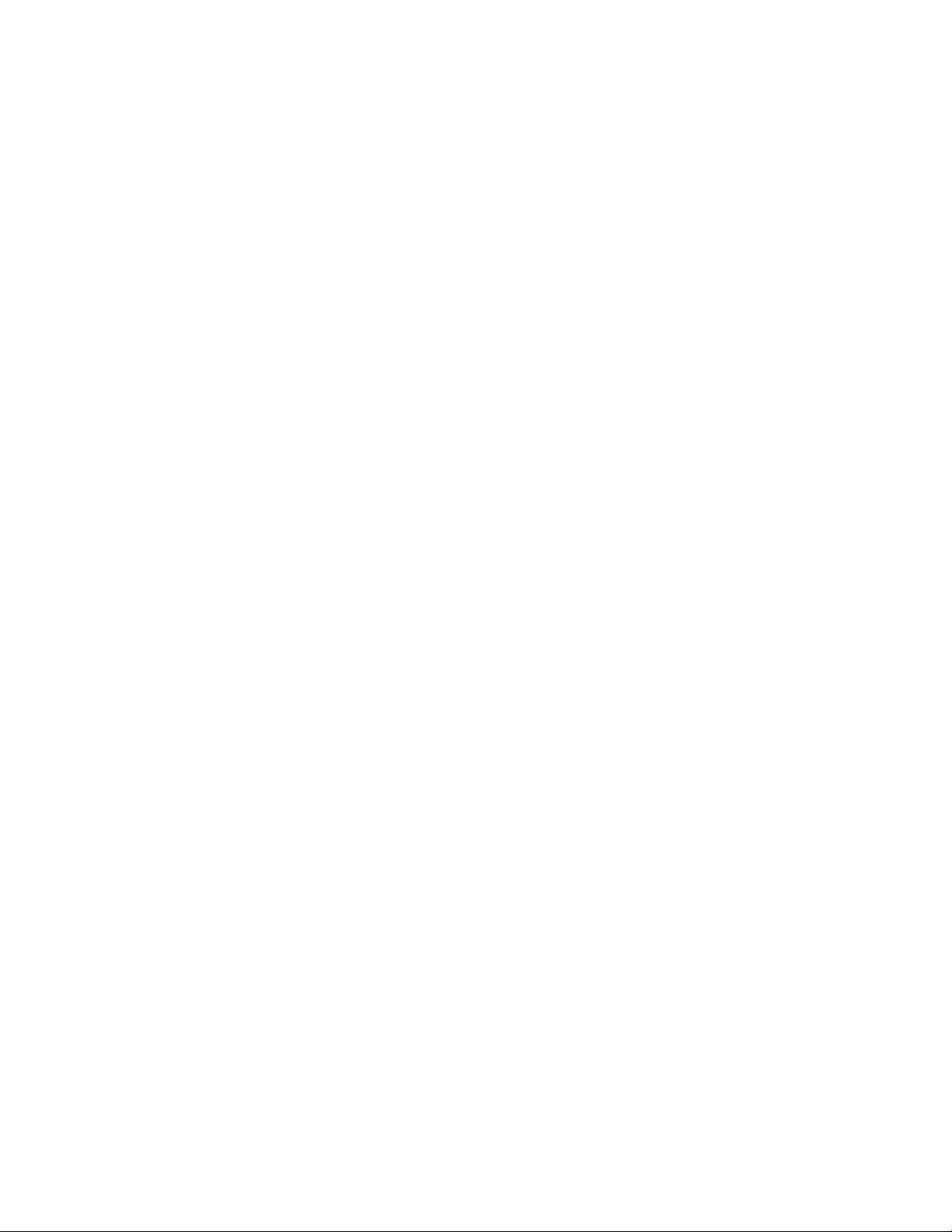
6. Audio Outputs: This is the Left (L) and Right (R) channel output of RECEPTOR for connection
to your mixer, amplier, or powered speakers. The outputs accept 1/4" un-balanced cables and
should be connected to a high impedance input. You can adjust the output level using the front
panel volume control. The audio outputs will not drive speakers directly; you must connect your
RECEPTOR to a mixer, keyboard amplier, or amplied speakers to hear sufcient audio volume.
7. Serial Number Field: This is the unique identity of your particular RECEPTOR. You will need
the LAST 12 DIGITS of this number in order to register your RECEPTOR on the www.plugorama.
com website. You also need this serial number to get technical support should you ever need to
contact Muse Research.
8. Gigabit Ethernet Port: This port is used to perform software updates or to connect to a laptop
or desktop computer with an Ethernet cable. By connecting to your computer, you can view the
graphical user interface ("GUI") of your RECEPTOR without having to attach a VGA or HDMI monitor
to #11 or #12 below.
To view the graphical user interface remotely from your computer via the Ethernet port, you must
rst install the Muse Tools software onto your computer (on the supplied CD-ROM). The Ethernet
port and the RECEPTOR Tools software is compatible with Macs or PCs and can be used with a
Wi-Fi network, which allows you to see the user interface wirelessly on mobile devices such as
laptops, tablets, or smartphones. See our website for more information about networking to your
RECEPTOR.
9. Legacy Audio Ports: These are disabled in RECEPTOR.
10. USB 2.0 Ports: This is where you will connect the USB cable that comes with your PreSonus
AudioBox 1818 audio interface to enjoy 18 channels of superb quality inputs and outputs.
Additionally, this is where you would connect a standard computer mouse, computer "ASCII"
keyboard for controlling the graphical user interface of RECEPTOR, as well as any device-compliant
USB MIDI keyboards you might own. Finally, software license dongles such as the Pace iLok can
be connected to one of these ports. RECEPTOR does not support external USB drives, or network
adapters at this time.
Note: "Device Compliant USB MIDI devices" are required for use with RECEPTOR. All compliant USB
MIDI devices are "plug and play" devices that do not require additional drivers or software to work.
If the device requires special software to be installed, the USB MIDI hardware may still work, but it
is not guaranteed to work with RECEPTOR since those types of devices are not "device compliant."
TIP: If you have a device-compliant MIDI to USB adapter, you can plug it into one of the open USB
ports to get an additional MIDI input to your RECEPTOR
11. VGA Video Monitor Output: This is where you connect a VGA computer monitor to turn your
RECEPTOR in to a completely stand-alone system where you can view the software graphical user
interface of the system as well as viewing the graphical user interface of the virtual instruments
and effects that are running inside. You do NOT need to connect an external computer to be able to
view, edit, or control any of the virtual instruments or effects that are running inside RECEPTOR.
12. HDMI Video Monitor Port: In addition to the VGA port, your RECEPTOR lets you attach a
HDMI monitor to view the graphical user interface of the system. If you want to use both VGA and
HDMI simultaneously, you must select a resolution that is supported by both monitors. HDMI ports
are found on almost all modern television monitors of various sizes.
13. PS2 Ports: You can connect legacy PS2 style keyboards or mice to these ports.
14. Cooling Fan Exhaust Port: This port allows the hot air from inside your unit to be exhausted
out the back. Please ensure unrestricted airow around this exhaust port to ensure that your
RECEPTOR performs reliably for many years to come.
10
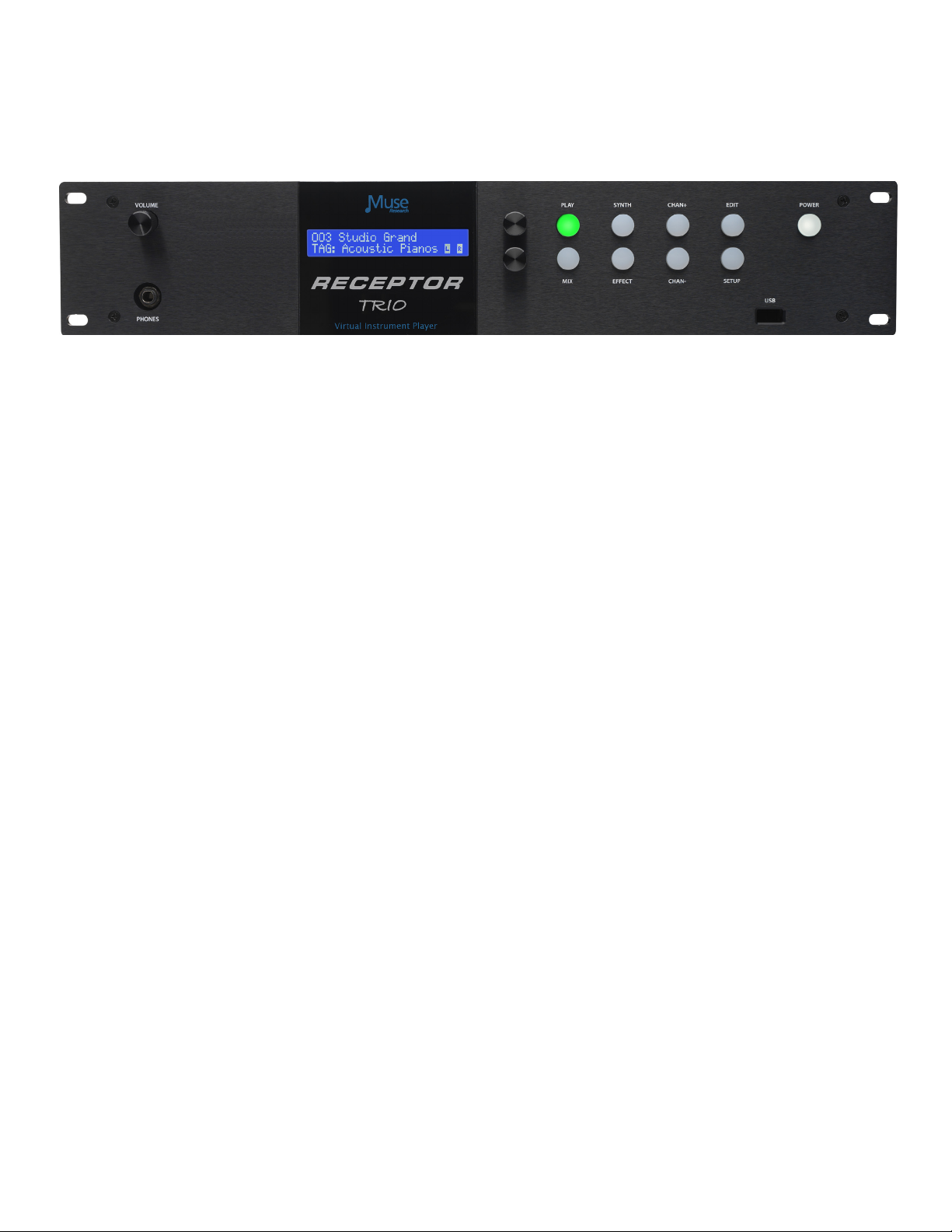
Making Music: The "PLAY" mode and SoundFinder™ Feature
PLAY mode is the super simple default mode that happens when the RECEPTOR powers up. You
can tell you are in PLAY mode because the PLAY button on the top left side of the button eld is lit.
PLAY mode is the easiest way to operate your RECEPTOR.
FIRST... some denitions
SoundFinder is a feature in RECEPTOR that lets you quickly and easily nd the right preset for
the instrument you have connected and/or the style of music you are making. SoundFinder works
whenever you are selecting presets either on a global (PLAY mode) basis, or when you are selecting
a sound or effect preset in a particular synth or effect channel. SoundFinder uses TAGS and
PRESETS to organize the sounds and effects in your RECEPTOR.
TAGS are the "categories" in SoundFinder that allow you to organize your sounds and effects. For
example, you might have an "Acoustic Pianos" TAG, that contains all of your various acoustic pianos
for playing with your MIDI keyboard. You might have an "Guitar Clean" Tag, which contains your
various clean-sounding amp models for playing your electric guitar. And you might have a "Vocal
FX" Tag that contains the appropriate vocal effects when using a microphone.
TAGS are also user-denable, meaning you can create your own categories using the graphical user
interface. This lets you create Tags to organize sounds in your own categories, or dene a set list,
where each preset in that particular Tag has all the sounds you are using for a particular gigl
Note: TAGS are organized into two primary main groups: sounds for playing with a MIDI keyboard,
and effects for processing the incoming audio from one of the inputs. Sounds are simply listed
with the description of the TAG (as in "Synth Pads"), and effects are preceeded by the letters FX
(as in "FX Electric Guitar"). Within the FX group you have different sub-categories depending on
what you are processing, like electric guitar, acoustic guitar, vocals, etc.
PRESETS are the unique sounds or effects that are in a particular Tag. Take for example the
"Acoustic Pianos" Tag, where you might have presets like "Concert Grand Piano", "Studio Grand",
"Rock Piano", "Jazz Piano", etc. These different piano presets can be selected by turning the top
knob.
Note: The same preset may be associated with several different Tags. For example, the "Rock
Piano" preset might reside in the "Acoustic Pianos" Tag, as well as the "Jam Night" Tag you created.
Using SoundFinder in PLAY mode
SoundFinder preset selection works like this: Turn the BOTTOM knob to select a TAG (category)
you want to choose from, and then turn the TOP knob to select the sound or effect (preset) that
you want to perform with. Once you have selected the TAG and PRESET you are interested in,
simply press the bottom or top knob to load that particular sound or effect preset.
Note: A preset selected in PLAY mode affects all aspects of the RECEPTOR. So when you select
a PLAY preset, not only does the virtual instrument or effect associated with the preset load, but
it also congures the MIDI ports, input and output assignments, and mixer settings for the entire
unit. When you change to another preset, the entire RECEPTOR setup will change with that preset;
all channels, all synths and effects, and all input assignment and mix settings.
11
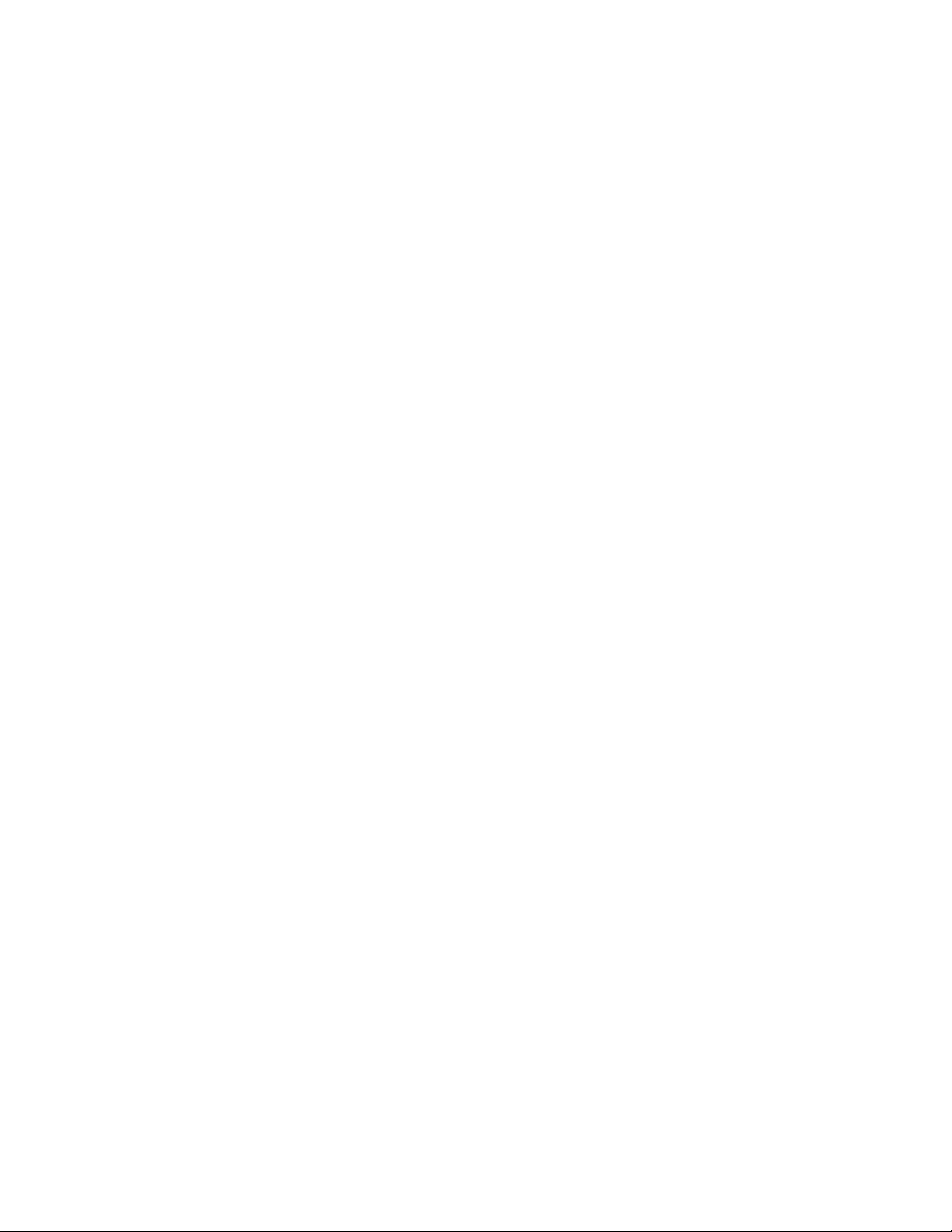
What's great about PLAY mode is that it makes it really easy to utlilize all the functionality of your
RECEPTOR without having to spend a bunch of time creating sounds. With SoundFinder in the PLAY
mode, even someone completely unfamiliar with software instruments and effects can use RECEPTOR.
As you become more comfortable with your RECEPTOR, you'll nd it valuable to know how the different
sounds and effects are organized so you can quickly nd the preset you are looking for.
You already know RECEPTOR does two basic things: it generates sounds using a MIDI keyboard or
controller, or it processes sounds coming from an audio input of some sort. Because of this, there are
two main categories of TAGs: SOUNDS and EFFECTS.
The Tags for SOUNDS simply state the type of sounds to expect in that particular Tag. For example, the
"Acoustic Pianos" Tag has all the various acoustic piano sounds, the "Strings" Tag has all sampled string
instruments inside it.
Here are some example Tags for the synth and sampled sounds:
TAG Name TAG contains: Expected Input:
TAG: Acoustic Guitars Synth / Sampled Sounds MIDI keyboard, controller or interface
TAG: Acoustic Pianos Synth / Sampled Sounds MIDI keyboard, controller or interface
TAG: Brass Synth / Sampled Sounds MIDI keyboard, controller or interface
TAG: Electric Basses Synth / Sampled Sounds MIDI keyboard, controller or interface
TAG: Electric Guitars Synth / Sampled Sounds MIDI keyboard, controller or interface
TAG: Electric Pianos Synth / Sampled Sounds MIDI keyboard, controller or interface
- etcetera -
The Tags for EFFECTS all have the letters FX before the effect category. Therefore, to hear a preset with
FX in the TAG name, you have to have a source of audio connected to the appropriate audio input.
In the realm of FX presets, different presets are designed for different sources of audio. You wouldn't
normally want to sing through a distorted guitar amp model, nor would you want to play guitar through
a vocal harmonizer. For this reason, presets are designed specically for use with different pre-assigned
inputs However, there are also "generic" effect categories for specic types of effects that let you indulge
your more experimental side, or simply get you to a specic effect regardless of the input source quickly.
Here are some example Tags for effects organized by the expected input source:
TAG Name TAG contains: Expected Input:
TAG: FX Acous Guitar Effects for Acous Gtrs Input 1 on AudioBox
TAG: FX Elec Guitar Effects for Acous Gtrs Input 1 on AudioBox
TAG: FX Vocals Effects for Vocalists Input 2 on AudioBox
TAG: FX PA Effects Effects for use with Mixers Inputs A/B on rear / Inputs 3 & 4 on AudioBox
TAG: FX Kbd + Gtr Synths + effects at once MIDI and Input 1 on AudioBox
Here are some example Tags for effects organized by effect type:
TAG Name TAG contains: Expected Input:
TAG: FX Reverb Reverb effects only Any Audio Input (varies by preset)
TAG: FX Spectral Chorus, anger, etc. effects Any Audio Input (varies by preset)
TAG: FX Dynamics Compression, limiter, gates Any Audio Input (varies by preset)
Inside the effects-specic Tags you'll nd presets organized by input type, i.e. inside the TAG: FX Reverb,
you might have GTR Large Hall, VOC Large Hall, and AUX Large Hall, where the GTR preset processes a
guitar on Input A, the VOC preset processes a microphone on Input B, and an AUX preset processes line
level inputs from an external device (keyboard, mixer, etc.) on inputs C & D.
12
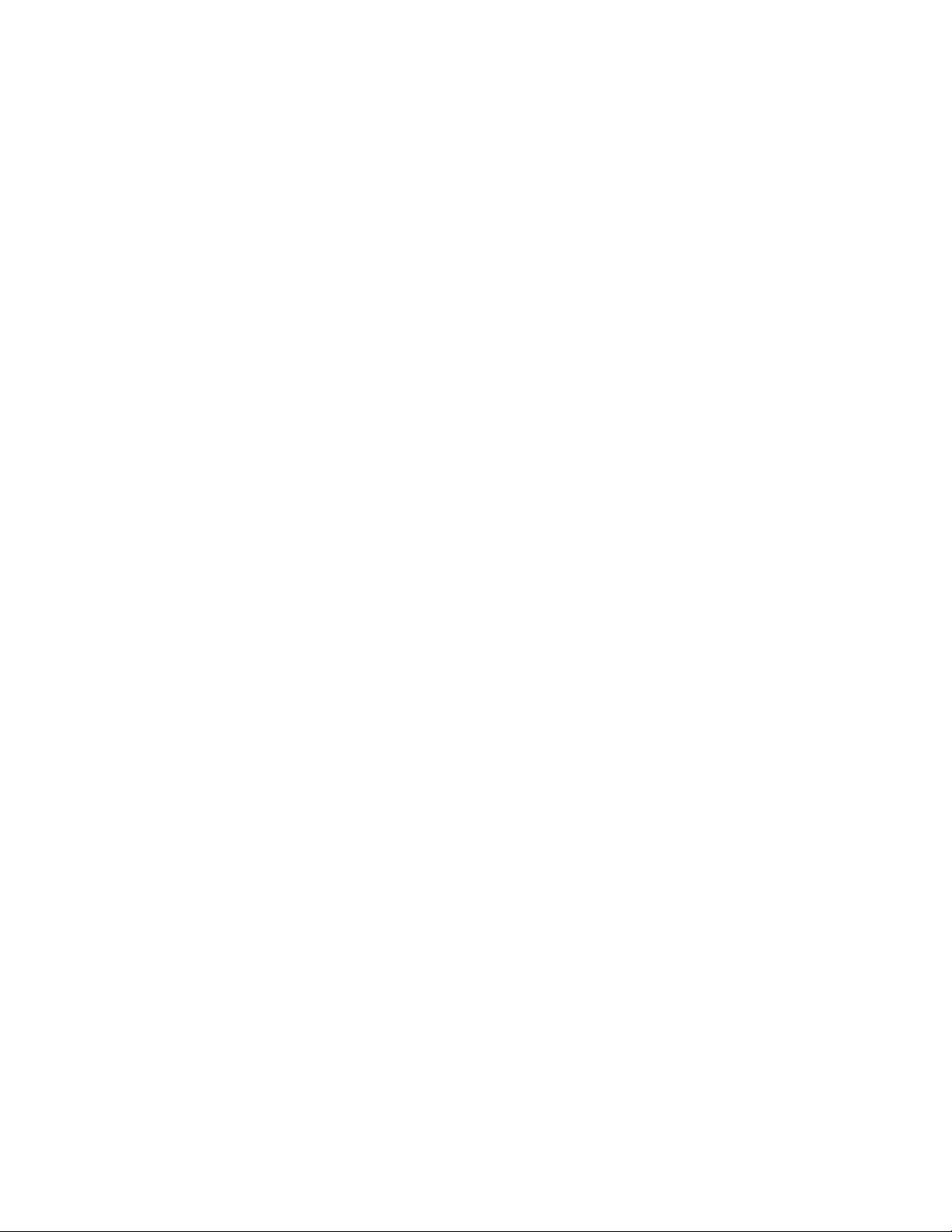
The Different Types of Presets in your RECEPTOR
It is important to realize that there are not only different types of Tags for different purposes, but there
are also different "levels" of presets in your RECEPTOR.
The PLAY level has presets that control every aspect of your RECEPTOR. These presets control RECEPTOR
as a whole. The PLAY presets can contain several different virtual instruments and their MIDI settings,
different audio effects and their input assignments, and mixer settings along with the mixer effects, their
presets, and their routing conguration. One preset changes all aspects of the box in one go.
A PLAY preset can / will change any/all of the following:
The virtual instrument synths and effects that are loaded into one or more channels.
The presets in each of these virtual instruments or effects.
The MIDI settings for each and every synth, (MIDI channel, note and velocity range, etc.)
The MIDI controller assignments for every synthand MIDI mixer settings for each effect.
The direct output assignments for each synth channel
The input and direct output assignments for the audio channels.
The Mixer send effect levels for each synth or effect channel..
The relative gain levels and pan control positions for each channel and Master Mix slots.
The Main mixer channel effects that are loaded into the mixer area and their presets.
The routing and direct output conguration of those main master effects and Mix master outs.
So you can see from the list above that one preset in the PLAY mode controls A LOT of different things at
once. This is very handy when you want to explore the factory presets of your RECEPTOR.
However, there are times when you might want to build a preset from scratch, sound by sound or effect
by effect. For this reason, there is a "lower level" of presets that you can access on a channel-by-channel
basis. So just as there are PLAY level TAGS and PRESETS, there are also TAGS and PRESETS on the
"synth channel" and "effect channel" level. This lets you open up a synth or effect channel, and then
either select a preset by choosing a Tag of interest and loading a "factory" preset in to that channel.
SoundFinder let's you quickly and easily select from the hundreds of presets on your RECEPTOR using
convenient categories of sounds and effects, without regard to a particular plug-in's presets. However,
this also means that you are selecting presets from ALL of the synth or effect plugins that are installed on
your RECEPTOR.
There are times when you might want to use SoundFinder but restrict it so that it only displays the
presets of the one particular plugin you have loaded. This is done by clicking on the "Show only (name
of plugin) presets" check box beneath the TAG lter found on any synth or audio channel. So when you
open up an individual synth or effect channel you have the choice of using SoundFinder to ne the kind
of sound you are looking for, or you can turn off SoundFinder, focussing instead on the presets of the one
plug-in you have selected.
But wait... there's more. You can also bypass the SoundFinder function entirely and work only with the
factory presets of any plug-in by opening up the Preset selector on a channel, and then selecting the
BANK tab from the Tag / Preset listing for that particular virtual instrument or effect. You can also do
this from the front panel by selecting a particular synth or effect, pressing the EDIT button, and then
selecting the preset while in the EDIT mode.
IN SUMMARY: Each plug-in on RECEPTOR has its own Factory presets, stored in BANKS at the plug-in
level, just like a hardware synth or effects processor.
Those factory presets have been "tagged" so they can be used with the SoundFinder function, letting you
select presets by category, regardless of the particular plug-in being used. The SoundFinder function
works on both the "channel" level, as well as on the "global" (PLAY) level, the difference being the
channel level affects only one channel's settings, where as on the PLAY level it affects everything that
is happening in your RECEPTOR. In this sense, the PLAY level presets are like MULTIs or COMBIs in a
workstation keyboard.
13
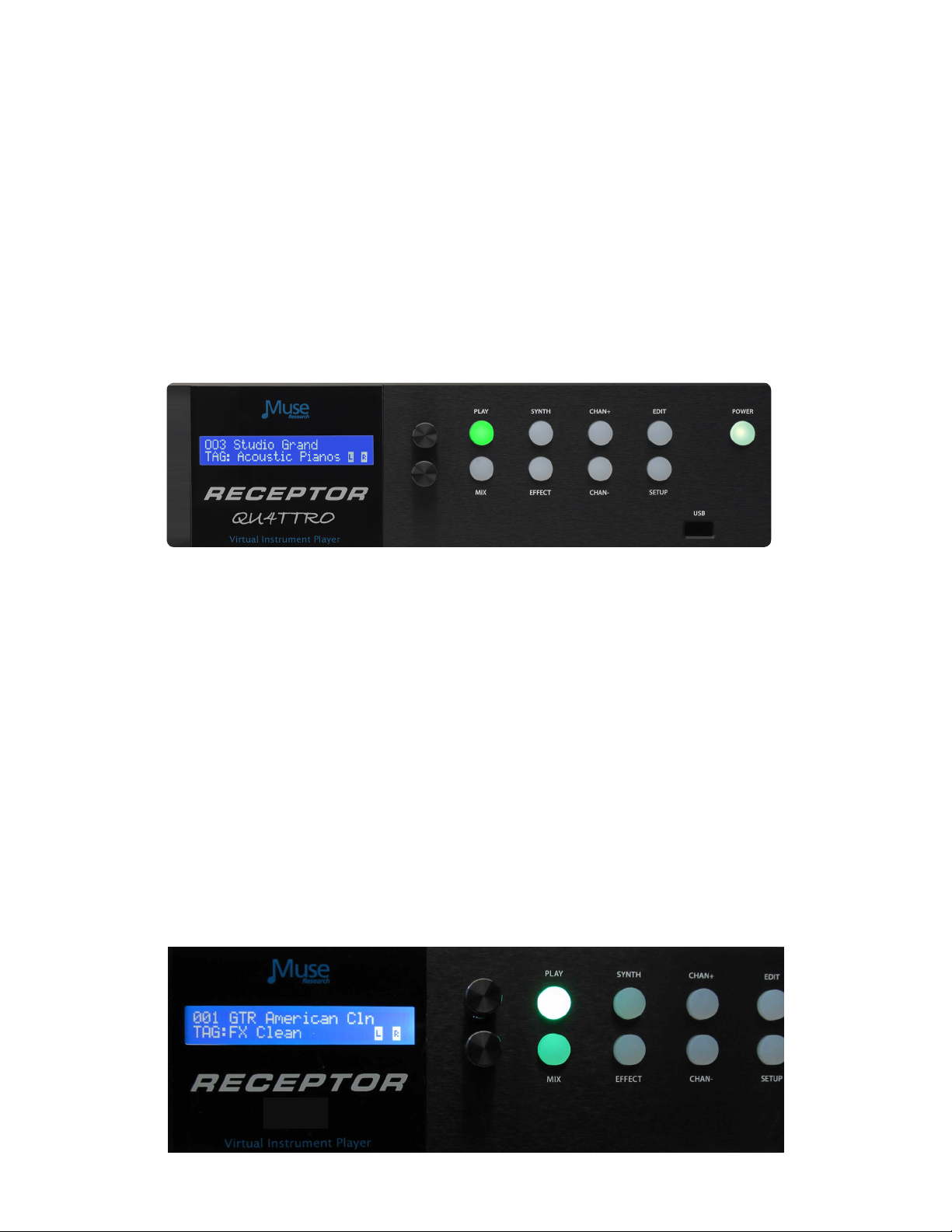
Using PRESETs in the "PLAY" mode
Now that you have an overview of the different SoundFinder TAGs and what they provide, let's
move ahead and select a couple of presets.
RECEPTOR as a Synthesizer/Sound Module
1. Connect your keyboard to the MIDI input on the back of the unit, and connect the line outputs to
a stereo mixer, keyboard amplier, or a pair of amplied speakers.
2. Power up RECEPTOR (if it is not already on). If not already lit, press the PLAY button.
3. Turn the BOTTOM knob until the "TAG:Acoustic Pianos" is displayed. Press the BOTTOM knob to
select the preset called "Studio Grand".
4. Play your controller keyboard. Feel free to browse the other Acoustic Piano presets and enjoy the
high-quality sampled sounds. Simply turn the top knob and press the bottom knob to load another
preset.
5. Now lets change to a different Tag and browse another category. Turn the bottom knob until it
says "TAG: Electric Pianos". Turn the top knob to select the piano "Contrasted Rhodes." Press the
selector knob to load the sound. Enjoy the richness and detail of an electric piano that uses physical
modelling to create every nuance of the classic electric piano!
RECEPTOR as an Electric Guitar Effects Processor/Amp Modeller
1. Connect the PreSonus AudioBox 1818 interface to your RECEPTOR and press the power button to
power it up if it's not already on.
2. Plug your guitar in to Input 1 on the AudioBox. Locate the associated gain control for Input 1 and
turn it all the way counter-clockwise.
3. Go back to the LCD and turn the BOTTOM knob and select the Tag labeled "FX: Clean".
14
 Loading...
Loading...