Muse Research Receptor 2+ Release Notes
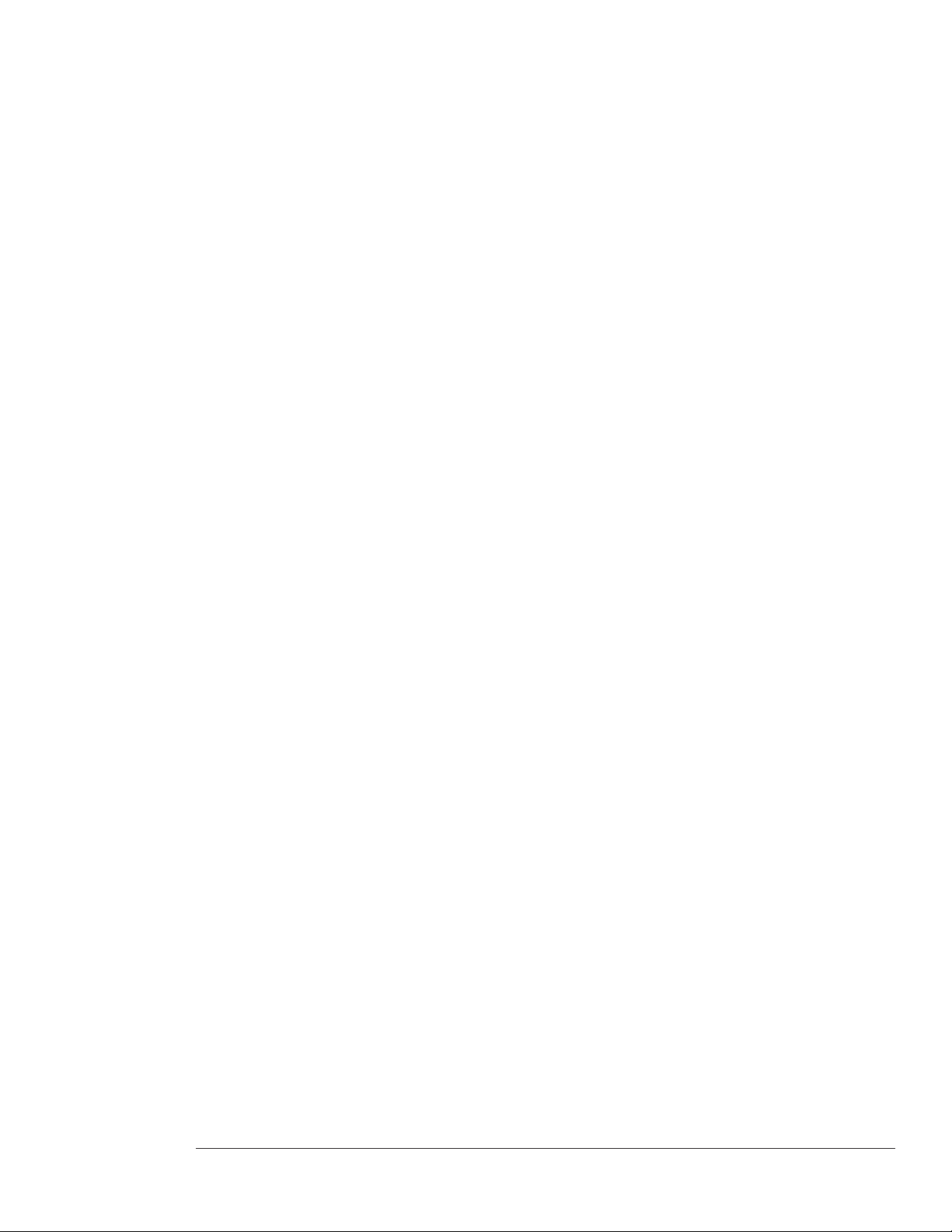
Receptor v1.7 Release Notes
This document includes all release notes for Receptor versions 1.1 through 1.7
Muse Research, Inc.
970 O’Brien Drive
Menlo Park, CA 94025
USA
Tech Support: (650) 326-6180
Main Ofce: (650) 326-5400
May 14, 2008
Copyright 2004-2008 Muse Research, Inc. All Rights Reserved.
1 Muse Research, Inc.
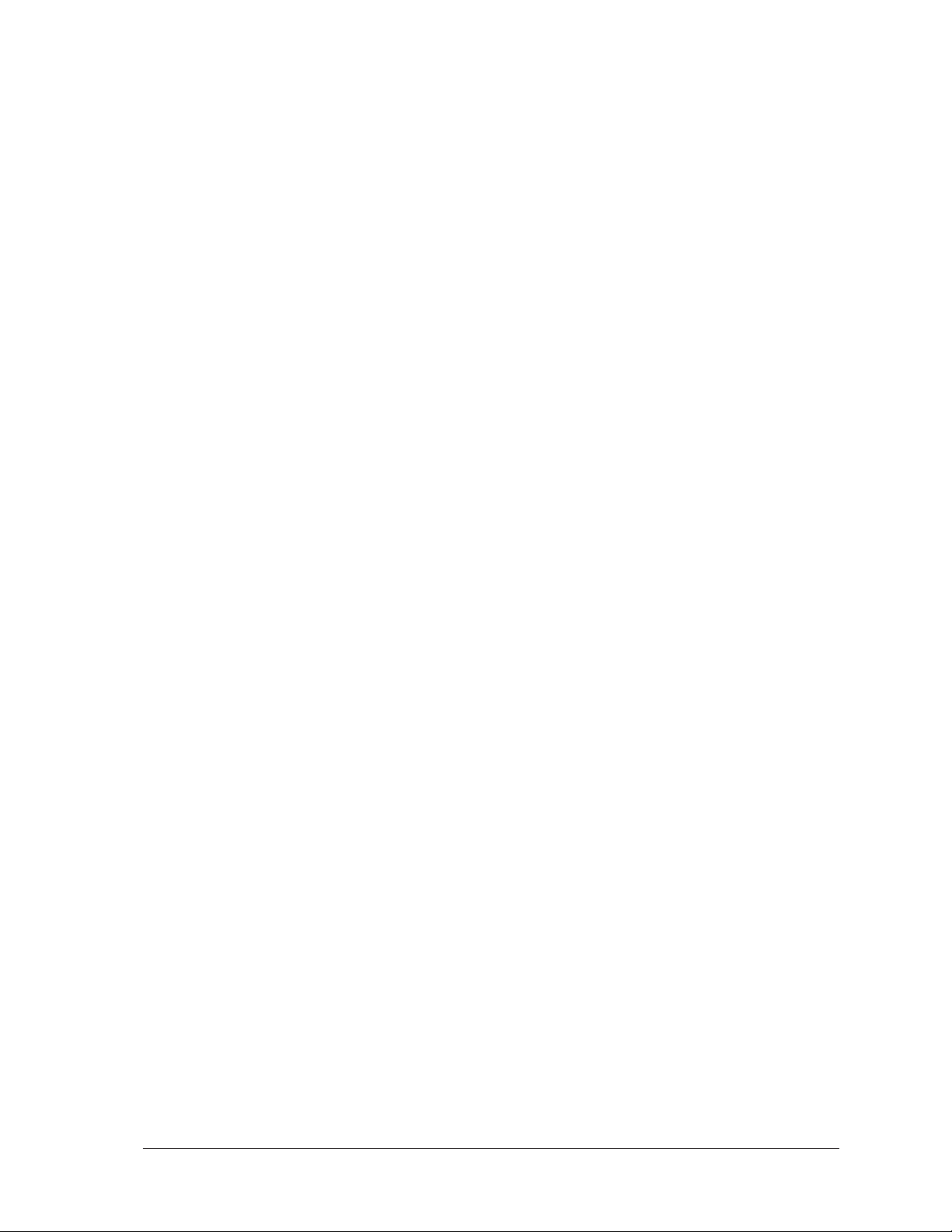
2 Muse Research, Inc.
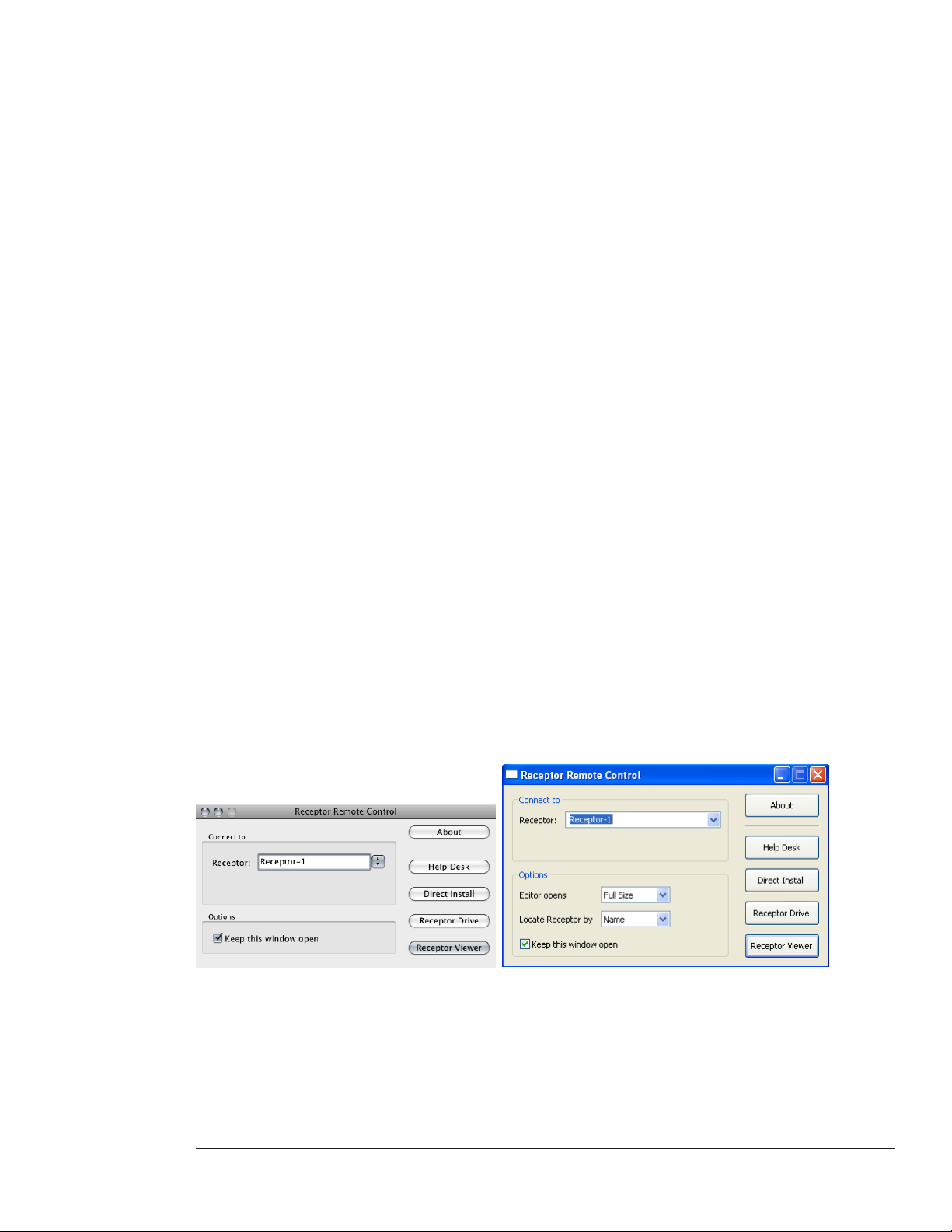
Receptor v1.7 Release Notes
This section discusses the most signicant of Receptor’s v1.7 improvements, new features, and bug xes.
Features described in this section supersede any descriptions in your Receptor v1.2 owner’s manual or in
previous Release Notes.
IMPORTANT: Receptor v1.7 requires both Receptor Remote Control v1.2 (or higher) and UniWire v1.2
(or higher). Receptor Remote Control and UniWire are now bundled together in a single download, called
“Receptor Tools.” You must download and install Receptor Tools v1.2 (or higher) in order to take full
advantage of Receptor v1.7
New Software: Receptor Tools 1.2
Receptor Tools is the new name given to all of Receptor’s various desktop components—that is, any software
that gets installed on your host computer, rather than on Receptor. Receptor System Software v1.7 requires
Receptor Tools v1.2, which includes a new version of Receptor Remote Control (v1.2) and a new version of
UniWire (v1.2).
When you download and install Receptor Tools 1.2, you will be getting both Receptor Remote Control 1.2 and
UniWire 1.2, both of which are required to use Receptor System 1.7.
New Feature: Expanded Receptor Remote Control
Concurrent with the release of Receptor v1.7 software, Receptor Remote Control has been updated to v1.2,
which greatly expands this desktop component’s functionality. Previous versions simply opened Receptor’s
graphical user interface on your Mac or Windows desktop. The new version now gives you several additional
options and new features.
Receptor Remote Control is installed on your Mac or Windows desktop and, as you might suspect, it allows you
to control various Receptor features directly from your Mac or PC.
To launch Receptor Remote Control, simply double-click it, and the application opens on your Mac or PC.
Macintosh Version Windows Version
The following sections discuss all the various elements and task buttons contained within the new Receptor
Remote Control application.
Receptor v1.7 Release Notes 3 Muse Research, Inc.
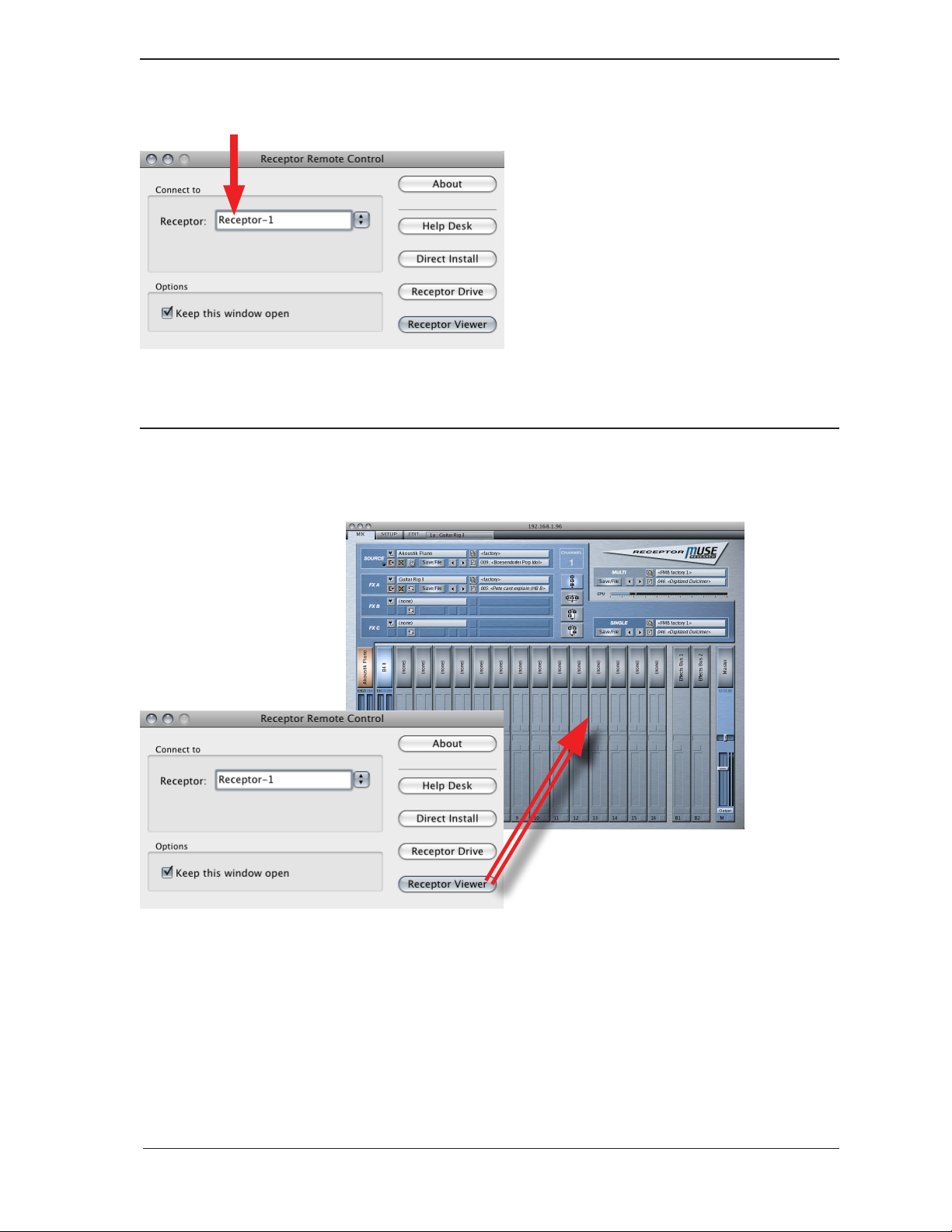
Connect To
Use this area to select, by name, which Receptor you wish to control. If you have only one Receptor, it will
obviously appear as the default selection.
TIP: You can rename your Receptor using either its graphical user interface (Setup View), or from the front
panel (SETUP button).
Receptor Viewer
Click this button to open a window in which you’ll see Receptor’s graphical user interface. You can control
Receptor from your computer using the Receptor Viewer window just as if you had connected a monitor,
keyboard, and mouse directly to Receptor.
Modications to Macintosh Version of Receptor Viewer
There are a few changes to key equivalents for the Macintosh version:
• Previously, to clear a Mixer channel, you could CTL-click the channel selector. In this version, you must
now CTL-CMD-click the channel selector. Note that you must hit the CMD key after you hit the CTL key.
• Previously, to load a blank Single patch, you could CTL-click the Single Patch selector. In this version, you
must now CTL-CMD-click the selector. Note that you must hit the CMD key after you hit the CTL key.
• Previously, to load a blank Multi patch, you could CTL-click the Multi Patch selector. In this version, you
must now CTL-CMD-click the selector. Note that you must hit the CMD key after you hit the CTL key.
Receptor v1.7 Release Notes 4 Muse Research, Inc.
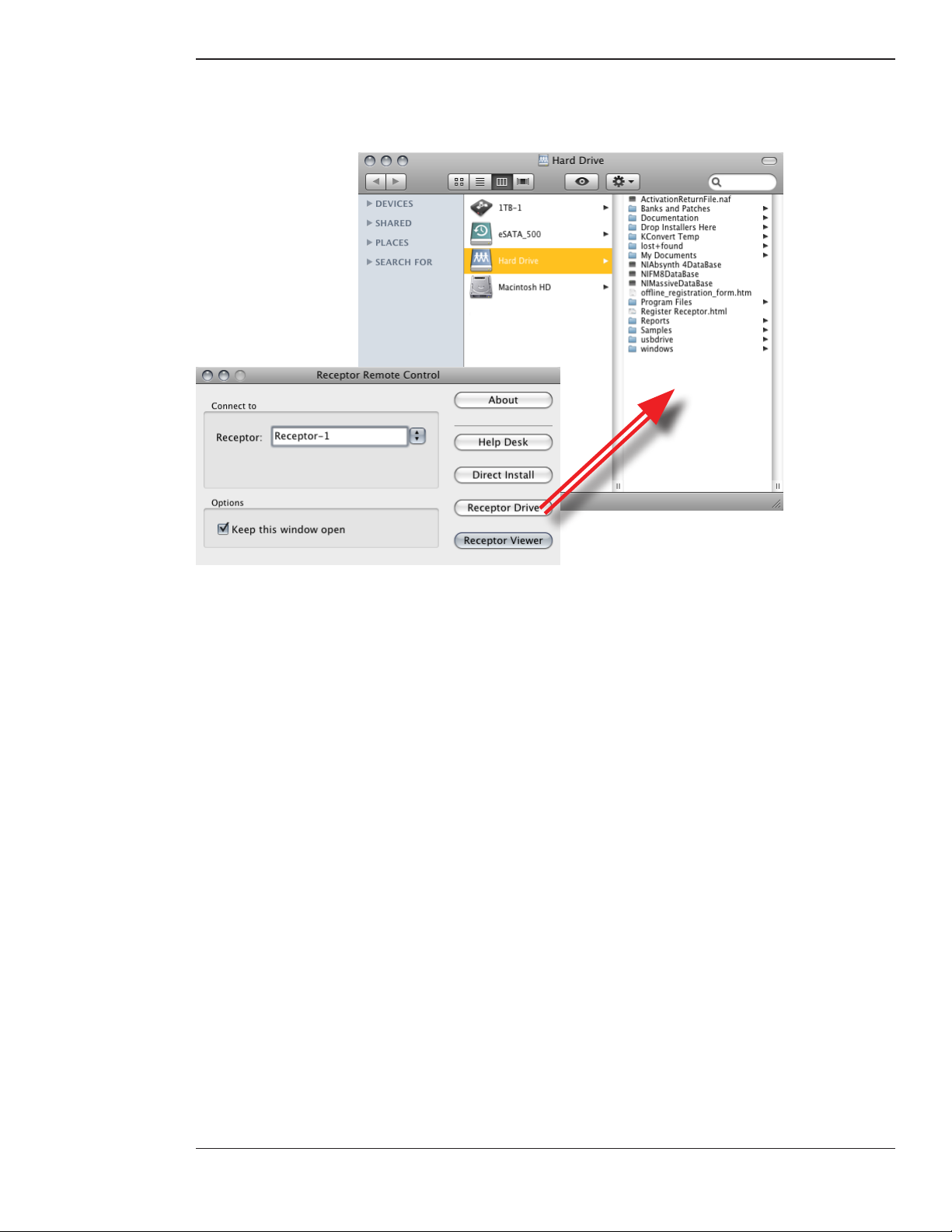
Receptor Drive
Click this button to open (mount) Receptor’s internal hard drive on your computer’s desktop, where you can
navigate it just like any other storage volume on your computer—you can even drag and drop les between it
and your computer’s drives.
NOTE: Computer specialists and network administrator types might be interested in knowing that Receptor’s
Hard Drive is accessed using the SMB protocol.
Receptor v1.7 Release Notes 5 Muse Research, Inc.
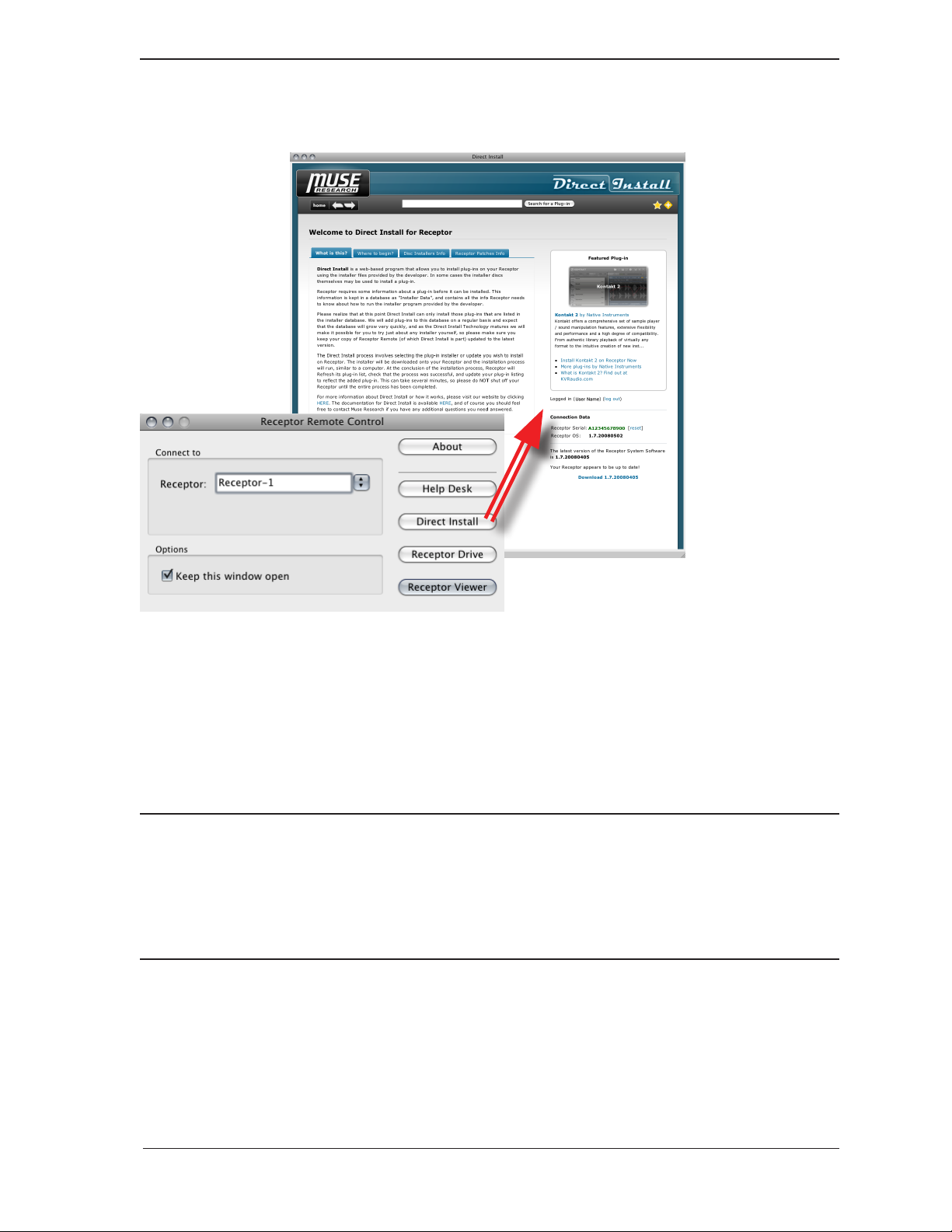
Direct Install
Click this button to open a Direct Install window on your desktop. Direct Install is a new method (discussed,
in detail, later in this v1.7 supplement), which allows you to install plugins on Receptor using their native
Windows installers.
IMPORTANT: As of this initial release, Direct Install supports only Native Instruments’ Komplete 5, and any
of the plugins contained within that package. In the future, additional plugins from numerous developers will be
supported by the Direct Install technology.
NOTE: Direct Install requires that Receptor and your host computer be connected to a network with internet
access. All information in the Direct Install window is dynamically generated and comes from the internet
meaning, as with any typical web page, the appearance of the Direct Install window is likely to change over
time.
Help Desk
Click this button to connect to Muse Research’s Receptor Help Desk. The Help Desk contains numerous videos,
tutorials, and documentation links designed to help you set up and use your Receptor.
NOTE: Because the Help Desk is online, your computer must be connected to the internet in order to access all
the Help Desk content.
About
Click this button to open the Receptor Remote Control About box, which contains the application’s version
number and copyright information.
Receptor v1.7 Release Notes 6 Muse Research, Inc.
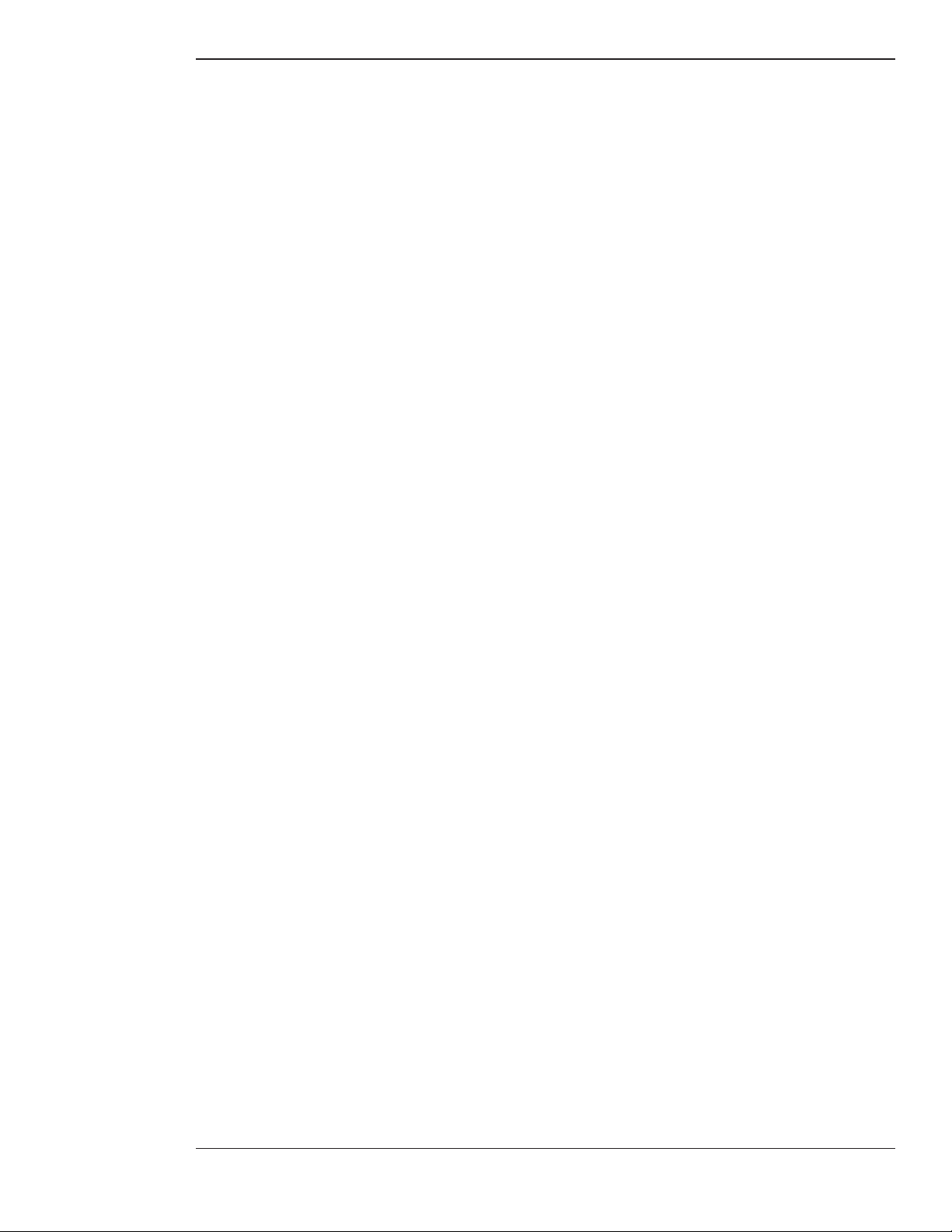
Options
There are various options associated with Receptor Remote Control.
Editor Opens (Windows Only)
This option determines how the Receptor Viewer’s graphics look when you resize its window. Specically:
• Full Size: If you choose this option, the Receptor Viewer will open full size (1024x768). If you re-size the
window, the graphics will remain full-size and scroll bars will appear.
• Scale to Fit: If you choose this option, the Receptor Viewer will initially open full size (1024x768) but, if
you re-size the window, the graphics will scale accordingly. This is particularly useful if you have limited
screen area and wish to see and use the entire Receptor Viewer within a smaller window.
Locate Receptor by (Windows Only)
This option determines how Receptor Remote Control attempts to locate your Receptor on a network.
Specically:
• Name: If you choose this option, Receptor Remote Control will use Receptor’s name to nd it on the
network. When found, the name of that Receptor will appear in the title bar of any windows that opens,
making it very easy to identify multiple Receptors on a network. This is the default option and will work
with most network congurations. There are, however, some networks that are unable to nd Receptors by
name, which is why the following option exists...
• IP Address: If you choose this option, Receptor Remote Control will use the IP address of the chosen
Receptor to connect to it. In this case, the IP Address (and not the Receptor name) appears in the title bar of
any windows that open.
Keep this window open
If this option is checked, then the Receptor Remote Control application will remain open after you click one of
the task buttons, such as Receptor Drive or Remote Viewer. If this option is unchecked then Receptor Remote
Control closes automatically whenever you click one of the task buttons. If you frequently perform only one
task when launching Receptor Remote Control, you’ll want to un-check this option. If you frequently perform
multiple tasks after launching Receptor Remote Control, you’ll want to check the Keep this window open
option so that the application remains available.
New Feature: UniWire Support for Multicore Processors
Included in the Receptor Tools 1.2 package, which is required for Receptor v1.7, is UniWire 1.2. Aside from
xing several bugs and improving overall compatibility, UniWire 1.2’s most obvious new capability is that it
works with multicore processors. You no longer have to disable multi-core support in your host application in
order to use UniWire.
Receptor v1.7 Release Notes 7 Muse Research, Inc.
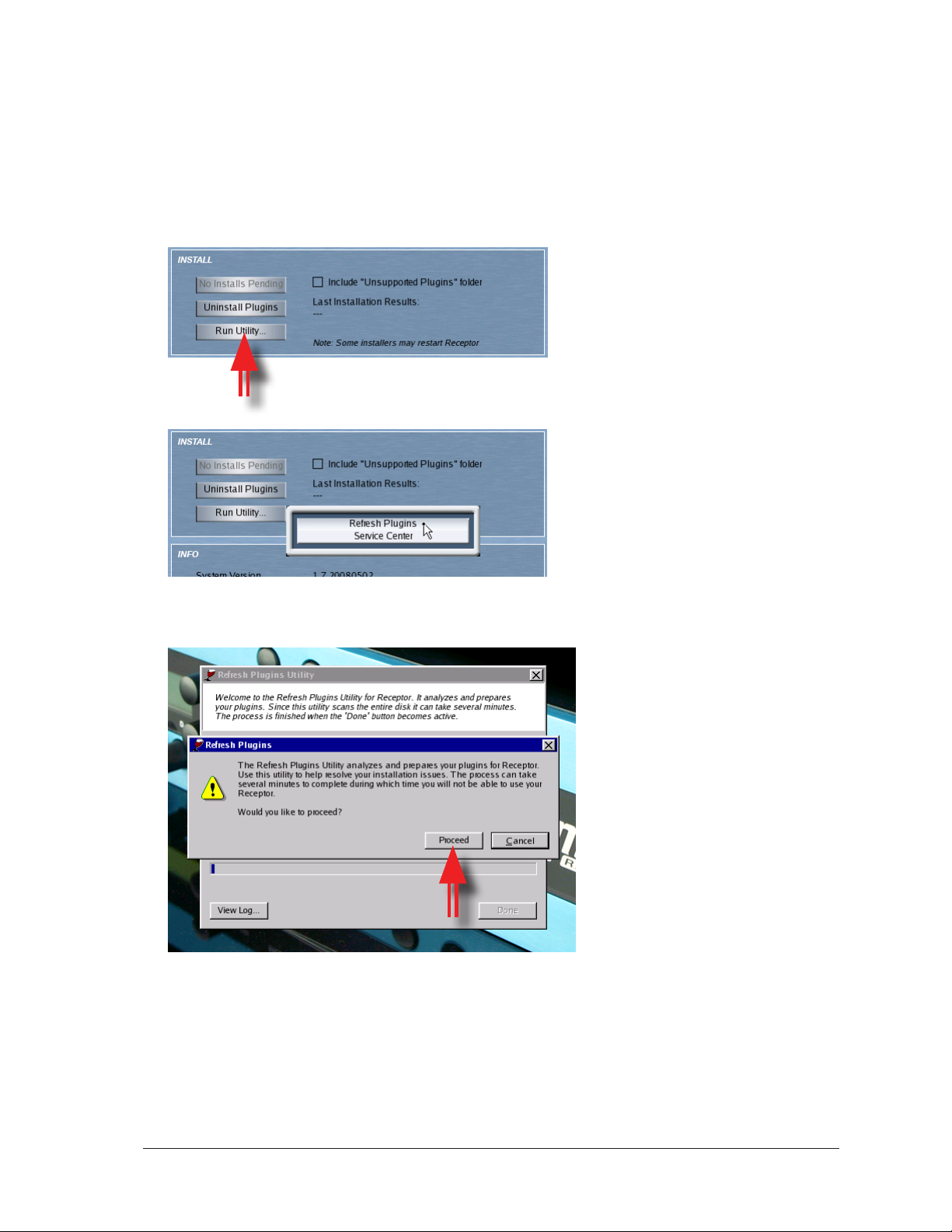
New Feature: Refresh Plugins
Whenever you add new plugins to Receptor, it needs to “learn” about their existence so it can display them in
either the Source or FX lists. This is called “refreshing plugins.” Whenever you install a plugin using the new
Direct Install feature (discussed in the next section), the Refresh Plugins Utility runs automatically.
There may be times, however, when you wish to manually refresh plugins. Specically, if you know there are
plugins installed on your Receptor and they don’t appear in Receptor’s Source or FX plugin lists, you should
attempt to “refresh the plugin list.” To do this:
1 In Receptor’s graphical user interface, go to Setup view and, in the Install Section, click Run Utility.
2 In the drop-down menu, select Refresh Plugins.
3 Receptor’s graphical interface disappears and the Refresh Plugins Utility appears on Receptor’s desktop.
Because the process can take several minutes, you must rst click Proceed to conrm that you want the process to
begin.
Receptor v1.7 Release Notes 8 Muse Research, Inc.
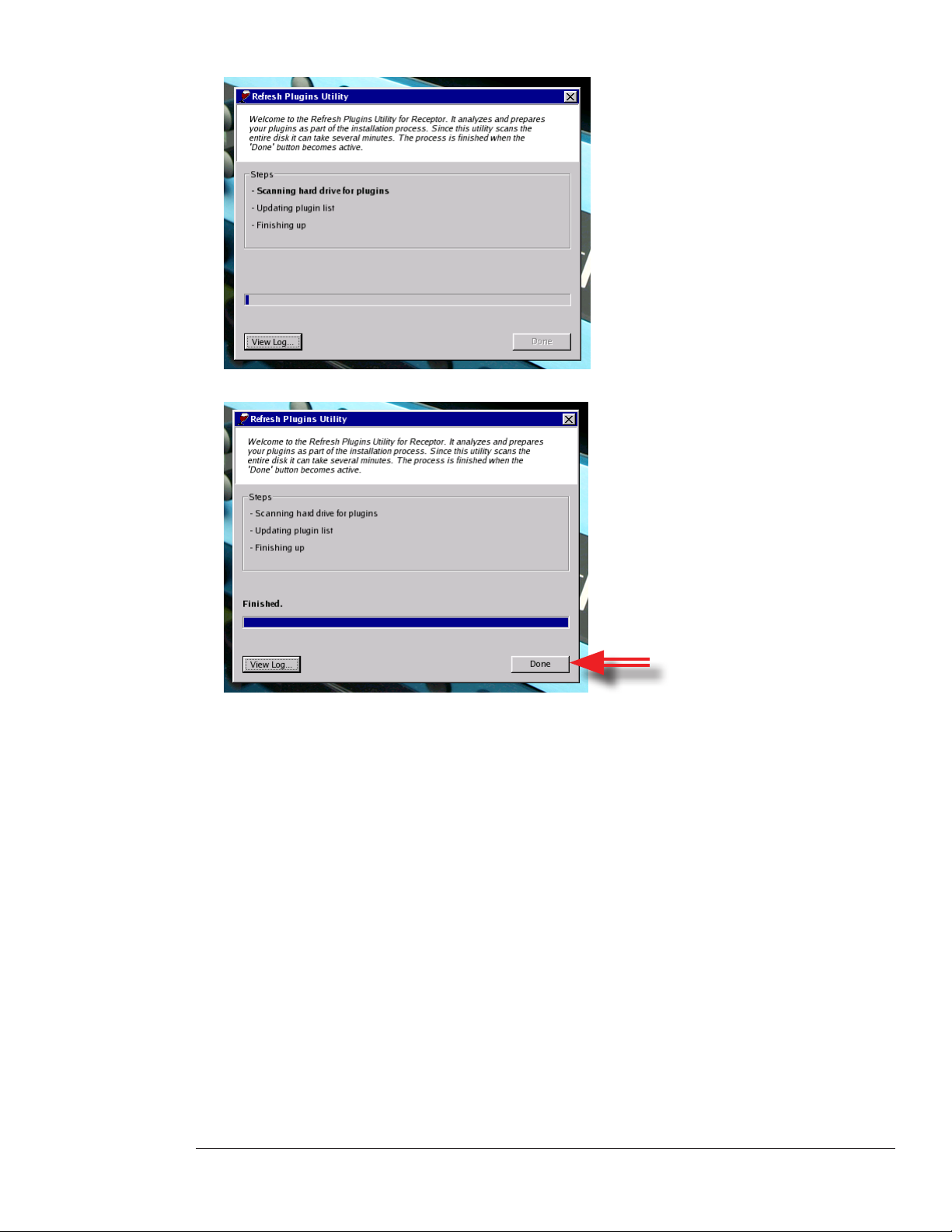
4 The utility begins to run and a status bar monitors the progress.
5 When the Refresh Plugins Utility has nished, click Done.
6 Your Receptor User Interface will re-appear.
New Feature: Direct Install
Direct Install is a powerful new feature that will, over time, allow you to install many more plugins on your
Receptor. Prior to Direct Install, there were three ways to install plugins on Receptor:
• Premium Plugins: These plugins can be purchased and downloaded from Plugorama.com. They have been
“Receptorized” by the developer and are specically coded to run on Receptor using an iLok. They give
you a 30-day, fully-functional free trial after which you can purchase the software by downloading a license
into your iLok.
• User-Installable Plugins: Some plugins that are not fully “Receptorized” to take advantage of Receptor’s
iLok can be installed by downloading a “prep installer” le from Plugorama. Various les can then be
transferred manually between your computer and Receptor to complete the installation
• Unsupported Plugins: Software with minimal or no copy protection can be installed directly on Receptor
by dragging the plugin’s .dll le into Receptor’s “unsupported Plugins” folder.
Now, Direct Install provides a fourth method of plugin installation: You simply launch the Direct Install
window from Receptor Remote Control and use the actual installer that came with your software package.
Direct Install will install plugins downloaded from the internet or from the CD/DVD drive in your Mac or PC.
It installs the software on a Receptor over a network connection, just as if you were installing it on your desktop
machine.
Receptor v1.7 Release Notes 9 Muse Research, Inc.
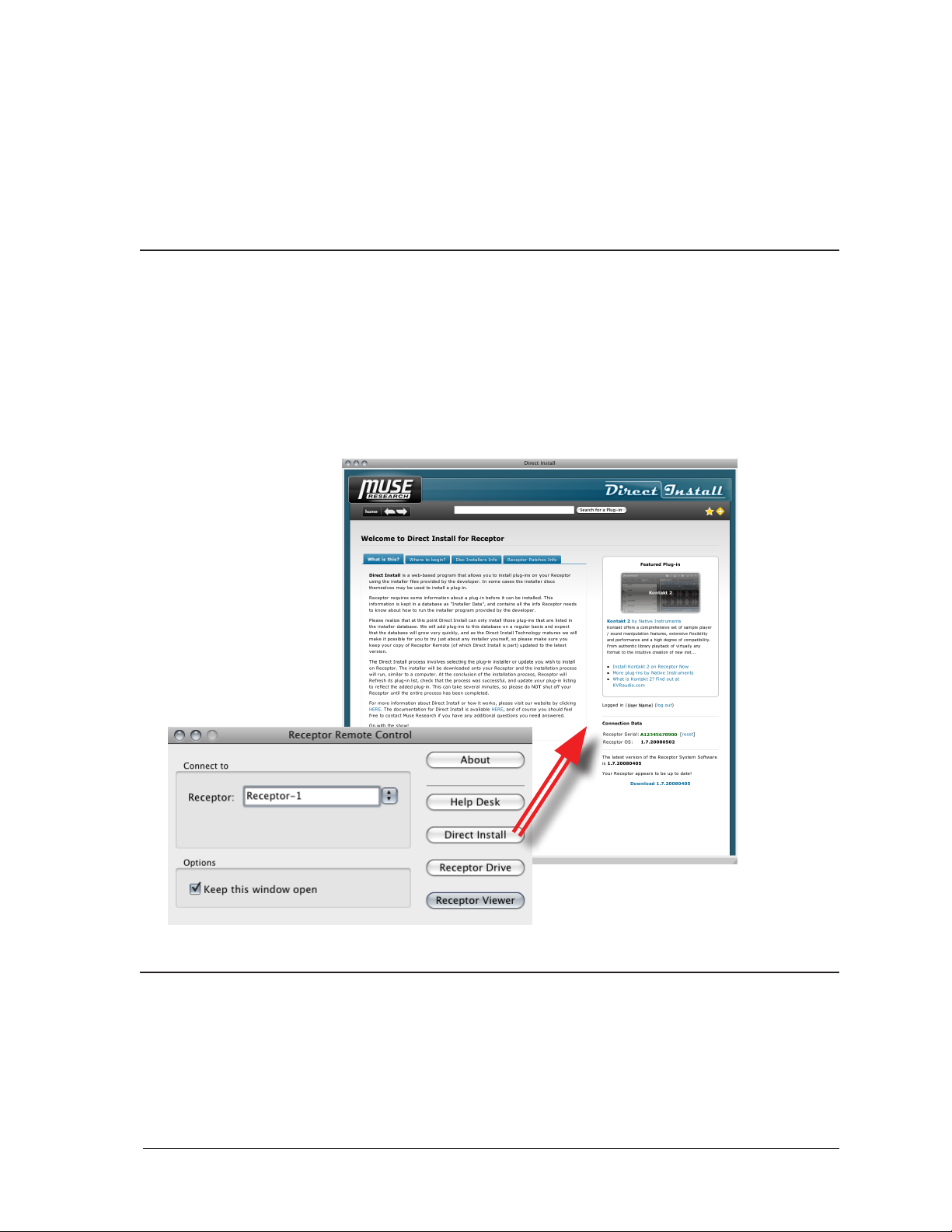
Muse Research will maintain a Plug-in Compatibility database of all the plugins that will work with Direct
Install.
IMPORTANT: As of this initial release, Direct Install supports only Native Instruments’ Komplete 5, and any
of the plugins contained within that package. In the future, additional plugins from numerous developers will be
supported by the Direct Install technology.
NOTE: Direct Install requires that Receptor and your host computer be connected to a network with internet
access.
The following sections discuss how to use Direct Install.
Launching Direct Install
NOTE: Direct Install requires that Receptor and your host computer be connected to a network with internet
access. See your Receptor documentation to learn how to set up networking, or watch the Training Videos
available on the Muse Research web site.
To launch Direct Install:
1 Double-click the Receptor Remote Control application on your Mac or PC
Direct Install requires Receptor Remote Control v1.2 or higher.
2 In the Receptor Remote Control Application, click the Direct Install button to open the Direct Install
window.
Anatomy of the Direct Install Window
IMPORTANT: All information in the Direct Install window is dynamically generated and comes from the
internet. Consequently, as with any typical web page, the appearance of the Direct Install window is likely to
change over time. That said, this section discusses Direct Install’s functionality and appearance at the time of
the Receptor v1.7 software release.
Receptor v1.7 Release Notes 10 Muse Research, Inc.
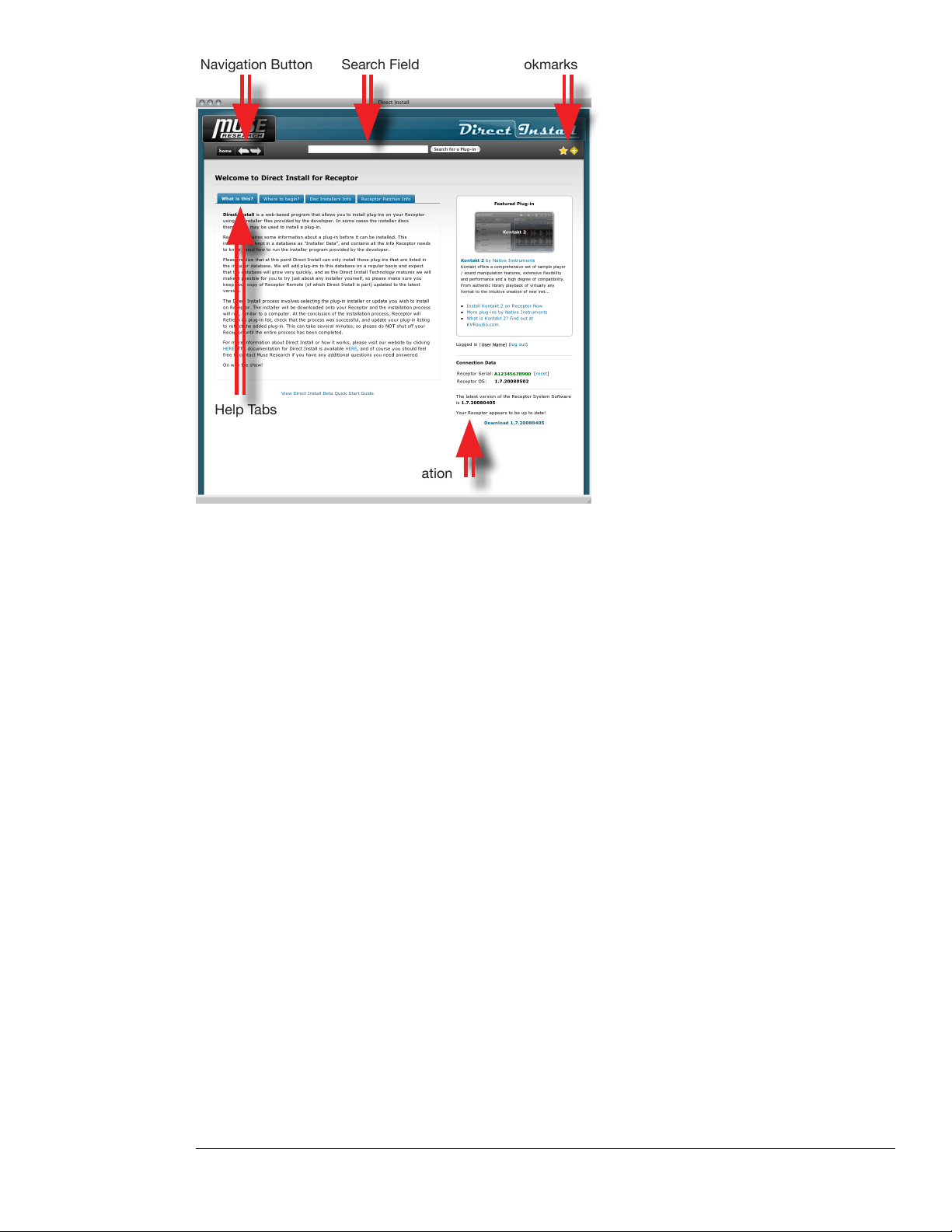
Help Tabs
Search Field BookmarksNavigation Buttons
Information
As you can see in the previous illustration, the Direct Install window contains several elements, which are
discussed in the following sections.
Search Field
Begin typing the name of your plugin into the search eld to nd it in Receptor’s Plugin Compatibility
Database.
For example, if you type “absy” into the Search Field, you’ll see a drop down list containing all the developers
and plugin names that contain this text string. At the time this document was created, you would see “Native
Instruments Absynth 4” in the drop down list.
Finding Plugins in the Compatibility Database is discussed in a bit more depth later in this chapter.
Navigation Buttons
Use the Previous and Next arrows to navigate forward or backward through the Direct Install windows, exactly
as you would do in any standard web browser.
Also, if you’ve been surng around the Direct Install screen and want to return to the rst Direct Install screen
(the one seen when you rst launch Direct Install), simply click the Home button.
Bookmarks
Click the “+” button to add the currently displayed plugin to your list of “favorite” plugins. Then, in the future,
you can quickly access your favorite plugins by choosing them from the drop-down list that appears when you
click the star button.
Help Tabs
These tabs contain useful information about how to use the Direct Install feature.
Information
Information, located at the right of the Direct Install window, may display the following:
• Featured Plug-in: This shows one of the popular plugins currently contained in Receptor’s Plugin
Compatibility Database and, hence, available for Direct Install.
• Log In: In order to use Direct Install, you need to log in to your Plugorama account. If you do not already
have a Plugorama account, please register at Plugorama before proceeding with Direct Install.
Receptor v1.7 Release Notes 11 Muse Research, Inc.
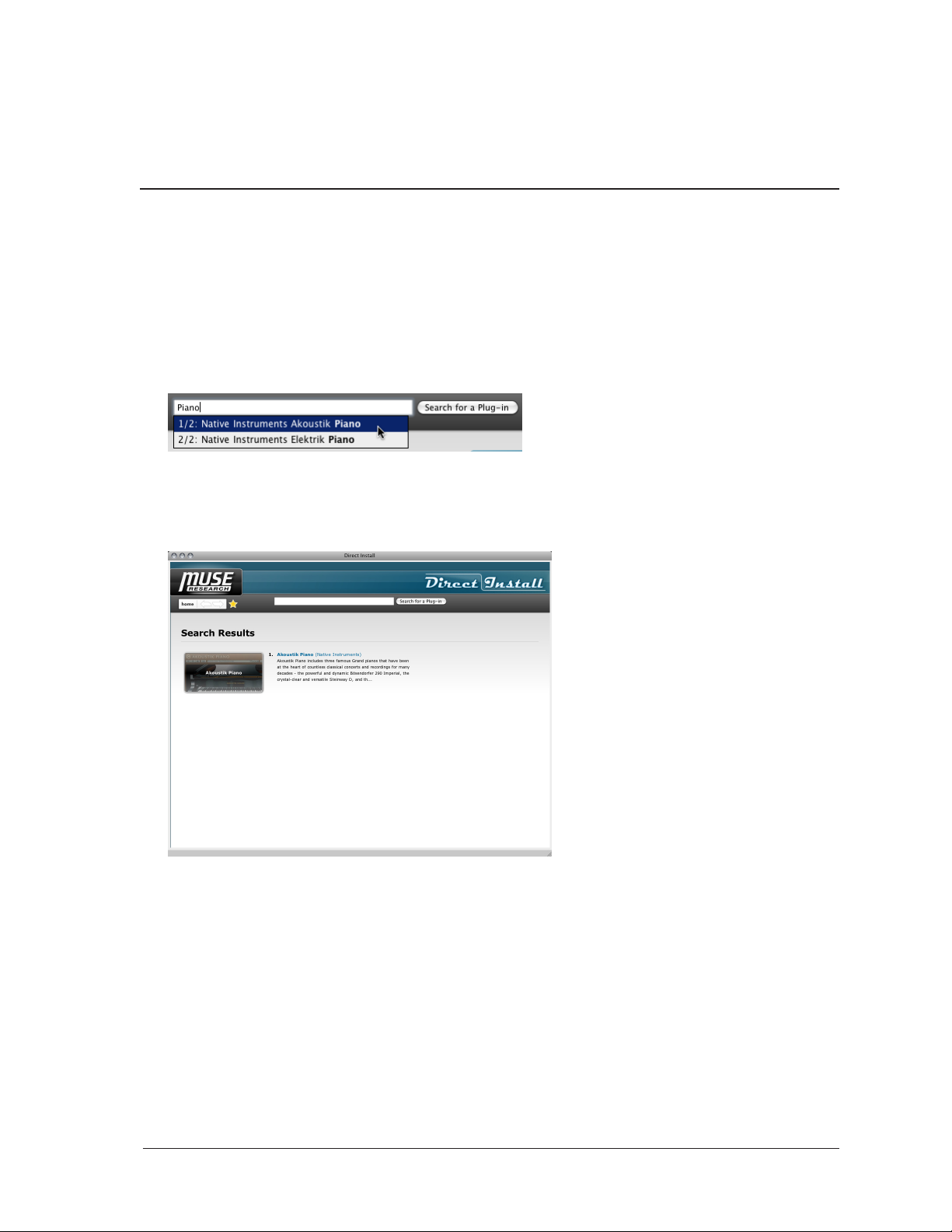
• Receptor Serial: Displays the serial number of your Receptor. If you have multiple Receptors, click
the reset button next to the serial number and select the serial number of the Receptor on which you’re
installing software.
• Receptor OS: Displays the system software version currently installed in your Receptor.
• Latest Receptor OS: Displays the most recent Receptor system software version.
Finding Your Plugin in the Plug-in Compatibility Database
Before you can install a plugin directly on Receptor, Direct Install rst requires some specic information about
the plugin’s installer. This is called Installer Data and it’s contained in the Receptor Plug-in Compatibility
Database. The Installer Data contains everything Receptor needs to know in order to run the installer program
on Receptor.
So, before you can begin, you must rst search the Compatibility Database for the plugin you wish to install.
For example:
1 In the Search Field, type “piano.”
The drop down list will show you all the plugins that contain the text string, “piano.”
2 Click the plugin you wish to install (highlighting it), then click Search for a Plug-in.
TIP: If you enter no text in the Search Field, then click Search for a Plug-in, you’ll see a list of every plugin currently
contained in the Compatibility Database.
3 The Search Results page will display all the plugins that matched your search criteria.
Receptor v1.7 Release Notes 12 Muse Research, Inc.
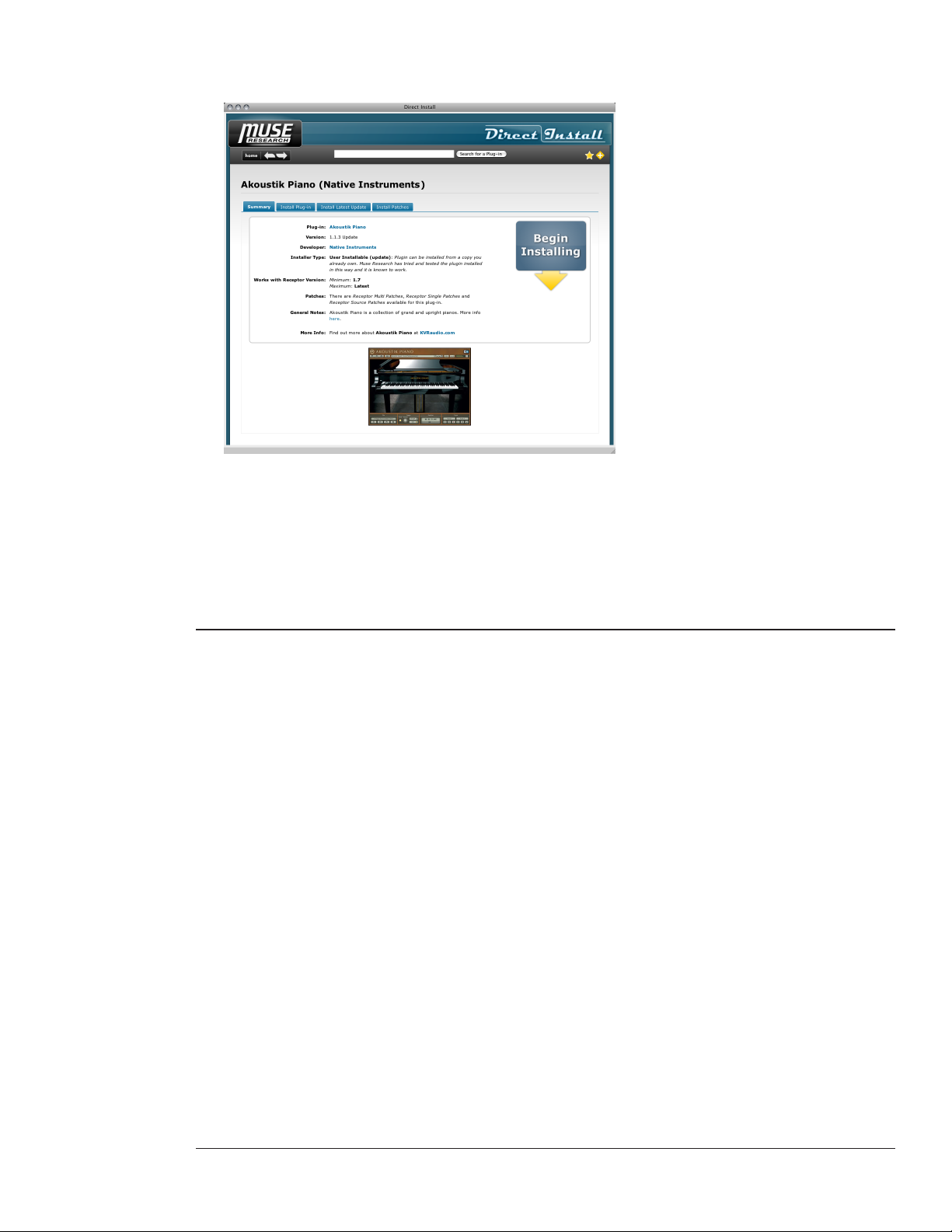
4 Click the name (or icon) of the plugin you wish to install.
The Plugin’s Direct Install Status window appears.
As you can see in the previous illustration, the Status window contains several tabs:
• Summary: Click this tab to display all information about the chosen plugin.
• Install Plug-in: Click this tab if you’re installing a full plugin, and not merely an update to an existing
plugin.
• Install Latest Update: Click this tab if you’re installing an update to a previously installed plugin.
• Install Patches: Click this tab to install Receptorized patches for the plugin.
Installing Your Plugin
Direct Install is designed to use a plugin’s native installer. Because every developer has their own methodology
for installing plugins, the actual install process will vary from developer-to-developer.
The following are generic instructions for installing plugins using Direct Install. If a particular plugin has
specic instructions, they will be available for download from the plugin’s page on the Direct Install window.
1 Launch Receptor Remote Control and click its Direct Install button.
2 In the Direct Install window that appears, search the Receptor Compatibility database for your plugin.
3 In the Search Results page, click the plugin you wish to install.
Important: Be sure to check the Direct Install window for any plugin-specic installation instructions that might exist
for that particular plugin.
4 Click Begin Installing.
5 You will be asked to either insert a CD/DVD that contains the installer, or navigate to it on your hard drive.
6 The Receptor Viewer will launch and the installer will be copied to your Receptor.
7 Begin running the installer in Receptor’s Viewer window, following any onscreen instructions.
8 When the plugin nishes installing, the Refresh Plugins utility will launch automatically and, upon its
completion, your plugin will be ready to use.
Receptor v1.7 Release Notes 13 Muse Research, Inc.
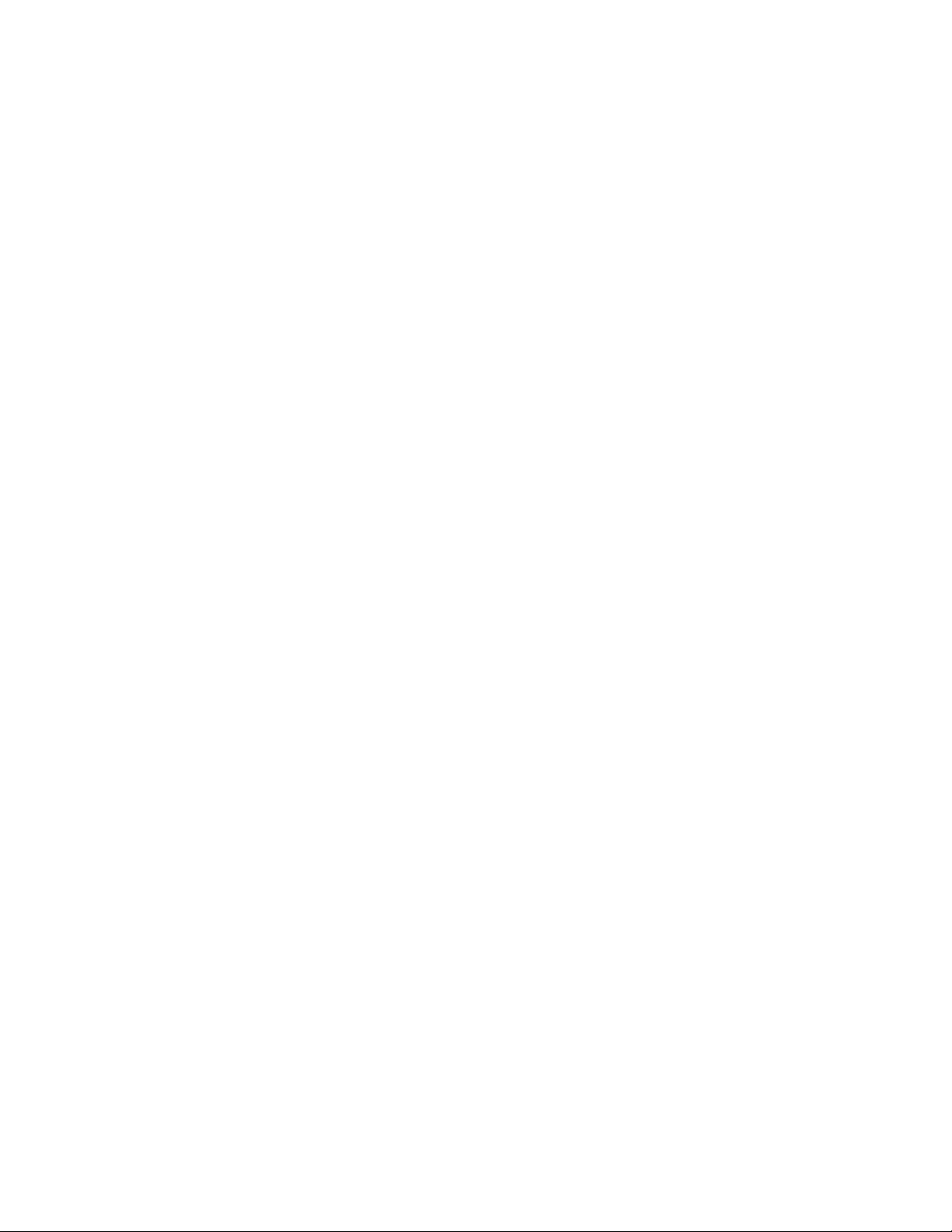
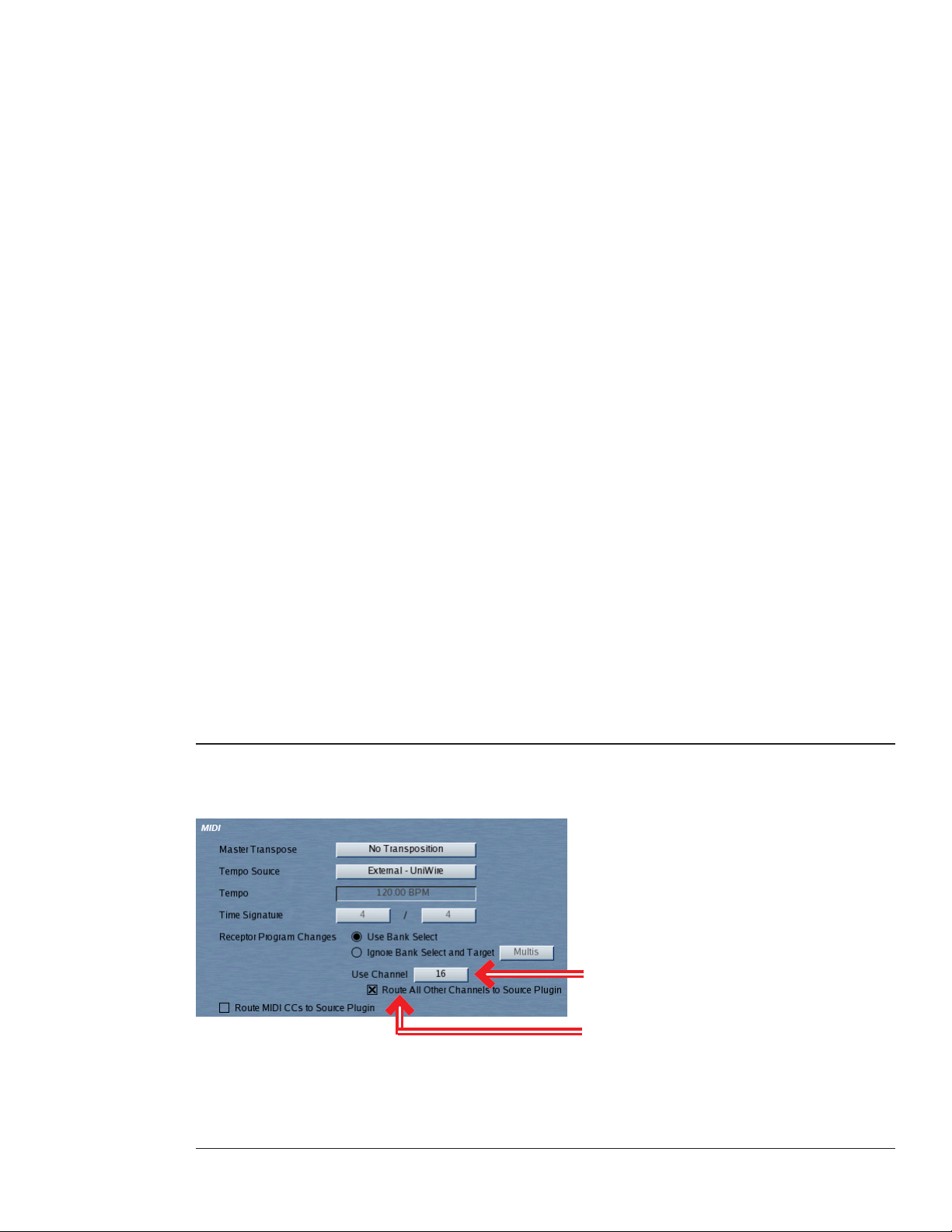
Receptor v1.6 Release Notes
This section discusses the most signicant of Receptor’s v1.6 improvements, new features, and bug xes.
Features described in this section supersede any descriptions in your Receptor v1.2 owner’s manual or in
previous Release Notes.
New Feature: Automatic UniWire Enabling
Previously, if you wanted to use Receptor with UniWire, you would need to go to Setup view and manually turn
on the Enable UniWire option. Now, with the release of Receptor v1.6, you do not need to do this. Receptor
will automatically enable UniWire if you instantiate a UniWire plugin in your host sequencer (or launch a
sequence containing UniWire plugins). Similarly, if UniWire was automatically turned on in this way, it will
automatically be turned off (within 30 seconds) when all UniWire plugins are uninstantiated or the connection
is lost with the host sequencer. This makes UniWire operation even more seamless within your studio
environment.
New Feature: Send MIDI Program Changes Directly to Plugins
Receptor will now allow you to send MIDI program changes directly to Source plugins, completely bypassing
Receptor’s own, internal patch management feature. This is particularly useful, for example, when you load
a plugin that does not yet contain any “Receptorized” patches—only its own, internal patches. By using this
feature, you can tell Receptor to pass the MIDI program change information directly to the plugin rather than
using Receptor’s own methodology for managing Multi, Single, and Plugin patches.
NOTE: Not all plugins support this feature. If a plugin doesn’t support the ability to change patches via MIDI
Program Change messages, then the plugin will simply ignore those messages.
Details of this new feature are discussed in the following sections.
Route All Other Channels to Source Plugin
If, in the MIDI section of Receptor’s Setup view, you set the Receptor Program Changes Channel to anything
other than “All”, the Route All Other Channels to Source Plugin option becomes available.
Setting this to anything
other than “All”...
... causes this option to
become available.
Receptor v1.6 Release Notes 15 Muse Research, Inc.
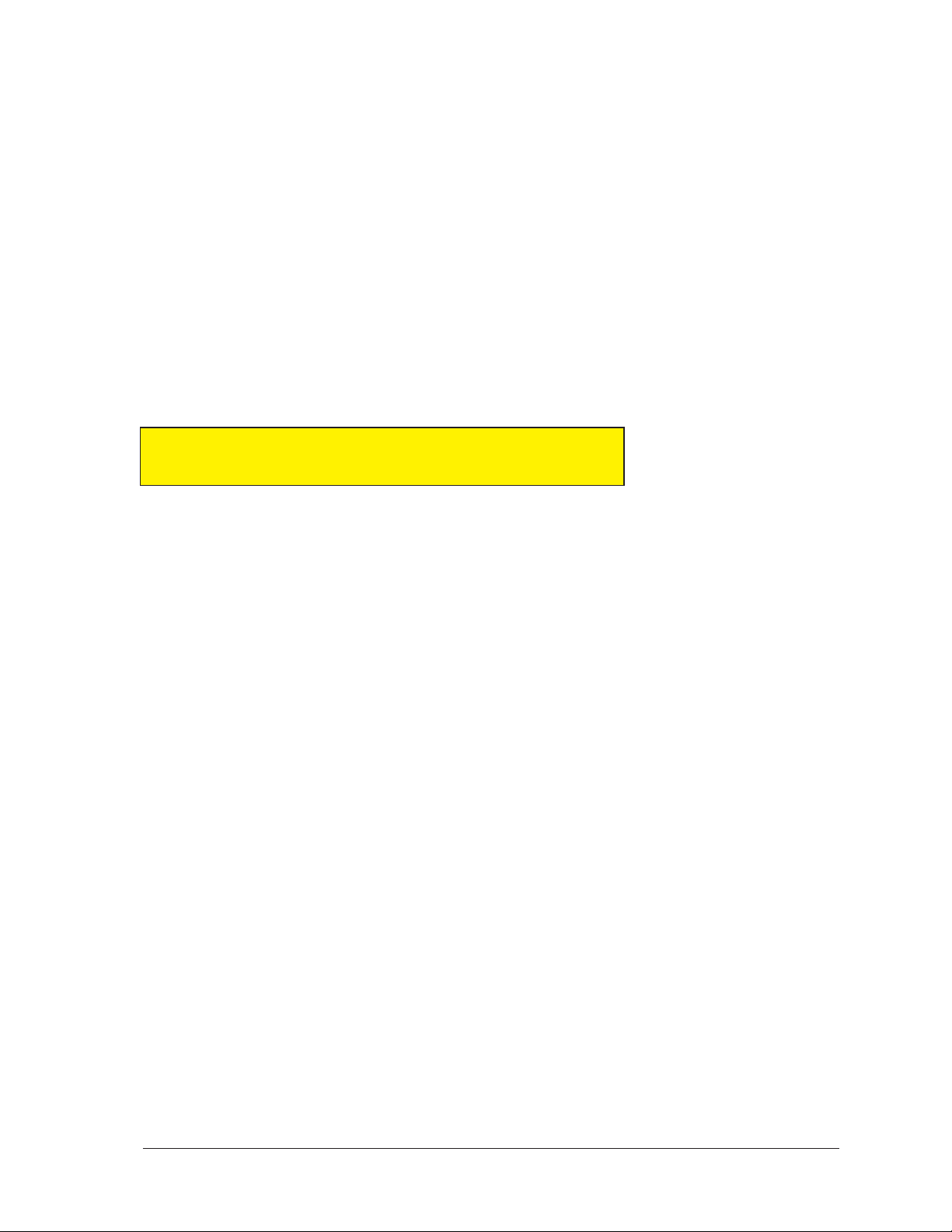
Prior to v1.6, if you told Receptor to use a specic MIDI channel for all its program change messages, it would
simply “drop” the MIDI program change messages it received on the other channels. Now, if you check the
Route All Other Channels to the Source Plugin option, Receptor does exactly that: It takes any Program
Change message received on all MIDI channels not being used by Receptor’s own program change channel, and
routes them directly to the Source plugin of the corresponding patch channel.
NOTE 1: Not all plugins support changing their built-in patches using MIDI program change messages. If your
plugin does not support this feature, having it enabled in Receptor will not have any effect.
NOTE 2: Some plugins, while they may support changing built-in patches via MIDI program change messages,
do not actually update their graphical interfaces to reect that a new patch is playing. This is a result of the way
the plugin, itself, is programmed and is not something Receptor can remedy.
NOTE 3: If an Instrument Channel has its Source assigned to an audio input (rather than a plugin), then the
program change messages are routed to the rst instantiated FX plugin. For example, if an Instrument Channel
uses an audio input as a source and has an effect assigned to FX A, then the program change messages will
be sent to the plugin instantiated on FX A. If there is no plugin instantiated on FX A, then the program change
messages are routed to the plugin instantiated on FX B, etc.
The option also appears on Receptor’s front panel, and is accessed by pressing the SETUP button, then rotating
the top display knob to select the Unused Pgm Chg Ch’s parameter (which, of course, is a front panel-friendly
abbreviation for Unused Program Change Channels).
S U U n u s e d P g m C h g C h ‘ s < >
III III G o t o S o u r c e p l u g i n
Rotate the bottom display knob to select between the following two options:
• Go to Source plugin - turns on the feature (same as checking the box in Receptor’s graphical interface)
• Are ignored - turns off the feature, making Receptor operate as it did prior to v1.6 (this has the same effect
as un-checking the box in Receptor’s graphical interface).
Example
This example shows how the Route All Other Channels to Source Plugin feature works using Native
Instruments’ Kontakt 2. However, any plugin that supports MIDI selection of patches will work with this new
feature.
1 Instantiate Kontakt 2 on Receptor Instrument Channel 1.
2 Click Receptor’s Setup tab and, in the MIDI Setup section, set the Receptor Program Changes Use
Channel selector to “16.”
3 Enable the Route All Other Channels to Source Plugin option.
The above sequence of events will insure that MIDI program changes received on channel 16 will be routed to
Receptor’s own patches, while all other channels will be ignored by Receptor’s Mixer and used, instead, by plugins.
4 Open the Kontakt 2 Edit window.
Receptor v1.6 Release Notes 16 Muse Research, Inc.
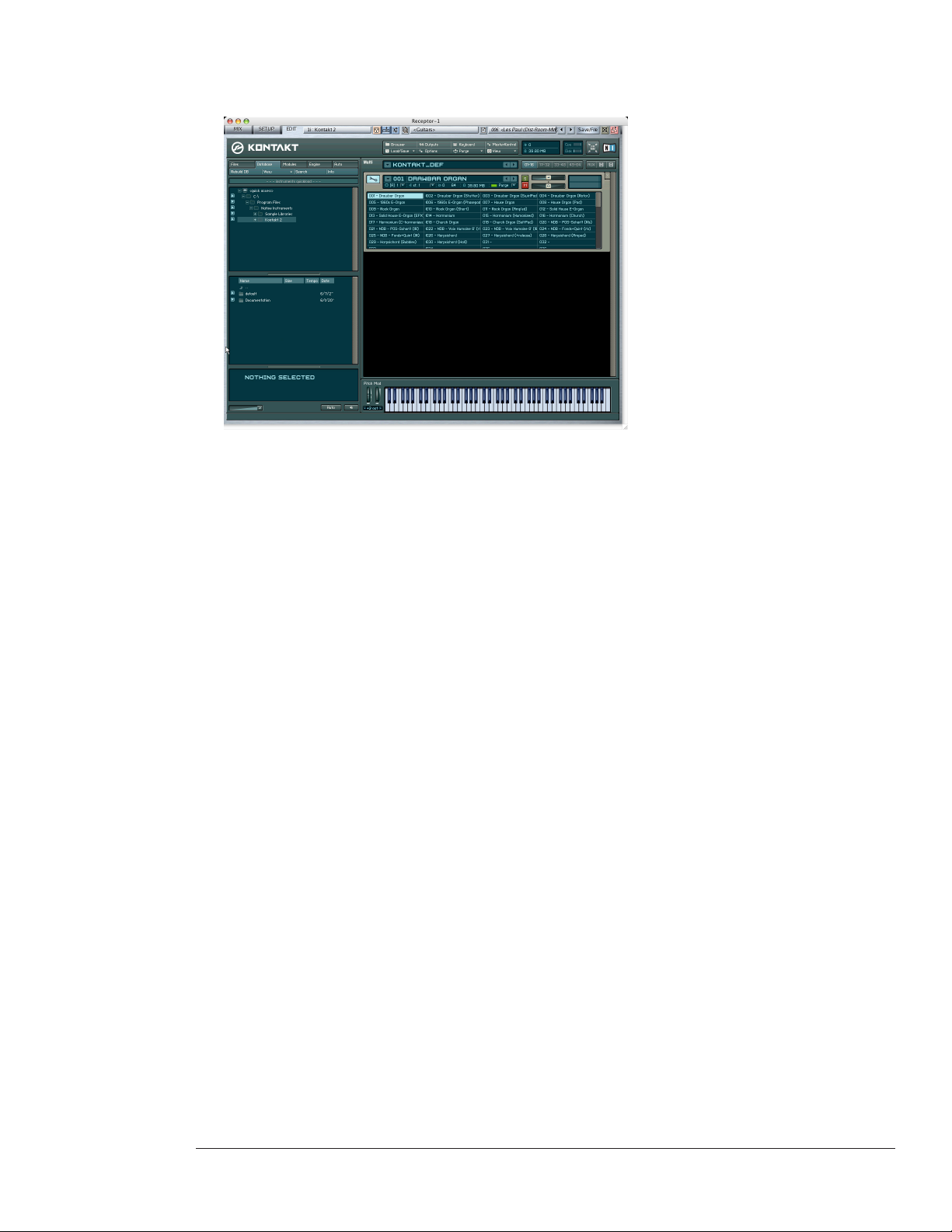
5 Using Kontakt 2’s own Load/Save menu, select New instrument bank from list > 05 - Organs and
Harpsichord > All Organs and Harpsichord.nkb.
This loads a bank full of Organ and Harpsichord patches into Kontakt.
6 Make sure Kontakt is responding to some MIDI channel other than 16.
Remember, in Step 2 you told Receptor to use Ch 16 for its own internal program changes, so this channel is reserved
for sending program change messages to Receptor’s Mixer.
7 Send MIDI Program Change messages from your keyboard to Receptor.
Note that Kontakt 2’s internal patches change accordingly, allowing you to audition all the patches in this bank using
MIDI Program Changes.
New Feature: Support for Plugins with Built-in Sequencers
Some plugins (such as Native Instruments’ Reaktor) contain built-in “groove oriented” sequencers. On a
computer, these built-in sequencers are designed to start and stop with the transport controls in your host
sequencer, but Receptor doesn’t have a transport control.
Prior to version 1.6, there was no way to remotely start or stop a plugin that contained an embedded sequencer
(unless you were using UniWire). Now, as of version 1.6, plugins running on Receptor will respond to MIDI
start, stop, and continue messages, meaning you can start, stop, and sync these groove oriented plugins over
MIDI.
So, if Receptor’s Tempo Source parameter (in the MIDI section of the Setup page) is set to External-
MIDI, then Receptor will receive MIDI start/stop/continue messages and pass those to plugins with built-in
sequencers. If Receptor’s Tempo Source parameter is set to External-UniWire, then any groove-oriented
plugins are started and stopped using your host sequencer’s transport controls.
Receptor v1.6 Release Notes 17 Muse Research, Inc.
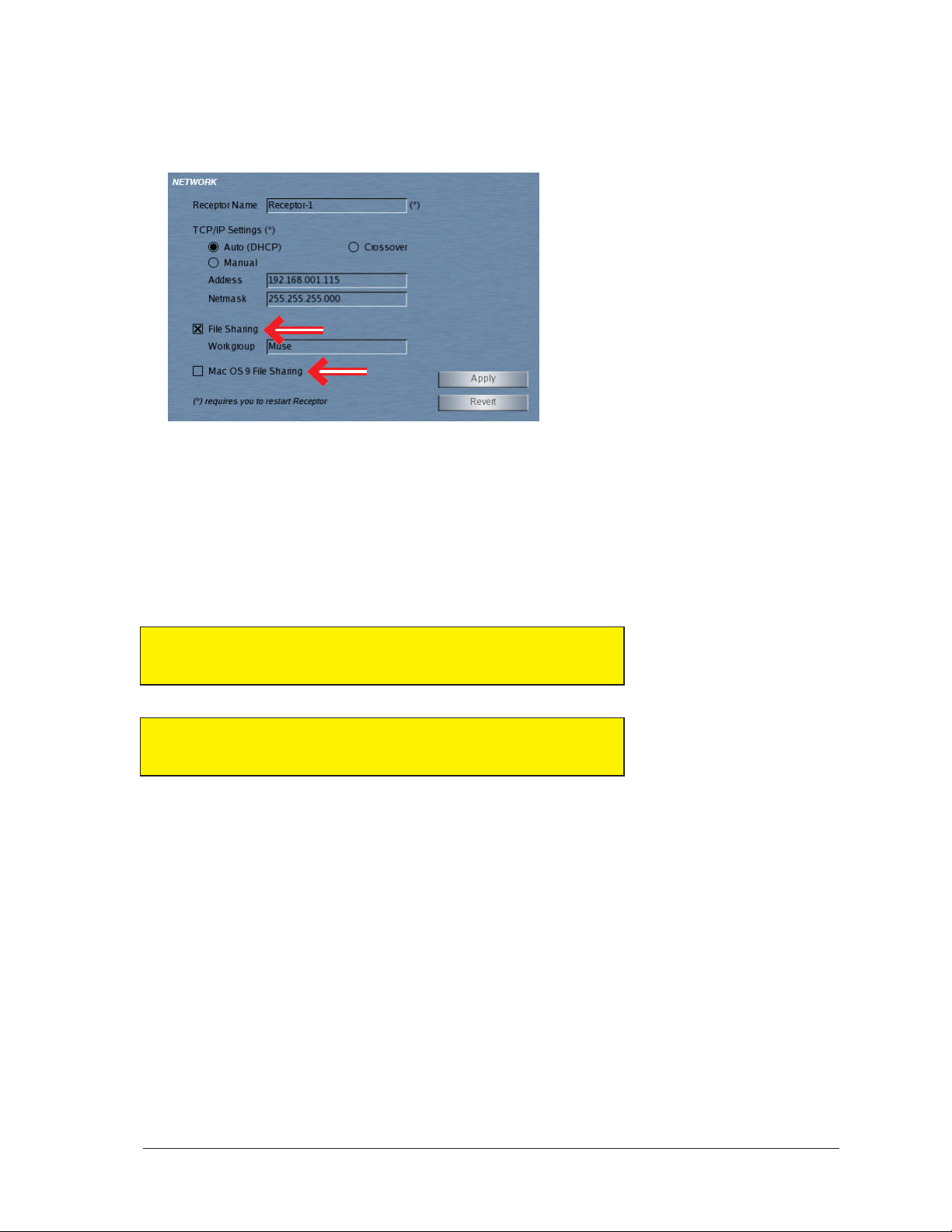
Modied Feature: “File Sharing” and “Mac OS 9 Sharing”
In Setup view, two networking options have been renamed. Specically:
• The option previously called AppleTalk has been renamed Mac OS 9 File Sharing.
• The option previously called Windows Networking has been renamed File Sharing.
Functionally, these options still perform the functions discussed under their old names your Receptor Manual.
The name change was initiated because many customers mistakenly believed that, if they were using a
Macintosh, they should use AppleTalk networking. In reality, Samba networking (the type used by the “File
Sharing” option) is a much better choice for anyone using either Apple OS X or Windows. AppleTalk is a
legacy networking option, more suited toward people who are still using OS 9-based studios. Hence the name
change.
So, for all intents and purposes, unless you’re using Mac OS9, choose the “File Sharing” option and follow the
instructions about using SAMBA networking in your Receptor Manual.
Note that these options are also renamed on the front panel:
S U F i l e S h a r i n g < >
III III O n
S U M a c O S 9 S h a r i n g < >
III III O f f
Receptor v1.6 Release Notes 18 Muse Research, Inc.
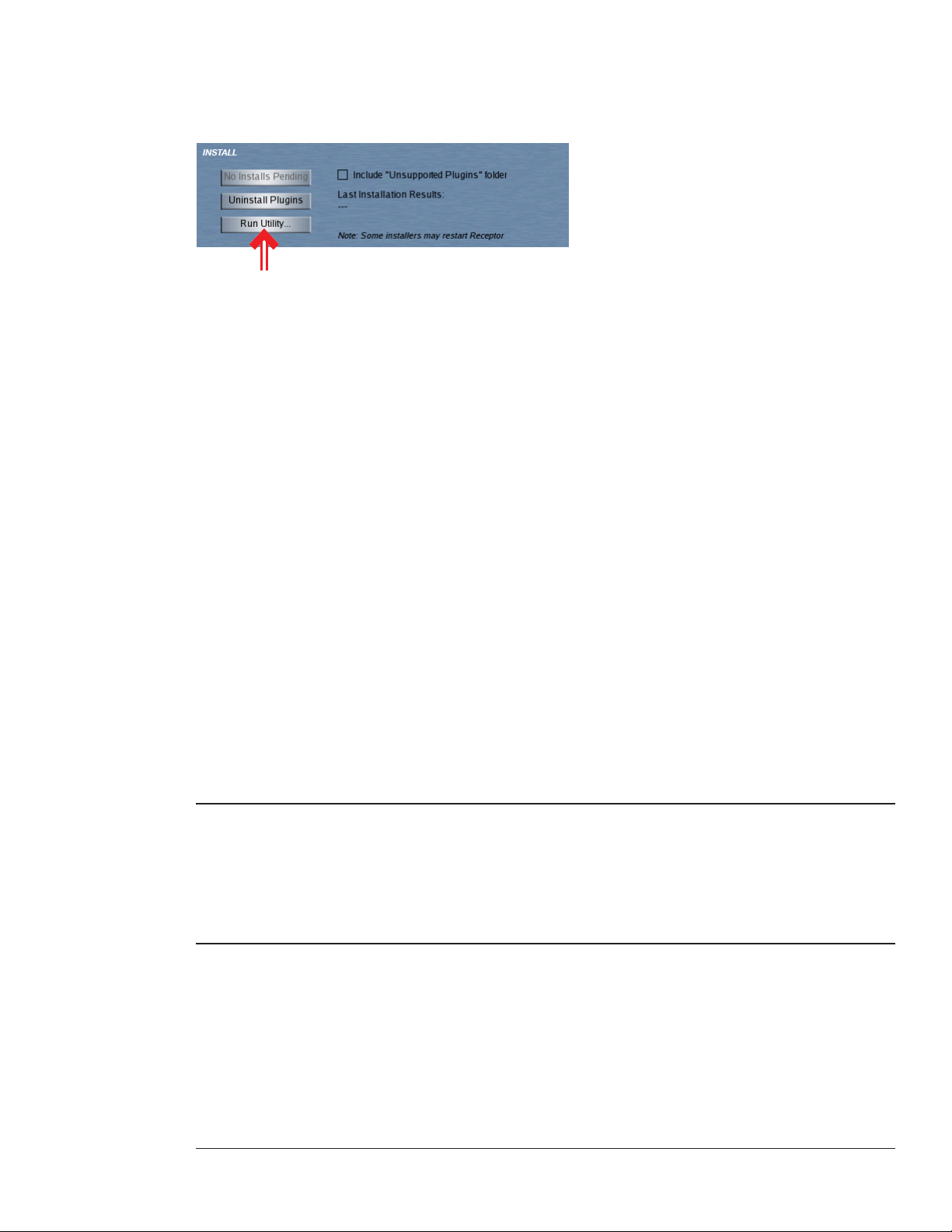
Modied Feature: Run Utility Button
In the “third time’s a charm” category comes the Run Utility button that, in v1.5 was renamed the Plugin Tools
button that, in v1.3 was introduced as the Register Plugins button.
The Run Utility button performs all the same functions previously described in v1.3 and v1.5. The name
change reects the more generalized nature of the mini-applications you will be able to launch from this button
in a future release.
Modied Feature: ZLoad is now OFF by Default
As of v1.6, Zload is turned off by default. That is, in the Setup View’s INFO section, the Enable Zload option
is unchecked by default. You can, of course, turn on Zload and use it.
Removed Feature: Performance Multis
Receptor v1.6 removes the Performance Multis feature, which has been made redundant by recent Receptor
software advances. Prior to the implementation of Zload and Snapshot Banks, Receptor offered Performance
Multis as a “work around” to slow patch loads whenever they required multiple plugin instantiations. In v1.6,
some background coding that allowed this feature to work has been modied, greatly improving Receptor’s
plugin compatibility, performance and functionality. As a consequence, support for Performance Multis has
been removed in v1.6 and, in reality, there is now no need for them, since their benets have been completely
superseded by the Zload feature (introduced in v1.2) and Snapshot Banks (introduced in v1.5).
If you previously relied on Performance Multis to accelerate the time it took to switch between patches, you
have two choices:
• Turn on Zload and use it
• Convert your Performance Multis into Snapshots
The following sections discuss both these options.
Using Zload Instead of Performance Multis
Because Performance Multis worked by eliminating the need to re-instantiate any plugins that were currently
instantiated, turning on Zload will have a similar effect. If you have existing Performance Multis and you turn
on Zload (in the INFO section of Setup View), you should see little difference in the speed at which you can
switch between patches in that bank.
Using Snapshots Instead of Performance Multis
Ultimately, you may wish to convert your Performance Multis to the more modern “Snapshots” feature
introduced in Receptor v1.5. Snapshots adhere to a very similar concept as Performance Multis—the idea being
that you would load up all 16 Receptor instrument channels with a different plugin, bypass every channel except
channel 1, then save the Multi patch as a “snapshot.” You would then bypass channel 1, unbypass channel 2
and save it as a snapshot, and so on. Like Performance Multis, Snapshots let you switch between patches in a
Snapshot bank almost instantly. Unlike Performance Multis, snapshots also load and remember sample data.
Receptor v1.6 Release Notes 19 Muse Research, Inc.
 Loading...
Loading...