Page 1

Inter net FAX Kit
IF-300
User’s Guide
for
F-360
F-320
Page 2

Safety precautions
• Please read “Safety precautions” in the operation manual of the fax main unit.
• The following notations are used to alert the user to harm or damage that could result from mishandling due to neglect of
precautions.
Warning
Caution
• The following symbols are used to distinguish the types of alerts. (Shown below are the examples.)
This symbol indicates warning or caution. An illustration will give a concrete description.
This symbol indicates prohibition in handling. An illustration will give a concrete description.
This symbol indicates mandatory handling. An illustration will give a concrete description.
This notation alerts the user to the potential for serious injury or death.
This notation alerts the user to the potential for bodily harm or damage to hardware.
Warning
Never attempt to disassemble, repair or
modify the equipment.
Do not place anything on the equipment that
contains water or chemical drug.
It may cause electric shock or machine failure.
Request repairs from the Customer Information
Center.
Caution
When any of the following occurs, stop
operation immediately, unplug the power cable
of the fax main unit from power outlet, and
call our Information Center.
◆ Smoke generation or an unusually heated
machine housing
◆ Abnormal noise
Do not place articles on the equipment such as
flower vases, potted plants, beverage cups,
cosmetics, containers of chemical drugs or water, or
small metallic articles. These substances, once
overturned and dropped inside of the equipment,
may cause a fire or electric shock.
Never attempt anything other than what is
specified in this manual.
It may cause unexpected accidents or machine
failure.
i
Page 3

PC
E-mail transmission/
reception history
Fax transmission/
reception history
One-touch dial setting
Speed-dial setting
LAN
P
r
i
n
t
o
u
t
E-mail
LAN
PC
Internet FAX
Internet FAX
Internet
PC
Internet FAX
E-mail
Original
document
LAN
PC
Internet FAX
Internet
PC
Internet FAX
Internet communication features
Internet fax transmission
Paper documents,such as hand-written letters,can be transmitted by e-mail using the existing e-mail environment just like sending a fax. All you have to do is load the original and designate the recipient’s e-mail address
using a One-touch key or Speed-dialing.
Scanned data from the original is sent by e-mail as an image data attachment.
Internet mail reception
The IF-300 allows you to receive and print a PC or internet fax machine transmitted e-mail automatically or
manually, depending on its setup configuration. However ,if the received e-mail includes a file attachment in a
format other than TIFF-FX (Profile-S/F/J),such as Word, Excel, or PowerPoint, then the IF-300 returns an error
message via e-mail.
Network management
With the use of a Web browser, a PC can perform such operations as IF-300 settings,display of
transmission/reception history of e-mails and faxes,as well as registration of One-touch dial, etc..
ii
Page 4

F orwarding fax document
P
r
i
n
t
o
u
t
Fax
Fax
Telephone line
Telephone line
Internet Fax IF-300
E-mail
LAN
PC
Internet
PC
Fax
G3 Fax
Internet FAX IF-300
F-Code
fax reception
Telephone line
E-mail
LAN
PC
Internet FAX
Internet
PC
Internet FAX
This feature works with an F-code box that is setup for “Relay box”. The IF-300 can route documents received in its
F-code relay box to e-mail addresses and/or to other fax machines.
In order to route the received fax documents to the designated e-mail address(s) and/or other fax machine(s), the
F-code relay box should be configured with the proper sub-address and password.
F orwarding e-mail
The IF-300 is capable of transferring the received Internet e-mail to the G3 facsimile(s) that designated fax number in a e-mail text.
Also, you can setup whether the IF-300 prints the transferred document(s) or not.
iii
Page 5

Internet relay broadcasting
E-mail
PC
Internet FAX
IF-300
E-mail environment
Transmission/
reception history
One-touch dial setting
Speed-dial setting
E-mail
Internet FAX
IF-300
Transmitted E-mail
F
a
x
T
x
Transmission
Reception
Received E-mail
Transmitted E-mail
Received E-mail
F
a
x
R
x
F
a
x
T
x
F
a
x
R
x
Internet Fax IF-300Internet Fax IF-300
Fax
Fax
Fax
Internet
Telephone line
Telephone line
T
e
lep
h
on
e lin
e
Internet relay broadcasting is a powerful function that takes advantage of a remote Muratec Internet FAX
(IF-300) to reduce your total communication costs.
The internet relay station performs a relay broadcast, and the internet fax machine which sends the original document to the internet relay station has performed a relay broadcast initiation.Your fax machine can perform
either operation; in other words, your machine can either send to a “internet relay station”unit or be a “internet
relay station” unit.
Archive
With this feature,all transmitted and received fax and e-mail are collected at one place automatically so that an
administrator can easily keep track of the document flow.
Programming or retrieving parameters using E-mail
With this feature,you can retrieve and program the e-mail environment, e-mail account user settings,
one-touch numbers, speed-dial numbers, fax gateway, and retrieve the current journal data from your PC by sending the text e-mail message to the IF-300.
iv
Page 6

Table of Contents
Safety precautions . . . . . . . . . . . . . . . . . . . . . . . . . . . . . . . . . . . . . . . . . . . . . . . . . . . . . . . . . . . . . . . . . . . . . . .i
Internet communication features . . . . . . . . . . . . . . . . . . . . . . . . . . . . . . . . . . . . . . . . . . . . . . . . . . . . . . . . . .ii
Installing Your Machine
Pre-Installation information . . . . . . . . . . . . . . . . . . . . . . . . . . . . . . . . . . . . . . . . . . . . . . . . . . . . . . . . . . . .1.2
Installation procedures . . . . . . . . . . . . . . . . . . . . . . . . . . . . . . . . . . . . . . . . . . . . . . . . . . . . . . . . . . . . . . . . .1.3
Setting your Time Zone . . . . . . . . . . . . . . . . . . . . . . . . . . . . . . . . . . . . . . . . . . . . . . . . . . . . . . . . . . . . . . . .1.4
Setting the Internet parameters . . . . . . . . . . . . . . . . . . . . . . . . . . . . . . . . . . . . . . . . . . . . . . . . . . . . . . . . .1.5
IP address and Subnet mask setting . . . . . . . . . . . . . . . . . . . . . . . . . . . . . . . . . . . . . . . . . . . . . . . . .1.5
Installation information registration . . . . . . . . . . . . . . . . . . . . . . . . . . . . . . . . . . . . . . . . . . . . . . . .1.5
Network environment setting . . . . . . . . . . . . . . . . . . . . . . . . . . . . . . . . . . . . . . . . . . . . . . . . . . . . . .1.7
E-mail environment setting . . . . . . . . . . . . . . . . . . . . . . . . . . . . . . . . . . . . . . . . . . . . . . . . . . . . . . . .1.8
E-mail account user registration . . . . . . . . . . . . . . . . . . . . . . . . . . . . . . . . . . . . . . . . . . . . . . . . . . . .1.9
Administrator registration . . . . . . . . . . . . . . . . . . . . . . . . . . . . . . . . . . . . . . . . . . . . . . . . . . . . . . . .1.11
System configuration
Programming or retrieving parameters using “Administration tool” . . . . . . . . . . . . . . . . . . . . . . . . . . . .2.2
What is “Administration tool for IF-300” on the web? . . . . . . . . . . . . . . . . . . . . . . . . . . . . . . . . . . .2.2
Startup of “Administration tool for IF-300” . . . . . . . . . . . . . . . . . . . . . . . . . . . . . . . . . . . . . . . . . . . .2.2
Descriptions of “Administration tool for IF-300” . . . . . . . . . . . . . . . . . . . . . . . . . . . . . . . . . . . . . . . .2.2
Programming or retrieving parameters using E-mail . . . . . . . . . . . . . . . . . . . . . . . . . . . . . . . . . . . . . . .2.13
Using E-mail for Program or Retrieve Parameter (Device management by E-mail) . . . . . . . . . .2.13
Remote access setting on the Web . . . . . . . . . . . . . . . . . . . . . . . . . . . . . . . . . . . . . . . . . . . . . . . . . .2.14
Setting the command in the Subject line . . . . . . . . . . . . . . . . . . . . . . . . . . . . . . . . . . . . . . . . . . . .2.15
Programming and Retrieving E-mail environment settings. . . . . . . . . . . . . . . . . . . . . . . . . . . . . .2.16
Programming and Retrieving One-touch/Speed-dialing setting . . . . . . . . . . . . . . . . . . . . . . . . . .2.18
Programming and Retrieving Fax Gateway settings . . . . . . . . . . . . . . . . . . . . . . . . . . . . . . . . . . .2.19
Programming and Retrieving Account settings . . . . . . . . . . . . . . . . . . . . . . . . . . . . . . . . . . . . . . .2.21
Programming Your Machine
Programming an E-mail address into the one-touch keys . . . . . . . . . . . . . . . . . . . . . . . . . . . . . . . . . . . . .3.2
Programming an E-mail address into the speed-dial numbers . . . . . . . . . . . . . . . . . . . . . . . . . . . . . . . . .3.8
Programming an E-mail address into the group dial numbers . . . . . . . . . . . . . . . . . . . . . . . . . . . . . . . .3.14
Registration of a Mail Broadcast list . . . . . . . . . . . . . . . . . . . . . . . . . . . . . . . . . . . . . . . . . . . . . . . . . . . . .3.19
Basic Operation
Sending a document over the LAN . . . . . . . . . . . . . . . . . . . . . . . . . . . . . . . . . . . . . . . . . . . . . . . . . . . . . . .4.2
Registering To/Cc/Bcc fields in soft keys. . . . . . . . . . . . . . . . . . . . . . . . . . . . . . . . . . . . . . . . . . . . . . .4.2
Directly set a mail address and send. . . . . . . . . . . . . . . . . . . . . . . . . . . . . . . . . . . . . . . . . . . . . . . . .4.2
Sending using a one-touch key. . . . . . . . . . . . . . . . . . . . . . . . . . . . . . . . . . . . . . . . . . . . . . . . . . . . . 4.4
Sending using a speed-dial number. . . . . . . . . . . . . . . . . . . . . . . . . . . . . . . . . . . . . . . . . . . . . . . . . .4.6
Sending using the EasyDial directory . . . . . . . . . . . . . . . . . . . . . . . . . . . . . . . . . . . . . . . . . . . . . . . .4.8
Broadcasting . . . . . . . . . . . . . . . . . . . . . . . . . . . . . . . . . . . . . . . . . . . . . . . . . . . . . . . . . . . . . . . . . . .4.10
Receive document via LAN . . . . . . . . . . . . . . . . . . . . . . . . . . . . . . . . . . . . . . . . . . . . . . . . . . . . . . . . . . . .4.19
Receiving e-mail from POP server . . . . . . . . . . . . . . . . . . . . . . . . . . . . . . . . . . . . . . . . . . . . . . . . . .4.19
Manual reception from POP server . . . . . . . . . . . . . . . . . . . . . . . . . . . . . . . . . . . . . . . . . . . . . . . . .4.19
Advanced Features
TTI transmittion . . . . . . . . . . . . . . . . . . . . . . . . . . . . . . . . . . . . . . . . . . . . . . . . . . . . . . . . . . . . . . . . . . . . . .5.2
TTI transmission setting . . . . . . . . . . . . . . . . . . . . . . . . . . . . . . . . . . . . . . . . . . . . . . . . . . . . . . . . . .5.2
TTI setting with the Soft Key . . . . . . . . . . . . . . . . . . . . . . . . . . . . . . . . . . . . . . . . . . . . . . . . . . . . . .5.2
Entering TTI transmission . . . . . . . . . . . . . . . . . . . . . . . . . . . . . . . . . . . . . . . . . . . . . . . . . . . . . . . .5.2
Subject line entry . . . . . . . . . . . . . . . . . . . . . . . . . . . . . . . . . . . . . . . . . . . . . . . . . . . . . . . . . . . . . . . . . . . . .5.3
Mail subject setting . . . . . . . . . . . . . . . . . . . . . . . . . . . . . . . . . . . . . . . . . . . . . . . . . . . . . . . . . . . . . . .5.3
v
Page 7

Forwarding the received fax document to mail address . . . . . . . . . . . . . . . . . . . . . . . . . . . . . . . . . . . . . .5.5
Forwarding fax by using F-code relay box . . . . . . . . . . . . . . . . . . . . . . . . . . . . . . . . . . . . . . . . . . . . .5.5
Default relay setting . . . . . . . . . . . . . . . . . . . . . . . . . . . . . . . . . . . . . . . . . . . . . . . . . . . . . . . . . . . .5.12
Forwarding the received e-mail to fax . . . . . . . . . . . . . . . . . . . . . . . . . . . . . . . . . . . . . . . . . . . . . . . . . . .5.15
Fax Forwarding setting . . . . . . . . . . . . . . . . . . . . . . . . . . . . . . . . . . . . . . . . . . . . . . . . . . . . . . . . . . .5.15
Accepting Fax Forwarding requests / Rejecting Fax Forwarding requests . . . . . . . . . . . . . . . . . .5.16
Unconditional Fax forwarding of received e-mail . . . . . . . . . . . . . . . . . . . . . . . . . . . . . . . . . . . . . .5.17
Archive . . . . . . . . . . . . . . . . . . . . . . . . . . . . . . . . . . . . . . . . . . . . . . . . . . . . . . . . . . . . . . . . . . . . . . . . . . . . .5.18
Archive transmitted fax and Archive reception fax setting . . . . . . . . . . . . . . . . . . . . . . . . . . . . . .5.18
Archive transmitted mail and Archive reception mail . . . . . . . . . . . . . . . . . . . . . . . . . . . . . . . . . .5.21
Internet relay broadcasting
(Using Fax Gateway) . . . . . . . . . . . . . . . . . . . . . . . . . . . . . . . . . . . . . . . . . . . . . . . . . . . . . . . . . . . . . . . . .5.24
Fax Gateway setting . . . . . . . . . . . . . . . . . . . . . . . . . . . . . . . . . . . . . . . . . . . . . . . . . . . . . . . . . . . . .5.24
Sending fax via Internet relay . . . . . . . . . . . . . . . . . . . . . . . . . . . . . . . . . . . . . . . . . . . . . . . . . . . . .5.26
Troubleshooting
Troubleshooting . . . . . . . . . . . . . . . . . . . . . . . . . . . . . . . . . . . . . . . . . . . . . . . . . . . . . . . . . . . . . . . . . . . . . .6.2
Mail transmission error report . . . . . . . . . . . . . . . . . . . . . . . . . . . . . . . . . . . . . . . . . . . . . . . . . . . . .6.2
Mail reception error report . . . . . . . . . . . . . . . . . . . . . . . . . . . . . . . . . . . . . . . . . . . . . . . . . . . . . . . . .6.2
Other error report . . . . . . . . . . . . . . . . . . . . . . . . . . . . . . . . . . . . . . . . . . . . . . . . . . . . . . . . . . . . . . . .6.2
Appendix and Index
Main Specifications . . . . . . . . . . . . . . . . . . . . . . . . . . . . . . . . . . . . . . . . . . . . . . . . . . . . . . . . . . . . . . . . . . . .7.2
Glossary . . . . . . . . . . . . . . . . . . . . . . . . . . . . . . . . . . . . . . . . . . . . . . . . . . . . . . . . . . . . . . . . . . . . . . . . . . . . .7.3
Index . . . . . . . . . . . . . . . . . . . . . . . . . . . . . . . . . . . . . . . . . . . . . . . . . . . . . . . . . . . . . . . . . . . . . . . . . . . . . . .7.5
vi
Page 8

Installing Your Machine
Pre-Installation information . . . . . . . . . . . . . . . . . . . . . . . . . . . . . . . . . . . . . . . . . . . 1.2
Installation procedures . . . . . . . . . . . . . . . . . . . . . . . . . . . . . . . . . . . . . . . . . . . . . . . 1.3
Setting your Time Zone . . . . . . . . . . . . . . . . . . . . . . . . . . . . . . . . . . . . . . . . . . . . . . . 1.4
Setting the Internet parameters . . . . . . . . . . . . . . . . . . . . . . . . . . . . . . . . . . . . . . . . 1.5
Page 9

Pre-Installation information
For the total system to work properly via LAN, certain information must be set in advance.Please contact your
network administrator if you need any help.
Please set the following information before installation.
Internet P arameters
IP Address
Subnet Mask
SMTP Server Name or IP Address
Default Gateway IP Address
E-mail Address
DNS Server IP Address
POP Server Name or IP Address
POP User Name
POP Password (for security, do not write it here, but keep it in a safe place.)
Note: IF-300 can store up to 30 accounts,so the POP user name and POP password are registered individually
for each account.
1.2
Page 10

Installation procedures
Carry out registrations in accordance with the following procedures.
Time zone setting (See page 1.4)
IP Address and Subnet mask setting (See page 1.5)
Installation information registration (See page 1.5)
Network environment setting (See page 1.7)
E-mail environment setting (See page 1.8)
E-mail account user registration (See page 1.9)
If necessary ...
Administrator registration (See page 1.11)
1.3
Page 11

S etting your T ime Zone
T ime Zone setting is added to the U ser I nstall by pr essing M E N U , 9.
T he T ime Zone i s requi r ed as part of the E -mai l header infor mati on when sendi ng I nter net faxes.
P r ess M E N U ,9.
1
F -360 F -320
[Program] No.9
9 User Install
P r ess E N T E R r epeatedly unti l the following displ ay appears.
2
F -360 F -320
Time Zone
+00:00
T he L CD ask s you to enter the T ime Zone.
3
U sing the cur sor k ey,[ + ], [ - ], and numer ic k eypa d, enter the T ime Zone.
I f your machine is F -320, use or to sel ect + or -.
(R efer to the example of T ime Zone below.)
E xample of T ime Zone:
-
-
G M T
9:00 M idwa y I sland
-
-
G M T
10:00 H awaii
-
-
G M T
11:00 A la ska
-
-
G M T
12:00 P acific T ime (U S & C ana da)
-
-
G M T
1:00 M oun tai n T im e (U S & Canada)
-
-
G M T
2:00 C entr al T ime (U S & C ana da )
-
-
G M T
3:00 E ast er n T ime (U S & Canada)
-
-
G M T
4:00 Atla nti c T ime (C anada)
-
-
G M T
3:30 N ewfoundland
G M T (Gr eenwich M ean T im e): D ubli n, E dinbur gh, L i sbon, L ondon
G M T +01:00 Ams terdam, B erlin , B ern, R ome, S tockholm, V ienna
G M T +01:00 B rus sels,Copenhar gen, M adr id, P aris
G M T +10:00 G uam
P r ess E N T E R to save the setting. T he L C D will show the n ext setting of U s er I nstal l .
4
I f you want to go back to the pr evious st ep, pr ess B A C K . Other wis e, pr ess S T O P to exit this mode.
1.4
Page 12

S etting the I nter net par ameter s
T he in ternet par ameter s for I F -300 can be entered fr om the Web br owser such as I nt er net E xplor er (4.0 or
later ) or N etsca pe C ommunicat or (4.5 or L a ter). B efor e you use these tool s t o enter the inter net parameter, y ou
must do the followi ng pr ocedure to enter the correct I P addr ess and subnet mask.
C ont act your N etwork Admi nis trator if y ou need any hel p.
I P addr ess and S ubnet mask setting
F or F -360
P r ess M E N U ,3,8,0,1, E N T E R .
1
T he L CD ask s if you wa nt to set I P A ddr es s or S u bn et M ask .
2
E xample displ ay:
S elect I P A dd r es s u sing the cur sor k ey. T hen pr ess E N T E R .
3
E nter the I P a ddr ess u sing the numer ic keypad. T hen press E N T E R .
4
N ot e: T o enter number s less than 2 digits between the dots, use the cur sor key to move t he entr y point.
T o corr ect a wrong number entry, move the cur sor with the cur sor key and over write it.
S et t he S u bn et M ask using the s ame pr ocedure a s with I P A ddr es s .
5
P r ess E x i t . W hen the L C D shows T o r eflect change, pl ea se power off and on with the admini str ator,
6
pr ess [ O K ] .
T o refl ect the setting, tur n the power off and on.
7
F or F -320
P r ess M E N U ,3,8,1, E N T E R .
1
Set IP Address
192.168.001.013
E nter the I P a ddr ess u sing the numer ic keypad. T hen press E N T E R .
2
N ot e: T o enter number s less than 2 digits between the dots, use the cur sor key to move t he entr y point.
T o corr ect a wrong number entry, move the cur sor with the cur sor key and over write it.
E nter the su bnet mask addr ess using the n umer ic keypad. T hen press E N T E R .
3
Set Subnet Mask
255.255.255.000
P r ess S T O P .
4
T o refl ect the settings, t urn the power off and on.
5
1.5
Page 13
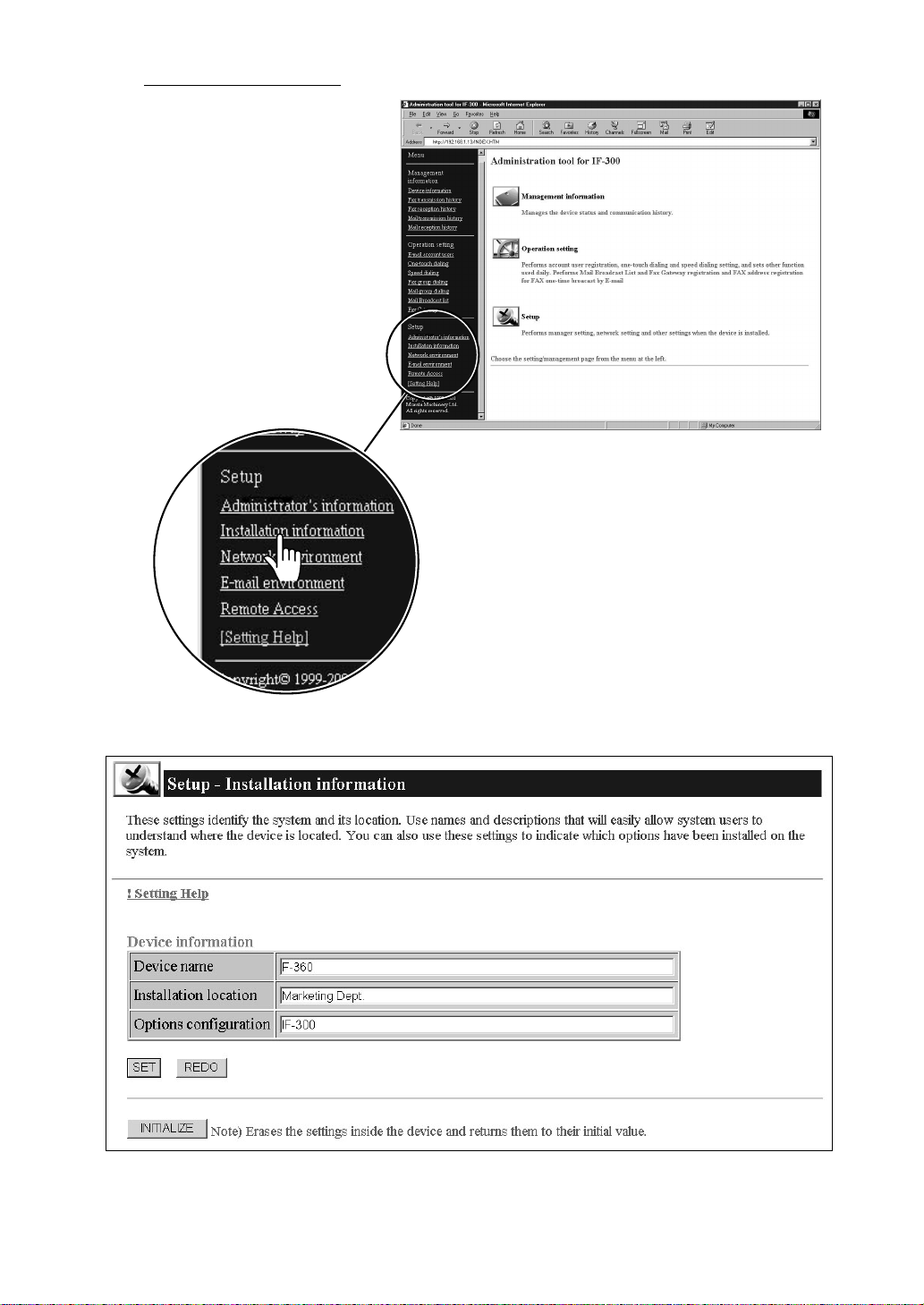
Click Installation information under [Setup].
4
Fill in each of the following fields,and then click the [SET] button.
5
1.6
Page 14

Network environment setting
This setting is to establish the network connection of this device.
Start up “Administration tool for IF-300”.Click Network environment under [Setup].
1
The IP address and Subnet mask you have entered will appear.
2
If necessary, enter the Gateway address and DNS server address and then click [SET] button.
Gateway
“Gateway”collectively refers
to hardware and software
that interlink systems and
networks using different
protocols.
1.7
Page 15

E-mail environment setting
This setting enables the device to perform e-mail transmission and reception.
Start up “Administration tool for IF-300”. Click E-mail environment under [Setup].
1
Enter the “SMTP server name”and “POP server name”, and then click the [SET] button.
2
1.8
Page 16

E-mail account user registration
Register a default account. A default account is an account used when the account cannot be specified when
forwarding received fax and archiving sent/received faxes. If the default account is not registered, some functions may not be available.
Start up “Administration tool for IF-300”. Click E-mail account users under [Operation setting].
1
To register a new account,click Register new “account user”.
2
1.9
Page 17

Fill in each of the following fields,and then click the [REGISTER ACCOUNT] button.
3
The information screen will appear. If necessary, enter the POP user name and POP password, then click
4
[SET] button to register the entry.
1.10
Page 18

Administrator registration
What is administrator registration?
Administrator registration will enable the following:
◆ Authentication is requested whenever making or altering any device settings.
◆ Authentication is requested whenever making or altering a user registration.
◆ Authentication is requested whenever making or altering fax distribution settings.
Once an administrator has been identified for the system, the administrator’s password is needed to manage
the account and to modify the system settings and administrator’s information.
Registration of administrator information
Start up “Administration tool for IF-300”. Click Administrator’s Information under [Setup].
1
1.11
Page 19

Administrator’s information screen will appear:
2
Click Administrator register/edit to edit the administrator’s information.
3
Fill in each of the following fields,and then click the [SET] button.
Note: For details on input items, refer to [Setting Help].
1.12
Page 20

System configuration
Programming or retrieving parameters using “Administration tool” . . . . . . . . . . . 2.2
Programming or retrieving parameters using E-mail . . . . . . . . . . . . . . . . . . . . . . 2.13
Page 21

Programming or retrieving parameters using “Administration tool”
What is “Administration tool for IF-300” on the web?
“Administration tool for IF-300” is the program that enables adjustment of settings and registration of this
device using a “Web browser”.
In addition to adjusting settings and registration,“Administration tool for IF-300”enables management and
browsing of device information.
Startup of “Administration tool for IF-300”
Start up “Internet Explorer”(4.0 or later) or “Netscape Communicator” (4.5 or Later).
1
Note: Use the latest browser version possible. Some old versions may not produce the correct display.
Enter the IP address in the address box, and press “Enter” on your keyboard.
2
“Administration tool for IF-300” screen will appear.
3
Descriptions of “Administration tool for IF-300”
The following sections are item-by-item descriptions of “Administration tool for IF-300”.
2.2
Page 22

Management information
Information can be displayed to enable management of the IF-300’s status and management of the communication log.
Device information
Device information (Device name, Installation location, System options)
Device status (Speed and transmission system of network connection, telephone line status, scanner status,printer status, Unit name,Setting, paper remaining, Media in manual feed tray and cassette 1)
(Device information displays the data entered in Installation information
Fax transmission history
Displays fax transmission history
Fax reception history
Displays fax reception history
Mail transmission history
Displays sent E-mail items history
Mail reception history
Displays received E-mail items history
IF-300 records its 100 most recent fax and e-mail transactions.
under [Setup].)
2.3
Page 23

Operation setting
To carry out setting of routine functions, such as User registration, Fax and Mail group dialing, and One-touch
dial and Speed-dial settings.
E-mail account users
Enables new user registration, and deletion and editing of user account
One-touch dialing
Enables registration, deletion and editing of One-touch dial
Speed dialing
Enables registration, deletion and editing of Speed-dial
Fax group dialing
Performs Fax group dialing registration, list display,and erasing
Mail group dialing
Registers,lists, and erases mail only group
Mail Broadcast list
Manages,creates, and erases Mail Broadcast List
This list can be specified as the address when sending mail
Fax Gateway
Register Fax Gateway relayer and mail address that delivers fax from relayer
2.4
Page 24

Setup
Setup settings such as E-mail environment and Network environment can be changed.
Administrator’s information
Enables registration of an administrator
Installation information
Enables registration of device information
Network environment
Enables establishment of a network connection
E-mail environment
Enables establishment of E-mail transmission and reception
Remote Access
This feature can refer, modify and erase the device setting by sending e-mail to the machine.
E-mail requires a password to be entered for access.
2.5
Page 25

Setting E-mail environment
A
B
C
D
E
F
G
H
I
These are important settings that allow the system to send and receive E-mail. Please consult your system operator and/or network manager before entering these settings.Entering improper settings can prevent system
operation and may cause lost or delayed mail.
Start up “Administration tool for IF-300”. Click E-mail environment under [Setup].
1
Fill in each of the following fields,and then click the [SET] button.
2
[SET] button
Click this button to register the entry.
[REDO] button
Click this button to retrieve the current settings.
[INITIALIZE] button
Click this button to restore the initial shipment settings.
2.6
Page 26

Descriptions
A. Send mail (SMTP) server
The SMTP server is used to send e-mail.
Enter the domain name or IP address of the SMTP server.
Enter the IP address with dot notation system (xxx.xxx.xxx.xxx).
The domain name can be entered with up to 50 characters.
B. Receive mail (POP3) server
The POP3 server is used to receive e-mail.
Enter the domain name or IP address of the POP3 server.
Enter the IP address with dot notation system (xxx.xxx.xxx.xxx).
The domain name can be entered with up to 50 characters.
Enter an IP address in both the SMTP and POP3 fields, even if the IP address is exactly the same for
both.
C. Check for new mail / mail auto retrieving
Set the time interval to check for new messages at the mail server.
Set the time from 5 seconds up to 99 hours 59 minutes 59 seconds.
The initial setting is 10 minutes.
D. When mail that requests forwarding to fax machine is received
When a received e-mail has an instruction to forward it to a fax machine, it is converted into fax
transmission data and forwarded to the fax machine.
This setting determines whether to comply with the forwarding request or not.
If complying with the request, it is also possible to accept the request only from an e-mail with a specific
e-mail address or domain name (after the @ mark in the e-mail address).
In this case, enter the e-mail address or domain name from which a request is accepted.
When making multiple entries, separate them with a semicolon (;).
A single e-mail address or domain name can be entered in up to 50 characters.
For multiple entries, up to 256 characters are allowed (including semicolons).
E. Send document format conversion
Set the file format for outgoing messages.
Messages are converted into any of the file formats set here when the recipient’s
e-mail address is entered directly or when forwarding a received fax with e-mail.
[TIFF-S (T.37 simple mode)]
The document is converted to TIFF format based on T.37 simple mode. T.37 is an international
standard for Internet fax. When a document is sent in simple mode format, it can be received
normally by other Internet fax devices. However, send documents are all converted to A4 size and
their resolution is converted to 200dpi.
[TIFF (Expansion)]
The document is converted to TIFF format, however it is sent at the original document size and
resolution selected during scanning or creation.
[PDF]
The document is converted to PDF format.
You can select a delivery file format for each one-touch number and speed dial number in your system.
When sending e-mail to an e-mail address entered manually, you can specify the file format by adding /S,
/F and /P at the end of the e-mail address.
2.7
Page 27

F. Insert text when sending mail
When sending e-mail from this device, the message is sent as an attached file.
Select whether to insert text in the e-mail message area.
When text is to be inserted, select the language as well.
Japanese text may not be reproduced correctly, depending on the recipient’s conditions.
When a subject and comments are entered in the transmission dialog box when sending from client PC
software,the entries will appear as the e-mail’s subject and text regardless of this setting.
G. Request reception check when sending mail
This setting determines whether to request delivery status notification (DSN) or message disposition
notification (MDN) when sending an e-mail.
However, the request for DSN or MDN may not be granted, depending on the mail server and the
recipient’s e-mail software.
H. Insertion all recipient of broadcast list to the mail header
Specifies whether or not the all recipient of broadcast list are inserted to the mail header.
I. When mail requesting MDN is received
Specifies whether or not the receiving end returns MDN when the received mail requests that MDN be
returned.
This item may also be set so that MDN is returned only for mail received from a specific e-mail address
or domain name (characters following @ of the e-mail address).
In this case, enter the e-mail address or domain name where MDN may be returned.
Use a semicolon (;) to separate e-mail addresses or domain names when you want to specify more than
one of them.
One e-mail address or domain name consists of up to 50 characters.
When multiple e-mail addresses or domain names are specified, a total of 256 characters can be entered
(including the separating semicolons).
2.8
Page 28

Setting E-mail account users
Registers the individual information, etc. needed to use this device to send and receive e-mail.
Using this feature, you can also register and/or edit user accounts as well as the default account.
Up to 30 accounts can be registered.
Note: A default account is an account used when the account cannot be specified when forwarding received fax
and archiving sent/received faxes. If the default account is not registered, some functions may not be
available.
Register new e-mail account
Start up “Administration tool for IF-300”. Click E-mail account users under [Operation setting].
1
To register a new account,click Register new “account user”.
2
Fill in each of the following fields,and then click the [REGISTER ACCOUNT] button.
3
2.9
Page 29

The information screen appears. Check the contents and edit wrong entries if required.
4
Click [SET] button to register the entry.
Note: For details on input items, refer to [Setting Help].
2.10
Page 30

Changing the default account
To change the default account,click Change “default account”.
1
Choose a new default account and click the [EXECUTE] button to register the new entry.
2
Editing the account contents
To edit the account contents, choose the account from the following table and click [EDIT] button.
1
2.11
Page 31

The account authentication screen appears. Enter the password and click [SET] button.
2
Note: If you have not set the password previously, click [SET] button without entering any characters.
The E-mail account information screen appears. Edit the contents and click [SET] button.
3
Erase the account content
To erase the account,choose the account you want to erase and click [EDIT] button.
1
The account authentication screen appears. Enter the password and click [SET] button.
2
Note: If you have not set the password previously, click [SET] button without entering any characters.
The E-mail account information screen will appear.
3
To erase the account,click [ERASE ACCOUNT] button.
The Account erase check screen will appear.
4
To erase the account,click [ERASE] button.
2.12
Page 32

Programming or retrieving parame-
Item Note
E-mail environment Some items are unavailable to program and retrieve
One-touch dial
Speed-dial
Offramp Gateway
E-mail account Some items are unavailable to program and retrieve
Fax transmission history Only to retrieve
Fax reception history Only to retrieve
Mail transmission history Only to retrieve
Mail reception history Only to retrieve
ters using E-mail
Using E-mail for Program or Retrieve Parameter
(Device management by E-mail)
This feature is a convenient way of programming or retrieving One-touch,Speed-dial, Fax relay, E-mail environment, E-mail account and other function’s data from your PC, by sending an E-mail message to the IF-300.
You can request the IF-300 perform the following commands by using your mail application’s “Subject”line as a
command-input field.
The followings are the items you can program and retrieve by E-mail.
2.13
Page 33

Remote access setting on the Web
The following parameters can be entered on the Web.
Start up “Administration tool for IF-300” and click Remote Access under [Setup].
1
Fill in the each of the following fields,and Click [SET] button.
2
Note: The password will be required to send a command by E-mail.
2.14
Page 34

Setting the command in the Subject line
Operation Title of E-mail
Setting One-touch dialing. %set-onetouch#xxxx%
Retrieving One-touch dialing. %get-onetouch#xxxx%
Setting Speed-dialing. %set-speed-dial#xxxx%
Retrieving Speed-dialing. %get-speed-dial#xxxx%
Setting fax relay gateway settings. %set-fax-gateway#xxxx%
Retrieving fax relay gateway settings. %get-fax-gateway#xxxx%
Setting E-mail environment settings. %set-email-settings#xxxx%
Retrieving E-mail environment settings. %get-email-settings#xxxx%
Editing already registered E-mail account. %set-account#xxxx%
Retrieving E-mail account. %get-account#xxxx%
Retrieving fax transmission journal. %get-fax-tx-log#xxxx%
Retrieving fax reception journal. %get-fax-rx-log#xxxx%
Retrieving mail transmission journal. %get-mail-tx-log#xxxx%
Retrieving mail reception journal. %get-mail-rx-log#xxxx%
Help. %get-command-help#xxxx%
After receiving the command that you enter in the “Subject”line of your E-mail message, IF-300 performs one of
the following functions: Retrieving or Programming data.
You can enter two types of command in the “Subject”line.
1. To retrieve data : %get parameters#xxxx%
2. To program data : %set paramaters#xxxx%
The following is the list of available operations
* “
XXXX
” is the password for remote access.
2.15
Page 35

Programming and Retrieving E-mail environment settings.
1
2
3
4
5
6
7
8
9
10
11
Parameter
receive-interval-time
accept-request-to-relay
relay-to-fax-accept-domain
relay-to-fax-and-print=
file-format
insert-text
insert-text-language
receipt-notification
ignore-mdn-request
request-mdn-accept-domain
reply-mdn-copy-message
Value
(Enter time in seconds)
yes/no
(Enter the mail address or domain
name to accept fax forwarding)
yes/no
tiff-s/tiff/pdf
yes/no
eng/jpn
none/dsn/mdn/both
yes/no
(Enter the mail address or domain
name to accept MDN request)
yes/no
Items
Mail auto-retrieving
When mail that requests forwarding
to fax machine is received
Domain/mail address that accepts
fax forwarding request
Simultaneous print out upon fax
forwarding
Sent document format conversion
TEXT ON/OFF
Insert text language
Request receipt verification when
sending mail
When mail requesting MDN is
received
Domain/mail address that accepts
MDN request
Whether to accept MDN request
when your mail is sent to you as Cc
or Bcc.
The following is the list of parameters and values for available items.
Retrieving E-mail environment settings
When you want to retrieve E-mail environment settings by mail, enter the following title on the Subject line.
%get-email-settings#XXXX% (xxxx is a password.)
To edit the retrieved parameter,store the E-mail file as text (.txt) on your PC.
Example:
Sending E-mail
Note: When the mail is sent properly, you will receive mail that describes the E-mail environment settings with
the following format: %Parameter = Value
2.16
Page 36

Retrieving E-mail
Programming E-mail environment settings
To change or update the retrieved parameter, open the text file (.txt). Copy the body text and paste it on the body
of the newly created E-mail message. Delete any headers that may be present in the body of the E-mail.
When you want to program E-mail environment settings by mail, enter the following title on the Subject line.
%set-email-settings#xxxx% (xxxx is the password for remote access.)
Each parameter should be entered as follows: %Parameter = Value
Note: One parameter should be entered per line from the start of the line.
According to the e-mail software or mail server, the long parameter may be divided into two or more lines
automatically. In this case, after entering about 70 characters, press Enter key to start a new line and put
one space at the beginning of the next line.
2.17
Page 37

Programming and Retrieving One-touch/Speed-dialing setting
1
2
3
4
5
6
Value
One-touch numbers or Speed-dialing numbers
Mail address (maximum of 50 characters)
Fax number (maximum of 40 characters)
Group numbers for fax No.1~32 used
For multiple entries, separate with commas.
Only effective when fax number is designated.
Group numbers for mail No.33~65 used
For multiple entries, separate with commas.
Only effective when mail address is designated
File format upon mail transmission
tiff-s/tiff/pdf
Only effective when mail address is designated
Parameter
No.
MailAddress
FaxNumber
FaxGroup
MailGroup
FileFormat
Retrieving One-touch/Speed-dialing settings
When you want to retrieve One-touch/Speed-dialing settings by mail,enter the following title on the Subject line.
%get-onetouch#xxxx% (xxxx is the password for remote access.)
%get-speed-dial#xxxx% (xxxx is the password for remote access.)
To edit the retrieved parameter,store the E-mail file as text (.txt) on your PC.
Note: When the mail is sent properly, you will receive mail that describes all One-touch/Speed-dialing settings.
Programming One-touch/Speed-dialing settings
To change or update the retrieved parameter, open the text file (.txt). Copy the body text and paste it on the body
of the newly created E-mail message. Delete any headers that may be present in the body of the E-mail.
When you want to program One-touch/Speed-dialing settings by mail,enter the following title on the Subject
line.
%set-onetouch#xxxx% (xxxx is the password for remote access.)
%set-speed-dial#xxxx% (xxxx is the password for remote access.)
Follow the following rules to program the settings:
1. All records should be enclosed with @start-record and @end-record.
2. You can not begin a new line in between @start-record and @end-record.
3. Do not enter other records on the lines containing @start-record and @end-record.
Each record should be entered as follows:
No.;Name;FaxNumber;MailAddress;FaxGroup;MailGroup;FileFormat;
4. Each parameter in a record should be separated with a semicolon (;).
5. You can not enter more than one record per line.
6. Each record should start at the beginning of a new line.
Note: According to the e-mail software or mail server, the long parameter may be divided into two or more lines
automatically. In this case, after entering about 70 characters, press Enter key to start a new line and put
one space at the beginning of the next line.
2.18
Page 38

Example
1
2
3
Value
Gateway number
Gateway mail address
Delivery fax number
For multiple entry, separate them with comma
Parameter
No.
mailaddress
FaxNumber
Programming and Retrieving Fax Gateway settings
Retrieving Fax Gateway settings
When you want to retrieve Fax Gateway settings by mail, enter the following title on the Subject line.
%get-fax-gateway#xxxx% (xxxx is a password for remote access)
To edit the retrieved parameter,store the E-mail file as text (.txt) on your PC.
Note: When the mail is sent properly, you will receive mail that contains a list of all Gateway registrations.
Programming Fax Gateway settings
To change or update the retrieved parameter, open the text file (.txt). Copy the body text and paste it on the body
of the newly created E-mail message. Delete any headers that may be present in the body of the E-mail.
When you want to program the Fax Gateway by mail, enter the following title on the Subject line.
%set-fax-gateway#xxxx% (xxxx is a password for remote access.)
Follow the following rules to program the settings.
1. All records should be enclosed with @start-record and @end-record.
2. You cannot begin a new line in between @start-record and @end-record.
3. Do not enter other records on the lines containing @start-record and @end-record.
Each record should be entered as follows:
No.;MailAddress;FaxNumber;
2.19
Page 39

Note: Separate each parameter with semicolon (;).
4. You can not enter more than one record per line.
5. Each record should start at the beginning of a new line.
Note: According to the e-mail software or mail server, the long parameter may be divided into two or more lines
automatically. In this case, after entering about 70 characters, press Enter key to start a new line and put
one space at the beginning of the next line.
Example
2.20
Page 40

Programming and Retrieving Account settings
Items
Name
Mail address
Reply To address
Subject
When mail that cannot be analyzed is
received
Automatic reception ON/OFF
Mail check only
Automatic deletion
Copy send message by Bcc
Destination mail address of above
copy message
Copy send message by separate mail
Destination mail address of above
copy message
Copies receive message
Destination mail address of above
copy message
Unconditional FAX forwarding of
received mai
Fax number of unconditional
Fax forwarding of received mail
Parameter
Name
mailaddress
reply-to
subject
handling-junkmail
anto-receive
mail-check-only
auto-delete
copy-message
message-copy-address
archive-tx-message
tx-message-archive-address
archive-rx-message
rx-message-archive-address
forced-fax-relay
forced-relay-faxnumber
Value
(Enter name)
(Enter e-mail address)
(Enter the Reply to e-mail address)
(Enter the subject)
Report / Return / Forward-to (e-mail
addresses)
yes/no
yes/no
yes/no
yes/no
(Enter e-mail address)
yes/no
(Enter e-mail address)
yes/no
(Enter e-mail address)
yes/no
(Enter fax number)
The following is the list of parameters and values for available items.
Retrieving Account settings
When you want to retrieve account setting by mail, enter the following title on the Subject line.
%get-account#xxxx% (xxxx is a password for remote access.)
Follow the following rules to program the setting.
Enter the account name (account ID) and account password at the beginning of the line as follows:
%id= XXXX (
XXXX
%password= YYYY (
Note: The account ID (account name) and password should be entered with matching the case of letters.
Note: One parameter should be entered per line from the start of the line.
Note: According to the e-mail software or mail server, the long parameter may be divided into two or more lines
automatically. In this case, after entering about 70 characters, press Enter key to start a new line and put
one space at the beginning of the next line.
To edit the retrieved parameter,store the E-mail file as text (.txt) on your PC.
: account name.)
YYYY
: account password)
2.21
Page 41

Programming Account settings
To change or update the retrieved parameter, open the text file (.txt). Copy the body text and paste it on the body
of the newly created E-mail message. Delete any headers that may be present in the body of the E-mail.
When you want to program an account by mail, enter the following title on the Subject line.
%set-acccount#XXXX% (xxxx is a password for remote access)
Follow the following rules to program the setting.
Enter the account name (account ID) and account password at the beginning of the line as follows:
%id= XXXX (
%password= YYYY (
Note: The account ID (account name) and password should be entered with matching the case of letters.
Note: One parameter should be entered per line from the start of the line.
Note: According to the e-mail software or mail server, the long parameter may be divided into two or more lines
automatically. In this case, after entering about 70 characters, press Enter key to start a new line and put
one space at the beginning of the next line.
As for the following functions,only retrieving functions are available.
XXXX
: account name.)
YYYY
: account password)
Retrieving Fax transmission history
When you want to retrieve the Fax transmission history by mail, enter the following title on the Subject line.
%get-fax-tx-log#XXXX% (xxxx is a password for remote access.)
Note: Fax transmission history will be in the body of the mail that comes in response.
Each record will be separated by semicolons (;).
Retrieving Fax reception history
When you want to retrieve the Fax reception history by mail, enter the following title on the Subject line.
%get-fax-rx-log#XXXX% (xxxx is a password for remote access.)
Note: Fax reception history will be in the body of the mail that comes in response.
Each record will be separated by semicolons (;).
Retrieving Mail transmission history
When you want to retrieve the Mail transmission history by mail, enter the following title on the Subject line.
%get-mail-tx-log#XXXX% (xxxx is a password for remote access.)
Note: Mail transmission history will be in the body of the mail that comes in response.
Each record will be separated by semicolons (;).
Retrieving Mail reception history
When you want to retrieve the Mail reception history by mail, enter the following title on the Subject line.
%get-mail-rx-log#XXXX% (xxxx is a password for remote access.)
Note: Mail reception history will be in the body of the mail that comes in response.
Each record will be separated by semicolons (;).
2.22
Page 42

Programming Your
Machine
Programming an E-mail address into the one-touch keys . . . . . . . . . . . . . . . . . . . . 3.2
Programming an E-mail address into the speed-dial numbers . . . . . . . . . . . . . . . . 3.8
Programming an E-mail address into the group dial numbers . . . . . . . . . . . . . . . 3.14
Registration of a Mail Broadcast list . . . . . . . . . . . . . . . . . . . . . . . . . . . . . . . . . . . 3.19
Page 43

Programming an E-mail address into
01:123-4567
Enter Mail Address
abcd@muratec.com_
01:
Enter Mail Address
_
01:
Enter Fax Number
_
01.Enter One-Touch
Select One-Touch (01-56)
01:No Number Stored
the one-touch keys
What is one-touch dial?
Once a recipient’s data is registered in One-touch dialing,it can be displayed with a single touch of a button.
When communications are frequent with a recipient, this setting can save cumbersome entry jobs.
Your machine can store up to 56 One-touch numbers using the keys marked 01-56.
Both a mail address and a fax number can stored into a one-touch key.
Entering a one-touch number for F-360
Note: If your machine is F-320, see page 3.4.
Press MENU, 1, 1, 0, 1, ENTER. The LCD shows the empty one-touch number.
1
Note: If a one-touch number other than 01 appears on the LCD,it means that you have already entered a
number for 01.
Press one-touch key in which you want to store fax number and/or e-mail address,and then press ENTER.
2
Enter the fax number. Then press ENTER. A fax number can be up to 40 characters in length.
3
Note: Even when no fax number is entered, the LCD switches to the mail address registration screen.
Use the numeric keypad to enter a e-mail address. A mail address can be up to 50 characters in length.
4
Note: For details on character and number entry, refer to the “F-360 Operating Instructions”.
3.2
Page 44

When the mail address is as you want it, press ENTER to store it. The LCD now shows:
01:123-4567,abcd@muratec.com
Mail File Format
TIFF-S PDF
TIFF
01:123-4567,abcd@muratec.com
Location Upper Case
_
01:123-4567,abcd@muratec.com
Exit
Location:Not Stored
Format :TIFF-S
5
Select “Location” and press ENTER. The LCD shows:
6
Note: If a Location ID is already registered in this one-touch key, it is shown on the LCD. If you wish to
change the location ID,press CANCEL to erase it and then enter another location ID.
Enter the Location ID. A number’s Location ID may be up to 24 characters in length.
7
(Regarding how to enter the character, refer to the “F-360 Operating Instructions”.)
Press ENTER to save the setting.
8
Select “Format”and press ENTER.The LCD shows:
9
Select the file format using the cursor key and then press ENTER.
10
The document is converted to the file format that is set here when send e-mail and when the received fax
document is forwarded by the e-mail.
Select “Exit” and press ENTER.
11
The LCD will display the next empty one-touch number.
If you do want to enter another one-touch number, go back to step 2.
If you do not want to enter any more one-touch numbers,press STOP to finish.
Erasing a one-touch number for F-360
Press MENU, 1, 1, 0, 2, ENTER. The LCD shows the one-touch number you have already entered.
1
Select the one-touch key you want to erase.
2
Note: You can select the one-touch key by pressing that key on the control panel or using the cursor key.
Press ENTER.Then the LCD shows “OK to Erase?”.
3
Press [Yes] to erase the number .
4
Note: If you want to quit without erasing the one-touch number you’ve selected,press [No]. The LCD
will return to step 2.
To erase another one-touch number, repeat steps 2–4. Otherwise, press STOP to return to standby mode.
5
Printing a list of one-touch numbers for F-360
To print out a list of one-touch numbers, press MENU, 5, 1, 0, 5, ENTER.
3.3
Page 45

Entering a one-touch number for F-320
Note: If your machine is F-360, see page 3.2.
Press MENU, 1, 1, 1, ENTER. The LCD shows the empty one-touch number:
1
Select One-Touch
01:No Number Stored
Note: If a one-touch number other than 01 appears on the LCD,it means that you have already entered a
number for 01.
Press or to select the one-touch key in which you want to store a number or change a previously
2
stored number.
Note: You can select the one-touch key by pressing that key on the control panel.
Press ENTER.The LCD shows:
3
02:Fax Number
_
Enter the fax number exactly and then press ENTER. The number can be up to 40 characters in length.
4
Note: Even when no fax number is entered, the LCD switches to the mail address registration screen.
02:Address ;Lower
_
Use the numeric keypad to enter a e-mail address. A mail address can be up to 50 characters in length.
5
02:Address ;Lower
abcd@muratec.com_
Note: For details on character and number entry, refer to the “F-320 Operating Instructions”.
When the mail address is as you want it, press ENTER to store it. The LCD will show:
6
02:Name ;Upper
_
Note: If a Location ID is already registered in this one-touch key, it is shown on the LCD. If you wish to
change the location ID,press CANCEL to erase it and then enter another location ID.
Enter the Location ID. A number’s Location ID may be up to 24 characters in length.
7
(Regarding how to enter the character, refer to the “F-320 Operating Instructions”.)
Press ENTER.The LCD shows:
8
02:Format :TIFF-S
/Enter
/
Select the file format using the cursor key.
9
The document is converted to the file format that is set here when send e-mail and when the received fax
document is forwarded by the e-mail.
Press ENTER to save the setting.
10
The LCD will display the next empty one-touch number.
If you do want to enter another one-touch number, go back to step 2.
If you do not want to enter any more one-touch numbers,press STOP to finish.
3.4
Page 46

Erasing a one-touch number for F-320
Press MENU, 1, 1, 2, ENTER.The LCD shows the one-touch number you have already entered:
1
Select One-Touch
01:123-4567
Note: If the one-touch number that appears is other than 01, it means that 01 is empty .
Press or to select the one-touch key you want to erase.
2
Note: You can select the one-touch key by pressing that key on the control panel.
Press ENTER.The following two displays will appear alternately:
3
02:Erase One-Touch
Yes →→Enter
Note: If you want to quit without erasing the one-touch number you’ve selected,press cancel.
The LCD will return to step 2.
Press ENTER to erase the number.
4
To erase another one-touch number, repeat steps 2–4.
Otherwise, press STOP to return to standby mode.
02:Erase One-Touch
No →→Cancel
Printing a list of one-touch numbers for F-320
To print a list of one-touch numbers, press MENU, 5, 1, 0, 5, ENTER.
3.5
Page 47

You can also enter a one-touch number on the Web.
Registration from the browser
Start up “Administration tool for IF-300”. Click One-touch dialing under [Operation setting].
1
Click a one-touch number on the one-touch dialing table to register.
2
Address Book – Import/Export
The address book registered into this equipment can be imported or exported as a CSV file.
Click Address Book – Import/Export
tion data.
3.6
to perform import/export of one touch dial and speed dial registra-
Page 48

The one-touch dialing registration screen appears. Fill in the fields.
3
Click [SET] to register.
4
The next one-touch dialing registration screen appears.
If you want to see other one-touch dialing number, click <<Prev or Next>>.
If you want to see list of one-touch dialing,click List.
Erasing a one-touch number on the Web
Click [Erase] on the right of the one-touch dialing table.
1
The one-touch dial erase check screen appears. If you want to erase it, click the [ERASE] button.
2
3.7
Page 49

Programming an E-mail address into
001:123-4567
Enter Mail Address
abcd@muratec.com_
001:123-4567
Enter Mail Address
_
001:
Enter Fax Number
_
01.Enter Speed-Dial
Select Speed-Dial(001-244):_
001:No Number Stored
the speed-dial numbers
What is speed-dial registration?
Once a recipient’s data is registered in speed-dialing,it can be displayed by entering a 3-digit number. When
communications are frequent with a recipient, this setting can save cumbersome entry jobs.
F-360 can store up to 244 speed-dial numbers and F-320 can store up to 144 speed-dial numbers. One speed-dial
number can register both a mail address and a fax number.
Entering a speed-dial number for F-360
Note: If your machine is F-320, see page 3.10.
Press MENU, 1, 2, 0, 1, ENTER. The LCD shows the empty speed-dial number.
1
Note: If a speed-dial number other than 001 appears on the LCD,it means that you have already entered
a number for 001.
Using the cursor key, select the speed-dial number in which you want to store a number and/or e-mail
2
address,and then press ENTER.
Note: You can select the speed-dial number by directly entering that three-digit identifier code.When
entering the identifier code for speed-dial numbers less than 100, you must enter leading zeroes to
make three digits.For example,001-099.
Enter the fax number. Then press ENTER. A fax number can be up to 40 characters in length.
3
Note: Even when no fax number is entered, the LCD switches to the mail address registration screen.
Use the numeric keypad to enter a e-mail address. A mail address can be up to 50 characters in length.
4
Note: For details on character and number entry, refer to the “F-360 Operating Instructions”.
3.8
Page 50

When the mail address is as you want it, press ENTER to store it. The LCD now shows:
001:123-4567,abcd@muratec.com
Mail File Format
TIFF-S PDF
TIFF
001:123-4567,abcd@muratec.com
Location Upper Case
_
001:123-4567,abcd@muratec.com
Exit
Location:Not Stored
Format :TIFF-S
5
Select “Location” and press ENTER. The LCD shows:
6
Note: If a Location ID is already registered in this one-touch key, it is shown on the LCD. If you wish to
change the location ID,press CANCEL to erase it and then enter another location ID.
Enter the Location ID. A number’s Location ID may be up to 24 characters in length.
7
(Regarding how to enter the character, refer to the “F-360 Operating Instructions”.)
Press ENTER to save the setting.
8
Select “Format”and press ENTER.The LCD shows:
9
Select the file format using the cursor key and then press ENTER.
10
The document is converted to the file format that is set here when send e-mail and when the received fax
document is forwarded by the e-mail.
Select “Exit” and press ENTER.
11
The LCD will display the next empty speed-dial number.
If you do want to enter another speed-dial number, go back to step 2.
If you do not want to enter any more speed-dial numbers,press STOP to finish.
Erasing a speed-dial number for F-360
Press MENU, 1, 2, 0, 2, ENTER. The LCD shows the speed-dial number you have already entered.
1
Select the speed-dial number which you want to erase.
2
Note: You can select the speed-dial number using the cursor key or directly entering that three-digit
identifier code.When entering the identifier code for speed-dial numbers less than 100, you must
enter leading zeroes to make three digits.For example,001-099.
Press ENTER.Then the LCD shows “OK to Erase?”.
3
Press [Yes] to erase the number .
4
Note: If you want to quit without erasing the speed-dial number you’ve selected, press [No]. The LCD
will return to step 2.
To erase another speed-dial number,repeat steps 2–4. Otherwise,press STOP to return to standby mode.
5
Printing a list of speed-dial numbers for F-360
To print out a list of speed-dial numbers, press MENU, 5,1, 0, 6, ENTER.
3.9
Page 51

Entering a speed-dial number for F-320
Note: If your machine is an F-360, see page 3.8.
Press MENU, 1, 2, 1, ENTER.The LCD shows:
1
Enter Speed Dial No.
001:No Number Stored
Note: If a speed-dial number other than 001 appears on the LCD,it means you have already entered a
number for 001.
Press or to select the speed-dial number in which you want to store a number or change a previously
2
stored number.
Note: You can select the speed-dial number by directly entering that three-digit identifier code.When
entering the identifier code for speed-dial numbers less than 100, you must enter leading zeroes to
make three digits.For example,001-099.
Press ENTER.The LCD shows:
3
005:Fax Number
_
Enter the fax number exactly and then press ENTER. The number can be up to 40 characters in length.
4
Note: Even when no fax number is entered, the LCD switches to the mail address registration screen.
005:Address ;Lower
_
Use the numeric keypad to enter a e-mail address. A mail address can be up to 50 characters in length.
5
005:Address ;Lower
abcd@muratec.com_
Note: For details on character and number entry, refer to the “F-320 Operating Instructions”.
When the number is as you want it, press ENTER to store it. The LCD now shows:
6
005:Name ;Upper
_
Note: If a Location ID is already registered in this speed-dial number, it is shown on the LCD.If you wish
to change the location ID,press CANCEL to erase it and then enter another location ID.
Enter the Location ID. A number’s Location ID may be up to 24 characters in length.
7
(Regarding how to enter the character, refer to the “F-320 Operating Instructions”.)
Press ENTER.The LCD shows:
8
005:Format :TIFF-S
/Enter
/
Select the file format using the cursor key.
9
The document is converted to the file format that is set here when send e-mail and when the received fax
document is forwarded by the e-mail.
Press ENTER to save the setting.
10
The LCD will display the next empty speed-dial number.
If you do want to enter another speed-dial number, go back to step 2.
If you do not want to enter any more speed-dial numbers,press STOP to finish.
3.10
Page 52

Erasing a speed-dial number
Press MENU, 1, 2, 2, ENTER.The LCD shows:
1
Enter Speed Dial No.
001:9-555-584-6950
Press or to select the speed-dial in which you want to erase.
2
Note: You can select the speed-dial number by directly entering that three-digit identifier code.When
entering the identifier code for speed-dial numbers less than 100, you must enter leading zeroes to
make three digits.For example,001-099.
Press ENTER.The following two displays will appear alternately:
3
005:Erase Speed Dial
Yes →→Enter
Note: If you want to quit without erasing the speed-dial number you’ve selected, press CANCEL. The
LCD will return to step 2.
Press ENTER to erase the number.
4
To erase another speed-dial number,repeat steps 2–4.
Otherwise, press STOP to return to standby mode.
005:Erase Speed Dial
No →→Cancel
Printing a list of speed-dial numbers
To print a list of speed-dial numbers, press MENU, 5, 1, 0, 6, ENTER.
3.11
Page 53

Speed-dial registration can also be done from the browser as with One-touch dialing.
Registration from the browser
Start up “Administration tool for IF-300”. Click Speed dialing under [Operation setting].
1
Click the number in the list to be registered.
2
Address Book - Import/Export
The address book registered into this equipment can be imported or exported as a CSV file.
Click [Address Book - Import/Export] to perform import/export of One-touch dial and Speed-dial registration data.
3.12
Page 54

The Speed-dialing screen appears. Fill in the fields and press the [SET] button to register.
3
Note: After you press the [SET] button, next Speed-dialing screen appears.
User information entered above can be checked on the control panel of the fax main unit.
Erasing a Speed-dial number on the Web
Click [Erase] on the right of the speed-dialing number table.
1
The speed-dial erase check screen appears. If you want to erase it, click the [ERASE] button.
2
3.13
Page 55

Programming an E-mail address into
01.Enter Mail Group
Select One-Touch / Speed-Dial
YYYYYYYY
33:[01],S001,[23]_
01.Enter Mail Group
Select One-Touch / Speed-Dial
33:_
01.Enter Mail Group
Select Group Number(33-64):_
33:No Number Stored
the group dial numbers
What is group dial?
Group dialing makes it possible to transmit the mail to multiple recipients in a single operation.
If you frequently send the same mail to more than one location, store the one-touch key(s) or speed-dial
number(s) into a group.
For registering mail group dial numbers, use group numbers 33 through 64. (The numbers 01 through 32 are
used for fax group dial numbers.)
This function is specifically used for E-mail, therefore, only one-touch dial numbers and speed-dial numbers in
which mail addresses are stored can be registered.
Entering a group dial number for F-360
Note: If your machine is an F-320, see page 3.16.
Press MENU, 1, 4, 0, 1, ENTER. The LCD shows the empty group number.
1
Using the cursor key, select the group number in which you want to store a number .
2
Press ENTER.The LCD shows:
3
Enter all the one-touch number(s) or the speed-dial number(s) you want to store into the group number by
4
pressing the one-touch key or
inserted between each number.
Note: YYYYYYYY: Stored mail address or name will be displayed
Up to 300 numbers can be registered in one group dial number.
Press ENTER to reflect the new setting.
5
The LCD will display the next empty group number.
6
If you do want to enter numbers for another group number, go back to step 2.
If you do not want to enter any more numbers,press STOP to return to standby mode.
SPEED DIAL/GROUP
and the numeric keypad. A comma will be automatically
3.14
Page 56

Erasing a group dial number for F-360
02.Erase Mail Group
OK to Erase?
33:[01],S001,[23]
[ Yes ][ No ]
02.Erase Mail Group
Select Group Number(33-64):_
33:[01],S001,[23]
Press MENU, 1, 4, 0, 2, ENTER.The LCD shows:
1
Using the cursor key, select the group number you want to erase.
2
Press ENTER. The LCD shows:
3
Note: If you want to quit without erasing the group number you’ve selected, press [No]. The machine will
return to step 2.
Press [Yes] to erase the number .
4
To erase another group number,repeat steps 2–4.
Otherwise, press STOP to return to standby mode.
Printing a list of group-dial number for F-360
To print out a list of Group-dial numbers, press MENU, 5,1, 0, 7, ENTER.
3.15
Page 57

Entering a group dial number for F-320
Note: If your machine is F-360, see page 3.14.
Press MENU, 1, 4, 1, ENTER. The LCD shows the empty group number.
1
Enter Mail Group No.
33:No Number Stored
Press or to select the mail group number in which you want to store a number.
2
Press ENTER.The LCD shows:
3
33:Enter One-T/Speed
Enter all the one-touch number(s) or the speed-dial number(s) you want to store into the mail group num-
4
ber by pressing the one-touch key or speed dial/group and the numeric keypad.A comma will be
automatically inserted between each number.
33:YYYYY
[01],[03],S002
Note: YYYYYYYY: Stored mail address or name will be displayed
Up to 200 numbers can be registered in one group dial number.
When all numbers are entered, press enter to store it.
5
The LCD will display the next empty mail group number.
6
If you do want to enter numbers for another mail group number, go back to step 2.
If you do not want to enter any more mail group numbers,press STOP to return to standby mode.
Erasing a call group
Press MENU, 1, 3, 2, ENTER.The LCD shows:
1
Enter Mail Group No.
33:[01],[03],S002
Press or to select the group number you want to erase.
2
Press ENTER.The following two displays will appear alternately:
3
01:Erase Group Dial
Yes →→Enter
Note: If you want to quit without erasing the mail group number you’ve selected, press CANCEL.
The LCD will return to step 2.
Press ENTER to erase the number.
4
To erase another group number,repeat steps 2–4.
Otherwise, press STOP to return to standby mode.
01:Erase Group Dial
No →→Cancel
Printing a list of group-dial number for F-320
To print out a list of group-dial numbers, press MENU, 5,1, 0, 7, ENTER.
3.16
Page 58

Group dial numbers can also be registered, listed and deleted from the browser.
Entering a Mail group dial number
Start up “Administration tool for IF-300”. Click Mail group dialing under [Operation setting].
1
Click the mail group number you want to register.
2
3.17
Page 59

Press the [Register/Edit] button to enter the one-touch and/or speed-dial numbers to be registered.
3
To register one-touch dialing, check the desired one-touch dialing number.
4
[Speed Dial Numbers] button
To register a speed dialing, press the this button. Check the desired speed-dialing number.
[SET] button
Click this button to register the entry.
Erasing and Listing of Mail group numbers.
Follow the same procedures as with one-touch dialing.
Note: Registration, listing and deletion for Fax Group Dialing are performed following the same procedure.
3.18
Page 60

Registration of a Mail Broadcast list
What is a Mail Broadcast list?
When a Mail Broadcast List is used, one-time broadcast (maximum 3200 addresses) to multiple addresses (mail
address) is possible.
Mail Broadcast List registration is performed by uploading CSV (Comma Separated Values) files,and up to 3200
mail addresses can be registered in one Mail Broadcast List.
Setting of Mail Broadcast list
Start up “Administration tool for IF-300”. Click Mail Broadcast list under [Operation setting].
1
3.19
Page 61

Click the number in the list to be registered.
2
If there are no records in the list, the following screen appears. To create a new list, press the [New List]
3
button.
Click [Browse] button and choose table file (address list .csv), and then press the [UPLOAD] button.
4
[UPLOAD] button
Click this button to register the entry.
[RESET] button
Click this button to retrieve the current setting.
3.20
Page 62

The registered list will be shown as below.
[Replace List] button
Click this button to erase the entire list and create a new list having the same group No.
[ERASE List] button
Click this button to erase the list.
3.21
Page 63

This page intentionally blank.
3.22
Page 64

Basic Operation
Sending a document over the LAN . . . . . . . . . . . . . . . . . . . . . . . . . . . . . . . . . . . . . . 4.2
Receive document via LAN . . . . . . . . . . . . . . . . . . . . . . . . . . . . . . . . . . . . . . . . . . . 4.19
Page 65

Enter Mail Account Name
Lower Case
_
[Default ][ List ]
Press START
To:abcde@domain_
A4 Fine Normal
[ Mode ][Contrast]
Enter Mail Address
To :_
A4 Fine Normal
[ Mode ][Contrast]
Sending a document over the LAN
Registering To/Cc/Bcc fields in soft keys .
When sending mail, you can select To/Cc/Bcc fields using the soft keys.
Press MENU, 2, 1, 0, 3, ENTER.
1
Press the soft key you want to register, and press ENTER.
2
The fields that can be registered are displayed on the LCD,so select “To/Cc/Bcc” with the cursor.
3
Press ENTER.
4
Press STOP to return to the standby screen.
5
To send,use the soft key, and select from To/Cc/Bcc.
6
Directly set a mail address and send.
For F-360
Place the document(s) face up, top edge first. Adjust the document guides — by sliding either of them to
1
the left or right — to fit the page(s) you’ll be sending.
Press Internet Fax to choose Internet FAX communication.
2
Select “To”, “Cc” or “Bcc” by pressing the soft key which is assigned “To/Cc/Bcc” (see above).
3
Enter the full e-mail address by using the numeric keypad.
4
Press START. The machine will start to scan the document into memory. Then it will start sending
5
the e-mail message.
If two or more accounts are registered, the LCD asks you to enter the account name to use for sending.
4.2
Page 66

To use the default account,press [Default] or ENTER without entering any characters.
Enter Mail Account Password
Lower Case
_
To use a different account,press [List], and use the cursor key to select the account name from the list,
then press ENTER.
If the account is configured with a password, enter the password, then press ENTER.
Note: The account password should be entered with matching case letters.
For F-320
Place the document(s) face up, top edge first. Adjust the document guides — by sliding either of them to
1
the left or right — to fit the page(s) you’ll be sending.
Press Internet Fax to choose Internet FAX communication.
2
MailAddress;Lower
_
Select “To”, “Cc” or “Bcc” by pressing the soft key which assigned “To/Cc/Bcc” (see above).
3
Enter the full e-mail address by using the numeric keypad.
4
MailAddress;Lower
abcd@domain_
Press START. The machine will start to scan the document into memory. Then it will start sending
5
the e-mail message.
If two or more accounts are registered, the LCD asks you to enter the account name to use for sending.
AccountName;Upper
_
To use the default account,press ENTER without entering any characters.
To use a different account,press to display the account name list,then use or to select the account
name, then press ENTER twice.
If the account is configured with a password, enter the password, then press ENTER.
Password ;Upper
_
Note: The account password should be entered with matching case letters.
4.3
Page 67

Sending using the one-touch key.
Enter Mail Account Password
Lower Case
_
Enter Mail Account Name
Lower Case
_
[Default ][ List ]
Enter Mail Address
To :_
A4 Fine Normal
[ Mode ][Contrast]
For F-360
Place the document(s) face up, top edge first. Adjust the document guides — by sliding either of them to
1
the left or right — to fit the page(s) you’ll be sending.
Press Internet Fax to choose Internet FAX communication.
2
Press one-touch key with which the mail address is registered.
3
The machine starts to scan the document into memory. Then starts sending the e-mail message.
If two or more accounts are registered, the LCD asks you to enter the account name to use for sending.
To use the default account,press [Default] or ENTER without entering any characters.
To use a different account,press [List], and use the cursor key to select the account name from the list,
then press ENTER.
If the account is configured with a password, enter the password, then press ENTER.
Note: The account password should be entered with matching case letters.
4.4
Page 68

For F-320
Place the document(s) face up, top edge first. Adjust the document guides — by sliding either of them to
1
the left or right — to fit the page(s) you’ll be sending.
Press Internet Fax to choose Internet FAX communication.
2
MailAddress;Lower
_
Press one-touch key with which the mail address is registered.
3
The machine starts to scan the document into memory. Then starts sending the e-mail message.
If two or more accounts are registered, the LCD asks you to enter the account name to use for sending.
AccountName;Upper
_
To use the default account,press ENTER without entering any characters.
To use a different account,press to display the account name list,then use or to select the account
name, then press ENTER twice.
If the account is configured with a password, enter the password, then press ENTER.
Password ;Upper
_
Note: The account password should be entered with matching case letters.
4.5
Page 69

Sending using a speed-dial number.
Enter Mail Account Password
Lower Case
_
Enter Mail Account Name
Lower Case
_
[Default ][ List ]
Press START
To:S001:speed@domain
Fine Normal
[ Mode ][Contrast]
Enter Mail Address
To :_
A4 Fine Normal
[ Mode ][Contrast]
For F-360
Place the document(s) face up, top edge first. Adjust the document guides — by sliding either of them to
1
the left or right — to fit the page(s) you’ll be sending.
Press Internet Fax to choose Internet FAX communication.
2
Select “To”, “Cc” or “Bcc” by pressing the soft key which assigned “To/Cc/Bcc” (see page 4.2).
3
Press SPEED DIAL/GROUP and then enter 3-digits number (001 to 244) for speed-dial number you
4
want to use.The LCD shows the Location ID (or e-mail address) you stored:
Press START. The machine will start to scan the document into memory. Then it will start sending the e-mail
5
message.
If two or more accounts are registered, the LCD asks you to enter the account name to use for sending.
To use the default account,press [Default] or ENTER without entering any characters.
To use a different account,press [List], and use the cursor key to select the account name from the list,
then press ENTER.
If the account is configured with a password, enter the password, then press ENTER.
Note: The account password should be entered with matching the case of letters.
4.6
Page 70

For F-320
Place the document(s) face up, top edge first. Adjust the document guides — by sliding either of them to
1
the left or right — to fit the page(s) you’ll be sending.
Press Internet Fax to choose Internet FAX communication.
2
MailAddress;Lower
_
Select “To”, “Cc” or “Bcc” by pressing the soft key which assigned “To/Cc/Bcc” (see page 4.2).
3
Press SPEED DIAL/GROUP and then enter 3-digits number (001 to 144) for speed-dial number you
4
want to use.The LCD shows the Location ID (or e-mail address) you stored:
abcde@domain
To :S001_
Press START. The machine will start to scan the document into memory. Then it will start sending the e-mail
5
message.
If two or more accounts are registered, the LCD asks you to enter the account name to use for sending.
AccountName;Upper
_
To use the default account,press ENTER without entering any characters.
To use a different account,press to display the account name list,then use or to select the account
name, then press ENTER twice.
If the account is configured with a password, enter the password, then press ENTER.
Password ;Upper
_
Note: The account password should be entered with matching the case of letters.
4.7
Page 71

Sending using the EasyDial directory
Enter Mail Account Name
Lower Case
_
[Default ][ List ]
Press START
To: 01:ABC Shoji
Fine Normal
[ Mode ][Contrast]
Mail Address Index [A]
ABC Shoji
xyz@abc_shoji.co.jp
Enter Mail Address
To :_
A4 Fine Normal
[ Mode ][Contrast]
Note: For details of the Telephone index feature, refer to your fax machine’s operating instructions.
EasyDial directory dialing makes your autodialer (one-touch dialing and speed-dial dialing) even more like an
electronic phone book. EasyDial sorts and displays numbers alphabetically according to their Location IDs, so
you can find them and dial them easily.
To send using EasyDial:
For F-360
Place the document(s) face up, top edge first. Adjust the document guides — by sliding either of them to
1
the left or right — to fit the page(s) you’ll be sending.
Press Internet Fax to choose Internet FAX communication.
2
Select “To”, “Cc” or “Bcc” by pressing the soft key which assigned “To/Cc/Bcc” (see page 4.2).
3
Press TEL INDEX ( ). The LCD shows the first listing in your fax machine’s EasyDial directory:
4
The EasyDial directory sorts entries alphabetically in the following order:
(1) by alphabet, (2) by number and (3) by symbol.
Scroll through the listings to find the one you want.You do this by pressing the following cursor key:
5
• or to select the character set — alphabet, number or symbol — for the first character of the
Location ID.
• or to check different listings within that character set.
Note: The scrolling is “open-ended.” For example, when you run out of listings beginning with alphabet
“A”,pressing or automatically moves you into listings beginning with other characters.
Note: To quickly searc h,press capital letter of Location ID using the numeric keypad.
When the LCD displays the name you want to dial,press ENTER.
6
Press START. The machine will start to scan the document into memory. Then it will start sending the e-mail
7
message.
If two or more accounts are registered, the LCD asks you to enter the account name to use for sending.
4.8
Page 72

To use the default account,press [Default] or ENTER without entering any characters.
Enter Mail Account Password
Lower Case
_
To use a different account,press [List], and use the cursor key to select the account name from the list,
then press ENTER.
If the account is configured with a password, enter the password, then press ENTER.
Note: The account password should be entered with matching case letters.
For F-320
Place the document(s) face up, top edge first. Adjust the document guides — by sliding either of them to
1
the left or right — to fit the page(s) you’ll be sending.
Press Internet Fax to choose Internet FAX communication.
2
MailAddress;Lower
_
Select “To”, “Cc” or “Bcc” by pressing the soft key which assigned “To/Cc/Bcc” (see page 4.2).
3
Press TEL INDEX ( ). The LCD shows the first listing in your fax machine’s EasyDial directory:
4
MailAddressIndex [A]
ABC Shoji :[01]
The EasyDial directory sorts entries alphabetically in the following order:
(1) by alphabet, (2) by number and (3) by symbol.
Scroll through the listings to find the one you want.You do this by pressing the following cursor key:
5
• or to select the character set — alphabet, number or symbol — for the first character of the
Location ID.
• or to check different listings within that character set.
Note: The scrolling is “open-ended.” For example, when you run out of listings beginning with alphabet
“A”,pressing or automatically moves you into listings beginning with other characters.
Note: To quickly searc h,press capital letter of Location ID using the numeric keypad.
When the LCD displays the name you want to dial,press ENTER.
6
ABC Shoji
To :[01]_
Press START. The machine will start to scan the document into memory. Then it will start sending the e-mail
7
message.
If two or more accounts are registered, the LCD asks you to enter the account name to use for sending.
AccountName;Upper
_
To use the default account,press ENTER without entering any characters.
To use a different account,press to display the account name list,then use or to select the account
name, then press ENTER twice.
4.9
Page 73

If the account is configured with a password, enter the password, then press ENTER.
To :abcd@domain.com
To :S001:Paris
[ Return ] [ Erase ]
To : 01:London
Press START
To: 01:onetouch@domain
Fine Normal
[ Review ][ Mode ][Contrast]
Press START
To: 01:onetouch@domain
A4 Fine Normal
[ Mode ][Contrast]
Enter Mail Address
To :_
A4 Fine Normal
[ Mode ][Contrast]
Password ;Upper
_
Note: The account password should be entered with matching the case of letters.
Broadcasting
Using the
The fastest way to fax a single document to many recipients is to broadcast it.
BROADCAST
key
For F-360
Place the document(s) face up, top edge first. Adjust the document guides — by sliding either of them to
1
the left or right — to fit the page(s) you’ll be sending.
Press Internet Fax to choose Internet FAX communication.
2
Select “To”, “cc” or “bcc” by pressing the soft key which assigned “To/Cc/Bcc”(see page 4.2).
3
Press
4
5
BROADCAST
Enter the first e-mail address.Use either a one-touch number ,a speed-dial number, a mail group number
or numeric keypad.
(Press SPEED DIAL/GROUP to switch between speed-dial numbers and mail group numbers.)
.
Note: If you enter characters by mistake,press CANCEL to erase them.
To add more e-mail addresses, press
6
You can send to up to 330 numbers for a broadcast.
Note: If you want to review the e-mail addresses you entered, press [Review].
If you want to erase any e-mail address, place the cursor on it and press [Erase].
When you are finished, press [Return] to return to the previous display.
4.10
BROADCAST
.Then enter the e-mail address as described in step 5.
Page 74

After entering, press START. The machine will start to scan the document into memory. Then it will start
Enter Mail Account Password
Lower Case
_
Enter Mail Account Name
Lower Case
_
[Default ][ List ]
7
sending the e-mail message to each address.
If two or more accounts are registered, the LCD asks you to enter the account name to use for sending.
To use the default account,press [Default] or ENTER without entering any characters.
To use a different account,press [List], and use the cursor key to select the account name from the list,
then press ENTER.
If the account is configured with a password, enter the password, then press ENTER.
Note: The account password should be entered with matching the case of letters.
For F-320
Place the document(s) face up, top edge first. Adjust the document guides — by sliding either of them to
1
the left or right — to fit the page(s) you’ll be sending.
Press Internet Fax to choose Internet FAX communication.
2
MailAddress;Lower
_
Press
3
4
5
6
BROADCAST
Select “To”, “Cc” or “Bcc” by pressing the soft key which assigned “To/Cc/Bcc” (see page 4.2).
Enter the first e-mail address.Use either a one-touch number ,a speed-dial number, a mail group number
or numeric keypad.
To add more e-mail addresses, repeat steps 3 to 5.
You can send up to 230 numbers for a broadcast.
.
ABC Shoji
To :S001,Cc :[01]_
Note: If you enter characters by mistake,press
Press START. The machine will start to scan the document into memory. Then it will start sending the e-mail
7
message.
If two or more accounts are registered, the LCD asks you to enter the account name to use for sending.
CANCEL
to erase them.
AccountName;Upper
_
To use the default account,press ENTER without entering any characters.
To use a different account,press to display the account name list,then use or to select the account
name, then press ENTER twice.
4.11
Page 75

If the account is configured with a password, enter the password, then press ENTER.
Enter Mail Account Name
Lower Case
_
[Default ][ List ]
Press START
To :G33
A4 Fine Normal
[ Mode ][Contrast]
Enter Group Number
To :G_
A4 Fine Normal
[ Mode ][Contrast]
Enter Mail Address
To :_
A4 Fine Normal
[ Mode ][Contrast]
Password ;Upper
_
Note: The account password should be entered with matching case letters.
Using mail group number
The mail group number uses group numbers 33-64.
To use this feature, you must first preprogram the mail group number. (Refer to page 3.14 to 3.18.)
For F-360
Place the document(s) face up, top edge first. Adjust the document guides — by sliding either of them to
1
the left or right — to fit the page(s) you’ll be sending.
Press Internet Fax to choose Internet FAX communication.
2
Select “To”, “Cc” or “Bcc” by pressing the soft key which assigned “To/Cc/Bcc” (see page 4.2).
3
Press SPEED DIAL/GROUP twice.
4
Enter a mail group number (33-64).
5
Note: If you want to send a e-mail to several groups at a time,press broadcast then repeat steps 3–5.
After entering, press START. The machine will start to scan the document into memory. Then it will start
6
sending the e-mail message to each address.
If two or more accounts are registered, the LCD asks you to enter the account name to use for sending.
To use the default account,press [Default] or ENTER without entering any characters.
To use a different account,press [List], and use the cursor key to select the account name from the list,
then press ENTER.
4.12
Page 76

If the account is configured with a password, enter the password, then press ENTER.
Enter Mail Account Password
Lower Case
_
Note: The account password should be entered with matching case letters.
For F-320
Place the document(s) face up, top edge first. Adjust the document guides — by sliding either of them to
1
the left or right — to fit the page(s) you’ll be sending.
Press Internet Fax to choose Internet FAX communication.
2
MailAddress;Lower
_
Select “To”, “Cc” or “Bcc” by pressing the soft key which assigned “To/Cc/Bcc” (see page 4.2).
3
Press SPEED DIAL/GROUP twice.
4
Enter Group No.
To :G_
Enter a mail group number (33-64).
5
Press Start
To :G33_
Note: If you want to send a e-mail to several groups at a time,press
Press START. The machine will start to scan the document into memory. Then it will start sending the e-mail
6
message.
If two or more accounts are registered, the LCD asks you to enter the account name to use for sending.
AccountName;Upper
_
To use the default account,press ENTER without entering any characters.
To use a different account,press to display the account name list,then use or to select the account
name, then press ENTER twice.
If the account is configured with a password, enter the password, then press ENTER.
Password ;Upper
_
Note: The account password should be entered with matching case letters.
BROADCAST
then repeat steps 3–5.
4.13
Page 77

Using mail broadcast list.
Enter Mail Account Password
Lower Case
_
Enter Mail Account Name
Lower Case
_
[Default ][ List ]
Press START
To :G65
A4 Fine Normal
[ Mode ][Contrast]
Enter Group Number
To :G_
A4 Fine Normal
[ Mode ][Contrast]
Enter Mail Address
To :_
A4 Fine Normal
[ Mode ][Contrast]
The mail broadcast list uses group numbers 65-96.
To use this feature, you must first preprogram the mail broadcast list. (Refer to page 3.19.)
For F-360
Place the document(s) face up, top edge first. Adjust the document guides — by sliding either of them to
1
the left or right — to fit the page(s) you’ll be sending.
Press Internet Fax to choose Internet FAX communication.
2
Select “To”, “Cc” or “Bcc” by pressing the soft key which assigned “To/Cc/Bcc” (see page 4.2).
3
Press SPEED DIAL/GROUP twice.
4
Enter a mail group number (65-96).
5
Note: If you want to send a e-mail to several groups at a time,press broadcast then repeat steps 3–5.
After entering, press START. The machine will start to scan the document into memory. Then it will start
6
sending the e-mail message to each address.
If two or more accounts are registered, the LCD asks you to enter the account name to use for sending.
To use the default account,press [Default] or ENTER without entering any characters.
To use a different account,press [List], and use the cursor key to select the account name from the list,
then press ENTER.
If the account is configured with a password, enter the password, then press ENTER.
Note: The account password should be entered with matching the case of letters.
4.14
Page 78

For F-320
Place the document(s) face up, top edge first. Adjust the document guides — by sliding either of them to
1
the left or right — to fit the page(s) you’ll be sending.
Press Internet Fax to choose Internet FAX communication.
2
MailAddress;Lower
_
Select “To”, “Cc” or “Bcc” by pressing the soft key which assigned “To/Cc/Bcc” (see page 4.2).
3
Press SPEED DIAL/GROUP twice.
4
Enter Group No.
To :G_
Enter a mail group number (33-64).
5
Press Start
To :G33_
Note: If you want to send a e-mail to several groups at a time,press
Press START. The machine will start to scan the document into memory. Then it will start sending the e-mail
6
message.
If two or more accounts are registered, the LCD asks you to enter the account name to use for sending.
AccountName;Upper
_
To use the default account,press ENTER without entering any characters.
To use a different account,press to display the account name list,then use or to select the account
name, then press ENTER twice.
If the account is configured with a password, enter the password, then press ENTER.
Password ;Upper
_
Note: The account password should be entered with matching case letters.
BROADCAST
then repeat steps 3–5.
4.15
Page 79

Mixed Broadcasting
To : 01:onetouch@domain
Fax:1234567
Cc :S001:speed@domain
[ Return ] [ Erase ]
Press START
1234567_
Fine Normal
[ Review ][ Mode ][Contrast]
Press START
_
Fine Normal
[ Review ][ Mode ][Contrast]
Press START
To: 01:onetouch@domain
A4 Fine Normal
[ Mode ][Contrast]
Enter Mail Address
To :_
A4 Fine Normal
[ Mode ][Contrast]
Pressing the Internet Fax switches between Mail Address Input Mode and Fax Number Input Mode ,meaning
you can simultaneously send mail and faxes.
For F-360
Place the document(s) face up, top edge first. Adjust the document guides — by sliding either of them to
1
the left or right — to fit the page(s) you’ll be sending.
Press Internet Fax to choose e-mail address input mode.
2
Press
3
4
5
BROADCAST
Select “To”, “Cc” or “Bcc” by pressing the soft key which assigned “To/Cc/Bcc” (see page 4.2).
Enter the e-mail address.Use either a one-touch number ,a speed-dial number, a mail group number or
numeric keypad.
.
Note: If you enter characters by mistake,press CANCEL to erase them.
To add more e-mail addresses, repeat steps 3 to 5.
6
Press Internet Fax to choose fax number input mode. (The Internet F ax light goes out.)
7
Press
8
9
10
BROADCAST
Enter the fax number. Use either a one-touch number, a speed-dial number,a mail group number or
numeric keypad.
Note: If you enter characters by mistake,press CANCEL to erase them.
To add more fax numbers, repeat steps 8 to 9.
Note: If you want to review the e-mail addresses and fax numbers you have entered,press [Review].
.
4.16
Page 80

If you want to erase any e-mail address or fax number, place the cursor on it and press [Erase].
Enter Mail Account Password
Lower Case
_
Enter Mail Account Name
Lower Case
_
[Default ][ List ]
When you are finished, press [Return] to return to the previous display.
Press START. The machine will start to scan the document into memory. Then it will start sending the
11
e-mail and fax to each address.
If two or more accounts are registered, the LCD asks you to enter the account name to use for sending.
To use the default account,press [Default] or ENTER without entering any characters.
To use a different account,press [List], and use the cursor key to select the account name from the list,
then press ENTER.
If the account is configured with a password, enter the password, then press ENTER.
Note: The account password should be entered with matching the case of letters.
For F-320
Place the document(s) face up, top edge first. Adjust the document guides — by sliding either of them to
1
the left or right — to fit the page(s) you’ll be sending.
Press Internet Fax to choose e-mail address input mode.
2
MailAddress;Lower
_
Press
3
4
5
6
7
BROADCAST
Select “To”, “Cc” or “Bcc” by pressing the soft key which assigned “To/Cc/Bcc” (see page 4.2).
Enter the e-mail address.Use either a one-touch number ,a speed-dial number, a mail group number or
numeric keypad.
abcde@domain
To :S001_
Note: If you enter characters by mistake,press CANCEL to erase them.
To add more e-mail addresses, repeat steps 3 to 5.
Press Internet Fax to choose fax number input mode. (The Internet F ax light goes out.)
abcde@domain
To :S001_
.
Press
8
BROADCAST
.
4.17
Page 81

Enter the fax number. Use either a one-touch number, a speed-dial number,a mail group number or
9
numeric keypad.
ABC Shoji
To :S001,[01]_
Note: If you enter characters by mistake,press CANCEL to erase them.
To add more fax numbers, repeat steps 8 to 9.
10
Press START. The machine will start to scan the document into memory. Then it will start sending the
11
e-mail and fax to each address.
If two or more accounts are registered, the LCD asks you to enter the account name to use for sending.
AccountName;Upper
_
To use the default account,press ENTER without entering any characters.
To use a different account,press to display the account name list,then use or to select the account
name, then press ENTER twice.
If the account is configured with a password, enter the password, then press ENTER.
Password ;Upper
_
Note: The account password should be entered with matching the case of letters.
4.18
Page 82

Receive Mail
Enter Password Lower Case
_
Select Mail Account Name
Account 01
Account 02
Account 03
Receive Mail
Enter Name Lower Case
[Default][ List ]
_
Enter Mail Address
To :_
Fine Normal
[ Mode ][Contrast]
Receive document via LAN
Receiving e-mail from POP server
You can choose the automatic e-mail reception or manual e-mail reception using the “Administration tool for
IF-300” through the web browser. For the default setting, IF-300 will query the POP server for new e-mail at 10 second intervals and if the new e-mail has arrived, it will retrieve and print it automatically.
Regarding the setting of POP parameters,refer to “Setting E-mail environment,”page 2.6 and “Setting E-mail
account users,”page 2.9.
Manual reception from POP server
When you set the interval time to query the POP server for new e-mail to to 0 second, or check the “Only checking new mail” (not retrieve e-mail automatically), you should retrieve the e-mail manually.
To receive e-mail manually from POP server:
For F-360
Confirm that documents are not in the document feeder. Press Internet Fax at the standby screen.
1
Press START.
2
If two or more accounts are registered, the LCD asks you to enter the account name. Otherwise, skip to
step 5.
To use the default account,press [Default] or ENTER without entering any characters.
3
To use a different account,press [List], and use the cursor key to select the account name from the list,
then press ENTER.
If a password is configured for the registered account, enter the password, then press ENTER.
4
4.19
Page 83

Reception starts,and is automatically printed.
No New Mail
Feb 2 2002 12:00pm Mem:100%
Fine Normal
[ Mode ][Contrast]
Receive Mail
Feb 2 2002 12:00pm Mem:100%
Fine Normal
[ Mode ][Contrast]
5
(Reception Screen)
Note: If there is no new mail, then the LCD displays the screen similar to that below.
For F-320
Confirm that documents are not in the document feeder. Press Internet Fax at the standby screen.
1
MailAddress;Lower
To :_
Press START.
2
Receive Mail
Start/Stop
If two or more accounts are registered, the LCD asks you to enter the account name. Otherwise, skip to
step 5.
AccountName;Upper
_
To use the default account,press ENTER without entering any characters.
3
To use a different account,press to display the account name list,then use or to select the account
name, then press ENTER twice.
Account 1
/
/Enter
If the account is configured with a password, enter the password, and press ENTER.
4
Password ;Upper
_
Note: The account password should be entered with matching the case of letters.
Reception starts,and is automatically printed.
5
(Reception Screen)
** Receiving Mail **
Note: If there is no new mail, then the LCD displays the screen similar to that below.
No New Mail
4.20
Page 84

Advanced Features
TTI transmittion . . . . . . . . . . . . . . . . . . . . . . . . . . . . . . . . . . . . . . . . . . . . . . . . . . . . . 5.2
Subject line entry . . . . . . . . . . . . . . . . . . . . . . . . . . . . . . . . . . . . . . . . . . . . . . . . . . . . 5.3
Forwarding the received fax document to mail address . . . . . . . . . . . . . . . . . . . . . 5.5
Forwarding the received e-mail to fax . . . . . . . . . . . . . . . . . . . . . . . . . . . . . . . . . . 5.15
Archive . . . . . . . . . . . . . . . . . . . . . . . . . . . . . . . . . . . . . . . . . . . . . . . . . . . . . . . . . . . 5.18
Internet relay broadcasting
(Using Fax Gateway) . . . . . . . . . . . . . . . . . . . . . . . . . . . . . . . . . . . . . . . . . . . . . . . . 5.24
Page 85

08.TTI Transmission
ON
OFF
TTI transmittion
TTI transmission setting
Every fax page you send arrives at the receiving machine with a single line of text at the very top of the page.
This text lists a name, called the Transmit Terminal Identifier (TTI), a fax number and .You can set the
machine to not send the TTI.
For F-360:
Press MENU, 2, 2, 0, 8, ENTER.The LCD shows:
1
Using the cursor key, select the mode you want. Then press ENTER to save the setting.
2
For F-320:
Press MENU, 2, 2, 0, 8, ENTER.The LCD shows:
1
TTI Tx :On
/
/Enter
Using the cursor key, select the mode you want. Then press ENTER to save the setting.
2
TTI setting with the Soft Key
Soft Keys are shortcut keys. You can assign a TTI function into one of the Soft Keys if desired.
Set TTI beforehand and press the Soft Key when you transmit a document. The function is ON when the light
is on. Press the Soft Key again to turn it off.
For details, refer to your fax machine’s Operating Instructions.
Entering TTI transmission
You can enter the name you want to appear at the top of faxes you send. You can enter three TTI.
For details, refer to your fax machine’s Operating Instructions.
5.2
Page 86

Press START
To :direct@domain_
Fine Normal
[ Mode ][Contrast]
Mail Subject
Upper Case
_
Communication Options
F-Code Transmit
F-Code Polling
Mail Subject
Subject line entry
IF-300 will automatically add the default Subject that was entered on the [E-mail account information]
screen in [E-mail account users] of “Administration tool for IF-300” though the web browser to the Subject
line of all outgoing E-mails. If you want to set a different Subject for a particular mail, follow the instructions
below.
Mail subject setting
Note: The entered subject is only effective for e-mail transmission. It will be discarded after finishing that
e-mail transmission.
If you want to change the default subject,go to [E-mail account users] of the “Administration tool
for IF-300” through the web browser and edit it.
For F-360:
During the e-mail sending operation, press COMM. OPTIONS. before you press START to start sending
1
the e-mail. The LCD shows “Communication Options”.
Select “Mail Subject” using the cursor key and press ENTER.
2
Enter the subject using the numeric keypad.You can enter up to 40 characters for the subject.
3
Press ENTER.
4
After entering the e-mail address,press START.
5
5.3
Page 87

For F-320:
During the e-mail sending operation, press COMM. OPTIONS. before you press START to start sending
1
the e-mail. The LCD shows “Communication Options”.
1.Delayed
/
/Enter
Using the cursor key to select “Mail Subject”.
2
6.Mail Subject
/
/Enter
Press ENTER.
3
Enter the subject using the numeric keypad.You can enter up to 40 characters for the subject.
4
Subject ;Upper
_
Press ENTER.
5
After entering the e-mail address,press START.
6
Press START
mail@domain_
5.4
Page 88

Forwarding the received fax docu-
02.PlanoOffice
EnterI.D.Code.
01.Set F-Code Box
Enter Box Number (01-50):_
01:No Number Stored
ment to mail address
There are two way of forwarding the received fax document to e-mail address .
One way is forward only the fax document received into the F-code relay box with ITU-T sub-addrees. The
received fax document into the F-code relay box can be forwarded to e-mail address(es) and/or other fax
machine(s).
The other way of fax forwarding is forword all received fax documents to e-mail address(es).
Forwarding fax by using F-code relay box
This feature works with an F-code relay box, which receives fax documents, then relays them to e-mail addresses
and/or other fax machines. For this feature to work, you must program the F-code box to the relay box in advance.
To set the F-code box to the relay box
For F-360:
Note: If your machine is an F-320, see page 5.9.
Keep pen and paper with you as you follow these steps.As you decide on a sub-address and enter it into
1
your machine,write it down. Remember to:
(1) write down which box goes with which sub-address,(2) write down any passwords or I.D. codes you
enter, (3) keep these printed records in a safe place.
Press MENU, 3, 5, 0, 1, ENTER.The LCD shows:
2
Use the numeric keypad to enter the two-digit number (01-50) of the F-Code box you want to create or
3
modify.
Press ENTER.What you do next depends on whether you’re creating or modifying the F-Code box:
4
If creating — skip to step 6.
If modifying — the LCD asks you to enter the proper I.D.code.The LCD shows:
Use the numeric keypad to enter the 4-digit I.D.code (not the ITU-T sub-address and not the ITU-T pass-
5
word).Then press ENTER. Go to step 8.
Note: If you enter an invalid I.D. code, the fax machine will reject the attempt and abort this operation.
Note: If you want to modify an existing F-Code box and want to change the box type, you must first erase
the old box before creating a new one.
5.5
Page 89

The LCD now shows:
01:Relay Box
Location :Not Stored
TTI Type :Sender
Password :Not Stored
01.Relay Box
Enter Sub-Address
_
01:Relay Box
Box Name :NY Office
Sub-Address :Not Stored
Exit
01.Relay Box
Enter Box Name Upper Case
_
01:Relay Box
Exit
Box Name :Not Stored
Sub-Address :Not Stored
01:
Security Box
Bulletin Box
Relay Box
6
Select “Relay box” and then press ENTER.
7
The LCD shows:
8
Select “Box Name” and press ENTER.
9
Enter the name by using the numeric keypad then press ENTER.
10
An F-Code box’s name can be up to 16 characters in length.
Select “Sub-Address” and press ENTER.
11
The fax machine asks for this F-Code box’s sub-address.This is the numerical identifier you must enter in
order to communicate with any remote F-Code compatible fax.
Use the numeric keypad to enter the sub-address to identify this F-Code box and then press ENTER.
12
The sub-address can be up to 20 characters in length and include any combination of numbers and the
* and # characters (but no other non-numeric characters).
Note: No other F-Code box in this machine can have the same sub-address as the one you enter here.
Note: If you entered a sub-address that is already being used by another F-Code box, the machine will beep
and briefly display “Already Stored”. The machine will now return you to step 11. Enter a different num-
ber for your F-Code box’s sub-address.
5.6
Page 90

Select “Password” and press ENTER. The LCD shows:
01:Relay Box
Location : 01, 03,S001
TTI Type :Sender
Password :123456
[ Return ] [ Erase ]
To : 02:NY Office
Fax: 01:Plano Office
Bcc:S001:Japan office
01:Relay Box
Enter Mail Address
To :_
01:Relay Box
Enter Remote Fax Number
_
01:Relay Box
Location :Not Stored
TTI Type :Sender
Password :123456
01.Relay Box
Enter Password
_
13
Note: You don’t need to have a password for the F-Code box. However, using a password will make your
F-Code communication much more secure.
Use the numeric keypad to enter this box’s ITU-T-compatible password.This password can be up to 20
14
characters in length and include any combination of numbers and the * and # characters (but no other
non-numerical characters).
Press ENTER.The LCD shows:
15
Select “Location” and press ENTER.The LCD shows:
16
Press Internet fax to toggle the fax number input mode and e-mail address input mode.
17
Enter e-mail address and/or the fax number using a one-touch key, a speed-dial number or a call group
number. You cannot use the numeric keypad to enter these numbers.
To add each number, press BROADCAST between each one, then enter the number.
You can specify up to 300 numbers for a remote unit.
Note: If you want to review the numbers you entered, press [Review].
If you want to erase any number, move the cursor on it and press [Erase].
When you finish to review, press [Return] to return to the previous display.
Press ENTER.The LCD shows:
18
5.7
Page 91

Select “TTI Type” and press ENTER.The LCD shows:
01.Relay Box
Enter I.D. Code
0000
01.Relay Box
Auto Print
ON
OFF
01:Relay Box
Auto Print :OFF
01:Relay Box
TTI Type
Sender Yours
Both
19
The machine asks for the type of TTI you want to appear on the faxes that are rela yed to other callers.
• Sender — Relay the document with sender unit’s TTI (don’t send your TTI).
• Both — Relay the document with both the sender unit’s TTI and your TTI.
• Yours — Relay the document with your TTI instead of the sender unit’s.
Using the cursor key, select the TTI you want.Then press ENTER. The LCD shows:
20
Select “Auto Print” and press ENTER. The LCD shows:
21
ON: Print the document automatically when it’s received.
OFF: The machine does not print it, but will only relay it to the e-mail address and/or other fax machine.
Using the cursor key, select the mode you want. Then press ENTER.
22
Select “Exit” and press ENTER. The LCD shows:
23
The machine asks for your F-Code box’s four -digit security I.D. code.This is the I.D.code for the box’s security, which you use to enter before you can make any changes to this F-Code box.
Note: If you do not want to set or change the I.D.code, skip to step 26.
Decide on a four-digit I.D. code (0001-9999) for this F-Code box. Write it down, and put it in a safe place.
24
Important: Do not use 0000 as an I.D. code.
Use the numeric keypad to enter the four-digit I.D. code for this F-Code box and then press ENTER.
25
Important: After completing this step, you must know this code to access to this F-Code box. Be sure to
write it down.
Press STOP to finish and return to standby.
26
5.8
Page 92

For F-320:
Note: If your machine is an F-360, see page 5.5.
Keep pen and paper with you as you follow these steps.As you decide on a sub-address and enter it into
1
your machine,write it down. Remember to:
(1) write down which box goes with which sub-address,(2) write down any passwords or I.D. codes you
enter, (3) keep these printed records in a safe place.
Press MENU, 3, 5, 1, ENTER.The LCD shows:
2
Select F-Code Box
01:No Number Stored
Use the numeric keypad to enter the two-digit number (01-50) of the F-Code box you want to create or
3
modify.
Press ENTER.What you do next depends on whether you’re creating or modifying the F-Code box:
4
If creating — skip to step 6.
If modifying — the LCD asks you to enter the proper I.D.code.The LCD shows:
03:Set F-Code Box
Enter I.D. Code:****
Use the numeric keypad to enter the 4-digit I.D.code (not the itu-t sub-address and not the itu-t pass-
5
word).Then press ENTER. Skip to step 7.
Note: If you enter an invalid I.D.code, the fax machine rejects the attempt and aborts this operation.
Note: If you want to modify an existing F-Code box and want to change the box type,you first must erase
the old box, then create a new one.
The machine is now asking you to name this F-Code box.The LCD shows:
6
03:Box Name;Upper
_
If you do not want to enter or change this F-Code box’s name ,skip to step 8.
If you do want to enter or change this F-Code box’s name ,go on to step 7.
Enter the name by using the numeric keypad.An F-Code box’s name can be up to 16 characters in length.
7
Press ENTER to save the box’s name and continue.The LCD shows:
8
03:Sub-Address No.
_
The fax machine now asks for this F-Code box’s sub-address.This is the numerical identifier you must
enter in order to communicate with any remote F-Code compatible fax.
If you do not want to change an existing sub-address,skip to step 10.
Use the numeric keypad to enter the sub-address to identify this F-Code box.
9
The sub-address can be up to 20 characters in length and include any combination of numbers and the
* and # characters (but no other non-numeric characters).
Note: No other F-Code box in this machine can have the same sub-address as the one you enter here.
Press ENTER to save the sub-address.
10
Note: If you entered a sub-address already being used by another F-Code box, the machine beeps and
briefly displays “Sub-address in Use”.The machine now returns you to step 10. Please enter a
different number for your F-Code box’s sub-address.
5.9
Page 93

Next, the machine asks for your F-Code box’s password. This is the password for itu-t-compatible F-Code
11
fax transactions.The lcd shows:
03:Password
_
Note: You don’t need to have a password for the F-Code box. However, using a password will make your
F-Code communication much more secure.
If you do not want to enter or change this box’s password,skip to step 14.
Use the numeric keypad to enter this box’s ITU-T-compatible password.This password can be up to 20
12
characters in length and include any combination of numbers and the * and # characters (but no other
non-numerical characters).
Note: You cannot change the type of an existing F-Code box. If you’re modifying an existing F-Code box
and want to change the box type,you first must erase the old box, then create a new one.
Press ENTER to save the password.The LCD now shows:
13
Box Type :Bulletin
/
/Enter
Press or to select “Relay” and then press ENTER.
14
The machine asks for the fax number for the remote unit. The LCD shows:
15
Enter Relay Number
_
Press Internet Fax to toggle the fax number input mode and e-mail address input mode.
Enter Mail Address
To :_
Enter the e-mail address and/or fax number using a one-touch key, a speed-dial number or a call group
number. You cannot use the numeric keypad to enter these numbers.
To add each number, press BROADCAST between each one to insert a comma, then enter the number.
You can specify up to 200 numbers for a remote unit.
Press enter to save the settings.The LCD shows:
17
Select TTI :Sender
/
/Enter
The machine asks for the type of TTI you want to appear on the faxes that are rela yed to other callers.
• Sender — Relay the document with sender unit’s TTI (don’t send your TTI).
• Both — Relay the document with both the sender unit’s TTI and your TTI.
• Yours — Relay the document with your TTI instead of the sender unit’s.
Press or until the mode you want appears.
Press ENTER to save the settings.The LCD shows:
18
Auto Print :Off
/
/Enter
On: Print the document automatically when it’s received.
Off: The machine does not print it, but will only relay it to the other machine.
5.10
Page 94

Press or until the mode you want appears.
Then press ENTER to save the settings and go on to step 19.
The machine asks for your F-Code box’s four -digit security I.D. code.This is the I.D.code for the box’s secu-
19
rity, which you must enter before you can make any changes to this F-Code box.
03:Set F-Code Box
Enter I.D. Code:0000
If you do not want to set or change the I.D.code, skip to step 22.
Decide on a four-digit I.D. code (0001-9999) for this F-Code box. Write it down, and put it in a safe place.
20
Important: Do not use 0000 as an I.D. code.
Use the numeric keypad to enter the four-digit I.D. code for this F-Code box.
21
Important: After completing this step, you must know this code to access this F-Code box. Be sure to
write it down.
Press ENTER to save the F-Code box information.
22
To finish,press STOP.
23
5.11
Page 95

Default relay setting
03.Default Relay
Enter Mail Address
To :_
03.Default Relay
Exit
Setting :ON
Location :Not Stored
03.Default Relay
Setting
ON
OFF
03.Default Relay
Exit
Setting :OFF
Location :Not Stored
8.Internet Fax
01.TCP/IP
02.MAC Adress
03.Default Relay
When this feature on, all received fax documents will be transferred to the designated e-mail address.
However there are some exceptions.These are as follows:
Not relayed when the documents are:
1. F-code confidential reception documents
2. Documents that are to be forwarded to another fax by F-code relay
3. Polling reception documents
4. F-code polling reception documents
5. Documents that are to be forwarded by F-code mail relay
Note: Relay Box can override this function. First turn off the Relay Box settings to use the Default Relay func-
tion.
To set the default rela y setting:
For F-360:
Press MENU, 3, 8, 0, 3.
1
Press ENTER.
2
Use the cursor key to select “Setting” and press ENTER.
3
Use the cursor key to select “On” and press ENTER.
4
Use the cursor key to select “Location” and press ENTER.
5
5.12
Page 96

Enter e-mail address using a one-touch key, a speed-dial number or a mail group number.
03.Default Realy
Auto Print
ON
OFF
03.Default Relay
TTI Type :Sender
Auto Print :OFF
03.Default Relay
TTI Type
Sender Yours
Both
03.Default Relay
TTI Type :Sender
Auto Print :OFF
[ Return ] [ Erase ]
To : 02:NY Office
Fax: 01:Plano Office
Bcc:S001:Japan office
6
Note: You cannot use the numeric keypad to enter an e-mail address.
To add each number, press BROADCAST between each one, then enter the number.
You can specify up to 300 numbers for a remote unit.
Note: If you want to review the numbers you entered, press [Review].
If you want to erase any number, move the cursor on it and press [Erase].
When you finish to review, press [Return] to return to the previous display.
Press ENTER.The LCD will show:
7
Select “TTI Type” and press ENTER.
8
The machine asks for the type of TTI you want to appear on the faxes that are rela yed to other callers.
• Sender — Relay the document with sender unit’s TTI (don’t send your TTI).
• Both — Relay the document with both the sender unit’s TTI and your TTI.
• Yours — Relay the document with your TTI instead of the sender unit’s.
Using the cursor key, select the type of TTI you want, and then press ENTER.
9
Use the cursor key to select “ON” or “OFF” you want.Then press ENTER.
10
ON: The machine prints the received document and relays it to the e-mail address.
OFF: The machine does not print the received document, but will only relay it to the e-mail address.
Select “Exit” then press ENTER.
11
Press STOP to finish and return to standby.
12
5.13
Page 97

For F-320:
Press MENU, 3, 8, 3, ENTER.
1
Default Relay :Off
/
/Enter
Use the cursor key to select “On” and press ENTER.
2
Enter Mail Address
To :_
Enter e-mail address using a one-touch key, a speed-dial number or a mail group number.
3
Note: You cannot use the numeric keypad to enter e-mail address.
ABC Shoji
To :[01]_
To add each number, press BROADCAST between each one to insert a comma, then enter the number.
You can specify up to 200 numbers for a remote unit.
Press ENTER to save the settings.The LCD shows:
4
Select TTI :Sender
/
/Enter
The machine asks for the type of TTI you want to appear on the faxes that are rela yed to other callers.
• Sender — Relay the document with sender unit’s TTI (don’t send your TTI).
• Both — Relay the document with both the sender unit’s TTI and your TTI.
• Yours — Relay the document with your TTI instead of the sender unit’s.
Press or until the mode you want appears.
5
Press ENTER to save the settings.The LCD shows:
6
Auto Print :Off
/
/Enter
ON: The machine prints the received document and relays it to the e-mail address.
OFF: The machine does not print the received document, but only relays it to the e-mail address.
Press or until the mode you want appears. Then press ENTER to save the settings.
7
Press STOP to finish and return to standby.
8
5.14
Page 98

Forwarding the received e-mail to fax
With this function, e-mail that contains the designated fax numbers in a text can be forwarded as a fax.
Fax F orw arding setting
All you have to do is to send mail with forwarding fax numbers in a text. Then the IF-300 analyzes the mail at
the gateway and forwards e-mail messages to the fax numbers in the mail.
Note: Both Fax forwarding request and Fax forwarding are original Muratec functions ,so both the requesting
and distributing machines need to be Muratec products.
Designate Fax Forwarding numbers in the text of the mail as follows:
FAXNO:=<XXXX>
xxxx: forwarding fax number
1. Always begin from the start of the line.
2. As long as above condition is fulfilled, the number can be written anywhere in the text.
3. “FAXNO”can be written in either upper case or lower case.
4. Fax numbers can have a maximum of 40 digits per number, and a total of 30 fax numbers.
5. When you designate multiple numbers as a broadcast, separate them with comma (,).
Example: FAXNO:=<123-4567,987-6543>
6. Available numbers for broadcasting is dependent on the specifications of the fax used as a gateway.
7. However, if there is a wrong fax number in the mail when designating broadcasting,the mail will not be
forwarded, but an error report will be returned.
Example:
5.15
Page 99

Accepting Fax F orw arding requests / Rejecting Fax Forwarding requests
This is an excellent feature to prevent unwanted fax forwarding.
With “Administration tool for IF-300”, you can set conditions on whether you reject or accept Fax Forwarding
requests. You can also limit mail that accepts forwarding requests by entering the mail address or domain name,
as you desire.
Setting of Fax Forwarding request conditions
Start up “Administration tool for IF-300”. Click E-mail environment under [Setup].
1
Select one desired condition from [When mail that requests forwarding to fax machine is received].
2
*When you enter multiple mail address or domain names to limit, separate them with a semicolon (;).
Note: When Fax forwarding is rejected, the mail will be returned to the sender.
5.16
Page 100

Unconditional Fax forwarding of received e-mail
Start up “Administration tool for IF-300”. Click E-mail account users under [Operation setting].
1
Select one desired condition from [Unconditional Fax forwarding of received e-mail].
2
Note: For details on input items, refer to [Setting Help].
5.17
 Loading...
Loading...