Muratec F-150, F-100, F-120 User Manual

Operating Instructions
For Muratec’s F-150, F-120 and
F-100 plain-paper fax machines
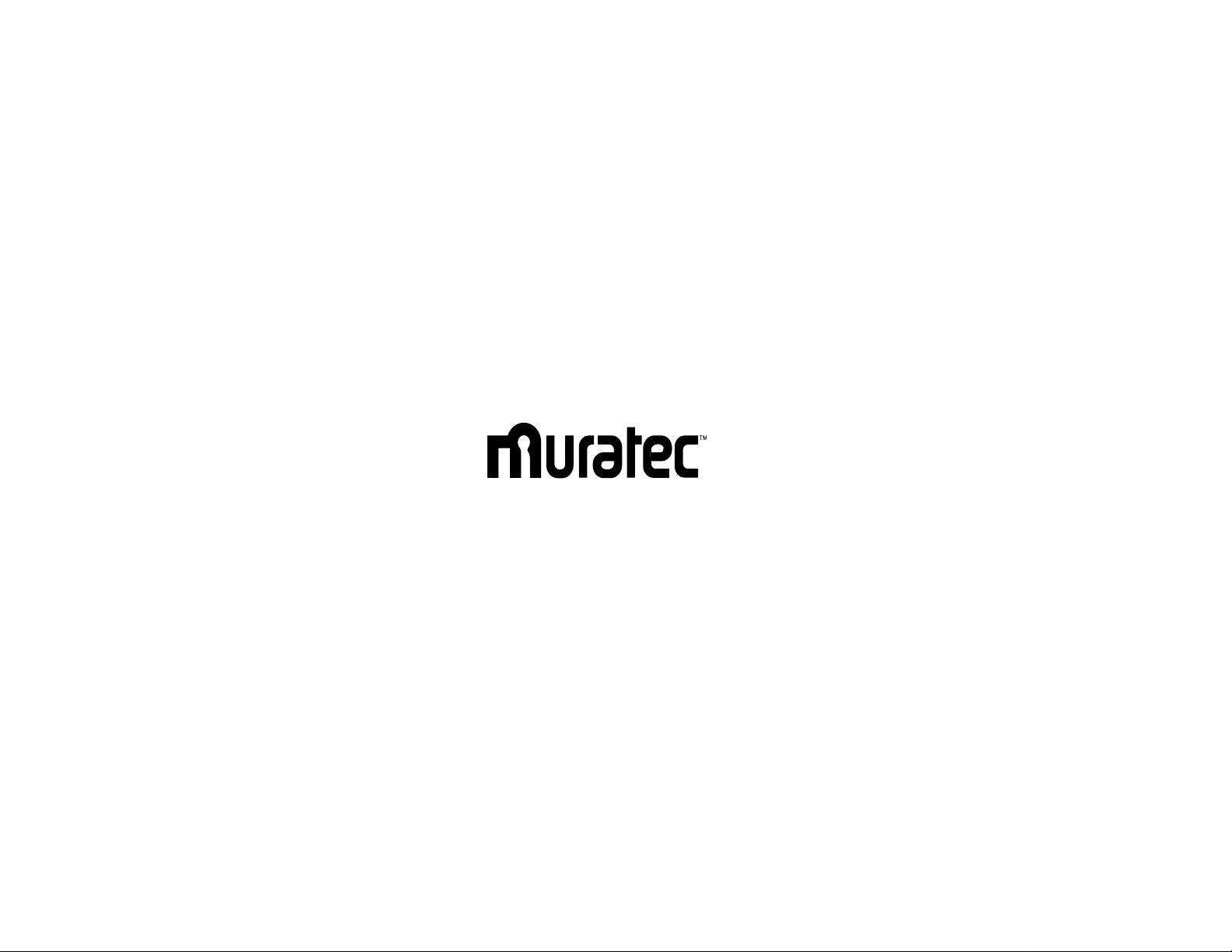
MBS order number: OMF120/100
Muratec America, Inc.
6400 International Parkway
Suite 1500
Plano, Texas 75093
http://www.muratec.com
MML item number: D65-90140-60
059815
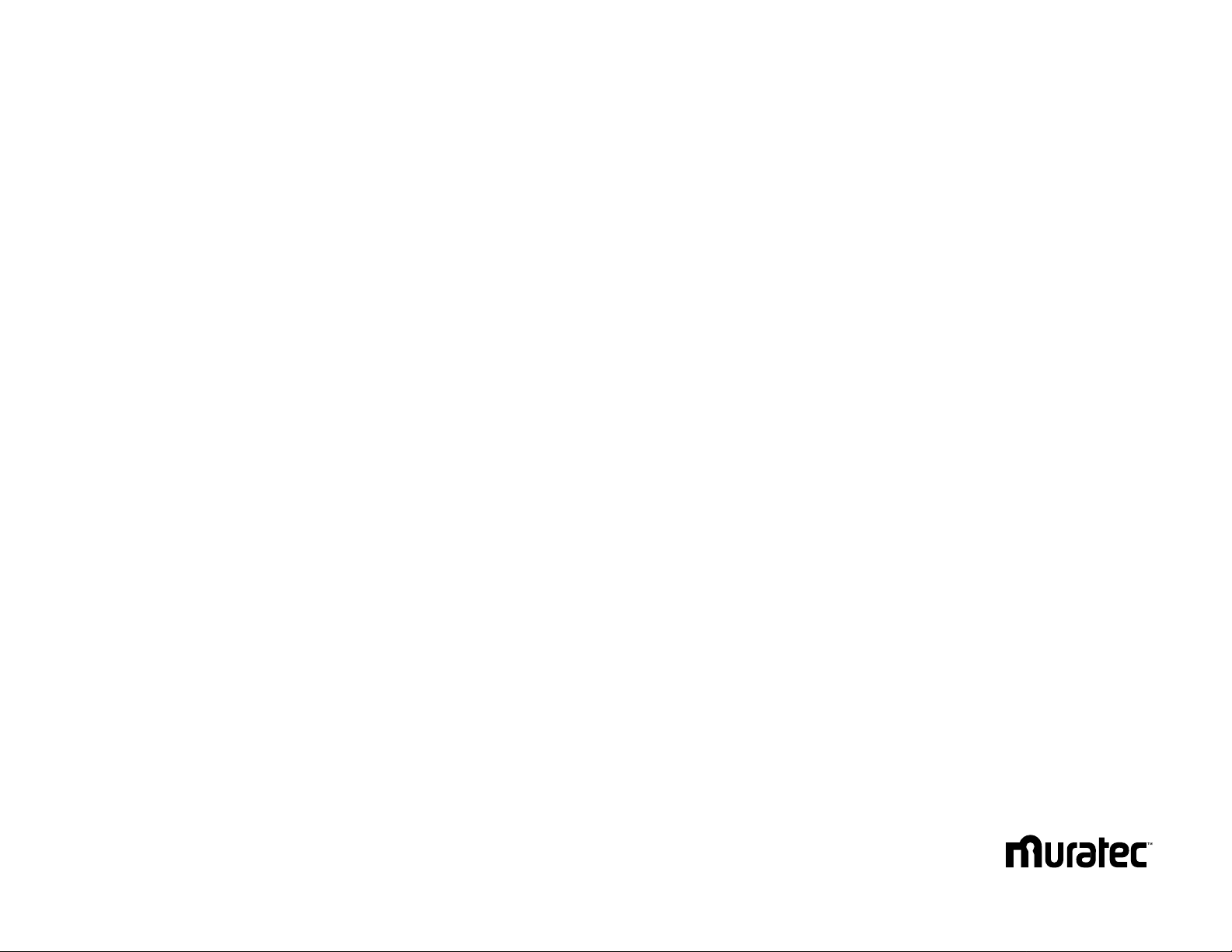
Welcome …
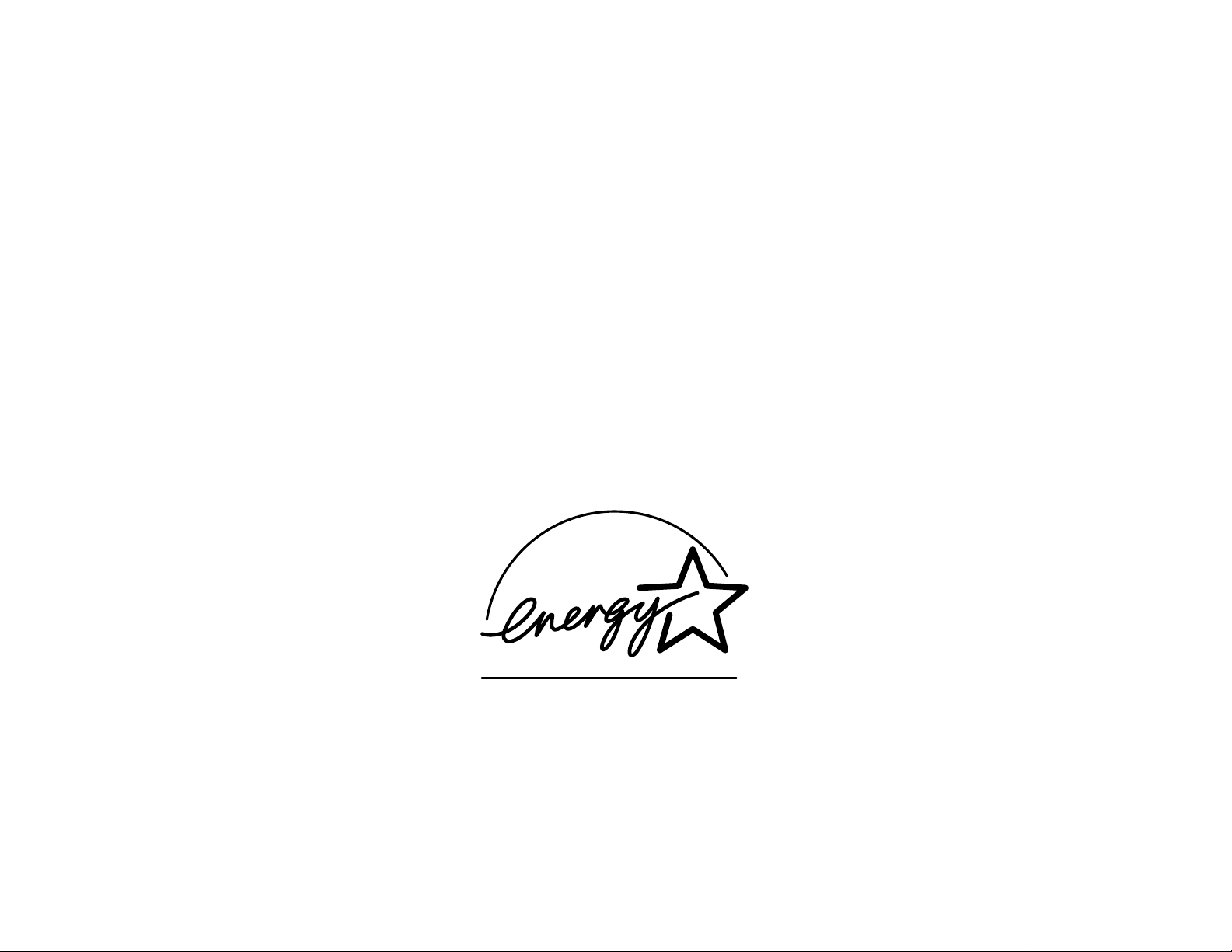
As an ENERGY STAR®partner, Muratec America, Inc.,
has determined that this product meets
the ENERGY STAR guidelines for energy efficiency.
Copyright © 1998 by Muratec America, Inc.; all rights reserved.
Muratec, the Muratec logo and all Muratec fax product names contained herein are trademarks of Muratec America, Inc.
E
NERGYSTAR
is a registered mark of the United States Environmental Protection Agency.
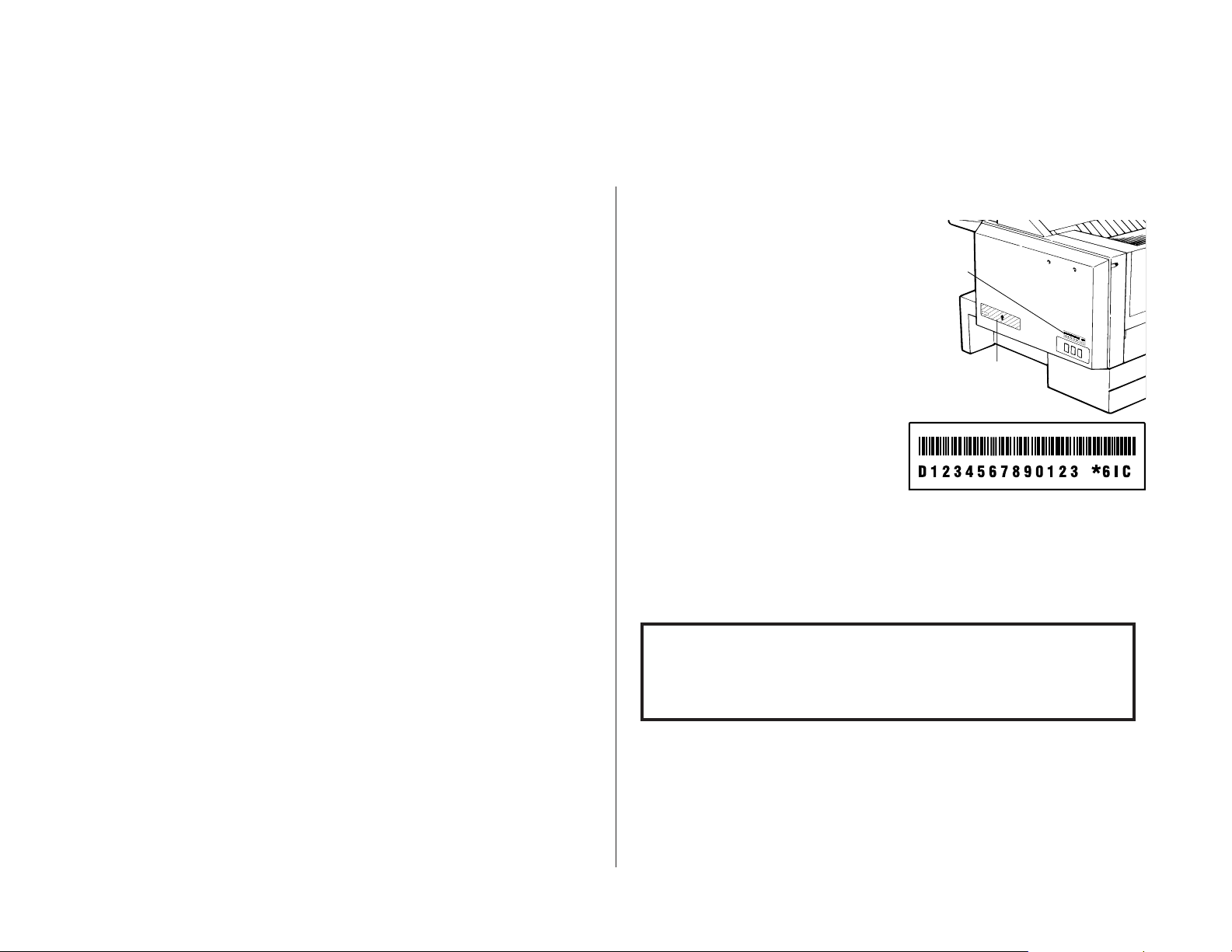
We know you want to use your machine now, without first having to
climb over a mountain of jargon.
So we’ve divided these instructions into three sections.
•
“Getting started” (see page 1.1) covers only what you absolutely
have to know to use your machine immediately.
•
“Beyond the basics” (see page 2.1) provides more details. When
you have time, look through it to learn more about your machine’s
many features, as well as fax in general.
•
Finally, “Just in case … ” (see page 3.1) will help you decide what
to do if you ever have a problem with your machine. It also tells
you how to give it the kind of easy, sensible care that should help
keep troubles to a minimum.
The next two pages show the entire contents of these instructions.
Skim through them now if you’d like (they’ll prove more helpful as
time passes), or just go on past them to “Getting started” and, well,
get started!
And thanks for choosing Muratec.
Find your serial number and write it down
Before you go any further, please note that
your machine’s serial number is located on the
bar code label as shown on the drawing at
right. It’s probably a good idea for you to copy
this down before you set up your machine.
Use the blank at the bottom of this column.
Note: The IClabel and IDlabel, required by
government regulations, do not contain serial number information.
Close up, the bar code label looks something like this:
Important: Of course, this is not the number which should appear on your
machine’s label. Rather, this is only to give you an idea of how your
label will look.
Now, please copy down your machine’s serial number, below, for future reference,
as well as noting the machine’s model number:
My machine’s serial number: ________________________________________
My machine’s model number: o F-150 o F-120 o F-100
Bar
code
label
IC and ID labels
Welcome to your Muratec fax machine!
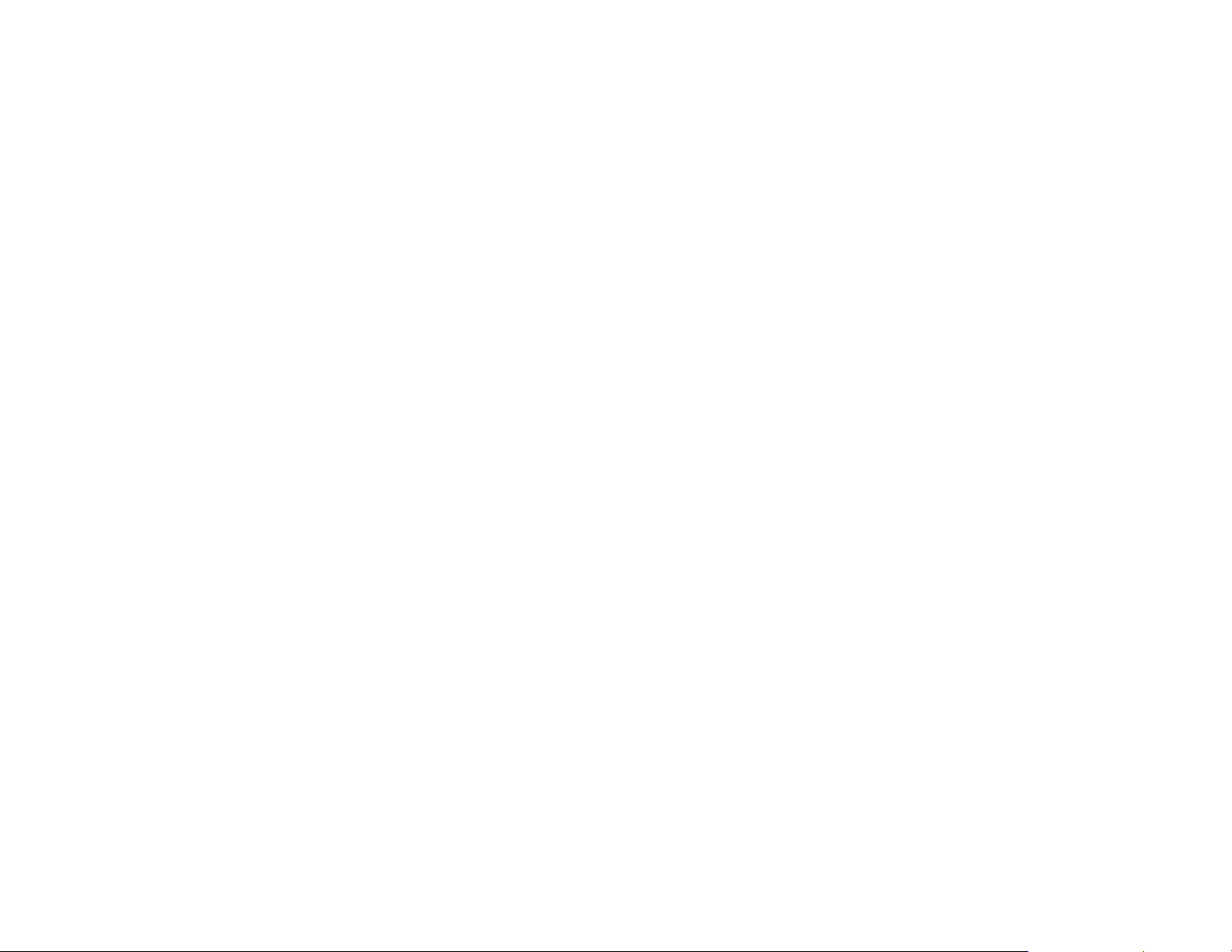
What’s in these operating instructions
Note: Each section also contains its own (more abbreviated) table of contents, as well.
Getting started
What’s in this section . . . . . . . . . . . . . . . . . . . . . . . . . . . . . . . . . . . . . . . . . . . 1.1
A quick introduction to fax in general . . . . . . . . . . . . . . . . . . . . . . . . . . . 1.1
Make sure it’s out of the packaging . . . . . . . . . . . . . . . . . . . . . . . . . . . . . . . . 1.2
What are all the parts? . . . . . . . . . . . . . . . . . . . . . . . . . . . . . . . . . . . . . . . . . . 1.2
What do the keys do? . . . . . . . . . . . . . . . . . . . . . . . . . . . . . . . . . . . . . . . . . . . 1.4
You’re in control! . . . . . . . . . . . . . . . . . . . . . . . . . . . . . . . . . . . . . . . . . . . . 1.5
Setting up . . . . . . . . . . . . . . . . . . . . . . . . . . . . . . . . . . . . . . . . . . . . . . . . . . . . 1.6
Pick an installation spot before going ahead . . . . . . . . . . . . . . . . . . . . . . 1.6
Please heed these power-ful tips . . . . . . . . . . . . . . . . . . . . . . . . . . . . . . . . 1.6
Install the printing supplies . . . . . . . . . . . . . . . . . . . . . . . . . . . . . . . . . . . 1.6
When you install a new drum cartridge . . . . . . . . . . . . . . . . . . . . . . . . . . 1.7
Loading paper . . . . . . . . . . . . . . . . . . . . . . . . . . . . . . . . . . . . . . . . . . . . . . 1.7
Attach the paper-handling parts . . . . . . . . . . . . . . . . . . . . . . . . . . . . . . . 1.8
Plug in and power up . . . . . . . . . . . . . . . . . . . . . . . . . . . . . . . . . . . . . . . . . 1.8
Setting the paper size for the multipurpose tray . . . . . . . . . . . . . . . . . . . 1.8
Adjust the monitor speaker’s volume . . . . . . . . . . . . . . . . . . . . . . . . . . . . 1.8
Attaching a second phone . . . . . . . . . . . . . . . . . . . . . . . . . . . . . . . . . . . . . 1.9
Attaching an optional handset . . . . . . . . . . . . . . . . . . . . . . . . . . . . . . . . . 1.9
EasyStart . . . . . . . . . . . . . . . . . . . . . . . . . . . . . . . . . . . . . . . . . . . . . . . . . . . . 1.10
Clearing settings before beginning . . . . . . . . . . . . . . . . . . . . . . . . . . . . . 1.10
What do you want to do? . . . . . . . . . . . . . . . . . . . . . . . . . . . . . . . . . . . . . 1.10
Using EasyStart to enter initial settings . . . . . . . . . . . . . . . . . . . . . . . . 1.10
Sending faxes . . . . . . . . . . . . . . . . . . . . . . . . . . . . . . . . . . . . . . . . . . . . . . . . 1.13
Some guidelines . . . . . . . . . . . . . . . . . . . . . . . . . . . . . . . . . . . . . . . . . . . . 1.13
Adjusting the machine for larger documents . . . . . . . . . . . . . . . . . . . . . 1.14
How to insert a document . . . . . . . . . . . . . . . . . . . . . . . . . . . . . . . . . . . . 1.14
Using memory transmission . . . . . . . . . . . . . . . . . . . . . . . . . . . . . . . . . . 1.14
Sending . . . . . . . . . . . . . . . . . . . . . . . . . . . . . . . . . . . . . . . . . . . . . . . . . . . 1.15
Sending a fax with on-hook dialing or a handset . . . . . . . . . . . . . . . . . 1.16
If the call doesn’t go through: redialing . . . . . . . . . . . . . . . . . . . . . . . . . 1.16
An introduction to Review Commands . . . . . . . . . . . . . . . . . . . . . . . . . . 1.17
Receiving faxes . . . . . . . . . . . . . . . . . . . . . . . . . . . . . . . . . . . . . . . . . . . . . . . 1.18
So what’s the big deal, anyway?!? . . . . . . . . . . . . . . . . . . . . . . . . . . . . . . 1.18
Different ways to get the job done . . . . . . . . . . . . . . . . . . . . . . . . . . . . . 1.18
Tel Ready mode: when Auto Answer is off . . . . . . . . . . . . . . . . . . . . . . . 1.18
Fax Ready mode . . . . . . . . . . . . . . . . . . . . . . . . . . . . . . . . . . . . . . . . . . . . 1.19
When the paper runs out . . . . . . . . . . . . . . . . . . . . . . . . . . . . . . . . . . . . . 1.19
Making copies . . . . . . . . . . . . . . . . . . . . . . . . . . . . . . . . . . . . . . . . . . . . . . . . 1.20
Beyond the basics
What’s in this section . . . . . . . . . . . . . . . . . . . . . . . . . . . . . . . . . . . . . . . . . . . 2.1
Getting everything just the way you want it . . . . . . . . . . . . . . . . . . . . . . . . 2.2
Setting up for scans . . . . . . . . . . . . . . . . . . . . . . . . . . . . . . . . . . . . . . . . . . 2.2
Using U4/
CODE
to enter characters . . . . . . . . . . . . . . . . . . . . . . . . . . . . . . 2.3
Making settings for printing faxes . . . . . . . . . . . . . . . . . . . . . . . . . . . . . . 2.3
Making settings for copying . . . . . . . . . . . . . . . . . . . . . . . . . . . . . . . . . . . 2.4
Setting the number of rings . . . . . . . . . . . . . . . . . . . . . . . . . . . . . . . . . . . 2.5
Setting
ECM
. . . . . . . . . . . . . . . . . . . . . . . . . . . . . . . . . . . . . . . . . . . . . . . . . 2.5
Setting silent mode . . . . . . . . . . . . . . . . . . . . . . . . . . . . . . . . . . . . . . . . . . 2.6
Setting the transmission confirmation stamp . . . . . . . . . . . . . . . . . . . . . 2.6
Setting the language . . . . . . . . . . . . . . . . . . . . . . . . . . . . . . . . . . . . . . . . . 2.7
Printing your settings . . . . . . . . . . . . . . . . . . . . . . . . . . . . . . . . . . . . . . . . 2.7
Printing a program list . . . . . . . . . . . . . . . . . . . . . . . . . . . . . . . . . . . . . . . 2.7
Autodialer . . . . . . . . . . . . . . . . . . . . . . . . . . . . . . . . . . . . . . . . . . . . . . . . . . . . 2.8
Autodialer basics . . . . . . . . . . . . . . . . . . . . . . . . . . . . . . . . . . . . . . . . . . . . 2.8
Considering call groups . . . . . . . . . . . . . . . . . . . . . . . . . . . . . . . . . . . . . . . 2.9
Using one-touch numbers . . . . . . . . . . . . . . . . . . . . . . . . . . . . . . . . . . . . . 2.9
Using speed-dial numbers . . . . . . . . . . . . . . . . . . . . . . . . . . . . . . . . . . . . 2.12
Printing a call group directory . . . . . . . . . . . . . . . . . . . . . . . . . . . . . . . . 2.15
EasyDial directory dialing . . . . . . . . . . . . . . . . . . . . . . . . . . . . . . . . . . . . 2.15
It’s a great phone, too . . . . . . . . . . . . . . . . . . . . . . . . . . . . . . . . . . . . . . . . . . 2.17
Redial . . . . . . . . . . . . . . . . . . . . . . . . . . . . . . . . . . . . . . . . . . . . . . . . . . . . 2.17
Hold . . . . . . . . . . . . . . . . . . . . . . . . . . . . . . . . . . . . . . . . . . . . . . . . . . . . . . 2.17
On-hook dialing . . . . . . . . . . . . . . . . . . . . . . . . . . . . . . . . . . . . . . . . . . . . 2.17
You can EasyDial regular phone calls, too . . . . . . . . . . . . . . . . . . . . . . . 2.17
Broadcasting . . . . . . . . . . . . . . . . . . . . . . . . . . . . . . . . . . . . . . . . . . . . . . . . . 2.18
The basics of broadcasting . . . . . . . . . . . . . . . . . . . . . . . . . . . . . . . . . . . 2.18
Delayed broadcasting . . . . . . . . . . . . . . . . . . . . . . . . . . . . . . . . . . . . . . . 2.18
Relay broadcasting and relay broadcast initiation . . . . . . . . . . . . . . . . 2.19
Broadcast news; or, making changes . . . . . . . . . . . . . . . . . . . . . . . . . . . 2.20
The time machine: delayed transmission . . . . . . . . . . . . . . . . . . . . . . . . . . 2.21
Setting up a delayed transmission . . . . . . . . . . . . . . . . . . . . . . . . . . . . . 2.21
Reviewing or cancelling delayed commands . . . . . . . . . . . . . . . . . . . . . 2.22
Printing a delayed command list . . . . . . . . . . . . . . . . . . . . . . . . . . . . . . 2.23
Printing a stored document . . . . . . . . . . . . . . . . . . . . . . . . . . . . . . . . . . . 2.23
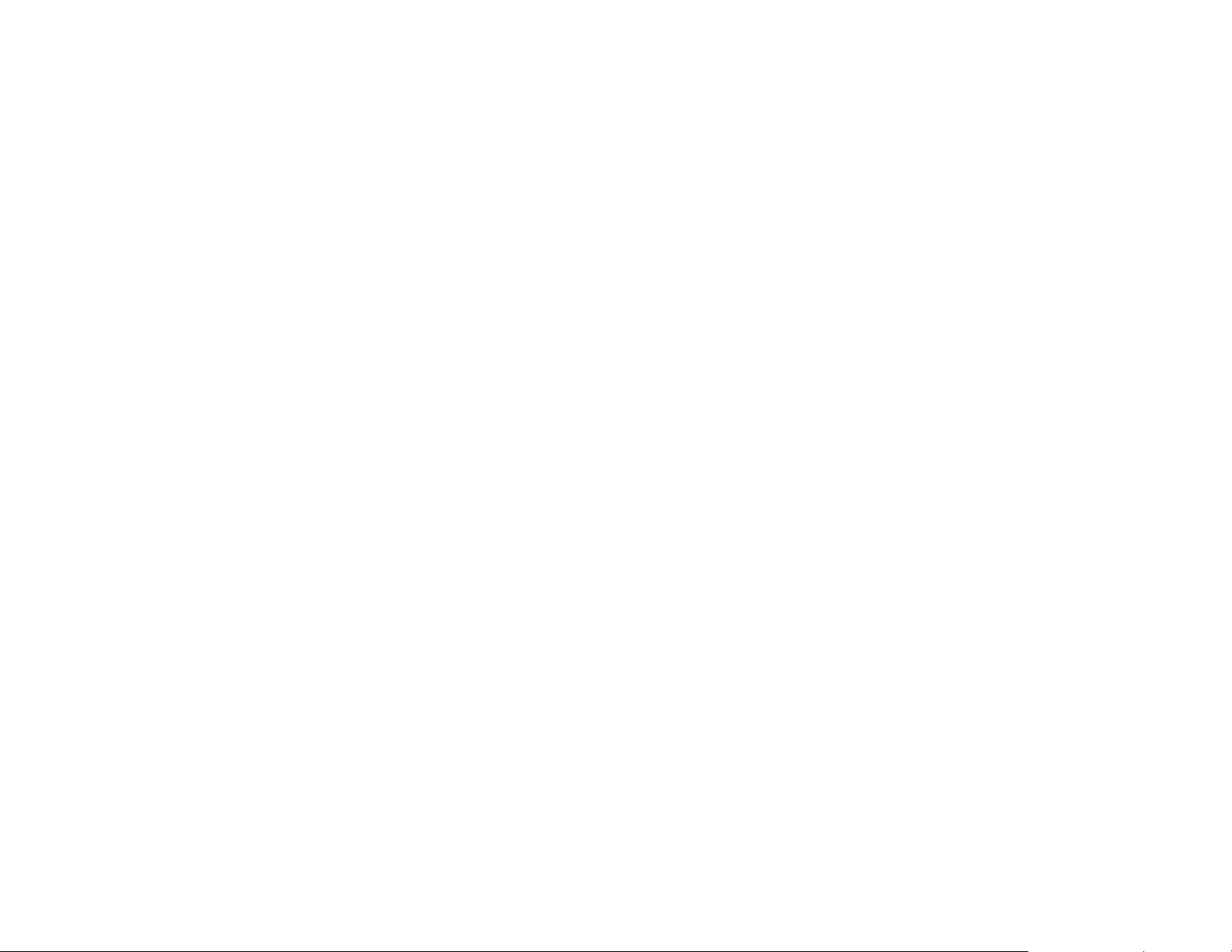
Basket cases: batch transmission . . . . . . . . . . . . . . . . . . . . . . . . . . . . . . . . 2.24
Creating or modifying a batch box . . . . . . . . . . . . . . . . . . . . . . . . . . . . . 2.24
Erasing an empty batch box . . . . . . . . . . . . . . . . . . . . . . . . . . . . . . . . . . 2.25
Printing a list of your batch boxes . . . . . . . . . . . . . . . . . . . . . . . . . . . . . 2.26
Storing a document for batch transmission . . . . . . . . . . . . . . . . . . . . . . 2.26
Printing a list of stored batch documents . . . . . . . . . . . . . . . . . . . . . . . 2.26
Printing a document stored in a batch box . . . . . . . . . . . . . . . . . . . . . . 2.26
Erasing a document stored in a batch box . . . . . . . . . . . . . . . . . . . . . . . 2.27
Special features . . . . . . . . . . . . . . . . . . . . . . . . . . . . . . . . . . . . . . . . . . . . . . . 2.28
Cover page . . . . . . . . . . . . . . . . . . . . . . . . . . . . . . . . . . . . . . . . . . . . . . . . 2.28
Managing your fax with its journal and reports . . . . . . . . . . . . . . . . . . 2.29
Polling . . . . . . . . . . . . . . . . . . . . . . . . . . . . . . . . . . . . . . . . . . . . . . . . . . . . 2.31
OneLine + distinctive ring detection . . . . . . . . . . . . . . . . . . . . . . . . . . . 2.33
Call request . . . . . . . . . . . . . . . . . . . . . . . . . . . . . . . . . . . . . . . . . . . . . . . 2.34
Numbering pages . . . . . . . . . . . . . . . . . . . . . . . . . . . . . . . . . . . . . . . . . . . 2.35
The power of TriAccess . . . . . . . . . . . . . . . . . . . . . . . . . . . . . . . . . . . . . . 2.35
Programmable one-touch keys . . . . . . . . . . . . . . . . . . . . . . . . . . . . . . . . . . . 2.36
Using the power of programmable one-touch keys . . . . . . . . . . . . . . . . 2.36
Programming a delayed transmission . . . . . . . . . . . . . . . . . . . . . . . . . . 2.36
Programming a broadcast . . . . . . . . . . . . . . . . . . . . . . . . . . . . . . . . . . . . 2.37
Programming a SecureMail transmission . . . . . . . . . . . . . . . . . . . . . . . 2.38
Programming a relay broadcast initiation . . . . . . . . . . . . . . . . . . . . . . . 2.39
Programming regular and database polling . . . . . . . . . . . . . . . . . . . . . 2.40
Programming batch transmission . . . . . . . . . . . . . . . . . . . . . . . . . . . . . 2.42
Programmable one-touch fax dialing . . . . . . . . . . . . . . . . . . . . . . . . . . . 2.42
Erasing a programmable one-touch key . . . . . . . . . . . . . . . . . . . . . . . . . 2.43
Printing a list of your programmable one-touch keys . . . . . . . . . . . . . . 2.43
Keeping things secure . . . . . . . . . . . . . . . . . . . . . . . . . . . . . . . . . . . . . . . . . . 2.44
The key to it all: the passcode . . . . . . . . . . . . . . . . . . . . . . . . . . . . . . . . . 2.44
Locking up tight: operation protection . . . . . . . . . . . . . . . . . . . . . . . . . . 2.44
Print it later, when it’s safe: security reception . . . . . . . . . . . . . . . . . . . 2.45
Receiving and sending SecureMail . . . . . . . . . . . . . . . . . . . . . . . . . . . . . 2.46
Masking the
PIN
. . . . . . . . . . . . . . . . . . . . . . . . . . . . . . . . . . . . . . . . . . . . 2.49
Setting security transmission . . . . . . . . . . . . . . . . . . . . . . . . . . . . . . . . . 2.52
Setting for use of a closed network . . . . . . . . . . . . . . . . . . . . . . . . . . . . . 2.52
Setting Block Junk Fax . . . . . . . . . . . . . . . . . . . . . . . . . . . . . . . . . . . . . . 2.52
Using department codes . . . . . . . . . . . . . . . . . . . . . . . . . . . . . . . . . . . . . 2.54
Custom settings . . . . . . . . . . . . . . . . . . . . . . . . . . . . . . . . . . . . . . . . . . . . . . . 2.56
A special note about memory switches . . . . . . . . . . . . . . . . . . . . . . . . . . 2.56
Sending pages of unlimited length . . . . . . . . . . . . . . . . . . . . . . . . . . . . . 2.56
Setting scanner width . . . . . . . . . . . . . . . . . . . . . . . . . . . . . . . . . . . . . . . 2.57
Just in case …
What’s inside this section . . . . . . . . . . . . . . . . . . . . . . . . . . . . . . . . . . . . . . . . 3.1
We’re on-line to help you! . . . . . . . . . . . . . . . . . . . . . . . . . . . . . . . . . . . . . 3.1
Clearing paper jams . . . . . . . . . . . . . . . . . . . . . . . . . . . . . . . . . . . . . . . . . . . . 3.2
If an original document jams . . . . . . . . . . . . . . . . . . . . . . . . . . . . . . . . . . 3.2
If a printout jams . . . . . . . . . . . . . . . . . . . . . . . . . . . . . . . . . . . . . . . . . . . . 3.2
Print quality problems . . . . . . . . . . . . . . . . . . . . . . . . . . . . . . . . . . . . . . . . . . 3.4
Figuring out communications problems . . . . . . . . . . . . . . . . . . . . . . . . . . . . 3.6
Alarm . . . . . . . . . . . . . . . . . . . . . . . . . . . . . . . . . . . . . . . . . . . . . . . . . . . . . 3.6
LCD
error messages . . . . . . . . . . . . . . . . . . . . . . . . . . . . . . . . . . . . . . . . . . 3.6
Errors . . . . . . . . . . . . . . . . . . . . . . . . . . . . . . . . . . . . . . . . . . . . . . . . . . . . . 3.8
Caring for your fax machine . . . . . . . . . . . . . . . . . . . . . . . . . . . . . . . . . . . . . 3.11
Cleaning tips . . . . . . . . . . . . . . . . . . . . . . . . . . . . . . . . . . . . . . . . . . . . . . 3.11
Keep the air vents clean . . . . . . . . . . . . . . . . . . . . . . . . . . . . . . . . . . . . . 3.11
Corrective cleaning . . . . . . . . . . . . . . . . . . . . . . . . . . . . . . . . . . . . . . . . . 3.12
Common questions . . . . . . . . . . . . . . . . . . . . . . . . . . . . . . . . . . . . . . . . . . . . 3.13
We’re on-line to help you! . . . . . . . . . . . . . . . . . . . . . . . . . . . . . . . . . . . . 3.13
General questions . . . . . . . . . . . . . . . . . . . . . . . . . . . . . . . . . . . . . . . . . . 3.13
Sending faxes . . . . . . . . . . . . . . . . . . . . . . . . . . . . . . . . . . . . . . . . . . . . . . 3.13
Reports . . . . . . . . . . . . . . . . . . . . . . . . . . . . . . . . . . . . . . . . . . . . . . . . . . . 3.14
Receiving faxes . . . . . . . . . . . . . . . . . . . . . . . . . . . . . . . . . . . . . . . . . . . . . 3.15
Polling . . . . . . . . . . . . . . . . . . . . . . . . . . . . . . . . . . . . . . . . . . . . . . . . . . . . 3.15
Working with your answering machine . . . . . . . . . . . . . . . . . . . . . . . . . 3.15
How your fax machine works . . . . . . . . . . . . . . . . . . . . . . . . . . . . . . . . . 3.15
Glossary . . . . . . . . . . . . . . . . . . . . . . . . . . . . . . . . . . . . . . . . . . . . . . . . . . . . . 3.17
Appendix and index
Specifications . . . . . . . . . . . . . . . . . . . . . . . . . . . . . . . . . . . . . . . . . . . . . . . . .
AI
.1
Regulatory information . . . . . . . . . . . . . . . . . . . . . . . . . . . . . . . . . . . . . . . . .
AI
.2
United States of America . . . . . . . . . . . . . . . . . . . . . . . . . . . . . . . . . . . . .
AI
.2
Dominion of Canada . . . . . . . . . . . . . . . . . . . . . . . . . . . . . . . . . . . . . . . . .
AI
.2
Index . . . . . . . . . . . . . . . . . . . . . . . . . . . . . . . . . . . . . . . . . . . . . . . . . . . . . . . .
AI
.3
Limited warranty . . . . . . . . . . . . . . . . . . . . . . . . . . . . . . . . . . . . . . . . . . . . . .
AI
.6
Safety information . . . . . . . . . . . . . . . . . . . . . . . . . . . . . . . . . . . . . . . . . . . . .
AI
.7

Getting started
A quick and friendly trip
through the basics
of your Muratec fax machine
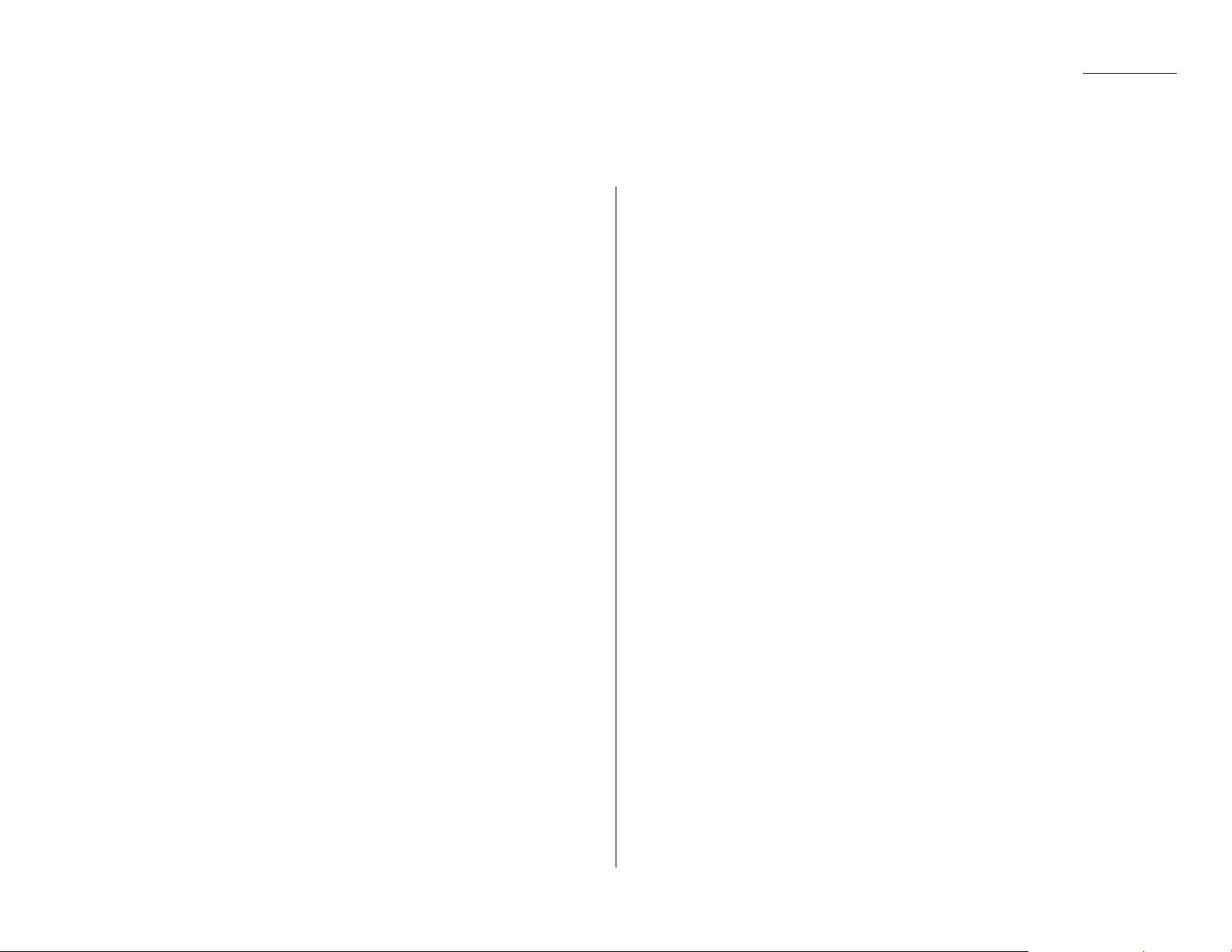
1.1
Getting started
A quick introduction to fax in general . . . . . . . . . . . . . . . . . . . . . . . . . . . . . . . . . . . 1.1
Make sure it’s all out of the packaging . . . . . . . . . . . . . . . . . . . . . . . . . . . . . . . . . . . 1.2
What are all the parts? . . . . . . . . . . . . . . . . . . . . . . . . . . . . . . . . . . . . . . . . . . . . . . . 1.2
What do the keys do? . . . . . . . . . . . . . . . . . . . . . . . . . . . . . . . . . . . . . . . . . . . . . . . . . 1.4
Setting up . . . . . . . . . . . . . . . . . . . . . . . . . . . . . . . . . . . . . . . . . . . . . . . . . . . . . . . . . . 1.6
EasyStart . . . . . . . . . . . . . . . . . . . . . . . . . . . . . . . . . . . . . . . . . . . . . . . . . . . . . . . . . 1.10
Sending faxes . . . . . . . . . . . . . . . . . . . . . . . . . . . . . . . . . . . . . . . . . . . . . . . . . . . . . . 1.13
Receiving faxes . . . . . . . . . . . . . . . . . . . . . . . . . . . . . . . . . . . . . . . . . . . . . . . . . . . . 1.18
Making copies . . . . . . . . . . . . . . . . . . . . . . . . . . . . . . . . . . . . . . . . . . . . . . . . . . . . . 1.22
A quick introduction to fax in general
What’s a fax document?
Simply put, a fax document is anything a fax user wants to fax to someone else. It
can be just one page or as many pages as you need. That’s up to you. It can be text,
a photograph or even your child’s latest drawing!
What’s a fax number?
Because your fax operates on standard phone lines, a fax number is just a regular
phone number. And, because your fax is also a high-quality, full-featured telephone,
your fax number can be your regular phone number; just add an optional handset to
your fax. Or you can (but this isn’t necessary!) dedicate a phone number to your fax,
letting you use one number just for ordinary voice calls and one just for fax.
What are resolution and grayscale?
Just as cars are measured by engine size, and stereo systems are measured by
watts per channel, so fax machines are measured by resolution and grayscale. So
let’s talk about these for a moment. Resolution refers to the sharpness of a fax
transmission. It’s expressed in lines per inch (lpi). An international agency has
defined three specific levels of resolution:
• Normal (203 horizontal × 98 vertical lpi)
• Fine (203 × 196 lpi)
• Superfine (203 × 392 lpi).
Similarly, one can judge a fax transmission by its number of grayscale levels, or
shades of gray — really, halftones such as you might see in a newspaper photo. It’s
likely most of your fax documents will be dark text on white paper. However, when
you want to send photographs and other shaded items, you can set your fax
machine to transmit in 64-scale grayscale.
So why not always set your fax machine for superfine,
or for grayscale?
Because these settings make your machine send more information, making transmissions last longer and (on long-distance calls) driving up your phone bills. That’s
why, as you’ll see, we’ve made it easy for you to set your fax machine for the most
efficient, and truest, transmission of the types of documents you send!
What’s inside this section
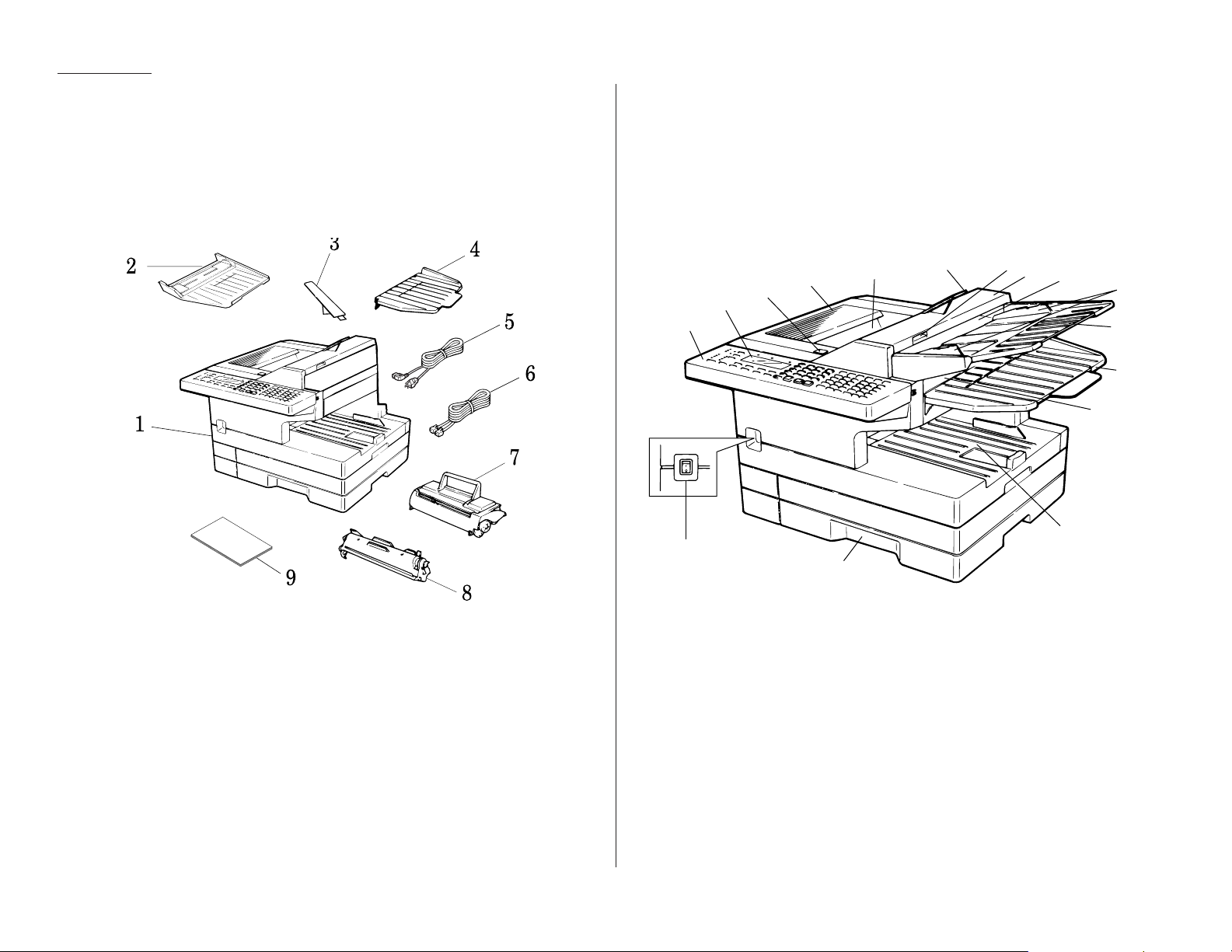
The drawing, below, shows what should be included in the packaging:
1
Fax machine
6
Telephone line cord
2
Document hopper7Toner cartridge
3
Paper hopper
8
Drum cartridge
4
Document tray
9
(This manual)
5
AC
power cord
Be sure to save the box (or boxes) and packing materials for reshipment.
Note: Don’t worry if some of the terms used here are unclear to you right now!
We’ll explain everything fully. Once you’re more familiar with these terms,
this page will be an even handier reference to your fax machine.
1
Control panel — The keys you use to operate your machine. (See page 1.4
for more details.)
2
Liquid crystal display (
LCD
) — The display (2-line × 20-character) which
shows the machine’s status and lets you see what you’re entering during various operations. (If the
LCD
is blank, the machine is off.)
3
Printer cover release — Push this to open the printer cover.
4
Printer cover — Opens to provide access for changing the toner and drum
cartridges (or, occasionally, fixing printout jams).
5
Printed document exit — Where the printout (fax or copy) emerges.
6
Paper hopper — Holds up the printout (fax or copy) after it emerges.
2
3
5
6
8
9
10
11
12
13
14
15
16
7
4
1
1.2
Getting started
Make sure it’s all out
of the packaging
What are all the parts?
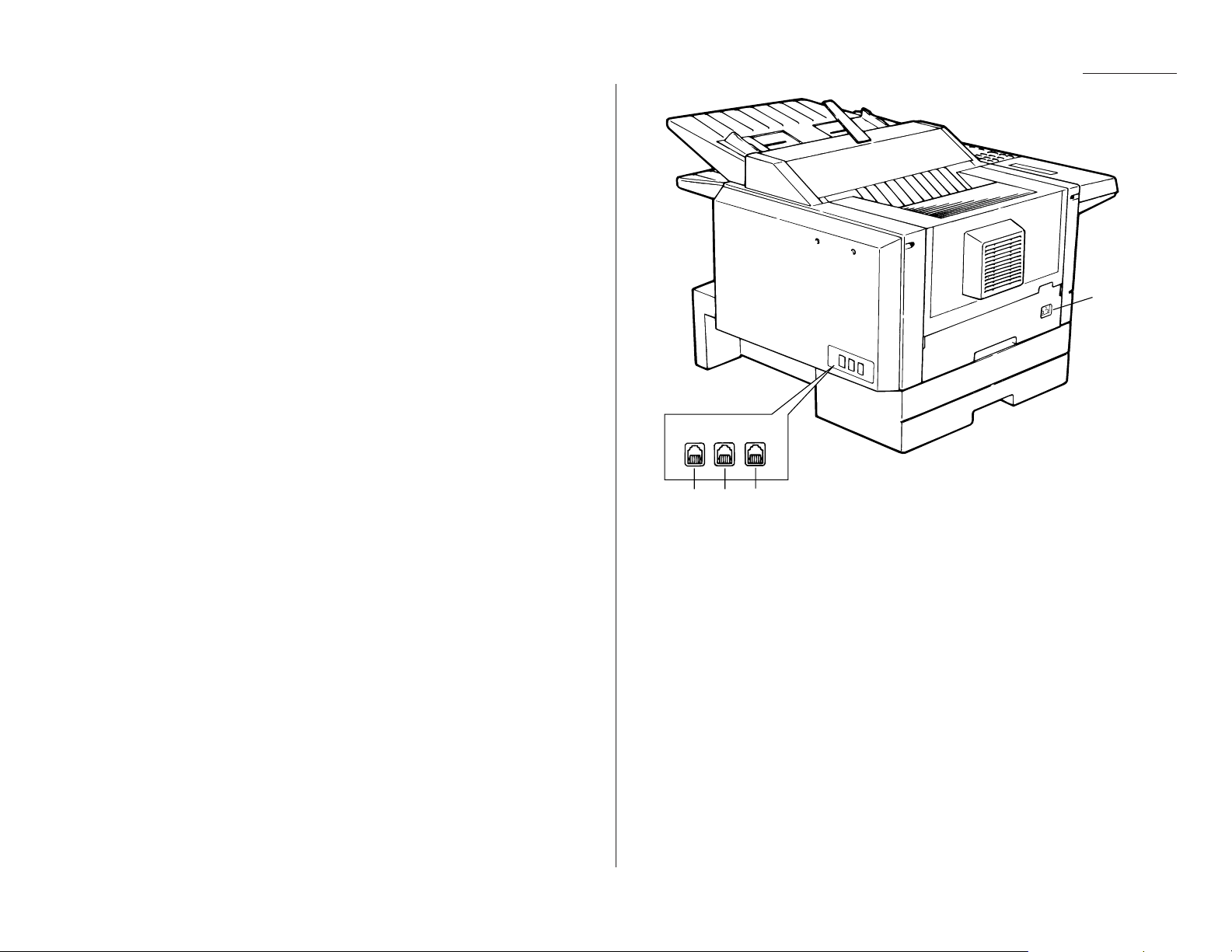
7
Scanner cover release — Pull up on this to open the scanner cover.
8
Scanner cover — Open this (by using the scanner cover release) to provide
access to the original document (what you put into the machine for faxing or
copying) during occasional jams.
9
Document feeder — The slot into which you place your original document
for faxing or copying. It holds up to 50 sheets.
10
Document guides — You can adjust these to adjust for the width of the
original document so it will feed properly into the machine.
11
Document hopper — Supports the original document for straighter feeding
into the machine. (You can flip it shut if there’s no original document loaded.)
12
Document tray — Supports documents discharged from the original docu-
ment exit.
13
Original document exit — Where the original document comes out.
14
Multipurpose tray — One of two locations where you put the recording
paper (the paper cassette is the other). Holds up to 150 sheets, either letter- or
legal-sized.
15
Paper cassette — One of two locations where you put the recording paper
(the multipurpose tray is the other). Holds up to 500 letter-sized sheets.
16
AC
power switch — Turns your fax machine on and off.
17
AC
power jack — Where you plug in the ACpower cord.
18
HANDSET
jack — Where you plug in the optional handset.
19
EXT. TEL
jack — If you connect a second telephone to your machine, this is
where you plug in the cord.
20
LINE
jack — Where you plug in the telephone line cord. (The other end of the
cord plugs into a wall telephone jack.)
LINE EXT.TEL HANDSET
20 19 18
17
1.3
Getting started
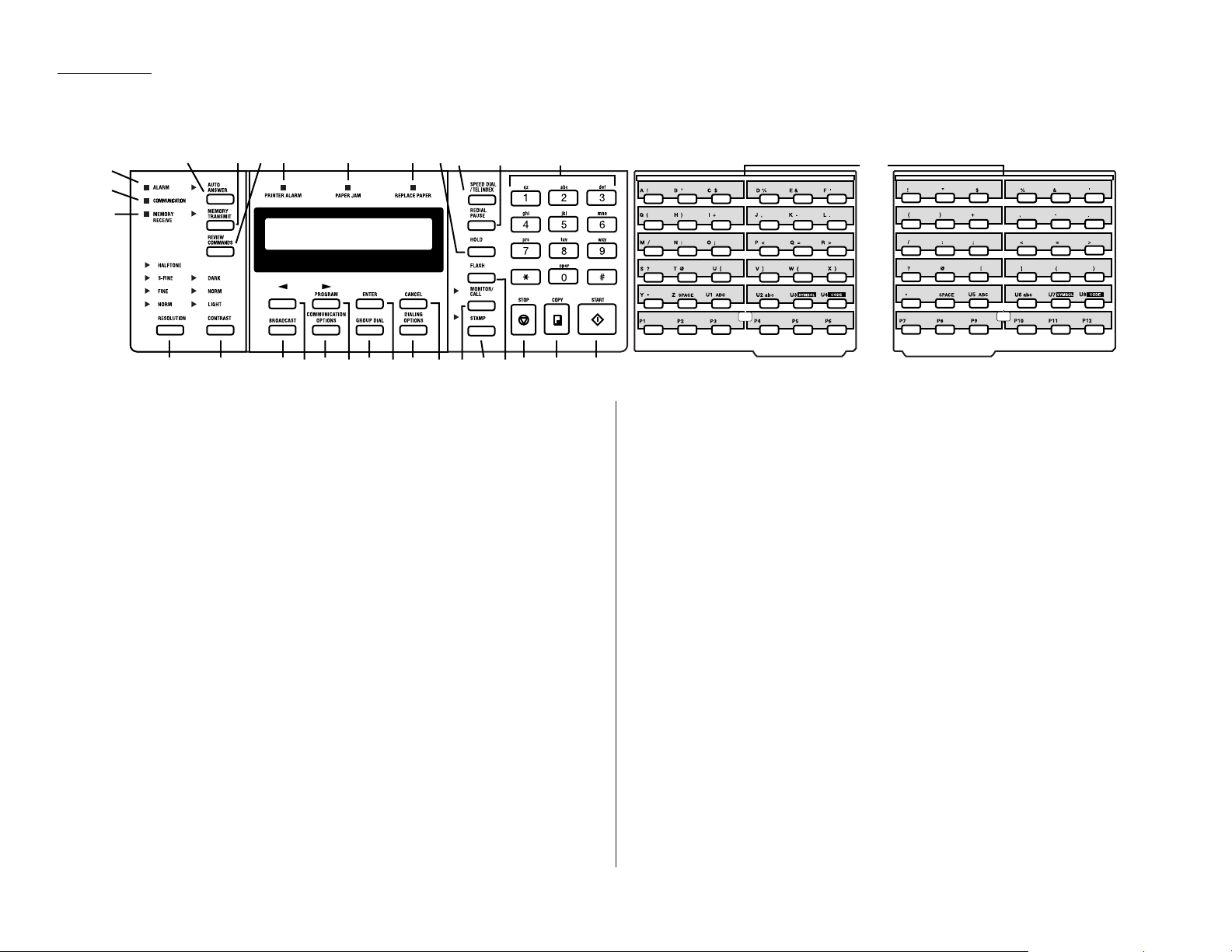
Here’s a brief description of the keys on your fax machine and what they do, as well
as a look at your machine’s indicator lights and their meanings.
Important: Some of the functions we’ll mention, here, are covered in the “Beyond
the basics” section.
1
MEMORY RECEIVE
light — If glowing, indicates your fax machine is receiving
an incoming fax document into the machine’s electronic memory.
2
COMMUNICATION
light — If glowing, advises you the fax machine is perform-
ing communication.
3
ALARM
light — If glowing, indicates a problem has occurred during fax com-
munication. (It’s also accompanied by several beeps immediately after the
problem occurs.) The light stays lit until the machine prints a Check Message.
4
AUTO ANSWER
— Selects which mode your fax machine uses to handle incoming calls: answering automatically as a fax machine (auto-answer mode) or
waiting for the user to pick up an optional, connected handset (manual-
answer mode). The
AUTO ANSWER
light next to this key will glow when
auto-answer mode is the current choice.
5
MEMORY TRANSMIT
— Selects which transmission mode your fax machine uses,
whether from memory or from the document feeder. If the
MEMORY TRANSMIT
light next to this key is glowing, your machine will scan documents into memory before trying to send them. Otherwise, your fax machine will send
straight from the feeder, which is slower and also prevents others in your
office from using the fax until your communication is absolutely complete.
6
REVIEW COMMANDS
— Push this to review pending fax commands, view a brief
description of delayed commands or check other fax settings or reports.
7
PRINTER ALARM
light — Glows when your fax machine encounters a problem
printing a fax or copy. Check the display or an error report for more information.
8
PAPER JAM
light — Glows when a printout (received fax message or copy)
becomes jammed in your fax machine.
9
REPLACE PAPER
light — Glows when either the multipurpose paper tray or
paper cassette is empty. See page 1.7 for more details on replacing paper.
10
HOLD
— Either places a call on hold or takes it off hold. In certain operations,
it also produces a special character during dialing.
11
SPEED DIAL/TEL INDEX
— Starts a speed-dialing operation, which you finish by
pushing three of the keys on the numeric keypad. Also displays one-touch and
speed-dial entries sorted alphanumerically, as in a telephone directory.
12
REDIAL/PAUSE
— Redials the last number you dialed. In certain operations, it
also produces a special pause character which can be useful during the dialing of long-distance numbers.
13
Numeric keypad — Just like the numeric keys on a regular tone-dialing
phone. In addition to dialing phone and fax numbers, they also enter numbers when you’re making certain settings.
14
One-touch keys — The keys labeled A–Zand U1–U4 (or U5–U8, if you’re using
fliptab b) offer one-touch dialing convenience. You also can use the keys labeled
P1–P
6 (or P7–P12, if you’re using fliptab b) for programmable functions: this
lets you teach your machine an advanced multi-step function just once, then
recall the function at any time by pressing one of these keys. Finally, you can
use these keys to type in letters and symbols for your user settings.
1.4
Getting started
What do the keys do?
45 10 11 12 137 8 9
6
3
2
1
1516171821 20222324252627282930 19
14
abc def
gh i j
mno p qr
t
u
fliptab b
s
yz
fliptab a
kl
vw
x

15
START
— Begins a manual fax transmission or reception.
16
COPY
— Press this key to make one copy, or multiple copies of a document.
17
STOP
— An all-purpose “Whoa!” key. Stops the current operation, ejects a doc-
ument from the document feeder and cancels alarms.
18
FLASH
— Lets you quickly disconnect a call and go right to the next one with-
out having to hang up the handset.
19
STAMP
— Press this key to set the machine to stamp each original document
or page automatically when the machine transmits it successfully. The
STAMP
light next to this key glows when this operation is set to occur.
20
MONITOR/CALL
— During on-hook dialing, it turns the monitor speaker off or
on. When you’re sending a fax, this key activates the call request feature.
21
CANCEL
— Press this key to delete characters on the
LCD
and cancel com-
mands you have entered into the machine.
22
DIALING OPTIONS
— Press this to insert special symbols into telephone num-
bers (see page 2.8).
23
ENTER
— Much as
STOP
is a “Whoa!” key,
ENTER
is a “Go!” key. It confirms
user settings, begins operations and moves through command levels.
24
GROUP DIAL
— Helps you set up a fax transmission to a call group, a set of fax
numbers which will receive the same document in one fax operation.
25
/
PROGRAM
— Scrolls (moves) through features and command options as dis-
played on the
LCD
.
26
COMMUNICATION OPTIONS
— Chooses from among five fax options:
delayed transmission, SecureMail transmission, relay broadcast, polling or
batch transmission.
27
— Scrolls through features and command options as displayed on the
LCD
.
28
BROADCAST
— Helps you set up the process of a fax broadcast (sending the
same document to more than one location).
29
CONTRAST
— When a document is in the document feeder, press this key to
toggle among normal, dark or light contrast settings.
30
RESOLUTION
— When a document is in the document feeder, press this key to
toggle among the three resolution modes and the halftone (grayscale) mode.
You’re in control!
We’ve worked hard to make sure your fax machine is easy for you to use. You control it — not vice versa. So we’ve also tried to make these operating instructions just
as easy. In that spirit, let’s make sure there’s no confusion about how to give your
machine its marching orders.
To press: 0 (zero), 1, 2, 3, 4, 5, 6, 7, 8, 9, # or *
Use: The numeric keypad.
Tip: At no (other) time within this manual will we refer to the letters printed
below the numeric keys, such as abc by the 2 key. They are there only for
your greater convenience in using your fax machine as a telephone.
To press:A, B, C, Dor any other letter key
Use: The one-touch key by that name.
Tip: Please don’t confuse the zero (0) with a letter O.
Here’s an example. If we say “press /
PROGRAM
, 7,
ENTER
, 0, 8,
ENTER
” …
… you’d press /
PROGRAM
… then 7
… then
ENTER
… then 0 (the numeric key zero)
… then 8
… and then (finally)
ENTER
Important: Please note that you would not be entering any comma or period
characters. Those typographical characters appear in our instructions
merely to serve their usual separative functions and are not intended
for actual entry from your machine’s control panel.
(In our Internet-savvy age, when even car commercials use
phrases such as “h t t p colon slash w w w dot muracars dash x dash
series dot com slash [etc.],” we can understand how you might otherwise become confused. But always keep in mind that your fax
machine, advanced though it may be, is not a personal computer and
doesn’t accept the same kind of instructions.)
While there is a function (broadcasting) which requires the entry
of commas, we provide special ways to do that, as we’ll explain when
the time comes.
1.5
Getting started
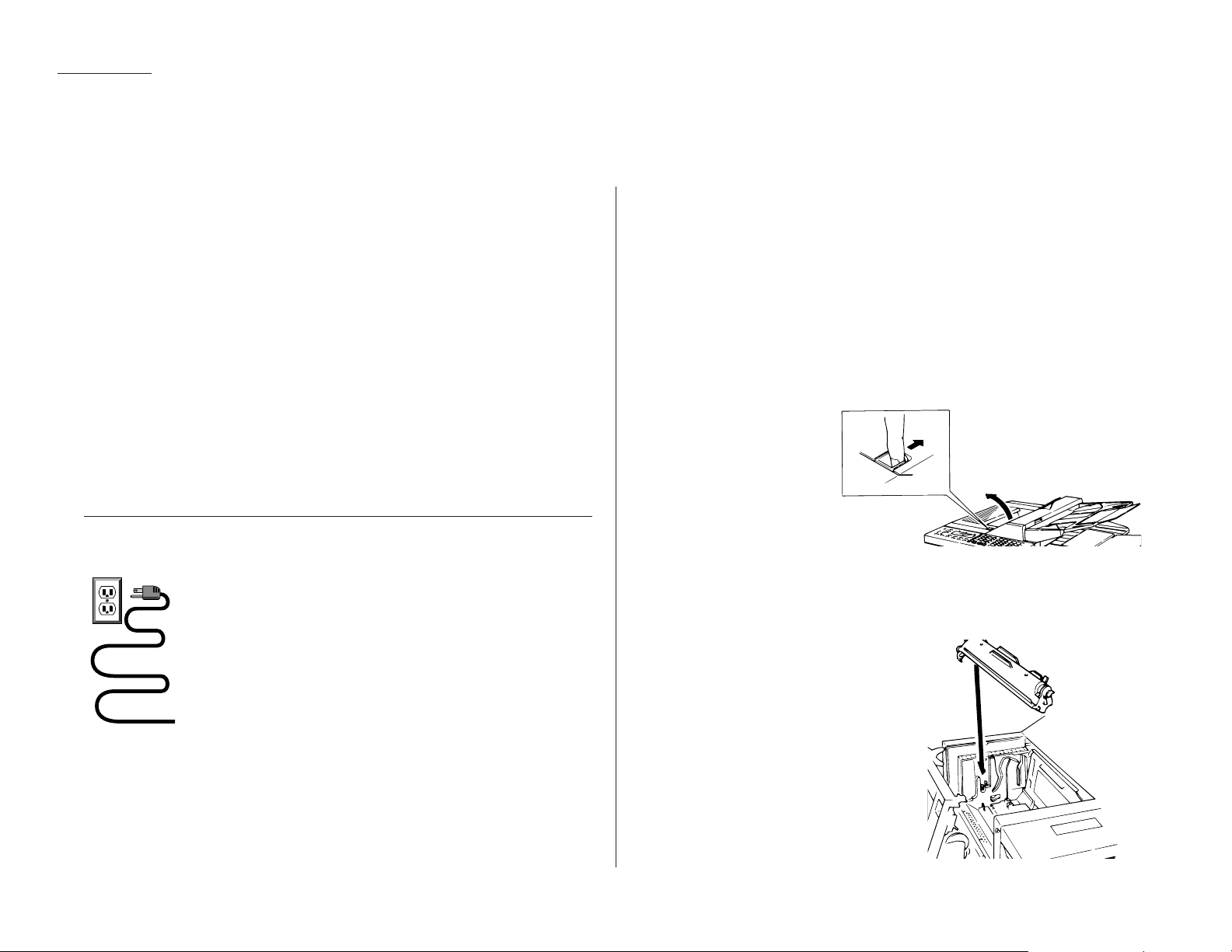
1.6
Getting started
Pick an installation spot before going ahead
Where should you install your fax machine? The location should be:
• Clean — Dust buildup can damage your machine. (However, do not use a cover!
See next item.)
• In the open — Allow at least 12″ of clearance around your machine. Be sure
that you never cover the machine: its vents must be able to “breathe.”
• Away from direct sunlight — This helps avoid overheating.
• Dry — Avoid any location where splatters or sprays (such as from a water foun-
tain) could reach your fax machine.
• Level, and vibration-free.
• Near a phone jack — Your fax machine uses a standard (“modular”) telephone
jack, also known as an RJ-11.
• Near an ACpower outlet — The ACpower cord is about 5′ long when stretched
to its limit (and that’s not the way to handle a power cord).
Speaking of which …
Please heed these power-ful tips
• Use a standard three-pronged 120
VAC
outlet.
• Make sure the outlet isn’t controlled by a wall switch.
If it is, you’ll risk inadvertent shutoffs of your machine, causing
you to lose fax messages.
• Don’t use an outlet which also is supplying power to a
large appliance, such a refrigerator or air conditioner.
Such high-consumption appliances can cause “draw-downs”
(temporary drops in the power available for other equipment on
the circuit) which could damage your fax machine.
• If at all possible, use an electrical surge suppressor, preferably one which
guards both telephone and electrical lines. This device helps to shield your fax
machine from damaging high-voltage electrical surges.
Voltage requirements: 120
VAC
± 10%, 50–60% Hz.
Power consumption: Standby Transmission Reception Copying Maximum*
F-150 15
W
41
W
379
W
374
W
396
W
F-120/F-100 14
W
37
W
373
W
372
W
396
W
* F-150 and F-120; simultaneous copying, communicating and scanning.
Install the printing supplies
Your fax machine prints incoming faxes and copies with a laser print engine. The
engine requires two types of printing supplies (sometimes also called consumables):
• The drum cartridge — It yields 20,000 normal letter-sized printouts (see “Specifications,” page AI.1). By “normal,” we’re referring to the amount of text and/or
graphics on each page. This is based on an industry-standard test document.
• The toner cartridge — It yields 5,500 such printouts (see “Specifications,” page AI.1).
Note: The toner cartridge included with your machine is a starter cartridge which
yields 3,600 printouts (see “Specifications,” page
AI
.1). Please purchase
regular, full-yield toner cartridges from your authorized Muratec dealer.
Here’s how to install these supplies.
1
Swing open the printer
cover by pressing the
printer cover release.
2
Unpack the drum cartridge from its box.
Important: Shield the drum cartridge from light, especially strong
light. Later, if you have to remove the cartridge from the fax,
immediately wrap it in a thick cloth to protect it from light.
3
Put the drum cartridge into the printer
by aligning the cartridge’s protrusions
with the slits inside the printer frame.
Important: You must also reset the
drum counter. See “When
you install a new drum
cartridge …” (page 1.7).
Setting up
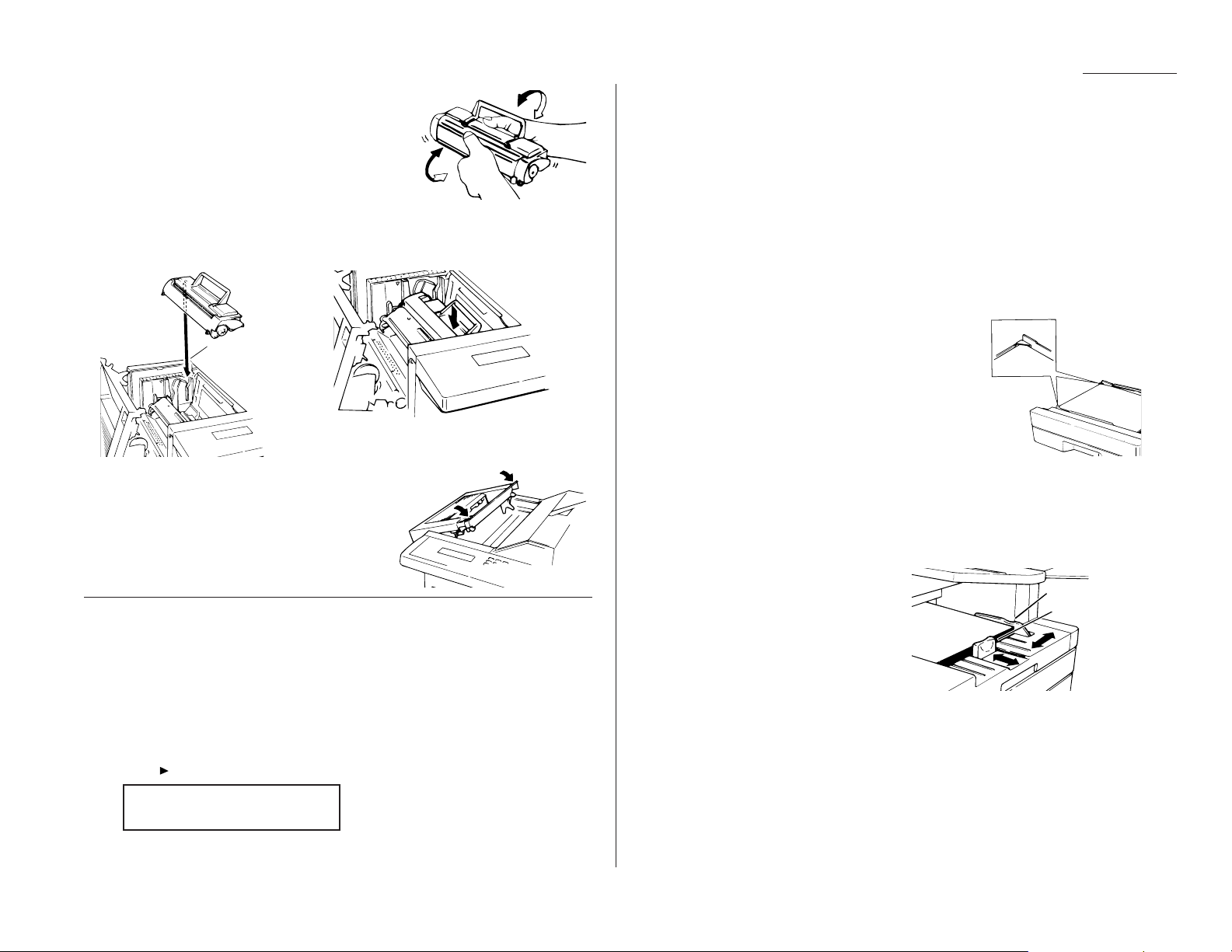
4
Unpack the toner cartridge from its carton.
Then, holding the toner cartridge with both
hands, shake it well as shown (note the arrows).
5
Install the toner cartridge in the printer, making sure that the cartridge’s
four pins (two each at the front and rear sides) fit in the slits inside the
printer frame.
6
Swing the printer cover back down. Push
down on a portion of the cover to lock the
cover into its normal position.
Note: The fax machine will not work if the
cover isn’t closed properly.
When you install a new drum cartridge
Important: Use this setting only when you are installing a new drum cartridge.
Your fax machine keeps track of how many pages go through the drum cartridge to
let you know when the drum needs to be replaced. Thus, whenever you install a
new drum cartridge, you must “notify” the machine by resetting the drum counter.
(Obviously, before doing so the very first time, you’ll have to finish installing the
machine and then turn it on [see page 1.8].) Here’s how to reset this counter:
1
Press /
PROGRAM, J
, 2, 1,
ENTER
. The
LCD
will show:
2
Press
ENTER
to reset the drum counter.
Loading paper
Of course, one of your fax machine’s most outstanding features is how it prints
faxes and makes copies on plain paper! Now, everything that comes out of your fax
machine is ready for distribution or archiving, right from the start.
The following instructions tell you how to load the recording paper — the paper on
which the fax machine makes its printouts (copies and received faxes). Your
machine can hold up to 650 sheets at a time: 500 sheets in the paper cassette and
150 sheets in the multipurpose tray.
Loading the paper cassette
1
Pull forward on the paper cassette to slide it out.
2
Insert up to 500 letter-sized sheets into the cassette, placing the edges of the top sheet under the
metal tabs on the left side of the cassette (viewed
from the cassette’s front, as shown).
Important: Be sure to load the cassette with
only letter-sized paper.
3
Push the paper cassette back into its original
(closed) position. You’ll feel a click when it’s properly in place.
Loading the multipurpose tray
You may use either letter- or legal-sized paper in the multipurpose tray, but not
both at the same time; don’t mix the sizes.
1
Adjust the multipurpose tray for the
length of paper you plan to load. Pull
slightly upward on the paper-length
guide in the cassette, then slide the
guide to the slot (either
LTR
or
LGL
) for
the paper size you’ll be loading.
Important: You must set your machine to recognize the size of paper you’ve
loaded (see page 1.8 for details).
2
Slightly “fan” the paper you will be loading, to help ensure smooth feeding.
3
Insert up to 150 sheets of paper into the tray. Make sure the paper-length
guide and the paper-width guide now fit against the paper’s edges.
Important: To avoid paper jams, do not refill this tray without first remov-
ing all of any paper which may remain in it. In other words,
don’t just add sheets to an already-loaded stack.
Paper-width guide
Paper-length guide
Reset Drum Life
Check Program/Enter
1.7
Getting started
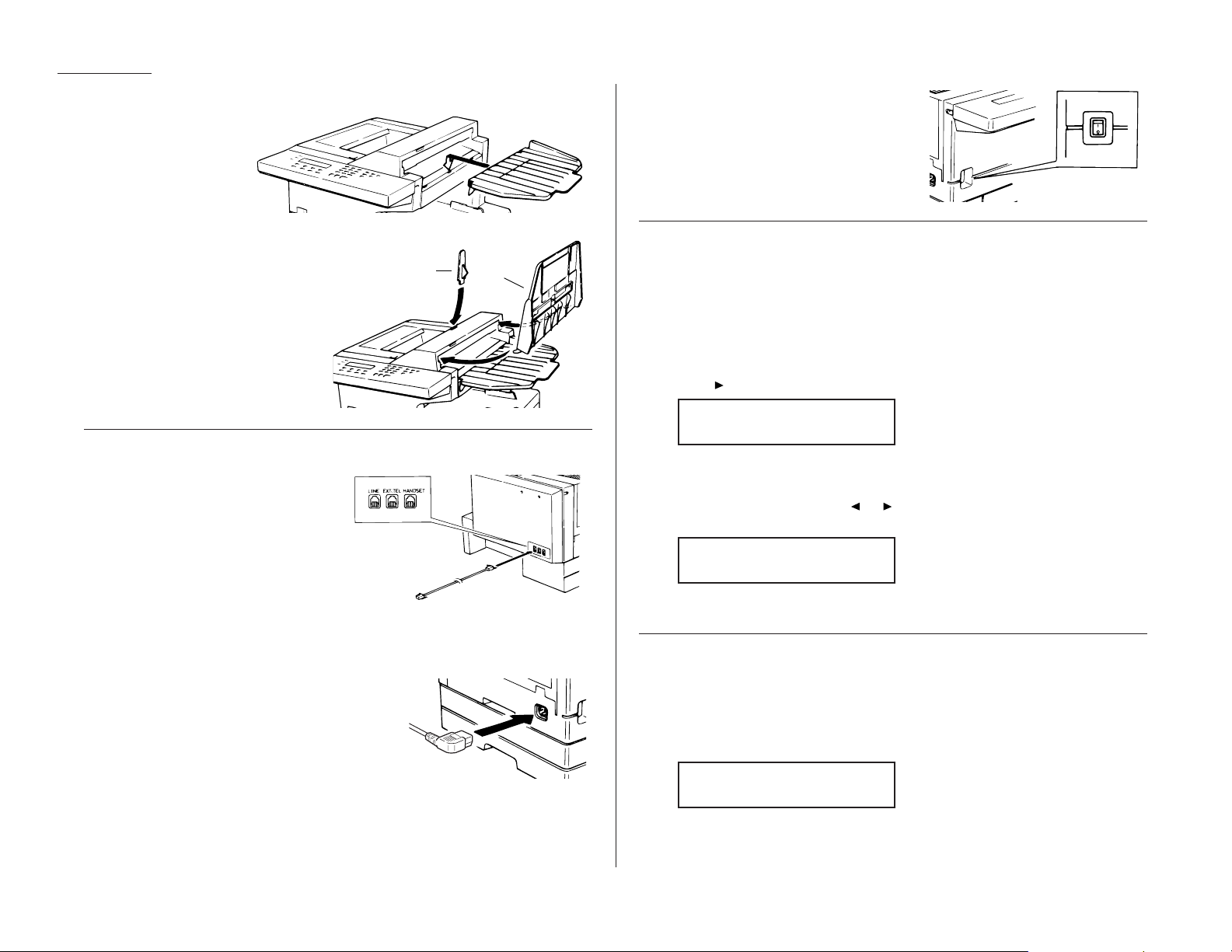
Attach the paper-handling parts
1
Attach the document
tray by inserting it
into the appropriate
holes, as shown.
2
Attach the paper hopper into the
appropriate hole, as shown. Press
gently until the hopper won’t go
in any farther.
3
Attach the document hopper by
inserting its two pegs at a slightly
upward angle into the appropriate holes, as shown.
Plug in and power up
1
Plug one end of the telephone line
cord into the
LINE
jack on the
machine’s rear side. Plug the other
end of the cord into a standard telephone wall jack, just as you would
plug in a phone.
Note: If you have purchased an
optional handset, do not confuse its curled handset cord with the
uncurled telephone line cord.
Note: We’ll get to the
HANDSET
and
EXT.TEL
jacks shortly (see page 1.9).
2
Plug the non-pronged end of the ACpower cord
into the ACpower cord jack on the left side of the
machine (as viewed from the machine’s front).
3
Plug the pronged end of the
AC
power cord into a 120
VAC
electrical outlet
(preferably on a surge suppressor, as mentioned on page 1.6).
4
Use the ACpower switch to turn on your
machine. The markings are international
standards: I means on, O means off.
Setting the paper size for the multipurpose tray
The multipurpose tray can hold either letter- or legal-sized paper for your machine.
All you have to do is tell the machine which size the tray is using.
Important: The paper cassette(as opposed to the tray) uses only letter-sized paper.
Important: If you use a different size from the size you set here, the machine
won’t print; so perform this setting whenever you load a different size.
1
Press /
PROGRAM, J
, 0, 4,
ENTER
. The
LCD
shows the tray’s current setting:
If the setting you see is acceptable, skip to step 3.
Otherwise, proceed to step 2.
2
To change the setting, press or /
PROGRAM
once or twice until your chosen
paper size appears. In this example, we’ve chosen legal-sized paper.
3
Press
ENTER
to save the setting.
Adjust the monitor speaker’s volume
You can set the volume of the monitor speaker, assuring that on-hook dialing will
be as loud (or as soft) as you require.
1
Press
MONITOR/CALL
on the control panel. You now should hear a dial tone,
and the display will show:
Important: If you don’t hear a dial tone, make sure your fax machine is
plugged into a working phone line.
** Tel Mode **
_
Paper Size: Legal
Program/Enter
Paper Size: Letter
Program/Enter
Paper hopper
Document
hopper
1.8
Getting started
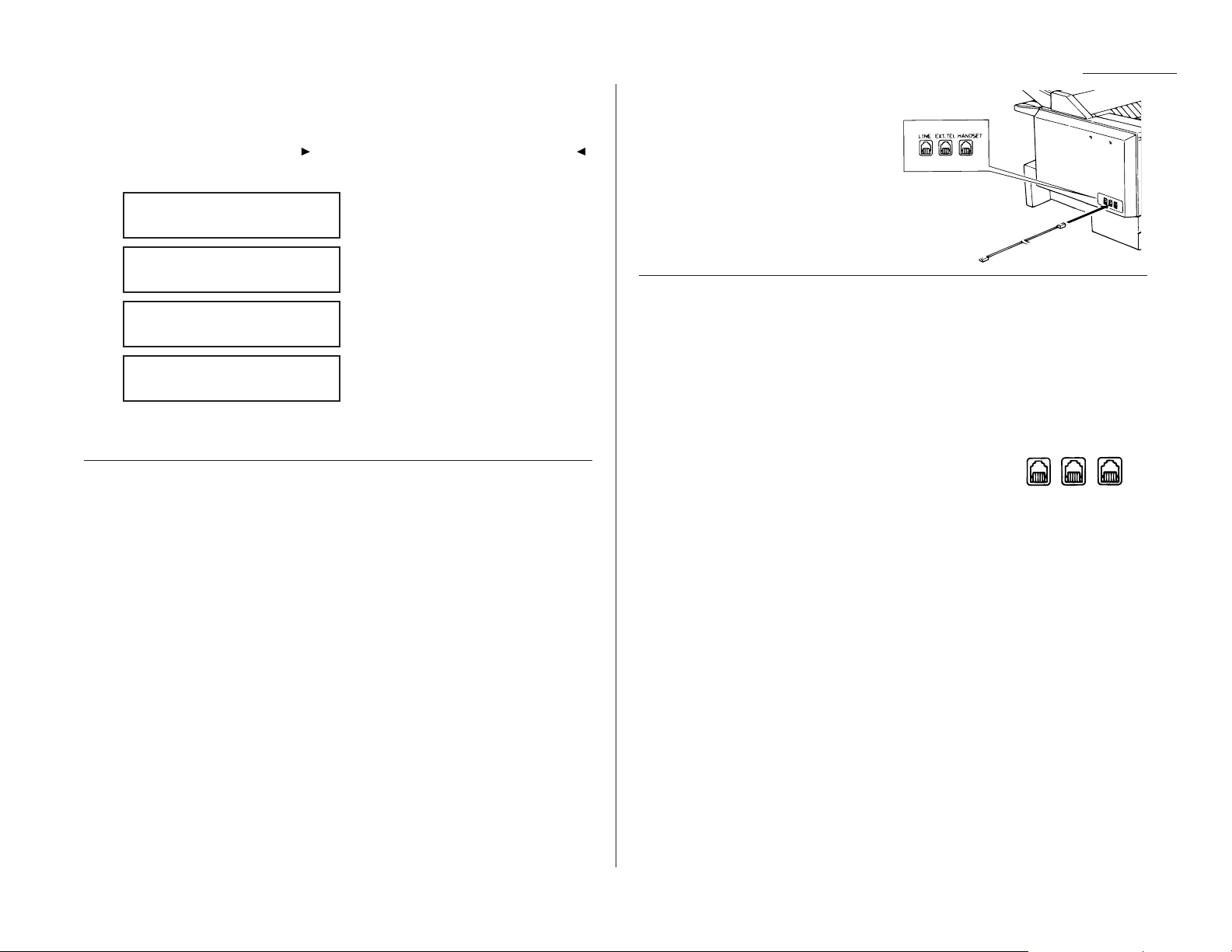
1.9
Getting started
2
If the volume you hear is satisfactory, skip to step 4. Otherwise, go on to step 3.
3
Adjust the volume as you wish:
To turn the volume up, press /
PROGRAM
. To turn the volume down, press .
The display, or
LCD
, indicates the volume. Here are the possible settings:
= Loudest setting.
= Medium setting.
= Low setting.
= Volume off.
4
Press
MONITOR/CALL
again to hang up.
Attaching a second phone
Want to attach a second phone (even a cordless model!) to your fax machine, so they
can share the same phone jack? No problem.
Before we go further, let’s explain the idea. You’re plugging the second phone’s
phone line into your fax machine’s
EXT. TEL
jack, not the wall phone jack. In such a
setup, only your fax machine connects to the wall. The second phone receives phone
signals through your fax machine.
Now, let’s proceed …
1
If your second phone is already plugged into a wall phone jack, disconnect it
from that jack, at the jack. Hold onto the phone plug; you’ll need it in step 2.
Note: Of course, if your second phone is a model which also requires
AC
power, as is true for the base of a cordless phone, don’t unplug it from
its ACpower jack!
2
Using the plug mentioned in step 1,
plug the phone cable from your
second phone into the
EXT. TEL
jack
on the rear of your fax machine.
For information on how to use a connected
second phone with your fax machine, see
“Receiving faxes,” beginning on page 1.18.
Attaching an optional handset
If you purchase an optional handset for your fax machine, it comes with installation
instructions. However, here is a summary of how to attach the handset.
Important: Do not connect the handset directly to a telephone wall jack. Connect
the handset only to your fax machine as the instructions describe.
1
Using a small Phillips-head screwdriver, attach the handset cradle to the side
of your fax machine using the screws included with the cradle.
2
Plug one end of the handset cord (it’s curled) into the
HANDSET
jack on the rear of your fax machine.
3
Plug the other end of the handset cord into the jack on the handset. If connected to a phone line, your fax machine is now “off-hook.”
Note: The handset has a small “flash” button which you can press while
holding the handset, putting the fax machine back “on-hook” until you
can hang up the handset properly in step 4.
4
Place the telephone handset onto the handset cradle. The cradle will press
the handset’s “flash” button, hanging up the handset.
Installation complete!
Now, see how our EasyStart feature will have
you up and running — within just minutes.
LINE EXT.TEL HANDSET
** Tel Mode **
Volume:
** Tel Mode **
Volume:
nn
** Tel Mode **
Volume:
nnnn
** Tel Mode **
Volume:
nnnn nn

1.10
Getting started
Your Muratec fax machine comes with EasyStart. It guides you in entering the
bare-bones settings required for normal operation — so it’s easy for you to start
using your machine quickly. (Of course, you can make other settings later or change
these settings. We’ll explain in “Beyond the basics,” beginning on page 2.1.)
Important: At the end of EasyStart, your machine will print a list of its settings.
So, first, please be sure you’ve correctly installed your machine and
loaded recording paper into it (see “Setting up,” beginning on page 1.6).
Clearing settings before beginning
Before using EasyStart, clear your machine’s built-in user data memory, which
stores settings. This insures the memory will hold only your settings.
Important: After you use EasyStart, please do not clear the memory again unless
an authorized technician asks you to do so.
To clear the machine’s memory:
1
Press /
PROGRAM
, *, 2. The
LCD
now asks whether you’re sure about clearing
the memory:
Note: If you don’t want to proceed, just press /
PROGRAM
.
2
If you are sure, press
ENTER
to complete the process by cancelling the existing
user data memory settings.
What do you want to do?
EasyStart will want you to enter a little information; so, first, please determine the
following before you proceed:
1
The type of dialing your telephone system requires — You may select
either tone or pulse (rotary) dialing.
2
The name and fax number you wish to appear on your faxes —
Every fax page you send will arrive at the receiving machine with a single
line of text at the very top of the page. Among other things, this text will list a
name and a fax number. The name must not be longer than 25 characters.
Note: Incidentally, the fax industry term for this text is Transmit Terminal
Identifier (
TTI
). (Another term, Subscriber ID, refers to just the fax
number in the
TTI
.)
Using EasyStart to enter initial settings
Important: Be sure your fax machine has paper before you begin EasyStart, since
this feature can print a handy settings list at the conclusion.
Important: If you press
STOP
during EasyStart, your fax machine will return to
standby mode (its normal condition) but will retain what settings you
saved by pressing
ENTER
as described in these instructions.
1
Press /
PROGRAM, I, ENTER
.
The
LCD
will display the current setting of the fax’s built-in calendar/clock,
with a cursor appearing under the first digit.
2
Use the numeric keypad to enter the correct date and time, using a
YYMMDD
format for the date and 24-hour (“military”) format for the time. For instance,
to set 8:30 PMon September 11, 1998, press 9 8 0 9 1 1 2 0 3 0, which results in:
Note: Your fax machine automatically inserts the spaces and date-slash. All
you have to do is enter the digits.
To change only one digit, press to move the cursor leftward, or /
PROGRAM
to move it rightward, to that digit. Then, enter the correct digit.
3
Press
ENTER
to save the clock setting and continue EasyStart.
Enter Time
Enter Time
Clear User Settings
Check Program/Enter
EasyStart
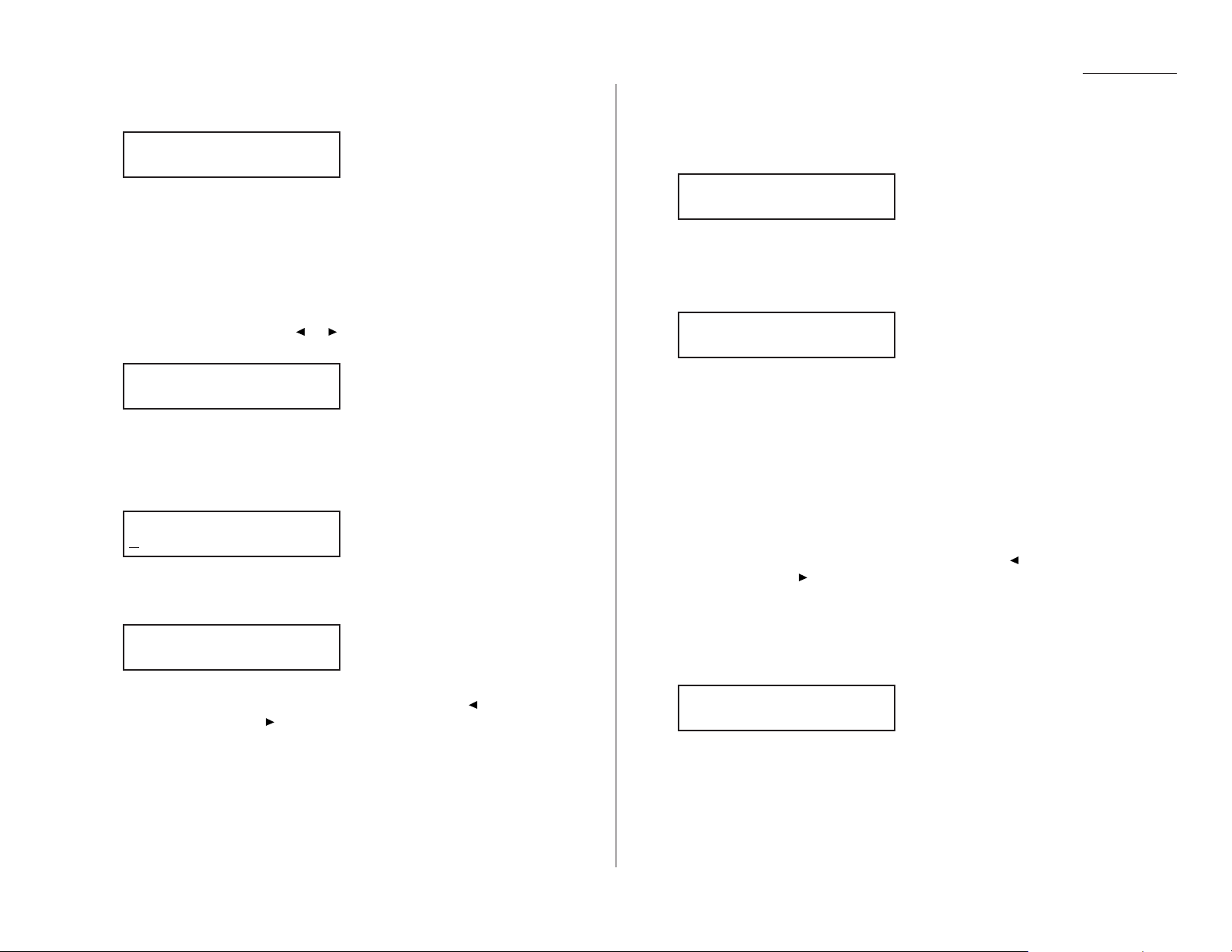
1.11
Getting started
4
The
LCD
now asks whether you want to set the calendar/clock for automatic
recognition of daylight saving time (
DST
).
When the setting is On, your machine automatically will set itself to
DST
or to
standard time, depending upon the calendar setting, at 2
AM
on the appropriate
“switchover” Sundays each year.
When the setting is Off, no such automatic change will occur.
(We have provided this choice because some areas do not observe
DST
.)
If the setting you see is acceptable, skip to step 6.
Otherwise, proceed to step 5.
5
To change the setting, press or /
PROGRAM
once or twice until your choice
appears (here, we’ve changed the setting to On):
6
Press
ENTER
to save the setting and continue.
7
The
LCD
now asks you to enter your fax number as you want it to appear on
other fax machines’ displays or printouts. The fax industry term for this number is Subscriber ID.
8
Use the numeric keypad to enter the desired number. To put in a dash for
easier reading, as shown here, press
DIALING OPTIONS
once. The number may
contain up to 20 characters (numbers and dashes).
Note: If you make a mistake, press
CANCEL
to erase leftward. Or, if you want
to change just one character in the number, press to move the cursor leftward, or /
PROGRAM
, to move it rightward, to that character.
Then re-enter until the fax number is just as you want it.
9
Press
ENTER
to save the number.
10
The
LCD
now asks you to enter the name you want it to appear at the top of
faxes you send. The name may be up to 22 characters in length.
Important: You enter letters and other non-numeric characters through the
one-touch keys.
The word “Upper” means the machine is currently set for entering only
upper-case letters. If you press R, the machine will see it as an R(not an r).
To change it so that pressing a one-touch key will produce a lower-case letter
rather than an upper-case letter, press
U
2/abc. The display will change to:
This means pressing one-touch keys will enter lower-case letters: pressing
R
will produce an r (not an R) on the display.
To switch back for upper-case entries, press
U1/ABC
.
To enter spaces, punctuation and symbols, press
U3/SYMBOL
. This lets you
enter the blue characters shown on the one-touch keypad.
In “Beyond the Basics,” we’ll show you how to use the
CODE
function at
U4/CODE
to enter a wide variety of characters (see page 2.3). For now, how-
ever, become familiar with the
ABC
, abc and
SYMBOL
keys.
Note: If you make a mistake, press
CANCEL
to erase leftward. Or, if you want
to change just one character in the name, press to move the cursor
leftward, or /
PROGRAM
, to move it rightward, to that character.
Then re-enter until the name is just as you want it.
11
Press
ENTER
to save the setting and continue.
12
The
LCD
now indicates the type of dialing, tone or pulse, for which your fax
machine is set:
If the setting you see is acceptable, skip to step 14.
Otherwise, proceed to step 13.
Phone Type: Tone
Program/Enter
Your Name :Lower
_
Your Name :Upper
_
Your Fax Number
972-555-5525
Your Fax Number
Daylight Saving:On
Program/Enter
Daylight Saving:Off
Program/Enter
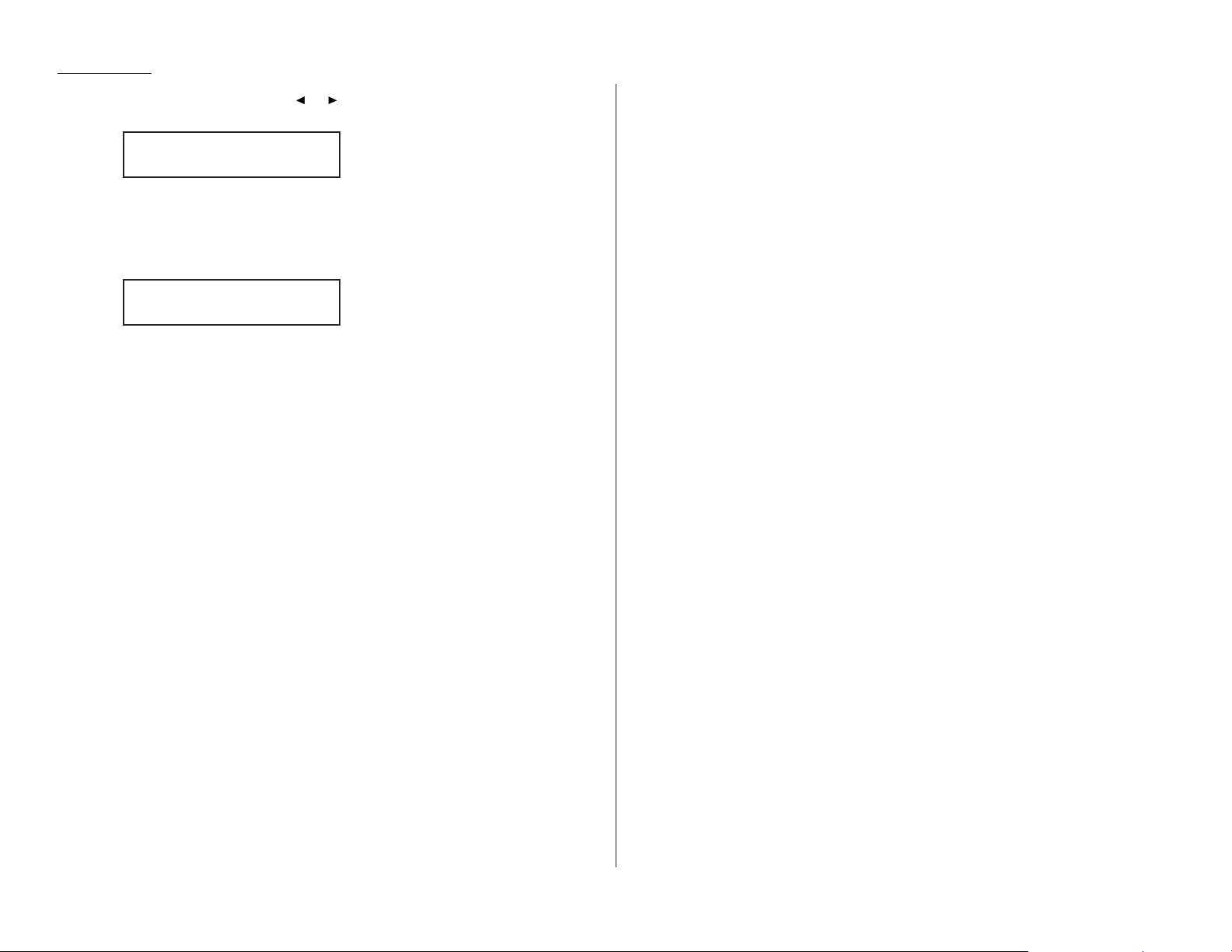
1.12
Getting started
13
To change the setting, press or /
PROGRAM
once or twice until your choice
appears (here, we’ve changed the setting to Pulse mode):
14
Press
ENTER
to save the setting and continue.
15
One more thing to do! The
LCD
now asks whether you want to print a list of
all of its settings (including some we’ll cover in “Beyond the Basics,” which
begins on page 2.1).
• If you want to print a list, press
ENTER
. Your fax machine will print a list of
all of its settings (including some we’ll cover in “Beyond the Basics”).
• If you don’t want to print a list, press
STOP
. Your machine will return to
standby mode.
Either way, you’re all done!
Print Setting List
Enter/Stop
Phone Type: Pulse
Program/Enter
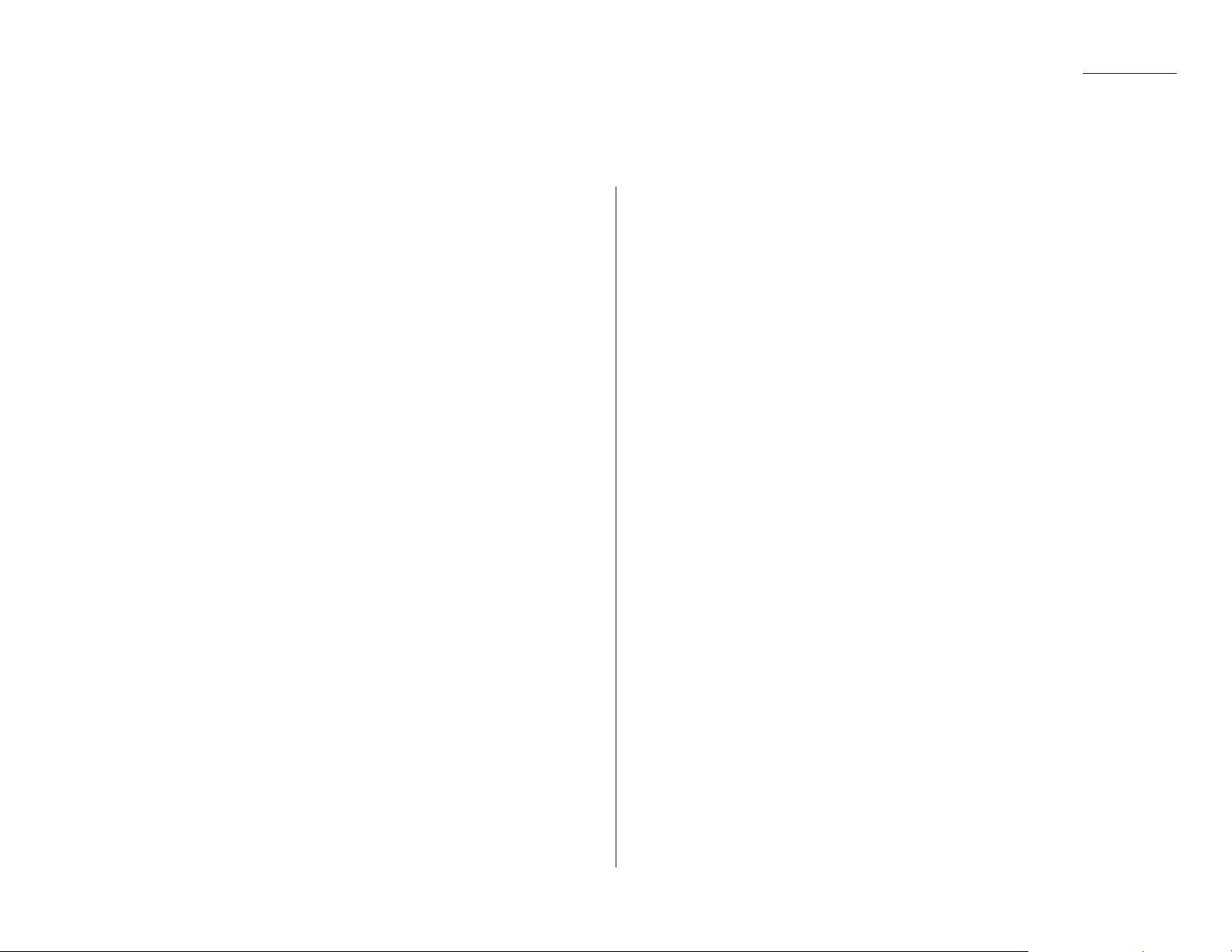
1.13
Getting started
Some guidelines
How big — and small — your pages can be
While you’ll probably be sending normal-sized documents the vast majority of the
time, you can fax a piece of paper as small as a notepad sheet or nearly 3′ long!
To be precise, the acceptable dimensions (width × length) are:
S
INGLE-SHEET TRANSMISSION
M
ULTIPLE-SHEET TRANSMISSION
Maximum: 11.0″×35.4″ Maximum: 10.1″×14.4″
Minimum: 5.8″× 4.1″ Minimum: 5.8″× 4.1″
Things not to put in your fax
To help avoid troubles ranging from paper jams to out-and-out damage to your
machine, please don’t insert:
• Folded, curled, torn, wrinkled or very thin pages
• Documents with staples, glue, tape, paper clips or still-wet correction fluid
• “Sticky notes” (or documents with “sticky notes” attached)
• Cardboard, newspaper or fabric
• Pages with duplicating carbon on either side
• Credit cards or similar small, thick items
Some thoughts on resolution, grayscale and contrast
Reviewing resolution and grayscale
• Normal resolution (“
NORM
” on the control panel) is suitable for most typed docu-
ments and simple drawings.
• Fine resolution (“
FINE
” on the control panel) is ideal for maps, moderately compli-
cated drawings, floorplans or handwritten documents.
• Superfine resolution (“S-
FINE
” on the control panel; “S Fine” on the
LCD
) repro-
duces the detail of extremely complicated drawings or line art.
• Grayscale mode (“
HALFTONE
” on the control panel; “Gray” on the
LCD
) captures
shades in photos and drawings.
Note: If you send a fax in superfine, certain fax models (especially older, non-
Muratec models) will receive it only in fine mode. However, you can send a
fax in grayscale mode to virtually any fax machine currently in use.
Contrast
The rightmost item appearing on the
LCD
(when there’s a document in the feeder) is
the contrast setting. You have three choices:
• Normal (“
NORM
” on the control panel) — Suited to most documents.
• Light — Lightens up overly dark, “muddy” original documents.
• Dark — Darkens weak, “washed-out” images.
Note: Until you become accustomed to using the Light and Dark settings, you
might tend to confuse them. Just remember what we say above — “Light
lightens” and “Dark darkens” — to keep it straight!
Entering a pause character when dialing
Your fax machine provides special dialing characters which you may find useful.
We’ll discuss most of them later (see page 2.8), but you may need to know now
about the pause character. Some long-distance systems require dialing pauses, and
pauses can be useful also when you’re dialing through special telephone exchanges.
To insert a pause character, just press
REDIAL/PAUSE
(after you’ve dialed at least one
other character). -/(the pause character) will appear on the display.
Each pause you enter lasts for a factory-set five seconds (see “Changing the pause
length,” next page, for how to change this setting).
For example, assuming the pause is at the factory setting, pressing 9,
REDIAL/PAUSE
, 19725552009 dials 9 [5-second pause] 1 9 7 2 5 5 5 2 0 0 9.
Important: Each pause uses two of the characters you’re allowed in a number.
Sending faxes
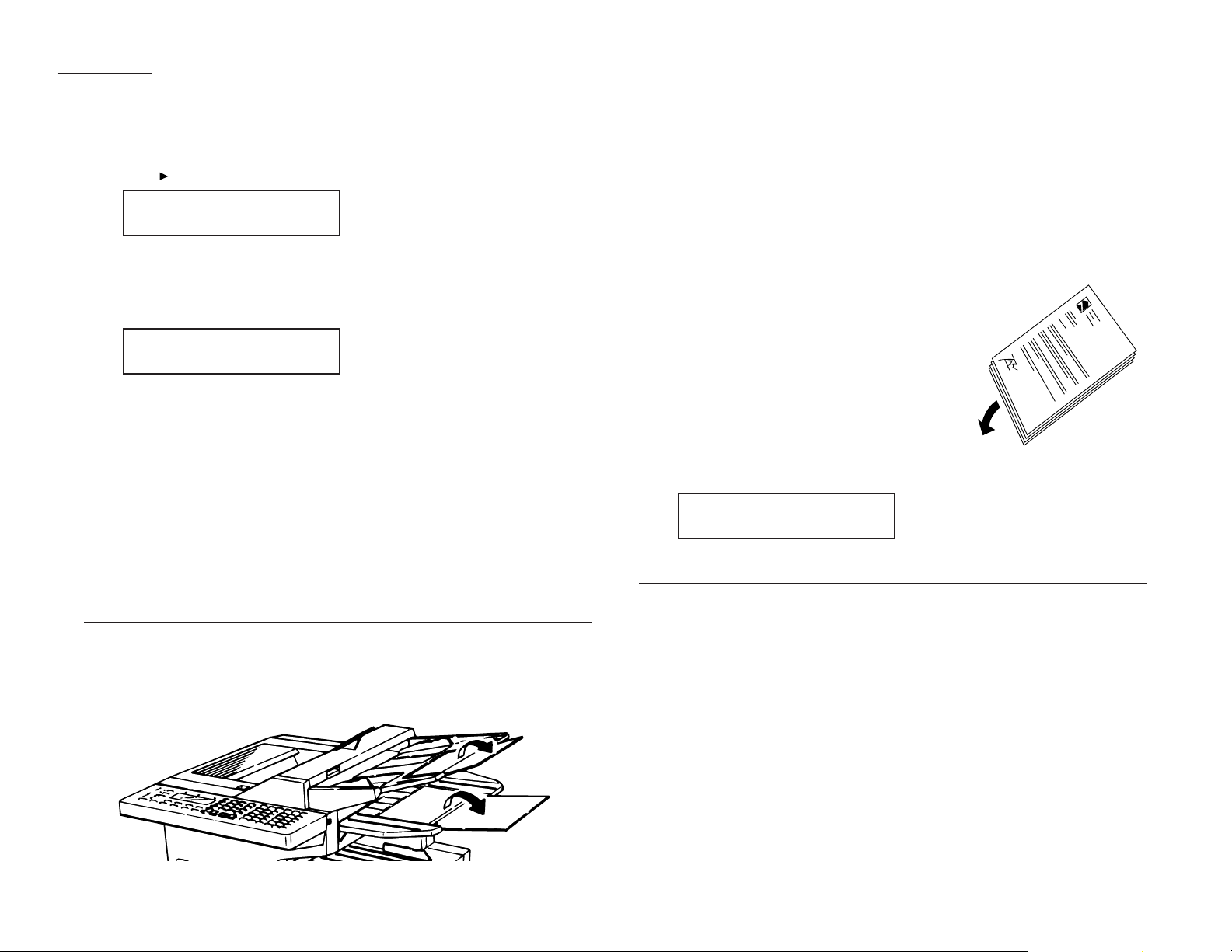
1.14
Getting started
Changing the pause length
The pause is set by the factory to last five seconds, but you can set it to last as long
as ten seconds if necessary. If you find the five-second pause is satisfactory when
you use it with your phone system, do not make this change. But, if you must:
1
Press /
PROGRAM, J
, 0, 5,
ENTER
.
If the setting you see is acceptable, skip to step 3.
Otherwise, proceed to step 2.
2
Use the numeric keypad to enter the desired length of the dialing pause.
Here, we’ve chosen nine seconds.
Note: The length setting requires two digits, so there always must be a lead-
ing zero for lengths other than 10 seconds.
3
Press
ENTER
to save the setting.
Potential problems with call-waiting and voice mail
Telephone call-waiting signals can stop fax transmission and reception. And, of
course, any service — such as voice mail — which may intercept your calls can keep
your fax machine from getting fax calls.
If you must use only one phone line, please consult your telephone company for
information on how you can temporarily disable call-waiting or voice mail while
using the fax machine.
Adjusting the machine for larger documents
If you’re using larger documents, you can adjust the document hopper and the document tray. Just flip the top up or down, as appropriate for your documents’ sizes.
How to insert a document
1
Adjust the document guides — by sliding either of them to the left or right —
to fit the page (s) you’ll be faxing. Your fax machine’s automatic document
feeder will hold up to 50 pages.
Note: If your machine’s scanning width (see page 2.2) is set for “A4” (its only
such setting if it’s either an F-120 or F-100) and you insert a lettersized document, your machine scans the center 8.2″ and sends it
unreduced (see pages 2.3–2.4 for more on reduction). This means that
there will be a 0.15″ margin on each side of the page which your fax
machine will not scan.
2
If you’re sending a multi-page document, “fan”
the pages slightly. The bottom sheet should
extend just slightly from the others.
3
Insert the document face up. The fax machine
will “grab” the first page of the document and
position it for faxing. (If need be, readjust the
document guides for the best fit.)
The
LCD
will now show the current scanning
width setting (see “A4, B4, A3” in the Glossary
that begins on page 3.17) and the amount of memory available:
Speaking of memory . . .
Using memory transmission
Your fax machine has a great memory! And, because it does, it can finish fax jobs
more quickly than otherwise would be possible. By automatically scanning your
document into, then transmitting from, its memory — rather than transmitting
each part of the scan only as quickly as the receiving fax machine can receive it —
your fax machine can hand you back your original document more rapidly.
Also, here’s a real money-saver on long-distance fax calls: if you’re transmitting to
another memory-equipped Muratec fax machine, your machine will send the document directly into the other machine’s memory and hang up! (The receiving
machine then prints out your message from its memory.) This cuts your actual online time to a minimum.
Better still: set up a delayed command (see pages 2.21–2.23) to send your document
to that other Muratec fax machine after hours, and you’ll save two ways on the call:
not only will the call itself be short, but also the line charges will be cheaper!
Document Ready
Set Dialing Pause
Set Dialing Pause

1.15
Getting started
You can set your fax always to transmit from memory as a default.
Note: Whichever choice you make, you can override that choice one transmission
at a time by pressing
MEMORY TRANSMIT
. After completing the communica-
tion, your fax will return to your desired transmission setting.
Note: Although it’s probably best to decide to transmit from memory, be aware that
certain types of documents can quickly exhaust even your machine’s large
memory supply. Obviously, documents with large numbers of pages qualify;
so do documents with lots of dark areas, since darker pages create more
data for your fax machine to “remember” and send. When the machine’s
memory supply is full, it can transmit only in normal (i. e., non-memory)
mode.
To make memory transmission the default:
1
Press /
PROGRAM, J
, 1, 4,
ENTER
.
If the setting you see is acceptable, skip to step 3.
Otherwise, proceed to step 2.
2
To change the setting, press or /
PROGRAM
once or twice until your chosen
mode appears. In this example, we’ve chosen Off.
3
Press
ENTER
to save the setting.
Sending
Here’s how to fax a document:
1
Insert the document.
When a document is in the feeder, the
LCD
shows the current scanning width
setting (see “A4, B4, A3” in the Glossary beginning on page 3.17) and the
amount of memory available:
2
Adjust resolution and contrast if necessary. If these are OK, skip to step 3.
Otherwise, press
RESOLUTION
to change the resolution and/or press
CONTRAST
to change the contrast.
3
“Toggle” (switch on or off) memory transmission if necessary.
If you want to use your default setting, skip to step 4.
Otherwise, press
MEMORY TRANSMIT
once to “toggle” memory transmission.
4
Enter the fax number.
(In fax terms, you’re calling the remote fax, on its remote fax number.)
As you can see, you also enter any access codes (such as a 9 for “dialing out”
from an office telephone system, or 1 for long-distance) along with the number, just as you would for a regular phone call.
5
Press
START
.
6
Now, everything is up to the machines — yours and the one you’re dialing.
• If you have set the fax to transmit from memory, your machine will first
scan the document into memory, then dial the other fax. When it makes
contact, your machine transmits the stored document from memory.
• If the fax is set for non-memory transmission, your machine simply dials
the other fax. When it makes contact, your machine feeds the document
through, scanning and transmitting it as it goes.
Note: The more “stuff” (or black coverage, to use the fax term) your machine
“sees” on a page, the more slowly the page will feed through as the fax
scans it — especially when you transmit in non-memory mode. Even
if the page itself is relatively clean, sending it in grayscale mode or
certain resolution settings makes your machine “see” more “stuff.”
The same is true if you set the contrast to Dark.
Note: What if the call fails for some reason? See “If the call doesn’t go
through: redialing,” next page.
Important: If you wish to cancel a transmission while it is in progress, you
will need to use the Review Commands function. See “An introduction to Review Commands,” page 1.17.
7
At the end of the operation, your fax machine beeps and displays:
Important: Whenever you transmit, whether this way or in the numerous
ways we’ll describe throughout this manual, what actually
appears on the top line of the display will depend upon how the
remote fax machine is set. The line may even be blank.
972-555-2009
** Complete **
Press Start
919725552009_
Document Ready
Memory Tx: Off
Program/Enter
Memory Tx: On
Program/Enter
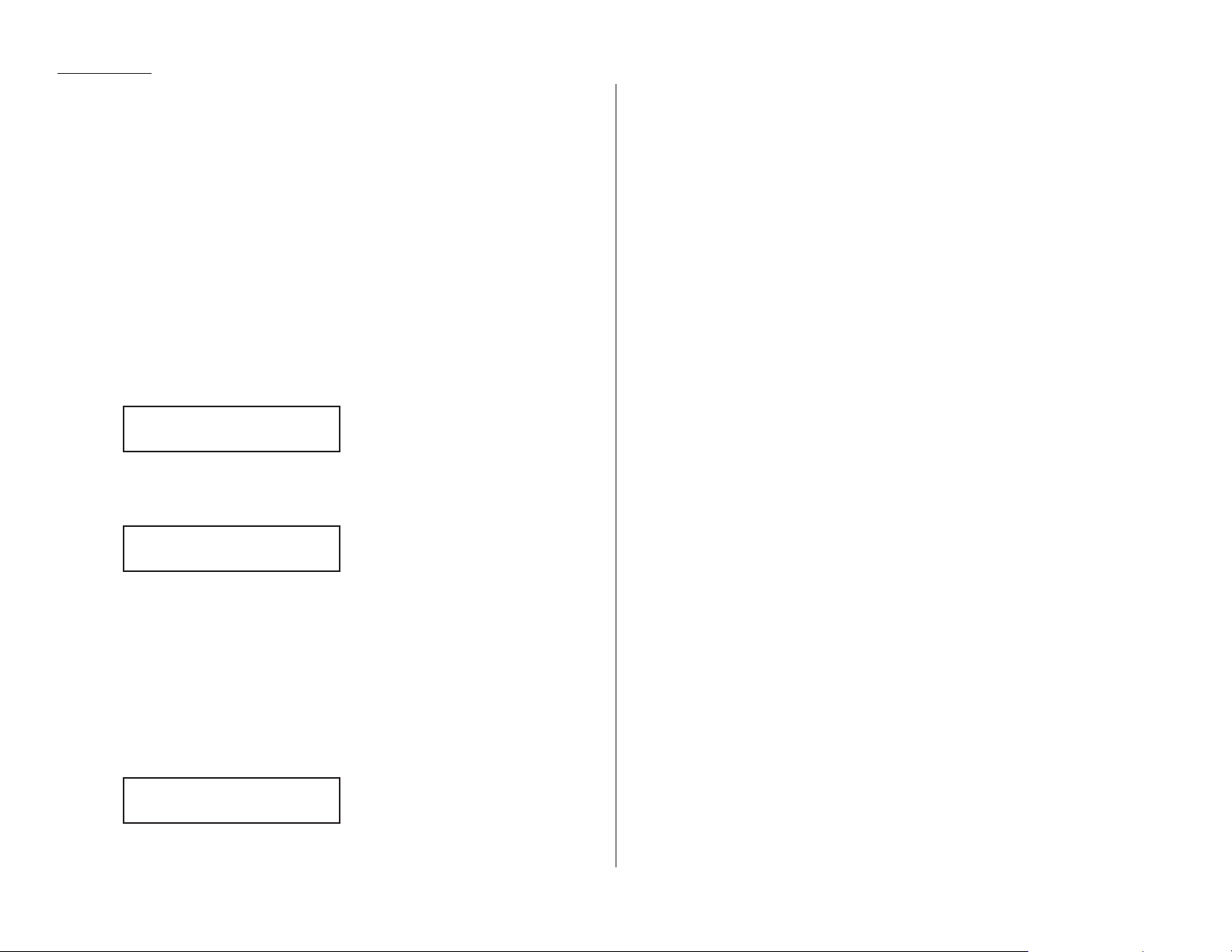
1.16
Getting started
Sending a fax with on-hook dialing or a handset
You also can fax a document by dialing using either the monitor speaker (This is
called “on-hook” dialing) or the optional handset.
Notes: On an F-150, faxing this way disables “V.34” mode and sends the fax in nor-
mal
ITU-T
Group 3 fashion.
1
Insert the document.
2
Adjust resolution and contrast if necessary. If these are OK, skip to step 3.
Otherwise, press
RESOLUTION
to change the resolution and/or press
CONTRAST
to change the contrast.
3
Obtain a dial tone. You can do this by either:
• Activating the monitor speaker (by pressing
MONITOR/CALL
)
… or …
• Lifting an optional handset.
In either case, the
LCD
shows:
4
Enter the fax number by using the numeric keypad.
Note: For information on entering one-touch and speed-dial numbers, see
pages 2.8–2.16.
Enter access codes along with the number, just as for a regular phone call.
5
When you hear fax tones from the remote unit, press
START
.
Note: If a person answers the phone, tell him or her you’re trying to send a
fax. When his/her machine sends you fax tones, then press
START
.
6
If you’re using the monitor speaker, skip to step 7.
If you’re using an optional handset, hang up (after pressing
START
).
Note: What if the call fails for some reason? See “If the call doesn’t go
through: redialing,” next column.
7
At the end of the operation, your fax machine beeps and displays:
If the call doesn’t go through: redialing
If the call fails (and you were using neither the monitor speaker or an optional handset),
your machine will redial, automatically, the fax call you just tried. While in this Auto
Redial mode, the machine can receive faxes and make as many as 99 fax transmissions.
If you dialed without using either the monitor speaker or an optional handset, your
fax automatically redials the number every few minutes (you set the interval; see
“Making redial settings,” next page) until one of these happens first:
• It reaches the remote fax machine.
• It has automatically redialed the number for the last try (again, see “Making
redial settings,” next page).
Notes: If you used either the speaker or a handset, redial manually (see below).
If the last try fails, your machine may print (and/or display) error messages.
For more information, see pages 3.6–3.9.
Redialing manually
You always can redial fax or voice calls manually; and, again, you must redial manually if you dialed by using either the monitor speaker or an optional handset.
To redial a fax call manually without using the monitor speaker or an optional handset:
1
Confirm that the document is still in the feeder and that your desired resolution and contrast settings are still correct.
2
Press
REDIAL/PAUSE, START
.
To redial a fax call manually by using the monitor speaker or an optional handset:
1
Confirm that the document is still in the feeder and that your desired resolution and contrast settings are still correct.
2
Obtain a dial tone: either press
MONITOR/CALL
or lift the optional handset.
3
Press
REDIAL/PAUSE
.
4
When you hear fax tones from the remote unit, press
START
.
Note: If a person answers the phone, tell him or her you’re trying to send a
fax. When his/her machine sends you fax tones, then press
START
.
972-555-2009
** Complete **
** Tel Mode **
919725552009_
** Tel Mode **
_

1.17
Getting started
To redial a voice call (using the optional handset) manually:
1
Obtain a dial tone: either press
MONITOR/CALL
or lift the optional handset.
2
Press
REDIAL/PAUSE
. When the other person answers, speak to him/her on the
optional handset.
Making redial settings
It’s up to you how many times the fax redials a number and how long it waits during
redials (that’s called the redial interval). Here’s how to make those settings:
1
Press /
PROGRAM, J
, 0, 7,
ENTER
.
If the number of redialings you see is acceptable, skip to step 3.
Otherwise, proceed to step 2.
2
To change the setting, use the numeric keypad to enter the desired number of
redialings, as few as two or as many as 15. In this example, we’ve entered 03,
for three.
Important: Notice that you must enter a leading zero when setting a quan-
tity lower than 10.
3
Press
ENTER
to save the setting.
4
The
LCD
now shows:
If the redial interval (in minutes) you see is acceptable, skip to step 6.
Otherwise, proceed to step 5.
5
To change the setting, use the numeric keypad to enter the desired length (in
minutes). You may enter 3, 4 or 5. In this example, we’ve chosen 4.
6
Press
ENTER
to save the setting.
An introduction to Review Commands
To cancel either an in-progress transmission or an automatic redial, you’ll use the
Review Commands function. First, a bit of explanation, however . . .
• Because your fax machine can store multiple transmission commands in memory,
it keeps track of each command by assigning it a command number — e. g., “C00.”
• When your machine stores a document for either normal sending from the feeder
(i. e., as opposed to using on-hook dialing or a handset) or automatic redial, that
makes that document one of those stored commands.
The Review Commands function gives you the power not only to check on (review)
each command currently pending in your machine’s memory but also to delete a
command if you decide not to go ahead with the command and send the document.
1
Press
REVIEW COMMANDS
.
The
LCD
shows the first command, indicated by its command number and the
phone number the command will dial. If a command is in progress, that will
be the first command the
LCD
shows:
2
If this is the command you want to cancel, skip to step 4.
If this is not the command you want to cancel, proceed to step 3.
3
Press /
PROGRAM
to continue on to the next command in the command
queue, then go back to step 2.
4
Press
CANCEL
. The
LCD
shows:
5
If you do want to cancel this command, press
CANCEL
again.
6
The
LCD
now shows the next command.
If you want to cancel it, too, go back to step 4.
If you want to avoid cancelling this command but do want to review other
commands in the queue, press /
PROGRAM
and go back to step 2.
If you want to stop reviewing the stored commands, press
STOP
to return the
machine to standby mode.
This function gives you enormous control over your machine’s most powerful features.
For more information on the Review Commands function, please see page 2.22.
C00:5552009
C00:5552009
Set Redial Interval
Set Redial Interval
Set # Of Redials
Set # Of Redials
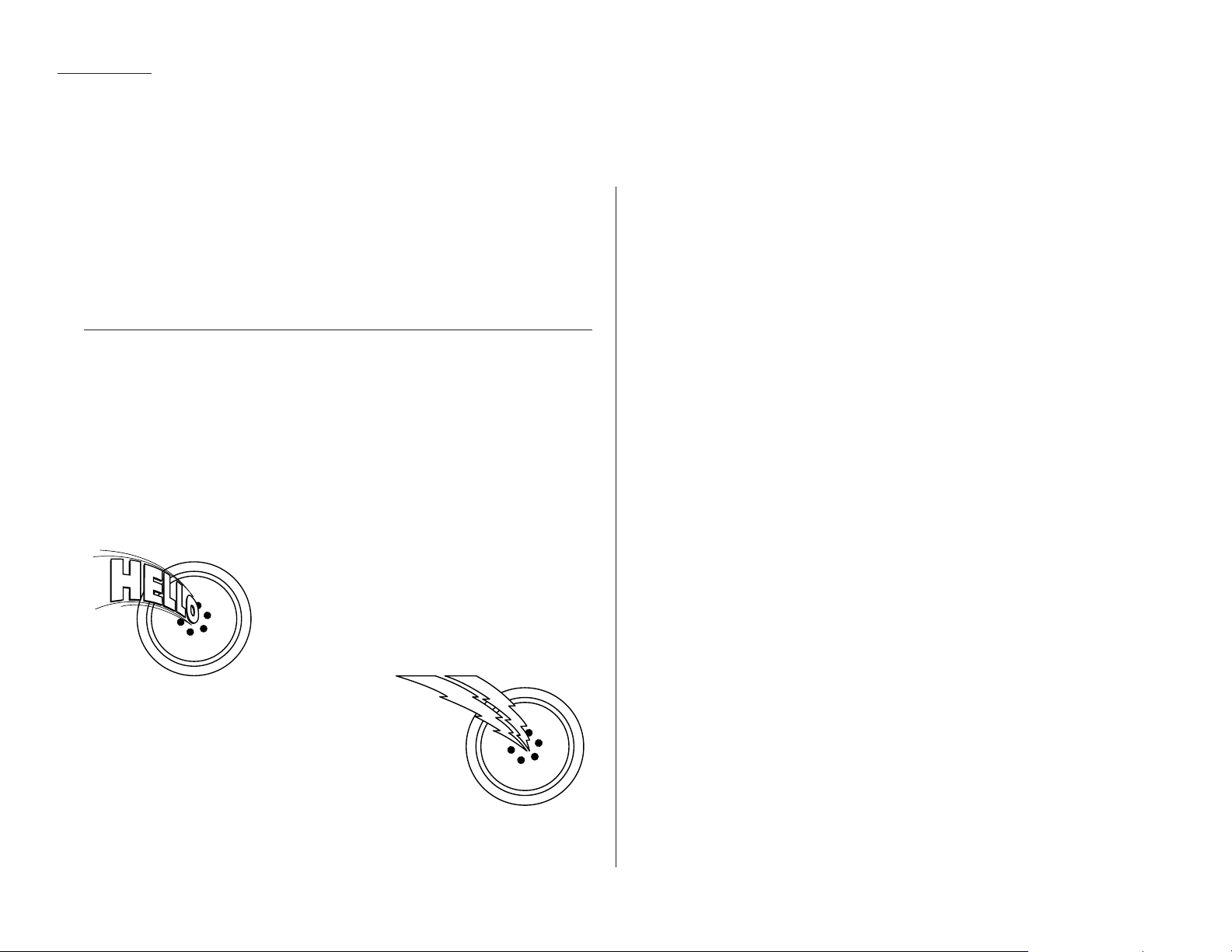
1.18
Getting started
So what’s the big deal, anyway?!?
That may be what you’re wondering, upon seeing the title above. After all, telling
you how to send faxes is one thing, but — as long as the fax machine is running and
has paper installed — why spend time on explaining how to receive faxes?
Well, you have a point. Still, there are just a few little niceties you may find helpful
to know. So …
Different ways to get the job done
Reception modes
Your fax machine has two different reception modes — Tel Ready and Fax Ready —
each of which we’ll explain in a moment — along with giving you an idea of which
one you should use, depending upon your setup.
Answering calls manually — for both reception modes
In either reception mode, you always can answer calls manually if you have an
optional handset installed. Just pick it up, as you would if using a normal phone.
If you hear someone speaking to you, go ahead and
have a normal phone call.
If you hear distinctive fax tones (“beep — beep
— beep — beep”), press
START
and hang up the
optional handset. Your fax machine will begin
receiving a fax.
Note: On an F-150, receiving this way disables
“V.34” mode so that the machine
receives the fax in normal
ITU-T
Group 3
fashion.
Note: Don’t try to answer a call by pressing
MONITOR/CALL
. The monitor function
is only for on-hook dialing. Your fax machine does not have a speakerphone.
Receiving faxes
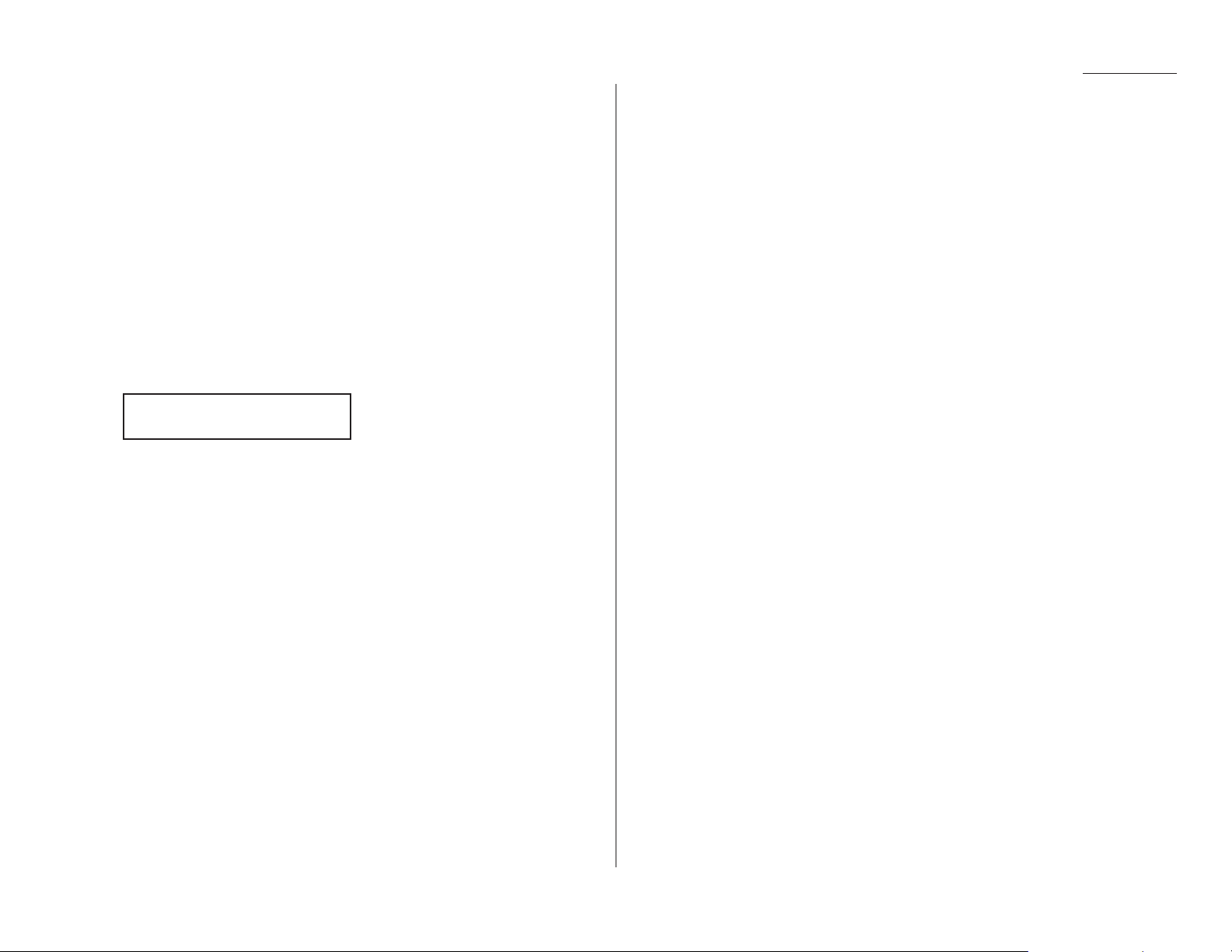
1.19
Getting started
Tel Ready mode: when Auto Answer is off
Use it if: • You intend to use the same line for both fax and phone calls
and
• You’re using, on that line, at least one other phone which is not
connected to your fax machine
and
• You have installed an optional handset on your fax machine.
In this mode: Your fax machine never answers calls automatically; you must
answer each call and handle it as described in “Answering calls
manually — for both reception modes” (this page, left column).
To select Tel Ready:
1
If there isn’t a document in the feeder, skip to step 2.
If there’s a document in the feeder, press
STOP
so it will feed out.
2
Press
AUTO ANSWER
once or twice until the Auto Answer light is off and the
LCD
shows:
A quick switcheroo that’s easy to do
To toggle between Tel Ready and Fax Ready (see page 1.19), turn off Auto Answer.
(To maintain Tel Ready as your default mode, just leave Auto Answer off.)
Tel Ready
Sep 11 1998 20:30
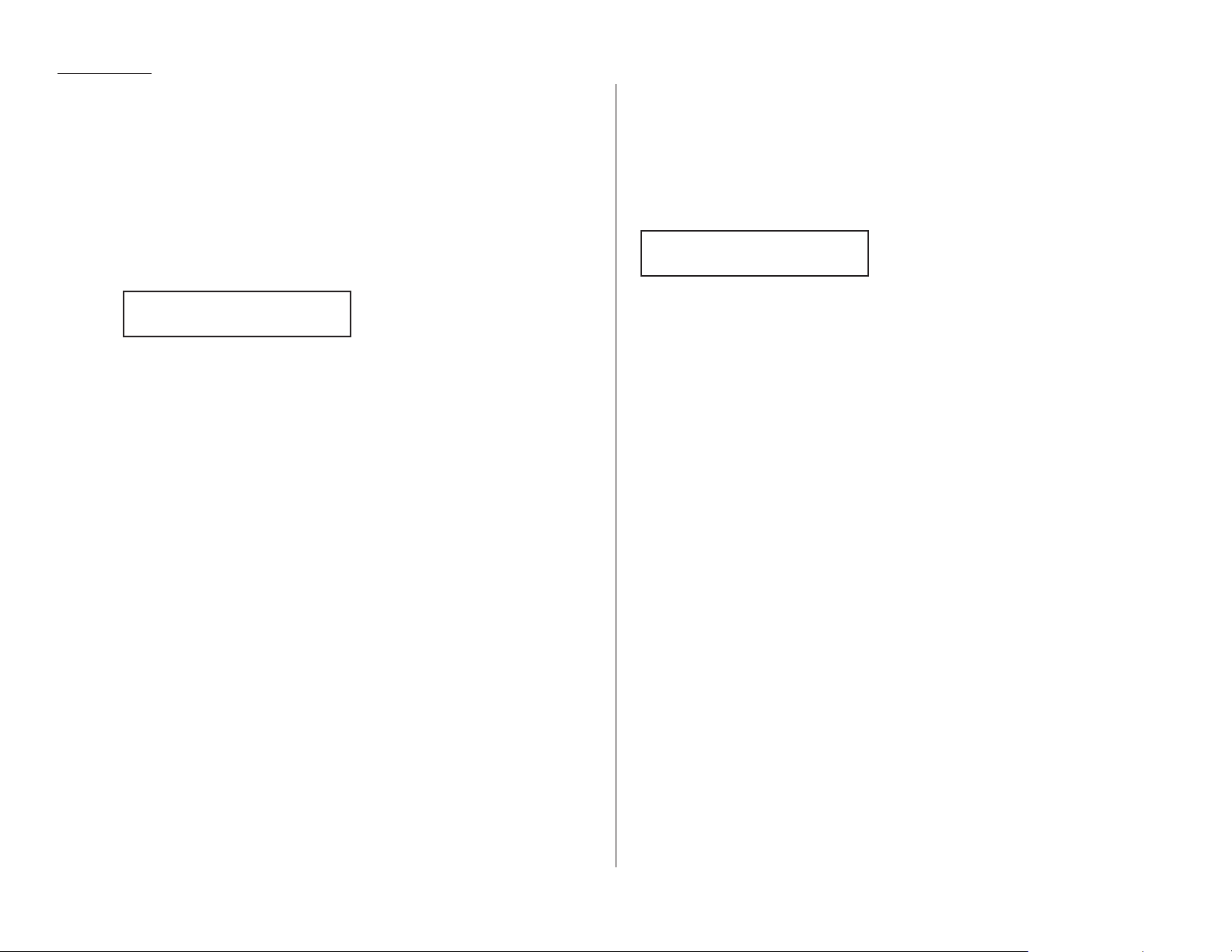
1.20
Getting started
Fax Ready mode
Use it if: You have your fax machine installed on a “dedicated” line (one it
doesn’t share with a second phone).
In this mode: Your fax machine answers each incoming call after a certain num-
ber of rings (see page 2.5) and attempts fax reception.
To select Fax Ready:
1
If there isn’t a document in the feeder, skip to step 2.
If there’s a document in the feeder, press
STOP
so it will feed out.
2
Press
AUTO ANSWER
once or twice until the light is lit. and the display shows:
When the paper runs out
Getting the word from your machine
When either the cassette or the multipurpose tray in your fax machine runs out of
paper, the machine beeps, the
REPLACE PAPER
light glows and the
LCD
indicates
which source — the cassette or the multipurpose tray — has run out of paper. In
this example, the cassette is empty:
Of course, your fax machine cannot print fax messages or copies without paper.
However …
Receiving when out of paper
If your machine runs out of paper while you’re away, it will store in memory up to
50 separate fax receptions (see the note, below). This is called out-of-paper reception.
Then, when you replenish the paper supply, the fax machine will print the stored
messages automatically! This is a great ease to your peace of mind, especially for
overnight and weekend sessions.
Note: How many pages (as opposed to receptions) your fax machine can store for
out-of-paper reception will vary. It depends upon not only your machine’s
memory capacity but also the types of documents being sent, and the resolution settings at which the documents are sent, to your machine.
Fax Ready
Check Cassette Paper
Fax Ready
Jan 15 1998 13:30
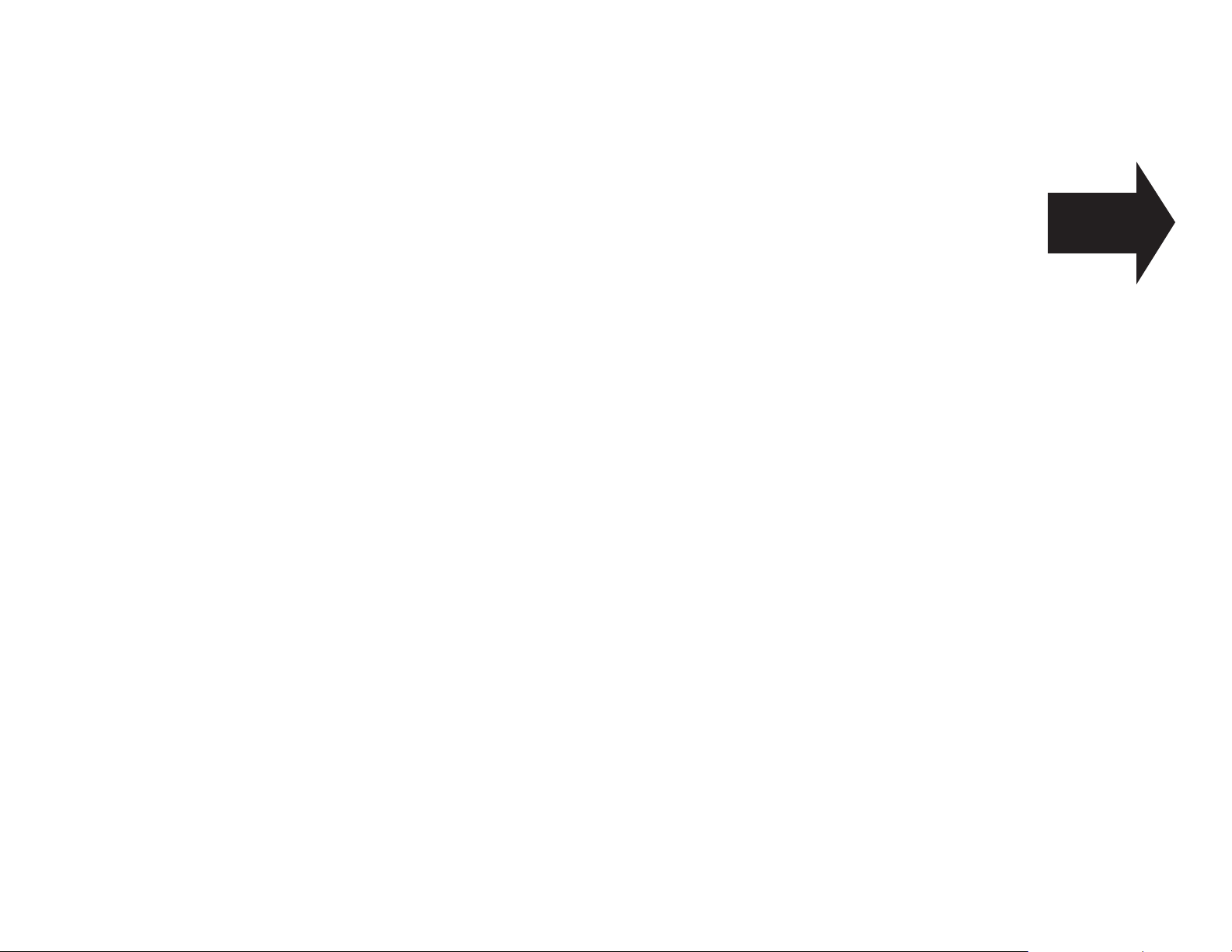
Beyond the basics
We’ve covered
the “musts.”
Now, let’s explore
the goodies.
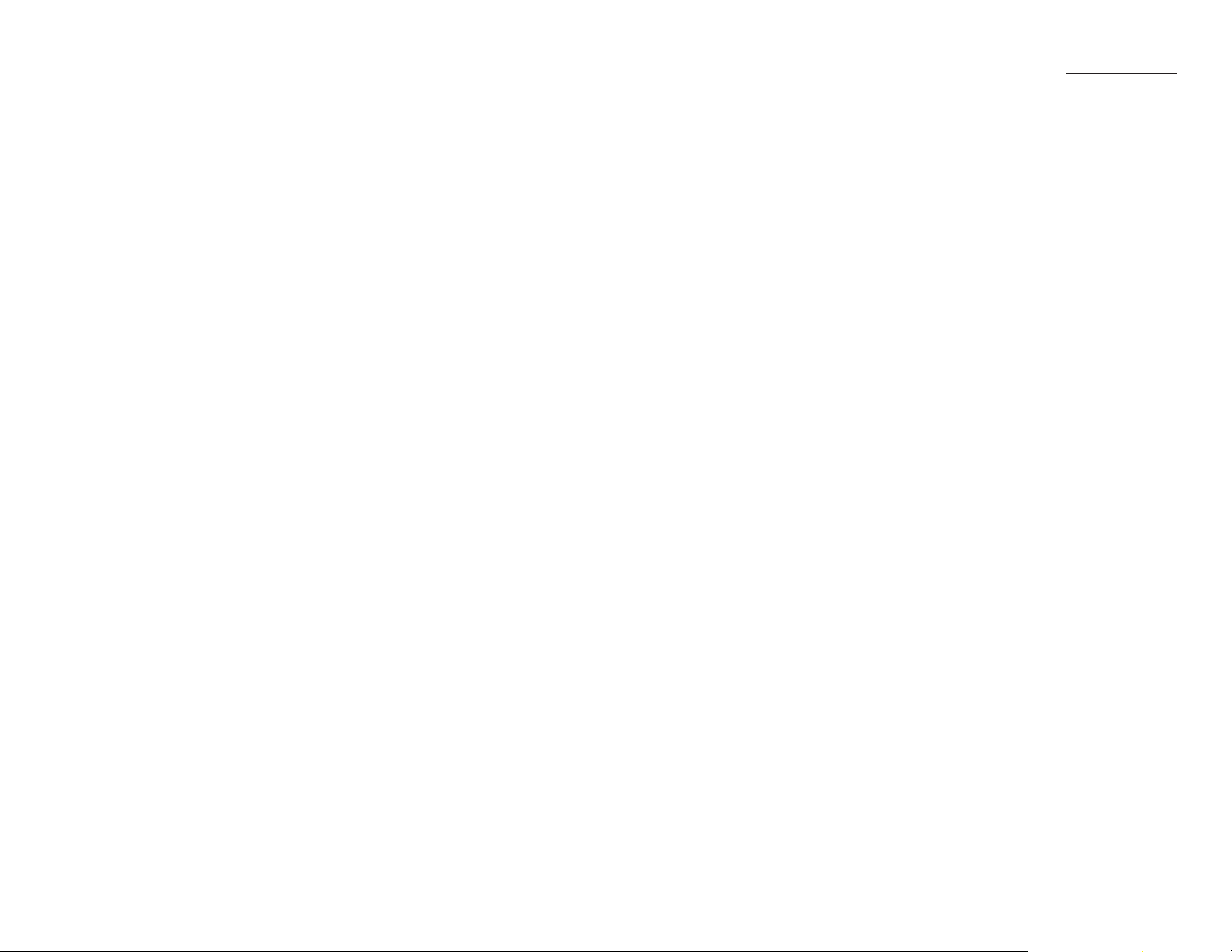
Beyond the basics
Getting everything just the way you want it . . . . . . . . . . . . . . . . . . . . . . . . . . . . . . 2.2
Autodialer . . . . . . . . . . . . . . . . . . . . . . . . . . . . . . . . . . . . . . . . . . . . . . . . . . . . . . . . . 2.8
It’s a great phone, too . . . . . . . . . . . . . . . . . . . . . . . . . . . . . . . . . . . . . . . . . . . . . . . 2.17
Broadcasting . . . . . . . . . . . . . . . . . . . . . . . . . . . . . . . . . . . . . . . . . . . . . . . . . . . . . . 2.18
The time machine: delayed transmission . . . . . . . . . . . . . . . . . . . . . . . . . . . . . . . 2.21
Basket cases: batch transmission . . . . . . . . . . . . . . . . . . . . . . . . . . . . . . . . . . . . . . 2.24
Special features . . . . . . . . . . . . . . . . . . . . . . . . . . . . . . . . . . . . . . . . . . . . . . . . . . . . 2.28
Programmable one-touch keys . . . . . . . . . . . . . . . . . . . . . . . . . . . . . . . . . . . . . . . . 2.36
Keeping things secure . . . . . . . . . . . . . . . . . . . . . . . . . . . . . . . . . . . . . . . . . . . . . . . 2.44
Custom settings . . . . . . . . . . . . . . . . . . . . . . . . . . . . . . . . . . . . . . . . . . . . . . . . . . . . 2.56
What’s inside this section
2.1
 Loading...
Loading...