Page 1

Muratec F-114 Series
User Guide
English
Page 2
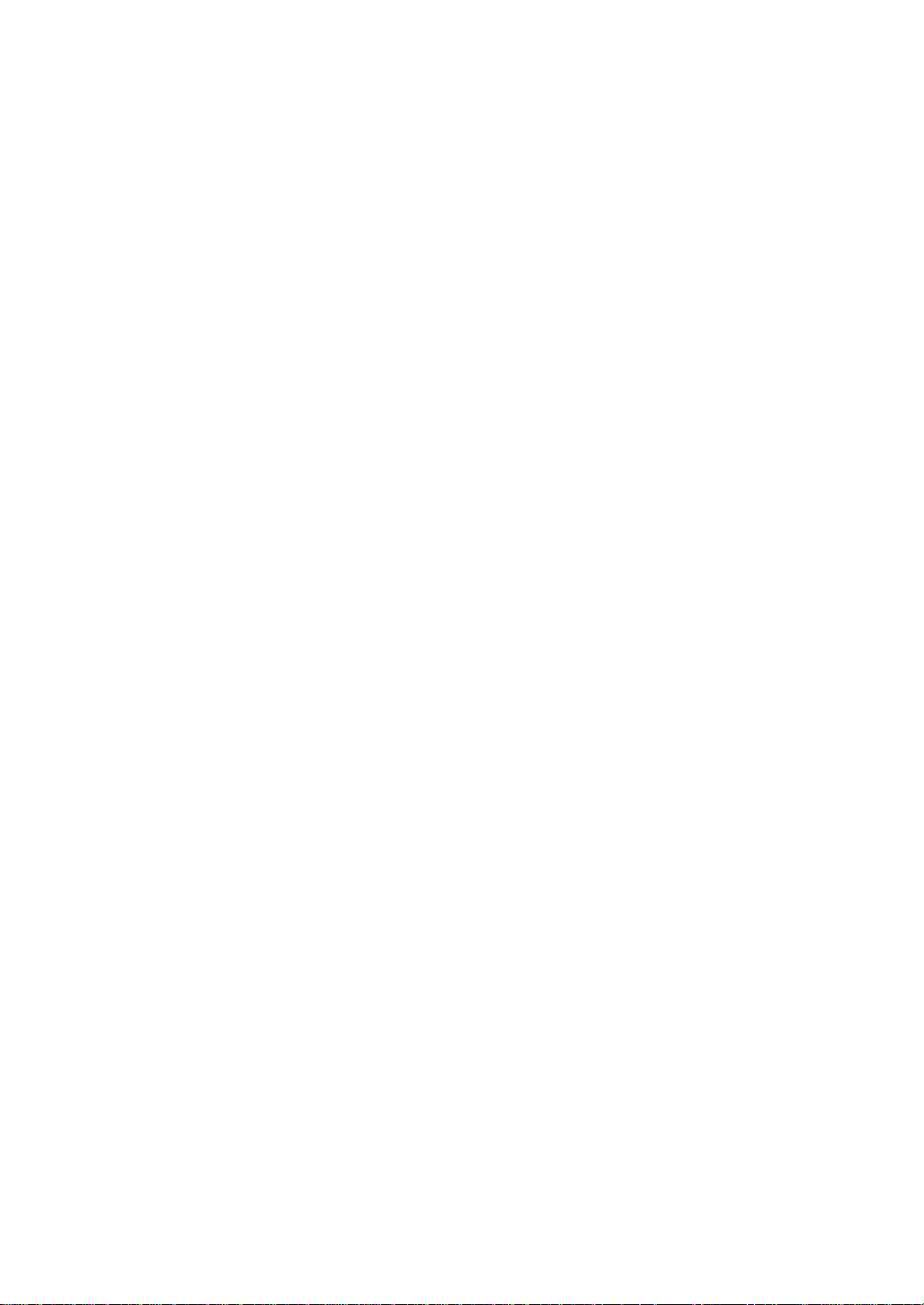
About the User’s Guides
Your machine comes with the two user’s guides:
This Laser MFP User’s Guide
and installing the supplied software. It also provides all of the detailed instructions for using
your machine as a printer, a scanner, a copier and a facsimile and information for maintaining
and troubleshooting the machine.
The SmarThru 3 User’s Guide
application. SmarThru allows you to scan and edit images, and to scan for copying,
faxing and sending an e-mail on your computer. You can also find a brief description on the
automatic text recognition program, AnyPage.
provides information you need for setting up your machine
provides the basic description about using the multi-function
This manual is provided for information purposes only. All information included herein is
subject to change without notice.
indirect damages, arising from or related to use of this manual.
008 Muratec America, Inc. All rights reserved.
© 2
Muratec i
s not responsible for any direct or
• The Muratec logo is a trademark of Muratec America, Inc.
• PCL and PCL 6 are trademarks of He
• I
BM and IBM PC are trademarks of International Business Machines Corporation.
wlett-Packard Company.
• Microsoft, Windows, Windows 2000, Windows XP and Windows Vista are
registered trademarks of Microsoft Corporation.
• All other brand or product names are trademarks of their respective companies or
organizations.
Page 3
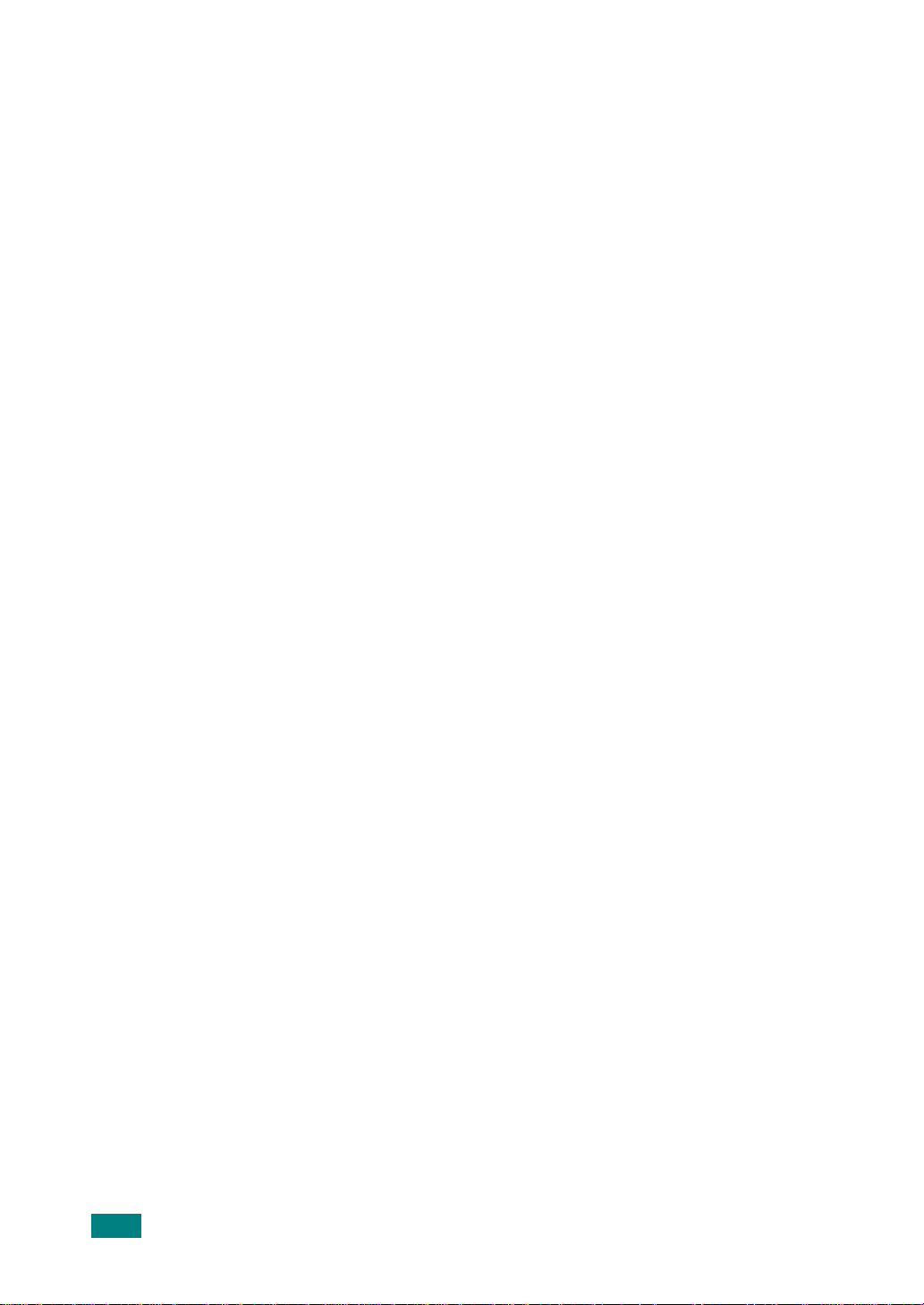
CONTENTS
Chapter 1:
Chapter 1:
CONTENTS
GETTING STARTED
Unpacking .................................................................... 1.2
Selecting a Location ................................................. 1.4
Understanding the Component Location ........................... 1.5
Front View .............................................................. 1.5
Rear View ............................................................... 1.5
Control Panel Functions ............................................ 1.6
Attaching Accessories .................................................... 1.8
Document Output Support ........................................ 1.8
Handset and Handset Cradle ..................................... 1.9
Installing the Toner Cartridge ....................................... 1.10
Loading Paper ............................................................ 1.12
Making Connections .................................................... 1.15
Turning the Machine On ............................................... 1.18
the So
About
inter Driver Features ........................................... 1.20
Pr
Installing Software in Windows ....................... 1.21
System Requirements ............................................ 1.21
Installing Software ................................... 1.22
Installing SmarThru ................................. 1.24
Repairing Software ...................................................... 1.27
Removing Software ..................................................... 1.28
Uninstalling the MFP Driver ..................................... 1.28
Uninstalling SmarThru .............................. 1.29
Changing the Display Language .................................... 1.30
Setting the Machine ID ................................................ 1.31
Entering Characters Using the Number Keypad .......... 1.32
Setting the Date and Time ........................................... 1.34
Changing the Clock Mode ....................................... 1.35
Setting the Paper Type and Size ................................... 1.36
Setting Sounds ........................................................... 1.37
Speaker, Ringer, Key Sound and Alarm Sound ........... 1.37
Speaker Volume .................................................... 1.38
Using the Save Modes ................................................. 1.38
Toner Save Mode .................................................. 1.38
Toll Save Mode ...................................................... 1.39
Power Save Mode .................................................. 1.40
ftware ............................................. 1.19
iv
Chapter 2:
PAPER HANDLING
Selecting Print Materials ................................................. 2.2
Type, Input Sources and Capacities ........................... 2.2
Guidelines for Paper and Special Materials .................. 2.3
Selecting an Output Location .......................................... 2.4
Printing to the Front Output Tray (Face down) ............. 2.5
Printing to the Rear Output Slot (Face up) .................. 2.5
Page 4
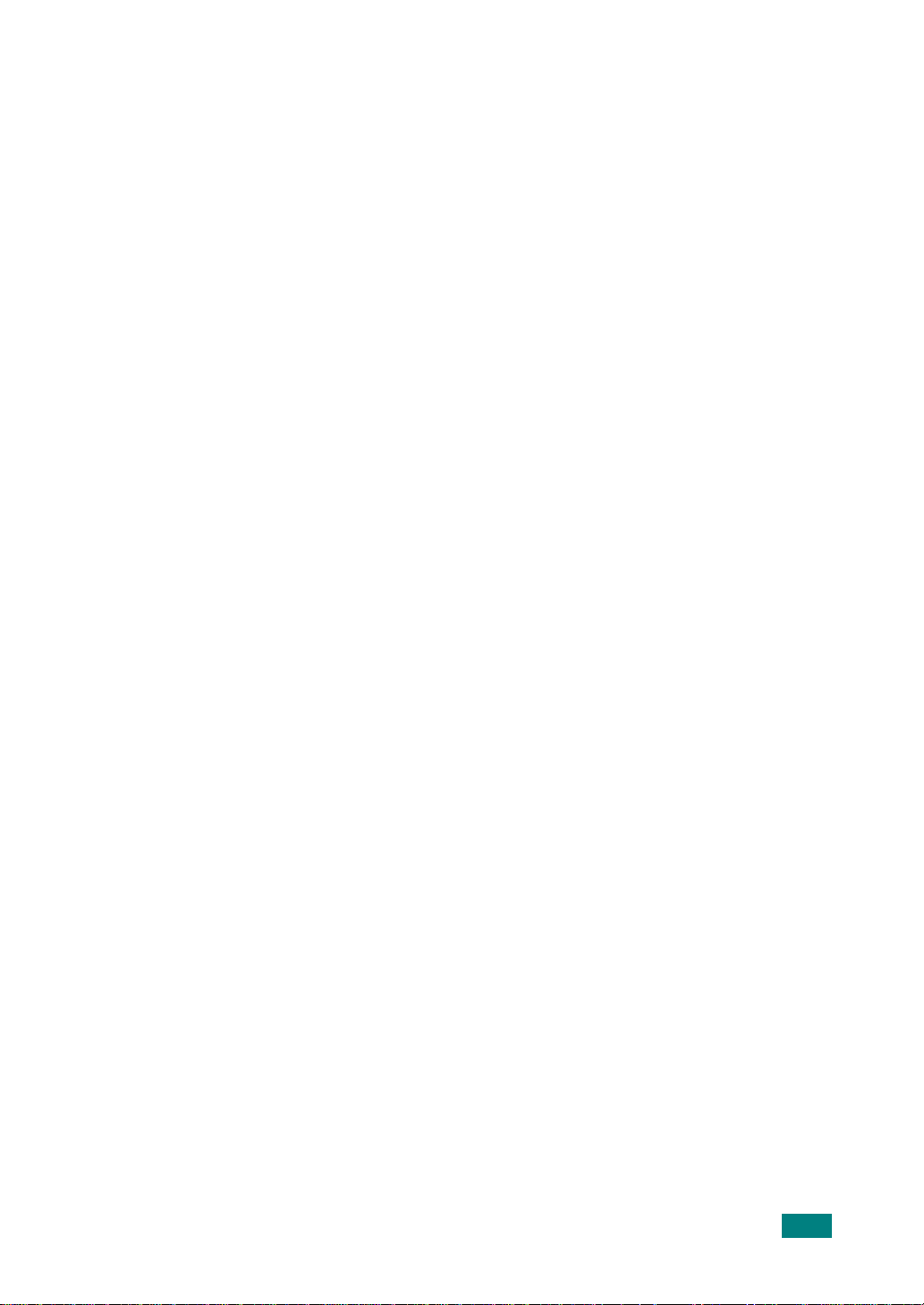
Loading Paper in the Paper Tray ...................................... 2.7
Using the Manual Feeder ................................................ 2.8
Setting the Paper Type and Size for the Manual Feeder 2.10
Chapter 3:
Chapter 4:
PRINTING
Printing a Document in Windows ..................................... 3.2
Canceling a Print Job ................................................ 3.5
Using a Favorite Setting ........................................... 3.6
Using Help .............................................................. 3.6
Setting Paper Properties ................................................ 3.7
Setting Graphic Properties .............................................. 3.8
Printing Multiple Pages on One Sheet of the Paper ........... 3.10
Printing a Reduced or Enlarged Document ...................... 3.12
Fitting Your Document to a Selected Paper Size .............. 3.13
Printing Posters .......................................................... 3.14
Using Watermarks ...................................................... 3.15
Using an Existing Watermark .................................. 3.15
Creating a Watermark ............................................ 3.16
Editing a Watermark .............................................. 3.17
Deleting a Watermark ............................................ 3.17
Using Overlays ........................................................... 3.18
What is an Overlay? ............................................... 3.18
Creating a New Page Overlay .................................. 3.18
Using a Page Overlay ............................................. 3.20
Deleting a Page Overlay ......................................... 3.21
Setting Up the Locally Shared Printer ............................. 3.22
In Windows 2000/XP .............................................. 3.22
COPYING
Loading Paper for Copying ............................................. 4.2
Preparing a Document ................................................... 4.2
Making a Copy .............................................................. 4.3
Setting Copy Options ..................................................... 4.4
Darkness ................................................................ 4.4
Original Type .......................................................... 4.5
Number of Copies .................................................... 4.5
Reduced/Enlarged Copying ....................................... 4.6
Changing the Default Settings ........................................ 4.7
Setting the Time Out Option ........................................... 4.8
Collation Copying .......................................................... 4.8
Chapter 5:
Chapter 6:
SCANNING
Scanning Basics ............................................................ 5.2
Scanning Using Samsung SmarThru ................................ 5.2
Scanning Process with TWAIN-enabled Software ............... 5.6
FAXING
Changing the Fax Setup options ...................................... 6.2
Available Fax Setup Options ........................................... 6.3
v
Page 5
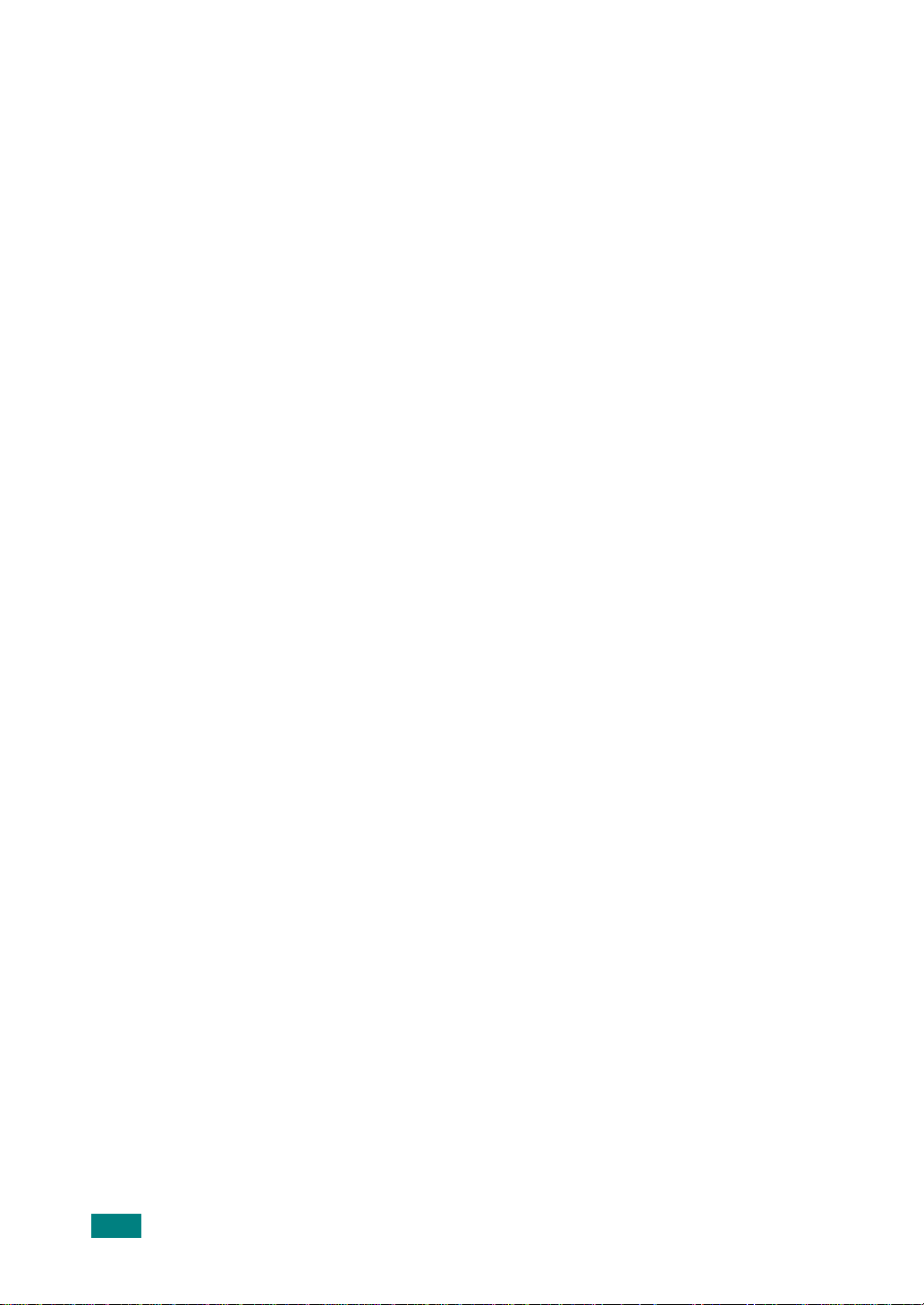
Loading a Document ..................................................... 6.5
Adjusting the Document Resolution ................................. 6.6
Sending a Fax Automatically ........................................... 6.7
Sending a Fax Manually ................................................. 6.8
Redialing the Last Number ............................................. 6.8
Confirming Transmission ................................................ 6.9
Automatic Redialing ...................................................... 6.9
About Receiving Modes ................................................ 6.10
Loading Paper for Receiving Faxes ................................. 6.11
Receiving Automatically in Fax Mode ............................. 6.11
Receiving Manually in Tel Mode ..................................... 6.11
Receiving Automatically in Ans/Fax Mode ....................... 6.12
Receiving Manually Using an Extension Telephone ........... 6.13
Receiving Faxes Using the DRPD Mode ........................... 6.13
Receiving Faxes in the Memory ..................................... 6.14
One-touch Dialing ....................................................... 6.15
Storing a Number for One-touch Dialing ................... 6.15
Sending a Fax using a One-touch Number ................. 6.16
Speed Dialing ............................................................. 6.16
Storing a Number for Speed Dialing ......................... 6.16
Sending a Fax using a Speed Number ...................... 6.17
Group Dialing ............................................................. 6.18
Setting a Group Dial Number .................................. 6.18
Editing Group Dial Numbers .................................... 6.19
Sending a Fax Using Group Dialing
(Multi-address Transmission) .................................. 6.20
Searching for a Number in the Memory .......................... 6.20
Searching Sequentially through the Memory .............. 6.20
Searching with a Particular First Letter ..................... 6.21
Printing a Phonebook List ............................................. 6.21
Sending Broadcasting Faxes ......................................... 6.22
Sending a Delayed Fax ................................................ 6.23
Sending a Priority Fax ................................................. 6.25
Polling a Remote Machine ............................................ 6.26
Adding Documents to a Scheduled Fax ........................... 6.27
Canceling a Scheduled Fax ........................................... 6.28
Using Secure Receiving Mode ....................................... 6.29
Printing Reports .......................................................... 6.31
Using Advanced Fax Settings ........................................ 6.33
Changing Setting Options ....................................... 6.33
Advanced Fax Setting Options ................................. 6.34
Using the Remote Control Panel .................................... 6.36
vi
Chapter 7:
USING YOUR PRINTER IN LINUX
Getting Started ............................................................. 7.2
Installing the MFP Driver ................................................ 7.3
System Requirements .............................................. 7.3
Installing the MFP Driver .......................................... 7.4
Uninstalling the MFP Driver ....................................... 7.5
Using the MFP Configurator ............................................ 7.6
Opening the MFP Configurator ................................... 7.6
Printers Configuration .............................................. 7.7
Page 6

Scanners Configuration ............................................ 7.8
MFP Ports Configuration ........................................... 7.9
Configuring Printer Properties ....................................... 7.10
Printing a Document .................................................... 7.11
Printing from Applications ....................................... 7.11
Printing Files ......................................................... 7.12
Scanning a Document .................................................. 7.13
Using the Image Editor .......................................... 7.17
Chapter 8:
Chapter 9:
MAINTENANCE
Clearing the Memory ..................................................... 8.2
Adjusting Shading ......................................................... 8.3
Cleaning Your Machine ................................................... 8.3
Cleaning the Outside ................................................ 8.3
Cleaning the Inside .................................................. 8.4
Cleaning the Scan Unit ............................................. 8.5
Maintaining the Toner Cartridge ...................................... 8.7
Redistributing Toner ................................................ 8.8
Replacing the Toner Cartridge ................................... 8.9
Setting the Notify Toner Option ............................... 8.10
Cleaning the Drum ................................................ 8.11
Ignoring the Toner Empty Message .......................... 8.11
Consumables and Replacement Parts ............................. 8.12
Replacing the ADF Rubber Pad ...................................... 8.13
TROUBLESHOOTING
Clearing Document Jams ................................................ 9.2
Input Misfeed .......................................................... 9.2
Exit Misfeed ............................................................ 9.2
Clearing Paper Jams ...................................................... 9.3
In the Paper Tray .................................................... 9.4
In the Paper Exit Area .............................................. 9.5
In the Fuser Area or Around the Toner Cartridge .......... 9.6
In the Manual Feeder ............................................... 9.6
Tips for Avoiding Paper Jams ..................................... 9.7
Clearing LCD Error Messages .......................................... 9.8
Solving Problems ........................................................ 9.11
Paper Feeding Problems ......................................... 9.11
Printing Problems .................................................. 9.12
Printing Quality Problems ....................................... 9.15
Copying Problems .................................................. 9.19
Scanning Problems ................................................ 9.20
Faxing Problems .................................................... 9.21
Common Linux Problems ........................................ 9.23
Appendix A:
SPECIFICATIONS
General Specifications ................................................... A.2
Scanner and Copier Specifications ................................... A.3
Printer Specifications ..................................................... A.4
Facsimile Specifications ................................................. A.5
vii
Page 7
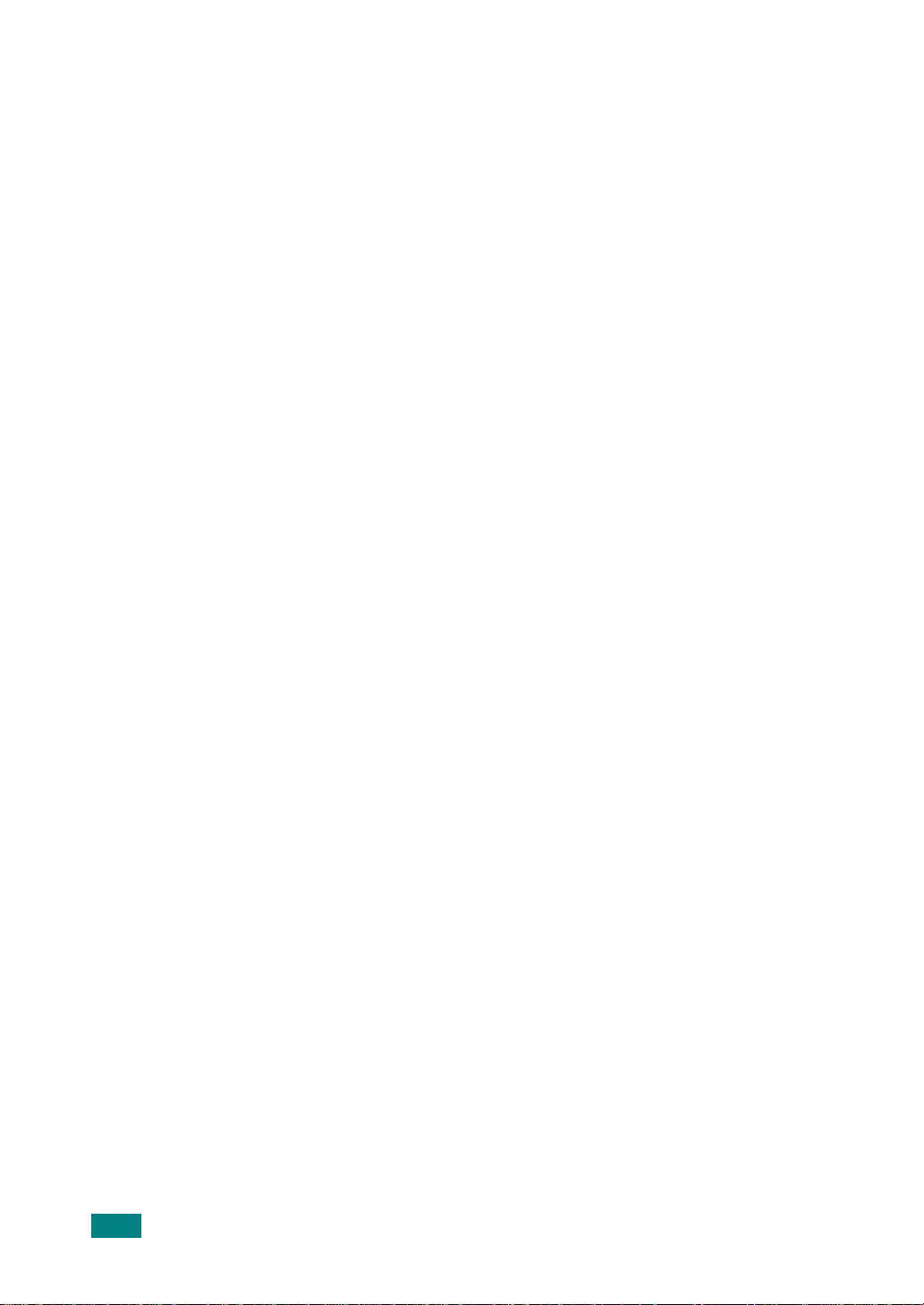
Paper Specifications ...................................................... A.6
Overview ................................................................ A.6
Supported Sizes of Paper .......................................... A.6
Guidelines for Using Paper ........................................ A.7
Paper Specifications ................................................. A.8
Paper Output Capacity ............................................. A.8
Paper Storage Environment ...................................... A.9
Envelopes ............................................................... A.9
Labels .................................................................. A.11
Transparencies ...................................................... A.11
viii
Page 8
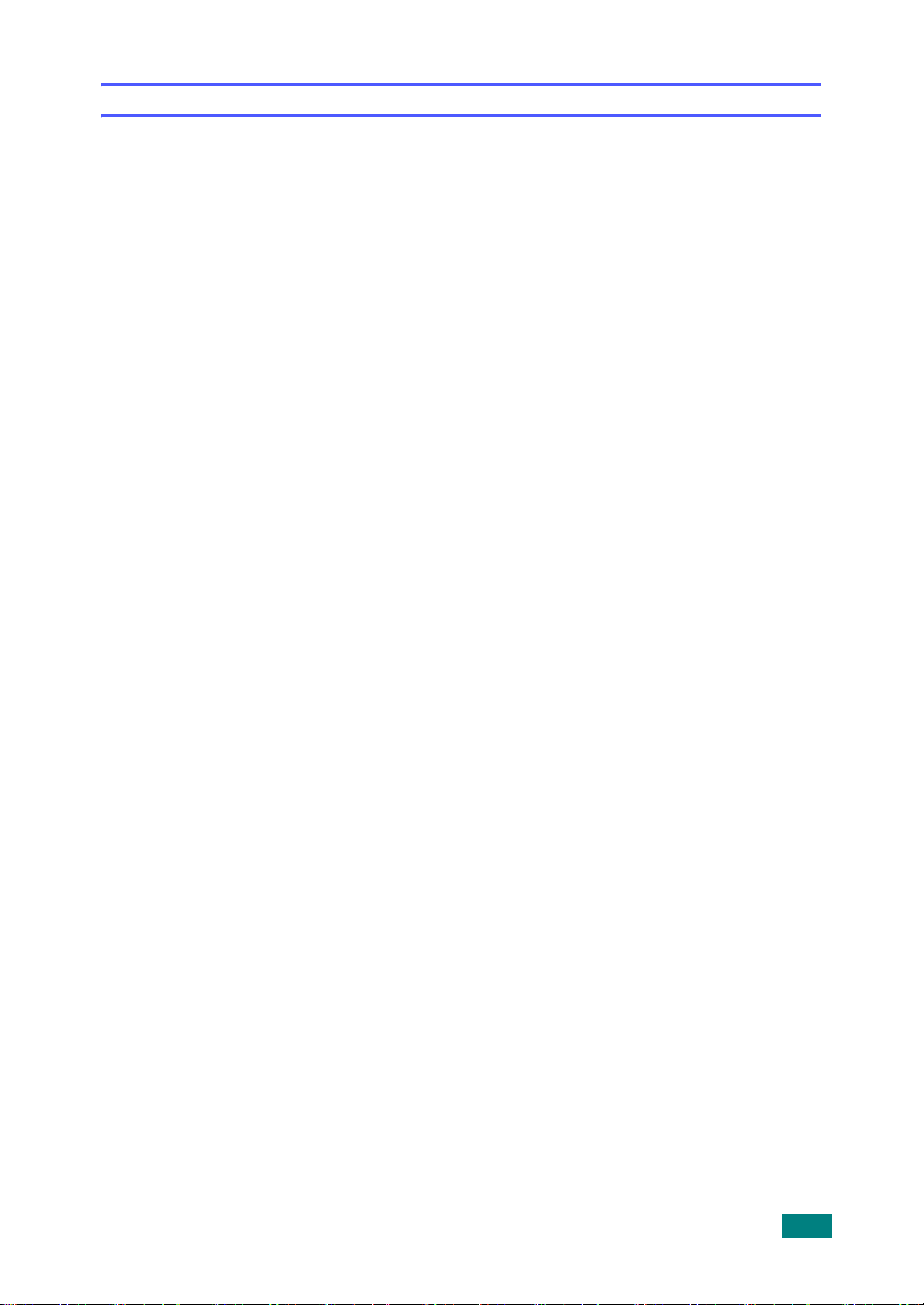
Safety and Regulatory Information
Important Precautions and Safety Information
When using this machine, these basic safety precautions should always be followed to reduce risk of fire,
electric shock and injury to people:
1 Read and understand all instructions.
2 Use common sense whenever operating electrical appliances.
3 Follow all warnings and instructions marked on the machine and in the literature accompanying the
machine.
4 If an operating instruction appears to conflict with safety information, heed the safety information. You
may have misunderstood the operating instruction. If you cannot resolve the conflict, contact your sales
or service representative for assistance.
5 Unplug the machine from the AC wall socket and/or telephone jack before cleaning. Do not use liquid
or aerosol cleaners. Use only a damp cloth for cleaning.
6 Do not place the machine on an unstable cart, stand or table. It may fall, causing serious damage.
7 Your machine should never be placed on, near or over a radiator, heater, air conditioner or ventilation
duct.
8 Do not allow anything to rest on the power. Do not locate your machine where the cords will be abused
by persons walking on them.
9 Do not overload wall outlets and extension cords. This can diminish performance, and may result in the
risk of fire or electric shock.
10 Do not allow pets to chew on the AC power, telephone or PC interface cords.
11 Never push objects of any kind into the machine through case or cabinet openings. They may touch
dangerous voltage points, creating a risk of fire or shock. Never spill liquid of any kind onto or into the
machine.
12 To reduce the risk of electric shock, do not disassemble the machine. Take it to a qualified service
technician when repair work is required. Opening or removing covers may expose you to dangerous
voltages or other risks. Incorrect reassembly could cause electric shock when the unit is subsequently
used.
13 Unplug the machine from the telephone jack, PC and AC wall outlet and refer servicing to qualified
service personnel under the following conditions:
• When any part of the power cord, plug or connecting cable is damaged or frayed.
• If liquid has been spilled into the machine.
• If the machine has been exposed to rain or water.
• If the machine does not operate properly after instructions have been followed.
• If the machine has been dropped, or the cabinet appears damaged.
• If the machine exhibits a sudden and distinct change in performance.
14 Adjust only those controls covered by the operating instructions. Improper adjustment of other controls
may result in damage, and may require extensive work by a qualified service technician to restore the
machine to normal operation.
15 Avoid using this machine during a lightning storm. There may be a remote risk of electric shock from
lightning. If possible, unplug the AC power and telephone cord for the duration of the lightning storm.
16 The Power cord supplied with your machine should be used for safe operation. If you are using a cord
which is longer than 2 m with 110 V machine, then it should be 16 AWG
*
or bigger.
ix
Page 9
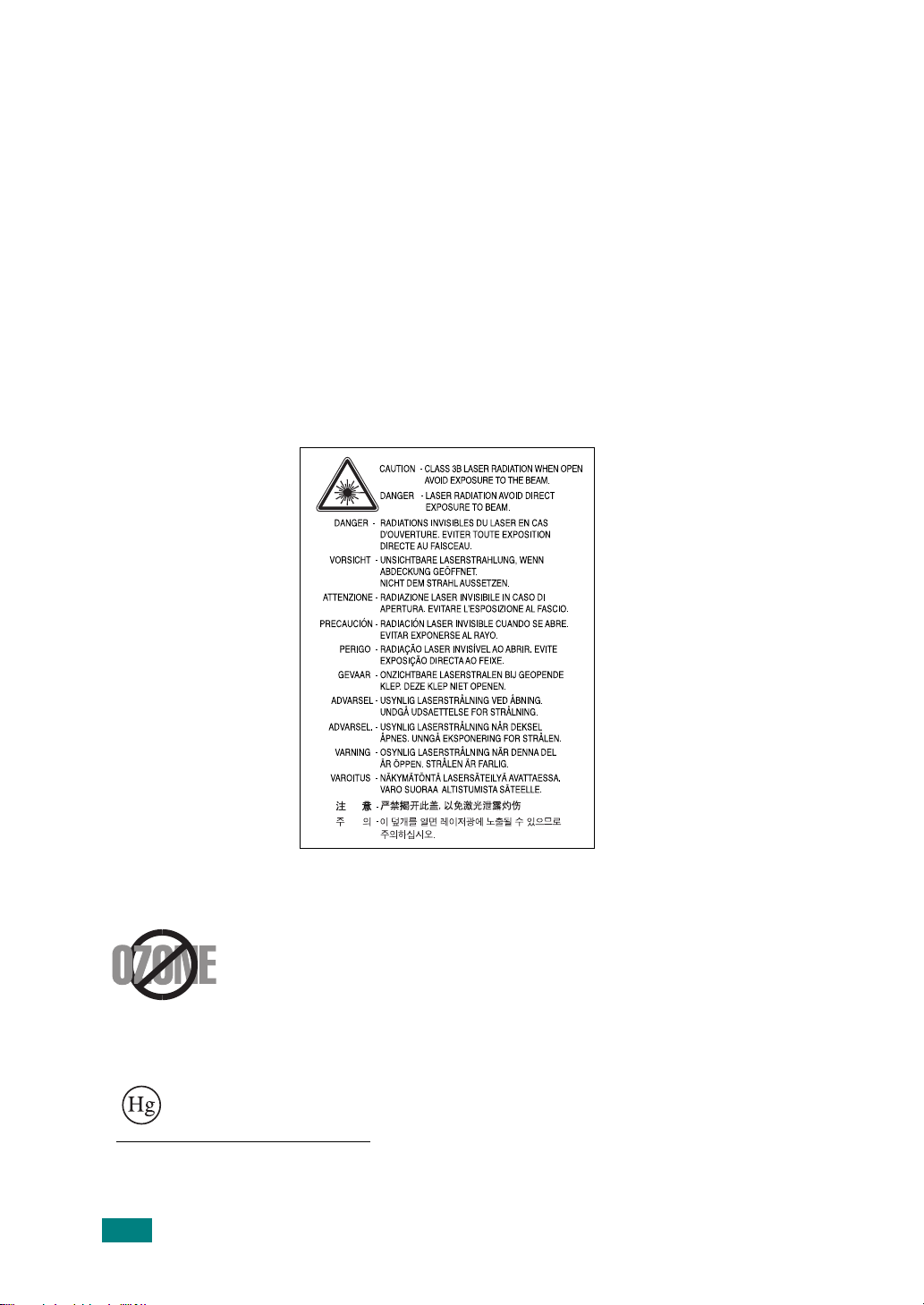
17 Use only No.26 AWG* or larger telephone line cord.
18 SAVE THESE INSTRUCTIONS.
Laser Safety Statement
The printer is certified in the U.S. to conform to the requirements of DHHS 21 CFR, chapter 1 Subchapter J
for Class I(1) laser products, and elsewhere is certified as a Class I laser product conforming to the
requirements of IEC 825.
Class I laser products are not considered to be hazardous. The laser system and printer are designed so
there is never any human access to laser radiation above a Class I level during normal operation, user
maintenance or prescribed service condition.
WARNING
Never operate or service the printer with the protective cover removed from Laser/Scanner assembly. The
reflected beam, although invisible, can damage your eyes.
When using this product, these basic safety precautions should always be followed to reduce risk of fire,
electric shock, and injury to persons:
Ozone Safety
During normal operation, this machine produces ozone. The ozone produced does not
present a hazard to the operator. However, it is advisable that the machine be operated
in a well ventilated area.
If you need additional information about ozone, please request your nearest Samsung
dealer.
Mercury Safety
LAMP(S) INSIDE THIS PRODUCT CONTAIN MERCURY AND MUST BE
RECYCLED OR DISPOSED OF ACCORDING TO LOCAL, STATE OR FEDERAL
LAWS. For details see lamprecycle.org, eiae.org, or call 1-800-Samsung
* AWG: American Wire Gauge
x
Page 10
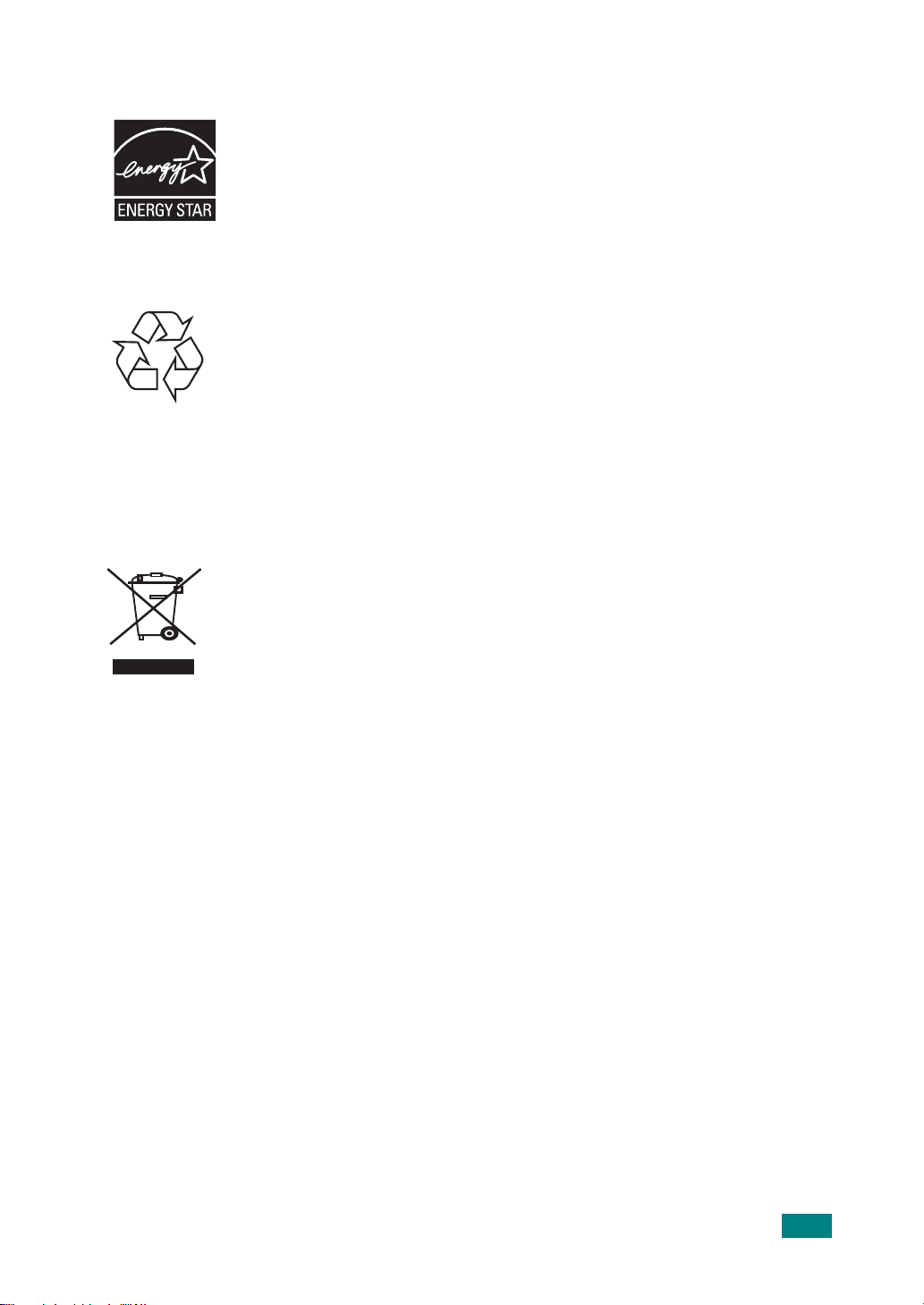
Power Saver
This printer contains advanced energy conservation technology that reduces power
consumption when it is not in active use.
When the printer does not receive data for an extended period of time, power
consumption is automatically lowered.
ENERGY STAR and the ENERGY STAR mark are registered U.S. marks.
For more information on the ENERGY STAR program see http://www.energystar.gov
Recycling
Please recycle or dispose of the packaging material for this product in an environmentally
responsible manner.
Correct Disposal of This Product (Waste Electrical & Electronic
Equipment)
(Applicable in the European Union and other European countries with separate collection
systems)
This marking shown on the product or its literature, indicates that it should not be disposed
with other household wastes at the end of its working life. To prevent possible harm to the
environment or human health from uncontrolled waste disposal, please separate this from
other types of wastes and recycle it responsibly to promote the sustainable reuse of
material resources.
Household users should contact either the retailer where they purchased this product, or
their local government office, for details of where and how they can take this item for
environmentally safe recycling.
Business users should contact their supplier and check the terms and conditions of the purchase contract.
This product should not be mixed with other commercial wastes for disposal.
Radio Frequency Emissions
FCC Information to the User
This device complies with Part 15 of the FCC Rules. Operation is subject to the following two conditions:
• This device may not cause harmful interference, and
• This device must accept any interference received, including interference that may cause undesired
operation.
This equipment has been tested and found to comply with the limits for a Class B digital device, pursuant to
Part 15 of the FCC Rules. These limits are designed to provide reasonable protection against harmful
interference in a residential installation. This equipment generates, uses and can radiate radio frequency
energy and, if not installed and used in accordance with the instructions, may cause harmful interference to
radio communications. However, there is no guarantee that interference will not occur in a particular
installation. If this equipment does cause harmful interference to radio or television reception, which can be
determined by turning the equipment off and on, the user is encouraged to try to correct the interference by
one or more of the following measures:
• Reorient or relocate the receiving antenna.
• Increase the separation between the equipment and receiver.
• Connect the equipment into an outlet on a circuit different from that to which the receiver is
connected.
xi
Page 11
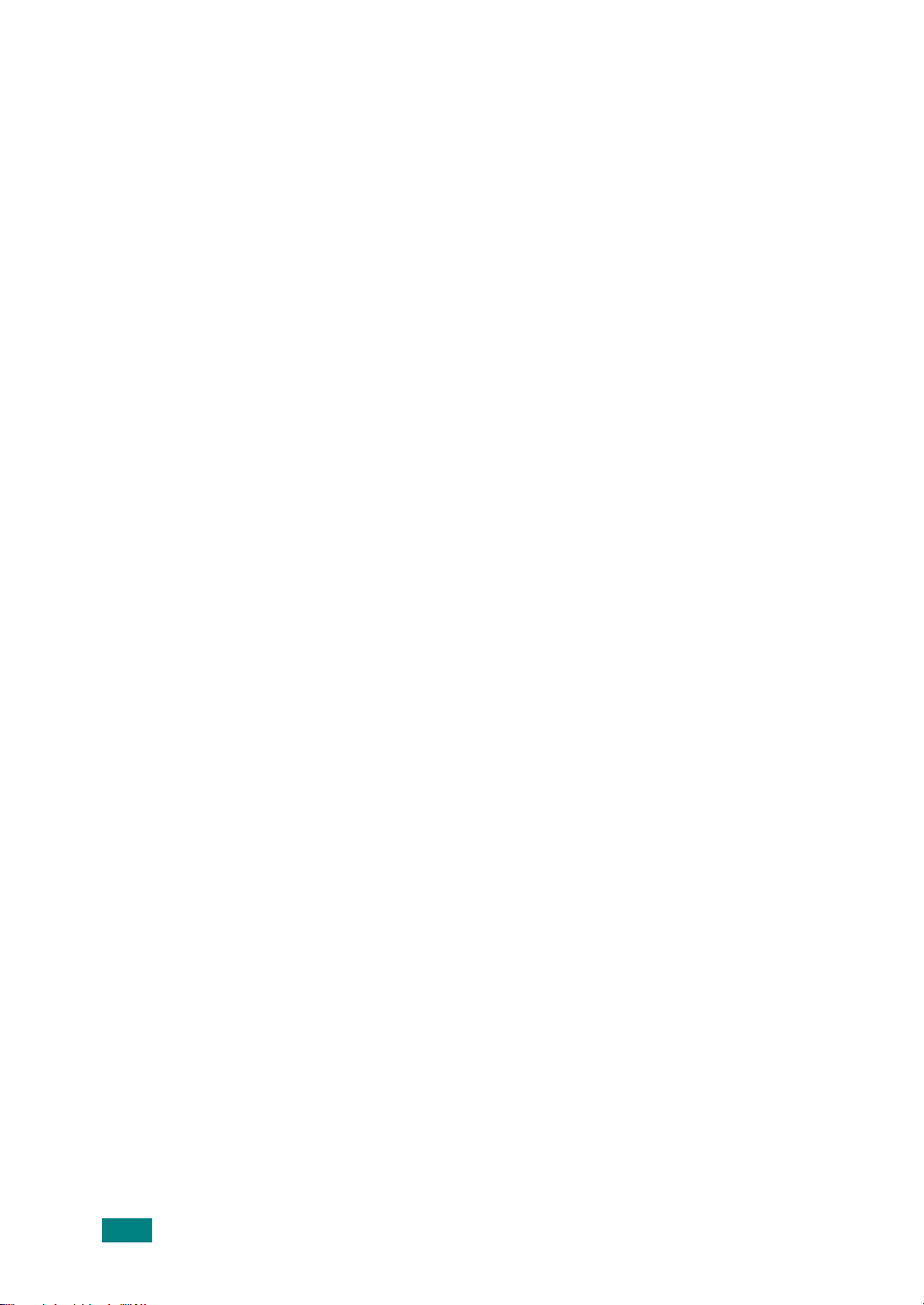
• Consult the dealer or experienced radio TV technician for help.
Caution:
Change or modifications not expressly approved by the manufacturer responsible for compliance could void
the user's authority to operate the equipment.
Canadian Radio Interference Regulations
This digital apparatus does not exceed the Class B limits for radio noise emissions from digital apparatus as
set out in the interference-causing equipment standard entitled “Digital Apparatus”, ICES-003 of the Industry
and Science Canada.
Cet appareil numérique respecte les limites de bruits radioélectriques applicables aux appareils numériques
de Classe B prescrites dans la norme sur le matériel brouilleur: “Appareils Numériques”, ICES-003 édictée
par l’Industrie et Sciences Canada.
Fax Branding
The Telephone Consumer Protection Act of 1991 makes it unlawful for any person to use a computer or other
electronic device to send any message via a telephone facsimile machine unless such message clearly
contains in a margin at the top or bottom of each transmitted page or on the first page of the transmission
the following information:
(1) the date and time of transmission
(2) identification of either business, business entity or individual sending the message; and
(3) telephone number of either the sending machine, business, business entity or individual.
The Telephone Company may make changes in its communications facilities, equipment operations or
procedures where such action is reasonably required in the operation of its business and is not inconsistent
with the rules and regulations in FCC Part 68. If such changes can be reasonably expected to render any
customer terminal equipment incompatible with telephone company communications facilities, or require
modification or alteration of such terminal equipment, or otherwise materially affect its use or performance,
the customer shall be given adequate notice in writing, to allow the customer an opportunity to maintain
uninterrupted service.
Ringer Equivalence Number
The Ringer Equivalence Number and FCC Registration Number for this machine may be found on the label
located on the bottom or rear of the machine. In some instances you may need to provide these numbers to
the telephone company.
The Ringer Equivalence Number (REN) is a measure of the electrical load placed on the telephone line, and
is useful for determining whether you have “overloaded” the line. Installing several types of equipment on the
same telephone line may result in problems making and receiving telephone calls, especially ringing when
your line is called. The sum of all Ringer Equivalence Numbers of the equipment on your telephone line
should be less than five in order to assure proper service from the telephone company. In some cases, a sum
of five may not be usable on your line. If any of your telephone equipment is not operating properly, you
should immediately remove it from your telephone line, as it may cause harm to the telephone network.
WARNING:
FCC Regulations state that changes or modifications to this equipment not expressly approved by the
manufacturer could void the user’s authority to operate this equipment. In the event that terminal equipment
causes harm to the telephone network, the telephone company should notify the customer that service may
be stopped. However, where prior notice is impractical, the company may temporarily cease service,
providing that they:
a) promptly notify the customer.
b) give the customer an opportunity to correct the equipment problem.
c) inform the customer of the right to bring a complaint to the Federal Communication Commission pursuant
to procedures set out in FCC Rules and Regulations Subpart E of Part 68.
xii
Page 12
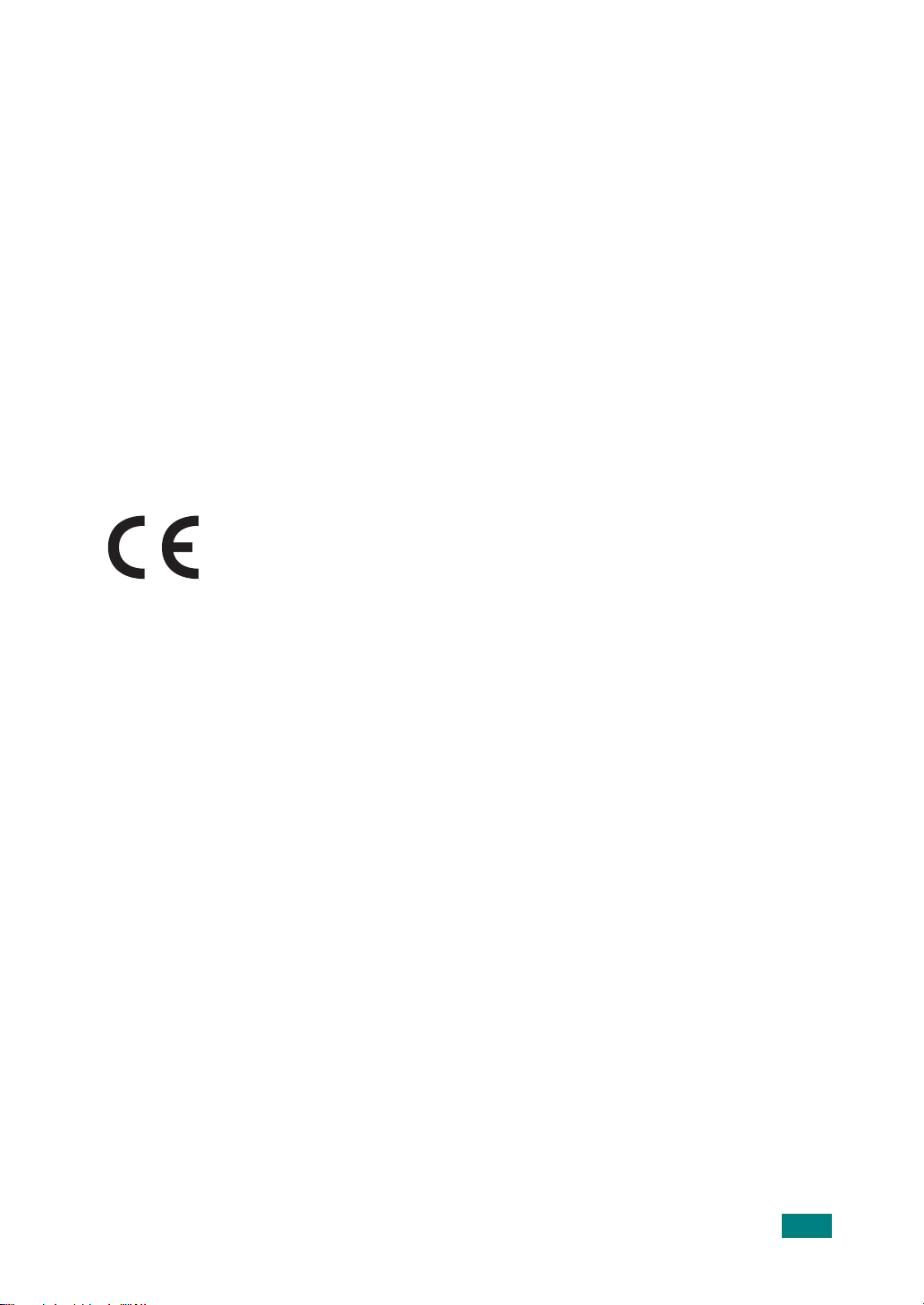
You should also know that:
• Your machine is not designed to be connected to a digital PBX system.
• If you intend to use a computer modem or fax modem on the same phone line as your machine, you may
experience transmission and reception problems with all the equipment. It is recommended that no other
equipment, except for a regular telephone, share the line with your machine.
• If your area experiences a high incidence of lightning or power surges, we recommend that you install
surge protectors for both the power and the telephone lines. Surge protectors can be purchased from
your dealer or telephone and electronic specialty stores.
• When programming emergency numbers and/or making test calls to emergency numbers, use a nonemergency number to advise the emergency service dispatcher of your intentions. The dispatcher will
give you further instructions on how to actually test the emergency number.
• This machine may not be used on coin service or party lines.
• This machine provides magnetic coupling to hearing aids.
• You may safely connect this equipment to the telephone network by means of a standard modular jack,
USOC RJ-11C.
xiii
Page 13
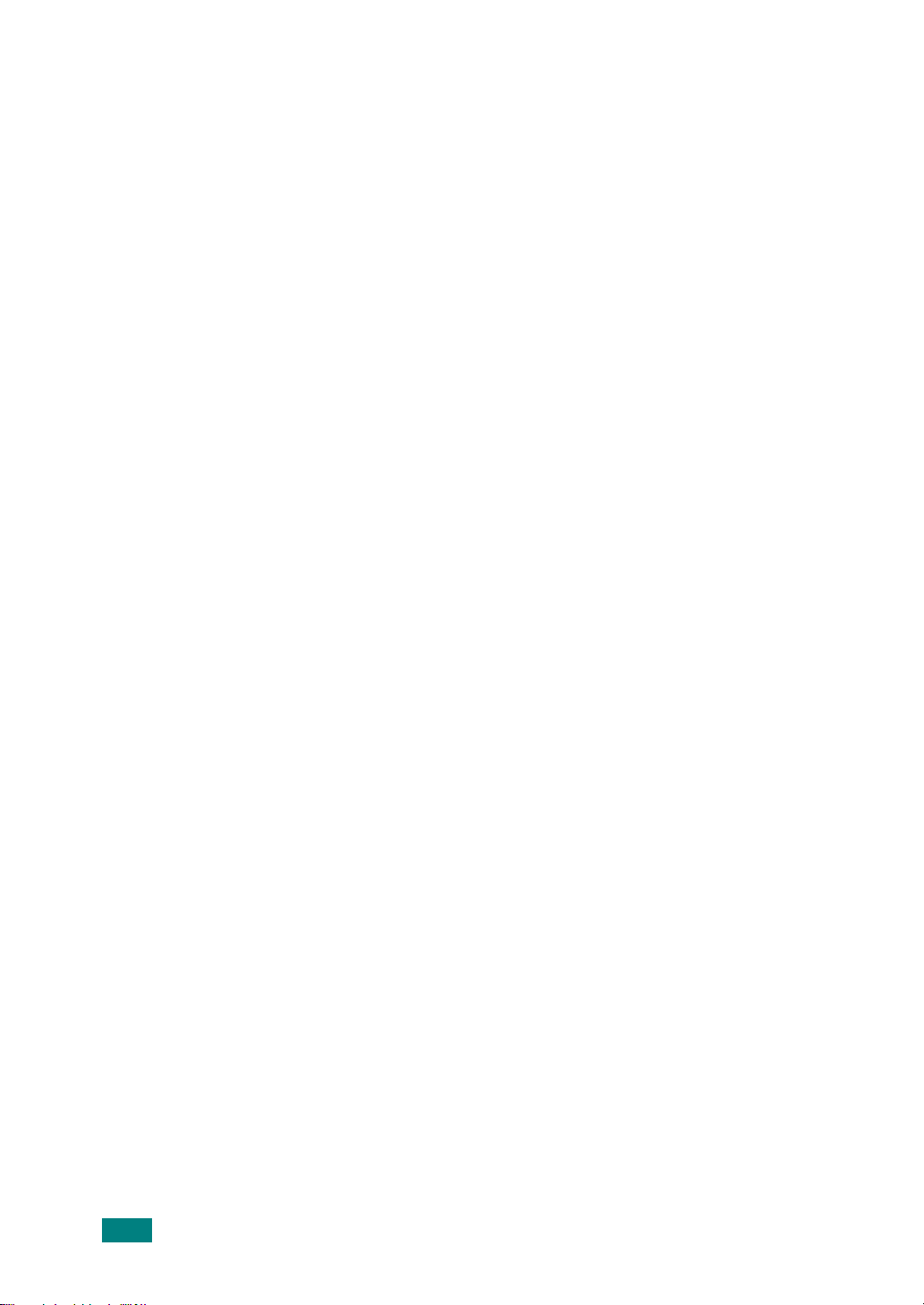
xvi
Page 14
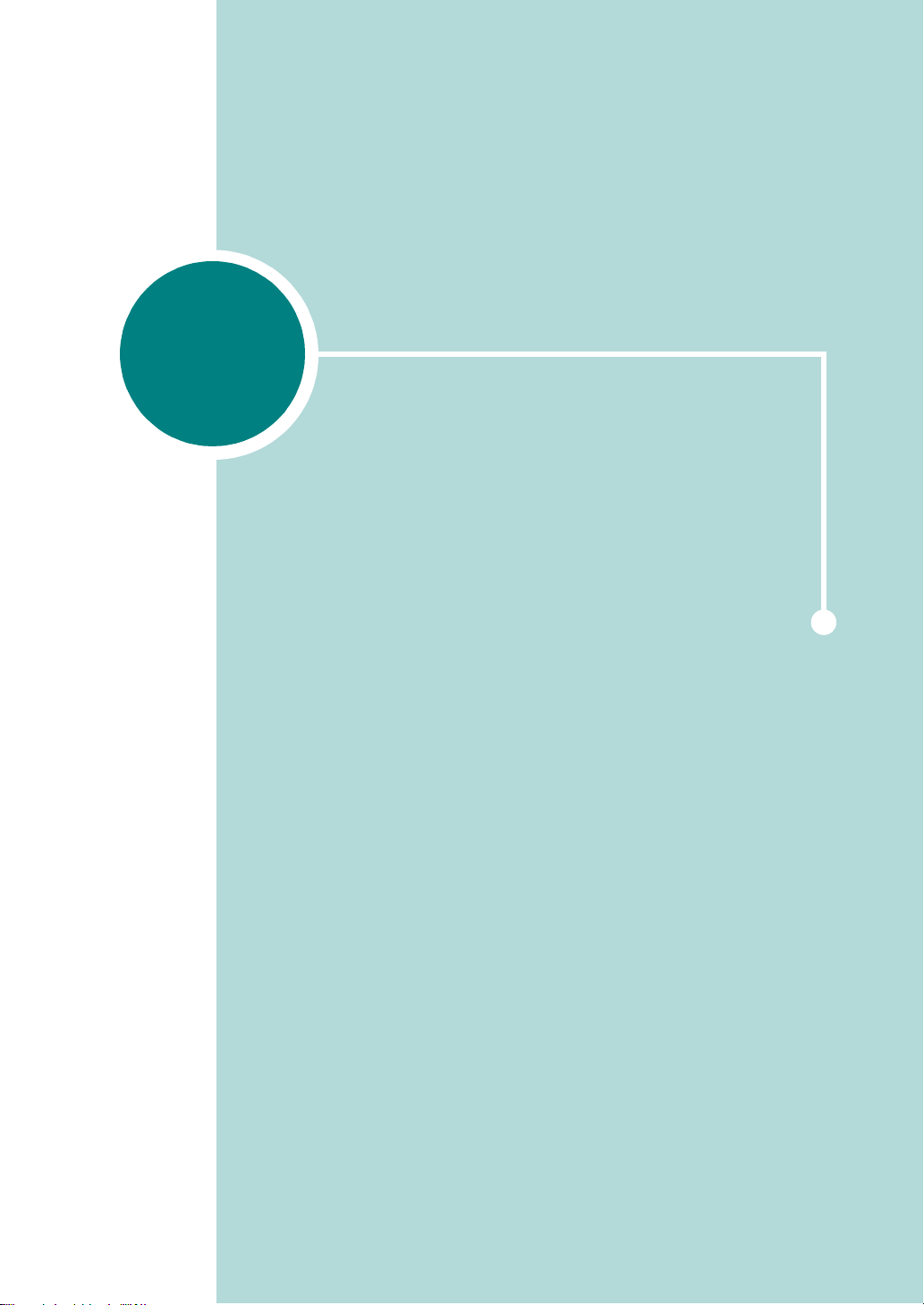
1
GETTING STARTED
Thank you for purchasing this multifunctional product.
Your machine provides you with printing, copying,
scanning, and faxing functions!
This chapter gives you step-by-step instructions for
setting up your machine.
This chapter includes:
• Unpacking
• Understanding the Component Location
• Attaching Accessories
• Installing the Toner Cartridge
• Loading Paper
• Making Connections
• Turning the Machine On
• About Samsung Software
• Installing Samsung Software in Windows
• Removing Software
• Changing the Display Language
• Setting the Machine ID
• Setting the Date and Time
• Setting the Paper Type and Size
• Setting Sounds
• Using the Save Modes
Page 15
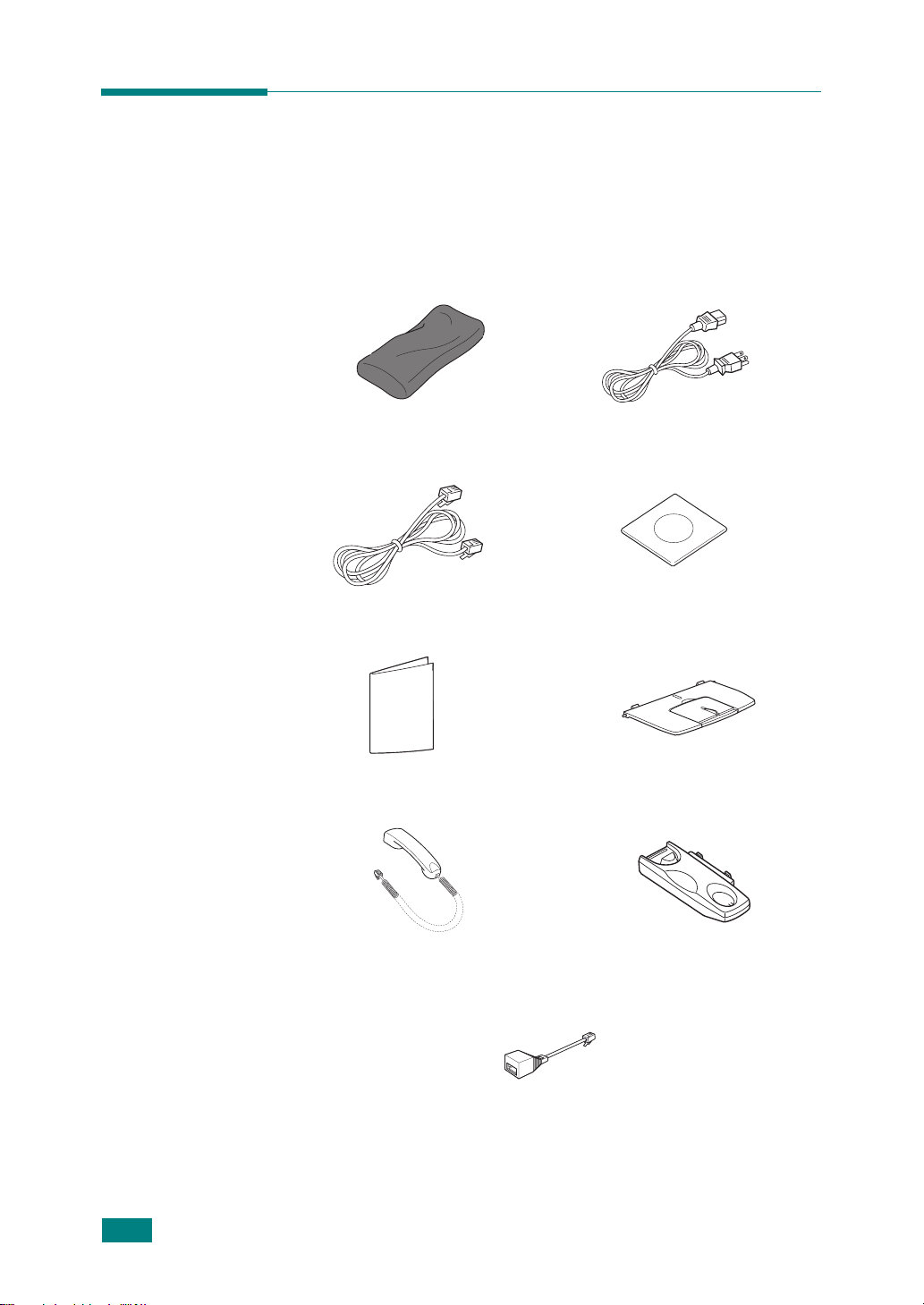
Unpacking
Remove the machine and all accessories from the packing carton.
Make sure that the machine has been packed with the following
items. If there is a missing item, contact the retailer where you
bought the machine:
Starter Toner Cartridge
Telephone Line Cord
*
Quick Install Guide
AC Power Cord
CD-ROM
*
**
Document Output Support
1.2
G
ETTING STARTED
Handset
Cradle
TAM Lead
(for UK only)
Page 16
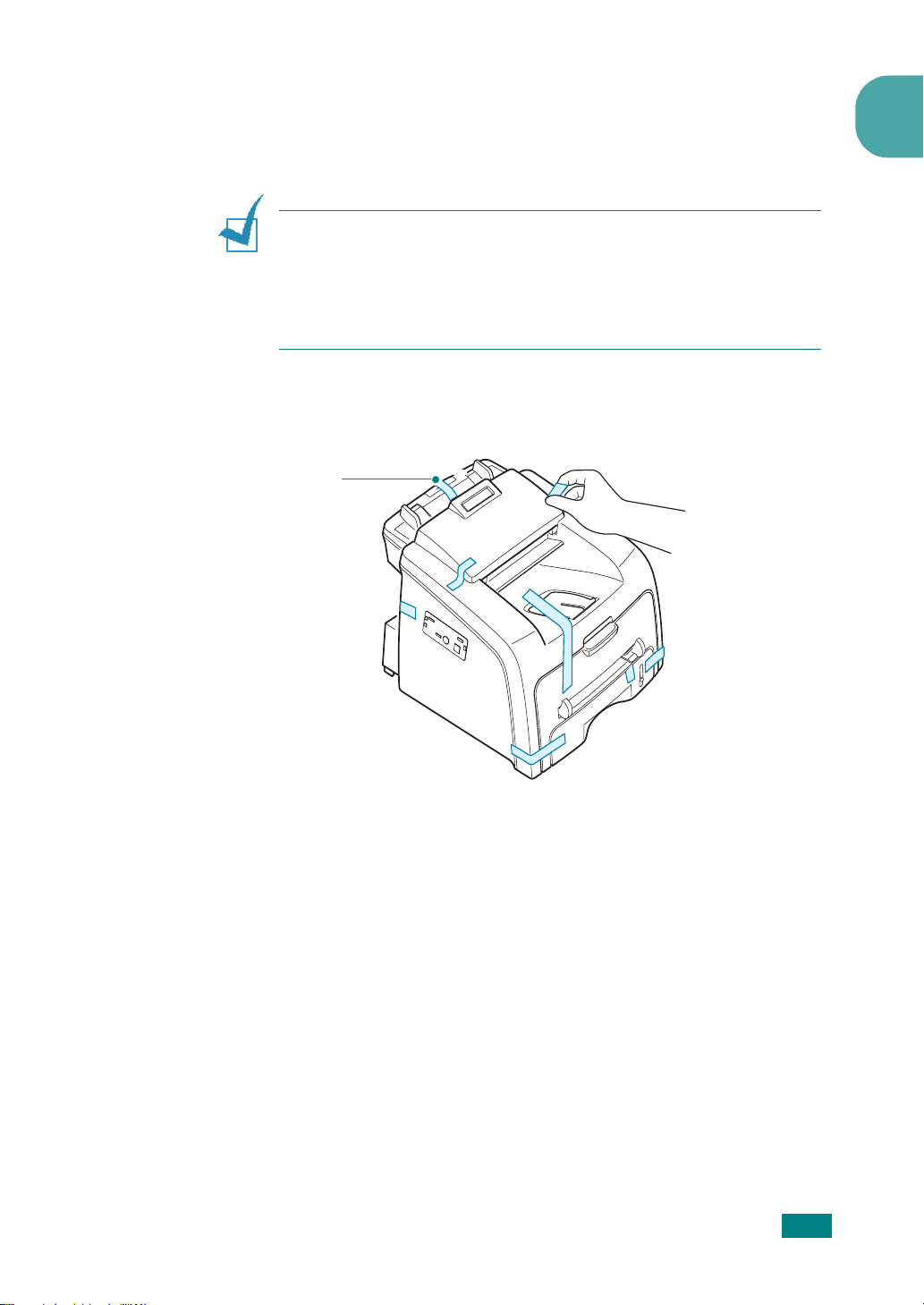
* The appearance of the power cord and the telephone line cord may differ
according to your country’s specifications.
** The CD-ROM contains the MFP driver, SmarThru software, the user’s guides
and the Adobe Acrobat Reader program.
1
NOTES
• You should use the telephone line cord which is supplied with
• The power cord must be plugged into a grounded power socket.
• Components may differ from one country to another.
:
your machine. If you are replacing it with another vendor’s, it
should be AWG #26 or larger telephone line cord.
Remove the packing tape from the front, back and sides of the
machine.
Ta p e
G
ETTING STARTED
1.3
Page 17
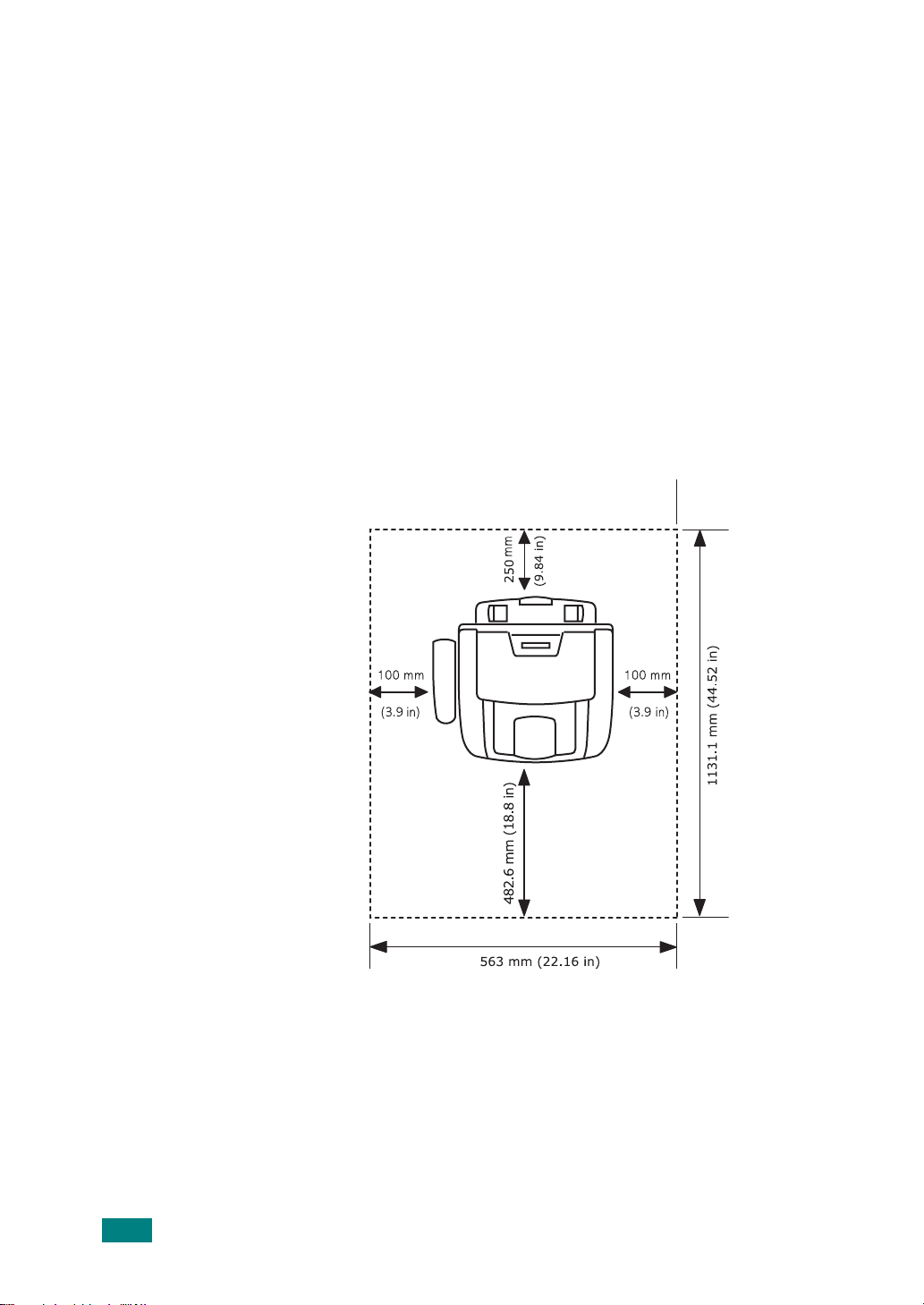
Selecting a Location
Select a level, stable place with adequate space for air
circulation. Allow extra space for opening covers and trays.
The area should be well-ventilated and away from direct sunlight
or sources of heat, cold and humidity. Do not set the machine
close to the edge of your desk or table.
Clearance Space
•
Front
: 482.6 mm
removed)
•
Back
: 250 mm (enough space for ventilation)
Right
•
•
: 100 mm
Left
: 100 mm (enough space for ventilation)
(enough space so that the paper tray can be
1.4
G
ETTING STARTED
Page 18
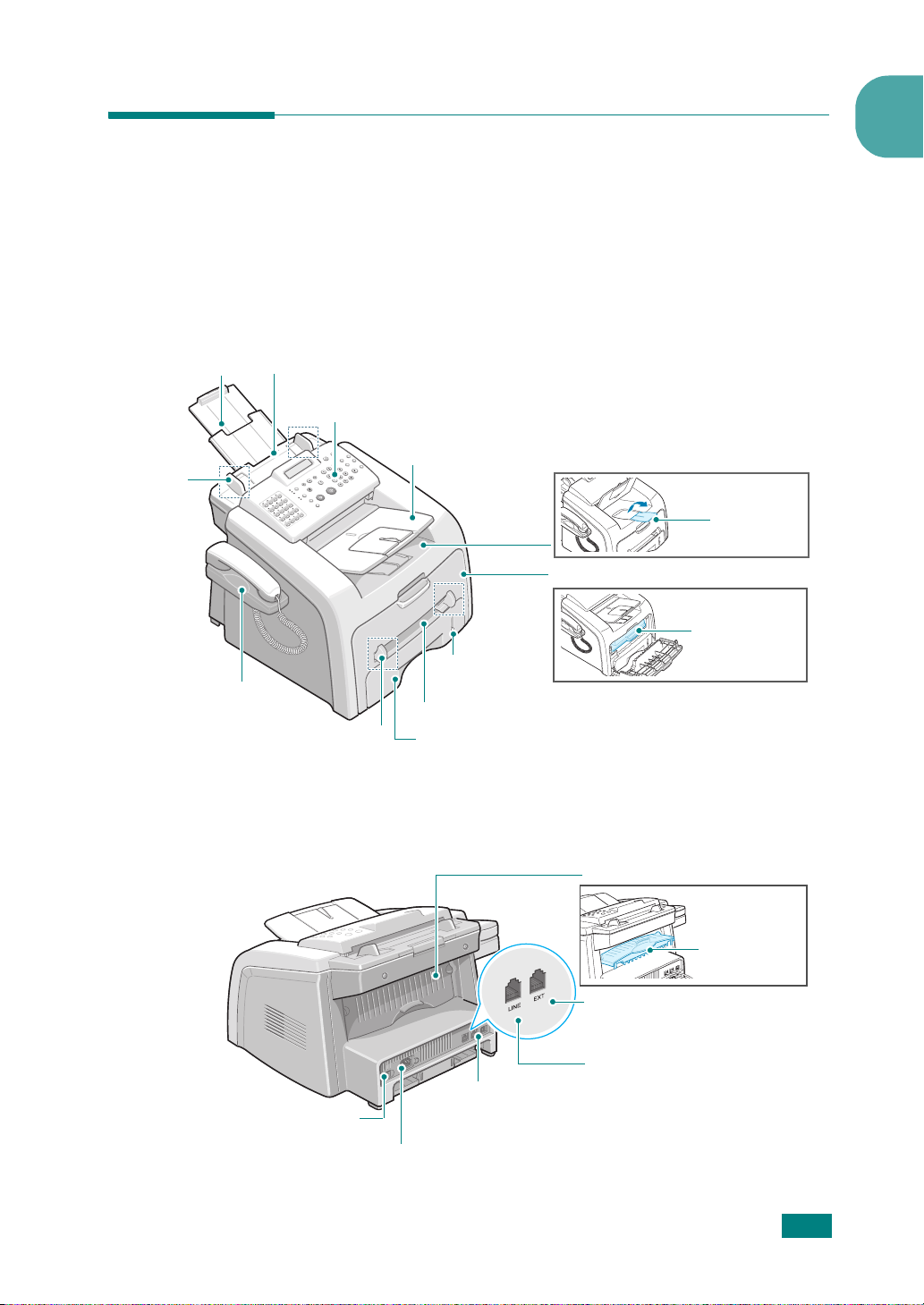
Understanding the Component Location
These are the main components of your machine:
Front View
1
Document Input
Document
Guides
Support
Handset
Automatic Document Feeder
Control Panel
Manual Feeder
Guides
(See page 1.6)
Document Output
Tray
Paper Level
Indicator
Manual Feeder
Paper Tray
Rear View
Front Output Tray
Front Cover
(Face down)
Paper Output
Extension
Toner Cartridge
Power Switch
AC Power Cord Connector
USB Connector
Rear Cover
EXT Jack
Line Jack
*
*
If your country has a different
telephone connection system,
this socket may be blocked.
G
ETTING STARTED
Rear Outpu t
Slot (Face up)
1.5
Page 19
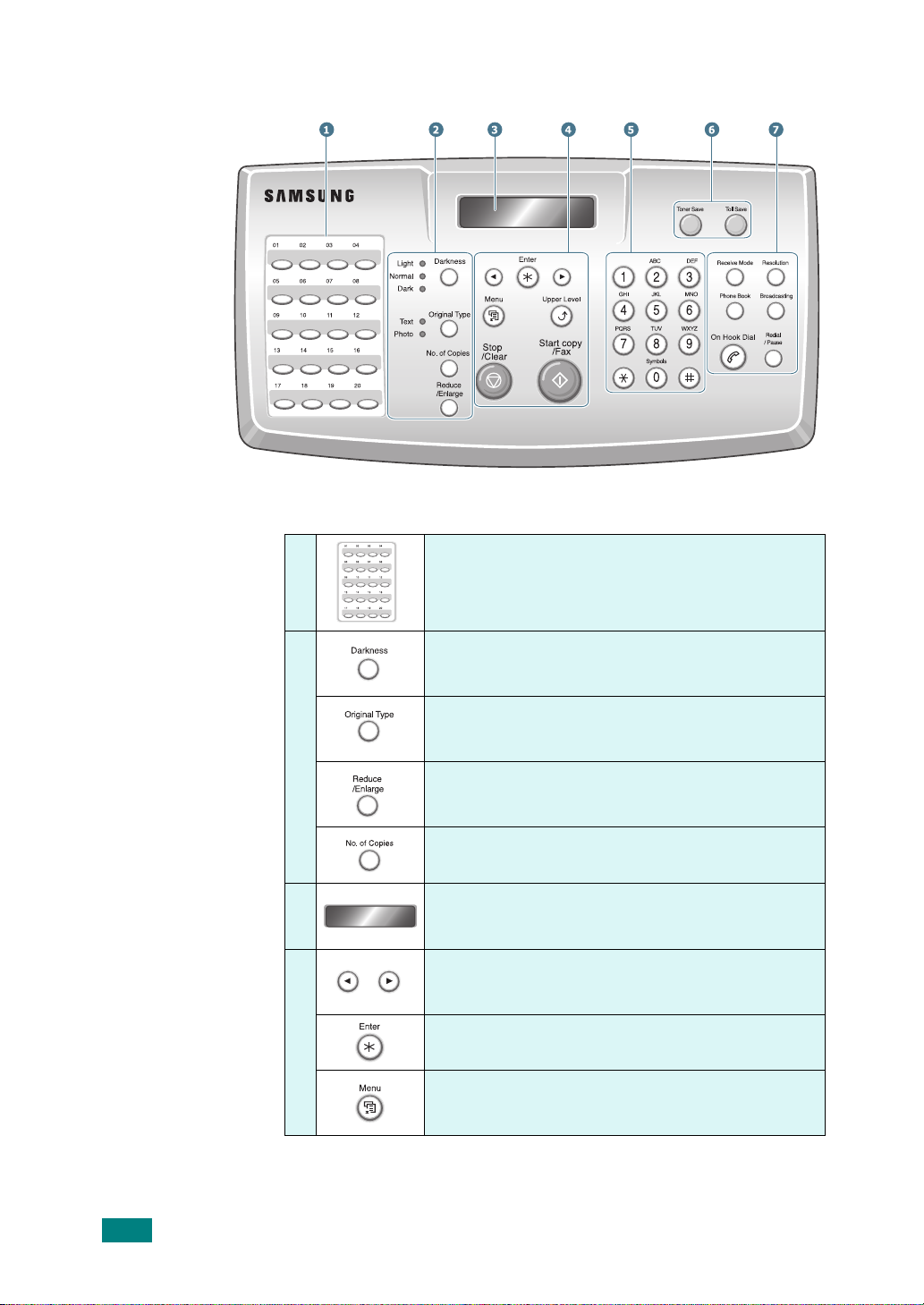
Control Panel Functions
Use to store frequently-dialed fax number and
1
dial them with a touch of the buttons.
2
C
O
P
Y
3
4
Adjusts the brightness of the documents for
the current copy job.
Selects the document type for the current
copy job.
Makes a copy smaller or larger than the
original document.
Selects the number of copies.
Displays the current status and prompts
during an operation.
Scrolls through the options available for the
selected menu item.
Confirms the selection on the display.
Enters Menu mode and scrolls through the
menus available.
1.6
G
ETTING STARTED
Page 20
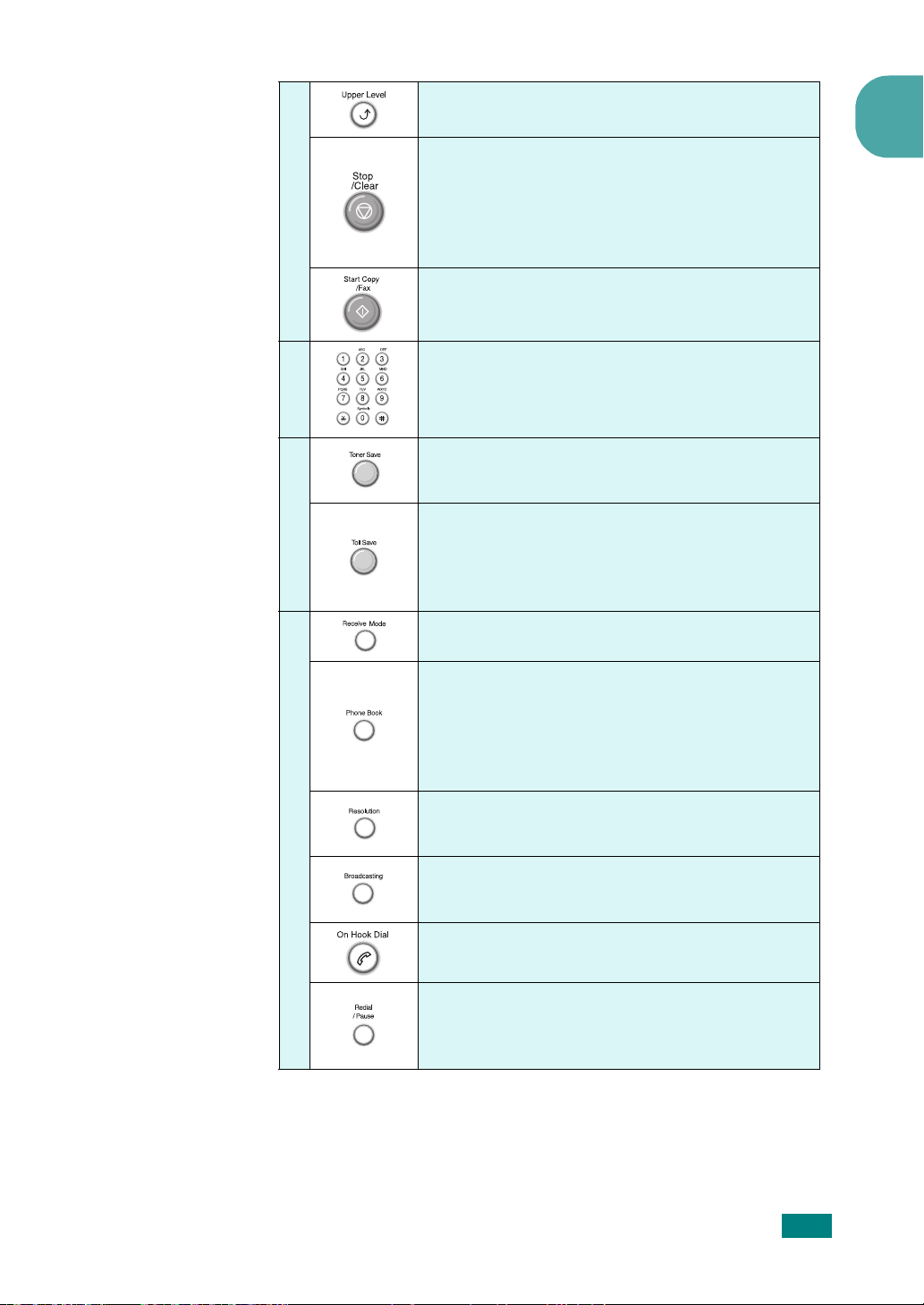
4
Sends you back to the upper menu level.
1
Stops an operation at any time.
In Standby mode, clears/cancels the copy
options, such as the darkness, the document
type setting, the copy size and the number of
copies.
5
6
S
A
V
E
Starts a job.
Dials a number or enters alphanumeric
characters.
Allows you to save on toner by using less
toner to print a document.
Allows you to save on call costs by sending a
fax at a preset toll-saving time. Using this
feature, you can take advantage of lower long
distance rates at night, for example.
Allows you to select the fax receiving mode.
• Allows you to store frequently-dialed fax
numbers using a one or two-digit speed dial
or group number for automatic dialing and
edit the stored numbers.
• Allows you to print a Phone book list.
7
Adjusts the resolution of the documents for
F
A
X
the current fax job.
Allows you to send a fax to multiple
destinations.
Engages the telephone line.
Redials the last number in Standby mode or
inserts a pause into a fax number in Edit
mode.
G
ETTING STARTED
1.7
Page 21
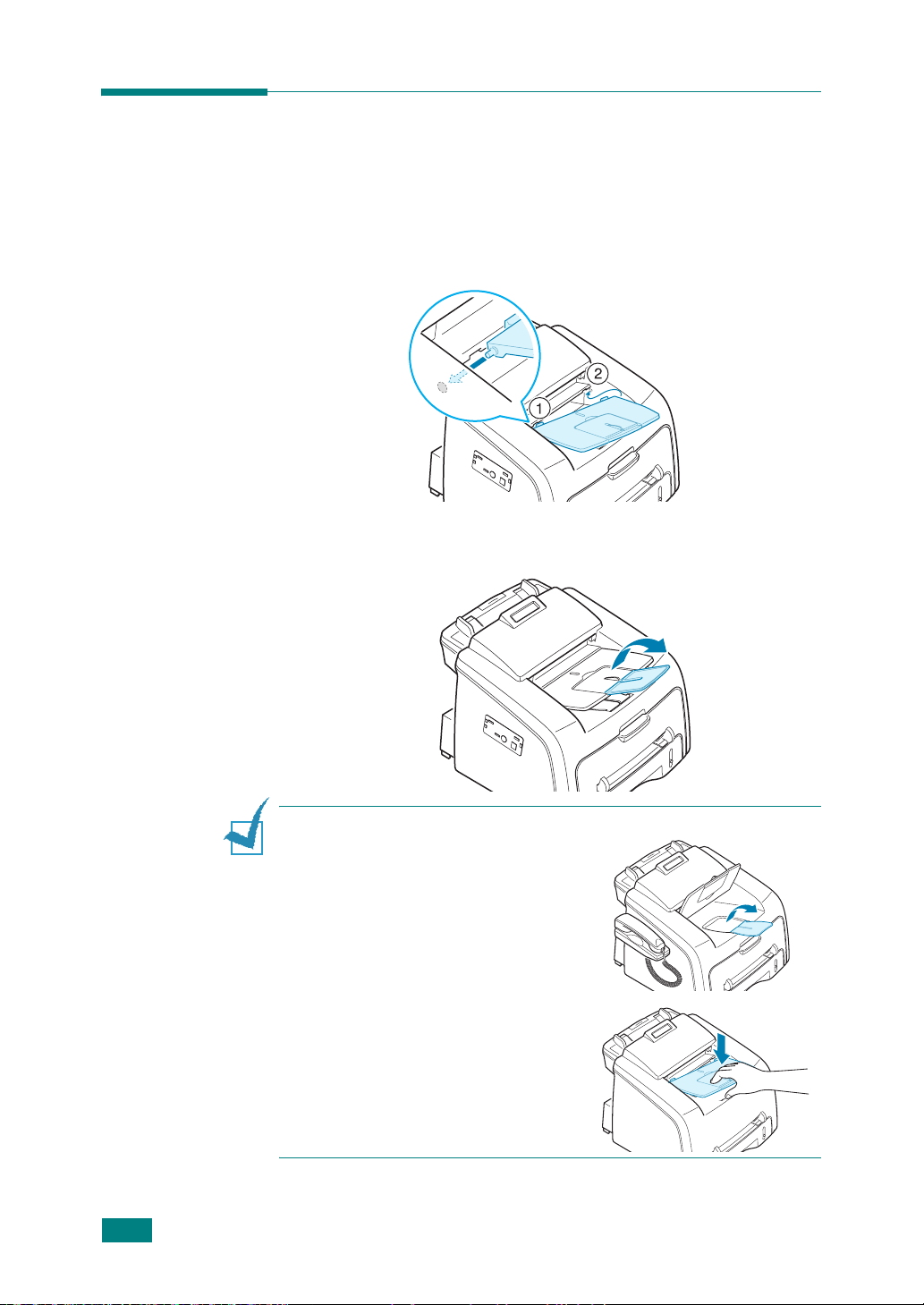
Attaching Accessories
Document Output Support
Insert the two tabs on the supplied document output support
into the slots on both sides of the paper output tray.
Fold out the extender, if necessary.
1.8
G
ETTING STARTED
N
OTES
:
• When you want to use the paper
output extension, first slightly lift
the document output support up,
then fold out the extension.
• When detaching the document
output tray, detach it by pressing
the front portion of document
output tray as seen from the
picture. As this time, even though
the dull sound is heard the
components are safe from dam
age.
Page 22
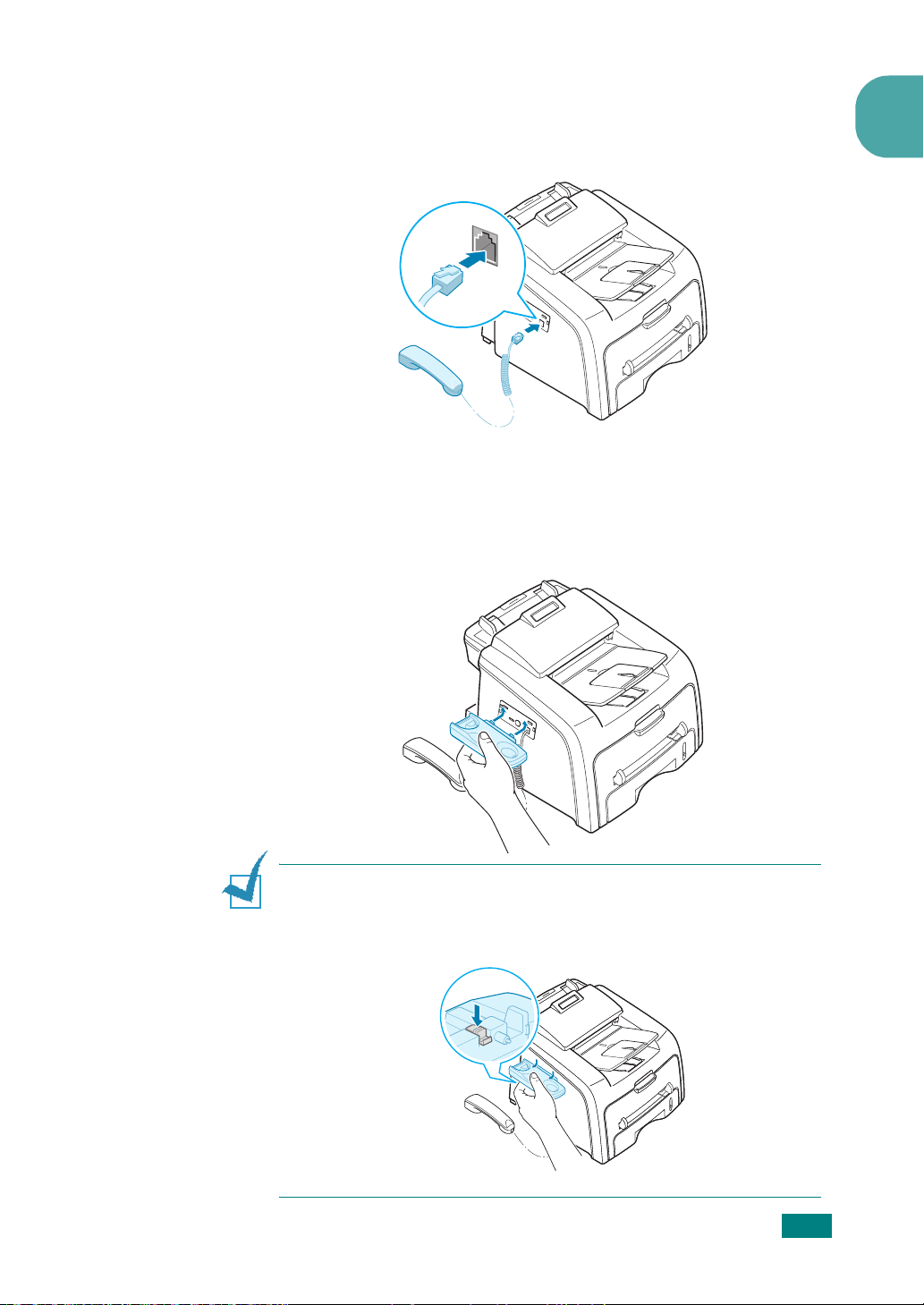
Handset and Handset Cradle
1
Plug the end of the coiled cord of the handset into the jack
on the left side of your machine.
2
Holding the cradle as shown, attach the handset cradle to
the machine.
➀ Insert the two tabs of the cradle into the slots on the left
side of the machine as shown.
➁ Push the cradle toward the machine until it locks into
place.
1
NOTES
• The cradle and handset must be installed for correct operation of the set.
• To remove the cradle, push it down,
:
bottom of the cradle
pressing the latch on the
.
G
ETTING STARTED
1.9
Page 23
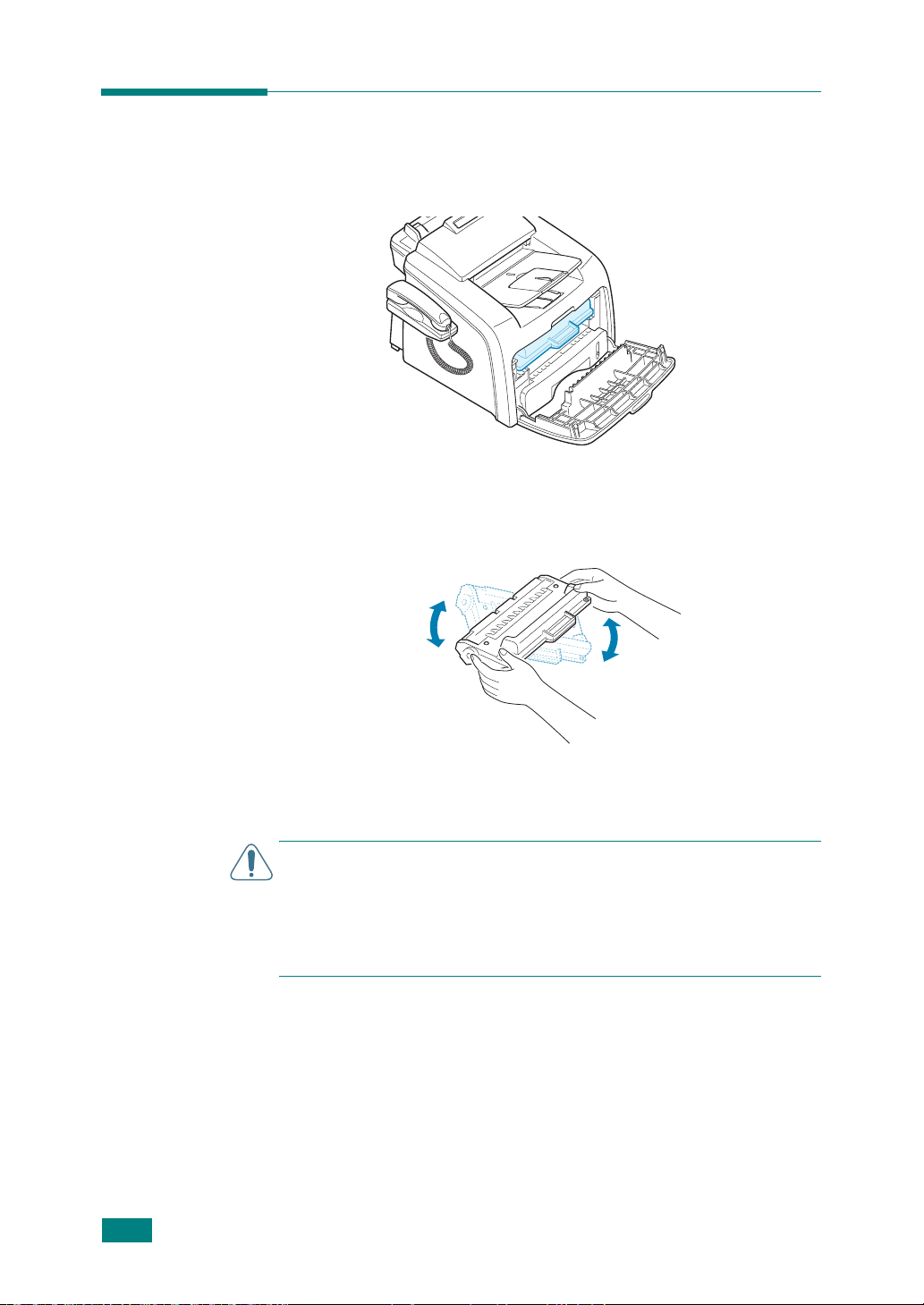
Installing the Toner Cartridge
1
Open the front cover.
2
Remove the starter toner cartridge from its bag. Gently roll
the cartridge 5 or 6 times to distribute the toner evenly
inside the cartridge.
1.10
G
ETTING STARTED
Thoroughly rolling the cartridge will assure the maximum
copies per cartridge.
CAUTIONS
• To prevent damage, do not expose the toner cartridge to light for
more than a few minutes. Cover it with a piece of paper, if left
exposed for more than a few minutes.
• If toner gets on your clothing, wipe it off with a dry cloth and
wash clothing in cold water. Hot water sets toner into the fabric.
:
Page 24
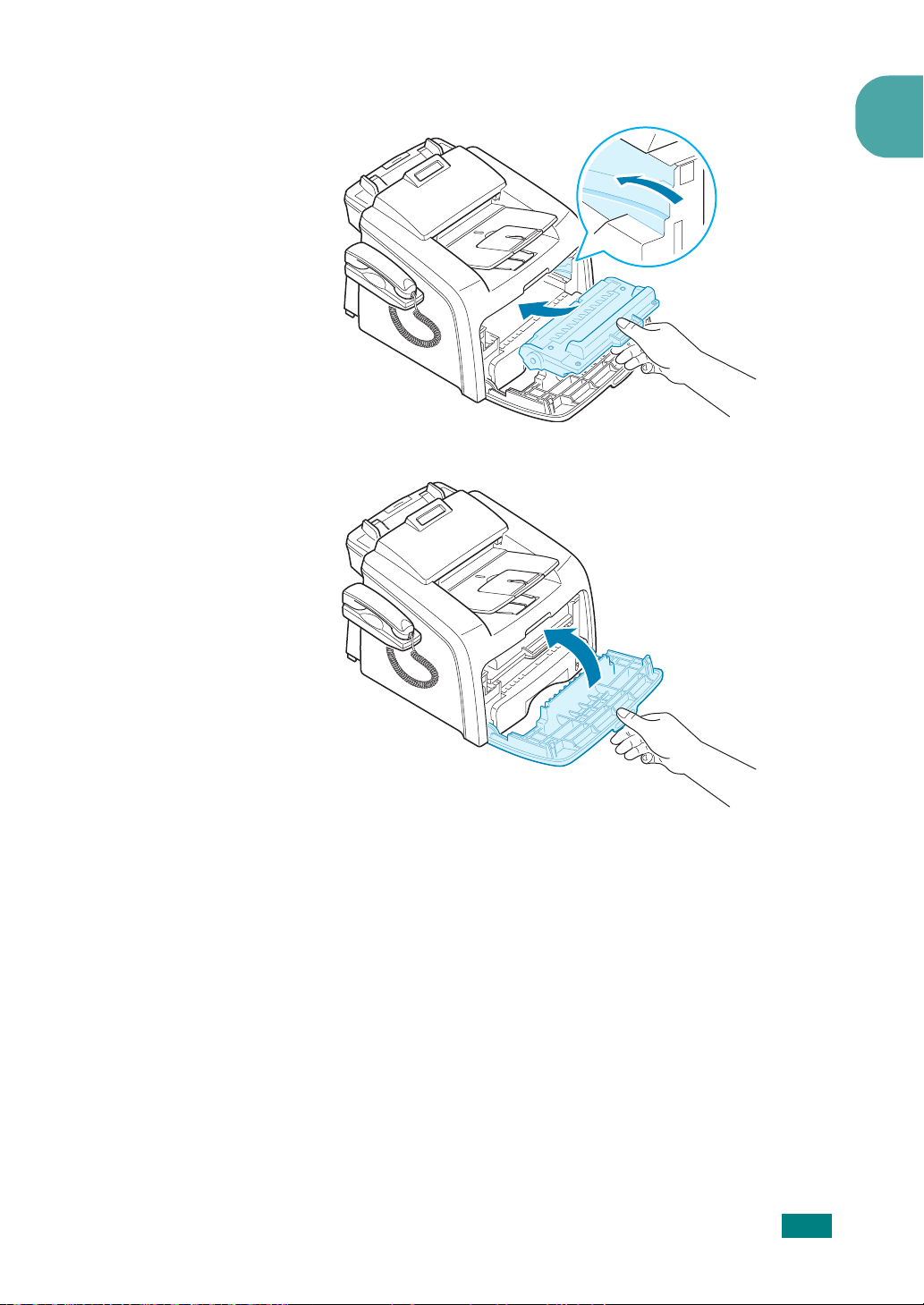
3
Slide the toner cartridge into the machine until it locks into
place completely.
4
Close the front cover. Make sure that the cover is securely closed.
1
G
ETTING STARTED
1.11
Page 25
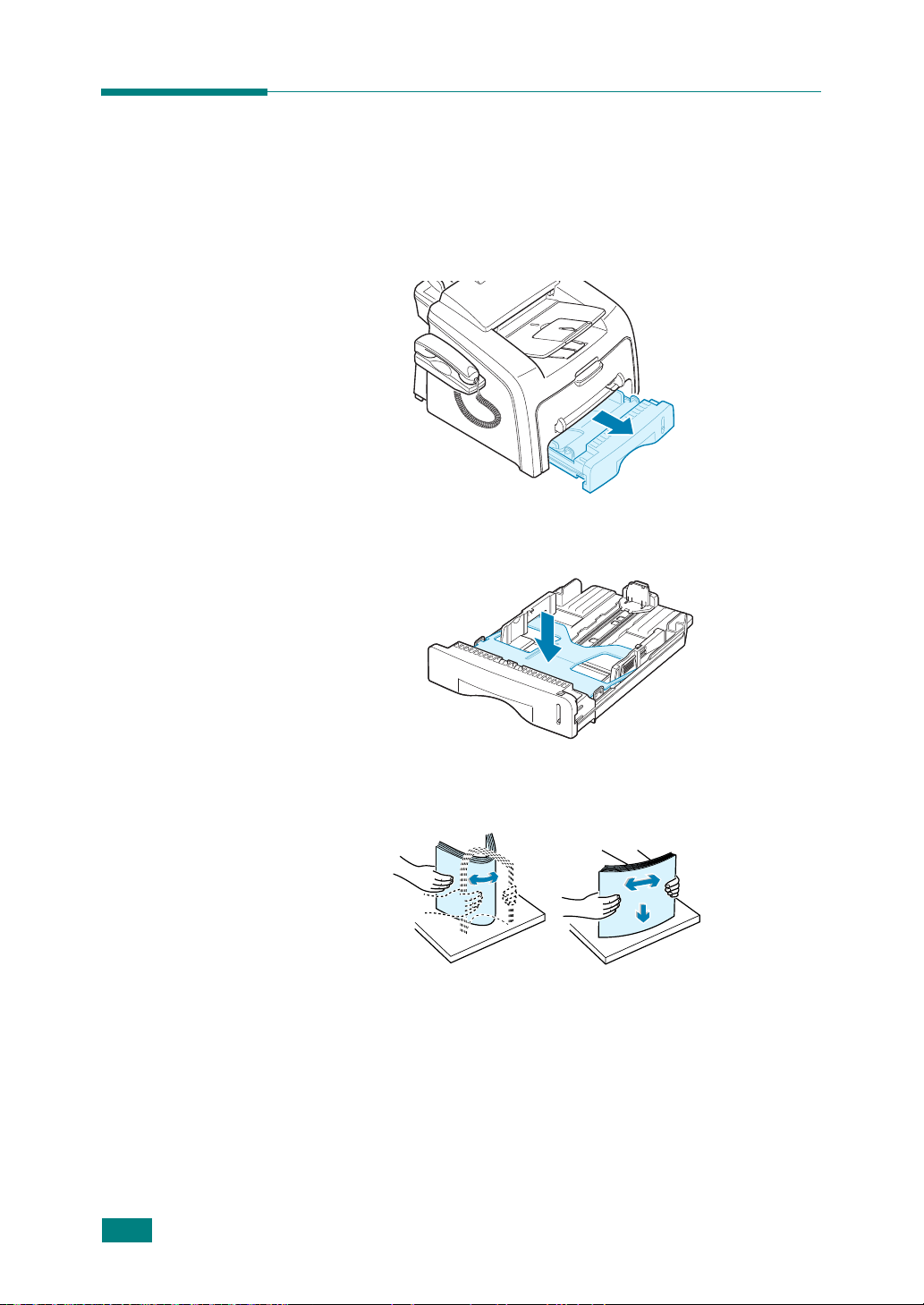
Loading Paper
You can load approximately 250 sheets.
To load a stack of Letter-sized paper:
1
Pull open the paper tray and remove it from the machine.
2
Push down on the pressure plate until it locks into place.
1.12
G
ETTING STARTED
3
Fan the edges of the paper stack to separate the pages.
Then tap the stack on a flat surface to even it up.
Page 26
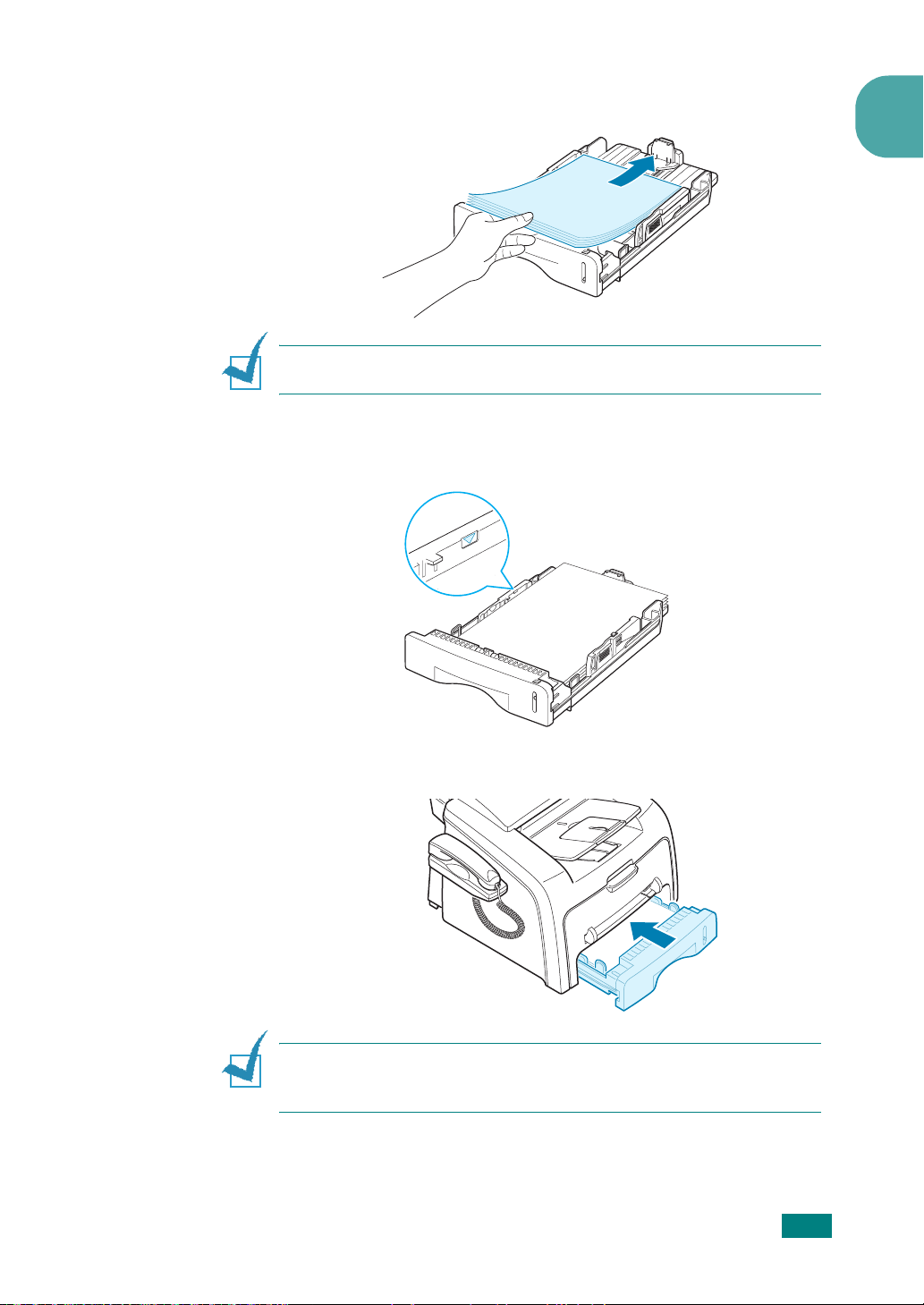
4
Insert the paper stack into the paper tray with the side you
want to print on facing up.
NOTE
: If you want to load a different size of paper, you need to
adjust the paper guides. For details, see page 1.14.
5
Pay attention to the paper limit mark on the left inside wall
of the tray. Paper overloading may cause paper jams.
1
6
Insert and slide the paper tray back into the machine.
NOTE
: After you load the paper, you need to set up your machine
for the paper type and size you loaded. See page 1.36 for copying
and faxing, or page 3.7 for PC-printing.
G
ETTING STARTED
1.13
Page 27
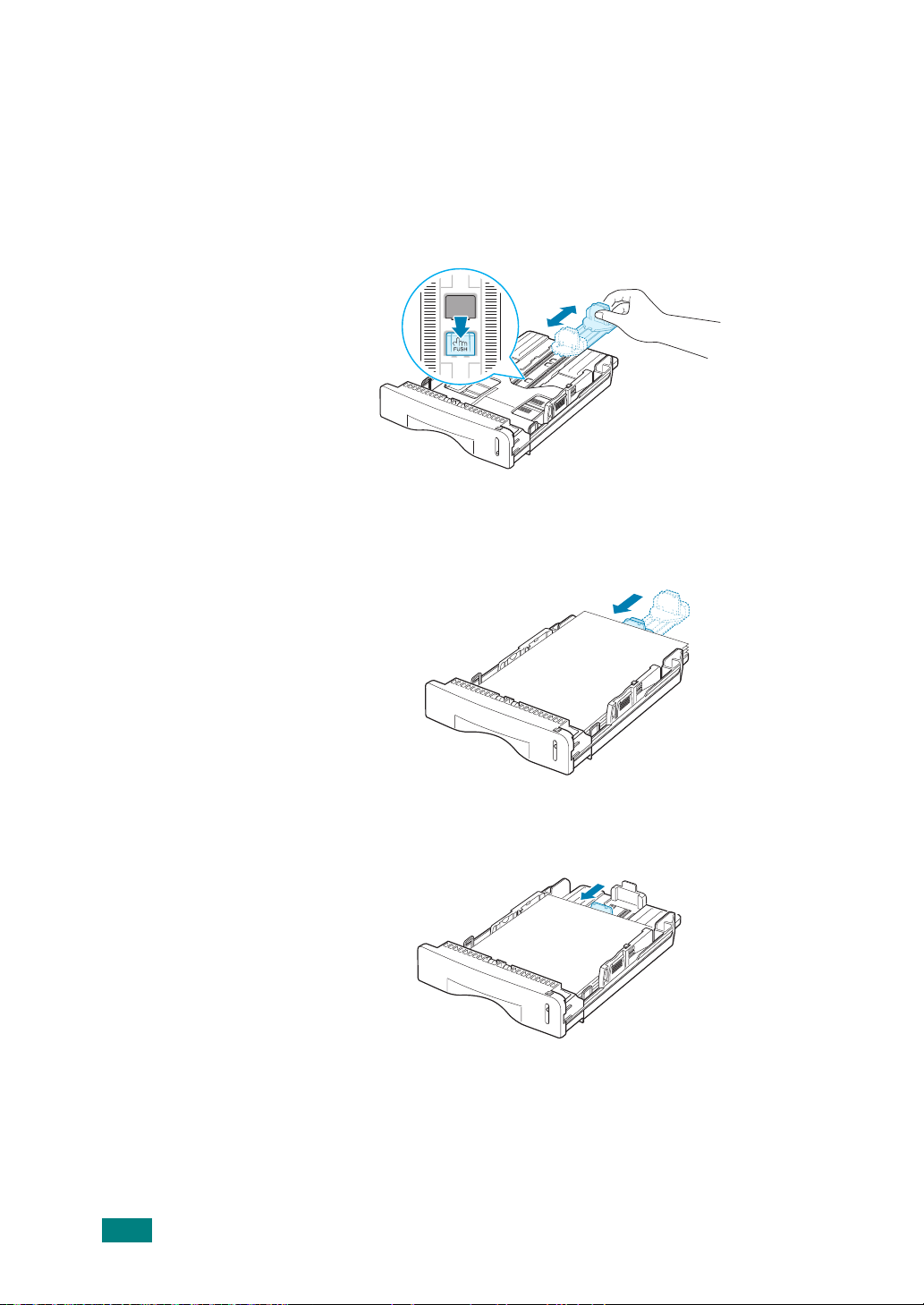
Changing the Paper Size in the Paper Tray
To load longer sizes of paper, such as Legal-sized paper, you
need to adjust the paper guides to extend the paper tray.
1
After pressing and unlatching the guide lock, slide the
paper length guide out completely to extend the paper tray
to its full length.
2
After inserting paper into the tray, slide in the guide until it
lightly touches the end of the paper stack.
1.14
G
ETTING STARTED
For paper smaller than letter, adjust the paper length guide
accordingly.
Page 28
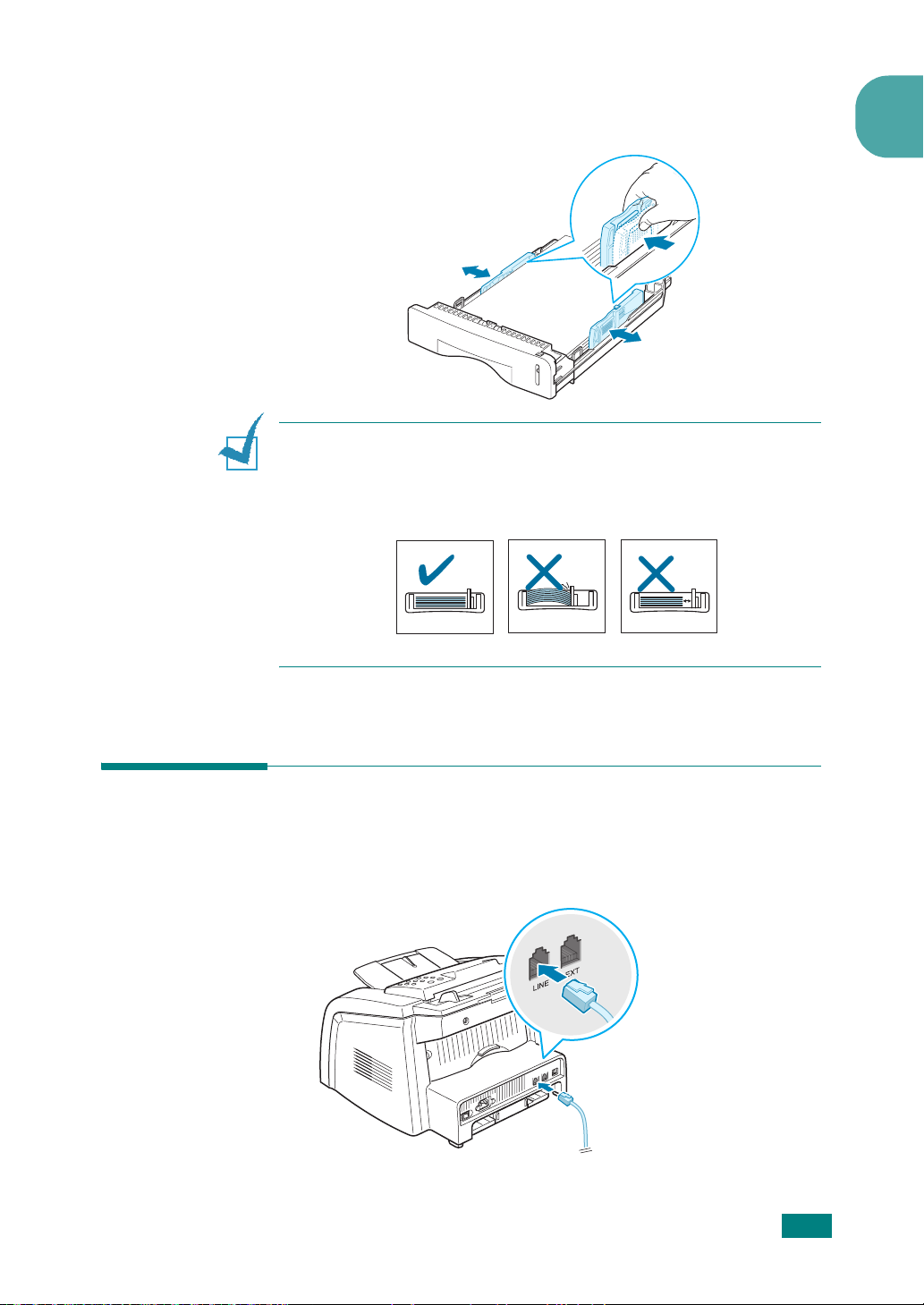
3
Pinching the paper width guide as shown, move it toward
the stack of paper until it lightly touches the side of the
stack.
1
NOTES
• Do not push the paper width guide far enough to cause the
• If you do not adjust the paper width guide, it may cause paper
:
materials to warp.
jams.
Making Connections
1
Plug the telephone line cord into the
other end into the wall jack.
LINE
jack and the
➜
To the walljack
G
ETTING STARTED
1.15
Page 29
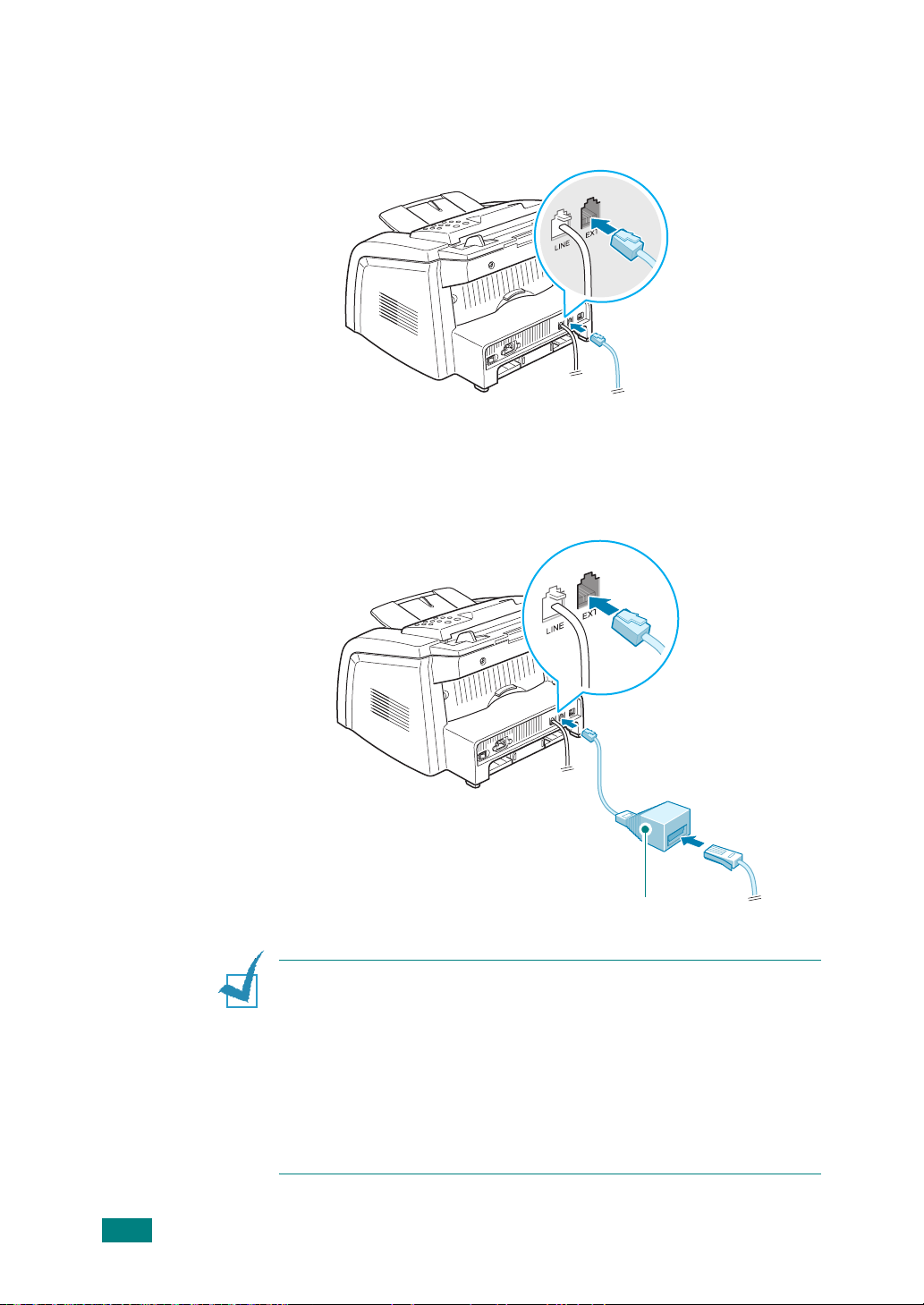
2
To connect a telephone and/or answering machine to your
machine, plug the cord of your extension phone or
EXT
answering machine into the
jack.
➜
To an e x t e n s i o n
phone or answering
UK users should plug the cord of the extension phone into
the supplied TAM lead and plug the cord of the TAM lead
EXT
into the
jack on the back of your machine.
1.16
G
ETTING STARTED
TAM lead
(For UK users only)
NOTES:
• Use the TAM lead and the telephone line cord supplied with your
machine.
• In the United Kingdom, if a three-wire type (SHUNT-wire, found
on older equipment) telephone or answering machine is
connected to the EXT jack on the machine, the external
equipment will fail to ring when receiving an incoming call as the
machine is designed to operate with the latest technology. To
prevent this incompatibility, use two-wire (newer equipment)
telephones or answering machines.
Page 30
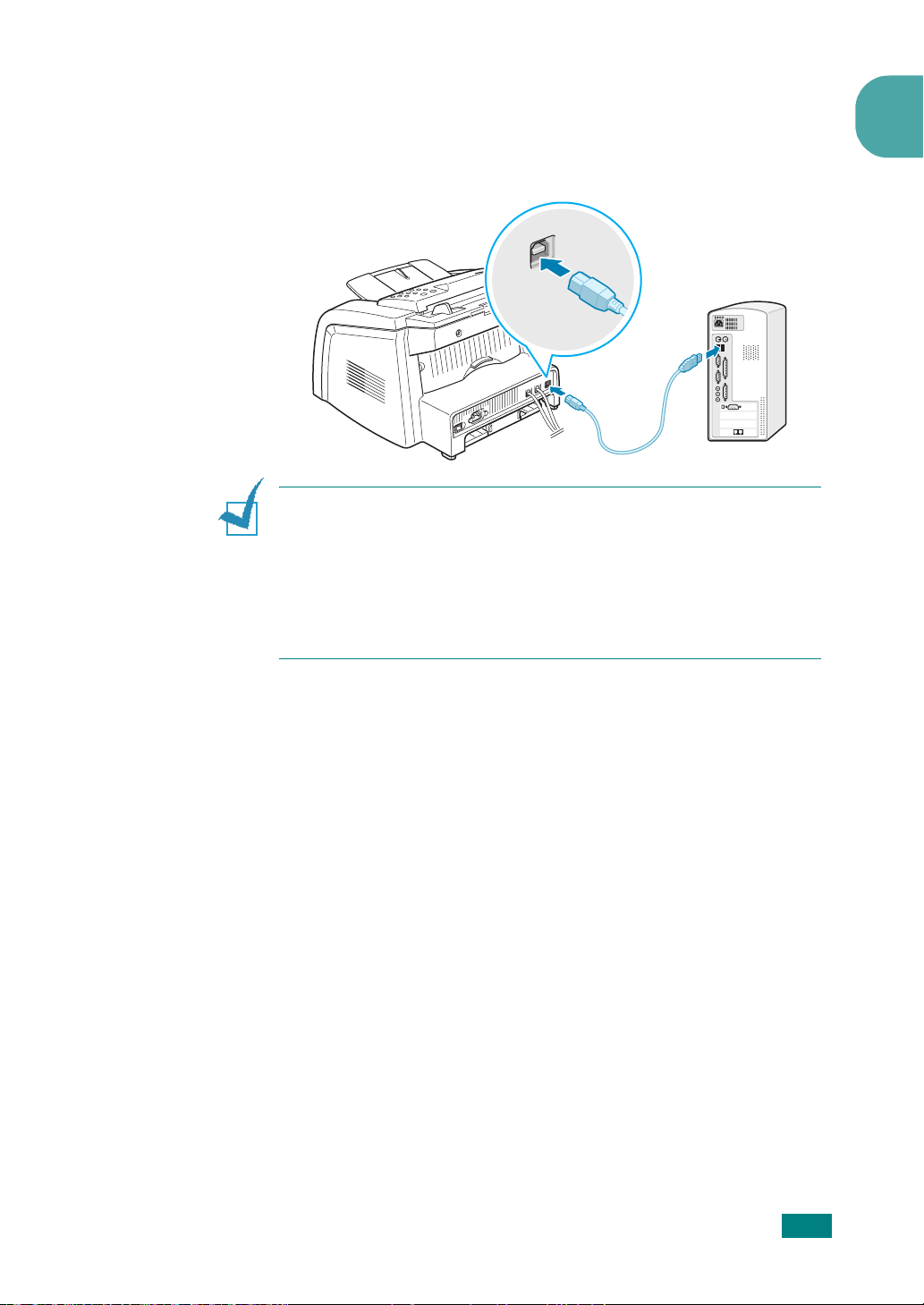
3
Connect a USB cable to the USB connector on your
machine.
You must purchase a USB 1.1 compliant cable that is no
more than 3 m in length.
1
NOTES
• If you are using a USB cable, you must be running Windows
• When using the USB connection, your machine provides two USB
:
2000/XP/Vista.
modes; Fast and Slow. Fast is the default mode. Some PC users
may experience poor USB function in the default mode. If this
occurs, select the Slow mode to achieve successful results. For
details about changing the USB mode, see page 9.14.
G
ETTING STARTED
1.17
Page 31

Turning the Machine On
1
Plug one end of the supplied three-pronged electrical type
cord into the AC socket on the machine and the other end
into a properly grounded AC outlet.
2
Press the power switch to turn the machine on. “Warming
Up Please Wait” appears on the display indicating that the
machine is now on.
➜
To t h e AC w a ll j a c k
To view your display text in another language, see
page 1.30.
CAUTIONS
• The fusing area inside the rear part of your machine becomes hot
once the machine is turned on. Be careful when you access this
area.
• Do not disassemble the machine when it is turned on as it may
give you an electric shock.
:
1.18
G
ETTING STARTED
Page 32

Installing Software
About The Software
You must install software using the supplied CD-ROM after you
have set up your machine and connected it to your computer.
The CD-ROM includes:
Software
•
• User’s Guides
• Adobe Acrobat Reader
The CD-ROM provides you with the following software:
Windows MFP Driver
To use your machine as a printer and scanner in Windows, you
must install the MFP driver. For information about installing the
MFP driver in Windows, see page 1.21.
1
Linux Driver
You can print and scan in Linux using your machine. For
information about installing the printer driver in Linux, see
page 7.2.
Remote Control Panel
This Windows-based program is automatically installed when
you install the MFP driver. For information about using the
program, see page 6.36.
SmarThru Software
SmarThru is the accompanying Windows-based software for
your multifunctional machine. SmarThru contains a powerful
image editor that allows you to edit images in many ways and
also includes powerful Internet mail client software. With
SmarThru, you can save the scanned images in a dedicated
storage area for subsequent editing, sending via e-mail or fax,
printing and processing by other programs of your choice.
G
ETTING STARTED
1.19
Page 33

OCR Software
(AnyPage Lite)
AnyPage Lite, the OCR (Optical Character Recognition) program,
is Windows-based software that has the ability to recognize
most character formats so that a scanned document can be read
and edited with word processing software.
NOTES
• Chinese is not supported with the OCR function.
• OCR is available only for languages supported by AnyPage Lite.
• Recommended Scan Option for OCR
:
Supported languages are Africans, Albanian, Basque, Bulgarian,
Byelorussian, Catalan, Croatian, Czech, Danish, Digits, Dutch,
English, Estonian, Finnish, French, German, Hungarian,
Icelandic, Indonesian, Irish, Italian, Latvian, Lithuanian,
Macedonian, Norwegian (Bokmal), Norwegian (Nynorsk), Polish,
Portuguese, Romanian, Russian, Serbian, Slovak, Spanish,
Swahili, Swedish, Tagalog, Turkish, Ukrainian, Korean.
Resolution: 200 or 300 dpi
Image Type: Mono(Black & White)
Printer Driver Features
Your printer drivers support the following standard features:
• Paper source selection
• Paper size, orientation and media type
• number of copies
The following table lists a general overview of features
supported by your printer drivers.
Feature
Win2000/XP/Vista Linux
Printer Driver
1.20
G
ETTING STARTED
Ton er S av e Y Y
Print quality option Y Y
Poster printing Y N
Multiple pages per
sheet (N-up)
YY(2,4)
Fit to page printing Y Y
Scale printing Y Y
Watermark Y N
Overlay Y N
Page 34

Installing Software in
Windows
System Requirements
Before you begin, ensure that your system meets the minimum
requirements.
Item Requirements
Operating System Windows 2000/XP/Vista
Windows 2000 Pentium II 400 or higher
CPU
Windows XP/
Vista
Windows 2000 64 MB or more
Pentium II 933 Ghz or
higher
1
RAM
Free disk space
Internet Explorer
NOTES
should install the software.
:For Windows 2000/XP/Vista, the system administrator
Windows XP 128 MB or more
Windows Vista 512 MB or more
Windows 2000 600 MB or more
Windows XP 1GB or more
Windows Vista 15GB
Windows
2000/ XP
Windows Vista 7.0 or higher
5.0 or higher
G
ETTING STARTED
1.21
Page 35

Installing Software
NOTES
computer boots up.
1
: Cancel the “
New Hardware Found
” window when your
Insert the supplied CD-ROM into your CD-ROM drive.
The CD-ROM should automatically run and an installation
window appears.
If the installation window does not appear, click
Run
then
. Type
letter of your drive and click
If you use Windows Vista, click
Accessories
If the
AutoPlay
Setup.exe
Continue
2
When the following window opens, connect your machine to
in the
X:\Setup.exe
→
Run
, and type
window appears in Windows Vista, click
in
Install or run program
User Account Control
, replacing “X” with the
OK
.
Start
→
All programs
X:\
Setup.exe
field, and click
window.
the computer and turn the printer on. Then click
Start
.
Next
→
Run
and
.
1.22
G
ETTING STARTED
If the machine is already connected and turned on, this
screen does not appear. Skip to the next step.
NOTE
: If you click
computer, an alert message window appears. After connecting the
machine and turning it on, click
software without the machine, Click No.
Next
and the machine is not connected to the
Yes
. Or, if you want to install the
Page 36

3
Choose the installation type.
•
Typical
such as printer driver, Twain driver, Remote Control Panel.
This is recommend for most users.
Custom
•
software and the components you want to install. After
selecting the language and the component(s), click
: Installs the common software for your printer,
: Allows you to choose the language of the
Next
1
.
Install SmarThru
•
select to install SmarThru on this screen, follow from step
3 on page 1.24.
View User’s Guide
•
or SmarThru User’s Guide. If your computer doesn’t have
Adobe Acrobat, click on this option and it will automatically
install Adobe Acrobat for you.
4
After the installation is finished, the window asking you to
print a test page appears. If you choose to print a test
page, select the check box and click
Otherwise, Skip to step 6.
: Installs the SmarThru program. If you
: Allows you to view this User’s Guide
Next
.
G
ETTING STARTED
1.23
Page 37

5
When the test page prints out correctly, click
Yes
.
If not, click
6
To register yourself as a user of Printers, select
the check box and click
Samsung web site.
Otherwise, just click
No
to reprint it.
Finish
Finish
. You are now accessed to the
.
Installing SmarThru
1
Insert the supplied CD-ROM into your CD-ROM drive.
2
Click
Install SmarThru
.
1.24
G
ETTING STARTED
3
Click
Next
.
Page 38

4
Follow the on-screen instructions and click
Next
.
5
Click
Next
.
6
Select the installation type and click
The software installation supports two types of setup:
Typical
•
options and is recommended for most users.
Custom
•
: Program will be installed with the most common
: You may choose the options you want to install.
Next
.
1
If you select the Custom installation, you may choose the
components you want to install.
•
SmarThru Software:
and to work with electronic documents.
•
OCR Software:
7
Choosing the
share the modems on other computer in your network, and
the scan device or to access similar devices on other
computers.
SmarThru networking
to scan and edit images
An yPage Li te sof twar e to e nable OCR.
option allows you to
G
ETTING STARTED
1.25
Page 39

Stand-alone configuration
networking features, such as Remote Fax or Remote Scan
service.
does not allow you to use any
When you select
install it as a Server, a Client or both.
Server
The
and/or a scanner over a LAN. You can control sharing by
managing a remote service user. The
you to use Remote Fax or Remote Scan services provided
by a SmarThru Server over a LAN. You need to have a
client account provided by the server. For details about
Remote Fax/Scan Services, refer to the SmarThru User’s
Guide.
SmarThru networking
option allows you to share a local fax modem
, you can elect to
Client
option allows
1.26
G
ETTING STARTED
8
Follow the on-screen instructions to complete the
installation.
9
When the installation is finished, click
Finish
.
Page 40

Repairing Software
Repairing is required if your installation fails or the software
does not work properly. This Repairing procedure does not
repair SmarThru software.
1
You can select
Series
Otherwise, Insert the supplied
drive.
2
Click
NOTE
Connect Samsung MFP 560 Series window opens. After connecting
the machine, click
3
Select the components you want to reinstall and click
→
Repair
: If your machine is not connected to the computer, the
Start
→
Maintenance
.
Next
.
Programs
.
‘
D-ROM into your CD-ROM
→
Samsung MFP 560
Next
1
.
If you choose to repair the printer software, the window asking
you to print a test page appears. Do as follows:
a. To print a test page, select the check box and click
b. When the test page prints out correctly, click
No
If not, click
4
When the reinstallation is done, click
to reprint it.
Finish
.
G
ETTING STARTED
Yes
Next
.
1.27
.
Page 41

Removing Software
Uninstall is required if you are upgrading the software or if your
installation fails. You can uninstall the item you want using the
Windows uninstallShield.
Uninstalling the MFP Driver
1
You can select
Series
Otherwise, Insert the supplied
drive.
2
Click
Then you will see a component list so that you can remove
any of them individually.
→
Remove
Start
→
Maintenance
.
Programs
.
‘
D-ROM into your CD-ROM
→
Samsung MFP 560
If you want to uninstall the printer driver, check
If you want to uninstall the twain driver, check
If you want to uninstall the Remote Control Panel, check
Remote Control Panel
3
After selecting items you wish to remove, click
4
When your computer asks you to confirm your selection,
click
Yes
.
The selected driver and all of its components are removed
from your computer.
5
When the uninstallation is done, click
.
Finish
Printer
Scaner
Next
.
.
.
.
1.28
G
ETTING STARTED
Page 42

Uninstalling SmarThru
NOTE
: Before beginning uninstallation, ensure that all applications
are closed on your computer. A system reboot is required after the
software is uninstalled.
1
From the
2
Select
Uninstall
3
When your computer asks you to confirm your selection,
click
Start
menu, select
Samsung SmarThru
.
Ok
. The Uninstall Options window appears.
Programs
, and then select
.
SmarThru 3
1
Uninstall options are:
Backup and delete
•
to a safe place. It then removes the SmarThru system
including the data.
•
Delete
backup or copying takes place. Be careful while using this
option as you can easily lose your data.
•
Leave intact
and options intact. This can be useful, if, for example,
you decide to install the Stand Alone configuration over
the SmarThru Networking. In this case, uninstall
Samsung SmarThru having the
and install the SmarThru Stand Alone configuration.
4
After selecting the uninstall option, click
5
When the uninstallation is done, the message window
recommends restarting your computer. Click
6
Click
When your computer doesn’t shut down and restart
automatically, you must shut it down manually and restart
it before the changes are saved.
: Deletes all the SmarThru data and options. No
: Uninstalls SmarThru software leaving data
Finish
.
: Backs up all your data and options
Leave intact
Next
option set
.
OK
.
G
ETTING STARTED
1.29
Page 43

Setting Up the Machine
System
Changing the Display Language
To change the language that displays on the display of the
control panel, follow these steps:
1
Press
Menu
until “Machine Setup” appears on the top line
of the display.
2
Press the scroll button (W or X) until “Language” appears
on the bottom line of the display.
3
Press
Enter
. The current setting appears on the bottom
line of the display.
4
Press the scroll button (W or X) until the language you
want appears on the display.
5
Press
Enter
to save the selection.
6
To return to Standby mode, press
Stop/Clear
.
1.30
G
ETTING STARTED
Page 44

Setting the Machine ID
In some countries, you are required by law to indicate your fax
number on any fax you send. The Machine ID, containing your
telephone number and name or company name, will be printed
at the top of each page sent from your machine.
1
Press
Menu
until “Machine Setup” appears on the top line
of the display. The first available menu item, “Machine Id”
displays on the bottom line.
2
Press
Enter
. The display asks you to enter the fax number.
If there is a number already set, the number appears.
3
Enter your fax number using the number keypad.
NOTE
: If you make a mistake while entering numbers, press the
button to delete the last digit.
4
Press
Enter
when the number on the display is correct. The
display asks you to enter the ID.
W
1
5
Enter your name or company name using the number
keypad.
You can enter alphanumeric characters using the number
keypad, and include special symbols by pressing the
button.
For details on how to use the number keypad to enter
alphanumeric characters, see page 1.32.
If you want to enter the same letter or number in
succession (e.g. SS, AA, 777), enter one digit, move the
X
cursor by pressing the
If you want to insert a space in the name, you can also use
the
X
button to move the cursor to skip the position.
6
Press
Enter
when the name on the display is correct.
7
Press
Stop/Clear
to return to Standby mode.
button and enter the next digit.
0
G
ETTING STARTED
1.31
Page 45

Entering Characters Using the Number Keypad
As you perform various tasks, you need to enter names and
numbers. For example, when you set up your machine, you
enter your name or your company’s name and telephone
number. When you store one or two digit speed dial or group dial
numbers, you may also enter the corresponding names.
To enter alphanumeric characters:
1
When you are prompted to enter a letter,
locate the button labeled with the
character you want. Press the button
until the correct letter appears on the
display.
O
For example, to enter the letter
6
, labeled with “MNO.”
6
Each time you press
a different letter,
You can enter special characters, such as space, plus sign,
and so on. For details, see “Keypad Letters and Numbers”
on page 1.33.
, the display shows
M, N, O
and finally 6.
, press
2
To enter additional letters, repeat step 1.
If the next letter is printed on the same button, move the
cursor by pressing the
labeled with the letter you want. The cursor moves to the
right and the next letter appears on the display.
You can enter a space by pressing the button.
3
When you finish entering letters, press
X
button and then press the button
Enter
.
1.32
G
ETTING STARTED
Page 46

Keypad Letters and Numbers
Key Assigned numbers, letters or characters
1
2
3
4
5
6
7
8
9
0
1 Space
A B C 2
D E F 3
G H I 4
J K L 5
M N O 6
P Q R S 7
T U V 8
W X Y Z 9
+ - , . ’ / * # & 0
Changing Numbers or Names
1
If you make a mistake while entering a number or name, press
W
button to delete the last digit or character. Then enter the
the
correct numbers or characters.
Inserting a Pause
With some telephone systems, you must dial an access code (9,
for example) and listen for a second dial tone. In such cases,
you must insert a pause in the telephone number. You can insert
a pause while you are setting up one-touch or speed dial
numbers.
To insert a pause, press
while entering the telephone number. A “–” appears on the
display at the corresponding location.
Redial/Pause
at the appropriate place
G
ETTING STARTED
1.33
Page 47

Setting the Date and Time
The current date and time are shown on the display when your
machine is on and ready to work. All of your faxes will have the
date and time printed on them.
NOTE
: If power to the machine is cut off, you need to reset the
correct time and date once the power is restored.
1
Press
Menu
until “Machine Setup” appears on the top line
of the display.
2
Press the scroll button (W or X) to display “Date & Time”
on the bottom line and press
3
Enter the correct time and date using the number keypad.
Month = 01 ~ 12
Day = 01 ~ 31
Year = requires all four digits
Hour = 01 ~ 12 (12-hour mode)
00 ~ 23 (24-hour mode)
Minute = 00 ~ 59
Enter
.
NOTE
: The date format may differ from each country.
You can also use the scroll button (W or X) to move the
cursor under the digit you want to correct and enter a new
number.
4
To select “AM” or “PM” for 12-hour format, press the or
button or any number button.
When the cursor is not under the AM or PM indicator,
pressing the or button immediately moves the cursor
to the indicator.
You can change the clock mode to 24-hour format (e.g.
01:00 PM as 13:00). For details, see page 1.35.
1.34
G
ETTING STARTED
Page 48

5
Press
Enter
when the time and date on the display is
correct.
When you enter a wrong number, the machine beeps and
does not proceed to the next step. If this happens, just
reenter the correct number.
Changing the Clock Mode
You can set your machine to display the current time using
either 12-hour or 24-hour format.
1
Press
Menu
until “Machine Setup” appears on the top line
of the display.
2
Press the scroll button (W or X) until you see “Clock Mode”
on the bottom line and press
The clock mode currently set for the machine displays.
3
Press the scroll button (W or X) to select the other mode
and then press
Enter
to save the selection.
Enter
.
1
4
To return to Standby mode, press
Stop/Clear
.
G
ETTING STARTED
1.35
Page 49

Setting the Paper Type and Size
After loading paper in the paper tray, you need to set the paper
type and size using the control panel buttons. These settings will
apply to Fax and Copy modes. For PC-printing, you need to
select the paper type and size in the application program you
use.
1
Press
Menu
.
The display shows “Paper Setting” on the top line and the
first menu item, “Paper Type,” on the bottom line.
2
Press
Enter
to access the menu item.
3
Use the scroll button (W or X) to find the paper type you
are using and press
4
Press the X
to access the menu item.
5
Press
button to scroll to “Paper Size” and press
Enter
when “Tray Paper” displays on the bottom line.
Enter
to save it.
Enter
6
Use the scroll button (W or X) to find the paper size you
are using and press
7
To return to Standby mode, press
Enter
to save it.
Stop/Clear
.
1.36
G
ETTING STARTED
Page 50

Setting Sounds
You can control the following sounds:
• Ringer: You can adjust the ringer volume.
• Key Sound: With this option set to “On,” a key tone sounds
each time any key is pressed.
• Alarm Sound: You can turn the alarm sound on or off. With
this option set to “On,” an alarm tone sounds when an error
occurs or fax communication ends.
• Speaker: You can turn on or off the sounds from the
telephone line through the speaker, such as a dial tone or a
fax tone. With this option set to “Comm.,” the speaker is on
until the remote machine answers.
1
You can adjust the speaker volume level using the
button or the handset.
Dial
On Hook
Speaker, Ringer, Key Sound and Alarm Sound
1
Press
Menu
until “Sound/Volume” appears on the top line
of the display.
2
Press the scroll button (W or X) to scroll through the
options. Press
want.
3
Press the scroll button (W or X) to display the status or
loudness you want for the option you have selected.
r the ringer volume, you can select from “Off”, “Low”, “Med”
Fo
and “High”. Setting “Off” means that the ringer turns off. The
machine works normally even if the ringer is turned off.
4
Press
Enter
5
If necessary, repeat steps 2 through 4.
Enter
when you see the sound option you
to save the selection.
6
To return to Standby mode, press
Stop/Clear
G
ETTING STARTED
.
1.37
Page 51

Speaker Volume
To adjust the volume using the
1
Press
On Hook Dial
2
Press the scroll button (W or X) until you hear the loudness
you want. The display shows the current volume level.
3
Press
Stop/Clear
Standby mode.
To adjust the volume using the handset.(for USA only)
1
Pick up the handset. A dial tone sounds from the earpice.
2
Press the scroll button (W or X) until you find the loudness
you want. You can select either “High” or “Low”.
3
Press
Enter
to save selection and replace the handset.
NOTE
: You can adjust the speaker volume only when the telephone
line is connected.
. A dial tone sounds from the speaker.
to save the change and return to
On Hook Dial
button:
1.38
G
ETTING STARTED
Using the Save Modes
Toner Save Mode
Toner Save mode allows your machine to use less toner on each
page. Activating this mode extends the life of the toner cartridge
longer than normal, but it reduces the print quality.
To turn the toner save mode on or off, press
• If the button backlight is on, the mode is active and the
machine uses less toner when printing a document.
• If the button backlight is off, the mode is deactivated and the
machine prints with the normal quality.
NOTE
: For PC-printing, you can also turn toner save mode on or
off, in the printer properties. See page 3.9.
Toner Save
.
Page 52

Toll Save Mode
Using the
set your machine to send the document(s) stored in the memory
during the preset time slot, when the call charge is lowered. This
Toll Save mode helps you to take advantage of lower long
distance rates at night, for example.
NOTE
contract with a long distance phone company.
To turn the toll save mode on:
1
2
3
4
Toll Save
: The toll-saving time slot may vary depending on your
Press
Toll Save
Press
Enter
Enter the time when your machine starts sending toll save
faxes, using the number keypad.
To select “AM” or “PM” for 12-hour format, press the or
button or any number button.
Press
Enter
correct.
button on the control panel, you can quickly
. The button backlight turns on.
when “Start Time” displays on the bottom line.
when the starting time on the display is
1
5
Press the scroll button (W or X) to display “End Time” and
press
Enter
.
6
Enter the time when the toll save transmission ends, using
the number keypad.
7
Press
Enter
to save the setting.
8
To return to Standby Mode, press
On c e Tol l Save mod e is activated, yo ur machine s tores all o f the
documents to be faxed into the memory and sends them at the
programed time.
To turn Toll Save mode off, press
backlight turns off and the mode is deactivated.
NOTE
: Once the toll-saving time is set, the
allows you to only enable or disable Toll Save mode. To change the
time setting, use the Toll Save item in the
See page 6.34.
Stop/Clear
Toll Save
Toll Save
Advanced Fax menu.
.
again. The button
button
G
ETTING STARTED
1.39
Page 53

Power Save Mode
Power Save mode allows your machine to reduce power
consumption when it is not in actual use. You can turn this mode
on by selecting the length of time for which the machine waits
after a job is printed before it switches to a reduced power state.
1
Press
Menu
until “Machine Setup” appears on top line of
the display.
2
Press the scroll button (W or X) until “Power Save” appears
on the bottom line. Press
3
Press the scroll button (W or X) to display “On” on the
bottom line and press
Selecting “Off” means that Power Save mode turns off.
4
Press the scroll button (W or X) until the time settings you
want appears.
The available options are 5, 10, 15, 30 and 45 (minutes).
5
Press
Enter
to save the selection.
Enter
Enter
.
.
6
To return to Standby mode, press
Stop/Clear
.
1.40
G
ETTING STARTED
Page 54

2
PAPER HANDLING
This chapter introduces you to the basics of selecting
print materials and loading them into your machine.
This chapter includes:
• Selecting Print Materials
• Selecting an Output Location
• Loading Paper in the Paper Tray
• Using the Manual Feeder
Page 55

Selecting Print Materials
You can print on a variety of print materials, such as plain paper,
envelopes, labels, transparencies and so on. Always use print
materials that meet the guidelines for use with this machine.
See “Paper Specifications” on page A.6. To get the best possible
print quality, use only high-quality copier-grade paper.
When you choose print materials, consider the following:
• Desired outcome: The paper you choose should be
appropriate for your project.
• Size: You can use any size paper that fits easily within the
paper adjusters of the paper tray.
• Weight: Your machine supports paper weights as follows:
2
- 16 ~ 24 lbs (60 ~ 90 g/m
- 16 ~ 43 lbs (60 ~ 163 g/m
• Brightness: Some papers are whiter than others and produce
sharper, more vibrant images.
• Surface smoothness: The smoothness of the paper affects
how crisp the printing looks on the paper.
) bond for the paper tray
2
) bond for the manual feeder
C
AUTION
: Using print materials that dose not conform to the
specifications listed on page A.6 may cause problems that may
require service. This service is not covered by the warranty or
service agreements.
Type, Input Sources and Capacities
Paper Type
Input Source/Capacity
Paper Tray Manual Feeder
Plain paper
Envelopes
Labels
Transparency films
Card stocks
*
** If you experience excessive jamming, load one sheet at a time through the
**
**
**
Maximum capacity may be reduced depending on the paper thickness.
manual feeder.
250 1
- 1
- 1
-
-
*
1
1
2.2
P
APER HANDLING
Page 56

Guidelines for Paper and Special Materials
When selecting or loading paper, envelopes, or other special
material, keep these guidelines in mind:
• Always use paper and other materials that conform with the
specifications listed under “Paper Specifications” on page A.6.
• Attempting to print on damp, curled, wrinkled, or torn paper
can cause paper jams and the poor print quality.
• Use only high quality copier grade paper for the best print
quality.
• Avoid paper with embossed lettering, perforations, or a
texture that is too smooth or too rough. Paper jams may
occur.
• Store paper in its ream wrapper until you are ready to use.
Place cartons on pallets or shelves, not on the floor. Do not
place heavy objects on top of the paper, whether it is
packaged or unpackaged. Keep it away from moisture, or
other conditions that can cause it to wrinkle or curl.
o
• Store unused materials at temperatures between 15
o
C (59 oF to 86 oF). The relative humidity should be
30
between 10 % and 70 %.
• During storage, you should use moisture-proof wrap, such as
any plastic container or bag, to prevent dust and moisture
from contaminating your paper.
• Load special paper types one sheet at a time.
• Only use materials specifically recommended for use in laser
printers.
• To prevent special materials, such as transparencies and label
sheets from sticking together, remove them as they prints
out.
•For envelopes:
C and
2
- Use only well-constructed envelopes with sharp, well
creased folds.
- Do not use envelopes with clasps and snaps.
- Do not use envelopes with windows, coated lining, selfadhesive seals, or other synthetic materials.
- Do not use damaged or poorly made envelopes.
• For transparencies:
- Place them on a flat surface after removing them from the
machine.
- Do not leave them in the paper tray for long periods of time.
Dust and dirt may accumulate on them resulting in spotty
printing.
P
APER HANDLING
2.3
Page 57

- To avoid smudging caused by fingerprints, handle them and
coated paper carefully.
- To avoid fading, do not expose the printed transparencies to
prolonged sunlight.
•For labels:
- Verify that their adhesive material can tolerate fusing
o
temperature of 200
C (392o F) for 0.1 second.
- Make sure that there is no exposed adhesive material
between them. Exposed areas can cause labels to peel off
during printing, which can cause paper jams. Exposed
adhesive can also cause damage to machine components.
- Do not load a sheet of them through the machine more than
once. The adhesive backing is designed for one pass
through the machine.
- Do not use labels that are separating from the backing
sheet or are wrinkled, bubbled, or otherwise damaged.
• Do not use
Carbonless
paper and
Tracing
paper. They could
make smell of chemicals and damage your machine.
Selecting an Output Location
The machine has two output locations; the rear output slot (face
up) and the front output tray (face down).
To use the front output tray, make sure that the rear cover is
closed. To use the rear output slot, open the rear cover.
N
OTES
:
• If paper coming out of the front output tray has problems, such
as excessive curl, try printing to the rear output slot.
• To avoid paper jams, do not open or close the rear cover while
the machine is printing.
2.4
P
APER HANDLING
Page 58

Printing to the Front Output Tray
The front output tray collects printed paper face-down in correct
order. The tray should be used for most print jobs.
(Face down)
2
Printing to the Rear Output Slot
Using the rear output slot, paper comes out of the machine face
up.
Printing from the manual feeder to the rear output slot provides
the
straight paper path
improve the output quality with the following:
•envelopes
•labels
• small custom-sized paper
•postcards
. Using the rear output slot might
(Face up)
• transparencies
P
APER HANDLING
2.5
Page 59

To use the rear output slot:
1
Open the rear cover by pulling it upward.
C
AUTION
becomes hot once the machine is turned on. Be careful when you
access this area.
2
: The fusing area inside the rear part of your machine
If you do not want to use the rear output slot, close the
rear cover. The pages stack on the front output tray.
2.6
P
APER HANDLING
Page 60

Loading Paper in the Paper Tray
The paper tray can hold a maximum of 250 sheets of 20 lb(75g/
2
) plain paper. For faxing and copying, you can use A4-, Letter-
m
or Legal-sized paper only. For PC-printing, you can use many
different sizes of paper; see page A.6.
The paper level indicator on the front of the paper tray shows
the amount of paper currently left in the tray. When the tray is
empty, the indicator of the bar is lowered.
Paper full
T
2
Paper empty
S
To load paper, pull open the paper tray and load paper with the
print side face down.
You can load letterhead paper with the design side face down.
The top edge of the sheet with the logo should be placed at the
front side of the tray.
For details about loading paper in the paper tray, see “Loading
Paper” on page 1.12.
N
OTES
:
• If you experience problems with paper feed, place the paper in
the manual feeder.
• You can load up to 150 sheets of previously printed paper. The
printed side should be facing up with an uncurled edge at the top
side. If you experience problems with paper feed, turn the paper
around. Note that the print quality is not guaranteed.
P
APER HANDLING
2.7
Page 61

Using the Manual Feeder
Use the manual feeder to print transparencies, labels, envelopes
or postcards in addition to making quick runs of paper types or
sizes that are not currently loaded in the paper tray.
Postcards, 3.5 by 5.83 in.(index) cards and other custom-sized
materials can be printed with this printer. The minimum size is
76 by 127 mm (3.0 by 5.0 in.) and the maximum size is 216 by
356 mm (8.5 by 14 in.)
Acceptable print materials are plain paper with sizes ranging
from 100 x 148 mm (3.9 x 5.8 in.) to Legal, 216 x 356 mm (8.5
x 14 in.), the largest size acceptable, and weighing between 16
lb and 32 lb.
N
OTES
:
• Always load only the print materials specified in the
Specifications on page A.6 to avoid paper jams and print quality
problems.
• Flatten any curl on postcards, envelopes and labels before
loading them into the manual feeder.
• When you print on 76 mm X 127 mm (3 X 5 in.) sized media with
loading into the tray, open the rear output tray.
1
Load a sheet of the print material with the print side face
up into the center of the manual feeder.
For envelopes, load a sheet with the flap side face down
and with the stamp area on the top left side.
For transparencies, hold them by the edges and avoid
touching the print side. Oils from your fingers can cause
print quality problems.
C
AUTION
transparencies. If not, they may tear while exiting the machine.
: You must open the rear output slot when you print on
2.8
P
APER HANDLING
Page 62

2
Adjust the paper guide to the width of the print material.
N
OTE
: When printing on previously printed paper from the
manual feeder, the printed side should be facing down with an
uncurled edge to the machine. If you experience problems with
paper feed, turn the paper around.
3
Open the rear cover to use the rear output slot.
2
4
After printing, close the rear cover.
P
APER HANDLING
2.9
Page 63

Setting the Paper Type and Size for the Manual Feeder
After loading paper in the manual feeder, you need to set the
correct paper type and size using the control panel buttons.
These settings will apply to Copy mode. For PC-printing, you
need to select the paper size in the application program you use.
To set the paper size for the manual feeder:
1
Press
Menu
.
The display shows “Paper Setting” on the top line and the
first item, “Paper Type,” on the bottom line.
2
Press
Enter
to access the menu item.
3
Use the scroll button (W or X) to find the paper type you
are using and press
4
Press the
to access the menu item.
X
button to scroll to “Paper Size” and press
Enter
to save it.
Enter
5
Use the scroll button (W or X) to display “Manual Feed” on
the bottom line. Press
6
Use the scroll button (W or X) to find the paper size you
are using and press
7
To return to Standby mode, press
Enter
Enter
to access the menu item.
to save it.
Stop/Clear
.
2.10
P
APER HANDLING
Page 64

3
PRINTING
This chapter explains how to print your documents in
Windows and how to use the print settings.
This chapter includes:
• Printing a Document in Windows
• Setting Paper Properties
• Setting Graphic Properties
• Printing Multiple Pages on One Sheet of the Paper
• Printing a Reduced or Enlarged Document
• Fitting Your Document to a Selected Paper Size
•Printing Posters
•Using Watermarks
• Using Overlays
• Setting Up the Locally Shared Printer
Page 65

Printing a Document in Windows
The following procedure describes the general steps required for
printing from various Windows applications. The exact steps for
printing a document may vary depending on the application
program you are using. Refer to your software application’s
user’s guide for the exact printing procedure.
N
OTE
: For detailed information about printing from Linux, Chapter
7, Using Your Printer in Linux.
1
Open the document you want to print.
2
Select
Print
from the
File
menu.
The Print window opens. It may look slightly different
depending on your application.
You can select the basic print settings within the Print
window. These settings include the number of copies and
the print range.
3.2
P
RINTING
Make sure that your
machine is selected.
3
To take advantage of the printer features provided by your
machine, click
Properties
or
Preferences
in the
application’s print window and go to step 4.
If you see a
Setup, Printer
instead. Then click
Properties
or
Options
button, click it
on the next screen.
Page 66

4
Now you see the Samsung MFP 560 Series Properties
window, which allows you to access all of information you
need when using your machine.
Layout
The
If necessary, select the
The
Orientation
tab first displays.
The preview image
shows the sample page
with the settings you
specified.
Orientation
option allows you to select the direction in
which information is printed on a page.
3
option.
•
Portrait
•
Landscape
prints across the width of the page, letter style.
prints across the length of the page,
spreadsheet style.
•
If you want to turn the page upside down, select
the
Rotate
drop-down list.
S
Landscape
5
From the
Paper
tab, select the paper source, size and type.
For further details, see page 3.7.
S
Portrait
180
P
RINTING
from
3.3
Page 67

6
If necessary, you can set the sequence for the pages to
print from the
use from the
•
Normal
Extra
tab. Select the print order you want to
P Order
drop-down list.
: Your machine prints from the first page to the
last page.
Reverse All Pages
•
: Your machine prints from the last
page to the first page.
Print Odd Pages
•
: Your machine prints only the odd
pages of the document.
Print Even Pages
•
: Your machine prints only the even
pages of the document.
7
Click other tabs on the top of the Samsung MFP 560 Series
Properties window to access other features, if needed.
8
When you finish setting the properties, click OK until the
Print window displays.
9
Click OK to start printing.
Notes
:
• Most Windows applications overrides the settings you specified in
the printer driver. Change all of the print settings available in the
software application first, and change any remaining settings
using the printer driver.
• The settings you change remain in effect only while you are
using the current program. To make your changes permanent,
make them in the
1. Click the Windows
2. For Windows 2000, select
For Windows XP, select
For Windows Vista, select
Sound
Printers
3. Select the
4. Click the right mouse button on the printer icon and select
Preferences
5. Change the settings on each tab and click
Printers
Start
.
Samsung MFP 560 Series
.
folder. Follow these steps:
menu.
Settings
Printers and Faxes
Control Panel Hardware and
and then
printer.
OK
Printers
.
.
.
Printing
3.4
P
RINTING
Page 68

Canceling a Print Job
S
There are two ways to cancel a print job:
To stop a print job from the control panel:
Press the
Your machine finishes printing the
page that is moving through the
machine and deletes the rest of the
print job. Pressing the button cancels
only the current job. If more than one
print job is in the machine’s memory,
you need to press the button once for
each job.
To stop a print job from the Printers folder:
If the print job is waiting in a print queue or print spooler, such
as the Printer group in Windows, delete the job as follows:
1
2
Stop/Clear
Click the Windows
For Windows 2000, Select
For Windows XP, select
For Windows Vista, select
Sound
Printers.
button.
Start
Printers and Faxes
menu.
Settings
Control Panel
and then
Printers
.
Hardware and
.
3
3
Double-click the
4
From the
Windows XP
N
OTE
: You can access this window simply by double-clicking the
printer icon at the bottom right corner of the Windows desktop.
Document
Samsung MFP 560 Series
menu, select
Cancel
.
icon.
P
RINTING
3.5
Page 69

Using a Favorite Setting
The
Favorites
to save the current properties settings for future use.
To save a Favorites item:
1
Change the settings on each tab, as needed.
2
Enter a name for the item in the
option, which is visible on each tab, allows you
Favorites
input box.
3.6
P
RINTING
3
Click
Save
.
To use a saved setting, select it from the
list.
To delete a favorite setting item, select it from the list and click
Delete
You can also restore the printer driver’s default settings by
selecting
.
<Printer Default>
from the list.
Favorites
drop-down
Using Help
Your machine has a help screen that can be activated using the
Help
button in the printer’s Properties window. The help screen
gives detailed information about the printer features provided
by the printer driver.
You can also click in the upper right hand corner, and then
click on any setting.
Page 70

Setting Paper Properties
Use the following options for paper handling. See page 3.2 for
more information about accessing printer’s Properties.
Click the
Paper
tab to access many paper properties.
1
2
3
4
Property Description
1
Copies
Copies
copies to be printed. You can enter up to 999.
allows you to choose the number of
3
2
Size
Size
allows you to choose the size of the paper
loaded in the tray.
If the required size is not listed in the Size box,
click
Add Custom
Size window appears, set the size and click
The setting appears on the list so that you can
select it.
. When the Custom Page
Enter the custom
name you want to
use.
Enter the paper
size.
P
RINTING
Ok
3.7
.
Page 71

Property Description
3
Source
4
Type
Make sure that
corresponding paper tray.
Use the
special material. You need to load one sheet at a
time into the manual feeder. See page 2.8.
If the paper source is set to
machine automatically picks up print material in
the following order: the manual feeder and the
paper tray.
Make sure that
Default
material, select the corresponding paper type.
For more information about print materials, see
Chapter 2, Paper Handling.
If you use cotton paper, set the paper type to
Thick
To use recycled paper, which weighs from 75g/
m
select
Manual Feed
. If you load a different type of print
for the best printing.
2
to 90g/m2 (20lb to 24lb), or colored paper,
Color Paper
Source
Type
is set to
.
is set to the
source when printing to
Auto Select
Setting Graphic Properties
, the
Printer
3.8
P
RINTING
Use the following graphic options to adjust the print quality for
your specific printing needs. See page 3.2 for more information
about accessing printer properties.
Click the
1
2
Graphics
3
tab to display the properties shown below.
Page 72

Property Description
1
Resolution
2
Toner Save
Advanced
3
Options
You can select the printing resolution by
choosing from
dpi (Draft)
sharper the printed characters and graphics.
Higher settings may increase the time it takes
to print a document.
Selecting this option extends the life of your
toner cartridge and reduces your cost per page
without a significant reduction in the print
quality.
•
Printer Setting
600 dpi (Normal)
. The higher the setting, the
or
300
: When you select this
option, the Toner Save feature is
determined by the setting you’ve made
on the control panel of the machine.
On
: Select this option to allow the
•
machine to use less toner on each page.
Off
: When you do not need to save toner
•
to print a document, select this option.
You can make advanced settings by clicking
the
Advanced Options
button.
3
Darkness
Use this option to lighten or darken the image
appearance in your print.
•
Normal
documents.
•
Light
or darker grayscale images.
•
Dark
higher definition in graphics and lighter
grayscale images.
When the
text in your document prints darker than
normal.
: This setting is for normal
: This setting is for bolder line widths
: This setting is for finer line width,
Darken Text
option is checked, all
P
RINTING
3.9
Page 73

Property Description
3
Advanced
Options
(continued)
True Type Options
This option determines what the driver tells
the machine about how to image the text in
your document. Select the appropriate
setting according to the status of your
document.
•
Download as Bit Image
option is selected, the driver downloads
the font data as bitmap images.
Documents with complicated fonts, such as
Korean or Chinese, or various types of
fonts print faster in this setting.
•
Print as Graphics
selected, the driver downloads any fonts as
graphics. When printing documents with
high graphic content and relatively few
TrueType fonts, printing performance
(speed) may be enhanced in this setting.
Print All Text Black
When the
checked, all text in your document prints in
solid black, regardless of the color it appears
on the screen. When it is not checked,
colored text prints in shades of gray.
Print All Text Black
: When this option is
: When this
option is
3.10
1 2
3 4
P
RINTING
Printing Multiple Pages on One Sheet of the Paper
You can select the number of pages to print on a single sheet of
paper. To print more than one page per sheet, the pages are
smaller and arranged in the order you specified on the sheet.
You can print up to 16 pages on one sheet.
1
To change the print settings from your software application,
access the printer’s Properties. See page 3.2.
2
From the
from the
Layout
Type
tab, choose
drop-down list.
Multiple Pages per Side
Page 74

3
Select the number of pages you want to print per sheet (1,
2, 4, 9 or 16) on the
4
Select the page order on the
Pages per Side
Page Order
drop-down list.
drop-down list, if
necessary.
3
Right, Then
Down
Check
Down, Then
Right
Print Page Border
Left, Then
Down
to print a border around each
Down, Then
Left
page on the sheet.
N
OTE
:
Page Order
when the number of pages per side is 2, 4, 9 or 16.
5
Click the
Paper
and
Print Page Border
are enabled only
tab and select the paper source, size and
type.
6
Click OK and print the document.
P
RINTING
3.11
Page 75

Printing a Reduced or Enlarged Document
You can scale your print job on a page.
1
When you change the print settings from your software
application, access the printer’s Properties. See page 3.2.
2
From the
Type
3
Enter the scaling rate in the
Layout
drop-down list.
tab, select
Reduce/Enlarge
Percentage
input box.
on the
You can also click the
4
Click the
type.
Paper
¼
or † button.
tab and select the paper source, size and
3.12
P
RINTING
5
Click OK and print the document.
Page 76

Fitting Your Document to a Selected Paper Size
You can scale your print job to any paper size regardless of the
A
digital document size. This can be useful when you want to
check the fine details on a small document.
1
When you change the print settings from your software
application, access the printer’s Properties. See page 3.2.
3
2
From the
down list.
3
Select the correct size from the
list.
Layout
tab, select
Fit to Page
Target Page
on the
drop-down
Type
drop-
4
Click the
5
Click OK and print the document.
Paper
tab and select the paper source and type.
P
RINTING
3.13
Page 77

Printing Posters
You can print a single-page document onto 4, 9 or 16 sheets of
paper, for the purpose of pasting the sheets together to form
one poster-sized document.
1
When you change the print settings from your software
application, access the printer’s Properties. See page 3.2.
2
From the
down list.
Layout
tab, select
Poster
on the
Type
drop-
3
Configure the poster option:
You can select the page layout from
2x2
you select
, the image is automatically stretched to
2x2, 3x3
or
4x4
cover 4 physical pages.
¼
2 x 2
¼
3 x 3
Specify an overlap in millimeters or inches to make it easier
to reconstruct the resulting poster.
0.15 inches
. If
0.15 inches
3.14
P
RINTING
Page 78

4
Click the
type.
5
Click OK and print the document. You can complete the
poster by posting the sheets together.
Paper
tab and select the paper source, size and
Using Watermarks
The Watermark option allows you to print text over an existing
document. For example, you may want to have large gray letters
reading “DRAFT” or “CONFIDENTIAL” printed diagonally across
the first page or all of the pages of a document.
There are several predefined watermarks that come with your
machine, and they can be modified or you can add new ones to
the list.
Using an Existing Watermark
3
1
When you change the print settings from your software
application, access the printer’s Properties. See page 3.2.
2
Click the
Watermark
image window.
3
Click Ok and start printing.
Extras
tab and select a watermark on the
drop-down list. It appears in the preview
Preview
image
P
RINTING
3.15
Page 79

Creating a Watermark
1
When you change the print settings from your software
application, access the printer’s Properties. See page 3.2.
2
Click the
section. The Edit Watermarks window appears.
Extras
tab and click
Edit
in the
Watermark
3
Enter text message you want to print in the
Message
The message displays in the preview image window.
When the
prints on the
4
Select the watermark options.
You can select the font name, style and size and gray scale
level from the
the watermark from the
5
Click
6
When you finish creating, click Ok and start printing.
To stop printing the watermark, select
Watermark
the
box.
First Page Only
first page
Font Attributes
Add
to add a new watermark to the list.
drop-down list.
box is checked, the watermark
only
.
section and set the angle of
Message Angle
<No Watermark>
Watermark
section.
on
3.16
P
RINTING
Page 80

Editing a Watermark
1
When you change the print settings from your software
application, access the printer properties. See page 3.2.
2
Click the
section. The Edit Watermarks window appears.
3
Select the watermark you want to edit on the
Watermarks
the options. Refer to page 3.16.
4
Click
5
Click Ok.
Extras
Update
tab and click
list, to change the watermark message and
to save the changes.
Edit
in the
Watermark
Current
Deleting a Watermark
1
When you change the print settings from your software
application, access the printer’s Properties. See page 3.2.
3
2
From the
The Edit Watermarks window appears.
3
Select the watermark you want to delete on the
Watermarks
4
When a confirming message window appears, click
5
Click Ok.
Extras
tab, click
list and click
Edit
in the
Delete
Watermark
.
section.
Current
Yes
.
P
RINTING
3.17
Page 81

Dear ABC
Regards
WORLD BEST
WORLD BEST
Using Overlays
What is an Overlay?
An overlay is text and/or images stored on the computer hard
disk drive (HDD) as a special file format that can be printed on
any document. Overlays are often used to take the place of
preprinted forms and letterhead paper. Rather than using
preprinted letterhead, you can create an overlay containing the
exact same information that is currently on your letterhead. To
print a letter with your company’s letterhead, you need only tell
the machine to print the letterhead overlay on your document.
Creating a New Page Overlay
To use a page overlay, you must create a new page overlay
containing your logo or image.
1
Create or open a document containing text or an image for
use in a new page overlay. Position the items exactly as you
wish them to appear when printed as an overlay. If needed,
save the file for later use.
2
When you change the print settings from your software
application, access the printer’s Properties. See page 3.2.
3
Click the
Extras
tab and click
Edit
in the
Overlay
section.
3.18
P
RINTING
Page 82

4
In the Edit Overlays window, click
5
In the Create Overlay window, type a name of up to eight
characters in the
path, if necessary. (The default is C:\Formover).
File name
box. Select the destination
Create Overlay
.
3
6
Click
Save
. The name appears on the Overlay List.
7
Click Ok or
The file is not printed out. Instead it is stored in your
computer HDD disk.
N
OTE
: The overlay document size must be the same as the
documents you print with the overlay. Do not create an overlay
with a watermark.
Yes
to finish creating.
P
RINTING
3.19
Page 83

Using a Page Overlay
After an overlay has been created, it is ready to be printed with
your document. To print an overlay with a document:
1
Create or open the document you want to print.
2
When you change the print settings from your software
application, access the printer’s Properties. See page 3.2.
3
Click the
4
Select the overlay you want to print from the
drop-down list box.
5
When the overlay file you want doesn’t appear on the
Overlay List, click
overlay file.
Extras
tab.
Edit
and
Load Overlay
Overlay
, and select the
3.20
P
RINTING
If you have stored the overlay file you want to use in an
external source, you can also load the file when you access
this Load Overlay window.
Open
After you select the file, click
Overlay List and is available for printing. Select the overlay
from the
Overlay List
box.
. The file appears on the
Page 84

6
If necessary, click
Printing
appears each time you submit a document for printing,
asking you to confirm your wish to print an overlay on your
document.
Answering
overlay prints with your document. Answering
window cancels overlay printing.
If this box is empty and an overlay has been selected, the
overlay will be automatically printed with your document.
. When this box is checked, a message window
Yes
Confirm Page Overlay When
to the window means that the selected
No
to the
7
Click OK or
The overlay downloads with your print job and prints on
your document.
N
OTE
: The resolution of the overlay document must be the same
as that of the document you will print with the overlay.
Yes
until the printing starts.
Deleting a Page Overlay
You can delete page overlays that you no longer use.
1
In the printer’s properties window, click the
2
Click
Edit
in the Overlay section.
3
Select the overlay you want to delete from the Overlay List
box.
4
Click
Delete Overlay
.
Extras
3
tab.
5
When a confirming message window appears, click
6
Click OK until you exit the Print window.
P
RINTING
Yes
.
3.21
Page 85

Setting Up the Locally Shared Printer
You can connect the machine directly to a selected computer,
which is called “host computer,” on the network. Your machine
can be shared by other users on the network through a Windows
2000, XP or Vista.
N
OTE
:
Whether the printer is locally connected or networkconnected, you need to install the printer software on each
computer that will print documents to the printer.
In Windows 2000/XP
Setting Up the Host Computer
1
Start Windows.
2
For Windows 2000, from the
and then
Printers
.
Start
menu, select
Settings
For Windows XP, from the
Faxes
For Windows Vista, select
Sound
3
Double-click your printer icon.
4
From the
5
For Windows 2000, check the
For Windows XP/Vista, check the
6
For Windows 2000/XP, fill in the
click
.
OK
Printers
Printer
.
.
menu, select
Start
menu, select
Control Panel
Sharing
Shared As
Share this printer
Shared Name
Printers and
Hardware and
.
box.
field and
box.
3.22
P
RINTING
Page 86

Setting Up the Client Computer
1
Right-click
2
Open your network folder in the left column.
3
Click the shared name.
4
For Windows 2000, from the
and
Printers
For Windows XP,
Faxes
Start
and select
.
from the
.
Explorer
Start
Start
menu, select
menu, select
.
Settings
Printers and
3
For Windows Vista, select
Sound
5
Double-click your printer icon.
6
From the
7
Press the
8
Select
9
Fill in the
name.
10
Click OK and click
11
Click
Printers
Printer
Ports
Local Port
Enter a port name
Apply
.
menu, select
tab and click
and click
Close
and click OK.
Control Panel
Properties
Add Port
New Port
field and enter the shared
.
Hardware and
.
.
.
P
RINTING
3.23
Page 87

3.24
P
RINTING
Page 88

4
COPYING
This chapter gives you step-by-step instructions for copying
documents.
This chapter includes:
• Loading Paper for Copying
• Preparing a Document
• Making a Copy
• Setting Copy Options
• Changing the Default Settings
• Setting the Time Out Option
• Collation Copying
Page 89

Loading Paper for Copying
The instructions for loading print materials are the same
whether you are printing, faxing or copying. For coping, you can
use Letter-, A4-, Legal-sized print materials. For further details,
see page 1.12 for loading in the paper tray and page 2.8 for
loading in the manual feeder.
Preparing a Document
Using the ADF (Automatic Document Feeder), you can load up
to 30 documents (
When you use the ADF:
• Do not load documents smaller than 142 x 148 mm or larger
than 216 x 356 mm.
• Do not attempt to feed the following types of documents:
47~90g/m2, 12.5~24lb) for one job.
- carbon-paper or carbon-backed paper
- coated paper
- onion skin or thin paper
- wrinkled or creased paper
- curled or rolled paper
- torn paper
• Remove all staples and paper clips before loading documents.
• Make sure any glue, ink or correction fluid on the paper is
completely dry before loading documents.
• Do not load documents containing different sizes or weights
of paper.
• Do not load booklet, pamphlet, transparencies or documents
having other unusual characteristics.
4.2
C
OPYING
Page 90

Making a Copy
1
Pull the document support all the way out. Fold out the
extender, if necessary.
2
Load the documents up to 20 pages
face down
into the ADF.
4
3
Adjust the document guides to the document size.
4
Customize the copy settings including number of copies,
copy size, darkness and original type by using the control
panel buttons. See “Setting Copy Options” on page 4.4.
Sorts the copy job. For example, if you make 2 copies of 3
page documents, one complete 3 page document will print
followed by the second complete document. see page 4.8
To clear the settings, use the
Stop/Clear
button.
C
OPYING
4.3
Page 91

5
Press
Start Copy/Fax
.
Setting Copy Options
The buttons on the control panel let you make all the basic copy
options; darkness, document type, copy size and number of
copies. Set the following options for the current copy job before
pressing
N
OTE
all of the options you have set for the current copy job will be
canceled and return to their default status. Or, they will
automatically return to their default status after the machine
completes the copy.
Start Copy/Fax
: If you press
Stop/Clear
Darkness
If you have an original document containing faint markings and
dark images, you can adjust the brightness to make a copy that
is easier to read.
to make copies.
while you set the copy options,
To adjust the contrast, press
the button, the LED labeled with the selected mode turns on.
You can choose from the following contrast modes:
Light
•
•
•
: works well with dark print.
Normal
documents.
Dark
: works well with standard typed or printed
: works well with light print or faint pencil markings.
Darkness
. Each time you press
4.4
C
OPYING
Page 92

Original Type
The Original Type setting is used to improve the copy quality by
selecting the document for the current copy job.
To select the document type, press
you press the button, the LED labeled with the selected mode
turns on.
You can choose from the following image modes:
Text
•
•
N
background, such as a newspaper or a catalog, you can get the
background on your copy. If you want to reduce the background,
change the
setting to
: Use for documents containing mostly text.
Photo
: Use when the originals are photographs.
OTE
: When you copy a document containing color on the
Darkness
Text
.
setting to
Original Type
Light
and/or the
. Each time
Original Type
Number of Copies
Using the
copies from 1 to 99.
1
Press
No. of Copies
No. of Copies
button, you can select the number of
.
4
2
Press the scroll button (W or X) until the number you want
appears on the display.
Pressing and holding the buttons allows you to quickly
increase and decreases in increments of 5.
You can enter the value using the number keypad.
3
Press
Enter
to save the selection.
C
OPYING
4.5
Page 93

Reduced/Enlarged Copying
Using the
the size of a copied image from 50% to 150%.
To select from the predefined copy sizes:
1
Press
The default setting appears on the bottom line of the
display.
2
Use
the size setting you want.
3
Press
To fine-tune the size of copies:
1
Press
2
Press
“Custom:50-150%” displays on the bottom line. Press
Enter
Reduce/Enlarge
Reduce/Enlarge
Reduce/Enlarge
Enter
to save the selection.
Reduce/Enlarge.
Reduce/Enlarge
.
button, you can reduce or enlarge
.
or the scroll button (W or X) to find
or the scroll button (W or X) until
4.6
C
OPYING
3
Press the scroll button (W or X) until the copy size you
want appears on the display.
Pressing and holding the buttons allows you to quickly
increase and decreases in increments of 5.
You can enter the value using the number keypad.
4
Press
Enter
N
OTE
: When you make a reduced copy, black lines may appear at
the bottom of your copy.
to save the selection.
Page 94

Changing the Default Settings
Copy options, including darkness, original type, copy size and
number of copies, can be set to the most frequently used
modes. When you copy a document, the default settings are
used unless they are changed by using the corresponding
buttons on the control panel.
To create your own default settings:
1
Press
Menu
on the control panel until “Copy Setup”
appears on the top line of the display.
The first menu item, “Default-Change”, appears on the
bottom line.
2
Press
Enter
to access the menu item. The first setup
option, “Darkness,” appears on the bottom line.
3
Press the scroll button (W or X) to scroll through the setup
options.
4
4
When the option you want to set appears, press
access the option.
5
Change the setting using the scroll button (W or X) or
enter the value using the number keypad.
6
Press
Enter
to save the selection.
7
Repeat steps 3 through 6, as needed.
8
To return to Standby mode, press
N
OTE
: While you set copy options, pressing
the changed settings and restores their default status.
Stop/Clear
Stop/Clear
.
Enter
cancels
to
C
OPYING
4.7
Page 95

Setting the Time Out Option
You can set the time the machine waits before it restores the
default copy settings, if you do not start copying after changing
them on the control panel.
1
Press
Menu
on the control panel until “Copy Setup”
appears on the top line of the display.
2
Press the scroll button (W or X) to display “Timeout” on
the bottom line.
3
Press
Enter
to access the menu item.
4
Press the scroll button (W or X) until the status you want
appears on the display.
You can select from 15, 30, 60 and 180 (seconds).
Selecting “Off” means that the machine does not restore
the default settings until you press
start copying, or
5
Press
Enter
6
To return to Standby mode, press
Stop/Clear
to save the selection.
Start Copy/Fax
to cancel.
Stop/Clear
to
.
Collation Copying
The Collation copying feature is available only when you load
documents in the ADF.
1
Press
Menu
on the control panel until “Copy Setup”
appears on the top line of the display.
2
Press the scroll button (W or X) to display “Copy Collated”
on the bottom line.
3
Press
Enter
to access the menu item.
4
If you are making multiple copies and want to collate them,
press the scroll button (
“On”
and press
5
1
2
3
S
Copy Collated On
Press
Start Copy/Fax
1
Enter
2
3
W
or X) to set “Copy Collated” to
.
1
1
S
Copy Collated Off
2
2
3
3
to begin copying.
4.8
C
OPYING
Page 96

5
SCANNING
Scanning with your machine lets you turn pictures and
text into digital files on your computer. Then you can fax
or e-mail the files, display them on your web site or use
them to create projects that you can print using
SmarThru software.
This chapter includes:
•Scanning Basics
• Scanning Using SmarThru
• Scanning Process with TWAIN-enabled Software
Page 97

Scanning Basics
Your machine offers two ways to scan:
• From the SmarThru software: Launch
SmarThru and open the Scan Wizard to begin scanning. See
below.
• From TWAIN-compliant software: You can use other software
including Adobe PhotoDeluxe and Adobe Photoshop. See
page 5.6.
N
OTES
:
• To scan with your machine, you must install the MFP driver.
• Scanning is done through the same LPT or USB port currently
assigned for your printer port.
Scanning Using SmarThru
Samsung SmarThru is the accompanying software for your
machine. With the SmarThru, scanning becomes a pleasure.
Follow these steps to start scanning using the SmarThru:
1
Make sure that your machine and computer are turned on
and properly connected to each other.
2
Pull the document input support all the way out. Fold out
the extender, if necessary.
5.2
S
CANNING
Page 98

3
Load the document(s) to be scanned
ADF (Automatic Document Feeder) and adjust the
document guides.
For detailed guidelines for preparing an original document,
see page 4.2.
4
Once you have installed software, you see the SmarThru
icon on the desktop. Double-click the
face down
SmarThru 3
into the
icon.
5
The SmarThru 3 window opens.
Double-click this icon.
S
CANNING
5.3
Page 99

Scan Wizard icon.
5
To open the Scan Wizard, click the
Scan Wizard
plug-in bar on the left of the SmarThru 3 window.
The Scan Wizard lets you use the following services:
icon in the
•
Scan
Lets you scan the original documents and save them in
the Image Manager of the SmarThru system.
The Image Manager is an image database manager and
image editor program.
Copy
•
Lets you use your machine to produce professional
quality copies. You can adjust the image size and select
advanced settings.
Scan to Email
•
Lets you scan the original documents and then launches
a default mail program of your system, such as Microsoft
Outlook Express, so that you can send the scanned image
attached to a new mail. To send e-mail using the
SmarThru system, you need to enable the
Internet Gate and configure an e-mail account in
SmarThru Configuration. Refer to the SmarThru User’s
Guide.
Scan to FAX
•
Lets you scan the original documents and then launches
a New Fax form which helps you to send them as a fax
image. This service is available only when you enable and
configure the Fax Gate in SmarThru Configuration. Refer
to the SmarThru User’s Guide.
5.4
S
CANNING
Page 100

•
Scan to WEB
Lets you scan the original documents for further
publishing to the Web.
•
Scan to OCR
Lets you scan the original documents and pass them to
the OCR program. OCR (Optical Character Recognition) is
the process of converting a scanned image into text that
you can edit in a word processing program. After you
scan your document, the software processes or
“recognizes” it. Then you can change it and either save
the file or open it in any word processing program on
your computer.
6
Click the service icon according to your job.
7
The Scan Manager opens for the selected service.
Adjust the scan settings. You can use the
receive on-line help.
Help
button to
5
8
To start scanning, click
For more information, please refer to the SmarThru User’s
Guide which came with your machine.
N
OTE
: If you want to cancel the scan job, press the
button on the control panel.
Scan
.
Stop/Clear
S
CANNING
5.5
 Loading...
Loading...