Multitech RouteFinder RF850, RouteFinder RF860 User Manual
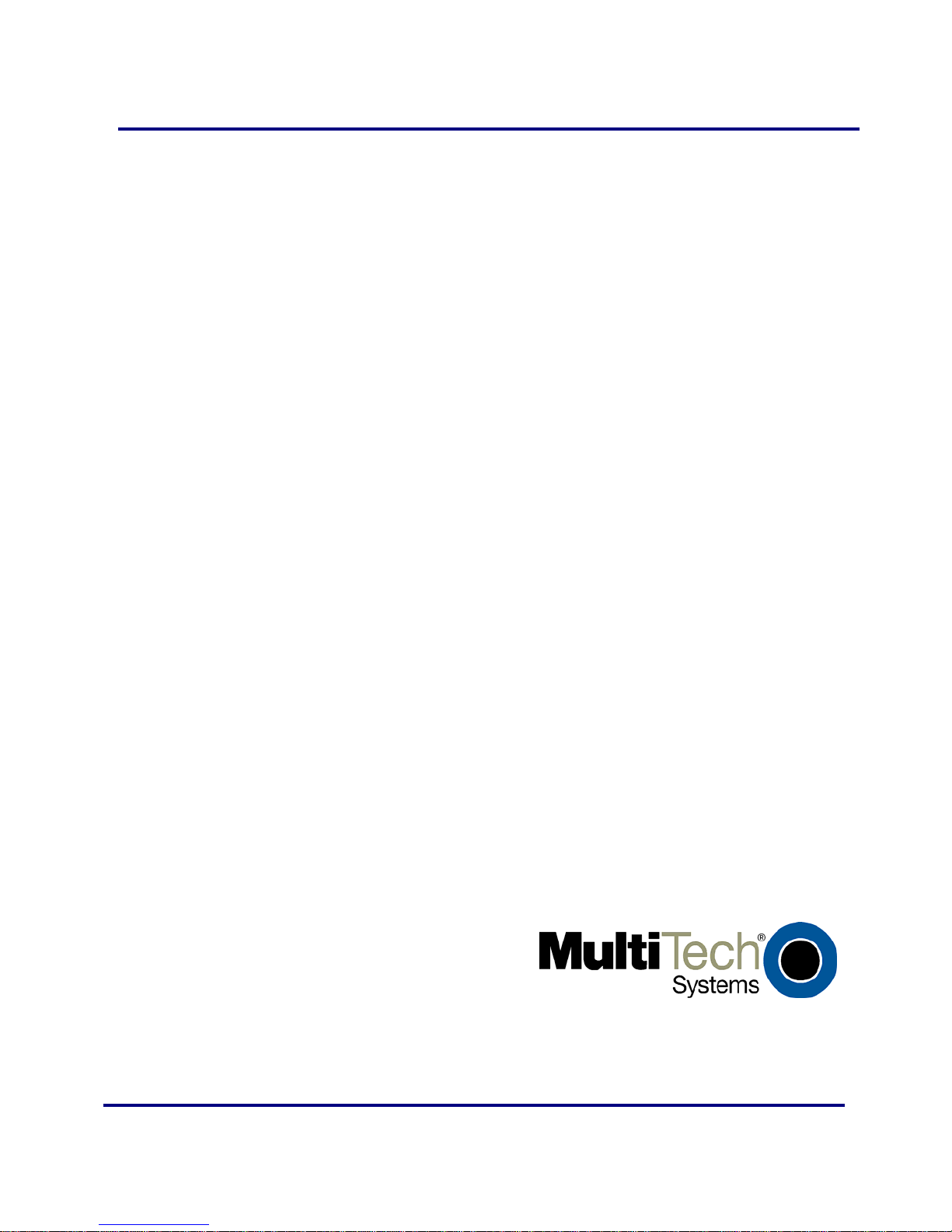
RouteFinder
Internet Security Appliance
RF850
RF860
®
User Guide
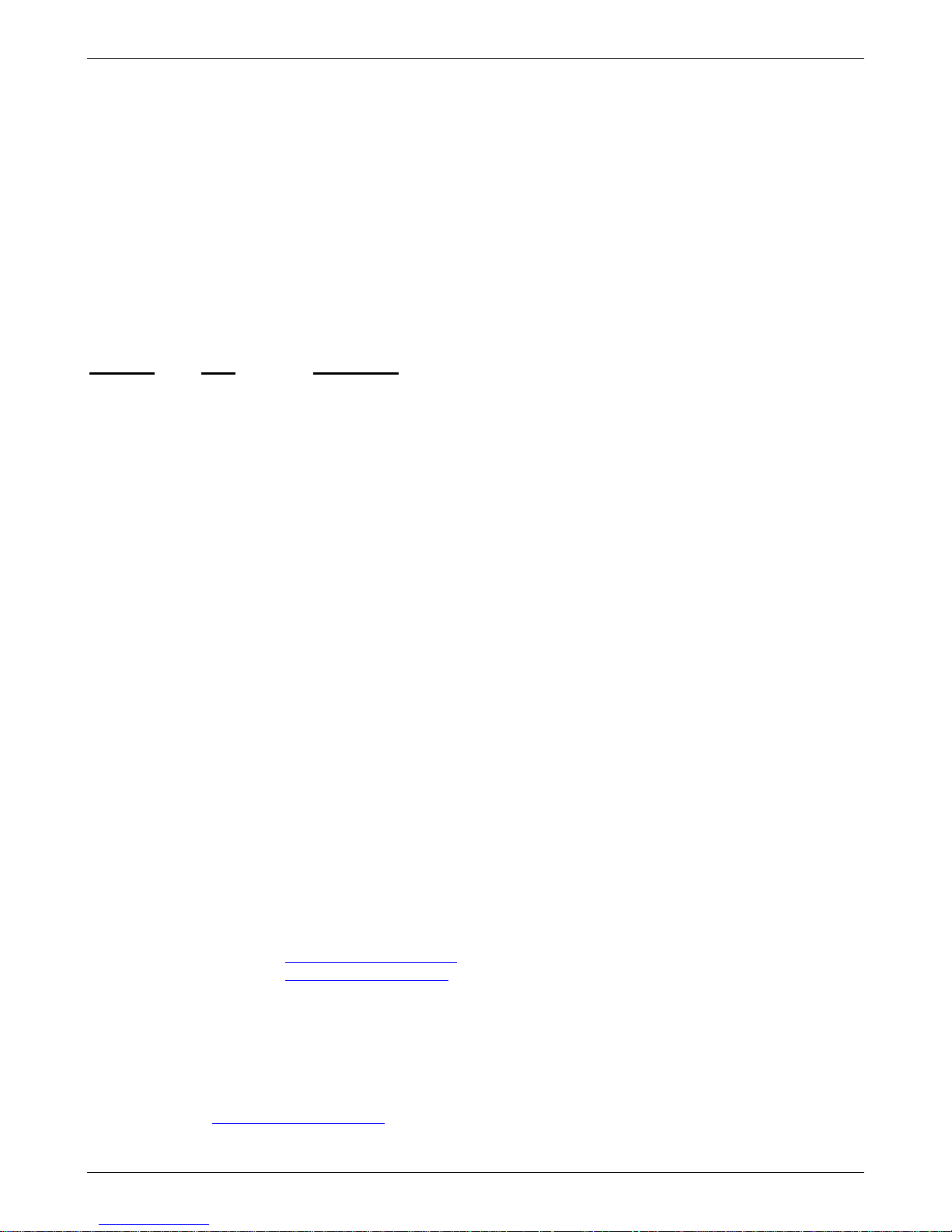
Copyright and Technical Support
User Guide
RouteFinder RF850/860
Document Number: S000400E, Revision E
This publication may not be reproduced, in whole or in part, without prior expressed written permission from
Multi-Tech Systems, Inc. All rights reserv ed.
Copyright © 2006-2008 by Multi-Tech Systems, Inc.
Multi-Tech Systems, Inc. makes no representations or warranties with respect to the contents hereof and
specifically disclaims any implied warranties of merchantability or fitness for any particular purpose.
Furthermore, Multi-Tech Systems, Inc. reserves the right to revise this publication and to make changes from
time to time in the content hereof without obligation of Multi-Tech Systems, Inc. to notify any person or
organization of such revisions or changes.
Record of Revisions
Revision
A 04/17/06 Initial release. Software version 3.30.
05/24/06 Corrections made on 5/24: Changed all references to the content filtering
B 06/01/06 Added explanation of Load Balancing on the Network Setup screen.
C 04/05/07 Updated for Software 3.32. Changed examples 1 and 2. Added Table of
D 09/05/07 Added "Description of Syslog Messages" to Appendix A – Disposition of
E 04/14/08 Changes for software version 3.34. Added a drawing of the RouteFinder with
Patents
This device is covered by one or more of the following U.S. Patent Numbers: 6,219,708; 5,301,274; 5,309,562;
5,355,365; 5,355,653; 5,452,289; 5,453.986.
The modem is covered by one or more of the following U.S. Patent Numbers: 6,031,867; 6,012,113; 6,009,082;
5,905,794; 5,864,560; 5,815,567; 5,815,503; 5,812,534; 5,809,068; 5,790,532; 5,764,628; 5,764,627;
5,754,589; D394,250; 5,724,356; 5,673,268; 5,673,257; 5,644,594; 5,628,030; 5,619,508; 5,617,423; 5,600,649;
5,592,586; 5,577,041; 5,574,725; D374,222; 5,559,793; 5,546,448; 5,546,395; 5,535,204; 5,500,859; 5,471,470;
5,463,616; 5,453,986; 5,452,289; 5,450,425; D361,764; D355,658; D355,653; D353,598; D353,144; 5,355,365;
5,309,562; 5,301,274 Other Patents Pending
Trademarks
Registered Trademarks of Multi-Tech Systems, Inc. include: Multi-Tech, the Multi-Tech logo, and RouteFinder.
Windows is a registered trademark of Microsoft Corporation in the United States and other countries.
Kaspersky Anti-Virus engine copyright by Kaspersky Labs. All products or technologies a re the trademarks or
registered trademarks of their respective holders.
Technical Support
Country By Email By Phone
Europe, Middle East, Africa support@multitech.co.uk
U.S., Canada, all others support@multitech.com
World Headquarters
Multi-Tech Systems, Inc.
2205 Woodale Drive
Mounds View, Minnesota 55112
(763) 785-3500 or (800) 328-9717
Fax 763-785-9874
Internet Address: http://www.multitech.com
Date Description
software specifying 30-day free trial; add RAM to specifications; and reworded
Memory Upgrade description in Appendix C.
Commonly Supported Subnet Addresses to the Appendix. Updated the
Technical Support contact list.
Events. Updated the warranty statement. Added an RJ-45 Ethernet cable to the
Ship Kit list. Added an FAQ about the Ethernet ports supporting 10/100 Mbps
half-duplex and full duplex lines.
mounting brackets.
+(44) 118 959 7774
800-972-2439 or +763-785-3500
Multi-Tech Systems, Inc. RouteFinder RF850/860 User Guide (PN S000400E) 2
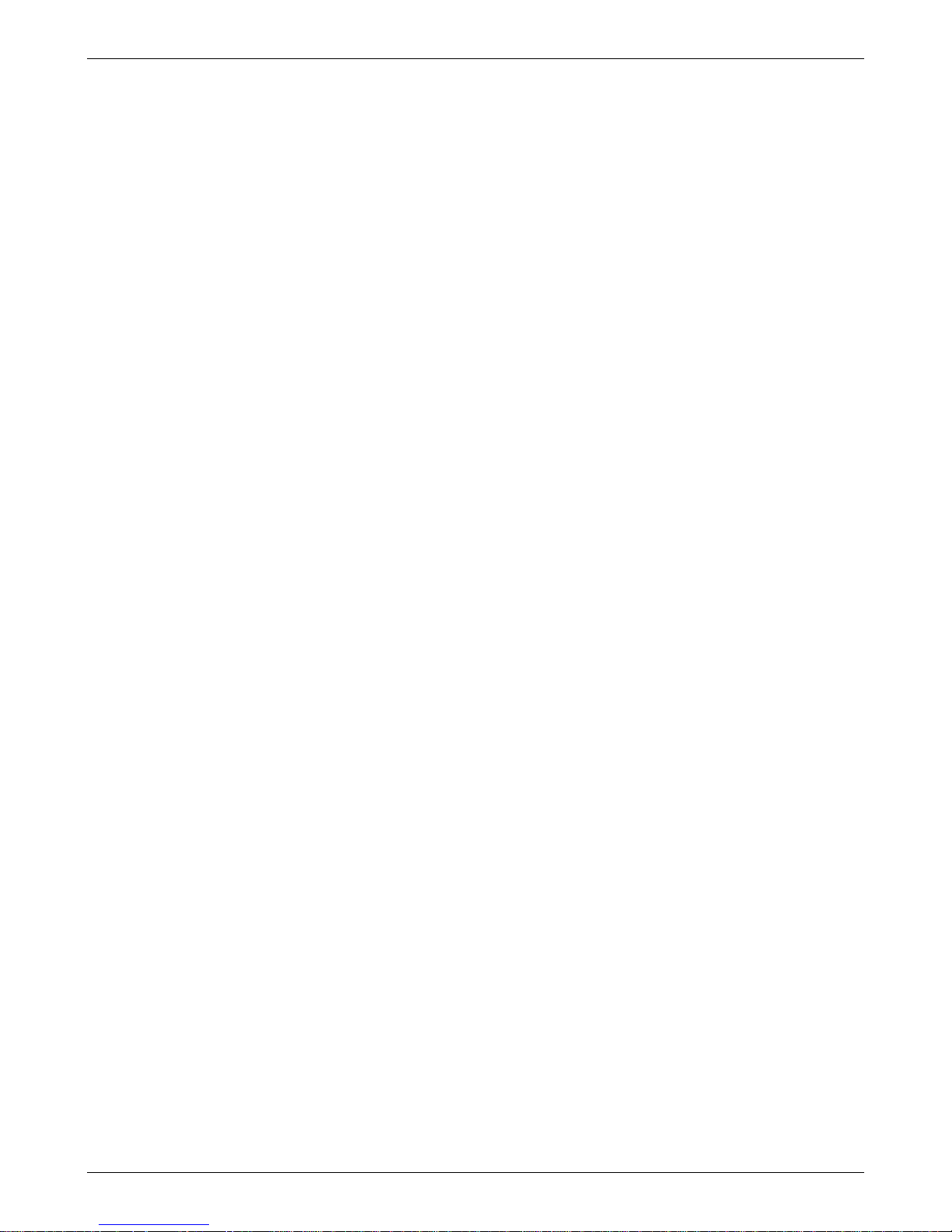
Table of Contents
Contents
Chapter 1 – Product Description and Specifications........................................................................................7
Product Description...........................................................................................................................................7
RouteFinder Documentation.............................................................................................................................7
RouteFinder Features.......................................................................................................................................7
Safety Warnings................................................................................................................................................8
Safety Recommendations for Rack Installations..............................................................................................8
Shutdown Caution.............................................................................................................................................8
Ship Kit Contents..............................................................................................................................................9
License Keys.....................................................................................................................................................9
Typical Applications........................................................................................................................................10
Specifications..................................................................................................................................................11
Chapter 2 – Installation and Setup.................................................................................................................... 13
System Administrator Planning.......................................................................................................................13
Planning the Network......................................................................................................................................13
Establishing an Address Table....................................................................................................................... 13
Front Panel .....................................................................................................................................................14
Cabling Procedure..........................................................................................................................................15
Rackmount Bracket Installation......................................................................................................................15
Setting up a Workstation and Starting the RouteFinder.................................................................................16
Establish TCP/IP Communication...................................................................................................................16
Set a Fixed IP Address..............................................................................................................................16
Obtain a Dynamic IP Address...................................................................................................................16
Open a Web Browser .....................................................................................................................................18
Login............................................................................................................................................................... 18
Web Management Software Opens................................................................................................................19
Navigating Through the Software Screens.....................................................................................................19
Screen Buttons..........................................................................................................................................20
Menus and Sub-Menus.............................................................................................................................20
Chapter 3 – Configuration Using Web Management Software....................................................................... 21
Initial Configuration Step.................................................................................................................................21
Second Configuration Step – Using the Wizard Setup................................................................................... 22
The Wizard Setup Screen – Configuration Example......................................................................................23
Chapter 4 – Configuration Examples................................................................................................................ 24
Example 3 – Remote Client-to-LAN Configuration Using DNAT and Aliasing............................................... 36
Example 4 – Client-to-LAN Configuration Using PPTP Tunneling................................................................. 37
Checking the Tunnel.......................................................................................................................................37
Chapter 5 – URL Categorization ........................................................................................................................ 38
Important Settings........................................................................................................................................... 38
Setting Up HTTP Proxy and URL Filtering.....................................................................................................38
Chapter 6 – RouteFinder Software ....................................................................................................................41
Menu Bar ........................................................................................................................................................41
Administration................................................................................................................................................. 42
Administration > System Setup.................................................................................................................42
Multi-Tech Systems, Inc. RouteFinder RF850/860 User Guide (PN S000400E) 3
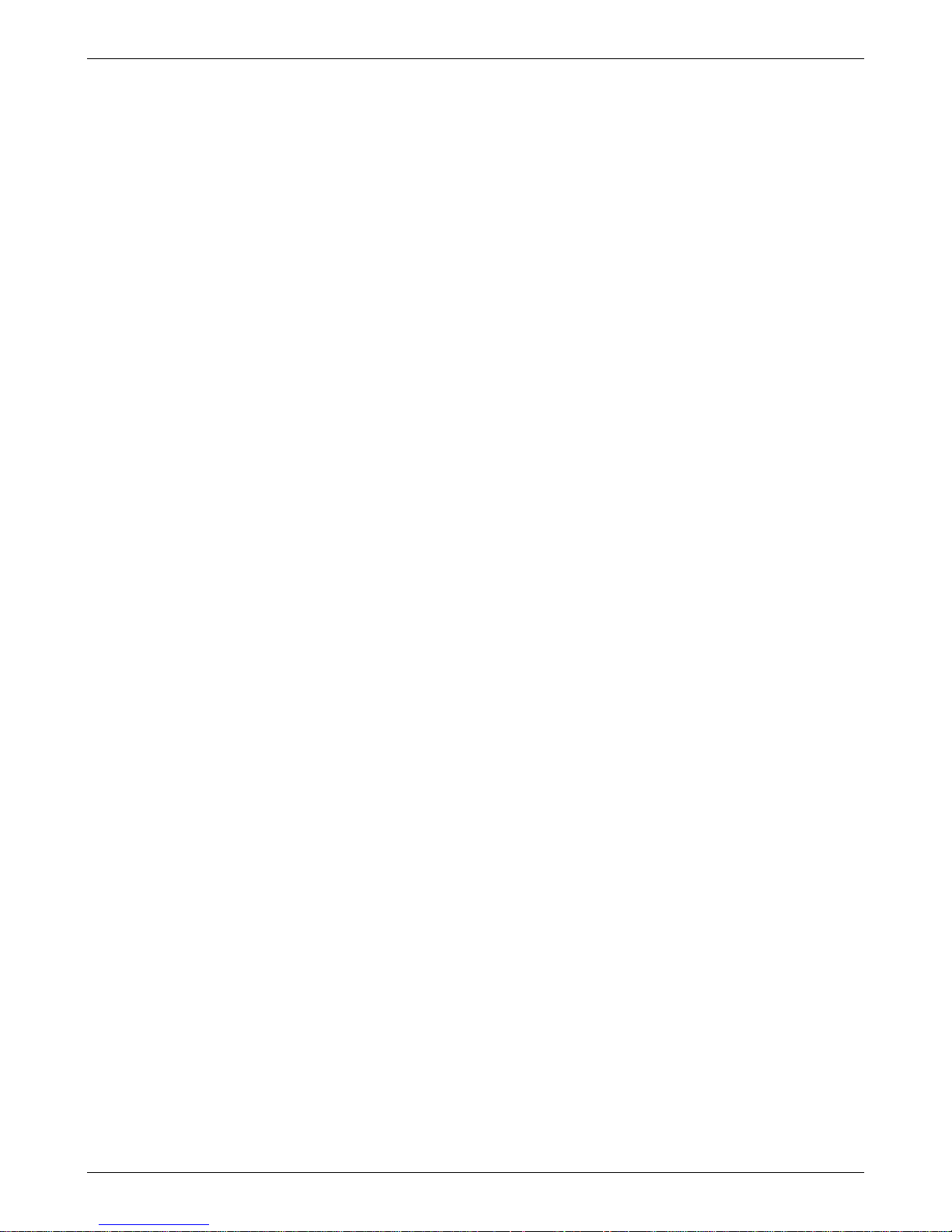
Table of Contents
Administration > SSH................................................................................................................................44
Administration > SNTP Client....................................................................................................................45
Administration > Administrative Access....................................................................................................46
Administration > Change Root Password.................................................................................................47
Administration > Site Certificate................................................................................................................48
Administration > License Key....................................................................................................................49
Administration > Intrusion Detection .........................................................................................................50
Administration > Tools...............................................................................................................................52
Administration > System Scheduler..........................................................................................................55
Administration > Factory Defaults.............................................................................................................55
Administration > User Authentication > Local Users.................................................................................56
Administration > User Authentication > RADIUS & SAM..........................................................................57
Administration > Version Information........................................................................................................59
Administration > Restart............................................................................................................................59
Administration > Shutdown .......................................................................................................................59
Networks & Services....................................................................................................................................... 60
Networks & Services > Networks..............................................................................................................60
Networks & Services > Services ...............................................................................................................62
Networks & Services > Network Groups...................................................................................................64
Networks & Services > Service Groups....................................................................................................65
Proxy...............................................................................................................................................................66
General Information About Proxies...........................................................................................................66
Proxy > HTTP Proxy .................................................................................................................................67
Proxy > HTTP Proxy > Custom Filters......................................................................................................71
Proxy > SMTP Proxy.................................................................................................................................72
Proxy > SMTP Proxy > SMTP SPAM Filtering..........................................................................................75
Proxy > POP3 Proxy .................................................................................................................................78
Proxy > POP3 Proxy > POP3 SPAM Filtering ..........................................................................................79
Proxy > POP3 Advanced Configuration....................................................................................................81
Proxy > SOCKS Proxy ..............................................................................................................................81
Proxy > DNS Proxy...................................................................................................................................83
Network Setup ................................................................................................................................................84
About Interfaces........................................................................................................................................84
About the Interface Screen .......................................................................................................................84
Network Setup > Interface.........................................................................................................................85
Network Setup > PPP ...............................................................................................................................88
Change Your Country/Region Code .........................................................................................................89
Network Setup > PPPoE...........................................................................................................................90
Network Setup > DHCP Client..................................................................................................................91
Network Setup > Dynamic DNS (DDNS) ..................................................................................................92
Network Setup > Routes...........................................................................................................................93
Network Setup > Masquerading................................................................................................................94
Network Setup > SNAT.............................................................................................................................95
Network Setup > DNAT.............................................................................................................................96
Network Setup > Load Balancing..............................................................................................................97
Network Setup > High Availability.............................................................................................................99
DHCP Server................................................................................................................................................101
DHCP Server > Subnet Settings.............................................................................................................101
DHCP Server > Fixed Addresses............................................................................................................101
Tracking........................................................................................................................................................ 102
Tracking > Accounting.............................................................................................................................102
Tracking > Update Services....................................................................................................................103
Tracking > Backup ..................................................................................................................................105
Tracking > Version Control......................................................................................................................107
Multi-Tech Systems, Inc. RouteFinder RF850/860 User Guide (PN S000400E) 4
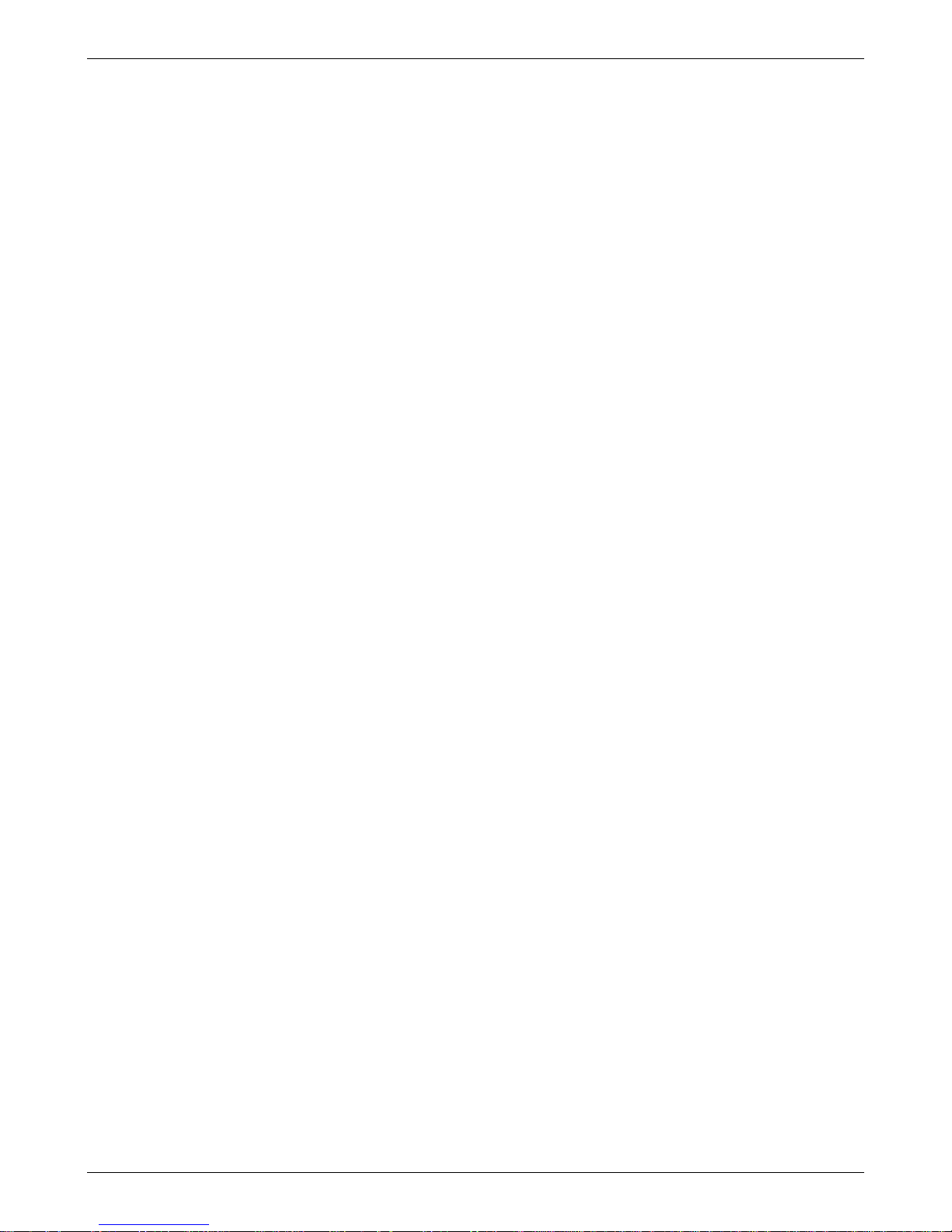
Table of Contents
Packet Filters................................................................................................................................................108
Packet Filters > Packet Filter Rules........................................................................................................108
Packet Filters > ICMP .............................................................................................................................110
Packet Filters > Advanced ......................................................................................................................111
Packet Filters > Enable/Disable Log.......................................................................................................113
Packet Filters > QoS ...............................................................................................................................114
VPN (Virtual Private Networks).....................................................................................................................116
VPN > IPSec ...........................................................................................................................................116
Introduction to Virtual Private Networks..................................................................................................116
VPN > X.509 Certificates ........................................................................................................................121
VPN > IPSec Bridging.............................................................................................................................121
VPN > PPTP............................................................................................................................................123
Wizard Setup – Screen Description..............................................................................................................125
Statistics & Logs ...........................................................................................................................................127
Statistics & Logs > Uptime ......................................................................................................................128
Statistics and Logs > Hardware ..............................................................................................................128
Statistics and Logs > Networks...............................................................................................................128
Statistics & Logs > Interfaces..................................................................................................................131
Statistics & Logs > SMTP Proxy .............................................................................................................131
Statistics & Logs > Accounting................................................................................................................132
Statistics & Logs > Self Monitor ..............................................................................................................132
Statistics & Logs > IPSec........................................................................................................................133
Statistics & Logs > PPTP ........................................................................................................................133
Statistics & Logs > Packet Filter..............................................................................................................134
Statistics & Logs > Port Scans................................................................................................................135
Statistics & Logs > View Logs.................................................................................................................135
Statistics & Logs > HTTP Access............................................................................................................136
Statistics & Logs > DHCP .......................................................................................................................137
Statistics & Logs > SMTP Virus Quarantines..........................................................................................137
Statistics & Logs > POP3 Virus Quarantines..........................................................................................137
Statistics & Logs > SMTP SPAM Quarantines........................................................................................137
Statistics & Logs > Administrative Authentication Log............................................................................137
Statistics & Logs > QoS ..........................................................................................................................138
Statistics & Logs > DDNS Log ................................................................................................................138
Chapter 7 – User Authentication Methods......................................................................................................139
Proxy Services and Authentication Methods...........................................................................................139
Which Method Should You Choose?......................................................................................................139
Authentication Setup.....................................................................................................................................140
Setting Up RADIUS Authentication.........................................................................................................140
Setting Up a Microsoft IAS RADIUS Server............................................................................................140
Setting Up NT/2000 SAM (SMB) Authentication.....................................................................................141
Chapter 8 – Frequently Asked Questions (FAQs)..........................................................................................142
Chapter 9 – Troubleshooting ...........................................................................................................................147
Appendix A – Disposition of Events for the RouteFinder v3.xx................................................................... 149
Appendix B – The RouteFinder Rescue Kernel..............................................................................................156
Appendix C – Table of Commonly Supported Subnet Addresses............................................................... 160
Appendix D – Hardware Upgrades & Add-ons and Software Add-ons ....................................................... 162
Hardware Upgrades and Add-ons................................................................................................................162
Software Add-ons .........................................................................................................................................163
Appendix E – RouteFinder Maintenance ........................................................................................................164
Multi-Tech Systems, Inc. RouteFinder RF850/860 User Guide (PN S000400E) 5
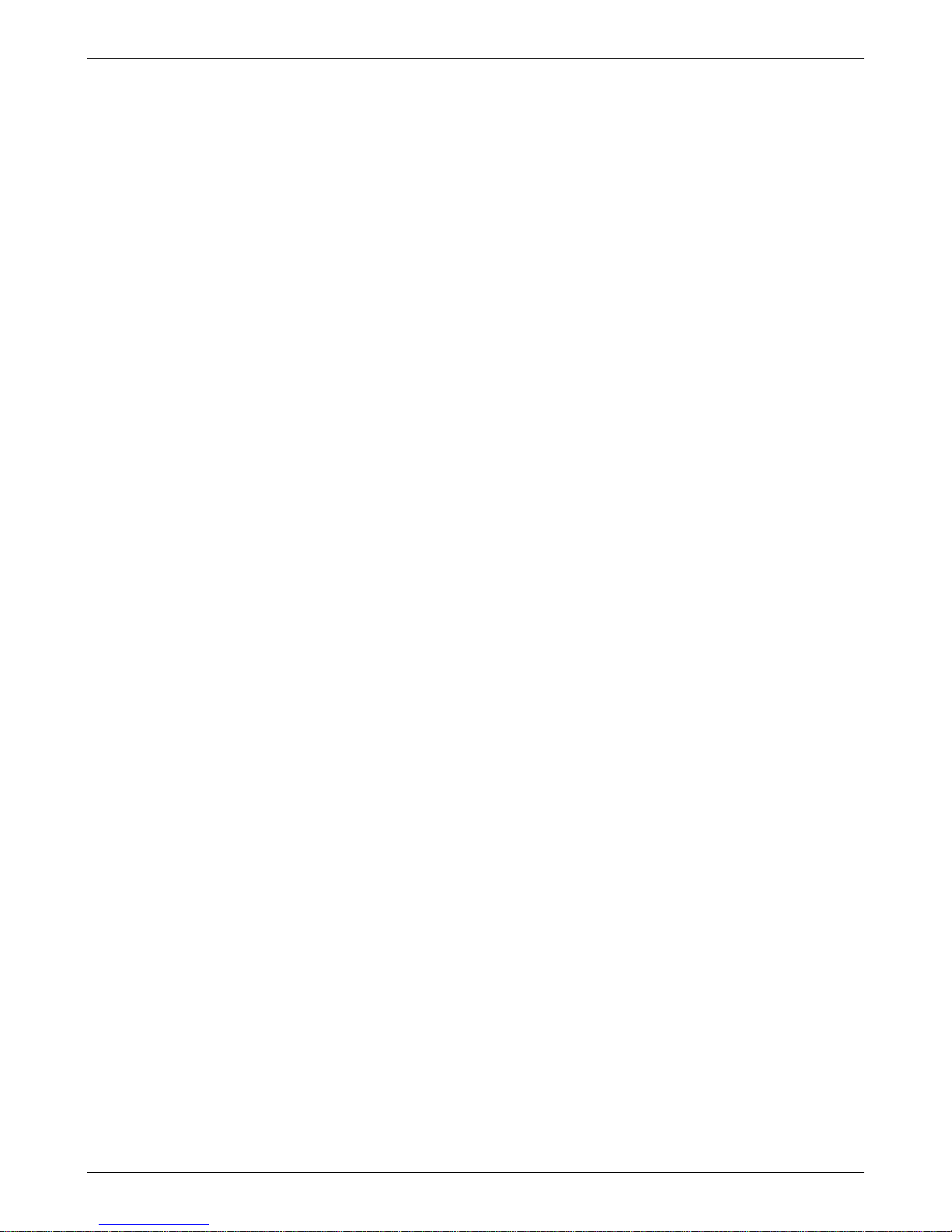
Table of Contents
Appendix F – Ordering Accessories............................................................................................................... 166
SupplyNet Online Ordering Instructions..................................................................................................166
Appendix G – Multi-Tech Systems, Inc. Warranty, Repairs and Replacement Policies............................ 167
Appendix H – Regulatory Compliance............................................................................................................ 169
Appendix I – License Agreements................................................................................................................... 171
GNU GENERAL PUBLIC LICENSE........................................................................................................173
URL Content Filtering End-User License Agreement.............................................................................175
Kaspersky Standard End User License Agreement................................................................................177
Appendix J – Waste Electrical and Electronic Equipment Directive (WEEE)............................................. 179
Glossary.............................................................................................................................................................180
Index...................................................................................................................................................................191
Multi-Tech Systems, Inc. RouteFinder RF850/860 User Guide (PN S000400E) 6
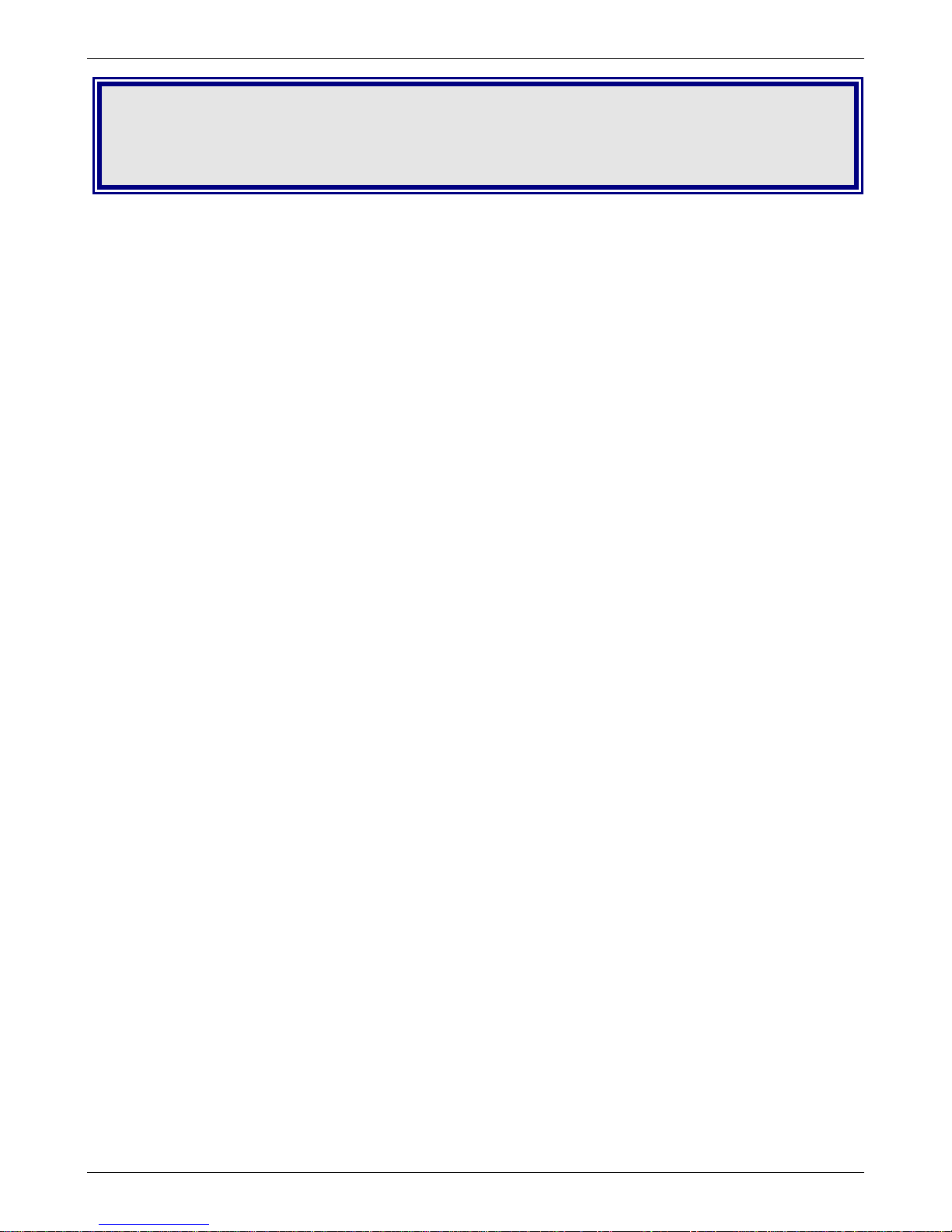
Chapter 1 – Product Description and Specifications
Chapter 1 – Product Description and
Specifications
Product Description
The RouteFinder® all-in-one security appliance is designed to maximize network security without compromising
network performance. It offers a Stateful Packet Inspection firewall for the ultimate in firewall security. In
addition, it provides optional email anti-virus protection, 30-day free trial content filtering software, as well as
spam filtering. The RouteFinder security appliance uses data encryption, user authentication, and the Internet to
securely connect telecommuters, remo t e offices, customers, or suppliers to the corporate office while avoiding
the cost of private leased lines or dial-up charges.
RouteFinder Documentation
The Quick Start Guide is intended to provide the experienced system administrator the information needed to
quickly get the RouteFinder up and running.
The User Guide with more detailed information is provided on the RouteFinder CD or the Multi-Tech Systems,
Inc. Web site.
RouteFinder Features
See the RouteFinder Data Sheet for detailed descriptions of the following features:
• Supports IPSec and PPTP VPN tunneling
• Utilizes Triple Data Encryption Standard (3DES) and AES encryption
• Stateful Packet Inspection firewall with packet filter rules, DNAT, SNAT, and IP Masquerade
• Optional content filtering subscription (30-day free trial included)
• Optional anti-virus subscription
• Free spam filtering for unsolicited bulk emails
• QoS (Quality of Service) / Bandwidth allocation
• Dual WAN load balancing and failover
• High availability
• Automatic dial-backup with built-in modem (RF860) or via an external dial-up modem or ISDN terminal
adapter (RF850)
• Automatic system updates to protect your network against the latest threats and DoS attacks
• Application layer security using SMTP, HTTP, DNS, and SOCKS proxies
• Secure local or remote management using HTTP, HTTPS, or SSH
• Reporting function provides valuable troubleshooting information
• Three built-in Ethernet ports (LAN, WAN, WAN2/DMZ)
• Shared Internet access via PPPoE, DHCP or static IP
• Internet access control tools provide client and site filtering
• Traffic monitoring and reporting
• IP address mapping/port forwarding and DMZ port
• RoHS compliant
• Two-year warranty
Multi-Tech Systems, Inc. RouteFinder RF850/860 User Guide (PN S000400E) 7
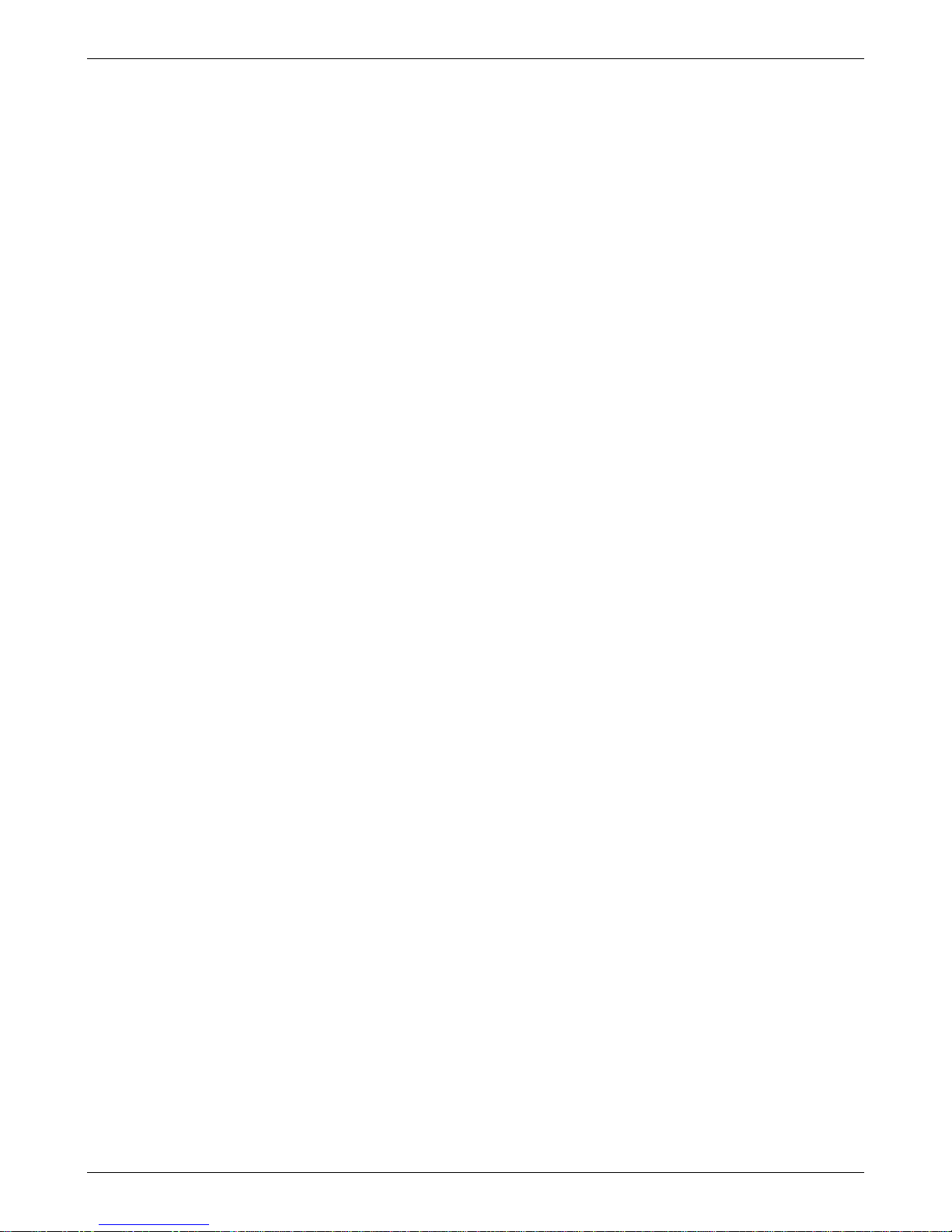
Chapter 1 – Product Description and Specifications
Safety Warnings
Lithium Battery Caution
Danger of explosion if battery is incorrectly replaced. A lithium battery on the RouteFinder PC board provides
backup power for the time-keeping capability. The battery has an estimated life expectancy of ten years. When it
starts to weaken, the date and time may be incorrect. If the battery fails, send the board back to Multi-Tech for
battery replacement.
Ethernet Ports Caution
The Ethernet ports are not designed to be connected to a Public Telecommunication Network.
Software Recovery CD Warning
Do not use the Software Recovery CD for any purpose except for re-installing software onto the RouteFinder
hard drive.
Telecom Warnings for Modem Operation
• Never install telephone wiring during a lightning storm.
• This product must be disconnected from the telephone network interface when servicing.
• This product is to be used with UL and cUL listed computers.
• Never touch uninsulated telephone wires or terminals unless the telephone line has been disconnected
at the network interface.
• Use caution when installing or modifying telephone lines.
• Avoid using a telephone during an electrical storm. There may be a remote risk of electri cal sho ck from
lightning.
• Do not use the telephone to report a gas leak in the vicinity of the leak.
• To reduce the risk of fire, use only No. 26 AWG or larger telecommunications line cord.
• Never install telephone jacks in a wet location unless the jack is specifically designed for wet locations.
Safety Recommendations for Rack Installations
• Ensure proper installation of the RouteFinder in a closed or multi-unit enclosure by following the
recommended installation as defined by the enclosure manufacturer.
• IMPORTANT: Do not place the RouteFinder directly on top of other equipment or place other equipment
directly on top of the RouteFinder.
• If installing the RouteFinder in a closed or multi-unit enclosure, ensure adequate airflow within the rack
so that the maximum recommended ambient temperature is not exceeded.
• Ensure that the RouteFinder is properly connected to earth ground via a grounded power cord. If a
power strip is used, ensure that the power strip provides adequate grounding of the attached apparatus.
• Ensure that the main supply circuit is capable of handling the load of the RouteFinder. Refer to the
power label on the equipment for load requirements.
• Maximum ambient temperature for the RouteFinder is 50 degrees Celsius (120° F).
• This equipment should only be installed by properly qualified service personnel.
• Only connect like circuits. In other words, connect SELV (Secondary Extra Low Voltage) circuits to
SELV circuits and TN (Telecommunications Network) circuits to TN circuits.
Shutdown Caution
Never unplug the RouteFinder power until after you have performed the Shutdown process. If the RouteFinder
is not properly shut down before unplugging the Power, the next startup may take a little longer, or in the worst
case, data could be lost.
Multi-Tech Systems, Inc. RouteFinder RF850/860 User Guide (PN S000400E) 8
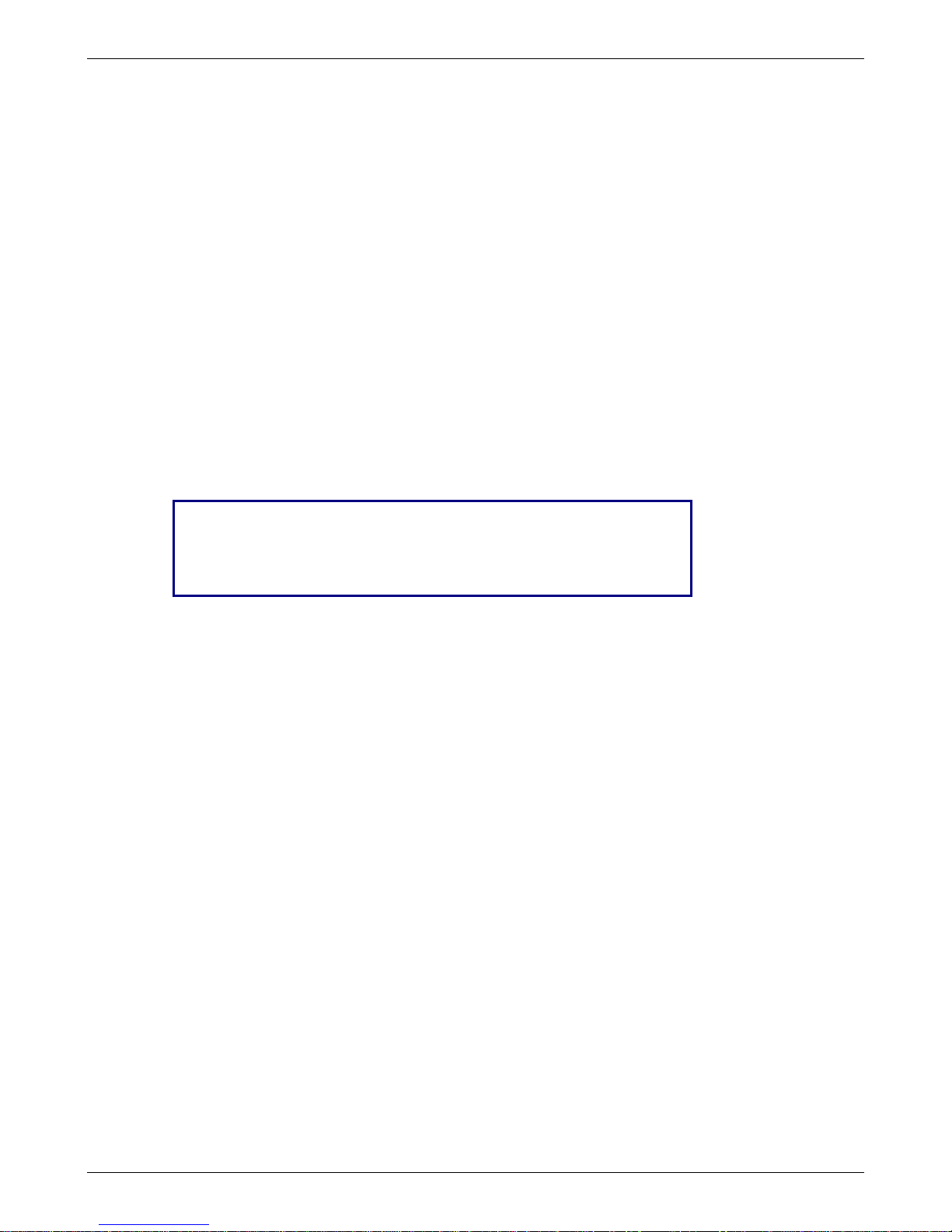
Chapter 1 – Product Description and Specifications
Ship Kit Contents
The RouteFinder is shipped with the following:
• One Multi-Tech Systems, Inc. RouteFinder
• One external power supply with AC power cord
• RJ-45 Ethernet cable
• One printed Quick Start Guide
• Two rack mounting brackets and four mounting screws.
• One RouteFinder documentation CD which contains documentation, license agreements, Adobe
Acrobat Reader, and license keys.
• A 30-day evaluation copy of VPN client software on CD (not the full working version).
• One RouteFinder Software Recovery CD.
Warning: Do not use the Software Recovery CD for any purpose except for re-installing software onto the
RouteFinder hard drive.
Note: If any of these items are missing, contact Multi-Tech Systems or your dealer or distributor. Inspect the
contents for signs of any shipping damage. If damage is observed, do not power up the RouteFinder; contact
Technical Support at Multi-Tech Systems, Inc. for advice.
License Keys
here to Find the License Key Numbers
icense Key numbers are printed on labels that are placed:
• On the bottom of the RouteFinder chassis
• On the compact flash drive inside the chassis
• On the front cover of the Quick Start Guide.
System License Key
Each RouteFinder ships with a unique individual system License Key, a 20-digit alphanumeric number.
You can view License Key information from the RouteFinder's Web Management software at Administration >
License Key. This screen shows the entered License Key number and indicate s whether it is a valid License
Key number.
The License Key number is tied to and tracked with your RouteFinder's serial number. Whenever you require
additional licenses, you must first provide Multi-Tech with your current License Key and serial number
information in order for us to update your RouteFinder. With a valid License Key, you are entitled to use MultiTech’s Update service and support.
Note: The system key is already entered into the VPN setup.
URL Categorization License Key
An 15-digit numeric key Universal Resource Locator (URL) Categorization License Key is also shipped with your
RouteFinder as part of the 30-day trial offer of the URL software. This Key allows you to set up a URL database
that limits clients’ access to places on the Internet by blocking sites you do not want accessed. In other words,
you can deny users access to various categories of Web sites you select.
What to Do When a Trial License Key Expires
If the license key is a trial key, after expiry of the license period, the WAN interface of the RouteFinder
will shut down. If the DHCP client or PPPoE is enabled, they will be disabled. You can connect to the
RouteFinder through the LAN interface and enter another valid license key to proceed further. You have
to manually enable the DHCP client / PPPoE after entering another valid license key.
AntiVirus License Key
AntiVirus software with its corresponding License Key is available as a special purchase from Multi-Tech.
Multi-Tech Systems, Inc. RouteFinder RF850/860 User Guide (PN S000400E) 9
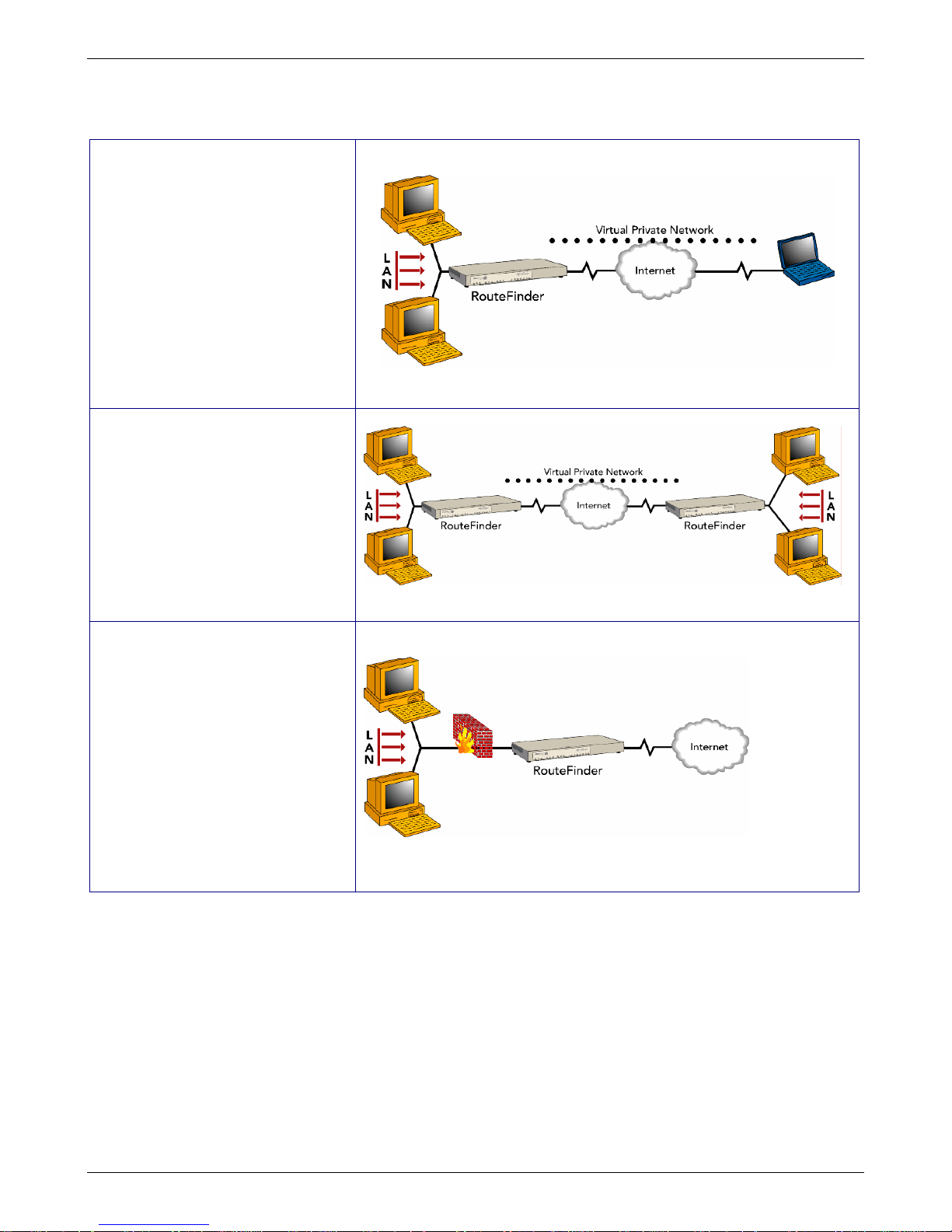
Typical Applications
Remote User VPN. The client-to-
LAN VPN application replaces
traditional dial-in remote access by
allowing a remote user to connect
to the corporate LAN through a
secure tunnel over the Internet.
The advantage is that a remote
user can make a local call to an
Internet Service Provider, without
sacrificing the company’s security,
as opposed to a long distance call
to the corporate remote access
server.
Branch Office VPN. The LAN-to-
LAN VPN application sends
network traffic over the branch
office Internet connection instead
of relying on dedicated leased line
connections. This can save
thousands of dollars in line costs
and reduce overall hardware and
management expenses.
Firewall Security. As businesses
shift from dial-up or leased line
connections to always-on
broadband Internet connections,
the network becomes more
vulnerable to Internet hackers.
The RouteFinder provides a full-
featured firewall based on
Stateful Packet Inspection
technology and NAT protocol to
provide security from intruders
attempting to access the office
LAN.
Chapter 1 – Product Description and Specifications
Multi-Tech Systems, Inc. RouteFinder RF850/860 User Guide (PN S000400E) 10
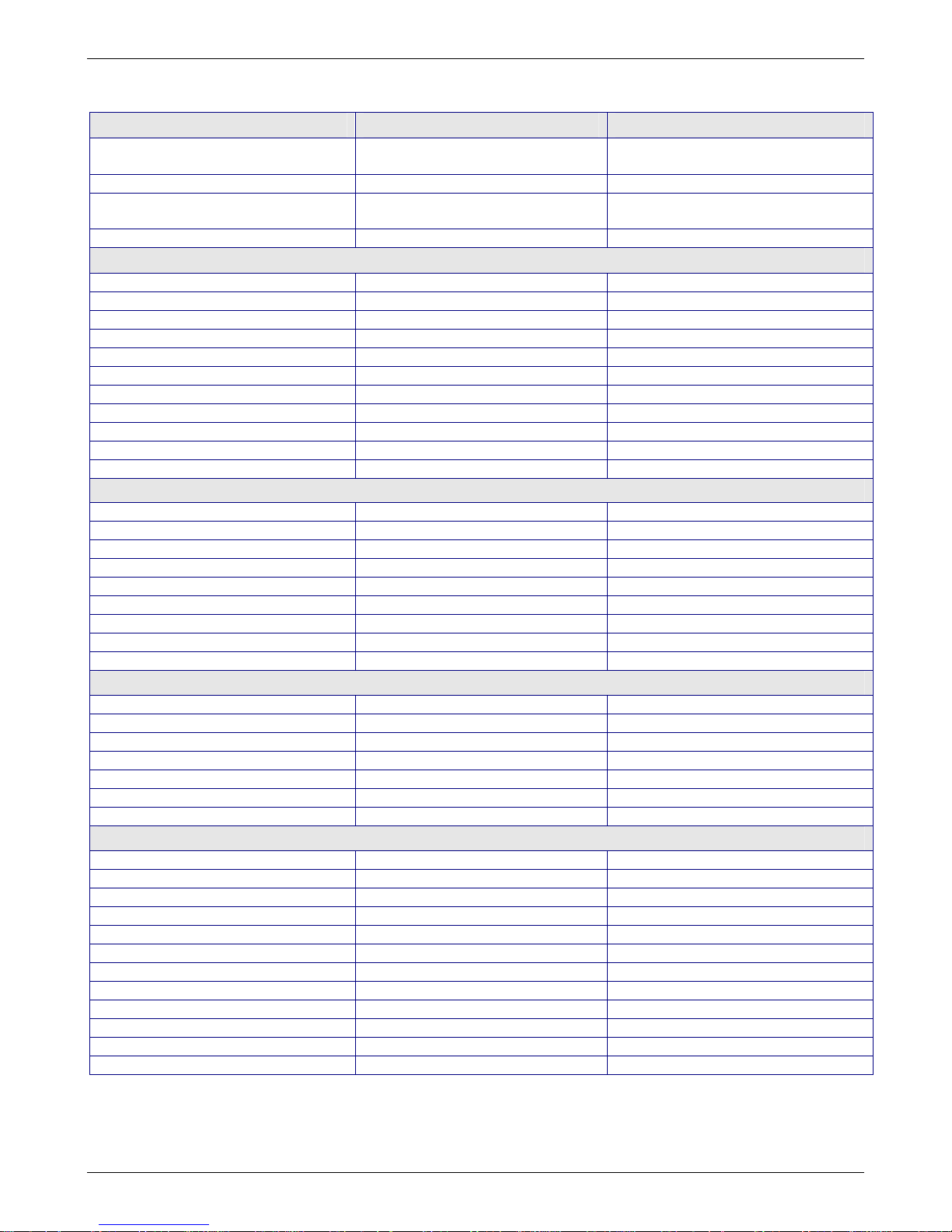
Chapter 1 – Product Description and Specifications
Specifications
Appliance Features RF850 RF860
Ethernet Ports 10/100BaseT (LAN, WAN,
WAN2/DMZ)
Number of Network Users 50 100
RAM 512MB (can be upgraded to a
total of 2GB)
Rackmount or Standalone Both Both
Firewall Features
Stateful Packet Inspection Yes Yes
Anti-Virus Option Yes Yes
Content Filtering Yes Yes
Spam Filtering Yes Yes
Application Proxies Yes Yes
Port and IP Filtering Yes Yes
Denial of Service Protection (DoS) Yes Yes
Network Address Translation (NAT) Yes Yes
Virtual Server Yes Yes
Intrusion/Port Scan Detection Yes Yes
H.323 Pass Through Yes Yes
VPN Features
Remote User (Client-to-LAN) Yes Yes
Branch Office (LAN-to-LAN) Yes Yes
3DES/AES Encryption Yes Yes
Encryption Throughput 5M 15M
IPSec/PPTP VPN Yes Yes
Total Number of Tunnels 50 100
Dynamic-to-Dynamic Tunneling Yes Yes
VPN Using FQDN Yes Yes
x.509 Certificates Yes Yes
Management Features
Email Alerts Yes Yes
Local & Remote Management Yes Yes
Logging Yes Yes
Reporting Yes Yes
Web Based (HTTP, HTTPS/SSL) Yes Yes
Secure Shell (SSH) Yes Yes
Syslog Yes Yes
Other Features
Shared Internet Access Yes Yes
Automatic Dial-Backup Yes Yes
Integrated Modem No Yes
Dual WAN Load Balancing Yes Yes
Internet/VPN Failover Yes Yes
High Availability Yes Yes
QoS/Bandwidth Allocation Yes Yes
PPPoE Yes Yes
DHCP Client/Server Yes Yes
User Authentication (Web Acce ss) Yes Yes
Live Updates Yes Yes
Warranty 2 Years 2 Years
10/100BaseT (LAN, WAN,
WAN2/DMZ)
1GB (can be upgraded to a total of
2GB)
Multi-Tech Systems, Inc. RouteFinder RF850/860 User Guide (PN S000400E) 11
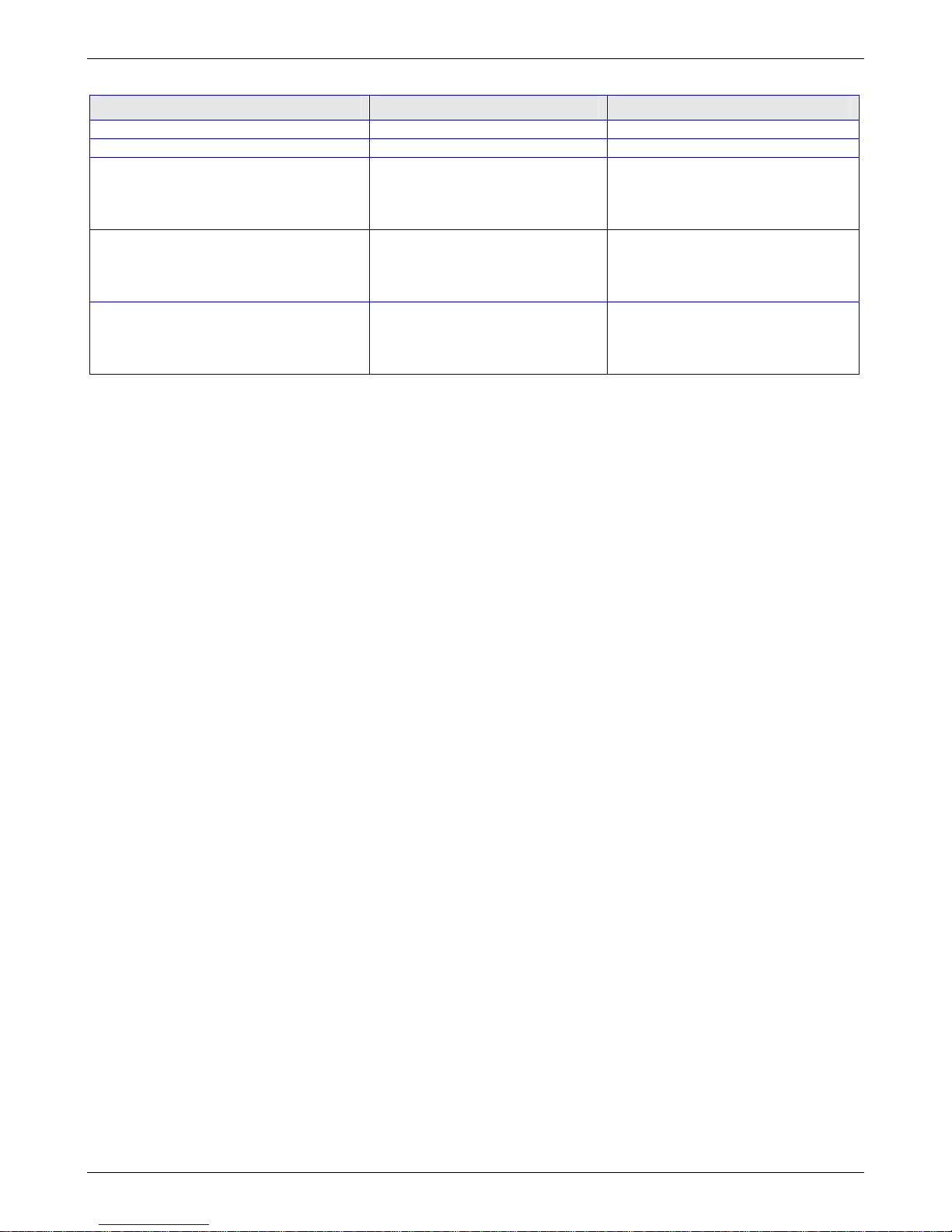
Chapter 1 – Product Description and Specifications
Power & Physical Description RF850 RF860
Power - Voltage & Frequency 100-240v AC, 50-60 Hz 100-240v AC, 50-60 Hz
Power Consumption 42 Watts +12Vdc @ 3.5A 42 Watts +12Vdc @ 3.5A
Physical Description Dimensions:
12" w × 1.75" h × 8" d;
(30.4cm × 4.45cm × 20.3cm)
Weight: 4.4 lbs. (2.0 kg)
Operating Environment Temperature Range:
32° to 120° F (0-50°C)
Humidity: 25-85%
Dimensions:
12" w × 1.75" h × 8" d;
(30.4cm × 4.45cm × 20.3cm)
Weight: 4.6 lbs. (2.1 kg)
Temperature Range:
32° to 120° F (0-50°C)
Humidity: 25-85% noncondensing
noncondensing
Approvals FCC Part 68
FCC Part 15 (Class A)
CE Mark
UL60950
FCC Part 68
FCC Part 15 (Class A)
CE Mark
UL60950
Multi-Tech Systems, Inc. RouteFinder RF850/860 User Guide (PN S000400E) 12
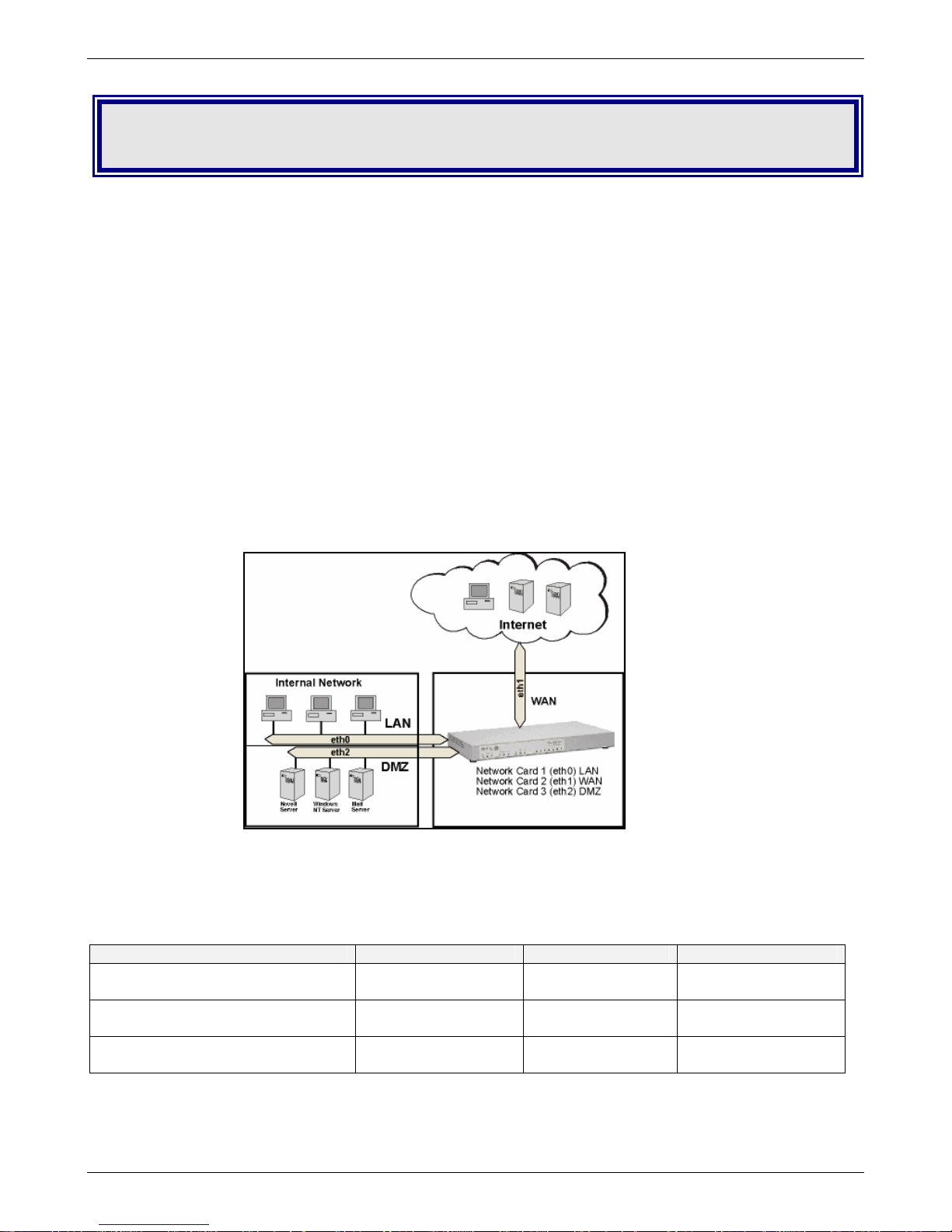
Chapter 2 – Installation and Setup
Chapter 2 – Installation and Setup
System Administrator Planning
• The system administrator must complete these setup requirements before in stalling the RouteFinder
software:
• Set the correct configuration of the Default Gateway
• Install an HTTPS-capable browser (e.g., the latest version of Microsoft Internet Explorer or Netscape
Navigator)
• Activate JavaScript and Cascading Style Sheets
• Make sure that no proxies are entered in the browser
• If Secure Shell (SSH) is to be used, you must install an SSH client program (e.g., PuTTY in Windows or
the bundled SSH client in most Linux packages).
Planning the Network
Before you begin the installation process, you should plan your network and decide which computer i s to have
access to which services. This simplifies configuration and saves you a lot of time that you would otherwise
need for corrections and adjustments.
RouteFinder Connection between Your Internal Network and the External Network
Establishing an Address Table
Enter your configuration information into the appropriate field of the Address Table below. You can use this table
to keep track of your specific RouteFinder and network information (e.g., the IP address used, email lists, etc.)
and keep for future reference.
Network Card connected to the
internal network (LAN on eth0)
Network Card connected to the
external network (WAN on eth1)
Network Card connected to the
WAN2 / DMZ (eth2)
Multi-Tech Systems, Inc. RouteFinder RF850/860 User Guide (PN S000400E) 13
IP Address Net Mask Default Gateway
___.___.___.___
___.___.___.___
___.___.___.___
___.___.___.___
___.___.___.___
___.___.___.___
___.___.___.___

Front Panel
LEDs Description
10MB
ACT
100MB
Disk ACT
Status
Power
WAN1, WAN2/DMZ Lights when a successful 10Base-T Internet connection is
established.
LAN Lights when a successful 10Base-T Ethernet connection is established.
WAN1, WAN2/DMZ Blinks when it is receiving or transmitting data.
LAN Blinks when it is receiving or transmitting data.
WAN1, WAN2/DMZ Lights when a successful 100Base-T Internet connection is
established.
LAN Lights when a successful 100Base-T Ethernet connection is established.
Lights when the disk drive is accessed.
When functioning normally, the LED blinks. The LED is a solid light when the
RouteFinder is booting up, saving the configuration, restarting, or updating the
firmware.
Lights when power is being supplied to the RouteFinder.
Chapter 2 – Installation and Setup
Multi-Tech Systems, Inc. RouteFinder RF850/860 User Guide (PN S000400E) 14
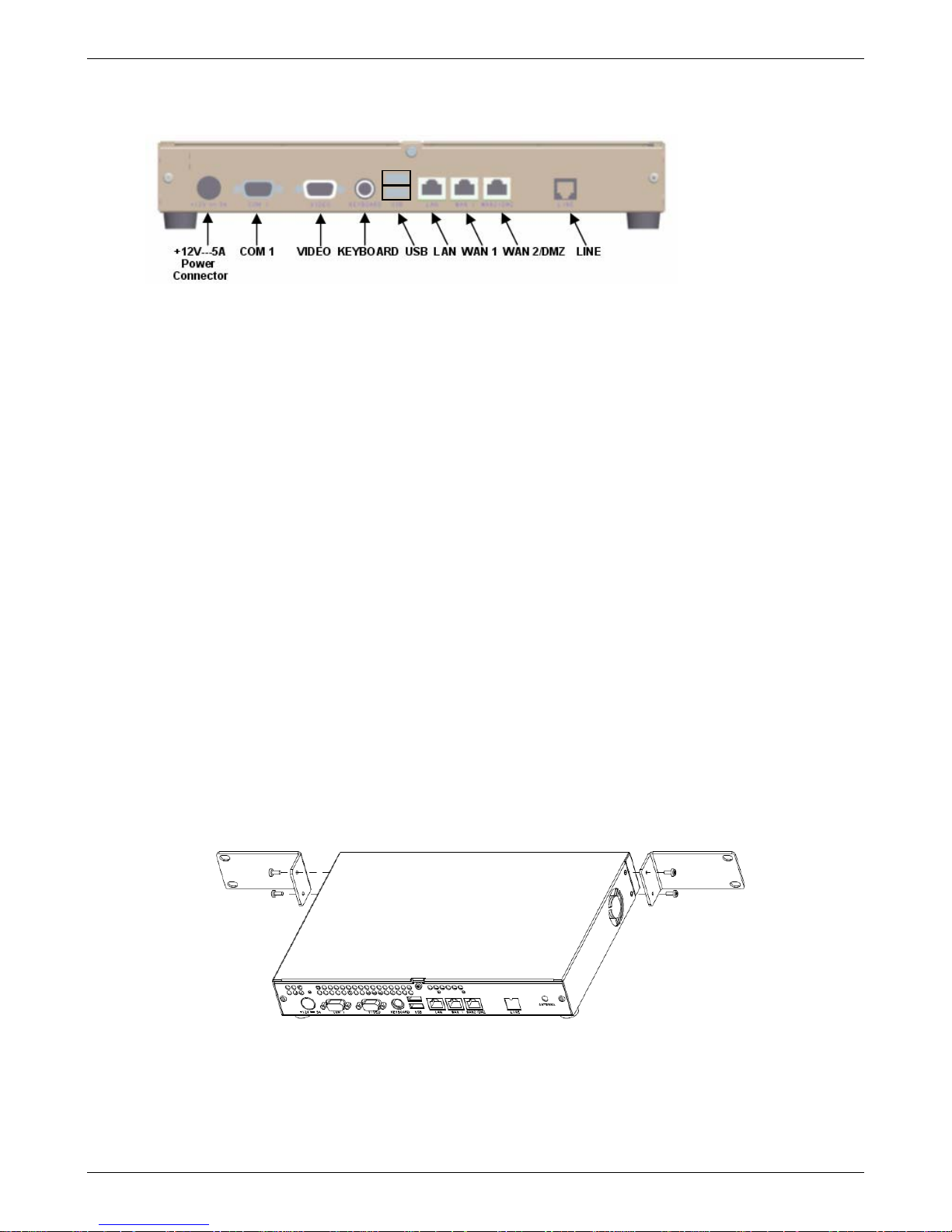
Chapter 2 – Installation and Setup
Cabling Procedure
Make the proper connections as illustrated in this drawing of the RouteFinder back panel.
Basic Connections
1. Using an RJ-45 Ethernet cable, connect the LAN jack to a PC, internal network switch, or hub.
Note: Use a cross-over Ethernet cable if connecting to a single device.
2. Using an RJ-45 Ethernet cable, connect the WAN 1 jack to a cable modem or DSL modem
connected to an Internet Service Provider.
3. Using the supplied POWER cord, plug one end into the RouteFinder power plug, and the other end
into a live power outlet.
Note: The status LED blinks continuously after power-up.
4. Wait for the RouteFinder to beep five times, indicating that it is ready to be configured with a Web
browser. This may take two or three minutes.
Optional Connections
1. Using an RJ-45 Ethernet cable, connect the WAN2 / DMZ jack to a network or DMZ device. For
example, a Voice over IP gateway.
2. Using a DB-9 cable, connect COM 1 port to a mouse or the COM port on a PC.
3. Using a DB-15 DSUB cable, connect the VIDEO port to a monitor.
4. Connect the Keyboard jack to a keyboard.
5. Using a USB connector, connect a memory stick, a floppy drive, a CD-ROM drive, a keyboard,
mouse, etc.
Rackmount Bracket Installation
The RouteFinder is shipped with two rackmount brackets and four rackmount screws for installing the
RouteFinder VPN into an industry-standard EIA 19-inch rack.
Note: The rackmount screws provided in this kit are included for the purpose of attaching the brackets to the
RouteFinder as shown below. It is up to you to provide the bracket-to-rack mounting screws.
Use the rack manufacturer’s documentation and procedures to safely and securely install the RouteFinder into
the rack.
RouteFinder Shown from the Back
Multi-Tech Systems, Inc. RouteFinder RF850/860 User Guide (PN S000400E) 15
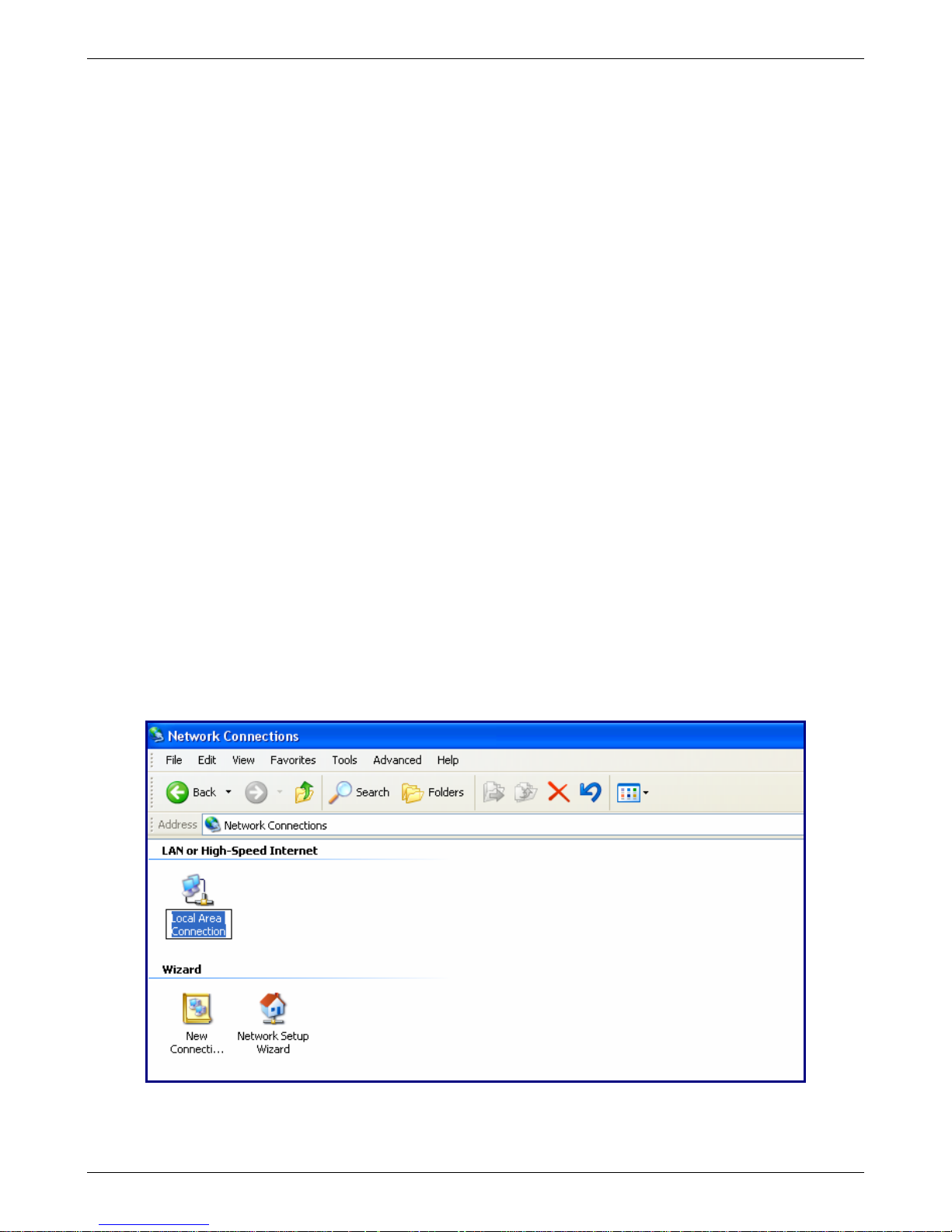
Chapter 2 – Installation and Setup
Setting up a Workstation and Starting the
RouteFinder
This section of the Quick Start covers the steps for setting up TCP/IP communication on the PC(s) connected to
the RouteFinder, starting up the RouteFinder, and opening the RouteFinder Web Management prog ram.
Establish TCP/IP Communication
The RouteFinders have built-in DHCP server functionality, so you can set the PC to obtain a dynamic IP
address. The following directions are for Windows 2000+/XP operating systems.
Set a Fixed IP Address
To set a Fixed IP Address, check Specify an IP address instead of Obtain an IP address automatically.
Then click OK.
1. Enter the workstation IP address as 192.168.2.x. Note that the x in the add ress stands for numbers 101
and up.
2. Enter the Subnet mask as 255.255.255.0
3. Enter the Default gateway as 192.168.2.1
4. Close out of the Control Panel.
5. Repeat these steps for each PC on your network.
OR
Obtain a Dynamic IP Address
To obtain a dynamic IP address so it can be assigned to the Ethernet port:
1. Make the RouteFinder connections as described on the previous two pages.
2. Click Start | Settings | Control Panel. Double-click the Network Connections icon.
3. The Network Connections screen displays. Right-click the Local Area Connection icon and choose
Properties from the drop down list.
Multi-Tech Systems, Inc. RouteFinder RF850/860 User Guide (PN S000400E) 16
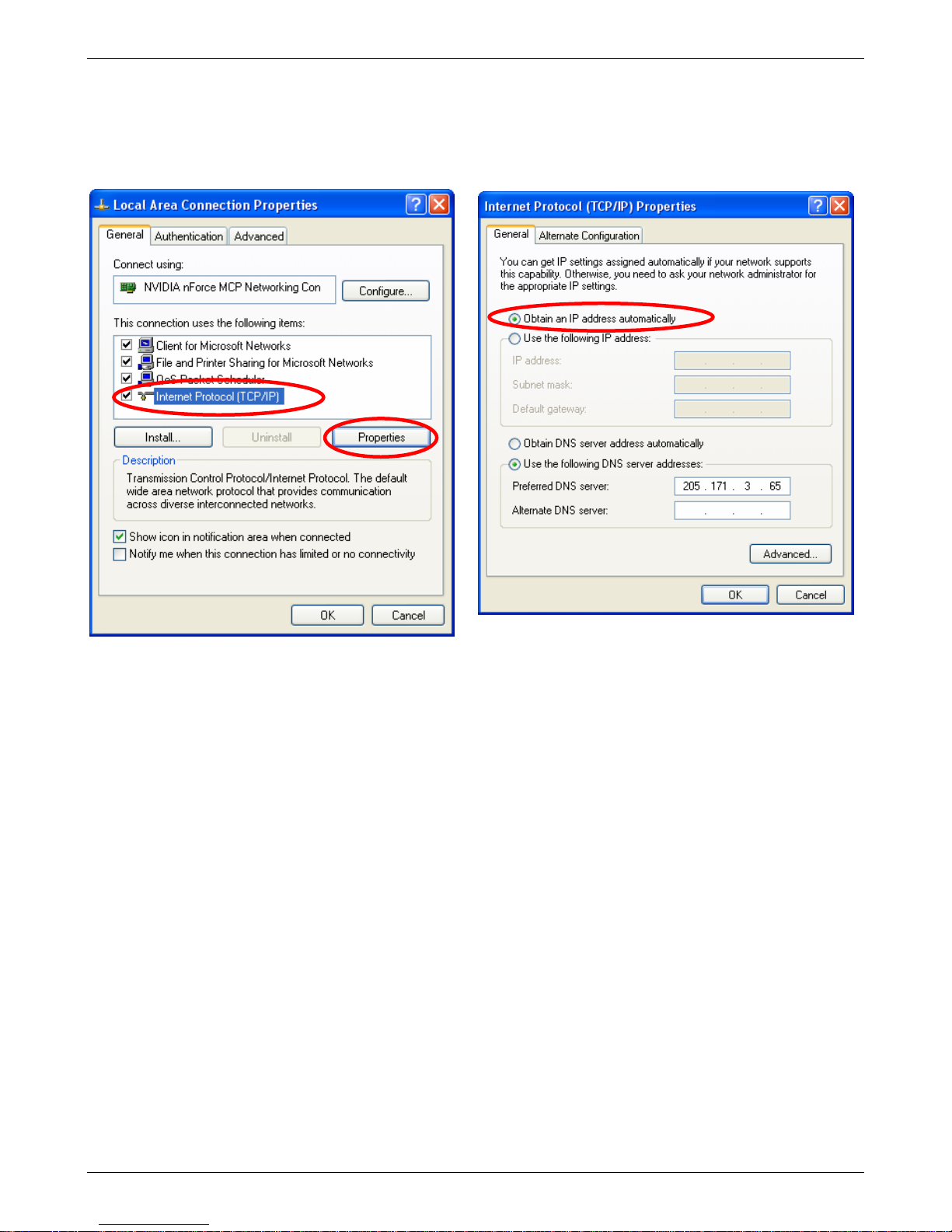
Chapter 2 – Installation and Setup
4. The Local Area Connection Properties dialog
box displays.
• Select Internet Protocol [TCP/IP].
• Click the Properties button.
5. Once you click the Properties button, the following
screen displays. To have your DHCP client obtain a
dynamic IP address, click the button for Obtain an
IP address automatically.
6. Close out of the Control Panel.
7. Repeat these steps for each PC on your network.
Multi-Tech Systems, Inc. RouteFinder RF850/860 User Guide (PN S000400E) 17
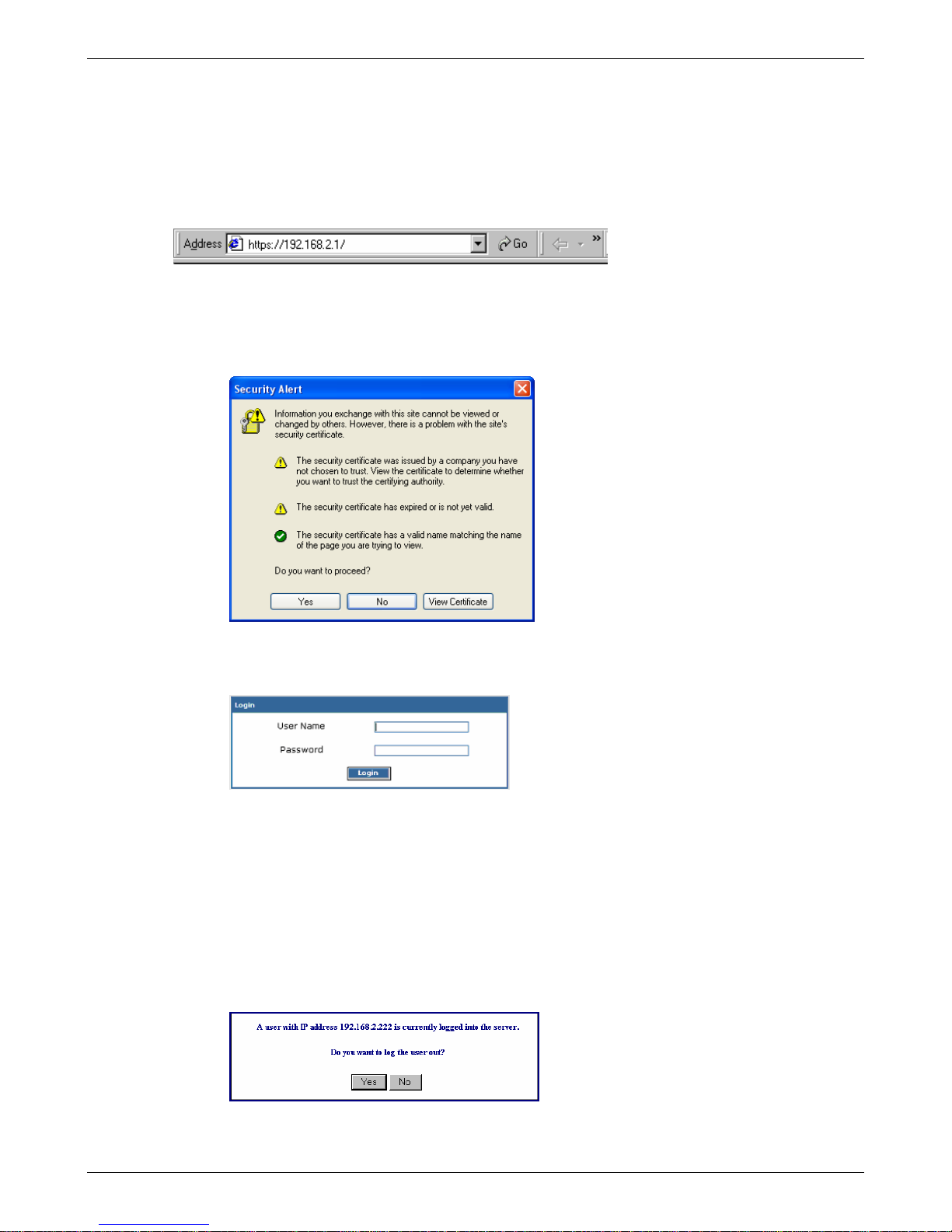
Chapter 2 – Installation and Setup
Open a Web Browser
Note: Be sure that the RouteFinder is cabled and that the power is connected. See the cabling dra wing s at the
beginning of this chapter.
Bring up a Web browser on the workstation.
1. Type the default Gateway address: https://192.168.2.1
2. Press Enter
IMPORTANT: Be sure to type https (http will not work).
Note: Make sure your PC’s IP address is in the same network as the router’s IP address.
IPCONFIG is a tool for finding a computer’s default gateway and MAC address.
In some environments, one or more Security Alert screen(s) may display. At the following Security
Alert screen, click Yes and follow any additional on-screen prompts.
Login
The Login screen displays after you type the default Gateway address:
• Type the default User name: admin (all lower-case)
• Tab to the Password field and type the default password: admin (all lower-case ).
• Click the Login button.
Note: User name and Password entries are case-sensitive (both must be typed in lower-case). A password
can be up to 12 characters. If Windows displays the AutoComplete screen, you may want to click No to tell
Windows OS to not remember the password for security reasons.
• Password Caution: Use a safe password! Your first name spelled backwards is not a
sufficiently safe password; a password such as xfT35$4 is better. It is recommended that you
change the default password. Create your own password.
• If someone else is already logged into the RouteFinder or you were logged in recently, the
following message displays.
Click Yes. (If you click No, you are returned to the Login screen.)
Multi-Tech Systems, Inc. RouteFinder RF850/860 User Guide (PN S000400E) 18
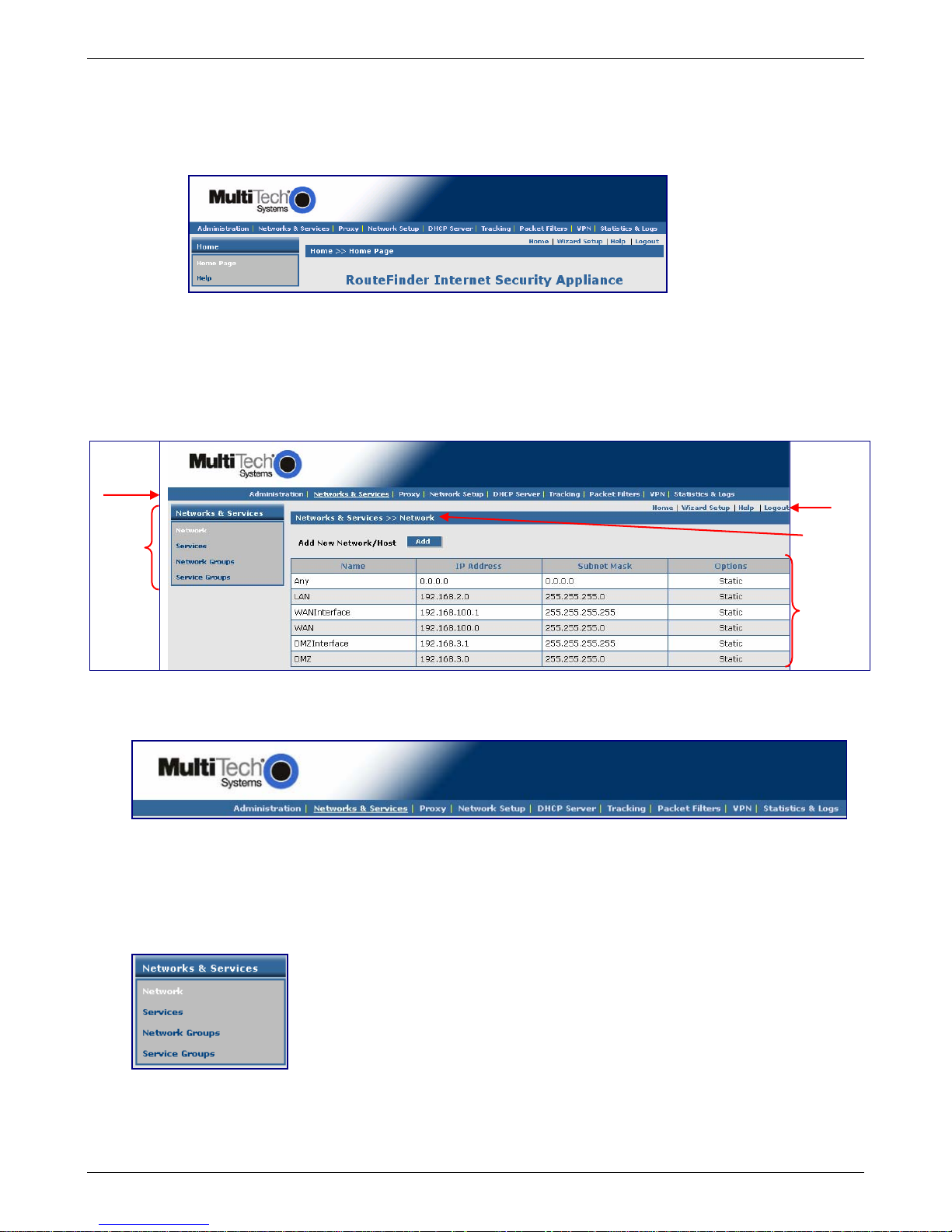
Chapter 2 – Installation and Setup
Web Management Software Opens
The Web Management software Home screen displays.
This software is factory-installed on your RouteFinder.
(This is a view of the top part of the Home screen.)
A description of the Web Management software continues in Chapter 4.
Before using the software, you may find the following information about navigating the screens and the
structuring of the menus helpful.
Navigating Through the Software Screens
Menu
Bar
Sub
Menu
Other
Options
Screen
Name
Input /
Display
Area
RouteFinder Menu Bar
Sub-Menu
Each item on the Menu Bar has its own sub-menu, which displays on the left side of the screen.
When you click one of the Menu Bar buttons, the first sub-menu option displays. You can choo se othe r
sub-menu screens by clicking the screen name in the sub-menu list.
This is an example of the Networks & Services sub-menu.
Multi-Tech Systems, Inc. RouteFinder RF850/860 User Guide (PN S000400E) 19
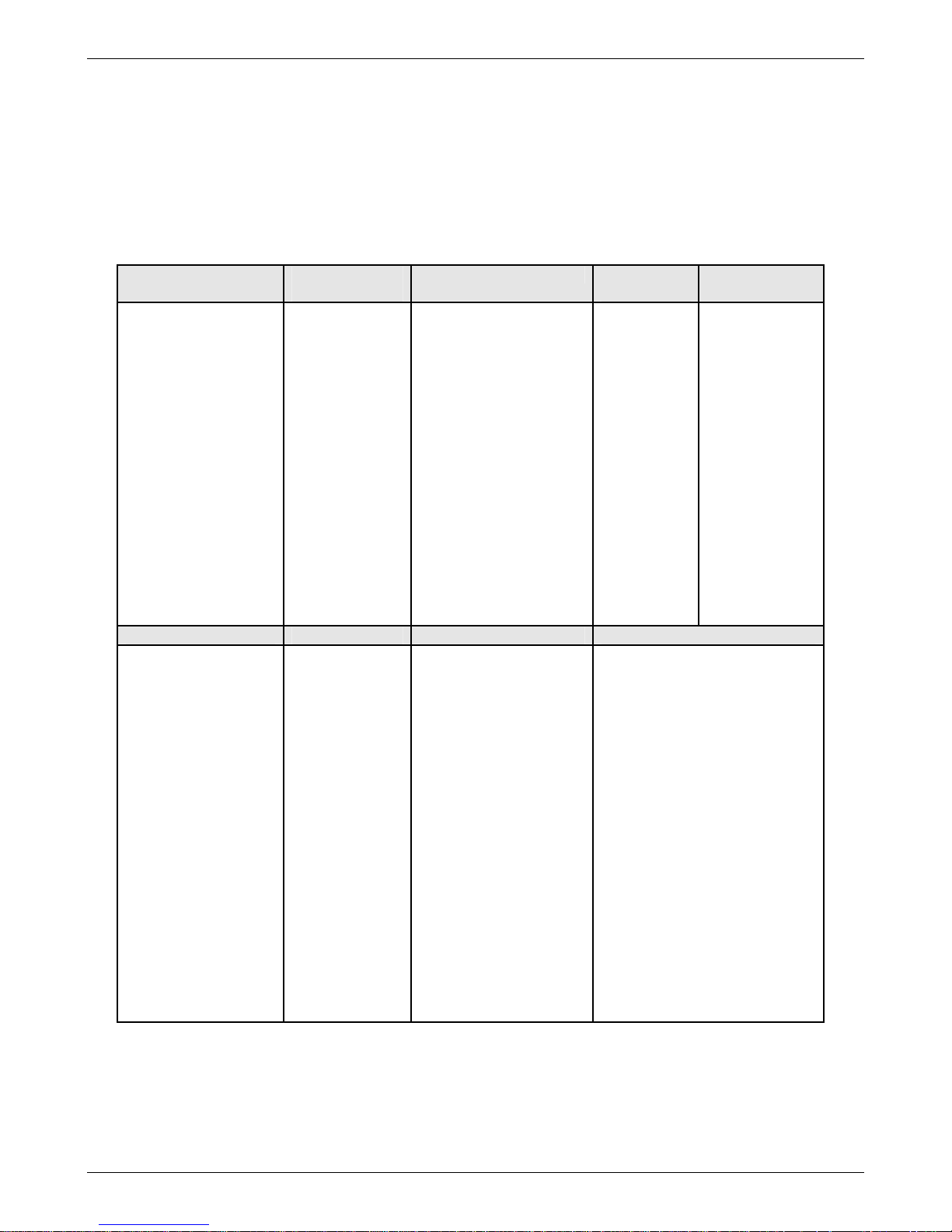
Chapter 2 – Installation and Setup
Screen Buttons
Home The main screen.
Wizard Setup Change passwords and quickly set up your RouteFinder with the basic configuration that
will set it up as a firewall.
Help Describes what to do on each screen.
Logout Logout and return to the login screen.
Menus and Sub-Menus
Administration Networks &
Services
System Setup
SSH
SNTP Client
Administrative Access
Networks
Services
Network Groups
Service Groups
Change Root
Password
Site Certificate
License Key
Intrusion Detection
Tools
System Scheduler
Factory Defaults
User Authentication
Local Users
Radius & SAM
Version Information
Proxy Network
Setup
HTTP Proxy
Custom Filters
SMTP Proxy
SMTP SPAM Filtering
POP3 Proxy
POP3 SPAM Filtering
Advanced
Configurations
SOCKS Proxy
DNS Proxy
Interface
PPP
PPPoE
DHCP Client
Dynamic
DNS
Routes
Masquerading
SNAT
DNAT
Load
Balancing
High
Availability
Restart
Shutdown
Tracking Packet Filters VPN Statistics & Logs
Accounting
Update Services
Backup
Version Control
Packet Filter
Rules
ICMP
Advanced
Enable/Disable
Log
QoS
IPSec
X.509 Certificates
IPSec Bridging
PPTP
Uptime
Hardware
Networks
Interfaces
SMTP Proxy
Accounting
Self Monitor
IPSec
PPTP
Packet Filter
Port Scans
View Logs
HTTP Access
DHCP
SMTP Virus Quarantine
POP3 Virus Quarantine
SMTP Spam Quarantine
Administrative Authentication
Log
QoS
DDNS
DHCP Server
Subnet Settings
Fixed
Addresses
Multi-Tech Systems, Inc. RouteFinder RF850/860 User Guide (PN S000400E) 20
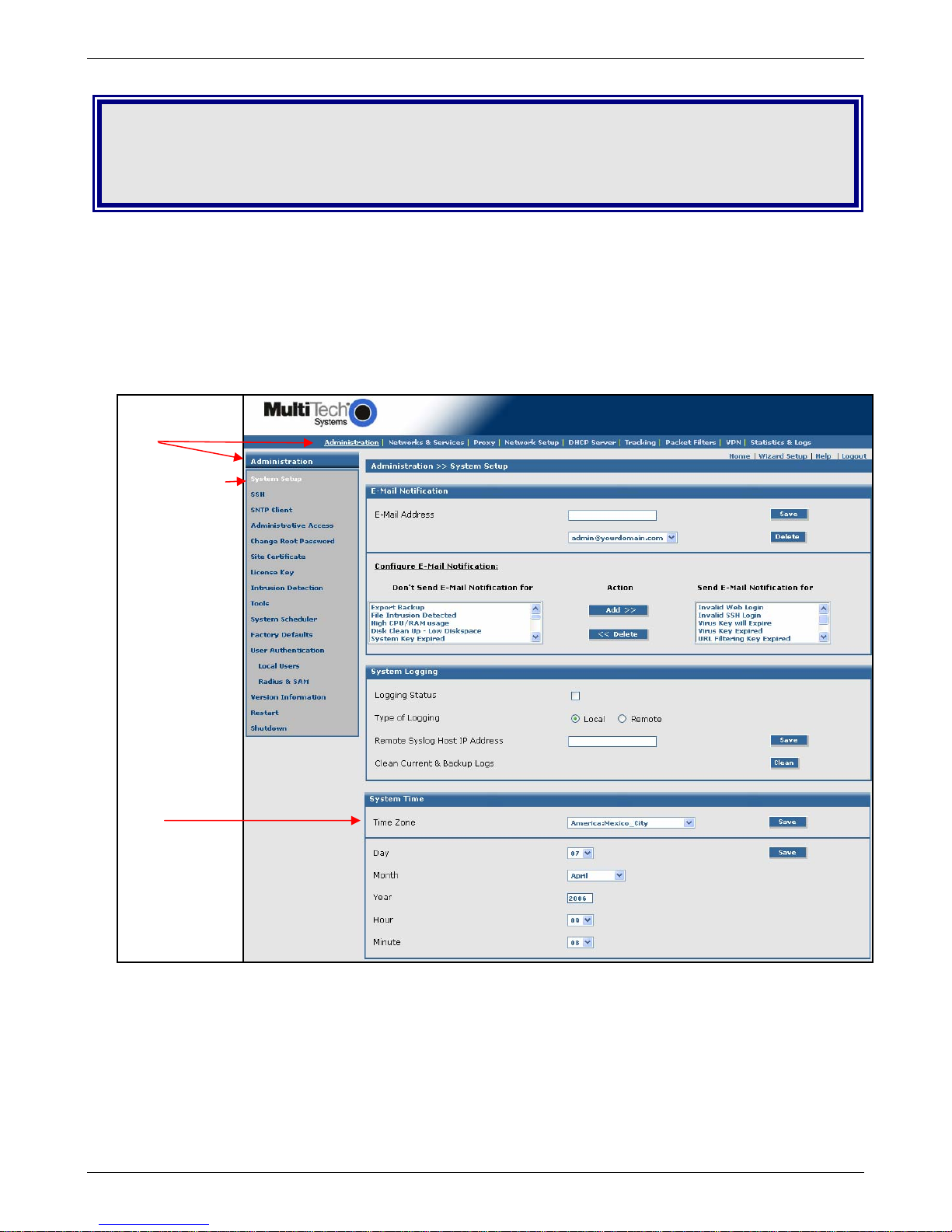
Chapter 3 – Configuration Using Web Management Software
Chapter 3 – Configuration Using Web
Management Software
Initial Configuration Step
Set Up Your Time Zone
• Click Administration on the Menu Bar. The System Setup screen displays.
• Set the following:
• Set System Time by selecting your Time Zone
• Set the current Day, Month, Year, Hour, and Minute
Administration
System Setup
Submenu and first
screen listed on
the submenu
(System Setup)
display when you
click on your
Menu choice
(Administration)
System Time
Multi-Tech Systems, Inc. RouteFinder RF850/860 User Guide (PN S000400E) 21
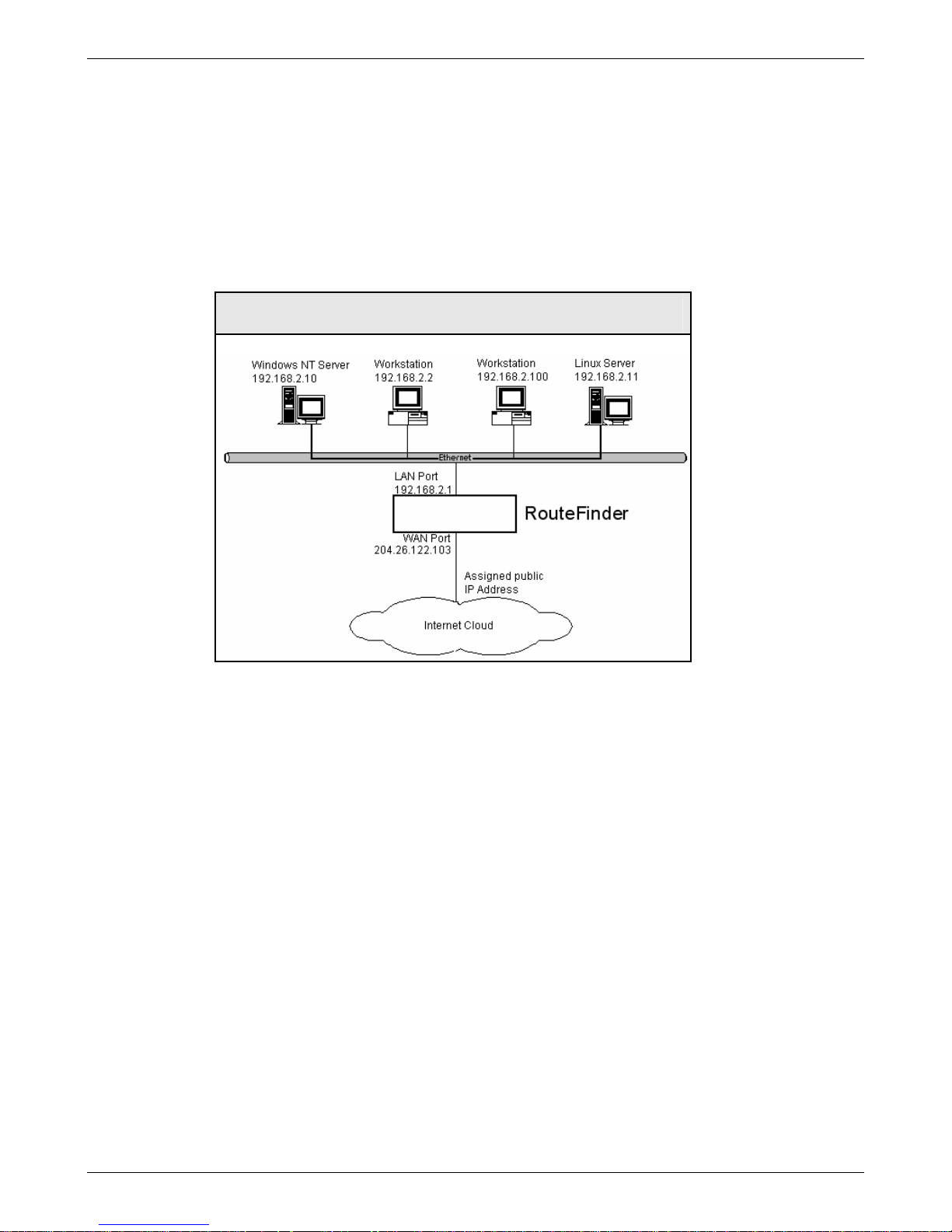
Chapter 3 – Configuration Using Web Management Software
Second Configuration Step – Using the Wizard Setup
Using the Wizard Setup is a quick way to enter the basic configuration parameters to allow communication
between the LAN’s workstation(s) and the Internet as shown in the example below.
Important Note: An initial configuration must be completed for each type of RouteFinder functions: firewall
configuration, LAN-to-LAN configuration, a LAN-to-Remote Client configuration.
Note about License Agreements: It is suggested that you read the legal information and license agreements
before beginning the configuration. This information can be found in the RouteFinder User Guide on the
RouteFinder CD.
RouteFinder Initial Configuration
Multi-Tech Systems, Inc. RouteFinder RF850/860 User Guide (PN S000400E) 22
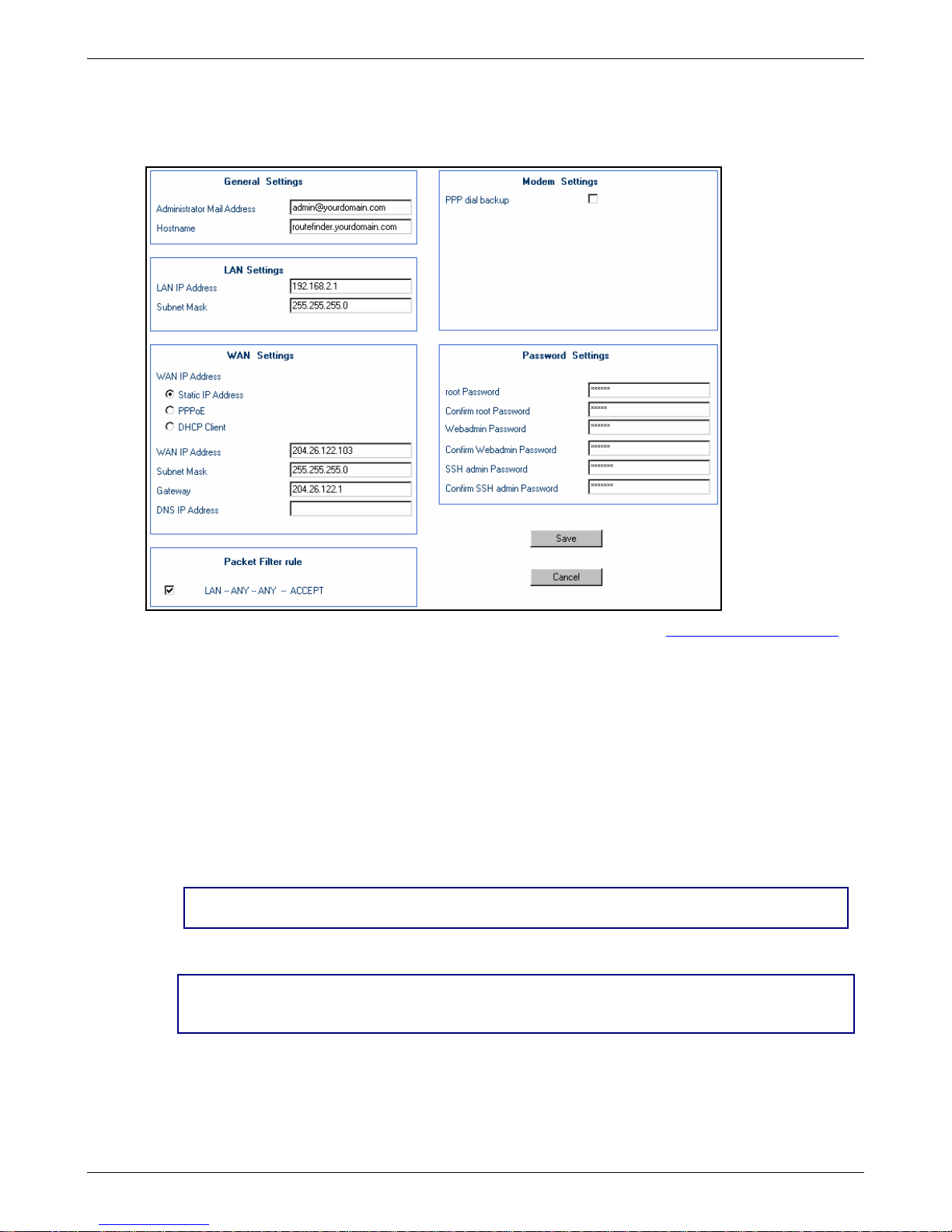
Chapter 3 – Configuration Using Web Management Software
The Wizard Setup Screen – Configuration Example
Click on the Wizard Setup button located under the Menu Bar. The Wizard Setup screen displays. The screen
establishes the firewall setup and can be used to enter initial data for other setups.
1. Enter your Administrator Email Address (can be anything). Example: admin@yourdomain.com
2. Enter your Hostname for the RouteFinder (can be anything).
Example: RouteFinder.domainname.com
3. LAN IP Address and Subnet Mask def ault into the fields. These should be acceptable for your site.
4. Enter the WAN IP Address. This is the PUBLIC STATIC IP address.
Set this option based on information provided by your ISP. Example: 204.26.122.103
5. Change the Gateway IP address. This is the IP address of the router that connects to the Internet.
Example: 204.26.122.1
6. Place a checkmark in the Packet Filter Rule LAN-ANY-ANY-ACCEPT box to enable the rule.
7. Change Password Settings as appropriate for your network. It is highly recommended that you
change all default passwords. Do not leave them at the defaults for security reasons.
8. Click Save to save the settings you just entered.
9. The following message displays. Click OK to close the message box and save your changes.
Click OK to save the changes. Please be patient. Setup will take a few minutes to implement
the changes. Do not close the Browser.
Click OK to close the message box and save your changes.
10. One more message displays. Note that saving your settings will take 1-2 minutes.
Please do not close the browser. Server is saving the values. After a few minutes you will be
redirected to the new IP address. If you are not redirected, change the address in the location
bar to 192.168.2.1.
11. Test your workstation to see that it can access the Internet. If a connection is established, then the
settings have been entered correctly.
Your Basic Configuration Is Now Complete.
Multi-Tech Systems, Inc. RouteFinder RF850/860 User Guide (PN S000400E) 23
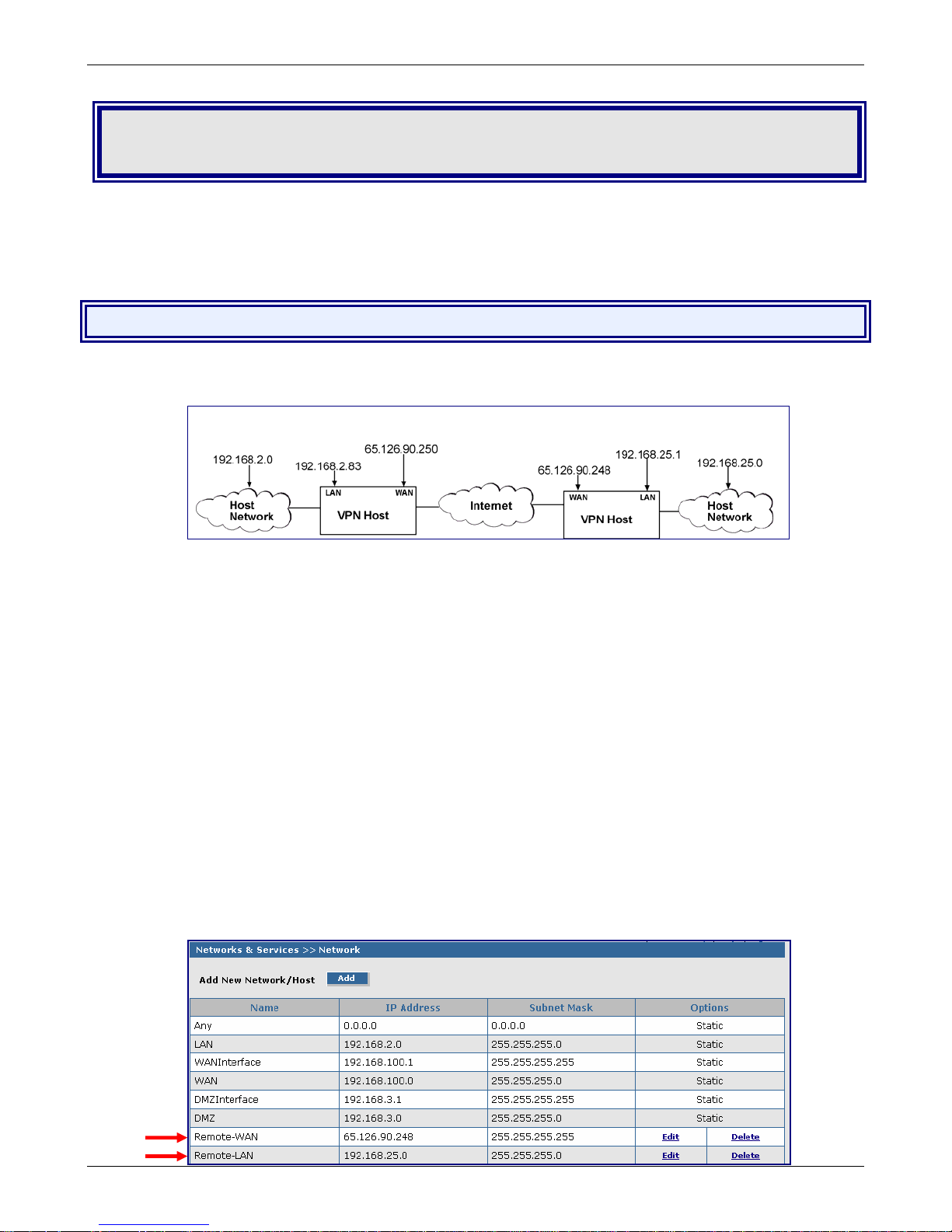
Chapter 4 – Configuration Examples
Chapter 4 – Configuration Examples
These examples show how to configure the RouteFinder using the entire Web Management software program.
The Wizard Setup utility provides a basic firewall connection, while the Web Management sof t ware allows you to
configure VPN features, management features, and other options (see the menu outline in Chapter 2).
Example 1 – Setup Two RouteFinders
The example can be used for a LAN-to-LAN (branch office) setup. It requires two RouteFinders - one in the
home office and one in the remote branch office and requires additional parameters beyond the Wizard Setup to
be entered.
Side A Side B
RouteFinder Setup – Side A
Networks & Services > Networks Setup
1. Log in to your RouteFinder software and go to Net works & Services > Network Configuration
screen.
2. Click the Add button to open the fields for entering your network information.
3. Create a new network name for the Remote WAN by entering a Name, IP Address, and
Subnet Mask. For this example, enter the following:
Name: Remote-WAN
IP Address: 65.126.90.248
Subnet Mask: 255.255.255.255
4. Create a new network name for the Remote LAN by entering a Name, IP Address, and Subnet
Mask. For this example, enter the following:
Name: Remote-LAN
IP Address: 192.168.25.0
Subnet Mask: 255.255.255.0
5. Click Add to add the network to the li st.
Multi-Tech Systems, Inc. RouteFinder RF850/860 User Guide (PN S000400E) 24
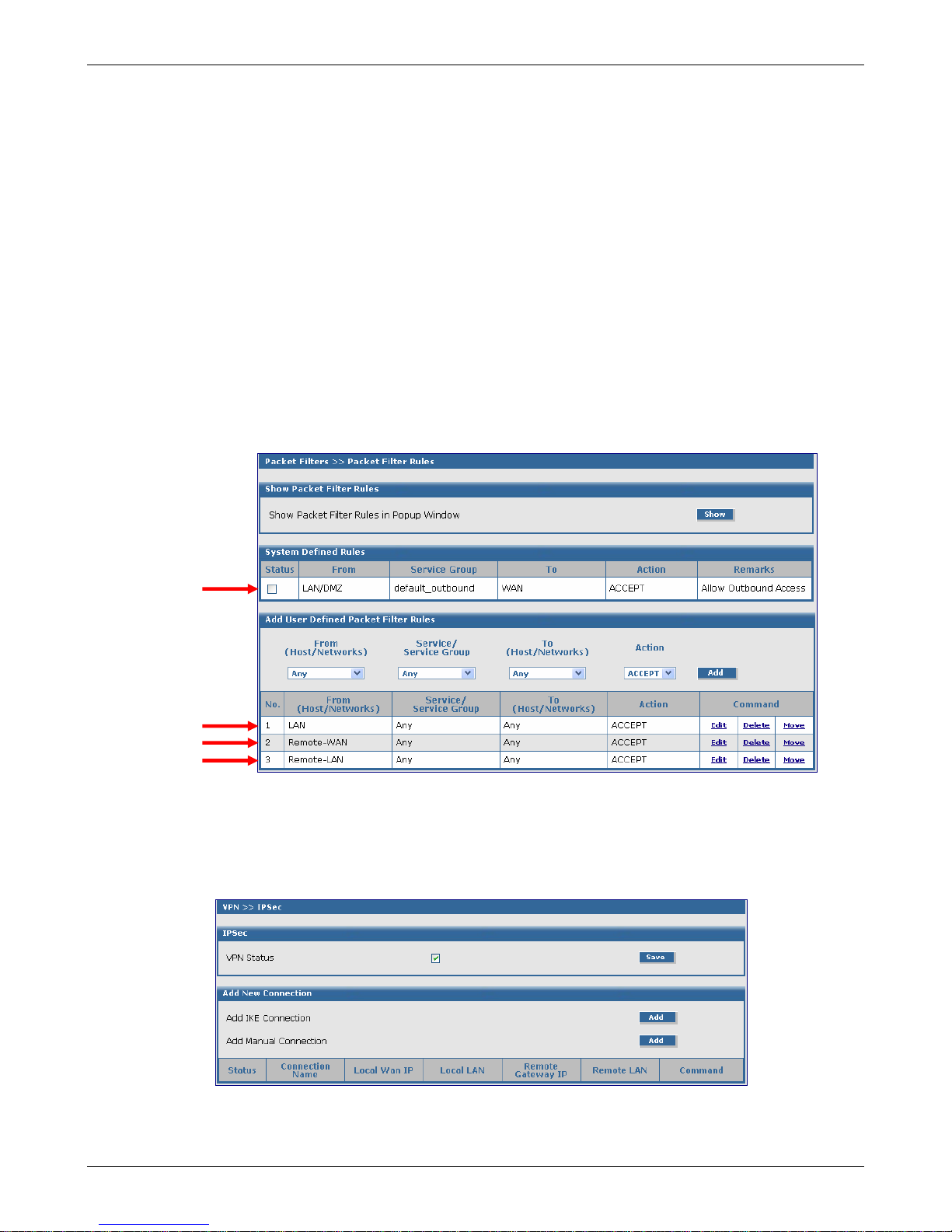
Chapter 4 – Configuration Examples
Example 1, Side A
Packet Filters > Packet Filter Rules
1. Go to the Packet Filters > Packet Filter Rules screen to set the VPN client tunnel rights. The
Packet Filter rights established on this screen give the client access across the tunnel to your
host network.
2. In the System Defined Rules section, uncheck the Status box, if a check mark is present when
setting up User Defined Rules.
3. In the Add User Defined Packet Filter Rules section, click on From (Host/Networks) and select
the network to be allowed.
4. In this example, select Remote-WAN.
5. If you are not restricting the type of Service, select Any.
6. If you are not restricting any Network. Click on To (Host/Network), select Any.
Notes:
• If the client is dynamic (unknown), set up a Remote-WAN Any Any ACCEPT filter to allow any
network to come in.
• You might want to add LAN Any Any ACCEPT to the User Defined Packet Filter Rules. If you
want this rule to be in the first position so that it takes precedence over the VPN-Client rule,
select the Move command, and move this rule to the first position.
VPN Setup
1. Go to the VPN > IPSec screen.
2. Click the VPN Status check box to enable IPSec. Then click the Save button.
3. Select Add IKE Connection by clicking the corre spo nding Add button.
Multi-Tech Systems, Inc. RouteFinder RF850/860 User Guide (PN S000400E) 25
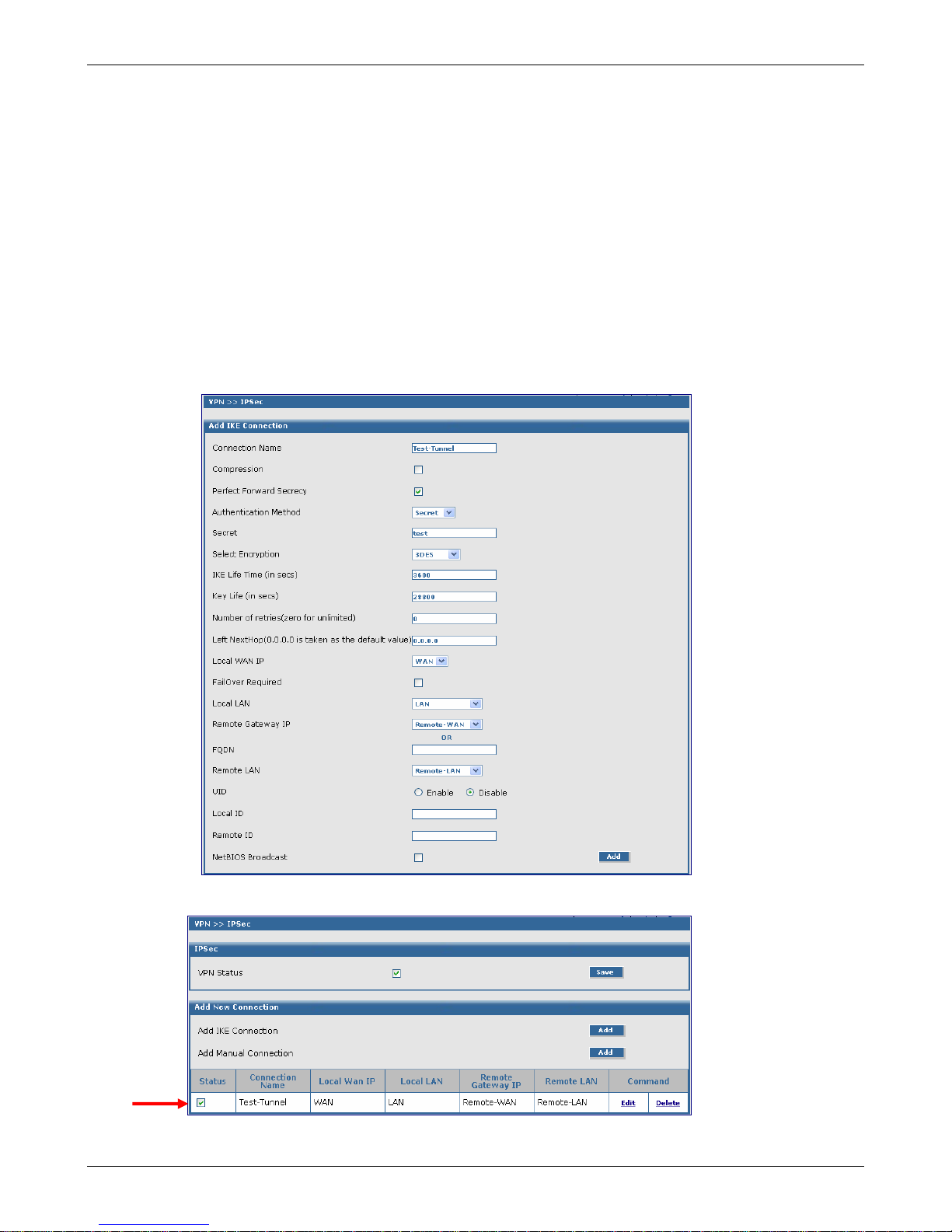
Chapter 4 – Configuration Examples
Example 1, Side A
VPN Setup (Continued)
The Add IKE Connection screen displays. All settings can be left at the default unless otherwise
indicated:
1. Connection Name: Enter in the name of the VPN tunnel you want to create.
Example: Test-Tunnel
2. Secret: Enter a Secret password (which has to match on both ends of the tunnel). For this
example, enter test.
3. Select Encryption: Select 3DES.
4. Local WAN IP: Select WAN.
5. Local LAN: Select LAN.
6. Remote Gateway IP: Select Remote-WAN. (select ANY if unknown)
7. Remote LAN: Select Remote-LAN.
8. Click the Save button to save your tunnel.
The VPN > IPSec Status screen displays; this time showing the newly-created VPN tunnel.
Important Note:
Make sure to check the Status box for this VPN tunnel in order to activate it.
Multi-Tech Systems, Inc. RouteFinder RF850/860 User Guide (PN S000400E) 26
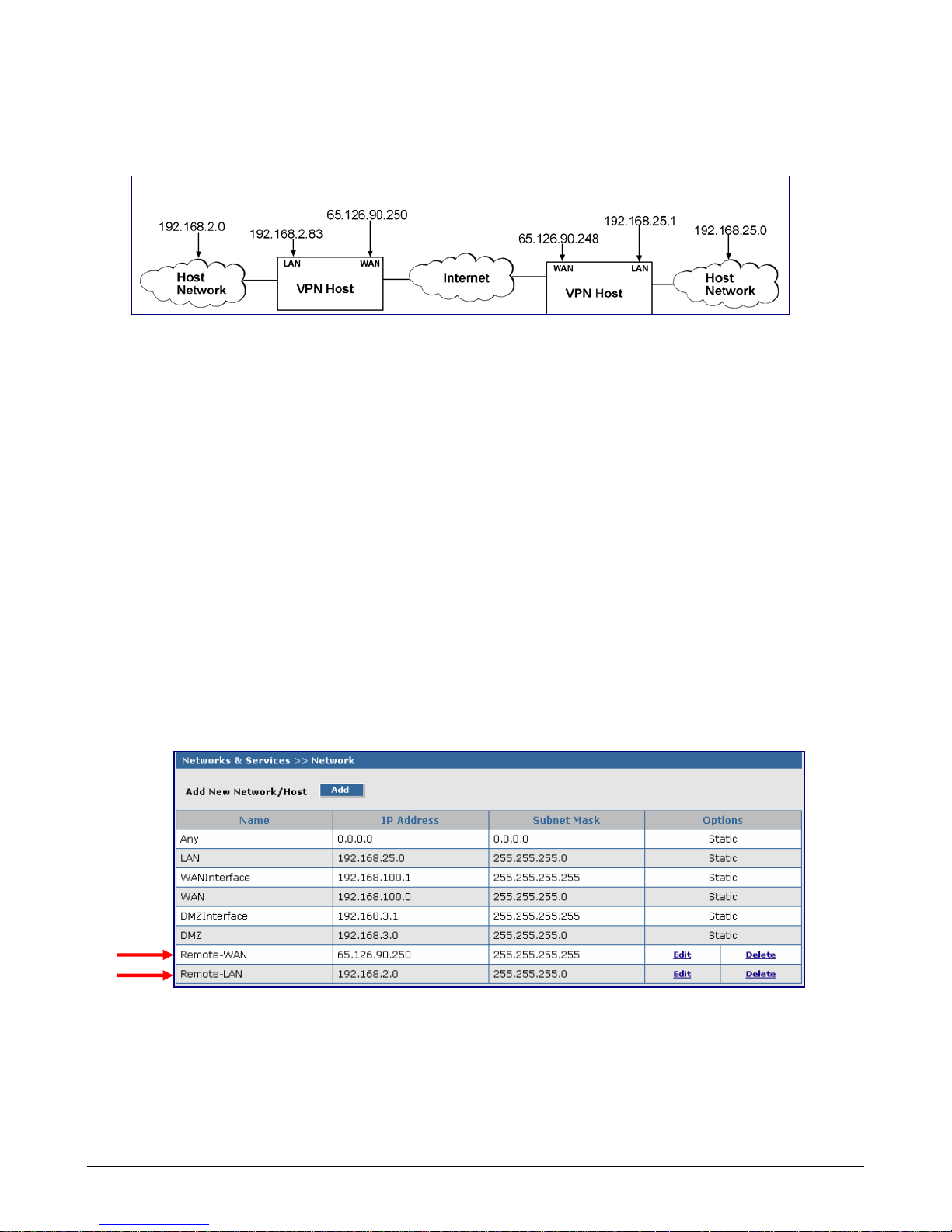
RouteFinder Setup – Side B
Networks & Services > Network
1. Log in to your RouteFinder software and go to Net works & Services > Network Configuration
2. Click the Add button to open the fields fo r entering your network information.
3. Create a new network name for the Remote LAN by entering a Name, IP Address, and Subnet
4. Click Add to add the network to the li st.
5. Create a new network name for the Remote WAN by entering a Name, IP Address, and
6. Click Add to add the network to the li st
Note: The same address/mask pair should not be prese nt in the current list displayed on the
screen.
Side A Side B
screen.
Mask. For this example, enter the following:
Name: Remote-LAN
IP Address: 192.168.2.0
Subnet Mask: 255.255.255.0
Subnet Mask. For this example, enter the following:
Name: Remote-WAN
IP Address: 65.126.90.250
Subnet Mask: 255.255.255.255
Chapter 4 – Configuration Examples
Example 1, Side B
Multi-Tech Systems, Inc. RouteFinder RF850/860 User Guide (PN S000400E) 27
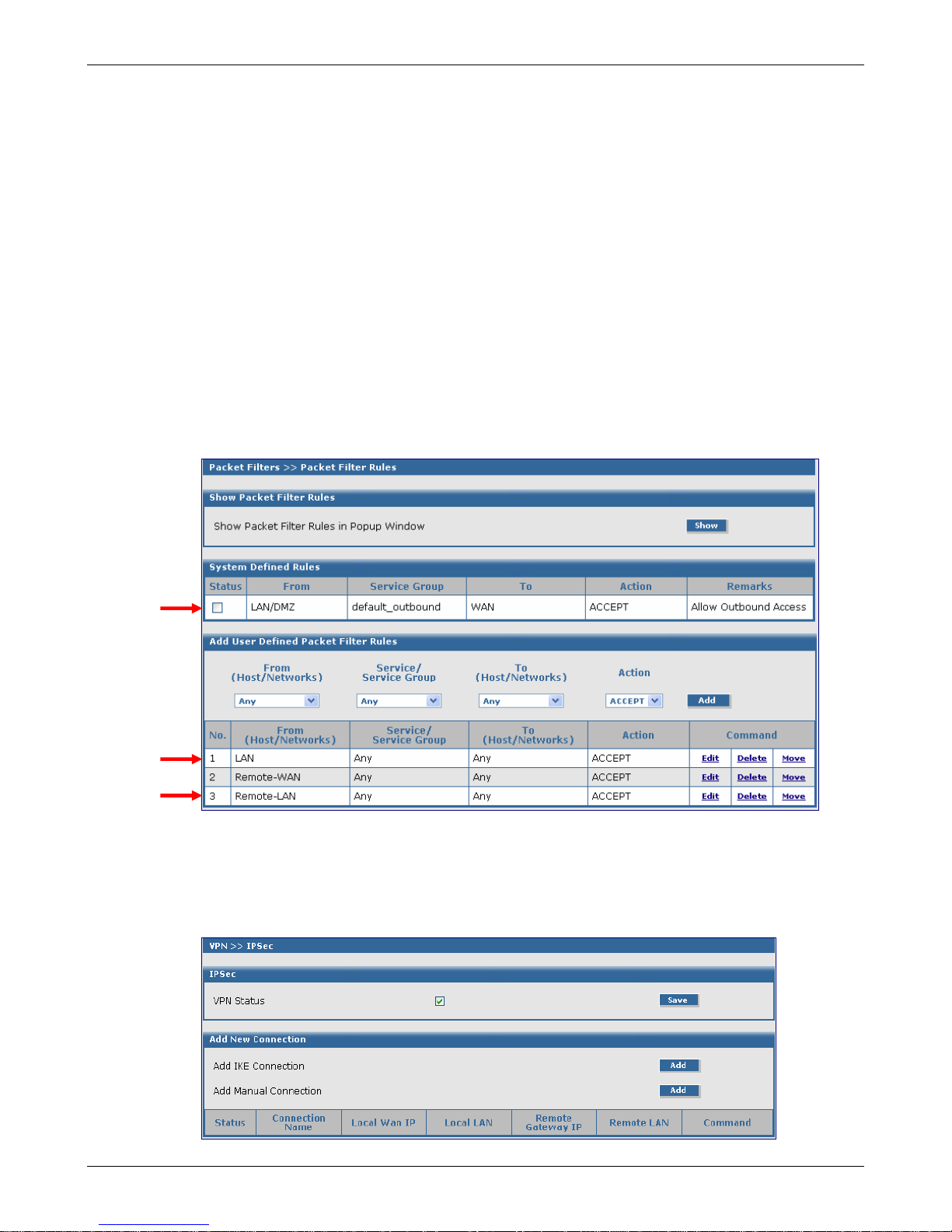
Chapter 4 – Configuration Examples
Example 1, Side B
Packet Filters > Packet Filter Rules
1. Go to the Packet Filters > Packet Filter Rules screen to set the VPN client tunnel rights. The
Packet Filter rights established on this screen give the client access across the tunnel to your
host network.
2. In the System Defined Rules section, uncheck the Status box, if a check mark is present when
adding User Defined Packet Filters Rules.
3. In the Add User Defined Packet Filter Rules section, click on From (Host/Networks) and select
the network to be allowed.
In this example, select Remote-LAN.
4. If you are not restricting the type of service, select Any.
5. If you are not restricting what network. Click on To (Host/Network), select Any.
Notes:
• If the client is dynamic (unknown), set up a Remote-LAN Any Any ACCEPT filter to allow any
network to come in.
• You will need to add LAN Any Any ACCEPT to the User Defined Packet Filter Rules. If you
want this rule to be in the first position so that it takes precedence over the VPN-Client rule,
select the Move command, and move this rule to the first position.
VPN Setup
1. Go to the VPN > IPSec screen.
2. Click the VPN Status check box to enable IPSec. Then click the Save button.
3. Select Add an IKE Connection by clicking the correspondi ng Add button.
Multi-Tech Systems, Inc. RouteFinder RF850/860 User Guide (PN S000400E) 28
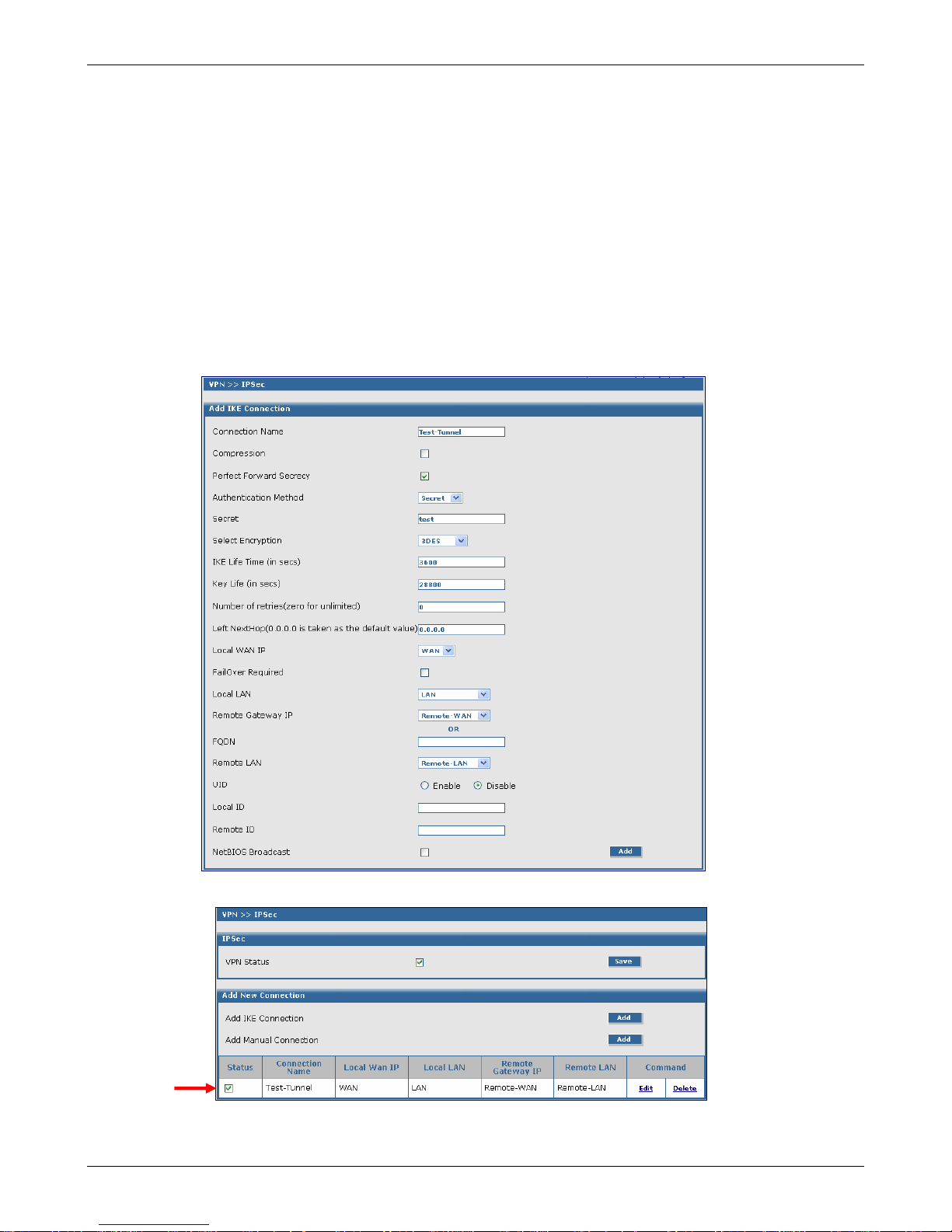
Chapter 4 – Configuration Examples
Example 1, Side B
VPN Setup (Continued)
The Add an IKE Connection screen displays. All settings can be left at the default unless otherwise
indicated:
1. Connection Name: Enter in the name of the VPN tunnel you want to create. Example: Test-
Tunnel.
2. Secret: Enter the Secret password (which has to match on both en ds of the tunnel). For this
example, enter test.
3. Select Encryption: Select 3DES.
4. Local WAN IP: Select WAN
5. Local LAN: Select LAN
6. Remote Gateway IP: Select Remote-WAN (Select Any if unkno wn)
7. Remote LAN: Select Remote-LAN.
8. Click the Save button to save your tunnel.
The VPN > IPSec Status screen displays; this time showing the newly-created VPN tunnel.
Important Note:
Make sure to check the Status box for this VPN tunnel in order to activate it.
Multi-Tech Systems, Inc. RouteFinder RF850/860 User Guide (PN S000400E) 29
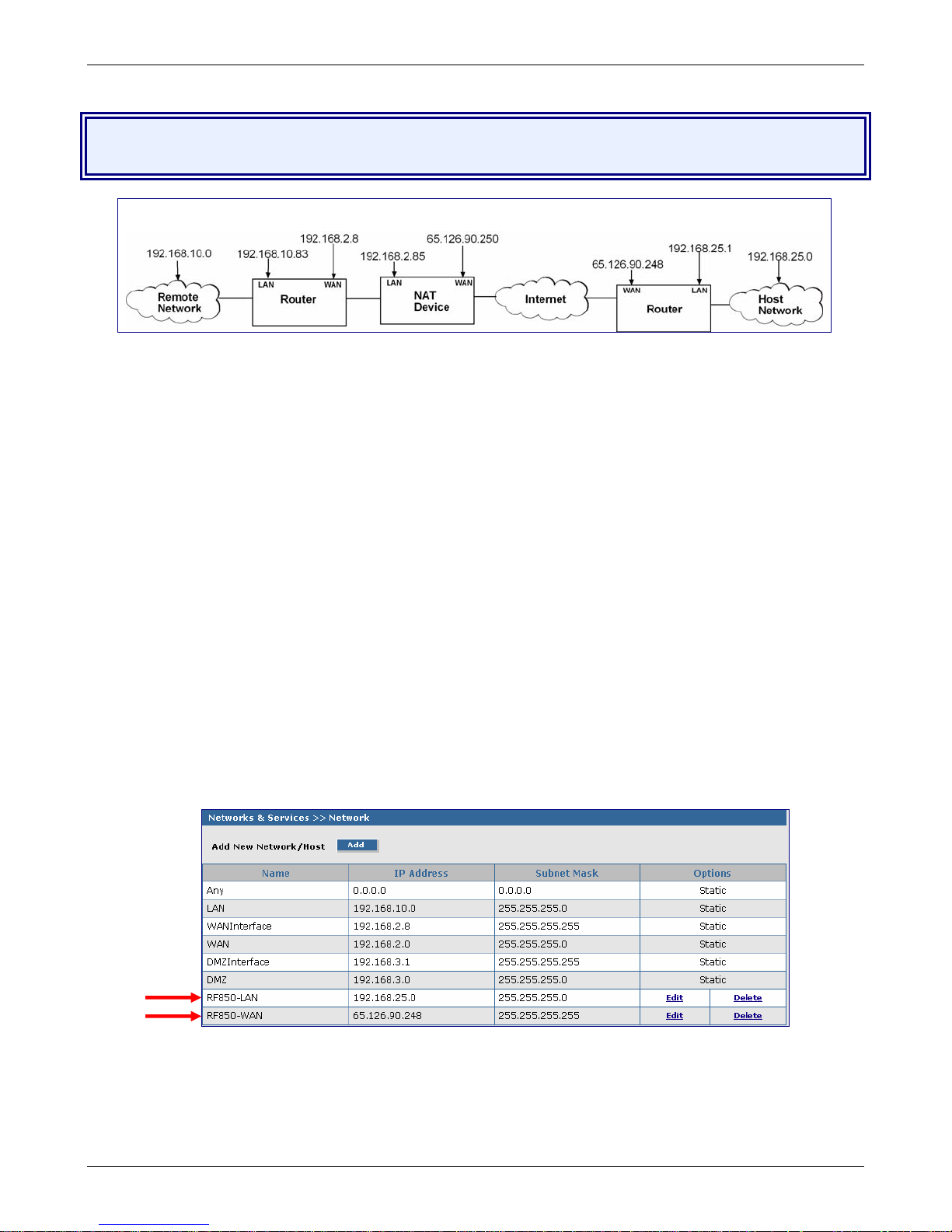
Chapter 4 – Configuration Examples
Example 2, Side A
Example 2 – Set Up Two RouteFinders Behind a NAT
Device
Side A Side B
RouteFinder Setup – Side A
Networks & Services > Networks
1. Login to your RouteFinder and go to the Networks & Services > Network Configuration
screen.
2. Click the Add button to open the fields fo r entering the network information.
3. Create a new network name for the RF850-LAN by entering the Name, IP Address, and
Subnet Mask. For this example, enter the following:
Name: RF850-LAN
IP Address: 192.168.25.0
Subnet Mask: 255.255.255.0
4. Click the Add button to add the new network to the list.
5. Create a new network name for the RF850-WAN by entering the Name, IP Address, and
Subnet Mask. For this example, enter the following:
Name: RF850-LAN
IP Address: 65.126.90.248
Subnet Mask: 255.255.255.255
6. Click the Add button to add the new network to the list.
Multi-Tech Systems, Inc. RouteFinder RF850/860 User Guide (PN S000400E) 30
 Loading...
Loading...