Page 1

Quick Installation Guide
US300EX Lite II
Wireless N USB Adapter
Page 2
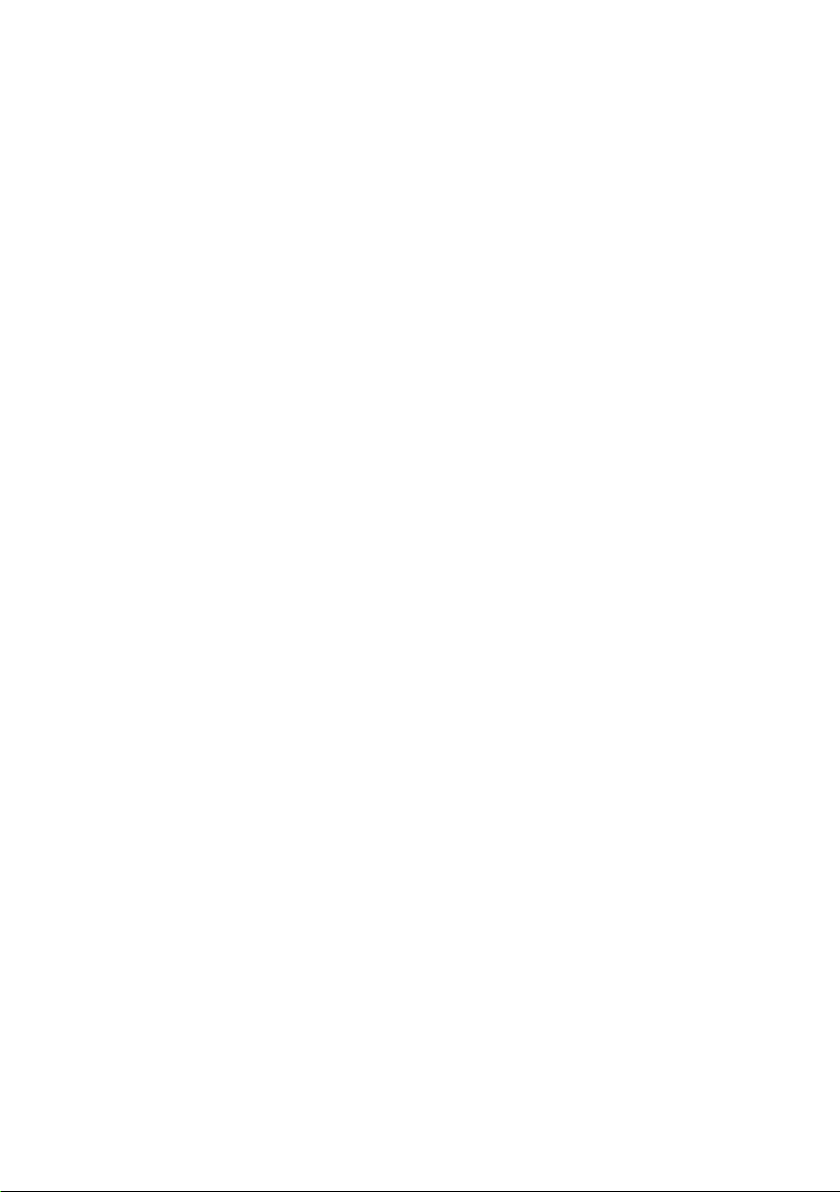
Page 3
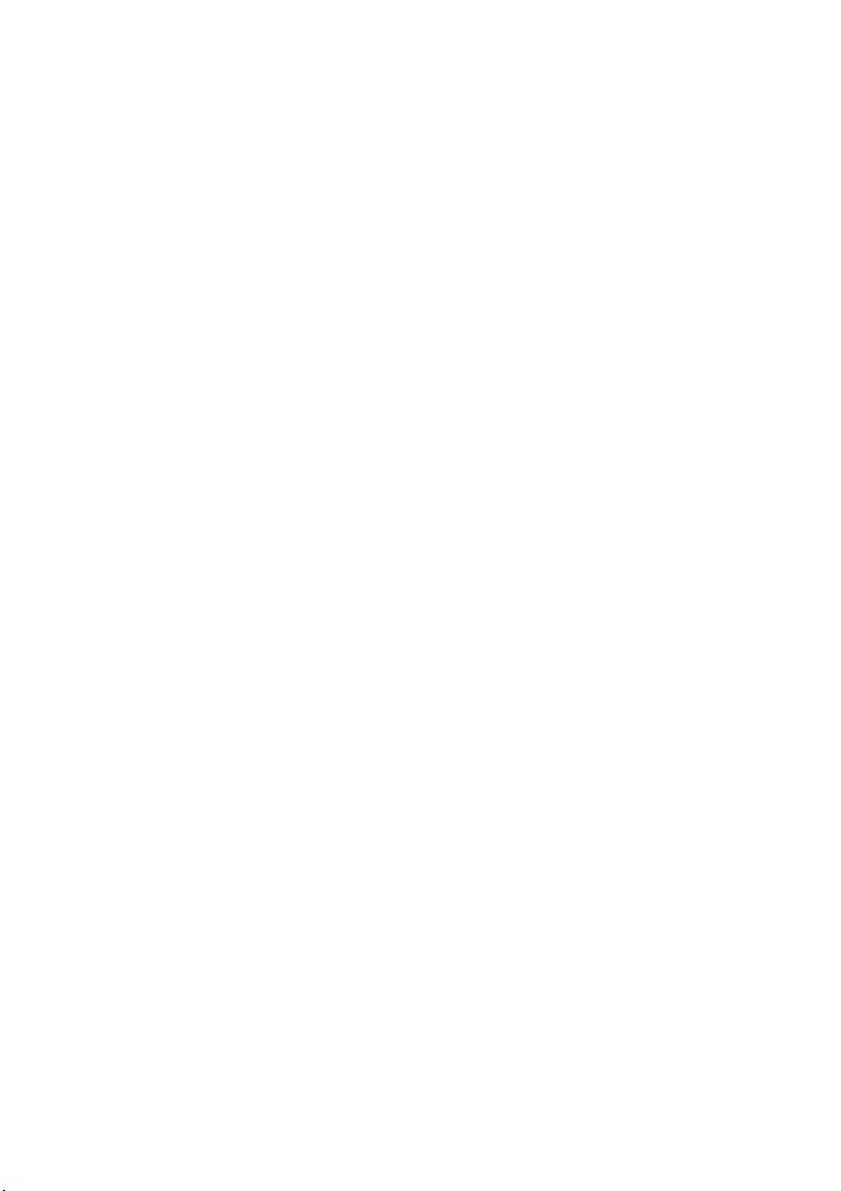
CONTENTS
English........................................................................................................................................... ............1-1
French........................................................................................................................................................2-1
Portuguese................................................................................................................................................ 3-1
Spanish...................................................................................................................................................... 4-1
Page 4
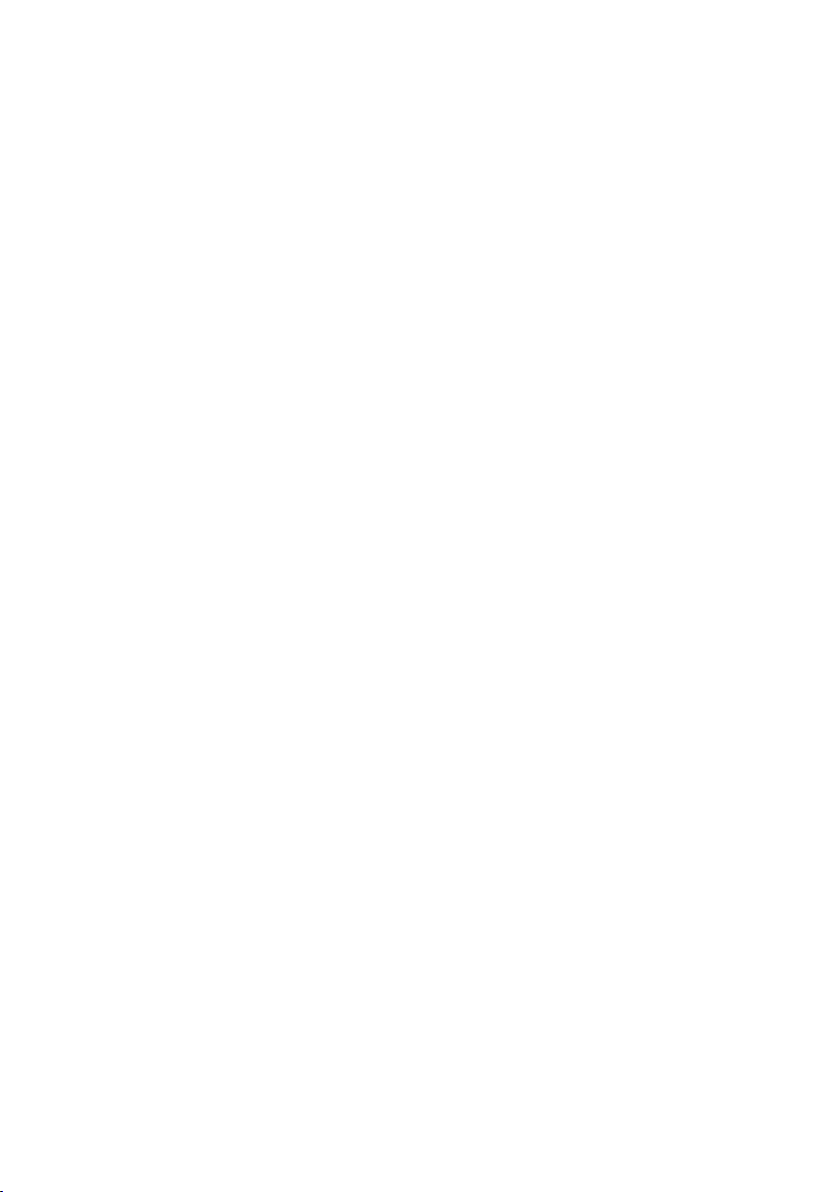
Page 5

Quick Installation Guide
US300EX Lite II
Wireless N USB Adapter
Page 6
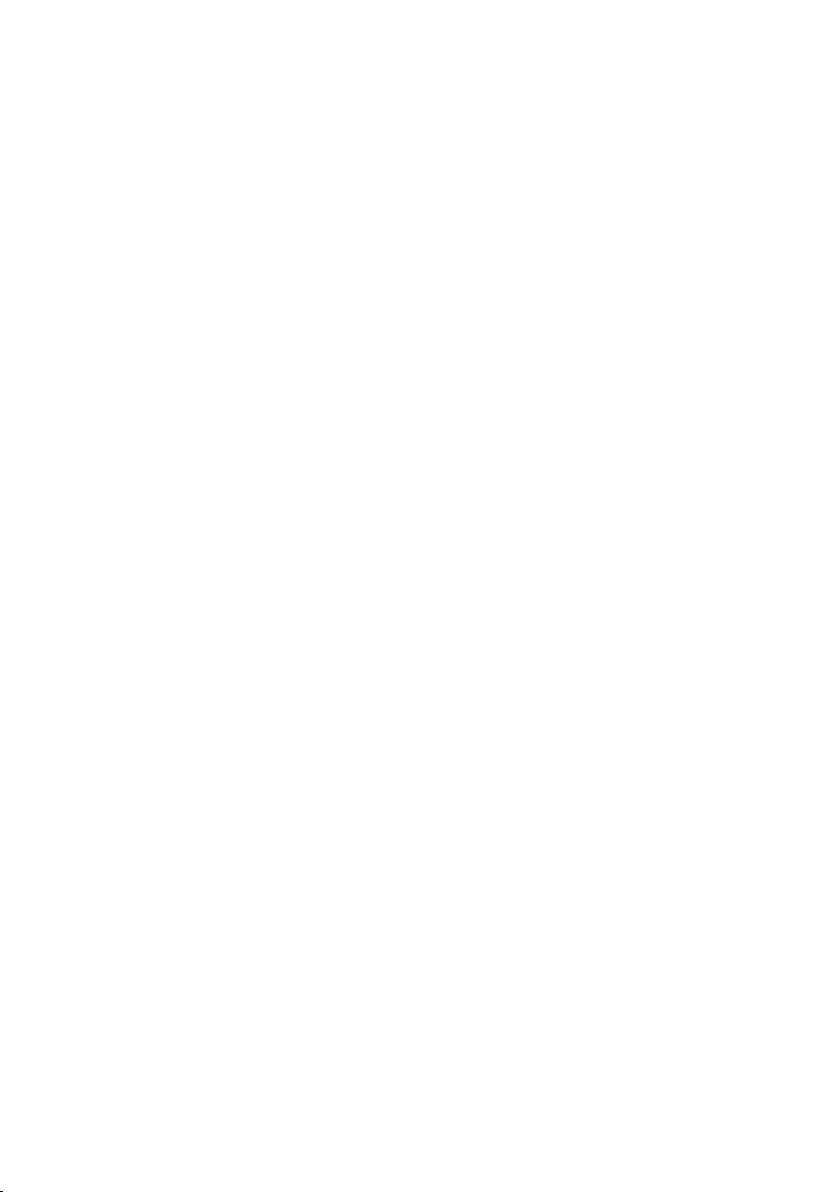
Page 7
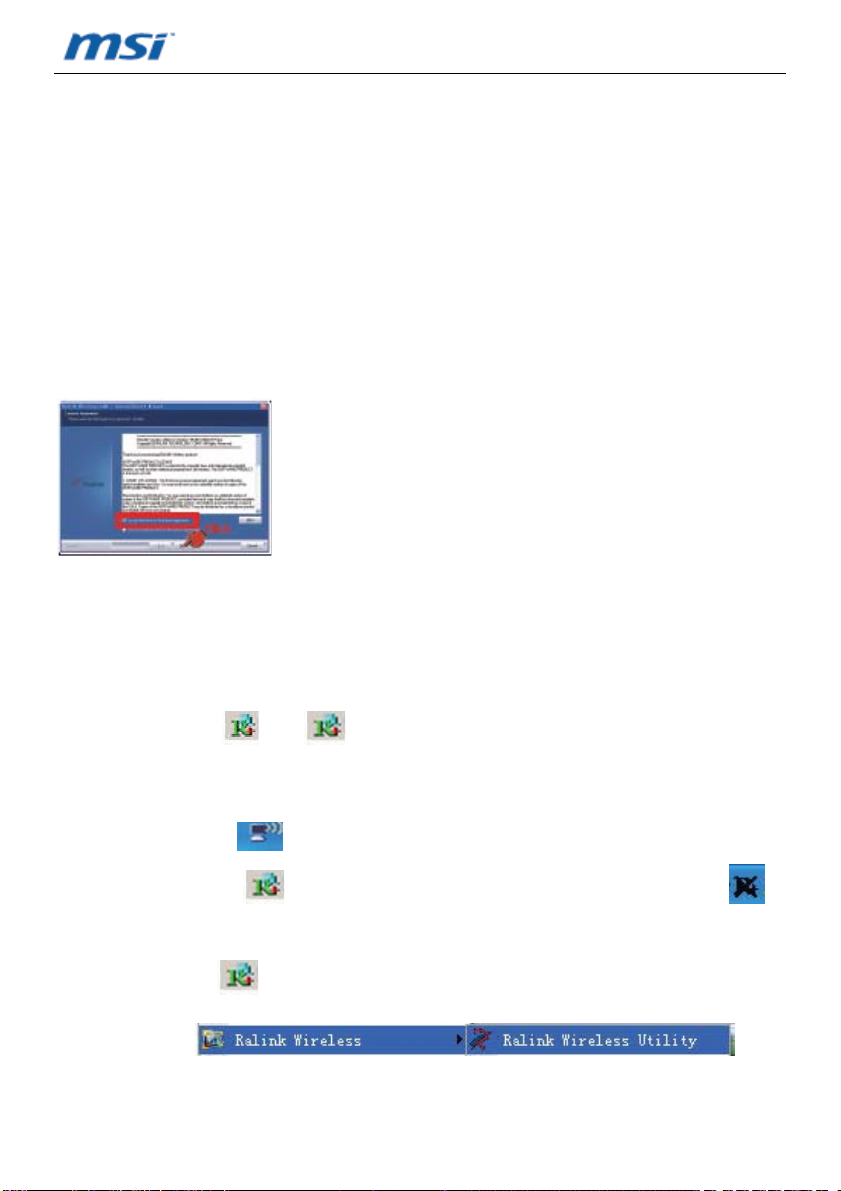
US300EX Lite II
The Quick Installation Guide will help you to install US300EX Lite II in your computer, including basic hardware
and software installation, as well as configuration of wireless network availability.
A. Hardware Installation
There are two ways to install the Adapter:
1. Plug the Adapter directly to the USB port on your computer.
2. Connect the adapter and your computer through the USB cable attached in package. The LED will light up
when the Adapter is installed successfully and the PC is on.
B. Software Installation
1. Insert the Resource CD into your CD-ROM drive, and open the folder with the same name as your product.
Then double-click Setup.exe in the proper folder according to your operating system to start the installation,
Figure 1 will appear.
2. Follow the step-by-step instructions following in the continued prompted screens to complete InstallShield
Wizard steps.
Note:
1) If Windows XP warns about Windows Logo testing, click Continue Anyway to continue the installation.
2) After the Installation, or will appear at the bottom of the screen in your system tray.
Otherwise, there may be some problems about the installation, please check it seriously.
C. Configure wireless connection in Windows XP with MSI Wireless Client Utility
The Adapter's tray icon shows the signal strength using color and the received signal strength
indication (RSSI). If the icon is (green), a wireless connection has been established. If the icon is
(black), there is no connection. Follow the steps below to launch a wireless connection manually.
1. Double click the icon
Startĺ Programĺ Ralink
wirelessĺRalink Wireless Utility. On the prompted configuration tab page,click the Profile Management, and
you will see the next screen (Figure 2).
, then the Wireless Utility will appear, you can also run the utility by clicking
1-1
Page 8

US300EX Lite II
Figure 2.
2. Click Scan on the screen above, and you will see a new screen (shown in Figure 3), click Refresh, then the
latest available Network will appear.
Figure 3
3. In the screen above, highlight a network name and click Activate, then you will see the next screen (shown
in Figure 4). Enter the Client Name and SSID, and you can connect to the network.
Figure 4
Note: If a well-balanced wireless network cannot be created, please refer to the User Guide on the Resource
CD or your dealer for help.
D. Configure wireless connection in Windows XP with Windows XP Wireless Zero Configuration
1. To use Windows XP Wireless Zero Configuration, select OptionĺSelect Client Software… on the menu of
Utility shown in Figure 5.
1-2
Page 9
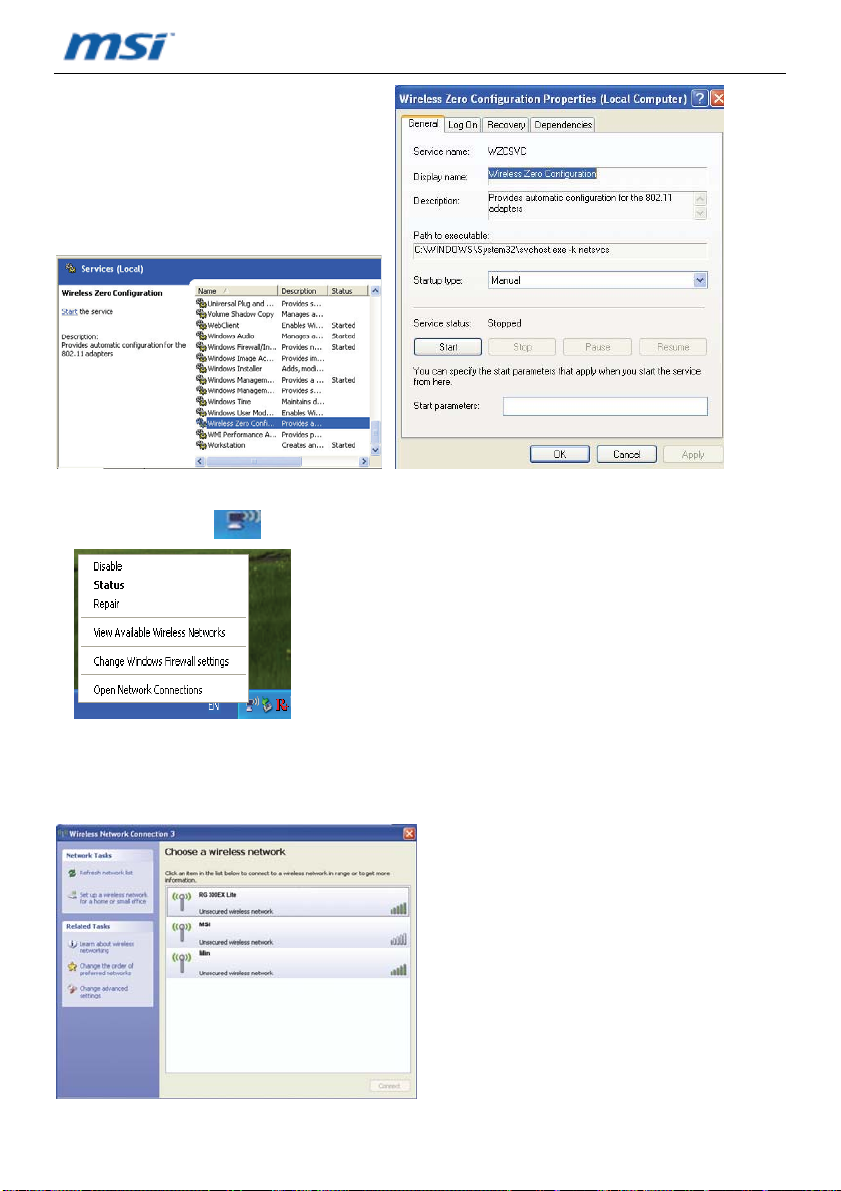
US300EX Lite II
Figure 5
3. Right-click the icon “ ”, and then select View Available Wireless Networks in the next screen (Figure
6). Figure 6
4. Then, Figure 7 will appear with many available wireless network choices. You can highlight a network and
then click Connect to add to a network.
Note: If you have not installed SP2 for Windows XP, the screens below will not be available.
Figure 7
5. If the connection is finished, the icon will display like the next screen shown.
1-3
Page 10
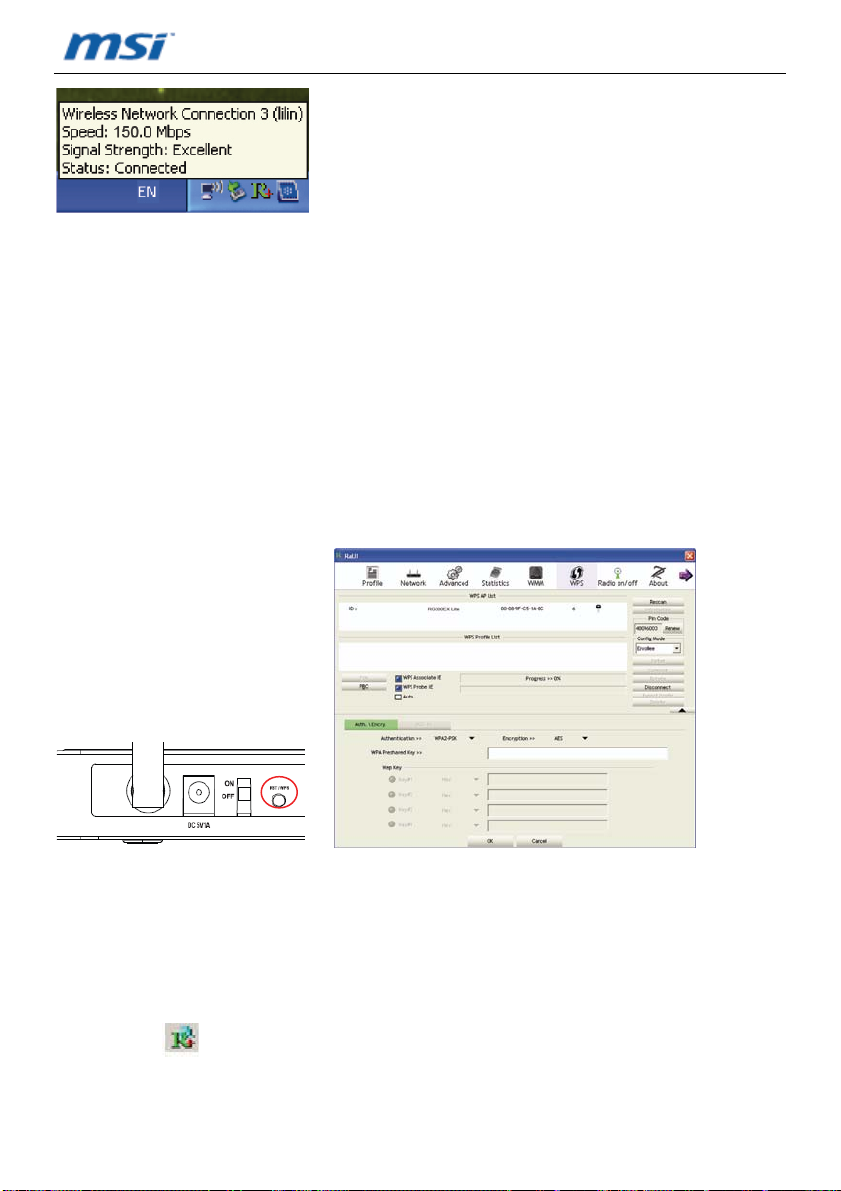
US300EX Lite II
Figure 8
Note: If a well-balanced wireless network cannot be created, please ask your dealer for help.
E. WPS configuration
WPS function allows the Adapter to join a wireless network quickly.
If the wireless card supports Wi-Fi Protected Setup (WPS), you can establish a wireless connection between
wireless card and router using either Push Button Configuration (PBC) method or PIN method.
Here we will introduce two ways to configure the WPS (For the configuration of WPS, here takes the Wireless
Router of our company for example. For more ways of WPS
Configuration.
1. PBC (Push Button Configuration) method
1) Press the WPS button on the rear panel of the Router and released immediately.
Figure 9 Figure 10
Once the ‘figure 10’ image shown, choose the router name, above is ‘RG300EX LITE’ for example.
Press US300EX Lite II WPS button, the dongle would connect to router immediately, you could find the USB wifi
card mac in the router connection page(figure10).
2. PIN method
1) Double click
2) get pin code from the right colume.
3) input the PIN code to following page to
icon, Figure 10 would shows up, you would see the Pin code from the right bar.
1-4
Page 11
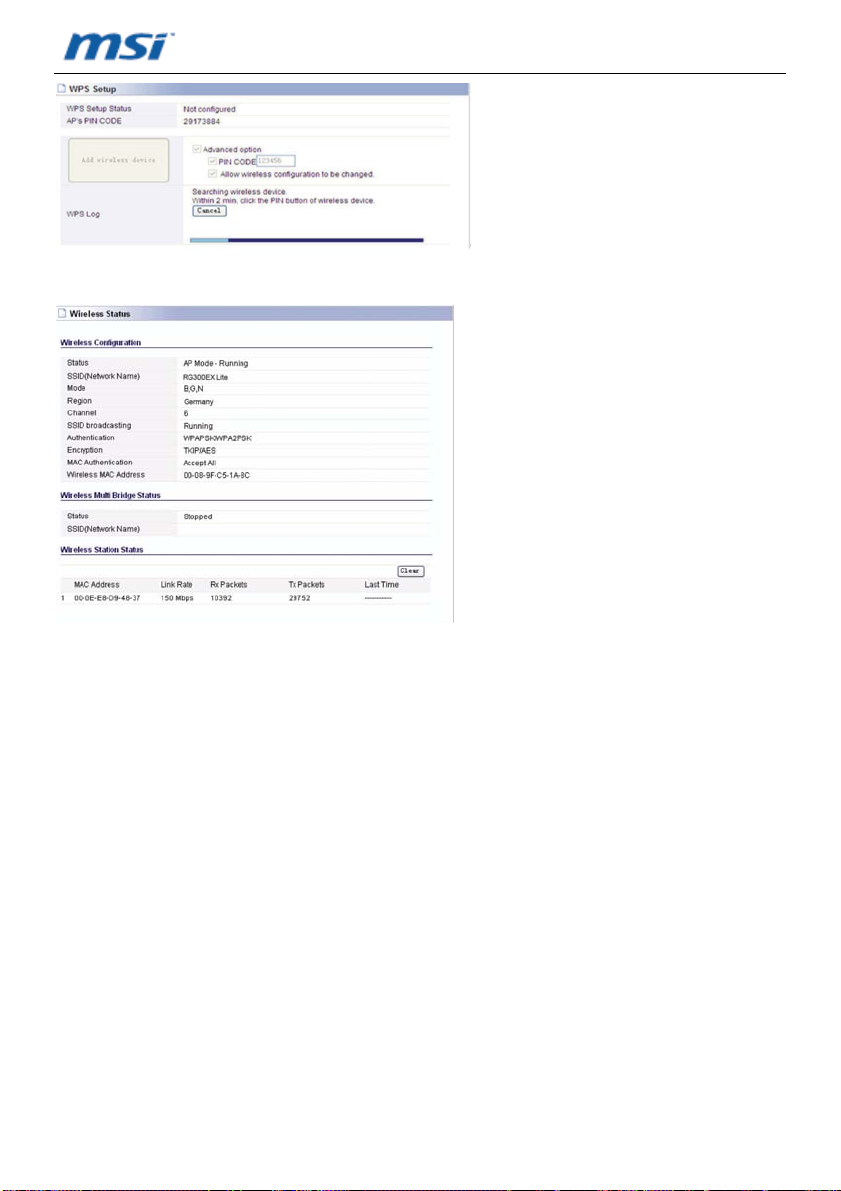
US300EX Lite II
Figure 11
4) Go to wireless configuration, you would find the adapter information as following.
Figure12
COPYRIGHT & TRADEMARKS
Specifications are subject to change without notice. MSI is a registered trademark of Micro Star International
Co., Ltd. Other brands and product names are trademarks or registered trademarks of their respective holders.
No part of the specifications may be reproduced in any form or by any meansor used to make any derivative
such as translation, transformation, or adaptation without permission from Micro Star International Co., Ltd.
Copyright © 2006-2010 Micro-Star Int'l Co., Ltd. All rights reserved.
1-5
Page 12

US300EX Lite II
FCC
Caution :
Changes or modifications not expressly approved by the party responsible for compliance could
void the user's authority to operate the equipment.
Compliance statement:
1: This device is verified to comply with Part 15 of the FCC Rules. Operation subject to the
following two conditions: (1) this device may not cause harmful interference, and (2) this device
must accept any interference received, including interference that may cause undesired operation.
2: This equipment has been tested and found to comply with the limits for a Class B digital device,
pursuant to Part 15 of the FCC Rules. These limits are designed to provide reasonable protection
against harmful interference in a residential installation. This equipment generates, uses and can
radiate radio frequency energy and, if not installed and used in accordance with the instructions,
may cause harmful interference to radio communications. However,there is no guarantee that
interference will not occur in a particular installation.If this equipment does cause harmful
interference to radio or television reception, which can be determined by turning the equipment off
and on, the user is encouraged to try to correct the interference by one or more of the following
measures:
-- Reorient or relocate the receiving antenna.
-- Increase the separation between the equipment and receiver.
-- Connect the equipment into an outlet on a circuit different from that to which the receiver is
connected.
-- Consult the dealer or an experienced radio/TV technician for help.
Please refer to the
This equipment complies with FCC’s RF radiation exposure limits set forth for an uncontrolled
environment. The antenna(s) used for this transmitter must be installed and operated to provide a
separation distance of at least 20 cm from all persons and must not be collocated or operating in
conjunction with any other antenna or transmitter. Installers must ensure that 20cm separation
distance will be maintained between the device (excluding its handset) and users.
RF exposure statements:
1-6
Page 13

Guide d’installation rapide
US300EX LITE II
Adaptateur sans fil N-USB
Page 14

Page 15

US300EX Lite II
Le Guide d'installation rapide peut vous aider à installer l’adaptateur US300EX Lite II MSI sans fil N dans
Window XP, y compris le matériel de base et 'installation de logiciels sous Windows XP, ainsi que la
configuration de la disponibilité du réseau sans fil. Bases d'installation rapide sur la création d'un réseau sans
fil non crypté.
A. Installation du matériel
Il y a deux manières d’installer l’adaptateur :
1. Branchez l'adaptateur directement au port USB de votre ordinateur.
2. Connectez l'adaptateur et votre ordinateur via le câble USB livré dans le coffret.
Le LED s'allume lorsque l'adaptateur est installé correctement et que le PC est allumé.
B. Installation du matériel pour Windows XP
1. Insérez le CD de ressources dans le lecteur CD-Rom de votre ordinateur et ouvrez le répertoire par le
même nom du produit, puis un double-clic sur Setup.exe dans le bon répertoire en fonction de votre système
d’exploitation pour lancer l’installation. La Illustration1 doit paraître.
Illustration 1
2. Suivez les instructions pas à pas des écrans qui apparaissent en continu pour terminer les étapes
d’installation du Wizard.
Note:
1) Si Windows XP met en garde contre des tentatives d'obtenir le logo Windows, cliquez sur Continuer pour
poursuivre l'installation.
2) Après l'installation, ou apparaîtra au bas de l'écran dans la barre d'état système. Dans le cas
contraire, il peut subsister des problèmes au sujet de l’installation ; dans ce cas, veuillez procéder à une
vérification.
C. Configurez la connexion sans fil sous Windows XP avec l’utilitaire Client sans fil MSI.
L'adaptateur de l'icône
(RSSI). Si l'icône est (vert), la connexion sans fil a été établie. Si l'icône est (noir), la connexion
n’est pas établie. Suivez les étapes ci-dessous pour lancer une connexion sans fil manuellement.
montre la couleur qu’utilise la force du signal etl’indication de la force du signal
2-1
Page 16

US300EX Lite II
1. Double-cliquez sur l'icône ; l’utilitaire sans fil apparaît alors, vous pouvez aussi exécuter l'utilitaire en
cliquant sur StartĺProgramĺ
Ralink WirelessĺRalink
Wireless Utility. Sur la page à onglet de configuration qui apparait, cliquez sur le profil de gestion, etvous
verrez l'écran suivant (Illustration 2).
Illustration 2
2. Cliquez sur Numériser à l'écran ci-dessus, et vous verrez un nouvel écran (Illustration 3), cliquez sur
Actualiser, le réseau le plus disponible s’affichant alors.
Illustration 3
3. Dans l'écran ci-dessus, mettez en surbrillance un nom de réseau et cliquez sur Activer, puis vous verrez
l'écran suivant (Illustration 4).Entrez le nom de client et le SSID, et vous pouvez vous connecter au réseau.
2-2
Page 17

US300EX Lite II
Illustration 4
Note: Si un réseau sans fil bien équilibré ne peut être créé, veuillez vous référer au Guide d'utilisation du CD
de ressources ou votre revendeur pour obtenir de l'aide.
D. Configurez connexion sans fil sous Windows XP avec la configuration zéro sans fil de Windows XP.
1. Pour utiliser Windows XP Wireless Zero Configuration, sélectionner optionĺSélectionner logiciel
client… dans le menu des utilitaires comme le montre l’illustration 5.
Illustration 5
2. Ceci étant fait, vous verrez l’illustration 6. Choisissez l’option Windows puis cliquez sur OK. Attendez une
minute jusqu'à ce que l'écran rapidement que logiciel client de sélection. OPERATION REUSSIE !
maintenant, cliquez sur OK.
2-3
Page 18

US300EX Lite II
Illustration 6
3. Faites un clic droit sur l'icône
l'écran suivant (Illustration 7).
4. L’illustration 8 apparaîtra ensuite avec de nombreuses options de réseau sans fil disponibles. Vous pouvez
mettre en évidence un réseau, puis cliquez sur Se connecter à ajouter à un réseau.
Note: Si vous n'avez pas installé SP2 pour Windows XP, les écrans ci-dessous ne seront pas disponibles
, puis sélectionnez Afficher les réseaux sans fil disponibles dans
Illustration 7
Illustration 8
5. Si la connexion est terminée, l'icône s'affiche comme le montre l'écran suivant.
Note: Si un réseau sans fil bien équilibré ne peut être créé, veuillez vous référer au Guide d'utilisation du CD
de ressources ou à votre revendeur pour obtenir de l'aide.
E. Configuration WPS
La fonction configuration WPS permet à l’adaptateur de contacter rapidement un réseau sans fil.
Si l’adaptateur sans fil fonctionne avec le Wi-Fi Protected Setup (WPS), vous pouvez établir une connexion
sans fil entre l’adaptateur sans fil et un router, en utilisant la méthode Push Button Configuration (PBC) ou la
méthode PIN.
2-4
Page 19

US300EX Lite II
Nous allons introduire ici deux façons de configurer le WPS (La configuration du WPS, prend ici pour exemple,
le Router sans fil de notre société. Pour d’autres méthodes de Configuration WPS.
1. Méthode PBC (Push Button Configuration)
1) Appuez sur le bouton WPS sur le panneau situé à l’arrière du Router et relâchez-le immédiatement.
Illustration 9 Illustration 10
Une fois que l’image ‘figure 10’ apparaît, choisissez le nom du router, au dessus se trouve ‘RG300EX Lite’ par
exemple.
Appuyez sur le bouton US300EX Lite II WPS, la clé électronique se branche immédiatement sur le router, vous
trouverez l’adaptateur USB wifi mac sur la page de connexion du router (Illustration 10).
2. Méthode PIN
1) Cliquez deux fois sur l’icone, Figure 10 apparaît, vous voyez le code PIN sur la barre de droite.
2) Obtenez le code PIN de la colonne de droite.
3) Entrez le code PIN sur la page suivante.
Illustration 11
4) Allez à la configuration sans fil, vous trouverez les informations pour l’adaptateur comme suit:
2-5
Page 20

US300EX Lite II
Illustration 12
Note: lorsque vous avez généré un nouveau code PIN pour votre routeur,utilisez alors ce dernier.
YRIGHT & MARQUES DEPOSEES
Les spécifications sont susceptibles d’être modifiées sans préavis. Les autres marques ou dénominations de
produits sont des marques commerciales ou marques commerciales déposées, propriétés de leurs détenteurs
respectifs.Il est interdit de reproduire tout élément de ces spécifications sous toute forme et par quelque
moyen que ce soit ou de l’utiliser à des fins de traduction, de transformation ou d’ adaptation sans autorisation
préalable de Micro Star International Co., Ltd. Copyright © 2006-2010 Micro-Star Int’l Co. Ltd, tous droits
réservés.
2-6
Page 21

Guia de Instalação Rápida
US300EX LITE II
Adaptador sem fio N USB
Page 22

Page 23

US300EX Lite II
O Guia de Instalação Rápida o ajudará a instalar o Adaptador N Sem fios US300EX LITE II MSI em Windows
XP, incluindo hardware básico e instalação de software, como também configuração de disponibilidade de
rede sem fios. A Instalação Rápida se funda em estabelecer uma rede sem fios não criptografada.
A. Instalação do Hardware
Há dois modos para instalar o Adaptador:
1. Conectar o Adaptador directamente à porta de USB em seu computador.
2. Conectar o Adaptador e seu computador pelo cabo de USB incluso no pacote.
O LED iluminará quando o Adaptador estiver instalado com sucesso e o PC estiver ligado.
B. Software Instalação para Windows XP
1. Insira o CD de Recurso no drive de CD-ROM, e abra a pasta com o mesmo nome de seu producto. Então
prima duas vezes em Setup.exe na própria pasta de acordo com seu sistema operacional para começar a
instalação, Figura 1 aparecerá.
Figura 1
2. As instruções passo-a-passo que seguem nas telas continuadas para completar os passos da InstallShield
Wizard.
Nota:
1) Se Windows XP advertir sobre testar Windows Logotipo, Prima Continuar para continuar a instalação de
qualquer maneira.
2) Depois da instalação, ou will appear at the bottom of the screen in your system tray. Otherwise,
there may be some problems about the installation, please check it seriously.
C. Configure conexão sem fios em Windows XP com Utilidade de Cliente MSI Sem fios
O ícone de bandeja do Adaptador mostra a força notável que usa a cor e a indicação de força sinal
recebida (RSSI). Se o ícone é
não há nenhuma conexão. Siga os passos abaixo para lançar uma conexão sem fios manualmente.
1. Prima duas vezes o ícone , então a Ferramenta de Sem fios aparecerá, e você também pode correr a
utilidade primindo em Iniciar Programa MSI, Utilidade de Cleinte MSI Sem fios. Na página de configuração
3-1
(verde), a conexão sem fios foi estabelecida. Se o ícone é (preto),
Page 24

US300EX Lite II
das abas, prima a Administração de Perfil, e você verá o próximo ecrã. (Figura 2).
Figura 2
2. Prima examinar no ecrã acima, e você verá um ecrã novo (mostrado na Figura 3), clique Retomar, então
a mais recente Rede disponível aparecerá.
Figura 3
3. No ecrã acima, realce um nome de rede e prima Activar, então você verá o próximo ecrã (mostrado na
Figura 4). Entre no Nome de Cliente e SSID,
e você pode conectar à rede.
Figura 4
Nota: Se uma rede sem fios bem equilibrada não pode ser criada, por favor, recorra ao Guia de Utente no CD
de Recurso ou seu distribuidor para ajuda.
D. Configure a conexão sem fios em Windows XP com Configuração Windows XP sem fios Zero
3-2
Page 25

US300EX Lite II
1. Para usar a Configuração Windows XP sem fios Zero, selecione Opção;Selecione Software Cliente… no
menu de Utilidade mostrado na Figura 5.
Figura 5
2. Depois disso, você verá a Figura 6. Selecione opção de Windows e prima o OK. Espere um minuto até o
lembrete do ecrã avisando que a seleção de software de Cliente.. foi com SUCESSO!! e Prima o OK.
Figura 6
3. Prima com o botão da direita o ícone “ ”, e então Visualize as Redes sem fio Disponíveis no próximo
ecrã (Figura 7).
3-3
Page 26

US300EX Lite II
Figura 7
4. Então, a Figura 8 aparecerá com muitas escolhas de rede sem fios disponíveis. Você pode realçar uma
rede e então pode primir Conectar para acrescentar a uma rede.
Nota: Se você não instalou SP2 para Windows XP, os ecrãs abaixo não estarão disponíveis.
Figura 8
5. Se a conexão estiver acabada, o ícone exibirá como o próximo ecrã mostrado.
Nota: Se uma rede sem fios equilibrada não pode ser criada, por favor recorra ao Guia de Utente no CD de
Recurso ou seu distribuidor para ajuda.
E. Configuração .WPS
A função de WPS permite que o Adaptador una-se a uma rede sem fio rapidamente.
Se o adaptador sem fio suporta Configuração Protegida Wi-Fi (WPS), pode estabelecer uma conexão sem
fio entre o adaptador sem fio e o roteador com o uso tanto do método de Configuração de Botão de Pressão
(PBC) como método de PIN (NÚMERO DE IDENTIFICAÇÃO PESSOAL).
Aqui introduziremos duas maneiras de configurar o WPS ( Para a configuração de WPS, tome o Roteador
Sem fio da nossa companhia, por exemplo. Para mais modos de Configuração de WPS:
1. Método PBC (Configuração Botão de Pressão)
1) Pressionai o botão WPS no painel traseiro do Roteador e soltai imediatamente.
3-4
Page 27

US300EX Lite II
Figura 9 Figura 10
Uma vez que a imagem 'figura 10' é mostrada, escolhei o nome do roteador, acima está ' RG300EX Lite' por
exemplo
Pressionai o botão US300EX Lite II WPS, o dongle conecta com o roteador imediatamente, podeis encontrar o
adaptador ac wifi USB na página de conexão do roteador (figura 10)
2. Método PIN
1) Premir duplamente o ícone, Figura 12 aparece, vereis o código PIN na barra da direita.
2) Pegai o código PIN da coluna da direita.
3) Introduzi o código PIN para a próxima página figura 11
Figura 11
4) Ide à configuração sem fio, encontrareis a informação do adaptador como segue:
3-5
Page 28

US300EX Lite II
Figura 12
DIREITOS AUTORAIS & MARCAS COMERCIAIS
As especificações estão sujeitas à alteração sem aviso. Outras marcas e nomes de produto são marcas
comerciais ou marcas comerciais registradas de seus respectivos detentores. Nenhuma parte da
especificação pode ser reproduzida de nenhuma forma ou por qualquer meio e nem usada para
comercialização de um derivado, como uma tradução, transformação, ou adaptação sem permissão da
MICRO STAR INTERNATIONAL CO., LTD. copyright © 2006-2010 Micro-Star Int’l Co. Ltd. Todos os Direitos
reservados
3-6
Page 29

Guía de instalación rápida
US300EX LITE II
Adaptador USB Wireless N
Page 30

US300EX Lite II
La Guía de instalación rápida le ayudará a instalar tanto el software como el hardware del Adaptador USB
Wireless N US300EX LITE II en Windows XP, así como la configuración de la disponibilidad de la red
inalámbrica. La instalación rápida explica la instalación de una red inalámbrica no cifrada.
A. Instalación del hardware
Hay dos formas de instalar el Adaptador:
1. Conectando el adaptador directamente al puerto USB de su equipo.
2. Conectando el adaptador y su equipo mediante el cable USB que se suministra. El LED se encenderá
cuando el adaptador se encuentre instalado correctamente y su PC esté encendido.
B. Instalación del software para Windows XP
1. Introduzca el CD de recursos en la unidad de CD-ROM y abra la carpeta que tiene el mismo nombre de su
producto. Haga doble clic en el archivo Setup.exe que se encuentra en dicha carpeta para iniciar la
instalación., Aparecerá la Figura 1.
2. Siga las instrucciones paso a paso del asistente de InstallShield que irán apareciendo en pantalla para
llevar a cabo la instalación.
Nota:
1) Si Windows XP muestra un aviso sobre Windows Logo testing (prueba del Logotipo de Windows) haga clic
en Continue Anyway (Continuar) para seguir con la instalación.
2) Después de la Instalación aparecerá el icono o en la parte inferior de la pantalla, en la bandeja
del sistema. Si no es así, puede haber algún problema con la instalación, en cuyo caso deberá comprobarlo.
C. Configuración de la conexión inalámbrica en Windows XP mediante la Utilidad del cliente de MSI
El icono del Adaptador en la bandeja del sistema muestra la intensidad de la señal mediante colores y
la indicación de la intensidad de receUSBón de la señal (RSSI). Si el icono está así (verde), significa
que se ha establecido una conexión inalámbrica. Si el icono está
Siga los pasos que se muestran a continuación para abrir una conexión inalámbrica manualmente.
1. Haga doble clic en el icono . Aparecerá la Utilidad del Wireless. También puede abrir la utilidad
Figura 1
(negro), significa que no hay conexión.
4-1
Page 31

US300EX Lite II
haciendo clic enInicioĺProgramasĺ
Ralink WirelessĺRalink
Wireless Utility. En la página de configuración que se muestra, haga clic en Profile Management
(Administración de perfiles), y se mostrará la siguiente pantalla(Figura 2)
Figura 2
2. Haga clic en el botón Scan (Explorar) de la pantalla anterior. Aparecerá una nueva pantalla (Figura 3).
Haga clic en Refresh (Actualizar) para ver las redes disponibles.
Figura 3
3. En la pantalla anterior, seleccione un nombre de red y haga clic en Activate (Activar). Podrá ver la pantalla
siguiente (Figura 4). Introduzca el Client Name (Nombre del cliente) y el SSID, para conectarse a la red.
Figura 4
4-2
Page 32

US300EX Lite II
Nota: Si no se puede crear una red inalámbrica estable, consulte la Guía del usuario en el CD de recursos o
póngase en contacto con su distribuidor para obtener ayuda.
D. Configuración de la conexión inalámbrica en Windows XP mediante Wireless Zero Configuration de
Windows XP
1. Para utilizar Wireless Zero Configuration de Windows XP, seleccione OptionsĺSelect Client Software…
en el menú de la Utilidad que aparece en Figura 5.
Figura 5.
2. Después de esto, deberá aparecer la pantalla que se muestra en la Figura 6. Seleccione la oUSBón
Windows y haga clic en OK (Aceptar). Espere un minuto hasta que en la pantalla aparezca la ventana de
Client software selection.. SUCCESSFUL!! (selección de software del cliente.. CORRECTA) y haga clic
en OK (Aceptar).
Figura 6
3. Haga clic con el botón secundario en el icono “ ” y, a continuación, seleccione View Available
Wireless Networks (Ver redes inalámbricas disponibles) en la siguiente pantalla (Figura 7).
4-3
Page 33

US300EX Lite II
Figura 7
4. A continuación aparecerá la Figura 8 mostrando las redes inalámbricas disponibles existentes. Podrá
seleccionar una red y hacer clic en Connect (Conectar) para conectarse a una red.
Nota: Si no ha instalado SP2 para Windows XP, las pantallas anteriores no estarán disponibles.
Figura 8
5. Si se establece la conexión, el icono aparecerá tal y como se muestra a continuación.
Nota: Si no se puede crear una red inalámbrica estable, consulte la Guía del usuario en el CD de recursos o
póngase en contacto con su distribuidor para obtener ayuda.
E. Configuración WPS
La función WPS permite que el adaptador se una a cualquier red inalámbrica muy rápidamente.
Si el adaptador inalámbrico admite Wi-Fi Protected Setup (WPS), se podrá establecer una conexión entre el
adaptador inalámbrico y el router utilizando el botón de configuración Push Button Configuration (PBC) o el
método PIN.
Aquí mencionaremos las dos formas de realizar la configuración WPS (para ello tomaremos como ejemplo el
router inalámbrico de nuestra firma). Para conocer más formas de configuración de WPS.
1. Método PBC (Push Button Configuration)
1) Presione el botón WPS que se encuentra en la parte posterior del panel del router y suéltelo rápidamente.
4-4
Page 34

US300EX Lite II
Figura 9 Figura 10
Cuando aparezca la imagen de la Figura 10, seleccione el nombre del router. Aquí se muestra "RG300EX
Lite" a modo de ejemplo
Presione el botón US300EX Lite II WPS. La llave (dongle) debería conectarse al router inmediatamente. Podrá
ver la dirección MAC del adaptador USB wifi en la página de conexión del router (Figura10).
2. Método PIN
1) Haga doble clic en el icono. Aparecerá la Figura 10 y podrá ver el código PIN en la barra de la parte
derecha.
2) Anote el código PIN˺de la columna de la derecha.
3) Introduzca el código PIN en la página siguiente.
Figura 11
4) Vaya a configuración inalámbrica y podrá ver la información del adaptador tal y como se indica a
continuación.
4-5
Page 35

US300EX Lite II
Figura 12
DERECHOS Y MARCAS REGISTRADAS
Estas especificaciones están sujetas a cambios sin previo aviso. Los nombres de productos y marcas que
aquí aparecen son marcas comerciales registradas de sus respectivos propietarios. Ninguna parte de las
especificaciones puede ser reproducida en cualquier forma o por cualquier medio o utilizarse para hacer
cualquier derivado como traducción, transformación o adaptación sin el permiso de MICRO STAR
INTERNATIONAL CO., LTD. Copyright © 2006-2010 Micro-Star Int’l Co., todos los derechos reservados.
4-6
Page 36

 Loading...
Loading...