Page 1
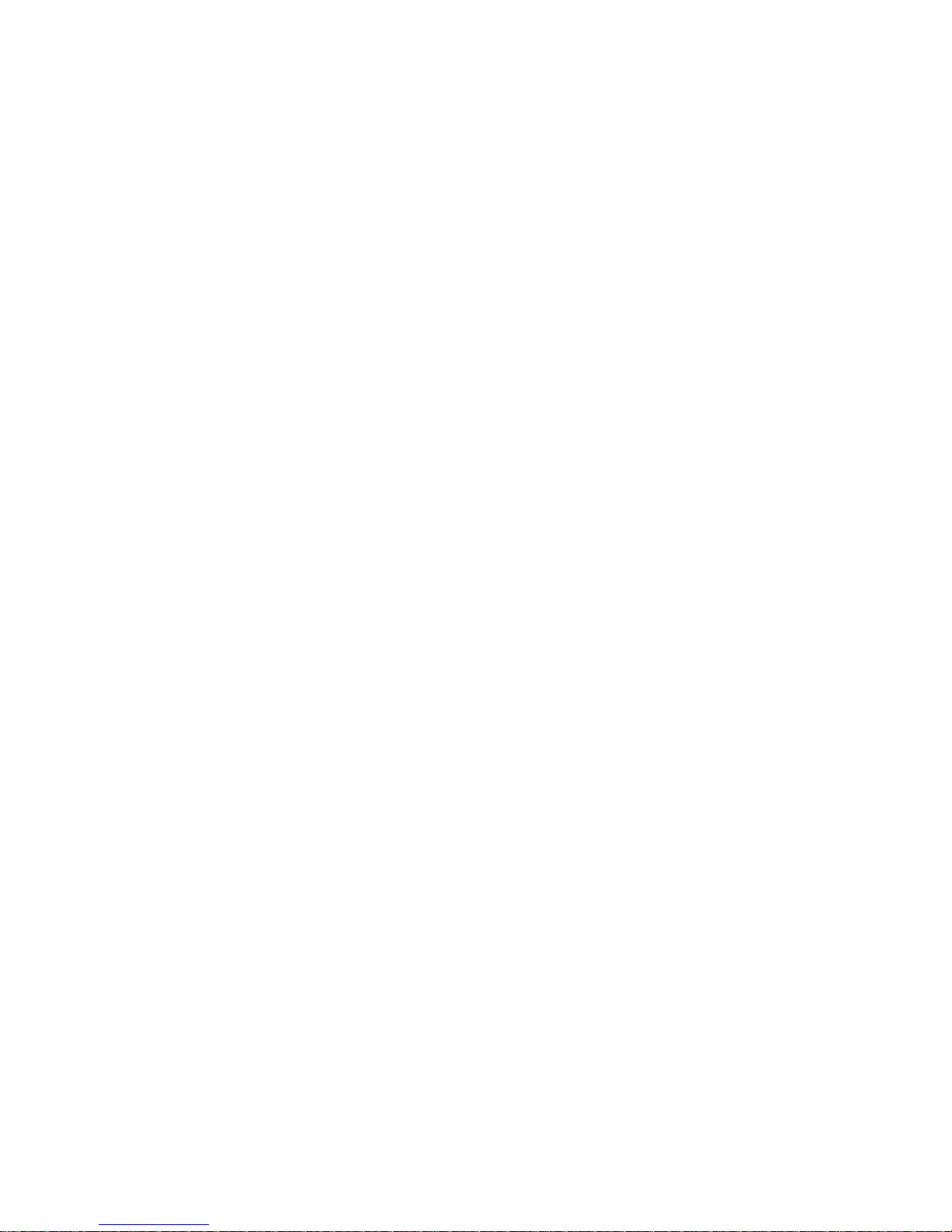
i
1U Rackmount Server
MS-9245
User’s Guide
G52-S9245X3
Page 2
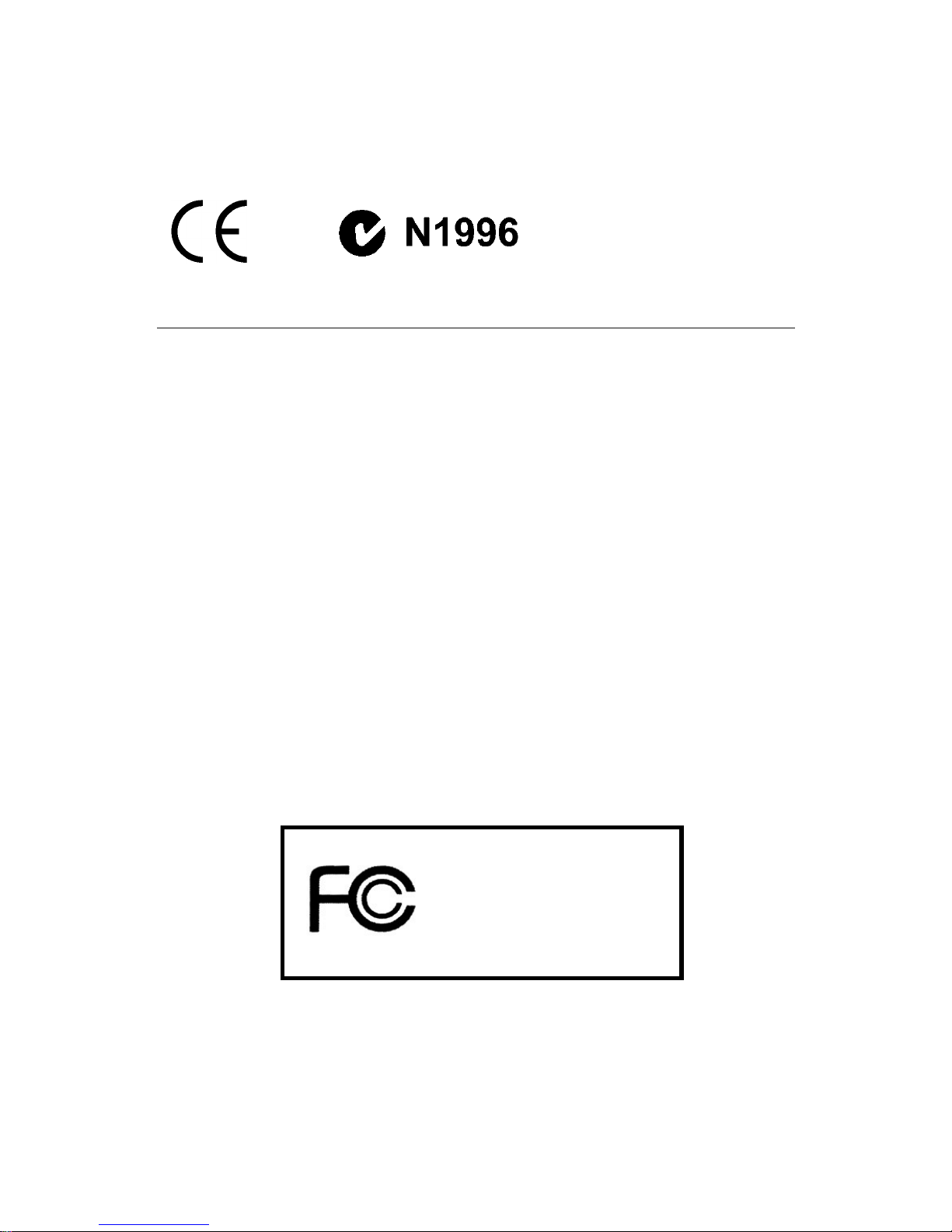
ii
Manual Rev: 2.1
Release Date: April 2004
FCC-A Radio Frequency Interference Statement
This equipment has been tested and found to comply with the limits for a class
A digital device, pursuant to part 15 of the FCC rules. These limits are designed
to provide reasonable protection against harmful interference when the equipment is operated in a commercial environment. This equipment generates, uses
and can radiate radio frequency energy and, if not installed and used in accordance with the instruction manual, may cause harmful interference to radio
communications. Operation of this equipment in a residential area is likely to
cause harmful interference, in which case the user will be required to correct
the interference at his own expense.
Notice 1
The changes or modifications not expressly approved by the party responsible for compliance could void the user’s authority to operate the equipment.
Notice 2
Shielded interface cables and A.C. power cord, if any, must be used in order to
comply with the emission limits.
VOIR LA NOTICE D’INSTALLATION AVANT DE RACCORDER AU
RESEAU.
Micro-Star International
MS-9245
This device complies with Part 15 of the FCC Rules. Operation is subject to
the following two conditions:
(1) this device may not cause harmful interference, and
(2) this device must accept any interference received, including interference
that may cause undesired operation.
Page 3
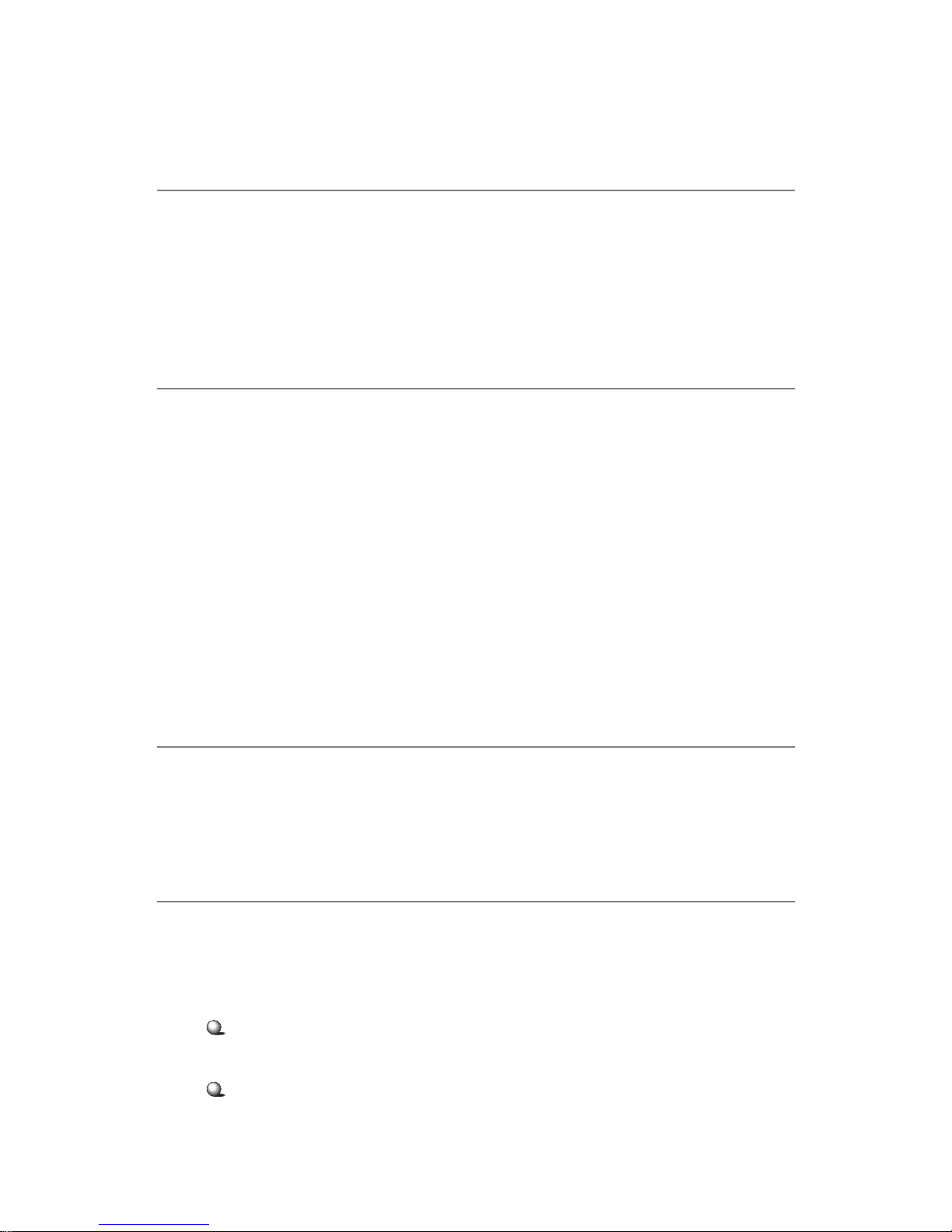
iii
Copyright Notice
The material in this document is the intellectual property of MICRO-STAR
INTERNATIONAL. W e take every care in the preparation of this document,
but no guarantee is given as to the correctness of its contents. Our products
are under continual improvement and we reserve the right to make changes
without notice.
Trademarks
All trademarks are the properties of their respective owners.
AMD, Opteron™, Athlon™, Athlon™ XP, Thoroughbred™, and Duron™
are registered trademarks of AMD Corporation.
Intel® and Pentium® are registered trademarks of Intel Corporation.
PS/2 and OS®/2 are registered trademarks of International Business Machines
Corporation.
Windows® 95/98/2000/2003/NT/XP are registered trademarks of Microsoft
Corporation.
Netware® is a registered trademark of Novell, Inc.
Award® is a registered trademark of Phoenix T echnologies Ltd.
AMI® is a registered trademark of American Megatrends Inc.
Revision History
Revision Revision History Date
V2.1 Based on V2.0, adding DDR400, April 2004
PCI-X 133
T echnical Support
If a problem arises with your system and no solution can be obtained from the
user’s manual, please contact your place of purchase or local distributor.
Alternatively, please try the following help resources for further guidance.
V isit the MSI website for FAQ, technical guide, BIOS updates, driver
updates, and other information: http://www .msi.com.tw/
Contact our technical staff at: support@msi.com.tw
Page 4
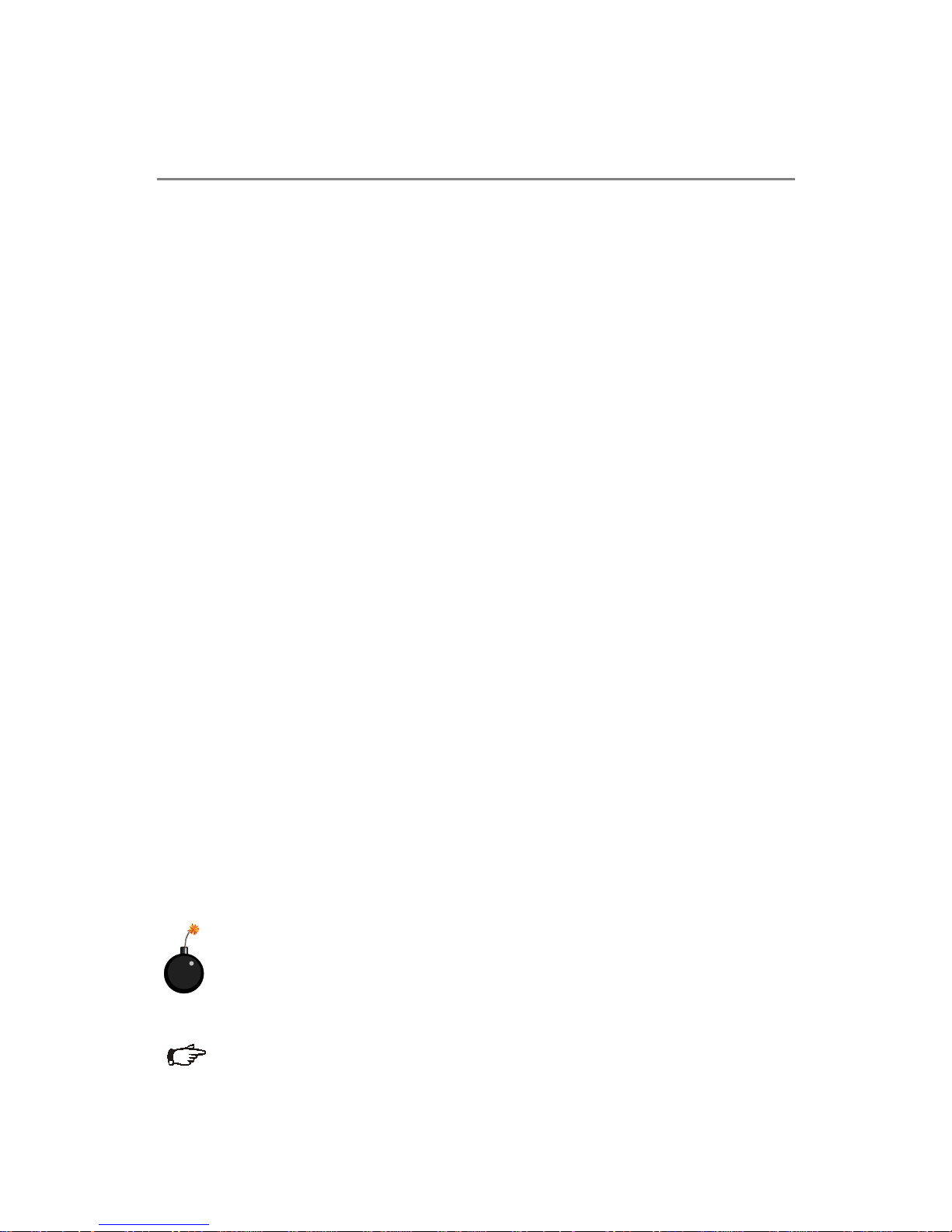
iv
1. Always read the safety instructions carefully.
2 . Keep this User’s Manual for future reference.
3 . Keep this equipment away from humidity.
4 . Lay this equipment on a reliable flat surface before setting it up.
5. The openings on the enclosure are for air convection hence protects the
equipment from overheating. DO NOT COVER THE OPENINGS.
6 . Make sure the voltage of the power source and adjust properly 110/220V
before connecting the equipment to the power inlet.
7. Place the power cord such a way that people can not step on it. Do not
place anything over the power cord.
8. Always Unplug the Power Cord before inserting any add-on card or module.
9. All cautions and warnings on the equipment should be noted.
1 0 . Never pour any liquid into the opening that could damage or cause electri-
cal shock.
11. If any of the following situations arises, get the equipment checked by a
service personnel:
The power cord or plug is damaged.
Liquid has penetrated into the equipment.
The equipment has been exposed to moisture.
The equipment has not work well or you can not get it work according
to User’s Manual.
The equipment has dropped and damaged.
The equipment has obvious sign of breakage.
12. DO NOT LEAVE THIS EQUIPMENT IN AN ENVIRONMENT
UNCONDITIONED, STORAGE TEMPERA TURE ABOVE 600 C (1400F), IT
MA Y DAMAGE THE EQUIPMENT.
Safety Instructions
警告使用者:
這是甲類的資訊產品,在居住的環境中使用時,可能會造成無線電干
擾,在這種情況下,使用者會被要求採取某些適當的對策。
CAUTION: Danger of explosion if battery is incorrectly replaced.
Replace only with the same or equivalent type recommended by the
manufacturer.
Page 5
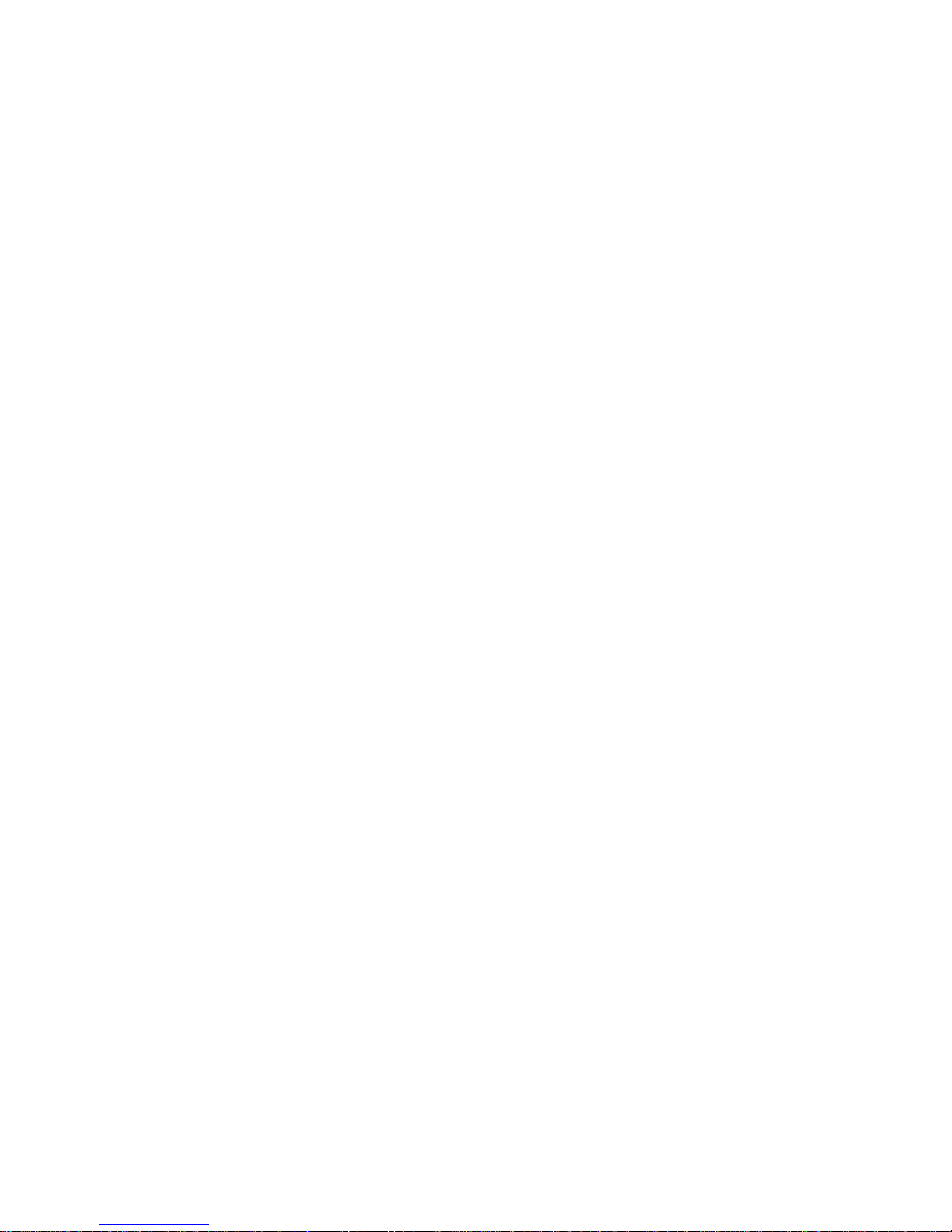
v
CONTENTS
FCC-A Radio Frequency Interference Statement ................................ii
Copyright Notice ...............................................................................iii
Trademarks ........................................................................................ iii
Revision History................................................................................ iii
Technical Support.............................................................................. iii
Safety Instructions ............................................................................ v
Chapter 1. Getting Started ........................................................................ 1-1
System Specifications ..........................................................................1-2
Mainboard Layout ............................................................................... 1-6
Packing Checklist .................................................................................1-7
System Configuration ..........................................................................1-8
Front V iew ........................................................................................ 1-9
Rear View .........................................................................................1-9
T op V ie w ........................................................................................ 1-14
Chapter 2. Hardware Setup ....................................................................... 2-1
Central Processing Unit: CPU ..............................................................2-3
CPU Installation Procedures for Socket 940 ..................................2-3
Memory................................................................................................ 2-5
DIMM Module Combination.........................................................2-5
Installing DDR Modules ................................................................2-5
18-Pin Main Power Supply Connector: J10....................................2-6
14-Pin Standby and Status Control Connector: J11 .......................2-6
24-Pin SCSI Power and I2C Connector: J12....................................2-6
4-Pin CD-ROM Power Connector: J14 ...........................................2-6
6-Pin Front Plane USB Connector: J15........................................... 2-6
Power Supply .......................................................................................2-7
Front Panel Connector: J13 ............................................................2-8
SM Card 3rd I2C Bus Connector: JSMB1 ...................................... 2-9
Page 6
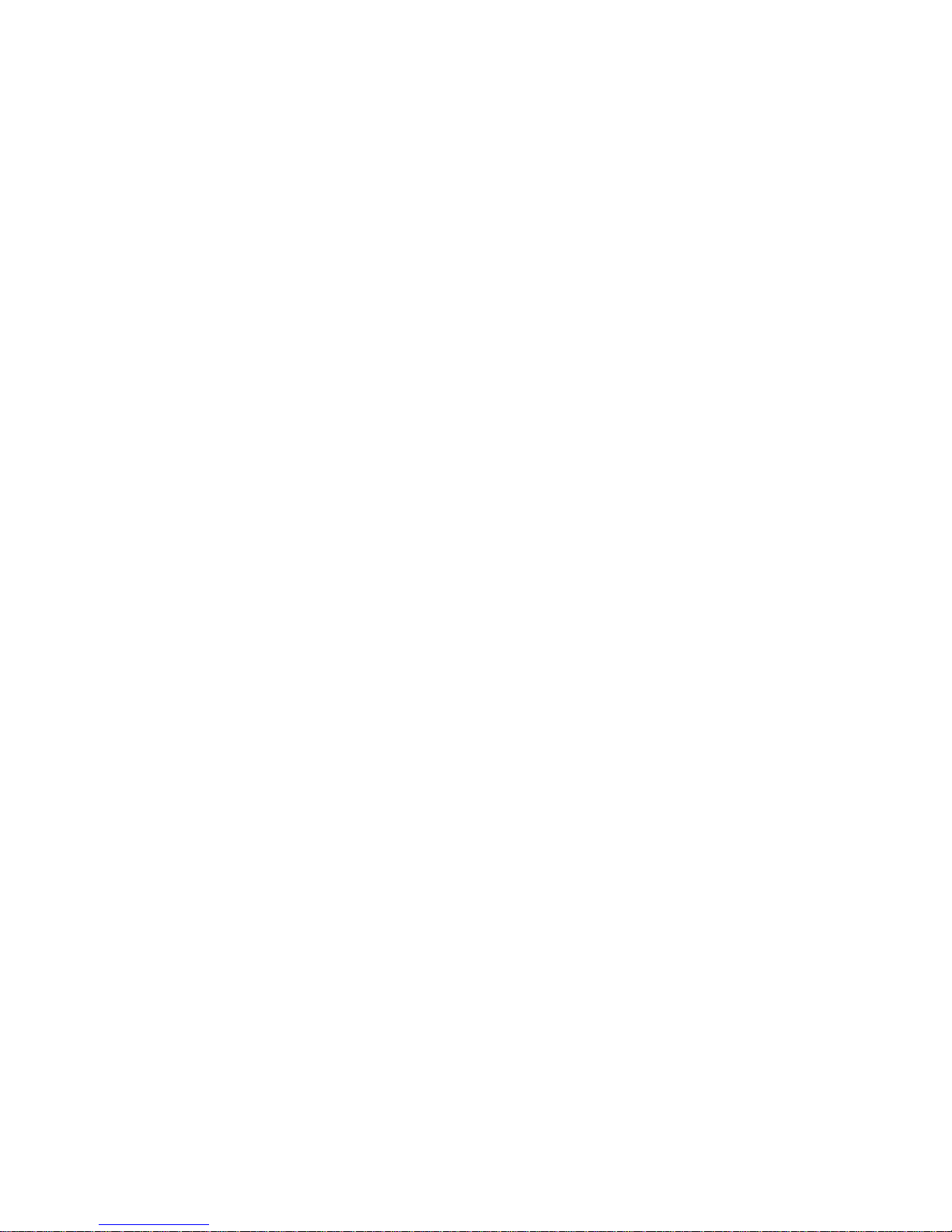
vi
Connectors...........................................................................................2-9
Hard Disk Connectors: IDE1 & IDE2 ............................................. 2-9
Fan Power Connectors: SF AN1/SF AN2/SF AN3/SF AN4/SF AN5. 2-10
Ultra320 SCSI Connector: SCSI 1................................................. 2-11
Server Management Card Connector: J16.................................... 2-12
Rear Status LED: J20 ................................................................... 2-13
Jumpers .............................................................................................. 2-14
Boot Block Jumper: JBBF1 .......................................................... 2-14
PCI-X 100/133 Jumper: JPCIXB1 .................................................. 2-14
Clear CMOS Jumper: JBA T1........................................................ 2-14
Slots ................................................................................................... 2-15
PCI Slots...................................................................................... 2-15
PCI Interrupt Request Routing .................................................... 2-15
Chapter 3. BIOS Setup.............................................................................. 3-1
Entering Setup......................................................................................3-2
Control Keys .................................................................................3-2
Getting Help .................................................................................. 3-3
The Menu Bar ......................................................................................3-4
The Main Menu ...................................................................................3-6
The Advanced Menu ...........................................................................3-8
Chipset Configuration ..................................................................3-9
Keyboard Configuration ............................................................. 3-11
I/O Device Configuration............................................................. 3-12
PCI Configuration........................................................................ 3-13
Console Redirection .................................................................... 3-15
POST Error Log ........................................................................... 3-16
IPMI ............................................................................................ 3-17
The Security Menu ............................................................................ 3-19
The Power Menu................................................................................ 3-21
Page 7
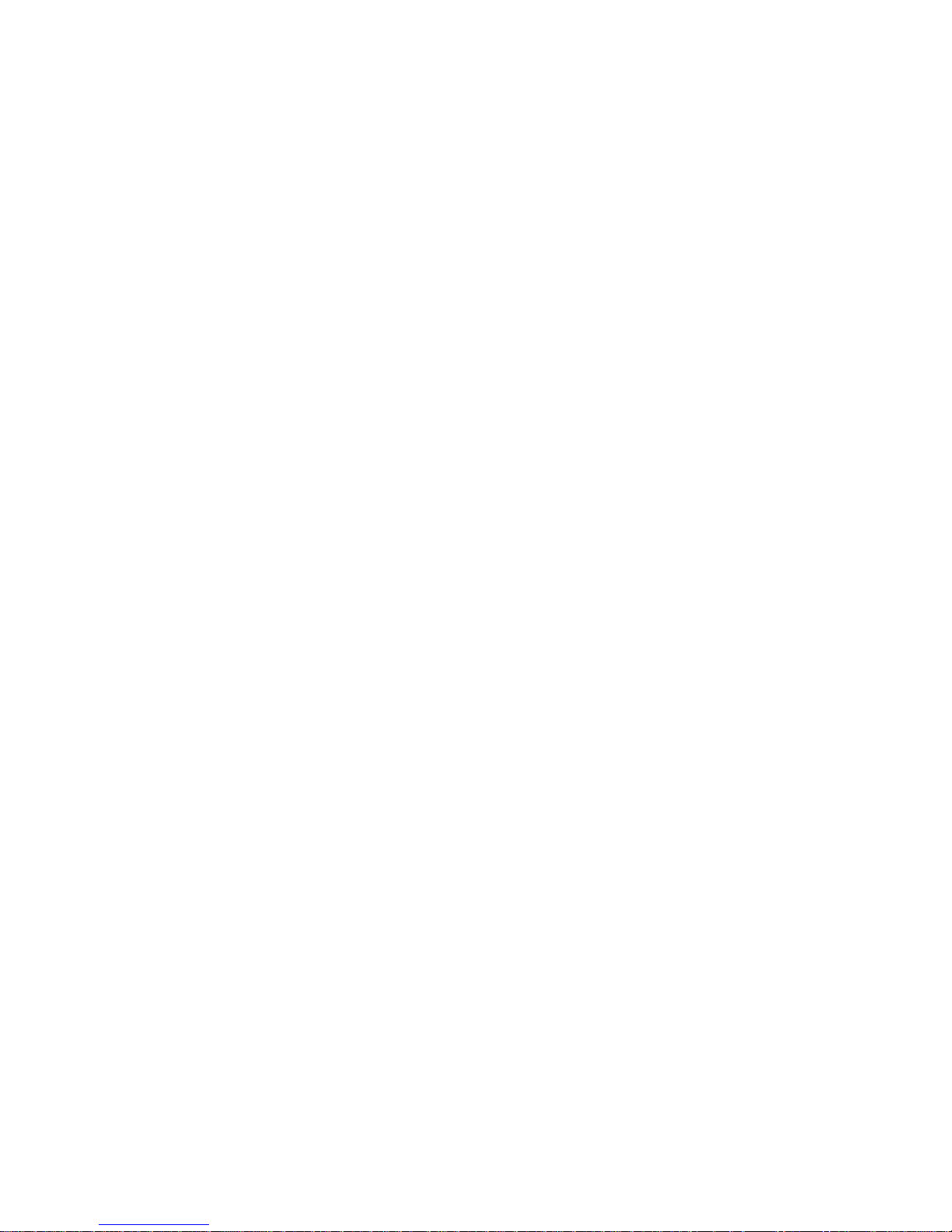
vii
The Boot Menu.................................................................................. 3-23
The Exit Menu .................................................................................... 3-24
Chapter 4. Chassis Installation ................................................................ 4-1
System Assembly................................................................................. 4-2
Chassis Cover ...............................................................................4-2
CPU and Heatsink..........................................................................4-3
CPU and Heatsink (continued) ......................................................4-4
DIMM ...........................................................................................4-5
PCI Cards.......................................................................................4-6
IDE Hard Disks .............................................................................. 4-8
Hot Swap SCSI Hard Disks .......................................................... 4-12
Rack Mounting .................................................................................. 4-14
Page 8
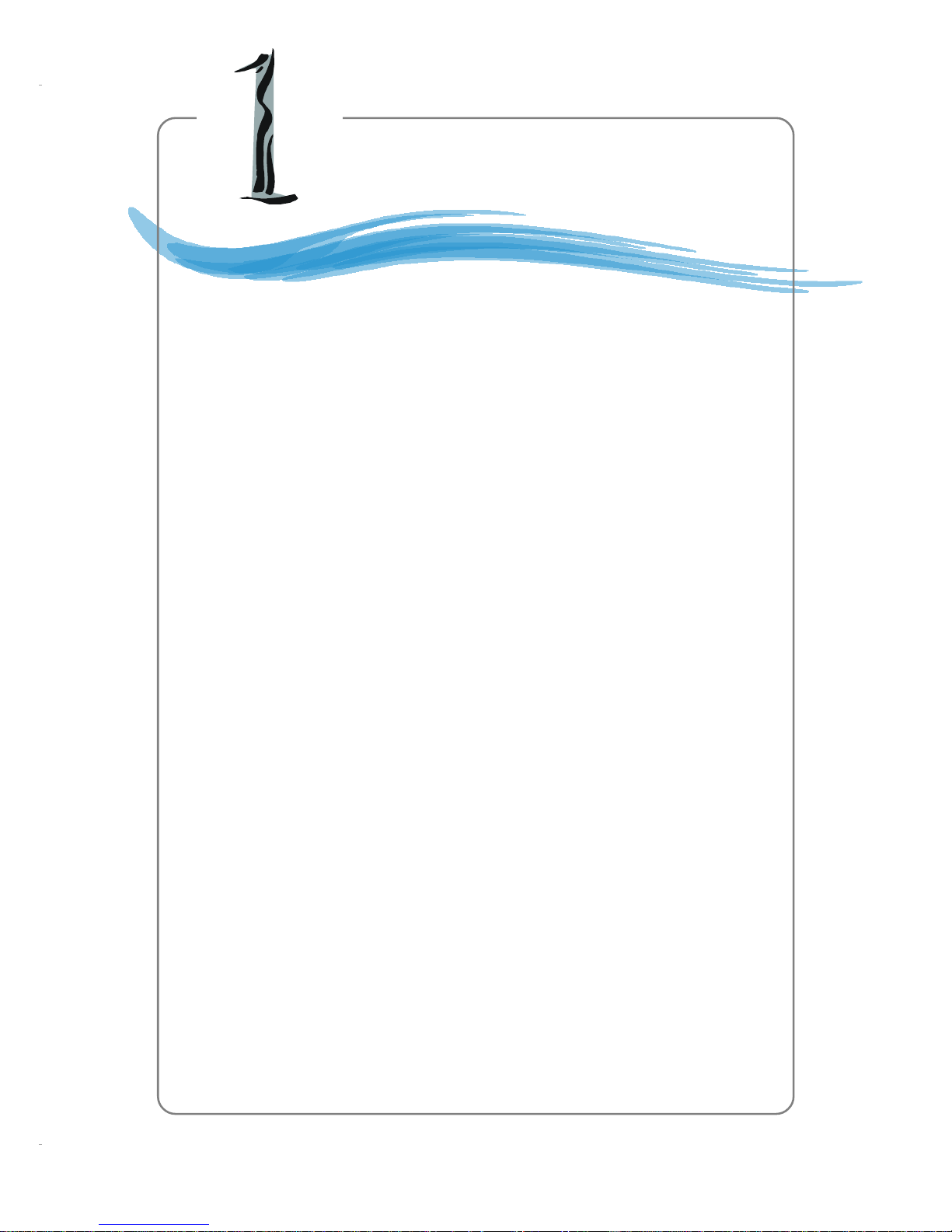
1-1
Getting Started
Chapter 1. Getting
Started
Getting Started
Thanking you for choosing the MS-9245 1U Rackmount
Server Barebone! The MS-9245 1U Rackmount Server is a highperformance barebone system powered by AMD Opteron
TM
processors in Socket 940. With high scalability, reliability , ease
of use, and overall value, the MS-9245 makes an ideal choice for
value conscious customers.
Page 9
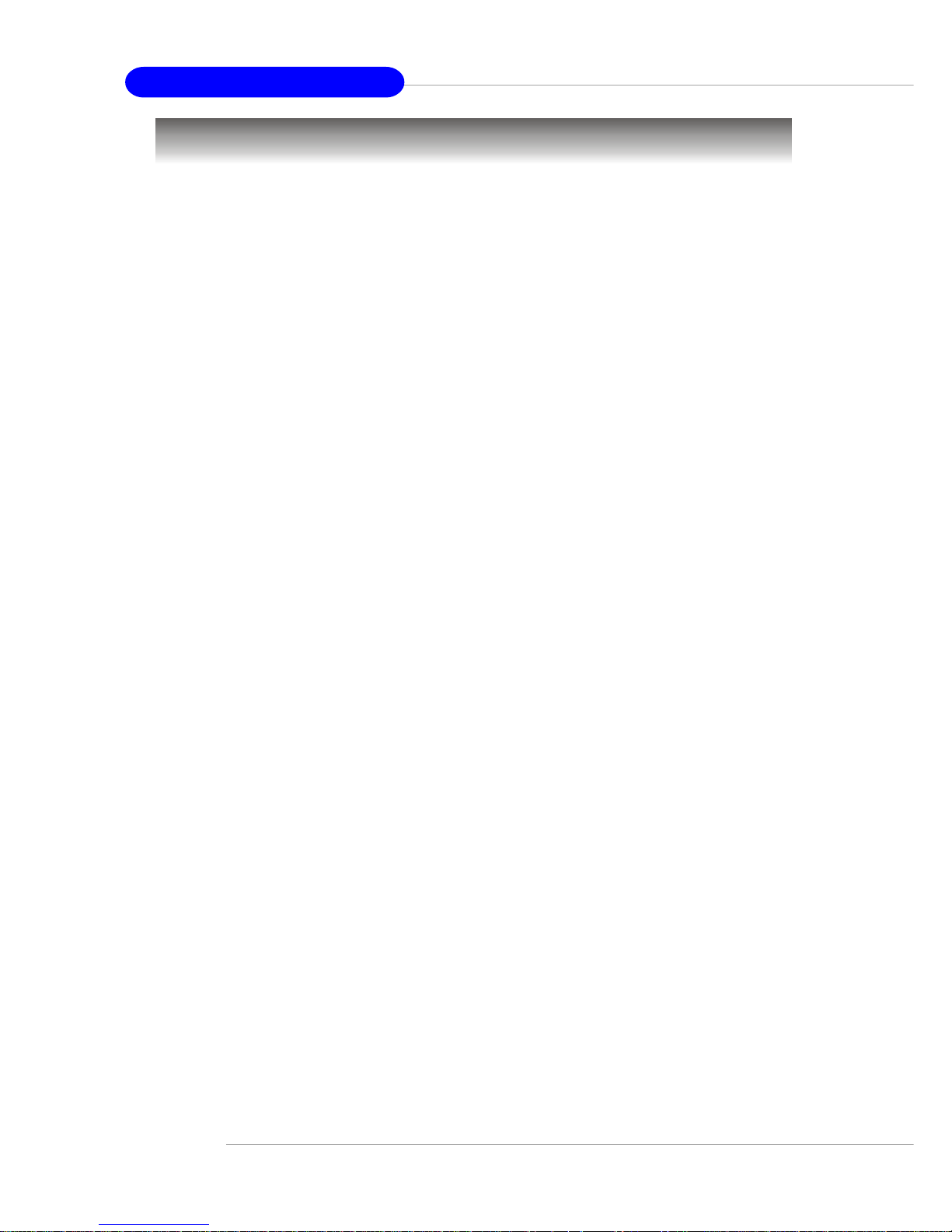
1-2
MS-9245 1U Rackmount Server
System Specifications
Mainboard
h MSI-9145 mainboard
CPU
h Supports AMD OpteronTM 200 or OpteronTM 100 up to 2.4GHz
Chipset
h AMD 8111 I/O bridge
h AMD 8131 PCI-X Hub
2D/3D graphics controller
h A TI Rage XL V ideo Controller with 8 MB of memory
Memory
h Supports up to 8 Registered ECC DDR200/266/333/400 DIMMs
h 2GB per DIMM for a maximum memory size of 16 GB
PCI Slot
h PCI-X 64-bit 100/133MHz x 2
- one full length and one half length PCI slots
Drive Bays
h 2 Hot-Swap SCSI (or Non-hotswap IDE) HDD
h 1 Slim CD-ROM
Front I/O
h 2 USB ports
Rear I/O
h 2 USB ports
h 1 VGA port
h 1 serial port
h 2 RJ-45 LAN jacks
Page 10
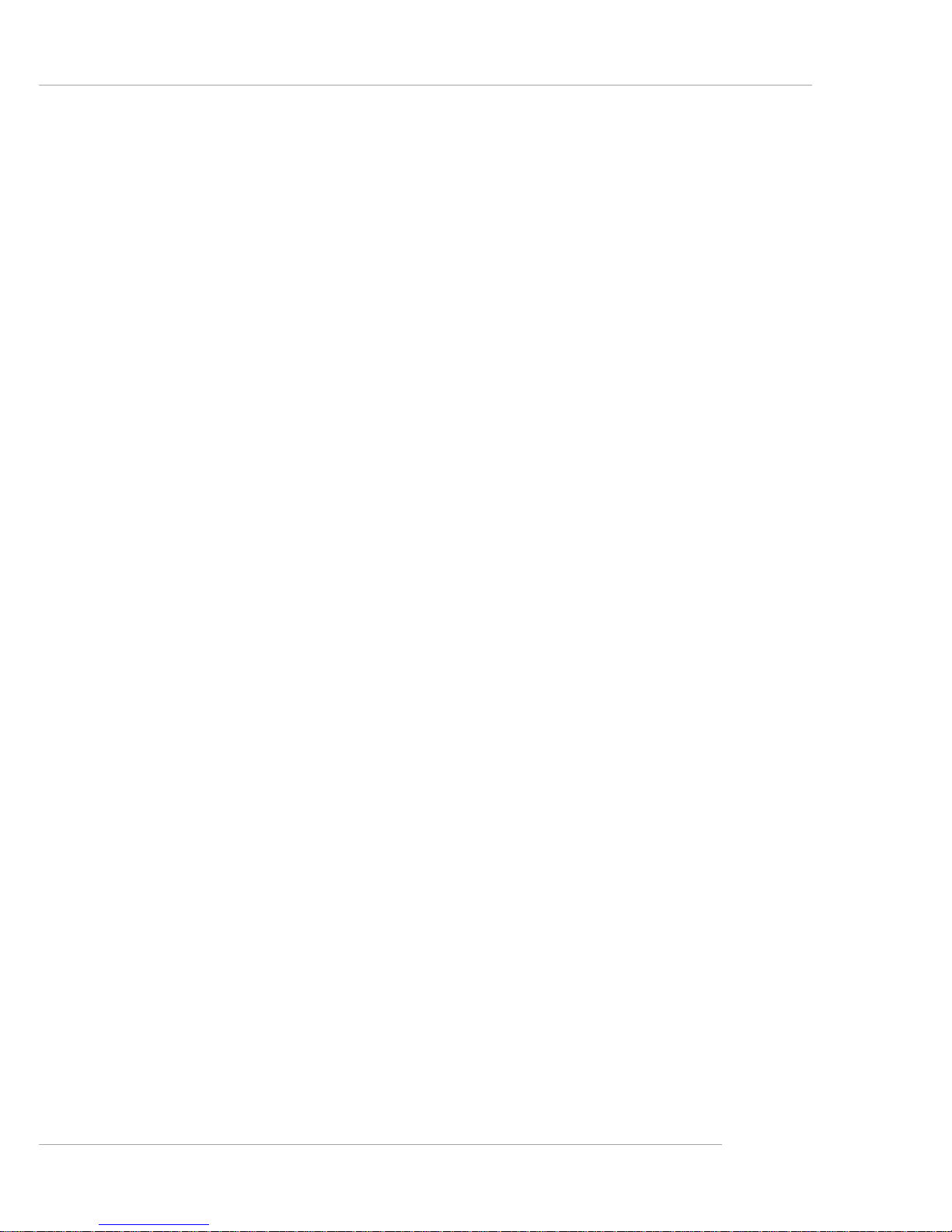
1-3
Getting Started
SCSI (optional)
h Single channel SCSI Ultra320 (LSI 1020)
LAN
h Broadcom 2 ports Gigabit LAN (BCM5704C)
IDE
h 2 IDE connectors, supporting up to 4 A TA-100/133 compatible devices
MSI Server Management IPMI 1.5 (optional)
h MSI-9549 BMC card (with QLogic Zircon UL BMC) and MSI iConsole AP
support IPMI 1.5 (optional)
FAN
h 4 pcs, 40 x 28 mm system fan
h 1 pc, 40 x 20mm I/O fan
h 3 pcs integrated into power supply
Power Supply
h 411W max.
h Active PFC
h Full range 100 ~ 240V AC
Dimension (WxDxH)
h 440(W) x 660(D) x 43(H) mm
Others
h High Performance Thermal Solution
Page 11
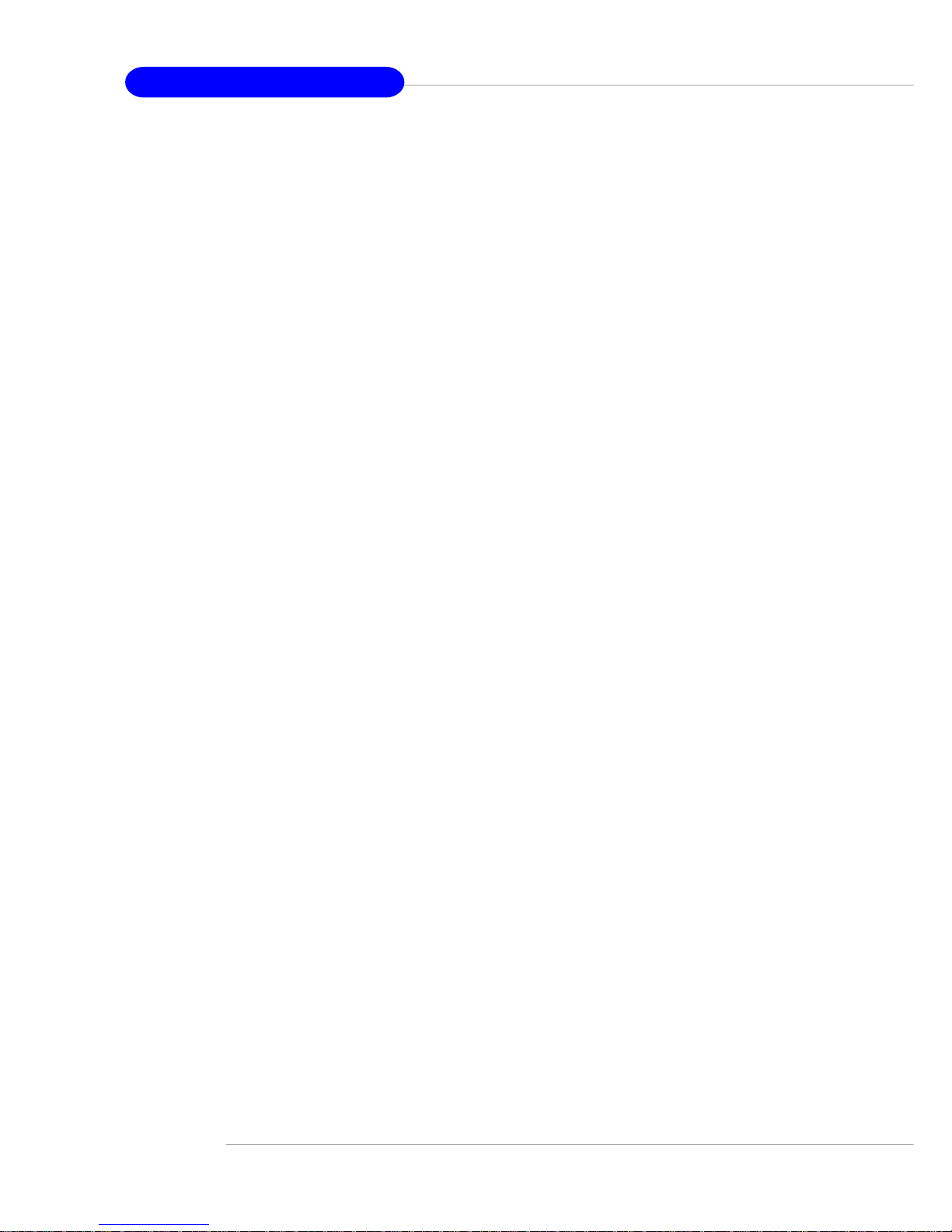
1-4
MS-9245 1U Rackmount Server
MS-9549 BMC Card Specification
BMC Chip :
- Qlogic Zircon UL ( ARM7 TDMI 40M RISC) , 128pin PQFP
- Host hardware interface : LPC interface
- Host software interface : KCS interface
Memory Size
- 256 X 16 Bits SRAM
- 4M Bits Flash
Form Factor:
- Add-on Card on SO-DIMM (144 pin , Key position in 50)
On-board I2Cmux
- 9545
On board Connector/Header:
- JTAG header (14 pin) for debugging
Key Features:
- IPMI 1.5 Compliant
- Out-of-band LAN based management using RMCP
- FRU/SEL access
- Remote out-of-band alerts
- Event log
- Support for CLI (command line interface) over Serial or shared NIC
(RMCP)
- Ability to update firmware inband unattended
- Remote access security (MD5)
- Out-of-band environmental monitoring and alerting
- Secure remote power control and system reset over Serial or shared NIC
(RMCP)
- Support Microsoft EMS
- Support on-board I2C ADM 1027 to extend Hardware monitor feature
System Management:
T wo SMBus 2.0 (I2C)
One SMBus for Broadcom 5704C
One SMBus for ADM 1027 , SEEPROM access , CPU thermal sensor
Page 12
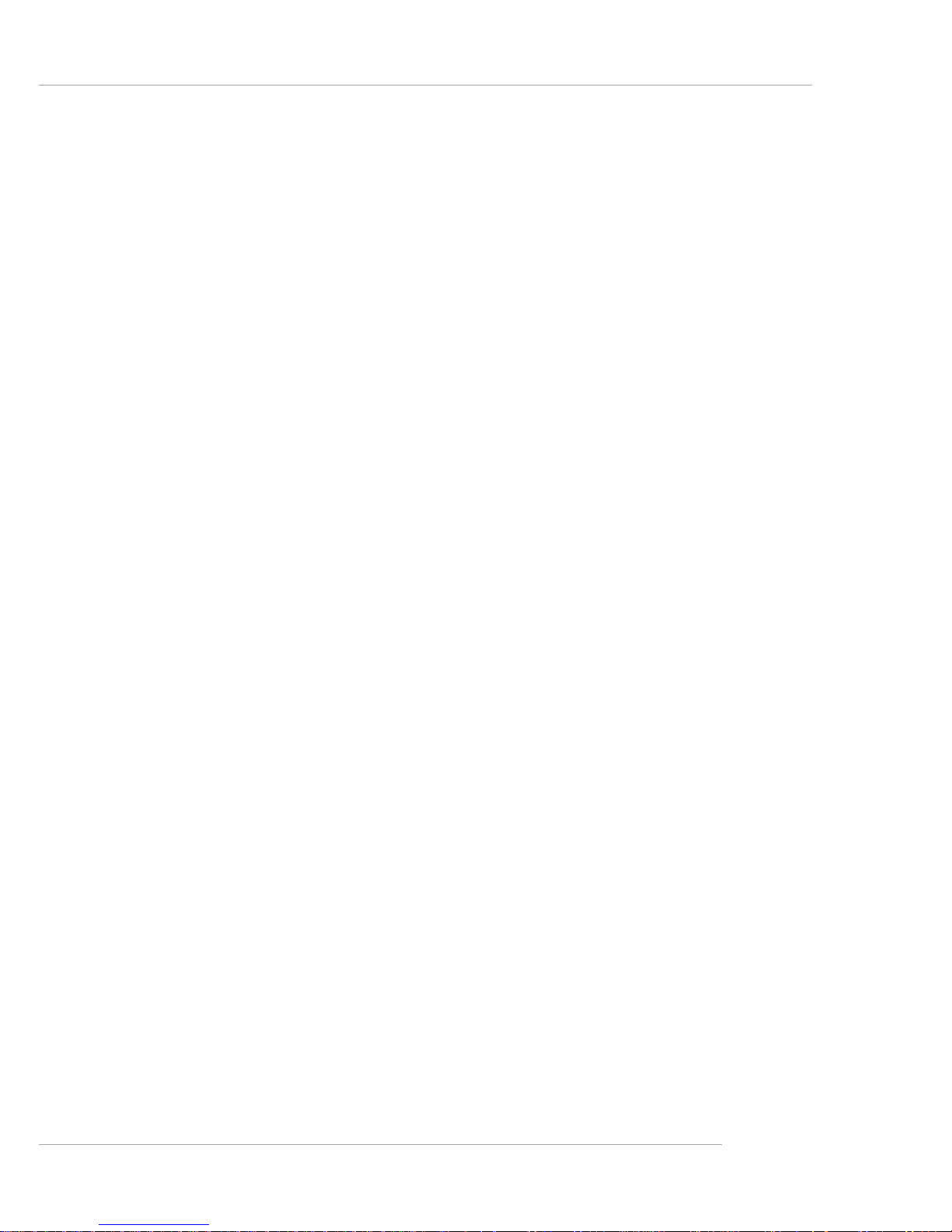
1-5
Getting Started
CPU Fan speed control dependent on System Temperature
System Fan speed control dependent on System Temperature
Sensor Management
Monitored Voltage: +12V , +5V, +3.3V, Vcore, 5V standby , +2.5V
Thermal protection (CPU/System overheat shut down through BMC)
No Chassis Intrusion
LED x 6 ( Power , DASD , Fault , ID_LED , BMC Heartbeat )
On-Board Diagnostic LEDs ( 8 x Memory DIMM, 2 x CPU, 5 x F AN )
Support shared NIC (Broadcom 5704C)
Page 13
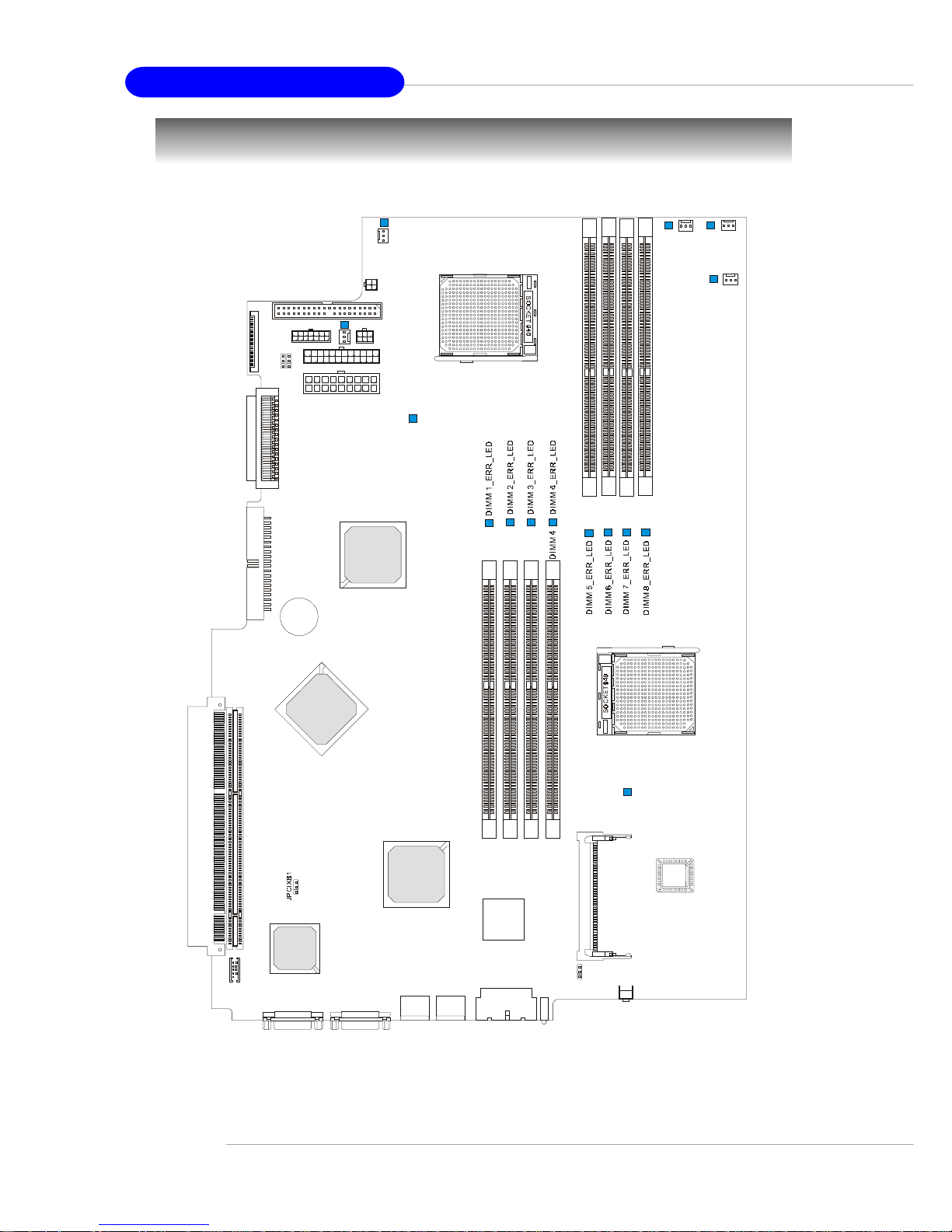
1-6
MS-9245 1U Rackmount Server
MS-9145 v1.X Mainboard
BATT
+
AMD
8111
AMD
8131
ATi
RAGE XL
Broadco m
5704C
D
I
M
M
2
D
I
M
M
7
D
I
M
M
3
D
I
M
M
1
D
I
M
M
5
U
1
U
2
SFAN2
SFAN3
SFAN4
SFAN5
SFAN1
IDE1
IDE2
J10
J11
J12
J14
J15
JSMB1
PCIX1
COM2
BIOS
L
S
I
6
2
0
2
2
A
1
U
S
B
p
o
r
t
C
O
M
1
J
V
G
A
1
U
S
B
p
o
r
t
SCSI 1
J13
L
A
N
2
L
A
N
1
J
2
0
SW1
P
C
I
X
2
J16
J
B
A
T
1
J
B
B
F
1
SYSFAN1_ERR_LED
SYSFAN2_ERR_LED
S
Y
S
F
A
N
3
_
E
R
R
_
L
E
D
S
Y
S
F
A
N
5
_
E
R
R
_
L
E
D
S
Y
S
F
A
N
4
_
E
R
R
_
L
E
D
CPU1_ERR_LED
CPU0_ERR_LED
D
I
M
M
8
D
I
M
M
6
Mainboard Layout
Page 14
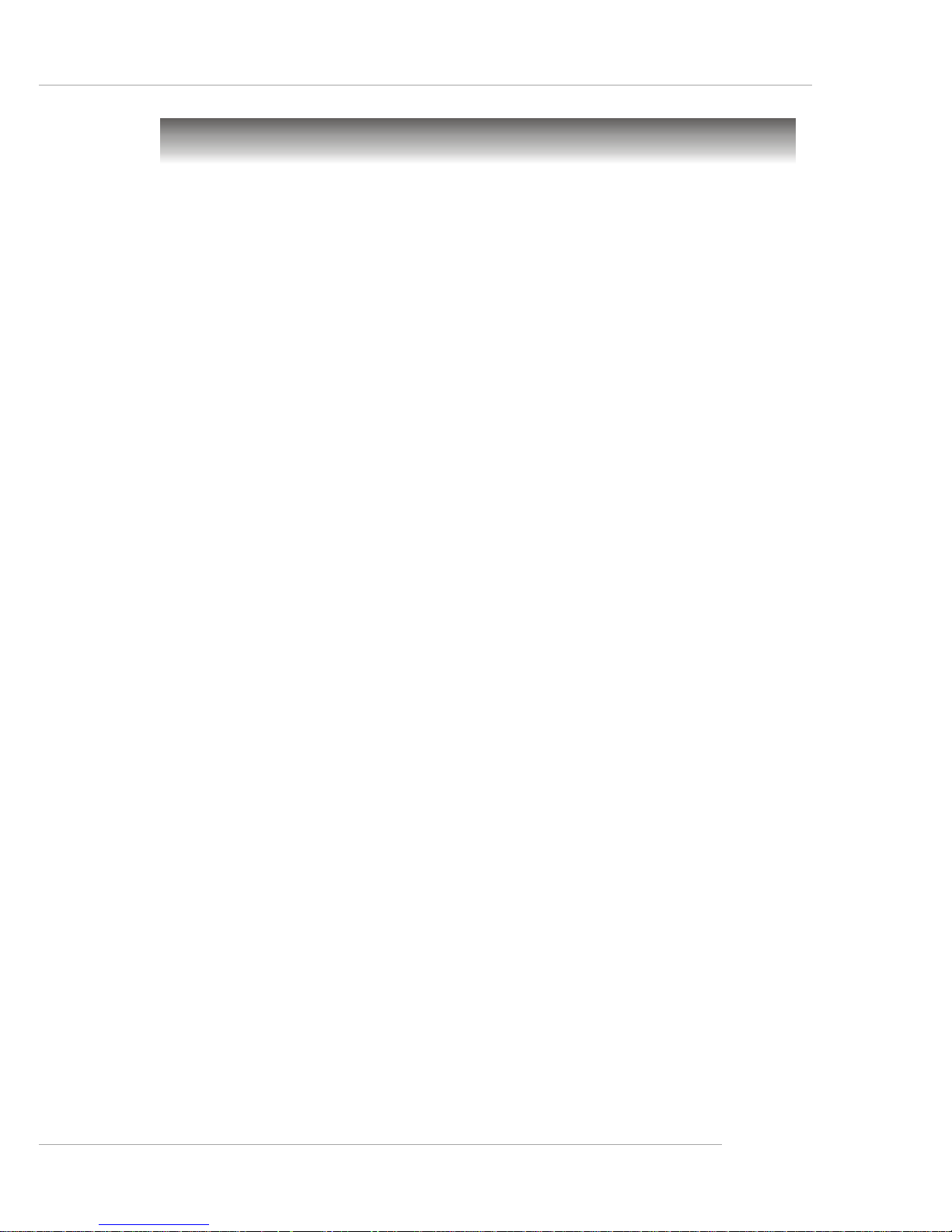
1-7
Getting Started
Unpack the package and check if all items listed below are present. If
any item contained in the package is damaged or missing, please contact
your local dealer for replacement. In addition, keep the box and packing
materials for possible future use.
Your MS-9245 1U Rackmount Server Barebone package should
contain the following items:
Packing Checklist
* MS-9245 1U Rackmount Server x 1
(including a MS-9145 mainboard, a MS-9549 BMC card, a Power
Supply and a Fan Duct)
* Heatsink x 2
* 6”32 x 5 screw x 8
* HDD tray set (2 in a set, IDE model) x 2
* Rail Kit x 1
(including two rails and cable ties)
* User’s Guide x 1
* Installation Floppy Disk x 1
* Server Driver CD x 1
* iConsole Suite CD (optional) x 1
Page 15

1-8
MS-9245 1U Rackmount Server
Front View
This section shows the configuration of the MS-9245 from different
angles, and the connectors and buttons on the front and back panel.
System Configuration
1. Slim CD-ROM (optional)
2. Hot Swap 80-pin SCSI HDD: HDD 1 (ID0)
IDE HDD: HDD 2 (Primary Slave)
3. Hot Swap 80-pin SCSI HDD: HDD 2 (ID1)
IDE HDD: HDD 1 (Primary Master)
4. USB Port 1
5. USB Port 2
6. (from left to right) IDE HDD Activity LED, Location LED,
Info LED & Error LED**
7. Reset Button
8. Power Button
9. Power LED*
1
2
5
3
4
6
7 8
9
Page 16
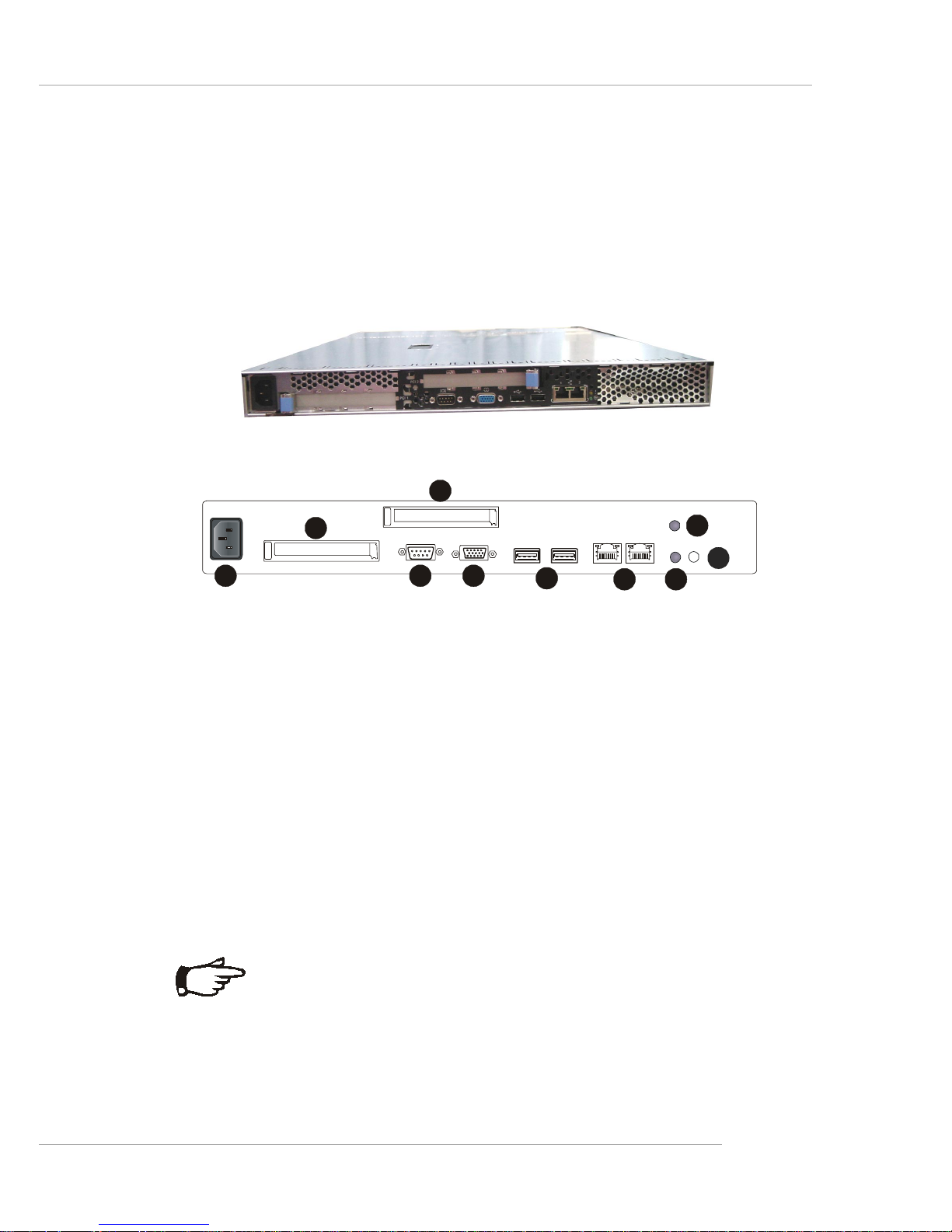
1-9
Getting Started
Rear View
1. AC Power Connector
2. Half Length PCI Slot 2
3. Full Length PCI Slot 1
4. Serial Port
5. VGA Port
6. (from left to right) USB Port 3 & USB Port 4
7. (from left to right) Gbit Port 2 & Gbit Port 1
8. Power LED*
9. NMI Switch
10. Error LED**
1
2
5
3
4
6
7 8
9
10
NOTE
* Please refer to Table 1. MS-9245 Front Bezel & Rear I/O
LEDs Definitions for more information on Power LED.
** Please refer to Table 2. MS-9245 System Error and
Diagnostic LEDs Definitions for more information on Error
LED.
Page 17
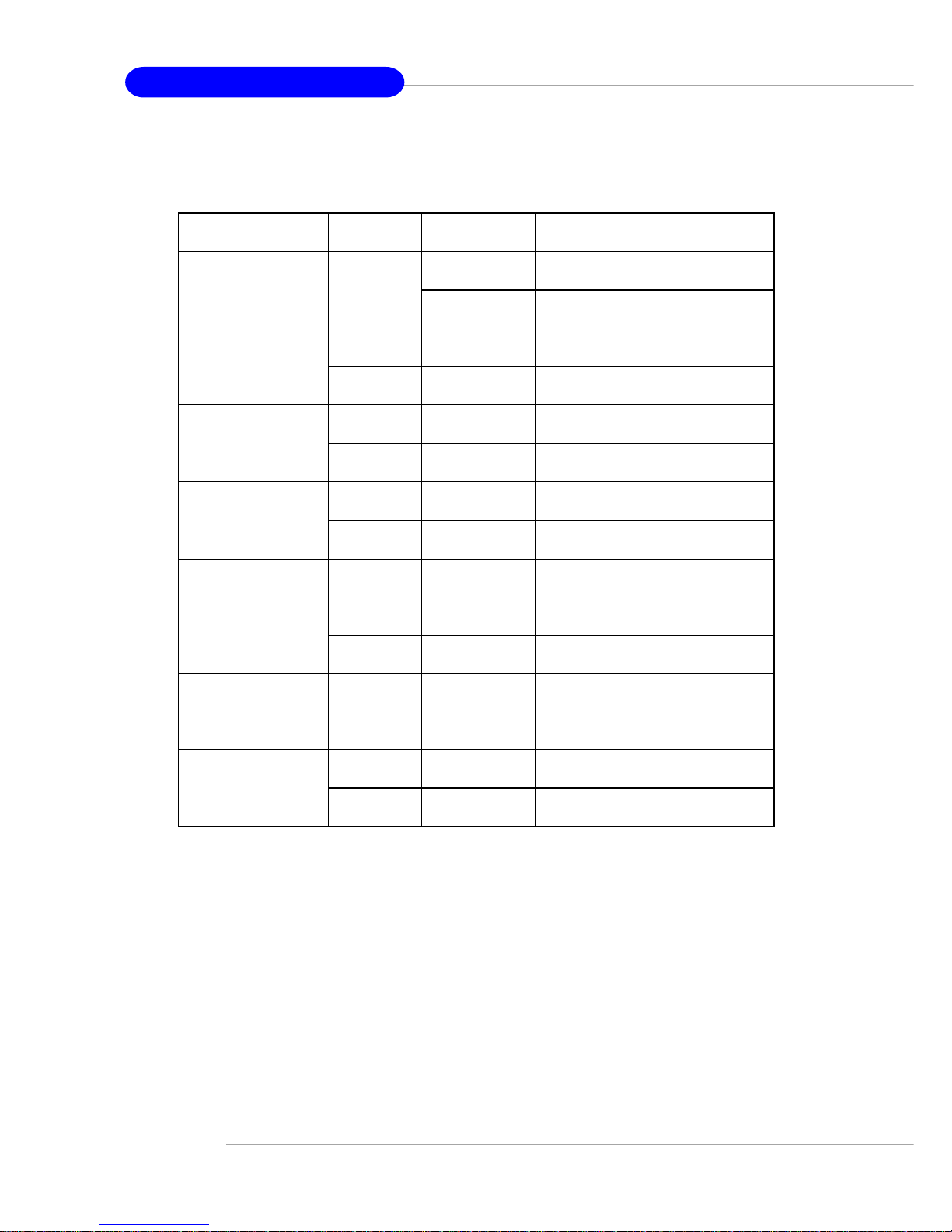
1-10
MS-9245 1U Rackmount Server
T able 1. MS-9245 Front Bezel & Rear I/O LEDs Definitions
LED Color State Description
ON System operating Green
Blink
System main power off and
standby power on
Power
OFF OFF AC power removed
Green Random blink IDE HDD access activi ty IDE HDD Activity
OFF OFF No disk activi ty
Amber ON Some component error/failure Error
OFF OFF System normal operation
Blue ON Identify active via iConsole
command
Location
(Controlled by MSI
iConsole AP only)
OFF OFF No identification
Information
Amber Reserved for new BIOS function
upgrade
Green Random blink HDD access activity Swappable SCSI
HDD Access
OFF OFF No disk activi ty
Page 18
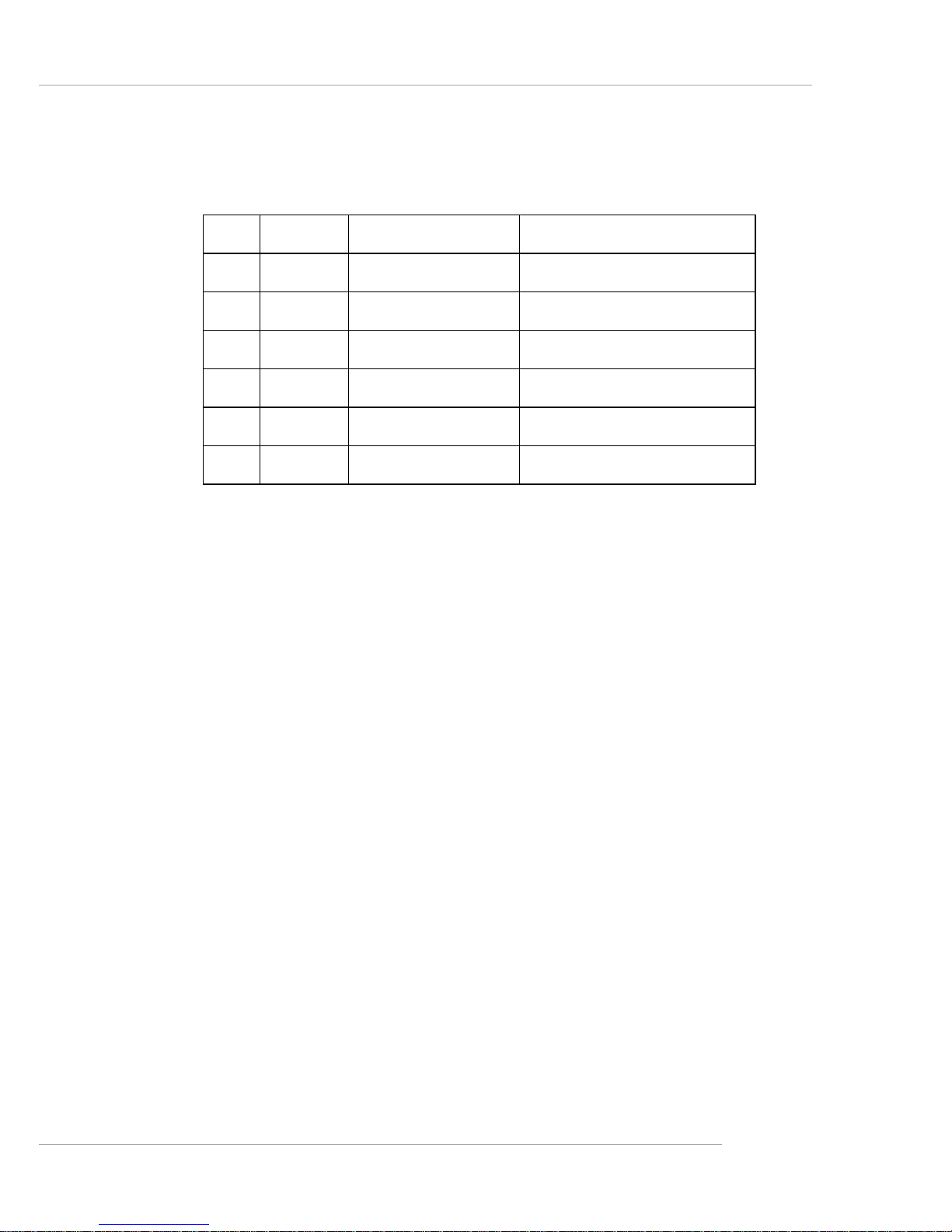
1-11
Getting Started
T able 2. MS-9245 System Error and Diagnostic LEDs Definitions
Diagnostic LEDs
Diagnostic LEDs use signal display to help users understand their
system.When POST or Service Processor detects an error, the corresponding LEDs light up to alert the user to the condition and help service
personnel identify the failing component. A system error single LED on the
front panel and in the rear of the system first alters the users that an error has
occurred. Service personnel next check inside the system to determine
which subsystem has an error LED lit. This information helps the service
personnel to locate the failing component for replacement. The full failing
path remians lit until POST no longer exists or the error is fixed.
Item Error LED Diagnostic LED Description/Symptoms
1 OFF OFF Normal operation
2 ON CPU Error LED ON Processor related problems
3 ON SCSI Error LED ON SCSI hard drive Error/failure
4 ON FAN Error LED ON Fan failure
5 ON Memory Error LED ON Memory error/failure
6 ON N/A Power supply error/failure
Page 19
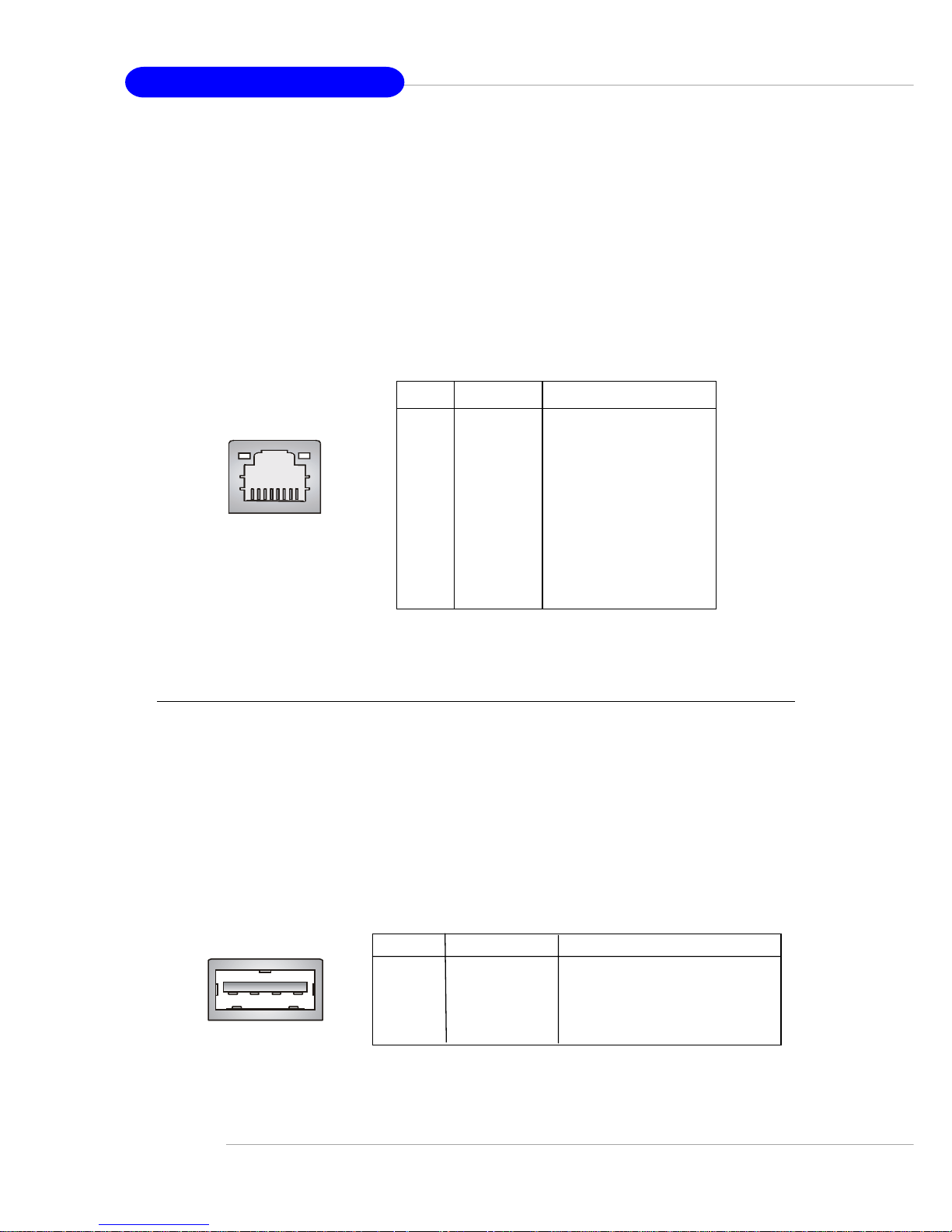
1-12
MS-9245 1U Rackmount Server
The Rear Panel provides the following connectors:
USB Connectors
The mainboard provides an UHCI (Universal Host Controller Interface)
Universal Serial Bus root for attaching USB devices such as keyboard, mouse
or other USB-compatible devices. You can plug the USB device directly into
ths connector.
USB Port
1 2 3 4
PIN SIGNAL DESCRIPTION
1 VCC +5V
2 -Data 0 Negative Data Channel 0
3 +Data0 Positive Data Channel 0
4 GND Ground
USB Port Description
LAN (RJ-45) Jacks: Giga-bit LAN
The mainboard provides two standard RJ-45 jacks for connection to Local Area Network (LAN). Giga-bit LAN enables data to be transferred at 1000,
100 or 10Mbps. You can connect a network cable to either LAN jack.
Giga-bit LAN Pin Definition
PIN SIGNAL DESCRIPTION
1 D 0P Differential Pair 0+
2 D0N Differential Pair 03 D 1P Differential Pair 1+
4 D 2P Differential Pair 2+
5 D2N Differential Pair 26 D1N Differential Pair 17 D 3P Differential Pair 3+
8 D3N Differential Pair 3-
Page 20
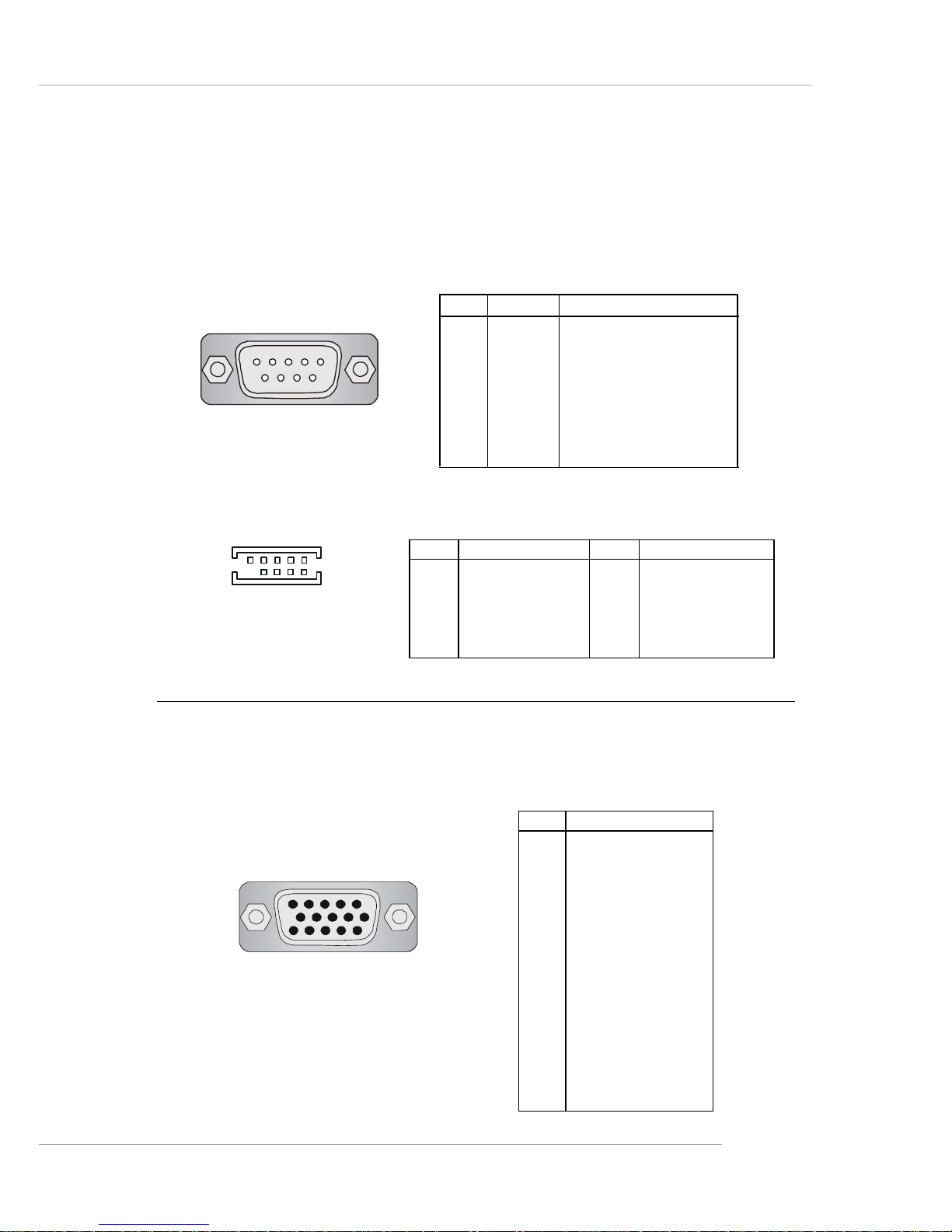
1-13
Getting Started
VGA Connector
The mainboard provides a DB 15-pin female connector to connect a
VGA monitor.
51
15 11
VGA Connector
(DB 15-pin)
Pin Signal Description
1 RED
2 GREEN
3 BLUE
4 N/C
5 GND
6 GND
7 GND
8 GND
9 +5V
10 GND
1 1 N/C
12 SDA
13 Horizontal Sync
14 Vertical Sync
15 SCL
Serial Port Connectors: COM 1 & COM 2 (optional)
The mainboard offers two 9-pin DIN connectors for serial ports COM 1
and COM 2. The ports are 16550A high speed communication ports that send/
receive 16 bytes FIFOs. You can attach a serial mouse or other serial devices
directly to them.
COM 1
1 2 3 4 5
6 7 8 9
PIN SIGNAL DESCRIPTION
1 DCD Data Carry Detect
2 SIN Serial In or Receive Data
3 SOUT Serial Out or Transmit Data
4 DTR Data T erminal Ready)
5 GND Ground
6 DSR Data Set Ready
7 RTS Request To Send
8 CTS Clear To Send
9 RI Ring Indicate
COM 1 Pin Definition
COM 2
8 6 4 2
9 7 5 3 1
PIN DESCRIPTION PIN DESCRIPTION
1 Data Carrier Detect 2 Receive Data
3 Transmit Data 4 Data T erminal Ready
5 Ground 6 Data Set Ready
7 Request to Send 8 Clear to Send
9 Ring Indicator 10 Ground
COM 2 Pin Definition
Page 21

1-14
MS-9245 1U Rackmount Server
T op View
1. Proprietary Power Supply
2. Slim CD-ROM Drive
3. DIMM Slots
4. PCI Slots
5. Heatsinks
6. Fan Duct
7. AC Power Connector
1
4
6
5
2
3
5
7
3
4
Page 22
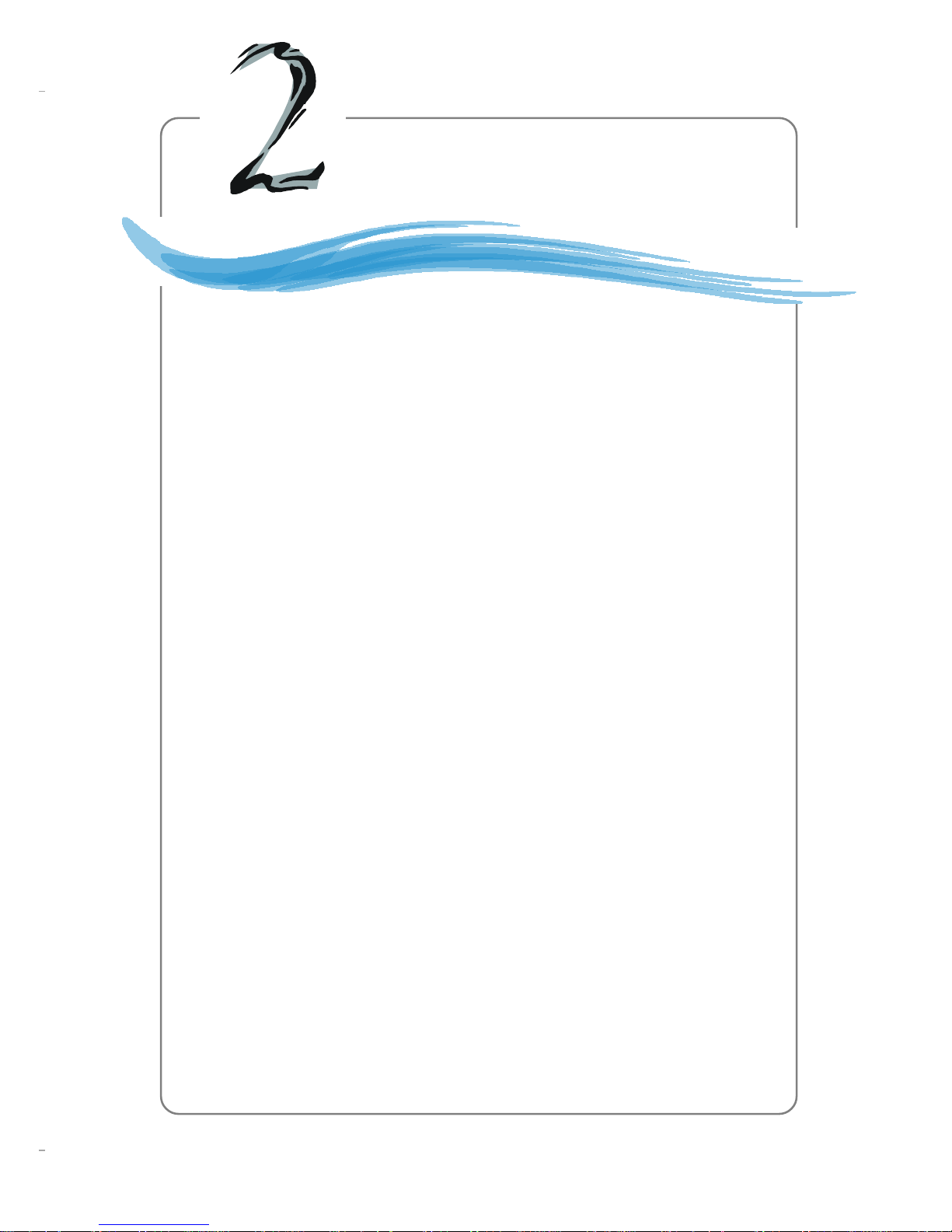
2-1
Hardware Setup
Chapter 2. Hardware
Setup
This chapter tells you how to install the CPU, memory
modules, and expansion cards, as well as how to setup the jumpers on the mainboard. Also, it provides the instructions on
connecting the peripheral devices, such as the mouse, keyboard,
etc.
While doing the installation, be careful in holding the components and follow the installation procedures.
Hardware Setup
Page 23

2-2
MS-9245 1U Rackmount Server
The mainboard supports Single AMD® Opteron UP or Dual AMD
®
Opteron DP™ processor(s). The mainboard uses two CPU sockets called
Socket 940 for easy CPU installation. Y ou can install SINGLE or DUAL CPUs
on the mainboard to meet your own needs. Keep the following points in mind
before installing CPU(s):
1. If SINGLE CPU is intended, always install the CPU on the U1
socket.
2. T o install DUAL CPUs on the board, you must use the same type/
stepping of AMD Opteron DP™ CPUs running at the same
frequency.
Central Processing Unit: CPU
U1
As processor technology pushes to faster speeds and higher performance,
thermal management becomes increasingly crucial when building computer
systems. Maintaining the proper thermal environment is key to reliable
operation. As such, the processor must be maintained in the specified thermal
requirements.
You need to add thermal grease between the CPU and heatsink to improve heat dissipation. Then, make sure that the CPU and heatsink are securely fastened and in good contact with each other. These are needed to
prevent damaging the processor and ensuring reliable operation. If you want
to get more information on the proper cooling, you can visit AMD’s website for
reference.
WARNING! Thermal Issue for CPU
Page 24
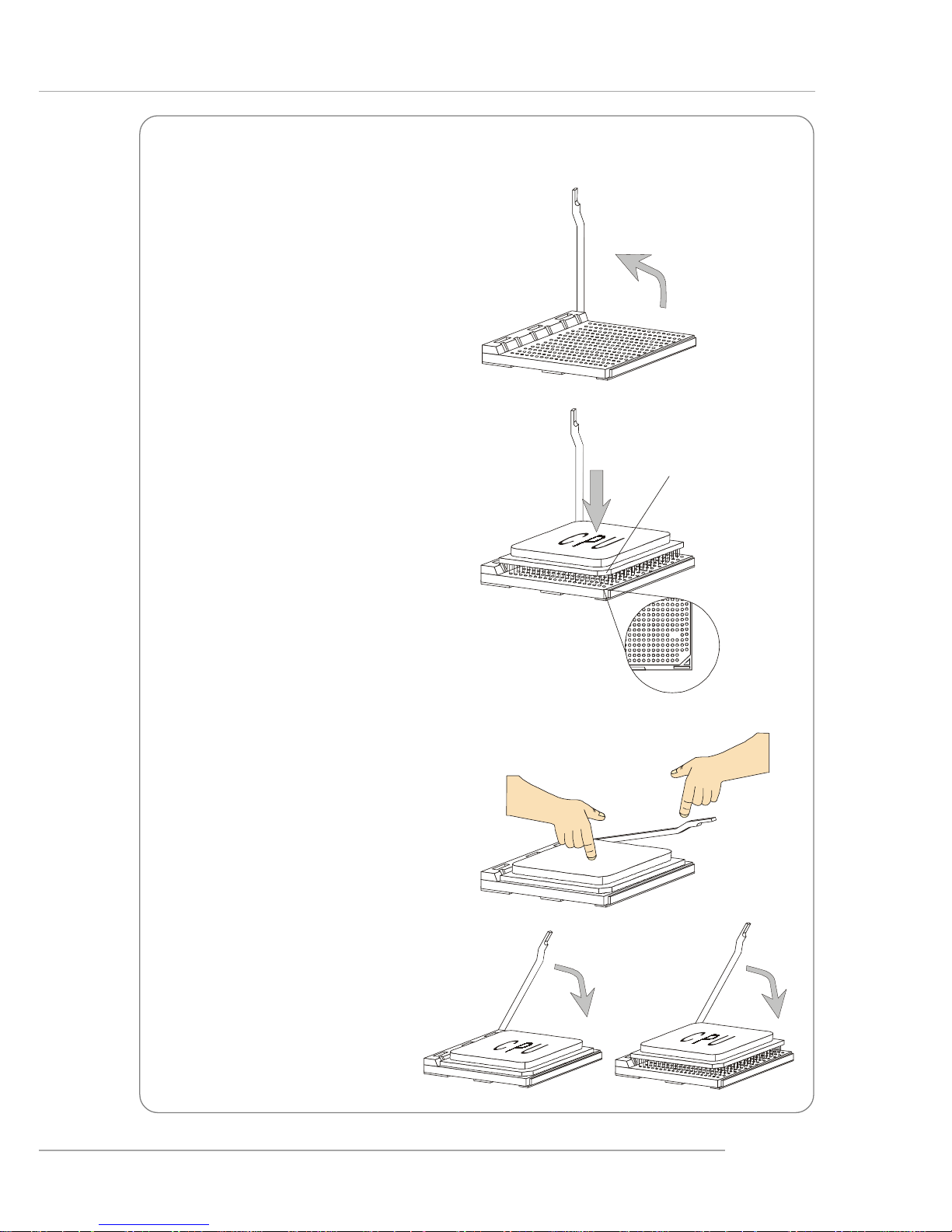
2-3
Hardware Setup
1. Make sure that the computer
is turned off, and the power
cord disconnected before installing the CPU.
2. Pull the lever sideways away
from the socket, and raise it up
to a 90-degree angle.
3. Locate the cut edge of the
CPU. When the CPU is installed into the socket, this cut
edge should be aligned with
the corner marking an arrow on
the Socket 940.
Please note that the CPU can
only fit in a correct orientation,
DO NOT use force to install
the CPU into the socket.
4. Place the CPU onto the socket
and press it down firmly into
the socket. The pins of the
CPU should be embedded into
the socket completely.
5. Close the lever to secure the
CPU. Do not close the level
until the CPU’s pins are fully
inserted; otherwise, the pins
may be damaged.
CPU Installation Procedures for Socket 940
XO
Open Lever
S
l
i
d
i
n
g
P
l
a
t
e
Close
Lever
Press down
the CPU
Cut edge
Corner marking
an arrow
Page 25

2-4
MS-9245 1U Rackmount Server
The mainboard supports up to eight registered ECC DDR200/266/333
DIMMs providing up to 16GB of memory. Each DIMM slot supports up to a
maximum size of 2GB. Y ou can install either single- or double-sided modules to
meet your own needs.
Memory
DDR DIMM Slots
You can install either one or two DIMM modules on the slots. Use Slot 1,
3, 6 or 8 for single DDR module installation. If DDR modules are installed on
Slot 5 ~ 8, CPU2 must be installed.
Memory modules can be installed in any combination as follows:
DIMM Module Combination
NOTE
Memory modules “in pairs” must be of the same type and size.
Option Memory Modules Installed
1 Slot 1&2, Slot 3&4, Slot 5&6, Slot 7&8
2 Slot 1&2&3&4, Slot 1&2&5&6, Slot 1&2&7&8, Slot 3&4&5&6, Slot 3&4&7&8,
Slot 5&6&7&8
3 Slot 1&2&3&4&5&6, Slot 1&2&3&4&7&8, Slot 1&2&5&6&7&8,
Slot 3&4&5&6&7&8
4 Slot 1&2&3&4&5&6&7&8
Page 26

2-5
Hardware Setup
Installing DDR Modules
1. The DDR DIMM has only one notch on the center of module. The module
will only fit in the right orientation.
2. Insert the DIMM memory module vertically into the DIMM slot. Then
push it in until the golden finger on the memory module is deeply inserted
in the socket.
3. The plastic clip at each side of the DIMM slot will automatically close.
Volt
Notch
NOTE
You can barely see the golden finger if the module is properly
inserted in the socket.
Page 27

2-6
MS-9245 1U Rackmount Server
Power Supply
The mainboard supports SSI power supply for the power system. Before
inserting the power supply connector, always make sure that all components
are installed properly to ensure that no damage will be caused.
18-Pin Main Power Supply Connector: J10
This connector provides power supply to the system board.
14-Pin Standby and Status Control Connector: J1 1
This connector provides power supply to the system board.
24-Pin SCSI Power and I2C Connector: J12
This connector is an optional power connector to provide power output
to the SCSI HDD.
4-Pin CD-ROM Power Connector: J14
This connector provides power supply to the CD-ROM Drive.
6-Pin Front Plane USB Connector: J15
This connector provides power supply to the front USB ports.
J12
12
1
24
13
2
4
1
J14
3
J10
1
10
9
18
1
14
4
7
J11
1
3
J15
6
4
Page 28

2-7
Hardware Setup
J10
Molex_44472-1853
RET1
5
12V_1
1
5V_1
15
MH1
MH1
MH2
MH2
12V_2
2
12V_3
3
12V_4
4
5V_2
16
5V_3
17
5V_4
18
RET2
6
RET3
7
RET4
8
RET5
9
RET6
10
RET7
11
RET8
12
RET9
13
RET10
14
J11
Molex_43045-1413
-ON_+OFF
1
OC
8
+5VSB
5
+5VSB2
6
+5VSB_RET
11
-EPOW
2
-FAN_FAULT
3
DCGOOD/-POR
4
-FAN_HS
7
SDA
9
SCL
10
SPARE1
13
SPARE2
14
+5VSB_RET2
12
MH1
MH1
MH2
MH2
J12
Molex_43045-2413
I2C_A0
17
12V_1
1
12V_2
3
12V_3
5
12V_4
7
I2C_A1
18
I2C_A2
19
I2C_CLK
21
I2C_DATA
23
I2C_INT
24
GND1
2
GND2
4
GND3
6
GND4
8
5V_1
11
5V_2
13
5V_3
15
RESET
10
3P4V/NC
20
GND6
14
GND7
16
GND8
22
MH1
MH1
MH2
MH2
PRES_DET#
9
GND5
12
J14
Molex_43045-0414
12V1GND1
2
GND2
3
5V
4
MH1
MH1
MH2
MH2
J15
CON2X3
C1
1
C2
2
C3
3
C4
4
C5
5
C6
6
Page 29

2-8
MS-9245 1U Rackmount Server
Connectors
SM Card 3rd I2C Bus Connector: JSMB1
The mainboard provides one I2C (also known as I2C) Bus connector for
users to connect to System Management Bus (SMBus) interface.
JSMB1
1
3
PIN SIGNAL
1DATA
2 CLK
3ALT#
JSMB1 Pin Definition
J13
2
1
25
26
Pin Description Pin Description
1 GND 2 SM_PWRLED#
3 GND 4 FP2SW_RST#
5 GND 6 Unused
7 +5VSB 8 Unused
9 +5VSB 10 SMB_2_DA TA
11 +5VSB 12 SMB_2_CLK
13 Unused 14 GND
1 5 +5V 1 6 SM_FP_DET#
17 +5V 1 8 USB1_OC_L
19 +5V 20 SB_GPIO14
21 +5V 2 2 SM_LED4_SEL
23 GND 24 FP2SW_PWRBTN#
25 GND 26 Unused
J13 Pin Definition
Front Panel Connector: J13
The mainboard provides one front panel connector for electrical connection to the front panel switches and LEDs.
Page 30

2-9
Hardware Setup
Hard Disk Connectors: IDE1 & IDE2
The mainboard has a 32-bit Enhanced PCI IDE and Ultra DMA 33/66/100/
133 controller that provides PIO mode 0~4, Bus Master, and Ultra DMA 33/66/
100/133 function. Y ou can connect up to four hard disk drives, CD-ROM, 120MB
Floppy (reserved for future BIOS) and other devices.
IDE1 (Primary IDE Connector)
The first hard drive should always be connected to IDE1. IDE1 can
connect a Master and a Slave drive. You must configure second hard
drive to Slave mode by setting the jumper accordingly.
IDE2 (Secondary IDE Connector)
IDE2 can also connect a Master and a Slave drive.
IDE1
IDE2
NOTE
If you install two hard disks on cable, you must configure the
second drive to Slave mode by setting its jumper. Refer to the
hard disk documentation supplied by hard disk vendors for
jumper setting instructions.
Page 31

2-10
MS-9245 1U Rackmount Server
Fan Power Connectors: SF AN1/SF AN2/SFAN3/SF AN4/SF AN5
The SFAN1/SF AN2/SFAN3/SFAN4/SFAN5 (system fans) support system cooling fan with +12V. It supports three-pin head connector. When connecting the wire to the connectors, always take note that the red wire is the
positive and should be connected to the +12V, the black wire is Ground and
should be connected to GND. If the mainboard has a System Hardware Monitor chipset on-board, you must use a specially designed fan with speed sensor
to take advantage of the CPU fan control.
NOTE
1. Always consult the vendors for proper CPU cooling fan.
2. SFAN supports the fan control. MS-9245 will automatically control the CPU fan speed according to the system
temperature.
SF AN3
Sensor
+12V
GND
SF AN4
Sensor
+12V
GND
SF AN5
Sensor
+12V
GND
SF AN1
Sensor
+12V
GND
SF AN2
GND
+12V
Sensor
Page 32

2-11
Hardware Setup
Ultra320 SCSI Connector: SCSI 1
SCSI (Small Computer System Interface) is a hardware interface that
allows for connection of up to 15 peripheral devices. The mainboard provides
one SCSI channel (SCSI 1) for you to connect SCSI devices such as SCSI hard
disks.
SCSI 1
1
35
34
68
Pin Description Pin Description
1 +DB(12) 35 -DB(12)
2 +DB(13) 36 -DB(13)
3 +DB(14) 37 -DB(14)
4 +DB(15) 38 -DB(15)
5 +DB(P1) 39 -DB(P1)
6 +DB(0) 40 -DB(0)
7 +DB(1) 41 -DB(1)
8 +DB(2) 42 -DB(2)
9 +DB(3) 43 -DB(3)
10 +DB(4) 44 -DB(4)
11 +DB(5) 45 -DB(5)
12 +DB(6) 46 -DB(6)
13 +DB(7) 47 -DB(7)
14 +DB(P) 48 -DB(P)
15 GROUND 49 GROUND
16 DIFFSENS 50 GROUND
17 TERMPWR 51 TERMPWR
18 TERMPWR 52 TERMPWR
1 9 RESERVED 53 RESERVED
20 GROUND 54 GROUND
21 +ATN 55 -ATN
22 GROUND 56 GROUND
2 3 +BSY 5 7 -BSY
24 +ACK 58 -ACK
25 +RST 59 -RST
26 +MSG 60 -MST
27 +SEL 61 -SEL
28 +C/D 62 -C/D
29 +REQ 63 -REQ
30 +I/O 64 -I/O
31 +DB(8) 65 -DB(8)
32 +DB(9) 66 -DB(9)
33 +DB(10) 67 -DB(10)
34 +DB(11) 68 -DB(11)
68-Pin Ultra320 SCSI Connector
Page 33

2-12
MS-9245 1U Rackmount Server
SODIMM144__8MMP
J16
COM1_DI(I)
1
COM1_RST#(O)
3
COM1_DCD#(I)
5
COM1_RI#(I)
7
COM1_CTS#(I)
9
COM1_DTR#(O)
13
COM1_DSR#(I)
15
COM1_EN/SW#(O)
17
COM2_EN/SW#(O)
19
COM_BUS_EXCH(O)
21
FAN_TACH3(I)
33
POST/I2C_ACK#(O)
23
5VSB_VDD_ANALOG
25
FAN_TACH0(I)
27
FAN_TACH1(I)
29
FAN_TACH2(I)
31
FAN_TACH4(I)
35
FAN_TACH5(I)
37
NC
39
NC
41
NC
43
NC
45
NC
47
NC
49
GND_ANALOG
51
I2C_0_SDA
53
I2C_0_SCL
55
I2C_0_INT#
57
3VSB_ANALOG
59
I2C_2_SDA
61
I2C_2_SCL
63
I2C_INT#(I)
65
SB_PWR_PG(I)
67
Main_PWR_PG(I)
69
ANALOG_VOLT0(I)
71
ANALOG_VOLT1(I)
73
ANALOG_VOLT2(I)
75
ANALOG_VOLT3(I)
77
ANALOG_VOLT4(I)
79
ANALOG_VOLT5(I)
81
ANALOG_VOLT6(I)
83
ANALOG_VOLT7(I)_BAT
85
RTS_SEN_EN(O)
87
3.3VSB_ANALOG
89
NC
91
LPC_AD0
2
COM1_DO(O)
11
INSERT_DET(I)
93
BMC_VER0(O)
95
BMC_VER1(O)
97
PLAN_LVL0(I)
99
PLAN_LVL1(I)
101
PLAN_LVL2(I)
103
PLAN_LVL3(I)
105
SYS_ID0(I)
107
SYS_ID1(I)
109
SYS_ID2(I)
111
SYS_ID3(I)
113
SYS_ID4(I)
115
NC
117
NC
119
GND
121
485+
123
485-
125
GND
127
PWR_BTN_IN(I)
129
PWR_BTN_OUT(O)
131
BMC_Heartbeat(O)
133
BMC_SMI#
135
COM_EXCH_DIS(O)
139
COM_SHUT(O)
141
5VSB
143
LPC_AD1
4
LPC_AD2
6
LPC_AD3
8
GND
10
(I)LPC_CLK
12
LPC_RST#
14
LPC_FRAME#
16
(O)LPC_INT#
20
GND
18
(O)LPC_DRQ#
22
(I)POST/I2C_REQ#
24
5VSB
26
(O)FAN_PWM0
28
(O)FAN_PWM1
30
(O)FAN_PWM2
32
(O)FAN_PWM3
34
(O)FAN_PWM4
36
(O)FAN_PWM5
38
NC
40
NC
42
(I)GP_INT1#
44
(I)GP_INT2#
46
(I)GP_INT3#
48
(I)GP_INT4#
50
GND
52
I2C_1_SDA
54
I2C_1_SCL
56
(I)I2C_1_INT#
58
3.3VSB
60
I2C_3_SDA
62
I2C_3_SCL
64
(I)I2C_3_INT#
66
EPOW#
68
(I)SYS_RST#
70
(O)SYS_RST_OUT
72
(O)SYS_PWRON_OUT
74
(I)SYS_PWRON_IN
76
(O)BMC_WD#
78
(I)FEA_DET0
80
(I)FEA_DET1
82
(O)I2C_0_RST#
84
(O)I2C_2_RST#
86
(O)I2C_2_MUX_DIS#
88
3.3VSB
90
NC
92
LED0
94
LED1
96
LED2
98
LED3
100
LED4
102
LED5
104
LED6
106
NC
110
NC
112
NC
114
NC
116
NC
118
NC
120
GND
122
NC
124
NC
126
GND
128
NC
130
NC
132
(I)SYS_RTC
134
(I)REM_BTN_IN
136
(I)HD_ACT#
138
(I)I2C_DIS_ALL
140
(I)I2C_MEM_SW
142
5VSB
144
LED7
108
SYS_NMI#(I)
137
Server Management Card Connector: J16
This connector allows you to insert a Server Management Card.
1
2
J16
143
144
Page 34

2-13
Hardware Setup
Rear Status LED: J20
The LED shows the error and power status.
Error LED (Amber)
Power LED (Green)
Page 35

2-14
MS-9245 1U Rackmount Server
PCI-X 100/133 Jumper: JPCIXB1
The jumper is used to set the channel B of 64-bit PCI bus (PCIX) to run at
100MHz or at 133MHz (for use with one PCI-X 133 device).
Jumpers
Clear CMOS Jumper: JBA T1
If you want to clear the system configuration, use the JBAT1 (Clear
CMOS Jumper ) to clear data.
Keep Data Clear Data
3
13
1
NOTE
You can clear CMOS by shorting 2-3 pin while the system is
off. Then return to 1-2 pin position. Avoid clearing the
CMOS while the system is on; it will damage the mainboard.
1
JBAT1
100MHz 133MHz
3
13
1
1
JPCIXB1
Boot Block Jumper: JBBF1
Users can short connect pin#2-3 to recover the system BIOS with a
Recovery Floppy. When the system is done with the job, the buzzer will beep
to notify the user and set the jumper to its normal state (pin#1-2 short connected).
Normal
Recovery
3
1
3
1
1
JBBF1
Page 36

2-15
Hardware Setup
PCI Interrupt Request Routing
The IRQ, acronym of interrupt request line and pronounced I-R-Q, are
hardware lines over which devices can send interrupt signals to the
microprocessor. The PCI IRQ pins are typically connected to the PCI bus INT
A# ~ INT D# pins as follows:
PCI Slots
Two PCI slots allow you to insert the expansion cards to meet your
needs. When adding or removing expansion cards, make sure that you unplug
the power supply first. Meanwhile, read the documentation for the expansion
card to make any necessary hardware or software settings for the expansion
card, such as jumpers, switches or BIOS configuration.
The motherboard provides two 64-bit PCI-X 100/133MHz slots. One is
full length and the other is half length.
Slots
Primary IDE Interrupt: IRQ14 (for AMD811 1)
Secondary IDE Interrupt: IRQ15 (for AMD811 1)
IRQ Routing
Devices Order 1 Order 2 Order 3 Order 4
PCI Slot 1 INT A# INT B# INT C# INT D#
PCI Slot 2 INT D# INT A# INT B# INT C#
LAN INT A# INT B#
VGA INT A#
SCSI INT C#
Page 37

3-1
BIOS Setup
Chapter 3. BIOS Setup
BIOS Setup
This chapter provides information on the BIOS Setup program and allows you to configure the system for optimum use.
You may need to run the Setup program when:
An error message appears on the screen during the system
booting up, and requests you to run SETUP.
You want to change the default settings for customized
features.
Upon boot-up, the 1st line appearing after the memory
count is the BIOS version. It is usually in the format:
A6380MS V1.0 091096 where:
1st digit refers to the BIOS maker as A = AMI, W = AWARD,
and P = PHOENIX.
2nd - 5th digit refers to the model number.
6th - 7th digit refers to the customer as MS = all standard customers.
V1.0 refers to the BIOS version.
091096 refers to the date this BIOS was released.
Page 38

3-2
MS-9245 1U Rackmount Server
Entering Setup
Control Keys
Power on the computer and the system will start POST (Power On Self
Test) process. When the message below appears on the screen, press <F2>
key to enter Setup.
Press F2 to enter SETUP
If the message disappears before you respond and you still wish to enter
Setup, restart the system by turning it OFF and On or pressing the RESET
button. You may also restart the system by simultaneously pressing <Ctrl>,
<Alt>, and <Delete> keys.
Key
<F1> or <Alt-H>
<Esc>
↔ arrow keys
↑ or ↓ arrow keys
<Tab> or <Shift-Tab>
<Home> or <End>
<PgUp> or <PgDn>
<F5> or <->
<F6> or <+> or <Space>
<F9>
<F10>
<Enter>
Function
General Help window
Exit this menu
Select a different menu
Move cursor up and down
Cycle cursor up and down
Move cursor to top or bottom of window
Move cursor to next or previous page
Select the Previous Value for the field
Select the Next Value for the field
Load the Default Configuration values for this menu
Save and exit
Execute Command or Enter Submenu
Page 39

3-3
BIOS Setup
Getting Help
After entering the Setup menu, the first menu you will see is the Main
Menu.
Main Menu
The main menu lists the setup functions you can make changes to. You
can use the arrow keys ( ↑↓ ) to select the item. The on-line description of the
highlighted setup function is displayed at the bottom of the screen.
Sub-Menu
If you find a right pointer symbol (as
shown in the right view) appears to the left of
certain fields that means a sub-menu can be
launched from this field. A sub-menu contains
additional options for a field parameter. You
can use arrow keys ( ↑↓ ) to highlight the field
and press <Enter> to call up the sub-menu.
Then you can use the control keys to enter
values and move from field to field within a
sub-menu. If you want to return to the main
menu, just press the <Esc >.
General Help <F1>
The BIOS setup program provides a General Help screen. You can call up
this screen from any menu by simply pressing <F1>. The Help screen lists the
appropriate keys to use and the possible selections for the highlighted item.
Press <Esc> to exit the Help screen.
MSI Reminds Y ou...
The items under each BIOS category described in this chapter
are under continuous update for better system performance.
Therefore, the description may be slightly different from the latest BIOS and should be held for reference only.
8 IDE Primary Master
8IDE Primary Slave
8IDE Secondary Master
8IDE Secondary Slave
Page 40

3-4
MS-9245 1U Rackmount Server
Once you enter PhoenixBIOS Setup Utility, the Main Menu will appear
on the screen. On the Main Menu screen, you will see basic BIOS settings
including system time & date, and the setup categories the BIOS supplies. Use
Arrow keys to move among the items and menus, and make changes to the
settings.
Main Menu
Use this menu for basic system configurations, such as time, date etc.
Advanced Menu
Use this menu to set up the items of special enhanced features available on
your system’s chipset.
Security Menu
Use this menu to set Supervisor and User Passwords and the Backup and
V irus-Check reminders.
F1 Help ↑↓ Select Item -/+ Change Values F9 Setup Defaults
Esc Exit ↔ Select Menu Select Sub-Menu F10 Save and Exit
System Time [09:10:11]
System Date [05/25/2003]
8IDE Primary Master [None]
8IDE Primary Slave [None]
8IDE Secondary Master [CD-ROM]
8IDE Secondary Slave [None]
Large Disk Access Mode : [DOS]
Boot Summary Screen : [Disabled]
System Memory : 624KB
Extended Memory : 510MB
PhoenixBIOS Setup Utility
Main Advanced Security Power Boot Exit
8
<Tab>, <Shift+Tab>, or
<Enter> selects field.
Item Specific Help
The Menu Bar
Page 41

3-5
BIOS Setup
Power Menu
Use this menu to specify your settings for power management.
Boot Menu
Use this menu to specify the priority of boot devices.
Exit Menu
This menu allows you to load the BIOS default values or factory default settings into the BIOS and exit the BIOS setup utility with or without changes.
Page 42

3-6
MS-9245 1U Rackmount Server
The items inside the Main menu are for basic system information and
configuration. Each item includes none, one or more setup items. Use the Up/
Down arrow keys or <T ab> to highlight the item or field you want to modify and
use the <+> or <-> key to switch to the value you prefer.
F1 Help ↑↓ Select Item -/+ Change Values F9 Setup Defaults
Esc Exit ↔ Select Menu Select Sub-Menu F10 Save and Exit
System Time [09:10:11]
System Date [05/25/2003]
8IDE Primary Master [None]
8IDE Primary Slave [None]
8IDE Secondary Master [CD-ROM]
8IDE Secondary Slave [None]
Large Disk Access Mode : [DOS]
Boot Summary Screen : [Disabled]
System Memory : 624KB
Extended Memory : 510MB
PhoenixBIOS Setup Utility
Main Advanced Security Power Boot Exit
8
<Tab>, <Shift+Tab>, or
<Enter> selects field.
Item Specific Help
System Time
The time format is <HH> <MM> <SS>.
System Date
The date format is <MM> <DD> <YYYY>.
Primary/Secondary Master/Slave
Press PgUp/<+> or PgDn/<-> to select [Manual], [None] or [Auto] type. Note
that the specifications of your drive must match with the drive table. The hard
disk will not work properly if you enter improper information for this category.
If your hard disk drive type is not matched or listed, you can use [Manual] to
define your own drive type manually .
The Main Menu
Page 43

3-7
BIOS Setup
If you select [Manual], related information is asked to be entered to the following items. Enter the information directly from the keyboard. This information
should be provided in the documentation from your hard disk vendor or the
system manufacturer.
Type Select how to define the HDD parameters
Multi-Sector Transfers Any selection except Disabled determines
the number of sectors transferred per block
LBA Mode Control Enabling LBA causes Logical Block Ad
dressing to be used in place of Cylinders,
Heads and Sectors.
32-Bit I/O Enables 32-bit communication between
CPU and IDE card
Tranfer Mode Selects the method for transferring the data
between the hard disk and system memory
Ultra DMA Mode Indicates the type of Ultra DMA.
Large Disk Access Mode
Select DOS if you have DOS. Select Other if you have another operating system
such as UNIX. A large disk is one that has more than 1024 cylinders, more than
16 heads, or more than 63 tracks per sector . Options: [DOS], [Other].
Boot Summary Screen
Selecting Enabled displays system summary screen during boot up. Options:
[Enabled], [Disabled].
System Memory
It displays amount of conventional memory detected during boot up.
Extended Memory
It displays the amount of extended memory detected during boot up.
Page 44

3-8
MS-9245 1U Rackmount Server
Items in the menu are divided into 7 sub-menus. Each sub-menu provides
more settings. To enter the sub-menu, highligh the sub-menu you want to
configure and press <Enter>.
The Advanced Menu
Install O/S
Select the operating system installed on your system which you will use most
commonly . Options: [Other], [Win95], [W in98], [WinMe], [W in2000].
Reset Configuration Data
Select Yes if you want to clear the Extended System configuration Data (ESCD)
area. Options: [Yes], [No].
Multiprocessor Specification
This item allows you to configure the MP Specification revision level. Some
operating systems will require 1.1 for compatibility reason. Options: [1.4], [1.1].
F1 Help ↑↓ Select Item -/+ Change Values F9 Setup Defaults
Esc Exit ↔ Select Menu Select Sub-Menu F10 Save and Exit
Installed O/S : [Other]
Reset Configuration Data : [No]
Multiprocessor Specification : [1.4]
QuickBoot Mode : [Enabled]
8Chipset Configuration
8Keyboard Configuration
8I/O Device Configuration
8PCI Configuration
8Console Redirection
8POST Error Log
8IPMI
PhoenixBIOS Setup Utility
8
Select the operating system installed on your system which you will use
most commonly.
Note: An incorrect setting
can cause some operating systems to display unexpected behavior.
Item Specific Help
Main Advanced Security Power Boot Exit
Page 45

3-9
BIOS Setup
Quick Boot Mode
This feature allows the system skip certain tests while booting. This will decrease the time needed to boot the system. Options: [Enabled], [Disabled].
Chipset Configuration
The sub-menu is used to configure chipset features for optimal system
performance.
Dram Bank Interleave
Interleave memory blocks across dram chip selects. Options: [Auto],
[Disabled].
Node Memory Interleave
Interleave memory blocks across Processor Nodes. BIOS will AUTO detect the capability of Memory System. Options: [Disabled], [AUTO].
F1 Help ↑↓ Select Item -/+ Change Values F9 Setup Defaults
Esc Exit ↔ Select Menu Select Sub-Menu F10 Save and Exit
Setting items on this menu to incorrect values may cause
your system to malfunction.
Dram Bank Interleave : [AUTO]
Node Memory Interleave : [Disabled]
HPET Timer [Enabled]
HT Link Frequence : [800MHz]
ECC : [Enabled]
Dram ECC : [Enabled]
ECC Scrub Redirection : [Disabled]
Chip-Kill: [Enabled]
DCACHE ECC Scrub CTL [Disabled]
L2 ECC Scrub CTL [Disabled]
Dram ECC Scrub CTL [Disabled]
PhoenixBIOS Setup Utility
8
Interleave memory
blocks across dram chip
selects.
BIOS will AUTO detect
capability on each Node.
Item Specific Help
Advanced
Chipset Configuration
Setup Warning
Page 46

3-10
MS-9245 1U Rackmount Server
HPET Timer
This item allows you to enable/disable HPET high precision event timer .
Setting to Disabled will turn off the device and remove it from the ACPI
namespace. Options: [Enabled], [Disabled].
HT Link Frequency
This setting specifies the HT (HyperTransport) frequency between CPU0
& CPU1. Setting options: [800MHz], [1GHz].
ECC
This is a global enable function for all blocks within CPU core and North
Bridge. After loading setup defaults, restart and enter setup to access
Dram ECC setup options. Options: [Enabled], [Disabled].
Dram ECC
If all memory in the system supports ECC, enabling this will initial scrub
dram and enable system requests to dram to be checked and/or corrected.
Options: [Enabled], [Disabled].
ECC Scrub Redirection
Enable Scrubber to correct errors detected in Dram during normal CPU
requests (Foreground scrubbing). Options: [Enabled], [Disabled].
Chip-Kill
This item allows you to enable/disable Chip-Kill ECC on Nodes with all x4
ECC capable dimms. Options: [Enabled], [Disabled].
DCACHE ECC Scrub CTL
This feature sets the rate of background scrubbing for DCACHE lines.
Options: [Disabled], [40 ns], [80 ns], [160 ns], [320 ns], [640 ns], [1.28 us],
[2.56 us].
L2 ECC Scrub CTL
This feature sets the rate of background scrubbing for L2 cache lines.
Options: [Disabled], [40 ns], [80 ns], [160 ns], [320 ns], [640 ns], [1.28 us],
[2.56 us].
Page 47

3-11
BIOS Setup
Dram ECC Scrub CTL
This feature sets the rate of BACKGROUND scrubbing for Dram. (In
addition to normal ECC scrubbing from system requests.) Options:
[Disabled], [1.31 ms], [2.62 ms], [5.24 ms], [10.49 ms], [20.97 ms], [42.0 ms],
[84.0 ms]. Note: BACKGROUND agent works independently of CPU
requests and bus masters, but cannot be enabled without first enabling
Dram ECC.
Keyboard Configuration
The sub-menu is used to configure keyboard features for optimal system
performance.
NumLock
On or Off turns NumLock on or off at boot up. auto turns NumLock on if
it finds a numeric key pad. Options: [On], [Off].
Keyboard auto-repeat rate
It sets the number of times a second to repeat a keystroke when you hold
the key down. Options: [30/sec], [26.7/sec], [21.8/sec], [18.5/sec], [13.3/
sec], [10/sec], [6/sec], [2/sec].
F1 Help ↑↓ Select Item -/+ Change Values F9 Setup Defaults
Esc Exit ↔ Select Menu Select Sub-Menu F10 Save and Exit
NumLock : [On]
Keyboard auto-repeat rate : [30/sec]
Keyboard auto-repeat dealy : [1/4 sec]
PhoenixBIOS Setup Utility
8
Selects Power-on State for
NumLock.
Item Specific Help
Advanced
Keyboard Configuration
Page 48

3-12
MS-9245 1U Rackmount Server
Keyboard auto-repeat delay
It sets the delay time after the key is held down before it begins to repeat
the keystroke. Options: [1/4 sec], [1/2 sec], [3/4 sec], [1 sec].
I/O Device Configuration
The sub-menu is used to configure I/O Devices for optimal system performance.
Serial port A/B
Setting to [Enabled] allows users to configure the base I/O address and
IRQ of Port A/Port B manually . Selecting Auto allows BIOS to automatically determine the correct base I/O port address. Options: [Enabled],
[Disabled], [Auto].
Base I/O address
It specifies the base I/O address for Port A/Port B. Options: [3F8],
[2F8], [3E8], [2E8].
Interrupt
It specifies the interrupt for Port A/Port B. Options: [IRQ 3], [IRQ 4].
F1 Help ↑↓ Select Item -/+ Change Values F9 Setup Defaults
Esc Exit ↔ Select Menu Select Sub-Menu F10 Save and Exit
Serial port A : [Enabled]
Base I/O address : [3F8]
Interrupt : [IRQ 4]
Serial port B : [Enabled]
Base I/O address : [2F8]
Interrupt : [IRQ 3]
PhoenixBIOS Setup Utility
8
Configure serial port A
using options:
[Disabled]
No configuration
[Enabled]
User configuration
[Auto]
BIOS or OS chooses
configuration
(OS Controlled)
Displayed when
controlled by OS
Item Specific Help
Advanced
I/O Device Configuration
Page 49

3-13
BIOS Setup
PCI Configuration
Press PgUp/<+> or PgDn/<-> to PCI Configuration. The following submenu
will appear.
PCI Device, Slot #1 & PCI Device, Slot #2
The sub-menu is used to configure the specific PCI device. Press PgUp/
<+> or PgDn/<-> to PCI Device, Slot#1 or 2. The following submenu will
appear.
Option ROM Scan
Use this feature to initialize device expansion ROM.
Enable Master
Use this feature to enable selected device as a PCI bus master.
Latency Timer
Use this feature to minimize guaranteed time slice allotted for bus
master in units of PCI bus clocks.
F1 Help ↑↓ Select Item -/+ Change Values F9 Setup Defaults
Esc Exit ↔ Select Menu Select Sub-Menu F10 Save and Exit
8PCI Device, Slot #1
8PCI Device, Slot #2
8Onboard SCSI Device
8Onboard LAN Device
PhoenixBIOS Setup Utility
8
Setup items for
configuring the
specific PCI device
Item Specific Help
Advanced
PCI Configuration
Page 50

3-14
MS-9245 1U Rackmount Server
Onboard LAN Device
The sub-menu is used to configure the onboard LAN device. Press PgUp/
<+> or PgDn/<-> to Onboard LAN Device. The following submenu will
appear.
LAN Device Function
Use this feature to enable or disable the onboard LAN device.
Option ROM Scan
Use this feature to initialize device expansion ROM.
Enable Master
Use this feature to enable selected device as a PCI bus master.
Latency Timer
Use this feature to minimize guaranteed time slice allotted for bus
master in units of PCI bus clocks.
Onboard SCSI Device
The sub-menu is used to configure the onboard SCSI device. Press
PgUp/<+> or PgDn/<-> to Onboard SCSI Device. The following submenu
will appear.
SCSI Device Function
Use this feature to enable or disable the onboard SCSI device.
Option ROM Scan
Use this feature to initialize device expansion ROM.
Enable Master
Use this feature to enable selected device as a PCI bus master.
Latency Timer
Use this feature to minimize guaranteed time slice allotted for bus
master in units of PCI bus clocks.
Page 51

3-15
BIOS Setup
Console Redirection
Press PgUp/<+> or PgDn/<-> to Console Redirection. The following submenu
will appear.
Com Port Address
This feature allows you to enable/disable the Com port on the
motherboard. Options: [Disabled], [On-board COM A].
Console connection
This feature indicates whether the console is connected directly to the
system or a modem is used for connection. Options: [Direct], [V ia modem].
Baud Rate
It allows you to select delay befor key repeat. Options: [300], [1200],
[2400], [9600], [19.2K], [38.4K], [57.6K], [115.2K].
FIFO Level
This feature allows you to enable the specified FIFO level. Options: [Level
4], [Level 14].
F1 Help ↑↓ Select Item -/+ Change Values F9 Setup Defaults
Esc Exit ↔ Select Menu Select Sub-Menu F10 Save and Exit
Com Port Address : [Disabled]
Baud Rate : [19.2K]
FIFO Level : [Level 14]
Flow Control : [CTS/RTS]
Console Type : [vt100]
Continue C.R. after POST : [On]
PhoenixBIOS Setup Utility
8
If enabled, it will use a port
on the motherboard.
Item Specific Help
Advanced
Console Redirection
Page 52

3-16
MS-9245 1U Rackmount Server
Flow Control
This feature allows you to enable flow control. Options: [None], [XON/
XOFF], [CTS/RTS].
Console T ype
This feature allows you to enable the specified console type. Options:
[vt100], [vt100 8bit], [ANSI 7bit], [ANSI], [ut100 plus], [UTF8].
Continue C. R. after POST
Selecting [On] will enable Console Redirection after OS has loaded.
Options: [On], [Off].
POST Error Log
Press PgUp/<+> or PgDn/<-> to POST Error Log. The following submenu will
appear.
View DMI event log
Press Enter to view the contents of the DMI event log.
F1 Help ↑↓ Select Item -/+ Change Values F9 Setup Defaults
Esc Exit ↔ Select Menu Select Sub-Menu F10 Save and Exit
View DMI event log [Enter]
Clear all DMI event logs [No]
Event Logging [Enabled]
PhoenixBIOS Setup Utility
8
View the contents of the
DMI event log.
Item Specific Help
Advanced
POST Error Log
Page 53

3-17
BIOS Setup
Clear all DMI event logs
Setting this to Yes will clear the DMI event log after rebooting. Options:
[Y es], [No].
Event Logging
Select [Enabled] to allow logging of DMI events. Options: [Enabled],
[Disabled].
IPMI
Press PgUp/<+> or PgDn/<-> to IPMI. The following submenu will appear.
IPMI Specification V ersion
It shows the support version of IPMI specification. (read only)
BMC Firmware V ersion
It shows the current BMC firmware version. (read only)
Setting PEF Configuration
Select this line to enable/disable the Platform Event Filter (PEF). Options:
[Disabled], [Enabled].
F1 Help ↑↓ Select Item -/+ Change Values F9 Setup Defaults
Esc Exit ↔ Select Menu Select Sub-Menu F10 Save and Exit
IPMI Specification Version 1.5
BMC Firmware Version 3.24
Setting PEF Configuration [Enabled]
Change COM port Setting [No]
COM port on BMC [Disabled]
Clear System Event Log [Disabled]
Existing Event Log number 1 2
Remaining Event Log number 115
SYS Firmware Progress [Enabled]
BIOS POST Watchdog [Enabled]
System Event Log
PhoenixBIOS Setup Utility
8
Select this line to
en/disable COM port on
BMC.
Item Specific Help
Advanced
IPMI
8
Page 54

3-18
MS-9245 1U Rackmount Server
Change COM port Setting
Select this line to change COM port setting. Options: [Yes], [No].
COM port on BMC
Select this line to enable/disable COM port on BMC. Options: [Disabled],
[IPMI], [CLI].
Clear System Event Log
Enabling this selection will force the BIOS to clear the System Event Log
on the next boot. Options: [Disabled], [Enabled].
Existing Event Log number/Remaining Event Log number
It shows the number of existing/remaining event log.
SYS Firmware Progress
Enabling this selection will log POST Progress. Options: [Enabled],
[Disabled].
BIOS POST W atchdog
Enabling this selection will enable POST watchdog. Options: [Enabled],
[Disabled].
System Event Log
Press <Enter> to display the System Event Log.
SEL Entry Number = 1
SEL Record ID = 0010
SEL Record Type = 02 - System Event Record
Timestamp = 07.29.2003 10:50:08
Generator Id = 20 00
SEL Message Rev = 04
Sensor Type = 01 - Temperature
-Sensor Number = 32 - TMP_S2
SEL Event Type = 81 - Upper Non-critical Going
SEL Event Data = 57 24 2A
PhoenixBIOS Setup Utility
This is an entry in the
System Event Log
Item Specific Help
Advanced
System Event Log
F1 Help ↑↓ Select Item -/+ Change Values F9 Setup Defaults
Esc Exit ↔ Select Menu Select Sub-Menu F10 Save and Exit
8
Page 55

3-19
BIOS Setup
The Security Menu
This section lets you set security passwords to control access to the
system at boot time and/or when entering the BIOS setup program. It also
allows you to set virus protection at hard disk boot sector.
Supervisor Password Is/User Password Is
It shows the preset supervisor/user password. (read only)
SetSupervisor/User Password
Enabling “Supervisor Password” requires a password for entering Setup. The
passwords are not case sensitive. Pressing <Enter> at either Set Supervisor
Password or Set User Password displays the following message:
Type the password and press <Enter>. Repeat.
F1 Help ↑↓ Select Item -/+ Change Values F9 Setup Defaults
Esc Exit ↔ Select Menu Select Sub-Menu F10 Save and Exit
Supervisor Password Is : Clear
User Password Is : Clear
Set Supervisor Password : [Enter]
Set User Password : [Enter]
Password on boot : [Disabled]
Fixed disk boot sector : [Normal]
Diskette access : [Supervisor]
PhoenixBIOS Setup Utility
8
Supervisor Password
controls access to the
setup utility.
Item Specific Help
Main Advanced Security Power Boot Exit
Set Supervisor Password
Enter New Password:
Confirm New Password:
[]
[]
Page 56

3-20
MS-9245 1U Rackmount Server
Password on boot
Choosing Enabled requires a password on boot. It requires prior setting of
the Supervisor password. If supervisor password is set and this option is
disabled, BIOS assumes user is booting. Options: [Enabled], [Disabled].
Fixed disk boot sector
Write protects the boot sector on the hard disk for virus protection. It requires
a password to format the hard disk. Options: [Normal], [Write Protect].
Diskette access
Setting privilege of password to boot from or access the floppy disk. Options:
[Supervisor], [User].
Page 57

3-21
BIOS Setup
The Power Menu
Use this menu to specify your settings for Power Management. Remember that the options available depend upon the hardware installed in your
system.
Power Savings
This item allows you to select Power Managment Mode. Select Customize to
make your own selections from the following fields. Disabled turns off all
power management. Maximum Power Savings conserves the greatest amount
of system power . Maximum Performance conserves power but allows greatest
system performance. Options: [Disabled], [Customized], [Maximum Power
Savings], [Maximum Performance].
Standby Timeout
This feature allows you to specify the inactivity period required to put system
in Standby (partial power shutdown). Options: [Off], [1 min], [2 min], [4 min], [6
min], [8 min], [12 min], [16 min].
F1 Help ↑↓ Select Item -/+ Change Values F9 Setup Defaults
Esc Exit ↔ Select Menu Select Sub-Menu F10 Save and Exit
Power Savings : [Disabled]
Standby Timeout : Off
Auto Suspend Timeout : Off
Resume On Modem Ring : [Off]
Resume On LAN : [On]
Resume On Time : [Off]
Resume Time : [00:00:00]
Resume Date : [00/00/0000]
After Power Failure : [Last State]
PhoenixBIOS Setup Utility
8
Maximum Power
Savings conserves the
greatest amount of
system power.
Maximum Performance
conserves power but
allows greatest system
performance. To alter
these settings, choose
Customized. To turn off
power management,
choose Disabled.
Item Specific Help
Main Advanced Security Power Boot Exit
Page 58

3-22
MS-9245 1U Rackmount Server
Auto Suspend Timeout
This feature allows you to specify the inactivity period required after Standby
to Suspend (maximum power shutdown). Options: [Disabled], [5 min], [10
min], [15 min], [20 min], [30 min], [40 min], [60 min].
Resume On Modem Ring
Select On to wake up system when an incoming call is detected on the modem.
Options: [On], [Off].
Resume On LAN
Select On to wake up system by LAN devices. Options: [On], [Off].
Resume On Time
Select On to wake up system at predetermined time. Options: [On], [Off].
Resume Time
The time format is <HH> <MM> <SS>.
Resume Date
The date format is <MM> <DD> <YYYY>.
After Power Failure
This setting specifies whether your system will reboot after a power failure or
interrupt occurs. Available settings are:
[Stay Off] Returns the system to an off state.
[Power On] Returns the system to a full on state.
[Last State] Restores the system to the previous status before power
failure or interrupt occurred.
Page 59

3-23
BIOS Setup
The Boot Menu
CD-ROM Drive, Removable Devices, Hard Drive
These are the generic types of devices on your system from which you can
boot an operating system. You may have more than one device of each type.
If so, the generic type is marked with a plus or minus sign. Use the <Enter> key
to expand or collapse the devices marked with <+> or <->. Press <Ctrl+Enter>
to expand all such devices.
To change a device’s priority, first select it with the up-or-down arrows, and
move it up or down using the <+> and <-> keys.
Use this menu to arrange to specify the priority of the devices from which
the BIOS will attempt to boot the Operating System.
F1 Help ↑↓ Select Item -/+ Change Values F9 Setup Defaults
Esc Exit ↔ Select Menu Select Sub-Menu F10 Save and Exit
CD-ROM Drive
Removable Devices
+Hard Drive
MBA v6.2.11 Slot 0208
MBA v6.2.11 Slot 0209
PhoenixBIOS Setup Utility
8
Keys used to view or
configure devices:
<Enter> expands or
collapses devices with a
+ or <Ctrl+Enter> expands all
Item Specific Help
Main Advanced Security Power Boot Exit
Page 60

3-24
MS-9245 1U Rackmount Server
Exit Saving Changes
When you want to quit the Setup menu, you can select this option to save the
changes and quit.
Exit Discarding Changes
When you want to quit the Setup menu, you can select this option to abandon
the changes.
Load Setup Defaults
The option allows users to restore all of the BIOS settings to the Optimal
Defaults. The Setup Defaults are the default values set by the mainboard
manufacturer specifically for the optimized performance of the mainboard.
The Exit Menu
F1 Help ↑↓ Select Item -/+ Change Values F9 Setup Defaults
Esc Exit ↔ Select Menu Select Sub-Menu F10 Save and Exit
Exit Saving Changes
Exit Discarding Changes
Load Setup Defaults
Discard Changes
Save Changes
PhoenixBIOS Setup Utility
8
Exit System Setup and
save your changes to
CMOS.
Item Specific Help
Main Advanced Security Power Boot Exit
The following sections describe each of the options on this menu. Note
that <Esc> does not exit this menu. You must select one of the items from the
menu or menu bar to exit.
Page 61

3-25
BIOS Setup
Discard Changes
The option allows users to restore all of the BIOS settings to previous values.
Save Changes
The option allows users to save the changes without exiting Setup.
Page 62

4-1
Chassis Installation
Chapter 4. Chassis Installation
Chassis Installation
This chapter provides instructions on the hardware instal-
lation of the MS-9245 in two sections. System Assembly illustrates how to assemble each component of the MS-9245. Rack
Mounting describes the procedures for mounting the unit into
the rack in details. You can use the system assembly flowchart
and the chart below to determine the proper sequence for removing or installing components to the server.
Chassis Cover
CPU and Heatsink
DIMM
PCI Cards
Hard Disks
System Assembly
Rack Mounting
MS-9245
Page 63

4-2
MS-9245 1U Rackmount Server
System Assembly
Locate the release button on the
chassis cover.
Lift the release button to the upright
position. Push the chassis cover
forward.
Chassis Cover
Lift the chassis cover to remove it from
the system.
1
2
3
NOTE
Before you remove or install these modules, make sure the server
is not turned on or connected to the AC power.
Page 64

4-3
Chassis Installation
Locate the First and Second CPU
sockets.
CPU and Heatsink
Place the CPU on top of the socket
with the cut edge pointing to the arrow sign.
3
(If you plan on installing single CPU,
use the first CPU socket.)
Lift the CPU lever up to a 90 degree
angle.
1
2nd CPU Socket
1st CPU Socket
CPU lever up
arrow sign
2
cut edge
Page 65

4-4
MS-9245 1U Rackmount Server
CPU and Heatsink (continued)
Place the heatsink on top of CPU.
Screw the heatsink to the chassis.
Push the lever down to secure the
CPU in place.
4
5
6
Page 66

4-5
Chassis Installation
DIMM
Locate the DIMM slots.
Install at least two DDR modules on
the slots. The plastic clip at each side
of the DIMM slot will automati-cally
close.
1
NOTE
Memory modules “in pairs” must be of the same type and size.
Please refer to DIMM Module Combination on page2-4 for
more information.
Page 67

4-6
MS-9245 1U Rackmount Server
PCI Cards
Remove the clip from the chassis.
Take out the I/O shield on the first
PCI slot.
Insert the add-on card to the PCI slot.
safety lock
safety lock
1
PCI Slot 1
PCI Slot 2
2
3
Page 68

4-7
Chassis Installation
Replace the clip.
Follow the procedures described
earlier to install the second PCI
Card.
4
7
8
5
6
Page 69

4-8
MS-9245 1U Rackmount Server
IDE Hard Disks
T ake out the hard disk and HDD trays.
Screw the HDD trays to the hard disk.
R
L
2
1
Page 70

4-9
Chassis Installation
Press the release button to pull out
the USB tray completely from the
chassis.
3
Remove the front bezel by pressing
the release buttons (point 1~4)
simultaneously.
point 2
point 3
(reverse side)
point 4
point 1
USB tray
4
Page 71

4-10
MS-9245 1U Rackmount Server
step 1
step 2
Pull the rings inward to push the hard
disk back into the hard disk drive bay.
Follow the same procedures mentioned earlier to install the second
hard disk.
5
Replace the front bezel for IDE HDD.
Replace the USB tray and pull it
open to rest any USB device on it.
6
Page 72

4-11
Chassis Installation
Connect the ATA100 cable to the first
hard disk.
Connect the power cord to the first
hard disk.
5
6
7
Connect the AT A100 cable and power
cord to the second hard disk.
Page 73

4-12
MS-9245 1U Rackmount Server
Hot Swap SCSI Hard Disks
Unlock the HDD device holder and
pull it out from the chassis.
Screw the hard disk to the HDD device holder.
3
2
1
Page 74

4-13
Chassis Installation
Slide the HDD device holder into
the chassis and push it backward
until you hear a “click” sound to
secure the holder.
You may pull the USB tray open to
rest any USB device on it.
USB tray
4
5
6
Page 75

4-14
MS-9245 1U Rackmount Server
Rack Mounting
Take out the rail set for rack
mounting.
rail set
Position the rail to the rack cabin.
Press the button to push the locking
tab forward. The rail will secure itself
to the cabin.
Screw to secure the rail on the rear.
Rear Right
1
2
3
Page 76

4-15
Chassis Installation
Position the rail to the rack cabin.
Press the button to push the locking
tab forward. The rail will secure itself
to the cabin.
Screw to secure the rail on the front.
Front Right
5
4
6
Page 77

4-16
MS-9245 1U Rackmount Server
Follow the same procedures as
mentioned earlier in this section to
screw the left rail on the front and
rear.
Align the 1U rackmount server to
the rails and push it backward until
it reaches the end.
Screw the system to the cabin.
8
9
7
 Loading...
Loading...