Page 1
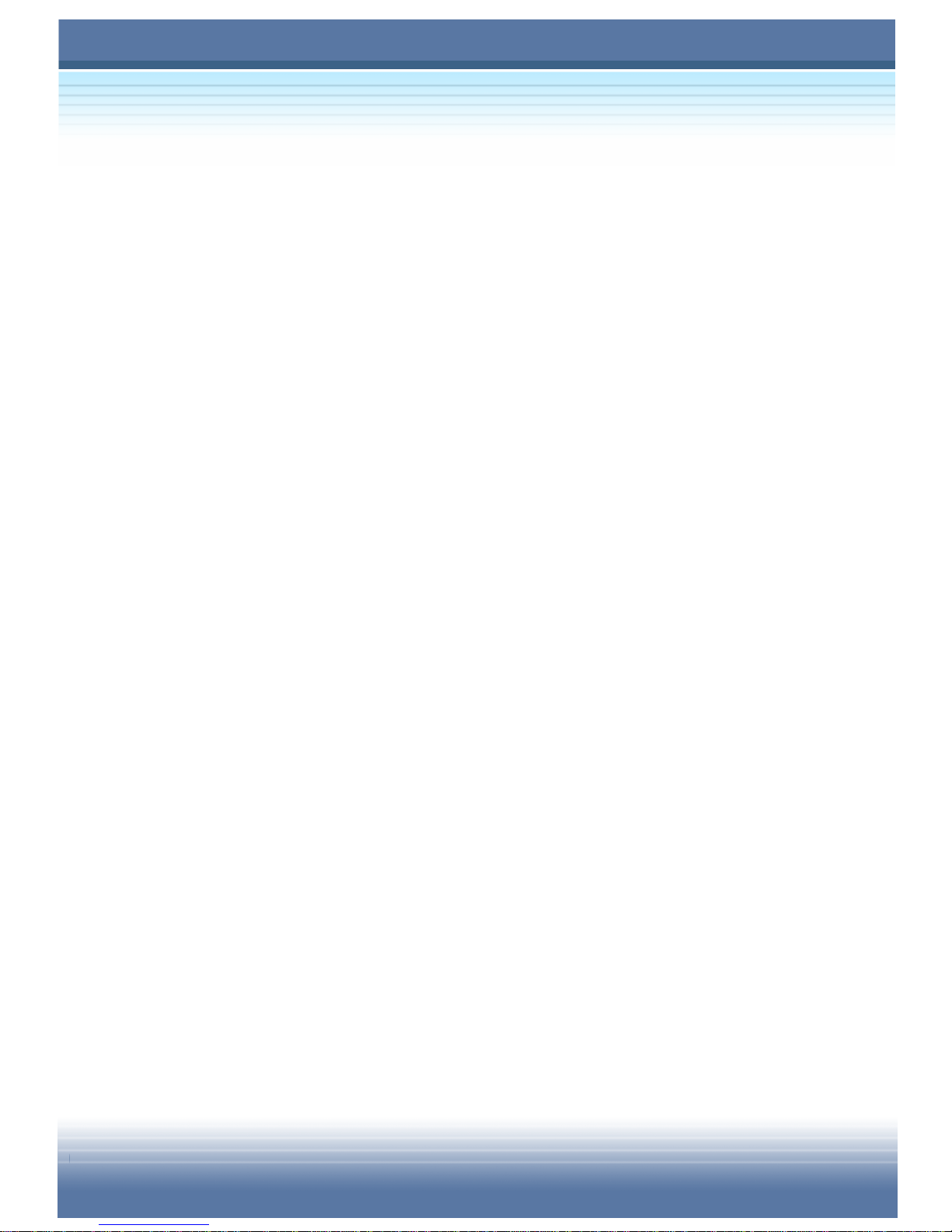
MSI MEGA BOOK
S250 Notebook PC
User’s Guide
G52-B1006X7
Page 2

II
Regulations Information
FCC-B Radio Frequency Interference Statement
This equipment has been tested and found to comply with the limits for a
Class B digital d evice, purs uant to p art 15 of the FC C rules. These limits are
designed to provide reasonable protection against harmful interference in a
residential installation. This equipment generates, uses and can radiate
radio frequency energy and, if not installed and used in accordance with the
instructions, may cause harmful interference to radio communications.
However, there is no guarantee that interference will not occur in a particular
installation. If this equipment does cause harmful interference to radio or
television reception, which can be determined by turning the equipment off
and on, the user is encouraged to try to correct the interference by one or
more of the following measures:
z Reorient or relocate the receiving antenna.
z Increase the separation between the equipment and receiver.
z Connect the equipment into an outlet on a circuit different from that
to which the receiver is connected.
z Consult the dealer or an experienced radio TV technician for help.
Note
1. The changes or modifications not expressly approved by the
party responsible for compliance could void the user ’s authority
to operate the equipment.
2. Shield interface cables and AC power cord, if any must be used
in order to comply with the emission limits.
Page 3
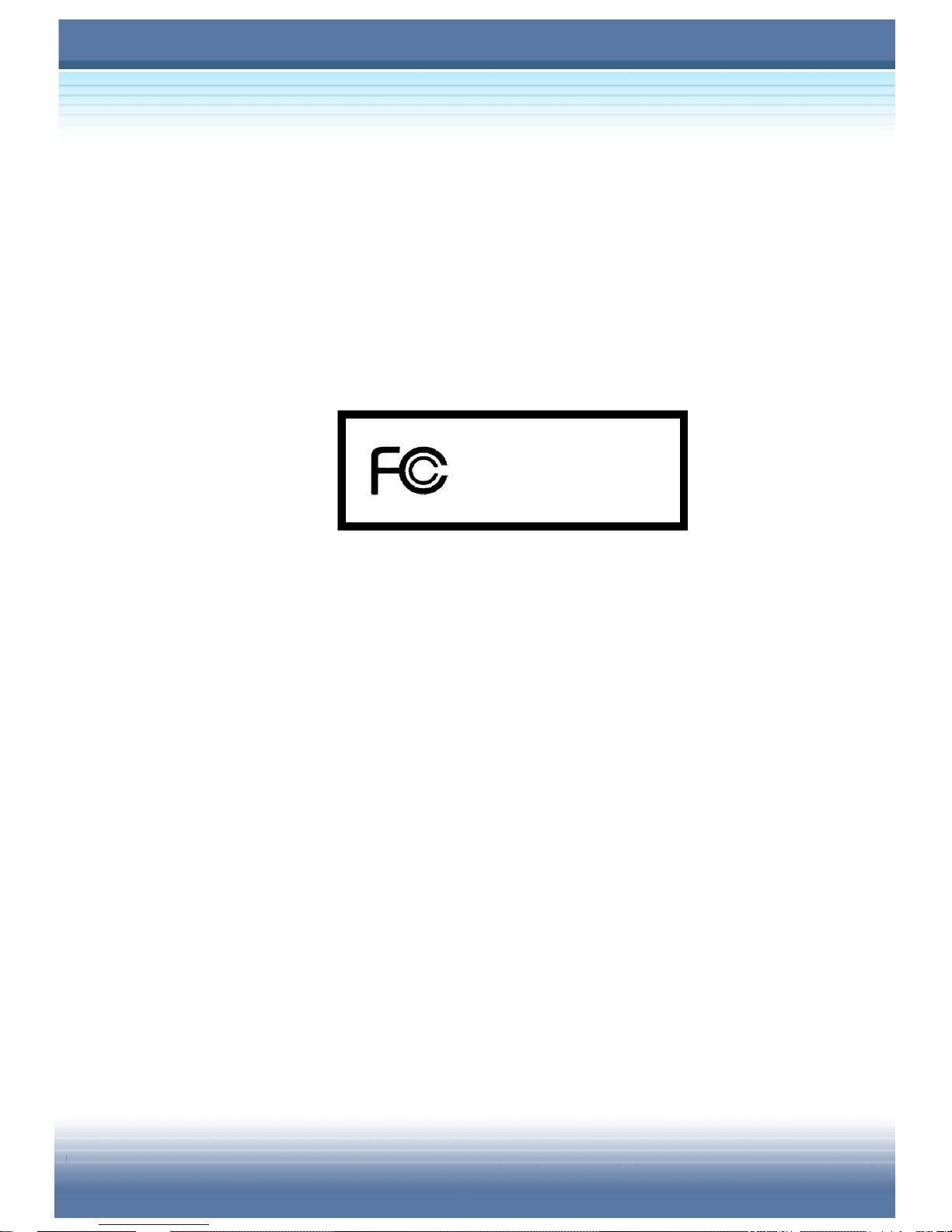
III
FCC Conditions
This device complies with part 15 of the FCC Rules. Operation is subject to
the following two conditions:
1. This device may not cause harmful interference.
2. This device must accept any interference received, including
interference that may cause undesired operation.
MS-1006
Micro-Star International
Page 4
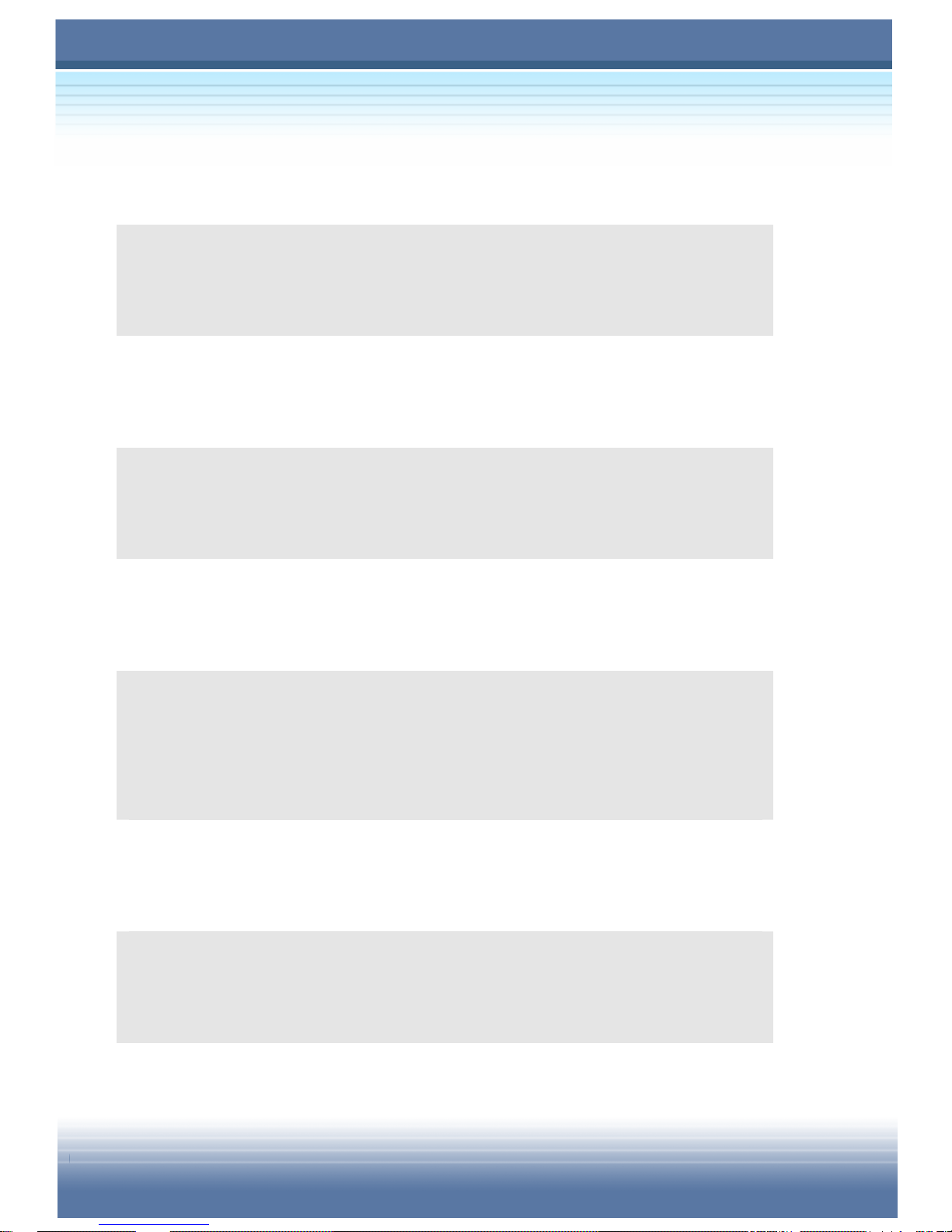
IV
Safety Guideline for Using Lithium Battery
(Danish) ADVARSEL! Lithiumbatteri --- Eksplosionsfare ved fejlagtig håndtering.
Udskiftning må kun sk e med batteri af sam e fabrik at og type. Levé det brugte batt eri
tilbage til leverandøren.
(Deutsch) VORSICHT: Explosionsgefahr bei unsachgemäßem Austausch der Batterie.
Ersatz nur durch denselben oder einen vom Hersteller empfohlenen gleich-wertigen
Typ. Entsorgung gebraucht er Batteri en nach Angaben des Herstellers.
(English) CAUTION: Danger of explosion if battery is incorrectly replac ed. Replace
only with the same or equivalent type recommended by the equipment manufacturer.
Discard used batteries accordi ng to manufacturer’s instructions.
(Finnish) VAROITUS: Paristo voi räjähtää, jos se on virheellisesti asennettu. Vaihda
paristo ainoastaan valmistajan suosittelemaan tyyppiin. Hävitä käytetty paristo
valmistajan ohjeiden mukaisesti.
(French) ATTENTION: II y a danger d’ex;losion s’il y a remplacement incorrect de l a
batterie. Remplacer uniquement avec une batterie du meme type ou d’un type
équivalent recommandé par le constructeur. Mettre au rebut les batteries usages
conformément aux instructions du fabricant.
(Norwegian) ADVARSEL: Eksplosjonsfare ved feilaktig skifte av batteri. Benytt same
batteritype eller en tilsvarende type anbef alt av apparatfabrikanten. Brukte batterier
kasseres I henhold til fabrikant ens instruksjoner.
(Swedish) VARNING: Explosionsfara vid felaktigt batteribyte. Använd samma
batterityp eller en ekvivalent typ som rekommenderas av apparattillverkaren. Kassera
använt batteri enligt fabrikantens instruction.
Page 5
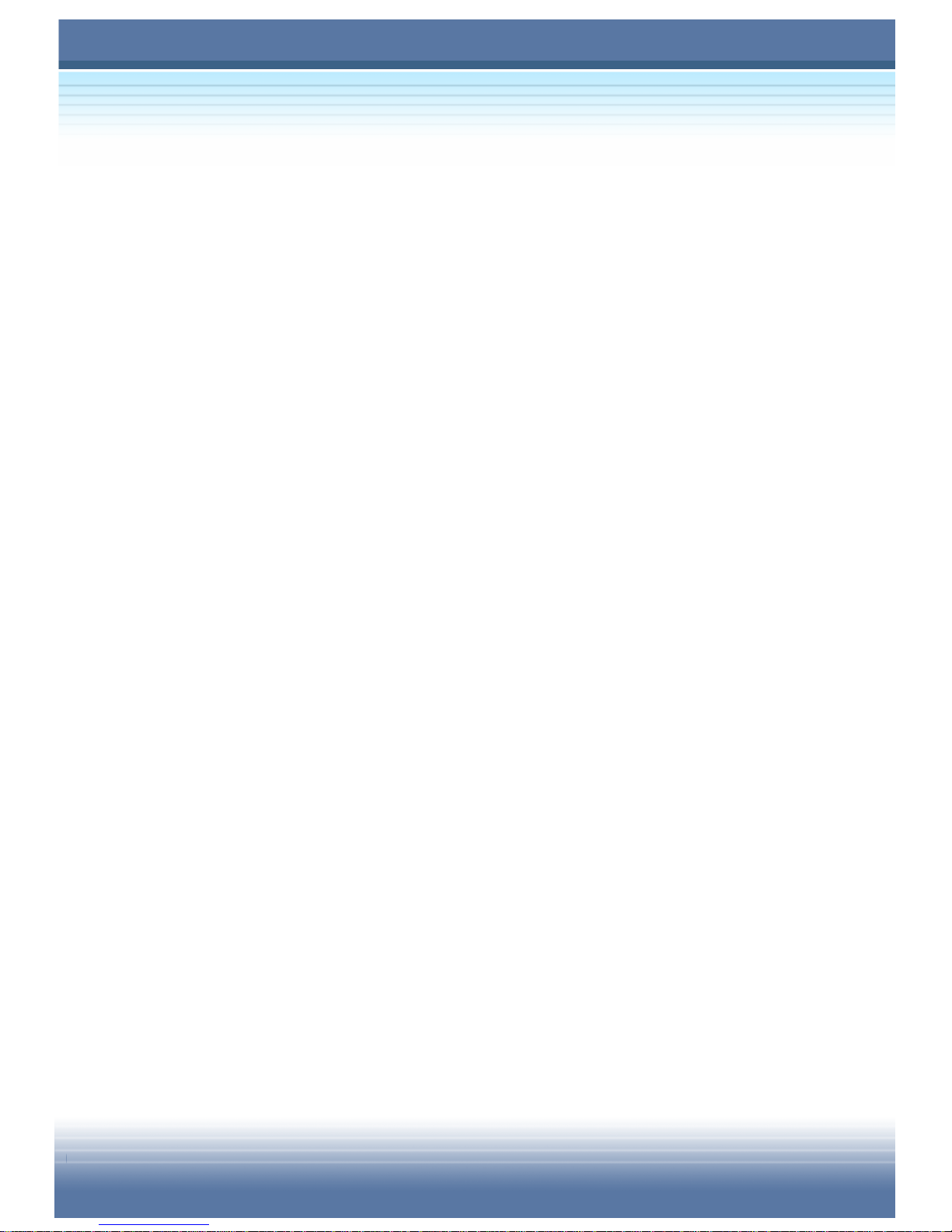
V
Caution on Using Modem
1. Never install telephone wiring during a lightning storm.
2. Never install telephone jacks in wet locations unless the jack is
specifically designed for wet locations.
3. Never touch uninsulated telephone wires or terminals unless the
telephone line has been disconnected at the network interface.
4. Use caution when installing or modifying telephone lines.
5. Avoid using the telephone function (other than a cordless type)
during an electrical storm. There may be a remote risk of electric
shock from lightning.
6. Do not use the telephone function to report a gas leak in the
vicinity of the leak.
CD-ROM Drive Notice
CAUTION: This appliance contains a laser system and is classified as a
“LASS 1 LASER PRODUCT.” To use this model properly, read the
instruction manual carefully and keep this manual for your future reference.
In case of any trouble with this model, please contact your nearest
“AUTHORIZED service st a tio n .” To prevent direct ex posure t o the la ser beam,
do not try to open the enclosure.
Page 6
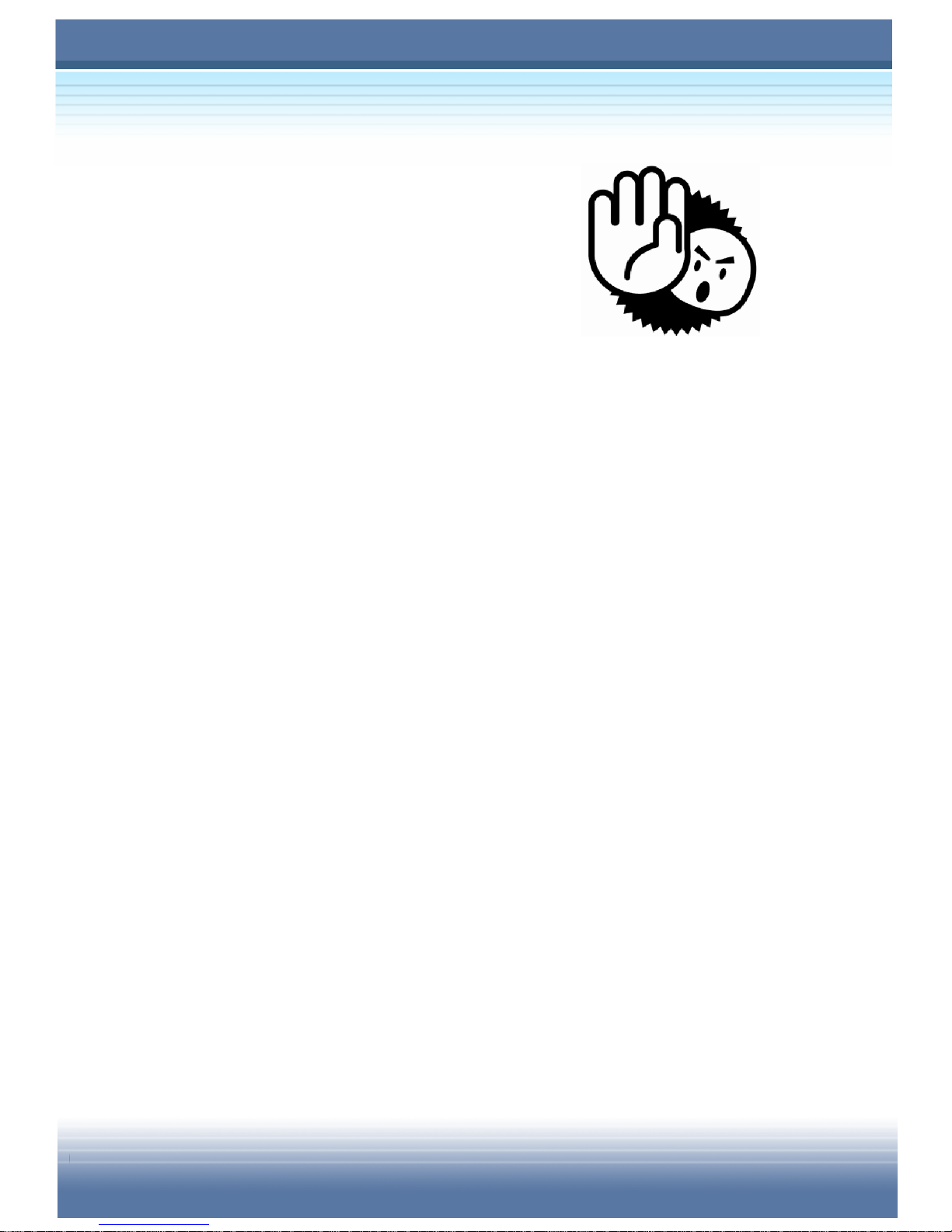
VI
Safety Instructions
1. Read the safety instructions carefully
and thoroughly.
2. Save this User Guide for possible use
later.
3. Keep this equipment away from humidity and high temperature.
4. Lay this equipment on a stable surface before setting it up.
5. The openings on th e enclosure are used for air c onv ect ion and to
prevent the equipment from overheating. Do not cover the
openings.
6. Make sure that the power voltage is within its safety range and
has been adjusted properly to the value of 100~240V before
connecting the equipment to the power inlet.
7. Place the power cord in a way that people are unlikely to step on
it. Do not place anything on the power cord.
8. Always unplug the power cord before inserting any add-on card
or module.
9. All cautions and warnings on the equipment should be noted.
10. Never pour any liquid into the opening that could damage the
equipment or cause an electrical shock.
Page 7
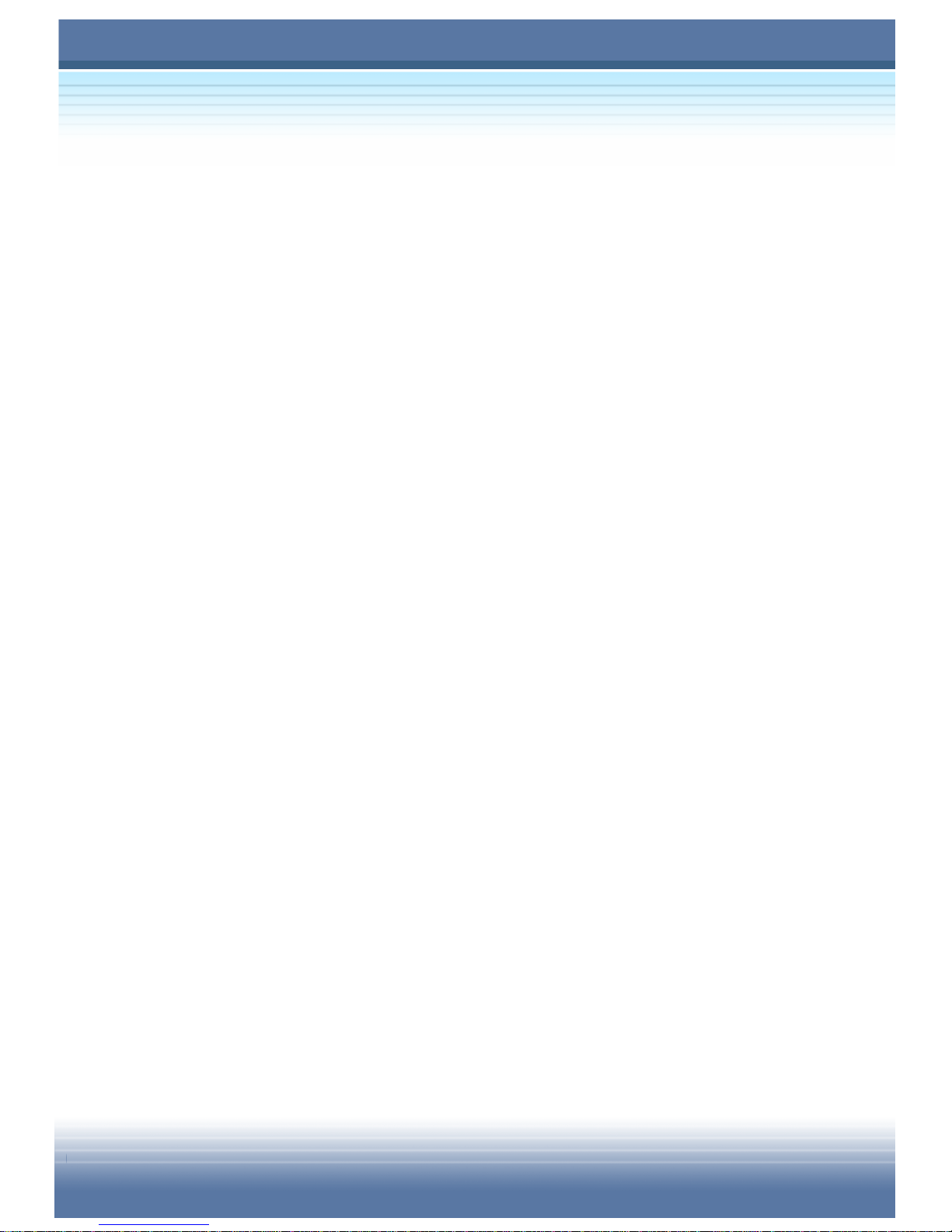
VII
11. If any of the following situations arises, get the equipment
checked by a service personnel:
z The power cord or plug is damaged.
z Liquid has penetrated into the equipment.
z The equipment has been exposed to moisture.
z The equipment has not work well or you can not get it work
according to User Guide.
z The equipment was dropped and damaged.
z The equipment has obvious signs of breakage.
12. Do not leave the equipment in an unconditioned environment
with a storage temperature of 60OC (140OF) or above, which
may damage the equipment.
13. To prevent explosion caused by improper battery replacement,
use the same or equivalent type of battery recommended by the
manufacturer only.
Page 8
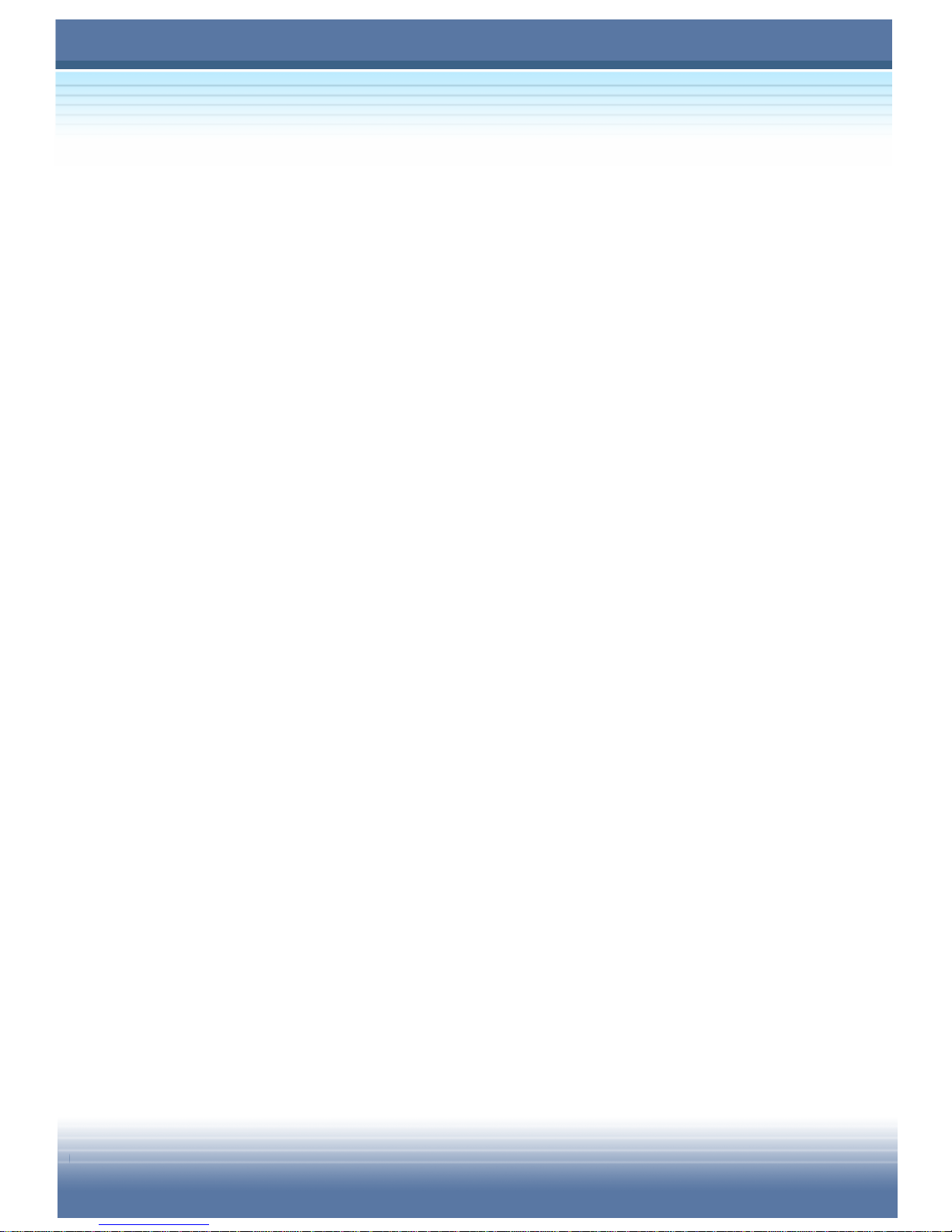
VIII
Copyright Notice
The material in this guide is the intellectual property of MICRO-STAR
INTERNATIONAL. W e take every care in the preparation of this document,
but no guarante e is g iv en as to the corre ctne ss of its contents . Our product s
are under continual improvement and we reserve the right to make changes
without notice.
Please note that the setting diagrams or values in this guide are FOR YOUR
REFERENCE ONLY. The model you bought may be slightly different from
the illustrations and descriptions in this guide. If you are not sure about
these information, such as the computer specification and equipm ent, ple ase
ask your local vendor for help.
Trademarks
All trademarks are the properties of their respective owners.
Microsoft is a registered trademark of Microsoft Corporation.
Windows®98/ME, 2000/XP are registered trademarks of Microsoft
Corporation.
AMI®is a registered trademark of American Megatrends Inc.
PCMCIA and CardBus are registered trademarks of the Personal Computer
Memory Card International Association.
Page 9
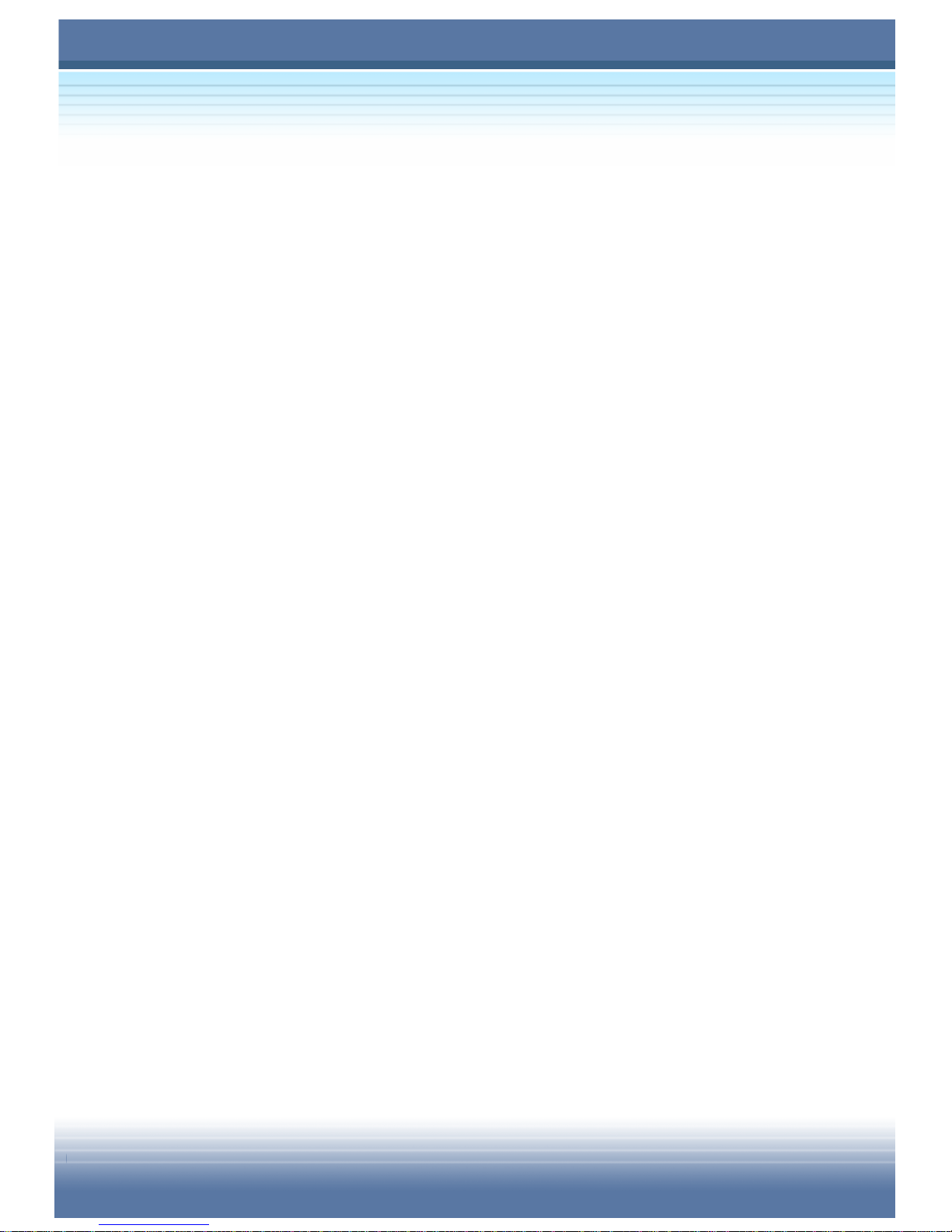
IX
Technical Support
z Visit the MSI website for FAQ, technical guide, driver and software
updates, and other information: http://www .msi. com. tw/.
z Contact our technical staff at: support@msi.com.tw.
Release History
Version Revision Note Date
1.1 Power Manage Updated July 2004
Page 10
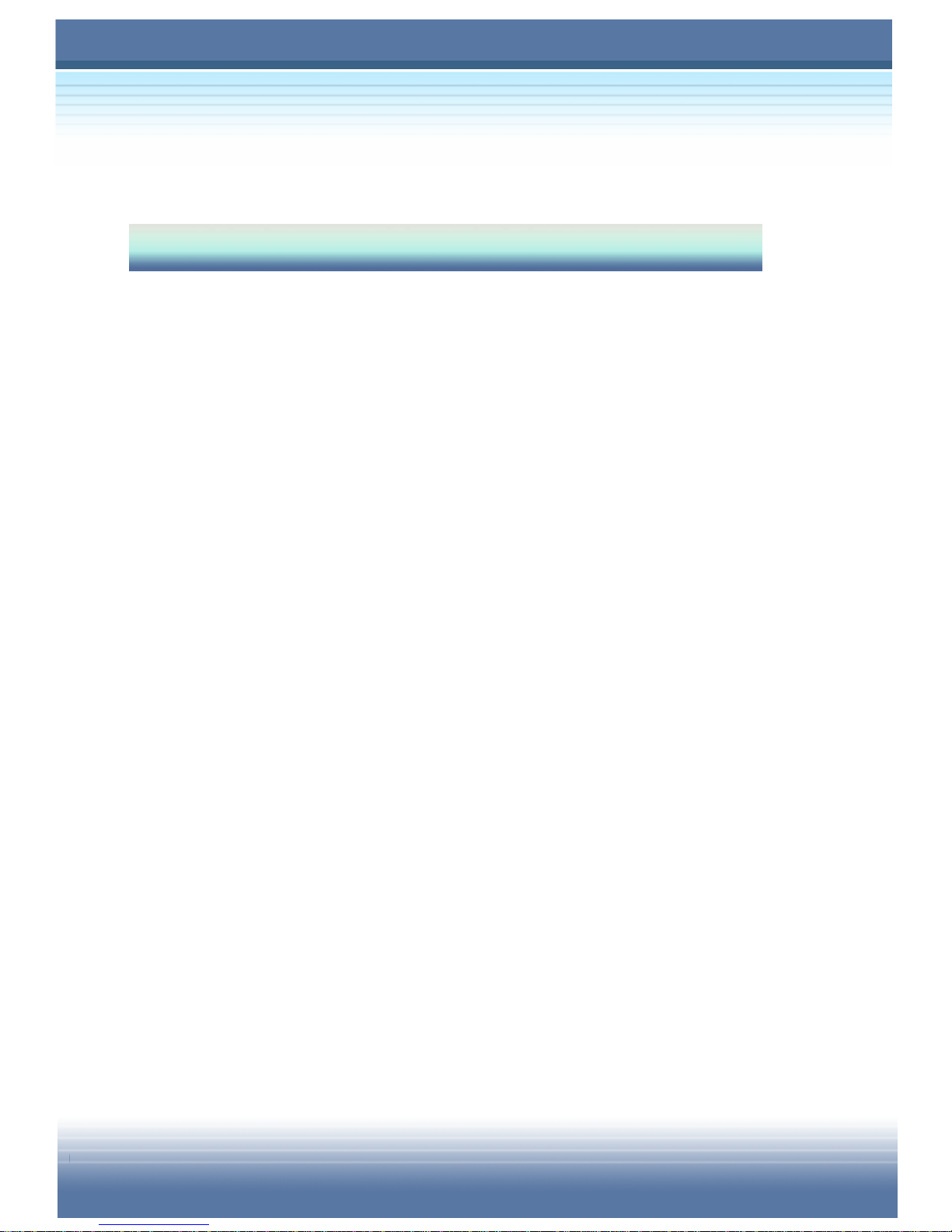
X
Table of Content
Chapter 1 Getting Started
1.1 Before You Begin .................................................1-2
Unpacking ...................................................................................1-2
Specification ...............................................................................1-3
Physical Characteristic........................................................................1-3
CPU.....................................................................................................1-3
Core Chips...........................................................................................1-3
Memory................................................................................................1-3
Power ..................................................................................................1-3
Storage................................................................................................1-4
I/O Port................................................................................................1-4
Communication Port............................................................................1-4
PCMCIA...............................................................................................1-5
Software & BIOS..................................................................................1-5
Display.................................................................................................1-5
1.2 Quick Components Guide...................................1-6
Top-open View ............................................................................1-6
Front View ...................................................................................1-8
Right-side View.........................................................................1-10
Left-side View............................................................................1-12
Rear View...................................................................................1-13
Bottom View..............................................................................1-14
Page 11
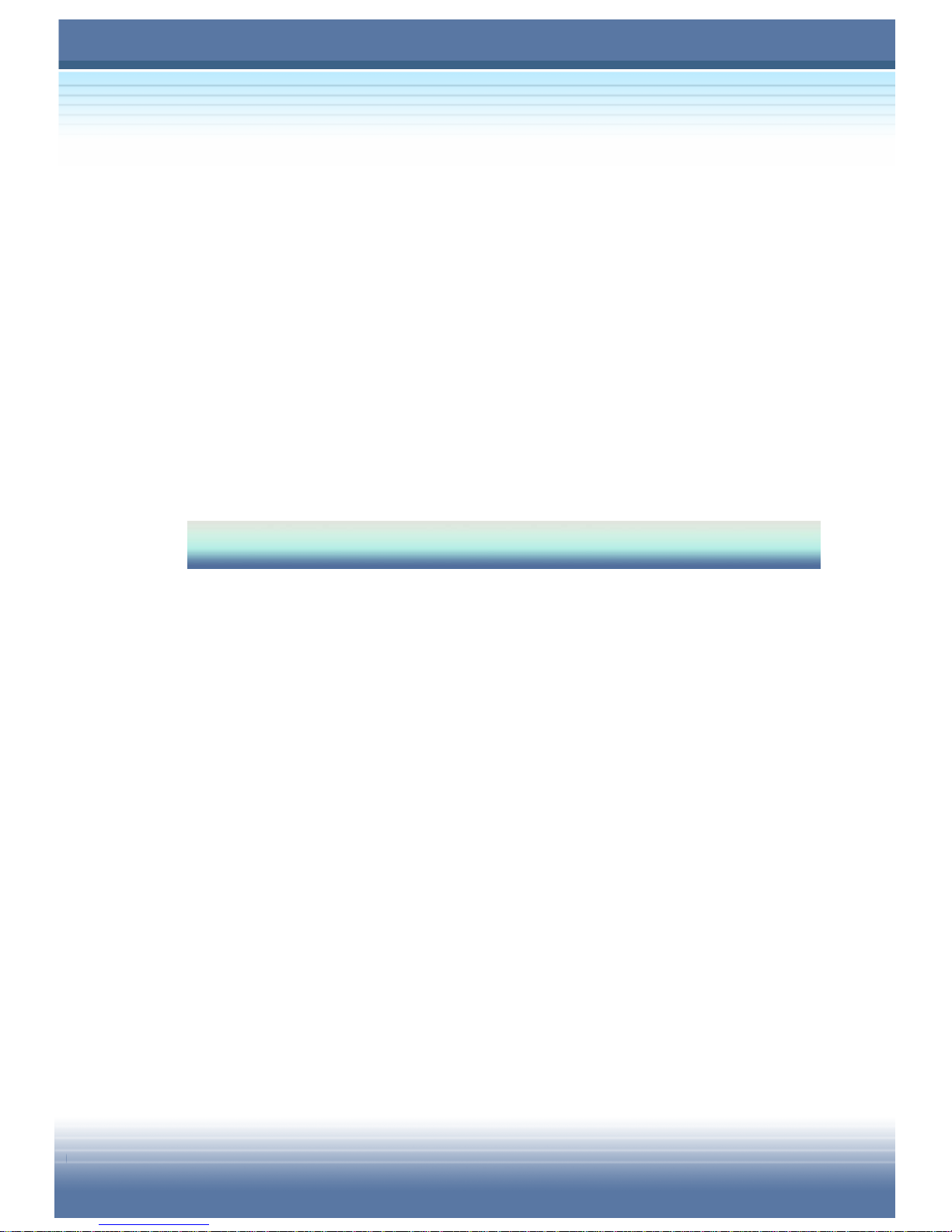
XI
1.3 Preparing Operate ..............................................1-16
Connecting the AC Power.......................................................1-16
Disconnecting the AC Power..................................................1-17
Turning On/Off the Notebook PC............................................1-18
Operating the Top Cover ...................................................................1-18
Turning On the Computer..................................................................1-18
Power-On Self Test............................................................................1-18
Turning Off the Computer..................................................................1-19
Chapter 2 Basics of Using Notebook PC
2.1 Safety and Comfort Tips ......................................2-2
Safety Comfort Tips...................................................................2-2
Have a Good Work Habit ...........................................................2-3
2.2 Knowing the Keyboard.........................................2-4
Typewriter Keys..........................................................................2-5
Cursor Keys................................................................................2-6
Numeric Keys .............................................................................2-7
Function Keys.............................................................................2-8
Windows Keys.....................................................................................2-8
[Fn] Key...............................................................................................2-8
2.3 Quick Launch Buttons .........................................2-9
Page 12
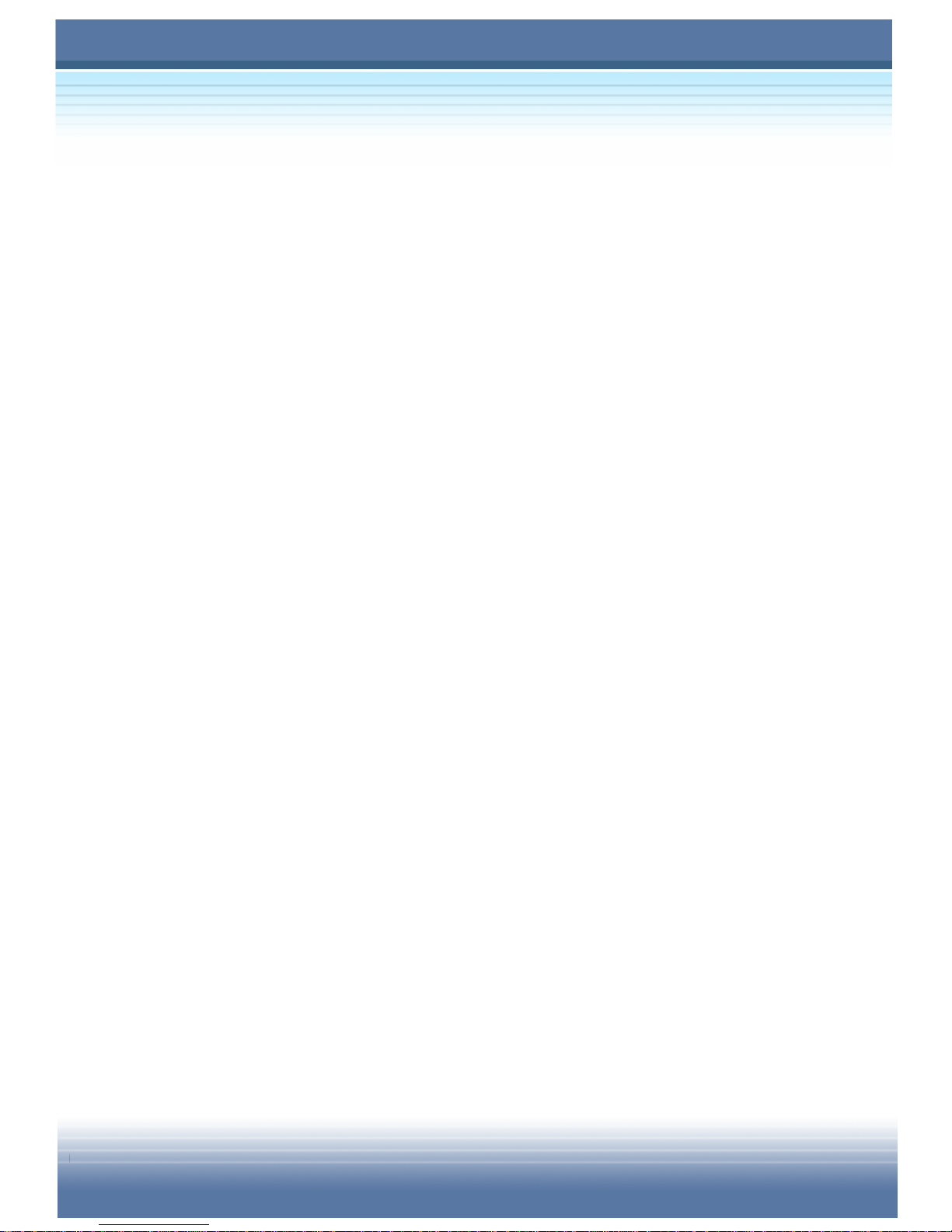
XII
2.4 Knowing the Touchpad......................................2-10
Using the Touchpad .................................................................2-11
Positioning and Moving......................................................................2-11
Point and Click...................................................................................2-11
Drag and Drop...................................................................................2-11
Configuring the Touchpad..................................................................2-13
2.5 Using the Optical Storage .................................2-14
Inserting the CD........................................................................2-15
Removing the CD......................................................................2-16
Releasing the CD Manually......................................................2-17
2.6 The Hard Disk Drive...........................................2-18
2.7 Using the Video Function..................................2-19
Powerful Video Controller .......................................................2-19
Configuring the Display Settings............................................2-21
Changing the Resolution and Colors Quality.....................................2-21
Changing the Display Output Device.................................................2-22
2.8 Using the Audio Function..................................2-23
Connecting Audio Devices......................................................2-23
Volume Control.........................................................................2-23
Page 13
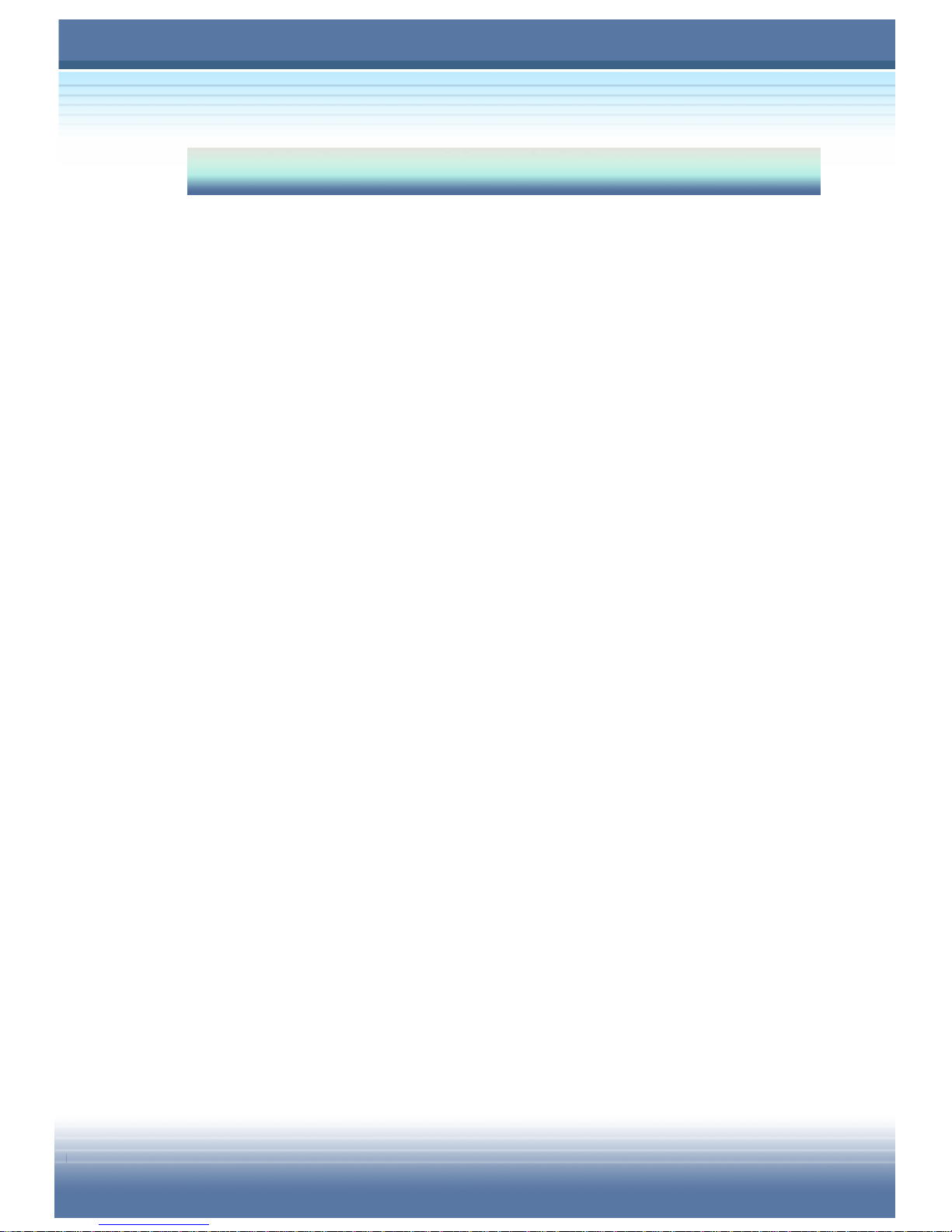
XIII
Chapter 3 Using the Software Application
3.1 Activ ating Your System........................................3-2
3.2 Using the Recovery CD........................................3-4
Resuming the Operating System ..............................................3-4
3.3 Using the Utility CD..............................................3-6
When do I Need the Utility CD? ................................................3-6
How to Use the Utility CD?........................................................3-6
The Setup program includes ...............................................................3-7
MSI Live Update™3....................................................................3-8
Using MSI Live Update™3..................................................................3-8
Updating BIOS ....................................................................................3-9
Updating Driver.................................................................................3-10
Updating Utility..................................................................................3-10
Trend Micro™ Internet Security..............................................3-11
Registering Your Trend Micro™ Internet Security..............................3-11
Starting Trend Micro™ Internet Security............................................3-12
Configuring Real-time Virus Scan Actions.........................................3-13
Identifying Real-time Agent Icons......................................................3-13
3.4 Advanced Soft ware.............................................3-14
MSI System Control Manager .................................................3-14
Search Key Define ............................................................................3-15
Mail Properties ..................................................................................3-18
OSD (On-Screen Display).................................................................3-20
Page 14
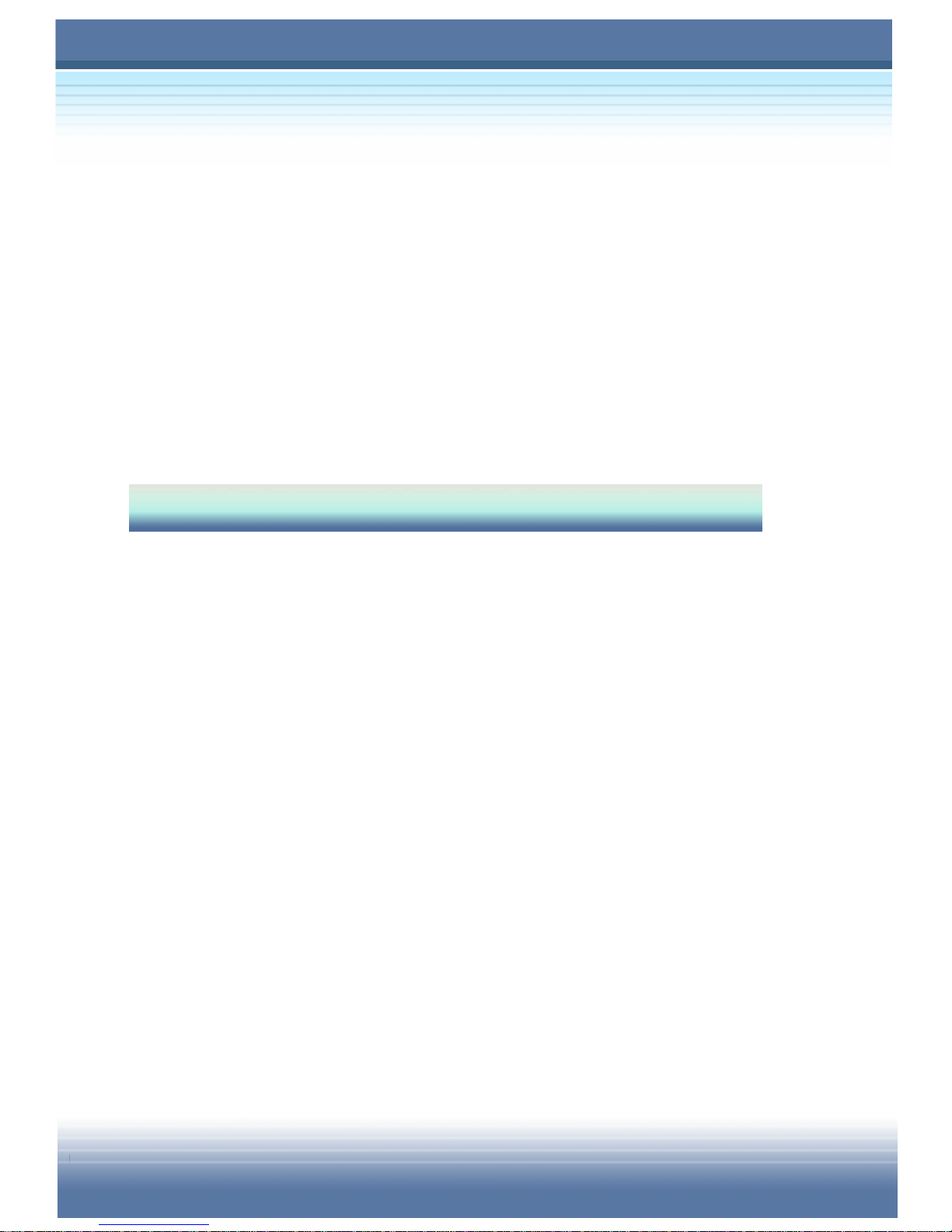
XIV
InterVideo WinDVD™ 4 ............................................................3-22
Control Panel Functions ....................................................................3-23
3.5 Nero Burning CD (OEM Suite)...........................3-27
Nero OEM Installation ..............................................................3-27
Nero StartSmart........................................................................3-29
Nero Express 6 .........................................................................3-31
Nero Cover Designer................................................................3-32
Chapter 4 Power Management
4.1 Introduction to the Power Source.......................4-2
The AC Adapter...........................................................................4-2
The Battery Pack ........................................................................4-4
Charging the Battery............................................................................4-4
Releasing the Battery Pack .......................................................4-7
Replacing the Battery Pack.......................................................4-8
4.2 Managing the Power............................................4-9
Power Options ..........................................................................4-10
MSI Super Battery Saving Technology...................................4-14
Using MSI Super Battery Saving Technology....................................4-14
Page 15
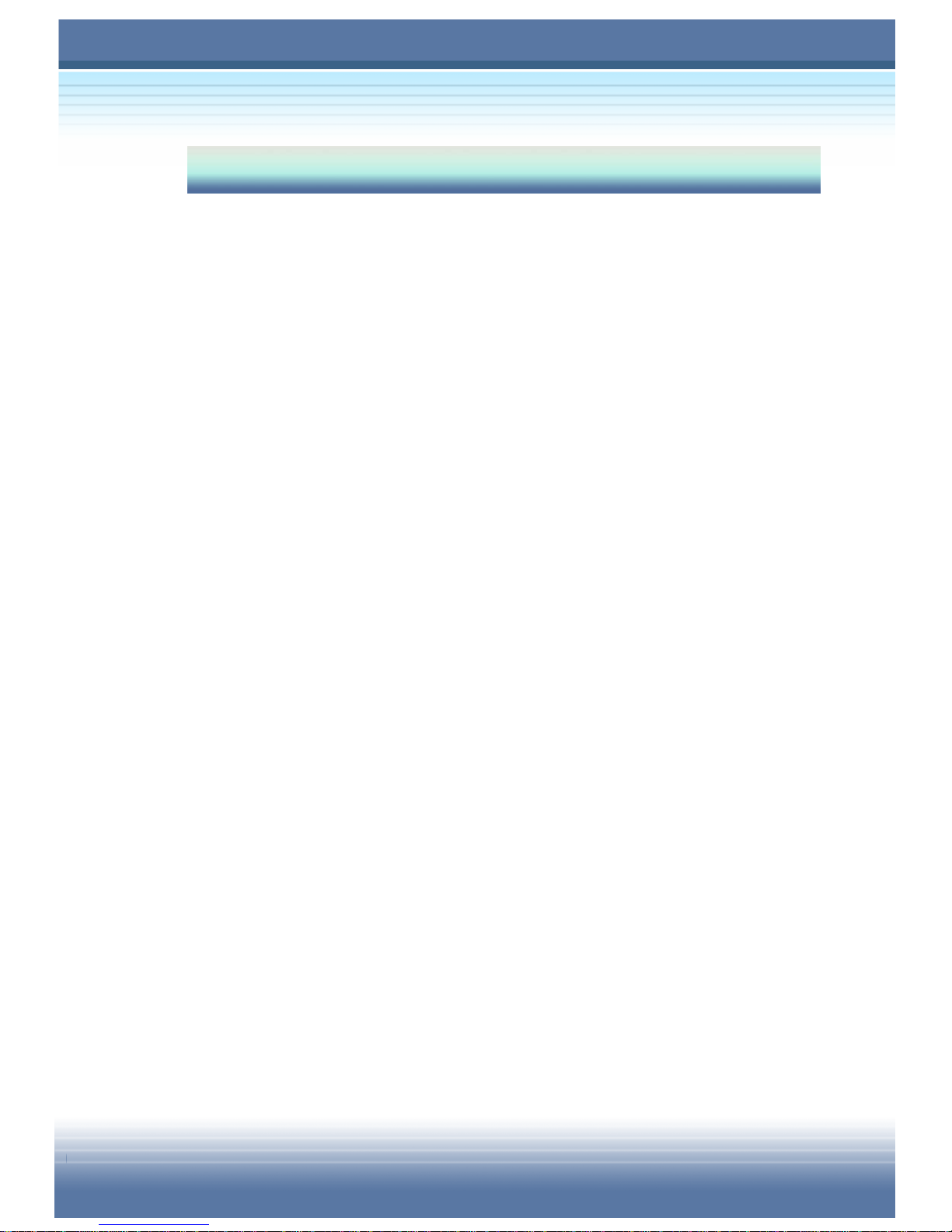
XV
Chapter 5 BIOS Setup
5.1 Using BIOS Setup Utility......................................5-2
When to Use BIOS Setup? ........................................................5-2
How to Run BIOS Setup? ..........................................................5-2
Control Keys...............................................................................5-3
5.2 Enter BIOS SETUP UTILITY .................................5-4
MAIN MENU.................................................................................5-5
System Overview and Share Memory Size.........................................5-5
System Time and System Date...........................................................5-6
Advanced Settings.....................................................................5-7
Primary and Secondary IDE Master....................................................5-7
Legacy USB Support...........................................................................5-8
MSI Super Battery Saving Mode .........................................................5-9
USB Power Supply............................................................................5-10
Wireless Power Setting.....................................................................5-11
Boot Settings............................................................................5-12
Quiet Boot.........................................................................................5-12
1st, 2nd and 3rd Boot Device Setting...................................................5-12
Security Settings...................................................................... 5-13
Change Supervisor/User Password ..................................................5-13
Clear User Password ........................................................................5-15
Exit Setting................................................................................5-16
Page 16
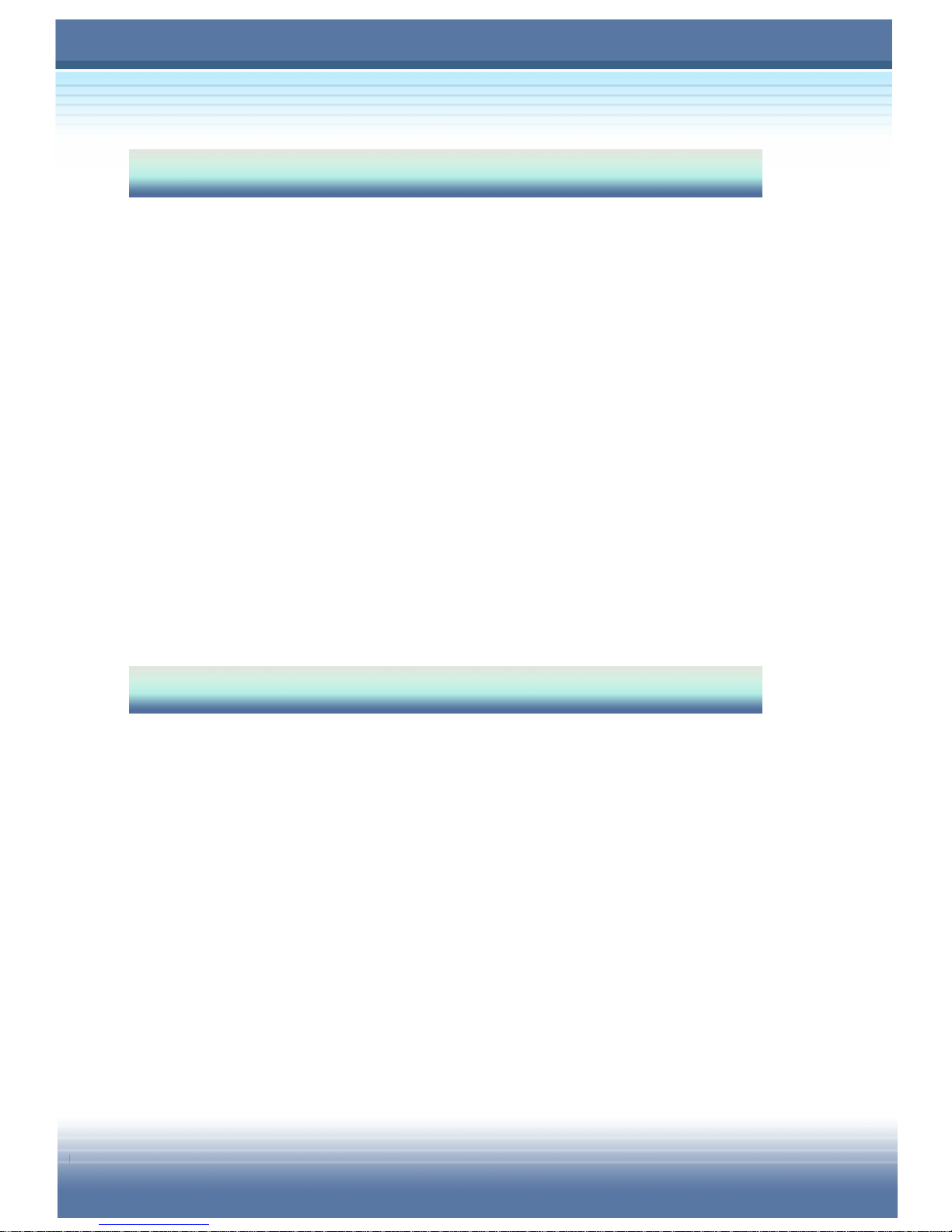
XVI
Chapter 6 Expa nding and Upgrading
6.1 Connecting the External Devices .......................6-2
Connecting the Peripheral Devices..........................................6-2
Connecting the Communication Devices ................................6-7
Using the LAN .....................................................................................6-7
Using the Modem ................................................................................6-8
Installing the PC Card ................................................................6-9
Installing the PC card...........................................................................6-9
Removing the PC card.......................................................................6-10
6.2 Safely Remove Hardware .................................. 6-11
6.3 Upgrading Your System.....................................6-12
Chapter 7 Caring Your Notebook PC
7.1 Protecting Your Notebook PC.............................7-2
Locking Your Computer.............................................................7-2
Setting Up Password..................................................................7-3
Power-on Password.............................................................................7-3
Operating System Password ...............................................................7-3
Using the Anti-Virus Protection ................................................7-4
About Computer Virus .........................................................................7-4
Trend Micro Internet Security...............................................................7-4
Page 17
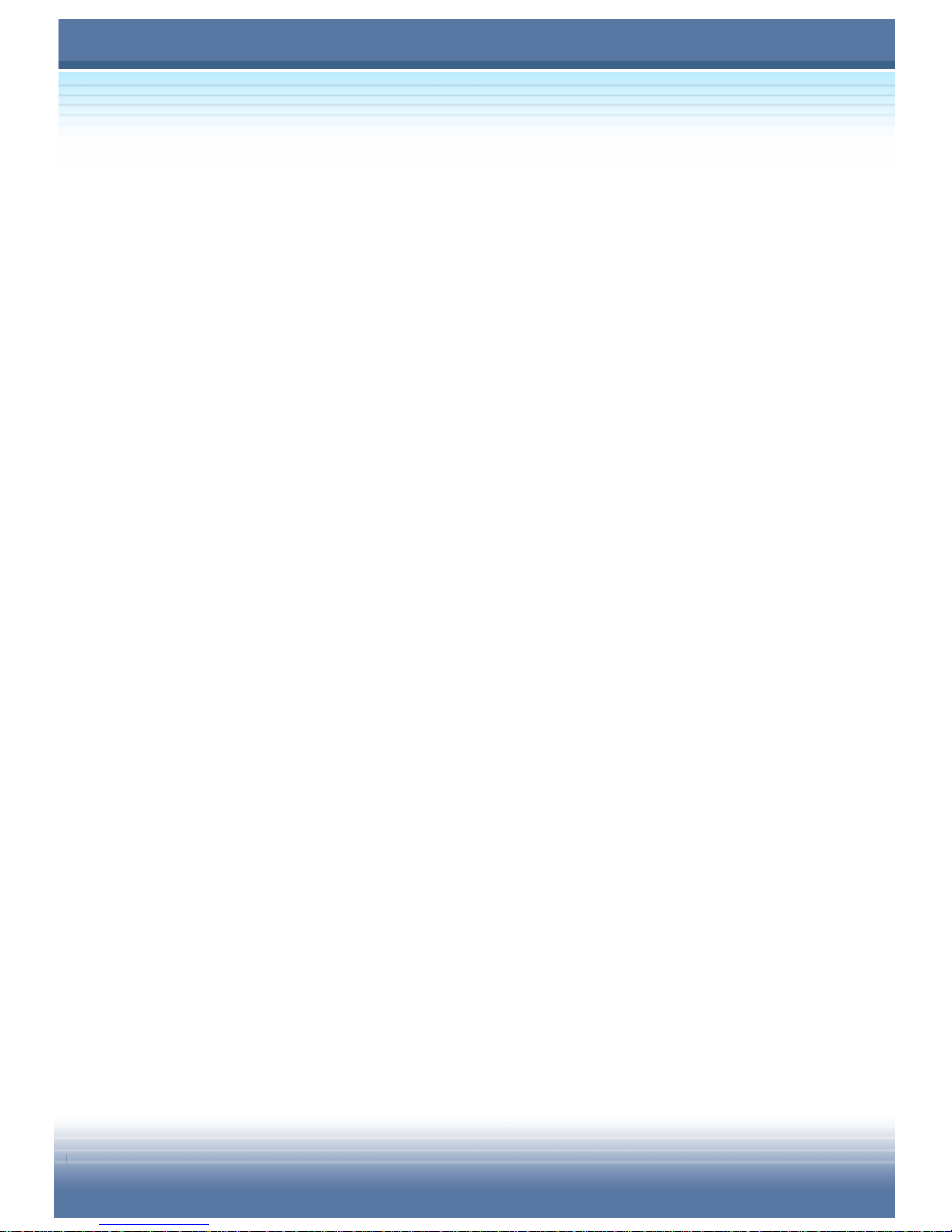
XVII
7.2 Tips for Traveling..................................................7-5
7.3 Taking Care of Your Computer ............................7-6
Placing and Operating Your Computer....................................7-6
Cleaning Your Computer ...........................................................7-7
Using the Battery Pack..............................................................7-7
Battery Safely Tips...............................................................................7-7
Conserving Battery Power...................................................................7-8
Charging the Battery Pack...................................................................7-8
Page 18
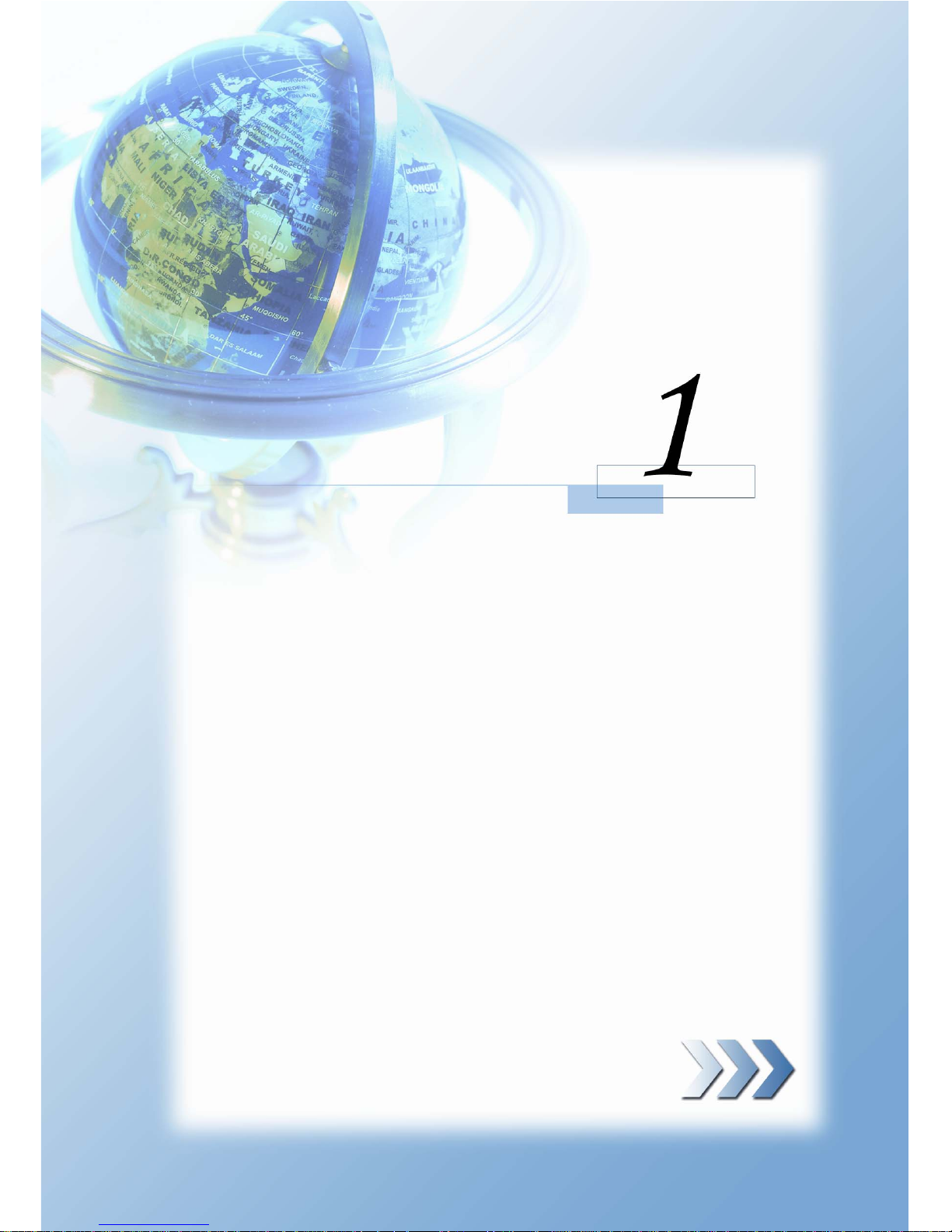
1-1
1. Chapter 1
Getting Started
Congratulations on purchasing MSI MEGA Book –
S250 Notebook PC!
This chapter first provides a general introduction on
your Notebook PC, to let you know the hardware
components well and start to work easily. Let’s read
on to learn more about the powerful features and
helpful function of your Notebook PC!
Page 19
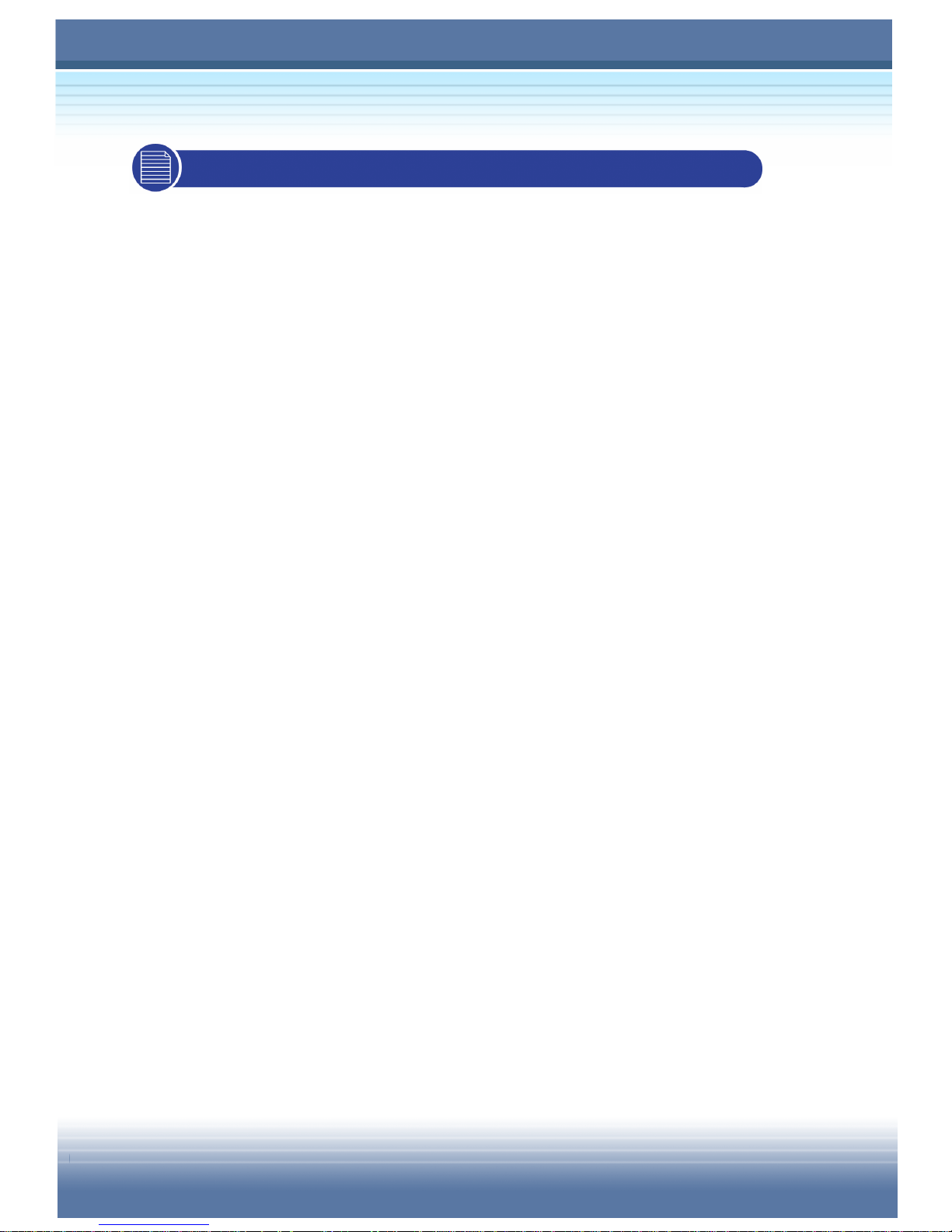
1-2
1.1 Before You Begin
Unpacking
First, unpack the shipping carton and check all items carefully. If
any item cont ained is damaged or mis sin g, please contact y o ur l oca l
dealer immediately. Also, keep the box and packing materials in
case you need to ship the unit in the future.
The package should contain the following items:
One Notebook PC - MSI MEGA Book S250.
One Recovery CD.
One Software CD containing the drivers and utilities.
One Nero Burning Software CD (OEM Suite, Bundle with
CD/DVD Recorder Only)
One User’s Manual and one Quick Guide.
One Warranty Card.
Accessories:
High-capacity Li-ion battery pack.
AC adapter and power cord.
Phone cable/Phone jack (optional).
Notebook PC carry bag (optional).
Page 20
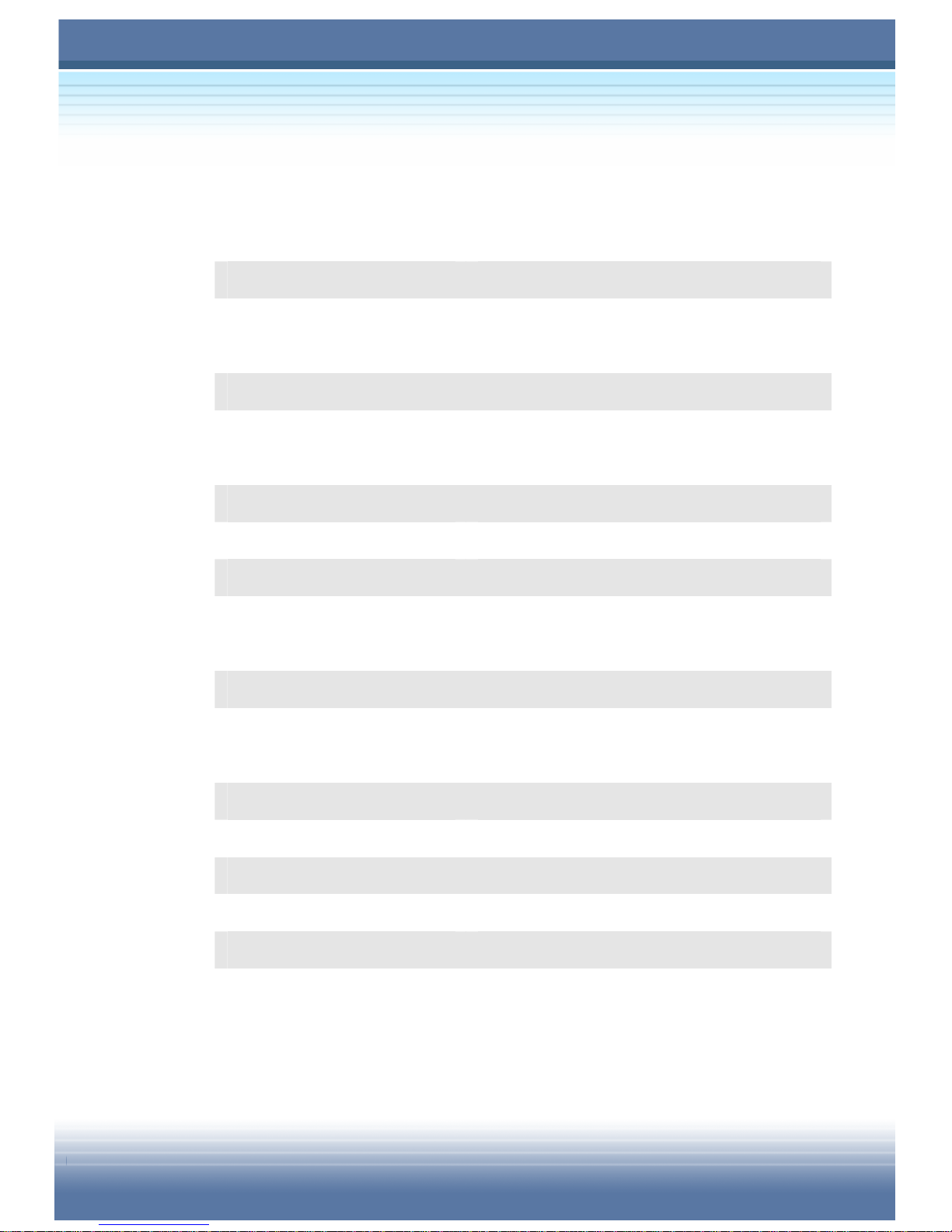
1-3
Specification
Physical Character istic
Dimension 303mm(L) x 225mm(D) x 26-28mm(H)
Weight 1.8 kg
CPU
Processor Type Socket 478 (478 pins)
Support Processor @
Launch
Intel Celeron M up to 1.6GHz, and Intel
Pentium M Dothan
L2 Cache On die/ 512K
Core Chips
North Bridge SiS® M661MX
South Bridge SiS® 963L
Memory
Technology DDR 226/333/400
Memory DDR SO-DIMM X 2 slot
128/256/512/1024MB DDR SDRAM
Maximum 2GB (1024MB DDR SO-DIMM X 2)
Power
AC Adapter 65W, 19 Volt
Battery Type I 4 cells (Li-lon)(18650)(2200mA)
Battery Type II (Optional) 8 cells (Li-lon)(18650)(4400mA)
Power Management Support ACPI 2.0a
Page 21
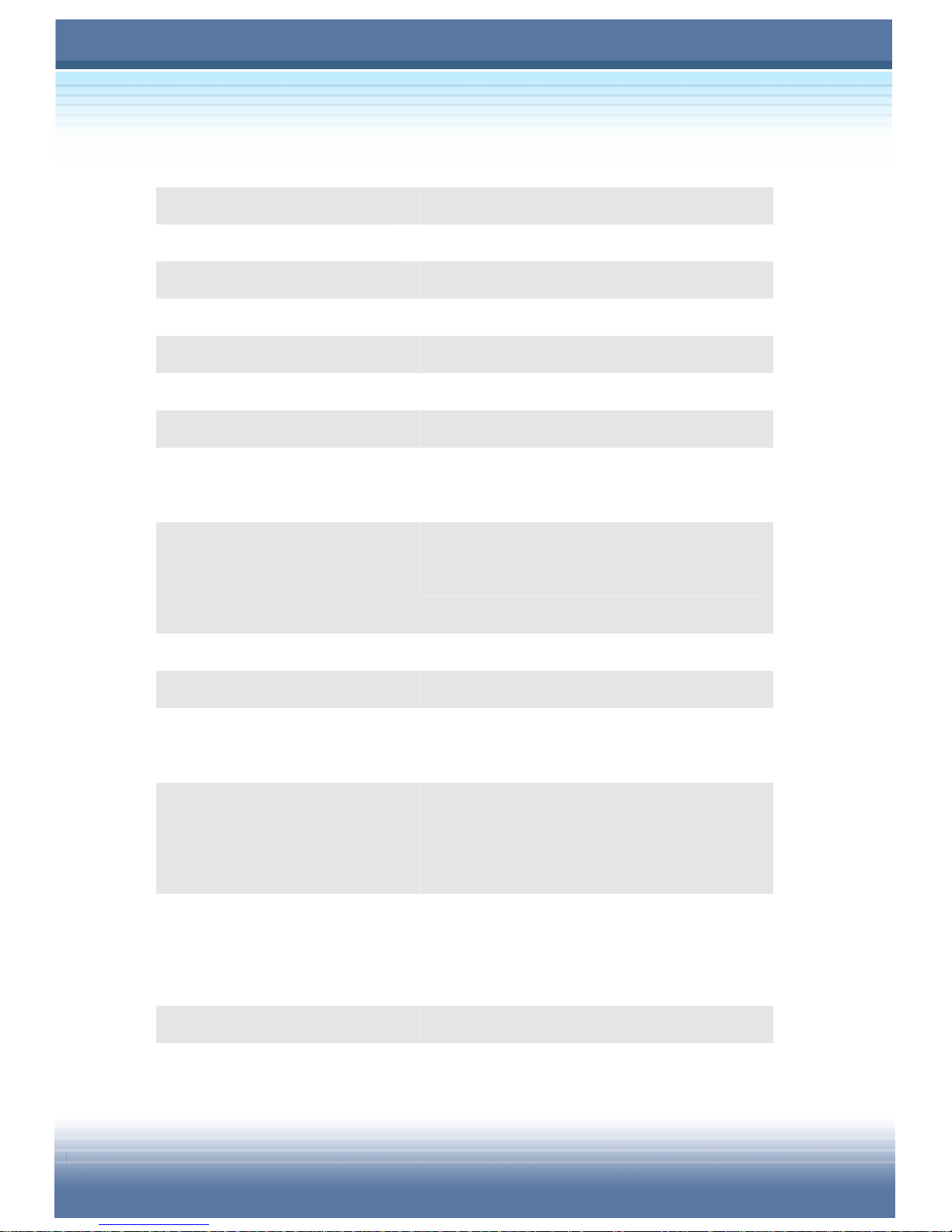
1-4
Storage
HDD form factor 2.5”, 9.5mm(H), 30/40/60GB
IDE Controller Ultra DMA ATA-100
Optical Device CD-ROM, CD-RW, DVD-ROM, Combo
I/O Port
Monitor(VGA) 15 pin Mini D-Sub x 1
USB x 3 (USB version 1.1/2.0)
IEEE 1394 x 1
Mic-in
Line-in
x 1
Headphone Out
Line-out
SPDIF-out
x 1
RJ11 x 1
RJ45 x 1
Card Reader MMC/SD/MS (3 i n 1)
Communication Port
56K Fax/MODEM Support I/F – AC97 S/W Modem, Wake
on Ring (S3 state supported) and PTT
Approval (FCC/CTR21/JATE)
LAN Realtek ICS1893 Controller(PHY)
Support Wake on LAN function
Support LAN Boot function
Wireless LAN 802.11b and 802.11g
Page 22
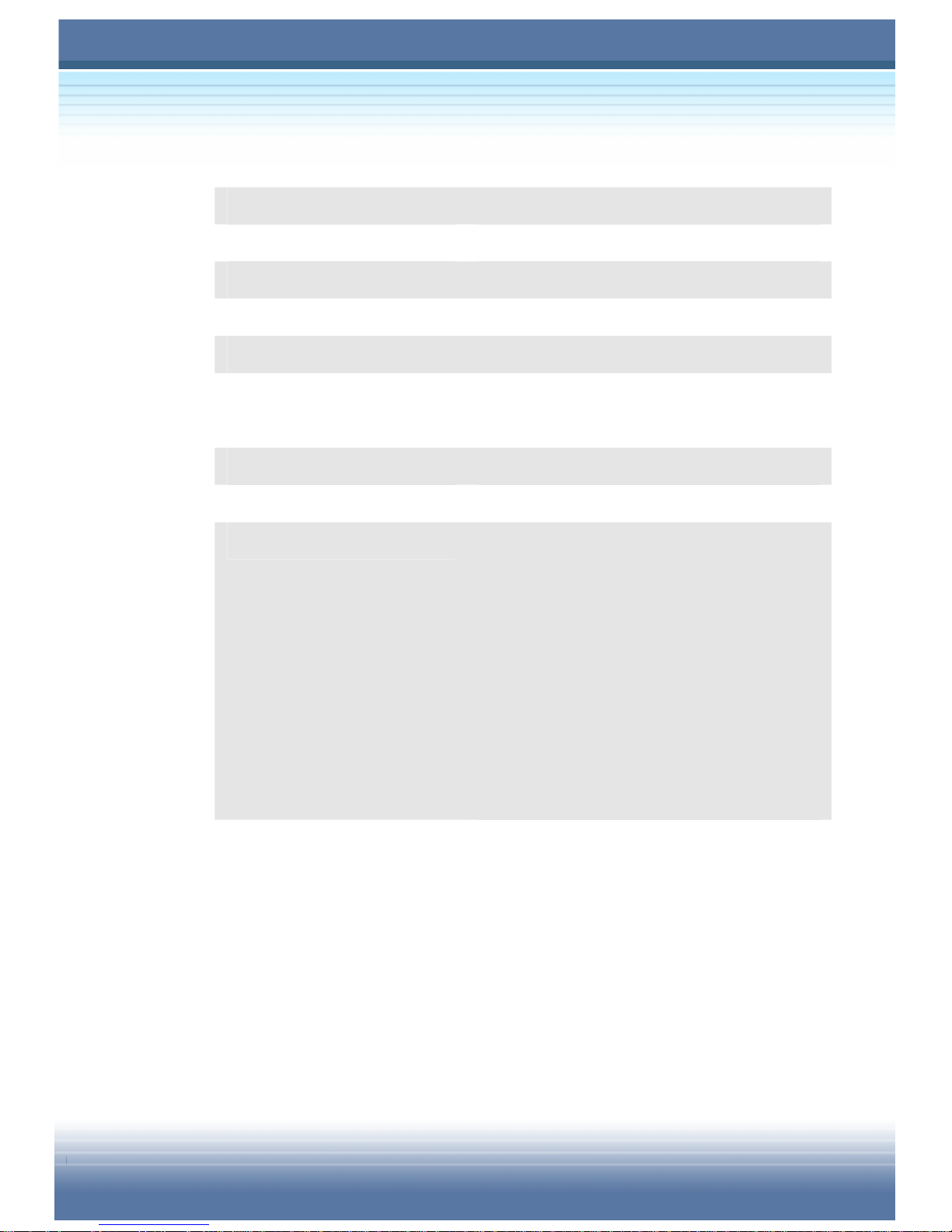
1-5
PCMCIA
Controller RICOH 5C593
Slot Type II x 1
CardBus Support
Software & BIOS
Support OS Win XP Home and Professional edition
Fast Boot Support Yes (Win XP)
Display
LCD Type 12.1” WXGA, 1280x800 dpi
Setup Adjustment Adjustment controlled by K/B hot-keys
CRT Support 800x600, max, 32bit color
1024x768, max, 32bit color
1400x1050, max, 32bit color
1152x768, max, 32bit color
1280x1024, max, 32bit color
1600x1200, max, 32bit color
1920x1440, max, 32bit color
2048x1536, max, 32bit color
DualView Functitons System auto detect LCD or CRT.
Display by CRT-only if LCD is closed.
Display by LCD-only if CRT is closed.
Dual display available when both of
LCD and CRT are detected and
activated.
Page 23
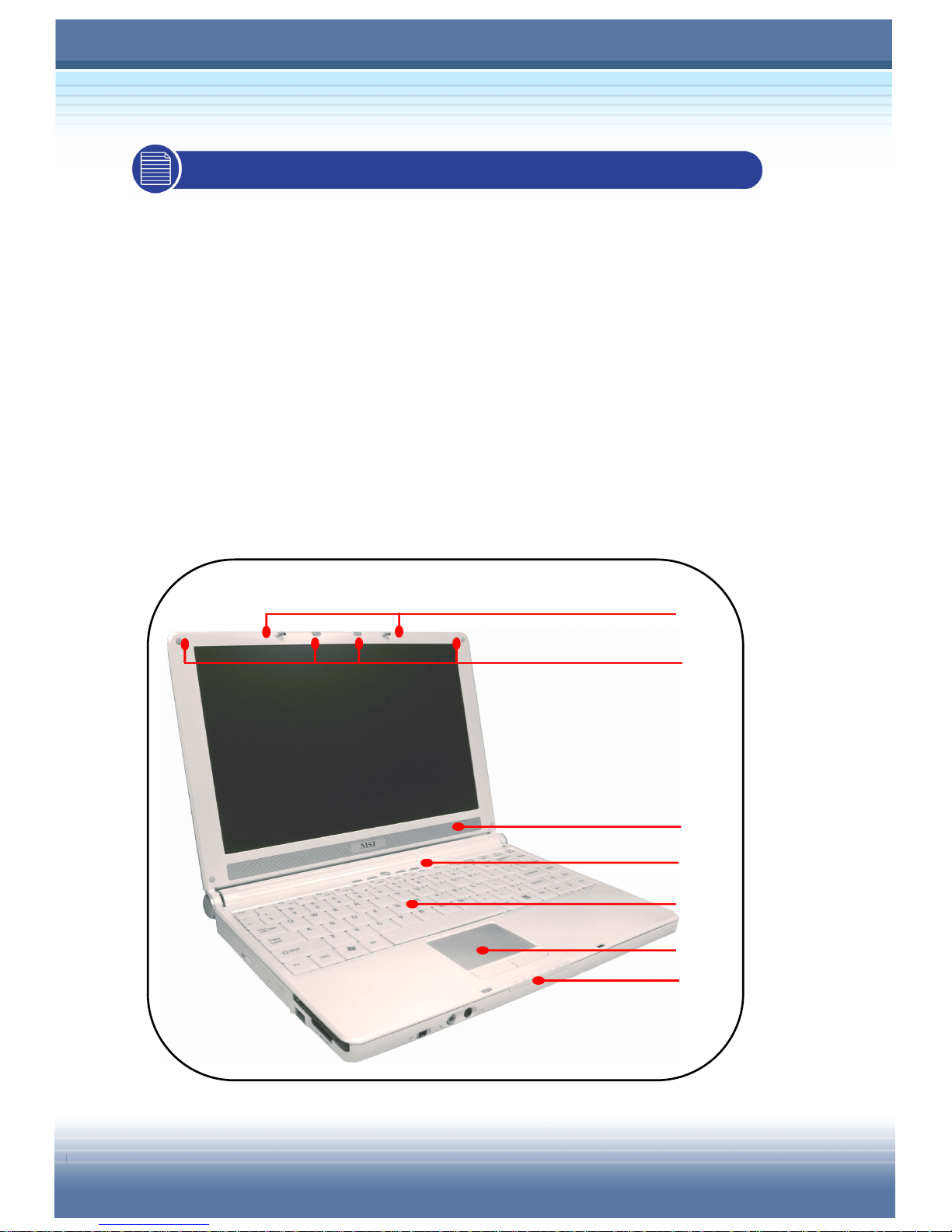
1-6
1.2 Quick Components Guide
This section provides you the description of basic aspects of your
Notebook PC. It will help you to know more about the appearance
of this computer before using it.
Top-open View
Press the Cover Latch to open the top cover (LCD Panel). The
figure of top-open view and description showing below will lead you
to browse the main operating area of your PC.
Page 24
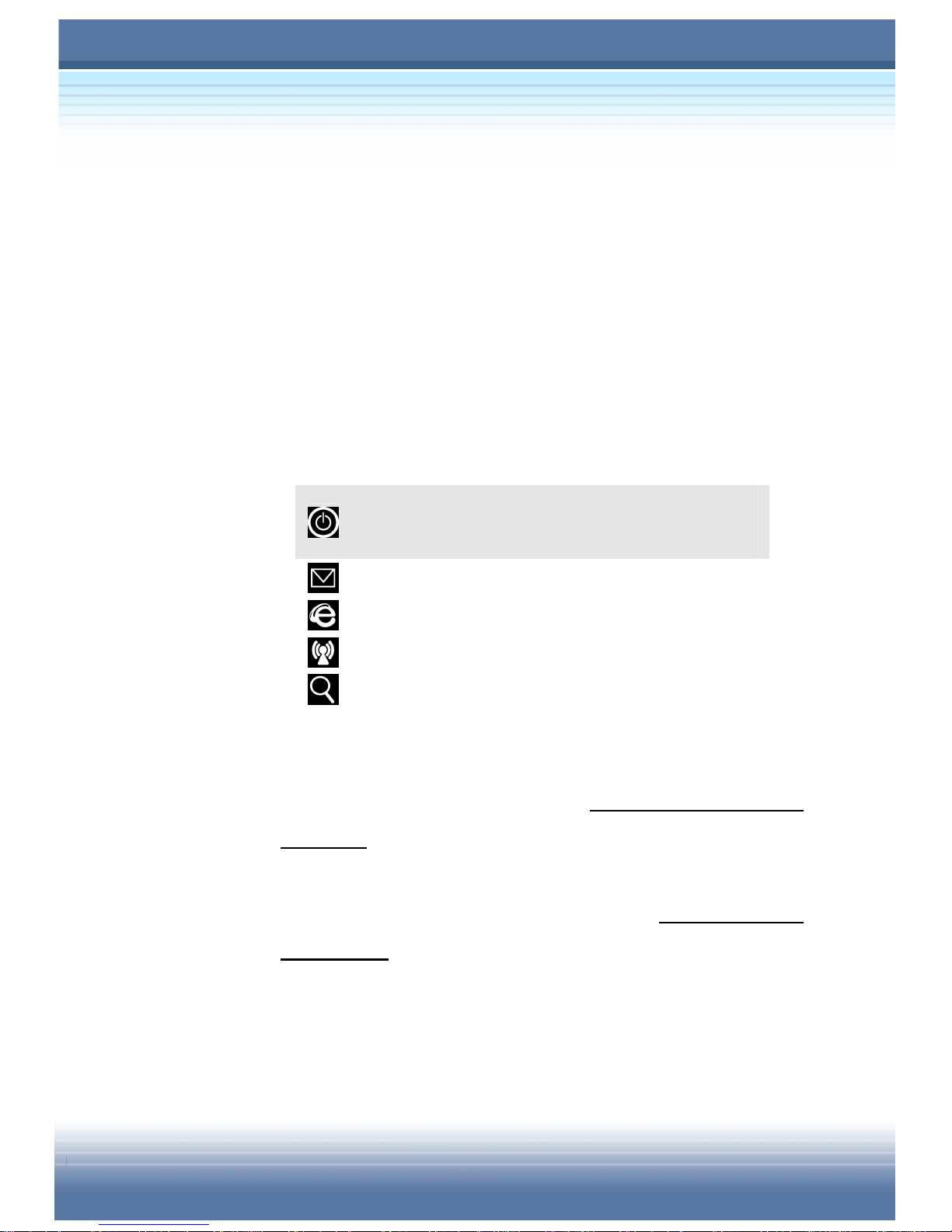
1-7
Cover Latch (Internal View)
It is a bounce-back device to lock the cover with the deck when
closing your Notebook PC.
Rubber Pads
Protect your Notebook PC from random closing.
Stereo Speakers
Make high quality sound blaster with stereo system and Hi-Fi
function supported.
Quick Launch Buttons and Power Button
Power Button: To turn your Notebook PC
power ON and OFF.
Quick Launch Buttons: Just one click on the
quick launch buttons can fast the starting of
the programs in common use. It helps you
to do works more efficient.
Keyboard
The built-in keyboard provides all the functions of a full-sized
86-key (US-defined) keyboard. (See Quick Launch Button in
Chapter 2 for more information)
Touchpad
It is the pointing device of the computer. (See Using Touchpad
in Chapter 2 for more information)
Status LED
Please see Front View No. 4 (p.1-8) for detailed description.
Page 25
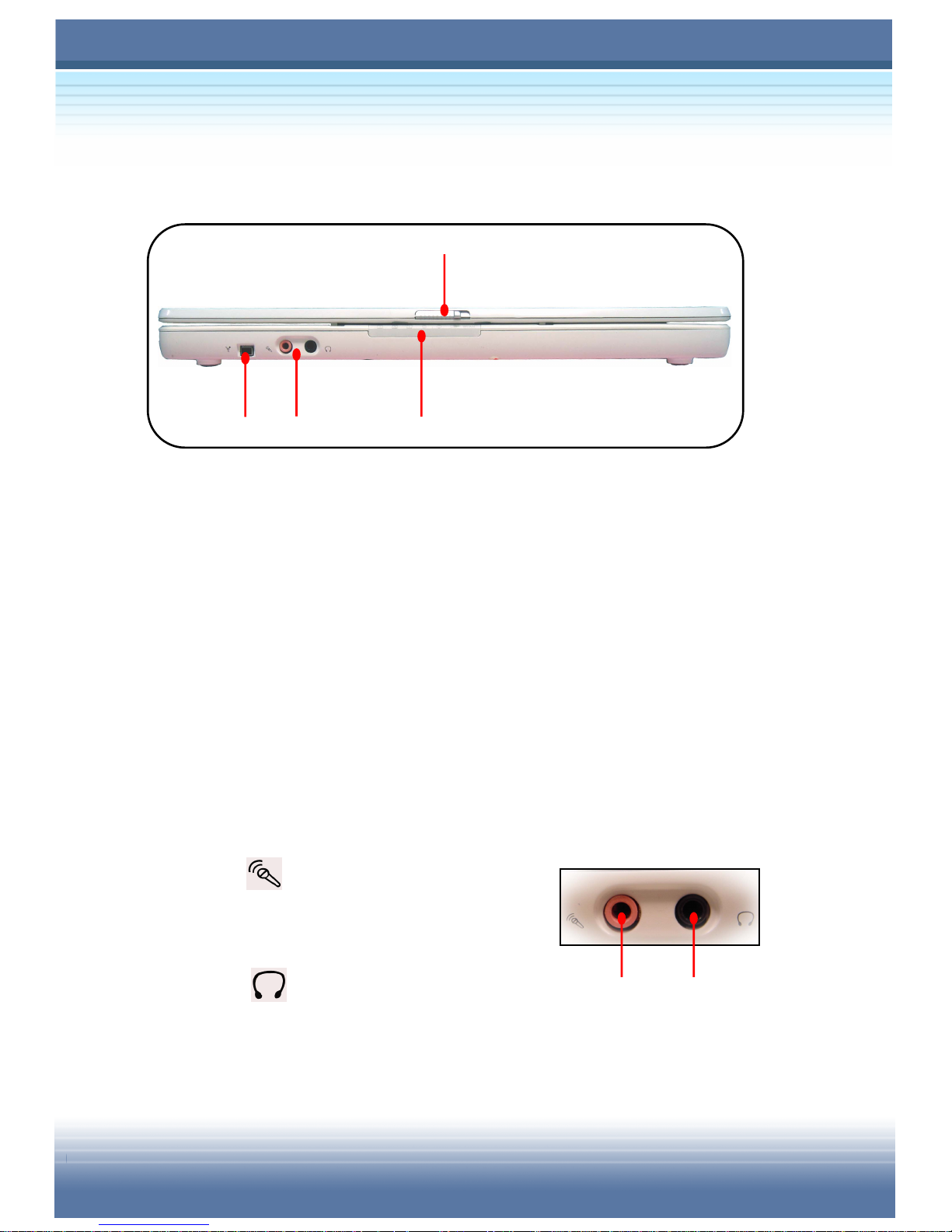
1-8
a.
b.
Front View
Cover Latch (External View)
Press Cover Latch rightward and lift the cover. The Cover
Latch will bounce back when loosing it.
IEEE 1394
The IEEE 1394 port is a high-speed bus that allows you to
connect high-end digital devices such as the DV (digital video
camera).
Audio Port Connectors
Make high quality sound blaster with stereo system and Hi-Fi
function supported.
a.
Line In: Used for external CD
player, Tape recorder or other audio
devices.
b.
Line Out: A connector for
speakers or headphones.
Page 26

1-9
Status LED
Num Lock: Glowing Blue when the Num Lock
function is activated.
Caps Lock: Glowing Blue when the Caps Lock
function is activated.
Scroll Lock: Glowing Blue when the Scroll Lock
function is activated.
Hard Disk In-use: Blinking Blue when computer is
accessing the hard disk drive.
AC Pow er On: Glowing Blue when the AC Power is
activated and blinking Blue when computer is getting
into sleep mode.
Battery Status: Blinking Green when the battery is
being charged and blinking red is in LLB status (Low
Low Battery status). (Note: The status would show
when AC adapter connected).
Wireless LAN: Glowing Blue when wireless LAN
function of the computer is enabled. Fast glowing in
blue light means the status of being transferred and
slowly glowing in blue light means the status of being
AP connected
Page 27
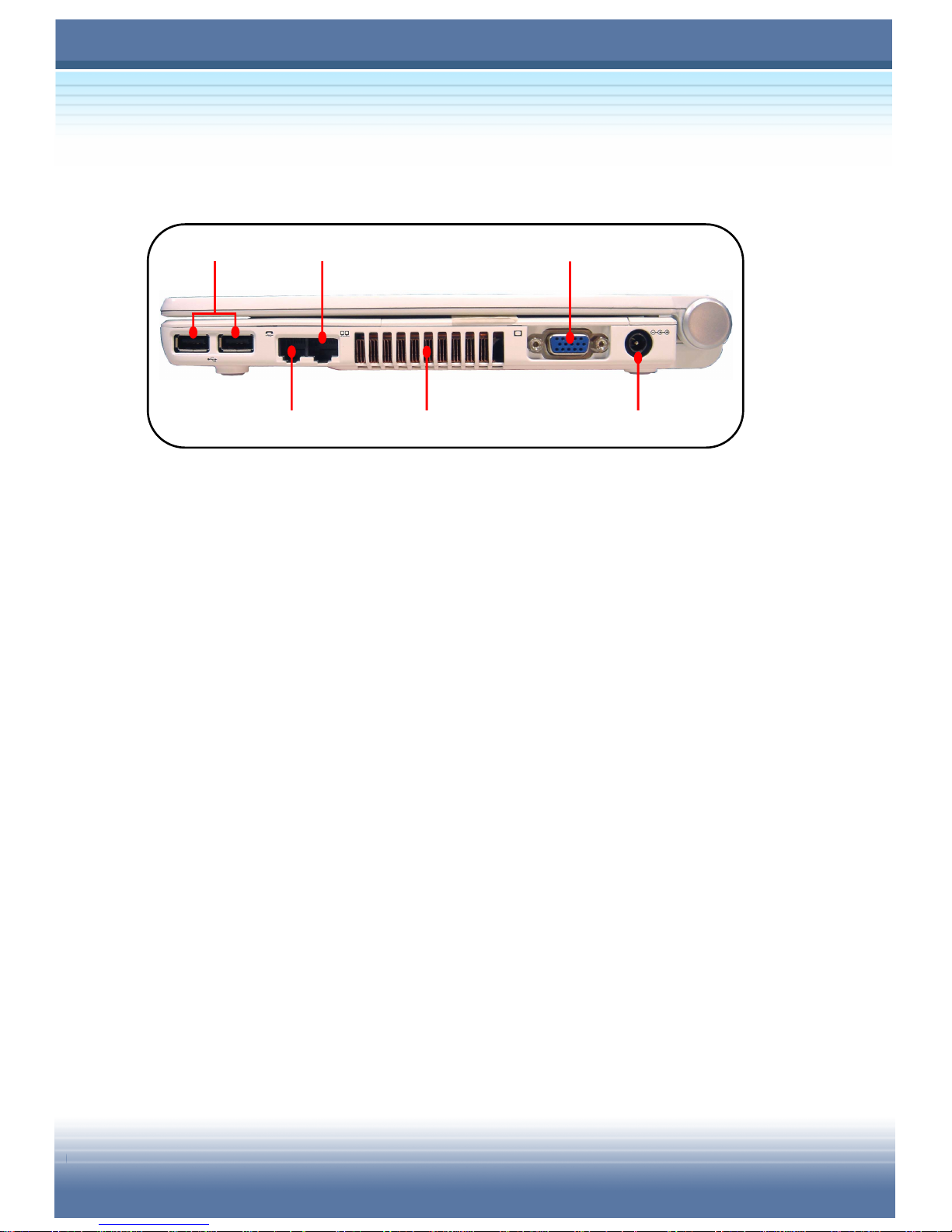
1-10
Right-side View
USB Port
The USB 2.0 port allows you to connect USB-interface
peripheral devices, such as the mouse, keyboard, modem,
portable hard disk module, printer and more.
RJ-11 Connector
The computer provides a built-in modem that allows you to
connect an FJ-11 telephone line through this connector. W ith
the 56K V.90 modem, you can make a dial-up connection.
RJ-45 Connector
The 100/10 Ethernet connector is used to connect a LAN cable
for network connection.
Ventilator
The ventilator is designed to cool the system. DO NOT block
the ventilator for air circulation.
Page 28
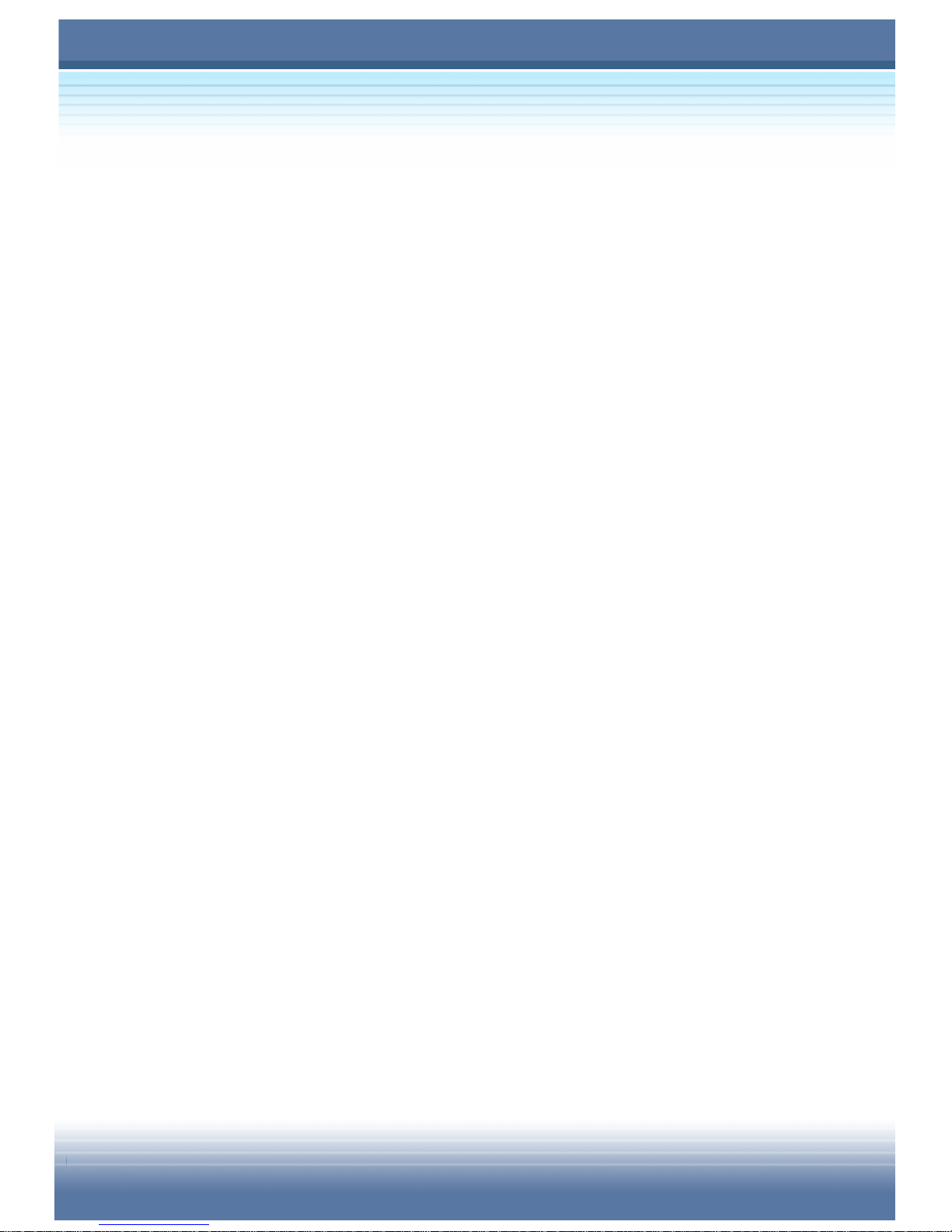
1-11
VGA Port
The 15-pin-D-sub VGA port allows you to connect an external
monitor or other standard VGA-compatible device (such as a
projector) for a great view of the computer display.
Power Connector
To connect the AC adapter and supply power for the computer.
Page 29
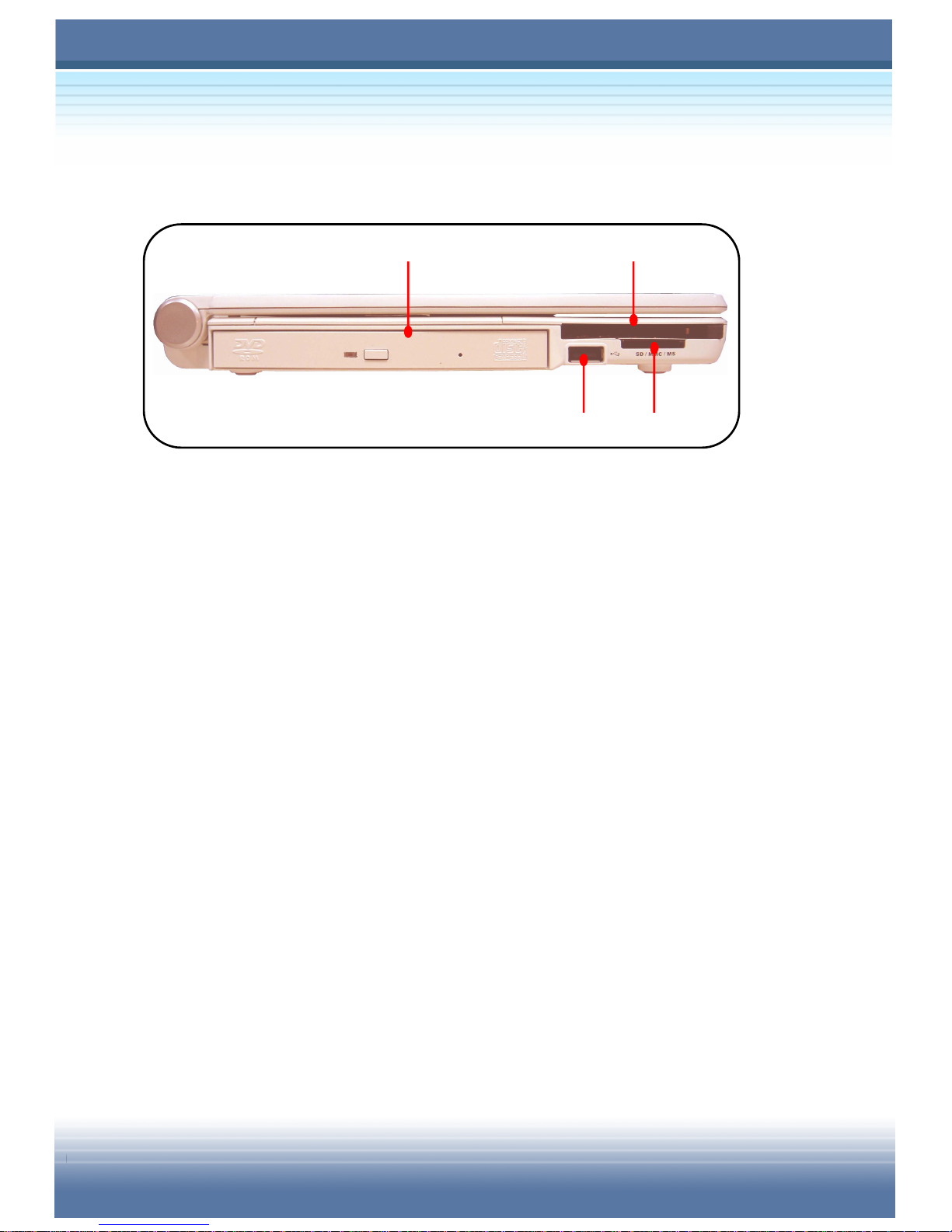
1-12
Left-side View
Optical Storage Device
A slim CD-ROM/DVD-ROM/CD-RW/DVD Combo/DVD Dual
drive is available in the computer, depending on the model you
purchased. The optical device allows you to use the CD/DVD
disc for installing software, accessing data and playing
music/movie on the computer.
USB Port
This USB port is reversely configured.
PC Card Slot
The computer provides a PC card slot to support one Type-II
PC card for expansion functions, such as LAN/WLAN card,
modem card, memory card, etc.
3 in 1 Card Reader
The built-in card reader supports MMC (multi-media card), SD
(secure digital) and MS (memory stick) cards.
Page 30
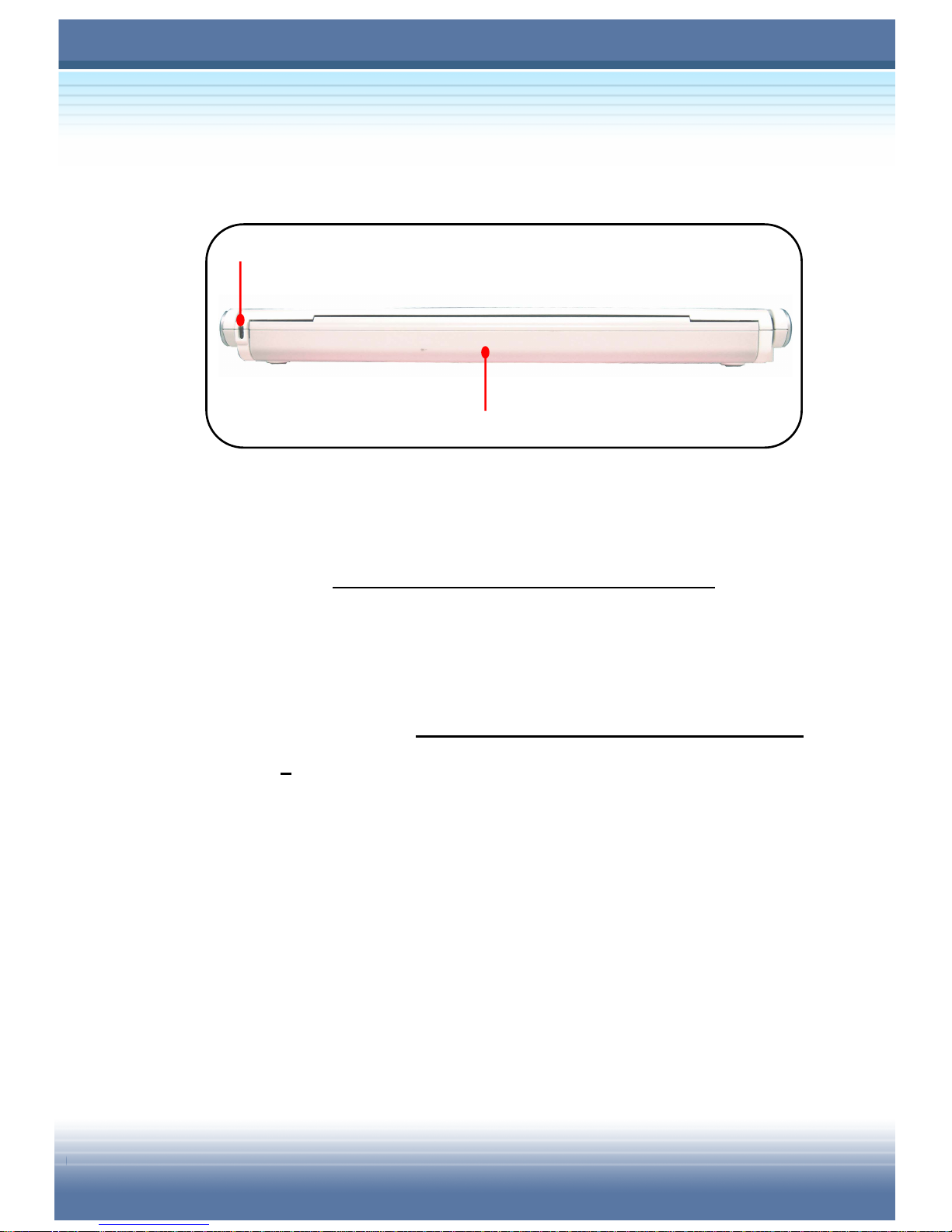
1-13
Rear View
Kensington Lock
This port is used to lock the computer to location for security
(See Caring Your Notebook PC in Chapter 7 for more
information).
Battery Pack (Rear View)
To supply power to your computer when the AC adapter is not
connected (See Introduction to the Power Source in Chapter
4 for more information).
Page 31

1-14
Bottom View
Battery Lock/Unlock Button
Battery can not be moved when the button is positioned on lock
status. Once the button is pushed to unlock position, the battery
is removable.
Ventilator
The ventilator is designed to cool the system. DO NOT block
the ventilator for air circulation.
Page 32

1-15
In this Notebook PC, the CPU compartment and Memory
compartment locate under the keyboard panel. If the
CPU and Memory compartments of this Notebook PC
need to be fixed or upgraded, they should be reached by
lifting the keyboard panel.
MSI Reminds You…
Battery Release Button
It is a bounce-back device as a preparation for releasing the
battery pack. Press it with one hand and pull the battery pack
carefully with the other.
Ventilator
The ventilator is designed to cool the system. DO NOT block
the ventilator for air circulation.
Battery Pack
Supply power to your computer when the AC adapter is not
connected. (See Introduction to the Power Source in Chapter 4
for more information)
Screw Box for releasing Optical Device
Use screwdriver to remove Optical Device from Notebook PC.
Page 33

1-16
1.3 Preparing to Operate
Your Notebook PC is equipped with a high-capacity 4-cell Li-ion
Battery pack. It can operate either on the battery’s power or AC
power. However, for the first time to use your Notebook PC, it is
recommended to connect the AC adapter and use the AC power.
When the AC adapter is connected, the battery is charged
immediately. Please NOTE that the AC adapter included in the
package is corre ct for your Notebook PC; using o ther ada pter model
may damage the computer or other devices on the computer.
Connecting the AC Power
1. Unpack the package to find the AC adapter and power cord.
2. Attach the power cord to the connector of the AC adapter (
).
3. Plug the DC end of the adapter to the computer (), and the
male end of the power cord to the electrical outlet ().
Connecting the AC power
Page 34

1-17
1. The AC adapter included in the package is correct for
y
our Notebook PC; using other adapter model may
damage the computer or other devices on the computer.
2. When unplugging the power cord, always hold the
connector part of the cord. Never pull the cord directly.
MSI Reminds You…
Disconnecting the AC Power
When you disconnect the AC adapter, you should:
1. Unplug the power cord from the electrical outlet first (
).
2. Unplug the connector from the computer.
3. When unplugging the power cord, always hold the connector
part of the cord (). Never pull the cord directly!
Disconnecting the AC Power
Page 35

1-18
Turning On/Off the Notebook PC
Now, when the AC adapter is connected, the Notebook PC is ready
for use.
Operating the Top Cover
First, open the top cover by sli ding th e cov er bu tton o n the front side
of the computer, then lifting the top cover gently. Adjust the top
cover to the optimal view position.
Turning On the Computer
1. Make sure that the computer is connected to the AC power.
2. Press the power button (
).
Once pressed, the power
button will light glittering White
to indicate that the computer is
turned on.
3. When the computer is turned
on, it will first perform a series of diagnostic test that is called
Power-On Self Test (POST). Then, the operating system (such as
Microsoft Windows X P in this manu al) sho uld star t. Y ou ca n star t
working with your Notebook PC.
Power-On Self Test
The POST (Power-On Self Test) is a software controlled diagnostic
Page 36

1-19
Turning Off the Computer
test tool, which is a set of routines stored in a computer’s ROM
(Read-Only Memory) that tests various system components such as
the memory, disk drives, and the keyboard to see whether they are
properly connected and operating. If problems are found during
booting, these routines alert the user by sounding a series of beeps
or displaying a message on the screen.
Turning Off the Compute r
In Windows operating system, always use the “Shut Down”
command of the system to turn off the computer. This is the
normal operating procedure that can prevent the system problems.
1. Click Start (
) from the taskbar, and then select the Turn
Off Computer option ().
2. Click Tur n Off () to turn off the system.
Page 37

1-20
1. If you are working on a program, such as Microsoft
Word, you should save the data and close the
program first, and then turn off the computer.
Otherwise, you may lose your data.
2. Confirm that the Hard Disk In-use LED is OFF before
turning off the computer. Also, remember to remove
any CD disk from the drive.
3. Gently push down the top cover when you are closing
the cover, and make sure that the cover latches click
into place securely.
MSI Reminds You…
Page 38

2-1
2. Chapter 2
Basics of Using
Notebook PC
This chapter introduces the operating basics for your
Notebook PC, including the use of keyboard, touchpad,
LCD panel, hard dis k dr iv e, and opt ic al s t orage device.
It also includes the advanced features such as audio
and communication functions.
Page 39

2-2
2.1 Safety and Comfort Tips
If you are beginner to the Notebook PC, please read the following
tips to make yourself safe and comfortable during the operations.
Safety and Comfort Tips
The Notebook PC is a portable platform that allows you to work
anywhere. However, choosing a good workspace is important if
you have to work with your Notebook PC for long periods of time.
Your work area should have enough illumination.
Choose the proper desk and chair a nd adjust their height to fit
your posture when operating.
When sitting on the chair and adjust the chair’s back (if
available) to support your back comfortably.
Place you feet flat and naturally on the floor, so that your
knees and elbow s have the proper position (about 90-degre e)
when operating.
Put your hands on the desk naturally to support your wrists.
Adjust the angle/position of the LCD panel, so that you can
have the optimal view.
Avoid using your Notebook PC in the space w here may cau s e
your discomfort (such as on the bed).
The Notebook PC is an electrical device, please treat it with
great care to avoid personal injury.
Page 40

2-3
Have a Good Work Habit
Have a good work habit is important if you have to work with your
Notebook PC for long periods of time; otherwise, it may cause
discomfort or injury to you. Please keep the following tips in mind
when operating.
Change your posture frequently.
Stretch and exercise you body regularly.
Remember to take breaks after working for a period of time.
Adjust the
angle and
position of
LCD panel.
Adjust the
desk’s height.
Keep your hands
and feet with
optimal comfort.
Sit straight and
keep a good
p
osture..
Adjust the
chair’s height.
Page 41

2-4
2.2 Knowing the Keyboard
The Notebook PC’s keyboard provides all the functions of a
full-sized 86-key keyboard and an additional [Fn] key for specific
functions on the computer. How to use keyboard can divide into
four categories: Typewriter keys, Cursor keys, Numeric keys and
Function keys.
The Keyboard
Page 42

2-5
Typewriter Keys
The function of these Typewriter keys is the major function of the
keyboard, which is similar to the keys on a typewriter. It also
provides several keys for special purposes, such as the [Ctrl], [Alt]
and [Esc] key.
When the lock keys are pressed, the corresponding LEDs will light
up to indicate their status:
Num Lock: Press and hold the [Fn] key and press this key to toggle
the Num Lock on and off. When this function is activated, you can
use the numeric keys that are embedded in the typewriter keys.
Caps Lock: Press this key to toggle the Caps Lock on and off.
When this function is activated, the letters you type are kept in
uppercase.
Scroll Lock: Press and hold the [Fn] key and press this key to
toggle the Scroll Lock on and off. This function is defined by
individual programs.
Typewriter Keys
Page 43

2-6
Cursor Keys
The keyboard provides four cursor
(arrow) keys and [Home], [PgUp],
[PgDn], [End] keys at the lower right
corner, which are used to control the
cursor movement.
Move the cursor left for one space.
Move the cursor right for one space.
Move the cursor up for one line.
Move the cursor down for one line.
Move to the previous page.
Move to the next page.
Move to the beginning of the line (or document).
Move to the end of the line (or document).
The Cursor Keys
Page 44

2-7
The numeric keys may lose function in some specific
software applications. If so, you may use the typewriter
keys to input the numbers or connect an external numeric
keypad.
MSI Reminds You…
The Bac kspace key, [Ins] and [Del] keys at upper right corner are
use for editing purpose.
This key is used to switch the typing mode between
“insert” and “overtype” modes.
Press this key to dele te on e ch aract er to the right of the
cursor and move the following text left for one space.
Press this key to delete one character to the left of the
cursor and move the following text left for one space.
Numeric Keys
The keyboard provides a 15-key
numeric keypad, which is
embedded in the typewriter keys.
When the Num Lock is activated,
you can use thes e numeric keys to
enter numbers and calculations.
The Numeric Keys
Page 45

2-8
Function Keys
Windows Keys
You can find the Windows Logo key ( ) and one Application Logo
key ( ) on the keyboard, which are used to perform
Windows-specific functions, such as opening the Start menu and
launching the shortcut menu. For more information of the two keys,
please refer to your W indows manual or online help.
[Fn] Key
+
Switch the display output mode between the
LCD, external monitor and Both.
+
Increase the LCD brightness.
+
Decrease the LCD brightness.
+
Decrease the built-in speaker’s volume.
+
Increase the built-in speaker’s volume.
+
Disable the computer’s audio function.
+
Force the computer into suspend mode
(depending on the system configuration).
Page 46

2-9
2.3 Quick Launch Buttons
With these four Quick Launch Buttons, you can easily access the
Internet, read you E-mail or launch your frequently used software
application.
Email: To launch the E-mail application (such as
Outlook Express) to receive and send your E-mail.
Internet: To launch the web browser (such as Internet
Explorer) to surf the Internet.
Wireless LAN: To enable or disable the wireless LAN
function of your computer.
Search Key: To search application and create shortcut
by pressing this Search Key.
Quick Launch Buttons can be customized by users. Select Search
Key Function to set up what application you want to relate with the
quick start button. Please see Search Key function in Chapter 3 for
more information.
Page 47

2-10
2.4 Knowi ng the Touchpad
The touchpad integrated in your computer is a pointing device that
compatible with standard mouse, allowing you to control the
computer by pointing the location of the cursor on the screen and
making selection with it s two buttons.
Cursor Movement Area
This pressure-sensitive area of the touchpad, allows you to
place your finger on it and control the cursor on the screen by
moving your finger.
Left Button
Acts as the mouse’s left button.
Right Button
Acts as the mouse’s right button.
Page 48

2-11
Using the Touchpad
The following table and diagrams provide some tips that you should
know when using the touchpad:
Positioning and Moving
Place your finger on the touchpad (usually using the forefi nger), and
the rectangular pad will act as a miniature duplicate of your display.
When you move your fingertip across the pad, the cursor on the
screen will move si mul t ane ously in the same direction. You’re your
finger reaches the ed ge of the pad, lift y our finger and replace it on a
proper location of the touchpad.
Point and Click
When you have moved and placed the cursor over an icon, a menu
item or a command that you want to execute, simply tap slightly on
the touchpad or press the left button to select. This procedure,
called as point and click is the basics of operating your Noteb ook PC.
Unlike the traditional pointing device such as the mouse, the whole
touchpad can act as a left button, so that your each tap on the
touchpad is equivalent to pressing the left button. Tapping twice
more rapidly on the touchpad is to execute a double-click.
Drag and Drop
You can move files or objects in your computer by using
rag-and-drop. To do so, place the cursor on the desired item and
slightly tap twice on the touchpad, and then keep your fingertip in
Page 49

2-12
1. Do not place heavy/sharp objects on the touchpad; do not
scratch the surface of touchpad.
2. Clean the touchpad with soft dry cloth regularly to prevent
the dust and liquids on it.
3. When using the touchpad, keep your fingers and the
touchpad clean and dry for optimal performance. Do not
use excessive force when tapping on the touchpad.
MSI Reminds You…
contact with the touchpad on the second tap. Now, you can drag
the selected item to the desired location by moving your finger on
the touchpad, and then you’re your finger from the touchpad to drop
the item into place. Alternately, you can press and hold the left
button when you select an item, and then move your finger to the
desired location; finally, release the left button to finish the
drag-and-drop operation.
Move the
cursor by
sliding your
fingertip.
Put your wrist on
the desk
comfortably.
Using the Touchpad
Page 50

2-13
Configuring the Touchpad
You can custo mize the pointing device to meet your personal nee ds.
For example, if you are a left-hand user, you may want to swap the
functions of the two buttons. In addition, you can change the size,
shape, moving speed and other advanced features of the cursor on
the screen.
To configure the touchpad, you can use the standard Microsoft or
IBM PS/2 driver in your Windows operating system. The Mouse
Properties in Control Panel allows you to change the
configuration.
Mouse Properties Window
Page 51

2-14
1. To avoid unexpected data loss in your system, please
backup your critical files regularly.
2. Do not turn off th e com p uter w hen the H ar d D isk In-u se
LED is on.
3. Do not remove or install the hard disk drive when the
computer is turned on. The replacement of hard disk
drive should be done by an authorized retailer or
service representative.
MSI Reminds You…
2.5 The Hard Disk Drive
Your computer is equipped with a 2.5-inch IDE (Integrated Drive
Electronics) hard disk drive. The hard disk drive is a storage
device with much higher speed and larger capacity than other
storage devices, such as the floppy disk drive and optical storage
devices. Therefore, it is usually used to install the operating
system and software applications.
The hard disk drive is a non-removable storage device in your
computer. However, you can upgrade it by replacing a lager
capacity hard di sk dr ive. T o d o so, plea se refer to Upgradin g Your
System in Chapter 6.
Page 52

2-15
1. The optical storage devices are classified as a Class 1
Laser products. Use of controls or adjustments or
performance of procedures other than those specified
here in may result in hazardous radiation exposure.
2. Do not touch the lens inside the drive.
MSI Reminds You…
2.6 Using the Optical Storage
Your computer is equipped with an optical storage device, which is
known as the CD/DVD-ROM, CD-RW, DVD Combo and DVD Dual
drive. The actual device insta lled in your computer depends on th e
model you purchased.
CD-ROM Drive: Allow you to read CD disks, including audio CDs
and CD-R/RW disks.
DVD-ROM Drive: Allow you to read DVD disks and CD disks,
including movie DVDs, audio CDs and CD-R/RW disks.
CD-RW Drive: Allow you to create the CD-R/RW disks containing
your own contents.
DVD Combo Drive: A cost-effective solu tion that can w ork both as a
DVD-ROM drive and a CD-RW drive.
DVD Dual Drive: A dual format recorder, allow you to record both
the –R/RW and +R/RW formats.
Page 53

2-16
Inserting the CD
The following instruction describes the general procedure when
operating the optical storage device, including the DVD-ROM drive.
1. Confirm that the computer is turned on.
2. Press the Eject Butt on on the drive’s panel (
) and the CD tray
will slide out partially. Then, gently pull the tray out until fully
extended.
3. Place your CD in the tray with its label facing up. Slightly
press the center of the CD to secure it into place ().
4. Push the tray back into the drive ().
Inserting the CD
Page 54

2-17
1. Confirm that the CD is placed correctly and securely in the
tray before closing the tray.
2. Do not leave the CD tray open.
Removing the CD
1. Confirm that the computer is turned off.
2. Press the Eject Butt on (
) on the drive’s panel and th e CD tr ay
will slide out partially. Then, gently pull the tray out until fully
extended ().
3. Hold the CD by its edge with your fingers and lift it up from the
tray ().
4. Push the tray back into the drive ().
Page 55

2-18
Releasing the CD Manually
If the CD tray can not be open as usual, you can release it m anual ly.
1. Confirm that the computer is turned off.
2. Insert a pointed object (e.g. a straightened clip) into the
Emergency Eject Hole (
) and the CD tray will slide out
partially. Gently pull the tray out until fully extended ().
3. Remove the CD and push the tray back into the drive.
Page 56

2-19
2.7 Using the Video Function
Your Notebook PC provides an outstanding video subsystem,
including:
1. SIS M661MX video controller with
DDR400/DDR333/DDR266
supported
.
2. 12.1-inch WXGA TFT color LCD wild-screen.
Powerful Video Controller
The powerful features of the SIS M661MX video controller include:
AGP3.5 and AGP 3.0 Compliant.
DX9 S/W Compliant.
High Performance 256Bit 3D/128Bit 2D Graphic Engine.
SIS Ultra-AGPII® Te chnology up to 3.2GB/s Data Transfer
Rate.
Advanced HW Acceleration for DVD Playback.
Dual 12-bit DDR Digital Interface for Digital LCD/TV-OUT
support.
Built-in high performance 333MH z RAMDAC.
Page 57

2-20
1. You are strongly recommended to install the video driver
included in the software CD of your computer to take full
advantage of the video subsy s tem .
2. When using the external CRT monitor as the display out
put device, the resolution depends on the specification of
the connected CRT monitor.
MSI Reminds You…
SIS M661MX Graphic Support Modes:
CRT highest resolution mode: 2048x1536x32@75NI
LCD highest resolution mode: 1280x800x32@ 60NI
TV highest resolution mode: 1024x768x32@60NI
Page 58

2-21
Configuring the Display Settings
Your Notebook PC has been set to a default resolution and colors
when shipping. Now, you can change the settings to meet your
needs through the operating system.
Changing the Resolution and Colors Quality
1. Click Start from the taskbar and select Control Panel to open
the Control Panel window.
2. In the Control Panel, double-click the Display item to open the
Display Properties window.
3. In the Screen Resolution field under the Setting Ta b , m ov e
the slide bar to adjust the screen resolution; in the Color
Quality field, select thedesired colors setting from the
pull-down menu.
Adjust the screen
resolution. (Up to
1280*800
)
Adjust the
colors
q
uality.
Page 59

2-22
Changing the Display Output Device
1. Click Start from the taskbar and select Control Panel to open
to Control Panel window.
2. Double-click the Display item to open the Display Properties
window.
3. Go to Settings Tab and Click the Advanced button to bring up
the following window that contains more settings.
4. In Driver Mode Setting field under the Utility Manager tab, the
default of Primary mode is LCD. If you have connected the
extra display devices (CRT monitor and TV), the Secondary
filed will be available for setup.
Check this
option
Page 60

2-23
2.8 Usi ng the Audio Function
Connecting Audio Devices
Your Notebook PC is equipped with a audio subsystem. However,
you can also connect the external audio devices for a better audio
quality when enjoying your music and movie on the computer. The
audio-out jack allows you to connect the speakers and headphones;
the microphone jack allows you to connect the external microphone.
Volume Control
Double-click the Volume Control icon on the taskbar and the
Master Volume dialog box will appear as shown below. You can
move the slide bar to adjust the volume.
Page 61

2-24
Page 62

3-1
3. Chapter 3
Using the Software
Applications
Your Notebook PC provides you with the useful
software application, as we ll as the re quire d dr ivers for
the system. It also provides a Recovery CD that
allows you to resume your operat ing system easily and
quickly.
Page 63

3-2
3.1 Activating Your System
Before using your computer, you need to activate the Windows XP
operating system by the following steps.
1. Welcome to Microsoft Windows.
After the computer is ready for the pre-use configuration, the
screen will show the Welcome to Microsoft Windows message.
Click Next to continue.
2. What time zone are you in?
The computer will request for your time zone and set your
computer’s clock. In the Time Zone list, click the time zone
you are in. For example, select (GMT-05:00) Easter n time (US
& Canada) if you live in Boston. Mark the check box if you
want to automatically adjust c lock f or day li ght sav ing time . Click
Next.
3. The End User License Agreement.
The End User License Agreement (EULA) describes your legal
rights regarding your use of Windows. Please note that you
must accept this agreement to continue to use Windows.
Check the Yes, I accept item and click Next to proceed to the
next step.
Page 64

3-3
4. What’s you computer’s name?
Choose a name for your PC that will help you identify it on your
home network, if you have one. In order for your computer to
appear on a network, its name cannot be longer than 15
characters or contain any spaces or characters aside from the
numbers 0-9, the letters A-Z and a-z, and hyphens. You can
also give your computer a friendly description which is optional.
Click Next to continue.
5. How will this computer connect to the Internet?
Choose one of the options to connect this computer to the
Internet, Click Next.
6. Do you want to set up Internet access now?
You’ve finished setting up Windows and your computer is now
ready to use. Click Yes to set up Internet connection of your
PC right away or click No to skip it. After setting up the
connection, click Finish to exit.
7. Thank you!
Congratulations, you’re ready to surf with your PC! Click Finish
to exit.
8. The Windows Login dialog box appear s on the screen, click OK
to login.
9. That’s right. You can use your Notebook PC now
Page 65

3-4
3.2 Using the Recovery CD
The Recovery CD is a compact disk that records the sources of
operating system and important data and can be used to restore the
hard disk to its original state. W hen the operating system of your
computer is damaged and can not work properly any more, you can
use the Recovery CD to resume the system in its original state.
Resuming the Operating System
To resume the operating system from the Recovery CD:
The package should contain the following items:
To resume the operating system from the Recovery CD.
Insert the Recovery CD into the CD/DVD-ROM drive.
Press the [Del] key on the keyboard to enter the BIOS Setup Utility
when the system boots up.
In the BIOS Setup Utility, set the CD/DVDVD-ROM drive as the first
boot device (See Boot Menu in Chapter 5 for more instruction).
Choose to restore the operating system from the Recovery CD
when prompted. Then, follow the on-screen instructions to
complete the procedures. The system will reboot automatically
when completed.
Page 66

3-5
The system will resume the factory default settings after reboots.
After resuming the operating system, you should reactivate the
operating system as like the first time to use the computer (See
Activating Y our System
later in this chapter).
Page 67

3-6
Autorun – Driver Screen
3.3 Using the Utilit y CD
The Utility CD is a compact disk which provides the necessary
drivers and software applications for your Notebook PC.
When do I Need the Utility CD?
You want to install the operating system from your Windows
Setup CD, but not from the Recovery CD that included in the
package.
You want to install the drivers and software applications
manually.
How to Use the Utility CD?
Insert the Utility CD into your
CD/DVD-ROM drive and the
Setup program should start
automatically as shown below.
Then, click the item you want to
install and follow the on-screen
instructions to complete the
installation.
Page 68

3-7
1. If your computer is pre-installed with the Windows
operating system when purchased, the required drivers
should be installed in the system already. If not, you may
need to install the drivers manually from the Software CD
included in the package.
2. Please contact you local dealer or visit our website for
driver update information.
MSI Reminds You…
The Setup program includes
Drivers: Provides the required drivers, for example, the Card
Reader Driver for the system.
Utility: Contains the powerful utilities that can maximize your
experience in operating th e comput er. Utility C D includes MSI Live
Update 3, Adobe Acrobat Reader, MSI System Control, MSI
WinDVD 4 and Trend PC-cillin 2004.
Autorun – Utility Screen
Page 69

3-8
MSI Live Update™3
MSI Live Update™3 i s a us efu l ut ility f or e nhancing the performance
of your Notebook PC. With its auto–search and scheduling
function, MSI Live Update™3 saves you efforts and time to find the
required BIOS or drivers on the Internet.
Moreover, MSI Live Update™3 supports multilingual interface. It
will detect the languag e of you r operation sy stem w hile in sta ll ing this
program. Users will find out that once MSI Live Update™3 is
successfully installed, the interface’s language will be the same as
your operating system.
Using MSI Live Update™3
Double-click the MSI Live Update™3 icon (
) on Windows
desktop. The setup screen should appear as shown below,
containing three main items on the left column of the page: Live
BIOS™, Live Driver™, and Live Utility™. Select the function by
clicking the item and start to upgrade online. Follow the on-screen
instructions to compl ete it.
Page 70

3-9
1. It is recommend ed to cl ose al l program s before updating
new BIOS.
2. Your computer should have connection to the Internet
before using the utility to update.
MSI Reminds You…
Updating BIOS
To update BIOS through Live Update™3
Click the Live BIOS item in the main window.
In the Following page, click Yes to start updating or No to return to
the main window with nothing changed.
If you choose, it will check and list the information and BIOS version
of your system.
Click the MSI Live Update Series Server button
It will connect to MSI’s database automatically to search the
supported BIOS and shows the results on the webpage.
If it has found one (or more) supported BIOS for you system, click
the InstallShield Wizard button on the right side of the table to
download and update the desired BIOS automatically.
Follow the on-screen instructions to complete the procedure.
Page 71

3-10
Updating Driver
To update the drivers through Live Update™3:
Click the Live Driver item in the main window.
It will check and list the system information of your computer.
Click the MSI Live Update Series Server button.
It will connect to MSI’s database automatically to compare the
version of driver in the database. It may take several minutes to
detect the required drivers. Please wait for proceeding detection.
If it has found one (or more) supported drivers for y our sy st e m. Cli ck
the InstallShield Wizard button on the right side of the table to
download and update the desired drivers automatically.
Follow the on-screen instructions to complete the procedure.
Updating Utility
Live Utility is a tool that helps users to get the correct system
information and generates a list containing various compatible links
of MSI’s software applications in accordance with the detected
system information.
Page 72

3-11
Trend Micro™ Internet Security
Tr end Micro Inter net Securi ty provides y ou a frien dly int erface to use
anti-virus functions. You can use Trend Micro™ Internet Security
to scan your e-mail, block unwanted websites and protect your PC
from virus infected.
Registering Trend Micro™ Internet Security
It is better to register your software before starting to use. After
registration, you can get the full functionality of the software,
real-time updates, technical support and product updates.
To register your software:
On the Trend Micro Internet Security main window, click “Update” Æ
“Registration”.
Confirm that your full version
serial number already exists
and click Register Now.
In the appropriate fields on
the Register W eb page, type
your name and email
address and other required
information.
Click Preview. Confirm the information you entered is correct.
Page 73

3-12
Click Submit. Make sure the email address for your User ID is
correct and enter a password.
Confirm the password is correct, and click Submit. Your license
key is displayed and a confirmation email is sent to User ID email
address.
Starting T rend Micro™ Internet Security
When you turn on the compute r and login th e syst em, Trend Micro™
Internet Security is automatically launched and shows an icon (
)
on the taskbar. Double-click the icon to open the main window of
Trend Micro™ Internet Security. There are six categories showing
on the right side of Main Menu. Under the categories, there are
grouped functions to meet what you need.
Categories
Functions
Page 74

3-13
Configuring Real-time Virus Scan Actions
Real-time scanning constantly protects your PC from viruses
infected. Because real-time virus scanning runs imperceptibly in
the background, it is recommended to always keep real-time
scanning enabled.
After entering Trend Micro
Internet Security, you can set
up the real-time virus scan
actions first. Go to System Æ
Scan Settings Æ Real-time
Scan and make sure Enable
Real-time Scan is checked.
Then you can configure more detailed settings of Virus Scan.
Identifying Real-time Agent Icons
The Real-time Agent shows different icons when it is doing different
works. There are descriptions about every Real-time Agent icons
showing on the taskbar.
All incoming and outgoing Internet traffic has been
stopped.
Connecting to the Trend Micro server to download the
latest updates.
Real-time Scan is enabled.
Real-time Scan is disabled.
Page 75

3-14
3.4 Advanced Software
MSI System Control Manager
It is a new generation and powerful tool of screen control with MSI
SearchKey, Email coming-alarm and colorful status displays for
Function Keys integrated. MSI System Control Manger makes
more interactive displays for you to notice what functions you are
using. Let’s go to find how much convenient and useful the MSI
System Control Manager will provide you.
MSI System Control Manager is pre-installed in the Notebook PC
when you buy it. You may re-install this program in the future by
the software CD bundled with the package of your Notebook PC.
When you turn on your Notebook PC, MSI System Control Manager
will automatically launch and display a status icon ( ) on the
taskbar. By click on the right button of your mouse, you will know
information about t he v ersio n of MSI System Control M anag er. It is
recommended to let MSI System Control Manager running as a
background program and it will help you a lot with your working.
The three major functions of MSI System Control Manager --Search Key Define, Mail Properties and OSD (On-Screen Display)
Function will be more described in the next sections.
Page 76

3-15
Search Key Define
It is a quick way to set up the function of Search Key on your
keyboard panel.
If it is the first time to use Sear ch Key D efine, t he Search Key button
(
) on the keyboard panel is default to enter the W indows Search
Results.
Notice that it is the same search screen as going to the path: Start
Æ Search Æ All files and folders.
After Sea rch K ey De fin e ins talled , yo u can give a r igh t-cl ick on you r
mouse and see the function list showing like below.
Page 77

3-16
At the beginning, ther e is no it em li sted in th e right fie ld of the screen
and a message “Undefined” shows you the status of the current
definition.
To add a Search Key in the list, just search and select an item from
the left field. An item can be a program, a media or a web page.
For example, point the Nero StartSmart () and press the “>>”
button (), the path where Nero StartSmart locates will be add in
the right field. Because there is only one path listed so far, all you
need to do is to click it and make it as the search key (). If you
have items more than one listed in the right field, you can select
ONLY ONE to be the search key. Click “OK” and exit the screen of
Search Key Define (). To remove item in the right field, just click
the “<<” button and the selected item will not be in the right field
unless you add it again.
Page 78

3-17
Now, you may press on the Search Key button to test whether your
setup for Search Key button is available. If not, please open and
check your Search Key Define again and make sure you do the
setting process well.
Page 79

3-18
Mail Properties
By using this func tio n, y ou w on’t n eed to turn on and off the mail box
many times to check out coming emails and know how many mails
you have got.
Right click the icon ( ) on the taskbar and select “Mail Properties”.
It leads you to the setup scr een of M ail Pro perties showing as be low.
You need to check t he “Enable checki ng mail ” box first, then y ou ca n
setup the duration of every checking and fill mail information in Mail
Sever Information. Before exiting the setup screen, you can click
Test button to see whether your e-mail properties is working or not.
If your setting is ok, it will show you a successful message; if not, it
will show you a fail message and you need to reset the information
of Mail Properties.
Successful Message Failed Message
Page 80

3-19
About filling in Sever Inform ation, ple ase noti ce that yo ur
mail IP should be POP3 protocol and no other protocol
can be applied to the checking system so far.
MSI Reminds You…
Take a look at this figure. If your mail settings are correct and your
network is connecting successfully. The mail-checking function of
Mail Properties will automatically do checking as the duration you
set. When you have mails, the SCM (System Control Manager)
icon will deliv er a p op-u p mes s age with information about ho w many
mails you have got. See? Isn’t it a lovely and friendly reminder
for you?
Page 81

3-20
OSD (On-Screen Display)
Your Notebook PC is already installed a special OSD interface. It
gives you vivid and friendly displays on your screen when you are
enabling Function Keys and Quick Launch Buttons. Take the
tables below as your reference and know every function with its
related keys and reminders.
Function Keys
[Fn] + [Fx] Display Status
+
NA
Toggle between internal and
external displays without any
status reminder.
+
Adjustable scroll bar to
increase brightness.
+
Adjustable scroll bar to
decrease brightness.
+
Adjustable scroll bar to
increase volume.
+
Adjustable scroll bar to
decrease volume.
+
/
Toggle between mute and
sound effect modes.
+
Reminder before getting into
Hibernation.
Page 82

3-21
Quick Launch Display Status
Reminder between clicking
e-mail quick launch button
and starting Outlook Express
or Microsoft Outlook.
Reminder between clicking
Internet quick launch button
and Webpage opening.
/
Toggle between enable and
disable wireless connection.
Reminder before opening the
Search Key function.
Page 83

3-22
InterVideo WinDVD™ 4
Whether watching DVD movies on your Notebook PC as you travel,
using your computer as a second DVD player for your kids or
watching a movie on your desktop as you work, InterVideo
WinDVD ™ 4 lets you get th e most ou t of an y compu ter wi th a DV D
drive.
To launch WinDVD™4, double-click InterVideo WinDVD™ 4 icon
(
) on Windows desktop and the program’s interface will appear
Display: Display DVD/VCD on the screen.
Control Panel: Contains lots of control functions of the
program.
Page 84

3-23
Control Panel Functions
To enjoy a DVD movie is an easy task on WinDVD™ 4. In most
eases, all you have to do is inserting the DVD disc. WinDVD™
starts automatically and determines the type of disc in the drive.
But sometimes there’s more to viewing a DVD title than letting a
movie start and play through to the end without stopping.
WinDVD™ lets you control your DVD viewing through the Control
Panel.
Main Panel
Variable Speed Fast
Forward and Rewind
Increase Playback Speed
Step Forward
Time-Stretch Clock
Pause [S p ac e bar]
Decrease Playback Speed
Step Reverse
WinDVD™ WebSite
Play
Volume Slider
Stop
Mute/Sound Switch [M]
Page 85

3-24
Main Panel (continue)
Repeat [Ctrl+R]
Fast Rewind [R]
Search
Select Speed
Bookmark [K]
Fast Forward [F]
Capture [P]
MSI WebSite
Forward/Rewind Slider
Previous Chapter [PgUp]
Disk Menu [Ctrl+M]
Chapter List [C]
Eject [E] Next Chapter [PgDn]
Open Sub Panel
Variable Speed Fast Forward/Rewind Slider
Press and hold the button and slide up and down to adjust the
speed of playback.
Playback Controller
Forward, Pause, Reverse, Play and Stop.
Increase Playback Speed
Every one press on the button makes fixed amount of higher speed.
Time-Stretch Clock
The duration of playback can be adjusted by three functions of
“Finish By”, “Play In” and “Set to Normal Speed”.
Volume Slider
Slide the Volume bar up/down to increase/decrease the volume.
Mute Button
Use this button to erase the sound while the movie kee p s o n play ing .
Page 86

3-25
Repeat Button
Use this button to select repeat mode of movie playback.
Search Button
Press this button to search the screen you want to start.
Bookmark Button
Press this button to set bookmark of your playback.
Capture Button
Press this button to snap shot the screen.
Forward/Rewind Slider
Sliding this button by pressing and holding can fast locate where to
start.
Disk Menu Button
Press this button can see content of your disk playing.
Eject Button
Press this button to eject disk. You can eject CD directly by Eject
button without stopping playing.
Fast Rewind, Select Speed and Fast Forward
This set of buttons can fast your speed to choose where to start.
Press Select Speed button to set the moving speed. Both of rewind
and forward have speed 4X, 8X, 14X and 20X modes to set.
Previous Chapter, Chapter List and Next Chapter
This set of buttons make you fast to choose chapters or sections in
the disk you are playing. Press Chapter List will list all chapters to
be played and you can select any chapter you want to play from
here.
Page 87

3-26
DVD Region Informat ion
Motion picture studios want to control the home release of
movies in different countries because theater releases aren’t
simultaneous. They have required that the DVD standard
include codes that can be used to prevent playback of certain
discs in certain geographical regions. Each player is given a
code for the regi on in which it’s sold. The player will refuse to
play discs that are not allowed in that region.
This means that discs bought in one country may not play on
players bought in another c ountry. Regional codes ar e entirel y
optional for t he maker of a disc. Discs without codes will play
on any player i n any country.
Most DVD-ROM drives let you change the region code a few
times, usual ly bet ween 0 and 5. Once a drive has r eached the
limit it can’t be changed again unless the vendor or manufacturer
resets the drive. This limitation has nothing to do with the
WinDVD™ software, and cannot be overridden.
There are 6 regions . (1) Canada, U. S., US Territories Japan, (2)
Europe, South Africa, Middle East (including Egypt), (3)
Southeast As ia, East Asia (including H ong Kong) (4) Austr alia,
New Zealand, Pacific Islands, Central America, Mexico South
America, Caribbean, (5) Former Soviet Union Indian
Subcontient, Africa (also North Korea, Mongolia) and (6) China.
MSI Reminds You…
Page 88

3-27
3.5 Nero Burning CD (OEM Suite)
This software CD is bundled with CD/DVD Recorder only.
Nero OEM Installation
When you insert Nero OEM CD in your Notebook PC, it shows:
Nero OEM
Install software for creating your own CDs, DVDs and back up your
files. You can also edit your audio files and create covers.
Page 89

3-28
NeroVision Express 2 SE
Install software for creating, authoring and playing.
InCD 4
Install InCD, which allows you to save your data to rewritable discs,
just like you would with a floppy drive.
EasyWrite Reader
Install Easy Write Reader, which allows you to read discs written in
MR W format on syste ms that do not sup port M R W . This i nclu des the
UDF reader for Windows 95, 98 and ME.
Nero Media Player
Installs Nero Media Player – an ideal way to listen and ‘watch’ your
music play.
Content + Templates
Installs background pictures and menu templates for Nero Vision.
Win98 USB driver
Open the USB_DRIVER folder in the Explorer.
For more information about how to use Cover Designer and Nero
Express, please see the Nero User Guide installed with Nero
burning software.
Page 90

3-29
Nero StartSmart
After clicking the Nero StartSmart icon on the “Run Setup Screen”
and finishing installation, it appears an icon (
) on your desktop.
Click on it to start Nero StartSmart. The main screen shows as
below:
Nero Update
Click on “nero” button and it will bring you the screen of Nero
ProductCenter. You can see information about Installed Version
and Latest Available Version and can link to Nero Website to
see more information. The check box of “Automatically check
for updates” is checked by default and the duration of running
update can be defined by yourself. You can also check the
update whenever you want by click “Check now” button. There
is date of Last check showed on the screen also. Click again on
the “nero” button will bring you back to the main menu.
Page 91

3-30
Category
There are six categories showing on the top of the panel –
Favorite, Data, Audio, Photo and Video, Copy and Backup and
Extras. Every category leads you to specified function group.
Available Functions under Every Category
Similar functions are grouped and make you easily to find what
function you need exactly. For example, if you want to make an
audio CD copy, you can click on Audio button of Category and
choose what kind of format you will make for an audio CD, like
simple audio format, MP3, WMA or AAC format.
Change Colors
It is an interesting function to let you change the panel’s color.
Configure
Click on this button will bring you to the configuration screen.
You can set interface of language, tasks, open with Nero
StartSmart or Nero Express. There is another Change Colors
function to let you set color of panel more detailed. If you don’t
want to make any change, just click on the “Restore Defaults”
button and return to the original settings and close.
Toggle Between Standard and Expert Mode
Some extra functions under the main items will shows
depending on which mode y ou choose. The S t andard a nd Ex tra
modes switch between blue ( ) and red ( ).
Exit
Click it to exit Nero StartSmart
Page 92

3-31
Nero Express 6
Select Nero Express from the programs under the Start Menu, the
main screen of Nero Express will pop up on the window as below:
It is a quick way to start your burning process. The functions of
Nero Express 6 act similarly as Nero StartSmart, however, its
operation is simpler and straighter to meet your needs. There are
four topics included in Help Button: Help Topics (to view on-line
help), Enter New Serial Number, Ahead On the Web and About
Nero Express. Click on Nero Button will see detailed description
about Nero Express. The More Button leads you to get extra
functions like Configure, Save Tracks, Erase Disc, Disc Information
and Cover Designer.
Page 93

3-32
Nero Cover Designer
It must be a powerful and professional tool for you to create vivid
kinds of CD covers. W hen you open a new document, it will show
you the screen as below:
You can choose a template from its “New document” filed as your
basic design. From here, you are going to make a unique CD
cover by your creative mind. Nero Cover Designer will help you a
lot to complete the best part of your own CD.
Page 94

4-1
4. Chapter 4
Power Managemen t
This chapter tells you how to manage the power
effectively, in order to maintain the l ongest battery life
and increase the productivity when you are using the
computer.
Page 95

4-2
4.1 Introduction to the Power Source
Your Notebook PC provides a universal AC adapter and a
high-performance Li-ion battery in the package and it can operate
either on the Battery power or AC power.
The AC Adapter
The AC adapter included in your Notebook PC is a universal AC
adapter that can operate on any voltage ranging from 100~240V AC.
This allows you to use your computer at any place when traveling.
The AC adapter is used as a converter that transfers the alternating
current (AC) to direct current (DC), to supply power to your
computer. Also, it can charge the battery pack when connected.
The AC adapter consists of two parts: the adapter (
) and power
cord ().
The AC Adapter
Page 96

4-3
1. The AC adapter included in the package is correct for
your Notebook PC; using other adapter model may
damage the computer or oth er devices on the computer .
2. When unplugging the power cord, always hold the
connector part of the cord. Never pull the cord directly.
MSI Reminds You…
Page 97

4-4
The Battery Pack
The rechargeable Li-ion battery pack is an internal power source of
the computer. A fully charg ed batte ry p ac k can su pply p ower to the
computer up to 1.5 hours (Using 4-cell battery) or up to 3.5 hours
(Using 8-cell battery). It depends on the way you use the
computer.
Charging the Battery
The battery pack can be charged while it is installed in the Notebook
PC. Connect the AC adapter to the computer and it starts to
charge the battery automatically. Please charge your battery in a
normal temperature environment, ranging from 0°C (3 2°F) to 50°C
(122°F). If the temperature is higher than 60°C (140°F), it will stop
charging to protect the battery pack. After the temperature is down
to 50°C (122°F), it resumes charging automatically.
Page 98

4-5
Check this option
Alternately, you can check the charging status through the Power
Meter in Windows. The Power Meter icon is displayed on the
taskbar as or , depending on the current power source.
Double-click the icon to bring up the Power Meter window, which
contains the related information for your reference.
Page 99

4-6
1. The charging time depends on the system mode. When
the computer is turned on, it will take a longer time (3~4
hours) to have the battery fully charged.
2. The Power Meter only provides an estimated value of the
battery power. The operating time allowed depends on
the actual use of your computer.
3. For more instructions on using and caring the battery
pack, please refer to “Taking Care of Your Computer in
Chapter 7”.
MSI Reminds You…
If the Power Meter icon does not appear on the taskbar, you can
configure the setting through Start menu.
1. Click Start and select Control Panel to open the Contro l Panel
window. Click the Performance and Maintenance item.
2. In the Performance and Maintenance window, click the Power
Option item to open the Power Option Properties window.
3. Under the Advanced tab, check the Always show icon on
the taskbar option and click OK.
Page 100

4-7
Releasing the Battery Pack
It’s a better way to have extra battery for enough power supply, so
you don’t have to worry about the lack of battery power. It’s
recommend to buy a battery pack from your local dealer.
To remove the battery pack:
1. Make sure the computer is turned off.
2. Check the Lock/Unlock button (
) is in unlocked status.
3. Locate the Battery Release Button on the bottom side.
4. Push the Release Button by the direction of arrow showing
below the button ().
5. Slide the left side of the battery pack first out of the
compartment () and then pull the right side of the battery
pack ().
 Loading...
Loading...