Page 1
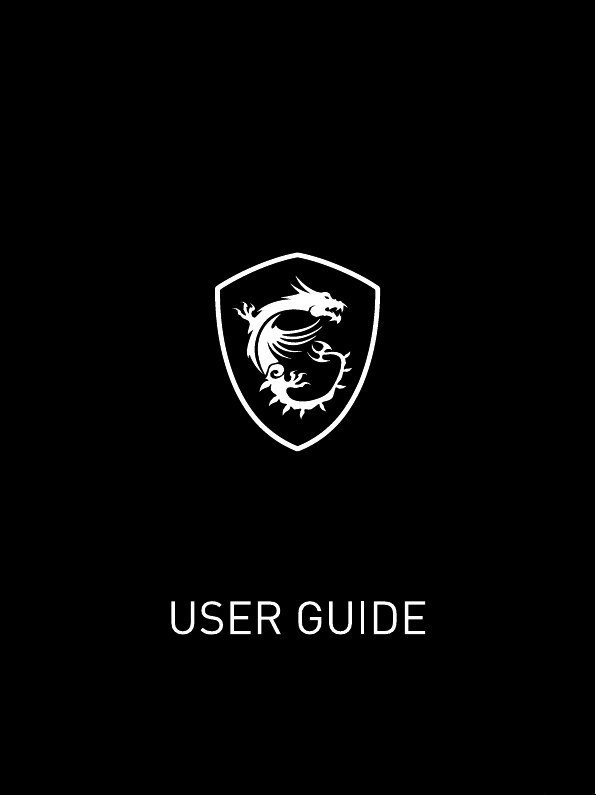
Page 2
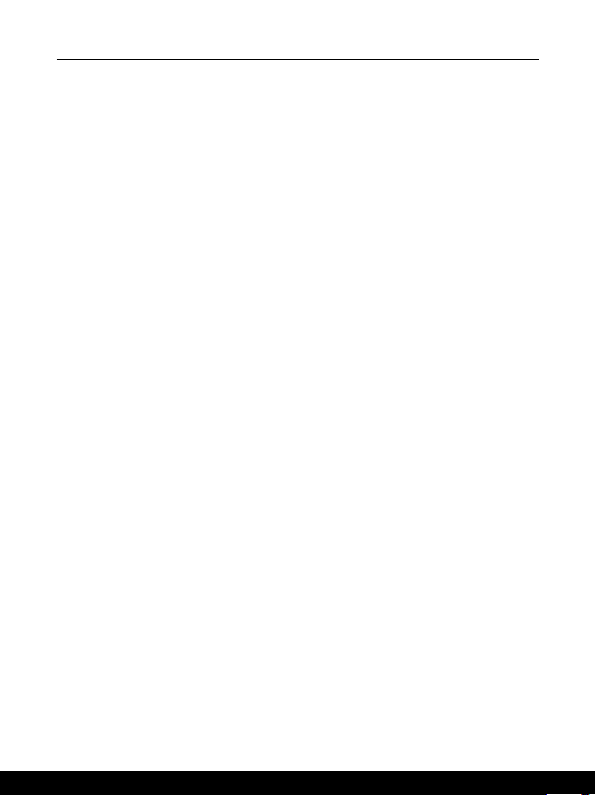
РУКОВОДСТВО ПОЛЬЗОВАТЕЛЯ
НОУТБУК
1-2 1-3
Page 3
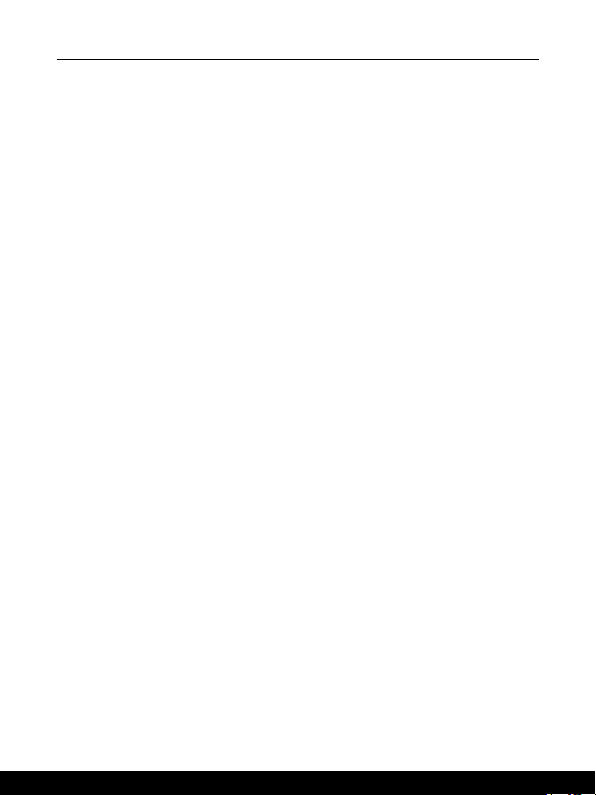
Содержание
Уведомление об автор ских права х и товарных знаках ................................................1- 5
Журнал изменений ................................................................................................................1-5
Соответствие стандартам FCC по ур овню ра диопомех для устройст в клас са В ..1- 6
Соответствие требованиям FCC .......................................................................................1-6
Соответствие стандартам CE ............................................................................................ 1-7
Информаци я о химиче ских веществах ...........................................................................1-7
Модер низация и гарантия .................................................................................................1 -7
Приобретение запасных частей ........................................................................................1-7
Безо пасное использование ноут бука ...............................................................................1- 8
Особ енно сти ноу тбуков MSI ...........................................................................................1 -10
Введение ....................................................................................2-1
Распаковка ..............................................................................................................................2-2
Общие сведения об устройстве.........................................................................................2- 3
Вид сверху в открытом состоянии ...............................................................................2- 3
Вид спереди ......................................................................................................................2- 5
Вид справа ........................................................................................................................2- 6
Вид сле ва ..........................................................................................................................2-8
Вид сзади ...........................................................................................................................2- 9
Вид снизу .........................................................................................................................2 -10
Использование клавиатуры .............................................................................................2 -12
Клавиша Windows ..........................................................................................................2 -12
Клавиши быс трого запус ка .......................................................................................... 2-13
Включение / выключение тачпада .............................................................................2-14
Перехо д в спящий режим ............................................................................................. 2-14
Переключение дисплеев .............................................................................................2-14
Подк лючение нескольких мониторов ....................................................................... 2-14
Регулировка ярко сти ЖК - дисплея ..........................................................................2-15
Регулировка громкости встроенных динамиков .....................................................2-15
Регулировка яркости подсветки клавиатуры ..........................................................2-15
Технические характеристики ............................................................................................2 -16
Начало работы ..........................................................................3-1
Начало работы .......................................................................................................................3-2
Советы по удобс тву работы с ноутбуко м.........................................................................3-3
Использование адаптера питания и батареи ................................................................ 3-4
Питан ие от сети переменного тока ............................................................................. 3-4
Page 4
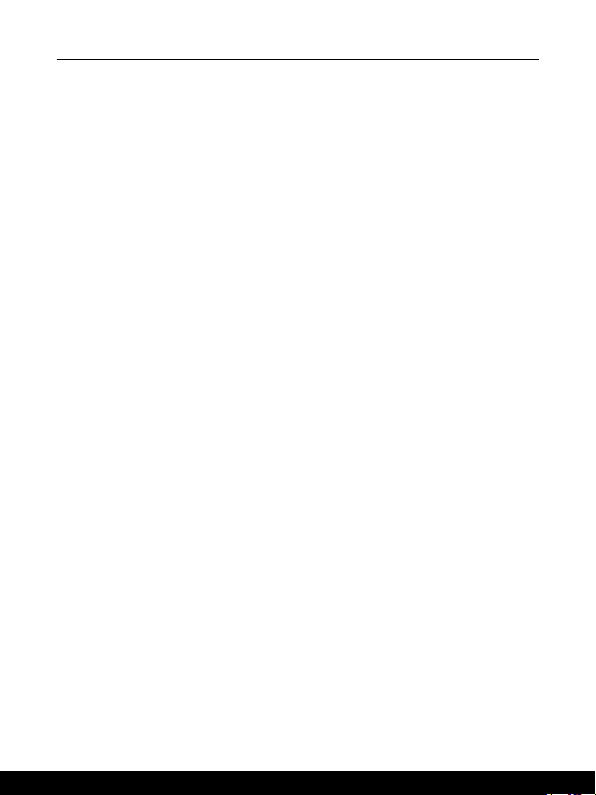
Питан ие от батареи ........................................................................................................ 3-4
Управление питанием в Windows 10 ................................................................................ 3-6
Настройка схемы электропитания .............................................................................. 3-6
Создание собственн ой схемы электропитания ...................................................... 3-8
Как настроить вход в сис тему с пом ощью отпечатка пальца в Windows Hello
(опц ион ально) ...................................................................................................................3-10
Создание пароля ...........................................................................................................3-1 0
Настройка ПИН - кода...................................................................................................3-1 2
Настройка отпечатка пальца ...................................................................................... 3-13
Использование тачпада ....................................................................................................3-1 5
Накопители HDD и SSD .....................................................................................................3 -16
Слот M.2 SSD .......................................................................................................................3 -16
Подк лючение компьютера к Интернету ......................................................................... 3-17
Беспрово дная сеть........................................................................................................3 -17
Проводная сеть ..............................................................................................................3 -19
Настройка Bluetooth соеди нения .................................................................................... 3 -24
Активация Bluetooth соед инения .............................................................................. 3-24
Подключение внешних устройств .................................................................................. 3-27
Видео: Использование функции RAID (опциона льно) ............................................... 3-28
Выбор режима загрузки в BIOS ....................................................................................... 3-29
Видео: Как восстановить операционную систему Windows 10 на ноутбуках MSI .......
............................................................................................................................................ 3-30
Видео: Использование MSI One Touch Install .............................................................. 3-31
ПРИЛОЖЕНИЕ К РУКОВОДСТВУ ПОЛЬЗОВАТЕЛЯ ............... A
1-4 1-5
Page 5
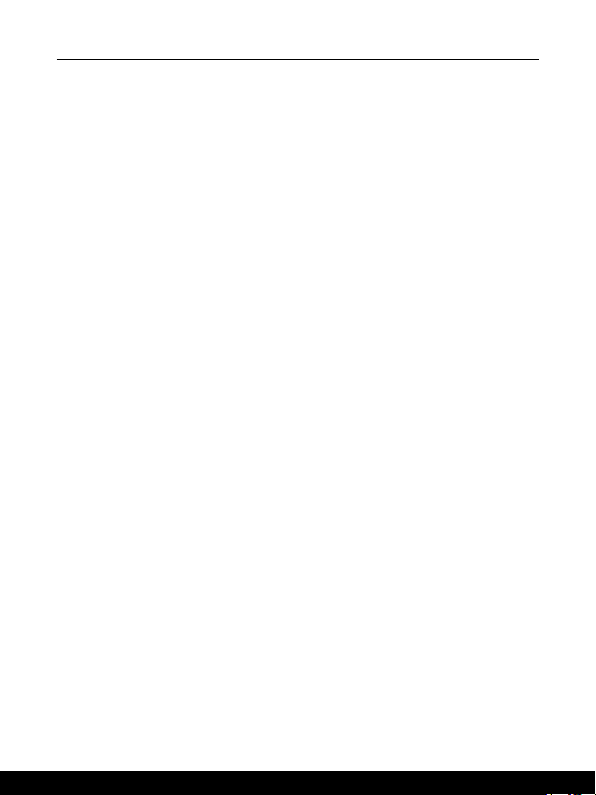
Уведомление об авторских правах и товарных знаках
Copyright © Micro-Star Int’l Co., Ltd. Все права защищены. Логотип MSI является
зарегистрированным товарным знаком компании Micro-Star Int’l Co., Ltd. Все другие
упоминаемые знаки и названия могут быть торговыми марками их соответствующих
владельцев. Не предоставляется никаких гарантий, прямо выраженных или
подразумеваемых, относительно точности и полноты информации, представленной
в настоящем документе. MSI оставляет за собой право вносить изменения в данный
документ без предварительного уведомления.
Журнал изменений
▶ Версия: 1.0
▶ Дата: 11, 2020
Page 6
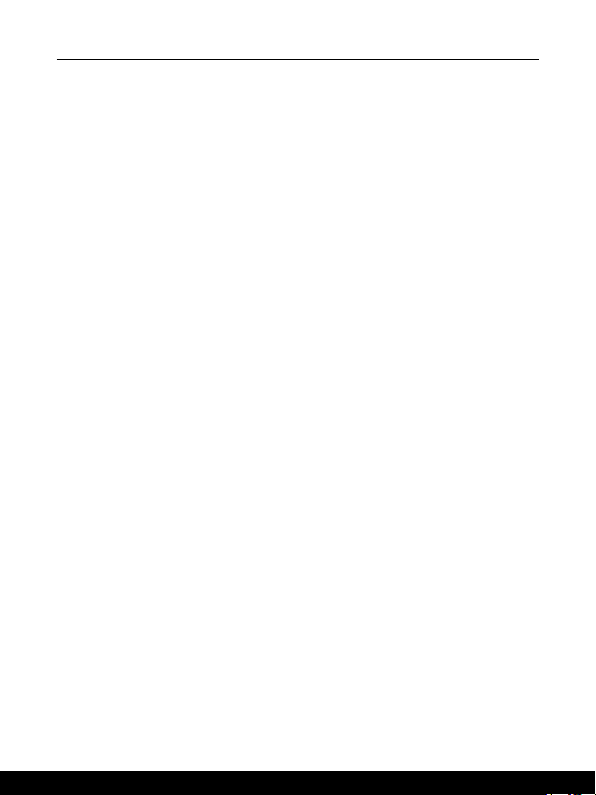
Соответствие стандартам FCC по уровню радиопомех для устройств класса В
Данное оборудование было проверено и признано соответствующим ограничениям
для цифровых устройств класса B в соответствии с правилами Федеральной
комиссии по связи США (FCC), часть 15. Целью этих ограничений является
обеспечение приемлемой защиты от помех при установке оборудования в жилых
помещениях. Данное устройство генерирует, использует и излучает радиочастотную
энергию, и при нарушении инструкций по установке и эксплуатации может создавать
помехи для радиосвязи. Однако даже при соблюдении инструкций по установке нет
гарантии того, что в каком-то конкретном случае не возникнут помехи. Если данное
устройство вызывает помехи при приеме радио- и телевизионных сигналов, что
можно проверить, выключив и включив устройство, пользователю рекомендуется
попытаться устранить помехи с помощью описанных ниже мер:
▶ Измените ориентацию или местоположение приемной антенны.
▶ Увеличьте расстояние между приемником и данным устройством.
▶ Подключите данное устройство к розетке в цепи, отличной от той, к которой
подключен приемник.
ПРИМЕЧАНИЕ
▶ Изменения или модификации, явно не утвержденные стороной, ответственной
за соблюдение нормативных требований, могут повлечь за собой
аннулирование прав пользователя на использование оборудования.
▶ Экранированный соединительный кабель и кабель питания переменного тока,
если таковые имеются, должны использоваться в соответствии с правилами
ограничения излучений.
Соответствие требованиям FCC
Это устройство соответствует требованиям части 15 правил FCC. Эксплуатация
устройства возможна при соблюдении следующих двух условий:
▶ Это устройство не должно вызывать помех.
▶ Это устройство должно быть устойчивым ко всем принимаемым помехам,
включая те, которые могут вызывать сбои в работе устройств.
1-6 1-7
Page 7
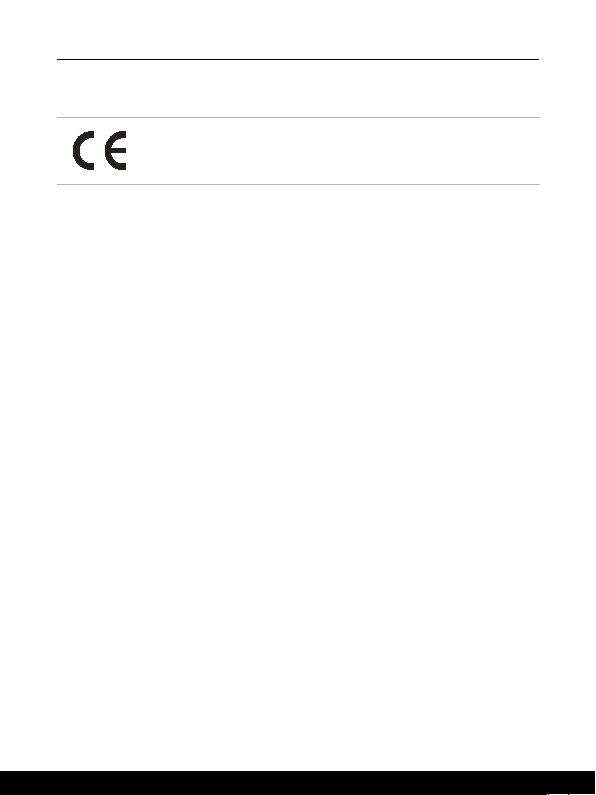
Соответствие стандартам CE
Это устройство соответствует основным требованиям по
безопасности и другим стандартам, определенным в Европейской
директиве.
Информация о химических веществах
В соответствии с правилами об использовании химических веществ, таких как
правила EU REACH (Правило EC No. 1907/2006 Европейского парламента и Совета),
MSI предоставляет информацию о химических веществах в продуктах на сайте:
http://www.msi.com/html/popup/csr/evmtprtt_pcm.html
Модернизация и гарантия
Обратите внимание, что некоторые компоненты (такие как модули памяти, жесткий
диск, твердотельный накопитель, оптический привод, комбинированная карта
Bluetooth /WiFi, и т.д.), установленные в изделии, могут быть обновлены или
заменены по требованию пользователя в зависимости от модели устройстава.
Для получения дополнительной информации о приобретенном устройстве
обратитесь к местному поставщику оборудования. Не пытайтесь модернизировать
или заменить какой-либо компонент устройства самостоятельно. Отсутствие
необходимых технических знаний о выполнении процедуры монтажа / демонтажа
может привести к повреждению устройства. Для выполнения сервисных операций
замены компонентов устройства настоятельно рекомендуется обращаться к
авторизованному дилеру или сервисный центр.
Приобретение запасных частей
Обратите внимание на то, что выпуск заменяемых (или совместимых с ними) деталей
для приобретенного пользователями продукта на территории некоторых стран и
регионов прекращается производителем максимум через 5 лет после прекращения
выпуска продукта в зависимости от текущих официальных правил. Для получения
дополнительной информации о приобретении сменных деталей посетите веб-сайт
производителя по адресу: http://www.msi.com/support/
Page 8
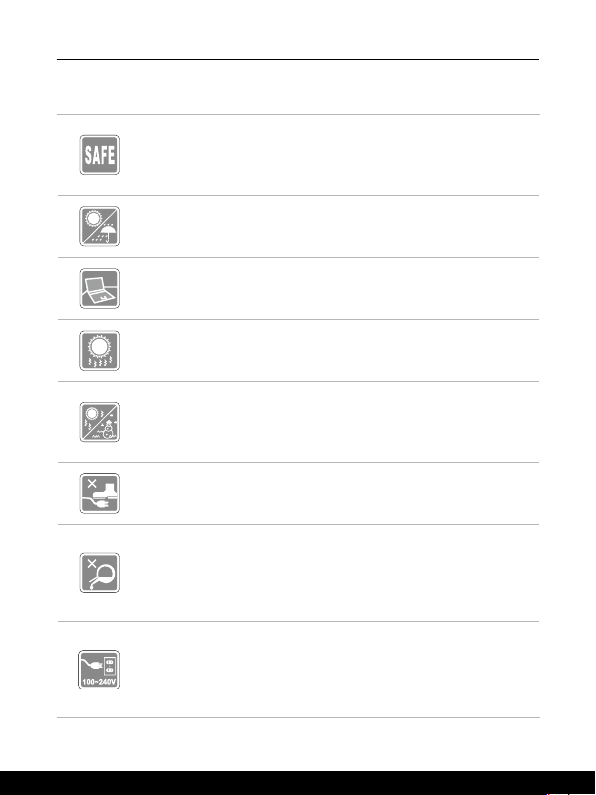
Безопасное использование ноутбука
Внимательно и полностью прочитайте указания по безопасному
использованию ноутбука. Необходимо учитывать все
предостережения и предупреждения на устройстве и в
руководстве пользователя.
Не допускайте воздействия на ноутбук высокой влажности и
высоких температур.
Перед настройкой ноутбука поместите его на устойчивую
поверхность.
С целью предотвращения перегрева ноутбука не закрывайте его
вентиляционные отверстия.
• Не храните ноутбук в помещениях с температурой выше 60℃ и
ниже 0℃, так как это может привести к повреждению ноутбука.
• Ноутбук следует эксплуатировать при температуре
окружающей среды не более 35℃.
Располагайте кабель питания так, чтобы не наступать на него. Не
ставьте на кабель питания никаких предметов.
• Не допускайте попадания жидкостей на устройство, так
как это может привести к его повреждению или поражению
электрическим током.
• Никогда не используйте химические вещества для протирки
поверхности корпуса ноутбука, клавиатуры, тачпада и т.д.
• Перед подключением устройства к электрической розетке
удостоверьтесь, что напряжение питания находится в
безопасных пределах и имеет величину 100~240В.
• Всегда отсоединяйте кабель питания перед установкой любых
дополнительных карт и модулей.
1-8 1-9
Page 9
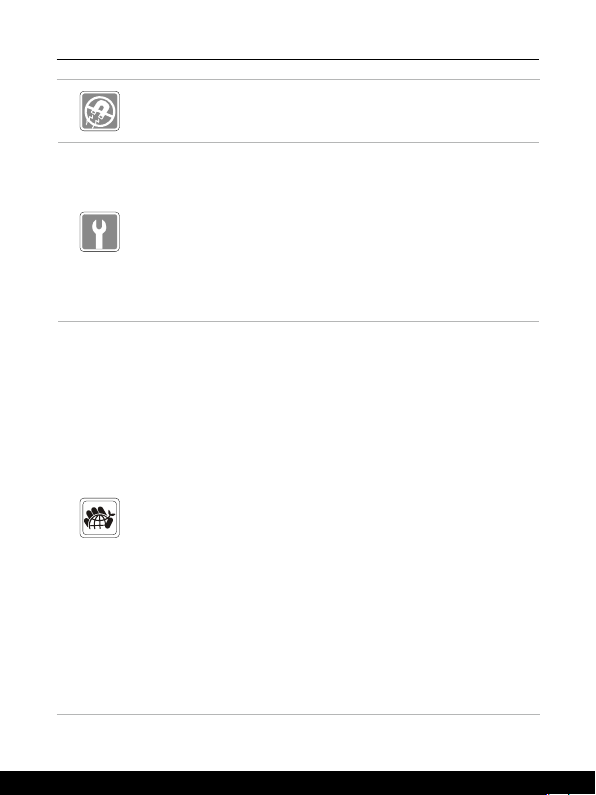
Не располагайте ноутбук вблизи источников сильного
электромагнитного поля.
При возникновении любой из перечисленных ниже ситуаций
обратитесь в сервисный центр для проверки оборудования:
• Повреждение кабеля питания или вилки кабеля питания.
• Попадание жидкости внутрь оборудования.
• Оборудование подверглось воздействию влаги.
• Оборудование не работает должным образом или невозможно
наладить его работу в соответствии с руководством
пользователя.
• Оборудование получило повреждения при падении.
• Оборудование имеет явные признаки повреждения.
Особенности устройства, способствующие защите
окружающей среды
• Пониженное энергопотребление при работе и в режиме
ожидания
• Ограниченное использование веществ, опасных для
окружающей среды и здоровья людей
• Простота разборки и утилизации
• Пониженное использование природных ресурсов благодаря
возможностям утилизации
• Увеличенный срок службы благодаря возможностям
обновления компонентов
• Снижение объема твердых отходов благодаря правилам
возврата
Политика защиты окружающей среды
• Устройство разработано с учетом возможности повторного
использования компонентов и их переработки, поэтому его не
следует выбрасывать вместе с мусором.
• Для утилизации отслужившего устройства следует обратиться
местный центр сбора и утилизации.
• Для получения дополнительной информации о переработке
обратитесь на вебсайт MSI или местному дистрибьютору.
• Вопросы, связанные с утилизацией и переработкой продукции
MSI можно задать по адресу gpcontdev@msi.com.
Page 10
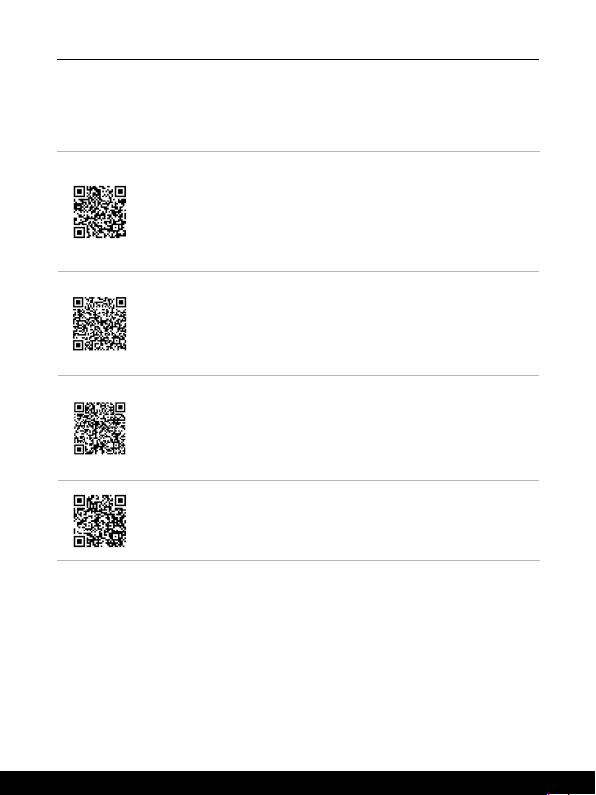
Особенности ноутбуков MSI
Узнайте больше об эксклюзивных особенностях ноутбуков MSI по адресу:
http://www.msi.com and https://www.youtube.com/user/MSI
SteelSeries Engine 3- только в ноутбуках MSI GAMING
MSI, при сотрудничестве с компанией SteelSeries, разработали
эксклюзивную технологию для игровых ноутбуков- SteelSeries
Engine 3. SteelSeries Engine 3 - это приложение, заключающее
в себе все наиболее часто используемые геймерами функции с
возможностью управления несколькими устройствами.
Звук Dynaudio во всех ноутбуках MSI Gaming
MSI, при сотрудничестве с компанией Dynaudio, специалистом
в области профессиональных звуковых решений из Дании,
представляет во всех игровых ноутбуках MSI звуковую систему
высочайшего качества.
Добавьте красок в вашу жизнь вместе с True Color
MSI, при сотрудничестве с Portrait Displays, Inc., разработали
технологию более точной передачи цветов на экране. Технология
MSI True Color гарантирует: каждая жк панель в ноутбуке MSI имеет
точную передачу цвета.
Инструкция: как использовать Nahimic
Узнайте как пользоваться следующими функциями Nahimic: Nahimic
Audio Effects, Microphone Effects и HD Audio recorder.
1-10 1-10
Page 11
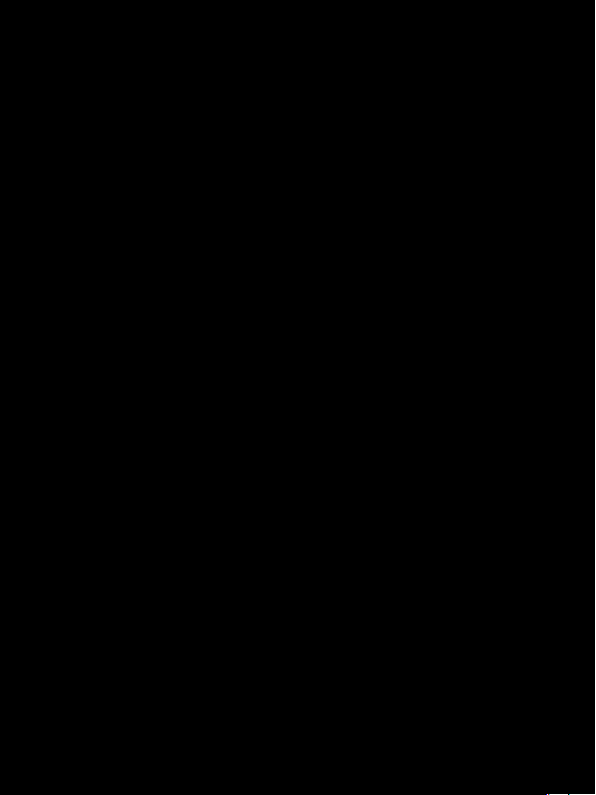
Введение
Page 12
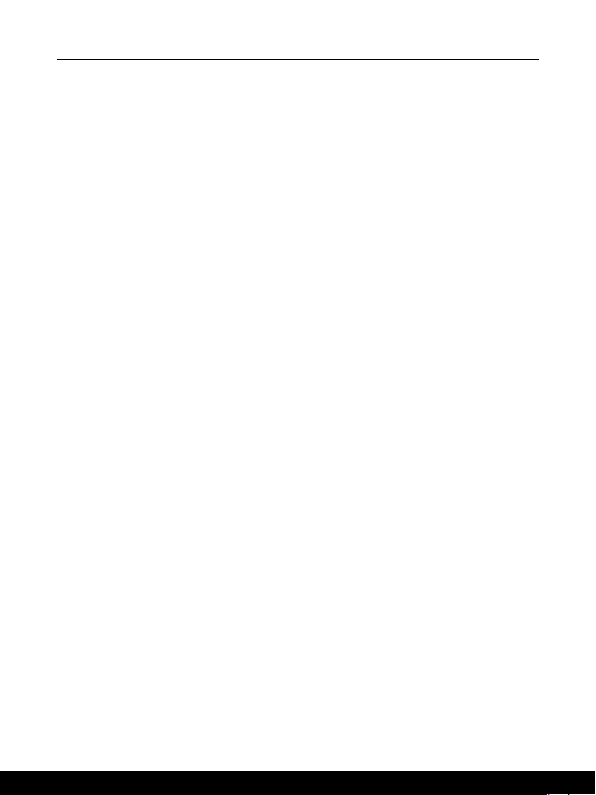
Введение
Поздравляем Вас с приобретением ноутбука MSI. Он не только подарит Вам
комфорт во время работы, но и повысит ее эффективность. Мы с гордостью
заверяем пользователей, что данный ноутбук полностью проверен и соответствует
нашей репутации производителя качественных и надежных компьютеров.
Распаковка
Прежде всего, откройте коробку и проверьте комплектность поставки. Если какойлибо предмет отсутствует или поврежден, незамедлительно свяжитесь с магазином
по месту приобретения ноутбука. Кроме того, сохраните коробку и упаковочные
материалы на случай транспортировки устройства в будущем. Ниже приведен
перечень комплекта поставки*:
▶ Ноутбук
▶ Адаптер питания переменного тока и кабель питания
▶ Установочный диск (опционально)
▶ Краткое руководство пользователя (Quick start guide)
▶ Краткое руководство по восстановлению ОС ноутбука при помощи клавиши F3
▶ Руководство пользователя
▶ Гарантийный талон
▶ Cервисная книжка (опционально)
▶ Защитный чехол для ноутбука (опционально)
* Изготовитель вправе внести изменения в комплект поставки. Уточняйте, пожалуйста, комплект
поставки у продавца или у представителя компании-изготовителя.
2-2 2-3
Page 13
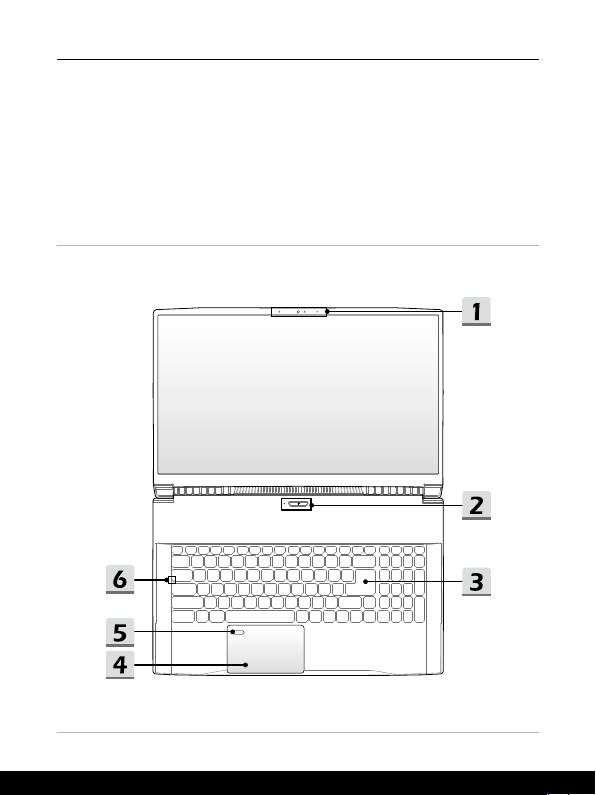
Общие сведения об устройстве
В данном разделе описываются основные элементы ноутбука. Эти сведения помогут
ознакомиться с ноутбуком перед его использованием. Обратите внимание на то, что
иллюстрации приведены только в качестве примера.
Вид сверху в открытом состоянии
Вид сверху в открытом состоянии и приведенное ниже описание позволяют
ознакомиться с основной рабочей областью ноутбука.
Page 14
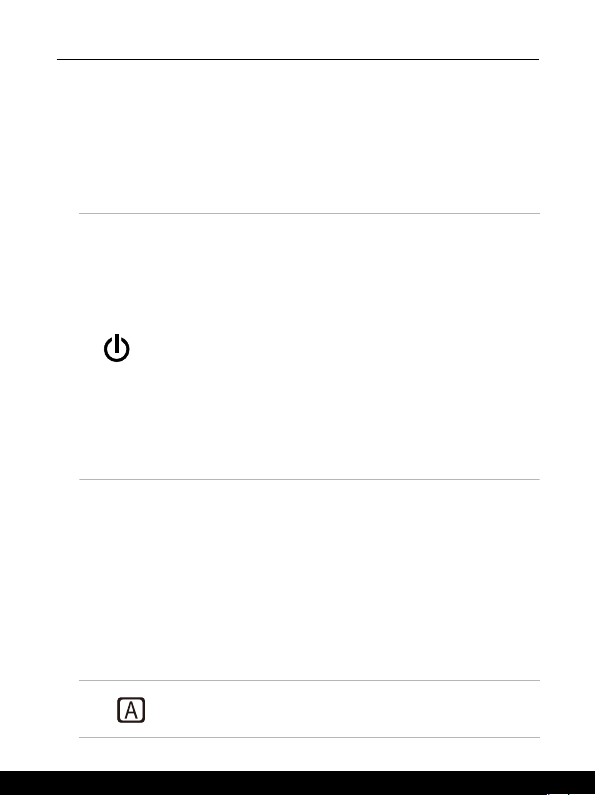
Введение
1. Веб-камера/ Индикатор веб-камеры/ Встроенный микрофон
• Встроенная веб-камера может использоваться для фотосъемки,
видеосъемки, видеоконференций и т.д.
• Светодиодный индикатор веб-камеры, расположенный рядом с ней, мигает
белым цветом во время работы камеры и гаснет при ее отключении.
• Встроенный в ноутбук микрофон функционально равноценен обычному микрофону.
2. Кнопка питания/ Индикатор питания/ Индикатор режима работы
графической подсистемы
Кнопка питания
• Нажмите эту кнопку для включения ноутбука.
• Когда ноутбук включен, нажатие кнопки питания
принудительно переводит систему в спящий режим. Чтобы
вывести систему из спящего режима, нажмите кнопку
питания еще раз.
• При необходимости нажмите и удерживайте кнопку питания
для принудительного выключения ноутбука.
Индикатор питания/ Индикатор режима работы
графической подсистемы
• Светится белым, когда ноутбук включен и выбран режим
работы UMA GPU.
• Светится желтым при работе дискретной видеокарты.
• Индикатор мигает, если ноутбук переходит в спящий режим.
• Индикатор гаснет при выключении ноутбука.
3. Клавиатура
Встроенная клавиатура оснащена всеми клавишами клавиатуры ноутбука.
Подробное описание см. Использование клавиатуры.
4. Тачпад
Это указательное устройство ноутбука.
5. Сканер отпечатков пальцев (опционально)
Позволяет настроить вход в систему с помощью сканирования отпечатков
пальцев пользователя. Подробное описание см. “Как настроить вход в
систему с помощью отпечатка пальца в Windows Hello” в Главе 3.
6. Индикаторы состояния
Caps Lock
Светится при включении функции «Caps Lock».
2-4 2-5
Page 15
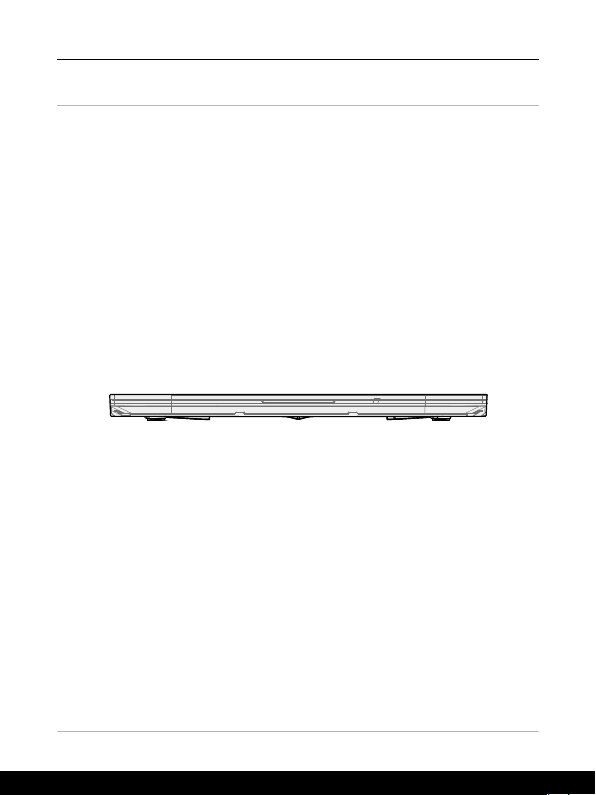
Вид спереди
Page 16
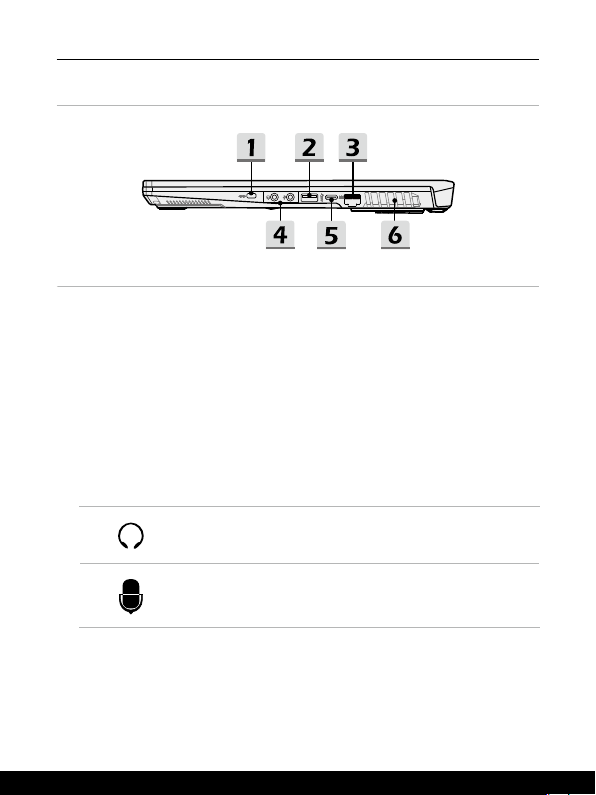
Введение
Вид справа
1. Замок Kensington
Ноутбук оснащен гнездом для замка Kensington, который позволяет
подсоединять соответствующее устройство с целью предотвращения кражи.
2. Порт USB 3.2 Gen 1
Порт USB 3.2 Gen 1 (SuperSpeed USB) – высокоскоростной интерфейс,
позволяющий подключать различные устройства, такие как устройства хранения
данных, жесткие диски или видеокамеры.
3. Разъем RJ-45
Разъем Ethernet с опциональной поддержкой скорости передачи 10/100/1000
Мбит/с позволяет подключаться к локальной сети LAN.
4. Аудио разъемы
Выход для наушников
Разъем для подключения колонок или наушников.
Микрофон
Разъем для подключения внешнего микрофона.
2-6 2-7
Page 17
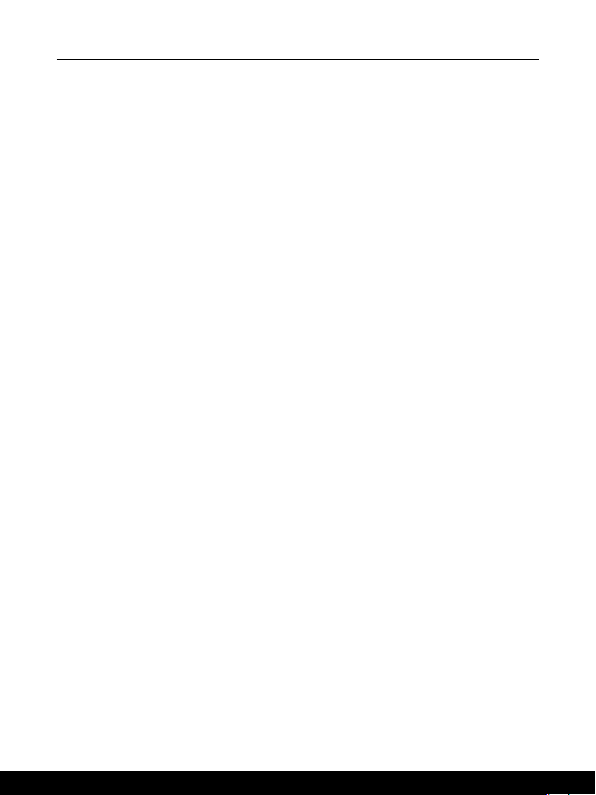
5. Порт USB 3.2 Gen 1 (Type-C)
Порт USB 3.2 Gen 1 (SuperSpeed USB) – высокоскоростной интерфейс,
позволяющий подключать различные устройства, такие как устройства хранения
данных, жесткие диски или видеокамеры.
Тонкий и стильный разъем USB Type-C характеризуется реверсивной
ориентацией штекера и обеспечивает ток зарядки портативных устройств до 3А
с напряжением питания 5В при подключении адаптера питания.
6. Вентиляционные отверстия
Вентилятор создает воздушный поток и осуществляет охлаждение системы.
Для обеспечения циркуляции воздуха внутри устройства НЕ ЗАКРЫВАЙТЕ
вентиляционные отверстия.
Page 18

Введение
Вид слева
1. Вентиляционные отверстия
Вентилятор создает воздушный поток и осуществляет охлаждение системы.
Для обеспечения циркуляции воздуха внутри устройства НЕ ЗАКРЫВАЙТЕ
вентиляционные отверстия.
2. Разъем HDMI
Интерфейс HDMI (High-Definition Multimedia Interface) является ведущим в
отрасли стандартом для передачи изображения на устройства высокой (HD) и
сверхвысокой четкости (UHD).
3. Индикаторы состояния
Состояние батареи
• Светится, когда батарея заряжается.
• Светится желтым, когда батарея значительно
разряжена.
• Мигает при неисправности батареи. Если проблему не
удалось решить самостоятельно, обратитесь в магазин
по месту приобретения ноутбука или сервисный центр.
• Индикатор батареи гаснет при ее полной зарядке или
отключении адаптера питания.
4. Разъем питания
Служит для подключения адаптера питания ноутбука.
5. Порт USB 3.2 Gen 1
Порт USB 3.2 Gen 1 (SuperSpeed USB) – высокоскоростной интерфейс,
позволяющий подключать различные устройства, такие как устройства хранения
данных, жесткие диски или видеокамеры.
2-8 2-9
Page 19
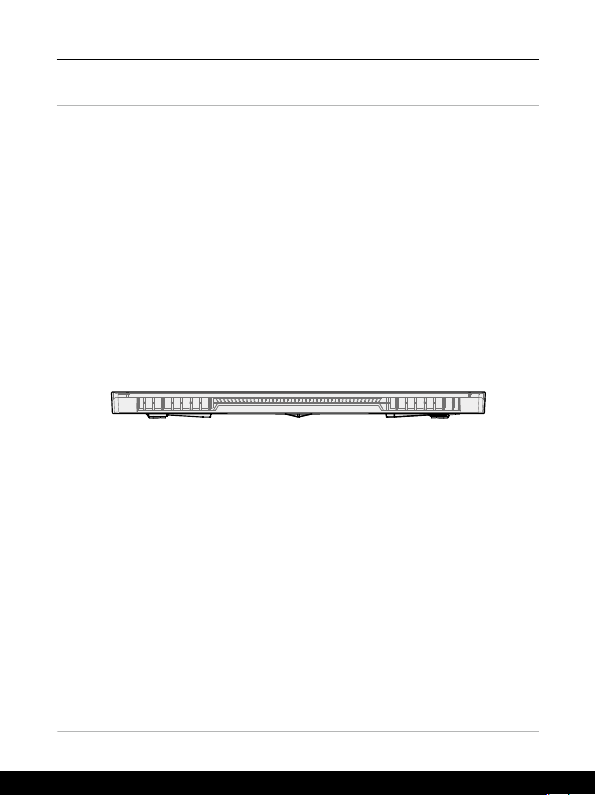
Вид сзади
Page 20
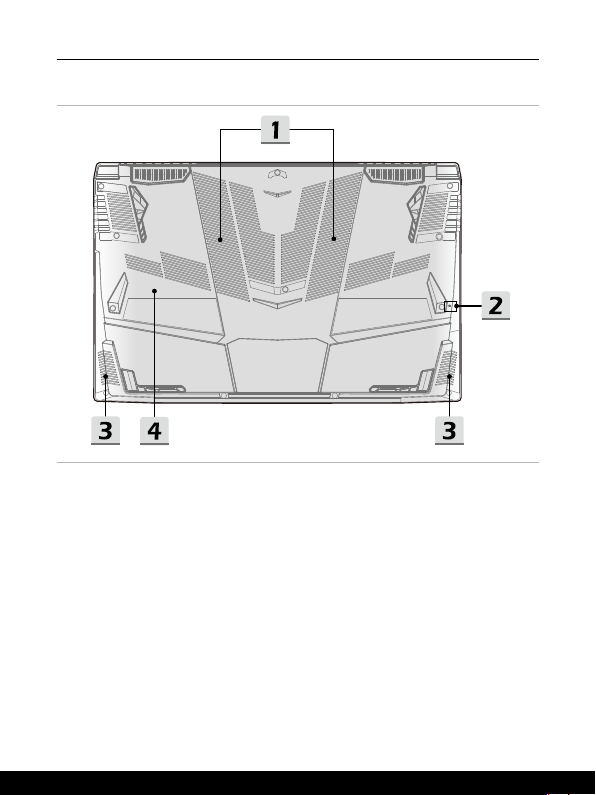
Введение
Вид снизу
1. Вентиляционные отверстия
Вентилятор создает воздушный поток и осуществляет охлаждение системы.
Для обеспечения циркуляции воздуха внутри устройства НЕ ЗАКРЫВАЙТЕ
вентиляционные отверстия.
2. Отверстие обнуления питания батареи
При зависании системы, а также в случае обновления системной
микропрограммы (EC) необходимо: 1) выключить ноутбук, 2) отключить адаптер
питания, 3) вставить в это отверстие распрямленную канцелярскую скрепку,
удерживая кнопку сброса в нажатом положении в течение 10 сек., 4) подключить
адаптер питания, 5) снова включить ноутбук.
3. Стерео динамики
Данный ноутбук имеет встроенные стерео динамики, которые обеспечивают
высококачественный звук, и поддерживает технологию HD audio.
2-10 2-11
Page 21
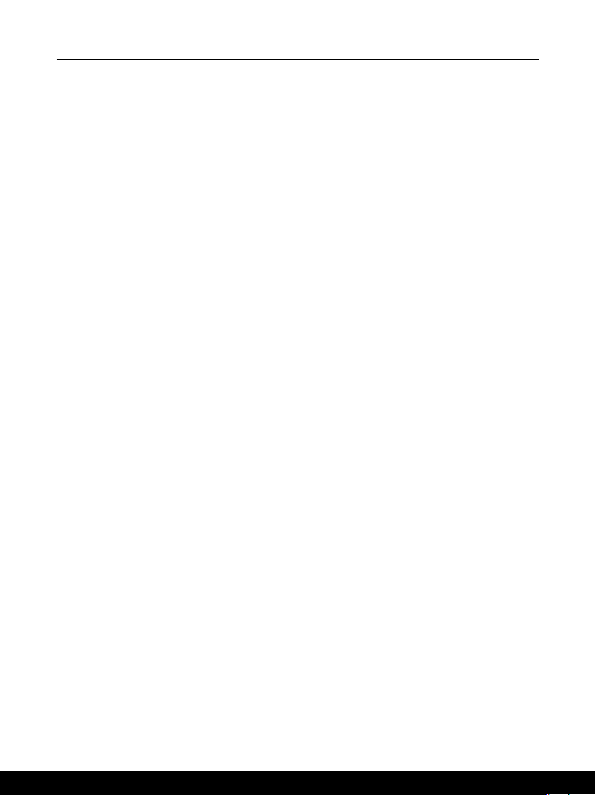
4. Разъем SSD
Данный ноутбук оснащен разъемом для подключения SSD форм-фактора M.2,
который поддерживает устройство SSD с интерфейсом PCIe. Для получения
подробной информации обращайтесь к уполномоченному дилеру или в
сервисный центр.
Page 22

Введение
Использование клавиатуры
Данный ноутбук оснащен полнофункциональной клавиатурой. Для нормальной
работы клавиатуры, перед использованием функциональных клавиш, необходимо
установить нужные приложения.
Используйте функциональные клавиши [Fn] для запуска определенных приложений
или инструментов. С помощью этих кнопок можно работать значительно
эффективнее.
Клавиша Windows
На клавиатуре имеется клавиша с логотипом Windows,
которая используется для выполнения специальных функций
Windows, таких как открытие меню «Пуск» или контекстного
меню.
2-12 2-13
Page 23

Клавиши быстрого запуска
• На этом ноутбуке может быть предустановлена
игровая утилита Dragon Center, представляющая
+
Dragon Center
+
Super Battery
+
Веб-камера
+
Пользовательская
настройка
собой эффективное решение для использования в
компьютерных играх.
• Нажмите клавиши Fn и F4 для запуска приложения
Dragon Center.
• Для переключения в режим Super Battery нажмите
клавиши Fn и F5. Выбор режима энергосбережения
осуществляется с помощью приложения Dragon Center.
• Нажмите клавиши Fn и F6 для включения веб-камеры.
Для выключения, нажмите это сочетание клавиш еще раз.
• Веб-камера будет выключена при настройках по
умолчанию.
• Нажатие клавиш Fn и F7 позволяет переключаться между
режимами Extreme Performance/ Balanced/ Silent/ Super
Battery/ User. Выбор этих режимов осуществляется с
помощью приложения Dragon Center.
+
Режим «В
самолете»
• Нажатие клавиш Fn и F10 поочередно включает/
выключает режим В самолете.
Page 24

Введение
Включение/ выключение тачпада
+
Включает или выключает тачпад.
Переход в спящий режим
Принудительный перевод компьютера в спящий режим (в
+
зависимости от настроек операционной системы). Нажмите
кнопку питания, чтобы вывести систему из спящего режима.
Переключение дисплеев
Переключение режимов вывода изображения: экран
+
ноутбука, внешний монитор или одновременный вывод на
оба экрана.
Подключение нескольких мониторов
При подключении дополнительного монитора к ноутбуку,
система автоматически обнаружит подключение внешнего
монитора. Пользователи могут настроить параметры режима
работы дисплея.
• Подключите монитор к ноутбуку.
+
• Нажмите и удерживайте клавишу Windows, а затем
нажмите клавишу [P], чтобы вызвать меню [Project].
• Выберите режим вывода изображения на второй экран:
Только экран ПК, Дубликат, Расширение рабочего стола и
Только второй экран.
2-14 2-15
Page 25

Регулировка яркости ЖК-дисплея
+
+
Увеличение яркости ЖК-дисплея.
Уменьшение яркости ЖК-дисплея.
Регулировка громкости встроенных динамиков
+
+
+
Увеличение громкости встроенных динамиков.
Уменьшение громкости встроенных динамиков.
Отключение звука ноутбука.
Регулировка яркости подсветки клавиатуры
+
+
Увеличение яркости подсветки клавиатуры.
Уменьшение яркости подсветки клавиатуры.
Page 26

Введение
Технические характеристики
Физические параметры
Размеры 397 (Ш) x 260 (Г) x 22~23.1 (В) мм
Вес 2.2/ 2.3 кг (опцонально)
Процессор
Конструктивное
исполнение
Процессор для
мобильных ПК
Память
Тип, частота DDR4, 3200 МГц
Количество и тип
слотов
Максимальный объем 64 ГБ
Параметры электропитания ноутбука
вариант 1
вариант 2
Батарея 3-х элементная
Батарея часов
реального времени
RTC
Дисковые накопители
HDD 1 интерфейс SATA для устройства 2.5” HDD
SSD 1 разъем M.2, с поддержкой устройства PCIe SSD
BGA
®
TM
Intel
Core
последнего поколения
2 x слота SO-DIMM
20В, 7.5А
характеристики адаптера питания:
150Вт
Входные параметры: 100-240В~, 50/60Гц
Выходные параметры: 20В
20В, 9.0А
характеристики адаптера питания:
180Вт
Входные параметры: 100-240В~, 50/60Гц
Выходные параметры: 20В
Есть
, 7.5А
, 9.0А
2-16 2-17
Page 27

Порты ввода-вывода
USB
Аудиоразъемы
3 x порта USB 3.2 Gen 1
1 x порт USB 3.2 Gen 1 Type-C
1 x вход микрофона
1 x выход для наушников
Видеоразъемы 1 x разъем HDMI
LAN 1 x разъем RJ-45
Коммуникационные порты
LAN Поддерживается
WiFi Поддерживается
Bluetooth Поддерживается
Экран
Тип ЖК-экрана 17.3" FHD LED панель
Видео
Видеокарта
(опционально)
• Дискретная видеокарта NVIDIA® GeForce® с
поддержкой NVIDIA® Optimus™
• Графическая карта Intel® HD UMA
Видеопамять GDDR6, зависит от архитектуры GPU
Веб-камера
Разрешение HD
Звук
Встроенные динамики 2 x стерео динамика
* Некоторые технические характеристики устройства могут быть изменены изготовителем.
Пожалуйста уточняйте технические характеристики у продавца или у представителя компанииизготовителя.
Page 28

Введение
2-18 2-18
Page 29

Начало работы
Page 30

Начало работы
Начало работы
Для того, чтобы начать работать на ноутбуке, пожалуйста, следуйте указаниям на
иллюстрациях ниже.
1
2
3
4
3-2 3-3
Page 31

Советы по удобству работы с ноутбуком
Если вы начинающий пользователь ноутбука, ознакомьтесь с приведенными ниже
рекомендациями, чтобы обеспечить удобство работы.
▶ Рабочее место должно иметь хорошее освещение.
▶ Выберите удобные стул и стол и установите их высоту в соответствии с вашим
ростом и положением тела.
▶ Отрегулируйте спинку кресла так, чтобы было удобно сидеть в положении
прямо.
▶ Поставьте ноги прямо на пол в естественном положении. Во время работы
колени и локти должны располагаться правильно (согнуты под углом
приблизительно 90 градусов).
▶ Отрегулируйте угол и положение ЖК-экрана для удобства просмотра.
▶ Не забывайте делать перерывы в работе.
15-20
38-76 cm
90-120
Page 32

Начало работы
Использование адаптера питания и батареи
В этом разделе представлены основные меры предосторожности при работе с
адаптером питания переменного тока и батареей.
Питание от сети переменного тока
Перед первым включением ноутбука убедитесь, что к нему подключен адаптер
питания. Автоматическое выключение ноутбука по причине разряженной батареи
может привести к сбою в работе системы.
▶ Рекомендации по работе с ноутбуком при питании от сети переменного
тока
• Используйте адаптер питания только из комплекта поставки.
• Всегда помните о том, что адаптер питания нагревается в процессе работы.
• Не накрывайте чем-либо адаптер питания, так как он выделяет тепло во
время работы.
• Перед тем как разбирать ноутбук отключите кабель питания.
• Всегда отключайте кабель питания, если ноутбук не будет использоваться
в течение продолжительного времени.
Питание от батареи
После приобретения нового ноутбука важно понимать, как правильно обращаться
с батареей и производить ее зарядку. Правильное обращение с батареей поможет
продлить срок ее службы и получить максимальную эффективность во время
работы.
▶ Указания по безопасности
• Данный ноутбук оснащен несъемной батареей, не подлежащей замене
пользователем.
• Не допускайте воздействия на ноутбук высокой влажности и экстремальных
температур.
▶ Тип батареи
• Данный ноутбук может быть оснащен литий-ионной или литийполимерной аккумуляторной батареей большой емкости в зависимости от
приобретенной модели.
• Аккумуляторная батарея является внутренним источником питания
ноутбука.
3-4 3-5
Page 33

▶ Рекомендации по продлению времени работы ноутбука от батареи и
предотвращению внезапного прерывания питания
• Переводите систему в спящий режим при ее простое или уменьшите
значение времени таймера перехода системы в спящий режим.
• Выключайте систему, если она не будет использоваться какое-то время.
• Отключайте ненужные настройки и неработающие периферийные
устройства.
• Подключайте к системе адаптер питания, когда это возможно.
▶ Как зарядить батарею правильно
Перед зарядкой батареи изучите приведенные ниже рекомендации:
• Сохраните свою работу и закройте все выполняющиеся программы, а затем
завершите работу системы.
• Подключите внешний адаптер питания.
• Систему можно использовать, переключать в режим ожидания или
выключать, не прерывая зарядку батареи.
• В батарее применяются литий-ионные или литий-полимерные элементы
питания, не обладающие «эффектом памяти». Перед зарядкой батарею
не требуется разряжать. Однако для оптимизации работы батареи
рекомендуется раз в месяц разряжать ее полностью.
• Фактическое время зарядки зависит от используемых приложений.
Page 34

Начало работы
Управление питанием в Windows 10
Управление питанием, представляет собой совокупность аппаратных и программных
параметров, определяющих использование и экономию электрической энергии. С
помощью управления питанием можно экономить электроэнергию, максимально
увеличивать производительность, а также выбирать сбалансированный между
экономией и производительностью режим. Схема питания [Сбалансированная]
отвечает требованиям большинства пользователей. Но вы можете изменить
настройки существующих планов или создать свой собственный план управления
питанием.
Настройка схемы электропитания
1. Кликните по значку [Windows] в левом нижнем углу экрана.
2. Найдите иконку [Параметры] или пункт [Параметры] в меню выбора и кликните
по нему, чтобы открыть меню «Параметры Windows».
3. Выберите [Система] в меню Параметры Windows, затем нажмите [Питание и
спящий режим] в разделе Система.
4. Нажмите [Дополнительные параметры питания] в разделе [Сопутствующие
параметры], чтобы открыть окно Электропитание.
5. В качестве примера, выбрана схема электропитания [Сбалансированная].
Нажмите [Настройка схемы электропитания], чтобы открыть окно Изменение
параметров системы.
6. Настройте параметры выбранного плана электропитания в окне Изменение
параметров системы.
7. Нажмите [Изменить дополнительные параметры питания], чтобы открыть окно
Электропитание и настроить параметры выбранного плана электропитания.
8. Для возврата выбранного плана электропитания к настройкам по умолчанию
нажмите [Восстановить параметры по умолчанию].
9. Для завершения настройки следуйте указаниям на экране.
3-6 3-7
Page 35

Page 36

Начало работы
Создание собственной схемы электропитания
Вы можете создать свою собственную схему электропитания и настроить ее
согласно вашим предпочтениям.
1. Нажмите [Создание схемы управления питанием] в окне Электропитание.
2. Выберите существующий план, наиболее соответствующий вашим
потребностям, и присвойте ему имя. Нажмите [Далее] для продолжения.
3. Измените настройки новой схемы электропитания. Для сохранения изменений
нажмите [Создать].
4. Теперь у вас есть новая схема электропитания, которая автоматически
устанавливается в качестве активной.
3-8 3-9
Page 37

Page 38

Начало работы
Как настроить вход в систему с помощью отпечатка пальца в Windows Hello (опционально)
Windows Hello - это более безопасный и персонализированный способ для быстрого
входа в систему на устройствах Windows 10 с помощью отпечатков пальцев или
распознавания лиц. Данная функция требует наличия сканера отпечатков пальцев
или инфракрасной камеры. После настройки вы сможете осуществлять вход в
систему с помощью быстрого сканирования пальца или взгляда.
Следуйте инструкциям ниже, чтобы войти в систему с помощью касания. Чтобы
использовать Windows, необходимо установить пароль и ПИН-код.
Создание пароля
1. Откройте меню Параметры Windows и выберите [Учетные записи].
2. Выберите [Варианты входа] в разделе Учетные записи и нажмите [Пароль].
3. Следуйте инструкциям на экране, чтобы создать новый пароль.
4. Нажмите кнопку [Готово] для завершения установки.
5. Пропустите этот раздел, если пароль был успешно установлен.
3-10 3-11
Page 39

Page 40

Начало работы
Настройка ПИН-кода
1. Нажмите [ПИН-код для Windows Hello] в разделе Варианты входа.
2. Нажмите [Добавить], чтобы продолжить.
3. Вам может быть предложено подтвердить пароль своей учетной записи.
Введите новый PIN-код, а затем повторно введите его для подтверждения, и
нажмите [OK], чтобы закончить.
3-12 3-13
Page 41

Настройка отпечатка пальца
1. Нажмите [Распознавание отпечатков пальцев Windows Hello] в разделе
Варианты входа.
2. Нажмите [Настройка].
3. В окне мастера Настройка Windows Hello, нажмите кнопку [Начать].
4. Приложите любой палец к левому верхнем углу тачпада для сканирования.
Для настройки Windows Hello вам будет предложено отсканировать тот же
палец несколько раз.
5. Нажмите [Добавить еще один палец] для добавления отпечатка еще одного
пальца или закройте программу для завершения.
Page 42

Начало работы
3-14 3-15
Page 43

Использование тачпада
Встроенный в ноутбук тачпад представляет собой устройство управления
указателем, аналогичное стандартной мыши, и позволяет управлять ноутбуком,
путем управления указателем на экране и осуществлять выбор двумя кнопками.
▶ Настройка тачпада
Тачпад можно настроить в соответствии со своими потребностями. Например,
если вы левша, можно поменять местами функции левой и правой кнопок.
Кроме того, можно изменять размер, форму, скорость перемещения и другие
параметры указателя на экране.
Для настройки сенсорной панели можно использовать стандартный драйвер
Microsoft или IBM PS/2 в операционной системе Windows. Элемент Свойства
мыши в Панели управления позволяет изменять настройки указателя.
▶ Позиционирование и перемещение указателя
Поместите палец (обычно указательный) на тачпад. Прямоугольная сенсорная
панель тачпада будет служить подобно миниатюрной копии дисплея. При
перемещении пальца по поверхности тачпада курсор перемещается в
соответствующее место на экране. При достижении края панели поднимите
палец и поместите его в подходящее место сенсорной панели для
продолжения перемещения.
Page 44

Начало работы
▶ Указание и щелчок
Переместив курсор в положение над значком, пунктом меню или требуемой
командой, просто слегка коснитесь тачпада или нажмите левую кнопку для
осуществления выбора. Эта процедура указания и щелчка является основной
операцией управления ноутбуком. В отличие от традиционного устройства
указания, например мыши, вся сенсорная панель может выполнять функцию
левой кнопки, поэтому каждое касание сенсорной панели аналогично нажатию
левой кнопки. Двойное быстрое касание сенсорной панели позволяет
выполнить двойной щелчок.
▶ Перетаскивание
Можно перемещать файлы или объекты в ноутбуке с помощью функции
перетаскивания. Для этого наведите курсор на нужный объект и дважды слегка
коснитесь сенсорной панели, не поднимая с нее палец после второго касания.
Теперь можно перетащить выбранный объект в нужное место, перемещая
палец по сенсорной панели, а затем поднять палец с панели, чтобы оставить
объект на новом месте. Либо можно нажать и удерживать левую кнопку при
выборе объекта, а затем переместить палец в нужное место, после чего
отпустить левую кнопку для завершения операции перетаскивания.
Накопители HDD и SSD
В этом ноутбуке может быть установлен жесткий диск (HDD) или твердотельный
накопитель (SSD) в зависимости от приобретенной модели ноутбука.
Жесткий диск и твердотельный накопитель являются устройствами хранения
данных и используются для записи и последующего извлечения информации в
цифровом виде. Большинство твердотельных накопителей используют флэш-память
типа NAND, имеют более высокие скорости чтения/записи данных, а также низкое
энергопотребление по сравнению с традиционными HDD.
Не пытайтесь снять или установить жесткий диск или твердотельный накопитель,
когда ноутбук включен. Для замены жестких дисков и твердотельных накопителей,
пожалуйста, обратитесь к уполномоченному дилеру или в сервисный центр.
Слот M.2 SSD
В ноутбуке может быть установлен слот M.2 SSD для карт M.2 SSD, которые
совместимы с интерфейсами SATA или PCIe. Для получения информации о
характеристиках M.2 устройств, а также их установке, пожалуйста, обратитесь к
уполномоченному дилеру или в сервисный центр.
3-16 3-17
Page 45

Подключение компьютера к Интернету
Беспроводная сеть
Беспроводная сеть Wireless LAN, обеспечивает беспроводную, высокоскоростную
передачу данных. С помощью функции Беспроводная сеть можно подключиться к
Интернету без использования каких-либо кабелей. Пожалуйста, следуйте указаниям
ниже, чтобы настроить подключение к беспроводной сети.
1. Откройте меню Параметры Windows и выберите [Сеть и Интернет].
2. Выберите [Wi-Fi] в разделе Сеть и Интернет.
3. Переведите выключатель беспроводной сети в положение [Вкл.].
4. Выберите [Показать доступные сети], чтобы открыть меню настроек сети.
5. Убедитесь, что режим «В самолете» выключен.
6. Выберите [Wi-Fi].
7. Для подключения к Интернет, из списка беспроводных сетей выберите
сеть, к которой хотите подключиться и нажмите [Подключиться].
8. Для подключения к выбранной сети может потребоваться ключ
безопасности. Для продолжения выберите [Далее].
Page 46

Начало работы
3-18 3-19
Page 47

Проводная сеть
Подключение к сети Интернет осуществляется при помощи кабеля, подключенного к
соответствующему сетевому адаптеру. Перед установкой подключения Dynamic IP/
PPPoE, Broadband (PPPoE) или Static IP, пожалуйста, обратитесь к поставщику услуг
интернета (ISP) или к администратору сети для помощи в настройке подключения к
сети Интернет.
▶ Соединения Dynamic IP/PPPoE
1. Откройте меню Параметры Windows и выберите [Сеть и Интернет].
2. Выберите [Ethernet] в разделе Сеть и Интернет.
3. Выберите [Настройка параметры адаптера], чтобы открыть окно Сетевые
подключения.
4. Щелкните правой кнопкой мыши на [Ethernet] и выберите [Свойства] из
выпадающего меню.
5. В окне Ethernet: свойства выберите вкладку Сеть и выберите значение
[IP версии 4 (TCP/IPv4)]. Затем щелкните [Свойства], чтобы продолжить.
6. Выберите вкладку Общие, нажмите кнопку [Получить IP-адрес автоматически]
и [Получить адрес DNS сервера автоматически]. Затем нажмите [OK].
▶ Подключение к сети Интернет при помощи статического IP
7. Выполните описанные выше шаги с 1 по 4 в [Соединения Dynamic IP/PPPoE].
8. Выберите вкладку Общие и нажмите [Использовать следующий IP-
адрес] и [Использовать следующие адреса DNS-серверов]. Введите
IP-адрес, маску подсети, основной шлюз, предпочитаемый DNS-сервер и
альтернативный DNS-сервер. Затем нажмите [OK].
Page 48

Начало работы
3-20 3-21
Page 49

Page 50

Начало работы
▶ Подключение к сети Интернет при помощи Broadband (PPPoE)
1. Откройте меню Параметры Windows и выберите [Сеть и Интернет].
2. Выберите [Ethernet] в разделе Сеть и Интернет.
3. Выберите [Центр управления сетями и общим доступом], чтобы войти в
следующее меню настроек.
4. Выберите [Создание и настройка нового подключения или сети] в разделе
[Изменение сетевых параметров].
5. Выберите [Подключение к Интернету] в разделе Выберите вариант
подключения, затем нажмите кнопку [Далее].
6. Нажмите кнопку [Высокоскоростное (с PPPoE)].
7. Заполните Имя пользователя, Пароль и поле Имя подключения. Нажмите
кнопку [Подключить].
3-22 3-23
Page 51

Page 52

Начало работы
Настройка Bluetooth соединения
Сопряжение Bluetooth устройств - это процесс, в котором два устройства с
поддержкой Bluetooth взаимодействуют друг с другом через установленное
соединение.
Активация Bluetooth соединения
▶ Проверка состояния Bluetooth
Перед настройкой подключения Bluetooth, убедитесь, что режим «В самолете»
выключен.
1. Откройте меню Параметры Windows и выберите [Устройсва].
2. Выберите [Bluetooth и другие устройства] в разделе Устройсва.
3. Переведите выключатель Bluetooth в положение [Вкл.].
▶ Сопряжение устройств Bluetooth
4. Нажмите [Добавление Bluetooth или другого устройства], чтобы открыть
окно Добавить устройство.
5. Выберите [Bluetooth].
6. Выберите устройство для начала сопряжения.
7. Введите секретные коды в соответствии с инструкциями устройства,
ожидающего подключения, а затем нажмите [Подключить] для
продолжения.
3-24 3-25
Page 53

Page 54

Начало работы
3-26 3-27
Page 55

Подключение внешних устройств
Ваш ноутбук оснащен различными портами ввода/вывода, такими как USB, HDMI,
DisplayPort и mini DisplayPort. Пользователи могут подключить к ноутбуку различные
периферийные устройства.
Для подключения внешних устройств обратитесь к руководству пользователя на
соответствующее устройство, и только после этого подключайте устройство к
ноутбуку. Данный ноутбук способен автоматически обнаруживать подключение
внешних устройств. При невозможности автоматического определения устройства
выполните его подключение вручную. Для этого зайдите в [Меню Пуск / Система
Windows/ Панель управления / Оборудование и звук / Добавление устройства].
Page 56

Начало работы
Видео: Использование функции RAID (опционально)
Этот ноутбук может поддерживать технологию RAID различных уровней. RAID
позволяет пользователям хранить данные на нескольких жестких дисках или
твердотельных накопителях. Для получения информации о поддерживаемых
уровнях RAID обратитесь к местному поставщику оборудования или в магазин, т.к.
данные функции могут отличаться в зависимости от модели ноутбука.
Смотрите видео*, чтобы узнать, как использовать функцию RAID в приобретенном
устройстве: https://youtu.be/u2C35-ctFbw
YouTube Youku
3-28 3-29
Page 57

Выбор режима загрузки в BIOS
1. Включите питание системы. Как только на экране появится логотип, сразу
нажмите клавишу DEL и войдите в меню BIOS.
2. Переместите курсор на вкладку [Boot], затем выберите [Boot mode select] в
конфигурации загрузки.
3. Для операционной системы, поддерживающей интерфейс UEFI BIOS (Windows
10), в большинстве случаев рекомендуется выбирать [UEFI].
4. Для получения дополнительной информации об установке операционной
системы Windows на ноутбук, пожалуйста, посетите раздел MSI FAQ: https://
www.msi.com/support/technical_details/NB_OS_Installation
Page 58

Начало работы
Видео: Как восстановить операционную систему Windows 10 на ноутбуках MSI
Смотрите видео*, чтобы узнать как восстановить операционную систему Windows 10
с помощью функции [F3 Recovery] и [Настроек Windows 10] : https://www.youtube.com/
watch?v=hSrK6xAQooU.
YouTube Youku
3-30 3-31
Page 59

Видео: Использование MSI One Touch Install
MSI "One Touch Install" – это приложение, которое позволяет пользователям при
помощи одного щелчка мыши устанавливать все необходимые драйверы на
ноутбуках MSI.
Смотрите видео*, чтобы узнать, как использовать MSI One Touch Install :
Windows 10: https://www.youtube.com/watch?v=ERItRaJUKQs
Windows 10
YouTube Youku
Page 60

Начало работы
3-32 3-33
Page 61

ПРИЛОЖЕНИЕ К РУКОВОДСТВУ
ПОЛЬЗОВАТЕЛЯ
Page 62

1
Оборудование Ноутбук (Notebook PC)
2
Модели MS-17F5, MS-17F6
3
Торговая марка
4
Назначение
5
Параметры
электропитания
6
Изготовитель, адрес MICRO-STAR INTERNATIONAL CO., LTD. No. 69,
7
Страна производства Китай
8
Юридическое лицо,
осуществляющее
действия от имени
Изготовителя при оценке
соответствия и выпуске в
обращение продукции на
территории Евразийского
Экономического Союза
(ЕАЭС), а также
ответственное за
несоответствие продукции
требованиям технических
регламентов Таможенного
союза, технических
pегламентов ЕАЭС
Использование в качестве портативного
персонального компьютера
Приведены в Руководстве пользователя (глава
«Введение», раздел «Технические
характеристики»)
Lide Street, Zhonghe District, New Taipei City 235,
Taiwan.
ООО «ЭмЭсАй Компьютер»
127273, г. Москва, Березовая аллея, 5А стр. 7 ,
офис 307А
Телефон : +7 (495) 981-4509
Факс: +7 (495) 981-4508
Page 63

9
Соответствует
10 Знак обращения на рынке
ТР ТС 004/2011 «О безопасности
низковольтного оборудования»
ТР ТС 020/2011 «Электромагнитная
совместимость технических средств»
ТР ЕАЭС 037/2016 «Об ограничении
применения опасных веществ в изделиях
электротехники и радиоэлектроники»
11 Правила и условия
безопасной эксплуатации
(использования)
12 Правила и условия
монтажа
Приведены в Руководстве Пользователя (раздел
«Безопасное использование ноутбука», раздел
«Советы по удобству работы с ноутбуком»)
ВНИМАНИЕ
В ноутбуке используется не съемная батарея, не
подлежащая замене пользователем.
Питание от сети переменного тока
Обратите внимание, что при первом
использовании компьютера настоятельно
рекомендуется подключить сетевой адаптер
и использовать питание от электрической
сети.
При подключении адаптера питания,
включенного в электрическую сеть, батарея
начнет заряжаться.
Обратите внимание: адаптер питания в
комплекте поставки одобрен для
использования с вашим ноутбуком.
Использование других типов адаптеров, не
регламентированных производителем ПК,
может привести к выходу из строя как самого
ноутбука, так и подключенных к нему
устройств.
Page 64

13 Правила и условия
хранения
14 Правила и условия
транспортировки
15 Правила и условия
реализации
Не накрывайте адаптер питания и не кладите
на него посторонних предметов, так как он
нагревается при использовании.
Всегда помните о том, что адаптер питания
нагревается в процессе работы.
Питание от батареи
Аккумуляторная батарея представляет собой
внутренний источник питания ноутбука.
Батарея ноутбука является несъемной и не
подлежит замене пользователем.
Не допускайте воздействия на устройство
высокой влажности и высоких температур.
Всегда отсоединяйте кабель питания или
отключайте настенную розетку, если
устройство не будет использоваться
продолжительное время, это позволит
сэкономить электроэнергию.
Не храните устройство в помещениях с
температурой выше 60°C и ниже 0°C, так как
это может привести к его повреждению.
Транспортировка устройства допускается
только в заводской упаковке, любым видом
транспорта, без каких-либо ограничений по
расстоянию.
Без ограничений
Page 65

16 Правила и условия
утилизации
(уточнение информации,
приведённой в
Руководстве
Пользователя)
17 Действия в случае
обнаружения
неисправности
оборудования
18 Месяц и год изготовления
оборудования
Уважаемый Пользователь!
Спасибо, что выбрали ноутбук MSI
По окончании срока службы оборудования,
пожалуйста, свяжитесь с авторизованным
сервисным центром MSI, чтобы получить
информацию о его утилизации.
В случае обнаружения неисправности:
1. Выключите ноутбук.
2. Отсоедините вилку кабеля питания от
электрической сети.
3. Подключите вилку кабеля питания к
электрической сети.
4. Включите устройство.
5. Если действия, описанные в п. 1.-4., не
привели к желаемому результату, обратитесь,
пожалуйста, в техническую поддержку MSI
или в авторизованный сервисный центр MSI.
Техническая поддержка MSI
Горячая линия: 8 800 700 77 08
Для Москвы: +7 (495) 981 45 09
Email: rusupport@msi.com
Авторизованные сервисные центры MSI:
http://ru.msi.com/service/warranty-nb
Дата производства указана на наклейке
упаковочной коробки
Page 66

Page 67

Page 68

G52-17F51X2
 Loading...
Loading...