Page 1

5000P Master
MS-9175 (V1.X) Server Board
G52-91751X1
i
Page 2
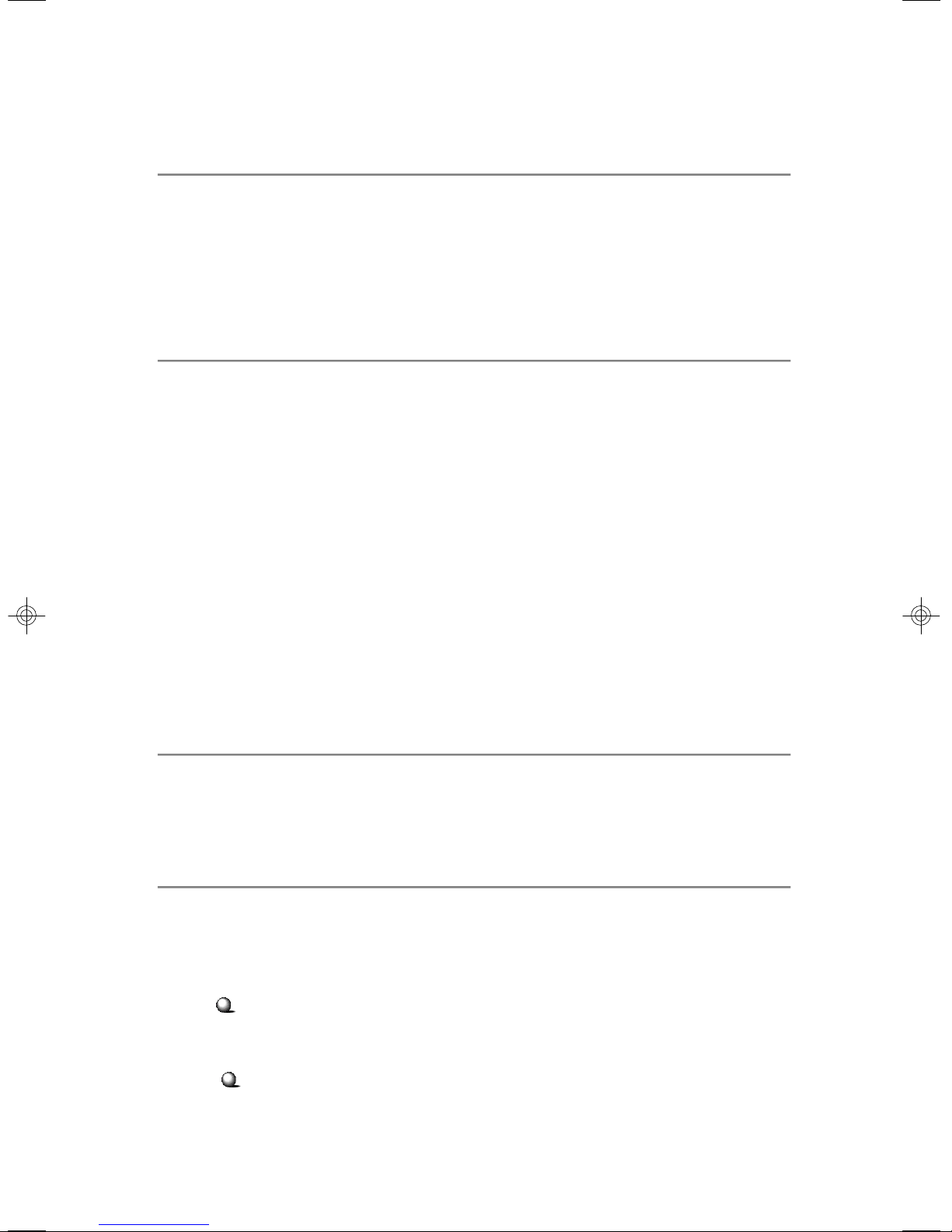
Copyright Notice
The material in this document is the intellectual property of MICRO-STAR
INTERNATIONAL. We take every care in the preparation of this document, but no
guarantee is given as to the correctness of its contents. Our products are under
continual improvement and we reserve the right to make changes without notice.
Trademarks
All trademarks are the properties of their respective owners.
Intel® and Pentium® are registered trademarks of Intel Corporation.
AMD, Athlon™, Athlon™ XP, Thoroughbred™, and Duron™ are registered trademarks of AMD Corporation.
NVIDIA, the NVIDIA logo, DualNet, and nForce are registered trademarks or trademarks of NVIDIA Corporation in the United States and/or other countries.
PS/2 and OS®/2 are registered trademarks of International Business Machines
Corporation.
Windows® 95/98/2000/NT/XP are registered trademarks of Microsoft Corporation.
Netware® is a registered trademark of Novell, Inc.
Award® is a registered trademark of Phoenix Technologies Ltd.
AMI® is a registered trademark of American Megatrends Inc.
Revision History
Revision Revision History Date
V1.0 First release September 2006
Technical Support
If a problem arises with your system and no solution can be obtained from the user’s
manual, please contact your place of purchase or local distributor. Alternatively,
please try the following help resources for further guidance.
Visit the MSI website at http://www.msi.com.tw/program/service/faq/
faq/esc_faq_list.php for FAQ, technical guide, BIOS updates, driver
updates, and other information.
Contact our technical staff at http://support.msi.com.tw/.
ii
Page 3

Safety Instructions
1. Always read the safety instructions carefully.
2. Keep this User’s Manual for future reference.
3. Keep this equipment away from humidity.
4. Lay this equipment on a reliable flat surface before setting it up.
5. The openings on the enclosure are for air convection hence protects the equipment from overheating. DO NOT COVER THE OPENINGS.
6. Make sure the voltage of the power source and adjust properly 110/220V before connecting the equipment to the power inlet.
7. Place the power cord such a way that people can not step on it. Do not place
anything over the power cord.
8. Always Unplug the Power Cord before inserting any add-on card or module.
9. All cautions and warnings on the equipment should be noted.
10. Never pour any liquid into the opening that could damage or cause electrical
shock.
11. If any of the following situations arises, get the equipment checked by service
personnel:
† The power cord or plug is damaged.
† Liquid has penetrated into the equipment.
† The equipment has been exposed to moisture.
† The equipment does not work well or you can not get it work according to
User’s Manual.
† The equipment has dropped and damaged.
† The equipment has obvious sign of breakage.
12. DO NOT LEAVE THIS EQUIPMENT IN AN ENVIRONMENT UNCONDITIONED, STORAGE TEMPERATURE ABOVE 600 C (1400F), IT MAY DAMAGE THE EQUIPMENT.
CAUTION: Danger of explosion if battery is incorrectly replaced.
Replace only with the same or equivalent type recommended by the
manufacturer.
iii
Page 4

FCC-B Radio Frequency Interference Statement
This equipment has been
tested and found to comply
with the limits for a Class B
digital device, pursuant to Part
15 of the FCC Rules. These limits are designed to provide reasonable protection
against harmful interference in a residential installation. This equipment generates,
uses and can radiate radio frequency energy and, if not installed and used in accordance with the instructions, may cause harmful interference to radio communications.
However, there is no guarantee that interference will not occur in a particular
installation. If this equipment does cause harmful interference to radio or television
reception, which can be determined by turning the equipment off and on, the user is
encouraged to try to correct the interference by one or more of the measures listed
below.
† Reorient or relocate the receiving antenna.
† Increase the separation between the equipment and receiver.
† Connect the equipment into an outlet on a circuit different from that to
which the receiver is connected.
† Consult the dealer or an experienced radio/television technician for help.
Notice 1
The changes or modifications not expressly approved by the party responsible for
compliance could void the user’s authority to operate the equipment.
Notice 2
Shielded interface cables and A.C. power cord, if any, must be used in order to
comply with the emission limits.
VOIR LA NOTICE D’ INSTALLATION AVANT DE RACCORDER AU RESEAU.
Micro-Star International
MS-9175
This device complies with Part 15 of the FCC Rules. Operation is subject to the
following two conditions:
(1) this device may not cause harmful interference, and
(2) this device must accept any interference received, including interference that
may cause undesired operation.
iv
Page 5

WEEE (Waste Electrical and Electronic Equipment) Statement
v
Page 6

vi
Page 7

vii
Page 8
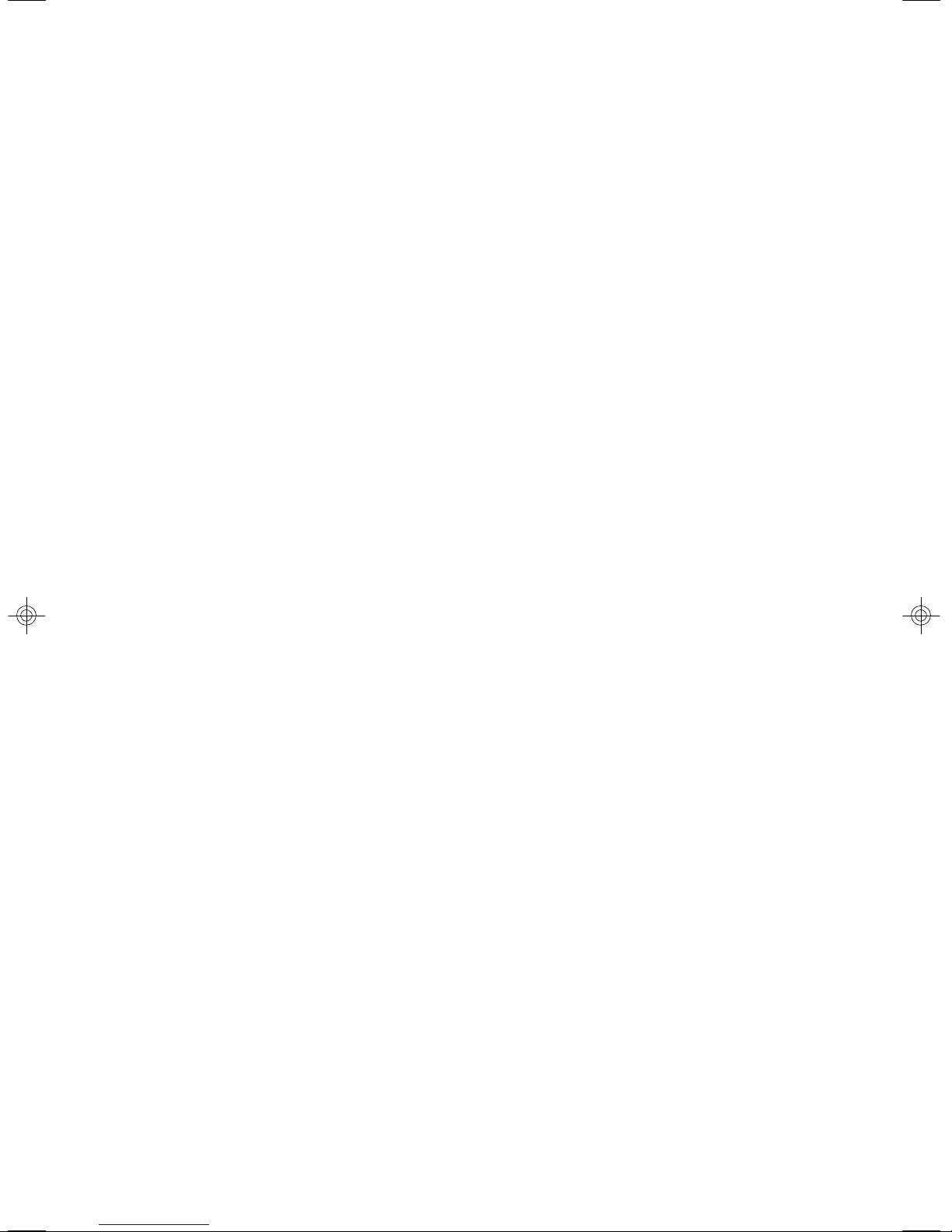
CONTENTS
Copyright Notice..............................................................................................................ii
Trademarks.......................................................................................................................ii
Revision History..............................................................................................................ii
Technical Support...........................................................................................................ii
Safety Instructions.........................................................................................................iii
FCC-B Radio Frequency Interference Statement........................................................iv
WEEE (Waste Electrical and Electronic Equipment) Statement....................................v
Chapter 1 Getting Started.....................................................................................1-1
Mainboard Specifications...................................................................................1-2
Mainboard Layout................................................................................................1-4
Chapter 2 Hardware Setup....................................................................................2-1
Quick Components Guide....................................................................................2-2
CPU (Central Processing Unit)............................................................................2-3
Introduction to LGA 771 CPU......................................................................2-3
CPU, Heatsink, and Heat Pipe Cooler.........................................................2-4
Installing the Intel CPU Cooler.....................................................................2-5
Memory.................................................................................................................2-6
Memory Population Rules............................................................................2-6
Installing DDRII Modules...............................................................................2-7
Back Panel............................................................................................................2-8
Power Supply......................................................................................................2-8
SSI 24-Pin System Power Connector: JPWR1..........................................2-9
SSI 8-Pin CPU Power Connector: JPWR2..................................................2-9
SSI 4-Pin VGA Power Connector: JPWR3.................................................2-9
Connectors........................................................................................................2-10
ATA100 Hard Disk Connector: IDE1..........................................................2-10
Serial ATA Connectors: SATA1~SATA4....................................................2-11
Serial Attached SCSI Connectors: SAS1/ SAS2....................................2-12
Fan Power Connectors: JFAN1/ 2/ 3/ 4/ 5/ 6..........................................2-13
SSI 5-Pin Power Connector: CN1.............................................................2-13
Serial Port Connector: COM2....................................................................2-13
Front Panel Connector: JSSI1...................................................................2-14
Front Panel Reset Connector: JRST1......................................................2-14
Front USB Connectors: JUSB1, JUSB2...................................................2-15
Chassis Intrusion Switch Connector: JCI1..............................................2-15
Jumpers..............................................................................................................2-16
Clear CMOS Jumper: JBAT1.....................................................................2-16
viii
Page 9
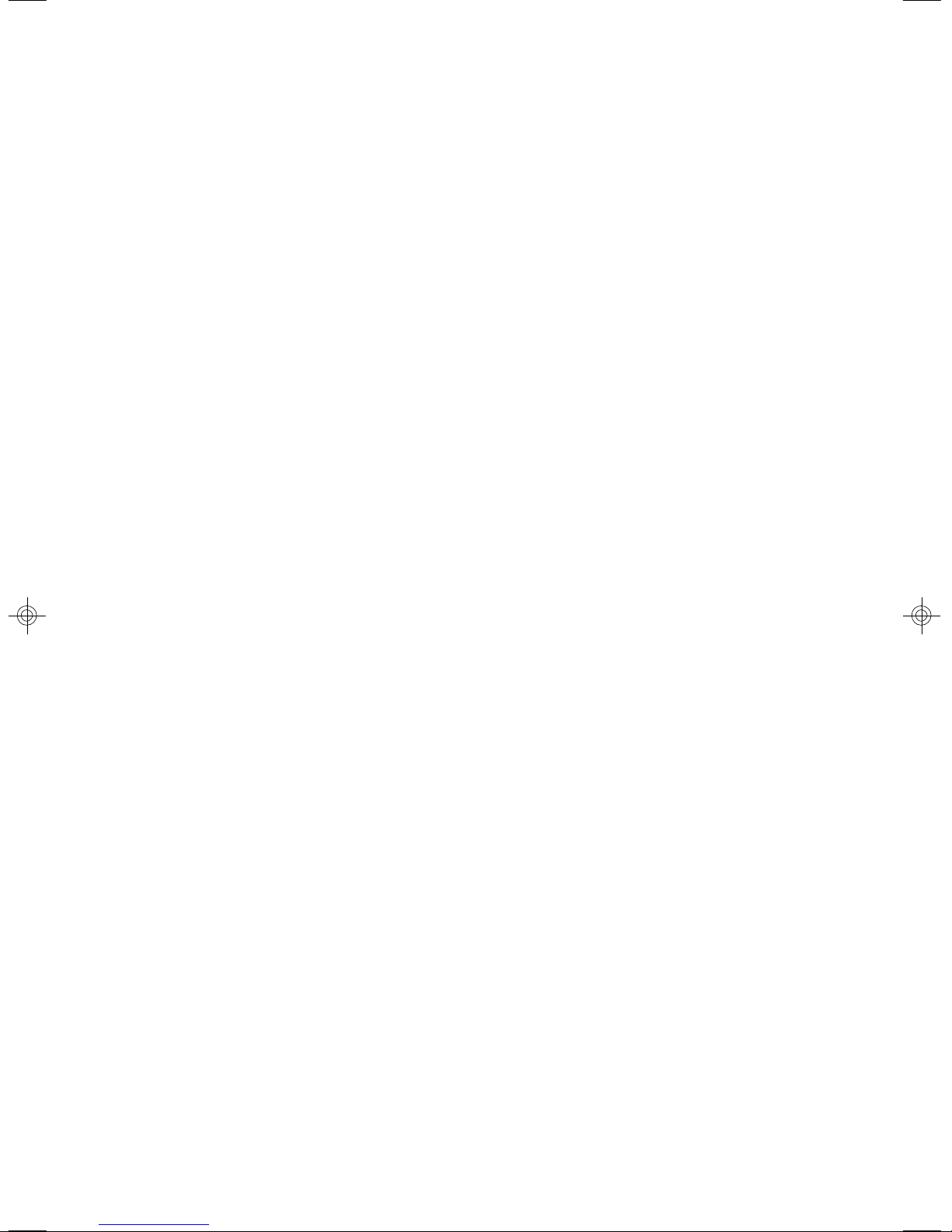
BIOS Recovery Jumper: J5......................................................................2-16
Clear BIOS Password Jumper: J7............................................................2-16
Slots....................................................................................................................2-17
PCI (Peripheral Component Interconnect) Express Slots.......................2-17
PCI (Peripheral Component Interconnect) Slots......................................2-17
PCI Interrupt Request Routing...................................................................2-17
Chapter 3 BIOS Setup.............................................................................................3-1
Entering Setup.....................................................................................................3-2
Control Keys................................................................................................3-3
Getting Help..................................................................................................3-3
General Help <F1>.......................................................................................3-3
The Menu Bar.......................................................................................................3-4
Main......................................................................................................................3-4
Advanced............................................................................................................3-6
Security..............................................................................................................3-14
Boot....................................................................................................................3-16
Power.................................................................................................................3-17
Exit......................................................................................................................3-18
Appendix A Intel SATA RAID.................................................................................A-1
Introduction..........................................................................................................A-2
BIOS Configuration..............................................................................................A-2
Using the Intel Matrix Stroage Manager Option ROM...............................A-3
Installing Software..............................................................................................A-8
Install Driver in Windows XP / 2000...........................................................A-9
Installation of Intel Matrix Storage Console.............................................A-10
RAID Migration Instructions...............................................................................A-14
Create RAID Volume from Existing Disk...................................................A-16
Missing Hard Drive Member......................................................................A-22
Failed Hard Drive Member.........................................................................A-22
Degraded RAID Array........................................................................................A-22
Appendix B LSI SAS RAID......................................................................................B-1
1. Introduction to Integrated RAID......................................................................B-2
Integrated RAID Benefits and Features.....................................................B-2
2. Integrated Mirroring Overview.......................................................................B-2
2.1 Introduction...........................................................................................B-3
2.2 IM Features...........................................................................................B-4
ix
Page 10
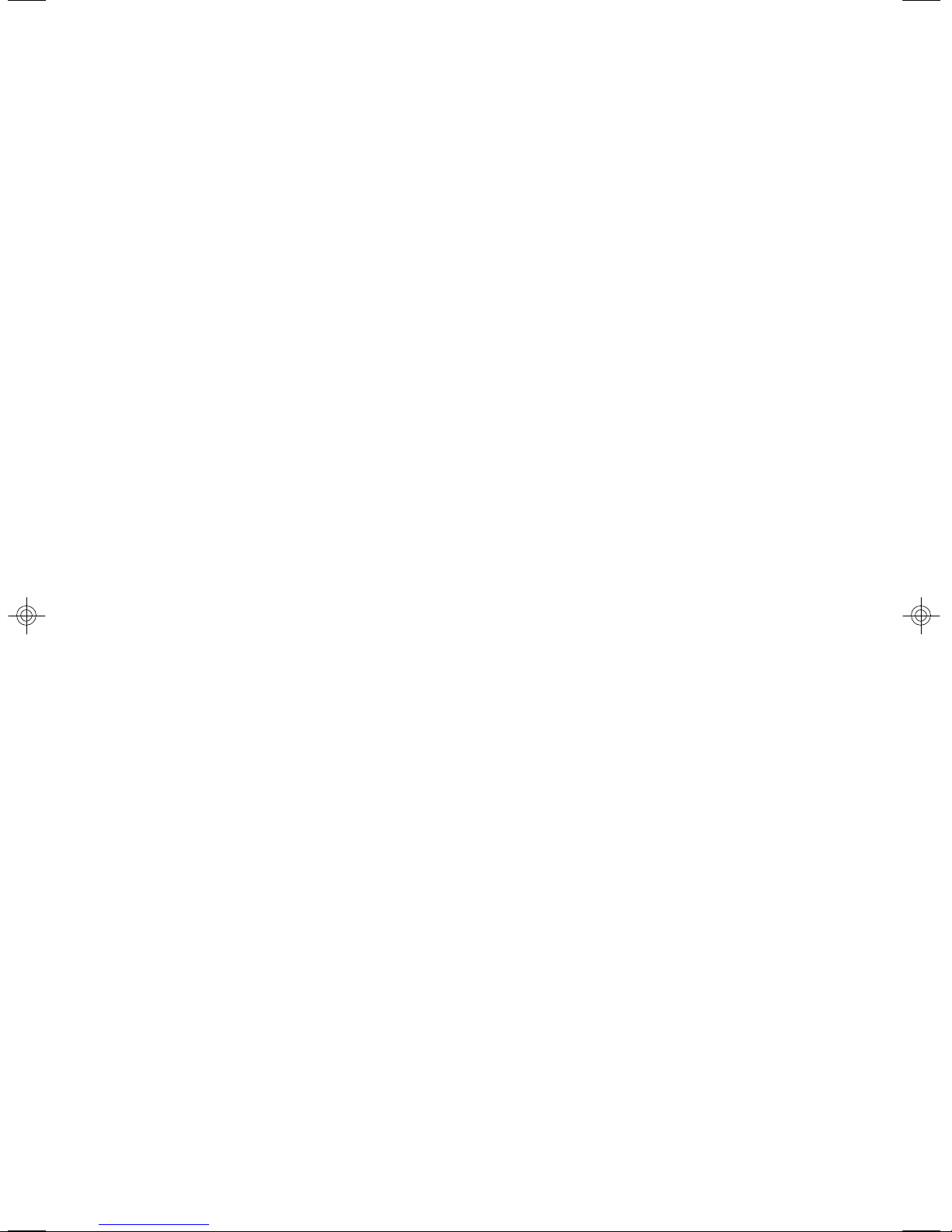
2.3 IM/IME Description.................................................................................B-5
2.4 Integrated Mirroring Firmware............................................................B-7
2.5 Fusion-MPT Support.............................................................................B-8
3. Creating Integrated Mirroring Volumes..........................................................B-8
3.1 IM Configuration Overview.................................................................B-9
3.2 Creating IM and IME Volumes..............................................................B-9
3.3 Creating a Second IM or IME Volume.................................................B-12
3.4 Managing Hot Spares..........................................................................B-13
3.5 Other Configuration Tasks..................................................................B-14
4. Integrated Striping Overview.......................................................................B-16
4.1 Introduction.........................................................................................B-16
4.2 IS Features.........................................................................................B-16
4.3 IS Description......................................................................................B-17
4.4 Integrated Striping Firmware..............................................................B-18
4.5 Fusion-MPT Support............................................................................B-18
5. Creating Integrated Striping Volumes..........................................................B-19
5.1 IS Configuration Overview.................................................................B-19
5.2 Creating IS Volumes............................................................................B-19
5.3 Creating a Second IS Volume.............................................................B-21
5.4 Other Configuration Tasks..................................................................B-22
x
Page 11
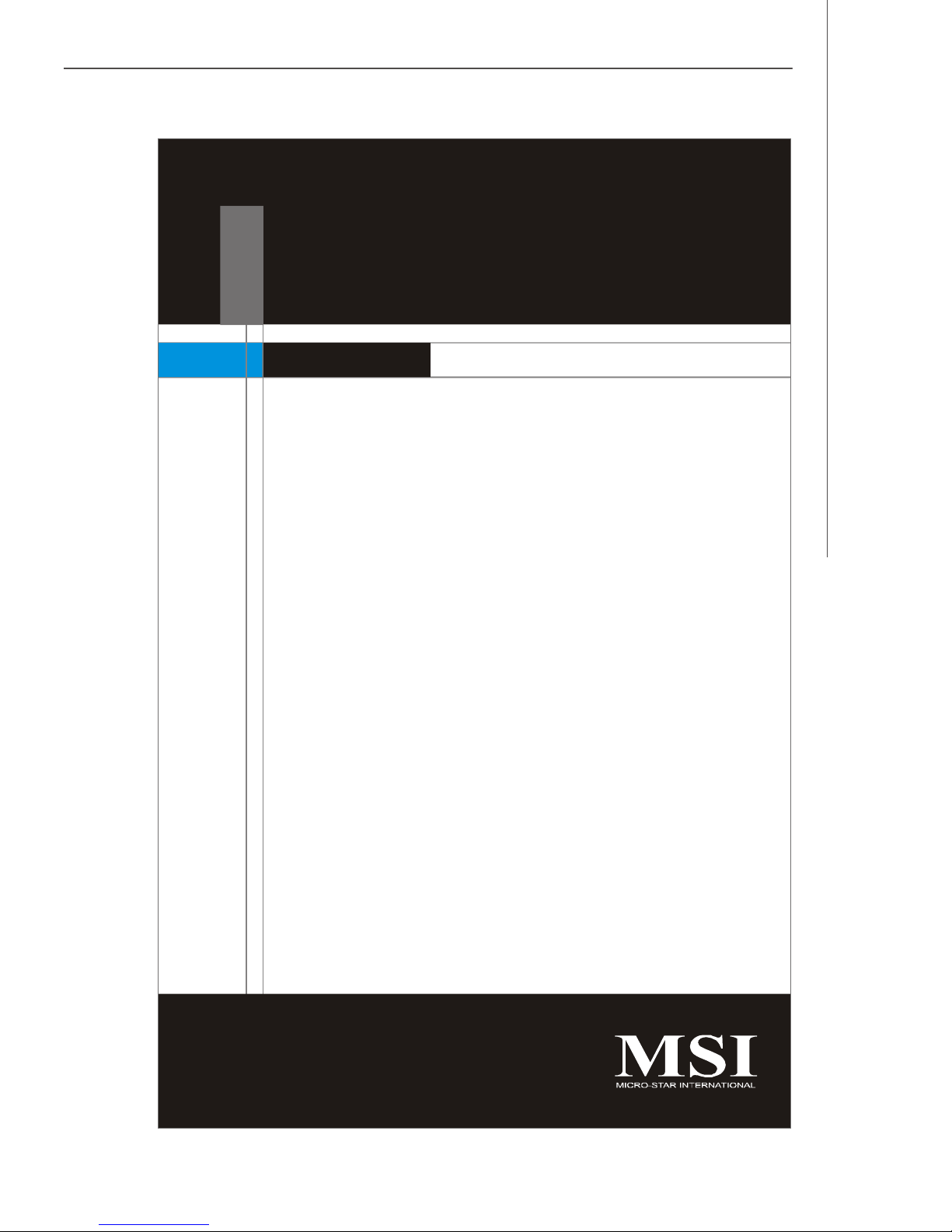
Getting Started
Chapter 1
Getting Started
Thank you for choosing the 5000P Master (MS-9175
v1.X), an excellent E-ATX server board from MSI.
Based on the innovative Intel® 5000P & ESB2 controllers for optimal system efficiency, the 5000P Master
accommodates the latest Intel® Dempsey/
Woodcrest processors (Quad-Core support by optional SKU) in LGA771 package and supports up to
twelve 240-pin 533/667MHz ECC DDRII FB-DIMM slots
to provide the maximum of 48GB memory capacity.
In the entry-level and mid-range market segment, the
5000P Master can provide a high-performance solution
for today’s front-end and general purpose server, as
well as in the future.
1-1
Page 12
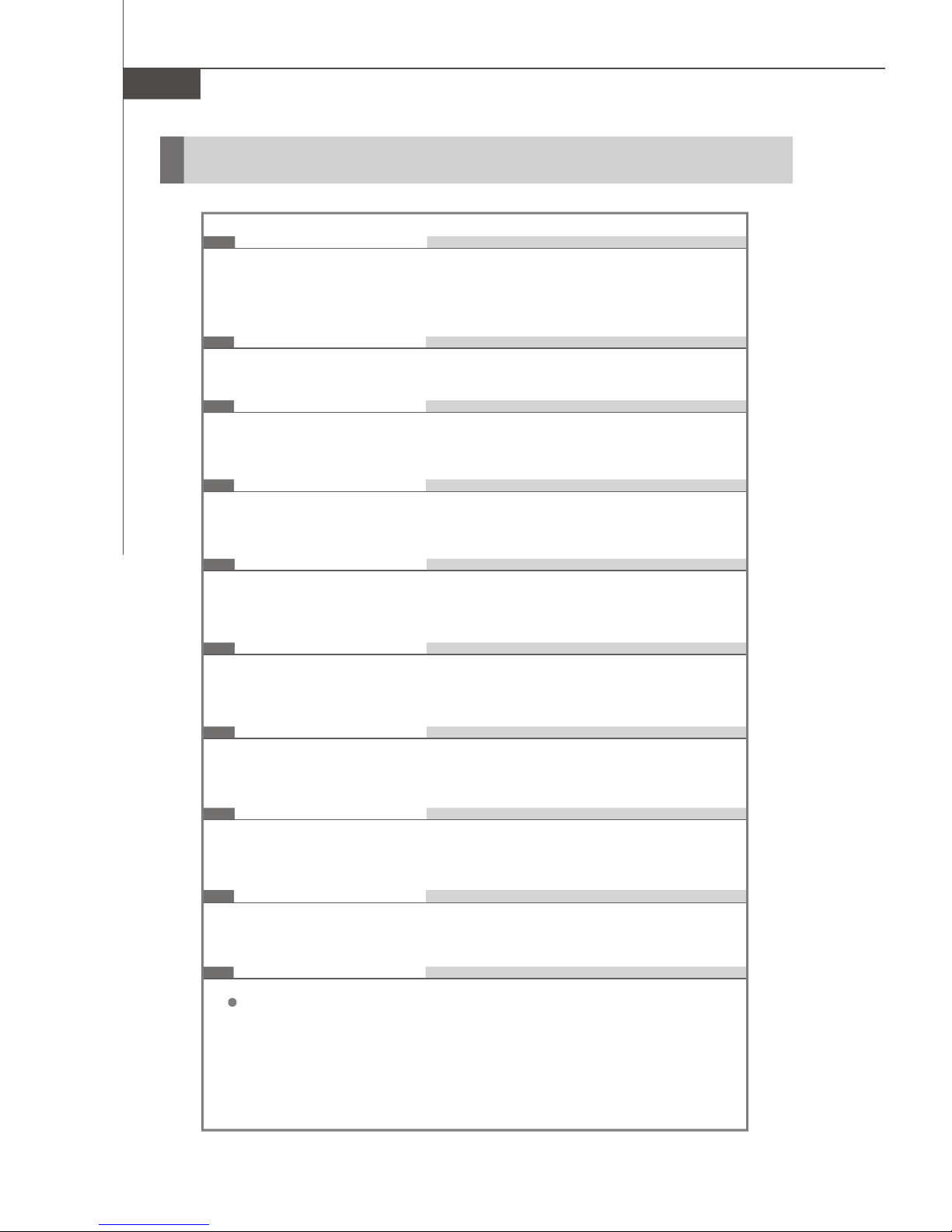
MS-9175 Server Board
Mainboard Specifications
Processor Support
- Intel® Dual-Core Xeon (Dempsey, Woodcrest) in Socket LGA771
(Quad-Core support by optional SKU)
- Supports 3/4 pin CPU Fan Pin-Header with Fan Speed Control
Supported FSB
- 1066/ 1333 MHz
Chipset
- North Bridge: Intel® 5000P
- South Bridge: Intel® ESB2
Memory Support
- DDRII 533/667 SDRAM (48 GB Max)
- 12 DDRII FB-DIMM slots (240pin / 1.8V, ECC)
LAN
- 2 Gigabit Fast Ethernet by Intel Gilgal (82563EB)
- 1 10/ 100 PHY Ethernet by Broadcom BCM5221
SAS
- 2 SAS connectors (wide port) controlled by LSI 1068
- Supports up to 8 SAS devices
IDE
- 1 IDE port
- Supports Ultra DMA 66/100 mode
SATA
- Four SATA ports support four SATA devices
- Supports storage and data transfers at up to 300 MB/s
RAID
- SATA1~4 support RAID 0/1/10/5
- SAS1~2 support IR RAID 0/1/1E
Connectors
Back Panel
- 1 PS/2 mouse port
- 1 PS/2 keyboard port
- 3 RJ45 Gigabit LAN ports
- 2 USB 2.0 Ports
- 1 VGA connector
1-2
Page 13
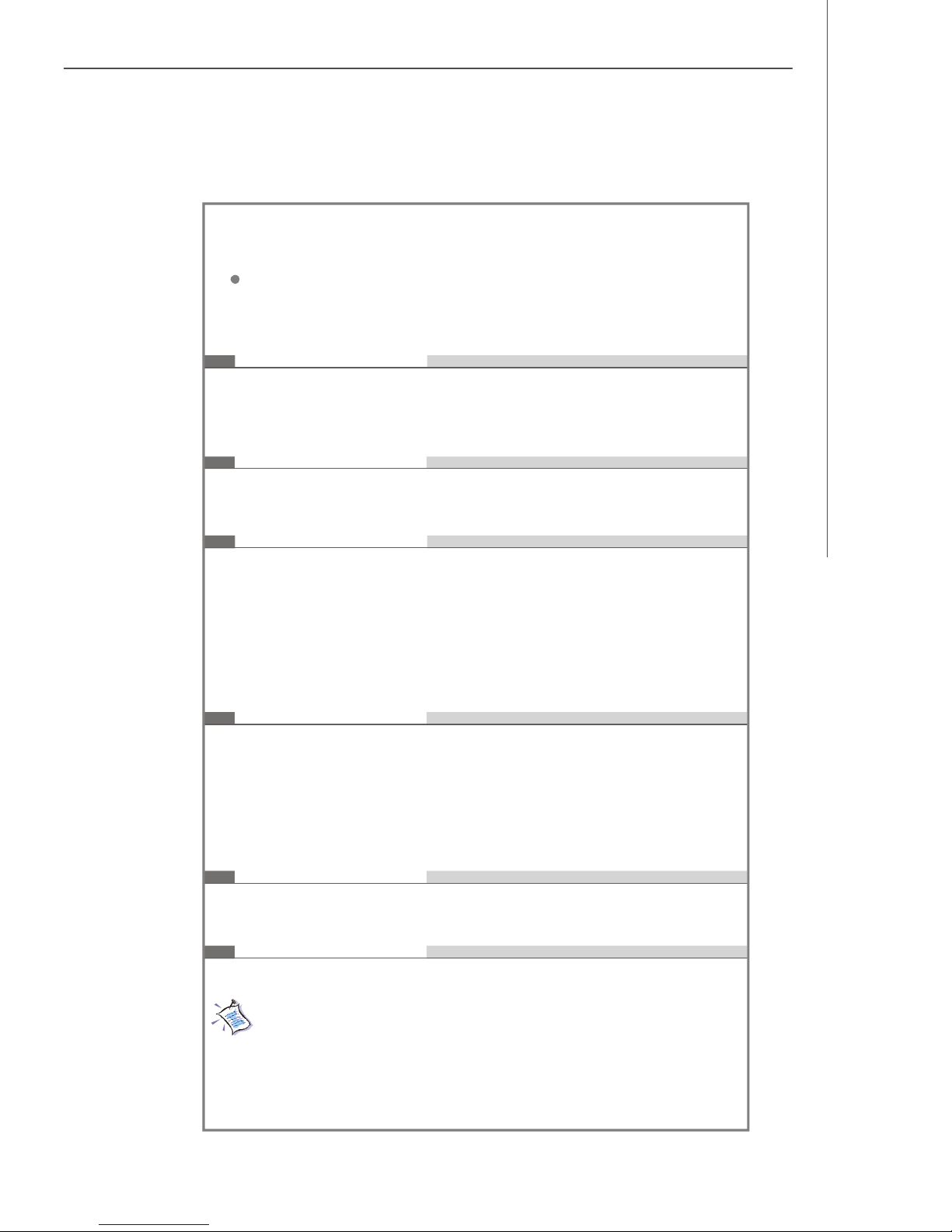
Getting Started
- 1 COM port
- 1 NMI button
Onboard Pinheaders
- 2 USB 2.0 pinheaders
- 1 com port pinheader
Slots
- 3 PCI Express x 8 slots
- 1 32-bit/33MHz PCI slot
- 1 PCI-X 64 bit/ 133 MHz slot
System Management
- 2 x ADT 7462, Temperature (CPU, chassis), voltage monitor
(VCCP, 1.5V, 3.3V, 5V, 12V), and fan monitors
BIOS
- 1 x 8 Mbit Flash
- BIOS boot recovery from floppy drive
- PCI 2.3/ PCI-Epress 1.0a complaint
- PnP 1.0A, SMBIOS 2.0, ACPI 2.0
- PXE boot protocol
- USB keyboard and mouse
- USB diskette/ USB flash/ CDROM boot USB boot
Power Management
- Wake up on LAN (WOL)
- RTC alarm
- Wake up on keyboard/ Mouse @ S1 only
- Wake up on USB @ S1 only
- Wake up on PCI (PME)
- ACPI S1, S4 and S5 functions
Form Factor
- E-ATX form factor: 12.0 X 13.0 inch
Mounting
- 9 mounting holes
For more information on compatible components, please visit
http://www.msi.com.tw/program/products/server/svr/pro_svr_qvl.php
1-3
Page 14

MS-9175 Server Board
BATT
BIOS
IDE 1
JUSB2
JUSB1
JSSI1
JFAN4
JFAN6
(Reserve)
Mainboard Layout
T: Mouse
B:Keyboard
COM1
VGA1
LAN jack
Top: LAN Jack
Bottom: USB ports
COM2
JNMI1
Serverengines
Polint
JCI1
J10
HY82563EB
JFAN1 JFAN5 JFAN2
DIMM33
DIMM32
DIMM31
DIMM23
DIMM22
DIMM21
DIMM13
DIMM12
DIMM11
Intel
Blackford
JFAN3
JPWR3
DIMM41
DIMM42
DIMM43
PCI5
PCI4
PCI3
PCI2
PCI1
Intel
ESB2
LSI
SAS 1068
SATA3
SATA4
SATA1
SATA2
+
JSASID1
(Reserve)
SAS2
SAS1
(Reserve)
JPWR1
JPWR2
CN1CN2
(Reserve)
J8
(Reserve)
Cn6
(Rese rve)
J1
JRST1
J5
JBAT1
J7
JFR B1
(Rese rve)
CN5
5000P Master (MS-9175 v1.X) E-ATX Server Board
1-4
Page 15

Hardware Setup
Chapter 2
Hardware Setup
This chapter provides you with the information about
hardware setup procedures. While doing the installation,
be careful in holding the components and follow the
installation procedures. For some components, if you
install in the wrong orientation, the components will not
work properly.
Use a grounded wrist strap before handling computer
components. Static electricity may damage the
components.
2-1
Page 16

MS-9175 Server Board
JSSI1
Quick Components Guide
Back Panel
I/O, p.2-8
COM2,
p.2-13
PCI Slots,
p.2-18
PCI-E Slot,
p.2-18
JFAN6,
p.2-13
JPWR3,
p.2-9
DDRII DIMMs,
p.2-6
JFAN1/2/5 ,
p.2-13
CPU, p.2-3
JFAN4 ,
p.2-13
JPWR2,
p.2-9
JPWR1,
p.2-9
CN1,
p.2-13
JUSB1/2,
p.2-15
JFAN6,
p.2-13
JRST,
p.2-14
JSSI1,
p.2-14
JBAT1,
p.2-16
J7,
p.2-16
PCI-X Slot,
JCI1,
p.2-15
p.2-18
2-2
SATA1~4,
p.2-11
IDE1,
p.2-10
J5,
p.2-16
SAS1/2,
p.2-12
Page 17

Hardware Setup
CPU (Central Processing Unit)
The mainboard supports Intel® Dempsey/Woodcrest processors (Quad-Core
support by optional SKU) in Socket LGA771. When you are installing the CPU, make
sure the CPU has a heat sink and a cooling fan attached on the top to
prevent overheating. If you do not have the heat sink and cooling fan, contact your
dealer to purchase and install them before turning on the computer.
For more information on compatible components, please visit http://www.msi.com
tw/program/products/server/svr/pro_svr_qvl.php .
Important
1. Overheating will seriously damage the CPU and system. Always make
sure the cooling fan can work properly to protect the CPU from overheating.
2. Make sure that you apply an even layer of heat sink paste (or thermal tape)
between the CPU and the heatsink to enhance heat dissipation.
3. While replacing the CPU, always turn off the ATX power supply or unplug
the power supply’s power cord from the grounded outlet first to ensure the
safety of CPU.
Introduction to LGA 771 CPU
The pin-pad side of LGA 771 CPU.
The surface of LGA 771 CPU.
Remember to apply some silicone
heat transfer compound on it for
better heat dispersion.
.
Alignment Key
Yellow triangle is the Pin 1 indicator
Alignment Key
Yellow triangle is the Pin 1 indicator
2-3
Page 18

MS-9175 Server Board
CPU, Heatsink, and Heat Pipe Cooler
1. Locate the CPU socket. 2. Raise the load lever up to its full extent.
3. Open the load plate.
4. After confirming the CPU direction
(indicated below with red circles)
for correct mating, put down the
CPU in the socket housing frame.
Be sure to grasp on the edge of
the CPU base. Note that the alignment keys are matched.
5. Visually inspect if the CPU is seated well into the socket. If not, take out the CPU
with pure vertical motion and reinstall.
6. Cover the load plate onto the package.
7. Press down the load lever lightly onto the load plate and then secure the lever
with the hook under the retention tab.
Yellow triangle
Alignment Key
2-4
Page 19

Hardware Setup
Installing the Intel CPU Cooler
1. Flip over the mainboard and locate the position of the CPU sockets.
2. Install the backplates to the back of the CPU sockets with holes aligned.
CPU cooler backplate
3. Install the CPU(s) following the instructions on page 2-4.
4. Apply some heat paste all over the
top of the CPU and place the cooler
onto it.
6.Screw to secure the CPU cooler.
7. Install another CPU fan sink if
necessary.
5.Connect the CPU fan power cord to
CPUFAN1.
Note: If dual processors are installed,
connect the second CPU fan power
cord to CPUFAN2.
2-5
Page 20

MS-9175 Server Board
Memory
The mainboard provides twelve 240-pin ECC DDRII 533/667 FBD DIMM slots and
supports up to 48 GB system memory.
For more information on compatible components, please visit http://www.msi.com.
tw/program/products/server/svr/pro_svr_qvl.php.
DDRII
240-pin, 1.8V
68x2=1363 pin 52x2=104 pin
Memory Population Rules
This mainboard supports DDRII FBD 533/667 memory interface.
Each DIMM slot supports up to a maximum size of 4 GB. Users can install either single-
or double-sided modules depending on their needs.
DIMM33
DIMM32
DIMM31
DIMM23
DIMM22
DIMM21
DIMM13
DIMM12
DIMM11
DIMM41
DIMM42
DIMM43
channel 3
channel 2
channel 1
channel 4
Important
To enable successful system boot-up, always insert the memory modules into
the DIMM11 first (channel1/ 1st).
2-6
Page 21

Hardware Setup
Installing DDRII Modules
1. The memory module has only one notch on the center and will only fit in the right
orientation.
2. Insert the memory module vertically into the DIMM slot. Then push it in until the
golden finger on the memory module is deeply inserted in the DIMM slot.
Important
You can barely see the golden finger if the memory module is properly inserted
in the DIMM slot.
3. The plastic clip at each side of the DIMM slot will automatically close.
Volt
Notch
Important
Make sure that you install memory modules of the same type and density on
DDRII DIMMs.
2-7
Page 22

MS-9175 Server Board
Back Panel
Mouse
LAN Port
Serial Port
Keyboard
Mouse/Keyboard Connector
The standard PS/2® mouse/keyboard DIN connector is for a PS/2® mouse/keyboard.
Serial Port Connector
The serial port is a 16550A high speed communications port that sends/ receives 16
bytes FIFOs. You can attach a serial mouse or other serial devices directly to the
connector.
VGA Connector
The DB15-pin female connector is provided for VGA monitors.
LAN (RJ-45) Jacks
The standard RJ-45 jack is for connection to single Local Area Network (LAN). You
can connect a network cable to it.
USB Connectors
The OHCI (Open Host Controller Interface) Universal Serial Bus root is for attaching
USB devices such as keyboard, mouse, or other USB-compatible devices.
VGA Port
Gb LAN Ports
USB Ports
NMI (Non-Maskable Interrupt) Button: JNMI1
2-8
JNMI1
(Back Panel)
Page 23

Hardware Setup
Power Supply
SSI 24-Pin System Power Connector: JPWR1
This connector allows you to connect to an SSI power supply. To connect to the SSI
power supply, make sure the plug of the power supply is inserted in the proper
orientation and the pins are aligned. Then push down the power supply firmly into the
connector.
SSI 8-Pin CPU Power Connector: JPWR2
This connector provides 12V power output to the CPUs.
SSI 4-Pin VGA Power Connector: JPWR3
Make sure to connect this connector with a 12V power supply to ensure stable
operation of the graphics card.
JPWR1 Pin Definition
PIN SIGNAL
13 +3.3V
14 -12V
15 GND
16 PS-ON#
17 GND
18 GND
19 GND
20 NC
21 +5V
22 +5V
23 +5V
24 GND
JPWR1
12124
13
PIN SIGNAL
1 +3.3V
2 +3.3V
3 GND
4 +5V
5 GND
6 +5V
7 GND
8 PWR OK
9 5VSB
10 +12V
11 +12V
12 +3.3V
JPWR2
4
1
PIN SIGNAL
8
1 GND
2 GND
3 GND
5
4 GND
JPWR2 Pin Definition
Important
1. Maker sure that these power connectors are connected to adequate SSI
power supplies to ensure stable operation of the mainboard.
2. Power supply of 700watts (and above) is highly recommended for system
stability.
PIN SIGNAL
5 +12V
6 +12V
7 +12V
8 +12V
JPWR3
4
3
JPWR3 Pin Definition
PIN SIGNAL
2
1
1 GND
2 GND
3 12V
4 12V
2-9
Page 24

MS-9175 Server Board
Connectors
ATA100 Hard Disk Connector: IDE1
The mainboard has a 32-bit Enhanced PCI IDE and Ultra DMA 66/100 controller that
provides PIO mode 0~4, Bus Master, and Ultra DMA 66/100 function. You can connect
hard disk drives, CD-ROM and other IDE devices.
The Ultra ATA100 interface boosts data transfer rates between the computer and the
hard drive up to 100 megabytes (MB) per second. The new interface is backwards
compatible with the existing Ultra ATA interface.
IDE1
Important
If you install two hard disks on cable, you must configure the second drive to
Slave mode by setting its jumper. Refer to the hard disk documentation
supplied by hard disk vendors for jumper setting instructions.
2-10
Page 25

Hardware Setup
Serial ATA Connectors: SATA1~SATA4
SATA1~SATA4 are high-speed SATA interface ports and support SATA data rates of
300MB/s. Each SATA II connector can connect to 1 hard disk device.
Serial ATA cable
SATA3
SATA4
SATA1
7
SATA2
1
Take out the dust cover
and connect to the hard
disk devices
Connect to SATA1/2/3/4
Important
Please do not fold the Serial ATA cable into 90-degree angle. Otherwise,
data loss may occur during transmission.
2-11
Page 26
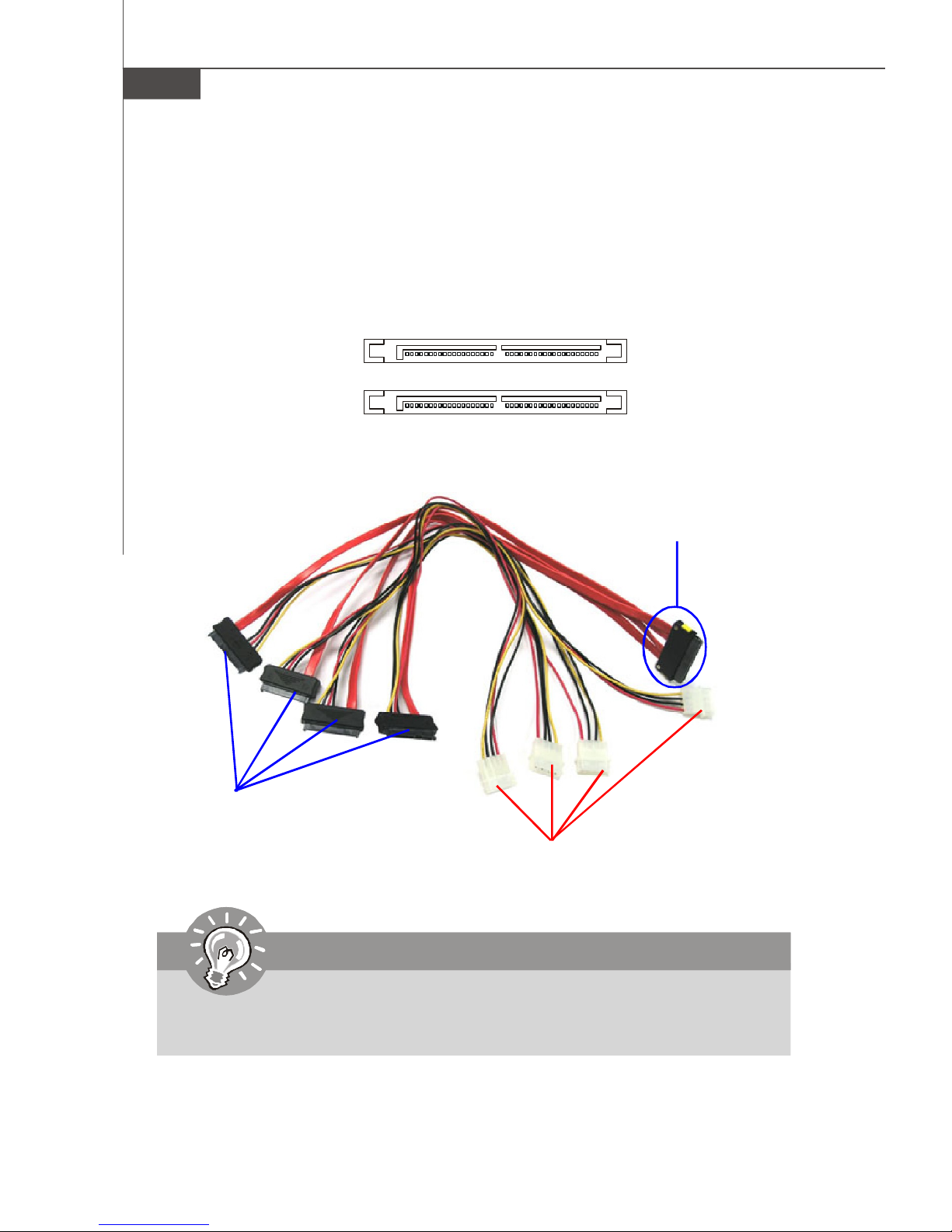
MS-9175 Server Board
Serial Attached SCSI Connectors: SAS1/ SAS2
The SAS connector is a new generation serial communication protocol for devices
designed to allow for much higher speed data transfers. It supports data transfer
speeds up to 3 Gbit/s. SAS uses serial communication instead of the parallel method
found in traditional SCSI devices but still uses SCSI commands for interacting with
SAS devices. Each SAS connector can connect to 4 disk drives.
SAS2
SAS1
SAS cable
Connect to SAS connector
Connect to SAS devices
Important
Please do not fold the SAS cable into 90-degree angle. Otherwise, data loss
may occur during transmission.
2-12
Connect to power supply
Page 27
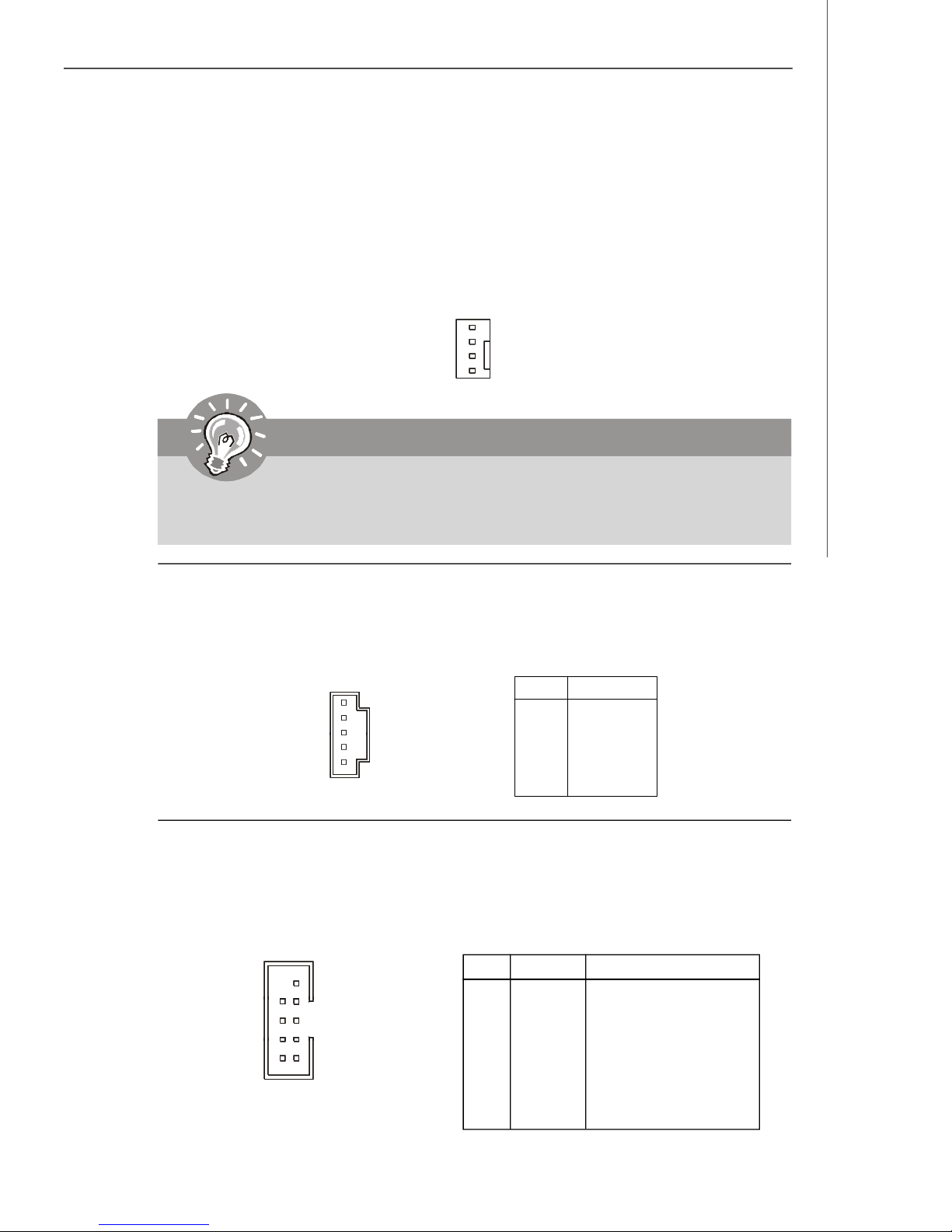
Hardware Setup
Fan Power Connectors: JFAN1/ 2/ 3/ 4/ 5/ 6
The fan power connectors support system cooling fan with +12V. When connecting
the wire to the connectors, always take note that the red wire is the positive and
should be connected to the +12V, the black wire is Ground and should be connected
to GND. If the mainboard has a System Hardware Monitor chipset on-board, you must
use a specially designed fan with speed sensor to take advantage of the CPU fan
control.
CONTROL
SENSOR
+12V
GND
Important
Please refer to the recommended CPU fans at Intel® official website or consult
the vendors for proper CPU cooling fan.
SSI 5-Pin Power Connector: CN1
This connector provides power supply for the System Management Bus (SMB).
CN1
1
Pin Definition
PIN SIGNAL
1 SMB clock
2 SMB data
3 PS alert
4 GND
5 3.3RS
Serial Port Connector: COM2
The mainboard provides one 9-pin header as serial port. The port is a 16550A high
speed communication port that sends/receives 16 bytes FIFOs. You can attach a
serial mouse or other serial devices directly to it.
Pin Definition
PIN SIGNAL DESCRIPTION
1 DCD Data Carry Detect
2 SIN Serial In or Receive Data
3 SOUT Serial Out or Transmit Data
4 DTR Data Terminal Ready
5 GND Ground
6 DSR Data Set Ready
7 RTS Request To Send
8 CTS Clear To Send
9 RI Ring Indicate
8
2
COM 2
9
1
2-13
Page 28
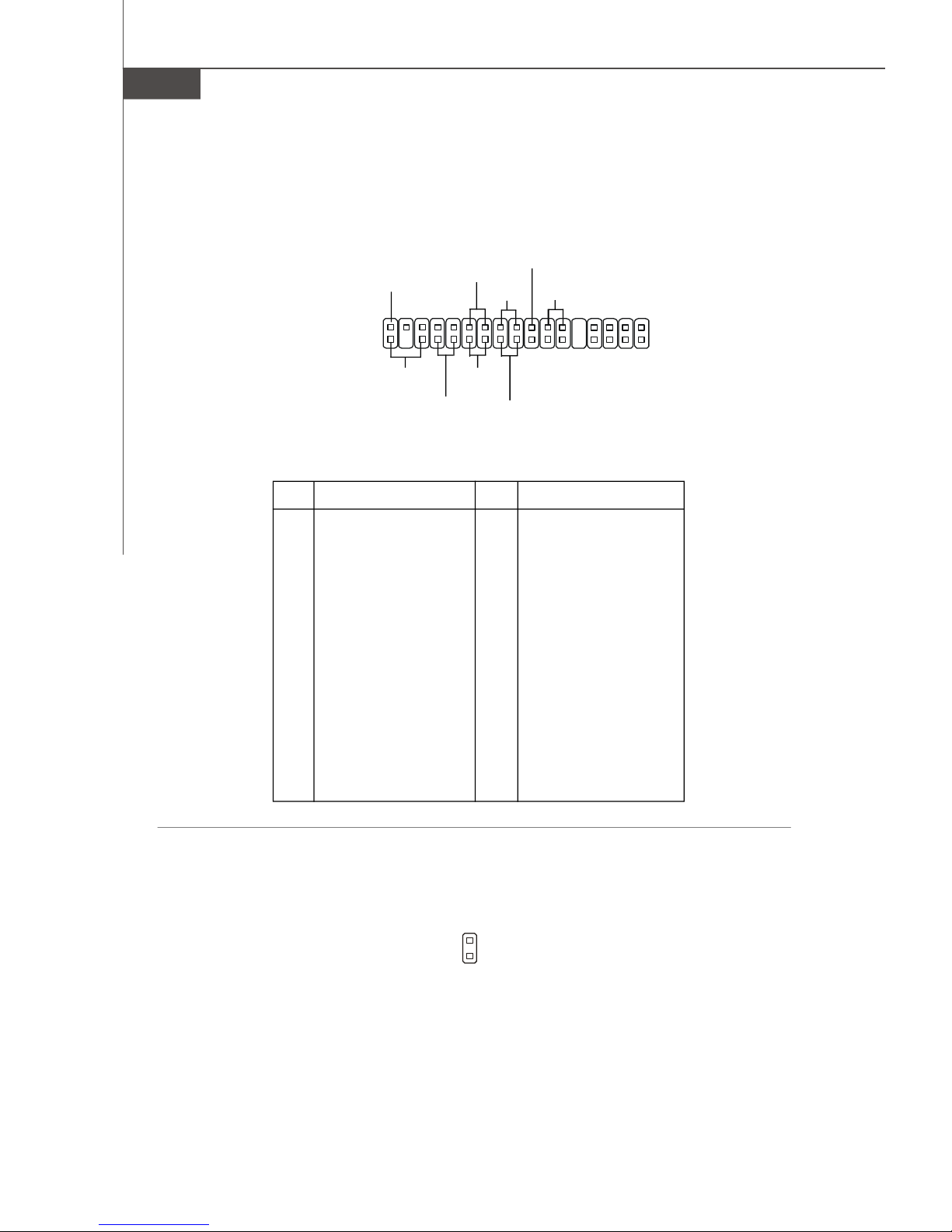
MS-9175 Server Board
Front Panel Connector: JSSI1
The mainboard provides one front panel connector for electrical connection to the
front panel switches and LEDs.
Chassis
Intruder
Giga-bit
LAN2 LEDSMBus
Power
Switch
Reset Switch
JSSI1
Standby
Power (5V)
2
1
Power LED
Giga-bit
LAN1 LED
HDD
LED
JSSI1 Pin Definition
Pin Description Pin Description
1 Power LED + 2 5Vs/b
3 Key 4 Reserved
5 Power LED - 6 Reserved
7 HDD Activity LED + 8 System Status LED +
9 HDD Activity LED - 10 System Status LED 11 Power Switch+ 12 NIC Activity LED +
13 Power Switch- (GND) 14 NIC Activity LED 15 Reset Switch+ 16 SMBus SDA
17 Reset Switch- (GND) 18 SMBus SCL
19 ACPI Sleep Switch 20 Chassis Intrusion
21 ACPI Sleep Switch (GND) 22 NIC#2 Activity LED +
23 NMI to CPU Switch 24 NIC#2 Activity LED 25 Key 26 Key
27 ID LED+ 28 SYSRDY+
29 ID LED- 30 SYSRDY31 ID# 32 NC
33 GND 34 NC
34
33
Front Panel Reset Connector: JRST1
This connector connects to a 2-pin reset switch.
2-14
1
+
2
-
JRST1
Page 29
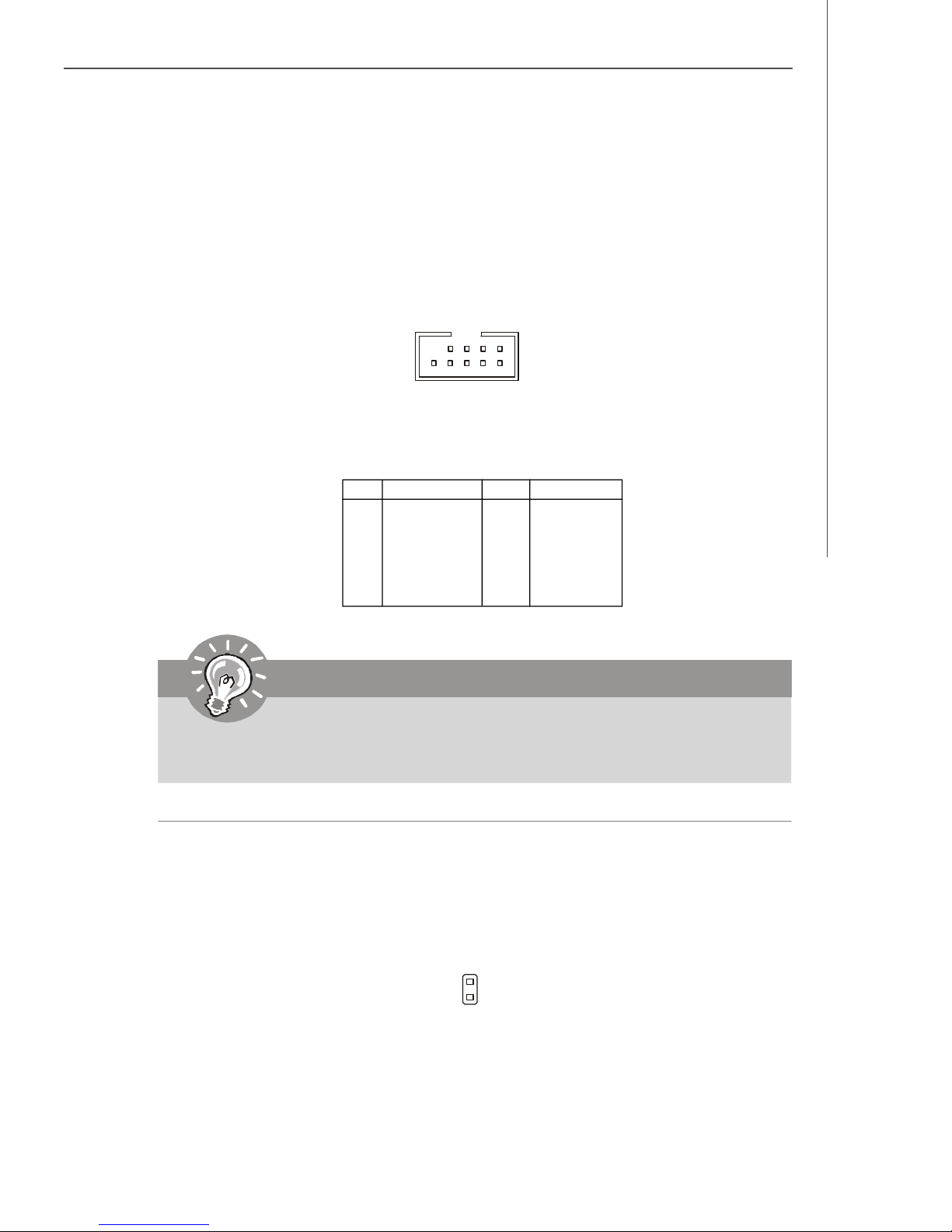
Hardware Setup
Front USB Connectors: JUSB1, JUSB2
The mainboard provides two USB 2.0 pinheaders (optional USB 2.0 bracket available)
that are compliant with Intel® I/O Connectivity Design Guide. USB 2.0 technology
increases data transfer rate up to a maximum throughput of 480Mbps, which is 40
times faster than USB 1.1, and is ideal for connecting high-speed USB interface
peripherals such as USB HDD, digital cameras, MP3 players, printers, mo-
dems and the like.
9
10
1
2
JUSB1/JUSB2
Pin Definition
PIN SIGNAL PIN SIGNAL
1 VCC 2 VCC
3 USB0- 4 USB15 USB0+ 6 USB1+
7 GND 8 GND
9 Key (no pin) 10 USBOC
Important
Note that the pins of VCC and GND must be connected correctly to avoid
possible damage.
Chassis Intrusion Switch Connector: JCI1
This connector connects to a 2-pin chassis switch. If the chassis is opened, the
switch will be short. The system will record this status and show a warning message on the screen. To clear the warning, you must enter the BIOS utility and clear the
record.
GND
CINTRU
2
1
JCI1
2-15
Page 30

MS-9175 Server Board
Jumpers
Clear CMOS Jumper: JBAT1
There is a CMOS RAM onboard that has a power supply from external battery to keep
the data of system configuration. With the CMOS RAM, the system can automatically
boot OS every time it is turned on. If you want to clear the system configuration, set
the JBAT1 (Clear CMOS Jumper ) to clear data.
1
1
3
1
3
JBAT1
Keep Data
Clear Data
Important
You can clear CMOS by shorting 2-3 pin while the system is off. Then return
to 1-2 pin position. Avoid clearing the CMOS while the system is on; it will
damage the mainboard.
BIOS Recovery Jumper: J5
Users can short connect pin#2-3 to recover the system BIOS. When the system is
done with the job, the buzzer will beep to remind the user to set the jumper to its
normal state (pin#1-2 short connected).
1
1
1
Clear BIOS Password Jumper: J7
The jumper is used to clear the BIOS password. You can clear BIOS password by
shorting 2-3 pin while the system is off. Then return to 1-2 pin position. Avoid clearing
the password while the system is on; it will damage the mainboard.
J7
2-16
J5
3
Normal
1
1
3
Normal
Recovery
3
1
3
Clear
Page 31

Hardware Setup
Slots
PCI (Peripheral Component Interconnect) Express Slots
PCI Express architecture provides a high performance I/O infrastructure for Desktop
Platforms with transfer rates starting at 2.5 Giga transfers per second over a PCI
Express x1 lane for Gigabit Ethernet, TV Tuners, 1394 controllers, and general purpose I/O. Also, desktop platforms with PCI Express Architecture will be designed to
deliver highest performance in video, graphics, multimedia and other sophisticated
applications. Moreover, PCI Express architecture provides a high performance graphics
infrastructure for Desktop Platforms doubling the capability of existing AGP 8x designs with transfer rates of 4.0 GB/s over a PCI Express x16 lane for graphics
controllers, while PCI Express x1 supports transfer rate of 250 MB/s.
PCI 3/4/5: PCI Express x8 slot
PCI (Peripheral Component Interconnect) Slots
The motherboard provides one 32-bit Master PCI slot and one 64-bit PCI-X slot.
PCI2: 32-bit/33MHz PCI slot
PCI1: 64-bit/133MHz PCI-X slot
PCI Interrupt Request Routing
The IRQ, acronym of interrupt request line and pronounced I-R-Q, are hardware lines
over which devices can send interrupt signals to the microprocessor. The PCI IRQ
pins are typically connected to the PCI bus pins as follows:
DEVICE ICH INT Pin IDSEL REQ & GNT
PCI Slot 1 INT# A/B/C/D AD26 R/G#0
PCIX Slot 1 INT# 0/1/2/3 AD26 R/G#0
2-17
Page 32
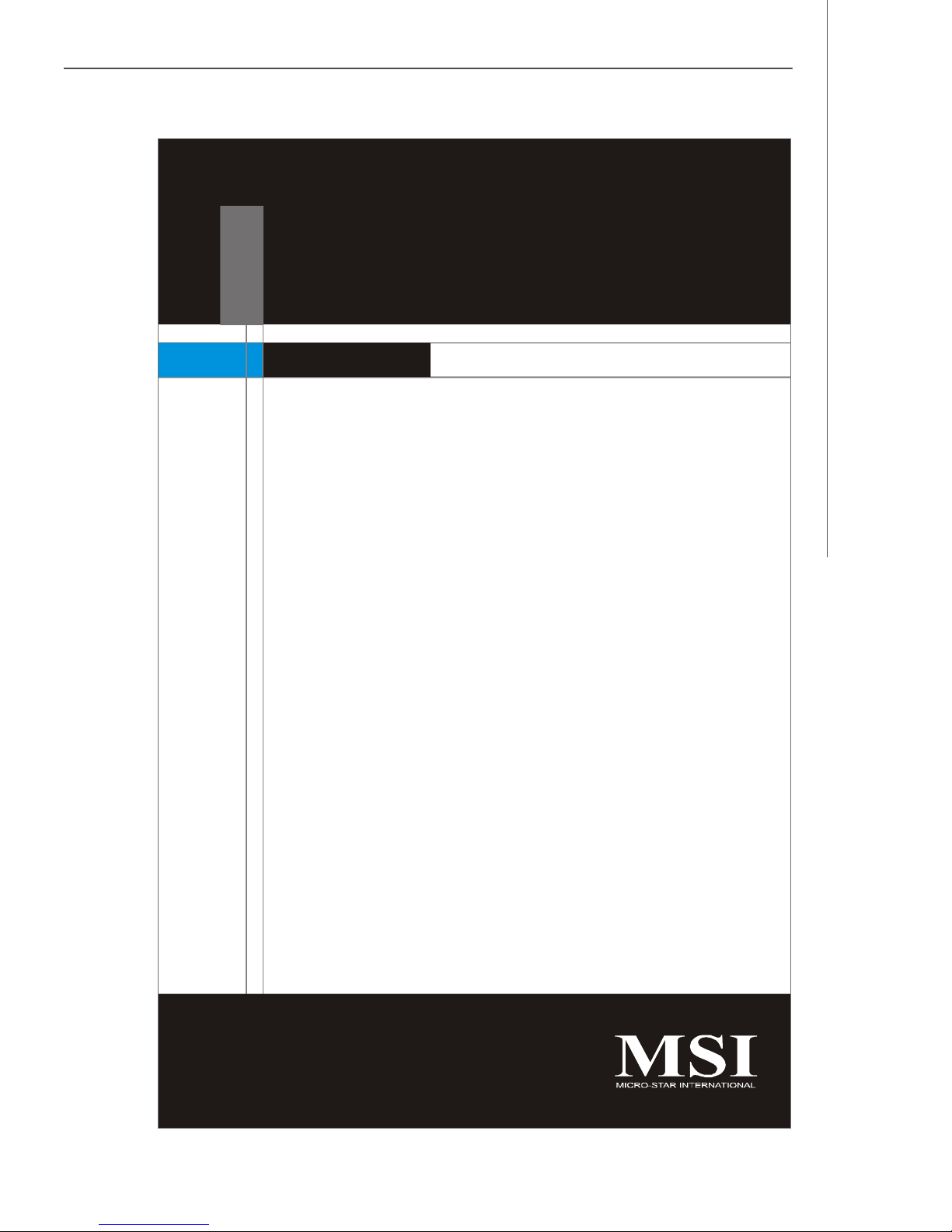
Chapter 3
BIOS Setup
This chapter provides information on the BIOS Setup
program and allows you to configure the system for
optimum use.
You may need to run the Setup program when:
BIOS Setup
² An error message appears on the screen during the
system booting up, and requests you to run SETUP.
² You want to change the default settings for cus-
tomized features.
3-1
Page 33

MS-9175 Server Board
Entering Setup
Power on the computer and the system will start POST (Power On Self Test) process.
When the message below appears on the screen, press <F2> key to enter Setup.
Press F2 to enter SETUP
If the message disappears before you respond and you still wish to enter Setup,
restart the system by turning it OFF and On or pressing the RESET button. You may
also restart the system by simultaneously pressing <Ctrl>, <Alt>, and <Delete> keys.
Important
1.The items under each BIOS category described in this chapter are under
continuous update for better system performance. Therefore, the description may be slightly different from the latest BIOS and should be held for
reference only.
2.Upon boot-up, the 1st line appearing after the memory count is the BIOS
version. It is usually in the format:
P9175IMS V1.0 081506 where:
1st digit refers to BIOS maker as A = AMI, W = AWARD, and P =
PHOENIX.
2nd - 5th digit refers to the model number.
6th digit refers to the chipset as I = Intel, N = nVidia, and V = VIA.
7th - 8th digit refers to the customer as MS = all standard customers.
V1.0 refers to the BIOS version.
081506 refers to the date this BIOS was released.
3-2
Page 34

Control Keys
<↑> Move to the previous item
<↓> Move to the next item
<←> Move to the item in the left hand
<→> Move to the item in the right hand
<Enter> Select the item
<Esc> Jumps to the Exit menu or returns to the main menu from a
<+/PU> Increase the numeric value or make changes
<-/PD> Decrease the numeric value or make changes
<F9> Load Fail-Safe Defaults
<F10> Save all the CMOS changes and exit
BIOS Setup
submenu
Getting Help
After entering the Setup menu, the first menu you will see is the Main Menu.
Main Menu
The main menu lists the setup functions you can make changes to. You can use the
arrow keys ( ↑↓ ) to select the item. The on-line description of the highlighted setup
function is displayed at the bottom of the screen.
Sub-Menu
If you find a right pointer symbol (as shown in the right view) appears to the left of
certain fields that means a sub-menu can
be launched from this field. A sub-menu
contains additional options for a field
parameter. You can use arrow keys ( ↑↓
) to highlight the field and press <Enter> to
call up the sub-menu. Then you can use the control keys to enter values and move
from field to field within a sub-menu. If you want to return to the main menu, just press
the <Esc >.
General Help <F1>
The BIOS setup program provides a General Help screen. You can call up this screen
from any menu by simply pressing <F1>. The Help screen lists the appropriate keys
to use and the possible selections for the highlighted item. Press <Esc> to exit the
Help screen.
3-3
Page 35
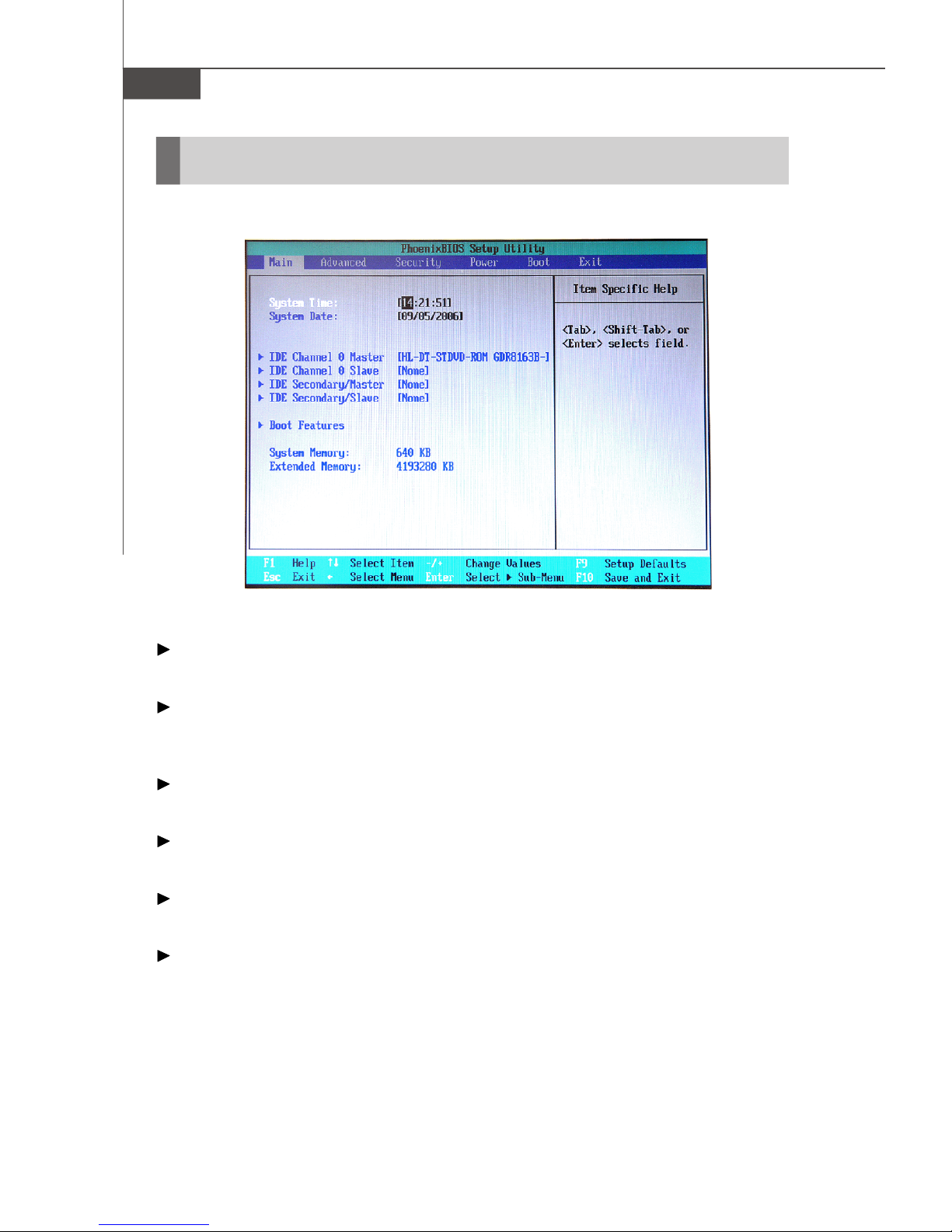
MS-9175 Server Board
The Menu Bar
Main
Use this menu for basic system configurations, such as time, date etc.
Advanced
Use this menu to set up the items of special enhanced features available on your
system’s chipset.
Security
Use this menu to set Supervisor and User Passwords.
Power
Use this menu to specify your settings for power management.
Boot
Use this menu to specify the priority of boot devices.
Exit
This menu allows you to load the BIOS default values or factory default settings into
the BIOS and exit the BIOS setup utility with or without changes.
3-4
Page 36

Main
BIOS Setup
System Time
The time format is <Hour> <Minute> <Second>.
System Date
The date format is <Month> <Date> <Year>.
IDE Channel 0/Secondary Master/Slave
[Type] Press PgUp/<+> or PgDn/<-> to select
[Manual], [None] or [Auto] type. Note that the
specifications of your drive must match with
the drive table. The hard disk will not work
properly if you enter improper information for
this category. If your hard disk drive type is
not matched or listed, you can use [Manual] to
define your own drive type manually.
[Multi-Sector Transfers] Any selection except Disabled determines
the number of sectors transferred per block
[LBA Mode Control] Enabling LBA causes Logical Block Ad-
dressing to be used in place of Cylinders,
Heads and Sectors
[32-Bit I/O] Enables 32-bit communication between
CPU and IDE card
[Tranfer Mode] Selects the method for transferring the data
between the hard disk and system memory
[Ultra DMA Mode] Indicates the type of Ultra DMA
3-5
Page 37

MS-9175 Server Board
Boot Features
Press <Enter> to enter the sub-menu and the following screen appears:
Boot-Time Diagnostic Screen
Setting the option to [Enabled] allows the system to display the diagnostic
screen during boot.
QuickBoot Mode
Setting the item to [Enabled] allows the system to boot within 5 seconds since
it will skip some check items.
System/Extended Memory
The three items show the memory status of the system. (Read-only)
3-6
Page 38

Advanced
BIOS Setup
Advanced Chipset Control
Press <Enter> to enter the sub-menu and the following screen appears:
SERR Signal Condition
[None] Disables assertion of SERR# on memory error
[Single bit] Enables SERR# assertion on single-bit memory errors
3-7
Page 39

MS-9175 Server Board
[Multiple bit] Enables SERR# assertion on multi-bit memory errors
[Both] Enables SERR# assertion on both single and multi-bit
memory errors
Memory Branch Mode
[Interleave] This function can write data interleaved between multiple
of memories. It can increase the speed of memory writing.
[Mirror] This function can write duplicate data onto a pair of
memories. If one of the mirrored memories suffers a failure or does not respond, the remaining memory will continue to function.
Branch 0/1 Rank Interleave
This function can write data interleaved between branchs to increase the
speed.
Branch 0/1 Rank Sparing
System wil keep a part of branch free. If the other part suffers a failure, the
keeping part will pinchhit and continue to function.
Extended Memory Testing
This field allows you to select a type of tests which will be performed on
extended memory (above 1M).
Enable Multimedia Timer
This setting enables the Multimedia Timer to achieve better resolution for multimedia and other time-sensitive applications.
3-8
Page 40

BIOS Setup
Advanced Processor Options
Press <Enter> to enter the sub-menu and the following screen appears:
Intel Virtualization Technology
Virtualization enhanced by Intel Virtualization Technology will allow a platform
to run multiple operating systems and applications in independent partitions.
With virtualization, one computer system can function as multiple “virtual” systems.
3-9
Page 41
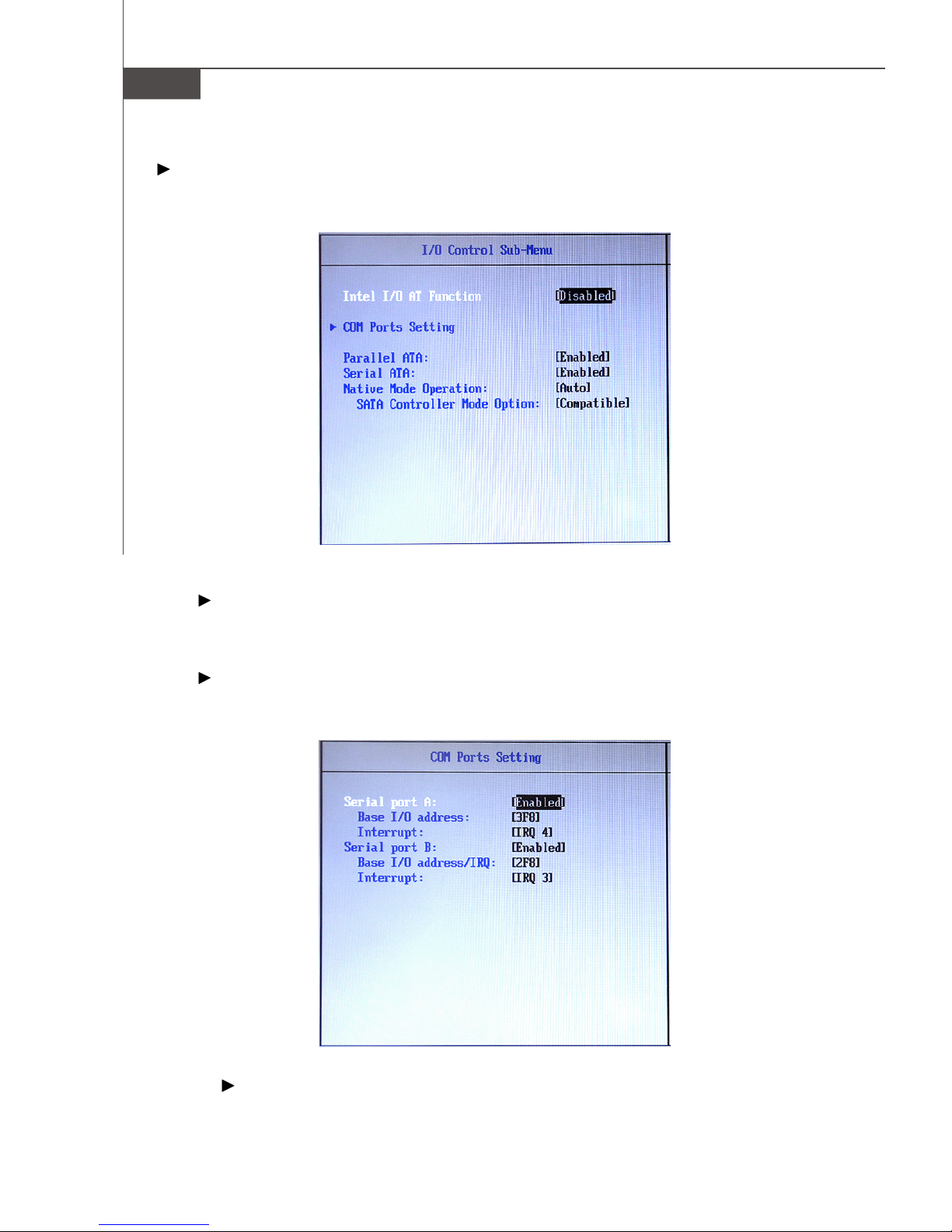
MS-9175 Server Board
I/O Control Sub-Menu
Press <Enter> to enter the sub-menu and the following screen appears:
Intel I/O AT Function
This field enables Intel I/O Acceleration Technology which can move data more
efficiently.
COM Ports Setting
Press <Enter> to enter the sub-menu and the following screen appears:
Serial Port A/B
These field allows you to the onboard Serial Port A/B.
3-10
Page 42

BIOS Setup
Base I/O Address
These items specify the base I/O addresses of the onboard Serial Port A/B.
Interrupt
These field allows you to select IRQ Resources for Serial Port A/B.
Parallel ATAA
This setting allows you to enable or disable the onchip Parallel-ATA controller.
Serial ATAA
This setting allows you to enable or disable the onchip Serial-ATA controller.
Native Mode Operation
Certain OS does not support Native Mode. In this mode, system BIOS will search
all available IRQs to use for HDD.
* New OS that supports switch to Native Mode (WinXP, Windows .NET
Server) can set SATA and PATA to Native Mode.
* Maximum 6 ATA devices to connect (4 for P-ATA & 2 for S-ATA).
SATA Controller Mode Option
This setting specifies SATA controller mode. Please note that Pre-Win2K OS’s
do not work in Enhanced mode.
[Compatible] SATA and PATA drives are auto-detected and placed in Legacy
mode.
[Enhanced] SATA and PATA drives are auto-detected and placed (non-
AHCI) in Native IDE mode.
3-11
Page 43

MS-9175 Server Board
Server Management Sub-Menu
Press <Enter> to enter the sub-menu and the following screen appears:
DMI Event Logging
Press <Enter> to enter the sub-menu and the following screen appears:
Event log validity/capacity
These items indicate the status of Event log validity and capacity.
View DMI event log
These item allows you to view the content of the DMI event log.
Event Logging
This function is used to log DMI events.
3-12
Page 44

BIOS Setup
ECC Event Logging
This function is used to log ECC events.
Clear all DMI event logs
This function is used to clear all DMI event logs.
IPMI
Press <Enter> to enter the sub-menu and the following screen appears:
IPMI Specification Version
Indicate the IPMI (Intelligent Platform Management Interface) version.
BMC Hardware/Firmware Version
Indicate the BMC (Baseboard Management Controller) version.
System Event Logging
This function is used to log system events.
Existing Event Log Number
Indicates how many event logs are existing.
Remaining Event Log Number
Indicates how many event logs are remaining.
Event Log Control
SYS Firmware Progress
These field allows you to log System Firmware Progress.
3-13
Page 45

MS-9175 Server Board
BIOS POST Errors
These field allows you to log POST Errors.
BIOS POST Watchdog
Setting the option to [Enabled] If BIOS POST fails, Watchdog restarts the
BIOS POST.
OS boot Watchdog
Setting the option to [Enabled] If OS boot fails, Watchdog Timer reboots the
OS.
Timer for loading OS (min)
This setting specifies the timer for loading OS. It will take an action depend on the setting of Time out action after time out.
Time out action
This setting determines what action to take if OS fails to boot.
Date Format to show
This setting specifies the date format to show on loggings.
Date Separator
This setting specifies the date separator to show on loggings.
Realtime Sensor Data
This setting shows the real-time CPU/system temperature & voltage data on
the system monitor sensor.
BMC Password
This field allows you to enter the password for BMC.
Onboard VGA
This setting is used to enable/disable the onboard VGA controller.
3-14
Page 46

Security
BIOS Setup
Supervisor Password Is, User Password Is
These items indicate the status of password settings.
Set Supervisor Password
Supervisor Password controls access to the BIOS Setup utility.
Set User Password
User Password controls access to the system at boot.
Password On Boot
Choosing [Enabled] requires a password on boot. It requires prior setting of the
supervisor password. If the supervisor password is set and this option is disabled,
BIOS assumes the user is booting.
Chassis Intrusion Detect
The field enables or disables the feature of recording the chassis intrusion status
and issuing a warning message if the chassis is once opened.
3-15
Page 47

MS-9175 Server Board
Power
Wake On LAN
The item specifies how the system will be awakened from power saving mode when
input signal of the LAN is detected.
Resume On Time
Select [On] to wake up the system at predetermined time.
Resume Time
The time format is <HH> <MM> <SS>.
3-16
Page 48
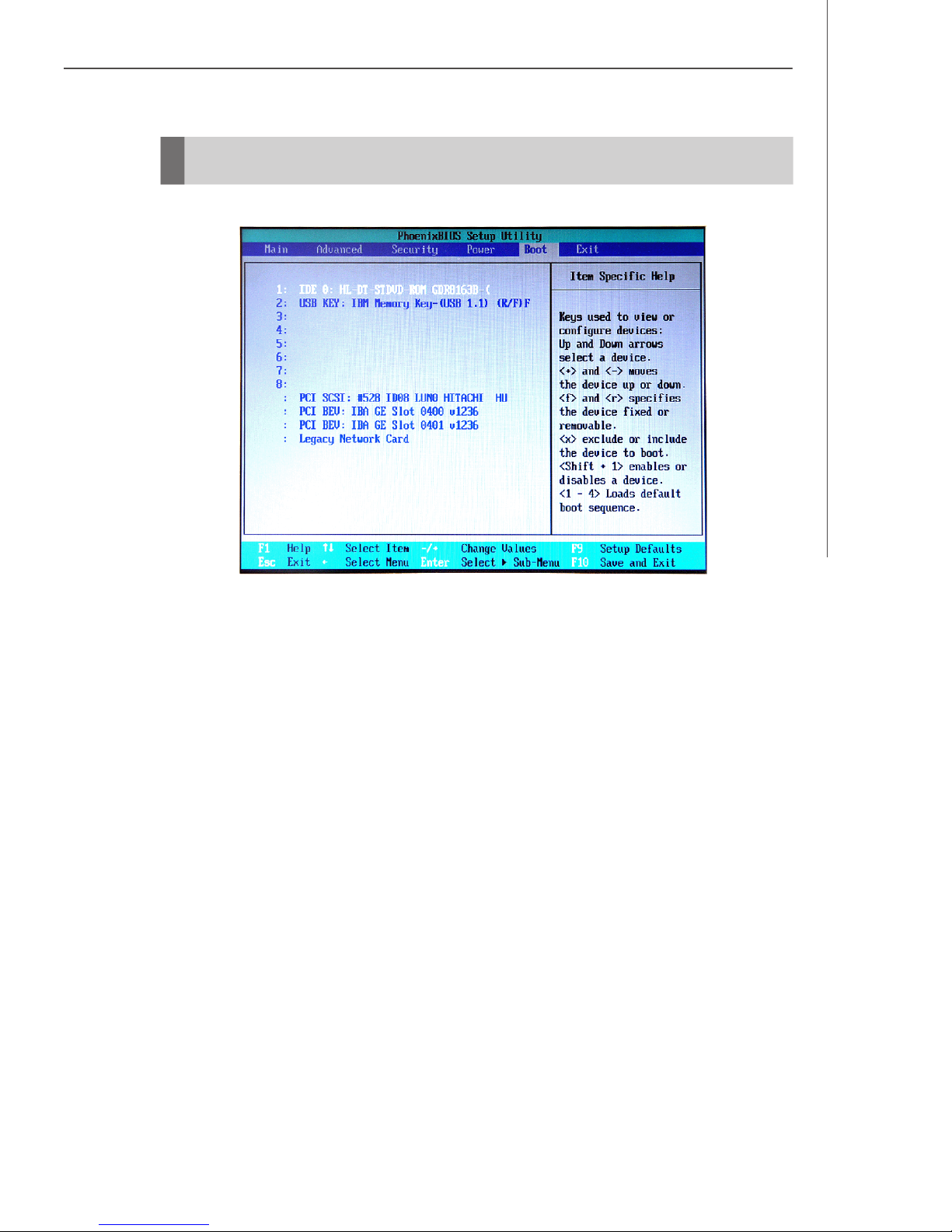
Boot
BIOS Setup
These settings allow users to set the priority of the specified devices.You may use
the arrow keys ( ↑↓ ) to select the desired device, <+>/<-> key to move it up/down
in the priority list, <f>/<r> key to specify the device fixed or removable, <x> key to
exclude or include the device to boot, (Shift + 1) to enable or disable a device, (1 - 4)
keys to load default boot sequence.
3-17
Page 49

MS-9175 Server Board
Exit
Exit Saving Changes
Save changes to CMOS and exit setup.
Exit Discarding Changes
Abandon all changes and exit setup.
Load Setup Defaults
Use this menu to load the default values set by the BIOS vendor for stable system
performance.
Discard Changes
Abandon all changes.
Save Changes
Save changes to CMOS.
3-18
Page 50

Intel SATA RAID
Appendix A
Intel SATA RAID
The Southbridge provides a hybrid solution that combines four independent SATAII ports for support of up
to four Serial ATAII (Serial ATAII RAID) drives.
It offers RAID level 0 (Striping), RAID level 1 (Mirroring
and Duplexing), RAID level 5 (Block Interleaved Distributed Parity), RAID level 10 (A Stripe of Mirrors) and
Intel® Martix Storage Technology.
A-1
Page 51

MS-9175 Server Board
Introduction
The Southbridge provides a hybrid solution that combines four independent SATAII
ports for support of up to four Serial ATAII (Serial ATAII RAID) drives.
Serial ATAII (SATAII) is the latest generation of the ATA interface. SATA hard drives
deliver blistering transfer speeds up to 300MB/sec. Serial ATA uses long, thin cables,
making it easier to connect your drive and improving the airflow inside your PC. The
most outstanding features are:
1. Supports 300MB/s transfers with CRC error checking.
2. Supports Hot-plug-n-play feature.
3. Data handling optimizations including tagged command queuing, elevator
seek and packet chain command.
The Intel® Southbridge offers RAID level 0 (Striping), RAID level 1 (Mirroring and
Duplexing), RAID level 5 (Block Interleaved Distributed Parity), RAID level 10 (A Stripe
of Mirrors) and Intel® Martix Storage Technology.
RAID 0 breaks the data into blocks which are written to separate hard drives. Spreading
the hard drive I/O load across independent channels greatly improves I/O performance.
RAID 1 provides data redundancy by mirroring data between the hard drives and
provides enhanced read performance. RAID 5 Provides data striping at the byte level
and also stripe error correction information. This results in excellent performance
and good fault tolerance. Level 5 is one of the most popular implementations of RAID.
RAID 10 Not one of the original RAID levels, multiple RAID 1 mirrors are created, and
a RAID 0 stripe is created over these. Intel Matrix RAID Technology is the advanced
ability for two RAID volumes to share the combined space of two hard drives being
used in unison.
Important
The least number of hard drives for RAID 0, RAID 1 or Matrix mode is 2. The
least number of hard drives for RAID 10 mode is 4. And the maximum number
of hard drives for RAID 5 mode is 3.
All the information/volumes listed in your system might differ from the illustrations in this appendix.
A-2
Page 52

Intel SATA RAID
BIOS Configuration
The Intel Matrix Storage Manager Option ROM should be integrated with the system
BIOS on all motherboards with a supported Intel chipset. The Intel Matrix Stroage
Manager Option ROM is the Intel RAID implementation and provides BIOS and DOS
disk services. Please use <Ctrl> + <I> keys to enter the “Intel(R) RAID for Serial ATA”
status screen, which should appear early in system boot-up, during the POST
(Power-On Self Test). Also, you need to enable the RAID function in BIOS to create,
delete and reset RAID volumes.
Using the Intel Matrix Stroage Manager Option ROM
1. Creating, Deleting and Resetting RAID Volumes:
The Serial ATA RAID volume may be configured using the RAID Configuration utility
stored within the Intel RAID Option ROM. During the Power-On Self Test (POST), the
following message will appear for a few seconds:
Important
The “Driver Model”, “Serial #” and “Size” in the following example might be
different from your system.
After the above message shows, press <Ctrl> and <I> keys simultaneously to enter
the RAID Configuration Utility.
Important
The following procedure is only available with a newly-built system or if you
are reinstalling your OS. It should not be used to migrate an existing system
to RAID.
A-3
Page 53

MS-9175 Server Board
After pressing the <Ctrl> and <I> keys simultaneously, the following window will
appear:
(1) Create RAID Volume
1. Select option 1 “Create RAID Volume” and press <Enter> key. The following
screen appears. Then in the Name field, specify a RAID Volume name and
then press the <TAB> or <Enter> key to go to the next field.
2. Use the arrow keys to select the RAID level best suited to your usage model
in RAID Level.
A-4
Page 54

Intel SATA RAID
3. In the Disk field, press <Enter> key and the following screen appears. Use
<Space> key to select the disks you want to create for the RAID volume, then
click <Enter> key to finish selection.
4. Then select the strip value for the RAID array by using the “upper arrow” or
“down arrow” keys to scroll through the available values, and pressing the
<Enter> key to select and advance to the next field. The available values
range from 4KB to 128 KB in power of 2 increments. The strip value should be
chosen based on the planned drive usage. Here are some typical values:
RAID0 – 128KB
RAID10 – 128KB
RAID5 – 64KB
5. Then select the capacity of the volume in the Capacity field. The default
value is the maximum volume capacity of the selected disks.
A-5
Page 55

MS-9175 Server Board
Important
Since you want to create two volumes (Intel Matrix RAID Technology), this
default size (maximum) needs to be reduced. Type in a new size for the first
volume. As an example: if you want the first volume to span the first half of the
two disks, re-type the size to be half of what is shown by default. The second
volume, when created, will automatically span the remainder of two hard
drives.
6.Then the following screen appears for you to confirm if you are sure to
create the RAID volume. Press <Y> to continue.
7.Then the following screen appears to indicate that the creation is finished.
A-6
Page 56

Intel SATA RAID
(2) Delete RAID Volume
Here you can delete the RAID volume, but please be noted that all data on RAID
drives will be lost.
Important
If your system currently boots to RAID and you delete the RAID volume in the
Intel RAID Option ROM, your system will become unbootable.
Select option 2 Delete RAID Volume from the main menu window and press
<Enter> key to select a RAID volume for deletion. Then press <Delete> key to
delete the selected RAID volume. The following screen appears.
Press <Y> key to accept the volume deletion.
A-7
Page 57

MS-9175 Server Board
(3) Reset Disks to Non-RAID
Select option 3 Reset Disks to Non-RAID and press <Enter> to delete the RAID
volume and remove any RAID structures from the drives. The following screen
appears:
Press <Y> key to accept the selection.
Important
1. You will lose all data on the RAID drives and any internal RAID structures
when you perform this operation.
2. Possible reasons to ‘Reset Disks to Non-RAID’ could include issues such
as incompatible RAID configurations or a failed volume or failed disk.
A-8
Page 58
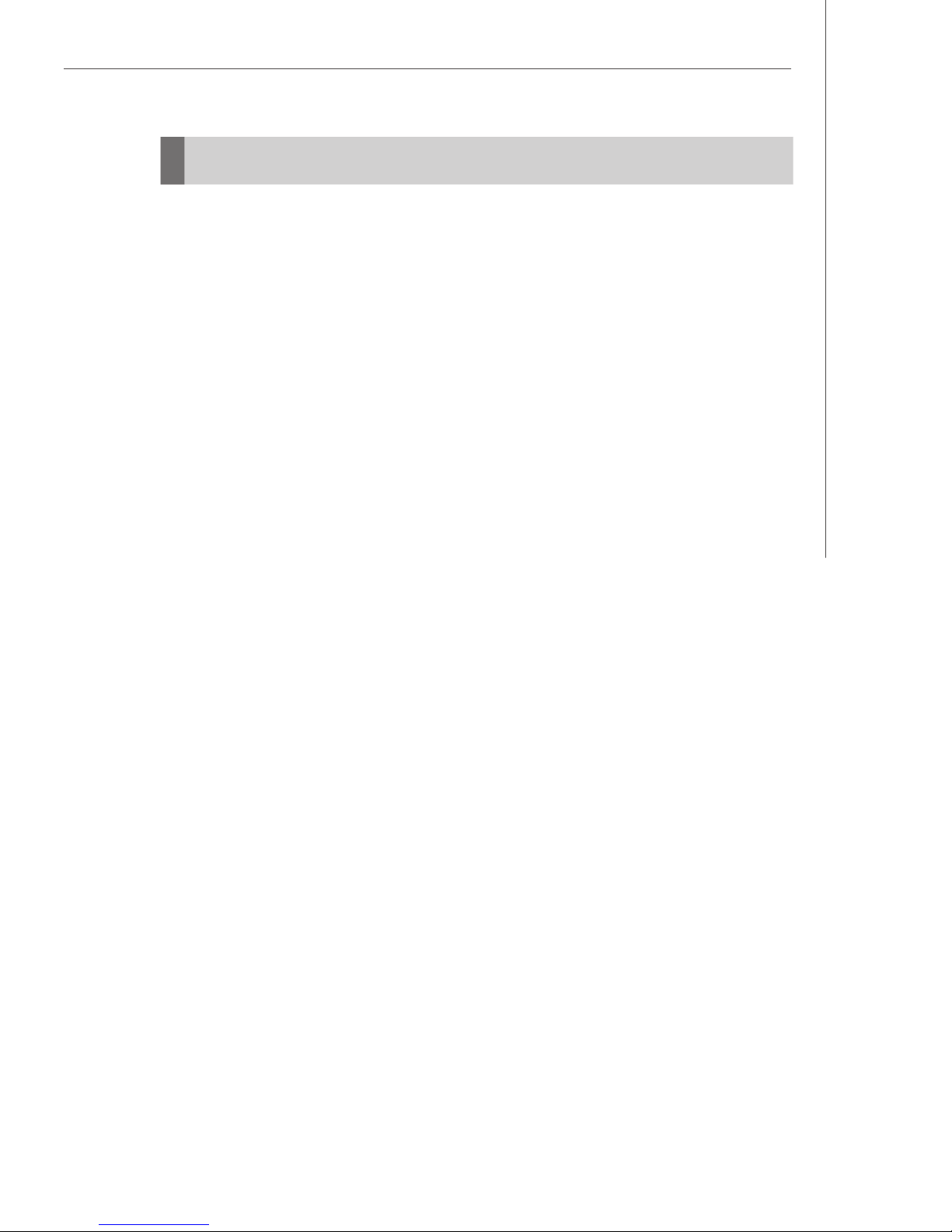
Intel SATA RAID
Installing Software
Install Driver in Windows XP / 2000
† New Windows XP / 2000 Installation
The following details the installation of the drivers while installing Windows XP /
2000.
1. Start the installation:
Boot from the CD-ROM. Press F6 when the message "Press F6 if you need
to install third party SCSI or RAID driver" appears.
2. When the Windows XP Setup window is generated, press S to specify an
Additional Device(s).
3. Insert the driver diskette Intel IAA RAID XP Driver (NH82801GR) into drive
A: and press <Enter>.
4. Choose the driver Intel(R) 82801GR SATA RAID Controller from the dropdown list that appears on Windows XP Setup screen, and press the <Enter>
key.
5. Press <Enter> to continue with installation or if you need to specify any
additional devices to be installed, do so at this time. Once all devices are
specified, press <Enter> to continue with installation.
6. From the Windows XP/2000 Setup screen, press the <Enter> key. Setup will
now load all device files and then continue the Windows XP/2000 installation.
† Existing Windows XP/2000 Driver Installation
1. Insert the MSI CD into the CD-ROM drive.
2. The CD will auto-run and the setup screen will appear.
3. Under the Driver tab, click on Intel IAA RAID Edition.
4. The drivers will be automatically installed.
† Confirming Windows XP/2000 Driver Installation
1. From Windows XP/2000, open the Control Panel from My Computer followed by the System icon.
2. Choose the Hardware tab, then click the Device Manager tab.
3. Click the "+" in front of the SCSI and RAID Controllers hardware type. The
driver Intel(R) NH82801GR SATAII RAID Controller should appear.
A-9
Page 59
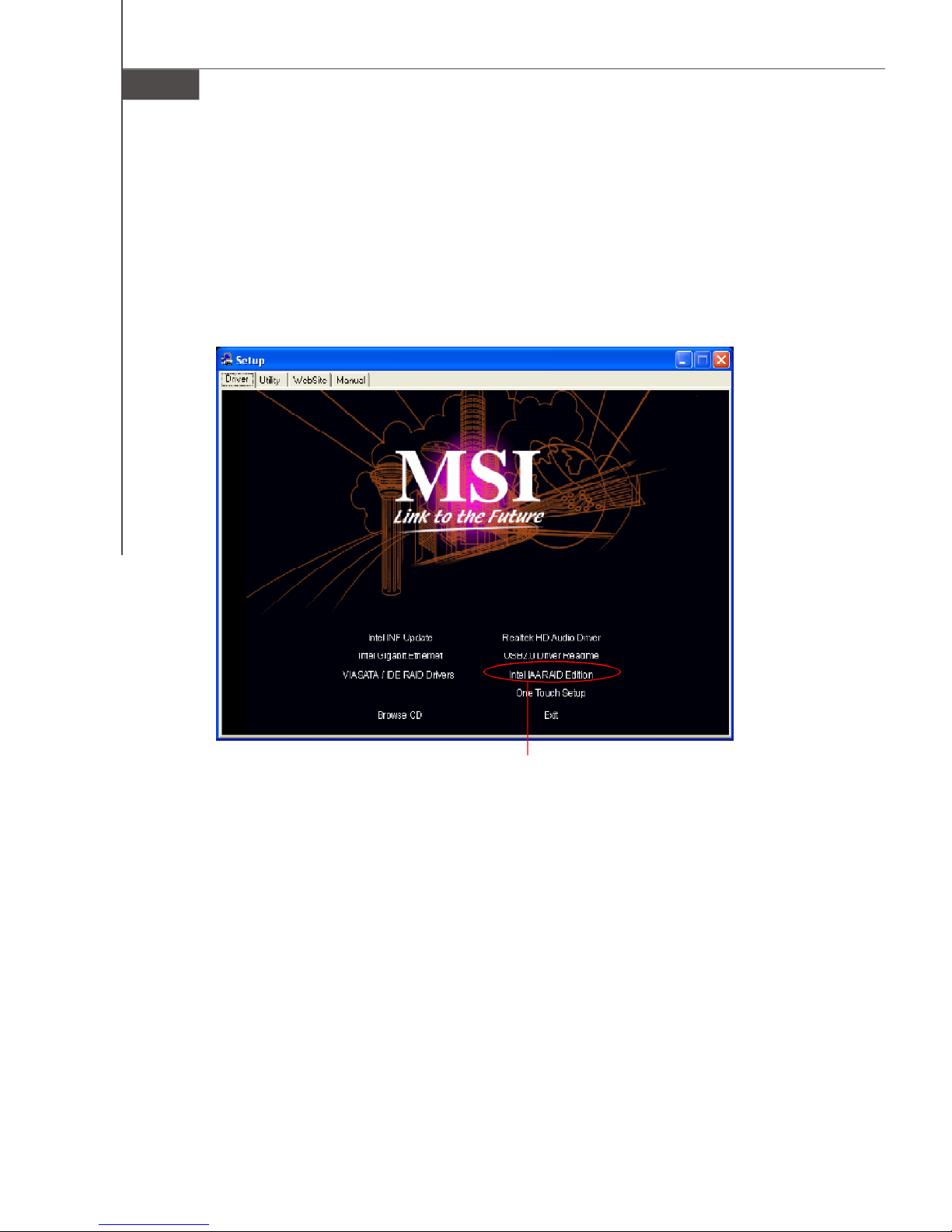
MS-9175 Server Board
Installation of Intel Matrix Storage Console
The Intel Application Accelerator RAID Edition driver may be used to operate the hard
drive from which the system is booting or a hard drive that contains important data.
For this reason, you cannot remove or un-install this driver from the system after
installation; however, you will have the ability to un-install all other non-driver
components.
Insert the MSI CD and click on the Intel IAA RAID Edition to install the software.
A-10
Click on this item
Page 60

Intel SATA RAID
The InstallShield Wizard will begin automatically for installation showed as following:
Click on the Next button to proceed the installation in the welcoming window.
A-11
Page 61

MS-9175 Server Board
The window shows the components to be installed. Click Next button to continue.
After reading the license agreement in the following window, click Yes button to
continue.
A-12
Page 62
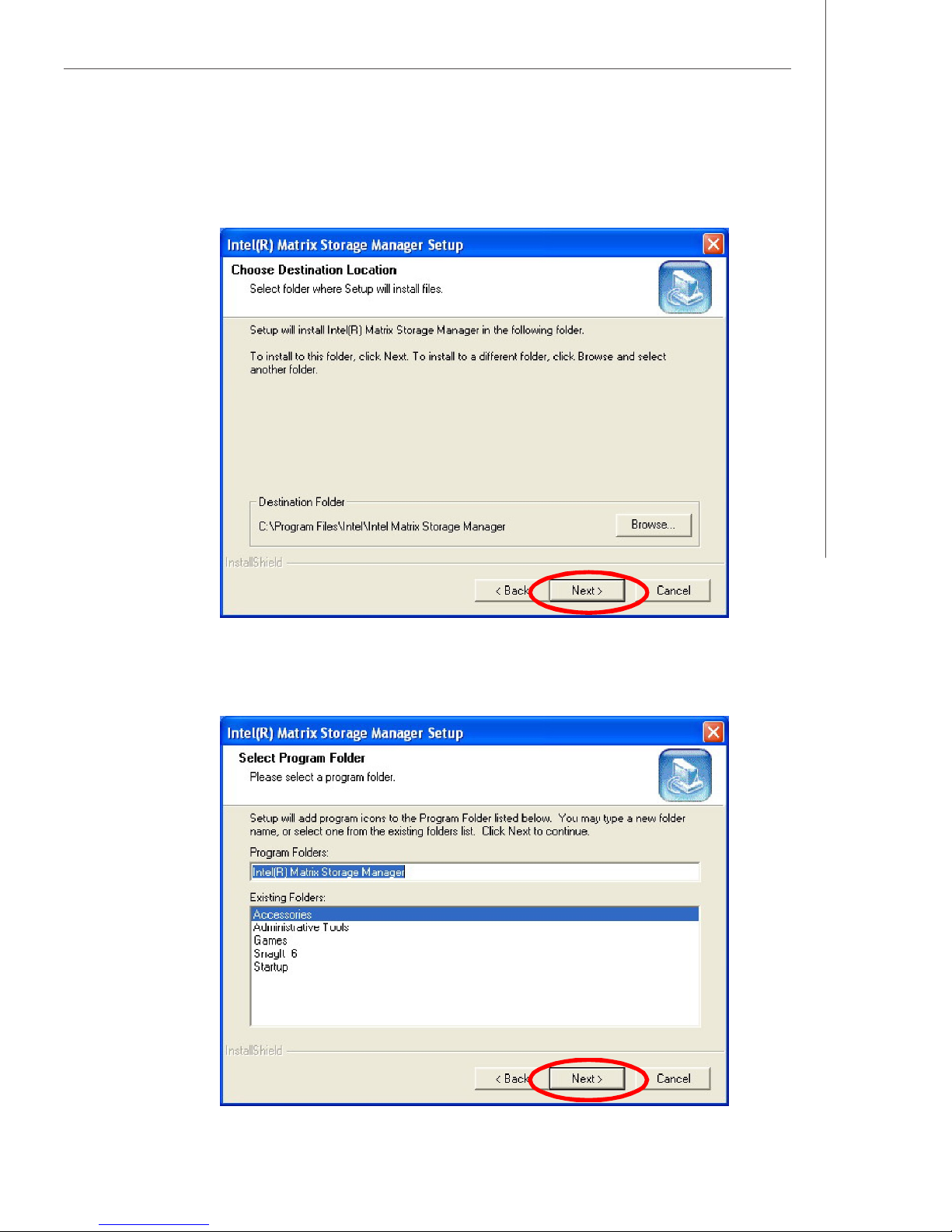
Intel SATA RAID
Select the folder in which you want the program to be installed in the following
window, and click Next button to start installation.
Select a program folder in the following window where you want Setup to add the
program icon.
A-13
Page 63
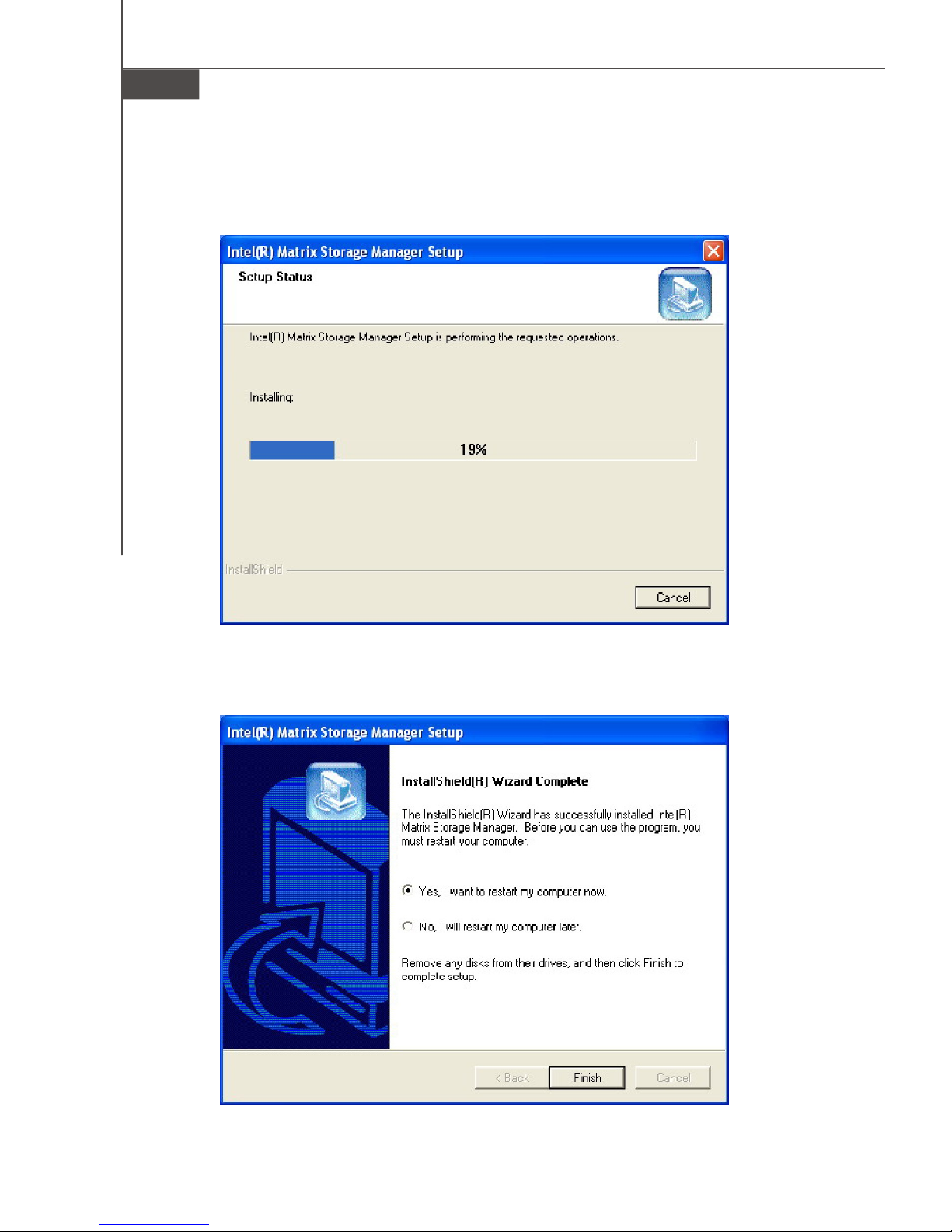
MS-9175 Server Board
The following window appears to show the Intel Application Accelerator RAID Edition
Setup installation status.
Once the installation is complete, the following window appears.
A-14
Page 64

Intel SATA RAID
RAID Migration Instructions
The Intel Matrix Storage Console offers the flexibility to upgrade from a single Serial
ATA (SATA) hard drive to RAID configuration when an additional SATA hard drive is
added to the system. This process will create a new RAID volume from an existing
disk. However, several important steps must be followed at the time the system is
first configured in order to take advantage of RAID when upgrading to a second
SATA hard drive:
1.BIOS must be configured for RAID before installing Windows XP on the
single SATA hard drive. Refer to On Chip SATA Setting for properly
setting of the BIOS.
2.Install the Intel Application Accelerator RAID Driver during Windows Setup.
Refer to Installing Software for instructions on installing the driver during Windows Setup.
3.Install the Intel Matrix Storage Console after the operating system is installed.
To create a volume from an existing disk, complete the following steps:
Important
A Create from Existing Disk operation will delete all existing data from the
added disk and the data cannot be recovered. It is critical to backup all
important data on the added disk before proceeding. However, during the
migration process, the data on the source disk is preserved.
After the Intel Matrix Storage Console has been successfully installed and the system has rebooted, click on the Intel Application Accelerator shortcut link (Start --> All
Programs --> Intel Matrix Storage Manager --> Intel Matrix Storage Console)
and the following window will appear:
A-15
Page 65

MS-9175 Server Board
Create RAID Volume from Existing Disk
To create a RAID volume from an existing disk, choose Action --> Create RAID
Volume from Existing Hard Drive.
The Create RAID Volume from Existing Hard Drive Wizard pops up to lead you
for the following procedure. Click Next to continue.
A-16
Page 66
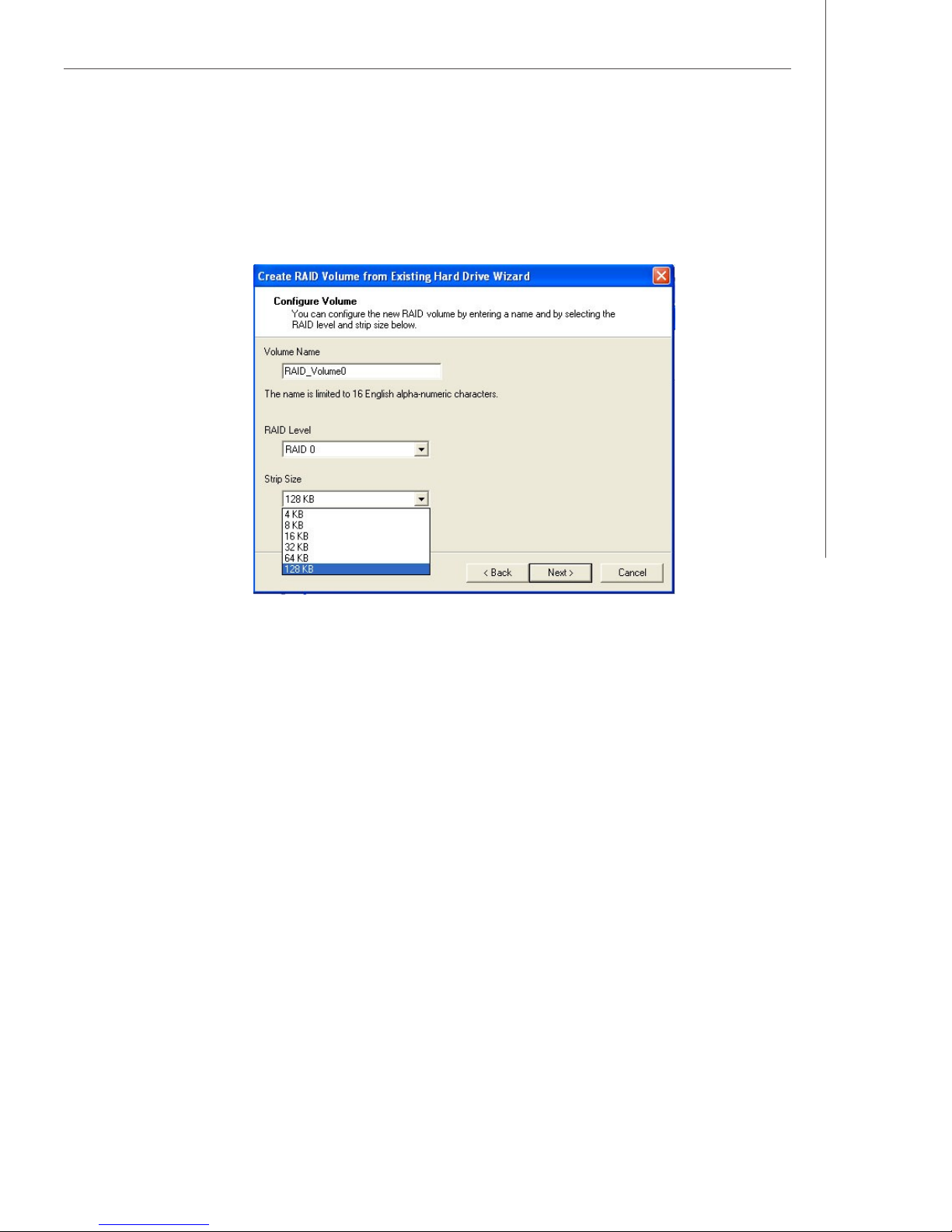
Intel SATA RAID
(1) Step 1: Configure Volume
Here you can configure the new RAID volume by entering the volume name, selecting
the RAID level and strip size.
† RAID Volume Name:
A desired RAID volume name needs to be typed in where the ‘RAID_Volume1’ text
currently appears above. The RAID volume name has a maximum limit of 16 characters.
The RAID volume name must also be in English alphanumeric ASCII characters.
† RAID Level:
Select the desired RAID level:
RAID 0 (Performance) – A volume optimized for performance will allow you to
access your data more quickly.
RAID 1 (Redundancy) – A volume optimized for data redundancy will provide
you with a realtime duplicate copy of your data. Note:
Only half of the available volume space will be available for data storage.
RAID 5 (Useful) – RAID 5 can be used on three or more disks, with zero
or more spare-disks. The resulting RAID-5 device size
will be (N-1)*S, where N is the how many drive, S is the
size of the smallest drive in the array. If one of the disks
fail, all data are still intact. It can rebuild the disk from
the parity information. If spare disks are available, reconstruction will begin immediately after the device
failure. If two disks fail simultaneously, all data are lost.
RAID-5 can survive one disk failure, but not two or
more. Both read and write performance usually
increase, but can be hard to predict how much. Reads
are similar to RAID-0 reads, writes can be either rather
A-17
Page 67

MS-9175 Server Board
expensive (requiring read-in prior to write, in order to
be able to calculate the correct parity information), or
similar to RAID-1 writes. The write efficiency depends
heavily on the amount of memory in the machine, and
the usage pattern of the array. Heavily scattered writes
are bound to be more expensive.
RAID 10 (Mirrored Stripes) – A RAID 1 array of two RAID 0 arrays.
† Strip Sizes:
Select the desired strip size setting. As indicated, the optimal setting is 128KB. Selecting any other option may result in performance degradation. Even though 128KB
is the recommended setting for most users, you should choose the strip size value
which is best suited to your specific RAID usage model. The most typical strip size
settings are:
4KB: For specialized usage models requiring 4KB strips
8KB: For specialized usage models requiring 8KB strips
16KB: Best for sequential transfers
32KB: Good for sequential transfers
64KB: Good general purpose strip size
128KB: Best performance for most desktops and workstations
(2) Select the source disk
Then select the source disk that you wish to use and then click “--->” to move it to the
Selected field. Then click Next to continue.
It is very important to note which disk is the source disk (the one containing all of the
information to be migrated) and which one is the target disk. On a RAID Ready
system, this can be determined by making a note during POST of which port (e.g. Port
0 or Port 1) the single disk is attached to.
You can also use the Intel Application Accelerator RAID Edition utility before the
second disk is installed to verify the Port and serial number of the drive that contains
all the data.
A-18
Page 68

Intel SATA RAID
(3) Select Member Hard Drive(s)
Then select the member disk (the target disk) that you wish to use and then click “-
-->” to move it to the Selected field. Then click Next to continue.
Please note that the existing data on the selected hard drive(s) will be deleted
permanently. Do not forget to back up all the important data before continuing.
A-19
Page 69

MS-9175 Server Board
(4) Specify Volume Size
Specify the amount of available array space to be used by the new RAID volume. You
may enter the amount in the space or use the slider to specify. It is recommended you
use 100% of the available space for the optimized usage. For RAID 0 volume, if you
do not specify 100% of the hard drive space, the rest hard drive space will be
worked as RAID 1 volume, which is the new technology called Intel Matrix RAID. Then
click Next to continue.
(5) Start Creating RAID Volume from Existing Hard Drive Wizard
Before you continue the procedure of RAID volume creation from existing hard drive,
read the dialogue box below carefully. Please note that once you click Finish, the
existing data on the selected hard drive(s) will be deleted permanently and this
operation cannot be undone. It is critical that you backup all important data before
selecting Finish to start the migration process.
A-20
Page 70

Intel SATA RAID
(6) Start Migration
The migration process may take up to two hours to complete depending on the size
of the disks being used and the strip size selected. A dialogue window will appear
stating that the migration process may take considerable time to complete, meanwhile
a popup dialogue at the taskbar will also show the migration status. While you can still
continue using your computer during the migration process, once the migration process starts, it cannot be stopped. If the migration process gets interrupted and your
system is rebooted for any reason, it will pick up the migration process where it left
off. You will be provided with an estimated completion time (the remaining time will
depend on your system) once the migration process starts.
The following screen appears if the migration process is completed successfully.
Then you have to reboot your system to use the full capacity of the new volume.
A-21
Page 71
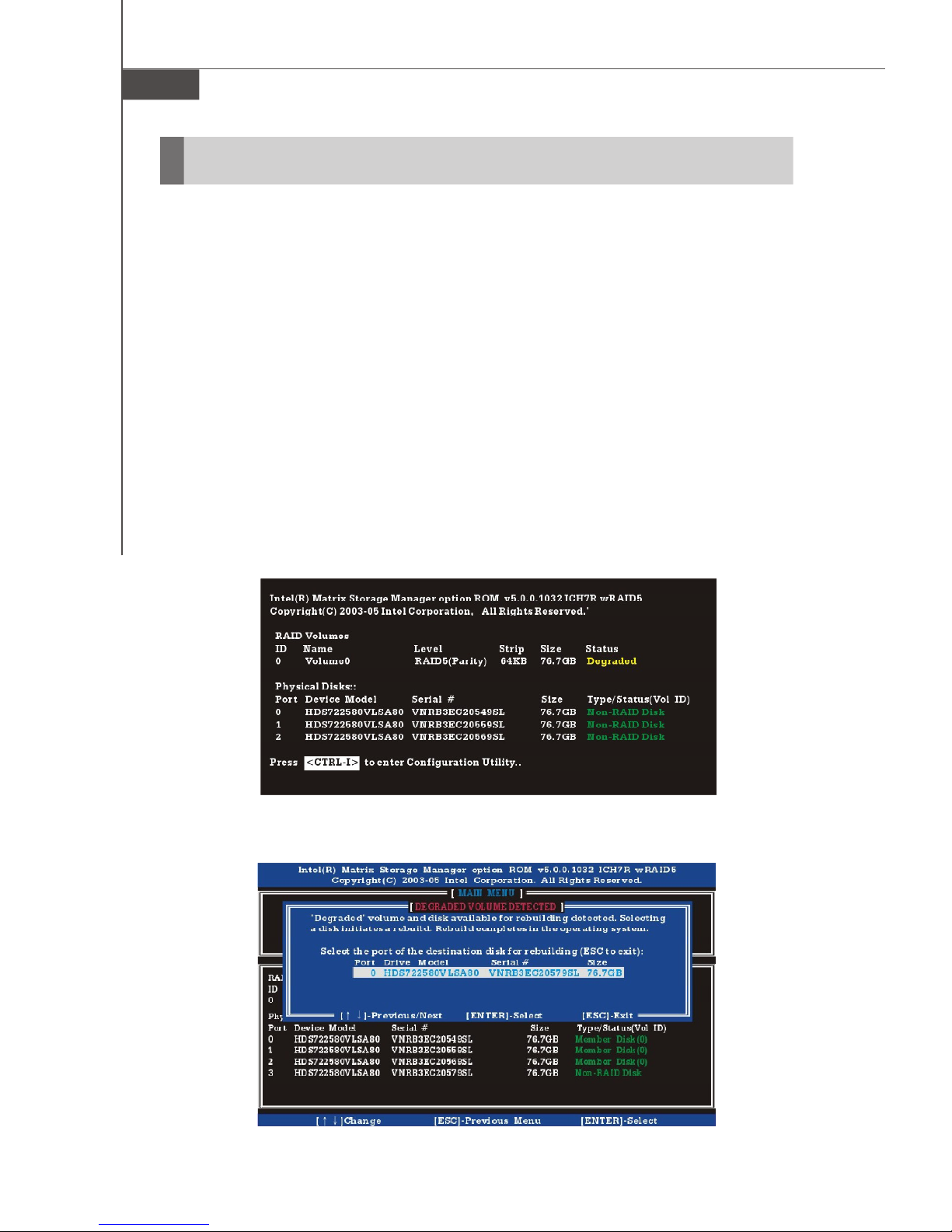
MS-9175 Server Board
Degraded RAID Array
A RAID 1, RAID 5 or RAID 10 volume is reported as degraded when one of its hard
drive members fails or is temporarily disconnected, and data mirroring is lost. As a
result, the system can only utilize theremaining functional hard drive member. To reestablish data mirroring and restore data redundancy, refer to the procedure below
that corresponds to the current situation.
Missing Hard Drive Member
1. Make sure the system is powered off.
2. Reconnect the hard drive.
3. Reboot the system to Windows; the rebuild will occur automatically.
Failed Hard Drive Member
1. Make sure the system is powered off.
2. Replace the failed hard drive with a new one that is of equal or greater
capacity.
3. Reboot the system to Intel RAID Option ROM by press <Ctrl> and <I> keys
simultaneously during the Power-On Self Test (POST).
4. Select the port of the destination disk for rebuilding, and then press ENTER.
A-22
Page 72

Intel SATA RAID
5. Exit Intel RAID Option ROM, and then reboot to Windows system.
6. When prompted to rebuild the RAID volume, click 'Yes'.
7. The Intel(R) Storage Utility will be launched. Right-click the new hard drive and
select 'Rebuild to this Disk'. The 'Rebuild Wizard' will be launched which will
guide you through the process of rebuilding to the new hard drive.
A-23
Page 73
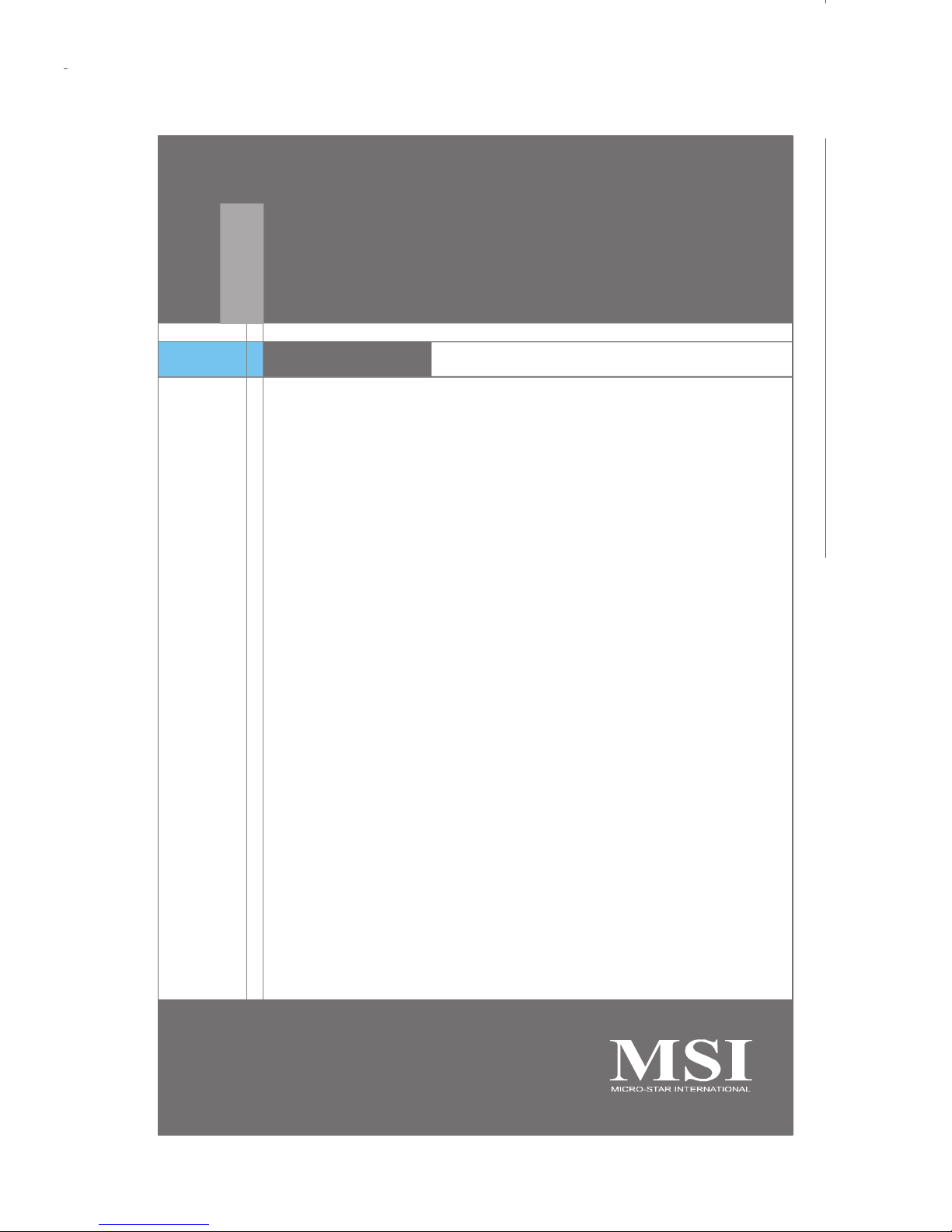
LSI SAS RAID
Appendix B
LSI SAS RAID
This appendix explains how to configure and use the
components of the LSI Logic Integrated RAID (IR) software with LSI SAS 1064/1064E & 1068/1068E
controllers.
B-1
Page 74

MS-9175 Server Board
1. Introduction to Integrated RAID
This section provides an overview of the LSI Logic Integrated RAID solution for LSI
Logic SAS controllers, its features, and its benefits.
The LSI Logic Integrated RAID solution provides cost benefits for the server or
workstation market where the extra performance, storage capacity, and/or redundancy of a RAID configuration are required. The two components of Integrated RAID
are:
Integrated Mirroring (IM), which provides features of RAID 1 and RAID 1E
(RAID 1 Enhanced). RAID 1E is also called Integrated Mirroring Enhanced
(IME)
Integrated Striping (IS), which provides features of RAID 0
By simplifying the IM and IS configuration options and by providing firmware support
in its host adapters, LSI Logic can offer the Integrated RAID solution at a lower cost
than a hardware RAID implementation.
Fusion-MPT™ firmware supports IM and IS volumes. You can configure IM and IS
volumes together on the same LSI Logic SAS controller.
Integrated RAID Benefits and Features
Low cost RAID volume creation meets the needs of most internal RAID instal-
lations
Easy to use - installation and configuration are not complex
System can boot from an IM, IME, or IS volume
No special OS-specific software required
High reliability and data integrity
– Non-volatile write journaling
– Physical disks not visible to OS or to application software
Low host CPU and PCI bus utilization
Fusion-MPT architecture provides processing power
– Shared memory architecture minimizes external memory requests
– Functionality is contained in device hardware and firmware
B-2
Page 75
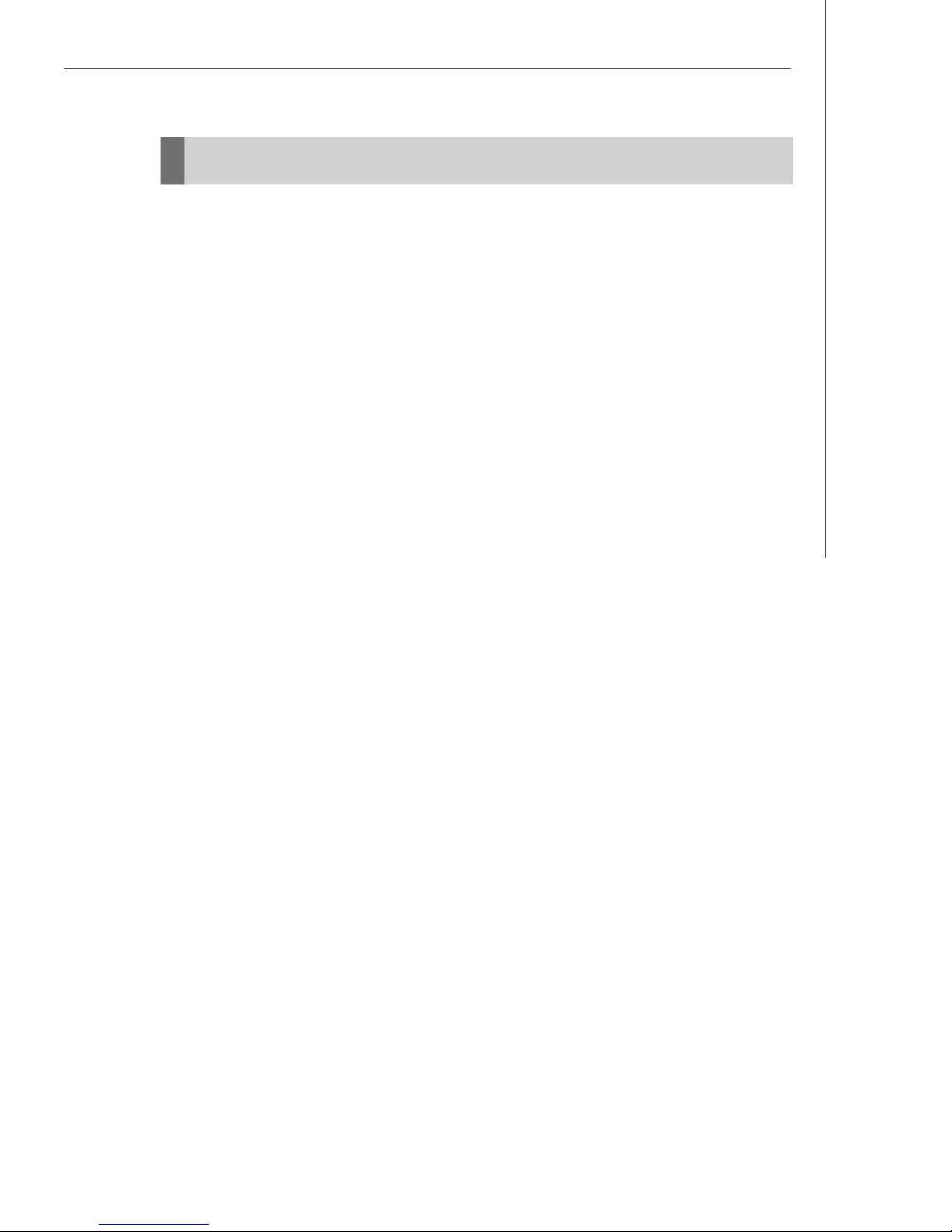
LSI SAS RAID
2. Integrated Mirroring Overview
This section provides an overview of the LSI Logic Integrated Mirroring (IM) feature.
2.1 Introduction
As a result of the shift towards Network Attached Storage (NAS), ISPs need a cost
effective, fault-tolerant solution to protect the operating systems on small form factor,
high-density, rack-mountable servers. The LSI Logic Integrated Mirroring (IM) feature—which includes Integrated Mirroring Enhanced (IME)—provide data protection
for the system boot volume to safeguard critical information such as the operating
system on servers and high performance workstations. The Integrated Mirroring
feature gives customers a robust, high-performance, fault-tolerant solution to their
storage needs, at a lower cost than a dedicated RAID controller.
The Integrated Mirroring feature supports simultaneous mirrored volumes with two
disks (IM) or three to eight disks (IME), to provide fault-tolerant protection for critical
data. (If a hot spare disk is used, the maximum volume size is seven mirrored disks,
plus the hot spare disk.) Up to two IM volumes are supported per SAS controller, with
up to ten drives total per controller.
v Note: Ten disk drives is the theoretical upper limit, although the SAS controller
itself may support fewer drives.
If a disk in an Integrated Mirroring volume fails, the hot swap capability allows the
volume to be easily restored by simply swapping disks. The firmware then automatically re-mirrors the swapped disk. Additionally, each SAS controller can have one
global hot spare disk available to automatically replace a failed disk in the one or two
IM or IME volumes configured on the controller. The hot spare makes the Integrated
Mirroring volume even more fault-tolerant.
v Note: You can configure an Integrated Mirroring volume and an Integrated Striping
volume on the same LSI Logic SAS controller.
The IM feature uses the same device drivers as the standard LSI Logic Fusion-MPT
based controllers, providing seamless and transparent fault tolerance. This eliminates the need for complex backup software or expensive RAID hardware. The IM
feature operates independently from the operating system, in order to conserve
system resources. The BIOSbased configuration utility makes it easy to configure IM
and IME volumes.
The Integrated Mirroring feature is currently available as an optional component of
the Fusion-MPT architecture on LSI Logic controller products.
B-3
Page 76

MS-9175 Server Board
2.2 IM Features
LSI Logic Integrated Mirroring and Integrated Mirroring Enhanced support the following features:
Configurations of one or two IM or IME volumes on the same LSI Logic SAS
controller. Each volume can consist of two mirrored disks (IM) or three to eight
mirrored disks (IME).
(Optional) One global hot spare disk per controller. If a global hot spare disk is
defined, the upper limit for an IME volume is seven mirrored disks.
Mirrored volumes run in optimal mode or in degraded mode (if one mirrored disk
fails)
Hot swap capability
Presents a single virtual drive to the OS for each IM/IME volume
Supports both SAS and SATA disks, although the two types of disks cannot be
combined on the same LSI Logic SAS controller
Fusion-MPT architecture
Easy-to-use BIOS-based configuration utility (and DOS-based configuration
utility for manufacturing use only)
Error notification: OS-specific event log updated by drivers and errors dis-
played inside the Fusion-MPT BIOS
SES status LED support for Integrated Mirroring disks
Write journaling, which allows automatic synchronization of potentially incon-
sistent data after unexpected power-down situations
Metadata used to store volume configuration on mirrored disks
Automatic background resynchronization while host I/Os continue
Background media verification ensures that data on the IM volume is acces-
sible
B-4
Page 77

LSI SAS RAID
2.3 IM/IME Description
The LSI Logic Integrated Mirroring (IM) feature supports one or two mirrored volumes
on each LSI Logic SAS controller (or one mirrored volume and one Integrated Striping
volume). Typically, one of these volumes is the boot volume, as shown in Figure 2.1.
This is accomplished through the firmware of the LSI Logic SAS controller that
supports the standard Fusion-MPT interface. The runtime mirroring of the boot disk is
transparent to the BIOS, drivers, and operating system.
Host-based status software monitors the state of the mirrored disks and reports any
error conditions. In Figure 2.1 the system is configured with a second disk as a mirror
of the first (primary) disk.
The advantage of Integrated Mirroring (RAID 1), is that there is always a mirrored
copy of the data. The disadvantage is that writes take longer because data must be
written twice. On the other hand, performance is actually improved during reads.
Figure 2.2 shows the logical view and physical view of an Integrated Mirroring
configuration with two disks in the mirrored volume.
B-5
Page 78

MS-9175 Server Board
An IME volume can be configured with up to eight mirrored disks, or seven mirrored
disks and a global hot spare. Figure 2.3 shows the logical view and physical view of
an Integrated Mirroring Enhanced (IME) volume with three mirrored disks. Each mir-
rored stripe is written to a disk and mirrored to an adjacent disk. This type of configuration is also called RAID 1E.
LSI Logic provides the BIOS-based configuration utility to enable the user to create IM
and IME volumes during initial setup and to reconfigure them in response to hardware
failures or changes in the environment.
B-6
Page 79
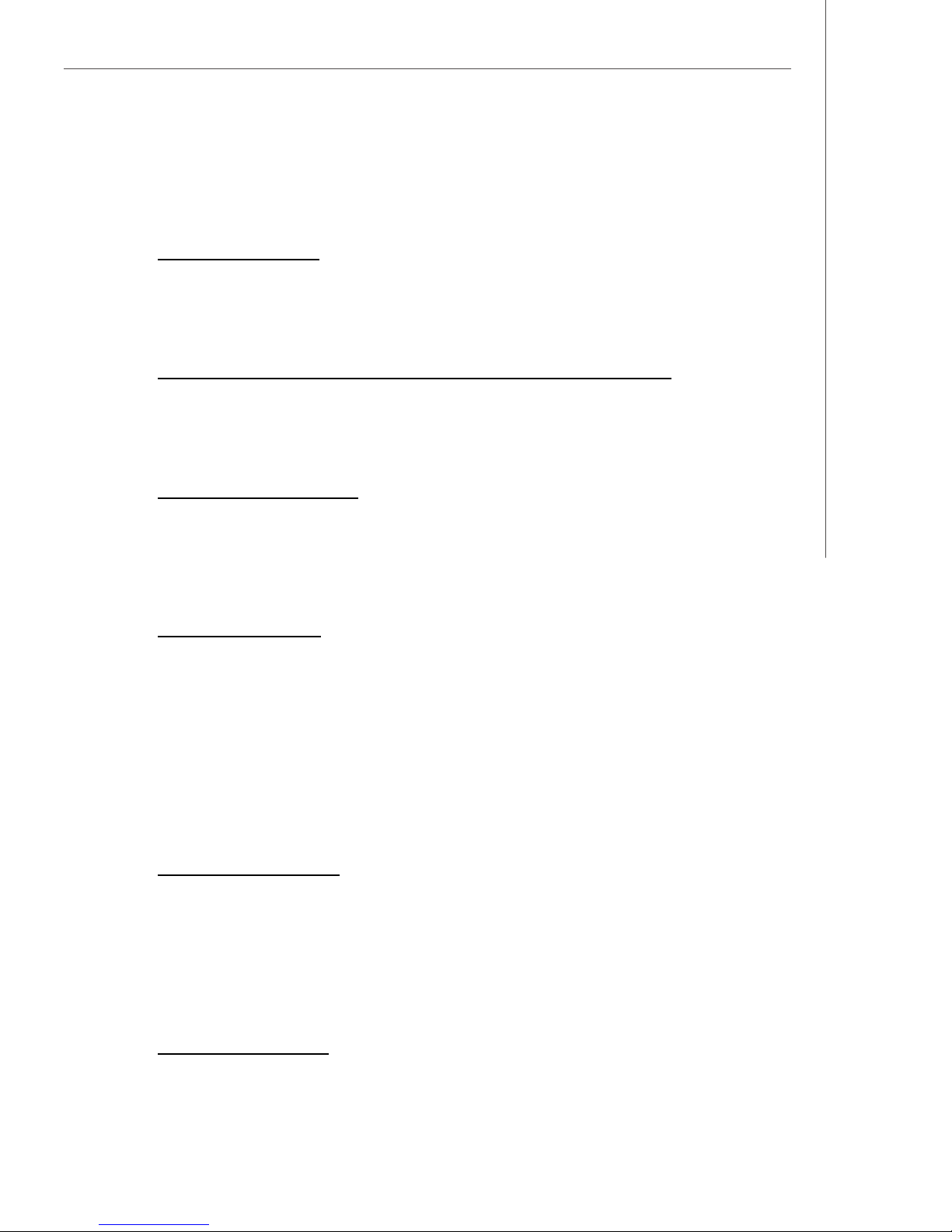
LSI SAS RAID
2.4 Integrated Mirroring Firmware
This section describes features of the LSI Logic Integrated Mirroring (IM) firmware,
which supports up to two IM volumes per LSI Logic SAS controller.
2.4.1 Host Interface
The IM host interface uses the Message Passing Interface, as described in the
Fusion-MPT Message Passing Interface Specification. Through the FusionMPT interface, the host OS has access to the IM volume as well as the physical
disks.
2.4.2 Resynchronization with Concurrent Host I/O Operation
The IM firmware allows Host I/Os to continue on the IM/IME volume while the
volume is being re-synchronized in the background. Resynchronization is attempted after a hot spare is activated due to a physical device failure, or after
a hot swap has occurred to a physical disk in the IM or IME volume.
2.4.3 Metadata Support
The firmware supports metadata, which describes the IM/IME logical drive configuration stored on each member disk. When the firmware is initialized, each
member disk is queried to read the stored metadata in order to verify the
configuration. The usable disk space for each member disk is adjusted down to
leave room for this data.
2.4.4 Hot Swapping
The IM firmware supports hot swapping. The hot-swapped disk is automatically
resynchronized in the background, without any host or user intervention. The
firmware detects hot swap removal and disk insertion.
Following a hot swap event, the firmware readies the new physical disk by
spinning it up and verifying that it has enough capacity for the mirrored volume.
The IM firmware resynchronizes all hot-swapped disks that have been removed,
even if the same disk is re-inserted. In a two-disk mirrored volume, the IM
firmware marks the hot-swapped disk as the secondary disk and marks the
other mirrored disk as the primary disk. The firmware resynchronizes all data
from the primary disk onto the new secondary disk.
2.4.5 SMART Support
The IM firmware enables Mode 6 SMART on the member disks in the mirrored
volume. Mode 6 SMART requires each physical disk to be polled at regular
intervals. If a SMART ASC/ASCQ code is detected on a physical disk in the
volume, the firmware processes the SMART data, and the last received SMART
ASC/ASCQ is stored in non-volatile memory. The IM/IME volume does not support SMART directly, since it is just a logical representation of the physical disks
in the volume.
2.4.6 Hot Spare Disk
One disk can be configured as a global hot spare disk, which protects data on
the one or two volumes configured on the controller. If the IM firmware fails one
of the mirrored disks, the firmware automatically replaces it with the hot spare
B-7
Page 80

MS-9175 Server Board
disk. The IM firmware then resynchronizes the mirrored data. The IM firmware
is automatically notified when the failed disk has been replaced, and the firmware then designates that disk as the new hot spare.
2.4.7 Media Verification
The IM firmware supports a background media verification feature that runs at
regular intervals when the IM/IME volume is in optimal mode. If the verification
command fails for any reason, the other disk’s data for this segment is read and
written to the failing disk in an attempt to refresh the data. The current Media
Verification Logical Block Address is written to non-volatile memory occasionally to allow Media Verification to continue approximately where it left off prior
to a power-cycle.
2.4.8 Disk Write Caching
The IM firmware disables disk write caching by default. This is done to increase
data integrity, so that the disk write log stored in NVSRAM is always valid. If
disk write caching were enabled (not recommended), the disk write log could
be invalid.
2.4.9 NVSRAM Usage
For the LSISAS1064/1064E and LSISAS1068/1068E controllers, the IM firmware requires at least a 32K NVSRAM in order to perform write journaling.
Write journaling is used to verify that the mirrored disks in the IM/IME volume are
synchronized with each other.
2.5 Fusion-MPT Support
The BIOS uses the LSI Logic Fusion-MPT interface to communicate to the SAS controller and firmware to enable Integrated Mirroring. This includes reading the FusionMPT configuration to gain access to the parameters that are used to define behavior
between the SAS controller and the devices connected to it. The Fusion-MPT drivers
for all supported operating systems implement the Fusion-MPT interface to communicate with the controller and firmware.
B-8
Page 81
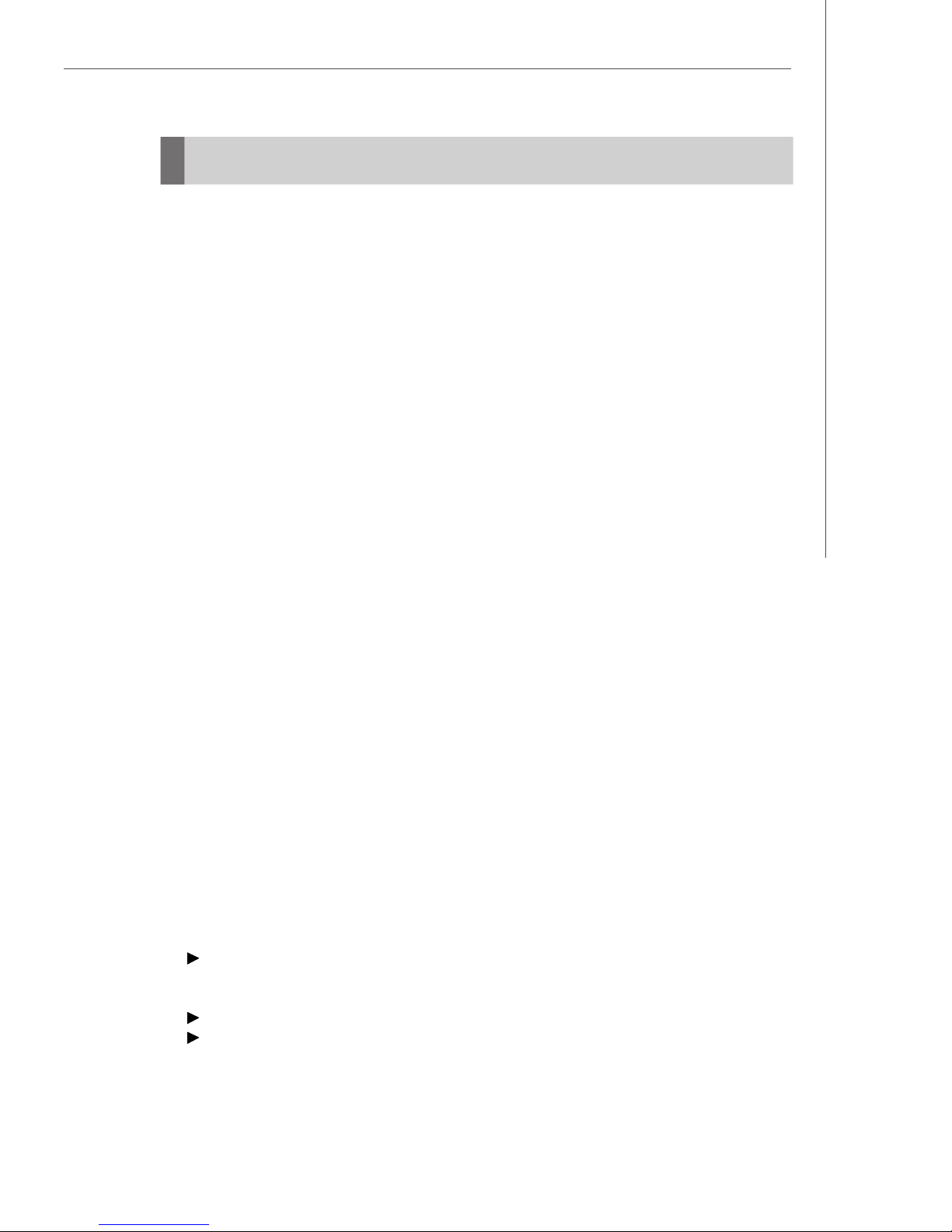
LSI SAS RAID
3. Creating Integrated Mirroring Volumes
This section describes how to create Integrated Mirroring (IM) and Integrated Mirroring Enhanced (IME) volumes using the LSI Logic SAS BIOS Configuration Utility (SAS
BIOS CU).
3.1 IM Configuration Overview
You can use the SAS BIOS CU to create one or two IM or IME volumes on each LSI
Logic SAS controller, with an optional global hot spare disk. All disks in an IM or IME
volume must be connected to the same LSI Logic SAS controller.
Although you can use disks of different size in IM and IME volumes, the smallest disk
determines the “logical” size of each disk in the volume. In other words, the excess
space of the larger member disk is not used.
Refer to Section 2.2, “IM Features,” for more information about Integrated Mirroring
volumes.
3.2 Creating IM and IME Volumes
The SAS BIOS CU is part of the Fusion-MPT BIOS. When the BIOS loads during boot
and you see the message about the LSI Logic Configuration Utility, press Ctrl-C to
start the CU. After you do this, the message changes to:
Please wait, invoking SAS Configuration Utility...
After a brief pause, the main menu of the SAS BIOS CU appears. On some systems,
however, the following message appears next:
LSI Logic Configuration Utility will load following initialization!
In this case, the SAS BIOS CU will load after the system has completed its power-on
self test.
You can configure one or two IM or IME volumes per Fusion-MPT controller. You can
also combine IM, IME, and Integrated Striping volumes on the same controller, up to a
maximum of 10 physical disk drives.
The following guidelines also apply when creating an IM or IME volume:
All physical disks in the volumes must be either SATA (with extended command
set support) or SAS (with SMART support). SAS and SATA disks cannot be
combined in the same volume.
Disks must have 512-byte blocks and must not have removable media.
An IM volume must have two drives, plus an optional global hot spare. An IME
volume. An IME volume can have three to eight drives, or three to seven drives
if you also create a global hot spare.
v Note: If a disk in an IM or IME volume fails, it is rebuilt on the global hot spare if one
B-9
Page 82

MS-9175 Server Board
is available. So adding a global hot spare greatly increases the level of data
protection. (One global hot spare is allowed for the one or two volumes config
ured on a controller.)
3.2.1 Creating an IM Volume
Follow these steps to create an IM volume with the SAS BIOS CU:
1. On the Adapter List screen, use the arrow keys to select an LSI Logic SAS
adapter.
2. Press Enter to go to the Adapter Properties screen, shown in Figure 3.1.
3. On the Adapter Properties screen, use the arrow keys to select RAID Proper-
ties on the screen and press Enter.
4. When you are prompted to select a volume type, select Create IM Volume.
The Create New Array screen shows a list of disks that can be added to a
volume.
5. Move the cursor to the “RAID Disk” column and select a disk. To add the disk to
the volume, change the “No” to “Yes” by pressing the + key, . key, or space
bar. When the first disk is added, the SAS BIOS CU prompts you to either keep
existing data or overwrite existing data.
6. Press M to keep the existing data on the first disk or press D to overwrite it. If
you keep the existing data, this is called a migration. The first disk will be
mirrored onto the second disk, so the data you want to keep must be on the
first disk added to the volume. Any data on the second disk is overwritten. As
disks are added the Array Size field changes to reflect the size of the new
volume.
7. (optional) Add a global hot spare by moving the cursor to the hot spare column
and pressing the + key, . key, or space bar.
B-10
Page 83

LSI SAS RAID
Figure 3.2 shows an IM volume configured with a global hot spare disk.
8. When the volume has been fully configured, press C and then select Save
changes then exit this menu to commit the changes. The SAS BIOS CU
pauses while the array is being created.
3.2.2 Creating an IME Volume
Follow these steps to create an IME volume with the SAS BIOS CU:
1. On the Adapter List screen, use the arrow keys to select an LSI Logic SAS
adapter.
2. Press Enter to go to the Adapter Properties screen, shown in Figure 3.1.
3. On the Adapter Properties screen, use the arrow keys to select RAID Proper-
ties on the screen and press Enter.
4. When you are prompted to select a volume type, select Create IME Volume.
The Create New Array screen shows a list of disks that can be added to a
volume.
5. Move the cursor to the “RAID Disk” column and select a disk. To add the disk to
the volume, change the “No” to “Yes” by pressing the + key, . key, or space
bar.
6. Repeat this step to select a total of three to eight disks for the volume (or three
to seven disks if you will create a global hot spare). All existing data on all the
disks you select will be overwritten. As you add disks, the Array Size field
changes to reflect the size of the new volume.
7. (optional) Add a global hot spare to the volume by moving the cursor to the hot
spare column and pressing the + key, . key, or space bar.
8. When the volume has been fully configured, press C and then select Save
changes then exit this menu to commit the changes. The SAS BIOS CU
pauses while the array is being created.
B-11
Page 84

MS-9175 Server Board
3.3 Creating a Second IM or IME Volume
The LSI Logic SAS controllers allow you to configure two IM or IME volumes. If one
volume is already configured, and if there are available disk drives, there are two
ways to add a second volume.
The first is as follows:
1. In the configuration utility, select an adapter from the Adapter List. Select the
RAID Properties option. This will display the current volume.
2. Press C to create a new volume.
3. Continue with step 4 of the IM or IME creation procedure in the previous section
to create a second volume.
The other way in which to add a second volume is as follows:
1. On the Adapter List screen, use the arrow keys to select an LSI Logic SAS
adapter.
2. Press Enter to go to the Adapter Properties screen, shown in Figure 3.1.
3. On the Adapter Properties screen, use the arrow keys to select RAID Proper-
ties and press Enter.
4. Continue with step 4 of the IM or IME creation procedure in the previous section
to create a second volume.
B-12
Page 85

LSI SAS RAID
3.4 Managing Hot Spares
You can create one global hot spare disk to protect the one or two IM/IME volumes
defined on a SAS controller. Usually, you create the global hot spare at the same time
you create the IM/IME volume. Follow these steps to add a global hot spare disk later
for the existing IM/IME volumes on the controller:
1. On the View Array screen, select Manage Array.
2. Select Manage Hot Spare on the Manage Array screen, shown in Figure 3.3.
3. Select a disk from the list by pressing the + key, . key, or space bar.
4. After you select the global hot spare disk, press C. An error message appears
if the selected disk is not at least as large as the smallest disk used in the IM/
IME volume(s). The global hot spare disk must have 512-byte blocks, it cannot
have removable media, and the disk type must be either SATA with extended
command set support or SAS with SMART support. If SATA disks are used for
the IM/IME volume(s), the hot spare disk must also be a SATA disk. If SAS disks
are used, the hot spare disk must also be a SAS disk. An error message
appears if the selected disk is not the same type as the disks used in the IM/IME
volumes.
5. Select Save changes then exit this menu to commit the changes. The
configuration utility will pause while the global hot spare is being added.
Follow these steps to delete a global hot spare:
1. Select Manage Hot Spare on the Manage Array screen.
2. Select Delete Hot Spare and then press C.
3. Select Save changes then exit this menu to commit the changes. The
configuration utility will pause while the global hot spare is being removed.
B-13
Page 86

MS-9175 Server Board
3.5 Other Configuration Tasks
This section explains how to do other tasks related to configuring and maintaining IM
and IME volumes.
3.5.1 Viewing Volume Properties
Follow these steps to view the properties of volumes:
1. In the SAS BIOS CU, select an adapter from the Adapter List. Select the RAID
Properties option. The properties of the current volume are displayed. If a
global hot spare is defined, it is also listed.
v Note: If you create one volume using SAS disks, another volume using SATA
disks, and a global hot spare disk, the hot spare disk will only appear when
you view the volume that has the same type of disks as the hot spare disk.
2. If two volumes are configured, press Alt+N to view the other array.
3. To manage the current array, select the Manage Array item and press Enter.
3.5.2 Synchronizing an Array
The Synchronize Array command forces the firmware to resynchronize the data on
the mirrored disks is the array. It is seldom necessary to use this command, because
the firmware automatically keeps the mirrored data synchronized during normal system operation. When you use this command, one disk of the array is placed in the
Degraded state until the data on the mirrored disks has been resynchronized.
Follow these steps to force the synchronization of a selected array:
1. Select Synchronize Array on the Manage Array screen.
2. Press Y to start the synchronization, or N to cancel it.
3.5.3 Activating an Array
An array can become inactive if, for example, it is removed from one controller or
computer and moved to another one. The “Activate Array” option allows you to
reactivate an inactive array that has been added to a system. This option is only
available when the selected array is currently inactive.
Follow these steps to activate a selected array
1. Select Activate Array on the Manage Array screen.
2. Press Y to proceed with the activation, or press N to abandon it. After a pause,
the array will become active.
v Note: If there is a global hot spare disk on the controller to which you have
moved the array, the firmware checks when you activate the array to determine if the hot spare is compatible with the new array. An error message
appears if the disks in the activated array are larger than the hot spare disk or
if the disks in the activated array are not the same type as the hot spare disk
(SATA versus SAS).
3.5.4 Deleting an Array
v CAUTION: Before deleting an array, be sure to back up all data on the array that
you want to keep.
B-14
Page 87

LSI SAS RAID
Follow these steps to delete a selected array:
1. Select Delete Array on the Manage Array screen.
2. Press Y to delete the array.
After a pause, the firmware deletes the array. If there is another remaining
array and a global hot spare disk, the firmware checks the hot spare disk to
determine if it is compatible with the remaining array. If the hot spare disk is not
compatible (too small or wrong disk type) the firmware deletes it also.
v Note: After a volume has been deleted, it cannot be recovered. When a RAID
1 volume is deleted, the data is preserved on the primary disk. The master boot
records (MBR) of other disks in the array are deleted. For other RAID types,
the master boot records of all disks are deleted.
3.5.5 Locating a Disk Drive, or Multiple Disk Drives in a Volume
You can use the SAS BIOS CU to locate and identify a specific physical disk drive by
flashing the drive’s LED. You can also use the SAS BIOS CU to flash the LEDs of all
the disk drives in a RAID volume. There are several ways to do this:
When you are creating an IM or IME volume, and a disk drive is set to Yes as
part of the volume, the LED on the disk drive is flashing. The LED is turned off
when you have finished creating the volume.
You can locate individual disk drives from the SAS Topology screen. To do this,
move the cursor to the name of the disk in the Device Identifier column and
press Enter. The LED on the disk flashes until the next key is pressed.
You can locate all the disk drives in a volume by selecting the volume on the
RAID Properties screen. The LEDs flash on all disk drives in the volume.
v Note: The LEDs on the disk drives will flash as described above if the firmware
is correctly configured and the drives or the disk enclosure supports disk
location.
3.5.6 Selecting a Boot Disk
You can select a boot disk in the SAS Topology screen. This disk is then moved to
scan ID 0 on the next boot, and remains at this position. This makes it easier to set
BIOS boot device options and to keep the boot device constant during device additions and removals. There can be only one boot disk.
Follow these steps to select a boot disk:
1. In the SAS BIOS CU, select an adapter from the Adapter List.
2. Select the SAS Topology option.
The current topology is displayed. If the selection of a boot device is supported,
the bottom of the screen lists the Alt+B option. This is the key for toggling the
boot device. If a device is currently configured as the boot device, the Device
Info column on the SAS Topology screen will show the word “Boot.”
3. To select a boot disk, move the cursor to the disk and press Alt+B.
4. To remove the boot designator, move the cursor down to the current boot disk
and press Alt+B. This controller will no longer have a disk designated as boot.
5. To change the boot disk, move the cursor to the new boot disk and press
Alt+B. The boot designator will move to this disk.
v Note: The firmware must be configured correctly in order for the Alt+B feature
to work.
B-15
Page 88

MS-9175 Server Board
4. Integrated Striping Overview
This section provides an overview of the LSI Logic Integrated Striping (IS) feature.
4.1 Introduction
The LSI Logic Integrated Striping (IS) feature is useful for applications that require the
faster performance and increased storage capacity of striping. The low-cost IS
feature has many of the advantages of a more expensive RAID striping solution. A
single IS logical drive may be configured as the boot disk or as a data disk.
The IS feature is implemented with controller firmware that supports the Fusion-MPT
Interface. IS provides better performance and more capacity than individual disks,
without burdening the host CPU. The firmware splits host I/Os over multiple disks and
presents the disks as a single logical drive. In general, striping is transparent to the
BIOS, the drivers, and the operating system.
The SAS BIOS CU is used to configure IS volumes, which can consist of two to eight
disks.
v Note: Integrated Mirroring and Integrated Striping volumes can be configured
on the same LSI logic SAS controller.
4.2 IS Features
Integrated Striping supports the following features:
Support for volumes with two to eight drives
Support for two IS volumes, with up to 10 drives total, on a controller. An IS
volume can also be combined with an IM or IME volume.
v Note: Currently available LSI Logic SAS controllers support a maximum of eight
drives. All drives in a volume must be connected to the same SAS controller.
Presents a single virtual drive to the OS for each configured volume
Support for both SAS and SATA drives, although the two types of drives
cannot be combined in one volume
Fusion-MPT architecture
Easy-to-use SAS BIOS configuration utility
Error notification
Use of metadata to store volume configuration on disks
OS-specific event log
Error display inside the Fusion-MPT BIOS
SES status LED support for drives used in IS volumes
B-16
Page 89
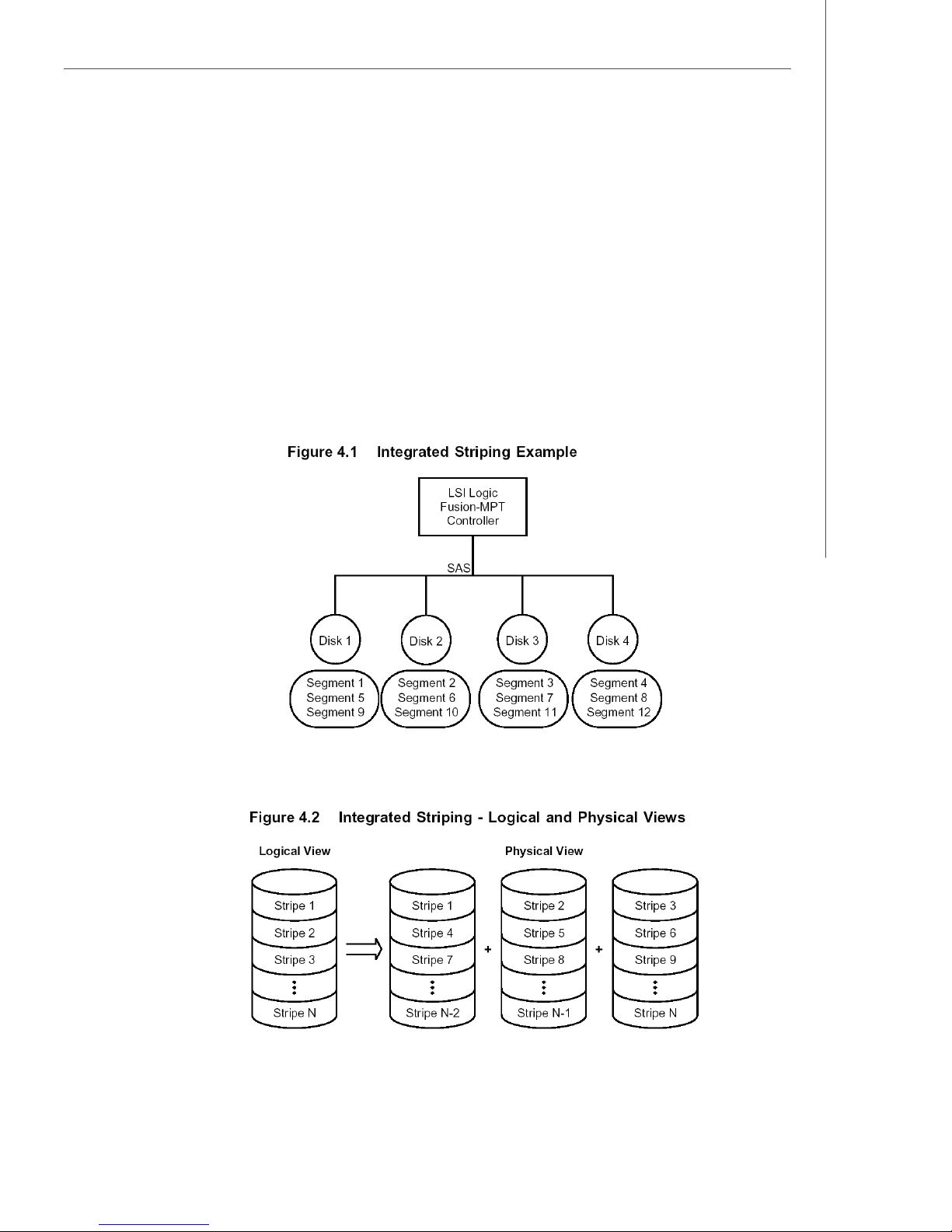
LSI SAS RAID
4.3 IS Description
The IS feature writes data across multiple disks instead of onto one disk.
This is accomplished by partitioning each disk’s storage space into 64 Kbyte stripes.
These stripes are interleaved round-robin, so that the combined storage space is
composed alternately of stripes from each disk.
For example, as shown in Figure 4.1, segment 1 is written to disk 1, segment 2 is
written to disk 2, segment 3 is written to disk 3, and so on. When the system reaches
the end of the disk list, it continues writing data at the next available segment of disk
1.
Figure 4.2 shows a logical view and a physical view of Integrated Striping configuration.
The primary advantage of IS is speed, because it transfers data to or from multiple
disks at once. However, there is no data redundancy; therefore, if one disk fails, that
data is lost.
B-17
Page 90
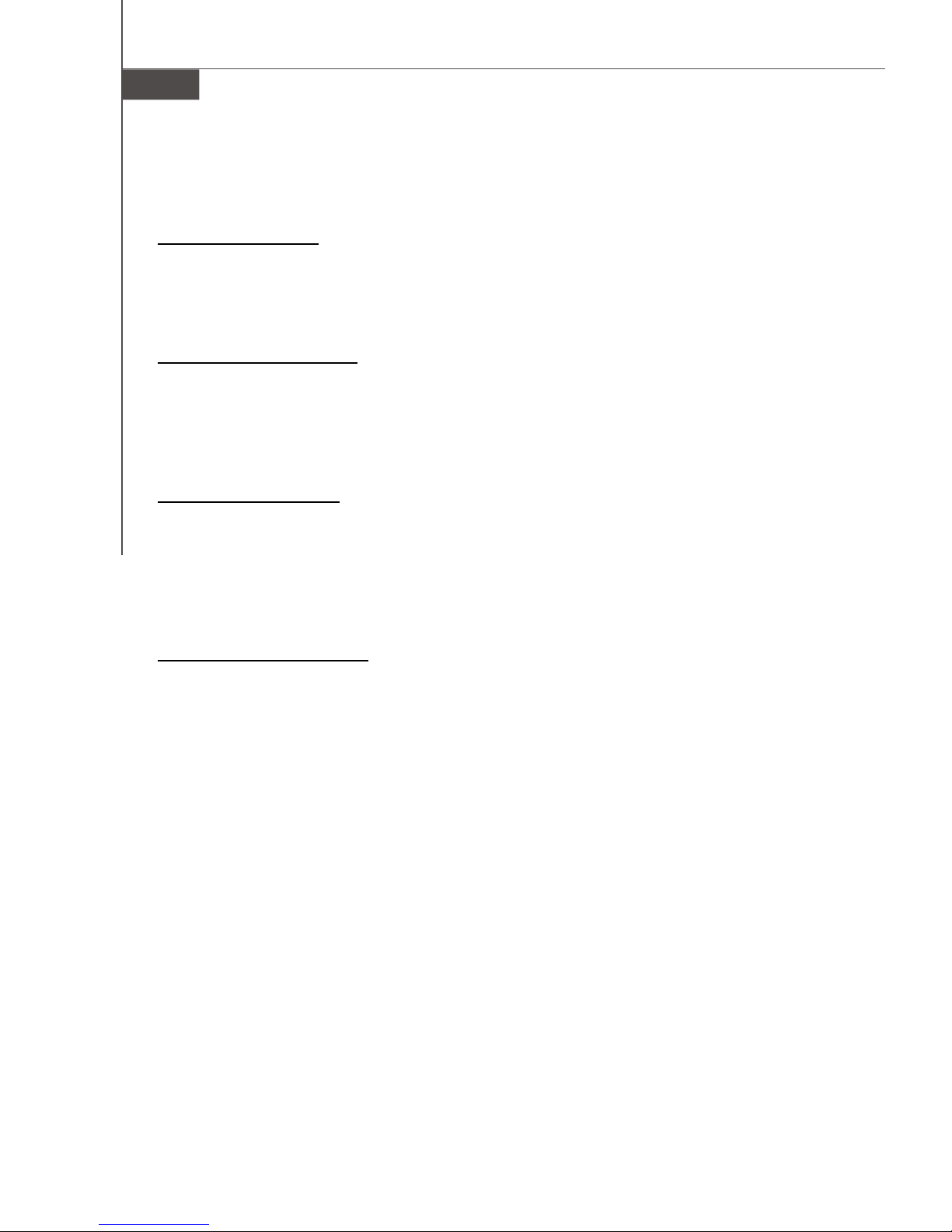
MS-9175 Server Board
4.4 Integrated Striping Firmware
This section describes features of the LSI Logic Integrated Striping (IS) firmware.
4.4.1 Host Interface
The IS host interface uses the Message Passing Interface, as described in the
Fusion-MPT Message Passing Interface Specification, including Integrated
Striping. Through the Fusion-MPT interface, the host operating system has
access to the logical IS drive as well as the physical disks.
4.4.2 Metadata Support
The firmware supports metadata, which describes the IS logical drive configuration stored on each member disk. When the firmware is initialized, each
member disk is queried to read the stored metadata to verify the configuration.
The usable disk space for each IS member disk is adjusted down to leave room
for this data.
4.4.3 SMART Support
The IS firmware enables Mode 6 SMART on the IS member disks. Mode 6
SMART requires each physical disk to be polled at regular intervals. If a SMART
ASC/ASCQ code is detected on a physical IS disk, the firmware processes the
SMART data, and the last received SMART ASC/ASCQ is stored in non-volatile
memory. The IS volume does not support SMART directly, since it is just a logical
representation of the physical disks in the volume.
4.4.4 Disk Write Caching
Disk write caching is disabled by default on all IS volumes.
4.5 Fusion-MPT Support
The BIOS uses the LSI Logic Fusion-MPT interface to communicate to the SAS controller and firmware to enable Integrated Striping. This includes reading the FusionMPT configuration to gain access to the parameters that are used to define behavior
between the SAS controller and the devices connected to it. The Fusion-MPT drivers
for all supported operating systems implement the Fusion-MPT interface to communicate with the controller and firmware.
B-18
Page 91
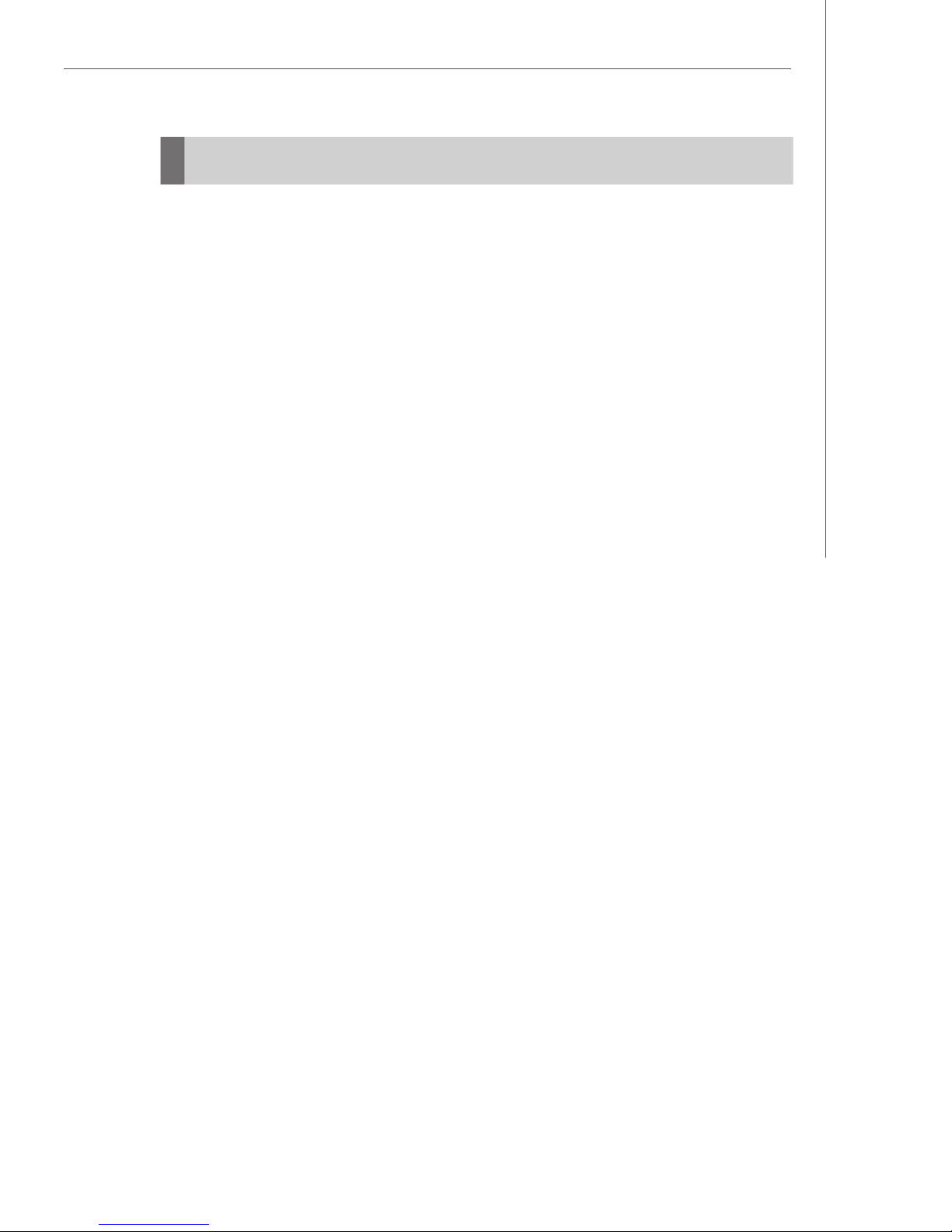
LSI SAS RAID
5. Creating Integrated Striping Volumes
This section describes how to create Integrated Striping (IS) volumes using the LSI
Logic SAS BIOS Configuration Utility (SAS BIOS CU).
5.1 IS Configuration Overview
You can use the SAS BIOS CU to create multiple IS volumes, with up to 10 drives total
on an LSI Logic SAS controller. Each volume can have from 2 to 8 drives. Disks in an
IS volume must be connected to the same LSI Logic SAS controller, and the controller
must be in the BIOS boot order.
Although you can use disks of different size in IS volumes, the smallest disk determines the “logical” size of each disk in the volume. In other words, the excess space
of the larger member disk is not used. Usable disk space for each disk in an IS volume
is adjusted down to leave room for metadata. Usable disk space may be further
reduced to maximize the ability to interchange disks in the same size classification.
The supported stripe size is 64 Kbytes.
Refer to Section 4.2, “IS Features,” for more information about Integrated Striping
volumes.
5.2 Creating IS Volumes
The SAS BIOS CU is part of the Fusion-MPT BIOS. When the BIOS loads during boot
and you see the message about the Setup Utility, press Ctrl-C to start it. After you do
this, the message changes to:
Please wait, invoking SAS Configuration Utility...
After a brief pause, the main menu of the SAS BIOS CU appears. On some systems,
however, the following message appears next:
LSI Logic Configuration Utility will load following initialization!
In this case, the SAS BIOS CU will load after the system has completed its power-on
self test.
Follow the steps below to configure an Integrated Striping (IS) volume with the SAS
BIOS CU. The procedure assumes that the required controller(s) and disks are already installed in the computer system. You can configure both IM and IS volumes on
the same SAS controller.
1. On the Adapter List screen of the SAS BIOS CU, use the arrow keys to select
a SAS adapter.
B-19
Page 92

MS-9175 Server Board
2. Press Enter to go to the Adapter Properties screen, shown in Figure 5.1.
3. On the Adapter Properties screen, use the arrow keys to select RAID Proper-
ties on the screen and press Enter.
4. When you are prompted to select a volume type, select Create IS Volume.
The Create New Array screen shows a list of disks that can be added to a
volume.
5. Move the cursor to the “RAID Disk” column. To add a disk to the volume, change
the “No” to “Yes” by pressing the + key, . key, or space bar. As disks are
added, the Array Size field changes to reflect the size of the new volume.
There are several limitations when creating an IS (RAID 0) volume:
– All disks must be either SATA (with extended command set support) or SAS
(with SMART support).
– Disks must have 512-byte blocks and must not have removable media.
– There must be at least 2 and no more than 8 drives in a valid IS volume. Hot
spare drives are not allowed.
B-20
Page 93

Figure 5.2 shows an IS volume configured with two drives.
LSI SAS RAID
6. When the volume has been fully configured, press C and then select Save
changes then exit this menu to commit the changes. The configuration
utility will pause while the array is being created.
v Note: Integrated Striping does not provide any data protection in the event of
disk failure. It is primarily used to increase speed.
5.3 Creating a Second IS Volume
The LSI Logic SAS controllers allow you to configure two IS volumes, or an IS volume
and an IM or IME volume. If one volume is already configured, and if there are
available disk drives, there are two ways to add a second volume.
The first is as follows:
1. In the configuration utility, select an adapter from the Adapter List. Select the
RAID Properties option. This will display the current volume.
2. Press C to create a new volume.
3. Continue with step 4 of Section 5.2, “Creating IS Volumes,” to create a second
IS volume.
The other way in which to add a second volume is as follows:
1. On the Adapter List screen, use the arrow keys to select an LSI Logic SAS
adapter.
2. Press Enter to go to the Adapter Properties screen, shown in Figure 5.1.
B-21
Page 94
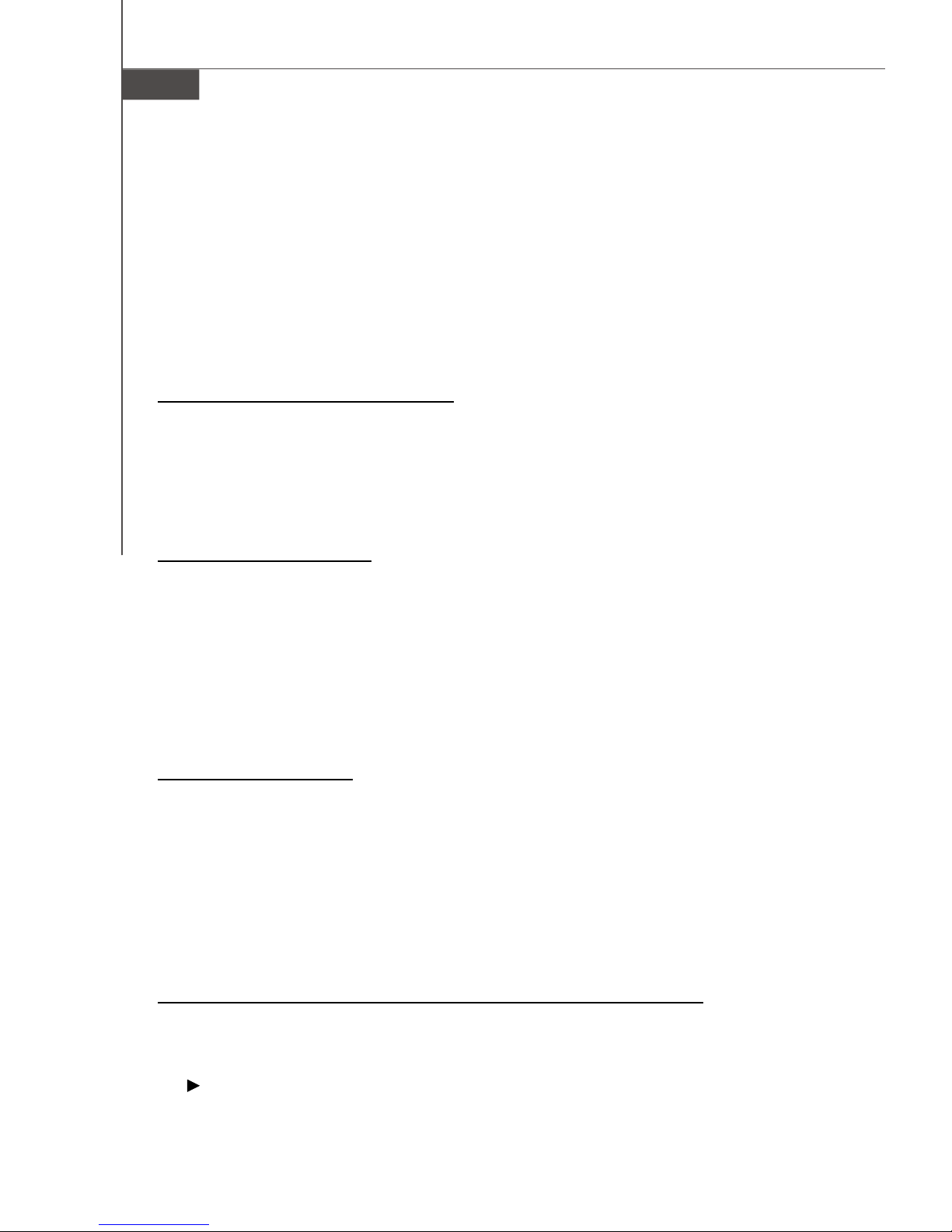
MS-9175 Server Board
3. On the Adapter Properties screen, use the arrow keys to select RAID Properties and press Enter.
4. Continue with step 4 of the IS creation procedure in the previous section to
create a second volume.
5.4 Other Configuration Tasks
This section explains how to do other tasks related to configuring and maintaining IS
volumes.
5.4.1 Viewing IS Volume Properties
Follow these steps to view the properties of IS volumes:
1. In the configuration utility, select an adapter from the Adapter List. Select the
RAID Properties option. The properties of the current volume are displayed.
2. If more than one volume is configured, press Alt+N to view the next array.
3. To manage the current array, press Enter when the Manage Array item is
selected.
5.4.2 Activating an Array
An array can become inactive if, for example, it is removed from one controller or
computer and moved to another one. The “Activate Array” option allows you to
reactivate an inactive array that has been added to a system. This option is only
available when the selected array is currently inactive.
Follow these steps to activate a selected array.
1. Select Activate Array on the Manage Array screen.
2. Press Y to proceed with the activation, or press N to abandon it. After a pause,
the array will become active.
5.4.3 Deleting an Array
v CAUTION: Before deleting an array, be sure to back up all data on the array that
you want to keep.
Follow these steps to delete a selected array:
1. Select Delete Array on the Manage Array screen.
2. Press Y to delete the array, or press N to abandon the deletion. After a pause,
the firmware deletes the array.
v Note: Once a volume has been deleted, it cannot be recovered. The master
boot records of all disks are deleted.
5.4.4 Locating a Disk Drive, or Multiple Disk Drives in a Volume
You can use the SAS BIOS CU to locate and identify a specific physical disk drive by
flashing the drive’s LED. You can also use the SAS BIOS CU to flash the LEDs of all
the disk drives in a RAID volume. There are several ways to do this:
When you are creating an IS volume, and a disk drive is set to Yes as part of the
volume, the LED on the disk drive is flashing. The LED is turned off when you
B-22
Page 95

LSI SAS RAID
have finished creating the volume.
You can locate individual disk drives from the SAS Topology screen. To do this,
move the cursor to the name of the disk in the Device Identifier column and
press Enter. The LED on the disk flashes until the next key is pressed.
You can locate all the disk drives in a volume by selecting the volume on the
RAID Properties screen. The LEDs flash on all disk drives in the volume.
v Note: The LEDs on the disk drives will flash as described above if the firmware
is correctly configured and the drives or the disk enclosure supports disk
location.
5.4.5 Selecting a Boot Disk
You can select a boot disk in the SAS Topology screen. This disk is then moved to
scan ID 0 on the next boot, and remains at this position. This makes it easier to set
BIOS boot device options and to keep the boot device constant during device additions and removals. There can be only one boot disk.
Follow these steps to select a boot disk:
1. In the SAS BIOS CU, select an adapter from the Adapter List.
2. Select the SAS Topology option.
The current topology is displayed. If the selection of a boot device is supported,
the bottom of the screen lists the Alt+B option. This is the key for toggling the
boot device. If a device is currently configured as the boot device, the Device
Info column on the SAS Topology screen will show the word “Boot.”
3. To select a boot disk, move the cursor to the disk and press Alt+B.
4. To remove the boot designator, move the cursor down to the current boot disk
and press Alt+B. This controller will no longer have a disk designated as boot.
5. To change the boot disk, move the cursor to the new boot disk and press
Alt+B. The boot designator will move to this disk.
v Note: The firmware must be configured correctly in order for the Alt+B feature
to work.
B-23
 Loading...
Loading...