MPC TransPort U1100 Technical Reference Manual
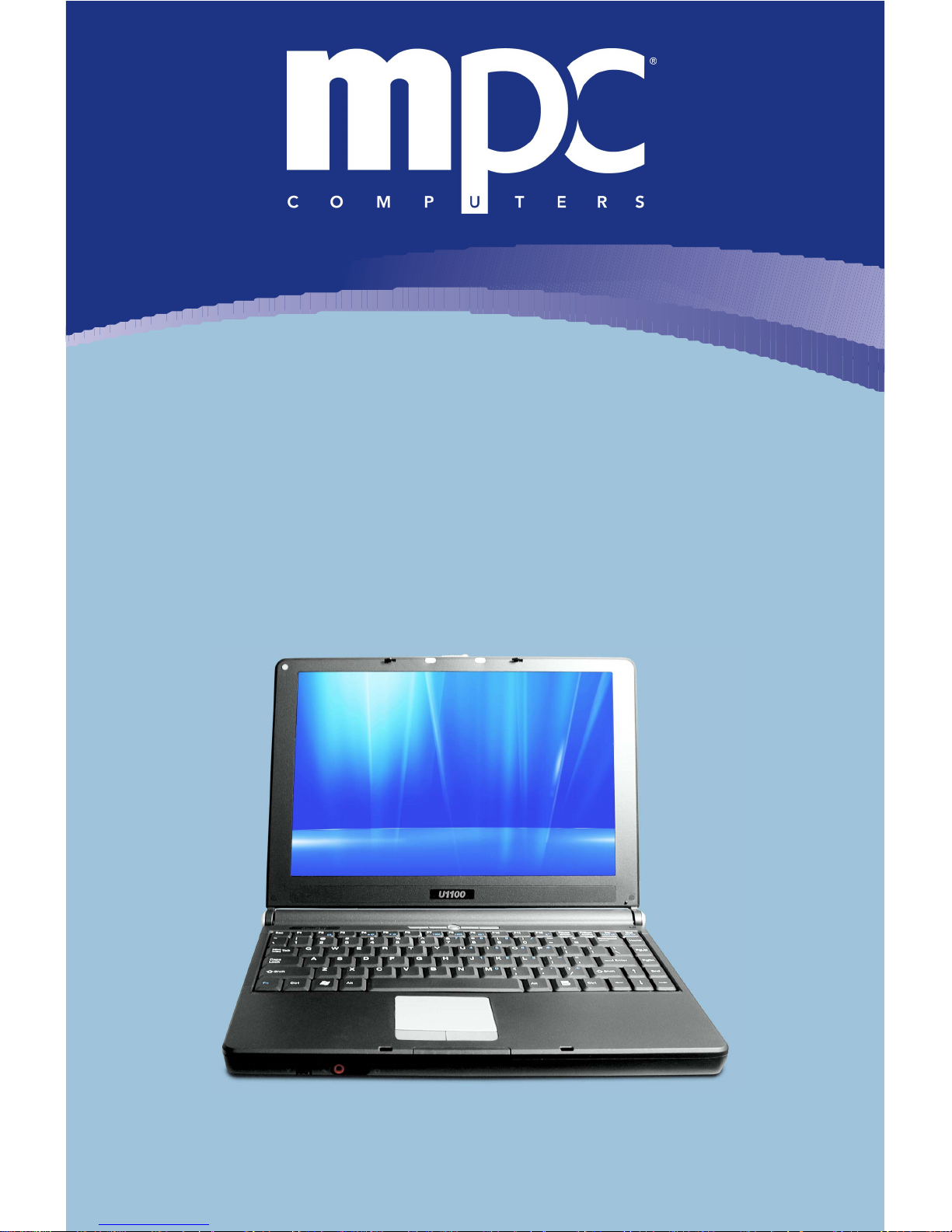
TransPort
®
U1100
Technical Reference Manual
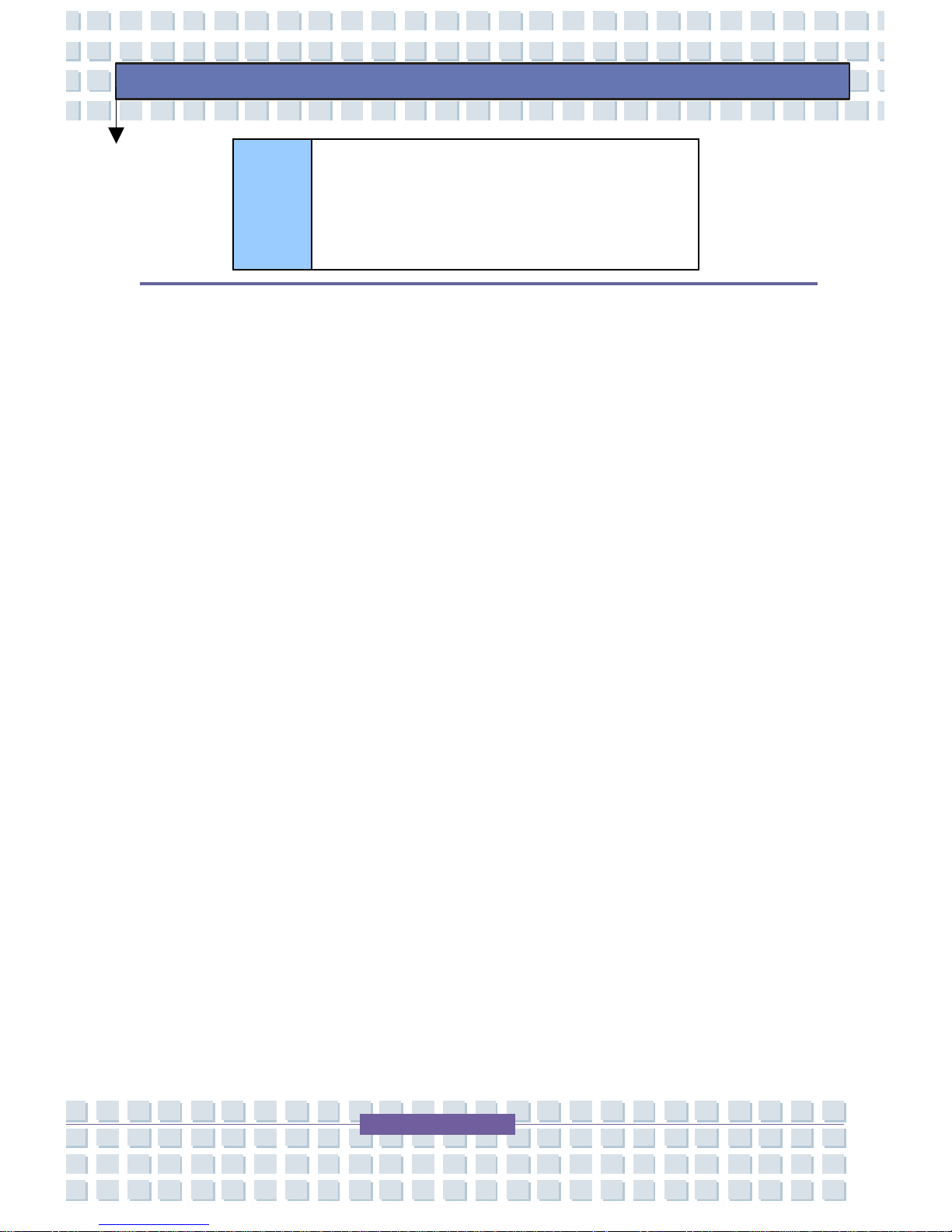
2
Preface
Table of Contents
Copyright Information................................................................................7
Trademark Notice..................................................................................8
Limitation of Liability..............................................................................8
Notices...................................................................................................9
Life Support and Nuclear Facilities........................................................9
Energy Star® Notice ................................................................................10
Network Compatibility..........................................................................11
Welcome .................................................................................................12
MPC Resources......................................................................................13
Easy Setup Guide................................................................................13
Further Reading...................................................................................13
For More Information...........................................................................13
Manual Comments ..............................................................................13
Service and Support Tools..................................................................14
Manual Conventions ...............................................................................16
Special Text.........................................................................................16
Optical Device Naming Convention.....................................................17
Touchpad Conventions........................................................................17
Windows Conventions.........................................................................18
Software User Documentation.............................................................18
Printing the Manual.................................................................................19

3
Preface
Manual Updates......................................................................................20
TransPort® U1100 Safety and Care........................................................21
Operating Environment........................................................................21
Temperature Concerns....................................................................21
Humidity, Rain, and Moisture...........................................................22
Other Environmental Concerns...........................................................22
Magnetic Fields................................................................................23
Direct Sunlight and Extreme Temperatures.....................................23
TransPort® U1100 Package....................................................................24
Using Your TransPort® U1100................................................................25
Caution on Using Modem ................................................................26
Turning On and Off .................................................................................27
Power On Information..........................................................................27
Powering Off Information.....................................................................28
Standby or Hibernation Mode..............................................................30
Specifications..........................................................................................32
TransPort® U1100 Features....................................................................35
Top Open View....................................................................................35
Front View............................................................................................37
Right-Side View...................................................................................39
Left-Side View .....................................................................................40
Rear View............................................................................................41
Bottom View ........................................................................................42
Power Management................................................................................44
AC Adapter..........................................................................................44
Connecting the AC Power...................................................................44
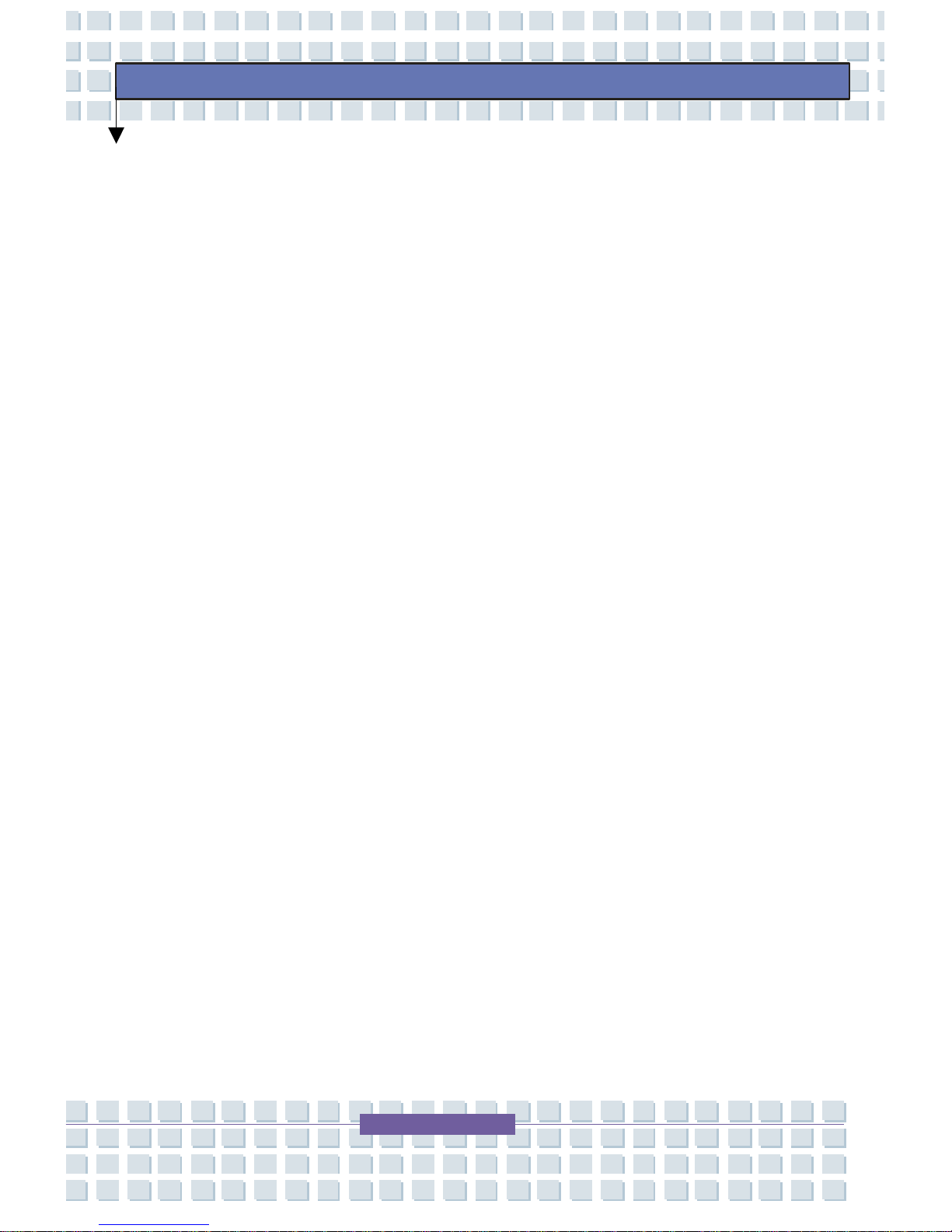
4
Preface
Disconnecting the AC Power...............................................................45
Battery Pack ........................................................................................45
Releasing the Battery Pack.................................................................46
Replacing the Battery Pack.................................................................47
Using the Battery Pack........................................................................48
Battery Safety Tips...........................................................................48
Conserving Battery Power...............................................................48
Charging the Battery Pack...............................................................49
Using the Main System Battery Safely................................................50
Your Computer’s CMOS Battery Care ................................................51
Keyboard and Touchpad.........................................................................53
Keyboard .............................................................................................53
Typewriter Keys...............................................................................54
Cursor Keys.....................................................................................55
Numeric Keys...................................................................................57
Function Keys..................................................................................58
Touchpad.............................................................................................60
Using the Touchpad.........................................................................61
Windows Vista Business.........................................................................64
Desktop................................................................................................64
Start Menu...........................................................................................65
Window................................................................................................66
Tour ....................................................................................................68
Peripheral Devices..................................................................................69
Connecting the Peripheral Devices.....................................................72
Connecting the Mouse.....................................................................72
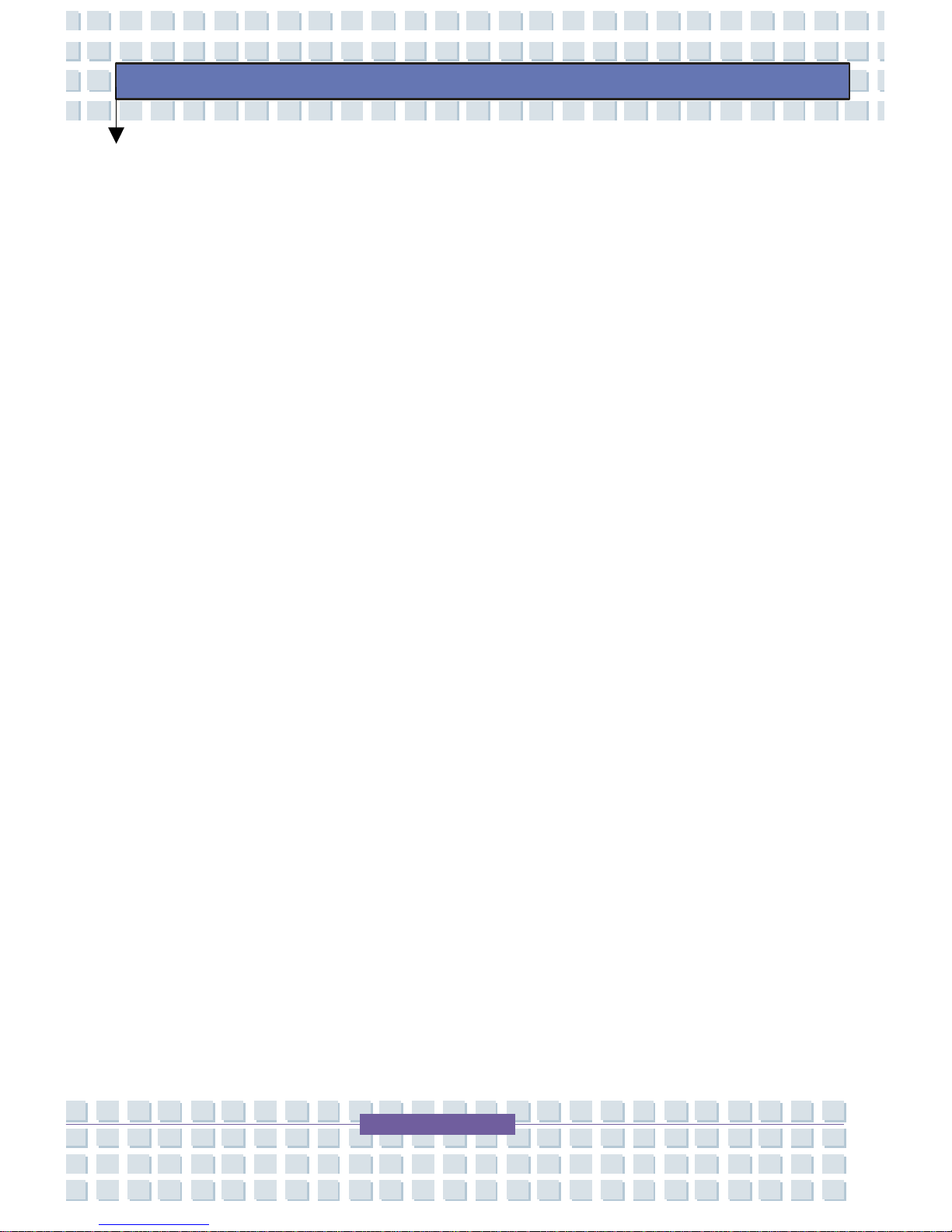
5
Preface
Connecting the Keyboard................................................................73
Connecting the WebCam.................................................................73
Connecting the Printer.....................................................................74
Connecting the External Monitor or TV............................................74
Connecting the IEEE 1394 Devices.................................................75
Connecting the Communication Devices ............................................76
Using the LAN..................................................................................76
Using the Modem.............................................................................76
Express PC Card Installation..................................................................77
Installing the Express Card..................................................................77
Removing the Express Card................................................................77
Safely Remove Hardware.......................................................................78
BIOS Setup .............................................................................................79
When to Use BIOS Setup?..................................................................79
How to Run Bios Setup? .....................................................................79
Control Keys........................................................................................80
BIOS Setup Menu................................................................................81
Main Menu .......................................................................................82
Advanced Menu...................................................................................84
Advanced Settings...........................................................................86
Security Menu......................................................................................88
Security Settings..............................................................................88
Boot Menu ...........................................................................................90
Exit Menu.............................................................................................91
The Computer’s CMOS Battery Care..................................................92
Regulatory Notices..................................................................................94
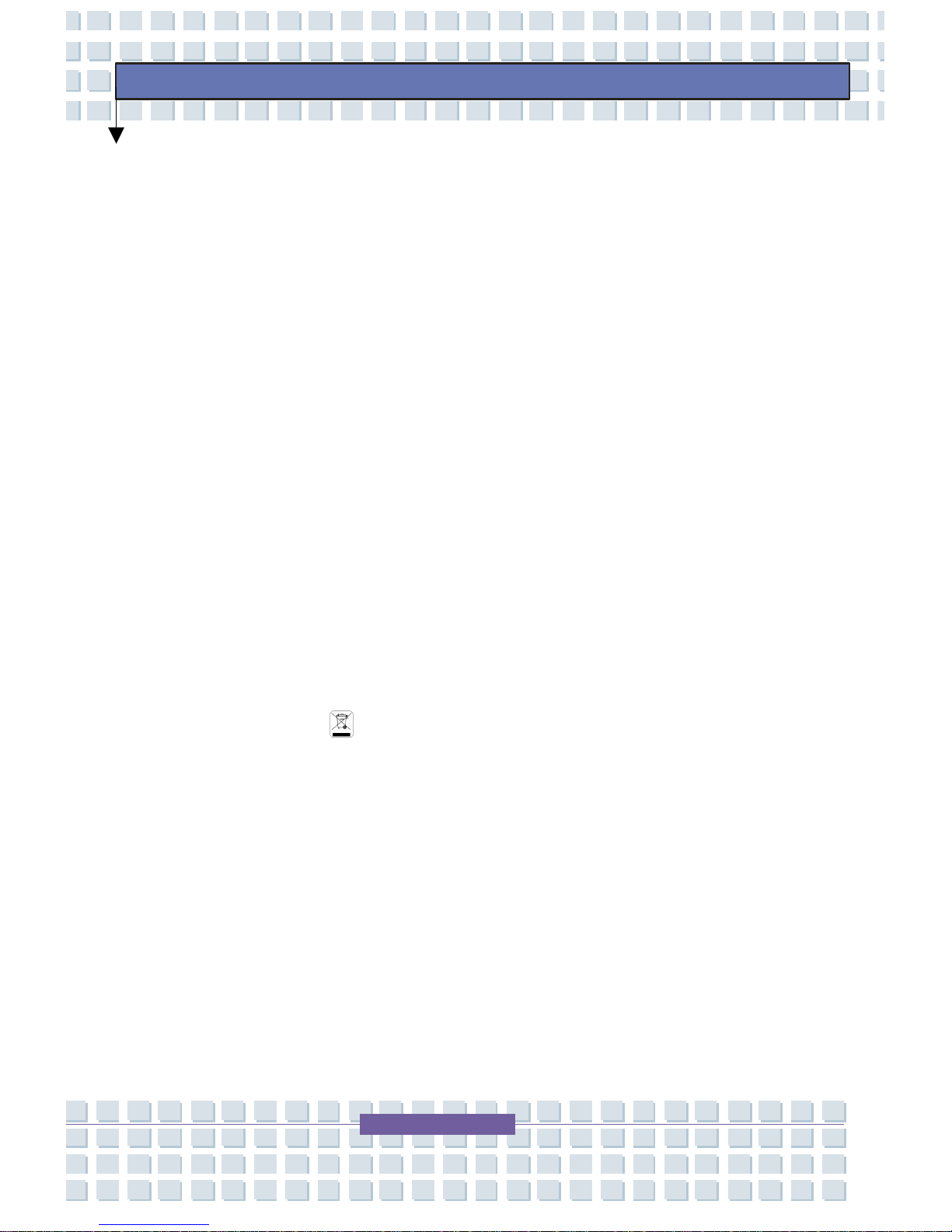
6
Preface
FCC-B Radio Frequency Interference Statement............................94
Wireless LAN Module Statement.....................................................95
Product Specifications .....................................................................97
Radio Specifications ........................................................................98
Electromagnetic Compatibility .........................................................99
FCC Radiation Exposure Statement................................................99
FCC Part 68 Statement..................................................................100
CTR21 Statement..........................................................................102
Canadian Radio Interference Regulations.....................................102
Class 1 Laser Product....................................................................103
Power Cord Requirement..............................................................104
Optical Disk Drive Notice...............................................................105
Country-Specific Power Cord Set Requirements ..........................105
Country-Specific Power Cord Set Requirements ..........................106
Safety Approval..............................................................................107
Safety Guideline for Using Lithium Battery........................................108
WEEE Statement .........................................................................109
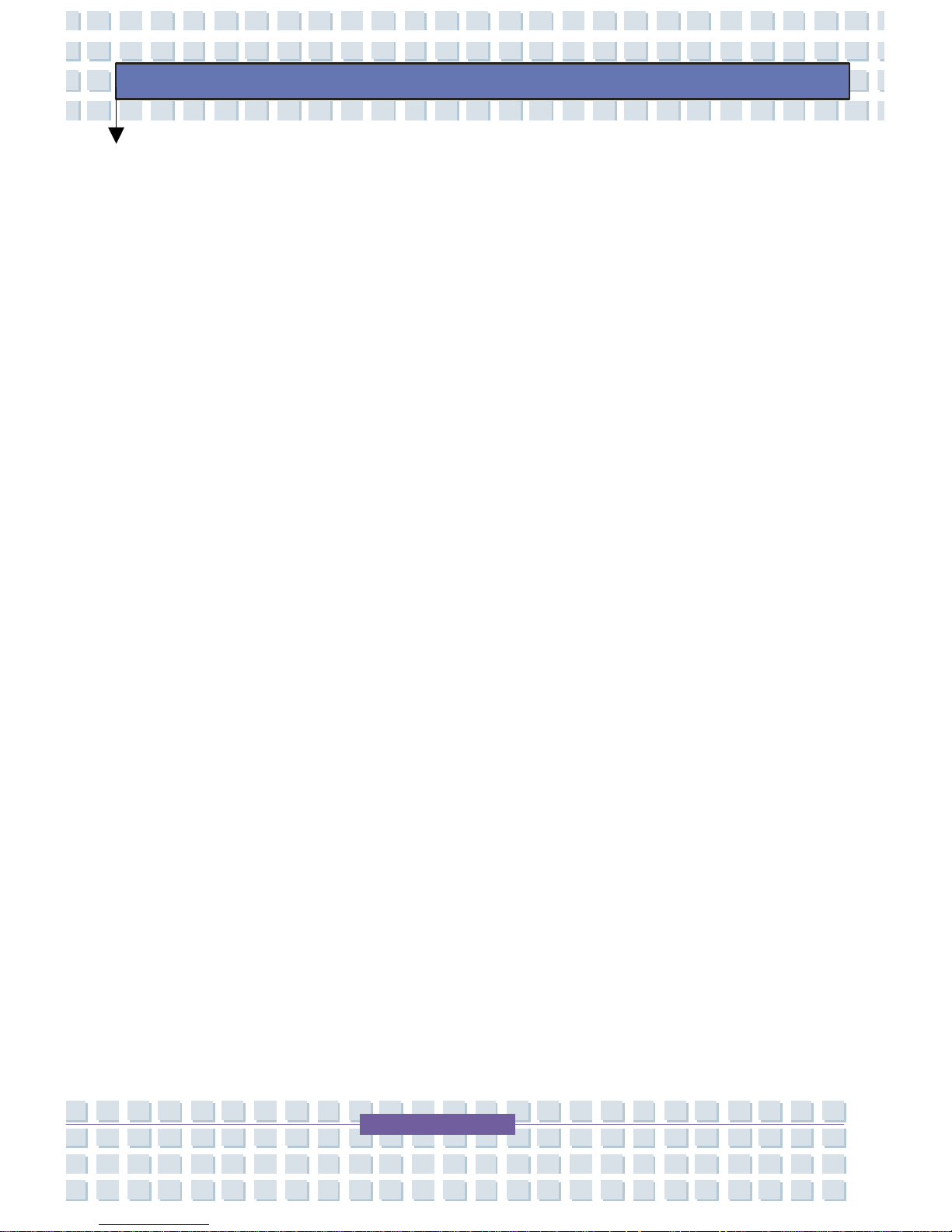
7
Preface
Copyright Information
Copyright 2006-2007 MPC Computers, LLC. All rights reserved. The
information in this document is subject to change without prior notice in
order to improve reliability, design, and function and does not represent a
commitment on the part of the manufacturer. In no event will the
manufacturer or seller of an MPC product be liable for direct, indirect,
special, incidental, or consequential damages arising out of the use or
inability to use the product or documentation, even if advised of the
possibility of such damages. Except as stated in the applicable MPC
Computers, LLC limited warranty, MPC and its affiliates, by this manual,
make no other express warranties. THE IMPLIED WARRANTY OF
MERCHANTABILITY AND THE IMPLIED WARRANTY OF FITNESS
FOR A PARTICULAR PURPOSE ARE HEREBY DISCLAIMED. IF
THESE LIMITATIONS DO NOT APPLY TO YOU, THEN ALL IMPLIED
WARRANTIES AND CONDITIONS OF MERCHANTABILITY AND
FITNESS FOR A PARTICULAR PURPOSE ARE LIMITED IN TIME TO
THE TERM OF THE LIMITED WARRANTY PERIOD REFLECTED ON
YOUR PACKING SLIP OR INVOICE. NO WARRANTIES, WHETHER
EXPRESS OR IMPLIED, WILL APPLY AFTER THE LIMITED
WARRANTY PERIOD HAS EXPIRED.
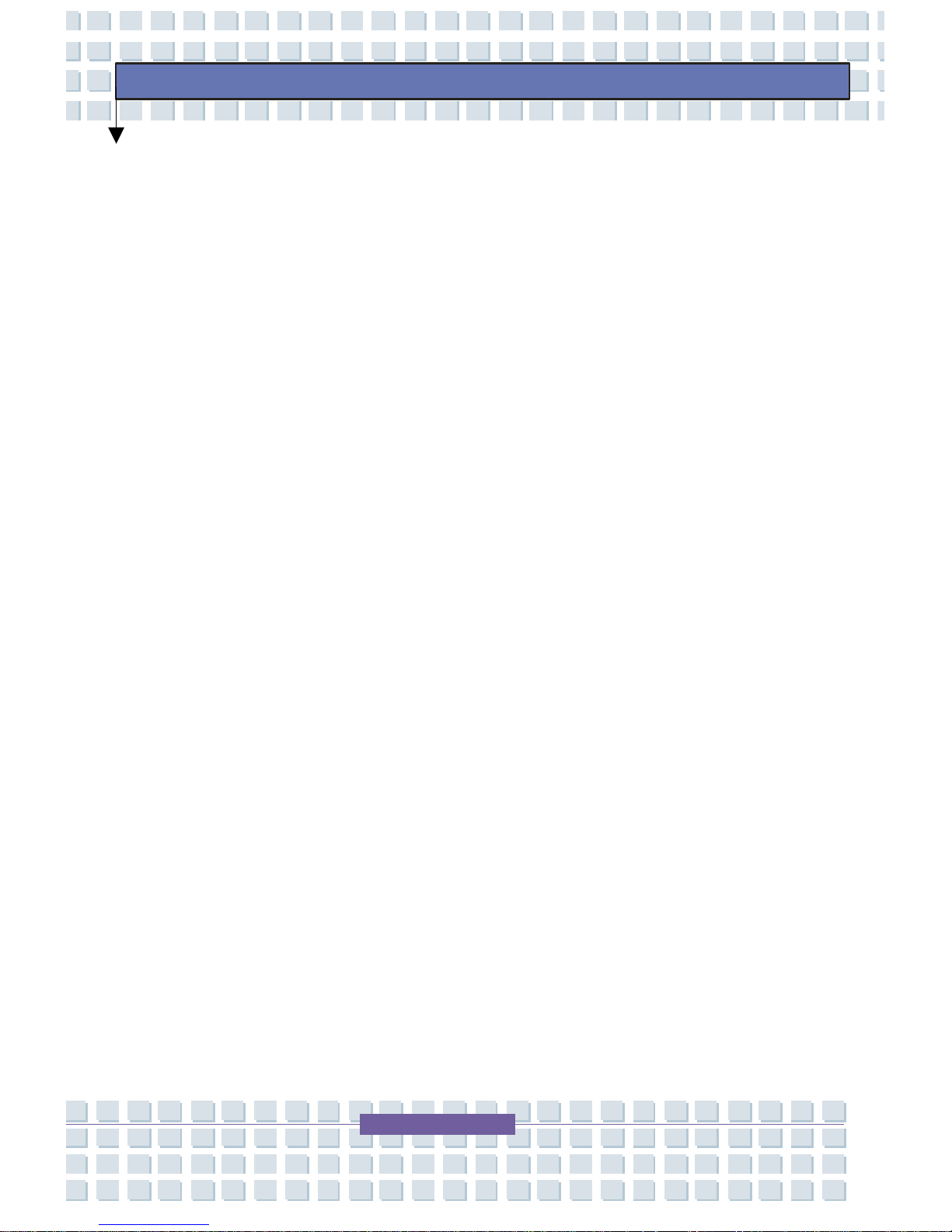
8
Preface
This document contains proprietary information that is protected by
copyright. All rights are reserved. No part of this document may be
photocopied, reproduced, or translated to another language withou t the
prior written consent of:
MPC Computers, LLC
906 E. Karcher Road
Nampa, Idaho 83687
Trademark Notice
Windows, Windows
®
98/ME, Windows 2000, MS-DOS, Windows Vista
Business, and Microsoft are registered trademarks of Microsoft
Corporation. AMI
®
is a registered trademark of American Megatrends,
Inc. Pentium and MMX are trademarks or registered trademarks of Intel
Corporation. PCMCIA and CardBus are registered trademarks of the
Personal Notebook Memory Card International Association. Other
product names mentioned herein are used for identification purposes
only and may be trademarks and/or registered trademarks of their
respective companies.
Limitation of Liability
While reasonable efforts have been made to ensure the accuracy of this
manual, the manufacturer and seller assume no liability resulting from
errors or omissions in this manual or from the use of the information
contained herein.
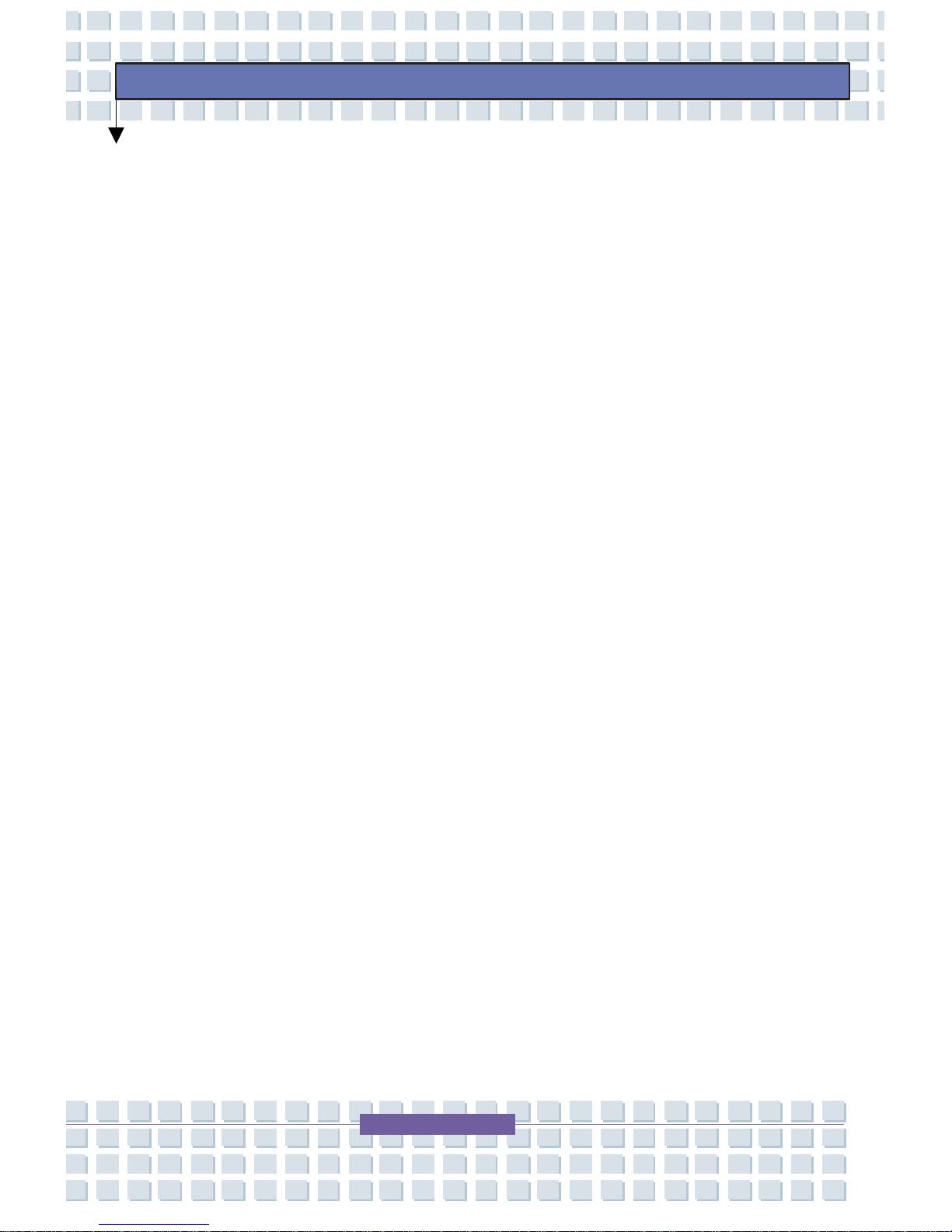
9
Preface
Notices
No part of this publication may be reproduced, stored in a retrieval
system, or transmitted, in any form or by any means (mechanical
photocopying, recording or otherwise) without the prior written permission
of the manufacturer.
The information within this manual is subject to change without notice.
The manufacturer shall not be held liable for technical or editorial errors
or omissions contained herein; nor for incidental or co nsequential
damages resulting from the furnishing, performance, or use of this
material.
Life Support and Nuclear Facilities
Products sold by MPC are not authorized for use as critical components
in medical devices or systems or in nuclear facilities without the e xpress
written approval of the Chief Executive Officer of MPC.
EMA001107-01, MLW, 2/12/2007
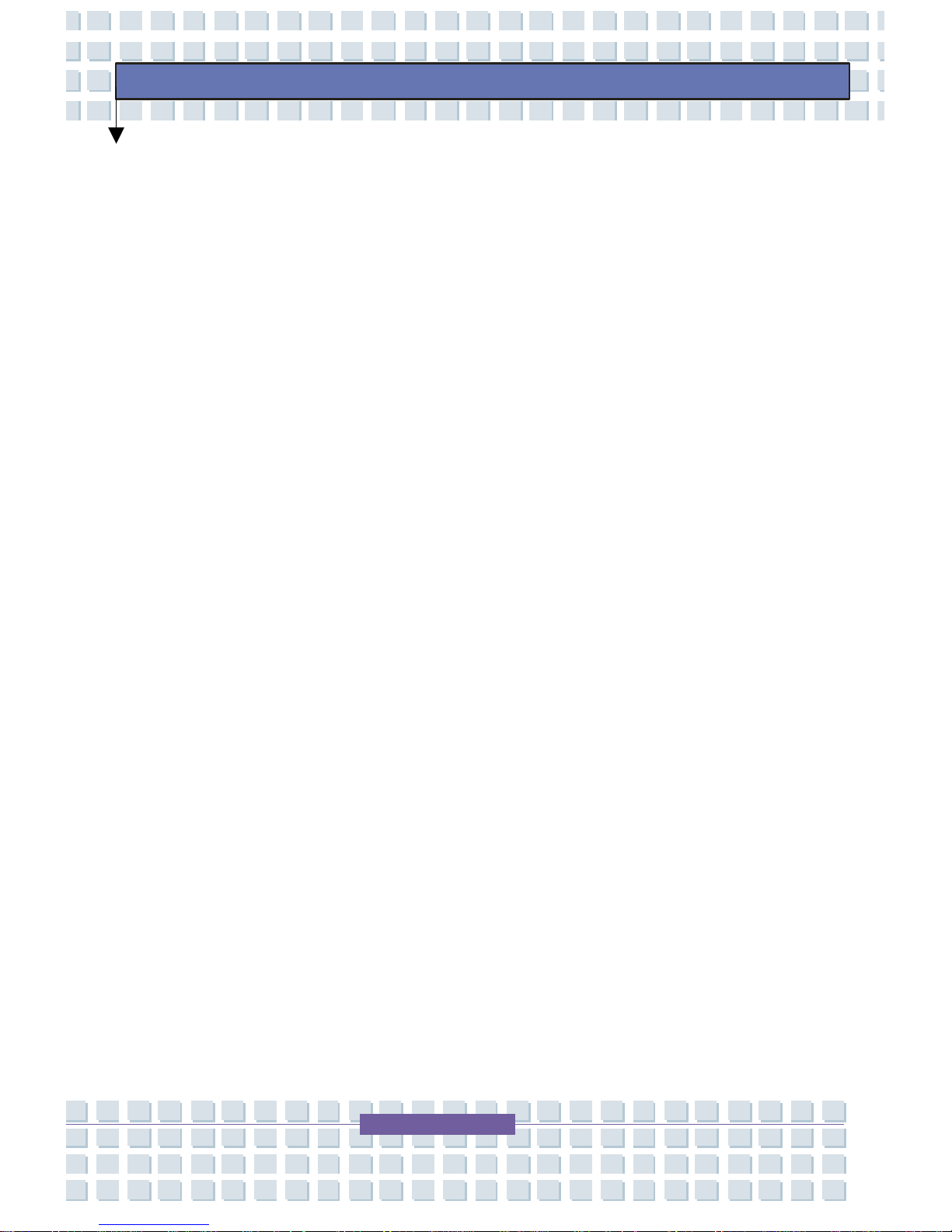
10
Preface
Energy Star® Notice
The need to reduce the pollution associated with energy production is
imperative. The Environmental Protection Agency (EPA) developed the
Energy Star program to combat the problem of energy waste. This
cooperative effort between government and private industry is designed
to decrease the power consumed by computing equipment as well as a
wide range of other products, homes, and buildings. Energy Star
specifications require that both the TransPort
®
U1100 system and
monitor enter a low-power "sleep" mode after a period of inactivity.
MPC is proud to be an official Energy Star partner. This voluntary
partnership signifies that most MPC Computer systems meet the
stringent Energy Star guidelines. You will see the savings achieved
through Energy Star labeled equipment in the form of lower power bills—
without sacrificing performance or paying more for your system.
We join Energy Star in its commitment to reduce unnecessary pollution.
Although certain configurations and system options may prevent your
system from meeting Energy Star guidelines, your system still has built-in
energy saving features. Check with your MPC sales representative to
see if your configuration meets the Energy Star guidelines.
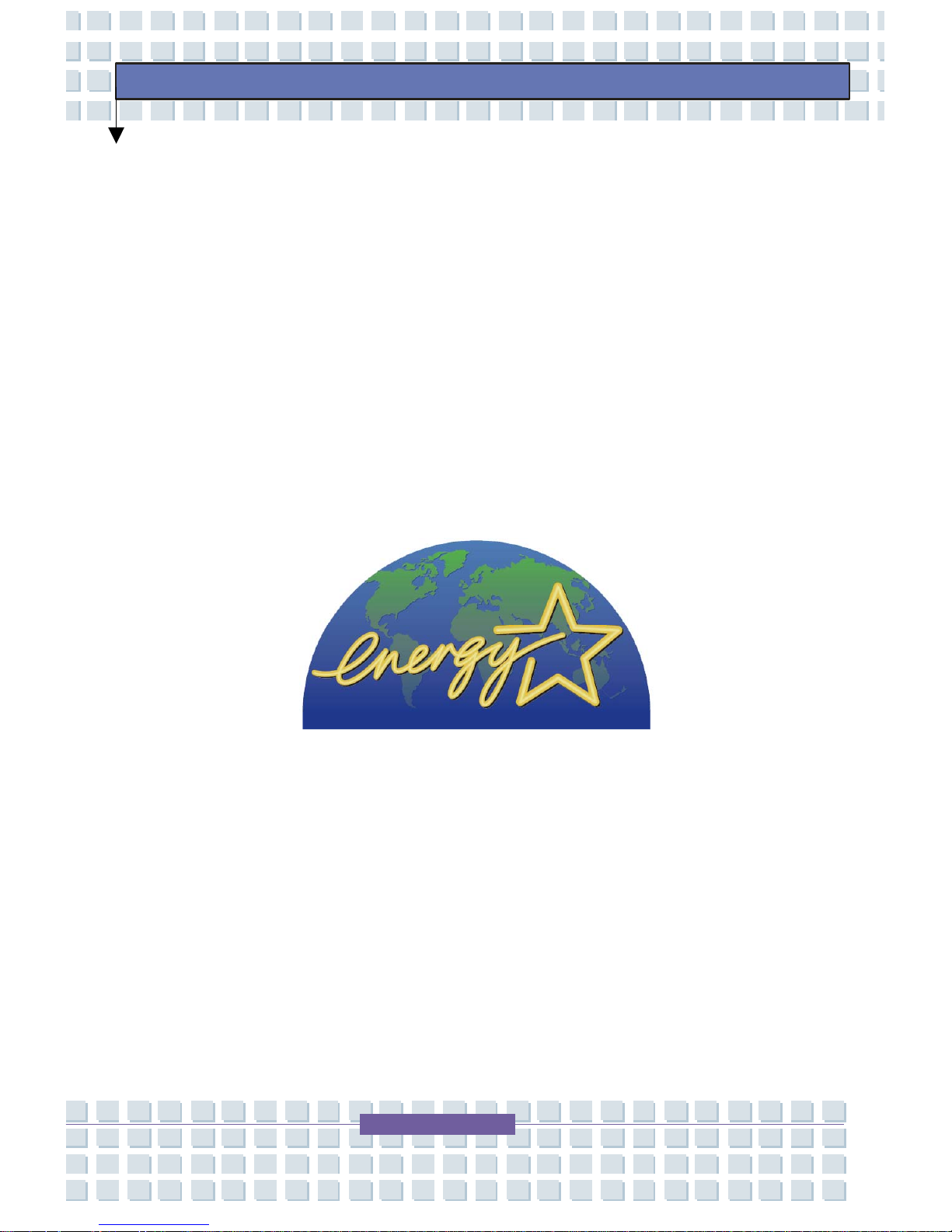
11
Preface
Refer to the Power Management section in this manual for more
information on modifying your Power Management settings or default
times.
Network Compatibility
The power-saving functions may vary among different network operating
systems. If the system is to be permanently connected to a network, we
recommend the TransPort
®
U1100’s "wake up" function be tested before
relying on this mode.
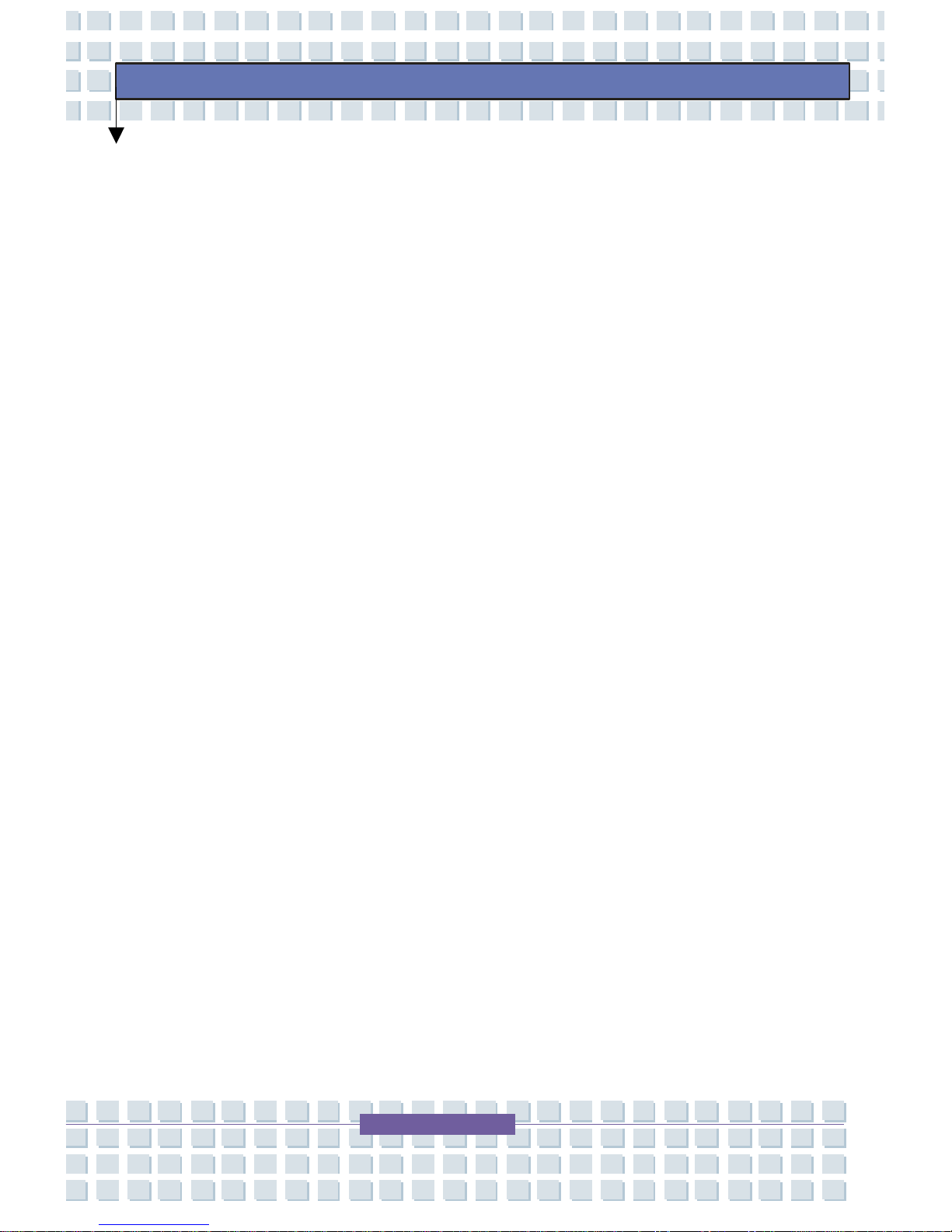
12
Preface
Welcome
Congratulations on the purchase of your MPC TransPort® U1100.
Whether you are a new or an experienced TransPort user, this Technical
Reference Manual can help you get the most from your TransPort
®
U1100.
The following sections in this chapter contain more information about
your TransPort
®
U1100 and this manual:
MPC Resources
System Information
Manual Conventions
Printing the Manual
Manual Updates
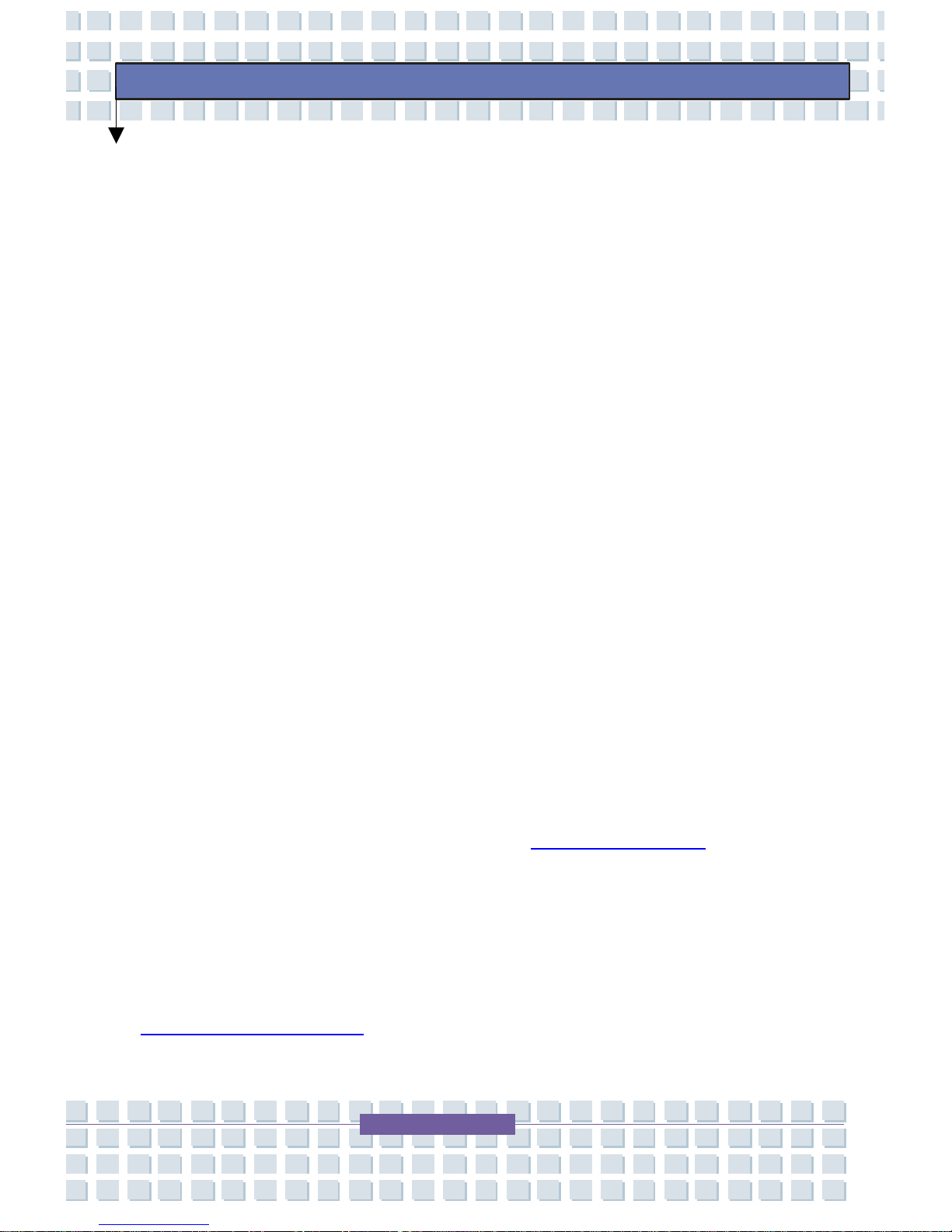
13
Preface
MPC Resources
MPC provides several resources to assist you with using your new
TransPort
®
U1100.
Easy Setup Guide
For quick step-by-step setup instructions, refer to the Easy Setup Guide.
Further Reading
It is recommended that you read all documentation, in addition to this
manual, related to any software or hardware supplied with your
TransPort
®
U1100.
For More Information
For the latest information about your TransPort
®
U1100 and about MPC
services, please visit the MPC Web site at
www.mpccorp.com.
Manual Comments
If you would like to comment on the manuals, please contact us at
manuals@mpccorp.com.
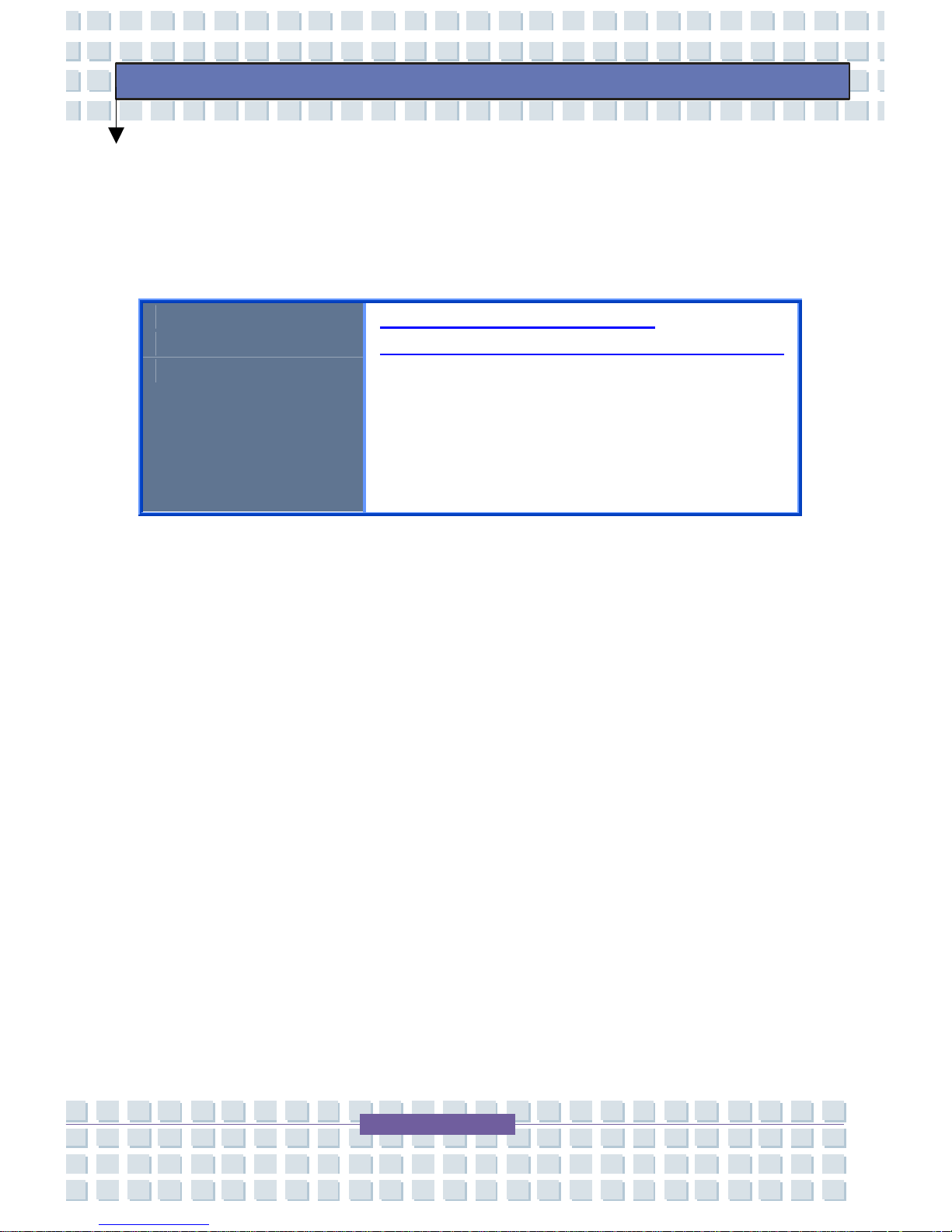
14
Preface
Service and Support Tools
MPC provides many support tools to make using your TransPort® U1100
easier. These support tools can be found by clicking on one of the links
below.
Main Support Site http://support.mpccorp.com
Knowledge Base http://primus.mpccorp.com/mknowledge/
Contacting Support
Customer Service Phone Number:
(877) 894-5693
Technical Support Phone Number:
(800) 877-8856
(888) FIX-MYPC (888) 349-6972
The following tools are available to MPC customers:
a searchable Knowledge Base to find answers to your questions
downloadable drivers and utilities
updated versions of this manual
Contacting Technical Support
Technical Support is available 24 hours a day, 7 days a week.
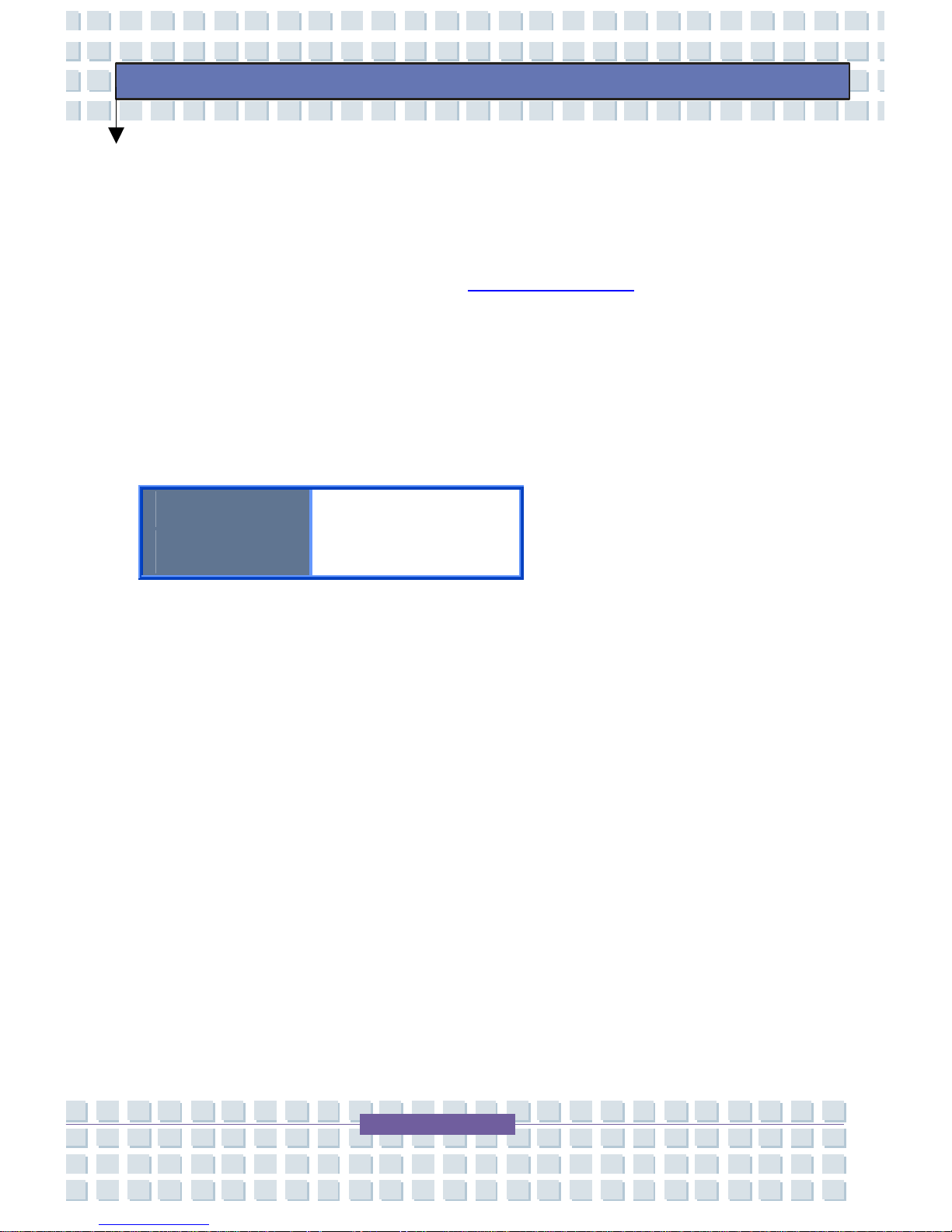
15
Preface
System Information
Please record your TransPort
®
U1100's operating information on the
"System Information" section of the
Easy Setup Guide. If you require
technical support in the future, the following information will help an MPC
support technician locate the specifications for your TransPort
®
U1100
and aid in returning it to normal operation.
Model and Serial Number Information
Model Name:
TransPort® U1100
Manual Number:
EMA001107-01

16
Preface
Manual Conventions
The following conventions are used throughout this manual.
Note: Important information concerning the
operation of your notebook
Warning: Failure to follow directions will result
in loss of data or damage to equipment and/or
could result in physical harm. Failure to heed
these warnings could negate the user warranty.
Caution: Failure to follow directions could
result in loss of data or damage to
equipment.
Special Text
The text in this guide is formatted to highlight unique information or
instructions. Review the following examples of special text used
throughout this manual:
Screen (window) names, functions, or anything that appears on
the screen is formatted in bold. For example: Click OK, the
Standards screen, and the Edit menu.
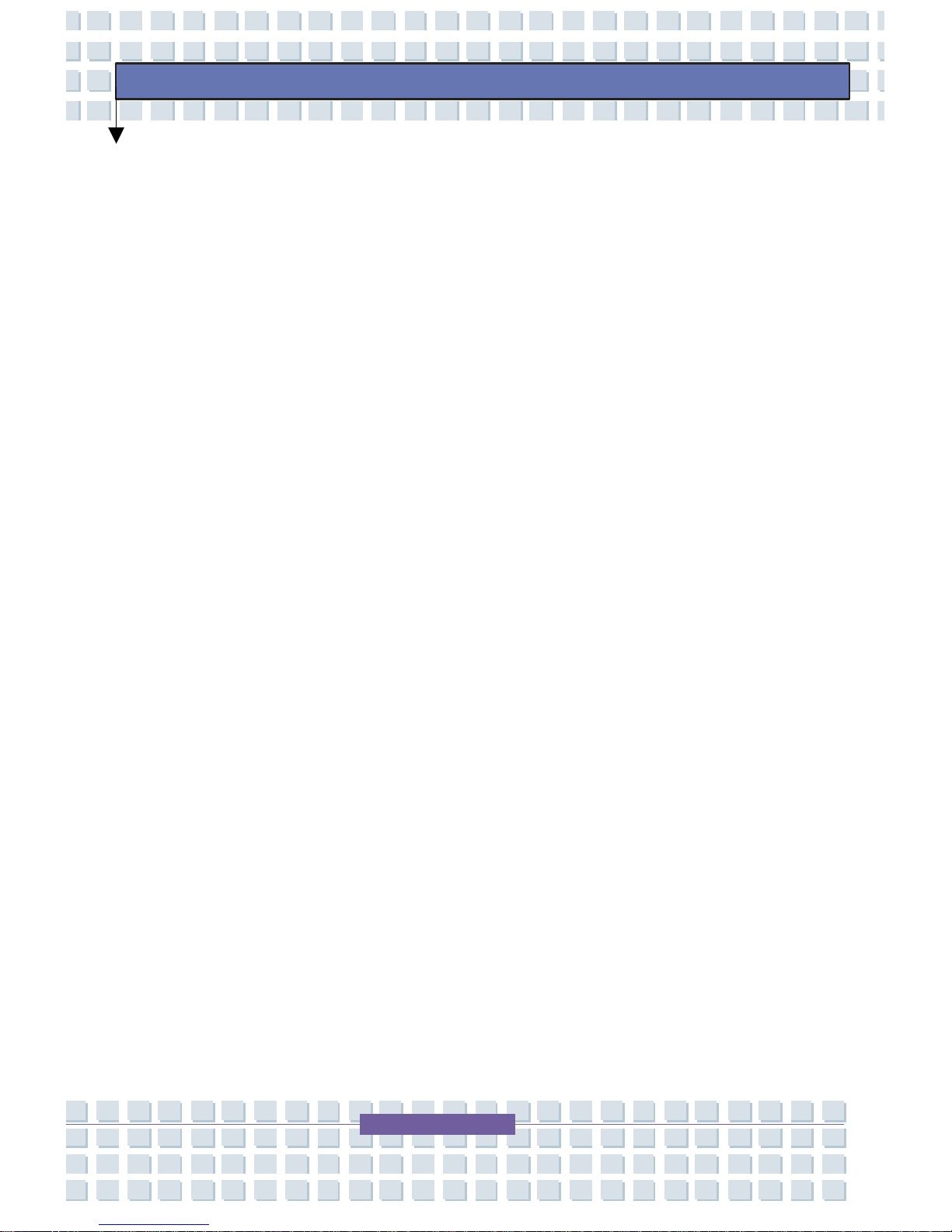
17
Preface
Brackets indicate keyboard strokes. For example: Press [Enter],
use the [Alt] key. When keys should be held down
simultaneously, they are separated by the + sign. For example:
Press [Ctrl+Alt+Delete]. When keys should be pre ssed
sequentially, they will be in individual brackets without the + sign.
For example: Press [1][Enter]. The [1] key should be pressed
first, and then the [Enter] key should be pressed.
Screen messages are indicated by quotes. For example: The
message "Enter your username and password" will appear.
Anything that you need to type will appear in italics. For example:
Enter the word password.
Optical Device Naming Convention
In many installation programs you will have to get a program from the
optical device. The program installation sequence as sumes that the
optical drive is drive d:\, however this is not always the case. The name
of the optical drive is the letter following the letter assigned to your last
HDD. For instance, if you have one HDD with two partitions, the HDD is
drives C: and D: and the optical drive is then drive E.
Touchpad Conventions
You may be asked to click or double-click on items on the display screen.
As a general note the touchpad actions are similar to a wheel mou se,
any differences are explained fully.
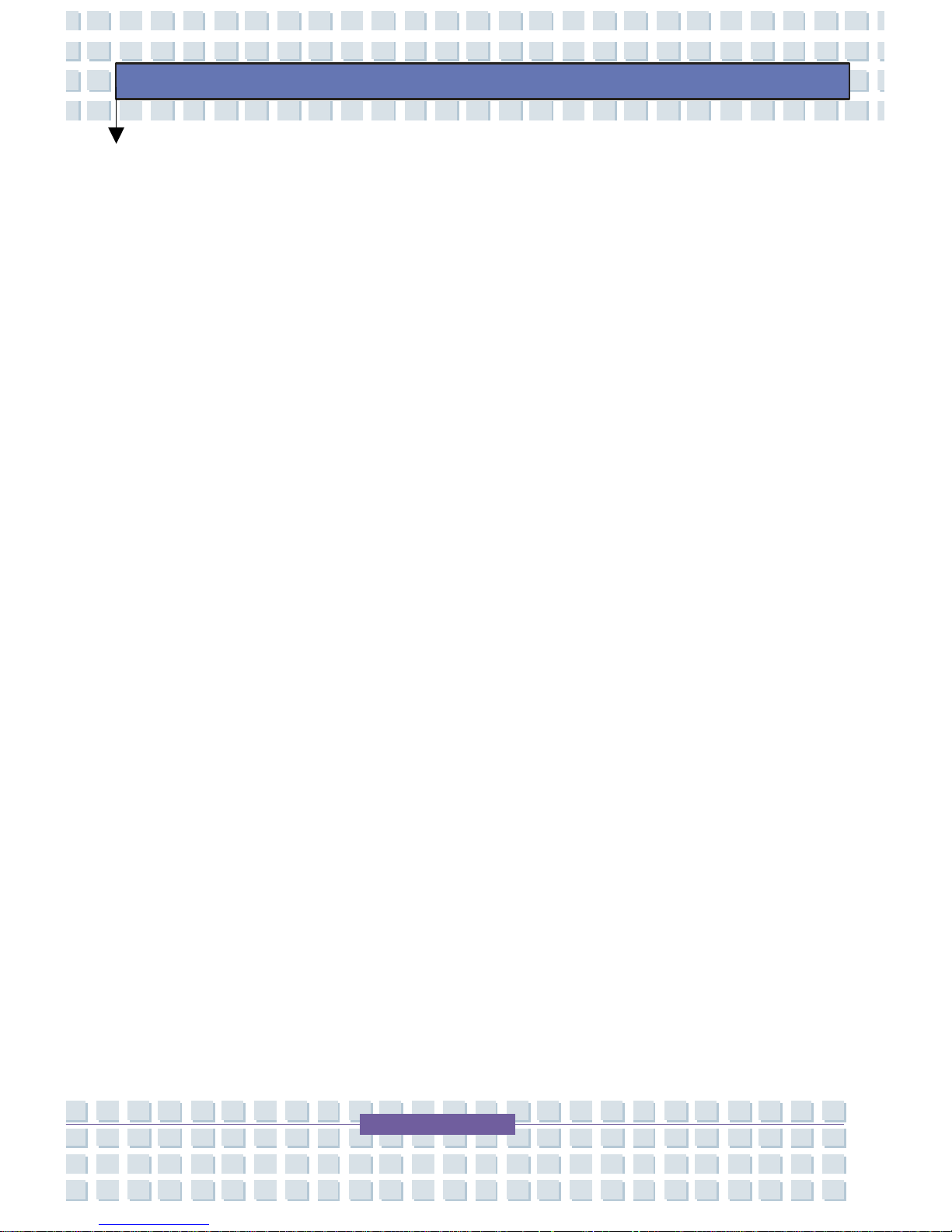
18
Preface
The object that needs to be clicked upon will be displayed in Bold text
such as the Start button.
Windows Conventions
Almost all Windows
®
programs will display the name of a button or icon
if you place the touchpad pointer on the item you want information about.
Software User Documentation
Your notebook is shipped from the factory with several software
programs installed. The software may include its own online
documentation. Refer to the documentation or the Help options in the
software for more information.
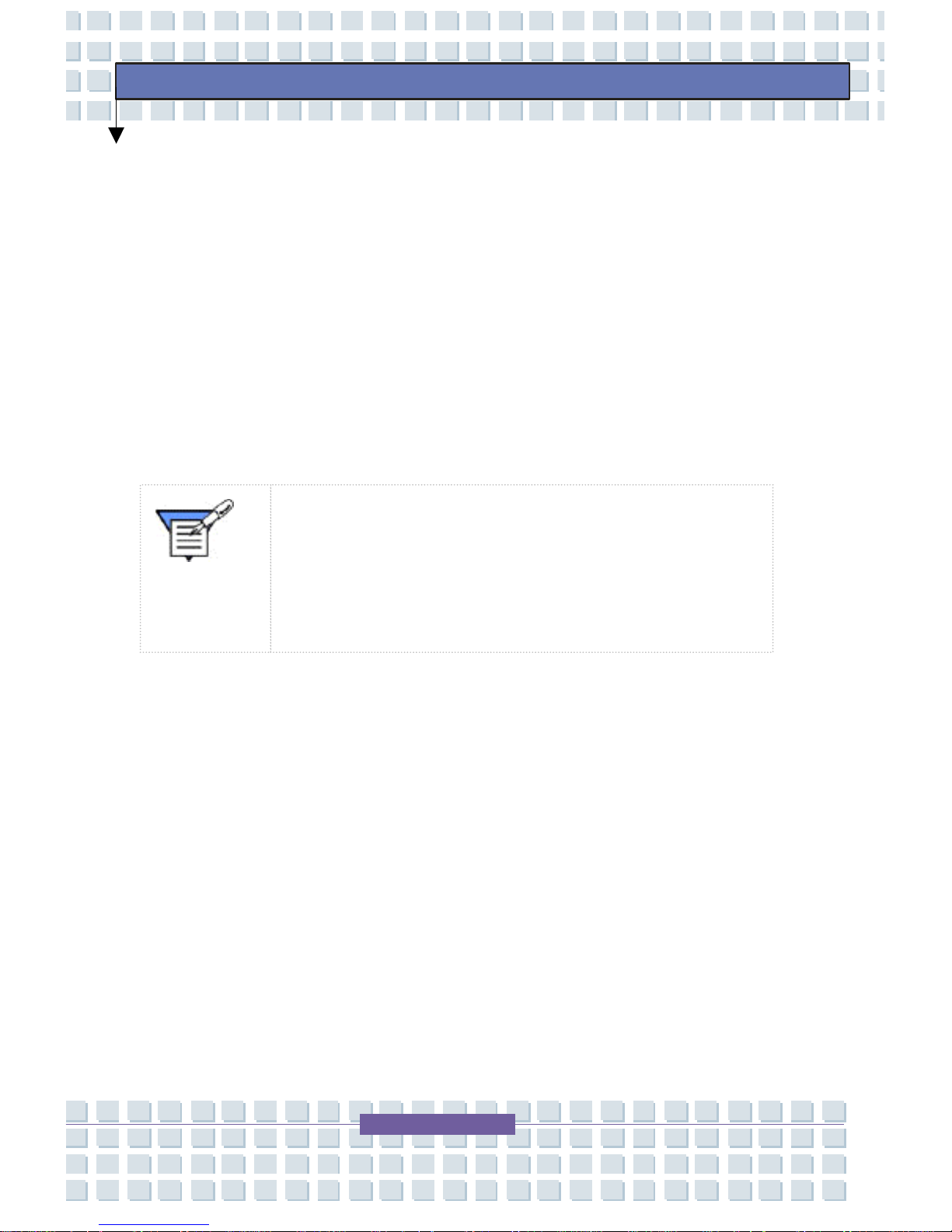
19
Preface
Printing the Manual
To print the manual, complete the following steps:
1. Click on “File” on the menu bar.
2. From the dropdown, click on “Print”.
3. When the Print dialog box appears, make the appropriate
selections, click OK, and print the manual.
Note: The Print dialog box may take a few seconds
to appear. Also, the Print dialog box may minimize
to the taskbar, so check the taskbar if the dialog
box doesn't appear.
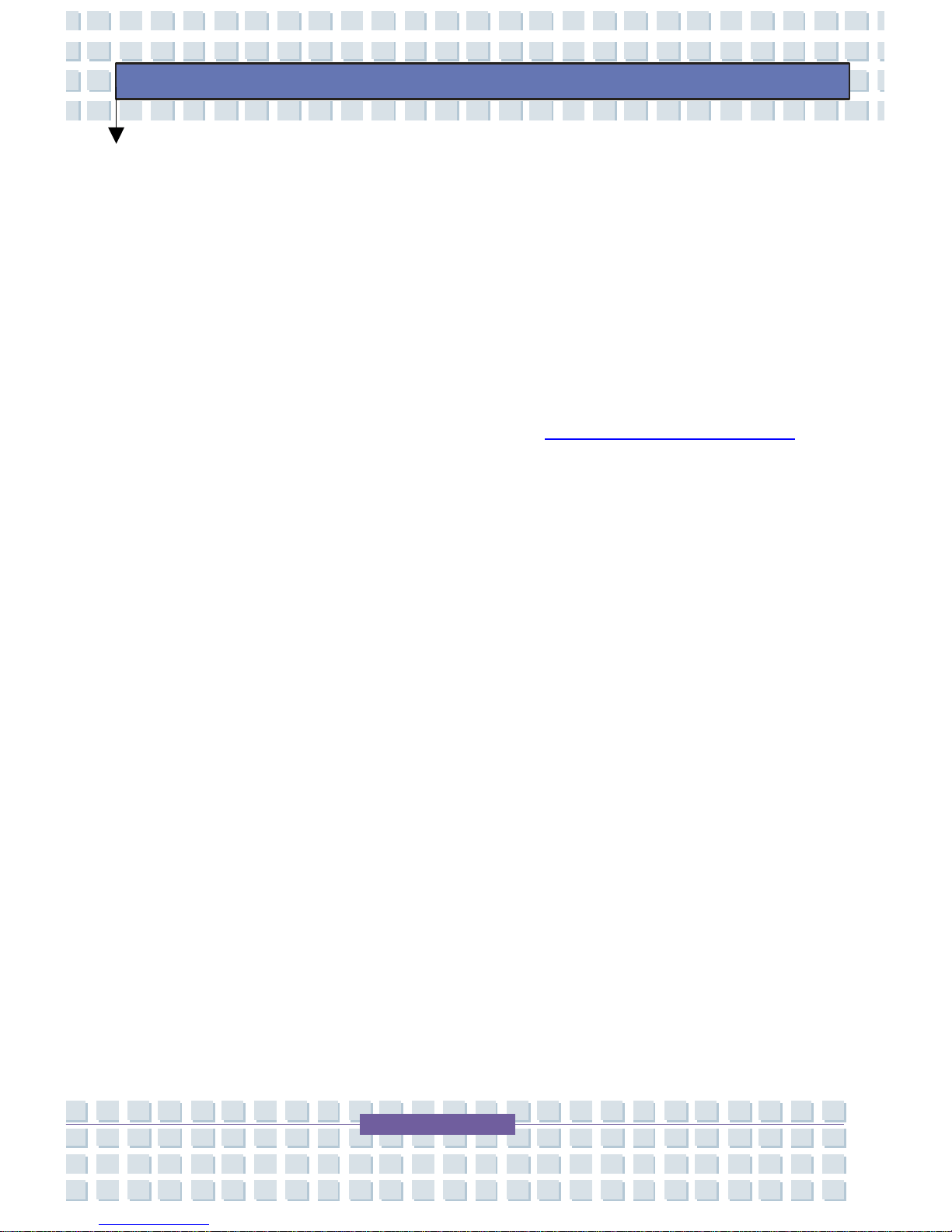
20
Preface
Manual Updates
Periodically, updates are made to our manuals. Use the following
instructions for finding the most current Technical Reference Manu al for
your system. Please note that not all of the manual updates will be
applicable to your system.
1. Go to the MPC Support Web site at
http://support.mpccorp.com.
2. Click on the Platforms link.
3. Select the Components link.
4. Click on the Manuals link.
Find the TransPort
®
U1100 Technical Reference Manual link and select
the EMA001107-XX link.
If the manual has been updated, the -XX number will be greater than -00,
such as -01, -02, and –03. If you find a manual update, download the
manual by clicking on the link and following the on-screen instructions.
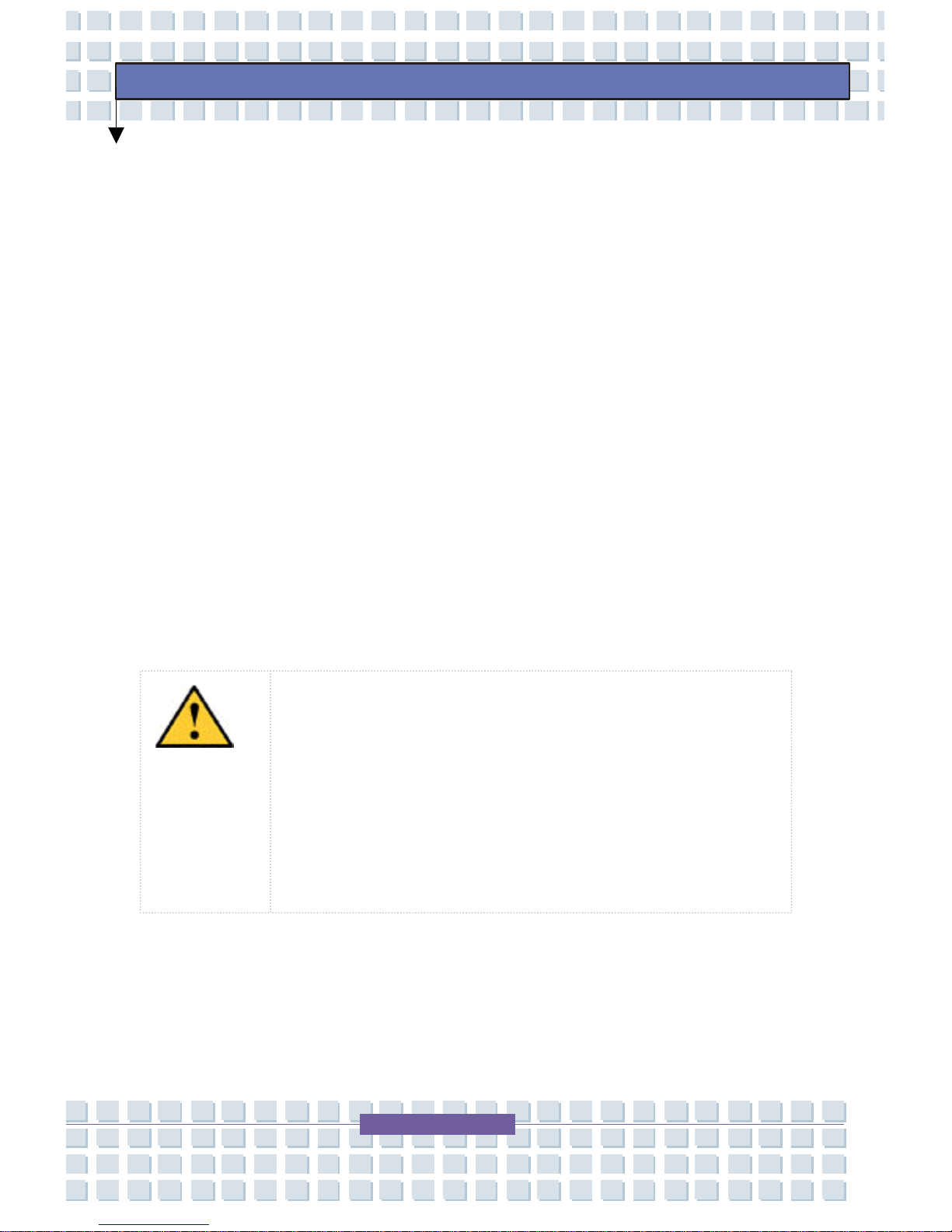
21
Preface
TransPort® U1100 Safety and Care
Operating Environment
Temperature Concerns
Keep this equipment away from humidity, direct sunlight, high room
temperatures, and away from other heat sources (such as lamps and
heating vents). The system specifications ensure the TransPort
®
U1100
will not be left in an unconditioned environment with a storage
temperature of 60
O
C (140OF) or above, which may damage the
equipment. Make sure the fan vent on the right side of your TransPort
®
U1100 is not blocked when you use your TransPort
®
U1100.
Caution: The TransPort® U1100's Liquid Crystal
Display (LCD) screen may be damaged by
exposure to intense sunlight, which builds up
excessive heat inside the displa
y
enclosure. Only
exposure to indirect or subdued sunlight is
recommended.
While your TransPort
®
U1100 will generally run better in cooler
environments, there are TransPort
®
U1100 components that are
adversely affected by cold temperatures. Exposing the TransPort
®
U1100
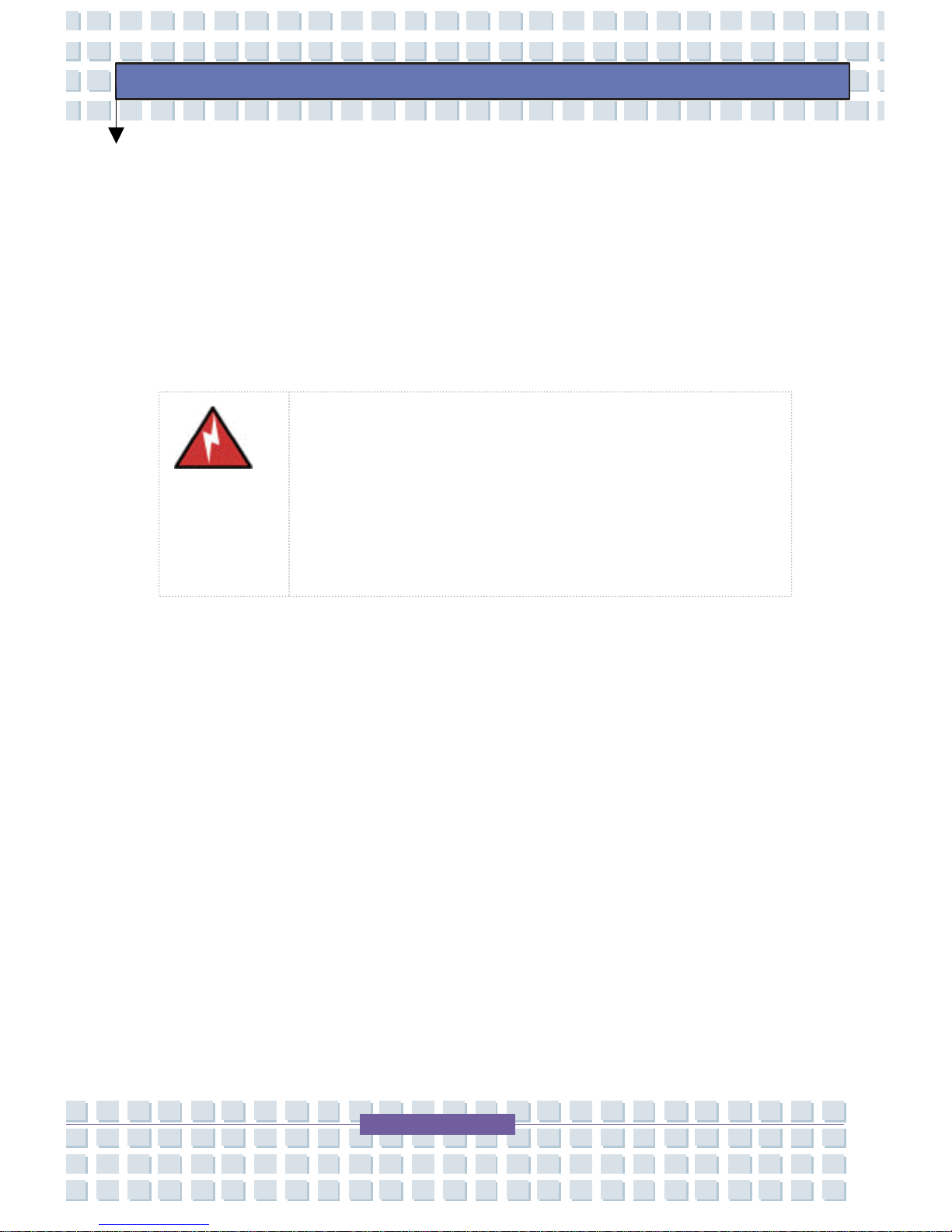
22
Preface
to cold temperatures can produce condensation that can damage
individual components or destroy your system.
Humidity, Rain, and Moisture
Do not use your TransPort
®
U1100 in harsh conditions or near
water. Never spill liquid of any kind on the TransPort
®
U1100.
Warning: Never expose the TransPort® U1100
to moisture. Moisture exposure can lead to an
electrical shock or fire hazard. Operating the
TransPort
®
U1100 in areas with high humidity
can damage system components.
Avoid exposing your TransPort® U1100 to sudden changes in
temperature or humidity. Do not place yo ur TransPort
®
U1100 near
or over a radiator or heat register or in a built-in enclosure, unless
proper ventilation is provided.
Do not expose the TransPort
®
U1100 to rain or moisture.
Other Environmental Concerns
High levels of dust, dirt, or smoke can also damage your T ransPort
®
U1100. Place the TransPort
®
U1100 in an area with good ventilation.
Periodically check the TransPort
®
U1100 's case, side, and bottom to
ensure that dust or dirt is not accumulating on the ventilation portholes.
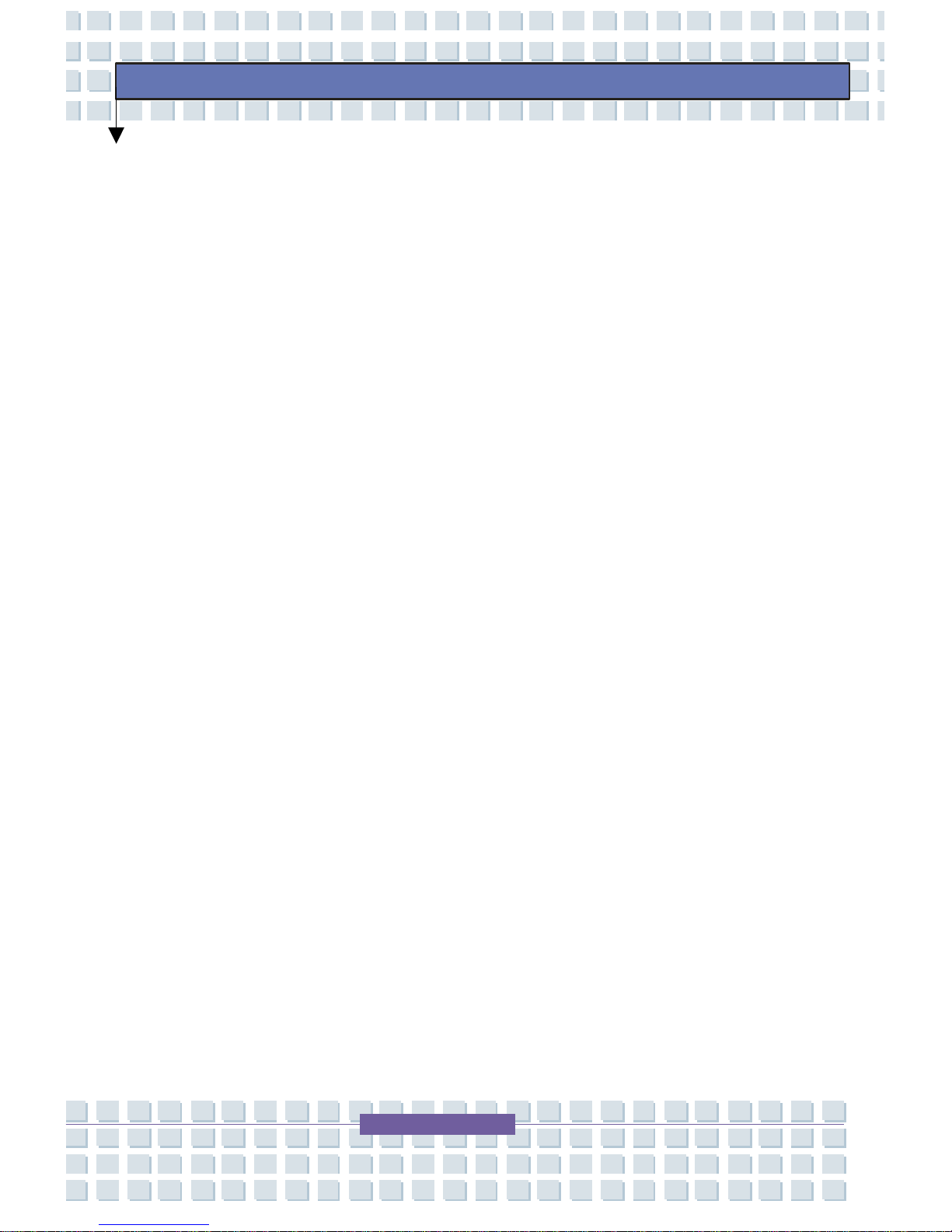
23
Preface
Magnetic Fields
Place the TransPort® U1100 away from electromagnetic or radio
frequency interference (for example, television/stereo sets, copying
machine, and air conditioners.
Direct Sunlight and Extreme Temperatures
Avoid using or storing the TransPort® U1100 in extremely hot or cold
areas such as a car on a hot day. Keep the TransPort
®
U1100 away from
heaters and out of direct sunlight. Exposure to excessive heat may
damage TransPort
®
U1100 components.
If you have left your TransPort
®
U1100 in a hot place, let it cool down
slowly to room temperature (with the LCD panel open before using it.
Should your TransPort
®
U1100 be exposed to excessively cold
temperatures, please allow it to warm up to room temperature before
turning it on.
Do not place the TransPort
®
U1100 near fire or other heat sources.
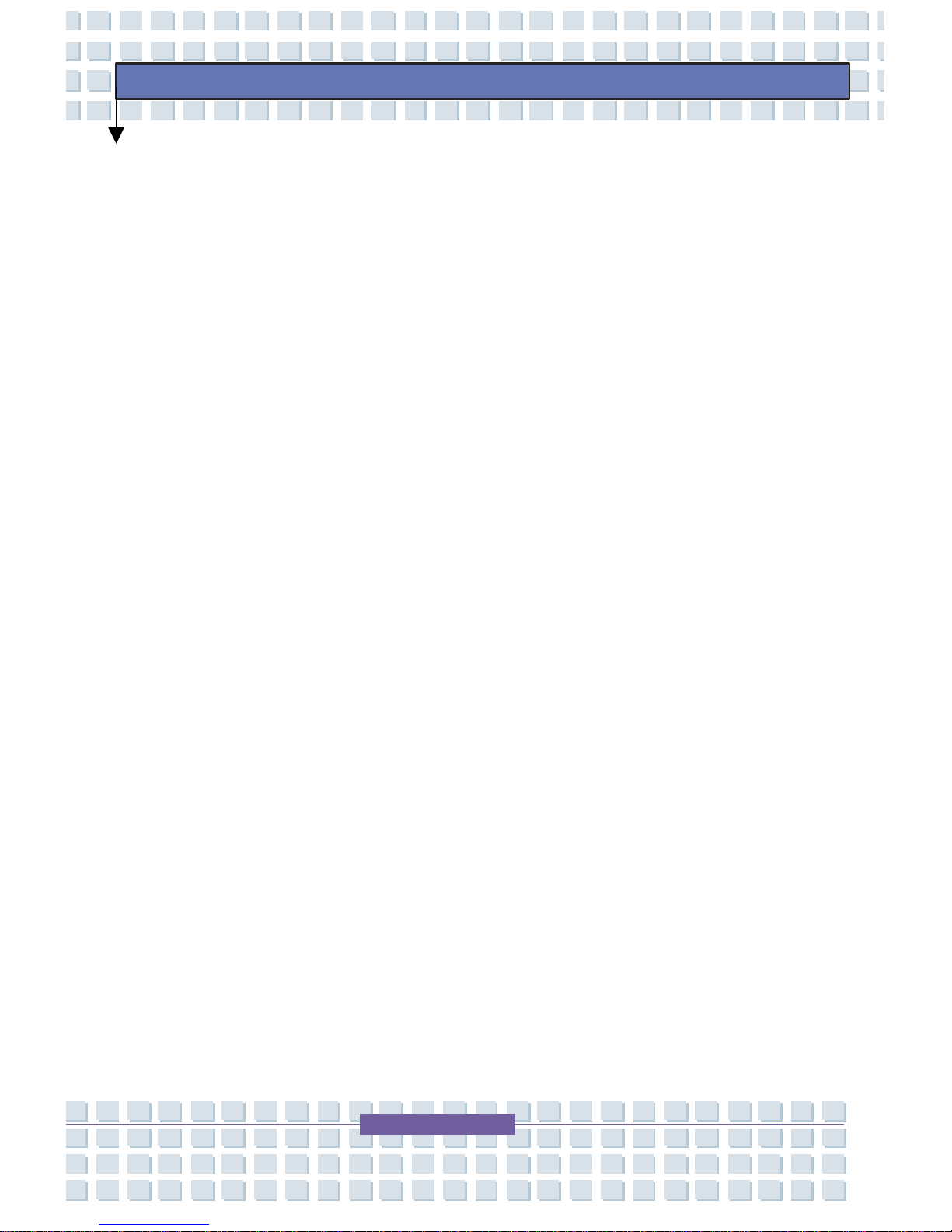
24
Preface
TransPort® U1100 Package
After you have carefully unpacked your TransPort® U1100, verify that you
have all of the items listed below. For a pre-configured model, you should
have the following items:
MPC TransPort® U1100
Accessories:
AC Adapter with AC power cord
MPC TransPort
®
U1100 Driver CD
Phone/Modem (RJ-11) telephone card
LAN (RJ-45) networking cable
Lithium ion battery (pre-installed)
Applicable Operating System Recovery CD
Easy Setup Guide
Product documentation (located on the Tr ansPort
®
U1100 Driver
CD and on the Windows
®
Desktop)
Warranty information
Appropriate application software (Software is installed at the
factory. You do not need to install any software unless your system
or documentation prompts you to do so.)
Inspect all of the items. If any item is damaged or missing, notify MPC
immediately. Keep the shipping carton and packing materials in case you
need to ship or store the TransPort
®
U1100 in the future.
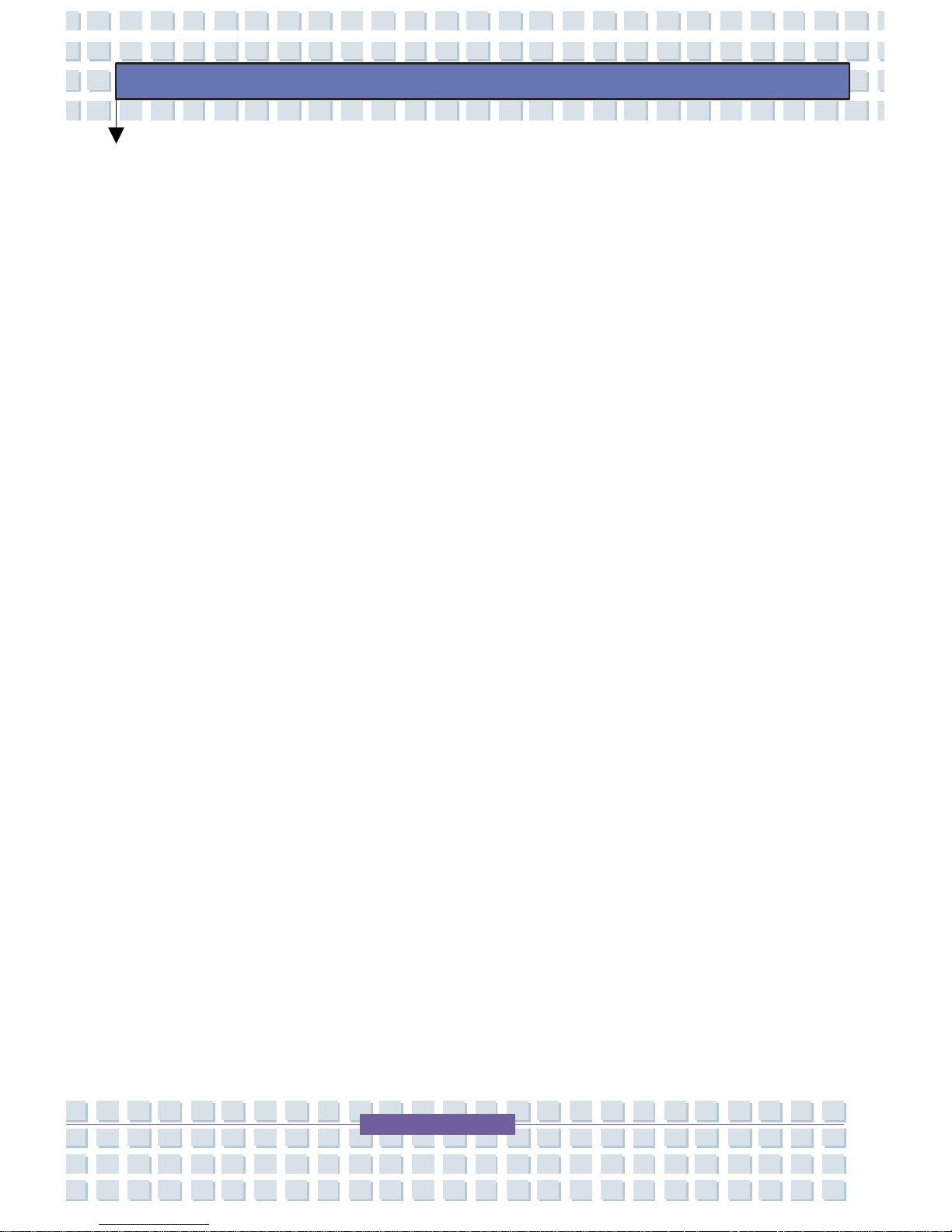
25
Preface
Using Your TransPort® U1100
Use only approved AC adapters, auto adapters, batteries, memory
modules, and other options. The TransPort
®
U1100 requires a 65W AC
adapter. An AC adapter with lower wattage will not power the system.
If you are using the TransPort
®
U1100 with the AC adapter, do not allow
anything to rest on the power cord.
Do not use the AC adapter or battery if the shell is cracked or damaged.
The TransPort
®
U1100 can be powered by an internal battery pack or by
an external AC power source, which is supplied with the TransPort
®
U1100. Using a different kind of battery pack or AC power source in your
TransPort
®
U1100 may create an explosion or fire hazard.
The TransPort
®
U1100 is equipped with a 3-wire type plug. If you are
unable to insert the plug into the outlet, contact your electrician to replace
your obsolete outlet.
If an extension cord is used with TransPort
®
U1100, the total amperage
ratings on the products plugged into the extension cord cannot exceed
the extension cord amperage rating. Also, the total of all products
plugged into the wall outlet should not exceed 15 amperage.
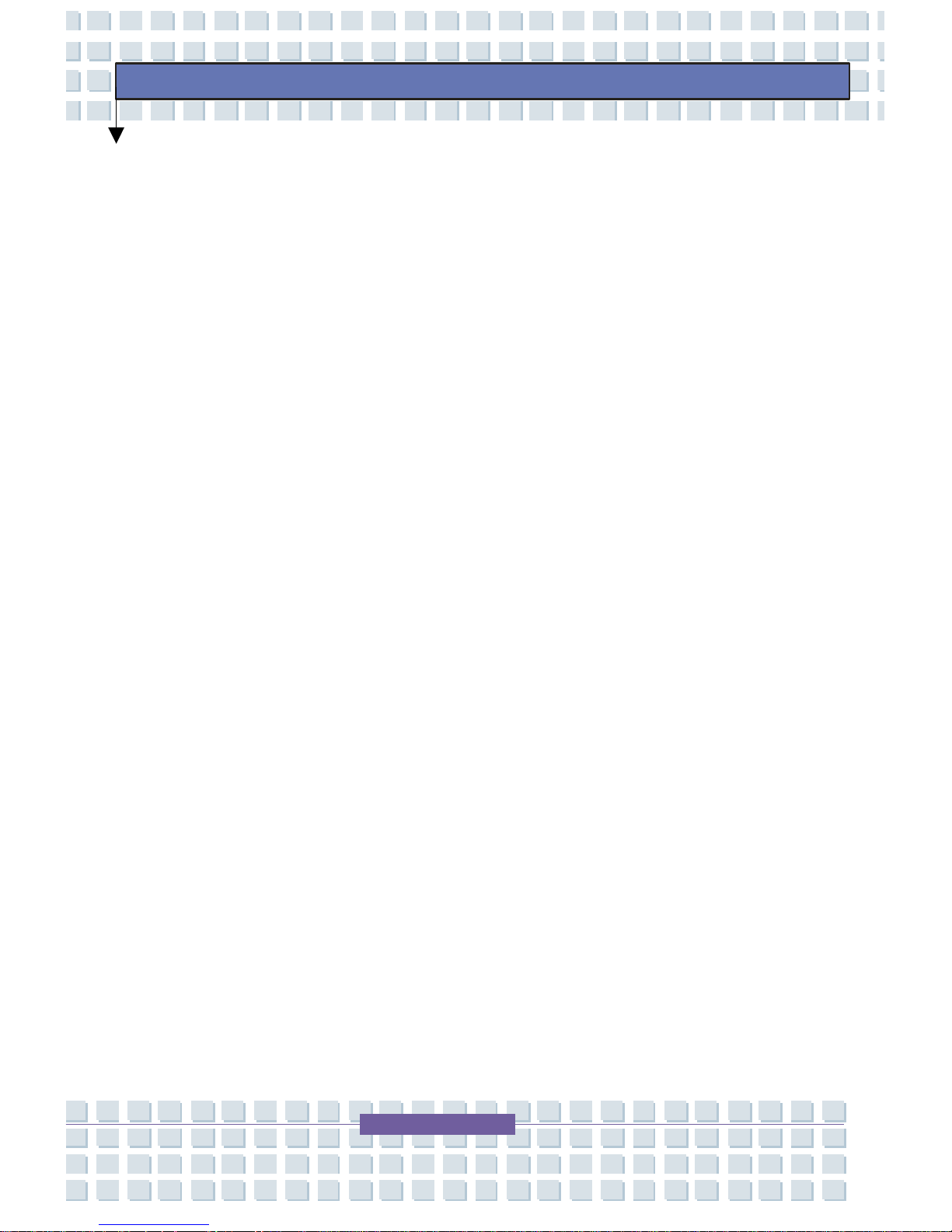
26
Preface
Your TransPort® U1100 contains electrical filters, fuses, protections, and
a built-in surge protector. However, we strongly recommend using a highquality, external surge protector. An external surge protector looks like an
extension cord with several grounded outlets. It will help shield your
TransPort
®
U1100 from lightning strikes, surges, shorts, and other
electrical hazards. We also recommend plugging your phone line into a
surge protector.
Caution on Using Modem
Never install telephone wiring during a lightning storm.
Never install telephone jacks in wet locations unless the jack is
specifically designed for wet locations.
Never touch uninsinuated telephone wires or terminals unless
the telephone line has been disconnected at the network
interface.
Use caution when installing or modifying telephone lines.
Avoid using the telephone function (other than a cordless type)
during an electrical storm. There may be a remote risk of electric
shock from lightning.
Do not use the telephone function to report a gas leak in the
vicinity of the leak.
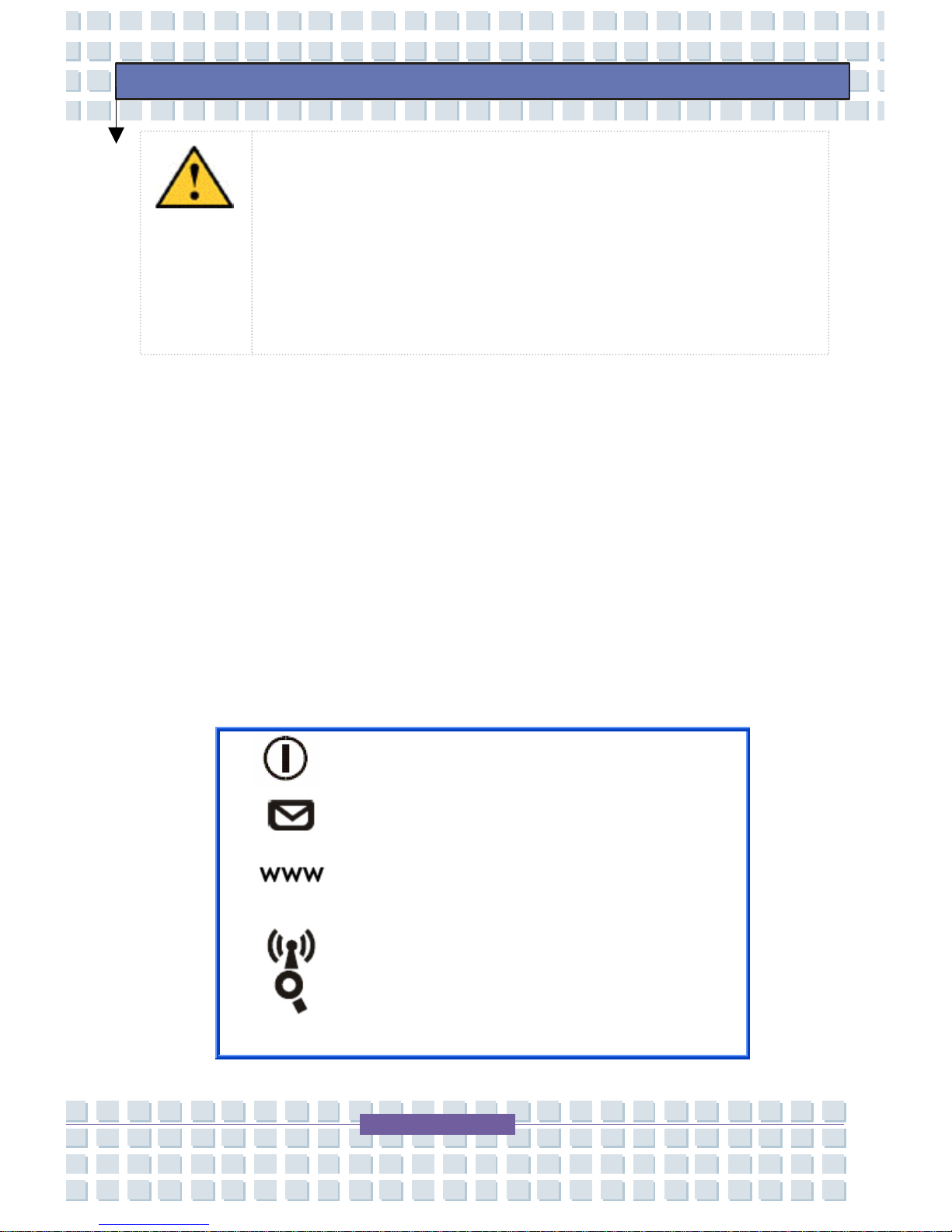
27
Preface
Turning On and Off
Power On Information
1. Insert the battery and make sure the TransPort® U1100 is
connected to AC power.
2. Slide the LCD latch to the right and open the LCD panel.
3. Press the power button.
Power Button: To turn your
Notebook power ON and OFF.
Quick Launch Buttons: Simply
click the quick launch buttons
to speedup the starting of the
programs in common use. It
helps you to work more
efficiently.
Caution: To avoid damage to the system’s components
caused by electrical surges, plug your system into a
surge protector. During an electrical storm, unplug
both the surge protector from the power outlet and the
telephone line from the phone jack.

28
Preface
Powering Off Information
Prior to shutting down your TransPort
®
U1100, ensure all of your data
and current work are saved. To turn off the TransPort
®
U1100:
Click Start on the taskbar.
1. Click Turn Off Computer.
2. Click Turn Off to complete the shutdown sequence.
Note: If you need to restart your TransPort
U1100 after software (re)installation or because i
t
is not responding, select the Restart option.
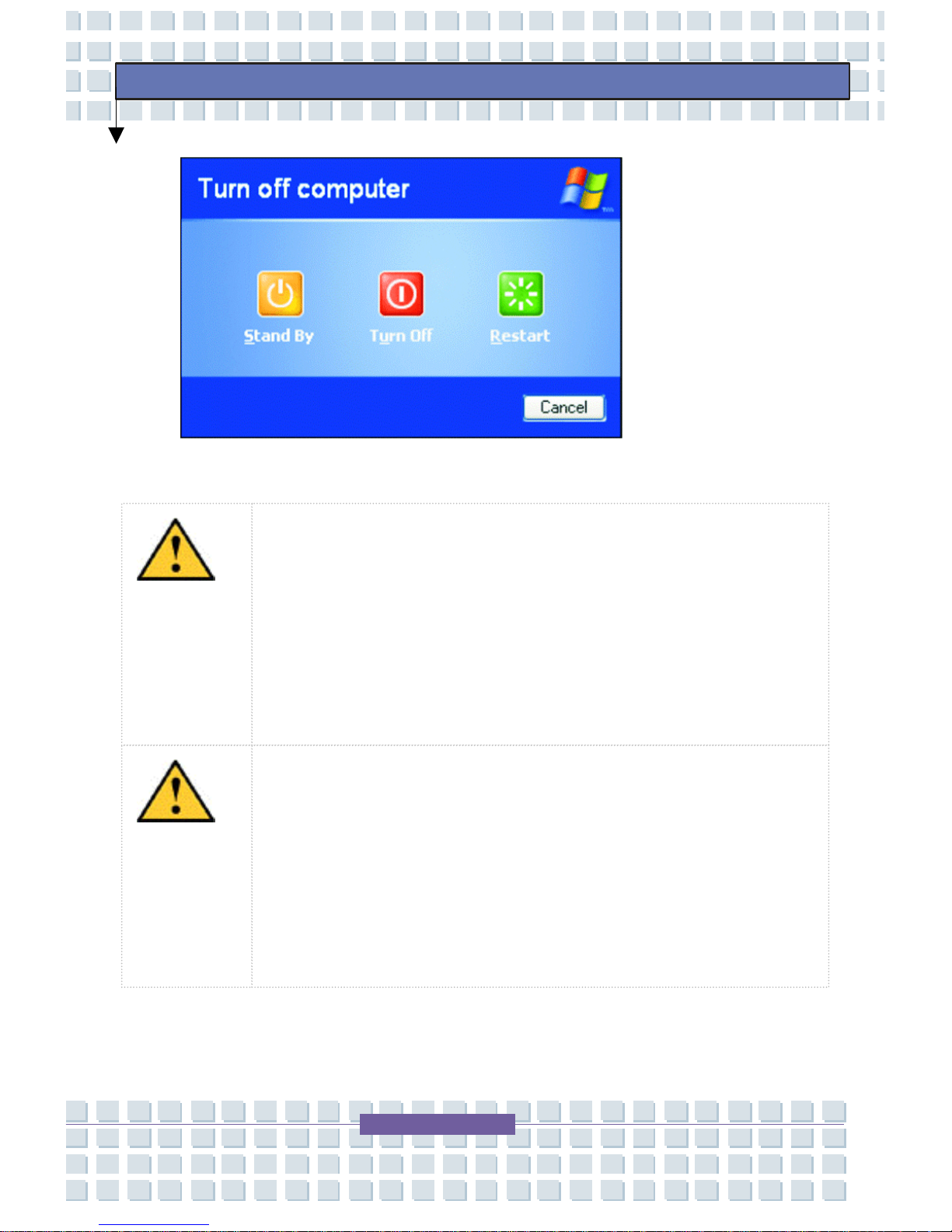
29
Preface
Caution: If the [Ctrl+Alt+Delete] keys do not operate
either, press the power button for more than 5 seconds
to turn off the TransPort U1100. Your unsaved work
may be lost/damaged. When you turn on the TransPort
U1100 next time, it will perform a disk checking
p
rocess.
Caution: If you need to turn the TransPort U1100 on
again immediately after turning it off, wait at least five
seconds. This will give the hard disk drive and optical
drives a chance to spin down. Turning the power off
and on rapidly can damage the TransPort U1100.
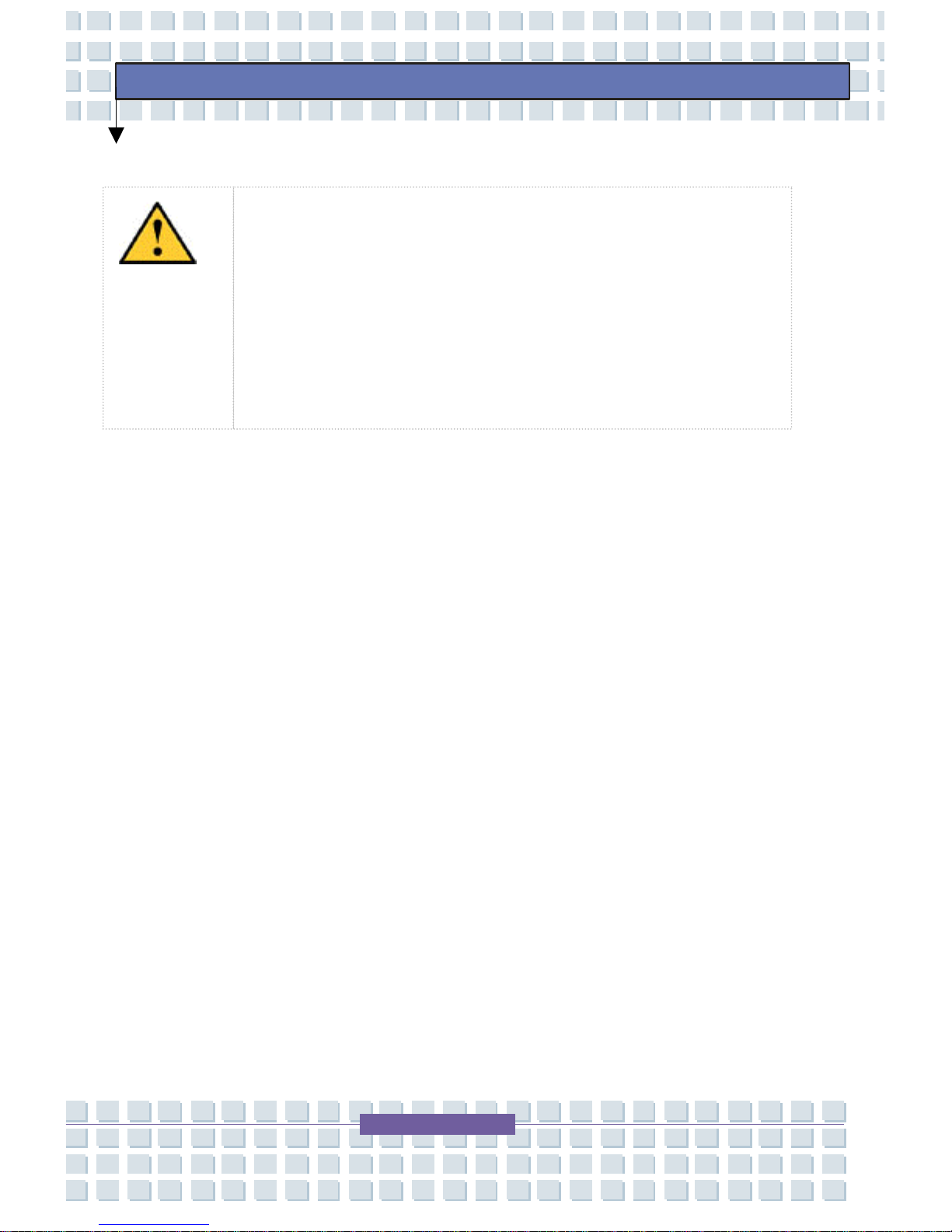
30
Preface
Caution: If the TransPort U1100 is not turned off
p
roperly due to a system error, press
[Ctrl+Alt+Delete]. When the Windows Task Manager
dialog box appears, click Shut Down > Turn Off to
turn off the TransPort U1100. Your unsaved work
may be lost/damaged.
Standby or Hibernation Mode
When you finish a working session, you can power down the TransPort
®
U1100 by turning off the TransPort
®
U1100 or placing the TransPort®
U1100 in Standby or Hibernation mode.
Standby, unlike Hibernation mode, does not store unsaved information
on your hard disk; unsaved information is stored only in the TransPort
®
U1100 memory. If there is an interruption in power, the information is
lost. Before putting your TransPort
®
U1100 in Standby mode, you should
save your files.
 Loading...
Loading...