Motu M4 User manual
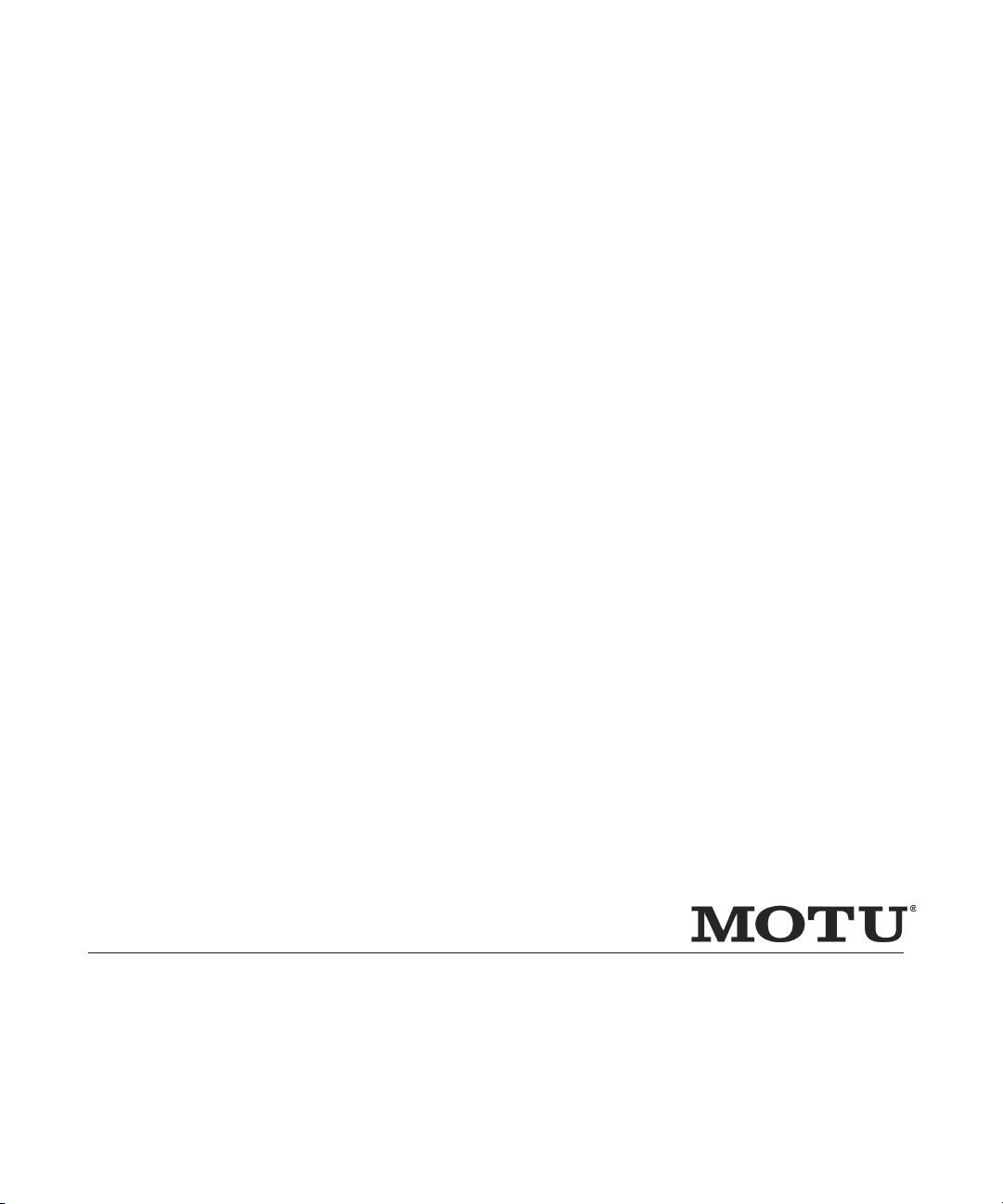
M2
™
|
M4
User Guide
™
Title Page
1280 Massachusetts Avenue
Cambridge, MA 02138
Business voice: (617) 576-2760
Business fax: (617) 576-3609
Web site: www.motu.com
Tech support: www.motu.com/support
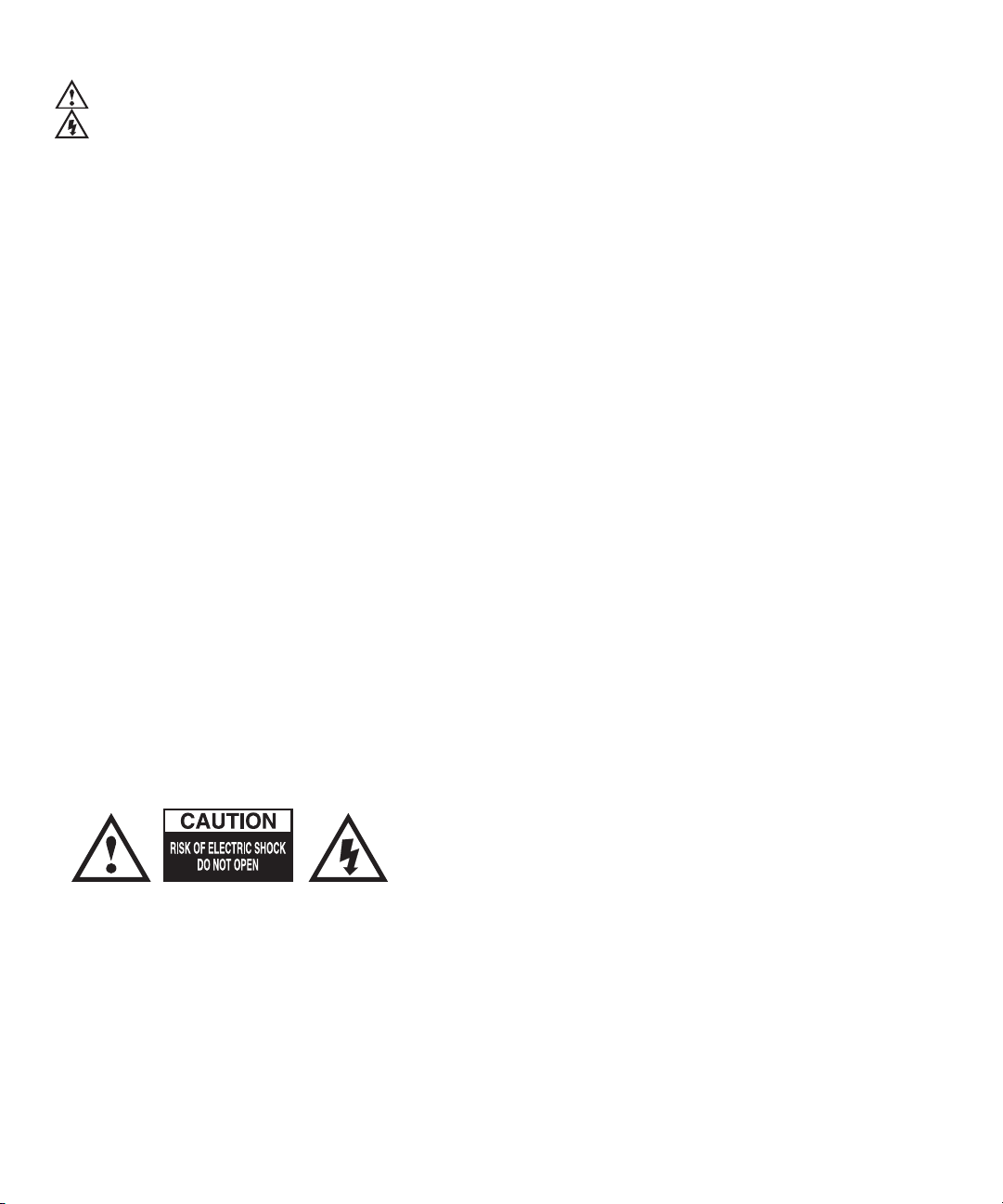
SAFETY PRECAUTIONS AND ELECTRICAL REQUIREMENTS FOR THE M2 AND M4 (“PRODUCT”)
CAUTION! READ THIS SAFETY GUIDE BEFORE YOU BEGIN INSTALLATION OR OPERATION. FAILURE TO COMPLY WITH SAFETY INSTRUCTIONS
COULD RESULT IN BODILY INJURY OR EQUIPMENT DAMAGE.
HAZARDOUS VOLAGES: CONTACT MAY CAUSE ELECTRIC SHOCK OR BURN. TURN OFF UNIT BEFORE SERVICING.
WARNING: TO REDUCE THE RISK OF FIRE OR ELECTRICAL SHOCK, DO NOT EXPOSE THIS APPLIANCE TO RAIN OR OTHER MOISTURE.
CAUTION: TO REDUCE THE RISK OF ELECTRICAL SHOCK, DO NOT REMOVE COVER. NO USER-SERVICEABLE PARTS INSIDE. REFER SERVICING TO QUALIFIED
SERVICE PERSONNEL.
WARNING: DO NOT PERMIT FINGERS TO TOUCH THE TERMINALS OF PLUGS WHEN INSTALLING OR REMOVING THE PLUG TO OR FROM THE OUTLET.
WARNING: IF NOT PROPERLY GROUNDED THE MOTU PRODUCT COULD CAUSE AN ELECTRICAL SHOCK.
IMPORTANT SAFEGUARDS
1. Read these instructions. All the safety and operating instructions should be read before operating the product.
2. Keep these instructions. These safety instructions and the product owner’s manual should be retained for future reference.
3. Heed all warnings. All warnings on the product and in the owner’s manual should be adhered to.
4. Follow all Instructions. All operating and use instructions should be followed.
5. Do not use the product near water.
6. Cleaning - Unplug the product from the computer and clean only with a dry cloth. Do not use liquid or aerosol cleaners.
7. Ventilation - Do not block any ventilation openings. Install in accordance with the manufacturer’s instructions.
8. Heat - Do not install the product near any heat sources such as radiators, heat registers, stoves, or another apparatus (including an amplifier) that produces heat.
9. Overloading - Do not overload wall outlets and extension cords as this can result in a risk of fire or electrical shock.
10. Power cord - Protect the product power cord from being walked on or pinched by items placed upon or against them. Pay particular attention to cords and plugs, convenience receptacles, and the point where they exit
from the unit.
11. Power switch - Install the product so that the power switch can be accessed and operated at all times.
12. Disconnect - The main plug is considered to be the disconnect device for the product and shall remain readily operable.
13. Accessories - Only use attachments/accessories specified by the manufacturer.
14. Placement - Use only with the cart, stand, tripod, bracket or table specified by the manufacturer, or sold with the product. When a cart is used, use caution when moving the cart/apparatus combination to avoid injury
from tip-over.
15. Surge protection - Unplug the product during lightning storms or when unused for long periods of time.
16. Servicing - Refer all servicing to qualified service personnel. Ser vicing is required when the product has been damaged in any way, such as when a power-supply cord or plug is damaged, liquid has been spilled or objects
have fallen into the product, the product has been exposed to rain or moisture, does not operate normally, or has been dropped.
17. Power Sources - Refer to the manufacturer’s operating instructions for power requirements. Be advised that different operating voltages may require the use of a different line cord and/or attachment plug.
18. Installation - Do not install the product in an unventilated rack, or directly above heat-producing equipment such as power amplifiers. Observe the maximum ambient operating temperature listed below.
19. Power amplifiers- Never attach audio power amplifier outputs directly to any of the unit’s connectors.
20. Replacement Parts - When replacement parts are required, be sure the service technician has used replacement parts specified by the manufacturer or have the same characteristics as the original part. Unauthorized
substitutions may result in fire, electric shock or other hazards.
21. Safety Check - Upon completion of any service or repairs to this MOTU product, ask the service technician to perform safety checks to determine that the product is in safe operating conditions.
ENVIRONMENT, HEAT AND VENTILATION
Operating Temperature: 10°C to 40°C (50°F to 104°). The product should be situated away from heat sources or other equipment that produces heat. When installing the product in a rack or any other location, be sure there
is adequate space around the product to ensure proper ventilation. Improper ventilation will cause overheating and can damage the unit.
TO REDUCE THE RISK OF ELECTRICAL SHOCK OR FIRE
Do not handle the power cord with wet hands. Do not expose this apparatus to rain or moisture. Do not place objects containing liquids on it.
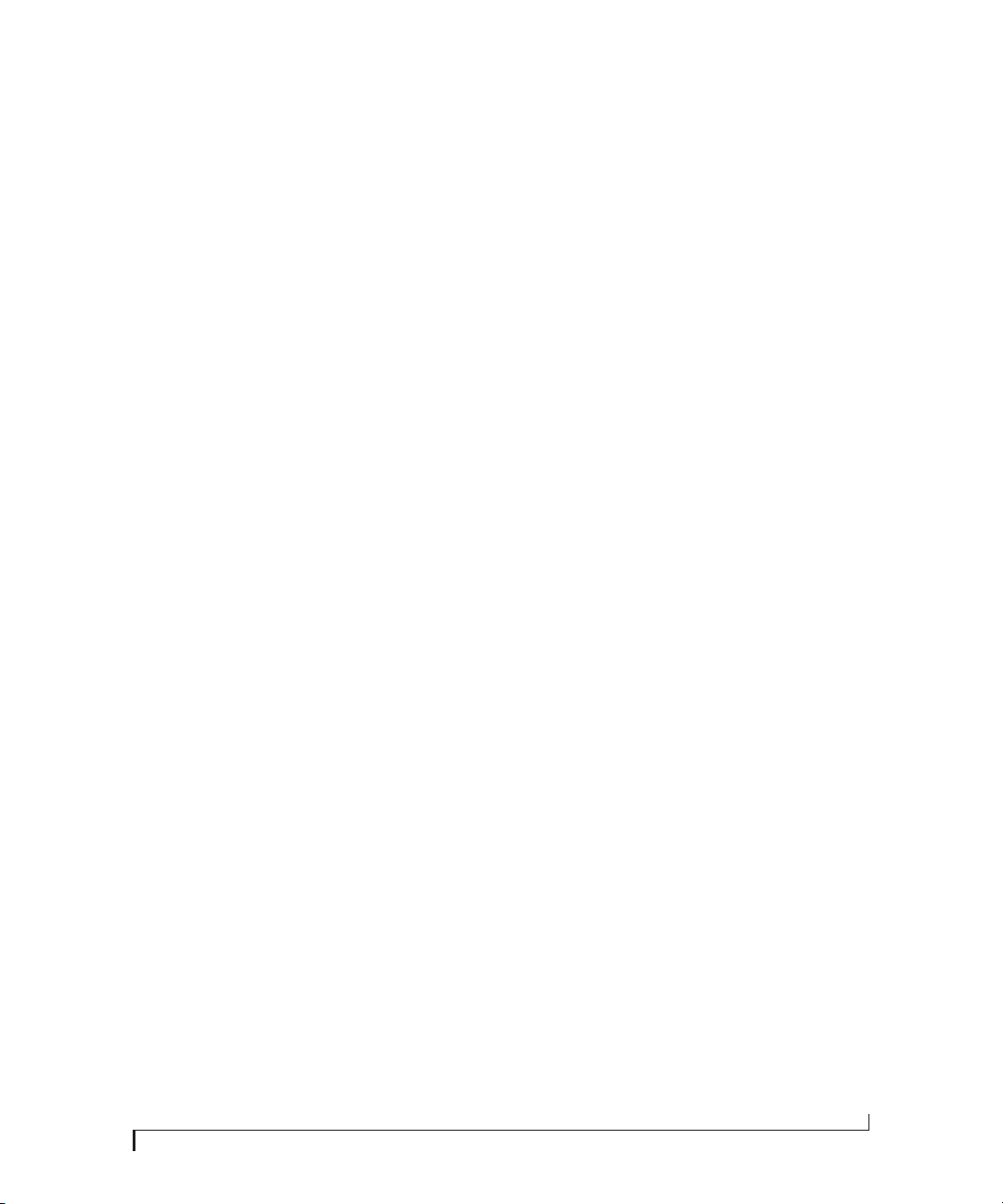
Contents
3 Contents
5 Quick Start Guide
7 M2 Quick Reference
8 M4 Quick Reference
9 Packing List and System Requirements
11 Software Installation
15 Hardware Installation
19 Working with Host Audio Software
23 Troubleshooting
25 Audio Specifications
27 Index
iii
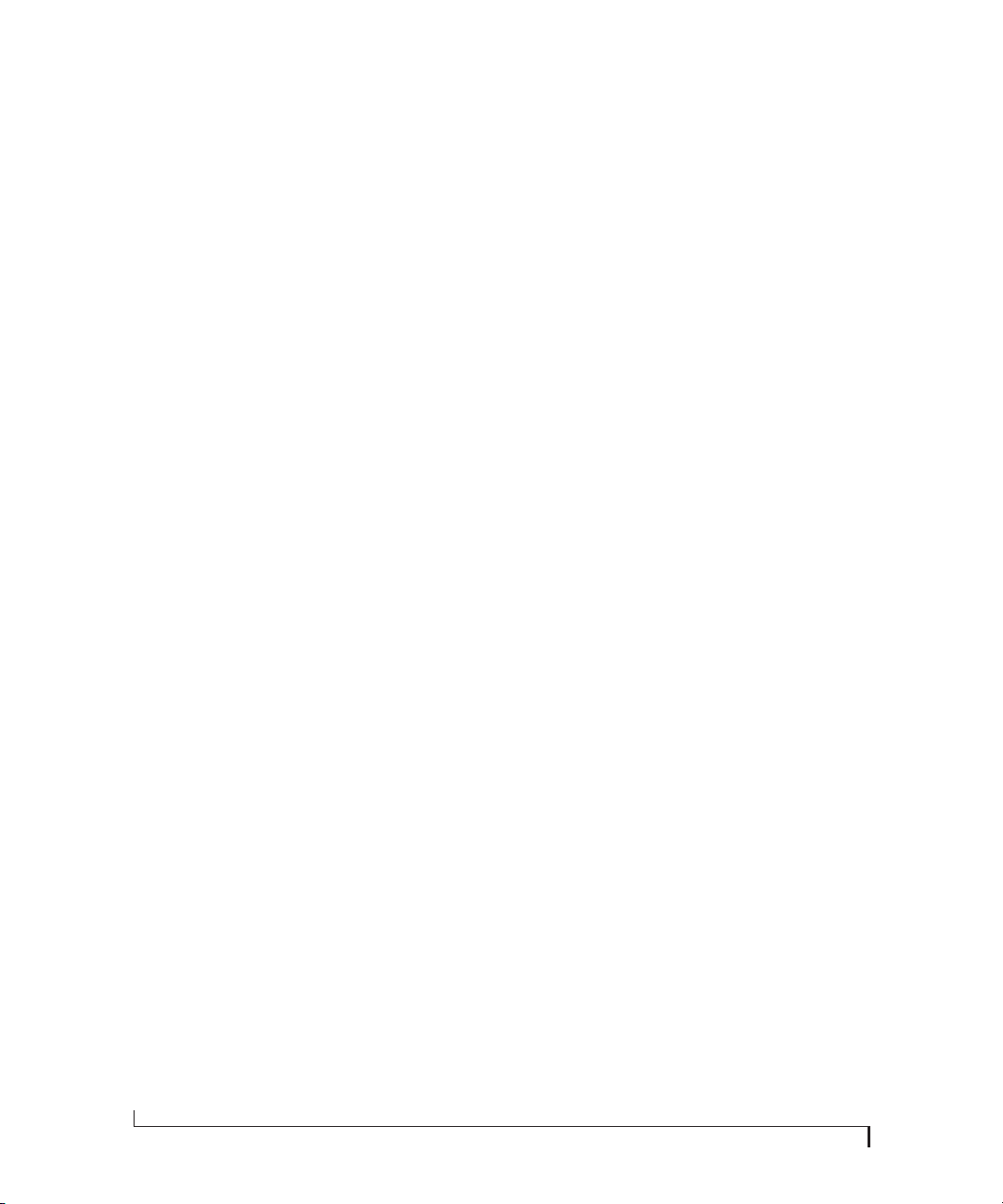
iv
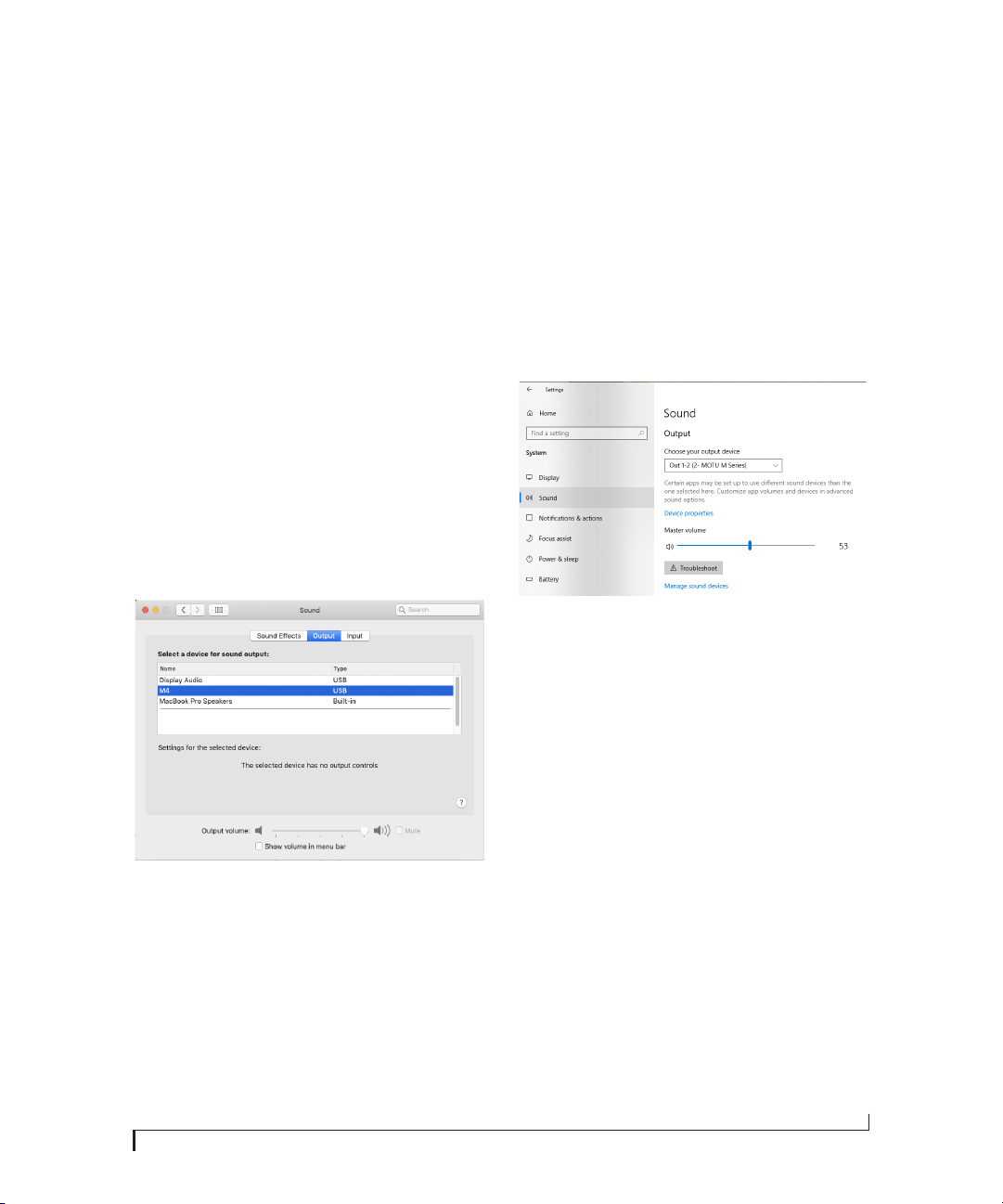
Quick Start Guide
Thank you for purchasing an M series USB
interface! Follow these easy steps to get started
quickly.
FOR MAC USERS
1 Connect the M2 or M4 to your Mac using the
included USB cable.
☛ If your computer has USB-C ports, use a
USB-C to USB-C cable (rated for USB2), or a
USB-C to USB-A adapter, (both sold separately).
2 Go to the Apple menu and choose System
Preferences.
3 Click Sound and choose the M2 or M4 as the
input and output device.
☛ If your computer has USB-C ports, use a
USB-C to USB-C cable (rated for USB2), or a
USB-C to USB-A adapter, (both sold separately).
3 Go to the Windows Sound Control Panel and
choose MOTU M Series as the default input and
output device.
4 Go to Step 5 below.
FOR ALL USERS
5 Connect speakers and/or a pair of headphones
to the M2 or M4 so you can hear your computer’s
audio output. For speakers, connect them to the
outputs on the back panel.
4 Go to Step 5 below.
FOR WINDOWS USERS
1 BEFORE you connect the M2 or M4 to your
computer, visit motu.com/m2-start or
motu.com/m4-start to download and install the
Windows driver.
2 Connect the M2 or M4 to your PC using the
included USB cable.
6 You are now ready to start using your M series
interface.
7 Visit motu.com/m2-start or motu.com/m4-start
to register your product, download the included
software and watch brief how-to videos, including:
■ How to connect a mic, guitar, keyboard or other
line-level audio source.
■ How to use your M series interface with your
recording software.
■ How to get the most out of your M series
interface.
5
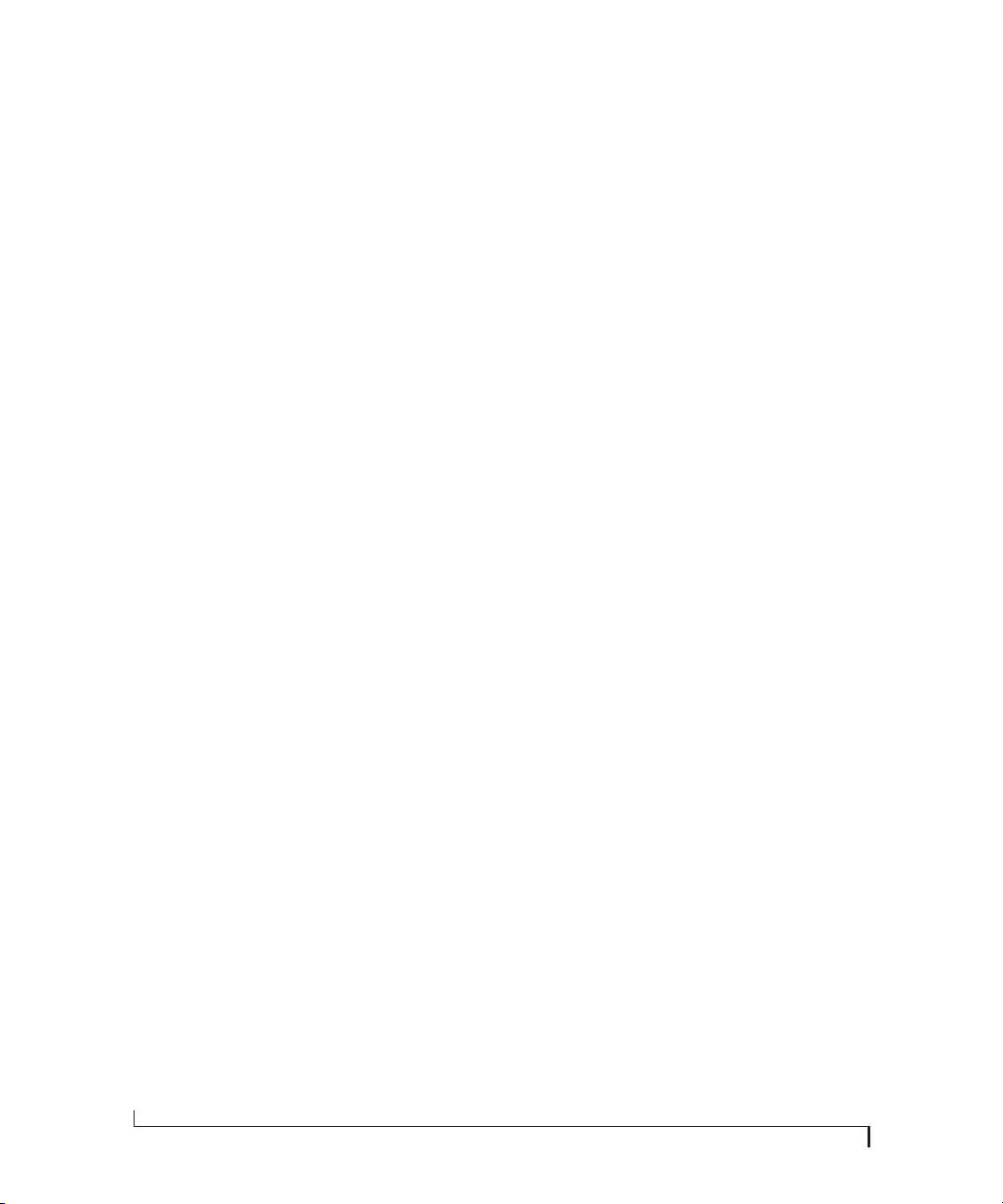
PLEASE REGISTER TODAY
Please visit motu.com/m2-start or
motu.com/m4-start to register your M series
interface and gain access to all the software, virtual
instruments, loops and sounds that are included
with your purchase. Registered users also qualify
for technical support and information about
software updates, so please register today!
Thank you for taking the time to register your new
MOTU product!
FINDING YOUR SERIAL NUMBER
You can find your M series product serial number
on the bottom of the unit and the side of the box.
6
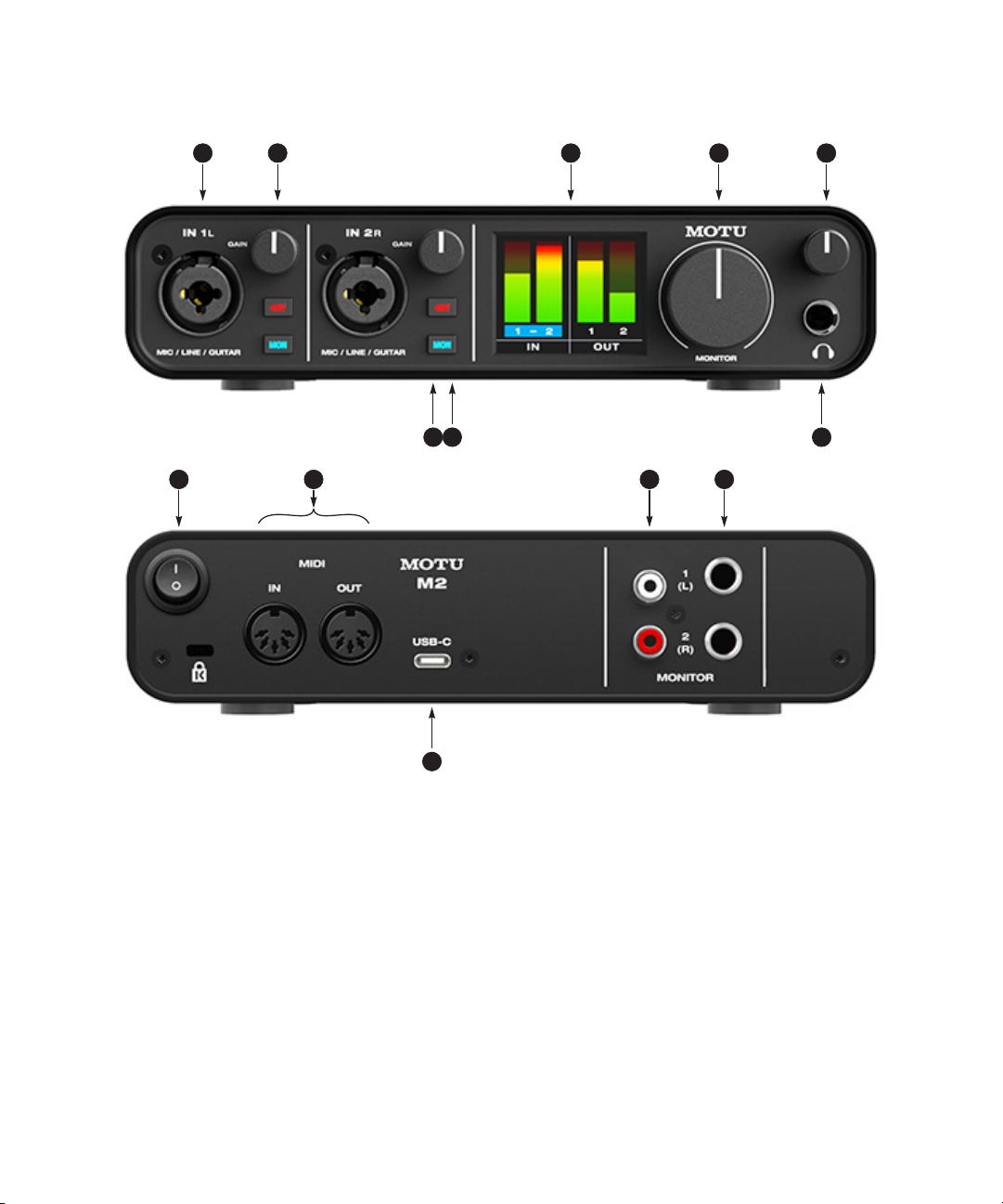
M2 Quick Reference
1 4
9
2
10
3 5
11 12
678
1. These two XLR/TRS combo jacks accept a mic cable or a
quarter-inch cable, balanced or unbalanced, from a guitar
or line level source.
2. Use GAIN knob to add up to 60 dB of boost to the input
signal. Watch the input level meter in the LCD while
adjusting gain. Try to adjust gain as high as possible
without clipping, which is indicated by the red rectangle at
the top of the meter.
3. The full-color, high-resolution LCD (160x120 pixels) shows
full-length meters for all inputs and outputs. An
overloaded signal is indicated by a red box at the top of the
signal. If you see the red box, reduce the signal level. A blue
box around the input channel number indicates that
hardware (direct) monitoring (the MON button) is
engaged for that channel.
4. Volume control for the MONITOR outputs on the back
panel.
5. Volume control for headphone output.
13
6. Connect your headphones here. This signal matches the
signal on the MONITOR outputs on the rear panel, but
volume control (5) is independent.
7. Engage the 48V button to enable phantom power for a
condenser microphone connected to the input.
8. Engage the MON (monitor) button to enable hardware
(direct) monitoring, which routes the channel’s input
signal directly to the outputs and pans the mono signal
evenly across both outputs (1-2). A blue box appears
around the input channel number in the LCD to indicate
that hardware monitoring is engage. Press and hold the
MON button to engage stereo monitoring for both inputs.
In this mode, Input 1 is routed to Output 1 and Input 2 is
routed to Output 2, allowing you to monitor in stereo while
recording in stereo.
9. POWER SWITCH: You can switch off the M2 and turn it back
on without restarting your computer.
10. Connect MIDI gear to these standard MIDI ports.
11. These unbalanced RCA analog outputs mirror the signal on
the quarter-inch outputs (12). You can connect them to a
second set of speakers or other destination.
12. Connect these balanced, DC-coupled quarter-inch outputs
to your studio speakers, PA or other desired audio destination. They can also accept an unbalanced plug.
Note: the analog outputs are not cross-coupled. Therefore,
when connecting them to an unbalanced input, use a TRS
plug with the ring disconnected. Not floating the negative
terminal will short it to the sleeve ground and cause
distortion.
13. Connect the M2 to your host computer with the supplied
USB-C to USB-A cable. If your computer has USB-C ports,
use a USB-C to USB-C cable (rated for USB2) or a USB-A
adapter (both sold separately). The M2 is powered by its
USB connection to the host computer. For information
about connecting to an iOS device, see “Connecting to an
iOS device” on page 17.
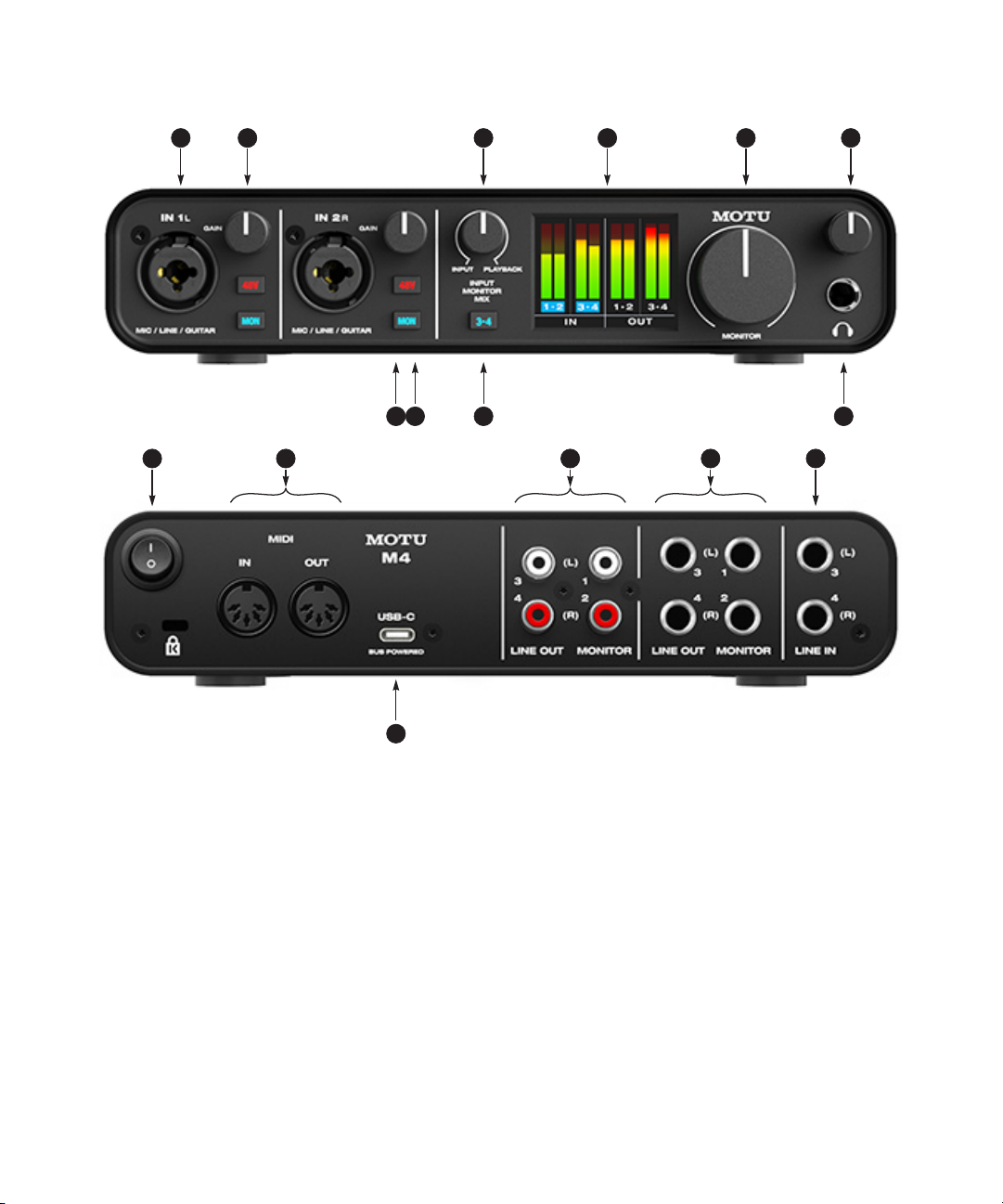
M4 Quick Reference
1 5
2
3
4 6
8
11
12
13 14
7910
15
1. These two XLR/TRS combo jacks accept a mic cable or a
quarter-inch cable, balanced or unbalanced, from a guitar
or line level source.
2. Use GAIN knob to add up to 60 dB of boost to the input
signal. Watch the input level meter in the LCD while
adjusting gain. Try to adjust gain as high as possible
without clipping, which is indicated by the red rectangle at
the top of the meter.
3. INPUT MONITOR MIX: Controls the balance (relative
volume) between computer output (over USB) and live
inputs being monitored through the hardware using the
MON (monitor) button (10). Turn it counterclockwise to
hear more inputs; turn it clockwise to hear more computer
audio.
4. The full-color, high-resolution LCD (160x120 pixels) shows
full-length meters for all inputs and outputs. An
overloaded signal is indicated by a red box at the top of the
signal. If you see the red box, reduce the signal level. A blue
box around the input channel number indicates that
hardware (direct) monitoring (the MON button) is
engaged for that channel.
5. Volume control for the MONITOR outputs on the back
panel.
6. Volume control for headphone output.
16
7. Connect your headphones here. This signal matches the
signal on the MONITOR outputs on the rear panel, but
volume control (6) is independent.
8. Engages hardware (direct) monitoring for inputs 3-4 on
the rear panel. See (10) below for more information.
9. Engage the 48V button to engage phantom power for a
condenser microphone connected to the input.
10. Engage the MON (monitor) button to enable hardware
(direct) monitoring, which routes the channel’s input
signal directly to the outputs and pans the mono signal
evenly across both outputs (1-2). A blue box appears
around the input channel number in the LCD to indicate
that hardware monitoring is engage. Press and hold the
MON button to engage stereo monitoring for both inputs.
In this mode, Input 1 is routed to Output 1 and Input 2 is
routed to Output 2, allowing you to monitor in stereo while
recording in stereo.
11. POWER SWITCH: You can switch off the M4 and turn it back
on without restarting your computer.
12. Connect MIDI gear to these standard MIDI ports.
13. These unbalanced RCA analog outputs mirror the signal on
their corresponding quarter-inch outputs (14). You can
connect them to a second set of speakers or other destinations.
14. Connect these balanced, DC-coupled quarter-inch outputs
to your studio speakers, PA or other desired audio destination. They can also accept an unbalanced plug. Each output
pair is independent and can be found as separate output
pairs in your host software.
Note: the analog outputs are not cross-coupled. Therefore,
when connecting them to an unbalanced input, use a TRS
plug with the ring disconnected. Not floating the negative
terminal will short it to the sleeve ground and cause
distortion.
15. These LINE INPUTS accept either a balanced or unbalanced
plug. Connect a keyboard or other similar line level audio
source.
16. Connect the M4 to your host computer with the supplied
USB-C to USB-A cable. If your computer has USB-C ports,
use a USB-C to USB-C cable (rated for USB2) or a USB-A
adapter (both sold separately). The M4 is powered by its
USB connection to the host computer.
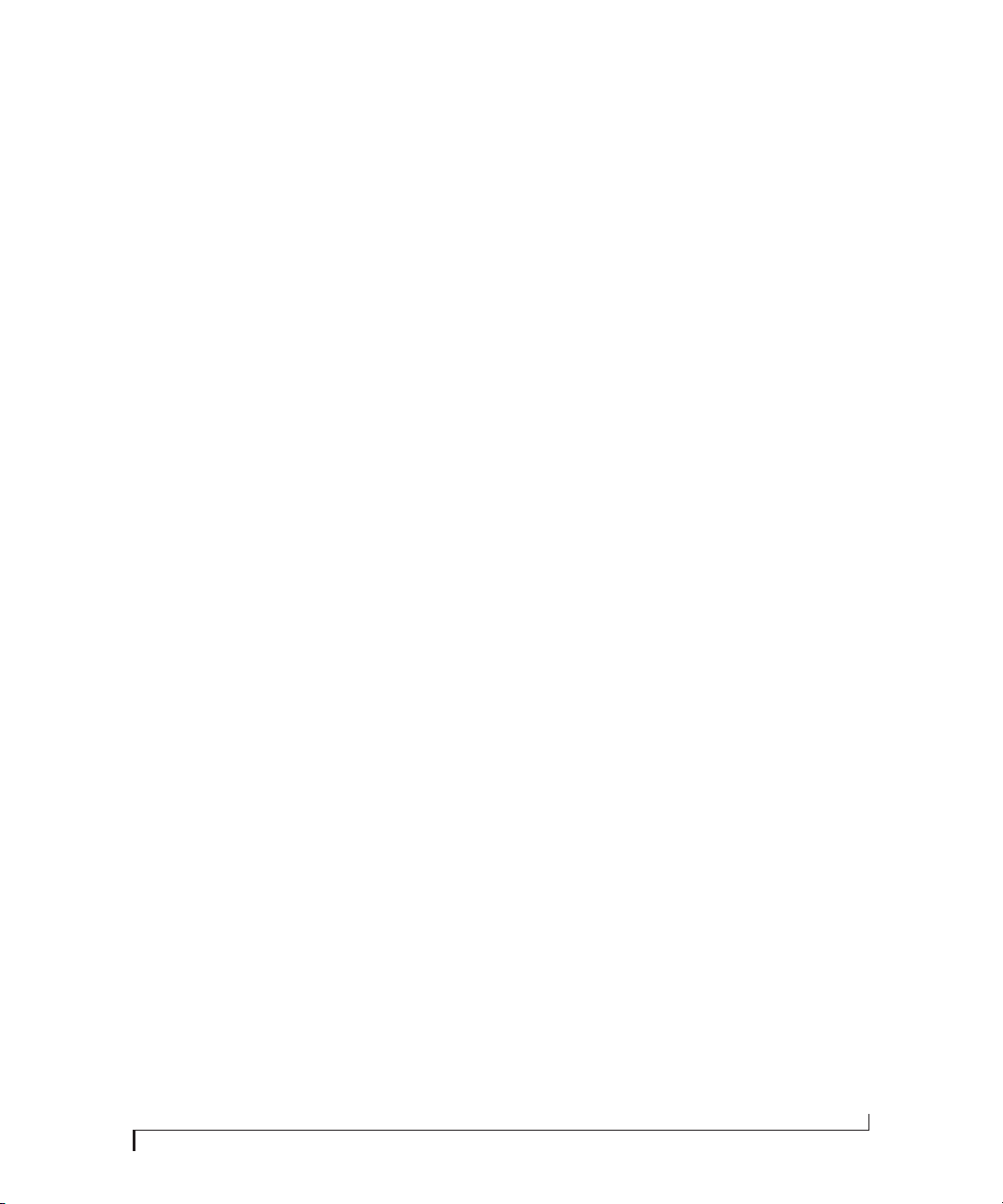
CHAPTER
1 Packing List and
System Requirements
PACKING LIST
The M2 and M4 ship with the items listed below. If
any of these items are not present in the box when
you first open it, please immediately contact your
dealer or MOTU.
■ One M2 or M4 audio interface
■ USB-C to USB-A cable
■ Safety instruction sheet
SYSTEM REQUIREMENTS
■ A 1 GHz Intel-based Mac or Pentium-based PC
(or compatible). Faster CPUs are recommended
for best performance.
■ 2 GB RAM; 4 GB or more recommended.
■ macOS 10.11 or later; Windows 7 or later.
■ Available high-speed USB 2.0 (or 3.0) port.
■ A large hard drive (preferably at least 512 GB).
PLEASE REGISTER TODAY!
Please visit motu.com/m2-start or
motu.com/m4-start to register your M series
interface and gain access to all the software, virtual
instruments, loops and sounds that are included
with your purchase. Registered users also qualify
for technical support and information about
software updates, so please register today!
Thank you for taking the time to register your new
MOTU product!
FINDING YOUR SERIAL NUMBER
You can find your M series product serial number
on the bottom of the unit and the side of the box.
9
 Loading...
Loading...